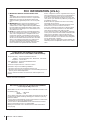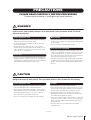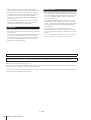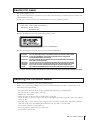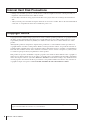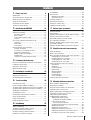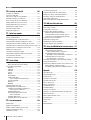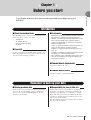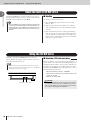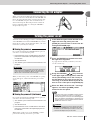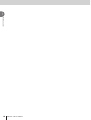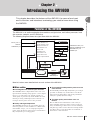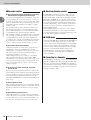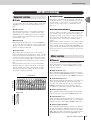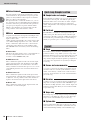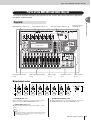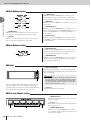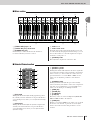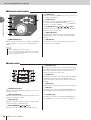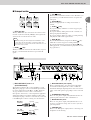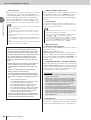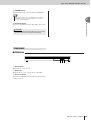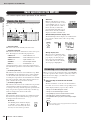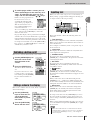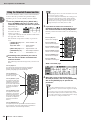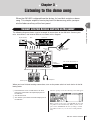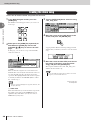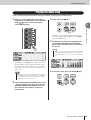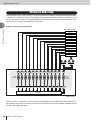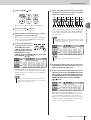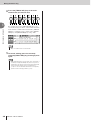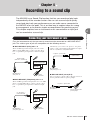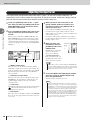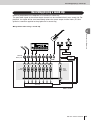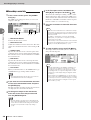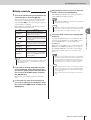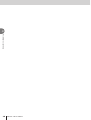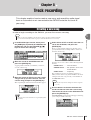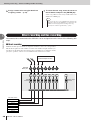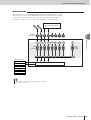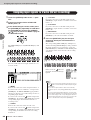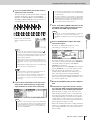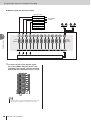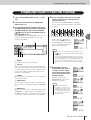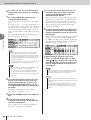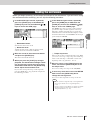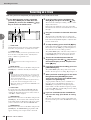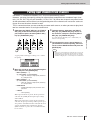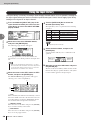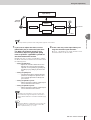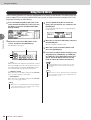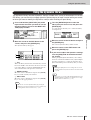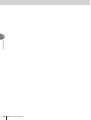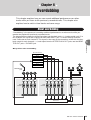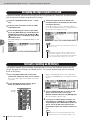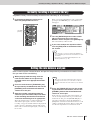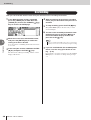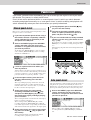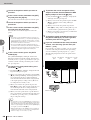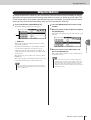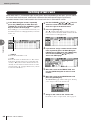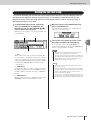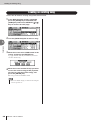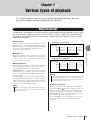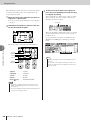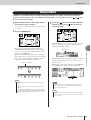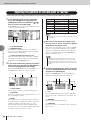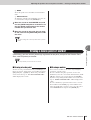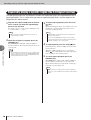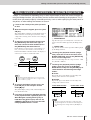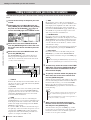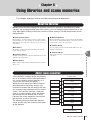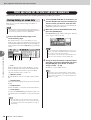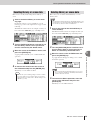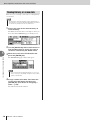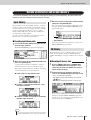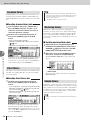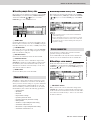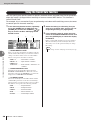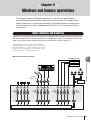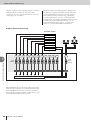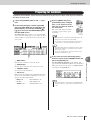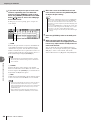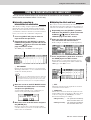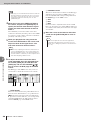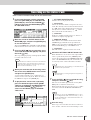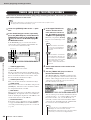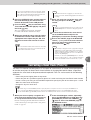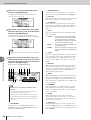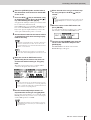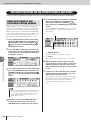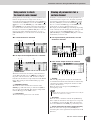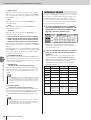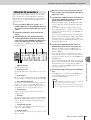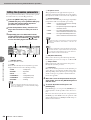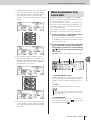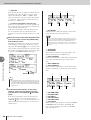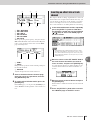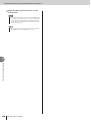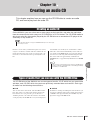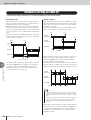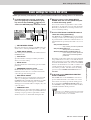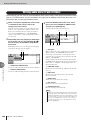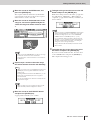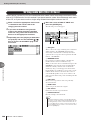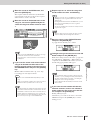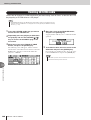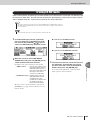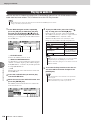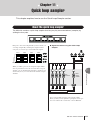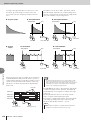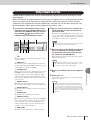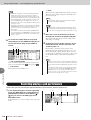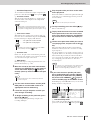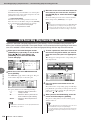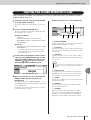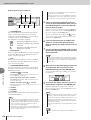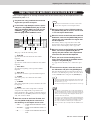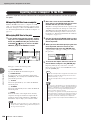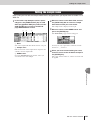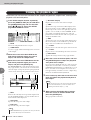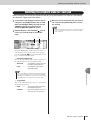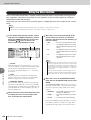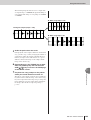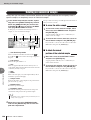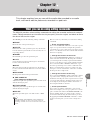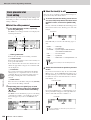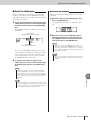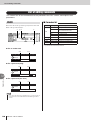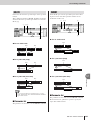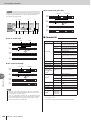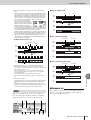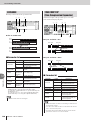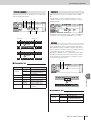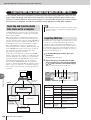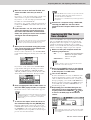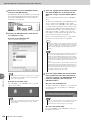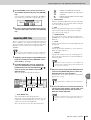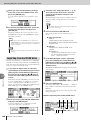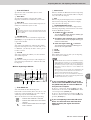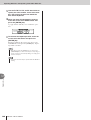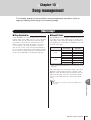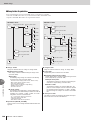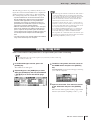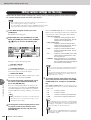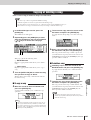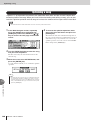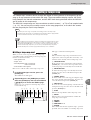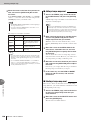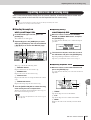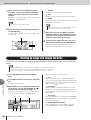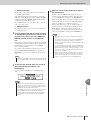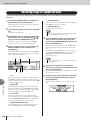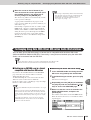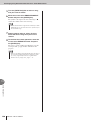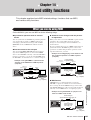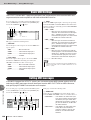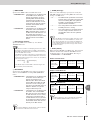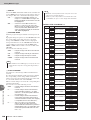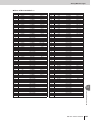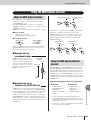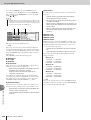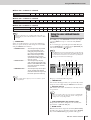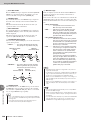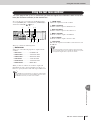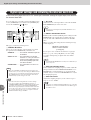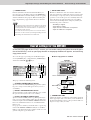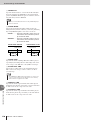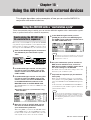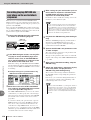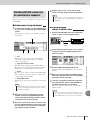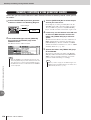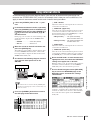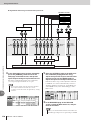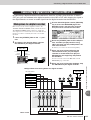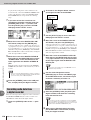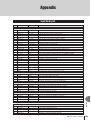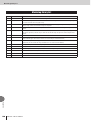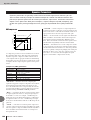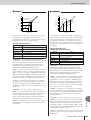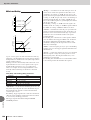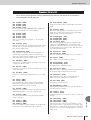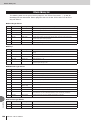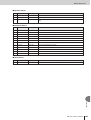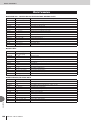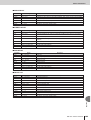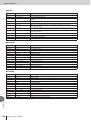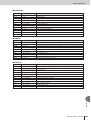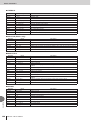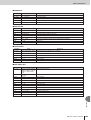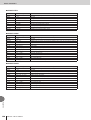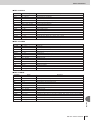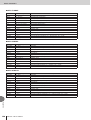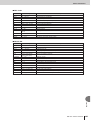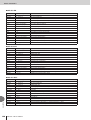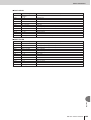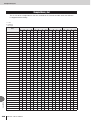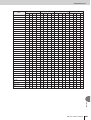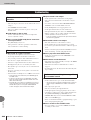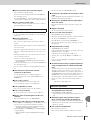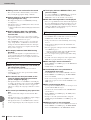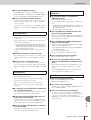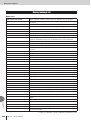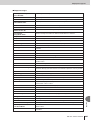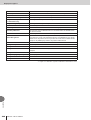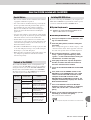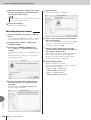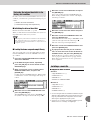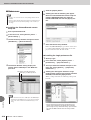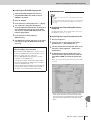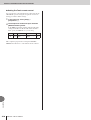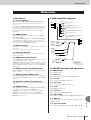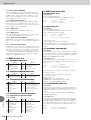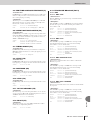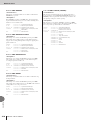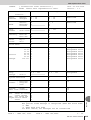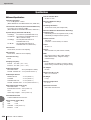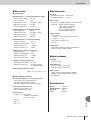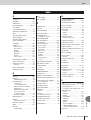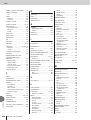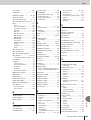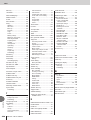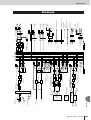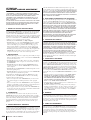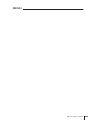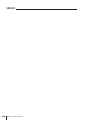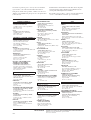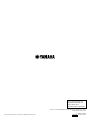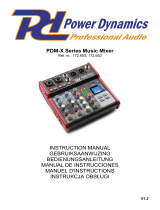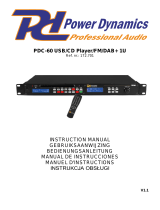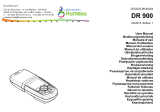Yamaha AW 1600 Handleiding
- Categorie
- Muziekinstrumenten
- Type
- Handleiding
Deze handleiding is ook geschikt voor

Owner’s Manual
EN

AW1600 Owner’s Manual
2
* This applies only to products distributed by YAMAHA CORPORATION OF AMERICA. (class B)
• This applies only to products distributed by Yamaha-Kemble Music (U.K.) Ltd. (2 wires)
FCC INFORMATION (U.S.A.)
1. IMPORTANT NOTICE: DO NOT MODIFY THIS
UNIT!
This product, when installed as indicated in the instruc-
tions contained in this manual, meets FCC requirements.
Modifications not expressly approved by Yamaha may
void your authority, granted by the FCC, to use the prod-
uct.
2. IMPORTANT: When connecting this product to acces-
sories and/or another product use only high quality
shielded cables. Cable/s supplied with this product MUST
be used. Follow all installation instructions. Failure to fol-
low instructions could void your FCC authorization to use
this product in the USA.
3. NOTE: This product has been tested and found to com-
ply with the requirements listed in FCC Regulations, Part
15 for Class “B” digital devices. Compliance with these
requirements provides a reasonable level of assurance
that your use of this product in a residential environment
will not result in harmful interference with other electronic
devices. This equipment generates/uses radio frequen-
cies and, if not installed and used according to the
instructions found in the users manual, may cause inter-
ference harmful to the operation of other electronic
devices. Compliance with FCC regulations does not guar-
antee that interference will not occur in all installations. If
this product is found to be the source of interference,
which can be determined by turning the unit “OFF” and
“ON”, please try to eliminate the problem by using one of
the following measures:
Relocate either this product or the device that is being
affected by the interference.
Utilize power outlets that are on different branch (circuit
breaker or fuse) circuits or install AC line filter/s.
In the case of radio or TV interference, relocate/reorient
the antenna. If the antenna lead-in is 300 ohm ribbon
lead, change the lead-in to co-axial type cable.
If these corrective measures do not produce satisfactory
results, please contact the local retailer authorized to dis-
tribute this type of product. If you can not locate the
appropriate retailer, please contact Yamaha Corporation
of America, Electronic Service Division, 6600 Orangetho-
rpe Ave, Buena Park, CA90620
The above statements apply ONLY to those products dis-
tributed by Yamaha Corporation of America or its subsid-
iaries.
* This applies only to products distributed by
YAMAHA CORPORATION OF AMERICA.
(FCC DoC)
COMPLIANCE INFORMATION STATEMENT
(DECLARATION OF CONFORMITY PROCEDURE)
Responsible Party : Yamaha Corporation of America
Address : 6600 Orangethorpe Ave., Buena Park, Calif. 90620
Telephone : 714-522-9011
Type of Equipment : Professional Audio Workstation
Model Name : AW1600
This device complies with Part 15 of the FCC Rules.
Operation is subject to the following conditions:
1) this device may not cause harmful interference, and
2) this device must accept any interference received including interference
that may cause undesired operation.
See user manual instructions if interference to radio reception is sus-
pected.
IMPORTANT NOTICE FOR THE UNITED KINGDOM
Connecting the Plug and Cord
IMPORTANT. The wires in this mains lead are coloured in accordance with
the following code:
BLUE : NEUTRAL
BROWN : LIVE
As the colours of the wires in the mains lead of this apparatus may not cor-
respond with the coloured makings identifying the terminals in your plug
proceed as follows:
The wire which is coloured BLUE must be connected to the terminal which
is marked with the letter N or coloured BLACK.
The wire which is coloured BROWN must be connected to the terminal
which is marked with the letter L or coloured RED.
Making sure that neither core is connected to the earth terminal of the
three pin plug.

3
AW1600 Owner’s Manual
PLEASE READ CAREFULLY BEFORE PROCEEDING
* Please keep this manual in a safe place for future reference.
WARNING
Always follow the basic precautions listed below to avoid the possibility of serious injury or even death from
electrical shock, short-circuiting, damages, fire or other hazards. These precautions include, but are not
limited to, the following:
• Only use the voltage specified as correct for the device. The required
voltage is printed on the name plate of the device.
• Use only the specified AC power adaptor (PA-300 or an equivalent
recommended by Yamaha).
• Do not place the power cord near heat sources such as heaters or
radiators, and do not excessively bend or otherwise damage the cord,
place heavy objects on it, or place it in a position where anyone could
walk on, trip over, or roll anything over it.
• Do not open the device or attempt to disassemble the internal parts or
modify them in any way. The device contains no user-serviceable parts. If
it should appear to be malfunctioning, discontinue use immediately and
have it inspected by qualified Yamaha service personnel.
• Do not expose the device to rain, use it near water or in damp or wet
conditions, or place containers on it containing liquids which might spill
into any openings.
• Never insert or remove an electric plug with wet hands.
• If the power cord or plug becomes frayed or damaged, or if there is a
sudden loss of sound during use of the device, or if any unusual smells
or smoke should appear to be caused by it, immediately turn off the
power switch, disconnect the electric plug from the outlet, and have the
device inspected by qualified Yamaha service personnel.
• If this device or the AC power adaptor should be dropped or damaged,
immediately turn off the power switch, disconnect the electric plug from
the outlet, and have the device inspected by qualified Yamaha service
personnel.
CAUTION
Always follow the basic precautions listed below to avoid the possibility of physical injury to you or others, or
damage to the device or other property. These precautions include, but are not limited to, the following:
• Remove the electric plug from the outlet when the device is not to be
used for extended periods of time, or during electrical storms.
• When removing the electric plug from the device or an outlet, always
hold the plug itself and not the cord. Pulling by the cord can damage it.
•To avoid generating unwanted noise, make sure there is adequate
distance between the AC power adaptor and the device.
• Do not cover or wrap the AC power adaptor with a cloth or blanket.
• Before moving the device, remove all connected cables.
• When setting up the device, make sure that the AC outlet you are using is
easily accessible. If some trouble or malfunction occurs, immediately
turn off the power switch and disconnect the plug from the outlet.
•Avoid setting all equalizer controls and faders to their maximum.
Depending on the condition of the connected devices, doing so may
cause feedback and may damage the speakers.
• Do not expose the device to excessive dust or vibrations, or extreme cold
or heat (such as in direct sunlight, near a heater, or in a car during the
day) to prevent the possibility of panel disfiguration or damage to the
internal components.
• Do not place the device in an unstable position where it might
accidentally fall over.
PRECAUTIONS
Power supply/Power cord
Do not open
Water warning
If you notice any abnormality
Power supply/Power cord
Location
(5)-4 1/2

AW1600 Owner’s Manual
4
•Avoid locations where the unit will be subject to strong vibration.
Excessive vibration can damage the internal hard disk and CD-RW drive.
• Do not block the vents. This device has ventilation holes at the top to
prevent the internal temperature from becoming too high. In particular,
do not place the device on its side or upside down. Inadequate
ventilation can result in overheating, possibly causing damage to the
device(s), or even fire.
• Do not use the device in the vicinity of a TV, radio, stereo equipment,
mobile phone, or other electric devices. Doing so may result in noise,
both in the device itself and in the TV or radio next to it.
• Before connecting the device to other devices, turn off the power for all
devices. Before turning the power on or off for all devices, set all volume
levels to minimum.
• Be sure to connect to a properly grounded power source. A ground screw
is provided on the rear panel of this device for maximum safety and
shock prevention. Be sure to connect the ground screw to a confirmed
ground point before plugging the device into the mains. Improper
grounding can result in electrical shock.
• When turning on the AC power in your audio system, always turn on the
power amplifier LAST, to avoid speaker damage. When turning the power
off, the power amplifier should be turned off FIRST for the same reason.
• Do not insert your fingers or hands in any gaps or openings on the
device (vents, disc slots, etc.).
•Avoid inserting or dropping foreign objects (paper, plastic, metal, etc.)
into any gaps or openings on the device (vents, disc slots, etc.) If this
happens, turn off the power immediately and unplug the power cord from
the AC outlet. Then have the device inspected by qualified Yamaha
service personnel.
• Do not use headphones for a long period of time at a high or
uncomfortable volume level, since this can cause permanent hearing
loss. If you experience any hearing loss or ringing in the ears, consult a
physician.
• Do not rest your weight on the device or place heavy objects on it, and
avoid use excessive force on the buttons, switches or connectors.
Always turn the power off when the device is not in use.
Even when the power switch is in the “STANDBY” position, electricity is still flowing to the device at the minimum level. When you are not using the device for
a long time, make sure you unplug the power cord from the wall AC outlet.
The performance of components with moving contacts, such as switches, volume controls, and connectors, deteriorates over time. Consult qualified Yamaha
service personnel about replacing defective components.
Connections
Handling caution
XLR-type connectors are wired as follows (IEC60268 standard): pin 1: ground, pin 2: hot (+), and pin 3: cold (-).
Yamaha cannot be held responsible for damage caused by improper use or modifications to the device, or data that is lost or destroyed.
(5)-4 2/2

5
AW1600 Owner’s Manual
This product utilizes a laser.
Use of control, adjustment or performance of procedures other than those specified herein may result in haz-
ardous radiation exposure.
Do not open covers and do not repair yourself. Refer servicing to qualified personnel.
The label shown below is located on the bottom of this product.
The label shown below is located on the top of the internal CD-RW drive.
Please observe the following points when handling the disc.
Failure to do so may cause problems such as the recorded data being lost, the drive to malfunction, or the
printed label to become blurred.
• Do not place the disc in locations of direct sunlight, high temperature, or high humidity.
• Do not touch the recording surface of the disc.
Hold the disc at the edges.
• Gently wipe dust or dirt off of the recording surface of the disc.
Use an air duster or cleaner to remove dust. Vigorously rubbing the surface of the disc with a dry cloth may
scratch the disc.
• If the disk surface needs cleaning, wipe gently from the center to the outside of the disk with a soft damp
cloth, then gently wipe off remaining moisture in the same way with a clean dry cloth.
• Do not write on the disc or affix labels to it.
• Do not wipe the disc with chemicals or detergents.
• Do not bend or drop the disc.
Caution for Laser
Laser properties of the Drive
Laser Class : Class 1 (HHS and IEC 825-1)
Wavelength : for CD 784 nm
for DVD 662 nm
Handling the CD-R/RW media
CLASS 1 LASER PRODUCT
CAUTION
CLASS 3B VISIBLE AND INVISIBLE LASER RADIATION WHEN OPEN. AVOID EXPOSURE TO BEAM.
ATTENTION
CLASSE 3B RAYONNEMENT LASER VISIBLE ET INVISIBLE EN CAS D’OUVERTURE.
EXPOSITION DANGEREUSE AU FAISCEAU.
VORSICHT
KLASSE 3B SICHTBARE UND UNSICHTBARE LASERSTRAHLUNG, WENN ABDECKUNG GEÖFFNET.
NICHT DEM STRAHL AUSSETZEN.
ADVARSEL
KLASSE 3B SYNLIG OG USYNLIG LASERSTRÅLING VED ÅBNING. UNDGÅ UDS/ETTELSE FOR STRÅLING.
ADVARSEL
KLASSE 3B SYNLIG OG USYNLIG LASERSTRÅLING NÅR DEKSEL ÅPNES. UNNGÅ EKSPONERING FOR STRÅLEN.
VARNING
KLASS 3B SYNLIG OCH OSYNLIG LASERSTRÅLNING NÄR DENNA DEL ÄR ÖPPNAD. STRÅLEN ÄR FARLIG.
VARO!
KURSSI 3B NÄKYVÄ JA NÄKYMÄTÖN AVATTAESSA OLET ALTTIINA LASERSÄTEILYLLE, ÄLÄ KATSO SÄTEESEN.
CAUTION: CLASS 3B VISIBLE AND INVISIBLE LASER RADIATION WHEN OPEN. AVOID EXPOSURE TO BEAM.

AW1600 Owner’s Manual
6
• During some hard disk operations a small amount of vibration might be felt at the control panel and you
might hear some mechanical noises. This is normal.
• Do not subject the unit to strong physical shock. Excessive physical shock can damage the internal hard
disk.
•Always turn the power off when moving the unit from one location to another. Data on the internal hard disk
can be lost or corrupted if the unit is moved while the power is on.
Copyright and other intellectual property laws in various countries permit reproduction of copyrighted materi-
als under certain requirements. The observance of applicable laws for use of this product, however, is your
responsibility. Yamaha disclaims any liability for violation of such laws in association with the use of this
product.
Although this product is designed for original music production, it can be utilized to make reproduction of
copyrighted music and other sound products. While certain reproduction and use of reproduced materials are
permitted under applicable laws, such reproduction and use without license may constitute copyright infringe-
ment and other violation of laws. Since violation of such laws can have serious consequences, you may wish
to consult a legal expert about your planned use of this product.
This product incorporates and bundles computer programs and contents in which Yamaha owns copyrights or
with respect to which it has license to use others’ copyrights. Such copyrighted materials include, without lim-
itation, all computer software, styles files, MIDI files, WAVE data and sound recordings. Any unauthorized use
of such programs and contents outside of personal use is not permitted under relevant laws. Any violation of
copyright has legal consequences. DON’T MAKE, DISTRIBUTE OR USE ILLEGAL COPIES.
Internal Hard Disk Precautions
Copyright Notice
The illustrations and LCD screens as shown in this owner’s manual are for instructional purposes only, and may
appear somewhat different from those on your instrument.

7
AW1600 Owner’s Manual
Contents
1. Before you start 9
Introduction................................................................... 9
Remember to back up your data .................................. 9
About the built-in CD-RW drive ..................................10
Using the CD-RW drive .............................................. 10
Connecting the AC adaptor ........................................ 11
Turning the power on/off ............................................11
2. Introducing the AW1600 13
Features of the AW1600 ............................................13
AW1600 terminology .................................................. 15
Recorder section....................................................15
Mixer section..........................................................15
Quick Loop Sampler section ..................................16
Overall.................................................................... 16
Parts of the AW1600 and what they do...................... 17
Top panel ...............................................................17
Rear panel ............................................................. 21
Front panel.............................................................23
Basic operation on the AW1600................................. 24
Viewing the display ................................................24
Accessing a screen/page/channel ......................... 24
Switching a button on/off........................................ 25
Editing a value in the display ................................. 25
Inputting text .......................................................... 25
Using the Selected Channel section ......................26
3. Listening to the demo song 27
Connect external devices and turn on the power ....... 27
Loading the demo song.............................................. 28
Playing the demo song............................................... 29
Mixing the demo song ................................................30
4. Recording to a sound clip 33
Connecting your instrument or mic............................. 33
Adjusting the input level .............................................34
Recording/playing a sound clip ..................................35
5. Track recording 39
Creating a new song ..................................................39
Direct recording and Bus recording............................ 40
Assigning input signals to tracks (Direct recording)....42
Assigning input signals to tracks (Bus recording)....... 45
Enabling the metronome ............................................47
Recording on a track ..................................................48
Pairing input channels/track channels........................ 49
Using the input library................................................. 50
Using the EQ library ...................................................52
Using the dynamics library .........................................53
6. Overdubbing 55
About overdubbing .....................................................55
Assigning the input signal to a track........................... 56
Instantly recalling an EQ library.................................. 56
Instantly recalling a dynamics library.......................... 57
Setting the mix balance and pan ................................ 57
Overdubbing ...............................................................58
Punch-in/out................................................................59
Manual punch-in/out...............................................59
Auto punch-in/out ...................................................59
Using the Undo List ....................................................61
Switching virtual tracks ...............................................62
Saving the current song..............................................63
Loading an existing song ............................................64
7. Various types of playback 65
Using the locator.........................................................65
Using markers.............................................................67
Adjusting the position of a locate point or marker.......68
Erasing a locate point or marker.................................69
Repeatedly playing a specific region
(the A-B Repeat function) ...........................................70
Finding a location while you listen to the sound
(the Nudge function) ...................................................71
Finding a location while you view the waveform.........72
8. Using libraries and scene memories 73
About the libraries.......................................................73
About scene memories ...............................................73
Basic operation for libraries and scene memories......74
Storing library or scene data ..................................74
Recalling library or scene data ...............................75
Deleting library or scene data.................................75
Naming library or scene data .................................76
Details on libraries and scene memory.......................77
Input library.............................................................77
EQ library ...............................................................77
Dynamics library.....................................................78
Effect library ...........................................................78
Mastering library.....................................................78
Sample library ........................................................78
Channel library .......................................................79
Scene memories ....................................................79
Using the Recall Safe function....................................80
9. Mixdown and bounce operations 81
About mixdown and bouncing.....................................81
Preparing for mixdown................................................83
Using the internal effects via send/return ...................85
Recording on the stereo track.....................................87
Bounce (ping-pong) recording procedure ...................88
Correcting a Vocal Track (Pitch Fix) ...........................89
Convenient functions during
mixdown/bounce operations .......................................92
Adding input signals or pad
performances during mixdown...........................92
Using meters to check
the level of each channel ...................................93
Viewing all parameters for a certain channel .........93
Initializing a channel...............................................94
Editing the EQ parameters.....................................95
Editing the dynamics parameters...........................96
Editing the parameters of an internal effect............97
Inserting an effect into a track channel...................99

AW1600 Owner’s Manual
8
Contents
10. Creating an audio CD 101
Creating an audio CD............................................... 101
Types of media that
you can use with the CD-RW drive...........................101
Methods of writing an audio CD ...............................102
Basic settings for the CD-RW drive.......................... 103
Writing audio data (Track At Once) .......................... 104
Writing audio data (Disc At Once) ............................ 106
Finalizing CD-R/RW media.......................................108
Erasing CD-RW media ............................................. 109
Playing an audio CD................................................. 110
11. Quick loop sampler 111
About the quick loop sampler ................................... 111
Using sample libraries .............................................. 113
Recording/playing a pad performance .....................114
Grid Recording (Step Recording) the Pads.............. 116
Importing from an audio CD/WAV file to a pad ........117
Importing from an audio track/stereo track to a pad. 119
Importing From a Computer To the Pads................. 120
Editing the sample name.......................................... 121
Trimming the playback region ..................................122
Switching the playback mode for each pad.............. 123
Using the Slice function............................................ 124
Deleting an unwanted sample .................................. 126
12. Track editing 127
What you can do using editing commands............... 127
Basic procedure for track editing ......................... 128
List of editing commands.......................................... 130
ERASE................................................................. 130
DELETE ............................................................... 131
INSERT................................................................ 131
COPY................................................................... 132
MOVE .................................................................. 133
EXCHANGE......................................................... 134
TIME COMP/EXP
(Time Compression/Expansion) ...................... 134
PITCH CHANGE.................................................. 135
EXPORT ..............................................................135
MERGE................................................................ 135
Exporting WAV files and
importing audio CD or WAV files.............................. 136
Importing and Exporting Audio Data
From and To a Computer ................................ 136
Exporting WAV files .............................................136
Transferring WAV Files To and
From a Computer ............................................ 137
Importing WAV Files ............................................139
Importing from the CD-RW drive.......................... 140
13. Song management 143
About songs .............................................................143
Editing the song name.............................................. 145
Editing various settings for the song ........................146
Copying or deleting a song....................................... 147
Optimizing a song..................................................... 148
Creating a tempo map ..............................................149
Importing data from an existing song........................151
Backing up songs and sample libraries ....................152
Restoring songs or sample libraries .........................154
Exchanging Song Data
With Other AW-series Audio Workstations ...............155
14. MIDI and utility functions 157
What you can do using MIDI.....................................157
Basic MIDI Settings ..................................................158
Setting MIDI messages.............................................158
Using the MIDI Remote function...............................163
About the MIDI Remote function ..........................163
Using the MIDI Remote function presets..............163
Using the user-defined Remote function ..............165
Using the test tone oscillator.....................................167
Digital input settings and
Initializing the internal hard disk................................168
Overall settings for the AW1600 ...............................169
15. Using the AW1600 with external devices 171
Using the AW1600 with a “workstation synth” ..........171
Synchronizing the AW1600
with the workstation’s sequencer.....................171
Recording/playing AW1600 mix
operations on the workstation’s sequencer .....172
Switching AW1600 scenes from
the workstation’s sequencer ............................173
Remotely controlling a tone generator module .........174
Using external effects ...............................................175
Connecting a digital recorder such as MD or DAT ...177
Mixing down to a digital recorder..........................177
Recording audio data from a digital recorder .......178
Appendix 179
Input library list..........................................................179
Mastering library list..................................................180
EQ library list ............................................................181
Dynamics Parameters ..............................................182
Dynamics library list..................................................185
Effects library list.......................................................186
Effects Parameters ...................................................188
Sample library list .....................................................200
Troubleshooting ........................................................202
Display message list .................................................206
About the CD-ROM included with the AW1600 ........209
MIDI data format .......................................................215
MIDI Implementation Chart.......................................219
Specifications............................................................220
Dimensions ...............................................................222
Index .........................................................................223
Block diagram ...........................................................227

1
9
AW1600 Owner’s Manual
Before you start
Chapter 1
Before you start
This chapter explains what you should know before you begin using the
AW1600.
The AW1600 package contains the following items. If any
are missing, please contact your dealer.
• The AW1600
•AC adaptor (PA-300)
• Owner’s manual (this book)
• CD-ROM
Copying of commercially available music sequence data
and/or digital audio files for any purpose other than your
own personal use is strictly prohibited.
• Macintosh is a registered trademark of Apple Computer,
Inc. USA in the United States and other countries.
• Windows is a registered trademark of Microsoft Corpora-
tion USA in the United States and other countries.
• Cubase SX and Nuendo are trademarks of Steinberg
Media Technologies AG.
• Logic is a registered trademark of Apple Computer, Inc.
USA in the United States and other countries.
• SONAR is a registered trademark of Twelve Tone Sys-
tems, Inc.
• ProTools is a trademark or registered trademark of Avid
Technology, Inc. and affiliated companies.
• Other company names and product names in this docu-
ment are the trademarks or registered trademarks of
their respective owners.
http://www.yamahasynth.com/
http://www.yamaha.co.jp/manual/english/
Produced data can be lost due to breakdown or mistaken
operation. We recommend that you store all important
data on your computer, CD-R/CD-RW discs, or other
external storage medium.
Yamaha will accept no responsibility for any damages
(including consequential or incidental) incurred by the
customer or any third party as a result of loss or impair-
ment of the data stored on the hard disk or CD-R media,
regardless of whether such loss could have been or actu-
ally was foreseen by Yamaha.
Nor does Yamaha guarantee the media against any defect
that may render it unusable.
Introduction
■ Check the included items
■ Copyright
■ Trademarks
■ Yamaha Website (English only)
■ Yamaha Manual Library
Remember to back up your data
■ Storing produced data
■ Responsibility for loss of data, etc.

AW1600 Owner’s Manual
1
Before you start
10
A built-in CD-RW drive is a device that lets you create or
play audio CDs, backup and restore data from the internal
hard disk, and read data from a CD-ROM.
1 Never touch the objective lens.
B Be careful that the objective lens does not become
dusty or dirty.
C If the objective lens becomes dusty, use a commer-
cially available blower etc. to blow the dust off with
clean air.
D Since the inside of the drive contains powerful mag-
netic circuitry, do not allow any magnetic material to
come near the drive. (In particular, any metallic frag-
ments, screws, or pins that enter the drive mechanism
will cause operation to fail.)
To insert a disc into the CD-RW drive, press the eject
switch. The disc tray will open. Place the disc on the tray,
and gently push the disc tray in.
If you are unable to remove the disc by pressing the eject
switch, insert a wire of less than 2 mm diameter (such as a
straightened paper clip) into the eject hole, and push gen-
tly. However, pressing the eject switch will not eject the
disc when the AW1600 is in the following states, so do not
use this method in such cases.
• When the AW1600’s power is “STANDBY”
• When the disc is being accessed (data is being read,
written, or erased)
• While in CD PLAY mode
About the built-in CD-RW drive
• Even if a CD-RW drive is operating normally, it may fail a read
or write operation approximately once in five hundred times.
•Yamaha will take no responsibility for any damages, direct or
consequential, that may result from the use of the above CD-
RW drive.
IMPORTANT
■ Handling
Using the CD-RW drive
• The disc tray is ejected electrically. If the disc tray is not ejected
when you press the eject switch, turn on the power of the AW1600
and press the eject switch once again.
NOTE
Eject switchEject hole
■ Removing a CD in an emergency
• This removal method is for use in emergencies such as when
you cannot remove the disc due to a malfunction of the disc
tray or a power failure. Do not use this method unnecessarily,
since doing so will damage the CD-RW drive.
CAUTION
About the built-in CD-RW drive • Using the CD-RW drive

1
Before you start
11
AW1600 Owner’s Manual
When connecting the included AC adaptor (PA-300), you
must first connect it to the DC IN jack of the AW1600, and
then to the AC wall outlet. After connecting the AC adap-
tor to the AW1600, wrap the cable around the hook as
shown in the diagram. This will prevent the cable from
being accidentally pulled out, causing the AW1600 to
unexpectedly lose power.
You must use the following procedure to switch the power
of the AW1600 between ON and STANDBY. If you fail to
follow this procedure, the internal hard disk or your exter-
nal monitor system may be damaged.
In a system that includes the AW1600, turn the power of
each device on in the following order.
1 External devices such as audio sources and effect
processors connected to the input/output jacks of
the AW1600
B The AW1600 itself
C The monitor system connected to the AW1600’s out-
put jacks
When you turn on the power of the AW1600, an opening
screen will appear, and then the following screen will
appear.
In a system that includes the AW1600, turn the power of
each device off in the following order.
1 The monitor system connected to the AW1600’s out-
put jacks
B The AW1600 itself
C External devices such as audio sources and effect
processors connected to the input/output jacks of
the AW1600
When turning off the power of the AW1600, you must
perform the following “shut-down” procedure.
1
In the Work Navigate section located in the
upper left of the top panel, press the
[SONG] key several times to access the fol-
lowing SHUTDOWN page.
2
Press the [ENTER] key located in the mid-
dle right of the top panel.
A popup window will ask you whether you want to
save the current song.
3
Using the CURSOR [ ]/[ ] keys located
in the upper right of the top panel, move the
cursor (the blinking area in the screen) to
the YES button if you want to save the cur-
rent song, or to the NO button if you do not
want to save it. Then press the [ENTER] key.
4
When the “Now safe to turn off...” message
appears, turn off the [POWER] switch
located on the rear panel.
Connecting the AC adaptor
Turning the power on/off
■ Turning the power on
• Before you turn on the power, make sure that the AC adaptor is
firmly connected to the AW1600 and to the AC outlet. If the
power is disconnected while the AW1600 is being used, the
AW1600 itself or the hard disk may be damaged.
CAUTION
■ Turning the power off (shut down)
• If you turn off the power of the AW1600 without perform-
ing the above shutdown procedure, not only will any
unsaved changes be lost, but you also risk damaging the
data on the hard disk, and damaging or drastically short-
ening the lifespan of the hard disk itself and the internal
CD-RW drive. Please use caution.
IMPORTANT
•A small amount of electrical current is flowing even when
the power is in STANDBY mode. If you will not be using
the AW1600 for an extended period of time, be sure to dis-
connect the AC adaptor from your AC outlet.
CAUTION
Connecting the AC adaptor • Turning the power on/off

AW1600 Owner’s Manual
1
Before you start
12

2
13
AW1600 Owner’s Manual
Introducing the AW1600
Chapter 2
Introducing the AW1600
This chapter describes the features of the AW1600, the name of each part
and its function, and introduces terminology you need to know when using
the AW1600.
The AW1600 is an audio workstation that combines a digital mixer, multi-effect processor, hard
disk recorder, sampler, and CD-RW drive.
The following diagram shows the signal flow within the AW1600.
Now let’s take a more detailed look at each section of the AW1600.
● Full-fledged mixer with 36 input channels
The AW1600 contains a digital mixer with a total of 36
input channels, including analog inputs x 8, stereo digital
input x 1, recorder tracks x 16, and effect returns x 2.
Audio quality is guaranteed by 24-bit AD/DA and 32-bit
internal processing. A Hi-Z input jack for directly con-
necting an electric guitar or bass is also provided.
● Totally redesigned operation
The AW1600 is designed to be operated directly by the
musician (guitarist, vocalist, drummer etc.). With a mini-
mum number of steps, you can assign input signals to
tracks, switch the monitor signal, and record with effects,
EQ, and dynamics processing applied.
● Four-band EQ and dynamics processors on
each channel
Four-band full-parametric EQ and dynamics processing is
provided on virtually every channel. You can recall the
desired preset from the library, and use the panel knobs
and keys to quickly adjust the settings.
● Two high-quality multi-effect units are
built-in
The two built-in effect units deliver a wide variety of
effects including spatial-type effects such as reverb and
delay, modulation type effects such as chorus and flanger,
and guitar-type effects such as distortion and amp simula-
tion. These effects can be used either via send/return, or
inserted into a desired channel.
Features of the AW1600
Input channels 1–8
Track channels 1–16
Return channels 1/2
Pad channels 1–4
Buses L/R
AUX buses 1/2
Effect buses 1/2
Stereo buses L/R
Stereo output channel
Mixer
Recorder
Quick loop sampler
CD-RW drive
CD Write
CD Play
Data Backup/
Restore
WAV File Import
INPUT jacks 1–8
DIGITAL
STEREO IN jack
Metronome
Recorder input
patching
Internal effects
Effect 1
Effect 2
1 2 3 4
×
8
×2
×2
×2
×2
×2
×2
Sound clip
×
2
×2
×2
×2
×2
×8
×2
×2 ×16 ×16
STEREO/AUX OUT jacks
DIGITAL STEREO OUT jack
MONITOR OUT jacks
PHONES jack
■ Mixer section

AW1600 Owner’s Manual
Features of the AW1600
2
Introducing the AW1600
14
● 8-track Simultaneous Recording & 16-track
Simultaneous Playback (16-bit songs)
You can record multiple tracks of instruments one by one,
or set up multiple mics to record a drum set or a live per-
formance by an entire band. A stereo track for direct mix-
down of all 16 tracks is also provided, letting you manage
the multi-track audio and the two-track mix as a single
package of data.
For the multi-tracks as well as the stereo track, you can
use eight virtual tracks for each track. When recording
parts or during mixdown, you can switch virtual tracks to
record multiple takes, and select the best take later.
The “bit depth” (number of quantization bits) of the audio
data recorded on each track can be set to 16 or 24 bits for
each individual song. 16-bit songs allow simultaneous
recording of up to 8 tracks, and simultaneous playback of
up to 16 tracks. A maximum of eight 24-bit song tracks
can be recorded or played simultaneously (→ p. 143).
● Versatile editing functionality
Audio data recorded on a track can be copied, moved, or
edited using a variety of commands. You can make
detailed edits, or even make radical changes to the struc-
ture of the song by using the same riff repeatedly or
increasing the number of choruses.
“Time Compression” lets you compress or expand the
time axis of the audio data in a range of 50%–200%.
“Pitch Change” lets you modify the pitch in a range of one
octave upward or downward. You can use the Undo func-
tion to reverse the results of as many as the last fifteen
editing operations.
● A variety of Locate methods, and auto
punch-in/out
Seven locate points (start/end, relative zero, A/B, in/out)
and 99 markers can be assigned at any desired point in the
song, for quick access via Locate operations. Auto punch-
in/out and A-B repeat playback functions are also pro-
vided. The AW1600 also has a metronome that follows the
tempo map.
● Sound Clip function
The Sound Clip function lets you record and play back an
input signal without affecting the recorder tracks. You can
use this as a sketch for your ideas for a song or arrange-
ment.
● Vocal Editing with Pitch Fix
A Pitch Fix function is provided to allow precise adjust-
ment of the pitch of a vocal track as well as the generation
of chorus parts from a main vocal line. This feature can
also be used to change the character of a vocal sound.
The AW1600 has a built-in pad-type sampler. You can
assign sixteen stereo waveforms to the four pads with
sample banks. Audio tracks from the hard disk, or WAV
files from a CD-ROM disc or computer can be loaded.
The timing at which each pad is pressed can be recorded
on a dedicated pad track, and edited later. Drum phrases
from the sample library can be assigned to pads, and you
can then record pad operations to use this function as a
simple rhythm machine.
The maximum polyphony is four stereo notes, and the
maximum playback time is a total of approximately 47
seconds (approximately 29 seconds in 24-bit songs) of ste-
reo for the entire Quick Loop Sampler.
A dedicated CD-RW drive is installed in the AW1600. You
can produce an audio CD from the stereo tracks of the
songs recorded on the hard disk. Markers assigned within
a song can also be used as the track numbers of the CD.
You can even use advanced techniques such as assigning
more than one track number within a single song.
The CD-RW drive can also be used to backup/restore
songs, to play back audio CDs, and to load WAV data
from a CD-ROM.
The AW1600 can be directly connected to a computer via
the built-in USB interface. This allows WAV-format audio
files to be copied between the AW1600 and computer for
convenient management and processing in computerbased
applications, and “backup” song files can be stored on the
computer’s memory media.
■ Recorder section ■ Quick Loop Sampler section
■ CD-RW drive
■ Connecting to a Computer

AW1600 terminology
2
Introducing the AW1600
15
AW1600 Owner’s Manual
A location where data is recorded is called a “track.” The
AW1600’s recorder section uses the following types of
track.
● Audio tracks
The physical tracks used to record and play back audio
data are called “audio tracks,” or simply “tracks.” The
AW1600 has sixteen audio tracks. You can record eight
tracks simultaneously, and play back 16 tracks simulta-
neously (16-bit songs).
● Stereo track
Independently from audio tracks 1–16, the AW1600 has a
“stereo track” that records and plays a stereo audio signal.
The stereo track is used mainly as a dedicated mixdown
track for recording the final mix.
● Virtual tracks
Each audio track 1–16 and the stereo track consists of
eight tracks. Each of these eight tracks is called a “virtual
track.” For the audio tracks and the stereo track, only one
virtual track can be recorded or played at any time. How-
ever, you can switch virtual tracks to continue recording
other takes while preserving the previously-recorded con-
tent.
The diagram below shows the concept of virtual tracks.
The horizontal rows indicate audio tracks 1–16, and the
vertical columns correspond to virtual tracks 1–8. The
shaded areas indicate the virtual track that is currently
selected for recording or playback.
For audio tracks 9/10–15/16, adjacent pairs of tracks are
handled by the mixer as a single unit. These pairs of tracks
are referred to as “paired tracks.” A paired track can be
used to record a stereo source, or a dual-guitar perfor-
mance, etc.
Locations within a song that you specified in order to exe-
cute a function such as auto punch-in/out or A-B repeat
playback are called “locate points.” Locate points include
the in/out points and the A/B points, and you can use the
keys of the Locate section to move instantly to these
points.
Independently of the locate points, you can assign “mark-
ers” at desired locations within a song so that you will be
able to find these locations quickly. The AW1600 lets you
set up to ninety-nine markers (1–99). By using the keys of
the Locate section you can move instantly to the previous
or next marker.
A signal route that processes a single signal within the
mixer and sends it to various sections is called a “chan-
nel.” The mixer section of the AW1600 lets you use the
following channels.
● Input channels 1–8
These apply EQ and dynamics processing to the signals
that are input from MIC/LINE INPUT jacks 1–8, and send
them to the recorder tracks or to the STEREO OUT jacks.
● Track channels 1–16
These channels apply EQ and dynamics processing to the
audio playback signals from audio tracks 1–16 of the
recorder, and send the signals to the stereo track and the
STEREO OUT jacks. You can also perform “bounce
recording” by sending these channels to different tracks.
● Return channels 1/2
These channels send the return signals from the internal
effects to the stereo track and the STEREO OUT jacks.
● Pad channels 1–4
These channels apply EQ and dynamics processing to the
playback of Quick Loop Sampler pads 1–4, and send the
signals to the stereo track and the STEREO OUT jacks.
● Stereo output channel
This applies EQ and dynamics processing to the signal of
the stereo bus (which combines the signals of the various
channels), and sends it to the stereo track or to the STE-
REO OUT jacks. The same signal is also output from the
MONITOR OUT jacks and from the PHONES jack.
AW1600 terminology
Recorder section
■ Tracks
1
2
3
4
5
6
7
8
1
2 3 4 5 6 7 8 9 10 11 12 13 14 15 16
1
2
3
4
5
6
7
8
Audio tracks
Stereo track
Virtual tracksVirtual tracks
■ Paired tracks
■ Locate points/markers
Mixer section
■ Channels

AW1600 Owner’s Manual
AW1600 terminology
2
Introducing the AW1600
16
For track channels 9/10–15/16, pad channels 1–4, and
return channels 1/2, the parameters (except for pan and
phase) are always linked for adjacent pairs of channels.
These are called “paired channels.”
For input channels 1–8 and track channels 1–8, you can
also switch two adjacent odd-numbered/even-numbered
channels to function as paired channels. The parameters
(except for pan and phase) of paired channels will be
linked, so that adjusting one parameter will cause the
same parameter of the other channel to follow.
A signal route that mixes the signals from multiple chan-
nels and send them to an output jack or recorder track
input is called a “bus.”
Unlike channels, which handle only a single signal, a bus
can combine multiple signals into one or two, and send
them to a destination. (The term “bus” comes from the
vehicle that carries numerous people simultaneously.)
The AW1600’s mixer section lets you use the following
buses.
● Stereo bus
This mixes the input signals to stereo, and sends them via
the stereo output channel to the stereo track of the
recorder or to the STEREO OUT jacks.
● AUX buses 1/2
These combine the signals from the various track, input,
return, and pad channels, and output them via the STE-
REO/AUX OUT jacks to an external device. Use these
when you will use an external effect processor, or to create
a mix differing from the stereo channel for musicians to
monitor.
● Effect buses 1/2
These combine the signals from the track, input, return,
and pad channels, and input them to built-in effects 1 and
2. (However, it is not possible for the return channel 1/2
signals to be returned to the input of the same effect.)
● Buses L/R
These combine the signals of track, input channels, and
send them to recorder track inputs.
In the Quick Loop Sampler section you can assign stereo
waveforms to the four pads, and strike the pads to play
them back. These stereo waveforms are called “samples.”
The memories to which the samples are assigned are
called “sample banks,” and each pad provides four sample
banks (A–D).
The AW1600 can realtime-record and play back your
strikes on the pads. The memory that records these pad
operations is called the “pad track.” Unlike the tracks that
record audio, the pad track simply records the timing at
which you “pressed a pad” or “released a pad.”
The smallest unit by which the AW1600 manages a com-
position is called a “song.” When you save a song on the
hard disk, all data necessary for reproducing that song will
be saved; i.e., not just the audio data, but also mixer set-
tings and the samples used by the quick loop sampler. You
can return to the original state at any time by loading the
saved song.
A “scene” is a stored set of settings for the mixer section
and effects. The area of memory that holds the scenes is
called “scene memory,” and 96 scenes can be stored for
each song. Scene memories are saved on the hard disk as
part of the song.
A “library” is an area of memory that stores individual set-
tings such as for EQ or dynamics. The AW1600 has sepa-
rate libraries for EQ, dynamics, effect, channel, input, and
mastering settings. Each library is saved on the hard disk
as part of the song.
The “tempo map” records changes in tempo and time sig-
nature that occur during the course of a song. The tempo
map is saved on the hard disk as part of the song.
Various global settings that apply to all songs are collec-
tively referred to as “system data.” System data is stored
on the hard disk independently of the individual songs.
■ Paired channels
■ Buses
Quick Loop Sampler section
■ Sample banks and samples
■ Pad track
Overall
■ Songs
■ Scenes and scene memories
■ Libraries
■ Tempo map
■ System data

Parts of the AW1600 and what they do
2
Introducing the AW1600
17
AW1600 Owner’s Manual
This section explains the names and functions of the various items on the AW1600’s top panel,
rear panel, and front panel.
1 [GAIN] knobs 1–8
These adjust the sensitivity of the signals that are input
from the rear panel MIC/LINE INPUT jacks 1–8.
B [INPUT SEL] keys 1–8
These keys select the mixer input channel that you will
operate.
C [MONITOR/PHONES] knob
This knob adjusts the level of the signal that is output from
the MONITOR OUT jacks and the PHONES jack.
Parts of the AW1600 and what they do
Top panel
Locate section
(P. 20)
Transport section
(P. 21)
Data entry/control
section (P. 20)
Selected Channel section (P. 19)Input/output section (P. 17)Work Navigate section (P. 18)
Quick Navigate section
(P. 18)
Display (P. 18)
Mixer section
(P. 19)
Quick Loop Sampler section
(P. 18)
■ Input/output section
1
2
3
• Pressing and holding an [INPUT SEL] key will display the INPUT
SETTING popup window, allowing you to make settings for the
corresponding input channel.
HINT

AW1600 Owner’s Manual
Parts of the AW1600 and what they do
2
Introducing the AW1600
18
1 [SONG] key
This key accesses the SONG screen, where you can save
or load songs, and perform the shut-down procedure.
B [CD] key
This key accesses the CD screen, where you can write or
play an audio CD, and backup or restore data.
C [TRACK] key
This key accesses the TRACK screen, where you can
check whether each track contains data, and switch the
virtual tracks that will be used for recording and playback.
D [EDIT] key
This key accesses the EDIT screen, where you can copy or
erase tracks.
E [REMOTE] key
This key accesses the REMOTE screen, where you can
use the front panel faders and [TRACK SEL] keys to con-
trol an external MIDI device or sequencer software on
your computer.
F [UTILITY] key
This key accesses the UTILITY screen, where you can
make MIDI, oscillator, and digital input settings, and for-
mat the hard disk.
1 [RECORD] key
This key accesses the RECORD screen, where you can
quickly assign the signal to be recorded to the input of
each track, and make settings for recording.
B [MONITOR] key
This key accesses the MONITOR screen, where you can
quickly select the signal to be monitored, or switch the
stereo track playback on/off.
This is a backlit liquid crystal display that indicates the
current operating status or the settings of the various
parameters. The screens that are displayed will depend on
the front panel keys and knobs that are operated.
1 Access indicator
This indicator indicates the access status of the internal
hard disk. When the hard disk is being read or written, this
indicator will light.
B Contrast
Adjusts the brightness of the display.
■ Work Navigate section
2
4
6
1
3
5
■ Quick Navigate section
2
1
■ Display
1
2
•Never turn off the power of the AW1600 when the access indi-
cator is lit. Doing so will not only damage the data on the inter-
nal hard disk, but may also damage the hard disk itself. When
you want to turn off the power of the AW1600, you must per-
form the shutdown procedure (
→
p. 11).
CAUTION
■ Quick Loop Sampler section
1 32
1 [SELECT] key
Hold down this key and press a pad 1–4 to select a
pad for operations.
B Pads 1–4
Each of these pads plays back the sample that has
been assigned to it.
C [SAMPLE EDIT] key
This key accesses the SAMPLE screen, where
you can make settings and perform operations for
the quick loop sampler.

Parts of the AW1600 and what they do
2
Introducing the AW1600
19
AW1600 Owner’s Manual
1 [TRACK SEL] keys 1–8
B [TRACK SEL] keys 9/10–15/16
C [STEREO SEL] key
Use these keys to select the mixer track channels or
recorder tracks that you want to control.
D Faders 1–8
E Faders 9/10–15/16
Normally, these faders adjust the playback level of each
recorder track. By changing the internal settings, you can
also use these faders to control the input levels of input
channels 1–8 and pads 1–4.
F [STEREO] fader
This adjusts the output level of the stereo bus.
1 [EQ] knob
Turning this knob will adjust the EQ (equalizer) gain for
the currently selected channel. You can press this knob to
access the EQ screen, where you can adjust all of the EQ
settings.
B [DYN] knob
Turning this knob will adjust the dynamics depth for the
currently selected channel. You can press this knob to
access the DYN screen, where you can adjust all of the
dynamics settings.
C [EFFECT 1] knob
D [EFFECT 2] knob
Turning these knobs will adjust the amount of signal that
is sent from the currently selected channel to the internal
effects 1 and 2 (i.e., effect send levels 1 and 2). You can
press these knobs to access the EFF1 or EFF2 screens,
where you can adjust the parameters of the internal
effects.
E [PAN/BAL] knob
Turning this knob will adjust the pan of the currently
selected channel (or the balance of the stereo output chan-
nel). You can press this knob to access the PAN screen,
where you can adjust pan for multiple channels.
F [HIGH] key
G [HI-MID] key
H [LO-MID] key
I [LOW] key
These keys select one of the four EQ bands (HIGH, HI-
MID, LO-MID, LOW) to be adjusted.
J [VIEW] key
This key accesses the VIEW screen, where you can check
the level of each channel, or perform on-screen adjust-
ments to the faders and other mix parameters of each
channel.
■ Mixer section
456
123
■ Selected Channel section
6
7
8
9
1
2
3
4
5
J

AW1600 Owner’s Manual
Parts of the AW1600 and what they do
2
Introducing the AW1600
20
1 [UNDO/REDO] key
This key cancels the results of a recording or track editing
operation (Undo), or re-executes a cancelled operation
(Redo).
B [SCENE] key
This key accesses the SCENE screen, where you can save
or recall scene memories.
C [JOG ON] key
This key is an on/off switch for the Nudge function (→
p. 71) which uses the [DATA/JOG] dial (
5). When this
function is on, the key will light.
D [CURSOR] keys ([ ]/[ ]/[ ]/[ ] keys)
These keys move the cursor in the screen (the blinking
frame) to select a specific item.
E [DATA/JOG] dial
Use this dial to change the value of a parameter. If the
[JOG ON] key (
3) is on, this dial operates the Nudge
function.
F [ENTER] key
Use this key to operate a button displayed in the screen, or
to execute a specific function.
1 [SOUND CLIP] key
This key accesses the CLIP screen, where you can record
or play sound clips.
B [AUTO PUNCH] key
This key switches the audio punch-in/out function on/off,
letting you automate recording.
C [REPEAT] key
This key switches the A-B repeat function on/off, letting
you repeatedly play a specified region.
D MARK SEARCH [ ]/[ ] keys
These keys search for markers placed within the song.
E [IN]/[OUT] keys
These keys specify the points at which auto punch-in/out
recording will begin (the In point) and end (the Out point).
These keys can also be used as locate keys to move
directly to the In point or Out point.
F [A]/[B] keys
These keys specify the points at which the Repeat function
will begin (point A) and end (point B). These keys can
also be used as locate keys to move directly to point A or
point B.
G [MARK] key
This key places a mark at the current location of the song.
H [SET] key
Use this key in conjunction with the [IN]/[OUT] keys or
the [A]/[B] keys to register the current location as a loca-
ter.
I [CANCEL] key
Use this key in conjunction with the [IN]/[OUT] keys or
the [A]/[B] keys to cancel a locater that you registered.
■ Data entry/control section
4
1
2
3
5
6
• This key will light if Undo can be performed.
• If you press and hold this key, the UNDO LIST screen will appear.
Here you can turn the [DATA/JOG] dial to revert as many as the
last fifteen operations (
→
p. 61).
HINT
■ Locate section
1 7
8
9
2
3
4
65

Parts of the AW1600 and what they do
2
Introducing the AW1600
21
AW1600 Owner’s Manual
1 RTZ [ ] key
This key moves directly to the relative zero time location.
Used in conjunction with the [SET] key, this registers the
current location as the relative zero time.
B REW [ ] key
This key rewinds the current location. Each time you press
this key, you will alternate between 8x speed and 16x
speed.
C FF [ ] key
This key fast-forwards the current location. Each time you
press this key, you will alternate between 8x speed and
16x speed.
D STOP [■] key
This key stops playback, recording, fast-forward, or
rewind.
E PLAY [ ] key
If you press this key while the recorder is stopped, play-
back will begin.
If you press this key during fast-forward or rewind, nor-
mal-speed playback will begin.
If you press this key during recording, recording will stop
and playback will resume (“punch-out”).
F REC [●] key
If you hold down this key and press the PLAY [ ] key
while the recorder is stopped, recording will begin.
If you hold down this key and press the PLAY [ ] key
during playback, you will switch from playback to record-
ing (“punch-in”).
1 MIC/LINE INPUT jacks 1–8
(XLR/TRS Phone)
These balanced input jacks accept both XLR-3-31 and
TRS phone plug type connectors. Nominal input sensitiv-
ity can be adjusted from –46 dBu to +4 dBu. Just about
any type of balanced source can be connected here –
microphones, direct boxes, or the output from equipment
with balanced line-level outputs. Unbalanced lines with
standard phone plug connectors can be directly connected
to the TRS inputs. Connector wiring is as shown below.
B MIC/LINE INPUT jack 8 (Hi-Z)
This is a high impedance 1/4" phone input jack (unbal-
anced). The nominal input level is –46 to +4 dBu. An
instrument with high output impedance such as an electric
guitar or bass with passive-type pickups can be connected
here.
C STEREO/AUX OUT jacks
These are 1/4" phone output jacks (unbalanced) that out-
put the signals of the stereo bus or AUX bus 1/2.
D MONITOR OUT jacks
These are 1/4" phone output jacks (unbalanced) for con-
nection to your monitor setup, such as a stereo system or
powered speakers.
E PHONES jack
This is a 1/4" TRS phone output jack for connecting your
headphones for monitoring.
■ Transport section
4
1
5 6
2 3
• Broadly speaking, the times displayed in the AW1600’s counter
can be either absolute time (ABS) or relative time (REL). The
absolute time zero location is fixed, but the relative time zero loca-
tion can be freely specified.
HINT
Rear panel
134 25
68MN L 9J 7K
Male XLR
connector
1 (ground)
3 (cold)
2 (hot)
1/4" TRS
phone plug
Ring (cold)
Tip (hot)
Sleeve (ground)

AW1600 Owner’s Manual
Parts of the AW1600 and what they do
2
Introducing the AW1600
22
F USB Connector
This connector allows the unit to be directly connected to
a USB-equipped computer via a standard USB cable
(compatible with USB 2.0). When the USB Storage mode
is selected WAV files and song files can be transferred
between the AW1600 and the computer. In the “normal”
mode the USB connection can be used for MIDI control.
The USB interface does not directly handle audio signals.
G DIGITAL STEREO IN/OUT jacks
These jacks allow direct transfer of digital audio between
the AW1600 and DAT recorders, MD (MiniDisc) record-
ers, CD recorders, and other consumer-format digital
audio gear. These connectors conform to the IEC-60958
standard.
H FOOT SW jack
A separately sold foot switch (Yamaha FC5) can be con-
nected here to control transport operations such as start/
stop, or to perform punch-in/out.
I MIDI IN connector
J MIDI OUT/THRU connector
These connectors allow MIDI messages to be exchanged
with external devices.
MIDI IN receives MIDI messages.
MIDI OUT/THRU can be internally switched to function
either as a MIDI OUT jack (which transmits MIDI mes-
sages generated within the AW1600) or MIDI THRU jack
(which re-transmits messages that are received at the
MIDI IN jack).
K PHANTOM +48V CH1–4 and CH5–8 Switches
Independent phantom power switches are provided for the
XLR-type MIC/LINE INPUT connector groups 1 through
4 (CH1–4) and 5 through 8 (CH5–8). Turn phantom power
to the appropriate connectors ON when using one or more
phantom-powered condenser microphones.
L Ground Screw
For maximum safety the ground screw should be properly
connected to a confirmed ground point. Proper grounding
will also ensure minimum hum, noise, and interference.
Caution when using the USB connector
You must observe the following points when con-
necting the AW1600 to your computer via the USB
connector. If you fail to observe these points, your
computer or the AW1600 may stop operating (“hang
up”), causing data to be corrupted or lost. If the
computer or the AW1600 stops working, turn the
power off and then on again, and restart the com-
puter.
• Before connecting the computer via the USB con-
nector, disable the power management mode
(suspend/sleep/standby/hibernate) on your com-
puter.
• Connect the USB connector to the computer
before you power-on the AW1600.
•Execute the following before turning the power to
the AW1600 on/off, connecting/disconnecting the
USB cable, or turning the USB Storage mode on/
off.
• Close all application programs.
• If the USB Storage mode is off, make sure that data
is not being transmitted from the AW1600.
• If the USB Storage mode is engaged, make sure
that reading and writing files is not in progress.
• If the USB Storage mode is engaged, safely remove
the AW1600 from the Windows taskbar or drag the
AW1600 icons from the Macintosh desktop to the
trash after closing all AW1600 windows.
• Leave an interval of at least six seconds between
powering the AW1600 on and off, or between dis-
connecting and connecting the USB cable.
• The USB interface cannot be directly connected to external hard
disks or CD-R/RW drives.
• The AW1600 can be connected to either a USB 2.0 or USB 1.1
interface, but data transfer will be slower if a USB 1.1 interface is
used.
• When connecting via USB 2.0 be sure to use a cable specified for
USB 2.0 use.
• The USB MIDI driver provided on the supplied CD-ROM must be
properly installed to allow MIDI message transmission and recep-
tion.
• When connecting USB cables, make sure to connect the AW1600
directly to a computer without USB hub.
NOTE
• The appropriate operation may not occur if you use a foot switch
other than the Yamaha FC5 (or equivalent).
• Does not function when the MTC MODE is “SLAVE” or while the
REW[ ], FF[ ], or [JOG ON] key is being used.
• When a record track is assigned in the RECORD screen the func-
tions are switched in the following order: PLAY[ ] → Punch In
→ Punch Out → STOP[
■
]. When Auto Punch-in/Out is engaged,
however, the order becomes Punch In → STOP[
■
].
NOTE
• Be sure to turn the phantom power switches off when phan-
tom power is not required.
• Make sure that no equipment other than phantom-powered
microphones is connected to the XLR inputs of the input
group for which phantom power is turned on. Applying phan-
tom power to devices that are not phantom-powered can
cause damage. Balanced dynamic microphones, however,
can usually be connected without adverse effect.
•To prevent speakers damage turn power amplifiers (or pow-
ered speakers) off when switching phantom power on or off.
It’s also a good idea turn all master faders and output volume
controls down to minimum. The noise generated when phan-
tom power is switched on or off can damage system compo-
nents and may even cause hearing damage if amplified to
sufficiently high levels.
CAUTION

Parts of the AW1600 and what they do
2
Introducing the AW1600
23
AW1600 Owner’s Manual
M POWER switch
This switches the power between ON and STANDBY.
N DC IN connector
Connect the included AC adaptor (PA-300) to this connec-
tor.
1 Eject switch
This switch ejects the disc tray.
B Eject hole
This hole allows you to open the disc tray manually.
C Access indicator
This indicator will light while the CD inserted in the drive
is being accessed.
• When switching the power of the AW1600 between ON and
STANDBY, you must follow the “Turning the power on/off” (
→
p. 11) procedures described.
NOTE
• Use only the included AC adaptor (PA-300) for this unit. Using
other types may be a fire and electrical shock hazard.
CAUTION
Front panel
■ CD-RW drive
123

AW1600 Owner’s Manual
Basic operation on the AW1600
2
Introducing the AW1600
24
This section explains basic operations on the AW1600.
The display of the AW1600 shows the following informa-
tion.
1 Screen name
This is the name of the currently selected screen.
B Selected channel
This indicates the mixer channel that is selected for opera-
tions. The display has the following significance.
• TRACK 1–8.......................Track channels 1–8
• TRACK 9/10–15/16...........Track channels 9/10–15/16
• INPUT 1–8 ........................Input channels 1–8
• STEREO ...........................Stereo output channel
•PAD 1–4............................Pad channels 1–4
Operating the knobs or keys of the Selected Channel sec-
tion will edit the parameters of the channel that is selected
here.
C Counter (left side)
This indicates the current location within the song. When
the AW1600 is in the default state, this counter will indi-
cate the absolute time (the time from where you began
recording the song) in units of hours/minutes/seconds/mil-
liseconds. At the left of this value is displayed the locate
point or marker that was passed most recently.
D Counter (right side)
This indicates the current location within the song in units
of measures/beats. The measures/beats are calculated
according to the tempo and time signature specified in the
tempo map for the song. The current tempo and time sig-
nature are displayed at the left of this value.
E Main screen
The information displayed in this area will depend on the
key that was last pressed. The following types of object
are displayed in the main screen.
● Cursor
The blinking frame within the display
is called the “cursor.” When an object
in the screen is enclosed by the cursor,
that object is selected for operations.
● Buttons
Buttons in the display are used to
switch a parameter on/off, to select
one of multiple choices, or to exe-
cute a specific function. A button
that is currently on will be dis-
played in black with white text. A
button that is currently off will be
displayed in white with black text.
● Knob/fader/parameter display area
The knob/fader/parameter display area within the dis-
play is used to edit the value of the corresponding
parameter.
● Page display area
Most screens are divided by func-
tion into two or more “pages.” The
page display area lists the pages
that can be selected within that
screen. The name of the currently
selected page is highlighted.
When you want to edit an internal setting of the AW1600,
or to edit a parameter that cannot be operated by a fader or
knob shown in the display, you will need to access the
desired screen and page.
1
Press the key or knob for the desired
screen.
The keys and knobs of various sections listed below
have their own screens, and the corresponding screen
will be displayed when you press a key or knob.
• All keys in the Work Navigate section
• All keys in the Quick Navigate section
• The [VIEW] key of the Selected Channel section
• All knobs of the Selected Channel section
• The [SAMPLE EDIT] key of the Quick Loop Sampler
section
Basic operation on the AW1600
Viewing the display
12 3
5
4
Knob fader parameter
display area
Accessing a screen/page/channel
• When you switch screens, the page that was last used in that
screen will be displayed.
HINT

Basic operation on the AW1600
2
Introducing the AW1600
25
AW1600 Owner’s Manual
2
To switch pages within a screen, you can
either repeatedly press the same key as in
step 1, or hold down the same key as in
step 1 and use the CURSOR [ ]/[ ] keys.
If there are more pages than can
be shown in one screen, an
arrow like the following will
appear in the page display area.
This arrow means that one or
more additional hidden pages
exist in that direction.
To access a hidden page, hold down the same key as in
step 1, and press the [CURSOR] key of the same
direction as the arrow.
In pages that display a list of parameters for multiple
channels, the screen may be divided into a page for the
input channels/pad channels and a page for the track
channels, since not all of the parameters can be shown
in a single screen. In this case, use the [INPUT SEL]
keys, pads 1–4, or [TRACK SEL] keys to select the
channels that you want to view.
Here’s how to switch a button in the screen on/off.
1
Use the [CURSOR] keys to
move the cursor to the
desired button in the
screen.
2
Press the [ENTER] key.
The button will be switched on/
off.
If you move the cursor to a but-
ton that executes a specific func-
tion and then press the [ENTER]
key, that function will be exe-
cuted.
Here’s how to edit the value of a fader, knob, or parameter
shown in the display.
1
Use the [CURSOR]
keys to move the cur-
sor to the desired
fader, knob, or param-
eter value.
2
Turn the [DATA/JOG]
dial to edit the value.
When you create a new song or save a scene memory or
library setting, a popup window will appear, allowing you
to assign a name for the song or setting.
This popup window contains the following items and
functions.
1 Text input box
This box lets you input characters, numerals, and symbols.
When you save the data for the first time, the box will con-
tain a default name.
You can input a scene/library name or song name of up to
twelve characters.
B Text palette
This displays the characters, numerals, and symbols that
can be input in the text input box.
C CANCEL button
If you move the cursor to this button and press the
[ENTER] key, you will return to the previous screen with-
out changing the name.
D OK button
If you move the cursor to this button and press the
[ENTER] key, the scene/library will be saved or the new
song will be created.
E button
If you move the cursor to this button and press the
[ENTER] key, the character that is currently selected in
the text input box will be switched between uppercase and
lowercase.
F INS button
When you move the cursor to this button and press the
[ENTER] key, an “_” (underscore) will be inserted at the
location of the currently selected character (underlined), and
subsequent characters will move one character backward.
G DEL button
When you move the cursor to this button and press the
[ENTER] key, the currently selected character (under-
lined) will be deleted, and subsequent characters will
move one character forward.
To assign a new name, use the [CURSOR] keys to move
the cursor in the text input box to the character that you
want to change, and turn the [DATA/JOG] dial to select a
character.
When you have finished inputting the name, move the cur-
sor to the OK button and press the [ENTER] key to apply
the new name.
Switching a button on/off
Editing a value in the display
Inputting text
1
2
5
6 7
3
4
• If you want to add characters to a name that has less than the
maximum number of characters, move the cursor to the INS but-
ton and press the [ENTER] key to insert “_”, then change the
name as required.
NOTE

AW1600 Owner’s Manual
Basic operation on the AW1600
2
Introducing the AW1600
26
You can use the knobs and keys of the Selected Channel
section to directly operate the mix parameters (EQ,
dynamics, pan, etc.) of the currently selected channel.
1
Use the [TRACK SEL] keys, [INPUT SEL]
keys, [STEREO SEL] keys, or pads 1–4 to
select the channel that you want to operate.
When using the
Selected Channel
section, you must
first select the chan-
nel that you want to
operate. The currently selected channel is indicated in
the upper left of the screen.
The channels correspond to each key or pad as fol-
lows.
• [TRACK SEL] keys 1–8 ....Track channels 1–8
• [TRACK SEL]
keys 9/10–15/16................Track channels
9/10–15/16
• [INPUT SEL] keys 1–8......Input channels 1–8
• [STEREO SEL] key...........Stereo output channel
•Pads 1–4............................Pad channels 1–4
2
According to the parameter you want to
edit, turn the five knobs of the Selected
Channel section.
The following items will change when you turn each
knob.
3
If you want to access the screen for a
parameter and edit it in greater detail, press
one of the five knobs or the [VIEW] button.
Pressing each knob or button will access the following
screens.
● EQ screen EDIT page
4
Move the cursor in the screen to the
desired parameter, and use the [DATA/JOG]
dial or the [ENTER] key to operate the
parameter.
Using the Selected Channel section
Turn the [EQ] knob
This changes the amount of boost/cut for the selected EQ
band. To select the EQ band, use the [HIGH], [HI-MID],
[LO-MID], and [LOW] keys located at the right.
Turn the [DYN] knob
This changes the depth of
dynamics processing.
Turn the [EFFECT 1] knob
This adjusts the level of the
signal that is sent from that
channel to internal effect 1.
(If the stereo output channel
is selected, this adjusts the
return level from internal
effect 1.)
Turn the [EFFECT 2] knob
This adjusts the level of the
signal that is sent from that
channel to internal effect 2.
(If the stereo output channel
is selected, this adjusts the
return level from internal
effect 2.)
Turn the [PAN/BAL] knob
This adjusts the pan of the signal that is sent from that channel
to the stereo bus. (If the stereo output channel is selected, this
adjusts the balance of the left and right channels.)
• Simply turning the knobs of the Selected Channel section will
not cause the screen to change.
• If you turn the [DYN] knob immediately after recalling a preset
library that includes dynamics settings, multiple dynamics
parameters will change simultaneously, affecting the way in
which dynamics processing is applied. The depth of this
change will depend on the library that is recalled.
NOTE
Press the [EQ] knob
The EQ screen will appear.
Press the [DYN] knob
The DYN screen will appear.
Press the [EFFECT 1] knob
The EFF 1 screen will appear.
Press the [EFFECT 2] knob
The EFF 2 screen will appear.
Press the [PAN/BAL] knob
The PAN screen will appear.
Press the [VIEW] key
The VIEW screen will appear.
• If you change individual parameters in the DYN screen, the
parameter that you operate last will be assigned to the [DYN]
knob.
• If you want to return to the state in which turning the [DYN]
knob will adjust multiple parameters simultaneously, you must
once again recall the library containing the dynamics settings
you recalled prior to editing in the DYN screen.
NOTE

3
27
AW1600 Owner’s Manual
Listening to the demo song
Chapter 3
Listening to the demo song
When the AW1600 is shipped from the factory, its hard disk contains a demo
song. This chapter explains how to play back the demo song while you oper-
ate the faders and keys of the front panel.
The following diagram shows a typical example of connections to the AW1600. Connect your
mics, instruments, and external devices as shown in this diagram.
When you have finished making connections, turn on the power switch of each device in the fol-
lowing order.
1 External devices such as audio sources or effect
processors connected to the input/output jacks of
the AW1600
B The AW1600 itself
C The monitor system connected to the output jacks of
the AW1600
After the opening screen, the following screen will appear.
When you turn on the power of the AW1600, the last-used
song will be loaded automatically. When you turn on the
power of the AW1600 with the factory settings, a blank
song will be loaded, so you can start recording immedi-
ately.
Connect external devices and turn on the power
VOL VOL
MONITOR OUT
INPUT 1–8
INPUT 8
(HI-Z)
PHONES
DIGITAL
STEREO OUT
DIGITAL
STEREO IN
00.00.00.00
REC
SONG SCENE
MUSIC
PRODUCTION
SYNTHESIZER
Integrated
Sampling
Sequencer
Real-timeExternalControl
Surface
Modular
SynthesisPlug-in
System
Rhythm machine
Synthesizer
Mics
Headphones
Monitor system
DAT recorder, MD recorder, etc.
Electric guitar/
Electric bass

AW1600 Owner’s Manual
Loading the demo song
28
3
Listening to the demo song
Here’s how to load the demo song from the hard disk.
1
In the Work Navigate section, press the
[SONG] key.
The SONG screen will appear, where you can save or
load songs.
2
Either press the [SONG] key repeatedly or
hold down the [SONG] key and use the
CURSOR [ ]/[ ] keys to access the LIST
page.
In this page, you can select a song on the hard disk,
and load or delete it.
1 List
This area lists the songs that are saved on the hard
disk. The line enclosed by the dotted frame in the cen-
ter of the list indicates the song that is selected for
operations. The highlighted line indicates the song that
is currently loaded into the AW1600. (This is called
the “current song.”)
B SORT field
These three buttons let you select how the songs in the
list will be sorted. Choose the NAME button (sort
alphabetically), OLD button (sort by save date), or
SIZE button (sort by size).
3
Turn the [DATA/JOG] dial to select the song
“The_Only_One.”
4
Move the cursor to the LOAD button in the
screen, and press the [ENTER] key.
A popup window like the following will appear. This
window asks you whether you want to save the current
song.
5
Move the cursor to either YES (save the cur-
rent song) or NO (don’t save the current
song), and press the [ENTER] key.
The song data will be loaded, and “The_Only_One”
will become the current song.
“You’re the Only One”
© Timothy Akers
Loading the demo song
21
• Each row of the list will display the song name, data size, and
bit depth (16/24 bit).
NOTE
• If you select NO, any changes that you made to the current
song since you last saved it will be lost.
NOTE

Playing the demo song
29
AW1600 Owner’s Manual
3
Listening to the demo song
Here’s how to play back the demo song you loaded, and adjust the monitor level.
1
Either press the [VIEW] key repeatedly or
hold down the [VIEW] key and use the CUR-
SOR [ ]/[ ] keys to access the VIEW
screen METER page.
The VIEW screen METER page contains meters that
show the input level of each channel and the output
level of the stereo output channel. It is convenient to
display this page when you want to check the level of
each track.
2
Lower the AW1600’s [STEREO] fader to the
– infinity position. Also make sure that the
AW1600’s [MONITOR PHONES] knob and
the volume of your monitor system are
turned down.
3
Press the PLAY [ ] key.
The demo song will begin playing, and the level of
each track channel will be displayed in the METER
page of the VIEW screen.
4
To adjust the monitor level appropriately,
use the AW1600’s [MONITOR PHONES]
knob and the volume control of your moni-
tor system.
5
To stop the song, press the STOP [■] key.
Playing the demo song
• Make sure that the selected channel area at the upper left of
the METER page indicates either TRACK 1–8 or TRACK 9/
10–15/16. If neither of these are displayed, press either the
[TRACK SEL] key 1–8 or 9/10–15/16.
NOTE
• The demo song uses the Scene function to switch the settings
of the mixer. This means that playback will occur using the
pre-specified balance — you do not need to operate the fad-
ers.
HINT

AW1600 Owner’s Manual
Mixing the demo song
30
3
Listening to the demo song
When you play back a song, tracks 1–16 of the recorder are directly connected to track channels
1–8 and 9/10–15/16 of the mixer. The signals that pass through track channels 1–8 and 9/10–15/
16 are sent to the stereo bus, routed through the stereo output channel, and sent from the STE-
REO/AUX OUT jacks or the MONITOR OUT jacks.
● Signal flow during song playback
Track channels 1–8 and 9/10–15/16 are directly controlled by the faders and [TRACK SELECT]
keys of the panel. Here’s how you can adjust the mix level of each track channel and switch it on/
off while the song plays back.
Mixing the demo song
Tra ck 1
Tra ck 2
Tra ck 3
Tra ck 4
Tra ck 5
Tra ck 6
Tra ck 7
Tra ck 8
Tra ck 9
Tra ck 10
Tra ck 11
Tra ck 12
Tra ck 13
Tra ck 14
Tra ck 15
Tra ck 16
Recorder section
Mixer section
Stereo bus
Track
channels
Stereo
output
channel

Mixing the demo song
31
AW1600 Owner’s Manual
3
Listening to the demo song
1
Press the RTZ [ ] key.
The demo song will be rewound to the beginning.
2
Press the PLAY [ ] button.
The demo song will begin playing.
3
While listening to the demo song, try oper-
ating faders 1–8 and 9/10–15/16.
Notice that the level of the corresponding track will
change. Operating the [STEREO] fader will change
the overall level of the song.
4
To mute the playback of
a specific track, access
the MONITOR screen
ON/OFF page, either by
repeatedly pressing the
[MONITOR] key or by
holding down the [MONITOR] key and using
the CURSOR [ ]/[ ] keys.
The MONITOR screen ON/OFF page lets you switch
each channel on/off. A channel that is switched off in
this page will not be sent to the stereo bus or AUX bus,
and will be muted.
5
Press the [TRACK SEL] key(s) for the track
channel(s) that you want to mute. (You may
select more than one channel.)
For example if you press [TRACK SEL] keys 1 and 3,
the screen will change as follows, and track channels 1
and 3 will be muted. At this time, [TRACK SEL] keys
1 and 3 will go dark. The graphic in the display will
also indicate this.
6
To cancel the muted state, press the same
[TRACK SEL] key you pressed in step 5, to
make the indicator light green.
7
If you want to monitor the playback of just a
specific track, access the MONITOR screen
SOLO page by either repeatedly pressing
the [MONITOR] key or by holding down the
[MONITOR] key and using the CURSOR
[ ]/[ ] keys.
The SOLO page of the MONITOR screen lets you
mute all other channels while listening to only a spe-
cific channel. (This is called the “solo” function.)
When you sol a channel in this page, the signals of the
remaining channels will be muted, and will no longer
be sent to the stereo bus or AUX buses.
• This mute function switches muting on or off for the mixer
track channels. Recorder track playback can be muted via the
TRACK screen VIEW page (
→
p. 48).
NOTE
• The [TRACK SEL] key you press last will always light orange
regardless of the mute status. This indicates that this channel
is the “selected channel” (
→
p. 26).
NOTE
• In this page, pressing the [STEREO SEL] key will have no
effect.
NOTE

AW1600 Owner’s Manual
Mixing the demo song
32
3
Listening to the demo song
8
Press the [TRACK SEL] key of the track
channel that you want to solo.
For example if you press [TRACK SEL] key 3, the
screen will change as follows, and channels other than
track channel 3 will be muted. At this time, [TRACK
SEL] key 3 will light orange, and the other [TRACK
SEL] keys and [INPUT SEL] keys will go dark.
9
To cancel soloing, press the currently
selected [TRACK SEL] key (lit orange) once
again.
• Only one channel can be soloed at a time.
NOTE
• While playing the demo song, the level or the on/off status of
a channel you adjusted manually may return to its previous
setting. This is because the Scene function has switched the
state of the mixer settings, and is not a malfunction (
→
p. 149). You can use the Recall Safe function to temporarily
prevent scenes from being recalled. (
→
p. 80)
NOTE

33
AW1600 Owner’s Manual
4
Recording to a sound clip
Chapter 4
Recording to a sound clip
The AW1600 has a Sound Clip function that lets you record and play back
independently of the recorder section. You can use a sound clip to quickly
record and play back your performances on an audio source connected to
the AW1600 or on the pads. This is an ideal way to capture ideas for a song
or arrangement, or to record a simple accompaniment for practicing a part.
This chapter explains how an instrument or mic connected to an input jack
can be recorded as a sound clip.
First, the instrument or mic that you want to record must be connected to a MIC/LINE INPUT
jack. The various types of jack are compatible with the following sources.
● MIC/LINE INPUT (XLR) jacks 1–8
These are XLR-type balanced input jacks. Use a male
XLR ↔ female XLR cable to connect your mic, direct
box, or a guitar/bass preamp that has a balanced output
jack.
● MIC/LINE INPUT (TRS phone) jacks 1–8
These are TRS-type balanced input jacks. Use a 1/4" TRS
phone ↔ female XLR cable to connect your mic, direct
box, or a guitar/bass preamp that has a balanced output
jack.
Alternatively, you can use a 1/4" phone ↔ 1/4" phone
cable to connect an instrument with unbalanced output,
such as a synthesizer or rhythm machine.
● MIC/LINE INPUT jack 8 (Hi-Z)
Use a 1/4" phone ↔ phone cable to directly connect an
electric guitar/bass that has passive pickups.
Connecting your instrument or mic
MIC/LINE INPUT
(XLR) jacks 1–8
Balanced cable
(male XLR ↔ female XLR)
Mic
Electric
guitar/bass
Preamp or effect proces-
sor with balanced output
Direct box
1/4" TRS phone ↔
female XLR cable
Mic
Electric
guitar/bass
Preamp or effect proces-
sor with balanced output
Direct box
MIC/LINE INPUT
(TRS phone) jacks 1–8
1/4" phone ↔ phone cable
Synthesizer/
rhythm machine
MIC/LINE INPUT
(TRS phone) jacks 1–8
1/4" phone ↔ phone cable
MIC/LINE INPUT
(HI-Z) jacks 8
Electric guitar/bass with
passive pickups

AW1600 Owner’s Manual
Adjusting the input level
4
Recording to a sound clip
34
The signals that are input from MIC/LINE INPUT jacks 1–8 are sent to input channels 1–8
respectively. Here’s how to adjust the input level of the input channel, and make settings so that
you can hear the sound from your monitor system via the stereo bus.
1
Lower the [STEREO] fader to the – ∞ posi-
tion. Also turn down the [GAIN] knob for the
MIC/LINE INPUT jack to which your instru-
ment/mic is connected.
2
Press and hold the [INPUT SEL] key for the
jack to which your instrument/mic is con-
nected.
When you press and hold an [INPUT SEL] key, the
INPUT SETTING popup window will appear, allow-
ing you to make settings for the corresponding input
channel. The following diagram is an example of the
screen that will appear if you press and hold [INPUT
SEL] key 1.
1 INPUT LEVEL knob
Move the cursor to this knob and turn the [DATA/
JOG] dial to adjust the level of the input channel. Nor-
mally you will leave this at the default setting of 0 dB.
The current level is shown by the value (dB units)
above the knob.
B Stereo bus assign switch
When you move the cursor to this knob and press the
[ENTER] key, the signal that is sent from the corre-
sponding input channel to the stereo bus will be
switched on/off.
C Level meter
This indicates the input level of the input channel. The
symbol in the window indicates the location at
which the level is detected.
D EXIT button
Move the cursor to this button and press the [ENTER]
key to close the popup window and return to the previ-
ous screen.
3
While you watch the level meter in the
popup window, produce sound on your
instrument, and turn the [GAIN] knob to
adjust the input level.
As you turn the [GAIN] knob toward the right, the
level meter in the popup window will move more
widely. (However, you will not yet hear anything from
your monitor system.)
For the best audio quality, adjust the level as high as
possible without allowing the meter to clip when the
loudest volume occurs.
4
While you play your
instrument, raise the
[STEREO] fader to the
0 dB position.
The LR meters at the right
of the screen will now
move. As you turn the
[MONITOR/PHONES]
knob toward the right, you
should begin to hear sound
from your monitor system.
5
To exit the INPUT SETTING popup window,
move the cursor to the EXIT button and
press the [ENTER] key.
You will return to the previous screen.
Adjusting the input level
2
4 1 3
• If you still do not hear sound after raising the [STEREO] fader,
check the INPUT SETTING popup window to make sure that
the stereo bus assign switch is turned on, and that the INPUT
LEVEL knob value has not been set below 0.0 dB.
NOTE
• The level settings described above are the basic settings for
any type of recording — not just for a sound clip. By using the
[GAIN] knob to raise the level as far as possible without allow-
ing distortion to occur, you can ensure that the input signal is
converted into digital form with the highest possible quality
before it is input to the mixer section. If the [GAIN] knob is not
raised sufficiently, you may not be taking full advantage of the
available dynamic range of the mixer section and recorder
section. When the input LEVEL knob and [STEREO] fader are
set to the 0 dB position, the input level will be output without
change to the recorder and monitor.
HINT

Recording/playing a sound clip
4
Recording to a sound clip
35
AW1600 Owner’s Manual
Now that preparations are complete, let’s record to a sound clip.
The post-fader signal of the stereo output channel can be recorded directly on a sound clip. For
playback, the signal will be sent immediately before the stereo output channel fader. (EQ and
dynamics cannot be applied to the playback of a sound clip.)
● Signal flow when using a sound clip
Recording/playing a sound clip
REC
SONG SCENE
MUSIC
PRODUCTION
SYNTHESIZER
Integrated
Sampling
Sequencer
Real-timeExternalControl
Surface
Modular
SynthesisPlug-in
System
Mixer section
Stereo bus
Input
channels
Stereo
output
channel
MIC/LINE
INPUT jacks
Metronome
Sound
clip

AW1600 Owner’s Manual
Recording/playing a sound clip
4
Recording to a sound clip
36
1
In the Locate section, press the [SOUND
CLIP] key.
The CLIP screen will appear, where you can record
and play sound clips.
1 Metronome button
Switches the metronome on/off.
B Metronome knob
Adjusts the volume level of the metronome. The value
shown above the knob shows the current setting in dB
units.
C START button
Specifies the current location as the start point of the
sound clip (the location at which playback will begin).
The current location is shown in minutes/seconds/mil-
liseconds at the left.
D END button
Specifies the current location as the end point of the
sound clip (the location at which playback will end).
The current location is shown in minutes/seconds/mil-
liseconds at the left.
E CLIP button
When you turn this button on, the START button (
3)
and END button (
4) settings will be enabled.
2
If you want to use the metronome, move the
cursor to the metronome button and press
the [ENTER] key.
The time signature and tempo used by the metronome
are displayed above the metronome button.
3
To change the tempo of the metronome,
move the cursor to the tempo value and
turn the [DATA/JOG] dial.
4
In the Transport section, hold down the
REC [●] key and press the PLAY [ ] key.
The metronome will begin sounding, and the counter
display will advance. The counter in the CLIP screen
always starts from 0, and indicates the current time in
minutes/seconds/milliseconds. This counter is separate
from the counter of a conventional song.
5
Play your instrument in time with the metro-
nome.
6
To stop recording, press the STOP [■] key.
The display will show S and E symbols to indicate the
start point and end point.
■ Recording a sound clip
1 42 3 5
• Recording and playback in the Recorder section cannot be
performed while the CLIP screen is displayed.
NOTE
• The time signature of the metronome is determined by the
tempo map setting immediately prior to accessing the CLIP
screen. Please be aware that the setting cannot be edited
from this screen. (For details on tempo map settings
→
p. 149)
NOTE
• The metronome sound will not be recorded in the sound clip.
If necessary, you can move the cursor to the metronome knob
and turn the [DATA/JOG] dial to adjust the volume level of the
metronome sound.
• In addition to an instrument connected to the MIC/LINE
INPUT jacks, your performance on the quick loop sampler
pads can also be recorded.
• The knobs/keys of the selected channel are active even while
the CLIP screen is displayed. If necessary, you can record the
signal processed by EQ and dynamics (
→
p. 50).
HINT
• With the default settings of the AW1600, a maximum of 30
seconds can be recorded in a sound clip. If you continue
recording for longer than 30 seconds, the last 30 seconds of
your playing before you stopped recording will be recorded.
(However, the counter display during recording will continue
to advance.)
• In the UTILITY screen PREFER page, you can specify up to
180 seconds as the maximum length that can be recorded in
a sound clip. You are free to make this setting before creating
a new song, but this cannot be changed once the song has
been created. (
→
p. 169)
HINT

Recording/playing a sound clip
4
Recording to a sound clip
37
AW1600 Owner’s Manual
1
To hear the content that you recorded in the
sound clip, press the PLAY [ ] key.
The region from where you began recording to where
you stopped recording will play repeatedly. To stop,
press the STOP [■] key. If you record again, the previ-
ous data will be overwritten.
In the CLIP screen, the keys of the Transport section
will have the following functions.
2
If you want to change the playback region
of the sound clip, stop at the location that
you want to specify as the Start point, move
the cursor to the START button, and press
the [ENTER] key.
The current location will be registered as the Start
point.
3
In the same way, stop at the location that
you want to specify as the End point, move
the cursor to the END button, and press the
[ENTER] key.
4
Stop playback, move the cursor to the CLIP
button, and press the [ENTER] key.
The CLIP button will turn on, and the specified Start
point and End point will be enabled.
5
To exit the CLIP screen, press the [SOUND
CLIP] key.
A popup window will ask you for confirmation. Move
the cursor to the OK button to exit the CLIP screen or
to the CANCEL button to cancel, and press the
[ENTER] key.
When you exit the CLIP screen, you will return to the
TRACK screen VIEW page. However you can press
the [SOUND CLIP] key at any time to play back the
previously recorded content or record a new perfor-
mance.
Key Function
RTZ [ ] key
Returns to the location at which you
began recording. If the CLIP button is on,
this returns to the Start point.
REW [ ] key
Rewinds the current location toward the
beginning. You will stop when you reach
the location at which you began recording
or the Start point.
FF [ ] key
Fast-forwards the current location. You will
stop when you reach the location at which
you stopped recording or the End point.
STOP [■] key
Stops playback, recording, rewind, or fast-
forward.
PLAY [ ] key
Starts playback. Pressing this key during
playback does nothing.
REC [●] key
If you hold down this key while stopped
and press the PLAY [ ] key, recording
will begin. Pressing this key during play-
back does nothing.
■ Playing a sound clip
•You will not hear the metronome and pads 1–4 while a sound
clip is playing. However, you can still monitor the signals of
input channels 1–8.
HINT
• The START button, END button, and CLIP button are disabled
while the sound clip is playing.
NOTE
• The region of data between the specified Start point and End
point can be copied to an audio track of the Recorder section
by using the EDIT screen COPY command (
→
p. 132).
HINT
• When you record a sound clip, the previous recording will be
lost. Please be aware that the Undo function cannot be used
to recover a deleted sound clip. Even if you save the song
immediately prior to recording a new sound clip, the previous
sound clip will not be restored if you recall the song data.
NOTE
•A popup window will also ask you to confirm that you want to
exit the CLIP screen if you press a key in the Work Navigate
section or Quick Navigate section while playback is stopped
in the CLIP screen.
• The recorded contents of the sound clip are stored for each
song.
HINT

AW1600 Owner’s Manual
38
4
Recording to a sound clip

39
AW1600 Owner’s Manual
5
Track recording
Chapter 5
Track recording
This chapter explains how to create a new song, and record the audio signal
from an instrument or mic connected to the AW1600 onto the first track of
your song.
In order to begin recording on the AW1600, you must first create a new song.
1
In the Work Navigate section, either press
the [SONG] key repeatedly or hold down the
[SONG] key and use the CURSOR [ ]/[ ]
keys to access the LIST page.
2
Move the cursor to the NEW button and
press the [ENTER] key.
A popup window will ask you whether you want to
save the current song.
3
Move the cursor to YES (to save the current
song) or NO (if you don’t want to save the
current song) and press the [ENTER] key.
The song bit depth selection window will then appear.
4
Select either 16 BIT or 24 BIT, move the cur-
sor to the OK button, and press the
[ENTER] key.
Next, a popup window will appear, allowing you to
specify the items whose settings will be carried over
from the current song.
You may choose one or more of the following items if
desired.
• SCENE button........... Scene memories
• LIBRARY button ....... EQ, dynamics, effects, and
channel libraries
• TEMPO button .......... Tempo map
For example if you have saved effect settings in a
library for the current song and would like to use these
settings for the new song as well, you would turn on
the LIBRARY button.
5
Use the buttons to choose the items that
will be carried over from the current song.
Then move the cursor to the OK button and
press the [ENTER] key.
The TITLE EDIT popup window will appear, allowing
you to assign a name to the song.
Creating a new song
• When you start up the AW1600 for the first time, an empty song will be loaded automatically.
If you use this automatically-loaded song, the procedure described here is not necessary.
HINT
• See page 143 for more information on song bit depth (quanti-
zation bits).
NOTE
•You may also import these settings from another song later
(
→
p. 151).
HINT

AW1600 Owner’s Manual
40
5
Track recording
6
Assign a name to the song (for details on
assigning a name → p. 25).
7
To create the new song, move the cursor to
the OK button and press the [ENTER] key.
A new song will be created, and you will return to the
SONG screen LIST page.
Instruments/mics connected to the AW1600 can be assigned to tracks in one of the following two
ways.
With this method, input channels are assigned to tracks in a one-to-one correspondence.
This method requires the same number of tracks as the number of input channels you
use. However, this method has the advantage that you will be free to adjust the volume,
pan (stereo position), and tone of each instrument after it has been recorded.
• If you move the cursor to the CANCEL button (instead of the
OK button) and press the [ENTER] key, you will return to the
SONG screen LIST page without creating a new song.
•You may also edit the song name later (
→
p. 145).
HINT
Direct recording and Bus recording
■ Direct recording
Tra ck 1
Tra ck 2
Tra ck 3
Tra ck 4
Tra ck 5
Tra ck 6
Tra ck 7
Tra ck 8
Synthesizer/rhythm machine
Mixer section
Input
channels
Stereo output
channel
MIC/LINE
INPUT jacks
Recorder section
Creating a new song • Direct recording and Bus recording

Direct recording and Bus recording
5
Track recording
41
AW1600 Owner’s Manual
With this method, you can send multiple input channels to the L/R bus, and assign the
mixed signal to one or two tracks. This method requires fewer tracks. However, you will
need to decide on the final volume, pan, and tone of each instrument at the time of
recording. (You will not be able to adjust these independently after recording.)
■ Bus recording
Tra ck 1
Tra ck 2
Tra ck 3
Tra ck 4
Tra ck 5
Tra ck 6
Tra ck 7
Tra ck 8
L/R bus
Synthesizer/rhythm machine
Mixer section
Input
channels
Stereo
output
channel
MIC/LINE
INPUT jacks
Recorder section
• The way in which you assign the input signals to tracks will depend
on the method you choose.
NOTE

AW1600 Owner’s Manual
Assigning input signals to tracks (Direct recording)
5
Track recording
42
1
Lower the [STEREO] fader to the – ∞ posi-
tion.
2
Connect instruments/mics to MIC/LINE
INPUT jacks 1–8.
3
In the Quick Navigate section, either press
the [RECORD] key repeatedly or hold down
the [RECORD] key and use the CURSOR
[ ]/[ ] keys to access the DIRECT page of
the RECORD screen.
The [INPUT SEL] keys and [TRACK SEL] keys will
blink red.
The screen will indicate how input channels are con-
nected to tracks.
1 INPUT
Indicates the connection status of input channels 1–8.
If you move the cursor to numbers 1–8 and press the
[ENTER] key, the INPUT SETTING popup window
will appear, allowing you to make settings for the cor-
responding input channel.
If you move the cursor to the symbol and press the
[ENTER] key, the symbol will be highlighted, and the
corresponding input channel will be selected as a
recording source.
B TRACK
Indicates the connection status of tracks 1–16.
If you move the cursor to the symbol and press the
[ENTER] key, the symbol will be highlighted, and the
corresponding track will be selected as a recording
destination.
C 1–8 button
If you move the cursor to this button and press the
[ENTER] key, input channels 1–8 will be connected to
tracks 1–8.
D 9–16 button
If you move the cursor to this button and press the
[ENTER] key, input channels 1–8 will be connected to
tracks 9–16.
E SAFE button
If you move the cursor to this button and press the
[ENTER] key, all connections will be cancelled.
4
Press the [INPUT SEL] key for the input
channel to which your instrument/mic is
connected.
The corresponding [INPUT SEL] key will light red,
and the remaining [INPUT SEL] keys will go dark. If
this input channel is not yet assigned to a track, all
[TRACK SEL] keys will blink red. This blinking indi-
cates that the tracks can be selected as the recording
destination.
In the screen, the symbol for
that input channel will be high-
lighted.
Assigning input signals to tracks (Direct recording)
2
1
543
•You can also select an input channel by moving the cursor to
the symbol of the desired input channel and pressing the
[ENTER] key.
• If you select an input channel to which a track is already
assigned, only the corresponding [TRACK SEL] key will blink
red.
• If you press and hold the [INPUT SEL] key of an input chan-
nel, the INPUT SETTING popup window will appear, allowing
you to make settings for the corresponding input channel. To
exit this window and return to the previous screen, move the
cursor to the EXIT button and press the [ENTER] key.
HINT

Assigning input signals to tracks (Direct recording)
5
Track recording
43
AW1600 Owner’s Manual
5
Press the [TRACK SEL] key of the track on
which you want to record.
The selected input channel and track will be connected
internally. At this time, only the selected [INPUT
SEL] key and [TRACK SEL] key will be blinking red.
The blinking [TRACK SEL] key indicates that the cor-
responding track is in record-ready mode.
In the screen, a line will be
drawn to indicate the connec-
tion.
6
If you want to record more than one instru-
ment or mic simultaneously, assign other
input channels to tracks in the same way.
7
Press and hold the [INPUT SEL] key for the
recording-source input channel, to access
the INPUT SETTING popup window.
8
Use the [GAIN] knob to adjust the input
level of the signal.
For details on adjusting the input level, refer to
“Recording to a sound clip” (→ p. 33).
If an input channel is connected to a recording-desti-
nation, that recording-destination and the METER but-
ton will be added to the display in the INPUT
SETTING popup window.
By moving the cursor to the METER button and press-
ing the [ENTER] key, you can switch the location at
which the level is detected between “pre-fader”
(default setting; immediately after A/D) and “post-
fader” (after the signal has passed through EQ,
dynamics, and the level knob). Check that the increase
in level after passing through EQ and dynamics does
not cause the signal to clip.
9
Raise the [STEREO] fader to the 0 dB posi-
tion.
10
To monitor the signal that you are record-
ing, raise the fader of the track channel that
you selected as the recording destination.
Normally when recording, you do not monitor the
input channel signal before it is recorded, but rather
the signal after passing through the recorder, via the
track channel. This lets you monitor the signal that is
actually being recorded, and also lets you adjust the
volume and tone of the monitor signal without affect-
ing the signal that is being recorded.
If the track channel fader for the recording-destination
track is set to the 0 dB position, the monitor level dur-
ing recording will be the same as the playback level
after recording.
•You can also select a track by moving the cursor to the
symbol of the desired track and pressing the [ENTER] key.
• The input channel and track will be internally connected even
if you first press the [TRACK SEL] key and then press the
[INPUT SEL] key afterward.
• When an input channel is selected as a recording source, its
assignment to the stereo bus will automatically be turned off,
and it will be connected to allow monitoring via the track chan-
nel.
• EQ and dynamics settings will be flat for a track channel that
is selected as the recording destination.
HINT
• The track numbers of muted tracks will be displayed as “M”
(mute), but you can still record to muted tracks.
• Since 24-bit songs can have a maximum of 8 play tracks (
→
p. 143), tracks 9 – 16 are muted and will not play back.
• The bit depth of a song can be verified via the SONG screen
LIST page.
NOTE
•To cancel a connection that you made, press the [INPUT SEL]
key to make it light red, and then press the [TRACK SEL] key
of the track that is selected as the recording destination. To
cancel all connections, move the cursor to the SAFE button
and press the [ENTER] key.
HINT
•To change the recording destination, press the [INPUT SEL]
key to make it light red, and then press the [TRACK SEL] key
of a different track.
• If both the recording-source inputs and the recording-destina-
tion tracks are paired and connected using the [INPUT SEL]/
[TRACK SEL] keys, two adjacent odd-numbered/even-num-
bered channels will be simultaneously assigned to two adja-
cent odd-numbered/even-numbered tracks.
•You can also access the INPUT SETTING popup window by
moving the cursor to an input channel number in the
RECORD screen DIRECT page, and pressing the [ENTER]
key.
HINT

AW1600 Owner’s Manual
Assigning input signals to tracks (Direct recording)
5
Track recording
44
● Monitor signal flow during recording
11
To adjust the pan of the monitor signal,
press the [TRACK SEL] key for the corre-
sponding track channel, and turn the [PAN/
BAL] knob of the Selected Channel section.
Tra ck 1
Tra ck 2
Tra ck 3
Tra ck 4
Tra ck 5
Tra ck 6
Tra ck 7
Tra ck 8
Mixer section
Track
channels
Stereo
output
channel
Recorder section
from the input
channels
Stereo bus
• The pan setting of an input channel will have no effect if that
input channel is assigned to a track by direct recording.
NOTE

Assigning input signals to tracks (Bus recording)
5
Track recording
45
AW1600 Owner’s Manual
1
Lower the [STEREO] fader to the – ∞ posi-
tion.
2
Connect instruments/mics to MIC/LINE
INPUT jacks 1–8.
3
In the Quick Navigate section, either press
the [RECORD] key repeatedly or hold down
the [RECORD] key and use the CURSOR
[ ]/[ ] keys to access the MIXED page of
the RECORD screen.
In the MIXED page of the RECORD screen, you can
assign the input channel signals to any one or two
tracks via the L/R bus.
1 INPUT
Selects the record-source input channel.
B L/R bus
The two horizontal lines indicate the bus L/R signal
route. You can check the on/off status of the signal that
is sent from the record-source input channel(s) to bus
L or R, and check the tracks that will be the record-
destination of the L/R bus.
C TRACK
Selects the track(s) that will be the record-destination
of the L/R bus signal.
D SAFE button
To cancel all record-sources and record-destinations,
move the cursor to this button and press the [ENTER]
key.
E BUS button
When you move the cursor to this button and press the
[ENTER] key, a dedicated fader and level meter for
the L/R bus will appear in the right of the screen. You
can use this to adjust the master level of the L/R bus.
4
Press the [INPUT SEL] key for the input
channel to which you connected your
instrument or mic.
The current setting [INPUT SEL] key will light
orange, and that input channel will be selected for
operations.
In the screen, the symbol for
the corresponding input channel
will be highlighted, and a line will
appear, indicating that this chan-
nel is connected to the bus.
5
Repeatedly press the
same [INPUT SEL] key as
in step 4, and the signal
sent from that input chan-
nel to the L/R bus will be
switched on/off.
Each time you press the
[INPUT SEL] key, the screen
will change as follows.
Assigning input signals to tracks (Bus recording)
3
1 2
45
•You can also select an input channel by moving the cursor to
the symbol for the desired input channel and pressing the
[ENTER] key.
• If you press and hold the [INPUT SEL] key of an input chan-
nel, the INPUT SETTING popup window will appear, allowing
you to make settings for the corresponding input channel. To
close this popup window and return to the previous screen,
move the cursor to the EXIT button and press the [ENTER]
key.
HINT
•For an input channel that is
selected as a record-source, the
assignment to the stereo bus will
automatically be turned off, and
connections will be made so that
the signal can be monitored via
the track channel.
HINT

AW1600 Owner’s Manual
Assigning input signals to tracks (Bus recording)
5
Track recording
46
6
As necessary, use the same procedure to
specify other input channels as recording-
sources.
7
Press the [TRACK SEL] key(s) for the
record-destination track(s).
You can select up to two tracks as the record-destina-
tion.
If you select track 1, 3, 5, or 7, the signal will be con-
nected to bus L. If you select track 2, 4, 6, or 8, the sig-
nal will be connected to bus R. If you select tracks 9/
10–15/16, odd-numbered tracks will be connected to
bus L, and even-numbered tracks will be connected to
bus R.
The screen will display lines to indicate how the sig-
nals are connected to the track(s).
8
For each input channel to which you con-
nected an instrument or mic, press and
hold the [INPUT SEL] key to access the
INPUT SETTING popup window, and use
the [GAIN] knob to adjust the input level of
the signal.
For details on adjusting the input level, refer to
“Recording to a sound clip” (→ p. 33).
9
Raise the [STEREO] fader to the 0 dB posi-
tion.
10
Raise the track channel fader for the
record-destination track, so that the moni-
tor level is appropriate.
Now you will be able to monitor the signal that is
being sent to the track(s) via the L/R bus.
11
To set the pan of each input channel, use
the [INPUT SEL] key to select a channel,
and turn the [PAN/BAL] knob of the
Selected Channel section.
When you use bus recording, it will not be possible to
adjust the pan or volume balance for individual instru-
ments after they have been recorded on the track(s).
This means that you must finalize the pan and volume
balance when you send the signals from the input
channels to the L/R bus.
12
To adjust the volume balance of each input
channel, repeatedly press the [VIEW] key in
the Selected Channel section to access the
FADER page.
When you want to set the volume balance of the input
channels, it is convenient to use the FADER page of
the VIEW screen. Here you can adjust the on/off status
and input levels for the input channels, pad channels,
and track channels — all in one page.
13
While producing sound on your instru-
ments, use the [INPUT SEL] keys or CUR-
SOR [ ]/[ ] keys to move the cursor to the
input channel that you want to control, and
turn the [DATA/JOG] dial to adjust the vol-
ume balance.
• EQ and dynamics settings will be flat for a track channel
whose track has been selected as a record-destination.
• If a single track is selected, the pan of the track channel will
be centered. If a paired track (
→
p. 49) is selected, the odd-
numbered/even-numbered track channels will be panned to
left and right respectively.
• The connection will be cancelled if you once again press the
[TRACK SEL] key of a currently selected track.
HINT
• The track numbers of muted tracks will be displayed as “M”
(mute), but you can still record to muted tracks.
• Since 24-bit songs can have a maximum of 8 play tracks (
→
p. 143), tracks 9 – 16 are muted and will not play back.
• The bit depth of a song can be verified via the SONG screen
LIST page.
NOTE
•We recommend that you not use the [GAIN] knob to adjust
the volume balance of the input channels. This will degrade
the S/N ratio, and may cause the sound to distort.
NOTE
•You can also use the INPUT LEVEL knob in the INPUT SET-
TING popup window to adjust the volume balance of the input
channels.
• Normally, the panel faders are dedicated to the track chan-
nels. However by changing an internal setting, you can use
the faders to control the input levels of the input channels. (
→
p. 169)
HINT

Enabling the metronome
5
Track recording
47
AW1600 Owner’s Manual
Before you begin recording, set the tempo and volume of the metronome. If you will not be using
the metronome while recording, you can skip the following procedure.
1
In the Work Navigate section, repeatedly
press the [TRACK] key or hold down the
[TRACK] key and use the CURSOR [ ]/[ ]
keys to access the VIEW page.
1 Metronome button
Switches the metronome on/off.
B Metronome knob
Adjusts the metronome volume level. The current
value is shown above the knob in dB units.
2
Move the cursor to the metronome button
and press the [ENTER] key.
The metronome will be turned on.
3
When you press the [PLAY] key to begin
playback, the metronome will begin sound-
ing. As necessary, move the cursor to the
metronome knob and turn the [DATA/JOG]
dial to adjust the metronome level.
If you want to change the tempo or time signature,
press the [STOP] key to stop playback, and perform
the following procedure.
4
In the Work Navigate section, repeatedly
press the [SONG] key or hold down the
[SONG] key and use the CURSOR [ ]/[ ]
keys to access the TEMPO page.
The TEMPO page lets you create a tempo map that
specifies the tempo and time signature of the song.
The tempo and time signature that you specify here
will be the basis for the measure/beat display counter,
the internal metronome, and the MIDI clock messages
generated by the AW1600.
1 Tempo map events
These are the events recorded in the tempo map. When
you create a new song, a tempo map event of time sig-
nature = 4/4 and tempo = 120 will be created at the
beginning of the song (measure 1, beat 1).
5
Move the cursor to the TEMPO field of the
event, and turn the [DATA/JOG] dial to set
the tempo value.
You can set a tempo in a range of 30–250 (BPM).
6
If necessary, move the cursor to the METER
field and turn the [DATA/JOG] dial to
change the time signature.
You can set a time signature in a range of 1/4–8/4.
Enabling the metronome
1 2
1
• It is also possible to change the tempo or time signature dur-
ing a song. For details, refer to “Song management” (
→
p. 143).
• It is also possible to use the Quick Loop Sampler as a rhythm
machine, instead of the metronome. For details, refer to
“Using sample libraries” (
→
p. 113).
HINT

AW1600 Owner’s Manual
Recording on a track
5
Track recording
48
Now that you have completed your preparations, let’s record on a track.
1
In the Work Navigate section, repeatedly
press the [TRACK] key or hold down the
[TRACK] key and use the CURSOR [ ]/[ ]
keys to access the VIEW screen.
1 Track view
Graphically indicates the presence of data and markers
in tracks 1–16, pad tracks 1–4, and the stereo track.
B TRACK field
Selects the track that you want to operate in the screen.
You can select 1–16 (audio track 1–16), ST (stereo
track), or PAD 1–4 (pad track 1–4).
C MUTE button
When you move the cursor to this button and press the
[ENTER] key to mute the currently selected track.
D Track name
If you selected 1-16 or ST in the TRACK field, this
area displays the name that has been assigned to the
virtual track. If nothing has been recorded, a name of
“-NO REC-” will be assigned.
E WAVE button
When you move the cursor to this button and press the
[ENTER] key, the waveform of the currently selected
track will be displayed. This button will appear only if
you have selected 1–16 or ST in the TRACK field.
F NAME button
When you move the cursor to this button and press the
[ENTER] key, the TITLE EDIT popup window will
appear, allowing you to assign a name to the track.
2
In the Transport section, hold down the
REC [●] key and press the PLAY [ ] key.
The metronome will begin sounding, and the counter
display will advance.
In the track view within the screen, the vertical line
that indicates the current location will advance toward
the right.
3
Play your instrument in time with the metro-
nome.
The metronome sound will not be recorded on the
track. If necessary, move the cursor to the metronome
knob and turn the [DATA/JOG] dial to adjust the met-
ronome volume level.
4
To stop recording, press the STOP [■] key.
I (In point) and O (Out point) symbols will appear in
the track view of the VIEW page, indicating the loca-
tion of the most recent recording operation.
The [UNDO/REDO] key of the data entry/control sec-
tion will light. This indicates that you can press the
[UNDO/REDO] key to execute the Undo function.
5
To hear the recorded content from the
beginning, press the RTZ [ ] key to return
the counter display to zero, and press the
PLAY [ ] key.
6
If you want to redo the recording, press the
[UNDO/REDO] key.
The [UNDO/REDO] key will go dark, and you will
return to the state prior to recording. Repeat steps 2–5.
7
When you finish recording, press the Quick
Navigate Section [RECORD] key once
again, move the cursor to the SAFE button,
and press the [ENTER] key.
A popup window will ask you for confirmation, so
move the cursor to the OK button and press the
[ENTER] key. Assignments of the input signals to
tracks will be cancelled. It will no longer be possible
to press the [REC] key, and this will prevent recording
from occurring accidentally.
8
If you are satisfied with the recorded con-
tent, save the song. (For details on saving
→ p. 63)
Please be aware that the recorded content will be lost
if you turn off the power of the AW1600 before saving
the song.
Recording on a track
5 6
1
2 3
4
• Changing the track here will not change the track to be
recorded.
NOTE
• This mute function switches muting on or off for the recorder
track playback. This also affects the number of simultaneous
playback tracks in the recorder section (
→
p. 143). It’s a good
idea to mute all unused tracks.
• Since 24-bit songs allow a maximum of 8 playback tracks (
→
p. 143), mute cannot be disengaged for tracks 9 – 16.
• Mixer track channels can be muted via the MONITOR screen
ON/OFF page (
→
p. 31).
NOTE

Pairing input channels/track channels
5
Track recording
49
AW1600 Owner’s Manual
Pad tracks 1–4 and track channels 9/10–15/16 are permanently paired.
However, you may also specify pairing for adjacent odd-numbered/even-numbered input chan-
nels (1/2, 3/4, 5/6, 7/8) or track channels (1/2, 3/4, 5/6, 7/8). When two channels are paired, most
of their parameters will be linked, so that operating one of the channels will cause the same set-
ting to occur on the other channel as well.
This is convenient when you are recording a stereo audio source, or when you want to play back
two bus-recorded tracks as a single stereo track.
1
Hold down the [INPUT SEL] key (or [TRACK
SEL] key) of one channel that you want to
pair, and then press the other [INPUT SEL]
key (or [TRACK SEL] key).
A popup window will appear, asking you to confirm
the pairing.
2
Move the cursor to one of the following but-
tons and press the [ENTER] key.
• INPUT (TRACK) x → y
(x= odd number, y= even number)
...........Copy the settings of input (track) channel x
to y, and pair them.
• INPUT (TRACK) y → x
(x= odd number, y= even number)
...........Copy the settings of input (track) channel y
to x, and pair them.
• RESET BOTH
...........Initialize both input (track) channels, and
pair them.
• CANCEL
...........Cancel pairing.
When input channels are paired, all mix parameters
other than the [GAIN] knob and phase/pan settings
will be linked.
When track channels are paired, all mix parameters
other than the phase/pan settings will be paired. Oper-
ating just the odd-numbered fader will adjust the level
of both odd-numbered/even-numbered channels.
(While channels are paired, the even-numbered fader
has no effect.)
3
To defeat pairing, hold down the [INPUT
SEL] key (or [TRACK SEL] key) of one of
the channels, and press the other [INPUT
SEL] key (or [TRACK SEL] key).
A popup window will ask you to confirm that you
want to cancel pairing.
4
To cancel pairing, press the OK button. If
you decide not to cancel pairing, move the
cursor to the CANCEL button and press the
[ENTER] key.
Pairing input channels/track channels
• In the case of paired channels, setting the pan to far left or far
right will produce nominal level. (The levels before and after
passing through Pan will be the same.) In the case of paired
channels, setting the pan to center will produce nominal level.
HINT

AW1600 Owner’s Manual
Using the input library
5
Track recording
50
The input library is a library of settings used to apply internal effects, EQ, or dynamics settings to
the input signal when you want to record the processed signal. Here’s how to apply input library
settings to the signal of an input channel.
1
Press and hold the [INPUT SEL] key of the
input channel for which you want to use the
input library, to access the INPUT SETTING
popup window.
2
Move the cursor to the LIBRARY button,
and press the [ENTER] key.
The following popup window will appear.
In this popup window, you can select whether the
internal effect 1 or 2 will be patched to the input chan-
nel.
3
Move the cursor to the EFF1 button or EFF2
button, and press the [ENTER] key.
The INPUT LIBRARY popup window will appear,
allowing you to select an input library.
1 List
This is the library list. The line surrounded by a dotted
line in the middle of the list is the data that is selected
for loading. When you turn the [DATA/JOG] dial, the
data in the list will scroll upward or downward.
B RECALL button
Move the cursor to this button and press the [ENTER]
key to load the currently selected data.
C EXIT button
Move the cursor to this button and press the [ENTER]
key to close the popup window.
4
Turn the [DATA/JOG] dial to select the
desired input library data.
The input library data is organized into the following
categories.
5
Select the desired data, and press the
[ENTER] key.
A popup window will ask you to confirm the recall
operation.
6
Move the cursor to the OK button and press
the [ENTER] key.
The data of the selected library will be loaded, and the
internal effect, EQ (or speaker simulator), and dynam-
ics effect will be applied to the input signal.
Using the input library
• When you use the input library, internal effect 1 or 2 will be
disconnected from the send/return of the mixer, and patched
to a specific input channel. For this reason, you can use the
internal effects on a maximum of two channels.
NOTE
2
3
1
Number Abbreviation Category
00 Data for initializing the input channel.
01–25 EG Data suitable for electric guitar.
26–30 AG Data suitable for acoustic guitar.
31–35 BA Data suitable for bass.
36–40 VO Data suitable for vocals.
• All input library data is read-only.
NOTE

Using the input library
5
Track recording
51
AW1600 Owner’s Manual
7
If you want to adjust the effect, use the
[INPUT SEL] key to select the input chan-
nel. While you produce sound on your
instrument, adjust the [EQ] knob, [DYN]
knob, or [EFFECT 1]/[EFFECT 2] knobs of
the Selected Channel section.
Immediately after you select an input library, turning
the knobs of the Selected Channel section will control
the following items.
•Turning the [EQ] knob
...........Adjusts the amount of boost/cut for each
EQ band. To select the band that will be
adjusted, use the [HIGH] key, [HI-MID] key,
[LO-MID] key, or [LOW] key located at the
right.
•Turning the [DYN] knob
...........Simultaneously adjusts multiple dynamics
parameters to adjust the dynamics effect.
The result will depend on the library that
you selected.
•Turning the [EFFECT 1] knob
...........Adjusts the balance of direct sound and pro-
cessed sound for internal effect 1.
•Turning the [EFFECT 2] knob
...........Adjusts the balance of direct sound and pro-
cessed sound for internal effect 2.
8
In the same way, select input library set-
tings for the other input channels.
However, a maximum of two input channels can use
the internal effects at the same time.
Input library
Internal effect
EQ
Dynamics
Speaker
simulator
INPUT LEVEL
to the bus
MIC/LINE
INPUT jack
Input channel
• If the input channel is paired, the same settings will be applied to both channels.
NOTE
• Depending on the input library you select, the level of the
input channel may change. Re-adjust the volume balance
using the INPUT LEVEL knob in the INPUT SETTING popup
window.
NOTE
• If turning the [EQ] knob or [DYN] knob does not produce the
desired result, you can reload new settings from the EQ
library or dynamics library (
→
p. 77, 78).
HINT

AW1600 Owner’s Manual
Using the EQ library
5
Track recording
52
The EQ library contains EQ settings appropriate for a variety of instruments. Use these when you
want to apply EQ to an input channel while you record, or when you want to modify the EQ set-
tings after recalling an input library.
1
Press and hold the [INPUT SEL] key of the
input channel for which you want to use the
EQ library, to access the INPUT SETTING
popup window.
2
Move the cursor to the EQ button in the
screen, and press the [ENTER] key.
The EQ library will appear.
1 List
This is the library list. The line surrounded by a dotted
line in the middle of the list is the data that is selected
for loading. When you turn the [DATA/JOG] dial, the
data in the list will scroll upward or downward.
B RECALL button
Move the cursor to this button and press the [ENTER]
key to load the currently selected data.
C EXIT button
Move the cursor to this button and press the [ENTER]
key to close the popup window.
3
Turn the [DATA/JOG] dial to select the
library that you want to use, and press the
[ENTER] key.
A popup window will ask you to confirm the library
recall operation.
4
Move the cursor to the OK button and press
the [ENTER] key.
The selected library will be loaded.
5
Move the cursor to the EXIT button and
press the [ENTER] key.
6
If you want to adjust the EQ settings, press
the [HIGH] key, [HI-MID] key, [LO-MID] key,
or [LOW] key of the Selected Channel sec-
tion to select the band, and turn the EQ
knob to adjust the amount of boost/cut.
Using the EQ library
2
3
1
•You can also access the EQ library by pressing the [EQ] knob
of the Selected Channel section. For details, refer to “Using
libraries and scene memories” (
→
p. 73).
HINT
• If turning the EQ knob does not change the tone, check
whether EQ may have been turned off for that channel
(
→
p. 95).
NOTE
• If necessary, you can also adjust the frequency and Q param-
eters of each band. For details, refer to “Using libraries and
scene memories” (
→
p. 73).
HINT

Using the dynamics library
5
Track recording
53
AW1600 Owner’s Manual
The dynamics library contains dynamics settings suitable for a variety of instruments. As for the
EQ library, you can use this to apply dynamics processing to an input channel while you record,
or when you want to modify the dynamics settings after recalling an input library.
1
Press and hold the [INPUT SEL] key of the
input channel for which you want to use the
dynamics library, to access the INPUT SET-
TING popup window.
2
Move the cursor to the DYN button in the
screen, and press the [ENTER] key.
The dynamics library will appear.
1 List
This is the library list. The line surrounded by a dotted
line in the middle of the list is the data that is selected
for loading. When you turn the [DATA/JOG] dial, the
data in the list will scroll upward or downward.
B RECALL button
Move the cursor to this button and press the [ENTER]
key to load the currently selected data.
C EXIT button
Move the cursor to this button and press the [ENTER]
key to close the popup window.
3
Turn the [DATA/JOG] dial to select the
library that you want to use, and press the
[ENTER] key.
A popup window will ask you to confirm the library
recall operation.
4
Move the cursor to the OK button and press
the [ENTER] key.
The selected dynamics library will be loaded.
5
Move the cursor to the EXIT button and
press the [ENTER] key.
6
If you want to adjust the dynamics settings,
turn the [DYN] knob of the Selected Chan-
nel section.
Turning the [DYN] knob immediately after a library
has been recalled will simultaneously adjust multiple
dynamics parameters to control the dynamics effect.
(The result will depend on the library that you select.)
Using the dynamics library
2
3
1
•You can also access the dynamics library by pressing the
[DYN] knob of the Selected Channel section. For details, refer
to “Using libraries and scene memories” (
→
p. 73).
HINT
• If turning the [DYN] knob does not change the tone, check
whether dynamics may have been turned off for that channel
(
→
p. 96).
NOTE
• If necessary, you can also make detailed adjustments to the
individual dynamics parameters. For details, refer to “Using
libraries and scene memories” (
→
p. 73).
HINT

AW1600 Owner’s Manual
54
5
Track recording

55
AW1600 Owner’s Manual
6
Overdubbing
Chapter 6
Overdubbing
This chapter explains how you can record additional performances on other
tracks while you listen to the previously-recorded tracks. This chapter also
explains how to switch virtual tracks and save songs.
“Overdubbing” is the process of recording additional performances on other tracks while you
monitor the playback of previously-recorded tracks.
The diagram below shows the signal flow when you play back tracks 1–4 and overdub track 5. In
this example, the signal that is input from MIC/LINE INPUT jack 1 is routed through recorder
track 5 and sent to track channel 5. This signal is then sent to the stereo bus, mixed with the play-
back sound of track channels 1–4, and output from the STEREO/AUX OUT jacks and the MONI-
TOR OUT jacks / PHONES jack.
● Signal flow when overdubbing
About overdubbing
Tra ck 1
Tra ck 2
Tra ck 3
Tra ck 4
Tra ck 5
Tra ck 6
Tra ck 7
Tra ck 8
Mixer section
Input
channels
Stereo output
channel
MIC/LINE input
jacks
Recorder section
Track
channels
Stereo bus

AW1600 Owner’s Manual
56
6
Overdubbing
In order to overdub, you must first assign the mic or instrument to a new track. The basic proce-
dure is the same as when recording the first track.
1
Lower the [STEREO] fader to the – ∞ posi-
tion.
2
Connect your instrument or mic to a MIC/
LINE INPUT jack.
3
In the Quick Navigate section, repeatedly
press the [RECORD] key or hold down the
[RECORD] key and use the CURSOR [ ]/
[] keys to access the DIRECT page of the
RECORD screen.
The [INPUT SEL] keys and [TRACK SEL] keys will
blink red.
4
Assign the input channel to which your
instrument/mic is connected to a new track,
and adjust the level.
For details on this step, refer to “Track recording” (→
p. 39). The diagram below shows an example of when
input channel 1 is assigned to track 5.
The chapter entitled “Track recording” explained how to access the LIBRARY page of the EQ
screen and load an EQ library to change the EQ. This section explains how you can instantly
recall an EQ library.
1
Press the [INPUT SEL] key of the input
channel for which you want to use a library.
The corresponding input channel will be selected for
operations.
2
In the Selected Channel section, press
down the [EQ] knob and turn it.
When you turn the [EQ] knob to left or right while
pressing it, the LIBRARY page of the EQ screen will
appear.
3
Turn the [DATA/JOG] dial to select an EQ
library. Then move the cursor to the
RECALL button and press the [ENTER] key.
The selected library will be loaded.
4
If you want to adjust the EQ settings, use
the [HIGH] key, [HI-MID] key, [LO-MID] key,
and [LOW] key of the Selected Channel sec-
tion to select the EQ band, and turn the
[EQ] knob to adjust the amount of boost or
cut.
Assigning the input signal to a track
• The number of tracks that can be assigned in a 24-bit song is
limited (
→
p. 143).
NOTE
• In this example we will use “direct recording,” in which one
input channel is assigned to one track. However, you may
also use “bus recording,” in which multiple input channels are
sent to the L/R bus and recorded on one or two tracks.
HINT
Instantly recalling an EQ library
Turn while
pressing
• If necessary, you can make detailed adjustments to EQ
parameters such as the center frequency and Q (
→
p. 95).
HINT
Assigning the input signal to a track • Instantly recalling an EQ library

57
AW1600 Owner’s Manual
6
Overdubbing
A dynamics library can be instantly recalled in the same way as an EQ library.
1
In the Selected Channel section, press
down the [DYN] knob and turn it.
When you turn the [DYN] knob to left or right while
pressing it, the LIBRARY page of the DYN screen
will appear.
2
Turn the [DATA/JOG] dial to select a DYN
library. Then move the cursor to the
RECALL button and press the [ENTER] key.
The selected library will be loaded.
3
If you want to adjust the dynamics effect,
turn the [DYN] knob in the Selected Chan-
nel section.
Here’s how to set the volume balance and pan for the previously-recorded tracks and the tracks
that you now will be overdubbing.
1
While you play back the song, raise the
track channel faders for the previously-
recorded tracks to an appropriate monitor-
ing level.
2
Press the track channel [TRACK SEL] key
for a previously-recorded track, and use the
[PAN/BAL] knob of the Selected Channel
section to set the pan.
3
Stop the recorder, and while producing
sound on your instrument, adjust the fader
of the recording-destination track channel
so that the monitoring level is appropriate.
The track channel for the recording-destination track
will send the input signal to the stereo bus while
recording or stopped, and will send the track playback
signal to the stereo bus during playback. This means
that in order to monitor the input signal, you must stop
the recorder.
4
Press the [TRACK SEL] key for the record-
ing-destination track channel, and use the
[PAN/BAL] knob of the Selected Channel
section to set the pan.
In the same way as for the input channel signal, you
can also use EQ and dynamics to process the track
channel. To do this, press the [TRACK SEL] key to
select the track channel, and use the [EQ] knob or
[DYN] knob of the Selected Channel section to recall
a library and adjust the settings. This procedure will
not affect the signal that is recorded on the track.
Instantly recalling a dynamics library
Turn while
pressing
• In the same way, you can press and turn the [EFFECT 1]
knob or [EFFECT 2] knob in the Selected Channel to recall an
effect library.
• If necessary, you can make detailed adjustments to the
dynamics parameters (
→
p. 96).
HINT
Setting the mix balance and pan
• The position of the track channel faders will not affect the
recording level. However if you set the faders to 0 dB, the
playback volume will be the same as when you recorded the
tracks.
HINT
Instantly recalling a dynamics library • Setting the mix balance and pan

AW1600 Owner’s Manual
Overdubbing
6
Overdubbing
58
Now you can overdub onto the track that you selected as the recording-destination.
1
In the Work Navigate section, repeatedly
press the [TRACK] key or hold down the
[TRACK] key and use the CURSOR [ ]/[ ]
keys to access the VIEW page.
2
Move the cursor to the metronome button,
and press the [ENTER] key to switch the
setting on or off as desired.
You can perform overdubbing whether the metronome
is on or off.
3
In the transport section, hold down the REC
[●] key and press the PLAY [ ] key.
The metronome will begin sounding, and the counter
display will advance.
4
While monitoring the previously-recorded
tracks, play the instrument that you want to
overdub.
5
To stop recording, press the STOP [■] key.
The [UNDO/REDO] key in the data entry / control
section will light.
6
To listen to the recorded performance from
the beginning, press the RTZ [ ] key to
return the counter display to zero, and
press the PLAY [ ] key.
7
If you are satisfied with the recorded perfor-
mance, save the song. (For details on sav-
ing → p. 63)
If you decide to re-do the recording, press the [UNDO/
REDO] key to cancel the recording, and repeat steps
3–7.
Overdubbing
• If you recorded from the middle of the song, you can press the
[IN] key to move to the location at which you began recording.
HINT

Punch-in/out
6
Overdubbing
59
AW1600 Owner’s Manual
If you make a mistake while overdubbing, you can re-record just the region in which you made
the mistake. This process is called “punch-in/out.”
Punch-in/out can be performed either as “manual punch-in/out” in which you switch between
recording and playback manually, or as “auto punch-in/out” in which recording and playback will
switch automatically when you reach the locations you specify beforehand.
Here’s how to perform punch-in/out using the keys of the
transport section or a foot switch.
1
If you want to perform punch-in/out using a
foot switch, connect a separately sold foot
switch (Yamaha FC5 or equivalent) to the
rear panel FOOT SW jack.
2
Access the DIRECT page of the RECORD
screen, and make sure that your instru-
ment/mic is assigned to the track on which
you want to punch-in.
At this time, the [INPUT SEL] key of the recording-
source and the [TRACK SEL] key of the recording-
destination will blink red.
3
Locate to a point earlier than where you
want to punch-in.
You may find it convenient to register a marker at a loca-
tion one or two measures earlier than the point at which
you want to punch-in, so you can quickly return to that
point. (For details on registering a marker
→
p. 67)
4
In the transport section, press the PLAY
[] key. (Alternatively, press the foot
switch.)
The song will begin playing. At this time, the track
playback sound of the recording-destination track
channel will be sent to the stereo bus, so you will not
be able to monitor the input signal.
5
At the point where you want to begin
recording, hold down the PLAY [ ] key
and press the REC [●] key (or press the
foot switch once again), and begin playing
your instrument.
The recording-destination track will switch from play-
back to recording (“punch-in”).
The recording-source [INPUT SEL] key and the
recording-destination [TRACK SEL] key will light
red, and the signal of the corresponding track channel
will switch from the track playback to the input signal.
6
At the point where you want to stop record-
ing, press the PLAY [ ] key (or press the
foot switch).
The recording-destination track will switch from
recording back to playback (“punch-out”).
7
To stop playback, press the STOP [■] key
(or press the foot switch).
8
To listen to the newly-recorded content,
locate to a point just before the punch-in
point, and press the PLAY [ ] key.
9
If you are satisfied with the newly-recorded
content, save the song. (For details on sav-
ing → p. 63)
If you decide to re-do the recording, press the [UNDO/
REDO] key to cancel the recording, and repeat steps
4–9.
The following diagram shows the manual punch-in/out
procedure.
Auto punch-in/out is a function that performs the punch-in
and punch-out operations automatically. In order to use
this function, you must first specify the punch-in location
(the In point) and the punch-out location (the Out point).
1
Access the DIRECT page of the RECORD
screen, and make sure that your instru-
ment/mic is assigned to the track on which
you want to punch-in.
The recording-source [INPUT SEL] key and the
recording-destination [TRACK SEL] key will blink
red.
Punch-in/out
Manual punch-in/out
3
2
1
4
5
16
play playrecord
punch-in punch-out
Auto punch-in/out

AW1600 Owner’s Manual
Punch-in/out
6
Overdubbing
60
2
Locate to the point at which you want to
punch-in.
3
In the Locate section, hold down the [SET]
key and press the [IN] key.
The current location will be registered as the In point.
4
Locate to the point at which you want to
punch-out.
5
In the Locate section, hold down the [SET]
key and press the [OUT] key.
The current location will be registered as the Out
point.
6
In the Locate section, press the [AUTO
PUNCH] key.
The [AUTO PUNCH] key will light, and the Auto
Punch-in/out function will be enabled. You will auto-
matically locate to a point a specific distance (the “pre-
roll time”) ahead of the In point. This point is called
the “pre-roll point.”
7
To rehearse the auto punch-in/out, press
the PLAY [ ] key.
1 The PLAY [ ] key will light, and playback will
begin from the pre-roll point.
B When you reach the auto punch-in point, the REC
[●] key will begin blinking, and the signal that you
are monitoring from the recording-destination
track channel will switch from the track playback
to the input signal (recording-source). (However,
recording will not actually occur.)
C When you reach the auto punch-out point, the
REC [●] key will go dark, and the signal that you
are monitoring from the recording-destination
track channel will return to the track playback.
D When you reach a point that is a specific distance
(the “post-roll time”) after the Out point (this point
is called the “post-roll point”), you will return to
the pre-roll point and stop.
8
To perform the actual auto punch-in/out,
stop the recorder, then hold down the REC
[●] key and press the PLAY [ ] key.
1 Only the PLAY [ ] key will light, and playback
will begin from the pre-roll point.
B When you reach the auto punch-in point, the REC
[●] key will light, and recording will begin
(“punch-in”).
C When you reach the auto punch-out point, the
REC [●] key will go dark, recording will stop, and
you will return to playback mode (“punch-out”).
D When you reach the post-roll point, you will return
to the pre-roll point and stop.
9
To check the newly-recorded content, press
the [AUTO PUNCH] key to make it go dark,
and then press the PLAY [ ] key.
10
If you are satisfied with the newly-recorded
content, save the song. (For the Save pro-
cedure → p. 63)
If you decide to re-do the recording, you can go back
to the best take using the Undo list after performing
several overdubs by repeating steps 6–9 (→ p. 61).
The following diagram shows the auto punch-in/out
procedure.
• If you want to set the In and Out points more precisely, you
can use the Nudge function (
→
p. 71) which repeatedly plays
a short region before or after the current location, or use the
WAVE DISPLAY popup window (
→
p. 72) which lets you view
the contents of the track as a waveform.
• The In point and Out point will be updated each time you
record. The location at which you last started recording will be
registered as the In point, and the location at which you last
stopped recording will be registered as the Out point.
HINT
• If you turn the Locate section [REPEAT] key on before step 7,
operations
1
–
4
of step 7 will be repeated up to fifteen times.
(The A-B Repeat function is disabled during this time.) If you
want to stop repeating the rehearsal, press the [REPEAT] key
once again or press the STOP [
■
] key.
• With the initial settings of the AW1600, the pre-roll and post-
roll times are each set to four seconds. You can adjust these
values in a range of 0–5 seconds (
→
p. 169).
HINT
3
2
1
4
5
16
play playrehearsal
punch-in punch-out
locate
rehearsal
actual recording
Pre-roll
point
Post-roll
point
Auto punch-out
point
Auto punch-in
point

Using the Undo List
6
Overdubbing
61
AW1600 Owner’s Manual
By using the AW1600’s Undo list, you can not only cancel the most recent recording or editing
operation, but can even backtrack through your work for as many as fifteen previous steps. This
is convenient when, for example, after performing several overdubs, you decide that you would
rather go back to the state immediately after you had recorded the third solo.
1
Press and hold the [UNDO/REDO] key.
The UNDO LIST popup window will appear.
1 Undo list
This is a list of the previously-performed recording
and editing operations.
From the left, the list shows a step number that indi-
cates the order in which the operations were per-
formed, the content of the operation, and the track/
virtual track that was affected by the recording or edit-
ing operation.
The current song is now in the state of the step that is
highlighted.
The step enclosed by a dotted frame indicates the step
to which the Undo function will return the song.
2
Turn the [DATA/JOG] dial to select a step
number.
3
Move the cursor to the OK button and press
the [ENTER] key.
The current song will revert to the state of the step you
selected.
4
Move the cursor to the EXIT button and
press the [ENTER] key.
The popup window will close, and you will return to
the previous screen.
Using the Undo List
1
• If you have already cancelled recent operations using the
Undo function before displaying the Undo list, previous steps
may not remain at all.
NOTE
• Please note that if you perform recording or editing after
“undoing” back to a certain step, the undo/redo data subse-
quent to that step will be erased. For example if you “undo”
the previous three steps, and then perform a recording or
editing operation, the undo/redo data for the previous steps 1
and 2 will be erased.
NOTE

AW1600 Owner’s Manual
Switching virtual tracks
6
Overdubbing
62
Each audio track 1–16 contains eight virtual tracks. After overdubbing a solo part, you can switch
the virtual track for that track, and record a different take while preserving the previously-
recorded content. Here’s how to switch the virtual track that is selected for a track.
1
In the Work Navigate section, repeatedly
press the [TRACK] key or hold down the
[TRACK] key and use the CURSOR [ ]/[ ]
keys to access the V.TR page.
In the V.TR page you can switch the virtual track (1–8)
that will be used for recording/playback by each audio
track 1–16.
1 TRACK
Indicates the track number 1–16.
B V.TR
Indicates the status of virtual tracks 1–8. The virtual
track that is currently selected for each track is indi-
cated by a “●” symbol. Of the virtual tracks that are
currently not selected, those that have been recorded
are indicated by “ ”, and those that have not yet been
recorded are indicated as “–”.
2
Use the CURSOR [ ]/[ ]/[ ]/[ ] keys to
select the virtual track number that you
want to assign to the desired track.
3
Press the [ENTER] key.
The “●” symbol will be displayed at the position of
the newly-selected virtual track. This virtual track will
now be used for recording/playback.
4
If you want to assign a name to each virtual
track, repeatedly press the Work Navigate
[TRACK] key or hold down the [TRACK] key
and use the CURSOR [ ]/[ ] keys to
access the VIEW page.
5
Move the cursor to the TRACK field, and
turn the [DATA/JOG] dial to select a track
number.
6
Move the cursor to the NAME button and
press the [ENTER] key.
The TITLE EDIT popup window will appear, allowing
you to assign a name to the virtual track.
7
Assign a new name to the virtual track.
For details on how to assign a name, refer to page 25.
Switching virtual tracks
1
2

Saving the current song
6
Overdubbing
63
AW1600 Owner’s Manual
This section explains how to save the current song to the hard disk. If you accidentally turn off
the power of the AW1600 without saving the song, all recordings or operations that you per-
formed since last saving the song will be lost. You should make a habit of saving the song at
appropriate breaks in your work.
1
In the Work Navigate section, repeatedly
press the [SONG] key or hold down the
[SONG] key and use the CURSOR [ ]/[ ]
keys to access the LIST page.
In this page you can select a song on the hard disk, and
load or delete it.
1 List
This is a list of the songs saved on the hard disk. The
line enclosed by a dotted frame in the center of the list
is the song to which your operation you perform will
apply. The highlighted line is the song that is currently
loaded into the AW1600. (This is referred to as the
“current song.”)
B SORT field
Use these three buttons to select how the songs in the
list will be sorted. You can choose NAME (sort alpha-
betically), OLD (sort by date of saving), or SIZE (sort
by size).
C SAVE button
When you move the cursor to this button and press the
[ENTER] key, the current song will be saved.
2
Move the cursor to the SAVE button and
press the [ENTER] key.
A popup window will ask you to confirm that you
want to save the current song.
3
To save the song, move the cursor to the
OK button and press the [ENTER] key.
If you move the cursor to the CANCEL button
(instead of the OK button) and press the [ENTER] key,
the Save operation will be cancelled.
Saving the current song
12
3
• The song save operation always saves the current song,
regardless of the song that is selected in the list.
•You cannot save a song that is protected. If for example you
have edited the mixer settings and need to save the song, you
must disable the protect setting and then save the song.
(Making various settings for a song
→
p. 146)
NOTE
• If necessary, you can change the name of the song before
you save it (
→
p. 145).
• In the following situations, a popup window will ask whether
you want to save the current song; when you load an existing
song from the hard disk, when you create a new song, or
when you shut-down the AW1600.
• However, we recommend that you frequently save the song
you are working on, as a safeguard against accidents such as
the AW1600’s power cable being accidentally disconnected.
HINT

AW1600 Owner’s Manual
Loading an existing song
6
Overdubbing
64
Here’s how to load an existing song from the hard disk.
1
In the Work Navigate section, repeatedly
press the [SONG] key or hold down the
[SONG] key and use the CURSOR [ ]/[ ]
keys to access the LIST page.
2
Turn the [DATA/JOG] dial to select a song.
3
Move the cursor to the LOAD button in the
screen, and press the [ENTER] key.
A popup window will ask you whether you want to
save the current song.
4
Move the cursor to either YES (if you want
to save the current song) or NO (if you do
not want to save the current song), and
press the [ENTER] key.
The song you selected will be loaded.
Loading an existing song
• If you select NO, all changes you made after last saving the
current song will be lost.
NOTE

65
AW1600 Owner’s Manual
7
Various types of playback
Chapter 7
Various types of playback
This chapter explains how to use the locator and marker functions, and vari-
ous other playback methods provided by the AW1600.
“Locate points” are locations you specify within a song in order to execute functions such as auto
punch-in/out and A-B repeat. You can use this function to “locate” (move the current location of
the song) to one of these points just by pressing a single key. On the AW1600, you can use the
following locate points.
● In/out points
These locate points are used to specify the region for auto
punch-in/out (→ p. 59). Normally, the beginning and end
of the recording you last performed will be automatically
set as the In point and Out point. However, you may
change these points as desired.
● A/B points
These locate points are used to specify the region for the
A-B Repeat function (→ p. 70). The A point and B point
can be set to any point in a song, either by pressing a key
or by operations in the screen.
● Start/end points
These locate points normally correspond to the beginning
and end of the song. When you create a new song, the
Start point will initially be set to absolute time
00:00:00.000. When you record, the end of the song will
automatically be set as the End point. If you record past
the previously-set End point, the End point will automati-
cally move back.
If you select SEC or T.C. as the counter display format,
the Start point will be the basis (the zero point) of the time
and time code that are displayed. This means that if you
change the Start point, the display will change as follows,
depending on the counter display format.
● Relative zero point
This locate point stores the relative zero position. When
you press the RTZ [ ] key in the transport section, you
will move to this location. If the song is in the initial state,
the relative zero point will be the same as absolute time
00:00:00.000, but you can change this if desired by using
key operations or operations in the screen.
If you select REL as the counter display format, the cur-
rent location will be displayed with the Relative Zero
point as 0.
Using the locator
• When you create an audio CD, the Start and End points can be
used to specify the region of the stereo track that will be written to
the audio CD (
→
p. 102).
HINT
= 00:00:05:00.00
= 00:00:00:00.00
00:00:00:00.00 00:00:05:00.00
00:00:00:00.00 00:00:05:00.00
00:00:10:00.00
00:00:10:00.00
00:00:00:00.00 00:00:05:00.00 00:00:10:00.00
S
–00:00:05:00.00 00:00:00:00.00 00:00:05:00.00
23:59:55:00.00 00:00:00:00.00 00:00:05:00.00
00:00:00:00.00 00:00:05:00.00 00:00:10:00.00
S
T. C
ABS
SEC
T. C
ABS
SEC
Counter
display format
Counter
display format
Start point
Start point
• When the AW1600 transmits MTC to an external device, the Start
point will be the basis (the zero point) of the time code that is gen-
erated. The Start point will also be the basis (measure 1 beat 1) for
the measures displayed in the counter.
HINT

AW1600 Owner’s Manual
Using the locator
7
Various types of playback
66
The following procedure shows how to register the current
location in one of the locate points, and then move the
song to that locate point.
1
Move the song to the point that you want to
register as a locate point.
You can set a locate point whether the song is playing
or stopped.
2
Hold down the [SET] key and press the key
for the desired locate point.
The locate points correspond to the following keys.
• [IN] key .......................In point
• [OUT] key ...................Out point
• [A] key ........................A point
• [B] key ........................B point
•RTZ [ ] key ............Relative Zero point
3
To move to a locate point you registered,
press the corresponding key while the song
is stopped or playing.
The song will move to that location, and an icon will
appear at the left side of the counter to indicate the
currently selected locate point.
This icon will remain visible until you play or rewind/
fast-forward past the previous or next locate point or
marker location.
Locate points that you register are displayed in the
TRACK screen VIEW page or PAD page as shown
below.
In point
A point
Relative
Zero point
B point
Out point
• If you want to change the Start point or End point, use the
SONG screen POINT page. These points cannot be set by
key operations.
• The In point and Out point will be updated automatically when
you perform a recording operation.
NOTE
Locator icon
Locator icon
• Locate point settings are stored on the hard disk as part of
the song.
• Locate points can be adjusted as desired (
→
p. 68). Locate
points other than the Start point and End point may also be
erased (
→
p. 69).
HINT

Using markers
7
Various types of playback
67
AW1600 Owner’s Manual
“Markers” are symbols that you assign at desired locations in a song, so that you can move
quickly to a desired point. You can assign up to 99 markers in each song. Use the [ ]/[ ] keys
to find and move to markers.
1
Move to the position in the song at which
you want to assign a marker.
You can assign a marker whether the song is playing
or stopped.
2
Press the [MARK] key.
The top line of the display will briefly indicate
“MARK POINT SET.” This indicates that a marker
has been set. A new marker will be added each time
you press the [MARK] key.
Markers are automatically numbered 1–99 starting at
the beginning of the song. If you register a new marker
between two existing markers, subsequent markers
will be automatically renumbered upward.
3
Press the [ ] key to locate to the previous
marker, or press the [ ] key to locate to
the next marker.
The song will move to that location, and an icon will
appear at the left of the counter to indicate the cur-
rently selected marker number.
This icon will remain visible until you play or rewind/
fast-forward past the previous or next locate point or
marker location.
Markers that you register are displayed in the TRACK
screen VIEW page or PAD page as shown below.
Using markers
Register a new marker
• Marker settings are stored on the hard disk as part of the
song.
• Markers can be deleted (
→
p. 69) or moved (
→
p. 68) as
desired.
• If you press the [MARK] key at a location in which a marker
has already been registered, the display will indicate “CAN-
NOT SET MARK,” and a new marker will not be created.
HINT
Marker icon
Marker icon
• Markers other than the marker displayed at the left of the
counter are shown as icons without a number, and indicate
their approximate location.
NOTE
• When creating an audio CD, you can use markers to divide
the stereo track into the tracks that will be written to the audio
CD (
→
p. 102).
HINT

AW1600 Owner’s Manual
Adjusting the position of a locate point or marker
7
Various types of playback
68
Here’s how you can adjust the position of a previously-registered locate point or marker.
1
In the Work Navigate section, repeatedly
press the [SONG] key or hold down the
[SONG] key and use the CURSOR [ ]/[ ]
keys to access the POINT page.
In the POINT page you can adjust the time location of
each locate point and marker.
1 LOCATOR button
B MARKER button
These buttons select whether the screen will show
locate points or markers. The button that is currently
turned on will be highlighted.
C Locator point/marker display area
This area shows a list of the locate points or markers,
depending on whether you have selected the LOCA-
TOR button or the MARKER button.
2
If you want to adjust the position of a locate
point, make sure that the LOCATE button is
turned on (highlighted) in the display.
When the LOCATOR button is on, the POINT page
will display the positions of each locate point.
1 Locate points
Shows the type of locate point and its abbreviation.
B POSITION
Shows the position of each locate point as time code or
the counter display format.
C MEAS
Shows the position of each locate point as measures/
beats. This value is calculated according to the tempo
and time signature of the tempo map (→ p. 149).
The format in which the position is displayed will
depend on the locate point. The following table shows
the display format for each locate point.
3
Move the cursor to the locate point value
that you want to adjust, and turn the [DATA/
JOG] dial to change the value.
Only in the case of the Start point, a “Change START
Position?” popup window will ask you for confirma-
tion when you attempt to change the value. Move the
cursor to the OK button and press the [ENTER] key,
and then change the value.
4
To adjust the location of a marker, move the
cursor to the MARKER button in the display
and press the [ENTER] key.
When the MARKER button is on, the POINT page
will list the markers that have been registered.
1 List
Lists the markers that have been registered. The line
that is enclosed by a dotted frame is selected for oper-
ations.
B MARKER
These are the marker numbers 01–99.
C POSITION
Shows the position of each marker, in the counter dis-
play format.
Adjusting the position of a locate point or marker
2 31
1 2 3
Locate point POSITION field MEAS field
REL.ZERO Time code —
START Time code Measure/beat
END Time code Measure/beat
IN Counter display format Measure/beat
OUT Counter display format Measure/beat
A Counter display format Measure/beat
B Counter display format Measure/beat
• If a locate point has not been registered, the numerical field
will indicate “--.”
HINT
• Changing the Start point will mean that locations already
recorded in a track will move relative to the measure lines
defined by the tempo map. Please be aware of this if you are
using measure display for the metronome or for the quick loop
sampler.
NOTE
2 3 4
5
1

69
AW1600 Owner’s Manual
7
Various types of playback
D MEAS
Shows the position of each marker, in measure/beat
units.
E DELETE button
To delete the currently selected marker, move the cur-
sor to this button and press the [ENTER] key.
5
Move the cursor to the MARKER area, and
turn the [DATA/JOG] dial to scroll the list so
that the dotted frame encloses the marker
number that you want to edit.
6
Move the cursor to the value that you want
to edit, and turn the [DATA/JOG] dial to edit
the value.
If necessary, you can erase a previously-registered locate point (except for the Relative Zero,
Start, and End points) or marker.
To erase a locate point, hold down the [CANCEL] key in
the Locate section, and press the corresponding locate key
([IN]/[OUT] key, [A]/[B] key). That locate point will be
erased, and a message of “LOCATE POINT ERASED”
will be displayed for a time.
You can erase a marker in one of two ways; using key
operations, or in the screen.
To erase a marker using key operations, locate to the
marker that you want to erase. Then hold down the [CAN-
CEL] key of the Locate section and press the [MARK]
key. The corresponding marker will be erased, and a mes-
sage of “MARK POINT ERASED” will be displayed for
a time.
To erase a marker by operations in the screen, access the
list of markers in the POINT page of the SONG screen,
select the marker that you want to erase, move the cursor
to the DELETE button and press the [ENTER] key.
•You cannot change the location beyond the next or previous
marker.
NOTE
Erasing a locate point or marker
•A locate point that you erase cannot be recovered.
NOTE
■ Erasing a locate point
■ Erasing a marker
Adjusting the position of a locate point or marker • Erasing a locate point or marker

AW1600 Owner’s Manual
Repeatedly playing a specific region (the A-B Repeat function)
7
Various types of playback
70
The AW1600 provides an “A-B Repeat” function that repeatedly plays the region between the A
point and B point. This is useful when you want to repeatedly play back a certain region of the
song while you adjust the mix.
1
Register the A point and B point to the loca-
tions at which you want the repeated play-
back to start and end.
For details on how to set the A point and B point, refer
to “Using markers” (→ p. 67).
2
While the transport is stopped, press the
[REPEAT] key.
The [REPEAT] key will light, and the A-B Repeat
function will be on. The song will automatically locate
to the A point.
3
To begin repeat playback, press the PLAY
[] key.
Playback will begin from the A point. When you reach
the B point, you will automatically return to the A
point and continue playback.
4
To stop playback, press the STOP [■] key.
Playback will stop, but the A-B Repeat function will
remain turned on.
When the A-B Repeat function is on, pressing the
PLAY [ ] key will immediately resume repeat play-
back, regardless of the current position.
5
To cancel repeat playback, press the
[REPEAT] key.
The [REPEAT] key will go dark, and the A-B Repeat
function will be cancelled. If you cancel the A-B
Repeat function during repeat playback, normal play-
back will occur from that point.
Repeatedly playing a specific region (the A-B Repeat function)
• If you set the B point earlier than the A point, the B
→
A
region will play repeatedly.
HINT
• The A and B points must be at least one second apart. If they
are closer than this, a message of “REPEAT POINTS TOO
CLOSE” will appear when you press the [REPEAT] key, and
repeat playback will not be possible.
NOTE
• Playback will stop automatically when the A/B region has
been repeated 99 times.
• If you press the [REPEAT] key while the song is playing,
repeat playback between the A and B points will begin auto-
matically, regardless of the current position.
HINT
• If you perform a recording operation while the A-B Repeat
function is on, the A-B Repeat function will be temporarily dis-
abled.
HINT

Finding a location while you listen to the sound (the Nudge function)
7
Various types of playback
71
AW1600 Owner’s Manual
“Nudge” is a function that repeatedly plays a short region before or after the current location. By
using the Nudge function, you can find a precise location while listening to the playback. This is
useful when you need to specify a location precisely, such as when specifying the auto punch-in/
out points, or when editing the contents of a track.
1
Locate to the vicinity of the point you want
to find.
2
With the transport stopped, press the [JOG
ON] key.
The [JOG ON] key will light, and the Nudge function
will be turned on. A fixed region (referred to as the
“nudge time”) starting at the current location will play
repeatedly.
3
To move the current location forward, turn
the [DATA/JOG] dial toward the right. To
move the current location backward, turn
the [DATA/JOG] dial toward the left.
If time display is selected as the counter display for-
mat, you can move the current location forward or
backward in millisecond units. If time code display is
selected, you can move in sub-frame units.
4
To turn off the Nudge function, press the
[JOG ON] key or the transport section
STOP [■] key.
The [JOG ON] key will go dark, and the Nudge func-
tion will be turned off.
5
If you want to change the playback duration
or the playback mode, repeatedly press the
Work Navigate section [UTILITY] key or
hold down the [UTILITY] key and use the
CURSOR [ ]/[ ] keys to access the PRE-
FER page of the UTILITY screen.
1 NUDGE MODE
Specifies the region of sound (before or after the cur-
rent location) that will be played by the Nudge func-
tion.
B NUDGE TIME
Specifies the duration of the region that will be played
by the Nudge function.
6
To change the playback duration (nudge
time), move the cursor to the value of the
NUDGE TIME field, and use the [DATA/JOG]
dial to set the nudge time.
You can set the nudge time in a range of 25 ms – 800
ms. (Default = 500 ms).
7
To change the playback position (nudge
mode), move the cursor to the NUDGE
MODE button, and press the [ENTER] key to
switch between the following two nudge
modes.
● AFTER
Repeatedly play for the duration of the nudge time,
starting at the current location (default).
● BEFORE
Repeatedly play for the duration of the nudge time,
ending at the current location.
Finding a location while you listen to the sound (the Nudge function)
Current
location
Nudge time
Song
track
•Even while using the Nudge function, you can use locate
points or markers to change the location, or register locate
points or markers (
→
p. 65).
HINT
12
NUDGE MODE: BEFORE NUDGE MODE: AFTER
Current location Current location
•You cannot change the nudge time or nudge mode while
using the Nudge function. You must turn off the Nudge func-
tion, and change these settings while the [JOG ON] key is
dark.
NOTE

AW1600 Owner’s Manual
Finding a location while you view the waveform
7
Various types of playback
72
The AW1600 lets you find a location while viewing the waveform of the sound recorded on the
track.
1
Locate to the vicinity of the point you want
to find.
2
Repeatedly press the Work Navigate sec-
tion [TRACK] key or hold down the [TRACK]
key and use the CURSOR[ ]/[ ] keys to
access the VIEW page of the TRACK screen.
3
Move the cursor to the TRACK field, and
turn the [DATA/JOG] dial to select the num-
ber of the track whose waveform you want
to view.
4
Move the cursor to the WAVE button and
press the [ENTER] key.
The WAVE DISPLAY popup window will appear.
This popup window displays the waveform of the
audio data recorded in the current track of the track
(1–16) you selected in step 3.
1 TRACK
Indicates the currently selected track number. You can
also move the cursor to this field and turn the [DATA/
JOG] dial to switch tracks.
B Counter
Displays the location of the vertical line (pointer) indi-
cating the current location in the WAVE DISPLAY
popup window. You can move the cursor to this field
and turn the [DATA/JOG] dial to move the current
location forward or backward.
C TIME
By moving the cursor to this area and turning the
[DATA/JOG] dial, you can expand or shrink the wave-
form display in the time axis. The value of this field
indicates the length of time displayed in the WAVE
DISPLAY popup window.
If you select 1SEC, the distance from the left edge to
the right edge of the screen will correspond to one sec-
ond. Selecting SAMPLE will produce the highest
magnification, and each horizontal pixel will corre-
spond to one sample (1/44,100 second).
D AMP
By moving the cursor to this area and turning the
[DATA/JOG] dial, you can expand or shrink the wave-
form display in the amplitude axis. The value of this
field indicates the level range of the waveform dis-
played in the WAVE DISPLAY popup window. If you
select 0 dB, the top and bottom edges of the screen
will correspond to the maximum level.
E LISTEN button
If you move the cursor to this button and press the
[ENTER] key, the waveform in the display area of the
WAVE DISPLAY popup window will be played once.
During playback, the vertical line (pointer) that indi-
cates the current location will move, and the counter
value will also change.
You cannot perform conventional transport operations
when playing back by pressing the LISTEN button.
F EXIT button
If you move the cursor to this button and press the
[ENTER] key, you will exit the WAVE DISPLAY
popup window and return to the previous VIEW page.
5
As necessary, move the cursor to the TIME/
AMP fields and turn the [DATA/JOG] dial to
adjust the vertical and horizontal scale of
the waveform display.
6
To specify a location within the popup win-
dow, move the cursor to the counter and
turn the [DATA/JOG] dial.
Turning the dial toward the right will move the pointer
forward, and turning the dial toward the left will move
it backward. If necessary, you can use the LISTEN
button to play the waveform region shown in the
WAVE DISPLAY popup window, and check the loca-
tion by listening.
7
When you have finished specifying the
location, move the cursor to the EXIT but-
ton and press the [ENTER] key.
You will return to the previous VIEW page, and the
location that you specified in the popup window will
remain the current location. As desired, register the
location as a locate point or marker.
Finding a location while you view the waveform
1 32
645
•Even after displaying the WAVE DISPLAY popup window, you
can use the [TRACK SEL] keys to switch the track for viewing.
HINT
•You can also change the pointer position by using the locate
points or markers that are registered in the song (
→
p. 65,
67).
• The position displayed in the counter can be registered as a
locate point or marker (
→
p. 65, 67).
HINT

73
AW1600 Owner’s Manual
8
Using libraries and scene memories
Chapter 8
Using libraries and scene memories
This chapter explains how to use libraries and scene memories.
Memory areas that store settings for sections such as EQ, dynamics, and effects are called
“libraries.” By recalling (loading) data from a library, you can instantly use the desired set of set-
tings. Most types of library also let you store the current settings. The AW1600 provides the fol-
lowing libraries.
● Input channel library
EQ, dynamics, and internal effect settings can be loaded
from this library into the currently selected input channel.
This library is read-only, and cannot be used to store your
own settings.
● EQ library
EQ settings can be loaded from this library into the cur-
rently selected channel.
● Dynamics library
Dynamics settings can be loaded from this library into the
currently selected channel.
● Effect library
Effect settings can be loaded from this library into internal
effects 1/2.
● Mastering library
EQ and dynamics settings can be loaded from this library
into the stereo channel. This library is read-only, and can-
not be used to store your own settings.
● Sample library
Sets of samples can be loaded from this library into the
Quick Loop Sampler.
● Channel library
Major mix parameters can be loaded from this library into
a channel.
On the AW1600, settings for the mix parame-
ters of all channels and the effect parameters
etc. can be stored in internal memory as a
“scene” with the name you specify.
When you recall one of the various libraries
described above, the library settings you
recall will be loaded into the settings that you
are currently using (referred to as the “current
scene”). You can then save the current set-
tings as a scene memory, which will contain
the settings that you loaded from a library.
Libraries and scene memories are saved on
the hard disk as part of the song.
The following diagram shows how libraries,
scene, and the song are related to each other
on the AW1600.
About the libraries
About scene memories
Current scene
Input library
EQ/dynamics/effects for an input
channel
EQ library
EQ for the selected channel
Dynamics library
Dynamics for the selected
channel
Effect library
Internal effects 1/2
Mastering library
EQ/dynamics for the stereo
output
Sample library
Sample data for the Quick Loop
Sampler
Channel library
Mix parameters for each
channel
Scene memory

AW1600 Owner’s Manual
Basic operation for libraries and scene memories
8
Using libraries and scene memories
74
Here are the basic procedures for recalling and storing a library or scene.
Here’s how to store the current settings in a library or
scene memory.
1
Access the desired library page or the
scene memory page.
For details on how to access each library or scene
memory page, refer to the explanations on page 77 and
following. The illustration below shows an example of
when you have selected the LIBRARY page of the EQ
screen.
1 List
This area lists the data stored in the library or scene
memory. The line enclosed by the dotted frame indi-
cates the data that is selected for operations. Read-
only data is indicated by a “lock” icon.
B RECALL button
Recalls the library data or scene that is selected in the
list.
C STORE button
Stores the current settings into the location selected in
the list.
D CLEAR button
Deletes the library or scene that is selected in the list.
E TITLE button
Accesses the TITLE EDIT popup window, where you
can edit the name of the library or scene selected in the
list.
2
Turn the [DATA/JOG] dial to scroll the list so
that the dotted frame encloses the library or
scene to which you want to store the data.
Regardless of where the cursor is located, turning the
[DATA/JOG] dial will scroll the list.
3
Move the cursor to the STORE button and
press the [ENTER] key.
The TITLE EDIT popup window will appear, allowing
you to assign a name to the data.
4
Assign a name to the data as desired. Then
move the cursor to the OK button and press
the [ENTER] key. (For details on how to
assign a name → p. 25)
The library or scene will be stored.
Basic operation for libraries and scene memories
Storing library or scene data
• The input library and mastering library, and the EQ, dynamics, or
effect libraries accessed from the INPUT SETTING popup window
are all read-only, and therefore have no STORE button.
NOTE
5 3 124
•For some libraries or scene memories, buttons other than
those listed here may appear, or some of these buttons may
not appear. For details, refer to the explanations on page 77
and following.
HINT
• If you selected read-only data (indicated by a “lock” icon) in
step 2, a message of “Read Only” will appear, and it will not
be possible to execute the Store operation.
• Scene number 00 is read-only data used to initialize the cur-
rent scene. Scene numbers 01–96 are writable data.
NOTE
•You have the option of making settings so that the TITLE
EDIT popup window does not appear when you perform the
Store operation. For details, refer to “Overall settings for the
AW1600” (
→
p. 169).
HINT

Basic operation for libraries and scene memories
8
Using libraries and scene memories
75
AW1600 Owner’s Manual
Here’s how to recall (load) settings from a library or
scene.
1
Access the desired library or scene mem-
ory page.
For details on how to access each library or scene
memory page, refer to the explanations on page 77 and
following.
The illustration below shows an example of when you
have selected the LIBRARY page of the EQ screen.
2
Turn the [DATA/JOG] dial to scroll the list so
that the library data or scene you want to
recall is enclosed by the dotted frame.
3
Move the cursor to the RECALL button, and
press the [ENTER] key.
A popup window will ask you to confirm the Recall
operation.
4
To execute the recall, move the cursor to
the OK button and press the [ENTER] key.
The library or scene will be recalled.
Here’s how you can delete unwanted library or scene
memory data.
1
Access the page for the desired library or
scene memory.
The illustration below shows an example of when you
have selected the LIBRARY page of the EQ screen.
2
Turn the [DATA/JOG] dial to scroll the list so
that the library data or scene you want to
delete is enclosed by the dotted frame.
3
Move the cursor to the CLEAR button and
press the [ENTER] key.
A popup window will appear, asking you to confirm
the Delete operation.
4
To execute the Delete operation, move the
cursor to the OK button and press the
[ENTER] key.
The library or scene will be deleted.
Recalling library or scene data
•You have the option of making settings so that the confirma-
tion popup window does not appear when you perform the
Recall operation. For details, refer to “Overall settings for the
AW1600” (
→
p. 169).
HINT
Deleting library or scene data
• The input library and mastering library, and the EQ, dynamics, and
effect libraries accessed from the INPUT SETTING popup window
are all read-only, and do not have a CLEAR button.
NOTE
• If you selected read-only data (indicated by a “lock” icon) in
step 2, a message will indicate “Read Only,” and the Delete
operation will not be executed.
NOTE

AW1600 Owner’s Manual
Basic operation for libraries and scene memories
8
Using libraries and scene memories
76
Here’s how you can assign a new name to existing library
or scene data.
1
Access the page for the desired library or
scene memory.
The illustration below shows an example of when you
have selected the LIBRARY page of the EQ screen.
2
Turn the [DATA/JOG] dial to scroll the list so
that the library data or scene you want to
rename is enclosed by the dotted frame.
3
Move the cursor to the TITLE button and
press the [ENTER] key.
The TITLE EDIT popup window will appear.
4
Assign a name to the data. Then move the
cursor to the OK button and press the
[ENTER] key. (For details on assigning a
name → p. 25)
The edited name will be finalized.
Naming library or scene data
• The input library and mastering library, and the EQ, dynamics, or
effect libraries accessed from the INPUT SETTING popup window
are all read-only, and therefore have no TITLE button.
NOTE
• If you selected read-only data (indicated by a “lock” icon) in
step 2, a message of “Read Only” will appear, and you will be
unable to edit the name.
NOTE

Details on libraries and scene memory
8
Using libraries and scene memories
77
AW1600 Owner’s Manual
This section explains how to access each type of library or scene memory, and describes the
functions that are unique to each of these screens.
From this library you can recall EQ, dynamics, and inter-
nal effect settings to the currently selected input channel.
Use this when you want to apply EQ, dynamics, and inter-
nal effects to the input signal that you are recording.
Library numbers 00–40 are all read-only, and 00 is data
for initializing an input channel.
In order to use the input library, you will need to insert
internal effect 1 or 2 into that input channel.
1
Press and hold the [INPUT SEL] key for the
desired input channel.
The INPUT SETTING popup window will appear.
2
Move the cursor to the LIBRARY button and
press the [ENTER] key.
A popup window will ask you whether you want to
insert internal effect 1 or 2 into that input channel.
This popup window will change as follows, depending
on how internal effects 1/2 are being used.
● If the song is in the default state
● If effect 1 is already inserted into a spe-
cific input channel
● If effects 1 and 2 are already inserted into
specific input channels
3
Move the cursor to the EFF1 or EFF2 button
and press the [ENTER] key.
The corresponding internal effect will be inserted into
the input channel, and the INPUT LIBRARY popup
window will appear.
1 EXIT button
Closes the popup window and returns to the previous
INPUT SETTING popup window.
From this library you can recall EQ settings to the cur-
rently selected channel. Of library numbers 001–128,
numbers 001–040 are read-only, and 041–128 can be writ-
ten.
1
Use the [INPUT SEL] keys, [TRACK SEL]
keys, [STEREO SEL] key, or pads 1–4 to
select the channel into which you want to
recall the EQ settings.
2
Perform one of the following actions to
access the LIBRARY page of the EQ screen
• Press the [EQ] knob repeatedly
• Hold down the [EQ] knob and press the CURSOR
[ ]/[ ] keys
• Hold down the [EQ] knob and turn it to left or right
You can also recall EQ library data into an input chan-
nel directly from the INPUT SETTING popup win-
dow. To do so, move the cursor to the EQ button in the
window and press the [ENTER] key.
Details on libraries and scene memory
Input library
■ Recalling input library data
• If an effect has already been inserted into that input channel,
the INPUT LIBRARY popup window will appear immediately.
HINT
1
EQ library
■ Recalling EQ library data

AW1600 Owner’s Manual
Details on libraries and scene memory
8
Using libraries and scene memories
78
From this library you can recall dynamics settings to the
currently selected channel. Of library numbers 001–128,
numbers 001–040 are read-only, and 041–128 can be writ-
ten.
1
Use the [INPUT SEL] keys, [TRACK SEL]
keys, [STEREO SEL] key, or pads 1–4 to
select the channel into which you want to
recall the dynamics settings.
2
Perform one of the following actions to
access the LIBRARY page of the DYN
screen
• Press the [DYN] knob repeatedly
• Hold down the [DNY] knob and press the CURSOR
[ ]/[ ] keys
• Hold down the [DYN] knob and turn it to left or right
You can also recall dynamics library data into an input
channel directly from the INPUT SETTING popup
window. To do so, move the cursor to the DYN button
in the window and press the [ENTER] key.
This library is used by internal effects 1/2. Of library num-
bers 001–128, numbers 001–041 are read-only, and 042–
128 can be written.
1
Perform one of the following actions to
access the LIBRARY page of the EFF 1/2
screen
• Press the [EFFECT 1] or [EFFECT 2] knob repeatedly
• Hold down the [EFFECT 1] or [EFFECT 2] knob and
press the CURSOR [ ]/[ ] keys
• Hold down the [EFFECT 1] or [EFFECT 2] knob and
turn it to left or right
You can also recall library data for an effect that has
been inserted in the input channel directly from the
INPUT SETTING popup window. To do so, move the
cursor to the EFF1 or EFF2 button in the window and
press the [ENTER] key.
This library contains settings used to apply EQ and
dynamics processing to the stereo output channel during
mixdown. It contains EQ and dynamics settings suitable
for processing the final mix. All library numbers 00–13
are read-only, and 00 is data for initializing the stereo out-
put channel.
1
Repeatedly press the [RECORD] key or
hold down the [RECORD] key and use the
CURSOR [ ]/[ ] keys to access the MIX-
DOWN page of the RECORD screen.
2
Move the cursor to the LIBRARY button in
the screen, and press the [ENTER] key.
The MASTERING LIBRARY popup window will
appear.
1 EXIT button
Closes the popup window and returns to the previous
MIXDOWN page.
This library contains sets of up to sixteen samples for use
with the Quick Loop Sampler. Sets of drum loop or sound-
effect samples are saved on the hard disk as sample librar-
ies. When you recall one of these, those samples will be
assigned to the pads and sample banks, so you can imme-
diately play them from the pads.
Dynamics library
■ Recalling dynamics library data
Effect library
■ Recalling effect library data
• The [M] symbol indicates monaural input, and [S] indicates that
stereo input is supported. If an effect indicated by [M] is inserted
into paired channels (such as the stereo output channel), the
sense of stereo will be lost.
• 019. HQ.Pitch cannot be recalled to effect 1.
NOTE
Mastering library
■ Recalling mastering library data
1
Sample library
• Unlike the other libraries, the sample library data is shared by all
songs.
NOTE

Details on libraries and scene memory
8
Using libraries and scene memories
79
AW1600 Owner’s Manual
Repeatedly press the Quick Loop Sampler section [SAM-
PLE EDIT] key or hold down the [SAMPLE EDIT] key
and use the CURSOR [ ]/[ ] keys to access the
LIBRARY page of the SAMPLE screen.
1 SORT field
Use these three buttons to specify how the library data in
the list will be sorted. You can choose NAME (sort alpha-
betically), OLD (sort by save date), or SIZE (sort by size).
B LISTEN button
If you move the cursor to this button, press the [ENTER]
key, and then press a pad, the sample assigned to sample
bank A of the library will play.
C DELETE button
Deletes the selected library data from the hard disk.
D PROTECT button
When you move the cursor to this button and press the
[ENTER] key, the Protect setting will be switched on/off
for the library data selected in the list. Library data for
which Protect is turned on is indicated by a “lock” icon,
and cannot be edited or deleted.
E NEW button
Creates new library data on the hard disk.
This library contains mix parameter settings that can be
loaded into a channel. It is convenient to use this library
when you want to use the settings of a specific channel for
another channel. Library numbers 00–01 are read-only
data for initializing a channel, and 02–64 can be written.
Channel library data contains the following parameters.
• Channel on/off
• Attenuator
• EQ on/off
• EQ parameter settings
• Dynamics processor on/off
• Dynamics processor parameter settings
•Fader position
•Aux buses 1/2 pre-fader/post-fader setting
• Send levels to Aux buses 1/2
• Effect buses 1/2 pre-fader/post-fader setting
• Send levels to effect buses 1/2
Repeatedly press the Selected Channel section [VIEW]
key or hold down the [VIEW] key and use the CURSOR
[ ]/[ ] keys to access the CH LIB page of the VIEW
screen.
Scene memories recall the effect parameter and mix
parameter settings of all channels.
Scene number 00 is read-only data used to initialize the
current scene. Scene numbers 01–96 are writable data.
In the data entry/control section, repeatedly press the
[SCENE] key or hold down the [SCENE] key and use the
CURSOR [ ]/[ ] keys to access the LIBRARY page of
the SCENE screen.
1 PROTECT button
When you move the cursor to this button and press the
[ENTER] key, the Protect setting will be switched on/off
for the scene selected in the list. Scene data for which Pro-
tect is turned on is indicated by a “lock” icon, and cannot
be edited or deleted.
■ Recalling sample library data
4 5
1
32
Channel library
■ Recalling channel library data
• Data for parameters that do not exist in the recall-destination
channel will be ignored.
• If the recall-destination is the stereo output channel or a paired
channel, the parameters will be the same for the L and R chan-
nels, with the exception of Phase and Pan (phase and pan set-
tings will not change).
HINT
Scene memories
■ Recalling a scene memory
1

AW1600 Owner’s Manual
Using the Recall Safe function
8
Using libraries and scene memories
80
You can specify that specific faders or specific channels will be excluded from Recall operations
when the scene is changed either manually or from an external MIDI device. This function is
called “Recall Safe.”
For example, this is convenient if you are performing a mixdown while switching scenes, but want
to control specific channels manually.
1
In the data entry/control section, repeatedly
press the [SCENE] key or hold down the
[SCENE] key and use the CURSOR [ ]/[ ]
keys to access the RCL SAFE page of the
SCENE screen.
1 FADER RECALL SAFE
Here you can select the fader(s) for which recall safe
will be enabled. The fader(s) you select here will not
change even when another scene is recalled. These
buttons correspond to the faders as follows.
•PAD 1–4................Pad channel 1–4 faders
• INPUT 1–8 ............Input channel 1–8 faders
• TRACK 1–8,
9-10–15-16............Track channel 1–8 and 9/10–15/
16 faders
B ENABLE/DISABLE button
This button switches Fader Recall Safe between
ENABLE and DISABLE states. Move the cursor to
this button and press the [ENTER] key to switch the
display between ENABLE and DISABLE.
C CH RECALL SAFE
Selects the channel(s) for which Recall Safe will be
enabled. Mix parameters of the selected channel(s)
will not change even when another scene is recalled.
The buttons correspond to the following channels.
•PAD.......................All pad channels
• INPUT ...................All input channels
• TRACK..................All track channels
•RTN.......................Return channels 1/2
• ST OUT.................Stereo output channel
2
Select the fader(s) or channel(s) that you
want to set to Recall Safe, and turn the cor-
responding button(s) on (highlighted).
3
If you selected a fader in step 2, move the
cursor to the ENABLE/DISABLE button and
press the [ENTER] key to switch the display
to ENABLE.
Fader or channel Recall Safe has now been enabled.
The selected fader(s) and/or channel(s) will not be
affected by scene recall operations until you change
this setting.
Using the Recall Safe function
1 32
• The settings of the RCL SAFE page are shared by all songs.
HINT

81
AW1600 Owner’s Manual
9
Mixdown and bounce operations
Chapter 9
Mixdown and bounce operations
This chapter explains mixdown operations, in which you mix previously-
recorded tracks and record the result on the stereo track. This chapter also
covers “bouncing” or “ping-pong recording” of multiple tracks to a mono track
or stereo tracks, as well as operation of the Pitch Fix function to polish up a
vocal track.
“Mixdown” is the process by which the signals recorded on the recorder tracks are mixed to ste-
reo, and recorded on the internal stereo track to complete the song. The contents of the stereo
track can be used without further processing as material to create an audio CD.
The diagram below shows the signal flow during mix-
down. The playback of each track is sent to the stereo bus,
passes through the stereo output channel, and is recorded
on the stereo track. At this time you also add the signals
from pad channels 1–4 and input channels 1–8.
● Signal flow during mixdown
About mixdown and bouncing
1 2 3 4
REC
SONG SCENE
MUSIC
PRODUCTION
SYNTHESIZER
Integrated
Sampling
Sequencer
Real-timeExternalControl
Surface
Modular
SynthesisPlug-in
System
Tra ck 1
Tra ck 2
Tra ck 3
Tra ck 4
Mixer section
Stereo bus
Track
channels
1–16
Stereo
output
channel
MIC/LINE
INPUT jacks
Sound clip
Recorder section
Input
channels
1–8
Pad
channels
1–4

AW1600 Owner’s Manual
About mixdown and bouncing
9
Mixdown and bounce operations
82
“Bounce” is the process by which the signals recorded on
multiple tracks are mixed to the stereo bus, and re-
recorded on one or two other tracks. (This process is also
called “ping-pong recording.”)
The diagram below shows the signal flow during bounc-
ing. This process differs from mixdown in several points;
you use the L/R bus instead of the stereo bus, only the
track channels are the recording sources, and that the
recording-destination is one or two vacant tracks. This
diagram shows an example in which the track 1–8 signals
are bounced to tracks 9/10. After bouncing, you can
switch the virtual tracks for tracks 1–8, and use these
tracks to record other instrumental performances.
● Signal flow during bouncing
The Pitch Fix function can be used to edit and correct the
pitch and other properties of vocal tracks. Pitch Fix is dif-
ferent from Bounce in that only one source and destina-
tion track can be selected, and that no other effects can be
used while the Pitch Fix function is active.
Tra ck 1
Tra ck 2
Tra ck 3
Tra ck 4
Tra ck 5
Tra ck 6
Tra ck 7
Tra ck 8
Tra ck 9
Tra ck 10
Recorder section
Mixer section
Buses L/R
Track
channels
Stereo
output
channel

Preparing for mixdown
9
Mixdown and bounce operations
83
AW1600 Owner’s Manual
To prepare for mixdown, select the track channels that you will mix down, and adjust the balance
and tone of each track.
1
Lower the [STEREO] fader to the – ∞ posi-
tion.
2
In the Quick Navigate section, repeatedly
press the [RECORD] key or hold down the
[RECORD] key and use the CURSOR [ ]/
[] keys to access the MIXDOWN page of
the RECORD screen.
The MIXDOWN page is where you can perform mix-
down operations. In this page you can select the chan-
nels that will be recorded via the stereo bus onto the
stereo track.
1 REC button
Puts the stereo track in record-ready mode.
B SAFE button
Defeats the record-ready state of the stereo track.
C LIBRARY button
Accesses the mastering library.
D Stereo bus
Indicates the on/off status of the channels being sent to
the stereo bus. The numbers within the screen corre-
spond to the following channels.
• INPUT 1–8 ..................Input channels 1–8
• P1–P4 .........................Pad channels 1–4
• TRACK 1–16...............Track channels 1–16
3
Use the [INPUT SEL] keys,
[TRACK SEL] keys, and pad
keys 1–4 to select the chan-
nels that you want to send to
the stereo bus.
The screen will change as follows
each time you press a key or pad
repeatedly.
4
If you want to use the mastering library,
move the cursor to the LIBRARY button and
press the [ENTER] key.
The MASTERING LIBRARY popup window will
appear. Turn the [DATA/JOG] dial to select the desired
library data, then move the cursor to the RECALL but-
ton and press the [ENTER] key.
Preparing for mixdown
4
2
1 3
• The track numbers of muted tracks will be displayed as “M”
(mute), but you can still record to muted tracks.
• Since 24-bit songs can have a maximum of 8 play tracks (
→
p. 143), tracks 9 – 16 are muted and will not play back.
NOTE
• All channels will be turned on by default. However in order to
obtain the best S/N ratio, you should turn off any channels
that you are not using.
•You can also add the signals of the input channels or pad
channels to the mixdown (
→
p. 92).
HINT
• The mastering library contains data for loading EQ/dynamics
settings into the stereo output channel. (For details, refer to
→
p. 78)
HINT

AW1600 Owner’s Manual
Preparing for mixdown
9
Mixdown and bounce operations
84
5
If you want to adjust the pan of each track
channel, repeatedly press the Selected
Channel section [PAN/BAL] knob or hold
down the [PAN/BAL] knob and use the CUR-
SOR [ ]/[ ] keys to access the PAN page
of the PAN screen.
In this page you can set pairing, phase, and pan for
each channel.
1 PAIR
Indicates the paired status of adjacent odd-numbered/
even-numbered channels. A heart symbol indicates
channels that are paired, and a broken heart symbol
indicates channels that are not paired. You can also set
or defeat pairing in this page by moving the cursor to a
heart symbol and pressing the [ENTER] key.
B PHASE
Switches the phase of the signal of each channel
between normal and reversed. Move the cursor to this
location and press the [ENTER] key to switch between
N (Normal) and R (Reverse) phase.
C PAN
Adjusts the pan (the left/right position when the signal
is sent to the stereo bus or L/R bus) of each channel.
6
Move the cursor to the PAN knob of each
track channel, and turn the [DATA/JOG] dial
to adjust the pan setting.
7
Raise the [STEREO] fader to the 0 dB posi-
tion.
8
While you play back the song, raise the
track channel faders to an appropriate level.
If necessary, adjust the EQ and dynamics of
each track channel.
You can adjust the track channel EQ/dynamics in a
similar way as for the input channels; press a [TRACK
SEL] key to select a track channel, and use the
Selected Channel section [EQ] knob and [DYN] knob.
1
2 3
•Track channels 9/10–15/16 and pad channels 1–4 always
function as paired channels. Pairing cannot be defeated for
these channels.
NOTE
• If the page is different than shown above, make sure that you
have selected track channels as the object of operations.
(This is indicated in the upper left of the screen.) If input chan-
nels and pad channels are selected, press any one of the
[TRACK SEL] keys.
•Even if channels are paired, their phase and pan are not
linked. Set these parameters individually for each channel.
NOTE
• Another way of adjusting the pan is to press a [TRACK SEL]
key to select a track channel, and then turn the [PAN/BAL]
knob in the Selected Channel section. This method is conve-
nient when you want to adjust the pan without displaying a dif-
ferent screen.
If you use the [PAN/BAL] knob to adjust the pan of track chan-
nels 9/10–15/16, moving the knob will initially cause only the
pan value of one side to change. When that pan value
reaches the far right or left, the other pan value will then begin
to change.
HINT

Using the internal effects via send/return
9
Mixdown and bounce operations
85
AW1600 Owner’s Manual
You can use the internal effects via send/return to add effects to the mixdown. As an example,
here’s how to use internal effect 1 in this way.
The “Track recording” chapter explained how to insert an
internal effect into an input channel by using the input
library. If an insert effect has been inserted in a channel,
you must first “un-insert” that effect (cancel the insertion)
before you can use it in a send/return configuration.
1
Press any [INPUT SEL] key to select an
input channel for operations.
2
Repeatedly press the [EFFECT 1] knob or
hold down the [EFFECT 1] knob and use the
CURSOR [ ]/[ ] keys to access the SEND
page of the EFF1 screen.
The SEND page of the EFF1 screen will appear.
1 EFF INSERT
Inserts/cancels an insert effect for a specific channel.
The display will indicate “on” for a channel into which
an effect is currently inserted.
3
Move the cursor to the EFF INSERT field of
the channel into which effect 1 is inserted,
and press the [ENTER] key.
A popup window will ask you to confirm that you
want to cancel (release) the effect insertion.
4
Move the cursor to the OK button and press
the [ENTER] key.
Insertion of insert effect 1 into that channel will be
cancelled, and now you are free to use this effect in the
mixer section via send/return.
Here’s how to load an effect library into internal effect 1,
and adjust the level (effect send level) of the signal that is
sent from each channel via effect bus 1 to internal effect 1.
1
Repeatedly press the [EFFECT 1] knob or
hold down the [EFFECT 1] knob and use the
CURSOR [ ]/[ ] keys to access the
LIBRARY page of the EFF1 screen.
2
Select the effect library that you want to
use, and load it into internal effect 1.
In this example, we will select a reverb-type library.
3
Press the [EFFECT 1] knob once to access
the SEND page of the EFF1 screen.
If insert effect 1 is connected via the mixer section
send/return, the following items will be added to the
SEND page of the EFF1 screen.
1 EFF
Adjusts the send level of the signal that is sent from
each channel to insert effect 1.
B PRE/POST
Selects the location from which the signal from each
channel will be sent to insert effect 1. Move the cursor
to this area and press the [ENTER] key to switch
between the following two settings.
• PRE (pre-fader)......... The signal from immediately
before the fader will be sent.
• POST (post-fader)..... The signal from immediately
after the fader will be sent.
Using the internal effects via send/return
■ Internally connecting an
internal effect via send/return
1
• If the page you see is different than shown above, make sure
that input channels are selected as the object of your opera-
tions. (This is shown in the upper left of the screen.) If track
channels are selected, press one of the [INPUT SEL] keys.
HINT
■ Adjusting the effect send level
2
1

AW1600 Owner’s Manual
Using the internal effects via send/return
9
Mixdown and bounce operations
86
4
Move the cursor to the PRE/POST field in
the screen, and press the [ENTER] key to
specify the location from which the signal
will be sent from each channel to internal
effect 1.
Select POST if you want the volume of the effect
sound to be affected by the fader position. Select PRE
if you want to set the volume of the effect sound inde-
pendently of the fader position.
5
While you play back the song, move the
cursor to the EFF knobs in the screen, and
adjust the level of the signal that is sent
from each channel to internal effect 1.
6
To adjust the master level of the effect
send, repeatedly press the Selected Chan-
nel section [VIEW] key or hold down the
[VIEW] key and use the CURSOR [ ]/[ ]
keys to access the BUS page of the VIEW
screen.
The BUS page of the VIEW screen lets you use on-
screen faders to adjust the master level of each bus.
1 PEAK button
This is an on/off switch for the peak hold function of
the level meters. If this button is on, a peak indicator
will show the level meter peaks, and will remain
displayed. To reset this indicator, you can temporarily
switch the PEAK button off. This setting is shared
with the METER page of the VIEW screen.
B PRE/POST button
This selects whether the level meters of the BUS page
will indicate the pre-fader level (PRE) or the post-
fader level (POST). This setting is independent from
the METER page of the VIEW screen.
C AUX
D EFF
E BUS
Use these faders to adjust the master levels of AUX
buses 1/2, effect buses 1/2, and the L/R bus. The level
of each bus is indicated by the level meters at the right
of each fader.
7
Move the cursor to the fader for effect bus
1, and use the [DATA/JOG] dial to raise or
lower it.
• If the page you see is different than shown above, make sure
that track channels are selected as the object of your opera-
tions. (This is shown in the upper left of the screen.) If input
channels/pad channels are selected, press one of the
[TRACK SEL] keys.
NOTE
• Another way of adjusting the send level to internal effect 1 is
to press a [TRACK SEL] key to select a track channel, and
then turn the [EFFECT 1] knob of the Selected Channel sec-
tion. This method is convenient if you want to adjust the effect
level without displaying a different screen.
HINT
32 4 51
•You can also adjust the level of the return signal that is
returned from the internal effect to the mixer section. For
details, refer to “Editing the parameters of an internal effect”
(
→
p. 97).
HINT

Recording on the stereo track
9
Mixdown and bounce operations
87
AW1600 Owner’s Manual
Here’s how to record the final mix on the stereo track.
1
In the Quick Navigate section, repeatedly
press the [RECORD] key or hold down the
[RECORD] key and use the CURSOR [ ]/
[] keys to access the MIXDOWN page of
the RECORD screen.
2
Move the cursor to the REC button of the
MIXDOWN page, and press the [ENTER] key
to turn the button on.
The panel [STEREO] key will blink red. This blinking
indicates that the stereo track is in record-ready mode.
3
Press the RTZ [ ] key to rewind the song.
Then hold down the REC [●] key and press
the PLAY [ ] key.
The song will begin playing, and the playback will be
recorded on the stereo track.
4
When you reach the end of the song, move
the cursor to the SAFE button in the screen
and press the [ENTER] key.
A popup window will ask you to confirm that you
want to cancel record-ready mode. Move the cursor to
the OK button and press the [ENTER] key.
5
To play back the stereo track, repeatedly
press the Quick Navigate section [MONI-
TOR] key or hold down the [MONITOR] key
and use the CURSOR [ ]/[ ] keys to
access the ST.TRACK page of the MONI-
TOR screen.
1 ST.TRACK ON/OFF button
Switches stereo track playback on/off.
B Virtual track
Selects the virtual track that is assigned to the stereo
track. The currently selected virtual track is indicated
by a “●.” Of the other virtual tracks, those that have
already been recorded are indicated by “ ,” and the
unrecorded tracks are indicated by “–”.
C Track view
In this area, markers and the presence or absence of
track data are displayed graphically.
D PRE/POST buttons
These buttons select whether the level meter in the
ST.TRACK page will indicate the pre-fader level
(PRE) or the post-fader level (POST). This setting is
shared with the BUS page of the VIEW screen.
E Level meter
This indicates the output level of the stereo track.
6
Switch the ST.TRACK ON/OFF button ON.
When this button is on, the stereo track output will be
sent to a point directly before the [STEREO] fader,
and can be monitored from the STEREO/AUX OUT
jacks or the MONITOR OUT jacks. At this time, the
record-ready status of all tracks will be cancelled.
7
Press the RTZ [ ] key to rewind the song,
and press the PLAY [ ] key.
The stereo track will be played back. Use the [STE-
REO] fader to adjust the monitor level.
When playback ends and you want to move to a differ-
ent screen, switch the ST.TRACK ON/OFF button
OFF.
8
Save the song.
If the song is not saved after it has been recorded as a
stereo track, it cannot be selected for burning to a CD.
Recording on the stereo track
• The data that is recorded here on the stereo track will be the
data that is used to create an audio CD. If you want to pre-
cisely specify the beginning or end of the song, it is conve-
nient to use Auto Punch-in/out (
→
p. 59).
HINT
54
1
32
•Even while the stereo track is playing, you can still monitor the
signals from the input channels.
HINT
• EQ and dynamics processing are applied to the playback of
the stereo track.
NOTE
• If desired, you can use the [UNDO/REDO] button to cancel
the recording that was made on the stereo track (
→
p. 61), or
use the ST.TRACK page to switch virtual tracks and record
another take (
→
p. 62).
HINT

AW1600 Owner’s Manual
Bounce (ping-pong) recording procedure
9
Mixdown and bounce operations
88
Here’s how to perform the bounce (ping-pong) recording procedure, which lets you combine mul-
tiple tracks onto one or two tracks.
1
Lower the [STEREO] fader to the – ∞ posi-
tion.
2
In the Quick Navigate section, repeatedly
press the [RECORD] key or hold down the
[RECORD] key and use the CURSOR [ ]/
[] keys to access the BOUNCE page of
the RECORD screen.
In the BOUNCE page you can select the bounce-
source tracks, and record them via the L/R bus onto
one or two bounce-destination tracks.
1 TRACK (upper line)
Selects the bounce-source tracks.
B Bus L/R
The two horizontal lines indicate the L/R bus signal
route. This lets you see the on/off status of the signals
that are sent from the bounce-source tracks, and see
the selected bounce-destination track(s).
C TRACK (lower line)
Here you can select the bounce-destination track(s).
D SAFE button
When you move the cursor to this button and press the
[ENTER] key, all bounce-source and bounce-destina-
tion assignments will be cancelled.
E BUS button
When you move the cursor to this button and press the
[ENTER] key, the right side of the screen will show a
fader for adjusting the output level of the L/R bus, and
a dedicated level meter for the L/R bus.
F PITCH FIX button
Position the cursor at this button and press [ENTER]
to engage the PITCH FIX mode. Use PITCH FIX to
correct the pitch and other properties of a vocal track
(→ p. 89).
3
In the upper TRACK area,
select a bounce-source
track, move the cursor to
the symbol for that track,
and press the [ENTER] key.
Each time you press the [ENTER]
key, the screen will change as fol-
lows.
4
Select other bounce-source tracks in the
same way.
5
Use the [TRACK SEL] keys to select a
bounce-destination track.
The [TRACK SEL] key will blink red, indicates that
the corresponding track is selected as the bounce-des-
tination. A line will appear in the screen to indicate the
connection to the track. (To cancel your selection,
press the same key once again.)
You can select up to two bounce-destination tracks. If
you select track 1, 3, 5, or 7, bus L will be connected.
If you select track 2, 4, 6, or 8, bus R will be con-
nected. If you select track 9/10–15/16, bus L will be
connected to the odd-numbered track, and bus R will
be connected to the even-numbered track.
Bounce (ping-pong) recording procedure
• If you plan to add an effect to a specific track, be sure to insert the effect you plan to use into
the appropriate track channel beforehand (
→
p. 99).
HINT
3
1 25F
4
• If a track channel is selected as a
bounce-source, its assignment to
the L/R bus will automatically be
turned off.
HINT
• The track numbers of muted tracks
will be displayed as “M” (mute), but
you can still record to muted tracks.
• Since 24-bit songs can have a maxi-
mum of 8 play tracks (
→
p. 143),
tracks 9 – 16 are muted and will not
play back.
NOTE
• If you move the cursor to the SAFE button and press the
[ENTER] key, all connections will be cancelled.
• EQ and dynamics settings will be “flat” for the track channels
of the tracks you select as the recording-destination.
HINT

89
AW1600 Owner’s Manual
9
Mixdown and bounce operations
6
Raise the [STEREO] fader and the faders of
the track channel(s) you selected as the
bounce-destination to the 0 dB position.
7
Press the RTZ [ ] key to rewind the song.
Then hold down the REC [●] key and press
the PLAY [ ] key.
The song will begin playing back, and will be
recorded on the bounce-destination track(s).
8
While you record the song, raise the faders
of the bounce-source track channels to an
appropriate level. Adjust the pan, EQ, and
dynamics of each track channel as neces-
sary.
9
When you reach the end of the song, stop
the song and press the RTZ [ ] key to
rewind.
10
To check the recorded result, move the cur-
sor to the SAFE button and press the
[ENTER] key to cancel the recording settings.
11
Access the ON/OFF page of the MONITOR
screen (→ p. 31), turn off all track channels
other than the bounce-destination, and
press the PLAY [ ] key.
The Pitch Fix function can be used to “fix” the pitch of a vocal track, or create chorus parts based
on a main vocal part. An Auto Punch-in/out function is also provided which allows a specified
segment of a vocal track to be processed and replaced. Pitch Fix can be useful in the following
situations:
• Correct the pitch of slightly flat or sharp vocals.
• Correct the pitch of a specified segment or phrase of a vocal track using the Auto Punch-in/out function.
• Create a chorus part using an external MIDI keyboard to specify the pitch of the chorus part – a third
above the main vocal, for example.
• Change the key of a vocal track.
1
When you want to specify a segment of a
vocal track to be processed, it is necessary
to set up the Auto Punch-in/out function.
Details on setting up the Auto Punch-in/out function
can be found in steps 1 through 7 under “Auto punch-
in/out” on page 59.
2
In the Quick Navigate section, repeatedly
press the [RECORD] key or hold down the
[RECORD] key and use the CURSOR [ ]/
[] keys to access the BOUNCE page of
the RECORD screen.
• If you select an unpaired track, the pan of the track channel
will be at the center position. If you select paired tracks, the
pan of adjacent odd-numbered/even-numbered track chan-
nels will be spread to left and right respectively.
• The bounce-destination faders will not affect the content that
is recorded. However, the bounce-source faders specify the
volume balance that will be recorded.
NOTE
• When Auto Punch-in/out is engaged, you can monitor the
bounce source track channels during playback even when not
recording.
HINT
• If you’re not satisfied with what has been recorded, press the
[UNDO/REDO] button to undo the recording and go back to
step 7.
HINT
• If you attempt to change the screen or page without using the
SAFE button, a popup window asking “Clear Current REC
Setting?” will appear, asking you whether it is ok to clear the
current recording settings. Move the cursor to the OK button
and press the [ENTER] key.
• If desired, you can use the [UNDO/REDO] button to cancel the
bounce-recording operation (
→
p. 61), or switch the virtual track
of the bounce-destination and record another take (
→
p. 62).
HINT
Correcting a Vocal Track (Pitch Fix)
• If you will be using to an external MIDI keyboard to specify the pitch for vocal pitch correction or a chorus part, the MIDI OUT con-
nector of an appropriate MIDI keyboard must be connected to the AW1600 MIDI IN connector via a standard MIDI cable. In this
case the UTILITY MIDI 1 page IN PORT parameter must be set to MIDI. Keyboard connection can also be made via the USB port.
NOTE
Bounce (ping-pong) recording procedure • Correcting a Vocal Track (Pitch Fix)

AW1600 Owner’s Manual
Correcting a Vocal Track (Pitch Fix)
9
Mixdown and bounce operations
90
3
Move the cursor to the PITCH FIX button
and press the [ENTER] key.
A popup window will appear which allows you to
select the source edit track.
4
Specify the source edit track in the TRACK
filed, then move the cursor to the OK button
and press the [ENTER] key.
A popup window will appear which allows you to
select the record destination track and the virtual track.
5
Specify the record destination track in the
TRACK field and the virtual track in the V.TR
filed, then move the cursor to the OK button
and press the [ENTER] key.
This will select the PITCH FIX display.
1 EXIT button
Move the cursor to the EXIT button and press
[ENTER] to exit from the PITCH FIX mode and
return to the BOUNCE page.
B BYPASS button
To monitor the vocal track prior to pitch correction,
move the cursor to this button and press [ENTER].
C From TR
Indicates the track to be edited (the source track). This
field is only for display, and cannot be edited.
D To TR/V.TR
Indicates the track and virtual track to which the pro-
cessed source track will be recorded (the destination
track). This field is only for display, and cannot be
edited.
E CTRL
Selects the method of pitch correction/shift from the
three ways below.
• SCALE ........Specify the scale via received MIDI
notes to adjust the pitch. For example,
if you play a chord on a connected
MIDI keyboard, the pitch is shifted by
the notes included in the chord.
•NOTE...........The pitch is changed according to the
received MIDI note.
•PANEL.........This lets you adjust the pitch by speci-
fying a scale from the keyboard on the
display.
F TYPE
Sets this to an appropriate value to maximize the accu-
racy of the pitch change of the original signal. Gener-
ally, this should be set to Normal; however, for low
vocals, set this to Male, and for high vocals, set it to
Female.
G DETECT
This determines the time resolution for pitch change.
The shorter the setting, the more quickly the pitch
change is recognized. The longer the setting, the more
slowly pitch changes are made, resulting in more
abrupt, step-like pitch changes.
H RATE
This determines the speed resolution for pitch change.
The faster the setting, the more quickly the pitch is
changed, increasing the apparent effectiveness of the
pitch change function. When this is set to “000,” there
is no pitch change.
I FORMANT
This determines the vocal quality (character) of the
pitch-adjusted signal. Positive (+) values result in a
higher voice quality and negative (–) values result in a
lower voice quality.
J PITCH
This determines the octave setting of the pitch-
adjusted signal. The range is from –2 to 2 octaves in
semitone steps. The integer and fraction segments of
the value are set separately.
K Keyboard
The graphic keyboard can be used to specify notes
when the CTRL parameter is set to PANEL. To turn a
note on or off, move the cursor to the desired note and
press [ENTER].
• Different tracks must be specified for the source and destina-
tion.
NOTE
J
1 D 2 EG CH F
I K
The following occur when the PITCH FIX mode is
engaged :
• No other display can be selected from the panel keys.
• Record track assignments are ignored.
• No internal effects other than Pitch fix can be accessed.
• The Tempo Map (scene numbers) is temporarily ignored.
• MIDI program and control change messages cannot be
received.
NOTE

Correcting a Vocal Track (Pitch Fix)
9
Mixdown and bounce operations
91
AW1600 Owner’s Manual
6
Raise the [STEREO] fader and the fader of
the destination track channel to about 0dB
on the scale.
7
Press the RTZ [ ] key to rewind the song
to the beginning, then press the PLAY [ ]
key while holding the REC [●] key.
Song playback will begin and the processed data will
be recorded to the destination track.
If the CTRL mode is set to SCALE or NOTE and you
have an external MIDI keyboard connected, use the
keyboard to play the required harmony notes for the
chorus parts while listening to the vocal track.
8
Set the channel fader for the source track to
an appropriate level while listening to play-
back of the song.
9
Move the cursor to RATE and use the
[DATA/JOG] dial to increase the pitch cor-
rection level while listening to song play-
back.
The pitch of notes in the source vocal track will be
corrected to the pitch of the nearest note.
10
Set the sound and pitch parameters as
required while listening to song playback.
If you want to change the key of a vocal track, set the
PITCH parameter. If you want to create a chorus part,
set the CTRL parameter to NOTE.
11
When the end of the song is reached, stop
the song and press the RTZ [ ] key to
rewind.
12
Move the cursor to the EXIT button and
press [ENTER].
A popup window will appear asking you to confirm
that it’s OK to exit from the PITCH FIX mode.
13
To return to the BOUNCE page move the
cursor to the OK button and press the
[ENTER] key.
The PITCH FIX mode will be exited and the
BOUNCE display will appear.
• The fader of the destination track – the track to which the pro-
cessed vocal track will be recorded – has no effect on the
recorded signal. The source track fader determines the final
balance, so set it with care.
NOTE
• When Auto Punch-in/out is engaged, you can monitor the
source track channels during playback even when not record-
ing.
HINT
• If you know the which notes should and should not be used
for correction, you can turn them on or off via the graphic key-
board, or change the CTRL mode as required and turn notes
on or off via the corresponding method.
NOTE
• While making the required correction setting you can select
the BYPASS mode to monitor the pre-correction display set-
tings and sound.
NOTE
• If you’re not satisfied with what has been recorded, press the
[UNDO/REDO] button to undo the recording and go back to
step 7.
HINT

AW1600 Owner’s Manual
Convenient functions during mixdown/bounce operations
9
Mixdown and bounce operations
92
Here are some convenient functions that you can use during mixdown or bounce operations.
During mixdown, you can add signals from the input
channels or pad channels. For example, you could add a
performance from a workstation-type synthesizer (with
built-in sequencer) that is synchronized to the AW1600
song, or add sound effects that have been assigned to the
pads. To do this, perform the following steps after you
have completed “Preparing for mixdown” (→ p. 83).
1
In the Quick Navigate section, repeatedly
press the [RECORD] key or hold down the
[RECORD] key and use the CURSOR [ ]/
[] keys to access the MIXDOWN page of
the RECORD screen.
2
Press the [INPUT SEL] key or pad that cor-
responds to the input channel or pad chan-
nel you want to use, to add that channel as
a mixdown-source.
3
In the Selected Channel section, repeatedly
press the [PAN/BAL] knob or hold down the
[PAN/BAL] knob and use the CURSOR [ ]/
[] keys to access the PAN page of the PAN
screen.
4
Move the cursor to the PAN knob of the
channel you want to use, and turn the
[DATA/JOG] dial to adjust the pan setting.
5
In the Selected Channel section, repeatedly
press the [VIEW] key or hold down the
[VIEW] key and use the CURSOR [ ]/[ ]
keys to access the FADER page of the VIEW
screen.
In the FADER page of the VIEW screen, you can use
on-screen faders to adjust the faders (input level) of
each channel.
1 ON/OFF buttons
These buttons switch each channel on/off.
B Faders
These faders adjust the input level of each channel.
6
While you play back the song, move the
cursor to the on-screen faders and turn the
[DATA/JOG] dial to adjust the level of the
input channels/pad channels that you want
to use.
7
If necessary, adjust EQ, dynamics, and the
send level to the internal effects for each
input channel or pad channel.
Now you have completed the preparations for adding
input channel or pad channel signals to the mixdown.
Record the mixdown on the stereo channel as
described in “Recording on the stereo track” (→
p. 87).
Convenient functions during mixdown/bounce operations
Adding input signals or pad
performances during mixdown
• If the page you see is different than shown above, make sure
that input channels/pad channels are selected as the object
of your operations. (This is shown in the upper left of the
screen.) If track channels are selected, press one of the
[INPUT SEL] keys or pads.
NOTE
1
2

Convenient functions during mixdown/bounce operations
9
Mixdown and bounce operations
93
AW1600 Owner’s Manual
During mixdown or bouncing, you can watch meters that
indicate the input levels in a single screen. To do so,
repeatedly press the Selected Channel section [VIEW] key
or hold down the [VIEW] key and use the CURSOR [ ]/
[] keys to access the METER page of the VIEW screen.
In the METER page, the display will change depending on
the channel that is currently selected (shown in the upper
left of the screen). Press an [INPUT SEL] key to view the
meters for the input channels/pad channels, or press a
[TRACK SEL] key to view the meters for the track chan-
nels.
● If a track channel is selected
● If an input channel/pad channel is selected
1 PEAK button
This button switches the level meter peak hold function
on/off. When this button is on, a indicator will show
the peaks of the level meters, and this indicator will be
held. To reset the indicator, temporarily turn off the PEAK
button. This setting is shared with the BUS page of the
VIEW screen.
B PRE/POST buttons
These buttons select whether the level meters in the
METER page will indicate the pre-fader levels (PRE) or
the post-fader levels (POST). This setting is independent
from the BUS page of the VIEW screen.
C Level meters
These indicate the input level of each channel.
Sometimes you will want to see all mix parameters for a
certain channel in a single screen. To do this, repeatedly
press the Selected Channel section [VIEW] key or hold
down the [VIEW] key and use the CURSOR [ ]/[ ]
keys to access the CH VIEW page of the VIEW screen.
(Some items can also be edited from this page.)
The display in the CH VIEW page will change depending
on the currently selected channel (shown in the upper left
of the screen). Use the [INPUT SEL] keys, pads 1–4,
[TRACK SEL] keys, and [STEREO SEL] key to select the
channel that you want to view.
● If an input channel, pad channel, or track
channel is selected
● If the stereo output channel is selected
1 Pairing
Indicates the pairing status of adjacent odd-numbered/
even-numbered channels. Paired channels are indicated by
a heart-shaped symbol, and unpaired channels are indi-
cated by a broken heart.
Move the cursor here and press the [ENTER] key to
switch pairing on/off.
B ATT knob
Move the cursor to this knob and turn the [DATA/JOG]
dial to adjust the attenuation of the signal over a range of 0
to –96 dB before it enters the EQ. This is the same func-
tion as the ATT. knob in the EDIT page of the EQ screen.
C Phase (except for the stereo output channel)
Move the cursor here and press the [ENTER] key to
switch the phase of the signal between N (Normal) and R
(Reverse).
Using meters to check
the level of each channel
1 32
1 32
Viewing all parameters for a
certain channel
2 3 4 5 6 M K L7
1
89J
2 4 5 6 N7 L
•Pairing cannot be switched off for track channels 9/10–15/16, pad
channels 1–4, and the stereo channel.
NOTE

AW1600 Owner’s Manual
Convenient functions during mixdown/bounce operations
9
Mixdown and bounce operations
94
D Effect insert
This lets you insert an internal effect into the channel.
When you move the cursor here and press the [ENTER]
key, a popup window will appear, allowing you to select
internal effect 1 or 2.
E EQ
Move the cursor here and press the [ENTER] key to
switch EQ on/off.
F DYN
Move the cursor here and press the [ENTER] key to
switch dynamics on/off.
G ON/OFF
Move the cursor here and press the [ENTER] key to
switch the channel on/off.
H EFF1 (except for the stereo output channel)
I EFF2 (except for the stereo output channel)
J AUX1 (except for the stereo output channel)
K AUX2 (except for the stereo output channel)
Move the cursor to these knobs and turn the [DATA/JOG]
dial to adjust the send levels to effect buses 1/2 and AUX
buses 1/2.
By moving the cursor to the left of the knob and pressing
the [ENTER] key, you can switch between pre-fader (send
the pre-fader signal to the bus) and post-fader (send the
post-fader signal to the bus).
L PAN/BALANCE knob
Move the cursor to this knob and turn the [DATA/JOG]
dial to adjust the pan (or balance, in the case of the stereo
output channel) of the signal that is sent from the channel
to the stereo bus or L/R bus.
M FADER knob
(except for the stereo output channel)
Move the cursor to this knob and turn the [DATA/JOG]
dial to adjust the level of the signal that is sent from the
channel to the stereo bus or L/R bus. The range is –
∞ to
+6 dB.
N OUTPUT LEVEL
(only for the stereo output channel)
Move the cursor to this knob and turn the [DATA/JOG]
dial to adjust the output level of the signal that is sent from
the stereo output channel to the STEREO/AUX OUT
jacks and MONITOR OUT jacks. The range is –
∞ to 0
dB.
The mix parameters (EQ, dynamics, pan, etc.) of a chan-
nel can be reset to their default settings in a single opera-
tion. This function lets you start mixdown or bounce
operations with the track channels “zeroed,” and provides
an easy way to reset the levels back to the nominal setting
if you can no longer hear any sound.
1
In the Quick Navigate section, repeatedly
press the [MONITOR] key or hold down the
[MONITOR] key and use the CURSOR [ ]/
[] keys to access the INIT page.
In this page you can separately initialize the mix
parameters of input channels 1–8, pad channels 1–4,
or track channels 1–16.
2
Press the [INPUT SEL] key, pad, or [TRACK
SEL] key for the channel that you want to
initialize.
When you press a key or pad, the upper line of the
screen will indicate “CH.PARAMETER INITIAL-
IZED,” and the corresponding channel will be initial-
ized. (Channel library 00 will be recalled.)
An initialized channel will have the following mix
parameter settings.
* If FADER FLIP is set to TRACK in the UTILITY screen PREFER page.
• The FADER knob of a track channel will follow the operation of the
corresponding panel fader 1–8 or 9/10–15/16. However, please
note that if you adjust an on-screen knob and then operate the
panel fader, the value will not change until the fader passes the
current value.
NOTE
• The OUTPUT LEVEL knob will follow the operation of the panel
[STEREO FADER]. However, please note that if you adjust the on-
screen knob and then operate the panel fader, the value will not
change until the fader passes the current value.
NOTE
Input channel Pad channel Track channel
Phase no change no change no change
Attenuation 0 dB 0 dB 0 dB
EQ ON ON ON
EQ
parameters
default (flat) default (flat) default (flat)
Dynamics
on/off
OFF OFF OFF
Dynamics
type
COMP COMP COMP
Dynamics
parameters
no effect no effect no effect
Pan
If paired:
L channel = L16,
R channel = R16
If unpaired: center
L channel = L16
R channel = R16
If paired:
L channel = L16,
R channel = R16
If unpaired: center
Fader 0 dB* 0 dB no change*
Initializing a channel

Convenient functions during mixdown/bounce operations
9
Mixdown and bounce operations
95
AW1600 Owner’s Manual
The chapters entitled “Track recording” and “Overdub-
bing” explained how to load an EQ library and use the
Selected Channel section [EQ] knob to make adjustments.
Here’s how you can make more detailed adjustments to
the EQ parameters.
1
Press an [INPUT SEL] key, a pad 1–4, a
[TRACK SEL] key, or the [STEREO SEL] key
to select the channel whose EQ you want to
adjust.
2
If desired, load library data from the EQ
library.
3
Repeatedly press the Selected Channel
section [EQ] knob or hold down the [EQ]
knob and use the CURSOR [ ]/[ ] keys to
access the EDIT page of the EQ screen.
The EDIT page of the EQ screen lets you edit all of
the EQ parameters.
1 ON/OFF button
Switches the EQ on/off.
B Response curve
Graphically indicates the approximate response of the
EQ.
C FLAT button
Move the cursor to this button and press the [ENTER]
key to reset the boost/cut amount of all bands to 0 dB.
D ATT. (Attenuation) knob
Attenuates the signal immediately before it is input to
the EQ, over a range of –96 to 0 dB. This is used
mainly to prevent the signal from clipping when you
use the EQ to boost a specific frequency region.
E Output meter
Indicates the level of the signal after it has passed
through the EQ.
F Q knobs
Specify the Q (steepness) at which each band (HIGH,
HI-MID, LO-MID, LOW) will be boosted or cut. The
range is 10–0.10, and higher settings will produce a
steeper curve.
G F (Frequency) knobs
Specify the center frequency of the boost/cut, over a
range of 21.2 Hz–20.0 kHz.
H G (Gain) knobs
Specify the amount of boost/cut, over a range of –18.0
dB to +18.0 dB.
4
Move the cursor to the parameter that you
want to edit, and use the [DATA/JOG] dial to
adjust the value.
5
To switch the LOW band type, move the cur-
sor to the LOW band Q knob and turn the
[DATA/JOG] dial toward the left.
With the default EQ settings, the LOW band is a shelv-
ing type. (The value field for the Q knob will indicate
“L.SHL”.)
If you turn the Q knob toward the left, the Q knob
value field will change to a numerical value, and will
switch to the same boost/cut type as the HI-MID and
LO-MID bands.
If you continue turning the Q knob toward the left, the
Q knob value field will indicate “HPF,” and the LOW
band will function as a high-pass filter. If “HPF” is
selected, you can use the LOW band G knob to switch
the high-pass filter on/off.
6
To switch the HIGH band type, turn the
HIGH band Q knob all the way to the left.
With the default EQ settings, the HIGH band is a
shelving type. (The value field for the Q knob will
indicate “H.SHL”.)
If you turn the Q knob toward the left, the Q knob
value field will change to a numerical value, and will
switch to the same boost/cut type as the HI-MID and
LO-MID bands.
If you continue turning the Q knob toward the left, the
Q knob value field will indicate “LPF,” and the HIGH
band will function as a low-pass filter. If “LPF” is
selected, you can use the HIGH band G knob to switch
the low-pass filter on/off.
7
To switch the EQ on/off, press the [ENTER]
key.
In the EDIT page, you can press the [ENTER] key to
switch the EQ on/off (except when the cursor is
located at the FLAT button).
Editing the EQ parameters
81
2
4 536
7
• If the meter display clips because you boosted a certain band,
lower the ATT. knob to attenuate the signal.
• The [EQ] knob of the Selected Channel section will still oper-
ate even while the EDIT page of the EQ screen is displayed.
HINT

AW1600 Owner’s Manual
Convenient functions during mixdown/bounce operations
9
Mixdown and bounce operations
96
You can perform detailed editing of the dynamics parame-
ters in the same way as for the EQ parameters.
1
Press an [INPUT SEL] key, a pad 1–4, a
[TRACK SEL] key, or the [STEREO SEL] key
to select the channel whose dynamics
parameters you want to edit.
2
From the dynamics library, recall the set-
tings that are closest to what you have in
mind.
3
Repeatedly press the Selected Channel
section [DYN] knob or hold down the [DYN]
knob and use the CURSOR [ ]/[ ] keys to
access the EDIT page of the DYN screen.
1 ON/OFF button
Switches dynamics on/off.
B TYPE
Indicates the currently selected dynamics type. The
displayed indication has the following meaning.
• COMP .........................Compressor
• EXPAND .....................Expander
•GATE..........................Gate
• COMPAND-H..............Compander (hard)
• COMPAND-S ..............Compander (soft)
• DUCKING ...................Ducking
C Response curve
This graph indicates the approximate response of
dynamics settings. The horizontal axis of the graph is
the input level, and the vertical axis is the output level.
D KEYIN SOURCE
Selects one of the following as the trigger signal (key-
in signal) that will control dynamics processing.
• SELF .............. The post-EQ signal of the currently
selected channel
• LEFT .............. The post-EQ signal of the adjacent
channel to the left
•AUX1.............. The signal immediately before the
master send level of the AUX 1 bus
•AUX2.............. The signal immediately before the
master send level of the AUX 2 bus
E GR (Gain Reduction)
Indicates the amount of gain reduction produced by
the dynamics processor, in a range of –18 dB to 0 dB.
F Output meter
Indicates the level of the signal after it has passed
through the dynamics processor.
G Parameters
Here you can edit the parameters of the dynamics pro-
cessor. The type of parameters and their ranges will
differ depending on the dynamics processor type. For
details on the types of parameter and their function,
refer to the appendix.
4
Move the cursor to the parameter that you
want to edit, and use the [DATA/JOG] dial to
edit the value.
5
To switch dynamics on/off, press the
[ENTER] key.
In the EDIT page, you can press the [ENTER] key to
switch dynamics on/off regardless of the cursor loca-
tion.
Please be aware that if you edit even one parameter in
the EDIT page of the DYN screen, the operation of the
Selected Channel section [DYN] knob will change as
follows for that channel.
Editing the dynamics parameters
1 3 7 56
2
4
•You cannot change the dynamics type in this page. If you
want to use a different type, you must recall library settings
that use the desired type.
NOTE
•You will not be able to select LEFT if you have selected input
channel 1, pad channel 1, track channel 1, or the stereo out-
put channel.
NOTE
• Dynamics settings and operation are linked for paired chan-
nels and for the stereo output channel. In this case, dynamics
processing will operate simultaneously for both channels if
either channel exceeds the threshold level.
HINT

Convenient functions during mixdown/bounce operations
9
Mixdown and bounce operations
97
AW1600 Owner’s Manual
1 Immediately after recalling a read-only library that
contains dynamics settings, turning the [DYN]
knob will simultaneously adjust multiple parame-
ters to affect the dynamics processing. (The
amount of change will depend on the last-recalled
library.)
B For a channel for which you edited even one
parameter in the EDIT page of the DYN screen,
turning the [DYN] knob will adjust only the last-
edited parameter. (The last-edited parameter is
remembered for each channel.)
C If you once again recall a read-only library that
contains dynamics settings, turning the [DYN]
knob will again simultaneously adjust multiple
parameters.
By using the EDIT page of the EFF1 screen or EFF2
screen, you can make detailed edits to the effect parame-
ters of the internal effects 1 and 2.
If an effect is internally connected via send/return in the
mixer section, the parameters (EQ, pan, AUX send, etc.)
of the return channel that processes the return signal can
also be edited in this page.
As an example, here’s how you can edit the settings of
internal effect 1, internally connected via send/return.
1
For internal effect 1, recall an effect library
that uses the desired effect type.
You cannot change the effect type (e.g., reverb, delay)
in the EDIT page. You must first recall library settings
that use the desired type.
2
In the Selected Channel section, repeatedly
press the [EFFECT 1] knob or hold down
the [EFFECT 1] knob and use the CURSOR
[ ]/[ ] keys to access the EDIT page of the
EFF1 screen.
The EDIT page lets you edit all of the effect parame-
ters.
1 BYPASS ON/OFF button
Switches effect bypass on/off. For effects connected to
the send/return loop, however, this function mutes or
un-mutes the effect rather than turning bypass on or
off.
B TYPE
Indicates the type of the currently selected effect.
C STEREO/MONO
Indicates whether the effect is stereo or monaural. A
stereo-input effect is indicated by , and a monaural-
input effect is indicated by .
Editing the parameters of an
internal effect
1 5
2
3 4
•You cannot change the effect type in this page. If you want to
use a different type, you must recall library settings that use
the desired effect type.
NOTE

AW1600 Owner’s Manual
Convenient functions during mixdown/bounce operations
9
Mixdown and bounce operations
98
D USED AS
Indicates how this effect is being used. If the effect is
internally connected to the mixer section via send/
return, this will indicate “EFF1” or “EFF2.” If the
effect is inserted into a specific channel, this will indi-
cate the name of the channel into which the effect is
inserted (e.g., “INPUT 1”).
E Parameter page/Return channel page
In this area you can edit the various effect parameters.
The content and range of the parameters will depend
on the currently-used effect type.
If the effect is internally connected to the mixer sec-
tion via send/return, this area will show the mix
parameters of the return channel, allowing you to edit
them.
3
Move the cursor to the effect parameter that
you want to edit, and turn the [DATA/JOG]
dial to edit the value.
Depending on the effect type, this area may be used to
show multiple parameter pages. In this case, repeat-
edly press the CURSOR [ ] key to access the param-
eter page that contains the parameter you want to edit.
For example, the illustration below shows the parame-
ter pages for the STEREO DELAY effect type.
4
To edit the mix parameters of the return
channel, access the last parameter page,
and then press the CURSOR [ ] key once
again.
If the effect is internally connected to the mixer sec-
tion via send/return, you can repeatedly press the
CURSOR [ ] key to access the mix parameters of the
return channel. The following pages are the same for
all effect types.
1 EFF2SEND
Adjusts the level at which the signal is sent from the
return channel to the other internal effect.
B AUX1SEND
C AUX2SEND
These adjust the send level of the signal that is sent
from the return channel to AUX buses 1/2.
D EFF2 PRE/POST
Switches the signal that is sent from the return channel
to the other effect bus between pre-fader and post-
fader.
E AUX1 PRE/POST
F AUX2 PRE/POST
These switch the signals that are sent from the return
channel to AUX buses 1/2 between pre-fader and post-
fader.
1 EQ HIGH GAIN
B EQ HIGH FREQ
C EQ HIGH Q
D EQ H-MID GAIN
E EQ H-MID FREQ
F EQ H-MID Q
These specify the gain, frequency, and Q for the HIGH
and HI-MID bands of the return channel EQ. The
range of each parameter is the same as in the EDIT
page of the EQ screen.
MIX BAL. parameter
• The parameter pages show the parameters that are specific
to that effect type. However for all effect types, the lower right
of the last parameter page will have a MIX BAL. parameter
which sets the mix balance between the effect sound and the
original sound.
HINT
4 5 6
2
1 3
•You cannot send the signal from return channel 1 to insert
effect 1 (since this would mean sending the signal back to the
same effect itself). For this reason, the EDIT page of the
EFF1 screen has no send level to effect 1. For the same rea-
son, the EDIT page of the EFF2 screen has no send level to
effect 2.
NOTE
4 5 6
21 3

Convenient functions during mixdown/bounce operations
9
Mixdown and bounce operations
99
AW1600 Owner’s Manual
1 EQ L-MID GAIN
B EQ L-MID FREQ
C EQ L-MID Q
D EQ LOW GAIN
E EQ LOW FREQ
F EQ LOW Q
These specify the gain, frequency, and Q for the LO-
MID and LOW bands of the return channel EQ. The
range of each parameter is the same as in the EDIT
page of the EQ screen.
1 PAN L
B PAN R
Independently specify the return channel panning for
the L and R channels.
C RETURN
Adjusts the input level for return channel 1.
5
Access the desired return channel page,
move the cursor to a parameter, and turn
the [DATA/JOG] dial.
6
To switch effect BYPASS on/off, press the
[ENTER] key.
In the EDIT page, you can press the [ENTER] key to
switch BYPASS on/off regardless of the current loca-
tion.
The chapter “Track recording” explained how to insert an
internal effect into an input channel. In the same way, you
can also insert an effect into a track channel or pad chan-
nel. As an example, here’s how to insert internal effect 1
into a track channel for use during mixdown or bouncing.
1
In the Selected Channel section, repeatedly
press the [EFFECT 1] knob or hold down
the [EFFECT 1] knob and use the CURSOR
[ ]/[ ] keys to access the SEND page of
the EFF1 screen.
2
Move the cursor to the EFF INSERT field of
the track channel into which you want to
insert an effect, and press the [ENTER] key.
A popup window will appear, asking whether it is ok
to release internal effect 1 from the send/return con-
nection.
3
Move the cursor to the OK button and press
the [ENTER] key.
Internal effect 1 will be inserted into the selected track
channel.
4
Press the [EFFECT 1] knob twice to access
the LIBRARY page of the EFF1 screen.
4 5 6
2
1 3
1 2 3
Inserting an effect into a track
channel
• If the displayed page is different than shown above, make
sure that a track channel is selected as the object of opera-
tions. (This is indicated in the upper left of the screen.) If an
input channel/pad channel is selected, press any one of the
[TRACK SEL] keys.
NOTE

AW1600 Owner’s Manual
Convenient functions during mixdown/bounce operations
9
Mixdown and bounce operations
100
5
Select the library that you want to use for
that channel.
• If you insert an internal effect into a channel, the SEND page
of the EFF1 screen will no longer show return channel pages
1–4. To adjust the balance between the original sound and
the effect sound, use the MIX BAL. parameter that is shown in
the last parameter page.
NOTE
•You can also insert an effect by using the effect insert field in
the CH VIEW page of the VIEW screen (
→
p. 94).
HINT

101
AW1600 Owner’s Manual
10
Creating an audio CD
Chapter 10
Creating an audio CD
This chapter explains how you can use the CD-RW drive to create an audio
CD, and how to play back an audio CD.
On the AW1600, you can select one or more songs on the hard disk, and write the audio data
from the stereo track of each song to a CD-R/RW disc in CD-DA format. The CD-R/RW media to
which you write this data can be played by the CD-RW drive or a conventional CD player in the
same way as any audio CD.
In order to create a CD, you must first register one or more
songs in a “track list,” and then write the virtual track cur-
rently selected for the stereo track of each song (the “cur-
rent track”) to the CD in the order specified by the track
list.
A maximum of 99 tracks (areas on CD media to which
audio data can be written individually) can be written to
one volume of CD-R/RW media, and each track must be
at least four seconds long. The maximum length of time
that can be written is approximately 74 minutes for
650 MB media, or approximately 80 minutes for 700 MB
media.
The CD-RW drive of the AW1600 can use two types of media: “CD-R” which lets you record and
add data, and “CD-RW” which lets you erase previously-recorded data and rewrite it. Each type
of media has the following characteristics.
● CD-R
You can write data to this media, and add additional data
later. You cannot erase and rewrite data that has already
been written. Once you perform a process known as
“finalizing the disc,” the audio data written to the CD-R
can be played by the CD-RW drive or by most CD players.
● CD-RW
In addition to writing and adding data, this media lets you
erase all recorded data and rewrite it. Audio data written to
a CD-RW can be played back by the CD-RW or by CD
players that support CD-RW media.
Creating an audio CD
• Some CD players that do not support CD-R/RW media may not be able to play
back a CD you create.
NOTE
• The total size of audio data that can be written is 746 MB (approx-
imately 74 minutes) for 650 MB media, or 807 MB (approximately
80 minutes) for 700 MB media.
HINT
Types of media that you can use with the CD-RW drive

AW1600 Owner’s Manual
Methods of writing an audio CD
Creating an audio CD
102
10
There are two ways in which you can write audio data to CD-R/RW media.
● Track At Once
This method writes the data in units of CD tracks. The
advantage of this method is that you can add new data to
media that already contains existing data.
With the Track At Once method, the data from the begin-
ning to the end of the stereo track of a song is written to
the CD as one track. (Even if there is a portion during the
song that contains no data, it will be written as silent audio
data.)
Since each track is written individually when you use this
method, an interval of approximately two seconds will be
created between each track.
In order for a disc written using Track At Once to be play-
able by the CD-RW drive or a CD player, you must per-
form a process known as “finalizing” to write track
information to the disc. Once you have finalized a disc,
you cannot write any more data to it.
● Disc At Once
This method writes all tracks at once. Similarly to when
using the Track At Once method, the data from the begin-
ning to the end of the stereo track of each song is written
to the CD as one track.
However since writing does not stop until all data has been
written, there will be no gap between the tracks.
When using Disc At Once to write a CD, you can use the
start point, end point and markers that were assigned
within the AW1600 song to divide a single continuous
song into multiple tracks for writing.
For example, this is convenient when you have recorded a
live performance as a single song, and want to assign track
numbers while leaving the playback in continuous form.
Media that you write using Disc At Once will be finalized
automatically, and can be played back by a CD-RW drive
or CD player that supports that type of media. However,
no further data can be written to a disc that was written
using Disc At Once.
Methods of writing an audio CD
Tra ck 1
Start
Tra ck 2
End
Start End
Song A
interval (2 seconds)
Song B
Audio CD
Tra ck 1
Start
Tra ck 2
End
Start End
Song A
Marker = off
no gap
Audio CD
Song B
Marker = off
Tra ck 1
Start
Tra ck 4
End
Tra ck 2
1
Tra ck 3
2
Start End1 2
Song A
Marker = on
Audio CD
Song B
Marker = off
•A track shorter than four seconds cannot be written to an audio
CD. If you use start point/end point/markers to divide a song into
multiple tracks, make sure that each track is at least four seconds
long.
• If the length of the stereo track exceeds the writable length of the
media, you can create an audio CD by adjusting the start point/
end point so that the region is within the allowable length. (
→
p. 106)
NOTE

Basic settings for the CD-RW drive
10
Creating an audio CD
103
AW1600 Owner’s Manual
Before you actually write data to a CD, you will need to make basic settings for the CD-RW drive.
1
In the Work Navigate section, repeatedly
press the [CD] key or hold down the [CD]
key and use the CURSOR [ ]/[ ] keys to
access the SETTING page of the CD screen.
1 CD-RW MEDIA ERASE
Erases the data that was written to CD-RW media. For
details, refer to “Erasing CD-RW media” (→ p. 109).
B AUDIO WRITE SPEED
Selects the speed at which audio data will be written to
CD-R/RW media.
C TEST button
Specifies whether a writing test will be performed
when you execute writing.
D WRITE button
Specifies whether the actual writing operation will be
performed.
E UNDERRUN PROTECT button
Enables/disables the function that prevents buffer
underrun (an error that can occur when data transfer
cannot keep up with writing speed).
F DATA WRITE SPEED
This indicates the speed at which data other than CD
audio (e.g., backup data or WAV files) is written to
CD-R/RW media. Normally this will indicate x8. This
will indicate x4 if the media supports a maximum
writing speed of x4. This field is for display only, and
cannot be edited.
G COMPARE button
If this button is on, the original data will be compared
with the backed-up data or the exported WAV file after
a backup or export operation is performed, to check
whether any errors occurred while writing the data.
2
Move the cursor to the AUDIO WRITE
SPEED field, and turn the [DATA/JOG] dial
to select the writing speed.
You can select either x8 (eight times as fast as audio
playback) or x4 (four times as fast as audio playback).
Normally you should use x8, and drop down to x4 if
errors occur during writing.
3
Use the TEST button and WRITE button to
select the writing operation(s).
The TEST button and WRITE button specify whether
a writing test and/or the actual writing operation will
be performed. The combination of buttons that are on
will determine the operation(s) that will occur, as fol-
lows.
• Only the TEST button on
........... Only a writing test will be performed.
• Only the WRITE button on
........... Writing will occur immediately.
• Both the WRITE button and TEST button on
........... First a writing test will be performed,
and then the actual writing will be
performed.
Depending on the media and the state of the hard disk,
it is possible that an error may occur while the data is
being written. (If you are using a CD-R, this will make
the media unusable.) Thus, you can turn on the TEST
button to check whether an error will occur before you
actually write the disc. If an error occurs during the
test, halt the procedure, and either lower the writing
speed or set the UNDERRUN PROTECT button to
ENABLE.
4
If desired, set the UNDERRUN PROTECT
button to ENABLE.
The CD-RW drive of the AW1600 has a function to
prevent “buffer underrun” errors which can occur if
data transfer cannot keep up with the writing speed.
If you switch the UNDERRUN PROTECT button to
the “ENABLE” setting, this function will be enabled,
and buffer underruns will be prevented.
Basic settings for the CD-RW drive
5 734
621
• If this button is set to ENABLE, the TEST button will automati-
cally be turned off. Also, if the TEST button is turned on, this
button will automatically be set to DISABLE.
NOTE

AW1600 Owner’s Manual
Writing audio data (Track At Once)
Creating an audio CD
104
10
Here’s how to use the Track At Once method to write stereo tracks from songs saved on the hard
disk to CD-R/RW media. Use this method if you expect to be adding tracks to the disc later, or if
you want a two-second gap between tracks.
1
Make sure that the appropriate virtual track
is selected for the stereo track of the
song(s) you want to write.
Only the virtual track that can be played by the stereo
track (i.e., the “current track”) will be written to disc.
If the correct virtual track is not selected, load that
song, use the ST.TRACK page of the MONITOR
screen to switch to the correct virtual track, and then
save the song.
2
Repeatedly press the [CD] key or hold down
the [CD] key and use the CURSOR [ ]/[ ]
keys to access the CD WRITE page of the
CD screen.
Immediately after you access this page, the following
two buttons will appear in the display.
1 TRACK AT ONCE button
Creates an audio CD using the Track At Once method.
B DISC AT ONCE button
Creates an audio CD using the Disc At Once method.
3
Insert CD-R/RW media in the drive, move
the cursor to the TRACK AT ONCE button,
and press the [ENTER] key.
A display like the following will appear.
1 Song list
This is a list of the songs containing stereo tracks that
will be written to the CD-R/RW media. The line
enclosed by a dotted frame is currently selected for
operations. If no songs have been registered, this will
indicate “-NO TRACK-”.
If audio data has already been written to the inserted
CD-R/RW media but the media has not yet been final-
ized, a title of “--EXIST--” will be displayed for the
already-written data.
B FINALIZE button
Finalizes the inserted media by writing track informa-
tion to it.
C INS button
Inserts a new song in front of the song currently
selected in the list.
D NEW button
Adds a song at the end of the song list.
E DEL button
Deletes the selected song from the list.
F EXECUTE button
Executes writing to the CD media.
Writing audio data (Track At Once)
1 2
6 5 42
3 1
• If you have inserted CD-RW media that contains data written
using other than the Track At Once method, a popup window
will appear immediately after step 3, asking whether you want
to erase the data. If you want to erase the entire media, move
the cursor to the OK button. If you want to cancel creation of
an audio CD, move the cursor to the CANCEL button. Then
press the [ENTER] key.
HINT

Writing audio data (Track At Once)
10
Creating an audio CD
105
AW1600 Owner’s Manual
4
Move the cursor to the NEW button, and
press the [ENTER] key.
The song list will show information (track number/
song name/size of the stereo track) for the song that
will be written to track 1 of the CD.
5
Move the cursor to the dotted frame in the
song list, and turn the [DATA/JOG] dial to
select the song that will be written to track
1.
6
Repeat steps 4 and 5 to select the songs
that will be written to track 2 and following.
7
Move the cursor to the EXECUTE button
and press the [ENTER] key.
A popup window will ask you to confirm.
8
To begin writing, move the cursor to the OK
button and press the [ENTER] key.
While data is being written to the media, a popup win-
dow will indicate “CD Writing...” When writing is
completed, a popup window will ask you whether you
want to finalize.
9
To finalize the disc, move the cursor to the
OK button and press the [ENTER] key.
If you do not want to finalize the disc, move the cursor
to the CANCEL button and press the [ENTER] key.
This completes the writing process.
• When you turn the [DATA/JOG] dial, you will see only songs
for which the current stereo track contains data.
• Songs with a stereo track shorter than four seconds will not
be displayed.
NOTE
• When you move the cursor to the NEW button and press the
[ENTER] key, a new song will be added at the end of the
existing songs.
• By using the INS button instead of the NEW button, you can
insert a new song immediately before the song that is
selected in the list.
•You can use the DEL button to delete the currently selected
song from the song list.
HINT
• When you add a song to the song list, the same song will
always be initially selected. Change this as desired.
NOTE
• If an error message of “BUFFER UNDERRUN!” appears while
writing, a buffer underrun has occurred. In this case, either
decrease the writing speed to 4x or set the UNDERRUN
PROTECT button to the ENABLE position (
→
p. 103).
• If you enabled the writing test in “Basic settings for the CD-
RW drive” (
→
p. 103), a writing test will be performed before
the data is actually written. If a problem occurs during the
writing test, an error message will appear.
• Copy-prohibit data will automatically be written into the CD
that is created.
NOTE

AW1600 Owner’s Manual
Writing audio data (Disc At Once)
Creating an audio CD
106
10
Here’s how to use the Disc At Once method to write stereo tracks from songs saved on the hard
disk to CD-R/RW media. Use this method if you do not want to create silence between each track
of the CD, or if you want to write a single song divided into multiple tracks on the CD.
1
Make sure that the appropriate virtual track
is selected for the stereo track of the
song(s) you want to write.
2
If you want to divide the song into CD
tracks at the marker locations specified
within the song, check that markers have
been set at the appropriate locations.
3
Repeatedly press the [CD] key or hold down
the [CD] key and use the CURSOR [ ]/[ ]
keys to access the CD WRITE page of the
CD screen.
4
Move the cursor to DISC AT ONCE and
press the [ENTER] key.
The following screen will appear.
1 Song list
This is a list of the songs containing stereo tracks that
will be written to the CD-R/RW media. The line
enclosed by a dotted frame is currently selected for
operations. If no songs have been registered, this will
indicate “-NO TRACK-”.
B MARKER button
For each stereo track, this enables or disables the
markers that have been set within that song.
When you move the cursor to this button and press the
[ENTER] key, the start pint, end point and markers
within the currently selected stereo track will be
enabled. (A “flag” icon will appear at the left of the
list.) If markers are enabled for a stereo track, a track
number will be written to the CD at the location of
each marker. Regardless of any areas of silence, the
entire region from the Start point to the End point will
be written.
C INS button
Inserts a new song in front of the song currently
selected in the list.
D NEW button
Adds a song at the end of the song list.
E DEL button
Deletes the selected song from the list.
F EXECUTE button
Executes writing to the CD media.
Writing audio data (Disc At Once)
6 5 42
3 1
• If data has already been written on the CD-RW media that
you insert, a popup window will appear immediately after step
3, asking whether you want to erase the data. Move the cur-
sor to the OK button if you want to erase the entire media, or
to the CANCEL button if you want to cancel execution. Then
press the [ENTER] key.
HINT

Writing audio data (Disc At Once)
10
Creating an audio CD
107
AW1600 Owner’s Manual
5
Move the cursor to the NEW button, and
press the [ENTER] key.
The song list will show information (track number/
song name/size of the stereo track) for the song that
will be written to track 1 of the CD.
6
Move the cursor to the dotted frame in the
song list, and turn the [DATA/JOG] dial to
select the song that will be written to track
1.
7
If you want the stereo track of the selected
song to be divided into CD tracks at the
location of each marker, move the cursor to
the MARKER button and press the [ENTER]
key.
Markers will be enabled for that song, and a “flag”
icon will appear at the right of the list.
8
Repeat steps 5–7 to select the songs that
will be written to track 2 and following.
9
Move the cursor to the EXECUTE button
and press the [ENTER] key.
A popup window will ask you to confirm.
10
To begin writing, move the cursor to the OK
button and press the [ENTER] key.
While data is being written to the media, a popup win-
dow will indicate “CD Writing...” When writing is
completed, the CD-R/RW media will be ejected, and
the following popup window will appear.
11
If you want to create another CD with the
identical contents, insert a new volume of
media, and move the cursor to the OK but-
ton and press the [ENTER] key.
Writing will begin again.
Alternatively, you can move the cursor to the CAN-
CEL button and press the [ENTER] key to exit the
writing process.
• When you turn the [DATA/JOG] dial, you will see only songs
for which the current stereo track contains data.
• Songs with a stereo track shorter than four seconds will not
be displayed.
NOTE
• Markers can be enabled/disabled independently for each
song.
• When you use markers to divide a stereo track, the location of
the divisions will be specified in units of 1/75 second.
HINT
• Note that if markers are enabled, the track numbers shown in
the list will not match the number of tracks written to the CD.
•A maximum of 99 tracks can be written to an audio CD. If, for
example, markers are enabled for the song you write to CD
track 1, and this song contains 98 markers, it will not be possi-
ble to write any more songs to that CD-R/RW media.
NOTE
• When you move the cursor to the NEW button and press the
[ENTER] key, a new song will be added at the end of the
existing songs.
• By using the INS button instead of the NEW button, you can
insert a new song immediately before the song that is
selected in the list.
•You can use the DEL button to delete the currently selected
song from the song list.
HINT
• When you add a song to the song list, the same song will
always be initially selected. Change this as desired.
NOTE
• If you enabled the writing test in “Basic settings for the CD-
RW drive” (
→
p. 103), a writing test will be performed before
the data is actually written. If a problem occurs during the
writing test, an error message will appear.
• Copy-prohibit data will automatically be written into the CD
that is created.
NOTE

AW1600 Owner’s Manual
Finalizing CD-R/RW media
Creating an audio CD
108
10
Here’s how to finalize CD-R/RW media that you wrote using Track At Once, so that the disc can
be played by a CD-RW drive or a CD player.
1
Insert the CD-R/RW media that you want to
finalize into the CD-RW drive.
2
Repeatedly press the [CD] key or hold down
the [CD] key and use the CURSOR [ ]/[ ]
keys to access the CD WRITE page of the
CD screen.
3
Move the cursor to the TRACK AT ONCE
button, and press the [ENTER] key.
The following screen will appear, and the track list
will show the content that has been written to that CD-
R/RW media. Already-recorded tracks will be dis-
played as “--EXIST--”.
4
Move the cursor to the FINALIZE button,
and press the [ENTER] key.
A popup window will ask you to confirm the finalize
operation.
5
To finalize the disc, move the cursor to the
OK button and press the [ENTER] key.
If you decide not to finalize the disc, move the cursor
to the CANCEL button and press the [ENTER] key.
Finalizing CD-R/RW media
• CD-R/RW media written by the AW1600 using Track At Once (and not yet finalized) cannot be
played by another CD-RW drive or a CD player, but it can be played by the AW1600’s CD Play
function. (
→
p. 110)
HINT
• The finalize operation cannot be halted once it has been
started. Perform this operation with care.
NOTE

Erasing CD-RW media
10
Creating an audio CD
109
AW1600 Owner’s Manual
Here’s how to erase all data that has been written to CD-RW media, so that the CD-RW disc can
be used as a blank disc. You will need to perform this operation on a disc that has been used to
store computer data etc. if you want to use that disc on the AW1600.
1
In the Work Navigate section, repeatedly
press the [CD] key or hold down the [CD]
key and use the CURSOR [ ]/[ ] keys to
access the SETTING page of the CD screen.
2
Move the cursor to the CD-RW MEDIA
ERASE field, and press the [ENTER] key to
select the desired erasure method.
Each button selects the following erasure method.
• SIMPLY button...........Only the TOC (Table Of Con-
tents) data written to the CD-
RW media will be erased. If
you select this method, it will
take only a short time to
erase the CD-RW media.
• PERFECTLY button...All data written to the CD-
RW media will be erased
completely. Since this
method erases all data from
the media, it will take a
longer time than SIMPLY.
Move the cursor to the desired button, and press the
[ENTER] key. A popup window will ask you to con-
firm the erasure.
● If you turn on the SIMPLY button
● If you turn on the PERFECTLY button
3
To execute the erasure, move the cursor to
the OK button. If you decide not to erase
the disc, move the cursor to the CANCEL
button. Then press the [ENTER] key.
If you selected the OK button, erasure will begin.
(This operation cannot be halted.)
Erasing CD-RW media
• Since data is erased as necessary when you back up AW1600 data to CD-RW media or when you
write audio data to CD-RW media, you do not need to perform the following procedure each time
you re-use the disc.
HINT
• The erased data cannot be recovered. Perform this operation with care.
NOTE

AW1600 Owner’s Manual
Playing an audio CD
Creating an audio CD
110
10
You can use the CD-RW drive to play back a conventional audio CD or CD-R/RW media to which
audio data has been written. This is referred to as the CD Play function.
1
In the Work Navigate section, repeatedly
press the [CD] key or hold down the [CD]
key and use the CURSOR [ ]/[ ] keys to
access the CD PLAY page of the CD screen.
In this page you can play back an audio CD inserted in
the CD-RW drive.
1 CD PLAY button
Switches the CD Play function on/off.
B INPUT CH MUTE/MIX button
Use this button to specify whether the signals of input
channels 1–8 will be output together with the CD play-
back (MIX button), or whether only the CD signal will
be output (MUTE button).
C List
Displays the tracks of the audio CD that is inserted in
the CD-RW drive.
2
Insert the audio CD that you want to play
into the CD-RW drive.
3
Move the cursor to the CD PLAY button and
press the [ENTER] key.
The CD Play function will be turned on, and the CD
track data will be read.
4
To play the CD tracks, press the PLAY [ ]
key. To stop, press the STOP [■] key.
During playback, the audio output of the CD-RW
drive will be sent directly to the stereo output channel.
Use the STEREO fader to adjust the volume.
When the CD Play function is on, the keys of the
transport section will have the following functions.
5
To exit the CD Play function, move the cur-
sor to the CD PLAY button and press the
[ENTER] key.
Playing an audio CD
• The CD Play function can also play audio data from a mixed-mode CD-ROM (only track 2 and fol-
lowing) or CD Extra (only the first session).
HINT
2 31
Key Operation
PLAY [ ] key Play
STOP [■] key Stop
REW [ ] key/FF [ ] key Rewind/Fast-forward
[DATA/JOG] dial
Select tracks
(Press the [ENTER] key
to confirm the selection)
[] key/[ ] key Select tracks
• When the cursor is located in the list, you can turn the [DATA/
JOG] dial and press the [ENTER] key to select tracks.
• While an audio CD is playing, the access indicator on the CD-
RW drive will blink.
HINT
• The CD PLAY button can be switched on/off only while the
CD is stopped.
• While the CD PLAY button is on, the CD-RW drive will be
locked, and it will not be possible to eject the disc.
NOTE

111
AW1600 Owner’s Manual
11
Quick loop sampler
Chapter 11
Quick loop sampler
This chapter explains how to use the Quick Loop Sampler section.
The AW1600 contains a quick loop sampler that lets you play stereo waveforms (samples) by
striking the four pads.
Each pad 1–4 has four sample banks (A–D) to which you
can assign samples. By switching the sample bank for
each pad, you can use up to sixteen different samples.
When you strike a pad 1–4, the assigned sample will be
sent via pad channel 1–4 to the stereo bus. For each pad
channel, you can adjust the EQ, dynamics, and effects 1/2
send levels just as you can for the track channels or input
channels.
● Signal flow when using the Quick Loop
Sampler
You can load samples into the pads from the sample
library (a library for the Quick Loop Sampler), load a por-
tion of an audio track or audio CD, or load a WAV file.
About the quick loop sampler
A
B
C
D
A
B
C
D
A
B
C
D
A
B
C
D
Sample banks
Pad 1 Pad 2 Pad 3 Pad 4
1 2 3 4
Mixer section
Pads
Pad
channels
Stereo
output
channel
Stereo bus

AW1600 Owner’s Manual
About the quick loop sampler
11
Quick loop sampler
112
A sample can be played back in one of two ways. “One
shot mode” plays the sample once from start to end.
“Loop mode” plays the sample repeatedly from start to
end.
In addition, you can choose either “Gate mode” which
plays the sample only while you continue holding down
the pad, or “Trigger mode” which plays the sample all the
way to the end when you press the pad once.
Your pad operations can be recorded in an area of memory
called the Pad Tracks. The pad tracks always operates in
synchronization with the recorder. By recording your pad
operations in the pad tracks while you listen to the song
play back, you can use the pad tracks as supplementary
audio track.
The AW1600 also provides a “Slice function” that divides
a sample into eight to sixteen segments, and adjusts the
playback timing of each segment according to the tempo
of the song.
By using the Slice function you can change only the
tempo of a phrase without affecting its pitch.
For example, a sampled drum pattern can be played back
at the tempo specified by the song’s tempo map. (For
details on using the Slice function → p. 124)
Pad = lit Pad = dark Pad = lit
Pad = dark
Pad = lit Pad = dark Pad = lit Pad = dark
● Original sample ● ONE SHOT/GATE ● ONE SHOT/TRIGGER
● Original
sample
● LOOP/GATE ● LOOP/TRIGGER
Start playback Stop Start playback Stop
Start playback Stop Start playback Stop
Pad events
Pad track 1
Pad track 2
Pad track 3
Pad track 4
Attack (pad = on) Release (pad = off)
• Be aware that the pad tracks do not record the sample or audio
data itself, but merely the pad on/off data. (Each such piece of
data is called a “pad event.”) The playback produced by a pad track
will change if you switch to other samples after recording pad
events, or if you change the playback mode.
NOTE
• The settings of the Quick Loop Sampler and the sample data
assigned to each pad are saved as part of the song.
HINT

Using sample libraries
11
Quick loop sampler
113
AW1600 Owner’s Manual
Sample libraries contain sets of up to sixteen different samples that can be used by the Quick
Loop Sampler.
When the AW1600 is shipped from the factory, sets of samples such as drum loops and sounds
effects are stored on the hard disk as sample libraries. When you load one of these libraries,
samples will be assigned to each pad/sample bank, and you can use the pads to play the sam-
ples immediately. Here’s how to load a sample library and try it out.
1
In the Quick Loop Sampler section, either
repeatedly press the [SAMPLE EDIT] key or
hold down the [SAMPLE EDIT] key and use
the CURSOR [ ]/[ ] keys to access the
LIBRARY page of the SAMPLE screen.
1 List
This area displays a list of the sample libraries saved
on the hard disk.
B SORT field
These buttons sort the sample libraries shown in the
list, either alphabetically (NAME), by when they were
saved (OLD), or by their size (SIZE).
C LISTEN button
When you move the cursor to this button and press the
[ENTER] key, the button will be highlighted. If you
now press a pad 1–4, the sample assigned to sample
bank A of the currently selected sample library will
play repeatedly. Playback will stop when you press the
pad once again.
D RECALL button
This button recalls the library that is selected in the
list, and assigns the samples to each pad/sample bank.
E DELETE button
This button deletes the library selected in the list from
the hard disk.
F STORE button
This button stores a library that you edited.
G PROTECT button
Move the cursor to this button and press the [ENTER]
key to switch the Protect setting on/off for the library
selected in the list. A lock icon will be displayed to
indicate a library that is protected, and it will not be
possible to edit or delete this library.
H NEW button
This button creates a new library on the hard disk.
2
Move the cursor into the list, and turn the
[DATA/JOG] dial to select the library that
you want to load.
By turning on the LISTEN button and pressing a pad
1–4, you can audition the samples that are assigned to
sample bank A for each pad in that library. For details
on the library contents, refer to “Appendix.”
3
Move the cursor to the RECALL button and
press the [ENTER] key. A popup window
will open. Move the cursor to the ALL but-
ton, and press the [ENTER] key.
When the library has been loaded, the popup window
will automatically close.
4
Raise the [STEREO] fader to the 0 dB posi-
tion.
5
Strike pads 1–4.
You can play the samples that are assigned to sample
bank A of each pad.
Using sample libraries
7 8 65
43 12
• All sample libraries initially supplied with the unit use 16-bit
samples and cannot be read into 24-bit songs.
NOTE
• When the popup window is open, you can move the cursor to
the 1SAMPLE button and press the [ENTER] key to select
and load just a single sample from the library.
HINT
• Of the sample libraries saved on the hard disk when the
AW1600 is shipped, most drum pattern libraries that are set
to Loop mode have the Slice function turned on. If you load
this type of library, you only need to press the pad, and the
tempo of the drum pattern will match the tempo of the song.
This lets you use the Quick Loop Sampler similarly to a drum
machine.
HINT

AW1600 Owner’s Manual
114
11
Quick loop sampler
6
To switch the sample bank for each pad,
repeatedly press the [SAMPLE EDIT] key to
access the SETUP page of the SAMPLE
screen.
1 One shot/loop mode
An icon indicates whether the sample assigned to the
pad is set to One Shot mode ( ) or Loop mode ( ).
B Pad number
This indicates the pad number 1–4.
C Bank
This selects the sample bank (A–D) used by each pad.
The name of the sample assigned to that bank is dis-
played at the right.
7
Move the cursor to the bank area for the
desired pad, and turn the [DATA/JOG] dial.
The sample bank will change, and the sample name
will change accordingly.
8
As desired, use the knobs and keys of the
Selected Channel section to process the
sound of pads 1–4.
EQ, dynamics, and effect send 1/2 levels can be
adjusted for the pad channels in the same way as for
the track channels or input channels. Press a pad 1–4
to select the pad channel that you want to control, and
use the knobs and keys of the Selected Channel sec-
tion.
Here’s how you can record your pad performance (pad events) onto the pad tracks.
1
In the Quick Navigation section, repeatedly
press the [RECORD] key or hold down the
[RECORD] key and use the CURSOR [ ]/
[] keys to access the PAD page of the
RECORD screen.
In the PAD page you can record pad events on the pad
tracks.
• If a sample is assigned to a pad, that pad will light while the
sample plays when you press it. However if no sample is
assigned, nothing will play and the pad will not light. You can
either assign a sample to the pad, or switch the sample bank.
• If the pad lights when you strike a pad but you hear no sound,
access the METER page of the VIEW screen, and check
whether the meter of the corresponding pad channel (P1–P4)
is moving (
→
p. 93).
• If the meter moves when you strike a pad, make sure that the
[STEREO] fader has not been lowered, and that your monitor
system is connected correctly and that its volume is set
appropriately.
• If you hear no sound even after raising the [STEREO] fader,
access the INIT page of the MONITOR screen and press that
pad. This will initialize the pad channel so that it will produce
sound. (
→
p. 94)
NOTE
31 2
• If no sample is assigned to the selected bank, the sample
name area will indicate [-NO REC-].
HINT
• Sample banks recorded in and played back with a song are
specified via the Tempo Map. Check the Tempo Map setup (
→
p. 149) when recording phrases played on the pads to a song.
NOTE
• When you press a pad 1–4, the assigned sample will always
sound. If you want to select a pad for operations without mak-
ing it sound, hold down the [SELECT] key and press a pad 1–
4.
• The playback sounds of pads 1–4 are sent via pad channels
1–4 to the stereo bus. By using the MIXDOWN page of the
RECORD screen, you can record your pad performance on
the stereo track (
→
p. 92). A recording on the stereo track can
also be moved to an audio track (
→
p. 132).
HINT
Recording/playing a pad performance
1 2 3 4
E
Using sample libraries • Recording/playing a pad performance

Recording/playing a pad performance
11
Quick loop sampler
115
AW1600 Owner’s Manual
1 One Shot/Loop mode
An icon indicates whether the sample assigned to the
pad is set to One Shot mode ( ) or Loop mode ( ).
B Pad track number
This shows the pad track number 1–4. At the right is
shown the name of the sample for the sample bank
selected for that pad.
C Track status button
This indicates the operating state of the track. If you
move the cursor to this button and press the [ENTER]
key, the following two displays will alternate.
• .............The pad track can be recorded.
• .............The pad track can be played.
D Pad track view
In this area, the pad events recorded in the pad track
are shown as a bar graph. Locator positions are shown
as icons in the lower part of the screen.
E GRID button
Grid-records (step-records) pad performances in one-
measure increments (→ p. 116).
2
Move the cursor to the track status button,
and press the [ENTER] key several times to
switch the button display to (ready to
record). (You may select more than one pad
track.)
3
Use the track channel faders and the [STE-
REO] fader to set the audio tracks to an
appropriate level for monitoring.
4
Locate the song to the point at which you
want to begin recording.
5
To begin recording on the pad track, press
the PLAY [ ] key.
The recording will begin running, and pad event
recording will begin.
6
Play the pads while you listen to the audio
tracks play back.
Pad events will be recorded on the pad tracks. The pad
events that are recorded will appear in the pad track
view in realtime.
7
To stop recording, press the STOP [■] key.
The recorder will stop.
8
To play back the events that were recorded
on the pad tracks, move the cursor to the
track status button and press the [ENTER]
key several times to switch the display to
.
9
Locate to the point from which you want to
start playing back, and press the PLAY [ ]
key.
The pad track(s) will play back in synchronization
with the recorder. If you want to re-do the recording,
repeat steps 6–9.
It is also possible to re-record just a specific region of
a pad track. In this case, the newly recorded pad events
will overwrite the previously-recorded events. How-
ever, you need to be careful, since this will also affect
any overlapping pad events before or after the re-
recorded region.
10
If you want to mute a specific pad track,
press the Work Navigate section [TRACK]
key repeatedly or hold down the [TRACK]
key and use the CURSOR [ ]/[ ] keys to
access the PAD page of the TRACK screen.
In the PAD page of the TRACK screen you can switch
muting on/off for each pad track.
1 One Shot/Loop mode
An icon indicates whether the sample assigned to the
pad is set to One Shot mode ( ) or Loop mode ( ).
• Sample banks recorded in and played back with a song are
specified via the Tempo Map. Check the Tempo Map setup (
→
p. 149) when recording phrases played on the pads to a song.
NOTE
• Depending on the settings in the PAD page of the TRACK
screen, this may also indicate (muted).
NOTE
• The track status button can be switched only when the
recorder is stopped.
HINT
•Pad tracks record only the pad on/off status.
HINT
• The contents of a recorded pad track can be edited in a vari-
ety of ways using editing commands. For details, refer to
“What you can do using editing commands” (
→
p. 127).
HINT
1 2 3

AW1600 Owner’s Manual
116
11
Quick loop sampler
B Pad track number
This indicates the pad track number 1–4. At the right is
displayed the name of the sample assigned to the sam-
ple bank selected for that pad.
C Track mute button
This button switches muting on/off for each track.
Move the cursor to this button and press the [ENTER]
key to switch between the following two settings.
• .............The pad track can be played.
• .............The pad track is muted.
11
Move the cursor to the track mute button for
the track that you want to mute, and press
the [ENTER] key to switch the button to
(muted).
To cancel muting, move the cursor to the track mute
button and press the [ENTER] key once again.
Here we’ll describe how pad performances (pad events) can be recorded to the pad track via
offline (non-realtime) operation. Since pad events can be recorded at the beginning of each mea-
sure, this method is useful when you want to align pad timing with the top of each measure.
1
Either press the Quick Navigate section
[RECORD] key repeatedly, or use the CUR-
SOR [ ]/[ ] keys while holding the
[RECORD] key to select the RECORD
screen PAD page.
2
Move the cursor to the GRID button and
press [ENTER].
The GRID REC popup window will appear. The pad
tracks will be displayed on a measure grid.
The grid symbols have the following meanings:
• .................. Measure in which a pad event is
already recorded.
• ● .................. Measure in which a pad event has
been recorded via grid recording.
• Blank ........... Measure in which no pad event is
recorded.
3
To enter a pad event, move the cursor to the
measure on the grid for which you want to
enter the event, then press the appropriate
pad.
“●” will appear on the grid at the corresponding mea-
sure and pad track.
4
Press the pad a second time to turn the
event off.
The symbol at the corresponding grid point will disap-
pear (blank). If a previously-recorded pad event exists
at that point, however, pressing the pad will sequen-
tially select → ● → Blank.
5
When you have finished editing, move the
cursor to EXEC and press [ENTER].
The grid recording will be executed, and the popup
window will close.
• If a pad track is muted and the pad is set to LOOP/TRIGGER,
the pad will play if you simply press the [PLAY] key to play
back the recorder. This means that you can use this feature
as a rhythm machine even without recording on a pad track.
HINT
Grid Recording (Step Recording) the Pads
•A maximum of 999 measures can be displayed/edited in the
GRID REC popup window.
NOTE
•Grid recording will not be executed until you move the cursor
to the EXEC button and press the [ENTER] key.
• If you edit a measure in which a pad event has already been
recorded, the results may not always be shown correctly on
the display.
NOTE
Recording/playing a pad performance • Grid Recording (Step Recording) the Pads

Importing from an audio CD/WAV file to a pad
11
Quick loop sampler
117
AW1600 Owner’s Manual
Here’s how you can import CD audio data (CD-DA) or a WAV file from a CD-ROM/CD-R into a
sample bank for pads 1–4.
1
Switch the internal settings of the AW1600
to enable digital recording.
For details on digital recording settings, refer to page
168.
2
Insert a CD into the CD-RW drive.
You can load audio data (CD-DA) or WAV files from
the following types of media.
● Audio data (CD-DA)
•Audio CD
• CD-Extra (only the first session of CD-DA)
• Mixed Mode CD (only CD-DA data of the second
and later tracks)
● WAV files
• ISO9660 Level 1 format CD-ROM, CD-R, CD-RW*
• Mixed Mode CD
* The directory name and file name cannot use characters
other than uppercase alphanumeric characters and the “_”
(underscore) character.
3
In the Quick Loop Sampler section, repeat-
edly press the [SAMPLE EDIT] key or hold
down the [SAMPLE EDIT] key and use the
CURSOR [ ]/[ ] keys to access the CD
IMPORT page of the SAMPLE screen.
4
Make sure that the cursor is located at the
READ CD INFO button, and press the
[ENTER] key.
The display will indicate “READ CD INFO...”, and
the AW1600 will begin reading the CD that is inserted
in the CD-RW drive.
Depending on the source from which data is read, the
screen will change as follows.
● When importing from an audio CD/CD-Extra
1 From CD TRACK
Specifies the number (01–99) of the audio track that
will be imported from the source CD.
B From Start
Specifies the starting location of the data that will be
imported, in units of minutes/seconds/frames (1/75th
of a second).
C From End
Specifies the ending location of the data that will be
imported, in units of minutes/seconds/frames (1/75th
of a second).
D LISTEN button
If you move the cursor to this button and press the
[ENTER] key, the specified region of the currently
selected CD track will be played back repeatedly.
E To PAD
Selects the pad number (1–4) to which the audio mate-
rial will be imported.
F To BANK
Selects the sample bank (A–D) to which the audio
material will be imported.
G To NAME
Indicates the name of the sample that is currently
assigned to the import-destination sample bank. If
nothing is assigned, this will indicate [-NO REC-].
This field is only for display, and cannot be edited.
Importing from an audio CD/WAV file to a pad
765 4
31 2
• The “frames” here are the smallest unit of time used by a CD
track. Do not confuse them with the frames used in MTC or
SMPTE.
HINT

AW1600 Owner’s Manual
Importing from an audio CD/WAV file to a pad
11
Quick loop sampler
118
● When importing from a WAV file
1 From WAV File
Specifies the WAV file that will be imported. If the
media contains folders (directories), move to the
folder that contains the WAV file you want to import,
and then specify the desired WAV file.
The following icons will be displayed.
• .............Indicates that a WAV file is selected.
• .............Indicates that a folder in the same level
is selected.
• .............Indicates that the folder for the next
higher level is selected.
B Mono/Stereo
Indicates whether the WAV file selected for importing
is monaural (M) or stereo (S). This field is only for
display, and cannot be edited.
C Size
Indicates the size (length in msec units) of the WAV
file selected for importing. This field is only for dis-
play, and cannot be edited.
D LISTEN/ENTER/UP buttons
The name and function of the button displayed here
will depend on the item that you select for the From
WAV File parameter.
● If WAV file ( ) is selected
The LISTEN button will be displayed, allowing you to
hear the WAV file repeatedly.
● If a folder in the same level is selected
The ENTER button will be displayed, allowing you to
move into that folder.
● If the next higher folder ( ) is selected
The UP button will be displayed, allowing you to move
to the folder above.
E To PAD
F To BANK
G To NAME
These have the same function as when importing from
an audio CD/CD-Extra.
5
If you are importing a WAV file, move the
cursor to the From WAVE file field, and turn
the [DATA/JOG] dial to select the WAV file
that you want to import.
To move to a lower-level folder, display the ( ) icon
in this area, move the cursor to the ENTER button in
the screen, and press the [ENTER] key.
To move to the folder above, display the ( ) in this
area, move the cursor to the UP button in the screen,
and press the [ENTER] key.
6
If you are importing from an audio CD or
CD-Extra, use the From Start/From End
fields to specify the region that you want to
import.
7
Use the To PAD and To BANK fields to spec-
ify the pad/sample bank into which the data
will be imported.
8
When you have finished specifying the data
to be imported, move the cursor to the
EXEC button and press the [ENTER] key.
A popup window will appear, asking you to confirm
the operation.
9
To execute the import, move the cursor to
the OK button and press the [ENTER] key.
Importing will begin. If you decide to cancel the
import, move the cursor to the CANCEL button and
press the [ENTER] key.
2
765 4
31
• If a mixed mode format CD-ROM is inserted in the CD-RW
drive, a popup window will appear, allowing you to select
AUDIO (CD-DA) or WAVE (WAV files) for importing. Move the
cursor to the button for the type of data that you want to
import, and press the [ENTER] key.
• Only 16-bit or 24-bit, 44.1 kHz, mono or stereo WAV files can
be imported. Also, WAV files having a different bit depth from
the song cannot be imported.
HINT
• If you import a monaural WAV file, the same sample will be
assigned to the L and R channels.
• When you move the cursor to the LISTEN button and press
the [ENTER] key, there will be a slight interval of time before
you hear the sound, since the data is being read from CD.
• If the import destination already contains data, the existing
sample will be overwritten by the newly imported sample. Be
careful that you do not accidentally erase a sample that you
want to keep.
NOTE
• When you import from CD-DA, a name of “PAD_x_y” (x= pad
number, y= sample bank) will automatically be assigned to
the sample. You are free to change this name later (
→
p. 121).
• When you import a WAV file, the first eight characters (not
including the extension) of that filename will be assigned as
the name of the sample.
• The imported sample will be saved together with the current
song.
HINT
• It is not possible to import samples while the AW1600 is run-
ning.
NOTE

Importing from an audio track/stereo track to a pad
11
Quick loop sampler
119
AW1600 Owner’s Manual
Here’s how a region of an already-recorded track of the current song can be imported into a sam-
ple bank for pads 1–4.
1
Play back the song, and find the track and
region that you want to import.
2
In the Quick Loop Sampler section, repeat-
edly press the [SAMPLE EDIT] key or hold
down the [SAMPLE EDIT] key and use the
CURSOR [ ]/[ ] keys to access the TR
IMPORT page of the SAMPLE screen.
This page contains the following items.
1 From TR
Specifies the track from which the data will be
imported.
B From V.TR
Specifies the virtual track from which the data will be
imported.
C From Start
Specifies the beginning of the region that will be
imported.
D From End
Specifies the end of the region that will be imported.
E To PAD
Selects the pad (1–4) to which the data will be
imported.
F To BANK
Selects the sample bank (A–D) to which the data will
be imported.
G NAME
Indicates the name of the sample that is currently
assigned to the sample bank you specified as the
import destination. If no sample is currently assigned,
this will indicate [-NO REC-]. This item is for display
only, and cannot be edited.
3
Move the cursor to the From TR field, and
turn the [DATA/JOG] dial to select one of
the following as the import source track.
• 1–16................Import monaural audio from a track
1–16.
• 1/2–15/16........Import stereo audio from tracks 1/2–
15/16.
•ST...................Import stereo audio from the stereo
track.
4
Move the cursor to the V.TR field, and turn
the [DATA/JOG] dial to select a virtual track
1–8 as the import destination.
5
Move the cursor to the From Start and From
End fields, and turn the [DATA/JOG] dial to
specify the start and end of the region that
will be imported.
The units by which you specify the location will
depend on the current counter display method. For
details on the counter display, refer to page 146.
6
Move the cursor to the To PAD and To BANK
fields, and turn the [DATA/JOG] dial to
specify the pad number and sample bank
into which the data will be imported.
7
When you have finished making the set-
tings, move the cursor to the EXEC button
and press the [ENTER] key.
A popup window will ask you to confirm the opera-
tion.
8
To execute the import, move the cursor to
the OK button and press the [ENTER] key.
The data will begin being read from the track. If you
decide to cancel the import operation, move the cursor
to the CANCEL button and press the [ENTER] key.
Importing from an audio track/stereo track to a pad
765
41 32
• If you import monaural audio from a track 1–16, the same
sample will be assigned to the left and right channels.
HINT
• The imported sample will be assigned the same name as the
track from which the data was imported. You are free to edit
this name later (
→
p. 121).
• The imported sample is saved together with the current song.
HINT
•A total of up to approximately 47 seconds (approximately 29
seconds in 24-bit songs) of samples can be imported into the
Quick Loop Sampler. If you specify a region that exceeds this
amount, an error message will be displayed, and the import
operation cannot be executed.
• If you import once again into the same pad and sample bank,
that sample will be overwritten by the newly imported data. If
you want to keep the previously-imported sample, you must
import the new data into a different pad or sample bank.
• It is not possible to import samples while the AW1600 is run-
ning.
NOTE

AW1600 Owner’s Manual
Importing From a Computer To the Pads
11
Quick loop sampler
120
WAV files imported into the AW1600 from a computer via the USB interface can be assigned to
the pads.
With the AW1600 connected to a computer via a USB
cable, copy the required file(s) from the computer’s hard
disk to the “Transport” folder in the AW1600. For details
see “Transferring WAV Files To and From a Computer” on
page 137.
1
In the Quick Loop Sampler section, repeat-
edly press the [SAMPLE EDIT] key or hold
down the [SAMPLE EDIT] key and use the
CURSOR [ ]/[ ] keys to access the WAV
IMPORT page of the SAMPLE screen.
This page contains the following items.
1 From WAVE File
Specifies the WAV file that will be imported.
B LISTEN button
If you move the cursor to this button and press the
[ENTER] key, the currently selected WAV file will be
played back repeatedly.
C To PAD
Selects the pad number (1–4) to which the WAV file
will be imported.
D To BANK
Selects the sample bank (A–D) to which the WAV file
will be imported.
E NAME
Indicates the name of the sample that is currently
assigned to the import-destination sample bank. If
nothing is assigned, this will indicate [-NO REC-].
This field is only for display, and cannot be edited.
2
Move the cursor to the From WAVE File
field, and turn the [DATA/JOG] dial to select
the WAV file that you want to import.
WAV files to be imported must first be copied from the
computer’s hard disk to the “Transport” folder on the
AW1600 internal hard disk. WAV files stored in sub-
folders within the Transport folder can also be used.
For details see “Transferring WAV Files To and From
a Computer” on page 137.
3
Use the To PAD and To BANK fields to spec-
ify the pad/sample bank into which the data
will be imported.
4
When you have finished specifying the data
to be imported, move the cursor to the
EXEC button and press the [ENTER] key.
A popup window will appear, asking you to confirm
the operation.
5
To execute the import, move the cursor to
the OK button and press the [ENTER] key.
Importing will begin. If you decide to cancel the
import, move the cursor to the CANCEL button and
press the [ENTER] key.
Importing From a Computer To the Pads
■ Importing WAV files from a computer
■ Assigning WAV files to the pads
E43
1 2
• Only 16-bit or 24-bit, 44.1 kHz, mono or stereo WAV files can
be imported. Also, WAV files having a different bit depth from
the song cannot be imported.
NOTE
• The imported sample will be assigned the same name as the
WAV file from which the data was imported. You are free to
edit this name later (
→
p. 121).
• The imported sample will be saved together with the current
song.
HINT
•A total of up to approximately 47 seconds (approximately 29
seconds in 24-bit songs) of samples can be imported into the
Quick Loop Sampler. If you specify a WAV file that exceeds
this amount, an error message will be displayed, and the
import operation cannot be executed.
• If you import once again into the same pad and sample bank,
that sample will be overwritten by the newly imported data. If
you want to keep the previously-imported sample, you must
import the new data into a different pad or sample bank.
• It is not possible to import samples while the AW1600 is run-
ning.
NOTE

Editing the sample name
11
Quick loop sampler
121
AW1600 Owner’s Manual
Here’s how you can edit the sample name that is assigned when you import from an audio CD or
WAV file.
1
In the Quick Loop Sampler section, repeat-
edly press the [SAMPLE EDIT] key or hold
down the [SAMPLE EDIT] key and use CUR-
SOR [ ]/[ ] keys to access the SETUP
page of the SAMPLE screen.
1 Bank
Selects the sample bank that will be used for each pad.
B Sample name
Indicates the name of the sample that is assigned to the
currently selected sample bank.
C NAME button
Opens the TITLE EDIT popup window, where you
can edit the name of the sample.
2
Move the cursor to the Bank field, and turn
the [DATA/JOG] dial to select the sample
bank whose name you want to edit.
The sample name is displayed at the right.
3
Move the cursor to the NAME button and
press the [ENTER] key.
The TITLE EDIT popup window will appear.
You may use only capital letters, numerals, and the
underscore “_” character.
4
When you have finished editing the name,
move the cursor to the OK button and press
the [ENTER] key.
The popup window will close, and the new name will
be applied.
Editing the sample name
1 2 3

AW1600 Owner’s Manual
Trimming the playback region
11
Quick loop sampler
122
Here’s how you can view the waveform of the sample assigned to a sample bank, and adjust the
playback start and end points.
1
In the Quick Sampler Section, repeatedly
press the [SAMPLE EDIT] key or hold down
the [SAMPLE EDIT] key and use the CUR-
SOR [ ]/[ ] keys to access the SETUP
page of the SAMPLE screen.
1 Bank
Selects the sample bank used for each pad.
B TRIM button
Accesses a popup window that displays the waveform
of the sample.
2
Move the cursor to the bank field for the
pad whose playback region you want to
adjust, and select the sample bank.
3
Move the cursor to the TRIM button for the
pad whose playback region you want to
adjust, and press the [ENTER] key.
The WAVE DISPLAY popup window will appear. In
this popup window you can view the waveform of the
selected sample, and specify the start point (playback
start location) and end point (playback end location).
1 PAD
Indicates the currently selected pad and sample bank.
Use the [DATA/JOG] dial to specify whether the L or
the R channel will be displayed.
B Start point
Specifies the start point of the sample.
C End point
Specifies the end point of the sample.
D Waveform display
Displays the waveform of the selected sample.
E TIME
Specifies the range of time that will be displayed for
the waveform. If you select 1SEC, the distance from
the left edge of the screen to the right edge will corre-
spond to one second. If you select SAMPLE, the dis-
play will be at maximum magnification, and each
pixel in the horizontal direction will correspond to one
sample (1/44,100 second).
F AMP
Specifies the range of levels that will be displayed for
the waveform. If you select 0 dB, the top and bottom
edges of the screen will be the maximum level.
G ← button
Displays the area near the Start point of the waveform.
H → button
Displays the area near the End point of the waveform.
I EXIT button
Applies the settings and closes the popup window.
4
Move the cursor to the Start point, and turn
the [DATA/JOG] dial to adjust the playback
start point of the sample.
If you expand or shrink the time axis of the waveform
display, the movement that occurs when you turn the
[DATA/JOG] dial will change accordingly. It is a good
idea to start with a lower magnification, set the loca-
tion approximately, and then zoom in to a higher mag-
nification and make detailed adjustments.
5
In the same way, move the cursor to the end
point and adjust the playback end point of
the sample.
6
When you have finished making settings,
move the cursor to the EXIT button and
press the [ENTER] key.
The popup window will close.
Trimming the playback region
1 2
94 87
1 2 3 5 6
• In the WAVE DISPLAY popup window, the start point and end
point are indicated by vertical dotted lines.
HINT
• The unused region before the Start point and after the End
point can be deleted later if you wish. For details, refer to
“Deleting an unwanted sample” (
→
p. 126).
HINT

Switching the playback mode for each pad
11
Quick loop sampler
123
AW1600 Owner’s Manual
Here’s how you can switch the playback mode for each pad between One Shot or Loop modes,
and between Trigger and Gate modes.
1
In the Quick Loop Sampler section, repeat-
edly press the [SAMPLE EDIT] key or hold
down the [SAMPLE EDIT] key and use the
CURSOR [ ]/[ ] keys to access the
SETUP page of the SAMPLE screen.
2
Repeatedly press the CURSOR [ ] key to
access the second page of the SETUP
page.
Since the SETUP page contains numerous settings, it
is divided into two pages. (To return to the first page,
press the CURSOR [ ] key repeatedly.) The second
page contains the following items.
1 One Shot/Loop mode
Selects one of the following two modes to specify how
the sample assigned to the pad will play back.
• ONE SHOT ...........The playback region of the sam-
ple will be played only once.
• LOOP....................The playback region will be
played repeatedly.
B Trigger/Gate
Selects one of the following two types of operation for
when the pad is pressed.
•GATE....................The sample will play only while
you hold down the pad.
• TRIGGER..............The sample will play to the end
when you press the pad once.
3
Move the cursor to the item that you want to
set, and turn the [DATA/JOG] dial to select
the setting.
Switching the playback mode for each pad
1 2
• If you select LOOP, the playback will automatically follow the
time signature and tempo that are specified in the TEMPO
MAP page of the SONG screen. In this case, the way in which
the sample plays back will depend on the SLICE setting.
NOTE
• Playback mode settings are made for each pad. The playback
mode of a pad will not change when you switch the sample
bank of that pad.
NOTE

AW1600 Owner’s Manual
Using the Slice function
11
Quick loop sampler
124
Slice is a function that divides a sample (whose playback mode is set to Loop) into eight to six-
teen segments, and adjusts the timing of each segment so that it can be played at a different
tempo without affecting the pitch.
Here’s how you can use the Slice function to play a sampled phrase at the tempo of the current
song.
1
In the Quick Loop Sampler section, repeat-
edly press the [SAMPLE EDIT] key or hold
down the [SAMPLE EDIT] key and use the
CURSOR [ ]/[ ] keys to access the
SETUP page of the SAMPLE screen.
1 SLICE
Turns the Slice function on/off. If this is on, you can
specify the number of segments into which the sample
will be divided. If the playback mode is not set to
Loop mode, this will be displayed as “–” and cannot
be changed.
B BPM
Indicates the tempo calculated by considering the
playback region of the sample as one measure. This
field is for display only, and cannot be edited.
C MONITOR TEMPO
Selects the basic tempo that will be used for playing
the phrase sample when the recorder is stopped. This
item only affects a sample whose playback mode is set
to LOOP. While the recorder is running, the tempo of
the song will be used.
2
Move the cursor to the bank field of the pad
for which you want to use the Slice func-
tion, and select the sample bank.
3
Move the cursor to the SLICE field of the
pad for which you want to use the Slice
function, and select one of the following as
the slice setting.
• OFF ................ The Slice function will not be used.
•8..................... The playback region of the sample
will be divided into eight equal seg-
ments.
•12................... The playback region of the sample
will be divided into twelve equal seg-
ments.
•16................... The playback region of the sample
will be divided into sixteen equal
segments.
4
Move the cursor to the MONITOR TEMPO
field, and turn the [DATA/JOG] dial to select
SONG.
The MONITOR TEMPO field selects one of the fol-
lowing as the basic tempo at which the phrase will be
played if you play the sample while the recorder is
stopped.
• ORIGINAL...... The original tempo of the sample,
shown in the BPM field
• SONG............. The tempo specified by the tempo
map
• 30–250 ........... The numerically specified tempo
If you select SONG, the playback timing of each seg-
ment will be adjusted according to the tempo that is
specified by the tempo map for the current location.
Using the Slice function
• The Slice function always handles the playback region of the sample as one measure. Before using the
Slice function, you must trim the playback region of the sample so that it is one measure long.
HINT
3
1 2
• Normally when you use the Slice function, you will select the
number of segments based on the shortest note value in the
original phrase. For example you would use a setting of 16 if
the shortest note value in the original phrase is a sixteenth
note, a setting of 12 for eighth note triplets, or a setting of 8 for
eighth notes.
• If the Slice function is OFF, the waveform will play from the
beginning of the measure without being divided. If the wave-
form is longer than one measure, it may not play completely.
HINT

Using the Slice function
11
Quick loop sampler
125
AW1600 Owner’s Manual
The following diagram shows how, for a sample with
an original tempo of 100 BPM, the playback timing of
each segment will change at a song tempo of 120 BPM
or 80 BPM.
5
Strike the pad to hear the result.
If the playback of the sample is broken in an unnatural
way, go back to step 3 and try changing the number of
segments into which the sample is divided. However,
this may not improve the result if there is too great a
difference between the tempo of the sample and the
tempo of the current song.
6
Repeatedly press the [TRACK] key or hold
down the [TRACK] key and use the CUR-
SOR [ ]/[ ] keys to access the VIEW page
of the TRACK screen.
7
Play back the song, and press the pad for
which you turned the Slice function on.
The phrase of the sample assigned to the pad will play
in synchronization with the tempo of the current song.
If you have input data in the tempo map to change the
tempo during the song, the sample phrase will follow
the change. (For details on tempo map settings →
p. 149.)
● When song tempo = 120
● When song tempo = 80
● Original sample (tempo = 100)
segment

AW1600 Owner’s Manual
Deleting an unwanted sample
11
Quick loop sampler
126
Here’s how you can delete unused data (before the start point and after the end point) from a
specific sample, or completely erase an individual sample.
1
In the Quick Loop Sampler section, repeat-
edly press the [SAMPLE EDIT] key or hold
down the [SAMPLE EDIT] key and use the
CURSOR [ ]/[ ] keys to access the MEM-
ORY page of the SAMPLE screen.
In this page you can delete the unused portion of a
sample, or erase an unwanted sample.
1 One Shot/Loop mode
This icon indicates whether One Shot mode ( ) or
Loop Mode ( ) is selected for the sample assigned to
the pad.
B Pad number
Indicates the pad number 1–4.
C Size
This area graphically indicates the memory size of
each sample. The horizontal line indicates the amount
of memory used by each pad.
D PAD
E BANK
These select the pad (1–4) and sample bank (A–D) to
which the operation will apply.
F Sample name
Indicates the name of the sample for the pad and sam-
ple selected in
4 and 5.
G ERASE button
Erases the specified sample.
H EXTRACT button
Discards the unused portions (before the start point
and after the end point) of the specified sample.
2
Move the cursor to the PAD/BANK fields,
and turn the [DATA/JOG] dial to select the
pad and sample bank.
The procedure after this point will depend on the function
that you want to execute.
1
To erase the entire selected sample, move
the cursor to the ERASE button and press
the [ENTER] key.
A popup window will ask you to confirm that you
want to erase the sample.
2
To execute the erasure, move the cursor to
the OK button and press the [ENTER] key.
If you decide to cancel, move the cursor to the CAN-
CEL button and press the [ENTER] key.
1
Move the cursor to the EXTRACT button
and press the [ENTER] key.
A popup window will ask you to confirm that you
want to delete the data.
2
To execute the deletion, move the cursor to
the OK button and press the [ENTER] key.
If you decide to cancel, move the cursor to the CAN-
CEL button and press the [ENTER] key.
Deleting an unwanted sample
7 8
612 3 4 5
•For details on how to adjust the start point and end point of a
sample, refer to page 122.
HINT
■ To erase the entire sample
■ To delete the unused
portions of the selected sample

127
AW1600 Owner’s Manual
12
Track editing
Chapter 12
Track editing
This chapter explains how you can edit the audio data recorded in an audio
track, and how to edit the pad events recorded in a pad track.
The AW1600 provides various editing commands for editing the recorded audio tracks and pad
tracks. Editing commands are functions that let you specify a track or region, and delete or move
the data of that track or region.
The AW1600 provides the following editing commands.
● ERASE
Erases the data of the specified region.
● DELETE
Deletes the data of the specified region. Any data that fol-
lows the deleted region will be moved forward by the cor-
responding distance.
● INSERT
Inserts blank space into the specified region.
● COPY
Copies the data from the specified region to the desired
location of the desired track.
● MOVE
Moves the data from the specified region to the desired
location of the desired track. The move-source data will be
erased.
● EXCHANGE
Exchanges data between the specified tracks.
● TIME COMP/EXP
(Time Compression/Expansion)
Adjusts the length of the specified region of an audio track
without affecting its pitch.
● PITCH CHANGE
Adjusts the pitch of the specified region of an audio track
without affecting its length.
● EXPORT
Writes the specified region of an audio track to a WAV
file.
Here are some ways in which you can use these editing
commands.
1 Erase unwanted regions
You can use the ERASE command to erase just a specific
region of a specific track. For example, this provides a
convenient way to erase a few wrong notes from a perfor-
mance, or to eliminate noise that occurred while an instru-
ment was not playing.
B Change the structure of the tracks
You can use the EXCHANGE command to exchange an
entire track with another track. By using this command
you can bring tracks of widely separated track numbers
closer to each other for easier operation during mixdown.
You can use the COPY or MOVE commands to copy/
move the specified region of a track to a different track.
This is convenient when you have recorded a solo part
among two or more virtual tracks, and want to assemble
the best parts into a single track.
C Change the structure of the song
You can use the DELETE or COPY commands to delete/
copy entire tracks, changing the structure of the song
itself. Even after all parts of the song have been recorded,
you can use this method to adjust the length of the song,
for example by shortening the number of measures or
increasing the number of choruses.
D Create special effects
You can also use editing commands to create special
effects. For example, you can copy a guitar or vocal solo
part to another track and use the PITCH CHANGE com-
mand to slightly detune one of these tracks, creating a
chorus effect without using the internal effect processor.
By applying the PITCH CHANGE command to a drum
track to lower the pitch, you can create a unique lo-fi
effect.
What you can do using editing commands
• The EXCHANGE, TIME COMP/EXP, PITCH CHANGE, and
EXPORT commands can only be used on audio tracks. The
remaining commands can be used on either audio tracks or pad
tracks.
HINT

AW1600 Owner’s Manual
What you can do using editing commands
12
Track editing
128
Here is the basic procedure for using a track editing com-
mand. The procedure is essentially the same for all track
editing commands.
1
In the Work Navigate section, repeatedly
press the [EDIT] key.
The EDIT screen will appear. This screen displays the
following information.
1 Editing command
Indicates the currently selected editing command.
B Locator/marker
Indicates the approximate location of the currently set
locate points and markers.
If the current track is selected as the virtual track to be
edited, the approximate range(s) of recorded data will
also be displayed.
C Parameters
Sets various parameters (track/virtual track number,
editing region, etc.) required in order to execute the
command. The type of parameters and the ranges of
the settings will depend on the command that is
selected.
D EXEC button
Move the cursor to this button and press the [ENTER]
key to execute the editing command.
2
Repeatedly press the [EDIT] key or hold
down the [EDIT] key and use the CURSOR
[ ]/[ ] keys to select the desired editing
command.
The EDIT screen is divided into pages for each editing
command. For example, a screen like the one shown
below will appear if you choose the ERASE com-
mand.
After you choose an editing command, the next step is to
specify the track(s) that will be edited.
3
To select the track for editing, move the cur-
sor to the TR (Track) field in the lower left of
the EDIT screen, and turn the [DATA/JOG]
dial.
For any command, the TR (Track) field will appear in
the lower left of the screen, allowing you to select the
track(s).
In the TR field you can select the following types of
data.
• CLIP .............Sound clip
• 1–16 .............An audio track
• 1/2–15/16 .....A pair of adjacent odd-numbered/
even-numbered audio tracks
•ST.................The stereo track
•PAD..............A pad track
• ALL ..............Audio tracks 1–16 and pad tracks 1–4
4
Select the virtual track or pad that you want
to edit.
If you selected an audio track (1–16,1/2–15/16, STE-
REO) in step 3, the V (V.TRACK) field will appear at
the right, allowing you to select the virtual track num-
ber. Move the cursor to this field and select a virtual
track number 1–8.
If you selected PAD in step 3, a field allowing you to
select pad number will appear at the right. Move the
cursor to this field and select a number 1–4.
Basic procedure for
track editing
■ Select the editing command
4 3
1 2
■ Select the track(s) to edit
Track number
• The data that can actually be selected will depend on the
command.
NOTE
Virtual track number
Pad number
•For some commands, you will need to specify both source
and destination tracks.
NOTE

What you can do using editing commands
129
AW1600 Owner’s Manual
12
Track editing
For most commands, you will need to set the Start (the
beginning of the edited region) and End (the end of the
edited region) parameters to specify the region that will be
affected by the command.
5
To specify the beginning of the region to be
edited, move the cursor to the desired digit
of the Start field, and turn the [DATA/JOG]
dial.
The Start/End parameters are displayed at the right of
the TR field.
You can set the Start/End parameters in terms of the
counter display format (the value at the left) or in units
of measures/beats (the value at the right). Move the
cursor to the digit that you want to change, and turn
the [DATA/JOG] dial to set the value.
6
To specify the end of the region to be
edited, move the cursor to the desired digit
of the End field, and turn the [DATA/JOG]
dial.
When you have finished setting parameters, execute the
command.
7
Move the cursor to the EXEC button, and
press the [ENTER] key.
A popup window will ask you to confirm the opera-
tion.
8
Move the cursor to the OK button to exe-
cute the command, or move the cursor to
the CANCEL button to cancel without exe-
cuting. Then press the [ENTER] key.
■ Specify the editing region
Start parameter
(beginning of the region to be edited)
End parameter
(end of the region to be edited)
• If you move the cursor to the Start or End parameter and
press the [ENTER] key, the current counter location will be
input. Alternatively, you can recall a locate point or marker to
move to that location in the song, and then press the [ENTER]
key to input that location as the value of the Start or End
parameter.
HINT
•For some commands, you will also need to specify a location
in the editing-destination track. In the same way as described
above, move the cursor to the counter display format field or
the measure/beat field, and specify the location.
NOTE
■ Execute the command
•Even after you press the [ENTER] key to execute the com-
mand, you can press the [UNDO/REDO] key to return to the
state prior to executing the command. You can use this func-
tion to compare the original data with the results produced by
executing the command.
HINT
• If as a result of executing a command, a track no longer con-
tains any recorded data, the name of that track will change to
“-NO REC-”.
NOTE

AW1600 Owner’s Manual
List of editing commands
12
Track editing
130
This section lists all the commands that are provided in the EDIT screen, and explains their
parameters.
Erases the data in the specified region (between Start and
End) of the specified track(s).
● For an audio track
● For a pad track (loop)
● For a pad track (one shot)
List of editing commands
ERASE
5
41 23
ERASE
Start End
1 2 3 4 5 6 7 8
1 2 3 4 5 6 7 8
ERASE
Start End
ERASE
Start End
• If you select the pad track of a pad that is set to one-shot mode, all
pad events whose attack falls within the Start/End region will be
erased.
NOTE
Parameter Range Explanation
1 TR
1–16 A single audio track
7/2–15/16 A pair of adjacent odd-numbered/
even-numbered audio tracks
ST The stereo track
PADA single pad track
ALL Tracks 1–16 + Pad tracks 1–4
2 V.TR
*1
*1. 2 V.TR can be selected only if TR=1–16, 1/2–15/16, or ST.
1–8 Virtual track number
3 PAD
*2
*2. 3 PAD can be selected only if TR=PAD.
1–4 Pad number
4 Start Specify a point Beginning of the edited region
5 End Specify a point End of the edited region
■ Parameter list

List of editing commands
131
AW1600 Owner’s Manual
12
Track editing
Deletes the data from the specified region of the specified
track(s).
This command is similar to ERASE, but differs in that the
data that follows the specified region will move forward to
fill the gap.
● For an audio track
● For a pad track (loop)
● For a pad track (one shot)
The parameters are the same as for the ERASE command.
Inserts blank space into the specified region. Data follow-
ing the location of the Start parameter will be moved
backward to make room.
● For an audio track
● For a pad track (loop)
● For a pad track (one shot)
The parameters are the same as for the ERASE command.
However instead of
5 End, use 5 Size to specify the
region that will be inserted.
DELETE
5
41 23
DELETE
Start End
1 2 3 4 5 6 7 8
1 2 3 7 8
DELETE
EndStart
DELETE
Start End
• If you select the pad track of a pad that is set to one-shot
mode, all pad events whose attack falls within the Start/End
region will be erased.
NOTE
■ Parameter list
INSERT
5
41 23
INSERT
Start
Size
1 2 3 4 5
1 2 3 4 5 6 4 5
INSERT
Start
Size
INSERT
Start
Size
■ Parameter list

AW1600 Owner’s Manual
List of editing commands
12
Track editing
132
Copies the specified region of data to the specified loca-
tion of the specified track.
● For an audio track
● For a pad track (loop)
● For a pad track (one shot)
COPY
5
4
7M
61 23
8 9J K L
COPY
Start
To Start
From
Tra ck
To
Tra ck
From
Tra ck
To
Tra ck
End
1 2 3 4 5 6 7 8
A B C D E F G H
1 2 3 4 5 6 7 8
A B 4 5 6 F G H
COPY
From Start
To Start
From
PA D
To
PA D
From
PA D
To
PA D
From End
• If you set
A
From TR to other than ALL (INS), the copy-destina-
tion track will be overwritten, and the data that follows the copied
region will not be moved backward.
If you set
A
From TR to ALL (INS), the copy-destination track will
be moved backward by the size of the copied region. Note that this
may cause the bar lines specified by the tempo map to change
their location relative to the audio data.
NOTE
Parameter Range Explanation
1 From TR
CLIP Content recorded in a sound clip
(the region specified by CLIP)
1–16 A single audio track
1/2–15/16 A pair of adjacent odd-numbered/
even-numbered audio tracks
ST The stereo track
PADA single pad track
ALL (OVER) Tracks 1–16 + Pad tracks 1–4
(overwrite onto the copy-destina-
tion)
ALL (INS) Tracks 1–16 + Pad tracks 1–4
(insert into the copy-destination)
2 From V.TR
*1
*1. 2 From V.TR and 9 To V.TR can be selected only if From TR=1–
16, 1/2–15/16, or ST.
1–8 Copy-source virtual track number
3 From PAD
*2
*2. 3 From PAD and J To PAD can be selected only if TR=PAD.
1–4 Copy-source pad number
4 From Start Specify a point Copy-source starting location
5 From End Specify a point Copy-source ending location
6 Start Mea-
sure Lock
*3
7 End Measure
Lock
*3
On/off (indi-
cated by “lock”
icon)
Switch the measure lock function
for From Start/From End
8 To TR
*4
1–16 A single audio track
1/2–15/16 A pair of adjacent odd-numbered/
even-numbered audio tracks
ST The stereo track
PADA single pad track
9 To V.TR
*1
1–8 Copy-destination virtual track
number
J To PAD
*2
1–4 Copy-destination pad number
K To Start Specify a point Copy-destination starting location
L To Times 1–99 Number of copies
M GRID
*5
ON/OFF (indi-
cated by high-
lighted GRID
text when on)
Switch the grid function
COPY
From Start
To Start
From
PA D
To
PA D
From
PA D
To
PA D
From End
■ Parameter list

List of editing commands
133
AW1600 Owner’s Manual
12
Track editing
Moves the specified region of data to the specified loca-
tion of the specified track. This is similar to COPY, but
differs in that the move-source data will be deleted.
● For an audio track
● For a pad track (loop)
● For a pad track (one shot)
The parameters are the same as for the COPY command.
However, you cannot select CLIP for
1 From TR. Also,
there is no
L To Times setting.
*3. Measure lock function (6 Start Measure Lock, 7 End Measure
Lock)
Measure Lock allows a measure/beat to be specified within a region
to be copied so that it aligns with the specified measure/beat in the
copy destination. For example, in a situation in which you have an
abstract or rubato segment before the in-tempo performance begins,
you can “Measure Lock” the beginning of the in-tempo segment so
that it is copied to the appropriate location in the destination.
To use the measure lock function,
move the cursor to the measure dis-
play field of From Start or From End,
specify the measure/beat location that
will be the reference point for the
matching, and press the [ENTER] key.
A “lock” icon will appear beside the value that you specified, and the
measure lock function will be turned on for From Start or From End.
(This can be turned on for either Start or End, not both.)
While the measure lock function is on, the value of that measure dis-
play format setting will be fixed, and cannot be modified. In this state
if you use the counter display format field to specify the From Start
and From End locations, and execute the copy, the location you
specified in the measure display format field will be aligned with the
copy-destination To Start setting.
● When measure lock = on
*4. The possible choices for 8 To TR (copy-destination track) will
depend on your selection for
1 From TR (copy-source track).
If
1 From TR is a single audio track 1–16, you will be able to select
only a single audio track 1–16.
If
1 From TR is CLIP, ST, 1/2–15/16 (a pair of adjacent audio
tracks), you will be able to select only ST or 1/2–15/16 (a pair of
adjacent audio tracks).
If
1 From TR is PAD, you will be able to select only PAD.
If
1 From TR is ALL (OVER) or ALL (INS), you cannot select TO
TR.
*5. Grid function (
M GRID)
When this function is on, the To Start location cannot be specified in
counter-display format; it can be specified only in measure/beat
units.
By using the Grid function in conjunction with the Measure Lock
function, you can easily copy measure/beat-length segments of data
whose divisions do not fall precisely on the measure or beat.
A 4 5 6 E F G H
COPY
Start
To Start
From
Tra ck
To
Tra ck
From
Tra ck
To
Tra ck
End
Measure Lock
1 2 3 4 5 6 7 8
1 2 3 4 5 6 7 8
A B C D E F G H
To Start
MOVE
5
4
7M
61 23
8 9J K
MOVE
Start
To Start
From
Tra ck
To
Tra ck
From
Tra ck
To
Tra ck
End
1 2 3 4 5 6 7 8
A B C D E F G H
1 2 3 4 5 6 7 8
A B 4 5 6 F G H
MOVE
From Start
To Start
From
PA D
To
PA D
From
PA D
To
PA D
From End
MOVE
From Start
To Start
From
PA D
To
PA D
From
PA D
To
PA D
From End
■ Parameter list

AW1600 Owner’s Manual
List of editing commands
12
Track editing
134
Exchanges data between the specified tracks.
● For an audio track
Adjusts the length of the specified region of an audio
track, without changing the pitch.
● If you set Ratio = 50%
● If you set Ratio = 200%
Parameter Range Explanation
1 From TR
1–16 A single audio track
1/2–15/16 A pair of adjacent odd-numbered/
even-numbered audio tracks
ST The stereo track
2 From V.TR
1–8 Exchange-source virtual track
number
3 Name
Up to eight
alphanumeric
characters
Exchange-source virtual track
name (display only)
4 To TR
*1
*1. The items that you can select in 4 To TR (copy-destination track)
will depend on the
1 From TR (copy-source track) setting.
If
1 From TR is a single audio track 1–16, you can select only a sin-
gle audio track 1–16.
If
1 From TR is ST or 1/2–15/16 (a pair of adjacent audio tracks),
you can select only 1/2–15/16 (a pair of adjacent audio tracks).
1–16 A single audio track
1/2–15/16 A pair of adjacent odd-numbered/
even-numbered audio tracks
5 To V.TR
1–8 Exchange-destination virtual
track number
6 Name
Up to eight
alphanumeric
characters
Exchange-destination virtual
track name (display only)
EXCHANGE
4 65
1 2 3
EXCHANGE
From
Tra ck
To
Tra ck
From
Tra ck
To
Tra ck
1 2 3 4 5 6
A B C D E F
1 2 3 4 5 6
A B C D E F
■ Parameter list
• The track names will not be exchanged.
NOTE
Parameter Range Explanation
1 From TR
1–16 A single audio track
1/2–15/16 A pair of adjacent odd-numbered/
even-numbered audio tracks
ST The stereo track
2 From V.TR 1–8 Virtual track number
3 From Start Specify a point Beginning of the edited region
4 From End Specify a point End of the edited region
5 To End
Specify a point Specify the length to which the
selected region will be com-
pressed or expanded
6 To Ratio
50–200% Specify the percentage by which
the selected region will be com-
pressed or expanded
TIME COMP/EXP
(Time Compression/Expansion)
5 6
1 2 3 4
TIME
COMP/EXP
From End
1 2 3 4 A B C D
12 3 4
A B C D
From Start
To END
TIME
COMP/EXP
From End
1 2 3 4 A B C D
1
C D
From Start
To END
2 3 4
■ Parameter list
•To End and To Ratio are linked, so that editing one field will cause
the other field to change.
•You cannot set To End or To Ratio to a value that would cause the
ratio to exceed 50–200 percent.
•From Start value and From End value must be at least 45 msec
apart. These cannot be set to a shorter interval.
NOTE

List of editing commands
135
AW1600 Owner’s Manual
12
Track editing
Adjusts the pitch of the specified region of an audio track,
without changing the length.
Writes the specified region of an audio track to a WAV
file.
Use this when you want to transfer audio data to your
computer so that you can edit the data using a waveform
editing program.
For details on the parameters and procedure for the Export
command, refer to “Exporting WAV files” (→ p. 136).
Audio playback performance can be improved by using
this command to merge a number of separate regions (sec-
tions of audio data created in separate recording passes) in
a specified track into one continuous region.
The merge command creates a continuous region from the
beginning of the track to the end of the last region on the
track, and sections of the track that contained no regions
are replaced with audio silence.
Parameter Range Explanation
1 From TR
1–16 A single audio track
1/2–15/16 A pair of adjacent odd-numbered/
even-numbered audio tracks
ST The stereo track
2 From V.TR 1–8 Virtual track number
3 From Start Specify a point Beginning of the edited region
4 From End Specify a point End of the edited region
5 Pitch
–12 to +12
semitones
Specify the amount of pitch
change in semitone units
6 Fine
–50 to +50
cents
Specify the amount of pitch
change in one-cent units (1/100th
of a semitone)
PITCH CHANGE
5 6
1 2 3 4
From Start From End
PITCH
CHANGE
From Start From End
PITCH
CHANGE
■ Parameter list
Parameter Range Explanation
1 From TR
1–16 A single audio track
1/2–15/16 A pair of adjacent odd-numbered/
even-numbered audio tracks
2 From V.TR 1–8 Virtual track number
EXPORT
MERGE
1 2
MERGE
■ Parameter list

AW1600 Owner’s Manual
Exporting WAV files and importing audio CD or WAV files
12
Track editing
136
In this section we’ll discuss transferring (exporting) audio data from the AW1600 tracks to a com-
puter in WAV file format, and transferring (importing) audio data in WAV file format from a com-
puter or CD into the AW1600 audio tracks or pads. It is also possible to directly access the internal
hard disk from a computer and edit the audio data using appropriate audio editor software.
Computer WAV file operations can be carried out either
via an import/export folder, or by directly accessing the
audio track or pad data.
When transferring via an import/export folder, the files
must first be written to the folder named “Transport” pro-
vided specifically for import and export. The AW1600 can
then be connected to the computer via a USB cable, and
the Transport folder can be opened from the computer.
The required WAV files can then be copied from the
Transport folder to the computer, or WAV files to be used
in the AW1600 audio tracks or pads can be copied from
the computer to the folder from which they can be
imported to the appropriate locations.
To directly access audio track or pad data the AW1600
must be connected to the computer via a USB cable, after
which the WAV files can be directly accessed inside the
appropriate folders in the AW1600. You can use a wave-
form editor application running on your computer to
directly edit the AW1600 audio data. For operational
details see “Transferring WAV Files To and From a Com-
puter” on page 137, and refer to “Song Folder Organiza-
tion” on page 144 for information on how the folders are
organized.
The WAV files corresponding to the audio tracks you want
to transfer to a computer must first be exported to the
“Transport” folder on the internal hard disk drive. Once
these files have been transferred to the computer they can
be edited using appropriate waveform editing software, or
imported into a DAW application for further processing or
integration with other projects.
1
In the Work Navigate section, press the
[EDIT] key.
The EDIT screen will appear.
2
Repeatedly press the [EDIT] key or hold
down the [EDIT] key and use the CURSOR
[ ]/[ ] keys to access the EXPORT page.
This page shows the following information.
Exporting WAV files and importing audio CD or WAV files
Importing and Exporting Audio
Data From and To a Computer
AW1600
WAV files via
USB cable
“Transport” folder
for WAV files
Audio tracks
Quick Loop
Sampler
(sample data)
CD-RW drive
Internal
hard disk
WAV files/
Audio CD
Parameter Range Explanation
1 From TR
1–16 A single audio track
1/2–15/16 A pair of adjacent odd-numbered/
even-numbered audio tracks
ST The stereo track
1–16 The current track of tracks 1–16
2 From V.TR 1–8 Virtual track number
3 From Start
Specify a point Beginning of the audio track
region that will be written
4 From End
Specify a point End of the audio track region that
will be written
5 File Name
*1
*1. The name of the individual source track (or odd-numbered track in
the case of a pair) will be assigned by default.
Up to eight
alphanumeric
characters
Displays the name of the file to
which the data will be written
• Either the Windows XP SP1 or Mac OS X 10.3 or higher operating
system is required for computer WAV file management with the
AW1600 (
→
p. 137).
NOTE
Exporting WAV files
5
1 2 3 4

Exporting WAV files and importing audio CD or WAV files
137
AW1600 Owner’s Manual
12
Track editing
3
Move the cursor to the From TR field, and
select the audio track that you want to
write.
If you select “1–16,” the current tracks of tracks 1–16
will be written as separate monaural WAV files.
If you select “1”–“16,” the single specified track will
be written as a monaural WAV file.
If you select “1/2”–“15/16” or ST, the specified pair of
tracks (or the STEREO track) will be written as a ste-
reo WAV file.
4
If you selected 1–16, 1/2–15/16, or ST as the
source for exporting, move the cursor to
the From V.TR, From Start, and From End
fields, and specify the virtual track number
and region that will be exported.
5
When you have finished setting the param-
eters, move the cursor to the EXEC button
and press the [ENTER] key.
If select a source other than “1–16” the TITLE EDIT
popup window will appear, allowing you to enter a file
name.
If you select “1–16” as the source the TITLE EDIT
popup window will appear, allowing you to enter a
folder name. The WAV files (“TRACK_01.WAV” –
“TRACK_16.WAV”) will be stored in the new folder,
which will be created inside the “Transport” folder.
6
Enter an appropriate file or folder name via
the TITLE EDIT popup window, as required.
For details on how to enter a name, refer to page 25.
7
To execute the export, move the cursor to
the OK button and press the [ENTER] key.
Exporting will begin. If you move the cursor to the
CANCEL button (instead of the OK button) and press
the [ENTER] key, the export operation will be can-
celled. (However, it is not possible to abort the export
process once it has been started.)
8
Connect to a computer using a USB cable,
and copy the WAV files that have been
exported to the Transport folder to the com-
puter.
Connect the AW1600 to the computer using a USB cable,
and copy the WAV files that have been exported to the
Transport folder to the computer, or copy files from the
computer to the Transport folder. It is also possible to
directly access and edit audio data using waveform editing
software, and backup complete songs to the computer.
1
Make sure that your computer meets the
following requirements.
•OS........................ Windows XP Professional/Home
Edition SP1 or higher, or Mac
OSX 10.3 or higher.
• USB Interface...... USB 2.0
2
Make sure the POWER switch on the AW1600
is set to STANDBY, then connect the AW1600
to the computer via a USB cable.
3
Turn on the AW1600.
No driver installation is necessary for WAV file trans-
fer. If it is the first time you have connected a USB
cable on a Windows machine, however, you may see a
message prompting you to install a USB MIDI driver.
Even if you will not send and receive MIDI messages
via the USB cable, install the USB MIDI driver as
described on page 209.
4
Repeatedly press the Work Navigate sec-
tion [UTILITY] key or hold down the [UTIL-
ITY] key and use the CURSOR [ ]/[ ] keys
to access the USB page of the UTILITY
screen.
• If you selected “1–16” as the export-source, the current tracks
for all sixteen tracks will be exported automatically. It is not
possible to specify the virtual track number for each.
NOTE
• Characters that can be used in folder names are: the letters of
the alphabet, numbers, “.”, “-“, and “_”. Characters that can e
used in file names are: the capital letters of the alphabet,
numbers, and “_”.
NOTE
• Since the AW1600 does not have a concept of the real-world
date and time, dummy values will be written as the file cre-
ation date and time of the WAV files.
•Tracks that do not contain data in the specified region will not
be exported.
NOTE
Transferring WAV Files To and
From a Computer
•A USB 1.1 interface can also be used, but in that case file
transfer will occur at USB 1.1 speed.
NOTE
• Before turning the Storage mode on, make sure that no MIDI
data is being transferred via the USB connection from and to
your computer.
NOTE

AW1600 Owner’s Manual
Exporting WAV files and importing audio CD or WAV files
12
Track editing
138
5
Move the cursor to the CONNECT button,
and press the [ENTER] key.
The USB file transfer mode (USB Storage mode) will
be engaged and the display shown below will appear.
Most of the AW1600 functions are temporarily off
while this mode is engaged.
6
Display the AW1600 internal hard disk on
the computer screen.
● In the case of Windows XP:
The two windows will appear.
● In the case of Mac OS X:
The “AW1600-1” and “AW1600-2” drive icons will
appear on the desktop.
7
Open the appropriate drive/folder and copy
the required WAV files or directly edit the
WAV files using a waveform editor applica-
tion.
To access the Transport folder open the “AW1600-2”
drive.
To directly access WAV files on the AW1600 open the
“Song1” folder on the “AW1600-1” drive and the
“Song2” folder on the “AW1600-2” drive. These fold-
ers contain folders bearing the names of the recorded
songs (extension .AWS), and those folders further con-
tain folders labeled “Audio” that contain the actual
audio data. To backup a complete song to the com-
puter simply copy the folder bearing the name of the
song you want to backup to the computer.
Refer to “Song Folder Organization” on page 144 for
information on how the folders are organized.
8
Once the required WAV file transfer and/or
editing operations have been finished, be
sure the “unmount” the AW1600 hard disk
from your computer after closing all
AW1600 windows.
● In the case of Windows XP:
Click the “Safely Remove Hardware ” icon in the task-
bar and remove the corresponding two “USB mass
storage devices”.
● In the case of Mac OSX:
Drag the “AW1600-1” and “AW1600-2” icons from
the desktop to the trash.
• If the windows shown above do not appear, choose to display
the “AW1600-1” and “AW1600-2” drives from the Windows
→
Start
→
My Computer menu.
NOTE
• If the icons are not displayed properly, use the Disk Utility to
temporarily un-mount the appropriate volume, and then
mount it again.
NOTE
•Verification and repair of the internal hard disk can be carried
out from the computer. From a Windows computer enter the
“chkdsk” command at the command prompt, or from a Macin-
tosh computer running OS X use the Disk Utility First Aid
function.
HINT
•For 24-bit songs, the audio data contained in the “Audio” fold-
ers is stored in 32-bit WAV format. If your waveform editor
application cannot handle 32-bit data, first export the WAV
file(s) to the “Transport” folder. WAV files imported or exported
via the “Transport” folder are automatically converted to 24-bit
format that can be edited using most waveform editor soft-
ware.
• Do not change the names of any folders/files other than those
in the Transport folder. Any folder/file names that have been
added or changed outside the Transport folder from the com-
puter will be automatically deleted. Be especially careful not
to change a song folder or song file name.
• Files larger than 4 GB cannot be copied.
NOTE
• If an error message appears, execute “Safely Remove Hard-
ware” one or two more times. You should then be able to
remove the device without seeing an error message.
NOTE

Exporting WAV files and importing audio CD or WAV files
139
AW1600 Owner’s Manual
12
Track editing
9
In the AW1600 screen, move the cursor to
the CANCEL button and press the [ENTER]
key.
A popup window confirming whether the AW1600 has
been safely removed from the computer will appear.
10
To return to the normal mode move the cur-
sor to the OK button and press the [ENTER]
key.
This procedure allows you to import WAV files transferred
from a computer to the “Transport” folder to be imported
into specified audio tracks. This is useful when importing
WAV files you have edited on your computer into the
AW1600.
1
Begin by transferring the required WAV files
from your computer to the AW1600 “Trans-
port” folder (→ p. 137).
2
In the Work Navigate section, repeatedly
press the [TRACK] key or hold down the
[TRACK] key and use the CURSOR [ ]/[ ]
keys to access the TRACK screen WAV
IMPORT page.
This page shows the following information.
1 From WAVE File
Selects the WAV file that will be imported.
If the media contains folders (directories), move to the
folder that contains the WAV file you want to import,
and then specify the desired WAV file.
The icons shown here have the following meaning.
• ...........Indicates that a WAV file is selected.
• ...........Indicates that a folder in the same level is
selected.
• ...........Indicates that the folder in the next higher
level is selected.
B Mono/stereo
Indicates whether the WAV file selected for importing
is monaural (M) or stereo (S). This field is for display
only, and cannot be changed.
C Size
Indicates the playback length (in msec) of the WAV
file selected for importing. This field is for display
only, and cannot be changed.
D LISTEN button
You can move the cursor to this button and press the
[ENTER] key to repeatedly hear the currently selected
WAV file.
E To TR
Selects the track number into which the WAV file will
be imported.
F To V.TR
Selects the virtual track number (1–8) into which the
WAV file will be imported.
G To Start
Specifies the starting location (in counter-display for-
mat) of the import-destination to which the WAV file
will be imported.
3
Move the cursor to the From WAVE file field,
and turn the [DATA/JOG] dial to select the
WAV file that you want to import.
The WAV files stored in the “Transport” folder will be
displayed (→ p. 144).
4
Use the To TR, To V.TR, and To Start fields to
specify the track number, virtual track num-
ber, and starting location into which the
WAV file will be imported.
Importing WAV Files
•For information on importing WAV file data into the AW1600 pads,
refer to “Importing From a Computer To the Pads” on page 120.
NOTE
2
765
31 4
• Only 16-bit or 24-bit, 44.1 kHz, mono or stereo WAV files can
be imported. Also, WAV files having a different bit depth from
the song cannot be imported.
NOTE
• The maximum number of WAV files that can be displayed is
100.
NOTE
• If the import-destination already contains data, it will be over-
written. Be careful not to accidentally overwrite important
data.
NOTE

AW1600 Owner’s Manual
Exporting WAV files and importing audio CD or WAV files
12
Track editing
140
5
When you have finished making settings,
move the cursor to the EXEC button and
press the [ENTER] key.
A popup window will ask you to confirm the opera-
tion.
6
To execute the import operation, move the
cursor to the OK button and press the
[ENTER] key.
Importing will begin. If you move the cursor to the
CANCEL button and press the [ENTER] key, import-
ing will be cancelled.
CD audio data (CD-DA) or a WAV file from a CD-ROM
or CD-R can be imported (loaded) into an AW1600 audio
track. After being imported, this data can be handled in the
same way as any recorded audio track.
1
If you want to import from an audio CD,
repeatedly press the Work Navigate section
[UTILITY] key or hold down the [UTILITY]
key and use the CURSOR [ ]/[ ] keys to
access the D.IN • HDD page of the UTILITY
screen.
Immediately after the AW1600 is powered-on, it will
be set to prohibit digital recording from an external
source or importing from a CD. Before you can
import, you will need to disable this prohibition in the
D.IN • HDD page of the UTILITY screen.
2
Move the cursor to the DIGITAL REC button,
and press the [ENTER] key.
A message will ask you to confirm that you will
observe the applicable copyright laws.
3
Carefully read “Copyright Notice” (→ p. 6),
and if you accept these terms, move the
cursor to the OK button and press the
[ENTER] key.
The button display will change from OFF to ON, and
digital recording and importing from a CD will be
enabled.
4
Insert a CD into the CD-RW drive.
You can import data from the following types of
media.
● Audio data (CD-DA)
•Audio CD
• CD-Extra (only the first session of CD-DA)
• Mixed Mode CD (only CD-DA data of the second
and later tracks)
● WAV files
• ISO9660 Level 1 format CD-ROM, CD-R,
CD-RW*
• Mixed Mode CD
* The directory name and file name cannot use charac-
ters other than uppercase alphanumeric characters
and the “_” (underscore) character.
5
In the Work Navigate section, repeatedly
press the [TRACK] key or hold down the
[TRACK] key and use the CURSOR [ ]/[ ]
keys to access the CD IMPORT page of the
TRACK screen.
The READ CD INFO button will appear in the center
of the display.
6
Press the [ENTER] key.
The display will indicate “Read CD Info...,” and infor-
mation will be read from the CD inserted in the CD-
RW drive.
Depending on the import-source data, the screen will
change as follows.
● When importing from audio CD/CD-Extra
•Even after you press the [ENTER] key, you can press the
[UNDO/REDO] key to return to the state prior to importing, as
long as you have not executed any editing or recording opera-
tion since the import.
HINT
•You cannot execute the Import operation while the AW1600 is
running.
NOTE
Importing from the CD-RW drive
• The DIGITAL REC button will return to the OFF setting each
time you turn on the power.
NOTE
5 6 7
1 42 3

Exporting WAV files and importing audio CD or WAV files
141
AW1600 Owner’s Manual
12
Track editing
1 From CD TRACK
Specifies the audio track number (01–99) of the
import-source CD.
B From Start
Specifies the beginning of the data that will be
imported, in minutes/seconds/frames (1/75 second).
C From End
Specifies the end of the data that will be imported, in
minutes/seconds/frames (1/75 second).
D LISTEN button
You can move the cursor to this button and press the
[ENTER] key to repeatedly hear the currently selected
region of the CD-DA.
E To TR
Selects the track number into which the data will be
imported. If the import-source is an audio CD or a ste-
reo WAV file, you will only be able to select a pair of
tracks 1/2–15/16.
F To V.TR
Selects the virtual track number (1–8) into which the
data will be imported.
G To Start
Specifies the starting location (in counter-display for-
mat) of the import-destination to which the data will
be imported.
● When importing a WAV file
1 From WAVE file
Selects the WAV file that will be imported.
If the media contains folders (directories), move to the
folder that contains the WAV file you want to import,
and then specify the desired WAV file.
The icons shown here have the following meaning.
• .......... Indicates that a WAV file is selected.
• .......... Indicates that a folder in the same level is
selected.
• .......... Indicates that the folder in the next higher
level is selected.
B Mono/stereo
Indicates whether the WAV file selected for importing
is monaural (M) or stereo (S). This field is for display
only, and cannot be changed.
C Size
Indicates the playback length (in msec) of the WAV
file selected for importing. This field is for display
only, and cannot be changed.
D LISTEN/ENTER/UP button
The name and function of the button displayed here
will change depending on the item that is selected by
the From WAVE file parameter.
● If a WAV file ( ) is selected
The LISTEN button will be displayed, allowing you
to hear the WAV file repeatedly.
● If a folder in the same level ( ) is selected
The ENTER button will be displayed, allowing you
to move into that folder.
● If the next higher folder ( ) is selected
The UP button will be displayed, allowing you to
move to the next higher folder.
E To TR
F To V.TR
G To Start
These fields are the same as when you are importing
from audio CD or CD-Extra.
7
If you are importing a WAV file, move the
cursor to the From WAVE file field, and turn
the [DATA/JOG] dial to select the WAV file
that you want to import.
To move to a lower level, display the icon in this
field, then move the cursor to the ENTER button in the
screen and press the [ENTER] key.
To move to the next higher level, display the icon
in this area, then move the cursor to the UP button and
press the [ENTER] key.
8
If you are importing from audio CD or CD-
Extra, use the From Start and From End
fields to specify the region that will be
imported.
• The “frames” referred to here are the minimum time-axis units
used in CD-DA. Do not confuse them with the frames used in
MTC or SMPTE.
HINT
5 6 7
41 32
• If a Mixed Mode CD is inserted in the CD-RW drive, a popup
window will appear, allowing you to select AUDIO (CD-DA) or
WAVE (WAV files) to import. Move the cursor to the button for
the data that you want to import, and press the [ENTER] key.
• Only 16-bit or 24-bit, 44.1 kHz, mono or stereo WAV files can
be imported.
• When the import source is an audio CD or CD Extra disc and
the song is 24-bit, the audio data will be automatically con-
verted to 24-bit format during the import operation.
• When you move the cursor to the LISTEN button and press
the [ENTER] key, there will be a slight time lag while the data
is read from the CD before you hear it.
NOTE

AW1600 Owner’s Manual
Exporting WAV files and importing audio CD or WAV files
12
Track editing
142
9
Use the To TR, To V.TR, and To Start fields to
specify the track number, virtual track num-
ber, and starting location into which the
data will be imported.
10
When you have finished making settings,
move the cursor to the EXEC button and
press the [ENTER] key.
A popup window will ask you to confirm the opera-
tion.
11
To execute the import operation, move the
cursor to the OK button and press the
[ENTER] key.
Importing will begin. If you move the cursor to the
CANCEL button and press the [ENTER] key, import-
ing will be cancelled.
•Even after you press the [ENTER] key, you can press the
[UNDO/REDO] key to return to the state prior to importing, as
long as you have not executed any editing or recording opera-
tion since the import.
HINT
•You cannot execute the Import operation while the AW1600 is
running.
NOTE

143
AW1600 Owner’s Manual
13
Song management
Chapter 13
Song management
This chapter explains how to perform song management operations such as
copying, deleting, backing up, and restoring songs.
On the AW1600, your recorded compositions are managed
in units called “songs.” When you save a song on the hard
disk, the audio data, the sample data used by the quick
loop sampler, scene memories, and the data for each
library are all stored together. By loading a saved song,
you can return it to the original condition at any time.
You can store as many songs on the internal hard disk as
its capacity allows. Songs stored on hard disk are divided
into a song file containing all the basic setup information
for the song, and WAV files containing the audio data.
The AW1600 allows the bit depth of individual songs to be
set to either 16 or 24 bits. 24-bit songs are capable of pro-
viding higher audio quality than 16-bit songs, but the fol-
lowing limitations on the number of simultaneous record/
playback tracks apply.
*For mixdown the number of simultaneous record tracks is two, and the
number of simultaneous playback tracks is 16 for 16-bit songs, or 8 for
24-bit songs.
Only 24-bit audio data can be used in 24-bit songs. 16-bit
WAV files cannot be imported from a computer or CD-
RW drive. Audio data imported from audio CDs, however,
will be automatically converted to 24-bit format. In the
same way, only 16-bit audio data can be used in 16-bit
songs.
About songs
■ Song Organization
Song Bit Depth
Max. Simultaneous
Record Tracks
Max. Simultaneous
Play Tracks
16 bits
88
::
115
0* 16*
24 bits
80
::
17
0* 8*
■ Song Bit Depth
• The bit depth of a song can be checked via the SONG screen
LIST page.
HINT

AW1600 Owner’s Manual
About songs
13
Song management
144
Song and related data stored on hard disk can be accessed from a computer
connected via USB in the same way as the hierarchical files and folders on the
computer’s hard disk. The folders are organized as follows:
■ Song Folder Organization
001 Library Name.AWL 001 Library Name.AWL
Song1
001 Song Name.AWS
003 Song Name.AWS
Audio
0.WAV
Render
005 Song Name.AWS
001 Song Name.AWS
AW1600_SYS.BIN
1.WAV
2.WAV
3.WAV
002 Library Name.AWL
003 Library Name.AWL
Song2
Lib
004 Song Name.AWS
002 Song Name.AWS
Audio
0L.WAV
0R.WAV
1L.WAV
1R.WAV
2L.WAV
2R.WAV
File Name1.WAV
File Name2.WAV
Transport
“AW1600-1” Drive “AW1600-2” Drive
■ “Song1” Folder
Songs are stored in either the “Song1” or “Song2” folder.
■ Individual Song Folders
Each song is stored in a folder bearing the song’s name
(extension .AWS).
● Song Files
The following song settings are stored in a file bearing
the name of the song (extension .AWS):
• Recorder section settings (SONG screen, TRACK screen).
• Mixer section settings (channels, effects).
• Quick loop sampler settings.
• Library settings (excluding the sample library).
• REMOTE screen settings.
•Pad track event data.
■ “Audio” Folder
The following song audio data is saved in WAV file for-
mat. File names are automatically created in the order of
recording, as in: “0.WAV”, “1.WAV”, “2.WAV”, etc. 24-bit
song data is saved as 32-bit WAV files.
• 16 + 2 (stereo track) audio x 8 virtual tracks.
• Quick loop sampler sample data.
• Sound clip audio data.
•Audio data for undo and redo operations.
● System File (AW1600_SYS.BIN)
Stores UTILITY screen settings and information for data man-
agement.
■ “Song2” Folder
Songs are stored in either the “Song1” or “Song2” folder.
■ “Lib” Folder
Sample library data is stored in the “Lib” folder.
■ Individual Sample Library Folders
Sample library data is stored in a folder bearing the name
of the sample library (extension .AWL).
● Sample Library Files
Sample library settings are stored in a file bearing the
name of the sample library (extension .AWL).
■ “Audio” Folder
Sample library samples are stored as WAV files. The
pads use stereo samples which are stored as separate
left- and right-channel mono files: “*L.WAV”, “*R.WAV”.
For 24-bit songs the samples are saved as 32-bit WAV
files.
■ “Transport” Folder
This folder is used to store WAV files for import and export.
Data is stored as 16-bit or 24-bit WAV files.

145
AW1600 Owner’s Manual
13
Song management
The following operations are possible by directly access-
ing the data on the internal hard disk from a computer. For
detailed operating procedures refer to “Exporting WAV
files and importing audio CD or WAV files” on page 136.
• Specified audio data on the internal hard disk can be
directly edited from a computer using an appropriate
waveform editor application. The song will become
unplayable if you change the sampling frequency or
quantization of the audio data, but you can change the
length of the waveforms without problems.
•WAV files transferred from a computer to the “Transport”
folder can be imported to the AW1600 audio tracks or
pads as required, and specified regions of audio data
can be exported to the computer as WAV files which can
then be imported into computer-based DAW applica-
tions.
• The entire contents of the internal hard disk or individual
songs can be backed up to the computer.
Here’s how to edit the song name that is assigned when you create a new song.
1
In the Work Navigate section, press the
[SONG] key.
The SONG screen will appear.
2
Repeatedly press the [SONG] key or hold
down the [SONG] key and use the CURSOR
[ ]/[ ] keys to access the SETUP page.
3
To edit the song name, move the cursor to
the NAME button and press the [ENTER]
key.
The TITLE EDIT popup window will appear, allowing
you to edit the song name.
4
Input the new name. Then move the cursor
to the OK button and press the [ENTER]
key.
The new name will be applied, and the popup window
will close. (For details on inputting a name → p. 25)
•For 24-bit songs, the audio data contained in the “Audio” folders is
stored in 32-bit WAV format. If your waveform editor application
cannot handle 32-bit data, first export the WAV file(s) to the “Trans-
port” folder. WAV files imported or exported via the “Transport”
folder are automatically converted to 24-bit format that can be
edited using most waveform editor software.
• Song data is created in either the “Song1” or “Song2” folder. You
may have to check both of these folders to locate a specific song.
•To restore the sample library data to it’s initial factory state, restore
the sample library data from the supplied CD-ROM.
• If you initialize the AW1600 hard disk from your computer it will
become unreadable by the AW1600. Always use the UTILITY
screen D.IN • HDD page to initialize the AW1600 hard disk.
• The song folders also contain audio data for undo and redo opera-
tions that is not normally used. The undo/redo data can be deleted
by performing an Optimize operation (
→
p. 148).
NOTE
Editing the song name
• This setting applies only to the current song. Before you perform this procedure, load the song
whose name you want to edit.
NOTE
About songs • Editing the song name

AW1600 Owner’s Manual
Editing various settings for the song
13
Song management
146
Here’s how to make various settings for a song, such as switching protect on/off and selecting
the counter display format and time code format.
1
In the Work Navigate section, press the
[SONG] key.
The SONG screen will appear.
2
Repeatedly press the [SONG] key or hold
down the [SONG] key and use the CURSOR
[ ]/[ ] keys to access the SETUP page.
This page contains the following items.
1 PROTECT button
Switches protect on/off.
B COUNTER DISPLAY
Selects the display format for the counter that appears
in the center of the top line in the display.
C TIME CODE BASE
Selects the format (the number of frames per second)
for the time code used by the AW1600.
3
To switch the protect setting on/off, move
the cursor to the PROTECT button and
press the [ENTER] key.
Protect is a setting that prohibits any change to the
song data. If protect is turned on, the PROTECT but-
ton will be highlighted, and it will not be possible to
perform additional recording or editing, or to erase the
song.
4
To change the counter display format, move
the cursor to one of the buttons in the
COUNTER DISPLAY area and press the
[ENTER] key.
In the COUNTER DISPLAY area, use the following
buttons to select the display format for the counter that
is shown in the center of the top line in the display.
• ABS (absolute time)
............ Display the current location in hours/
minutes/seconds/milliseconds, with the
absolute time zero location as 0.
• REL (relative time)
............ Display the current location in hours/
minutes/seconds/milliseconds, with the
relative time zero location as 0.
• SEC.......... Display the current location in hours/
minutes/seconds/milliseconds, with the
Start point as 0.
•T.C............ Display the current location in time code
(hours/minutes/seconds/frames), with
the Start point as 0.
• REMAIN ... When this button is on, the remaining
recordable time with the selected num-
ber of recording tracks will be displayed
instead of the current location.
5
To change the time code frame rate, move
the cursor to one of the buttons in the TIME
CODE BASE area, and press the [ENTER]
key.
In the TIME CODE BASE area you can choose one of
the following frame rates to specify the minimum unit
of time code.
•24............ 24 frames/second
•25............ 25 frames/second
•30............ 30 frames/second (30 non-drop frame)
• 30D........... 29.97 frames/second (30 drop-frame)
Editing various settings for the song
• These settings apply only to the current song. Before you perform this proce-
dure, load the song whose settings you want to edit.
• The counter display mode (with the exception of REMAIN) and timecode frame
rate changes will be saved with the song data when the song is saved.
NOTE
3 2
1
•We recommend that you turn protect on for important songs.
•Even if protect is on, you can still copy the song (
→
p. 147)
and adjust the mixer settings.
HINT
• The counter in the upper right of the display always shows the
current location in measure/beat units, relative to the Start
point.
• The measure/beat display will depend on the settings in the
TEMPO page of the SONG screen. For details, refer to “Cre-
ating a tempo map” (
→
p. 149).
NOTE
• This setting affects both the counter time code display and the
MTC that the AW1600 transmits and receives. If the AW1600
is sending or receiving MTC to or from an external device, you
must set both devices to the same frame rate.
HINT
• With the exception of COUNTER DISPLAY, the settings in the
SETUP page of the SONG screen cannot be changed while
the AW1600 is running.
NOTE

Copying or deleting a song
13
Song management
147
AW1600 Owner’s Manual
Here’s how to copy or delete a song in the hard disk.
1
In the Work Navigate section, press the
[SONG] key.
The SONG screen will appear.
2
Repeatedly press the [SONG] key or hold
down the [SONG] key and use the CURSOR
[ ]/[ ] keys to access the LIST page.
This page contains the following items.
1 DELETE button
Displays a popup window that allows you to delete a
song.
B COPY button
Displays a popup window that allows you to copy a
song.
3
Turn the [DATA/JOG] dial to select the song
that you want to copy or delete.
The line that is enclosed by a dotted frame indicates
the selected song.
4
Move the cursor to the COPY button and
press the [ENTER] key.
A popup window will ask you to confirm the copy
operation.
5
To execute the copy, move the cursor to the
OK button and press the [ENTER] key.
A popup window will prompt you to enter new song
name.
6
Enter a new song title, move the cursor to
the OK button and press the [ENTER] key.
The song you selected in step 3 will be copied, and
you will return to step 2. If you move the cursor to the
CANCEL button and press the [ENTER] key, the copy
operation will be cancelled.
4
Following step 3, move the cursor to the
DELETE button and press the [ENTER] key.
A popup window will ask you to confirm the delete
operation.
5
To delete the song, move the cursor to the
OK button and press the [ENTER] key.
The song you selected in step 3 will be deleted, and
you will return to step 2. If you move the cursor to the
CANCEL button and press the [ENTER] key, the
delete operation will be cancelled.
Copying or deleting a song
•You cannot copy or delete a song while the AW1600 is running.
•A deleted song will be lost forever. Use great caution when deleting a song.
•You cannot delete a song for which protect is on, or delete the current song (the highlighted song). If you
want to delete such a song, you must first turn off the protect setting or switch the current song.
NOTE
21
■ To copy a song
• If you have selected the current song as the song to be cop-
ied, a popup window will ask you whether you want to save
the current song. Move the cursor to either the YES button (if
you want to save) or the NO button (if you don’t want to save),
and then press the [ENTER] key.
HINT
■ To delete a song
• If you have selected the current song as the song to be
deleted, a popup window will warn you that it is not possible to
delete the current song.
NOTE

AW1600 Owner’s Manual
Optimizing a song
13
Song management
148
“Optimize” is an operation that deletes the undo/redo audio data and the unused sample data
maintained within the song. When you have finished recording and editing a song, you can exe-
cute the Optimize operation on that song to increase the amount of free space on the hard disk.
1
In the Work Navigate section, repeatedly
press the [SONG] key or hold down the
[SONG] key and use the CURSOR [ ]/[ ]
keys to access the LIST page of the SONG
screen.
2
Turn the [DATA/JOG] dial to select the song
that you want to optimize.
The line enclosed by the dotted frame indicates the
selected song.
3
Move the cursor to the OPTIMZ button, and
press the [ENTER] key.
A popup window will ask you to confirm the optimize
operation.
4
To execute the optimize operation, move
the cursor to the OK button and press the
[ENTER] key.
The undo/redo audio data and unused sample data of
the song you selected in step 2 will be deleted, and you
will return to step 1. If you decide not to execute the
optimize operation, move the cursor to the CANCEL
button and press the [ENTER] key.
Optimizing a song
• The deleted undo/redo audio data will be lost forever. Use this operation with caution.
NOTE
•You may select the current song to be optimized. In this case,
a popup window will ask you whether you want to save the
current song. Move the cursor to the OK button (if you want to
save) or the CANCEL button (if you don’t want to save), and
press the [ENTER] key.
HINT

Creating a tempo map
13
Song management
149
AW1600 Owner’s Manual
The “tempo map” contains data to change the tempo or time signature at the beginning of the
song or at any measure or beat within the song. The measure/beat display counter, the Quick
Loop Sampler, the internal metronome, and the MIDI clock data generated within the AW1600
are all based on this tempo map.
The AW1600’s tempo map can also record data to switch scenes (→ p. 73) or Pad sample banks
(→ p. 111). You can use this to switch scenes as the song progresses, or to switch the sounds
that are played by the Quick Loop Sampler.
When you create a new song, the following tempo map
event will be input at the beginning of the tempo map (the
first beat of the first measure).
• Time signature: 4/4
•Tempo: 120.0
•Pad sample bank: Pad 1=A, Pad 2=A,
Pad 3=A, Pad 4=A
• Scene number: not assigned
Here’s how to edit the values of this tempo map event.
1
In the Work Navigate section, press the
[SONG] key.
The SONG screen will appear.
2
Repeatedly press the [SONG] key or hold
down the [SONG] key and use the CURSOR
[ ]/[ ] keys to access the TEMPO page.
In this page you can input or edit tempo map events
for the current song.
This page contains the following items.
1 List
This area lists the tempo map events that have been
input for the current song. The line enclosed by a dot-
ted frame is the currently selected tempo map event.
B LOCATE button
By moving the cursor to this button and pressing the
[ENTER] key, you can move the song to the location
of the tempo map event currently selected in the list.
C DELETE button
To delete the tempo map event currently selected in
the list, move the cursor to this button and press the
[ENTER] key.
D INSERT button
To insert a blank event at the step preceding the tempo
map event currently selected in the list, move the cur-
sor to this button and press the [ENTER] key.
E NEW button
To create an event at the beginning of the measure fol-
lowing the last step, move the cursor to this button and
press the [ENTER] key.
F STEP
Indicates the step number of the tempo map event.
G MEAS
Indicates the location (measure/beat) at which the
tempo map event is input.
H METER
I TEMPO
J PAD BANK 1–4
K SCENE
These fields show the time signature, tempo, pad sam-
ple bank, and scene number of each tempo map event.
Creating a tempo map
• The Start point of the song corresponds to the starting location of the tempo map.
• The data (“tempo map events”) recorded in the tempo map will continue to apply until the
location at which the next event of the same type has been input.
HINT
• If you modify the tempo map after recording on an audio track, the measure/beat counter
display values will be affected. For this reason if you want to use MIDI clock to synchro-
nize with an external MIDI device, or if you want to control the song in measure units, you
should create the tempo map before you record. If you modify the tempo map after a
track has already been recorded, a popup window will ask you for confirmation.
NOTE
■ Editing a tempo map event
5 1
2 6 7 8 9 K
43
J

AW1600 Owner’s Manual
Creating a tempo map
13
Song management
150
3
Move the cursor to the item that you want to
edit, and turn the [DATA/JOG] dial to edit
the value.
If the METER, TEMPO, PAD BANK 1–4, or SCENE
value is “–”, move the cursor to the item and press the
[ENTER] key before you edit the value.
The range for each item is as follows.
1
Access the TEMPO page, move the cursor
to the NEW button, and press the [ENTER]
key.
A blank tempo map event will be created after the last
step that is currently input.
2
Make sure that the cursor is outside the list,
and turn the [DATA/JOG] dial to select a
tempo map event that you created.
When the cursor is located outside the list, you can
turn the [DATA/JOG] dial to scroll the contents of the
list.
3
Move the cursor to the MEAS field of the
event that is selected in the list, and turn
the [DATA/JOG] dial to specify the location
of the event.
You can adjust the location of a tempo map event in
units of measures or beats. However, you cannot move
an event past the preceding or following event.
4
Move the cursor to the item that you want to
edit, and turn the [DATA/JOG] dial to adjust
the value.
If necessary, you can play back the song to check that
the tempo map event works as you expect.
5
In the same way, use the NEW or INSERT
button to add new events, and set their
parameters.
Here’s how to delete an unwanted event from the tempo
map. (However, you cannot delete the event that is located
at the beginning of the song.)
1
Access the TEMPO page, and scroll the list
to select the tempo map event that you
want to delete.
2
Move the cursor to the DELETE button and
press the [ENTER] key.
The selected event will be deleted.
Event Range Content
METER
1/4 to 8/4, – Specifies the time signature of the
song.
TEMPO
30.0 to 250.0, – Specifies the tempo of the song.
You can set the tempo in units of
0.1 over a range of 30.0–250.0
BPM.
PAD
BANK 1–4
A to D, – Selects the sample bank that will
be used for each pad 1–4.
SCENE
00 to 96, – Switches the scene number used
by the song.
• The METER, TEMPO, and PAD BANK 1–4 at the beginning of
the song cannot be set to “–”.
•You cannot change the METER value to other than “–” for a
step that is not located at beat 1.
NOTE
•You cannot delete the tempo map event located at the begin-
ning of the song, or change its location. If you want to change
the tempo or time signature during the song, you can insert a
new event.
• If you set METER, TEMPO, PAD BANK 1–4, or SCENE to a
value of “–”, that event will be disabled. For example if you
want to specify only the time signature and tempo, you should
set the pad bank and scene to “–”.
HINT
■ Adding a tempo map event
• If you use the INSERT button instead of the NEW button, a
blank tempo map event will be inserted before the currently
selected step. However, you cannot insert an event before the
tempo map event at the beginning of the song (i.e., the tempo
map event that is input when you create the song).
HINT
■ Deleting a tempo map event

Importing data from an existing song
13
Song management
151
AW1600 Owner’s Manual
Here’s how selected items of data such as scenes, libraries, or individual tracks of audio data
from a song saved on the hard disk can be imported into the current song.
1
In the Work Navigate section, press the
[SONG] key.
The SONG screen will appear.
2
Repeatedly press the [SONG] key or hold
down the [SONG] key and use the CURSOR
[ ]/[ ] keys to access the IMPORT page.
This page contains the following items.
1 LIBRARY button
Imports all libraries into the current song.
B SCENE button
Imports all scenes into the current song.
C TRACK button
Imports the audio data of a single track into the current
song.
D TEMPO MAP button
Imports the tempo map into the current song.
3
Turn the [DATA/JOG] dial to select the song
from which you want to import data.
The line enclosed by the dotted frame is the song you
have selected as the import-source.
4
Move the cursor to either the LIBRARY,
SCENE, or TEMPO MAP button, and press
the [ENTER] key.
A popup window will ask you to confirm the import
operation.
5
To execute the import, move the cursor to
the OK button and press the [ENTER] key.
Importing will begin. When the data has been
imported, you will return to the screen of step 2.
4
Move the cursor to the TRACK button and
press the [ENTER] key.
A popup window will ask you to select the track to be
imported.
1 TRACK
Specify the import-source track number.
B V.TR
Specify the import-source virtual track number.
C NAME
Displays the name of the currently selected virtual
track.
Importing data from an existing song
• When you execute this import operation, the previous data (for that item) in the current
song will be lost. Use this procedure with caution.
NOTE
■ Selecting the song from
which you will import data
3
1
4
2
• The songs whose bit depth differs from the current song can-
not be imported.
NOTE
■ Importing library/
scene/tempo map data
■ Importing a specific track
1
2
3

AW1600 Owner’s Manual
152
13
Song management
5
Move the cursor to the TRACK field and
V.TR field, and turn the [DATA/JOG] dial to
specify the track number and virtual track
number.
The name of the selected import-source track will be
displayed in the NAME field.
6
Move the cursor to the OK button and press
the [ENTER] key.
A popup window will ask you to select the import-des-
tination track.
1 TRACK
Specify the import-destination track number.
B V.TR
Specify the import-destination virtual track number.
C NAME
Displays the name of the virtual track that you selected
as the import-destination.
7
Move the cursor to the TRACK field and
V.TR field, and turn the [DATA/JOG] dial to
specify the track number and virtual track
number for the import-destination.
8
To execute the import, move the cursor to
the OK button and press the [ENTER] key.
Importing will begin. When the track has been
imported, you will return to the state of step 2.
Here’s how you can back up songs or sample libraries from the internal hard disk to CD-R/RW
media.
1
Insert CD-R/RW media into the CD-RW
drive.
2
In the Work Navigate section, press the [CD]
key.
The CD screen will appear.
3
Repeatedly press the [CD] key or hold down
the [CD] key and use the CURSOR [ ]/[ ]
keys to access the BACKUP page.
In this page you can back up songs or sample libraries
from the internal hard disk to CD-R/RW media.
This page contains the following items.
1 List
This area lists the songs or sample libraries that are
saved on the hard disk. The symbols at the right of the
list indicate whether an item of data has been selected
(●) or disabled ( ) for backup.
B PAD button
When this button is off, the list will show the songs
that are saved on the hard disk. When this button is on,
the list will show the sample libraries that are saved on
the hard disk.
C ALL button
If you turn this button on and then turn the ENABLE/
DISABLE button on, all data displayed in the list will
be selected for backup.
D ENABLE/DISABLE button
Selects whether an item of data will be selected for
backup (ENABLE) or not selected (DISABLE).
•You can import only one track at a time.
NOTE
1
2
3
• When ST (stereo track) is selected as the import source, the
destination track will also be ST (stereo track).
NOTE
Backing up songs and sample libraries
•To backup AW1600 data to a computer, connect the AW1600 to the computer via a USB cable
and copy the song folders directly from the internal AW1600 hard disk to the computer. For
detailed operation refer to “Transferring WAV Files To and From a Computer” on page 137.
NOTE
65 4
123
Importing data from an existing song • Backing up songs and sample libraries

Backing up songs and sample libraries
13
Song management
153
AW1600 Owner’s Manual
E AS AW2816 button
Backs up the audio tracks within a song in the format
of an AW2816 backup file.
Select this format when restoring data on a Yamaha
AW-series Audio Workstation other than the AW1600
(AW4416, AW2816, AW2400, AW16G). This format
can only be used with 16-bit songs.
If you turn this button on, you will be able to back up
only one song at a time.
F EXECUTE button
Executes the backup operation for the selected song(s)
or sample library(ies).
4
Turn the [DATA/JOG] dial to select the song
or sample library data that you want to back
up. Then move the cursor to the ENABLE/
DISABLE button and press the [ENTER]
key.
The symbol for the selected data will change to the ●
symbol, indicating that this data has been selected for
backup. You can repeat this step to select multiple
items of data for backup.
If you turn on the ALL button and then move the cur-
sor to the ENABLE/DISABLE button and press the
[ENTER] key, you can select all data in the list in one
step.
5
To execute the backup, move the cursor to
the EXECUTE button and press the
[ENTER] key.
A popup window will ask you to confirm the opera-
tion.
6
Move the cursor to the OK button and press
the [ENTER] key.
Writing to the CD-R/RW media will begin. If you
decide to cancel the backup operation, move the cursor
to the CANCEL button and press the [ENTER] key.
While the backup operation is being executed, a popup
window will indicate the progress. When the backup
has been completed, you will return to step 3.
If the backup data does not fit on a single volume of
media, a message of “Number Ejected Media, Insert
Blank Media.” will appear, and the media will be
ejected. Insert a new volume of media. Then move the
cursor to the OK button and press the [ENTER] key.
• If you turn on the NAME or OLD button, the data in the list will
be sorted alphabetically or by the order in which it was saved.
HINT
• If previously-recorded CD-RW media is inserted in the CD-
RW drive, a popup window will ask you if it is OK to erase the
media first. Move the cursor to the OK button and press the
[ENTER] key, and the media will be erased.
• If a CD-ROM or previously-recorded CD-R media is inserted
in the CD-RW drive, a popup window with a message of
“Change Media, Please” will appear, and the media will be
ejected. Remove the media, and replace it with writable
media.
NOTE
•You cannot execute the backup operation without selecting
data.
• If you execute the backup operation with the AS AW2816 but-
ton turned off, system data (the settings you make in the
UTILITY screen) will be backed up on the media together with
the selected data.
• If you execute the backup operation with the AS AW2816 but-
ton turned on, data other than audio tracks will not be backed
up. All virtual tracks for tracks 1–16 will be backed up. For the
stereo track, only the current track will be backed up. 24-bit
songs are not compatible.
• When you restore data that was backed up to more than one
volume of media, you must insert the media in the order in
which it was backed up. Be sure to make a note of the backup
sequence on the label surface of each CD-R/RW media.
NOTE

AW1600 Owner’s Manual
Restoring songs or sample libraries
13
Song management
154
Here’s how data that you backed up to CD-R/RW media can be restored to the hard disk of the
AW1600.
1
Insert the CD-R/RW media containing the
backup data into the CD-RW drive.
If the backup data occupies more than one volume of
media, insert the first volume.
2
In the Work Navigate section, press the [CD]
key.
The CD screen will appear.
3
Repeatedly press the [CD] key or hold down
the [CD] key and use the CURSOR [ ]/[ ]
keys to access the RESTORE page.
In this page, data that you backed up to CD-R/RW
media can be restored to the internal hard disk.
4
Make sure that the cursor is located at the
READ CD INFO button, and press the
[ENTER] key.
Information will be read from the inserted CD-R/RW
media. When the information has been read, a display
like the following will appear.
1 List
This area lists the data that has been backed up on the
CD-R/RW media. The symbols at the right of the list
indicate whether an item of data has been selected (●)
or disabled ( ) for restore.
B PAD button
When this button is off, the list will show the songs
that were backed up on the CD-R/RW media. When
this button is on, the list will show the sample libraries
that were backed up on the CD-R/RW media.
C ALL button
You can use this button to select all the data that
appears in the list. If you turn this button on and then
turn the ENABLE/DISABLE button on, all data dis-
played in the list will be selected for restore.
D ENABLE/DISABLE button
Selects whether an item of data will be selected for
restore (ENABLE) or not selected (DISABLE).
E SYSTEM button
Selects the system data (AW1600 settings you make in
the UTILITY screen) for restoring.
F EXECUTE button
Executes the restore operation
5
Turn the [DATA/JOG] dial to select the data
that you want to restore. Then move the
cursor to the ENABLE/DISABLE button and
press the [ENTER] key.
The symbol at the right will change to the ● symbol,
indicating that this data has been selected for restor-
ing.
If you turn on the ALL button and then move the cur-
sor to the ENABLE/DISABLE button and press the
[ENTER] key, all data shown in the list will be
selected in one step.
6
If you want to restore the system data,
move the cursor to the SYSTEM button and
press the [ENTER] key.
The button will be turned on, and the system data will
be selected for restoring.
7
To execute the restore operation, move the
cursor to the EXECUTE button and press
the [ENTER] key.
A popup window will ask you to confirm the opera-
tion.
Restoring songs or sample libraries
6 54
123
•You cannot operate the items in the RESTORE page until the
inserted CD-R/RW media has been read.
NOTE
• The maximum number of songs or sample libraries that can
be displayed is 100.
NOTE

155
AW1600 Owner’s Manual
13
Song management
8
Move the cursor to the OK button if you
want to execute the restore operation (or to
the CANCEL button if you decide not to
restore), and press the [ENTER] key.
The current song will be saved automatically, and the
restore operation will begin.
A popup window will indicate the progress of the
restore operation. When the operation is finished, you
will return to step 3.
If the backup occupied more than one volume of CD-
R/RW media, a message of “Exchange Next Media
#XXX” (where XXX is a number) will be displayed
during the restore process. Exchange the CD-R/RW
media for the media of the corresponding number.
Then move the cursor to the OK button and press the
[ENTER] key.
You can back up an AW1600 song in a format that is compatible with the other AW-series
(AW4416/AW2816/AW2400/AW16G). Conversely, a song that was backed up by the other AW-
series can be restored into the AW1600.
If you turn on the AS AW2816 button in the BACKUP
page of the CD screen, the data will be saved in the
AW2816 backup file format.
An AW2816 backup file can be restored into the other
AW-series (version 2.0 or later for AW4416).
For the procedure, refer to “Backing up songs and sample
libraries,” earlier in this manual.
1
Insert CD-R/RW media containing the other
AW-series song backup into the AW1600.
2
In the Work Navigate section, press the [CD]
key.
The CD screen will appear.
3
Repeatedly press the [CD] key or hold down
the [CD] key and use the CURSOR [ ]/[ ]
keys to access the RESTORE page.
4
Make sure that the cursor is located at the
READ CD INFO button, and press the
[ENTER] key.
Data will be read from the inserted CD-R/RW media.
When the data has been read, a screen like the follow-
ing will appear.
• When a song or sample library with the same name already
exists, the name of the restored song or sample library will
automatically be changed. For example, if “001_Song”
already exists, the song name will be altered as in:
“001_Song0”, “001_Song1” … etc.
NOTE
Exchanging Song Data With Other AW-series Audio Workstations
• Only the audio data recorded in a song can be exchanged with the other AW-series. Mix
parameters, libraries, and system data cannot be backed-up/restored in this way.
NOTE
■ Backing up an AW1600 song in a format
compatible with the other AW-series
• Backup in the AW2816 backup file format is limited to one song at
a time.
• When you perform a backup in the AW2816 backup file format,
data other than the audio tracks will not be backed up. All virtual
tracks of tracks 1–16 will be backed up. For the stereo track, only
the current track will be backed up. 24-bit songs are not compati-
ble.
• Depending on the data size, some songs can’t be saved as
AW2816 backup files. If this problem occurs use the Optimize
function to reduce the data size.
NOTE
■ Restoring the other AW-series songs
Restoring songs or sample libraries • Exchanging Song Data With Other AW-series Audio Workstations

AW1600 Owner’s Manual
Exchanging Song Data With Other AW-series Audio Workstations
13
Song management
156
5
Turn the [DATA/JOG] dial to select a song
that you want to restore.
6
Move the cursor to the ENABLE/DISABLE
button and press the [ENTER] key.
The symbol at the right of the data will change to ●,
and the data will be selected for restoring.
7
Repeat steps 5 and 6 to select all of the
other AW-series songs that you want to
restore.
8
To execute the restore operation, move the
cursor to the EXECUTE button and press
the [ENTER] key.
The restore operation will begin. While the song data
is being loaded, a popup window will indicate the
progress.
• The list will show all the songs that were backed up to CD-R/
RW media, but you can execute the restore operation only for
44.1 kHz/16-bit songs.
NOTE
• When a song with the same name already exists, the name of
the restored song will automatically be changed. For exam-
ple, if “001_Song” already exists, the song name will be
altered as in: “001_Song0”, “001_Song1” … etc.
NOTE

157
AW1600 Owner’s Manual
14
MIDI and utility functions
Chapter 14
MIDI and utility functions
This chapter explains basic MIDI-related settings, functions that use MIDI,
and various utility functions.
On the AW1600, you can use MIDI to do the following things.
● Synchronize operation with an external
device
You can synchronize an AW1600 song with the playback
of an external device (such as a MIDI sequencer) by
exchanging synchronization messages such as MTC
(MIDI Time Code) or MIDI Clock with the external
device.
● Remote control of the transport
You can transmit MMC (MIDI Machine Control) mes-
sages from a MIDI sequencer or other external MIDI
device to the AW1600 to remotely control the AW1600’s
transport. Conversely, you can also transmit MMC from
the AW1600 to an external device to control its transport.
• Example of using MTC/MMC to synchronize the
operation of the AW1600 and a MIDI sequencer
(computer)
● Automate scene changes and mix parame-
ter operations
When you recall a scene on the AW1600 or operate its mix
parameters, the corresponding messages (program
changes or control changes) can be transmitted to an
external device.
If you record these messages on a MIDI sequencer that is
synchronized to the AW1600 song, these scene recall
operations or realtime mix parameter operations can be
reproduced whenever you want.
• Example of recording/playing scene selections and
mix parameter operations on a MIDI sequencer
(computer)
● MIDI Remote
“MIDI Remote” is a function that lets you use the
AW1600 as a physical controller for an external device.
You can assign the desired MIDI messages to the faders
and [TRACK SEL] keys of the top panel, and use them to
remotely control a MIDI device or computer program.
• Example of using the AW1600 as a physical con-
troller for a MIDI sound module
What you can do using MIDI
AW1600
MTC
MMC
MIDI OUT/
THRU connector MIDI IN
MIDI IN
connector
MIDI OUT
MTC/MMC
USB cable
External MIDI
device
(e.g., computer)
or
AW1600
Control changes
Program changes
MIDI OUT/
THRU connector MIDI IN
MIDI IN
connector
MIDI OUT
USB cable
Control changes
Program changes
External MIDI
device
(e.g., computer)
or
AW1600
Control changes
System exclusive messages, etc.
MIDI OUT/THRU
connector
MIDI IN
Control changes
System exclusive
messages, etc.
USB cable
or
External MIDI
device
(e.g., computer)

AW1600 Owner’s Manual
158
14
MIDI and utility functions
The UTILITY screen MIDI 1 page lets you specify the connector/port to be used for MIDI mes-
sage transmission and reception to and from external MIDI devices.
To access this page, repeatedly press the Work Navigation
section [UTILITY] key or hold down the [UTILITY] key
and use the CURSOR [ ]/[ ] keys.
This page contains the following items.
1 IN PORT
Selects the input connector/port to be used for MIDI mes-
sage reception.
• MIDI ......................MIDI IN connector.
• USB 1 ...................USB connector input port 1.
• USB 2 ...................USB connector input port 2.
• --- ..........................Disabled.
B OUT PORT
Selects the output connector/port to be used for MIDI
transmission. MIDI data internally generated by the
AW1600 is transmitted via this connector/port.
• MIDI ......................MIDI OUT/THRU connector.
• USB 1 ...................USB connector output port 1.
• USB 2 ...................USB connector output port 2.
• --- ..........................Disabled.
C THRU
Selects the THRU input/output connector/port separately
from the IN PORT and OUT PORT listed left. When this
setting is enabled, no internally generated AW1600 MIDI
data is transmitted.
• MIDI ↔ USB 1
.......... MIDI messages received via the MIDI IN
connector are retransmitted via USB output
port 1, and MIDI messages received via
USB connector input port 1 are retransmitted
via the MIDI OUT/THRU connector.
• MIDI ↔ USB 2
.......... MIDI messages received via the MIDI IN
connector are retransmitted via USB output
port 2, and MIDI messages received via
USB connector input port 2 are retransmitted
via the MIDI OUT/THRU connector.
• USB 1 ↔ USB 2
.......... MIDI messages received via the USB con-
nector input port 1 are retransmitted via USB
output port 2, and MIDI messages received
via USB connector input port 2 are retrans-
mitted via the USB connector output port 1.
• --- ↔ ---.... No THRU settings.
In the MIDI 2 page of the UTILITY screen, you can make various MIDI-related settings such as
selecting the MIDI messages that will be output from the MIDI OUT/THRU or USB connector,
and specifying MTC/MMC transmission and reception.
To access this page, repeatedly press the Work Navigation
section [UTILITY] key or hold down the [UTILITY] key
and use the CURSOR [ ]/[ ] keys.
This page contains the following items.
1 SYNC OUT
Selects the type of MIDI messages that will be output
from the MIDI OUT/THRU connector or USB connector.
• CLK button........If this button is on, MIDI Clock (and
Start, Stop, Continue, and Song Posi-
tion Pointer) messages will be trans-
mitted while the recorder is running. If
you turn this button on, the MTC but-
ton will be defeated.
• MTC button........If this button is on, MTC (MIDI Time
Code) will be transmit while the
recorder is running. If you turn this
button on, the CLK button will be
defeated.
Basic MIDI Settings
123
• It may be necessary to install an appropriate USB MIDI driver in
order to use the USB connector for MIDI communication on com-
puters (
→
p. 209).
NOTE
Setting MIDI messages
6 9
1 2 4 7
358
Basic MIDI Settings • Setting MIDI messages

Setting MIDI messages
14
MIDI and utility functions
159
AW1600 Owner’s Manual
B MMC MODE
Specifies how MMC will be transmitted/received.
• MASTER button.... If this button is on, the AW1600 will
be the MMC master. When you
operate the transport, the corre-
sponding MMC command will be
transmitted from the MIDI OUT/
THRU or USB connector. Use this
setting when you want to remotely
control an external MIDI device
from the AW1600.
• SLAVE button .......If this button is on, the AW1600 will
be the MTC slave, and will follow
MMC commands that it receives at
the MIDI IN or USB connector. Use
this setting when you want to
remotely control the transport of the
AW1600 from an external MIDI
device.
C DEV (device number)
Specifies the MMC device number (1–127) that the
AW1600 will receive.
D MTC MODE
Specifies how the AW1600 operate when synchronized
with an external MIDI device using MTC (MIDI Time
Code).
• MASTER button.... If this button is on, the AW1600 will
be the MTC master. When you
operate the transport of the
AW1600, MTC will be transmitted
from the MIDI OUT/THRU or USB
connector. Use this setting if you
want to the external MIDI device to
follow the AW1600, or if you are
using the AW1600 by itself.
• SLAVE button .......If this button is on, the AW1600 will
be an MTC slave, and will follow
MTC data it receives at the MIDI IN
or USB connector. Use this setting
if you want to synchronize with a
second AW1600 unit, or if you want
to synchronize the AW1600 with an
external MIDI device that can func-
tion only as the MTC master.
E AVRG (Average)
Select one of the following to specify how closely the
AW1600 will follow the incoming MTC data when func-
tioning as an MTC slave.
•0............... The AW1600 will synchronize to the incom-
ing MTC data at the highest precision. How-
ever if the incoming MTC has significant
instability, synchronization may be inter-
rupted or become unreliable.
•1............... This setting allows more tolerance of MTC
instability than the “0” setting.
•2............... This setting allows the maximum tolerance.
Use this setting if the MTC master is an
external MIDI device that has significant
instability.
F OFST (Offset)
When using the AW1600 as an MTC slave, this parameter
shifts the absolute time within the AW1600 forward or
backward relative to the incoming MTC. The range is
–24:00:00:00.00 to +24:00:00:00.00.
• The MMC device number is an identifying number used to distin-
guish devices that transmit and receive MMC commands. When
using MMC, the AW1600 and the external MIDI device must be set
to the same MMC device number.
• The MMC device number is displayed as a decimal number start-
ing from one. Some devices display the MMC device number as a
hexadecimal number starting from zero. In this case, the numbers
will correspond as follows.
AW1600 display
→
hexadecimal display
1
→
00h
127
→
7Eh
• The AW1600 always transmits MMC commands using the “All”
device number (7Fh in hexadecimal).
NOTE
• When using the AW1600 as the MTC master, make sure that the
MTC button in the SYNC OUT area is turned on.
HINT
• When the AW1600 is functioning as an MTC slave and is operat-
ing in synchronization to an external MIDI device, and the accu-
racy of the incoming MTC becomes unstable, the AW1600 will
make slight adjustments in its playback pitch in an attempt to fol-
low. The AVRG parameter specifies the range of MTC variance
that will be tolerated.
HINT
00:00:10:00.00 00:00:15:00.00
00:00:10:00.00 00:00:15:00.00
00:00:20:00.00
00:00:20:00.00
OFST = 00:00:00:00.00
00:00:10:00.00 00:00:15:00.00
00:00:15:00.00 00:00:20:00.00
00:00:20:00.00
00:00:25:00.00
OFST = +00:00:05:00.00
00:00:10:00.00 00:00:15:00.00
00:00:05:00.00 00:00:10:00.00
00:00:20:00.00
00:00:15:00.00
OFST = 00:00:05:00.00
Incoming time
code
Time code
display (ABS)
Song
Incoming time
code
Time code
display (ABS)
Song
Incoming time
code
Time code
display (ABS)
Song
• The OFST setting has no effect on the MTC that is transmitted
from the AW1600’s MIDI OUT/THRU or USB connector.
HINT

AW1600 Owner’s Manual
Setting MIDI messages
14
MIDI and utility functions
160
G MIDI CH
Selects the MIDI channel that will be used to transmit and
receive MIDI messages such as program changes and con-
trol changes. This area contains the following two items.
•TX.............Selects the transmit MIDI channel, in a
range of 1–16.
While MIDI messages are
being transmitted, the characters “TX” will
be highlighted.
•RX.............Selects the receive MIDI channel, in a
range of 1–16 or ALL. If you select ALL,
MIDI messages of all MIDI channels will be
received (Omni mode).
While MIDI mes-
sages are being received, the characters
“RX” will be highlighted.
H PGM CHG MODE
Switches program change transmission and reception on/
off.
If program change reception is on, the AW1600 will recall
the corresponding scene when it receives a program
change at the MIDI IN or USB connector. If program
change transmission is on, the AW1600 will transmit the
corresponding program change from the MIDI OUT/
THRU or USB connector when a scene is recalled on the
AW1600.
You can select the following choices.
• OFF...........Program changes will not be transmitted or
received.
•TX.............Program changes will only be transmitted.
•RX.............Program change will only be received.
• TX-RX .......Program changes will be transmitted and
received.
I CTRL CHG MODE
Specifies how control changes will be transmitted and
received.
If control change transmission and reception are enabled,
the corresponding control change will be transmitted
when you operate a mix parameter (fader, pan, effect send,
etc.) for track channel 1–16 on the AW1600.
When a control change is received, the corresponding mix
parameter will change.
You can select one of the following choices.
• OFF...........Control changes will not be transmitted or
received.
•1................Control changes will be transmitted and
received on MIDI channels 1–16. (MIDI
channels 1–16 will correspond to AW1600
track channels 1–16.)
•2................Control changes will be transmitted and
received only on the MIDI channel that is
selected in the MIDI CH field. (This mapping
is compatible with the other AW-series.)
•3................This is the same as 2 in that control
changes of only one MIDI channel are
received and transmitted, but the parameter
mapping differs from 2. (A single MIDI chan-
nel will correspond to AW1600 track chan-
nels 1–16.)
● When CTRL CHG MODE = 1
• In the SCENE screen PC TABLE page you can specify the scene
number that will correspond to each program change number (
→
p. 173).
HINT
MIDI CH CC# PARAMETER
1
7
TRACK CHANNEL 1
FADER
10 PAN
91 EFF1 SEND
93 EFF2 SEND
2
7
TRACK CHANNEL 2
FADER
10 PAN
91 EFF1 SEND
93 EFF2 SEND
3
7
TRACK CHANNEL 3
FADER
10 PAN
91 EFF1 SEND
93 EFF2 SEND
4
7
TRACK CHANNEL 4
FADER
10 PAN
91 EFF1 SEND
93 EFF2 SEND
5
7
TRACK CHANNEL 5
FADER
10 PAN
91 EFF1 SEND
93 EFF2 SEND
6
7
TRACK CHANNEL 6
FADER
10 PAN
91 EFF1 SEND
93 EFF2 SEND
7
7
TRACK CHANNEL 7
FADER
10 PAN
91 EFF1 SEND
93 EFF2 SEND
8
7
TRACK CHANNEL 8
FADER
10 PAN
91 EFF1 SEND
93 EFF2 SEND
9
7
TRACK CHANNEL 9
FADER
10 PAN
91 EFF1 SEND
93 EFF2 SEND
10
7
TRACK CHANNEL 10
FADER
10 PAN
91 EFF1 SEND
93 EFF2 SEND
11
7
TRACK CHANNEL 11
FADER
10 PAN
91 EFF1 SEND
93 EFF2 SEND
12
7
TRACK CHANNEL 12
FADER
10 PAN
91 EFF1 SEND
93 EFF2 SEND
13
7
TRACK CHANNEL 13
FADER
10 PAN
91 EFF1 SEND
93 EFF2 SEND
14
7
TRACK CHANNEL 14
FADER
10 PAN
91 EFF1 SEND
93 EFF2 SEND
15
7
TRACK CHANNEL 15
FADER
10 PAN
91 EFF1 SEND
93 EFF2 SEND
16
7
TRACK CHANNEL 16
FADER
10 PAN
91 EFF1 SEND
93 EFF2 SEND
•For details on the mix parameters that correspond to each control
change, refer to the tables that follow.
• When you operate a mix parameter of track channel 9/10–15/16
on the AW1600, two types of control changes will be transmitted.
HINT

Setting MIDI messages
14
MIDI and utility functions
161
AW1600 Owner’s Manual
● When CTRL CHG MODE = 2
CC# PARAMETER
0 NO ASSIGN
1FADER CHANNEL INPUT 1
2FADER CHANNEL INPUT 2
3FADER CHANNEL INPUT 3
4FADER CHANNEL INPUT 4
5FADER CHANNEL INPUT 5
6FADER CHANNEL INPUT 6
7FADER CHANNEL INPUT 7
8FADER CHANNEL INPUT 8
9FADER CHANNEL PAD 1
10 NO ASSIGN
11 FADER CHANNEL PAD 2
12 NO ASSIGN
13 FADER CHANNEL PAD 3
14 NO ASSIGN
15 FADER CHANNEL PAD 4
16 NO ASSIGN
17 NO ASSIGN
18 NO ASSIGN
19 NO ASSIGN
20 NO ASSIGN
21 FADER CHANNEL RETURN 1
22 FADER CHANNEL RETURN 2
23 FADER MASTER STEREO OUT
24 FADER MASTER AUX 1
25 FADER MASTER AUX 2
26 FADER MASTER EFF 1
27 FADER MASTER EFF 2
28 NO ASSIGN
29 NO ASSIGN
30 NO ASSIGN
31 NO ASSIGN
32 NO ASSIGN
33 FADER MASTER BUS
34 NO ASSIGN
35 NO ASSIGN
36 NO ASSIGN
37 NO ASSIGN
38 NO ASSIGN
39 NO ASSIGN
40 NO ASSIGN
41 ON CHANNEL INPUT 1
42 ON CHANNEL INPUT 2
43 ON CHANNEL INPUT 3
44 ON CHANNEL INPUT 4
45 ON CHANNEL INPUT 5
46 ON CHANNEL INPUT 6
47 ON CHANNEL INPUT 7
48 ON CHANNEL INPUT 8
49 ON CHANNEL PAD 1
50 NO ASSIGN
51 ON CHANNEL PAD 2
52 NO ASSIGN
53 ON CHANNEL PAD 3
54 NO ASSIGN
55 ON CHANNEL PAD 4
56 NO ASSIGN
57 NO ASSIGN
58 NO ASSIGN
59 NO ASSIGN
60 NO ASSIGN
61 NO ASSIGN
62 NO ASSIGN
63 ON MASTER STEREO OUT
64 PAN CHANNEL INPUT 1
65 PAN CHANNEL INPUT 2
66 PAN CHANNEL INPUT 3
67 PAN CHANNEL INPUT 4
68 PAN CHANNEL INPUT 5
69 PAN CHANNEL INPUT 6
70 PAN CHANNEL INPUT 7
71 PAN CHANNEL INPUT 8
72 PAN CHANNEL PAD 1 L
73 PAN CHANNEL PAD 1 R
74 PAN CHANNEL PAD 2 L
75 PAN CHANNEL PAD 2 R
76 PAN CHANNEL PAD 3 L
77 PAN CHANNEL PAD 3 R
78 PAN CHANNEL PAD 4 L
79 PAN CHANNEL PAD 4 R
80 NO ASSIGN
81 NO ASSIGN
82 NO ASSIGN
83 NO ASSIGN
84 NO ASSIGN
85 NO ASSIGN
86 NO ASSIGN
87 NO ASSIGN
88 NO ASSIGN
89 NO ASSIGN
90 NO ASSIGN
91 NO ASSIGN
92 PAN BALANCE STEREO OUT
93 NO ASSIGN
94 NO ASSIGN
95 NO ASSIGN
96 NO ASSIGN
97 NO ASSIGN
98 NO ASSIGN
99 NO ASSIGN
100 NO ASSIGN
101 NO ASSIGN
102 FADER EFF1 SEND INPUT 1
103 FADER EFF1 SEND INPUT 2
104 FADER EFF1 SEND INPUT 3
105 FADER EFF1 SEND INPUT 4
106 FADER EFF1 SEND INPUT 5
107 FADER EFF1 SEND INPUT 6
108 FADER EFF1 SEND INPUT 7
109 FADER EFF1 SEND INPUT 8
110 FADER EFF1 SEND PAD 1
111 NO ASSIGN
112 FADER EFF1 SEND PAD 2
113 NO ASSIGN
114 FADER EFF1 SEND PAD 3
115 NO ASSIGN
116 FADER EFF1 SEND PAD 4
117 NO ASSIGN
118 NO ASSIGN
119 NO ASSIGN
120 NO ASSIGN
121 NO ASSIGN
122 NO ASSIGN
123 NO ASSIGN
124 NO ASSIGN
125 NO ASSIGN
126 NO ASSIGN
127 NO ASSIGN
CC# PARAMETER

AW1600 Owner’s Manual
Setting MIDI messages
14
MIDI and utility functions
162
● When CTRL CHG MODE = 3
CC# PARAMETER
0 NO ASSIGN
1FADER CHANNEL TRACK 1
2FADER CHANNEL TRACK 2
3FADER CHANNEL TRACK 3
4FADER CHANNEL TRACK 4
5FADER CHANNEL TRACK 5
6FADER CHANNEL TRACK 6
7FADER CHANNEL TRACK 7
8FADER CHANNEL TRACK 8
9FADER CHANNEL TRACK 9
10 FADER CHANNEL TRACK 10
11 FADER CHANNEL TRACK 11
12 FADER CHANNEL TRACK 12
13 FADER CHANNEL TRACK 13
14 FADER CHANNEL TRACK 14
15 FADER CHANNEL TRACK 15
16 FADER CHANNEL TRACK 16
17 NO ASSIGN
18 NO ASSIGN
19 NO ASSIGN
20 NO ASSIGN
21 FADER CHANNEL RETURN 1
22 FADER CHANNEL RETURN 2
23 FADER MASTER STEREO OUT
24 FADER MASTER AUX 1
25 FADER MASTER AUX 2
26 FADER MASTER EFF 1
27 FADER MASTER EFF 2
28 NO ASSIGN
29 NO ASSIGN
30 NO ASSIGN
31 NO ASSIGN
32 NO ASSIGN
33 FADER MASTER BUS
34 NO ASSIGN
35 NO ASSIGN
36 NO ASSIGN
37 NO ASSIGN
38 NO ASSIGN
39 NO ASSIGN
40 NO ASSIGN
41 ON CHANNEL TRACK 1
42 ON CHANNEL TRACK 2
43 ON CHANNEL TRACK 3
44 ON CHANNEL TRACK 4
45 ON CHANNEL TRACK 5
46 ON CHANNEL TRACK 6
47 ON CHANNEL TRACK 7
48 ON CHANNEL TRACK 8
49 ON CHANNEL TRACK 9
50 ON CHANNEL TRACK 10
51 ON CHANNEL TRACK 11
52 ON CHANNEL TRACK 12
53 ON CHANNEL TRACK 13
54 ON CHANNEL TRACK 14
55 ON CHANNEL TRACK 15
56 ON CHANNEL TRACK 16
57 NO ASSIGN
58 NO ASSIGN
59 NO ASSIGN
60 NO ASSIGN
61 NO ASSIGN
62 NO ASSIGN
63 ON MASTER STEREO OUT
64 PAN CHANNEL TRACK 1
65 PAN CHANNEL TRACK 2
66 PAN CHANNEL TRACK 3
67 PAN CHANNEL TRACK 4
68 PAN CHANNEL TRACK 5
69 PAN CHANNEL TRACK 6
70 PAN CHANNEL TRACK 7
71 PAN CHANNEL TRACK 8
72 PAN CHANNEL TRACK 9
73 PAN CHANNEL TRACK 10
74 PAN CHANNEL TRACK 11
75 PAN CHANNEL TRACK 12
76 PAN CHANNEL TRACK 13
77 PAN CHANNEL TRACK 14
78 PAN CHANNEL TRACK 15
79 PAN CHANNEL TRACK 16
80 NO ASSIGN
81 NO ASSIGN
82 NO ASSIGN
83 NO ASSIGN
84 NO ASSIGN
85 NO ASSIGN
86 NO ASSIGN
87 NO ASSIGN
88 NO ASSIGN
89 NO ASSIGN
90 NO ASSIGN
91 NO ASSIGN
92 PAN BALANCE STEREO OUT
93 NO ASSIGN
94 NO ASSIGN
95 NO ASSIGN
96 NO ASSIGN
97 NO ASSIGN
98 NO ASSIGN
99 NO ASSIGN
100 NO ASSIGN
101 NO ASSIGN
102 FADER EFF1 SEND TRACK 1
103 FADER EFF1 SEND TRACK 2
104 FADER EFF1 SEND TRACK 3
105 FADER EFF1 SEND TRACK 4
106 FADER EFF1 SEND TRACK 5
107 FADER EFF1 SEND TRACK 6
108 FADER EFF1 SEND TRACK 7
109 FADER EFF1 SEND TRACK 8
110 FADER EFF1 SEND TRACK 9
111 FADER EFF1 SEND TRACK 10
112 FADER EFF1 SEND TRACK 11
113 FADER EFF1 SEND TRACK 12
114 FADER EFF1 SEND TRACK 13
115 FADER EFF1 SEND TRACK 14
116 FADER EFF1 SEND TRACK 15
117 FADER EFF1 SEND TRACK 16
118 NO ASSIGN
119 NO ASSIGN
120 NO ASSIGN
121 NO ASSIGN
122 NO ASSIGN
123 NO ASSIGN
124 NO ASSIGN
125 NO ASSIGN
126 NO ASSIGN
127 NO ASSIGN
CC# PARAMETER

Using the MIDI Remote function
14
MIDI and utility functions
163
AW1600 Owner’s Manual
The AW1600 provides a MIDI Remote function that lets
you use the controls of the top panel to transmit the
desired MIDI messages.
By using the MIDI Remote function, you can use the
AW1600 as a physical controller for a computer program
or MIDI tone generator.
MIDI messages can be assigned to the following controls.
● Mixer section
•Faders 1–8, 9/10–15/16
• [TRACK SEL] keys 1–8, 9/10–15/16
● Transport section
•RTZ [ ] key • REW [ ] key
• FF [ ] key • STOP [■] key
• PLAY [ ] key • REC [●] key
Of these, the MIDI messages assigned to the faders and
[TRACK SEL] keys can be freely reassigned. You can
assign the following types of message.
A MIDI message whose value
changes in a range of 0–127 can be
assigned to each fader. For exam-
ple if you assign control change #7
(volume) to a fader, you can move
the fader to control the volume of a
MIDI tone generator.
A MIDI message whose value changes between the two
states of 0 or 127 can be assigned to each [TRACK SEL]
key. For example if you assign control change #64 (hold)
to a [TRACK SEL] key and specify that the control
change value alternates between 0 and 127, pressing the
[TRACK SEL] key to turn it on (lit) will transmit control
change #64 with a value of 127 (Hold on), and turning it
off (dark) will transmit control change #64 with a value of
0 (Hold off).
Alternatively, you can specify that a MIDI message with a
fixed value is transmitted only when you press the
[TRACK SEL] key to turn it on (lit). For example if you
assign program change #1, the program change of that
number will be transmitted each time you turn on the
[TRACK SEL] key.
The PRESET page of the REMOTE screen provides ten
different MIDI Remote presets. These presets have been
created with specific devices and computer sequencer pro-
grams in mind, and assign the necessary messages to the
AW1600’s faders and [TRACK SEL] keys. You can use
the MIDI Remote function immediately, just by selecting
a preset in this page and connecting the appropriate exter-
nal MIDI device.
Sequencer programs that are supported
*1 Use the setting file from the included CD-ROM to map the
AW1600’s faders/[TRACK SEL] keys/transport keys to the Logic
key commands. Track assignments must be made within Logic as
appropriate for your system.
*2 Select the CS-10 settings as the MIDI controller type. For details
on the CS-10 settings, ask Digidesign.
Using the MIDI Remote function
About the MIDI Remote function
■ Messages that can
be assigned to faders
Control change
number 7
Value = 127
Value =0
transmit
■ Messages that can be
assigned to the [TRACK SEL] keys
transmit transmit
Control change
number 64 (value= 127)
Control change
number 64 (value= 0)
Program change
number 1
Program change
number 1
transmit transmit
Using the MIDI Remote function
presets
● Windows
• Cubase SX 3.0.1
• Logic Platinum 5.5.1
(*1)
• Nuendo 3.0.1
• Sonar 4.0.1 Producer
Edition
● Macintosh
• Cubase SX 3.0.1
• Logic Pro 7.0.1
(*1)
• Nuendo 3.0.1
• Protools TDM 6.7
(*2)

AW1600 Owner’s Manual
Using the MIDI Remote function
14
MIDI and utility functions
164
To access the PRESET page of the REMOTE screen,
repeatedly press the Work Navigate section [REMOTE]
key or hold down the [REMOTE] key and use the CUR-
SOR [ ]/[ ] keys.
This page contains the following items.
1 List
Select one of the ten presets shown in this list. The line
enclosed in the dotted frame is the currently selected pre-
set. When you turn the [DATA/JOG] dial to select another
preset, the MIDI message assignments will be switched
immediately.
The AW1600 provides the following presets.
● 00 Cubase
● 01 Logic
● 02 Sonar
● 03 ProTools
These presets let you use the AW1600 as a physical con-
troller for various software sequencers.
• [TRACK SEL] key operations will control mute on/off
operations on the sequencer software.
•Fader operations will control the volume of the
sequencer software tracks.
You will need to install the appropriate setting file into
your sequencer software, and make the necessary settings.
For details, refer to the “Appendix” section “About the
CD-ROM included with the AW1600” (→ p. 209).
● 04 Volume/RecTr
Use this preset to control the volume of an external tone
generator or the recording tracks of an external recorder.
• [TRACK SEL] key operations will transmit MMC com-
mands to select recording tracks.
•Fader operations will transmit Volume control changes
(CC#=07).
● 05 Volume
Use this preset to control the volume of an external tone
generator.
• [TRACK SEL] key operations will transmit Volume
control change messages (CC#=07).
• When you turn a [TRACK SEL] key off (dark), volume
= 0 will be transmitted.
• When you turn a [TRACK SEL] key on (lit green), the
volume value corresponding to the fader position will
be transmitted.
• When a [TRACK SEL] key is on operating the fader
will transmit Volume control change messages
(CC#=07).
● 06 XG 1-16
● 07 XG 17-32
● 08 XG 33-48
● 09 XG 49-64
These presets let you use the AW1600 as a volume con-
troller for an XG tone generator. Each preset will control
the XG-compatible tone generator’s parts 1–16, 17–32,
33–48, and 49–64 respectively.
• [TRACK SEL] key operations will switch the part on/
off.
•Fader operations will control the volume of the part.
If you select preset 07–09, the button indications will
change as follows.
● Preset 07
1-16 button → 17-32 button
1-12 button → 17-28 button
9-16 button → 25-32 button
● Preset 08
1-16 button → 33-48 button
1-12 button → 33-44 button
9-16 button → 41-48 button
● Preset 09
1-16 button → 49-64 button
1-12 button → 49-60 button
9-16 button → 57-64 button
B CH
Choose one of these buttons to select the MIDI channels
that will be assigned to the faders and the [TRACK SEL]
keys, as shown in the following tables.
• The MIDI Remote function will automatically be on while this page
is displayed. The track channel faders and [TRACK SEL] keys will
not perform their usual functions, but will work as specified by the
preset you have selected in the PRESET page.
HINT
32 1

Using the MIDI Remote function
14
MIDI and utility functions
165
AW1600 Owner’s Manual
● When the 1-16 button is selected
● When the 1-12 button is selected
● When the 9-16 button is selected
C TRANSPORT
Select one of the following to specify what will happen
when you operate the keys of the transport section while
using the MIDI Remote function.
• NORMAL button ........The transport keys will perform
the same operations as nor-
mally; play, stop, or locate etc.
the current song. MTC/MMC/
MIDI Clock messages will be
transmitted and received as
specified in the MIDI page of the
UTILITY screen.
• LOCAL button............The transport keys will play,
stop, or locate the current song.
However, MTC/MMC/MIDI Clock
messages will not be transmit-
ted or received.
• REMOTE button.........The transport keys will not oper-
ate the recorder, but will only
transmit the MIDI messages that
have been preset for each key.
The USER page of the REMOTE screen lets you assign
your own MIDI messages to each fader and [TRACK
SEL] key.
To access this page, repeatedly press the Work Navigate
section [REMOTE] key or hold down the [REMOTE] key
and use the CURSOR [ ]/[ ] keys.
This page contains the following items.
1 TRANSPORT
Selects what will happen when you operate the keys of the
transport section while using the MIDI Remote function.
B Selected channel
Indicates the name of the channel that is currently selected
for operations.
C Fader/[TRACK SEL] key function name
Displays the name that is assigned to the currently dis-
played fader or [TRACK SEL] key.
D NAME button
Edits the name that is assigned to the fader/[TRACK SEL]
key. Move the cursor to the button and press the [ENTER]
key, and the TITLE EDIT popup window will appear.
Faders/[TRACK SEL] keys 123456789/10 11/12 13/14 15/16
MIDI channel 123456789/10 11/12 13/14 15/16
Faders/[TRACK SEL] keys 123456789/10 11/12 13/14 15/16
MIDI channel 12345678 9 101112
Faders/[TRACK SEL] keys 123456789/10 11/12 13/14 15/16
MIDI channel 910111213141516 ————
• When the 1-16 button is on, operating a fader 9/10–15/16 or a
[TRACK SEL] key 9/10–15/16 will transmit two channels of MIDI
messages.
HINT
• These settings will also apply if you use a foot switch to operate
the song transport.
HINT
Using the user-defined Remote
function
• The MIDI Remote function will automatically be on while this page
is displayed. The track channel faders and [TRACK SEL] keys will
not perform their usual functions, but will work as specified by the
settings you have made in the USER page.
HINT
1 32 4 5
7 8 96J
• When you operate a fader 1–8 or 9/10–15/16 or a [TRACK SEL]
key 1–8 or 9/10–15/16, the displayed contents of the page will
change to the corresponding channel.
HINT

AW1600 Owner’s Manual
Using the MIDI Remote function
14
MIDI and utility functions
166
E ALL INIT button
Resets all MIDI messages assigned to the faders/[TRACK
SEL] keys to the initial settings. To initialize, move the
cursor to this button and press the [ENTER] key.
F FADER button
If you turn this button on, the MIDI message assigned to
the fader of the currently selected channel will be dis-
played.
This button will automatically be turned on when you
operate the fader of a track channel.
G SEL SW button
If you turn this button on, the MIDI message assigned to
the [TRACK SEL] key of the currently selected channel
will be displayed.
This button will automatically be turned on when you
operate the [TRACK SEL] key of a track channel.
H LATCH/UNLATCH button
Selects how the [TRACK SEL] key of a track channel will
operate when pressed.
•LATCH ............The setting will alternate on/off each
time you press the [TRACK SEL] key.
• UNLATCH.......The setting will be on while you hold
down the [TRACK SEL] key, and will
turn off when you release the key.
I LEARN button
When this button is on, the MIDI message received from
the MIDI IN connector will be assigned to the currently
selected fader or [TRACK SEL] key. This is a convenient
way to assign MIDI messages quickly.
J MIDI message
This area displays (in hexadecimal form) the MIDI mes-
sage that is assigned to the currently selected fader or
[TRACK SEL] key.
You can move the cursor to each numeric box and turn the
[DATA/JOG] dial to edit the value of each byte (two-digi-
tal hexadecimal number). You can select the following val-
ues.
• 00–FF (hexadecimal)
..............Corresponds to the actual value of the
MIDI message that is transmitted.
• END.............Indicates the end of the MIDI message.
When you operate a fader or [TRACK
SEL] key, the MIDI message starting with
the first byte and ending with the byte that
precedes END will be transmitted.
• SW ([TRACK SEL] key only)
..............Indicates the on/off status of the [TRACK
SEL] key. The byte you specify as SW will
be transmitted as 7F (hexadecimal) when
the key is turned on, or 00 (hexadecimal)
when the key is turned off.
•FAD.............Indicates the current position of the fader.
If the message is assigned to a fader, the
byte you specify as FAD will be transmit-
ted as a value of 00–7F (hexadecimal)
corresponding to the fader position when
you operate the fader.
If the message is assigned to a [TRACK
SEL] key, this byte will be transmitted as a
value corresponding to the current posi-
tion of the fader when the [TRACK SEL]
key is turned on, and will be transmitted as
a value of 00 (hexadecimal) when the
[TRACK SEL] key is turned off.
MIDI data transmitted
(SW=7F)
MIDI data
transmitted (SW=00)
off
on
off
MIDI data
transmitted (SW=7F)
MIDI data
transmitted (SW=00)
off
on
off
• If two or more MIDI messages are received while the LEARN but-
ton is on, the last-received MIDI message will be input in the MIDI
message field.
• If a system exclusive message longer than sixteen bytes is
received, the first sixteen bytes will be displayed.
HINT
• The MIDI message assigned to a single fader or key cannot be
longer than sixteen bytes.
• If a SW byte is not assigned to a [TRACK SEL] key, the MIDI mes-
sage you input will be transmitted only when you turn the key on.
(In this case you will normally use the UNLATCH setting.)
• When you use the LEARN button to assign a control change to a
fader, the END byte will automatically be input at the end of the
MIDI message.
• When you use the LEARN button to assign a control change to a
fader, the FAD byte will be automatically input as the variable
value.
HINT
• If you assign a MIDI message manually, be sure to input END at
the end of the MIDI message.
• When you assign a MIDI message to a fader, FAD must be input
for one of the bytes. If FAD is not input, operating the fader will not
do anything.
• If you input the values manually, it is possible that an invalid MIDI
message will be input. For this reason, you should use the
9
LEARN button to assign MIDI messages whenever possible.
NOTE

Using the test tone oscillator
14
MIDI and utility functions
167
AW1600 Owner’s Manual
The OSC page of the UTILITY screen lets you send the signal of the AW1600’s built-in test oscil-
lator (the test tone oscillator) to the desired bus.
To access this page, repeatedly press the Work Navigate
section [UTILITY] key or hold down the [UTILITY] key
and use the CURSOR [ ]/[ ] keys.
This page contains the following items.
1 WAVEFORM
Selects one of the following signals for output from the
oscillator.
• OFF button.......................Oscillator is off
• 100Hz button ...................100 Hz sine wave
• 440Hz button ...................440 Hz sine wave
• 1kHz button .....................1 kHz sine wave
• 10 kHz button ..................10 kHz sine wave
• NOISE button...................White noise
When you turn on a button, the oscillator output will
immediately be sent to the specified bus. Use the
3–6
buttons to specify the bus to which the signal will be sent.
B LEVEL knob
Adjusts the output level of the oscillator.
C AUX 1/2 buttons
Send the oscillator output to AUX buses 1/2.
D EFF 1/2 buttons
Send the oscillator output to effect buses 1/2.
E BUS L R button
Sends the oscillator output to the L/R bus.
F ST L R button
Sends the oscillator output to the stereo bus.
G Level meter
Indicates the output level of AUX 1/2, effect bus 1/2, and
the L/R bus.
Using the test tone oscillator
1 34
76 5
2
• If the LEVEL knob is raised when you output the oscillator signal,
a high volume level may be produced suddenly. Be sure to lower
the LEVEL knob before you switch on the oscillator.
HINT
• Sine waves and white noise have a higher sound pressure than
they perceptually appear. These signals may damage your speak-
ers if played at a high volume, so please use caution.
NOTE

AW1600 Owner’s Manual
Digital input settings and Initializing the internal hard disk
14
MIDI and utility functions
168
In the D.IN HDD page of the UTILITY screen you can make settings for digital input, and initialize
the internal hard disk.
To access this page, repeatedly press the Work Navigation
section [UTILITY] key or hold down the [UTILITY] key
and use the CURSOR [ ]/[ ] keys.
This page contains the following items.
1 DIGITAL IN PATCH
Selects one of the following as the destination to which
the signal from the DIGITAL IN jack will be sent.
• DISABLE ................ The DIGITAL STEREO IN jack will
be disabled.
• INPUT 1/2–7/8 ........ The signal will be sent to input
channels 1/2–7/8. If you select this
setting, the MIC/LINE input jacks
for the corresponding input chan-
nels will be disabled.
• STEREO BUS......... The signal will be sent to the ste-
reo bus.
B ATT knob
Adjusts the level of the signal that is sent from the DIGI-
TAL STEREO IN jack to the stereo bus.
C DIGITAL REC ON/OFF button
Enables (ON) or disables (OFF) digital recording from the
DIGITAL IN jack, and importing of digital audio data
from an audio CD or WAV file inserted in the CD-RW
drive.
When you switch this setting ON, the following message
will be displayed.
OBSERVE Copyright Notice
Written in Owner’s Manual?
[Cancel] [OK]
If you agree to the conditions described in “Copyright
Notice” (→ p. 6), select [OK]. When you select [OK],
recording and importing of digital audio data will be
enabled.
D VARI PITCH ON/OFF button
Selects whether the sampling frequency will be adjustable
(Vari-pitch function) when DIGITAL IN PATCH is set to
DISABLE. If you turn this button on, vari-pitch will be
enabled, and you can use the VARI PITCH knob to adjust
the sampling frequency.
E VARI PITCH knob
Adjusts the sampling frequency of the current song in a
range of –5.97 to +6.00%.
Digital input settings and Initializing the internal hard disk
1 4 6
G532
• If you select DISABLE, the AW1600 will operate using its own
internal clock. If you select any other setting, the AW1600 will syn-
chronize to the clock contained in the input signal from the DIGI-
TAL STEREO IN jack. However when playing an audio CD, the
AW1600 always operates using its own clock.
HINT
•You cannot switch this setting while the recorder is running.
• If you select a setting other than DISABLE, a message of
“((((WRONG WORD CLOCK!!))))” will be displayed if appropriate
clock data is not being sent to the DIGITAL STEREO IN jack.
While this message is displayed, all channels will be muted and
the recorder section will not operate. To make the AW1600 oper-
ate, you must either input the correct clock signal or switch the
DIGITAL IN PATCH setting to DISABLE.
NOTE
• The ATT knob is meaningful only if DIGITAL IN PATCH is set to
STEREO BUS.
HINT
• The DIGITAL REC ON/OFF button is always set to OFF when you
turn on the power.
HINT
•Vari-pitch is not available if DIGITAL IN PATCH is set to other than
DISABLE, or if you have selected MTC Slave in the MIDI 2 page of
the UTILITY screen.
NOTE

169
AW1600 Owner’s Manual
14
MIDI and utility functions
F FORMAT button
Formats (initializes) the internal hard disk. When you
move the cursor to this button and press the [ENTER] key,
the hard disk will be formatted. During execution, a popup
window will indicate the progress. When formatting has
been completed, the popup window will close automati-
cally.
G AUTO SAVE button
Enables or disables the Auto Save function. When the
Auto Save function is enabled the current song state will
be backed up to temporary memory when the following
operation occurs. If the power is accidentally turned off
before the unit is properly shut down, the song will be
restored from the backup data in temporary memory the
next time the power is turned on.
• Recording is stopped.
•Track editing is ended.
• Import from the CD-RW drive is completed.
• Import of a WAV file is completed.
In the PREFER page of the UTILITY screen, you can make settings that affect the overall opera-
tion of the AW1600, such as specifying whether or not popup windows will appear, and switching
copy protect on/off.
To access this page, repeatedly press the Work Navigate
section [UTILITY] key or hold down the [UTILITY] key
and use the CURSOR [ ]/[ ] keys.
This page contains the following items.
1 STORE CONFIRM ON/OFF button
Specifies whether the TITLE EDIT popup window (allow-
ing you to assign a name) will appear when you store a
scene/library.
B RECALL CONFIRM ON/OFF button
Specifies whether a popup window will ask you to confirm
the operation when you recall a scene or library.
C D.OUT COPYRIGHT ON/OFF button
Specifies whether SCMS (Serial Copy Management Sys-
tem) copy protect flags will be written into the digital sig-
nal that is output from the DIGITAL STEREO OUT jack.
Protect is enabled if the button is on, and disabled if the
button is off.
If copy protect is enabled, you will be able to copy the sig-
nal from the DIGITAL STEREO OUT jack on an MD or
DAT recorder, but it will not be possible to make a second-
generation digital copy from that data.
● When copy protect is enabled
D PARAM DISP TIME
Adjusts the duration for which the value will be displayed
in the upper right of the screen when you use the knobs of
the Selected Channel section to edit a parameter. This set-
ting has a range of 0–9 (seconds).
•Executing the Format operation will erase all data from the internal
hard disk, and the data cannot be recovered. We recommend you
to backup all data on the internal hard disk to a computer before
executing the Format operation.
•You cannot abort the Format operation once it has been started.
•Never turn off or disconnect the power during formatting, since this
may damage the hard disk and cause malfunctions.
NOTE
Overall settings for the AW1600
1 6
5 J3 94
2 78
D.OUT COPYRIGHT= ON
AW1600
DIGITAL STEREO OUT jack
DAT or MD, etc.
Digital recording
possible
Digital recording
not possible
Digital input settings and Initializing the internal hard disk • Overall settings for the AW1600

AW1600 Owner’s Manual
Overall settings for the AW1600
14
MIDI and utility functions
170
E FADER FLIP
Specifies whether faders 1–8 and 9/10–15/16 will adjust
the track channel levels (TRACK) or the input channel/
pad levels (INPUT). When the power is turned on, this set-
ting will always return to TRACK.
F NUDGE MODE
Selects the playback method that will be used by the
Nudge function (a function that lets you use the [JOG ON]
key and [DATA/JOG] dial to search for a location).
• AFTER............Play back repeatedly, starting at the cur-
rent location, for the duration specified
by the NUDGE TIME.
• BEFORE.........Play back repeatedly, ending at the cur-
rent location, for the duration specified
by the NUDGE TIME.
G NUDGE TIME
Specifies the duration (Nudge Time) that will be played
repeatedly by the Nudge function. The nudge time can be
set in a range of 25–800 ms in 1 ms (millisecond) steps.
H SOUND CLIP TIME
Selects the recording time for the Sound Clip function.
This can be set in a range of 30 sec–180 sec, in 30 sec
(second) steps.
I PREROLL TIME
Specifies the duration (preroll time) that will be played
back before the punch-in point when you use Auto Punch-
in. This can be set in a range of 0–5 seconds.
J POSTROLL TIME
Specifies the duration (postroll time) that will be played
back after the punch-out point when you use Auto Punch-
in. This can be set in a range of 0–5 seconds.
•Even if you select INPUT, the function of the [TRACK SEL] keys
will not be affected.
NOTE
NUDGE MODE: BEFORE NUDGE MODE: AFTER
Current location Current location
• The SOUND CLIP TIME setting is used when you create a new
song. You cannot change the recording time for the sound clip
function after the song has been created.
NOTE

171
AW1600 Owner’s Manual
15
Using the AW1600 with external devices
Chapter 15
Using the AW1600 with external devices
This chapter describes various examples of how you can use the AW1600 in
conjunction with external devices.
There are numerous ways in which you can use the AW1600 together with a workstation synthe-
sizer (a synthesizer that has a built-in sequencer).
Here’s how you can use MTC to synchronize the AW1600
song with the sequencer built into your workstation synth.
In this example we will also use MMC to remotely control
the transport of the AW1600 from your workstation synth.
1
Refer to the following diagram, and connect
the AW1600 to your workstation synthe-
sizer.
2
In the Work Navigate section, use the [UTIL-
ITY] key to access the MIDI 1 page of the
UTILITY screen. Set the IN PORT and OUT
PORT to MIDI.
3
In the Work Navigate section, use the [UTIL-
ITY] key to access the MIDI 2 page of the
UTILITY screen. Turn on the SLAVE button
in the MMC MODE field, and turn on the
MASTER button in the MTC MODE field.
The AW1600 will be set to function as MMC slave and
MTC master.
● Example settings for synchronization using
MTC and MMC
4
Move the cursor to the DEV field, and set
the value to match the device number of
your workstation synthesizer.
When using MMC, you must set the AW1600 and the
external MIDI device to the same MMC device num-
ber. For details on the device numbers that your work-
station synth can use, refer to its owner’s manual.
5
In the Work Navigate section, use the
[SONG] key to access the SETUP page of
the SONG screen, and select a frame rate in
the TIME CODE BASE area.
6
Set your workstation synth to function as
MMC master and MTC slave, and set its
MMC device number and MTC frame rate to
the same settings as the AW1600.
For details on how to make these settings, refer to the
manual for your workstation synth.
7
Play back the sequencer (of your worksta-
tion synth).
When you play back the sequencer of your worksta-
tion synth, the corresponding MMC commands will be
sent to the AW1600, and the AW1600 will begin run-
ning.
At the same time, the AW1600 will transmit MTC to
your workstation synth, and the sequencer will run in
synchronization with it.
Using the AW1600 with a “workstation synth”
Synchronizing the AW1600 with
the workstation’s sequencer
MIDI OUT MIDI IN
MIDI IN MIDI OUT
REC
SONG SCENE
MUSIC
PRODUCTION
SYNTHESIZER
Integrated
Sampling
Sequencer
Real-timeExternalControl
Surface
Modular
SynthesisPlug-in
System
AW1600
MTC
MMC
Synthesizer with
built-in sequencer
• The frame rate you specify here will affect not only synchroni-
zation with the external device, but also the time code that is
displayed in the counter, etc.
HINT
•You can synchronize using MIDI Clock and Start/Stop/Con-
tinue messages instead of using MTC and MMC. For details
on the settings in this case, refer to the section that follows,
“Recording/playing AW1600 mix operations on the worksta-
tion’s sequencer.”
HINT

AW1600 Owner’s Manual
Using the AW1600 with a “workstation synth”
15
172
Using the AW1600 with external devices
Here’s how you can synchronize the AW1600 and the
built-in sequencer of your workstation synth, and use the
sequencer to record/play the fader and pan operations you
perform on the AW1600.
Since operating the AW1600’s mix parameters will cause
a large number of control change messages to be transmit-
ted, we will use MIDI Clock (which uses less data) as the
synchronization signal rather than MTC.
1
Connect the AW1600 and your workstation
as shown in the following diagram.
2
In the Work Navigate section, use the [UTIL-
ITY] key to access the MIDI 2 page of the
UTILITY screen. Turn on the MASTER but-
ton in the MTC MODE area, and turn on the
CLK button in the SYNC OUT area.
With these settings, the AW1600 will transmit MIDI
Clock, Start/Stop/Continue, and Song Position Pointer
messages from its MIDI OUT/THRU connector when
it is running.
● Example settings for synchronization using
MIDI Clock and Start/Stop/Continue
3
Move the cursor to the CTRL CHG MODE
area, and turn the [DATA/JOG] dial to select
1 out of the possible range of 1–3.
The CTRL CHG MODE lets you choose one of three
combinations (1–3) that specify how control changes
will correspond to the mix parameters of the AW1600.
(For details on the contents of each choice, refer to
page 160.)
If you want to divide your operations into a separate
MIDI channel for each of the AW1600’s track chan-
nels, choose 1. If you want all track channels to be
controlled on a single MIDI channel, choose 2 or 3.
If you chose 2 or 3, you will also need to set the MIDI
CH field to specify the MIDI channel that will be used
to transmit and receive the control changes.
4
Make settings on your workstation synth so
that its built-in sequencer will follow exter-
nal MIDI Clock messages. Also set the
sequencer to record-ready mode.
For details on how to make these settings, refer to the
manual for your workstation synth.
5
Play back the AW1600 song from the begin-
ning.
When the AW1600 begins playing, it will transmit a
Start message and MIDI Clock messages to the
sequencer, and the sequencer will begin running in
synchronization with the AW1600.
6
Operate the AW1600’s mix parameters such
as fader and pan.
The control changes assigned to each parameter will
be recorded on the sequencer.
The type of mix parameters that can be recorded will
depend on the setting of the CTRL CHG MODE field
(→ p. 160).
7
When you are finished recording, stop the
AW1600 song.
8
Switch the workstation’s sequencer to play-
back-ready mode, and play back the
AW1600 song from the beginning.
The recorded control changes will be transmitted to
the AW1600, and the corresponding mix parameters
will change.
If necessary, you can use the editing functionality of
your sequencer to edit the values and timing of the
control changes that were recorded.
Recording/playing AW1600 mix
operations on the workstation’s
sequencer
MIDI OUT MIDI IN
MIDI IN MIDI OUT
REC
SONG SCENE
MUSIC
PRODUCTION
SYNTHESIZER
Integrated
Sampling
Sequencer
Real-timeExternalControl
Surface
Modular
SynthesisPlug-in
System
AW1600
MIDI Clock
Control change
Control change
Synthesizer with
built-in sequencer
• If your workstation synth has a function by which MIDI mes-
sages received at its MIDI IN connector are retransmitted
from its MIDI OUT connector (a function called “MIDI Echo” or
“MIDI Thru”), you must turn it off. If this function is turned on
while you are recording, the control change messages trans-
mitted when you operate the AW1600 will be immediately
returned to the AW1600, causing malfunctions.
NOTE
• If you set CTRL CHG MODE to 1, operating track channels 1–
16 will transmit control changes on the corresponding MIDI
channel 1–16. For this reason, you should normally record
operations only for a single channel at a time, unless your
sequencer is able to record multiple MIDI channels simulta-
neously.
NOTE

Using the AW1600 with a “workstation synth”
15
173
AW1600 Owner’s Manual
Using the AW1600 with external devices
Here’s how you can transmit program changes from the
built-in sequencer of your workstation to switch scenes on
the AW1600.
1
In the Control section, use the [SCENE] key
to access the PC TABLE page of the SCENE
screen.
This page lets you assign a scene number to each pro-
gram change.
1 List
This lists the scenes of the current song. The line
enclosed by a dotted frame is the scene currently
selected for operations.
B Program change number
This indicates the program change number 001–128.
Move the cursor to this number and turn the [DATA/
JOG] dial to scroll the list upward or downward.
C Scene
Move the cursor to this area and turn the [DATA/JOG]
dial to select the scene that you want to assign to the
corresponding program number.
D INITIALIZE button
Returns the program change assignments to the initial
state.
2
Move the cursor to the program change
number, and turn the [DATA/JOG] dial to
select the program change number whose
assignment you want to change.
3
Move the cursor to the scene in the list, and
turn the [DATA/JOG] dial to select the scene
that you want to assign to the correspond-
ing program change number.
4
Repeat steps 3–4 to assign the desired
scenes to other program change numbers.
1
Connect the AW1600 and your workstation
synth as shown in the diagram below.
2
In the Work Navigate section, use the [UTIL-
ITY] key to access the MIDI 2 page of the
UTILITY screen.
3
Set the PGM CHG MODE field to RX.
With this setting, the AW1600 will receive program
changes.
4
Move the cursor to RX in the MIDI CH area,
and select the MIDI channel on which MIDI
messages will be received.
5
Transmit a program change message from
your workstation synth to the AW1600 on
the MIDI channel that you selected.
The scene assigned to that program change number
will be recalled.
Switching AW1600 scenes from
the workstation’s sequencer
■ Assign scenes to program changes
1
4 2 3
• With the initial settings, program changes 1–96 correspond to
scenes 1–96, and program changes 97–128 are set to NO
ASSIGN (no assignment).
HINT
• If you want to reset the scene assignments to the initial set-
ting, move the cursor to the INITIALIZE button and press the
[ENTER] key.
HINT
■ Transmit program
changes to switch scenes
MIDI IN MIDI OUT
REC
SONG SCENE
MUSIC
PRODUCTION
SYNTHESIZER
Integrated
Sampling
Sequencer
Real-timeExternalControl
Surface
Modular
SynthesisPlug-in
System
AW1600
Program
change
Synthesizer with
built-in sequencer
• If you insert program changes into the appropriate locations
of your sequencer track, scenes will be recalled automatically
as the AW1600 and your sequencer run in synchronization.
HINT

AW1600 Owner’s Manual
Remotely controlling a tone generator module
15
174
Using the AW1600 with external devices
Here’s how you can use the AW1600’s MIDI Remote function to remotely control a tone genera-
tor module.
1
Connect the AW1600 to your tone generator
module as shown in the following diagram.
2
Use the Work Navigate section [REMOTE]
key to access the PRESET page of the
REMOTE screen.
The Remote function will be enabled.
3
Turn the [DATA/JOG] dial to select the pre-
set that you want to use.
For example if you select preset 06 (XG 1-16), the
AW1600’s faders will control the volume of parts 1–
16 of your XG tone generator, and [TRACK SEL]
keys 1–16 will control the on/off status of parts 1–16.
4
If necessary, use the buttons in the CH area
to select the MIDI channels to which the
faders and [TRACK SEL] keys will corre-
spond.
The buttons in the CH area select the combination of
MIDI channels that are assigned to the faders and
[TRACK SEL] keys. For the combination of MIDI
channels used when each button is on, refer to “MIDI
and utility functions” (→ p. 157).
5
Operate the faders and [TRACK SEL] keys
of the AW1600.
The messages assigned to the faders and [TRACK
SEL] keys will be transmitted from the MIDI OUT/
THRU connector, and the parameters of your tone
generator module will change accordingly.
Remotely controlling a tone generator module
MIDI OUT MIDI IN
AW1600
Control changes
Tone generator
module
• While the REMOTE screen is displayed, the functions of the
faders and [TRACK SEL] keys will be disabled; the faders and
keys will function as controllers that transmit MIDI messages.
• The MIDI Remote function is enabled whenever the REMOTE
screen is displayed.
HINT
• It is also possible to assign your own MIDI messages to the
AW1600’s faders and [TRACK SEL] keys. For details, refer to
“MIDI and utility functions” (
→
p. 157).
HINT

Using external effects
15
175
AW1600 Owner’s Manual
Using the AW1600 with external devices
As an alternative to using the internal effects, you can use an external effect processor con-
nected to the STEREO/AUX OUT jacks. As an example, here’s how you can use AUX bus 1 to
apply a mono-in stereo-out reverb to the track channels during mixdown.
1
Lower the [STEREO] fader to the – ∞ posi-
tion.
2
In the Selected Channel section, repeatedly
press the [PAN/BAL] knob or hold down the
[PAN/BAL] knob and use the CURSOR [ ]/
[] keys to access the AUX OUT page of
the PAN screen.
In this page you can select one of the following as the
signal that will be output from the STEREO/AUX
OUT jacks.
• STEREO .....................Stereo bus (default)
•AUX 1/2.......................AUX bus 1/2
3
Move the cursor to the AUX 1/2 button and
press the [ENTER] key.
The AUX bus 1 signal will be output from the L chan-
nel of the STEREO/AUX OUT jacks, and the AUX
bus 2 signal will be output from the R channel of the
STEREO/AUX OUT jacks.
4
As shown in the following diagram, connect
your external effect processor to the
AW1600.
5
Press the [PAN/BAL] knob twice to access
the AUX page of the PAN screen.
1 AUX 1 knobs
Adjust the send level of the signals that are sent from
each channel to AUX bus 1.
B PRE/POST (upper line)
Select the location from which the signal is sent from
each channel to AUX bus 1. Move the cursor to the
desired channel and press the [ENTER] key to switch
between the following two settings.
• PRE (pre-fader)......... The signal immediately
before the fader will be sent.
• POST (post-fader)..... The signal immediately after
the fader will be sent.
C AUX2 knobs
Adjust the send level of the signals that are sent from
each channel to AUX bus 2.
D PRE/POST (lower line)
Select the location from which the signal is sent from
each channel to AUX bus 2. Move the cursor and press
the [ENTER] key to switch between PRE and POST.
6
Raise the AUX knob 1 of each channel to an
appropriate level, and switch the PRE/POST
setting in the upper line as desired.
With the settings so far, the signal from the track chan-
nel will be sent from AUX bus 1 via the STEREO/
AUX OUT jack to the external effect processor.
7
Use the Quick Navigate section [RECORD]
key to access the MIXDOWN page of the
RECORD screen, and make the settings
shown below.
With these settings, the unprocessed sound of track
channels 1–16 and the effect sound returned to input
channels 3/4 will be sent to the stereo bus and mixed.
You can monitor these signals via the MONITOR
OUT jacks.
Using external effects
AW1600
MONITOR
OUT
MIC/LINE
INPUT 3/4
STEREO/
AUX OUT (L)
Effect processor
• If you make the above connection with the [STEREO] fader
raised before performing steps 2 and 3, oscillation may occur.
Please use caution.
NOTE
34
21

AW1600 Owner’s Manual
Using external effects
15
176
Using the AW1600 with external devices
● Signal flow when using an external effect processor
8
In the Selected Channel section, repeatedly
press the [PAN/BAL] knob to access the
PAN page of the PAN screen, and spread
apart the pan settings of input channels 3/4.
The effect sound will be heard in stereo. If desired,
you can specify input channels 3/4 as a pair.
9
Raise the [STEREO] fader to the 0 dB posi-
tion, and while playing back the song,
adjust the input level of your external effect
processor and use the [GAIN] knobs to
adjust the input level of input channels 3/4.
If desired, return to step 5 and readjust the send level
to AUX bus 1 for each track channel. If you want to
adjust the AUX bus 1 master level, use the BUS page
of the VIEW screen (or the AUX OUT page of the
PAN screen).
10
In the MIXDOWN page of the RECORD
screen, switch the REC button on, and per-
form the mixdown.
Tra ck 1
Tra ck 2
Tra ck 3
Tra ck 4
Tra ck 5
Tra ck 6
Tra ck 7
Tra ck 8
Mixer section
Stereo bus
Input
channels
Stereo
output
channel
Recorder section
AUX bus
Track
channels
AUX bus 1
master
Effect processor
• If you use these settings, leave the AUX 1 knob and AUX 2
knob of input channels 3/4 set all the way to the left
(–
∞ dB). If you raise these levels, the signal will loop, creating
oscillation.
NOTE
• When you are finished with the mixdown, turn the PAN screen
AUX OUT page setting back to its original setting of STEREO.
NOTE

Connecting a digital recorder such as MD or DAT
15
177
AW1600 Owner’s Manual
Using the AW1600 with external devices
By connecting a digital recorder to the AW1600’s DIGITAL STEREO IN or DIGITAL STEREO
OUT jack, you can mixdown to the digital recorder such as MD or DAT while keeping the signal in
the digital domain, or record an audio signal from the digital recorder into the AW1600.
Here’s how you can connect a digital recorder to the
AW1600’s DIGITAL STEREO OUT jack and mix down.
The DIGITAL STEREO OUT jack always outputs the
same signal as is recorded on the stereo track. This means
that the procedure is essentially the same as for normal
mixdown.
1
Lower the [STEREO] fader to the – ∞ posi-
tion.
2
As shown in the diagram below, connect
the AW1600 to your digital recorder.
3
Use the Quick Navigation section [RECORD]
key to access the MIXDOWN page of the
RECORD screen, and select the channels
that you want to send to the stereo
b
us.
4
Raise the [STEREO] fader to the 0 dB posi-
tion, and while you play back the song,
adjust the level, pan, EQ, and dynamics for
each track channel.
If desired, you can also use the mastering library.
5
When you have finished adjusting the
sound and the levels, put your digital
recorder in record mode, then play the
AW1600 from the beginning and perform
the mixdown.
You do not need to turn on the REC button in the
MIXDOWN page at this time.
6
When you have finished the mixdown, stop
the AW1600 and your digital recorder.
● Signal flow when mixing down to a digital recorder
Connecting a digital recorder such as MD or DAT
Mixing down to a digital recorder
AW1600
MONITOR
OUT
DIGITAL
STEREO IN
DIGITAL
STEREO OUT
DIGITAL
STEREO OUT
DIGITAL
STEREO IN
Digital recorder
(MD or DAT)
Tra ck 1
Tra ck 2
Tra ck 3
Tra ck 4
Tra ck 5
Tra ck 6
Tra ck 7
Tra ck 8
Mixer section
Stereo bus
Stereo output
channel
Recorder section
Track
channels
Digital recorder
(MD or DAT)

AW1600 Owner’s Manual
Connecting a digital recorder such as MD or DAT
15
178
Using the AW1600 with external devices
To play back your digital recorder and listen to the
recorded result, connect the DIGITAL STEREO OUT
jack of your digital recorder to the AW1600’s DIGI-
TAL STEREO IN jack, and perform the following
steps.
7
If you want to hear the result that was
recorded on the digital recorder, lower the
[STEREO] fader to the – ∞ position, and
use the [UTILITY] key to access the D.IN -
HDD page of the UTILITY screen.
8
Move the cursor to the DIGITAL REC ON/
OFF button, and press the [ENTER] key.
A message will ask you to confirm your observance of
copyright laws. If you accept the conditions described
in “Copyright Notice” (→ p. 6), move the cursor to the
OK button and press the [ENTER] key. The DIGITAL
REC ON/OFF button will be switched ON, and digital
audio data input will be enabled.
9
Move the cursor to the DIGITAL PATCH IN
field, and turn the [DATA/JOG] dial to select
“STEREO BUS” as the destination for the
input signal from the DIGITAL STEREO IN
jack.
With this setting, the input signal from the DIGITAL
STEREO IN jack will be connected directly to the ste-
reo bus.
10
Raise the [STEREO] fader to the 0 dB posi-
tion, and play back your digital recorder.
Here’s how the signal from a digital recorder connected to
the DIGITAL STEREO IN jack can be recorded on an
AW1600 track while still in the digital domain.
1
Lower the [STEREO] fader to the – ∞ posi-
tion.
2
As shown in the diagram below, connect
your digital recorder to the AW1600.
3
Use the [UTILITY] key to access the D.IN •
HDD page of the UTILITY screen.
4
Move the cursor to the DIGITAL REC ON/
OFF button, and press the [ENTER] key.
A message will ask you to confirm your observance of
copyright laws. If you accept the conditions described
in “Copyright Notice” (→ p. 6), move the cursor to the
OK button and press the [ENTER] key. The DIGITAL
REC ON/OFF button will be switched ON, and digital
audio data input will be enabled.
5
Move the cursor to the DIGITAL PATCH IN
field, and turn the [DATA/JOG] dial to select
“1/2” (input channels 1/2) as the destination
for the input signal from the DIGITAL STE-
REO IN jack.
6
Use the Quick Navigation section
[RECORD] key to access the DIRECT page
of the RECORD screen, and connect input
channels 1/2 directly to tracks 1/2.
7
Raise the [STEREO] fader, play back your
digital recorder, and check the recording
level and monitor level.
8
When you are finished setting the levels,
put the AW1600 in record mode, and play
back your digital recorder.
• Please note that the EQ and dynamics settings you made for
the stereo output channel during mixdown are still valid at this
point. If necessary, turn off EQ and dynamics.
NOTE
Recording audio data from
a digital recorder
AW1600
MONITOR
OUT
DIGITAL
STEREO IN
DIGITAL
STEREO OUT
Digital recorder
(MD or DAT)
• If necessary, use the INIT page of the MONITOR screen to
initialize the input channels.
NOTE
• If you want to lower the recording level, access the FADER
page of the VIEW screen and lower the on-screen faders for
input channels 1/2. (The [GAIN] knobs have no effect on input
signals from the DIGITAL STEREO INPUT jack.)
NOTE

179
AW1600 Owner’s Manual
Appendix
Appendix
Input library list
No. Name Effect Type Description
00 Initial Data Initialize to a default state in which EQ, DYN, and EFFECT are not applied.
EG: Electric guitar
01 Multi Drive AmpSimulate Drive sound usable in a wide range of situations from backing to lead.
02 Light Crunch AmpSimulate Light crunch sound suitable for chords (that are allowed to ring).
03 Studio Lead Dist->Delay Lead with delay sound, with an amp-like character.
04 Clean Lead Rev->Sympho Clean and transparent sound.
05 Hard Blues AmpSimulate Hard blues sound with rich distortion.
06 Melody Drive Dist->Delay Long sustaining sound suitable for melodies or ballades.
07 Pop Ryhthm Mono Delay Clean backing sound with doubling.
08 Heavy Rock AmpSimulate Heavy rock sound with all frequency ranges distorted.
09 Stack Lead AmpSimulate Sound that simulates an old amp stack.
10 Funk Cut Dyna.Phaser Phase sound that adds an effect to the picking attack.
11 Trad Blues AmpSimulate Simulation of a traditional blues guitar sound.
12 NeoRockabily Dist->Delay Rockabilly sound using a short delay, warped by adding distortion.
13 Air Clean Delay+Rev Clean sound with a sense of air.
14 City Lead Mod.Delay Combination sound with lightly applied modulation and delay.
15 Pop Chorus Chorus Chorus sound suitable for a wide range of uses, from chording to arpeggios.
16 Fuzzy Drive AmpSimulate A useful and original fuzz sound.
17 Jazzy Night Reverb Room Comp sound that lets you express nuances by your picking dynamics.
18 Retro Phase Phaser Simulation of a classic compact phaser.
19 Mistic Chord Dual Pitch SFX sound that produces a mystical effect from chords or harmonics.
20 Drive Amp AmpSimulate Natural-sounding overdrive that simulates overdriving a combo amp.
21 Smooth Lead AmpSimulate Smooth distortion lead with a smooth playing feel.
22 Crunch Box AmpSimulate Crunch sound with a nice amount of distortion, usable for anything from backing to lead.
23 Double Drive Dist->Delay Heavy distortion with doubling.
24 Comp Driver AmpSimulate Overdrive with compressor to bring out the nuances of your picking.
25 Rotary Rotary The familiar rotary speaker sound, optimized for guitar.
AG: Acoustic guitar
26 Arppegio Rev+Sympho Graceful arpeggio sound with good definition.
27 Chorus Chorus Deep chorus sound usable in any situation.
28 Lead Mod.Delay Light modulation sound, suitable for lead guitar.
29 Finger Cut ReverbRoom Suitable for finger strumming or walking-bass phrases.
30 Stroke Symphonic Symphonic sound effective on single-note melodic playing.
BA: Bass
31 Pick Drive AmpSimulate A sound ideal for root-note picking.
32 Finger Pick AmpSimulate Sound suitable for finger-picking, with emphasis on response.
33 Rock Boost AmpSimulate Heavy and solid distortion sound.
34 Best Slap AmpSimulate Slap bass sound for everyone (reminiscent of when slap became fashionable).
35 Melody Rev->Chorus Sweet-toned sound for lead melodies.
VO: Vocal
36 Pop Vocal ReverbPlate Clear and transparent effect for vocal, that cuts the low range.
37 Rock Vocal MonoDelay Effect for rock vocal that uses doubling to create depth.
38 Delay Vocal MonoDelay Vocal effect that uses a basic delay.
39 Ballad Vocal Symphonic Vocal effect with symphonic, effective on ballades etc.
40 ROBOT RingMod SFX sound for vocal and speech, also usable as a sound-effect.
Speaker simulation
01 SMALL TYPE — Small cabinet simulation.
02 REAL FEEL — Creates realism (picking produces grit).
03 HIGH RANGE — Cabinet with boosted highs.
04 STACK TYPE — Large cabinet simulation.
05 MID RANGE — Simulation of a cabinet with distinctive mid-range.

AW1600 Owner’s Manual
Mastering library list
180
Appendix
Mastering library list
No. Name Description
00 Initial Data Initialize to a state in which EQ and DYN are not applied.
01 VITAL MIX Standard mastering effect that enhances the overall loudness, creating a mix with extended low and high ranges.
Use on the two-track mix for any type of song.
02 SOFT COMP Soft compressor that enhances the overall loudness without greatly changing the original nuances (dynamics).
Ideal for songs in which the mid and low ranges are important.
03 HARD ATTACKY Limiter that emphasizes the attacks and produces an overall “flattened” feel. Ideal for songs that emphasize the
rhythm.
04 SOFT ATTACKY Soft compressor that enhances the overall loudness and emphasizes the attacks without greatly changing the origi-
nal nuances (dynamics). Ideal for songs in which the low and mid ranges are important, and that emphasize the
rhythm.
05 LO-FI Limiter that produces a “lo-fi” character.
06 DARK/SOFT Soft limiter that produces the slightly flattened feel characteristic of the 60’s and 70’s.
(Ideal for Beatles-type rock of the 60’s and 70’s, or more recently for a Vincent Gallo feel.)
07 DARK/HARD Hard limiter that produces a strongly flattened feel characteristic of the 60’s and 70’s.
(Ideal when you want to make the song sound like 60’s or 70’s rock such as the Beatles.)
08 BRIGHT Compressor that produces a boosted high range.
09 LO BOOST Compressor that produces a boosted low range.
10 HARD LIMIT Limiter that produces an extremely flattened feel. Ideal for hard-edged songs.
11 LIMITER Limiter without EQ. Ideal when you need only limiting.
12 NARROW Limiter that produces a sound like that of a small AM radio.
13 DIST Limiter that distorts the sound within the effect.

EQ library list
181
AW1600 Owner’s Manual
Appendix
These are the preset equalizer settings provided by the library.
No. Name Description
001 Bass Drum 1 Emphasizes the low range of the bass drum and the attack created by the beater.
002 Bass Drum 2 Creates a peak around 80Hz, producing a tight, stiff sound.
003 Snare Drum 1 Emphasizes snapping and rimshot sounds.
004 Snare Drum 2 Emphasizes the ranges of that classic rock snare drum sound.
005 Tom-tom 1 Emphasizes the attack of tom-toms, and creates a long, “leathery” decay.
006 Cymbal Emphasizes the attack of crash cymbals, extending the “sparkling” decay.
007 High Hat Use on a tight high-hat, emphasizing the mid to high range.
008 Percussion Emphasizes the attack and clarifies the high-range of instruments, such as shakers, cabasas, and congas.
009 E.Bass 1 Makes a tight electric bass sound by cutting very low frequencies.
010 E.Bass 2 Unlike program 009, this emphasizes the low range of the electric bass.
011 Syn.Bass 1 Use on a synth bass with emphasized low range.
012 Syn.Bass 2 Emphasizes the attack that is peculiar to a synth bass.
013 Piano 1 This is used to make a piano sound brighter.
014 Piano 2 Emphasize the attack and low range of the piano sound by using a compressor.
015 E.G.Clean Use for line-recording an electric guitar or semi-acoustic guitar to get a slightly hard sound.
016 E.G.Crunch 1 Adjusts the tonal quality of a slightly distorted guitar sound.
017 E.G.Crunch 2 This is a variation on program 016.
018 E.G.Dist 1 Makes a heavily distorted guitar sound clearer.
019 E.G.Dist 2 This is a variation on program 018.
020 A.G.Stroke 1 Emphasizes the bright tones of an acoustic guitar.
021 A.G.Stroke 2 This is a variation on program 020. You can also use it for the electric gut guitar.
022 A.G.Arpeg. 1 Corrects arpeggio technique of an acoustic guitar.
023 A.G.Arpeg. 2 This is a variation on program 022.
024 BrassSection Use with trumpets, trombones, or sax. With one instrument, adjust the HIGH or H-MID frequency.
025 Male Vocal 1 Use as a template for male vocal. Adjust the HIGH or H-MID setting according to the voice quality.
026 Male Vocal 2 This is a variation on program 025.
027 Female Vo. 1 Use as a template for female vocal. Adjust the HIGH or H-MID setting according to the voice quality.
028 Female Vo. 2 This is a variation on program 027.
029 Chorus&Harmo Use as a template for a chorus. It makes the entire chorus much brighter.
030 Total EQ 1 Use on the STEREO bus during mixdown. For more effect, try it with a compressor.
031 Total EQ 2 This is a variation on program 030.
032 Total EQ 3 This is a variation on program 030. Also use these programs for stereo inputs or external effect returns.
033 Bass Drum 3 This is a variation on program 001. The low and mid range is removed.
034 Snare Drum 3 This is a variation on program 003. It creates rather thick sound.
035 Tom-tom 2 This is a variation on program 005. Emphasizes the mid and high range.
036 Piano 3 This is a variation on program 013.
037 Piano Low Use for the low range of the piano sound when it is recorded in stereo. Use with program 038.
038 Piano High Use for the high range of the piano sound when it is recorded in stereo. Use with program 037.
039 Fine-EQ Cass Use for recording to or from cassette tape to make the sound clearer.
040 Narrator Use for recording a voice reading a text.
041–128 [ No Data! ] User area.
EQ library list
• The EQ programs were programmed for recording acoustic musical instruments. If you are
using them for a sampler, synthesizer, or rhythm machine, adjust the parameters accordingly.
HINT

AW1600 Owner’s Manual
Dynamics Parameters
182
Appendix
Dynamics processors are generally used to correct or control signal levels. However, you can
also use them creatively to shape the volume envelope of a sound. The AW1600 features com-
prehensive dynamics processors for all the input channels, tape returns, and the bus and stereo
outputs. These processors allow you to compress, expand, compress-expand (compand), gate,
or duck the signals passing through the mixer, giving you unparalleled sonic quality and flexibil-
ity.
A compressor provides a form of automatic level control.
By attenuating high levels, thus effectively reducing the
dynamic range, the compressor makes it much easier to
control signals and set appropriate fader levels. Reducing
the dynamic range also means that recording levels can be
set higher, therefore improving the signal-to-noise perfor-
mance.
Compressor (CMP) parameters:
• Threshold — determines the level of input signal
required to trigger the compressor. Signals at a level below
the threshold pass through unaffected. Signals at and
above the threshold level are compressed by the amount
specified using the Ratio parameter. The trigger signal is
determined using the KEYIN SOURCE parameter.
• Ratio — controls the amount of compression-the change
in output signal level relative to change in input signal
level. With a 2:1 ratio, for example, a 10 dB change in
input level (above the threshold) results in a 5 dB change
in output level. For a 5:1 ratio, a 10 dB change in input
level (above the threshold) results in a 2 dB change in out-
put level.
• Attack — controls how soon the signal is compressed
once the compressor has been triggered. With a fast attack
time, the signal is compressed almost immediately. With a
slow attack time, the initial transient of a sound passes
through unaffected.
• Out Gain — sets the compressor’s output signal level.
Compression tends to reduce the average signal level. Out
Gain can be used to counter this level reduction and set an
appropriate level for the next stage in the audio path.
• Knee — sets the transition of the signal at the threshold.
With a hard knee, the transition between uncompressed
and compressed signal is immediate. With the softest
knee, knee5, the transition starts before the signal reaches
the threshold and gradually ends above the threshold.
• Release — determines how soon the compressor returns
to its normal gain once the trigger signal level drops below
the threshold. If the release time is too short, the gain will
recover too quickly causing level pumping-noticeable gain
fluctuations. If it is set too long, the compressor may not
have time to recover before the next high level signal
appears, and it will be compressed incorrectly.
Dynamics Parameters
Parameter Value
Threshold (dB) –54 to 0 (55 points)
Ratio 1.0, 1.1, 1.3, 1.5, 1.7, 2.0, 2.5, 3.0, 3.5, 4.0, 5.0,
6.0, 8.0, 10, 20,
∞ (16 points)
Attack (ms) 0 to 120 (121 points)
Outgain (dB) 0 to +18 (36 points)
Knee hard,1,2,3,4,5 (6 points)
Release (ms) 6 ms to 46.1 sec (160 points)
■ Compressor
–70
–60
–50
–40
–30
–20
–10
0
+10
+20
–70 –60 –50 –40 –30 –20 –10 0 +10 +20
dB
dB
Threshold = –20dB
Output Level
Input Level
Compression ratio = 2:1
Knee = hard

Dynamics Parameters
183
AW1600 Owner’s Manual
Appendix
An expander is another form of automatic level control.
By attenuating the signal below the threshold, the
expander reduces low-level noise and effectively increases
the dynamic range of the recorded material.
Expander (EXP) parameters:
• Threshold — determines the level of input signal
required to trigger the expander. Signals above the thresh-
old pass through unaffected. Signals at and below the
threshold level are attenuated by the amount specified
using the Ratio parameter. The trigger signal is deter-
mined using the KEYIN SOURCE parameter.
• Ratio — controls the amount of expansion-the change in
output signal level relative to change in input signal level.
With a 1:2 ratio, for example, a 5 dB change in input level
(below the threshold) results in a 10 dB change in output
level. For a 1:5 ratio, a 2 dB change in input level (below
the threshold) results in a 10 dB change in output level.
• Attack — controls how soon the signal is expanded once
the expander has been triggered. With a fast attack time,
the signal is expanded almost immediately. With a slow
attack time, the initial transient of a sound passes through
unaffected.
• Out Gain — sets the expander’s output signal level.
• Knee — sets the transition of the signal at the threshold.
With a hard knee, the transition between unexpanded and
expanded signal is immediate. With the softest knee,
knee5, the transition starts before the signal reaches the
threshold and gradually ends above the threshold.
• Release — determines how soon the expander returns to
its normal gain once the trigger signal level drops below
the threshold.
A compander is a compressor-expander-a combination of
signal compression and expansion. The compander attenu-
ates the input signal above the threshold as well as the
level below the width. For very dynamic material, this
program allows you to retain the dynamic range without
having to be concerned with excessive output signal levels
and clipping.
CompanderH (CPH) and
CompanderS (CPS) parameters:
• Threshold — determines the level of input signal
required to trigger the compander. Signals above the
threshold pass through unaffected. Signals at and below
the threshold level are attenuated by the amount specified
using the Ratio parameter. The trigger signal is deter-
mined using the KEYIN SOURCE parameter.
• Ratio — controls the amount of companding-the change
in output signal level relative to change in input signal
level. With a 2:1 ratio, for example, a 10 dB change in
input level (above the threshold) results in a 5 dB change
in output level. The hard compander (CPH) has a fixed
ratio of 5:1 for expansion and the soft compander (CPS)
has a fixed ratio of 1.5:1 for expansion.
• Attack — controls how soon the signal is companded
once the compander has been triggered. With a fast attack
time, the signal is companded almost immediately. With a
slow attack time, the initial transient of a sound passes
through unaffected.
• Out Gain — sets the compander’s output signal level.
• Width — is used to determine the distance, in decibels,
between the expander and the compressor. With a width of
90 dB, the expander is effectively switched off and the
compander is simply a compressor-limiter. With a smaller
width (30dB) and a high threshold (0dB), the compander
is an expander-compressor-limiter.
• Release — determines how soon the compander returns
to its normal gain once the trigger signal level drops below
the threshold.
Parameter Value
Threshold (dB) –54 to 0 (55 points)
Ratio 1.0, 1.1, 1.3, 1.5, 1.7, 2.0, 2.5, 3.0, 3.5, 4.0, 5.0,
6.0, 8.0, 10, 20,
∞ (16 points)
Attack (ms) 0 to 120 (121 points)
Outgain (dB) 0 to +18 (36 points)
Knee hard,1,2,3,4,5 (6 points)
Release (ms) 6 ms to 46.1 sec (160 points)
■ Expander
Threshold = –10dB
Knee = knee5
–70
–60
–50
–40
–30
–20
–10
0
+10
+20
–70 –60 –50 –40 –30 –20 –10 0 +10 +20
dB
dB
Output Level
Input Level
Expansion ratio = 2:1
Parameter Value
Threshold (dB) –54 to 0 (55 points)
Ratio 1.0, 1.1, 1.3, 1.5, 1.7, 2.0, 2.5, 3.0, 3.5, 4.0, 5.0,
6.0, 8.0, 10, 20 (15 points)
Attack (ms) 0 to 120 (121 points)
Outgain (dB) –18 to 0 (36 points)
Width (dB) 1 to 90 (90 points)
Release (ms) 6 ms to 46.1 sec (160 points)
■ Compander
Threshold
Width
–70
–60
–50
–40
–30
–20
–10
0
+10
+20
–70 –60 –50 –40 –30 –20 –10 0 +10 +20
dB
dB
Output Level
Input Level

AW1600 Owner’s Manual
Dynamics Parameters
184
Appendix
A gate, or noise gate is an audio switch used to mute sig-
nals below a set threshold level. It can be used to suppress
background noise and hiss from valve (tube) amps, effects
pedals, and microphones.
Ducking is used to automatically reduce the levels of one
signal when the level of a source signal exceeds a speci-
fied threshold. It is used for voice-over applications
where, for example, level of background music is auto-
matically reduced, allowing an announcer to be heard
clearly.
Gate (GAT) and Ducking (DUK) parameters:
• Threshold — sets the level at which the gate closes, cut-
ting off the signal. Signals above the threshold level pass
through unaffected. Signals at or below the threshold
cause the gate to close.
For ducking, trigger signal levels at and above the thresh-
old level activate ducking, and the signal level is reduced
to a level set by the Range parameter.
The trigger signal is determined using the KEYIN
SOURCE parameter.
• Range — controls the level to which the gate closes. It
can be used to reduce the signal level rather than cut it
completely. At a setting of –70 dB, the gate closes com-
pletely when the input signal falls below the threshold. At
a setting of –30 dB, the gate only closes so far allowing an
attenuated signal through. At a setting of 0 dB, the gate
has no effect. When signals are gated abruptly, the sudden
cutoff can sound odd.
For ducking, a setting of –70 dB causes the signal to be
virtually cutoff. At a setting of –30 dB the signal is ducked
by 30 dB. At a setting of 0 dB, the duck has no effect.
• Attack — determines how fast the gate opens when the
signal exceeds the threshold level. Slow attack times can
be used to remove the initial transient edge of percussive
sounds. Too slow an attack time makes some signals
sound backwards.
For ducking, this controls how soon the signal is ducked
once the duck has been triggered. With a fast attack time,
the signal is ducked almost immediately. With a slow
attack time, ducking fades the signal. Too fast an attack
time may sound abrupt.
• Hold — sets how long the gate stays open or the ducking
remains active once the trigger signal has fallen below the
threshold level.
• Decay — controls how fast the gate closes once the hold
time has expired. A longer decay time produces a more
natural gating effect, allowing the natural decay of an
instrument to pass through.
For ducking, this determines how soon the ducker returns
to its normal gain after the hold time has expired.
Parameter Value
Threshold (dB) –54 to 0 (55 points)
Range (dB) –70 to 0 (71 points)
Attack (ms) 0 to 120 (121 points)
Hold (ms) 0.02 ms to 2.14 sec (216 points)
Decay (ms) 6 ms to 46.1 sec (160 points)
■ Gate and Ducking
Threshold = –10dB
Range = –30dB
Range = –70dB
–70
–60
–50
–40
–30
–20
–10
0
+10
+20
–70 –60 –50 –40 –30 –20 –10 0 +10 +20
dB
dB
Range = –30dB
Threshold = –20dB
–70
–60
–50
–40
–30
–20
–10
0
+10
+20
–70 –60 –50 –40 –30 –20 –10 0 +10 +20
dB
dB
Output Level
Input Level
Output Level
Input Level

Dynamics library list
185
AW1600 Owner’s Manual
Appendix
These are the preset dynamics settings provided by the AW1600. For details on the function of
each parameter, refer to page 182.
001 A.Dr.BD (CMP)
002 A.Dr.BD (EXP)
003 A.Dr.BD (GAT)
004 A.Dr.BD (CPH)
Use these presets to apply CMP, EXP, GAT, or CPH respec-
tively to the bass drum of an acoustic drum kit.
005 A.Dr.SN (CMP)
006 A.Dr.SN (EXP)
007 A.Dr.SN (GAT)
008 A.Dr.SN (CPS)
These presets modify preset programs 1 – 4 for use with a
snare drum.
009 A.Dr.Tom (EXP)
Expander for acoustic toms automatically reduces the volume
when the toms are not played, helping to differentiate the
bass and snare drums clearly.
010 A.Dr.OverTop (CPS)
Soft compander to emphasize the attack and ambience of
cymbals using overhead microphones. It automatically
reduces the volume when the cymbals are not played, helping
differentiate the bass and snare drums clearly.
011 E.B.finger (CMP)
Compressor to equalize the attack and volume level of a fin-
ger-picked electric bass guitar.
012 E.B.slap (CMP)
Compressor to equalize the attack and volume level of a slap
electric bass guitar.
013 Syn.Bass (CMP)
Compressor to adjust and/or emphasize the level of a synth
bass.
014 Piano1 (CMP)
015 Piano2 (CMP)
Piano1 brightens the sound to make it stand out slightly.
Piano2 uses a deeper threshold setting, producing a more
consistent overall level and sense of attack.
016 E.Guitar (CMP)
Suitable for electric guitar chording or arpeggios. Try various
adjustments depending on your tone or playing style.
017 A.Guitar (CMP)
Compressor intended for acoustic guitar playing rhythm
chords or arpeggios.
018 Strings1 (CMP)
019 Strings2 (CMP)
020 Strings3 (CMP)
Compressor suitable for strings. Numbers 19 and 20 can also
be used on low-range instruments (cello, contrabass).
021 BrassSection (CMP)
Compressor intended for brass sounds with fast and strong
attack.
022 Syn.Pad (CMP)
This has a restraining effect on sounds that tend to become
diffuse. For example, this is ideal for some rich-sounding
synth pads that conversely lack definition.
023 SamplingPerc (CPS)
024 Sampling BD (CMP)
025 Sampling SN (CMP)
026 Hip Comp (CPS)
It is effective to apply these programs to sampled sounds
(such as from a CD-ROM) that are used among acoustic
instruments, so that they will not seem to lack power and clar-
ity. Four variations are provided; for Perc, BD, SN, and for
looped materials (Hip Comp).
027 Solo Vocal1 (CMP)
028 Solo Vocal2 (CMP)
These are variations that are suitable for solo vocal sources.
029 Chorus (CMP)
This variation of Vocal is suitable for choruses.
030 Compander(H) (CPH)
031 Compander(S) (CPS)
A template for the compander program.
032 Click Erase (EXP)
Expander to remove click track sounds that may bleed out of
the monitor headphones the musicians are using.
033 Announcer (CPH)
Hard compander reduces the level during the interval
between the words, making the voice sound even.
034 Easy Gate (GAT)
A template for the gate program.
035 BGM Ducking (DUK)
Ducking background music for voiceovers, typically keyed
from the announcer’s channel.
036 Limiter 1 (CPS)
037 Limiter 2 (CMP)
A limiter template. 1 has a slow release, and 2 is a peak stop-
ping type.
038 Total Comp1 (CMP)
039 Total Comp2 (CMP)
040 Total Comp3 (CMP)
Since these presets are effective in restraining the overall
level or improving the overall definition, it is useful to apply
them to the stereo output during mixdown. You can apply the-
ses presets to a stereo source, and adjust them to create inter-
esting effects.
Dynamics library list

AW1600 Owner’s Manual
Effects library list
186
Appendix
The following table lists the preset effects programs. See “Effects Parameters” (→ p. 188) for
detailed parameter information. Effects programs that use the HQ. PITCH effect can be used
only with Effect 2.
■ Reverb-type Effects
■ Delays
■ Modulation-type Effects
■ Distortion-type Effects
No. Title Type Description
01 Reverb Hall REVERB HALL Reverb simulating a large space such as a concert hall.
02 Reverb Room REVERB ROOM Reverb simulating the acoustics of a smaller space (room) than REVERB HALL.
03 Reverb Stage REVERB STAGE Reverb designed with vocals in mind.
04 Reverb Plate REVERB PLATE Simulation of a metal-plate reverb unit, producing a feeling of hard-edged reverberation.
05 Early Ref. EARLY REF. An effect which isolates only the early reflection (ER) component from reverberation.
A flashier effect than reverb is produced.
06 Gate Reverb GATE REVERB A type of ER designed for use as gated reverb.
07 Reverse Gate REVERSE GATE A reverse-playback type ER.
No. Title Type Description
08 Mono Delay MONO DELAY Mono delay with simple operation. Use when you don’t need to use complex parameter
settings.
09 Stereo Delay STEREO DELAY Stereo delay with independent left and right.
10 Mod.delay MOD.DELAY Mono delay with modulation.
11 Delay LCR DELAY LCR Three-tap delay (L, C, R).
12 Echo ECHO Stereo delay with additional parameters for more detailed control. The signal can be fed back
from left to right, and right to left.
No. Title Type Description
13 Chorus CHORUS Three-phase stereo chorus.
14 Flange FLANGE The well-known flanging effect.
15 Symphonic SYMPHONIC A Yamaha proprietary effect that produces a richer and more complex modulation than chorus.
16 Phaser PHASER Stereo phaser with 2–16 stages of phase shift.
17 Auto Pan AUTO PAN An effect which cyclically moves the sound between left and right.
18 Tremolo TREMOLO Tremolo.
19 HQ.Pitch HQ.PITCH
(Effect 2 only)
Only one note is pitch-shifted, but a stable effect is produced.
20 Dual Pitch DUAL PITCH Stereo pitch shift with left and right pitches set independently.
21 Rotary ROTARY Simulation of a rotary speaker.
22 Ring Mod. RING MOD. An effect that modifies the pitch by applying amplitude modulation to the frequency of the input.
On the AW1600, even the modulation frequency can be controlled by modulation.
23 Mod.Filter MOD.FILTER An effect which uses an LFO to modulate the frequency of the filter.
No. Title Type Description
24 Distortion DISTORTION Distortion.
25 Amp Simulate AMP SIMULATE Guitar Amp Simulator.
Effects library list

Effects library list
187
AW1600 Owner’s Manual
Appendix
■ Dynamic Effects
■ Combined Effects
■ Other Effects
No. Title Type Description
26 Dyna.Filter DYNA.FILTER Dynamically controlled filter. Responds to MIDI Note On velocity when SOURCE set to MIDI.
27 Dyna.Flange DYNA.FLANGE Dynamically controlled flanger. Responds to MIDI Note On velocity when SOURCE set to MIDI.
28 Dyna.Phaser DYNA.PHASER Dynamically controlled phase shifter. Responds to MIDI Note On velocity when SOURCE set to
MIDI.
No. Title Type Description
29 Rev+Chorus REV+CHORUS Reverb and chorus in parallel.
30 Rev->Chorus REV->CHORUS Reverb and chorus in series.
31 Rev+Flange REV+FLANGE Reverb and flanger in parallel.
32 Rev->Flange REV->FLANGE Reverb and flanger in series.
33 Rev+Sympho. REV+SYMPHO. Reverb and symphonic in parallel.
34 Rev->Sympho. REV->SYMPHO. Reverb and symphonic in series.
35 Rev->Pan REV->PAN Reverb and auto-pan in parallel.
36 Delay+ER. DELAY+ER. Delay and early reflections in parallel.
37 Delay->ER. DELAY->ER. Delay and early reflections in series.
38 Delay+Rev DELAY+REV Delay and reverb in parallel.
39 Delay->Rev DELAY->REV Delay and reverb in series.
40 Dist->Delay DIST->DELAY Distortion and delay in series.
No. Title Type Description
41 Multi.Filter MULTI.FILTER Three-band parallel filter (24 dB/octave).

AW1600 Owner’s Manual
Effects Parameters
188
Appendix
■ REVERB HALL, REVERB ROOM, REVERB STAGE, REVERB PLATE
■ EARLY REF.
■ GATE REVERB, REVERSE GATE
Parameter Range Description
REV TIME 0.3 – 99.0 s Reverb time
INI.DLY 0.0 – 500.0 ms Initial delay before reverb begins
HI.RATIO 0.1 – 1.0 High-frequency reverb time ratio
LO.RATIO 0.1 – 2.4 Low-frequency reverb time ratio
DIFF. 0 – 10 Reverb diffusion (left–right reverb spread)
DENSITY 0 – 100% Reverb density
E/R DLY 0.0 – 100.0 ms Delay between early reflections and reverb
E/R BAL. 0 – 100% Balance of early reflections and reverb (0% = ER, 100% = reverb)
HPF Thru, 21.2 Hz – 8.0 kHz High-pass filter cutoff frequency
LPF 50 Hz – 16.0 kHz, Thru Low-pass filter cutoff frequency
GATE LVL OFF, –60 to 0 dB Level at which gate kicks in
ATTA CK 0 – 120 ms Gate opening speed
HOLD 0.02 ms – 2.13 s Gate open time
DECAY 6.0 ms – 46.0 s Gate closing speed
MIX BAL. 0 – 100 [%] Mix balance of the effects and dry sounds
Parameter Range Description
TYPE S-Hall, L-Hall, Random,
Revers, Plate, Spring
Type of early reflection simulation
ROOMSIZE 0.1 – 20.0 Reflection spacing
LIVENESS 0 – 10 Early reflections decay characteristics (0 = dead, 10 = live)
INI.DLY 0.0 – 500.0 ms Initial delay before reverb begins
DIFF. 0 – 10 Reverb diffusion (left–right reverb spread)
DENSITY 0 – 100% Reverb density
ER NUM. 1 – 19 Number of early reflections
FB.GAIN –99 to +99% Feedback gain
HI.RATIO 0.1 – 1.0 High-frequency feedback ratio
HPF Thru, 21.2 Hz – 8.0 kHz High-pass filter cutoff frequency
LPF 50 Hz – 16.0 kHz, Thru Low-pass filter cutoff frequency
MIX BAL. 0 – 100 [%] Mix balance of the effects and dry sounds
Parameter Range Description
TYPE Type-A, Type-B Type of early reflection simulation
ROOMSIZE 0.1 – 20.0 Reflection spacing
LIVENESS 0 – 10 Early reflections decay characteristics (0 = dead, 10 = live)
INI.DLY 0.0 – 500.0 ms Initial delay before reverb begins
DIFF. 0 – 10 Reverb diffusion (left–right reverb spread)
DENSITY 0 – 100% Reverb density
ER NUM. 1 – 19 Number of early reflections
FB.GAIN –99 to +99% Feedback gain
HI.RATIO 0.1 – 1.0 High-frequency feedback ratio
HPF Thru, 21.2 Hz – 8.0 kHz High-pass filter cutoff frequency
LPF 50 Hz – 16.0 kHz, Thru Low-pass filter cutoff frequency
MIX BAL. 0 – 100 [%] Mix balance of the effects and dry sounds
Effects Parameters

Effects Parameters
189
AW1600 Owner’s Manual
Appendix
■ MONO DELAY
■ STEREO DELAY
■ MOD.DELAY
■ DELAY LCR
Parameter Range Description
DELAY 0.0 – 2730.0 ms Delay time
FB.GAIN –99 to +99% Feedback gain (plus values for normal-phase feedback, minus values for reverse-phase feedback)
HI.RATIO 0.1 – 1.0 High-frequency feedback ratio
HPF Thru, 21.2 Hz – 8.0 kHz High-pass filter cutoff frequency
LPF 50 Hz – 16.0 kHz, Thru Low-pass filter cutoff frequency
MIX BAL. 0 – 100 [%] Mix balance of the effects and dry sounds
Parameter Range Description
DELAY L 0.0 – 1350.0 ms Left channel delay time
FB.G L –99 to +99% Left channel feedback (plus values for normal-phase feedback, minus values for reverse-phase
feedback)
DELAY R 0.0 – 1350.0 ms Right channel delay time
FB.G R –99 to +99% Right channel feedback (plus values for normal-phase feedback, minus values for reverse-phase
feedback)
HI.RATIO 0.1 – 1.0 High-frequency feedback ratio
HPF Thru, 21.2 Hz – 8.0 kHz High-pass filter cutoff frequency
LPF 50 Hz – 16.0 kHz, Thru Low-pass filter cutoff frequency
MIX BAL. 0 – 100 [%] Mix balance of the effects and dry sounds
Parameter Range Description
DELAY 0.0 – 2725.0 ms Delay time
FB.GAIN –99 to +99% Feedback gain (plus values for normal-phase feedback, minus values for reverse-phase feedback)
HI.RATIO 0.1 – 1.0 High-frequency feedback ratio
FREQ. 0.05 – 40.00 Hz Modulation speed
DEPTH 0 – 100% Modulation depth
WAVE Sine, Tri Modulation waveform
HPF Thru, 21.2 Hz – 8.0 kHz High-pass filter cutoff frequency
LPF 50 Hz – 16.0 kHz, Thru Low-pass filter cutoff frequency
MIX BAL. 0 – 100 [%] Mix balance of the effects and dry sounds
Parameter Range Description
DELAY L 0.0 – 2730.0 ms Left channel delay time
DELAY C 0.0 – 2730.0 ms Center channel delay time
DELAY R 0.0 – 2730.0 ms Right channel delay time
LEVEL L –100 to +100% Left channel delay level
LEVEL C –100 to +100% Center channel delay level
LEVEL R –100 to +100% Right channel delay level
FB.DLY 0.0 – 2730.0 ms Feedback delay time
FB.GAIN –99 to +99% Feedback gain (plus values for normal-phase feedback, minus values for reverse-phase feedback)
HI.RATIO 0.1 – 1.0 High-frequency feedback ratio
HPF Thru, 21.2 Hz – 8.0 kHz High-pass filter cutoff frequency
LPF 50 Hz – 16.0 kHz, Thru Low-pass filter cutoff frequency
MIX BAL. 0 – 100 [%] Mix balance of the effects and dry sounds

AW1600 Owner’s Manual
Effects Parameters
190
Appendix
■ ECHO
■ CHORUS
■ FLANGE
Parameter Range Description
DELAY L 0.0 – 1350.0 ms Left channel delay time
FB.DLY L 0.0 – 1350.0 ms Left channel feedback delay time
FB.G L –99 to +99% Left channel feedback gain (plus values for normal-phase feedback, minus values for reverse-phase
feedback)
DELAY R 0.0 – 1350.0 ms Right channel delay time
FB.DLY R 0.0 – 1350.0 ms Right channel feedback delay time
FB.G R –99 to +99% Right channel feedback gain (plus values for normal-phase feedback, minus values for
reverse-phase feedback)
L->R FBG –99 to +99% Left to right channel feedback gain (plus values for normal-phase feedback, minus values for
reverse-phase feedback)
R->L FBG –99 to +99% Right to left channel feedback gain (plus values for normal-phase feedback, minus values for
reverse-phase feedback)
HI.RATIO 0.1 – 1.0 High-frequency feedback ratio
HPF Thru, 21.2 Hz – 8.0 kHz High-pass filter cutoff frequency
LPF 50 Hz – 16.0 kHz, Thru Low-pass filter cutoff frequency
MIX BAL. 0 – 100 [%] Mix balance of the effects and dry sounds
Parameter Range Description
FREQ. 0.05 – 40.00 Hz Modulation speed
PM DEP. 0 – 100% Pitch modulation depth
AM DEP. 0 – 100% Amp modulation depth
MOD.DLY 0.0 – 500.0 ms Modulation delay time
WAVE Sine, Tri Modulation waveform
LSH F 21.2 – 8.00 k [Hz] Low-shelving filter frequency
LSH G –12 to +12 [dB] Low-shelving filter gain
EQ F 100 – 8.00 k [Hz] Parametric equalizer center frequency
EQ G –12 to +12 [dB] Parametric equalizer gain
EQ Q 10 – 0.10 Parametric equalizer band width
HSH F 50.0 – 16.0 k [Hz] High-shelving filter frequency
HSH G –12 to +12 [dB] High-shelving filter gain
MIX BAL. 0 – 100 [%] Mix balance of the effects and dry sounds
Parameter Range Description
FREQ. 0.05 – 40.00 Hz Modulation speed
DEPTH 0 – 100% Modulation depth
MOD.DLY 0.0 – 500.0 ms Modulation delay time
FB.GAIN –99 to +99% Feedback gain (plus values for normal-phase feedback, minus values for reverse-phase feedback)
WAVE Sine, Tri Modulation waveform
LSH F 21.2 – 8.00 k [Hz] Low-shelving filter frequency
LSH G –12 to +12 [dB] Low-shelving filter gain
EQ F 100 – 8.00 k [Hz] Parametric equalizer center frequency
EQ G –12 to +12 [dB] Parametric equalizer gain
EQ Q 10 – 0.10 Parametric equalizer band width
HSH F 50.0 – 16.0 k [Hz] High-shelving filter frequency
HSH G –12 to +12 [dB] High-shelving filter gain
MIX BAL. 0 – 100 [%] Mix balance of the effects and dry sounds

Effects Parameters
191
AW1600 Owner’s Manual
Appendix
■ SYMPHONIC
■ PHASER
■ AUTOPAN
Parameter Range Description
FREQ. 0.05 – 40.00 Hz Modulation speed
DEPTH 0 – 100% Modulation depth
MOD.DLY 0.0 – 500.0 ms Modulation delay time
WAVE Sine, Tri Modulation waveform
LSH F 21.2 – 8.00 k [Hz] Low-shelving filter frequency
LSH G –12 to +12 [dB] Low-shelving filter gain
EQ F 100 – 8.00 k [Hz] Parametric equalizer center frequency
EQ G –12 to +12 [dB] Parametric equalizer gain
EQ Q 10 – 0.10 Parametric equalizer band width
HSH F 50.0 – 16.0 k [Hz] High-shelving filter frequency
HSH G –12 to +12 [dB] High-shelving filter gain
MIX BAL. 0 – 100 [%] Mix balance of the effects and dry sounds
Parameter Range Description
FREQ. 0.05 – 40.00 Hz Modulation speed
DEPTH 0 – 100% Modulation depth
FB.GAIN –99 to +99% Feedback gain (plus values for normal-phase feedback, minus values for reverse-phase feedback)
OFFSET 0 – 100 Lowest phase-shifted frequency offset
STAGE 2, 4, 6, 8, 10, 12, 14, 16 Number of phase shift stages
LSH F 21.2 – 8.00 k [Hz] Low-shelving filter frequency
LSH G –12 to +12 [dB] Low-shelving filter gain
HSH F 50.0 – 16.0 k [Hz] High-shelving filter frequency
HSH G –12 to +12 [dB] High-shelving filter gain
MIX BAL. 0 – 100 [%] Mix balance of the effects and dry sounds
Parameter Range Description
FREQ. 0.05 – 40.00 Hz Modulation speed
DEPTH 0 – 100% Modulation depth
DIR. L<->R, L—>R, L<—R, Turn L,
Tur n R
Panning direction
WAVE Sine, Tri, Square Modulation waveform
LSH F 21.2 – 8.00 k [Hz] Low-shelving filter frequency
LSH G –12 to +12 [dB] Low-shelving filter gain
EQ F 100 – 8.00 k [Hz] Parametric equalizer center frequency
EQ G –12 to +12 [dB] Parametric equalizer gain
EQ Q 10 – 0.10 Parametric equalizer band width
HSH F 50.0 – 16.0 k [Hz] High-shelving filter frequency
HSH G –12 to +12 [dB] High-shelving filter gain
MIX BAL. 0 – 100 [%] Mix balance of the effects and dry sounds

AW1600 Owner’s Manual
Effects Parameters
192
Appendix
■ TREMOLO
■ HQ.PITCH (Effect 2 only)
■ DUAL PITCH
■ ROTARY
Parameter Range Description
FREQ. 0.05 – 40.00 Hz Modulation speed
DEPTH 0 – 100% Modulation depth
WAVE Sine, Tri, Square Modulation waveform
LSH F 21.2 – 8.00 k [Hz] Low-shelving filter frequency
LSH G –12 to +12 [dB] Low-shelving filter gain
EQ F 100 – 8.00 k [Hz] Parametric equalizer center frequency
EQ G –12 to +12 [dB] Parametric equalizer gain
EQ Q 10 – 0.10 Parametric equalizer band width
HSH F 50.0 – 16.0 k [Hz] High-shelving filter frequency
HSH G –12 to +12 [dB] High-shelving filter gain
MIX BAL. 0 – 100 [%] Mix balance of the effects and dry sounds
Parameter Range Description
PITCH –12 to +12 semitones Pitch shift
FINE –50 to +50 cents Pitch shift fine
DELAY 0.0 – 1000.0 ms Delay time
FB.GAIN –99 to +99% Feedback gain (plus values for normal-phase feedback, minus values for reverse-phase feedback)
MODE 1 – 10 Pitch shift precision
MIX BAL. 0 – 100 [%] Mix balance of the effects and dry sounds
Parameter Range Description
PITCH 1 –24 to +24 semitones Channel 1 pitch shift
FINE 1 –50 to +50 cents Channel 1 pitch shift fine
PAN 1 L16–1, C, R1–16 Channel 1 panpot
DELAY 1 0.0 – 1000.0 ms Channel 1 delay time
FB.G 1 –99 to +99% Channel 1 feedback gain (plus values for normal-phase feedback, minus values for reverse-phase
feedback)
LEVEL 1 –100 to +100% Channel 1 level (plus values for normal phase, minus values for reverse phase)
PITCH 2 –24 to +24 semitones Channel 2 pitch shift
FINE 2 –50 to +50 cents Channel 2 pitch shift fine
PAN 2 L16–1, C, R1–16 Channel 2 panpot
DELAY 2 0.0 – 1000.0 ms Channel 2 delay time
FB.G 2 –99 to +99% Channel 2 feedback gain (plus values for normal-phase feedback, minus values for reverse-phase
feedback)
LEVEL 2 –100 to +100% Channel 2 level (plus values for normal phase, minus values for reverse phase)
MODE 1 – 10 Pitch shift precision
MIX BAL. 0 – 100 [%] Mix balance of the effects and dry sounds
Parameter Range Description
ROTATESTOP, START Rotation stop, start
SPEED SLOW, FAST Rotation speed (see SLOW and FAST parameters)
DRIVE 0 – 100 Overdrive level
ACCEL 0 – 10 Accelation at speed changes
LOW 0 – 100 Low-frequency filter
HIGH 0 – 100 High-frequency filter
SLOW 0.05 – 10.00 Hz SLOW rotation speed
FAST 0.05 – 10.00 Hz FAST rotation speed
MIX BAL. 0 – 100 [%] Mix balance of the effects and dry sounds

Effects Parameters
193
AW1600 Owner’s Manual
Appendix
■ RING MOD.
■ MOD.FILTER
■ DISTORTION
■ AMP SIMULATE
Parameter Range Description
SOURCE OSC, SELF Modulation source: oscillator or input signal
OSC FREQ 0.0 – 5000.0 Hz Oscillator frequency
FM FREQ 0.05 – 40.00 Hz Oscillator frequency modulation speed
FM DEPTH 0 – 100% Oscillator frequency modulation depth
MIX BAL. 0 – 100 [%] Mix balance of the effects and dry sounds
Parameter Range Description
FREQ. 0.05 – 40.00 Hz Modulation speed
DEPTH 0 – 100% Modulation depth
TYPE LPF, HPF, BPF Filter type: low pass, high pass, band pass
OFFSET 0 – 100 Filter frequency offset
RESO. 0 – 20 Filter resonance
PHASE 0.00 – 354.38° Left-channel modulation and right-channel modulation phase difference
LEVEL 0 – 100 Output level
MIX BAL. 0 – 100 [%] Mix balance of the effects and dry sounds
Parameter Range Description
DST TYPE DST1, DST2, OVD1, OVD2,
CRUNCH
Distortion type (DST = distortion, OVD = overdrive)
DRIVE 0 – 100 Distortion drive
MASTER 0 – 100 Master volume
TONE –10 to +10 Tone
N.GATE 0 – 20 Noise reduction
MIX BAL. 0 – 100 [%] Mix balance of the effects and dry sounds
Parameter Range Description
AMP TYPE STK-M1, STK-M2, THRASH,
MIDBST, CMB-PG, CMB-VR,
CMB-DX, CMB-TW, MINI,
FLAT
Guitar amp simulation type
DST TYPE DST1, DST2, OVD1, OVD2,
CRUNCH
Distortion type (DST = distortion, OVD = overdrive)
N.GATE 0 – 20 Noise reduction
DRIVE 0 – 100 Distortion drive
MASTER 0 – 100 Master volume
CAB DEP 0 – 100% Speaker cabinet simulation depth
BASS 0 – 100 Bass tone control
MIDDLE 0 – 100 Middle tone control
TREBLE 0 – 100 High tone control
EQ F 99 – 8.0 kHz Parametric equalizer frequency
EQ G –12 to +12 dB Parametric equalizer gain
EQ Q 10.0 – 0.10 Parametric equalizer bandwidth
MIX BAL. 0 – 100 [%] Mix balance of the effects and dry sounds

AW1600 Owner’s Manual
Effects Parameters
194
Appendix
■ DYNA.FILTER
■ DYNA.FLANGE
■ DYNA.PHASER
Parameter Range Description
SOURCE INPUT, MIDI Control source: input signal or MIDI note on velocity
SENSE 0 – 100 Sensitivity
TYPE LPF, HPF, BPF Filter type
OFFSET 0 – 100 Filter frequency offset
RESO. 0 – 20 Filter resonance
DIR. UP, DOWN Upward or downward frequency change
DECAY 6.0 ms – 46.0 s Filter frequency change decay speed
LEVEL 0 – 100 Output Level
MIX BAL. 0 – 100 [%] Mix balance of the effects and dry sounds
Parameter Range Description
SOURCE INPUT, MIDI Control source: input signal or MIDI note on velocity
SENSE 0 – 100 Sensitivity
FB.GAIN –99 to +99% Feedback gain (plus values for normal-phase feedback, minus values for reverse-phase feedback)
OFFSET 0 – 100 Delay time offset
DIR. UP, DOWN Upward or downward frequency change
DECAY 6.0 ms – 46.0 s Decay speed
LSH F 21.2 – 8.00 k [Hz] Low-shelving filter frequency
LSH G –12 to +12 [dB] Low-shelving filter gain
EQ F 100 – 8.00 k [Hz] Parametric equalizer center frequency
EQ G –12 to +12 [dB] Parametric equalizer gain
EQ Q 10 – 0.10 Parametric equalizer band width
HSH F 50.0 – 16.0 k [Hz] High-shelving filter frequency
HSH G –12 to +12 [dB] High-shelving filter gain
MIX BAL. 0 – 100 [%] Mix balance of the effects and dry sounds
Parameter Range Description
SOURCE INPUT, MIDI Control source: input signal or MIDI note on velocity
SENSE 0 – 100 Sensitivity
FB.GAIN –99 to +99% Feedback gain (plus values for normal-phase feedback, minus values for reverse-phase feedback)
OFFSET 0 – 100 Lowest phase-shifted frequency offset
STAGE 2, 4, 6, 8, 10, 12, 14, 16 Number of phase shift stages
DIR. UP, DOWN Upward or downward frequency change
DECAY 6.0 ms – 46.0 s Decay speed
LSH F 21.2 – 8.00 k [Hz] Low-shelving filter frequency
LSH G –12 to +12 [dB] Low-shelving filter gain
HSH F 50.0 – 16.0 k [Hz] High-shelving filter frequency
HSH G –12 to +12 [dB] High-shelving filter gain
MIX BAL. 0 – 100 [%] Mix balance of the effects and dry sounds

Effects Parameters
195
AW1600 Owner’s Manual
Appendix
■ REV+CHORUS
■ REV->CHORUS
■ REV+FLANGE
Parameter Range Description
REV TIME 0.3 – 99.9 s Reverb time
INI.DLY 0.0 – 500.0 ms Initial delay before reverb begins
HI.RATIO 0.1 – 1.0 High-frequency reverb time ratio
DIFF. 0 – 10 Reverb diffusion (left-right reverb spreed)
DENSITY 0 – 100% Reverb density
HPF Thru, 21.2 Hz – 8.0 kHz High-pass filter cutoff frequency
LPF 50 Hz – 16.0 kHz, Thru Low-pass filter cutoff frequency
FREQ. 0.05 – 40.00 Hz Modulation speed
PM DEP. 0 – 100% Pitch modulation depth
AM DEP. 0 – 100% Amp modulation depth
MOD.DLY 0.0 – 500.0 ms Modulation delay time
WAVE Sine, Tri Modulation waveform
REV/CHO 0 – 100% Reverb and chorus balance (0% = chorus, 100% = reverb)
MIX BAL. 0 – 100 [%] Mix balance of the effects and dry sounds
Parameter Range Description
REV TIME 0.3 – 99.9 s Reverb time
INI.DLY 0.0 – 500.0 ms Initial delay before reverb begins
HI.RATIO 0.1 – 1.0 High-frequency reverb time ratio
DIFF. 0 – 10 Reverb diffusion (left-right reverb spreed)
DENSITY 0 – 100% Reverb density
HPF Thru, 21.2 Hz – 8.0 kHz High-pass filter cutoff frequency
LPF 50 Hz – 16.0 kHz, Thru Low-pass filter cutoff frequency
FREQ. 0.05 – 40.00 Hz Modulation speed
PM DEP. 0 – 100% Pitch modulation depth
AM DEP. 0 – 100% Amp modulation depth
MOD.DLY 0.0 – 500.0 ms Modulation delay time
WAVE Sine, Tri Modulation waveform
REV.BAL 0 – 100% Reverb and chorused reverb balance (0% = chorused reverb, 100% = reverb)
MIX BAL. 0 – 100 [%] Mix balance of the effects and dry sounds
Parameter Range Description
REV TIME 0.3 – 99.9 s Reverb time
INI.DLY 0.0 – 500.0 ms Initial delay before reverb begins
HI.RATIO 0.1 – 1.0 High-frequency reverb time ratio
DIFF. 0 – 10 Reverb diffusion (left-right reverb spreed)
DENSITY 0 – 100% Reverb density
HPF Thru, 21.2 Hz – 8.0 kHz High-pass filter cutoff frequency
LPF 50 Hz – 16.0 kHz, Thru Low-pass filter cutoff frequency
FREQ. 0.05 – 40.00 Hz Modulation speed
DEPTH 0 – 100% Modulation depth
MOD.DLY 0.0 – 500.0 ms Modulation delay time
FB.GAIN –99 to +99% Feedback gain (plus values for normal-phase feedback, minus values for reverse-phase feedback)
WAVE Sine, Tri Modulation waveform
REV/FLG 0 – 100% Reverb and flange balance (0% = flange, 100% = reverb)
MIX BAL. 0 – 100 [%] Mix balance of the effects and dry sounds

AW1600 Owner’s Manual
Effects Parameters
196
Appendix
■ REV->FLANGE
■ REV+SYMPHO.
■ REV->SYMPHO.
Parameter Range Description
REV TIME 0.3 – 99.9 s Reverb time
INI.DLY 0.0 – 500.0 ms Initial delay before reverb begins
HI.RATIO 0.1 – 1.0 High-frequency reverb time ratio
DIFF. 0 – 10 Reverb diffusion (left-right reverb spreed)
DENSITY 0 – 100% Reverb density
HPF Thru, 21.2 Hz – 8.0 kHz High-pass filter cutoff frequency
LPF 50 Hz – 16.0 kHz, Thru Low-pass filter cutoff frequency
FREQ. 0.05 – 40.00 Hz Modulation speed
DEPTH 0 – 100% Modulation depth
MOD.DLY 0.0 – 500.0 ms Modulation delay time
FB.GAIN –99 to +99% Feedback gain (plus values for normal-phase feedback, minus values for reverse-phase feedback)
WAVE Sine, Tri Modulation waveform
REV.BAL 0 – 100% Reverb and flanged reverb balance (0% = flanged reverb, 100% = reverb)
MIX BAL. 0 – 100 [%] Mix balance of the effects and dry sounds
Parameter Range Description
REV TIME 0.3 – 99.9 s Reverb time
INI.DLY 0.0 – 500.0 ms Initial delay before reverb begins
HI.RATIO 0.1 – 1.0 High-frequency reverb time ratio
DIFF. 0 – 10 Reverb diffusion (left-right reverb spreed)
DENSITY 0 – 100% Reverb density
HPF Thru, 21.2 Hz – 8.0 kHz High-pass filter cutoff frequency
LPF 50 Hz – 16.0 kHz, Thru Low-pass filter cutoff frequency
FREQ. 0.05 – 40.00 Hz Modulation speed
DEPTH 0 – 100% Modulation depth
MOD.DLY 0.0 – 500.0 ms Modulation delay time
WAVE Sine, Tri Modulation waveform
REV/SYM 0 – 100% Reverb and symphonic balance (0% = symphonic, 100% = reverb)
MIX BAL. 0 – 100 [%] Mix balance of the effects and dry sounds
Parameter Range Description
REV TIME 0.3 – 99.9 s Reverb time
INI.DLY 0.0 – 500.0 ms Initial delay before reverb begins
HI.RATIO 0.1 – 1.0 High-frequency reverb time ratio
DIFF. 0 – 10 Reverb diffusion (left-right reverb spreed)
DENSITY 0 – 100% Reverb density
HPF Thru, 21.2 Hz – 8.0 kHz High-pass filter cutoff frequency
LPF 50 Hz – 16.0 kHz, Thru Low-pass filter cutoff frequency
FREQ. 0.05 – 40.00 Hz Modulation speed
DEPTH 0 – 100% Modulation depth
MOD.DLY 0.0 – 500.0 ms Modulation delay time
WAVE Sine, Tri Modulation waveform
REV.BAL 0 – 100% Reverb and symphonic reverb balance (0% = symphonic reverb, 100% = reverb)
MIX BAL. 0 – 100 [%] Mix balance of the effects and dry sounds

Effects Parameters
197
AW1600 Owner’s Manual
Appendix
■ REV->PAN
■ DELAY+ER.
Parameter Range Description
REV TIME 0.3 – 99.9 s Reverb time
INI.DLY 0.0 – 500.0 ms Initial delay before reverb begins
HI.RATIO 0.1 – 1.0 High-frequency reverb time ratio
DIFF. 0 – 10 Reverb diffusion (left-right reverb spreed)
DENSITY 0 – 100% Reverb density
HPF Thru, 21.2 Hz – 8.0 kHz High-pass filter cutoff frequency
LPF 50 Hz – 16.0 kHz, Thru Low-pass filter cutoff frequency
FREQ. 0.05 – 40.00 Hz Modulation speed
DEPTH 0 – 100% Modulation depth
DIR. L<->R, L—>R, L<—R, Turn L,
Tur n R
Panning direction
WAVE Sine, Tri, Square Modulation waveform
REV BAL. 0 – 100% Reverb and panned reverb balance (0% = panned reverb, 100% = reverb)
MIX BAL. 0 – 100 [%] Mix balance of the effects and dry sounds
Parameter Range Description
DELAY L 0.0 – 1000.0 ms Left channel delay time
DELAY R 0.0 – 1000.0 ms Right channel delay time
FB.DLY 0.0 – 1000.0 ms Feedback delay time
FB.GAIN –99 to +99% Feedback gain (plus values for normal-phase feedback, minus values for reverse-phase feedback)
HI.RATIO 0.1 – 1.0 High-frequency feedback ratio
TYPE S-Hall, L-Hall, Random,
Revers, Plate, Spring
Type of early reflection simulation
ROOMSIZE 0.1 – 20.0 Reflection spacing
LIVENESS 0 – 10 Early reflections decay characteristics (0 = dead, 10 = live)
INI.DLY 0.0 – 500.0 ms Initial delay before reverb begins
DIFF. 0 – 10 Reverb diffusion (left-right reverb spreed)
DENSITY 0 – 100% Reverb density
ER NUM. 1 – 19 Number of early reflections
HPF Thru, 21.2 Hz – 8.0 kHz High-pass filter cutoff frequency
LPF 50 Hz – 16.0 kHz, Thru Low-pass filter cutoff frequency
DLY/ER 0 – 100% Delay and early reflections balance (0% = early reflections, 100% = delay)
MIX BAL. 0 – 100 [%] Mix balance of the effects and dry sounds

AW1600 Owner’s Manual
Effects Parameters
198
Appendix
■ DELAY->ER.
■ DELAY+REV
■ DELAY->REV
Parameter Range Description
DELAY L 0.0 – 1000.0 ms Left channel delay time
DELAY R 0.0 – 1000.0 ms Right channel delay time
FB.DLY 0.0 – 1000.0 ms Feedback delay time
FB.GAIN –99 to +99% Feedback gain (plus values for normal-phase feedback, minus values for reverse-phase feedback)
HI.RATIO 0.1 – 1.0 High-frequency feedback ratio
TYPE S-Hall, L-Hall, Random,
Revers, Plate, Spring
Type of early reflection simulation
ROOMSIZE 0.1 – 20.0 Reflection spacing
LIVENESS 0 – 10 Early reflections decay characteristics (0 = dead, 10 = live)
INI.DLY 0.0 – 500.0 ms Initial delay before reverb begins
DIFF. 0 – 10 Reverb diffusion (left-right reverb spreed)
DENSITY 0 – 100% Reverb density
ER NUM. 1 – 19 Number of early reflections
HPF Thru, 21.2 Hz – 8.0 kHz High-pass filter cutoff frequency
LPF 50 Hz – 16.0 kHz, Thru Low-pass filter cutoff frequency
DLY.BAL 0 – 100% Delay and early reflected delay balance (0% = early reflected delay, 100% = delay)
MIX BAL. 0 – 100 [%] Mix balance of the effects and dry sounds
Parameter Range Description
DELAY L 0.0 – 1000.0 ms Left channel delay time
DELAY R 0.0 – 1000.0 ms Right channel delay time
FB.DLY 0.0 – 1000.0 ms Feedback delay time
FB.GAIN –99 to +99% Feedback gain (plus values for normal-phase feedback, minus values for reverse-phase feedback)
DELAY HI 0.1 – 1.0 Delay high-frequency feedback ratio
REV TIME 0.3 – 99.9 s Reverb time
INI.DLY 0.0 – 500.0 ms Initial delay before reverb begins
REV HI 0.1 – 1.0 High-frequency reverb time ratio
DIFF. 0 – 10 Reverb diffusion (left-right reverb spreed)
DENSITY 0 – 100% Reverb density
HPF Thru, 21.2 Hz – 8.0 kHz High-pass filter cutoff frequency
LPF 50 Hz – 16.0 kHz, Thru Low-pass filter cutoff frequency
DLY/REV 0 – 100% Delay and reverb balance (0% = reverb, 100% = delay)
MIX BAL. 0 – 100 [%] Mix balance of the effects and dry sounds
Parameter Range Description
DELAY L 0.0 – 1000.0 ms Left channel delay time
DELAY R 0.0 – 1000.0 ms Right channel delay time
FB.DLY 0.0 – 1000.0 ms Feedback delay time
FB.GAIN –99 to +99% Feedback gain (plus values for normal-phase feedback, minus values for reverse-phase feedback)
DELAY HI 0.1 – 1.0 Delay high-frequency feedback ratio
REV TIME 0.3 – 99.9 s Reverb time
INI.DLY 0.0 – 500.0 ms Initial delay before reverb begins
REV HI 0.1 – 1.0 High-frequency reverb time ratio
DIFF. 0 – 10 Reverb diffusion (left-right reverb spreed)
DENSITY 0 – 100% Reverb density
HPF Thru, 21.2 Hz – 8.0 kHz High-pass filter cutoff frequency
LPF 50 Hz – 16.0 kHz, Thru Low-pass filter cutoff frequency
DLY.BAL 0 – 100% Delay and delayed reverb balance (0% = delayed reverb, 100% = delay)
MIX BAL. 0 – 100 [%] Mix balance of the effects and dry sounds

Effects Parameters
199
AW1600 Owner’s Manual
Appendix
■ DIST->DELAY
■ MULTI FILTER
Parameter Range Description
DST TYPE DST1, DST2, OVD1, OVD2,
CRUNCH
Distortion type (DST = distortion, OVD = overdrive)
DRIVE 0 – 100 Distortion drive
MASTER 0 – 100 Master volume
TONE –10 to +10 Tone control
N.GATE 0 – 20 Noise reduction
DELAY 0.0 – 2725.0 ms Delay time
FB.GAIN –99 to +99% Feedback gain (plus values for normal-phase feedback, minus values for reverse-phase feedback)
HI.RATIO 0.1 – 1.0 High-frequency feedback ratio
FREQ. 0.05 – 40.00 Hz Modulation speed
DEPTH 0 – 100% Modulation depth
DLY BAL 0 – 100% Distortion and delay balance (0% = distortion, 100% = delayed distortion)
MIX BAL. 0 – 100 [%] Mix balance of the effects and dry sounds
Parameter Range Description
TYPE 1 HPF, LPF, BPF Filter 1 type: low pass, high pass, band pass
TYPE 2 HPF, LPF, BPF Filter 2 type: low pass, high pass, band pass
TYPE 3 HPF, LPF, BPF Filter 3 type: low pass, high pass, band pass
FREQ. 1 28 Hz – 16.0 kHz Filter 1 frequency
FREQ. 2 28 Hz – 16.0 kHz Filter 2 frequency
FREQ. 3 28 Hz – 16.0 kHz Filter 3 frequency
LEVEL 1 0 – 100 Filter 1 level
LEVEL 2 0 – 100 Filter 2 level
LEVEL 3 0 – 100 Filter 3 level
RESO. 1 0 – 20 Filter 1 resonance
RESO. 2 0 – 20 Filter 2 resonance
RESO. 3 0 – 20 Filter 3 resonance
MIX BAL. 0 – 100 [%] Mix balance of the effects and dry sounds

AW1600 Owner’s Manual
Sample library list
200
Appendix
This is a list of the sample libraries that are installed on the internal hard disk when the AW1600
is shipped from the factory.
L: LOOP
O: ONESHOT
–: No assigns
Name
PAD1 PAD2 PAD3 PAD4
A B C D A B C D A B C D A B C D
060Normal16 LL––LL––LL––OO––
060Normal8 LL––LL––LL––OO––
060NormShffl LL––LL––LL––OO––
064RnBsmooth LL––LL––LL––OO––
065Triplet LL––LL––LL––OO––
080Latin16 L–––L–––L–––L–––
089Syncopatn LL––LL––LL––OO––
090MedSlow8 LL––LL––LL––OO––
093Bounce8 LL––LL––LL––OO––
093Southern LL––LL––LL––OO––
094Gangsta LL––LL––LL––OO––
096Hip LL––LL––LL––OO––
102OldSkool2 LL––LL––LL––LL––
106BreakRock LL––LL––LL––LL––
106HipFunk LL––LL––LL––OO––
106OldSkool LL––LL––LL––OO––
108Funk1 LL––LL––LL––OO––
108Funk2 LL––LL––LL––OO––
110Med8 LL––LL––LL––OO––
110NJS LL––LL––LL––OO––
114Simple16 LL––LL––LL––OO––
118LoudFunk LL––LL––LL––OO––
120Normal16 LL––LL––LL––OO––
120Normal8 LL––LL––LL––OO––
120NormShffl LL––LL––LL––OO––
125Simple8 LL––LL––LL––OO––
126BigBeat LL––LL––LL––OO––
126LatinRock LL––LL––LL––OO––
127Shffle16 LL––LL––LL––OO––
128FlipHop LL––LL––LL––O–––
128GarageHs LL––LL––LL––OO––
129Detroit LL––LL––LL––O–––
130Latin8 LL––LL––LL––LL––
130Shuffle8 LL––LL––LL––OO––
134TecLectro LL––LL––LL––LL––
135_2Step LL––LL––LL––LL––
135Ibiza LL––LL––LL––LL––
135TrncHouse LL––LL––LL––LL––
137SambaEns LL––LL––LL––LL––
Sample library list

Sample library list
201
AW1600 Owner’s Manual
Appendix
140MedFast8 LL––LL––LL––OO––
140Techno LL––LL––LL––OO––
147Drumn_Bs LL––LL––LL––LL––
154LatinSwng LL––LL––LL––LL––
170Fast8 LL––LL––LL––OO––
Bang_Explosn O O – – O O – – O O – – O O – –
Bell_Beep O O – – O O – – O O – – O O – –
Birds LL––LL––OO––OO––
Car_Action O O – – O O – – O O – – O O – –
City_Noise LL––LL––OO––OO––
Dog_Cat O O – – O O – – O O – – O O – –
Door_Action O O – – O O – – O O – – O O – –
Female_Dry O O – – O O – – O O – – O O – –
Female_Wet O O – – O O – – O O – – O O – –
Fire L–––L–––L–––L–––
Guns O O – – O O – – O O – – O O – –
Hit_Swish O O – – O O – – O O – – O O – –
Human_Action O O – – O O – – O O – – O O – –
Jungle_Amb L–––L–––L–––L–––
Laser_Buzz O O – – O O – – O O – – O O – –
Male_Dry O O – – O O – – O O – – O O – –
Night_Amb O O ––LL––L–––L–––
Other_Rides O O – – O O – – O O – – O O – –
Punch_Swish O O – – O O – – O O – – O O – –
Rain1 L–––L–––L–––L–––
Rain2 L–––L–––L–––O–––
River LL––LL––LL––LL––
Robot_Voice O O – – O O – – O O – – O O – –
Scratch1 O O – – O O – – O O – – O O – –
Scratch2 O O – – O O – – O O – – O O – –
SE_Analog O O – – O O – – O O – – O O – –
SE_Beep O O – – O O – – O O – – O O – –
SE_SFX O O – – O O – – O O – – O O – –
Sea OO––LL––OO––LL––
Stock_Farm O O – – O O – – O O – – O O – –
Storm LL––LL––LL––LL––
Name
PAD1 PAD2 PAD3 PAD4
A B C D A B C D A B C D A B C D

AW1600 Owner’s Manual
Troubleshooting
202
Appendix
■ Power does not turn on
• Is the AC adaptor connected to an AC outlet of the correct
voltage?
• Is the POWER switch turned ON?
• If the power still does not turn on, please contact your
Yamaha dealer.
■ LCD display is dim or dark
• Use the contrast knob located at the lower right of the
screen to adjust the contrast.
■ Can’t use the [DATA/JOG] dial to control on-
screen parameters
• The [JOG ON] key may be on.
• Some parameters cannot be operated in certain states,
such as while the recorder is running.
■ No sound, or sound is too faint
• Are speakers or headphones connected correctly?
• Is your amp and other external devices turned on?
• Are you using connection cables with built-in resistors?
• Does the stereo output channel meter move?
• Is the stereo output channel fader raised? Is it turned on?
• The EQ gain may be set to an extremely low value.
• The dynamics processor may be set to an extreme thresh-
old or ratio.
• If you are connecting an electric guitar, is it connected to
the Hi-Z jack?
• Is the attenuator of the EQ screen or VIEW screen raised?
→ Check the level (meter movement) in the METER page of
the VIEW screen.
→ If you press the [SEL] key in the MONITOR screen INIT
page, that channel will be initialized to default values that
allow sound to be output.
→ If DIGITAL IN is set to other than DISABLE in the UTILITY
screen D.IN HDD page, and no signal is being input to the
DIGITAL INPUT jack, a message of “WRONG WORD
CLOCK” will appear, and sound will not be output.
■ Input sound is not output
• Is the signal from the external device being input?
• The connection cable from the external device may be
broken.
• Are cables connected to both the MIC/LINE INPUT 8
XLR/TRS connector and the HI-Z connector?
• Is the [GAIN] knob set to an appropriate level?
• Is the input channel fader raised? Is it turned on?
• The input channel may have been set to DIGITAL IN.
• When recording, is the recording-destination track fader
(which adjusts the monitor level) raised?
→ If you are recording, the sound of that input channel will not
be heard during playback.
■ Recorded sound is not output
• Has audio data been recorded on the recorder?
• Is the virtual track set to the track that was recorded?
•A recorded region shorter than 10 msec will not be played
back.
•Tracks 1–16 will not play back if the AW1600 is in Stereo
Track, Sound Clip, or Audio CD playback mode.
■ Can’t play back the STEREO track
• Is the stereo track turned on in the MONITOR screen
ST.TRACK page?
■ Metronome cannot be heard
• The metronome sound is normally sent only to the MONI-
TOR OUT and headphones.
• The metronome will not sound while the recorder is
stopped.
• In Sound Clip mode, the metronome will sound only dur-
ing recording.
■ Can’t record
• Is there sufficient free space on the internal hard disk?
→ You can check the remaining recordable time by setting the
counter display to REMAIN in the SONG screen SETUP
page.
• The song may be protected.
• The stereo track may be in playback mode.
• Is the input signal routed appropriately to the recorder?
• Check the recording-source and recording-destination in
the QUICK NAVIGATE page RECORD screen?
• DIGITAL REC may have been turned OFF in the UTIL-
ITY screen D.IN•HDD page.
• Please read and understand the copyright warning (→ p. 6)
before using digital input signals.
■ Can’t record on the STEREO track
• It is not possible to record on the STEREO track while
recording on other tracks.
Troubleshooting
Power does not turn on, operation not
possible
No sound
Can’t record, something is wrong with
the recorded sound

Troubleshooting
203
AW1600 Owner’s Manual
Appendix
■ Noise is present in the recorded signal
• The oscillator may be functioning.
• Does the word clock setting match for the AW1600 and
the external device(s)?
• Go to the RECORD screen in the Quick Navigate section
and check the recording-source and recording-destination.
■ Can’t select a record track
• The number of 24-bit song tracks that can be recorded or
played simultaneously is limited.
■ Signal from the INPUT 8 jack is too loud
•A conventional line-level signal may be connected to the
Hi-Z jack.
■ Sound is distorted
• Is the [GAIN] knob set correctly?
• The connection cable from the external device may be
broken.
• The fader of the input channel or monitor channel may be
raised excessively.
• The stereo output channel fader may be raised excessively.
• The stereo output channel attenuator may be raised exces-
sively.
• The EQ or dynamics processor may have been set to pro-
duce an extreme gain boost.
• Did you record at an appropriate level?
→ Go to the VIEW screen METER page and check the level
(meter movement).
• Is the word clock setting correct for both the AW1600 and
the external device(s)?
• An effect such as Distortion or Amp Simulate may be in
use.
■ The volume of a particular channel
increases or decreases
• Are the dynamics processor settings appropriate?
•A scene recall may be specified in the SONG screen
TEMPO page.
■ Can’t store a scene
• The store-destination scene may be protected.
•A scene cannot be stored in scene number 00.
■ Can’t reproduce a scene
• One or more channels may be set to Recall Safe.
■ Can’t save to a library
• It is not possible to save to the factory-preset libraries.
■ Meters move even though the faders are
lowered
• The meter display may be set to PRE FADER.
■ Moving a fader does not change the level
• In the VIEW screen FADER page, check whether the dis-
play moves in correspondence with fader operations.
→ You cannot control the level until the panel fader position
matches the position shown in the display.
• In the UTILITY screen PREFER page, is FADER FLIP
set appropriately?
→ When the power is turned on, FADER FLIP will be set to
TRACK.
• The fader may be set to PRE FADE in AUX.
■ Pairing was specified, but the signal is mon-
aural
• Is the odd-numbered channel panned far left and the even-
numbered channel panned far right?
■ Pairing was specified, but the signal phase
does not match
•Even when channels are paired, the phase setting is not
linked.
■ Signal is delayed
• An effect such as delay may be inserted.
■ Can’t use the internal effects
•Effect BYPASS may be turned ON.
• The effect may have been inserted into a different channel.
• Are the level of EFF.RTN 1, 2 faders raised?
• 019. HQ. Pitch can be used only with EFFECT 2.
• These do not affect the stereo track, sound clip, or audio
CD playback.
■ Playback pitch is wrong
•VARI PITCH may be adjusted.
• Is the synchronized external device operating on the same
sampling frequency (44.1 kHz)?
• Is the master device operating in a stable way?
•You may have executed the EDIT screen PITCH com-
mand.
• Is an effect such as HQ.Pitch or Dual Pitch selected for a
monitor channel?
■ A small amount of noise is produced when a
song is played back on a different AW1600
unit
•A small amount of noise may be heard at the beginnings
and ends of audio regions when a song created on an
AW1600 unit with Version 1.1 firmware is played back on
an AW1600 with Version 1.0 firmware. Please update all
AW1600 units you are using to the latest firmware ver-
sion. Information on the latest firmware version as well as
update procedure can be found at the internet address
below.
http://www.yamahasynth.com/
■ When you press the [PLAY] key it blinks,
and playback does not occur
• Is the AW1600 set to MTC SLAVE?
→ Access the UTILITY screen MIDI 2 page, and check the set-
ting.
■ Something goes wrong with the sound
when you use the [FF] key or [REW] key
• Differences in the number of simultaneously played tracks
will affect the way in which the sound is heard when these
controls are operated.
■ Can’t edit a recorded track
• The song may be protected.
•Have you selected the virtual track that you recorded?
Something wrong with the sound
Recorder operations

AW1600 Owner’s Manual
Troubleshooting
204
Appendix
■ Editing results are not heard in the sound
•Have you selected the virtual track that you recorded?
• Are you using the appropriate editing command?
■ Counter display is not 0 when you return to
the beginning of the song
• The display mode may be set to REMAIN (remaining
recording time).
• If the display mode is set to REL (relative time), the start
point may be specified.
→ Go to the SONG screen SETUP, POINT page and check the
settings.
■ Display indicates DISK FULL, MEMORY
FULL, or REGION FULL, and you cannot
record or edit
• There is insufficient free space, or too many recording
regions. Erase unneeded tracks and then perform the Opti-
mize operation to obtain more free space.
• If the “DISK FULL” message appears, erase unneeded
songs, sample libraries, or WAV files located under the
“Transport” folder. The WAV files under the “Transport”
folder can be erased from your computer when the USB
Storage mode is engaged.
■ The display indicates DISK BUSY during
playback
• The recorded data might be so fragmented that the read
speed is significantly reduced. It might be necessary to
backup all hard disk data to your computer and then re-ini-
tialize the hard disk.
■ When you press a pad there is no sound, or
the wrong bank is heard
•Have you selected a bank to which the waveform is
assigned?
•A bank change may have been specified in the SONG
screen TEMPO page.
■ The sound is not what you loaded, or the
sound is different depending on whether
you are stopped or playing
• If the playback mode is set to LOOP, the sound will play
according to the monitor tempo specified in the SAMPLE
screen SETUP page while the recorder is stopped, and
will play according to the song tempo while the recorder is
playing.
■ The sound you loaded only plays part of the
way
•Have you made trim settings to shorten the Start–End
region?
• If the playback mode is set to GATE, the sample will play
only while you continue pressing the pad.
• If the playback mode is set to LOOP and Slice is turned
off, the sample will play only for the length of a measure.
■ The display indicates MEMORY FULL, and
you can’t import
• Access the SAMPLE screen MEMORY page, and check
the amount of used memory. Execute ERASE or
EXTRACT to increase the amount of free memory.
■ WAV files to be imported are not displayed
•Have you copied WAV files with a different bit depth from
the song? 16-bit WAV files will not be displayed for a 24-
bit song, and 24-bit WAV files will not be displayed for a
16-bit song. WAV files with sampling frequency other than
44.1 kHz will also not be displayed.
■ Can’t exchange MIDI data
• Are the MIDI cables or USB cables connected correctly?
•A MIDI cable or USB cable may be broken.
• Is the power turned on for the transmitting and receiving
devices?
• Do the channel settings match for the transmitted and
receiving devices?
•Have the appropriate settings been made in the UTILITY
screen MIDI 1/2 pages?
→ Select the connector and port to be used (MIDI connector,
USB connector port 1/2) in the MIDI 1 page.
• Is a scene assigned to the program change number being
transmitted?
• If a USB connection is being used, is the required USB-
MIDI driver properly installed on your computer?
■ MTC messages are not transmitted
• In the UTILITY screen MIDI 2 page, has the MTC button
been turned on?
• Is MTC SYNC set to MASTER?
■ The AW1600 does not synchronize to
incoming MTC messages
• Is the MIDI cable connected to the MIDI IN connector?
• In the UTILITY screen MIDI 2 page, has MTC MODE
been set to SLAVE?
• Is the connector and port to be used (MIDI connector,
USB connector port 1/2) selected in the UTILITY screen
MIDI 1 page?
■ MTC synchronization drifts
• Is a large amount of MIDI data (notes etc.) being received
together with the MTC messages?
• Does the frame rate match between the AW1600 and the
external device?
• In the UTILITY screen MIDI 2 page, the OFST (offset)
may have been set.
• If jumps occur in the synchronized time, change the
AVRG setting in the UTILITY screen MIDI 2 page, and
try again.
■ MMC messages is not transmitted
• Is the MIDI cable connected to the MIDI OUT connector?
• In the UTILITY screen MIDI 1 page, has MMC MODE
been set to MASTER? Does the DEVICE NO. match?
Sampler operations
MIDI operations

Troubleshooting
205
AW1600 Owner’s Manual
Appendix
■ Can’t receive MMC messages
• Is the MIDI cable connected to the MIDI IN connector?
• In the UTILITY screen MIDI 2 page, has MMC MODE
been set to SLAVE? Does the DEVICE NO. match?
■ Can’t use the preset remote settings
• Depending on the sequencer that you want to control, you
may need to make settings on the sequencer. For details,
refer to page 209.
• Select the connector and port to be used (MIDI connector,
USB connector port 1/2) in the UTILITY screen MIDI 1
page.
■ Can’t save a file
• Is there sufficient space on the internal hard disk to create
a new song?
• Did you perform the correct shut-down procedure when
you last turned off the power?
→ Disconnecting the power without performing the shutdown
operation will shorten the lifespan of the hard disk and CD-
RW drive, may damage the hard disk and CD-RW drive and
disc, and may result in loss of data.
• Is the internal hard disk be subjected to strong physical
shock?
■ AW2816 backup files cannot be saved
• Songs with a large data size cannot be saved. Try execut-
ing the Optimize function from the SONG screen LIST
page.
■ Song file size is unnaturally large
•Even after you use recorder editing operations to erase a
track or other data, that sound file will remain on the disk.
Execute the Optimize command in the SONG screen LIST
page.
■ Can’t create an audio CD
• Is CD-R/RW media inserted?
• The inserted CD-R may have already been finalized.
• Is a signal recorded on the stereo track?
• The stereo track must be at least four seconds long.
•Have you saved a song after the stereo track has been
recorded?
■ An audio CD you created does not play back
on a conventional player
• An audio CD you created you not play back on a conven-
tional player unless the disc has been finalized.
■ Audio recorded on CD-RW media does not
play back on some players
• In order for audio data recorded on CD-RW media to be
played back, the player must support CD-RW. Contact the
manufacturer of the player regarding CD-RW support.
■ The sound skips while playing an audio CD
that you created
• Depending on the CD-R media you use, there may be dif-
ferences in the quality of the completed CD.
■ The computer doesn’t recognize the
AW1600 hard disk
• Is the USB cable properly connected?
• Is your computer running the appropriate operating sys-
tem?
→ Windows XP Professional/Home Edition SP1 or higher, or
Mac OS X 10.3 or higher. Operation is not guaranteed with
other operating systems.
• Is the USB storage mode turned ON?
■ Can’t find WAV files copied from the com-
puter to the Transport folder
•Have you copied WAV files with a different bit depth from
the song? Have you copied WAV files with sampling fre-
quency other than 44.1 kHz?
■ Can’t find WAV files copied from the com-
puter to the Audio folder
• Did you change the bit depth of the WAV file when editing
it with waveform editing software?
→ For 24-bit songs audio data is saved in the Audio folder in
32-bit WAV file format.
•Have you changed the file name?
• Did you copy the file(s) to a different folder?
■ Can’t copy files from the computer
• Files larger than 4 GB cannot be copied.
■ An error message appears when discon-
necting the AW1600 from a Windows com-
puter
• Before turning the USB storage mode OFF, remove the
device via the “Safely Remove Hardware” icon in the
taskbar.
• Close all AW1600 windows before removing the device
via the “Safely Remove Hardware” icon.
■ Can’t hear any pitch change?
• Make sure that RATE is NOT set to “000.”
• Make sure that BYPASS is off.
■ The voice is not recognized
• When the voice is high, set TYPE to FEMALE; when it is
low, set TYPE to MALE.
■ Pitch correction doesn’t sound right
• In some cases, pitch correction may sound unnatural —
especially for parts sung with vibrato. To make the pitch-
corrected vocal sound more natural and subtle, set
DETECT to a relatively short value and set RATE to a rel-
atively slow value.
Song operations
CD operations
WAV File Transfer To and From a
Computer
Pitch Fix operations

AW1600 Owner’s Manual
Display message list
206
Appendix
■ Messages
* A “region” is a continuous segment of audio data recorded on one track.
A/B POINTS NOT FOUND Repeat Playback cannot be performed because A/B points are not specified.
CANNOT DEFEAT MUTE Mute cannot be disengaged because the simultaneous playback limit will be
exceedced.
CANNOT REDO! Redo (re-execution of an operation) is not possible.
CANNOT SET MARK It is not possible to specify a mark at an already-specified position.
CANNOT UNDO! Undo (cancellation of an operation) is not possible.
CD PLAY MODE NOW Since the AW1600 is in CD Play mode, this operation cannot be executed.
CH. PARAMETER INITIALIZED The mixer parameters of the channel have been initialized.
DIFFERENT TC FRAME TYPE MTC of a different frame type than the internal setting is being received.
DISK BUSY!! The reading speed of the internal hard disk is not fast enough, or the reading
speed has slowed down because the recorded data has become fragmented.
DISK FULL!! There is insufficient space on the internal hard disk.
IN/OUT POINTS NOT FOUND Auto-punch recording cannot be performed because in/out points are not specified.
IN/OUT POINTS REVERSE ORDER In/out points are set in wrong order.
IN/OUT POINTS TOO CLOSE The auto punch-in/out interval is too short. It cannot be set less than approximately
100 msec.
LIBRARY: FOR EFFECT2 ONLY. The selected parameter is for Effect 2 only.
LIBRARY: PROTECTED. The selected parameter is protected.
LIBRARY: READ ONLY. The selected parameter is read-only.
LOCATE POINT ERASED The locate point has been erased.
LOCATE POINT SET The locate point has been set.
MARK POINT ERASED The mark has been erased.
MARK POINT SET The mark has been set.
MEMORY FULL!! There is no more free space in sampling pad memory.
MIDI IN: DATA FRAMING ERROR! Invalid MIDI data may have been received.
MIDI IN: DATA OVERRUN! Invalid MIDI data may have been received.
MIDI: RX BUFFER FULL! Receiving more MIDI data than it can handle.
MIDI: TX BUFFER FULL! Attempting to transmit more MIDI data than it can handle.
MTC SLAVE MODE NOW Since the AW1600 is in MTC Slave mode, this operation cannot be executed.
NO MARK LEFT The allowable number of marks has been exceeded.
RECORD TRACK NOT SELECTED Recording cannot be performed because you have not selected a record track.
RECORDER BUSY! The operation cannot be executed because the recorder is operating.
RECORDER RUNNING NOW Since the recorder is recording or playing, this operation cannot be executed.
REDO COMPLETED Redo (re-execution of the previous operation) has been completed.
REPEAT POINTS TOO CLOSE The repeat interval is too short. It cannot be set to less than one second.
SELECTED PAD NOT ASSIGNED. No sample is assigned to the selected pad.
SOUND CLIP MODE NOW Since the AW1600 is in Sound Clip mode, this operation cannot be executed.
STEREO TRACK PLAYBACK MODE Since the AW1600 is in Stereo Track Playback mode, this operation cannot be exe-
cuted.
THIS SONG IS PROTECTED. This song is protected, and cannot be edited or recorded.
TOO MANY REGIONS!! The maximum allowable number of regions* has been exceeded.
UNDO COMPLETED Undo (cancellation of the previous operation) has been executed.
USB STORAGE MODE NOW Since the AW1600 is in USB Storage mode, this operation cannot be executed.
WRONG WORD CLOCK An inappropriate word clock is being received from the connected device to which
you are synchronizing.
Display message list

Display message list
207
AW1600 Owner’s Manual
Appendix
■ Popup messages
ALL Song Data Corrupt!
Format INT.HDD.
The file system is corrupt. The internal hard disk will be initialized.
Audio Data Too Short! The sample is too short.
Buffer Underrun! A buffer underrun error was encountered while writing to the CD.
CD Import Prohibited!
Enable DIGITAL REC.
Can’t import from a CD because DIGITAL REC is prohibited.
CD or HD Access Error! An error was encountered while accessing the internal hard disk or CD-RW drive.
CD-RW Drive Not Found! A problem occurred with the CD-RW drive.
Change Media,
Different Archive ID!
The medium contains the wrong backup file. Insert the correct medium.
Change Media,
Wrong Media Order!
Please exchange the media. The order of media volumes is incorrect.
Compare Error! The data was not written correctly.
Corrupt File! The file is corrupt.
Data Mismatch Found! A data mismatch has been found in the song.
Data Too Long! No more data can be written because the capacity of the CD has been exceeded.
End of Archive File Not Found! The end of the backup file cannot be located.
End Range Over! The operation could not be executed, since the end of the song would be later than
24 hours.
Erase CD-RW Media? Is it OK to erase the CD-RW media?
File in Use! Can’t save, erase, or edit the title because the file is in use.
File List Full! The file list is full and cannot be appended.
File Name Already Exists! The specified file name already exists. Use a different file name.
File Number Full! No more songs can be created or restored, since this would exceed the maximum
number of files.
File Size Exceeds Limit! The file is too large to be saved.
HD Full! The internal hard disk is full and can accept no more data.
HD Status is Out Of Range! The hard disk reliability status (the number of past errors) has exceeded the
threshold. Back up your data and have the hard disk replaced as soon as possible.
HDD Error! A problem occurred with the internal hard disk.
Illegal/Unsupported Media! An unrecognized or unsupported medium has been inserted.
Insert Next Media #***. Insert medium number ***.
Invalid Parameter! The parameter setting exceeds the allowable range.
Invalid Region! An invalid region has been specified.
Marker Interval Under 4 sec! Since the song length divided by the markers would be less than four seconds, you
cannot divide it with a marker.
Media Too Small. Cannot Save! The medium does not have enough space available to save the data.
No Data! The selected region does not contain data.
No File! Can’t save, erase, or edit the title because no file is found.
No Media! Media has not been inserted.
No Pad Memory! There is no more free space in sampling pad memory.
No Region! No region* is found.
No Song to Write! No songs to write to the CD have been selected.
No Stereo Track! There is no song that includes a master track longer than four seconds.
Not 44.1kHz/16Bit Song! The song cannot be restored since it is not a 44.1 kHz/16-bit song.
Number Ejected Media,
Insert Blank Media.
Make a note of the number of the medium which has been writen to, then insert a
blank medium.
Number of Media Exceeds Limit! The maximum numberof media that can be handled at the same time has been
exceeded.

AW1600 Owner’s Manual
Display message list
208
Appendix
* A “region” is a continuous segment of audio data recorded on one track.
Protected! Can’t edit the file because it is protected.
Read-Only File! Can’t save, erase, or edit the title because the file is read-only.
Region Full! The maximum allowable number of regions* has been exceeded.
Selected Pad Not Assigned. No sample is assigned to the selected pad.
Song Data Corrupt!
Load Another Song.
The song data is corrupt. A different song will be loaded.
Song Too Large to Export! The song file is too large to be exported.
System Error! An internal system error has occurred.
This Song is Protected! Can’t save, erase, or edit the title because the song is protected.
Too Many CD Tracks! No new tracks can be added because the maximum number of allowable tracks
has been exceeded.
Track Not Recorded! The track you selected does not contain any recorded data.
Wav File Link Error!
Delete Wrong Data?
A portion of the song data is corrupt. Erase the corrupt data?
If you move the cursor to the OK button and press the [ENTER] key, the corrupt
portion of the song will be erased. If you move the cursor to the CANCEL button
and press the [ENTER] key, another song will be loaded instead.
Wave File Link Error! A WAV file link error has been found.
Wrong Bit Depth! The bit depth of the selected file is incorrect.
Wrong File Format! The selected file is not PCM format.
Wrong HD Format! The internal hard disk is incorrectly formatted. The disk cannot be formatted from a
computer.
Wrong Number of Channels! The number of channels in the selected file is incorrect.
Wrong Sampling Frequency! The sampling rate of the selected file is incorrect.
Wrong Wav Chunk Data! The WAV file’s chunk data is incorrect.
Wrong Wav File! The WAV file cannot be used.

About the CD-ROM included with the AW1600
209
AW1600 Owner’s Manual
Appendix
• The software and this owner’s manual are the exclusive
copyrights of Yamaha Corporation.
• Use of the software and this manual is governed by the
license agreement which the purchaser fully agrees to
upon breaking the seal of the software packaging.
(Please read carefully the Software Licensing Agree-
ment at the end of this manual before installing the
application.)
• Copying of the software or reproduction of this manual
in whole or in part by any means is expressly forbidden
without the written consent of the manufacturer.
•Yamaha makes no representations or warranties with
regard to the use of the software and documentation and
cannot be held responsible for the results of the use of
this manual and the software.
• This disk is a CD-ROM. Do not attempt to play the disk
on an audio CD player. Doing so may result in irrepara-
ble damage to your audio CD player.
• Future upgrades of application and system software and
any changes in specifications and functions will be
announced separately.
The included CD-ROM contains a backup file that you
can use to restore the AW1600 to its factory-set condition,
setting files that let you use the AW1600’s MIDI Remote
function with various DAW software, and a USB MIDI
driver that is necessary to allow MIDI message transmis-
sion and reception via the USB connector.
If you are connecting the AW1600 to your computer via a
USB cable for MIDI message transmission and reception,
you need to install the Yamaha USB MIDI driver.
OS: Windows XP Professional/Home Edition SP1 or
higher, or Mac OS X 10.3 or higher
1
Start your computer to launch Windows, then
log in as Administrator.
2
Click the [Start] button, and then click [Con-
trol Panel].
If the control panel appears as “Pick a category”, click
“Switch to Classic View” in the upper left of the win-
dow. All control panels and icons will be displayed.
3
Go to [System Hardware] ➝ [Driver signa-
tures] ➝ [Driver signature options], select
“Ignore — Install software without asking for
confirmation,” and then click [OK].
4
Click [OK] to close the “System Properties”
window, and then click the Close button to
close the “Control Panel” window.
5
Insert the included CD-ROM into the CD-ROM
drive.
6
First, make sure the POWER switch on the
AW1600 is set to STANDBY, then use a USB
cable to connect the USB connector of the
computer to the USB connector of the
AW1600. When the AW1600 is turned on, the
computer automatically displays the “Found
New Hardware Wizard.”
7
If the “Can Windows connect to Windows
Update to search for software?” is displayed,
select “No, not this time”, and then click
[Next].
8
Select “Install software automatically (recom-
mended) (I),” and then click [Next].
The system starts the installation.
About the CD-ROM included with the AW1600
Folder/
file name
Software name Contents
AW16_000.TAR
Demo song Backup file for restoring the
internal hard disk to its fac-
tory-set condition.
Sample library
Remote
Cubase/Nuendo
remote setup file
Setting file for remotely con-
trolling the Cubase/Nuendo
software from the AW1600.
Logic preference file Setting file for remotely con-
trolling the Logic software
from the AW1600.
SONAR template file
(Windows only)
Setting file for remotely
controlling the SONAR soft-
ware from the AW1600.
USBdrv_
Yamaha USB MIDI
Driver
Driver file for exchanging
MIDI messages between
the AW1600 and a com-
puter via a USB cable.
Special Notices
Contents of the CD-ROM
Installing USB MIDI driver
■ System Requirements
■ Installing on Windows XP
• Some computers may take a few minutes to show this screen.
NOTE

AW1600 Owner’s Manual
About the CD-ROM included with the AW1600
210
Appendix
9
When the installation is complete, the system
displays “Completing the Found New Hard-
ware Wizard.” Click [Finish].
10
Restart the computer.
The driver has been installed.
1
Start your computer, then log in as Adminis-
trator.
To confirm that the Administrator account is available,
select [System Preferences], then [Users (Account)].
2
Double-click the “USBdrv_” folder on the
included CD-ROM.
3
Double-click “YAMAHA USB-MIDI Driver
v1.*****.mpkg” (***** represents the version
number).
An “Authenticate” window opens, prompting the pass-
word.
If the window does not prompt you to enter the pass-
word, click the lock icon.
4
Enter the password for the Administrator’s
account. If you have not set the password,
click [OK].
The “Welcome to the YAMAHA USBMIDI Driver
Installer” window is displayed.
5
Click [Continue].
The “Select a Destination” is displayed.
6
Select a destination for the driver installation,
then click [Continue].
The message “Installing this software requires 100MB
of disk space” may appear. However, the actual
required free disk space is 2MB.
7
A window opens, displaying the message
“Click install to perform a basic installation of
this software.” Click [Install].
If the driver has already been installed, the [Upgrade]
button is displayed instead of the [Install] button.
The driver is installed, and message “The software
was successfully installed” is displayed.
8
Click the [Close] button.
The driver installation is complete.
You can check the following locations to confirm that
the driver has been installed:
• Library ➝ Audio ➝ MIDI Drivers ➝
YAMAHAUSBMIDIDriver.plugin
• Library ➝ PreferencePanes ➝
YAMAHAUSBMIDIPatch.prefPane
• Some computers may take about a few minutes to show this
screen after the installation is complete.
NOTE
■ Installing on Macintosh computer

About the CD-ROM included with the AW1600
211
AW1600 Owner’s Manual
Appendix
In order to restore the internal hard disk to the factory-set
condition, you will need to perform the following two pro-
cedures.
A Initialize the internal hard disk
B Load the demo song and sample library
Initialize the internal hard disk. (→ p. 168)
When you initialize the internal hard disk, the system set-
tings will return to their factory-set state.
You can load the demo song and sample library from the
included CD-ROM to restore the AW1600 to its factory-
set condition.
1
Insert the included CD-ROM into the CD-RW
drive of the AW1600.
2
In the Work Navigate section, repeatedly
press the [CD] key to access the CD screen
RESTORE page.
3
Make sure that the cursor is located at the
READ CD INFO button, and press the
[ENTER] key.
Loading from the CD-ROM will begin. When loading
is finished, the contents of the display will change as
follows.
4
Move the cursor to the DISABLE button and
press the [ENTER] key.
The DISABLE button will change to ENABLE, and
the symbol at the right of the list will change to ●.
5
Move the cursor to the PAD button and press
the [ENTER] key.
Once again, loading from the CD-ROM will begin.
When loading is finished, the contents of the display
will change as follows.
6
Move the cursor to the ALL button and press
the [ENTER] key.
7
Move the cursor to the DISABLE button and
press the [ENTER] key.
The DISPLAY button will change to ENABLE, and all
symbols at the right of the list will change to ●.
This selects all songs and sample libraries.
8
Move the cursor to the EXECUTE button and
press the [ENTER] key.
9
A popup window will ask you for confirma-
tion, so move the cursor to the OK button or
CANCEL button, and press the [ENTER] key.
While the Restore operation is being executed, the
state of progress will be shown in a popup window.
When this popup window closes, the operation has
been completed.
• Windows
• Logic Platinum 5.5.1
(*1)
• Cubase SX 3.0.1
• Nuendo 3.0.1
• Sonar 4.0.1 Producer Edition
• Macintosh
• Logic Pro 7.0.1
(*1)
• Cubase SX 3.0.1
• Nuendo 3.0.1
• Protools TDM 6.7
(*2)
*1 Use the setting file from the included CD-ROM to map the
AW1600’s faders/[TRACK SEL] keys/transport keys to the
Logic key commands. Track assignments must be made
within Logic as appropriate for your system.
*2 Select the CS-10 settings as the MIDI controller type. For
details on the CS-10 settings, ask Digidesign.
Restoring the internal hard disk to the
factory-set condition
■ Initializing the internal hard disk
•Executing this operation will erase all data from the internal hard
disk, and the data cannot be recovered. We recommend you to
backup all data on the internal hard disk to a computer before exe-
cuting this operation.
NOTE
■ Loading the demo song and sample library
Installing a remote file
■ Supported DAW software

AW1600 Owner’s Manual
About the CD-ROM included with the AW1600
212
Appendix
● Installing the Cubase/Nuendo remote
setup file
1
Start up Cubase/Nuendo.
2
In the menu bar, select [Devices] menu ➝
[Device Setup...].
3
The Device Setup window will appear. Select
[Add Device] ➝ [Generic Remote].
4
The Generic Remote setting display will
appear. Set the “MIDI Input” and “MIDI Out-
put” filed.
5
Click the [Import] button.
6
A dialog box like the following will appear.
Select the Cubase/Nuendo remote setup file
(Yamaha AW1600 Remote.xml) from the
included CD-ROM, and click the [Open] but-
ton.
7
Close the Device Setup window.
Fader and [TRACK SEL] key operations can be used
to control Cubase/Nuendo audio tracks. Create new
projects with more than 16 audio tracks.
● Installing the Logic preference file
1
Start up Logic.
2
In the menu bar, select [Options] menu ➝
[Preferences] ➝ [Key Commands...].
3
The Key Commands window will open. In the
menu bar, select [Options] ➝ [Import Key
Commands...].
4
A dialog box will appear. Select the Logic
preference file (Logic32.prf) from the included
CD-ROM, and click the [Open] button.
When you import the file, the following settings will
be made.
* Please note that all the previously-specified key com-
mands will be initialized. If you do not want to change
your existing user key command settings, you can manu-
ally make the MIDI channel and CC# settings shown
above.
■ Windows users
• In order to use a remote file, the corresponding software must be
installed.
• Please be aware that the menu names and screens that appear in
the explanation below may differ depending on the software you
are using.
NOTE
MIDI Output : your MIDI output device
MIDI Input : your MIDI input device
• The content that is shown for “MIDI Input” and “MIDI Output”
will depend on the MIDI device(s) you are using. For details,
refer to the owner’s manual for the MIDI device(s) you are
using.
NOTE

About the CD-ROM included with the AW1600
213
AW1600 Owner’s Manual
Appendix
● Installing the SONAR template file
1
Copy the SONAR template file from the
included CD-ROM to the folder in which
SONAR is installed.
2
Start up SONAR.
3
In the menu bar, select [File] menu ➝ [Open].
4
The “Open file” dialog box will appear.
Choose Cakewalk template files as the type of
file to be loaded. From the list in the dialog
box, choose “Yamaha AW1600 Remote” and
click the [OK] button.
5
In the menu bar, select [Option] ➝
[MIDI Devices].
6
The MIDI Ports window will open. In the Input
Ports field, assign the MIDI device that you
are using.
● Installing the Cubase/Nuendo remote
setup file
For Cubase/Nuendo, the procedure is the same as for
the Windows version. (→ p. 212).
● Installing the Logic Pro preference file
1
Start up Logic Pro.
2
In the menu bar, select [Logic Pro] menu ➝
[Preferences] ➝ [Key Commands...].
3
The Key Commands window will open. In the
menu bar, select [Options] ➝ [Import Key
Commands].
4
A dialog box will appear. Select the Logic
preference file (Logic Preferences) from the
included CD-ROM, and click the [Open] but-
ton.
When you import the file, the following settings will
be made.
* Please note that all the previously-specified key com-
mands will be initialized. If you do not want to change
your existing user key command settings, you can manu-
ally make the MIDI channel and CC# settings shown
above.
If you changed the track structure from the
default settings of the template ...
With the Yamaha AW1600 Remote template started,
click the [CONFIG] button in the StudioWare panel
window. A cluster will open at the right.
Drag the [SET MIDI First Track] knob to the first
track number of the MIDI tracks.
* If you use this template, you will not be able to control
the tracks correctly from the AW1600 unless the MIDI
tracks are continuous from 1 – 16.
* If you set the value to an invalid track (an unused track),
the panel knobs, buttons, or sliders may be shaded. If
this occurs, set the value back to the correct track.
■ Macintosh users
• In order to use a remote file, the corresponding software must be
installed.
• Please be aware that the menu names and screens that appear in
the explanation below may differ depending on the software you
are using.
NOTE

AW1600 Owner’s Manual
About the CD-ROM included with the AW1600
214
Appendix
● Setting Pro Tools remote control
You can remotely control the Pro Tools software from the
AW1600. No special setting file is required. Use the fol-
lowing procedure to make settings.
1
In the menu bar, select [Setup] ➝
[Peripherals...].
2
The Peripherals window will open. Click the
[MIDI Controllers] button.
In the MIDI Controllers window, make the following
settings. In the Receive From field and the Send To
field, specify the MIDI device you are using.
This completes preparations for using the AW1600’s
MIDI Remote function to control the Pro Tools software.
Type Receive From Send To #ch’s
#1 CS-10
Your MIDI input
device
Your MIDI output
device
16

MIDI data format
215
AW1600 Owner’s Manual
Appendix
1. Functions
1.1. Scene Change
The settings of the [MIDI PROGRAM CHANGE TABLE] specify
the scene that is recalled when a Program Change message is
received.
The settings of the [MIDI PROGRAM CHANGE TABLE] specify
the program number that is transmitted when a scene is recalled. If
more than one program number has been assigned to that scene
memory number, the lowest-numbered program number will be
transmitted.
1.2. MMC Control
These messages allow basic recorder operations such as STOP/
PLAY/REC/LOCATE.
If you select the MIDI SETUP menu item MMC MASTER, MMC
commands will be transmitted according to the operation of the
transport. If you select MMC SLAVE, the internal recorder will oper-
ate according to the received MMC commands.
1.3. Effect Control
Depending on the type of effect, note-on/off messages can be used
for control.
These settings are made for the parameters of each effect.
1.4. Pitch Fix Control
When the Pitch Fix mode is engaged, note-on/off messages can be
used to control pitches.
1.5. MIDI Clock transmission
If you set MIDI OUT to MIDI CLOCK, MIDI clock messages can be
transmitted during playback or recording.
In MIDI Clock transmission mode, Song Position Pointer and Start/
Stop/Continue commands will also be issued, and during playback or
recording, MIDI Clock will be transmitted according to the MIDI
Tempo Map.
1.6. MTC transmission (MTC Master)
If you set MIDI OUT to MTC, MTC can be transmitted during play-
back or recording.
1.7. MTC reception (MTC Slave)
If you set MTC MODE to SLAVE, the internal recorder will operate
in synchronization with MTC messages received from the MIDI IN
connector.
1.8. Realtime control of parameters
Control changes can be used to send/receive internal parameters in
realtime.
1.9. MIDI Remote
The faders, SEL keys, and RTZ / FF / REW / STOP / PLAY / REC
keys can be used to control an external MIDI device.
In PRESET mode, operating the above controllers will transmit
MIDI data according to the preset settings of the AW1600.
In USER mode, operating the above controllers will transmit the
MIDI data that you specify.
2. MIDI data flow diagram
3. AW1600 settings and operation
3.1. MIDI Setup
Set basic MIDI operation.
3.1.1. MIDI OUT
Turn on/off the MIDI output other than MTC/MIDI CLOCK.
3.1.2. IN PORT
Specify the input port for MIDI communication.
3.1.3. OUT PORT
Specify the output port for MIDI communication.
3.1.4. THRU
Set the MIDI through function.
3.1.5. SYNC OUT
Turn on/off the output of MTC/MIDI CLOCK.
3.1.6. MMC MODE
Select whether the AW1600 will be the MMC MASTER or SLAVE.
3.1.7. MMC Dev.
Specify the ID number that will be used when transmitting or receiv-
ing MMC commands.
3.1.8. MTC SYNC MODE
Select whether the AW1600 will be the MTC MASTER or SLAVE.
MIDI data format
MIDI OUT
USB-1 IN
MTC SLAVE
THRU
MTC (MTC Slave)
USB-2 IN
MIDI IN
EFF MIDI
NOTE ON/OFF (Effect Control)
PGM CHG
PROGRAM CHANGE (Scene Recall)
PROGRAM
CHANGE
CTRL CHG
CONTROL CHANGE (Parameter Edit)
MMC SLAVE
MMC (Transport Control)
LEARN
Channel Message/Exclusive Message
(MIDI REMOTE Learn)
USB-1 OUT
USB-2 OUT
MIDI OUT
PGM CHG SW1
CONTROL
CHANGE
CTRL CHG
MTC
MIDI OUT (MTC) SW4
MIDI
CLOCK
SW1 : REMOTE OFF
SW2 : REMOTE ON (Remote)
SW3 : REMOTE ON
SW4 : REMOTE OFF or
REMOTE ON (Normal)
MIDI OUT (CLK)
MMC
MMC MASTER SW4
REMOTE
Transport
SW2
REMOTE
Fader/Sel
SW3

AW1600 Owner’s Manual
MIDI data format
216
Appendix
3.1.9. MTC SYNC AVERAGE
When the AW1600 is functioning as a MTC SLAVE, this setting
specifies how it will follow the MTC data. Set this to 0 if the incom-
ing MTC data has a highly accurate timing; set this to 1 or 2 if the
timing of the incoming MTC data is not as accurate (such as when
receiving MTC from a software sequencer).
3.1.10. MTC SYNC OFFSET
When the AW1600 is functioning as a MTC SLAVE, this setting
adds an offset to the received MTC data. The received time code
value shifted by this amount will correspond to the location indicated
by the internal time code of the AW1600.
3.1.11. MIDI Tx Ch
This sets the MIDI channel that will normally be used.
3.1.12. MIDI Rx Ch
This sets the MIDI channel that will be used for reception. If this is
set to ALL, data of all MIDI channels will be received.
3.1.13. Program Change Mode
Enable/disable reception and transmission. If MIDI Rx Ch is set to
ALL, these messages will be received regardless of their MIDI chan-
nel.
3.1.14. Control Change Mode
Enable/disable reception and transmission. If this is enabled, you can
specify the correspondence between control numbers and operations
of the mixer section. Three modes are available for correspondence
with control numbers. For mode 1, transmission and reception will
occur without regard to the MIDI Tx Ch and MIDI Rx Ch settings.
For modes 2 and 3, reception will occur without regard to MIDI
channel if you set MIDI Rx Ch to ALL.
4. MIDI format list
4.1. CHANNEL MESSAGE
4.2. SYSTEM COMMON MESSAGE
4.3. SYSTEM REALTIME MESSAGE
4.4. SYSTEM EXCLUSIVE MESSAGE
4.4.1. REALTIME SYSTEM EXCLUSIVE
4.4.1.1. MMC
5. MIDI format details
5.1. NOTE OFF (8n)
< Reception >
Received when [Rx CH] matches.
Used to control Effects/Pitch Fix. Refer NOTE ON for details.
5.2. NOTE ON (9n)
< Reception >
Received when [Rx CH] matches.
Used to control Effects/Pitch Fix. Refer below for details.
Velocity of 0x00 is equivalent to Note-Off.
* Effect control by Note
1: Dynamic Flange/Dynamic Phase/Dynamic Filter
When the SOURCE parameter is set to MIDI, the note velocity (both
note-on and note-off) is used to control the Modulation frequency
width.
5.3. CONTROL CHANGE (Bn)
< Reception >
If [Control Change Mode] is mode 1, control change messages will
be received and transmitted regardless of the MIDI Tx Ch and MIDI
Rx Ch settings. For modes 2 and 3, reception will occur regardless of
MIDI channel if MIDI Rx Ch is set to ALL.
< Transmission >
If [Control Change Mode] is TX or TX/RX, control change messages
will be transmitted on the [MIDI Tx Ch] channel when you operate a
parameter.
The control value is converted into a parameter value according to
the following equation.
S= total number of steps in the parameter’s variable range
128 / S = X remainder Y
INT((Y+1)/2) = Z
If (MIDI DATA - Z) < 0, then Value = 0
If ((MIDI DATA - Z)/X) > MAX, then Value = MAX
Otherwise, Value = INT ((MIDI DATA -Z)/X)
5.4. PROGRAM CHANGE (Cn)
< Reception >
Program change messages will be received if the [Program Change
Mode] is RX or TX/RX and the [MIDI Rx Ch] matches. However if
[MIDI Rx Ch] is ALL, this message is received regardless of the
channel.
A scene memory will be recalled according to the [PROGRAM
CHANGE TABLE] settings.
< Transmission >
If [Program Change Mode] is TX or TX/RX, a program change will
be transmitted on the [MIDI Tx Ch] according to the [PROGRAM
CHANGE TABLE] settings when you recall a memory number. If
the recalled memory number has been assigned to more than one pro-
gram number, the lowest-numbered program number will be trans-
mitted.
Command Rx/Tx function
8n NOTE OFF Rx Control the internal effect
9n NOTE ON Rx Control the internal effect
Bn CONTROL CHANGE Rx/Tx Edit parameters
Cn PROGRAM CHANGE Rx/Tx Switch scene memories
Command Rx/Tx function
F1 MIDI TIME CODE Rx/Tx MTC transmission
F2 SONG POSITION POINTER Tx Song position transmission
Command Rx/Tx function
F8 TIMING CLOCK Tx MIDI Clock transmission
FA START Tx Start command transmission
FB CONTINUE Tx Continue command transmission
FC STOP Tx Stop command transmit
FE ACTIVE SENSING Rx Check MIDI cable connections
FF RESET Rx Clear running status
Command Rx/Tx function
01 STOP Rx/Tx Transport stop
02 PLAY Rx Transport play
03 DEFERRED PLAY Rx/Tx Transport play
04 FAST FORWARD Rx/TX Transport fast-forward
05 REWIND Rx/Tx Transport rewind
06 RECORD STROBE Rx Transport punch-in record
07 RECORD EXIT Rx Transport punch-out
0F RESET Rx/Tx MMC reset
44 LOCATE Rx/Tx Transport locate
STATUS 1000nnnn 8n
Note Off Message
DATA 0nnnnnnn nn
Note No.
0vvvvvvv vv
Velocity (ignored)
STATUS 1001nnnn 9n
Note On Message
DATA 0nnnnnnn nn
Note No.
0vvvvvvv vv
Velocity (1-127:On, 0:Off)
STATUS 1011nnnn Bn
Control Change
DATA 0ccccccc cc
Control No. (0-95, 102-119)
0vvvvvvv vv
Control Value (0-127)
STATUS 1100nnnn Cn
Program Change
DATA 0nnnnnnn nn
Program No. ( 0-127)

MIDI data format
217
AW1600 Owner’s Manual
Appendix
5.5.
MIDI TIME CODE QUARTER FRAME (F1)
< Transmission >
If [MIDI OUT] is set to MTC, Quarter Frame messages will be trans-
mitted according to the time code movements of the recorder when
the recorder is playing or recording.
< Reception >
This message is received if [MTC SYNC MODE] is set to SLAVE.
Quarter Frame messages received in realtime are internally assem-
bled into time code that controls the recorder.
5.6. SONG POSITION POINTER (F2)
< Transmission >
If [MIDI OUT] is set to CLK, a song position message will be trans-
mitted when STOP or LOCATE is performed on the recorder, to indi-
cate the song position from which the song should start at the next
START or CONTINUE message.
5.7. TIMING CLOCK (F8)
< Transmission >
If [MIDI CLK] is ON, this message is transmitted according to the
MIDI Tempo Map from when the recorder begins playing or record-
ing, until it stops.
5.8. START (FA)
< Transmission >
If [MIDI CLK] is ON, this message is transmitted when the recorder
begins playing or recording at a location other than the first measure.
5.9. CONTINUE (FB)
< Transmission >
If [MIDI CLK] is ON, this message is transmitted when the recorder
begins playing or recording at a location other than the first measure.
5.10. STOP (FC)
< Transmission >
If [MIDI CLK] is ON, this message is transmitted when the recorder
stops.
5.11. ACTIVE SENSING (FE)
< Reception >
Once this message is received, subsequent failure to receive any mes-
sage for a period of 300 ms will cause Running Status to be cleared,
and MIDI communications to be initialized.
5.12. RESET (FF)
< Reception >
When a Reset message is received, MIDI communications will be
initialized by clearing Running Status etc.
5.13. EXCLUSIVE MESSAGE (F0-F7)
5.13.1. MMC
5.13.1.1. MMC STOP
< Transmission >
When the STOP key is pressed, this message is transmitted with a
device number of 7F.
< Reception >
If the AW1600 is operating as an MMC Slave, the transport will stop
when this message is received with a matching device number or a
device number of 7F.
5.13.1.2. MMC PLAY
< Reception >
If the AW1600 is operating as an MMC Slave, the transport will
begin playback when this message is received with a matching
device number or a device number of 7F.
5.13.1.3. MMC DEFERRED PLAY
< Transmission >
This message is transmitted with a device number of 7F when the
PLAY key is pressed.
< Reception >
If the AW1600 is operating as an MMC Slave, the transport will
begin playback when this message is received with a matching
device number or a device number of 7F.
5.13.1.4. MMC FAST FORWARD
< Transmission >
This message is transmitted with a device number of 7F when the FF
key is pressed.
< Reception >
If the AW1600 is operating as an MMC Slave, the transport will
begin fast-forward when this message is received with a matching
device number or a device number of 7F.
STATUS 11110001 F1
Quarter Frame Message
DATA 0nnndddd dd
nnn = message type (0-7) dddd = data
STATUS 11110010 F2
Song Position Pointer
DATA 0ddddddd dd0
data ( H) high 7 bits of 14 bits data
0ddddddd dd1
data ( L) low 7 bits of 14 bits data
STATUS 11111000 F8
Timing Clock
STATUS 11111010 FA
Start
STATUS 11111011 FB
Continue
STATUS 11111100 FC
Stop
STATUS 11111110 FE
Active Sensing
STATUS 11111111 FF
Reset
STATUS 11110000 F0
System Exclusive Message
ID No. 01111111 7F
Real Time System Exclusive
Device ID 0ddddddd dd
Destination (00-7E, 7F:all call)
Command 00000110 06
Machine Control Command (mcc) sub-id
00000001 01
Stop (MCS)
EOX 11110111 F7
End Of Exclusive
STATUS 11110000 F0
System Exclusive Message
ID No. 01111111 7F
Real Time System Exclusive
Device ID 0ddddddd dd
Destination (00-7E, 7F:all call)
Command 00000110 06
Machine Control Command (mcc) sub-id
00000010 02
Play (MCS)
EOX 11110111 F7
End Of Exclusive
STATUS 11110000 F0
System Exclusive Message
ID No. 01111111 7F
Real Time System Exclusive
Device ID 0ddddddd dd
Destination (00-7E, 7F:all call)
Command 00000110 06
Machine Control Command (mcc) sub-id
00000011 03
Deferred play (MCS)
EOX 11110111 F7
End Of Exclusive
STATUS 11110000 F0
System Exclusive Message
ID No. 01111111 7F
Real Time System Exclusive
Device ID 0ddddddd dd
Destination (00-7E, 7F:all call)
Command 00000110 06
Machine Control Command (mcc) sub-id
00000110 04
Fast Forward (MCS)
EOX 11110111 F7
End Of Exclusive

AW1600 Owner’s Manual
MIDI data format
218
Appendix
5.13.1.5. MMC REWIND
< Transmission >
This message is transmitted with a device number of 7F when the
REWIND key is pressed.
< Reception >
If the AW1600 is operating as an MMC Slave, the transport will
begin rewind when this message is received with a matching device
number or a device number of 7F.
5.13.1.6. MMC RECORD STROBE
< Reception >
This message is received if the AW1600 is operating as an MMC
Slave and the device number matches or is 7F. If the transport is
stopped, then recording will begin. If the transport is playing, then
punch-in will occur.
5.13.1.7. MMC RECORD EXIT
< Reception >
This message is received if the AW1600 is operating as an MMC
Slave and the device number matches or is 7F. If the transport is
recording, then punch-out will occur.
5.13.1.8. MMC RESET
< Transmission >
This message is transmitted with a device number of 7F when song
loading is finished.
< Reception >
This message is received if the AW1600 is operating as an MMC
Slave and the device number matches or is 7F. MMC-related internal
settings will be reset to the power-on state.
5.13.1.9. MMC LOCATE (TARGET)
< Transmission >
This message is transmitted with a device number of 7F when a
locate-related key such as MARK SEARCH/IN/OUT is pressed, a
FF/REW operation is performed, when the transport returns to the
auto-punch pre-roll point, or when repeating.
< Reception >
This message is received if the AW1600 is operating as an MMC
Slave and the device number matches. The transport will locate to the
time code position specified within the command data.
STATUS 11110000 F0
System Exclusive Message
ID No. 01111111 7F
Real Time System Exclusive
Device ID 0ddddddd dd
Destination (00-7E, 7F:all call)
Command 00000110 06
Machine Control Command (mcc) sub-id
00000101 05
Rewind (MCS)
EOX 11110111 F7
End Of Exclusive
STATUS 11110000 F0
System Exclusive Message
ID No. 01111111 7F
Real Time System Exclusive
Device ID 0ddddddd dd
Destination (00-7E, 7F:all call)
Command 00000110 06
Machine Control Command (mcc) sub-id
00000110 06
Record strobe
EOX 11110111 F7
End Of Exclusive
STATUS 11110000 F0
System Exclusive Message
ID No. 01111111 7F
Real Time System Exclusive
Device ID 0ddddddd dd
Destination (00-7E, 7F:all call)
Command 00000110 06
Machine Control Command (mcc) sub-id
00000111 07
Record Exit
EOX 11110111 F7
End Of Exclusive
STATUS 11110000 F0
System Exclusive Message
ID No. 01111111 7F
Real Time System Exclusive
Device ID 0ddddddd dd
Destination (00-7E, 7F:all call)
Command 00000110 06
Machine Control Command (mcc) sub-id
00001101 0D
Reset
EOX 11110111 F7
End Of Exclusive
STATUS 11110000 F0
System Exclusive Message
ID No. 01111111 7F
Real Time System Exclusive
Device ID 0ddddddd dd
Destination (00-7E, 7F:all call)
Command 00000110 06
Machine Control Command (mcc) sub-id
01000100 44
Locate
00000110 06
byte count
00000001 01
“target” sub command
0hhhhhhh hh
hour (Standard Time Code)
0mmmmmmm mm
minute
0sssssss ss
second
0fffffff ff
frame
0sssssss ss
sub-frame
EOX 11110111 F7
End Of Exclusive

MIDI Implementation Chart
219
AW1600 Owner’s Manual
Appendix
MIDI Implementation Chart
YAMAHA [ Professional Audio Workstation ] Date :21-JUL-2004
Model AW1600 MIDI Implementation Chart Version : 1.0
Transmitted Recognized Remarks
Function...
Basic Default 1 - 16 1 - 16 Memorized
Channel Changed 1 - 16 1 - 16
Default x 1, 3 Memorized
Mode Messages x x
Altered ************** x
Note x 0 - 127
Number : True voice ************** x
Velocity Note ON x x
Note OFF x x
After Key's x x
Touch Ch's x x
Pitch Bend x x
1-16 o o Assignable Cntrl
21-27 o o Assignable Cntrl
33-34 o o Assignable Cntrl
41-56 o o Assignable Cntrl
Control 63-79 o o Assignable Cntrl
91-93 o o Assignable Cntrl
Change 102-117 o o Assignable Cntrl
Prog o 0 - 127 o 0 - 127 Assignable
Change : True # **************
System Exclusive o o *1
: Song Pos. o x *2
Common : Song Sel. x x
: Tune x x
System : Clock o x *2
Real Time: Commands o x *2
:All Sound Off x x
Aux :Reset All Cntrls x x
:Local ON/OFF x x
Mes- :All Notes OFF x x
sages:Active Sense x o
:Reset x o
Mode 1 : OMNI ON , POLY Mode 2 : OMNI ON ,MONO o : Yes
Mode 3 : OMNI OFF, POLY Mode 4 : OMNI OFF,MONO x : No
Notes: MTC quarter frame message is transmitted.
MTC quarter frame message is recognized.(When MTC Slave mode)
*1 :MMC
*2 :When BCLK Sync mode
For MIDI remote, ALL messages can be transmitted.

AW1600 Owner’s Manual
Specifications
220
Appendix
■ General Specifications
Frequency Response
0 +1/–3 dB @20Hz – 20kHz
(MIC/LINE INPUT to STEREO/AUX OUT, GAIN: min.)
Total Harmonic Distortion (measured with 20kHz LPF)
Less than 0.03 % @1kHz/–10dBV
(MIC/LINE INPUT to STEREO/AUX OUT, GAIN: min.)
Dynamic Range (measured with IHF-A)
109 dB typ. : DA Converter (STEREO/AUX OUT)
103 dB min. : DA Converter (STEREO/AUX OUT,
INPUT CH SEL: all off)
103 dB typ. : AD+DA (MIC/LINE INPUT to
STEREO/AUX OUT)
97 dB min. : AD+DA (MIC/LINE INPUT to
STEREO/AUX OUT, GAIN: min.)
AD Converter
24-bit Linear, 64-times Oversampling
DA Converter
24-bit Linear, 128-times Oversampling
Internal Processing
32-bit
Sampling Frequency
Internal : 44.1 kHz (–6% – +6%)
External : 44.1 kHz (–10% – +6%)
Audio Input Section
MIC/LINE INPUT : 8 CH (XLR/phone combo)
DIGITAL STEREO IN : 2 CH (coaxial stereo x 1)
Audio Output Section
MONITOR OUT : 2 CH (stereo x 1)
PHONES : 2 CH (stereo x 1)
STEREO/AUX OUT : 2 CH (stereo x 1)
DIGITAL STEREO OUT : 2 CH (coaxial stereo x 1)
Mixer Input Section (Total 36 CH)
MIC/LINE INPUT : 8 CH
Internal Effect Return : 4 CH (stereo x 2)
Tra ck : 16 CH
Quick Loop Sampler : 8 CH (stereo x 4)
Internal Effect Section
2 Built-in Multi-Effect Processors
Master Section (Total 8 Bus)
BUS : 2 CH
AUX : 2 CH
STEREO : 2 CH (stereo x 1)
EFFECT : 2 CH
Built-in Hard Disk Drive
40 GB, 3.5" IDE
Maximum Number of Songs
100 Songs
Recording Resolution
16-bit/24-bit Linear (non-compressed)
Maximum Number of Simultaneous Recording/
Playback Tracks
8 Recording Tracks/16 Playback Tracks (16-bit)
8 Recording or Playback Tracks (24-bit)
Number of Tracks
144 Tracks
(16 Tracks + Stereo Tracks) x 8 Virtual
Faders
45 mm x 13
Display
240 x 650 dot LCD (with contrast control)
MIDI
MTC (Master/Slave), MIDI Clock (Master),
MMC (Master/Slave), Program Change,
Control Change
Memory
Scene Memory, EQ Library, Dynamics Library,
Effect Library, Channel Library, Sample Library
AC Adaptor
PA-300
Dimensions (W x H x D)
455 x 107 x 349 mm
Net Weight
6.2 kg
Operating Temperature
5 – 35 °C
Optional Accessories
Foot switch Yamaha FC5
Specifications

Specifications
221
AW1600 Owner’s Manual
Appendix
■ Mixer Section
● Input/Output
MIC/LINE INPUT 1 – 8 (balanced XLR/phone combo)
Phantom Power Supply : +48 ± 3V
Input Impedance : 3 kΩ
Nominal Input Level : –46 dBu to + 4 dBu
Minimum Input Level : –52 dBu
Maximum Input Level : +18 dBu
MIC/LINE INPUT (Hi-Z) 8 (unbalanced phone)
Input Impedance : 500 kΩ
Nominal Input Level : –46 dBu to + 4 dBu
Minimum Input Level : –52 dBu
Maximum Input Level : +18 dBu
STEREO/AUX OUT L, R (unbalanced phone)
Output Impedance : 150 Ω
Nominal Load Impedance : 10 kΩ
Nominal Output Level : –10 dBV
Maximum Output Level : +4 dBV
MONITOR OUT L, R (unbalanced phone)
Output Impedance : 150 Ω
Nominal Load Impedance : 10 kΩ
Nominal Output Level : –10 dBV
Maximum Output Level : +4 dBV
PHONES (unbalanced TRS phone)
Nominal Load Impedance : 8 – 40Ω
Maximum Output Level : 25 mW (8 Ω load)
35 mW (40 Ω load)
DIGITAL STEREO IN/OUT (coaxial)
* 0 dBu = 0.775 Vrms, 0 dBV = 1 Vrms
● Digital Mixing Functions
Input Channels (INPUT 1-8, Track 1-16, PAD 1-4)
Attenuation, Phase (Normal/Reverse),
Equalizer (4-Band PEQ), Dynamics,
Pan, Bus Assign (STEREO, BUS, AUX, EFF)
Internal Effect Return Channels
Equalizer (4-Band PEQ), Pan,
Bus Assign (STEREO, AUX)
Master Channels
STEREO L, R : Attenuation,
Equalizer (4-Band PEQ),
Dynamics, Balance
BUS L, R
AUX 1 – 2
EFF 1 – 2
■ Recorder Section
Overview
Recording Resolution : 16-bit/24-bit
Sampling Frequency : 44.1 kHz
Edit Functions
Song Edit : OPTIMIZE, DELETE, COPY, IMPORT
Track Edit : ERASE, DELETE, INSERT,
COPY, MOVE, EXCHANGE,
TIME COMP/EXPAND,
PITCH CHANGE, EXPORT,
CD IMPORT, WAV IMPORT
Other Functions
Locate/Marker
Locate : RTZ, A/B, LAST REC IN/OUT
Marker : 1 – 99
Punch-In/Out : Manual, Auto
Pitch Fix
CD-RW Drive
Data Backup, Audio CD Burning and Playback,
WAV File Import, Audio CD Import
■ Quick Loop Sampler
Polyphony
4 voices (stereo)
Recordable Time
Total 47 seconds (16-bit stereo)
Total 29 seconds (24-bit stereo)
Edit Functions
NAME, TRIM, PLAYBACK MODE, ERASE,
EXTRACT, CD IMPORT, TRACK IMPORT,
WAV IMPORT
■ External Control
MIDI IN : 5-pin DIN
MIDI OUT/THRU : 5-pin DIN
FOOT SW : phone
USB : USB 2.0

AW1600 Owner’s Manual
Dimensions
222
Appendix
* Specifications and descriptions in this owner’s manual are for information purposes only.
Yamaha Corp. reserves the right to change or modify products or specifications at any time
without prior notice. Since specifications, equipment or options may not be the same in every
locale, please check with your Yamaha dealer.
For European models
Purchaser/User Information specified in EN55103-1 and EN55103-2.
Inrush Current: 13A
Conforms to Environments: E1, E2, E3 and E4
Dimensions
5
107
341
349
455
98
Unit: mm

Index
223
AW1600 Owner’s Manual
Appendix
A
A/B key ........................................ 20
A/B point...................................... 65
A-B Repeat.................................. 70
Access indicator .................... 18, 23
Accessing a
screen/page/channel ................... 24
Adjusting the input level .............. 34
AMP............................................. 72
Assigning input signals
(Bus recording)............................ 45
Assigning input signals
(Direct recording)......................... 42
ATT knob................................... 168
audio CD ................................... 101
Basic settings .......................... 103
Disc At Once ........................... 102
Erasing.................................... 109
Finalizing................................. 108
Methods .................................. 102
Playing .................................... 110
Track At Once ......................... 102
AUDIO WRITE SPEED ............. 103
AUTO PUNCH key ...................... 20
Auto punch-in/out ........................ 59
rehearse.................................... 60
AUTO SAVE button................... 169
AVRG (Average) ....................... 159
B
Back up ..................................... 152
balance........................................ 57
PAN/BALANCE knob ................. 94
Basic operation............................ 24
Accessing a
screen/page/channel
............... 24
Editing a value in the display ...... 25
Inputting text.............................. 25
Switching a button on/off............ 25
Using the Selected
Channel section
...................... 26
Viewing the display .................... 24
Block diagram............................ 227
bounce......................................... 81
Convenient functions ................. 92
bounce recording......................... 88
BPM........................................... 124
buck up
Responsibility .............................. 9
Bus
terminology ................................ 16
Bus recording............................... 41
C
CANCEL key................................ 20
CD key ......................................... 18
CD PLAY button ........................110
CD Play function ........................ 110
CD-R/RW drive
Handling the media ...................... 5
CD-ROM included
with the AW1600........................ 209
CD-RW drive.......................... 10, 23
Access indicator......................... 23
Basic settings........................... 103
Disc At Once............................ 102
Eject hole................................... 23
Eject switch................................ 23
Handling .................................... 10
media ...................................... 101
Methods .................................. 102
Track At Once.......................... 102
Using......................................... 10
CD-RW MEDIA ERASE............. 103
CH RECALL SAFE ......................80
Channel library............................. 79
Recall ........................................ 79
Compander ................................ 183
COMPARE button...................... 103
Compressor ...............................182
Connect external devices ............27
Connecting instrument or mic ...... 33
Connecting the AC adaptor .........11
DC IN connector ........................23
control change ...........................160
controlling a tone
generator module....................... 174
Copyright .......................................9
Notice.......................................... 6
Counter ........................................ 24
COUNTER DISPLAY ...............146
COUNTER DISPLAY................. 146
Creating a new song.................... 39
Current song ................................ 28
CURSOR key............................... 20
D
D.OUT COPYRIGHT
ON/OFF button...........................169
DATA WRITE SPEED................103
DATA/JOG dial.............................20
DC IN connector...........................23
demo song ...................................28
Loading......................................28
Mixing ........................................30
Playing.......................................29
DIGITAL IN jack
DIGITAL IN PATCH..................168
DIGITAL IN PATCH ...................168
Digital input setting.....................168
DIGITAL REC ON/OFF button ...168
Digital recorder...........................177
DIGITAL STEREO IN/OUT jack...22
Dimensions ................................222
Direct recording............................40
Disc At Once ..............................102
Writing .....................................106
Display message list ..................206
Ducking ......................................184
DYN button...................................53
DYN knob...............................19, 26
Dynamics .....................................50
Dynamics library...............53, 57, 78
library list..................................185
Recall ..................................57, 78
Dynamics parameter ..................182
KEYIN SOURCE ........................96
E
Edit ...................................95, 96, 97
dynamics parameters .................96
EQ parameters...........................95
parameters of an internal effect...97
Edit command
COPY ......................................132
DELETE...................................131
ERASE ....................................130
EXCHANGE.............................134
EXPORT..................................135
INSERT ...................................131
MOVE......................................133
PITCH CHANGE ......................135
TIME COMP/EXP (Time
Compression/Expansion)
........134
EDIT key ......................................18
Index

AW1600 Owner’s Manual
Index
224
Appendix
Editing a value in the display....... 25
Editing command....................... 127
List.......................................... 130
effect............................................ 99
BYPASS.................................... 97
USED AS .................................. 98
EFFECT 1 knob..................... 19, 26
EFFECT 2 knob..................... 19, 26
Effect library ................................ 78
Effect Parameters.................... 188
library list................................. 186
Recall........................................ 78
Eject hole..................................... 23
Eject switch ................................. 23
ENTER key.................................. 20
EQ ............................................... 50
EQ button .................................... 52
EQ knob ................................ 19, 26
EQ library......................... 52, 56, 77
library list................................. 181
Recall........................................ 77
example of connections............... 27
Expander ................................... 183
Exporting WAV files and
importing audio CD or
WAV files................................... 136
external devices ........................ 171
digital recorder......................... 177
external effects ........................ 175
tone generator module ............. 174
workstation synth..................... 171
external effects .......................... 175
F
Fader ........................................... 19
FADER FLIP.............................. 170
FADER RECALL SAFE............... 80
Features ...................................... 13
CD-RW drive ............................. 14
computer ................................... 14
Mixer section ............................. 13
Quick Loop Sampler section....... 14
Recorder section ....................... 14
FF key ......................................... 21
Finalizing ........................... 102, 108
FOOT SW jack ...................... 22, 59
foot switch ................................... 59
FORMAT button ........................ 169
free space on the hard disk ....... 148
Front panel .................................. 23
G
GAIN knob ...................................17
Gate ........................................... 184
Gate mode ................................. 112
Ground Screw.............................. 22
H
Hard disk
folder organization.................... 144
initialize ...................................168
HIGH key .....................................19
HI-MID key................................... 19
I
IN/OUT key .................................. 20
In/out point ................................... 65
included items................................ 9
Index .......................................... 223
Initializing a channel ....................94
INPUT CH MUTE/MIX button ....110
INPUT LEVEL knob ..................... 34
Input library ............................ 50, 77
library list ................................. 179
INPUT LIBRARY popup window.. 77
INPUT SEL key............................ 17
INPUT SETTING
popup window........................ 34, 77
Inputting text ................................25
internal effect .........................50, 85
EFF ........................................... 85
PRE/POST ................................85
J
JOG ON key ..........................20, 71
L
LATCH button ............................ 166
LEARN button............................ 166
Level meter ............................ 34, 93
PRE/POST buttons .................... 93
library ........................................... 73
Basic operation .......................... 74
Channel library........................... 79
Delete........................................ 75
Details ....................................... 77
Dynamics library ..................57, 78
Effect library............................... 78
EQ library ............................56, 77
Input library................................ 77
Mastering library ........................78
Naming...................................... 76
Recall ........................................75
Sample library ............................78
Storing .......................................74
terminology ................................16
LIBRARY button...........................50
LISTEN button..............................72
Loading a song.............................64
Locate points................................68
locator ..........................................65
A/B point ....................................65
Adjusting the position..................68
Erasing ......................................69
icon............................................66
In/out point .................................65
Locate points..............................68
LOCATOR button .......................68
Locator point/marker
display area
.............................68
marker .......................................67
MARKER button .........................68
POSITION..................................68
Relative zero point......................65
Start/end point............................65
LOCATOR button.........................68
Locator point/marker
display area..................................68
LO-MID key ..................................19
Loop mode .........................112, 123
LOW key ......................................19
M
Manual punch-in/out.....................59
MARK key ....................................20
MARK SEARCH key ....................20
marker ..........................................67
Adjusting the position..................68
Erasing ......................................69
icon............................................67
List.............................................68
Locate points..............................68
LOCATOR button .......................68
Locator point/marker
display area
.............................68
MARKER ...................................68
MARKER button .........................68
MEAS ........................................69
POSITION..................................68
MARKER button...........................68
Mastering library...........................78
library list..................................180
Recall ........................................78
MASTERING LIBRARY
popup window ..............................78
MEAS ...........................................68
media .........................................101
Erasing ....................................109

Index
225
AW1600 Owner’s Manual
Appendix
message list .............................. 206
metronome .................................. 47
Metronome button ................. 36, 47
Metronome knob ......................... 36
MIC/LINE INPUT jack............ 21, 33
MIC/LINE INPUT jack (Hi-Z).. 21, 33
MIDI........................................... 157
Basic....................................... 158
CTRL CHG MODE................... 160
DEV (device number)............... 159
IN PORT ................................. 158
MIDI CH .................................. 160
MIDI data format...................... 215
MIDI Remote ........................... 163
MMC MODE............................ 159
MTC MODE............................. 159
OUT PORT.............................. 158
PGM CHG MODE.................... 160
settings ................................... 158
SYNC OUT.............................. 158
THRU...................................... 158
MIDI data format........................ 215
MIDI IN connector ....................... 22
MIDI OUT/THRU connector......... 22
MIDI Remote ..................... 157, 163
user-defined Remote function... 165
mix balance ................................. 57
mixdown ...................................... 81
check the level........................... 93
Convenient functions ................. 92
Preparing .................................. 83
Recording.................................. 87
Viewing all parameters............... 93
MMC device number ................. 159
MMC MODE .............................. 159
MONITOR key............................. 18
MONITOR OUT jack.................... 21
MONITOR TEMPO.................... 124
MONITOR/PHONES knob .......... 17
MTC MODE............................... 159
AVRG (Average)...................... 159
OFST (Offset).......................... 159
N
Nudge function ............................ 71
NUDGE MODE.................... 71, 170
NUDGE TIME...................... 71, 170
O
OFST (Offset)............................ 159
One shot mode.................. 112, 123
OPTIMZ button.......................... 148
Overall setting............................ 169
Overdubbing ..........................55, 58
Assigning the input signal ........... 56
Auto punch-in/out....................... 59
Manual punch-in/out................... 59
Virtual track................................ 62
P
pad..................................... 111, 117
playback mode.........................123
Pad track.................................... 112
terminology ................................ 16
Pads 1-4 ......................................18
Pair ........................................49, 84
Paired channels
terminology ................................ 16
Pan ........................................57, 84
PAN/BAL knob....................... 19, 26
PARAM DISP TIME ................... 169
PERFECTLY button................... 109
PHANTOM +48V switch .............. 22
PHASE......................................... 84
PHONES jack ..............................21
ping-pong recording............... 81, 88
Pitch Fix ....................................... 89
PLAY key ..................................... 21
playback....................................... 65
A-B Repeat ................................ 70
popup window
INPUT LIBRARY popup window .77
INPUT SETTING popup window .77
POSITION.................................... 68
POSTROLL TIME ...................... 170
POWER switch ............................23
PRECAUTIONS............................. 3
PREROLL TIME ........................170
program change......................... 160
PROTECT button....................... 146
Punch-in/out................................. 59
Q
Quick loop sampler .............. 14, 111
an audio CD............................. 117
computer ................................. 120
Delete...................................... 126
Editing the sample name .......... 121
Gate ........................................ 123
Gate mode............................... 112
Grid recording .......................... 116
Importing ................................. 117
Importing from
an audio track/stereo track
..... 119
Loop mode.......................112, 123
One shot mode.................112, 123
Pad Track ................................112
Slice function............................124
Switching the playback mode....123
Trigger .....................................123
Trigger mode............................112
WAV file...................................117
R
Rear panel....................................21
REC key .......................................21
RECALL CONFIRM
ON/OFF button...........................169
Recall Safe...................................80
RECORD key ...............................18
Recording on a track ....................48
Recording/playing a sound clip ....35
Relative zero point .......................65
REMOTE key ...............................18
REPEAT key ................................20
Responsibility for loss of data ........9
REW key ......................................21
RTZ key........................................21
S
Sample bank ..............................111
Sample bank and sample
terminology ................................16
SAMPLE EDIT key.......................18
Sample library ......................78, 113
Back up....................................152
library list..................................200
Recall ........................................79
Restoring .................................154
Sampling
Editing the sample name...........121
Trimming..................................122
Saving the current song ...............63
scene
Naming ......................................76
PROTECT button .......................79
Recall Safe function....................80
SCENE key ..................................20
scene memory........................73, 79
About .........................................73
Basic operation ..........................74
Details .......................................77
Recall ........................................79
Storing .......................................74
terminology ................................16
SELECT key.................................18
Selected channel..........................24
Selected Channel section ............26

AW1600 Owner’s Manual
Index
226
Appendix
SET key....................................... 20
shut down .................................... 11
SHUTDOWN page ...................... 11
SIMPLY button .......................... 109
SLICE ........................................ 124
Slice function ............................. 124
Song .......................................... 143
AW2816 .................................. 155
AW-series ............................... 155
Back up................................... 152
bit depth .................................. 143
Copy ....................................... 147
Delete ..................................... 147
Editing settings ........................ 146
Editing the song name ............. 145
folder organization ................... 144
Importing data ......................... 151
Loading ..................................... 64
management ........................... 143
Optimizing ............................... 148
Restoring................................. 154
Saving....................................... 63
tempo map .............................. 149
terminology................................ 16
SONG key ................................... 18
SORT field................................... 28
Sound Clip............................. 14, 33
Recording/playing...................... 35
SOUND CLIP key........................ 20
SOUND CLIP TIME................... 170
Specifications ............................ 220
Start/end point ............................. 65
Stereo bus assign switch............. 34
STEREO fader ............................ 19
STEREO SEL key ....................... 19
STEREO/AUX OUT jack ............. 21
STOP key .................................... 21
STORE CONFIRM
ON/OFF button.......................... 169
Switching a button on/off ............. 25
System data
terminology................................ 16
T
Tempo map
Tempo map event...................... 47
terminology................................ 16
Tempo map event ............... 47, 149
terminology.................................. 15
Bus ........................................... 16
Channel .................................... 15
Library....................................... 16
Locate point/marker ................... 15
Pad track................................... 16
Paired channels ......................... 16
Paired tracks.............................. 15
Sample bank and sample ........... 16
Scene and scene memory .......... 16
Song.......................................... 16
System data............................... 16
Tempo map ...............................16
Tracks .......................................15
TEST button............................... 103
test tone ..................................... 167
Text input box ..............................25
Text palette .................................. 25
TIME ............................................72
TIME CODE BASE ....................146
tone generator module............... 174
Top panel..................................... 17
Data entry/control section ........... 20
Display ...................................... 18
Input/output section.................... 17
Locate section............................ 20
Mixer section ............................. 19
Quick Loop Sampler section ....... 18
Selected Channel section ........... 19
Transport section ....................... 21
Work Navigate section................18
Track At Once............................ 102
Writing..................................... 104
Track editing ..............................127
Basic procedure ....................... 128
TRACK field ................................. 48
TRACK key .................................. 18
Track recording............................ 39
Bus recording............................. 41
Creating a new song .................. 39
Direct recording.......................... 40
MUTE button ............................. 48
NAME button .............................48
Pairing....................................... 49
TRACK field............................... 48
Track name................................ 48
Track view ................................. 48
WAVE button ............................. 48
TRACK SEL key ..........................19
Trigger mode .............................112
Troubleshooting ......................... 202
Turning the power on/off.............. 11
POWER switch .......................... 23
U
UNDERRUN PROTECT button . 103
Undo function............................... 61
Undo List...................................... 61
UNDO LIST popup window.......... 61
UNDO/REDO key ........................20
UNLATCH button....................... 166
USB connector .............................22
USB MIDI driver .........................209
USB Storage mode ..............22, 137
utility functions............................157
AUTO SAVE button ..................169
D.OUT COPYRIGHT
ON/OFF button
......................169
Digital input settings..................168
FADER FLIP ............................170
initializing the internal
hard disk
................................168
NUDGE MODE ........................170
NUDGE TIME...........................170
PARAM DISP TIME..................169
POSTROLL TIME.....................170
PREROLL TIME .......................170
RECALL CONFIRM
ON/OFF button
......................169
SOUND CLIP TIME ..................170
STORE CONFIRM
ON/OFF button
......................169
test tone...................................167
UTILITY key .................................18
V
VARI PITCH knob ......................168
VARI PITCH ON/OFF button .....168
VIEW key .....................................19
Viewing the display ......................24
Virtual track ..................................62
Switching ...................................62
terminology ................................15
W
WAV file
CD-RW drive............................140
computer..................................137
export ......................................136
import ......................................139
Transport folder................136, 144
WAVE button................................48
WAVE DISPLAY popup window ..72
waveform......................................72
workstation synth .......................171
WRITE button.............................103

Block diagram
227
AW1600 Owner’s Manual
Appendix
Block diagram
CH DIRECT OUT1(...8)
8
INPUT 1(...8)
BUS L
BUS R
STEREO L
STEREO R
EFF 1
EFF 2
AUX 1
AUX 2
AUX
EFF
PAN
LEVEL
PRE/POST ON
Mono in X 8
ON
CH DIRECT OUT
[MIC/LINE INPUT]
4BAND EQ
(EQ)
L
R
[MONITOR OUT]
ATT
ON
STEREO L
STEREO R
INSERT
ATT
AD
INPUT
1-8
GAIN
ATT
4BAND EQ
4BAND EQ
(EQ)
METER
(EQ)
(Gain Reduction)
LEVEL BAL
(Gain Reduction)
DY-
NAMICS
+48V
(CH1-4/CH5-8)
PHANTOM
[DIGITAL STEREO IN]
2
(to BUS CASCADE)
COAXIAL
INPUT SELECT
QUICK
LOOP
SAMPLER
BUS L
OSCILLATOR
LEVEL
ON
ATT
ENABLE
R
L
DIGITAL STEREO IN
(BUS CASCADE)
EFFECT 1(...2) R
EFFECT
EFFECT 1(...2) L
INTERNAL EFFECT RETURN 1(...2)
PAN
RETURN1 cannot be assigned to EFF1
RETURN2 cannot be assigned to EFF2
PAN
ON
Stereo in X 2
LEVEL
PRE/
POST
PRE/
POST
ON
AUX
EFF
AUX
EFF
QUICK LOOP SAMPLER 1(...4)
PAN
PAN
(EQ)
(EQ)
INSERT
PAD 1(...4) L
ON
Stereo in X 4
INSERT
LEVEL
ON
PAD 1(...4) R
(Gain Reduction)
AUX
EFF
PAN
LEVEL
PRE/POST ON
Mono in X 8 (1 - 8)
ATT
RECORDER MONITOR 1(...16)
INPUT
MONITOR
RECORDER
INPUT 1(...16)
RECORDER
4BAND EQ
(Gain Reduction)
METER
(EQ)
ON
INSERT
Stereo Track In
Sound Clip In
RECORDER
Stereo Track Out
Sound Clip Out
Stereo in X 4 (9/10 - 15/16)
RECORDER
REPRO 1(...16)
CH DIRECT
SELECT OUT 1(...8)
INPUT
MONITOR
INPUT
MONITOR
CH DIRECT
SELECT OUT 1(...8)
RECORDER INPUT 1(...16)
CH DIRECT OUT1(...8)
BUS L/R
2
8
16
SELECT
CH DIRECT SELECT OUT 1(...8)
8
SELECT
EFFECT
EFFECT 1(...2)L
to INSERT
RETURN1(...30)
EFFECT 1(...2)R
EFF1(...2)
INSERT SEND
2
30
METER
(EFF)
(EFF)
[DIGITAL STEREO OUT]
ON
INSERT
CD-RW DRIVE
RECORDER
CD PlayBack
CD PLAY
mode
R
L
ENABLE
Stereo Track Out
Sound Clip Out
METER
METER
METER
METER
COMBO
Hi-z
INPUT 8 ONLY
EFF1(...2)
2
2
[STEREO/AUX OUT]
R
L
DA
DA
STEREO L/R
AUX 1(...2)
MONITOR/
PHONES
SELECT
AUX1(...2)
LEVEL
LEVEL
[PHONES]
2
STEREO L/R
COAXIAL
RECORDER INPUT
Stereo Track In
Sound Clip In
LEVEL
STEREO R
STEREO L
BUS R
METER
METER
METER
METER
METER
METER
METER
SELECT
METER
DY-
NAMICS
METER
METER
DA
DA
METER
DY-
NAMICS
METERMETER
METER
4BAND EQ
ATT
DY-
NAMICS
DY-
NAMICS
METER
METER
4BAND EQ
4BAND EQ
ATT
4BAND EQ
ATT
METER
EFFECT
X2
DY-
NAMICS
16
2
16
2
RECORDER
CD-RW DRIVE
CD Playback
2
CD-RW
DRIVE
Connection Type
Select
METRONOME

AW1600 Owner’s Manual
228
ATTENTION
SOFTWARE LICENSE AGREEMENT
PLEASE READ THIS SOFTWARE LICENSE AGREEMENT
(“AGREEMENT”) CAREFULLY BEFORE USING THIS SOFT-
WARE. YOU ARE ONLY PERMITTED TO USE THIS SOFTWARE
PURSUANT TO THE TERMS AND CONDITIONS OF THIS
AGREEMENT. THIS AGREEMENT IS BETWEEN YOU (AS AN
INDIVIDUAL OR LEGAL ENTITY) AND YAMAHA CORPORA-
TION (“YAMAHA”).
BY BREAKING THE SEAL OF THIS PACKAGE YOU ARE AGREE-
ING TO BE BOUND BY THE TERMS OF THIS LICENSE. IF YOU
DO NOT AGREE WITH THE TERMS, DO NOT INSTALL, COPY,
OR OTHERWISE USE THIS SOFTWARE.
1. GRANT OF LICENSE AND COPYRIGHT
Yamaha hereby grants you the right to use one copy of the software pro-
gram(s) and data (“SOFTWARE”) accompanying this Agreement. The
term SOFTWARE shall encompass any updates to the accompanying
software and data. The SOFTWARE is owned by Yamaha and/or
Yamaha’s licensor(s), and is protected by relevant copyright laws and all
applicable treaty provisions. While you are entitled to claim ownership
of the data created with the use of SOFTWARE, the SOFTWARE will
continue to be protected under relevant copyrights.
• You may use the SOFTWARE on a single computer.
• You may make one copy of the SOFTWARE in machine-readable
form for backup purposes only, if the SOFTWARE is on media
where such backup copy is permitted. On the backup copy, you
must reproduce Yamaha’s copyright notice and any other propri-
etary legends that were on the original copy of the SOFTWARE.
• You may permanently transfer to a third party all your rights in the
SOFTWARE, provided that you do not retain any copies and the
recipient reads and agrees to the terms of this Agreement.
2. RESTRICTIONS
• You may not engage in reverse engineering, disassembly, decompi-
lation or otherwise deriving a source code form of the SOFTWARE
by any method whatsoever.
• You may not reproduce, modify, change, rent, lease, or distribute
the SOFTWARE in whole or in part, or create derivative works of
the SOFTWARE.
• You may not electronically transmit the SOFTWARE from one
computer to another or share the SOFTWARE in a network with
other computers.
• You may not use the SOFTWARE to distribute illegal data or data
that violates public policy.
• You may not initiate services based on the use of the SOFTWARE
without permission by Yamaha Corporation.
Copyrighted data, including but not limited to MIDI data for songs,
obtained by means of the SOFTWARE, are subject to the following
restrictions which you must observe.
• Data received by means of the SOFTWARE may not be used for
any commercial purposes without permission of the copyright
owner.
• Data received by means of the SOFTWARE may not be duplicated,
transferred, or distributed, or played back or performed for listeners
in public without permission of the copyright owner.
• The encryption of data received by means of the SOFTWARE may
not be removed nor may the electronic watermark be modified with-
out permission of the copyright owner.
3. TERMINATION
This Agreement becomes effective on the day that you receive the
SOFTWARE and remains effective until terminated. If any copyright
law or provisions of this Agreement is violated, the Agreement shall ter-
minate automatically and immediately without notice from Yamaha.
Upon such termination, you must immediately destroy the licensed
SOFTWARE, any accompanying written documents and all copies
thereof.
4. LIMITED WARRANTY ON MEDIA
As to SOFTWARE sold on tangible media, Yamaha warrants that the
tangible media on which the SOFTWARE is recorded will be free from
defects in materials and workmanship under normal use for a period of
fourteen (14) days from the date of receipt, as evidenced by a copy of
the receipt. Yamaha’s entire liability and your exclusive remedy will be
replacement of the defective media if it is returned to Yamaha or an
authorized Yamaha dealer within fourteen days with a copy of the
receipt. Yamaha is not responsible for replacing media damaged by acci-
dent, abuse or misapplication. TO THE FULLEST EXTENT PERMIT-
TED BY LAW, YAMAHA EXPRESSLY DISCLAIMS ANY IMPLIED
WARRANTIES ON THE TANGIBLE MEDIA, INCLUDING THE
IMPLIED WARRANTIES OF MERCHANTABILITY AND FITNESS
FOR A PARTICULAR PURPOSE.
5. DISCLAIMER OF WARRANTY ON SOFTWARE
You expressly acknowledge and agree that use of the SOFTWARE is at
your sole risk. The SOFTWARE and related documentation are pro-
vided “AS IS” and without warranty of any kind. NOTWITHSTAND-
ING ANY OTHER PROVISION OF THIS AGREEMENT, YAMAHA
EXPRESSLY DISCLAIMS ALL WARRANTIES AS TO THE SOFT-
WARE, EXPRESS, AND IMPLIED, INCLUDING BUT NOT LIM-
ITED TO THE IMPLIED WARRANTIES OF MERCHANTABILITY,
FITNESS FOR A PARTICULAR PURPOSE AND NON-INFRINGE-
MENT OF THIRD PARTY RIGHTS. SPECIFICALLY, BUT WITH-
OUT LIMITING THE FOREGOING, YAMAHA DOES NOT
WARRANT THAT THE SOFTWARE WILL MEET YOUR
REQUIREMENTS, THAT THE OPERATION OF THE SOFTWARE
WILL BE UNINTERRUPTED OR ERROR-FREE, OR THAT
DEFECTS IN THE SOFTWARE WILL BE CORRECTED.
6. LIMITATION OF LIABILITY
YAMAHA’S ENTIRE OBLIGATION HEREUNDER SHALL BE TO
PERMIT USE OF THE SOFTWARE UNDER THE TERMS HEREOF.
IN NO EVENT SHALL YAMAHA BE LIABLE TO YOU OR ANY
OTHER PERSON FOR ANY DAMAGES, INCLUDING, WITHOUT
LIMITATION, ANY DIRECT, INDIRECT, INCIDENTAL OR CON-
SEQUENTIAL DAMAGES, EXPENSES, LOST PROFITS, LOST
DATA OR OTHER DAMAGES ARISING OUT OF THE USE, MIS-
USE OR INABILITY TO USE THE SOFTWARE, EVEN IF
YAMAHA OR AN AUTHORIZED DEALER HAS BEEN ADVISED
OF THE POSSIBILITY OF SUCH DAMAGES. In no event shall
Yamaha’s total liability to you for all damages, losses and causes of
action (whether in contract, tort or otherwise) exceed the amount paid
for the SOFTWARE.
7. THIRD PARTY SOFTWARE
Third party software and data (“THIRD PARTY SOFTWARE”) may be
attached to the SOFTWARE. If, in the written materials or the electronic
data accompanying the Software, Yamaha identifies any software and
data as THIRD PARTY SOFTWARE, you acknowledge and agree that
you must abide by the provisions of any Agreement provided with the
THIRD PARTY SOFTWARE and that the party providing the THIRD
PARTY SOFTWARE is responsible for any warranty or liability related
to or arising from the THIRD PARTY SOFTWARE. Yamaha is not
responsible in any way for the THIRD PARTY SOFTWARE or your use
thereof.
•Yamaha provides no express warranties as to the THIRD PARTY
SOFTWARE. IN ADDITION, YAMAHA EXPRESSLY DIS-
CLAIMS ALL IMPLIED WARRANTIES, INCLUDING BUT
NOT LIMITED TO THE IMPLIED WARRANTIES OF MER-
CHANTABILITY AND FITNESS FOR A PARTICULAR PUR-
POSE, as to the THIRD PARTY SOFTWARE.
•Yamaha shall not provide you with any service or maintenance as to
the THIRD PARTY SOFTWARE.
•Yamaha is not liable to you or any other person for any damages,
including, without limitation, any direct, indirect, incidental or con-
sequential damages, expenses, lost profits, lost data or other dam-
ages arising out of the use, misuse or inability to use the THIRD
PARTY SOFTWARE.
8. GENERAL
This Agreement shall be interpreted according to and governed by Japa-
nese law without reference to principles of conflict of laws. Any dispute
or procedure shall be heard before the Tokyo District Court in Japan. If
for any reason a court of competent jurisdiction finds any portion of this
Agreement to be unenforceable, the remainder of this Agreement shall
continue in full force and effect.
9. COMPLETE AGREEMENT
This Agreement constitutes the entire agreement between the parties
with respect to use of the SOFTWARE and any accompanying written
materials and supersedes all prior or contemporaneous understandings
or agreements, written or oral, regarding the subject matter of this
Agreement. No amendment or revision of this Agreement will be bind-
ing unless in writing and signed by a fully authorized representative of
Yamaha.

229
AW1600 Owner’s Manual
MEMO

AW1600 Owner’s Manual
230
MEMO

For details of products, please contact your nearest Yamaha
representative or the authorized distributor listed below.
Pour plus de détails sur les produits, veuillez-vous adresser à
Yamaha ou au distributeur le plus proche de vous figurant dans
la liste suivante.
Die Einzelheiten zu Produkten sind bei Ihrer unten aufgeführ-
ten Niederlassung und bei Yamaha Vertragshändlern in den
jeweiligen Bestimmungsländern erhältlich.
Para detalles sobre productos, contacte su tienda Yamaha más
cercana o el distribuidor autorizado que se lista debajo.
CANADA
Yamaha Canada Music Ltd.
135 Milner Avenue, Scarborough, Ontario,
M1S 3R1, Canada
Tel: 416-298-1311
U.S.A.
Yamaha Corporation of America
6600 Orangethorpe Ave., Buena Park,
Calif. 90620, U.S.A.
Tel: 714-522-9011
MEXICO
Yamaha de México S.A. de C.V.
Calz. Javier Rojo Gómez #1149,
Col. Guadalupe del Moral
C.P. 09300, México, D.F., México
Tel: 55-5804-0600
BRAZIL
Yamaha Musical do Brasil Ltda.
Av. Reboucas 2636-Pinheiros CEP: 05402-400
Sao Paulo-SP. Brasil
Tel: 011-3085-1377
ARGENTINA
Yamaha Music Latin America, S.A.
Sucursal de Argentina
Viamonte 1145 Piso2-B 1053,
Buenos Aires, Argentina
Tel: 1-4371-7021
PANAMA AND OTHER LATIN
AMERICAN COUNTRIES/
CARIBBEAN COUNTRIES
Yamaha Music Latin America, S.A.
Torre Banco General, Piso 7, Urbanización
Marbella, Calle 47 y Aquilino de la Guardia,
Ciudad de Panamá, Panamá
Tel: +507-269-5311
THE UNITED KINGDOM
Yamaha-Kemble Music (U.K.) Ltd.
Sherbourne Drive, Tilbrook, Milton Keynes,
MK7 8BL, England
Tel: 01908-366700
GERMANY
Yamaha Music Central Europe GmbH
Siemensstraße 22-34, 25462 Rellingen,
Germany
Tel: 04101-3030
SWITZERLAND/LIECHTENSTEIN
Yamaha Music Central Europe GmbH,
Branch Switzerland
Seefeldstrasse 94, 8008 Zürich, Switzerland
Tel: 01-383 3990
AUSTRIA
Yamaha Music Central Europe GmbH,
Branch Austria
Schleiergasse 20, A-1100 Wien, Austria
Tel: 01-60203900
POLAND
Yamaha Music Central Europe GmbH
Sp.z. o.o. Oddzial w Polsce
ul. 17 Stycznia 56, PL-02-146 Warszawa,
Poland
Tel: 022-868-07-57
THE NETHERLANDS
Yamaha Music Central Europe,
Branch Nederland
Clarissenhof 5-b, 4133 AB Vianen,
The Netherlands
Tel: 0347-358 040
BELGIUM/LUXEMBOURG
Yamaha Music Central Europe GmbH,
Branch Belgium
Rue de Geneve (Genevastraat) 10,
1140 - Brussels, Belgium
Tel: 02-726 6032
FRANCE
Yamaha Musique France
BP 70-77312 Marne-la-Vallée Cedex 2, France
Tel: 01-64-61-4000
ITALY
Yamaha Musica Italia S.P.A.
Combo Division
Viale Italia 88, 20020 Lainate (Milano), Italy
Tel: 02-935-771
SPAIN/PORTUGAL
Yamaha-Hazen Música, S.A.
Ctra. de la Coruna km. 17, 200, 28230
Las Rozas (Madrid), Spain
Tel: 91-639-8888
SWEDEN
Yamaha Scandinavia AB
J. A. Wettergrens Gata 1
Box 30053
S-400 43 Göteborg, Sweden
Tel: 031 89 34 00
DENMARK
YS Copenhagen Liaison Office
Generatorvej 6A
DK-2730 Herlev, Denmark
Tel: 44 92 49 00
NORWAY
Norsk filial av Yamaha Scandinavia AB
Grini Næringspark 1
N-1345 Østerås, Norway
Tel: 67 16 77 70
OTHER EUROPEAN COUNTRIES
Yamaha Music Central Europe GmbH
Siemensstraße 22-34, 25462 Rellingen,
Germany
Tel: +49-4101-3030
Yamaha Corporation,
Asia-Pacific Music Marketing Group
Nakazawa-cho 10-1, Hamamatsu,
Japan 430-8650
Tel: +81-53-460-2313
TURKEY/CYPRUS
Yamaha Music Central Europe GmbH
Siemensstraße 22-34, 25462 Rellingen,
Germany
Tel: 04101-3030
OTHER COUNTRIES
Yamaha Music Gulf FZE
LB21-128 Jebel Ali Freezone
P.O.Box 17328, Dubai, U.A.E.
Tel: +971-4-881-5868
THE PEOPLE’S REPUBLIC OF
CHINA
Yamaha Music & Electronics (China)
Co.,Ltd.
25/F., United Plaza, 1468 Nanjing Road
(West), Jingan, Shanghai, China
Tel: 021-6247-2211
INDONESIA
PT. Yamaha Music Indonesia (Distributor)
PT. Nusantik
Gedung Yamaha Music Center, Jalan Jend.
Gatot Subroto Kav. 4, Jakarta 12930, Indonesia
Tel: 21-520-2577
KOREA
Yamaha Music Korea Ltd.
Tong-Yang Securities Bldg. 16F 23-8
Yoido-dong, Youngdungpo-ku, Seoul, Korea
Tel: 02-3770-0660
MALAYSIA
Yamaha Music Malaysia, Sdn., Bhd.
Lot 8, Jalan Perbandaran, 47301 Kelana Jaya,
Petaling Jaya, Selangor, Malaysia
Tel: 3-78030900
SINGAPORE
Yamaha Music Asia Pte., Ltd.
#03-11 A-Z Building
140 Paya Lebor Road, Singapore 409015
Tel: 747-4374
TAIWAN
Yamaha KHS Music Co., Ltd.
3F, #6, Sec.2, Nan Jing E. Rd. Taipei.
Taiwan 104, R.O.C.
Tel: 02-2511-8688
THAILAND
Siam Music Yamaha Co., Ltd.
891/1 Siam Motors Building, 15-16 floor
Rama 1 road, Wangmai, Pathumwan
Bangkok 10330, Thailand
Tel: 02-215-2626
OTHER ASIAN COUNTRIES
Yamaha Corporation,
Asia-Pacific Music Marketing Group
Nakazawa-cho 10-1, Hamamatsu,
Japan 430-8650
Tel: +81-53-460-2317
AUSTRALIA
Yamaha Music Australia Pty. Ltd.
Level 1, 99 Queensbridge Street, Southbank,
Victoria 3006, Australia
Tel: 3-9693-5111
COUNTRIES AND TRUST
TERRITORIES IN PACIFIC OCEAN
Yamaha Corporation,
Asia-Pacific Music Marketing Group
Nakazawa-cho 10-1, Hamamatsu,
Japan 430-8650
Tel: +81-53-460-2313
NORTH AMERICA
CENTRAL & SOUTH AMERICA
EUROPE
AFRICA
MIDDLE EAST
ASIA
OCEANIA
HEAD OFFICE Yamaha Corporation, Pro Audio & Digital Musical Instrument Division
Nakazawa-cho 10-1, Hamamatsu, Japan 430-8650
Tel: +81-53-460-2441
PA12

U.R.G., Pro Audio & Digital Musical Instrument Division, Yamaha Corporation
© 2005 Yamaha Corporation
511POCP2.3-02B0
WE23260 Printed in Japan
This document is printed on chlorine free (ECF) paper with soy ink.
Yamaha Web Site (English only)
http://www.yamahasynth.com/
Yamaha Manual Library
http://www.yamaha.co.jp/manual/
Documenttranscriptie
Owner’s Manual EN FCC INFORMATION (U.S.A.) 1. IMPORTANT NOTICE: DO NOT MODIFY THIS UNIT! This product, when installed as indicated in the instructions contained in this manual, meets FCC requirements. Modifications not expressly approved by Yamaha may void your authority, granted by the FCC, to use the product. 2. IMPORTANT: When connecting this product to accessories and/or another product use only high quality shielded cables. Cable/s supplied with this product MUST be used. Follow all installation instructions. Failure to follow instructions could void your FCC authorization to use this product in the USA. 3. NOTE: This product has been tested and found to comply with the requirements listed in FCC Regulations, Part 15 for Class “B” digital devices. Compliance with these requirements provides a reasonable level of assurance that your use of this product in a residential environment will not result in harmful interference with other electronic devices. This equipment generates/uses radio frequencies and, if not installed and used according to the instructions found in the users manual, may cause interference harmful to the operation of other electronic devices. Compliance with FCC regulations does not guarantee that interference will not occur in all installations. If this product is found to be the source of interference, which can be determined by turning the unit “OFF” and “ON”, please try to eliminate the problem by using one of the following measures: Relocate either this product or the device that is being affected by the interference. Utilize power outlets that are on different branch (circuit breaker or fuse) circuits or install AC line filter/s. In the case of radio or TV interference, relocate/reorient the antenna. If the antenna lead-in is 300 ohm ribbon lead, change the lead-in to co-axial type cable. If these corrective measures do not produce satisfactory results, please contact the local retailer authorized to distribute this type of product. If you can not locate the appropriate retailer, please contact Yamaha Corporation of America, Electronic Service Division, 6600 Orangethorpe Ave, Buena Park, CA90620 The above statements apply ONLY to those products distributed by Yamaha Corporation of America or its subsidiaries. * This applies only to products distributed by YAMAHA CORPORATION OF AMERICA. (class B) COMPLIANCE INFORMATION STATEMENT (DECLARATION OF CONFORMITY PROCEDURE) Responsible Party : Address : Telephone : Type of Equipment : Model Name : Yamaha Corporation of America 6600 Orangethorpe Ave., Buena Park, Calif. 90620 714-522-9011 Professional Audio Workstation AW1600 This device complies with Part 15 of the FCC Rules. Operation is subject to the following conditions: 1) this device may not cause harmful interference, and 2) this device must accept any interference received including interference that may cause undesired operation. See user manual instructions if interference to radio reception is suspected. * This applies only to products distributed by YAMAHA CORPORATION OF AMERICA. (FCC DoC) IMPORTANT NOTICE FOR THE UNITED KINGDOM Connecting the Plug and Cord IMPORTANT. The wires in this mains lead are coloured in accordance with the following code: BLUE : NEUTRAL BROWN : LIVE As the colours of the wires in the mains lead of this apparatus may not correspond with the coloured makings identifying the terminals in your plug proceed as follows: The wire which is coloured BLUE must be connected to the terminal which is marked with the letter N or coloured BLACK. The wire which is coloured BROWN must be connected to the terminal which is marked with the letter L or coloured RED. Making sure that neither core is connected to the earth terminal of the three pin plug. • This applies only to products distributed by Yamaha-Kemble Music (U.K.) Ltd. 2 AW1600 Owner’s Manual (2 wires) PRECAUTIONS PLEASE READ CAREFULLY BEFORE PROCEEDING * Please keep this manual in a safe place for future reference. WARNING Always follow the basic precautions listed below to avoid the possibility of serious injury or even death from electrical shock, short-circuiting, damages, fire or other hazards. These precautions include, but are not limited to, the following: Power supply/Power cord Water warning • Only use the voltage specified as correct for the device. The required voltage is printed on the name plate of the device. • Do not expose the device to rain, use it near water or in damp or wet conditions, or place containers on it containing liquids which might spill into any openings. • Use only the specified AC power adaptor (PA-300 or an equivalent recommended by Yamaha). • Never insert or remove an electric plug with wet hands. • Do not place the power cord near heat sources such as heaters or radiators, and do not excessively bend or otherwise damage the cord, place heavy objects on it, or place it in a position where anyone could walk on, trip over, or roll anything over it. If you notice any abnormality Do not open • Do not open the device or attempt to disassemble the internal parts or modify them in any way. The device contains no user-serviceable parts. If it should appear to be malfunctioning, discontinue use immediately and have it inspected by qualified Yamaha service personnel. • If the power cord or plug becomes frayed or damaged, or if there is a sudden loss of sound during use of the device, or if any unusual smells or smoke should appear to be caused by it, immediately turn off the power switch, disconnect the electric plug from the outlet, and have the device inspected by qualified Yamaha service personnel. • If this device or the AC power adaptor should be dropped or damaged, immediately turn off the power switch, disconnect the electric plug from the outlet, and have the device inspected by qualified Yamaha service personnel. CAUTION Always follow the basic precautions listed below to avoid the possibility of physical injury to you or others, or damage to the device or other property. These precautions include, but are not limited to, the following: Power supply/Power cord Location • Remove the electric plug from the outlet when the device is not to be used for extended periods of time, or during electrical storms. • When removing the electric plug from the device or an outlet, always hold the plug itself and not the cord. Pulling by the cord can damage it. • Before moving the device, remove all connected cables. • When setting up the device, make sure that the AC outlet you are using is easily accessible. If some trouble or malfunction occurs, immediately turn off the power switch and disconnect the plug from the outlet. • Avoid setting all equalizer controls and faders to their maximum. Depending on the condition of the connected devices, doing so may cause feedback and may damage the speakers. • To avoid generating unwanted noise, make sure there is adequate distance between the AC power adaptor and the device. • Do not cover or wrap the AC power adaptor with a cloth or blanket. • Do not expose the device to excessive dust or vibrations, or extreme cold or heat (such as in direct sunlight, near a heater, or in a car during the day) to prevent the possibility of panel disfiguration or damage to the internal components. • Do not place the device in an unstable position where it might accidentally fall over. (5)-4 1/2 AW1600 Owner’s Manual 3 • Avoid locations where the unit will be subject to strong vibration. Excessive vibration can damage the internal hard disk and CD-RW drive. Handling caution • Do not block the vents. This device has ventilation holes at the top to prevent the internal temperature from becoming too high. In particular, do not place the device on its side or upside down. Inadequate ventilation can result in overheating, possibly causing damage to the device(s), or even fire. • When turning on the AC power in your audio system, always turn on the power amplifier LAST, to avoid speaker damage. When turning the power off, the power amplifier should be turned off FIRST for the same reason. • Do not use the device in the vicinity of a TV, radio, stereo equipment, mobile phone, or other electric devices. Doing so may result in noise, both in the device itself and in the TV or radio next to it. • Avoid inserting or dropping foreign objects (paper, plastic, metal, etc.) into any gaps or openings on the device (vents, disc slots, etc.) If this happens, turn off the power immediately and unplug the power cord from the AC outlet. Then have the device inspected by qualified Yamaha service personnel. • Do not insert your fingers or hands in any gaps or openings on the device (vents, disc slots, etc.). Connections • Before connecting the device to other devices, turn off the power for all devices. Before turning the power on or off for all devices, set all volume levels to minimum. • Be sure to connect to a properly grounded power source. A ground screw is provided on the rear panel of this device for maximum safety and shock prevention. Be sure to connect the ground screw to a confirmed ground point before plugging the device into the mains. Improper grounding can result in electrical shock. • Do not use headphones for a long period of time at a high or uncomfortable volume level, since this can cause permanent hearing loss. If you experience any hearing loss or ringing in the ears, consult a physician. • Do not rest your weight on the device or place heavy objects on it, and avoid use excessive force on the buttons, switches or connectors. XLR-type connectors are wired as follows (IEC60268 standard): pin 1: ground, pin 2: hot (+), and pin 3: cold (-). Yamaha cannot be held responsible for damage caused by improper use or modifications to the device, or data that is lost or destroyed. Always turn the power off when the device is not in use. Even when the power switch is in the “STANDBY” position, electricity is still flowing to the device at the minimum level. When you are not using the device for a long time, make sure you unplug the power cord from the wall AC outlet. The performance of components with moving contacts, such as switches, volume controls, and connectors, deteriorates over time. Consult qualifi ed Yamaha service personnel about replacing defective components. (5)-4 4 AW1600 Owner’s Manual 2/2 Caution for Laser This product utilizes a laser. Use of control, adjustment or performance of procedures other than those specified herein may result in hazardous radiation exposure. Do not open covers and do not repair yourself. Refer servicing to qualified personnel. Laser properties of the Drive Laser Class : Class 1 (HHS and IEC 825-1) Wavelength : for CD 784 nm for DVD 662 nm The label shown below is located on the bottom of this product. CLASS 1 LASER PRODUCT The label shown below is located on the top of the internal CD-RW drive. CAUTION CLASS 3B VISIBLE AND INVISIBLE LASER RADIATION WHEN OPEN. AVOID EXPOSURE TO BEAM. ATTENTION CLASSE 3B RAYONNEMENT LASER VISIBLE ET INVISIBLE EN CAS D’OUVERTURE. EXPOSITION DANGEREUSE AU FAISCEAU. VORSICHT KLASSE 3B SICHTBARE UND UNSICHTBARE LASERSTRAHLUNG, WENN ABDECKUNG GEÖFFNET. NICHT DEM STRAHL AUSSETZEN. ADVARSEL KLASSE 3B SYNLIG OG USYNLIG LASERSTRÅLING VED ÅBNING. UNDGÅ UDS/ETTELSE FOR STRÅLING. ADVARSEL KLASSE 3B SYNLIG OG USYNLIG LASERSTRÅLING NÅR DEKSEL ÅPNES. UNNGÅ EKSPONERING FOR STRÅLEN. VARNING KLASS 3B SYNLIG OCH OSYNLIG LASERSTRÅLNING NÄR DENNA DEL ÄR ÖPPNAD. STRÅLEN ÄR FARLIG. VARO! KURSSI 3B NÄKYVÄ JA NÄKYMÄTÖN AVATTAESSA OLET ALTTIINA LASERSÄTEILYLLE, ÄLÄ KATSO SÄTEESEN. CAUTION: CLASS 3B VISIBLE AND INVISIBLE LASER RADIATION WHEN OPEN. AVOID EXPOSURE TO BEAM. Handling the CD-R/RW media Please observe the following points when handling the disc. Failure to do so may cause problems such as the recorded data being lost, the drive to malfunction, or the printed label to become blurred. • Do not place the disc in locations of direct sunlight, high temperature, or high humidity. • Do not touch the recording surface of the disc. Hold the disc at the edges. • Gently wipe dust or dirt off of the recording surface of the disc. Use an air duster or cleaner to remove dust. Vigorously rubbing the surface of the disc with a dry cloth may scratch the disc. • If the disk surface needs cleaning, wipe gently from the center to the outside of the disk with a soft damp cloth, then gently wipe off remaining moisture in the same way with a clean dry cloth. • Do not write on the disc or affix labels to it. • Do not wipe the disc with chemicals or detergents. • Do not bend or drop the disc. AW1600 Owner’s Manual 5 Internal Hard Disk Precautions • During some hard disk operations a small amount of vibration might be felt at the control panel and you might hear some mechanical noises. This is normal. • Do not subject the unit to strong physical shock. Excessive physical shock can damage the internal hard disk. • Always turn the power off when moving the unit from one location to another. Data on the internal hard disk can be lost or corrupted if the unit is moved while the power is on. Copyright Notice Copyright and other intellectual property laws in various countries permit reproduction of copyrighted materials under certain requirements. The observance of applicable laws for use of this product, however, is your responsibility. Yamaha disclaims any liability for violation of such laws in association with the use of this product. Although this product is designed for original music production, it can be utilized to make reproduction of copyrighted music and other sound products. While certain reproduction and use of reproduced materials are permitted under applicable laws, such reproduction and use without license may constitute copyright infringement and other violation of laws. Since violation of such laws can have serious consequences, you may wish to consult a legal expert about your planned use of this product. This product incorporates and bundles computer programs and contents in which Yamaha owns copyrights or with respect to which it has license to use others’ copyrights. Such copyrighted materials include, without limitation, all computer software, styles files, MIDI files, WAVE data and sound recordings. Any unauthorized use of such programs and contents outside of personal use is not permitted under relevant laws. Any violation of copyright has legal consequences. DON’T MAKE, DISTRIBUTE OR USE ILLEGAL COPIES. The illustrations and LCD screens as shown in this owner’s manual are for instructional purposes only, and may appear somewhat different from those on your instrument. 6 AW1600 Owner’s Manual Contents 1. Before you start 9 Introduction................................................................... 9 Remember to back up your data .................................. 9 About the built-in CD-RW drive .................................. 10 Using the CD-RW drive .............................................. 10 Connecting the AC adaptor ........................................ 11 Turning the power on/off ............................................ 11 2. Introducing the AW1600 13 Features of the AW1600 ............................................ 13 AW1600 terminology .................................................. 15 Recorder section.................................................... 15 Mixer section.......................................................... 15 Quick Loop Sampler section .................................. 16 Overall.................................................................... 16 Parts of the AW1600 and what they do ...................... 17 Top panel ............................................................... 17 Rear panel ............................................................. 21 Front panel............................................................. 23 Basic operation on the AW1600 ................................. 24 Viewing the display ................................................ 24 Accessing a screen/page/channel ......................... 24 Switching a button on/off........................................ 25 Editing a value in the display ................................. 25 Inputting text .......................................................... 25 Using the Selected Channel section ...................... 26 3. Listening to the demo song 27 Connect external devices and turn on the power ....... 27 Loading the demo song .............................................. 28 Playing the demo song ............................................... 29 Mixing the demo song ................................................ 30 4. Recording to a sound clip 33 Connecting your instrument or mic............................. 33 Adjusting the input level ............................................. 34 Recording/playing a sound clip .................................. 35 5. Track recording 39 Creating a new song .................................................. 39 Direct recording and Bus recording ............................ 40 Assigning input signals to tracks (Direct recording).... 42 Assigning input signals to tracks (Bus recording)....... 45 Enabling the metronome ............................................ 47 Recording on a track .................................................. 48 Pairing input channels/track channels ........................ 49 Using the input library................................................. 50 Using the EQ library ................................................... 52 Using the dynamics library ......................................... 53 6. Overdubbing 55 About overdubbing ..................................................... 55 Assigning the input signal to a track ........................... 56 Instantly recalling an EQ library.................................. 56 Instantly recalling a dynamics library.......................... 57 Setting the mix balance and pan ................................ 57 Overdubbing ...............................................................58 Punch-in/out................................................................59 Manual punch-in/out...............................................59 Auto punch-in/out ...................................................59 Using the Undo List ....................................................61 Switching virtual tracks ...............................................62 Saving the current song ..............................................63 Loading an existing song ............................................64 7. Various types of playback 65 Using the locator .........................................................65 Using markers.............................................................67 Adjusting the position of a locate point or marker .......68 Erasing a locate point or marker .................................69 Repeatedly playing a specific region (the A-B Repeat function) ...........................................70 Finding a location while you listen to the sound (the Nudge function) ...................................................71 Finding a location while you view the waveform .........72 8. Using libraries and scene memories 73 About the libraries .......................................................73 About scene memories ...............................................73 Basic operation for libraries and scene memories ......74 Storing library or scene data ..................................74 Recalling library or scene data ...............................75 Deleting library or scene data.................................75 Naming library or scene data .................................76 Details on libraries and scene memory.......................77 Input library.............................................................77 EQ library ...............................................................77 Dynamics library.....................................................78 Effect library ...........................................................78 Mastering library.....................................................78 Sample library ........................................................78 Channel library .......................................................79 Scene memories ....................................................79 Using the Recall Safe function....................................80 9. Mixdown and bounce operations 81 About mixdown and bouncing.....................................81 Preparing for mixdown ................................................83 Using the internal effects via send/return ...................85 Recording on the stereo track.....................................87 Bounce (ping-pong) recording procedure ...................88 Correcting a Vocal Track (Pitch Fix) ...........................89 Convenient functions during mixdown/bounce operations .......................................92 Adding input signals or pad performances during mixdown...........................92 Using meters to check the level of each channel ...................................93 Viewing all parameters for a certain channel .........93 Initializing a channel ...............................................94 Editing the EQ parameters .....................................95 Editing the dynamics parameters ...........................96 Editing the parameters of an internal effect............97 Inserting an effect into a track channel...................99 AW1600 Owner’s Manual 7 Contents 10. Creating an audio CD 101 Creating an audio CD ............................................... 101 Types of media that you can use with the CD-RW drive........................... 101 Methods of writing an audio CD ............................... 102 Basic settings for the CD-RW drive .......................... 103 Writing audio data (Track At Once) .......................... 104 Writing audio data (Disc At Once) ............................ 106 Finalizing CD-R/RW media....................................... 108 Erasing CD-RW media ............................................. 109 Playing an audio CD................................................. 110 11. Quick loop sampler 111 About the quick loop sampler ................................... 111 Using sample libraries .............................................. 113 Recording/playing a pad performance ..................... 114 Grid Recording (Step Recording) the Pads .............. 116 Importing from an audio CD/WAV file to a pad ........ 117 Importing from an audio track/stereo track to a pad . 119 Importing From a Computer To the Pads ................. 120 Editing the sample name .......................................... 121 Trimming the playback region .................................. 122 Switching the playback mode for each pad .............. 123 Using the Slice function ............................................ 124 Deleting an unwanted sample .................................. 126 12. Track editing 127 What you can do using editing commands............... 127 Basic procedure for track editing ......................... 128 List of editing commands.......................................... 130 ERASE................................................................. 130 DELETE ............................................................... 131 INSERT................................................................ 131 COPY................................................................... 132 MOVE .................................................................. 133 EXCHANGE......................................................... 134 TIME COMP/EXP (Time Compression/Expansion) ...................... 134 PITCH CHANGE.................................................. 135 EXPORT .............................................................. 135 MERGE................................................................ 135 Exporting WAV files and importing audio CD or WAV files .............................. 136 Importing and Exporting Audio Data From and To a Computer ................................ 136 Exporting WAV files ............................................. 136 Transferring WAV Files To and From a Computer ............................................ 137 Importing WAV Files ............................................ 139 Importing from the CD-RW drive.......................... 140 13. Song management 143 About songs ............................................................. 143 Editing the song name.............................................. 145 Editing various settings for the song ........................ 146 Copying or deleting a song....................................... 147 Optimizing a song..................................................... 148 8 AW1600 Owner’s Manual Creating a tempo map ..............................................149 Importing data from an existing song........................151 Backing up songs and sample libraries ....................152 Restoring songs or sample libraries .........................154 Exchanging Song Data With Other AW-series Audio Workstations ...............155 14. MIDI and utility functions 157 What you can do using MIDI.....................................157 Basic MIDI Settings ..................................................158 Setting MIDI messages.............................................158 Using the MIDI Remote function ...............................163 About the MIDI Remote function ..........................163 Using the MIDI Remote function presets..............163 Using the user-defined Remote function ..............165 Using the test tone oscillator.....................................167 Digital input settings and Initializing the internal hard disk................................168 Overall settings for the AW1600 ...............................169 15. Using the AW1600 with external devices 171 Using the AW1600 with a “workstation synth” ..........171 Synchronizing the AW1600 with the workstation’s sequencer.....................171 Recording/playing AW1600 mix operations on the workstation’s sequencer .....172 Switching AW1600 scenes from the workstation’s sequencer ............................173 Remotely controlling a tone generator module .........174 Using external effects ...............................................175 Connecting a digital recorder such as MD or DAT ...177 Mixing down to a digital recorder..........................177 Recording audio data from a digital recorder .......178 Appendix 179 Input library list..........................................................179 Mastering library list ..................................................180 EQ library list ............................................................181 Dynamics Parameters ..............................................182 Dynamics library list ..................................................185 Effects library list.......................................................186 Effects Parameters ...................................................188 Sample library list .....................................................200 Troubleshooting ........................................................202 Display message list .................................................206 About the CD-ROM included with the AW1600 ........209 MIDI data format .......................................................215 MIDI Implementation Chart .......................................219 Specifications............................................................220 Dimensions ...............................................................222 Index .........................................................................223 Block diagram ...........................................................227 Chapter 1 Before you start Before you start 1 This chapter explains what you should know before you begin using the AW1600. Introduction ■ Check the included items The AW1600 package contains the following items. If any are missing, please contact your dealer. • • • • The AW1600 AC adaptor (PA-300) Owner’s manual (this book) CD-ROM ■ Copyright Copying of commercially available music sequence data and/or digital audio files for any purpose other than your own personal use is strictly prohibited. ■ Trademarks • Macintosh is a registered trademark of Apple Computer, Inc. USA in the United States and other countries. • Windows is a registered trademark of Microsoft Corporation USA in the United States and other countries. • Cubase SX and Nuendo are trademarks of Steinberg Media Technologies AG. • Logic is a registered trademark of Apple Computer, Inc. USA in the United States and other countries. • SONAR is a registered trademark of Twelve Tone Systems, Inc. • ProTools is a trademark or registered trademark of Avid Technology, Inc. and affiliated companies. • Other company names and product names in this document are the trademarks or registered trademarks of their respective owners. ■ Yamaha Website (English only) http://www.yamahasynth.com/ ■ Yamaha Manual Library http://www.yamaha.co.jp/manual/english/ Remember to back up your data ■ Storing produced data ■ Responsibility for loss of data, etc. Produced data can be lost due to breakdown or mistaken operation. We recommend that you store all important data on your computer, CD-R/CD-RW discs, or other external storage medium. Yamaha will accept no responsibility for any damages (including consequential or incidental) incurred by the customer or any third party as a result of loss or impairment of the data stored on the hard disk or CD-R media, regardless of whether such loss could have been or actually was foreseen by Yamaha. Nor does Yamaha guarantee the media against any defect that may render it unusable. AW1600 Owner’s Manual 9 About the built-in CD-RW drive • Using the CD-RW drive About the built-in CD-RW drive 1 Before you start A built-in CD-RW drive is a device that lets you create or play audio CDs, backup and restore data from the internal hard disk, and read data from a CD-ROM. ■ Handling 1 Never touch the objective lens. B Be careful that the objective lens does not become IMPORTANT • Even if a CD-RW drive is operating normally, it may fail a read or write operation approximately once in five hundred times. • Yamaha will take no responsibility for any damages, direct or consequential, that may result from the use of the above CDRW drive. dusty or dirty. C If the objective lens becomes dusty, use a commercially available blower etc. to blow the dust off with clean air. D Since the inside of the drive contains powerful magnetic circuitry, do not allow any magnetic material to come near the drive. (In particular, any metallic fragments, screws, or pins that enter the drive mechanism will cause operation to fail.) Using the CD-RW drive To insert a disc into the CD-RW drive, press the eject switch. The disc tray will open. Place the disc on the tray, and gently push the disc tray in. NOTE • The disc tray is ejected electrically. If the disc tray is not ejected when you press the eject switch, turn on the power of the AW1600 and press the eject switch once again. ■ Removing a CD in an emergency If you are unable to remove the disc by pressing the eject switch, insert a wire of less than 2 mm diameter (such as a straightened paper clip) into the eject hole, and push gently. However, pressing the eject switch will not eject the disc when the AW1600 is in the following states, so do not use this method in such cases. • When the AW1600’s power is “STANDBY” • When the disc is being accessed (data is being read, written, or erased) • While in CD PLAY mode CAUTION Eject hole 10 AW1600 Owner’s Manual Eject switch • This removal method is for use in emergencies such as when you cannot remove the disc due to a malfunction of the disc tray or a power failure. Do not use this method unnecessarily, since doing so will damage the CD-RW drive. Connecting the AC adaptor • Turning the power on/off Connecting the AC adaptor 1 Before you start When connecting the included AC adaptor (PA-300), you must first connect it to the DC IN jack of the AW1600, and then to the AC wall outlet. After connecting the AC adaptor to the AW1600, wrap the cable around the hook as shown in the diagram. This will prevent the cable from being accidentally pulled out, causing the AW1600 to unexpectedly lose power. Turning the power on/off You must use the following procedure to switch the power of the AW1600 between ON and STANDBY. If you fail to follow this procedure, the internal hard disk or your external monitor system may be damaged. 1 In the Work Navigate section located in the upper left of the top panel, press the [SONG] key several times to access the following SHUTDOWN page. ■ Turning the power on In a system that includes the AW1600, turn the power of each device on in the following order. 1 External devices such as audio sources and effect processors connected to the input/output jacks of the AW1600 B The AW1600 itself C The monitor system connected to the AW1600’s output jacks 2 Press the [ENTER] key located in the middle right of the top panel. A popup window will ask you whether you want to save the current song. CAUTION • Before you turn on the power, make sure that the AC adaptor is firmly connected to the AW1600 and to the AC outlet. If the power is disconnected while the AW1600 is being used, the AW1600 itself or the hard disk may be damaged. When you turn on the power of the AW1600, an opening screen will appear, and then the following screen will appear. 3 Using the CURSOR [ ]/[ ] keys located in the upper right of the top panel, move the cursor (the blinking area in the screen) to the YES button if you want to save the current song, or to the NO button if you do not want to save it. Then press the [ENTER] key. 4 When the “Now safe to turn off...” message appears, turn off the [POWER] switch located on the rear panel. IMPORTANT ■ Turning the power off (shut down) In a system that includes the AW1600, turn the power of each device off in the following order. 1 The monitor system connected to the AW1600’s out- • If you turn off the power of the AW1600 without performing the above shutdown procedure, not only will any unsaved changes be lost, but you also risk damaging the data on the hard disk, and damaging or drastically shortening the lifespan of the hard disk itself and the internal CD-RW drive. Please use caution. put jacks B The AW1600 itself C External devices such as audio sources and effect processors connected to the input/output jacks of the AW1600 CAUTION • A small amount of electrical current is flowing even when the power is in STANDBY mode. If you will not be using the AW1600 for an extended period of time, be sure to disconnect the AC adaptor from your AC outlet. When turning off the power of the AW1600, you must perform the following “shut-down” procedure. AW1600 Owner’s Manual 11 1 Before you start 12 AW1600 Owner’s Manual Chapter 2 Introducing the AW1600 2 Introducing the AW1600 This chapter describes the features of the AW1600, the name of each part and its function, and introduces terminology you need to know when using the AW1600. Features of the AW1600 The AW1600 is an audio workstation that combines a digital mixer, multi-effect processor, hard disk recorder, sampler, and CD-RW drive. The following diagram shows the signal flow within the AW1600. Mixer ×2 ×8 INPUT jacks 1–8 Input channels 1–8 Track channels 1–16 Return channels 1/2 Pad channels 1–4 ×2 DIGITAL STEREO IN jack Buses L/R AUX buses 1/2 Effect buses 1/2 Stereo buses L/R ×8 ×2 Metronome ×2 ×2 ×2 ×2 1 2 3 ×16 4 STEREO/AUX OUT jacks DIGITAL STEREO OUT jack MONITOR OUT jacks PHONES jack ×2 Stereo output channel Recorder input patching Sound clip ×2 ×2 ×2 ×2 Effect 1 Internal effects Effect 2 ×2 CD Play ×16 CD Write Quick loop sampler Recorder Data Backup/ Restore WAV File Import CD-RW drive Now let’s take a more detailed look at each section of the AW1600. ■ Mixer section ● Full-fledged mixer with 36 input channels The AW1600 contains a digital mixer with a total of 36 input channels, including analog inputs x 8, stereo digital input x 1, recorder tracks x 16, and effect returns x 2. Audio quality is guaranteed by 24-bit AD/DA and 32-bit internal processing. A Hi-Z input jack for directly connecting an electric guitar or bass is also provided. ● Totally redesigned operation The AW1600 is designed to be operated directly by the musician (guitarist, vocalist, drummer etc.). With a minimum number of steps, you can assign input signals to tracks, switch the monitor signal, and record with effects, EQ, and dynamics processing applied. ● Four-band EQ and dynamics processors on each channel Four-band full-parametric EQ and dynamics processing is provided on virtually every channel. You can recall the desired preset from the library, and use the panel knobs and keys to quickly adjust the settings. ● Two high-quality multi-effect units are built-in The two built-in effect units deliver a wide variety of effects including spatial-type effects such as reverb and delay, modulation type effects such as chorus and flanger, and guitar-type effects such as distortion and amp simulation. These effects can be used either via send/return, or inserted into a desired channel. AW1600 Owner’s Manual 13 Features of the AW1600 2 Introducing the AW1600 ■ Recorder section ■ Quick Loop Sampler section ● 8-track Simultaneous Recording & 16-track Simultaneous Playback (16-bit songs) The AW1600 has a built-in pad-type sampler. You can assign sixteen stereo waveforms to the four pads with sample banks. Audio tracks from the hard disk, or WAV files from a CD-ROM disc or computer can be loaded. The timing at which each pad is pressed can be recorded on a dedicated pad track, and edited later. Drum phrases from the sample library can be assigned to pads, and you can then record pad operations to use this function as a simple rhythm machine. The maximum polyphony is four stereo notes, and the maximum playback time is a total of approximately 47 seconds (approximately 29 seconds in 24-bit songs) of stereo for the entire Quick Loop Sampler. You can record multiple tracks of instruments one by one, or set up multiple mics to record a drum set or a live performance by an entire band. A stereo track for direct mixdown of all 16 tracks is also provided, letting you manage the multi-track audio and the two-track mix as a single package of data. For the multi-tracks as well as the stereo track, you can use eight virtual tracks for each track. When recording parts or during mixdown, you can switch virtual tracks to record multiple takes, and select the best take later. The “bit depth” (number of quantization bits) of the audio data recorded on each track can be set to 16 or 24 bits for each individual song. 16-bit songs allow simultaneous recording of up to 8 tracks, and simultaneous playback of up to 16 tracks. A maximum of eight 24-bit song tracks can be recorded or played simultaneously (→ p. 143). ● Versatile editing functionality Audio data recorded on a track can be copied, moved, or edited using a variety of commands. You can make detailed edits, or even make radical changes to the structure of the song by using the same riff repeatedly or increasing the number of choruses. “Time Compression” lets you compress or expand the time axis of the audio data in a range of 50%–200%. “Pitch Change” lets you modify the pitch in a range of one octave upward or downward. You can use the Undo function to reverse the results of as many as the last fifteen editing operations. ● A variety of Locate methods, and auto punch-in/out Seven locate points (start/end, relative zero, A/B, in/out) and 99 markers can be assigned at any desired point in the song, for quick access via Locate operations. Auto punchin/out and A-B repeat playback functions are also provided. The AW1600 also has a metronome that follows the tempo map. ● Sound Clip function The Sound Clip function lets you record and play back an input signal without affecting the recorder tracks. You can use this as a sketch for your ideas for a song or arrangement. ● Vocal Editing with Pitch Fix A Pitch Fix function is provided to allow precise adjustment of the pitch of a vocal track as well as the generation of chorus parts from a main vocal line. This feature can also be used to change the character of a vocal sound. 14 AW1600 Owner’s Manual ■ CD-RW drive A dedicated CD-RW drive is installed in the AW1600. You can produce an audio CD from the stereo tracks of the songs recorded on the hard disk. Markers assigned within a song can also be used as the track numbers of the CD. You can even use advanced techniques such as assigning more than one track number within a single song. The CD-RW drive can also be used to backup/restore songs, to play back audio CDs, and to load WAV data from a CD-ROM. ■ Connecting to a Computer The AW1600 can be directly connected to a computer via the built-in USB interface. This allows WAV-format audio files to be copied between the AW1600 and computer for convenient management and processing in computerbased applications, and “backup” song files can be stored on the computer’s memory media. AW1600 terminology AW1600 terminology ■ Paired tracks ■ Tracks A location where data is recorded is called a “track.” The AW1600’s recorder section uses the following types of track. ● Audio tracks The physical tracks used to record and play back audio data are called “audio tracks,” or simply “tracks.” The AW1600 has sixteen audio tracks. You can record eight tracks simultaneously, and play back 16 tracks simultaneously (16-bit songs). ● Stereo track Independently from audio tracks 1–16, the AW1600 has a “stereo track” that records and plays a stereo audio signal. The stereo track is used mainly as a dedicated mixdown track for recording the final mix. ● Virtual tracks Each audio track 1–16 and the stereo track consists of eight tracks. Each of these eight tracks is called a “virtual track.” For the audio tracks and the stereo track, only one virtual track can be recorded or played at any time. However, you can switch virtual tracks to continue recording other takes while preserving the previously-recorded content. The diagram below shows the concept of virtual tracks. The horizontal rows indicate audio tracks 1–16, and the vertical columns correspond to virtual tracks 1–8. The shaded areas indicate the virtual track that is currently selected for recording or playback. Audio tracks Virtual tracks 1 2 3 4 1 2 3 4 5 6 7 8 Virtual tracks 6 7 8 9 10 11 12 13 14 15 16 ■ Locate points/markers Locations within a song that you specified in order to execute a function such as auto punch-in/out or A-B repeat playback are called “locate points.” Locate points include the in/out points and the A/B points, and you can use the keys of the Locate section to move instantly to these points. Independently of the locate points, you can assign “markers” at desired locations within a song so that you will be able to find these locations quickly. The AW1600 lets you set up to ninety-nine markers (1–99). By using the keys of the Locate section you can move instantly to the previous or next marker. 2 Mixer section ■ Channels A signal route that processes a single signal within the mixer and sends it to various sections is called a “channel.” The mixer section of the AW1600 lets you use the following channels. ● Input channels 1–8 These apply EQ and dynamics processing to the signals that are input from MIC/LINE INPUT jacks 1–8, and send them to the recorder tracks or to the STEREO OUT jacks. ● Track channels 1–16 These channels apply EQ and dynamics processing to the audio playback signals from audio tracks 1–16 of the recorder, and send the signals to the stereo track and the STEREO OUT jacks. You can also perform “bounce recording” by sending these channels to different tracks. ● Return channels 1/2 Stereo track 1 2 3 4 5 6 7 8 5 For audio tracks 9/10–15/16, adjacent pairs of tracks are handled by the mixer as a single unit. These pairs of tracks are referred to as “paired tracks.” A paired track can be used to record a stereo source, or a dual-guitar performance, etc. Introducing the AW1600 Recorder section These channels send the return signals from the internal effects to the stereo track and the STEREO OUT jacks. ● Pad channels 1–4 These channels apply EQ and dynamics processing to the playback of Quick Loop Sampler pads 1–4, and send the signals to the stereo track and the STEREO OUT jacks. ● Stereo output channel This applies EQ and dynamics processing to the signal of the stereo bus (which combines the signals of the various channels), and sends it to the stereo track or to the STEREO OUT jacks. The same signal is also output from the MONITOR OUT jacks and from the PHONES jack. AW1600 Owner’s Manual 15 AW1600 terminology ■ Paired channels 2 Introducing the AW1600 For track channels 9/10–15/16, pad channels 1–4, and return channels 1/2, the parameters (except for pan and phase) are always linked for adjacent pairs of channels. These are called “paired channels.” For input channels 1–8 and track channels 1–8, you can also switch two adjacent odd-numbered/even-numbered channels to function as paired channels. The parameters (except for pan and phase) of paired channels will be linked, so that adjusting one parameter will cause the same parameter of the other channel to follow. ■ Buses A signal route that mixes the signals from multiple channels and send them to an output jack or recorder track input is called a “bus.” Unlike channels, which handle only a single signal, a bus can combine multiple signals into one or two, and send them to a destination. (The term “bus” comes from the vehicle that carries numerous people simultaneously.) The AW1600’s mixer section lets you use the following buses. ● Stereo bus This mixes the input signals to stereo, and sends them via the stereo output channel to the stereo track of the recorder or to the STEREO OUT jacks. ● AUX buses 1/2 These combine the signals from the various track, input, return, and pad channels, and output them via the STEREO/AUX OUT jacks to an external device. Use these when you will use an external effect processor, or to create a mix differing from the stereo channel for musicians to monitor. ● Effect buses 1/2 These combine the signals from the track, input, return, and pad channels, and input them to built-in effects 1 and 2. (However, it is not possible for the return channel 1/2 signals to be returned to the input of the same effect.) ● Buses L/R These combine the signals of track, input channels, and send them to recorder track inputs. Quick Loop Sampler section ■ Sample banks and samples In the Quick Loop Sampler section you can assign stereo waveforms to the four pads, and strike the pads to play them back. These stereo waveforms are called “samples.” The memories to which the samples are assigned are called “sample banks,” and each pad provides four sample banks (A–D). ■ Pad track The AW1600 can realtime-record and play back your strikes on the pads. The memory that records these pad operations is called the “pad track.” Unlike the tracks that record audio, the pad track simply records the timing at which you “pressed a pad” or “released a pad.” Overall ■ Songs The smallest unit by which the AW1600 manages a composition is called a “song.” When you save a song on the hard disk, all data necessary for reproducing that song will be saved; i.e., not just the audio data, but also mixer settings and the samples used by the quick loop sampler. You can return to the original state at any time by loading the saved song. ■ Scenes and scene memories A “scene” is a stored set of settings for the mixer section and effects. The area of memory that holds the scenes is called “scene memory,” and 96 scenes can be stored for each song. Scene memories are saved on the hard disk as part of the song. ■ Libraries A “library” is an area of memory that stores individual settings such as for EQ or dynamics. The AW1600 has separate libraries for EQ, dynamics, effect, channel, input, and mastering settings. Each library is saved on the hard disk as part of the song. ■ Tempo map The “tempo map” records changes in tempo and time signature that occur during the course of a song. The tempo map is saved on the hard disk as part of the song. ■ System data Various global settings that apply to all songs are collectively referred to as “system data.” System data is stored on the hard disk independently of the individual songs. 16 AW1600 Owner’s Manual Parts of the AW1600 and what they do Parts of the AW1600 and what they do This section explains the names and functions of the various items on the AW1600’s top panel, rear panel, and front panel. 2 Work Navigate section (P. 18) Input/output section (P. 17) Selected Channel section (P. 19) Introducing the AW1600 Top panel Data entry/control section (P. 20) Display (P. 18) Quick Navigate section (P. 18) Quick Loop Sampler section (P. 18) Mixer section (P. 19) Transport section (P. 21) Locate section (P. 20) ■ Input/output section 1 3 2 1 [GAIN] knobs 1–8 These adjust the sensitivity of the signals that are input from the rear panel MIC/LINE INPUT jacks 1–8. C [MONITOR/PHONES] knob This knob adjusts the level of the signal that is output from the MONITOR OUT jacks and the PHONES jack. B [INPUT SEL] keys 1–8 These keys select the mixer input channel that you will operate. HINT • Pressing and holding an [INPUT SEL] key will display the INPUT SETTING popup window, allowing you to make settings for the corresponding input channel. AW1600 Owner’s Manual 17 Parts of the AW1600 and what they do ■ Work Navigate section 2 C [TRACK] key This key accesses the TRACK screen, where you can check whether each track contains data, and switch the virtual tracks that will be used for recording and playback. Introducing the AW1600 1 2 3 4 D [EDIT] key This key accesses the EDIT screen, where you can copy or erase tracks. 5 6 E [REMOTE] key This key accesses the REMOTE screen, where you can use the front panel faders and [TRACK SEL] keys to control an external MIDI device or sequencer software on your computer. 1 [SONG] key This key accesses the SONG screen, where you can save or load songs, and perform the shut-down procedure. F [UTILITY] key This key accesses the UTILITY screen, where you can make MIDI, oscillator, and digital input settings, and format the hard disk. B [CD] key This key accesses the CD screen, where you can write or play an audio CD, and backup or restore data. ■ Quick Navigate section 1 [RECORD] key 1 This key accesses the RECORD screen, where you can quickly assign the signal to be recorded to the input of each track, and make settings for recording. 2 B [MONITOR] key This key accesses the MONITOR screen, where you can quickly select the signal to be monitored, or switch the stereo track playback on/off. ■ Display 1 Access indicator 1 This indicator indicates the access status of the internal hard disk. When the hard disk is being read or written, this indicator will light. CAUTION • Never turn off the power of the AW1600 when the access indicator is lit. Doing so will not only damage the data on the internal hard disk, but may also damage the hard disk itself. When you want to turn off the power of the AW1600, you must perform the shutdown procedure (→ p. 11). 2 This is a backlit liquid crystal display that indicates the current operating status or the settings of the various parameters. The screens that are displayed will depend on the front panel keys and knobs that are operated. B Contrast Adjusts the brightness of the display. ■ Quick Loop Sampler section 1 [SELECT] key Hold down this key and press a pad 1–4 to select a pad for operations. B Pads 1–4 Each of these pads plays back the sample that has been assigned to it. 1 18 AW1600 Owner’s Manual 2 3 C [SAMPLE EDIT] key This key accesses the SAMPLE screen, where you can make settings and perform operations for the quick loop sampler. Parts of the AW1600 and what they do ■ Mixer section 1 2 3 Introducing the AW1600 2 4 5 6 D Faders 1–8 E Faders 9/10–15/16 1 [TRACK SEL] keys 1–8 B [TRACK SEL] keys 9/10–15/16 C [STEREO SEL] key Use these keys to select the mixer track channels or recorder tracks that you want to control. Normally, these faders adjust the playback level of each recorder track. By changing the internal settings, you can also use these faders to control the input levels of input channels 1–8 and pads 1–4. F [STEREO] fader This adjusts the output level of the stereo bus. ■ Selected Channel section C [EFFECT 1] knob D [EFFECT 2] knob 1 6 2 7 3 8 4 9 5 J 1 [EQ] knob Turning this knob will adjust the EQ (equalizer) gain for the currently selected channel. You can press this knob to access the EQ screen, where you can adjust all of the EQ settings. B [DYN] knob Turning this knob will adjust the dynamics depth for the currently selected channel. You can press this knob to access the DYN screen, where you can adjust all of the dynamics settings. Turning these knobs will adjust the amount of signal that is sent from the currently selected channel to the internal effects 1 and 2 (i.e., effect send levels 1 and 2). You can press these knobs to access the EFF1 or EFF2 screens, where you can adjust the parameters of the internal effects. E [PAN/BAL] knob Turning this knob will adjust the pan of the currently selected channel (or the balance of the stereo output channel). You can press this knob to access the PAN screen, where you can adjust pan for multiple channels. F G H I [HIGH] key [HI-MID] key [LO-MID] key [LOW] key These keys select one of the four EQ bands (HIGH, HIMID, LO-MID, LOW) to be adjusted. J [VIEW] key This key accesses the VIEW screen, where you can check the level of each channel, or perform on-screen adjustments to the faders and other mix parameters of each channel. AW1600 Owner’s Manual 19 Parts of the AW1600 and what they do ■ Data entry/control section 2 B [SCENE] key This key accesses the SCENE screen, where you can save or recall scene memories. 1 4 2 Introducing the AW1600 3 C [JOG ON] key This key is an on/off switch for the Nudge function (→ p. 71) which uses the [DATA/JOG] dial (5). When this function is on, the key will light. D [CURSOR] keys ([ ]/[ ]/[ ]/[ ] keys) These keys move the cursor in the screen (the blinking frame) to select a specific item. 5 E [DATA/JOG] dial Use this dial to change the value of a parameter. If the [JOG ON] key (3) is on, this dial operates the Nudge function. 6 1 [UNDO/REDO] key This key cancels the results of a recording or track editing operation (Undo), or re-executes a cancelled operation (Redo). F [ENTER] key Use this key to operate a button displayed in the screen, or to execute a specific function. HINT • This key will light if Undo can be performed. • If you press and hold this key, the UNDO LIST screen will appear. Here you can turn the [DATA/JOG] dial to revert as many as the last fifteen operations (→ p. 61). ■ Locate section 4 1 7 2 8 3 9 5 6 F [A]/[B] keys These keys specify the points at which the Repeat function will begin (point A) and end (point B). These keys can also be used as locate keys to move directly to point A or point B. G [MARK] key This key places a mark at the current location of the song. This key accesses the CLIP screen, where you can record or play sound clips. H [SET] key Use this key in conjunction with the [IN]/[OUT] keys or the [A]/[B] keys to register the current location as a locater. B [AUTO PUNCH] key This key switches the audio punch-in/out function on/off, letting you automate recording. I [CANCEL] key Use this key in conjunction with the [IN]/[OUT] keys or the [A]/[B] keys to cancel a locater that you registered. 1 [SOUND CLIP] key C [REPEAT] key This key switches the A-B repeat function on/off, letting you repeatedly play a specified region. D MARK SEARCH [ ]/[ ] keys These keys search for markers placed within the song. 20 E [IN]/[OUT] keys These keys specify the points at which auto punch-in/out recording will begin (the In point) and end (the Out point). These keys can also be used as locate keys to move directly to the In point or Out point. AW1600 Owner’s Manual Parts of the AW1600 and what they do ■ Transport section 2 C FF [ ] key This key fast-forwards the current location. Each time you press this key, you will alternate between 8x speed and 16x speed. 3 D STOP [■] key This key stops playback, recording, fast-forward, or rewind. 4 1 RTZ [ 5 6 ] key This key moves directly to the relative zero time location. Used in conjunction with the [SET] key, this registers the current location as the relative zero time. HINT • Broadly speaking, the times displayed in the AW1600’s counter can be either absolute time (ABS) or relative time (REL). The absolute time zero location is fixed, but the relative time zero location can be freely specified. B REW [ ] key This key rewinds the current location. Each time you press this key, you will alternate between 8x speed and 16x speed. E PLAY [ ] key If you press this key while the recorder is stopped, playback will begin. If you press this key during fast-forward or rewind, normal-speed playback will begin. If you press this key during recording, recording will stop and playback will resume (“punch-out”). 2 Introducing the AW1600 1 F REC [●] key If you hold down this key and press the PLAY [ ] key while the recorder is stopped, recording will begin. If you hold down this key and press the PLAY [ ] key during playback, you will switch from playback to recording (“punch-in”). Rear panel 5 4 3 2 N M L 1 MIC/LINE INPUT jacks 1–8 (XLR/TRS Phone) These balanced input jacks accept both XLR-3-31 and TRS phone plug type connectors. Nominal input sensitivity can be adjusted from –46 dBu to +4 dBu. Just about any type of balanced source can be connected here – microphones, direct boxes, or the output from equipment with balanced line-level outputs. Unbalanced lines with standard phone plug connectors can be directly connected to the TRS inputs. Connector wiring is as shown below. Male XLR connector 1 (ground) 3 (cold) 2 (hot) 1/4" TRS phone plug Ring (cold) Tip (hot) 1 K J 9 8 7 6 B MIC/LINE INPUT jack 8 (Hi-Z) This is a high impedance 1/4" phone input jack (unbalanced). The nominal input level is –46 to +4 dBu. An instrument with high output impedance such as an electric guitar or bass with passive-type pickups can be connected here. C STEREO/AUX OUT jacks These are 1/4" phone output jacks (unbalanced) that output the signals of the stereo bus or AUX bus 1/2. D MONITOR OUT jacks These are 1/4" phone output jacks (unbalanced) for connection to your monitor setup, such as a stereo system or powered speakers. E PHONES jack This is a 1/4" TRS phone output jack for connecting your headphones for monitoring. Sleeve (ground) AW1600 Owner’s Manual 21 Parts of the AW1600 and what they do 2 Introducing the AW1600 F USB Connector This connector allows the unit to be directly connected to a USB-equipped computer via a standard USB cable (compatible with USB 2.0). When the USB Storage mode is selected WAV files and song files can be transferred between the AW1600 and the computer. In the “normal” mode the USB connection can be used for MIDI control. The USB interface does not directly handle audio signals. NOTE • The USB interface cannot be directly connected to external hard disks or CD-R/RW drives. G DIGITAL STEREO IN/OUT jacks These jacks allow direct transfer of digital audio between the AW1600 and DAT recorders, MD (MiniDisc) recorders, CD recorders, and other consumer-format digital audio gear. These connectors conform to the IEC-60958 standard. H FOOT SW jack A separately sold foot switch (Yamaha FC5) can be connected here to control transport operations such as start/ stop, or to perform punch-in/out. NOTE • The AW1600 can be connected to either a USB 2.0 or USB 1.1 interface, but data transfer will be slower if a USB 1.1 interface is used. • The appropriate operation may not occur if you use a foot switch other than the Yamaha FC5 (or equivalent). • When connecting via USB 2.0 be sure to use a cable specified for USB 2.0 use. • Does not function when the MTC MODE is “SLAVE” or while the REW[ ], FF[ ], or [JOG ON] key is being used. • The USB MIDI driver provided on the supplied CD-ROM must be properly installed to allow MIDI message transmission and reception. • When a record track is assigned in the RECORD screen the functions are switched in the following order: PLAY[ ] → Punch In → Punch Out → STOP[■]. When Auto Punch-in/Out is engaged, however, the order becomes Punch In → STOP[■]. • When connecting USB cables, make sure to connect the AW1600 directly to a computer without USB hub. I MIDI IN connector J MIDI OUT/THRU connector Caution when using the USB connector You must observe the following points when connecting the AW1600 to your computer via the USB connector. If you fail to observe these points, your computer or the AW1600 may stop operating (“hang up”), causing data to be corrupted or lost. If the computer or the AW1600 stops working, turn the power off and then on again, and restart the computer. • Before connecting the computer via the USB connector, disable the power management mode (suspend/sleep/standby/hibernate) on your computer. • Connect the USB connector to the computer before you power-on the AW1600. • Execute the following before turning the power to the AW1600 on/off, connecting/disconnecting the USB cable, or turning the USB Storage mode on/ off. • Close all application programs. • If the USB Storage mode is off, make sure that data is not being transmitted from the AW1600. • If the USB Storage mode is engaged, make sure that reading and writing files is not in progress. • If the USB Storage mode is engaged, safely remove the AW1600 from the Windows taskbar or drag the AW1600 icons from the Macintosh desktop to the trash after closing all AW1600 windows. • Leave an interval of at least six seconds between powering the AW1600 on and off, or between disconnecting and connecting the USB cable. These connectors allow MIDI messages to be exchanged with external devices. MIDI IN receives MIDI messages. MIDI OUT/THRU can be internally switched to function either as a MIDI OUT jack (which transmits MIDI messages generated within the AW1600) or MIDI THRU jack (which re-transmits messages that are received at the MIDI IN jack). K PHANTOM +48V CH1–4 and CH5–8 Switches Independent phantom power switches are provided for the XLR-type MIC/LINE INPUT connector groups 1 through 4 (CH1–4) and 5 through 8 (CH5–8). Turn phantom power to the appropriate connectors ON when using one or more phantom-powered condenser microphones. CAUTION • Be sure to turn the phantom power switches off when phantom power is not required. • Make sure that no equipment other than phantom-powered microphones is connected to the XLR inputs of the input group for which phantom power is turned on. Applying phantom power to devices that are not phantom-powered can cause damage. Balanced dynamic microphones, however, can usually be connected without adverse effect. • To prevent speakers damage turn power amplifiers (or powered speakers) off when switching phantom power on or off. It’s also a good idea turn all master faders and output volume controls down to minimum. The noise generated when phantom power is switched on or off can damage system components and may even cause hearing damage if amplified to sufficiently high levels. L Ground Screw For maximum safety the ground screw should be properly connected to a confirmed ground point. Proper grounding will also ensure minimum hum, noise, and interference. 22 AW1600 Owner’s Manual Parts of the AW1600 and what they do M POWER switch This switches the power between ON and STANDBY. NOTE • When switching the power of the AW1600 between ON and STANDBY, you must follow the “Turning the power on/off” (→ p. 11) procedures described. 2 Introducing the AW1600 N DC IN connector Connect the included AC adaptor (PA-300) to this connector. CAUTION • Use only the included AC adaptor (PA-300) for this unit. Using other types may be a fire and electrical shock hazard. Front panel ■ CD-RW drive 321 1 Eject switch This switch ejects the disc tray. B Eject hole This hole allows you to open the disc tray manually. C Access indicator This indicator will light while the CD inserted in the drive is being accessed. AW1600 Owner’s Manual 23 Basic operation on the AW1600 Basic operation on the AW1600 This section explains basic operations on the AW1600. 2 ● Buttons Viewing the display Introducing the AW1600 The display of the AW1600 shows the following information. 1 2 3 4 Buttons in the display are used to switch a parameter on/off, to select one of multiple choices, or to execute a specific function. A button that is currently on will be displayed in black with white text. A button that is currently off will be displayed in white with black text. ● Knob/fader/parameter display area The knob/fader/parameter display area within the display is used to edit the value of the corresponding parameter. 5 1 Screen name This is the name of the currently selected screen. B Selected channel This indicates the mixer channel that is selected for operations. The display has the following significance. • TRACK 1–8.......................Track channels 1–8 • TRACK 9/10–15/16...........Track channels 9/10–15/16 • INPUT 1–8 ........................Input channels 1–8 • STEREO ...........................Stereo output channel • PAD 1–4............................Pad channels 1–4 Operating the knobs or keys of the Selected Channel section will edit the parameters of the channel that is selected here. C Counter (left side) This indicates the current location within the song. When the AW1600 is in the default state, this counter will indicate the absolute time (the time from where you began recording the song) in units of hours/minutes/seconds/milliseconds. At the left of this value is displayed the locate point or marker that was passed most recently. D Counter (right side) This indicates the current location within the song in units of measures/beats. The measures/beats are calculated according to the tempo and time signature specified in the tempo map for the song. The current tempo and time signature are displayed at the left of this value. E Main screen The information displayed in this area will depend on the key that was last pressed. The following types of object are displayed in the main screen. ● Cursor The blinking frame within the display is called the “cursor.” When an object in the screen is enclosed by the cursor, that object is selected for operations. 24 AW1600 Owner’s Manual Knob fader parameter display area ● Page display area Most screens are divided by function into two or more “pages.” The page display area lists the pages that can be selected within that screen. The name of the currently selected page is highlighted. Accessing a screen/page/channel When you want to edit an internal setting of the AW1600, or to edit a parameter that cannot be operated by a fader or knob shown in the display, you will need to access the desired screen and page. 1 Press the key or knob for the desired screen. The keys and knobs of various sections listed below have their own screens, and the corresponding screen will be displayed when you press a key or knob. • • • • • All keys in the Work Navigate section All keys in the Quick Navigate section The [VIEW] key of the Selected Channel section All knobs of the Selected Channel section The [SAMPLE EDIT] key of the Quick Loop Sampler section HINT • When you switch screens, the page that was last used in that screen will be displayed. Basic operation on the AW1600 either repeatedly press the same key as in step 1, or hold down the same key as in step 1 and use the CURSOR [ ]/[ ] keys. If there are more pages than can be shown in one screen, an arrow like the following will appear in the page display area. This arrow means that one or more additional hidden pages exist in that direction. To access a hidden page, hold down the same key as in step 1, and press the [CURSOR] key of the same direction as the arrow. In pages that display a list of parameters for multiple channels, the screen may be divided into a page for the input channels/pad channels and a page for the track channels, since not all of the parameters can be shown in a single screen. In this case, use the [INPUT SEL] keys, pads 1–4, or [TRACK SEL] keys to select the channels that you want to view. Switching a button on/off Here’s how to switch a button in the screen on/off. 1 Use the [CURSOR] keys to move the cursor to the desired button in the screen. 2 Press the [ENTER] key. The button will be switched on/ off. If you move the cursor to a button that executes a specific function and then press the [ENTER] key, that function will be executed. Editing a value in the display Here’s how to edit the value of a fader, knob, or parameter shown in the display. 1 Use the [CURSOR] keys to move the cursor to the desired fader, knob, or parameter value. 2 Turn the [DATA/JOG] dial to edit the value. Inputting text When you create a new song or save a scene memory or library setting, a popup window will appear, allowing you to assign a name for the song or setting. 2 1 3 4 5 6 7 This popup window contains the following items and functions. 2 Introducing the AW1600 2 To switch pages within a screen, you can 1 Text input box This box lets you input characters, numerals, and symbols. When you save the data for the first time, the box will contain a default name. You can input a scene/library name or song name of up to twelve characters. B Text palette This displays the characters, numerals, and symbols that can be input in the text input box. C CANCEL button If you move the cursor to this button and press the [ENTER] key, you will return to the previous screen without changing the name. D OK button If you move the cursor to this button and press the [ENTER] key, the scene/library will be saved or the new song will be created. E button If you move the cursor to this button and press the [ENTER] key, the character that is currently selected in the text input box will be switched between uppercase and lowercase. F INS button When you move the cursor to this button and press the [ENTER] key, an “_” (underscore) will be inserted at the location of the currently selected character (underlined), and subsequent characters will move one character backward. G DEL button When you move the cursor to this button and press the [ENTER] key, the currently selected character (underlined) will be deleted, and subsequent characters will move one character forward. To assign a new name, use the [CURSOR] keys to move the cursor in the text input box to the character that you want to change, and turn the [DATA/JOG] dial to select a character. When you have finished inputting the name, move the cursor to the OK button and press the [ENTER] key to apply the new name. NOTE • If you want to add characters to a name that has less than the maximum number of characters, move the cursor to the INS button and press the [ENTER] key to insert “_”, then change the name as required. AW1600 Owner’s Manual 25 Basic operation on the AW1600 Using the Selected Channel section 2 You can use the knobs and keys of the Selected Channel section to directly operate the mix parameters (EQ, dynamics, pan, etc.) of the currently selected channel. 1 Use the [TRACK SEL] keys, [INPUT SEL] Introducing the AW1600 keys, [STEREO SEL] keys, or pads 1–4 to select the channel that you want to operate. When using the Selected Channel section, you must first select the channel that you want to operate. The currently selected channel is indicated in the upper left of the screen. The channels correspond to each key or pad as follows. • [TRACK SEL] keys 1–8 ....Track channels 1–8 • [TRACK SEL] keys 9/10–15/16 ................Track channels 9/10–15/16 NOTE • Simply turning the knobs of the Selected Channel section will not cause the screen to change. • If you turn the [DYN] knob immediately after recalling a preset library that includes dynamics settings, multiple dynamics parameters will change simultaneously, affecting the way in which dynamics processing is applied. The depth of this change will depend on the library that is recalled. 3 If you want to access the screen for a parameter and edit it in greater detail, press one of the five knobs or the [VIEW] button. Pressing each knob or button will access the following screens. Press the [EQ] knob The EQ screen will appear. Press the [DYN] knob The DYN screen will appear. Press the [EFFECT 1] knob The EFF 1 screen will appear. • [INPUT SEL] keys 1–8 ......Input channels 1–8 • [STEREO SEL] key ...........Stereo output channel Press the [EFFECT 2] knob The EFF 2 screen will appear. • Pads 1–4............................Pad channels 1–4 2 According to the parameter you want to edit, turn the five knobs of the Selected Channel section. The following items will change when you turn each knob. Press the [PAN/BAL] knob The PAN screen will appear. Press the [VIEW] key The VIEW screen will appear. ● EQ screen EDIT page Turn the [EQ] knob This changes the amount of boost/cut for the selected EQ band. To select the EQ band, use the [HIGH], [HI-MID], [LO-MID], and [LOW] keys located at the right. Turn the [DYN] knob This changes the depth of dynamics processing. Turn the [EFFECT 1] knob This adjusts the level of the signal that is sent from that channel to internal effect 1. (If the stereo output channel is selected, this adjusts the return level from internal effect 1.) Turn the [EFFECT 2] knob This adjusts the level of the signal that is sent from that channel to internal effect 2. (If the stereo output channel is selected, this adjusts the return level from internal effect 2.) Turn the [PAN/BAL] knob This adjusts the pan of the signal that is sent from that channel to the stereo bus. (If the stereo output channel is selected, this adjusts the balance of the left and right channels.) 26 AW1600 Owner’s Manual 4 Move the cursor in the screen to the desired parameter, and use the [DATA/JOG] dial or the [ENTER] key to operate the parameter. NOTE • If you change individual parameters in the DYN screen, the parameter that you operate last will be assigned to the [DYN] knob. • If you want to return to the state in which turning the [DYN] knob will adjust multiple parameters simultaneously, you must once again recall the library containing the dynamics settings you recalled prior to editing in the DYN screen. Chapter 3 Listening to the demo song Connect external devices and turn on the power The following diagram shows a typical example of connections to the AW1600. Connect your mics, instruments, and external devices as shown in this diagram. Rhythm machine Synthesizer Mics MUSIC PRODUCTION SYNTHESIZER Integrated Sampling Sequencer Real-time External Control Surface Modular Synthesis Plug-in System SONG SCENE REC INPUT 8 (HI-Z) INPUT 1–8 3 Listening to the demo song When the AW1600 is shipped from the factory, its hard disk contains a demo song. This chapter explains how to play back the demo song while you operate the faders and keys of the front panel. Electric guitar/ Electric bass DIGITAL STEREO OUT DAT recorder, MD recorder, etc. 00.00.00.00 DIGITAL STEREO IN MONITOR OUT PHONES Headphones Monitor system VOL VOL When you have finished making connections, turn on the power switch of each device in the following order. 1 External devices such as audio sources or effect After the opening screen, the following screen will appear. processors connected to the input/output jacks of the AW1600 B The AW1600 itself C The monitor system connected to the output jacks of the AW1600 When you turn on the power of the AW1600, the last-used song will be loaded automatically. When you turn on the power of the AW1600 with the factory settings, a blank song will be loaded, so you can start recording immediately. AW1600 Owner’s Manual 27 Loading the demo song Loading the demo song Here’s how to load the demo song from the hard disk. 1 In the Work Navigate section, press the [SONG] key. 3 3 Turn the [DATA/JOG] dial to select the song “The_Only_One.” The SONG screen will appear, where you can save or load songs. Listening to the demo song 4 Move the cursor to the LOAD button in the screen, and press the [ENTER] key. 2 Either press the [SONG] key repeatedly or hold down the [SONG] key and use the CURSOR [ ]/[ ] keys to access the LIST page. In this page, you can select a song on the hard disk, and load or delete it. 2 A popup window like the following will appear. This window asks you whether you want to save the current song. 1 5 Move the cursor to either YES (save the current song) or NO (don’t save the current song), and press the [ENTER] key. 1 List This area lists the songs that are saved on the hard disk. The line enclosed by the dotted frame in the center of the list indicates the song that is selected for operations. The highlighted line indicates the song that is currently loaded into the AW1600. (This is called the “current song.”) NOTE • Each row of the list will display the song name, data size, and bit depth (16/24 bit). B SORT field These three buttons let you select how the songs in the list will be sorted. Choose the NAME button (sort alphabetically), OLD button (sort by save date), or SIZE button (sort by size). 28 AW1600 Owner’s Manual The song data will be loaded, and “The_Only_One” will become the current song. NOTE • If you select NO, any changes that you made to the current song since you last saved it will be lost. “You’re the Only One” © Timothy Akers Playing the demo song Playing the demo song Here’s how to play back the demo song you loaded, and adjust the monitor level. hold down the [VIEW] key and use the CURSOR [ ]/[ ] keys to access the VIEW screen METER page. 3 Press the PLAY [ ] key. 3 The demo song will begin playing, and the level of each track channel will be displayed in the METER page of the VIEW screen. 4 To adjust the monitor level appropriately, use the AW1600’s [MONITOR PHONES] knob and the volume control of your monitor system. Listening to the demo song 1 Either press the [VIEW] key repeatedly or HINT • The demo song uses the Scene function to switch the settings of the mixer. This means that playback will occur using the pre-specified balance — you do not need to operate the faders. The VIEW screen METER page contains meters that show the input level of each channel and the output level of the stereo output channel. It is convenient to display this page when you want to check the level of each track. NOTE 5 To stop the song, press the STOP [■] key. • Make sure that the selected channel area at the upper left of the METER page indicates either TRACK 1–8 or TRACK 9/ 10–15/16. If neither of these are displayed, press either the [TRACK SEL] key 1–8 or 9/10–15/16. 2 Lower the AW1600’s [STEREO] fader to the – infinity position. Also make sure that the AW1600’s [MONITOR PHONES] knob and the volume of your monitor system are turned down. AW1600 Owner’s Manual 29 Mixing the demo song Mixing the demo song When you play back a song, tracks 1–16 of the recorder are directly connected to track channels 1–8 and 9/10–15/16 of the mixer. The signals that pass through track channels 1–8 and 9/10–15/ 16 are sent to the stereo bus, routed through the stereo output channel, and sent from the STEREO/AUX OUT jacks or the MONITOR OUT jacks. 3 ● Signal flow during song playback Listening to the demo song Recorder section Track 1 Track 2 Track 3 Track 4 Track 5 Track 6 Track 7 Track 8 Track 9 Track 10 Track 11 Track 12 Track 13 Track 14 Track 15 Track 16 Stereo output channel Track channels Stereo bus Mixer section Track channels 1–8 and 9/10–15/16 are directly controlled by the faders and [TRACK SELECT] keys of the panel. Here’s how you can adjust the mix level of each track channel and switch it on/ off while the song plays back. 30 AW1600 Owner’s Manual Mixing the demo song ] key. 5 Press the [TRACK SEL] key(s) for the track channel(s) that you want to mute. (You may select more than one channel.) 3 The demo song will be rewound to the beginning. 2 Press the PLAY [ ] button. The demo song will begin playing. 3 While listening to the demo song, try operating faders 1–8 and 9/10–15/16. Notice that the level of the corresponding track will change. Operating the [STEREO] fader will change the overall level of the song. For example if you press [TRACK SEL] keys 1 and 3, the screen will change as follows, and track channels 1 and 3 will be muted. At this time, [TRACK SEL] keys 1 and 3 will go dark. The graphic in the display will also indicate this. NOTE • The [TRACK SEL] key you press last will always light orange regardless of the mute status. This indicates that this channel is the “selected channel” (→ p. 26). 4 To mute the playback of a specific track, access the MONITOR screen ON/OFF page, either by repeatedly pressing the [MONITOR] key or by holding down the [MONITOR] key and using the CURSOR [ ]/[ ] keys. Listening to the demo song 1 Press the RTZ [ NOTE • In this page, pressing the [STEREO SEL] key will have no effect. 6 To cancel the muted state, press the same [TRACK SEL] key you pressed in step 5, to make the indicator light green. The MONITOR screen ON/OFF page lets you switch each channel on/off. A channel that is switched off in this page will not be sent to the stereo bus or AUX bus, and will be muted. NOTE • This mute function switches muting on or off for the mixer track channels. Recorder track playback can be muted via the TRACK screen VIEW page (→ p. 48). 7 If you want to monitor the playback of just a specific track, access the MONITOR screen SOLO page by either repeatedly pressing the [MONITOR] key or by holding down the [MONITOR] key and using the CURSOR [ ]/[ ] keys. The SOLO page of the MONITOR screen lets you mute all other channels while listening to only a specific channel. (This is called the “solo” function.) When you sol a channel in this page, the signals of the remaining channels will be muted, and will no longer be sent to the stereo bus or AUX buses. AW1600 Owner’s Manual 31 Mixing the demo song 8 Press the [TRACK SEL] key of the track channel that you want to solo. 3 Listening to the demo song For example if you press [TRACK SEL] key 3, the screen will change as follows, and channels other than track channel 3 will be muted. At this time, [TRACK SEL] key 3 will light orange, and the other [TRACK SEL] keys and [INPUT SEL] keys will go dark. NOTE • Only one channel can be soloed at a time. 9 To cancel soloing, press the currently selected [TRACK SEL] key (lit orange) once again. NOTE • While playing the demo song, the level or the on/off status of a channel you adjusted manually may return to its previous setting. This is because the Scene function has switched the state of the mixer settings, and is not a malfunction (→ p. 149). You can use the Recall Safe function to temporarily prevent scenes from being recalled. (→ p. 80) 32 AW1600 Owner’s Manual Chapter 4 Recording to a sound clip Connecting your instrument or mic First, the instrument or mic that you want to record must be connected to a MIC/LINE INPUT jack. The various types of jack are compatible with the following sources. ● MIC/LINE INPUT (XLR) jacks 1–8 These are XLR-type balanced input jacks. Use a male XLR ↔ female XLR cable to connect your mic, direct box, or a guitar/bass preamp that has a balanced output jack. Alternatively, you can use a 1/4" phone ↔ 1/4" phone cable to connect an instrument with unbalanced output, such as a synthesizer or rhythm machine. 4 Recording to a sound clip The AW1600 has a Sound Clip function that lets you record and play back independently of the recorder section. You can use a sound clip to quickly record and play back your performances on an audio source connected to the AW1600 or on the pads. This is an ideal way to capture ideas for a song or arrangement, or to record a simple accompaniment for practicing a part. This chapter explains how an instrument or mic connected to an input jack can be recorded as a sound clip. 1/4" phone ↔ phone cable Synthesizer/ rhythm machine Balanced cable (male XLR ↔ female XLR) Mic Preamp or effect processor with balanced output Direct box MIC/LINE INPUT (TRS phone) jacks 1–8 MIC/LINE INPUT (XLR) jacks 1–8 Electric guitar/bass ● MIC/LINE INPUT jack 8 (Hi-Z) Use a 1/4" phone ↔ phone cable to directly connect an electric guitar/bass that has passive pickups. ● MIC/LINE INPUT (TRS phone) jacks 1–8 These are TRS-type balanced input jacks. Use a 1/4" TRS phone ↔ female XLR cable to connect your mic, direct box, or a guitar/bass preamp that has a balanced output jack. 1/4" phone ↔ phone cable MIC/LINE INPUT (HI-Z) jacks 8 1/4" TRS phone ↔ female XLR cable Electric guitar/bass with passive pickups Mic Preamp or effect processor with balanced output Direct box MIC/LINE INPUT (TRS phone) jacks 1–8 Electric guitar/bass AW1600 Owner’s Manual 33 Adjusting the input level Adjusting the input level The signals that are input from MIC/LINE INPUT jacks 1–8 are sent to input channels 1–8 respectively. Here’s how to adjust the input level of the input channel, and make settings so that you can hear the sound from your monitor system via the stereo bus. 1 Lower the [STEREO] fader to the – ∞ posi- tion. Also turn down the [GAIN] knob for the MIC/LINE INPUT jack to which your instrument/mic is connected. 4 2 Press and hold the [INPUT SEL] key for the jack to which your instrument/mic is conRecording to a sound clip nected. When you press and hold an [INPUT SEL] key, the INPUT SETTING popup window will appear, allowing you to make settings for the corresponding input channel. The following diagram is an example of the screen that will appear if you press and hold [INPUT SEL] key 1. 2 3 While you watch the level meter in the popup window, produce sound on your instrument, and turn the [GAIN] knob to adjust the input level. As you turn the [GAIN] knob toward the right, the level meter in the popup window will move more widely. (However, you will not yet hear anything from your monitor system.) For the best audio quality, adjust the level as high as possible without allowing the meter to clip when the loudest volume occurs. 4 While you play your instrument, raise the [STEREO] fader to the 0 dB position. The LR meters at the right of the screen will now move. As you turn the [MONITOR/PHONES] knob toward the right, you should begin to hear sound from your monitor system. 4 1 3 NOTE 1 INPUT LEVEL knob Move the cursor to this knob and turn the [DATA/ JOG] dial to adjust the level of the input channel. Normally you will leave this at the default setting of 0 dB. The current level is shown by the value (dB units) above the knob. B Stereo bus assign switch When you move the cursor to this knob and press the [ENTER] key, the signal that is sent from the corresponding input channel to the stereo bus will be switched on/off. C Level meter This indicates the input level of the input channel. The symbol in the window indicates the location at which the level is detected. D EXIT button Move the cursor to this button and press the [ENTER] key to close the popup window and return to the previous screen. 34 AW1600 Owner’s Manual • If you still do not hear sound after raising the [STEREO] fader, check the INPUT SETTING popup window to make sure that the stereo bus assign switch is turned on, and that the INPUT LEVEL knob value has not been set below 0.0 dB. 5 To exit the INPUT SETTING popup window, move the cursor to the EXIT button and press the [ENTER] key. You will return to the previous screen. HINT • The level settings described above are the basic settings for any type of recording — not just for a sound clip. By using the [GAIN] knob to raise the level as far as possible without allowing distortion to occur, you can ensure that the input signal is converted into digital form with the highest possible quality before it is input to the mixer section. If the [GAIN] knob is not raised sufficiently, you may not be taking full advantage of the available dynamic range of the mixer section and recorder section. When the input LEVEL knob and [STEREO] fader are set to the 0 dB position, the input level will be output without change to the recorder and monitor. Recording/playing a sound clip Recording/playing a sound clip Now that preparations are complete, let’s record to a sound clip. The post-fader signal of the stereo output channel can be recorded directly on a sound clip. For playback, the signal will be sent immediately before the stereo output channel fader. (EQ and dynamics cannot be applied to the playback of a sound clip.) ● Signal flow when using a sound clip Recording to a sound clip 4 MUSIC PRODUCTION SYNTHESIZER Integrated Sampling Sequencer Real-time External Control Surface Modular Synthesis Plug-in System SONG SCENE REC Metronome MIC/LINE INPUT jacks Sound clip Input channels Stereo output channel Stereo bus Mixer section AW1600 Owner’s Manual 35 Recording/playing a sound clip 4 In the Transport section, hold down the ■ Recording a sound clip REC [●] key and press the PLAY [ 1 In the Locate section, press the [SOUND CLIP] key. The CLIP screen will appear, where you can record and play sound clips. ] key. The metronome will begin sounding, and the counter display will advance. The counter in the CLIP screen always starts from 0, and indicates the current time in minutes/seconds/milliseconds. This counter is separate from the counter of a conventional song. 5 Play your instrument in time with the metronome. HINT 4 Recording to a sound clip 1 2 3 4 5 1 Metronome button Switches the metronome on/off. B Metronome knob Adjusts the volume level of the metronome. The value shown above the knob shows the current setting in dB units. C START button Specifies the current location as the start point of the sound clip (the location at which playback will begin). The current location is shown in minutes/seconds/milliseconds at the left. D END button Specifies the current location as the end point of the sound clip (the location at which playback will end). The current location is shown in minutes/seconds/milliseconds at the left. E CLIP button When you turn this button on, the START button (3) and END button (4) settings will be enabled. NOTE • Recording and playback in the Recorder section cannot be performed while the CLIP screen is displayed. 2 If you want to use the metronome, move the cursor to the metronome button and press the [ENTER] key. The time signature and tempo used by the metronome are displayed above the metronome button. 3 To change the tempo of the metronome, move the cursor to the tempo value and turn the [DATA/JOG] dial. NOTE • The time signature of the metronome is determined by the tempo map setting immediately prior to accessing the CLIP screen. Please be aware that the setting cannot be edited from this screen. (For details on tempo map settings → p. 149) 36 AW1600 Owner’s Manual • The metronome sound will not be recorded in the sound clip. If necessary, you can move the cursor to the metronome knob and turn the [DATA/JOG] dial to adjust the volume level of the metronome sound. • In addition to an instrument connected to the MIC/LINE INPUT jacks, your performance on the quick loop sampler pads can also be recorded. • The knobs/keys of the selected channel are active even while the CLIP screen is displayed. If necessary, you can record the signal processed by EQ and dynamics (→ p. 50). 6 To stop recording, press the STOP [■] key. The display will show S and E symbols to indicate the start point and end point. HINT • With the default settings of the AW1600, a maximum of 30 seconds can be recorded in a sound clip. If you continue recording for longer than 30 seconds, the last 30 seconds of your playing before you stopped recording will be recorded. (However, the counter display during recording will continue to advance.) • In the UTILITY screen PREFER page, you can specify up to 180 seconds as the maximum length that can be recorded in a sound clip. You are free to make this setting before creating a new song, but this cannot be changed once the song has been created. (→ p. 169) Recording/playing a sound clip 4 Stop playback, move the cursor to the CLIP ■ Playing a sound clip button, and press the [ENTER] key. sound clip, press the PLAY [ ] key. The region from where you began recording to where you stopped recording will play repeatedly. To stop, press the STOP [■] key. If you record again, the previous data will be overwritten. In the CLIP screen, the keys of the Transport section will have the following functions. Key RTZ [ REW [ ] key ] key Function Returns to the location at which you began recording. If the CLIP button is on, this returns to the Start point. Rewinds the current location toward the beginning. You will stop when you reach the location at which you began recording or the Start point. ] key Fast-forwards the current location. You will stop when you reach the location at which you stopped recording or the End point. STOP [■] key Stops playback, recording, rewind, or fastforward. PLAY [ Starts playback. Pressing this key during playback does nothing. FF [ ] key REC [●] key If you hold down this key while stopped and press the PLAY [ ] key, recording will begin. Pressing this key during playback does nothing. HINT • You will not hear the metronome and pads 1–4 while a sound clip is playing. However, you can still monitor the signals of input channels 1–8. The CLIP button will turn on, and the specified Start point and End point will be enabled. NOTE • The START button, END button, and CLIP button are disabled while the sound clip is playing. HINT • The region of data between the specified Start point and End point can be copied to an audio track of the Recorder section by using the EDIT screen COPY command (→ p. 132). 5 To exit the CLIP screen, press the [SOUND CLIP] key. A popup window will ask you for confirmation. Move the cursor to the OK button to exit the CLIP screen or to the CANCEL button to cancel, and press the [ENTER] key. When you exit the CLIP screen, you will return to the TRACK screen VIEW page. However you can press the [SOUND CLIP] key at any time to play back the previously recorded content or record a new performance. 4 Recording to a sound clip 1 To hear the content that you recorded in the NOTE • When you record a sound clip, the previous recording will be lost. Please be aware that the Undo function cannot be used to recover a deleted sound clip. Even if you save the song immediately prior to recording a new sound clip, the previous sound clip will not be restored if you recall the song data. HINT 2 If you want to change the playback region of the sound clip, stop at the location that you want to specify as the Start point, move the cursor to the START button, and press the [ENTER] key. • A popup window will also ask you to confirm that you want to exit the CLIP screen if you press a key in the Work Navigate section or Quick Navigate section while playback is stopped in the CLIP screen. • The recorded contents of the sound clip are stored for each song. The current location will be registered as the Start point. 3 In the same way, stop at the location that you want to specify as the End point, move the cursor to the END button, and press the [ENTER] key. AW1600 Owner’s Manual 37 4 Recording to a sound clip AW1600 Owner’s Manual 38 Chapter 5 Track recording This chapter explains how to create a new song, and record the audio signal from an instrument or mic connected to the AW1600 onto the first track of your song. Creating a new song In order to begin recording on the AW1600, you must first create a new song. HINT 1 In the Work Navigate section, either press the [SONG] key repeatedly or hold down the [SONG] key and use the CURSOR [ ]/[ ] keys to access the LIST page. 2 Move the cursor to the NEW button and press the [ENTER] key. A popup window will ask you whether you want to save the current song. 4 Select either 16 BIT or 24 BIT, move the cursor to the OK button, and press the [ENTER] key. Next, a popup window will appear, allowing you to specify the items whose settings will be carried over from the current song. Track recording 5 • When you start up the AW1600 for the first time, an empty song will be loaded automatically. If you use this automatically-loaded song, the procedure described here is not necessary. You may choose one or more of the following items if desired. • SCENE button........... Scene memories • LIBRARY button ....... EQ, dynamics, effects, and channel libraries • TEMPO button .......... Tempo map 3 Move the cursor to YES (to save the current song) or NO (if you don’t want to save the current song) and press the [ENTER] key. The song bit depth selection window will then appear. For example if you have saved effect settings in a library for the current song and would like to use these settings for the new song as well, you would turn on the LIBRARY button. HINT • You may also import these settings from another song later (→ p. 151). 5 Use the buttons to choose the items that will be carried over from the current song. Then move the cursor to the OK button and press the [ENTER] key. NOTE • See page 143 for more information on song bit depth (quantization bits). The TITLE EDIT popup window will appear, allowing you to assign a name to the song. AW1600 Owner’s Manual 39 Creating a new song • Direct recording and Bus recording 6 Assign a name to the song (for details on assigning a name → p. 25). 7 To create the new song, move the cursor to the OK button and press the [ENTER] key. A new song will be created, and you will return to the SONG screen LIST page. HINT • If you move the cursor to the CANCEL button (instead of the OK button) and press the [ENTER] key, you will return to the SONG screen LIST page without creating a new song. • You may also edit the song name later (→ p. 145). 5 Direct recording and Bus recording Track recording Instruments/mics connected to the AW1600 can be assigned to tracks in one of the following two ways. ■ Direct recording With this method, input channels are assigned to tracks in a one-to-one correspondence. This method requires the same number of tracks as the number of input channels you use. However, this method has the advantage that you will be free to adjust the volume, pan (stereo position), and tone of each instrument after it has been recorded. Synthesizer/rhythm machine MIC/LINE INPUT jacks Input channels Recorder section Track 1 Track 2 Track 3 Track 4 Track 5 Track 6 Track 7 Track 8 40 AW1600 Owner’s Manual Stereo output channel Mixer section Direct recording and Bus recording ■ Bus recording With this method, you can send multiple input channels to the L/R bus, and assign the mixed signal to one or two tracks. This method requires fewer tracks. However, you will need to decide on the final volume, pan, and tone of each instrument at the time of recording. (You will not be able to adjust these independently after recording.) Synthesizer/rhythm machine MIC/LINE INPUT jacks Stereo output channel Input channels Track recording 5 Recorder section Track 1 Track 2 L/R bus Track 3 Track 4 Mixer section Track 5 Track 6 Track 7 Track 8 NOTE • The way in which you assign the input signals to tracks will depend on the method you choose. AW1600 Owner’s Manual 41 Assigning input signals to tracks (Direct recording) Assigning input signals to tracks (Direct recording) 1 Lower the [STEREO] fader to the – ∞ position. 2 Connect instruments/mics to MIC/LINE INPUT jacks 1–8. 3 In the Quick Navigate section, either press the [RECORD] key repeatedly or hold down the [RECORD] key and use the CURSOR [ ]/[ ] keys to access the DIRECT page of the RECORD screen. 5 C 1–8 button If you move the cursor to this button and press the [ENTER] key, input channels 1–8 will be connected to tracks 1–8. D 9–16 button If you move the cursor to this button and press the [ENTER] key, input channels 1–8 will be connected to tracks 9–16. E SAFE button If you move the cursor to this button and press the [ENTER] key, all connections will be cancelled. Track recording 4 Press the [INPUT SEL] key for the input channel to which your instrument/mic is connected. The [INPUT SEL] keys and [TRACK SEL] keys will blink red. The corresponding [INPUT SEL] key will light red, and the remaining [INPUT SEL] keys will go dark. If this input channel is not yet assigned to a track, all [TRACK SEL] keys will blink red. This blinking indicates that the tracks can be selected as the recording destination. The screen will indicate how input channels are connected to tracks. 1 In the screen, the symbol for that input channel will be highlighted. HINT 3 4 5 2 1 INPUT Indicates the connection status of input channels 1–8. If you move the cursor to numbers 1–8 and press the [ENTER] key, the INPUT SETTING popup window will appear, allowing you to make settings for the corresponding input channel. If you move the cursor to the symbol and press the [ENTER] key, the symbol will be highlighted, and the corresponding input channel will be selected as a recording source. B TRACK Indicates the connection status of tracks 1–16. If you move the cursor to the symbol and press the [ENTER] key, the symbol will be highlighted, and the corresponding track will be selected as a recording destination. 42 AW1600 Owner’s Manual • You can also select an input channel by moving the cursor to the symbol of the desired input channel and pressing the [ENTER] key. • If you select an input channel to which a track is already assigned, only the corresponding [TRACK SEL] key will blink red. • If you press and hold the [INPUT SEL] key of an input channel, the INPUT SETTING popup window will appear, allowing you to make settings for the corresponding input channel. To exit this window and return to the previous screen, move the cursor to the EXIT button and press the [ENTER] key. Assigning input signals to tracks (Direct recording) 5 Press the [TRACK SEL] key of the track on which you want to record. The selected input channel and track will be connected internally. At this time, only the selected [INPUT SEL] key and [TRACK SEL] key will be blinking red. The blinking [TRACK SEL] key indicates that the corresponding track is in record-ready mode. • To change the recording destination, press the [INPUT SEL] key to make it light red, and then press the [TRACK SEL] key of a different track. • If both the recording-source inputs and the recording-destination tracks are paired and connected using the [INPUT SEL]/ [TRACK SEL] keys, two adjacent odd-numbered/even-numbered channels will be simultaneously assigned to two adjacent odd-numbered/even-numbered tracks. 7 Press and hold the [INPUT SEL] key for the recording-source input channel, to access the INPUT SETTING popup window. HINT 8 Use the [GAIN] knob to adjust the input level of the signal. For details on adjusting the input level, refer to “Recording to a sound clip” (→ p. 33). 5 Track recording In the screen, a line will be drawn to indicate the connection. • You can also access the INPUT SETTING popup window by moving the cursor to an input channel number in the RECORD screen DIRECT page, and pressing the [ENTER] key. HINT • You can also select a track by moving the cursor to the symbol of the desired track and pressing the [ENTER] key. • The input channel and track will be internally connected even if you first press the [TRACK SEL] key and then press the [INPUT SEL] key afterward. • When an input channel is selected as a recording source, its assignment to the stereo bus will automatically be turned off, and it will be connected to allow monitoring via the track channel. • EQ and dynamics settings will be flat for a track channel that is selected as the recording destination. NOTE • The track numbers of muted tracks will be displayed as “M” (mute), but you can still record to muted tracks. • Since 24-bit songs can have a maximum of 8 play tracks (→ p. 143), tracks 9 – 16 are muted and will not play back. • The bit depth of a song can be verified via the SONG screen LIST page. 6 If you want to record more than one instrument or mic simultaneously, assign other input channels to tracks in the same way. If an input channel is connected to a recording-destination, that recording-destination and the METER button will be added to the display in the INPUT SETTING popup window. By moving the cursor to the METER button and pressing the [ENTER] key, you can switch the location at which the level is detected between “pre-fader” (default setting; immediately after A/D) and “postfader” (after the signal has passed through EQ, dynamics, and the level knob). Check that the increase in level after passing through EQ and dynamics does not cause the signal to clip. 9 Raise the [STEREO] fader to the 0 dB position. 10 To monitor the signal that you are record- ing, raise the fader of the track channel that you selected as the recording destination. HINT • To cancel a connection that you made, press the [INPUT SEL] key to make it light red, and then press the [TRACK SEL] key of the track that is selected as the recording destination. To cancel all connections, move the cursor to the SAFE button and press the [ENTER] key. Normally when recording, you do not monitor the input channel signal before it is recorded, but rather the signal after passing through the recorder, via the track channel. This lets you monitor the signal that is actually being recorded, and also lets you adjust the volume and tone of the monitor signal without affecting the signal that is being recorded. If the track channel fader for the recording-destination track is set to the 0 dB position, the monitor level during recording will be the same as the playback level after recording. AW1600 Owner’s Manual 43 Assigning input signals to tracks (Direct recording) ● Monitor signal flow during recording Recorder section Track 1 Track 2 Track 3 from the input channels Track 4 Track 5 Track 6 Track 7 Track 8 5 Stereo output channel Track recording Track channels Stereo bus Mixer section 11 To adjust the pan of the monitor signal, press the [TRACK SEL] key for the corresponding track channel, and turn the [PAN/ BAL] knob of the Selected Channel section. NOTE • The pan setting of an input channel will have no effect if that input channel is assigned to a track by direct recording. 44 AW1600 Owner’s Manual Assigning input signals to tracks (Bus recording) Assigning input signals to tracks (Bus recording) 1 Lower the [STEREO] fader to the – ∞ position. 2 Connect instruments/mics to MIC/LINE INPUT jacks 1–8. 3 In the Quick Navigate section, either press 4 Press the [INPUT SEL] key for the input channel to which you connected your instrument or mic. The current setting [INPUT SEL] key will light orange, and that input channel will be selected for operations. the [RECORD] key repeatedly or hold down the [RECORD] key and use the CURSOR [ ]/[ ] keys to access the MIXED page of the RECORD screen. 1 2 5 In the screen, the symbol for the corresponding input channel will be highlighted, and a line will appear, indicating that this channel is connected to the bus. Track recording In the MIXED page of the RECORD screen, you can assign the input channel signals to any one or two tracks via the L/R bus. HINT • You can also select an input channel by moving the cursor to the symbol for the desired input channel and pressing the [ENTER] key. 54 3 1 INPUT Selects the record-source input channel. B L/R bus The two horizontal lines indicate the bus L/R signal route. You can check the on/off status of the signal that is sent from the record-source input channel(s) to bus L or R, and check the tracks that will be the recorddestination of the L/R bus. C TRACK Selects the track(s) that will be the record-destination of the L/R bus signal. D SAFE button To cancel all record-sources and record-destinations, move the cursor to this button and press the [ENTER] key. E BUS button When you move the cursor to this button and press the [ENTER] key, a dedicated fader and level meter for the L/R bus will appear in the right of the screen. You can use this to adjust the master level of the L/R bus. • If you press and hold the [INPUT SEL] key of an input channel, the INPUT SETTING popup window will appear, allowing you to make settings for the corresponding input channel. To close this popup window and return to the previous screen, move the cursor to the EXIT button and press the [ENTER] key. 5 Repeatedly press the same [INPUT SEL] key as in step 4, and the signal sent from that input channel to the L/R bus will be switched on/off. Each time you press the [INPUT SEL] key, the screen will change as follows. HINT • For an input channel that is selected as a record-source, the assignment to the stereo bus will automatically be turned off, and connections will be made so that the signal can be monitored via the track channel. AW1600 Owner’s Manual 45 Assigning input signals to tracks (Bus recording) 6 As necessary, use the same procedure to specify other input channels as recordingsources. 7 Press the [TRACK SEL] key(s) for the record-destination track(s). 5 You can select up to two tracks as the record-destination. If you select track 1, 3, 5, or 7, the signal will be connected to bus L. If you select track 2, 4, 6, or 8, the signal will be connected to bus R. If you select tracks 9/ 10–15/16, odd-numbered tracks will be connected to bus L, and even-numbered tracks will be connected to bus R. The screen will display lines to indicate how the signals are connected to the track(s). 11 To set the pan of each input channel, use the [INPUT SEL] key to select a channel, and turn the [PAN/BAL] knob of the Selected Channel section. When you use bus recording, it will not be possible to adjust the pan or volume balance for individual instruments after they have been recorded on the track(s). This means that you must finalize the pan and volume balance when you send the signals from the input channels to the L/R bus. 12 To adjust the volume balance of each input channel, repeatedly press the [VIEW] key in the Selected Channel section to access the FADER page. Track recording When you want to set the volume balance of the input channels, it is convenient to use the FADER page of the VIEW screen. Here you can adjust the on/off status and input levels for the input channels, pad channels, and track channels — all in one page. HINT • EQ and dynamics settings will be flat for a track channel whose track has been selected as a record-destination. • If a single track is selected, the pan of the track channel will be centered. If a paired track (→ p. 49) is selected, the oddnumbered/even-numbered track channels will be panned to left and right respectively. • The connection will be cancelled if you once again press the [TRACK SEL] key of a currently selected track. NOTE • The track numbers of muted tracks will be displayed as “M” (mute), but you can still record to muted tracks. • Since 24-bit songs can have a maximum of 8 play tracks (→ p. 143), tracks 9 – 16 are muted and will not play back. • The bit depth of a song can be verified via the SONG screen LIST page. 13 While producing sound on your instru- ments, use the [INPUT SEL] keys or CURSOR [ ]/[ ] keys to move the cursor to the input channel that you want to control, and turn the [DATA/JOG] dial to adjust the volume balance. NOTE • We recommend that you not use the [GAIN] knob to adjust the volume balance of the input channels. This will degrade the S/N ratio, and may cause the sound to distort. HINT 8 For each input channel to which you con- nected an instrument or mic, press and hold the [INPUT SEL] key to access the INPUT SETTING popup window, and use the [GAIN] knob to adjust the input level of the signal. For details on adjusting the input level, refer to “Recording to a sound clip” (→ p. 33). 9 Raise the [STEREO] fader to the 0 dB position. 10 Raise the track channel fader for the record-destination track, so that the monitor level is appropriate. Now you will be able to monitor the signal that is being sent to the track(s) via the L/R bus. 46 AW1600 Owner’s Manual • You can also use the INPUT LEVEL knob in the INPUT SETTING popup window to adjust the volume balance of the input channels. • Normally, the panel faders are dedicated to the track channels. However by changing an internal setting, you can use the faders to control the input levels of the input channels. (→ p. 169) Enabling the metronome Enabling the metronome Before you begin recording, set the tempo and volume of the metronome. If you will not be using the metronome while recording, you can skip the following procedure. 1 In the Work Navigate section, repeatedly press the [TRACK] key or hold down the [TRACK] key and use the CURSOR [ ]/[ keys to access the VIEW page. 4 In the Work Navigate section, repeatedly ] press the [SONG] key or hold down the [SONG] key and use the CURSOR [ ]/[ keys to access the TEMPO page. ] The TEMPO page lets you create a tempo map that specifies the tempo and time signature of the song. The tempo and time signature that you specify here will be the basis for the measure/beat display counter, the internal metronome, and the MIDI clock messages generated by the AW1600. 2 Track recording 1 1 Metronome button Switches the metronome on/off. B Metronome knob Adjusts the metronome volume level. The current value is shown above the knob in dB units. 2 Move the cursor to the metronome button and press the [ENTER] key. The metronome will be turned on. 3 When you press the [PLAY] key to begin playback, the metronome will begin sounding. As necessary, move the cursor to the metronome knob and turn the [DATA/JOG] dial to adjust the metronome level. If you want to change the tempo or time signature, press the [STOP] key to stop playback, and perform the following procedure. 5 1 1 Tempo map events These are the events recorded in the tempo map. When you create a new song, a tempo map event of time signature = 4/4 and tempo = 120 will be created at the beginning of the song (measure 1, beat 1). 5 Move the cursor to the TEMPO field of the event, and turn the [DATA/JOG] dial to set the tempo value. You can set a tempo in a range of 30–250 (BPM). 6 If necessary, move the cursor to the METER field and turn the [DATA/JOG] dial to change the time signature. You can set a time signature in a range of 1/4–8/4. HINT • It is also possible to change the tempo or time signature during a song. For details, refer to “Song management” (→ p. 143). • It is also possible to use the Quick Loop Sampler as a rhythm machine, instead of the metronome. For details, refer to “Using sample libraries” (→ p. 113). AW1600 Owner’s Manual 47 Recording on a track Recording on a track Now that you have completed your preparations, let’s record on a track. 1 In the Work Navigate section, repeatedly press the [TRACK] key or hold down the [TRACK] key and use the CURSOR [ ]/[ keys to access the VIEW screen. 2 3 2 In the Transport section, hold down the REC [●] key and press the PLAY [ ] 1 ] key. The metronome will begin sounding, and the counter display will advance. In the track view within the screen, the vertical line that indicates the current location will advance toward the right. 3 Play your instrument in time with the metronome. 5 Track recording 4 5 6 1 Track view Graphically indicates the presence of data and markers in tracks 1–16, pad tracks 1–4, and the stereo track. B TRACK field Selects the track that you want to operate in the screen. You can select 1–16 (audio track 1–16), ST (stereo track), or PAD 1–4 (pad track 1–4). NOTE • Changing the track here will not change the track to be recorded. C MUTE button When you move the cursor to this button and press the [ENTER] key to mute the currently selected track. NOTE • This mute function switches muting on or off for the recorder track playback. This also affects the number of simultaneous playback tracks in the recorder section (→ p. 143). It’s a good idea to mute all unused tracks. • Since 24-bit songs allow a maximum of 8 playback tracks (→ p. 143), mute cannot be disengaged for tracks 9 – 16. • Mixer track channels can be muted via the MONITOR screen ON/OFF page (→ p. 31). D Track name If you selected 1-16 or ST in the TRACK field, this area displays the name that has been assigned to the virtual track. If nothing has been recorded, a name of “-NO REC-” will be assigned. E WAVE button When you move the cursor to this button and press the [ENTER] key, the waveform of the currently selected track will be displayed. This button will appear only if you have selected 1–16 or ST in the TRACK field. F NAME button When you move the cursor to this button and press the [ENTER] key, the TITLE EDIT popup window will appear, allowing you to assign a name to the track. 48 AW1600 Owner’s Manual The metronome sound will not be recorded on the track. If necessary, move the cursor to the metronome knob and turn the [DATA/JOG] dial to adjust the metronome volume level. 4 To stop recording, press the STOP [■] key. I (In point) and O (Out point) symbols will appear in the track view of the VIEW page, indicating the location of the most recent recording operation. The [UNDO/REDO] key of the data entry/control section will light. This indicates that you can press the [UNDO/REDO] key to execute the Undo function. 5 To hear the recorded content from the beginning, press the RTZ [ ] key to return the counter display to zero, and press the PLAY [ ] key. 6 If you want to redo the recording, press the [UNDO/REDO] key. The [UNDO/REDO] key will go dark, and you will return to the state prior to recording. Repeat steps 2–5. 7 When you finish recording, press the Quick Navigate Section [RECORD] key once again, move the cursor to the SAFE button, and press the [ENTER] key. A popup window will ask you for confirmation, so move the cursor to the OK button and press the [ENTER] key. Assignments of the input signals to tracks will be cancelled. It will no longer be possible to press the [REC] key, and this will prevent recording from occurring accidentally. 8 If you are satisfied with the recorded con- tent, save the song. (For details on saving → p. 63) Please be aware that the recorded content will be lost if you turn off the power of the AW1600 before saving the song. Pairing input channels/track channels Pairing input channels/track channels Pad tracks 1–4 and track channels 9/10–15/16 are permanently paired. However, you may also specify pairing for adjacent odd-numbered/even-numbered input channels (1/2, 3/4, 5/6, 7/8) or track channels (1/2, 3/4, 5/6, 7/8). When two channels are paired, most of their parameters will be linked, so that operating one of the channels will cause the same setting to occur on the other channel as well. This is convenient when you are recording a stereo audio source, or when you want to play back two bus-recorded tracks as a single stereo track. SEL] key) of one channel that you want to pair, and then press the other [INPUT SEL] key (or [TRACK SEL] key). 3 To defeat pairing, hold down the [INPUT SEL] key (or [TRACK SEL] key) of one of the channels, and press the other [INPUT SEL] key (or [TRACK SEL] key). A popup window will ask you to confirm that you want to cancel pairing. 4 To cancel pairing, press the OK button. If you decide not to cancel pairing, move the cursor to the CANCEL button and press the [ENTER] key. 5 Track recording 1 Hold down the [INPUT SEL] key (or [TRACK HINT A popup window will appear, asking you to confirm the pairing. • In the case of paired channels, setting the pan to far left or far right will produce nominal level. (The levels before and after passing through Pan will be the same.) In the case of paired channels, setting the pan to center will produce nominal level. 2 Move the cursor to one of the following buttons and press the [ENTER] key. • INPUT (TRACK) x → y (x= odd number, y= even number) ...........Copy the settings of input (track) channel x to y, and pair them. • INPUT (TRACK) y → x (x= odd number, y= even number) ...........Copy the settings of input (track) channel y to x, and pair them. • RESET BOTH ...........Initialize both input (track) channels, and pair them. • CANCEL ...........Cancel pairing. When input channels are paired, all mix parameters other than the [GAIN] knob and phase/pan settings will be linked. When track channels are paired, all mix parameters other than the phase/pan settings will be paired. Operating just the odd-numbered fader will adjust the level of both odd-numbered/even-numbered channels. (While channels are paired, the even-numbered fader has no effect.) AW1600 Owner’s Manual 49 Using the input library Using the input library The input library is a library of settings used to apply internal effects, EQ, or dynamics settings to the input signal when you want to record the processed signal. Here’s how to apply input library settings to the signal of an input channel. 1 Press and hold the [INPUT SEL] key of the input channel for which you want to use the input library, to access the INPUT SETTING popup window. 4 Turn the [DATA/JOG] dial to select the desired input library data. The input library data is organized into the following categories. Number Abbreviation 00 5 Track recording 2 Move the cursor to the LIBRARY button, and press the [ENTER] key. Category Data for initializing the input channel. 01–25 EG 26–30 AG Data suitable for electric guitar. Data suitable for acoustic guitar. 31–35 BA Data suitable for bass. 36–40 VO Data suitable for vocals. NOTE • All input library data is read-only. The following popup window will appear. 5 Select the desired data, and press the [ENTER] key. A popup window will ask you to confirm the recall operation. In this popup window, you can select whether the internal effect 1 or 2 will be patched to the input channel. NOTE • When you use the input library, internal effect 1 or 2 will be disconnected from the send/return of the mixer, and patched to a specific input channel. For this reason, you can use the internal effects on a maximum of two channels. 3 Move the cursor to the EFF1 button or EFF2 button, and press the [ENTER] key. The INPUT LIBRARY popup window will appear, allowing you to select an input library. 1 2 3 1 List This is the library list. The line surrounded by a dotted line in the middle of the list is the data that is selected for loading. When you turn the [DATA/JOG] dial, the data in the list will scroll upward or downward. B RECALL button Move the cursor to this button and press the [ENTER] key to load the currently selected data. C EXIT button Move the cursor to this button and press the [ENTER] key to close the popup window. 50 AW1600 Owner’s Manual 6 Move the cursor to the OK button and press the [ENTER] key. The data of the selected library will be loaded, and the internal effect, EQ (or speaker simulator), and dynamics effect will be applied to the input signal. Using the input library Input library MIC/LINE INPUT jack Speaker simulator Internal effect to the bus Dynamics EQ INPUT LEVEL NOTE • If the input channel is paired, the same settings will be applied to both channels. 7 If you want to adjust the effect, use the [INPUT SEL] key to select the input channel. While you produce sound on your instrument, adjust the [EQ] knob, [DYN] knob, or [EFFECT 1]/[EFFECT 2] knobs of the Selected Channel section. 8 In the same way, select input library set- Track recording 5 Input channel tings for the other input channels. However, a maximum of two input channels can use the internal effects at the same time. Immediately after you select an input library, turning the knobs of the Selected Channel section will control the following items. • Turning the [EQ] knob ...........Adjusts the amount of boost/cut for each EQ band. To select the band that will be adjusted, use the [HIGH] key, [HI-MID] key, [LO-MID] key, or [LOW] key located at the right. • Turning the [DYN] knob ...........Simultaneously adjusts multiple dynamics parameters to adjust the dynamics effect. The result will depend on the library that you selected. • Turning the [EFFECT 1] knob ...........Adjusts the balance of direct sound and processed sound for internal effect 1. • Turning the [EFFECT 2] knob ...........Adjusts the balance of direct sound and processed sound for internal effect 2. NOTE • Depending on the input library you select, the level of the input channel may change. Re-adjust the volume balance using the INPUT LEVEL knob in the INPUT SETTING popup window. HINT • If turning the [EQ] knob or [DYN] knob does not produce the desired result, you can reload new settings from the EQ library or dynamics library (→ p. 77, 78). AW1600 Owner’s Manual 51 Using the EQ library Using the EQ library The EQ library contains EQ settings appropriate for a variety of instruments. Use these when you want to apply EQ to an input channel while you record, or when you want to modify the EQ settings after recalling an input library. 1 Press and hold the [INPUT SEL] key of the input channel for which you want to use the EQ library, to access the INPUT SETTING popup window. 3 Turn the [DATA/JOG] dial to select the library that you want to use, and press the [ENTER] key. A popup window will ask you to confirm the library recall operation. 5 Track recording 2 Move the cursor to the EQ button in the screen, and press the [ENTER] key. the [ENTER] key. The EQ library will appear. The selected library will be loaded. 1 5 Move the cursor to the EXIT button and press the [ENTER] key. 6 If you want to adjust the EQ settings, press the [HIGH] key, [HI-MID] key, [LO-MID] key, or [LOW] key of the Selected Channel section to select the band, and turn the EQ knob to adjust the amount of boost/cut. 2 3 1 List This is the library list. The line surrounded by a dotted line in the middle of the list is the data that is selected for loading. When you turn the [DATA/JOG] dial, the data in the list will scroll upward or downward. B RECALL button Move the cursor to this button and press the [ENTER] key to load the currently selected data. C EXIT button Move the cursor to this button and press the [ENTER] key to close the popup window. HINT • You can also access the EQ library by pressing the [EQ] knob of the Selected Channel section. For details, refer to “Using libraries and scene memories” (→ p. 73). 52 4 Move the cursor to the OK button and press AW1600 Owner’s Manual NOTE • If turning the EQ knob does not change the tone, check whether EQ may have been turned off for that channel (→ p. 95). HINT • If necessary, you can also adjust the frequency and Q parameters of each band. For details, refer to “Using libraries and scene memories” (→ p. 73). Using the dynamics library Using the dynamics library The dynamics library contains dynamics settings suitable for a variety of instruments. As for the EQ library, you can use this to apply dynamics processing to an input channel while you record, or when you want to modify the dynamics settings after recalling an input library. 1 Press and hold the [INPUT SEL] key of the input channel for which you want to use the dynamics library, to access the INPUT SETTING popup window. 3 Turn the [DATA/JOG] dial to select the library that you want to use, and press the [ENTER] key. A popup window will ask you to confirm the library recall operation. 2 Move the cursor to the DYN button in the 4 Move the cursor to the OK button and press screen, and press the [ENTER] key. the [ENTER] key. The dynamics library will appear. The selected dynamics library will be loaded. 1 5 Move the cursor to the EXIT button and Track recording 5 press the [ENTER] key. 6 If you want to adjust the dynamics settings, turn the [DYN] knob of the Selected Channel section. 2 3 1 List This is the library list. The line surrounded by a dotted line in the middle of the list is the data that is selected for loading. When you turn the [DATA/JOG] dial, the data in the list will scroll upward or downward. B RECALL button Move the cursor to this button and press the [ENTER] key to load the currently selected data. C EXIT button Move the cursor to this button and press the [ENTER] key to close the popup window. Turning the [DYN] knob immediately after a library has been recalled will simultaneously adjust multiple dynamics parameters to control the dynamics effect. (The result will depend on the library that you select.) NOTE • If turning the [DYN] knob does not change the tone, check whether dynamics may have been turned off for that channel (→ p. 96). HINT • If necessary, you can also make detailed adjustments to the individual dynamics parameters. For details, refer to “Using libraries and scene memories” (→ p. 73). HINT • You can also access the dynamics library by pressing the [DYN] knob of the Selected Channel section. For details, refer to “Using libraries and scene memories” (→ p. 73). AW1600 Owner’s Manual 53 5 Track recording 54 AW1600 Owner’s Manual Chapter 6 Overdubbing This chapter explains how you can record additional performances on other tracks while you listen to the previously-recorded tracks. This chapter also explains how to switch virtual tracks and save songs. About overdubbing 6 Overdubbing “Overdubbing” is the process of recording additional performances on other tracks while you monitor the playback of previously-recorded tracks. The diagram below shows the signal flow when you play back tracks 1–4 and overdub track 5. In this example, the signal that is input from MIC/LINE INPUT jack 1 is routed through recorder track 5 and sent to track channel 5. This signal is then sent to the stereo bus, mixed with the playback sound of track channels 1–4, and output from the STEREO/AUX OUT jacks and the MONITOR OUT jacks / PHONES jack. ● Signal flow when overdubbing Recorder section Track 1 Track 2 Track 3 Track 4 Track 5 Track 6 Track 7 Track 8 MIC/LINE input jacks Input channels Track channels Stereo output channel Stereo bus Mixer section AW1600 Owner’s Manual 55 Assigning the input signal to a track • Instantly recalling an EQ library Assigning the input signal to a track In order to overdub, you must first assign the mic or instrument to a new track. The basic procedure is the same as when recording the first track. 1 Lower the [STEREO] fader to the – ∞ position. 2 Connect your instrument or mic to a MIC/ LINE INPUT jack. 3 In the Quick Navigate section, repeatedly 4 Assign the input channel to which your instrument/mic is connected to a new track, and adjust the level. For details on this step, refer to “Track recording” (→ p. 39). The diagram below shows an example of when input channel 1 is assigned to track 5. press the [RECORD] key or hold down the [RECORD] key and use the CURSOR [ ]/ [ ] keys to access the DIRECT page of the RECORD screen. 6 The [INPUT SEL] keys and [TRACK SEL] keys will blink red. NOTE Overdubbing • The number of tracks that can be assigned in a 24-bit song is limited (→ p. 143). HINT • In this example we will use “direct recording,” in which one input channel is assigned to one track. However, you may also use “bus recording,” in which multiple input channels are sent to the L/R bus and recorded on one or two tracks. Instantly recalling an EQ library The chapter entitled “Track recording” explained how to access the LIBRARY page of the EQ screen and load an EQ library to change the EQ. This section explains how you can instantly recall an EQ library. 1 Press the [INPUT SEL] key of the input channel for which you want to use a library. The corresponding input channel will be selected for operations. When you turn the [EQ] knob to left or right while pressing it, the LIBRARY page of the EQ screen will appear. 2 In the Selected Channel section, press down the [EQ] knob and turn it. Turn while pressing 3 Turn the [DATA/JOG] dial to select an EQ library. Then move the cursor to the RECALL button and press the [ENTER] key. The selected library will be loaded. 4 If you want to adjust the EQ settings, use the [HIGH] key, [HI-MID] key, [LO-MID] key, and [LOW] key of the Selected Channel section to select the EQ band, and turn the [EQ] knob to adjust the amount of boost or cut. HINT • If necessary, you can make detailed adjustments to EQ parameters such as the center frequency and Q (→ p. 95). 56 AW1600 Owner’s Manual Instantly recalling a dynamics library • Setting the mix balance and pan Instantly recalling a dynamics library A dynamics library can be instantly recalled in the same way as an EQ library. 1 In the Selected Channel section, press down the [DYN] knob and turn it. When you turn the [DYN] knob to left or right while pressing it, the LIBRARY page of the DYN screen will appear. Turn while pressing 2 Turn the [DATA/JOG] dial to select a DYN The selected library will be loaded. 3 If you want to adjust the dynamics effect, turn the [DYN] knob in the Selected Channel section. HINT 6 Overdubbing library. Then move the cursor to the RECALL button and press the [ENTER] key. • In the same way, you can press and turn the [EFFECT 1] knob or [EFFECT 2] knob in the Selected Channel to recall an effect library. • If necessary, you can make detailed adjustments to the dynamics parameters (→ p. 96). Setting the mix balance and pan Here’s how to set the volume balance and pan for the previously-recorded tracks and the tracks that you now will be overdubbing. 1 While you play back the song, raise the track channel faders for the previouslyrecorded tracks to an appropriate monitoring level. 2 Press the track channel [TRACK SEL] key for a previously-recorded track, and use the [PAN/BAL] knob of the Selected Channel section to set the pan. 3 Stop the recorder, and while producing sound on your instrument, adjust the fader of the recording-destination track channel so that the monitoring level is appropriate. The track channel for the recording-destination track will send the input signal to the stereo bus while recording or stopped, and will send the track playback signal to the stereo bus during playback. This means that in order to monitor the input signal, you must stop the recorder. HINT • The position of the track channel faders will not affect the recording level. However if you set the faders to 0 dB, the playback volume will be the same as when you recorded the tracks. 4 Press the [TRACK SEL] key for the recording-destination track channel, and use the [PAN/BAL] knob of the Selected Channel section to set the pan. In the same way as for the input channel signal, you can also use EQ and dynamics to process the track channel. To do this, press the [TRACK SEL] key to select the track channel, and use the [EQ] knob or [DYN] knob of the Selected Channel section to recall a library and adjust the settings. This procedure will not affect the signal that is recorded on the track. AW1600 Owner’s Manual 57 Overdubbing Overdubbing Now you can overdub onto the track that you selected as the recording-destination. 1 In the Work Navigate section, repeatedly press the [TRACK] key or hold down the [TRACK] key and use the CURSOR [ ]/[ keys to access the VIEW page. 4 While monitoring the previously-recorded ] tracks, play the instrument that you want to overdub. 5 To stop recording, press the STOP [■] key. The [UNDO/REDO] key in the data entry / control section will light. 6 To listen to the recorded performance from 2 Move the cursor to the metronome button, 6 Overdubbing 58 and press the [ENTER] key to switch the setting on or off as desired. You can perform overdubbing whether the metronome is on or off. 3 In the transport section, hold down the REC [●] key and press the PLAY [ ] key. The metronome will begin sounding, and the counter display will advance. AW1600 Owner’s Manual the beginning, press the RTZ [ ] key to return the counter display to zero, and press the PLAY [ ] key. HINT • If you recorded from the middle of the song, you can press the [IN] key to move to the location at which you began recording. 7 If you are satisfied with the recorded performance, save the song. (For details on saving → p. 63) If you decide to re-do the recording, press the [UNDO/ REDO] key to cancel the recording, and repeat steps 3–7. Punch-in/out Punch-in/out If you make a mistake while overdubbing, you can re-record just the region in which you made the mistake. This process is called “punch-in/out.” Punch-in/out can be performed either as “manual punch-in/out” in which you switch between recording and playback manually, or as “auto punch-in/out” in which recording and playback will switch automatically when you reach the locations you specify beforehand. Here’s how to perform punch-in/out using the keys of the transport section or a foot switch. you want to perform punch-in/out using a 1 Iffoot switch, connect a separately sold foot switch (Yamaha FC5 or equivalent) to the rear panel FOOT SW jack. listen to the newly-recorded content, 8 To locate to a point just before the punch-in point, and press the PLAY [ you are satisfied with the newly-recorded 9 Ifcontent, save the song. (For details on saving → p. 63) If you decide to re-do the recording, press the [UNDO/ REDO] key to cancel the recording, and repeat steps 4–9. The following diagram shows the manual punch-in/out procedure. the DIRECT page of the RECORD 2 Access screen, and make sure that your instrument/mic is assigned to the track on which you want to punch-in. At this time, the [INPUT SEL] key of the recordingsource and the [TRACK SEL] key of the recordingdestination will blink red. ] key. 1 2 3 4 5 6 Overdubbing Manual punch-in/out To stop playback, press the STOP [■] key 7 (or press the foot switch). 16 play record play to a point earlier than where you 3 Locate want to punch-in. You may find it convenient to register a marker at a location one or two measures earlier than the point at which you want to punch-in, so you can quickly return to that point. (For details on registering a marker → p. 67) transport section, press the PLAY 4 In[ the ] key. (Alternatively, press the foot switch.) The song will begin playing. At this time, the track playback sound of the recording-destination track channel will be sent to the stereo bus, so you will not be able to monitor the input signal. the point where you want to begin 5 At recording, hold down the PLAY [ ] key and press the REC [●] key (or press the foot switch once again), and begin playing your instrument. punch-in punch-out Auto punch-in/out Auto punch-in/out is a function that performs the punch-in and punch-out operations automatically. In order to use this function, you must first specify the punch-in location (the In point) and the punch-out location (the Out point). the DIRECT page of the RECORD 1 Access screen, and make sure that your instrument/mic is assigned to the track on which you want to punch-in. The recording-destination track will switch from playback to recording (“punch-in”). The recording-source [INPUT SEL] key and the recording-destination [TRACK SEL] key will light red, and the signal of the corresponding track channel will switch from the track playback to the input signal. the point where you want to stop record6 At ing, press the PLAY [ ] key (or press the foot switch). The recording-destination track will switch from recording back to playback (“punch-out”). The recording-source [INPUT SEL] key and the recording-destination [TRACK SEL] key will blink red. AW1600 Owner’s Manual 59 Punch-in/out 2 Locate to the point at which you want to 8 To perform the actual auto punch-in/out, punch-in. stop the recorder, then hold down the REC [●] key and press the PLAY [ ] key. 3 In the Locate section, hold down the [SET] 1 Only the PLAY [ ] key will light, and playback will begin from the pre-roll point. key and press the [IN] key. The current location will be registered as the In point. B When you reach the auto punch-in point, the REC 4 Locate to the point at which you want to [●] key will light, and recording will begin (“punch-in”). punch-out. C When you reach the auto punch-out point, the 5 In the Locate section, hold down the [SET] REC [●] key will go dark, recording will stop, and you will return to playback mode (“punch-out”). key and press the [OUT] key. The current location will be registered as the Out point. D When you reach the post-roll point, you will return to the pre-roll point and stop. 9 To check the newly-recorded content, press HINT 6 the [AUTO PUNCH] key to make it go dark, and then press the PLAY [ ] key. • If you want to set the In and Out points more precisely, you can use the Nudge function (→ p. 71) which repeatedly plays a short region before or after the current location, or use the WAVE DISPLAY popup window (→ p. 72) which lets you view the contents of the track as a waveform. 10 If you are satisfied with the newly-recorded Overdubbing content, save the song. (For the Save procedure → p. 63) • The In point and Out point will be updated each time you record. The location at which you last started recording will be registered as the In point, and the location at which you last stopped recording will be registered as the Out point. If you decide to re-do the recording, you can go back to the best take using the Undo list after performing several overdubs by repeating steps 6–9 (→ p. 61). The following diagram shows the auto punch-in/out procedure. 6 In the Locate section, press the [AUTO PUNCH] key. The [AUTO PUNCH] key will light, and the Auto Punch-in/out function will be enabled. You will automatically locate to a point a specific distance (the “preroll time”) ahead of the In point. This point is called the “pre-roll point.” 7 To rehearse the auto punch-in/out, press the PLAY [ ] key. Pre-roll point Auto punch-in point Auto punch-out point 1 2 3 4 5 16 locate play rehearsal 1 The PLAY [ ] key will light, and playback will begin from the pre-roll point. B When you reach the auto punch-in point, the REC [●] key will begin blinking, and the signal that you are monitoring from the recording-destination track channel will switch from the track playback to the input signal (recording-source). (However, recording will not actually occur.) rehearsal punch-in C When you reach the auto punch-out point, the REC [●] key will go dark, and the signal that you are monitoring from the recording-destination track channel will return to the track playback. D When you reach a point that is a specific distance (the “post-roll time”) after the Out point (this point is called the “post-roll point”), you will return to the pre-roll point and stop. HINT • If you turn the Locate section [REPEAT] key on before step 7, operations 1–4 of step 7 will be repeated up to fifteen times. (The A-B Repeat function is disabled during this time.) If you want to stop repeating the rehearsal, press the [REPEAT] key once again or press the STOP [■] key. • With the initial settings of the AW1600, the pre-roll and postroll times are each set to four seconds. You can adjust these values in a range of 0–5 seconds (→ p. 169). 60 AW1600 Owner’s Manual actual recording punch-out play Post-roll point Using the Undo List Using the Undo List By using the AW1600’s Undo list, you can not only cancel the most recent recording or editing operation, but can even backtrack through your work for as many as fifteen previous steps. This is convenient when, for example, after performing several overdubs, you decide that you would rather go back to the state immediately after you had recorded the third solo. 1 Press and hold the [UNDO/REDO] key. The UNDO LIST popup window will appear. 2 Turn the [DATA/JOG] dial to select a step number. 3 Move the cursor to the OK button and press the [ENTER] key. The current song will revert to the state of the step you selected. 6 1 Undo list This is a list of the previously-performed recording and editing operations. From the left, the list shows a step number that indicates the order in which the operations were performed, the content of the operation, and the track/ virtual track that was affected by the recording or editing operation. The current song is now in the state of the step that is highlighted. The step enclosed by a dotted frame indicates the step to which the Undo function will return the song. NOTE • If you have already cancelled recent operations using the Undo function before displaying the Undo list, previous steps may not remain at all. 4 Move the cursor to the EXIT button and press the [ENTER] key. The popup window will close, and you will return to the previous screen. Overdubbing 1 NOTE • Please note that if you perform recording or editing after “undoing” back to a certain step, the undo/redo data subsequent to that step will be erased. For example if you “undo” the previous three steps, and then perform a recording or editing operation, the undo/redo data for the previous steps 1 and 2 will be erased. AW1600 Owner’s Manual 61 Switching virtual tracks Switching virtual tracks Each audio track 1–16 contains eight virtual tracks. After overdubbing a solo part, you can switch the virtual track for that track, and record a different take while preserving the previouslyrecorded content. Here’s how to switch the virtual track that is selected for a track. 1 In the Work Navigate section, repeatedly press the [TRACK] key or hold down the [TRACK] key and use the CURSOR [ ]/[ keys to access the V.TR page. 2 Use the CURSOR [ ] In the V.TR page you can switch the virtual track (1–8) that will be used for recording/playback by each audio track 1–16. ]/[ ]/[ ]/[ ] keys to select the virtual track number that you want to assign to the desired track. 3 Press the [ENTER] key. The “●” symbol will be displayed at the position of the newly-selected virtual track. This virtual track will now be used for recording/playback. 1 6 Overdubbing 2 1 TRACK Indicates the track number 1–16. B V.TR Indicates the status of virtual tracks 1–8. The virtual track that is currently selected for each track is indicated by a “●” symbol. Of the virtual tracks that are currently not selected, those that have been recorded are indicated by “ ”, and those that have not yet been recorded are indicated as “–”. 4 If you want to assign a name to each virtual track, repeatedly press the Work Navigate [TRACK] key or hold down the [TRACK] key and use the CURSOR [ ]/[ ] keys to access the VIEW page. 5 Move the cursor to the TRACK field, and turn the [DATA/JOG] dial to select a track number. 6 Move the cursor to the NAME button and press the [ENTER] key. The TITLE EDIT popup window will appear, allowing you to assign a name to the virtual track. 7 Assign a new name to the virtual track. For details on how to assign a name, refer to page 25. 62 AW1600 Owner’s Manual Saving the current song Saving the current song This section explains how to save the current song to the hard disk. If you accidentally turn off the power of the AW1600 without saving the song, all recordings or operations that you performed since last saving the song will be lost. You should make a habit of saving the song at appropriate breaks in your work. 1 In the Work Navigate section, repeatedly press the [SONG] key or hold down the [SONG] key and use the CURSOR [ ]/[ keys to access the LIST page. 2 Move the cursor to the SAVE button and press the [ENTER] key. ] A popup window will ask you to confirm that you want to save the current song. In this page you can select a song on the hard disk, and load or delete it. 1 3 To save the song, move the cursor to the OK button and press the [ENTER] key. If you move the cursor to the CANCEL button (instead of the OK button) and press the [ENTER] key, the Save operation will be cancelled. 3 1 List This is a list of the songs saved on the hard disk. The line enclosed by a dotted frame in the center of the list is the song to which your operation you perform will apply. The highlighted line is the song that is currently loaded into the AW1600. (This is referred to as the “current song.”) NOTE • The song save operation always saves the current song, regardless of the song that is selected in the list. • You cannot save a song that is protected. If for example you have edited the mixer settings and need to save the song, you must disable the protect setting and then save the song. (Making various settings for a song → p. 146) HINT B SORT field • If necessary, you can change the name of the song before you save it (→ p. 145). Use these three buttons to select how the songs in the list will be sorted. You can choose NAME (sort alphabetically), OLD (sort by date of saving), or SIZE (sort by size). • In the following situations, a popup window will ask whether you want to save the current song; when you load an existing song from the hard disk, when you create a new song, or when you shut-down the AW1600. C SAVE button • However, we recommend that you frequently save the song you are working on, as a safeguard against accidents such as the AW1600’s power cable being accidentally disconnected. When you move the cursor to this button and press the [ENTER] key, the current song will be saved. 6 Overdubbing 2 AW1600 Owner’s Manual 63 Loading an existing song Loading an existing song Here’s how to load an existing song from the hard disk. 1 In the Work Navigate section, repeatedly press the [SONG] key or hold down the [SONG] key and use the CURSOR [ ]/[ keys to access the LIST page. ] 2 Turn the [DATA/JOG] dial to select a song. 6 Overdubbing 3 Move the cursor to the LOAD button in the screen, and press the [ENTER] key. A popup window will ask you whether you want to save the current song. 4 Move the cursor to either YES (if you want to save the current song) or NO (if you do not want to save the current song), and press the [ENTER] key. The song you selected will be loaded. NOTE • If you select NO, all changes you made after last saving the current song will be lost. 64 AW1600 Owner’s Manual Chapter 7 Various types of playback This chapter explains how to use the locator and marker functions, and various other playback methods provided by the AW1600. Using the locator “Locate points” are locations you specify within a song in order to execute functions such as auto punch-in/out and A-B repeat. You can use this function to “locate” (move the current location of the song) to one of these points just by pressing a single key. On the AW1600, you can use the following locate points. These locate points are used to specify the region for auto punch-in/out (→ p. 59). Normally, the beginning and end of the recording you last performed will be automatically set as the In point and Out point. However, you may change these points as desired. Start point = 00:00:00:00.00 Counter display format ABS 00:00:00:00.00 00:00:05:00.00 00:00:10:00.00 SEC 00:00:00:00.00 00:00:05:00.00 00:00:10:00.00 T.C 00:00:05:00.00 00:00:10:00.00 00:00:00:00.00 ● A/B points These locate points are used to specify the region for the A-B Repeat function (→ p. 70). The A point and B point can be set to any point in a song, either by pressing a key or by operations in the screen. S Start point = 00:00:05:00.00 Counter display format ● Start/end points These locate points normally correspond to the beginning and end of the song. When you create a new song, the Start point will initially be set to absolute time 00:00:00.000. When you record, the end of the song will automatically be set as the End point. If you record past the previously-set End point, the End point will automatically move back. If you select SEC or T.C. as the counter display format, the Start point will be the basis (the zero point) of the time and time code that are displayed. This means that if you change the Start point, the display will change as follows, depending on the counter display format. HINT • When you create an audio CD, the Start and End points can be used to specify the region of the stereo track that will be written to the audio CD (→ p. 102). ABS 00:00:00:00.00 00:00:05:00.00 00:00:10:00.00 SEC –00:00:05:00.00 00:00:00:00.00 00:00:05:00.00 T.C 00:00:00:00.00 00:00:05:00.00 23:59:55:00.00 7 Various types of playback ● In/out points S HINT • When the AW1600 transmits MTC to an external device, the Start point will be the basis (the zero point) of the time code that is generated. The Start point will also be the basis (measure 1 beat 1) for the measures displayed in the counter. ● Relative zero point This locate point stores the relative zero position. When you press the RTZ [ ] key in the transport section, you will move to this location. If the song is in the initial state, the relative zero point will be the same as absolute time 00:00:00.000, but you can change this if desired by using key operations or operations in the screen. If you select REL as the counter display format, the current location will be displayed with the Relative Zero point as 0. AW1600 Owner’s Manual 65 Using the locator The following procedure shows how to register the current location in one of the locate points, and then move the song to that locate point. 1 Move the song to the point that you want to register as a locate point. 3 To move to a locate point you registered, press the corresponding key while the song is stopped or playing. The song will move to that location, and an icon will appear at the left side of the counter to indicate the currently selected locate point. You can set a locate point whether the song is playing or stopped. Locator icon 2 Hold down the [SET] key and press the key for the desired locate point. This icon will remain visible until you play or rewind/ fast-forward past the previous or next locate point or marker location. Locate points that you register are displayed in the TRACK screen VIEW page or PAD page as shown below. The locate points correspond to the following keys. 7 Various types of playback In point Locator icon Out point A point HINT B point • Locate point settings are stored on the hard disk as part of the song. Relative Zero point • Locate points can be adjusted as desired (→ p. 68). Locate points other than the Start point and End point may also be erased (→ p. 69). • [IN] key .......................In point • [OUT] key ...................Out point • [A] key ........................A point • [B] key ........................B point • RTZ [ ] key ............Relative Zero point NOTE • If you want to change the Start point or End point, use the SONG screen POINT page. These points cannot be set by key operations. • The In point and Out point will be updated automatically when you perform a recording operation. 66 AW1600 Owner’s Manual Using markers Using markers “Markers” are symbols that you assign at desired locations in a song, so that you can move quickly to a desired point. You can assign up to 99 markers in each song. Use the [ ]/[ ] keys to find and move to markers. 1 Move to the position in the song at which you want to assign a marker. You can assign a marker whether the song is playing or stopped. 3 Press the [ ] key to locate to the previous marker, or press the [ ] key to locate to the next marker. 2 Press the [MARK] key. The top line of the display will briefly indicate “MARK POINT SET.” This indicates that a marker has been set. A new marker will be added each time you press the [MARK] key. Markers are automatically numbered 1–99 starting at the beginning of the song. If you register a new marker between two existing markers, subsequent markers will be automatically renumbered upward. Register a new marker Marker icon This icon will remain visible until you play or rewind/ fast-forward past the previous or next locate point or marker location. Markers that you register are displayed in the TRACK screen VIEW page or PAD page as shown below. 7 Various types of playback The song will move to that location, and an icon will appear at the left of the counter to indicate the currently selected marker number. Marker icon HINT • Marker settings are stored on the hard disk as part of the song. • Markers can be deleted (→ p. 69) or moved (→ p. 68) as desired. • If you press the [MARK] key at a location in which a marker has already been registered, the display will indicate “CANNOT SET MARK,” and a new marker will not be created. NOTE • Markers other than the marker displayed at the left of the counter are shown as icons without a number, and indicate their approximate location. HINT • When creating an audio CD, you can use markers to divide the stereo track into the tracks that will be written to the audio CD (→ p. 102). AW1600 Owner’s Manual 67 Adjusting the position of a locate point or marker Adjusting the position of a locate point or marker Here’s how you can adjust the position of a previously-registered locate point or marker. 1 In the Work Navigate section, repeatedly press the [SONG] key or hold down the [SONG] key and use the CURSOR [ ]/[ keys to access the POINT page. Locate point ] In the POINT page you can adjust the time location of each locate point and marker. POSITION field MEAS field REL.ZERO Time code START Time code Measure/beat — END Time code Measure/beat IN Counter display format Measure/beat OUT Counter display format Measure/beat A Counter display format Measure/beat B Counter display format Measure/beat HINT • If a locate point has not been registered, the numerical field will indicate “--.” 1 2 7 3 Move the cursor to the locate point value 3 that you want to adjust, and turn the [DATA/ JOG] dial to change the value. 1 LOCATOR button B MARKER button Various types of playback These buttons select whether the screen will show locate points or markers. The button that is currently turned on will be highlighted. Only in the case of the Start point, a “Change START Position?” popup window will ask you for confirmation when you attempt to change the value. Move the cursor to the OK button and press the [ENTER] key, and then change the value. C Locator point/marker display area This area shows a list of the locate points or markers, depending on whether you have selected the LOCATOR button or the MARKER button. NOTE • Changing the Start point will mean that locations already recorded in a track will move relative to the measure lines defined by the tempo map. Please be aware of this if you are using measure display for the metronome or for the quick loop sampler. 2 If you want to adjust the position of a locate point, make sure that the LOCATE button is turned on (highlighted) in the display. When the LOCATOR button is on, the POINT page will display the positions of each locate point. 1 2 3 4 To adjust the location of a marker, move the cursor to the MARKER button in the display and press the [ENTER] key. When the MARKER button is on, the POINT page will list the markers that have been registered. 2 3 5 4 1 1 Locate points Shows the type of locate point and its abbreviation. B POSITION Shows the position of each locate point as time code or the counter display format. C MEAS Shows the position of each locate point as measures/ beats. This value is calculated according to the tempo and time signature of the tempo map (→ p. 149). The format in which the position is displayed will depend on the locate point. The following table shows the display format for each locate point. 68 AW1600 Owner’s Manual 1 List Lists the markers that have been registered. The line that is enclosed by a dotted frame is selected for operations. B MARKER These are the marker numbers 01–99. C POSITION Shows the position of each marker, in the counter display format. Adjusting the position of a locate point or marker • Erasing a locate point or marker D MEAS Shows the position of each marker, in measure/beat units. E DELETE button To delete the currently selected marker, move the cursor to this button and press the [ENTER] key. 5 Move the cursor to the MARKER area, and turn the [DATA/JOG] dial to scroll the list so that the dotted frame encloses the marker number that you want to edit. 6 Move the cursor to the value that you want to edit, and turn the [DATA/JOG] dial to edit the value. NOTE • You cannot change the location beyond the next or previous marker. Erasing a locate point or marker If necessary, you can erase a previously-registered locate point (except for the Relative Zero, Start, and End points) or marker. NOTE • A locate point that you erase cannot be recovered. ■ Erasing a locate point ■ Erasing a marker To erase a locate point, hold down the [CANCEL] key in the Locate section, and press the corresponding locate key ([IN]/[OUT] key, [A]/[B] key). That locate point will be erased, and a message of “LOCATE POINT ERASED” will be displayed for a time. You can erase a marker in one of two ways; using key operations, or in the screen. To erase a marker using key operations, locate to the marker that you want to erase. Then hold down the [CANCEL] key of the Locate section and press the [MARK] key. The corresponding marker will be erased, and a message of “MARK POINT ERASED” will be displayed for a time. To erase a marker by operations in the screen, access the list of markers in the POINT page of the SONG screen, select the marker that you want to erase, move the cursor to the DELETE button and press the [ENTER] key. AW1600 Owner’s Manual Various types of playback 7 69 Repeatedly playing a specific region (the A-B Repeat function) Repeatedly playing a specific region (the A-B Repeat function) The AW1600 provides an “A-B Repeat” function that repeatedly plays the region between the A point and B point. This is useful when you want to repeatedly play back a certain region of the song while you adjust the mix. 1 Register the A point and B point to the locations at which you want the repeated playback to start and end. For details on how to set the A point and B point, refer to “Using markers” (→ p. 67). HINT • If you set the B point earlier than the A point, the B → A region will play repeatedly. 2 While the transport is stopped, press the 3 To begin repeat playback, press the PLAY [ ] key. Playback will begin from the A point. When you reach the B point, you will automatically return to the A point and continue playback. HINT • Playback will stop automatically when the A/B region has been repeated 99 times. • If you press the [REPEAT] key while the song is playing, repeat playback between the A and B points will begin automatically, regardless of the current position. [REPEAT] key. 7 The [REPEAT] key will light, and the A-B Repeat function will be on. The song will automatically locate to the A point. NOTE Various types of playback • The A and B points must be at least one second apart. If they are closer than this, a message of “REPEAT POINTS TOO CLOSE” will appear when you press the [REPEAT] key, and repeat playback will not be possible. 4 To stop playback, press the STOP [■] key. Playback will stop, but the A-B Repeat function will remain turned on. When the A-B Repeat function is on, pressing the PLAY [ ] key will immediately resume repeat playback, regardless of the current position. 5 To cancel repeat playback, press the [REPEAT] key. The [REPEAT] key will go dark, and the A-B Repeat function will be cancelled. If you cancel the A-B Repeat function during repeat playback, normal playback will occur from that point. HINT • If you perform a recording operation while the A-B Repeat function is on, the A-B Repeat function will be temporarily disabled. 70 AW1600 Owner’s Manual Finding a location while you listen to the sound (the Nudge function) Finding a location while you listen to the sound (the Nudge function) “Nudge” is a function that repeatedly plays a short region before or after the current location. By using the Nudge function, you can find a precise location while listening to the playback. This is useful when you need to specify a location precisely, such as when specifying the auto punch-in/ out points, or when editing the contents of a track. 1 Locate to the vicinity of the point you want 12 to find. 2 With the transport stopped, press the [JOG ON] key. 3 To move the current location forward, turn the [DATA/JOG] dial toward the right. To move the current location backward, turn the [DATA/JOG] dial toward the left. If time display is selected as the counter display format, you can move the current location forward or backward in millisecond units. If time code display is selected, you can move in sub-frame units. Current location 1 NUDGE MODE Specifies the region of sound (before or after the current location) that will be played by the Nudge function. B NUDGE TIME Specifies the duration of the region that will be played by the Nudge function. 6 To change the playback duration (nudge time), move the cursor to the value of the NUDGE TIME field, and use the [DATA/JOG] dial to set the nudge time. You can set the nudge time in a range of 25 ms – 800 ms. (Default = 500 ms). 7 To change the playback position (nudge Song track Nudge time mode), move the cursor to the NUDGE MODE button, and press the [ENTER] key to switch between the following two nudge modes. 7 Various types of playback The [JOG ON] key will light, and the Nudge function will be turned on. A fixed region (referred to as the “nudge time”) starting at the current location will play repeatedly. ● AFTER HINT • Even while using the Nudge function, you can use locate points or markers to change the location, or register locate points or markers (→ p. 65). 4 To turn off the Nudge function, press the [JOG ON] key or the transport section STOP [■] key. Repeatedly play for the duration of the nudge time, starting at the current location (default). ● BEFORE Repeatedly play for the duration of the nudge time, ending at the current location. NUDGE MODE: BEFORE Current location NUDGE MODE: AFTER Current location The [JOG ON] key will go dark, and the Nudge function will be turned off. 5 If you want to change the playback duration or the playback mode, repeatedly press the Work Navigate section [UTILITY] key or hold down the [UTILITY] key and use the CURSOR [ ]/[ ] keys to access the PREFER page of the UTILITY screen. NOTE • You cannot change the nudge time or nudge mode while using the Nudge function. You must turn off the Nudge function, and change these settings while the [JOG ON] key is dark. AW1600 Owner’s Manual 71 Finding a location while you view the waveform Finding a location while you view the waveform The AW1600 lets you find a location while viewing the waveform of the sound recorded on the track. 1 Locate to the vicinity of the point you want to find. 2 Repeatedly press the Work Navigate sec- tion [TRACK] key or hold down the [TRACK] key and use the CURSOR[ ]/[ ] keys to access the VIEW page of the TRACK screen. 3 Move the cursor to the TRACK field, and turn the [DATA/JOG] dial to select the number of the track whose waveform you want to view. 7 Various types of playback 4 Move the cursor to the WAVE button and press the [ENTER] key. The WAVE DISPLAY popup window will appear. This popup window displays the waveform of the audio data recorded in the current track of the track (1–16) you selected in step 3. 1 2 D AMP By moving the cursor to this area and turning the [DATA/JOG] dial, you can expand or shrink the waveform display in the amplitude axis. The value of this field indicates the level range of the waveform displayed in the WAVE DISPLAY popup window. If you select 0 dB, the top and bottom edges of the screen will correspond to the maximum level. E LISTEN button If you move the cursor to this button and press the [ENTER] key, the waveform in the display area of the WAVE DISPLAY popup window will be played once. During playback, the vertical line (pointer) that indicates the current location will move, and the counter value will also change. You cannot perform conventional transport operations when playing back by pressing the LISTEN button. F EXIT button If you move the cursor to this button and press the [ENTER] key, you will exit the WAVE DISPLAY popup window and return to the previous VIEW page. HINT • Even after displaying the WAVE DISPLAY popup window, you can use the [TRACK SEL] keys to switch the track for viewing. 3 5 As necessary, move the cursor to the TIME/ AMP fields and turn the [DATA/JOG] dial to adjust the vertical and horizontal scale of the waveform display. 6 To specify a location within the popup win5 6 4 1 TRACK Indicates the currently selected track number. You can also move the cursor to this field and turn the [DATA/ JOG] dial to switch tracks. B Counter Displays the location of the vertical line (pointer) indicating the current location in the WAVE DISPLAY popup window. You can move the cursor to this field and turn the [DATA/JOG] dial to move the current location forward or backward. C TIME By moving the cursor to this area and turning the [DATA/JOG] dial, you can expand or shrink the waveform display in the time axis. The value of this field indicates the length of time displayed in the WAVE DISPLAY popup window. If you select 1SEC, the distance from the left edge to the right edge of the screen will correspond to one second. Selecting SAMPLE will produce the highest magnification, and each horizontal pixel will correspond to one sample (1/44,100 second). 72 AW1600 Owner’s Manual dow, move the cursor to the counter and turn the [DATA/JOG] dial. Turning the dial toward the right will move the pointer forward, and turning the dial toward the left will move it backward. If necessary, you can use the LISTEN button to play the waveform region shown in the WAVE DISPLAY popup window, and check the location by listening. HINT • You can also change the pointer position by using the locate points or markers that are registered in the song (→ p. 65, 67). • The position displayed in the counter can be registered as a locate point or marker (→ p. 65, 67). 7 When you have finished specifying the location, move the cursor to the EXIT button and press the [ENTER] key. You will return to the previous VIEW page, and the location that you specified in the popup window will remain the current location. As desired, register the location as a locate point or marker. Chapter 8 Using libraries and scene memories This chapter explains how to use libraries and scene memories. About the libraries Memory areas that store settings for sections such as EQ, dynamics, and effects are called “libraries.” By recalling (loading) data from a library, you can instantly use the desired set of settings. Most types of library also let you store the current settings. The AW1600 provides the following libraries. ● Input channel library ● Mastering library EQ, dynamics, and internal effect settings can be loaded from this library into the currently selected input channel. This library is read-only, and cannot be used to store your own settings. EQ and dynamics settings can be loaded from this library into the stereo channel. This library is read-only, and cannot be used to store your own settings. ● Sample library EQ settings can be loaded from this library into the currently selected channel. Sets of samples can be loaded from this library into the Quick Loop Sampler. ● Channel library ● Dynamics library Dynamics settings can be loaded from this library into the currently selected channel. Major mix parameters can be loaded from this library into a channel. ● Effect library Effect settings can be loaded from this library into internal effects 1/2. About scene memories On the AW1600, settings for the mix parameters of all channels and the effect parameters etc. can be stored in internal memory as a “scene” with the name you specify. When you recall one of the various libraries described above, the library settings you recall will be loaded into the settings that you are currently using (referred to as the “current scene”). You can then save the current settings as a scene memory, which will contain the settings that you loaded from a library. Libraries and scene memories are saved on the hard disk as part of the song. The following diagram shows how libraries, scene, and the song are related to each other on the AW1600. Current scene Input library EQ/dynamics/effects for an input channel EQ library EQ for the selected channel Dynamics library Dynamics for the selected channel Effect library Internal effects 1/2 Mastering library EQ/dynamics for the stereo output Sample library Sample data for the Quick Loop Sampler Channel library Mix parameters for each channel 8 Using libraries and scene memories ● EQ library Scene memory AW1600 Owner’s Manual 73 Basic operation for libraries and scene memories Basic operation for libraries and scene memories Here are the basic procedures for recalling and storing a library or scene. Storing library or scene data Here’s how to store the current settings in a library or scene memory. NOTE • The input library and mastering library, and the EQ, dynamics, or effect libraries accessed from the INPUT SETTING popup window are all read-only, and therefore have no STORE button. 1 Access the desired library page or the 2 Turn the [DATA/JOG] dial to scroll the list so that the dotted frame encloses the library or scene to which you want to store the data. Regardless of where the cursor is located, turning the [DATA/JOG] dial will scroll the list. 3 Move the cursor to the STORE button and press the [ENTER] key. The TITLE EDIT popup window will appear, allowing you to assign a name to the data. scene memory page. For details on how to access each library or scene memory page, refer to the explanations on page 77 and following. The illustration below shows an example of when you have selected the LIBRARY page of the EQ screen. NOTE • If you selected read-only data (indicated by a “lock” icon) in step 2, a message of “Read Only” will appear, and it will not be possible to execute the Store operation. 8 • Scene number 00 is read-only data used to initialize the current scene. Scene numbers 01–96 are writable data. Using libraries and scene memories 4 5 3 2 1 1 List This area lists the data stored in the library or scene memory. The line enclosed by the dotted frame indicates the data that is selected for operations. Readonly data is indicated by a “lock” icon. B RECALL button Recalls the library data or scene that is selected in the list. C STORE button Stores the current settings into the location selected in the list. D CLEAR button Deletes the library or scene that is selected in the list. E TITLE button Accesses the TITLE EDIT popup window, where you can edit the name of the library or scene selected in the list. HINT • For some libraries or scene memories, buttons other than those listed here may appear, or some of these buttons may not appear. For details, refer to the explanations on page 77 and following. 74 AW1600 Owner’s Manual 4 Assign a name to the data as desired. Then move the cursor to the OK button and press the [ENTER] key. (For details on how to assign a name → p. 25) The library or scene will be stored. HINT • You have the option of making settings so that the TITLE EDIT popup window does not appear when you perform the Store operation. For details, refer to “Overall settings for the AW1600” (→ p. 169). Basic operation for libraries and scene memories Recalling library or scene data Here’s how to recall (load) settings from a library or scene. 1 Access the desired library or scene memory page. For details on how to access each library or scene memory page, refer to the explanations on page 77 and following. The illustration below shows an example of when you have selected the LIBRARY page of the EQ screen. Deleting library or scene data Here’s how you can delete unwanted library or scene memory data. NOTE • The input library and mastering library, and the EQ, dynamics, and effect libraries accessed from the INPUT SETTING popup window are all read-only, and do not have a CLEAR button. 1 Access the page for the desired library or scene memory. The illustration below shows an example of when you have selected the LIBRARY page of the EQ screen. 2 Turn the [DATA/JOG] dial to scroll the list so 3 Move the cursor to the RECALL button, and press the [ENTER] key. A popup window will ask you to confirm the Recall operation. 2 Turn the [DATA/JOG] dial to scroll the list so that the library data or scene you want to delete is enclosed by the dotted frame. 3 Move the cursor to the CLEAR button and press the [ENTER] key. A popup window will appear, asking you to confirm the Delete operation. 4 To execute the recall, move the cursor to the OK button and press the [ENTER] key. The library or scene will be recalled. HINT • You have the option of making settings so that the confirmation popup window does not appear when you perform the Recall operation. For details, refer to “Overall settings for the AW1600” (→ p. 169). 8 NOTE • If you selected read-only data (indicated by a “lock” icon) in step 2, a message will indicate “Read Only,” and the Delete operation will not be executed. Using libraries and scene memories that the library data or scene you want to recall is enclosed by the dotted frame. 4 To execute the Delete operation, move the cursor to the OK button and press the [ENTER] key. The library or scene will be deleted. AW1600 Owner’s Manual 75 Basic operation for libraries and scene memories Naming library or scene data Here’s how you can assign a new name to existing library or scene data. NOTE • The input library and mastering library, and the EQ, dynamics, or effect libraries accessed from the INPUT SETTING popup window are all read-only, and therefore have no TITLE button. 1 Access the page for the desired library or scene memory. The illustration below shows an example of when you have selected the LIBRARY page of the EQ screen. 2 Turn the [DATA/JOG] dial to scroll the list so that the library data or scene you want to rename is enclosed by the dotted frame. 8 3 Move the cursor to the TITLE button and press the [ENTER] key. Using libraries and scene memories The TITLE EDIT popup window will appear. NOTE • If you selected read-only data (indicated by a “lock” icon) in step 2, a message of “Read Only” will appear, and you will be unable to edit the name. 4 Assign a name to the data. Then move the cursor to the OK button and press the [ENTER] key. (For details on assigning a name → p. 25) The edited name will be finalized. 76 AW1600 Owner’s Manual Details on libraries and scene memory Details on libraries and scene memory This section explains how to access each type of library or scene memory, and describes the functions that are unique to each of these screens. Input library 3 Move the cursor to the EFF1 or EFF2 button and press the [ENTER] key. From this library you can recall EQ, dynamics, and internal effect settings to the currently selected input channel. Use this when you want to apply EQ, dynamics, and internal effects to the input signal that you are recording. Library numbers 00–40 are all read-only, and 00 is data for initializing an input channel. In order to use the input library, you will need to insert internal effect 1 or 2 into that input channel. The corresponding internal effect will be inserted into the input channel, and the INPUT LIBRARY popup window will appear. ■ Recalling input library data 1 EXIT button 1 Press and hold the [INPUT SEL] key for the 1 Closes the popup window and returns to the previous INPUT SETTING popup window. desired input channel. EQ library From this library you can recall EQ settings to the currently selected channel. Of library numbers 001–128, numbers 001–040 are read-only, and 041–128 can be written. 2 Move the cursor to the LIBRARY button and press the [ENTER] key. A popup window will ask you whether you want to insert internal effect 1 or 2 into that input channel. This popup window will change as follows, depending on how internal effects 1/2 are being used. ● If the song is in the default state ■ Recalling EQ library data 1 Use the [INPUT SEL] keys, [TRACK SEL] keys, [STEREO SEL] key, or pads 1–4 to select the channel into which you want to recall the EQ settings. 2 Perform one of the following actions to access the LIBRARY page of the EQ screen • Press the [EQ] knob repeatedly • Hold down the [EQ] knob and press the CURSOR [ ]/[ ] keys • Hold down the [EQ] knob and turn it to left or right 8 Using libraries and scene memories The INPUT SETTING popup window will appear. ● If effect 1 is already inserted into a specific input channel ● If effects 1 and 2 are already inserted into specific input channels You can also recall EQ library data into an input channel directly from the INPUT SETTING popup window. To do so, move the cursor to the EQ button in the window and press the [ENTER] key. HINT • If an effect has already been inserted into that input channel, the INPUT LIBRARY popup window will appear immediately. AW1600 Owner’s Manual 77 Details on libraries and scene memory Dynamics library From this library you can recall dynamics settings to the currently selected channel. Of library numbers 001–128, numbers 001–040 are read-only, and 041–128 can be written. NOTE • The [M] symbol indicates monaural input, and [S] indicates that stereo input is supported. If an effect indicated by [M] is inserted into paired channels (such as the stereo output channel), the sense of stereo will be lost. • 019. HQ.Pitch cannot be recalled to effect 1. ■ Recalling dynamics library data 1 Use the [INPUT SEL] keys, [TRACK SEL] keys, [STEREO SEL] key, or pads 1–4 to select the channel into which you want to recall the dynamics settings. 2 Perform one of the following actions to access the LIBRARY page of the DYN screen • Press the [DYN] knob repeatedly • Hold down the [DNY] knob and press the CURSOR [ ]/[ ] keys • Hold down the [DYN] knob and turn it to left or right Mastering library This library contains settings used to apply EQ and dynamics processing to the stereo output channel during mixdown. It contains EQ and dynamics settings suitable for processing the final mix. All library numbers 00–13 are read-only, and 00 is data for initializing the stereo output channel. ■ Recalling mastering library data 1 Repeatedly press the [RECORD] key or hold down the [RECORD] key and use the CURSOR [ ]/[ ] keys to access the MIXDOWN page of the RECORD screen. 8 2 Move the cursor to the LIBRARY button in the screen, and press the [ENTER] key. Using libraries and scene memories You can also recall dynamics library data into an input channel directly from the INPUT SETTING popup window. To do so, move the cursor to the DYN button in the window and press the [ENTER] key. Effect library This library is used by internal effects 1/2. Of library numbers 001–128, numbers 001–041 are read-only, and 042– 128 can be written. The MASTERING LIBRARY popup window will appear. 1 1 EXIT button Closes the popup window and returns to the previous MIXDOWN page. ■ Recalling effect library data 1 Perform one of the following actions to access the LIBRARY page of the EFF 1/2 screen • Press the [EFFECT 1] or [EFFECT 2] knob repeatedly • Hold down the [EFFECT 1] or [EFFECT 2] knob and press the CURSOR [ ]/[ ] keys • Hold down the [EFFECT 1] or [EFFECT 2] knob and turn it to left or right Sample library This library contains sets of up to sixteen samples for use with the Quick Loop Sampler. Sets of drum loop or soundeffect samples are saved on the hard disk as sample libraries. When you recall one of these, those samples will be assigned to the pads and sample banks, so you can immediately play them from the pads. NOTE • Unlike the other libraries, the sample library data is shared by all songs. You can also recall library data for an effect that has been inserted in the input channel directly from the INPUT SETTING popup window. To do so, move the cursor to the EFF1 or EFF2 button in the window and press the [ENTER] key. 78 AW1600 Owner’s Manual Details on libraries and scene memory ■ Recalling sample library data ■ Recalling channel library data Repeatedly press the Quick Loop Sampler section [SAMPLE EDIT] key or hold down the [SAMPLE EDIT] key and use the CURSOR [ ]/[ ] keys to access the LIBRARY page of the SAMPLE screen. Repeatedly press the Selected Channel section [VIEW] key or hold down the [VIEW] key and use the CURSOR [ ]/[ ] keys to access the CH LIB page of the VIEW screen. 1 HINT 5 1 SORT field Use these three buttons to specify how the library data in the list will be sorted. You can choose NAME (sort alphabetically), OLD (sort by save date), or SIZE (sort by size). B LISTEN button If you move the cursor to this button, press the [ENTER] key, and then press a pad, the sample assigned to sample bank A of the library will play. C DELETE button Deletes the selected library data from the hard disk. D PROTECT button When you move the cursor to this button and press the [ENTER] key, the Protect setting will be switched on/off for the library data selected in the list. Library data for which Protect is turned on is indicated by a “lock” icon, and cannot be edited or deleted. E NEW button Creates new library data on the hard disk. • If the recall-destination is the stereo output channel or a paired channel, the parameters will be the same for the L and R channels, with the exception of Phase and Pan (phase and pan settings will not change). Scene memories Scene memories recall the effect parameter and mix parameter settings of all channels. Scene number 00 is read-only data used to initialize the current scene. Scene numbers 01–96 are writable data. ■ Recalling a scene memory In the data entry/control section, repeatedly press the [SCENE] key or hold down the [SCENE] key and use the CURSOR [ ]/[ ] keys to access the LIBRARY page of the SCENE screen. Channel library This library contains mix parameter settings that can be loaded into a channel. It is convenient to use this library when you want to use the settings of a specific channel for another channel. Library numbers 00–01 are read-only data for initializing a channel, and 02–64 can be written. Channel library data contains the following parameters. • • • • • • • • • • • Channel on/off Attenuator EQ on/off EQ parameter settings Dynamics processor on/off Dynamics processor parameter settings Fader position Aux buses 1/2 pre-fader/post-fader setting Send levels to Aux buses 1/2 Effect buses 1/2 pre-fader/post-fader setting Send levels to effect buses 1/2 8 Using libraries and scene memories 23 4 • Data for parameters that do not exist in the recall-destination channel will be ignored. 1 1 PROTECT button When you move the cursor to this button and press the [ENTER] key, the Protect setting will be switched on/off for the scene selected in the list. Scene data for which Protect is turned on is indicated by a “lock” icon, and cannot be edited or deleted. AW1600 Owner’s Manual 79 Using the Recall Safe function Using the Recall Safe function You can specify that specific faders or specific channels will be excluded from Recall operations when the scene is changed either manually or from an external MIDI device. This function is called “Recall Safe.” For example, this is convenient if you are performing a mixdown while switching scenes, but want to control specific channels manually. 1 In the data entry/control section, repeatedly press the [SCENE] key or hold down the [SCENE] key and use the CURSOR [ ]/[ ] keys to access the RCL SAFE page of the SCENE screen. 1 2 3 2 Select the fader(s) or channel(s) that you want to set to Recall Safe, and turn the corresponding button(s) on (highlighted). 3 If you selected a fader in step 2, move the cursor to the ENABLE/DISABLE button and press the [ENTER] key to switch the display to ENABLE. Fader or channel Recall Safe has now been enabled. The selected fader(s) and/or channel(s) will not be affected by scene recall operations until you change this setting. HINT 1 FADER RECALL SAFE 8 Using libraries and scene memories Here you can select the fader(s) for which recall safe will be enabled. The fader(s) you select here will not change even when another scene is recalled. These buttons correspond to the faders as follows. • PAD 1–4................Pad channel 1–4 faders • INPUT 1–8 ............Input channel 1–8 faders • TRACK 1–8, 9-10–15-16............Track channel 1–8 and 9/10–15/ 16 faders B ENABLE/DISABLE button This button switches Fader Recall Safe between ENABLE and DISABLE states. Move the cursor to this button and press the [ENTER] key to switch the display between ENABLE and DISABLE. C CH RECALL SAFE Selects the channel(s) for which Recall Safe will be enabled. Mix parameters of the selected channel(s) will not change even when another scene is recalled. The buttons correspond to the following channels. • PAD.......................All pad channels • INPUT ...................All input channels • TRACK..................All track channels • RTN.......................Return channels 1/2 • ST OUT.................Stereo output channel 80 AW1600 Owner’s Manual • The settings of the RCL SAFE page are shared by all songs. Chapter 9 Mixdown and bounce operations This chapter explains mixdown operations, in which you mix previouslyrecorded tracks and record the result on the stereo track. This chapter also covers “bouncing” or “ping-pong recording” of multiple tracks to a mono track or stereo tracks, as well as operation of the Pitch Fix function to polish up a vocal track. About mixdown and bouncing “Mixdown” is the process by which the signals recorded on the recorder tracks are mixed to stereo, and recorded on the internal stereo track to complete the song. The contents of the stereo track can be used without further processing as material to create an audio CD. The diagram below shows the signal flow during mixdown. The playback of each track is sent to the stereo bus, passes through the stereo output channel, and is recorded on the stereo track. At this time you also add the signals from pad channels 1–4 and input channels 1–8. ● Signal flow during mixdown Recorder section Track 1 9 Track 3 Track 4 MUSIC PRODUCTION SYNTHESIZER Integrated Sampling Sequencer Real-time External Control Surface Modular Synthesis Plug-in System SONG SCENE REC MIC/LINE INPUT jacks 1 Pad channels 1–4 2 3 Sound clip 4 Track channels 1–16 Input channels 1–8 Mixdown and bounce operations Track 2 Stereo output channel Stereo bus Mixer section AW1600 Owner’s Manual 81 About mixdown and bouncing “Bounce” is the process by which the signals recorded on multiple tracks are mixed to the stereo bus, and rerecorded on one or two other tracks. (This process is also called “ping-pong recording.”) The diagram below shows the signal flow during bouncing. This process differs from mixdown in several points; you use the L/R bus instead of the stereo bus, only the track channels are the recording sources, and that the recording-destination is one or two vacant tracks. This diagram shows an example in which the track 1–8 signals are bounced to tracks 9/10. After bouncing, you can switch the virtual tracks for tracks 1–8, and use these tracks to record other instrumental performances. ● Signal flow during bouncing Recorder section Track 1 Track 2 Track 3 Track 4 Track 5 Track 6 Track 7 Track 8 Track 9 Track 10 9 Stereo output channel Track channels Mixdown and bounce operations Buses L/R Mixer section The Pitch Fix function can be used to edit and correct the pitch and other properties of vocal tracks. Pitch Fix is different from Bounce in that only one source and destination track can be selected, and that no other effects can be used while the Pitch Fix function is active. 82 AW1600 Owner’s Manual Preparing for mixdown Preparing for mixdown To prepare for mixdown, select the track channels that you will mix down, and adjust the balance and tone of each track. 1 Lower the [STEREO] fader to the – ∞ position. 2 In the Quick Navigate section, repeatedly press the [RECORD] key or hold down the [RECORD] key and use the CURSOR [ ]/ [ ] keys to access the MIXDOWN page of the RECORD screen. The MIXDOWN page is where you can perform mixdown operations. In this page you can select the channels that will be recorded via the stereo bus onto the stereo track. 2 1 3 3 Use the [INPUT SEL] keys, [TRACK SEL] keys, and pad keys 1–4 to select the channels that you want to send to the stereo bus. The screen will change as follows each time you press a key or pad repeatedly. NOTE • The track numbers of muted tracks will be displayed as “M” (mute), but you can still record to muted tracks. • Since 24-bit songs can have a maximum of 8 play tracks (→ p. 143), tracks 9 – 16 are muted and will not play back. HINT • All channels will be turned on by default. However in order to obtain the best S/N ratio, you should turn off any channels that you are not using. • You can also add the signals of the input channels or pad channels to the mixdown (→ p. 92). 1 REC button Puts the stereo track in record-ready mode. B SAFE button Defeats the record-ready state of the stereo track. 4 If you want to use the mastering library, move the cursor to the LIBRARY button and press the [ENTER] key. The MASTERING LIBRARY popup window will appear. Turn the [DATA/JOG] dial to select the desired library data, then move the cursor to the RECALL button and press the [ENTER] key. C LIBRARY button Accesses the mastering library. D Stereo bus Indicates the on/off status of the channels being sent to the stereo bus. The numbers within the screen correspond to the following channels. • INPUT 1–8 ..................Input channels 1–8 • P1–P4 .........................Pad channels 1–4 • TRACK 1–16...............Track channels 1–16 HINT 9 Mixdown and bounce operations 4 • The mastering library contains data for loading EQ/dynamics settings into the stereo output channel. (For details, refer to → p. 78) AW1600 Owner’s Manual 83 Preparing for mixdown 5 If you want to adjust the pan of each track channel, repeatedly press the Selected Channel section [PAN/BAL] knob or hold down the [PAN/BAL] knob and use the CURSOR [ ]/[ ] keys to access the PAN page of the PAN screen. In this page you can set pairing, phase, and pan for each channel. 1 6 Move the cursor to the PAN knob of each track channel, and turn the [DATA/JOG] dial to adjust the pan setting. HINT • Another way of adjusting the pan is to press a [TRACK SEL] key to select a track channel, and then turn the [PAN/BAL] knob in the Selected Channel section. This method is convenient when you want to adjust the pan without displaying a different screen. If you use the [PAN/BAL] knob to adjust the pan of track channels 9/10–15/16, moving the knob will initially cause only the pan value of one side to change. When that pan value reaches the far right or left, the other pan value will then begin to change. 7 Raise the [STEREO] fader to the 0 dB position. 2 3 1 PAIR Indicates the paired status of adjacent odd-numbered/ even-numbered channels. A heart symbol indicates channels that are paired, and a broken heart symbol indicates channels that are not paired. You can also set or defeat pairing in this page by moving the cursor to a heart symbol and pressing the [ENTER] key. NOTE 9 • Track channels 9/10–15/16 and pad channels 1–4 always function as paired channels. Pairing cannot be defeated for these channels. Mixdown and bounce operations B PHASE Switches the phase of the signal of each channel between normal and reversed. Move the cursor to this location and press the [ENTER] key to switch between N (Normal) and R (Reverse) phase. C PAN Adjusts the pan (the left/right position when the signal is sent to the stereo bus or L/R bus) of each channel. NOTE • If the page is different than shown above, make sure that you have selected track channels as the object of operations. (This is indicated in the upper left of the screen.) If input channels and pad channels are selected, press any one of the [TRACK SEL] keys. • Even if channels are paired, their phase and pan are not linked. Set these parameters individually for each channel. 84 AW1600 Owner’s Manual 8 While you play back the song, raise the track channel faders to an appropriate level. If necessary, adjust the EQ and dynamics of each track channel. You can adjust the track channel EQ/dynamics in a similar way as for the input channels; press a [TRACK SEL] key to select a track channel, and use the Selected Channel section [EQ] knob and [DYN] knob. Using the internal effects via send/return Using the internal effects via send/return You can use the internal effects via send/return to add effects to the mixdown. As an example, here’s how to use internal effect 1 in this way. ■ Internally connecting an internal effect via send/return The “Track recording” chapter explained how to insert an internal effect into an input channel by using the input library. If an insert effect has been inserted in a channel, you must first “un-insert” that effect (cancel the insertion) before you can use it in a send/return configuration. 1 Press any [INPUT SEL] key to select an input channel for operations. 2 Repeatedly press the [EFFECT 1] knob or hold down the [EFFECT 1] knob and use the CURSOR [ ]/[ ] keys to access the SEND page of the EFF1 screen. ■ Adjusting the effect send level Here’s how to load an effect library into internal effect 1, and adjust the level (effect send level) of the signal that is sent from each channel via effect bus 1 to internal effect 1. 1 Repeatedly press the [EFFECT 1] knob or hold down the [EFFECT 1] knob and use the CURSOR [ ]/[ ] keys to access the LIBRARY page of the EFF1 screen. 2 Select the effect library that you want to use, and load it into internal effect 1. In this example, we will select a reverb-type library. The SEND page of the EFF1 screen will appear. 1 the SEND page of the EFF1 screen. If insert effect 1 is connected via the mixer section send/return, the following items will be added to the SEND page of the EFF1 screen. 1 1 EFF INSERT Inserts/cancels an insert effect for a specific channel. The display will indicate “on” for a channel into which an effect is currently inserted. HINT • If the page you see is different than shown above, make sure that input channels are selected as the object of your operations. (This is shown in the upper left of the screen.) If track channels are selected, press one of the [INPUT SEL] keys. 3 Move the cursor to the EFF INSERT field of 2 9 Mixdown and bounce operations 3 Press the [EFFECT 1] knob once to access 1 EFF the channel into which effect 1 is inserted, and press the [ENTER] key. Adjusts the send level of the signal that is sent from each channel to insert effect 1. A popup window will ask you to confirm that you want to cancel (release) the effect insertion. B PRE/POST Selects the location from which the signal from each channel will be sent to insert effect 1. Move the cursor to this area and press the [ENTER] key to switch between the following two settings. • PRE (pre-fader) ......... The signal from immediately before the fader will be sent. 4 Move the cursor to the OK button and press the [ENTER] key. • POST (post-fader)..... The signal from immediately after the fader will be sent. Insertion of insert effect 1 into that channel will be cancelled, and now you are free to use this effect in the mixer section via send/return. AW1600 Owner’s Manual 85 Using the internal effects via send/return NOTE • If the page you see is different than shown above, make sure that track channels are selected as the object of your operations. (This is shown in the upper left of the screen.) If input channels/pad channels are selected, press one of the [TRACK SEL] keys. 4 Move the cursor to the PRE/POST field in the screen, and press the [ENTER] key to specify the location from which the signal will be sent from each channel to internal effect 1. Select POST if you want the volume of the effect sound to be affected by the fader position. Select PRE if you want to set the volume of the effect sound independently of the fader position. 5 While you play back the song, move the cursor to the EFF knobs in the screen, and adjust the level of the signal that is sent from each channel to internal effect 1. HINT • Another way of adjusting the send level to internal effect 1 is to press a [TRACK SEL] key to select a track channel, and then turn the [EFFECT 1] knob of the Selected Channel section. This method is convenient if you want to adjust the effect level without displaying a different screen. 9 6 To adjust the master level of the effect send, repeatedly press the Selected ChanMixdown and bounce operations nel section [VIEW] key or hold down the [VIEW] key and use the CURSOR [ ]/[ ] keys to access the BUS page of the VIEW screen. The BUS page of the VIEW screen lets you use onscreen faders to adjust the master level of each bus. 12 3 4 5 1 PEAK button This is an on/off switch for the peak hold function of the level meters. If this button is on, a peak indicator will show the level meter peaks, and will remain displayed. To reset this indicator, you can temporarily switch the PEAK button off. This setting is shared with the METER page of the VIEW screen. 86 AW1600 Owner’s Manual B PRE/POST button This selects whether the level meters of the BUS page will indicate the pre-fader level (PRE) or the postfader level (POST). This setting is independent from the METER page of the VIEW screen. C AUX D EFF E BUS Use these faders to adjust the master levels of AUX buses 1/2, effect buses 1/2, and the L/R bus. The level of each bus is indicated by the level meters at the right of each fader. 7 Move the cursor to the fader for effect bus 1, and use the [DATA/JOG] dial to raise or lower it. HINT • You can also adjust the level of the return signal that is returned from the internal effect to the mixer section. For details, refer to “Editing the parameters of an internal effect” (→ p. 97). Recording on the stereo track Recording on the stereo track Here’s how to record the final mix on the stereo track. 1 In the Quick Navigate section, repeatedly press the [RECORD] key or hold down the [RECORD] key and use the CURSOR [ ]/ [ ] keys to access the MIXDOWN page of the RECORD screen. 1 ST.TRACK ON/OFF button Switches stereo track playback on/off. B Virtual track Selects the virtual track that is assigned to the stereo track. The currently selected virtual track is indicated by a “●.” Of the other virtual tracks, those that have already been recorded are indicated by “ ,” and the unrecorded tracks are indicated by “–”. C Track view In this area, markers and the presence or absence of track data are displayed graphically. MIXDOWN page, and press the [ENTER] key to turn the button on. The panel [STEREO] key will blink red. This blinking indicates that the stereo track is in record-ready mode. 3 Press the RTZ [ ] key to rewind the song. Then hold down the REC [●] key and press the PLAY [ ] key. The song will begin playing, and the playback will be recorded on the stereo track. HINT • The data that is recorded here on the stereo track will be the data that is used to create an audio CD. If you want to precisely specify the beginning or end of the song, it is convenient to use Auto Punch-in/out (→ p. 59). 4 When you reach the end of the song, move the cursor to the SAFE button in the screen and press the [ENTER] key. A popup window will ask you to confirm that you want to cancel record-ready mode. Move the cursor to the OK button and press the [ENTER] key. 5 To play back the stereo track, repeatedly press the Quick Navigate section [MONITOR] key or hold down the [MONITOR] key and use the CURSOR [ ]/[ ] keys to access the ST.TRACK page of the MONITOR screen. 1 2 3 D PRE/POST buttons These buttons select whether the level meter in the ST.TRACK page will indicate the pre-fader level (PRE) or the post-fader level (POST). This setting is shared with the BUS page of the VIEW screen. E Level meter This indicates the output level of the stereo track. 6 Switch the ST.TRACK ON/OFF button ON. When this button is on, the stereo track output will be sent to a point directly before the [STEREO] fader, and can be monitored from the STEREO/AUX OUT jacks or the MONITOR OUT jacks. At this time, the record-ready status of all tracks will be cancelled. HINT • Even while the stereo track is playing, you can still monitor the signals from the input channels. NOTE • EQ and dynamics processing are applied to the playback of the stereo track. 7 Press the RTZ [ ] key to rewind the song, and press the PLAY [ ] key. 9 Mixdown and bounce operations 2 Move the cursor to the REC button of the The stereo track will be played back. Use the [STEREO] fader to adjust the monitor level. When playback ends and you want to move to a different screen, switch the ST.TRACK ON/OFF button OFF. HINT • If desired, you can use the [UNDO/REDO] button to cancel the recording that was made on the stereo track (→ p. 61), or use the ST.TRACK page to switch virtual tracks and record another take (→ p. 62). 8 Save the song. 4 5 If the song is not saved after it has been recorded as a stereo track, it cannot be selected for burning to a CD. AW1600 Owner’s Manual 87 Bounce (ping-pong) recording procedure Bounce (ping-pong) recording procedure Here’s how to perform the bounce (ping-pong) recording procedure, which lets you combine multiple tracks onto one or two tracks. HINT • If you plan to add an effect to a specific track, be sure to insert the effect you plan to use into the appropriate track channel beforehand (→ p. 99). 1 Lower the [STEREO] fader to the – ∞ position. 2 In the Quick Navigate section, repeatedly press the [RECORD] key or hold down the [RECORD] key and use the CURSOR [ ]/ [ ] keys to access the BOUNCE page of the RECORD screen. In the BOUNCE page you can select the bouncesource tracks, and record them via the L/R bus onto one or two bounce-destination tracks. F51 2 3 In the upper TRACK area, select a bounce-source track, move the cursor to the symbol for that track, and press the [ENTER] key. Each time you press the [ENTER] key, the screen will change as follows. HINT • If a track channel is selected as a bounce-source, its assignment to the L/R bus will automatically be turned off. NOTE • The track numbers of muted tracks will be displayed as “M” (mute), but you can still record to muted tracks. 9 Mixdown and bounce operations 43 1 TRACK (upper line) Selects the bounce-source tracks. B Bus L/R The two horizontal lines indicate the L/R bus signal route. This lets you see the on/off status of the signals that are sent from the bounce-source tracks, and see the selected bounce-destination track(s). C TRACK (lower line) Here you can select the bounce-destination track(s). • Since 24-bit songs can have a maximum of 8 play tracks (→ p. 143), tracks 9 – 16 are muted and will not play back. 4 Select other bounce-source tracks in the same way. 5 Use the [TRACK SEL] keys to select a bounce-destination track. The [TRACK SEL] key will blink red, indicates that the corresponding track is selected as the bounce-destination. A line will appear in the screen to indicate the connection to the track. (To cancel your selection, press the same key once again.) D SAFE button When you move the cursor to this button and press the [ENTER] key, all bounce-source and bounce-destination assignments will be cancelled. E BUS button When you move the cursor to this button and press the [ENTER] key, the right side of the screen will show a fader for adjusting the output level of the L/R bus, and a dedicated level meter for the L/R bus. F PITCH FIX button Position the cursor at this button and press [ENTER] to engage the PITCH FIX mode. Use PITCH FIX to correct the pitch and other properties of a vocal track (→ p. 89). You can select up to two bounce-destination tracks. If you select track 1, 3, 5, or 7, bus L will be connected. If you select track 2, 4, 6, or 8, bus R will be connected. If you select track 9/10–15/16, bus L will be connected to the odd-numbered track, and bus R will be connected to the even-numbered track. HINT • If you move the cursor to the SAFE button and press the [ENTER] key, all connections will be cancelled. • EQ and dynamics settings will be “flat” for the track channels of the tracks you select as the recording-destination. 88 AW1600 Owner’s Manual Bounce (ping-pong) recording procedure • Correcting a Vocal Track (Pitch Fix) 6 Raise the [STEREO] fader and the faders of the track channel(s) you selected as the bounce-destination to the 0 dB position. 7 Press the RTZ [ ] key to rewind the song. Then hold down the REC [●] key and press the PLAY [ ] key. The song will begin playing back, and will be recorded on the bounce-destination track(s). 8 While you record the song, raise the faders of the bounce-source track channels to an appropriate level. Adjust the pan, EQ, and dynamics of each track channel as necessary. NOTE • The bounce-destination faders will not affect the content that is recorded. However, the bounce-source faders specify the volume balance that will be recorded. HINT • When Auto Punch-in/out is engaged, you can monitor the bounce source track channels during playback even when not recording. 9 When you reach the end of the song, stop the song and press the RTZ [ rewind. ] key to HINT • If you’re not satisfied with what has been recorded, press the [UNDO/REDO] button to undo the recording and go back to step 7. 10 To check the recorded result, move the cur- sor to the SAFE button and press the [ENTER] key to cancel the recording settings. 11 Access the ON/OFF page of the MONITOR screen (→ p. 31), turn off all track channels other than the bounce-destination, and press the PLAY [ ] key. HINT • If you attempt to change the screen or page without using the SAFE button, a popup window asking “Clear Current REC Setting?” will appear, asking you whether it is ok to clear the current recording settings. Move the cursor to the OK button and press the [ENTER] key. • If desired, you can use the [UNDO/REDO] button to cancel the bounce-recording operation (→ p. 61), or switch the virtual track of the bounce-destination and record another take (→ p. 62). Correcting a Vocal Track (Pitch Fix) The Pitch Fix function can be used to “fix” the pitch of a vocal track, or create chorus parts based on a main vocal part. An Auto Punch-in/out function is also provided which allows a specified segment of a vocal track to be processed and replaced. Pitch Fix can be useful in the following situations: • Correct the pitch of slightly flat or sharp vocals. • Correct the pitch of a specified segment or phrase of a vocal track using the Auto Punch-in/out function. • Create a chorus part using an external MIDI keyboard to specify the pitch of the chorus part – a third above the main vocal, for example. • Change the key of a vocal track. 9 Mixdown and bounce operations • If you select an unpaired track, the pan of the track channel will be at the center position. If you select paired tracks, the pan of adjacent odd-numbered/even-numbered track channels will be spread to left and right respectively. NOTE • If you will be using to an external MIDI keyboard to specify the pitch for vocal pitch correction or a chorus part, the MIDI OUT connector of an appropriate MIDI keyboard must be connected to the AW1600 MIDI IN connector via a standard MIDI cable. In this case the UTILITY MIDI 1 page IN PORT parameter must be set to MIDI. Keyboard connection can also be made via the USB port. 1 When you want to specify a segment of a vocal track to be processed, it is necessary to set up the Auto Punch-in/out function. Details on setting up the Auto Punch-in/out function can be found in steps 1 through 7 under “Auto punchin/out” on page 59. 2 In the Quick Navigate section, repeatedly press the [RECORD] key or hold down the [RECORD] key and use the CURSOR [ ]/ [ ] keys to access the BOUNCE page of the RECORD screen. AW1600 Owner’s Manual 89 Correcting a Vocal Track (Pitch Fix) 3 Move the cursor to the PITCH FIX button and press the [ENTER] key. A popup window will appear which allows you to select the source edit track. 4 Specify the source edit track in the TRACK filed, then move the cursor to the OK button and press the [ENTER] key. A popup window will appear which allows you to select the record destination track and the virtual track. B BYPASS button To monitor the vocal track prior to pitch correction, move the cursor to this button and press [ENTER]. C From TR Indicates the track to be edited (the source track). This field is only for display, and cannot be edited. D To TR/V.TR Indicates the track and virtual track to which the processed source track will be recorded (the destination track). This field is only for display, and cannot be edited. E CTRL Selects the method of pitch correction/shift from the three ways below. • SCALE ........Specify the scale via received MIDI notes to adjust the pitch. For example, if you play a chord on a connected MIDI keyboard, the pitch is shifted by the notes included in the chord. • NOTE...........The pitch is changed according to the received MIDI note. • PANEL.........This lets you adjust the pitch by specifying a scale from the keyboard on the display. NOTE • Different tracks must be specified for the source and destination. Specify the record destination track in the 9 5 TRACK field and the virtual track in the V.TR Mixdown and bounce operations filed, then move the cursor to the OK button and press the [ENTER] key. This will select the PITCH FIX display. HGC 1D 2 F E I J K NOTE The following occur when the PITCH FIX mode is engaged : • No other display can be selected from the panel keys. • Record track assignments are ignored. • No internal effects other than Pitch fix can be accessed. • The Tempo Map (scene numbers) is temporarily ignored. • MIDI program and control change messages cannot be received. 1 EXIT button Move the cursor to the EXIT button and press [ENTER] to exit from the PITCH FIX mode and return to the BOUNCE page. 90 AW1600 Owner’s Manual F TYPE Sets this to an appropriate value to maximize the accuracy of the pitch change of the original signal. Generally, this should be set to Normal; however, for low vocals, set this to Male, and for high vocals, set it to Female. G DETECT This determines the time resolution for pitch change. The shorter the setting, the more quickly the pitch change is recognized. The longer the setting, the more slowly pitch changes are made, resulting in more abrupt, step-like pitch changes. H RATE This determines the speed resolution for pitch change. The faster the setting, the more quickly the pitch is changed, increasing the apparent effectiveness of the pitch change function. When this is set to “000,” there is no pitch change. I FORMANT This determines the vocal quality (character) of the pitch-adjusted signal. Positive (+) values result in a higher voice quality and negative (–) values result in a lower voice quality. J PITCH This determines the octave setting of the pitchadjusted signal. The range is from –2 to 2 octaves in semitone steps. The integer and fraction segments of the value are set separately. K Keyboard The graphic keyboard can be used to specify notes when the CTRL parameter is set to PANEL. To turn a note on or off, move the cursor to the desired note and press [ENTER]. Correcting a Vocal Track (Pitch Fix) 6 Raise the [STEREO] fader and the fader of the destination track channel to about 0dB on the scale. 7 Press the RTZ [ ] key to rewind the song to the beginning, then press the PLAY [ ] key while holding the REC [●] key. Song playback will begin and the processed data will be recorded to the destination track. If the CTRL mode is set to SCALE or NOTE and you have an external MIDI keyboard connected, use the keyboard to play the required harmony notes for the chorus parts while listening to the vocal track. 11 When the end of the song is reached, stop the song and press the RTZ [ rewind. ] key to HINT • If you’re not satisfied with what has been recorded, press the [UNDO/REDO] button to undo the recording and go back to step 7. 12 Move the cursor to the EXIT button and press [ENTER]. A popup window will appear asking you to confirm that it’s OK to exit from the PITCH FIX mode. 8 Set the channel fader for the source track to an appropriate level while listening to playback of the song. NOTE • The fader of the destination track – the track to which the processed vocal track will be recorded – has no effect on the recorded signal. The source track fader determines the final balance, so set it with care. 13 To return to the BOUNCE page move the cursor to the OK button and press the [ENTER] key. The PITCH FIX mode will be exited and the BOUNCE display will appear. HINT • When Auto Punch-in/out is engaged, you can monitor the source track channels during playback even when not recording. 9 Move the cursor to RATE and use the 9 Mixdown and bounce operations [DATA/JOG] dial to increase the pitch correction level while listening to song playback. The pitch of notes in the source vocal track will be corrected to the pitch of the nearest note. NOTE • If you know the which notes should and should not be used for correction, you can turn them on or off via the graphic keyboard, or change the CTRL mode as required and turn notes on or off via the corresponding method. 10 Set the sound and pitch parameters as required while listening to song playback. If you want to change the key of a vocal track, set the PITCH parameter. If you want to create a chorus part, set the CTRL parameter to NOTE. NOTE • While making the required correction setting you can select the BYPASS mode to monitor the pre-correction display settings and sound. AW1600 Owner’s Manual 91 Convenient functions during mixdown/bounce operations Convenient functions during mixdown/bounce operations Here are some convenient functions that you can use during mixdown or bounce operations. Adding input signals or pad performances during mixdown During mixdown, you can add signals from the input channels or pad channels. For example, you could add a performance from a workstation-type synthesizer (with built-in sequencer) that is synchronized to the AW1600 song, or add sound effects that have been assigned to the pads. To do this, perform the following steps after you have completed “Preparing for mixdown” (→ p. 83). 5 In the Selected Channel section, repeatedly press the [VIEW] key or hold down the [VIEW] key and use the CURSOR [ ]/[ ] keys to access the FADER page of the VIEW screen. In the FADER page of the VIEW screen, you can use on-screen faders to adjust the faders (input level) of each channel. 1 1 In the Quick Navigate section, repeatedly press the [RECORD] key or hold down the [RECORD] key and use the CURSOR [ ]/ [ ] keys to access the MIXDOWN page of the RECORD screen. 2 Press the [INPUT SEL] key or pad that cor- responds to the input channel or pad channel you want to use, to add that channel as a mixdown-source. 1 ON/OFF buttons These buttons switch each channel on/off. B Faders These faders adjust the input level of each channel. 9 Mixdown and bounce operations 6 While you play back the song, move the 3 In the Selected Channel section, repeatedly press the [PAN/BAL] knob or hold down the [PAN/BAL] knob and use the CURSOR [ ]/ [ ] keys to access the PAN page of the PAN screen. NOTE • If the page you see is different than shown above, make sure that input channels/pad channels are selected as the object of your operations. (This is shown in the upper left of the screen.) If track channels are selected, press one of the [INPUT SEL] keys or pads. 4 Move the cursor to the PAN knob of the channel you want to use, and turn the [DATA/JOG] dial to adjust the pan setting. 92 2 AW1600 Owner’s Manual cursor to the on-screen faders and turn the [DATA/JOG] dial to adjust the level of the input channels/pad channels that you want to use. 7 If necessary, adjust EQ, dynamics, and the send level to the internal effects for each input channel or pad channel. Now you have completed the preparations for adding input channel or pad channel signals to the mixdown. Record the mixdown on the stereo channel as described in “Recording on the stereo track” (→ p. 87). Convenient functions during mixdown/bounce operations Viewing all parameters for a certain channel During mixdown or bouncing, you can watch meters that indicate the input levels in a single screen. To do so, repeatedly press the Selected Channel section [VIEW] key or hold down the [VIEW] key and use the CURSOR [ ]/ [ ] keys to access the METER page of the VIEW screen. In the METER page, the display will change depending on the channel that is currently selected (shown in the upper left of the screen). Press an [INPUT SEL] key to view the meters for the input channels/pad channels, or press a [TRACK SEL] key to view the meters for the track channels. Sometimes you will want to see all mix parameters for a certain channel in a single screen. To do this, repeatedly press the Selected Channel section [VIEW] key or hold down the [VIEW] key and use the CURSOR [ ]/[ ] keys to access the CH VIEW page of the VIEW screen. (Some items can also be edited from this page.) The display in the CH VIEW page will change depending on the currently selected channel (shown in the upper left of the screen). Use the [INPUT SEL] keys, pads 1–4, [TRACK SEL] keys, and [STEREO SEL] key to select the channel that you want to view. ● If a track channel is selected ● If an input channel, pad channel, or track channel is selected 2 1 3 1 ● If an input channel/pad channel is selected 2 1 J 89 23 4 5 6 7 M KL 3 ● If the stereo output channel is selected 1 PEAK button This button switches the level meter peak hold function on/off. When this button is on, a indicator will show the peaks of the level meters, and this indicator will be held. To reset the indicator, temporarily turn off the PEAK button. This setting is shared with the BUS page of the VIEW screen. B PRE/POST buttons These buttons select whether the level meters in the METER page will indicate the pre-fader levels (PRE) or the post-fader levels (POST). This setting is independent from the BUS page of the VIEW screen. C Level meters These indicate the input level of each channel. 2 4 5 67 N L 1 Pairing Indicates the pairing status of adjacent odd-numbered/ even-numbered channels. Paired channels are indicated by a heart-shaped symbol, and unpaired channels are indicated by a broken heart. Move the cursor here and press the [ENTER] key to switch pairing on/off. 9 Mixdown and bounce operations Using meters to check the level of each channel NOTE • Pairing cannot be switched off for track channels 9/10–15/16, pad channels 1–4, and the stereo channel. B ATT knob Move the cursor to this knob and turn the [DATA/JOG] dial to adjust the attenuation of the signal over a range of 0 to –96 dB before it enters the EQ. This is the same function as the ATT. knob in the EDIT page of the EQ screen. C Phase (except for the stereo output channel) Move the cursor here and press the [ENTER] key to switch the phase of the signal between N (Normal) and R (Reverse). AW1600 Owner’s Manual 93 Convenient functions during mixdown/bounce operations D Effect insert This lets you insert an internal effect into the channel. When you move the cursor here and press the [ENTER] key, a popup window will appear, allowing you to select internal effect 1 or 2. E EQ Move the cursor here and press the [ENTER] key to switch EQ on/off. F DYN Move the cursor here and press the [ENTER] key to switch dynamics on/off. Initializing a channel The mix parameters (EQ, dynamics, pan, etc.) of a channel can be reset to their default settings in a single operation. This function lets you start mixdown or bounce operations with the track channels “zeroed,” and provides an easy way to reset the levels back to the nominal setting if you can no longer hear any sound. 1 In the Quick Navigate section, repeatedly press the [MONITOR] key or hold down the [MONITOR] key and use the CURSOR [ ]/ [ ] keys to access the INIT page. G ON/OFF Move the cursor here and press the [ENTER] key to switch the channel on/off. H I J K EFF1 (except for the stereo output channel) EFF2 (except for the stereo output channel) AUX1 (except for the stereo output channel) AUX2 (except for the stereo output channel) Move the cursor to these knobs and turn the [DATA/JOG] dial to adjust the send levels to effect buses 1/2 and AUX buses 1/2. By moving the cursor to the left of the knob and pressing the [ENTER] key, you can switch between pre-fader (send the pre-fader signal to the bus) and post-fader (send the post-fader signal to the bus). 9 2 Press the [INPUT SEL] key, pad, or [TRACK SEL] key for the channel that you want to initialize. Mixdown and bounce operations L PAN/BALANCE knob Move the cursor to this knob and turn the [DATA/JOG] dial to adjust the pan (or balance, in the case of the stereo output channel) of the signal that is sent from the channel to the stereo bus or L/R bus. When you press a key or pad, the upper line of the screen will indicate “CH.PARAMETER INITIALIZED,” and the corresponding channel will be initialized. (Channel library 00 will be recalled.) An initialized channel will have the following mix parameter settings. M FADER knob (except for the stereo output channel) Move the cursor to this knob and turn the [DATA/JOG] dial to adjust the level of the signal that is sent from the channel to the stereo bus or L/R bus. The range is – ∞ to +6 dB. NOTE • The FADER knob of a track channel will follow the operation of the corresponding panel fader 1–8 or 9/10–15/16. However, please note that if you adjust an on-screen knob and then operate the panel fader, the value will not change until the fader passes the current value. N OUTPUT LEVEL (only for the stereo output channel) Move the cursor to this knob and turn the [DATA/JOG] dial to adjust the output level of the signal that is sent from the stereo output channel to the STEREO/AUX OUT jacks and MONITOR OUT jacks. The range is – ∞ to 0 dB. NOTE • The OUTPUT LEVEL knob will follow the operation of the panel [STEREO FADER]. However, please note that if you adjust the onscreen knob and then operate the panel fader, the value will not change until the fader passes the current value. 94 In this page you can separately initialize the mix parameters of input channels 1–8, pad channels 1–4, or track channels 1–16. AW1600 Owner’s Manual Input channel Pad channel Track channel no change no change no change Attenuation 0 dB 0 dB 0 dB EQ ON ON ON default (flat) default (flat) default (flat) Dynamics on/off OFF OFF OFF Dynamics type COMP COMP COMP no effect no effect no effect Phase EQ parameters Dynamics parameters Pan Fader If paired: L channel = L16, L channel = L16 R channel = R16 R channel = R16 If unpaired: center 0 dB* 0 dB If paired: L channel = L16, R channel = R16 If unpaired: center no change* * If FADER FLIP is set to TRACK in the UTILITY screen PREFER page. Convenient functions during mixdown/bounce operations 4 Move the cursor to the parameter that you The chapters entitled “Track recording” and “Overdubbing” explained how to load an EQ library and use the Selected Channel section [EQ] knob to make adjustments. Here’s how you can make more detailed adjustments to the EQ parameters. 1 Press an [INPUT SEL] key, a pad 1–4, a [TRACK SEL] key, or the [STEREO SEL] key to select the channel whose EQ you want to adjust. 2 If desired, load library data from the EQ library. 3 Repeatedly press the Selected Channel section [EQ] knob or hold down the [EQ] knob and use the CURSOR [ ]/[ ] keys to access the EDIT page of the EQ screen. The EDIT page of the EQ screen lets you edit all of the EQ parameters. 6 2 3 4 5 1 78 1 ON/OFF button Switches the EQ on/off. B Response curve Graphically indicates the approximate response of the EQ. C FLAT button Move the cursor to this button and press the [ENTER] key to reset the boost/cut amount of all bands to 0 dB. D ATT. (Attenuation) knob Attenuates the signal immediately before it is input to the EQ, over a range of –96 to 0 dB. This is used mainly to prevent the signal from clipping when you use the EQ to boost a specific frequency region. want to edit, and use the [DATA/JOG] dial to adjust the value. 5 To switch the LOW band type, move the cursor to the LOW band Q knob and turn the [DATA/JOG] dial toward the left. With the default EQ settings, the LOW band is a shelving type. (The value field for the Q knob will indicate “L.SHL”.) If you turn the Q knob toward the left, the Q knob value field will change to a numerical value, and will switch to the same boost/cut type as the HI-MID and LO-MID bands. If you continue turning the Q knob toward the left, the Q knob value field will indicate “HPF,” and the LOW band will function as a high-pass filter. If “HPF” is selected, you can use the LOW band G knob to switch the high-pass filter on/off. 6 To switch the HIGH band type, turn the HIGH band Q knob all the way to the left. With the default EQ settings, the HIGH band is a shelving type. (The value field for the Q knob will indicate “H.SHL”.) If you turn the Q knob toward the left, the Q knob value field will change to a numerical value, and will switch to the same boost/cut type as the HI-MID and LO-MID bands. If you continue turning the Q knob toward the left, the Q knob value field will indicate “LPF,” and the HIGH band will function as a low-pass filter. If “LPF” is selected, you can use the HIGH band G knob to switch the low-pass filter on/off. 7 To switch the EQ on/off, press the [ENTER] key. In the EDIT page, you can press the [ENTER] key to switch the EQ on/off (except when the cursor is located at the FLAT button). HINT 9 Mixdown and bounce operations Editing the EQ parameters • If the meter display clips because you boosted a certain band, lower the ATT. knob to attenuate the signal. • The [EQ] knob of the Selected Channel section will still operate even while the EDIT page of the EQ screen is displayed. E Output meter Indicates the level of the signal after it has passed through the EQ. F Q knobs Specify the Q (steepness) at which each band (HIGH, HI-MID, LO-MID, LOW) will be boosted or cut. The range is 10–0.10, and higher settings will produce a steeper curve. G F (Frequency) knobs Specify the center frequency of the boost/cut, over a range of 21.2 Hz–20.0 kHz. H G (Gain) knobs Specify the amount of boost/cut, over a range of –18.0 dB to +18.0 dB. AW1600 Owner’s Manual 95 Convenient functions during mixdown/bounce operations Editing the dynamics parameters You can perform detailed editing of the dynamics parameters in the same way as for the EQ parameters. 1 Press an [INPUT SEL] key, a pad 1–4, a [TRACK SEL] key, or the [STEREO SEL] key to select the channel whose dynamics parameters you want to edit. 2 From the dynamics library, recall the set- tings that are closest to what you have in mind. 3 Repeatedly press the Selected Channel section [DYN] knob or hold down the [DYN] knob and use the CURSOR [ ]/[ ] keys to access the EDIT page of the DYN screen. 4 2 C Response curve This graph indicates the approximate response of dynamics settings. The horizontal axis of the graph is the input level, and the vertical axis is the output level. D KEYIN SOURCE Selects one of the following as the trigger signal (keyin signal) that will control dynamics processing. • SELF .............. The post-EQ signal of the currently selected channel • LEFT .............. The post-EQ signal of the adjacent channel to the left • AUX1 .............. The signal immediately before the master send level of the AUX 1 bus • AUX2 .............. The signal immediately before the master send level of the AUX 2 bus NOTE • You will not be able to select LEFT if you have selected input channel 1, pad channel 1, track channel 1, or the stereo output channel. HINT • Dynamics settings and operation are linked for paired channels and for the stereo output channel. In this case, dynamics processing will operate simultaneously for both channels if either channel exceeds the threshold level. 9 1 3 7 56 1 ON/OFF button Mixdown and bounce operations Switches dynamics on/off. B TYPE Indicates the currently selected dynamics type. The displayed indication has the following meaning. • COMP .........................Compressor • EXPAND .....................Expander • GATE ..........................Gate • COMPAND-H ..............Compander (hard) • COMPAND-S ..............Compander (soft) • DUCKING ...................Ducking NOTE • You cannot change the dynamics type in this page. If you want to use a different type, you must recall library settings that use the desired type. E GR (Gain Reduction) Indicates the amount of gain reduction produced by the dynamics processor, in a range of –18 dB to 0 dB. F Output meter Indicates the level of the signal after it has passed through the dynamics processor. G Parameters Here you can edit the parameters of the dynamics processor. The type of parameters and their ranges will differ depending on the dynamics processor type. For details on the types of parameter and their function, refer to the appendix. 4 Move the cursor to the parameter that you want to edit, and use the [DATA/JOG] dial to edit the value. 5 To switch dynamics on/off, press the [ENTER] key. In the EDIT page, you can press the [ENTER] key to switch dynamics on/off regardless of the cursor location. Please be aware that if you edit even one parameter in the EDIT page of the DYN screen, the operation of the Selected Channel section [DYN] knob will change as follows for that channel. 96 AW1600 Owner’s Manual Convenient functions during mixdown/bounce operations 1 Immediately after recalling a read-only library that contains dynamics settings, turning the [DYN] knob will simultaneously adjust multiple parameters to affect the dynamics processing. (The amount of change will depend on the last-recalled library.) Editing the parameters of an internal effect By using the EDIT page of the EFF1 screen or EFF2 screen, you can make detailed edits to the effect parameters of the internal effects 1 and 2. If an effect is internally connected via send/return in the mixer section, the parameters (EQ, pan, AUX send, etc.) of the return channel that processes the return signal can also be edited in this page. As an example, here’s how you can edit the settings of internal effect 1, internally connected via send/return. 1 For internal effect 1, recall an effect library that uses the desired effect type. You cannot change the effect type (e.g., reverb, delay) in the EDIT page. You must first recall library settings that use the desired type. 2 In the Selected Channel section, repeatedly press the [EFFECT 1] knob or hold down the [EFFECT 1] knob and use the CURSOR [ ]/[ ] keys to access the EDIT page of the EFF1 screen. The EDIT page lets you edit all of the effect parameters. 2 parameter in the EDIT page of the DYN screen, turning the [DYN] knob will adjust only the lastedited parameter. (The last-edited parameter is remembered for each channel.) 1 3 4 5 1 BYPASS ON/OFF button Switches effect bypass on/off. For effects connected to the send/return loop, however, this function mutes or un-mutes the effect rather than turning bypass on or off. 9 Mixdown and bounce operations B For a channel for which you edited even one B TYPE Indicates the type of the currently selected effect. NOTE • You cannot change the effect type in this page. If you want to use a different type, you must recall library settings that use the desired effect type. C If you once again recall a read-only library that contains dynamics settings, turning the [DYN] knob will again simultaneously adjust multiple parameters. C STEREO/MONO Indicates whether the effect is stereo or monaural. A stereo-input effect is indicated by , and a monauralinput effect is indicated by . AW1600 Owner’s Manual 97 Convenient functions during mixdown/bounce operations D USED AS Indicates how this effect is being used. If the effect is internally connected to the mixer section via send/ return, this will indicate “EFF1” or “EFF2.” If the effect is inserted into a specific channel, this will indicate the name of the channel into which the effect is inserted (e.g., “INPUT 1”). E Parameter page/Return channel page In this area you can edit the various effect parameters. The content and range of the parameters will depend on the currently-used effect type. If the effect is internally connected to the mixer section via send/return, this area will show the mix parameters of the return channel, allowing you to edit them. 1 4 2 5 3 6 1 EFF2SEND Adjusts the level at which the signal is sent from the return channel to the other internal effect. NOTE 3 Move the cursor to the effect parameter that • You cannot send the signal from return channel 1 to insert effect 1 (since this would mean sending the signal back to the same effect itself). For this reason, the EDIT page of the EFF1 screen has no send level to effect 1. For the same reason, the EDIT page of the EFF2 screen has no send level to effect 2. you want to edit, and turn the [DATA/JOG] dial to edit the value. Depending on the effect type, this area may be used to show multiple parameter pages. In this case, repeatedly press the CURSOR [ ] key to access the parameter page that contains the parameter you want to edit. For example, the illustration below shows the parameter pages for the STEREO DELAY effect type. B AUX1SEND C AUX2SEND These adjust the send level of the signal that is sent from the return channel to AUX buses 1/2. D EFF2 PRE/POST Switches the signal that is sent from the return channel to the other effect bus between pre-fader and postfader. 9 Mixdown and bounce operations E AUX1 PRE/POST F AUX2 PRE/POST These switch the signals that are sent from the return channel to AUX buses 1/2 between pre-fader and postfader. MIX BAL. parameter 1 3 HINT • The parameter pages show the parameters that are specific to that effect type. However for all effect types, the lower right of the last parameter page will have a MIX BAL. parameter which sets the mix balance between the effect sound and the original sound. 4 To edit the mix parameters of the return channel, access the last parameter page, and then press the CURSOR [ ] key once again. If the effect is internally connected to the mixer section via send/return, you can repeatedly press the CURSOR [ ] key to access the mix parameters of the return channel. The following pages are the same for all effect types. 98 2 AW1600 Owner’s Manual 4 1 B C D E F 5 6 EQ HIGH GAIN EQ HIGH FREQ EQ HIGH Q EQ H-MID GAIN EQ H-MID FREQ EQ H-MID Q These specify the gain, frequency, and Q for the HIGH and HI-MID bands of the return channel EQ. The range of each parameter is the same as in the EDIT page of the EQ screen. Convenient functions during mixdown/bounce operations 2 1 3 Inserting an effect into a track channel The chapter “Track recording” explained how to insert an internal effect into an input channel. In the same way, you can also insert an effect into a track channel or pad channel. As an example, here’s how to insert internal effect 1 into a track channel for use during mixdown or bouncing. 4 1 B C D E F 5 6 EQ L-MID GAIN EQ L-MID FREQ EQ L-MID Q EQ LOW GAIN EQ LOW FREQ EQ LOW Q These specify the gain, frequency, and Q for the LOMID and LOW bands of the return channel EQ. The range of each parameter is the same as in the EDIT page of the EQ screen. 1 In the Selected Channel section, repeatedly press the [EFFECT 1] knob or hold down the [EFFECT 1] knob and use the CURSOR [ ]/[ ] keys to access the SEND page of the EFF1 screen. NOTE • If the displayed page is different than shown above, make sure that a track channel is selected as the object of operations. (This is indicated in the upper left of the screen.) If an input channel/pad channel is selected, press any one of the [TRACK SEL] keys. 2 3 1 PAN L B PAN R Independently specify the return channel panning for the L and R channels. 2 Move the cursor to the EFF INSERT field of the track channel into which you want to insert an effect, and press the [ENTER] key. A popup window will appear, asking whether it is ok to release internal effect 1 from the send/return connection. C RETURN Adjusts the input level for return channel 1. 5 Access the desired return channel page, move the cursor to a parameter, and turn the [DATA/JOG] dial. 6 To switch effect BYPASS on/off, press the [ENTER] key. In the EDIT page, you can press the [ENTER] key to switch BYPASS on/off regardless of the current location. 3 Move the cursor to the OK button and press 9 Mixdown and bounce operations 1 the [ENTER] key. Internal effect 1 will be inserted into the selected track channel. 4 Press the [EFFECT 1] knob twice to access the LIBRARY page of the EFF1 screen. AW1600 Owner’s Manual 99 Convenient functions during mixdown/bounce operations 5 Select the library that you want to use for that channel. NOTE • If you insert an internal effect into a channel, the SEND page of the EFF1 screen will no longer show return channel pages 1–4. To adjust the balance between the original sound and the effect sound, use the MIX BAL. parameter that is shown in the last parameter page. HINT • You can also insert an effect by using the effect insert field in the CH VIEW page of the VIEW screen (→ p. 94). 9 Mixdown and bounce operations 100 AW1600 Owner’s Manual Chapter 10 Creating an audio CD This chapter explains how you can use the CD-RW drive to create an audio CD, and how to play back an audio CD. Creating an audio CD On the AW1600, you can select one or more songs on the hard disk, and write the audio data from the stereo track of each song to a CD-R/RW disc in CD-DA format. The CD-R/RW media to which you write this data can be played by the CD-RW drive or a conventional CD player in the same way as any audio CD. NOTE • Some CD players that do not support CD-R/RW media may not be able to play back a CD you create. In order to create a CD, you must first register one or more songs in a “track list,” and then write the virtual track currently selected for the stereo track of each song (the “current track”) to the CD in the order specified by the track list. A maximum of 99 tracks (areas on CD media to which audio data can be written individually) can be written to one volume of CD-R/RW media, and each track must be at least four seconds long. The maximum length of time that can be written is approximately 74 minutes for 650 MB media, or approximately 80 minutes for 700 MB media. HINT Types of media that you can use with the CD-RW drive 10 Creating an audio CD • The total size of audio data that can be written is 746 MB (approximately 74 minutes) for 650 MB media, or 807 MB (approximately 80 minutes) for 700 MB media. The CD-RW drive of the AW1600 can use two types of media: “CD-R” which lets you record and add data, and “CD-RW” which lets you erase previously-recorded data and rewrite it. Each type of media has the following characteristics. ● CD-R ● CD-RW You can write data to this media, and add additional data later. You cannot erase and rewrite data that has already been written. Once you perform a process known as “finalizing the disc,” the audio data written to the CD-R can be played by the CD-RW drive or by most CD players. In addition to writing and adding data, this media lets you erase all recorded data and rewrite it. Audio data written to a CD-RW can be played back by the CD-RW or by CD players that support CD-RW media. AW1600 Owner’s Manual 101 Methods of writing an audio CD Methods of writing an audio CD There are two ways in which you can write audio data to CD-R/RW media. ● Track At Once ● Disc At Once This method writes the data in units of CD tracks. The advantage of this method is that you can add new data to media that already contains existing data. With the Track At Once method, the data from the beginning to the end of the stereo track of a song is written to the CD as one track. (Even if there is a portion during the song that contains no data, it will be written as silent audio data.) Since each track is written individually when you use this method, an interval of approximately two seconds will be created between each track. This method writes all tracks at once. Similarly to when using the Track At Once method, the data from the beginning to the end of the stereo track of each song is written to the CD as one track. However since writing does not stop until all data has been written, there will be no gap between the tracks. Start Start End Song A Marker = off Start End Song B Marker = off End Song A Start End Audio CD Track 1 Song B Track 2 no gap Audio CD Track 1 Track 2 interval (2 seconds) 10 Creating an audio CD In order for a disc written using Track At Once to be playable by the CD-RW drive or a CD player, you must perform a process known as “finalizing” to write track information to the disc. Once you have finalized a disc, you cannot write any more data to it. When using Disc At Once to write a CD, you can use the start point, end point and markers that were assigned within the AW1600 song to divide a single continuous song into multiple tracks for writing. For example, this is convenient when you have recorded a live performance as a single song, and want to assign track numbers while leaving the playback in continuous form. Start 1 2 End Song A Marker = on Start 1 2 End Song B Marker = off Audio CD Track 1 Track 2 Track 3 Track 4 NOTE • A track shorter than four seconds cannot be written to an audio CD. If you use start point/end point/markers to divide a song into multiple tracks, make sure that each track is at least four seconds long. • If the length of the stereo track exceeds the writable length of the media, you can create an audio CD by adjusting the start point/ end point so that the region is within the allowable length. (→ p. 106) Media that you write using Disc At Once will be finalized automatically, and can be played back by a CD-RW drive or CD player that supports that type of media. However, no further data can be written to a disc that was written using Disc At Once. 102 AW1600 Owner’s Manual Basic settings for the CD-RW drive Basic settings for the CD-RW drive Before you actually write data to a CD, you will need to make basic settings for the CD-RW drive. 1 In the Work Navigate section, repeatedly press the [CD] key or hold down the [CD] key and use the CURSOR [ ]/[ ] keys to access the SETTING page of the CD screen. 1 2 6 2 Move the cursor to the AUDIO WRITE SPEED field, and turn the [DATA/JOG] dial to select the writing speed. You can select either x8 (eight times as fast as audio playback) or x4 (four times as fast as audio playback). Normally you should use x8, and drop down to x4 if errors occur during writing. 3 Use the TEST button and WRITE button to select the writing operation(s). 7 1 CD-RW MEDIA ERASE Erases the data that was written to CD-RW media. For details, refer to “Erasing CD-RW media” (→ p. 109). B AUDIO WRITE SPEED Selects the speed at which audio data will be written to CD-R/RW media. C TEST button Specifies whether a writing test will be performed when you execute writing. D WRITE button Specifies whether the actual writing operation will be performed. E UNDERRUN PROTECT button Enables/disables the function that prevents buffer underrun (an error that can occur when data transfer cannot keep up with writing speed). F DATA WRITE SPEED This indicates the speed at which data other than CD audio (e.g., backup data or WAV files) is written to CD-R/RW media. Normally this will indicate x8. This will indicate x4 if the media supports a maximum writing speed of x4. This field is for display only, and cannot be edited. G COMPARE button If this button is on, the original data will be compared with the backed-up data or the exported WAV file after a backup or export operation is performed, to check whether any errors occurred while writing the data. • Only the TEST button on ........... Only a writing test will be performed. • Only the WRITE button on ........... Writing will occur immediately. • Both the WRITE button and TEST button on ........... First a writing test will be performed, and then the actual writing will be performed. Depending on the media and the state of the hard disk, it is possible that an error may occur while the data is being written. (If you are using a CD-R, this will make the media unusable.) Thus, you can turn on the TEST button to check whether an error will occur before you actually write the disc. If an error occurs during the test, halt the procedure, and either lower the writing speed or set the UNDERRUN PROTECT button to ENABLE. 4 If desired, set the UNDERRUN PROTECT button to ENABLE. The CD-RW drive of the AW1600 has a function to prevent “buffer underrun” errors which can occur if data transfer cannot keep up with the writing speed. If you switch the UNDERRUN PROTECT button to the “ENABLE” setting, this function will be enabled, and buffer underruns will be prevented. 10 Creating an audio CD 5 43 The TEST button and WRITE button specify whether a writing test and/or the actual writing operation will be performed. The combination of buttons that are on will determine the operation(s) that will occur, as follows. NOTE • If this button is set to ENABLE, the TEST button will automatically be turned off. Also, if the TEST button is turned on, this button will automatically be set to DISABLE. AW1600 Owner’s Manual 103 Writing audio data (Track At Once) Writing audio data (Track At Once) Here’s how to use the Track At Once method to write stereo tracks from songs saved on the hard disk to CD-R/RW media. Use this method if you expect to be adding tracks to the disc later, or if you want a two-second gap between tracks. 1 Make sure that the appropriate virtual track is selected for the stereo track of the song(s) you want to write. Only the virtual track that can be played by the stereo track (i.e., the “current track”) will be written to disc. If the correct virtual track is not selected, load that song, use the ST.TRACK page of the MONITOR screen to switch to the correct virtual track, and then save the song. 3 Insert CD-R/RW media in the drive, move the cursor to the TRACK AT ONCE button, and press the [ENTER] key. A display like the following will appear. 3 1 2 Repeatedly press the [CD] key or hold down the [CD] key and use the CURSOR [ ]/[ ] keys to access the CD WRITE page of the CD screen. 2 6 Immediately after you access this page, the following two buttons will appear in the display. 54 1 Song list 12 10 1 TRACK AT ONCE button Creates an audio CD using the Track At Once method. Creating an audio CD B DISC AT ONCE button Creates an audio CD using the Disc At Once method. This is a list of the songs containing stereo tracks that will be written to the CD-R/RW media. The line enclosed by a dotted frame is currently selected for operations. If no songs have been registered, this will indicate “-NO TRACK-”. If audio data has already been written to the inserted CD-R/RW media but the media has not yet been finalized, a title of “--EXIST--” will be displayed for the already-written data. B FINALIZE button Finalizes the inserted media by writing track information to it. C INS button Inserts a new song in front of the song currently selected in the list. D NEW button Adds a song at the end of the song list. E DEL button Deletes the selected song from the list. F EXECUTE button Executes writing to the CD media. HINT • If you have inserted CD-RW media that contains data written using other than the Track At Once method, a popup window will appear immediately after step 3, asking whether you want to erase the data. If you want to erase the entire media, move the cursor to the OK button. If you want to cancel creation of an audio CD, move the cursor to the CANCEL button. Then press the [ENTER] key. 104 AW1600 Owner’s Manual Writing audio data (Track At Once) 4 Move the cursor to the NEW button, and press the [ENTER] key. The song list will show information (track number/ song name/size of the stereo track) for the song that will be written to track 1 of the CD. 5 Move the cursor to the dotted frame in the 8 To begin writing, move the cursor to the OK button and press the [ENTER] key. While data is being written to the media, a popup window will indicate “CD Writing...” When writing is completed, a popup window will ask you whether you want to finalize. song list, and turn the [DATA/JOG] dial to select the song that will be written to track 1. NOTE • If an error message of “BUFFER UNDERRUN!” appears while writing, a buffer underrun has occurred. In this case, either decrease the writing speed to 4x or set the UNDERRUN PROTECT button to the ENABLE position (→ p. 103). • If you enabled the writing test in “Basic settings for the CDRW drive” (→ p. 103), a writing test will be performed before the data is actually written. If a problem occurs during the writing test, an error message will appear. • Copy-prohibit data will automatically be written into the CD that is created. 9 To finalize the disc, move the cursor to the OK button and press the [ENTER] key. NOTE • When you turn the [DATA/JOG] dial, you will see only songs for which the current stereo track contains data. If you do not want to finalize the disc, move the cursor to the CANCEL button and press the [ENTER] key. This completes the writing process. • Songs with a stereo track shorter than four seconds will not be displayed. 6 Repeat steps 4 and 5 to select the songs 10 that will be written to track 2 and following. Creating an audio CD HINT • When you move the cursor to the NEW button and press the [ENTER] key, a new song will be added at the end of the existing songs. • By using the INS button instead of the NEW button, you can insert a new song immediately before the song that is selected in the list. • You can use the DEL button to delete the currently selected song from the song list. NOTE • When you add a song to the song list, the same song will always be initially selected. Change this as desired. 7 Move the cursor to the EXECUTE button and press the [ENTER] key. A popup window will ask you to confirm. AW1600 Owner’s Manual 105 Writing audio data (Disc At Once) Writing audio data (Disc At Once) Here’s how to use the Disc At Once method to write stereo tracks from songs saved on the hard disk to CD-R/RW media. Use this method if you do not want to create silence between each track of the CD, or if you want to write a single song divided into multiple tracks on the CD. 1 Make sure that the appropriate virtual track is selected for the stereo track of the song(s) you want to write. 4 Move the cursor to DISC AT ONCE and press the [ENTER] key. The following screen will appear. 2 If you want to divide the song into CD 3 1 tracks at the marker locations specified within the song, check that markers have been set at the appropriate locations. 3 Repeatedly press the [CD] key or hold down the [CD] key and use the CURSOR [ ]/[ ] keys to access the CD WRITE page of the CD screen. 2 6 54 1 Song list This is a list of the songs containing stereo tracks that will be written to the CD-R/RW media. The line enclosed by a dotted frame is currently selected for operations. If no songs have been registered, this will indicate “-NO TRACK-”. B MARKER button For each stereo track, this enables or disables the markers that have been set within that song. When you move the cursor to this button and press the [ENTER] key, the start pint, end point and markers within the currently selected stereo track will be enabled. (A “flag” icon will appear at the left of the list.) If markers are enabled for a stereo track, a track number will be written to the CD at the location of each marker. Regardless of any areas of silence, the entire region from the Start point to the End point will be written. 10 Creating an audio CD C INS button Inserts a new song in front of the song currently selected in the list. D NEW button Adds a song at the end of the song list. E DEL button Deletes the selected song from the list. F EXECUTE button Executes writing to the CD media. HINT • If data has already been written on the CD-RW media that you insert, a popup window will appear immediately after step 3, asking whether you want to erase the data. Move the cursor to the OK button if you want to erase the entire media, or to the CANCEL button if you want to cancel execution. Then press the [ENTER] key. 106 AW1600 Owner’s Manual Writing audio data (Disc At Once) 5 Move the cursor to the NEW button, and press the [ENTER] key. The song list will show information (track number/ song name/size of the stereo track) for the song that will be written to track 1 of the CD. 6 Move the cursor to the dotted frame in the song list, and turn the [DATA/JOG] dial to select the song that will be written to track 1. 8 Repeat steps 5–7 to select the songs that will be written to track 2 and following. HINT • When you move the cursor to the NEW button and press the [ENTER] key, a new song will be added at the end of the existing songs. • By using the INS button instead of the NEW button, you can insert a new song immediately before the song that is selected in the list. • You can use the DEL button to delete the currently selected song from the song list. NOTE • When you add a song to the song list, the same song will always be initially selected. Change this as desired. 9 Move the cursor to the EXECUTE button and press the [ENTER] key. A popup window will ask you to confirm. NOTE • Songs with a stereo track shorter than four seconds will not be displayed. 7 If you want the stereo track of the selected 10 To begin writing, move the cursor to the OK button and press the [ENTER] key. While data is being written to the media, a popup window will indicate “CD Writing...” When writing is completed, the CD-R/RW media will be ejected, and the following popup window will appear. song to be divided into CD tracks at the location of each marker, move the cursor to the MARKER button and press the [ENTER] key. Markers will be enabled for that song, and a “flag” icon will appear at the right of the list. NOTE • Markers can be enabled/disabled independently for each song. • If you enabled the writing test in “Basic settings for the CDRW drive” (→ p. 103), a writing test will be performed before the data is actually written. If a problem occurs during the writing test, an error message will appear. • When you use markers to divide a stereo track, the location of the divisions will be specified in units of 1/75 second. • Copy-prohibit data will automatically be written into the CD that is created. HINT NOTE • Note that if markers are enabled, the track numbers shown in the list will not match the number of tracks written to the CD. • A maximum of 99 tracks can be written to an audio CD. If, for example, markers are enabled for the song you write to CD track 1, and this song contains 98 markers, it will not be possible to write any more songs to that CD-R/RW media. 10 Creating an audio CD • When you turn the [DATA/JOG] dial, you will see only songs for which the current stereo track contains data. 11 If you want to create another CD with the identical contents, insert a new volume of media, and move the cursor to the OK button and press the [ENTER] key. Writing will begin again. Alternatively, you can move the cursor to the CANCEL button and press the [ENTER] key to exit the writing process. AW1600 Owner’s Manual 107 Finalizing CD-R/RW media Finalizing CD-R/RW media Here’s how to finalize CD-R/RW media that you wrote using Track At Once, so that the disc can be played by a CD-RW drive or a CD player. HINT • CD-R/RW media written by the AW1600 using Track At Once (and not yet finalized) cannot be played by another CD-RW drive or a CD player, but it can be played by the AW1600’s CD Play function. (→ p. 110) 1 Insert the CD-R/RW media that you want to finalize into the CD-RW drive. 2 Repeatedly press the [CD] key or hold down the [CD] key and use the CURSOR [ ]/[ ] keys to access the CD WRITE page of the CD screen. 4 Move the cursor to the FINALIZE button, and press the [ENTER] key. A popup window will ask you to confirm the finalize operation. 3 Move the cursor to the TRACK AT ONCE button, and press the [ENTER] key. The following screen will appear, and the track list will show the content that has been written to that CDR/RW media. Already-recorded tracks will be displayed as “--EXIST--”. 5 To finalize the disc, move the cursor to the OK button and press the [ENTER] key. If you decide not to finalize the disc, move the cursor to the CANCEL button and press the [ENTER] key. NOTE • The finalize operation cannot be halted once it has been started. Perform this operation with care. 10 Creating an audio CD 108 AW1600 Owner’s Manual Erasing CD-RW media Erasing CD-RW media Here’s how to erase all data that has been written to CD-RW media, so that the CD-RW disc can be used as a blank disc. You will need to perform this operation on a disc that has been used to store computer data etc. if you want to use that disc on the AW1600. HINT • Since data is erased as necessary when you back up AW1600 data to CD-RW media or when you write audio data to CD-RW media, you do not need to perform the following procedure each time you re-use the disc. NOTE • The erased data cannot be recovered. Perform this operation with care. 1 In the Work Navigate section, repeatedly ● If you turn on the SIMPLY button press the [CD] key or hold down the [CD] key and use the CURSOR [ ]/[ ] keys to access the SETTING page of the CD screen. ● If you turn on the PERFECTLY button 2 Move the cursor to the CD-RW MEDIA Each button selects the following erasure method. • SIMPLY button ...........Only the TOC (Table Of Contents) data written to the CDRW media will be erased. If you select this method, it will take only a short time to erase the CD-RW media. 3 To execute the erasure, move the cursor to the OK button. If you decide not to erase the disc, move the cursor to the CANCEL button. Then press the [ENTER] key. If you selected the OK button, erasure will begin. (This operation cannot be halted.) • PERFECTLY button ...All data written to the CDRW media will be erased completely. Since this method erases all data from the media, it will take a longer time than SIMPLY. 10 Creating an audio CD ERASE field, and press the [ENTER] key to select the desired erasure method. Move the cursor to the desired button, and press the [ENTER] key. A popup window will ask you to confirm the erasure. AW1600 Owner’s Manual 109 Playing an audio CD Playing an audio CD You can use the CD-RW drive to play back a conventional audio CD or CD-R/RW media to which audio data has been written. This is referred to as the CD Play function. HINT • The CD Play function can also play audio data from a mixed-mode CD-ROM (only track 2 and following) or CD Extra (only the first session). 1 In the Work Navigate section, repeatedly press the [CD] key or hold down the [CD] key and use the CURSOR [ ]/[ ] keys to access the CD PLAY page of the CD screen. In this page you can play back an audio CD inserted in the CD-RW drive. 4 To play the CD tracks, press the PLAY [ During playback, the audio output of the CD-RW drive will be sent directly to the stereo output channel. Use the STEREO fader to adjust the volume. When the CD Play function is on, the keys of the transport section will have the following functions. Key PLAY [ Operation ] key Play STOP [■] key REW [ 2 1 Switches the CD Play function on/off. B INPUT CH MUTE/MIX button 10 Use this button to specify whether the signals of input channels 1–8 will be output together with the CD playback (MIX button), or whether only the CD signal will be output (MUTE button). Creating an audio CD C List Displays the tracks of the audio CD that is inserted in the CD-RW drive. 2 Insert the audio CD that you want to play into the CD-RW drive. 3 Move the cursor to the CD PLAY button and press the [ENTER] key. The CD Play function will be turned on, and the CD track data will be read. 110 AW1600 Owner’s Manual Stop ] key/FF [ ] key Rewind/Fast-forward [DATA/JOG] dial Select tracks (Press the [ENTER] key to confirm the selection) [ Select tracks 3 1 CD PLAY button ] key. To stop, press the STOP [■] key. ] key/[ ] key HINT • When the cursor is located in the list, you can turn the [DATA/ JOG] dial and press the [ENTER] key to select tracks. • While an audio CD is playing, the access indicator on the CDRW drive will blink. 5 To exit the CD Play function, move the cursor to the CD PLAY button and press the [ENTER] key. NOTE • The CD PLAY button can be switched on/off only while the CD is stopped. • While the CD PLAY button is on, the CD-RW drive will be locked, and it will not be possible to eject the disc. Chapter 11 Quick loop sampler This chapter explains how to use the Quick Loop Sampler section. About the quick loop sampler The AW1600 contains a quick loop sampler that lets you play stereo waveforms (samples) by striking the four pads. Pad 1 Pad 2 Pad 3 Pad 4 A A A A B B B B C C C C D D D D Sample banks ● Signal flow when using the Quick Loop Sampler 1 2 3 When you strike a pad 1–4, the assigned sample will be sent via pad channel 1–4 to the stereo bus. For each pad channel, you can adjust the EQ, dynamics, and effects 1/2 send levels just as you can for the track channels or input channels. 4 Pads 11 Pad channels Stereo output channel Quick loop sampler Each pad 1–4 has four sample banks (A–D) to which you can assign samples. By switching the sample bank for each pad, you can use up to sixteen different samples. Stereo bus Mixer section You can load samples into the pads from the sample library (a library for the Quick Loop Sampler), load a portion of an audio track or audio CD, or load a WAV file. AW1600 Owner’s Manual 111 About the quick loop sampler In addition, you can choose either “Gate mode” which plays the sample only while you continue holding down the pad, or “Trigger mode” which plays the sample all the way to the end when you press the pad once. A sample can be played back in one of two ways. “One shot mode” plays the sample once from start to end. “Loop mode” plays the sample repeatedly from start to end. ● Original sample ● ONE SHOT/GATE Start playback ● ONE SHOT/TRIGGER Stop Start playback Stop Pad = dark Pad = lit ● Original sample ● LOOP/GATE Pad = lit ● LOOP/TRIGGER Start playback Stop Pad = lit 11 Pad = dark Start playback Pad = dark Quick loop sampler Your pad operations can be recorded in an area of memory called the Pad Tracks. The pad tracks always operates in synchronization with the recorder. By recording your pad operations in the pad tracks while you listen to the song play back, you can use the pad tracks as supplementary audio track. Pad events Pad track 1 Pad track 2 Pad track 3 Pad track 4 Pad = lit Stop Pad = dark NOTE • Be aware that the pad tracks do not record the sample or audio data itself, but merely the pad on/off data. (Each such piece of data is called a “pad event.”) The playback produced by a pad track will change if you switch to other samples after recording pad events, or if you change the playback mode. The AW1600 also provides a “Slice function” that divides a sample into eight to sixteen segments, and adjusts the playback timing of each segment according to the tempo of the song. By using the Slice function you can change only the tempo of a phrase without affecting its pitch. For example, a sampled drum pattern can be played back at the tempo specified by the song’s tempo map. (For details on using the Slice function → p. 124) HINT Attack (pad = on) 112 AW1600 Owner’s Manual Release (pad = off) • The settings of the Quick Loop Sampler and the sample data assigned to each pad are saved as part of the song. Using sample libraries Using sample libraries Sample libraries contain sets of up to sixteen different samples that can be used by the Quick Loop Sampler. When the AW1600 is shipped from the factory, sets of samples such as drum loops and sounds effects are stored on the hard disk as sample libraries. When you load one of these libraries, samples will be assigned to each pad/sample bank, and you can use the pads to play the samples immediately. Here’s how to load a sample library and try it out. 1 In the Quick Loop Sampler section, either repeatedly press the [SAMPLE EDIT] key or hold down the [SAMPLE EDIT] key and use the CURSOR [ ]/[ ] keys to access the LIBRARY page of the SAMPLE screen. 3 2 4 1 2 Move the cursor into the list, and turn the [DATA/JOG] dial to select the library that you want to load. By turning on the LISTEN button and pressing a pad 1–4, you can audition the samples that are assigned to sample bank A for each pad in that library. For details on the library contents, refer to “Appendix.” NOTE • All sample libraries initially supplied with the unit use 16-bit samples and cannot be read into 24-bit songs. 3 Move the cursor to the RECALL button and 7 86 1 List This area displays a list of the sample libraries saved on the hard disk. B SORT field These buttons sort the sample libraries shown in the list, either alphabetically (NAME), by when they were saved (OLD), or by their size (SIZE). C LISTEN button When you move the cursor to this button and press the [ENTER] key, the button will be highlighted. If you now press a pad 1–4, the sample assigned to sample bank A of the currently selected sample library will play repeatedly. Playback will stop when you press the pad once again. D RECALL button This button recalls the library that is selected in the list, and assigns the samples to each pad/sample bank. E DELETE button This button deletes the library selected in the list from the hard disk. When the library has been loaded, the popup window will automatically close. HINT • When the popup window is open, you can move the cursor to the 1SAMPLE button and press the [ENTER] key to select and load just a single sample from the library. 4 Raise the [STEREO] fader to the 0 dB position. 5 Strike pads 1–4. You can play the samples that are assigned to sample bank A of each pad. HINT • Of the sample libraries saved on the hard disk when the AW1600 is shipped, most drum pattern libraries that are set to Loop mode have the Slice function turned on. If you load this type of library, you only need to press the pad, and the tempo of the drum pattern will match the tempo of the song. This lets you use the Quick Loop Sampler similarly to a drum machine. 11 Quick loop sampler 5 press the [ENTER] key. A popup window will open. Move the cursor to the ALL button, and press the [ENTER] key. F STORE button This button stores a library that you edited. G PROTECT button Move the cursor to this button and press the [ENTER] key to switch the Protect setting on/off for the library selected in the list. A lock icon will be displayed to indicate a library that is protected, and it will not be possible to edit or delete this library. H NEW button This button creates a new library on the hard disk. AW1600 Owner’s Manual 113 Using sample libraries • Recording/playing a pad performance NOTE • If a sample is assigned to a pad, that pad will light while the sample plays when you press it. However if no sample is assigned, nothing will play and the pad will not light. You can either assign a sample to the pad, or switch the sample bank. C Bank This selects the sample bank (A–D) used by each pad. The name of the sample assigned to that bank is displayed at the right. HINT • If the pad lights when you strike a pad but you hear no sound, access the METER page of the VIEW screen, and check whether the meter of the corresponding pad channel (P1–P4) is moving (→ p. 93). • If the meter moves when you strike a pad, make sure that the [STEREO] fader has not been lowered, and that your monitor system is connected correctly and that its volume is set appropriately. • If you hear no sound even after raising the [STEREO] fader, access the INIT page of the MONITOR screen and press that pad. This will initialize the pad channel so that it will produce sound. (→ p. 94) • If no sample is assigned to the selected bank, the sample name area will indicate [-NO REC-]. NOTE • Sample banks recorded in and played back with a song are specified via the Tempo Map. Check the Tempo Map setup (→ p. 149) when recording phrases played on the pads to a song. 7 Move the cursor to the bank area for the desired pad, and turn the [DATA/JOG] dial. 6 To switch the sample bank for each pad, repeatedly press the [SAMPLE EDIT] key to access the SETUP page of the SAMPLE screen. 1 23 The sample bank will change, and the sample name will change accordingly. 8 As desired, use the knobs and keys of the Selected Channel section to process the sound of pads 1–4. EQ, dynamics, and effect send 1/2 levels can be adjusted for the pad channels in the same way as for the track channels or input channels. Press a pad 1–4 to select the pad channel that you want to control, and use the knobs and keys of the Selected Channel section. HINT 1 One shot/loop mode An icon indicates whether the sample assigned to the pad is set to One Shot mode ( ) or Loop mode ( ). 11 B Pad number This indicates the pad number 1–4. • When you press a pad 1–4, the assigned sample will always sound. If you want to select a pad for operations without making it sound, hold down the [SELECT] key and press a pad 1– 4. • The playback sounds of pads 1–4 are sent via pad channels 1–4 to the stereo bus. By using the MIXDOWN page of the RECORD screen, you can record your pad performance on the stereo track (→ p. 92). A recording on the stereo track can also be moved to an audio track (→ p. 132). Quick loop sampler Recording/playing a pad performance Here’s how you can record your pad performance (pad events) onto the pad tracks. 1 In the Quick Navigation section, repeatedly press the [RECORD] key or hold down the [RECORD] key and use the CURSOR [ ]/ [ ] keys to access the PAD page of the RECORD screen. 1 2 3 In the PAD page you can record pad events on the pad tracks. E 114 AW1600 Owner’s Manual 4 Recording/playing a pad performance 1 One Shot/Loop mode An icon indicates whether the sample assigned to the pad is set to One Shot mode ( ) or Loop mode ( ). B Pad track number This shows the pad track number 1–4. At the right is shown the name of the sample for the sample bank selected for that pad. 6 Play the pads while you listen to the audio tracks play back. Pad events will be recorded on the pad tracks. The pad events that are recorded will appear in the pad track view in realtime. HINT • Pad tracks record only the pad on/off status. NOTE C Track status button This indicates the operating state of the track. If you move the cursor to this button and press the [ENTER] key, the following two displays will alternate. • .............The pad track can be recorded. • .............The pad track can be played. NOTE • Depending on the settings in the PAD page of the TRACK screen, this may also indicate (muted). D Pad track view In this area, the pad events recorded in the pad track are shown as a bar graph. Locator positions are shown as icons in the lower part of the screen. E GRID button Grid-records (step-records) pad performances in onemeasure increments (→ p. 116). 2 Move the cursor to the track status button, and press the [ENTER] key several times to switch the button display to (ready to record). (You may select more than one pad track.) HINT • The track status button can be switched only when the recorder is stopped. 3 Use the track channel faders and the [STEREO] fader to set the audio tracks to an appropriate level for monitoring. 7 To stop recording, press the STOP [■] key. The recorder will stop. 8 To play back the events that were recorded on the pad tracks, move the cursor to the track status button and press the [ENTER] key several times to switch the display to . 9 Locate to the point from which you want to start playing back, and press the PLAY [ key. ] The pad track(s) will play back in synchronization with the recorder. If you want to re-do the recording, repeat steps 6–9. It is also possible to re-record just a specific region of a pad track. In this case, the newly recorded pad events will overwrite the previously-recorded events. However, you need to be careful, since this will also affect any overlapping pad events before or after the rerecorded region. HINT • The contents of a recorded pad track can be edited in a variety of ways using editing commands. For details, refer to “What you can do using editing commands” (→ p. 127). 10 If you want to mute a specific pad track, press the Work Navigate section [TRACK] key repeatedly or hold down the [TRACK] key and use the CURSOR [ ]/[ ] keys to access the PAD page of the TRACK screen. In the PAD page of the TRACK screen you can switch muting on/off for each pad track. 1 2 11 Quick loop sampler • Sample banks recorded in and played back with a song are specified via the Tempo Map. Check the Tempo Map setup (→ p. 149) when recording phrases played on the pads to a song. 3 4 Locate the song to the point at which you want to begin recording. 5 To begin recording on the pad track, press the PLAY [ ] key. The recording will begin running, and pad event recording will begin. 1 One Shot/Loop mode An icon indicates whether the sample assigned to the pad is set to One Shot mode ( ) or Loop mode ( ). AW1600 Owner’s Manual 115 Recording/playing a pad performance • Grid Recording (Step Recording) the Pads B Pad track number This indicates the pad track number 1–4. At the right is displayed the name of the sample assigned to the sample bank selected for that pad. C Track mute button This button switches muting on/off for each track. Move the cursor to this button and press the [ENTER] key to switch between the following two settings. • .............The pad track can be played. • .............The pad track is muted. 11 Move the cursor to the track mute button for the track that you want to mute, and press the [ENTER] key to switch the button to (muted). To cancel muting, move the cursor to the track mute button and press the [ENTER] key once again. HINT • If a pad track is muted and the pad is set to LOOP/TRIGGER, the pad will play if you simply press the [PLAY] key to play back the recorder. This means that you can use this feature as a rhythm machine even without recording on a pad track. Grid Recording (Step Recording) the Pads Here we’ll describe how pad performances (pad events) can be recorded to the pad track via offline (non-realtime) operation. Since pad events can be recorded at the beginning of each measure, this method is useful when you want to align pad timing with the top of each measure. 1 Either press the Quick Navigate section [RECORD] key repeatedly, or use the CURSOR [ ]/[ ] keys while holding the [RECORD] key to select the RECORD screen PAD page. 11 3 To enter a pad event, move the cursor to the measure on the grid for which you want to enter the event, then press the appropriate pad. “●” will appear on the grid at the corresponding measure and pad track. 2 Move the cursor to the GRID button and Quick loop sampler press [ENTER]. The GRID REC popup window will appear. The pad tracks will be displayed on a measure grid. 4 Press the pad a second time to turn the event off. The grid symbols have the following meanings: • .................. Measure in which a pad event is already recorded. • ● .................. Measure in which a pad event has been recorded via grid recording. • Blank ........... Measure in which no pad event is recorded. NOTE • A maximum of 999 measures can be displayed/edited in the GRID REC popup window. The symbol at the corresponding grid point will disappear (blank). If a previously-recorded pad event exists at that point, however, pressing the pad will sequentially select → ● → Blank. 5 When you have finished editing, move the cursor to EXEC and press [ENTER]. The grid recording will be executed, and the popup window will close. NOTE • Grid recording will not be executed until you move the cursor to the EXEC button and press the [ENTER] key. • If you edit a measure in which a pad event has already been recorded, the results may not always be shown correctly on the display. 116 AW1600 Owner’s Manual Importing from an audio CD/WAV file to a pad Importing from an audio CD/WAV file to a pad Here’s how you can import CD audio data (CD-DA) or a WAV file from a CD-ROM/CD-R into a sample bank for pads 1–4. 1 Switch the internal settings of the AW1600 ● When importing from an audio CD/CD-Extra to enable digital recording. 1 For details on digital recording settings, refer to page 168. 2 3 2 Insert a CD into the CD-RW drive. You can load audio data (CD-DA) or WAV files from the following types of media. ● Audio data (CD-DA) • Audio CD • CD-Extra (only the first session of CD-DA) • Mixed Mode CD (only CD-DA data of the second and later tracks) ● WAV files • ISO9660 Level 1 format CD-ROM, CD-R, CD-RW* • Mixed Mode CD * The directory name and file name cannot use characters other than uppercase alphanumeric characters and the “_” (underscore) character. 3 In the Quick Loop Sampler section, repeatedly press the [SAMPLE EDIT] key or hold down the [SAMPLE EDIT] key and use the CURSOR [ ]/[ ] keys to access the CD IMPORT page of the SAMPLE screen. 5 6 7 4 1 From CD TRACK Specifies the number (01–99) of the audio track that will be imported from the source CD. B From Start Specifies the starting location of the data that will be imported, in units of minutes/seconds/frames (1/75th of a second). C From End Specifies the ending location of the data that will be imported, in units of minutes/seconds/frames (1/75th of a second). HINT • The “frames” here are the smallest unit of time used by a CD track. Do not confuse them with the frames used in MTC or SMPTE. READ CD INFO button, and press the [ENTER] key. The display will indicate “READ CD INFO...”, and the AW1600 will begin reading the CD that is inserted in the CD-RW drive. Depending on the source from which data is read, the screen will change as follows. E To PAD Selects the pad number (1–4) to which the audio material will be imported. F To BANK Selects the sample bank (A–D) to which the audio material will be imported. 11 Quick loop sampler 4 Make sure that the cursor is located at the D LISTEN button If you move the cursor to this button and press the [ENTER] key, the specified region of the currently selected CD track will be played back repeatedly. G To NAME Indicates the name of the sample that is currently assigned to the import-destination sample bank. If nothing is assigned, this will indicate [-NO REC-]. This field is only for display, and cannot be edited. AW1600 Owner’s Manual 117 Importing from an audio CD/WAV file to a pad ● When importing from a WAV file 2 1 • If you import a monaural WAV file, the same sample will be assigned to the L and R channels. 3 • When you move the cursor to the LISTEN button and press the [ENTER] key, there will be a slight interval of time before you hear the sound, since the data is being read from CD. 5 If you are importing a WAV file, move the 5 6 7 4 1 From WAV File Specifies the WAV file that will be imported. If the media contains folders (directories), move to the folder that contains the WAV file you want to import, and then specify the desired WAV file. The following icons will be displayed. • .............Indicates that a WAV file is selected. • .............Indicates that a folder in the same level is selected. • .............Indicates that the folder for the next higher level is selected. B Mono/Stereo Indicates whether the WAV file selected for importing is monaural (M) or stereo (S). This field is only for display, and cannot be edited. C Size Indicates the size (length in msec units) of the WAV file selected for importing. This field is only for display, and cannot be edited. 11 D LISTEN/ENTER/UP buttons The name and function of the button displayed here will depend on the item that you select for the From WAV File parameter. Quick loop sampler ● If WAV file ( ) is selected The LISTEN button will be displayed, allowing you to hear the WAV file repeatedly. cursor to the From WAVE file field, and turn the [DATA/JOG] dial to select the WAV file that you want to import. To move to a lower-level folder, display the ( ) icon in this area, move the cursor to the ENTER button in the screen, and press the [ENTER] key. To move to the folder above, display the ( ) in this area, move the cursor to the UP button in the screen, and press the [ENTER] key. 6 If you are importing from an audio CD or CD-Extra, use the From Start/From End fields to specify the region that you want to import. 7 Use the To PAD and To BANK fields to specify the pad/sample bank into which the data will be imported. NOTE • If the import destination already contains data, the existing sample will be overwritten by the newly imported sample. Be careful that you do not accidentally erase a sample that you want to keep. 8 When you have finished specifying the data to be imported, move the cursor to the EXEC button and press the [ENTER] key. A popup window will appear, asking you to confirm the operation. ● If a folder in the same level is selected The ENTER button will be displayed, allowing you to move into that folder. ● If the next higher folder ( ) is selected The UP button will be displayed, allowing you to move to the folder above. E To PAD F To BANK G To NAME These have the same function as when importing from an audio CD/CD-Extra. HINT • If a mixed mode format CD-ROM is inserted in the CD-RW drive, a popup window will appear, allowing you to select AUDIO (CD-DA) or WAVE (WAV files) for importing. Move the cursor to the button for the type of data that you want to import, and press the [ENTER] key. • Only 16-bit or 24-bit, 44.1 kHz, mono or stereo WAV files can be imported. Also, WAV files having a different bit depth from the song cannot be imported. 9 To execute the import, move the cursor to the OK button and press the [ENTER] key. Importing will begin. If you decide to cancel the import, move the cursor to the CANCEL button and press the [ENTER] key. HINT • When you import from CD-DA, a name of “PAD_x_y” (x= pad number, y= sample bank) will automatically be assigned to the sample. You are free to change this name later (→ p. 121). • When you import a WAV file, the first eight characters (not including the extension) of that filename will be assigned as the name of the sample. • The imported sample will be saved together with the current song. NOTE • It is not possible to import samples while the AW1600 is running. 118 AW1600 Owner’s Manual Importing from an audio track/stereo track to a pad Importing from an audio track/stereo track to a pad Here’s how a region of an already-recorded track of the current song can be imported into a sample bank for pads 1–4. 1 Play back the song, and find the track and region that you want to import. 2 In the Quick Loop Sampler section, repeatedly press the [SAMPLE EDIT] key or hold down the [SAMPLE EDIT] key and use the CURSOR [ ]/[ ] keys to access the TR IMPORT page of the SAMPLE screen. 1 2 3 4 HINT • If you import monaural audio from a track 1–16, the same sample will be assigned to the left and right channels. 4 Move the cursor to the V.TR field, and turn the [DATA/JOG] dial to select a virtual track 1–8 as the import destination. 5 Move the cursor to the From Start and From End fields, and turn the [DATA/JOG] dial to specify the start and end of the region that will be imported. The units by which you specify the location will depend on the current counter display method. For details on the counter display, refer to page 146. 6 7 This page contains the following items. 1 From TR Specifies the track from which the data will be imported. 6 Move the cursor to the To PAD and To BANK fields, and turn the [DATA/JOG] dial to specify the pad number and sample bank into which the data will be imported. 7 When you have finished making the set- B From V.TR tings, move the cursor to the EXEC button and press the [ENTER] key. Specifies the virtual track from which the data will be imported. A popup window will ask you to confirm the operation. C From Start Specifies the beginning of the region that will be imported. D From End Specifies the end of the region that will be imported. E To PAD Selects the pad (1–4) to which the data will be imported. F To BANK Selects the sample bank (A–D) to which the data will be imported. G NAME Indicates the name of the sample that is currently assigned to the sample bank you specified as the import destination. If no sample is currently assigned, this will indicate [-NO REC-]. This item is for display only, and cannot be edited. 3 Move the cursor to the From TR field, and turn the [DATA/JOG] dial to select one of the following as the import source track. • 1–16 ................Import monaural audio from a track 1–16. 8 To execute the import, move the cursor to the OK button and press the [ENTER] key. The data will begin being read from the track. If you decide to cancel the import operation, move the cursor to the CANCEL button and press the [ENTER] key. HINT • The imported sample will be assigned the same name as the track from which the data was imported. You are free to edit this name later (→ p. 121). • The imported sample is saved together with the current song. 11 Quick loop sampler 5 NOTE • A total of up to approximately 47 seconds (approximately 29 seconds in 24-bit songs) of samples can be imported into the Quick Loop Sampler. If you specify a region that exceeds this amount, an error message will be displayed, and the import operation cannot be executed. • If you import once again into the same pad and sample bank, that sample will be overwritten by the newly imported data. If you want to keep the previously-imported sample, you must import the new data into a different pad or sample bank. • It is not possible to import samples while the AW1600 is running. • 1/2–15/16 ........Import stereo audio from tracks 1/2– 15/16. • ST ...................Import stereo audio from the stereo track. AW1600 Owner’s Manual 119 Importing From a Computer To the Pads Importing From a Computer To the Pads WAV files imported into the AW1600 from a computer via the USB interface can be assigned to the pads. ■ Importing WAV files from a computer With the AW1600 connected to a computer via a USB cable, copy the required file(s) from the computer’s hard disk to the “Transport” folder in the AW1600. For details see “Transferring WAV Files To and From a Computer” on page 137. ■ Assigning WAV files to the pads 1 In the Quick Loop Sampler section, repeatedly press the [SAMPLE EDIT] key or hold down the [SAMPLE EDIT] key and use the CURSOR [ ]/[ ] keys to access the WAV IMPORT page of the SAMPLE screen. 1 2 2 Move the cursor to the From WAVE File field, and turn the [DATA/JOG] dial to select the WAV file that you want to import. WAV files to be imported must first be copied from the computer’s hard disk to the “Transport” folder on the AW1600 internal hard disk. WAV files stored in subfolders within the Transport folder can also be used. For details see “Transferring WAV Files To and From a Computer” on page 137. 3 Use the To PAD and To BANK fields to specify the pad/sample bank into which the data will be imported. 4 When you have finished specifying the data to be imported, move the cursor to the EXEC button and press the [ENTER] key. A popup window will appear, asking you to confirm the operation. 3 4 E This page contains the following items. 11 1 From WAVE File Specifies the WAV file that will be imported. Quick loop sampler B LISTEN button If you move the cursor to this button and press the [ENTER] key, the currently selected WAV file will be played back repeatedly. C To PAD Selects the pad number (1–4) to which the WAV file will be imported. D To BANK Selects the sample bank (A–D) to which the WAV file will be imported. E NAME Indicates the name of the sample that is currently assigned to the import-destination sample bank. If nothing is assigned, this will indicate [-NO REC-]. This field is only for display, and cannot be edited. NOTE • Only 16-bit or 24-bit, 44.1 kHz, mono or stereo WAV files can be imported. Also, WAV files having a different bit depth from the song cannot be imported. 120 AW1600 Owner’s Manual 5 To execute the import, move the cursor to the OK button and press the [ENTER] key. Importing will begin. If you decide to cancel the import, move the cursor to the CANCEL button and press the [ENTER] key. HINT • The imported sample will be assigned the same name as the WAV file from which the data was imported. You are free to edit this name later (→ p. 121). • The imported sample will be saved together with the current song. NOTE • A total of up to approximately 47 seconds (approximately 29 seconds in 24-bit songs) of samples can be imported into the Quick Loop Sampler. If you specify a WAV file that exceeds this amount, an error message will be displayed, and the import operation cannot be executed. • If you import once again into the same pad and sample bank, that sample will be overwritten by the newly imported data. If you want to keep the previously-imported sample, you must import the new data into a different pad or sample bank. • It is not possible to import samples while the AW1600 is running. Editing the sample name Editing the sample name Here’s how you can edit the sample name that is assigned when you import from an audio CD or WAV file. 1 In the Quick Loop Sampler section, repeat- edly press the [SAMPLE EDIT] key or hold down the [SAMPLE EDIT] key and use CURSOR [ ]/[ ] keys to access the SETUP page of the SAMPLE screen. 1 2 3 2 Move the cursor to the Bank field, and turn the [DATA/JOG] dial to select the sample bank whose name you want to edit. The sample name is displayed at the right. 3 Move the cursor to the NAME button and press the [ENTER] key. The TITLE EDIT popup window will appear. 1 Bank B Sample name Indicates the name of the sample that is assigned to the currently selected sample bank. C NAME button Opens the TITLE EDIT popup window, where you can edit the name of the sample. You may use only capital letters, numerals, and the underscore “_” character. 4 When you have finished editing the name, move the cursor to the OK button and press the [ENTER] key. The popup window will close, and the new name will be applied. 11 Quick loop sampler Selects the sample bank that will be used for each pad. AW1600 Owner’s Manual 121 Trimming the playback region Trimming the playback region Here’s how you can view the waveform of the sample assigned to a sample bank, and adjust the playback start and end points. 1 In the Quick Sampler Section, repeatedly press the [SAMPLE EDIT] key or hold down the [SAMPLE EDIT] key and use the CURSOR [ ]/[ ] keys to access the SETUP page of the SAMPLE screen. 1 2 Selects the sample bank used for each pad. B TRIM button G ← button Displays the area near the Start point of the waveform. Accesses a popup window that displays the waveform of the sample. H → button Displays the area near the End point of the waveform. 2 Move the cursor to the bank field for the pad whose playback region you want to adjust, and select the sample bank. 3 Move the cursor to the TRIM button for the pad whose playback region you want to adjust, and press the [ENTER] key. The WAVE DISPLAY popup window will appear. In this popup window you can view the waveform of the selected sample, and specify the start point (playback start location) and end point (playback end location). Quick loop sampler 1 2 3 5 6 I EXIT button Applies the settings and closes the popup window. 4 Move the cursor to the Start point, and turn the [DATA/JOG] dial to adjust the playback start point of the sample. If you expand or shrink the time axis of the waveform display, the movement that occurs when you turn the [DATA/JOG] dial will change accordingly. It is a good idea to start with a lower magnification, set the location approximately, and then zoom in to a higher magnification and make detailed adjustments. 5 In the same way, move the cursor to the end point and adjust the playback end point of the sample. HINT • The unused region before the Start point and after the End point can be deleted later if you wish. For details, refer to “Deleting an unwanted sample” (→ p. 126). 4 7 9 8 1 PAD Indicates the currently selected pad and sample bank. Use the [DATA/JOG] dial to specify whether the L or the R channel will be displayed. B Start point Specifies the start point of the sample. C End point Specifies the end point of the sample. HINT • In the WAVE DISPLAY popup window, the start point and end point are indicated by vertical dotted lines. 122 E TIME Specifies the range of time that will be displayed for the waveform. If you select 1SEC, the distance from the left edge of the screen to the right edge will correspond to one second. If you select SAMPLE, the display will be at maximum magnification, and each pixel in the horizontal direction will correspond to one sample (1/44,100 second). F AMP Specifies the range of levels that will be displayed for the waveform. If you select 0 dB, the top and bottom edges of the screen will be the maximum level. 1 Bank 11 D Waveform display Displays the waveform of the selected sample. AW1600 Owner’s Manual 6 When you have finished making settings, move the cursor to the EXIT button and press the [ENTER] key. The popup window will close. Switching the playback mode for each pad Switching the playback mode for each pad Here’s how you can switch the playback mode for each pad between One Shot or Loop modes, and between Trigger and Gate modes. 1 In the Quick Loop Sampler section, repeatedly press the [SAMPLE EDIT] key or hold down the [SAMPLE EDIT] key and use the CURSOR [ ]/[ ] keys to access the SETUP page of the SAMPLE screen. 2 Repeatedly press the CURSOR [ ] key to access the second page of the SETUP page. 1 3 Move the cursor to the item that you want to set, and turn the [DATA/JOG] dial to select the setting. NOTE • Playback mode settings are made for each pad. The playback mode of a pad will not change when you switch the sample bank of that pad. 2 Since the SETUP page contains numerous settings, it is divided into two pages. (To return to the first page, press the CURSOR [ ] key repeatedly.) The second page contains the following items. 1 One Shot/Loop mode Selects one of the following two modes to specify how the sample assigned to the pad will play back. • ONE SHOT ...........The playback region of the sample will be played only once. • LOOP....................The playback region will be played repeatedly. 11 NOTE Quick loop sampler • If you select LOOP, the playback will automatically follow the time signature and tempo that are specified in the TEMPO MAP page of the SONG screen. In this case, the way in which the sample plays back will depend on the SLICE setting. B Trigger/Gate Selects one of the following two types of operation for when the pad is pressed. • GATE ....................The sample will play only while you hold down the pad. • TRIGGER..............The sample will play to the end when you press the pad once. AW1600 Owner’s Manual 123 Using the Slice function Using the Slice function Slice is a function that divides a sample (whose playback mode is set to Loop) into eight to sixteen segments, and adjusts the timing of each segment so that it can be played at a different tempo without affecting the pitch. Here’s how you can use the Slice function to play a sampled phrase at the tempo of the current song. HINT • The Slice function always handles the playback region of the sample as one measure. Before using the Slice function, you must trim the playback region of the sample so that it is one measure long. 1 In the Quick Loop Sampler section, repeatedly press the [SAMPLE EDIT] key or hold down the [SAMPLE EDIT] key and use the CURSOR [ ]/[ ] keys to access the SETUP page of the SAMPLE screen. 1 2 3 Move the cursor to the SLICE field of the pad for which you want to use the Slice function, and select one of the following as the slice setting. • OFF ................ The Slice function will not be used. • 8 ..................... The playback region of the sample will be divided into eight equal segments. • 12 ................... The playback region of the sample will be divided into twelve equal segments. • 16 ................... The playback region of the sample will be divided into sixteen equal segments. 3 1 SLICE 11 Turns the Slice function on/off. If this is on, you can specify the number of segments into which the sample will be divided. If the playback mode is not set to Loop mode, this will be displayed as “–” and cannot be changed. Quick loop sampler B BPM Indicates the tempo calculated by considering the playback region of the sample as one measure. This field is for display only, and cannot be edited. C MONITOR TEMPO Selects the basic tempo that will be used for playing the phrase sample when the recorder is stopped. This item only affects a sample whose playback mode is set to LOOP. While the recorder is running, the tempo of the song will be used. 2 Move the cursor to the bank field of the pad for which you want to use the Slice function, and select the sample bank. HINT • Normally when you use the Slice function, you will select the number of segments based on the shortest note value in the original phrase. For example you would use a setting of 16 if the shortest note value in the original phrase is a sixteenth note, a setting of 12 for eighth note triplets, or a setting of 8 for eighth notes. • If the Slice function is OFF, the waveform will play from the beginning of the measure without being divided. If the waveform is longer than one measure, it may not play completely. 4 Move the cursor to the MONITOR TEMPO field, and turn the [DATA/JOG] dial to select SONG. The MONITOR TEMPO field selects one of the following as the basic tempo at which the phrase will be played if you play the sample while the recorder is stopped. • ORIGINAL...... The original tempo of the sample, shown in the BPM field • SONG............. The tempo specified by the tempo map • 30–250 ........... The numerically specified tempo If you select SONG, the playback timing of each segment will be adjusted according to the tempo that is specified by the tempo map for the current location. 124 AW1600 Owner’s Manual Using the Slice function The following diagram shows how, for a sample with an original tempo of 100 BPM, the playback timing of each segment will change at a song tempo of 120 BPM or 80 BPM. ● When song tempo = 120 ● Original sample (tempo = 100) ● When song tempo = 80 segment 5 Strike the pad to hear the result. If the playback of the sample is broken in an unnatural way, go back to step 3 and try changing the number of segments into which the sample is divided. However, this may not improve the result if there is too great a difference between the tempo of the sample and the tempo of the current song. 6 Repeatedly press the [TRACK] key or hold down the [TRACK] key and use the CURSOR [ ]/[ ] keys to access the VIEW page of the TRACK screen. Quick loop sampler 7 11 Play back the song, and press the pad for which you turned the Slice function on. The phrase of the sample assigned to the pad will play in synchronization with the tempo of the current song. If you have input data in the tempo map to change the tempo during the song, the sample phrase will follow the change. (For details on tempo map settings → p. 149.) AW1600 Owner’s Manual 125 Deleting an unwanted sample Deleting an unwanted sample Here’s how you can delete unused data (before the start point and after the end point) from a specific sample, or completely erase an individual sample. 1 In the Quick Loop Sampler section, repeat- edly press the [SAMPLE EDIT] key or hold down the [SAMPLE EDIT] key and use the CURSOR [ ]/[ ] keys to access the MEMORY page of the SAMPLE screen. In this page you can delete the unused portion of a sample, or erase an unwanted sample. 12 3 4 56 The procedure after this point will depend on the function that you want to execute. ■ To erase the entire sample 1 To erase the entire selected sample, move the cursor to the ERASE button and press the [ENTER] key. A popup window will ask you to confirm that you want to erase the sample. 2 To execute the erasure, move the cursor to the OK button and press the [ENTER] key. If you decide to cancel, move the cursor to the CANCEL button and press the [ENTER] key. 7 8 1 One Shot/Loop mode ■ To delete the unused portions of the selected sample This icon indicates whether One Shot mode ( ) or Loop Mode ( ) is selected for the sample assigned to the pad. 1 Move the cursor to the EXTRACT button B Pad number Indicates the pad number 1–4. 11 C Size This area graphically indicates the memory size of each sample. The horizontal line indicates the amount of memory used by each pad. D PAD E BANK Quick loop sampler These select the pad (1–4) and sample bank (A–D) to which the operation will apply. F Sample name Indicates the name of the sample for the pad and sample selected in 4 and 5. G ERASE button Erases the specified sample. H EXTRACT button Discards the unused portions (before the start point and after the end point) of the specified sample. HINT • For details on how to adjust the start point and end point of a sample, refer to page 122. 2 Move the cursor to the PAD/BANK fields, and turn the [DATA/JOG] dial to select the pad and sample bank. 126 AW1600 Owner’s Manual and press the [ENTER] key. A popup window will ask you to confirm that you want to delete the data. 2 To execute the deletion, move the cursor to the OK button and press the [ENTER] key. If you decide to cancel, move the cursor to the CANCEL button and press the [ENTER] key. Chapter 12 Track editing This chapter explains how you can edit the audio data recorded in an audio track, and how to edit the pad events recorded in a pad track. What you can do using editing commands The AW1600 provides various editing commands for editing the recorded audio tracks and pad tracks. Editing commands are functions that let you specify a track or region, and delete or move the data of that track or region. ● ERASE Erases the data of the specified region. ● DELETE Deletes the data of the specified region. Any data that follows the deleted region will be moved forward by the corresponding distance. ● INSERT Inserts blank space into the specified region. ● COPY Copies the data from the specified region to the desired location of the desired track. ● MOVE Moves the data from the specified region to the desired location of the desired track. The move-source data will be erased. ● EXCHANGE Exchanges data between the specified tracks. ● TIME COMP/EXP (Time Compression/Expansion) Adjusts the length of the specified region of an audio track without affecting its pitch. ● PITCH CHANGE Adjusts the pitch of the specified region of an audio track without affecting its length. ● EXPORT Writes the specified region of an audio track to a WAV file. HINT • The EXCHANGE, TIME COMP/EXP, PITCH CHANGE, and EXPORT commands can only be used on audio tracks. The remaining commands can be used on either audio tracks or pad tracks. Here are some ways in which you can use these editing commands. 1 Erase unwanted regions You can use the ERASE command to erase just a specific region of a specific track. For example, this provides a convenient way to erase a few wrong notes from a performance, or to eliminate noise that occurred while an instrument was not playing. B Change the structure of the tracks You can use the EXCHANGE command to exchange an entire track with another track. By using this command you can bring tracks of widely separated track numbers closer to each other for easier operation during mixdown. You can use the COPY or MOVE commands to copy/ move the specified region of a track to a different track. This is convenient when you have recorded a solo part among two or more virtual tracks, and want to assemble the best parts into a single track. C Change the structure of the song You can use the DELETE or COPY commands to delete/ copy entire tracks, changing the structure of the song itself. Even after all parts of the song have been recorded, you can use this method to adjust the length of the song, for example by shortening the number of measures or increasing the number of choruses. D Create special effects You can also use editing commands to create special effects. For example, you can copy a guitar or vocal solo part to another track and use the PITCH CHANGE command to slightly detune one of these tracks, creating a chorus effect without using the internal effect processor. By applying the PITCH CHANGE command to a drum track to lower the pitch, you can create a unique lo-fi effect. AW1600 Owner’s Manual 12 Track editing The AW1600 provides the following editing commands. 127 What you can do using editing commands Basic procedure for track editing Here is the basic procedure for using a track editing command. The procedure is essentially the same for all track editing commands. ■ Select the editing command 1 In the Work Navigate section, repeatedly press the [EDIT] key. ■ Select the track(s) to edit After you choose an editing command, the next step is to specify the track(s) that will be edited. 3 To select the track for editing, move the cursor to the TR (Track) field in the lower left of the EDIT screen, and turn the [DATA/JOG] dial. For any command, the TR (Track) field will appear in the lower left of the screen, allowing you to select the track(s). The EDIT screen will appear. This screen displays the following information. 1 Track number 2 In the TR field you can select the following types of data. • CLIP .............Sound clip • 1–16 .............An audio track 4 3 1 Editing command Indicates the currently selected editing command. • 1/2–15/16 .....A pair of adjacent odd-numbered/ even-numbered audio tracks • ST.................The stereo track • PAD ..............A pad track • ALL ..............Audio tracks 1–16 and pad tracks 1–4 B Locator/marker Indicates the approximate location of the currently set locate points and markers. If the current track is selected as the virtual track to be edited, the approximate range(s) of recorded data will also be displayed. C Parameters 12 Sets various parameters (track/virtual track number, editing region, etc.) required in order to execute the command. The type of parameters and the ranges of the settings will depend on the command that is selected. NOTE • The data that can actually be selected will depend on the command. 4 Select the virtual track or pad that you want to edit. If you selected an audio track (1–16,1/2–15/16, STEREO) in step 3, the V (V.TRACK) field will appear at the right, allowing you to select the virtual track number. Move the cursor to this field and select a virtual track number 1–8. Track editing D EXEC button Move the cursor to this button and press the [ENTER] key to execute the editing command. Virtual track number 2 Repeatedly press the [EDIT] key or hold down the [EDIT] key and use the CURSOR [ ]/[ ] keys to select the desired editing command. The EDIT screen is divided into pages for each editing command. For example, a screen like the one shown below will appear if you choose the ERASE command. If you selected PAD in step 3, a field allowing you to select pad number will appear at the right. Move the cursor to this field and select a number 1–4. Pad number NOTE • For some commands, you will need to specify both source and destination tracks. 128 AW1600 Owner’s Manual What you can do using editing commands ■ Specify the editing region ■ Execute the command For most commands, you will need to set the Start (the beginning of the edited region) and End (the end of the edited region) parameters to specify the region that will be affected by the command. When you have finished setting parameters, execute the command. 5 7 Move the cursor to the EXEC button, and press the [ENTER] key. To specify the beginning of the region to be edited, move the cursor to the desired digit of the Start field, and turn the [DATA/JOG] dial. A popup window will ask you to confirm the operation. The Start/End parameters are displayed at the right of the TR field. Start parameter (beginning of the region to be edited) 8 Move the cursor to the OK button to exe- cute the command, or move the cursor to the CANCEL button to cancel without executing. Then press the [ENTER] key. HINT End parameter (end of the region to be edited) You can set the Start/End parameters in terms of the counter display format (the value at the left) or in units of measures/beats (the value at the right). Move the cursor to the digit that you want to change, and turn the [DATA/JOG] dial to set the value. • Even after you press the [ENTER] key to execute the command, you can press the [UNDO/REDO] key to return to the state prior to executing the command. You can use this function to compare the original data with the results produced by executing the command. NOTE • If as a result of executing a command, a track no longer contains any recorded data, the name of that track will change to “-NO REC-”. 6 To specify the end of the region to be edited, move the cursor to the desired digit of the End field, and turn the [DATA/JOG] dial. HINT • If you move the cursor to the Start or End parameter and press the [ENTER] key, the current counter location will be input. Alternatively, you can recall a locate point or marker to move to that location in the song, and then press the [ENTER] key to input that location as the value of the Start or End parameter. Track editing 12 NOTE • For some commands, you will also need to specify a location in the editing-destination track. In the same way as described above, move the cursor to the counter display format field or the measure/beat field, and specify the location. AW1600 Owner’s Manual 129 List of editing commands List of editing commands This section lists all the commands that are provided in the EDIT screen, and explains their parameters. ■ Parameter list ERASE Erases the data in the specified region (between Start and End) of the specified track(s). 1 23 Parameter 4 1 TR 5 ● For an audio track Start 1 2 End 3 4 5 6 7 8 3 4 5 6 7 8 ERASE 1 2 ● For a pad track (loop) Start End ERASE 12 ● For a pad track (one shot) Track editing Start End ERASE NOTE • If you select the pad track of a pad that is set to one-shot mode, all pad events whose attack falls within the Start/End region will be erased. 130 AW1600 Owner’s Manual Range Explanation 1–16 A single audio track 7/2–15/16 A pair of adjacent odd-numbered/ even-numbered audio tracks ST The stereo track PAD A single pad track ALL Tracks 1–16 + Pad tracks 1–4 2 V.TR *1 1–8 Virtual track number 3 PAD *2 1–4 Pad number 4 Start Specify a point Beginning of the edited region 5 End Specify a point End of the edited region *1. 2 V.TR can be selected only if TR=1–16, 1/2–15/16, or ST. *2. 3 PAD can be selected only if TR=PAD. List of editing commands DELETE INSERT Deletes the data from the specified region of the specified track(s). This command is similar to ERASE, but differs in that the data that follows the specified region will move forward to fill the gap. 1 23 Inserts blank space into the specified region. Data following the location of the Start parameter will be moved backward to make room. 1 23 4 4 5 5 ● For an audio track ● For an audio track Start Start 1 2 3 4 1 End 5 6 7 2 3 4 5 4 5 INSERT 8 1 2 3 6 4 5 DELETE Size 1 2 3 7 8 ● For a pad track (loop) ● For a pad track (loop) Start Start End INSERT DELETE Size ● For a pad track (one shot) End DELETE Start 12 Track editing Start ● For a pad track (one shot) INSERT Size NOTE • If you select the pad track of a pad that is set to one-shot mode, all pad events whose attack falls within the Start/End region will be erased. ■ Parameter list ■ Parameter list The parameters are the same as for the ERASE command. However instead of 5 End, use 5 Size to specify the region that will be inserted. The parameters are the same as for the ERASE command. AW1600 Owner’s Manual 131 List of editing commands ● For a pad track (one shot) COPY From Start Copies the specified region of data to the specified location of the specified track. 1 23 4 6 From End From PAD To PAD To Start COPY From PAD To PAD 8 9J K 5 LM7 ■ Parameter list ● For an audio track Start End Parameter From Track 1 2 3 4 5 6 7 8 To Track A B C D E F G H To Start From Track 1 To Track A 2 B 3 4 COPY 4 5 5 6 6 F 1 From TR 7 G 8 H ● For a pad track (loop) From Start From End A single audio track 1/2–15/16 A pair of adjacent odd-numbered/ even-numbered audio tracks ST The stereo track PAD A single pad track ALL (OVER) Tracks 1–16 + Pad tracks 1–4 (overwrite onto the copy-destination) ALL (INS) Tracks 1–16 + Pad tracks 1–4 (insert into the copy-destination) 2 From V.TR*1 1–8 Copy-source virtual track number 3 From PAD*2 1–4 Copy-source pad number 4 From Start Specify a point Copy-source starting location 5 From End Specify a point Copy-source ending location To PAD COPY Track editing To PAD • If you set A From TR to other than ALL (INS), the copy-destination track will be overwritten, and the data that follows the copied region will not be moved backward. If you set A From TR to ALL (INS), the copy-destination track will be moved backward by the size of the copied region. Note that this may cause the bar lines specified by the tempo map to change their location relative to the audio data. AW1600 Owner’s Manual Switch the measure lock function for From Start/From End 1–16 A single audio track 1/2–15/16 A pair of adjacent odd-numbered/ even-numbered audio tracks ST The stereo track 8 To TR*4 From PAD NOTE 132 1–16 On/off (indisure Lock*3 cated by “lock” 7 End Measure icon) Lock*3 To Start Explanation Content recorded in a sound clip (the region specified by CLIP) 6 Start Mea- From PAD 12 Range CLIP PAD A single pad track 9 To V.TR*1 1–8 Copy-destination virtual track number J To PAD*2 1–4 Copy-destination pad number K To Start Specify a point Copy-destination starting location L To Times 1–99 Number of copies Switch the grid function M GRID*5 ON/OFF (indicated by highlighted GRID text when on) *1. 2 From V.TR and 9 To V.TR can be selected only if From TR=1– 16, 1/2–15/16, or ST. *2. 3 From PAD and J To PAD can be selected only if TR=PAD. List of editing commands *3. Measure lock function (6 Start Measure Lock, 7 End Measure Lock) Measure Lock allows a measure/beat to be specified within a region to be copied so that it aligns with the specified measure/beat in the copy destination. For example, in a situation in which you have an abstract or rubato segment before the in-tempo performance begins, you can “Measure Lock” the beginning of the in-tempo segment so that it is copied to the appropriate location in the destination. To use the measure lock function, move the cursor to the measure display field of From Start or From End, specify the measure/beat location that will be the reference point for the matching, and press the [ENTER] key. A “lock” icon will appear beside the value that you specified, and the measure lock function will be turned on for From Start or From End. (This can be turned on for either Start or End, not both.) While the measure lock function is on, the value of that measure display format setting will be fixed, and cannot be modified. In this state if you use the counter display format field to specify the From Start and From End locations, and execute the copy, the location you specified in the measure display format field will be aligned with the copy-destination To Start setting. ● For an audio track From Track 1 2 3 4 5 6 7 8 To Track A B C D E F G H To Start 1 2 3 4 5 6 7 8 To Track A B 4 5 6 F G H ● For a pad track (loop) From Start 2 3 4 5 6 7 To PAD 8 To Start A B C D E To Start F G H MOVE From PAD COPY From Track 1 2 3 4 5 6 7 8 To Track A 4 5 6 E F G H To PAD ● For a pad track (one shot) To Start From Start *4. The possible choices for 8 To TR (copy-destination track) will depend on your selection for 1 From TR (copy-source track). If 1 From TR is a single audio track 1–16, you will be able to select only a single audio track 1–16. If 1 From TR is CLIP, ST, 1/2–15/16 (a pair of adjacent audio tracks), you will be able to select only ST or 1/2–15/16 (a pair of adjacent audio tracks). If 1 From TR is PAD, you will be able to select only PAD. If 1 From TR is ALL (OVER) or ALL (INS), you cannot select TO TR. *5. Grid function (M GRID) When this function is on, the To Start location cannot be specified in counter-display format; it can be specified only in measure/beat units. By using the Grid function in conjunction with the Measure Lock function, you can easily copy measure/beat-length segments of data whose divisions do not fall precisely on the measure or beat. From End From PAD To PAD To Start MOVE From PAD 12 Track editing To Track From End From PAD Measure Lock Start End 1 MOVE From Track ● When measure lock = on From Track End Start To PAD ■ Parameter list MOVE Moves the specified region of data to the specified location of the specified track. This is similar to COPY, but differs in that the move-source data will be deleted. 1 23 8 9J 4 K 5 The parameters are the same as for the COPY command. However, you cannot select CLIP for 1 From TR. Also, there is no L To Times setting. 6 M 7 AW1600 Owner’s Manual 133 List of editing commands EXCHANGE TIME COMP/EXP (Time Compression/Expansion) Exchanges data between the specified tracks. 1 2 3 Adjusts the length of the specified region of an audio track, without changing the pitch. 1 2 4 5 6 ● For an audio track From Track To Track 5 1 A B C 2 D 3 E 4 5 6 A B C To Track D 1 E 2 F From Start 1 2 From End 3 4 A B C D TIME COMP/EXP F 3 6 ● If you set Ratio = 50% EXCHANGE From Track 3 4 4 5 1 6 A 2 3 4 B C D B C D C D To END ■ Parameter list Parameter 1 From TR 2 From V.TR 3 Name 12 *1 4 To TR Track editing 5 To V.TR 6 Name ● If you set Ratio = 200% Range From Start Explanation 1–16 A single audio track 1/2–15/16 A pair of adjacent odd-numbered/ even-numbered audio tracks ST The stereo track 1–8 Exchange-source virtual track number Up to eight alphanumeric characters Exchange-source virtual track name (display only) 1–16 A single audio track 1/2–15/16 A pair of adjacent odd-numbered/ even-numbered audio tracks 1–8 Exchange-destination virtual track number Up to eight alphanumeric characters Exchange-destination virtual track name (display only) *1. The items that you can select in 4 To TR (copy-destination track) will depend on the 1 From TR (copy-source track) setting. If 1 From TR is a single audio track 1–16, you can select only a single audio track 1–16. If 1 From TR is ST or 1/2–15/16 (a pair of adjacent audio tracks), you can select only 1/2–15/16 (a pair of adjacent audio tracks). NOTE 1 2 From End 3 4 A TIME COMP/EXP 1 2 3 4 To END ■ Parameter list Parameter 1 From TR Range Explanation 1–16 A single audio track 1/2–15/16 A pair of adjacent odd-numbered/ even-numbered audio tracks ST The stereo track 2 From V.TR 1–8 Virtual track number 3 From Start Specify a point Beginning of the edited region 4 From End Specify a point End of the edited region 5 To End Specify a point Specify the length to which the selected region will be compressed or expanded 50–200% 6 To Ratio • The track names will not be exchanged. Specify the percentage by which the selected region will be compressed or expanded NOTE • To End and To Ratio are linked, so that editing one field will cause the other field to change. • You cannot set To End or To Ratio to a value that would cause the ratio to exceed 50–200 percent. • From Start value and From End value must be at least 45 msec apart. These cannot be set to a shorter interval. 134 AW1600 Owner’s Manual List of editing commands PITCH CHANGE EXPORT Adjusts the pitch of the specified region of an audio track, without changing the length. 1 2 3 4 5 From Start 6 Writes the specified region of an audio track to a WAV file. Use this when you want to transfer audio data to your computer so that you can edit the data using a waveform editing program. For details on the parameters and procedure for the Export command, refer to “Exporting WAV files” (→ p. 136). From End MERGE PITCH CHANGE From Start From End PITCH CHANGE Audio playback performance can be improved by using this command to merge a number of separate regions (sections of audio data created in separate recording passes) in a specified track into one continuous region. The merge command creates a continuous region from the beginning of the track to the end of the last region on the track, and sections of the track that contained no regions are replaced with audio silence. 1 2 ■ Parameter list 1 From TR Range Explanation 1–16 A single audio track 1/2–15/16 A pair of adjacent odd-numbered/ even-numbered audio tracks ST The stereo track 2 From V.TR 1–8 Virtual track number 3 From Start Specify a point Beginning of the edited region 4 From End Specify a point End of the edited region 5 Pitch –12 to +12 semitones Specify the amount of pitch change in semitone units –50 to +50 cents Specify the amount of pitch change in one-cent units (1/100th of a semitone) 6 Fine 12 Track editing Parameter MERGE ■ Parameter list Parameter Range Explanation 1–16 A single audio track 1 From TR 1/2–15/16 A pair of adjacent odd-numbered/ even-numbered audio tracks 2 From V.TR 1–8 Virtual track number AW1600 Owner’s Manual 135 Exporting WAV files and importing audio CD or WAV files Exporting WAV files and importing audio CD or WAV files In this section we’ll discuss transferring (exporting) audio data from the AW1600 tracks to a computer in WAV file format, and transferring (importing) audio data in WAV file format from a computer or CD into the AW1600 audio tracks or pads. It is also possible to directly access the internal hard disk from a computer and edit the audio data using appropriate audio editor software. Importing and Exporting Audio Data From and To a Computer Computer WAV file operations can be carried out either via an import/export folder, or by directly accessing the audio track or pad data. When transferring via an import/export folder, the files must first be written to the folder named “Transport” provided specifically for import and export. The AW1600 can then be connected to the computer via a USB cable, and the Transport folder can be opened from the computer. The required WAV files can then be copied from the Transport folder to the computer, or WAV files to be used in the AW1600 audio tracks or pads can be copied from the computer to the folder from which they can be imported to the appropriate locations. To directly access audio track or pad data the AW1600 must be connected to the computer via a USB cable, after which the WAV files can be directly accessed inside the appropriate folders in the AW1600. You can use a waveform editor application running on your computer to directly edit the AW1600 audio data. For operational details see “Transferring WAV Files To and From a Computer” on page 137, and refer to “Song Folder Organization” on page 144 for information on how the folders are organized. NOTE • Either the Windows XP SP1 or Mac OS X 10.3 or higher operating system is required for computer WAV file management with the AW1600 (→ p. 137). Exporting WAV files The WAV files corresponding to the audio tracks you want to transfer to a computer must first be exported to the “Transport” folder on the internal hard disk drive. Once these files have been transferred to the computer they can be edited using appropriate waveform editing software, or imported into a DAW application for further processing or integration with other projects. 1 In the Work Navigate section, press the [EDIT] key. The EDIT screen will appear. 2 Repeatedly press the [EDIT] key or hold down the [EDIT] key and use the CURSOR [ ]/[ ] keys to access the EXPORT page. This page shows the following information. 1 2 3 4 12 Track editing WAV files via USB cable AW1600 5 Parameter “Transport” folder for WAV files Quick Loop Sampler (sample data) Audio tracks Internal hard disk WAV files/ Audio CD CD-RW drive 136 AW1600 Owner’s Manual Range Explanation 1–16 A single audio track 1/2–15/16 A pair of adjacent odd-numbered/ even-numbered audio tracks ST The stereo track 1 From TR 1–16 The current track of tracks 1–16 2 From V.TR 1–8 Virtual track number 3 From Start Specify a point Beginning of the audio track region that will be written 4 From End Specify a point End of the audio track region that will be written 5 File Name*1 Up to eight alphanumeric characters Displays the name of the file to which the data will be written *1. The name of the individual source track (or odd-numbered track in the case of a pair) will be assigned by default. Exporting WAV files and importing audio CD or WAV files 3 Move the cursor to the From TR field, and select the audio track that you want to write. If you select “1–16,” the current tracks of tracks 1–16 will be written as separate monaural WAV files. If you select “1”–“16,” the single specified track will be written as a monaural WAV file. If you select “1/2”–“15/16” or ST, the specified pair of tracks (or the STEREO track) will be written as a stereo WAV file. 4 If you selected 1–16, 1/2–15/16, or ST as the source for exporting, move the cursor to the From V.TR, From Start, and From End fields, and specify the virtual track number and region that will be exported. NOTE • Since the AW1600 does not have a concept of the real-world date and time, dummy values will be written as the file creation date and time of the WAV files. • Tracks that do not contain data in the specified region will not be exported. 8 Connect to a computer using a USB cable, and copy the WAV files that have been exported to the Transport folder to the computer. Transferring WAV Files To and From a Computer NOTE • If you selected “1–16” as the export-source, the current tracks for all sixteen tracks will be exported automatically. It is not possible to specify the virtual track number for each. 5 When you have finished setting the parameters, move the cursor to the EXEC button and press the [ENTER] key. If select a source other than “1–16” the TITLE EDIT popup window will appear, allowing you to enter a file name. Connect the AW1600 to the computer using a USB cable, and copy the WAV files that have been exported to the Transport folder to the computer, or copy files from the computer to the Transport folder. It is also possible to directly access and edit audio data using waveform editing software, and backup complete songs to the computer. 1 Make sure that your computer meets the following requirements. • OS ........................ Windows XP Professional/Home Edition SP1 or higher, or Mac OSX 10.3 or higher. • USB Interface...... USB 2.0 NOTE • A USB 1.1 interface can also be used, but in that case file transfer will occur at USB 1.1 speed. 6 Enter an appropriate file or folder name via the TITLE EDIT popup window, as required. For details on how to enter a name, refer to page 25. NOTE • Characters that can be used in folder names are: the letters of the alphabet, numbers, “.”, “-“, and “_”. Characters that can e used in file names are: the capital letters of the alphabet, numbers, and “_”. 2 Make sure the POWER switch on the AW1600 is set to STANDBY, then connect the AW1600 to the computer via a USB cable. 3 Turn on the AW1600. No driver installation is necessary for WAV file transfer. If it is the first time you have connected a USB cable on a Windows machine, however, you may see a message prompting you to install a USB MIDI driver. Even if you will not send and receive MIDI messages via the USB cable, install the USB MIDI driver as described on page 209. 4 Repeatedly press the Work Navigate sec- 12 Track editing If you select “1–16” as the source the TITLE EDIT popup window will appear, allowing you to enter a folder name. The WAV files (“TRACK_01.WAV” – “TRACK_16.WAV”) will be stored in the new folder, which will be created inside the “Transport” folder. tion [UTILITY] key or hold down the [UTILITY] key and use the CURSOR [ ]/[ ] keys to access the USB page of the UTILITY screen. 7 To execute the export, move the cursor to the OK button and press the [ENTER] key. Exporting will begin. If you move the cursor to the CANCEL button (instead of the OK button) and press the [ENTER] key, the export operation will be cancelled. (However, it is not possible to abort the export process once it has been started.) NOTE • Before turning the Storage mode on, make sure that no MIDI data is being transferred via the USB connection from and to your computer. AW1600 Owner’s Manual 137 Exporting WAV files and importing audio CD or WAV files 5 Move the cursor to the CONNECT button, and press the [ENTER] key. The USB file transfer mode (USB Storage mode) will be engaged and the display shown below will appear. Most of the AW1600 functions are temporarily off while this mode is engaged. 6 Display the AW1600 internal hard disk on the computer screen. ● In the case of Windows XP: 7 Open the appropriate drive/folder and copy the required WAV files or directly edit the WAV files using a waveform editor application. To access the Transport folder open the “AW1600-2” drive. To directly access WAV files on the AW1600 open the “Song1” folder on the “AW1600-1” drive and the “Song2” folder on the “AW1600-2” drive. These folders contain folders bearing the names of the recorded songs (extension .AWS), and those folders further contain folders labeled “Audio” that contain the actual audio data. To backup a complete song to the computer simply copy the folder bearing the name of the song you want to backup to the computer. Refer to “Song Folder Organization” on page 144 for information on how the folders are organized. The two windows will appear. HINT • Verification and repair of the internal hard disk can be carried out from the computer. From a Windows computer enter the “chkdsk” command at the command prompt, or from a Macintosh computer running OS X use the Disk Utility First Aid function. NOTE • For 24-bit songs, the audio data contained in the “Audio” folders is stored in 32-bit WAV format. If your waveform editor application cannot handle 32-bit data, first export the WAV file(s) to the “Transport” folder. WAV files imported or exported via the “Transport” folder are automatically converted to 24-bit format that can be edited using most waveform editor software. • Do not change the names of any folders/files other than those in the Transport folder. Any folder/file names that have been added or changed outside the Transport folder from the computer will be automatically deleted. Be especially careful not to change a song folder or song file name. • Files larger than 4 GB cannot be copied. 12 NOTE • If the windows shown above do not appear, choose to display the “AW1600-1” and “AW1600-2” drives from the Windows → Start → My Computer menu. Track editing ● In the case of Mac OS X: The “AW1600-1” and “AW1600-2” drive icons will appear on the desktop. NOTE • If the icons are not displayed properly, use the Disk Utility to temporarily un-mount the appropriate volume, and then mount it again. 8 Once the required WAV file transfer and/or editing operations have been finished, be sure the “unmount” the AW1600 hard disk from your computer after closing all AW1600 windows. ● In the case of Windows XP: Click the “Safely Remove Hardware ” icon in the taskbar and remove the corresponding two “USB mass storage devices”. NOTE • If an error message appears, execute “Safely Remove Hardware” one or two more times. You should then be able to remove the device without seeing an error message. ● In the case of Mac OSX: Drag the “AW1600-1” and “AW1600-2” icons from the desktop to the trash. 138 AW1600 Owner’s Manual Exporting WAV files and importing audio CD or WAV files 9 In the AW1600 screen, move the cursor to • ...........Indicates that a WAV file is selected. the CANCEL button and press the [ENTER] key. • ...........Indicates that a folder in the same level is selected. A popup window confirming whether the AW1600 has been safely removed from the computer will appear. • ...........Indicates that the folder in the next higher level is selected. B Mono/stereo Indicates whether the WAV file selected for importing is monaural (M) or stereo (S). This field is for display only, and cannot be changed. 10 To return to the normal mode move the cursor to the OK button and press the [ENTER] key. D LISTEN button You can move the cursor to this button and press the [ENTER] key to repeatedly hear the currently selected WAV file. Importing WAV Files This procedure allows you to import WAV files transferred from a computer to the “Transport” folder to be imported into specified audio tracks. This is useful when importing WAV files you have edited on your computer into the AW1600. NOTE • For information on importing WAV file data into the AW1600 pads, refer to “Importing From a Computer To the Pads” on page 120. 1 Begin by transferring the required WAV files from your computer to the AW1600 “Transport” folder (→ p. 137). 3 G To Start Specifies the starting location (in counter-display format) of the import-destination to which the WAV file will be imported. NOTE ] This page shows the following information. 1 F To V.TR Selects the virtual track number (1–8) into which the WAV file will be imported. 4 3 Move the cursor to the From WAVE file field, and turn the [DATA/JOG] dial to select the WAV file that you want to import. The WAV files stored in the “Transport” folder will be displayed (→ p. 144). NOTE • The maximum number of WAV files that can be displayed is 100. 4 Use the To TR, To V.TR, and To Start fields to 56 7 1 From WAVE File Selects the WAV file that will be imported. If the media contains folders (directories), move to the folder that contains the WAV file you want to import, and then specify the desired WAV file. The icons shown here have the following meaning. 12 Track editing press the [TRACK] key or hold down the [TRACK] key and use the CURSOR [ ]/[ keys to access the TRACK screen WAV IMPORT page. E To TR Selects the track number into which the WAV file will be imported. • Only 16-bit or 24-bit, 44.1 kHz, mono or stereo WAV files can be imported. Also, WAV files having a different bit depth from the song cannot be imported. 2 In the Work Navigate section, repeatedly 2 C Size Indicates the playback length (in msec) of the WAV file selected for importing. This field is for display only, and cannot be changed. specify the track number, virtual track number, and starting location into which the WAV file will be imported. NOTE • If the import-destination already contains data, it will be overwritten. Be careful not to accidentally overwrite important data. AW1600 Owner’s Manual 139 Exporting WAV files and importing audio CD or WAV files 5 When you have finished making settings, move the cursor to the EXEC button and press the [ENTER] key. A popup window will ask you to confirm the operation. 3 Carefully read “Copyright Notice” (→ p. 6), and if you accept these terms, move the cursor to the OK button and press the [ENTER] key. The button display will change from OFF to ON, and digital recording and importing from a CD will be enabled. NOTE 6 To execute the import operation, move the cursor to the OK button and press the [ENTER] key. Importing will begin. If you move the cursor to the CANCEL button and press the [ENTER] key, importing will be cancelled. HINT • Even after you press the [ENTER] key, you can press the [UNDO/REDO] key to return to the state prior to importing, as long as you have not executed any editing or recording operation since the import. NOTE • You cannot execute the Import operation while the AW1600 is running. • The DIGITAL REC button will return to the OFF setting each time you turn on the power. 4 Insert a CD into the CD-RW drive. You can import data from the following types of media. ● Audio data (CD-DA) • Audio CD • CD-Extra (only the first session of CD-DA) • Mixed Mode CD (only CD-DA data of the second and later tracks) ● WAV files • ISO9660 Level 1 format CD-ROM, CD-R, CD-RW* • Mixed Mode CD * The directory name and file name cannot use characters other than uppercase alphanumeric characters and the “_” (underscore) character. Importing from the CD-RW drive 12 5 In the Work Navigate section, repeatedly CD audio data (CD-DA) or a WAV file from a CD-ROM or CD-R can be imported (loaded) into an AW1600 audio track. After being imported, this data can be handled in the same way as any recorded audio track. press the [TRACK] key or hold down the [TRACK] key and use the CURSOR [ ]/[ ] keys to access the CD IMPORT page of the TRACK screen. 1 The READ CD INFO button will appear in the center of the display. If you want to import from an audio CD, repeatedly press the Work Navigate section [UTILITY] key or hold down the [UTILITY] key and use the CURSOR [ ]/[ ] keys to access the D.IN • HDD page of the UTILITY screen. Track editing Immediately after the AW1600 is powered-on, it will be set to prohibit digital recording from an external source or importing from a CD. Before you can import, you will need to disable this prohibition in the D.IN • HDD page of the UTILITY screen. 6 Press the [ENTER] key. The display will indicate “Read CD Info...,” and information will be read from the CD inserted in the CDRW drive. Depending on the import-source data, the screen will change as follows. ● When importing from audio CD/CD-Extra 2 Move the cursor to the DIGITAL REC button, 1 2 and press the [ENTER] key. A message will ask you to confirm that you will observe the applicable copyright laws. 5 6 140 AW1600 Owner’s Manual 7 3 4 Exporting WAV files and importing audio CD or WAV files 1 From CD TRACK Specifies the audio track number (01–99) of the import-source CD. B From Start Specifies the beginning of the data that will be imported, in minutes/seconds/frames (1/75 second). C From End Specifies the end of the data that will be imported, in minutes/seconds/frames (1/75 second). HINT • The “frames” referred to here are the minimum time-axis units used in CD-DA. Do not confuse them with the frames used in MTC or SMPTE. B Mono/stereo Indicates whether the WAV file selected for importing is monaural (M) or stereo (S). This field is for display only, and cannot be changed. C Size Indicates the playback length (in msec) of the WAV file selected for importing. This field is for display only, and cannot be changed. D LISTEN/ENTER/UP button The name and function of the button displayed here will change depending on the item that is selected by the From WAVE file parameter. ● If a WAV file ( ) is selected The LISTEN button will be displayed, allowing you to hear the WAV file repeatedly. D LISTEN button You can move the cursor to this button and press the [ENTER] key to repeatedly hear the currently selected region of the CD-DA. ● If a folder in the same level ( E To TR Selects the track number into which the data will be imported. If the import-source is an audio CD or a stereo WAV file, you will only be able to select a pair of tracks 1/2–15/16. ● If the next higher folder ( F To V.TR Selects the virtual track number (1–8) into which the data will be imported. G To Start Specifies the starting location (in counter-display format) of the import-destination to which the data will be imported. ● When importing a WAV file 1 ) is selected The UP button will be displayed, allowing you to move to the next higher folder. E To TR F To V.TR G To Start These fields are the same as when you are importing from audio CD or CD-Extra. NOTE • If a Mixed Mode CD is inserted in the CD-RW drive, a popup window will appear, allowing you to select AUDIO (CD-DA) or WAVE (WAV files) to import. Move the cursor to the button for the data that you want to import, and press the [ENTER] key. • Only 16-bit or 24-bit, 44.1 kHz, mono or stereo WAV files can be imported. 3 4 • When the import source is an audio CD or CD Extra disc and the song is 24-bit, the audio data will be automatically converted to 24-bit format during the import operation. • When you move the cursor to the LISTEN button and press the [ENTER] key, there will be a slight time lag while the data is read from the CD before you hear it. 7 If you are importing a WAV file, move the 5 6 7 1 From WAVE file Selects the WAV file that will be imported. If the media contains folders (directories), move to the folder that contains the WAV file you want to import, and then specify the desired WAV file. The icons shown here have the following meaning. • .......... Indicates that a WAV file is selected. • .......... Indicates that a folder in the same level is selected. • .......... Indicates that the folder in the next higher level is selected. cursor to the From WAVE file field, and turn the [DATA/JOG] dial to select the WAV file that you want to import. 12 Track editing 2 ) is selected The ENTER button will be displayed, allowing you to move into that folder. To move to a lower level, display the icon in this field, then move the cursor to the ENTER button in the screen and press the [ENTER] key. To move to the next higher level, display the icon in this area, then move the cursor to the UP button and press the [ENTER] key. 8 If you are importing from audio CD or CDExtra, use the From Start and From End fields to specify the region that will be imported. AW1600 Owner’s Manual 141 Exporting WAV files and importing audio CD or WAV files 9 Use the To TR, To V.TR, and To Start fields to specify the track number, virtual track number, and starting location into which the data will be imported. 10 When you have finished making settings, move the cursor to the EXEC button and press the [ENTER] key. A popup window will ask you to confirm the operation. 11 To execute the import operation, move the cursor to the OK button and press the [ENTER] key. Importing will begin. If you move the cursor to the CANCEL button and press the [ENTER] key, importing will be cancelled. HINT • Even after you press the [ENTER] key, you can press the [UNDO/REDO] key to return to the state prior to importing, as long as you have not executed any editing or recording operation since the import. NOTE • You cannot execute the Import operation while the AW1600 is running. 12 Track editing 142 AW1600 Owner’s Manual Chapter 13 Song management This chapter explains how to perform song management operations such as copying, deleting, backing up, and restoring songs. About songs ■ Song Organization ■ Song Bit Depth On the AW1600, your recorded compositions are managed in units called “songs.” When you save a song on the hard disk, the audio data, the sample data used by the quick loop sampler, scene memories, and the data for each library are all stored together. By loading a saved song, you can return it to the original condition at any time. You can store as many songs on the internal hard disk as its capacity allows. Songs stored on hard disk are divided into a song file containing all the basic setup information for the song, and WAV files containing the audio data. The AW1600 allows the bit depth of individual songs to be set to either 16 or 24 bits. 24-bit songs are capable of providing higher audio quality than 16-bit songs, but the following limitations on the number of simultaneous record/ playback tracks apply. Song Bit Depth 16 bits 24 bits Max. Simultaneous Record Tracks Max. Simultaneous Play Tracks 8 8 : : 1 15 0* 16* 8 0 : : 1 7 0* 8* * For mixdown the number of simultaneous record tracks is two, and the number of simultaneous playback tracks is 16 for 16-bit songs, or 8 for 24-bit songs. Only 24-bit audio data can be used in 24-bit songs. 16-bit WAV files cannot be imported from a computer or CDRW drive. Audio data imported from audio CDs, however, will be automatically converted to 24-bit format. In the same way, only 16-bit audio data can be used in 16-bit songs. HINT 13 Song management • The bit depth of a song can be checked via the SONG screen LIST page. AW1600 Owner’s Manual 143 About songs ■ Song Folder Organization Song and related data stored on hard disk can be accessed from a computer connected via USB in the same way as the hierarchical files and folders on the computer’s hard disk. The folders are organized as follows: “AW1600-1” Drive Song1 “AW1600-2” Drive 001 Song Name.AWS 001 Song Name.AWS Song2 002 Song Name.AWS 0.WAV 004 Song Name.AWS Audio 1.WAV 001 Library Name.AWL 001 Library Name.AWL Lib 2.WAV 0L.WAV 3.WAV Audio 0R.WAV Render 1L.WAV 002 Library Name.AWL 1R.WAV 003 Library Name.AWL 003 Song Name.AWS 2L.WAV 005 Song Name.AWS Transport 2R.WAV File Name1.WAV AW1600_SYS.BIN File Name2.WAV ■ “Song1” Folder Songs are stored in either the “Song1” or “Song2” folder. ■ Individual Song Folders Each song is stored in a folder bearing the song’s name (extension .AWS). ● Song Files The following song settings are stored in a file bearing the name of the song (extension .AWS): 13 Song management • • • • • • Recorder section settings (SONG screen, TRACK screen). Mixer section settings (channels, effects). Quick loop sampler settings. Library settings (excluding the sample library). REMOTE screen settings. Pad track event data. ■ “Audio” Folder The following song audio data is saved in WAV file format. File names are automatically created in the order of recording, as in: “0.WAV”, “1.WAV”, “2.WAV”, etc. 24-bit song data is saved as 32-bit WAV files. • • • • 16 + 2 (stereo track) audio x 8 virtual tracks. Quick loop sampler sample data. Sound clip audio data. Audio data for undo and redo operations. ● System File (AW1600_SYS.BIN) Stores UTILITY screen settings and information for data management. 144 AW1600 Owner’s Manual ■ “Song2” Folder Songs are stored in either the “Song1” or “Song2” folder. ■ “Lib” Folder Sample library data is stored in the “Lib” folder. ■ Individual Sample Library Folders Sample library data is stored in a folder bearing the name of the sample library (extension .AWL). ● Sample Library Files Sample library settings are stored in a file bearing the name of the sample library (extension .AWL). ■ “Audio” Folder Sample library samples are stored as WAV files. The pads use stereo samples which are stored as separate left- and right-channel mono files: “*L.WAV”, “*R.WAV”. For 24-bit songs the samples are saved as 32-bit WAV files. ■ “Transport” Folder This folder is used to store WAV files for import and export. Data is stored as 16-bit or 24-bit WAV files. About songs • Editing the song name The following operations are possible by directly accessing the data on the internal hard disk from a computer. For detailed operating procedures refer to “Exporting WAV files and importing audio CD or WAV files” on page 136. • Specified audio data on the internal hard disk can be directly edited from a computer using an appropriate waveform editor application. The song will become unplayable if you change the sampling frequency or quantization of the audio data, but you can change the length of the waveforms without problems. • WAV files transferred from a computer to the “Transport” folder can be imported to the AW1600 audio tracks or pads as required, and specified regions of audio data can be exported to the computer as WAV files which can then be imported into computer-based DAW applications. • The entire contents of the internal hard disk or individual songs can be backed up to the computer. NOTE • For 24-bit songs, the audio data contained in the “Audio” folders is stored in 32-bit WAV format. If your waveform editor application cannot handle 32-bit data, first export the WAV file(s) to the “Transport” folder. WAV files imported or exported via the “Transport” folder are automatically converted to 24-bit format that can be edited using most waveform editor software. • Song data is created in either the “Song1” or “Song2” folder. You may have to check both of these folders to locate a specific song. • To restore the sample library data to it’s initial factory state, restore the sample library data from the supplied CD-ROM. • If you initialize the AW1600 hard disk from your computer it will become unreadable by the AW1600. Always use the UTILITY screen D.IN • HDD page to initialize the AW1600 hard disk. • The song folders also contain audio data for undo and redo operations that is not normally used. The undo/redo data can be deleted by performing an Optimize operation (→ p. 148). Editing the song name Here’s how to edit the song name that is assigned when you create a new song. NOTE • This setting applies only to the current song. Before you perform this procedure, load the song whose name you want to edit. 1 In the Work Navigate section, press the [SONG] key. The SONG screen will appear. 2 Repeatedly press the [SONG] key or hold 3 To edit the song name, move the cursor to the NAME button and press the [ENTER] key. The TITLE EDIT popup window will appear, allowing you to edit the song name. down the [SONG] key and use the CURSOR [ ]/[ ] keys to access the SETUP page. 4 Input the new name. Then move the cursor to the OK button and press the [ENTER] key. The new name will be applied, and the popup window will close. (For details on inputting a name → p. 25) AW1600 Owner’s Manual Song management 13 145 Editing various settings for the song Editing various settings for the song Here’s how to make various settings for a song, such as switching protect on/off and selecting the counter display format and time code format. NOTE • These settings apply only to the current song. Before you perform this procedure, load the song whose settings you want to edit. • The counter display mode (with the exception of REMAIN) and timecode frame rate changes will be saved with the song data when the song is saved. 1 In the Work Navigate section, press the [SONG] key. The SONG screen will appear. 2 Repeatedly press the [SONG] key or hold down the [SONG] key and use the CURSOR [ ]/[ ] keys to access the SETUP page. 1 3 2 This page contains the following items. In the COUNTER DISPLAY area, use the following buttons to select the display format for the counter that is shown in the center of the top line in the display. • ABS (absolute time) ............ Display the current location in hours/ minutes/seconds/milliseconds, with the absolute time zero location as 0. • REL (relative time) ............ Display the current location in hours/ minutes/seconds/milliseconds, with the relative time zero location as 0. • SEC .......... Display the current location in hours/ minutes/seconds/milliseconds, with the Start point as 0. • T.C ............ Display the current location in time code (hours/minutes/seconds/frames), with the Start point as 0. • REMAIN ... When this button is on, the remaining recordable time with the selected number of recording tracks will be displayed instead of the current location. 1 PROTECT button Switches protect on/off. B COUNTER DISPLAY Selects the display format for the counter that appears in the center of the top line in the display. C TIME CODE BASE Selects the format (the number of frames per second) for the time code used by the AW1600. 13 3 To switch the protect setting on/off, move the cursor to the PROTECT button and press the [ENTER] key. Song management Protect is a setting that prohibits any change to the song data. If protect is turned on, the PROTECT button will be highlighted, and it will not be possible to perform additional recording or editing, or to erase the song. HINT • We recommend that you turn protect on for important songs. • Even if protect is on, you can still copy the song (→ p. 147) and adjust the mixer settings. 4 To change the counter display format, move the cursor to one of the buttons in the COUNTER DISPLAY area and press the [ENTER] key. 146 AW1600 Owner’s Manual NOTE • The counter in the upper right of the display always shows the current location in measure/beat units, relative to the Start point. • The measure/beat display will depend on the settings in the TEMPO page of the SONG screen. For details, refer to “Creating a tempo map” (→ p. 149). 5 To change the time code frame rate, move the cursor to one of the buttons in the TIME CODE BASE area, and press the [ENTER] key. In the TIME CODE BASE area you can choose one of the following frame rates to specify the minimum unit of time code. • 24 ............ 24 frames/second • 25 ............ 25 frames/second • 30 ............ 30 frames/second (30 non-drop frame) • 30D........... 29.97 frames/second (30 drop-frame) HINT • This setting affects both the counter time code display and the MTC that the AW1600 transmits and receives. If the AW1600 is sending or receiving MTC to or from an external device, you must set both devices to the same frame rate. NOTE • With the exception of COUNTER DISPLAY, the settings in the SETUP page of the SONG screen cannot be changed while the AW1600 is running. Copying or deleting a song Copying or deleting a song Here’s how to copy or delete a song in the hard disk. NOTE • You cannot copy or delete a song while the AW1600 is running. • A deleted song will be lost forever. Use great caution when deleting a song. • You cannot delete a song for which protect is on, or delete the current song (the highlighted song). If you want to delete such a song, you must first turn off the protect setting or switch the current song. 1 In the Work Navigate section, press the [SONG] key. The SONG screen will appear. 2 Repeatedly press the [SONG] key or hold 5 To execute the copy, move the cursor to the OK button and press the [ENTER] key. A popup window will prompt you to enter new song name. down the [SONG] key and use the CURSOR [ ]/[ ] keys to access the LIST page. 6 Enter a new song title, move the cursor to the OK button and press the [ENTER] key. 1 2 This page contains the following items. The song you selected in step 3 will be copied, and you will return to step 2. If you move the cursor to the CANCEL button and press the [ENTER] key, the copy operation will be cancelled. 1 DELETE button Displays a popup window that allows you to delete a song. B COPY button Displays a popup window that allows you to copy a song. 3 Turn the [DATA/JOG] dial to select the song ■ To delete a song 4 Following step 3, move the cursor to the DELETE button and press the [ENTER] key. A popup window will ask you to confirm the delete operation. that you want to copy or delete. The line that is enclosed by a dotted frame indicates the selected song. 4 Move the cursor to the COPY button and press the [ENTER] key. A popup window will ask you to confirm the copy operation. OK button and press the [ENTER] key. The song you selected in step 3 will be deleted, and you will return to step 2. If you move the cursor to the CANCEL button and press the [ENTER] key, the delete operation will be cancelled. NOTE • If you have selected the current song as the song to be deleted, a popup window will warn you that it is not possible to delete the current song. 13 Song management ■ To copy a song 5 To delete the song, move the cursor to the HINT • If you have selected the current song as the song to be copied, a popup window will ask you whether you want to save the current song. Move the cursor to either the YES button (if you want to save) or the NO button (if you don’t want to save), and then press the [ENTER] key. AW1600 Owner’s Manual 147 Optimizing a song Optimizing a song “Optimize” is an operation that deletes the undo/redo audio data and the unused sample data maintained within the song. When you have finished recording and editing a song, you can execute the Optimize operation on that song to increase the amount of free space on the hard disk. NOTE • The deleted undo/redo audio data will be lost forever. Use this operation with caution. 1 In the Work Navigate section, repeatedly press the [SONG] key or hold down the [SONG] key and use the CURSOR [ ]/[ ] keys to access the LIST page of the SONG screen. 2 Turn the [DATA/JOG] dial to select the song that you want to optimize. The line enclosed by the dotted frame indicates the selected song. 3 Move the cursor to the OPTIMZ button, and press the [ENTER] key. A popup window will ask you to confirm the optimize operation. HINT 13 • You may select the current song to be optimized. In this case, a popup window will ask you whether you want to save the current song. Move the cursor to the OK button (if you want to save) or the CANCEL button (if you don’t want to save), and press the [ENTER] key. Song management 148 AW1600 Owner’s Manual 4 To execute the optimize operation, move the cursor to the OK button and press the [ENTER] key. The undo/redo audio data and unused sample data of the song you selected in step 2 will be deleted, and you will return to step 1. If you decide not to execute the optimize operation, move the cursor to the CANCEL button and press the [ENTER] key. Creating a tempo map Creating a tempo map The “tempo map” contains data to change the tempo or time signature at the beginning of the song or at any measure or beat within the song. The measure/beat display counter, the Quick Loop Sampler, the internal metronome, and the MIDI clock data generated within the AW1600 are all based on this tempo map. The AW1600’s tempo map can also record data to switch scenes (→ p. 73) or Pad sample banks (→ p. 111). You can use this to switch scenes as the song progresses, or to switch the sounds that are played by the Quick Loop Sampler. HINT • The Start point of the song corresponds to the starting location of the tempo map. • The data (“tempo map events”) recorded in the tempo map will continue to apply until the location at which the next event of the same type has been input. NOTE • If you modify the tempo map after recording on an audio track, the measure/beat counter display values will be affected. For this reason if you want to use MIDI clock to synchronize with an external MIDI device, or if you want to control the song in measure units, you should create the tempo map before you record. If you modify the tempo map after a track has already been recorded, a popup window will ask you for confirmation. ■ Editing a tempo map event This page contains the following items. When you create a new song, the following tempo map event will be input at the beginning of the tempo map (the first beat of the first measure). 1 List • Time signature: 4/4 • Tempo: 120.0 • Pad sample bank: Pad 1=A, Pad 2=A, Pad 3=A, Pad 4=A • Scene number: not assigned B LOCATE button By moving the cursor to this button and pressing the [ENTER] key, you can move the song to the location of the tempo map event currently selected in the list. 1 In the Work Navigate section, press the [SONG] key. The SONG screen will appear. 2 Repeatedly press the [SONG] key or hold down the [SONG] key and use the CURSOR [ ]/[ ] keys to access the TEMPO page. In this page you can input or edit tempo map events for the current song. 8 9 J K C DELETE button To delete the tempo map event currently selected in the list, move the cursor to this button and press the [ENTER] key. D INSERT button To insert a blank event at the step preceding the tempo map event currently selected in the list, move the cursor to this button and press the [ENTER] key. E NEW button To create an event at the beginning of the measure following the last step, move the cursor to this button and press the [ENTER] key. F STEP Indicates the step number of the tempo map event. G MEAS Indicates the location (measure/beat) at which the tempo map event is input. 34 5 1 13 Song management Here’s how to edit the values of this tempo map event. 2 67 This area lists the tempo map events that have been input for the current song. The line enclosed by a dotted frame is the currently selected tempo map event. H I J K METER TEMPO PAD BANK 1–4 SCENE These fields show the time signature, tempo, pad sample bank, and scene number of each tempo map event. AW1600 Owner’s Manual 149 Creating a tempo map 3 Move the cursor to the item that you want to edit, and turn the [DATA/JOG] dial to edit the value. If the METER, TEMPO, PAD BANK 1–4, or SCENE value is “–”, move the cursor to the item and press the [ENTER] key before you edit the value. NOTE • The METER, TEMPO, and PAD BANK 1–4 at the beginning of the song cannot be set to “–”. • You cannot change the METER value to other than “–” for a step that is not located at beat 1. ■ Adding a tempo map event 1 Access the TEMPO page, move the cursor to the NEW button, and press the [ENTER] key. A blank tempo map event will be created after the last step that is currently input. HINT • If you use the INSERT button instead of the NEW button, a blank tempo map event will be inserted before the currently selected step. However, you cannot insert an event before the tempo map event at the beginning of the song (i.e., the tempo map event that is input when you create the song). The range for each item is as follows. Event METER TEMPO Range 1/4 to 8/4, – 30.0 to 250.0, – Specifies the tempo of the song. You can set the tempo in units of 0.1 over a range of 30.0–250.0 BPM. PAD A to D, – BANK 1–4 SCENE Content Specifies the time signature of the song. 00 to 96, – Selects the sample bank that will be used for each pad 1–4. Switches the scene number used by the song. HINT 2 Make sure that the cursor is outside the list, and turn the [DATA/JOG] dial to select a tempo map event that you created. When the cursor is located outside the list, you can turn the [DATA/JOG] dial to scroll the contents of the list. 3 Move the cursor to the MEAS field of the event that is selected in the list, and turn the [DATA/JOG] dial to specify the location of the event. • You cannot delete the tempo map event located at the beginning of the song, or change its location. If you want to change the tempo or time signature during the song, you can insert a new event. You can adjust the location of a tempo map event in units of measures or beats. However, you cannot move an event past the preceding or following event. • If you set METER, TEMPO, PAD BANK 1–4, or SCENE to a value of “–”, that event will be disabled. For example if you want to specify only the time signature and tempo, you should set the pad bank and scene to “–”. 4 Move the cursor to the item that you want to edit, and turn the [DATA/JOG] dial to adjust the value. If necessary, you can play back the song to check that the tempo map event works as you expect. 5 In the same way, use the NEW or INSERT button to add new events, and set their parameters. 13 ■ Deleting a tempo map event Song management Here’s how to delete an unwanted event from the tempo map. (However, you cannot delete the event that is located at the beginning of the song.) 1 Access the TEMPO page, and scroll the list to select the tempo map event that you want to delete. 2 Move the cursor to the DELETE button and press the [ENTER] key. The selected event will be deleted. 150 AW1600 Owner’s Manual Importing data from an existing song Importing data from an existing song Here’s how selected items of data such as scenes, libraries, or individual tracks of audio data from a song saved on the hard disk can be imported into the current song. NOTE • When you execute this import operation, the previous data (for that item) in the current song will be lost. Use this procedure with caution. ■ Selecting the song from which you will import data ■ Importing library/ scene/tempo map data 1 In the Work Navigate section, press the 4 Move the cursor to either the LIBRARY, [SONG] key. The SONG screen will appear. 2 Repeatedly press the [SONG] key or hold SCENE, or TEMPO MAP button, and press the [ENTER] key. A popup window will ask you to confirm the import operation. down the [SONG] key and use the CURSOR [ ]/[ ] keys to access the IMPORT page. 1 2 5 To execute the import, move the cursor to the OK button and press the [ENTER] key. Importing will begin. When the data has been imported, you will return to the screen of step 2. 4 This page contains the following items. ■ Importing a specific track 1 LIBRARY button 4 Move the cursor to the TRACK button and Imports all libraries into the current song. B SCENE button Imports all scenes into the current song. press the [ENTER] key. A popup window will ask you to select the track to be imported. C TRACK button Imports the audio data of a single track into the current song. 1 13 D TEMPO MAP button Imports the tempo map into the current song. 2 3 3 Turn the [DATA/JOG] dial to select the song from which you want to import data. The line enclosed by the dotted frame is the song you have selected as the import-source. 1 TRACK Specify the import-source track number. NOTE • The songs whose bit depth differs from the current song cannot be imported. B V.TR Specify the import-source virtual track number. Song management 3 C NAME Displays the name of the currently selected virtual track. AW1600 Owner’s Manual 151 Importing data from an existing song • Backing up songs and sample libraries 5 Move the cursor to the TRACK field and 1 TRACK V.TR field, and turn the [DATA/JOG] dial to specify the track number and virtual track number. The name of the selected import-source track will be displayed in the NAME field. NOTE • You can import only one track at a time. Specify the import-destination track number. B V.TR Specify the import-destination virtual track number. C NAME Displays the name of the virtual track that you selected as the import-destination. NOTE 6 Move the cursor to the OK button and press the [ENTER] key. A popup window will ask you to select the import-destination track. 1 • When ST (stereo track) is selected as the import source, the destination track will also be ST (stereo track). 7 Move the cursor to the TRACK field and V.TR field, and turn the [DATA/JOG] dial to specify the track number and virtual track number for the import-destination. 8 To execute the import, move the cursor to the OK button and press the [ENTER] key. 2 3 Importing will begin. When the track has been imported, you will return to the state of step 2. Backing up songs and sample libraries Here’s how you can back up songs or sample libraries from the internal hard disk to CD-R/RW media. NOTE • To backup AW1600 data to a computer, connect the AW1600 to the computer via a USB cable and copy the song folders directly from the internal AW1600 hard disk to the computer. For detailed operation refer to “Transferring WAV Files To and From a Computer” on page 137. 1 Insert CD-R/RW media into the CD-RW This page contains the following items. drive. 13 1 List 2 In the Work Navigate section, press the [CD] key. The CD screen will appear. Song management 3 Repeatedly press the [CD] key or hold down the [CD] key and use the CURSOR [ keys to access the BACKUP page. ]/[ ] In this page you can back up songs or sample libraries from the internal hard disk to CD-R/RW media. 3 2 1 This area lists the songs or sample libraries that are saved on the hard disk. The symbols at the right of the list indicate whether an item of data has been selected (●) or disabled ( ) for backup. B PAD button When this button is off, the list will show the songs that are saved on the hard disk. When this button is on, the list will show the sample libraries that are saved on the hard disk. C ALL button If you turn this button on and then turn the ENABLE/ DISABLE button on, all data displayed in the list will be selected for backup. D ENABLE/DISABLE button Selects whether an item of data will be selected for backup (ENABLE) or not selected (DISABLE). 5 6 152 4 AW1600 Owner’s Manual Backing up songs and sample libraries E AS AW2816 button Backs up the audio tracks within a song in the format of an AW2816 backup file. Select this format when restoring data on a Yamaha AW-series Audio Workstation other than the AW1600 (AW4416, AW2816, AW2400, AW16G). This format can only be used with 16-bit songs. If you turn this button on, you will be able to back up only one song at a time. F EXECUTE button Executes the backup operation for the selected song(s) or sample library(ies). 4 Turn the [DATA/JOG] dial to select the song or sample library data that you want to back up. Then move the cursor to the ENABLE/ DISABLE button and press the [ENTER] key. The symbol for the selected data will change to the ● symbol, indicating that this data has been selected for backup. You can repeat this step to select multiple items of data for backup. If you turn on the ALL button and then move the cursor to the ENABLE/DISABLE button and press the [ENTER] key, you can select all data in the list in one step. HINT 6 Move the cursor to the OK button and press the [ENTER] key. Writing to the CD-R/RW media will begin. If you decide to cancel the backup operation, move the cursor to the CANCEL button and press the [ENTER] key. While the backup operation is being executed, a popup window will indicate the progress. When the backup has been completed, you will return to step 3. If the backup data does not fit on a single volume of media, a message of “Number Ejected Media, Insert Blank Media.” will appear, and the media will be ejected. Insert a new volume of media. Then move the cursor to the OK button and press the [ENTER] key. NOTE • You cannot execute the backup operation without selecting data. • If you execute the backup operation with the AS AW2816 button turned off, system data (the settings you make in the UTILITY screen) will be backed up on the media together with the selected data. • If you execute the backup operation with the AS AW2816 button turned on, data other than audio tracks will not be backed up. All virtual tracks for tracks 1–16 will be backed up. For the stereo track, only the current track will be backed up. 24-bit songs are not compatible. • When you restore data that was backed up to more than one volume of media, you must insert the media in the order in which it was backed up. Be sure to make a note of the backup sequence on the label surface of each CD-R/RW media. • If you turn on the NAME or OLD button, the data in the list will be sorted alphabetically or by the order in which it was saved. 5 To execute the backup, move the cursor to the EXECUTE button and press the [ENTER] key. A popup window will ask you to confirm the operation. 13 NOTE Song management • If previously-recorded CD-RW media is inserted in the CDRW drive, a popup window will ask you if it is OK to erase the media first. Move the cursor to the OK button and press the [ENTER] key, and the media will be erased. • If a CD-ROM or previously-recorded CD-R media is inserted in the CD-RW drive, a popup window with a message of “Change Media, Please” will appear, and the media will be ejected. Remove the media, and replace it with writable media. AW1600 Owner’s Manual 153 Restoring songs or sample libraries Restoring songs or sample libraries Here’s how data that you backed up to CD-R/RW media can be restored to the hard disk of the AW1600. 1 Insert the CD-R/RW media containing the backup data into the CD-RW drive. If the backup data occupies more than one volume of media, insert the first volume. 2 In the Work Navigate section, press the [CD] key. The CD screen will appear. the [CD] key and use the CURSOR [ keys to access the RESTORE page. ]/[ ] In this page, data that you backed up to CD-R/RW media can be restored to the internal hard disk. 4 Make sure that the cursor is located at the READ CD INFO button, and press the [ENTER] key. Information will be read from the inserted CD-R/RW media. When the information has been read, a display like the following will appear. 2 F EXECUTE button Executes the restore operation NOTE • You cannot operate the items in the RESTORE page until the inserted CD-R/RW media has been read. 3 Repeatedly press the [CD] key or hold down 3 E SYSTEM button Selects the system data (AW1600 settings you make in the UTILITY screen) for restoring. 1 5 Turn the [DATA/JOG] dial to select the data that you want to restore. Then move the cursor to the ENABLE/DISABLE button and press the [ENTER] key. The symbol at the right will change to the ● symbol, indicating that this data has been selected for restoring. If you turn on the ALL button and then move the cursor to the ENABLE/DISABLE button and press the [ENTER] key, all data shown in the list will be selected in one step. NOTE • The maximum number of songs or sample libraries that can be displayed is 100. 6 If you want to restore the system data, move the cursor to the SYSTEM button and press the [ENTER] key. 6 54 1 List 13 This area lists the data that has been backed up on the CD-R/RW media. The symbols at the right of the list indicate whether an item of data has been selected (●) or disabled ( ) for restore. Song management B PAD button When this button is off, the list will show the songs that were backed up on the CD-R/RW media. When this button is on, the list will show the sample libraries that were backed up on the CD-R/RW media. C ALL button You can use this button to select all the data that appears in the list. If you turn this button on and then turn the ENABLE/DISABLE button on, all data displayed in the list will be selected for restore. D ENABLE/DISABLE button Selects whether an item of data will be selected for restore (ENABLE) or not selected (DISABLE). 154 AW1600 Owner’s Manual The button will be turned on, and the system data will be selected for restoring. 7 To execute the restore operation, move the cursor to the EXECUTE button and press the [ENTER] key. A popup window will ask you to confirm the operation. Restoring songs or sample libraries • Exchanging Song Data With Other AW-series Audio Workstations 8 Move the cursor to the OK button if you want to execute the restore operation (or to the CANCEL button if you decide not to restore), and press the [ENTER] key. The current song will be saved automatically, and the restore operation will begin. A popup window will indicate the progress of the restore operation. When the operation is finished, you will return to step 3. If the backup occupied more than one volume of CDR/RW media, a message of “Exchange Next Media #XXX” (where XXX is a number) will be displayed during the restore process. Exchange the CD-R/RW media for the media of the corresponding number. Then move the cursor to the OK button and press the [ENTER] key. NOTE • When a song or sample library with the same name already exists, the name of the restored song or sample library will automatically be changed. For example, if “001_Song” already exists, the song name will be altered as in: “001_Song0”, “001_Song1” … etc. Exchanging Song Data With Other AW-series Audio Workstations You can back up an AW1600 song in a format that is compatible with the other AW-series (AW4416/AW2816/AW2400/AW16G). Conversely, a song that was backed up by the other AWseries can be restored into the AW1600. NOTE • Only the audio data recorded in a song can be exchanged with the other AW-series. Mix parameters, libraries, and system data cannot be backed-up/restored in this way. If you turn on the AS AW2816 button in the BACKUP page of the CD screen, the data will be saved in the AW2816 backup file format. An AW2816 backup file can be restored into the other AW-series (version 2.0 or later for AW4416). For the procedure, refer to “Backing up songs and sample libraries,” earlier in this manual. NOTE • Backup in the AW2816 backup file format is limited to one song at a time. • When you perform a backup in the AW2816 backup file format, data other than the audio tracks will not be backed up. All virtual tracks of tracks 1–16 will be backed up. For the stereo track, only the current track will be backed up. 24-bit songs are not compatible. • Depending on the data size, some songs can’t be saved as AW2816 backup files. If this problem occurs use the Optimize function to reduce the data size. ■ Restoring the other AW-series songs 1 Insert CD-R/RW media containing the other AW-series song backup into the AW1600. 2 In the Work Navigate section, press the [CD] key. The CD screen will appear. 3 Repeatedly press the [CD] key or hold down the [CD] key and use the CURSOR [ keys to access the RESTORE page. ]/[ ] 4 Make sure that the cursor is located at the READ CD INFO button, and press the [ENTER] key. Data will be read from the inserted CD-R/RW media. When the data has been read, a screen like the following will appear. AW1600 Owner’s Manual 13 Song management ■ Backing up an AW1600 song in a format compatible with the other AW-series 155 Exchanging Song Data With Other AW-series Audio Workstations 5 Turn the [DATA/JOG] dial to select a song that you want to restore. 6 Move the cursor to the ENABLE/DISABLE button and press the [ENTER] key. The symbol at the right of the data will change to ●, and the data will be selected for restoring. NOTE • The list will show all the songs that were backed up to CD-R/ RW media, but you can execute the restore operation only for 44.1 kHz/16-bit songs. 7 Repeat steps 5 and 6 to select all of the other AW-series songs that you want to restore. 8 To execute the restore operation, move the cursor to the EXECUTE button and press the [ENTER] key. The restore operation will begin. While the song data is being loaded, a popup window will indicate the progress. NOTE • When a song with the same name already exists, the name of the restored song will automatically be changed. For example, if “001_Song” already exists, the song name will be altered as in: “001_Song0”, “001_Song1” … etc. 13 Song management 156 AW1600 Owner’s Manual Chapter 14 MIDI and utility functions This chapter explains basic MIDI-related settings, functions that use MIDI, and various utility functions. What you can do using MIDI On the AW1600, you can use MIDI to do the following things. ● Synchronize operation with an external device ● Automate scene changes and mix parameter operations You can synchronize an AW1600 song with the playback of an external device (such as a MIDI sequencer) by exchanging synchronization messages such as MTC (MIDI Time Code) or MIDI Clock with the external device. When you recall a scene on the AW1600 or operate its mix parameters, the corresponding messages (program changes or control changes) can be transmitted to an external device. If you record these messages on a MIDI sequencer that is synchronized to the AW1600 song, these scene recall operations or realtime mix parameter operations can be reproduced whenever you want. ● Remote control of the transport You can transmit MMC (MIDI Machine Control) messages from a MIDI sequencer or other external MIDI device to the AW1600 to remotely control the AW1600’s transport. Conversely, you can also transmit MMC from the AW1600 to an external device to control its transport. • Example of recording/playing scene selections and mix parameter operations on a MIDI sequencer (computer) • Example of using MTC/MMC to synchronize the operation of the AW1600 and a MIDI sequencer (computer) MIDI OUT/ THRU connector MIDI IN connector MTC MMC MIDI OUT/ THRU connector Control changes Program changes MIDI IN MIDI IN connector MIDI OUT MIDI IN Control changes Program changes MIDI OUT or AW1600 MTC/MMC AW1600 USB cable External MIDI device (e.g., computer) USB cable External MIDI device (e.g., computer) ● MIDI Remote “MIDI Remote” is a function that lets you use the AW1600 as a physical controller for an external device. You can assign the desired MIDI messages to the faders and [TRACK SEL] keys of the top panel, and use them to remotely control a MIDI device or computer program. • Example of using the AW1600 as a physical controller for a MIDI sound module Control changes System exclusive messages, etc. MIDI OUT/THRU connector MIDI IN or Control changes System exclusive messages, etc. AW1600 USB cable 14 MIDI and utility functions or External MIDI device (e.g., computer) AW1600 Owner’s Manual 157 Basic MIDI Settings • Setting MIDI messages Basic MIDI Settings The UTILITY screen MIDI 1 page lets you specify the connector/port to be used for MIDI message transmission and reception to and from external MIDI devices. To access this page, repeatedly press the Work Navigation section [UTILITY] key or hold down the [UTILITY] key and use the CURSOR [ ]/[ ] keys. 3 2 1 C THRU Selects the THRU input/output connector/port separately from the IN PORT and OUT PORT listed left. When this setting is enabled, no internally generated AW1600 MIDI data is transmitted. • MIDI ↔ USB 1 .......... MIDI messages received via the MIDI IN connector are retransmitted via USB output port 1, and MIDI messages received via USB connector input port 1 are retransmitted via the MIDI OUT/THRU connector. This page contains the following items. 1 IN PORT Selects the input connector/port to be used for MIDI message reception. • MIDI ......................MIDI IN connector. • USB 1 ...................USB connector input port 1. • USB 2 ...................USB connector input port 2. • --- ..........................Disabled. B OUT PORT Selects the output connector/port to be used for MIDI transmission. MIDI data internally generated by the AW1600 is transmitted via this connector/port. • MIDI ......................MIDI OUT/THRU connector. • USB 1 ...................USB connector output port 1. • MIDI ↔ USB 2 .......... MIDI messages received via the MIDI IN connector are retransmitted via USB output port 2, and MIDI messages received via USB connector input port 2 are retransmitted via the MIDI OUT/THRU connector. • USB 1 ↔ USB 2 .......... MIDI messages received via the USB connector input port 1 are retransmitted via USB output port 2, and MIDI messages received via USB connector input port 2 are retransmitted via the USB connector output port 1. • --- ↔ ---.... No THRU settings. NOTE • It may be necessary to install an appropriate USB MIDI driver in order to use the USB connector for MIDI communication on computers (→ p. 209). • USB 2 ...................USB connector output port 2. • --- ..........................Disabled. Setting MIDI messages 14 In the MIDI 2 page of the UTILITY screen, you can make various MIDI-related settings such as selecting the MIDI messages that will be output from the MIDI OUT/THRU or USB connector, and specifying MTC/MMC transmission and reception. MIDI and utility functions To access this page, repeatedly press the Work Navigation section [UTILITY] key or hold down the [UTILITY] key and use the CURSOR [ ]/[ ] keys. 1 2 7 1 SYNC OUT Selects the type of MIDI messages that will be output from the MIDI OUT/THRU connector or USB connector. • CLK button ........If this button is on, MIDI Clock (and Start, Stop, Continue, and Song Position Pointer) messages will be transmitted while the recorder is running. If you turn this button on, the MTC button will be defeated. 3 158 4 This page contains the following items. AW1600 Owner’s Manual 6 5 9 8 • MTC button........If this button is on, MTC (MIDI Time Code) will be transmit while the recorder is running. If you turn this button on, the CLK button will be defeated. Setting MIDI messages B MMC MODE Specifies how MMC will be transmitted/received. • MASTER button....If this button is on, the AW1600 will be the MMC master. When you operate the transport, the corresponding MMC command will be transmitted from the MIDI OUT/ THRU or USB connector. Use this setting when you want to remotely control an external MIDI device from the AW1600. • SLAVE button .......If this button is on, the AW1600 will be the MTC slave, and will follow MMC commands that it receives at the MIDI IN or USB connector. Use this setting when you want to remotely control the transport of the AW1600 from an external MIDI device. C DEV (device number) Specifies the MMC device number (1–127) that the AW1600 will receive. E AVRG (Average) Select one of the following to specify how closely the AW1600 will follow the incoming MTC data when functioning as an MTC slave. • 0 ............... The AW1600 will synchronize to the incoming MTC data at the highest precision. However if the incoming MTC has significant instability, synchronization may be interrupted or become unreliable. • 1 ............... This setting allows more tolerance of MTC instability than the “0” setting. • 2 ............... This setting allows the maximum tolerance. Use this setting if the MTC master is an external MIDI device that has significant instability. HINT • When the AW1600 is functioning as an MTC slave and is operating in synchronization to an external MIDI device, and the accuracy of the incoming MTC becomes unstable, the AW1600 will make slight adjustments in its playback pitch in an attempt to follow. The AVRG parameter specifies the range of MTC variance that will be tolerated. NOTE • The MMC device number is displayed as a decimal number starting from one. Some devices display the MMC device number as a hexadecimal number starting from zero. In this case, the numbers will correspond as follows. AW1600 display → hexadecimal display 1 → 00h 127 → 7Eh • The AW1600 always transmits MMC commands using the “All” device number (7Fh in hexadecimal). D MTC MODE Specifies how the AW1600 operate when synchronized with an external MIDI device using MTC (MIDI Time Code). • MASTER button....If this button is on, the AW1600 will be the MTC master. When you operate the transport of the AW1600, MTC will be transmitted from the MIDI OUT/THRU or USB connector. Use this setting if you want to the external MIDI device to follow the AW1600, or if you are using the AW1600 by itself. • SLAVE button .......If this button is on, the AW1600 will be an MTC slave, and will follow MTC data it receives at the MIDI IN or USB connector. Use this setting if you want to synchronize with a second AW1600 unit, or if you want to synchronize the AW1600 with an external MIDI device that can function only as the MTC master. F OFST (Offset) When using the AW1600 as an MTC slave, this parameter shifts the absolute time within the AW1600 forward or backward relative to the incoming MTC. The range is –24:00:00:00.00 to +24:00:00:00.00. OFST = 00:00:00:00.00 Incoming time code 00:00:10:00.00 00:00:15:00.00 00:00:20:00.00 Time code display (ABS) 00:00:10:00.00 00:00:15:00.00 00:00:20:00.00 Song OFST = +00:00:05:00.00 Incoming time code 00:00:10:00.00 00:00:15:00.00 00:00:20:00.00 Time code display (ABS) 00:00:15:00.00 00:00:20:00.00 00:00:25:00.00 Song OFST = 00:00:05:00.00 Incoming time code 00:00:10:00.00 00:00:15:00.00 00:00:20:00.00 Time code display (ABS) 00:00:05:00.00 00:00:10:00.00 00:00:15:00.00 Song HINT • The OFST setting has no effect on the MTC that is transmitted from the AW1600’s MIDI OUT/THRU or USB connector. 14 MIDI and utility functions • The MMC device number is an identifying number used to distinguish devices that transmit and receive MMC commands. When using MMC, the AW1600 and the external MIDI device must be set to the same MMC device number. HINT • When using the AW1600 as the MTC master, make sure that the MTC button in the SYNC OUT area is turned on. AW1600 Owner’s Manual 159 Setting MIDI messages G MIDI CH Selects the MIDI channel that will be used to transmit and receive MIDI messages such as program changes and control changes. This area contains the following two items. • TX .............Selects the transmit MIDI channel, in a range of 1–16. While MIDI messages are HINT • For details on the mix parameters that correspond to each control change, refer to the tables that follow. • When you operate a mix parameter of track channel 9/10–15/16 on the AW1600, two types of control changes will be transmitted. being transmitted, the characters “TX” will be highlighted. • RX .............Selects the receive MIDI channel, in a range of 1–16 or ALL. If you select ALL, MIDI messages of all MIDI channels will be received (Omni mode). While MIDI mes- sages are being received, the characters “RX” will be highlighted. H PGM CHG MODE Switches program change transmission and reception on/ off. If program change reception is on, the AW1600 will recall the corresponding scene when it receives a program change at the MIDI IN or USB connector. If program change transmission is on, the AW1600 will transmit the corresponding program change from the MIDI OUT/ THRU or USB connector when a scene is recalled on the AW1600. You can select the following choices. • OFF...........Program changes will not be transmitted or received. ● When CTRL CHG MODE = 1 MIDI CH 1 2 3 4 5 • TX .............Program changes will only be transmitted. • RX .............Program change will only be received. 6 • TX-RX .......Program changes will be transmitted and received. 7 HINT • In the SCENE screen PC TABLE page you can specify the scene number that will correspond to each program change number (→ p. 173). I CTRL CHG MODE Specifies how control changes will be transmitted and received. If control change transmission and reception are enabled, the corresponding control change will be transmitted when you operate a mix parameter (fader, pan, effect send, etc.) for track channel 1–16 on the AW1600. When a control change is received, the corresponding mix parameter will change. You can select one of the following choices. 14 MIDI and utility functions 160 • OFF...........Control changes will not be transmitted or received. • 1 ................Control changes will be transmitted and received on MIDI channels 1–16. (MIDI channels 1–16 will correspond to AW1600 track channels 1–16.) • 2 ................Control changes will be transmitted and received only on the MIDI channel that is selected in the MIDI CH field. (This mapping is compatible with the other AW-series.) • 3 ................This is the same as 2 in that control changes of only one MIDI channel are received and transmitted, but the parameter mapping differs from 2. (A single MIDI channel will correspond to AW1600 track channels 1–16.) AW1600 Owner’s Manual 8 9 10 11 12 13 14 15 16 CC# 7 10 91 93 7 10 91 93 7 10 91 93 7 10 91 93 7 10 91 93 7 10 91 93 7 10 91 93 7 10 91 93 7 10 91 93 7 10 91 93 7 10 91 93 7 10 91 93 7 10 91 93 7 10 91 93 7 10 91 93 7 10 91 93 PARAMETER TRACK CHANNEL 1 TRACK CHANNEL 2 TRACK CHANNEL 3 TRACK CHANNEL 4 TRACK CHANNEL 5 TRACK CHANNEL 6 TRACK CHANNEL 7 TRACK CHANNEL 8 TRACK CHANNEL 9 TRACK CHANNEL 10 TRACK CHANNEL 11 TRACK CHANNEL 12 TRACK CHANNEL 13 TRACK CHANNEL 14 TRACK CHANNEL 15 TRACK CHANNEL 16 FADER PAN EFF1 SEND EFF2 SEND FADER PAN EFF1 SEND EFF2 SEND FADER PAN EFF1 SEND EFF2 SEND FADER PAN EFF1 SEND EFF2 SEND FADER PAN EFF1 SEND EFF2 SEND FADER PAN EFF1 SEND EFF2 SEND FADER PAN EFF1 SEND EFF2 SEND FADER PAN EFF1 SEND EFF2 SEND FADER PAN EFF1 SEND EFF2 SEND FADER PAN EFF1 SEND EFF2 SEND FADER PAN EFF1 SEND EFF2 SEND FADER PAN EFF1 SEND EFF2 SEND FADER PAN EFF1 SEND EFF2 SEND FADER PAN EFF1 SEND EFF2 SEND FADER PAN EFF1 SEND EFF2 SEND FADER PAN EFF1 SEND EFF2 SEND Setting MIDI messages ● When CTRL CHG MODE = 2 FADER FADER FADER FADER FADER FADER FADER FADER FADER FADER FADER FADER FADER FADER FADER FADER FADER FADER FADER FADER ON ON ON ON ON ON ON ON ON ON ON ON ON PARAMETER NO ASSIGN CHANNEL CHANNEL CHANNEL CHANNEL CHANNEL CHANNEL CHANNEL CHANNEL CHANNEL NO ASSIGN CHANNEL NO ASSIGN CHANNEL NO ASSIGN CHANNEL NO ASSIGN NO ASSIGN NO ASSIGN NO ASSIGN NO ASSIGN CHANNEL CHANNEL MASTER MASTER MASTER MASTER MASTER NO ASSIGN NO ASSIGN NO ASSIGN NO ASSIGN NO ASSIGN MASTER NO ASSIGN NO ASSIGN NO ASSIGN NO ASSIGN NO ASSIGN NO ASSIGN NO ASSIGN CHANNEL CHANNEL CHANNEL CHANNEL CHANNEL CHANNEL CHANNEL CHANNEL CHANNEL NO ASSIGN CHANNEL NO ASSIGN CHANNEL NO ASSIGN CHANNEL NO ASSIGN NO ASSIGN NO ASSIGN NO ASSIGN NO ASSIGN NO ASSIGN NO ASSIGN MASTER INPUT 1 INPUT 2 INPUT 3 INPUT 4 INPUT 5 INPUT 6 INPUT 7 INPUT 8 PAD 1 PAD 2 PAD 3 PAD 4 RETURN 1 RETURN 2 STEREO OUT AUX 1 AUX 2 EFF 1 EFF 2 BUS INPUT 1 INPUT 2 INPUT 3 INPUT 4 INPUT 5 INPUT 6 INPUT 7 INPUT 8 PAD 1 PAD 2 PAD 3 PAD 4 STEREO OUT CC# 64 65 66 67 68 69 70 71 72 73 74 75 76 77 78 79 80 81 82 83 84 85 86 87 88 89 90 91 92 93 94 95 96 97 98 99 100 101 102 103 104 105 106 107 108 109 110 111 112 113 114 115 116 117 118 119 120 121 122 123 124 125 126 127 PAN PAN PAN PAN PAN PAN PAN PAN PAN PAN PAN PAN PAN PAN PAN PAN PAN FADER FADER FADER FADER FADER FADER FADER FADER FADER FADER FADER FADER PARAMETER CHANNEL CHANNEL CHANNEL CHANNEL CHANNEL CHANNEL CHANNEL CHANNEL CHANNEL CHANNEL CHANNEL CHANNEL CHANNEL CHANNEL CHANNEL CHANNEL NO ASSIGN NO ASSIGN NO ASSIGN NO ASSIGN NO ASSIGN NO ASSIGN NO ASSIGN NO ASSIGN NO ASSIGN NO ASSIGN NO ASSIGN NO ASSIGN BALANCE NO ASSIGN NO ASSIGN NO ASSIGN NO ASSIGN NO ASSIGN NO ASSIGN NO ASSIGN NO ASSIGN NO ASSIGN EFF1 SEND EFF1 SEND EFF1 SEND EFF1 SEND EFF1 SEND EFF1 SEND EFF1 SEND EFF1 SEND EFF1 SEND NO ASSIGN EFF1 SEND NO ASSIGN EFF1 SEND NO ASSIGN EFF1 SEND NO ASSIGN NO ASSIGN NO ASSIGN NO ASSIGN NO ASSIGN NO ASSIGN NO ASSIGN NO ASSIGN NO ASSIGN NO ASSIGN NO ASSIGN INPUT 1 INPUT 2 INPUT 3 INPUT 4 INPUT 5 INPUT 6 INPUT 7 INPUT 8 PAD 1 L PAD 1 R PAD 2 L PAD 2 R PAD 3 L PAD 3 R PAD 4 L PAD 4 R STEREO OUT INPUT 1 INPUT 2 INPUT 3 INPUT 4 INPUT 5 INPUT 6 INPUT 7 INPUT 8 PAD 1 PAD 2 PAD 3 PAD 4 AW1600 Owner’s Manual 14 MIDI and utility functions CC# 0 1 2 3 4 5 6 7 8 9 10 11 12 13 14 15 16 17 18 19 20 21 22 23 24 25 26 27 28 29 30 31 32 33 34 35 36 37 38 39 40 41 42 43 44 45 46 47 48 49 50 51 52 53 54 55 56 57 58 59 60 61 62 63 161 Setting MIDI messages ● When CTRL CHG MODE = 3 14 MIDI and utility functions 162 CC# 0 1 2 3 4 5 6 7 8 9 10 11 12 13 14 15 16 17 18 19 20 21 22 23 24 25 26 27 28 29 30 31 32 33 34 35 36 37 38 39 40 41 42 43 44 45 46 47 48 49 50 51 52 53 54 55 56 57 58 59 60 61 62 63 FADER FADER FADER FADER FADER FADER FADER FADER FADER FADER FADER FADER FADER FADER FADER FADER FADER FADER FADER FADER FADER FADER FADER FADER ON ON ON ON ON ON ON ON ON ON ON ON ON ON ON ON ON PARAMETER NO ASSIGN CHANNEL CHANNEL CHANNEL CHANNEL CHANNEL CHANNEL CHANNEL CHANNEL CHANNEL CHANNEL CHANNEL CHANNEL CHANNEL CHANNEL CHANNEL CHANNEL NO ASSIGN NO ASSIGN NO ASSIGN NO ASSIGN CHANNEL CHANNEL MASTER MASTER MASTER MASTER MASTER NO ASSIGN NO ASSIGN NO ASSIGN NO ASSIGN NO ASSIGN MASTER NO ASSIGN NO ASSIGN NO ASSIGN NO ASSIGN NO ASSIGN NO ASSIGN NO ASSIGN CHANNEL CHANNEL CHANNEL CHANNEL CHANNEL CHANNEL CHANNEL CHANNEL CHANNEL CHANNEL CHANNEL CHANNEL CHANNEL CHANNEL CHANNEL CHANNEL NO ASSIGN NO ASSIGN NO ASSIGN NO ASSIGN NO ASSIGN NO ASSIGN MASTER AW1600 Owner’s Manual TRACK 1 TRACK 2 TRACK 3 TRACK 4 TRACK 5 TRACK 6 TRACK 7 TRACK 8 TRACK 9 TRACK 10 TRACK 11 TRACK 12 TRACK 13 TRACK 14 TRACK 15 TRACK 16 RETURN 1 RETURN 2 STEREO OUT AUX 1 AUX 2 EFF 1 EFF 2 BUS TRACK 1 TRACK 2 TRACK 3 TRACK 4 TRACK 5 TRACK 6 TRACK 7 TRACK 8 TRACK 9 TRACK 10 TRACK 11 TRACK 12 TRACK 13 TRACK 14 TRACK 15 TRACK 16 STEREO OUT CC# 64 65 66 67 68 69 70 71 72 73 74 75 76 77 78 79 80 81 82 83 84 85 86 87 88 89 90 91 92 93 94 95 96 97 98 99 100 101 102 103 104 105 106 107 108 109 110 111 112 113 114 115 116 117 118 119 120 121 122 123 124 125 126 127 PAN PAN PAN PAN PAN PAN PAN PAN PAN PAN PAN PAN PAN PAN PAN PAN PAN FADER FADER FADER FADER FADER FADER FADER FADER FADER FADER FADER FADER FADER FADER FADER FADER PARAMETER CHANNEL CHANNEL CHANNEL CHANNEL CHANNEL CHANNEL CHANNEL CHANNEL CHANNEL CHANNEL CHANNEL CHANNEL CHANNEL CHANNEL CHANNEL CHANNEL NO ASSIGN NO ASSIGN NO ASSIGN NO ASSIGN NO ASSIGN NO ASSIGN NO ASSIGN NO ASSIGN NO ASSIGN NO ASSIGN NO ASSIGN NO ASSIGN BALANCE NO ASSIGN NO ASSIGN NO ASSIGN NO ASSIGN NO ASSIGN NO ASSIGN NO ASSIGN NO ASSIGN NO ASSIGN EFF1 SEND EFF1 SEND EFF1 SEND EFF1 SEND EFF1 SEND EFF1 SEND EFF1 SEND EFF1 SEND EFF1 SEND EFF1 SEND EFF1 SEND EFF1 SEND EFF1 SEND EFF1 SEND EFF1 SEND EFF1 SEND NO ASSIGN NO ASSIGN NO ASSIGN NO ASSIGN NO ASSIGN NO ASSIGN NO ASSIGN NO ASSIGN NO ASSIGN NO ASSIGN TRACK 1 TRACK 2 TRACK 3 TRACK 4 TRACK 5 TRACK 6 TRACK 7 TRACK 8 TRACK 9 TRACK 10 TRACK 11 TRACK 12 TRACK 13 TRACK 14 TRACK 15 TRACK 16 STEREO OUT TRACK 1 TRACK 2 TRACK 3 TRACK 4 TRACK 5 TRACK 6 TRACK 7 TRACK 8 TRACK 9 TRACK 10 TRACK 11 TRACK 12 TRACK 13 TRACK 14 TRACK 15 TRACK 16 Using the MIDI Remote function Using the MIDI Remote function Control change number 64 (value= 127) About the MIDI Remote function transmit The AW1600 provides a MIDI Remote function that lets you use the controls of the top panel to transmit the desired MIDI messages. By using the MIDI Remote function, you can use the AW1600 as a physical controller for a computer program or MIDI tone generator. MIDI messages can be assigned to the following controls. ● Mixer section • Faders 1–8, 9/10–15/16 • [TRACK SEL] keys 1–8, 9/10–15/16 ● Transport section • RTZ [ ] key • FF [ ] key • PLAY [ ] key • REW [ ] key • STOP [■] key • REC [●] key Control change number 64 (value= 0) transmit Alternatively, you can specify that a MIDI message with a fixed value is transmitted only when you press the [TRACK SEL] key to turn it on (lit). For example if you assign program change #1, the program change of that number will be transmitted each time you turn on the [TRACK SEL] key. Program change number 1 Program change number 1 transmit transmit Of these, the MIDI messages assigned to the faders and [TRACK SEL] keys can be freely reassigned. You can assign the following types of message. ■ Messages that can be assigned to faders Control change number 7 transmit Value = 127 Value =0 ■ Messages that can be assigned to the [TRACK SEL] keys A MIDI message whose value changes between the two states of 0 or 127 can be assigned to each [TRACK SEL] key. For example if you assign control change #64 (hold) to a [TRACK SEL] key and specify that the control change value alternates between 0 and 127, pressing the [TRACK SEL] key to turn it on (lit) will transmit control change #64 with a value of 127 (Hold on), and turning it off (dark) will transmit control change #64 with a value of 0 (Hold off). Using the MIDI Remote function presets The PRESET page of the REMOTE screen provides ten different MIDI Remote presets. These presets have been created with specific devices and computer sequencer programs in mind, and assign the necessary messages to the AW1600’s faders and [TRACK SEL] keys. You can use the MIDI Remote function immediately, just by selecting a preset in this page and connecting the appropriate external MIDI device. Sequencer programs that are supported ● Windows • • • • Cubase SX 3.0.1 Logic Platinum 5.5.1 (*1) Nuendo 3.0.1 Sonar 4.0.1 Producer Edition ● Macintosh • • • • Cubase SX 3.0.1 Logic Pro 7.0.1 (*1) Nuendo 3.0.1 Protools TDM 6.7 (*2) *1 Use the setting file from the included CD-ROM to map the AW1600’s faders/[TRACK SEL] keys/transport keys to the Logic key commands. Track assignments must be made within Logic as appropriate for your system. *2 Select the CS-10 settings as the MIDI controller type. For details on the CS-10 settings, ask Digidesign. AW1600 Owner’s Manual 14 MIDI and utility functions A MIDI message whose value changes in a range of 0–127 can be assigned to each fader. For example if you assign control change #7 (volume) to a fader, you can move the fader to control the volume of a MIDI tone generator. 163 Using the MIDI Remote function To access the PRESET page of the REMOTE screen, repeatedly press the Work Navigate section [REMOTE] key or hold down the [REMOTE] key and use the CURSOR [ ]/[ ] keys. ● 05 Volume Use this preset to control the volume of an external tone generator. • [TRACK SEL] key operations will transmit Volume control change messages (CC#=07). • When you turn a [TRACK SEL] key off (dark), volume = 0 will be transmitted. • When you turn a [TRACK SEL] key on (lit green), the volume value corresponding to the fader position will be transmitted. • When a [TRACK SEL] key is on operating the fader will transmit Volume control change messages (CC#=07). HINT • The MIDI Remote function will automatically be on while this page is displayed. The track channel faders and [TRACK SEL] keys will not perform their usual functions, but will work as specified by the preset you have selected in the PRESET page. 2 3 1 ● ● ● ● This page contains the following items. 1 List Select one of the ten presets shown in this list. The line enclosed in the dotted frame is the currently selected preset. When you turn the [DATA/JOG] dial to select another preset, the MIDI message assignments will be switched immediately. The AW1600 provides the following presets. ● ● ● ● 00 Cubase 01 Logic 02 Sonar 03 ProTools These presets let you use the AW1600 as a physical controller for various software sequencers. • [TRACK SEL] key operations will control mute on/off operations on the sequencer software. • Fader operations will control the volume of the sequencer software tracks. You will need to install the appropriate setting file into your sequencer software, and make the necessary settings. For details, refer to the “Appendix” section “About the CD-ROM included with the AW1600” (→ p. 209). ● 04 Volume/RecTr 14 MIDI and utility functions 164 Use this preset to control the volume of an external tone generator or the recording tracks of an external recorder. • [TRACK SEL] key operations will transmit MMC commands to select recording tracks. • Fader operations will transmit Volume control changes (CC#=07). AW1600 Owner’s Manual 06 XG 1-16 07 XG 17-32 08 XG 33-48 09 XG 49-64 These presets let you use the AW1600 as a volume controller for an XG tone generator. Each preset will control the XG-compatible tone generator’s parts 1–16, 17–32, 33–48, and 49–64 respectively. • [TRACK SEL] key operations will switch the part on/ off. • Fader operations will control the volume of the part. If you select preset 07–09, the button indications will change as follows. ● Preset 07 1-16 button → 17-32 button 1-12 button → 17-28 button 9-16 button → 25-32 button ● Preset 08 1-16 button → 33-48 button 1-12 button → 33-44 button 9-16 button → 41-48 button ● Preset 09 1-16 button → 49-64 button 1-12 button → 49-60 button 9-16 button → 57-64 button B CH Choose one of these buttons to select the MIDI channels that will be assigned to the faders and the [TRACK SEL] keys, as shown in the following tables. Using the MIDI Remote function ● When the 1-16 button is selected Faders/[TRACK SEL] keys 1 2 3 4 5 6 7 8 9/10 11/12 13/14 15/16 MIDI channel 1 2 3 4 5 6 7 8 9/10 11/12 13/14 15/16 ● When the 1-12 button is selected Faders/[TRACK SEL] keys 1 2 3 4 5 6 7 8 9/10 11/12 13/14 15/16 MIDI channel 1 2 3 4 5 6 7 8 9 10 11 12 ● When the 9-16 button is selected Faders/[TRACK SEL] keys 1 2 3 4 5 6 7 8 9/10 11/12 13/14 15/16 MIDI channel 9 10 11 12 13 14 15 16 — — — — HINT • When the 1-16 button is on, operating a fader 9/10–15/16 or a [TRACK SEL] key 9/10–15/16 will transmit two channels of MIDI messages. C TRANSPORT Select one of the following to specify what will happen when you operate the keys of the transport section while using the MIDI Remote function. • NORMAL button ........The transport keys will perform the same operations as normally; play, stop, or locate etc. the current song. MTC/MMC/ MIDI Clock messages will be transmitted and received as specified in the MIDI page of the UTILITY screen. Using the user-defined Remote function The USER page of the REMOTE screen lets you assign your own MIDI messages to each fader and [TRACK SEL] key. To access this page, repeatedly press the Work Navigate section [REMOTE] key or hold down the [REMOTE] key and use the CURSOR [ ]/[ ] keys. HINT • The MIDI Remote function will automatically be on while this page is displayed. The track channel faders and [TRACK SEL] keys will not perform their usual functions, but will work as specified by the settings you have made in the USER page. 1 • LOCAL button............The transport keys will play, stop, or locate the current song. However, MTC/MMC/MIDI Clock messages will not be transmitted or received. 2 3 4 5 8 9 J • REMOTE button.........The transport keys will not operate the recorder, but will only transmit the MIDI messages that have been preset for each key. 6 7 HINT This page contains the following items. 1 TRANSPORT Selects what will happen when you operate the keys of the transport section while using the MIDI Remote function. B Selected channel Indicates the name of the channel that is currently selected for operations. HINT • When you operate a fader 1–8 or 9/10–15/16 or a [TRACK SEL] key 1–8 or 9/10–15/16, the displayed contents of the page will change to the corresponding channel. C Fader/[TRACK SEL] key function name Displays the name that is assigned to the currently displayed fader or [TRACK SEL] key. 14 MIDI and utility functions • These settings will also apply if you use a foot switch to operate the song transport. D NAME button Edits the name that is assigned to the fader/[TRACK SEL] key. Move the cursor to the button and press the [ENTER] key, and the TITLE EDIT popup window will appear. AW1600 Owner’s Manual 165 Using the MIDI Remote function E ALL INIT button Resets all MIDI messages assigned to the faders/[TRACK SEL] keys to the initial settings. To initialize, move the cursor to this button and press the [ENTER] key. F FADER button If you turn this button on, the MIDI message assigned to the fader of the currently selected channel will be displayed. This button will automatically be turned on when you operate the fader of a track channel. G SEL SW button If you turn this button on, the MIDI message assigned to the [TRACK SEL] key of the currently selected channel will be displayed. This button will automatically be turned on when you operate the [TRACK SEL] key of a track channel. H LATCH/UNLATCH button Selects how the [TRACK SEL] key of a track channel will operate when pressed. • LATCH ............The setting will alternate on/off each time you press the [TRACK SEL] key. MIDI data transmitted (SW=7F) off MIDI data transmitted (SW=00) on off • UNLATCH .......The setting will be on while you hold down the [TRACK SEL] key, and will turn off when you release the key. MIDI data transmitted (SW=7F) off on MIDI data transmitted (SW=00) off J MIDI message This area displays (in hexadecimal form) the MIDI message that is assigned to the currently selected fader or [TRACK SEL] key. You can move the cursor to each numeric box and turn the [DATA/JOG] dial to edit the value of each byte (two-digital hexadecimal number). You can select the following values. • 00–FF (hexadecimal) ..............Corresponds to the actual value of the MIDI message that is transmitted. • END.............Indicates the end of the MIDI message. When you operate a fader or [TRACK SEL] key, the MIDI message starting with the first byte and ending with the byte that precedes END will be transmitted. • SW ([TRACK SEL] key only) ..............Indicates the on/off status of the [TRACK SEL] key. The byte you specify as SW will be transmitted as 7F (hexadecimal) when the key is turned on, or 00 (hexadecimal) when the key is turned off. • FAD .............Indicates the current position of the fader. If the message is assigned to a fader, the byte you specify as FAD will be transmitted as a value of 00–7F (hexadecimal) corresponding to the fader position when you operate the fader. If the message is assigned to a [TRACK SEL] key, this byte will be transmitted as a value corresponding to the current position of the fader when the [TRACK SEL] key is turned on, and will be transmitted as a value of 00 (hexadecimal) when the [TRACK SEL] key is turned off. HINT • The MIDI message assigned to a single fader or key cannot be longer than sixteen bytes. • If a SW byte is not assigned to a [TRACK SEL] key, the MIDI message you input will be transmitted only when you turn the key on. (In this case you will normally use the UNLATCH setting.) • When you use the LEARN button to assign a control change to a fader, the END byte will automatically be input at the end of the MIDI message. 14 MIDI and utility functions 166 I LEARN button When this button is on, the MIDI message received from the MIDI IN connector will be assigned to the currently selected fader or [TRACK SEL] key. This is a convenient way to assign MIDI messages quickly. HINT • If two or more MIDI messages are received while the LEARN button is on, the last-received MIDI message will be input in the MIDI message field. • If a system exclusive message longer than sixteen bytes is received, the first sixteen bytes will be displayed. AW1600 Owner’s Manual • When you use the LEARN button to assign a control change to a fader, the FAD byte will be automatically input as the variable value. NOTE • If you assign a MIDI message manually, be sure to input END at the end of the MIDI message. • When you assign a MIDI message to a fader, FAD must be input for one of the bytes. If FAD is not input, operating the fader will not do anything. • If you input the values manually, it is possible that an invalid MIDI message will be input. For this reason, you should use the 9 LEARN button to assign MIDI messages whenever possible. Using the test tone oscillator Using the test tone oscillator The OSC page of the UTILITY screen lets you send the signal of the AW1600’s built-in test oscillator (the test tone oscillator) to the desired bus. To access this page, repeatedly press the Work Navigate section [UTILITY] key or hold down the [UTILITY] key and use the CURSOR [ ]/[ ] keys. 1 2 34 B LEVEL knob Adjusts the output level of the oscillator. C AUX 1/2 buttons Send the oscillator output to AUX buses 1/2. D EFF 1/2 buttons Send the oscillator output to effect buses 1/2. E BUS L R button Sends the oscillator output to the L/R bus. F ST L R button Sends the oscillator output to the stereo bus. 6 5 7 This page contains the following items. 1 WAVEFORM Selects one of the following signals for output from the oscillator. G Level meter Indicates the output level of AUX 1/2, effect bus 1/2, and the L/R bus. NOTE • Sine waves and white noise have a higher sound pressure than they perceptually appear. These signals may damage your speakers if played at a high volume, so please use caution. • OFF button.......................Oscillator is off • 100Hz button ...................100 Hz sine wave • 440Hz button ...................440 Hz sine wave • 1kHz button .....................1 kHz sine wave • 10 kHz button ..................10 kHz sine wave • NOISE button...................White noise When you turn on a button, the oscillator output will immediately be sent to the specified bus. Use the 3–6 buttons to specify the bus to which the signal will be sent. HINT • If the LEVEL knob is raised when you output the oscillator signal, a high volume level may be produced suddenly. Be sure to lower the LEVEL knob before you switch on the oscillator. MIDI and utility functions 14 AW1600 Owner’s Manual 167 Digital input settings and Initializing the internal hard disk Digital input settings and Initializing the internal hard disk In the D.IN HDD page of the UTILITY screen you can make settings for digital input, and initialize the internal hard disk. To access this page, repeatedly press the Work Navigation section [UTILITY] key or hold down the [UTILITY] key and use the CURSOR [ ]/[ ] keys. 1 4 6 B ATT knob Adjusts the level of the signal that is sent from the DIGITAL STEREO IN jack to the stereo bus. HINT • The ATT knob is meaningful only if DIGITAL IN PATCH is set to STEREO BUS. 2 3 5 G C DIGITAL REC ON/OFF button Enables (ON) or disables (OFF) digital recording from the DIGITAL IN jack, and importing of digital audio data from an audio CD or WAV file inserted in the CD-RW drive. When you switch this setting ON, the following message will be displayed. This page contains the following items. OBSERVE Copyright Notice Written in Owner’s Manual? [Cancel] [OK] 1 DIGITAL IN PATCH Selects one of the following as the destination to which the signal from the DIGITAL IN jack will be sent. • DISABLE ................ The DIGITAL STEREO IN jack will be disabled. • INPUT 1/2–7/8 ........ The signal will be sent to input channels 1/2–7/8. If you select this setting, the MIC/LINE input jacks for the corresponding input channels will be disabled. • STEREO BUS......... The signal will be sent to the stereo bus. HINT • If you select DISABLE, the AW1600 will operate using its own internal clock. If you select any other setting, the AW1600 will synchronize to the clock contained in the input signal from the DIGITAL STEREO IN jack. However when playing an audio CD, the AW1600 always operates using its own clock. NOTE If you agree to the conditions described in “Copyright Notice” (→ p. 6), select [OK]. When you select [OK], recording and importing of digital audio data will be enabled. HINT • The DIGITAL REC ON/OFF button is always set to OFF when you turn on the power. D VARI PITCH ON/OFF button Selects whether the sampling frequency will be adjustable (Vari-pitch function) when DIGITAL IN PATCH is set to DISABLE. If you turn this button on, vari-pitch will be enabled, and you can use the VARI PITCH knob to adjust the sampling frequency. E VARI PITCH knob Adjusts the sampling frequency of the current song in a range of –5.97 to +6.00%. • You cannot switch this setting while the recorder is running. 14 MIDI and utility functions 168 • If you select a setting other than DISABLE, a message of “((((WRONG WORD CLOCK!!))))” will be displayed if appropriate clock data is not being sent to the DIGITAL STEREO IN jack. While this message is displayed, all channels will be muted and the recorder section will not operate. To make the AW1600 operate, you must either input the correct clock signal or switch the DIGITAL IN PATCH setting to DISABLE. AW1600 Owner’s Manual NOTE • Vari-pitch is not available if DIGITAL IN PATCH is set to other than DISABLE, or if you have selected MTC Slave in the MIDI 2 page of the UTILITY screen. Digital input settings and Initializing the internal hard disk • Overall settings for the AW1600 F FORMAT button Formats (initializes) the internal hard disk. When you move the cursor to this button and press the [ENTER] key, the hard disk will be formatted. During execution, a popup window will indicate the progress. When formatting has been completed, the popup window will close automatically. NOTE • Executing the Format operation will erase all data from the internal hard disk, and the data cannot be recovered. We recommend you to backup all data on the internal hard disk to a computer before executing the Format operation. G AUTO SAVE button Enables or disables the Auto Save function. When the Auto Save function is enabled the current song state will be backed up to temporary memory when the following operation occurs. If the power is accidentally turned off before the unit is properly shut down, the song will be restored from the backup data in temporary memory the next time the power is turned on. • • • • Recording is stopped. Track editing is ended. Import from the CD-RW drive is completed. Import of a WAV file is completed. • You cannot abort the Format operation once it has been started. • Never turn off or disconnect the power during formatting, since this may damage the hard disk and cause malfunctions. Overall settings for the AW1600 In the PREFER page of the UTILITY screen, you can make settings that affect the overall operation of the AW1600, such as specifying whether or not popup windows will appear, and switching copy protect on/off. To access this page, repeatedly press the Work Navigate section [UTILITY] key or hold down the [UTILITY] key and use the CURSOR [ ]/[ ] keys. ● When copy protect is enabled AW1600 D.OUT COPYRIGHT= ON 12 6 78 DIGITAL STEREO OUT jack 354 J9 Digital recording possible This page contains the following items. 1 STORE CONFIRM ON/OFF button DAT or MD, etc. Digital recording not possible B RECALL CONFIRM ON/OFF button Specifies whether a popup window will ask you to confirm the operation when you recall a scene or library. C D.OUT COPYRIGHT ON/OFF button Specifies whether SCMS (Serial Copy Management System) copy protect flags will be written into the digital signal that is output from the DIGITAL STEREO OUT jack. Protect is enabled if the button is on, and disabled if the button is off. If copy protect is enabled, you will be able to copy the signal from the DIGITAL STEREO OUT jack on an MD or DAT recorder, but it will not be possible to make a secondgeneration digital copy from that data. D PARAM DISP TIME Adjusts the duration for which the value will be displayed in the upper right of the screen when you use the knobs of the Selected Channel section to edit a parameter. This setting has a range of 0–9 (seconds). AW1600 Owner’s Manual 14 MIDI and utility functions Specifies whether the TITLE EDIT popup window (allowing you to assign a name) will appear when you store a scene/library. 169 Overall settings for the AW1600 E FADER FLIP Specifies whether faders 1–8 and 9/10–15/16 will adjust the track channel levels (TRACK) or the input channel/ pad levels (INPUT). When the power is turned on, this setting will always return to TRACK. NOTE • Even if you select INPUT, the function of the [TRACK SEL] keys will not be affected. F NUDGE MODE Selects the playback method that will be used by the Nudge function (a function that lets you use the [JOG ON] key and [DATA/JOG] dial to search for a location). • AFTER ............Play back repeatedly, starting at the current location, for the duration specified by the NUDGE TIME. • BEFORE .........Play back repeatedly, ending at the current location, for the duration specified by the NUDGE TIME. NUDGE MODE: BEFORE Current location NUDGE MODE: AFTER Current location G NUDGE TIME Specifies the duration (Nudge Time) that will be played repeatedly by the Nudge function. The nudge time can be set in a range of 25–800 ms in 1 ms (millisecond) steps. H SOUND CLIP TIME Selects the recording time for the Sound Clip function. This can be set in a range of 30 sec–180 sec, in 30 sec (second) steps. NOTE • The SOUND CLIP TIME setting is used when you create a new song. You cannot change the recording time for the sound clip function after the song has been created. 14 MIDI and utility functions 170 I PREROLL TIME Specifies the duration (preroll time) that will be played back before the punch-in point when you use Auto Punchin. This can be set in a range of 0–5 seconds. J POSTROLL TIME Specifies the duration (postroll time) that will be played back after the punch-out point when you use Auto Punchin. This can be set in a range of 0–5 seconds. AW1600 Owner’s Manual Chapter 15 Using the AW1600 with external devices This chapter describes various examples of how you can use the AW1600 in conjunction with external devices. Using the AW1600 with a “workstation synth” There are numerous ways in which you can use the AW1600 together with a workstation synthesizer (a synthesizer that has a built-in sequencer). 5 In the Work Navigate section, use the Synchronizing the AW1600 with the workstation’s sequencer [SONG] key to access the SETUP page of the SONG screen, and select a frame rate in the TIME CODE BASE area. Here’s how you can use MTC to synchronize the AW1600 song with the sequencer built into your workstation synth. In this example we will also use MMC to remotely control the transport of the AW1600 from your workstation synth. 1 Refer to the following diagram, and connect the AW1600 to your workstation synthesizer. MTC MIDI OUT MIDI IN MUSIC PRODUCTION SYNTHESIZER Integrated Sampling Sequencer Real-time External Control Sur face Modular Synthesis Plug-in System HINT • The frame rate you specify here will affect not only synchronization with the external device, but also the time code that is displayed in the counter, etc. SONG SCENE REC AW1600 MIDI OUT MMC Synthesizer with built-in sequencer 2 In the Work Navigate section, use the [UTILITY] key to access the MIDI 1 page of the UTILITY screen. Set the IN PORT and OUT PORT to MIDI. 3 In the Work Navigate section, use the [UTILITY] key to access the MIDI 2 page of the UTILITY screen. Turn on the SLAVE button in the MMC MODE field, and turn on the MASTER button in the MTC MODE field. The AW1600 will be set to function as MMC slave and MTC master. ● Example settings for synchronization using MTC and MMC 6 Set your workstation synth to function as MMC master and MTC slave, and set its MMC device number and MTC frame rate to the same settings as the AW1600. For details on how to make these settings, refer to the manual for your workstation synth. 7 Play back the sequencer (of your workstation synth). When you play back the sequencer of your workstation synth, the corresponding MMC commands will be sent to the AW1600, and the AW1600 will begin running. At the same time, the AW1600 will transmit MTC to your workstation synth, and the sequencer will run in synchronization with it. HINT • You can synchronize using MIDI Clock and Start/Stop/Continue messages instead of using MTC and MMC. For details on the settings in this case, refer to the section that follows, “Recording/playing AW1600 mix operations on the workstation’s sequencer.” Using the AW1600 with external devices MIDI IN 15 4 Move the cursor to the DEV field, and set the value to match the device number of your workstation synthesizer. When using MMC, you must set the AW1600 and the external MIDI device to the same MMC device number. For details on the device numbers that your workstation synth can use, refer to its owner’s manual. AW1600 Owner’s Manual 171 Using the AW1600 with a “workstation synth” 4 Make settings on your workstation synth so Recording/playing AW1600 mix operations on the workstation’s sequencer that its built-in sequencer will follow external MIDI Clock messages. Also set the sequencer to record-ready mode. Here’s how you can synchronize the AW1600 and the built-in sequencer of your workstation synth, and use the sequencer to record/play the fader and pan operations you perform on the AW1600. Since operating the AW1600’s mix parameters will cause a large number of control change messages to be transmitted, we will use MIDI Clock (which uses less data) as the synchronization signal rather than MTC. 1 Connect the AW1600 and your workstation as shown in the following diagram. MIDI IN MUSIC PRODUCTION SYNTHESIZER Integrated Sampling Sequencer Real-time External Control Sur face Modular Synthesis Plug-in System SONG SCENE REC MIDI IN AW1600 Control change Synthesizer with built-in sequencer ITY] key to access the MIDI 2 page of the UTILITY screen. Turn on the MASTER button in the MTC MODE area, and turn on the CLK button in the SYNC OUT area. Using the AW1600 with external devices 172 • If your workstation synth has a function by which MIDI messages received at its MIDI IN connector are retransmitted from its MIDI OUT connector (a function called “MIDI Echo” or “MIDI Thru”), you must turn it off. If this function is turned on while you are recording, the control change messages transmitted when you operate the AW1600 will be immediately returned to the AW1600, causing malfunctions. 5 Play back the AW1600 song from the beginWhen the AW1600 begins playing, it will transmit a Start message and MIDI Clock messages to the sequencer, and the sequencer will begin running in synchronization with the AW1600. MIDI OUT 2 In the Work Navigate section, use the [UTIL- 15 NOTE ning. MIDI Clock Control change MIDI OUT For details on how to make these settings, refer to the manual for your workstation synth. With these settings, the AW1600 will transmit MIDI Clock, Start/Stop/Continue, and Song Position Pointer messages from its MIDI OUT/THRU connector when it is running. ● Example settings for synchronization using MIDI Clock and Start/Stop/Continue 6 Operate the AW1600’s mix parameters such as fader and pan. The control changes assigned to each parameter will be recorded on the sequencer. The type of mix parameters that can be recorded will depend on the setting of the CTRL CHG MODE field (→ p. 160). 7 When you are finished recording, stop the AW1600 song. 8 Switch the workstation’s sequencer to playback-ready mode, and play back the AW1600 song from the beginning. The recorded control changes will be transmitted to the AW1600, and the corresponding mix parameters will change. If necessary, you can use the editing functionality of your sequencer to edit the values and timing of the control changes that were recorded. NOTE 3 Move the cursor to the CTRL CHG MODE area, and turn the [DATA/JOG] dial to select 1 out of the possible range of 1–3. The CTRL CHG MODE lets you choose one of three combinations (1–3) that specify how control changes will correspond to the mix parameters of the AW1600. (For details on the contents of each choice, refer to page 160.) If you want to divide your operations into a separate MIDI channel for each of the AW1600’s track channels, choose 1. If you want all track channels to be controlled on a single MIDI channel, choose 2 or 3. If you chose 2 or 3, you will also need to set the MIDI CH field to specify the MIDI channel that will be used to transmit and receive the control changes. AW1600 Owner’s Manual • If you set CTRL CHG MODE to 1, operating track channels 1– 16 will transmit control changes on the corresponding MIDI channel 1–16. For this reason, you should normally record operations only for a single channel at a time, unless your sequencer is able to record multiple MIDI channels simultaneously. Using the AW1600 with a “workstation synth” Switching AW1600 scenes from the workstation’s sequencer 4 Repeat steps 3–4 to assign the desired scenes to other program change numbers. HINT • If you want to reset the scene assignments to the initial setting, move the cursor to the INITIALIZE button and press the [ENTER] key. Here’s how you can transmit program changes from the built-in sequencer of your workstation to switch scenes on the AW1600. ■ Assign scenes to program changes 1 In the Control section, use the [SCENE] key to access the PC TABLE page of the SCENE screen. This page lets you assign a scene number to each program change. ■ Transmit program changes to switch scenes 1 Connect the AW1600 and your workstation synth as shown in the diagram below. 1 MUSIC PRODUCTION SYNTHESIZER Integrated Sampling Sequencer Real-time External Control Sur face Modular Synthesis Plug-in System SONG SCENE REC MIDI IN MIDI OUT Program change AW1600 Synthesizer with built-in sequencer 2 In the Work Navigate section, use the [UTIL4 2 3 ITY] key to access the MIDI 2 page of the UTILITY screen. 1 List B Program change number This indicates the program change number 001–128. Move the cursor to this number and turn the [DATA/ JOG] dial to scroll the list upward or downward. C Scene 3 Set the PGM CHG MODE field to RX. With this setting, the AW1600 will receive program changes. Move the cursor to this area and turn the [DATA/JOG] dial to select the scene that you want to assign to the corresponding program number. 4 Move the cursor to RX in the MIDI CH area, D INITIALIZE button Returns the program change assignments to the initial state. 5 Transmit a program change message from HINT • With the initial settings, program changes 1–96 correspond to scenes 1–96, and program changes 97–128 are set to NO ASSIGN (no assignment). and select the MIDI channel on which MIDI messages will be received. your workstation synth to the AW1600 on the MIDI channel that you selected. The scene assigned to that program change number will be recalled. Using the AW1600 with external devices This lists the scenes of the current song. The line enclosed by a dotted frame is the scene currently selected for operations. HINT 2 Move the cursor to the program change number, and turn the [DATA/JOG] dial to select the program change number whose assignment you want to change. • If you insert program changes into the appropriate locations of your sequencer track, scenes will be recalled automatically as the AW1600 and your sequencer run in synchronization. 15 3 Move the cursor to the scene in the list, and turn the [DATA/JOG] dial to select the scene that you want to assign to the corresponding program change number. AW1600 Owner’s Manual 173 Remotely controlling a tone generator module Remotely controlling a tone generator module Here’s how you can use the AW1600’s MIDI Remote function to remotely control a tone generator module. 1 Connect the AW1600 to your tone generator module as shown in the following diagram. Control changes MIDI OUT MIDI IN Tone generator module AW1600 2 Use the Work Navigate section [REMOTE] key to access the PRESET page of the REMOTE screen. The Remote function will be enabled. 3 Turn the [DATA/JOG] dial to select the preset that you want to use. For example if you select preset 06 (XG 1-16), the AW1600’s faders will control the volume of parts 1– 16 of your XG tone generator, and [TRACK SEL] keys 1–16 will control the on/off status of parts 1–16. 4 If necessary, use the buttons in the CH area to select the MIDI channels to which the faders and [TRACK SEL] keys will correspond. The buttons in the CH area select the combination of MIDI channels that are assigned to the faders and [TRACK SEL] keys. For the combination of MIDI channels used when each button is on, refer to “MIDI and utility functions” (→ p. 157). 5 Operate the faders and [TRACK SEL] keys of the AW1600. HINT • While the REMOTE screen is displayed, the functions of the faders and [TRACK SEL] keys will be disabled; the faders and keys will function as controllers that transmit MIDI messages. • The MIDI Remote function is enabled whenever the REMOTE screen is displayed. Using the AW1600 with external devices 15 174 AW1600 Owner’s Manual The messages assigned to the faders and [TRACK SEL] keys will be transmitted from the MIDI OUT/ THRU connector, and the parameters of your tone generator module will change accordingly. HINT • It is also possible to assign your own MIDI messages to the AW1600’s faders and [TRACK SEL] keys. For details, refer to “MIDI and utility functions” (→ p. 157). Using external effects Using external effects As an alternative to using the internal effects, you can use an external effect processor connected to the STEREO/AUX OUT jacks. As an example, here’s how you can use AUX bus 1 to apply a mono-in stereo-out reverb to the track channels during mixdown. tion. 2 In the Selected Channel section, repeatedly 1 AUX 1 knobs Adjust the send level of the signals that are sent from each channel to AUX bus 1. press the [PAN/BAL] knob or hold down the [PAN/BAL] knob and use the CURSOR [ ]/ [ ] keys to access the AUX OUT page of the PAN screen. B PRE/POST (upper line) Select the location from which the signal is sent from each channel to AUX bus 1. Move the cursor to the desired channel and press the [ENTER] key to switch between the following two settings. In this page you can select one of the following as the signal that will be output from the STEREO/AUX OUT jacks. • PRE (pre-fader) ......... The signal immediately before the fader will be sent. • STEREO .....................Stereo bus (default) • AUX 1/2.......................AUX bus 1/2 3 Move the cursor to the AUX 1/2 button and press the [ENTER] key. • POST (post-fader)..... The signal immediately after the fader will be sent. C AUX2 knobs Adjust the send level of the signals that are sent from each channel to AUX bus 2. The AUX bus 1 signal will be output from the L channel of the STEREO/AUX OUT jacks, and the AUX bus 2 signal will be output from the R channel of the STEREO/AUX OUT jacks. D PRE/POST (lower line) Select the location from which the signal is sent from each channel to AUX bus 2. Move the cursor and press the [ENTER] key to switch between PRE and POST. 4 As shown in the following diagram, connect 6 Raise the AUX knob 1 of each channel to an your external effect processor to the AW1600. With the settings so far, the signal from the track channel will be sent from AUX bus 1 via the STEREO/ AUX OUT jack to the external effect processor. Effect processor MIC/LINE INPUT 3/4 appropriate level, and switch the PRE/POST setting in the upper line as desired. STEREO/ AUX OUT (L) 7 Use the Quick Navigate section [RECORD] key to access the MIXDOWN page of the RECORD screen, and make the settings shown below. MONITOR OUT AW1600 NOTE • If you make the above connection with the [STEREO] fader raised before performing steps 2 and 3, oscillation may occur. Please use caution. 5 Press the [PAN/BAL] knob twice to access the AUX page of the PAN screen. With these settings, the unprocessed sound of track channels 1–16 and the effect sound returned to input channels 3/4 will be sent to the stereo bus and mixed. You can monitor these signals via the MONITOR OUT jacks. Using the AW1600 with external devices 1 Lower the [STEREO] fader to the – ∞ posi- 15 21 34 AW1600 Owner’s Manual 175 Using external effects ● Signal flow when using an external effect processor Recorder section Track 1 Track 2 Track 3 Track 4 Track 5 Track 6 Track 7 Track 8 Effect processor Input channels Track channels AUX bus 1 master Stereo output channel AUX bus Stereo bus Using the AW1600 with external devices Mixer section 8 In the Selected Channel section, repeatedly press the [PAN/BAL] knob to access the PAN page of the PAN screen, and spread apart the pan settings of input channels 3/4. The effect sound will be heard in stereo. If desired, you can specify input channels 3/4 as a pair. NOTE • If you use these settings, leave the AUX 1 knob and AUX 2 knob of input channels 3/4 set all the way to the left (–∞ dB). If you raise these levels, the signal will loop, creating oscillation. 9 Raise the [STEREO] fader to the 0 dB posi- tion, and while playing back the song, adjust the input level of your external effect processor and use the [GAIN] knobs to adjust the input level of input channels 3/4. If desired, return to step 5 and readjust the send level to AUX bus 1 for each track channel. If you want to adjust the AUX bus 1 master level, use the BUS page of the VIEW screen (or the AUX OUT page of the PAN screen). 15 10 In the MIXDOWN page of the RECORD screen, switch the REC button on, and perform the mixdown. NOTE • When you are finished with the mixdown, turn the PAN screen AUX OUT page setting back to its original setting of STEREO. 176 AW1600 Owner’s Manual Connecting a digital recorder such as MD or DAT Connecting a digital recorder such as MD or DAT By connecting a digital recorder to the AW1600’s DIGITAL STEREO IN or DIGITAL STEREO OUT jack, you can mixdown to the digital recorder such as MD or DAT while keeping the signal in the digital domain, or record an audio signal from the digital recorder into the AW1600. Mixing down to a digital recorder the Quick Navigation section [RECORD] 3 Use key to access the MIXDOWN page of the RECORD screen, and select the channels that you want to send to the stereo bus. Here’s how you can connect a digital recorder to the AW1600’s DIGITAL STEREO OUT jack and mix down. The DIGITAL STEREO OUT jack always outputs the same signal as is recorded on the stereo track. This means that the procedure is essentially the same as for normal mixdown. the [STEREO] fader to the – ∞ posi1 Lower tion. shown in the diagram below, connect 2 As the AW1600 to your digital recorder. the [STEREO] fader to the 0 dB posi4 Raise tion, and while you play back the song, adjust the level, pan, EQ, and dynamics for each track channel. If desired, you can also use the mastering library. Digital recorder (MD or DAT) DIGITAL STEREO IN DIGITAL STEREO IN DIGITAL STEREO OUT you have finished adjusting the 5 When sound and the levels, put your digital recorder in record mode, then play the AW1600 from the beginning and perform the mixdown. You do not need to turn on the REC button in the MIXDOWN page at this time. MONITOR OUT you have finished the mixdown, stop 6 When the AW1600 and your digital recorder. AW1600 ● Signal flow when mixing down to a digital recorder Digital recorder (MD or DAT) Recorder section Track 1 Track 2 Track 3 Track 4 Track 5 Track 6 Track 7 Track 8 Using the AW1600 with external devices DIGITAL STEREO OUT 15 Track channels Stereo output channel Stereo bus Mixer section AW1600 Owner’s Manual 177 Connecting a digital recorder such as MD or DAT To play back your digital recorder and listen to the recorded result, connect the DIGITAL STEREO OUT jack of your digital recorder to the AW1600’s DIGITAL STEREO IN jack, and perform the following steps. 7 If you want to hear the result that was recorded on the digital recorder, lower the [STEREO] fader to the – ∞ position, and use the [UTILITY] key to access the D.IN HDD page of the UTILITY screen. 2 As shown in the diagram below, connect your digital recorder to the AW1600. Digital recorder (MD or DAT) DIGITAL STEREO OUT DIGITAL STEREO IN MONITOR OUT AW1600 3 Use the [UTILITY] key to access the D.IN • HDD page of the UTILITY screen. 8 Move the cursor to the DIGITAL REC ON/ OFF button, and press the [ENTER] key. A message will ask you to confirm your observance of copyright laws. If you accept the conditions described in “Copyright Notice” (→ p. 6), move the cursor to the OK button and press the [ENTER] key. The DIGITAL REC ON/OFF button will be switched ON, and digital audio data input will be enabled. 9 Move the cursor to the DIGITAL PATCH IN field, and turn the [DATA/JOG] dial to select “STEREO BUS” as the destination for the input signal from the DIGITAL STEREO IN jack. Using the AW1600 with external devices 15 With this setting, the input signal from the DIGITAL STEREO IN jack will be connected directly to the stereo bus. 4 Move the cursor to the DIGITAL REC ON/ OFF button, and press the [ENTER] key. A message will ask you to confirm your observance of copyright laws. If you accept the conditions described in “Copyright Notice” (→ p. 6), move the cursor to the OK button and press the [ENTER] key. The DIGITAL REC ON/OFF button will be switched ON, and digital audio data input will be enabled. 5 Move the cursor to the DIGITAL PATCH IN field, and turn the [DATA/JOG] dial to select “1/2” (input channels 1/2) as the destination for the input signal from the DIGITAL STEREO IN jack. NOTE • If necessary, use the INIT page of the MONITOR screen to initialize the input channels. NOTE • Please note that the EQ and dynamics settings you made for the stereo output channel during mixdown are still valid at this point. If necessary, turn off EQ and dynamics. 6 Use the Quick Navigation section [RECORD] key to access the DIRECT page of the RECORD screen, and connect input channels 1/2 directly to tracks 1/2. 10 Raise the [STEREO] fader to the 0 dB position, and play back your digital recorder. Recording audio data from a digital recorder Here’s how the signal from a digital recorder connected to the DIGITAL STEREO IN jack can be recorded on an AW1600 track while still in the digital domain. 1 Lower the [STEREO] fader to the – ∞ position. 7 Raise the [STEREO] fader, play back your digital recorder, and check the recording level and monitor level. NOTE • If you want to lower the recording level, access the FADER page of the VIEW screen and lower the on-screen faders for input channels 1/2. (The [GAIN] knobs have no effect on input signals from the DIGITAL STEREO INPUT jack.) 8 When you are finished setting the levels, put the AW1600 in record mode, and play back your digital recorder. 178 AW1600 Owner’s Manual Appendix Input library list No. 00 Name Effect Type Initial Data Description Initialize to a default state in which EQ, DYN, and EFFECT are not applied. EG: Electric guitar 01 Multi Drive AmpSimulate 02 Light Crunch AmpSimulate Drive sound usable in a wide range of situations from backing to lead. Light crunch sound suitable for chords (that are allowed to ring). 03 Studio Lead Dist->Delay Lead with delay sound, with an amp-like character. 04 Clean Lead Rev->Sympho Clean and transparent sound. 05 Hard Blues AmpSimulate Hard blues sound with rich distortion. 06 Melody Drive Dist->Delay Long sustaining sound suitable for melodies or ballades. 07 Pop Ryhthm Mono Delay Clean backing sound with doubling. 08 Heavy Rock AmpSimulate Heavy rock sound with all frequency ranges distorted. 09 Stack Lead AmpSimulate Sound that simulates an old amp stack. 10 Funk Cut Dyna.Phaser Phase sound that adds an effect to the picking attack. 11 Trad Blues AmpSimulate Simulation of a traditional blues guitar sound. 12 NeoRockabily Dist->Delay Rockabilly sound using a short delay, warped by adding distortion. 13 Air Clean Delay+Rev Clean sound with a sense of air. 14 City Lead Mod.Delay Combination sound with lightly applied modulation and delay. 15 Pop Chorus Chorus Chorus sound suitable for a wide range of uses, from chording to arpeggios. 16 Fuzzy Drive AmpSimulate A useful and original fuzz sound. 17 Jazzy Night Reverb Room Comp sound that lets you express nuances by your picking dynamics. 18 Retro Phase Phaser Simulation of a classic compact phaser. 19 Mistic Chord Dual Pitch SFX sound that produces a mystical effect from chords or harmonics. 20 Drive Amp AmpSimulate Natural-sounding overdrive that simulates overdriving a combo amp. 21 Smooth Lead AmpSimulate Smooth distortion lead with a smooth playing feel. 22 Crunch Box AmpSimulate Crunch sound with a nice amount of distortion, usable for anything from backing to lead. 23 Double Drive Dist->Delay Heavy distortion with doubling. 24 Comp Driver AmpSimulate Overdrive with compressor to bring out the nuances of your picking. 25 Rotary Rotary The familiar rotary speaker sound, optimized for guitar. AG: Acoustic guitar 26 Arppegio Rev+Sympho Graceful arpeggio sound with good definition. 27 Chorus Chorus Deep chorus sound usable in any situation. 28 Lead Mod.Delay Light modulation sound, suitable for lead guitar. 29 Finger Cut ReverbRoom Suitable for finger strumming or walking-bass phrases. 30 Stroke Symphonic Symphonic sound effective on single-note melodic playing. A sound ideal for root-note picking. BA: Bass 31 Pick Drive AmpSimulate 32 Finger Pick AmpSimulate Sound suitable for finger-picking, with emphasis on response. 33 Rock Boost AmpSimulate Heavy and solid distortion sound. 34 Best Slap AmpSimulate Slap bass sound for everyone (reminiscent of when slap became fashionable). 35 Melody Rev->Chorus Sweet-toned sound for lead melodies. VO: Vocal Pop Vocal ReverbPlate Clear and transparent effect for vocal, that cuts the low range. 37 Rock Vocal MonoDelay Effect for rock vocal that uses doubling to create depth. 38 Delay Vocal MonoDelay Vocal effect that uses a basic delay. 39 Ballad Vocal Symphonic Vocal effect with symphonic, effective on ballades etc. 40 ROBOT RingMod SFX sound for vocal and speech, also usable as a sound-effect. Appendix 36 Speaker simulation 01 SMALL TYPE — Small cabinet simulation. 02 REAL FEEL — Creates realism (picking produces grit). 03 HIGH RANGE — Cabinet with boosted highs. 04 STACK TYPE — Large cabinet simulation. 05 MID RANGE — Simulation of a cabinet with distinctive mid-range. AW1600 Owner’s Manual 179 Mastering library list Mastering library list No. Name 00 Initial Data Initialize to a state in which EQ and DYN are not applied. 01 VITAL MIX Standard mastering effect that enhances the overall loudness, creating a mix with extended low and high ranges. Use on the two-track mix for any type of song. 02 SOFT COMP Soft compressor that enhances the overall loudness without greatly changing the original nuances (dynamics). Ideal for songs in which the mid and low ranges are important. 03 HARD ATTACKY Limiter that emphasizes the attacks and produces an overall “flattened” feel. Ideal for songs that emphasize the rhythm. 04 SOFT ATTACKY Soft compressor that enhances the overall loudness and emphasizes the attacks without greatly changing the original nuances (dynamics). Ideal for songs in which the low and mid ranges are important, and that emphasize the rhythm. 05 LO-FI Limiter that produces a “lo-fi” character. 06 DARK/SOFT Soft limiter that produces the slightly flattened feel characteristic of the 60’s and 70’s. (Ideal for Beatles-type rock of the 60’s and 70’s, or more recently for a Vincent Gallo feel.) 07 DARK/HARD Hard limiter that produces a strongly flattened feel characteristic of the 60’s and 70’s. (Ideal when you want to make the song sound like 60’s or 70’s rock such as the Beatles.) 08 BRIGHT Compressor that produces a boosted high range. 09 LO BOOST Compressor that produces a boosted low range. 10 HARD LIMIT Limiter that produces an extremely flattened feel. Ideal for hard-edged songs. 11 LIMITER Limiter without EQ. Ideal when you need only limiting. 12 NARROW Limiter that produces a sound like that of a small AM radio. 13 DIST Limiter that distorts the sound within the effect. Appendix 180 Description AW1600 Owner’s Manual EQ library list EQ library list These are the preset equalizer settings provided by the library. No. Name Description 001 Bass Drum 1 Emphasizes the low range of the bass drum and the attack created by the beater. 002 Bass Drum 2 Creates a peak around 80Hz, producing a tight, stiff sound. 003 Snare Drum 1 Emphasizes snapping and rimshot sounds. 004 Snare Drum 2 Emphasizes the ranges of that classic rock snare drum sound. 005 Tom-tom 1 Emphasizes the attack of tom-toms, and creates a long, “leathery” decay. 006 Cymbal Emphasizes the attack of crash cymbals, extending the “sparkling” decay. 007 High Hat Use on a tight high-hat, emphasizing the mid to high range. 008 Percussion Emphasizes the attack and clarifies the high-range of instruments, such as shakers, cabasas, and congas. 009 E.Bass 1 Makes a tight electric bass sound by cutting very low frequencies. 010 E.Bass 2 Unlike program 009, this emphasizes the low range of the electric bass. 011 Syn.Bass 1 Use on a synth bass with emphasized low range. 012 Syn.Bass 2 Emphasizes the attack that is peculiar to a synth bass. 013 Piano 1 This is used to make a piano sound brighter. 014 Piano 2 Emphasize the attack and low range of the piano sound by using a compressor. 015 E.G.Clean Use for line-recording an electric guitar or semi-acoustic guitar to get a slightly hard sound. 016 E.G.Crunch 1 Adjusts the tonal quality of a slightly distorted guitar sound. 017 E.G.Crunch 2 This is a variation on program 016. 018 E.G.Dist 1 Makes a heavily distorted guitar sound clearer. 019 E.G.Dist 2 This is a variation on program 018. 020 A.G.Stroke 1 Emphasizes the bright tones of an acoustic guitar. 021 A.G.Stroke 2 This is a variation on program 020. You can also use it for the electric gut guitar. 022 A.G.Arpeg. 1 Corrects arpeggio technique of an acoustic guitar. 023 A.G.Arpeg. 2 This is a variation on program 022. 024 BrassSection Use with trumpets, trombones, or sax. With one instrument, adjust the HIGH or H-MID frequency. 025 Male Vocal 1 Use as a template for male vocal. Adjust the HIGH or H-MID setting according to the voice quality. 026 Male Vocal 2 This is a variation on program 025. 027 Female Vo. 1 Use as a template for female vocal. Adjust the HIGH or H-MID setting according to the voice quality. 028 Female Vo. 2 This is a variation on program 027. 029 Chorus&Harmo Use as a template for a chorus. It makes the entire chorus much brighter. 030 Total EQ 1 Use on the STEREO bus during mixdown. For more effect, try it with a compressor. 031 Total EQ 2 This is a variation on program 030. 032 Total EQ 3 This is a variation on program 030. Also use these programs for stereo inputs or external effect returns. 033 Bass Drum 3 This is a variation on program 001. The low and mid range is removed. 034 Snare Drum 3 This is a variation on program 003. It creates rather thick sound. 035 Tom-tom 2 This is a variation on program 005. Emphasizes the mid and high range. 036 Piano 3 This is a variation on program 013. 037 Piano Low Use for the low range of the piano sound when it is recorded in stereo. Use with program 038. 038 Piano High Use for the high range of the piano sound when it is recorded in stereo. Use with program 037. 039 Fine-EQ Cass Use for recording to or from cassette tape to make the sound clearer. 040 Narrator Use for recording a voice reading a text. [ No Data! ] User area. 041–128 HINT Appendix • The EQ programs were programmed for recording acoustic musical instruments. If you are using them for a sampler, synthesizer, or rhythm machine, adjust the parameters accordingly. AW1600 Owner’s Manual 181 Dynamics Parameters Dynamics Parameters Dynamics processors are generally used to correct or control signal levels. However, you can also use them creatively to shape the volume envelope of a sound. The AW1600 features comprehensive dynamics processors for all the input channels, tape returns, and the bus and stereo outputs. These processors allow you to compress, expand, compress-expand (compand), gate, or duck the signals passing through the mixer, giving you unparalleled sonic quality and flexibility. • Out Gain — sets the compressor’s output signal level. Compression tends to reduce the average signal level. Out Gain can be used to counter this level reduction and set an appropriate level for the next stage in the audio path. ■ Compressor dB +20 +10 • Knee — sets the transition of the signal at the threshold. With a hard knee, the transition between uncompressed and compressed signal is immediate. With the softest knee, knee5, the transition starts before the signal reaches the threshold and gradually ends above the threshold. Compression ratio = 2:1 Output Level 0 –10 Threshold = –20dB –20 –30 Knee = hard –40 –50 –60 –70 dB –70 –60 –50 –40 –30 –20 –10 0 +10 +20 Input Level A compressor provides a form of automatic level control. By attenuating high levels, thus effectively reducing the dynamic range, the compressor makes it much easier to control signals and set appropriate fader levels. Reducing the dynamic range also means that recording levels can be set higher, therefore improving the signal-to-noise performance. Compressor (CMP) parameters: Parameter Value Threshold (dB) –54 to 0 (55 points) Ratio 1.0, 1.1, 1.3, 1.5, 1.7, 2.0, 2.5, 3.0, 3.5, 4.0, 5.0, 6.0, 8.0, 10, 20, ∞ (16 points) Attack (ms) 0 to 120 (121 points) Outgain (dB) 0 to +18 (36 points) Knee hard,1,2,3,4,5 (6 points) Release (ms) 6 ms to 46.1 sec (160 points) • Threshold — determines the level of input signal required to trigger the compressor. Signals at a level below the threshold pass through unaffected. Signals at and above the threshold level are compressed by the amount specified using the Ratio parameter. The trigger signal is determined using the KEYIN SOURCE parameter. Appendix 182 • Ratio — controls the amount of compression-the change in output signal level relative to change in input signal level. With a 2:1 ratio, for example, a 10 dB change in input level (above the threshold) results in a 5 dB change in output level. For a 5:1 ratio, a 10 dB change in input level (above the threshold) results in a 2 dB change in output level. • Attack — controls how soon the signal is compressed once the compressor has been triggered. With a fast attack time, the signal is compressed almost immediately. With a slow attack time, the initial transient of a sound passes through unaffected. AW1600 Owner’s Manual • Release — determines how soon the compressor returns to its normal gain once the trigger signal level drops below the threshold. If the release time is too short, the gain will recover too quickly causing level pumping-noticeable gain fluctuations. If it is set too long, the compressor may not have time to recover before the next high level signal appears, and it will be compressed incorrectly. Dynamics Parameters ■ Expander ■ Compander dB dB +20 +10 +20 Expansion ratio = 2:1 +10 Width Knee = knee5 0 –10 –20 Output Level Threshold = –10dB –30 –40 –50 –10 –20 Threshold –30 –40 –50 –60 –60 –70 –70 dB –70 –60 –50 –40 –30 –20 –10 0 dB +10 +20 –70 –60 –50 –40 –30 –20 –10 0 +10 +20 Input Level Input Level An expander is another form of automatic level control. By attenuating the signal below the threshold, the expander reduces low-level noise and effectively increases the dynamic range of the recorded material. A compander is a compressor-expander-a combination of signal compression and expansion. The compander attenuates the input signal above the threshold as well as the level below the width. For very dynamic material, this program allows you to retain the dynamic range without having to be concerned with excessive output signal levels and clipping. Expander (EXP) parameters: Parameter Value Threshold (dB) –54 to 0 (55 points) Ratio 1.0, 1.1, 1.3, 1.5, 1.7, 2.0, 2.5, 3.0, 3.5, 4.0, 5.0, 6.0, 8.0, 10, 20, ∞ (16 points) Attack (ms) 0 to 120 (121 points) Outgain (dB) 0 to +18 (36 points) Knee hard,1,2,3,4,5 (6 points) Release (ms) 6 ms to 46.1 sec (160 points) • Threshold — determines the level of input signal required to trigger the expander. Signals above the threshold pass through unaffected. Signals at and below the threshold level are attenuated by the amount specified using the Ratio parameter. The trigger signal is determined using the KEYIN SOURCE parameter. • Ratio — controls the amount of expansion-the change in output signal level relative to change in input signal level. With a 1:2 ratio, for example, a 5 dB change in input level (below the threshold) results in a 10 dB change in output level. For a 1:5 ratio, a 2 dB change in input level (below the threshold) results in a 10 dB change in output level. • Attack — controls how soon the signal is expanded once the expander has been triggered. With a fast attack time, the signal is expanded almost immediately. With a slow attack time, the initial transient of a sound passes through unaffected. • Out Gain — sets the expander’s output signal level. • Knee — sets the transition of the signal at the threshold. With a hard knee, the transition between unexpanded and expanded signal is immediate. With the softest knee, knee5, the transition starts before the signal reaches the threshold and gradually ends above the threshold. • Release — determines how soon the expander returns to its normal gain once the trigger signal level drops below the threshold. CompanderH (CPH) and CompanderS (CPS) parameters: Parameter Value Threshold (dB) –54 to 0 (55 points) Ratio 1.0, 1.1, 1.3, 1.5, 1.7, 2.0, 2.5, 3.0, 3.5, 4.0, 5.0, 6.0, 8.0, 10, 20 (15 points) Attack (ms) 0 to 120 (121 points) Outgain (dB) –18 to 0 (36 points) Width (dB) 1 to 90 (90 points) Release (ms) 6 ms to 46.1 sec (160 points) • Threshold — determines the level of input signal required to trigger the compander. Signals above the threshold pass through unaffected. Signals at and below the threshold level are attenuated by the amount specified using the Ratio parameter. The trigger signal is determined using the KEYIN SOURCE parameter. • Ratio — controls the amount of companding-the change in output signal level relative to change in input signal level. With a 2:1 ratio, for example, a 10 dB change in input level (above the threshold) results in a 5 dB change in output level. The hard compander (CPH) has a fixed ratio of 5:1 for expansion and the soft compander (CPS) has a fixed ratio of 1.5:1 for expansion. • Attack — controls how soon the signal is companded once the compander has been triggered. With a fast attack time, the signal is companded almost immediately. With a slow attack time, the initial transient of a sound passes through unaffected. • Out Gain — sets the compander’s output signal level. • Width — is used to determine the distance, in decibels, between the expander and the compressor. With a width of 90 dB, the expander is effectively switched off and the compander is simply a compressor-limiter. With a smaller width (30dB) and a high threshold (0dB), the compander is an expander-compressor-limiter. Appendix Output Level 0 • Release — determines how soon the compander returns to its normal gain once the trigger signal level drops below the threshold. AW1600 Owner’s Manual 183 Dynamics Parameters • Range — controls the level to which the gate closes. It can be used to reduce the signal level rather than cut it completely. At a setting of –70 dB, the gate closes completely when the input signal falls below the threshold. At a setting of –30 dB, the gate only closes so far allowing an attenuated signal through. At a setting of 0 dB, the gate has no effect. When signals are gated abruptly, the sudden cutoff can sound odd. For ducking, a setting of –70 dB causes the signal to be virtually cutoff. At a setting of –30 dB the signal is ducked by 30 dB. At a setting of 0 dB, the duck has no effect. ■ Gate and Ducking dB +20 +10 Output Level 0 Threshold = –10dB –10 –20 –30 Range = –30dB –40 –50 –60 Range = –70dB –70 dB –70 –60 –50 –40 –30 –20 –10 0 +10 +20 Input Level dB +20 +10 Output Level 0 –10 Threshold = –20dB –20 –30 –40 –50 Range = –30dB –60 –70 dB –70 –60 –50 –40 –30 –20 –10 0 +10 +20 Input Level A gate, or noise gate is an audio switch used to mute signals below a set threshold level. It can be used to suppress background noise and hiss from valve (tube) amps, effects pedals, and microphones. Ducking is used to automatically reduce the levels of one signal when the level of a source signal exceeds a specified threshold. It is used for voice-over applications where, for example, level of background music is automatically reduced, allowing an announcer to be heard clearly. Gate (GAT) and Ducking (DUK) parameters: Parameter Value Threshold (dB) –54 to 0 (55 points) Range (dB) –70 to 0 (71 points) Attack (ms) 0 to 120 (121 points) Hold (ms) 0.02 ms to 2.14 sec (216 points) Decay (ms) 6 ms to 46.1 sec (160 points) • Threshold — sets the level at which the gate closes, cutting off the signal. Signals above the threshold level pass through unaffected. Signals at or below the threshold cause the gate to close. For ducking, trigger signal levels at and above the threshold level activate ducking, and the signal level is reduced to a level set by the Range parameter. The trigger signal is determined using the KEYIN SOURCE parameter. Appendix 184 • Attack — determines how fast the gate opens when the signal exceeds the threshold level. Slow attack times can be used to remove the initial transient edge of percussive sounds. Too slow an attack time makes some signals sound backwards. For ducking, this controls how soon the signal is ducked once the duck has been triggered. With a fast attack time, the signal is ducked almost immediately. With a slow attack time, ducking fades the signal. Too fast an attack time may sound abrupt. AW1600 Owner’s Manual • Hold — sets how long the gate stays open or the ducking remains active once the trigger signal has fallen below the threshold level. • Decay — controls how fast the gate closes once the hold time has expired. A longer decay time produces a more natural gating effect, allowing the natural decay of an instrument to pass through. For ducking, this determines how soon the ducker returns to its normal gain after the hold time has expired. Dynamics library list Dynamics library list These are the preset dynamics settings provided by the AW1600. For details on the function of each parameter, refer to page 182. 005 A.Dr.SN (CMP) 006 A.Dr.SN (EXP) 007 A.Dr.SN (GAT) 008 A.Dr.SN (CPS) These presets modify preset programs 1 – 4 for use with a snare drum. 009 A.Dr.Tom (EXP) Expander for acoustic toms automatically reduces the volume when the toms are not played, helping to differentiate the bass and snare drums clearly. 010 A.Dr.OverTop (CPS) Soft compander to emphasize the attack and ambience of cymbals using overhead microphones. It automatically reduces the volume when the cymbals are not played, helping differentiate the bass and snare drums clearly. 011 E.B.finger (CMP) Compressor to equalize the attack and volume level of a finger-picked electric bass guitar. 012 E.B.slap (CMP) Compressor to equalize the attack and volume level of a slap electric bass guitar. 013 Syn.Bass (CMP) Compressor to adjust and/or emphasize the level of a synth bass. 014 Piano1 (CMP) 015 Piano2 (CMP) Piano1 brightens the sound to make it stand out slightly. Piano2 uses a deeper threshold setting, producing a more consistent overall level and sense of attack. 016 E.Guitar (CMP) Suitable for electric guitar chording or arpeggios. Try various adjustments depending on your tone or playing style. 017 A.Guitar (CMP) Compressor intended for acoustic guitar playing rhythm chords or arpeggios. 018 Strings1 (CMP) 019 Strings2 (CMP) 020 Strings3 (CMP) Compressor suitable for strings. Numbers 19 and 20 can also be used on low-range instruments (cello, contrabass). 021 BrassSection (CMP) Compressor intended for brass sounds with fast and strong attack. 022 Syn.Pad (CMP) This has a restraining effect on sounds that tend to become diffuse. For example, this is ideal for some rich-sounding synth pads that conversely lack definition. 023 SamplingPerc (CPS) 024 Sampling BD (CMP) 025 Sampling SN (CMP) 026 Hip Comp (CPS) It is effective to apply these programs to sampled sounds (such as from a CD-ROM) that are used among acoustic instruments, so that they will not seem to lack power and clarity. Four variations are provided; for Perc, BD, SN, and for looped materials (Hip Comp). 027 Solo Vocal1 (CMP) 028 Solo Vocal2 (CMP) These are variations that are suitable for solo vocal sources. 029 Chorus (CMP) This variation of Vocal is suitable for choruses. 030 Compander(H) (CPH) 031 Compander(S) (CPS) A template for the compander program. 032 Click Erase (EXP) Expander to remove click track sounds that may bleed out of the monitor headphones the musicians are using. 033 Announcer (CPH) Hard compander reduces the level during the interval between the words, making the voice sound even. 034 Easy Gate (GAT) A template for the gate program. 035 BGM Ducking (DUK) Ducking background music for voiceovers, typically keyed from the announcer’s channel. 036 Limiter 1 (CPS) 037 Limiter 2 (CMP) A limiter template. 1 has a slow release, and 2 is a peak stopping type. 038 Total Comp1 (CMP) 039 Total Comp2 (CMP) 040 Total Comp3 (CMP) Since these presets are effective in restraining the overall level or improving the overall definition, it is useful to apply them to the stereo output during mixdown. You can apply theses presets to a stereo source, and adjust them to create interesting effects. AW1600 Owner’s Manual Appendix 001 A.Dr.BD (CMP) 002 A.Dr.BD (EXP) 003 A.Dr.BD (GAT) 004 A.Dr.BD (CPH) Use these presets to apply CMP, EXP, GAT, or CPH respectively to the bass drum of an acoustic drum kit. 185 Effects library list Effects library list The following table lists the preset effects programs. See “Effects Parameters” (→ p. 188) for detailed parameter information. Effects programs that use the HQ. PITCH effect can be used only with Effect 2. ■ Reverb-type Effects No. Title Type Description 01 Reverb Hall REVERB HALL Reverb simulating a large space such as a concert hall. 02 Reverb Room REVERB ROOM Reverb simulating the acoustics of a smaller space (room) than REVERB HALL. 03 Reverb Stage REVERB STAGE Reverb designed with vocals in mind. 04 Reverb Plate REVERB PLATE Simulation of a metal-plate reverb unit, producing a feeling of hard-edged reverberation. 05 Early Ref. EARLY REF. An effect which isolates only the early reflection (ER) component from reverberation. A flashier effect than reverb is produced. 06 Gate Reverb GATE REVERB A type of ER designed for use as gated reverb. 07 Reverse Gate REVERSE GATE A reverse-playback type ER. ■ Delays No. Title Type Description 08 Mono Delay MONO DELAY Mono delay with simple operation. Use when you don’t need to use complex parameter settings. 09 Stereo Delay STEREO DELAY Stereo delay with independent left and right. 10 Mod.delay MOD.DELAY Mono delay with modulation. 11 Delay LCR DELAY LCR Three-tap delay (L, C, R). 12 Echo ECHO Stereo delay with additional parameters for more detailed control. The signal can be fed back from left to right, and right to left. ■ Modulation-type Effects No. Title Type Description 13 Chorus CHORUS Three-phase stereo chorus. 14 Flange FLANGE The well-known flanging effect. 15 Symphonic SYMPHONIC A Yamaha proprietary effect that produces a richer and more complex modulation than chorus. 16 Phaser PHASER Stereo phaser with 2–16 stages of phase shift. 17 Auto Pan AUTO PAN An effect which cyclically moves the sound between left and right. 18 Tremolo TREMOLO Tremolo. 19 HQ.Pitch HQ.PITCH (Effect 2 only) Only one note is pitch-shifted, but a stable effect is produced. 20 Dual Pitch DUAL PITCH Stereo pitch shift with left and right pitches set independently. 21 Rotary ROTARY Simulation of a rotary speaker. 22 Ring Mod. RING MOD. An effect that modifies the pitch by applying amplitude modulation to the frequency of the input. On the AW1600, even the modulation frequency can be controlled by modulation. 23 Mod.Filter MOD.FILTER An effect which uses an LFO to modulate the frequency of the filter. ■ Distortion-type Effects Appendix 186 No. Title Type Description 24 Distortion DISTORTION Distortion. 25 Amp Simulate AMP SIMULATE Guitar Amp Simulator. AW1600 Owner’s Manual Effects library list ■ Dynamic Effects No. Title Type Description 26 Dyna.Filter DYNA.FILTER Dynamically controlled filter. Responds to MIDI Note On velocity when SOURCE set to MIDI. 27 Dyna.Flange DYNA.FLANGE Dynamically controlled flanger. Responds to MIDI Note On velocity when SOURCE set to MIDI. 28 Dyna.Phaser DYNA.PHASER Dynamically controlled phase shifter. Responds to MIDI Note On velocity when SOURCE set to MIDI. ■ Combined Effects No. Title Type 29 Rev+Chorus 30 Rev->Chorus REV->CHORUS Reverb and chorus in series. 31 Rev+Flange REV+FLANGE Reverb and flanger in parallel. 32 Rev->Flange REV->FLANGE Reverb and flanger in series. 33 Rev+Sympho. REV+SYMPHO. Reverb and symphonic in parallel. 34 Rev->Sympho. REV->SYMPHO. Reverb and symphonic in series. 35 Rev->Pan REV->PAN Reverb and auto-pan in parallel. 36 Delay+ER. DELAY+ER. Delay and early reflections in parallel. 37 Delay->ER. DELAY->ER. Delay and early reflections in series. 38 Delay+Rev DELAY+REV Delay and reverb in parallel. 39 Delay->Rev DELAY->REV Delay and reverb in series. 40 Dist->Delay DIST->DELAY Distortion and delay in series. REV+CHORUS Description Reverb and chorus in parallel. ■ Other Effects 41 Title Multi.Filter Type MULTI.FILTER Description Three-band parallel filter (24 dB/octave). Appendix No. AW1600 Owner’s Manual 187 Effects Parameters Effects Parameters ■ REVERB HALL, REVERB ROOM, REVERB STAGE, REVERB PLATE Parameter Range Description REV TIME 0.3 – 99.0 s Reverb time INI.DLY 0.0 – 500.0 ms Initial delay before reverb begins HI.RATIO 0.1 – 1.0 High-frequency reverb time ratio LO.RATIO 0.1 – 2.4 Low-frequency reverb time ratio DIFF. 0 – 10 Reverb diffusion (left–right reverb spread) DENSITY 0 – 100% Reverb density E/R DLY 0.0 – 100.0 ms Delay between early reflections and reverb E/R BAL. 0 – 100% Balance of early reflections and reverb (0% = ER, 100% = reverb) HPF Thru, 21.2 Hz – 8.0 kHz High-pass filter cutoff frequency LPF 50 Hz – 16.0 kHz, Thru Low-pass filter cutoff frequency GATE LVL OFF, –60 to 0 dB Level at which gate kicks in ATTACK 0 – 120 ms Gate opening speed HOLD 0.02 ms – 2.13 s Gate open time DECAY 6.0 ms – 46.0 s Gate closing speed MIX BAL. 0 – 100 [%] Mix balance of the effects and dry sounds ■ EARLY REF. Parameter TYPE Range S-Hall, L-Hall, Random, Revers, Plate, Spring Description Type of early reflection simulation ROOMSIZE 0.1 – 20.0 Reflection spacing LIVENESS 0 – 10 Early reflections decay characteristics (0 = dead, 10 = live) INI.DLY 0.0 – 500.0 ms Initial delay before reverb begins DIFF. 0 – 10 Reverb diffusion (left–right reverb spread) DENSITY 0 – 100% Reverb density ER NUM. 1 – 19 Number of early reflections FB.GAIN –99 to +99% Feedback gain HI.RATIO 0.1 – 1.0 High-frequency feedback ratio HPF Thru, 21.2 Hz – 8.0 kHz High-pass filter cutoff frequency LPF 50 Hz – 16.0 kHz, Thru Low-pass filter cutoff frequency MIX BAL. 0 – 100 [%] Mix balance of the effects and dry sounds ■ GATE REVERB, REVERSE GATE Parameter TYPE Range Type-A, Type-B ROOMSIZE 0.1 – 20.0 Reflection spacing LIVENESS 0 – 10 Early reflections decay characteristics (0 = dead, 10 = live) INI.DLY 0.0 – 500.0 ms Initial delay before reverb begins DIFF. 0 – 10 Reverb diffusion (left–right reverb spread) DENSITY 0 – 100% Reverb density ER NUM. 1 – 19 Number of early reflections FB.GAIN –99 to +99% Feedback gain HI.RATIO 0.1 – 1.0 High-frequency feedback ratio HPF Thru, 21.2 Hz – 8.0 kHz High-pass filter cutoff frequency LPF 50 Hz – 16.0 kHz, Thru Low-pass filter cutoff frequency MIX BAL. 0 – 100 [%] Mix balance of the effects and dry sounds Appendix 188 Description Type of early reflection simulation AW1600 Owner’s Manual Effects Parameters ■ MONO DELAY Parameter Range Description DELAY 0.0 – 2730.0 ms Delay time FB.GAIN –99 to +99% Feedback gain (plus values for normal-phase feedback, minus values for reverse-phase feedback) HI.RATIO 0.1 – 1.0 High-frequency feedback ratio HPF Thru, 21.2 Hz – 8.0 kHz High-pass filter cutoff frequency LPF 50 Hz – 16.0 kHz, Thru Low-pass filter cutoff frequency MIX BAL. 0 – 100 [%] Mix balance of the effects and dry sounds ■ STEREO DELAY Parameter Range Description DELAY L 0.0 – 1350.0 ms Left channel delay time FB.G L –99 to +99% Left channel feedback (plus values for normal-phase feedback, minus values for reverse-phase feedback) DELAY R 0.0 – 1350.0 ms Right channel delay time FB.G R –99 to +99% Right channel feedback (plus values for normal-phase feedback, minus values for reverse-phase feedback) HI.RATIO 0.1 – 1.0 High-frequency feedback ratio HPF Thru, 21.2 Hz – 8.0 kHz High-pass filter cutoff frequency LPF 50 Hz – 16.0 kHz, Thru Low-pass filter cutoff frequency MIX BAL. 0 – 100 [%] Mix balance of the effects and dry sounds ■ MOD.DELAY Parameter Range Description DELAY 0.0 – 2725.0 ms Delay time FB.GAIN –99 to +99% Feedback gain (plus values for normal-phase feedback, minus values for reverse-phase feedback) HI.RATIO 0.1 – 1.0 High-frequency feedback ratio FREQ. 0.05 – 40.00 Hz Modulation speed DEPTH 0 – 100% Modulation depth WAVE Sine, Tri Modulation waveform HPF Thru, 21.2 Hz – 8.0 kHz High-pass filter cutoff frequency LPF 50 Hz – 16.0 kHz, Thru Low-pass filter cutoff frequency MIX BAL. 0 – 100 [%] Mix balance of the effects and dry sounds ■ DELAY LCR Parameter Range Description 0.0 – 2730.0 ms Left channel delay time DELAY C 0.0 – 2730.0 ms Center channel delay time DELAY R 0.0 – 2730.0 ms Right channel delay time LEVEL L –100 to +100% Left channel delay level LEVEL C –100 to +100% Center channel delay level LEVEL R –100 to +100% Right channel delay level FB.DLY 0.0 – 2730.0 ms Feedback delay time FB.GAIN –99 to +99% Feedback gain (plus values for normal-phase feedback, minus values for reverse-phase feedback) HI.RATIO 0.1 – 1.0 High-frequency feedback ratio HPF Thru, 21.2 Hz – 8.0 kHz High-pass filter cutoff frequency LPF 50 Hz – 16.0 kHz, Thru Low-pass filter cutoff frequency MIX BAL. 0 – 100 [%] Mix balance of the effects and dry sounds Appendix DELAY L AW1600 Owner’s Manual 189 Effects Parameters ■ ECHO Parameter Range Description DELAY L 0.0 – 1350.0 ms FB.DLY L 0.0 – 1350.0 ms Left channel delay time Left channel feedback delay time FB.G L –99 to +99% Left channel feedback gain (plus values for normal-phase feedback, minus values for reverse-phase feedback) DELAY R 0.0 – 1350.0 ms Right channel delay time FB.DLY R 0.0 – 1350.0 ms Right channel feedback delay time FB.G R –99 to +99% Right channel feedback gain (plus values for normal-phase feedback, minus values for reverse-phase feedback) L->R FBG –99 to +99% Left to right channel feedback gain (plus values for normal-phase feedback, minus values for reverse-phase feedback) R->L FBG –99 to +99% Right to left channel feedback gain (plus values for normal-phase feedback, minus values for reverse-phase feedback) HI.RATIO 0.1 – 1.0 High-frequency feedback ratio HPF Thru, 21.2 Hz – 8.0 kHz High-pass filter cutoff frequency LPF 50 Hz – 16.0 kHz, Thru Low-pass filter cutoff frequency MIX BAL. 0 – 100 [%] Mix balance of the effects and dry sounds ■ CHORUS Parameter Range Description FREQ. 0.05 – 40.00 Hz Modulation speed PM DEP. 0 – 100% Pitch modulation depth AM DEP. 0 – 100% Amp modulation depth MOD.DLY 0.0 – 500.0 ms Modulation delay time WAVE Sine, Tri Modulation waveform LSH F 21.2 – 8.00 k [Hz] Low-shelving filter frequency LSH G –12 to +12 [dB] Low-shelving filter gain EQ F 100 – 8.00 k [Hz] Parametric equalizer center frequency EQ G –12 to +12 [dB] Parametric equalizer gain EQ Q 10 – 0.10 Parametric equalizer band width HSH F 50.0 – 16.0 k [Hz] High-shelving filter frequency HSH G –12 to +12 [dB] High-shelving filter gain MIX BAL. 0 – 100 [%] Mix balance of the effects and dry sounds ■ FLANGE Parameter Range FREQ. 0.05 – 40.00 Hz Modulation speed DEPTH 0 – 100% Modulation depth MOD.DLY 0.0 – 500.0 ms Modulation delay time FB.GAIN –99 to +99% Feedback gain (plus values for normal-phase feedback, minus values for reverse-phase feedback) WAVE Sine, Tri Modulation waveform LSH F 21.2 – 8.00 k [Hz] Low-shelving filter frequency LSH G –12 to +12 [dB] Low-shelving filter gain EQ F 100 – 8.00 k [Hz] Parametric equalizer center frequency EQ G –12 to +12 [dB] Parametric equalizer gain EQ Q 10 – 0.10 Parametric equalizer band width HSH F 50.0 – 16.0 k [Hz] High-shelving filter frequency HSH G –12 to +12 [dB] High-shelving filter gain MIX BAL. 0 – 100 [%] Mix balance of the effects and dry sounds Appendix 190 Description AW1600 Owner’s Manual Effects Parameters ■ SYMPHONIC Parameter Range Description FREQ. 0.05 – 40.00 Hz Modulation speed DEPTH 0 – 100% Modulation depth MOD.DLY 0.0 – 500.0 ms Modulation delay time WAVE Sine, Tri Modulation waveform LSH F 21.2 – 8.00 k [Hz] Low-shelving filter frequency LSH G –12 to +12 [dB] Low-shelving filter gain EQ F 100 – 8.00 k [Hz] Parametric equalizer center frequency EQ G –12 to +12 [dB] Parametric equalizer gain EQ Q 10 – 0.10 Parametric equalizer band width HSH F 50.0 – 16.0 k [Hz] High-shelving filter frequency HSH G –12 to +12 [dB] High-shelving filter gain MIX BAL. 0 – 100 [%] Mix balance of the effects and dry sounds ■ PHASER Parameter Range Description FREQ. 0.05 – 40.00 Hz Modulation speed DEPTH 0 – 100% Modulation depth FB.GAIN –99 to +99% Feedback gain (plus values for normal-phase feedback, minus values for reverse-phase feedback) OFFSET 0 – 100 Lowest phase-shifted frequency offset STAGE 2, 4, 6, 8, 10, 12, 14, 16 Number of phase shift stages LSH F 21.2 – 8.00 k [Hz] Low-shelving filter frequency LSH G –12 to +12 [dB] Low-shelving filter gain HSH F 50.0 – 16.0 k [Hz] High-shelving filter frequency HSH G –12 to +12 [dB] High-shelving filter gain MIX BAL. 0 – 100 [%] Mix balance of the effects and dry sounds ■ AUTOPAN Range Description FREQ. 0.05 – 40.00 Hz Modulation speed DEPTH 0 – 100% Modulation depth DIR. L<->R, L—>R, L<—R, Turn L, Turn R Panning direction WAVE Sine, Tri, Square Modulation waveform LSH F 21.2 – 8.00 k [Hz] Low-shelving filter frequency LSH G –12 to +12 [dB] Low-shelving filter gain EQ F 100 – 8.00 k [Hz] Parametric equalizer center frequency EQ G –12 to +12 [dB] Parametric equalizer gain EQ Q 10 – 0.10 Parametric equalizer band width HSH F 50.0 – 16.0 k [Hz] High-shelving filter frequency HSH G –12 to +12 [dB] High-shelving filter gain MIX BAL. 0 – 100 [%] Mix balance of the effects and dry sounds Appendix Parameter AW1600 Owner’s Manual 191 Effects Parameters ■ TREMOLO Parameter Range Description FREQ. 0.05 – 40.00 Hz Modulation speed DEPTH 0 – 100% Modulation depth WAVE Sine, Tri, Square Modulation waveform LSH F 21.2 – 8.00 k [Hz] Low-shelving filter frequency LSH G –12 to +12 [dB] Low-shelving filter gain EQ F 100 – 8.00 k [Hz] Parametric equalizer center frequency EQ G –12 to +12 [dB] Parametric equalizer gain EQ Q 10 – 0.10 Parametric equalizer band width HSH F 50.0 – 16.0 k [Hz] High-shelving filter frequency HSH G –12 to +12 [dB] High-shelving filter gain MIX BAL. 0 – 100 [%] Mix balance of the effects and dry sounds ■ HQ.PITCH (Effect 2 only) Parameter Range Description PITCH –12 to +12 semitones Pitch shift FINE –50 to +50 cents Pitch shift fine DELAY 0.0 – 1000.0 ms Delay time FB.GAIN –99 to +99% Feedback gain (plus values for normal-phase feedback, minus values for reverse-phase feedback) MODE 1 – 10 Pitch shift precision MIX BAL. 0 – 100 [%] Mix balance of the effects and dry sounds ■ DUAL PITCH Parameter PITCH 1 Range –24 to +24 semitones Description Channel 1 pitch shift FINE 1 –50 to +50 cents Channel 1 pitch shift fine PAN 1 L16–1, C, R1–16 Channel 1 panpot DELAY 1 0.0 – 1000.0 ms Channel 1 delay time FB.G 1 –99 to +99% Channel 1 feedback gain (plus values for normal-phase feedback, minus values for reverse-phase feedback) LEVEL 1 –100 to +100% Channel 1 level (plus values for normal phase, minus values for reverse phase) PITCH 2 –24 to +24 semitones Channel 2 pitch shift FINE 2 –50 to +50 cents Channel 2 pitch shift fine PAN 2 L16–1, C, R1–16 Channel 2 panpot DELAY 2 0.0 – 1000.0 ms Channel 2 delay time FB.G 2 –99 to +99% Channel 2 feedback gain (plus values for normal-phase feedback, minus values for reverse-phase feedback) LEVEL 2 –100 to +100% Channel 2 level (plus values for normal phase, minus values for reverse phase) MODE 1 – 10 Pitch shift precision MIX BAL. 0 – 100 [%] Mix balance of the effects and dry sounds ■ ROTARY Parameter ROTATE Appendix 192 Range STOP, START Description Rotation stop, start SPEED SLOW, FAST Rotation speed (see SLOW and FAST parameters) DRIVE 0 – 100 Overdrive level ACCEL 0 – 10 Accelation at speed changes LOW 0 – 100 Low-frequency filter HIGH 0 – 100 High-frequency filter SLOW 0.05 – 10.00 Hz SLOW rotation speed FAST 0.05 – 10.00 Hz FAST rotation speed MIX BAL. 0 – 100 [%] Mix balance of the effects and dry sounds AW1600 Owner’s Manual Effects Parameters ■ RING MOD. Parameter Range Description SOURCE OSC, SELF OSC FREQ 0.0 – 5000.0 Hz Modulation source: oscillator or input signal Oscillator frequency FM FREQ 0.05 – 40.00 Hz Oscillator frequency modulation speed FM DEPTH 0 – 100% Oscillator frequency modulation depth MIX BAL. 0 – 100 [%] Mix balance of the effects and dry sounds ■ MOD.FILTER Parameter Range Description FREQ. 0.05 – 40.00 Hz Modulation speed DEPTH 0 – 100% Modulation depth TYPE LPF, HPF, BPF Filter type: low pass, high pass, band pass OFFSET 0 – 100 Filter frequency offset RESO. 0 – 20 Filter resonance PHASE 0.00 – 354.38° Left-channel modulation and right-channel modulation phase difference LEVEL 0 – 100 Output level MIX BAL. 0 – 100 [%] Mix balance of the effects and dry sounds ■ DISTORTION Parameter Range Description DST TYPE DST1, DST2, OVD1, OVD2, CRUNCH Distortion type (DST = distortion, OVD = overdrive) DRIVE 0 – 100 Distortion drive MASTER 0 – 100 Master volume TONE –10 to +10 Tone N.GATE 0 – 20 Noise reduction MIX BAL. 0 – 100 [%] Mix balance of the effects and dry sounds ■ AMP SIMULATE Range Description STK-M1, STK-M2, THRASH, MIDBST, CMB-PG, CMB-VR, CMB-DX, CMB-TW, MINI, FLAT Guitar amp simulation type DST TYPE DST1, DST2, OVD1, OVD2, CRUNCH Distortion type (DST = distortion, OVD = overdrive) N.GATE 0 – 20 Noise reduction DRIVE 0 – 100 Distortion drive MASTER 0 – 100 Master volume CAB DEP 0 – 100% Speaker cabinet simulation depth BASS 0 – 100 Bass tone control MIDDLE 0 – 100 Middle tone control TREBLE 0 – 100 High tone control EQ F 99 – 8.0 kHz Parametric equalizer frequency EQ G –12 to +12 dB Parametric equalizer gain EQ Q 10.0 – 0.10 Parametric equalizer bandwidth MIX BAL. 0 – 100 [%] Mix balance of the effects and dry sounds Appendix Parameter AMP TYPE AW1600 Owner’s Manual 193 Effects Parameters ■ DYNA.FILTER Parameter Range Description SOURCE INPUT, MIDI Control source: input signal or MIDI note on velocity SENSE 0 – 100 Sensitivity TYPE LPF, HPF, BPF Filter type OFFSET 0 – 100 Filter frequency offset RESO. 0 – 20 Filter resonance DIR. UP, DOWN Upward or downward frequency change DECAY 6.0 ms – 46.0 s Filter frequency change decay speed LEVEL 0 – 100 Output Level MIX BAL. 0 – 100 [%] Mix balance of the effects and dry sounds ■ DYNA.FLANGE Parameter Range Description SOURCE INPUT, MIDI Control source: input signal or MIDI note on velocity SENSE 0 – 100 Sensitivity FB.GAIN –99 to +99% Feedback gain (plus values for normal-phase feedback, minus values for reverse-phase feedback) OFFSET 0 – 100 Delay time offset DIR. UP, DOWN Upward or downward frequency change DECAY 6.0 ms – 46.0 s Decay speed LSH F 21.2 – 8.00 k [Hz] Low-shelving filter frequency LSH G –12 to +12 [dB] Low-shelving filter gain EQ F 100 – 8.00 k [Hz] Parametric equalizer center frequency EQ G –12 to +12 [dB] Parametric equalizer gain EQ Q 10 – 0.10 Parametric equalizer band width HSH F 50.0 – 16.0 k [Hz] High-shelving filter frequency HSH G –12 to +12 [dB] High-shelving filter gain MIX BAL. 0 – 100 [%] Mix balance of the effects and dry sounds ■ DYNA.PHASER Parameter Range SOURCE INPUT, MIDI Control source: input signal or MIDI note on velocity SENSE 0 – 100 Sensitivity FB.GAIN –99 to +99% Feedback gain (plus values for normal-phase feedback, minus values for reverse-phase feedback) OFFSET 0 – 100 Lowest phase-shifted frequency offset STAGE 2, 4, 6, 8, 10, 12, 14, 16 Number of phase shift stages DIR. UP, DOWN Upward or downward frequency change DECAY 6.0 ms – 46.0 s Decay speed LSH F 21.2 – 8.00 k [Hz] Low-shelving filter frequency LSH G –12 to +12 [dB] Low-shelving filter gain HSH F 50.0 – 16.0 k [Hz] High-shelving filter frequency HSH G –12 to +12 [dB] High-shelving filter gain MIX BAL. 0 – 100 [%] Mix balance of the effects and dry sounds Appendix 194 Description AW1600 Owner’s Manual Effects Parameters ■ REV+CHORUS Parameter Range Description REV TIME 0.3 – 99.9 s INI.DLY 0.0 – 500.0 ms Reverb time Initial delay before reverb begins HI.RATIO 0.1 – 1.0 High-frequency reverb time ratio DIFF. 0 – 10 Reverb diffusion (left-right reverb spreed) DENSITY 0 – 100% Reverb density HPF Thru, 21.2 Hz – 8.0 kHz High-pass filter cutoff frequency LPF 50 Hz – 16.0 kHz, Thru Low-pass filter cutoff frequency FREQ. 0.05 – 40.00 Hz Modulation speed PM DEP. 0 – 100% Pitch modulation depth AM DEP. 0 – 100% Amp modulation depth MOD.DLY 0.0 – 500.0 ms Modulation delay time WAVE Sine, Tri Modulation waveform REV/CHO 0 – 100% Reverb and chorus balance (0% = chorus, 100% = reverb) MIX BAL. 0 – 100 [%] Mix balance of the effects and dry sounds ■ REV->CHORUS Parameter Range Description REV TIME 0.3 – 99.9 s INI.DLY 0.0 – 500.0 ms Reverb time Initial delay before reverb begins HI.RATIO 0.1 – 1.0 High-frequency reverb time ratio DIFF. 0 – 10 Reverb diffusion (left-right reverb spreed) DENSITY 0 – 100% Reverb density HPF Thru, 21.2 Hz – 8.0 kHz High-pass filter cutoff frequency LPF 50 Hz – 16.0 kHz, Thru Low-pass filter cutoff frequency FREQ. 0.05 – 40.00 Hz Modulation speed PM DEP. 0 – 100% Pitch modulation depth AM DEP. 0 – 100% Amp modulation depth MOD.DLY 0.0 – 500.0 ms Modulation delay time WAVE Sine, Tri Modulation waveform REV.BAL 0 – 100% Reverb and chorused reverb balance (0% = chorused reverb, 100% = reverb) MIX BAL. 0 – 100 [%] Mix balance of the effects and dry sounds ■ REV+FLANGE Parameter Range Description REV TIME 0.3 – 99.9 s INI.DLY 0.0 – 500.0 ms Reverb time Initial delay before reverb begins HI.RATIO 0.1 – 1.0 High-frequency reverb time ratio DIFF. 0 – 10 Reverb diffusion (left-right reverb spreed) DENSITY 0 – 100% Reverb density HPF Thru, 21.2 Hz – 8.0 kHz High-pass filter cutoff frequency LPF 50 Hz – 16.0 kHz, Thru Low-pass filter cutoff frequency FREQ. 0.05 – 40.00 Hz Modulation speed DEPTH 0 – 100% Modulation depth 0.0 – 500.0 ms Modulation delay time FB.GAIN –99 to +99% Feedback gain (plus values for normal-phase feedback, minus values for reverse-phase feedback) WAVE Sine, Tri Modulation waveform REV/FLG 0 – 100% Reverb and flange balance (0% = flange, 100% = reverb) MIX BAL. 0 – 100 [%] Mix balance of the effects and dry sounds Appendix MOD.DLY AW1600 Owner’s Manual 195 Effects Parameters ■ REV->FLANGE Parameter Range Description REV TIME 0.3 – 99.9 s INI.DLY 0.0 – 500.0 ms Reverb time Initial delay before reverb begins HI.RATIO 0.1 – 1.0 High-frequency reverb time ratio DIFF. 0 – 10 Reverb diffusion (left-right reverb spreed) DENSITY 0 – 100% Reverb density HPF Thru, 21.2 Hz – 8.0 kHz High-pass filter cutoff frequency LPF 50 Hz – 16.0 kHz, Thru Low-pass filter cutoff frequency FREQ. 0.05 – 40.00 Hz Modulation speed DEPTH 0 – 100% Modulation depth MOD.DLY 0.0 – 500.0 ms Modulation delay time FB.GAIN –99 to +99% Feedback gain (plus values for normal-phase feedback, minus values for reverse-phase feedback) WAVE Sine, Tri Modulation waveform REV.BAL 0 – 100% Reverb and flanged reverb balance (0% = flanged reverb, 100% = reverb) MIX BAL. 0 – 100 [%] Mix balance of the effects and dry sounds ■ REV+SYMPHO. Parameter Range Description REV TIME 0.3 – 99.9 s INI.DLY 0.0 – 500.0 ms Reverb time Initial delay before reverb begins HI.RATIO 0.1 – 1.0 High-frequency reverb time ratio DIFF. 0 – 10 Reverb diffusion (left-right reverb spreed) DENSITY 0 – 100% Reverb density HPF Thru, 21.2 Hz – 8.0 kHz High-pass filter cutoff frequency LPF 50 Hz – 16.0 kHz, Thru Low-pass filter cutoff frequency FREQ. 0.05 – 40.00 Hz Modulation speed DEPTH 0 – 100% Modulation depth MOD.DLY 0.0 – 500.0 ms Modulation delay time WAVE Sine, Tri Modulation waveform REV/SYM 0 – 100% Reverb and symphonic balance (0% = symphonic, 100% = reverb) MIX BAL. 0 – 100 [%] Mix balance of the effects and dry sounds ■ REV->SYMPHO. Parameter Range REV TIME 0.3 – 99.9 s INI.DLY 0.0 – 500.0 ms Initial delay before reverb begins HI.RATIO 0.1 – 1.0 High-frequency reverb time ratio DIFF. 0 – 10 Reverb diffusion (left-right reverb spreed) DENSITY 0 – 100% Reverb density HPF Thru, 21.2 Hz – 8.0 kHz High-pass filter cutoff frequency LPF 50 Hz – 16.0 kHz, Thru Low-pass filter cutoff frequency FREQ. 0.05 – 40.00 Hz Modulation speed DEPTH 0 – 100% Modulation depth Reverb time MOD.DLY 0.0 – 500.0 ms Modulation delay time WAVE Sine, Tri Modulation waveform REV.BAL 0 – 100% Reverb and symphonic reverb balance (0% = symphonic reverb, 100% = reverb) MIX BAL. 0 – 100 [%] Mix balance of the effects and dry sounds Appendix 196 Description AW1600 Owner’s Manual Effects Parameters ■ REV->PAN Parameter Range Description REV TIME 0.3 – 99.9 s INI.DLY 0.0 – 500.0 ms Reverb time Initial delay before reverb begins HI.RATIO 0.1 – 1.0 High-frequency reverb time ratio DIFF. 0 – 10 Reverb diffusion (left-right reverb spreed) DENSITY 0 – 100% Reverb density HPF Thru, 21.2 Hz – 8.0 kHz High-pass filter cutoff frequency LPF 50 Hz – 16.0 kHz, Thru Low-pass filter cutoff frequency FREQ. 0.05 – 40.00 Hz Modulation speed DEPTH 0 – 100% Modulation depth DIR. L<->R, L—>R, L<—R, Turn L, Turn R Panning direction WAVE Sine, Tri, Square Modulation waveform REV BAL. 0 – 100% Reverb and panned reverb balance (0% = panned reverb, 100% = reverb) MIX BAL. 0 – 100 [%] Mix balance of the effects and dry sounds ■ DELAY+ER. Parameter Range Description DELAY L 0.0 – 1000.0 ms DELAY R 0.0 – 1000.0 ms Left channel delay time Right channel delay time FB.DLY 0.0 – 1000.0 ms Feedback delay time FB.GAIN –99 to +99% Feedback gain (plus values for normal-phase feedback, minus values for reverse-phase feedback) HI.RATIO 0.1 – 1.0 High-frequency feedback ratio TYPE S-Hall, L-Hall, Random, Revers, Plate, Spring Type of early reflection simulation ROOMSIZE 0.1 – 20.0 Reflection spacing LIVENESS 0 – 10 Early reflections decay characteristics (0 = dead, 10 = live) INI.DLY 0.0 – 500.0 ms Initial delay before reverb begins DIFF. 0 – 10 Reverb diffusion (left-right reverb spreed) DENSITY 0 – 100% Reverb density ER NUM. 1 – 19 Number of early reflections Thru, 21.2 Hz – 8.0 kHz High-pass filter cutoff frequency LPF 50 Hz – 16.0 kHz, Thru Low-pass filter cutoff frequency DLY/ER 0 – 100% Delay and early reflections balance (0% = early reflections, 100% = delay) MIX BAL. 0 – 100 [%] Mix balance of the effects and dry sounds Appendix HPF AW1600 Owner’s Manual 197 Effects Parameters ■ DELAY->ER. Parameter Range Description DELAY L 0.0 – 1000.0 ms DELAY R 0.0 – 1000.0 ms Left channel delay time Right channel delay time FB.DLY 0.0 – 1000.0 ms Feedback delay time FB.GAIN –99 to +99% Feedback gain (plus values for normal-phase feedback, minus values for reverse-phase feedback) HI.RATIO 0.1 – 1.0 High-frequency feedback ratio TYPE S-Hall, L-Hall, Random, Revers, Plate, Spring Type of early reflection simulation ROOMSIZE 0.1 – 20.0 Reflection spacing LIVENESS 0 – 10 Early reflections decay characteristics (0 = dead, 10 = live) INI.DLY 0.0 – 500.0 ms Initial delay before reverb begins DIFF. 0 – 10 Reverb diffusion (left-right reverb spreed) DENSITY 0 – 100% Reverb density ER NUM. 1 – 19 Number of early reflections HPF Thru, 21.2 Hz – 8.0 kHz High-pass filter cutoff frequency LPF 50 Hz – 16.0 kHz, Thru Low-pass filter cutoff frequency DLY.BAL 0 – 100% Delay and early reflected delay balance (0% = early reflected delay, 100% = delay) MIX BAL. 0 – 100 [%] Mix balance of the effects and dry sounds ■ DELAY+REV Parameter DELAY L Range 0.0 – 1000.0 ms Description Left channel delay time DELAY R 0.0 – 1000.0 ms Right channel delay time FB.DLY 0.0 – 1000.0 ms Feedback delay time FB.GAIN –99 to +99% Feedback gain (plus values for normal-phase feedback, minus values for reverse-phase feedback) DELAY HI 0.1 – 1.0 Delay high-frequency feedback ratio REV TIME 0.3 – 99.9 s Reverb time INI.DLY 0.0 – 500.0 ms Initial delay before reverb begins REV HI 0.1 – 1.0 High-frequency reverb time ratio DIFF. 0 – 10 Reverb diffusion (left-right reverb spreed) DENSITY 0 – 100% Reverb density HPF Thru, 21.2 Hz – 8.0 kHz High-pass filter cutoff frequency LPF 50 Hz – 16.0 kHz, Thru Low-pass filter cutoff frequency DLY/REV 0 – 100% Delay and reverb balance (0% = reverb, 100% = delay) MIX BAL. 0 – 100 [%] Mix balance of the effects and dry sounds ■ DELAY->REV Parameter DELAY L Appendix 198 Range 0.0 – 1000.0 ms Description Left channel delay time DELAY R 0.0 – 1000.0 ms Right channel delay time FB.DLY 0.0 – 1000.0 ms Feedback delay time FB.GAIN –99 to +99% Feedback gain (plus values for normal-phase feedback, minus values for reverse-phase feedback) DELAY HI 0.1 – 1.0 Delay high-frequency feedback ratio REV TIME 0.3 – 99.9 s Reverb time INI.DLY 0.0 – 500.0 ms Initial delay before reverb begins REV HI 0.1 – 1.0 High-frequency reverb time ratio DIFF. 0 – 10 Reverb diffusion (left-right reverb spreed) DENSITY 0 – 100% Reverb density HPF Thru, 21.2 Hz – 8.0 kHz High-pass filter cutoff frequency LPF 50 Hz – 16.0 kHz, Thru Low-pass filter cutoff frequency DLY.BAL 0 – 100% Delay and delayed reverb balance (0% = delayed reverb, 100% = delay) MIX BAL. 0 – 100 [%] Mix balance of the effects and dry sounds AW1600 Owner’s Manual Effects Parameters ■ DIST->DELAY Parameter Range Description DST TYPE DST1, DST2, OVD1, OVD2, CRUNCH Distortion type (DST = distortion, OVD = overdrive) DRIVE 0 – 100 Distortion drive MASTER 0 – 100 Master volume TONE –10 to +10 Tone control N.GATE 0 – 20 Noise reduction DELAY 0.0 – 2725.0 ms Delay time FB.GAIN –99 to +99% Feedback gain (plus values for normal-phase feedback, minus values for reverse-phase feedback) HI.RATIO 0.1 – 1.0 High-frequency feedback ratio FREQ. 0.05 – 40.00 Hz Modulation speed DEPTH 0 – 100% Modulation depth DLY BAL 0 – 100% Distortion and delay balance (0% = distortion, 100% = delayed distortion) MIX BAL. 0 – 100 [%] Mix balance of the effects and dry sounds ■ MULTI FILTER Range Description TYPE 1 HPF, LPF, BPF Filter 1 type: low pass, high pass, band pass TYPE 2 HPF, LPF, BPF Filter 2 type: low pass, high pass, band pass TYPE 3 HPF, LPF, BPF Filter 3 type: low pass, high pass, band pass FREQ. 1 28 Hz – 16.0 kHz Filter 1 frequency FREQ. 2 28 Hz – 16.0 kHz Filter 2 frequency FREQ. 3 28 Hz – 16.0 kHz Filter 3 frequency LEVEL 1 0 – 100 Filter 1 level LEVEL 2 0 – 100 Filter 2 level LEVEL 3 0 – 100 Filter 3 level RESO. 1 0 – 20 Filter 1 resonance RESO. 2 0 – 20 Filter 2 resonance RESO. 3 0 – 20 Filter 3 resonance MIX BAL. 0 – 100 [%] Mix balance of the effects and dry sounds Appendix Parameter AW1600 Owner’s Manual 199 Sample library list Sample library list This is a list of the sample libraries that are installed on the internal hard disk when the AW1600 is shipped from the factory. L : LOOP O : ONESHOT – : No assigns PAD1 PAD2 PAD3 PAD4 Name A Appendix 200 B C D A B C D A B C D A B C D 060Normal16 L L – – L L – – L L – – O O – – 060Normal8 L L – – L L – – L L – – O O – – 060NormShffl L L – – L L – – L L – – O O – – 064RnBsmooth L L – – L L – – L L – – O O – – 065Triplet L L – – L L – – L L – – O O – – 080Latin16 L – – – L – – – L – – – L – – – 089Syncopatn L L – – L L – – L L – – O O – – 090MedSlow8 L L – – L L – – L L – – O O – – 093Bounce8 L L – – L L – – L L – – O O – – 093Southern L L – – L L – – L L – – O O – – 094Gangsta L L – – L L – – L L – – O O – – 096Hip L L – – L L – – L L – – O O – – 102OldSkool2 L L – – L L – – L L – – L L – – 106BreakRock L L – – L L – – L L – – L L – – 106HipFunk L L – – L L – – L L – – O O – – 106OldSkool L L – – L L – – L L – – O O – – 108Funk1 L L – – L L – – L L – – O O – – 108Funk2 L L – – L L – – L L – – O O – – 110Med8 L L – – L L – – L L – – O O – – 110NJS L L – – L L – – L L – – O O – – 114Simple16 L L – – L L – – L L – – O O – – 118LoudFunk L L – – L L – – L L – – O O – – 120Normal16 L L – – L L – – L L – – O O – – 120Normal8 L L – – L L – – L L – – O O – – 120NormShffl L L – – L L – – L L – – O O – – 125Simple8 L L – – L L – – L L – – O O – – 126BigBeat L L – – L L – – L L – – O O – – 126LatinRock L L – – L L – – L L – – O O – – 127Shffle16 L L – – L L – – L L – – O O – – 128FlipHop L L – – L L – – L L – – O – – – 128GarageHs L L – – L L – – L L – – O O – – 129Detroit L L – – L L – – L L – – O – – – 130Latin8 L L – – L L – – L L – – L L – – 130Shuffle8 L L – – L L – – L L – – O O – – 134TecLectro L L – – L L – – L L – – L L – – 135_2Step L L – – L L – – L L – – L L – – 135Ibiza L L – – L L – – L L – – L L – – 135TrncHouse L L – – L L – – L L – – L L – – 137SambaEns L L – – L L – – L L – – L L – – AW1600 Owner’s Manual Sample library list PAD1 PAD2 PAD3 PAD4 Name A B C D A B C D A B C D A B C D 140MedFast8 L L – – L L – – L L – – O O – – 140Techno L L – – L L – – L L – – O O – – 147Drumn_Bs L L – – L L – – L L – – L L – – 154LatinSwng L L – – L L – – L L – – L L – – 170Fast8 L L – – L L – – L L – – O O – – Bang_Explosn O O – – O O – – O O – – O O – – Bell_Beep O O – – O O – – O O – – O O – – Birds L L – – L L – – O O – – O O – – Car_Action O O – – O O – – O O – – O O – – City_Noise L L – – L L – – O O – – O O – – Dog_Cat O O – – O O – – O O – – O O – – Door_Action O O – – O O – – O O – – O O – – Female_Dry O O – – O O – – O O – – O O – – Female_Wet O O – – O O – – O O – – O O – – Fire L – – – L – – – L – – – L – – – Guns O O – – O O – – O O – – O O – – Hit_Swish O O – – O O – – O O – – O O – – Human_Action O O – – O O – – O O – – O O – – Jungle_Amb L – – – L – – – L – – – L – – – Laser_Buzz O O – – O O – – O O – – O O – – Male_Dry O O – – O O – – O O – – O O – – Night_Amb O O – – L L – – L – – – L – – – Other_Rides O O – – O O – – O O – – O O – – Punch_Swish O O – – O O – – O O – – O O – – Rain1 L – – – L – – – L – – – L – – – Rain2 L – – – L – – – L – – – O – – – River L L – – L L – – L L – – L L – – Robot_Voice O O – – O O – – O O – – O O – – Scratch1 O O – – O O – – O O – – O O – – Scratch2 O O – – O O – – O O – – O O – – SE_Analog O O – – O O – – O O – – O O – – SE_Beep O O – – O O – – O O – – O O – – SE_SFX O O – – O O – – O O – – O O – – O O – – L L – – O O – – L L – – O O – – O O – – O O – – O O – – Storm L L – – L L – – L L – – L L – – Appendix Sea Stock_Farm AW1600 Owner’s Manual 201 Troubleshooting Troubleshooting Power does not turn on, operation not possible ■ Power does not turn on ■ Input sound is not output • Is the signal from the external device being input? • The connection cable from the external device may be broken. • Is the AC adaptor connected to an AC outlet of the correct voltage? • Are cables connected to both the MIC/LINE INPUT 8 XLR/TRS connector and the HI-Z connector? • Is the POWER switch turned ON? • Is the [GAIN] knob set to an appropriate level? • If the power still does not turn on, please contact your Yamaha dealer. • Is the input channel fader raised? Is it turned on? ■ LCD display is dim or dark • Use the contrast knob located at the lower right of the screen to adjust the contrast. ■ Can’t use the [DATA/JOG] dial to control onscreen parameters • The input channel may have been set to DIGITAL IN. • When recording, is the recording-destination track fader (which adjusts the monitor level) raised? → If you are recording, the sound of that input channel will not be heard during playback. ■ Recorded sound is not output • The [JOG ON] key may be on. • Has audio data been recorded on the recorder? • Some parameters cannot be operated in certain states, such as while the recorder is running. • Is the virtual track set to the track that was recorded? No sound ■ No sound, or sound is too faint • Are speakers or headphones connected correctly? • Is your amp and other external devices turned on? • Are you using connection cables with built-in resistors? • Does the stereo output channel meter move? • Is the stereo output channel fader raised? Is it turned on? • The EQ gain may be set to an extremely low value. • The dynamics processor may be set to an extreme threshold or ratio. • If you are connecting an electric guitar, is it connected to the Hi-Z jack? • Is the attenuator of the EQ screen or VIEW screen raised? → Check the level (meter movement) in the METER page of the VIEW screen. → If you press the [SEL] key in the MONITOR screen INIT page, that channel will be initialized to default values that allow sound to be output. → If DIGITAL IN is set to other than DISABLE in the UTILITY screen D.IN HDD page, and no signal is being input to the DIGITAL INPUT jack, a message of “WRONG WORD CLOCK” will appear, and sound will not be output. • A recorded region shorter than 10 msec will not be played back. • Tracks 1–16 will not play back if the AW1600 is in Stereo Track, Sound Clip, or Audio CD playback mode. ■ Can’t play back the STEREO track • Is the stereo track turned on in the MONITOR screen ST.TRACK page? ■ Metronome cannot be heard • The metronome sound is normally sent only to the MONITOR OUT and headphones. • The metronome will not sound while the recorder is stopped. • In Sound Clip mode, the metronome will sound only during recording. Can’t record, something is wrong with the recorded sound ■ Can’t record • Is there sufficient free space on the internal hard disk? → You can check the remaining recordable time by setting the counter display to REMAIN in the SONG screen SETUP page. • The song may be protected. • The stereo track may be in playback mode. • Is the input signal routed appropriately to the recorder? • Check the recording-source and recording-destination in the QUICK NAVIGATE page RECORD screen? • DIGITAL REC may have been turned OFF in the UTILITY screen D.IN•HDD page. • Please read and understand the copyright warning (→ p. 6) before using digital input signals. Appendix 202 ■ Can’t record on the STEREO track • It is not possible to record on the STEREO track while recording on other tracks. AW1600 Owner’s Manual Troubleshooting ■ Noise is present in the recorded signal • The oscillator may be functioning. • Does the word clock setting match for the AW1600 and the external device(s)? • Go to the RECORD screen in the Quick Navigate section and check the recording-source and recording-destination. ■ Can’t select a record track • The number of 24-bit song tracks that can be recorded or played simultaneously is limited. Something wrong with the sound ■ Signal from the INPUT 8 jack is too loud • A conventional line-level signal may be connected to the Hi-Z jack. ■ Sound is distorted • The fader may be set to PRE FADE in AUX. ■ Pairing was specified, but the signal is monaural • Is the odd-numbered channel panned far left and the evennumbered channel panned far right? ■ Pairing was specified, but the signal phase does not match • Even when channels are paired, the phase setting is not linked. ■ Signal is delayed • An effect such as delay may be inserted. ■ Can’t use the internal effects • Effect BYPASS may be turned ON. • The effect may have been inserted into a different channel. • Are the level of EFF.RTN 1, 2 faders raised? • Is the [GAIN] knob set correctly? • 019. HQ. Pitch can be used only with EFFECT 2. • The connection cable from the external device may be broken. • These do not affect the stereo track, sound clip, or audio CD playback. • The fader of the input channel or monitor channel may be raised excessively. • The stereo output channel fader may be raised excessively. • The stereo output channel attenuator may be raised excessively. • The EQ or dynamics processor may have been set to produce an extreme gain boost. • Did you record at an appropriate level? → Go to the VIEW screen METER page and check the level (meter movement). • Is the word clock setting correct for both the AW1600 and the external device(s)? • An effect such as Distortion or Amp Simulate may be in use. ■ The volume of a particular channel increases or decreases • Are the dynamics processor settings appropriate? • A scene recall may be specified in the SONG screen TEMPO page. ■ Can’t store a scene • The store-destination scene may be protected. ■ Playback pitch is wrong • VARI PITCH may be adjusted. • Is the synchronized external device operating on the same sampling frequency (44.1 kHz)? • Is the master device operating in a stable way? • You may have executed the EDIT screen PITCH command. • Is an effect such as HQ.Pitch or Dual Pitch selected for a monitor channel? ■ A small amount of noise is produced when a song is played back on a different AW1600 unit • A small amount of noise may be heard at the beginnings and ends of audio regions when a song created on an AW1600 unit with Version 1.1 firmware is played back on an AW1600 with Version 1.0 firmware. Please update all AW1600 units you are using to the latest firmware version. Information on the latest firmware version as well as update procedure can be found at the internet address below. http://www.yamahasynth.com/ • A scene cannot be stored in scene number 00. • One or more channels may be set to Recall Safe. ■ Can’t save to a library • It is not possible to save to the factory-preset libraries. ■ Meters move even though the faders are lowered • The meter display may be set to PRE FADER. ■ Moving a fader does not change the level • In the VIEW screen FADER page, check whether the display moves in correspondence with fader operations. → You cannot control the level until the panel fader position matches the position shown in the display. • In the UTILITY screen PREFER page, is FADER FLIP set appropriately? Recorder operations ■ When you press the [PLAY] key it blinks, and playback does not occur • Is the AW1600 set to MTC SLAVE? → Access the UTILITY screen MIDI 2 page, and check the setting. ■ Something goes wrong with the sound when you use the [FF] key or [REW] key • Differences in the number of simultaneously played tracks will affect the way in which the sound is heard when these controls are operated. ■ Can’t edit a recorded track Appendix ■ Can’t reproduce a scene • The song may be protected. • Have you selected the virtual track that you recorded? → When the power is turned on, FADER FLIP will be set to TRACK. AW1600 Owner’s Manual 203 Troubleshooting ■ Editing results are not heard in the sound • Have you selected the virtual track that you recorded? • Are you using the appropriate editing command? ■ Counter display is not 0 when you return to the beginning of the song • The display mode may be set to REMAIN (remaining recording time). • If the display mode is set to REL (relative time), the start point may be specified. → Go to the SONG screen SETUP, POINT page and check the settings. ■ Display indicates DISK FULL, MEMORY FULL, or REGION FULL, and you cannot record or edit • There is insufficient free space, or too many recording regions. Erase unneeded tracks and then perform the Optimize operation to obtain more free space. • If the “DISK FULL” message appears, erase unneeded songs, sample libraries, or WAV files located under the “Transport” folder. The WAV files under the “Transport” folder can be erased from your computer when the USB Storage mode is engaged. ■ The display indicates DISK BUSY during playback • The recorded data might be so fragmented that the read speed is significantly reduced. It might be necessary to backup all hard disk data to your computer and then re-initialize the hard disk. Sampler operations ■ When you press a pad there is no sound, or the wrong bank is heard • Have you selected a bank to which the waveform is assigned? • A bank change may have been specified in the SONG screen TEMPO page. ■ The sound is not what you loaded, or the sound is different depending on whether you are stopped or playing • If the playback mode is set to LOOP, the sound will play according to the monitor tempo specified in the SAMPLE screen SETUP page while the recorder is stopped, and will play according to the song tempo while the recorder is playing. ■ The sound you loaded only plays part of the way • Have you made trim settings to shorten the Start–End region? • If the playback mode is set to GATE, the sample will play only while you continue pressing the pad. Appendix 204 • If the playback mode is set to LOOP and Slice is turned off, the sample will play only for the length of a measure. ■ The display indicates MEMORY FULL, and you can’t import • Access the SAMPLE screen MEMORY page, and check the amount of used memory. Execute ERASE or EXTRACT to increase the amount of free memory. ■ WAV files to be imported are not displayed • Have you copied WAV files with a different bit depth from the song? 16-bit WAV files will not be displayed for a 24bit song, and 24-bit WAV files will not be displayed for a 16-bit song. WAV files with sampling frequency other than 44.1 kHz will also not be displayed. MIDI operations ■ Can’t exchange MIDI data • Are the MIDI cables or USB cables connected correctly? • A MIDI cable or USB cable may be broken. • Is the power turned on for the transmitting and receiving devices? • Do the channel settings match for the transmitted and receiving devices? • Have the appropriate settings been made in the UTILITY screen MIDI 1/2 pages? → Select the connector and port to be used (MIDI connector, USB connector port 1/2) in the MIDI 1 page. • Is a scene assigned to the program change number being transmitted? • If a USB connection is being used, is the required USBMIDI driver properly installed on your computer? ■ MTC messages are not transmitted • In the UTILITY screen MIDI 2 page, has the MTC button been turned on? • Is MTC SYNC set to MASTER? ■ The AW1600 does not synchronize to incoming MTC messages • Is the MIDI cable connected to the MIDI IN connector? • In the UTILITY screen MIDI 2 page, has MTC MODE been set to SLAVE? • Is the connector and port to be used (MIDI connector, USB connector port 1/2) selected in the UTILITY screen MIDI 1 page? ■ MTC synchronization drifts • Is a large amount of MIDI data (notes etc.) being received together with the MTC messages? • Does the frame rate match between the AW1600 and the external device? • In the UTILITY screen MIDI 2 page, the OFST (offset) may have been set. • If jumps occur in the synchronized time, change the AVRG setting in the UTILITY screen MIDI 2 page, and try again. ■ MMC messages is not transmitted • Is the MIDI cable connected to the MIDI OUT connector? • In the UTILITY screen MIDI 1 page, has MMC MODE been set to MASTER? Does the DEVICE NO. match? AW1600 Owner’s Manual Troubleshooting ■ Can’t receive MMC messages • Is the MIDI cable connected to the MIDI IN connector? • In the UTILITY screen MIDI 2 page, has MMC MODE been set to SLAVE? Does the DEVICE NO. match? ■ Can’t use the preset remote settings • Depending on the sequencer that you want to control, you may need to make settings on the sequencer. For details, refer to page 209. • Select the connector and port to be used (MIDI connector, USB connector port 1/2) in the UTILITY screen MIDI 1 page. Song operations ■ Can’t save a file • Is there sufficient space on the internal hard disk to create a new song? • Did you perform the correct shut-down procedure when you last turned off the power? → Disconnecting the power without performing the shutdown operation will shorten the lifespan of the hard disk and CDRW drive, may damage the hard disk and CD-RW drive and disc, and may result in loss of data. • Is the internal hard disk be subjected to strong physical shock? ■ AW2816 backup files cannot be saved • Songs with a large data size cannot be saved. Try executing the Optimize function from the SONG screen LIST page. ■ Song file size is unnaturally large • Even after you use recorder editing operations to erase a track or other data, that sound file will remain on the disk. Execute the Optimize command in the SONG screen LIST page. CD operations ■ Can’t create an audio CD • Is CD-R/RW media inserted? • The inserted CD-R may have already been finalized. WAV File Transfer To and From a Computer ■ The computer doesn’t recognize the AW1600 hard disk • Is the USB cable properly connected? • Is your computer running the appropriate operating system? → Windows XP Professional/Home Edition SP1 or higher, or Mac OS X 10.3 or higher. Operation is not guaranteed with other operating systems. • Is the USB storage mode turned ON? ■ Can’t find WAV files copied from the computer to the Transport folder • Have you copied WAV files with a different bit depth from the song? Have you copied WAV files with sampling frequency other than 44.1 kHz? ■ Can’t find WAV files copied from the computer to the Audio folder • Did you change the bit depth of the WAV file when editing it with waveform editing software? → For 24-bit songs audio data is saved in the Audio folder in 32-bit WAV file format. • Have you changed the file name? • Did you copy the file(s) to a different folder? ■ Can’t copy files from the computer • Files larger than 4 GB cannot be copied. ■ An error message appears when disconnecting the AW1600 from a Windows computer • Before turning the USB storage mode OFF, remove the device via the “Safely Remove Hardware” icon in the taskbar. • Close all AW1600 windows before removing the device via the “Safely Remove Hardware” icon. Pitch Fix operations ■ Can’t hear any pitch change? • Is a signal recorded on the stereo track? • Make sure that RATE is NOT set to “000.” • The stereo track must be at least four seconds long. • Make sure that BYPASS is off. ■ An audio CD you created does not play back on a conventional player • An audio CD you created you not play back on a conventional player unless the disc has been finalized. ■ Audio recorded on CD-RW media does not play back on some players • In order for audio data recorded on CD-RW media to be played back, the player must support CD-RW. Contact the manufacturer of the player regarding CD-RW support. ■ The voice is not recognized • When the voice is high, set TYPE to FEMALE; when it is low, set TYPE to MALE. ■ Pitch correction doesn’t sound right • In some cases, pitch correction may sound unnatural — especially for parts sung with vibrato. To make the pitchcorrected vocal sound more natural and subtle, set DETECT to a relatively short value and set RATE to a relatively slow value. Appendix • Have you saved a song after the stereo track has been recorded? ■ The sound skips while playing an audio CD that you created • Depending on the CD-R media you use, there may be differences in the quality of the completed CD. AW1600 Owner’s Manual 205 Display message list Display message list ■ Messages Appendix A/B POINTS NOT FOUND Repeat Playback cannot be performed because A/B points are not specified. CANNOT DEFEAT MUTE Mute cannot be disengaged because the simultaneous playback limit will be exceedced. CANNOT REDO! Redo (re-execution of an operation) is not possible. CANNOT SET MARK It is not possible to specify a mark at an already-specified position. CANNOT UNDO! Undo (cancellation of an operation) is not possible. CD PLAY MODE NOW Since the AW1600 is in CD Play mode, this operation cannot be executed. CH. PARAMETER INITIALIZED The mixer parameters of the channel have been initialized. DIFFERENT TC FRAME TYPE MTC of a different frame type than the internal setting is being received. DISK BUSY!! The reading speed of the internal hard disk is not fast enough, or the reading speed has slowed down because the recorded data has become fragmented. DISK FULL!! There is insufficient space on the internal hard disk. IN/OUT POINTS NOT FOUND Auto-punch recording cannot be performed because in/out points are not specified. IN/OUT POINTS REVERSE ORDER In/out points are set in wrong order. IN/OUT POINTS TOO CLOSE The auto punch-in/out interval is too short. It cannot be set less than approximately 100 msec. LIBRARY: FOR EFFECT2 ONLY. The selected parameter is for Effect 2 only. LIBRARY: PROTECTED. The selected parameter is protected. LIBRARY: READ ONLY. The selected parameter is read-only. LOCATE POINT ERASED The locate point has been erased. LOCATE POINT SET The locate point has been set. MARK POINT ERASED The mark has been erased. MARK POINT SET The mark has been set. MEMORY FULL!! There is no more free space in sampling pad memory. MIDI IN: DATA FRAMING ERROR! Invalid MIDI data may have been received. MIDI IN: DATA OVERRUN! Invalid MIDI data may have been received. MIDI: RX BUFFER FULL! Receiving more MIDI data than it can handle. MIDI: TX BUFFER FULL! Attempting to transmit more MIDI data than it can handle. MTC SLAVE MODE NOW Since the AW1600 is in MTC Slave mode, this operation cannot be executed. NO MARK LEFT The allowable number of marks has been exceeded. RECORD TRACK NOT SELECTED Recording cannot be performed because you have not selected a record track. RECORDER BUSY! The operation cannot be executed because the recorder is operating. RECORDER RUNNING NOW Since the recorder is recording or playing, this operation cannot be executed. REDO COMPLETED Redo (re-execution of the previous operation) has been completed. REPEAT POINTS TOO CLOSE The repeat interval is too short. It cannot be set to less than one second. SELECTED PAD NOT ASSIGNED. No sample is assigned to the selected pad. SOUND CLIP MODE NOW Since the AW1600 is in Sound Clip mode, this operation cannot be executed. STEREO TRACK PLAYBACK MODE Since the AW1600 is in Stereo Track Playback mode, this operation cannot be executed. THIS SONG IS PROTECTED. This song is protected, and cannot be edited or recorded. TOO MANY REGIONS!! The maximum allowable number of regions* has been exceeded. UNDO COMPLETED Undo (cancellation of the previous operation) has been executed. USB STORAGE MODE NOW Since the AW1600 is in USB Storage mode, this operation cannot be executed. WRONG WORD CLOCK An inappropriate word clock is being received from the connected device to which you are synchronizing. * A “region” is a continuous segment of audio data recorded on one track. 206 AW1600 Owner’s Manual Display message list ALL Song Data Corrupt! Format INT.HDD. The file system is corrupt. The internal hard disk will be initialized. Audio Data Too Short! The sample is too short. Buffer Underrun! A buffer underrun error was encountered while writing to the CD. CD Import Prohibited! Enable DIGITAL REC. Can’t import from a CD because DIGITAL REC is prohibited. CD or HD Access Error! An error was encountered while accessing the internal hard disk or CD-RW drive. CD-RW Drive Not Found! A problem occurred with the CD-RW drive. Change Media, Different Archive ID! The medium contains the wrong backup file. Insert the correct medium. Change Media, Wrong Media Order! Please exchange the media. The order of media volumes is incorrect. Compare Error! The data was not written correctly. Corrupt File! The file is corrupt. Data Mismatch Found! A data mismatch has been found in the song. Data Too Long! No more data can be written because the capacity of the CD has been exceeded. End of Archive File Not Found! The end of the backup file cannot be located. End Range Over! The operation could not be executed, since the end of the song would be later than 24 hours. Erase CD-RW Media? Is it OK to erase the CD-RW media? File in Use! Can’t save, erase, or edit the title because the file is in use. File List Full! The file list is full and cannot be appended. File Name Already Exists! The specified file name already exists. Use a different file name. File Number Full! No more songs can be created or restored, since this would exceed the maximum number of files. File Size Exceeds Limit! The file is too large to be saved. HD Full! The internal hard disk is full and can accept no more data. HD Status is Out Of Range! The hard disk reliability status (the number of past errors) has exceeded the threshold. Back up your data and have the hard disk replaced as soon as possible. HDD Error! A problem occurred with the internal hard disk. Illegal/Unsupported Media! An unrecognized or unsupported medium has been inserted. Insert Next Media #***. Insert medium number ***. Invalid Parameter! The parameter setting exceeds the allowable range. Invalid Region! An invalid region has been specified. Marker Interval Under 4 sec! Since the song length divided by the markers would be less than four seconds, you cannot divide it with a marker. Media Too Small. Cannot Save! The medium does not have enough space available to save the data. No Data! The selected region does not contain data. No File! Can’t save, erase, or edit the title because no file is found. No Media! Media has not been inserted. No Pad Memory! There is no more free space in sampling pad memory. No Region! No region* is found. No Song to Write! No songs to write to the CD have been selected. No Stereo Track! There is no song that includes a master track longer than four seconds. Not 44.1kHz/16Bit Song! The song cannot be restored since it is not a 44.1 kHz/16-bit song. Number Ejected Media, Insert Blank Media. Make a note of the number of the medium which has been writen to, then insert a blank medium. Number of Media Exceeds Limit! The maximum numberof media that can be handled at the same time has been exceeded. AW1600 Owner’s Manual Appendix ■ Popup messages 207 Display message list Protected! Can’t edit the file because it is protected. Read-Only File! Can’t save, erase, or edit the title because the file is read-only. Region Full! The maximum allowable number of regions* has been exceeded. Selected Pad Not Assigned. No sample is assigned to the selected pad. Song Data Corrupt! Load Another Song. The song data is corrupt. A different song will be loaded. Song Too Large to Export! The song file is too large to be exported. System Error! An internal system error has occurred. This Song is Protected! Can’t save, erase, or edit the title because the song is protected. Too Many CD Tracks! No new tracks can be added because the maximum number of allowable tracks has been exceeded. Track Not Recorded! The track you selected does not contain any recorded data. Wav File Link Error! Delete Wrong Data? A portion of the song data is corrupt. Erase the corrupt data? If you move the cursor to the OK button and press the [ENTER] key, the corrupt portion of the song will be erased. If you move the cursor to the CANCEL button and press the [ENTER] key, another song will be loaded instead. Wave File Link Error! A WAV file link error has been found. Wrong Bit Depth! The bit depth of the selected file is incorrect. Wrong File Format! The selected file is not PCM format. Wrong HD Format! The internal hard disk is incorrectly formatted. The disk cannot be formatted from a computer. Wrong Number of Channels! The number of channels in the selected file is incorrect. Wrong Sampling Frequency! The sampling rate of the selected file is incorrect. Wrong Wav Chunk Data! The WAV file’s chunk data is incorrect. Wrong Wav File! The WAV file cannot be used. * A “region” is a continuous segment of audio data recorded on one track. Appendix 208 AW1600 Owner’s Manual About the CD-ROM included with the AW1600 About the CD-ROM included with the AW1600 Installing USB MIDI driver • The software and this owner’s manual are the exclusive copyrights of Yamaha Corporation. • Use of the software and this manual is governed by the license agreement which the purchaser fully agrees to upon breaking the seal of the software packaging. (Please read carefully the Software Licensing Agreement at the end of this manual before installing the application.) • Copying of the software or reproduction of this manual in whole or in part by any means is expressly forbidden without the written consent of the manufacturer. • Yamaha makes no representations or warranties with regard to the use of the software and documentation and cannot be held responsible for the results of the use of this manual and the software. If you are connecting the AW1600 to your computer via a USB cable for MIDI message transmission and reception, you need to install the Yamaha USB MIDI driver. ■ System Requirements OS: Windows XP Professional/Home Edition SP1 or higher, or Mac OS X 10.3 or higher ■ Installing on Windows XP 1 Start your computer to launch Windows, then log in as Administrator. 2 Click the [Start] button, and then click [Control Panel]. If the control panel appears as “Pick a category”, click “Switch to Classic View” in the upper left of the window. All control panels and icons will be displayed. 3 Go to [System Hardware] ➝ [Driver signatures] ➝ [Driver signature options], select “Ignore — Install software without asking for confirmation,” and then click [OK]. 4 Click [OK] to close the “System Properties” window, and then click the Close button to close the “Control Panel” window. 5 Insert the included CD-ROM into the CD-ROM drive. 6 First, make sure the POWER switch on the AW1600 is set to STANDBY, then use a USB cable to connect the USB connector of the computer to the USB connector of the AW1600. When the AW1600 is turned on, the computer automatically displays the “Found New Hardware Wizard.” 7 If the “Can Windows connect to Windows Update to search for software?” is displayed, select “No, not this time”, and then click [Next]. 8 Select “Install software automatically (recommended) (I),” and then click [Next]. The system starts the installation. • This disk is a CD-ROM. Do not attempt to play the disk on an audio CD player. Doing so may result in irreparable damage to your audio CD player. • Future upgrades of application and system software and any changes in specifications and functions will be announced separately. Contents of the CD-ROM The included CD-ROM contains a backup file that you can use to restore the AW1600 to its factory-set condition, setting files that let you use the AW1600’s MIDI Remote function with various DAW software, and a USB MIDI driver that is necessary to allow MIDI message transmission and reception via the USB connector. Folder/ file name Software name Demo song AW16_000.TAR Sample library Backup file for restoring the internal hard disk to its factory-set condition. Cubase/Nuendo remote setup file Setting file for remotely controlling the Cubase/Nuendo software from the AW1600. Logic preference file Setting file for remotely controlling the Logic software from the AW1600. SONAR template file (Windows only) Setting file for remotely controlling the SONAR software from the AW1600. Yamaha USB MIDI Driver Driver file for exchanging MIDI messages between the AW1600 and a computer via a USB cable. Remote USBdrv_ Contents NOTE • Some computers may take a few minutes to show this screen. Appendix Special Notices AW1600 Owner’s Manual 209 About the CD-ROM included with the AW1600 9 When the installation is complete, the system displays “Completing the Found New Hardware Wizard.” Click [Finish]. 5 Click [Continue]. The “Select a Destination” is displayed. 6 Select a destination for the driver installation, then click [Continue]. The message “Installing this software requires 100MB of disk space” may appear. However, the actual required free disk space is 2MB. 7 A window opens, displaying the message “Click install to perform a basic installation of this software.” Click [Install]. If the driver has already been installed, the [Upgrade] button is displayed instead of the [Install] button. The driver is installed, and message “The software was successfully installed” is displayed. 8 Click the [Close] button. The driver installation is complete. You can check the following locations to confirm that the driver has been installed: NOTE • Some computers may take about a few minutes to show this screen after the installation is complete. 10 Restart the computer. The driver has been installed. ■ Installing on Macintosh computer 1 Start your computer, then log in as Administrator. To confirm that the Administrator account is available, select [System Preferences], then [Users (Account)]. 2 Double-click the “USBdrv_” folder on the included CD-ROM. 3 Double-click “YAMAHA USB-MIDI Driver v1.*****.mpkg” (***** represents the version number). An “Authenticate” window opens, prompting the password. If the window does not prompt you to enter the password, click the lock icon. • Library ➝ Audio ➝ MIDI Drivers ➝ YAMAHAUSBMIDIDriver.plugin • Library ➝ PreferencePanes ➝ YAMAHAUSBMIDIPatch.prefPane 4 Enter the password for the Administrator’s account. If you have not set the password, click [OK]. The “Welcome to the YAMAHA USBMIDI Driver Installer” window is displayed. Appendix 210 AW1600 Owner’s Manual About the CD-ROM included with the AW1600 Restoring the internal hard disk to the factory-set condition 5 Move the cursor to the PAD button and press the [ENTER] key. Once again, loading from the CD-ROM will begin. When loading is finished, the contents of the display will change as follows. 6 Move the cursor to the ALL button and press the [ENTER] key. 7 Move the cursor to the DISABLE button and press the [ENTER] key. The DISPLAY button will change to ENABLE, and all symbols at the right of the list will change to ●. This selects all songs and sample libraries. 8 Move the cursor to the EXECUTE button and press the [ENTER] key. 9 A popup window will ask you for confirmation, so move the cursor to the OK button or CANCEL button, and press the [ENTER] key. While the Restore operation is being executed, the state of progress will be shown in a popup window. When this popup window closes, the operation has been completed. In order to restore the internal hard disk to the factory-set condition, you will need to perform the following two procedures. A Initialize the internal hard disk B Load the demo song and sample library ■ Initializing the internal hard disk Initialize the internal hard disk. (→ p. 168) When you initialize the internal hard disk, the system settings will return to their factory-set state. NOTE • Executing this operation will erase all data from the internal hard disk, and the data cannot be recovered. We recommend you to backup all data on the internal hard disk to a computer before executing this operation. ■ Loading the demo song and sample library You can load the demo song and sample library from the included CD-ROM to restore the AW1600 to its factoryset condition. 1 Insert the included CD-ROM into the CD-RW drive of the AW1600. 2 In the Work Navigate section, repeatedly press the [CD] key to access the CD screen RESTORE page. 3 Make sure that the cursor is located at the READ CD INFO button, and press the [ENTER] key. Loading from the CD-ROM will begin. When loading is finished, the contents of the display will change as follows. Installing a remote file ■ Supported DAW software • Windows • • • • Logic Platinum 5.5.1 (*1) Cubase SX 3.0.1 Nuendo 3.0.1 Sonar 4.0.1 Producer Edition • Macintosh Move the cursor to the DISABLE button and press the [ENTER] key. The DISABLE button will change to ENABLE, and the symbol at the right of the list will change to ●. Logic Pro 7.0.1 (*1) Cubase SX 3.0.1 Nuendo 3.0.1 Protools TDM 6.7 (*2) *1 Use the setting file from the included CD-ROM to map the AW1600’s faders/[TRACK SEL] keys/transport keys to the Logic key commands. Track assignments must be made within Logic as appropriate for your system. *2 Select the CS-10 settings as the MIDI controller type. For details on the CS-10 settings, ask Digidesign. AW1600 Owner’s Manual Appendix 4 • • • • 211 About the CD-ROM included with the AW1600 ■ Windows users NOTE 5 6 Click the [Import] button. 7 Close the Device Setup window. Fader and [TRACK SEL] key operations can be used to control Cubase/Nuendo audio tracks. Create new projects with more than 16 audio tracks. • In order to use a remote file, the corresponding software must be installed. • Please be aware that the menu names and screens that appear in the explanation below may differ depending on the software you are using. A dialog box like the following will appear. Select the Cubase/Nuendo remote setup file (Yamaha AW1600 Remote.xml) from the included CD-ROM, and click the [Open] button. ● Installing the Cubase/Nuendo remote setup file 1 2 Start up Cubase/Nuendo. 3 The Device Setup window will appear. Select [Add Device] ➝ [Generic Remote]. In the menu bar, select [Devices] menu ➝ [Device Setup...]. ● Installing the Logic preference file 1 2 4 The Generic Remote setting display will appear. Set the “MIDI Input” and “MIDI Output” filed. MIDI Output : your MIDI output device MIDI Input : your MIDI input device Start up Logic. In the menu bar, select [Options] menu ➝ [Preferences] ➝ [Key Commands...]. 3 The Key Commands window will open. In the menu bar, select [Options] ➝ [Import Key Commands...]. 4 A dialog box will appear. Select the Logic preference file (Logic32.prf) from the included CD-ROM, and click the [Open] button. When you import the file, the following settings will be made. NOTE Appendix 212 • The content that is shown for “MIDI Input” and “MIDI Output” will depend on the MIDI device(s) you are using. For details, refer to the owner’s manual for the MIDI device(s) you are using. * Please note that all the previously-specified key commands will be initialized. If you do not want to change your existing user key command settings, you can manually make the MIDI channel and CC# settings shown above. AW1600 Owner’s Manual About the CD-ROM included with the AW1600 ● Installing the SONAR template file 1 2 3 4 Copy the SONAR template file from the included CD-ROM to the folder in which SONAR is installed. ■ Macintosh users NOTE • In order to use a remote file, the corresponding software must be installed. Start up SONAR. • Please be aware that the menu names and screens that appear in the explanation below may differ depending on the software you are using. In the menu bar, select [File] menu ➝ [Open]. The “Open file” dialog box will appear. Choose Cakewalk template files as the type of file to be loaded. From the list in the dialog box, choose “Yamaha AW1600 Remote” and click the [OK] button. ● Installing the Cubase/Nuendo remote setup file For Cubase/Nuendo, the procedure is the same as for the Windows version. (→ p. 212). 5 In the menu bar, select [Option] ➝ [MIDI Devices]. ● Installing the Logic Pro preference file 6 The MIDI Ports window will open. In the Input Ports field, assign the MIDI device that you are using. 1 2 Start up Logic Pro. 3 The Key Commands window will open. In the menu bar, select [Options] ➝ [Import Key Commands]. 4 A dialog box will appear. Select the Logic preference file (Logic Preferences) from the included CD-ROM, and click the [Open] button. When you import the file, the following settings will be made. With the Yamaha AW1600 Remote template started, click the [CONFIG] button in the StudioWare panel window. A cluster will open at the right. Drag the [SET MIDI First Track] knob to the first track number of the MIDI tracks. * If you use this template, you will not be able to control the tracks correctly from the AW1600 unless the MIDI tracks are continuous from 1 – 16. * If you set the value to an invalid track (an unused track), the panel knobs, buttons, or sliders may be shaded. If this occurs, set the value back to the correct track. * Please note that all the previously-specified key commands will be initialized. If you do not want to change your existing user key command settings, you can manually make the MIDI channel and CC# settings shown above. Appendix If you changed the track structure from the default settings of the template ... In the menu bar, select [Logic Pro] menu ➝ [Preferences] ➝ [Key Commands...]. AW1600 Owner’s Manual 213 About the CD-ROM included with the AW1600 ● Setting Pro Tools remote control You can remotely control the Pro Tools software from the AW1600. No special setting file is required. Use the following procedure to make settings. 1 In the menu bar, select [Setup] ➝ [Peripherals...]. 2 The Peripherals window will open. Click the [MIDI Controllers] button. In the MIDI Controllers window, make the following settings. In the Receive From field and the Send To field, specify the MIDI device you are using. Type #1 CS-10 Receive From Your MIDI input device Send To Your MIDI output device #ch’s 16 This completes preparations for using the AW1600’s MIDI Remote function to control the Pro Tools software. Appendix 214 AW1600 Owner’s Manual MIDI data format MIDI data format 1. Functions 2. MIDI data flow diagram 1.1. Scene Change The settings of the [MIDI PROGRAM CHANGE TABLE] specify the scene that is recalled when a Program Change message is received. The settings of the [MIDI PROGRAM CHANGE TABLE] specify the program number that is transmitted when a scene is recalled. If more than one program number has been assigned to that scene memory number, the lowest-numbered program number will be transmitted. MTC SLAVE USB-1 IN MTC (MTC Slave) USB-2 IN EFF MIDI NOTE ON/OFF (Effect Control) MIDI IN PGM CHG PROGRAM CHANGE (Scene Recall) CTRL CHG CONTROL CHANGE (Parameter Edit) MMC SLAVE MMC (Transport Control) 1.2. MMC Control LEARN Channel Message/Exclusive Message (MIDI REMOTE Learn) These messages allow basic recorder operations such as STOP/ PLAY/REC/LOCATE. If you select the MIDI SETUP menu item MMC MASTER, MMC commands will be transmitted according to the operation of the transport. If you select MMC SLAVE, the internal recorder will operate according to the received MMC commands. PROGRAM CHANGE 1.3. Effect Control CONTROL CHANGE THRU USB-2 OUT Depending on the type of effect, note-on/off messages can be used for control. These settings are made for the parameters of each effect. REMOTE Transport 1.4. Pitch Fix Control REMOTE Fader/Sel SW1 MIDI OUT MIDI OUT CTRL CHG SW2 SW3 MMC MASTER SW4 MIDI OUT (MTC) SW4 MMC 1.5. MIDI Clock transmission If you set MIDI OUT to MIDI CLOCK, MIDI clock messages can be transmitted during playback or recording. In MIDI Clock transmission mode, Song Position Pointer and Start/ Stop/Continue commands will also be issued, and during playback or recording, MIDI Clock will be transmitted according to the MIDI Tempo Map. PGM CHG MTC MIDI OUT (CLK) SW1 : REMOTE OFF SW2 : REMOTE ON (Remote) SW3 : REMOTE ON SW4 : REMOTE OFF or REMOTE ON (Normal) MIDI CLOCK 1.6. MTC transmission (MTC Master) 3. AW1600 settings and operation If you set MIDI OUT to MTC, MTC can be transmitted during playback or recording. 3.1. MIDI Setup 1.7. MTC reception (MTC Slave) If you set MTC MODE to SLAVE, the internal recorder will operate in synchronization with MTC messages received from the MIDI IN connector. Set basic MIDI operation. 3.1.1. MIDI OUT Turn on/off the MIDI output other than MTC/MIDI CLOCK. 3.1.2. IN PORT 1.8. Realtime control of parameters Specify the input port for MIDI communication. Control changes can be used to send/receive internal parameters in realtime. 3.1.3. OUT PORT 1.9. MIDI Remote 3.1.4. THRU The faders, SEL keys, and RTZ / FF / REW / STOP / PLAY / REC keys can be used to control an external MIDI device. In PRESET mode, operating the above controllers will transmit MIDI data according to the preset settings of the AW1600. In USER mode, operating the above controllers will transmit the MIDI data that you specify. Set the MIDI through function. Specify the output port for MIDI communication. 3.1.5. SYNC OUT Turn on/off the output of MTC/MIDI CLOCK. 3.1.6. MMC MODE Select whether the AW1600 will be the MMC MASTER or SLAVE. 3.1.7. MMC Dev. Specify the ID number that will be used when transmitting or receiving MMC commands. 3.1.8. MTC SYNC MODE Select whether the AW1600 will be the MTC MASTER or SLAVE. AW1600 Owner’s Manual Appendix When the Pitch Fix mode is engaged, note-on/off messages can be used to control pitches. USB-1 OUT 215 MIDI data format 5. MIDI format details 3.1.9. MTC SYNC AVERAGE When the AW1600 is functioning as a MTC SLAVE, this setting specifies how it will follow the MTC data. Set this to 0 if the incoming MTC data has a highly accurate timing; set this to 1 or 2 if the timing of the incoming MTC data is not as accurate (such as when receiving MTC from a software sequencer). 3.1.10. MTC SYNC OFFSET When the AW1600 is functioning as a MTC SLAVE, this setting adds an offset to the received MTC data. The received time code value shifted by this amount will correspond to the location indicated by the internal time code of the AW1600. 5.1. NOTE OFF (8n) < Reception > Received when [Rx CH] matches. Used to control Effects/Pitch Fix. Refer NOTE ON for details. STATUS DATA 5.2. NOTE ON (9n) < Reception > 3.1.11. MIDI Tx Ch 3.1.12. MIDI Rx Ch Received when [Rx CH] matches. Used to control Effects/Pitch Fix. Refer below for details. Velocity of 0x00 is equivalent to Note-Off. This sets the MIDI channel that will be used for reception. If this is set to ALL, data of all MIDI channels will be received. STATUS DATA This sets the MIDI channel that will normally be used. 3.1.13. Program Change Mode Enable/disable reception and transmission. If MIDI Rx Ch is set to ALL, these messages will be received regardless of their MIDI channel. 3.1.14. Control Change Mode Enable/disable reception and transmission. If this is enabled, you can specify the correspondence between control numbers and operations of the mixer section. Three modes are available for correspondence with control numbers. For mode 1, transmission and reception will occur without regard to the MIDI Tx Ch and MIDI Rx Ch settings. For modes 2 and 3, reception will occur without regard to MIDI channel if you set MIDI Rx Ch to ALL. 1001nnnn 9n Note On Message 0nnnnnnn nn Note No. 0vvvvvvv vv Velocity (1-127:On, 0:Off) * Effect control by Note 1: Dynamic Flange/Dynamic Phase/Dynamic Filter When the SOURCE parameter is set to MIDI, the note velocity (both note-on and note-off) is used to control the Modulation frequency width. 5.3. CONTROL CHANGE (Bn) < Reception > If [Control Change Mode] is mode 1, control change messages will be received and transmitted regardless of the MIDI Tx Ch and MIDI Rx Ch settings. For modes 2 and 3, reception will occur regardless of MIDI channel if MIDI Rx Ch is set to ALL. 4. MIDI format list < Transmission > 4.1. CHANNEL MESSAGE If [Control Change Mode] is TX or TX/RX, control change messages will be transmitted on the [MIDI Tx Ch] channel when you operate a parameter. Command Rx/Tx function 8n NOTE OFF Rx Control the internal effect 9n NOTE ON Rx Control the internal effect Bn CONTROL CHANGE Rx/Tx Edit parameters Cn PROGRAM CHANGE Rx/Tx Switch scene memories 4.2. SYSTEM COMMON MESSAGE Command Rx/Tx function F1 MIDI TIME CODE Rx/Tx MTC transmission F2 SONG POSITION POINTER Tx Song position transmission 4.3. SYSTEM REALTIME MESSAGE Command Rx/Tx function STATUS DATA 1011nnnn Bn Control Change 0ccccccc cc Control No. (0-95, 102-119) 0vvvvvvv vv Control Value (0-127) The control value is converted into a parameter value according to the following equation. S= total number of steps in the parameter’s variable range 128 / S = X remainder Y INT((Y+1)/2) = Z If (MIDI DATA - Z) < 0, then Value = 0 If ((MIDI DATA - Z)/X) > MAX, then Value = MAX Otherwise, Value = INT ((MIDI DATA -Z)/X) F8 TIMING CLOCK Tx MIDI Clock transmission FA START Tx Start command transmission FB CONTINUE Tx Continue command transmission < Reception > FC STOP Tx Stop command transmit FE ACTIVE SENSING Rx Check MIDI cable connections FF RESET Rx Clear running status Program change messages will be received if the [Program Change Mode] is RX or TX/RX and the [MIDI Rx Ch] matches. However if [MIDI Rx Ch] is ALL, this message is received regardless of the channel. A scene memory will be recalled according to the [PROGRAM CHANGE TABLE] settings. 4.4. SYSTEM EXCLUSIVE MESSAGE 4.4.1. REALTIME SYSTEM EXCLUSIVE 4.4.1.1. MMC Command Appendix 216 1000nnnn 8n Note Off Message 0nnnnnnn nn Note No. 0vvvvvvv vv Velocity (ignored) Rx/Tx function 01 STOP Rx/Tx Transport stop 02 PLAY Rx Transport play 03 DEFERRED PLAY Rx/Tx Transport play 04 FAST FORWARD Rx/TX Transport fast-forward 05 REWIND Rx/Tx Transport rewind 06 RECORD STROBE Rx Transport punch-in record 07 RECORD EXIT Rx Transport punch-out 0F RESET Rx/Tx MMC reset 44 LOCATE Rx/Tx Transport locate AW1600 Owner’s Manual 5.4. PROGRAM CHANGE (Cn) < Transmission > If [Program Change Mode] is TX or TX/RX, a program change will be transmitted on the [MIDI Tx Ch] according to the [PROGRAM CHANGE TABLE] settings when you recall a memory number. If the recalled memory number has been assigned to more than one program number, the lowest-numbered program number will be transmitted. STATUS DATA 1100nnnn Cn Program Change 0nnnnnnn nn Program No. ( 0-127) MIDI data format 5.5. MIDI TIME CODE QUARTER FRAME (F1) 5.13. EXCLUSIVE MESSAGE (F0-F7) < Transmission > 5.13.1. MMC 5.13.1.1. MMC STOP < Reception > This message is received if [MTC SYNC MODE] is set to SLAVE. Quarter Frame messages received in realtime are internally assembled into time code that controls the recorder. STATUS DATA 11110001 F1 Quarter Frame Message 0nnndddd dd nnn = message type (0-7) dddd = data 5.6. SONG POSITION POINTER (F2) < Transmission > If [MIDI OUT] is set to CLK, a song position message will be transmitted when STOP or LOCATE is performed on the recorder, to indicate the song position from which the song should start at the next START or CONTINUE message. STATUS DATA 11110010 F2 Song Position Pointer 0ddddddd dd0 data ( H) high 7 bits of 14 bits data 0ddddddd dd1 data ( L) low 7 bits of 14 bits data 5.7. TIMING CLOCK (F8) < Transmission > If [MIDI CLK] is ON, this message is transmitted according to the MIDI Tempo Map from when the recorder begins playing or recording, until it stops. STATUS 11111000 F8 Timing Clock 5.8. START (FA) < Transmission > If [MIDI CLK] is ON, this message is transmitted when the recorder begins playing or recording at a location other than the first measure. STATUS 11111010 FA Start 5.9. CONTINUE (FB) < Transmission > If [MIDI CLK] is ON, this message is transmitted when the recorder begins playing or recording at a location other than the first measure. STATUS 11111011 FB Continue 5.10. STOP (FC) < Transmission > If [MIDI CLK] is ON, this message is transmitted when the recorder stops. STATUS 11111100 FC Stop 5.11. ACTIVE SENSING (FE) < Reception > Once this message is received, subsequent failure to receive any message for a period of 300 ms will cause Running Status to be cleared, and MIDI communications to be initialized. STATUS 11111110 FE Active Sensing < Transmission > When the STOP key is pressed, this message is transmitted with a device number of 7F. < Reception > If the AW1600 is operating as an MMC Slave, the transport will stop when this message is received with a matching device number or a device number of 7F. STATUS ID No. Device ID Command EOX F0 7F dd 06 01 F7 System Exclusive Message Real Time System Exclusive Destination (00-7E, 7F:all call) Machine Control Command (mcc) sub-id Stop (MCS) End Of Exclusive 5.13.1.2. MMC PLAY < Reception > If the AW1600 is operating as an MMC Slave, the transport will begin playback when this message is received with a matching device number or a device number of 7F. STATUS ID No. Device ID Command EOX 11110000 01111111 0ddddddd 00000110 00000010 11110111 F0 7F dd 06 02 F7 System Exclusive Message Real Time System Exclusive Destination (00-7E, 7F:all call) Machine Control Command (mcc) sub-id Play (MCS) End Of Exclusive 5.13.1.3. MMC DEFERRED PLAY < Transmission > This message is transmitted with a device number of 7F when the PLAY key is pressed. < Reception > If the AW1600 is operating as an MMC Slave, the transport will begin playback when this message is received with a matching device number or a device number of 7F. STATUS ID No. Device ID Command EOX 11110000 01111111 0ddddddd 00000110 00000011 11110111 F0 7F dd 06 03 F7 System Exclusive Message Real Time System Exclusive Destination (00-7E, 7F:all call) Machine Control Command (mcc) sub-id Deferred play (MCS) End Of Exclusive 5.13.1.4. MMC FAST FORWARD < Transmission > This message is transmitted with a device number of 7F when the FF key is pressed. < Reception > If the AW1600 is operating as an MMC Slave, the transport will begin fast-forward when this message is received with a matching device number or a device number of 7F. STATUS ID No. Device ID Command 5.12. RESET (FF) < Reception > 11110000 01111111 0ddddddd 00000110 00000001 11110111 EOX 11110000 01111111 0ddddddd 00000110 00000110 11110111 F0 7F dd 06 04 F7 System Exclusive Message Real Time System Exclusive Destination (00-7E, 7F:all call) Machine Control Command (mcc) sub-id Fast Forward (MCS) End Of Exclusive When a Reset message is received, MIDI communications will be initialized by clearing Running Status etc. STATUS 11111111 FF Reset AW1600 Owner’s Manual Appendix If [MIDI OUT] is set to MTC, Quarter Frame messages will be transmitted according to the time code movements of the recorder when the recorder is playing or recording. 217 MIDI data format 5.13.1.5. MMC REWIND 5.13.1.9. MMC LOCATE (TARGET) < Transmission > < Transmission > This message is transmitted with a device number of 7F when the REWIND key is pressed. This message is transmitted with a device number of 7F when a locate-related key such as MARK SEARCH/IN/OUT is pressed, a FF/REW operation is performed, when the transport returns to the auto-punch pre-roll point, or when repeating. < Reception > If the AW1600 is operating as an MMC Slave, the transport will begin rewind when this message is received with a matching device number or a device number of 7F. STATUS ID No. Device ID Command EOX 11110000 01111111 0ddddddd 00000110 00000101 11110111 F0 7F dd 06 05 F7 System Exclusive Message Real Time System Exclusive Destination (00-7E, 7F:all call) Machine Control Command (mcc) sub-id Rewind (MCS) End Of Exclusive < Reception > This message is received if the AW1600 is operating as an MMC Slave and the device number matches. The transport will locate to the time code position specified within the command data. STATUS ID No. Device ID Command 5.13.1.6. MMC RECORD STROBE < Reception > This message is received if the AW1600 is operating as an MMC Slave and the device number matches or is 7F. If the transport is stopped, then recording will begin. If the transport is playing, then punch-in will occur. STATUS ID No. Device ID Command EOX 11110000 01111111 0ddddddd 00000110 00000110 11110111 F0 7F dd 06 06 F7 System Exclusive Message Real Time System Exclusive Destination (00-7E, 7F:all call) Machine Control Command (mcc) sub-id Record strobe End Of Exclusive 5.13.1.7. MMC RECORD EXIT < Reception > This message is received if the AW1600 is operating as an MMC Slave and the device number matches or is 7F. If the transport is recording, then punch-out will occur. STATUS ID No. Device ID Command EOX 11110000 01111111 0ddddddd 00000110 00000111 11110111 F0 7F dd 06 07 F7 System Exclusive Message Real Time System Exclusive Destination (00-7E, 7F:all call) Machine Control Command (mcc) sub-id Record Exit End Of Exclusive 5.13.1.8. MMC RESET < Transmission > This message is transmitted with a device number of 7F when song loading is finished. < Reception > This message is received if the AW1600 is operating as an MMC Slave and the device number matches or is 7F. MMC-related internal settings will be reset to the power-on state. STATUS ID No. Device ID Command EOX 11110000 01111111 0ddddddd 00000110 00001101 11110111 F0 7F dd 06 0D F7 System Exclusive Message Real Time System Exclusive Destination (00-7E, 7F:all call) Machine Control Command (mcc) sub-id Reset End Of Exclusive Appendix 218 AW1600 Owner’s Manual EOX 11110000 01111111 0ddddddd 00000110 01000100 00000110 00000001 0hhhhhhh 0mmmmmmm 0sssssss 0fffffff 0sssssss 11110111 F0 7F dd 06 44 06 01 hh mm ss ff ss F7 System Exclusive Message Real Time System Exclusive Destination (00-7E, 7F:all call) Machine Control Command (mcc) sub-id Locate byte count “target” sub command hour (Standard Time Code) minute second frame sub-frame End Of Exclusive MIDI Implementation Chart MIDI Implementation Chart YAMAHA [ Professional Audio Workstation ] Model AW1600 MIDI Implementation Chart Transmitted Date :21-JUL-2004 Version : 1.0 Recognized Remarks Function... Basic Channel Default Changed 1 - 16 1 - 16 1 - 16 1 - 16 Memorized x x ************** 1, 3 x x Memorized Mode Default Messages Altered x : True voice ************** 0 - 127 x Velocity Note ON Note OFF x x x x After Touch Key's Ch's x x x x x x o o o o o o o o o o o o o o Assignable Assignable Assignable Assignable Assignable Assignable Assignable o 0 - 127 ************** o 0 - 127 Assignable o o *1 o x x x x x *2 System : Clock Real Time: Commands o o x x *2 *2 :All Sound Off :Reset All Cntrls :Local ON/OFF Mes- :All Notes OFF sages:Active Sense :Reset x x x x x x x x x x o o Pitch Bend Control Change Prog Change 1-16 21-27 33-34 41-56 63-79 91-93 102-117 : True # System Exclusive Common Aux Notes: : Song Pos. : Song Sel. : Tune Cntrl Cntrl Cntrl Cntrl Cntrl Cntrl Cntrl MTC quarter frame message is transmitted. MTC quarter frame message is recognized.(When MTC Slave mode) *1 :MMC *2 :When BCLK Sync mode For MIDI remote, ALL messages can be transmitted. Mode 1 : OMNI ON , POLY Mode 3 : OMNI OFF, POLY Mode 2 : OMNI ON ,MONO Mode 4 : OMNI OFF,MONO Appendix Note Number o : Yes x : No AW1600 Owner’s Manual 219 Specifications Specifications ■ General Specifications Built-in Hard Disk Drive 40 GB, 3.5" IDE Frequency Response 0 +1/–3 dB @20Hz – 20kHz (MIC/LINE INPUT to STEREO/AUX OUT, GAIN: min.) Maximum Number of Songs 100 Songs Total Harmonic Distortion (measured with 20kHz LPF) Less than 0.03 % @1kHz/–10dBV (MIC/LINE INPUT to STEREO/AUX OUT, GAIN: min.) Dynamic Range (measured with IHF-A) 109 dB typ. : DA Converter (STEREO/AUX OUT) 103 dB min. : DA Converter (STEREO/AUX OUT, INPUT CH SEL: all off) 103 dB typ. : AD+DA (MIC/LINE INPUT to STEREO/AUX OUT) 97 dB min. : AD+DA (MIC/LINE INPUT to STEREO/AUX OUT, GAIN: min.) AD Converter 24-bit Linear, 64-times Oversampling DA Converter 24-bit Linear, 128-times Oversampling Internal Processing 32-bit Sampling Frequency Internal : 44.1 kHz (–6% – +6%) External : 44.1 kHz (–10% – +6%) Audio Input Section MIC/LINE INPUT : 8 CH (XLR/phone combo) DIGITAL STEREO IN : 2 CH (coaxial stereo x 1) Audio Output Section MONITOR OUT : 2 CH (stereo x 1) PHONES : 2 CH (stereo x 1) STEREO/AUX OUT : 2 CH (stereo x 1) DIGITAL STEREO OUT : 2 CH (coaxial stereo x 1) Mixer Input Section (Total 36 CH) MIC/LINE INPUT : 8 CH Internal Effect Return : 4 CH (stereo x 2) Track : 16 CH Quick Loop Sampler : 8 CH (stereo x 4) Internal Effect Section 2 Built-in Multi-Effect Processors Appendix 220 Master Section (Total 8 Bus) BUS : 2 CH AUX : 2 CH STEREO : 2 CH (stereo x 1) EFFECT : 2 CH AW1600 Owner’s Manual Recording Resolution 16-bit/24-bit Linear (non-compressed) Maximum Number of Simultaneous Recording/ Playback Tracks 8 Recording Tracks/16 Playback Tracks (16-bit) 8 Recording or Playback Tracks (24-bit) Number of Tracks 144 Tracks (16 Tracks + Stereo Tracks) x 8 Virtual Faders 45 mm x 13 Display 240 x 650 dot LCD (with contrast control) MIDI MTC (Master/Slave), MIDI Clock (Master), MMC (Master/Slave), Program Change, Control Change Memory Scene Memory, EQ Library, Dynamics Library, Effect Library, Channel Library, Sample Library AC Adaptor PA-300 Dimensions (W x H x D) 455 x 107 x 349 mm Net Weight 6.2 kg Operating Temperature 5 – 35 °C Optional Accessories Foot switch Yamaha FC5 Specifications ■ Mixer Section ■ Recorder Section ● Input/Output MIC/LINE INPUT 1 – 8 (balanced XLR/phone combo) Phantom Power Supply : +48 ± 3V Input Impedance : 3 kΩ Nominal Input Level : –46 dBu to + 4 dBu Minimum Input Level : –52 dBu Maximum Input Level : +18 dBu MIC/LINE INPUT (Hi-Z) 8 (unbalanced phone) Input Impedance : 500 kΩ Nominal Input Level : –46 dBu to + 4 dBu Minimum Input Level : –52 dBu Maximum Input Level : +18 dBu STEREO/AUX OUT L, R (unbalanced phone) Output Impedance : 150 Ω Nominal Load Impedance : 10 kΩ Nominal Output Level : –10 dBV Maximum Output Level : +4 dBV Overview Recording Resolution : 16-bit/24-bit Sampling Frequency : 44.1 kHz Edit Functions Song Edit : OPTIMIZE, DELETE, COPY, IMPORT Track Edit : ERASE, DELETE, INSERT, COPY, MOVE, EXCHANGE, TIME COMP/EXPAND, PITCH CHANGE, EXPORT, CD IMPORT, WAV IMPORT Other Functions Locate/Marker Locate : RTZ, A/B, LAST REC IN/OUT Marker : 1 – 99 Punch-In/Out : Manual, Auto Pitch Fix CD-RW Drive Data Backup, Audio CD Burning and Playback, WAV File Import, Audio CD Import MONITOR OUT L, R (unbalanced phone) Output Impedance : 150 Ω Nominal Load Impedance : 10 kΩ Nominal Output Level : –10 dBV Maximum Output Level : +4 dBV PHONES (unbalanced TRS phone) Nominal Load Impedance : 8 – 40Ω Maximum Output Level : 25 mW (8 Ω load) 35 mW (40 Ω load) ■ Quick Loop Sampler Polyphony 4 voices (stereo) Recordable Time Total 47 seconds (16-bit stereo) Total 29 seconds (24-bit stereo) DIGITAL STEREO IN/OUT (coaxial) * 0 dBu = 0.775 Vrms, 0 dBV = 1 Vrms ● Digital Mixing Functions Input Channels (INPUT 1-8, Track 1-16, PAD 1-4) Attenuation, Phase (Normal/Reverse), Equalizer (4-Band PEQ), Dynamics, Pan, Bus Assign (STEREO, BUS, AUX, EFF) Internal Effect Return Channels Equalizer (4-Band PEQ), Pan, Bus Assign (STEREO, AUX) Edit Functions NAME, TRIM, PLAYBACK MODE, ERASE, EXTRACT, CD IMPORT, TRACK IMPORT, WAV IMPORT ■ External Control MIDI IN MIDI OUT/THRU FOOT SW USB : : : : 5-pin DIN 5-pin DIN phone USB 2.0 Master Channels STEREO L, R : Attenuation, Equalizer (4-Band PEQ), Dynamics, Balance BUS L, R Appendix AUX 1 – 2 EFF 1 – 2 AW1600 Owner’s Manual 221 Dimensions Dimensions 107 98 5 349 341 455 Unit: mm * Specifications and descriptions in this owner’s manual are for information purposes only. Yamaha Corp. reserves the right to change or modify products or specifications at any time without prior notice. Since specifications, equipment or options may not be the same in every locale, please check with your Yamaha dealer. For European models Purchaser/User Information specified in EN55103-1 and EN55103-2. Inrush Current: 13A Conforms to Environments: E1, E2, E3 and E4 Appendix 222 AW1600 Owner’s Manual Index Index A Bus A/B key ........................................ 20 Bus recording............................... 41 D.OUT COPYRIGHT ON/OFF button...........................169 C DATA WRITE SPEED ................103 terminology ................................ 16 A/B point ...................................... 65 Access indicator .................... 18, 23 Accessing a screen/page/channel ................... 24 Adjusting the input level .............. 34 AMP............................................. 72 Assigning input signals (Bus recording) ............................ 45 Assigning input signals (Direct recording)......................... 42 DATA/JOG dial.............................20 CANCEL key................................ 20 CD key ......................................... 18 CD PLAY button ........................ 110 CD Play function ........................ 110 CD-R/RW drive Handling the media ...................... 5 CD-ROM included with the AW1600........................ 209 DC IN connector...........................23 demo song ...................................28 Loading ......................................28 Mixing ........................................30 Playing .......................................29 DIGITAL IN jack DIGITAL IN PATCH ..................168 DIGITAL IN PATCH ...................168 Digital input setting.....................168 AUDIO WRITE SPEED ............. 103 CD-RW drive.......................... 10, 23 Access indicator ......................... 23 Basic settings........................... 103 Disc At Once ............................ 102 Eject hole................................... 23 Eject switch................................ 23 Handling .................................... 10 media ...................................... 101 Methods .................................. 102 Track At Once .......................... 102 Using ......................................... 10 AUTO PUNCH key ...................... 20 CD-RW MEDIA ERASE ............. 103 Ducking ......................................184 Auto punch-in/out ........................ 59 rehearse .................................... 60 CH RECALL SAFE ...................... 80 DYN button...................................53 DYN knob...............................19, 26 AUTO SAVE button ................... 169 Channel library............................. 79 Recall ........................................ 79 AVRG (Average) ....................... 159 Compander ................................ 183 Dynamics library...............53, 57, 78 library list..................................185 Recall ..................................57, 78 ATT knob ................................... 168 audio CD ................................... 101 Basic settings .......................... 103 Disc At Once ........................... 102 Erasing.................................... 109 Finalizing ................................. 108 Methods .................................. 102 Playing .................................... 110 Track At Once ......................... 102 COMPARE button...................... 103 B Compressor ............................... 182 Back up ..................................... 152 Connect external devices ............ 27 balance ........................................ 57 PAN/BALANCE knob ................. 94 Connecting instrument or mic ...... 33 Basic operation............................ 24 Dimensions ................................222 Direct recording ............................40 Disc At Once ..............................102 Writing .....................................106 Display message list ..................206 Dynamics .....................................50 Dynamics parameter ..................182 KEYIN SOURCE ........................96 control change ........................... 160 Edit ...................................95, 96, 97 dynamics parameters .................96 EQ parameters ...........................95 parameters of an internal effect ...97 Block diagram............................ 227 COUNTER DISPLAY ................. 146 bounce......................................... 81 Convenient functions ................. 92 Creating a new song .................... 39 bounce recording......................... 88 CURSOR key............................... 20 Responsibility .............................. 9 DIGITAL STEREO IN/OUT jack ...22 E Counter ........................................ 24 COUNTER DISPLAY ............... 146 buck up Digital recorder ...........................177 Connecting the AC adaptor ......... 11 DC IN connector ........................ 23 Accessing a screen/page/channel ............... 24 Editing a value in the display ...... 25 Inputting text .............................. 25 Switching a button on/off ............ 25 Using the Selected Channel section ...................... 26 Viewing the display .................... 24 BPM........................................... 124 DIGITAL REC ON/OFF button ...168 controlling a tone generator module....................... 174 Copyright ....................................... 9 Notice .......................................... 6 Current song ................................ 28 Edit command COPY ......................................132 DELETE ...................................131 ERASE ....................................130 EXCHANGE .............................134 EXPORT ..................................135 INSERT ...................................131 MOVE ......................................133 PITCH CHANGE ......................135 TIME COMP/EXP (Time Compression/Expansion) ........134 Appendix A-B Repeat .................................. 70 D EDIT key ......................................18 AW1600 Owner’s Manual 223 Index Gate ........................................... 184 Recall ........................................75 Sample library ............................78 Storing .......................................74 terminology ................................16 Gate mode ................................. 112 LIBRARY button...........................50 Ground Screw .............................. 22 LISTEN button..............................72 Editing a value in the display ....... 25 G Editing command....................... 127 List .......................................... 130 GAIN knob ................................... 17 effect............................................ 99 BYPASS.................................... 97 USED AS .................................. 98 EFFECT 1 knob..................... 19, 26 EFFECT 2 knob..................... 19, 26 Effect library ................................ 78 Effect Parameters .................... 188 library list ................................. 186 Recall ........................................ 78 H Locate points................................68 Hard disk folder organization.................... 144 initialize ................................... 168 Eject hole..................................... 23 HIGH key ..................................... 19 Eject switch ................................. 23 HI-MID key ................................... 19 ENTER key.................................. 20 EQ ............................................... 50 I EQ button .................................... 52 IN/OUT key .................................. 20 EQ knob ................................ 19, 26 In/out point ................................... 65 EQ library......................... 52, 56, 77 library list ................................. 181 Recall ........................................ 77 included items ................................ 9 example of connections............... 27 Expander ................................... 183 Exporting WAV files and importing audio CD or WAV files ................................... 136 external devices ........................ 171 digital recorder ......................... 177 external effects ........................ 175 tone generator module ............. 174 workstation synth ..................... 171 external effects .......................... 175 F Fader ........................................... 19 FADER FLIP.............................. 170 FADER RECALL SAFE ............... 80 Features ...................................... 13 CD-RW drive ............................. 14 computer ................................... 14 Mixer section ............................. 13 Quick Loop Sampler section ....... 14 Recorder section ....................... 14 FF key ......................................... 21 Finalizing ........................... 102, 108 FOOT SW jack ...................... 22, 59 foot switch ................................... 59 Appendix 224 Loading a song.............................64 FORMAT button ........................ 169 free space on the hard disk ....... 148 Front panel .................................. 23 AW1600 Owner’s Manual locator ..........................................65 A/B point ....................................65 Adjusting the position..................68 Erasing ......................................69 icon ............................................66 In/out point .................................65 Locate points ..............................68 LOCATOR button .......................68 Initializing a channel .................... 94 Locator point/marker display area .............................68 marker .......................................67 MARKER button .........................68 POSITION ..................................68 Relative zero point ......................65 Start/end point ............................65 INPUT CH MUTE/MIX button .... 110 LOCATOR button .........................68 INPUT LEVEL knob ..................... 34 Locator point/marker display area ..................................68 Index .......................................... 223 Input library ............................ 50, 77 library list ................................. 179 LO-MID key ..................................19 INPUT LIBRARY popup window.. 77 Loop mode .........................112, 123 INPUT SEL key............................ 17 LOW key ......................................19 INPUT SETTING popup window ........................ 34, 77 M Inputting text ................................ 25 internal effect ......................... 50, 85 EFF ........................................... 85 PRE/POST ................................ 85 J JOG ON key .......................... 20, 71 L LATCH button ............................ 166 LEARN button ............................ 166 Level meter ............................ 34, 93 PRE/POST buttons .................... 93 library ........................................... 73 Basic operation .......................... 74 Channel library ........................... 79 Delete ........................................ 75 Details ....................................... 77 Dynamics library .................. 57, 78 Effect library............................... 78 EQ library ............................ 56, 77 Input library ................................ 77 Mastering library ........................ 78 Naming ...................................... 76 Manual punch-in/out.....................59 MARK key ....................................20 MARK SEARCH key ....................20 marker ..........................................67 Adjusting the position..................68 Erasing ......................................69 icon ............................................67 List.............................................68 Locate points ..............................68 LOCATOR button .......................68 Locator point/marker display area .............................68 MARKER ...................................68 MARKER button .........................68 MEAS ........................................69 POSITION ..................................68 MARKER button ...........................68 Mastering library...........................78 library list..................................180 Recall ........................................78 MASTERING LIBRARY popup window ..............................78 MEAS ...........................................68 media .........................................101 Erasing ....................................109 Index message list .............................. 206 Overall setting ............................ 169 metronome .................................. 47 Overdubbing .......................... 55, 58 Assigning the input signal ........... 56 Auto punch-in/out ....................... 59 Manual punch-in/out ................... 59 Virtual track................................ 62 Metronome knob ......................... 36 MIC/LINE INPUT jack............ 21, 33 MIC/LINE INPUT jack (Hi-Z).. 21, 33 MIDI ........................................... 157 Basic ....................................... 158 CTRL CHG MODE................... 160 DEV (device number) ............... 159 IN PORT ................................. 158 MIDI CH .................................. 160 MIDI data format ...................... 215 MIDI Remote ........................... 163 MMC MODE ............................ 159 MTC MODE............................. 159 OUT PORT.............................. 158 PGM CHG MODE .................... 160 settings ................................... 158 SYNC OUT.............................. 158 THRU ...................................... 158 MIDI data format........................ 215 MIDI IN connector ....................... 22 MIDI OUT/THRU connector......... 22 MIDI Remote ..................... 157, 163 user-defined Remote function... 165 mix balance ................................. 57 mixdown ...................................... 81 check the level ........................... 93 Convenient functions ................. 92 Preparing .................................. 83 Recording .................................. 87 Viewing all parameters ............... 93 P R pad ..................................... 111, 117 playback mode ......................... 123 Pad track.................................... 112 terminology ................................ 16 Rear panel....................................21 REC key .......................................21 Pads 1-4 ...................................... 18 RECALL CONFIRM ON/OFF button...........................169 Pair ........................................ 49, 84 Recall Safe...................................80 Paired channels terminology ................................ 16 RECORD key ...............................18 Pan ........................................ 57, 84 Recording/playing a sound clip ....35 PAN/BAL knob ....................... 19, 26 Relative zero point .......................65 PARAM DISP TIME ................... 169 REMOTE key ...............................18 PERFECTLY button................... 109 REPEAT key ................................20 PHANTOM +48V switch .............. 22 Responsibility for loss of data ........9 PHASE......................................... 84 REW key ......................................21 PHONES jack .............................. 21 RTZ key........................................21 Recording on a track ....................48 ping-pong recording ............... 81, 88 Pitch Fix ....................................... 89 PLAY key ..................................... 21 playback....................................... 65 A-B Repeat ................................ 70 popup window INPUT LIBRARY popup window . 77 INPUT SETTING popup window . 77 S Sample bank ..............................111 Sample bank and sample terminology ................................16 SAMPLE EDIT key.......................18 MMC device number ................. 159 POSITION.................................... 68 MMC MODE .............................. 159 POSTROLL TIME ...................... 170 MONITOR key ............................. 18 POWER switch ............................ 23 Sample library ......................78, 113 Back up....................................152 library list..................................200 Recall ........................................79 Restoring .................................154 MONITOR OUT jack.................... 21 PRECAUTIONS ............................. 3 Sampling MONITOR TEMPO.................... 124 PREROLL TIME ........................ 170 MONITOR/PHONES knob .......... 17 program change......................... 160 MTC MODE ............................... 159 AVRG (Average)...................... 159 OFST (Offset) .......................... 159 PROTECT button....................... 146 N Nudge function ............................ 71 NUDGE MODE.................... 71, 170 NUDGE TIME ...................... 71, 170 O OFST (Offset) ............................ 159 One shot mode .................. 112, 123 OPTIMZ button .......................... 148 Punch-in/out................................. 59 Q Quick loop sampler .............. 14, 111 an audio CD............................. 117 computer ................................. 120 Delete ...................................... 126 Editing the sample name .......... 121 Gate ........................................ 123 Gate mode ............................... 112 Grid recording .......................... 116 Importing ................................. 117 Importing from an audio track/stereo track ..... 119 Loop mode....................... 112, 123 Editing the sample name...........121 Trimming ..................................122 Saving the current song ...............63 scene Naming ......................................76 PROTECT button .......................79 Recall Safe function ....................80 SCENE key ..................................20 scene memory........................73, 79 About .........................................73 Basic operation ..........................74 Details .......................................77 Recall ........................................79 Storing .......................................74 terminology ................................16 SELECT key.................................18 Appendix Metronome button ................. 36, 47 One shot mode .................112, 123 Pad Track ................................112 Slice function ............................124 Switching the playback mode ....123 Trigger .....................................123 Trigger mode ............................112 WAV file ...................................117 Selected channel..........................24 Selected Channel section ............26 AW1600 Owner’s Manual 225 Index Paired channels ......................... 16 Paired tracks .............................. 15 Sample bank and sample ........... 16 Scene and scene memory .......... 16 Song.......................................... 16 System data............................... 16 Tempo map ............................... 16 Tracks ....................................... 15 SET key ....................................... 20 shut down .................................... 11 SHUTDOWN page ...................... 11 SIMPLY button .......................... 109 SLICE ........................................ 124 Slice function ............................. 124 Song .......................................... 143 AW2816 .................................. 155 AW-series ............................... 155 Back up ................................... 152 bit depth .................................. 143 Copy ....................................... 147 Delete ..................................... 147 Editing settings ........................ 146 Editing the song name ............. 145 folder organization ................... 144 Importing data ......................... 151 Loading ..................................... 64 management ........................... 143 Optimizing ............................... 148 Restoring................................. 154 Saving ....................................... 63 tempo map .............................. 149 terminology................................ 16 SONG key ................................... 18 SORT field ................................... 28 Sound Clip ............................. 14, 33 Recording/playing ...................... 35 TIME ............................................ 72 TIME CODE BASE .................... 146 tone generator module............... 174 Top panel ..................................... 17 Data entry/control section ........... 20 Display ...................................... 18 Input/output section .................... 17 Locate section............................ 20 Mixer section ............................. 19 Quick Loop Sampler section ....... 18 Selected Channel section ........... 19 Transport section ....................... 21 Work Navigate section................ 18 Track At Once ............................ 102 Writing ..................................... 104 Specifications ............................ 220 TRACK key .................................. 18 Start/end point ............................. 65 Switching a button on/off ............. 25 Track recording ............................ 39 Bus recording............................. 41 Creating a new song .................. 39 Direct recording.......................... 40 MUTE button ............................. 48 NAME button ............................. 48 Pairing ....................................... 49 TRACK field ............................... 48 Track name................................ 48 Track view ................................. 48 WAVE button ............................. 48 System data TRACK SEL key .......................... 19 STOP key .................................... 21 STORE CONFIRM ON/OFF button .......................... 169 terminology................................ 16 Trigger mode ............................. 112 Troubleshooting ......................... 202 T Tempo map Tempo map event ...................... 47 terminology................................ 16 Turning the power on/off .............. 11 POWER switch .......................... 23 U Tempo map event ............... 47, 149 Appendix terminology .................................. 15 Bus ........................................... 16 Channel .................................... 15 Library ....................................... 16 Locate point/marker ................... 15 Pad track ................................... 16 UNDERRUN PROTECT button . 103 Undo function............................... 61 Undo List...................................... 61 UNDO LIST popup window.......... 61 UNDO/REDO key ........................ 20 UNLATCH button ....................... 166 226 AW1600 Owner’s Manual D.OUT COPYRIGHT ON/OFF button ......................169 Digital input settings..................168 FADER FLIP ............................170 initializing the internal hard disk ................................168 NUDGE MODE ........................170 NUDGE TIME...........................170 PARAM DISP TIME ..................169 POSTROLL TIME .....................170 PREROLL TIME .......................170 RECALL CONFIRM ON/OFF button ......................169 SOUND CLIP TIME ..................170 STORE CONFIRM ON/OFF button ......................169 test tone ...................................167 Text palette .................................. 25 TRACK field ................................. 48 STEREO/AUX OUT jack ............. 21 utility functions............................157 AUTO SAVE button ..................169 Text input box .............................. 25 SOUND CLIP TIME ................... 170 STEREO SEL key ....................... 19 USB Storage mode ..............22, 137 test tone ..................................... 167 SOUND CLIP key ........................ 20 STEREO fader ............................ 19 USB MIDI driver .........................209 TEST button............................... 103 Track editing .............................. 127 Basic procedure ....................... 128 Stereo bus assign switch............. 34 USB connector .............................22 UTILITY key .................................18 V VARI PITCH knob ......................168 VARI PITCH ON/OFF button .....168 VIEW key .....................................19 Viewing the display ......................24 Virtual track ..................................62 Switching ...................................62 terminology ................................15 W WAV file CD-RW drive ............................140 computer ..................................137 export ......................................136 import ......................................139 Transport folder ................136, 144 WAVE button................................48 WAVE DISPLAY popup window ..72 waveform......................................72 workstation synth .......................171 WRITE button.............................103 COMBO RECORDER CH DIRECT SELECT OUT 1(...8) AW1600 Owner’s Manual Appendix 2 16 2 CD Playback RECORDER 2 16 Stereo Track Out Sound Clip Out RECORDER ATT ATT ATT ON (EQ) METER 4BAND EQ METER (EQ) 4BAND EQ ON METER (Gain Reduction) DYNAMICS (Gain Reduction) METER DYNAMICS ON PAN PAN R L ON ENABLE ON METER PRE/POST PAN PRE/ POST LEVEL OSCILLATOR PAN PAN EFF AUX EFF AUX LEVEL ATT ON EFF AUX METER EFF AUX METER ON METER METER CH DIRECT OUT ON METER PRE/POST PAN PRE/ POST LEVEL LEVEL LEVEL DIGITAL STEREO IN (BUS CASCADE) Mono in X 8 (1 - 8) Stereo in X 4 (9/10 - 15/16) INSERT DYNAMICS METER (EQ) 4BAND EQ Stereo in X 4 INSERT INSERT QUICK LOOP SAMPLER 1(...4) RECORDER MONITOR 1(...16) CD-RW DRIVE PAD 1(...4) R INPUT RECORDER REPRO 1(...16) MONITOR CD-RW DRIVE CH DIRECT SELECT OUT 1(...8) INPUT MONITOR PAD 1(...4) L INPUT MONITOR METER (Gain Reduction) DYNAMICS ON RETURN1 cannot be assigned to EFF1 RETURN2 cannot be assigned to EFF2 Stereo in X 2 4BAND EQ EFFECT 1(...2) R RECORDER INPUT 1(...16) Stereo Track In Sound Clip In Mono in X 8 (EQ) METER 4BAND EQ INTERNAL EFFECT RETURN 1(...2) ATT INSERT INPUT 1(...8) 4BAND EQ QUICK LOOP SAMPLER (to BUS CASCADE) 2 GAIN AD INPUT SELECT EFFECT 1(...2) L EFFECT COAXIAL [DIGITAL STEREO IN] Hi-z INPUT 8 ONLY INPUT 1-8 PHANTOM +48V (CH1-4/CH5-8) METRONOME STEREO R STEREO L AUX 1(...2) STEREO L/R STEREO L/R CH DIRECT OUT1(...8) CH DIRECT OUT1(...8) BUS L/R INSERT SEND ON 2 2 2 8 8 2 30 2 ATT R Stereo Track Out Sound Clip Out EFF1(...2) L DA (EFF) METER Connection Type Select EFFECT 1(...2)R EFFECT 1(...2)L EFFECT to INSERT RETURN1(...30) EFF1(...2) AUX1(...2) BUS R BUS L STEREO R METER STEREO L METER 8 DA MONITOR/ PHONES DA [MONITOR OUT] [PHONES] R L R L [STEREO/AUX OUT] COAXIAL [DIGITAL STEREO OUT] Stereo Track In Sound Clip In RECORDER INPUT CH DIRECT SELECT OUT 1(...8) DA (EFF) METER METER METER METER METER ON LEVEL BAL RECORDER INPUT 1(...16) 16 EFFECT X2 LEVEL LEVEL LEVEL ENABLE CD PLAY mode INSERT METER (Gain Reduction) DYNAMICS DYNAMICS CD PlayBack (EQ) METER 4BAND EQ METER (EQ) 4BAND EQ CD-RW DRIVE RECORDER ATT ATT SELECT SELECT SELECT SELECT [MIC/LINE INPUT] Block diagram Block diagram 227 AUX 1 AUX 2 EFF 1 EFF 2 STEREO L STEREO R BUS L BUS R ATTENTION SOFTWARE LICENSE AGREEMENT PLEASE READ THIS SOFTWARE LICENSE AGREEMENT (“AGREEMENT”) CAREFULLY BEFORE USING THIS SOFTWARE. YOU ARE ONLY PERMITTED TO USE THIS SOFTWARE PURSUANT TO THE TERMS AND CONDITIONS OF THIS AGREEMENT. THIS AGREEMENT IS BETWEEN YOU (AS AN INDIVIDUAL OR LEGAL ENTITY) AND YAMAHA CORPORATION (“YAMAHA”). BY BREAKING THE SEAL OF THIS PACKAGE YOU ARE AGREEING TO BE BOUND BY THE TERMS OF THIS LICENSE. IF YOU DO NOT AGREE WITH THE TERMS, DO NOT INSTALL, COPY, OR OTHERWISE USE THIS SOFTWARE. 1. GRANT OF LICENSE AND COPYRIGHT Yamaha hereby grants you the right to use one copy of the software program(s) and data (“SOFTWARE”) accompanying this Agreement. The term SOFTWARE shall encompass any updates to the accompanying software and data. The SOFTWARE is owned by Yamaha and/or Yamaha’s licensor(s), and is protected by relevant copyright laws and all applicable treaty provisions. While you are entitled to claim ownership of the data created with the use of SOFTWARE, the SOFTWARE will continue to be protected under relevant copyrights. • You may use the SOFTWARE on a single computer. • You may make one copy of the SOFTWARE in machine-readable form for backup purposes only, if the SOFTWARE is on media where such backup copy is permitted. On the backup copy, you must reproduce Yamaha’s copyright notice and any other proprietary legends that were on the original copy of the SOFTWARE. • You may permanently transfer to a third party all your rights in the SOFTWARE, provided that you do not retain any copies and the recipient reads and agrees to the terms of this Agreement. 2. RESTRICTIONS • You may not engage in reverse engineering, disassembly, decompilation or otherwise deriving a source code form of the SOFTWARE by any method whatsoever. • You may not reproduce, modify, change, rent, lease, or distribute the SOFTWARE in whole or in part, or create derivative works of the SOFTWARE. • You may not electronically transmit the SOFTWARE from one computer to another or share the SOFTWARE in a network with other computers. • You may not use the SOFTWARE to distribute illegal data or data that violates public policy. • You may not initiate services based on the use of the SOFTWARE without permission by Yamaha Corporation. 5. DISCLAIMER OF WARRANTY ON SOFTWARE You expressly acknowledge and agree that use of the SOFTWARE is at your sole risk. The SOFTWARE and related documentation are provided “AS IS” and without warranty of any kind. NOTWITHSTANDING ANY OTHER PROVISION OF THIS AGREEMENT, YAMAHA EXPRESSLY DISCLAIMS ALL WARRANTIES AS TO THE SOFTWARE, EXPRESS, AND IMPLIED, INCLUDING BUT NOT LIMITED TO THE IMPLIED WARRANTIES OF MERCHANTABILITY, FITNESS FOR A PARTICULAR PURPOSE AND NON-INFRINGEMENT OF THIRD PARTY RIGHTS. SPECIFICALLY, BUT WITHOUT LIMITING THE FOREGOING, YAMAHA DOES NOT WARRANT THAT THE SOFTWARE WILL MEET YOUR REQUIREMENTS, THAT THE OPERATION OF THE SOFTWARE WILL BE UNINTERRUPTED OR ERROR-FREE, OR THAT DEFECTS IN THE SOFTWARE WILL BE CORRECTED. 6. LIMITATION OF LIABILITY YAMAHA’S ENTIRE OBLIGATION HEREUNDER SHALL BE TO PERMIT USE OF THE SOFTWARE UNDER THE TERMS HEREOF. IN NO EVENT SHALL YAMAHA BE LIABLE TO YOU OR ANY OTHER PERSON FOR ANY DAMAGES, INCLUDING, WITHOUT LIMITATION, ANY DIRECT, INDIRECT, INCIDENTAL OR CONSEQUENTIAL DAMAGES, EXPENSES, LOST PROFITS, LOST DATA OR OTHER DAMAGES ARISING OUT OF THE USE, MISUSE OR INABILITY TO USE THE SOFTWARE, EVEN IF YAMAHA OR AN AUTHORIZED DEALER HAS BEEN ADVISED OF THE POSSIBILITY OF SUCH DAMAGES. In no event shall Yamaha’s total liability to you for all damages, losses and causes of action (whether in contract, tort or otherwise) exceed the amount paid for the SOFTWARE. 7. THIRD PARTY SOFTWARE Copyrighted data, including but not limited to MIDI data for songs, obtained by means of the SOFTWARE, are subject to the following restrictions which you must observe. • Data received by means of the SOFTWARE may not be used for any commercial purposes without permission of the copyright owner. • Data received by means of the SOFTWARE may not be duplicated, transferred, or distributed, or played back or performed for listeners in public without permission of the copyright owner. • The encryption of data received by means of the SOFTWARE may not be removed nor may the electronic watermark be modified without permission of the copyright owner. Third party software and data (“THIRD PARTY SOFTWARE”) may be attached to the SOFTWARE. If, in the written materials or the electronic data accompanying the Software, Yamaha identifies any software and data as THIRD PARTY SOFTWARE, you acknowledge and agree that you must abide by the provisions of any Agreement provided with the THIRD PARTY SOFTWARE and that the party providing the THIRD PARTY SOFTWARE is responsible for any warranty or liability related to or arising from the THIRD PARTY SOFTWARE. Yamaha is not responsible in any way for the THIRD PARTY SOFTWARE or your use thereof. • Yamaha provides no express warranties as to the THIRD PARTY SOFTWARE. IN ADDITION, YAMAHA EXPRESSLY DISCLAIMS ALL IMPLIED WARRANTIES, INCLUDING BUT NOT LIMITED TO THE IMPLIED WARRANTIES OF MERCHANTABILITY AND FITNESS FOR A PARTICULAR PURPOSE, as to the THIRD PARTY SOFTWARE. • Yamaha shall not provide you with any service or maintenance as to the THIRD PARTY SOFTWARE. • Yamaha is not liable to you or any other person for any damages, including, without limitation, any direct, indirect, incidental or consequential damages, expenses, lost profits, lost data or other damages arising out of the use, misuse or inability to use the THIRD PARTY SOFTWARE. 3. TERMINATION 8. GENERAL This Agreement becomes effective on the day that you receive the SOFTWARE and remains effective until terminated. If any copyright law or provisions of this Agreement is violated, the Agreement shall terminate automatically and immediately without notice from Yamaha. Upon such termination, you must immediately destroy the licensed SOFTWARE, any accompanying written documents and all copies thereof. This Agreement shall be interpreted according to and governed by Japanese law without reference to principles of conflict of laws. Any dispute or procedure shall be heard before the Tokyo District Court in Japan. If for any reason a court of competent jurisdiction finds any portion of this Agreement to be unenforceable, the remainder of this Agreement shall continue in full force and effect. 4. LIMITED WARRANTY ON MEDIA As to SOFTWARE sold on tangible media, Yamaha warrants that the tangible media on which the SOFTWARE is recorded will be free from defects in materials and workmanship under normal use for a period of fourteen (14) days from the date of receipt, as evidenced by a copy of the receipt. Yamaha’s entire liability and your exclusive remedy will be replacement of the defective media if it is returned to Yamaha or an 228 authorized Yamaha dealer within fourteen days with a copy of the receipt. Yamaha is not responsible for replacing media damaged by accident, abuse or misapplication. TO THE FULLEST EXTENT PERMITTED BY LAW, YAMAHA EXPRESSLY DISCLAIMS ANY IMPLIED WARRANTIES ON THE TANGIBLE MEDIA, INCLUDING THE IMPLIED WARRANTIES OF MERCHANTABILITY AND FITNESS FOR A PARTICULAR PURPOSE. AW1600 Owner’s Manual 9. COMPLETE AGREEMENT This Agreement constitutes the entire agreement between the parties with respect to use of the SOFTWARE and any accompanying written materials and supersedes all prior or contemporaneous understandings or agreements, written or oral, regarding the subject matter of this Agreement. No amendment or revision of this Agreement will be binding unless in writing and signed by a fully authorized representative of Yamaha. MEMO AW1600 Owner’s Manual 229 MEMO 230 AW1600 Owner’s Manual For details of products, please contact your nearest Yamaha representative or the authorized distributor listed below. Pour plus de détails sur les produits, veuillez-vous adresser à Yamaha ou au distributeur le plus proche de vous figurant dans la liste suivante. NORTH AMERICA Die Einzelheiten zu Produkten sind bei Ihrer unten aufgeführten Niederlassung und bei Yamaha Vertragshändlern in den jeweiligen Bestimmungsländern erhältlich. Para detalles sobre productos, contacte su tienda Yamaha más cercana o el distribuidor autorizado que se lista debajo. Yamaha Music Central Europe, Branch Nederland Clarissenhof 5-b, 4133 AB Vianen, The Netherlands Tel: 0347-358 040 Yamaha Canada Music Ltd. 135 Milner Avenue, Scarborough, Ontario, M1S 3R1, Canada Tel: 416-298-1311 BELGIUM/LUXEMBOURG U.S.A. Yamaha Music Central Europe GmbH, Branch Belgium Rue de Geneve (Genevastraat) 10, 1140 - Brussels, Belgium Tel: 02-726 6032 Yamaha Corporation of America 6600 Orangethorpe Ave., Buena Park, Calif. 90620, U.S.A. Tel: 714-522-9011 FRANCE CENTRAL & SOUTH AMERICA Yamaha Musique France BP 70-77312 Marne-la-Vallée Cedex 2, France Tel: 01-64-61-4000 MEXICO Yamaha de México S.A. de C.V. Calz. Javier Rojo Gómez #1149, Col. Guadalupe del Moral C.P. 09300, México, D.F., México Tel: 55-5804-0600 ITALY Yamaha Musica Italia S.P.A. Combo Division Viale Italia 88, 20020 Lainate (Milano), Italy Tel: 02-935-771 BRAZIL Yamaha Musical do Brasil Ltda. Av. Reboucas 2636-Pinheiros CEP: 05402-400 Sao Paulo-SP. Brasil Tel: 011-3085-1377 ARGENTINA Yamaha Music Latin America, S.A. Sucursal de Argentina Viamonte 1145 Piso2-B 1053, Buenos Aires, Argentina Tel: 1-4371-7021 PANAMA AND OTHER LATIN AMERICAN COUNTRIES/ CARIBBEAN COUNTRIES Yamaha Music Latin America, S.A. Torre Banco General, Piso 7, Urbanización Marbella, Calle 47 y Aquilino de la Guardia, Ciudad de Panamá, Panamá Tel: +507-269-5311 EUROPE THE UNITED KINGDOM Yamaha-Kemble Music (U.K.) Ltd. Sherbourne Drive, Tilbrook, Milton Keynes, MK7 8BL, England Tel: 01908-366700 GERMANY Yamaha Music Central Europe GmbH Siemensstraße 22-34, 25462 Rellingen, Germany Tel: 04101-3030 SWITZERLAND/LIECHTENSTEIN Yamaha Music Central Europe GmbH, Branch Switzerland Seefeldstrasse 94, 8008 Zürich, Switzerland Tel: 01-383 3990 AUSTRIA Yamaha Music Central Europe GmbH, Branch Austria Schleiergasse 20, A-1100 Wien, Austria Tel: 01-60203900 POLAND Yamaha Music Central Europe GmbH Sp.z. o.o. Oddzial w Polsce ul. 17 Stycznia 56, PL-02-146 Warszawa, Poland Tel: 022-868-07-57 ASIA THE NETHERLANDS CANADA SPAIN/PORTUGAL Yamaha-Hazen Música, S.A. Ctra. de la Coruna km. 17, 200, 28230 Las Rozas (Madrid), Spain Tel: 91-639-8888 SWEDEN Yamaha Scandinavia AB J. A. Wettergrens Gata 1 Box 30053 S-400 43 Göteborg, Sweden Tel: 031 89 34 00 DENMARK YS Copenhagen Liaison Office Generatorvej 6A DK-2730 Herlev, Denmark Tel: 44 92 49 00 NORWAY Norsk filial av Yamaha Scandinavia AB Grini Næringspark 1 N-1345 Østerås, Norway Tel: 67 16 77 70 OTHER EUROPEAN COUNTRIES Yamaha Music Central Europe GmbH Siemensstraße 22-34, 25462 Rellingen, Germany Tel: +49-4101-3030 AFRICA Yamaha Corporation, Asia-Pacific Music Marketing Group Nakazawa-cho 10-1, Hamamatsu, Japan 430-8650 Tel: +81-53-460-2313 MIDDLE EAST TURKEY/CYPRUS Yamaha Music Central Europe GmbH Siemensstraße 22-34, 25462 Rellingen, Germany Tel: 04101-3030 THE PEOPLE’S REPUBLIC OF CHINA Yamaha Music & Electronics (China) Co.,Ltd. 25/F., United Plaza, 1468 Nanjing Road (West), Jingan, Shanghai, China Tel: 021-6247-2211 INDONESIA PT. Yamaha Music Indonesia (Distributor) PT. Nusantik Gedung Yamaha Music Center, Jalan Jend. Gatot Subroto Kav. 4, Jakarta 12930, Indonesia Tel: 21-520-2577 KOREA Yamaha Music Korea Ltd. Tong-Yang Securities Bldg. 16F 23-8 Yoido-dong, Youngdungpo-ku, Seoul, Korea Tel: 02-3770-0660 MALAYSIA Yamaha Music Malaysia, Sdn., Bhd. Lot 8, Jalan Perbandaran, 47301 Kelana Jaya, Petaling Jaya, Selangor, Malaysia Tel: 3-78030900 SINGAPORE Yamaha Music Asia Pte., Ltd. #03-11 A-Z Building 140 Paya Lebor Road, Singapore 409015 Tel: 747-4374 TAIWAN Yamaha KHS Music Co., Ltd. 3F, #6, Sec.2, Nan Jing E. Rd. Taipei. Taiwan 104, R.O.C. Tel: 02-2511-8688 THAILAND Siam Music Yamaha Co., Ltd. 891/1 Siam Motors Building, 15-16 floor Rama 1 road, Wangmai, Pathumwan Bangkok 10330, Thailand Tel: 02-215-2626 OTHER ASIAN COUNTRIES Yamaha Corporation, Asia-Pacific Music Marketing Group Nakazawa-cho 10-1, Hamamatsu, Japan 430-8650 Tel: +81-53-460-2317 OCEANIA AUSTRALIA Yamaha Music Australia Pty. Ltd. Level 1, 99 Queensbridge Street, Southbank, Victoria 3006, Australia Tel: 3-9693-5111 COUNTRIES AND TRUST TERRITORIES IN PACIFIC OCEAN Yamaha Corporation, Asia-Pacific Music Marketing Group Nakazawa-cho 10-1, Hamamatsu, Japan 430-8650 Tel: +81-53-460-2313 OTHER COUNTRIES Yamaha Music Gulf FZE LB21-128 Jebel Ali Freezone P.O.Box 17328, Dubai, U.A.E. Tel: +971-4-881-5868 HEAD OFFICE Yamaha Corporation, Pro Audio & Digital Musical Instrument Division Nakazawa-cho 10-1, Hamamatsu, Japan 430-8650 Tel: +81-53-460-2441 PA12 Yamaha Web Site (English only) http://www.yamahasynth.com/ Yamaha Manual Library http://www.yamaha.co.jp/manual/ U.R.G., Pro Audio & Digital Musical Instrument Division, Yamaha Corporation © 2005 Yamaha Corporation This document is printed on chlorine free (ECF) paper with soy ink. 511POCP2.3-02B0 WE23260 Printed in Japan-
 1
1
-
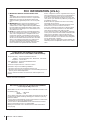 2
2
-
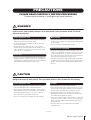 3
3
-
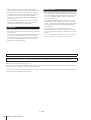 4
4
-
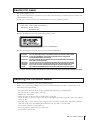 5
5
-
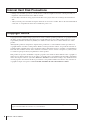 6
6
-
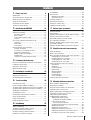 7
7
-
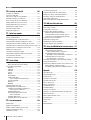 8
8
-
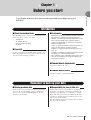 9
9
-
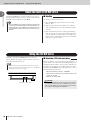 10
10
-
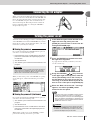 11
11
-
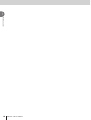 12
12
-
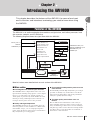 13
13
-
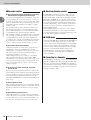 14
14
-
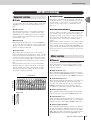 15
15
-
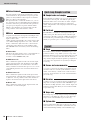 16
16
-
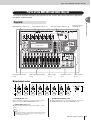 17
17
-
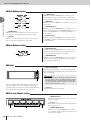 18
18
-
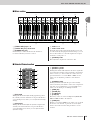 19
19
-
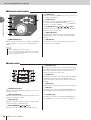 20
20
-
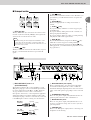 21
21
-
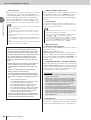 22
22
-
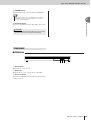 23
23
-
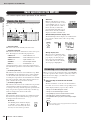 24
24
-
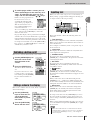 25
25
-
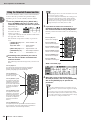 26
26
-
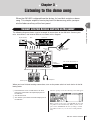 27
27
-
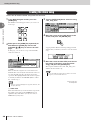 28
28
-
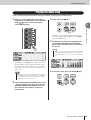 29
29
-
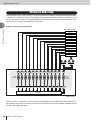 30
30
-
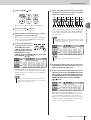 31
31
-
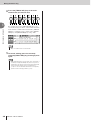 32
32
-
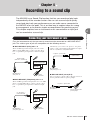 33
33
-
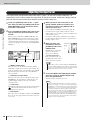 34
34
-
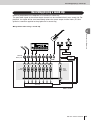 35
35
-
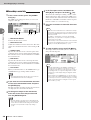 36
36
-
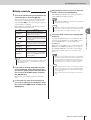 37
37
-
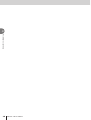 38
38
-
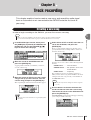 39
39
-
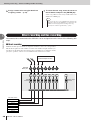 40
40
-
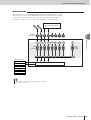 41
41
-
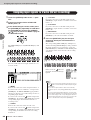 42
42
-
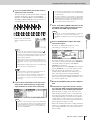 43
43
-
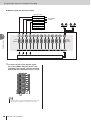 44
44
-
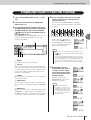 45
45
-
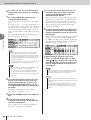 46
46
-
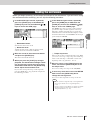 47
47
-
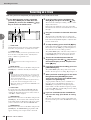 48
48
-
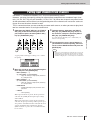 49
49
-
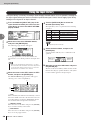 50
50
-
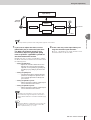 51
51
-
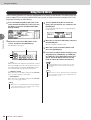 52
52
-
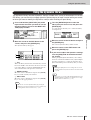 53
53
-
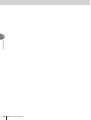 54
54
-
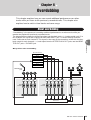 55
55
-
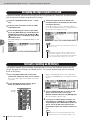 56
56
-
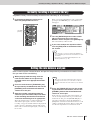 57
57
-
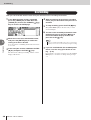 58
58
-
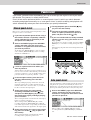 59
59
-
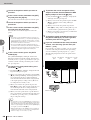 60
60
-
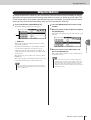 61
61
-
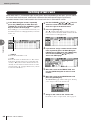 62
62
-
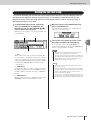 63
63
-
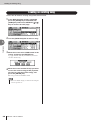 64
64
-
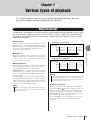 65
65
-
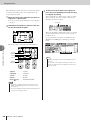 66
66
-
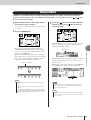 67
67
-
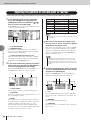 68
68
-
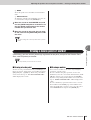 69
69
-
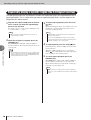 70
70
-
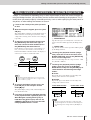 71
71
-
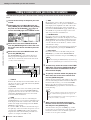 72
72
-
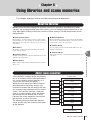 73
73
-
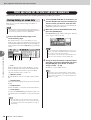 74
74
-
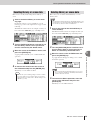 75
75
-
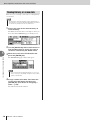 76
76
-
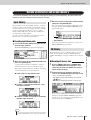 77
77
-
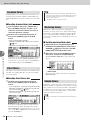 78
78
-
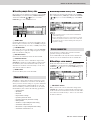 79
79
-
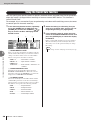 80
80
-
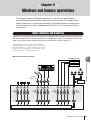 81
81
-
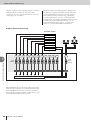 82
82
-
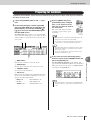 83
83
-
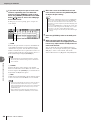 84
84
-
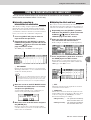 85
85
-
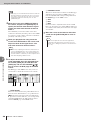 86
86
-
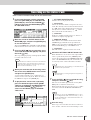 87
87
-
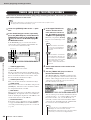 88
88
-
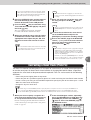 89
89
-
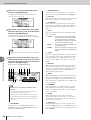 90
90
-
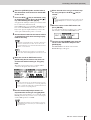 91
91
-
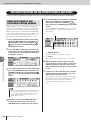 92
92
-
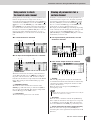 93
93
-
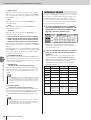 94
94
-
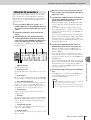 95
95
-
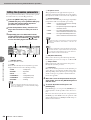 96
96
-
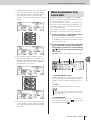 97
97
-
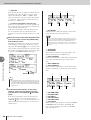 98
98
-
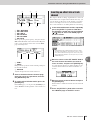 99
99
-
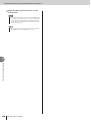 100
100
-
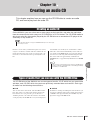 101
101
-
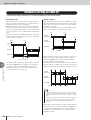 102
102
-
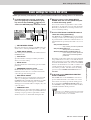 103
103
-
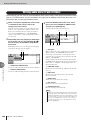 104
104
-
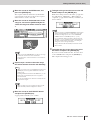 105
105
-
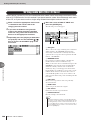 106
106
-
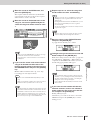 107
107
-
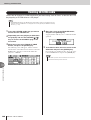 108
108
-
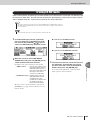 109
109
-
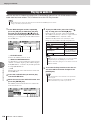 110
110
-
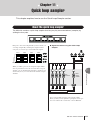 111
111
-
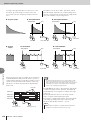 112
112
-
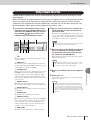 113
113
-
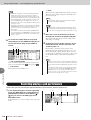 114
114
-
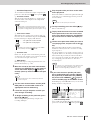 115
115
-
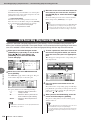 116
116
-
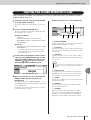 117
117
-
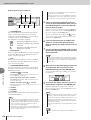 118
118
-
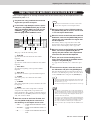 119
119
-
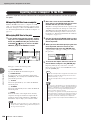 120
120
-
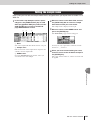 121
121
-
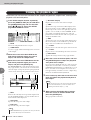 122
122
-
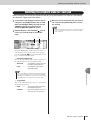 123
123
-
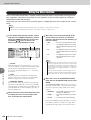 124
124
-
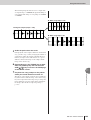 125
125
-
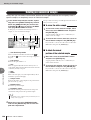 126
126
-
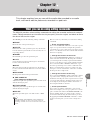 127
127
-
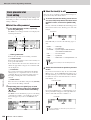 128
128
-
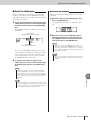 129
129
-
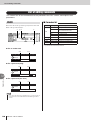 130
130
-
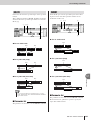 131
131
-
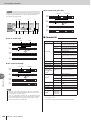 132
132
-
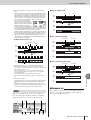 133
133
-
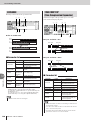 134
134
-
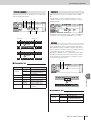 135
135
-
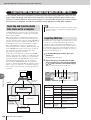 136
136
-
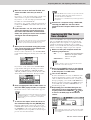 137
137
-
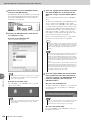 138
138
-
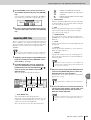 139
139
-
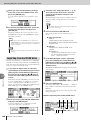 140
140
-
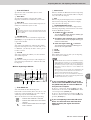 141
141
-
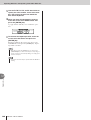 142
142
-
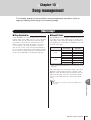 143
143
-
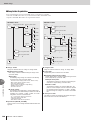 144
144
-
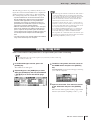 145
145
-
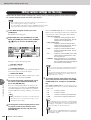 146
146
-
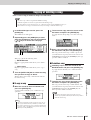 147
147
-
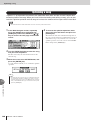 148
148
-
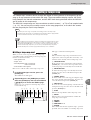 149
149
-
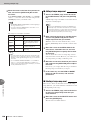 150
150
-
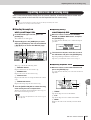 151
151
-
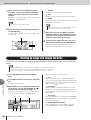 152
152
-
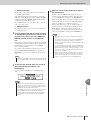 153
153
-
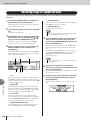 154
154
-
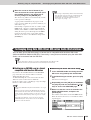 155
155
-
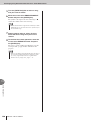 156
156
-
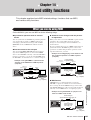 157
157
-
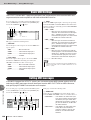 158
158
-
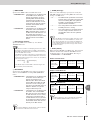 159
159
-
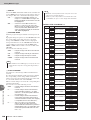 160
160
-
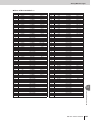 161
161
-
 162
162
-
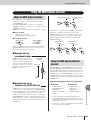 163
163
-
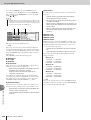 164
164
-
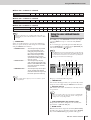 165
165
-
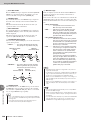 166
166
-
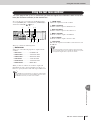 167
167
-
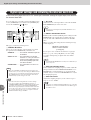 168
168
-
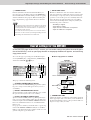 169
169
-
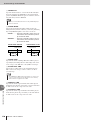 170
170
-
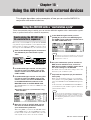 171
171
-
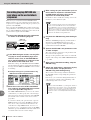 172
172
-
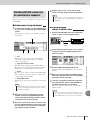 173
173
-
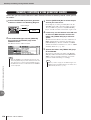 174
174
-
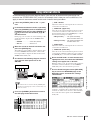 175
175
-
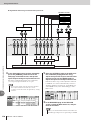 176
176
-
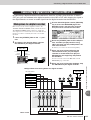 177
177
-
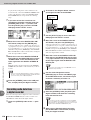 178
178
-
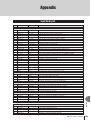 179
179
-
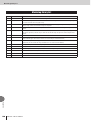 180
180
-
 181
181
-
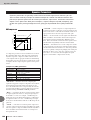 182
182
-
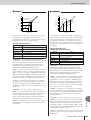 183
183
-
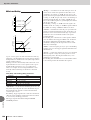 184
184
-
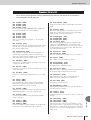 185
185
-
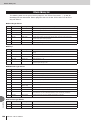 186
186
-
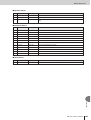 187
187
-
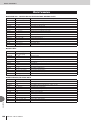 188
188
-
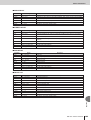 189
189
-
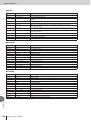 190
190
-
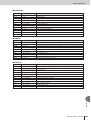 191
191
-
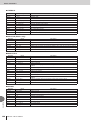 192
192
-
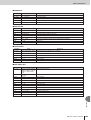 193
193
-
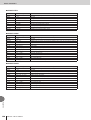 194
194
-
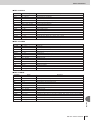 195
195
-
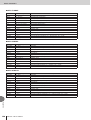 196
196
-
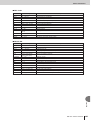 197
197
-
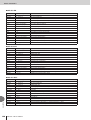 198
198
-
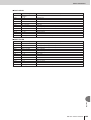 199
199
-
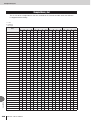 200
200
-
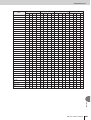 201
201
-
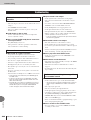 202
202
-
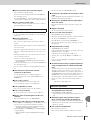 203
203
-
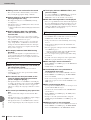 204
204
-
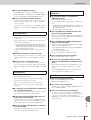 205
205
-
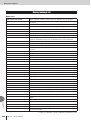 206
206
-
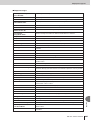 207
207
-
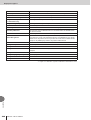 208
208
-
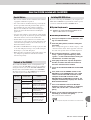 209
209
-
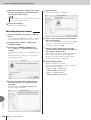 210
210
-
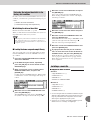 211
211
-
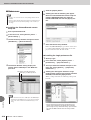 212
212
-
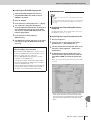 213
213
-
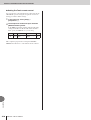 214
214
-
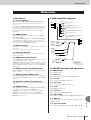 215
215
-
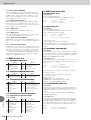 216
216
-
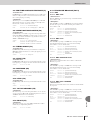 217
217
-
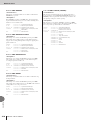 218
218
-
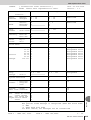 219
219
-
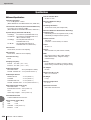 220
220
-
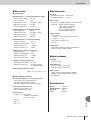 221
221
-
 222
222
-
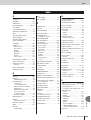 223
223
-
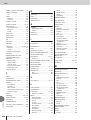 224
224
-
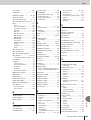 225
225
-
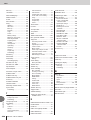 226
226
-
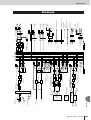 227
227
-
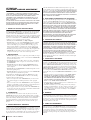 228
228
-
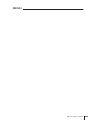 229
229
-
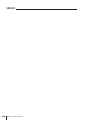 230
230
-
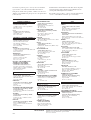 231
231
-
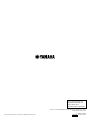 232
232
Yamaha AW 1600 Handleiding
- Categorie
- Muziekinstrumenten
- Type
- Handleiding
- Deze handleiding is ook geschikt voor
in andere talen
- English: Yamaha AW 1600 User manual
- italiano: Yamaha AW 1600 Manuale utente
- русский: Yamaha AW 1600 Руководство пользователя
- français: Yamaha AW 1600 Manuel utilisateur
- español: Yamaha AW 1600 Manual de usuario
- Deutsch: Yamaha AW 1600 Benutzerhandbuch
- português: Yamaha AW 1600 Manual do usuário
- dansk: Yamaha AW 1600 Brugermanual
- suomi: Yamaha AW 1600 Ohjekirja
- čeština: Yamaha AW 1600 Uživatelský manuál
- svenska: Yamaha AW 1600 Användarmanual
- Türkçe: Yamaha AW 1600 Kullanım kılavuzu
- polski: Yamaha AW 1600 Instrukcja obsługi
- română: Yamaha AW 1600 Manual de utilizare
Gerelateerde papieren
Andere documenten
-
Sony ICD-UX81F Handleiding
-
Sony ICD-UX81F Handleiding
-
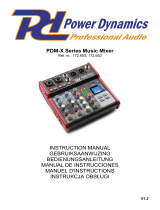 Power Dynamics 172.650 Handleiding
Power Dynamics 172.650 Handleiding
-
 Power Dynamics PDM-X Series Music Mixer de handleiding
Power Dynamics PDM-X Series Music Mixer de handleiding
-
Power Dynamics PDM-X Series Handleiding
-
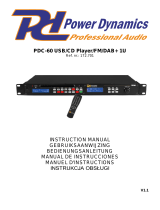 Power Dynamics PDC60 de handleiding
Power Dynamics PDC60 de handleiding
-
Boss eBand JS-10 de handleiding
-
iON CD DIRECT de handleiding
-
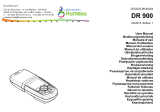 Hach LANGE DR 900 Handleiding
Hach LANGE DR 900 Handleiding
-
Boss GT-001 de handleiding