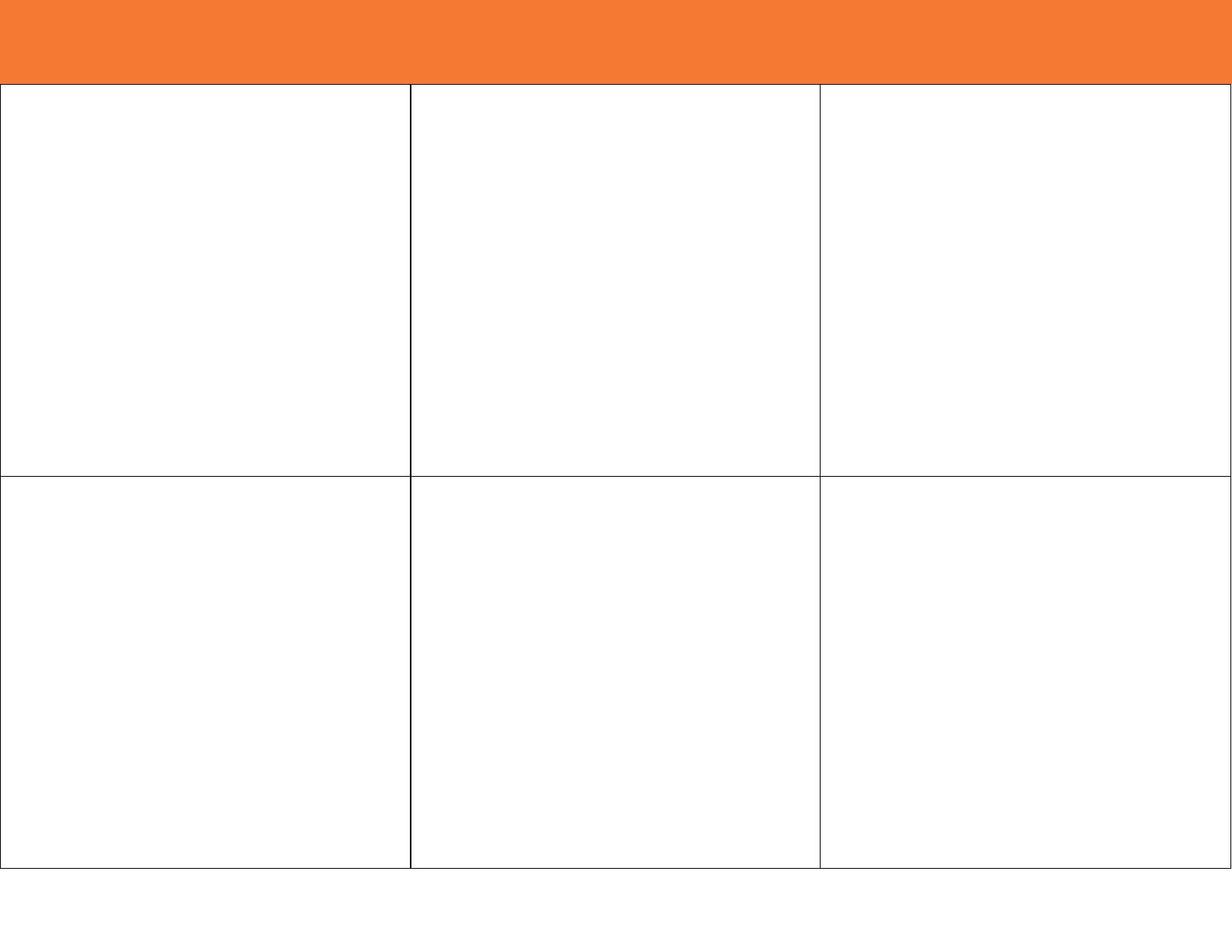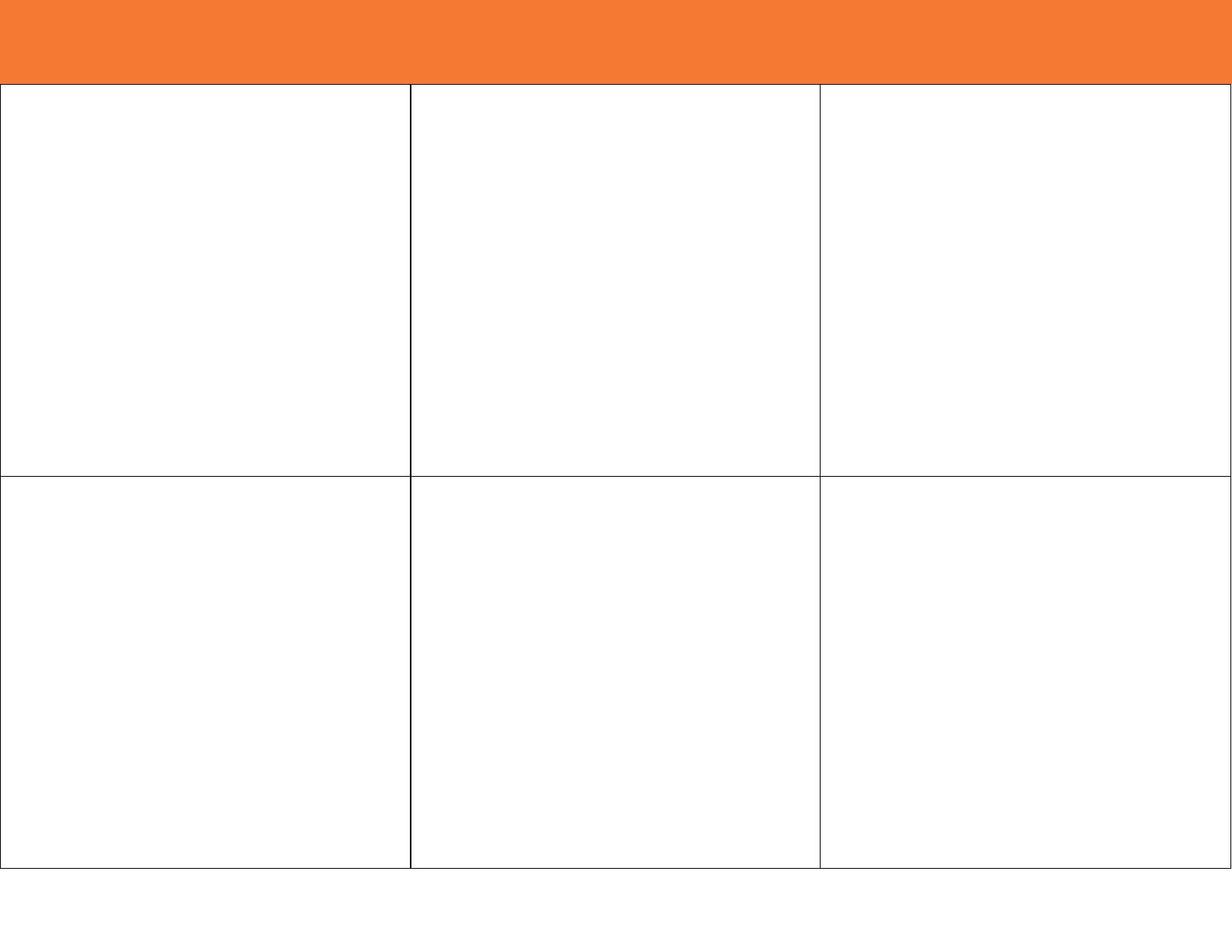
8
EVICE
NSTALLATION
Note: Power down the monitor before making a cable connection to the
adapter
Step 1: Connect the monitor to the video output of the adapter with a VGA
cable. Once the monitor is connected, connect the USB cable to an available
USB 2.0 port on the computer
Step 2: The installer program will automatically being installing the driver
software for the adapter. If the Found New Hardware Wizard appears, then
click Cancel to exit. Also, if there is a notice that the software has not passed
Windows Logo Testing, then click Continue Anyway to proceed with the
software installation.
Step 3: Once the installer has finished there will be a prompt to reboot the
computer. Select the radio button for Yes, I want to restart my computer now,
and then click the OK button. This will reboot the computer and complete the
installation.
Step 4: Power on the monitor connected to the adapter.
Note: If AutoPlay is not enabled on your computer, then you will need to
access the adapter through Computer (My Computer in XP). The adapter will
appear in Computer as a drive labelled “UVGA-A8204”. Open that drive and
run the Setup application file.
ERÄTEINSTALLATION
Hinweis: Schalten Sie den Monitor aus, bevor Sie ihn mit dem Kabel an den
Adapter anschließen.
Schritt 1: Schließen Sie den Monitor mit einem VGA-Kabel an den Adapter
an. Sobald der Monitor angeschlossen ist, schließen Sie das USB-Kabel an
einen freien USB 2.0-Anschluss am Computer an.
Schritt 2: Das Installationsprogramm beginnt automatisch mit der Installation
der Treibersoftware für den Adapter. Wenn der Assistent „Neue Hardware
gefunden“ angezeigt wird, klicken Sie zum Beenden auf „Abbrechen“. Wenn
ein Hinweis angezeigt wird, dass die Software den Windows-Logotest nicht
erfolgreich durchlaufen hat, klicken Sie auf „Trotzdem fortfahren“, um mit der
Softwareinstallation fortzufahren.
Schritt 3: Sobald das Installationsprogramm beendet ist, werden Sie
aufgefordert, den Computer neu zu starten. Markieren Sie die
Optionsschaltfläche für „Ja, Computer jetzt neu starten“ und klicken Sie dann
auf die Schaltfläche „OK“. Der Computer wird neu gestartet und die
Installation wird abgeschlossen.
Schritt 4: Schalten Sie den an den Adapter angeschlossenen Monitor ein.
Hinweis: Wenn automatische Wiedergabe auf Ihrem Computer nicht aktiviert
ist, müssen Sie über „Computer“ („Arbeitsplatz“ unter XP) auf den Adapter
zugreifen. Der Adapter wird unter „Computer“ als Laufwerk mit der
Bezeichnung „UVGA-A8204“ angezeigt. Öffnen Sie dieses Laufwerk und
führen Sie die Setup-Anwendungsdatei aus.
NSTALLATION DE L
APPAREIL
Remarque : Mettez l'écran hors tension avant d'établir la connexion de câble
vers l'adaptateur
Étape 1 : Connectez l'écran à la sortie vidéo de l'adaptateur avec un câble
VGA. Une fois que l'écran est connecté, connectez le câble USB au port USB
2.0 sur votre ordinateur.
Étape 2 : Le programme d'installation commencera automatiquement à
installer le logiciel pilote pour l'adaptateur. Si l'Assistant de Nouvel
Equipement Détecté apparaît, cliquez sur Annuler pour quitter. Par ailleurs, si
un message vous indique que le logiciel n'a pas passé le Test de Logo
Windows, cliquez sur Continuer Quand Même pour effectuer l'installation du
logiciel.
Étape 3 : Une fois que l'installation est terminée, un message vous
demandera de redémarrer l'ordinateur. Sélectionnez le bouton radio pour
Oui, je souhaite redémarrer mon ordinateur maintenant, puis cliquez sur le
bouton OK. Cela aura pour effet de redémarrer votre ordinateur et terminer
l'installation.
Étape 4 : Mettez l'écran connecté à l'adaptateur sous tension.
Remarque : Si la fonction AutoPlay n'est pas activée sur votre ordinateur,
vous allez devoir accéder à l'adaptateur depuis votre Poste de Travail (Mon
Ordinateur sous XP). L'adaptateur apparaît sous le Poste de Travail en tant
que pilote nommé "UVGA-A8204". Ouvrez le pilote et lancez le fichier
d'application de Paramétrage.
EVICE
NSTALLATION
NSTALLAZIONE DEL DISPOSITIVO
Nota: Spegnere il monitor prima di collegare un cavo all'adattatore
Fase 1: Collegare il monitor all'uscita video dell'adattatore con un cavo VGA.
Una volta che il monitor è collegato, collegare il cavo USB a una porta USB
2.0 disponible sul computer
Fase 2: Il programma d'installazione installerà automaticamente il software
del driver per l'adattatore. Se compare la procedura guidata di rilevamento di
nuovo hardware, fare clic su Cancella per uscire. Inoltre, se viene
visualizzato un avviso che il software non ha superato il Windows Logo
Testing, fare clic su Continua lo stesso per procedere con l'installazione del
software.
Fase 3: Una volta che il programma d'installazione avrà terminato, sarà
visualizzato l'avviso di riavviare il computer. Selezionare il radio button per
indicare Sì, desidero riavviare il computer adesso, e poi fare clic sul pulsante
OK. Il computer sarà riavviato e l'istallazione sarà completata.
Fase 4: Accendere il monitor collegato all'adattatore.
Nota: Se AutoPlay non è attivo sul computer, sarà allora necessario
accedere all'adattatore attraverso il Computer (Risorse del computer in XP).
L'adattatore apparirà in Risorse del computer come un drive con etichetta
“UVGA-A8204”. Aprire il drive e avviare l'impostazione del file applicazione.
NSTALLATIE APPARAAT
Opmerking: Maak de monitor van de stroom los alvorens de kabel van de
adapter aan te sluiten.
Stap 1: Sluit de monitor aan op de video-uitgang van de adapter met behulp
van een VGA-kabel. Zodra de monitor is aangesloten, sluit de USB-kabel aan
op een vrije USB 2.0 poort op de computer.
Stap 2: Het installatieprogramma installeert automatisch de
stuurprogrammasoftware voor de adapter. Als de wizard Found New
Hardware (Nieuwe hardware gevonden) verschijnt, klik op Cancel
(annuleren) om dit scherm te verlaten. Als er een melding verschijnt die
aangeeft dat de software niet voldoet aan de Windows Logo Testing, klik op
Continue Anyway (Toch doorgaan) om door te gaan met de software-
installatie.
Stap 3: Zodra de installatieprogramma voltooid is, verschijnt er een melding
om de computer opnieuw op te starten. Selecteer de radioknop 'Yes, I want
to restart my computer now' (Ja, ik wil nu mijn computer opnieuw opstarten)
en klik op de OK knop. De computer wordt opnieuw opgestart en de
installatie is voltooid.
Stap 4: Schakel de monitor in die op de adapter is aangesloten.
Opmerking: Als de AutoPlay op uw computer niet wordt geactiveerd, open
de adapter via Computer (My computer (Mijn computer) in XP). De adapter
verschijnt in Computer als een stuurprogramma genaamd “UVGA-A8204”.
Open dit stuurprogramma en voer het set-up toepassingsbestand uit.
NSTALACIÓN DEL DISPOSITIVO
Nota: Se debe apagar el monitor antes de realizar una conexión de cable al
adaptador
Paso 1: Conectar el monitor a la salida de vídeo del adaptador con un cable
VGA. Una vez conectado el monitor, conecte el cable USB a un puerto USB
2.0 disponible en el ordenador
Paso 2: El programa instalador instalará automáticamente el software del
controlador para el adaptador. Si aparece el Asistente para nuevo hardware
encontrado, pulse Cancelar para salir. Si aparece un mensaje que indica que
el software no ha pasado la Prueba del Logotipo de Windows, pulse
Continuar igualmente para continuar con la instalación de software.
Paso 3: Cuando el instalador haya finalizado, aparecerá un mensaje para
reiniciar el ordenador. Seleccione el botón de radio para Sí, deseo reiniciar
mi ordenador ahora y, a continuación, pulse el botón OK. Esto reiniciará el
ordenador y completará la instalación.
Paso 4: Encienda el monitor conectado al adaptador.
Nota: Si la función de Reproducción automática no está habilitada tendrá
que acceder al adaptador a través de PC (Mi PC en XP). El adaptador
aparecerá en PC como una unidad con la etiqueta “UVGA-A8204”. Abra esa
unidad y ejecute el archivo de aplicación de Configuración.