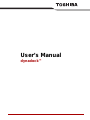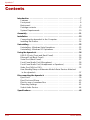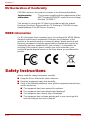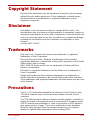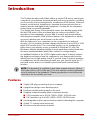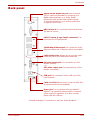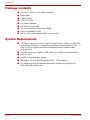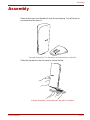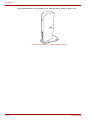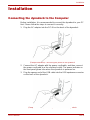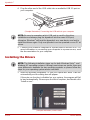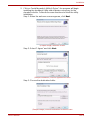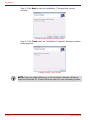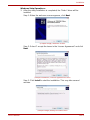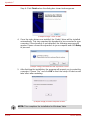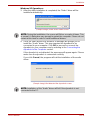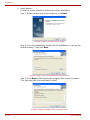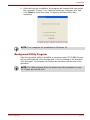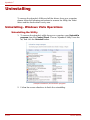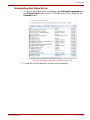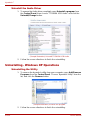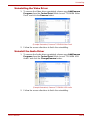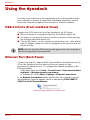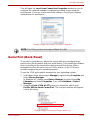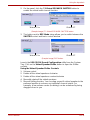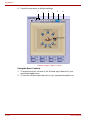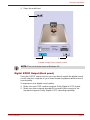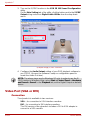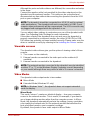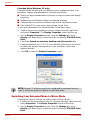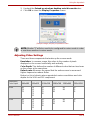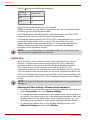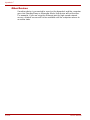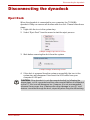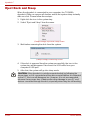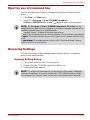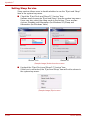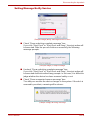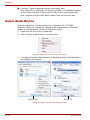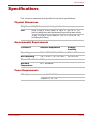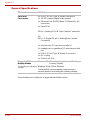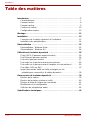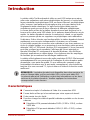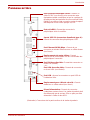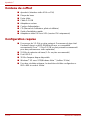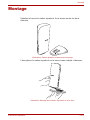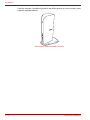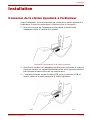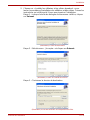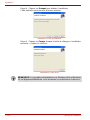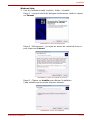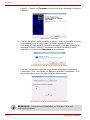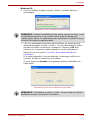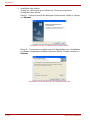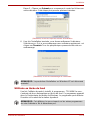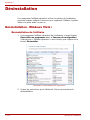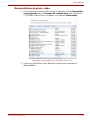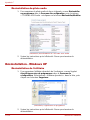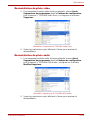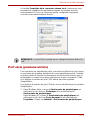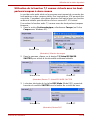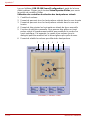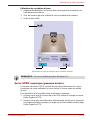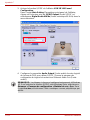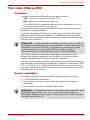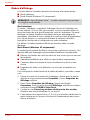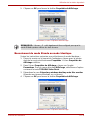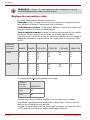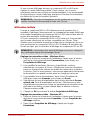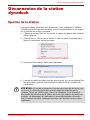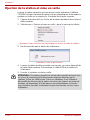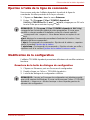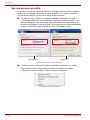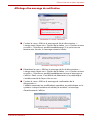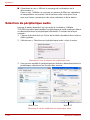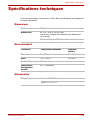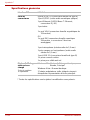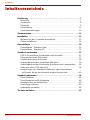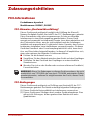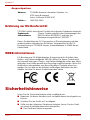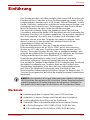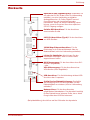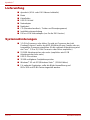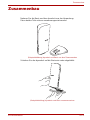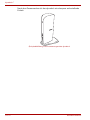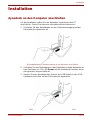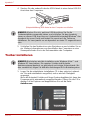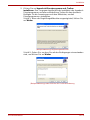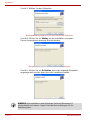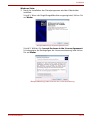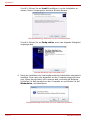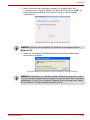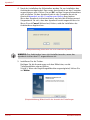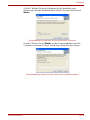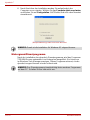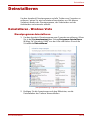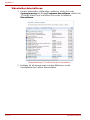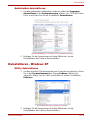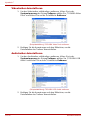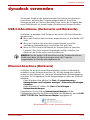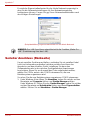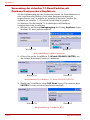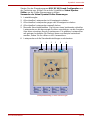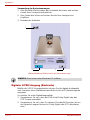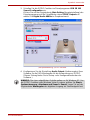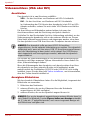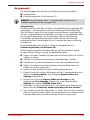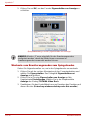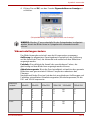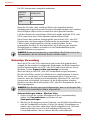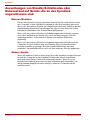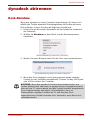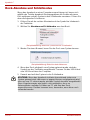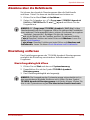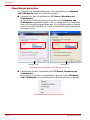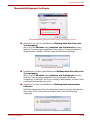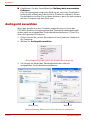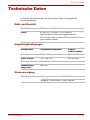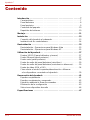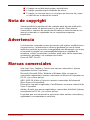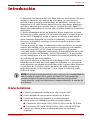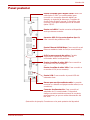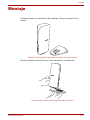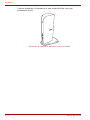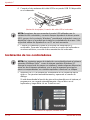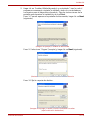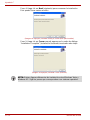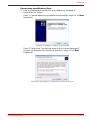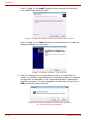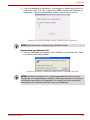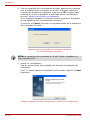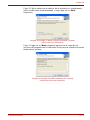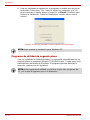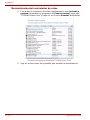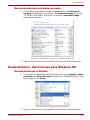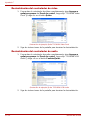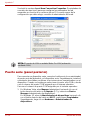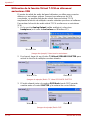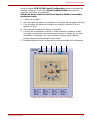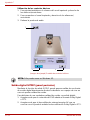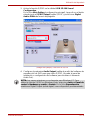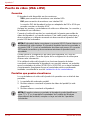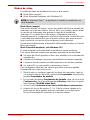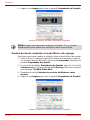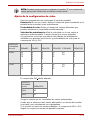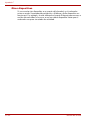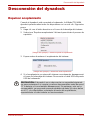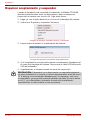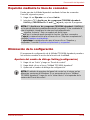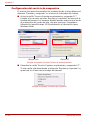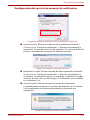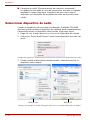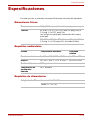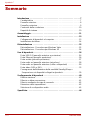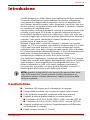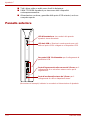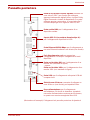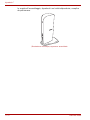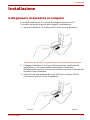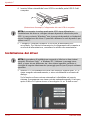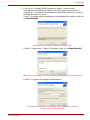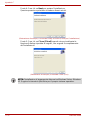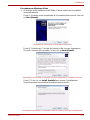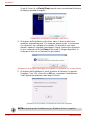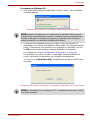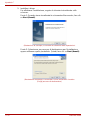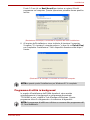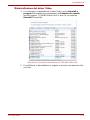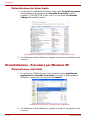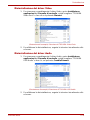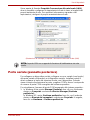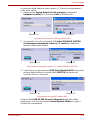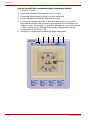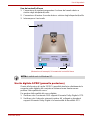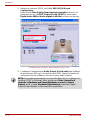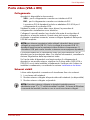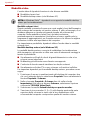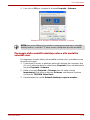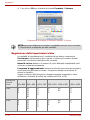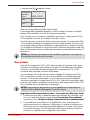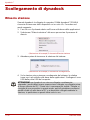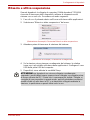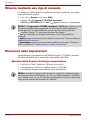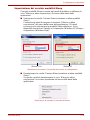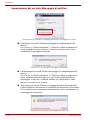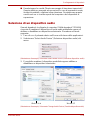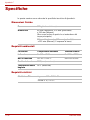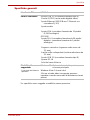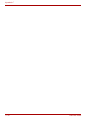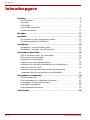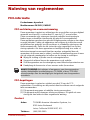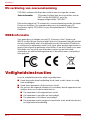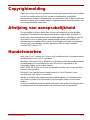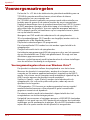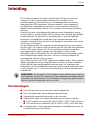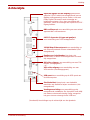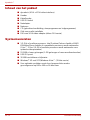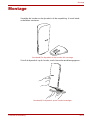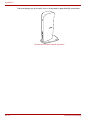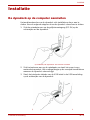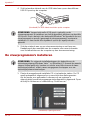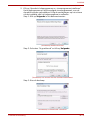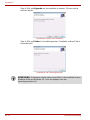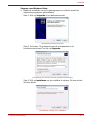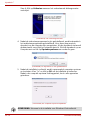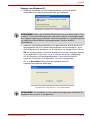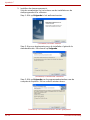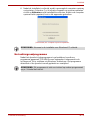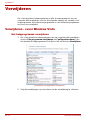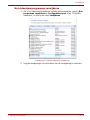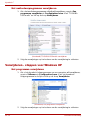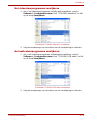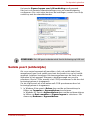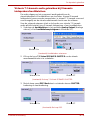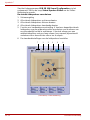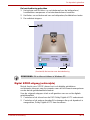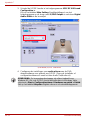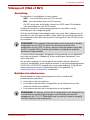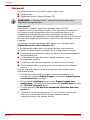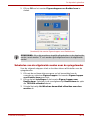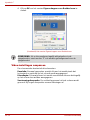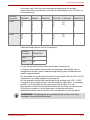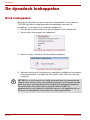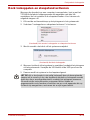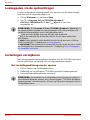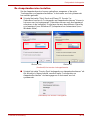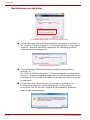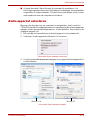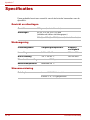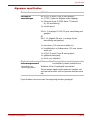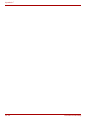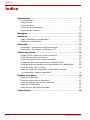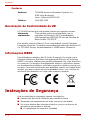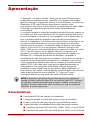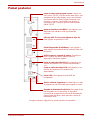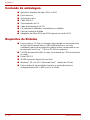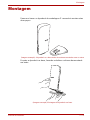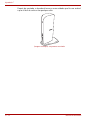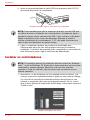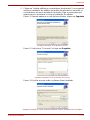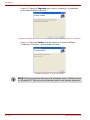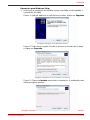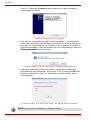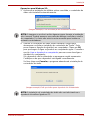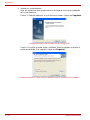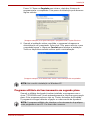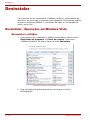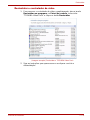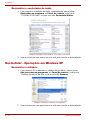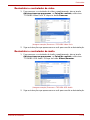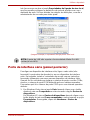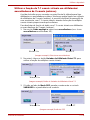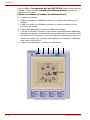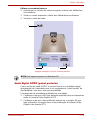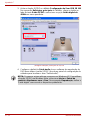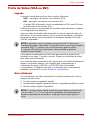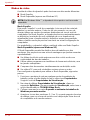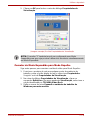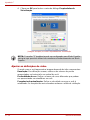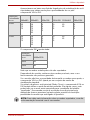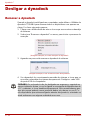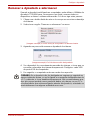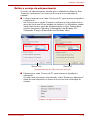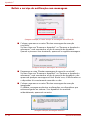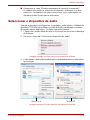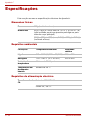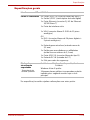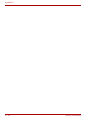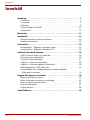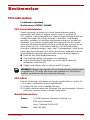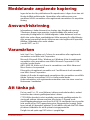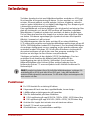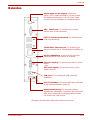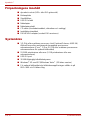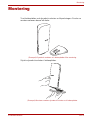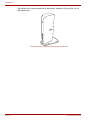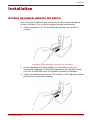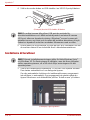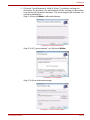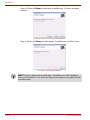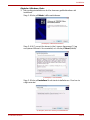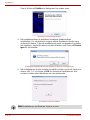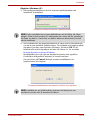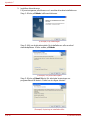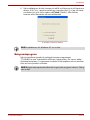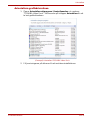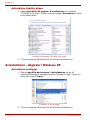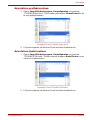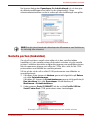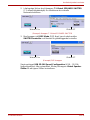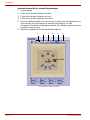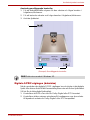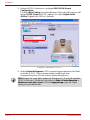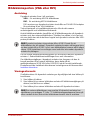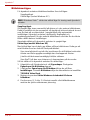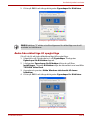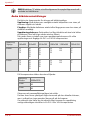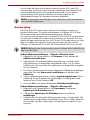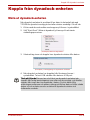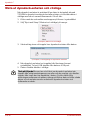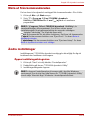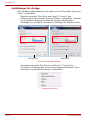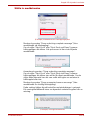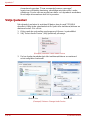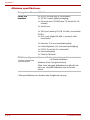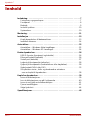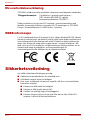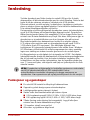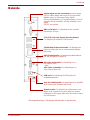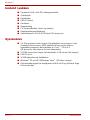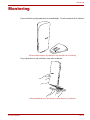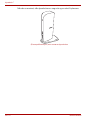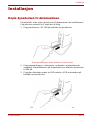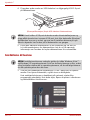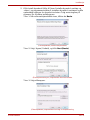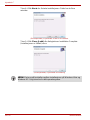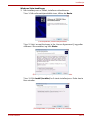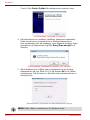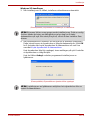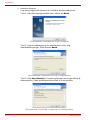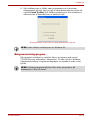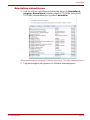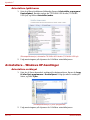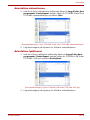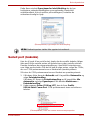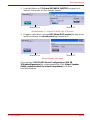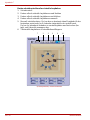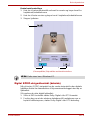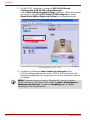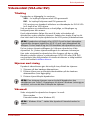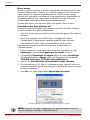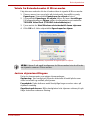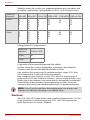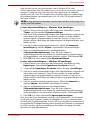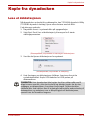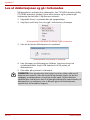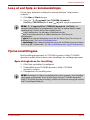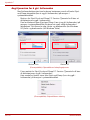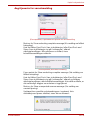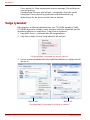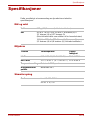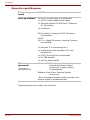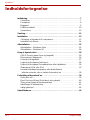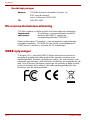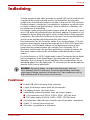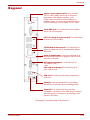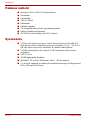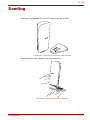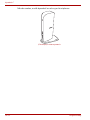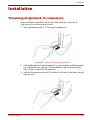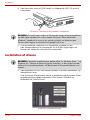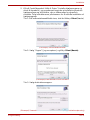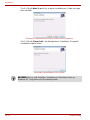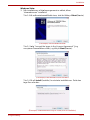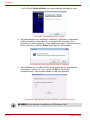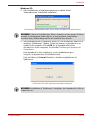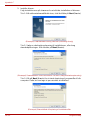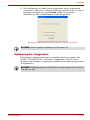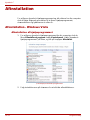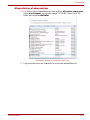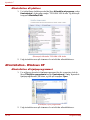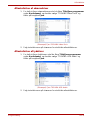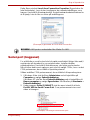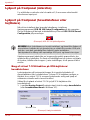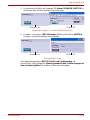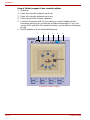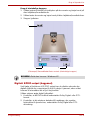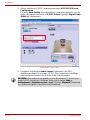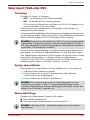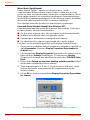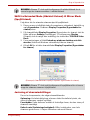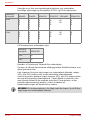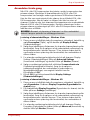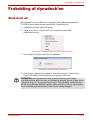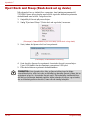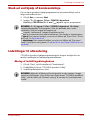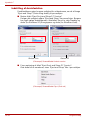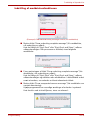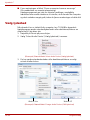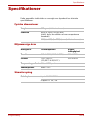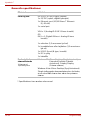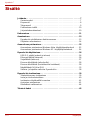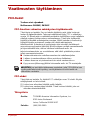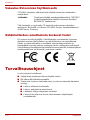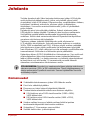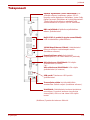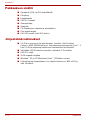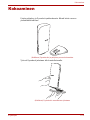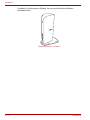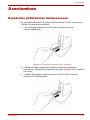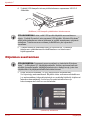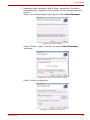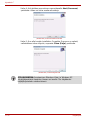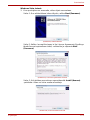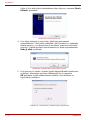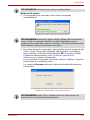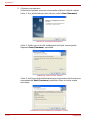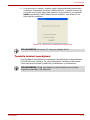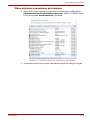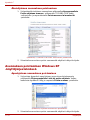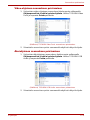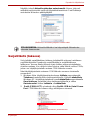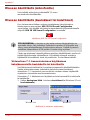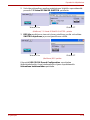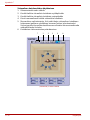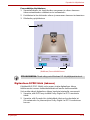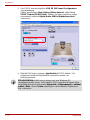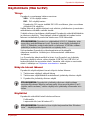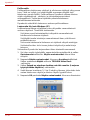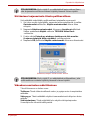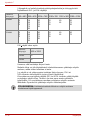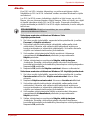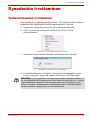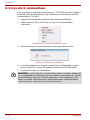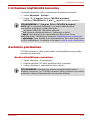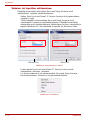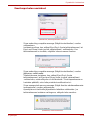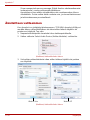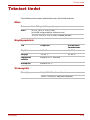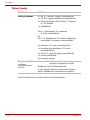User’s Manual
dynadock™

EN-2 User’s Manual
dynadock™
Contents
Introduction . . . . . . . . . . . . . . . . . . . . . . . . . . . . . . . . . . . . . . . . . . . . . . . 7
Features . . . . . . . . . . . . . . . . . . . . . . . . . . . . . . . . . . . . . . . . . . . . . . . . 7
Front panel . . . . . . . . . . . . . . . . . . . . . . . . . . . . . . . . . . . . . . . . . . . . . . 8
Back panel . . . . . . . . . . . . . . . . . . . . . . . . . . . . . . . . . . . . . . . . . . . . . . 9
Package contents. . . . . . . . . . . . . . . . . . . . . . . . . . . . . . . . . . . . . . . . 10
System Requirements . . . . . . . . . . . . . . . . . . . . . . . . . . . . . . . . . . . . 10
Assembly . . . . . . . . . . . . . . . . . . . . . . . . . . . . . . . . . . . . . . . . . . . . . . . . 11
Installation . . . . . . . . . . . . . . . . . . . . . . . . . . . . . . . . . . . . . . . . . . . . . . . 13
Connecting the dynadock to the Computer . . . . . . . . . . . . . . . . . . . . 13
Installing the Drivers. . . . . . . . . . . . . . . . . . . . . . . . . . . . . . . . . . . . . . 14
Uninstalling. . . . . . . . . . . . . . . . . . . . . . . . . . . . . . . . . . . . . . . . . . . . . . . 22
Uninstalling - Windows Vista Operations . . . . . . . . . . . . . . . . . . . . . . 22
Uninstalling - Windows XP Operations. . . . . . . . . . . . . . . . . . . . . . . . 24
Using the dynadock. . . . . . . . . . . . . . . . . . . . . . . . . . . . . . . . . . . . . . . . 26
USB 2.0 Ports (Front and Back Panel). . . . . . . . . . . . . . . . . . . . . . . . 26
Ethernet Port (Back Panel). . . . . . . . . . . . . . . . . . . . . . . . . . . . . . . . . 26
Serial Port (Back Panel). . . . . . . . . . . . . . . . . . . . . . . . . . . . . . . . . . . 27
Front Panel Audio Port (Microphone). . . . . . . . . . . . . . . . . . . . . . . . . 28
Front Panel Audio Port (Headphones or Speakers). . . . . . . . . . . . . . 28
Video Port (VGA or DVI). . . . . . . . . . . . . . . . . . . . . . . . . . . . . . . . . . . 32
How Standby/Sleep or Hibernate Mode Affects Devices Attached
to the dynadock . . . . . . . . . . . . . . . . . . . . . . . . . . . . . . . . . . . . . . . . 37
Disconnecting the dynadock . . . . . . . . . . . . . . . . . . . . . . . . . . . . . . . . 39
Eject Dock . . . . . . . . . . . . . . . . . . . . . . . . . . . . . . . . . . . . . . . . . . . . . 39
Eject Dock and Sleep. . . . . . . . . . . . . . . . . . . . . . . . . . . . . . . . . . . . . 40
Eject by use of command line. . . . . . . . . . . . . . . . . . . . . . . . . . . . . . . 41
Removing Settings . . . . . . . . . . . . . . . . . . . . . . . . . . . . . . . . . . . . . . . 41
Select Audio Device . . . . . . . . . . . . . . . . . . . . . . . . . . . . . . . . . . . . . . 44
Specifications. . . . . . . . . . . . . . . . . . . . . . . . . . . . . . . . . . . . . . . . . . . . . 45

User’s Manual EN-3
Regulatory Compliance
FCC Information
Product Name: dynadock
Model number: PA3541*, PA3542*
FCC notice “Declaration of Conformity Information”
This equipment has been tested and found to comply with the limits for a
Class B digital device, pursuant to part 15 of the FCC rules. These limits
are designed to provide reasonable protection against harmful interference
in a residential installation. This equipment generates, uses and can radiate
radio frequency energy and, if not installed and used in accordance with the
instructions, may cause harmful interference to radio communications.
However, there is no guarantee that interference will not occur in a
particular installation. If this equipment does cause harmful interference to
radio or television reception, which can be determined by turning the
equipment off and on, the user is encouraged to try to correct the
interference by one or more of the following measures:
■ Reorient or relocate the receiving antenna.
■ Increase the separation between the equipment and receiver.
■ Connect the equipment into an outlet on a circuit different from that to
which the receiver is connected.
■ Consult the dealer or an experienced radio/TV technician for help.
FCC Conditions
This equipment has been tested and found to comply with Part 15 of the
FCC Rules. Operation is subject to the following two conditions:
(1) This device may not cause harmful interference
(2) This device must accept any interference received. Including
interference that may cause undesired operation.
Contact
WARNING: Changes or modifications made to this equipment, not
expressly approved by TOSHIBA or parties authorized by TOSHIBA could
void the user’s authority to operate the equipment.
Address: TOSHIBA America Information Systems, Inc.
9740 Irvine Boulevard
Irvine, California 92618-1697
Telephone: (949) 583-3000

EN-4 User’s Manual
dynadock™
EU Declaration of Conformity
TOSHIBA declares, this product conforms to the following Standards:
This product is carrying the CE-Mark in accordance with the related
European Directives. Responsible for CE-Marking is TOSHIBA Europe,
Hammfelddamm 8, 41460 Neuss, Germany.
WEEE Information
For EU (European Union) member users: According to the WEEE (Waste
electrical and electronic equipment) Directive, do not dispose of this
product as household waste or commercial waste. Waste electrical and
electronic equipment should be appropriately collected and recycled as
required by practices established for your country. For information on
recycling of this product, please contact your local authorities, your
household waste disposal service or the shop where you purchased the
product.
Safety Instructions
Always read the safety instructions carefully:
■ Keep this User’s Manual for future reference
■ Keep this equipment away from humidity
■ If any of the following situations arise, get the equipment checked by a
service technician:
■ The equipment has been exposed to moisture.
■ The equipment has been dropped and damaged.
■ The equipment has obvious sign of breakage.
■ The equipment has not been working well or you cannot get it to
work according to the User’s Manual.
Supplementary
Information:
“This product complies with the requirements of the
EMC Directive 89/336/EEC and/or the Low Voltage
Directive 73/23/EEC.”

User’s Manual EN-5
Copyright Statement
No part of this publication may be reproduced in any form by any means
without the prior written permission. Other trademarks or brand names
mentioned herein are trademarks or registered trademarks of their
respective companies.
Disclaimer
Information in this document is subject to change without notice. The
manufacturer does not make any representations or warranties (implied or
otherwise) regarding the accuracy and completeness of this document and
shall in no event be liable for any loss of profit or any commercial damage,
including but not limited to special, incidental, consequential, or other
damage.
January 2007, Rev2.0
Trademarks
Intel, Intel Core, Pentium and Celeron are trademarks or registered
trademarks of Intel Corporation.
Microsoft, Microsoft Office, Windows and Windows Vista are either
registered trademarks or trademarks of Microsoft Corporation in the United
States and/or other countries.
AMD, AMD K6, Athlon and Duron are trademarks of Advanced Micro
Devices Incorporated.
Ethernet is a registered trademark and Fast Ethernet is a trademark of
Xerox Corporation.
Adobe and Reader are either registered trademarks or trademarks of
Adobe Systems Incorporated in the United States and/or other countries.
Other trademarks and registered trademarks not listed above may be used
in this manual.
Precautions
The Fn + F5 functionality detailed in the electronic User’s Guide for your
TOSHIBA computer only controls the internal video controller of your
computer.
The TOSHIBA dynadock utilizes an advanced video graphics controller to
display the video on the external monitor connected to it. However, due to
USB 2.0 transfer speed limitations, some or all portions of DVD playback
may appear slow or choppy. This is not a malfunction of the dynadock.
Move the video playback from the external monitor to your computer
display for optimal video performance when viewing DVDs.

EN-6 User’s Manual
dynadock™
The playback of DVD is not supported in the mirror mode.
The 3D screensavers (3D FlowerBox and so on) do not work in either
mirror or extended mode.
This product does not support 3D programs.
Unable to enter full screen DOS mode in the mirror mode.
Google Earth does not work in the mirror mode.
The video driver passes 24-bit data to the device if you have selected 32-bit
color quality. This is for more efficient data transfer.
When recording audio, it is recommended that you manually configure the
microphone volume settings.
Precautions for Windows Vista™ only
The dynadock only supports the mirror mode for display.
When the dynadock is connected, the screens of your computer and
external device will become BASIC mode automatically. The screen of your
computer will return to AERO mode automatically when the dynadock is
disconnected.
The games in OpenGL such as Quake3 will not be supported in the mirror
mode. If you want to play these kinds of games, we suggest you disconnect
the dynadock.
USB, CPU resources and other devices may be affected when playing
movies or transferring large amounts of data via the dynadock
.
The external monitor will not turn off automatically by the operating system
power management.
The sound may be distorted or delayed when you play MIDI/MPG files. If
it’s a MIDI file, please try to change your media player visualization
settings. If it’s a MPG file, we suggest you play it without connecting the
dynadock.

User’s Manual EN-7
Introduction
Introduction
The Toshiba dynadock with Video utilizes a single USB port to extend your
computer to your desktop environment with one easy connection, enabling
you to connect all of your peripherals, including six USB devices, Ethernet
network, serial device, headphones, speakers and microphone plus an
external monitor and digital audio equipment. It’s ideal for the computers
having extra connectivity demands.
The upright slim design of the dynadock saves your desktop space while
the two USB ports on the front panel give you easy accessibility. The
dynadock is hot swappable; you can add or remove any device without
rebooting the computer. With all these features, the dynadock is a perfect
accessory whether you are at home or at the office.
With the video port, your computer can be connected to an external
monitor, LCD or projector at native display resolutions of up to 1600 x 1200
pixels (DVI version only). The connected monitor can be configured to
either mirror your primary screen or extend (in Windows XP only) the
Windows
®
desktop allowing visibility of more applications at the same time.
No more stacking windows within the confines of a single display.
An additional feature is the S/PDIF digital audio output. It directly outputs
the digital sound source from the computer to your home audio receiver
without the loss of high quality sound. If you are using 2 channel speakers
or headphones via the conventional audio port, you can still enjoy the 7.1
surround sound, which is achieved by the virtual multi-channel audio
function.
Features
■ Single USB plug connecting to your computer
■ Upright slim design saves desktop space
■ Easily accessible ports located on the front
■ Supports notebook-quality video on external monitor
■ VGA resolution up to SXGA (1280 x 1024), 16/32-bit color
■ DVI resolution up to UXGA (1600 x 1200), 16/32-bit color
■ Hot swappable; add or remove devices without rebooting the computer
■ Virtual 7.1 channel surround sound
■ All video and audio drivers included
NOTE: The dynadock is available in two video support versions, either a
VGA video port or a DVI video port. This user manual contains information
for both versions of the dynadock. Please pay attention to and follow the
instructions for the version you have.

EN-8 User’s Manual
dynadock™
■ Provides TOSHIBA dynadock Utility to remove all the devices at one
time
■ Power is always provided by the front USB ports, even though the
computer is off
Front panel
(Sample Illustration) Indicators and connectors on the front of the dynadock
Power LED: Glows blue when the dynadock is
powered on.
USB Hub LED: Glows green when any of the six USB
ports are connected to a USB device.
2 USB 2.0 powered ports: For connection to USB
peripherals.
3.5 mm mono microphone input port: For
connection to an external mono microphone for
recording.
3.5 mm stereo audio output port: For connection to
stereo headphones or speakers.

User’s Manual EN-9
Introduction
Back panel
(Sample Illustration) Connections on the back of the dynadock
Optical S/PDIF digital out port: Use an optical
S/PDIF cable (not provided) to connect to your
digital audio equipment, e.g., Dolby Digital
Surround Sound receiver and speaker system
To use this connection, your receiver must have
an optical S/PDIF input.
DB9 Serial port: For connection to the serial device
you want to control.
4 USB 2.0 ports (A type female connector): For
connection to USB peripherals.
10/100 Mbps Ethernet port: For connection to the
Ethernet network via a network cable (not provided).
USB port: For connection to the USB port of the
host computer.
DVI video output port: For connection to a DVI
monitor (shown).
- or -
VGA video output port: For connection to a VGA
monitor (not shown).
Cable Lock Slot: Allows you to connect a cable lock
to help prevent theft (not provided).
Power jack: For connection to the provided AC
adaptor. The dynadock always needs an external
power supply for operation, as it does not take
power from the USB bus.
Cable holder holes: Allows you to hook the cable
holder once all of your devices are attached.

EN-10 User’s Manual
dynadock™
Package contents
■ dynadock (VGA or DVI video interface)
■ Base plate
■ Cable Holder
■ USB 2.0 Cable
■ AC Power Adaptor
■ AC Power Cord/cable
■ CD (User Manual, Driver and Utility)
■ Quick Installation Guide
■ DVI to VGA video adapter (DVI version only)
System Requirements
■ 1.2GHz or higher processor. Intel Pentium/Celeron family, or AMD K6/
Athlon/Duron family, or compatible processor recommended (Core™ 2
Duo 2.0 GB or higher processor recommended for optimal video
performance)
■ 512 MB memory or higher (1 GB memory or higher recommended)
■ USB 2.0 port
■ 30 MB of available disk space
■ Windows
®
XP with SP2/Windows Vista™ (32-bit edition)
■ For optimal results the display resolution should be configured to
800 x 600 with 16-bit color.

User’s Manual EN-11
Assembly
Assembly
Remove the base and dynadock from the packaging. You will need to
assemble the two pieces.
(Sample Illustration) The dynadock and base before assembly
Slide the dynadock onto the base as shown below.
(Sample Illustration) Assembling the dynadock and base

EN-12 User’s Manual
dynadock™
When assembled, the dynadock is a self-standing, easy to place unit.
(Sample Illustration) The assembled dynadock

User’s Manual EN-13
Installation
Installation
Connecting the dynadock to the Computer
Before installation, it is recommended to connect the dynadock to your PC
first. Please follow the steps to connect it correctly:
1. Plug the AC adaptor into the DC-IN on the back of the dynadock.
(Sample Illustration) Connecting the power to the dynadock
2. Connect the AC adaptor with the power cord/cable, and then connect
the power cord/cable to a live electrical outlet. The power indicator on
the front panel glows blue when the dynadock is powered on.
3. Plug the square end of the USB cable into the USB upstream connector
on the back of the dynadock.
(Sample Illustration) Connecting the USB cable to the dynadock

EN-14 User’s Manual
dynadock™
4. Plug the other end of the USB cable into an available USB 2.0 port on
your computer.
(Sample Illustration) Connecting the USB cable to your computer
5. Connect your notebook computer to a power source and turn it on. For
more information on connecting your computer to a power source, read
the documentation for your computer.
Installing the Drivers
1. Insert the provided Installation CD into your optical disc drive. It will run
automatically and the dialog box will appear.
If the auto-run function is disabled on your system, the program will fail
to load automatically. Please open the disk in explorer, and double click
“AutoRun.exe”.
(Sample Illustration) Initial Screen
NOTE: Be sure to remember which USB port is used for the driver
installation and always plug the dynadock into the same USB port,
otherwise, Windows
®
will treat the dynadock as a new device and ask to
install the drivers again. Only one dynadock can be operated on one PC at
a time.
NOTE: The following installation steps are for both Windows Vista™ and
Windows XP operating systems. Although most steps are similar, there are
some differences between the two operating systems so please follow the
steps for your operating system where indicated.

User’s Manual EN-15
Installation
2. Click on “Install dynadock Utility & Driver”, the program will begin
installing the dynadock Utility and all drivers necessary for the
dynadock device. Follow the screen directions to finish the utility
installation.
Step 1: When the welcome screen appears, click Next.
(Sample Image) Welcome screen
Step 2: Select “I Agree” and click Next.
(Sample Illustration) License Agreement screen
Step 3: Choose the destination folder.
(Sample Image) Choose Destination Location screen

EN-16 User’s Manual
dynadock™
Step 4: Click Next to start the installation. This may take several
minutes.
(Sample Image) Ready to Install screen
Step 5: Click Close when the “Installation Complete” dialog box shown
below appears.
(Sample Image) Finish screen
NOTE: There are slight differences in the installation between Windows
Vista and Windows XP. Please follow the steps for your operating system.

User’s Manual EN-17
Installation
Windows Vista Operations:
3. After the utility installation is completed, the “Video” driver will be
installed.
Step 1: When the welcome screen appears, click Next.
(Sample Image) Welcome screen
Step 2: Select “I accept the terms in the License Agreement” and click
Next.
(Sample Illustration) License Agreement screen
Step 3: Click Install to start the installation. This may take several
minutes.
(Sample Image) Ready to Install screen

EN-18 User’s Manual
dynadock™
Step 4: Click Finish when the dialog box shown below appears.
(Sample Image) Finish screen
4. Once the video drivers are installed, the “Audio” driver will be installed
automatically. This step requires the dynadock to be connected to your
computer. If the dynadock is not detected, the following message will
appear. Please connect the dynadock to your computer and click Retry
to proceed.
(Sample Image) Not detected the dynadock screen
5. After finishing the installation, the program will request you to restart the
computer. Choose “Yes” and click OK to finish the setup. All devices will
take effect after restarting.
(Sample Image) Restart computer screen
NOTE: This completes the installation for Windows Vista.

User’s Manual EN-19
Installation
Windows XP Operations:
3. After the utility installation is completed, the “Video” driver will be
installed automatically.
(Sample Image) Video driver Install screen
4. Once the video drivers are installed, a message will prompt you to
install the “Audio” driver. This step requires the dynadock to be
connected to your computer. Click OK to proceed or connect the
dynadock to your computer now by referring to the Connecting the
dynadock to the Computer section.
If the dynadock is not detected, the message will appear again. Please
make sure the dynadock is connected correctly.
If you click Cancel, the program will exit the installation of the audio
driver.
(Sample Image) Not detected the dynadock screen
NOTE: During the installation, the screen will flicker a couple of times. This
is normal. A dialog box may prompt to restart the computer. Please do not
restart at this time in order to install additional drivers.
NOTE: Installation of the “Audio” driver will fail if the dynadock is not
connected to the PC.

EN-20 User’s Manual
dynadock™
5. Install drivers.
Follow the screen directions to finish the driver installation.
Step 1: When the welcome screen appears, click Next.
(Sample Image) Setting selection screen
Step 2: Choose a destination location for the installation or just use the
default location. Then click Next.
(Sample Image) Choose Destination Location screen
Step 3: Click Next to start copying the program files to your computer.
This step may take a few minutes to install.
(Sample Image) Installation files copying screen

User’s Manual EN-21
Installation
6. After finishing the installation, the program will request that you restart
the computer. Choose “Yes, I want to restart my computer now” and
click Finish to finish the setup. All devices will take effect after
restarting.
(Sample Image) Restart computer screen
Background Utility Program
After the dynadock utility is installed, a program named ‘TOSHIBASvr.exe’
will run automatically in the background. It can be viewed in the Windows
Task Manager. The program can detect the insertion and removal of the
dynadock.
NOTE: This completes the installation for Windows XP.
NOTE: The utility program does not impact any other programs on your
PC. Please do not turn it off.

EN-22 User’s Manual
dynadock™
Uninstalling
To remove the dynadock Utility and all the drivers from your computer,
please follow the following procedures to remove the Utility, the Video
driver and the Audio driver one by one.
Uninstalling - Windows Vista Operations
Uninstalling the Utility
1. To remove the dynadock utility from your computer, open Uninstall a
program from the Control Panel. Choose “dynadock Utility” from the
list, and click the Uninstall button.
(Sample Illustration) Uninstall the program
2. Follow the screen directions to finish the uninstalling.

User’s Manual EN-23
Uninstalling
Uninstalling the Video Driver
1. To remove the Video driver completely, open Uninstall a program from
the Control Panel, then choose “TOSHIBA Video Dock” and click the
Uninstall button.
(Sample Illustration) Uninstall TOSHIBA Video Dock
2. Follow the screen directions to finish the uninstalling.

EN-24 User’s Manual
dynadock™
Uninstall the Audio Driver
1. To remove the Audio driver completely, open Uninstall a program from
the Control Panel, then choose “TOSHIBA USB Audio” and click the
Uninstall/Change button.
(Sample Illustration) Uninstall TOSHIBA USB Audio
2. Follow the screen directions to finish the uninstalling.
Uninstalling - Windows XP Operations
Uninstalling the Utility
1. To remove the dynadock utility from your computer, open Add/Remove
Programs from the Control Panel. Choose “dynadock Utility” from the
list, and click the Remove button.
(Sample Illustration) Remove the program
2. Follow the screen directions to finish the uninstalling.

User’s Manual EN-25
Uninstalling
Uninstalling the Video Driver
1. To remove the Video driver completely, please open Add/Remove
Programs from the Control Panel, then choose “TOSHIBA Video
Dock” and click the Remove button.
(Sample Illustration) Remove TOSHIBA Video Dock
2. Follow the screen directions to finish the uninstalling.
Uninstall the Audio Driver
1. To remove the Audio driver completely, please open Add/Remove
Programs from the Control Panel, then choose “TOSHIBA USB
Audio” and click the Change/Remove button.
(Sample Illustration) Remove TOSHIBA USB Audio
2. Follow the screen directions to finish the uninstalling.

EN-26 User’s Manual
dynadock™
Using the dynadock
You may connect devices to the appropriate ports on the dynadock while
your computer is running. A slight delay and display flickering is normal
before the computer recognizes the new device. Please be patient.
USB 2.0 Ports (Front and Back Panel)
Connect any USB device to one of the dynadock’s six USB ports.
■ When no device is connected to the port, the indicator light is off.
■ If a device is connected to the port and the connection works properly,
the indicator light glows green (on).
■ If your USB device, such as a printer or optical drive, etc., came with its
own AC adaptor, make sure that it is plugged into the device and a live
electrical outlet.
Ethernet Port (Back Panel)
Connect one end of a network cable (not provided) to the Ethernet port (RJ-
45) on the dynadock and the other end to your network for high
performance network access. To configure the network properties of the
Ethernet adapter:
In Windows Vista, select Start > Control Panel > View network status
and tasks > Manage network connections.
In Windows XP, select Start > Settings > Network Connections.
In the Network Connections folder, double-click the connection icon for
the dynadock’s Ethernet adapter, which is indicated by ASIX AX88772
USB2.0 to Fast Ethernet Adapter.
(Sample Image) Network Connection icon
NOTE: Only the front two USB ports provide power when the computer is
either off, suspended or disconnected.

User’s Manual EN-27
Using the dynadock
This will open the Local Area Connection Properties window for you to
configure the network settings as required according to your network
environment. If you are unsure about the settings, consult your network
administrator for assistance.
(Sample Image) Local Area Connection Properties
Serial Port (Back Panel)
To connect a serial device, attach the serial cable (not provided) to the
serial port on the dynadock and your serial device. Then install the software
driver according to the instructions that come with the device. When
prompted to select the port, choose COMx, where x is the COM port
number assigned by your operating system.
To see the COM port number assigned by your operating system:
1. In Windows Vista, please open Manage by right-clicking Computer and
select Device Manager.
In Windows XP, please open Device Manager by right-clicking My
Computer and select Properties. Then click Hardware > Device
Manager.
2. Under the Ports (COM & LPT) group, you should be able to find
Prolific USB-to-Serial Comm Port. The com port number will appear
next to the string.
(Sample Image) Locating the Serial Comm Port
NOTE: The LAN port does not support Wake-On-LAN.

EN-28 User’s Manual
dynadock™
Front Panel Audio Port (Microphone)
To connect a microphone, plug the 3.5 mm mono microphone jack into the
microphone input port.
Front Panel Audio Port (Headphones or Speakers)
After installing the provided audio software, a USB 3D 106 Sound
Configuration utility is installed in your computer. It can be accessed by
double-clicking the USB 3D 106 Sound Configuration icon on the system
tray.
(Sample Image) USB 3D 106 Sound Configuration
The utility comes with a friendly graphic user interface to optimize your
audio effects. Most of the settings can be adjusted using the available
sliders, images or buttons. Just make the adjustments to suit your personal
preferences.
Using Virtual 7.1CH Function on 2CH Speakers/headphones
The audio output port on the front panel is used to connect stereo speakers
or headphones. Although 2CH speakers may be connected, a virtual 7.1CH
surround sound experience is possible using the software’s virtual multi-
channel function.
To enable the virtual 7.1CH audio function on 2CH speakers or
headphones:
1. In the Analog Output section, select headphone (or the headphone
icon in Windows XP).
(Sample Image) Select headphone
NOTE: If the audio software has been properly installed and the icon is not
on the system tray, it means the dynadock is connected to a different USB
port from the one originally connected for installation. Re-plug the
dynadock into the original USB port and the icon will appear again.
Windows Vista Windows XP

User’s Manual EN-29
Using the dynadock
2. On the panel, click the 7.1 Virtual SPEAKER SHIFTER button to
enable the virtual multi-channel function.
(Sample Image) 7.1 Virtual SPEAKER SHIFTER button
3. The button next to DSP Mode string allows you to switch between the
SHIFTER control and basic control window.
(Sample Image) DSP button
Launch the USB 3D 106 Sound Configuration utility from the System
Tray. Click on the Virtual Speaker Shifter button to open the Shifter
controls.
Using the Virtual Speaker Shifter Controls
1. Volume control
2. Rotate all the virtual speakers clockwise
3. Rotate all the virtual speakers counterclockwise
4. Manually rotate all the virtual speakers
5. Manual shifting function. You can drag a specific virtual speaker to the
preferred position to enhance an individual channel output. For
example, a low-volume center (for dialog) can be enhanced by being
dragged closer to you
Windows Vista Windows XP
Windows Vista Windows XP

EN-30 User’s Manual
dynadock™
6. Reset the speakers to default settings
(Sample Image) Shifter Controls
Using the Basic Controls
1. To adjust/reset the volume of the left and right channel of your
speakers/headphones
2. To test the left and right channel of your speakers/headphones
2
1
3
4
5
6

User’s Manual EN-31
Using the dynadock
3. Stops the audio test
(Sample Image) Basic controls screen
Digital S/PDIF Output (Back panel)
Using the S/PDIF output function you can directly output the digital sound
source from the computer to your home theater equipment without loss of
sound quality.
To experience true digital sound quality:
1. Make sure your DVD content supports Dolby Digital or DTS format.
2. Make sure your external decoder/AV receiver that connects to the
dynadock supports Dolby Digital or DTS decoding capability.
2
1
3
NOTE: This can only be seen in Windows XP.

EN-32 User’s Manual
dynadock™
3. Turn on the S/PDIF function in the USB 3D 106 Sound Configuration
utility.
On the Main Setting tab of the utility, click the button next to the S/PDIF
Output string and select Digital Audio 48KHz from the drop-down
menu.
(Sample Image) S/PDIF selection
4. Configure the Audio Output setting of your DVD playback software to
use S/PDIF. (Access the software’s setup or configuration panel to
locate the Audio Out item).
Video Port (VGA or DVI)
Connection
The dynadock is available in two versions:
VGA – for connection to VGA interface monitors
DVI – for connection to DVI interface monitors
The DVI version of the dynadock includes a DVI to VGA adapter to
connect to a VGA monitor.
NOTE: The above steps are for Windows XP only. In order to use the S/
PDIF function in Windows Vista, select Start > Control Panel > Hardware
and Sound > Sound. In the Playback tab, set the Digital Output as default
device.

User’s Manual EN-33
Using the dynadock
Although the ports and video drivers are different, the connection and setup
is the same.
Connect the monitor cable (not provided) to the video output port on the
dynadock and the external monitor. This cable can be connected and
disconnected any time without disconnecting the dynadock from the USB
port on your computer.
You can adjust video settings to customize your use of the dynadock with
video. See Adjusting Video Settings for more information.
If the video output of the dynadock does not work once the dynadock is
properly connected to an external monitor, the video (USB-VGA or USB-
DVI) driver has probably not been installed correctly. Please make sure the
driver is installed correctly by referring to the Installing the Drivers section.
Viewable screens
The dynadock video drivers give you the option of viewing a total of three
screens.
1. The screen on the notebook,
2. External monitor connected to the video port on the notebook (if
available)
3. External monitor connected to the dynadock
Video Modes
The dynadock video output works in two modes:
■ Mirror Mode
■ Extended Mode (Windows XP only)
Mirror Mode
This mode “mirrors”–creates an identical display – from your computer
screen to the external monitor. This is useful, for example, if you want to
use a larger desktop monitor rather than the computer screen. In Mirror
Mode, the dynadock automatically selects the settings (screen resolution,
color quality and refresh rate) for the external monitor that will allow the
best resolution based on your computer’s settings.
By default, the dynadock uses video output in Mirror Mode.
NOTE: The dynadock should be connected to a USB 2.0 port for optimal
video performance. The dynadock will work connected to a USB1.1 port,
however video performance will be compromised. The USB connector may
be plugged and unplugged while the dynadock is on.
NOTE: The external monitor connected to the dynadock may be identified
as either “2” or “3” on the Windows Display Properties screen (depending
on your model) although there may not be a total of 3 screens connected.
NOTE: In Windows Vista™, the dynadock does not support extended
mode for display.

EN-34 User’s Manual
dynadock™
Extended Mode (Windows XP only)
Extended Mode lets you split your display across multiple monitors. This
provides a number of advantages to increase productivity:
■ View your large spreadsheets across two or three screens with display
continuity.
■ Multitask more effectively without overlapping windows
■ Compare two documents simultaneously across two/three screens
■ View videos/TV on one screen and reviews on the other
To set up the dynadock for Extended Mode, follow these steps:
1. Position the mouse anywhere on your computer Desktop, right-click
and select Properties. The Display Properties screen will pop up.
2. On the Display Properties screen, click the Settings tab. In the
Display pull -down menu, select the option containing TOSHIBA Video
Dock.
3. Check the Extend my windows desktop onto this monitor box.
4. Drag the monitor icons (1,2 or 3) in the window at the top of the screen
to match the physical arrangement of your computer screen and
external monitor.
5. Click OK to close the Display Properties screen.
(Sample Image) Display Properties screen
Switching from Extended Mode to Mirror Mode
Follow these steps to change the video output to Mirror Mode,:
1. Position the mouse anywhere on your computer desktop, right-click and
select Properties. The Display Properties screen will pop up.
2. On the Display Properties screen, click the Settings tab. In the
Display pull -down menu, select the option containing TOSHIBA Video
Dock.
NOTE: Monitor “2” will also need to be configured for extended mode in
order to use three monitors together in extended mode.

User’s Manual EN-35
Using the dynadock
3. Uncheck the Extend my windows desktop onto this monitor box.
4. Click OK to close the Display Properties screen.
(Sample Image) Display Properties screen
Adjusting Video Settings
There are three components that make up the screen mode:
Resolution: In common usage, this refers to the number of pixels
displayed on the screen horizontally and vertically.
Color Depth: This defines the number of different colors that can be shown
on the screen at the same time.
Refresh rate: Measures the speed that the entire screen is rescanned.
Higher frequencies reduce flicker.
Below is a list of refresh rates supported at various resolutions and color
depths for the VGA and DVI component:
NOTE: Monitor “2” will also need to be configured for mirror mode in order
to use three monitors in mirror mode.
Resolution/
Color Depth
640x480 800x600 1024x768 1280x768 1280x960 1280x1024
16 bit
60
72
75
56
60
72
75
85
60
70
75
85
60
75
85
60
85
60
75
85
32 bit
60
72
75
56
60
72
75
85
60
70
75
85
60
75
85
60
85
60
75

EN-36 User’s Manual
dynadock™
The DVI component additionally supports:
Note that interlaced modes are not supported.
Additional modes may be offered, depending upon the connected monitor,
but these are not currently guaranteed.
If the monitor does not advertise the supported modes, the VGA or DVI
component will choose a set of common screen modes.
If cloning the primary display, the VGA or DVI component will try to use the
preferred monitor mode. In some cases, this may not be the most
appropriate mode for the mirrored desktop. It is recommended that the
primary display resolution be changed to closer match the default
resolution of the dynadock monitor.
Initial Use
When the VGA or DVI component first starts, it will mirror the primary
monitor. Changes to the screen mode and VGA or DVI component
operation mode can be made under the Windows display properties.
If no output is seen on the monitor connected to the VGA or DVI
component, it may be in a mode which cannot be displayed by the monitor.
This can happen if the monitor does not report its supported modes to the
VGA or DVI component. Reduce the resolution of the primary display, and
in turn the resolution of the VGA or DVI component display until an image is
shown.
Adjusting the Video Settings - Windows Vista Operations:
1. Position the mouse anywhere on your computer desktop, right-click and
select Personalize, then click Display Settings.
2. To change the screen resolution or color quality, select those options on
the screen. Be sure to select one of the supported resolutions and color
quality numbers in the table above. For an external monitor, you can
also select any resolution or color quality supported by that monitor.
3. To change the refresh rate, on the Display Settings screen, click
Advanced Settings and then click Monitor.
Resolution/
Color Depth
1600x1200
16 bit
60
32 bit
80
NOTE: For more information on supported modes, be sure to check the
documentation supplied with your monitor.
NOTE: Placing the monitor into an unsupported mode for long periods can
damage it.

User’s Manual EN-37
Using the dynadock
4. Select a refresh rate from the Screen refresh rate pull down list. Be
sure to select a refresh rate that is supported for the resolutions and
color depth settings, as indicated in the table above. Then click OK.
5. Click OK to close the Display Settings screen.
Adjusting the Video Settings - Windows XP Operations:
1. Position the mouse anywhere on your computer desktop, right-click and
select Properties. The Display Properties screen will pop up.
2. On the Display Properties screen, click the Settings tab.
3. To change the screen resolution or color quality, select those options on
the screen. Be sure to select one of the supported resolutions and color
quality numbers in the table above. For an external monitor, you can
also select any resolution or color quality supported by that monitor.
4. To change the refresh rate, on the Display Properties screen, click
Advanced and then click Monitor.
5. Select a refresh rate from the Screen refresh rate pull down list. Be
sure to select a refresh rate that is supported for the resolutions and
color depth settings, as indicated in the table above. Then click OK.
6. Click OK to close the Display Properties screen.
If you use multiple dynadocks with a single computer – for example, one at
work and one at home – the video settings for each dynadock are saved
when you disconnect the computer. This enables you to have your
dynadock at work set up for the Extended Mode while your dynadock at
home is configured for Mirror Mode, and those settings will be retained
each time you use the dynadock with your computer.
How Standby/Sleep or Hibernate Mode Affects
Devices Attached to the dynadock
External Monitors
The external monitor connected to the dynadock will go blank if the
computer goes into Standby/Sleep or Hibernate Mode.
When in Mirror Mode, the external monitor keeps the same settings it had
before the computer went into Standby/Sleep or Hibernate Mode once the
computer returns to an active state
When in Extended Mode, windows that were previously on the external
monitor will not move back to that secondary monitor once the computer
returns to an active state
Also, if the external monitor is in Extended Mode and the computer requires
a login after Standby or Hibernate Mode, the login screen appears on the
primary computer monitor, not the external monitor.

EN-38 User’s Manual
dynadock™
Other Devices
If another device is connected to a port on the dynadock and the computer
goes into Standby/Sleep or Hibernate Mode, that device will not function.
For example, if you are using the Ethernet port for high-speed network
access, network access will not be available until the computer returns to
an active state.

User’s Manual EN-39
Disconnecting the dynadock
Disconnecting the dynadock
Eject Dock
When the dynadock is connected to your computer, the TOSHIBA
dynadock Utility can remove all devices with one-click. Please follow these
steps:
1. Right-click the icon in the system tray.
2. Select “Eject Dock” from the menu to start the eject process.
(Sample Image) Eject Dock screen
3. Wait before removing the dock from the system.
(Sample Image) Undocking screen
4. If the dock is removed from the system successfully, the icon in the
system tray will disappear. Disconnect the USB cable from your
computer’s USB port.
CAUTION: If the dynadock is not disconnected safely by following the
above steps, or it is connected and then disconnected before it is detected
by the PC, the icon will disappear too. However, it is not recommended,
because it may cause loss of data and/or other damage to your PC and
devices connected through the dock, especially when they are still working.

EN-40 User’s Manual
dynadock™
Eject Dock and Sleep
When the dynadock is connected to your computer, the TOSHIBA
dynadock Utility can remove all devices and let the system sleep instantly
with one-click. Please follow these steps:
1. Right-click the icon in the system tray.
2. Select “Eject and Sleep” from the menu.
(Sample Image) Eject and Sleep screen
3. Wait before removing the dock from the system.
(Sample Image) Undocking screen
4. If the dock is removed from the system successfully, the icon in the
system tray will disappear. Disconnect the USB cable from your
computer’s USB port.
5. After that, the system will go into sleep mode.
CAUTION: If the dynadock is not disconnected safely by following the
above steps, or it is connected and then disconnected before it is detected
by the PC, the icon will disappear too. However, it is not recommended,
because it may cause loss of data and/or other damage to your PC and
devices connected through the dock, especially when they are still working.

User’s Manual EN-41
Disconnecting the dynadock
Eject by use of command line
You can run dynadock Utility by command line, please follow the steps
below:
1. Click Run... on Start menu.
2. Input “C:\Program Files\TOSHIBA\dynadock
Utility\TOSUSBSvrCtrl.exe” /eject, and run the program.
Removing Settings
TOSHIBA dynadock Utility setting program allows users to change the
action of the utility function.
Opening Setting Dialog
1. Click “Start” and then click “Control panel”.
2. Double-click the “TOSHIBA dynadock Utility” icon.
3. Setting dialog will appear.
NOTE: C:\Program Files\TOSHIBA\dynadock Utility\ is the
default directory path of your program. If you have changed the path when
installing, please enter your specified path.
means “space”. Please do leave a space here.
eject is the command to execute the function. There are two commands:
1. eject: The same function as you click “Eject Dock”, please refer to Eject
Dock.
2. ejectsleep: The same function as you click “Eject and sleep”, please
refer to Eject Dock and Sleep.
NOTE: The method of opening the control panel is the same in different
versions of windows. If you can not find the “TOSHIBA dynadock Utility”
icon, please click “classic view” on the left of the control panel window.

EN-42 User’s Manual
dynadock™
Setting Sleep Service
Sleep service allows users to decide whether to use the “Eject and Sleep”
item in the system tray menu.
■ Check the “Eject Dock and Sleep PC Service” box:
It allows users to execute “Eject and Sleep” from the system tray menu.
Users can also select the sleep mode in the list box. There are two
choices: Standby and Hibernation (for Windows XP)/Sleep and
Hibernation (for Windows Vista).
(Sample Image) Undock service screen
■ Uncheck the “Eject Dock and Sleep PC Service” box:
If this box is unchecked, the “Eject and Sleep” item will not be shown in
the system tray menu.
(Sample Image) Eject screen
Windows Vista Windows XP

User’s Manual EN-43
Disconnecting the dynadock
Setting Message Notify Service
(Sample Image) Notify message service screen
■ Check “Show undocking complete message” box:
If you click “Eject Dock” or “Eject Dock and Sleep”, the eject action will
be executed. After the process finishes successfully, the following
message prompts.
(Sample Image) Prompt message
■ Uncheck “Show undocking complete message” box:
If you click “Eject Dock” or “Eject Dock and Sleep”, the eject action will
be executed and finish without any prompts. In this case, it is difficult to
judge whether the device has been removed safely or not
.
■ Check “Show unexpected remove message” box:
The utility can monitor the device changes in the system. If the dock is
removed by accident, a warning will be shown.
(Sample Image) Warning message

EN-44 User’s Manual
dynadock™
■ Uncheck “Show unexpected remove message” box:
The utility will do nothing for the wrong operations, inevitable accidents
or any other situations. Please make sure you are very familiar with
your computer and the dock device before you uncheck this box
.
Select Audio Device
When the dynadock is connected to your computer, the TOSHIBA
dynadock Utility can change the default audio output device or disable/
enable a selected device. Please follow these steps:
1. Right-click the icon in the system tray.
2. Select “Select Audio Device” from the menu.
(Sample Image) Select Audio Device screen
3. You may change the default device or disable/enable a selected device
according to your desire.
(Sample Image) Change Audio Device screen
Windows Vista Windows XP

User’s Manual EN-45
Specifications
Specifications
This section summarizes the dynadock’s technical specifications.
Physical Dimensions
Environmental Requirements
Power Requirements
Weight 507g/17.8 ounces (including the Base)
Size 45(w) x 78(d) x 210(h) mm/1.8" (w) x 3.1" (d) x 8.27" (h)
(not including the parts that extend beyond the main body)
114(w) x 130(d) x 223(h) mm/4.5" (w) x 5.2" (d) x 8.8" (h)
(including the Base)
Conditions Ambient temperature Relative
humidity
Operating 5°C to 35°C (41°F to 95°F) 20% to 80%
Non-operating -20°C to 65°C (-4°F to 149°F) 10% to 90%
Thermal Gradient 20°C per hour maximum
Wet-bulb
Temperature
26°C maximum
AC adaptor Input: AC 100-240V
Output: DC 5V / 5A

EN-46 User’s Manual
dynadock™
General Specifications
*Specifications are subject to change without further notice.
PC Interface USB 2.0
Ports and
Connectors
6 x USB 2.0 Port (Type A female connector)
1 x S/PDIF (optical digital audio output)
1 x Ethernet Port (10/100 Base-T Ethernet RJ-45
connector)
1 x Serial Port
VGA x 1 (Analog D-SUB 15pin Female Connector)
OR
DVI-I x 1 (Digital 24-pin + Analog5-pin Female
Connector)
1 x microphone (3.5 mm mono audio in)
1 x headphones or speakers(3.5 mm stereo audio
out)
1 x USB 2.0 Port (Type B female Connector)
1 x DC-in plug
1 x Cable Lock Slot
Supported Video
Display Modes
*Depending on operating
system
Windows XP: Mirror Desktop, Extended Desktop,
Primary Display
Windows Vista: Mirror Desktop
*Some built-in video adapters may prevent a
second monitor from being the primary display.

Manuel de l’utilisateur
dynadock™

FR-2 Manuel de l’utilisateur
dynadock™
Table des matières
Introduction . . . . . . . . . . . . . . . . . . . . . . . . . . . . . . . . . . . . . . . . . . . . . . . 7
Caractéristiques . . . . . . . . . . . . . . . . . . . . . . . . . . . . . . . . . . . . . . . . . . 7
Panneau avant . . . . . . . . . . . . . . . . . . . . . . . . . . . . . . . . . . . . . . . . . . . 8
Panneau arrière . . . . . . . . . . . . . . . . . . . . . . . . . . . . . . . . . . . . . . . . . . 9
Contenu du coffret . . . . . . . . . . . . . . . . . . . . . . . . . . . . . . . . . . . . . . . 10
Configuration requise . . . . . . . . . . . . . . . . . . . . . . . . . . . . . . . . . . . . . 10
Montage. . . . . . . . . . . . . . . . . . . . . . . . . . . . . . . . . . . . . . . . . . . . . . . . . . 11
Installation . . . . . . . . . . . . . . . . . . . . . . . . . . . . . . . . . . . . . . . . . . . . . . . 13
Connexion de la station dynadock à l’ordinateur . . . . . . . . . . . . . . . . 13
Installation des périphériques. . . . . . . . . . . . . . . . . . . . . . . . . . . . . . . 14
Désinstallation . . . . . . . . . . . . . . . . . . . . . . . . . . . . . . . . . . . . . . . . . . . . 22
Désinstallation - Windows Vista : . . . . . . . . . . . . . . . . . . . . . . . . . . . . 22
Désinstallation - Windows XP. . . . . . . . . . . . . . . . . . . . . . . . . . . . . . . 24
Utilisation de la station dynadock . . . . . . . . . . . . . . . . . . . . . . . . . . . . 26
Ports USB 2.0 (panneau avant et arrière) . . . . . . . . . . . . . . . . . . . . . 26
Port Ethernet (panneau arrière) . . . . . . . . . . . . . . . . . . . . . . . . . . . . . 26
Port série (panneau arrière) . . . . . . . . . . . . . . . . . . . . . . . . . . . . . . . . 27
Port audio sur le panneau avant (microphone). . . . . . . . . . . . . . . . . . 28
Port audio sur le panneau avant (casques ou haut-parleurs). . . . . . . 28
Port vidéo (VGA ou DVI) . . . . . . . . . . . . . . . . . . . . . . . . . . . . . . . . . . 33
Impact des modes Veille ou Veille prolongée sur les
périphériques connectés à la station dynadock . . . . . . . . . . . . . . . . 38
Déconnexion de la station dynadock. . . . . . . . . . . . . . . . . . . . . . . . . . 39
Ejection de la station. . . . . . . . . . . . . . . . . . . . . . . . . . . . . . . . . . . . . . 39
Ejection de la station et mise en veille . . . . . . . . . . . . . . . . . . . . . . . . 40
Ejection à l’aide de la ligne de commande . . . . . . . . . . . . . . . . . . . . . 41
Modification de la configuration . . . . . . . . . . . . . . . . . . . . . . . . . . . . . 41
Sélection du périphérique audio. . . . . . . . . . . . . . . . . . . . . . . . . . . . . 44
Spécifications techniques. . . . . . . . . . . . . . . . . . . . . . . . . . . . . . . . . . . 45

Manuel de l’utilisateur FR-3
Conformité aux réglementations
Informations FCC
Nom du produit : dynadock
Modèle : PA3541*, PA3542*
Notice FCC « Déclaration de conformité »
Cet équipement a été testé et est conforme aux limites imposées aux
appareils numériques de classe B, conformément à la section 15 des règles
de la FCC. Ces limites ont été conçues pour protéger les installations
domestiques contre les interférences néfastes. Cet équipement génère,
utilise et émet de l’énergie sous forme de fréquences radio et, en cas de
non-respect des instructions d’installation et d’utilisation, risque de
provoquer des interférences. Cependant, aucune garantie n’est accordée
quant à l’absence d’interférences dans une installation particulière. En cas
d’interférences radio ou télévisuelles, pouvant être vérifiées en mettant
hors, puis sous tension l’équipement, l’utilisateur peut tenter de résoudre le
problème de l’une des façons suivantes :
■ Réorienter ou déplacer l’antenne de réception ;
■ Éloigner l’équipement du poste de réception ;
■ Brancher l’équipement sur une prise appartenant à un circuit différent
de celui du poste de réception ;
■ Consulter le revendeur ou un technicien radio/TV qualifié.
Conditions FCC
Cet équipement a été testé et est conforme aux limites imposées aux
appareils numériques de classe B, conformément à la section 15 de la
réglementation de la FCC. Son utilisation est assujettie aux deux conditions
suivantes :
(1) Cet équipement ne doit pas provoquer d’interférences nuisibles, et
(2) Ce périphérique doit tolérer les interférences reçues, y compris les
interférences pouvant provoquer un dysfonctionnement.
AVERTISSEMENT : Les changements ou les modifications apportées à
cet équipement qui ne sont pas approuvés expressément par TOSHIBA,
ou les parties autorisées par TOSHIBA, peuvent entraîner la révocation du
droit d’utilisation de cet équipement.

FR-4 Manuel de l’utilisateur
dynadock™
Contact
Déclaration européenne de conformité
TOSHIBA déclare le présent produit conforme aux normes suivantes :
Le présent produit porte le label CE conformément aux directives
européennes. TOSHIBA Europe (Hammfelddamm 8, 41460 Neuss,
Allemagne) se charge de l’homologation CE.
Informations WEEE
Utilisateurs résidant dans l’UE (Union Européenne) : Conformément à la
directive DEEE (déchets des équipements électriques et électroniques), ne
jetez pas ce produit avec les déchets domestiques ou industriels. Les
déchets des équipements électriques et électroniques doivent être recyclés
conformément aux pratiques établies pour votre pays. Pour plus
d’informations sur le recyclage de ce produit, contactez votre mairie ou le
service de collecte des déchets, voire le magasin où vous avez acheté ce
produit.
Adresse : TOSHIBA America Information Systems, Inc.
9740 Irvine Boulevard
Irvine, California 92618-1697
Téléphone : (949) 583-3000
Informations
supplémentaires :
« Le produit est conforme à la sur la compatibilité
électromagnétique 89/336/EEC et à la directive sur
les basses tensions 73/23/EEC. »

Manuel de l’utilisateur FR-5
Consignes de sécurité
Lisez avec attention les instructions de sécurité :
■ Conservez ce document en lieu sûr pour future référence.
■ Protégez cet équipement contre l’humidité.
■ Faites vérifier l’équipement par un technicien qualifié si :
■ l’équipement a été exposé à l’humidité,
■ l’équipement est tombé et a été endommagé,
■ l’équipement présente des traces évidentes de choc,
■ l’équipement ne fonctionne pas correctement ou vous ne pouvez
pas le faire fonctionner conformément à ce mode d’emploi.
Copyright
La présente publication ne saurait être reproduite sous quelque forme que
ce soit sans l’autorisation écrite préalable de Toshiba. Les autres marques
et noms de produits sont des marques ou des marques déposées
appartenant à leurs propriétaires respectifs.
Responsabilités
Les informations contenues dans ce document peuvent être modifiées
sans préavis. Le fabricant n’accepte aucune garantie ou déclaration,
implicite ou non, sur l’exactitude et l’exhaustivité de ce document, et ne
sera en aucun cas responsable de toute perte de profit ou de tout
dommage commercial, y compris, entre autres, tout dommage spécial,
incident, consécutif ou autre.
Janvier 2007, Rév. 2.0
Marques commerciales
Intel, Intel Core, Pentium et Celeron sont des marques ou des marques
déposées d’Intel Corporation.
Microsoft, Microsoft Office, Windows et Windows Vista sont des marques
déposées ou des marques de Microsoft Corporation aux Etats-Unis et/ou
dans d’autres pays.
AMD, AMD K6, Athlon et Duron sont des marques commerciales de
Advanced Micro Devices Incorporated.
Ethernet est une marque déposée et Fast Ethernet est une marque de
Xerox Corporation.
Adobe et Reader sont des marques déposées ou des marques d’Adobe
Systems Incorporated aux Etats-Unis et/ou dans d’autres pays.
D’autres marques de commerce ou marques déposées non mentionnées
ci-dessus peuvent apparaître dans ce manuel.

FR-6 Manuel de l’utilisateur
dynadock™
Précautions d’emploi
La fonctionnalité Fn + F5 décrite dans le manuel de l’ordinateur porte
uniquement sur le contrôleur vidéo interne de l’ordinateur TOSHIBA.
La station TOSHIBA dynadock a recours à un contrôleur graphique vidéo
avancé pour afficher les données sur l’écran externe. Cependant, en raison
des limitations de transfert du mode USB 2.0, la diffusion de DVD peut
sembler lente ou hachée de façon rare. Il ne s’agit pas d’un
dysfonctionnement de la station dynadock. Utilisez vos DVD sur l’écran
interne de l’ordinateur pour de meilleures performances vidéo.
La lecture de DVD n’est pas prise en charge en mode Identique.
Les écrans de veille 3D (3D FlowerBox et autres) ne fonctionnent pas en
mode Identique ou Etendu.
Ce produit ne prend pas en charge les programmes 3D.
Le mode DOS plein écran n’est pas accessible en mode Identique.
Google Earth ne fonctionne pas en mode Identique.
Le pilote vidéo transmet des données 24 bits au périphérique si vous avez
sélectionné la qualité couleur 32 bits. Ceci permet d’obtenir des transferts
de données plus efficaces.
Lorsque vous devez enregistrer des sons, il est recommandé de régler
manuellement le volume du microphone.
Précautions relatives à Windows Vista™ uniquement
La station dynadock prend uniquement en charge le mode Dynamique pour
l’affichage.
Lorsque la station dynadock est connectée, les écrans de l’ordinateur et
tout écran externe sont en mode BASIQUE par défaut. Le mode AERO est
rétabli de façon automatique sur l’écran interne lorsque la station dynadock
est déconnectée.
Les jeux OpenGL, tels que Quake3 ne sont pas pris en charge par le mode
Identique. Pour les exécuter, il est recommandé de déconnecter la station
dynadock.
Les périphériques USB, les ressources du processeur et d’autres
périphériques peuvent être affectés lorsque vous regardez des films ou
transférez de grosses quantités de données par l’intermédiaire de la station
dynadock
.
L’écran externe n’est pas mis automatiquement hors tension par la
fonctionnalité de gestion d’énergie du système d’exploitation.
Le son risque de subir des distorsions ou être retardé lorsque vous lisez
des fichiers MIDI/MPG. Dans le cas d’un fichier MIDI, tentez de modifier les
paramètres de visualisation du lecteur de médias. Pour les fichiers MPG, il
est recommandé de les lire sans passer par la station dynadock.

Manuel de l’utilisateur FR-7
Introduction
Introduction
La station vidéo Toshiba dynadock utilise un port USB unique pour mieux
relier votre ordinateurs aux autres périphériques de bureau, ce qui inclut de
façon potentielle six périphériques USB, un réseau Ethernet, un périphérique
série, casques, haut-parleurs et microphone plus un écran externe et de
l’équipement audio numérique. Il s’agit d’une solution idéale pour les
ordinateurs ayant recours de façon intensive à différents périphériques.
La forme droite et fine de la station dynadock prend peu de place sur le
bureau et les deux ports USB situés sur le panneau avant offrent un accès
rapide. La station dynadock autorise la connexion à chaud, ce qui signifie
que vous pouvez ajouter ou supprimer un périphérique sans redémarrer
l’ordinateur. Grâce à toutes ses fonctionnalités, la station dynadock devient
rapidement un accessoire indispensable à la maison ou au bureau.
Le port vidéo permet de connecter votre ordinateur à un écran externe, un
écran à cristaux liquides ou un projecteur à une résolution native pouvant
atteindre 1 600 x 1 200 pixels (versions DVI uniquement). L’écran connecté
peut être configuré pour reproduire l’affichage de l’écran principal ou
étendre (Windows XP uniquement) le bureau Windows
®
, afin d’afficher
plusieurs applications en même temps. Vous éviterez ainsi les empilages
de fenêtres qui encombrent les affichages traditionnels.
La station offre également une sortie audio numérique S/PDIF. Elle transmet
automatiquement le son provenant de l’ordinateur à votre récepteur audio
domestique, sans perte de qualité. Si vous utilisez des casques ou des
haut-parleurs bicanaux avec le port audio conventionnel, vous bénéficiez
toujours d’un son surround 7.1, qui est obtenu à l’aide de la fonction audio
multicanal.
Caractéristiques
■ Connexion simple à l’ordinateur à l’aide d’un connecteur USB
■ Forme droite et fine qui n’encombrera pas votre espace de travail
■ Ports avants à accès facile
■ Prend en charge les vidéo de qualité ordinateur portable sur les écrans
externes
■ Résolution VGA pouvant atteindre SXGA (1 280 x 1 024), couleur
16/32 bits
■ Résolution DVI pouvant atteindre UXGA (1 600 x 1 200), couleur
16/32 bits
REMARQUE : La station dynadock est disponible dans deux versions de
prise en charge vidéo, soit un port vidéo VGA, soit un port vidéo DVI.
Le présent manuel de l’utilisateur contient des informations sur les deux
versions de la station dynadock. Veuillez appliquer les instructions
correspondant à votre version.

FR-8 Manuel de l’utilisateur
dynadock™
■ Remplacement à chaud ; ajoutez ou retirez des périphériques sans
redémarrer l’ordinateur
■ Son surround avec canal virtuel 7.1
■ Pilotes vidéo et audio inclus
■ Logiciel TOSHIBA dynadock permettant de supprimer tous les
périphériques en une opération
■ Alimentation toujours fournie par les ports USB avant, même si
l’ordinateur est arrêté
Panneau avant
(Exemple d’illustration) Voyant et connecteurs sur la partie avant
de la station dynadock
Voyant Alimentation : Bleu lorsque la station
dynadock est alimentée.
Voyant du concentrateur USB : Vert lorsqu’un
périphérique USB est connecté à l’un des six ports USB.
2 ports USB 2.0 : Permet de connecter des
périphériques USB.
Connecteur de 3,5 mm pour microphone mono :
Permet de connecter un microphone mono externe
pour l’enregistrement.
Connecteur de 3,5 mm pour les sorties audio
numériques : Permet de connecter des casques ou
des haut-parleurs stéréo.

Manuel de l’utilisateur FR-9
Introduction
Panneau arrière
(Illustration) Connexions de la partie arrière de la station dynadock
Port de sortie numérique S/PDIF : Utilisez un
câble S/PDIF (non fourni) pour connecter votre
équipement audio numérique, tel qu’un système de
récepteur et de haut-parleurs de son surround Dolby
Digital. Pour utiliser cette connexion, votre récepteur
doit disposer d’une entrée optique S/PDIF.
Port série DB9 : Permet de connecter le
périphérique série à contrôler.
4 ports USB 2.0 (connecteur femelle de type A) :
Permet de connecter des périphériques USB.
Port Ethernet 10/100 Mbps : Permet de se
connecter au réseau Ethernet avec un câble réseau
(non fourni).
Port USB : Assure la connexion au port USB de
l’ordinateur hôte.
Port DVI de sortie vidéo : Permet de connecter un
écran DVI (illustré).
- ou -
Port VGA de sortie vidéo : Permet de connecter
un écran VGA (non illustré).
Emplacement pour câble de sécurité : Permet
d’attacher un câble antivol (non fourni).
Prise d’alimentation : Permet de connecter
l’adaptateur secteur fourni. La station dynadock doit
être alimentée par le secteur. Elle ne peut pas être
alimentée à l’aide du bus USB.
Emplacements du porte-câbles : Permet
d’accrocher le porte-câbles une fois l’ensemble des
périphériques connectés.

FR-10 Manuel de l’utilisateur
dynadock™
Contenu du coffret
■ dynadock (interface vidéo VGA ou DVI)
■ Plaque de base
■ Porte câble
■ Câble 2.0 USB
■ Adaptateur secteur
■ Cordon d’alimentation
■ CD (Manuel de l’utilisateur, pilote et utilitaire)
■ Guide d’installation rapide
■ Adaptateur vidéo DVI vers VGA (version DVI uniquement)
Configuration requise
■ Processeur de 1,2 GHz ou plus puissant. Processeur de type Intel
Pentium/Celeron ou AMD K6/Athlon/Duron, ou compatible
recommandé (Core™ 2 Duo 2.0 GB ou plus puissant recommandé
pour des performances vidéo optimales)
■ 512 Mo de mémoire de base (1 Go ou plus recommandé)
■ Port USB 2.0
■ 30 Mo d’espace disque disponible
■ Windows
®
XP avec SP2/Windows Vista™ (édition 32 bits)
■ Pour des résultats optimaux, la résolution doit être configurée sur
800 × 600 et couleur 16 bits.

Manuel de l’utilisateur FR-11
Montage
Montage
Déballez la base et la station dynadock. Vous devez monter les deux
éléments.
(Illustration) Station dynadock et base avant montage
Faites glisser la station dynadock sur la base comme indiqué ci-dessous.
(Illustration) Montage de la station dynadock et de la base

FR-12 Manuel de l’utilisateur
dynadock™
Une fois montée, la station dynadock peut être placée où vous voulez, sans
support supplémentaire.
(Illustration) Station dynadock montée

Manuel de l’utilisateur FR-13
Installation
Installation
Connexion de la station dynadock à l’ordinateur
Avant l’installation, il est recommandé de connecter la station dynadock à
l’ordinateur. Suivez les instructions ci-dessous pour la connexion :
1. Branchez la prise de l’adaptateur secteur dans la prise Entrée
adaptateur située à l’arrière de la station.
(Illustration) Alimentation de la station dynadock
2. Branchez le cordon sur l’adaptateur secteur, puis connectez le cordon à
une prise secteur. Le voyant Alimentation situé sur le panneau devient
bleu lorsque la station d’accueil est sous tension.
3. Connectez la partie carrée du câble USB sur le connecteur USB en
amont, situé sur la partie arrière de la station dynadock.
(Illustration) Connexion du câble USB à la station dynadock

FR-14 Manuel de l’utilisateur
dynadock™
4. Insérez le connecteur du câble USB dans l’un des ports USB 2.0 de
l’ordinateur.
(Illustration) Connexion du câble USB à l’ordinateur
5. Connectez votre ordinateur à une source d’alimentation et démarrez-le.
Pour plus d’informations sur la connexion de l’ordinateur à une source
d’alimentation, consultez la documentation de votre ordinateur.
Installation des périphériques
1. Insérez le CD d’installation dans votre lecteur de disques optiques.
Ce dernier s’exécute automatiquement et la boîte de dialogue
correspondante s’affiche.
Si la fonction d’exécution automatique est désactivée sur votre
ordinateur, le programme ne se charge pas de façon automatique.
Dans ce cas, ouvrez le disque dans l’explorateur, puis double-cliquez
sur « AutoRun.exe ».
(Illustration) Ecran initial
REMARQUE : Il est important de prendre note du port USB utilisé lors de
l’installation des pilotes, afin de toujours connecter la station dynadock
avec le même port USB. Sinon, Windows
®
traite la station dynadock
comme un nouveau périphérique et demande la réinstallation des pilotes.
Vous ne pouvez utiliser qu’une seule station dynadock sur un seul
ordinateur à la fois.
REMARQUE : Les étapes d’installation suivantes portent sur les systèmes
d’exploitation Windows Vista™ et Windows XP. La plupart des opérations
sont similaires, toutefois un certain nombre d’opérations importantes
diffèrent.

Manuel de l’utilisateur FR-15
Installation
2. Cliquez sur « Installer les utilitaires et les pilotes dynadock » pour
lancer la procédure d’installation des utilitaires et des pilotes. Suivez les
instructions qui s’affichent à l’écran pour terminer l’installation.
Etape 1 : Lorsque la boîte de dialogue de bienvenue s’affiche, cliquez
sur Suivant.
(Illustration) Ecran de bienvenue
Etape 2 : Sélectionnez « J’accepte » et cliquez sur Suivant.
(Illustration) Ecran du contrat de licence
Etape 3 : Choisissez le dossier de destination.
(Illustration) Ecran de sélection de l’emplacement cible

FR-16 Manuel de l’utilisateur
dynadock™
Etape 4 : Cliquez sur Suivant pour débuter l’installation.
Cette opération peut prendre plusieurs minutes.
(Illustration) Ecran d’installation
Etape 5 : Cliquez sur Fermer lorsque la boîte de dialogue « Installation
terminée » ci-dessous s’affiche.
(Illustration) Ecran de fin
REMARQUE : La procédure d’installation sous Windows Vista et Windows
XP est légèrement différente. Vous trouverez ces instructions ci-dessous.

Manuel de l’utilisateur FR-17
Installation
Windows Vista :
3. Une fois l’utilitaire installé, le pilote « Vidéo » s’installe.
Etape 1 : Lorsque la boîte de dialogue de bienvenue s’affiche, cliquez
sur Suivant.
(Illustration) Ecran de bienvenue
Etape 2 : Sélectionnez « J’accepte les termes du contrat de licence »,
puis cliquez sur Suivant.
(Illustration) Ecran du contrat de licence
Etape 3 : Cliquez sur Installer pour débuter l’installation.
Cette opération peut prendre plusieurs minutes.
(Illustration) Ecran d’installation

FR-18 Manuel de l’utilisateur
dynadock™
Etape 4 : Cliquez sur Terminer lorsque la boîte de dialogue ci-dessous
s’affiche.
(Illustration) Ecran de fin
4. Une fois les pilotes vidéo installés, le pilote « Audio » s’installe de façon
automatique. Lors de cette étape, la station dynadock doit être
connectée à l’ordinateur. Si la station dynadock n’est pas détectée, le
message suivant s’affiche. Connectez la station dynadock à votre
ordinateur et cliquez sur Réessayer pour continuer.
(Illustration) Ecran de non détection de la station
5. Une fois l’installation terminée, vous devez redémarrer l’ordinateur.
Choisissez « Oui » et cliquez sur OK pour terminer l’installation. Tous
les périphériques prennent effet suite au redémarrage.
(Illustration) Ecran de redémarrage de l’ordinateur
REMARQUE : La procédure d’installation sur Windows Vista est
désormais terminée.

Manuel de l’utilisateur FR-19
Installation
Windows XP :
3. Une fois l’utilitaire installé, le pilote « Vidéo » s’installe de façon
automatique.
(Illustration) Ecran d’installation du pilote vidéo
4. Une fois l’installation des pilotes vidéo terminée, un message vous
demande d’installer le pilote « Audio ». Lors de cette étape, la station
dynadock doit être connectée à l’ordinateur. Cliquez sur OK pour
continuer ou connecter la station dynadock à votre ordinateur et
reportez-vous à la section Connexion de la station dynadock à
l’ordinateur.
Si la station dynadock n’est pas détectée, le message s’affiche de
nouveau. Vérifiez la connexion de la station.
Si vous cliquez sur Annuler, le programme termine l’installation du
pilote audio.
(Illustration) Ecran de non détection de la station
REMARQUE : Pendant l’installation l’image vacille une fois ou deux, ce qui
est parfaitement normal. Il est possible que la boîte de dialogue de
redémarrage s’affiche. Ne redémarrez pas l’ordinateur à ce stade de façon
à installer des pilotes supplémentaires.
REMARQUE : L’installation du pilote « Audio » échoue lorsque la station
dynadock n’est pas connectée à l’ordinateur.

FR-20 Manuel de l’utilisateur
dynadock™
5. Installation des pilotes.
Suivez les instructions qui s’affichent à l’écran pour terminer
l’installation des pilotes.
Etape 1 : Lorsque la boîte de dialogue de bienvenue s’affiche, cliquez
sur Suivant.
(Illustration) Ecran de sélection des fonctionnalités
Etape 2 : Choisissez un emplacement de destination pour l’installation
ou utilisez uniquement l’emplacement par défaut. Cliquez ensuite sur
Suivant.
(Illustration) Ecran de sélection de l’emplacement cible

Manuel de l’utilisateur FR-21
Installation
Etape 3 : Cliquez sur Suivant pour commencer à copier les fichiers sur
votre ordinateur. Cette étape peut prendre plusieurs minutes.
(Illustration) Ecran de copie des fichiers d’installation
6. Une fois l’installation terminée, vous devez redémarrer l’ordinateur.
Sélectionnez « Oui, je veux redémarrer mon ordinateur maintenant » et
cliquez sur Terminer. Tous les périphériques prennent effet suite au
redémarrage.
(Illustration) Ecran de redémarrage de l’ordinateur
Utilitaire en tâche de fond
Une fois l’utilitaire dynadock installé, le programme « TOSHIBASvr.exe »
s’exécute de façon automatique en tâche de fond. Ce programme apparaît
dans le Gestionnaire de tâches de Windows. Le programme peut détecter
l’insertion et le retrait de la station dynadock.
REMARQUE : La procédure d’installation sur Windows XP est désormais
terminée.
REMARQUE : Cet utilitaire n’a aucun impact sur les autres programmes
de votre ordinateur. Ne le désactivez pas.

FR-22 Manuel de l’utilisateur
dynadock™
Désinstallation
Pour supprimer l’utilitaire dynadock et tous les pilotes de l’ordinateur,
procédez comme indiqué ci-dessous pour supprimer l’utilitaire, le pilote
vidéo et le pilote audio un par un.
Désinstallation - Windows Vista :
Désinstallation de l’utilitaire
1. Pour supprimer l’utilitaire dynadock de l’ordinateur, ouvrez l’applet
Désinstaller un programme dans le Panneau de configuration.
Sélectionnez « Utilitaire dynadock » dans la liste, puis cliquez sur le
bouton Désinstaller.
(Illustration) Désinstallation du programme
2. Suivez les instructions qui s’affichent à l’écran pour terminer la
désinstallation.

Manuel de l’utilisateur FR-23
Désinstallation
Désinstallation du pilote vidéo.
1. Pour supprimer le pilote vidéo de façon intégrale, ouvrez Désinstaller
un programme dans le Panneau de configuration, puis choisissez
« TOSHIBA Video Dock » et cliquez sur le bouton Désinstaller.
(Illustration) Désinstallation de TOSHIBA Video Dock
2. Suivez les instructions qui s’affichent à l’écran pour terminer la
désinstallation.

FR-24 Manuel de l’utilisateur
dynadock™
Désinstallation du pilote audio
1. Pour supprimer le pilote audio de façon intégrale, ouvrez Désinstaller
un programme dans le Panneau de configuration, puis choisissez
« TOSHIBA USB Audio » et cliquez sur le bouton Désinstaller/Modifier.
(Illustration) Désinstallation de TOSHIBA USB Audio
2. Suivez les instructions qui s’affichent à l’écran pour terminer la
désinstallation.
Désinstallation - Windows XP
Désinstallation de l’utilitaire
1. Pour supprimer l’utilitaire dynadock de l’ordinateur, ouvrez l’applet
Ajout/Suppression de programmes dans le Panneau de
configuration. Sélectionnez « Utilitaire dynadock » dans la liste, puis
cliquez sur le bouton Supprimer.
(Illustration) Suppression du programme
2. Suivez les instructions qui s’affichent à l’écran pour terminer la
désinstallation.

Manuel de l’utilisateur FR-25
Désinstallation
Désinstallation du pilote vidéo.
1. Pour supprimer le pilote vidéo de façon intégrale, ouvrez Ajout/
Suppression de programmes dans le Panneau de configuration,
puis choisissez « TOSHIBA Video Dock » et cliquez sur le bouton
Supprimer.
(Illustration) Suppression de TOSHIBA Video Dock
2. Suivez les instructions qui s’affichent à l’écran pour terminer la
désinstallation.
Désinstallation du pilote audio
1. Pour supprimer le pilote audio de façon intégrale, ouvrez Ajout/
Suppression de programmes dans le Panneau de configuration,
puis choisissez « TOSHIBA USB Audio » et cliquez sur le bouton
Modifier/Supprimer.
(Illustration) Suppression de TOSHIBA USB Audio
2. Suivez les instructions qui s’affichent à l’écran pour terminer la
désinstallation.

FR-26 Manuel de l’utilisateur
dynadock™
Utilisation de la station dynadock
Vous pouvez connecter des périphériques au port voulu de la station
dynadock, même si l’ordinateur est en cours d’utilisation. La détection du
nouveau périphérique prend quelques instants et peut entraîner un léger
vacillement de l’image. Veuillez patienter.
Ports USB 2.0 (panneau avant et arrière)
Connectez un périphérique USB à l’un des six ports USB de la station
dynadock.
■ Si aucun périphérique n’est connecté au port, le voyant est éteint.
■ Si un périphérique est connecté au port et si la connexion fonctionne
correctement, le voyant devient vert (activé).
■ Si votre périphérique USB, tel qu’une imprimante ou un lecteur optique,
etc., nécessite un adaptateur secteur spécifique, assurez-vous que ce
dernier est connecté sur le périphérique et une prise secteur.
Port Ethernet (panneau arrière)
Connectez l’une des extrémités du câble réseau (non fourni) au port
Ethernet (RJ-45) de la station dynadock et l’autre au réseau pour bénéficier
de performances réseau exceptionnelles. Pour configurer les propriétés
réseau de la carte Ethernet :
Dans Windows Vista, sélectionnez Démarrage > Panneau de
configuration > Afficher l’état et la gestion du réseau > Gérer les
connexions réseau.
Dans Windows XP, sélectionnez Démarrer > Paramètres >
Connexions réseau.
Dans le dossier Connexions réseau, double-cliquez sur l’icône de
connexion correspondant à l’adaptateur Ethernet de la station dynadock,
qui est désigné par ASIX AX88772 USB2.0 to Fast Ethernet Adapter
(ASIX AX88772 USB2.0 vers adaptateur Fast Ethernet).
(Illustration) Icône de connexion réseau
REMARQUE : Seuls les deux ports USB avants sont alimentés lorsque
l’ordinateur est arrêté, en veille ou déconnecté.

Manuel de l’utilisateur FR-27
Utilisation de la station dynadock
La fenêtre Propriétés de la connexion réseau local s’ouvre pour vous
permettre de configurer les paramètres réseau en fonction de votre
environnement. Si vous ne savez pas quelle configuration appliquer,
consultez votre administrateur réseau.
(Illustration) Propriétés de connexion locales
Port série (panneau arrière)
Pour connecter un périphérique série, connectez le câble série (non fourni)
au port série de la station dynadock et à votre périphérique série. Installez
ensuite le pilote de logiciel conformément aux instructions livrées avec le
périphérique. Lorsque vous devez sélectionner le port, choisissez COMx,
où x désigne le numéro de port COM affecté par votre système
d’exploitation.
Pour afficher le numéro de port COM qui vous a été affecté par le système
d’exploitation :
1. Dans Windows Vista, ouvrez le Gestionnaire de périphériques en
effectuant un clic droit sur Ordinateur et en sélectionnant le
Gestionnaire de périphériques.
Dans Windows XP, ouvrez le Gestionnaire de périphériques en
effectuant un clic droit sur Poste de travail et en sélectionnant
Propriétés. Cliquez sur Matériel > Gestionnaire de périphériques.
REMARQUE : Le port LAN ne prend pas en charge la fonction Wake-On-
LAN.

FR-28 Manuel de l’utilisateur
dynadock™
2. Dans le groupe Ports (COM & LPT), vous trouverez l’entrée Prolific
USB-to-Serial Comm Port. Le numéro du port Com s’affiche près de
cette chaîne.
(Illustration) Emplacement du port de communication série
Port audio sur le panneau avant (microphone)
Pour connecter un microphone, branchez la prise de microphone mono de
3,5 mm sur le port d’entrée.
Port audio sur le panneau avant (casques ou haut-
parleurs)
Après avoir installé le logiciel audio fourni, l’utilitaire USB 3D 106 Sound
Configuration est installé sur votre ordinateur. Vous pouvez y accéder en
double-cliquant sur l’icône USB 3D 106 Sound Configuration dans la
barre d’état système.
(Illustration) Configuration du son tridimentionnel USB 106
L’utilitaire est livré avec une interface utilisateur graphique conviviale, afin
d’optimiser vos effets audio. La plupart des paramètres peuvent être réglés
à l’aide de glissières, d’images ou de boutons Apportez les réglages
nécessaires en fonction de vos préférences personnelles.
REMARQUE : Si le logiciel audio a été installé correctement et si l’icône ne
figure pas dans la barre d’état système, la station dynadock est connectée
à l’aide d’un port USB autre que celui qui a servi à la connexion et
l’installation initiales. Connectez de nouveau la station dynadock à l’aide
du port USB ayant servi à la connexion initiale pour afficher de nouveau
l’icône.

Manuel de l’utilisateur FR-29
Utilisation de la station dynadock
Utilisation de la fonction 7,1 canaux virtuels avec les haut-
parleurs/casques à deux canaux
Le port de sortie audio situé sur le panneau avant permet de connecter des
haut-parleurs ou des casques stéréo. Des haut-parleurs 2CH peuvent être
connectés. Cependant, vous devez disposer d’un logiciel avec une fonction
multicanal virtuelle pour bénéficier d’un son surround 7.1CH virtuel.
Pour activer la fonction audio 7,1 canaux avec des haut-parleurs/casques
bicanaux :
1. Dans la section Sortie analogique, sélectionnez Casque (ou l’icône
Casque sous Windows XP).
(Illustration) Sélection du casque
2. Dans le panneau, cliquez sur le bouton 7.1 Virtual SPEAKER
SHIFTER pour activer la fonctionnalité multicanal virtuelle.
(Illustration) Bouton 7.1 Virtual SPEAKER SHIFTER
3. Le bouton situé près de la chaîne DSP Mode (Mode DSP) permet de
basculer du contrôle SHIFTER vers la fenêtre de contrôle de base.
(Illustration) Bouton DSP
Windows Vista Windows XP
Windows Vista Windows XP
Windows Vista
Windows XP

FR-30 Manuel de l’utilisateur
dynadock™
Lancez l’utilitaire USB 3D 106 Sound Configuration à partir de la barre
d’état système. Cliquez sur le bouton Virtual Speaker Shifter pour ouvrir
la section de contrôles Shifter.
Utilisation des contrôles de sélection des haut-parleurs virtuels
1. Contrôle du volume
2. Permet de parcourir tous les haut-parleurs virtuels dans le sens horaire
3. Permet de parcourir tous les haut-parleurs virtuels dans le sens anti-
horaire
4. Permet de faire pivoter les haut-parleurs virtuels de façon manuelle
5. Fonction de sélection manuelle. Vous pouvez faire glisser un haut-
parleur virtuel à l’emplacement préféré pour améliorer le rendu d’un
canal spécifique. Par exemple, un centre à bas volume (pour le
dialogue) peut être amélioré en le faisant glisser plus près de vous.
6. Permet de rétablir les valeurs par défaut des haut-parleurs.
(Illustration) Contrôles Shifter
2
1
3
4
5
6

Manuel de l’utilisateur FR-31
Utilisation de la station dynadock
Utilisation des contrôles de base
1. Réglage/réinitialisation du volume des canaux gauche et droit de vos
haut-parleurs/écouteurs
2. Test des canaux gauche et droit de vos haut-parleurs/écouteurs
3. Arrêt du test audio
(Illustration) Ecran de sélection des contrôles de base
Sortie S/PDIF numérique (panneau arrière)
La fonction de sortie S/PDIF permet de transférer directement la source
numérique de votre ordinateur à votre chaîne hi-fi sans perte de qualité
du son.
Pour bénéficier d’une qualité audio réellement numérique :
1. Assurez-vous que le contenu de votre DVD prend en charge le format
Dolby Digital ou DTS.
2. Assurez-vous que votre décodeur externe/audio visuel qui se connecte
à la station dynadock prend en charge les fonctionnalités de décodage
Dolby Digital ou DTS.
2
1
3
REMARQUE : Ceci n’est visible que dans Windows XP.

FR-32 Manuel de l’utilisateur
dynadock™
3. Activez la fonction S/PDIF de l’utilitaire USB 3D 106 Sound
Configuration.
Dans l’onglet Main Setting (Paramètres principaux) de l’utilitaire,
cliquez sur le bouton près de S/PDIF Output (Sortie S/PDIF) et
sélectionnez Digital Audio 48KHz (Audio numérique 48 KHz) dans le
menu déroulant.
(Illustration) Sélection S/PDIF
4. Configurez le paramètre Audio Output (Sortie audio) de votre logiciel
de lecture de DVD pour utiliser S/PDIF. (Ouvrez le panneau de
configuration du logiciel et recherchez l’élément Audio Out (Sortie
audio)).
REMARQUE : Les étapes ci-dessus s’appliquent uniquement à Windows
XP. Pour exécuter la fonction S/PDIF sous Windows Vista, sélectionnez
Démarrer > Panneau de configuration > Matériel et son > Son. Dans
l’onglet Lecture, sélectionnez Sortie numérique comme périphérique par
défaut.

Manuel de l’utilisateur FR-33
Utilisation de la station dynadock
Port vidéo (VGA ou DVI)
Connexion
La station dynadock est disponibles sous deux versions :
VGA – pour la connexion aux écrans VGA
DVI – pour la connexion aux écrans DVI
La version DVI de la station dynadock inclut un adaptateur DVI vers
VGA pour la connexion à un écran VGA.
Les ports et les pilotes vidéo sont différents, cependant la connexion et
l’installation restent identiques.
Connectez le câble de l’écran (non fourni) au port de sortie vidéo de la
station dynadock et de l’écran externe. Ce câble peut être connecté et
déconnecté à tout moment sans déconnecter la station dynadock du port
USB de votre ordinateur.
Vous pouvez régler les paramètres vidéo pour personnaliser votre
utilisation de la station dynadock avec la vidéo. Consultez la section
Réglage des paramètres vidéo pour plus d’informations.
Lorsque la sortie vidéo de la station dynadock ne fonctionne pas alors que
cette dernière est connectée correctement à un écran, le pilote vidéo (USB-
VGA ou USB-DVI) a sans doute été installé de façon incorrecte. Assurez-
vous que le pilote est installé correctement en vous rapportant à la section
Installation des périphériques.
Ecrans compatibles
Les pilotes vidéo dynadock permettent d’utiliser jusqu’à trois écrans.
1. L’écran interne de l’ordinateur.
2. Ecran externe connecté au port vidéo de l’ordinateur portable (si
disponible)
3. Ecran externe connecté à la station dynadock
REMARQUE : La station dynadock doit être connectée à un port USB 2.0
pour bénéficier de performances vidéo optimales. La station dynadock est
compatible avec les ports USB1.1, cependant les performances vidéo
seront compromises. Le connecteur USB peut être connecté ou
déconnecté lorsque la station dynadock est en cours d’utilisation.
REMARQUE : L’écran externe qui est connecté à la station dynadock peut
être idéntifié par le chiffre « 2 » ou « 3 » dans l’écran Propriétés de
Affichage de Windows (selon votre modèle), même si le nombre d’écrans
connectés est inférieur à 3.

FR-34 Manuel de l’utilisateur
dynadock™
Modes d’affichage
La sortie vidéo de la station dynadock fonctionne selon deux modes :
■ Mode Identique
■ Mode Etendu (Windows XP uniquement)
Mode Identique
Le mode « Identique » reproduit à l’identique l’écran de l’ordinateur sur
l’écran externe. Ceci est utile, par exemple, si vous souhaitez utiliser un
écran de bureau de plus grand format que celui de l’ordinateur. En mode
Identique, la station dynadock sélectionne de façon automatique les
paramètres (résolution d’écran, qualité de la couleur et taux d’actualisation)
pour l’écran externe, ce qui permet d’obtenir la meilleure résolution
possible en fonction de la configuration de votre ordinateur.
Par défaut, la station dynadock affiche les données vidéo en mode
Identique.
Mode Etendu (Windows XP uniquement)
Le mode Etendu permet de diviser votre écran en plusieurs sections. Ceci
apporte différents avantages qui permettent d’améliorer la productivité :
■ Affichez vos feuilles de calcul sur deux ou trois écrans pour en assurer
la continuité.
■ Opérations multitâche plus efficaces sans fenêtres superposées.
■ Comparez deux documents de façon simultanée sur deux ou trois
écrans.
■ Regardez des vidéo ou la télévision sur un écran et travaillez sur
l’autre.
Pour configurer le mode Etendu de la station dynadock, procédez comme
suit :
1. Placez la souris sur le bureau de l’ordinateur, cliquez avec le bouton
droit de la souris et sélectionnez Propriétés. L’écran Propriétés de
Affichage s’affiche.
2. Dans l’écran Propriétés de Affichage, cliquez sur l’onglet
Paramètres. Dans le menu déroulant Affichage, sélectionnez l’option
contenant le texte TOSHIBA Video Dock.
3. Cochez la case Extend my windows desktop onto this monitor
(Etendre mon bureau Windows sur cet écran).
4. Faites glisser les icônes d’écran (1, 2 ou 3) sur la fenêtre située dans la
partie supérieure de l’écran en fonction de l’emplacement des écrans
interne et externe.
REMARQUE : Avec Windows Vista™, la station dynadock ne prend pas
en charge le mode étendu.

Manuel de l’utilisateur FR-35
Utilisation de la station dynadock
5. Cliquez sur OK pour fermer la fenêtre Propriétés de Affichage.
(Illustration) Ecran Propriétés de Affichage
Basculement du mode Etendu au mode Identique
Suivez les instructions suivantes pour sélectionner le mode Identique :
1. Placez la souris sur le bureau de l’ordinateur, cliquez avec le bouton
droit de la souris et sélectionnez Propriétés. L’écran Propriétés de
Affichage s’affiche.
2. Dans l’écran Propriétés de Affichage, cliquez sur l’onglet
Paramètres. Dans le menu déroulant Affichage, sélectionnez l’option
contenant le texte TOSHIBA Video Dock.
3. Désactivez la case Extend my windows desktop onto this monitor
(Etendre mon bureau Windows sur cet écran).
4. Cliquez sur OK pour fermer la fenêtre Propriétés de Affichage.
(Illustration) Ecran Propriétés de Affichage
REMARQUE : L’écran « 2 » doit également être configuré pour que le
mode Etendu puisse utiliser les trois écrans.

FR-36 Manuel de l’utilisateur
dynadock™
Réglage des paramètres vidéo
Le mode d’affichage inclut trois composants :
Résolution : Dans l’usage courant, ceci se rapporte au nombre de pixels
qui s’affichent à l’écran à l’horizontale et à la verticale.
Profondeur des couleurs : Cette option définit le nombre de couleurs qui
peuvent s’afficher à l’écran en même temps.
Taux de rafraîchissement : Mesure la vitesse de balayage de l’ensemble
de l’écran. Plus la fréquence est élevée, plus l’affichage est stable.
Vous trouverez ci-dessous la liste des taux d’actualisation pris en charge à
différentes résolutions et profondeurs de couleur pour le composant VGA
et DVI :
Le composant DVI prend également en charge :
Assurez-vous que les modes entrelacés ne sont pas pris en charge.
Des modes supplémentaires peuvent être offerts, selon l’écran connecté,
mais ne font l’objet d’aucune garantie.
Lorsque l’écran n’indique pas les modes pris en charge, le composant VGA
ou DVI sélectionne plusieurs modes d’affichage communs.
REMARQUE : L’écran « 2 » doit également être configuré pour que le
mode Identique puisse utiliser les trois écrans.
Résolution/
Profondeur
de couleur
640x480 800x600 1 024x768 1 280x768 1 280x960 1 280x1 024
16 bits
60
72
75
56
60
72
75
85
60
70
75
85
60
75
85
60
85
60
75
85
32 bits
60
72
75
56
60
72
75
85
60
70
75
85
60
75
85
60
85
60
75
Résolution/
Profondeur
de couleur
1600x1200
16 bits
60
32 bits
80

Manuel de l’utilisateur FR-37
Utilisation de la station dynadock
Si vous clonez l’affichage de base, le composant VGA ou DVI tente
d’utiliser le mode d’affichage préféré. Dans certains cas, le mode
sélectionné peut ne pas convenir au bureau identique. Il est recommandé
de sélectionner un mode d’affichage principal en fonction de la résolution
par défaut de l’écran de la station dynadock.
Utilisation initiale
Lorsque le composant VGA ou DVI démarre pour la première fois, il
reproduit à l’identique l’écran principal. Le changement de mode d’affichage
et du mode d’exploitation du composant VGA ou DVI peut se faire dans la
section des propriétés d’affichage de Windows.
Si l’écran connecté au composant VGA ou DVI reste noir, il est possible
que le mode sélectionné ne soit pas compatible avec l’écran. Cette
situation peut se produire lorsque les modes pris en charge par l’écran ne
sont pas transmis au composant VGA ou DVI. Réduisez la résolution de
l’écran principal, puis la résolution d’affichage du composant VGA ou DVI.
Réglage des paramètres vidéo - Windows Vista :
1. Placez la souris sur le bureau de l’ordinateur, cliquez avec le bouton
droit de la souris et sélectionnez Personnaliser, puis cliquez sur
Prorpriétés de Affichage.
2. Pour modifier la résolution d’écran ou la qualité des couleurs,
sélectionnez ces options à l’écran. Sélectionnez l’une des résolutions
prises en charge et des valeurs de qualité de couleur dans le tableau
ci-dessus. Pour un écran externe, vous pouvez également sélectionner
toute résolution ou qualité couleur prise en charge par cet écran.
3. Pour modifier le taux d’actualisation, dans l’écran Propriétés de
Affichage, cliquez sur Avancés, puis cliquez sur Ecran.
4. Sélectionnez un taux d’actualisation dans la liste déroulante Screen
refresh rate (Taux d’actualisation de l’écran). Sélectionnez un taux
d’actualisation qui prend en charge les paramètres de résolution et de
profondeur de couleur, comme indiqué dans le tableau ci-dessus.
Cliquez ensuite sur OK.
5. Cliquez sur OK pour fermer la fenêtre Propriétés de Affichage.
Réglage des paramètres vidéo - Windows XP :
1. Placez la souris sur le bureau de l’ordinateur, cliquez avec le bouton
droit de la souris et sélectionnez Propriétés. L’écran Propriétés de
Affichage s’affiche.
2. Dans l’écran Propriétés de Affichage, cliquez sur l’onglet
Paramètres.
REMARQUE : Pour plus d’informations sur les modes pris en charge,
veuillez consultez la documentation livrée avec l’écran.
REMARQUE : La sélection d’un mode d’affichage non pris en charge de
façon prolongée risque d’endommager l’écran.

FR-38 Manuel de l’utilisateur
dynadock™
3. Pour modifier la résolution d’écran ou la qualité des couleurs,
sélectionnez ces options à l’écran. Sélectionnez l’une des résolutions
prises en charge et des valeurs de qualité de couleur dans le tableau ci-
dessus. Pour un écran externe, vous pouvez également sélectionner
toute résolution ou qualité couleur prise en charge par cet écran.
4. Pour modifier le taux d’actualisation, dans l’écran Propriétés de
Affichage, cliquez sur Avancés, puis cliquez sur Ecran.
5. Sélectionnez un taux d’actualisation dans la liste déroulante Screen
refresh rate (Taux d’actualisation de l’écran). Sélectionnez un taux
d’actualisation qui prend en charge les paramètres de résolution et de
profondeur de couleur, comme indiqué dans le tableau ci-dessus.
Cliquez ensuite sur OK.
6. Cliquez sur OK pour fermer la fenêtre Propriétés de Affichage.
Si vous utilisez plusieurs stations dynadock avec un ordinateur unique, une
pour la maison ou le bureau par exemple, les paramètres vidéo de chaque
station sont enregistrés lorsque vous déconnectez l’ordinateur. Ainsi, la
station peut être configurée sur le mode Etendu au bureau et sur le mode
Identique à la maison. Ces paramètres sont conservés sur l’ordinateur et
activés lors de chaque connexion de la station.
Impact des modes Veille ou Veille prolongée sur les
périphériques connectés à la station dynadock
Ecrans externes
L’écran externe qui est connecté à la station dynadock devient noir dès que
l’ordinateur active le mode Veille ou Veille prolongée.
Lorsque l’ordinateur est en mode Identique, l’écran externe rétablit
l’affichage tel qu’il était après la désactivation du mode Veille ou Veille
prolongée.
En mode Etendu, les fenêtres qui s’affichaient précédemment sur l’écran
externe sont de nouveau visibles après la désactivation de l’un des modes
de veille.
En outre, si l’écran externe est en mode Etendu et si vous devez entrer
votre nom d’utilisateur après la désactivation du mode Veille ou Veille
prolongée, l’écran d’ouverture de session s’affiche sur l’écran interne et
non pas l’écran externe.
Autres périphériques
Si un autre périphérique est connecté à un port sur la station dynadock
alors que l’ordinateur active le mode Veille ou Veille prolongée, ce
périphérique est désactivé. Par exemple, si vous utilisez le port Ethernet
pour l’accès à un réseau à haut débit, cet accès est désactivé tant que
l’ordinateur reste désactivé.

Manuel de l’utilisateur FR-39
Déconnexion de la station dynadock
Déconnexion de la station
dynadock
Ejection de la station
Lorsque la station dynadock est connectée à votre ordinateur, l’utilitaire
TOSHIBA dynadock permet de retirer tous les périphériques en un simple
clic. Procédez de la façon suivante :
1. Cliquez du bouton droit sur l’icône de la station dynadock dans la barre
d’état système.
2. Sélectionnez « Ejection de la station » dans le menu contextuel pour
lancer le processus de déconnexion.
(Illustration) Ecran d’éjection de la station
3. Ne déconnectez pas la station de l’ordinateur.
(Illustration) Ecran de déconnexion
4. Lorsque la station est déconnectée avec succès, son icône disparaît de
la barre d’état système. Déconnectez le câble USB de la station de
l’ordinateur.
ATTENTION : Si la station dynadock n’est pas déconnectée de façon sûre,
ou si vous la connectez et la déconnectez avant sa détection par le
système, l’icône ne s’affiche pas. Dans ces situations, il est fortement
déconseillé de déconnecter la station en raison des risques de pertes de
données, de dommages à l’ordinateur et aux périphériques connectés
avec la station d’accueil, notamment lorsque ces derniers sont en cours
d’utilisation.

FR-40 Manuel de l’utilisateur
dynadock™
Ejection de la station et mise en veille
Lorsque la station dynadock est connectée à votre ordinateur, l’utilitaire
TOSHIBA dynadock permet de retirer tous les périphériques et de mettre le
système en veille en un simple clic. Procédez de la façon suivante :
1. Cliquez du bouton droit sur l’icône de la station dynadock dans la barre
d’état système.
2. Sélectionnez « Ejection et mise en veille » dans le menu qui s’affiche.
(Illustration) Ecran d’éjection des périphériques et de mise en veille du système
3. Ne déconnectez pas la station de l’ordinateur.
(Illustration) Ecran de déconnexion
4. Lorsque la station est déconnectée avec succès, son icône disparaît de
la barre d’état système. Déconnectez le câble USB de la station de
l’ordinateur.
5. Ensuite, le système se met en veille.
ATTENTION : Si la station dynadock n’est pas déconnectée de façon sûre,
ou si vous la connectez et la déconnectez avant sa détection par le
système, l’icône ne s’affiche pas. Dans ces situations, il est fortement
déconseillé de déconnecter la station en raison des risques de pertes de
données, de dommages à l’ordinateur et aux périphériques connectés
avec la station d’accueil, notamment lorsque ces derniers sont en cours
d’utilisation.

Manuel de l’utilisateur FR-41
Déconnexion de la station dynadock
Ejection à l’aide de la ligne de commande
Vous pouvez exécuter l’utilitaire dynadock à partir de la ligne de
commande. Veuillez procéder de la façon suivante :
1. Cliquez sur Exécuter... dans le menu Démarrer.
2. Entrez "C:\Program Files\TOSHIBA\dynadock
Utility\TOSUSBSvrCtrl.exe" /eject, et appuyez sur OK ou la
touche Enter pour exécuter le programme.
Modification de la configuration
L’utilitaire TOSHIBA dynadock permet aux utilisateurs de modifier certaines
fonctions.
Ouverture de la boîte de dialogue de configuration
1. Cliquez sur Démarrer, puis sur Panneau de configuration.
2. Double-cliquez sur l’icône « TOSHIBA dynadock ».
3. La boîte de dialogue de configuration s’affiche.
REMARQUE : C:\Program Files\TOSHIBA\dynadock Utility\
correspond au chemin par défaut de votre programme. Si vous avez
modifié ce chemin pendant l’installation, entrez le chemin spécifié.
correspond à un « espace ». Vous devez laisser un espace à cet
endroit.
eject désigne la commande permettant d’exécuter la fonction. Vous
disposez de deux commandes :
1. eject : Correspond à la commande « Ejection de la station », reportez-
vous à la section Ejection de la station.
2. ejectsleep : Correspond à la commande « Ejection et mise en veille »,
reportez-vous à la section Ejection de la station et mise en veille.
REMARQUE : L’accès au Panneau de configuration est identique quelle
que soit la version de Windows. Si vous ne trouvez pas l’icône « TOSHIBA
dynadock », cliquez sur « Mode classique » dans la partie gauche du
panneau de configuration.

FR-42 Manuel de l’utilisateur
dynadock™
Service de mise en veille
Le service de mise en veille permet aux utilisateurs de décider comment
utiliser la commande « Ejection et mise en veille » du menu contextuel
accessible à partir de l’icône de la barre d’état système.
■ Cochez la case « Ejecter la station et mettre l’ordinateur en veille » :
Ceci permet d’afficher la commande « Ejection et mise en veille » du
menu contextuel. Les utilisateurs peuvent également sélectionner le
mode de veille dans la zone de liste. Vous disposez de deux possibilités
: Veille et Veille prolongée (Windows XP et Windows Vista).
(Illustration) Ecran de déconnexion
■ Cochez la case « Ejecter la station et mettre l’ordinateur en veille » :
Vous devez cocher cette case pour disposer de la commande
« Ejection et mise en veille » dans le menu contextuel.
(Illustration) Ecran d’éjection
Windows Vista Windows XP

Manuel de l’utilisateur FR-43
Déconnexion de la station dynadock
Affichage d’un message de notification
(Illustration) Ecran de notification
■ Cochez la case « Afficher le message de fin de déconnexion » :
Lorsque vous cliquez sur « Ejection de la station » ou « Ejection et mise
en veille », l’éjection se produit immédiatement. Si le processus se
termine avec succès, le message suivant s’affiche.
(Illustration) Message d’invite
■ Désactivez la case « Afficher le message de fin de déconnexion » :
Lorsque vous cliquez sur « Ejection de la station » ou « Ejection et mise
en veille », l’éjection se produit immédiatement et aucun message ne
s’affiche. Dans ce cas, il est difficile de déterminer si le périphérique
s’est déconnecté de façon sûre ou non.
■ Cochez la case « Afficher le message de confirmation de la
déconnexion » :
L’utilitaire supervise les modifications apportées au périphérique sur le
système. Lorsque la station est retirée par accident, un message
d’avertissement s’affiche.
(Illustration) Message d’avertissement

FR-44 Manuel de l’utilisateur
dynadock™
■ Désactivez la case « Afficher le message de confirmation de la
déconnexion » :
Dans ce cas, l’utilitaire ne sera pas en mesure de filtrer les opérations
et manipulations incorrectes. Ne désactivez cette case que si vous
avez une bonne connaissance de votre ordinateur et de la station
.
Sélection du périphérique audio
Lorsque la station dynadock est connectée à l’ordinateur, l’utilitaire
TOSHIBA dynadock peut modifier le périphérique de sortie audio par défaut
ou désactiver/activer le périphérique sélectionné. Procédez de la façon
suivante :
1. Cliquez du bouton droit sur l’icône de la station dynadock dans la barre
d’état système.
2. Sélectionnez « Sélectionnez le périphérique audio » dans le menu.
(Illustration) Ecran de sélection du périphérique audio
3. Vous pouvez modifier le périphérique par défaut ou désactiver/activer le
périphérique sélectionné en fonction des besoins.
(Illustration) Ecran de modification du périphérique audio
Windows Vista Windows XP

Manuel de l’utilisateur FR-45
Spécifications techniques
Spécifications techniques
Vous trouverez dans cette section la liste des spécifications techniques de
la station dynadock.
Dimensions
Environnement
Alimentation
Poids 507g (base incluse)
Dimensions 45 (l) x 78 (p) x 210 (h) mm
(sans tenir compte des éléments qui dépassent
du châssis)
114 (l) x 130 (p) x 223 (h) mm (base incluse)
Conditions Température ambiante Humidité
relative
Marche 5 à 35°C 20 à 80 %
Arrêt -20°C à 65°C 10 à 90%
Gradient thermique 20° C par heure maximum.
Température
thermomètre
mouillé
26 °C maximum
Adaptateur secteur Entrée : 100-240 V ~
Sortie : 5 V 5 A c.c.

FR-46 Manuel de l’utilisateur
dynadock™
Spécifications générales
* Toutes les spécifications sont sujettes à modification sans préavis.
Interface PC USB 2.0
Ports et
connecteurs
6 ports USB 2.0 (connecteur femelle de type A)
1 port S/PDIF (sortie audio numérique optique)
1 port Ethernet (10/100 Base-T Ethernet,
connecteur RJ-45)
1 port série
1 x port VGA (connecteur femelle asymétrique de
15 broches)
OU
1 x port DVI (connecteur femelle numérique
24 broches + connecteur 5 broches
analogique)
1 port microphone (entrée audio de 3,5 mm)
1 prise casque ou haut-parleurs (sortie audio
stéréo de 3,5 mm)
1 port USB 2.0 (connecteur femelle de type B)
1 x prise courant continu
1 x prise pour câble anti-vol
Modes d’affichage
vidéo pris en
charge
*Selon le système
d’exploitation
Windows XP : Modes d’affichage : Identique,
Etendu, Principal
Windows Vista : Bureau identique
*Certains adaptateurs vidéo intégrés risquent
d’empêcher la permutation d’écran principal.

Benutzerhandbuch
dynadock™

GR-2 Benutzerhandbuch
dynadock™
Inhaltsverzeichnis
Einführung . . . . . . . . . . . . . . . . . . . . . . . . . . . . . . . . . . . . . . . . . . . . . . . . 7
Merkmale . . . . . . . . . . . . . . . . . . . . . . . . . . . . . . . . . . . . . . . . . . . . . . . 7
Vorderseite . . . . . . . . . . . . . . . . . . . . . . . . . . . . . . . . . . . . . . . . . . . . . . 8
Rückseite . . . . . . . . . . . . . . . . . . . . . . . . . . . . . . . . . . . . . . . . . . . . . . . 9
Lieferumfang. . . . . . . . . . . . . . . . . . . . . . . . . . . . . . . . . . . . . . . . . . . . 10
Systemanforderungen . . . . . . . . . . . . . . . . . . . . . . . . . . . . . . . . . . . . 10
Zusammenbau . . . . . . . . . . . . . . . . . . . . . . . . . . . . . . . . . . . . . . . . . . . . 11
Installation . . . . . . . . . . . . . . . . . . . . . . . . . . . . . . . . . . . . . . . . . . . . . . . 13
dynadock an den Computer anschließen. . . . . . . . . . . . . . . . . . . . . . 13
Treiber installieren . . . . . . . . . . . . . . . . . . . . . . . . . . . . . . . . . . . . . . . 14
Deinstallieren . . . . . . . . . . . . . . . . . . . . . . . . . . . . . . . . . . . . . . . . . . . . . 23
Deinstallieren - Windows Vista. . . . . . . . . . . . . . . . . . . . . . . . . . . . . . 23
Deinstallieren - Windows XP . . . . . . . . . . . . . . . . . . . . . . . . . . . . . . . 25
dynadock verwenden. . . . . . . . . . . . . . . . . . . . . . . . . . . . . . . . . . . . . . . 27
USB 2.0-Anschlüsse (Vorderseite und Rückseite) . . . . . . . . . . . . . . . 27
Ethernet-Anschluss (Rückseite). . . . . . . . . . . . . . . . . . . . . . . . . . . . . 27
Serieller Anschluss (Rückseite) . . . . . . . . . . . . . . . . . . . . . . . . . . . . . 28
Audioeingang auf der Vorderseite (Mikrofon). . . . . . . . . . . . . . . . . . . 29
Audioeingang auf der Vorderseite (Kopfhörer oder Lautsprecher). . . 29
Videoanschluss (VGA oder DVI) . . . . . . . . . . . . . . . . . . . . . . . . . . . . 34
Auswirkungen von Standby/Schlafmodus oder Ruhezustand
auf Geräte, die an das dynadock angeschlossen sind. . . . . . . . . . . 40
dynadock abtrennen . . . . . . . . . . . . . . . . . . . . . . . . . . . . . . . . . . . . . . . 41
Dock-Abnahme. . . . . . . . . . . . . . . . . . . . . . . . . . . . . . . . . . . . . . . . . . 41
Dock-Abnahme und Schlafmodus . . . . . . . . . . . . . . . . . . . . . . . . . . . 42
Abnahme über die Befehlszeile . . . . . . . . . . . . . . . . . . . . . . . . . . . . . 43
Einstellung entfernen . . . . . . . . . . . . . . . . . . . . . . . . . . . . . . . . . . . . . 43
Audiogerät auswählen . . . . . . . . . . . . . . . . . . . . . . . . . . . . . . . . . . . . 46
Technische Daten. . . . . . . . . . . . . . . . . . . . . . . . . . . . . . . . . . . . . . . . . . 47

Benutzerhandbuch GR-3
Zulassungsrichtlinien
FCC-Informationen
Produktname: dynadock
Modellnummer: PA3541*, PA3542*
FCC-Hinweise „Konformitätserfüllung“
Dieses Gerät wurde erfolgreich bezüglich der Erfüllung der Klasse B-
Normen für digitale Geräte, Abschnitt 15 der FCC-Bestimmungen, getestet.
Diese Grenzwerte sollen einen angemessenen Schutz vor störenden
Interferenzen in einer Wohnumgebung gewährleisten. Dieses Gerät
erzeugt und verwendet hochfrequente Energie, kann diese abstrahlen und
den Funkverkehr stören, wenn es nicht entsprechend den Anleitungen
installiert und verwendet wird. Es gibt jedoch keine Garantie, dass in einer
bestimmten Installation keine Interferenzen verursacht werden. Ob dieses
Gerät den Rundfunk- oder Fernsehempfang tatsächlich stört, kann durch
Aus- und Einschalten festgestellt werden. In diesem Fall empfiehlt es sich,
einen oder mehrere der folgenden Schritte auszuführen:
■ Richten Sie die Antenne neu aus.
■ Vergrößern Sie den Abstand zwischen dem Gerät und dem Empfänger.
■ Schließen Sie das Gerät und den Empfänger an unterschiedliche
Stromkreise an.
■ Wenden Sie sich an den Händler oder an einen erfahrenen Rundfunk-/
Fernsehtechniker.
FCC-Bedingungen
Dieses Gerät wurde erfolgreich auf Erfüllung von Abschnitt 15 der FCC-
Bestimmungen getestet. Der Betrieb unterliegt folgenden Bedingungen:
(1) Dieses Gerät darf keine gefährlichen Interferenzen verursachen.
(2) Dieses Gerät muss Störungen durch andere Geräte akzeptieren. Dies
gilt auch für Störungen, die den gewünschten Betrieb nicht mehr
gewährleisten.
WARNUNG: Wenn Sie Änderungen an diesem Gerät vornehmen, die nicht
ausdrücklich von TOSHIBA oder von durch TOSHIBA autorisierten Dritten
genehmigt wurden, verlieren Sie möglicherweise das Recht, dieses Gerät
zu verwenden.

GR-4 Benutzerhandbuch
dynadock™
Ansprechpartner
Erklärung zur EU-Konformität
TOSHIBA erklärt, dass dieses Produkt den folgenden Standards entspricht:
Dieses Produkt trägt das CE-Kennzeichen in Übereinstimmung mit den
entsprechenden europäischen Richtlinien. Verantwortlich für die CE-
Kennzeichnung ist TOSHIBA Europe, Hammfelddamm 8, 41460 Neuss,
Deutschland.
WEEE-Informationen
Für Benutzer aus EU-Mitgliedstaaten: Entsprechend der Richtlinie über
Elektro- und Elektronikaltgeräte (WEEE) dürfen Sie dieses Produkt nicht
als Hausmüll entsorgen. Elektro- und Elektronikaltgeräte sollten den örtlich
geltenden Vorschriften gemäß dem Recycling zugeführt werden. Wenn Sie
ausführliche Informationen zum Recycling dieses Produkts wünschen,
wenden Sie sich bitte an die örtlichen zuständigen Behörden oder den
Händler, bei dem Sie dieses Produkt erworben haben.
Sicherheitshinweise
Lesen Sie die Sicherheitshinweise stets sorgfältig durch.
■ Bewahren Sie dieses Handbuch auf, um später darauf zurückgreifen zu
können.
■ Schützen Sie das Gerät vor Feuchtigkeit.
■ Sollte eine der folgenden Situationen eintreten, lassen Sie das Gerät
von einem Kundendiensttechniker überprüfen:
■ Das Gerät war Nässe ausgesetzt.
Adresse: TOSHIBA America Information Systems, Inc.
9740 Irvine Boulevard
Irvine, California 92618-1697
Telefon : (949) 583-3000
Ergänzende
Informationen:
„Dieses Produkt entspricht den Bestimmungen der
EMV-Richtlinie 89/336/EEC und/oder der
Niederspannungsrichtlinie 73/23/EEC.“

Benutzerhandbuch GR-5
■ Das Gerät wurde fallen gelassen und beschädigt.
■ Das Gerät weist Bruchschäden auf.
■ Das Gerät funktioniert nicht richtig oder Sie können es nicht dem
Handbuch entsprechend betreiben.
Hinweis zum Urheberrecht
Dieses Handbuch darf ohne vorherige schriftliche Genehmigung weder
ganz noch teilweise in irgendeiner Weise reproduziert werden. Andere hier
genannte Marken oder Markennamen sind Marken oder eingetragene
Marken der jeweiligen Unternehmen.
Haftungsausschluss
Die Informationen in diesem Dokument können ohne Vorankündigung
geändert werden. Der Hersteller macht keine Zusagen oder übernimmt
keine Gewährleistungen (ob stillschweigend oder sonstige) bezüglich der
Genauigkeit und Vollständigkeit dieses Dokuments und haftet nicht für
entgangene Gewinne oder sonstige kommerzielle Schäden, einschließlich
aber nicht beschränkt auf spezielle, Neben-, Folge- oder sonstige
Schäden.
Januar 2007, Version 2.0
Marken
Intel, Intel Core, Pentium und Celeron sind Marken oder eingetragene
Marken der Intel Corporation.
Microsoft, Microsoft Office, Windows und Windows Vista sind Marken oder
eingetragene Marken der Microsoft Corporation in den USA und/oder in
anderen Ländern.
AMD, AMD K6, Athlon und Duron sind Marken von Advanced Micro
Devices Incorporated.
Ethernet ist eine eingetragene Marke und Fast Ethernet ist eine Marke der
Xerox Corporation.
Adobe und Reader sind eingetragene Marken oder Marken von Adobe
Systems Incorporated in den USA und/oder anderen Ländern.
In diesem Handbuch können auch andere Marken und eingetragene
Marken als die oben aufgeführten verwendet werden.

GR-6 Benutzerhandbuch
dynadock™
Vorsichtsmaßnahmen
Mit der Tastenkombination Fn + F5, die im Online-Handbuch des TOSHIBA
Computers beschrieben wird, wird nur der interne Grafikcontroller des
Computers gesteuert.
Das TOSHIBA dynadock arbeitet mit einem erweiterten Grafikadapter, um
Video auf dem angeschlossenen externen Monitor anzuzeigen. Wegen
Einschränkungen bei der Übertragung über USB 2.0 kann es jedoch
vorkommen, dass die Wiedergabe von DVDs langsam oder ruckartig
erscheint. Dabei handelt es sich nicht um eine Fehlfunktion des dynadocks.
Die optimale Videoleistung erzielen Sie, wenn Sie die DVD über den
Bildschirm des Computers anzeigen.
Die Wiedergabe von DVDs wird im Spiegelmodus nicht unterstützt.
Die 3D-Bildschirmschoner (z. B. 3D-Flower-Box) werden weder im
Spiegelmodus noch im Erweiterungsmodus unterstützt.
Dieses Produkt unterstützt keine 3D-Programme.
Im Spiegelmodus kann der Vollbild-DOS-Modus nicht verwendet werden.
Google Earth funktioniert nicht im Spiegelmodus.
Der Videotreiber leitet 24-Bit-Daten an das Gerät weiter, wenn Sie die 32-
Bit-Farbqualität ausgewählt haben. Damit wird eine effizientere
Datenübertragung gewährleistet.
Bei Audioaufnahmen wird empfohlen, die Lautstärkeeinstellung für das
Mikrofon manuell zu konfigurieren.
Vorsichtsmaßnahmen nur für Windows Vista™
Das dynadock unterstützt nur den Spiegelmodus für die Anzeige.
Wenn das dynadock angeschlossen ist, verwenden die Bildschirme des
Computers und des externen Geräts automatisch den BASIC-Modus.
Nachdem das dynadock abgetrennt wurde, wechselt der
Computerbildschirm automatisch wieder in den AERO-Modus.
Die Spiele in OpenGL, zum Beispiel Quake3, werden im Spiegelmodus
nicht unterstützt. Wenn Sie diese Spiele verwenden möchten, sollten Sie
das dynadock abtrennen.
USB, CPU-Ressourcen und andere Geräte können beeinträchtigt werden,
wenn Sie Filme abspielen oder große Datenmengen über das dynadock
übertragen
.
Der externe Monitor wird durch die Energieverwaltung des
Betriebssystems nicht automatisch abgeschaltet.
Beim Abspielen von MIDI/MPG-Dateien kann die Klangwiedergabe verzerrt
oder verzögert sein. Wenn es sich um eine MIDI-Datei handelt, probieren Sie,
die Visualisierungseinstellung des Mediaplayers zu ändern. Wenn es sich um
eine MPG-Datei handelt, wird empfohlen, das dynadock abzutrennen.

Benutzerhandbuch GR-7
Einführung
Einführung
Das Toshiba dynadock mit Video ermöglicht über einen USB-Anschluss die
Erweiterung Ihres Computers auf Ihre Desktopumgebung, sodass Sie alle
Peripheriegeräte, darunter sechs USB-Geräte, Ethernet-Netzwerk, serielle
Geräte, Kopfhörer, Lautsprecher und Mikrofon sowie externe Anzeige- und
Audiogeräte anschließen können. Damit eignet sich das Gerät in idealer
Weise für Benutzer, die viele Geräte anschließen möchten.
Das aufrechte, schlanke Design des dynadocks spart Platz auf dem
Schreibtisch, während die beiden USB-Anschlüsse auf der Vorderseite den
bequemen Anschluss von Geräten ermöglichen. Das dynadock ermöglicht
das „Hot Swapping“, das heißt, dass Sie jedes Gerät hinzufügen oder
abtrennen können, ohne den Computer neu starten zu müssen. Dank
dieser Funktionen ist das dynadock das perfekte Zubehör für die
Verwendung zu Hause oder im Büro.
Über den Videoanschluss kann der Computer mit der nativen
Bildschirmauflösung von bis zu 1600 x 1200 Pixel an einen externen
Monitor, ein LCD oder einen Projektor angeschlossen werden (nur DVI-
Version). Der angeschlossene Monitor kann so konfiguriert werden, dass
entweder der primäre Bildschirm gespiegelt wird, oder dass der Windows
®
-
Desktop erweitert wird (nur unter Windows XP), sodass mehr
Anwendungen gleichzeitig zu sehen sind. Somit ist es nicht mehr
erforderlich, zahlreiche Fenster auf einem Bildschirm zu „stapeln“.
Eine zusätzliche Funktion ist der digitale S/PDIF-Audioausgang. Damit wird
die digitale Soundquelle vom Computer direkt an den Receiver Ihrer
Stereoanlage ausgegeben, ohne dass die hohe Audioqualität verloren
geht. Wenn Sie Zweikanal-Lautsprecher oder -Kopfhörer an den
konventionellen Audioausgang anschließen, können Sie dennoch den 7.1
Surround Sound genießen, der durch die virtuelle Mehrkanal-Audiofunktion
erzielt wird.
Merkmale
■ Verbindung mit dem Computer über einen USB-Anschluss
■ Aufrechtes, schlankes Design spart Platz auf dem Schreibtisch
■ Leicht zugängliche Anschlüsse auf der Vorderseite
■ Unterstützt Video in Notebookqualität auf dem externen Monitor
■ VGA-Auflösung bis SXGA (1280 x 1024), 16/32-Bit-Farbe
■ DVI-Auflösung bis UXGA (1600 x 1200), 16/32-Bit-Farbe
HINWEIS: Das dynadock ist in zwei Videoversionen erhältlich: mit einem
VGA-Anschluss oder mit einem DVI-Anschluss. Dieses Benutzerhandbuch
enthält Informationen für beide Versionen des dynadocks. Befolgen Sie
bitte jeweils die Anweisungen für die Version, die Sie erworben haben.

GR-8 Benutzerhandbuch
dynadock™
■ Hot-Swapping; Geräte können ohne Neustart des Computers
angeschlossen und abgetrennt werden
■ Virtueller 7.1 Surround Sound
■ Alle Video- und Audiotreiber im Lieferumfang enthalten
■ TOSHIBA dynadock-Dienstprogramm zum gleichzeitigen Abtrennen
aller Geräte
■ Auch bei ausgeschaltetem Computer wird über die vorderen USB-
Anschlüsse Strom zur Verfügung gestellt
Vorderseite
(Beispielabbildung) Anzeigen und Anschlüsse auf der Vorderseite des dynadocks
LED „Power“: Leuchtet blau, wenn das dynadock mit
Strom versorgt wird.
LED „USB Hub“: Leuchtet grün, wenn einer der sechs
USB-Anschlüsse an ein USB-Gerät angeschlossen ist.
2 USB 2.0-Anschlüsse mit Stromversorgung:
Für den Anschluss von USB-Geräten.
3,5-mm-Mono-Mikrofoneingang: Für den Anschluss
eines externen Monomikrofons zu Aufnahmezwecken.
3,5-mm-Stereo-Audioausgang: Für den Anschluss
von Stereokopfhörern oder -lautsprechern.

Benutzerhandbuch GR-9
Einführung
Rückseite
(Beispielabbildung) Anschlüsse auf der Rückseite des dynadocks
Optischer S/PDIF-Digitalausgang: Verwenden Sie
ein optisches S/PDIF-Kabel (nicht im Lieferumfang
enthalten), um eine Verbindung zu digitalen
Audiogeräten wie z. B. Dolby Digital Surround
Sound-Receiver und -Lautsprechersystem
herzustellen. Damit Sie diese Verbindung nutzen
können, muss Ihr Receiver über einen optischen
S/PDIF-Eingang verfügen.
Serieller DB9-Anschluss: Für den Anschluss
eines seriellen Geräts.
4 USB 2.0-Anschlüsse (Typ A): Für den Anschluss
von USB-Geräten.
10/100 Mbps Ethernet-Anschluss: Für die
Einbindung in ein Ethernet-Netzwerk über ein
Netzwerkkabel (nicht im Lieferumfang enthalten).
USB-Anschluss: Für die Verbindung mit dem USB-
Anschluss des Computers.
DVI-Videoausgang: Für den Anschluss eines DVI-
Monitors (abgebildet).
- oder -
VGA-Videoausgang: Für den Anschluss eines
VGA-Monitor (nicht abgebildet).
Schlitz für eine Diebstahlsicherung: Ermöglicht
die Anbringung eines Sicherungskabels, um die
Diebstahlgefahr zu mindern (nicht im Lieferumfang
enthalten).
Netzanschluss: Für den Anschluss des
mitgelieferten Netzadapters. Das dynadock benötigt
für den Betrieb immer externen Strom, da es keine
Energie über den USB-Bus bekommt.
Löcher für Kabelhalter: Hier können Sie den
Kabelhalter befestigen, wenn Sie alle Geräte
angeschlossen haben.

GR-10 Benutzerhandbuch
dynadock™
Lieferumfang
■ dynadock (VGA- oder DVI-Videoschnittstelle)
■ Basis
■ Kabelhalter
■ USB 2.0-Kabel
■ Netzadapter
■ Netzkabel
■ CD (Benutzerhandbuch, Treiber und Dienstprogramm)
■ Installationskurzanleitung
■ DVI-an-VGA-Videoadapter (nur für die DVI-Version)
Systemanforderungen
■ 1,2-GHz-Prozessor oder höher. Es wird ein Prozessor der Intel
Pentium/Celeron-Familie, der AMD K6/Athlon/Duron-Familie oder ein
kompatibler Prozessor empfohlen (für die optimale Videoleistung wird
ein Core™ 2 Duo 2,0 GHz-Prozessor oder höher empfohlen)
■ 512 MB Arbeitsspeicher oder mehr (empfohlen wird 1 GB
Arbeitsspeicher oder mehr)
■ USB 2.0-Anschluss
■ 30 MB verfügbarer Festplattenspeicher
■ Windows
®
XP mit SP2/Windows Vista™ (32-Bit-Edition)
■ Für optimale Ergebnisse sollte die Bildschirmauflösung auf
800 x 600 und 16-Bit-Farbe eingestellt werden.

Benutzerhandbuch GR-11
Zusammenbau
Zusammenbau
Nehmen Sie die Basis und das dynadock aus der Verpackung.
Diese beiden Teile müssen zusammengesetzt werden.
(Beispielabbildung) dynadock und Basis vor dem Zusammenbau
Schieben Sie das dynadock auf die Basis wie unten abgebildet.
(Beispielabbildung) dynadock und Basis zusammensetzen

GR-12 Benutzerhandbuch
dynadock™
Nach dem Zusammenbau ist das dynadock eine bequem aufzustellende
Einheit.
(Beispielabbildung) Das zusammengesetzte dynadock

Benutzerhandbuch GR-13
Installation
Installation
dynadock an den Computer anschließen
Vor der Installation sollten Sie das dynadock zunächst an den PC
anschließen. Gehen Sie dazu wie nachstehend beschrieben vor:
1. Schließen Sie den Netzadapter an den Gleichstromeingang auf der
Rückseite des dynadocks an.
(Beispielabbildung) Stromversorgung an das dynadock anschließen
2. Schließen Sie den Netzadapter an das Netzkabel und das Netzkabel an
eine Steckdose an. Die LED Power auf der Vorderseite leuchtet, wenn
das dynadock eingeschaltet ist.
3. Stecken Sie den quadratischen Stecker des USB-Kabels in den USB-
Upstream-Anschluss auf der Rückseite des dynadocks.
(Beispielabbildung) USB-Kabel an das dynadock anschließen

GR-14 Benutzerhandbuch
dynadock™
4. Stecken Sie das andere Ende des USB-Kabels in einen freien USB 2.0-
Anschluss des Computers.
(Beispielabbildung) USB-Kabel an den Computer anschließen
5. Schließen Sie das Notebook an eine Steckdose an und schalten Sie es
ein. Weitere Informationen zum Anschließen des Computers an eine
Stromquelle finden Sie in der Dokumentation des Computers.
Treiber installieren
1. Legen Sie die mitgelieferte Installations-CD in das optische Laufwerk
ein. Sie wird automatisch ausgeführt, und es wird ein Dialogfeld
angezeigt.
Wenn die Autostart-Funktion auf Ihrem System deaktiviert ist, kann das
Programm nicht automatisch ausgeführt werden. Öffnen Sie die CD in
diesem Fall im Explorer und doppelklicken Sie auf die Datei
AutoRun.exe.
(Beispielabbildung) Startbildschirm
HINWEIS: Merken Sie sich, welchen USB-Anschluss Sie für die
Treiberinstallation verwendet haben, und schließen Sie das dynadock
immer an diesen USB-Anschluss an. Andernfalls behandelt Windows
®
das
dynadock als neues Gerät und fordert Sie erneut auf, die Treiber zu
installieren. Es kann jeweils nur ein dynadock an einen PC angeschlossen
sein.
HINWEIS: Nachstehen wird die Installation unter Windows Vista™ und
Windows XP beschrieben. Die meisten Schritte sind für beide
Betriebssysteme identisch, es gibt jedoch auch einige Unterschiede. Wo
dies vermerkt ist, folgen Sie bitte den Anleitungen für Ihr Betriebssystem.

Benutzerhandbuch GR-15
Installation
2. Klicken Sie auf dynadock-Dienstprogramm und -Treiber
installieren. Das Programm beginnt mit der Installation des dynadock-
Dienstprogramms und aller erforderlichen Treiber für das dynadock.
Befolgen Sie die Anweisungen auf dem Bildschirm, um das
Dienstprogramm zu installieren.
Schritt 1: Wenn der Begrüßungsbildschirm angezeigt wird, klicken Sie
auf Weiter.
(Beispielabbildung) Begrüßungsbildschirm
Schritt 2: Geben Sie, an dass Sie mit den Bedingungen einverstanden
sind, und klicken Sie auf Weiter.
(Beispielabbildung) Bildschirm mit der Lizenzvereinbarung

GR-16 Benutzerhandbuch
dynadock™
Schritt 3: Wählen Sie den Zielordner.
(Beispielabbildung) Bildschirm für die Auswahl des Zielordners
Schritt 4: Klicken Sie auf Weiter, um die Installation zu starten.
Dieser Vorgang kann mehrere Minuten dauern.
(Beispielabbildung) Bildschirm für den Installationsstart
Schritt 5: Klicken Sie auf Schließen, wenn das folgende Dialogfeld
angezeigt wird und den Abschluss der Installation meldet.
(Beispielabbildung) Abschlussbildschirm
HINWEIS: Die Installation unter Windows Vista und Windows XP
unterscheidet sich etwas. Folgen Sie bitte den Anleitungen für Ihr
Betriebssystem.

Benutzerhandbuch GR-17
Installation
Windows Vista:
3. Nach der Installation des Dienstprogramms wird der Videotreiber
installiert.
Schritt 1: Wenn der Begrüßungsbildschirm angezeigt wird, klicken Sie
auf Weiter.
(Beispielabbildung) Begrüßungsbildschirm
Schritt 2: Wählen Sie I accept the terms in the License Agreement
(Ich akzeptiere die Bedingungen der Lizenzvereinbarung) und klicken
Sie auf Weiter.
(Beispielabbildung) Bildschirm mit der Lizenzvereinbarung

GR-18 Benutzerhandbuch
dynadock™
Schritt 3: Klicken Sie auf Install (Installieren), um die Installation zu
starten. Dieser Vorgang kann mehrere Minuten dauern.
(Beispielabbildung) Bildschirm für den Installationsstart
Schritt 4: Klicken Sie auf Fertig stellen, wenn das folgende Dialogfeld
angezeigt wird.
(Beispielabbildung) Abschlussbildschirm
4. Nach der Installation der Videotreiber wird der Audiotreiber automatisch
installiert. Dazu muss das dynadock an den Computer angeschlossen
sein. Wenn das dynadock nicht erkannt wird, erscheint die Meldung.
Schließen Sie das dynadock an den Computer an und klicken Sie auf
Wiederholen, um fortzufahren.
(Beispielabbildung) Bildschirm bei nicht erkanntem dynadock

Benutzerhandbuch GR-19
Installation
5. Nach Abschluss der Installation werden Sie aufgefordert, den
Computer neu zu starten. Wählen Sie Ja und klicken Sie auf OK, um
das Setup abzuschließen. Alle Geräte sind nach dem Neustart
einsatzbereit.
(Beispielabbildung) Bildschirm beim Neustart
Windows XP:
3. Nach der Installation des Dienstprogramms wird der Videotreiber
automatisch installiert.
(Beispielabbildung) Bildschirm für die Installation des Videotreibers
HINWEIS: Damit ist die Installation für Windows Vista abgeschlossen.
HINWEIS: Während der Installation wird der Bildschirm mehrmals dunkel.
Dies ist normal. Möglicherweise werden Sie zum Neustart des Computers
aufgefordert. Führen Sie zu diesem Zeitpunkt keinen Neustart aus, damit
die zusätzlichen Treiber installiert werden können.

GR-20 Benutzerhandbuch
dynadock™
4. Nach der Installation der Videotreiber werden Sie zur Installation des
Audiotreibers aufgefordert. Dazu muss das dynadock an den Computer
angeschlossen sein. Klicken Sie auf OK, um den Vorgang fortzusetzen
oder schließen Sie das dynadock jetzt an den Computer an wie im
Abschnitt dynadock an den Computer anschließen beschrieben.
Wenn das dynadock nicht erkannt wird, erscheint die Meldung erneut.
Vergewissern Sie sich, dass das dynadock korrekt angeschlossen ist.
Wenn Sie auf Cancel (Abbrechen) klicken, wird die Installation des
Audiotreibers abgebrochen.
(Beispielabbildung) Bildschirm bei nicht erkanntem dynadock
5. Installieren Sie die Treiber.
Befolgen Sie die Anweisungen auf dem Bildschirm, um die
Treiberinstallation abzuschließen.
Schritt 1: Wenn der Begrüßungsbildschirm angezeigt wird, klicken Sie
auf Weiter.
(Beispielabbildung) Bildschirm für die Auswahl der Einstellungen
HINWEIS: Der Audiotreiber kann nicht installiert werden, wenn das
dynadock nicht an den PC angeschlossen ist.

Benutzerhandbuch GR-21
Installation
Schritt 2: Wählen Sie einen Zielordner für die Installation oder
übernehmen Sie den Standardordner. Klicken Sie anschließend auf
Weiter.
(Beispielabbildung) Bildschirm für die Auswahl des Zielordners
Schritt 3: Klicken Sie auf Weiter, um die Programmdateien auf den
Computer zu kopieren. Dieser Schritt kann einige Minuten dauern.
(Beispielabbildung) Bildschirm beim Kopieren der Installationsdateien

GR-22 Benutzerhandbuch
dynadock™
6. Nach Abschluss der Installation werden Sie aufgefordert, den
Computer neu zu starten. Wählen Sie Ja, Computer jetzt neu starten
und klicken Sie auf Fertig stellen. Alle Geräte sind nach dem Neustart
einsatzbereit.
(Beispielabbildung) Bildschirm beim Neustart
Hintergrund-Dienstprogramm
Nach der Installation des dynadock-Dienstprogramms wird das Programm
TOSHIBASvr.exe automatisch im Hintergrund ausgeführt. Sie können es
im Windows-Task-Manager anzeigen. Dieses Programm erkennt, ob das
dynadock angeschlossen ist oder entfernt wird.
HINWEIS: Damit ist die Installation für Windows XP abgeschlossen.
HINWEIS: Das Dienstprogramm beeinträchtigt keine anderen Programme
auf dem PC. Schalten Sie es bitte nicht aus.

Benutzerhandbuch GR-23
Deinstallieren
Deinstallieren
Um das dynadock-Dienstprogramm und alle Treiber vom Computer zu
entfernen, gehen Sie wie nachstehend beschrieben vor. Mit diesem
Verfahren werden das Dienstprogramm, der Videotreiber und der
Audiotreiber nacheinander entfernt.
Deinstallieren - Windows Vista
Dienstprogramm deinstallieren
1. Um das dynadock-Dienstprogramm vom Computer zu entfernen, öffnen
Sie in der Systemsteuerung den Eintrag Programm deinstallieren.
Wählen Sie „dynadock Utility“ aus der Liste und klicken Sie auf die
Schaltfläche Deinstallieren.
(Beispielabbildung) Programm deinstallieren
2. Befolgen Sie die Anweisungen auf dem Bildschirm, um die
Deinstallation des Treibers abzuschließen.

GR-24 Benutzerhandbuch
dynadock™
Videotreiber deinstallieren
1. Um den Videotreiber vollständig zu entfernen, öffnen Sie in der
Systemsteuerung den Eintrag Programm deinstallieren, wählen Sie
„TOSHIBA Video Dock“ und klicken Sie auf die Schaltfläche
Deinstallieren.
(Beispielabbildung) TOSHIBA Video Dock deinstallieren
2. Befolgen Sie die Anweisungen auf dem Bildschirm, um die
Deinstallation des Treibers abzuschließen.

Benutzerhandbuch GR-25
Deinstallieren
Audiotreiber deinstallieren
1. Um den Audiotreiber vollständig zu entfernen, öffnen Sie Programm
deinstallieren in der Systemsteuerung, wählen Sie „TOSHIBA Video
Dock“ und klicken Sie auf die Schaltfläche Deinstallieren.
(Beispielabbildung) TOSHIBA USB Audio deinstallieren
2. Befolgen Sie die Anweisungen auf dem Bildschirm, um die
Deinstallation des Treibers abzuschließen.
Deinstallieren - Windows XP
Utility deinstallieren
1. Um das dynadock-Dienstprogramm vom Computer zu entfernen, öffnen
Sie in der Systemsteuerung den Eintrag Software. Wählen Sie
„dynadock Utility“ aus der Liste und klicken Sie auf die Schaltfläche
Entfernen.
(Beispielabbildung) Programm entfernen
2. Befolgen Sie die Anweisungen auf dem Bildschirm, um die
Deinstallation des Treibers abzuschließen.

GR-26 Benutzerhandbuch
dynadock™
Videotreiber deinstallieren
1. Um den Videotreiber vollständig zu entfernen, öffnen Sie in der
Systemsteuerung den Eintrag Software, wählen Sie „TOSHIBA Video
Dock“ und klicken Sie auf die Schaltfläche Entfernen.
(Beispielabbildung) TOSHIBA Video Dock entfernen
2. Befolgen Sie die Anweisungen auf dem Bildschirm, um die
Deinstallation des Treibers abzuschließen.
Audiotreiber deinstallieren
1. Um den Audiotreiber vollständig zu entfernen, öffnen Sie in der
Systemsteuerung den Eintrag Software, wählen Sie „TOSHIBA USB
Audio“ und klicken Sie auf die Schaltfläche Entfernen.
(Beispielabbildung) TOSHIBA USB Audio entfernen
2. Befolgen Sie die Anweisungen auf dem Bildschirm, um die
Deinstallation des Treibers abzuschließen.

Benutzerhandbuch GR-27
dynadock verwenden
dynadock verwenden
Sie können Geräte an die entsprechenden Anschlüsse des dynadocks
anschließen, während der Computer eingeschaltet ist. Eine kurze
Verzögerung und ein Flackern des Bildschirms, bevor der Computer das
neue Gerät erkennt, ist normal. Haben Sie bitte einen Moment Geduld.
USB 2.0-Anschlüsse (Vorderseite und Rückseite)
Schließen Sie beliebige USB-Geräte an die sechs USB-Anschlüsse des
dynadocks an.
■ Wenn kein Gerät an den Anschluss angeschlossen ist, leuchtet die LED
nicht.
■ Wenn ein Gerät an den Anschluss angeschlossen ist und die
Verbindung funktionsfähig ist, leuchtet die LED grün (ein).
■ Wenn Ihr USB-Gerät, zum Beispiel ein Drucker oder ein optisches
Laufwerk, über einen eigenen Netzadapter verfügt, schließen Sie
diesen an das Gerät und an eine Steckdose an.
Ethernet-Anschluss (Rückseite)
Schließen Sie ein Ende eines Netzwerkkabels (nicht im Lieferumfang
enthalten) an den Ethernet-Anschluss (RJ-45) des dynadocks und das
andere an das Netzwerk an, um einen leistungsstarken Netzwerkzugang
zu nutzen. So konfigurieren Sie die Netzwerkeigenschaften des Ethernet-
Adapters:
Unter Windows Vista wählen Sie Start > Systemsteuerung >
Netzwerkstatus und Aufgaben anzeigen > Netzwerkverbindungen
verwalten.
Unter Windows XP wählen Sie Start > Einstellungen >
Netzwerkverbindungen.
Doppelklicken Sie im Ordner Netzwerkverbindungen auf das
Verbindungssymbol für den Ethernet-Adapter des dynadocks, der mit ASIX
AX88772 USB2.0 to Fast Ethernet Adapter angegeben ist.
(Beispielabbildung) Symbol „Netzwerkverbindung“
HINWEIS: Nur die beiden USB-Anschlüsse auf der Vorderseite können
Geräte auch dann mit Strom versorgen, wenn der Computer
ausgeschaltet, im Standby oder abgetrennt ist.

GR-28 Benutzerhandbuch
dynadock™
Es wird das Eigenschaftenfenster für das lokale Netzwerk angezeigt, in
dem Sie die Netzwerkeinstellungen für Ihre Netzwerkumgebung
konfigurieren können. Fragen Sie ggf. Ihren Netzwerkadministrator nach
den richtigen Einstellungen.
(Beispielabbildung) Eigenschaftenfenster für das lokale Netzwerk
Serieller Anschluss (Rückseite)
Um ein serielles Gerät anzuschließen, verbinden Sie ein serielles Kabel
(nicht im Lieferumfang enthalten) mit dem seriellen Anschluss des
dynadocks und dem seriellen Gerät. Installieren Sie dann den
Softwaretreiber wie in den mit dem Gerät gelieferten Anweisungen
beschrieben. Wenn Sie zur Auswahl des Ports aufgefordert werden,
wählen Sie COMx, wobei x die COM-Portnummer ist, die vom
Betriebssystem zugewiesen wird.
So sehen Sie die vom Betriebssystem zugewiesene COM-Portnummer:
1. Unter Windows Vista öffnen Sie Verwalten, indem Sie mit der rechten
Maustaste auf Computer klicken und Geräte-Manager wählen.
Unter Windows XP öffnen Sie den Geräte-Manager, indem Sie mit der
rechten Maustaste auf Arbeitsplatz klicken und dann Eigenschaften
wählen. Klicken Sie auf Hardware > Geräte-Manager.
HINWEIS: Der LAN-Anschluss unterstützt nicht die Funktion „Wake-On-
LAN“ (Reaktivierung über das LAN).

Benutzerhandbuch GR-29
dynadock verwenden
2. Unter Anschlüsse (COM&LPT) sollte Prolific USB-to-Serial Comm
Port aufgeführt werden. Die COM-Portnummer wird neben dieser
Bezeichnung angezeigt.
(Beispielabbildung) Seriellen COM-Port suchen
Audioeingang auf der Vorderseite (Mikrofon)
Um ein Mikrofon anzuschließen, verbinden Sie die 3,5-mm-Mono-
Mikrofonbuchse mit dem Mikrofoneingang.
Audioeingang auf der Vorderseite (Kopfhörer oder
Lautsprecher)
Nach der Installation der mitgelieferten Audiosoftware ist auf dem
Computer das Dienstprogramm USB 3D 106 Sound Configuration
installiert. Sie rufen dieses Programm auf, indem Sie in der Taskleiste auf
das Symbol USB 3D 106 Sound Configuration doppelklicken.
(Beispielabbildung) USB 3D 106 Sound Configuration
Die benutzerfreundliche grafische Oberfläche des Dienstprogramms
ermöglicht die Optimierung der Audioeffekte. Die meisten Einstellungen
lassen sich mithilfe von Schiebereglern, Bildern oder Schaltflächen ändern.
Probieren Sie aus, welche Einstellungen zu den gewünschten Ergebnissen
führen.
HINWEIS: Wenn die Audiosoftware korrekt installiert wurde, das Symbol
aber trotzdem nicht in der Taskleiste erscheint, ist das dynadock jetzt an
einen anderen USB-Anschluss angeschlossen als bei der Installation.
Schließen Sie das dynadock an den ursprünglich verwendeten USB-
Anschluss an, damit das Symbol wieder angezeigt wird.

GR-30 Benutzerhandbuch
dynadock™
Verwendung der virtuellen 7.1-Kanal-Funktion mit
Zweikanal-Lautsprechern/-Kopfhörern
An den Audioausgang auf der Vorderseite können Sie Stereolautsprecher
oder -kopfhörer anschließen. Auch wenn Zweikanal-Lautsprecher
angeschlossen sind, ist mithilfe der virtuellen Mehrkanal-Funktion der
Software ein virtuelles 7.1 Surround Sound-Erlebnis möglich.
So aktivieren Sie die virtuelle 7.1-Audiofunktion mit Zweikanal-
Lautsprechern oder -Kopfhörern:
1. Wählen Sie im Bereich Analogausgang den Eintrag Kopfhörer (unter
Windows XP das Kopfhörersymbol).
(Beispielabbildung) Kopfhörer auswählen
2. Klicken Sie auf die Schaltfläche 7.1 Virtual SPEAKER SHIFTER, um
die virtuelle Mehrkanal-Funktion zu aktivieren.
(Beispielabbildung) Schaltfläche „7.1 Virtual SPEAKER SHIFTER“
3. Mithilfe der Schaltfläche neben DSP Mode können Sie zwischen dem
SHIFTER-Fenster und dem Basisfenster wechseln.
(Beispielabbildung) Schaltfläche „DSP“
Windows Vista Windows XP
Windows Vista Windows XP
Windows Vista
Windows XP

Benutzerhandbuch GR-31
dynadock verwenden
Starten Sie das Dienstprogramm USB 3D 106 Sound Configuration von
der Taskleiste aus. Klicken Sie auf die Schaltfläche Virtual Speaker
Shifter, um die Shifter-Steuerungen zu öffnen.
Verwenden der Virtual Speaker Shifter-Steuerungen
1. Lautstärkeregler
2. Alle virtuellen Lautsprecher im Uhrzeigersinn drehen
3. Alle virtuellen Lautsprecher gegen den Uhrzeigersinn drehen
4. Alle virtuellen Lautsprecher manuell drehen
5. Manuelle Verschiebefunktion. Sie können einen bestimmten virtuellen
Lautsprecher an die bevorzugte Position verschieben, um die Ausgabe
über einen einzelnen Kanal zu verbessern. Ein mittlerer Lautsprecher
mit geringer Lautstärke (für Dialoge) kann zum Beispiel verbessert
werden, indem Sie ihn näher zu sich heranziehen.
6. Lautsprecher auf die Standardeinstellungen zurücksetzen
(Beispielabbildung) Shifter-Steuerungen
2
1
3
4
5
6

GR-32 Benutzerhandbuch
dynadock™
Verwendung der Basissteuerungen
1. Zum Einstellen/Zurücksetzen der Lautstärke des linken und rechten
Kanals Ihrer Lautsprecher/Kopfhörer
2. Zum Testen des linken und rechten Kanals Ihrer Lautsprecher/
Kopfhörer
3. Beendet den Audiotest
(Beispielabbildung) Bildschirm für die Basissteuerungen
Digitaler S/PDIF-Ausgang (Rückseite)
Mithilfe der S/PDIF-Ausgabefunktion können Sie die digitale Audioquelle
vom Computer ohne Qualitätsverluste direkt an Ihre HiFi-/Heimkinogeräte
ausgeben.
So erzielen Sie echte Digitalklangqualität:
1. Vergewissern Sie sich, dass der DVD-Inhalt Dolby Digital oder das
DTS-Format unterstützt.
2. Vergewissern Sie sich, dass Ihr externer Decoder/AV-Receiver, der an
das dynadock angeschlossen ist, Dolby Digital oder DTS dekodieren
kann.
2
1
3
HINWEIS: Dies ist nur unter Windows XP sichtbar.

Benutzerhandbuch GR-33
dynadock verwenden
3. Schalten Sie die S/PDIF-Funktion im Dienstprogramm USB 3D 106
Sound Configuration ein.
Klicken Sie auf der Registerkarte Main Setting (Haupteinstellung) des
Dienstprogramms auf die Schaltfläche neben S/PDIF Output und
wählen Sie Digital Audio 48KHz im Dropdownmenü.
(Beispielabbildung) S/PDIF-Auswahl
4. Konfigurieren Sie die Einstellung Audio Output (Audioausgabe) Ihrer
Software für die DVD-Wiedergabe für die Verwendung von S/PDIF.
(Diesen Eintrag finden Sie im Setup- oder Konfigurationsfenster der
Software.)
HINWEIS: Die oben aufgeführten Schritte gelten nur für Windows XP. Um
die S/PDIF-Funktion unter Windows Vista zu nutzen, wählen Sie Start >
Systemsteuerung > Hardware und Sound > Sound. Legen Sie auf der
Registerkarte Wiedergabe den digitalen Ausgang als Standardgerät fest.

GR-34 Benutzerhandbuch
dynadock™
Videoanschluss (VGA oder DVI)
Anschließen
Das dynadock ist in zwei Versionen erhältlich:
VGA – für den Anschluss von Monitoren mit VGA-Schnittstelle
DVI – für den Anschluss von Monitoren mit DVI-Schnittstelle
Im Lieferumfang der DVI-Version des dynadocks ist ein DVI-zu-VGA-
Adapter enthalten, sodass Sie auch einen VGA-Monitor anschließen
können.
Die Anschlüsse und Videotreiber unterscheiden sich zwar, das
Anschlussverfahren und die Einrichtung sind jedoch identisch.
Schließen Sie das Monitorkabel (nicht im Lieferumfang enthalten) an den
Videoausgang des dynadocks und an den externen Monitor an. Dieses
Kabel kann jederzeit angeschlossen und abgezogen werden, ohne dass
Sie das dynadock vom USB-Anschluss des Computers trennen müssen.
Sie können die Videoeinstellungen an Ihre bevorzugte Verwendung des
dynadocks mit Video anpassen. Nähere Informationen hierzu finden Sie
unter „Videoeinstellungen ändern“.
Wenn die Videoausgabe des dynadocks nach dem korrekten Anschluss
des dynadocks an einen externen Monitor nicht funktioniert, wurde
wahrscheinlich der Grafiktreiber (USB-DVI oder USB-VGA) nicht richtig
installiert. Lesen Sie den Abschnitt Treiber installieren, um sicherzustellen,
dass der Treiber korrekt installiert ist.
Anzeigbare Bildschirme
Mit den dynadock-Videotreibern haben Sie die Möglichkeit, insgesamt drei
Bildschirme zu verwenden.
1. Bildschirm des Notebooks
2. externer Monitor, der an den Videoanschluss des Notebooks
angeschlossen ist (falls verfügbar)
3. externer Monitor, der an das dynadock angeschlossen ist
HINWEIS: Das dynadock sollte an einen USB 2.0-Anschluss
angeschlossen, um die optimale Videoleistung zu erzielen. Das dynadock
funktioniert auch, wenn es über einen USB 1.1-Anschluss angeschlossen
wird, die Videoleistung ist dann jedoch nicht optimal. Der USB-Stecker
kann eingesteckt und herausgezogen werden, während das dynadock
eingeschaltet ist.
HINWEIS: Der an das dynadock angeschlossene externe Monitor kann (je
nach Modell) im Windows-Fenster Eigenschaften von Anzeige entweder
als „2“ oder als „3“ aufgeführt werden, auch wenn insgesamt weniger als
drei Bildschirme verfügbar sind.

Benutzerhandbuch GR-35
dynadock verwenden
Anzeigemodi
Die Videoausgabe des dynadocks erfolgt in einem von zwei Modi:
■ Spiegelmodus
■ Erweiterungsmodus (nur Windows XP)
Spiegelmodus
Bei diesem Modus wird das auf dem Computerbildschirm angezeigte Bild
„gespiegelt“ – auf dem externen Monitor wird dasselbe Bild angezeigt.
Dies ist nützlich, wenn Sie zum Beispiel einen größeren Desktopmonitor
als den Computerbildschirm verwenden möchten. Im Spiegelmodus wählt
das dynadock automatisch die Einstellungen (Bildschirmauflösung,
Farbqualität und Aktualisierungsrate) für den externen Monitor, die
basierend auf den Einstellungen für den Computer die beste Auflösung
ermöglichen.
Standardmäßig gibt das dynadock Video im Spiegelmodus aus.
Erweiterungsmodus (nur Windows XP)
Beim Erweiterungsmodus wird das Bild auf mehrere Monitore verteilt.
Auf diese Weise können Sie Ihre Produktivität erhöhen:
■ Zeigen Sie große Tabellen auf zwei oder drei Bildschirmen an, um alle
Spalten zu sehen.
■ Arbeiten Sie effizienter mit mehreren überlappenden Fenstern.
■ Vergleichen Sie zwei Dokumente auf zwei oder drei Bildschirmen.
■ Zeigen Sie Videos/Fernsehprogramme auf einem Bildschirm und
Kritiken auf einem anderen an.
So richten Sie das dynadock für den Erweiterungsmodus ein:
1. Klicken Sie mit der rechten Maustaste auf den Computerdesktop und
wählen Sie Eigenschaften. Das Dialogfeld Eigenschaften von
Anzeige wird geöffnet.
2. Klicken Sie im Fenster Eigenschaften von Anzeige auf die
Registerkarte Einstellungen. Wählen Sie in der Dropdownliste
Anzeige den Eintrag TOSHIBA Video Dock.
3. Aktivieren Sie das Kontrollkästchen zum Erweitern des Desktops auf
diesen Monitor (Extend my windows desktop onto this monitor).
4. Verschieben Sie die Monitorsymbole (1, 2 oder 3) im Fenster im oberen
Bereich des Bildschirms, sodass sie der tatsächlichen Anordnung Ihres
Computerbildschirms und des externen Monitors entsprechen.
HINWEIS: Unter Windows Vista™ unterstützt das dynadock den
Erweiterungsmodus für die Anzeige nicht.

GR-36 Benutzerhandbuch
dynadock™
5. Klicken Sie auf OK, um das Fenster Eigenschaften von Anzeige zu
schließen.
(Beispielabbildung) Fenster „Eigenschaften von Anzeige“
Wechseln vom Erweiterungsmodus zum Spiegelmodus
Gehen Sie folgendermaßen vor, um in den Spiegelmodus zu wechseln:
1. Klicken Sie mit der rechten Maustaste auf den Computerdesktop und
wählen Sie Eigenschaften. Das Dialogfeld Eigenschaften von
Anzeige wird geöffnet.
2. Klicken Sie im Fenster Eigenschaften von Anzeige auf die
Registerkarte Einstellungen. Wählen Sie in der Dropdownliste
Anzeige den Eintrag TOSHIBA Video Dock.
3. Deaktivieren Sie das Kontrollkästchen zum Erweitern des Desktops auf
diesen Monitor (Extend my windows desktop onto this monitor).
HINWEIS: Monitor „2“ muss ebenfalls für den Erweiterungsmodus
konfiguriert werden, damit drei Bildschirme zusammen im
Erweiterungsmodus verwendet werden können.

Benutzerhandbuch GR-37
dynadock verwenden
4. Klicken Sie auf OK, um das Fenster Eigenschaften von Anzeige zu
schließen.
(Beispielabbildung) Fenster „Eigenschaften von Anzeige“
Videoeinstellungen ändern
Der Bildschirmmodus setzt sich aus drei Komponenten zusammen:
Auflösung: Im allgemeinen Sprachgebrauch bezieht sich die Auflösung
auf die Anzahl der Pixel, die horizontal und vertikal auf dem Bildschirm
angezeigt werden.
Farbtiefe: Dies definiert die Anzahl der verschiedenen Farben, die
gleichzeitig auf dem Bildschirm angezeigt werden können.
Aktualisierungsrate: Misst die Geschwindigkeit, mit welcher der gesamte
Bildschirm neu gescannt wird. Höhere Frequenzen reduzieren das
Flimmern.
Nachstehend finden Sie eine Liste der bei verschiedenen Auflösungen und
Farbtiefen unterstützten Aktualisierungsraten (Monitorfrequenzen) für die
DVI- und VGA-Komponente:
HINWEIS: Monitor „2“ muss ebenfalls für den Spiegelmodus konfiguriert
werden, damit drei Bildschirme im Spiegelmodus verwendet werden
können.
Auflösung/
Farbtiefe
640x480 800x600 1024x768 1280x768 1280x960 1280x1024
16 Bit
60
72
75
56
60
72
75
85
60
70
75
85
60
75
85
60
85
60
75
85
32 Bit
60
72
75
56
60
72
75
85
60
70
75
85
60
75
85
60
85
60
75

GR-38 Benutzerhandbuch
dynadock™
Die DVI-Komponente unterstützt außerdem:
Beachten Sie bitte, dass Interlaced-Modi nicht unterstützt werden.
Abhängig vom angeschlossenen Monitor sind möglicherweise noch weitere
Modi verfügbar, diese können zurzeit aber nicht garantiert werden.
Falls der Monitor die unterstützten Modi nicht angibt, wählt die VGA- oder
DVI-Komponente einen Satz allgemein gebräuchlicher Modi.
Beim Klonen des primären Anzeigegeräts versucht die VGA- oder DVI-
Komponente, den bevorzugten Monitormodus zu verwenden. In einigen
Fällen ist dies möglicherweise nicht der optimale Modus für den
gespiegelten Desktop. Es wird empfohlen, die Auflösung des primären
Anzeigegeräts zu ändern und besser an die Standardauflösung des
dynadock-Monitors anzupassen.
Erstmalige Verwendung
Wenn die VGA- oder DVI-Komponente zum ersten Mal gestartet wird,
spiegelt sie das primäre Anzeigegerät. Änderungen am Bildschirmmodus
und am Betriebsmodus der VGA- oder DVI-Komponente können Sie im
Windows-Fenster Eigenschaften von Anzeige vornehmen.
Wenn auf dem an die VGA- oder DVI-Komponente angeschlossenen
Monitor kein Bild zu sehen ist, befindet er sich möglicherweise in einem
Modus, der vom Monitor nicht angezeigt werden kann. Dazu kann es
kommen, wenn der Monitor seine unterstützten Modi der VGA- oder DVI-
Komponente nicht mitteilt. Verringern Sie die Auflösung des primären
Monitors und dann die Auflösung der VGA- oder DVI-Komponente, bis ein
Bild angezeigt wird.
Videoeinstellungen ändern - Windows Vista:
1. Klicken Sie mit der rechten Maustaste auf den Computerdesktop,
wählen Sie Personalisieren und klicken SIe auf
Anzeigeeinstellungen.
2. Wählen Sie die entsprechenden Optionen, um die Bildschirmauflösung
oder die Farbqualität zu ändern. Achten Sie darauf, Einstellungen zu
wählen, die in der oben stehenden Tabelle aufgeführt sind. Für einen
externen Monitor können Sie jede beliebige Auflösung oder
Farbqualität wählen, die von diesem Monitor unterstützt wird.
Auflösung/
Farbtiefe
1600x1200
16 Bit
60
32 Bit
80
HINWEIS: Weitere Informationen zu unterstützten Modi finden Sie in der
Dokumentation, die Sie mit Ihrem Monitor erhalten haben.
HINWEIS: Der Monitor kann beschädigt werden, wenn er für längere Zeit
auf einen nicht unterstützten Modus eingestellt ist.

Benutzerhandbuch GR-39
dynadock verwenden
3. Um die Aktualisierungsrate zu ändern, klicken Sie im Fenster
Anzeigeeinstellungen auf Erweiterte Einstellungen und dann auf
Monitor.
4. Wählen Sie eine Aktualisierungsrate aus der Dropdownliste
Bildschirmaktualisierungsrate. Achten Sie darauf, eine
Aktualisierungsrate zu wählen, die von den Einstellungen für Auflösung
und Farbtiefe unterstützt wird (siehe Tabelle oben). Klicken Sie auf OK.
5. Klicken Sie auf OK, um das Fenster Anzeigeeinstellungen zu
schließen.
Videoeinstellungen ändern - Windows XP:
1. Klicken Sie mit der rechten Maustaste auf den Computerdesktop und
wählen Sie Eigenschaften. Das Dialogfeld Eigenschaften von
Anzeige wird geöffnet.
2. Klicken Sie im Fenster Eigenschaften von Anzeige auf die
Registerkarte Einstellungen.
3. Wählen Sie die entsprechenden Optionen, um die Bildschirmauflösung
oder die Farbqualität zu ändern. Achten Sie darauf, Einstellungen zu
wählen, die in der oben stehenden Tabelle aufgeführt sind. Für einen
externen Monitor können Sie jede beliebige Auflösung oder
Farbqualität wählen, die von diesem Monitor unterstützt wird.
4. Um die Aktualisierungsrate zu ändern, klicken Sie im Fenster
Eigenschaften von Anzeige auf Erweitert und dann auf Monitor.
5. Wählen Sie eine Aktualisierungsrate aus der Dropdownliste
Bildschirmaktualisierungsrate. Achten Sie darauf, eine
Aktualisierungsrate zu wählen, die von den Einstellungen für Auflösung
und Farbtiefe unterstützt wird (siehe Tabelle oben). Klicken Sie auf OK.
6. Klicken Sie auf OK, um das Fenster Eigenschaften von Anzeige zu
schließen.
Wenn Sie mehrere dynadocks mit einem Computer verwenden, zum
Beispiel im Büro und zu Hause, werden die Videoeinstellungen für jedes
dynadock gespeichert, wenn Sie den Computer abtrennen. Sie können
also Ihr dynadock im Büro für den Erweiterungsmodus einrichten, während
das dynadock zu Hause für den Spiegelmodus konfiguriert ist. Diese
Einstellungen bleiben erhalten, wenn Sie die dynadocks mit Ihrem
Computer verwenden.

GR-40 Benutzerhandbuch
dynadock™
Auswirkungen von Standby/Schlafmodus oder
Ruhezustand auf Geräte, die an das dynadock
angeschlossen sind
Externe Monitore
Der an das dynadock angeschlossene externe Monitor wird dunkel, wenn
der Computer in den Standby/Schlafmodus oder Ruhezustand wechselt.
Wenn sich der externe Monitor im Spiegelmodus befindet, behält er bei der
Reaktivierung dieselben Einstellungen bei, die vor dem Wechsel in den
Standby/Schlafmodus oder Ruhezustand gültig waren.
Wenn sich der externe Monitor im Erweiterungsmodus befindet, werden
nach der Reaktivierung Fenster, die zuvor auf dem externen Monitor
angezeigt wurden, nicht mehr auf diesem sekundären Bildschirm
angezeigt.
Wenn sich der externe Monitor im Erweiterungsmodus befindet und der
Computer für die Reaktivierung aus Standby oder Ruhezustand eine
erneute Anmeldung verlangt, wird der Anmeldebildschirm auf dem
primären Computerbildschirm, nicht auf dem externen Monitor angezeigt.
Andere Geräte
Wenn ein anderes Gerät an einen Anschluss des dynadocks angeschlossen
ist und der Computer in den Standby/Schlafmodus oder Ruhezustand
wechselt, kann dieses Gerät nicht verwendet werden. Wenn Sie zum
Beispiel den Ethernet-Anschluss für den Netzwerkzugriff verwenden, ist
dieser Netzwerkzugriff erst dann möglich, wenn der Computer wieder
reaktiviert wird.

Benutzerhandbuch GR-41
dynadock abtrennen
dynadock abtrennen
Dock-Abnahme
Wenn das dynadock an einen Computer angeschlossen ist, lassen sich
mithilfe des Toshiba dynadock-Dienstprogramms alle Geräte mit einem
Klick entfernen. Führen Sie dazu die folgenden Schritte aus:
1. Klicken Sie mit der rechten Maustaste auf das Symbol im Infobereich
der Taskleiste.
2. Wählen Sie Abnahme aus dem Menü, um den Abnahmeprozess
einzuleiten.
(Beispielabbildung) Bildschirm „Abnahme“
3. Warten Sie einen Moment, bevor Sie das Dock vom System trennen.
(Beispielabbildung) Bildschirm beim Abtrennen
4. Wenn das Dock erfolgreich vom System getrennt wurde, wird das
Symbol aus der Taskleiste ausgeblendet. Trennen Sie das USB-Kabel
vom USB-Anschluss des Computer.
ACHTUNG: Wenn das dynadock nicht wie oben stehend sicher vom
System getrennt wird, oder wenn es angeschlossen und abgetrennt wird,
bevor es vom PC erkannt wurde, wird das Symbol ebenfalls ausgeblendet.
Diese Vorgehensweise wird jedoch nicht empfohlen, da es zu
Datenverlusten und/oder Schäden am PC und über das Dock
angeschlossenen Geräten kommen kann, besonders, wenn diese noch
verwendet werden.

GR-42 Benutzerhandbuch
dynadock™
Dock-Abnahme und Schlafmodus
Wenn das dynadock an einen Computer angeschlossen ist, lassen sich
mithilfe des Toshiba dynadock-Dienstprogramms alle Geräte mit einem
Klick entfernen und das System in den Schlafmodus versetzen. Führen Sie
dazu die folgenden Schritte aus:
1. Klicken Sie mit der rechten Maustaste auf das Symbol im Infobereich
der Taskleiste.
2. Wählen Sie Abnahme und Schlafmodus aus dem Menü.
(Beispielabbildung) Bildschirm „Abnahme und Schlafmodus“
3. Warten Sie einen Moment, bevor Sie das Dock vom System trennen.
(Beispielabbildung) Bildschirm beim Abtrennen
4. Wenn das Dock erfolgreich vom System getrennt wurde, wird das
Symbol aus der Taskleiste ausgeblendet. Trennen Sie das USB-Kabel
vom USB-Anschluss des Computer.
5. Danach wechselt das System in den Schlafmodus.
ACHTUNG: Wenn das dynadock nicht wie oben stehend sicher vom
System getrennt wird, oder wenn es angeschlossen und abgetrennt wird,
bevor es vom PC erkannt wurde, wird das Symbol ebenfalls ausgeblendet.
Diese Vorgehensweise wird jedoch nicht empfohlen, da es zu
Datenverlusten und/oder Schäden am PC und über das Dock
angeschlossenen Geräten kommen kann, besonders, wenn diese noch
verwendet werden.

Benutzerhandbuch GR-43
dynadock abtrennen
Abnahme über die Befehlszeile
Sie können das dynadock-Dienstprogramm über die Befehlszeile
ausführen. Gehen Sie dazu wie nachstehend beschrieben vor:
1. Klicken Sie im Menü Start auf Ausführen....
2. Geben Sie Folgendes ein: „C:\Programme\TOSHIBA\dynadock
Utility\TOSUSBSvrCtrl.exe“ /eject und führen Sie das
Programm aus.
Einstellung entfernen
Das Einstellungsprogramm des TOSHIBA dynadock-Dienstprogramms
ermöglicht die Einstellung verschiedener Verhaltensweisen des
Programms.
Einstellungsdialogfeld öffnen
1. Klicken Sie auf Start und dann auf Systemsteuerung.
2. Doppelklicken Sie auf das Symbol TOSHIBA dynadock-
Dienstprogramm.
3. Das Einstellungsdialogfeld wird angezeigt.
HINWEIS: C:\Programme\TOSHIBA\dynadock Utility\ ist das
Standardverzeichnis des Programms. Wenn Sie während der Installation
einen anderen Pfad ausgewählt haben, müssen Sie diesen hier angeben.
bedeutet „Leerzeichen“. Betätigen Sie hier die Leertaste.
eject ist der Befehl, der die Funktion ausführt. Es gibt zwei Befehle:
1. eject: Dieselbe Funktion wie beim Klicken auf Abnahme. Lesen Sie
hierzu Dock-Abnahme.
2. ejectsleep: Dieselbe Funktion wie beim Klicken auf Abnahme und
Schlafmodus. Lesen Sie hierzu Dock-Abnahme und Schlafmodus.
HINWEIS: Die Verwendung der Systemsteuerung unterscheidet sich in
den verschiedenen Windows-Versionen nicht. Wenn Sie das Symbol
TOSHIBA dynadock-Dienstprogramm nicht finden können, klicken Sie
links in der Systemsteuerung auf Zur klassischen Ansicht wechseln.

GR-44 Benutzerhandbuch
dynadock™
Sleep-Dienst einstellen
Der Sleep-Dienst ermöglicht Benutzern die Verwendung von Abnahme
und Schlafmodus über das Taskleistensymbol.
■ Aktivieren Sie das Kontrollkästchen PC-Dienst „Abnahme und
Schlafmodus“:
Im Menü des Taskleistensymbols kann die Option Abnahme und
Schlafmodus ausgewählt werden. Der zu verwendende Schlafmodus
kann im Listenfeld ausgewählt werden. Zur Verfügung stehen Standby
und Ruhezustand (Windows XP) bzw. Schlafmodus und Ruhezustand
(Windows Vista).
(Beispielabbildung) Bildschirm des Abnahme-Diensts
■ Deaktivieren Sie das Kontrollkästchen PC-Dienst „Abnahme und
Schlafmodus“:
Wenn dieses Kästchen nicht markiert ist, wird die Option Abnahme
und Schlafmodus nicht im Menü des Taskleistensymbols angezeigt.
(Beispielabbildung) Abnahmebildschirm
Windows Vista Windows XP

Benutzerhandbuch GR-45
dynadock abtrennen
Benachrichtigungen festlegen
(Beispielabbildung) Bildschirm des Benachrichtigungs-Diensts
■ Aktivieren Sie das Kontrollkästchen Meldung beim Abschluss des
Trennvorgangs:
Wenn Sie auf Abnahme oder Abnahme und Schlafmodus klicken,
wird der Trennvorgang eingeleitet. Wenn dieser Vorgang erfolgreich
abgeschlossen wurde, wird die folgende Meldung angezeigt.
(Beispielabbildung) Meldung
■ Deaktivieren Sie das Kontrollkästchen Meldung beim Abschluss des
Trennvorgangs:
Wenn Sie auf Abnahme oder Abnahme und Schlafmodus klicken,
wird der Trennvorgang eingeleitet und ohne weitere Meldung
ausgeführt. In diesem Fall ist es schwierig, festzustellen, ob das Gerät
sicher getrennt wurde oder nicht.
■ Aktivieren Sie das Kontrollkästchen Meldung beim unerwarteten
Entfernen:
Das Dienstprogramm kann Geräteänderungen im System überwachen.
Wenn das Dock versehentlich entfernt wird, wird eine Warnung
angezeigt.
(Beispielabbildung) Warnung

GR-46 Benutzerhandbuch
dynadock™
■ Deaktivieren Sie das Kontrollkästchen Meldung beim unerwarteten
Entfernen:
Das Dienstprogramm zeigt keine Meldung an, wenn das Gerät falsch
bedient oder entfernt wird oder ähnliche Situationen auftreten. Dieses
Kontrollkästchen sollten Sie nur dann aktivieren, wenn Sie sehr vertraut
mit dem Computer und dem Dock sind.
Audiogerät auswählen
Wenn das dynadock an den Computer angeschlossen ist, kann das
TOSHIBA dynadock-Dienstprogramm das Standard-Audioausgabegerät
ändern oder ein ausgewähltes Gerät deaktivieren/aktivieren. Führen Sie
dazu die folgenden Schritte aus:
1. Klicken Sie mit der rechten Maustaste auf das Symbol im Infobereich
der Taskleiste.
2. Wählen Sie Audiogerät auswählen.
(Beispielabbildung) Bildschirm für die Auswahl des Audiogeräts
3. Sie können bei Bedarf das Standardgerät ändern oder ein
ausgewähltes Gerät deaktivieren/aktivieren.
(Beispielabbildung) Bildschirm für die Änderung des Audiogeräts
Windows Vista Windows XP

Benutzerhandbuch GR-47
Technische Daten
Technische Daten
In diesem Abschnitt werden die technischen Daten des dynadocks
zusammengefasst.
Maße und Gewicht
Umgebungsbedingungen
Stromversorgung
Gewicht 507 g (einschließlich Basis)
Größe 45 mm (B) x 78 mm (T) x 210 mm (H)
(überstehende Teile nicht eingeschlossen)
114 mm (B) x 130 mm (T) x 223 mm (H)
(einschließlich Basis)
Bedingungen Umgebungstemperatur Relative
Luftfeuchtigkeit
Betrieb 5°C bis 35°C 20% bis 80%
Außer Betrieb -20°C bis 65°C 10% bis 90%
Wärmegradient Max. 20 C pro Stunde
Verdunstungs-
temperatur
Max. 26 C
Netzadapter Eingang: Wechselstrom 100-240 Volt
Ausgang : Gleichstrom 5 Volt/5 Ampère

GR-48 Benutzerhandbuch
dynadock™
Allgemeine Spezifikationen
* Änderungen vorbehalten.
PC-Schnittstelle USB 2.0
Ports und
Anschlüsse
6 USB 2.0-Anschlüsse (Stecker Typ A)
1 S/PDIF (optischer digitaler Audioausgang)
1 Ethernet-Anschluss (10/100 Base-T Ethernet
RJ-45-Anschluss)
1 serieller Anschluss
1 VGA-Anschluss (analog, D-SUB, 15-poliger
Stecker)
ODER
1 DVI-Anschluss (digitaler 24-poliger + analoger
5-poliger Stecker)
1 Mikrofonanschluss (3,5-mm-Mono-
Audioeingang)
1 Kopfhörer- oder Lautsprecheranschluss
(3,5-mm-Stereo-Audioausgang)
1 USB 2.0-Anschluss (Stecker Typ B)
1 Gleichstromanschluss
1 Schlitz für Sicherungskabel
Unterstützte
Grafikmodi
*Je nach Betriebssystem
Windows XP: Spiegelmodus, Erweiterungsmodus,
Primäres Anzeigegerät
Windows Vista: Spiegelmodus
*Einige eingebaute Grafikadapter verhindern,
dass ein zweiter Monitor als primäres
Anzeigegerät verwendet wird.

Manual del usuario
dynadock™

SP-2 Manual del usuario
dynadock™
Contenido
Introducción . . . . . . . . . . . . . . . . . . . . . . . . . . . . . . . . . . . . . . . . . . . . . . . 7
Características . . . . . . . . . . . . . . . . . . . . . . . . . . . . . . . . . . . . . . . . . . . 7
Panel delantero . . . . . . . . . . . . . . . . . . . . . . . . . . . . . . . . . . . . . . . . . . 8
Panel posterior . . . . . . . . . . . . . . . . . . . . . . . . . . . . . . . . . . . . . . . . . . . 9
Contenido del paquete . . . . . . . . . . . . . . . . . . . . . . . . . . . . . . . . . . . . 10
Requisitos del sistema . . . . . . . . . . . . . . . . . . . . . . . . . . . . . . . . . . . . 10
Montaje . . . . . . . . . . . . . . . . . . . . . . . . . . . . . . . . . . . . . . . . . . . . . . . . . . 11
Instalación. . . . . . . . . . . . . . . . . . . . . . . . . . . . . . . . . . . . . . . . . . . . . . . . 13
Conexión del dynadock al ordenador. . . . . . . . . . . . . . . . . . . . . . . . . 13
Instalación de los controladores. . . . . . . . . . . . . . . . . . . . . . . . . . . . . 14
Desinstalación . . . . . . . . . . . . . . . . . . . . . . . . . . . . . . . . . . . . . . . . . . . . 23
Desinstalación - Operaciones para Windows Vista . . . . . . . . . . . . . . 23
Desinstalación - Operaciones para Windows XP. . . . . . . . . . . . . . . . 25
Utilización del dynadock . . . . . . . . . . . . . . . . . . . . . . . . . . . . . . . . . . . . 27
Puertos USB 2.0 (panel delantero y trasero) . . . . . . . . . . . . . . . . . . . 27
Puerto Ethernet (panel posterior). . . . . . . . . . . . . . . . . . . . . . . . . . . . 27
Puerto serie (panel posterior). . . . . . . . . . . . . . . . . . . . . . . . . . . . . . . 28
Puerto de audio del panel delantero (micrófono) . . . . . . . . . . . . . . . . 29
Puerto de audio del panel delantero (auriculares o altavoces). . . . . . 29
Puerto de vídeo (VGA o DVI). . . . . . . . . . . . . . . . . . . . . . . . . . . . . . . 34
Cómo afecta el modo Suspender/desactivación o Hibernar
a los dispositivos conectados al dynadock. . . . . . . . . . . . . . . . . . . . 39
Desconexión del dynadock. . . . . . . . . . . . . . . . . . . . . . . . . . . . . . . . . . 41
Expulsar acoplamiento. . . . . . . . . . . . . . . . . . . . . . . . . . . . . . . . . . . . 41
Expulsar acoplamiento y suspender. . . . . . . . . . . . . . . . . . . . . . . . . . 42
Expulsión mediante la línea de comandos. . . . . . . . . . . . . . . . . . . . . 43
Eliminación de la configuración . . . . . . . . . . . . . . . . . . . . . . . . . . . . . 43
Seleccionar dispositivo de audio . . . . . . . . . . . . . . . . . . . . . . . . . . . . 46
Especificaciones . . . . . . . . . . . . . . . . . . . . . . . . . . . . . . . . . . . . . . . . . . 47

Manual del usuario SP-3
Cumplimiento de la legislación
Información FCC
Nombre del producto: dynadock
Número de modelo: PA3541*, PA3542*
Aviso de la FCC sobre “Declaración de conformidad”
Este equipo ha sido sometido a pruebas que confirman su cumplimiento de
los límites para dispositivos digitales de clase B, conforme a la parte 15 de
las normas de la FCC. Estos límites están diseñados para proporcionar
una protección razonable frente a interferencias dañinas en instalaciones
domésticas. Este equipo genera, utiliza y puede irradiar energía de
radiofrecuencia, por lo que, si no se instala y utiliza conforme a las
instrucciones, puede provocar interferencias dañinas en comunicaciones
de radio. No obstante, no existe garantía alguna de que no se produzcan
interferencias en instalaciones concretas. En el caso de que este equipo
provoque interferencias dañinas en la recepción de radio o televisión, lo
que puede determinarse encendiendo y apagando el equipo, el usuario
deberá intentar corregir dichas interferencias adoptando una o varias de
las siguientes medidas:
■ Reoriente o cambie de lugar la antena receptora.
■ Aumente la distancia entre el equipo y el receptor.
■ Conecte el equipo a una toma de un circuito distinto al del receptor.
■ Consulte a su proveedor o a un técnico con experiencia en radio / TV
para obtener ayuda.
Condiciones de la FCC
Este equipo ha sido sometido a pruebas que confirman su cumplimiento de
la parte 15 de las normas de la FCC. Su utilización está sujeta a las
siguientes dos condiciones:
(1) Este equipo no puede provocar interferencias nocivas, y
(2) Este equipo debe aceptar cualquier interferencia recibida, incluidas las
interferencias que puedan provocar un funcionamiento no deseado.
ADVERTENCIA:Los cambios o modificaciones que se hagan en este
equipo y que no estén expresamente aprobados por TOSHIBA o por
terceros autorizados por TOSHIBA pueden anular la autorización para
usar este equipo.

SP-4 Manual del usuario
dynadock™
Contacto
Declaración de conformidad de la UE
TOSHIBA declara que este producto cumple las siguientes normas:
Este producto incorpora la marca CE de conformidad con las Directivas
Europeas aplicables. La obtención de la marca CE es responsabilidad de
TOSHIBA Europe, Hammfelddamm 8, 41460 Neuss, Alemania.
Información sobre RAEE
Para usuarios de estados miembros de la Unión Europea: De acuerdo con
la Directiva Europea sobre residuos de aparatos eléctricos y electrónicos
(Directiva RAEE), absténgase de deshacerse de este producto como
residuo doméstico o comercial. Los residuos de equipos eléctricos y
electrónicos deben recogerse y reciclarse conforme a las prácticas
establecidas para su país. Para obtener información sobre el reciclaje de
este producto, póngase en contacto con las autoridades municipales, con
los servicios de recogida de basuras o con el establecimiento en el que
adquirió el producto.
Instrucciones de seguridad
La siempre detenidamente las instrucciones de seguridad:
■ Conserve este manual del usuario para consultarlo en el futuro.
■ Conserve este equipo en lugar alejado de la humedad.
■ Si se da cualquiera de estas situaciones, lleve el equipo a un centro de
servicio técnico:
■ El equipo ha estado expuesto a la humedad.
Dirección: TOSHIBA America Information Systems, Inc.
9740 Irvine Boulevard
Irvine, California 92618-1697
Teléfono: (949) 583-3000
Información
complementaria:
“Este producto cumple los requisitos de la
Directiva sobre EMC 89/336/CEE y/o la Directiva
sobre Baja tensión 73/23/CEE.”

Manual del usuario SP-5
■ El equipo ha recibido algún golpe y está dañado.
■ El equipo presenta signos evidentes de rotura.
■ El equipo no funciona bien o no consigue que funcione tal y como
se describe en el manual del usuario.
Nota de copyright
Queda prohibida la reproducción de cualquier parte de esta publicación
por cualquier medio sin permiso previo y por escrito. Otras marcas
comerciales o nombres de marcas mencionados en este documento son
marcas comerciales o registradas de sus respectivas empresas
propietarias.
Advertencia
La información contenida en este documento está sujeta a modificaciones
sin previo aviso. La fabricante no afirma ni garantiza (ya sea de forma
implícita o explícita) la precisión e integridad de este documento, por lo que
no asumirá en ningún caso responsabilidad alguna por pérdidas de
beneficios o daños comerciales, incluidos, entre otros, daños especiales,
incidentales, derivados o de cualquier otra índole.
Enero de 2007, Rev2.0
Marcas comerciales
Intel, Intel Core, Pentium y Celeron son marcas comerciales o marcas
registradas de Intel Corporation.
Microsoft, Microsoft Office, Windows y Windows Vista son marcas
comerciales registradas o marcas comerciales de Microsoft Corporation en
EE.UU. y/o en otros países.
AMD, AMD K6, Athlon y Duron son marcas comerciales de Advanced
Micro Devices Incorporated.
Ethernet es una marca registrada y Fast Ethernet, una marca comercial de
Xerox Corporation.
Adobe y Reader son marcas registradas o comerciales de Adobe Systems
Incorporated en EE.UU. y/o en otros países.
Es posible que en este manual se mencionen otras marcas comerciales y
registradas no enumeradas en esta lista.

SP-6 Manual del usuario
dynadock™
Precauciones
La funcionalidad Fn + F5 indicada en el manual del usuario del ordenador
TOSHIBA en línea sólo controla el controlador de vídeo interno del
ordenador.
TOSHIBA dynadock utiliza un controlador de gráficos de vídeo avanzado
para mostrar vídeo en el monitor externo conectado a él. Sin embargo,
debido a las limitaciones de velocidad de transferencia de USB 2.0,
algunas o todas las partes de la reproducción de DVD pueden parecer
lentas o entrecortadas. No se trata de un error de funcionamiento del
dynadock. Traslade la reproducción de vídeo del monitor externo a la
pantalla del ordenador para obtener un rendimiento de vídeo óptimo al
visualizar DVD.
La reproducción de DVD no se admite en el modo de espejo.
Los protectores de pantalla tridimensionales (3D FlowerBox, etc.) no
funcionan en los modos de espejo y ampliado.
Este producto no admite programas en 3D.
No es posible entrar en el modo DOS de pantalla completa en el modo de
espejo.
Google Earth no funciona en el modo de espejo.
El controlador de vídeo pasa datos de 24 bits al dispositivo si ha
seleccionado la calidad de color de 32 bits. Esto permite una transferencia
de datos más eficiente.
Al grabar sonido, se recomienda configurar manualmente el volumen del
micrófono.
Precauciones para Windows Vista™ solamente
El dynadock sólo admite el modo de espejo para visualización.
Cuando el dynadock está conectado, las pantallas del ordenador y el
dispositivo externo pasan al modo BASIC automáticamente. La pantalla del
ordenador regresará al modo AERO automáticamente cuando se
desconecte el dynadock.
Los juegos en OpenGL, como Quake3, no se admiten en el modo de
espejo. Si desea jugar este tipo de juegos, le sugerimos que desconecte el
dynadock.
Los dispositivos USB, los recursos de la CPU y otros dispositivos pueden
verse afectados al reproducir películas o transferir grandes cantidades de
datos a través del dynadock
.
La administración de energía del sistema operativo no apaga
automáticamente el monitor externo.
El sonido puede estar distorsionado o reproducirse con retardo al
reproducir archivos MIDI/MPG. Si se trata de un archivo MIDI, pruebe a
cambiar la configuración de visualización del reproductor multimedia. Si se
trata de un archivo MPG, le sugerimos que lo reproduzca sin conectar el
dynadock.

Manual del usuario SP-7
Introducción
Introducción
El dispositivo Toshiba dynadock con vídeo utiliza un único puerto USB para
ampliar el ordenador a su entorno de sobremesa con una conexión
sencilla, lo que le permite conectar todos los periféricos, incluidos seis
dispositivos USB, red Ethernet, dispositivo serie, auriculares, altavoces y
micrófono, además de un monitor externo y equipo de audio digital. Es
idóneo para ordenadores en los que sea necesario establecer conexiones
adicionales.
El diseño ultradelgado de pie del dynadock ahorra espacio en su mesa,
mientras que los dos puertos USB del panel delantero le proporcionan un
acceso fácil. El dynadock acepta el cambio en caliente; puede añadir o
retirar cualquier dispositivo sin reiniciar el ordenador. Con todas estas
funciones, el dynadock constituye un accesorio perfecto tanto en casa
como en la oficina.
Gracias al puerto de vídeo, el ordenador puede conectarse a un monitor
externo, una pantalla LCD o un proyector con resoluciones de pantalla
nativas de hasta 1600 x 1200 pixels (sólo versión DVI). El monitor
conectado puede configurarse como espejo de la pantalla principal o para
ampliar el escritorio de Windows
®
(sólo en Windows XP), lo que permite
ver más aplicaciones a la vez. Se acabaron las ventanas apiladas dentro
de los límites de una única pantalla.
Otra función adicional es la salida de audio digital S/PDIF. Proporciona
salida directa de fuente de sonido digital del ordenador a su receptor de
audio doméstico sin pérdida de calidad de sonido. Aunque utilice altavoces
o auriculares de 2 canales a través del puerto de audio convencional,
podrá disfrutar del sonido surround 7.1 que ofrece la función de audio
multicanal virtual.
Características
■ Conexión al ordenador mediante un sólo conector USB
■ Diseño delgado de pie que ahorra espacio en la mesa
■ Puertos de fácil acceso situados en la parte delantera
■ Admite vídeo con calidad de portátil en monitor externo
■ Resolución VGA hasta SXGA (1280 x 1024), color de 16/32 bits
■ Resolución DVI hasta UXGA (1600 x 1200), color de 16/32 bits
■ Cambio en caliente; añada o retire dispositivos sin reiniciar el
ordenador
NOTA: El dynadock está disponible en dos versiones de compatibilidad de
vídeo: puerto de vídeo VGA o puerto de vídeo DVI. Este manual de
usuario contiene información para ambas versiones del dynadock.
Preste atención y siga las instrucciones correspondientes a la versión de
que dispone.

SP-8 Manual del usuario
dynadock™
■ Sonido surround de canal virtual 7.1
■ Incluye todos los controladores de vídeo y audio
■ Ofrece la Utilidad TOSHIBA dynadock para retirar todos los dispositivos
a la vez
■ Siempre suministra energía mediante los puertos USB delanteros,
aunque el ordenador esté apagado
Panel delantero
(Ilustración de ejemplo) Indicadores y conectores en la parte delantera del dynadock
LED de alimentación: Se ilumina en color azul cuando
el dynadock está encendido.
LED de hub USB: Se ilumina en color verde cuando
alguno de los seis puertos USB está conectado a un
dispositivo USB.
2 puertos USB 2.0 con alimentación: Para conexión
de periféricos USB.
Puerto de entrada de micrófono mono de 3,5 mm:
Permite conectar un micrófono mono externo para
grabaciones.
Puerto de salida de audio estéreo de 3,5 mm:
Permite la conexión de auriculares o altavoces
estéreo.

Manual del usuario SP-9
Introducción
Panel posterior
(Ilustración de ejemplo) Conexiones en la parte posterior del dynadock
Puerto de salida óptica digital S/PDIF: Utilice un
cable óptico S/PDIF (no suministrado) para
conectar con un equipo de audio digital, por
ejemplo, un sistema de altavoces y receptor de
sonido Dolby Digital Surround. Para utilizar esta
conexión, el receptor debe disponer de entrada
óptica S/PDIF.
Puerto serie DB9: Permite conectar el dispositivo
serie que desee controlar.
4 puertos USB 2.0 (conector hembra tipo A):
Para conexión de periféricos USB.
Puerto Ethernet 10/100 Mbps: Para conexión a red
Ethernet mediante cable de red (no suministrado).
Puerto USB: Para conexión al puerto USB del
ordenador host.
Puerto de salida de vídeo DVI: Para conexión a
un monitor DVI (en la imagen).
- o -
Puerto de salida de vídeo VGA: Para conexión a
un monitor VGA (no se muestra).
Ranura para anclaje mediante cable: Le permite
conectar un cable de anclaje para evitar robos (no se
suministra).
Conector de alimentación: Para conexión al
adaptador de CA suministrado. El dynadock
siempre necesita suministro externo de corriente
para funcionar, ya que no recibe alimentación del
bus USB.
Orificios para soporte de cables: Permite
enganchar el soporte de cables una vez
conectados todos los dispositivos.

SP-10 Manual del usuario
dynadock™
Contenido del paquete
■ dynadock (interfaz de vídeo VGA o DVI)
■ Placa de base
■ Soporte de cable
■ Cable USB 2.0
■ Adaptador de alimentación de CA
■ Cable de alimentación de CA
■ CD (manual de usuario, controlador y utilidad)
■ Guía de instalación rápida
■ Adaptador de vídeo DVI a VGA (sólo versión DVI)
Requisitos del sistema
■ Procesador a 1,2 GHz o superior. Se recomienda un procesador de la
familia Intel Pentium/Celeron o de la familia AMD K6/Athlon/Duron, o
bien un procesador compatible (se recomienda un procesador Core™ 2
Duo 2,0 GB o superior para obtener un rendimiento óptimo de vídeo)
■ A partir de 512 MB de memoria (se recomienda 1 GB de memoria o más)
■ Puerto USB 2.0
■ 30 MB de espacio disponible en el disco
■ Windows
®
XP con SP2/Windows Vista™ (edición de 32 bits)
■ Para obtener un resultado óptimo, la resolución de pantalla debe
configurarse como 800 x 600 y con color de 16 bits.

Manual del usuario SP-11
Montaje
Montaje
Extraiga la base y el dynadock del embalaje. Deberá montar las dos
piezas.
(Ilustración de ejemplo) El dynadock y la base antes del montaje
Deslice dynadock sobre la base, como se ilustra a continuación.
(Ilustración de ejemplo) Montaje de dynadock y la base

SP-12 Manual del usuario
dynadock™
Una vez montados, el dynadock es una unidad fácil de color que
permanece en pie.
(Ilustración de ejemplo) El dynadock una vez montado

Manual del usuario SP-13
Instalación
Instalación
Conexión del dynadock al ordenador
Antes de la instalación, se recomienda conectar el dynadock al PC.
Siga estos pasos para conectarlo correctamente:
1. Conecte el adaptador de CA al conector DC-IN situado en la parte
posterior de dynadock.
(Ilustración de ejemplo) Conexión de la alimentación al dynadock
2. Conecte el adaptador de CA al cable de alimentación y luego conecte
el cable de alimentación a una toma eléctrica activa. El indicador de
alimentación del panel delantero se ilumina cuando dynadock está
encendido.
3. Conecte el extremo cuadrado del cable USB al conector de envío USB
situado en la parte posterior de dynadock.
(Ilustración de ejemplo) Conexión del cable USB al dynadock

SP-14 Manual del usuario
dynadock™
4. Conecte el otro extremo del cable USB a un puerto USB 2.0 disponible
en el ordenador.
(Ilustración de ejemplo) Conexión del cable USB al ordenador
5. Conecte el ordenador portátil a una fuente de alimentación y
enciéndalo. Para más información sobre la conexión del ordenador a
una toma eléctrica, consulte la documentación del ordenador.
Instalación de los controladores
1. Introduzca el CD de instalación suministrado en la unidad de discos
ópticos. Se ejecutará automáticamente y aparecerá el cuadro de
diálogo.
Si está desactivada la función de ejecución automática en el sistema, el
programa no se cargará automáticamente. Abra el disco en el
explorador y haga doble clic en “AutoRun.exe”.
(Ilustración de ejemplo) Pantalla inicial
NOTA: Asegúrese de que recuerda el puerto USB utilizado para la
instalación del controlador y conecte siempre dynadock al mismo puerto
USB, ya que, de lo contrario, Windows
®
considerará a dynadock como un
dispositivo nuevo y le pedirá que instale los controladores de nuevo. Sólo
es posible utilizar un dynadock en un PC en todo momento.
NOTA: Los siguientes pasos de instalación son aplicables tanto al sistema
operativo Windows Vista™ como al sistema operativo Windows XP.
Aunque la mayoría de los pasos son similares, existen algunas diferencias
entre los dos sistemas operativos, por lo que le rogamos que siga los
pasos correspondientes a su sistema operativo cuando así se indique.

Manual del usuario SP-15
Instalación
2. Haga clic en “Instalar Utilidad dynadock y controlador”, tras lo cual el
programa comenzará a instalar la utilidad y todos los controladores
necesarios para el dispositivo dynadock. Siga las instrucciones de la
pantalla para terminar la instalación de la utilidad.
Paso 1: Cuando aparezca la pantalla de bienvenida, haga clic en Next
(siguiente).
(Imagen de ejemplo) Pantalla de bienvenida
Paso 2: Seleccione “I Agree” (acepto) y haga clic en Next (siguiente).
(Ilustración de ejemplo) Pantalla del contrato de licencia
Paso 3: Elija la carpeta de destino.
(Imagen de ejemplo) Pantalla Choose Destination Location
(elija la ubicación de destino)

SP-16 Manual del usuario
dynadock™
Paso 4: Haga clic en Next (siguiente) para comenzar la instalación.
Esto puede llevar varios minutos.
(Imagen de ejemplo) Pantalla Ready to Install (listo para instalar)
Paso 5: Haga clic en Cerrar cuando aparezca el cuadro de diálogo
“Installation Complete” (instalación finalizada) mostrado más abajo.
(Imagen de ejemplo) Pantalla Finish (finalizar)
NOTA: Existen ligeras diferencias de instalación entre Windows Vista y
Windows XP. Siga los pasos que correspondan a su sistema operativo.

Manual del usuario SP-17
Instalación
Operaciones para Windows Vista:
3. Una vez finalizada la instalación de la utilidad, se instalará el
controlador de “Vídeo”.
Paso 1: Cuando aparezca la pantalla de bienvenida, haga clic en Next
(siguiente).
(Imagen de ejemplo) Pantalla de bienvenida
Paso 2: Seleccione “I accept the terms in the License Agreement”
(Acepto los términos del contrato de licencia) y haga clic en Next
(Siguiente).
(Ilustración de ejemplo) Pantalla del contrato de licencia

SP-18 Manual del usuario
dynadock™
Paso 3: Haga clic en Install (Instalar) para comenzar la instalación.
Esto puede llevar varios minutos.
(Imagen de ejemplo) Pantalla Ready to Install (listo para instalar)
Paso 4: Haga clic en Finish (finalizar) cuando aparezca el cuadro de
diálogo mostrado a continuación.
(Imagen de ejemplo) Pantalla Finish (finalizar)
4. Una vez instalados los controladores de vídeo, el controlador de
“Audio” se instalará automáticamente. Este paso requiere la conexión
de dynadock al ordenador. Si no se detecta dynadock, aparecerá el
siguiente mensaje. Conecte el dynadock al ordenador y haga clic en
Retry (reintentar) para continuar.
(Imagen de ejemplo) Pantalla Not detected the dynadock
(no se ha detectado el dynadock)

Manual del usuario SP-19
Instalación
5. Una vez finalizada la instalación, el programa le pedirá que reinicie el
ordenador. Elija “Yes” (sí) y haga clic en OK (aceptar) para finalizar la
instalación. Todos los dispositivos surtirán efecto tras el reinicio.
(Imagen de ejemplo) Pantalla Restart computer (reiniciar equipo)
Operaciones para Windows XP:
3. Una vez finalizada la instalación de la utilidad, el controlador de “Vídeo”
se instalará automáticamente.
(Imagen de ejemplo) Pantalla de instalación del controlador de vídeo
NOTA: Aquí termina la instalación para Windows Vista.
NOTA: Durante la instalación, la pantalla parpadeará un par de veces.
Se trata de un comportamiento normal. Puede que aparezca un mensaje
solicitándole que reinicie el ordenador. No reinicie en estos momentos
para poder así continuar instalando otros controladores.

SP-20 Manual del usuario
dynadock™
4. Una vez instalados los controladores de vídeo, aparecerá un mensaje
para la instalación del controlador de “Audio”. Este paso requiere la
conexión de dynadock al ordenador. Haga clic en OK (Aceptar) para
continuar o conecte el dynadock al ordenador ahora consultando la
sección Conexión del dynadock al ordenador.
Si no se detecta dynadock, el mensaje volverá a aparecer. Asegúrese
de que dynadock está correctamente conectado.
Si hace clic en Cancel (Cancelar), el programa saldrá de la instalación
del controlador de audio.
(Imagen de ejemplo) Pantalla Not detected the dynadock
(no se ha detectado el dynadock)
5. Instale los controladores.
Siga las instrucciones de la pantalla para terminar la instalación del
controlador.
Paso 1: Cuando aparezca la pantalla de bienvenida, haga clic en Next
(siguiente).
(Imagen de ejemplo) Pantalla Setting selection (selección de configuración)
NOTA: La instalación del controlador de “Audio” fallará si dynadock no
está conectado al PC.

Manual del usuario SP-21
Instalación
Paso 2: Elija la ubicación de destino de la instalación o simplemente
utilice la ubicación predeterminada. Luego haga clic en Next
(siguiente).
(Imagen de ejemplo) Pantalla Choose Destination Location
(elija la ubicación de destino)
Paso 3: Haga clic en Next (siguiente) para iniciar la copia de los
archivos del programa en el ordenador. Este paso de instalación puede
tardar varios minutos.
(Imagen de ejemplo) Pantalla Installation files copying
(copia de archivos de instalación)

SP-22 Manual del usuario
dynadock™
6. Una vez finalizada la instalación, el programa le pedirá que reinicie el
ordenador. Seleccione “Yes, I want to restart my computer now” (Sí,
deseo reiniciar el equipo ahora) y haga clic en Finish (Finalizar) para
finalizar la instalación. Todos los dispositivos surtirán efecto tras el
reinicio.
(Imagen de ejemplo) Pantalla Restart computer (reiniciar equipo)
Programa de utilidad de segundo plano
Una vez instalada la Utilidad dynadock, se ejecutará automáticamente en
segundo plano un programa llamado ‘TOSHIBASvr.exe’. Puede verse en el
Administrador de tareas de Windows. El programa permite detectar la
inserción y extracción del dynadock.
NOTA: Aquí termina la instalación para Windows XP.
NOTA: Este programa de utilidad no afecta a ningún otro programa del
PC, por lo que le rogamos que no lo desactive.

Manual del usuario SP-23
Desinstalación
Desinstalación
Para quitar la Utilidad dynadock y todos los controladores del ordenador,
siga este procedimiento, que eliminará la utilidad, el controlador de vídeo y
el controlador de audio uno tras otro.
Desinstalación - Operaciones para Windows Vista
Desinstalación de la utilidad
1. Para quitar la Utilidad dynadock del ordenador, abra Uninstall a
program (desinstalar un programa) del Panel de control. Seleccione
“Utilidad dynadock” de la lista y haga clic en Uninstall (desinstalar).
(Ilustración de ejemplo) Desinstale el programa
2. Siga las instrucciones de la pantalla para terminar la desinstalación.

SP-24 Manual del usuario
dynadock™
Desinstalación del controlador de vídeo
1. Para quitar el controlador de vídeo completamente, abra Uninstall a
program (desinstalar un programa) del Panel de control, luego elija
“TOSHIBA Video Dock” y haga clic en el botón Uninstall (desinstalar).
(Ilustración de ejemplo) Desinstale TOSHIBA Video Dock
2. Siga las instrucciones de la pantalla para terminar la desinstalación.

Manual del usuario SP-25
Desinstalación
Desinstalación del controlador de audio
1. Para quitar el controlador de Audio completamente, abra Uninstall a
program (desinstalar un programa) del Panel de control, luego elija
“TOSHIBA USB Audio” y haga clic en el botón Uninstall/Change
(desinstalar/cambiar).
(Ilustración de ejemplo) Desinstale TOSHIBA USB Audio
2. Siga las instrucciones de la pantalla para terminar la desinstalación.
Desinstalación - Operaciones para Windows XP
Desinstalación de la utilidad
1. Para quitar la Utilidad dynadock del ordenador, abra Agregar o quitar
programas del Panel de control. Seleccione “Utilidad dynadock” de la
lista y haga clic en Quitar.
(Ilustración de ejemplo) Quite el programa
2. Siga las instrucciones de la pantalla para terminar la desinstalación.

SP-26 Manual del usuario
dynadock™
Desinstalación del controlador de vídeo
1. Para quitar el controlador de vídeo completamente, abra Agregar o
quitar programas del Panel de control, luego elija “TOSHIBA Video
Dock” y haga clic en el botón Quitar.
(Ilustración de ejemplo) Quite TOSHIBA Video Dock
2. Siga las instrucciones de la pantalla para terminar la desinstalación.
Desinstalación del controlador de audio
1. Para quitar el controlador de audio completamente, abra Agregar o
quitar programas del Panel de control, luego elija “TOSHIBA USB
Audio” y haga clic en el botón Cambiar/Quitar.
(Ilustración de ejemplo) Quite TOSHIBA USB Audio
2. Siga las instrucciones de la pantalla para terminar la desinstalación.

Manual del usuario SP-27
Utilización del dynadock
Utilización del dynadock
Ya puede conectar dispositivos a los puertos correspondientes de
dynadock mientras el ordenador está en funcionamiento. Es normal que se
produzca un breve retardo y parpadeo en la pantalla hasta que el
ordenador reconozca el nuevo dispositivo. Tenga paciencia.
Puertos USB 2.0 (panel delantero y trasero)
Conecte cualquier dispositivo USB a uno de los seis puertos USB del
dynadock.
■ Si no hay ningún dispositivo conectado al puerto, la luz del indicador
estará apagada.
■ Si hay un dispositivo conectado al puerto, la conexión funcionará
correctamente y la luz del indicador se iluminará en color verde
(encendido).
■ Si el dispositivo USB, como puede ser una impresora o una unidad
óptica, etc., se suministró con su propio adaptador de CA, asegúrese
de que éste está conectado al dispositivo y a una toma eléctrica activa.
Puerto Ethernet (panel posterior)
Conecte un extremo de un cable de red (no suministrado) al puerto
Ethernet (RJ-45) del dynadock y el otro extremo a la red para disponer de
un acceso de red de alto rendimiento. Para configurar las propiedades de
red del adaptador Ethernet:
En Windows Vista, seleccione Inicio > Panel de control > View
network status and tasks (ver estado y tareas de red) > Manage
network connections (administrar conexiones de red).
En Windows XP, seleccione Inicio > Configuración > Conexiones
de red.
En la carpeta Conexiones de red, haga doble clic en el icono de conexión
para el adaptador Ethernet del dynadock, que se indica como ASIX
AX88772 USB2.0 to Fast Ethernet Adapter.
(Imagen de ejemplo) Icono de conexión de red
NOTA: Sólo los dos puertos USB delanteros proporcionan energía cuando
el ordenador está apagado, en suspensión o desconectado.

SP-28 Manual del usuario
dynadock™
Se abrirá la ventana Local Area Connection Properties (Propiedades de
conexión de área local) para que configure los parámetros de red
requeridos en función de su entorno de red. Si no está seguro de la
configuración que debe elegir, consulte al administrador de la red.
(Imagen de ejemplo) Propiedades de conexión de área local
Puerto serie (panel posterior)
Para conectar un dispositivo serie, conecte el cable serie (no suministrado)
al puerto serie del dynadock y el dispositivo serie. Seguidamente, instale el
controlador de software conforme a las instrucciones suministradas con el
dispositivo. Cuando se le pida que seleccione el puerto, elija COMx, donde
x es el número del puerto COM asignado por el sistema operativo.
Para ver el número de puerto COM asignado por el sistema operativo:
1. En Windows Vista, abra Manage (administrar) haciendo clic con el
botón derecho del ratón en Computer (PC) y seleccione Device
Manager (administrador de dispositivos).
En Windows XP, abra el Administrador de dispositivos haciendo clic
con el botón derecho del ratón en Mi PC y seleccione Propiedades.
Seguidamente, haga clic en Hardware > Administrador de
dispositivos.
NOTA: El puerto de LAN no admite Wake-On-LAN (activación
mediante LAN).

Manual del usuario SP-29
Utilización del dynadock
2. Bajo el grupo Puertos (COM & LPT), deberá encontrarse el puerto
Prolific USB-to-Serial Comm Port. El número de puerto com
aparecerá junto a la cadena de texto.
(Imagen de ejemplo) Localización del puerto de comunicaciones serie
Puerto de audio del panel delantero (micrófono)
Para conectar un micrófono, conecte el conector de micrófono mono de
3,5 mm al puerto de entrada de micrófono.
Puerto de audio del panel delantero (auriculares o
altavoces)
Tras instalar el software de audio proporcionado, se instalará la utilidad
USB 3D 106 Sound Configuration en el ordenador. Puede acceder a ella
haciendo doble clic en el icono USB 3D 106 Sound Configuration de la
bandeja del sistema.
(Imagen de ejemplo) USB 3D 106 Sound Configuration
La utilidad se suministra con una interfaz gráfica de usuario fácil de usar
que permite optimizar los efectos de audio. La mayoría de los parámetros
de configuración pueden ajustarse empleando los controles deslizantes,
las imágenes y los botones disponibles. Simplemente establezca los
ajustes que prefiera.
NOTA: Si el software de audio se ha instalado correctamente y el icono no
está en la bandeja del sistema, ello indica que dynadock está conectado a
un puerto USB distinto al que se conectó para la instalación. Vuelva a
conectar el dynadock al puerto USB original y volverá a ver el icono.

SP-30 Manual del usuario
dynadock™
Utilización de la función Virtual 7.1CH en altavoces/
auriculares 2CH
El puerto de salida de audio del panel delantero se utiliza para conectar
altavoces o auriculares estéreo. Aunque haya altavoces de 2CH
conectados, es posible disfrutar de sonido surround virtual 7.1CH
empleando la función de múltiples canales virtuales que ofrece el software.
Para activar la función de audio virtual 7.1CH en altavoces o auriculares
2CH:
1. En la sección Analog Output (salida analógica), seleccione
headphone (o el icono de auriculares en Windows XP).
(Imagen de ejemplo) Seleccione los auriculares
2. En el panel, haga clic en el botón 7.1 Virtual SPEAKER SHIFTER para
activar la función de múltiples canales virtuales.
(Imagen de ejemplo) Botón 7.1 Virtual SPEAKER SHIFTER
3. El botón situado junto a la cadena DSP Mode (modo DSP) permite
cambiar entre el control SHIFTER y la ventana de control básica.
(Imagen de ejemplo) Botón DSP
Windows Vista Windows XP
Windows Vista Windows XP
Windows Vista
Windows XP

Manual del usuario SP-31
Utilización del dynadock
Inicie la utilidad USB 3D 106 Sound Configuration desde la bandeja del
sistema. Haga clic en el botón Virtual Speaker Shifter para abrir los
controles de Shifter (conmutador).
Utilización de los controles del Virtual Speaker Shifter (conmutador
de altavoz virtual)
1. Control de volumen
2. Giro de todos los altavoces virtuales en el sentido de las agujas del reloj
3. Giro de todos los altavoces virtuales en sentido contrario al de las
agujas del reloj
4. Giro manual de todos los altavoces virtuales
5. Función de conmutación manual. Puede arrastrar un altavoz virtual
concreto a la posición que prefiera para mejorar la salida de un canal
individual. Por ejemplo, un centro de bajo volumen (para diálogo)
puede mejorarse arrastrándolo hacia usted
6. Restablecimiento de la configuración predeterminada de los altavoces
(Imagen de ejemplo) Controles de Shifter (conmutador)
2
1
3
4
5
6

SP-32 Manual del usuario
dynadock™
Utilización de los controles básicos
1. Para ajustar/restablecer el volumen del canal izquierdo y derecho de
los altavoces/auriculares
2. Para comprobar el canal izquierdo y derecho de los altavoces/
auriculares
3. Detiene la prueba de audio
(Imagen de ejemplo) Pantalla de controles básicos
Salida digital S/PDIF (panel posterior)
Mediante la función de salida S/PDIF, puede generar salida de una fuente
de sonido digital directamente desde el ordenador a su equipo de cine en
casa sin perder calidad de sonido.
Para disfrutar de una verdadera calidad de sonido con salida digital:
1. Asegúrese de que el contenido del DVD admite el formato Dolby Digital
o DTS.
2. Asegúrese de que el descodificador externo/receptor AV que se
conecta con el dynadock admite la descodificación Dolby Digital o DTS.
2
1
3
NOTA: Sólo puede verse en Windows XP.

Manual del usuario SP-33
Utilización del dynadock
3. Active la función S/PDIF en la utilidad USB 3D 106 Sound
Configuration.
En la ficha Main Setting (configuración principal), haga clic en el botón
situado junto a S/PDIF Output (salida S/PDIF) y seleccione Digital
Audio 48KHz del menú desplegable.
(Imagen de ejemplo) Selección de S/PDIF
4. Configure el parámetro Audio Output (salida de audio) del software de
reproducción de DVD para que utilice S/PDIF. (Acceda al panel de
instalación o configuración del software para localizar el elemento
Audio Out).
NOTA: Los pasos anteriores son solamente para Windows XP. Para
utilizar la función S/PDIF en Windows Vista, seleccione Inicio > Panel de
control > Hardware y sonido > Sonido. En la ficha Reproducción,
establezca Digital Output (salida digital) como dispositivo predeterminado.

SP-34 Manual del usuario
dynadock™
Puerto de vídeo (VGA o DVI)
Conexión
El dynadock está disponible en dos versiones:
VGA: para conexión de monitores con interfaz VGA
DVI: para conexión de monitores con interfaz DVI
La versión DVI del dynadock incluye un adaptador de DVI a VGA que
permite conectar un monitor VGA.
Aunque los puertos y controladores de vídeo son diferentes, la conexión y
la instalación son idénticas.
Conecte el cable del monitor (no suministrado) al puerto para salida de
vídeo del dynadock y el monitor externo. Este cable puede conectarse y
desconectarse en cualquier momento sin desconectar el dynadock del
puerto USB del ordenador.
Puede ajustar la configuración de vídeo para adaptarla a su uso del
dynadock con vídeo. Consulte Ajuste de la configuración de vídeo para
obtener más información.
Si la salida de vídeo del dynadock no funciona después de haber
conectado correctamente el dynadock a un monitor externo, es probable
que el controlador de vídeo (USB-VGA o USB-DVI) no se haya instalado
correctamente. Asegúrese de que el controlador está correctamente
instalado consultando la sección Instalación de los controladores.
Pantallas que pueden visualizarse
Los controladores de vídeo del dynadock le permiten ver un total de tres
pantallas.
1. La pantalla del ordenador portátil.
2. Monitor externo conectado al puerto de vídeo del portátil (si está
disponible)
3. Monitor externo conectado al dynadock
NOTA: El dynadock debe conectarse a un puerto USB 2.0 para obtener un
rendimiento de vídeo óptimo. El dynadock también funciona conectado a
un puerto USB 1.1, pero el rendimiento de vídeo será menor. El conector
USB puede conectarse y desconectarse mientras el dynadock está
encendido.
NOTA: El monitor externo conectado al dynadock puede identificarse
como “2” o “3” en la pantalla Propiedades de Pantalla de Windows
(dependiendo del modelo) aunque no haya un total de 3 pantallas
conectadas.

Manual del usuario SP-35
Utilización del dynadock
Modos de vídeo
La salida de vídeo del dynadock funciona en dos modos:
■ Modo Mirror (espejo)
■ Modo Extended (ampliado; sólo Windows XP)
Modo Mirror (espejo)
Este modo muestra “en espejo” (crea una pantalla idéntica) la pantalla del
ordenador en el monitor externo. Esto es útil si, por ejemplo, desea utilizar
un monitor de sobremesa más grande en lugar de la pantalla del
ordenador. En el modo Mirror (de espejo), el dynadock selecciona
automáticamente la configuración (resolución de pantalla, calidad de color
y velocidad de actualización) para el monitor externo que proporcione la
mejor resolución en función de la configuración del ordenador.
De manera predeterminada, el dynadock utiliza salida de vídeo en el modo
Mirror (de espejo).
Modo Extended (ampliado; sólo Windows XP)
El modo ampliado le permite dividir la pantalla en varios monitores.
Esto ofrece diversas ventajas que permiten aumentar la productividad:
■ Ver hojas de cálculo grandes en dos o tres pantallas con continuidad de
visualización.
■ Disfrutar de multitarea con mayor efectividad sin ventanas solapadas
■ Comparar dos documentos simultáneamente entre dos/tres pantallas
■ Ver vídeos/TV en una pantalla y revisiones en la otra
Para configurar el dynadock de manera que utilice el modo ampliado
(Extended Mode), siga estos pasos:
1. Sitúe el ratón en cualquier lugar del escritorio del ordenador, haga clic
con el botón derecho del ratón y seleccione Propiedades. Aparecerá la
pantalla Propiedades de pantalla.
2. En el cuadro de diálogo Propiedades de Pantalla, haga clic en la ficha
Configuración. En el menú desplegable Mostrar, seleccione la opción
que contenga TOSHIBA Video Dock.
3. Active la casilla Extender el escritorio de Windows a este monitor.
4. Arrastre los iconos de monitor (1, 2 o 3) de la ventana situada en la
parte superior de la pantalla para que coincidan con la disposición
física de la pantalla del ordenador y el monitor externo.
NOTA: En Windows Vista™, el dynadock no admite la visualización en
modo ampliado.

SP-36 Manual del usuario
dynadock™
5. Haga clic en Aceptar para cerrar la pantalla Propiedades de Pantalla.
(Imagen de ejemplo) Pantalla Propiedades de pantalla
Cambio del modo ampliado al modo Mirror (de espejo)
Siga estos pasos para cambiar la salida de vídeo al modo Mirror (de espejo):
1. Sitúe el ratón en cualquier lugar del escritorio del ordenador, haga clic
con el botón derecho del ratón y seleccione Propiedades. Aparecerá la
pantalla Propiedades de pantalla.
2. En el cuadro de diálogo Propiedades de Pantalla, haga clic en la ficha
Configuración. En el menú desplegable Mostrar, seleccione la opción
que contenga TOSHIBA Video Dock.
3. Desactive la casilla Extender el escritorio de Windows a este
monitor.
4. Haga clic en Aceptar para cerrar la pantalla Propiedades de Pantalla.
(Imagen de ejemplo) Pantalla Propiedades de pantalla
NOTA: También será necesario configurar el monitor “2” con el modo
ampliado para poder utilizar tres monitores juntos en este modo.

Manual del usuario SP-37
Utilización del dynadock
Ajuste de la configuración de vídeo
Hay tres componentes que conforman el modo de pantalla:
Resolución: En su uso común, define el número de pixels mostrados en la
pantalla tanto horizontal como verticalmente.
Profundidad de color: Define el número de colores diferentes que
pueden mostrarse en la pantalla simultáneamente.
Velocidad de actualización: Mide la velocidad con la que vuelve a
explorarse toda la pantalla. A mayor frecuencia, menor parpadeo.
A continuación se incluye una lista de velocidades de actualización
admitidas con diversas resoluciones y profundidades de color para el
componente VGA y DVI:
El componente DVI admite además:
Tenga en cuenta que no se admiten los modos entrelazados.
Puede que se ofrezcan otros modos adicionales, en función del monitor
conectado, pero actualmente no se garantizan.
Si el monitor no indica los modos admitidos, el componente VGA o DVI
elegirá un conjunto de modos de pantalla comunes.
NOTA: También será necesario configurar el monitor “2” con el modo de
espejo para poder utilizar tres monitores en este modo.
Resolución/
Profundidad
de color
640x480 800x600 1024x768 1280x768 1280x960 1280x1024
16 bits
60
72
75
56
60
72
75
85
60
70
75
85
60
75
85
60
85
60
75
85
32 bits
60
72
75
56
60
72
75
85
60
70
75
85
60
75
85
60
85
60
75
Resolución/
Profundidad
de color
1600x1200
16 bits
60
32 bits
80

SP-38 Manual del usuario
dynadock™
Si se clona la pantalla principal, el componente VGA o DVI intentará utilizar
el modo de monitor preferido. En algunos casos, puede que este no sea el
modo más adecuado para el escritorio mostrado en espejo. Se recomienda
cambiar la resolución de la pantalla principal para aproximarla a la
resolución predeterminada del monitor del dynadock.
Utilización inicial
Al iniciar el componente VGA o DVI, éste mostrará en espejo el monitor
principal. Pueden realizarse cambios en el modo de pantalla y el modo de
funcionamiento del componente VGA o DVI en las propiedades de pantalla
de Windows.
Si no se ve ninguna salida en el monitor conectado al componente VGA o
DVI, es posible que esté en un modo que el monitor no puede mostrar.
Esto puede suceder si el monitor no informa de los modos que admite al
componente VGA o DVI. Reduzca la resolución de la pantalla principal y,
seguidamente, la resolución del componente VGA o DVI hasta que
aparezca una imagen.
Ajuste de la configuración de vídeo - Operaciones para
Windows Vista:
1. Sitúe el ratón en cualquier lugar del escritorio del ordenador, haga clic
con el botón derecho del ratón y seleccione Personalize (personalizar)
y luego haga clic en Display Settings (configuración de pantalla).
2. Para cambiar la resolución de pantalla o la calidad de sonido,
seleccione dichas opciones en la pantalla. Asegúrese de que
selecciona una de las resoluciones y números de calidad de color
admitidos de la tabla anterior. Para el monitor externo, también puede
seleccionar cualquier resolución o calidad de color que admita dicho
monitor.
3. Para cambiar la velocidad de actualización, en la pantalla Display
Settings (configuración de pantalla), haga clic en Advanced Settings
(configuración avanzada) y luego haga clic en Monitor.
4. Seleccione una velocidad de actualización de la lista desplegable
Frecuencia de actualización de la pantalla. Asegúrese de que
selecciona una velocidad de actualización admitida por las
resoluciones y configuraciones de profundidad de color indicadas en la
tabla anterior. Seguidamente, haga clic en Aceptar.
5. Haga clic en Aceptar para cerrar la pantalla Display Settings
(configuración de pantalla).
NOTA: Para más información sobre los modos admitidos, consulte la
documentación suministrada con el monitor.
NOTA: Si el monitor permanece en un modo no admitido durante largo
tiempo, podría resultar dañado.

Manual del usuario SP-39
Utilización del dynadock
Ajuste de la configuración de vídeo - Operaciones para Windows XP:
1. Sitúe el ratón en cualquier lugar del escritorio del ordenador, haga clic
con el botón derecho del ratón y seleccione Propiedades. Aparecerá la
pantalla Propiedades de pantalla.
2. En el cuadro de diálogo Propiedades de Pantalla, haga clic en la ficha
Configuración.
3. Para cambiar la resolución de pantalla o la calidad de sonido,
seleccione dichas opciones en la pantalla. Asegúrese de que
selecciona una de las resoluciones y números de calidad de color
admitidos de la tabla anterior. Para el monitor externo, también puede
seleccionar cualquier resolución o calidad de color que admita dicho
monitor.
4. Para cambiar la velocidad de actualización, en la pantalla Propiedades
de Pantalla, haga clic en Avanzadas y luego haga clic en Monitor.
5. Seleccione una velocidad de actualización de la lista desplegable
Frecuencia de actualización de la pantalla. Asegúrese de que
selecciona una velocidad de actualización admitida por las
resoluciones y configuraciones de profundidad de color indicadas en la
tabla anterior. Seguidamente, haga clic en Aceptar.
6. Haga clic en Aceptar para cerrar la pantalla Propiedades de Pantalla.
Si utiliza varios dynadocks con un único ordenador (por ejemplo, uno en el
trabajo y otro en casa), se guardará la configuración de vídeo para cada
dynadock al desconectar el ordenador. Esto le permite tener el dynadock
del trabajo configurado para modo ampliado (Extended Mode) y el
dynadock de casa configurado para el modo Mirror (de espejo) y que
dichas configuraciones se conserven cada vez que utilice el dynadock con
el ordenador.
Cómo afecta el modo Suspender/desactivación o
Hibernar a los dispositivos conectados al dynadock
Monitores externos
El monitor externo conectado al dynadock se queda sin imagen si el
ordenador entra en modo Suspender/desactivación o Hibernar.
En el modo Mirror (de espejo), el monitor externo mantiene la misma
configuración que tenía antes de que el ordenador entrara en el modo
Suspender/desactivación o Hibernar una vez que el ordenador recupera la
actividad.
En el modo ampliado, las ventanas que estuvieran antes en el monitor
externo no regresarán a dicho monitor secundario una vez que el
ordenador recupere la actividad.
Asimismo, si el monitor externo está en modo ampliado y el ordenador
exige un inicio de sesión tras la suspensión o hibernación, la pantalla de
inicio de sesión aparecerá en el monitor principal del ordenador, no en el
monitor externo.

SP-40 Manual del usuario
dynadock™
Otros dispositivos
Si se conecta otro dispositivo a un puerto del dynadock y el ordenador
entra en modo Suspender/desactivación o Hibernar, dicho dispositivo no
funcionará. Por ejemplo, si está utilizando el puerto Ethernet para acceso a
red de alta velocidad, el acceso a red no estará disponible hasta que el
ordenador recupere su estado de actividad.

Manual del usuario SP-41
Desconexión del dynadock
Desconexión del dynadock
Expulsar acoplamiento
Cuando el dynadock está conectado al ordenador, la Utilidad TOSHIBA
dynadock permite retirar todos los dispositivos con un solo clic. Siga estos
pasos:
1. Haga clic con el botón derecho en el icono de la bandeja del sistema.
2. Seleccione “Expulsar acoplamiento” del menú para iniciar el proceso de
expulsión.
(Imagen de ejemplo) Pantalla Expulsar acoplamiento
3. Espere antes de extraer el acoplamiento del sistema.
(Imagen de ejemplo) Pantalla de desacoplamiento
4. Si el acoplamiento se extrae del sistema correctamente, desaparecerá
el icono de la bandeja del sistema. Desconecte el cable USB del puerto
USB del ordenador.
PRECAUCIÓN: Si dynadock no se desconecta con seguridad siguiendo
los pasos anteriores o si conecta y vuelve a desconectarse antes de que el
PC lo detecte, el icono también desaparecerá. Sin embargo, esto no es
recomendable, ya que puede provocar pérdidas de datos y/u otros daños
en el PC y los dispositivos conectados a través del acoplamiento,
especialmente si están todavía en funcionamiento.

SP-42 Manual del usuario
dynadock™
Expulsar acoplamiento y suspender
Cuando el dynadock está conectado al ordenador, la Utilidad TOSHIBA
dynadock permite retirar todos los dispositivos y dejar el sistema en
suspensión al instante con un solo clic. Siga estos pasos:
1. Haga clic con el botón derecho en el icono de la bandeja del sistema.
2. Seleccione “Expulsar y suspender” del menú.
(Imagen de ejemplo) Pantalla Expulsar y suspender
3. Espere antes de extraer el acoplamiento del sistema.
(Imagen de ejemplo) Pantalla de desacoplamiento
4. Si el acoplamiento se extrae del sistema correctamente, desaparecerá
el icono de la bandeja del sistema. Desconecte el cable USB del puerto
USB del ordenador.
5. Seguidamente, el sistema entrará en modo de suspensión.
PRECAUCIÓN: Si dynadock no se desconecta con seguridad siguiendo
los pasos anteriores o si conecta y vuelve a desconectarse antes de que el
PC lo detecte, el icono también desaparecerá. Sin embargo, esto no es
recomendable, ya que puede provocar pérdidas de datos y/u otros daños
en el PC y los dispositivos conectados a través del acoplamiento,
especialmente si están todavía en funcionamiento.

Manual del usuario SP-43
Desconexión del dynadock
Expulsión mediante la línea de comandos
Puede ejecutar la Utilidad dynadock mediante la línea de comandos.
Para ello, siga estos pasos:
1. Haga clic en Ejecutar... en el menú Inicio.
2. Introduzca “C:\Archivos de programa\TOSHIBA\dynadock
Utility\TOSUSBSvrCtrl.exe” /eject y ejecute el programa.
Eliminación de la configuración
El programa de configuración de la Utilidad TOSHIBA dynadock permite a
los usuarios cambiar la acción de la función de la utilidad.
Apertura del cuadro de diálogo Setting (configuración)
1. Haga clic en “Inicio” y luego en “Panel de control”.
2. Haga doble clic en el icono “Utilidad TOSHIBA dynadock”.
3. Aparecerá el cuadro de diálogo de configuración.
NOTA: C:\Archivos de programa\TOSHIBA\dynadock Utility\
es la ruta de directorio predeterminada del programa. Si ha cambiado la
ruta al instalarlo, introduzca la ruta que haya especificado.
significa “espacio”. Deje un espacio en dicho lugar.
eject es el comando para ejecutar la función. Hay dos comandos:
1. eject: La misma función que al hacer clic en “Expulsar acoplamiento”;
consulte Expulsar acoplamiento.
2. ejectsleep: La misma función que al hacer clic en “Expulsar y
suspender”; consulte Expulsar acoplamiento y suspender.
NOTA: El método de apertura del panel de control es el mismo en las
diferentes versiones de Windows. Si no encuentra el icono “Utilidad
TOSHIBA dynadock”, haga clic en la “vista clásica” a la izquierda de la
ventana del Panel de control.

SP-44 Manual del usuario
dynadock™
Configuración del servicio de suspensión
El servicio de suspensión permite a los usuarios decidir si debe utilizarse el
elemento “Expulsar y suspender” en el menú de la bandeja del sistema.
■ Active la casilla “Servicio Expulsar acoplamiento y suspender PC”:
Permite a los usuarios ejecutar “Expulsar y suspender” del menú de la
bandeja del sistema. Los usuarios también pueden seleccionar el modo
de suspensión del cuadro de lista. Hay dos opciones: Suspender e
Hibernación (para Windows XP)/Desactivación e Hibernación (para
Windows Vista).
(Imagen de ejemplo) Pantalla Servicio de desacoplamiento
■ Desactive la casilla “Servicio Expulsar acoplamiento y suspender PC”:
Si esta casilla está desactivada, el elemento “Expulsar y suspender” no
aparecerá en el menú de la bandeja del sistema.
(Imagen de ejemplo) Pantalla Eject (expulsar)
Windows Vista Windows XP

Manual del usuario SP-45
Desconexión del dynadock
Configuración del servicio de mensaje de notificación
(Imagen de ejemplo) Pantalla del servicio Mensaje de notificación
■ Active la casilla “Mostrar mensaje de desacoplamiento finalizado”:
Si hace clic en “Expulsar acoplamiento” o “Expulsar acoplamiento y
suspender”, se ejecutará la acción de expulsión. Una vez que finalice el
proceso correctamente, aparecerá el siguiente mensaje.
(Imagen de ejemplo) Mensaje que aparece
■ Desactive la casilla “Mostrar mensaje de desacoplamiento finalizado”:
Si hace clic en “Expulsar acoplamiento” o “Expulsar acoplamiento y
suspender”, se ejecutará la acción de expulsión y finalizará sin ningún
mensaje. En este caso, es difícil juzgar si el dispositivo se ha extraído
con seguridad o no
.
■ Active la casilla “Mostrar mensaje de extracción inesperada”:
La utilidad puede supervisar los cambios de dispositivo en el sistema.
Si el acoplamiento se extrae accidentalmente, aparecerá una
advertencia
.
(Imagen de ejemplo) Mensaje de advertencia

SP-46 Manual del usuario
dynadock™
■ Desactive la casilla “Mostrar mensaje de extracción inesperada”:
La utilidad no hará nada en caso de operaciones erróneas, accidentes
inevitables u otras situaciones. Asegúrese de que conoce bien el
ordenador y el dispositivo de acoplamiento antes de desactivar esta
casilla.
Seleccionar dispositivo de audio
Cuando el dynadock está conectado al ordenador, la Utilidad TOSHIBA
dynadock puede cambiar el dispositivo de salida de audio predeterminado
o desactivar/activar un dispositivo seleccionado. Siga estos pasos:
1. Haga clic con el botón derecho en el icono de la bandeja del sistema.
2. Seleccione “Select Audio Device” (seleccionar dispositivo de audio) del
menú.
(Imagen de ejemplo) Pantalla Select Audio Device (seleccionar dispositivo de audio)
3. Puede cambiar el dispositivo predeterminado o desactivar/activar un
dispositivo seleccionado.
(Imagen de ejemplo) Pantalla Change Audio Device (cambiar dispositivo de audio)
Windows Vista Windows XP

Manual del usuario SP-47
Especificaciones
Especificaciones
En esta sección se resumen las especificaciones técnicas del dynadock.
Dimensiones físicas
Requisitos ambientales
Requisitos de alimentación
Peso 507g / 17,8 onzas (incluida la base)
Tamaño 45 (AN) x 78 (L) x 210 (AL) mm/1,8 pulg. (AN) x
3,1 pulg. (L) x 8,27 pulg. (AL)
(no incluye las parte que sobresalen del cuerpo
principal)
114 (AN) x 130 (L) x 223 (AL) mm/4,5 pulg. (AN) x
5,2 pulg. (L) x 8,8 pulg. (AL) (incluida la base)
Estado Temperatura ambiente Humedad
relativa
Funcionamiento De 5°C a 35°C (41°F a 95°F) De 20% a 80%
Reposo De -20°C a 65°C (-4°F a 149°F) De 10% a 90%
Gradiente térmico 20°C por hora máximo
Temperatura de
termómetro
húmedo
26°C máxima
Adaptador de CA Entrada: CA 100-240V
Salida: CC 5V / 5A

SP-48 Manual del usuario
dynadock™
Especificaciones generales
*Las especificaciones están sujetas a modificaciones sin previo aviso.
Interfaz de PC USB 2.0
Puertos y
conectores
6 puertos USB 2.0 (conector hembra tipo A)
1 S/PDIF (salida óptica de audio digital)
1 puerto Ethernet (conector RJ-45 de Ethernet
10/100 Base-T)
1 puerto serie
1 VGA (conector hembra analógico D-SUB de
15 pines)
OR
1 DVI-I (conector hembra digital de 24 pines +
analógico de 5 pines)
1 micrófono (entrada de audio mono de 3,5 mm)
1 conector de auriculares o altavoces (salida de
audio estéreo de 3,5 mm)
1 puerto USB 2.0 (conector hembra tipo B)
1 conector DC-in
1 ranura para anclaje mediante cable
Modos de pantalla
de vídeo admitidos
*Dependiendo del
sistema operativo
Windows XP: Mirror Desktop (escritorio en
espejo), Extended Desktop
(escritorio ampliado), Primary
Display (pantalla principal)
Windows Vista: Mirror Desktop (escritorio en
espejo)
*Es posible que algunos adaptadores de vídeo
incorporados impidan que un segundo monitor
sea la pantalla principal.

Manuale utente
dynadock™

IT-2 Manuale utente
dynadock™
Sommario
Introduzione . . . . . . . . . . . . . . . . . . . . . . . . . . . . . . . . . . . . . . . . . . . . . . . 7
Caratteristiche . . . . . . . . . . . . . . . . . . . . . . . . . . . . . . . . . . . . . . . . . . . 7
Pannello anteriore . . . . . . . . . . . . . . . . . . . . . . . . . . . . . . . . . . . . . . . . 8
Pannello posteriore. . . . . . . . . . . . . . . . . . . . . . . . . . . . . . . . . . . . . . . . 9
Contenuto della confezione . . . . . . . . . . . . . . . . . . . . . . . . . . . . . . . . 10
Requisiti di sistema. . . . . . . . . . . . . . . . . . . . . . . . . . . . . . . . . . . . . . . 10
Assemblaggio. . . . . . . . . . . . . . . . . . . . . . . . . . . . . . . . . . . . . . . . . . . . . 11
Installazione . . . . . . . . . . . . . . . . . . . . . . . . . . . . . . . . . . . . . . . . . . . . . . 13
Collegamento di dynadock al computer . . . . . . . . . . . . . . . . . . . . . . . 13
Installazione dei driver . . . . . . . . . . . . . . . . . . . . . . . . . . . . . . . . . . . . 14
Disinstallazione . . . . . . . . . . . . . . . . . . . . . . . . . . . . . . . . . . . . . . . . . . . 22
Disinstallazione - Procedura per Windows Vista . . . . . . . . . . . . . . . . 22
Disinstallazione - Procedura per Windows XP . . . . . . . . . . . . . . . . . . 24
Uso di dynadock. . . . . . . . . . . . . . . . . . . . . . . . . . . . . . . . . . . . . . . . . . . 26
Porte USB 2.0 (pannello anteriore e posteriore). . . . . . . . . . . . . . . . . 26
Porta Ethernet (pannello posteriore). . . . . . . . . . . . . . . . . . . . . . . . . . 26
Porta seriale (pannello posteriore) . . . . . . . . . . . . . . . . . . . . . . . . . . . 27
Porta audio sul pannello anteriore (microfono). . . . . . . . . . . . . . . . . . 28
Porta audio sul pannello anteriore (cuffie o altoparlanti) . . . . . . . . . . 28
Porta video (VGA o DVI). . . . . . . . . . . . . . . . . . . . . . . . . . . . . . . . . . . 33
Conseguenze dell’attivazione della modalità Standby/Sleep o
Sospensione sui dispositivi collegati a dynadock. . . . . . . . . . . . . . . 39
Scollegamento di dynadock . . . . . . . . . . . . . . . . . . . . . . . . . . . . . . . . . 40
Rilascia stazione. . . . . . . . . . . . . . . . . . . . . . . . . . . . . . . . . . . . . . . . . 40
Rilascia e attiva sospensione . . . . . . . . . . . . . . . . . . . . . . . . . . . . . . . 41
Rilascio mediante una riga di comando . . . . . . . . . . . . . . . . . . . . . . . 42
Rimozione delle impostazioni. . . . . . . . . . . . . . . . . . . . . . . . . . . . . . . 42
Selezione di un dispositivo audio . . . . . . . . . . . . . . . . . . . . . . . . . . . . 45
Specifiche . . . . . . . . . . . . . . . . . . . . . . . . . . . . . . . . . . . . . . . . . . . . . . . . 46

Manuale utente IT-3
Conformità con le normative vigenti
Informazioni FCC
Nome del prodotto: dynadock
Numero di modello: PA3541*, PA3542*
Dichiarazione di conformità FCC
Questa apparecchiatura è stata testata e trovata conforme con i limiti
previsti per un dispositivo digitale di Classe B, in osservanza della Parte 15
delle norme FCC. Lo scopo di tali limiti è di garantire una ragionevole
protezione da interferenze nocive in un’installazione residenziale. Questa
apparecchiatura genera, utilizza e può irradiare energia di radiofrequenza e
se non viene installata e usata in base alle istruzioni contenute nel
manuale, può causare interferenze dannose alle comunicazioni radio.
In ogni caso, non può essere garantito che non si verifichi alcuna
interferenza in una particolare installazione. Se l’apparecchiatura provoca
interferenze dannose alla ricezione radiotelevisiva, determinabili
spegnendo e riaccendendo l’apparecchiatura, si raccomanda all’utente di
correggere il problema in uno dei modi seguenti:
■ Cambiare l’orientamento o la posizione dell’antenna di ricezione.
■ Aumentare la distanza tra l’apparecchiatura e il ricevitore.
■ Collegare l’apparecchiatura a una presa appartenente a un circuito
diverso rispetto al ricevitore.
■ Chiedere consulenza al rivenditore o a un tecnico televisivo esperto.
Condizioni FCC
Questo dispositivo è stato testato e trovato conforme con la Parte 15 delle
norme FCC. L’uso del dispositivo è soggetto alle seguenti due condizioni:
(1) Il dispositivo non può causare interferenze nocive.
(2) Il dispositivo deve accettare le eventuali interferenze ricevute, incluse
quelle che dovessero causarne un funzionamento indesiderato.
Contatti
AVVERTENZA: eventuali modifiche apportate all’apparecchiatura e non
espressamente approvate da TOSHIBA o da terzi autorizzati da TOSHIBA
possono rendere nulla l’autorizzazione concessa all’utente per l’uso di
questa attrezzatura.
Indirizzo: TOSHIBA America Information Systems, Inc.
9740 Irvine Boulevard
Irvine, California 92618-1697
Telefono: (949) 583-3000

IT-4 Manuale utente
dynadock™
Dichiarazione di conformità UE
TOSHIBA dichiara che questo prodotto è conforme con le norme indicate di
seguito.
Questo prodotto è contrassegnato dal marchio CE in conformità con le
direttive europee vigenti. La sede responsabile del marchio CE è TOSHIBA
Europe, Hammfelddamm 8, 41460 Neuss, Germania.
Informazioni WEEE
Per utenti di paesi dell’Unione Europea: Nel rispetto della direttiva WEEE
(Waste electrical and electronic equipment, Rifiuti di apparecchiature
elettriche ed elettroniche), non smaltire questo prodotto come un normale
rifiuto domestico o commerciale. I rifiuti di apparecchiature elettriche ed
elettroniche devono essere raccolti e riciclati in conformità con le normative
previste nel proprio Paese. Per informazioni sul riciclaggio del prodotto,
rivolgersi all’autorità locale, al servizio di smaltimento dei rifiuti domestici
oppure al negozio in cui il prodotto è stato acquistato.
Istruzioni per la sicurezza
Leggere attentamente le istruzioni per la sicurezza:
■ Conservare questo manuale per utilizzarlo come riferimento in caso di
necessità.
■ Tenere l’apparecchiatura in un ambiente privo di umidità.
■ In presenza di una di queste condizioni, far controllare
l’apparecchiatura da un tecnico del servizio di assistenza:
■ Il dispositivo è stato esposto ad ambienti umidi.
■ Il dispositivo è caduto e si è danneggiato.
■ Il dispositivo presenta danni evidenti.
■ Il dispositivo non funziona correttamente oppure è impossibile farlo
funzionare seguendo le istruzioni del Manuale utente.
Informazioni
supplementari:
“Il prodotto è conforme con i requisiti della direttiva
sulla compatibilità elettromagnetica 89/336/EEC e
della direttiva sulla bassa tensione 73/23/EEC.”

Manuale utente IT-5
Informazioni sui diritti d’autore
Nessuna parte di questo documento può essere riprodotta in alcuna forma
e con alcun mezzo senza previa autorizzazione scritta. Gli altri marchi
commerciali e nomi di prodotti sono marchi commerciali o marchi registrati
delle rispettive società.
Declinazione di responsabilità
Le informazioni contenute nel presente manuale sono soggette a modifiche
senza preavviso. Il produttore non fornisce alcuna rappresentazione o
garanzia (implicita o di altro tipo) in relazione all’accuratezza e completezza
del presente documento e non potrà essere ritenuto responsabile delle
eventuali perdite di profitti o danni commerciali, inclusi ma non
limitatamente a, danni speciali, incidentali, consequenziali o di altro tipo.
Gennaio 2007, rev. 2.0
Marchi
Intel, Intel Core, Pentium e Celeron sono marchi commerciali o marchi
registrati di Intel Corporation.
Microsoft, Microsoft Office, Windows e Windows Vista sono marchi
registrati o marchi commerciali di Microsoft Corporation negli Stati Uniti e/o
in altri paesi.
AMD, AMD K6, Athlon e Duron sono marchi commerciali di Advanced
Micro Devices Incorporated.
Ethernet è un marchio registrato e Fast Ethernet è un marchio di fabbrica di
Xerox Corporation.
Adobe e Reader sono marchi registrati o marchi commerciali di Adobe
Systems Incorporated negli Stati Uniti e/o in altri paesi.
Il manuale potrebbe contenere altri marchi registrati e marchi di fabbrica
non inclusi in questo elenco.

IT-6 Manuale utente
dynadock™
Precauzioni
La funzionalità Fn + F5, descritta dettagliatamente nella guida in linea del
computer TOSHIBA, controlla esclusivamente il controller video interno del
computer.
TOSHIBA dynadock utilizza un controller grafico video avanzato per
visualizzare video sul monitor esterno collegato ad esso. Tuttavia, a causa
dei limiti della velocità di trasferimento USB 2.0, alcune o tutte le porzioni di
una riproduzione DVD potrebbero risultare lente o discontinue. Questo non
è un difetto di dynadock. Per ottenere prestazioni video ottimali durante la
visualizzazione di DVD, trasferire la riproduzione video dal monitor esterno
allo schermo del computer.
La riproduzione di DVD non è supportata nella modalità schermi cloni
(detta anche “mirror”).
Gli screen saver 3D (Gemme 3D, e così via) non funzionano né nella
modalità schermi cloni né nella modalità desktop esteso.
Questo prodotto non supporta i programmi 3D.
Non è possibile attivare la modalità DOS a schermo intero nella modalità
schermi cloni.
Google Earth non funziona nella modalità schermi cloni.
Se è stata selezionata la qualità colori 32 bit, il driver video trasferisce al
dispositivo dati a 24 bit. Questo consente un trasferimento dati più
efficiente.
Quando si effettuano registrazioni audio, si consiglia di configurare
manualmente le impostazioni di volume del microfono.
Precauzioni specifiche per Windows Vista™
dynadock supporta la modalità schermi cloni solo per la visualizzazione.
Quando dynadock è collegato, gli schermi del computer e del dispositivo
esterno entrano automaticamente in modalità BASIC. Lo schermo del
computer torna automaticamente alla modalità AERO quando dynadock
viene scollegato.
I videogame in OpenGL, ad esempio Quake3, non sono supportati in
modalità schermi cloni. Per utilizzare i giochi di questo tipo, si consiglia di
scollegare dynadock.
I dispositivi USB, le risorse della CPU e altri elementi possono subire un
calo delle prestazioni durante la riproduzione di filmati o il trasferimento di
elevate quantità di dati tramite dynadock
.
Il monitor esterno non viene spento automaticamente dalla funzione di
risparmio energetico del sistema operativo.
Il suono potrebbe subire distorsioni o ritardi durante la riproduzione di file
MIDI/MPG. Nel caso di file MIDI, provare a modificare le impostazioni di
visualizzazione del lettore multimediale. Nel caso di file MPG, si consiglia di
riprodurre il file senza collegare dynadock.

Manuale utente IT-7
Introduzione
Introduzione
Toshiba dynadock con Video utilizza una singola porta USB per espandere
il computer all’ambiente scrivania mediante un semplice collegamento,
consentendo di collegare tutte le periferiche, inclusi sei dispositivi USB,
rete Ethernet, dispositivo seriale, cuffie, altoparlanti e microfono, oltre a un
monitor esterno e un’apparecchiatura audio digitale. È ideale per computer
con esigenze di connettività extra.
Il design sottile e verticale di dynadock consente di risparmiare spazio sulla
scrivania e le due porte USB situate sul pannello anteriore favoriscono
l’accessibilità. dynadock supporta la sostituzione a caldo, vale a dire che
consente di aggiungere e rimuovere qualsiasi dispositivo senza riavviare il
computer. Tutte queste caratteristiche rendono dynadock un accessorio
perfetto sia per la casa che per l’ufficio.
Mediante la porta video, è possibile collegare il computer a un monitor
esterno, un LCD o un proiettore con risoluzioni schermo native fino a 1600
x 1200 pixel (solo nella versione DVI). Il monitor collegato può essere
configurato come clone dello schermo principale oppure (solo in Windows
XP) come estensione del desktop di Windows
®
, in modo da visualizzare più
applicazioni contemporaneamente. Le finestre non verranno più
sovrapposte per rientrare nei confini di un unico schermo.
Una caratteristica aggiuntiva è l’uscita audio digitale S/PDIF. Essa esegue
l’output della sorgente audio digitale direttamente dal computer al ricevitore
audio domestico, senza pregiudicare l’elevata qualità del suono. Se si
utilizzano altoparlanti o cuffie a due canali mediante la porta audio
convenzionale, è possibile comunque godere dell’effetto surround 7.1,
ottenuto grazie alla funzione audio multicanale virtuale.
Caratteristiche
■ Connettore USB singolo per il collegamento al computer
■ Design sottile e verticale che occupa poco spazio sulla scrivania
■ Porte facilmente accessibili, posizionate sulla parte anteriore
■ Supporto di video di qualità notebook su monitor esterno
■ Risoluzione VGA fino a SXGA (1280 x 1024), colori da 16/32 bit
■ Risoluzione DVI fino a UXGA (1600 x 1200), colori da 16/32 bit
■ Supporto sostituzione a caldo per l’aggiunta/rimozione di dispositivi
senza riavviare il computer
■ Effetto surround virtuale a 7.1 canali
NOTA: dynadock è disponibile in due versioni di supporto video: porta
video VGA oppure DVI. Questo manuale contiene informazioni su
entrambe le versioni. Prestare attenzione e seguire le istruzioni della
versione acquistata.

IT-8 Manuale utente
dynadock™
■ Tutti i driver video e audio sono forniti in dotazione
■ Utilità TOSHIBA dynadock per rimuovere tutti i dispositivi
contemporaneamente
■ Alimentazione continua, garantita dalle porte USB anteriori, anche a
computer spento
Pannello anteriore
(Illustrazione di esempio) Indicatori e connettori sul lato anteriore di dynadock
LED Alimentazione: si accende in blu quando
dynadock viene alimentato.
LED hub USB: si illumina in verde quando una o più
delle sei porte USB è collegata a un dispositivo USB.
Due porte USB 2.0 alimentate: per il collegamento di
periferiche USB.
Porta di ingresso microfono mono da 3,5 mm: per il
collegamento di un microfono esterno mono per la
registrazione.
Porta di uscita audio stereo da 3,5 mm: per il
collegamento di cuffie o altoparlanti stereo.

Manuale utente IT-9
Introduzione
Pannello posteriore
(Illustrazione di esempio) Collegamenti sul pannello posteriore di dynadock
Porta di uscita ottica S/PDIF digitale: utilizzare un
cavo ottico S/PDIF (non fornito) per collegare
apparecchiature audio digitali (ad es. ricevitori Dolby
Digital Surround e sistemi di altoparlanti). Per poter
utilizzare questa connessione, è necessario che il
ricevitore disponga di un ingresso ottico S/PDIF.
Porta seriale DB9: per il collegamento di un
dispositivo seriale.
4 porte USB 2.0 (connettore femmina tipo A):
per il collegamento di periferiche USB.
Porta Ethernet 10/100 Mbps: per il collegamento a
una rete Ethernet mediante cavo di rete (non fornito).
Porta USB: per il collegamento alla porta USB del
computer host.
Porta uscita video DVI: per il collegamento di un
monitor DVI (mostrata in figura).
- oppure -
Porta uscita video VGA: per il collegamento di un
monitor VGA (non mostrata in figura).
Slot del cavo di blocco: consente di collegare un
cavo di blocco (non fornito) per impedire il furto.
Presa alimentazione: per il collegamento
dell’adattatore CA fornito in dotazione. dynadock
necessita di alimentazione esterna per funzionare,
in quanto non assorbe energia dal bus USB.
Fori alloggiamento cavi: per agganciare
l’alloggiamento cavi dopo il collegamento di tutti i
dispositivi.

IT-10 Manuale utente
dynadock™
Contenuto della confezione
■ dynadock (interfaccia video VGA o DVI)
■ Base
■ Alloggiamento cavi
■ Cavo USB 2.0
■ Adattatore CA
■ Cavo di alimentazione CA
■ CD (Manuale utente, driver e utilità)
■ Guida rapida per l’installazione
■ Adattatore video DVI-VGA (solo nella versione DVI)
Requisiti di sistema
■ Processore da 1,2 GHz o superiore della famiglia Intel Pentium/Celeron
o AMD K6/Athlon/Duron (o compatibile) (processore Core™ 2 Duo da
2,0 GB o superiore consigliato per prestazioni video ottimali)
■ Memoria di 512 MB o superiore (memoria di 1 GB o superiore
consigliata)
■ Porta USB 2.0
■ 30 MB di spazio disponibile su disco
■ Windows
®
XP con SP2/Windows Vista™ (versione a 32 bit)
■ Per ottenere risultati ottimali, impostare la risoluzione dello schermo su
800 × 600 e i colori su 16 bit.

Manuale utente IT-11
Assemblaggio
Assemblaggio
Rimuovere la base e dynadock dalla confezione. È necessario assemblare
le due parti.
(Illustrazione di esempio) dynadock e la base prima dell’assemblaggio
Fare scorrere dynadock sulla base come mostrato sotto.
(Illustrazione di esempio) Assemblaggio di dynadock e della base

IT-12 Manuale utente
dynadock™
In seguito all’assemblaggio, dynadock è un’unità indipendente, semplice
da posizionare.
(Illustrazione di esempio) dynadock assemblato

Manuale utente IT-13
Installazione
Installazione
Collegamento di dynadock al computer
Prima dell’installazione, si consiglia di collegare dynadock al PC.
Procedere nel modo seguente per collegarlo correttamente:
1. Inserire l’adattatore CA nella porta DC-IN sul retro di dynadock.
(Illustrazione di esempio) Collegamento del cavo dell’adattatore a dynadock
2. Collegare l’adattatore CA al cavo di alimentazione, quindi inserire
quest’ultimo in una presa elettrica funzionante. L’indicatore
dell’alimentazione posto sul pannello frontale si accende in blu quando
dynadock viene alimentato.
3. Inserire l’estremità quadrata del cavo USB nel connettore USB di
caricamento, posto sul retro di dynadock.
(Illustrazione di esempio) Collegamento del cavo USB a dynadock

IT-14 Manuale utente
dynadock™
4. Inserire l’altra estremità del cavo USB in una delle porte USB 2.0 del
computer.
(Illustrazione di esempio) Collegamento del cavo USB al computer
5. Collegare il computer notebook a una fonte di alimentazione e
accenderlo. Per ulteriori informazioni sul collegamento del computer a
una fonte di alimentazione, consultare la relativa documentazione.
Installazione dei driver
1. Inserire il CD di installazione fornito nell’unità per supporti ottici. Il CD
viene eseguito automaticamente, e viene visualizzata una finestra di
dialogo.
Se la funzione di esecuzione automatica è disabilitata nel proprio
sistema, il programma non viene caricato automaticamente. In tal caso,
aprire il disco in Esplora risorse e fare doppio clic su “AutoRun.exe”.
(Illustrazione di esempio) Schermata iniziale
NOTA: è necessario ricordare quale porta USB viene utilizzata per
l’installazione del driver e collegare sempre dynadock alla stessa porta
USB. In caso contrario, Windows
®
non riconoscerà dynadock e chiederà di
nuovo l’installazione dei driver. È possibile utilizzare un solo dynadock per
volta su un PC.
NOTA: la procedura di installazione seguente si riferisce a due sistemi
operativi: Windows Vista™ e Windows XP. Sebbene i passaggi siano
simili, vi sono alcune differenze tra i due sistemi operativi, pertanto si
consiglia di seguire attentamente i passaggi specifici per il proprio sistema
operativo.

Manuale utente IT-15
Installazione
2. Fare clic su “Installa Utilità dynadock e driver”: verrà avviata
l’installazione dell’Utilità dynadock e di tutti i driver necessari per il
dispositivo. Per effettuare l’installazione dell’utilità, seguire le istruzioni
visualizzate sullo schermo.
Punto 1: Quando viene visualizzata la schermata di benvenuto, fare clic
su Next (Avanti).
(Illustrazione di esempio) Schermata di benvenuto
Punto 2: Selezionare “I Agree” (Accetto) e fare clic su Next (Avanti).
(Illustrazione di esempio) Schermata License Agreement (Contratto di licenza)
Punto 3: Scegliere la cartella di destinazione.
(Illustrazione di esempio) Schermata Choose Destination Location
(Scegli percorso di destinazione)

IT-16 Manuale utente
dynadock™
Punto 4: Fare clic su Next per avviare l’installazione.
Questa operazione potrebbe richiedere diversi minuti.
(Illustrazione di esempio) Schermata Ready to Install (Pronto per l’installazione)
Punto 5: Fare clic su Close (Chiudi) quando viene visualizzata la
finestra di dialogo riportata di seguito, che segnala il completamento
dell’installazione.
(Illustrazione di esempio) Schermata Finish (Fine)
NOTA: l’installazione è leggermente diversa tra Windows Vista e Windows
XP. Seguire le istruzioni specifiche per il proprio sistema operativo.

Manuale utente IT-17
Installazione
Procedura per Windows Vista:
3. Al termine dell’installazione dell’utilità, il driver video viene installato
automaticamente.
Punto 1: Quando viene visualizzata la schermata di benvenuto, fare clic
su Next (Avanti).
(Illustrazione di esempio) Schermata di benvenuto
Punto 2: Selezionare “I accept the terms in the License Agreement
(Accetto i termini del contratto)” e fare clic su Next (Avanti).
(Illustrazione di esempio) Schermata License Agreement (Contratto di licenza)
Punto 3: Fare clic su Install (Installa) per avviare l’installazione.
Questa operazione potrebbe richiedere diversi minuti.
(Illustrazione di esempio) Schermata Ready to Install (Pronto per l’installazione)

IT-18 Manuale utente
dynadock™
Punto 4: Fare clic su Finish (Fine) quando viene visualizzata la finestra
di dialogo riportata di seguito.
(Illustrazione di esempio) Schermata Finish (Fine)
4. Al termine dell’installazione dei driver video, il driver audio viene
installato automaticamente. Per eseguire questo punto, è necessario
che dynadock sia collegato al computer. Se dynadock non viene
rilevato, appare il seguente messaggio: Please connect the dynadock
to your computer and click Retry to proceed (Collegare dynadock al
computer e fare clic su Riprova per procedere).
(Illustrazione di esempio) Messaggio che segnala che dynadock non è stato rilevato
5. Al termine dell’installazione, viene richiesto di riavviare il computer.
Scegliere “Yes” (Sì) e fare clic su OK per completare l’installazione.
Tutti i dispositivi diventano attivi dopo il riavvio.
(Illustrazione di esempio) Schermata di riavvio del computer
NOTA: a questo punto l’installazione per Windows Vista è completa.

Manuale utente IT-19
Installazione
Procedura per Windows XP:
3. Al termine dell’installazione dell’utilità, il driver “Video” viene installato
automaticamente.
(Illustrazione di esempio) Schermata di installazione del driver Video
4. Al termine dell’installazione di driver video, viene visualizzato un
messaggio che richiede di installare il driver audio. Per eseguire questo
punto, è necessario che dynadock sia collegato al computer. Fare clic
su OK per procedere oppure collegare dynadock al computer
consultando la sezione Collegamento di dynadock al computer.
Se dynadock non viene rilevato, il messaggio viene visualizzato di
nuovo. Verificare che dynadock sia collegato correttamente.
Se si fa clic su Cancel (Annulla), l’installazione del driver audio viene
annullata.
(Illustrazione di esempio) Messaggio che segnala che dynadock non è stato rilevato
NOTA: durante l’installazione, si verificherà uno sfarfallio dello schermo.
Si tratta di un comportamento normale. Potrebbe essere visualizzata una
finestra di dialogo che richiede di riavviare il computer. Non riavviare in
questo momento se si desidera installare altri driver.
NOTA: se dynadock non è collegato al PC, l’installazione del driver “Audio”
non viene eseguita.

IT-20 Manuale utente
dynadock™
5. Installare i driver.
Per effettuare l’installazione, seguire le istruzioni visualizzate sullo
schermo.
Punto 1: Quando viene visualizzata la schermata di benvenuto, fare clic
su Next (Avanti).
(Illustrazione di esempio) Schermata di selezione delle impostazioni
Punto 2: Selezionare un percorso di destinazione per l’installazione
oppure utilizzare quello predefinito. Quindi, fare clic su Next (Avanti).
(Illustrazione di esempio) Schermata Choose Destination Location
(Scegli percorso di destinazione)

Manuale utente IT-21
Installazione
Punto 3: Fare clic su Next (Avanti) per iniziare a copiare i file del
programma sul computer. Questa operazione potrebbe durare qualche
minuto.
(Illustrazione di esempio) Schermata di copiatura dei file di installazione
6. Al termine dell’installazione, viene richiesto di riavviare il computer.
Scegliere “Sì, riavviare il computer adesso.” e fare clic su Finish (Fine)
per completare l’installazione. Tutti i dispositivi diventano attivi dopo il
riavvio.
(Illustrazione di esempio) Schermata di riavvio del computer
Programma di utilità in background
In seguito all’installazione dell’Utilità dynadock, viene avviato
automaticamente in background un programma denominato
‘TOSHIBASvr.exe’, visibile in Task Manager di Windows. Questo
programma rileva il collegamento e la rimozione di dynadock.
NOTA: a questo punto l’installazione per Windows XP è completa.
NOTA: il programma di utilità non influisce su nessun altro programma del
PC. Non disattivarlo.

IT-22 Manuale utente
dynadock™
Disinstallazione
Per rimuovere l’Utilità dynadock e tutti i driver dal computer, procedere
come descritto di seguito per eliminare uno alla volta l’Utilità, il driver Video
e il driver Audio.
Disinstallazione - Procedura per Windows Vista
Disinstallazione dell’utilità
1. Per rimuovere l’Utilità dynadock dal computer, aprire Uninstall a
program (Disinstallazione programma) dal Pannello di controllo.
Scegliere “Utilità dynadock” dall’elenco, quindi fare clic sul pulsante
Uninstall (Disinstalla).
(Illustrazione di esempio) Disinstallazione del programma
2. Per effettuare la disinstallazione, seguire le istruzioni visualizzate sullo
schermo.

Manuale utente IT-23
Disinstallazione
Disinstallazione del driver Video
1. Per rimuovere completamente il driver Video, aprire Uninstall a
program (Disinstallazione programma) dal Pannello di controllo,
quindi scegliere “TOSHIBA Video Dock” e fare clic sul pulsante
Uninstall (Disinstalla).
(Illustrazione di esempio) Disinstallazione di TOSHIBA Video Dock
2. Per effettuare la disinstallazione, seguire le istruzioni visualizzate sullo
schermo.

IT-24 Manuale utente
dynadock™
Disinstallazione del driver Audio
1. Per rimuovere completamente il driver audio, aprire Uninstall a program
(Disinstallazione programma) dal Pannello di controllo, quindi
scegliere “TOSHIBA USB Audio” e fare clic sul pulsante Uninstall/
Change (Disinstalla/Cambia).
(Illustrazione di esempio) Disinstallazione di TOSHIBA USB Audio
2. Per effettuare la disinstallazione, seguire le istruzioni visualizzate sullo
schermo.
Disinstallazione - Procedura per Windows XP
Disinstallazione dell’utilità
1. Per rimuovere l’Utilità dynadock dal computer, aprire Installazione
applicazioni dal Pannello di controllo. Scegliere “Utilità dynadock”
dall’elenco, quindi fare clic sul pulsante Rimuovi.
(Illustrazione di esempio) Rimozione del programma
2. Per effettuare la disinstallazione, seguire le istruzioni visualizzate sullo
schermo.

Manuale utente IT-25
Disinstallazione
Disinstallazione del driver Video
1. Per rimuovere completamente il driver Video, aprire Installazione
applicazioni dal Pannello di controllo, quindi scegliere “TOSHIBA
Video Dock” e fare clic sul pulsante Rimuovi.
(Illustrazione di esempio) Rimozione di TOSHIBA Video Dock
2. Per effettuare la disinstallazione, seguire le istruzioni visualizzate sullo
schermo.
Disinstallazione del driver Audio
1. Per rimuovere completamente il driver Audio, aprire Installazione
applicazioni dal Pannello di controllo, quindi scegliere “TOSHIBA
USB Audio” e fare clic sul pulsante Cambia/Rimuovi.
(Illustrazione di esempio) Rimozione di TOSHIBA USB Audio
2. Per effettuare la disinstallazione, seguire le istruzioni visualizzate sullo
schermo.

IT-26 Manuale utente
dynadock™
Uso di dynadock
È possibile collegare i vari dispositivi alle porte appropriate di dynadock
senza spegnere il computer. Un breve periodo di attesa e un leggero
sfarfallio dello schermo prima che il computer riconosca un nuovo
dispositivo sono del tutto normali.
Porte USB 2.0 (pannello anteriore e posteriore)
Collegare un qualsiasi dispositivo USB a una delle sei porte USB di
dynadock.
■ Se nessun dispositivo è collegato alla porta, la luce dell’indicatore è
spenta.
■ Se un dispositivo è collegato alla porta e la connessione funziona
correttamente, la luce dell’indicatore è accesa in verde.
■ Se il dispositivo USB, ad esempio una stampante o un’unità per
supporti ottici, ecc., è dotato di un proprio adattatore CA, verificare che
questo sia collegato al dispositivo e a una presa elettrica funzionante.
Porta Ethernet (pannello posteriore)
Collegare l’estremità di un cavo di rete (non fornito) alla porta Ethernet (RJ-
45) di dynadock e l’altra estremità alla rete per garantire un accesso alla
rete ad alte prestazioni. Per configurare le proprietà di rete dell’adattatore
Ethernet:
In Windows Vista, selezionare Start > Pannello di controllo > View
network status and tasks (Visualizza stato e operazioni di rete) >
Manage network connections (Gestisci connessioni di rete).
In Windows XP, selezionare Start > Impostazioni > Connessioni
di rete.
Nella cartella Connessioni di rete, fare doppio clic sull’icona di
connessione dell’adattatore Ethernet di dynadock, contrassegnata dalla
dicitura ASIX AX88772 USB2.0 to Fast Ethernet Adapter.
(Illustrazione di esempio) Icona della connessione di rete
NOTA: solo le due porte USB anteriori alimentano la stazione quando il
computer è spento, in modalità di sospensione o disconnesso.

Manuale utente IT-27
Uso di dynadock
Viene aperta la finestra Proprietà Connessione alla rete locale (LAN),
dove è possibile configurare le impostazioni di rete in base ai requisiti del
proprio ambiente di rete. Per qualsiasi informazione riguardo a tali
impostazioni, rivolgersi al proprio amministratore di rete.
(Illustrazione di esempio) Proprietà Connessione alla rete locale (LAN)
Porta seriale (pannello posteriore)
Per collegare un dispositivo seriale, collegare un cavo seriale (non fornito)
alla porta seriale di dynadock e al dispositivo seriale. Installare quindi il
driver software in base alle istruzioni fornite con il dispositivo. Quando
viene richiesto di selezionare la porta, scegliere COMx, dove x corrisponde
al numero di porta COM assegnato dal sistema operativo.
Per visualizzare il numero di porta COM assegnato dal sistema operativo:
1. In Windows Vista, aprire Manage (Gestione): fare clic con il pulsante
destro su Computer e selezionareDevice Manager (Gestione
periferiche).
In Windows XP, aprire Gestione periferiche: fare clic con il pulsante
destro su Risorse del computer e selezionare Proprietà. In seguito,
fare clic su Hardware > Gestione periferiche.
NOTA: la porta LAN non supporta la funzione di riattivazione via rete
locale.

IT-28 Manuale utente
dynadock™
2. In corrispondenza del gruppo Porte (COM e LPT), dovrebbe essere
visualizzata la stringa Prolific USB-to-Serial Comm Port. Il numero di
porta COM appare accanto a tale stringa.
(Illustrazione di esempio) Individuazione della porta COM seriale
Porta audio sul pannello anteriore (microfono)
Per collegare un microfono, inserire il jack del microfono mono da 3,5 mm
nella porta di ingresso del microfono.
Porta audio sul pannello anteriore (cuffie o
altoparlanti)
In seguito all’installazione del software audio fornito, nel computer è
presente l’utilità USB 3D 106 Sound Configuration. Per aprirla, fare
doppio clic sulla relativa icona della barra delle applicazioni.
(Illustrazione di esempio) USB 3D 106 Sound Configuration
L’utilità presenta un’interfaccia utente grafica intuitiva che consente di
ottimizzare gli effetti audio. La maggior parte delle impostazioni viene
eseguita mediante barre di scorrimento, immagini o pulsanti. Effettuare le
impostazioni in base alle preferenze personali.
Uso della funzione audio virtuale a 7,1 canali con
altoparlanti/cuffie a due canali
La porta di uscita audio del pannello anteriore consente la connessione di
cuffie o altoparlanti stereo. Anche se sono collegati altoparlanti a due
canali, è possibile ottenere un effetto surround virtuale a 7,1 canali
mediante la funzione multicanale virtuale del software.
NOTA: se il software audio è stato installato correttamente e l’icona non è
visibile nella barra delle applicazioni, significa che dynadock è collegato a
una porta USB diversa da quella utilizzata originariamente per
l’installazione. Collegare dynadock alla porta USB originale e l’icona verrà
visualizzata di nuovo.

Manuale utente IT-29
Uso di dynadock
Per usufruire della funzione audio virtuale a 7,1 canali con altoparlanti e
cuffie a due canali:
1. Nella sezione Analog Output (Uscita analogica), selezionare
headphone (cuffie) (o l’icona delle cuffie in Windows XP).
(Illustrazione di esempio) Selezione delle cuffie
2. Sul pannello, fare clic sul pulsante 7.1 Virtual SPEAKER SHIFTER
(Commutatore altoparlante virtuale a 7,1 canali) per attivare la
funzione multicanale virtuale.
(Illustrazione di esempio) Pulsante 7.1 Virtual SPEAKER SHIFTER
3. Il pulsante in corrispondenza di DSP Mode (Modalità DSP) consente di
passare dalla finestra di controllo dello SHIFTER alla finestra di
controllo di base e viceversa.
(Illustrazione di esempio) Pulsante DSP
Avviare l’utilità USB 3D 106 Sound Configuration dalla barra delle
applicazioni. Fare clic sul pulsante Virtual Speaker Shifter per aprire i
controlli del commutatore.
Windows Vista Windows XP
Windows Vista Windows XP
Windows Vista
Windows XP

IT-30 Manuale utente
dynadock™
Uso dei controlli del commutatore degli altoparlanti virtuali
1. Controllo volume
2. Ruota tutti gli altoparlanti virtuali in senso orario
3. Ruota tutti gli altoparlanti virtuali in senso antiorario
4. Ruota manualmente tutti gli altoparlanti virtuali
5. Funzione di cambio manuale. È possibile trascinare uno specifico
altoparlante virtuale nella posizione preferenziale per ottimizzare un
singolo canale. Ad esempio, è possibile ottimizzare un canale centrale
a basso volume (per il dialogo) trascinando l’altoparlante virtuale
corrispondente più vicino a sé.
6. Ripristina le impostazioni predefinite degli altoparlanti
(Illustrazione di esempio) Controlli del commutatore
2
1
3
4
5
6

Manuale utente IT-31
Uso di dynadock
Uso dei controlli di base
1. Consentono di regolare/reimpostare il volume del canale destro e
sinistro degli altoparlanti/cuffie
2. Consentono di testare il canale destro e sinistro degli altoparlanti/cuffie
3. Interrompono i test audio
(Illustrazione di esempio) Schermata dei controlli di base
Uscita digitale S/PDIF (pannello posteriore)
Grazie alla funzione di uscita S/PDIF è possibile trasferire direttamente la
sorgente audio digitale dal computer al sistema home theater senza
perdere l’alta qualità del suono.
Per godere della qualità del suono digitale:
1. Verificare che il contenuto DVD supporti il formato Dolby Digital o DTS.
2. Verificare che il decoder esterno/ricevitore AV collegato a dynadock
supporti il formato Dolby Digital o la funzionalità di decodifica DTS.
2
1
3
NOTA: è visibile solo in Windows XP.

IT-32 Manuale utente
dynadock™
3. Attivare la funzione S/PDIF nell’utilità USB 3D 106 Sound
Configuration.
Nella scheda Main Setting (Impostazione principale), fare clic sul
pulsante accanto a S/PDIF Output (Uscita S/PDIF) e selezionare
Digital Audio 48KHz (Audio digitale a 48 KHz) nel menu a discesa.
(Illustrazione di esempio) Selezione dell’uscita S/PDIF
4. Configurare l’impostazione Audio Output (Uscita audio) del software
di riproduzione DVD per l’uso dell’uscita S/PDIF. (Aprire la finestra di
configurazione del software e cercare la voce Audio Output).
NOTA: la procedura precedente è solo per Windows XP. Per utilizzare la
funzione S/PDIF in Windows Vista, selezionare Start > Pannello di
controllo > Hardware and Sound (Hardware e suoni) > Sound
(Suono). Nella scheda Playback (Riproduzione), impostare Digital
Output (Output digitale) come dispositivo predefinito.

Manuale utente IT-33
Uso di dynadock
Porta video (VGA o DVI)
Collegamento
dynadock è disponibile in due versioni:
VGA – per il collegamento a monitor con interfaccia VGA
DVI – per il collegamento a monitor con interfaccia DVI
La versione DVI di dynadock include un adattatore DVI-VGA per il
collegamento di un monitor VGA.
Sebbene le porte e i driver video siano diversi, le procedure di
collegamento e installazione sono identiche.
Collegare il cavo del monitor (non fornito) alla porta di uscita video di
dynadock e al monitor esterno. Questo cavo può essere collegato e
scollegato in qualsiasi momento, senza scollegare dynadock dalla porta
USB del computer.
È possibile modificare le impostazioni video per personalizzare l’uso di
dynadock per la riproduzione video. Per ulteriori informazioni, consultare la
sezione Regolazione delle impostazioni video.
Se l’uscita video di dynadock non funziona dopo il collegamento di
dynadock a un monitor esterno, significa che il driver video (USB-VGA o
USB-DVI) non è stato installato correttamente. Verificare che il driver sia
installato correttamente, consultando la sezione Installazione dei driver.
Schermi visibili
I driver video dynadock consentono di visualizzare fino a tre schermi.
1. Lo schermo del notebook
2. Monitor esterno collegato alla porta video del notebook (se disponibile)
3. Monitor esterno collegato a dynadock
NOTA: per ottenere prestazioni video ottimali, dynadock deve essere
collegato a una porta USB 2.0. Se lo si collega a una porta USB 1.1,
dynadock funziona ma le prestazioni video risultano compromesse. Il
connettore USB può essere inserito e rimosso senza spegnere dynadock.
NOTA: il monitor esterno collegato a dynadock potrebbe essere
identificato come “2” o “3” nella schermata Proprietà - Schermo di Windows
(a seconda del modello) anche se non vi sono tre schermi collegati.

IT-34 Manuale utente
dynadock™
Modalità video
L’uscita video di dynadock funziona in due diverse modalità:
■ Modalità schermi cloni
■ Modalità desktop esteso (solo Windows XP)
Modalità schermi cloni
Questa modalità consente di creare una copia esatta (clone) dell’immagine
dello schermo del computer sul monitor esterno. È utile, ad esempio, se si
desidera utilizzare un monitor più grande rispetto allo schermo del
computer. Nella modalità schermi cloni, dynadock seleziona
automaticamente le impostazioni (risoluzione schermo, qualità colori e
frequenza di aggiornamento) per il monitor esterno che offrono la migliore
risoluzione in base alle impostazioni del computer.
Per impostazione predefinita, dynadock utilizza l’uscita video in modalità
schermi cloni.
Modalità desktop esteso (solo Windows XP)
La modalità desktop esteso consente di suddividere la visualizzazione
delle immagini su più monitor e offrire una serie di interessanti vantaggi in
termini di produttività:
■ Visualizzazione di fogli di calcolo di grandi dimensioni su due o tre
schermi senza interruzioni
■ Multitasking più efficiente senza finestre sovrapposte
■ Confronto di due documenti simultanei su due/tre schermi
■ Visualizzazione di video/TV su uno schermo e di revisioni sull’altro.
Per impostare dynadock per la modalità desktop esteso, procedere come
segue:
1. Posizionare il mouse in qualsiasi punto del desktop del computer, fare
clic con il pulsante destro e selezionare Proprietà. Viene visualizzata la
finestra Proprietà - Schermo.
2. Nella schermata Proprietà - Schermo fare clic sulla scheda
Impostazioni. Nel menu a discesa Schermo, selezionare l’opzione
contenente TOSHIBA Video Dock.
3. Selezionare la casella Estendi desktop su questo monitor.
4. Trascinare le icone monitor (1, 2 o 3) nella finestra posta nella parte
superiore dello schermo in modo che la loro distribuzione sulla
schermata del computer corrisponda a quella del monitor esterno.
NOTA: in Windows Vista™, dynadock non supporta la modalità desktop
esteso per la visualizzazione.

Manuale utente IT-35
Uso di dynadock
5. Fare clic su OK per chiudere la finestra Proprietà - Schermo.
(Illustrazione di esempio) Schermata Proprietà - Schermo
Passaggio dalla modalità desktop esteso alla modalità
schermi cloni
Per impostare l’uscita video sulla modalità schermi cloni, procedere come
descritto di seguito:
1. Posizionare il mouse in qualsiasi punto del desktop del computer, fare
clic con il pulsante destro e selezionare Proprietà. Viene visualizzata la
finestra Proprietà - Schermo.
2. Nella schermata Proprietà - Schermo fare clic sulla scheda
Impostazioni. Nel menu a discesa Schermo, selezionare l’opzione
contenente TOSHIBA Video Dock.
3. Deselezionare la casella Estendi desktop su questo monitor.
NOTA: per poter utilizzare tre monitor contemporaneamente in modalità
desktop esteso, il monitor “2” deve essere configurato per tale modalità.

IT-36 Manuale utente
dynadock™
4. Fare clic su OK per chiudere la finestra Proprietà - Schermo.
(Illustrazione di esempio) Schermata Proprietà - Schermo
Regolazione delle impostazioni video
La modalità di visualizzazione è costituita da tre diversi componenti:
Risoluzione: nell’accezione più comune, si riferisce al numero di pixel
orizzontali e verticali visualizzati sullo schermo.
Intensità colore: definisce il numero di colori differenti visualizzabili sullo
schermo contemporaneamente.
Frequenza di aggiornamento: misura la velocità necessaria per eseguire
una scansione dell’intero schermo. Frequenze elevate consentono di
ridurre lo sfarfallio.
Segue un elenco delle frequenze di aggiornamento supportate a varie
risoluzioni e intensità di colore dai componenti VGA e DVI:
NOTA: per poter utilizzare tre monitor in modalità schermi cloni, il monitor
“2” deve essere configurato per tale modalità.
Risoluzione/
Intensità
colore
640 x 480 800 x 600 1024 x 768 1280 x 768 1280 x 960 1280 x 1024
16 bit
60
72
75
56
60
72
75
85
60
70
75
85
60
75
85
60
85
60
75
85
32 bit
60
72
75
56
60
72
75
85
60
70
75
85
60
75
85
60
85
60
75

Manuale utente IT-37
Uso di dynadock
Il componente DVI supporta inoltre:
Non sono supportate modalità interlacciate.
Sono disponibili modalità aggiuntive, in base al tipo di monitor collegato;
tuttavia, tali modalità non sono al momento garantite.
Se il monitor non promuove le modalità supportate, il componente VGA o
DVI sceglierà una serie di modalità schermo comuni.
Se si esegue una clonazione dello schermo principale, il componente VGA
o DVI tenterà di utilizzare la modalità schermo preferenziale. In alcuni casi,
si potrebbe trattare della modalità meno appropriata per il desktop clonato.
Si consiglia di modificare la risoluzione dello schermo principale in modo da
farla corrispondere il più possibile alla risoluzione predefinita del monitor di
dynadock.
Uso iniziale
Quando il componente VGA o DVI viene avviato per la prima volta, esso
eseguirà la clonazione del monitor principale. Per modificare la modalità
schermo e la modalità di funzionamento del componente VGA o DVI,
accedere alle proprietà schermo di Windows.
Se sul monitor non risulta alcuna uscita collegata al componente VGA o
DVI, è possibile che esso si trovi in una modalità non visualizzabile dal
monitor. Ciò accade, ad esempio, se il monitor non riporta le modalità
schermo supportate al componente VGA o DVI. Ridurre la risoluzione dello
schermo principale e modificare la risoluzione del componente VGA o DVI
fino a quando viene visualizzata un’immagine.
Regolazione delle impostazioni video - Procedura per Windows Vista:
1. Posizionare il mouse in qualsiasi punto del desktop del computer, fare
clic con il pulsante destro e selezionare Personalize (Personalizza),
quindi fare clic su Display Settings (Impostazioni di visualizzazione).
2. Per modificare la risoluzione o la qualità dei colori, selezionare la
relativa opzione sullo schermo. Selezionare un valore di risoluzione e
intensità colore tra quelli riportati nella tabella di cui sopra. Nel caso di
un monitor esterno, è inoltre possibile selezionare qualsiasi valore di
risoluzione e qualità colore supportato dal monitor.
Risoluzione/
Intensità
colore
1600 x 1200
16 bit
60
32 bit
80
NOTA: per ulteriori informazioni sulle modalità supportate, consultare la
documentazione fornita con il monitor.
NOTA: l’impostazione del monitor su una modalità non supportata per
lunghi periodi potrebbe danneggiare il monitor stesso.

IT-38 Manuale utente
dynadock™
3. Per modificare la frequenza di aggiornamento, nella finestra Display
Settings (Impostazioni di visualizzazione), fare clic su Advanced
Settings (Impostazioni avanzate), quindi selezionare Monitor.
4. Selezionare una frequenza nell’elenco a discesa Frequenza di
aggiornamento. Verificare di selezionare una frequenza supportata
per le impostazioni di risoluzione e intensità colore selezionate, come
indicato nella tabella di cui sopra. Fare clic su OK.
5. Fare clic su OK per chiudere la finestra Display Settings
(Impostazioni di visualizzazione).
Regolazione delle impostazioni video - Procedura per Windows XP:
1. Posizionare il mouse in qualsiasi punto del desktop del computer, fare
clic con il pulsante destro e selezionare Proprietà. Viene visualizzata la
finestra Proprietà - Schermo.
2. Nella schermata Proprietà - Schermo fare clic sulla scheda
Impostazioni.
3. Per modificare la risoluzione o la qualità dei colori, selezionare la
relativa opzione sullo schermo. Selezionare un valore di risoluzione e
intensità colore tra quelli riportati nella tabella di cui sopra. Nel caso di
un monitor esterno, è inoltre possibile selezionare qualsiasi valore di
risoluzione e qualità colore supportato dal monitor.
4. Per modificare la frequenza di aggiornamento, nella finestra Proprietà -
Schermo, fare clic su Avanzate, quindi selezionare Monitor.
5. Selezionare una frequenza nell’elenco a discesa Frequenza di
aggiornamento. Verificare di selezionare una frequenza supportata
per le impostazioni di risoluzione e intensità colore selezionate, come
indicato nella tabella di cui sopra. Fare clic su OK.
6. Fare clic su OK per chiudere la finestra Proprietà - Schermo.
Se si utilizzano più dynadock con un singolo computer (ad esempio, uno in
ufficio e uno a casa), le impostazioni video relative a ciascun dynadock
vengono salvate al momento della disconnessione del computer. In tal
modo, è possibile impostare il dynadock dell’ufficio sulla modalità desktop
esteso e quello di casa sulla modalità schermi cloni; le impostazioni
verranno mantenute ogni volta che dynadock viene collegato al computer.

Manuale utente IT-39
Uso di dynadock
Conseguenze dell’attivazione della modalità Standby/
Sleep o Sospensione sui dispositivi collegati a
dynadock
Monitor esterni
Se nel computer viene attivata la modalità Standby/Sleep o Sospensione,
il monitor esterno collegato a dynadock viene oscurato.
Nella modalità schermi cloni, quando il computer ritorna in attività, le
impostazioni del monitor esterno vengono ripristinate esattamente come
prima dell’attivazione della modalità Standby/Sleep o Sospensione.
Nella modalità desktop esteso, quando il computer ritorna in attività, le
finestre che prima dell’attivazione della modalità Standby o Sospensione
erano visualizzate sul monitor esterno, non vengono ripristinate su questo
monitor.
Inoltre, se il monitor esterno si trova in modalità desktop esteso e il
computer richiede di effettuare l’accesso dopo la disattivazione della
modalità Standby o di Sospensione, la schermata di accesso viene
visualizzata solo sul monitor principale del computer e non sul monitor
esterno.
Altri dispositivi
Se un altro dispositivo è collegato a una porta di dynadock e il computer
entra in modalità Standby/Sleep o Sospensione, tale dispositivo cesserà di
funzionare. Ad esempio, se si utilizza la porta Ethernet per l’accesso di rete
ad alta velocità, l’accesso alla rete non risulterà disponibile fino a quando il
computer non ritorna in attività.

IT-40 Manuale utente
dynadock™
Scollegamento di dynadock
Rilascia stazione
Quando dynadock è collegato al computer, l’Utilità dynadock TOSHIBA
consente di rimuovere tutti i dispositivi con un solo clic. Procedere nel
modo seguente:
1. Fare clic con il pulsante destro sull’icona nella barra delle applicazioni.
2. Selezionare “Rilascia stazione” dal menu per avviare il processo di
rilascio.
(Illustrazione di esempio) Schermata Rilascia stazione
3. Attendere prima di rimuovere la stazione dal sistema.
(Illustrazione di esempio) Schermata di scollegamento
4. Se la stazione viene rimossa correttamente dal sistema, la relativa
icona non è più visibile nella barra delle applicazioni. Scollegare il cavo
USB dalla porta USB del computer.
ATTENZIONE: se dynadock non viene scollegato correttamente,
seguendo i punti indicati sopra, oppure viene collegato e scollegato prima
di essere rilevato dal PC, l’icona non è comunque più visibile. Tuttavia, si
consiglia di non procedere in questo modo, perché potrebbero verificarsi
perdite di dati e/o altri danni al PC e ai dispositivi collegati mediante la
stazione, in particolare se questi ultimi sono in uso.

Manuale utente IT-41
Scollegamento di dynadock
Rilascia e attiva sospensione
Quando dynadock è collegato al computer, l’Utilità dynadock TOSHIBA
consente di rimuovere tutti i dispositivi e attivare la sospensione del
sistema con un solo clic. Procedere nel modo seguente:
1. Fare clic con il pulsante destro sull’icona nella barra delle applicazioni.
2. Selezionare “Rilascia e attiva sospensione” dal menu.
(Illustrazione di esempio) Schermata Rilascia e attiva sospensione
3. Attendere prima di rimuovere la stazione dal sistema.
(Illustrazione di esempio) Schermata di scollegamento
4. Se la stazione viene rimossa correttamente dal sistema, la relativa
icona non è più visibile nella barra delle applicazioni. Scollegare il cavo
USB dalla porta USB del computer.
5. Dopodiché, viene attivata la modalità Sleep.
ATTENZIONE: se dynadock non viene scollegato correttamente,
seguendo i punti indicati sopra, oppure viene collegato e scollegato prima
di essere rilevato dal PC, l’icona non è comunque più visibile. Tuttavia, si
consiglia di non procedere in questo modo, perché potrebbero verificarsi
perdite di dati e/o altri danni al PC e ai dispositivi collegati mediante la
stazione, in particolare se questi ultimi sono in uso.

IT-42 Manuale utente
dynadock™
Rilascio mediante una riga di comando
Per eseguire l’Utilità dynadock mediante una riga di comando, procedere
come descritto di seguito:
1. Fare clic su Esegui... nel menu Start.
2. Digitare “C:\Programmi\TOSHIBA\dynadock
Utility\TOSUSBSvrCtrl.exe” /eject e avviare il programma.
Rimozione delle impostazioni
Il programma di configurazione dell’Utilità dynadock TOSHIBA consente
agli utenti di modificare le azioni delle funzionalità dell’utilità.
Apertura della finestra di dialogo Impostazione
1. Fare clic su “Start”, quindi su “Pannello di controllo”.
2. Fare doppio clic sull’icona “Utilità dynadock TOSHIBA”.
3. La finestra di dialogo Impostazione viene visualizzata.
NOTA: C:\Programmi\TOSHIBA\dynadock Utility\ è il percorso di
directory predefinito del programma. Se al momento dell’installazione
questo percorso è stato modificato, inserire qui il percorso specifico.
significa “spazio”. È necessario lasciare uno spazio.
eject è il comando che esegue la funzione. Sono disponibili due
comandi:
1. eject: esegue la stessa funzione della voce di menu “Rilascia stazione”;
vedere Rilascia stazione.
2. ejectsleep: esegue la stessa funzione della voce di menu “Rilascia e
attiva sospensione”; vedere Rilascia e attiva sospensione.
NOTA: il metodo di apertura del Pannello di controllo è sempre lo stesso
nelle diverse versioni di Windows. Se l’icona “Utilità dynadock TOSHIBA”
non è visibile, fare clic su “Passa alla visualizzazione classica” nella parte
sinistra della finestra del Pannello di controllo.

Manuale utente IT-43
Scollegamento di dynadock
Impostazione del servizio modalità Sleep
Il servizio modalità Sleep consente agli utenti di decidere se utilizzare la
voce “Rilascia e attiva sospensione” nel menu della barra delle
applicazioni.
■ Selezionare la casella “Servizio Rilascia stazione e attiva modalità
Sleep”:
Consente agli utenti di eseguire la funzione “Rilascia e attiva
sospensione” dal menu della barra delle applicazioni. Gli utenti
possono anche selezionare la modalità Sleep nell’elenco. Sono
disponibili due opzioni: Standby e Sospensione (Windows XP)/Sleep e
Sospensione (Windows Vista).
(Illustrazione di esempio) Schermata del servizio di scollegamento
■ Deselezionare la casella “Servizio Rilascia stazione e attiva modalità
Sleep”:
Se questa casella è deselezionata, la voce “Rilascia e attiva
sospensione” non viene visualizzata nel menu della barra della
applicazioni.
(Illustrazione di esempio) Schermata di rilascio
Windows Vista Windows XP

IT-44 Manuale utente
dynadock™
Impostazione del servizio Messaggio di notifica
(Illustrazione di esempio) Schermata del servizio Messaggio di notifica
■ Selezionare la casella “Mostra messaggio di completamento del
rilascio”:
Se si fa clic su “Rilascia stazione” o “Rilascia e attiva sospensione”,
viene eseguita l’azione di rilascio. Al termine del processo, viene
visualizzato il messaggio seguente.
(Illustrazione di esempio) Messaggio visualizzato
■ Deselezionare la casella “Mostra messaggio di completamento del
rilascio”:
Se si fa clic su “Rilascia stazione” o “Rilascia e attiva sospensione”,
viene eseguita l’azione di rilascio e non viene visualizzato alcun
messaggio. In tal caso, è difficile stabilire se il dispositivo è stato
rimosso in modo sicuro o meno
.
■ Selezionare la casella “Mostra messaggio di rimozione imprevista”:
Questa utilità può monitorare le modifiche del dispositivo nel sistema.
Se la stazione viene rimossa accidentalmente, viene visualizzato un
messaggio di avvertenza
.
(Illustrazione di esempio) Messaggio di avvertenza

Manuale utente IT-45
Scollegamento di dynadock
■ Deselezionare la casella “Mostra messaggio di rimozione imprevista”:
Questa utilità non eseguirà alcuna azione in caso di operazioni errate,
incidenti inevitabili o qualsiasi altra situazione. Deselezionare questa
casella solo se si è molto esperti del computer e del dispositivo di
espansione.
Selezione di un dispositivo audio
Quando dynadock è collegato al computer, l’Utilità dynadock TOSHIBA
consente di cambiare il dispositivo di uscita audio predefinito oppure di
abilitare o disabilitare un dispositivo selezionato. Procedere nel modo
seguente:
1. Fare clic con il pulsante destro sull’icona nella barra delle applicazioni.
2. Selezionare “Select Audio Device” (Seleziona dispositivo audio) dal
menu.
(Illustrazione di esempio) Schermata Select Audio Device (Seleziona dispositivo audio)
3. È possibile cambiare il dispositivo predefinito oppure abilitare o
disabilitare un dispositivo selezionato.
(Illustrazione di esempio) Schermata Change Audio Device (Cambia dispositivo audio)
Windows Vista Windows XP

IT-46 Manuale utente
dynadock™
Specifiche
In questa sezione sono elencate le specifiche tecniche di dynadock.
Dimensioni fisiche
Requisiti ambientali
Requisiti elettrici
Peso 507 g (inclusa la base)
Dimensioni 45 mm (larghezza) x 78 mm (profondità)
x 210 mm (altezza)
(Non sono incluse le parti che si estendono dal
corpo principale.)
114 mm (larghezza) x 130 mm (profondità)
x 223 mm (altezza) (Compresa la base)
Condizioni Temperatura ambiente Umidità relativa
In funzione Da 5°C a 35°C Dal 20% all’80%
Non in funzione Da -20°C a 65°C Dal 10% al 90%
Gradiente termico 20°C/ora (massima)
Temperatura bulbo
bagnato
26°C (massima)
Adattatore CA Ingresso: 100 - 240 V CA
Uscita: 5 V / 5 A CC

Manuale utente IT-47
Specifiche
Specifiche generali
*Le specifiche sono soggette a modifiche senza preavviso.
Interfaccia PC USB 2.0
Porte e connettori 6 porte USB 2.0 (connettore femmina tipo A)
1 uscita S/PDIF (uscita audio digitale ottica)
1 porta Ethernet (10/100 Base-T Ethernet con
connettore RJ-45)
1 porta seriale
1 porta VGA (connettore femmina da 15 piedini
D-SUB analogico)
OPPURE
1 porta DVI-I (connettore femmina da 24 piedini
digitale + connettore femmina da 5 piedini
analogico)
1 ingresso microfono (ingresso audio mono da
3,5 mm)
1 uscita cuffie o altoparlanti (uscita audio stereo da
3,5 mm)
1 porta USB 2.0 (connettore femmina tipo B)
1 presa DC-IN
1 slot del cavo di blocco
Modalità video
supportate
*A seconda del sistema
operativo
Windows XP: Schermi cloni, desktop esteso,
schermo principale
Windows Vista: Schermi cloni
*Alcune schede video incorporate possono
impedire a monitor secondari di diventare schermi
primari.

IT-48 Manuale utente
dynadock™

Gebruikershandleiding
dynadock™

NL-2 Gebruikershandleiding
dynadock™
Inhoudsopgave
Inleiding. . . . . . . . . . . . . . . . . . . . . . . . . . . . . . . . . . . . . . . . . . . . . . . . . . . 7
Voorzieningen. . . . . . . . . . . . . . . . . . . . . . . . . . . . . . . . . . . . . . . . . . . . 7
Voorzijde. . . . . . . . . . . . . . . . . . . . . . . . . . . . . . . . . . . . . . . . . . . . . . . . 8
Achterzijde . . . . . . . . . . . . . . . . . . . . . . . . . . . . . . . . . . . . . . . . . . . . . . 9
Inhoud van het pakket . . . . . . . . . . . . . . . . . . . . . . . . . . . . . . . . . . . . 10
Systeemvereisten. . . . . . . . . . . . . . . . . . . . . . . . . . . . . . . . . . . . . . . . 10
Montage. . . . . . . . . . . . . . . . . . . . . . . . . . . . . . . . . . . . . . . . . . . . . . . . . . 11
Installatie. . . . . . . . . . . . . . . . . . . . . . . . . . . . . . . . . . . . . . . . . . . . . . . . . 13
De dynadock op de computer aansluiten. . . . . . . . . . . . . . . . . . . . . . 13
De stuurprogramma’s installeren . . . . . . . . . . . . . . . . . . . . . . . . . . . . 14
Verwijderen. . . . . . . . . . . . . . . . . . . . . . . . . . . . . . . . . . . . . . . . . . . . . . . 22
Verwijderen - svoor Windows Vista . . . . . . . . . . . . . . . . . . . . . . . . . . 22
Verwijderen - stappen voor Windows XP . . . . . . . . . . . . . . . . . . . . . . 24
De dynadock gebruiken. . . . . . . . . . . . . . . . . . . . . . . . . . . . . . . . . . . . . 26
USB 2.0-poorten (voor- en achterzijde) . . . . . . . . . . . . . . . . . . . . . . . 26
Ethernet-poort (achterzijde) . . . . . . . . . . . . . . . . . . . . . . . . . . . . . . . . 26
Seriële poort (achterzijde) . . . . . . . . . . . . . . . . . . . . . . . . . . . . . . . . . 27
Audiopoort op voorzijde (microfoon). . . . . . . . . . . . . . . . . . . . . . . . . . 28
Audiopoort op voorzijde (hoofdtelefoon of luidsprekers) . . . . . . . . . . 28
Videopoort (VGA of DVI) . . . . . . . . . . . . . . . . . . . . . . . . . . . . . . . . . . 33
Invloed van de stand-by-stand of de sluimerstand op
apparaten die zijn aangesloten op de dynadock . . . . . . . . . . . . . . . 39
De dynadock loskoppelen. . . . . . . . . . . . . . . . . . . . . . . . . . . . . . . . . . . 40
Dock loskoppelen. . . . . . . . . . . . . . . . . . . . . . . . . . . . . . . . . . . . . . . . 40
Dock loskoppelen en slaapstand activeren . . . . . . . . . . . . . . . . . . . . 41
Loskoppelen via de opdrachtregel . . . . . . . . . . . . . . . . . . . . . . . . . . . 42
Instellingen verwijderen . . . . . . . . . . . . . . . . . . . . . . . . . . . . . . . . . . . 42
Audio-apparaat selecteren . . . . . . . . . . . . . . . . . . . . . . . . . . . . . . . . . 45
Specificaties . . . . . . . . . . . . . . . . . . . . . . . . . . . . . . . . . . . . . . . . . . . . . . 46

Gebruikershandleiding NL-3
Naleving van reglementen
FCC-informatie
Productnaam: dynadock
Modelnummer: PA3541*, PA3542*
FCC-verklaring van overeenstemming
Deze apparatuur is getest en voldoet aan de voorschriften voor een digitaal
apparaat van klasse B, conform deel 15 van de FCC-voorschriften.
Deze voorwaarden zijn ontworpen teneinde redelijke bescherming te
bieden tegen schadelijke interferentie bij gebruik in woongebieden.
Deze apparatuur genereert en gebruikt hoogfrequente energie en kan deze
energie uitstralen. Indien de apparatuur niet volgens de instructies wordt
geïnstalleerd en gebruikt, kan dit resulteren in schadelijke storing van de
radiocommunicatie. Zelfs als alle instructies zijn opgevolgd, kan echter
storing optreden. Als deze apparatuur schadelijke storing voor radio- of
televisieontvangst veroorzaakt (wat kan worden vastgesteld door de
apparatuur uit en weer aan te zetten), verdient het aanbeveling een of meer
van de volgende maatregelen te treffen om de storing te verhelpen:
■ Wijzig de richting of positie van de ontvangstantenne.
■ Vergroot de afstand tussen de apparatuur en de radio/tv.
■ Sluit de apparatuur en de ontvanger op verschillende stopcontacten aan.
■ Raadpleeg de leverancier of een ervaren radio-/tv-monteur.
FCC-bepalingen
Deze apparatuur is getest en voldoet aan deel 15 van de FCC-
reglementen. De werking van dit product dient te voldoen aan de volgende
twee voorwaarden:
(1) Dit apparaat mag geen schadelijke storing veroorzaken.
(2) Dit apparaat moet ontvangen storing accepteren. Dit geldt ook voor
storing die kan leiden tot een ongewenste werking.
Contact
WAARSCHUWING:Het wijzigen of aanpassen van deze apparatuur
zonder uitdrukkelijke toestemming van TOSHIBA of door TOSHIBA
erkende partijen kan de machtiging tot het gebruik van de apparatuur
tenietdoen.
Adres: TOSHIBA America Information Systems, Inc.
9740 Irvine Boulevard
Irvine, California 92618-1697, V.S.
Telefoon: (949) 583-3000

NL-4 Gebruikershandleiding
dynadock™
EU-verklaring van overeenstemming
TOSHIBA verklaart dat dit product voldoet aan de volgende normen:
Dit product draagt het CE-keurmerk in overeenstemming met de relevante
Europese richtlijnen. De verantwoording voor de toewijzing van CE-
keurmerken ligt bij TOSHIBA Europe, Hammfelddamm 8, 41460 Neuss,
Duitsland.
WEEE-informatie
Voor gebruikers in lidstaten van de EU (Europese Unie): Volgens de
WEEE-richtlijn (Waste Electrical and Electronic Equipment) mag dit product
niet als huishoudelijk afval of bedrijfsafval worden behandeld. Elektrische
en elektronische apparatuur moet op de juiste wijze worden ingenomen en
gerecycled volgens de geldende voorschriften in uw land. Neem voor meer
informatie over recycling van dit product contact op met het lokale
autoriteiten, de afvalverwerkingsinstantie of de winkel waar u het product
hebt gekocht.
Veiligheidsinstructies
Lees de veiligheidsinstructies altijd zorgvuldig door:
■ Houd deze gebruikershandleiding bij de hand, zodat u deze zo nodig
kunt raadplegen.
■ Houd deze apparatuur uit de buurt van vocht.
■ Als een van de volgende situaties zich voordoet, laat de apparatuur dan
nakijken door een onderhoudstechnicus:
■ De apparatuur is blootgesteld aan vocht.
■ De apparatuur is gevallen en beschadigd.
■ De apparatuur is zichtbaar beschadigd.
■ De apparatuur werkt niet goed of werkt niet zoals wordt beschreven
in de gebruikershandleiding.
Extra informatie: “Dit product voldoet aan de voorschriften van de
EMC-richtlijn 89/336/EEC en/of de
laagspanningsrichtlijn 73/23/EEC.”

Gebruikershandleiding NL-5
Copyrightmelding
Geen enkel deel van deze publicatie mag worden gereproduceerd in welke
vorm of op welke wijze dan ook zonder voorafgaande schriftelijke
toestemming. Andere handelsmerken of merknamen die in deze publicatie
worden vermeld, zijn handelsmerken of gedeponeerde handelsmerken van
hun respectievelijke eigenaars.
Afwijzing van aansprakelijkheid
De informatie in dit document kan zonder kennisgeving vooraf worden
gewijzigd. De fabrikant doet geen aanspraken of garanties (impliciet of
anderszins) met betrekking tot de nauwkeurigheid en volledigheid van dit
document en kan in geen geval aansprakelijk worden gehouden voor
winstderving of commerciële schade, met inbegrip van maar niet beperkt
tot speciale of incidentele schade, gevolgschade of andere schade.
Januari 2007, versie 2.0
Handelsmerken
Intel, Intel Core, Pentium en Celeron zijn handelsmerken of gedeponeerde
handelsmerken van Intel Corporation.
Windows, Microsoft Office, Windows en Windows Vista zijn gedeponeerde
handelsmerken of handelsmerken van Microsoft Corporation in de
Verenigde Staten en/of andere landen.
AMD, AMD K6, Athlon en Duron zijn handelsmerken van Advanced Micro
Devices Incorporated.
Ethernet is een gedeponeerd handelsmerk en Fast Ethernet is een
handelsmerk van Xerox Corporation.
Adobe en Reader zijn gedeponeerde handelsmerken of handelsmerken
van Adobe Systems Incorporated in de Verenigde Staten en/of andere
landen.
In deze handleiding wordt mogelijk verwezen naar andere handelsmerken
en gedeponeerde handelsmerken die hierboven niet zijn genoemd.

NL-6 Gebruikershandleiding
dynadock™
Voorzorgsmaatregelen
De functie Fn + F5 die in de elektronische gebruikershandleiding van uw
TOSHIBA-computer wordt beschreven, stuurt alleen de interne
videocontroller van uw computer aan.
De TOSHIBA dynadock gebruikt een geavanceerde videocontroller om
beelden weer te geven op de externe monitor die erop is aangesloten.
Dankzij de beperkingen voor de overdrachtssnelheid van USB 2.0 kunnen
bij DVD-weergave sommige of alle delen traag of schokkerig zijn. Dit is
geen defect van de dynadock. Voor een optimale weergave wanneer u
DVD’s afspeelt, geeft u het beeld weer op het computerscherm in plaats
van op de externe monitor.
Weergave van DVD wordt niet ondersteund in de spiegelmodus.
3D-schermbeveiligingen (3D FlowerBox en dergelijke) werken niet in de
spiegelmodus of de uitgebreide modus.
Dit product ondersteunt geen 3D-programma’s.
De schermvullende DOS-modus kan niet worden ingeschakeld in de
spiegelmodus.
Google Earth werkt niet in de spiegelmodus.
Het videostuurprogramma geeft 24-bits gegevens door aan het apparaat
als een kleurkwaliteit van 32 bits hebt geselecteerd. Dit zorgt voor een
efficiëntere gegevensoverdracht.
Wanneer u geluid opneemt, wordt het aanbevolen de volume-instellingen
voor de microfoon handmatig te configureren.
Voorzorgsmaatregelen alleen voor Windows Vista™
De dynadock ondersteunt alleen de spiegelmodus voor het scherm.
Wanneer de dynadock is aangesloten, worden de schermen van de
computer en het externe apparaat automatisch ingesteld op de BASIC-
modus. Het scherm van de computer wordt automatisch ingesteld op de
AERO-modus wanneer de dynadock wordt verwijderd.
Spellen in OpenGL, zoals Quake3, worden niet ondersteund in de
spiegelmodus. Als u dit soort spellen wilt spelen, raden wij aan de
dynadock los te koppelen.
USB-apparaten, CPU-bronnen en andere apparaten kunnen negatief
worden beïnvloed wanneer u films afspeelt of grote hoeveelheden
gegevens overzet via de dynadock
.
De externe monitor wordt niet automatisch uitgeschakeld door het
energiebeheer van het besturingssysteem.
Het geluid kan vervormen of vertragen wanneer u MIDI/MPEG-bestanden
afspeelt. In het geval van een MIDI-bestand kunt proberen de visualisatie-
instellingen van de mediaspeler te wijzigen. Bij een MPG-bestanden raden
wij aan dit af te spelen zonder dat de dynadock is aangesloten.

Gebruikershandleiding NL-7
Inleiding
Inleiding
De Toshiba-dynadock met video gebruikt één USB-poort om zo uw
computer via één eenvoudige aansluiting uit te breiden tot uw
desktopomgeving. Hiermee kunt u al uw randapparatuur aansluiten,
waaronder zes USB-apparaten, Ethernet-netwerk, serieel apparaat,
hoofdtelefoon, luidsprekers en microfoon en een externe monitor en
digitale audio-apparatuur. Ideaal voor computers die extra aansluitingen
vereisen.
Dankzij het platte, rechtopstaande ontwerp neemt de dynadock weinig
bureauruimte in, terwijl de twee USB-poorten op de voorzijde gemakkelijk
toegankelijk zijn. De dynadock is hot swappable: u kunt elk apparaat
toevoegen of verwijderen zonder dat u de computer opnieuw moet
opstarten. Dankzij al deze functies is de dynadock een perfect accessoire
voor thuis of op kantoor.
Via de videopoort kan uw computer worden aangesloten op een externe
monitor, een LCD-scherm of een projector met een resolutie van maximaal
1600 x 1200 pixels (alleen DVI). De aangesloten monitor kan worden
geconfigureerd als kopie (spiegel) van uw primaire scherm of als
uitbreiding (alleen in Windows XP) van het Windows
®
-bureaublad, zodat u
meer toepassingen tegelijk kunt zien. Zo bent u niet meer beperkt tot
overlappende venster op één scherm.
Een andere functie is de S/PDF-uitgang voor digitale audio. Deze voert de
digitale geluidsbron van de computer direct uit naar uw audio-installatie
zonder dat de hoge geluidskwaliteit verloren gaat. Als u tweekanaals
luidsprekers of een hoofdtelefoon gebruikt via de normale audiopoort, kunt
u toch genieten van 7.1 surround sound dankzij de virtuele meerkanaals
audiofunctie.
Voorzieningen
■ Eén USB-plug die op uw computer wordt aangesloten
■ Plat, rechtopstaand ontwerp bespaart bureauruimte
■ Gemakkelijk toegankelijke poorten op de voorzijde
■ Ondersteunt video van notebookkwaliteit op een externe monitor
■ VGA-resolutie van maximaal SXGA (1280 x 1024), 16/32-bits kleur
■ DVI-resolutie van maximaal UXGA (1600 x 1200), 16/32-bits kleur
■ Hot swappable; u kunt apparaten toevoegen of verwijderen zonder de
computer opnieuw op te starten
OPMERKING: De dynadock is beschikbaar in twee videoversies: met een
VGA-videopoort of een DVI-videopoort. Deze gebruikershandleiding bevat
informatie voor beide versies van de dynadock. Let goed op welke versie u
hebt en volg de aanwijzingen voor uw versie.

NL-8 Gebruikershandleiding
dynadock™
■ Virtueel 7.1-kanaals surround sound
■ Alle video- en audiostuurprogramma’s meegeleverd
■ Biedt het TOSHIBA-dynadock-hulpprogramma waarmee alle apparaten
tegelijk kunnen worden verwijderd
■ Stroom wordt altijd geleverd via de USB-poorten op de voorzijde, ook al
staat de computer uit
Voorzijde
(Voorbeeld) Lampjes en aansluitingen op de voorzijde van de dynadock
Voedingslampje: brandt groen wanneer de dynadock
aanstaat.
Lampje voor USB-hub: brandt groen wanneer een
USB-apparaat is aangesloten op een van de zes USB-
poorten.
2 USB 2.0-poorten met stroomvoorziening:
voor aansluiting van USB-randapparaten.
3,5-mm monomicrofooningang: voor aansluiting van
een externe monomicrofoon voor opname.
3,5-mm stereo-audio-uitgang: voor aansluiting van
stereohoofdtelefoon of -luidsprekers.

Gebruikershandleiding NL-9
Inleiding
Achterzijde
(Voorbeeld) Aansluitingen op de achterzijde van de dynadock
Optische digitale S/PDIF-uitgang: gebruik een
optische S/PDIF-kabel (niet meegeleverd) om uw
digitale audioapparatuur aan te sluiten, zoals een
Dolby Digital Surround Sound-ontvanger en -
luidsprekersysteem. Als u deze aansluiting wilt
gebruiken, moet de ontvanger een optische S/PDIF-
ingang hebben.
DB9 seriële poort: voor aansluiting van een serieel
apparaat dat u wilt aansturen.
4 USB 2.0-poorten (A-type met gaatjes):
voor aansluiting van USB-randapparaten.
10/100 Mbps Ethernet-poort: voor aansluiting op
een Ethernet-netwerk via een netwerkkabel (niet
meegeleverd).
USB:poort voor aansluiting op de USB-poort van
de hostcomputer.
DVI-video-uitgang: voor aansluiting van een DVI-
monitor (weergegeven).
- of -
VGA-video-uitgang: voor aansluiting van een
VGA-monitor (niet weergegeven).
Sleuf kabelslot: hierop kunt u een kabelslot
aansluiten om diefstal te helpen voorkomen (niet
meegeleverd).
Voedingsaansluiting: voor aansluiting op de
meegeleverde netadapter. De dynadock heeft altijd
een externe stroomvoorziening nodig, aangezien
het geen stroom ontvangt via de USB-bus.
Gaatjes voor kabelhouder: hier kunt u de
kabelhouder in haken als alle apparaten eenmaal
zijn aangesloten.

NL-10 Gebruikershandleiding
dynadock™
Inhoud van het pakket
■ dynadock (VGA- of DVI-video-interface)
■ Houder
■ Kabelhouder
■ USB 2.0-kabel
■ Netadapter
■ Netsnoer
■ CD (gebruikershandleiding, stuurprogramma en hulpprogramma)
■ Gids voor snelle installatie
■ DVI-naar-VGA-video-adapter (alleen DVI-versie)
Systeemvereisten
■ 1,2 GHz of snellere processor. Intel Pentium/Celeron-familie of AMD
K6/Athlon/Duron-familie of compatibele processor wordt aanbevolen
(Core™ 2 Duo 2,0 GB of snellere processor wordt aanbevolen voor
optimale videoprestaties)
■ 512 MB of meer geheugen (1 GB geheugen of meer wordt aanbevolen)
■ USB 2.0-poort
■ 30 MB beschikbare schijfruimte
■ Windows
®
XP met SP2/Windows Vista™ (32-bite versie)
■ Voor optimale resultaten moet de schermresolutie worden
geconfigureerd op 800 x 600 en 16-bits kleur.

Gebruikershandleiding NL-11
Montage
Montage
Verwijder de houder en de dynadock uit de verpakking. U moet beide
onderdelen monteren.
(Voorbeeld) De dynadock en de houder vóór montage
Schuif de dynadock op de houder, zoals hieronder wordt aangegeven.
(Voorbeeld) De dynadock op de houder bevestigen

NL-12 Gebruikershandleiding
dynadock™
Na bevestiging op de houder kunt u de dynadock gemakkelijk neerzetten.
(Voorbeeld) De gemonteerde dynadock

Gebruikershandleiding NL-13
Installatie
Installatie
De dynadock op de computer aansluiten
Het wordt aanbevolen om de dynadock vóór installatie op de pc aan te
sluiten. Voer de volgende stappen uit om de dynadock correct aan te sluiten:
1. Sluit de netadapter aan op de gelijkstroomingang (DC-IN) op de
achterzijde van de dynadock.
(Voorbeeld) De dynadock van stroom voorzien
2. Sluit het netsnoer aan op de netadapter en steek het snoer in een
werkend stopcontact. Het voedingslampje op de voorzijde brandt blauw
wanneer de dynadock stroom krijgt.
3. Steek het vierkante uiteinde van de USB-kabel in de USB-aansluiting
op de achterzijde van de dynadock.
(Voorbeeld) De USB-kabel aansluiten op de dynadock

NL-14 Gebruikershandleiding
dynadock™
4. Sluit het andere uiteinde van de USB-kabel aan op een beschikbare
USB 2.0-poort op de computer.
(Voorbeeld) De USB-kabel aansluiten op de computer
5. Sluit de notebook aan op een stroomvoorziening en zet hem aan.
Raadpleeg de documentatie van de computer voor meer informatie
over het aansluiten van de computer op een stroomvoorziening.
De stuurprogramma’s installeren
1. Plaats de meegeleverde installatie-CD in het optische station. De CD
wordt automatisch uitgevoerd en er verschijnt een dialoogvenster.
Als de functie voor automatisch uitvoeren op uw systeem is
uitgeschakeld, wordt het programma niet automatisch uitgevoerd. Open
de schijf in Verkenner en dubbelklik op “AutoRun.exe”.
(Voorbeeld) Openingsscherm
OPMERKING: Vergeet niet welke USB-poort u gebruikt om de
stuurprogramma’s te installeren en sluit de dynadock altijd aan op dezelfde
USB-poort. Doet u dat niet, dan behandelt Windows
®
de dynadock als een
nieuw apparaat en wordt u gevraagd de stuurprogramma’s opnieuw te
installeren. Er kan slechts één dynadock op één pc tegelijk worden
gebruikt.
OPMERKING: De volgende installatiestappen zijn bedoeld voor de
besturingssystemen Windows Vista™ en Windows XP. Hoewel de meeste
stappen vrijwel gelijk zijn, bestaan er enkele verschillen tussen de twee
besturingssystemen, zodat u waar aangegeven de stappen voor uw
besturingssysteem moet volgen.

Gebruikershandleiding NL-15
Installatie
2. Klik op “dynadock-hulpprogramma en -stuurprogramma installeren”.
Het hulpprogramma en alle benodigde stuurprogramma’s voor de
dynadock worden geïnstalleerd. Volg de aanwijzingen op het scherm
om de installatie van het hulpprogramma te voltooien.
Stap 1: Klik op Volgende in het welkomstvenster.
(Voorbeeld) Welkomstscherm
Stap 2: Selecteer “Ik ga akkoord” en klik op Volgende.
(Voorbeeld) Het venster met de licentieovereenkomst
Stap 3: Kies de doelmap.
(Voorbeeld) De doellocatie selecteren

NL-16 Gebruikershandleiding
dynadock™
Stap 4: Klik op Volgende om de installatie te starten. Dit kan enkele
minuten duren.
(Voorbeeld) Gereed voor installatie
Stap 5: Klik op Sluiten in het dialoogvenster “Installatie voltooid” dat u
hieronder ziet.
(Voorbeeld) Het voltooiingsvenster
OPMERKING: Er bestaan enkele kleine verschillen in de installatie tussen
Windows Vista en Windows XP. Voer de stappen voor uw
besturingssysteem uit.

Gebruikershandleiding NL-17
Installatie
Stappen voor Windows Vista:
3. Nadat de installatie van het hulpprogramma is voltooid, wordt het
videostuurprogramma geïnstalleerd.
Stap 1: Klik op Volgende in het welkomstvenster.
(Voorbeeld) Welkomstscherm
Stap 2: Selecteer “Ik ga akkoord met de voorwaarden in de
licentieovereenkomst” en klik op Volgende.
(Voorbeeld) Het venster met de licentieovereenkomst
Stap 3: Klik op Installeren om de installatie te starten. Dit kan enkele
minuten duren.
(Voorbeeld) Gereed voor installatie

NL-18 Gebruikershandleiding
dynadock™
Stap 4: Klik op Voltooien wanneer het onderstaande dialoogvenster
verschijnt.
(Voorbeeld) Het voltooiingsvenster
4. Nadat de videostuurprogramma’s zijn geïnstalleerd, wordt automatisch
het audiostuurprogramma geïnstalleerd. Voor deze stap moet de
dynadock op de computer zijn aangesloten. Als de dynadock niet wordt
gedetecteerd, verschijnt het volgende bericht. Sluit de dynadock op uw
computer aan en klik op Opnieuw proberen om verder te gaan.
(Voorbeeld) De dynadock is niet gedetecteerd
5. Nadat de installatie is voltooid, wordt u gevraagd de computer opnieuw
op te starten. Kies “Ja” en klik op OK om de installatie te voltooien.
Nadat u de computer opnieuw hebt opgestart, kunt u alle apparaten
gebruiken.
(Voorbeeld) De computer opnieuw opstarten
OPMERKING: Hiermee is de installatie voor Windows Vista voltooid.

Gebruikershandleiding NL-19
Installatie
Stappen voor Windows XP:
3. Nadat de installatie van het hulpprogramma is voltooid, wordt
automatisch het videostuurprogramma geïnstalleerd.
(Voorbeeld) Installatie van videostuurprogramma
4. Nadat de videostuurprogramma’s zijn geïnstalleerd, wordt het bericht
weergegeven dat u het audiostuurprogramma moet installeren. Voor
deze stap moet de dynadock op de computer zijn aangesloten. Klik op
OK om verder te gaan of sluit de dynadock nu op de computer, waarbij
u het gedeelte De dynadock op de computer aansluiten raadpleegt.
Als de dynadock niet wordt gedetecteerd, verschijnt het bericht
opnieuw. Controleer of de dynadock correct is aangesloten.
Als u op Annuleren klikt, wordt de installatie van het
audiostuurprogramma beëindigd.
(Voorbeeld) De dynadock is niet gedetecteerd
OPMERKING:Tijdens de installatie flikkert het scherm enkele malen. Dit is
normaal. Er kan een dialoogvenster verschijnen waarin u wordt gevraagd
de computer opnieuw op te starten. Start de computer nu nog niet opnieuw
op omdat eerst aanvullende stuurprogramma’s moeten worden
geïnstalleerd.
OPMERKING: De installatie van het audiostuurprogramma mislukt als de
dynadock niet op de pc is aangesloten.

NL-20 Gebruikershandleiding
dynadock™
5. Installeer de stuurprogramma’s.
Volg de aanwijzingen op het scherm om de installatie van de
stuurprogramma’s te voltooien.
Stap 1: Klik op Volgende in het welkomstvenster.
(Voorbeeld) Selecties instellen
Stap 2: Kies een bestemming voor de installatie of gebruik de
standaardlocatie. Klik daarna op Volgende.
(Voorbeeld) De doellocatie selecteren
Stap 3: Klik op Volgende om de programmabestanden naar de
computer te kopiëren. Dit kan enkele minuten duren.
(Voorbeeld) De installatiebestanden worden gekopieerd

Gebruikershandleiding NL-21
Installatie
6. Nadat de installatie is voltooid, wordt u gevraagd de computer opnieuw
op te starten. Selecteer “Ja, ik wil mijn computer nu opnieuw opstarten”
en klik op Voltooien om de installatie te voltooien. Nadat u de computer
opnieuw hebt opgestart, kunt u alle apparaten gebruiken.
(Voorbeeld) De computer opnieuw opstarten
Het achtergrondprogramma
Nadat het dynadock-hulpprogramma is geïnstalleerd, wordt een
programma genaamd TOSHIBASvr.exe automatisch uitgevoerd in de
achtergrond. Dit is zichtbaar via Windows Taakbeheer. Het programma
detecteert of de dynadock wordt geplaatst en verwijderd.
OPMERKING: Hiermee is de installatie voor Windows XP voltooid.
OPMERKING: Dit programma is niet van invloed op andere programma’s
op pc. Schakel het niet uit.

NL-22 Gebruikershandleiding
dynadock™
Verwijderen
Als u het dynadock-hulpprogramma en alle stuurprogramma’s van uw
computer wilt verwijderen, voert u de volgende stappen uit, waarbij u het
hulpprogramma, het videostuurprogramma en het audiostuurprogramma
een voor een verwijdert.
Verwijderen - svoor Windows Vista
Het hulpprogramma verwijderen
1. Als u het dynadock-hulpprogramma van uw computer wilt verwijderen,
opent u Een programma verwijderen via Configuratiescherm. Kies
het dynadock-hulpprogramma in de lijst en klik op de knop Verwijderen.
(Voorbeeld) Het programma verwijderen
2. Volg de aanwijzingen op het scherm om de verwijdering te voltooien.

Gebruikershandleiding NL-23
Verwijderen
Het videostuurprogramma verwijderen
1. Als u het videostuurprogramma volledig wilt verwijderen, opent u Een
programma verwijderen in Configuratiescherm. Kies “TOSHIBA-
videodock” en klik op de knop Verwijderen.
(Voorbeeld) TOSHIBA-videodock verwijderen
2. Volg de aanwijzingen op het scherm om de verwijdering te voltooien.

NL-24 Gebruikershandleiding
dynadock™
Het audiostuurprogramma verwijderen
1. Als u het audiostuurprogramma volledig wilt verwijderen, opent u Een
programma verwijderen in Configuratiescherm. Kies “TOSHIBA
USB-audio” en klik op de knop Verwijderen.
(Voorbeeld) TOSHIBA USB-audio verwijderen
2. Volg de aanwijzingen op het scherm om de verwijdering te voltooien.
Verwijderen - stappen voor Windows XP
Het programma verwijderen
1. Als u het dynadock-hulpprogramma van uw computer wilt verwijderen,
opent u Software via Configuratiescherm. Kies het dynadock-
hulpprogramma in de lijst en klik op de knop Verwijderen.
(Voorbeeld) Het programma verwijderen
2. Volg de aanwijzingen op het scherm om de verwijdering te voltooien.

Gebruikershandleiding NL-25
Verwijderen
Het videostuurprogramma verwijderen
1. Als u het videostuurprogramma volledig wilt verwijderen, opent u
Software in Configuratiescherm. Kies “TOSHIBA-videodock” en klik
op de knop Verwijderen.
(Voorbeeld) TOSHIBA-videodock verwijderen
2. Volg de aanwijzingen op het scherm om de verwijdering te voltooien.
Het audiostuurprogramma verwijderen
1. Als u het audiostuurprogramma volledig wilt verwijderen, opent u
Software in Configuratiescherm. Kies “TOSHIBA USB-audio” en klik
op de knop Verwijderen.
(Voorbeeld) TOSHIBA USB-audio verwijderen
2. Volg de aanwijzingen op het scherm om de verwijdering te voltooien.

NL-26 Gebruikershandleiding
dynadock™
De dynadock gebruiken
U kunt apparaten aansluiten aan de juiste poorten op de dynadock terwijl
de computer is ingeschakeld. Een korte vertraging en een flikkerend
scherm voordat de computer het nieuwe apparaat herkent is normaal.
Wacht een ogenblik.
USB 2.0-poorten (voor- en achterzijde)
Sluit een USB-apparaat aan op een van de zes USB-poorten van de
dynadock.
■ Als er geen apparaat op de poort is aangesloten, is het lampje uit.
■ Als er een apparaat op de poort is aangesloten en de aansluiting
correct werkt, brandt het lampje groen (aan).
■ Als het USB-apparaat, zoals een printer of optisch station, is geleverd
met een eigen netadapter, sluit u deze aan op het apparaat en op een
werkend stopcontact.
Ethernet-poort (achterzijde)
Voor een snelle netwerktoegang sluit u het ene uiteinde van een
netwerkkabel (niet meegeleverd) aan op de Ethernet-poort (RJ-45) van de
dynadock en het andere uiteinde op uw netwerk. De
netwerkeigenschappen van de Ethernet-adapter configureren:
In Windows Vista selecteert u Start > Configuratiescherm >
Netwerkstatus en -taken weergeven > Netwerkverbindingen
beheren.
In Windows XP selecteert u Start > Instellingen >
Netwerkverbindingen.
Dubbelklik in de map Netwerkverbindingen op het verbindingspictogram
van de Ethernet-adapter van de dynadock, dat wordt aangeduid als ASIX
AX88772 USB2.0 to Fast Ethernet Adapter.
(Voorbeeld) Pictogram van de netwerkverbinding
OPMERKING: Alleen de twee USB-poorten op de voorzijde leveren
stroom wanneer de computer uitstaat, in de slaapstand staat of is
losgekoppeld.

Gebruikershandleiding NL-27
De dynadock gebruiken
Het venster Eigenschappen voor LAN-verbinding wordt geopend.
Hier kunt u de vereiste netwerkinstellingen voor uw netwerkomgeving
configureren. Als u niet zeker bent van de instellingen, neemt u voor hulp
contact op met de netwerkbeheerder.
(Voorbeeld) Eigenschappen voor LAN-verbinding
Seriële poort (achterzijde)
Als u een serieel apparaat wilt aansluiten, sluit u de seriële kabel (niet
meegeleverd) aan op de seriële poort van de dynadock en op het seriële
apparaat. Installeer vervolgens het stuurprogramma aan de hand van de
instructies bij het apparaat. Wanneer u wordt gevraagd een poort te
selecteren, kiest u COMx, waarbij x het COM-poortnummer is dat door het
besturingssysteem is toegewezen.
Ga als volgt te werk als u wilt weten welk COM-poortnummer door het
besturingssysteem is toegewezen:
1. In Windows Vista opent u Beheer door met de rechtermuisknop te
klikken op Computer en Apparaatbeheer te selecteren.
In Windows XP opent u Apparaatbeheer door met de rechtermuisknop
te klikken op Deze computer en Eigenschappen te selecteren. Klik
daarna op Hardware > Apparaatbeheer.
OPMERKING: De LAN-poort ondersteunt de functie Activering op LAN niet.

NL-28 Gebruikershandleiding
dynadock™
2. In de groep Poorten (COM & LPT) zou u Prolific USB-to-Serial
Comm Port moeten vinden. Het COM-poortnummer wordt hierachter
aangegeven.
(Voorbeeld) De seriële COM-poort zoeken
Audiopoort op voorzijde (microfoon)
Als u een microfoon wilt aansluiten, sluit u de 3,5-mm monomicrofoonplug
aan op de microfooningang.
Audiopoort op voorzijde (hoofdtelefoon of
luidsprekers)
Nadat u de meegeleverde audiosoftware hebt geïnstalleerd, wordt het
hulpprogramma USB 3D 106 Sound Configuration (USB 3D 106-
geluidsconfiguratie) op de computer geïnstalleerd. U opent dit programma
door te dubbelklikken op het pictogram USB 3D 106 Sound Configuration
in het systeemvak.
(Voorbeeld) USB 3D 106 Sound Configuration
Dit hulpprogramma heeft een gebruiksvriendelijke grafische interface
waarmee u optimale audio-effecten kunt bereiken. U kunt de meeste
instellingen aanpassen met behulp van schuifregelaars, afbeeldingen of
knoppen. Breng eenvoudig de gewenste aanpassingen voor uw
persoonlijke voorkeuren aan.
OPMERKING: Als de audiosoftware correct is geïnstalleerd en het
pictogram niet in het systeemvak wordt weergegeven, betekent dat dat de
dynadock is aangesloten op een andere USB-poort dan de poort die
tijdens de installatie is gebruikt. Sluit de dynadock opnieuw aan op de
originele USB-poort, waarna het pictogram opnieuw wordt weergegeven.

Gebruikershandleiding NL-29
De dynadock gebruiken
Virtuele 7.1-kanaals audio gebruiken bij 2-kanaals
luidsprekers/hoofdtelefoon
De audio-uitgang op het voorpaneel wordt gebruikt om de
stereoluidspekers of hoofdtelefoon aan te sluiten. Hoewel 2-kanaals
luidsprekers kunnen worden aangesloten, is virtueel 7.1-kanaals surround
sound mogelijk via de virtuele meerkanaals functie van de software.
Voer de volgende stappen uit als u de functie voor virtuele 7.1-kanaals
audio wilt inschakelen voor 2-kanaals luidsprekers of een hoofdtelefoon:
1. Selecteer de hoofdtelefoon in het gedeelte Analog Output (Analoge
uitvoer) (of het hoofdtelefoonpictogram in Windows XP).
(Voorbeeld) Hoofdtelefoon selecteren
2. Klik op de knop 7.1 Virtual SPEAKER SHIFTER om de virtuele
meerkanaalsfunctie in te schakelen.
(Voorbeeld) De knop 7.1 Virtual SPEAKER SHIFTER
3. Met de knop naast DSP Mode kunt u schakelen tussen SHIFTER-
bediening en basisbediening.
(Voorbeeld) De knop DSP
Windows Vista Windows XP
Windows Vista Windows XP
Windows Vista
Windows XP

NL-30 Gebruikershandleiding
dynadock™
Start het hulpprogramma USB 3D 106 Sound Configuration via het
systeemvak. Klik op de knop Virtual Speaker Shifter om de Shifter-
bediening te openen.
De virtuele luidsprekers verschuiven
1. Volumeregeling
2. Alle virtuele luidsprekers rechtsom draaien
3. Alle virtuele luidsprekers linksom draaien
4. Alle virtuele luidsprekers handmatig draaien
5. Functie voor handmatige verschuiving. U kunt een bepaalde virtuele
luidspreker naar de gewenste positie verschuiven om de uitvoer van
een afzonderlijk kanaal te verbeteren. U kunt de uitvoer van een
middenluidspreker met een laag volume (voor spraak) bijvoorbeeld
verbeteren door deze dichter naar u toe te slepen.
6. De standaardinstellingen van de luidsprekers herstellen
(Voorbeeld) Shifter-bediening
2
1
3
4
5
6

Gebruikershandleiding NL-31
De dynadock gebruiken
De basisbediening gebruiken
1. Het volume van het linker- en rechterkanaal van de luidsprekers/
hoofdtelefoon aanpassen of het standaardvolume herstellen
2. Het linker- en rechterkanaal van uw luidsprekers/hoofdtelefoon testen
3. De audiotest stoppen
(Voorbeeld) Het venster voor basisbediening
Digital S/PDIF-uitgang (achterzijde)
Met de functie voor S/PDIF-uitvoer kunt u de digitale geluidsbron
rechtstreeks uitvoeren van de computer naar uw hifi-homecinemasysteem
zonder dat de geluidskwaliteit afneemt.
Voer de volgende stappen uit als u wilt genieten van een echte digitale
geluidskwaliteit:
1. Controleer of de inhoud van de DVD Dolby Digital of DTS ondersteunt.
2. Controleer of de externe decoder/AV-ontvanger die op de dynadock is
aangesloten, Dolby Digital of DTS kan decoderen.
2
1
3
OPMERKING: Dit is alleen zichtbaar in Windows XP.

NL-32 Gebruikershandleiding
dynadock™
3. Schakel de S/PDIF-functie in het hulpprogramma USB 3D 106 Sound
Configuration in.
Klik op het tabblad Main Setting (Hoofdinstellingen) van het
hulpprogramma op de knop naast S/PDIF Output en selecteer Digital
Audio 48KHz in de keuzelijst.
(Voorbeeld) S/PDIF selecteren
4. Configureer de instellingen voor audio-uitvoer van de DVD-
afspeelsoftware voor gebruik van S/PDIF. (Open de installatie- of
configuratiesoftware en zoek het item Audio Out/Audio-uit).
OPMERKING: De bovenstaande stappen zijn alleen bedoeld voor
Windows XP. Als u de S/PDIF-functie wilt gebruiken in Windows Vista,
selecteert u Start > Configuratiescherm > Hardware en geluid > Geluid.
Stel op het tabblad Afspelen Digitale uitvoer in als standaardapparaat.

Gebruikershandleiding NL-33
De dynadock gebruiken
Videopoort (VGA of DVI)
Aansluiting
De dynadock is verkrijgbaar in twee versies:
VGA – voor aansluiting van een VGA-monitor
DVI – voor aansluiting van een DVI-monitor
De DVI-versie van de dynadock bevat een DVD-naar-VGA-adapter
voor aansluiting van een VGA-monitor.
Hoewel de poorten en videostuurprogramma’s verschillen, zijn de
aansluiting en de configuratie gelijk.
Sluit de monitorkabel (niet meegeleverd) aan op de video-uitgang van de
dynadock en op de externe monitor. Deze kabel kan worden aangesloten
en verwijderd zonder dat u de dynadock loskoppelt van de USB-poort van
de computer.
U kunt de video-instellingen aanpassen om de werking van de dynadock
met video te wijzigen. Raadpleeg “Video-instellingen aanpassen” voor
meer informatie.
Als de video-uitgang van de dynadock niet werkt nadat de dynadock
correct is aangesloten op een externe monitor, is het videostuurprogramma
(USB-VGA of USB-DVI) mogelijk niet correct geïnstalleerd. Zorg dat het
stuurprogramma correct is geïnstalleerd door het gedeelte De
stuurprogramma’s installeren te raadplegen.
Bruikbare beeldschermen
Met de dynadock-videostuurprogramma’s kunt u in totaal drie
beeldschermen gebruiken:
1. Het scherm van het notebook
2. Een externe monitor die is aangesloten op de videopoort van het
notebook (indien beschikbaar)
3. Een externe monitor die is aangesloten op de dynadock
OPMERKING: Voor optimale videoprestaties moet de dynadock worden
aangesloten op een USB 2.0-poort. De dynadock werkt als hij is
aangesloten op een USB 1.1-poort, maar de videoprestaties nemen dan
wel af. U mag de USB-connector aansluiten en verwijderen terwijl de
dynadock is ingeschakeld.
OPMERKING: De externe monitor die is aangesloten op de dynadock kan
in het Windows-venster Eigenschappen voor Beeldscherm worden
aangegeven als “2” of “3” (afhankelijk van het model) hoewel er mogelijk
niet drie schermen zijn aangesloten.

NL-34 Gebruikershandleiding
dynadock™
Videomodi
De video-uitvoer van de dynadock werkt in twee modi:
■ Spiegelmodus
■ Uitgebreide modus (alleen Windows XP)
Spiegelmodus
Deze modus “spiegelt” (maakt een identieke kopie van) het
computerscherm op de externe monitor. Dit is bijvoorbeeld handig als u
een grotere monitor wilt gebruiken dan het computerscherm. In de
spiegelmodus selecteert de dynadock automatisch de instellingen
(schermresolutie, kleurkwaliteit en vernieuwingsfrequentie) voor de externe
monitor die de beste resolutie bieden op basis van de instellingen van de
computer.
De dynadock gebruikt standaard video-uitvoer in de spiegelmodus.
Uitgebreide modus (alleen Windows XP)
In de uitgebreide modus kunt u het beeld verdelen over meerdere
monitoren. Dit biedt diverse voordelen die de productiviteit verhogen:
■ U kunt grote spreadsheets bekijken op twee of drie schermen waarbij
het beeld doorloopt.
■ U kunt efficiënter meerdere taken tegelijk uitvoeren zonder
overlappende vensters.
■ U kunt twee documenten vergelijken op twee of drie schermen.
■ U kunt video/tv kijken op het ene scherm en werken op het andere
scherm.
Voer de volgende stappen uit als u de dynadock wilt instellen op de
uitgebreide modus:
1. Klik met de rechtermuisknop ergens op het bureaublad van de
computer en selecteer Eigenschappen. Het venster Eigenschappen
voor Beeldscherm verschijnt.
2. Klik op de tab Instellingen in het venster Eigenschappen voor
Beeldscherm. Selecteer in de vervolgkeuzelijst Beeldscherm de optie
die TOSHIBA-videodock bevat.
3. Schakel het vakje Het Windows-bureaublad uitbreiden naar deze
monitor in.
4. Versleep de monitorpictogrammen (1, 2 of 3) boven in het venster,
zodat ze overeenkomen met de fysieke plaatsing van uw
computerscherm en de externe monitor.
OPMERKING: In Windows Vista™ ondersteunt de dynadock geen
uitgebreide weergavemodus.

Gebruikershandleiding NL-35
De dynadock gebruiken
5. Klik op OK om het venster Eigenschappen voor Beeldscherm te
sluiten.
(Voorbeeld) Het venster Eigenschappen voor Beeldscherm
Schakelen van de uitgebreide modus naar de spiegelmodus
Voer de volgende stappen uit als u de video-uitvoer wilt instellen voor de
spiegelmodus:
1. Klik met de rechtermuisknop ergens op het bureaublad van de
computer en selecteer Eigenschappen. Het venster Eigenschappen
voor Beeldscherm verschijnt.
2. Klik op de tab Instellingen in het venster Eigenschappen voor
Beeldscherm. Selecteer in de vervolgkeuzelijst Beeldscherm de optie
die TOSHIBA-videodock bevat.
3. Schakel het vakje Het Windows-bureaublad uitbreiden naar deze
monitor uit.
OPMERKING: Als u drie monitoren tegelijk wilt gebruiken in de uitgebreide
modus, moet monitor “2” ook worden geconfigureerd voor de uitgebreide
modus.

NL-36 Gebruikershandleiding
dynadock™
4. Klik op OK om het venster Eigenschappen voor Beeldscherm te
sluiten.
(Voorbeeld) Het venster Eigenschappen voor Beeldscherm
Video-instellingen aanpassen
De schermmodus bestaat uit drie elementen:
Resolutie: Normaal gesproken verwijst dit naar het aantal pixels dat
horizontaal en verticaal op het scherm wordt weergegeven.
Kleurdiepte: Dit verwijst naar het aantal verschillende kleuren dat tegelijk
op het scherm kan worden weergegeven.
Vernieuwingsfrequentie: De snelheid waarmee het hele scherm wordt
gescand. Bij hogere frequenties nemen flikkeringen af.
OPMERKING: Als u drie monitoren tegelijk wilt gebruiken in de
spiegelmodus, moet monitor “2” ook worden geconfigureerd voor de
spiegelmodus.

Gebruikershandleiding NL-37
De dynadock gebruiken
Hieronder ziet u een lijst met vernieuwingsfrequenties die worden
ondersteund bij verschillende resoluties en kleurdiepten voor de VGA- en
DVI-component:
Daarnaast ondersteunt de DVI-component:
Let op dat geïnterlinieerde modi niet worden ondersteund.
Er kunnen aanvullende modi worden aangeboden, afhankelijk van de
aangesloten monitor, maar ondersteuning daarvan kan momenteel niet
worden gegarandeerd.
Als de monitor de ondersteunde modi niet doorgeeft, kiest de VGA- of DVI-
component een reeks gangbare schermmodi.
Als het primaire beeldscherm wordt gekloond, probeert de VGA- of DVI-
component de voorkeursmodus van de monitor te gebruiken. In sommige
gevallen is dit mogelijk niet de meest geschikte modus voor het
gespiegelde scherm. Het wordt aanbevolen de resolutie van het primaire
scherm aan te passen, zodat deze meer overeenkomt met de
standaardresolutie van de monitor die is aangesloten op de dynadock.
Resolutie/
kleurdiepte
640x480 800x600 1024x768 1280x768 1280x960 1280x1024
16 bits
60
72
75
56
60
72
75
85
60
70
75
85
60
75
85
60
85
60
75
85
32 bits
60
72
75
56
60
72
75
85
60
70
75
85
60
75
85
60
85
60
75
Resolutie/
kleurdiepte
1600x1200
16 bits
60
32 bits
80
OPMERKING: Raadpleeg de documentatie bij de monitor voor meer
informatie over ondersteunde modi.

NL-38 Gebruikershandleiding
dynadock™
Eerste gebruik
Wanneer de VGA- of DVI-component voor het eerst wordt gestart, wordt de
primaire monitor gespiegeld. U kunt de schermmodus en de
werkingsmodus van de VGA- of DVI-component aanpassen via de
beeldschermeigenschappen in Windows.
Als er geen beeld is te zien op de monitor die is aangesloten op de VGA- of
DVI-component, is deze mogelijk op een modus ingesteld die niet kan
worden weergegeven door de monitor. Dit kan het geval zijn als de monitor
de ondersteunde modi niet doorgeeft aan de VGA- of DVI-component.
Verlaag om de beurt de resolutie van het primaire scherm en van het
scherm van de VGA- of DVI-component totdat het beeld zichtbaar is.
De video-instellingen aanpassen - stappen voor Windows Vista:
1. Klik met de rechtermuisknop ergens op het bureaublad van de
computer, selecteer Aan persoonlijke voorkeur aanpassen en klik op
Beeldscherminstellingen.
2. Als u de schermresolutie of kleurkwaliteit wilt wijzigen, selecteert u de
gewenste opties. Let erop dat u een ondersteunde resolutie en
kleurkwaliteit uit de bovenstaande tabel selecteert. Voor een externe
monitor kunt u elke resolutie of kleurkwaliteit selecteren die door die
monitor wordt ondersteund.
3. Als u de vernieuwingsfrequentie wilt wijzigen, klikt u in het venster
Beeldscherminstellingen op Geavanceerde instellingen en
vervolgens op Beeldscherm.
4. Selecteer een frequentie in de vervolgkeuzelijst
Vernieuwingsfrequentie. Let erop dat u een vernieuwingsfrequentie
selecteert die wordt ondersteund voor de ingestelde resolutie en
kleurdiepte, zoals wordt aangegeven in de voorgaande tabel. Klik op
OK.
5. Klik op OK om het venster Beeldscherminstellingen te sluiten.
De video-instellingen aanpassen - stappen voor Windows XP:
1. Klik met de rechtermuisknop ergens op het bureaublad van de
computer en selecteer Eigenschappen. Het venster Eigenschappen
voor Beeldscherm verschijnt.
2. Klik op de tab Instellingen in het venster Eigenschappen voor
Beeldscherm.
3. Als u de schermresolutie of kleurkwaliteit wilt wijzigen, selecteert u de
gewenste opties. Let erop dat u een ondersteunde resolutie en
kleurkwaliteit uit de bovenstaande tabel selecteert. Voor een externe
monitor kunt u elke resolutie of kleurkwaliteit selecteren die door die
monitor wordt ondersteund.
OPMERKING: Als de monitor gedurende langere tijd is ingesteld op een
modus die niet wordt ondersteund, kan de monitor beschadigen.

Gebruikershandleiding NL-39
De dynadock gebruiken
4. Als u de vernieuwingsfrequentie wilt wijzigen, klikt u in het venster
Eigenschappen voor Beeldscherm op Geavanceerd en vervolgens op
Beeldscherm.
5. Selecteer een frequentie in de vervolgkeuzelijst
Vernieuwingsfrequentie. Let erop dat u een vernieuwingsfrequentie
selecteert die wordt ondersteund voor de ingestelde resolutie en
kleurdiepte, zoals wordt aangegeven in de voorgaande tabel. Klik op OK.
6. Klik op OK om het venster Eigenschappen voor Beeldscherm te
sluiten.
Als u meerdere dynadocks gebruikt met één computer, bijvoorbeeld een op
het werk en een thuis, worden de video-instellingen voor elke dynadock
opgeslagen wanneer u de computer loskoppelt. Zo is het mogelijk dat u uw
dynadock op het werk instelt voor de uitgebreide modus, terwijl uw
dynadock thuis configureert voor de spiegelmodus. Die instellingen blijven
behouden telkens wanneer u de desbetreffende dynadock met de
computer gebruikt.
Invloed van de stand-by-stand of de sluimerstand op
apparaten die zijn aangesloten op de dynadock
Externe monitoren
De externe monitor die is aangesloten op de dynadock geeft geen beeld als
de computer stand-by of in de slaapstand of sluimerstand gaat.
Wanneer de computer weer wordt geactiveerd in de spiegelmodus,
behoudt de externe monitor dezelfde instellingen als voordat de computer
stand-by of in de slaap- of sluimerstand ging.
In de uitgebreide modus worden vensters die voorheen werden
weergegeven op de externe monitor, niet opnieuw weergegeven op de
secundaire monitor wanneer de computer wordt geactiveerd.
Als de externe monitor is ingesteld op de uitgebreide modus en de
computer aanmelding vereist na terugkeer uit stand-by of de sluimerstand,
wordt het aanmeldingsvenster weergegeven op de primaire
computermonitor, niet op de externe monitor.
Andere apparaten
Als een ander apparaat is aangesloten op een poort van de dynadock en
de computer stand-by of in de slaap- of sluimerstand gaat, werkt dat
apparaat niet. Als u bijvoorbeeld de Ethernet-poort gebruikt voor snelle
netwerktoegang, is de netwerktoegang pas weer beschikbaar nadat de
computer weer is geactiveerd.

NL-40 Gebruikershandleiding
dynadock™
De dynadock loskoppelen
Dock loskoppelen
Wanneer de dynadock op een computer is aangesloten, kunt u met het
TOSHIBA-dynadock-hulpprogramma alle apparaten met één klik
verwijderen. Voer hiervoor de volgende stappen uit:
1. Klik met de rechtermuisknop op het pictogram in het systeemvak.
2. Service dock loskoppelen en slaapstand
(Voorbeeld) Het venster Dock loskoppelen
3. Wacht voordat u het dock uit het systeem verwijdert.
(Voorbeeld) Het dock loskoppelen
4. Wanneer het dock uit het systeem is verwijderd, verdwijnt het pictogram
uit het systeemvak. Verwijder de USB-kabel uit de USB-poort van de
computer.
LET OP: Als u de dynadock niet veilig loskoppelt door de bovenstaande
stappen uit te voeren of als u de dynadock aansluit en loskoppelt voordat
deze door de pc wordt gedetecteerd, verdwijnt het pictogram eveneens.
Dit wordt echter niet aanbevolen, aangezien dit kan leiden tot
gegevensverlies en/of andere schade aan uw pc en de apparaten die op
het dock zijn aangesloten, met name als ze zijn ingeschakeld.

Gebruikershandleiding NL-41
De dynadock loskoppelen
Dock loskoppelen en slaapstand activeren
Wanneer de dynadock op een computer is aangesloten, kunt u met het
TOSHIBA-dynadock-hulpprogramma alle apparaten met één klik
verwijderen en het systeem in de slaapstand zetten. Voer hiervoor de
volgende stappen uit:
1. Klik met de rechtermuisknop op het pictogram in het systeemvak.
2. Selecteer “Loskoppelen en slaapstand activeren” in het menu.
(Voorbeeld) Het venster Loskoppelen en slaapstand activeren
3. Wacht voordat u het dock uit het systeem verwijdert.
(Voorbeeld) Het dock loskoppelen
4. Wanneer het dock uit het systeem is verwijderd, verdwijnt het pictogram
uit het systeemvak. Verwijder de USB-kabel uit de USB-poort van de
computer.
5. Daarna wordt het systeem in de slaapstand gezet.
LET OP: Als u de dynadock niet veilig loskoppelt door de bovenstaande
stappen uit te voeren of als u de dynadock aansluit en loskoppelt voordat
deze door de pc wordt gedetecteerd, verdwijnt het pictogram eveneens.
Dit wordt echter niet aanbevolen, aangezien dit kan leiden tot
gegevensverlies en/of andere schade aan uw pc en de apparaten die op
het dock zijn aangesloten, met name als ze zijn ingeschakeld.

NL-42 Gebruikershandleiding
dynadock™
Loskoppelen via de opdrachtregel
U kunt het dynadock-hulpprogramma ook uitvoeren via de opdrachtregel.
Voer hiervoor de volgende stappen uit:
1. Klik op Uitvoeren... in het menu Start.
2. Typ “C:\Program Files\TOSHIBA\dynadock
Utility\TOSUSBSvrCtrl.exe” /eject en voer het
programma uit.
Instellingen verwijderen
Met het programma Hulpprogramma instellen voor de TOSHIBA-dynadock
kunnen gebruikers de werking van het hulpprogramma wijzigen.
Het instellingendialoogvenster openen
1. Klik op Start en op Configuratiescherm.
2. Dubbelklik op het pictogram “TOSHIBA-dynadock-hulpprogramma”.
3. Het instellingendialoogvenster verschijnt.
OPMERKING: C:\Program Files\TOSHIBA\dynadock Utility\ is
het standaarddirectorypad van het programma. Als u het pad tijdens de
installatie hebt gewijzigd, voert u het gebruikte pad in.
staat voor een spatie. Voeg op die plek een spatie toe.
eject is de opdracht die de functie uitvoert. Er zijn twee opdrachten
beschikbaar:
1. eject: Deze opdracht voert dezelfde functie uit als wanneer u klikt op
“Dock loskoppelen”. Raadpleeg Dock loskoppelen.
2. ejectsleep: Deze opdracht voert dezelfde functie uit als wanneer u klikt
op “Loskoppelen en slaapstand activeren”. Raadpleeg Dock loskoppelen
en slaapstand activeren.
OPMERKING: De methode om Configuratiescherm te openen is gelijk in
verschillende Windows-versies. Als u het pictogram “TOSHIBA-dynadock-
hulpprogramma” niet kunt vinden, klik dan op Klassieke weergave, links in
Configuratiescherm.

Gebruikershandleiding NL-43
De dynadock loskoppelen
De slaapstandservice instellen
Via de slaapstandservice kunnen gebruikers aangeven of de optie
“Loskoppelen en slaapstand activeren” in het menu van het systeemvak
kan worden gebruikt.
■ Schakel het vakje “Eject Dock and Sleep PC Service” in:
Gebruikers kunnen nu “Loskoppelen en slaapstand activeren” kiezen in
het menu van het systeemvak. Gebruikers kunnen ook de slaapstand
selecteren in de keuzelijst. Er zijn twee keuzen beschikbaar: Stand-by
en slaapstand (voor Windows XP)/slaapstand en sluimerstand (voor
Windows Vista).
(Voorbeeld) Het venster Loskoppelservice
■ Schakel het vakje “Service Dock loskoppelen en slaapstand activeren” uit:
Als dit vakje is uitgeschakeld, wordt de optie “Loskoppelen en
slaapstand activeren” niet weergegeven in het menu van het
systeemvak.
(Voorbeeld) Het venster Loskoppelen
Windows Vista Windows XP

NL-44 Gebruikershandleiding
dynadock™
Berichtenservice instellen
(Voorbeeld) Het venster voor de berichtenservice
■ Schakel het vakje “Bericht tonen nadat het loskoppelen is voltooid” in:
Als u klikt op “Dock loskoppelen” of “Dock loskoppelen en slaapstand
activeren”, wordt de handeling uitgevoerd. Na voltooiing wordt het
volgende bericht weergegeven:
(Voorbeeld) Meldingsbericht
■ Schakel het vakje “Bericht weergeven nadat het loskoppelen is
voltooid” uit:
Als u klikt op “Dock loskoppelen” of “Dock loskoppelen en slaapstand
activeren”, wordt de handeling uitgevoerd en voltooid zonder berichten.
In dit geval kunt u moeilijk beoordelen of het apparaat wel of niet veilig
is verwijderd
.
■ Schakel het vakje “Bericht tonen bij onverwacht verwijderen” in:
Het hulpprogramma kan apparaatwijzigingen in het systeem
controleren. Als het dock per ongeluk wordt verwijderd, wordt een
waarschuwing weergegeven
.
(Voorbeeld) Waarschuwingsbericht

Gebruikershandleiding NL-45
De dynadock loskoppelen
■ Schakel het vakje “Bericht tonen bij onverwacht verwijderen” uit:
Het hulpprogramma doet niets bij foutieve handelingen, onvermijdelijke
ongevallen of andere situaties. Schakel deze optie alleen uit als u zeer
vertrouwd bent met uw computer en het dock
.
Audio-apparaat selecteren
Wanneer de dynadock op uw computer is aangesloten, kunt u met het
TOSHIBA-dynadock-hulpprogramma het standaard audio-uitvoerapparaat
wijzigen of een geselecteerd apparaat in- of uitschakelen. Voer hiervoor de
volgende stappen uit:
1. Klik met de rechtermuisknop op het pictogram in het systeemvak.
2. Selecteer “Audio-apparaat selecteren” in het menu.
(Voorbeeld) Audio-apparaat selecteren
3. U kunt het standaardapparaat wijzigen of een geselecteerd apparaat in-
of uitschakelen.
(Voorbeeld) Audio-apparaat wijzigen
Windows Vista Windows XP

NL-46 Gebruikershandleiding
dynadock™
Specificaties
Deze gedeelte bevat een overzicht van de technische kenmerken van de
dynadock.
Gewicht en afmetingen
Werkomgeving
Stroomvoorziening
Gewicht 507 gram (inclusief houder)
Afmetingen 45 (b) x 78 (d) x 210 (h) mm
(uitstekende delen niet inbegrepen)
114 (b) x 130 (d) x 223 (h) mm (inclusief houder)
Omstandigheden Omgevingstemperatuur Relatieve
vochtigheid
In werking 5 °C tot 35 °C 20% tot 80%
Niet in werking -20 °C tot 65 °C 10% tot 90%
Warmteschommelingen maximaal 20°C per uur
Natteboltemperatuur maximaal 26 °C
Netadapter Invoer: 100-240 V wisselstroom
Uitvoer: 5 V / 5 A gelijkstroom

Gebruikershandleiding NL-47
Specificaties
Algemene specificaties
*Specificaties kunnen zonder kennisgeving worden gewijzigd.
Pc-interface USB 2.0
Poorten en
aansluitingen
6 x USB 2.0-poort (Type A met gaatjes)
1 x S/PDIF (optische digitale audio-uitgang)
1 x Ethernet-poort (10/100 Base-T Ethernet
RJ-45-aansluiting)
1 x seriële poort
VGA x 1 (analoge D-SUB 15-pins aansluiting met
gaatjes)
OF
DVI-I x 1 (digitale 24-pins + analoge 5-pins
aansluiting met gaatjes)
1 x microfoon (3,5-mm mono-audio-in)
1 x hoofdtelefoon of luidsprekers (3,5-mm stereo-
audio-uit)
1 x USB 2.0-poort (Type B met gaatjes)
1 x gelijkstroomingang
1 x sleuf voor kabelslot
Ondersteunde
videoweergavemodi
*Afhankelijk van
besturingssysteem
Windows XP: Gespiegeld bureaublad, uitgebreid
bureaublad, primair beeldscherm
Windows Vista: Gespiegeld bureaublad
*Bij sommige ingebouwde grafische kaarten kan
een tweede monitor niet het primaire beeldscherm
zijn.

NL-48 Gebruikershandleiding
dynadock™

Manual do Utilizador
dynadock™

PT-2 Manual do Utilizador
dynadock™
Índice
Apresentação . . . . . . . . . . . . . . . . . . . . . . . . . . . . . . . . . . . . . . . . . . . . . . 7
Características . . . . . . . . . . . . . . . . . . . . . . . . . . . . . . . . . . . . . . . . . . . 7
Painel frontal. . . . . . . . . . . . . . . . . . . . . . . . . . . . . . . . . . . . . . . . . . . . . 8
Painel posterior. . . . . . . . . . . . . . . . . . . . . . . . . . . . . . . . . . . . . . . . . . . 9
Conteúdo da embalagem . . . . . . . . . . . . . . . . . . . . . . . . . . . . . . . . . . 10
Requisitos do Sistema . . . . . . . . . . . . . . . . . . . . . . . . . . . . . . . . . . . . 10
Montagem . . . . . . . . . . . . . . . . . . . . . . . . . . . . . . . . . . . . . . . . . . . . . . . . 11
Instalação . . . . . . . . . . . . . . . . . . . . . . . . . . . . . . . . . . . . . . . . . . . . . . . . 13
Ligar a dynadock ao computador . . . . . . . . . . . . . . . . . . . . . . . . . . . . 13
Instalar os controladores . . . . . . . . . . . . . . . . . . . . . . . . . . . . . . . . . . 14
Desinstalar . . . . . . . . . . . . . . . . . . . . . . . . . . . . . . . . . . . . . . . . . . . . . . . 22
Desinstalar - Operações em Windows Vista . . . . . . . . . . . . . . . . . . . 22
Desinstalar - Operações em Windows XP . . . . . . . . . . . . . . . . . . . . . 24
Utilizar a dynadock. . . . . . . . . . . . . . . . . . . . . . . . . . . . . . . . . . . . . . . . . 26
Portas USB 2.0 (painéis frontal e posterior). . . . . . . . . . . . . . . . . . . . 26
Porta Ethernet (painel posterior). . . . . . . . . . . . . . . . . . . . . . . . . . . . . 26
Porta de interface série (painel posterior). . . . . . . . . . . . . . . . . . . . . . 27
Entrada de áudio para microfone no painel frontal. . . . . . . . . . . . . . . 28
Saída de áudio no painel frontal (auscultadores ou altifalantes) . . . . 28
Porta de Vídeo (VGA ou DVI). . . . . . . . . . . . . . . . . . . . . . . . . . . . . . . 33
Como os modos de Suspensão e Hibernação afectam
os dispositivos ligados à dynadock . . . . . . . . . . . . . . . . . . . . . . . . . 39
Desligar a dynadock . . . . . . . . . . . . . . . . . . . . . . . . . . . . . . . . . . . . . . . 40
Remover a dynadock . . . . . . . . . . . . . . . . . . . . . . . . . . . . . . . . . . . . . 40
Remover a dynadock e adormecer . . . . . . . . . . . . . . . . . . . . . . . . . . 41
Remover através da linha de comandos . . . . . . . . . . . . . . . . . . . . . . 42
Remover as definições. . . . . . . . . . . . . . . . . . . . . . . . . . . . . . . . . . . . 42
Seleccionar o dispositivo de áudio. . . . . . . . . . . . . . . . . . . . . . . . . . . 45
Especificações . . . . . . . . . . . . . . . . . . . . . . . . . . . . . . . . . . . . . . . . . . . . 46

Manual do Utilizador PT-3
Conformidade regulamentar
Informação da FCC
Nome do Produto: dynadock
Número de modelo: PA3541*, PA3542*
Aviso da FCC, “Informação de Declaração de Conformidade”
Este equipamento foi testado e cumpre os limites estabelecidos para os
equipamentos digitais da Classe B, conforme a Parte 15 das normas FCC.
Estes limites foram determinados para existir um nível razoável de
protecção contra interferências prejudiciais em instalações domésticas.
Este equipamento produz, utiliza e pode irradiar energia de
radiofrequência e, se não for instalado e utilizado de acordo com as
instruções, pode causar interferência indesejada em comunicações via
rádio. Contudo, não há garantias de que não ocorra interferência em
alguma instalação em particular. Se este equipamento causar interferência
prejudicial à recepção de rádio ou televisão, o que pode ser determinado
ligando e desligando o equipamento, o utilizador pode tentar corrigir a
interferência por uma ou mais das seguintes formas:
■ Mudar a orientação ou a posição da antena receptora.
■ Aumentar a separação entre o equipamento e o receptor.
■ Ligar o equipamento a uma tomada eléctrica de um circuito diferente
daquele ao qual o receptor está ligado.
■ Procurar a ajuda do revendedor ou de um técnico experiente em
rádio/TV.
Condições da FCC
Este equipamento foi testado e cumpre as normas da Parte 15 das Normas
da FCC. A sua utilização está sujeita às seguintes duas condições:
(1) Este dispositivo não pode causar interferências prejudiciais.
(2) Este equipamento tem de aceitar qualquer interferência que receba.
Isto inclui interferências susceptíveis de provocar um funcionamento
diferente do desejado.
AVISO: Qualquer alteração efectuada neste equipamento, não
expressamente aprovada pela TOSHIBA nem por entidades autorizadas
pela TOSHIBA, pode invalidar a autoridade do utilizador para operar o
equipamento.

PT-4 Manual do Utilizador
dynadock™
Contacto
Declaração de Conformidade da UE
A TOSHIBA declara que este produto cumpre as seguintes normas:
Este produto ostenta a Marca CE em conformidade com as Directivas
Europeias relevantes. A entidade responsável pela atribuição da Marca CE
é a TOSHIBA Europe, Hammfelddamm 8, 41460 Neuss, Alemanha.
Informações WEEE
Para utilizadores membros da UE (União Europeia): De acordo com a
Directiva relativa aos Resíduos de Equipamento Eléctrico e Electrónico
(WEEE), não deve eliminar este produto juntamente com o lixo doméstico
ou comercial. Os resíduos de equipamento eléctrico e electrónico devem
ser devidamente recolhidos e reciclados segundo as práticas em vigor no
seu país. Para obter informação mais detalhada sobre a reciclagem deste
produto, por favor contacte as suas autoridades locais, o seu serviço de
recolha de lixo doméstico ou a loja onde comprou o produto.
Instruções de Segurança
Leia as instruções de segurança sempre com atenção:
■ Guarde este Manual do Utilizador para referência futura
■ Mantenha este equipamento em locais com pouca humidade
■ Se ocorrer alguma das seguintes situações, peça a um técnico de
assistência que verifique o sistema:
■ O equipamento foi exposto a humidade.
Endereço: TOSHIBA America Information Systems, Inc.
9740 Irvine Boulevard
Irvine, California 92618-1697
Telefone: (949) 583-3000
Informação
suplementar:
“Este produto está em conformidade com os
requisitos da Directiva CEM (Compatibilidade
Electromagnética) 89/336/CEE e/ou da Directiva de
Baixa Tensão 73/23/CEE.”

Manual do Utilizador PT-5
■ O equipamento foi deixado cair e danificou-se.
■ O equipamento tem sinais óbvios de quebra.
■ O equipamento não tem funcionado bem ou não se consegue fazer
com que funcione de acordo com o Manual do Utilizador.
Declaração de Direitos de Autor
Nenhuma parte desta publicação poderá ser reproduzida ou transmitida,
seja por que forma for, sem prévio consentimento escrito. As restantes
marcas e nomes de produtos aqui mencionados são marcas comerciais ou
marcas comerciais registadas das respectivas empresas.
Rejeição de responsabilidade
A informação contida neste documento está sujeita a alteração sem aviso
prévio. O fabricante não faz quaisquer representações nem dá quaisquer
garantias (implícitas ou não) em relação à exactidão ou à abrangência do
conteúdo deste documento e não poderá ser responsabilizado por
qualquer perda de proveitos ou qualquer dano comercial, incluindo, entre
outros, danos especiais, acidentais, consequentes ou outros.
Janeiro 2007, Rev. 2.0
Marcas comerciais
Intel, Intel Core, Pentium e Celeron são marcas comerciais ou marcas
comerciais registadas da Intel Corporation.
Microsoft, Microsoft Office, Windows e Windows Vista são marcas
comerciais registadas ou marcas comerciais da Microsoft Corporation nos
Estados Unidos e/ou noutros países.
AMD, AMD K6, Athlon e Duron são marcas comerciais da Advanced Micro
Devices Incorporated.
Ethernet é uma marca comercial registada e Fast Ethernet é uma marca
comercial da Xerox Corporation.
Adobe e Reader são marcas comerciais ou marcas comerciais registadas
da Adobe Systems Incorporated nos Estados Unidos e/ou noutros países.
Este manual pode conter referências a outras marcas comerciais ou
marcas comerciais registadas além das referidas acima.

PT-6 Manual do Utilizador
dynadock™
Precauções
A funcionalidade “Fn + F5” descrita no Manual do Utilizador (versão
electrónica) do computador TOSHIBA apenas se aplica ao controlador
gráfico interno do computador.
A dynadock TOSHIBA utiliza um controlador gráfico avançado para
apresentar imagem no monitor externo que estiver ligado a ela.
No entanto, devido às limitações de velocidade de transferência de dados
do sistema USB 2.0, poderá notar alguma lentidão ou quebras na imagem
quando estiver a reproduzir um DVD. Essas situações não se devem a
qualquer avaria da dynadock. Para obter o melhor desempenho gráfico na
reprodução de DVDs, desloque a janela em que o vídeo está a ser
reproduzido para o ecrã do próprio computador.
A reprodução de DVD não é suportada se os ecrãs estiverem configurados
em modo de espelho.
Os protectores de ecrã 3D (Flor 3D e outros) não funcionam nem no modo
espelho nem no modo expandido.
Este produto não é compatível com programas 3D.
Não é possível entrar no modo DOS em ecrã completo quando os ecrãs
estão configurados em modo espelho.
O software Google Earth não funciona quando os ecrãs estão configurados
em modo espelho.
O controlador gráfico envia dados de imagem a 24 bits para o dispositivo
ainda que esteja seleccionada a qualidade de cor com 32 bits. Isto
aumenta a eficiência da transferência de dados.
Recomenda-se a configuração manual do volume do microfone quando
gravar som do microfone.
Restrições apenas em Windows Vista™
A dynadock apenas suporta o ecrã em modo espelho.
Quando a dynadock está ligada, o ecrã do computador e o monitor externo
ficam automaticamente em modo BÁSICO. O ecrã do computador volta ao
modo AERO automaticamente quando a dynadock for desligada.
O jogos que utilizam OpenGL, tais como o Quake3, não são compatíveis
com o modo espelho. Se pretender jogar este tipo de jogos, sugerimos que
desligue a dynadock.
Os recursos da CPU, das comunicações USB e de outros dispositivos
podem ser afectados quando reproduzir filmes ou transferir grandes
quantidades de dados através da dynadock
.
A gestão de energia do sistema operativo não desliga automaticamente o
monitor externo.
O som pode parecer distorcido ou desfasado na reprodução de ficheiros
MIDI/MPG. Para os ficheiros MIDI, tente alterar as definições de
visualização do Media Player. Para os ficheiros MPG, sugerimos que os
visualize sem ligar a dynadock.

Manual do Utilizador PT-7
Apresentação
Apresentação
A “dynadock com Vídeo Toshiba” utiliza uma só porta USB para ligar o
computador ao ambiente da sua secretária. Com apenas uma simples
ligação, pode ligar o computador a todos os seus periféricos, incluindo seis
dispositivos USB, rede Ethernet, dispositivo de interface série,
auscultadores, microfone, monitor externo e equipamento de áudio digital.
É ideal para computadores que tenham muitas necessidades de
conectividade.
A concepção estreita e vertical da dynadock permite-lhe poupar espaço na
secretária e os dois concentradores USB no painel frontal permitem uma
boa acessibilidade. A dynadock é “hot swappable”, isto é, permite que se
ligue e desligue qualquer dispositivo sem que haja necessidade de
reiniciar o computador. Com todas estas características, a dynadock é um
acessório perfeito tanto para ter em casa como para ter no escritório.
Através de porta de vídeo, o computador pode ser ligado a um monitor
externo, a um ecrã LCD ou a um projector, utilizando resoluções até
1600 x 1200 pontos (esta resolução aplica-se apenas à versão com saída
DVI). O monitor externo que for ligado pode ficar configurado para
reproduzir o conteúdo do ecrã primário ou para expandir (apenas em
Windows XP) o ambiente de trabalho do Windows
®
, permitindo a
visualização de mais aplicações em simultâneo. Deixa de ter de suportar o
incómodo de ter várias janelas sobrepostas e confinadas a um só ecrã.
Outra característica adicional que merece destaque é a saída de áudio
digital S/PDIF. Esta saída liga a fonte de som digital directamente do
computador ao seu receptor de áudio digital, evitando a perda de
qualidade do som original. Mesmo que esteja a utilizar altifalantes ou
auscultadores de 2 canais (estéreo) ligados à saída de áudio convencional,
ainda pode desfrutar de som envolvente 7.1 (“surround”), que é
conseguido através de uma função de áudio multicanal virtual.
Características
■ Uma tomada USB para ligação ao computador
■ Concepção estreita e vertical que poupa espaço na secretária
■ Portas no painel frontal que proporcionam facilidade de acesso
■ Suporte de vídeo com qualidade de portátil num monitor externo
■ Resolução da versão VGA até SXGA (1280 x 1024), cor de 16/32 bits
■ Resolução da versão DVI até UXGA (1600 x 1200), cor de 16/32 bits
NOTA: A dynadock está disponível em duas versões que diferem no
suporte de vídeo: saída de vídeo VGA ou saída de vídeo DVI. O Manual
do Utilizador contém informação que se aplica a ambas as versões da
dynadock. Por favor tenha este facto em atenção e siga as instruções
referentes à versão que possui.

PT-8 Manual do Utilizador
dynadock™
■ “Hot swappable”; permite ligar e desligar dispositivos sem necessidade
de reiniciar o computador
■ Som envolvente “surround” com 7.1 canais virtuais
■ Inclui todos os controladores de vídeo e áudio
■ Inclui o Utilitário da dynadock TOSHIBA para remoção de todos os
dispositivos de uma só vez
■ As portas USB frontais fornecem sempre alimentação eléctrica, mesmo
quando o computador está desligado.
Painel frontal
(imagem exemplo) Indicadores e conectores no painel frontal da dynadock
LED indicador de energia: Acende com a cor azul
quando a dynadock está ligada.
LED do concentrador USB: Acende com a cor verde
quando alguma das seis portas USB estiver ligada a
um dispositivo USB.
2 Portas USB 2.0 alimentadas: Para ligação de
periféricos USB.
Entrada de 3,5 mm para microfone mono:
Para ligação de um microfone mono externo.
Saída de 3,5 mm para som estéreo: Para ligação de
auscultadores ou altifalantes estéreo.

Manual do Utilizador PT-9
Apresentação
Painel posterior
(imagem exemplo) Ligações no painel posterior da dynadock
Porta de saída óptica digital S/PDIF: Utilize um
cabo óptico S/PDIF (não fornecido) para ligar o seu
equipamento de áudio digital, como, por exemplo,
um sistema de som Dolby Digital Surround com
receptor e colunas. Para utilizar esta ligação, é
necessário que o receptor possua uma entrada
óptica S/PDIF.
Porta de interface série DB9: Para ligação a um
dispositivo de interface série que pretenda
controlar.
4 Portas USB 2.0 (conector fêmea do tipo A):
Para ligação de periféricos USB.
Porta Ethernet de 10/100 Mbps: Para ligação a
uma rede Ethernet através de um cabo de rede (não
fornecido).
Porta USB: Para ligação à porta USB do
computador.
Porta de saída de vídeo DVI: Para ligação a um
monitor de interface DVI (modelo apresentado).
- ou -
Porta de saída de vídeo VGA: Para ligação a um
monitor de interface VGA (modelo não
apresentado).
Slot do cabo de segurança: Permite fixar um cabo
de segurança (não fornecido) para impedir o roubo.
Entrada de alimentação eléctrica: Para ligação do
transformador de CA fornecido. A dynadock
necessita da energia de uma fonte de alimentação
externa para funcionar, dado que não a retira do
barramento USB.
Orifícios para o suporte de cabos: Permite-lhe
fixar o suporte de cabos quando todos os
dispositivos estiverem ligados.

PT-10 Manual do Utilizador
dynadock™
Conteúdo da embalagem
■ dynadock (interface de vídeo VGA ou DVI)
■ Placa da base
■ Suporte de cabos
■ Cabo USB 2.0
■ Transformador de CA
■ Cabo de alimentação de CA
■ CD (manual do utilizador, controladores e utilitário)
■ Guia de Instalação Rápida
■ Adaptador de vídeo DVI para VGA (apenas na versão DVI)
Requisitos do Sistema
■ Processador a 1,2 GHz ou superior. Recomenda-se um processador
do tipo Intel Pentium/Celeron, AMD K6/Athlon/Duron ou outro
compatível (para um desempenho gráfico óptimo, recomenda-se um
processador Intel Core™ 2 Duo a 2,0 GHz ou superior).
■ 512 MB de memória RAM, ou mais (recomenda-se 1 GB de memória,
ou mais)
■ Porta USB 2.0
■ 30 MB de espaço disponível em disco
■ Windows
®
XP com SP2 / Windows Vista™ (edição de 32 bits)
■ Para a obtenção de resultados óptimos, a resolução deve ser
configurada para 800 × 600 com cor a 16 bits.

Manual do Utilizador PT-11
Montagem
Montagem
Remova a base e a dynadock da embalagem. É necessário montar estas
duas peças.
(imagem exemplo) A dynadock e a base antes de estarem montadas uma na outra
Encaixe a dynadock na base, fazendo-a deslizar conforme demonstrado
em baixo.
(imagem exemplo) Montagem da dynadock na base

PT-12 Manual do Utilizador
dynadock™
Depois de montada, a dynadock torna-se uma unidade que fica na vertical
e que é fácil de colocar em qualquer sítio.
(imagem exemplo) A dynadock montada

Manual do Utilizador PT-13
Instalação
Instalação
Ligar a dynadock ao computador
Recomendamos que ligue a dynadock ao PC antes de iniciar a instalação.
Siga os passos indicados em baixo para fazer a ligação correctamente:
1. Ligue o transformador de CA à entrada DC-IN situada na parte de trás
da dynadock.
(imagem exemplo) Ligar a alimentação eléctrica à dynadock
2. Ligue o cabo de alimentação ao transformador de CA e a uma tomada
eléctrica de parede. O indicador de energia no painel frontal fica aceso
com a cor azul quando a dynadock está ligada.
3. Ligue a ficha quadrada do cabo USB ao conector USB que se encontra
na parte de trás da dynadock e que se destina à ligação ao
computador.
(imagem exemplo) Ligar o cabo USB à dynadock

PT-14 Manual do Utilizador
dynadock™
4. Insira a outra extremidade do cabo USB em qualquer porta USB 2.0
que esteja disponível no computador.
(imagem exemplo) Ligar o cabo USB no computador
5. Ligue o computador portátil, de preferência alimentado pelo
transformador para que não haja qualquer interrupção durante a
instalação. Consulte a documentação do computador se necessitar de
mais informação para o ligar a uma fonte de alimentação.
Instalar os controladores
1. Introduza o CD de instalação na sua unidade de discos ópticos. Ele
começa a funcionar automaticamente e aparece uma caixa de diálogo.
Se a função de reprodução automática estiver desactivada no seu
sistema, o programa não arrancará automaticamente. Se for o caso,
abra o disco através do Explorador do Windows e faça duplo clique em
“AutoRun.exe”.
(imagem exemplo) Ecrã inicial
NOTA: Tome medidas para não se esquecer de qual é a porta USB que
vai utilizar durante a instalação dos controladores e futuramente ligue a
dynadock sempre a essa mesma porta USB. Caso contrário, o Windows
®
tratará a dynadock como sendo um dispositivo diferente e voltará a
solicitar a instalação dos controladores. O PC não pode funcionar com
mais do que uma dynadock ao mesmo tempo.
NOTA: Os seguintes passos de instalação aplicam-se tanto ao Windows
Vista™ como ao Windows XP. Ainda que a maior parte dos passos sejam
semelhantes, existem algumas diferenças entre os dois sistemas
operativos. Onde for indicado, siga os passos que se referem ao seu
sistema operativo.

Manual do Utilizador PT-15
Instalação
2. Clique em “Instalar utilitário e controladores da dynadock” e o programa
iniciará a instalação do utilitário de gestão da dynadock e de todos os
controladores de que a dynadock necessitar. Siga as instruções que
aparecerem no ecrã para concluir a instalação do utilitário.
Passo 1: Quando aparecer o ecrã de boas-vindas, clique em Seguinte.
(imagem exemplo) Ecrã de boas-vindas
Passo 2: Seleccione “Concordo” e clique em Seguinte.
(imagem exemplo) Ecrã do Acordo de Licença
Passo 3: Escolha a pasta onde o software ficará instalado.
(imagem exemplo) Ecrã de selecção da pasta onde o software ficará instalado

PT-16 Manual do Utilizador
dynadock™
Passo 4: Clique em Seguinte para iniciar a instalação. A instalação
pode demorar alguns minutos.
(imagem exemplo) Ecrã que indica que o programa está pronto para ser instalado
Passo 5: Clique em Fechar quando aparecer a caixa de diálogo
“Instalação concluída”, apresentada em baixo.
(imagem exemplo) Ecrã de conclusão
NOTA: Existem pequenas diferenças de instalação entre o Windows Vista
e o Windows XP. Siga os passos indicados para o seu sistema operativo:

Manual do Utilizador PT-17
Instalação
Operações para Windows Vista:
3. Assim que a instalação do utilitário estiver concluída, será instalado o
controlador de vídeo.
Passo 1: Quando aparecer o ecrã de boas-vindas, clique em Seguinte.
(imagem exemplo) Ecrã de boas-vindas
Passo 2: Seleccione a opção “Aceito os termos do Acordo de Licença”
e clique em Seguinte.
(imagem exemplo) Ecrã do Acordo de Licença
Passo 3: Clique em Instalar para iniciar a instalação. A instalação pode
demorar alguns minutos.
(imagem exemplo) Ecrã que indica que o programa está pronto para ser instalado

PT-18 Manual do Utilizador
dynadock™
Passo 4: Clique em Concluir quando aparecer a caixa de diálogo
apresentada em baixo.
(imagem exemplo) Ecrã de conclusão
4. Assim que o controlador de vídeo estiver instalado, o controlador de
áudio será instalado automaticamente. Este passo requer a ligação da
dynadock ao computador. Se a dynadock não for detectada, surgirá a
seguinte mensagem. Ligue a dynadock ao seu computador e clique em
Tentar novamente para prosseguir.
(imagem exemplo) Ecrã que indica que a dynadock não foi detectada
5. Quando a instalação estiver concluída, o programa irá requerer a
reinicialização do computador. Seleccione “Sim” e clique em OK para
terminar a instalação. Todos os dispositivos estarão activos após a
reinicialização.
(imagem exemplo) Ecrã de decisão sobre a reinicialização do computador
NOTA: Isto conclui a instalação no Windows Vista.

Manual do Utilizador PT-19
Instalação
Operações para Windows XP:
3. Assim que a instalação do utilitário estiver concluída, o controlador de
vídeo será instalado automaticamente.
(imagem exemplo) Ecrã da instalação do controlador de vídeo
4. Quando o controlador de vídeo estiver instalado, surgirá uma
mensagem a solicitar a instalação do controlador de “Áudio”. Este
passo requer a ligação da dynadock ao computador. Clique em OK
para prosseguir ou ligue a dynadock ao computador agora. Consulte a
secção Ligar a dynadock ao computador para ver como deve ligar a
dynadock ao computador.
Se a dynadock não for detectada, a mensagem surgirá novamente.
Certifique-se de que a dynadock está ligada correctamente.
Se fizer clique em Cancelar, o programa abandonará a instalação do
controlador de áudio.
(imagem exemplo) Ecrã que indica que a dynadock não foi detectada
NOTA: A imagem no ecrã vai vacilar algumas vezes durante a instalação.
Isto é normal. Poderá aparecer uma caixa de diálogo a solicitar o reinício
do computador. Por favor não reinicie neste momento para instalar os
restantes controladores.
NOTA: A instalação do controlador de áudio não será efectuada se a
dynadock não estiver ligada ao PC.

PT-20 Manual do Utilizador
dynadock™
5. Instalar os controladores.
Siga as instruções que aparecerem no ecrã para concluir a instalação
dos controladores.
Passo 1: Quando aparecer o ecrã de boas-vindas, clique em Seguinte.
(imagem exemplo) Ecrã de selecção de configuração
Passo 2: Escolha a pasta onde o software ficará instalado ou aceite a
pasta predefinida. Em seguida, clique em Seguinte.
(imagem exemplo) Ecrã de selecção da pasta onde o software ficará instalado

Manual do Utilizador PT-21
Instalação
Passo 3: Clique em Seguinte para iniciar a cópia dos ficheiros do
programa para o computador. Este passo da instalação pode demorar
alguns minutos.
(imagem exemplo) Ecrã que indica que o programa está a copiar ficheiros
6. Quando a instalação estiver concluída, o programa irá requerer a
reinicialização do computador. Seleccione “Sim, quero reiniciar o meu
computador agora” e clique em Concluir para terminar a instalação.
Todos os dispositivos estarão activos após a reinicialização.
(imagem exemplo) Ecrã de decisão sobre a reinicialização do computador
Programa utilitário de funcionamento em segundo plano
Quando o utilitário da dynadock estiver instalado, um programa com o
nome “TOSHIBASvr.exe” ficará automaticamente a funcionar em segundo
plano. Este programa pode ser visto no “Gestor de tarefas do Windows”.
O programa consegue detectar a ligação e a desconexão da dynadock.
NOTA: Isto conclui a instalação no Windows XP.
NOTA: O programa utilitário não interfere no funcionamento de qualquer
outro programa no seu PC. Por favor não o encerre.

PT-22 Manual do Utilizador
dynadock™
Desinstalar
Para remover do seu computador o utilitário e todos os controladores da
dynadock, por favor siga os seguintes procedimentos. Desta forma, poderá
remover o programa utilitário, o controlador de vídeo e o controlador de
áudio, um por um.
Desinstalar - Operações em Windows Vista
Desinstalar o utilitário
1. Para remover do computador o utilitário da dynadock, abra a janela
Desinstalar um programa, no Painel de controlo. Seleccione
“Utilitário dynadock” na lista e clique no botão Desinstalar.
(imagem exemplo) Desinstalar o programa
2. Siga as instruções que aparecerem no ecrã para concluir a
desinstalação.

Manual do Utilizador PT-23
Desinstalar
Desinstalar o controlador de vídeo
1. Para remover o controlador de vídeo completamente, abra a janela
Desinstalar um programa, no Painel de controlo, seleccione
“TOSHIBA Video Dock” e clique no botão Desinstalar.
(imagem exemplo) Desinstalar o TOSHIBA Video Dock
2. Siga as instruções que aparecerem no ecrã para concluir a
desinstalação.

PT-24 Manual do Utilizador
dynadock™
Desinstalar o controlador de áudio
1. Para remover o controlador de áudio completamente, abra a janela
Desinstalar um programa, no Painel de controlo, seleccione
“TOSHIBA USB Audio” e clique no botão Desinstalar/Alterar.
(imagem exemplo) Desinstalar o TOSHIBA USB Audio
2. Siga as instruções que aparecerem no ecrã para concluir a desinstalação.
Desinstalar - Operações em Windows XP
Desinstalar o utilitário
1. Para remover do computador o utilitário da dynadock, abra a janela
Adicionar/remover programas, no Painel de controlo. Seleccione
“Utilitário dynadock” na lista e clique no botão Remover.
(imagem exemplo) Remover o programa
2. Siga as instruções que aparecerem no ecrã para concluir a desinstalação.

Manual do Utilizador PT-25
Desinstalar
Desinstalar o controlador de vídeo
1. Para remover o controlador de vídeo completamente, abra a janela
Adicionar/remover programas, no Painel de controlo, seleccione
“TOSHIBA Video Dock” e clique no botão Remover.
(imagem exemplo) Remover o TOSHIBA Video Dock
2. Siga as instruções que aparecerem no ecrã para concluir a desinstalação.
Desinstalar o controlador de áudio
1. Para remover o controlador de áudio completamente, abra a janela
Adicionar/remover programas, no Painel de controlo, seleccione
“TOSHIBA USB Audio” e clique no botão Alterar/Remover.
(imagem exemplo) Remover o TOSHIBA USB Audio
2. Siga as instruções que aparecerem no ecrã para concluir a desinstalação.

PT-26 Manual do Utilizador
dynadock™
Utilizar a dynadock
Pode ligar dispositivos nas portas apropriadas da dynadock com o
computador em funcionamento. É normal que o computador demore um
pouco de tempo a reconhecer o novo dispositivo e também que o ecrã
fique momentaneamente em branco. Por favor tenha alguma paciência.
Portas USB 2.0 (painéis frontal e posterior)
Ligue qualquer dispositivo USB a uma das seis portas USB da dynadock.
■ A luz indicadora mantém-se apagada se não estiver ligado nenhum
dispositivo em qualquer porta.
■ A luz indicadora acende com a cor verde se estiver algum dispositivo
ligado em qualquer porta.
■ Se o seu dispositivo USB (impressora, unidade de discos ópticos, etc.)
tiver sido fornecido juntamente com um transformador de CA,
certifique-se de que o transformador está ligado ao dispositivo e a uma
tomada eléctrica.
Porta Ethernet (painel posterior)
Ligue uma extremidade de um cabo de rede (não fornecido) à porta
Ethernet (RJ-45) da dynadock e a outra extremidade à sua rede, para
aceder a esta com um elevado nível de desempenho. Para configurar as
propriedades de rede da placa Ethernet:
Em Windows Vista, seleccione Iniciar > Painel de controlo > Ver
estado e tarefas de rede > Gerir ligações de rede.
Em Windows XP, seleccione Iniciar > Definições > Ligações de rede.
Na pasta Ligações de rede, faça um duplo clique no ícone da ligação
referente à placa Ethernet da dynadock, que tem o nome de ASIX
AX88772 USB2.0 to Fast Ethernet Adapter.
(imagem exemplo) Ícone de ligação de rede
NOTA: Apenas as duas portas USB do painel frontal fornecem
alimentação eléctrica quando o computador está desligado, quando está
em Modo de suspensão ou quando está desligado da dynadock.

Manual do Utilizador PT-27
Utilizar a dynadock
Isto faz com que se abra a janela Propriedades de ligação de área local,
que lhe permite configurar as definições de rede de acordo com o seu
ambiente de rede. Se tiver dúvidas em relação às definições, consulte o
administrador da sua rede para obter ajuda.
(imagem exemplo) Propriedades de ligação de área local
Porta de interface série (painel posterior)
Para ligar um dispositivo de interface série, ligue o cabo série (não
fornecido) à porta série da dynadock e ao seu dispositivo de interface
série. Em seguida, instale o controlador de acordo com as instruções
fornecidas juntamente com esse mesmo dispositivo de interface série.
Quando lhe for solicitado que indique o número da porta, escolha COMx,
sendo x o número de porta COM atribuído pelo seu sistema operativo.
Para saber qual foi o número de porta COM que o seu sistema operativo
atribuiu:
1. Em Windows Vista, abra a janela Gerir fazendo clique com o botão
direito do rato em Computador e seleccionando a opção Gestor de
dispositivos.
Em Windows XP, abra o Gestor de dispositivos fazendo clique com o
botão direito do rato em O meu computador e seleccionando a opção
Propriedades. Em seguida, clique em Hardware > Gestor de
dispositivos.
NOTA: A porta de LAN não suporta a funcionalidade Wake-On-LAN
(activação via LAN).

PT-28 Manual do Utilizador
dynadock™
2. Abrindo o grupo Portas (COM e LPT), deverá conseguir encontrar o
item Prolific USB-to-Serial Comm Port. O número da porta aparece à
direita do texto descritivo.
(imagem exemplo) Encontrar a porta de comunicações série
Entrada de áudio para microfone no painel frontal
Para ligar um microfone, encaixe a respectiva ficha mono de 3,5 mm na
entrada para microfone.
Saída de áudio no painel frontal (auscultadores
ou altifalantes)
Depois de instalar o software de áudio fornecido, ficará com o utilitário
Configuração de Som USB 3D 106 instalado no seu computador. Pode
aceder-lhe fazendo um duplo clique no ícone Configuração de Som USB
3D 106, que se encontra na bandeja do sistema.
(imagem exemplo) Configuração de Som USB 3D 106
O utilitário tem uma interface gráfica intuitiva que lhe permite optimizar os
efeitos sonoros. Muitas das definições podem ser ajustadas por meio de
controlos deslizantes, imagens ou botões. Faça os ajustes necessários
para satisfazer as suas preferências.
NOTA: Se o software de áudio tiver sido correctamente instalado e o
respectivo ícone não aparecer na bandeja do sistema, isso significa que a
dynadock não está ligada à mesma porta USB que foi utilizada durante a
instalação. Desligue a dynadock e volte a ligá-la na porta USB que utilizou
durante a instalação. Verá que o ícone volta a aparecer.

Manual do Utilizador PT-29
Utilizar a dynadock
Utilizar a função de 7.1 canais virtuais em altifalantes/
auscultadores de 2 canais (estéreo)
A saída de áudio que se encontra no painel frontal é utilizada para ligar
altifalantes ou auscultadores estéreo. Ainda que esteja ligado um conjunto
de altifalantes de 2 canais (estéreo), é possível desfrutar da sensação de
som envolvente, com 7.1 canais virtuais, através da função de múltiplos
canais virtuais proporcionada pelo software.
Para desfrutar da função de áudio com 7.1 canais virtuais em altifalantes
ou auscultadores de 2 canais (estéreo):
1. Na secção Saída analógica, seleccione auscultadores (ou o ícone
auscultadores em Windows XP).
(imagem exemplo) Seleccionar auscultadores
2. No painel, clique no botão Variador de Altifalante Virtual 7.1 para
activar a função de múltiplos canais virtuais.
(imagem exemplo) Botão do Variador de Altifalante Virtual 7.1
3. O botão ao lado de Modo DSP permite comutar entre o controlo
VARIADOR e a janela básica de controlo.
(imagem exemplo) Botão de DSP
Windows Vista Windows XP
Windows Vista
Windows XP
Windows Vista Windows XP

PT-30 Manual do Utilizador
dynadock™
Abra o utilitário Configuração de Som USB 3D 106 a partir da bandeja do
sistema. Clique no botão Variador de Altifalante Virtual para abrir os
controlos do Variador.
Utilizar os controlos do Variador de Altifalante Virtual
1. Controlo do volume
2. Rodar por todos os altifalantes virtuais no sentido dos ponteiros do
relógio
3. Rodar por todos os altifalantes virtuais no sentido contrário ao dos
ponteiros do relógio
4. Rodar manualmente por todos os altifalantes virtuais
5. Função de variação manual: Pode arrastar um determinado altifalante
virtual para a posição preferida de modo a optimizar um canal de saída
em particular. Por exemplo, é possível melhorar uma situação de pouco
volume ao centro (por exemplo, para diálogos) se arrastar o altifalante
para mais próximo de si.
6. Repor as predefinições em todos os altifalantes
(imagem exemplo) Controlos do Variador
2
1
3
4
5
6

Manual do Utilizador PT-31
Utilizar a dynadock
Utilizar os controlos básicos
1. Ajustar/repor o volume dos canais esquerdo e direito dos altifalantes/
auscultadores
2. Testar os canais esquerdo e direito dos altifalantes/auscultadores
3. Terminar o teste de áudio
(imagem exemplo) Ecrã dos controlos básicos
Saída Digital S/PDIF (painel posterior)
Com a função de saída S/PDIF, é possível enviar o som digital original
directamente do computador para o seu equipamento “home theater” de
alta fidelidade, sem que o som perca qualidade.
Para desfrutar de verdadeira qualidade em som digital:
1. Certifique-se de que o DVD que pretende reproduzir tem a componente
áudio no formato Dolby Digital ou DTS.
2. Certifique-se de que o descodificador externo ou o receptor AV que
ligar à dynadock consegue fazer a descodificação do formato Dolby
Digital ou do formato DTS.
2
1
3
NOTA: Isto aparece apenas no Windows XP.

PT-32 Manual do Utilizador
dynadock™
3. Active a função S/PDIF no utilitário Configuração de Som USB 3D 106.
No separador Definições principais do utilitário, clique no botão ao
lado do texto Saída S/PDIF e seleccione a opção Áudio digital de
48KHz no menu pendente.
(imagem exemplo) Selecção de S/PDIF
4. Configure a definição Saída áudio do seu software de reprodução de
DVD para utilizar a saída S/PDIF. (Aceda ao painel de configuração do
software para localizar o item “Saída áudio”).
NOTA: Os passos acima aplicam-se apenas ao Windows XP. Para utilizar
a função S/PDIF em Windows Vista, seleccione Iniciar > Painel de
controlo> Hardware e som > Som. No separador Reprodução, defina a
“Saída digital” como sendo o dispositivo predefinido.

Manual do Utilizador PT-33
Utilizar a dynadock
Porta de Vídeo (VGA ou DVI)
Ligação
A dynadock está disponível em duas versões diferentes:
VGA – para ligar a monitores com interface VGA
DVI – para ligar a monitores com interface DVI
A versão DVI da dynadock inclui um adaptador de DVI para VGA que
permite ligá-la a um monitor VGA.
Embora as portas e os controladores de vídeo sejam diferentes, a ligação
e a configuração são idênticas.
Ligue um cabo de monitor (não fornecido) à porta de saída de vídeo da
dynadock e a um monitor externo. Este cabo pode ser ligado e desligado
em qualquer altura, sem necessidade de desligar a dynadock da porta
USB do computador.
Pode ajustar as definições de vídeo para personalizar a utilização da
dynadock com vídeo. Consulte a secção “Ajustar as definições de vídeo”
para obter mais informação.
Se a saída de vídeo da dynadock não funcionar e esta estiver devidamente
ligada a um monitor externo, isso significa que, provavelmente, o
controlador de vídeo (USB-VGA ou USB-DVI) não foi instalado
correctamente. Certifique-se de que o controlador está correctamente
instalado, recorrendo à secção Instalar os controladores.
Ecrã utilizáveis
Os controladores de vídeo da dynadock incluídos permitem-lhe colocar
imagem em três ecrãs.
1. Ecrã do próprio computador portátil.
2. Monitor externo ligado à porta de vídeo do computador portátil (se existir).
3. Monitor externo ligado à dynadock.
NOTA: A dynadock deve ser ligada a uma porta USB 2.0 para que o
desempenho gráfico seja óptimo. A dynadock funciona se estiver ligada a
uma porta USB 1.1, apenas com um desempenho gráfico inferior.
O conector USB pode ser encaixado e desencaixado enquanto a
dynadock estiver ligada.
NOTA: O monitor externo ligado à dynadock pode aparecer identificado
com o número “2” ou “3” no ecrã de Propriedades de Visualização do
Windows (dependendo do modelo), ainda que não estejam ligados 3
ecrãs.

PT-34 Manual do Utilizador
dynadock™
Modos de vídeo
A saída de vídeo da dynadock pode funcionar em dois modos diferentes:
■ Modo Espelho
■ Modo Expandido (apenas em Windows XP)
Modo Espelho
Este modo “espelha” o ecrã do computador (cria um ecrã de conteúdo
idêntico) no monitor externo. Pode ser útil, por exemplo, no caso de
desejar utilizar um monitor de maiores dimensões em vez do ecrã do
computador. No Modo Espelho, a dynadock selecciona automaticamente
as definições (resolução do ecrã, qualidade da cor e frequência de
actualização) para o monitor externo, definições essas que permitirão
utilizar a melhor resolução possível com base na actual configuração do
computador.
Por predefinição, a dynadock utiliza a saída de vídeo em Modo Espelho.
Modo Expandido (apenas em Windows XP)
O Modo Expandido permite-lhe dividir a área de trabalho por dois
monitores. Isto proporciona uma série de vantagens que podem aumentar
a produtividade:
■ Ver folhas de cálculo muito extensas em dois ou três ecrãs com
continuidade da área de trabalho.
■ Utilizar vários programas em simultâneo de forma mais eficiente, sem
ter janelas sobrepostas.
■ Comparar dois documentos simultaneamente em dois/três ecrãs.
■ Ver vídeos/TV num ecrã e trabalhar noutras coisas no outro.
Para configurar a dynadock para utilizar o Modo Expandido, siga estes
passos:
1. Posicione o ponteiro do rato em qualquer ponto do ambiente de
trabalho, prima o botão direito do rato e seleccione Propriedades.
Surgirá o ecrã de Propriedades de Visualização.
2. Na caixa de diálogo Propriedades de Visualização, clique no
separador Definições. No menu pendente Visualização, seleccione a
opção identificada por TOSHIBA Video Dock.
3. Coloque uma marca na caixa Expandir o ambiente de trabalho do
Windows para este monitor.
4. Arraste os ícones dos monitores (1, 2 ou 3), na parte superior da caixa
de diálogo, para os colocar de acordo com a disposição física do ecrã
do computador e do monitor externo.
NOTA: Em Windows Vista™, a dynadock não suporta o ecrã em modo
expandido.

Manual do Utilizador PT-35
Utilizar a dynadock
5. Clique em OK para fechar a caixa de diálogo Propriedades de
Visualização.
(imagem exemplo) Ecrã de Propriedades de Visualização
Comutar de Modo Expandido para Modo Espelho
Siga estes passos para comutar a saída de vídeo para Modo Espelho:
1. Posicione o ponteiro do rato em qualquer ponto do ambiente de
trabalho, prima o botão direito do rato e seleccione Propriedades.
Surgirá o ecrã de Propriedades de Visualização.
2. Na caixa de diálogo Propriedades de Visualização, clique no
separador Definições. No menu pendente Visualização, seleccione a
opção identificada por TOSHIBA Video Dock.
3. Retire a marca da caixa Expandir o ambiente de trabalho do
Windows para este monitor.
NOTA: O monitor “2” também tem de ser configurado para Modo
Expandido para que seja possível utilizar três monitores simultaneamente
em Modo Expandido.

PT-36 Manual do Utilizador
dynadock™
4. Clique em OK para fechar a caixa de diálogo Propriedades de
Visualização.
(imagem exemplo) Ecrã de Propriedades de Visualização
Ajustar as definições de vídeo
O modo como o ecrã apresenta a imagem depende de três componentes:
Resolução: Em utilização comum, refere-se ao número de pontos
apresentados na horizontal e na vertical do ecrã.
Profundidade de cor: Define o número de cores diferentes que podem
ser apresentadas em simultâneo no ecrã.
Frequência de actualização: Define a velocidade com que o ecrã é
actualizado. As frequências mais elevadas reduzem o efeito de cintilação.
NOTA: O monitor “2” também tem de ser configurado para Modo Espelho
para que seja possível utilizar três monitores simultaneamente em Modo
Espelho.

Manual do Utilizador PT-37
Utilizar a dynadock
Apresentamos em baixo uma lista de frequências de actualização do ecrã
suportadas para várias resoluções e profundidades de cor pelo
componente VGA e DVI.
O componente DVI
suporta ainda:
Note que os modos entrelaçados não são suportados.
Dependendo do monitor, existem outros modos possíveis, mas o seu
funcionamento não pode ser garantido.
Se o monitor não tiver a capacidade de transmitir os modos que suporta, o
componente VGA ou DVI optará por um conjunto de modos de
visualização standard.
Se estiver a duplicar o ecrã principal (Modo Clone), o componente VGA ou
DVI tentará utilizar o modo de monitor preferido. Em alguns casos, este
poderá não ser o modo mais apropriado para o ambiente de trabalho
“espelhado”. Recomenda-se que a resolução do ecrã principal seja
alterada de forma a aproximar-se tanto quanto possível da resolução
predefinida do monitor que está ligado à dynadock.
Resolução/
Profundidade
de cor
640x480 800x600 1024x768 1280x768 1280x960 1280x1024
16 bits
60
72
75
56
60
72
75
85
60
70
75
85
60
75
85
60
85
60
75
85
32 bits
60
72
75
56
60
72
75
85
60
70
75
85
60
75
85
60
85
60
75
Resolução/
Profundidade
de cor
1600x1200
16 bits
60
32 bits
80
NOTA: Para obter mais informação sobre os modos suportados, consulte
a documentação fornecida com o seu monitor.

PT-38 Manual do Utilizador
dynadock™
Utilização inicial
Quando é iniciado pela primeira vez, o componente VGA ou DVI “espelha”
o ecrã principal. Pode alterar o modo do ecrã e o modo de funcionamento
do componente VGA ou DVI na caixa de diálogo “Propriedades de
Visualização” do Windows.
Se não conseguir ver a imagem no monitor que está ligado ao componente
VGA ou DVI, isso pode significar que está configurado um modo com o
qual o monitor não é compatível. Isto pode acontecer se o monitor não
transmitir os modos que suporta ao componente VGA ou DVI. Reduza a
resolução do ecrã principal e a resolução do componente VGA ou DVI até
que apareça a imagem no monitor.
Ajustar as definições de vídeo - Operações em Windows Vista:
1. Posicione o ponteiro do rato em qualquer ponto do ambiente de
trabalho, prima o botão direito do rato, seleccione Personalizar e, em
seguida, clique em Definições de visualização.
2. Para alterar a resolução do ecrã ou a qualidade da cor, seleccione as
respectivas opções na caixa de diálogo. Certifique-se de que selecciona
uma resolução e uma qualidade de cor que sejam suportadas, isto é,
que constem na tabela apresentada acima. Para um monitor externo,
também pode seleccionar qualquer resolução ou qualidade de cor que
ele suporte.
3. Para alterar a frequência de actualização do ecrã, abra a caixa de
diálogo “Definições de visualização”, clique em Definições avançadas
e, em seguida, clique em Monitor.
4. Seleccione uma frequência de actualização na lista pendente
Frequência de actualização do ecrã. Certifique-se de que selecciona
uma frequência de actualização que seja suportada para a resolução e
qualidade de cor actualmente seleccionadas, tal como indicado na
tabela apresentada acima. Em seguida, clique em OK.
5. Clique em OK para fechar a caixa de diálogo Definições de
visualização.
Ajustar as definições de vídeo - Operações em Windows XP:
1. Posicione o ponteiro do rato em qualquer ponto do ambiente de
trabalho, prima o botão direito do rato e seleccione Propriedades.
Surgirá o ecrã de Propriedades de Visualização.
2. Na caixa de diálogo Propriedades de Visualização, clique no
separador Definições.
3. Para alterar a resolução do ecrã ou a qualidade da cor, seleccione as
respectivas opções na caixa de diálogo. Certifique-se de que
selecciona uma resolução e uma qualidade de cor que sejam
suportadas, isto é, que constem na tabela apresentada acima. Para um
monitor externo, também pode seleccionar qualquer resolução ou
qualidade de cor que ele suporte.
NOTA: A exposição prolongada do monitor a modos que ele não suporta
pode danificá-lo.

Manual do Utilizador PT-39
Utilizar a dynadock
4. Para alterar a frequência de actualização do ecrã, abra a caixa de
diálogo “Propriedades de Visualização”, seleccione o separador
“Definições”, clique em Avançadas e, em seguida, clique em Monitor.
5. Seleccione uma frequência de actualização na lista pendente
Frequência de actualização do ecrã. Certifique-se de que selecciona
uma frequência de actualização que seja suportada para a resolução e
qualidade de cor actualmente seleccionadas, tal como indicado na
tabela apresentada acima. Em seguida, clique em OK.
6. Clique em OK para fechar a caixa de diálogo Propriedades de
Visualização.
Se utilizar mais de uma dynadock com o mesmo computador, por exemplo,
uma em casa e outra no escritório, saiba que as definições de vídeo de
cada dynadock são guardadas quando as desliga do computador. Desta
forma, pode ter a dynadock do escritório configurada para o Modo
Expandido e a de casa configurada para o Modo Espelho, com a garantia
de que essas configurações ficam guardadas e cada uma delas é
retomada quando utilizar a respectiva dynadock com o computador.
Como os modos de Suspensão e Hibernação afectam
os dispositivos ligados à dynadock
Monitores externos
O monitor externo que estiver ligado à dynadock fica sem imagem se o
computador entrar em Modo de Suspensão ou em Modo de Hibernação.
Se o modo de visualização seleccionado for o Modo Espelho, quando o
computador voltar a um estado activo a imagem no monitor externo
mantém as mesmas definições que tinha antes de o computador ter
entrado em Modo de Suspensão ou em Modo de Hibernação.
Se o modo de visualização seleccionado for o Modo Expandido, as janelas
que estavam na parte do ecrã correspondente ao monitor externo não
voltarão para esse monitor secundário quando o computador voltar a um
estado activo.
Mais ainda, se o monitor externo estiver no Modo Expandido e o
computador requerer a introdução da palavra-passe para retomar a
sessão, o ecrã de início de sessão aparecerá no monitor principal e não no
monitor externo.
Outros dispositivos
Os outros dispositivos que estiverem ligados a portas da dynadock não
funcionarão quando o computador estiver em Modo de Suspensão ou em
Modo de Hibernação. Por exemplo, se estiver a utilizar a porta Ethernet
para ter acesso rápido à sua rede, este acesso à rede não estará
disponível enquanto o computador não voltar a um estado activo.

PT-40 Manual do Utilizador
dynadock™
Desligar a dynadock
Remover a dynadock
Quando a dynadock está ligada ao computador, pode utilizar o Utilitário da
dynadock TOSHIBA para remover todos os dispositivos com apenas um
clique. Por favor siga estes passos:
1. Clique com o botão direito do rato no ícone que se encontra na bandeja
do sistema.
2. Seleccione “Remover a dynadock” no menu, para iniciar o processo de
remoção.
(imagem exemplo) Ecrã de remoção da dynadock
3. Aguarde um pouco até remover a dynadock do sistema.
(imagem exemplo) Ecrã de desconexão da dynadock
4. Se a dynadock for correctamente removida do sistema, o ícone que se
encontra na bandeja do sistema desaparecerá. Desligue o cabo USB
da porta USB do computador.
CUIDADO: Se a dynadock não for desligada em segurança, seguindo os
passos indicados acima, ou se for ligada e novamente desligada antes de
o PC a detectar, o ícone também desaparecerá. Não recomendamos que
faça isto porque poderá causar perda de dados e/ou danos no seu PC e
nos dispositivos que estiverem ligados através da dynadock, sobretudo se
ainda estiverem com alguma actividade em curso.

Manual do Utilizador PT-41
Desligar a dynadock
Remover a dynadock e adormecer
Quando a dynadock está ligada ao computador, pode utilizar o Utilitário da
dynadock TOSHIBA para, com apenas um clique, remover todos os
dispositivos e deixar o sistema adormecido. Por favor siga estes passos:
1. Clique com o botão direito do rato no ícone que se encontra na bandeja
do sistema.
2. Seleccione a opção “Remover e adormecer” no menu.
(imagem exemplo) Ecrã de remoção da dynadock e adormecimento
3. Aguarde um pouco até remover a dynadock do sistema.
(imagem exemplo) Ecrã de desconexão da dynadock
4. Se a dynadock for correctamente removida do sistema, o ícone que se
encontra na bandeja do sistema desaparecerá. Desligue o cabo USB
da porta USB do computador.
5. Em seguida, o computador entra em modo de suspensão.
CUIDADO: Se a dynadock não for desligada em segurança, seguindo os
passos indicados acima, ou se for ligada e novamente desligada antes de
o PC a detectar, o ícone também desaparecerá. Não recomendamos que
faça isto porque poderá causar perda de dados e/ou danos no seu PC e
nos dispositivos que estiverem ligados através da dynadock, sobretudo se
ainda estiverem com alguma actividade em curso.

PT-42 Manual do Utilizador
dynadock™
Remover através da linha de comandos
Pode executar o utilitário da dynadock através da linha de comandos
seguindo os passos indicados em baixo:
1. Clique em Executar... no menu Iniciar.
2. Digite o comando “C:\Programas\TOSHIBA\dynadock
Utility\TOSUSBSvrCtrl.exe” /eject para executar o
programa.
Remover as definições
O Utilitário da dynadock TOSHIBA permite que os utilizadores alteram a
acção desempenhada pela função do utilitário.
Abrir a caixa de diálogo de configuração
1. Clique em “Iniciar” e depois em “Painel de Controlo”.
2. Faça duplo clique sobre o ícone “Utilitário da dynadock TOSHIBA”.
3. Surge a caixa de diálogo de configuração.
NOTA: C:\Programas\TOSHIBA\dynadock Utility\ é o caminho
para a pasta predefinida para o programa. Se tiver seleccionado uma
pasta diferente durante a instalação, então introduza o caminho correcto
para a pasta que especificou.
significa “espaço”. Não deixe nenhum espaço aqui.
eject é o comando para executar a função. Existem dois comandos:
1. eject: Executa a mesma função que a opção “Remover a dynadock”.
Consulte a secção Remover a dynadock.
2. ejectsleep: Executa a mesma função que a opção “Remover e
adormecer”. Consulte a secção Remover a dynadock e adormecer.
NOTA: O método de abrir o “Painel de controlo” é idêntico em todas as
versões do Windows. Se não conseguir encontrar o ícone “Utilitário da
dynadock TOSHIBA”, clique na opção “Mudar para a vista clássica”, no
painel esquerdo da janela.

Manual do Utilizador PT-43
Desligar a dynadock
Definir o serviço de adormecimento
O serviço de adormecimento permite que os utilizadores utilizem o item
“Remover e adormecer” (no menu do ícone que fica na bandeja do
sistema).
■ Coloque uma marca na caixa “Serviço de PC para remover a dynadock
e adormecer”.
Isto faz com que a opção “Remover e adormecer” fique disponível no
menu do ícone que fica na bandeja do sistema. Os utilizadores podem
ainda seleccionar o modo de adormecimento na lista. Existem duas
opções: Suspensão (Standby) e Hibernação (em Windows XP)/
Suspensão (Sleep) e Hibernação (em Windows Vista).
(imagem exemplo) Ecrã do serviço de remoção
■ Desmarque a caixa “Serviço de PC para remover a dynadock e
adormecer”.
Se esta caixa não estiver seleccionada, o item “Remover e adormecer”
deixa de estar disponível no menu do ícone que fica na bandeja do
sistema.
(imagem exemplo) Ecrã de remoção
Windows Vista Windows XP

PT-44 Manual do Utilizador
dynadock™
Definir o serviço de notificação com mensagens
(imagem exemplo) Ecrã do serviço de mensagem de notificação.
■ Coloque uma marca na caixa “Mostrar mensagem de remoção
concluída”.
Se fizer clique em “Remover a dynadock” ou “Remover a dynadock e
adormecer”, será executada a acção de remoção da dynadock.
Quando o processo tiver terminado, aparecerá a seguinte mensagem.
(imagem exemplo) Mensagem de notificação
■ Desmarque a caixa “Mostrar mensagem de remoção concluída”.
Se fizer clique em “Remover a dynadock” ou “Remover a dynadock e
adormecer”, será executada a acção de remoção da dynadock e não
aparecerá qualquer mensagem no final. Neste caso, é difícil avaliar se
o dispositivo foi correctamente removido ou não.
■ Coloque uma marca na caixa “Mostrar mensagem de remoção
inesperada”.
O utilitário consegue monitorizar as alterações nos dispositivos que
estiverem ligados ao sistema. Se a dynadock for removida
acidentalmente, aparecerá um aviso.
(imagem exemplo) Mensagem de aviso

Manual do Utilizador PT-45
Desligar a dynadock
■ Desmarque a caixa “Mostrar mensagem de remoção inesperada”.
O utilitário não reagirá a utilizações incorrectas, acidentes ou outras
situações. Certifique-se de que conhece bem o seu computador e a
dynadock antes de desmarcar esta caixa
.
Seleccionar o dispositivo de áudio
Quando a dynadock está ligada ao computador, pode utilizar o Utilitário da
dynadock TOSHIBA para alterar a saída de áudio predefinida ou activar/
desactivar algum dispositivo. Por favor siga estes passos:
1. Clique com o botão direito do rato no ícone que se encontra na bandeja
do sistema.
2. No menu, clique em “Seleccionar dispositivo de áudio”.
(imagem exemplo) Ecrã de selecção de dispositivo de áudio
3. Pode alterar o dispositivo predefinido ou activar/desactivar o dispositivo
que desejar.
(imagem exemplo) Ecrã de alteração de dispositivo de áudio
Windows Vista Windows XP

PT-46 Manual do Utilizador
dynadock™
Especificações
Esta secção resume as especificações técnicas da dynadock.
Dimensões físicas
Requisitos ambientais
Requisitos de alimentação eléctrica
Peso 507g (incluindo a base)
Dimensões 45(l) x 78(p) x 210(a) mm/1.8" (l) x 3.1" (p) x 8.27" (a)
(não incluindo peças que possam prolongar-se para
além do corpo principal)
114(l) x 130(p) x 223(a) mm/4.5" (l) x 5.2" (p) x 8.8" (a)
(incluindo a base)
Condições Temperatura ambiente Humidade
relativa
Ligado 5°C a 35°C (5,00°C a 35,00°C) 20% a 80%
Desligado -20°C a 65°C (-4°F a 149°F) 10% a 90%
Variação de
temperatura
Máximo de 20 °C por hora
Temperatura em
termómetro
húmido
Máximo de 26 °C
Transformador de
CA
Entrada: 100-240V CA
Saída: 5V / 5A CC

Manual do Utilizador PT-47
Especificações
Especificações gerais
*As especificações estão sujeitas a alterações sem aviso prévio.
Interface com o PC USB 2.0
Portas e conectores 6 x Portas USB 2.0 (conector fêmea do tipo A)
1 x Saída S/PDIF (saída óptica de áudio digital)
1 x Porta Ethernet (conector RJ-45 de Ethernet
10/100 Base-T)
1 x Porta de interface série
1 x VGA (conector fêmea D-SUB de 15 pinos
analógico)
OU
1 x DVI-I (conector fêmea de 24 pinos digitais +
5 pinos analógicos)
1 x Entrada para microfone (entrada mono de
3,5 mm)
1 x Saída para auscultadores ou altifalantes
(saída de som estéreo de 3,5 mm)
1 x Porta USB 2.0 (conector fêmea do tipo B)
1 x Entrada DC-IN (entrada de CC)
1 x Slot para cabo de segurança
Modos de
visualização
suportados
* Dependendo do
sistema operativo
No Windows XP: Espelho, Expandido, Ecrã
Primário
Windows Vista: Espelho
*Algumas placas gráficas incorporadas poderão
impedir que o segundo monitor seja o ecrã
principal.

PT-48 Manual do Utilizador
dynadock™

Användarhandbok
dynadock™

SW-2 Användarhandbok
dynadock™
Innehåll
Inledning . . . . . . . . . . . . . . . . . . . . . . . . . . . . . . . . . . . . . . . . . . . . . . . . . . 7
Funktioner. . . . . . . . . . . . . . . . . . . . . . . . . . . . . . . . . . . . . . . . . . . . . . . 7
Framsidan. . . . . . . . . . . . . . . . . . . . . . . . . . . . . . . . . . . . . . . . . . . . . . . 8
Baksidan. . . . . . . . . . . . . . . . . . . . . . . . . . . . . . . . . . . . . . . . . . . . . . . . 9
Förpackningens innehåll. . . . . . . . . . . . . . . . . . . . . . . . . . . . . . . . . . . 10
Systemkrav. . . . . . . . . . . . . . . . . . . . . . . . . . . . . . . . . . . . . . . . . . . . . 10
Montering . . . . . . . . . . . . . . . . . . . . . . . . . . . . . . . . . . . . . . . . . . . . . . . . 11
Installation . . . . . . . . . . . . . . . . . . . . . . . . . . . . . . . . . . . . . . . . . . . . . . . 13
Ansluta dynadock-enheten till datorn . . . . . . . . . . . . . . . . . . . . . . . . . 13
Installera drivrutiner . . . . . . . . . . . . . . . . . . . . . . . . . . . . . . . . . . . . . . 14
Avinstallera. . . . . . . . . . . . . . . . . . . . . . . . . . . . . . . . . . . . . . . . . . . . . . . 22
Avinstallation – Åtgärder i Windows Vista. . . . . . . . . . . . . . . . . . . . . . 22
Avinstallation – Åtgärder i Windows XP . . . . . . . . . . . . . . . . . . . . . . . 24
Använda dynadock-enheten . . . . . . . . . . . . . . . . . . . . . . . . . . . . . . . . . 26
USB 2.0-portar (fram- och baksida) . . . . . . . . . . . . . . . . . . . . . . . . . . 26
Ethernet-porten (baksidan). . . . . . . . . . . . . . . . . . . . . . . . . . . . . . . . . 26
Seriella porten (baksidan). . . . . . . . . . . . . . . . . . . . . . . . . . . . . . . . . . 27
Ljudport – mikrofon (framsidan) . . . . . . . . . . . . . . . . . . . . . . . . . . . . . 28
Ljudport – hörlurar/högtalare (framsidan). . . . . . . . . . . . . . . . . . . . . . 28
Bildskärmsporten (VGA eller DVI) . . . . . . . . . . . . . . . . . . . . . . . . . . . 33
Hur vänteläge och viloläge påverkar enheter kopplade
till dynadock-enheten . . . . . . . . . . . . . . . . . . . . . . . . . . . . . . . . . . . . 38
Koppla från dynadock-enheten. . . . . . . . . . . . . . . . . . . . . . . . . . . . . . . 39
Mata ut dynadock-enheten. . . . . . . . . . . . . . . . . . . . . . . . . . . . . . . . . 39
Mata ut dynadock-enheten och viloläge. . . . . . . . . . . . . . . . . . . . . . . 40
Mata ut från kommandoraden. . . . . . . . . . . . . . . . . . . . . . . . . . . . . . . 41
Ändra inställningar . . . . . . . . . . . . . . . . . . . . . . . . . . . . . . . . . . . . . . . 41
Välja ljudenhet . . . . . . . . . . . . . . . . . . . . . . . . . . . . . . . . . . . . . . . . . . 44
Specifikationer . . . . . . . . . . . . . . . . . . . . . . . . . . . . . . . . . . . . . . . . . . . . 45

Användarhandbok SW-3
Bestämmelser
FCC-information
Produktnamn: dynadock
Modellnummer: PA3541*, PA3542*
FCC-överensstämmelse
Denna utrustning har testats och funnits överensstämma med de
gränsvärden som gäller för digitala enheter i klass B, enligt del 15 i
FCC-reglerna. Dessa gränsvärden är satta för att ge ett rimligt skydd mot
skadliga störningar när enheten används i hemmiljöer. Utrustningen
genererar, använder och utstrålar radiofrekvent energi och om den inte
installeras och används i enlighet med instruktionerna kan den orsaka
störningar på radioförbindelser. Det finns emellertid inga garantier för att
störning inte kan ske i en särskild installation. Om denna utrustning
förorsakar skadliga störningar i radio- eller TV-mottagningen, vilket du kan
avgöra genom att stänga av och slå på utrustningen, uppmanar vi dig att
försöka åtgärda störningen genom en eller flera av följande åtgärder:
■ Rikta om eller flytta mottagarantennen.
■ Öka avståndet mellan utrustningen och mottagaren.
■ Anslut utrustningen till ett eluttag i en annan krets än den som
mottagaren är ansluten till.
■ Rådgör med säljaren eller en erfaren radio/TV-tekniker.
FCC-villkor
Den här utrustningen har testats och funnits uppfylla villkoren i artikel 15 i
FCC:s regler. Användning får ske enligt följande:
(1) Enheten får inte orsaka skadliga störningar
(2) Enheten måste acceptera de störningar som kan förekomma. Inklusive
störningar som kan orsaka oönskad funktionalitet.
Kontaktinformation
VARNING! Ändringar eller ingrepp i denna utrustning som inte uttryckligen
har godkänts av TOSHIBA eller annan part godkänd av TOSHIBA kan
upphäva användarens rätt att använda utrustningen.
Adress: TOSHIBA America Information Systems, Inc.
9740 Irvine Boulevard
Irvine, California 92618-1697
Telefon: (949) 583-3000

SW-4 Användarhandbok
dynadock™
EU-försäkran om överensstämmelse
Härmed förklarar TOSHIBA att den här produkten uppfyller följande
standarder:
Den här produkten är CE-märkt enligt föreskrifterna för europeiska direktiv.
Ansvarig för CE-märkning är TOSHIBA Europe, Hammfelddamm 8, 41460
Neuss, Tyskland.
WEEE-information
Gäller endast inom EU. I enlighet med WEEE-direktivet (Waste Electrical
and Electronic Equipment) får denna produkt inte deponeras som
hushållsavfall eller kommersiellt avfall. Förbrukad elektrisk och elektronisk
utrustning ska samlas in och återanvändas enligt de föreskrifter som gäller
i ditt land. Om du vill ha mer information om återvinning av denna produkt
kontaktar du lokala myndigheter, företaget som sköter avfallshanteringen
där du bor eller affären där du köpte produkten.
Säkerhetsanvisningar
Läs alltid säkerhetsföreskrifterna noga:
■ Behåll den här användarhandboken för framtida bruk.
■ Utrustningen bör inte utsättas för fuktiga miljöer.
■ Låt en servicetekniker kontrollera utrustningen om något av följande
inträffar:
■ Utrustningen har utsatts för vätska.
■ Utrustningen har tappats och skadats.
■ Utrustningen visar tydliga tecken på att vara trasig.
■ Utrustningen fungerar inte tillfredsställande eller du får den inte att
fungera enligt användarhandboken.
Tilläggsinformation: ”Den här produkten uppfyller de krav som ställs
upp i EMC-direktivet 89/336/EEC och/eller
lågspänningsdirektivet 73/23/EEC.”

Användarhandbok SW-5
Meddelande angående kopiering
Ingen del av den här publikationen får reproduceras i någon form utan ett i
förväg skriftligt godkännande. Varumärken eller märkesnamn som
omnämns häri är varumärken eller registrerade varumärken för respektive
företag.
Ansvarsfriskrivning
Informationen i detta dokument kan ändras utan föregående varning.
Tillverkaren lämnar inga garantier (underförstådda eller andra) med
avseende på riktigheten och fullständigheten i detta dokument och kan
därför inte under några omständigheter hållas ansvarig för affärsförluster
eller annan kommersiell skada, inklusive men inte begränsat till speciella,
tillfälliga, följdskador eller andra skador.
Januari 2007, ver 2.0
Varumärken
Intel, Intel Core, Pentium och Celeron är varumärken eller registrerade
varumärken som tillhör Intel Corporation.
Microsoft, Microsoft Office, Windows och Windows Vista är registrerade
varumärken eller varumärken som tillhör Microsoft Corporation i USA
och/eller i andra länder.
AMD, AMD K6, Athlon och Duron är varumärken som tillhör Advanced
Micro Devices Incorporated.
Ethernet är ett registrerat varumärke och Fast Ethernet är ett varumärke
som tillhör Xerox Corporation.
Adobe och Reader är registrerade varumärken eller varumärken som tillhör
Adobe Systems Incorporated i USA och/eller andra länder.
Andra varumärken och registrerade varumärken som inte visas ovan kan
förekomma i handboken.
Att tänka på
Du kan med Fn + F5, som förklaras i datorns användarhandbok, endast
kontrollera den interna grafikstyrenheten i datorn.
I TOSHIBAs dynadock-enhet används avancerade grafikstyrenheter för
visning på externa skärmar anslutna till enheten. På grund av de
överföringsbegränsningar som finns för USB 2.0-standarden kan vissa eller
hela avsnitt vid en DVD-uppspelning visas långsamt eller hoppigt. Detta
beror inte på fel i dynadock-enheten. Du bör därför välja att visa DVD-filmer
på datorns bildskärm för att få optimal visningsprestanda.
Det går inte att spela upp DVD-skivor i speglat läge.

SW-6 Användarhandbok
dynadock™
3D-skärmsläckare fungerar varken i speglat läge eller i utökat läge.
Den här produkten saknar stöd för 3D-program.
Det går inte att få helskärmsvisning för DOS-läget i speglat läge.
Google Earth fungerar inte i speglat läge.
24-bitars data skickas från grafikstyrenheten till enheten om du har valt
32-bitars färgkvalitet. Detta för att dataöverföringen ska bli effektivare.
Vid ljudinspelning bör du justera volyminställningarna för mikrofonen
manuellt.
Anvisningar endast med avseende på Windows Vista™
I dynadock-enheten stöds visning endast i speglat läge.
När du anslutit dynadock-enheten kommer bildskärmen på datorn och den
externa enheten att automatiskt försättas i BASIC-läget. Datorns bildskärm
återställs till AERO-läget automatiskt när du kopplar från dynadock-
enheten.
Spelen OpenGL, t.ex. Quake3, stöds inte i speglat läge. För att kunna
spela dessa spel måste du koppla från dynadock-enheten.
USB-enheter, CPU-resurser och andra enheter kan påverkas vid
filmuppspelning eller vid överföring av stora mängder data via dynadock-
enheten.
Den externa bildskärmen kommer att stängas av automatiskt via
operativsystemets energihanteringssystem.
Ljudet kan förvrängas eller fördröjas när du spelar MIDI/MPG-filer. Om det
är en MIDI-fil ska du försöka ändra mediaspelarens visuella effekter. Om du
vill spela en MPG-fil bör du först koppla från dynadock-enheten.

Användarhandbok SW-7
Inledning
Inledning
Toshibas dynadock-enhet med bildskärmsfunktion använder en USB-port
för att ansluta all kringutrustning till datorn. Du kan ansluta t.ex. sex USB-
enheter, Ethernet-nätverk, seriella enheter, hörlurar, högtalare, mikrofon
samt en extern bildskärm och en digital ljudanläggning. Den lämpar sig väl
i datormiljöer med stora anslutningsbehov.
Den upprättstående och tunna designen gör att dynadock-enheten tar liten
plats på skrivbordet, och de två USB-portarna på framsidan underlättar
åtkomligheten. Dynadock-enheten kan anslutas när datorn är påslagen.
Du kan dessutom ansluta eller koppla loss enheter utan att behöva starta
om datorn. Alla dessa egenskaper gör dynadock-enheten till ett perfekt
tillbehör i hemmet och på kontoret.
Via bildskärmsporten kan din dator anslutas till en extern bildskärm,
LCD-skärm eller projektor med naturliga bildskärmsupplösningar på upp till
1600 x 1200 bildpunkter (endast DVI-versionen). Den anslutna bildskärmen
ska antingen konfigureras som en spegling av den primära skärmen eller
användas (endast i Windows XP) för att utöka Windows
®
-skrivbordet till
den externa skärmen så att du kan visa flera program samtidigt. Du
behöver nu inte lägre ha flera fönster ovanpå varandra.
Ytterligare en funktion är den digitala S/PDIF-ljudutgången. Den kan
användas för att överföra det digitala ljudet från datorn till din
ljudanläggning utan att du förlorar i ljudkvalitet. Om du ansluter
tvåkanalshögtalare eller hörlurar till den vanliga ljudporten kan du
fortfarande njuta av 7.1-surround-ljudet via den virtuella funktionen för
flerkanalsljud.
Funktioner
■ En USB-kontakt för anslutning till datorn
■ Utrymmessnål tack vare dess upprättstående, tunna design
■ Lättåtkomliga anslutningsportar på framsidan
■ Stöd för datorkvalitet på extern bildskärm
■ VGA-upplösning på upp till SXGA (1280 x 1024), 16/32-bitars färg
■ DVI-upplösning på upp till UXGA (1600 x 1200), 16/32-bitars färg
■ Ansluta eller koppla bort enheter utan att starta om datorn
■ Virtuellt 7.1-kanals surround-ljud
■ Alla bildskärms- och ljuddrivrutiner medföljer
OBS! Dynadock-enheten finns för två olika bildskärmstyper, antingen för
anslutning till en VGA-port eller till en DVI-port. I den här handboken
beskrivs båda dynadock-versionerna. Se till att du följer anvisningarna för
den version du har.

SW-8 Användarhandbok
dynadock™
■ TOSHIBAs dynadock-verktyg för att ta bort alla enheter samtidigt
■ Aktiva USB-portar på framsidan även när datorn är avslagen
Framsidan
(Exempel) Lampor och kontakter på dynadock-enhetens framsida
Lampa för strömförsörjning: Lyser med blått sken när
dynadock-enheten är påslagen.
Lampa för USB-nav: Lyser med grönt sken när någon
av de sex USB-portarna är ansluten till en USB-enhet.
2 USB 2.0-portar: För anslutning av USB-
kringutrustning.
3,5 mm ingång för monomikrofon: För anslutning av
extern monomikrofon för inspelning.
3,5 mm utgång för stereoljud: För anslutning av
stereohörlurar/-högtalare.

Användarhandbok SW-9
Inledning
Baksidan
(Exempel) Anslutningar på dynadock-enhetens baksida
Optisk digital S/PDIF-utgång: Använd en
optisk S/PDIF-sladd (medföljer ej) för att ansluta
din digitala ljudutrustning, t.ex. en Dolby Digital
Surround Sound-mottagare och högtalarsystem.
DB9 – seriell port: För anslutning av seriella
enheter som du vill kontrollera.
4 USB 2.0-portar (honkontakt): För anslutning av
USB-kringutrustning.
10/100 Mbit/s Ethernet-port: För anslutning till
Ethernet-nätverk via en nätverkskabel (medföljer ej).
USB-port: För anslutning till USB-porten på
värddatorn.
DVI-video utgång: För anslutning av en DVI-skärm
(visas).
- eller -
VGA-video utgång: För anslutning av en VGA-
skärm (visas ej).
Plats för låskabel: Här kan du sätta fast en låskabel
för att minska stöldrisken (ingår ej).
Nätströmsanslutning: För anslutning till den
medföljande nätadaptern. Dynadock-enheten måste
alltid vara ansluten till ett vägguttag eftersom den
inte försörjs via USB-bussen.
Hål för sladdhållare: Används för att haka fast
sladdhållaren när alla enheter är anslutna.

SW-10 Användarhandbok
dynadock™
Förpackningens innehåll
■ dynadock-enhet (VGA- eller DVI-gränssnitt)
■ Bottenplatta
■ Sladdhållare
■ USB 2.0-sladd
■ Nätadapter
■ Nätadaptersladd
■ CD-skiva (Användarhandbok, drivrutiner och verktyg)
■ Installationshandbok
■ DVI-till-VGA-adapter (endast DVI-versionen)
Systemkrav
■ 1,2 GHz eller snabbare processor. Intel Pentium/Celeron, AMD K6/
Athlon/Duron eller motsvarande kompatibla processorer
rekommenderas (Core™ 2 Duo 2.0 GB eller snabbare processorer
rekommenderas för optimal bildkvalitet)
■ 512 MB primärminne eller mer (1 GB primärminne eller mer
rekommenderas)
■ USB 2.0-port
■ 30 MB tillgängligt hårddiskutrymme
■ Windows
®
XP med SP2/Windows Vista™ (32-bitars version)
■ För optimal bildkvalitet ska bildskärmsupplösningen ställas in på
800 × 600 och 16-bitars färg

Användarhandbok SW-11
Montering
Montering
Ta ut bottenplattan och dynadock-enheten ur förpackningen. Du ska nu
montera samman dessa två delar.
(Exempel) Dynadock-enheten och bottenplattan före montering
Skjut in dynadock-enheten i bottenplattan.
(Exempel) Montera samman dynadock-enheten och bottenplattan

SW-12 Användarhandbok
dynadock™
När delarna är hopmonterade står dynadock-enheten för sig själv och är
lätt att placera.
(Exempel) Den hopmonterade dynadock-enheten

Användarhandbok SW-13
Installation
Installation
Ansluta dynadock-enheten till datorn
Innan du börjar installera andra enheter bör du först ansluta dynadock-
enheten till datorn. Gör så här för att göra korrekta anslutningar:
1. Sätt in nätadaptern i DC-IN-kontakten på baksidan av dynadock-
enheten.
(Exempel) Anslut dynadock-enheten till en strömkälla
2. Anslut nätadaptern till strömsladden och sätt sedan in den i ett
fungerande vägguttag. Strömförsörjningslampan på framsidan tänds
och lyser med ett blått sken när dynadock-enheten är påslagen.
3. Sätt in den kvadratiska änden av USB-sladden i USB-ingångskontakten
på baksidan av dynadock-enheten.
(Exempel) Anslut USB-sladden till dynadock-enheten

SW-14 Användarhandbok
dynadock™
4. Sätt in den andra änden av USB-sladden i en USB 2.0-port på datorn.
(Exempel) Anslut USB-sladden till datorn
5. Anslut datorn till en strömkälla och sätt på den. Mer information om hur
du ansluter datorn till en strömkälla finns i datordokumentationen.
Installera drivrutiner
1. Sätt in den medföljande installations-CD-skivan i den optiska enheten.
Den startas automatiskt och en dialogruta öppnas.
Om den automatiska funktionen är inaktiverad kommer programmet
inte att läsas in automatiskt. Om programmet inte startas måste du
öppna Utforskaren och dubbelklicka på filen ”AutoRun.exe” på skivan.
(Exempel) Öppningsbilden
OBS! Du måste komma ihåg vilken USB-port du använde för
drivrutinsinstallationen och alltid ansluta dynadock-enheten till samma
USB-port, eftersom dynadock-enheten i Windows
®
annars kommer att
betraktas som en ny enhet och du måste då installera drivrutinen på nytt.
Endast en dynadock-enhet kan användas tillsammans med en dator.
OBS! Följande installationsanvisningar gäller för både Windows Vista™
och Windows XP. De flesta stegen är identiska, men det finns skillnader
mellan operativsystemen, så se till att du följer anvisningarna för ditt
operativsystem.

Användarhandbok SW-15
Installation
2. Klicka på ”Install dynadock Utility & Driver” (Installerar verktyg och
drivrutiner för dynadock) för att installera alla de verktyg och drivrutiner
som behövs för dynadock-enheten. Följ anvisningarna på skärmen och
avsluta installationen.
Steg 1: Klicka på Nästa i välkomstskärmen.
(Exempel) Välkomstskärmen
Steg 2: Välj ”Jag accepterar” och klicka på Nästa.
(Exempel) Licensavtalet
Steg 3: Välj en destinationsmapp.
(Exempel) Välj destinationsplats

SW-16 Användarhandbok
dynadock™
Steg 4: Klicka på Nästa för att starta installationen. Den kan ta några
minuter.
(Exempel) Klart för att börja installationen
Steg 5: Klicka på Stäng när dialogrutan ”Installationen slutförd” visas.
(Exempel) Avslutningsskärmen
OBS! Det finns några smärre skillnader i installationen mellan Windows
Vista och Windows XP. Se till att du följer anvisningarna som gäller för ditt
operativsystem.

Användarhandbok SW-17
Installation
Åtgärder i Windows Vista:
3. När verktygsinstallationen är klar kommer grafikdrivrutinen att
installeras.
Steg 1: Klicka på Nästa i välkomstskärmen.
(Exempel) Välkomstskärmen
Steg 2: Välj ”I accept the terms in the License Agreement” (Jag
accepterar villkoren i licensavtalet) och klicka på Next (Nästa).
(Exempel) Licensavtalet
Steg 3: Klicka på Installera för att starta installationen. Den kan ta
några minuter.
(Exempel) Klart för att börja installationen

SW-18 Användarhandbok
dynadock™
Steg 4: Klicka på Slutför när dialogrutan här nedan visas.
(Exempel) Avslutningsskärmen
4. När grafikdrivrutinen är installerad installeras ljuddrivrutinen
automatiskt. För att detta ska fungera måste dynadock-enheten vara
ansluten till datorn. Följande meddelandet visas om dynadock-enheten
inte upptäcks. Anslut dynadock-enheten till datorn och klicka på Försök
igen för att fortsätta.
(Exempel) Meddelande om att dynadock-enheten inte upptäckts
5. När installationen är klar kommer du att få en fråga om du vill starta om
datorn. Välj ”Ja” och klicka på OK för att avsluta installationen. Alla
enheter kommer efter återstarten att vara aktiverade.
(Exempel) Starta om datorn
OBS! Installationen av Windows Vista är nu klar.

Användarhandbok SW-19
Installation
Åtgärder i Windows XP:
3. När verktygsinstallationen är klar kommer grafikdrivrutinen att
installeras automatiskt.
(Exempel) Installationsskärm för grafikdrivrutinen
4. När installationen av grafikdrivrutinerna är klara visas ett meddelande
om att du ska installera ljuddrivrutinen. För att detta ska fungera måste
dynadock-enheten vara ansluten till datorn. Klicka på OK för att
fortsätta eller anslut dynadock-enheten till datorn nu. Se avsnittet
Ansluta dynadock-enheten till datorn.
Meddelandet visas på nytt om dynadock-enheten inte upptäcks.
Kontrollera att dynadock-enheten är korrekt ansluten.
Om du klickar på Cancel (Avbryt) kommer installationen av
ljuddrivrutinen att stoppas.
(Exempel) Meddelande om att dynadock-enheten inte upptäckts
OBS! Under installationen kommer bildskärmen att bli blinka vid några
gånger. Detta är helt normalt. En dialogrutan kan visas där du uppmanas
att starta om datorn. Starta inte om datorn eftersom drivrutinerna också
måste installeras.
OBS! Installationen av ljuddrivrutinen kommer att misslyckas om
dynadock-enheten inte är ansluten till datorn.

SW-20 Användarhandbok
dynadock™
5. Installera drivrutinerna.
Följ anvisningarna på skärmen och avsluta drivrutinsinstallationen.
Steg 1: Klicka på Nästa i välkomstskärmen.
(Exempel) Välj inställningar
Steg 2: Välj en destinationsplats för installationen eller använd
standardplatsen. Klicka sedan på Nästa.
(Exempel) Välj destinationsplats
Steg 3: Klicka på Next (Nästa) för att starta kopieringen av
programfilerna till datorn. Detta kan ta några minuter.
(Exempel) Kopiering av installationsfiler

Användarhandbok SW-21
Installation
6. När installationen är klar kommer du att få en fråga om du vill starta om
datorn. Välj ”Yes, I want to restart my computer now” (Ja, jag vill starta
om datorn nu) och klicka sedan på Finish (Slutför). Alla enheter
kommer efter återstarten att vara aktiverade.
(Exempel) Starta om datorn
Bakgrundsprogram
När du installerat dynadock-verktyget kommer programmet
”TOSHIBASvr.exe” automatiskt att köras i bakgrunden. Du kan se detta i
Aktivitetshanteraren. Programmet används för att upptäcka när du ansluter
eller tar bort dynadock-enheten.
OBS! Installationen för Windows XP är nu klar.
OBS! Bakgrundsprogrammet påverkar inga andra program i datorn. Stäng
inte av det.

SW-22 Användarhandbok
dynadock™
Avinstallera
Om du vill ta bort dynadock-verktyget och alla drivrutiner från datorn ska du
följa anvisningarna för hur du tar bort verktyget respektive de olika
drivrutinerna.
Avinstallation – Åtgärder i Windows Vista
Avinstallera verktyget
1. Öppna Avinstallera ett program i Kontrollpanelen när du vill
avinstallera dynadock-verktyget. Markera ”dynadock Utility” i listan och
klicka på knappen Avinstallera.
(Exempel) Avinstallera programmet
2. Följ anvisningarna på skärmen för att avsluta avinstallationen.

Användarhandbok SW-23
Avinstallera
Avinstallera grafikdrivrutinen
1. Öppna Avinstallera ett program i Kontrollpanelen och markera
”TOSHIBA Video Dock”. Klicka sedan på knappen Avinstallera för att
ta bort grafikdrivrutinen.
(Exempel) Avinstallera TOSHIBA Video Dock
2. Följ anvisningarna på skärmen för att avsluta avinstallationen.

SW-24 Användarhandbok
dynadock™
Avinstallera ljuddrivrutinen
1. Öppna Avinstallera ett program i Kontrollpanelen och markera
”TOSHIBA USB Audio”. Klicka sedan på knappen Avinstallera för att ta
bort ljuddrivrutinen.
(Exempel) Avinstallera TOSHIBA USB Audio
2. Följ anvisningarna på skärmen för att avsluta avinstallationen.
Avinstallation – Åtgärder i Windows XP
Avinstallera verktyget
1. Öppna Lägg till/ta bort program i Kontrollpanelen när du vill
avinstallera dynadock-verktyget. Markera ”dynadock Utility” i listan och
klicka på knappen Ta bort.
(Exempel) Ta bort program
2. Följ anvisningarna på skärmen för att avsluta avinstallationen.

Användarhandbok SW-25
Avinstallera
Avinstallera grafikdrivrutinen
1. Öppna Lägg till/ta bort program i Kontrollpanelen och markera
”TOSHIBA Video Dock”. Klicka sedan på knappen Ändra/Ta bort för att
ta bort grafikdrivrutinen.
(Exempel) Ta bort TOSHIBA Video Dock
2. Följ anvisningarna på skärmen för att avsluta avinstallationen.
Avinstallera ljuddrivrutinen
1. Öppna Lägg till/ta bort program i Kontrollpanelen och markera
”TOSHIBA USB Audio”. Klicka sedan på knappen Ändra/Ta bort om du
vill ta bort ljuddrivrutinen.
(Exempel) Ta bort TOSHIBA USB Audio
2. Följ anvisningarna på skärmen för att avsluta avinstallationen.

SW-26 Användarhandbok
dynadock™
Använda dynadock-enheten
Du kan nu ansluta enheter till lämplig port på dynadock-enheten medan
datorn används. En kort fördröjning och en blinkande skärm, innan datorn
upptäcker den nya enheten, är helt normalt. Du behöver bara vänta en kort
stund.
USB 2.0-portar (fram- och baksida)
Anslut en USB-enhet till en av dynadock-enhetens sex USB-portar.
■ Lampan lyser inte när ingen enhet är ansluten till en port.
■ Lampan lyser med ett grönt sken (på) när en enhet är ansluten till en
port och när anslutningen fungerar.
■ Om USB-enheten, t.ex. en skrivare eller en optisk enhet, har en egen
nätadapter måste den anslutas till enheten och ett fungerande
vägguttag.
Ethernet-porten (baksidan)
För att få nätverksåtkomst ansluter du ena änden av nätverkssladden
(medföljer ej) till Ethernet-porten på dynadock-enheten och den andra till
nätverket. Så här konfigurerar du nätverksegenskaperna för Ethernet-
kortet
I Windows Vista väljer du Start > Kontrollpanelen > Visa
nätverksstatus och -åtgärder > Hantera nätverksanslutningar.
I Windows XP väljer du Start > Inställningar > Nätverksanslutningar.
I mappen Nätverksanslutningar dubbelklickar du på anslutningsikonen för
dynadock-enhetens Ethernet-kort, som visas med ASIX AX88772 USB2.0
to Fast Ethernet Adapter.
(Exempel) Ikon för nätverksanslutning
OBS! Det är endast de båda USB-portarna på framsidan som levererar
ström när datorn är avslagen, i upphållsläge eller bortkopplad.

Användarhandbok SW-27
Använda dynadock-enheten
Nu öppnas dialogrutan Egenskaper för Lokalt nätverk och du kan göra
de nätverksinställningar som krävs för din nätverksmiljö. Fråga
nätverksadministratören om du är osäker på vilka inställningar som gäller.
(Exempel) Egenskaper för Lokalt nätverk
Seriella porten (baksidan)
Om du vill ansluta en seriell enhet sätter du in den seriella sladden
(medföljer ej) i den seriella porten på dynadock-enheten och den seriella
enheten. Installera drivrutinen enligt anvisningarna som medföljde enheten.
När du uppmanas att ange port väljer du COMx, där x står för det COM-
portsnummer som tilldelats av operativsystemet.
Så här gör du när du vill se vilket COM-portsnummer som tilldelats av
operativsystemet:
1. I Windows Vista öppnar du Hantera genom att högerklicka på Datorn
och välja Enhetshanteraren.
I Windows XP öppnar du Enhetshanteraren genom att högerklicka på
Den här datorn och välja Egenskaper. Klicka därefter på
Maskinvara > Enhetshanteraren.
2. Under gruppen Ports (COM&LPT) bör du nu hitta Prolific USB-to-
Serial Comm Port. COM-portsnumret visas i textsträngen.
(Exempel) Hitta rätt kommunikationsport för den seriella enheten
OBS! Det går inte att använda nätverksporten tillsammans med funktionen
för väckning från nätverket.

SW-28 Användarhandbok
dynadock™
Ljudport – mikrofon (framsidan)
När du vill ansluta en mikrofon sätter du in 3,5 mm
monomikrofonskontakten i mikrofoningången.
Ljudport – hörlurar/högtalare (framsidan)
Sedan du installerat det medföljande ljudprogrammet installeras verktyget
USB 3D 106 Sound Configuration (USB – 3D 106-ljudkonfiguration) i
datorn. Du öppnar det genom att dubbelklicka på ikonen USB 3D 106
Sound Configuration i systemfältet.
(Exempel) USB 3D 106 Sound Configuration
Verktyget har ett användargränssnitt så att du kan ställa in optimala
ljudeffekter. De flesta inställningarna kan ändras med skjutreglage, bilder
eller knappar. Gör de inställningar som passar för dina behov.
Använda den virtuella 7.1-kanalsfunktionen för
tvåkanalshögtalare/hörlurar
Ljudutgången på framsidan används för att ansluta stereohögtalare eller -
hörlurar. Trots att tvåkanalshögtalare kan anslutas, kan du uppleva ett
virtuellt 7.1-kanalssurround-ljud tack vare programmets virtuella
flerkanalsfunktion.
Så här ställer du in den virtuella 7.1-kanalsljudfunktionen för
tvåkanalshögtalare eller -hörlurar:
1. I avsnittet Analog Output (Analog utgång) markerar du headphone
(hörlur) (eller hörlurssymbolen i Windows XP).
(Exempel) Välja hörlur
OBS! Om ljudprogramvaran är korrekt installerad och ikonen inte visas i
systemfältet betyder detta att dynadock-enheten är ansluten till en annan
USB-port än den som ursprungligen användes under installationen. Anslut
dynadock-enheten till den ursprungliga USB-porten och du kommer nu
återigen att se ikonen.
Windows Vista Windows XP

Användarhandbok SW-29
Använda dynadock-enheten
2. I dialogrutan klickar du på knappen 7.1 Virtual SPEAKER SHIFTER
(7.1 virtuellt högtalarbyte) för att aktivera den virtuella
flerkanalsfunktionen.
(Exempel) Knappen 7.1 Virtual SPEAKER SHIFTER
3. Med knappen intill DSP Mode (DSP-läge) kan du växla mellan
SHIFTER-kontroller och fönstret för grundläggande kontroller.
(Exempel) DSP-knappen
Starta verktyget USB 3D 106 Sound Configuration (USB – 3D 106-
ljudkonfiguration) från systemfältet. Klicka på knappen Virtual Speaker
Shifter för att öppna Shifter-kontrollerna.
Windows Vista Windows XP
Windows Vista Windows XP

SW-30 Användarhandbok
dynadock™
Använda kontroller för virtuellt högtalarbyte
1. Volymreglage
2. Flytta alla virtuella högtalare medurs.
3. Flytta alla virtuella högtalare moturs.
4. Flytta alla virtuella högtalare manuellt.
5. Manuell växlingsfunktion. Du kan dra en specifik virtuell högtalare till en
önskad plats för att förstärka en enskild kanalutgång. Du kan
exempelvis förstärka ett lågvolymsområde (för dialogen) genom att dra
symbolen närmare dig.
6. Återställa högtalarna till standardinställningarna.
(Exempel) Shifter-kontroller
2
1
3
4
5
6

Användarhandbok SW-31
Använda dynadock-enheten
Använda grundläggande kontroller
1. För att ändra/återställa volymen för den vänstra och högra kanalen i
högtalarna/hörlurarna.
2. För att testa den vänstra och högra kanalen i högtalarna/hörlurarna.
3. Avslutar ljudtestet.
(Exempel) Grundläggande kontroller
Digitala S/PDIF-utgången (baksidan)
När du använder den digitala S/PDIF-utgången kan du skicka ut det digitala
ljudet från datorn direkt till ditt hemmabiosystem utan att förlora ljudkvalitet.
Så här får du äkta digital ljudkvalitet:
1. Kontrollera att DVD:n har stöd för Dolby Digital eller DTS-formatet.
2. Kontrollera att den externa avkodaren/AV-mottagaren som du ansluter
till dynadock-enheten är Dolby Digital- eller DTS-kompatibel.
2
1
3
OBS! Detta visas endast i Windows XP.

SW-32 Användarhandbok
dynadock™
3. Aktivera S/PDIF-funktionen i verktyget USB 3D 106 Sound
Configuration.
På fliken Main Setting (Huvudinställningar) klickar du på knappen intill
texten S/PDIF Output (S/PDIF-utgång) och väljer Digital Audio
48 KHz (Digitalt ljud, 48 KHz) i listrutan.
(Exempel ) Alternativ för S/PDIF
4. Ändra ljudinställningarna i DVD-uppspelningsprogrammet så att det
använder S/PDIF. (Öppna programmets inställningar eller
konfigurationspanel och leta reda på ljudinställningarna.)
OBS! Stegen här ovan gäller endast för Windows XP. Om du vill använda
S/PDIF-funktionen i Windows Vista väljer du Start > Kontrollpanelen >
Maskinvara och ljud > Ljud. På fliken Uppspelning anger du Digital
utgång som standardenhet.

Användarhandbok SW-33
Använda dynadock-enheten
Bildskärmsporten (VGA eller DVI)
Anslutning
Dynadock-enheten finns i två versioner:
VGA – för anslutning till VGA-bildskärmar
DVI – för anslutning till DVI-bildskärmar
DVI-versionen av dynadock-enheten innehåller en DVI-till-VGA-adapter
för anslutning till en VGA-bildskärm.
Trots att portarna och grafikdrivrutinerna är olika är det samma
anslutningssätt och installationsförfarande.
Anslut bildskärmssladden (medföljer ej) till bildskärmsporten på dynadock-
enheten och den externa bildskärmen. Sladden kan sättas in och tas bort
när som helst utan att du behöver koppla bort dynadock-enheten från USB-
porten på datorn.
Du kan ändra bildskärmsinställningarna för att anpassa dem till dynadock-
enheten. I Ändra bildskärmsinställningar finns mer information.
Om bildskärmsutgången i dynadock-enheten inte fungerar när den är
korrekt ansluten till en extern bildskärm, beror detta på att
grafikdrivrutinerna (USB-VGA eller USB-DVI) inte är korrekt installerade.
Kontrollera att du installerat drivrutinerna korrekt genom att läsa avsnittet
Installera drivrutiner.
Visningsalternativ
Grafikdrivrutinen för dynadock-enheten ger dig möjlighet att visa bilden på
tre skärmar.
1. Visa bilden på datorn
2. Visa bilden på en extern bildskärm ansluten till bildskärmsutgången på
datorn (om det finns en sådan)
3. Visa bilden på en extern bildskärm ansluten till dynadock-enheten
OBS! Dynadock-enheten ska anslutas till en USB 2.0-port för att
bildkvaliteten ska bli optimal. Dynadock-enheten kommer att fungera även
om den ansluts till en USB1.1-port, men bildkvaliteten kommer att bli något
sämre. USB-kontakten kan antingen vara isatt eller inte medan dynadock-
enheten är påslagen.
OBS! Den externa bildskärmen som ansluts till dynadock-enheten kan
identifieras som antingen ”2” eller ”3” i bildskärmsegenskaperna (beror på
vilken modell du har) trots att tre bildskärmar kanske inte är anslutna.

SW-34 Användarhandbok
dynadock™
Bildskärmslägen
För dynadock-enhetens bildskärmsfunktion finns två lägen:
Speglingsläget
Utökat läge (endast Windows XP)
Speglingsläget
Vid speglat läge visas samma bild på datorn och den externa bildskärmen.
Detta är praktiskt när du exempelvis vill utnyttja ett större skrivbord än vad
som får plats på en datorskärm. I speglat läget väljs automatiskt
inställningar i dynadock-enheten (upplösning, färgkvalitet och
uppdateringsintervall) för den externa bildskärmen så att du får den bästa
bilden utifrån datorns inställningar.
Standardinställning för dynadock-enheten är speglat läge.
Utökat läge (endast Windows XP)
Med utökat läge kan du dela upp bilden på flera bildskärmar. Detta ger ett
antal fördelar som kan leda till ökad produktivitet:
Visa stora kalkylark över två eller tre skärmar för att få bättre kontinuitet.
Arbeta med flera uppgifter samtidigt utan överlappande fönster.
Jämföra två dokument samtidigt på två/tre skärmar.
Visa film/TV på den ena skärmen och kommentarer på den andra.
Så här ställer du in dynadock-enheten för utökat läge:
1. Högerklicka på Skrivbordet och välj Egenskaper. Dialogrutan
Egenskaper för Bildskärm öppnas.
2. I dialogrutan Egenskaper för Bildskärm klickar du på fliken
Inställningar. I listrutan Bildskärm väljer du alternativet som innehåller
TOSHIBA Video Dock.
3. Markera kryssrutan Utöka Windows-skrivbordet till denna
bildskärm.
4. Dra ikonerna (1, 2 eller 3) i fönstret ovanför så att bildskärmarna
matchar de fysiska skärmarnas placering.
OBS! I Windows Vista™ stöds inte utökat läge för visning med dynadock-
enheten.

Användarhandbok SW-35
Använda dynadock-enheten
5. Klicka på OK för att stänga dialogrutan Egenskaper för Bildskärm.
(Exempel) Egenskaper för Bildskärm
Ändra från utökat läge till speglat läge
Gör så här för att ändra bildskärmsläget till speglat läge:
1. Högerklicka på Skrivbordet och välj Egenskaper. Dialogrutan
Egenskaper för Bildskärm öppnas.
2. I dialogrutan Egenskaper för Bildskärm klickar du på fliken
Inställningar. I listrutan Bildskärm väljer du alternativet som innehåller
TOSHIBA Video Dock.
3. Avmarkera kryssrutan Utöka Windows-skrivbordet till denna
bildskärm.
4. Klicka på OK för att stänga dialogrutan Egenskaper för Bildskärm.
(Exempel) Egenskaper för Bildskärm
OBS! Bildskärm ”2” måste också konfigureras för utökat läge om du vill
använda tre bildskärmar.

SW-36 Användarhandbok
dynadock™
Ändra bildskärmsinställningar
Det krävs tre komponenter för att ange ett bildskärmsläge:
Upplösning: Med detta avses vanligtvis antalet bildpunkter som visas på
skärmen vågrätt och lodrätt.
Färgdjup: Med detta definieras antalet olika färgnyanser som kan visas på
skärmen samtidigt.
Uppdateringsfrekvens: Detta mäter hur lång tid det tar att visa hela bilden
på skärmen. Med ett högre värde minskas flimret.
Här nedan finns en tabell som visar uppdateringsfrekvensen för olika
upplösningar och färgdjup för DVI- och VGA-komponenten:
DVI-komponenten stöder dessutom följande:
Observera att sammanflätningslägen inte stöds.
Det kan även finnas ytterligare lägen beroende på den aktuella skärmen,
men i nuläget kan inga garantier lämnas på att de fungerar.
Om skärmen inte klarar av det aktuella läget kommer en uppsättning
vanliga skärmlägen att ställas in för DVI- eller VGA-komponenten.
OBS! Bildskärm ”2” måste också konfigureras för speglat läge om du vill
använda tre bildskärmar.
Upplösning/
Färgdjup
640x480 800x600 1024x768 1280x768 1280x960 1280x1024
16-bitar
60
72
75
56
60
72
75
85
60
70
75
85
60
75
85
60
85
60
75
85
32-bitar
60
72
75
56
60
72
75
85
60
70
75
85
60
75
85
60
85
60
75
Upplösning/
Färgdjup
1600x1200
16-bitar
60
32-bitar
80

Användarhandbok SW-37
Använda dynadock-enheten
Om du väljer att klona den primära skärmen kommer DVI- eller VGA-
komponenten att försöka använda förvalt skärmläge. Detta behöver inte
vara det optimala läget för det speglade skrivbordet. Du bör ställa in
upplösningen på den primära skärmen så att den anpassas till
standardupplösningen för dynadock-enhetens bildskärm.
Komma igång
När VGA eller DVI-komponenten startas första gången speglas den
primära bildskärmen. Du ändrar skärmlägena och lägena för VGA eller
DVI-komponenten med bildskärmsegenskaperna i Windows.
Om inget syns på skärmen som är ansluten till VGA eller DVI-komponenten
kan den vara inställd på ett läge som inte hanteras av skärmen. Det kan
inträffa då ingen rapportering sker till VGA eller DVI-komponenten om vilka
lägen som gäller för skärmen. Minska upplösningen på den primära
skärmen och därefter på VGA eller DVI-komponenten tills du ser en bild.
Ändra bildskärmsinställningar – Åtgärder i Windows Vista:
1. Högerklicka på Skrivbordet och välj Anpassa. Klicka därefter på
Bildskärmsinställningar.
2. Välj alternativ för att ändra bildskärmsupplösning och färgkvalitet.
Välj upplösning och färgkvalitet enligt tabellen ovan. För en extern
bildskärm kan du även välja den upplösning och färgkvalitet som gäller
för den skärmen.
3. Du ändrar uppdateringsfrekvensen i dialogrutan Bildskärmsinställningar
genom att klicka på Avancerade inställningar och därefter välja
Bildskärm.
4. Välj en uppdateringsfrekvens i listrutan Uppdateringsfrekvens. Välj en
inställning som är anpassad för upplösningen och färgdjupet enligt
tabellen ovan. Klicka sedan på OK.
5. Klicka på OK för att stänga dialogrutan Bildskärmsinställningar.
Ändra bildskärmsinställningar – Åtgärder i Windows XP:
1. Högerklicka på Skrivbordet och välj Egenskaper. Dialogrutan
Egenskaper för Bildskärm öppnas.
2. I dialogrutan Egenskaper för Bildskärm klickar du på fliken
Inställningar.
3. Välj alternativ för att ändra bildskärmsupplösning och färgkvalitet. Välj
upplösning och färgkvalitet enligt tabellen ovan. För en extern bildskärm
kan du även välja den upplösning och färgkvalitet som gäller för den
skärmen.
OBS! Mer information om vilka lägen som stöds finns i dokumentationen
som medföljer bildskärmen.
OBS! Bildskärmen kan skadas om den under en längre tid är inställd för ett
läge som inte stöds.

SW-38 Användarhandbok
dynadock™
4. Du ändrar uppdateringsfrekvensen i dialogrutan Egenskaper för
Bildskärm genom att klicka på Avancerat och därefter välja Bildskärm.
5. Välj en uppdateringsfrekvens i listrutan Uppdateringsfrekvens. Välj en
inställning som är anpassad för upplösningen och färgdjupet enligt
tabellen ovan. Klicka sedan på OK.
6. Klicka på OK för att stänga dialogrutan Egenskaper för Bildskärm.
Om du har flera dynadock-enheter kopplade till en dator, t.ex. en på arbetet
och en hemma, sparas bildskärmsinställningarna för varje enhet när du
kopplar loss datorn. Om du t.ex. har valt utökat läge för dynadock-enheten
på arbetet och speglat läge hemma, så kommer dessa inställningar att
återställas varje gång du använder enheten med datorn.
Hur vänteläge och viloläge påverkar enheter
kopplade till dynadock-enheten
Externa bildskärmar
De externa skärmar som är anslutna till dynadock-enheten släcks när
datorn försätts i vänte- eller viloläge.
Om inställningen är speglat läge kommer den externa bildskärmen, när
datorn aktiveras, att återställas med de inställningar som gällde före vänte-
eller viloläget.
Om inställningen är utökat läge kommer de fönster som fanns på den
externa bildskärmen inte att flyttas tillbaka till den sekundära skärmen när
datorn återställs från vänte- eller viloläget.
Dessutom gäller att om den externa bildskärmen var inställd för utökat
läge, och om du måste logga in på datorn efter ett vänte- eller viloläge, så
kommer inloggningsrutan att visas på den primära skärmen och inte på den
externa.
Övriga enheter
En enhet som är ansluten till en port i dynadock-enheten när datorn försätts
i vänte- eller viloläge kommer inte att fungera sedan datorn återställts.
Om du exempelvis använder Ethernet-porten för att få nätverksåtkomst,
kommer den att vara bortkopplad när datorn har återställts.

Användarhandbok SW-39
Koppla från dynadock-enheten
Koppla från dynadock-enheten
Mata ut dynadock-enheten
När dynadock-enheten är ansluten till en dator är det enkelt att med
TOSHIBAs dynadock-verktyg ta bort alla enheter samtidigt. Gör så här:
1. Klicka med den sekundära musknappen på ikonen i systemfältet.
2. Välj ”Eject Dock” (Mata ut dynadock) på menyn för att starta
utmatningsprocessen.
(Exempel) Mata ut dynadock
3. Vänta ett tag innan du kopplar loss dynadock-enheten från datorn.
(Exempel) Frånkoppling av dynadock-enheten
4. När dynadock-enheten har kopplats från försvinner ikonen i
systemfältet. Ta bort USB-sladden från datorns USB-port.
Tänk på följande! Ikonen tas också bort om dynadock-enheten inte
kopplas från enligt anvisningarna ovan eller om den ansluts och därefter
kopplas från innan den har upptäckts i datorn. Du bör därför följa
anvisningarna eftersom du annars riskerar att förlora data och/eller skada
datorn och de enheter som är anslutna till dynadock-enheten och
fortfarande används.

SW-40 Användarhandbok
dynadock™
Mata ut dynadock-enheten och viloläge
När dynadock-enheten är ansluten till en dator är det enkelt att med
TOSHIBAs dynadock-verktyg ta bort alla enheter och försätta datorn i
viloläge med ett och samma kommando. Gör så här:
1. Klicka med den sekundära musknappen på ikonen i systemfältet.
2. Välj ”Eject and Sleep” (Mata ut och viloläge) på menyn.
(Exempel) Mata ut och viloläge
3. Vänta ett tag innan du kopplar loss dynadock-enheten från datorn.
(Exempel) Frånkoppling av dynadock-enheten
4. När dynadock-enheten har kopplats från försvinner ikonen i
systemfältet. Ta bort USB-sladden från datorns USB-port.
5. Datorn försätts därefter i viloläge.
Tänk på följande! Ikonen tas också bort om dynadock-enheten inte
kopplas från enligt anvisningarna ovan eller om den ansluts och därefter
kopplas från innan den har upptäckts i datorn. Du bör därför följa
anvisningarna eftersom du annars riskerar att förlora data och/eller skada
datorn och de enheter som är anslutna till dynadock-enheten och
fortfarande används.

Användarhandbok SW-41
Koppla från dynadock-enheten
Mata ut från kommandoraden
Du kan även köra dynadock-verktyget från kommandoraden. Gör så här:
1. Klicka på Kör... på Start-menyn.
2. Skriv ”C:\Program Files\TOSHIBA\dynadock
Utility\TOSUSBSvrCtrl.exe” /eject och exekvera
programmet.
Ändra inställningar
Inställningarna i TOSHIBAs dynadock-verktyg gör det möjligt för dig att
bestämma hur funktionen ska fungera.
Öppna inställningsdialogrutan
1. Klicka på ”Start” och välj därefter ”Kontrollpanelen”.
2. Dubbelklicka på ikonen ”TOSHIBA dynadock Utility”.
3. Inställningsdialogrutan öppnas.
OBS! C:\Program Files\TOSHIBA\dynadock Utility\ är
standardsökvägen till programmet. Om du har valt en annan
installationsplats för programmet måste du ange den sökvägen.
betyder ”blanksteg”. Se till att det finns med.
eject är kommandot för att utföra funktionen. Det finns två kommandon:
1. eject: Det har samma funktion som ”Eject Dock”. Se även Mata ut
dynadock-enheten.
2. ejectsleep: Det har samma funktion som ”Eject and sleep”. Se även
Mata ut dynadock-enheten och viloläge.
OBS! Du öppnar Kontrollpanelen på samma sätt i de olika Windows-
versionerna. Om du inte kan hitta ikonen för ”TOSHIBA dynadock Utility”
ska du välja ”klassiskt läge” till vänster i kontrollpanelsfönstret.

SW-42 Användarhandbok
dynadock™
Inställningar för viloläge
Med vilolägesinställningarna kan du avgöra om du vill använda ”Eject and
Sleep” i systemfältet.
Markera kryssrutan ”Eject Dock and Sleep PC Service” box:
Detta gör att du kan använda ”Eject and Sleep” i systemfältet. I listrutan
kan du välja att viloläget ska aktiveras. Det finns två alternativ:
Vänteläge och viloläge (för Windows XP)/Viloläge (för Windows Vista).
(Exempel) Frånkopplingstjänst
Avmarkera kryssrutan ”Eject Dock and Sleep PC Service” box:
Om du tar bort markeringen för kryssrutan kommer alternativet ”Eject
and Sleep” inte att visas på menyn i systemfältet.
(Exempel) Utmatning
Windows Vista Windows XP

Användarhandbok SW-43
Koppla från dynadock-enheten
Ställa in meddelanden
(Exempel) Meddelande för frånkopplingstjänst
Markera kryssrutan ”Show undocking complete message” (Visa
meddelande vid frånkoppling):
Om du väljer ”Eject Dock” eller ”Eject Dock and Sleep” kommer
frånkopplingen att utföras. När processen är klar visas följande
meddelande:
(Exempel) Meddelande
Avmarkera kryssrutan ”Show undocking complete message”:
Om du väljer ”Eject Dock” eller ”Eject Dock and Sleep” kommer
frånkopplingen att utföras utan att du får något meddelande. Om du
väljer detta alternativ kan det vara svårt att avgöra om enheten är
frånkopplad eller inte.
Markera kryssrutan ”Show unexpected remove message” (Visa
meddelande för ofrivillig frånkoppling):
Detta verktyg hjälper dig att kontrollera enhetsändringar i systemet.
Ett varningsmeddelande visas om dynadock-enheten kopplas från av
misstag.
(Exempel) Varningsmeddelande

SW-44 Användarhandbok
dynadock™
Avmarkera kryssrutan ”Show unexpected remove message”:
Inget visas vid felaktig hantering, oavsiktliga missöden eller i andra
situationer. Du ska vara en mycket van dator- och dynadock-användare
för att välja att avmarkera den här kryssrutan.
Välja ljudenhet
När dynadock-enheten är ansluten till datorn kan du med TOSHIBA
dynadock Utility ändra standardenhet för ljudet eller inaktivera/aktivera en
markerad enhet. Gör så här:
1. Klicka med den sekundära musknappen på ikonen i systemfältet.
2. Välj ”Select Audio Device” (Välj ljudenhet) på menyn.
(Exempel) Skärmen Select Audio Device
3. Du kan ändra standardenhet eller inaktivera/aktivera en markerad
enhet enligt dina önskemål.
(Exempel) Skärmen Change Audio Device
Windows Vista Windows XP

Användarhandbok SW-45
Specifikationer
Specifikationer
Det här avsnittet innehåller tekniska specifikationer för dynadock-enheten.
Storlek och vikt
Omgivningskrav
Strömförsörjning
Vikt 507 g (inklusive bottenplattan)
Storlek 45 (b) x 78 (d) x 210 (h) mm
(exklusive delar som sticker ut från enheten)
114 (b) x 130 (d) x 223 (h) mm (inklusive bottenplattan)
Förhållande Omgivande temperatur Relativ
luftfuktighet
Vid användning 5 °C till 35 °C 20% till 80%
Avstängd -20°C till 65°C 10 % till 90 %
Temperaturförändring 20 °C per timme maximalt
Våttermometer 26 °C maximalt
Nätadapter Ingång: AC 100-240 V
Utgång: DC 5 V / 5 A

SW-46 Användarhandbok
dynadock™
Allmänna specifikationer
* Alla specifikationer kan ändras utan föregående varning.
Datorgränssnitt USB 2.0
Portar och
kontakter
6 x USB 2.0-portar (typ A, honkontakt)
1 x S/PDIF (optisk digital ljudutgång)
1 x Ethernet-port (10/100 Base-T Ethernet RJ-45-
kontakt)
1 x Seriell port
1 x VGA-port (analog D-SUB 15-stifts, honkontakt)
ELLER
1 x DVI-I-port (digital 24-stifts + analog 5-stifts,
honkontakt)
1 x mikrofon (3,5 mm monoljudsingång)
1 x hörlur/högtalare (3,5 mm stereoljudsutgång)
1 x USB 2.0-port (typ B, honkontakt)
1 x Likströmsingång
1 x Plats för låskabel
Bildskärmslägen
*Varierar mellan olika
operativsystem
Windows XP: Speglat skrivbord, utökat skrivbord
och primär bildskärm
Windows Vista: Speglat skrivbord
*Med vissa inbyggda bildskärmskort går det inte
att ha en sekundär bildskärm som en primär
skärm.

Brukerhåndbok
dynadock™

NO-2 Brukerhåndbok
dynadock™
Innhold
Innledning. . . . . . . . . . . . . . . . . . . . . . . . . . . . . . . . . . . . . . . . . . . . . . . . . 7
Funksjoner og egenskaper. . . . . . . . . . . . . . . . . . . . . . . . . . . . . . . . . . 7
Frontpanel . . . . . . . . . . . . . . . . . . . . . . . . . . . . . . . . . . . . . . . . . . . . . . 8
Bakside. . . . . . . . . . . . . . . . . . . . . . . . . . . . . . . . . . . . . . . . . . . . . . . . . 9
Innhold i pakken . . . . . . . . . . . . . . . . . . . . . . . . . . . . . . . . . . . . . . . . . 10
Systemkrav. . . . . . . . . . . . . . . . . . . . . . . . . . . . . . . . . . . . . . . . . . . . . 10
Montering . . . . . . . . . . . . . . . . . . . . . . . . . . . . . . . . . . . . . . . . . . . . . . . . 11
Installasjon . . . . . . . . . . . . . . . . . . . . . . . . . . . . . . . . . . . . . . . . . . . . . . . 13
Kople dynadocken til datamaskinen. . . . . . . . . . . . . . . . . . . . . . . . . . 13
Installere driverne. . . . . . . . . . . . . . . . . . . . . . . . . . . . . . . . . . . . . . . . 14
Avinstallere. . . . . . . . . . . . . . . . . . . . . . . . . . . . . . . . . . . . . . . . . . . . . . . 22
Avinstallere – Windows Vista-handlinger . . . . . . . . . . . . . . . . . . . . . . 22
Avinstallere – Windows XP-handlinger. . . . . . . . . . . . . . . . . . . . . . . . 24
Bruke dynadocken. . . . . . . . . . . . . . . . . . . . . . . . . . . . . . . . . . . . . . . . . 26
USB 2.0-porter (frontpanel og bakside) . . . . . . . . . . . . . . . . . . . . . . . 26
Ethernet-kontakt (bakside) . . . . . . . . . . . . . . . . . . . . . . . . . . . . . . . . . 26
Seriell port (bakside). . . . . . . . . . . . . . . . . . . . . . . . . . . . . . . . . . . . . . 27
Lydport på frontpanelet (mikrofon) . . . . . . . . . . . . . . . . . . . . . . . . . . . 28
Lydport på frontpanelet (hodetelefoner eller høyttalere). . . . . . . . . . . 28
Videokontakt (VGA eller DVI). . . . . . . . . . . . . . . . . . . . . . . . . . . . . . . 33
Slik påvirker vente-, hvile- og dvalemodus enhetene
som er koplet til dynadocken . . . . . . . . . . . . . . . . . . . . . . . . . . . . . . 38
Kople fra dynadocken . . . . . . . . . . . . . . . . . . . . . . . . . . . . . . . . . . . . . . 39
Løse ut dokkstasjonen . . . . . . . . . . . . . . . . . . . . . . . . . . . . . . . . . . . . 39
Løs ut dokkstasjonen og gå i hvilemodus. . . . . . . . . . . . . . . . . . . . . . 40
Løse ut ved hjelp av kommandolinjen . . . . . . . . . . . . . . . . . . . . . . . . 41
Fjerne innstillingene . . . . . . . . . . . . . . . . . . . . . . . . . . . . . . . . . . . . . . 41
Velge lydenhet . . . . . . . . . . . . . . . . . . . . . . . . . . . . . . . . . . . . . . . . . . 44
Spesifikasjoner. . . . . . . . . . . . . . . . . . . . . . . . . . . . . . . . . . . . . . . . . . . . 45

Brukerhåndbok NO-3
Lovbestemte krav
FCC-informasjon
Produktnavn: dynadock
Modellnummer: PA3541*, PA3542*
FCC-merknad: Overholdelseserklæring
Dette utstyret er testet og funnet å overholde grenseverdiene for digitale
utstyrsenheter av klasse B, som beskrevet i Part 15 av FCC Rules. Disse
grenseverdiene er beregnet på å sikre rimelig beskyttelse mot skadelig
radioforstyrrelse ved installasjon i boligmiljø. Utstyret genererer, bruker og
kan avgi radiofrekvensenergi. Hvis det ikke installeres og brukes i
overensstemmelse med instruksene, kan utstyret forårsake skadelig
forstyrrelse av radiokommunikasjon. Det kan likevel ikke garanteres at slik
forstyrrelse ikke vil kunne oppstå ved en gitt installasjon. Dersom dette
utstyret skulle forårsake skadelig forstyrrelse for radio- eller TV-mottak,
hvilket kan avgjøres ved å slå utstyret av og på igjen, oppfordres brukeren
til å søke å avhjelpe forstyrrelsen med ett eller flere av følgende tiltak:
■ flytte Mottakerantennen, eller orientere den annerledes
■ Øke avstanden mellom utstyret og radio- eller TV-mottakeren.
■ kople utstyret til en annen elektrisk krets enn den som radio- eller
TV-mottakeren er tilkoplet
■ ta kontakt med forhandleren eller en erfaren radio/TV-installatør for
hjelp
FCC-krav
Dette utstyret er testet og er i samsvar med del 15 av FCC-regelverket.
Bruk av enheten er underlagt følgende to betingelser:
(1) Denne enheten skal ikke føre til skadelig interferens.
(2) Denne enheten må godta interferens som mottas. Dette inkluderer
interferens som kan føre til uønsket virkemåte.
Kontakt
ADVARSEL: Endringer og modifikasjoner ved dette utstyret, som ikke er
uttrykkelig godkjent av TOSHIBA eller de TOSHIBA bemyndiger, kan
oppheve brukerens rett til å anvende utstyret.
Adresse: TOSHIBA America Information Systems, Inc.
9740 Irvine Boulevard
Irvine, California 92618-1697
Telefon: (949) 583-3000

NO-4 Brukerhåndbok
dynadock™
EU-overholdelseserklæring
TOSHIBA erklærer at dette produktet samsvarer med følgende standarder:
Dette produktet er forsynt med CE-merking i overensstemmelse med
aktuelle europeiske direktiver. Ansvarlig for CE-merkingen er TOSHIBA
Europe, Hammfelddamm 8, 41460 Neuss, Tyskland.
WEEE-informasjon
For EU-medlemsbrukere (European Union): Ifølge direktivet WEEE (Waste
electrical and electronic equipment) skal du ikke kaste dette produktet som
husholdningsavfall eller kommersielt avfall. Elektrisk avfall og elektronisk
utstyr skal samles på riktig måte og gjenvinnes i henhold til praksis i ditt
land. Hvis du vil ha informasjon om gjenvinning av dette produktet, tar du
kontakt med lokale myndigheter, renovasjonsselskapet for
husholdningsavfall eller butikken der du kjøpte produktet.
Sikkerhetsveiledning
Les alltid sikkerhetsveiledningen grundig:
■ Oppbevar brukerhåndboken for fremtidig bruk
■ Hold dette utstyret borte fra fuktighet
■ Hvis noen av følgende situasjoner oppstår, må du en servicetekniker
kontrollere utstyret:
■ Utstyret har blitt utsatt for fuktighet.
■ Utstyret er blitt skadet etter et fall.
■ Utstyret har tydelige tegn på ødeleggelse.
■ Utstyret fungerer ikke som det skal eller du kan ikke få det til å
fungere i henhold til brukerhåndboken.
Tilleggsinformasjon: Produktet er i samsvar med kravene i
EMC-direktiv 89/336/EEC og/eller
lavspenningsdirektivet 73/23/EEC.

Brukerhåndbok NO-5
Copyright-erklæring
Ingen deler av denne publikasjonen kan mangfoldiggjøres i noen form uten
at det er innhentet skriftelig tillatelse. Andre varemerker eller merkenavn
som omtales her er varemerker eller registrerte varemerker som eies av
andre selskaper.
Fraskrivelse av ansvar
Informasjonen i dette dokumentet kan endres uten forvarsel. Produsenten
kommer ikke med innsigelser eller gir ingen garantier (underforstått eller på
andre måter) med hensyn til nøyaktigheten og fullstendigheten av dette
dokumentet, og skal under ingen omstendigheter holdes ansvarlig for tap
av omsetning eller fortjeneste eller annen kommersiell skade, inkludert,
men ikke begrenset til, spesiell, tilfeldig, indirekte eller annen skade.
Januar 2007, revisjon 2.0
Varemerker
Intel, Intel Core, Pentium og Celeron er varemerker eller registrerte
varemerker for Intel Corporation.
Microsoft, Microsoft Office, Windows og Windows Vista er registrerte
varemerker eller varemerker for Microsoft Corporation i USA og/eller andre
land.
AMD, AMD K6, Athlon og Duron er varemerker for Advanced Micro
Devices Incorporated.
Ethernet er et registrert varemerke og Fast Ethernet er et varemerke for
Xerox Corporation.
Adobe og Reader er enten registrerte varemerker eller varemerker for
Adobe Systems Incorporated i USA og/eller andre land.
Andre varemerker og registrerte varemerker kan omtales i håndboken, og
anerkjennes som å tilhøre sine respektive rettighetsinnehavere.

NO-6 Brukerhåndbok
dynadock™
Forholdsregler
Fn + F5-funksjonen som er beskrevet i den elektroniske brukerhåndboken
for TOSHIBA-datamaskinen, styrer bare den interne videokontrolleren i
datamaskinen.
TOSHIBA dynadock bruker en avansert videografikkontroller for å vise
video på den eksterne skjermen som er koplet til. På grunn av
begrensninger i overføringshastigheten for USB 2.0, kan det imidlertid
hende at noen deler eller hele DVD-avspillingen er langsom eller hakkete.
Dette betyr ikke at det er noe feil med dynadocken. Flytt videoavspillingen
fra den eksterne skjermen til skjermen på datamaskinen for best
videoytelse ved visning av DVDer.
Avspilling av DVD-plater støttes ikke i Mirror-modus.
3D-skjermbeskyttere (3D - blomstereske osv.) fungerer ikke i Mirror- eller
Extended-modus.
Dette produktet støtter ikke 3D-programmer.
Kan ikke gå til fullskjerm i DOS-modus i Mirror-modus.
Google Earth fungerer ikke i Mirror-modus.
Videodriveren sender 24-biters data til enheten hvis du har valgt 32-biters
fargekvalitet. Dette gjør dataoverføringen mer effektiv.
Under innspillling av lyd, anbefales det at innstillingene for mikrofonvolumet
konfigureres manuelt.
Forholdsregler bare for Windows Vista™
Dynadock støtter bare Mirror-modus for skjerm.
Når dynadocken er koplet til, endres automatisk skjermene på
datamaskinen og den eksterne enheten til BASIC-modus. Skjermen på
datamaskinen endres automatisk til AERO-modus når dynadock koples fra.
Spill i OpenGL, for eksempel Quake3, støttes ikke i Mirror-modus. Hvis du
vil spille denne typen programmer, foreslår vi at du kopler fra dynadocen.
USB, prosessorressurser og andre enheter kan påvirkes under avspilling
av filmer og overføring av store datamengder via dynadocken.
Den eksterne skjermen slås ikke av automatisk av strømstyringen i
operativsystemet.
Lyden kan bli forvrengt eller forsinket når du spiller av MIDI/MPG-filer. Hvis
det er en MIDI-fil, prøver du å endre effektinnstillingene i mediespilleren.
Hvis det er en MPG-fil, foreslår vi at du spiller den av uten å kople til
dynadocken.

Brukerhåndbok NO-7
Innledning
Innledning
Toshiba dynadock med Video bruker én enkelt USB-port for å utvide
datamaskinen til ditt skrivebordsmiljø med én enkel tilkopling. Dette lar det
kople til alle de eksterne enhetene, inkludert seks USB-enheter,
Ethernet-nettverk, serielle enheter, hodetelefoner, høyttalere og mikrofon
pluss en ekstern skjerm og digitalt lydutstyr. Det er ideelt for datamaskinene
å ha ekstra tilkoplingsmuligheter ved behov.
Det oppreiste og slanke designet på dynadocken sparer skrivebordsplass,
og de to USB-portene på frontpanelet gjør tilgangen enkel. Dynadocken
tillater fjerning under kjøring (hot swappable). Du kan legge til eller fjerne
enheter uten å starte datamaskinen på nytt. Alle disse funksjonene gjør at
dynadocken er et perfekt tilbehør om du er hjemme eller på kontoret.
Med videokontakten kan datamaskinen koples til en ekstern skjerm,
LCD-skjerm eller projektor med en skjermoppløsning på opptil 1 600 x
1 200 piksler (bare DVI-versjonen). Den tilkoplede skjermen kan
konfigureres til å gjenspeile primærskjermen eller utvide (bare i Windows
XP) Windows
®
-skrivebordet slik at flere programmer kan vises samtidig.
Ingen mer stabling av vinduer innenfor grensene for én enkelt skjerm.
En tilleggsfunksjon er det digitale lyd ut-signalet via S/PDIF. Det digitale
lydsignalet sendes direkte fra datamaskinen til hjemmestereoanlegget uten
tap av lyd med høy kvalitet. Hvis du bruker tokanalers høyttalere eller
hodetelefoner via den vanlige lydkontakten, kan du fremdeles glede deg
over 7.1 surround-lyden, som oppnås ved hjelp av lydfunksjonen for flere
virtuelle kanaler.
Funksjoner og egenskaper
■ Én enkelt USB-kontakt for tilkopling til datamaskinen
■ Oppreist og slank design sparer skrivebordsplass
■ Lett tilgjengelige porter plassert i forkant
■ Støtter video med bærbarkvalitet på ekstern skjerm
■ VGA-oppløsning opptil SXGA (1 280 x 1 024), 16/32-biters farge
■ DVI-oppløsning opptil UXGA (1 600 x 1 200), 16/32-biters farge
■ Tillater fjerning under kjøring (hot swappable). Legg til eller fjern
enheter uten å starte datamaskinen på nytt.
■ 7.1-kanalers virtuell surround-lyd
■ Alle video- og lyddrivere følger med
MERK: Dynadocken er tilgjengelig i to forskjellige versjoner av videostøtte,
med VGA-videokontakt eller en DVI-videokontakt. Denne
brukerhåndboken inneholder informasjon for begge versjonene av
dynadocken. Vær oppmerksom på og følg instruksjonene for din versjon.

NO-8 Brukerhåndbok
dynadock™
■ Leveres med TOSHIBA dynadock Utility (TOSHIBA dynadock-verktøy)
for å fjerne alle enhetene samtidig.
■ USB-portene i forkant leverer alltid strøm, selv om datamaskinen er av.
Frontpanel
(Eksempelillustrasjon) Indikatorer og tilkoplinger i forkant av dynadocken
Strømlampe: Lyser blått når dynadocken er slått på.
Lampe for USB-hub: Lyser grønt når en av de seks
USB-portene er koplet til en USB-enhet.
To USB 2.0-porter med strøm: For tilkopling av
eksterne USB-enheter.
3,5 mm innkontakt for monomikrofon: For tilkopling
av en ekstern monomikrofon for innspilling.
3,5 mm stereolyd ut-kontakt: For tilkopling av
stereohodetelefoner eller -høyttalere.

Brukerhåndbok NO-9
Innledning
Bakside
(Eksempelillustrasjon) Tilkoplinger på baksiden av dynadocken
Optisk digital S/PDIF ut-kontakt: Bruk en optisk
S/PDIF-kabel (følger ikke med) for å kople til ditt
digitale utstyr, for eksempel Dolby Digital
Surround-lydmottaker og -høyttalersystem. Hvis du
vil bruke denne kontakten, må din mottaker ha en
optisk
S/PDIF inn-kontakt.
DB9 seriell port: For tilkopling av den serielle
enheten du vil styre.
Fire USB 2.0-porter (type A hunnkontakter):
For tilkopling av eksterne USB-enheter.
10/100 Mbps Ethernet-kontakt: For tilkopling av
Ethernet-nettverket via en nettverkskabel (følger
ikke med).
USB-port: For tilkopling til USB-porten på
vertsdatamaskinen.
DVI video ut-kontakt: For tilkopling av en
DVI-skjerm (vist).
– eller –
VGA video ut-kontakt: For tilkopling av en
VGA-skjerm (ikke vist).
Spor for sikkerhetslås: Lar deg kople til en kabellås
for å hindre tyveri (leveres ikke med).
Strømkontakt: For tilkopling av omformeren som
følger med. Dynadocken krever alltid en ekstern
omformer for å fungere siden den ikke bruker strøm
fra USB-bussen.
Hull til kabelholder: Lar deg feste kabelholderen
når alle enhetene er koplet til.

NO-10 Brukerhåndbok
dynadock™
Innhold i pakken
■ Dynadock (VGA- eller DVI-videogrensesnitt)
■ Sokkelplate
■ Kabelholder
■ USB 2.0-kabel
■ Omformer
■ Strømledning
■ CD (brukerhåndbok, driver og verktøy)
■ Hurtiginstallasjonsveiledning
■ Videoadapter for DVI til VGA (bare DVI-versjonen)
Systemkrav
■ 1,2 GHz-prosessor eller høyere. Det anbefales en prosessor i Intel
Pentium/Celeron-serien, AMD K6/Athlon/Duron-serien eller en
kompatibel prosessor (det anbefales en Core™ 2 Duo 2.0
GB-prosessor eller høyere for best videoytelse)
■ 512 MB minne eller høyere (det anbefales 1 GB minne eller høyere)
■ USB 2.0-port
■ 30 MB ledig plass på harddisken
■ Windows
®
XP med SP2/Windows Vista™ (32-biters versjon)
■ Skjermoppløsningen bør konfigureres til 800 x 600 og 16-biters farge
for best resultat.

Brukerhåndbok NO-11
Montering
Montering
Fjern sokkelen og dynadocken fra emballasjen. Du må montere de to delene.
(Eksempelillustrasjon) Dynadocken og sokkelen før montering
Skyv dynadocken på sokkelen som vist nedenfor.
(Eksempelillustrasjon) Montering av dynadocken og sokkelen

NO-12 Brukerhåndbok
dynadock™
Når den er montert, står dynadocken av seg selv og er enkel å plassere.
(Eksempelillustrasjon) Den monterte dynadocken

Brukerhåndbok NO-13
Installasjon
Installasjon
Kople dynadocken til datamaskinen
Det anbefales at du kopler dynadocken til datamaskinen før installasjonen.
Følg trinnene nedenfor for å kople den til riktig:
1. Plugg omformeren i DC INN på baksiden av dynadocken.
(Eksempelillustrasjon) Kople strømmen til dynadocken
2. Plugg strømledningen i omformeren, og deretter i et strømførende
vegguttak. Strømindikatoren på frontpanelet lyser blått når dynadocken
er slått på.
3. Plugg den firkantede enden av USB-kabelen i USB-innkontakten på
baksiden av dynadocken.
(Eksempelillustrasjon) Kople USB-kabelen til dynadocken

NO-14 Brukerhåndbok
dynadock™
4. Plugg den andre enden av USB-kabelen i en tilgjengelig USB 2.0-port
på datamaskinen.
(Eksempelillustrasjon) Kople USB-kabelen til datamaskinen
5. Kople den bærbare datamaskinen til en strømkilde og slå den på.
Les dokumentasjonen for datamaskinen hvis du vil ha nærmere
informasjon om hvordan du kopler datamaskinen til en strømkilde.
Installere driverne
1. Sett inn den medfølgende installasjons-CDen i stasjonen for optiske
medier. Den kjøres automatisk, og det vises en dialogboks.
Hvis autokjørfunksjonen er deaktivert på systemet, starter ikke
programmet automatisk. Hvis dette skjer, åpner du platen i utforskeren
og dobbeltklikker AutoRun.exe.
(Eksempelillustrasjon) Oppstartsbilde
MERK: Husk hvilken USB-port du bruker under driverinstallasjonen og
plugg alltid dynadocken i samme USB-port, hvis ikke behandler Windows
®
dynadocken som en ny enhet, og spør om å installere driverne på nytt.
Bare én dynadoc kan brukes på en datamaskin om gangen.
MERK: Installasjonstrinnene nedenfor gjelder for både Windows Vista™-
og Windows XP-operativsystemet. Selv om de fleste trinnene er like, er det
noen forskjeller mellom de to operativsystemene, så du må følge trinnene
for ditt operativsystem der det vises.

Brukerhåndbok NO-15
Installasjon
2. Klikk Install dynadock Utility & Driver (Installer dynadock-verktøy og
-driver), og programmet starter å installere dynadock-verktøyet og alle
nødvendige driverne for dynadock-enheten. Følg anvisningene på
skjermen for å fullføre installasjonen.
Trinn 1: Når velkomstskjermbildet vises, klikker du Neste.
(Eksempelbilde) Velkomstskjermbilde
Trinn 2: Velg I Agree (Godtatt), og klikk Next (Neste).
(Eksempelillustrasjon) Skjermbilde med lisensavtale
Trinn 3: Velg målmappen.
(Eksempelbilde) Skjermbilde med valg av målplassering

NO-16 Brukerhåndbok
dynadock™
Trinn 4: Klikk Neste for å starte installasjonen. Dette kan ta flere
minutter.
(Eksempelbilde) Skjermbilde av klar til å installere
Trinn 5: Klikk Close (Lukk) når dialogboksen Installation Complete
(Installasjonen er fullført) vises.
(Eksempelbilde) Skjermbilde av fullføring
MERK: Det er små forskjeller mellom installasjonen på Windows Vista og
Windows XP. Følg trinnene for ditt operativsystem.

Brukerhåndbok NO-17
Installasjon
Windows Vista-handlinger:
3. Når installasjonen er fullført, installeres videodriveren.
Trinn 1: Når velkomstskjermbildet vises, klikker du Neste.
(Eksempelbilde) Velkomstskjermbilde
Trinn 2: Velg I accept the terms in the License Agreement (Jeg godtar
vilkårene i lisensavtalen) og klikk Neste.
(Eksempelillustrasjon) Skjermbilde med lisensavtale
Trinn 3: Klikk Install (Installer) for å starte installasjonen. Dette kan ta
flere minutter.
(Eksempelbilde) Skjermbilde av klar til å installere

NO-18 Brukerhåndbok
dynadock™
Trinn 4: Klikk Finish (Fullfør) når dialogboksen nedenfor vises.
(Eksempelbilde) Skjermbilde av fullføring
4. Når videodriverne er installert, installeres lyddriveren automatisk.
Dette trinnet krever at dynadocken er tilkoplet datamaskinen.
Hvis dynadocken ikke blir oppdaget, vises følgende melding: Kople
dynadocken til datamaskinen og klikk Retry (Prøv på nytt) for å
fortsette.
(Eksempelbilde) Skjermbilde av dynadock ikke oppdaget
5. Når installasjonen er fullført, spør programmet om du vil starte
datamaskinen på nytt. Klikk Yes (Ja) og deretter OK for å fullføre
installasjonen. Alle enhetene er aktiverte etter at datamaskinen er
startet på nytt.
(Eksempelbilde) Skjermbilde av starte datamaskinen på nytt
MERK: Dette fullfører installasjonen for Windows Vista.

Brukerhåndbok NO-19
Installasjon
Windows XP-handlinger:
3. Når installasjonen er fullført, installeres videodriveren automatisk.
(Eksempelbilde) Skjermbilde av installasjon av videodriver
4. Når videodriverne er installert, blir du bedt om å installere lyddriveren.
Dette trinnet krever at dynadocken er tilkoplet datamaskinen. Klikk OK
for å fortsette eller kople dynadocken til datamaskinen nå ved å se
avsnittet Kople dynadocken til datamaskinen.
Hvis dynadocken ikke blir oppdaget, vises meldingen på nytt. Kontroller
at dynadocken er riktig tilkoplet.
Hvis du klikker Avbryt, avslutter programmet installasjonen av
lyddriveren.
(Eksempelbilde) Skjermbilde av dynadock ikke oppdaget
MERK:Skjermen blinker noen ganger under installasjonen. Dette er vanlig.
Det kan hende det vises en dialogboks som ber deg om å starte
datamaskinen på nytt. Ikke start på nytt nå, slik at du kan installere flere
drivere.
MERK: Installasjonen av lyddriveren mislykkes hvis dynadocken ikke er
koplet til datamaskinen.

NO-20 Brukerhåndbok
dynadock™
5. Installere driverne.
Følg anvisningene på skjermen for å fullføre driverinstallasjonen.
Trinn 1: Når velkomstskjermbildet vises, klikker du Neste.
(Eksempelbilde) Skjermbilde for valg av innstillinger
Trinn 2: Velg en målplassering for installasjonen, eller velg
standardplasseringen. Klikk deretter Neste.
(Eksempelbilde) Skjermbilde med valg av målplassering
Trinn 3: Klikk Next (Neste) for å starte kopieringen av programfilene til
datamaskinen. Dette installasjonstrinnet kan ta noen minutter.
(Eksempelbilde) Skjermbilde av kopiering av installasjonsfilene

Brukerhåndbok NO-21
Installasjon
6. Når installasjonen er fullført, spør programmet om at du starter
datamaskinen på nytt. Velg Ja, jeg vil starte datamaskinen på nytt nå,
og klikk Finish (Fullfør) for å fullføre installasjonen. Alle enhetene er
aktiverte etter at datamaskinen er startet på nytt.
(Eksempelbilde) Skjermbilde av starte datamaskinen på nytt
Bakgrunnsverktøyprogram
Når dynadock-verktøyet er installert, kjører et program med navnet
TOSHIBASvr.exe automatisk i bakgrunnen. Du kan vise det i Windows
Oppgavebehandling. Programmet oppdager om dynadock settes i eller
fjernes.
MERK: Dette fullfører installasjonen for Windows XP.
MERK: Verktøyprogrammet påvirker ikke andre programmer på
datamaskinen. Ikke slå det av.

NO-22 Brukerhåndbok
dynadock™
Avinstallere
Hvis du vil fjerne dynadock-verktøyet og alle driverne fra datamaskinen,
følger du prosedyrene nedenfor for å fjerne verktøyet, videodriveren og
lyddrivere etter hverandre.
Avinstallere – Windows Vista-handlinger
Avinstallere verktøyet
1. Hvis du vil fjerne dynadock-verktøyet fra datamaskinen, åpner du
Avinstaller et program i Kontrollpanel. Velg dynadock-verktøyet i
listen, og klikk Avinstaller.
(Eksempelillustrasjon) Avinstaller programmet
2. Følg anvisningene på skjermen for å fullføre avinstallasjonen.

Brukerhåndbok NO-23
Avinstallere
Avinstallere videodriveren
1. Hvis du vil fjerne videodriveren fullstendig, åpner du Avinstaller et
program i Kontrollpanel, deretter velger du TOSHIBA Video Dock
(TOSHIBA videodokkstasjon) og klikker Avinstaller.
(Eksempelillustrasjon) Avinstaller TOSHIBA Video Dock (TOSHIBA videodokkstasjon)
2. Følg anvisningene på skjermen for å fullføre avinstallasjonen.

NO-24 Brukerhåndbok
dynadock™
Avinstallere lyddriveren
1. Hvis du vil fjerne lyddriveren fullstendig, åpner du Avinstaller er program i
Kontrollpanel, deretter velger du TOSHIBA USB Audio (TOSHIBA
USB-lyd) og klikker Avinstaller/endre.
(Eksempelillustrasjon) Avinstaller TOSHIBA USB Audio (TOSHIBA USB-lyd)
2. Følg anvisningene på skjermen for å fullføre avinstallasjonen.
Avinstallere – Windows XP-handlinger
Avinstallere verktøyet
1. Hvis du vil fjerne dynadock-verktøyet fra datamaskinen, åpner du Legg
til eller fjern programmer i Kontrollpanel. Velg dynadock-verktøyet i
listen, og klikk Fjern.
(Eksempelillustrasjon) Fjerne programmet
2. Følg anvisningene på skjermen for å fullføre avinstallasjonen.

Brukerhåndbok NO-25
Avinstallere
Avinstallere videodriveren
1. Hvis du vil fjerne videodriveren fullstendig, åpner du Legg til eller fjern
programmer i Kontrollpanel, deretter velger du TOSHIBA Video Dock
(TOSHIBA videodokkstasjon) og klikker Fjern.
(Eksempelillustrasjon) Fjerne TOSHIBA Video Dock (TOSHIBA videodokkstasjon)
2. Følg anvisningene på skjermen for å fullføre avinstallasjonen.
Avinstallere lyddriveren
1. Hvis du vil fjerne lyddriveren fullstendig, åpner du Legg til eller fjern
programmer i Kontrollpanel, deretter velger du TOSHIBA USB Audio
(TOSHIBA USB-lyd) og klikker Endre/fjerne.
(Eksempelillustrasjon) Fjerne TOSHIBA USB Audio (TOSHIBA USB-lyd)
2. Følg anvisningene på skjermen for å fullføre avinstallasjonen.

NO-26 Brukerhåndbok
dynadock™
Bruke dynadocken
Du kan kople enheter til riktig port på dynadocken mens datamaskinen
kjører. Det er vanlig med en liten forsinkelse og flimring på skjermen før
datamaskinen gjenkjenner den nye enheten. Vær tålmodig.
USB 2.0-porter (frontpanel og bakside)
Kople en USB-enhet til en av de seks USB-portene på dynadocken.
■ Hvis det ikke er koplet en enhet til porten, lyser ikke indikatoren.
■ Hvis det er koplet en enhet til porten, og tilkoplingen fungerer som den
skal, lyser indikatoren grønt (på).
■ Hvis USB-enheten, for eksempel en skriver eller en stasjon for optiske
medier, leveres med egen omformer, kontrollerer du at den er plugget i
enheten og en strømførende veggkontakt.
Ethernet-kontakt (bakside)
Kople til én ende av nettverkskabelen (følger ikke med) i
Ethernet-kontakten (RJ-45) på dynadocken og den andre enden til
nettverket for nettverkstilgang med høy ytelse. Slik konfigurerer du
nettverksegenskapene for Ethernet-adapteren:
I Windows Vista velger du Start > Kontrollpanel > Vis nettverksstatus
og -oppgaver > Administrer nettverkstilkoblinger.
I Windows XP velger du Start > Innstillinger > Nettverkstilkoblinger.
I mappen Nettverkstilkoblinger dobbeltklikker du tilkoplingsikonet for
Ethernet-adapter for dynadocken, som vises som ASIX AX88772 USB2.0
to Fast Ethernet Adapter.
(Eksempelbilde) Nettverkstilkobling-ikon
MERK: Bare de to USB-portene i forkant leverer strøm når datamaskinen
er av, i ventemodus eller koplet fra.

Brukerhåndbok NO-27
Bruke dynadocken
Dette åpner vinduet Egenskaper for lokal tilkobling der du kan
konfigurere nettverksinnstillingene som nødvendig i henhold til
nettverksmiljøet. Hvis du usikker på innstillingene, kontakter du
nettverksansvarlig for hjelp.
(Eksempelbilde) Egenskaper for lokal tilkopling
Seriell port (bakside)
Hvis du vil kople til en seriell enhet, kopler du den serielle kabelen (følger
ikke med) til den serielle porten på dynadocken og den serielle enheten.
Deretter installerer du programvaredriveren i henhold til instruksjonene
som fulgte med enheten. Når du blir bedt å velge porten, velger du COMx,
der x er COM-portnummeret som er tilordnet av operativsystemet.
Slik viser du COM-portnummeret som er tilordnet av operativsystemet:
1. I Windows Vista åpner du Behandle ved å høyreklikke Datamaskin og
velge Enhetsbehandling.
I Windows XP åpner du Enhetsbehandling ved å høyreklikke Min
datamaskin og velge Egenskaper. Klikk deretter Maskinvare >
Enhetsbehandling.
2. Under gruppen Porter (COM og LPT), bør du finne Prolific
USB-to-Serial Comm Port. COM-portnummeret vises ved siden av
teksten.
(Eksempelbilde) Finne den serielle kommunikasjonsporten
MERK: Nettverksporten støtter ikke oppstart via nettverk.

NO-28 Brukerhåndbok
dynadock™
Lydport på frontpanelet (mikrofon)
Hvis du vil kople til en mikrofon, plugger du 3,5 mm
monomikrofonkontakten i innkontakten for mikrofonen.
Lydport på frontpanelet (hodetelefoner eller
høyttalere)
Når du har installert lydprogramvaren som følger med, installeres verktøyet
USB 3D 106 Sound Configuration (USB 3D 106-lydkonfigurasjon) på
datamaskinen . Du får tilgang til det ved å klikke ikonet USB 3D 106 Sound
Configuration (USB 3D 106-lydkonfigurasjon) i systemstatusfeltet.
(Eksempelbilde) USB 3D 106 Sound Configuration (USB 3D 106-lydkonfigurasjon)
Verktøyet har et brukervennlig grafisk brukergrensesnitt som hjelper deg
med å finne de beste lydeffektene. De fleste innstillingene kan justeres ved
hjelp av de tilgjengelige glidebryterne, bildene og knappene. Utfør
justeringene i henhold til personlige ønsker.
Bruke funksjonen for virtuell 7.1-kanalers lyd på 2-kanalers
høyttalere/hodetelefoner
Lyd ut-kontakten på frontpanelet brukes til å kople til stereohøyttalere eller
-hodetelefoner. Selv om det er koplet til 2-kanalers høyttalere, er det likevel
mulig med en opplevelse av virtuell 7.1-kanalers surround-lyd ved hjelp av
funksjonen i programvaren for flere virtuelle kanaler.
Slik aktiverer du funksjonen for virtuell 7.1-kanalers lyd for 2-kanalers
høyttalere eller hodetelefoner:
1. I delen Analog Output (Analogt utsignal) velger du headphone
(hodetelefon) (eller hodetelefon-ikonet i Windows XP).
(Eksempelbilde) Velg hodetelefon
MERK: Hvis lydprogramvaren er riktig installert, og ikonet ikke vises i
systemstatusfeltet, betyr dette at dynadocken er koplet til en annen
USB-port enn den du valgte under installasjonen. Plugg dynadocken i den
opprinnelige USB-porten og ikonet vil vises.
Windows Vista Windows XP

Brukerhåndbok NO-29
Bruke dynadocken
2. I panelet klikker du 7.1 Virtual SPEAKER SHIFTER-knappen for å
aktivere funksjonen for flere virtuelle kanaler.
(Eksempelbilde) 7.1 Virtual SPEAKER SHIFTER-knapp
3. Knappen ved siden av teksten DSP Mode (DSP-modus) lar deg veksle
mellom vinduene for vekslekontroll og basiskontroll.
(Eksempelbilde) DSP-knapp
Start verktøyet USB 3D 106 Sound Configuration (USB 3D
106-lydkonfigurasjon) fra systemstatusfeltet. Klikk Virtual Speaker
Shifter (vekslerkontroll for virtuelle høyttalere) for å åpne
vekslerkontrollene.
Windows Vista Windows XP
Windows Vista Windows XP

NO-30 Brukerhåndbok
dynadock™
Bruke vekslekontrollene for virtuelle høyttalere
1. Volumkontroll
2. Rotere alle de virtuelle høyttalerne med klokken
3. Rotere alle de virtuelle høyttalerne mot klokken
4. Rotere alle de virtuelle høyttalerne manuelt
5. Manuell vekslefunksjon. Du kan dra en bestemt virtuell høyttaler til den
foretrukne posisjonen for å forbedre utsignalet fra én enkelt kanal.
Du kan for eksempel forbedre en senterhøyttaler med lavt volum (for
tale) ved å dra den nærmere deg.
6. Tilbakestille høyttalerne til standardinnstillingene
(Eksempelbilde) Vekslerkontroller
2
1
3
4
5
6

Brukerhåndbok NO-31
Bruke dynadocken
Bruke basiskontrollene
1. Hvis du vil justere/tilbakestille volumet for venstre og høyre kanal for
høyttalerne/hodetelefonene
2. Hvis du vil teste venstre og høyre kanal i høyttalerne/hodetelefonene
3. Stopper lydtesten
(Eksempelbilde) Skjermbilde med basiskontrollene
Digital S/PDIF-utsignalkontakt (bakside)
Når du bruker S/PDIF-utsignalet kan du sende utsignalet fra den digitale
lydkilden direkte fra datamaskinen til hjemmestereoanlegget uten tap av
lydkvalitet.
Slik opplever du ekte digital lydkvalitet:
1. Sikre at DVD-innholdet støtter Dolby Digital- eller DTS-formatet.
2. Forsikre deg om at den eksterne dekoderen/AV-mottakeren som er
koplet til dokkstasjonen, støtter Dolby Digital- eller DTS-dekoding.
2
1
3
MERK: Dette vises bare i Windows XP.

NO-32 Brukerhåndbok
dynadock™
3. Slå på S/PDIF-funksjonen i verktøyet USB 3D 106 Sound
Configuration (USB 3D 106-lydkonfigurasjon).
I fanen Main Setting (Hovedinnstilling) i verktøyet, klikker du knappen
ved siden av teksten S/PDIF Output (S/PDIF-utsignal) og velger
Digital Audio 48KHz (Digital lyd, 48 kHz) på rullegardinmenyen.
(Eksempelbilde) S/PDIF-valg
4. Konfigurer innstillingen Audio Output (Lyd ut-signal) slik at
DVD-avspillingsprogramvaren bruker S/PDIF. (Gå til oppsettet eller
konfigurasjonspanelet for programvaren for å finne elementet med lyd
ut-signalet).
MERK: Trinnene ovenfor er bare for Windows XP. Hvis du vil bruke
S/PDIF-funksjonen i Windows Vista, velger du Start > Kontrollpanel >
Maskinvare og lyd> Lyd. I kategorien Avspilling angir du digitalt
utdatasignal som standardenhet.

Brukerhåndbok NO-33
Bruke dynadocken
Videokontakt (VGA eller DVI)
Tilkobling
Dynadocken er tilgjengelig i to versjoner:
VGA – for kopling til skjermer med VGA-grensesnitt
DVI – for kopling til skjermer med DVI-grensesnitt
DVI-versjonen av dynadock inkluderer en videoadapter for DVI til VGA
for å kople til en VGA-skjerm.
Selv om portene og videodriverne er forskjellige, er tilkoplingen og
konfigurasjonen den samme.
Kople skjermkabelen (følger ikke med) til video ut-kontakten på
dynadocken og den eksterne skjermen. Kabelen kan koples til og fra når
som helst uten at du kopler dynadocken fra USB-porten på datamaskinen.
Du kan justere skjerminnstillingene for å tilpasse dynadocken til din
skjermbruk. Se Justere skjerminnstillingene for nærmere informasjon.
Hvis video ut-signalet fra dynadocken ikke fungerer når den er riktig
tilkoplet en ekstern skjerm, er videodriveren (USB-VGA eller UDB-DVI)
sannsynligvis ikke riktig installert. Kontroller at driveren er riktig installert
ved å se avsnittet Installere driverne.
Skjermer med visning
Dynadock-videodriverne gjør det mulig å vise på totalt tre skjermer.
1. Skjermen på den bærbare datamaskinen
2. Ekstern skjerm som er tilkoplet videokontakten på den bærbare
datamaskinen (hvis tilgjengelig)
3. Ekstern skjerm tilkoplet dynadocken
Videomodi
Video ut-signalet fra dynadocken fungerer i to modi:
Mirror-modus
Extended-modus (bare Windows XP)
MERK: Dynadocken må koples til en USB 2.0-port for best videoytelse.
Dynadocken fungerer koplet til en USB 1.1-port, men videoytelsen blir
dårligere. Du kan kople til og fra USB-kontakten når dynadocken er på.
MERK: Den eksterne skjermen som er koplet til dynadocken kan
identifiseres som 2 eller 3 i Egenskaper for skjerm i Windows (avhengig av
modellen), selv om det ikke er tilkoplet tre skjermer.
MERK: I Windows Vista™ støtter ikke dynadock Extended-modus for
skjerm.

NO-34 Brukerhåndbok
dynadock™
Mirror-modus
Modusen speiler, oppretter et identisk skjermbilde, fra dataskjermen til den
eksterne datamaskinen. Dette er for eksempel nyttig hvis du vil bruke en
større skjerm enn skjermen på datamaskinen. I Mirror-modus velger
dynadocken automatisk innstillingene (skjermoppløsning, fargekvalitet og
oppdateringsfrekvens) for den eksterne skjermen som gir den beste
oppløsningen, basert på innstillingene for datamaskinen.
Dynadocken bruker som standard video ut-signalet i Mirror-modus.
Extended-modus (bare Windows XP)
Extended-modus lar deg dele opp skjermen over flere skjermer. Dette gir
en rekke fordeler for å øke produktiviteten:
Vise dine store regneark spredt og vist sammenhengende på to eller tre
skjermer.
Kjøre flere oppgaver mer effektivt uten overlappende vinduer
Sammenligne to dokumenter samtidig spredt på to/tre skjermer
Vise videoer/TV på én skjerm og anmeldelser på den andre
Følg trinnene nedenfor hvis du vil konfigurere dynadocken for
Extended-modus:
1. Plasser musen hvor som helst på skrivebordet, høyreklikk og velg
Egenskaper. Skjermbildet Egenskaper for skjerm vil vises.
2. I skjermbildet Egenskaper for skjerm klikker du fanen Innstillinger.
På rullegardinmenyen Skjerm velger du alternativet som inneholder
TOSHIBA Video Dock (TOSHIBA videodokkstasjon).
3. Merk av for Utvid Windows-skrivebordet til denne skjermen.
4. Dra skjermikonene (1,2 eller 3) i vinduet øverst på skjermen slik at de
samsvarer med den fysiske plasseringen av datamaskinskjermen og de
eksterne skjermene.
5. Klikk OK for å lukke skjermbildet Egenskaper for skjerm.
(Eksempelbilde) Skjermbilde av egenskaper for skjerm
MERK: Skjerm 2 må også konfigureres for Extended-modus hvis du vil
bruke tre skjermer sammen i Extended-modus.

Brukerhåndbok NO-35
Bruke dynadocken
Veksle fra Extended-modus til Mirror-modus
Følg trinnene nedenfor når du vil endre video ut-signalet til Mirror-modus:
1. Plasser musen hvor som helst på skrivebordet, høyreklikk og velg
Egenskaper. Skjermbildet Egenskaper for skjerm vil vises.
2. I skjermbildet Egenskaper for skjerm klikker du fanen Innstillinger.
På rullegardinmenyen Skjerm velger du alternativet som inneholder
TOSHIBA Video Dock (TOSHIBA videodokkstasjon).
3. Fjern merket for Utvid Windows-skrivebordet til denne skjermen.
4. Klikk OK for å lukke skjermbildet Egenskaper for skjerm.
(Eksempelbilde) Skjermbilde av egenskaper for skjerm
Justere skjerminnstillingene
Det er tre komponenter som utgjør skjermmodusen:
Oppløsning: Ved vanlig bruk refererer dette tallet til antall piksler som
vises horisontalt og vertikalt på skjermen.
Fargedybde: Dette definerer antall forskjellige farger som kan vises på
skjermen samtidig.
Oppdateringsfrekvens:: Måler hastigheten hele skjermen skrives på nytt.
Høye frekvenser reduserer flimring.
MERK: Skjerm 2 må også konfigureres for Mirror-modus hvis du vil bruke
tre skjermer sammen i Mirror-modus.

NO-36 Brukerhåndbok
dynadock™
Nedenfor finnes det en liste over oppdateringsfrekvenser som støttes ved
forskjellige oppløsninger og fargedybder for VGA- og DVI-komponenten:
I tillegg støtter DVI-komponenten:
Legg merke til at sammenflettingsmodi ikke støttes.
Det kan hende flere modi er tilgjengelige, avhengig av den tilkoplede
skjermen, men det kan ikke garanteres støtte for disse.
Hvis skjermen ikke annonserer de støttede modiene, velger VGA- eller
DVI-komponenten et sett med vanlige skjermmodi.
Hvis primærskjermen kopieres, prøver VGA- eller DVI-komponenten å
bruke modusen for den foretrukne skjermen. Det kan hende at dette i noen
tilfeller ikke er den modusen som passer best for det speilede skrivebordet.
Det anbefales at den primære skjermoppløsningen endres slik at den
samsvarer best mulig med standardoppløsningen for dynadockskjermen.
Startbruk
Når VGA- eller DVI-komponenten starter, speiles primærskjermen. Du kan
endre funksjoner for skjermmodusen og VGA- eller DVI-komponenten
under Egenskaper for skjerm i Windows.
Oppløsning/
fargedybde
640 x 480 800 x 600 1 024 x 768 1 280 x 768 1 280 x 960 1 280 x 1 024
16 biter
60
72
75
56
60
72
75
85
60
70
75
85
60
75
85
60
85
60
75
85
32 biter
60
72
75
56
60
72
75
85
60
70
75
85
60
75
85
60
85
60
75
Oppløsning/
fargedybde
1 600 x 1 200
16 biter
60
32 biter
80
MERK: Pass på at du kontrollerer dokumentasjonen som leveres med
skjermen, for nærmere informasjon om støttede modi.

Brukerhåndbok NO-37
Bruke dynadocken
Hvis du ikke kan se noe på skjermen som er tilkoplet VGA- eller
DVI-komponenten, kan det hende den er i en modus som ikke kan vises av
skjermen. Dette kan skje hvis skjermen ikke rapporterer de støttede
modiene til VGA- eller DVI-komponenten. Reduser etter tur oppløsningen
på primærskjermen og oppløsningen på VGA- eller DVI-komponenten til
det vises et bilde.
Justere skjerminnstillingene – Windows Vista-handlinger:
1. Plasser musen hvor som helst på skrivebordet, høyreklikk og velg
Tilpass, og klikk deretter Skjerminnstillinger.
2. Hvis du vil endre skjermoppløsningen eller fargekvaliteten, velger du de
alternativene på skjermen. Pass på at du velger en av de støttede
oppløsningene og fargekvalitetene i tabellen ovenfor. Du kan for en
ekstern skjerm også velge alle oppløsningene og fargekvalitetene som
støttes av den.
3. Hvis du vil endre oppdateringsfrekvensen, klikker du Avanserte
innstillinger og deretter Skjerm i skjermbildet Skjerminnstillinger.
4. Velg en oppdateringsfrekvens fra rullegardinlisten
Skjermoppdateringsfrekvens. Pass på at du velger en
oppdateringsfrekvens som støttes for innstillingene for oppløsningene
og fargedybdene, som beskrevet i tabellen ovenfor. Klikk deretter OK.
5. Klikk OK for å lukke skjermbildet Skjerminnstillinger.
Justere skjerminnstillingene – Windows XP-handlinger:
1. Plasser musen hvor som helst på skrivebordet, høyreklikk og velg
Egenskaper. Skjermbildet Egenskaper for skjerm vil vises.
2. I skjermbildet Egenskaper for skjerm klikker du fanen Innstillinger.
3. Hvis du vil endre skjermoppløsningen eller fargekvaliteten, velger du de
alternativene på skjermen. Pass på at du velger en av de støttede
oppløsningene og fargekvalitetene i tabellen ovenfor. Du kan for en
ekstern skjerm også velge alle oppløsningene og fargekvalitetene som
støttes av den.
4. Hvis du vil endre oppdateringsfrekvensen, klikker du Avansert og
deretter Skjerm i skjermbildet Egenskaper for skjerm.
5. Velg en oppdateringsfrekvens fra rullegardinlisten
Skjermoppdateringsfrekvens. Pass på at du velger en
oppdateringsfrekvens som støttes for innstillingene for oppløsningene
og fargedybdene, som beskrevet i tabellen ovenfor. Klikk deretter OK.
6. Klikk OK for å lukke skjermbildet Egenskaper for skjerm.
Hvis du bruker flere dynadocker med én enkelt datamaskin, for eksempel
én på jobb og én hjemme, lagres innstillingene for hver av dynadockene
når du kopler fra datamaskinen. Du kan da ha en dynadock på arbeid som
er konfigurert til Extended-modus mens dynadocken hjemme er konfigurert
for Mirror-modus, og disse innstillingene beholdes hver gang du bruker
dynadocken med datamaskinen.
MERK: Legg merke til at skjermen kan ta skade hvis den er for lenge i en
modus som ikke støttes.

NO-38 Brukerhåndbok
dynadock™
Slik påvirker vente-, hvile- og dvalemodus enhetene
som er koplet til dynadocken
Eksterne skjermer
Den eksterne skjermen som er koplet til dynadocken, blir tom hvis
datamaskinen går i vente-, hvile- eller dvalemodus.
Når datamaskinen går tilbake til en aktiv tilstand i Mirror-modus, beholder
den eksterne skjermen de samme innstillingene som den hadde før
datamaskinen gikk i vente-, hvile- eller dvalemodus.
Når datamaskinen går tilbake til en aktiv tilstand i Extended-modus, blir
ikke vinduer som tidligere ble vist på den eksterne skjermen, flyttet tilbake
til den sekundære skjermen
Hvis den eksterne skjermen er i Extended-modus, og datamaskinen krever
pålogging etter vente- eller dvalemodus, vises påloggingsskjermbildet på
den primære dataskjermen, og ikke på den eksterne skjermen.
Andre enheter
Hvis en annen enhet koples til en port på dynadocken, og datamaskinen
går i vente-, hvile- eller dvalemodus, vil enheten ikke fungere. Hvis du for
eksempel bruker Ethernet-kontakten for nettverkstilgang med høy
hastighet, er ikke nettverket ikke tilgjengelig før datamaskinen går tilbake til
en aktiv tilstand.

Brukerhåndbok NO-39
Kople fra dynadocken
Kople fra dynadocken
Løse ut dokkstasjonen
Når dynadocken er koplet til en datamaskin, kan TOSHIBA dynadock Utility
(TOSHIBA dynadock-verktøy) fjerne alle enhetene med ett klikk.
Følg trinnene nedenfor:
1. Høyreklikk ikonet i systemskuffen på oppgavelinjen.
2. Velg Eject Dock (Løs ut dokkstasjon) på menyen for å starte
utløsingsprosessen.
(Eksempelbilde) Skjermbilde av utløsing av dokkstasjonen
3. Vent før du fjerner dokkstasjonen fra systemet.
(Eksempelbilde) Skjermbilde av frakopling
4. Hvis fjerningen av dokkstasjonen fullføres, forsvinner ikonet fra
systemstatusfeltet. Kople USB-kabelen fra USB-porten på
datamaskinen.
FORSIKTIG: Hvis dynadocken ikke koples fra på en sikker måte ved å
følge trinnene ovenfor, eller den koplet til og deretter koples fra før den
oppdages av datamaskinen, forsvinner ikonet også. Dette anbefales
imidlertid ikke fordi det kan føre til at data går tapt og/eller andre skader på
datamaskinen og enhetene som er tilkoplet gjennom dokkstasjonen,
spesielt hvis de fremdeles fungerer.

NO-40 Brukerhåndbok
dynadock™
Løs ut dokkstasjonen og gå i hvilemodus
Når dynadocken er koplet til en datamaskin, kan TOSHIBA dynadock Utility
(TOSHIBA dynadock-verktøy) fjerne alle enhetene og la systemet gå i
hvilemodus med ett klikk. Følg trinnene nedenfor:
1. Høyreklikk ikonet i systemskuffen på oppgavelinjen.
2. Velg Eject and Sleep (Løs ut og gå i hvilemodus) på menyen.
(Eksempelbilde) Skjermbilde av utløsing og gå i hvilemodus
3. Vent før du fjerner dokkstasjonen fra systemet.
(Eksempelbilde) Skjermbilde av frakopling
4. Hvis fjerningen av dokkstasjonen fullføres, forsvinner ikonet fra
systemstatusfeltet. Kople USB-kabelen fra USB-porten på
datamaskinen.
5. Etter dette går systemet i hvilemodus.
FORSIKTIG: Hvis dynadocken ikke koples fra på en sikker måte ved å
følge trinnene ovenfor, eller den koplet til og deretter koples fra før den
oppdages av datamaskinen, forsvinner ikonet også. Dette anbefales
imidlertid ikke fordi det kan føre til at data går tapt og/eller andre skader på
datamaskinen og enhetene som er tilkoplet gjennom dokkstasjonen,
spesielt hvis de fremdeles fungerer.

Brukerhåndbok NO-41
Kople fra dynadocken
Løse ut ved hjelp av kommandolinjen
Du kan kjøre dynadock-verktøyet fra kommandolinjen. Følg trinnene
nedenfor:
1. Klikk Kjør på Start-menyen.
2. Skriv inn "C:\Programfiler\TOSHIBA\dynadock
Utility\TOSUSBSvrCtrl.exe" /eject, og kjør programmet.
Fjerne innstillingene
Med innstillingsprogrammet for TOSHIBA dynadock Utility (TOSHIBA
dynadock-verktøy) kan brukere endre handlingen for verktøyprogrammet.
Åpne dialogboksen for innstilling
1. Klikk Start og deretter Kontrollpanel.
2. Dobbeltklikk ikonet TOSHIBA dynadock Utility (TOSHIBA
dynadock-verktøy).
3. Dialogboksen for innstilling vises.
MERK: C:\Programfiler\TOSHIBA\dynadock Utility\ er
standard mappebane for programmet. Hvis du har endret banen under
installasjonen, skriver du inn den angitte banen.
betyr mellomrom. La det være et mellomrom her.
eject er kommandoen for å utføre funksjonen. Det finnes to
kommandoer:
1. eject: Den samme funksjonen som når du klikker Eject Dock (Løs ut
dokkstasjonen). Se Løse ut dokkstasjonen.
2. ejectsleep: Den samme funksjonen som når du klikker Eject and sleep
(Løs ut og gå i hvilemodus). Se Løs ut dokkstasjonen og gå i hvilemodus.
MERK: Metoden for å åpne kontrollpanelet er den samme i de forskjellige
versjonene av Windows. Hvis du ikke finner ikonet TOSHIBA dynadock
Utility (TOSHIBA dynadock-verktøy), klikker du Klassisk visning på venstre
side i kontrollpanelvinduet.

NO-42 Brukerhåndbok
dynadock™
Angi tjenesten for å gå i hvilemodus
Med hvilemodustjenesten kan brukerne bestemme om de vil bruke Eject
and Sleep-elementet (løs ut og gå i hvilemodus) på menyen i
systemstatusfeltet.
Merk av for Eject Dock and Sleep PC Service (Tjeneste for å løse ut
dokkstasjonen og gå i hvilemodus):
Den lar brukerne kjøre Eject and Sleep (Løs ut og gå i hvilemodus) på
menyen i systemstatusfeltet. Brukere kan også velge hvilemodus i
listeboksen. Det finnes to valg: Vente- og dvalemodus (for Windows
XP)/hvile- og dvalemodus (for Windows Vista).
(Eksempelbilde) Skjermbilde av frakoplingstjeneste
Fjern merket for Eject Dock and Sleep PC Service (Tjeneste for å løse
ut dokkstasjonen og gå i hvilemodus):
Hvis merket er fjernet, vises ikke Eject and Sleep (Løs ut og gå i
hvilemodus) på menyen i systemstatusfeltet.
(Eksempelbilde) Skjermbilde av utløsing
Windows Vista Windows XP

Brukerhåndbok NO-43
Kople fra dynadocken
Angi tjeneste for varselsmelding
(Eksempelbilde) Skjermbilde av tjeneste for varselsmelding
Merk av for Show undocking complete message (Vis melding om fullført
frakopling):
Hvis du klikker Eject Dock (Løs ut dokkstasjon) eller Eject Dock and
Sleep (Løs ut dokkstasjon og gå i hvilemodus), utføres
utløsingshandlingen. Når prosessen er fullført, vises
bekreftelsesmeldingen nedenfor.
(Eksempelbilde) Bekreftelsesmelding
Fjern merket for Show undocking complete message (Vis melding om
fullført frakopling):
Hvis du klikker Eject Dock (Løs ut dokkstasjon) eller Eject Dock and
Sleep (Løs ut dokkstasjon og gå i hvilemodus), utføres og fullføres
utløsingshandlingen uten bekreftelsesmeldinger. Hvis dette er tilfelle, er
det vanskelig å avgjøre om enheten er trygt fjernet
.
Merk av for Show unexpected remove message (Vis melding om
uventet fjerning):
Verktøyet kan overvåke enhetsendringene i systemet. Hvis
dokkstasjonen fjernes utilsiktet, vises det en advarsel
.
(Eksempelbilde) Advarsel

NO-44 Brukerhåndbok
dynadock™
Fjern merket for Show unexpected remove message (Vis melding om
uventet fjerning):
Verktøyet gjør ikke noe ved feil bruk, uunngåelige uhell eller andre
situasjoner. Pass på at du er godt kjent med datamaskinen og
dokkenheten før du fjerner merket i denne boksen
.
Velge lydenhet
Når dynadock er tilkoplet datamaskinen, kan TOSHIBA dynadock Utility
(TOSHIBA dynadock-verktøy) endre standard enhet for utgående lyd eller
deaktivere/aktivere en valgt driver. Følg trinnene nedenfor:
1. Høyreklikk ikonet i systemskuffen på oppgavelinjen.
2. Velg Select Audio Device (Velg lydenhet) på menyen.
(Eksempelbilde) Skjermbilde for valg av lydenhet
3. Du kan endre standardenhet eller deaktivere/aktivere en valgt enhet til
det du vil.
(Eksempelbilde) Skjermbilde for endring av lydenhet
Windows Vista Windows XP

Brukerhåndbok NO-45
Spesifikasjoner
Spesifikasjoner
Dette avsnittet gir et sammendrag av dynadockens tekniske
spesifikasjoner.
Mål og vekt
Miljøkrav
Strømforsyning
Vekt 507 g / 17,8 ouncer (inkludert sokkelen)
Mål 45 (b) x 78 (d) x 210 (h) mm / 1,8 tommer (b) x
3,1 tommer (d) x 8,27 tommer (h)
(ikke inkludert deler som stikker ut fra hovedenheten)
114 (b) x 130 (d) x 223 (h) mm / 4,5 tommer (b) x
5,2 tommer (d) x 8,8 tommer (h) (inkludert sokkelen)
Tilstand Lufttemperatur Relativ
fuktighet
I drift 5 °C til 35 °C (41 °F til 95 °F) 20 % til 80 %
Ikke i drift -20 °C til 65 °C (-4 °F til 149 °F) 10 % til 90 %
Temperaturendring Maksimalt 20°C per time
Duggpunktstem-
peratur
Maksimalt 26°C
Omformer Inn: AC 100–240 V
Ut: DC 5 V / 5 A

NO-46 Brukerhåndbok
dynadock™
Generelle spesifikasjoner
* Spesifikasjonene kan endres uten forvarsel.
Datamaskingren-
sesnitt
USB 2.0
Porter og kontakter 6 x USB 2.0-porter (type A hunnkontakt)
1 x S/PDIF (optisk digital lyd ut-signal)
1 x Ethernet-kontakt (10/100 Base-T Ethernet
RJ-45-kontakt)
1 x seriell port
VGA-kontakt x 1 (analog D-SUB 15-pinners
hunnkontakt)
ELLER
DVI-I x 1 (digital 24-pinners + analog 5-pinners
hunnkontakt)
1 x mikrofon (3,5 mm monolyd inn)
1 x hodetelefoner eller høyttalere (3,5 mm
stereolyd ut)
1 x USB 2.0-port (type B hunnkontakt)
1 x DC INN-kontakt
1 x spor for sikkerhetslås
Støttede
skjermmodi
* Avhengig av
operativsystemet
Windows XP: Mirror Desktop (Speilet skrivebord),
Extended Desktop (Utvidet
skrivebord), Primary Display
(Primærskjerm)
Windows Vista: Mirror Desktop (Speilet
skrivebord)
* Noen innebygde skjermkort kan forhindre at en
ekstern skjerm er primærskjermen.

Brugerhåndbog
dynadock™

DK-2 Brugerhåndbog
dynadock™
Indholdsfortegnelse
Indledning. . . . . . . . . . . . . . . . . . . . . . . . . . . . . . . . . . . . . . . . . . . . . . . . . 7
Funktioner. . . . . . . . . . . . . . . . . . . . . . . . . . . . . . . . . . . . . . . . . . . . . . . 7
Frontpanel . . . . . . . . . . . . . . . . . . . . . . . . . . . . . . . . . . . . . . . . . . . . . . 8
Bagpanel . . . . . . . . . . . . . . . . . . . . . . . . . . . . . . . . . . . . . . . . . . . . . . . 9
Pakkens indhold . . . . . . . . . . . . . . . . . . . . . . . . . . . . . . . . . . . . . . . . . 10
Systemkrav. . . . . . . . . . . . . . . . . . . . . . . . . . . . . . . . . . . . . . . . . . . . . 10
Samling . . . . . . . . . . . . . . . . . . . . . . . . . . . . . . . . . . . . . . . . . . . . . . . . . . 11
Installation . . . . . . . . . . . . . . . . . . . . . . . . . . . . . . . . . . . . . . . . . . . . . . . 13
Tilslutning af dynadock til computeren . . . . . . . . . . . . . . . . . . . . . . . . 13
Installation af drivere. . . . . . . . . . . . . . . . . . . . . . . . . . . . . . . . . . . . . . 14
Afinstallation. . . . . . . . . . . . . . . . . . . . . . . . . . . . . . . . . . . . . . . . . . . . . . 22
Afinstallation - Windows Vista. . . . . . . . . . . . . . . . . . . . . . . . . . . . . . . 22
Afinstallation - Windows XP . . . . . . . . . . . . . . . . . . . . . . . . . . . . . . . . 24
Brug af dynadock’en . . . . . . . . . . . . . . . . . . . . . . . . . . . . . . . . . . . . . . . 26
USB 2.0-porte (panel foran og bagved) . . . . . . . . . . . . . . . . . . . . . . . 26
Ethernet-port (bagpanel). . . . . . . . . . . . . . . . . . . . . . . . . . . . . . . . . . . 26
Seriel-port (bagpanel). . . . . . . . . . . . . . . . . . . . . . . . . . . . . . . . . . . . . 27
Lydport på frontpanel (mikrofon). . . . . . . . . . . . . . . . . . . . . . . . . . . . . 28
Lydport på frontpanel (hovedtelefoner eller højttalere). . . . . . . . . . . . 28
Skærmport (VGA eller DVI) . . . . . . . . . . . . . . . . . . . . . . . . . . . . . . . . 33
Hvordan standby/energisparer eller dvaletilstand
påvirker enheder, der er sluttet til dynadock’en . . . . . . . . . . . . . . . . 38
Frakobling af dynadock’en . . . . . . . . . . . . . . . . . . . . . . . . . . . . . . . . . . 39
Skub dock ud . . . . . . . . . . . . . . . . . . . . . . . . . . . . . . . . . . . . . . . . . . . 39
Eject Dock and Sleep (Skub dock ud og dvale) . . . . . . . . . . . . . . . . . 40
Skub ud ved hjælp af kommandolinje. . . . . . . . . . . . . . . . . . . . . . . . . 41
Indstillinger til afmontering . . . . . . . . . . . . . . . . . . . . . . . . . . . . . . . . . 41
Vælg lydenhed . . . . . . . . . . . . . . . . . . . . . . . . . . . . . . . . . . . . . . . . . . 44
Specifikationer . . . . . . . . . . . . . . . . . . . . . . . . . . . . . . . . . . . . . . . . . . . . 45

Brugerhåndbog DK-3
Lovgivningsmæssig
overensstemmelse
FCC-oplysninger
Produktnavn: dynadock
Modelnummer: PA3541*, PA3542*
FCC-bemærkning: “Oplysninger om
overensstemmelseserklæring”
Udstyret er testet og godkendt i henhold til grænseværdierne for
digitaludstyr i klasse B i overensstemmelse med afsnit 15 i FCC-reglerne.
Disse grænseværdier er fastsat som en beskyttelse mod skadelige
forstyrrelser i private installationer. Udstyret genererer, anvender og kan
udstråle radiofrekvensbølger. Hvis udstyret ikke installeres eller anvendes i
overensstemmelse med vejledningen, kan det forårsage skadelige
forstyrrelser for radiokommunikation. Det er under alle omstændigheder
aldrig muligt helt at garantere, at der ikke sker forstyrrelser i forbindelse
med en specifik installation af udstyret. Hvis udstyret forårsager
forstyrrelser i radio- eller tv-modtagelse, hvilket kan konstateres ved at
tænde og slukke udstyret, kan brugeren forsøge at udbedre problemet vha.
en eller flere af følgende foranstaltninger:
■ Tilpas indstillingen eller placeringen af antennen.
■ Forøg afstanden mellem udstyr og modtager.
■ Forbind udstyret til et stik i et andet kredsløb end det kredsløb, der
anvendes af modtageren.
■ Kontakt forhandleren eller en radio- eller tv-tekniker.
FCC-betingelser
Dette udstyr er blevet testet til at overholde forskrifterne i afsnit 15 i
FCC-reglerne. Brugen er underlagt følgende to betingelser:
(1) Udstyret må ikke forårsage forstyrrelser.
(2) Udstyret skal tillade interferens. Også selvom interferens kan give
anledning til uønsket handling.
ADVARSEL: Ændringer eller modifikationer af dette udstyr, der ikke er
udtrykkeligt godkendt af TOSHIBA eller autoriserede TOSHIBA-
forhandlere, kan annullere tilladelsen til at bruge udstyret.

DK-4 Brugerhåndbog
dynadock™
Kontaktoplysninger
EU-overensstemmelseserklæring
TOSHIBA erklærer, at dette produkt overholder følgende standarder:
Dette produkt bærer CE-mærket i overensstemmelse med relaterede
europæiske direktiver. TOSHIBA Europe GmbH, Hammfelddamm 8,
41460 Neuss i Tyskland er ansvarlig for CE-mærkningen.
WEEE-oplysninger
Til brugere i EU: I henhold til WEEE (Waste electrical and electronic
equipment)-direktivet må dette produkt ikke kasseres sammen med
almindeligt affald. Elektrisk og elektronisk udstyr, der skal kasseres, skal
indsamles og genbruges i henhold til den lovgivning, der er gældende i dit
land. Hvis du ønsker yderligere oplysninger om genbrug af dette produkt,
bedes du kontakte din kommune, det lokale genbrugsanlæg eller den
forretning, hvor du købte produktet.
Adresse: TOSHIBA America Information Systems, Inc.
9740 Irvine Boulevard
Irvine, Californien 92618-1697
Tlf.: (949) 583-3000
Supplerende
oplysninger:
“Produktet er i overensstemmelse med EMC-
direktivet 89/336/EEC og/eller the
Lavspændingsdirektivet 73/23/EEC.”

Brugerhåndbog DK-5
Sikkerhedsanvisninger
Læs altid sikkerhedsanvisningerne omhyggeligt:
■ Opbevar denne brugerhåndbog til fremtidig brug
■ Sørg for at holde udstyret væk fra fugtige omgivelser
■ Kontakt en servicetekniker, hvis en af nedenstående situtationer opstår:
■ Udstyret har været udsat for fugt.
■ Udstyret har været tabt og er ødelagt.
■ Udstyret viser synlige tegn på beskadigelse.
■ Udstyret fungerer ikke korrekt, eller du kan ikke få det til at fungere i
overensstemmelse med brugerhåndbogen.
Copyright-erklæring
Ingen dele af denne publikation må gengives i nogen form uden
forudgående skriftlig tilladelse. Alle varemærker eller mærkenavne, der er
nævnt heri, er varemærker eller registrerede varemærker tilhørende deres
respektive ejere.
Forbehold
Oplysninger i dette dokument kan ændres uden varsel. Producenten giver
ikke nogen form for garanti (implicit eller på anden måde) i forbindelse med
nøjagtig og fuldstændighed af dette dokument og skal på ingen måde være
ansvarlig for eventuelt tab af fortjeneste eller kommerciel skade, inklusive
men ikke begrænset til specielle skader, tilfældige skader eller anden form
for skade.
Januar 2007, Rev2.0
Varemærker
Intel, Intel Core, Pentium og Celeron er varemærker eller registrerede
varemærker tilhørende Intel Corporation.
Microsoft, Microsoft Office, Windows og Windows Vista er registrerede
varemærker eller varemærker, der tilhører Microsoft Corporation i USA
og/eller andre lande.
AMD, AMD K6, Athlon og Duron er varemærker tilhørende Advanced Micro
Devices Incorporated.
Ethernet er et registreret varemærke og Fast Ethernet er et varemærke
tilhørende Xerox Corporation.
Adobe og Reader er enten registerede varemærker eller varemærker
tilhørende Adobe Systems Incorporated i USA og/eller andre lande.
Der henvises muligvis til andre varemærker og registrerede varemærker,
som ikke er nævnt ovenfor, i brugerhåndbogen.

DK-6 Brugerhåndbog
dynadock™
Forholdsregler
Fn + F5-funktionaliteten, der er detaljeret beskrivet i den elektroniske
brugerhåndbog på din TOSHIBA-computer, kontrollerer kun den interne
videocontroller på din computer.
TOSHIBA dynadock bruger en avanceret videografikcontroller til at vise
videoen på en ekstern skærm, der er tilsluttet. På grund af begrænsninger
for USB 2.0-overførselshastigheden, vises nogle eller alle dele af
DVD-afspilningen muligvis langsomt eller hakkende. Dette er ikke en
funktionsfejl på dynadock’en. Flyt videoafspilningen fra den eksterne
skærm til din computerskærm for at få optimal videoydeevne ved visning
af DVD’er.
Afspilning af DVD understøttes ikke i spejltilstand.
3D-pauseskærme (3D FlowerBox osv.) arbejder ikke i enten spejltilstand
eller udvidet tilstand.
Dette produkt understøtter ikke 3D-programmer.
Er ikke i stand til at aktivere fuld skærm med DOS i spejltilstand.
Google Earth fungerer ikke i spejltilstand.
Skærmdriveren overfører 24-bit data til enheden, hvis du valgte 32-bit
farvekvalitet. Dette er en mere effektiv dataoverførsel.
Ved optagelse af lyd anbefales det, at du manuelt konfigurerer mikrofonens
lydstyrkeindstillinger.
Kun forholdsregler for Windows Vista™
Dynadock’en understøtterkun spejltilstand til skærmen.
Når dynadock’en er tilsluttet, bliver skærmbillederne på din computer og
eksterne enhed automatisk BASIC. Computerens skærm vender
automatisk tilbage til AERO-tilstand, når dynadock’en er fjernet.
Spil i OpenGL, f.eks. Quake3, understøttes ikke i spejltilstand. Hvis du vil
spille denne slags spil, foreslår vi, at du frakobler dynadock’en.
USB, CPU-ressourver og andre enheder bliver muligvis påvirket ved
afspilning af film eller overførsel af store mængder data via dynadock’en.
Den eksterne skærm deaktiveres ikke automatisk at operativsystemet
strømstyring.
Lyden kan forvrænges eller forinkes, når du afspiller MIDI/MPG-filer. Hvis
det er en MIDI-fil, skal du prøve at ændre visualiseringsindstillingerne for
din medieafspiller. Hvis det er en MPG-fil, anbefaler vi, at du afspiller den
uden at tilslutte dynadock’en.

Brugerhåndbog DK-7
Indledning
Indledning
Toshiba dynadock med video anvender en enkelt USB-port til at udvide din
computer til dit skrivebordsmiljø med en let forbindelse, der giver dig
mulighed for at tilslutte alle eksterne enheder, inklusive seks USB-enehder,
Ethernet-netværk, serielenhed, hovedtelefoner, højttalere og mikrofon plus
en ekstern skærm og digitalt lydudstyr. Dette er idéelt for computere, der
har ekstra krav til forbindelse.
Det lodrette, tynde design på dynadock sparer plads på skrivebordet, mens
de to USB-porte på frontpanelet giver dig lettere adgang. Dynadock er hot
swappable; du kan tilføje eller fjerne enhver enhed uden at skulle genstarte
computeren. Med alle disse funktioner er dynadock’en det perfekte tilbehør,
uanset om du befinder dig derhjemme eller på kontoret.
Med videoporten kan din computer sluttes til en ekstern skærm, LCD eller
projektor med originale skærmopløsninger på op til 1600 x1200 pixel (kun
DVI-version). Den tilsluttede skærm kan konfigureres til enten at blive
klonet med din primære skærm eller udvides (kun i Windows XP) til
Windows
®
-skrivebordet, der gør flere applikationer synlige på samme tid.
Ikke mere vinduer stakket oven på hinanden indskrænket på en enkelt
skærm.
En ekstra funktion er S/PDIF digital audio output. Det sender direkte digital
lyd fra computeren til din lydmodtager i hjemmet uden tab af den høje
lydkvalitet. Hvis du bruger 2-kanals højttalere eller hovedtelefoner via en
almindelig lydport, kan du stadig nyde 7.1 surround-lyd, der opnås med den
virtuelle multi-channel lydfunktion.
Funktioner
■ Enkelt USB-stik til tilslutning til din computer
■ Lodret, tyndt design sparer plads på skrivebordet
■ Let adgang til porte, der findes foran
■ Understøtter notebook-kvalitets video på ekstern skærm
■ VGA-opløsning op til SXGA (1280 x 1024), 16/32-bit farve
■ DVI-opløsning op til UXGA (1600 x 1200), 16/32-bit farve
■ Hot swappable; tilføj eller fjern enheder uden at genstarte computeren
■ Virtuel 7.1 channel surround sound
■ Alle video- og lyddrivere er inkluderet
BEMÆRK: Dynadock findes i to videosupportversioner, enten en
VGA-videoport eller DVI-videoport. Denne brugerhåndbog indeholder
oplysninger til begge versioner af dynadock’en. Vær opmærksom på og
følg instruktionerne til den version, du anvender.

DK-8 Brugerhåndbog
dynadock™
■ Indeholder hjælpeprogrammet TOSHIBA dynadock til fjernelse af alle
enheder på ethvert tidspunkt
■ Strøm leveres altid fra USB-portene foran,,også selvom computeren er
slukket
Frontpanel
(Eksempel) Indikatorer og stik foran på dynadock’en
Strømforsynings-LED: Lyser blåt, når dynadock’en er
tændt.
USB-hub-LED: Lyser grønt, når en af de seks USB-
porte er sluttet til en USB-enhed.
2 USB 2.0-porte: For forbindelse til eksterne USB-
enheder.
3,5 mm mono-mikrofon, inputport: For forbindelse
til en ekstern mono-mikrofon til optagelse.
3,5 mm stereo lydoutputport: For forbindelse til
stereohovedtelefoner eller højttalere.

Brugerhåndbog DK-9
Indledning
Bagpanel
(Eksempel) Tilslutninger bag på dynadock’en
Optisk S/PDIF-digitaloutport: Brug et optisk
S/PDIF-kabel (følger ikke med) til at oprette
forbindelse til dit digitale lydudstyr, f.eks.
Dolby Digital Surround Sound-modtager og
højttalersystem. For at bruge denne forbindelse
skal din modtager have et optisk S/PDIF-input.
Seriel DB9-port: For forbindelse til den serielle
enhed, du vil kontrollere.
4 USB 2.0-porte (A-type, hunstik): For forbindelse
til eksterne USB-enheder.
10/100 Mbps Ethernet-port: For forbindelse til
Ethernet-netværket via et netværkskabel (følger
ikke med).
USB-port: For tilslutning til værtscomputerens
USB-port.
DVI-skærmoutputport: For tilslutning til en
DVI-skærm (vist).
- eller -
VGA-skærmoutputport: For tilslutning til en
VGA-skærm (vist).
Kabellås: Giver dig mulighed for at tilslutte en
kabellås for at forhindre tyveri (medfølger ikke).
Strømstik: For tilslutning til den leverede
netadapter. Dynadock’en har altid brug for ekstern
strømforsyning for at fungere, og den tager ikke
strøm fra USB-bus.
Huller til kabelholder: Giver dig mulighed for at
forbinde kabelholderen en gang for alle, når dine
enheder er tilknyttet.

DK-10 Brugerhåndbog
dynadock™
Pakkens indhold
■ dynadock (VGA- eller DVI-videointerface)
■ Baseplade
■ Kabelholder
■ USB 2.0-kabel
■ Netadapter
■ Netledning/kabel
■ CD (brugerhåndbog, driver og hjælpeprogram)
■ Hurtig installationsvejledning
■ DVI til VGA-videoadapter (kun DVI-version)
Systemkrav
■ 1,2GHz eller højere processor. Intel Pentium/Celeron eller AMD K6/
Athlon/Duron eller kompatibel processor anbefales (Core™ 2 Duo 2.0
GB eller højere processor anbefales til optimal skærmydelse)
■ 512 MB hukommelse eller højere (1 GB hukommelse eller højere
anbefales)
■ USB 2.0-port
■ 30 MB tilgængelig diskplads
■ Windows
®
XP med SP2/Windows Vista™ (32-bit udgave)
■ For at opnå optimale resultater skal skærmopløsningen konfigureres til
800 x 600 med 16-bit farve.

Brugerhåndbog DK-11
Samling
Samling
Pak basen og dynadock’en ud. Du skal samle de to dele.
(Eksempel) Dynadock’en og basen inden samling
Skub dynadock ned i basen som vist herunder.
(Eksempel) Samling af dynadock og base

DK-12 Brugerhåndbog
dynadock™
Når den samles, er står dynadock’en selv og er let at placere.
(Eksempel) Samlet dynadock

Brugerhåndbog DK-13
Installation
Installation
Tilslutning af dynadock til computeren
Inden installation anbefales det først at slutte dynadock’en til din pc.
Følg trinene for at tilslutte den korrekt:
1. Sæt netadapteren ind i DC-IN bag på dynadock’en.
(Eksempel) Tilslutning af strøm til dynadock’en
2. Slut netadapteren til netledning/kabel, og sæt derefter netledning/kabel
i en stikkontakt, der fungerer. Strømindikatoren på frontpanelet lyser
blåt, når der er tændt for dynadock’en.
3. Sæt den firkantede ende af USB-kablet i USB-stikket, der findes bag på
dynadock’en.
(Eksempel) Tilslutning af USB-kablet til dynadock’en

DK-14 Brugerhåndbog
dynadock™
4. Sæt den anden ende af USB-kablet i en tilgængelig USB 2.0-port på
computeren.
(Eksempel) Tilslutning af USB-kablet til computeren
5. Slut den bærbare computer til en strømkilde, og tænd for den.
Læs dokumentationen til computeren for at få flere oplysninger om,
hvordan du slutter din computer til en strømkilde
Installation af drivere
1. Sæt installations-cd’en i det optiske diskdrev. Det kører automatisk, og
dialogboksen vises.
Hvis funktionen til automatisk kørsel er deaktiveret på dit system, bliver
programmet ikke indlæst automatisk. Åbn disken i Stifinder, og
dobbeltklik på “AutoRun.exe”.
(Eksempel) Startskærmbillede
BEMÆRK: Du skal huske, hvilken USB-port der bruges til driverinstallation
og altid sætte dynadock’en i den samme USB-port. Ellers behandler
Windows
®
dynadock’en som en ny enhed og beder om driverne igen.
Der kan kun fungere en dynadock ad gangen på en pc.
BEMÆRK: Følgende installationstrin gælder både for Windows Vista™ og
Windows XP. Selvom de fleste trin ligner hinanden, er der nogle forskelle
mellem de to operativsystemer, så følg trinene til dit operativsystem som
angivet.

Brugerhåndbog DK-15
Installation
2. Klik på “Install dynadock Utility & Driver” (Installer hjælpeprogram og
driver til dynadock), og programmet begynder at installere dynadocks
hjælpeprogram og alle drivere, der er nødvendige for dynadock-
enheden. Følg instruktionerne på skærmen for at afslutte installation af
hjælpeprogram.
Trin 1: Når velkomstskærmbilledet vises, skal du klikke på Next (Næste).
(Eksempel) Velkomstskærmbillede
Trin 2: Vælg “I Agree” (Jeg accepterer), og klik på Next (Næste).
(Eksempel) Skærmbillede med licensaftale
Trin 3: Vælg destinationsmappen.
(Eksempel) Skærmbilledet Choose Destination Location (Vælg destinationsplacering)

DK-16 Brugerhåndbog
dynadock™
Trin 4: Klik på Next (Næste) for at starte installationen. Dette kan tage
flere minutter.
(Eksempel) Skærmbilledet Ready to Install (Klar til installation)
Trin 5: Klik på Close (Luk), når dialogboksen “Installation Complete”
(Installation udført) vises.
(Eksempel) Skærmbillede Finish (Afslut)
BEMÆRK: Der er små forskelle i installationen i Windows Vista og
Windows XP. Følg trinene til dit operativsystem.

Brugerhåndbog DK-17
Installation
Windows Vista:
3. Når installationen af hjælpeprogrammet er udført, bliver
“skærmdriveren” installeret.
Trin 1: Når velkomstskærmbilledet vises, skal du klikke på Next (Næste).
(Eksempel) Velkomstskærmbillede
Trin 2: Vælg “I accept the terms in the License Agreement” (Jeg
accepterer licensaftalens vilkår), og klik på Next (Næste).
(Eksempel) Skærmbillede med licensaftale
Trin 3: Klik på Install (Installer) for at starte installationen. Dette kan
tage flere minutter.
(Eksempel) Skærmbilledet Ready to Install (Klar til installation)

DK-18 Brugerhåndbog
dynadock™
Trin 4: Klik på Finish (Afslut), når nedenstående dialogboks vises.
(Eksempel) Skærmbillede Finish (Afslut)
4. Når skærmdriverne er installeret, installeres “lyddriveren” automatisk.
Dette trin kræver, at dynadock’en er sluttet til din computer. Hvis
dynadock’en ikke registreres, vises meddelelsen igen. Slut dynadock’en
til din computer, og klik på Retry (Prøv igen) for at fortsætte.
(Eksempel) Har ikke registreret dynadock-skærmen
5. Når installationen er udført, beder programmet dig om at genstarte
computeren. Vælg “Yes” (Ja), og klik på OK for at afslutte
konfigurationen. Alle enheder træder i kraft efter genstart.
(Eksempel) Skærmbilledet Restart computer (Genstart computer)
BEMÆRK: Dette afslutter installationen til Windows Vista.

Brugerhåndbog DK-19
Installation
Windows XP:
3. Når installationen af hjælpeprogrammet er udført, bliver
“skærmdriveren” automatisk installeret.
(Eksempel) Skærmbilledet Video driver Install (Installation af skærmdriver)
4. Når skærmdriverne er installeret, bliver du i en meddelelse bedt om at
installere “lyddriveren” (Audio). Dette trin kræver, at dynadock’en er
sluttet til din computer. Klik på OK for at fortsætte eller slutte
dynadock’en til din computer. Se afsnittet Tilslutning af dynadock til
computeren.
Hvis dynadock’en ikke registreres, vises meddelelsen igen.
Sørg for, at dynadock’en er tilsluttet korrekt.
Hvis du klikker på Cancel (Annuller), afsluttes installationen af
lyddriveren.
(Eksempel) Har ikke registreret dynadock-skærmen
BEMÆRK: I løbet af installationen flimrer skærmen et par gange. Dette er
normalt. En dialogboks beder dig evt. om at genstarte computeren.
Genstart ikke på dette tidspunkt for at installere flere drivere.
BEMÆRK: Installation af “lyddriveren” mislykkes, hvis dynadock’en ikke er
sluttet til pc’en.

DK-20 Brugerhåndbog
dynadock™
5. Installer drivere.
Følg instruktionerne på skærmen for at afslutte installation af driveren.
Trin 1: Når velkomstskærmbilledet vises, skal du klikke på Next (Næste).
(Eksempel) Skærmbilledet Setting selection (Indstilling af valg)
Trin 2: Vælg en destinationsplacering til installationen, eller brug
standardplaceringen. Klik derefter på Next (Næste).
(Eksempel) Skærmbilledet Choose Destination Location (Vælg destinationsplacering)
Trin 3: Klik på Next (Næste) for at starte kopiering af programfiler til din
computer. Dette trin kan tage et par minutter at installere.
(Eksempel) Skærmbillede til kopiering af installationsfiler

Brugerhåndbog DK-21
Installation
6. Når installationen er udført, beder programmet dig om at genstarte
computeren. Vælg “Yes, I want to restart my computer now” (Ja, jeg vil
genstarte computer nu), og klik Finish (Udfør) for at afslutte
installationen. Alle enheder træder i kraft efter genstart.
(Eksempel) Skærmbilledet Restart computer (Genstart computer)
Hjælpeprogram i baggrunden
Når dynadock-hjælpeprogrammet er installeret, kører et program, der
hedder ‘TOSHIBASvr.exe’, automatisk i baggrunden. Det kan vises i
Windows Task Manager. Programmet registreres ved isætning og fjernelse
af dynadock’en.
BEMÆRK: Dette afslutter installationen til Windows XP.
BEMÆRK: Hjælpeprogrammet påvirker ikke andre programmer på din pc.
Sluk ikke for det.

DK-22 Brugerhåndbog
dynadock™
Afinstallation
For at fjerne dynadock-hjælpeprogrammet og alle drivere fra din computer
skal du følge følgende procedurer til at fjerne hjælpeprogrammet,
skærmdriveren og lyddriveren én efter én.
Afinstallation - Windows Vista
Afinstallation af hjælpeprogrammet
1. For at fjerne dynadock-hjælpeprogrammet fra din computer skal du
åbne Afinstaller et program under Kontrolpanel. Vælg “dynadock-
hjælpeprogrammet” på listen, og klik på knappen Afinstaller.
(Eksempel) Afinstaller programmet
2. Følg instruktionerne på skærmen for at afslutte afinstallationen.

Brugerhåndbog DK-23
Afinstallation
Afinstallation af skærmdriver
1. For helt at fjerne skærmdriveren skal du åbne Afinstaller et program
under Kontrolpanel, og derefter vælge “TOSHIBA Video Dock” og
klikke på knappen Afinstaller.
(Eksempel) Afinstaller TOSHIBA Video Dock
2. Følg instruktionerne på skærmen for at afslutte afinstallationen.

DK-24 Brugerhåndbog
dynadock™
Afinstallation af lyddriver
1. For helt at fjerne lyddriverenskal du åbne Afinstaller et program under
Kontrolpanel, og derefter vælge “TOSHIBA USB Audio” og klikke på
knappen Afinstaller/Skift.
(Eksempel) Afinstaller TOSHIBA USB Audio
2. Følg instruktionerne på skærmen for at afslutte afinstallationen.
Afinstallation - Windows XP
Afinstallation af hjælpeprogrammet
1. For at fjerne dynadock-hjælpeprogrammet fra din computer skal du
åbne Tilføj/fjern programmer under Kontrolpanel. Vælg “dynadock-
hjælpeprogrammet” på listen, og klik på knappen Fjern.
(Eksempel) Fjern programmet
2. Følg instruktionerne på skærmen for at afslutte afinstallationen.

Brugerhåndbog DK-25
Afinstallation
Afinstallation af skærmdriver
1. For helt at fjerne skærmdriveren skal du åbne Tilføj/fjern programmer
under Kontrolpanel, og derefter vælge “TOSHIBA Video Dock” og
klikke på knappen Fjern.
(Eksempel) Fjern TOSHIBA Video Dock
2. Følg instruktionerne på skærmen for at afslutte afinstallationen.
Afinstallation af lyddriver
1. For helt at fjerne lyddriveren skal du åbne Tilføj/fjern programmer
under Kontrolpanel, og derefter vælge “TOSHIBA USB Audio” og
klikke på knappen Fjern.
(Eksempel) Fjern TOSHIBA USB Audio
2. Følg instruktionerne på skærmen for at afslutte afinstallationen.

DK-26 Brugerhåndbog
dynadock™
Brug af dynadock’en
Du kan evt. slutte enhederne til de relevante porte på dynadock’en, mens
computeren kører. En langsom forsinkelse og at skærmen flimrer er
normalt, inden computeren registrerer den nye enhed. Vær tålmodig.
USB 2.0-porte (panel foran og bagved)
Slut enhver USB-enhed til en af dynadock’ens seks USB-porte.
■ Hvis der ikke er sluttet en enhed til porten, er indikatoren slukket.
■ Hvis der er sluttet en enhed til porten, og forbindelsen fungerer korrekt,
lyder indikatoren grønt (tændt).
■ Hvis din USB-enhed, f.eks. en printer eller et optisk drev, har sin egen
netadapter, skal du kontrollere, at den er sat i enheden og i en
stikkontakt, der fungerer.
Ethernet-port (bagpanel)
Sæt den ene ende af et netværkskabel (følger ikke med) i Ethernet-porten
(RJ-45) på dynadock’en og den anden ende til dit netværk for at få
højtydende netværksadgang. Sådan konfigureres netværksegenskaber for
Ethernet-adapteren:
I Windows Vista skal du vælge Start > Kontrolpanel > Vis
netværksstatus og opgaver > Styr netværksforbindelser.
I Windows XP skal du vælge Start > Indstillinger >
Netværksforbindelser.
I mappen Network Connections (Netværksforbindelser) skal du
dobbeltklikke på forbindelsesikonet for dynadock’ens Ethernet-adapter, der
er angivet af ASIX AX88772 USB2.0 to Fast Ethernet Adapter.
(Eksempel) Ikonet Netværksforbindelse
BEMÆRK: Det er kun de to USB-porte foran, der er strømførende, når
computeren enten er slukket, afbrudt eller frakoblet.

Brugerhåndbog DK-27
Brug af dynadock’en
Dette åbner vinduet Local Area Connection Properties (Egenskaber for
lokal forbindelse), hvor du kan konfigurere de netværksindstillinger, som
kræves i henhold til dit netværksmiljø. Kontakt netværksadministratoren for
at få hjælp, hvis du ikke er sikker på indstillingerne.
(Eksempel) Egenskaber for Local Area Connection
Seriel-port (bagpanel)
For at tilslutte en seriel enhed skal du sætte serielkablet (følger ikke med) i
serielporten på dynadock’en og serielenheden. Installer derefter
softwaredriveren i henhold til instruktionerne, der fulgte med enheden.
Når du bliver bedt om at vælge en port, skal du vælge COMx, hvor x er det
COM-portnummer, der er tildelt af operativsystemet.
Sådan indstilles COM-portnummeret, der er tildelt af dit operativsystem:
1. I Windows Vista skal du åbne Administrer ved at højreklikke på
Computer og vælge Enhedshåndtering.
I Windows XP skal du åbne Enhedshåndtering ved at højreklikke på
Denne computer og vælge Egenskaber. Klik derefter på Hardware >
Enhedshåndtering.
2. Under gruppen Porte (COM&LPT) skal du være i stand til at finde
Prolific USB-to-Serial Comm Port. Com-portnummeret vises ved
siden af strengen.
(Eksempel) Placering af seriel komm. port
BEMÆRK: LAN-porten understøtter ikke Wake-On-LAN.

DK-28 Brugerhåndbog
dynadock™
Lydport på frontpanel (mikrofon)
For at tilslutte en mikrofon skal du sætte et 3,5 mm mono-mikrofonstik i
mikrofonens input-port.
Lydport på frontpanel (hovedtelefoner eller
højttalere)
Når du har installeret den leverede lydsoftware, installeres
hjælpeprogrammet USB 3D 106 Sound Configuration på din computer.
Du kan få adgang til det ved at dobbeltklikke på ikonet USB 3D 106 Sound
Configuration på proceslinjen.
(Eksempel) USB 3D 106-lydkonfiguration
Hjælpeprogrammet indeholder en brugervenlig grafisk grænseflade, der
optimerer dine lydeffekter. De fleste af indstillingerne kan justere ved hjælp
af skydere, billeder eller knapper. Juster indstillinger, så de passer til dine
ønsker.
Brug af virtuel 7.1CH-funktion på 2CH-højttalere/
hovedtelefoner
Lydoutputporten på frontpanelet bruges til at oprette forbindelse til
stereohøjttalere eller hovedtelefoner. Selvom 2CH-højttalere muligvis er
tilsluttet, er en virtuel 7.1CH surround lydoplevelse mulig ved hjælp af
softwarens virtuelle multi-channel-funktion.
Sådan får du glæde af virtuel 7.1CH-lyd på 2CH-højttalere eller
hovedtelefoner:
1. I området Analog Output (Analogt output) skal du vælge hovedtelefon
(eller hovedtelefonsikonet i Windows XP).
(Eksempel) Vælg hovedtelefon
BEMÆRK: Hvis lydsoftwaren er korrekt installeret, og ikonet ikke findes på
proceslinken, betyder det, at dynadock’en er sluttet til en anden USB-port
end den, som den oprindelig blev sluttet til under installation.
Sæt dynadock’en tilbag i den oprindelige USB-port, og ikonet vises igen.
Windows Vista Windows XP

Brugerhåndbog DK-29
Brug af dynadock’en
2. I panelet skal du klikke på knappen 7.1 Virtual SPEAKER SHIFTER for
at aktivere den virtuelle funktion til flere kanaler.
(Eksempel) Knappen 7.1 Virtual SPEAKER SHIFTER
3. Knappen ved siden af DSP-tilstanden tillader skift mellem SHIFTER-
knappen og det almindelige kontrolvindue.
(Eksempel) DSP-knap
Start hjælpeprogrammet USB 3D 106 Sound Configuration fra
proceslinjen. Klik på knappen Virtual Speaker Shifter (Shifter-knappre til
den virtuelle højttaler) for at åbne Shifter-kontrolknapper.
Windows Vista Windows XP
Windows Vista Windows XP

DK-30 Brugerhåndbog
dynadock™
Brug af Shifter-knapper til den virtuelle højttaler
1. Lydstyrke
2. Roter alle virtuelle højttalere med uret
3. Roter alle virtuelle højttalere mod uret
4. Roter manuelt alle virtuelle højttalere
5. Funktion til manuelt skift. Du kan trække en virtuel højttaler til den
foretrukne placering for at forbedre individuel kanaloutput. F.eks. kan
centret til lav lydstyrke (til samtale) forbedres ved at trække det tættere
på dig.
6. Nulstil højttalerne til standardindstillingerne.
(Eksempel) Shifter-knapper
2
1
3
4
5
6

Brugerhåndbog DK-31
Brug af dynadock’en
Brug af almindelige knapper
1. Sådan justerer/nulstiller du lydstyrken på den venstre og højre kanal på
dine højttalere/hovedtelefoner.
2. Sådan tester du venstre og højre kanal på dine højttalere/hovedtelefoner.
3. Stopper lydtesten.
(Eksempel) Skærmbilledet Basic controls (Almindelige knapper)
Digitalt S/PDIF-output (bagpanel)
Ved hjælp af funktionen til S/PDIF-output kan du direkte udsende den
digitale lydkilde fra computeren til dit hi-fi-udstyr i hjemmet, uden at det
kommer til at medføre tab af lyd i høj kvalitet.
Sådan opleves ægte digital lydkvalitet:
1. Kontroller, at dit DVD-indhold understøtter Dolby Digital- eller DTS-
format.
2. Kontroller, at din eksterne dekoder/AV-modtager, der opretter
forbindelse til dynadocken, understøtter Dolby Digital eller DTS-
dekodning.
2
1
3
BEMÆRK: Dette kan kun ses i Windows XP.

DK-32 Brugerhåndbog
dynadock™
3. Aktiver funktionen S/PDIF i hjælpeprogrammet USB 3D 106 Sound
Configuration.
På fanen Main Setting (Hovedindstilling) i hjælpeprogrammet skal du
klikke på knappen ved siden af S/PDIF Output og vælge Digital Audio
48KHz på rullemenuen.
(Eksempel) S/PDIF-valg
4. Konfigurer indstillingen Audio Output (Lydoutput) i din DVD-
afspilningssoftware for at bruge S/PDIF. (Åbn softwarens indstillings-
eller konfigurationspanel for at finde Audio Out-elementet).
BEMÆRK: Ovenstående trin gælder kun for Windows XP. For at kunne
bruge S/PDIF-funktionen i Windows Vista skal du vælge Start >
Kontrolpanel > Hardware og lyd > Lyd. På fanen Playback (Afspilning)
du indstille det digitale output som standardenhed.

Brugerhåndbog DK-33
Brug af dynadock’en
Skærmport (VGA eller DVI)
Tilslutning
Dynadock’en findes i to versioner:
VGA – for tilslutning til VGA-interfaceskærme
DVI – for tilslutning til DVI-interfaceskærme
DVI-versionen af dynadock’en inkluderer en DVI til VGA-adapter for at
oprette forbindelse til en VGA-skærm.
Selvom portene og skærmdriverne er forskellige, er tilslutningen og
konfigurationen den samme.
Slut skærmkablet (medfølger ikke) til skærmens outputport på dynadock’en
og den eksterne skærm. Dette kabel kan til enhver tid tilsluttes og frakobles
uden at frakoble dynadock’en fra USB-porten på din computer.
Du kan justere skærmindstillinger ved at tilpasse din brug af dynadock’en
med skærm. Se justering af skærmindstillinger for at få flere oplysninger.
Hvis skærmoutput på dynadock’en ikke fungerer, når dynadock’en er sluttet
korrekt til en ekstern skærm, er det ikke sikkert, at skærmdriveren
(USB-VGA eller USB-DVI) er installeret korrekt. Kontroller, at driveren er
installeret korrekt ved at se afsnittet Installation af drivere.
Synlige skærmbilleder
Med dynadock’ens skærmdrivere har du mulighed for at se tre skærme.
1. Skærmen på den bærbare computer
2. Ekstern skærm, der er sluttet til skærmporten på den bærbare
computer (hvis den er tilgængelig)
3. Ekstern skærm, der er sluttet til dynadock’en
Skærmindstillinger
Dynadock’ens skærmoutput fungerer på to måder:
■ Mirror Mode (Spejltilstand)
■ Extended Mode (Udvidet tilstand) (kun Windows XP)
BEMÆRK: Dynadock’en skal sluttes til en USB 2.0-port for at opnå optimal
skærmydelse. Dynadock’en fungerer, hvis den bliver sluttet til en USB1.1-
port, men skærmydelsen bliver kompromitteret. USB-stikket kan tilsluttes
og frakobles, når dynadock’en er tændt.
BEMÆRK: Den eksterne skærm, der er sluttet til dynadock’en, kan
identificeres som enten “2” eller “3” i skærmbilledet Windows Display
Properties (Egenskaber for skærm) (afhængigt af din model), selvom der
muligvis ikke er tilsluttet 3 skærme i alt.
BEMÆRK: I Windows Vista™ understøtter dynadock’en ikke udvidet
skærmtilstand.

DK-34 Brugerhåndbog
dynadock™
Mirror Mode (Spejltilstand)
Denne tilstand “spejler” - opretter en identisk skærm - fra din
computerskærm til den eksterne skærm. Dette er nyttigt, hvis du f.eks.
ønsker en større skrivebordsskærm i stedet for en computerskærm. I Mirror
Mode vælger dynadock’en automatisk indstillingerne (skærmopløsninger,
farvekvalitet og opdateringshastighed) for den eksterne skærm, der tillader
den bedste opløsning baseret på din computers indstillinger.
Som standard anvender dynadock’en skærmoutput i spejltilstand.
Extended Mode (Udvidet tilstand) (kun Windows XP)
Extended Mode lader dig opdele din skærm på flere skærme. Dette giver
en række fordele, der øger produktiviteten:
■ Vis dine store regneark på to eller tre skærme med skærmkontinuitet.
■ Multitask mere effektivt uden overlappende vinduer
■ Sammenlign to dokumenter samtidigt på to/tre skærme
■ Vis videoer/tv på en skærm og gennemgå på en anden skærm
Følg disse trin for at indstille dynadock’en til at bruge Extended Mode:
1. Placer musen et vilkårligt sted på computerens skrivebord, højreklik og
vælg Egenskaber. Skærmen Display Properties (Egenskaber for
skærm) vises.
2. På skærmbilledet Display Properties (Egenskaber for skærm) skal du
klikke på fanen Settings (Indstillinger). På rullemenuen Display
(Skærm) skal du vælge den indstilling, der indeholder TOSHIBA Video
Dock.
3. Marker feltet Extend my windows desktop onto this monitor (Udvid
mit Windows-skrivebord på denne skærm).
4. Træk skærmikonerne (1, 2 eller 3) i vinduet øverst i skærmen, så det
matcher det fysiske arrangement på dit computerskærm og den
eksterne skærm.
5. Klik på OK for at lukke skærmbilledet Display Properties (Egenskaber
for skærm).
(Eksempel) Skærmbilledet Display Properties (Egenskaber for skærm)

Brugerhåndbog DK-35
Brug af dynadock’en
Skift fra Extended Mode (Udvidet tilstand) til Mirror Mode
(Spejltilstand)
Følg disse trin for at ændre skærmoutput til spejltilstand:
1. Placer musen et vilkårligt sted på computerens skrivebord, højreklik og
vælg Egenskaber. Skærmen Display Properties (Egenskaber for
skærm) vises.
2. På skærmbilledet Display Properties (Egenskaber for skærm) skal du
klikke på fanen Settings (Indstillinger). På rullemenuen Display
(Skærm) skal du vælge den indstilling, der indeholder TOSHIBA Video
Dock.
3. Fjern markeringen af feltet Extend my windows desktop onto this
monitor (Udvid mit Windows-skrivebord på denne skærm).
4. Klik på OK for at lukke skærmbilledet Display Properties (Egenskaber
for skærm).
(Eksempel) Skærmbilledet Display Properties (Egenskaber for skærm)
Justering af skærmindstillinger
Der er tre komponenter, der udgør skærmtilstanden:
Opløsning: Ved almindelig brug refererer dette til antallet af pixels, der
vises på skærmen vandret og lodret.
Farvedybde: Dette definerer antallet af forskellige farver, der kan vises på
skærmen samtidigt.
Refresh rate (Opdateringshastighed): Måler hastigheden, som hele
skærmen genscannes i. Højere frekvenser reducerer flimren.
BEMÆRK: Skærm “2” skal også konfigureres til udvidet tilstand for at
kunne bruge tre skærme sammen i udvidet tilstand.
BEMÆRK: Skærm “2” skal også konfigureres til spejltilstand for at kunne
bruge tre skærme sammen i spejltilstand.

DK-36 Brugerhåndbog
dynadock™
Herunder er en liste med opdateringshastigheder, der understøtter
forskellige opløsninger og farvedybder til VGA- og DVI-komponenten:
DVI-komponenten understøtter også:
Bemærk, at “interlacede” tilstande ikke understøttes.
Der kan evt. tilbydes flere tilstande afhængigt af den tilsluttede skærm, men
disse garanteres ikke.
Hvis skærmen ikke giver oplysninger om understøttede tilstande, vælger
VGA- eller DVI-komponenten et sæt almindelige skærmtilstande.
Ved kloning af den primære skærm forsøger VGA- eller DVI-komponenten
at bruge den foretrukne skærmtilstand. I nogle tilfælde er dette ikke den
mest egnede tilstand til det spejlede skrivebord. Det anbefales, at den
primære skærmopløsning ændres, så den er tættere på
standardopløsningen på dynadock’ens skærm.
Opløsning/
farvedybde
640x480 800x600 1024x768 1280x768 1280x960 1280x1024
16 bit
60
72
75
56
60
72
75
85
60
70
75
85
60
75
85
60
85
60
75
85
32 bit
60
72
75
56
60
72
75
85
60
70
75
85
60
75
85
60
85
60
75
Opløsning/
farvedybde
1600x1200
16 bit
60
32 bit
80
BEMÆRK: Se dokumentationen, der fulgte med din skærm, for at få flere
oplysninger om understøttede tilstande.

Brugerhåndbog DK-37
Brug af dynadock’en
Anvendelse første gang
Når VGA- eller DVI-komponenten først starter, spejler komponenten den
primære skærm. Ændringer til skærmtilstanden og VGA- eller DVI-
komponenten kan foretages under egenskaberne til Windows-skærmen.
Hvis der ikke ses noget output på den skærm, der er tilsluttet VGA- eller
DVI-komponenten, kan det være i en tilstand, der ikke kan vises af
skærmen. Dette kan ske, hvis skærmen ikke rapporterer sine understøttede
tilstande til VGA- eller DVI-komponenten. Reducer opløsningen for den
primære skærm og opløsningen på VGA- eller DVI-komponentens skærm,
indtil der vises et billede.
Justering af skærmindstillinger - Windows Vista:
1. Placer musen et vilkårligt sted på computerens skrivebord, højreklik og
vælg Personalize (Tilpas), og klik derefter på Display Settings
(Skærmindstillinger).
2. Vælg disse indstillinger på skærmen for at ændre skærmopløsning eller
farvekvalitet. Sørg for at vælge en af de understøttede opløsninger og
farvekvalitetsnumre i tabellen herover. Til en ekstern skærm kan du
også vælge enhver opløsning eller farvekvalitet, der understøttes af
denne skærm.
3. For at ændre opdateringshastigheden skal du på skærmen Display
Settings (Skærmindstillinger) klikke på Advanced Settings
(Avancerede indstillinger) og derefter klikke på Monitor (Skærm).
4. Vælg en opdateringshastighed på rullelisten Screen refresh rate
(Opdateringshastighed for skærm). Sørg for at vælge en
opdateringshastighed, der understøttes af opløsninger og
farvedybdeindstillinger, som angivet i tabellen herover.
Klik derefter på OK.
5. Klik på OK for at lukke skærmbilledet Display Settings
(Skærmindstillinger).
Justering af skærmindstillinger - Windows XP:
1. Placer musen et vilkårligt sted på computerens skrivebord, højreklik og
vælg Egenskaber. Skærmen Display Properties (Egenskaber for
skærm) vises.
2. På skærmbilledet Display Properties (Egenskaber for skærm) skal du
klikke på fanen Settings (Indstillinger).
3. Vælg disse indstillinger på skærmen for at ændre skærmopløsning eller
farvekvalitet. Sørg for at vælge en af de understøttede opløsninger og
farvekvalitetsnumre i tabellen herover. Til en ekstern skærm kan du
også vælge enhver opløsning eller farvekvalitet, der understøttes af
denne skærm.
4. For at ændre opdateringshastigheden skal du på skærmen Display
Properties (Egenskaber for skærm) klikke på Advanced (Avanceret) og
derefter klikke på Monitor (Skærm).
BEMÆRK: Bemærk, at placering af skærmen i en ikke-understøttet
tilstand i længere perioder kan ødelægge skærmen.

DK-38 Brugerhåndbog
dynadock™
5. Vælg en opdateringshastighed på rullelisten Screen refresh rate
(Opdateringshastighed for skærm). Sørg for at vælge en
opdateringshastighed, der understøttes af opløsninger og
farvedybdeindstillinger, som angivet i tabellen herover.
Klik derefter på OK.
6. Klik på OK for at lukke skærmbilledet Display Properties (Egenskaber
for skærm).
Hvis du bruger flere dynadocks med en enkelt computer - f.eks. en på
arbejde og en i hjemmet - gemmes skærmindstillingerne for hver
dynadock, når du afbryder forbindelsen til computeren. Så din dynadock
kan være indstillet til Extended Mode (Udvidet tilstand), men din dynadock i
hjemmet er konfigureret til Mirror Mode (Spejltilstand), og disse indstillinger
beholdes hver gang, du bruger dynadock’en med din computer.
Hvordan standby/energisparer eller dvaletilstand
påvirker enheder, der er sluttet til dynadock’en
Eksterne skærme
Den eksterne skærm, der er sluttet til dynadock’en, bliver tom, hvis
computeren aktiverer standby/energisparer- eller dvaletilstand.
Når computeren er tilbage i spejltilstand, beholder den eksterne skærm de
samme indstillinger, som den havde, inden computeren aktiverede
standby/energisparer eller dvaletilstand, når computeren vender tilbage til
en aktiv tilstand.
Når den er i udvidet tilstand, bliver vinduer, der tidligere var på den
eksterne skærm, ikke flyttet tilbage til den anden skærm, når computeren
vender tilbage til en aktiv tilstand.
Hvis den eksterne skærm er i Extended Mode, og computeren kræver et
login efter standby eller dvaletilstand, vises login-skærmbilledet på den
primære computerskærm og ikke på den eksterne skærm.
Andre enheder
Hvis en anden enhed er sluttet til en port på dynadock’en, og computeren
aktiverer standby/energisparer- eller dvaletilstand, fungerer denne enhed
ikke. Hvis du f.eks. bruger Ethernet-porten til netværksadgang med høj
hastighed, er netværksadgang ikke tilgængelig, før computeren vender
tilbage til en aktiv tilstand.

Brugerhåndbog DK-39
Frakobling af dynadock’en
Frakobling af dynadock’en
Skub dock ud
Når dynadock’en er sluttet til en computer, kan hjælpeprogrammet til
TOSHIBA fjerne alle enheder med et klik. Følg disse trin:
1. Højreklik på ikonet på proceslinjen.
2. Vælg “Eject Dock” (Skub dock ud) i menuen for at starte
udløserprocessen.
(Eksempel) Skærmbilledet Eject Dock (Skub dock ud)
3. Vent, inden du fjerner dock’en fra systemet.
(Eksempel) Skærmbillede Undocking
4. Hvis dock’en fjernes fra systemet, forsvinder ikonet i proceslinjen.
Fjern USB-kablet fra den bærbare computers USB-port.
FORSIGTIG: Hvis dynadock’en ikke er fjernet sikkert ved at følge
ovenstående trin, eller hvis den er tilsluttet og derefter fjernet, inden det er
registreret af pc’en, forsvinder ikonet også. Det anbefales imidlertid ikke,
da det kan forårsage datatab og/eller andre skader på din pc og enheder,
der er tilsluttet gennem dock’en, især når de stadig arbejder.

DK-40 Brugerhåndbog
dynadock™
Eject Dock and Sleep (Skub dock ud og dvale)
Når dynadock’en er sluttet til en computer, kan hjælpeprogrammet til
TOSHIBA fjerne alle enheder med et klik og straks aktivere systemets
dvaletilstand med et klik. Følg disse trin:
1. Højreklik på ikonet på proceslinjen.
2. Vælg “Eject and Sleep” (Skub dock ud og dvale) i menuen.
(Eksempel) Skærmbilledet Eject and Sleep (Skub dock ud og dvale)
3. Vent, inden du fjerner dock’en fra systemet.
(Eksempel) Skærmbillede Undocking
4. Hvis dock’en fjernes fra systemet, forsvinder ikonet i proceslinjen.
Fjern USB-kablet fra den bærbare computers USB-port.
5. Efter det aktiverer systemet dvaletilstanden.
FORSIGTIG: Hvis dynadock’en ikke er fjernet sikkert ved at følge
ovenstående trin, eller hvis den er tilsluttet og derefter fjernet, inden det er
registreret af pc’en, forsvinder ikonet også. Det anbefales imidlertid ikke,
da det kan forårsage datatab og/eller andre skader på din pc og enheder,
der er tilsluttet gennem dock’en, især når de stadig arbejder.

Brugerhåndbog DK-41
Frakobling af dynadock’en
Skub ud ved hjælp af kommandolinje
Du kan køre dynadock-hjælpeprogrammet som kommandolinje ved at
følge nedenstående trin:
1. Klik på Kør... i menuen Start.
2. Indtast “C:\Program Files\TOSHIBA\dynadock
Utility\TOSUSBSvrCtrl.exe” /eject, og kør programmet.
Indstillinger til afmontering
TOSHIBA dynadock-hjælpeprogrammet giver brugere mulighed for at
ændre handlingen for hjælpeprogramfunktionen.
Åbning af indstillingsdialogboksen
1. Klik på “Start”, og klik derefter på “Kontrolpanel”.
2. Dobbeltklik på ikonet “TOSHIBA dynadock Utility”.
3. Indstillingsdialogboksen vises.
BEMÆRK: C:\Program Files\TOSHIBA\dynadock Utility\
standardmappestien til dit program. Hvis du ændrede stien under
installation, skal du angive din angivne sti.
betyder “mellemrum”. Indsæt et mellemrum her.
eject er kommando til at udføre funktionen. Der findes to kommandoer:
1. eject: Den samme funktion, som hvis du klikker på “Eject Dock” (Skub
dock ud). Se Skub dock ud.
2. ejectsleep: Den samme funktion, som hvis du klikker på “Eject and
sleep” (Skub dock ud og dvale). Se Eject Dock and Sleep (Skub dock ud
og dvale).
BEMÆRK: Metoden til åbning af kontrolpanelet er den samme i begge
versioner af Windows. Hvis du ikke kan finde ikonet “TOSHIBA dynadock
Utility”, skal du klikke på “klassisk visning” til venstre for kontrolpanelets
vindue.

DK-42 Brugerhåndbog
dynadock™
Indstilling af dvalefunktion
Dvalefunktionen giver brugere mulighed for at bestemme, om de vil bruge
“Eject and Sleep” (Skub ud og dvale) på proceslinjen.
■ Marker feltet “Eject Dock and Sleep PC Service”:
Det gør det muligt at udføre “Eject and Sleep” fra proceslinjen. Brugere
kan også vælge dvaletilstanden i listefeltet. Der er to valg: Standby og
dvale (for Windows XP)/Energisparer og dvale (for Windows Vista).
(Eksempel) Skærmbilledet Undock service
■ Fjern markering af feltet “Eject Dock and Sleep PC Service”:
Hvis dette felt er umarkeret, vises “Eject and Sleep” ikke i proceslinjen.
(Eksempel) Skærmbilledet Eject (Skub ud)
Windows Vista Windows XP

Brugerhåndbog DK-43
Frakobling af dynadock’en
Indstilling af meddelelsesfunktionen
(Eksempel) Skærmbilledet Notify message service (Vis meddelelse)
■ Marker feltet “Show undocking complete message” (Vis meddelelse,
når undocking er udført):
Hvis du klikker på “Eject Dock” eller “Eject Dock and Sleep”, udføres
udløserhandlingen. Når processen er afsluttet, vises følgende
meddelelse.
(Eksempel) Meddelelse
■ Fjern markeringen af feltet “Show undocking complete message” (Vis
meddelelse, når undocking er udført):
Hvis du klikker på “Eject Dock” eller “Eject Dock and Sleep”, udføres
udløserhandlingen og afsluttes uden meddelelser. I dette tilfælde er det
svært at vurdere, om enheden er blevet afmonteret sikkert
.
■ Marker feltet “Show unexpected remove message” (Vis meddelelse om
uventet afmontering):
Hjælpeprogrammet kan overvåge ændringer af enheden i systemet.
Hvis dock’en ved et uheld fjernes, vises en advarsel
.
(Eksempel) Advarsel

DK-44 Brugerhåndbog
dynadock™
■ Fjern markeringen af feltet “Show unexpected remove message”
(Vis meddelelse om uventet afmontering):
Hjælpeprogrammet gør intet for forkerte handlinger, uundgåelig
hændelser eller andre situationer. Kontroller, at du kender din computer
og dock-enheden meget godt, inden du fjerner markeringen af dette felt
.
Vælg lydenhed
Når dynadock’en er sluttet til din computer, kan TOSHIBAs dynadock-
hjælpeprogram ændre standardlydenheden eller deaktivere/aktivere en
valgt enhed. Følg disse trin:
1. Højreklik på ikonet på proceslinjen.
2. Vælg “Select Audio Device” (Vælg lydenhed) i menuen.
(Eksempel) Skærmbilledet Select Audio Device (Vælg lydenhed)
3. Du kan ændre standardenheden eller deaktivere/aktivere en valgt
enhed alt efter behov.
(Eksempel) Skærmbilledet Change Audio Device (Skift lydenhed)
Windows Vista Windows XP

Brugerhåndbog DK-45
Specifikationer
Specifikationer
Dette appendiks indeholder en oversigt over dynadock’ens tekniske
specifikationer.
Fysiske dimensioner
Miljømæssige krav
Strømforsyning
Vægt 507 gram (inklusive basen)
Størrelse 45(b) x 78(d) x 210(h) mm
(ekskl. dele, der stikker ud over computerens
hoveddel)
114(b) x 130(d) x 223(h) mm (inklusive basen)
Betingelser Rumtemperatur Relativ
luftfugtighed
Tændt 5°C til 35°C (41°F til 95°F). 20% til 80%
Slukket -20°C til 65°C
(-20,00°C til 65,00°C).
10% til 90%
Temperaturgradient Maks. 20°C pr. time
Vådtemperatur Maks. 26°C
Netadapter Input: AC 100-240V
Output: DC 5V / 5A

DK-46 Brugerhåndbog
dynadock™
Generelle specifikationer
* Specifikationer kan ændres uden varsel.
PC-interface USB 2.0
Porte og stik 6 x USB 2.0 Port (A-type, hunstik)
1 x S/PDIF (optisk, digitalt lydoutput)
1 x Ethernet -port (10/100 Base-T Ethernet
RJ-45-stik)
1 x seriel port
VGA x 1 (Analogt D-SUB 15-bens hunstik)
OR
DVI-I x 1 (Digitalt 24-ben + Analogt 5-bens
hunstik)
1 x mikrofon (3,5 mm mono-lyd ind)
1 x hovedtelefoner eller højttalere (3,5 mm stereo-
lyd ud)
1 x USB 2.0-port (B-type, hunstik)
1 x DC-in plug
1 x kabellås
Understøttede
skærmtilstande
*Afhænger af
operativsystem
Windows XP: Mirror Desktop (Spejl skrivebord),
Extended Desktop (Udvidet
skrivebord), Primary Display
(Primær skærm)
Windows Vista: Mirror Desktop (Spejl skrivebord)
*Nogle indbyggede skærmadaptere kan forhindre,
at en sekundær skærm kan være den primære
skærm.

Käyttöopas
dynadock™

FI-2 Käyttöopas
dynadock™
Sisältö
Johdanto. . . . . . . . . . . . . . . . . . . . . . . . . . . . . . . . . . . . . . . . . . . . . . . . . . 7
Ominaisuudet . . . . . . . . . . . . . . . . . . . . . . . . . . . . . . . . . . . . . . . . . . . . 7
Etupaneeli. . . . . . . . . . . . . . . . . . . . . . . . . . . . . . . . . . . . . . . . . . . . . . . 8
Takapaneeli . . . . . . . . . . . . . . . . . . . . . . . . . . . . . . . . . . . . . . . . . . . . . 9
Pakkauksen sisältö. . . . . . . . . . . . . . . . . . . . . . . . . . . . . . . . . . . . . . . 10
Järjestelmävaatimukset . . . . . . . . . . . . . . . . . . . . . . . . . . . . . . . . . . . 10
Kokoaminen . . . . . . . . . . . . . . . . . . . . . . . . . . . . . . . . . . . . . . . . . . . . . . 11
Asentaminen. . . . . . . . . . . . . . . . . . . . . . . . . . . . . . . . . . . . . . . . . . . . . . 13
Dynadockin yhdistäminen tietokoneeseen . . . . . . . . . . . . . . . . . . . . . 13
Ohjaimien asentaminen . . . . . . . . . . . . . . . . . . . . . . . . . . . . . . . . . . . 14
Asennuksen poistaminen . . . . . . . . . . . . . . . . . . . . . . . . . . . . . . . . . . . 22
Asennuksen poistaminen Windows Vista -käyttöjärjestelmässä . . . . 22
Asennuksen poistaminen Windows XP -käyttöjärjestelmässä . . . . . . 24
Dynadockin käyttäminen. . . . . . . . . . . . . . . . . . . . . . . . . . . . . . . . . . . . 26
USB 2.0 -väylät (edessä ja takana) . . . . . . . . . . . . . . . . . . . . . . . . . . 26
Ethernet-liitäntä (takaosa). . . . . . . . . . . . . . . . . . . . . . . . . . . . . . . . . . 26
Sarjaliitäntä (takaosa). . . . . . . . . . . . . . . . . . . . . . . . . . . . . . . . . . . . . 27
Etuosan ääniliitäntä (mikrofonille). . . . . . . . . . . . . . . . . . . . . . . . . . . . 28
Etuosan ääniliitäntä (kuulokkeet tai kaiuttimet). . . . . . . . . . . . . . . . . . 28
Näyttöliitäntä (VGA tai DVI) . . . . . . . . . . . . . . . . . . . . . . . . . . . . . . . . 33
Valmius- ja lepotilan vaikutus Dynadockiin. . . . . . . . . . . . . . . . . . . . . 38
Dynadockin irrottaminen. . . . . . . . . . . . . . . . . . . . . . . . . . . . . . . . . . . . 39
Telakointiaseman irrottaminen . . . . . . . . . . . . . . . . . . . . . . . . . . . . . . 39
Irrota ja siirrä valmiustilaan. . . . . . . . . . . . . . . . . . . . . . . . . . . . . . . . . 40
Irrottaminen käyttämällä komentoa. . . . . . . . . . . . . . . . . . . . . . . . . . . 41
Asetusten poistaminen. . . . . . . . . . . . . . . . . . . . . . . . . . . . . . . . . . . . 41
Äänilaitteen valitseminen . . . . . . . . . . . . . . . . . . . . . . . . . . . . . . . . . . 44
Tekniset tiedot . . . . . . . . . . . . . . . . . . . . . . . . . . . . . . . . . . . . . . . . . . . . 45

Käyttöopas FI-3
Vaatimusten täyttäminen
FCC-tiedot
Tuotteen nimi: dynadock
Mallinumero: PA3541*, PA3542*
FCC-ilmoitus: vakuutus määräysten täyttämisestä
Tämä tuote on testattu. Sen on todettu täyttävän rajat, jotka koskevat
luokan B digitaalituotteita. Tarkempi määritelmä löytyy FCC:n sääntöjen
osasta 15. Nämä rajat on määritetty estämään kohtuullinen suoja haitallista
säteilyä vastaan ihmisasuntoon asennettaessa. Tämä laite hyödyntää,
käyttää ja lähettää radiotaajuista energiaa. Mikäli tuotetta ei asenneta ja
käytetä ohjeiden mukaisesti, saattaa se häiritä radiotaajuista
tietoliikennettä. Kuitenkaan ei voida taata, ettei missään yksittäisessä
asennuksessa aiheutuisi häiriöitä. Mikäli voidaan osoittaa sammuttamalla
ja käynnistämällä laite, että se häiritsee haitallisesti radio- tai
televisiovastaanotinta, on suositeltavaa, että häiriö yritettäisiin poistaa
jollain seuraavista tavoista:
■ Vastaanottoantennin uudelleensuuntaus tai uudelleensijoitus
■ Laitteen ja vastaanottimen välisen erotuksen lisääminen
■ Laitteen asennus eri pistorasiaan kuin missä vastaanotin on
■ Kysy neuvoa jälleenmyyjältä tai kokeneelta radio- tai TV-asentajalta.
FCC-ehdot
Tämä laite on testattu. Se täyttää FCC-sääntöjen osan 15 ehdot. Käytön
edellytyksenä on kaksi ehtoa:
(1) Laite ei saa aiheuttaa häiriöitä muille laitteille.
(2) Laite ei saa vastaanottaa häiriöitä. Tämä koskee häiriötä, joka voi
aiheuttaa toimintahäiriöitä.
Yhteystieto
VAROITUS:Jos teet tähän laitteeseen muutoksia, joita TOSHIBA tai sen
hyväksymät tahot eivät hyväksy, sen käyttäminen ei ehkä enää ole
säännösten mukaista.
Osoite: TOSHIBA America Information Systems, Inc.
9740 Irvine Boulevard
Irvine, California 92618-1697
Puhelin: (949) 583-3000

FI-4 Käyttöopas
dynadock™
Vakuutus EU-normien täyttämisestä
TOSHIBA vakuuttaa, että tämä tuote täyttää seuraavien standardien
vaatimukset:
Tälle tuotteelle on myönnetty CE-merkintä asianomaisen direktiivin
mukaisesti. Merkintää on hakenut TOSHIBA Europe, Hammfelddamm 8,
41460 Neuss, Germany.
Sähkölaitteiden romuttamista koskevat tiedot
EU-maissa asuville käyttäjille: Sähkölaitteiden romuttamista koskevan
direktiivin mukaan tätä laitetta ei saa hävittää talous- tai sekajätteenä.
Sähkö- ja elektroniikkajäte on kerättävä asianmukaisesti talteen ja
kierrätettävä kussakin maassa voimassa olevien määräysten mukaisesti.
Saat lisätietoja kierrättämisestä paikallisilta viranomaisilta, kotitalousjätteen
kierrätyspalvelusta tai liikkeestä, josta tuote ostettiin.
Turvallisuusohjeet
Lue turvaohjeet huolellisesti.
■ Säilytä tämä käyttöopas tulevaa käyttöä varten.
■ Älä altista tätä laitetta kosteudelle.
■ Toimita laite huoltoon tarkistettavaksi, jos jokin seuraavista tilanteista
esiintyy:
■ Laite on altistunut kosteudelle.
■ Laite on pudotettu tai vaurioitunut.
■ Laitteessa näkyy särkymisen merkkejä.
■ Laite ei toimi oikein tai et saa sitä toimimaan käyttöohjetta
noudattamalla.
Lisätiedot: Tämä tuote täyttää matalajännitedirektiivin 73/23/EEC
ja sähkömagneettista säteilyä koskevan direktiivin
89/336/EEC vaatimukset.

Käyttöopas FI-5
Tekijänoikeudet
Mitään tämän julkaisun osaa ei saa kopioida tai siirtää millään välineellä
ilman etukäteen saatua kirjallista lupaa. Muut tuotenimet tai tavaramerkit
ovat vastaavien yritysten tavaramerkkejä tai rekisteröityjä tavaramerkkejä.
Vastuunpoistolauseke
Tämän asiakirjan tiedot voivat muuttua ilman ennakkoilmoitusta.
Valmistaja ei myönnä mitään ymmärrettyä tai muuta takuuta tämän
asiakirjan oikeellisuudesta tai kattavuudesta. Valmistaja ei missään
tapauksessa vastaa ansionmenetyksestä tai kaupallisista vahingoista eikä
myöskään erityisistä, suorista, välillisistä eikä muista vahingoista.
Tammikuu 2007, versio 2.0
Tavaramerkit
Intel, Intel Core, Pentium ja Celeron ovat Intel Corporationin
tavaramerkkejä tai rekisteröityjä tavaramerkkejä.
Microsoft, Microsoft Office, Windows ja Windows Viasta ovat Microsoft
Corporationin rekisteröityjä tavaramerkkejä tai tavaramerkkejä
Yhdysvalloissa ja/tai muissa maissa.
AMD, AMD K6, Athlon ja Duron ovat Advanced Micro Devices, Inc.:in
tavaramerkkejä.
Ethernet on Xerox Corporationin rekisteröity tavaramerkki, ja Fast Ethernet
on saman yrityksen tavaramerkki.
Adobe ja Reader ovat Adobe Systems Incorporatedin tavaramerkkejä tai
rekisteröityjä tavaramerkkejä Yhdysvalloissa ja/tai muissa maissa.
Käyttöoppaassa voi esiintyä myös tavaramerkkejä ja rekisteröityjä
tavaramerkkejä, joita ei ole mainittu tässä luettelossa.
Varotoimet
Tietokoneen käyttöoppaassa kuvattu Fn + F5 -toiminto ohjaa vain
TOSHIBA-tietokoneen sisäistä näytönohjainta.
TOSHIBA Dynadock käyttää kehittynyttä näytönohjainta kuvan
näyttämiseksi siihen yhdistetyssä ulkoisessa näytössä. USB 2.0
-siirtonopeuden rajoittuneisuus voi tehdä DVD-toistosta hidasta tai
katkonaista. Tämä ei ole Dynadockin toimintahäiriö. Voit katsella
DVD-sisältöä parhaalla tavalla tietokoneen oman näytön avulla.
DVD-toistoa ei tueta peilaustilassa.
3D-näytönsäästäjät (esimerkiksi 3D FlowerBox) eivät toimi peilaus- ja
laajennetuissa tiloissa.

FI-6 Käyttöopas
dynadock™
Tämä laite ei tue 3D-ohjelmia.
Koko näytön kokoinen DOS-kehote ei toimi peilaustilassa.
Google Earth ei toimi peilaustilassa.
Näytönohjain lähettää laitteeseen 24-bittiset tiedot, jos olet valinnut
32-bittiset värit. Tämä tehostaa tiedonsiirtoa.
Tallennettaessa ääntä on suositeltavaa määrittää mikrofonin
äänenvoimakkuusasetukset manuaalisesti.
Varotoimet vain Windows Vista™ -käyttöä varten
Dynadock tukee vain näytön peilaustilaa.
Kun dynadock yhdistetään tietokoneeseen, tietokoneen ja ulkoisten
laitteiden näytöt siirtyvät automaattisesti perustilaan. Tietokoneen näyttö
palaa Aero-tilaan automaattisesti, kun dynadock irrotetaan tietokoneesta.
OpenGL-pelit, kuten Quake3, eivät toimi peilaustilassa. Jos haluat pelata
tällaisia pelejä, on suositeltavaa irrottaa dynadock.
Jos dynadockin kautta siirretään suuria tietomääriä, USB-tiedonsiirto,
prosessori ja muut laitteet voivat toimia hitaammin.
Käyttöjärjestelmän virranhallinta ei katkaise virtaa automaattisesti
ulkoisesta näytöstä.
Toistaessasi MIDI- tai MPG-tiedostoja ääni voi säröillä tai katkeilla. Jos
tiedosto on MIDI-muotoinen, yritä säätää mediasoittimen
visualisointiasetuksia. Jos tiedosto on MPG-muotoinen, on suositeltavaa
irrottaa dynadock ennen sen toistamista.

Käyttöopas FI-7
Johdanto
Johdanto
Toshiba dynadock with Video laajentaa tietokoneesi yhden USB-väylän
avulla helposti pöytätietokoneeksi, jolloin voit yhdistää siihen kaikki
oheislaitteet, kuten USB-laitteet, Ethernet-verkon, sarjaliitäntäisen laitteen,
kuulokkeet, kaiuttimet, mikrofonin, ulkoisen näytön ja digitaalisen
äänilaitteen. Se soveltuu mainiosti tietokoneille, joihin on yhdistettävä
paljon laitteita.
Dynadockin pieni koko säästää pöytätilaa. Edessä sijaitsevia kahta
USB-väylää on helppo käyttää. Dynadock tukee lennossa vaihtamista.
Voit lisätä tai poistaa laitteita tarvitsematta käynnistää tietokonetta
uudelleen. Kaikki nämä ominaisuudet tekevät Dynadockista täydellisen
varusteen sekä kotona että työpaikalla.
Tietokone voidaan yhdistää näyttöliitännän avulla ulkoiseen tai
LCD-näyttöön tai projektoriin, jonka alkuperäinen tarkkuus on enintään
1600 x 1200 kuvapistettä (vain DVI). Ulkoinen näyttö voidaan määrittää
joko tietokoneen oman näytön peilikuvaksi tai laajentamaan työpöytää
(vain Windows
®
XP), jolloin näkyvissä voi olla enemmän sovellusikkunoita
samanaikaisesti. Ikkunoita ei enää tarvitse pinota päällekkäin.
Digitaalinen äänen S/PDIF-lähtöliitäntä on lisäominaisuus. Sen avulla voit
ohjata digitaalisen äänen tietokoneesta suoraan kotiteatterilaitteistoon
laadun heikkenemättä. Jos tietokoneeseen on yhdistetty stereokaiuttimet
tai kuulokkeet, voit silti nauttia 7.1-kanavaisesta surround-äänestä
virtuaalisen monikanavaisen äänitoiminnon avulla.
Ominaisuudet
■ Yhdistetään tietokoneeseen yhden USB-liitännän avulla.
■ Pieni koko säästää pöytätilaa.
■ Etuosassa on kaksi helposti käytettävää liitäntää.
■ Tuottaa tietokonelaatuista videokuvaa ulkoiseen näyttöön.
■ VGA-tarkkuus aina SXGA-tasolle saakka (1280 x 1024),
16/32-bittiset värit
■ DVI-tarkkuus aina UXGA-tasolle saakka (1600 x 1200),
16/32-bittiset värit
■ Voidaan vaihtaa lennossa: laitteita voidaan lisätä tai poistaa
tarvitsematta käynnistää tietokonetta uudelleen.
■ Virtuaalinen 7.1-kanavainen surround-ääni
■ Sisältää kaikki video- ja ääniohjaimet
OTA HUOMIOON: Dynadock on saatavana kahtena erilaista videokuvaa
tukevana versiona: VGA- ja DVI-vaihtoehtoina. Tässä käyttöoppaassa on
tietoja molemmista Dynadock-versioista. Seuraa käyttämällesi versiolle
tarkoitettuja ohjeita.

FI-8 Käyttöopas
dynadock™
■ Sisältää TOSHIBA dynadock -ohjelman kaikkien laitteiden asennuksen
poistamiseksi samalla kertaa.
■ Etuosan USB-liitännöistä tulee aina virtaa, myös silloin, kun
tietokoneesta on katkaistu virta.
Etupaneeli
(Mallikuva) Dynadockin etuosan merkkivalot ja liitännät.
Virtamerkkivalo:Palaa sinisenä, kun Dynadock saa
virtaa.
USB-keskittimen merkkivalo: Palaa vihreänä, kun
joku kuudesta USB-portista on yhdistetty
USB-laitteeseen.
Kaksi USB 2.0 -porttia: USB-oheislaitteiden
yhdistämiseksi.
3,5 mm:n monomikrofonin tuloporttia: Ulkoisen
monomikrofoninen yhdistämiseksi tallennusta varten.
3,5 mm:n stereoäänen lähtöportti:
Stereokuulokkeiden tai -kaiuttimien yhdistämiseksi.

Käyttöopas FI-9
Johdanto
Takapaneeli
(Mallikuva) Dynadockin takaosan liitännät.
Optinen digitaalinen S/PDIF-lähtöliitäntä: Voit
yhdistää erikseen hankittavan optisen S/PDIF-
kaapelin avulla digitaalisen äänilaitteen, kuten Dolby
Digital Surround -äänilaitteen tai -kaiutinjärjestelmän.
Tämän liitännän käyttäminen edellyttää, että
vastaanottimessa on optinen S/PDIF-tuloliitäntä.
DB9-sarjaliitäntä: Käyttävän sarjaliitäntäisen
laitteen yhdistämiseksi.
Neljä USB 2.0 -porttia (A-tyypin naarasliitäntä):
USB-oheislaitteiden yhdistämiseksi.
10/100 Mbps Ethernet -liitäntä: Yhdistämiseksi
Ethernet-verkkoon verkkokaapelin avulla
(hankittava erikseen).
USB-portti: Tietokoneen USB-porttiin
yhdistämiseksi.
DVI-videokuvan lähtöliitäntä: DVI-näytön
yhdistämiseksi (kuvassa)
- tai -
VGA-videokuvan lähtöliitäntä: VGA-näytön
yhdistämiseksi (ei kuvassa)
Turvavaijerin paikka: Voit kiinnittää tähän
varastamista estävän vaijerin (hankittava erikseen).
Virtaliitäntä: Yhdistämiseksi mukana toimitettuun
muuntajaan. Dynadock tarvitsee aina ulkoista
virransyöttöä, sillä se ei ota virtaa USB-väylän
kautta.
Kaapelinpitimen aukot: Voit yhdistää
kaapelinpitimen, kun kaikki laitteet on yhdistetty.

FI-10 Käyttöopas
dynadock™
Pakkauksen sisältö
■ Dynadock (VGA- tai DVI-videoliitäntä)
■ Pohjalevy
■ Kaapelinpidin
■ USB 2.0 -kaapeli
■ Virtamuuntaja
■ Virtajohto
■ CD (käyttöopas, ohjaimet ja apuohjelma)
■ Pika-asennusopas
■ DVI-VGA-sovitin (vain DVI-versio)
Järjestelmävaatimukset
■ 1,2 GHz:n prosessori tai tehokkaampi. Suositus: Intel Pentium/
Celeron-, AMD K6/Athlon/Duron- tai yhteensopiva prosessori (Core™ 2
Duo 2,0 Gt tai nopeampi videokuvan toistamiseksi tehokkaasti).
■ Vähintään 512 Mt muistua (suositus: vähintään 1 Gt muistia)
■ USB 2.0 -väylä
■ 30 Mt vapaata levytilaa
■ Windows
®
XP ja SP2/Windows Vista™ (32-bittinen versio)
■ Parhaat tulokset saavutetaan, kun näytön tarkkuus on 800 × 600 ja
värit 16-bittiset.

Käyttöopas FI-11
Kokoaminen
Kokoaminen
Poista pohjalevy ja Dynadock pakkauksesta. Nämä kaksi osaa on
yhdistettävä toisiinsa.
(Mallikuva) Dynadockin ja pohjalevy ennen kokoamista.
Työnnä Dynadock jalustaan alla kuvatulla tavalla.
(Mallikuva) Dynadockin asentaminen jalustaan

FI-12 Käyttöopas
dynadock™
Dynadock on kokoamisen jälkeen itse seisova helposti paikoilleen
asetettava laite.
(Mallikuva) Koottu Dynadock

Käyttöopas FI-13
Asentaminen
Asentaminen
Dynadockin yhdistäminen tietokoneeseen
On suositeltavaa yhdistää Dynadock tietokoneeseen ennen asentamista.
Yhdistä se toimimalla seuraavasti.
1. Liitä muuntajasta lähtevä johto Dynadockin takana olevaan
virransyöttöliitäntään.
(Mallikuva) Virransyötön yhdistäminen Dynadockiin
2. Yhdistä muuntaja virtajohtoon ja työnnä virtapistoke toimivaan
pistorasiaan. Etupaneelin virtamerkkivalo palaa sinisenä, kun Dynadock
saa virtaa.
3. Yhdistä USB-kaapelin neliönmuotoinen pää Dynadockin takana
olevaan USB-lähtöliitäntään.
(Mallikuva) USB-kaapelin yhdistäminen Dynadockiin

FI-14 Käyttöopas
dynadock™
4. Yhdistä USB-kaapelin toinen pää tietokoneen vapaaseen USB 2.0
-liitäntään.
(Mallikuva) USB-kaapelin yhdistäminen tietokoneeseen
5. Yhdistä tietokone virtalähteeseen ja käynnistä se. Lisätietoja
tietokoneen yhdistämisestä virtalähteeseen on tietokoneen
käyttöoppaassa.
Ohjaimien asentaminen
1. Aseta mukana toimitettu CD-levy tietokoneen levyasemaan.
Se käynnistyy automaattisesti. Näyttöön tulee seuraava valintaikkuna.
Jos automaattinen käynnistystoiminto on poistettu käytöstä, ohjelma ei
lataudu automaattisesti. Avaa levy Resurssienhallinnassa ja
kaksoisnapsauta AutoRun.exe-kuvaketta.
(Mallikuva) Alkuikkuna
OTA HUOMIOON:Muista, mitä USB-porttia käytettiin asennettaessa
ohjain. Yhdistä Dynadock aina samaan USB-porttiin. Muutoin Windows
®
pitää telakointiasemaa uutena laitteena ja pyytää asentamaan ohjaimet
uudelleen. Tietokoneeseen voidaan yhdistää vain yksi dynadock
kerrallaan.
OTA HUOMIOON: Seuraavat asennusvaiheet on tarkoitettu Windows
Vista™- ja Windows XP -käyttöjärjestelmille. Vaikka useimmat vaiheet
tehdään samalla tavalla, käyttöjärjestelmissä on tiettyjä eroja, joten tee
käyttämällesi käyttöjärjestelmälle tarkoitetut toimet.

Käyttöopas FI-15
Asentaminen
2. Napsauta Install dynadock Utility & Driver -vaihtoehtoa. Dynadock-
apuohjelmien ja -ohjainten asennus alkaa. Seuraa näytössä näkyviä
ohjeita.
Vaihe 1: Kun aloitusikkuna tulee näkyviin, valitse Next (Seuraava).
(Mallikuva) Aloitusikkuna
Vaihe 2: Valitse I Agree (Suostun) ja napsauta Next (Seuraava)
-painiketta.
(Mallikuva) Lisenssisopimuksen ikkuna
Vaihe 3: Valitse kohdekansio.
(Mallikuva) Valitse kohde -ikkuna

FI-16 Käyttöopas
dynadock™
Vaihe 4: Voit aloittaa asennuksen napsauttamalla Next (Seuraava)
-painiketta. Aikaa voi kulua useita minuutteja.
(Mallikuva) Asennusvalmis-ikkuna
Vaihe 5: Kun alla kuvattu Installation Complete (Asennus on valmis)
-valintaikkuna tulee näkyviin, napsauta Close (Sulje) -painiketta.
(Mallikuva) Viimeistelyikkuna
OTA HUOMIOON: Asentaminen Windows Vista- ja Windows XP
-käyttöjärjestelmiin tapahtuu hieman eri tavalla. Tee käyttämäsi
käyttöjärjestelmän vaativat toimet.

Käyttöopas FI-17
Asentaminen
Windows Vista -toimet:
3. Kun apuohjelma on asennettu, video-ohjain asennetaan.
Vaihe 1: Kun aloitusikkuna tulee näkyviin, valitse Next (Seuraava).
(Mallikuva) Aloitusikkuna
Vaihe 2: Valitse I accept the terms in the License Agreement (Hyväksyn
tämän lisenssisopimuksen ehdot) -vaihtoehto ja napsauta Next
(Seuraava).
(Mallikuva) Lisenssisopimuksen ikkuna
Vaihe 3: Voit aloittaa asennuksen napsauttamalla Install (Asenna)
-painiketta. Aikaa voi kulua useita minuutteja.
(Mallikuva) Asennusvalmis-ikkuna

FI-18 Käyttöopas
dynadock™
Vaihe 4: Kun alla näkyvä valintaikkuna tulee näkyviin, napsauta Finish
(Valmis) -painiketta.
(Mallikuva) Viimeistelyikkuna
4. Kun video-ohjaimet on asennettu, ääniohjain asennetaan
automaattisesti. Tämä vaihe edellyttää, että Dynadock on yhdistetty
tietokoneeseen. Jos dynadockia ei tunnisteta, seuraava viesti tulee
näkyviin. Yhdistä dynadock tietokoneeseen ja jatka napsauttamalla
Retry (Jatka) -painiketta.
(Mallikuva) Dynadockia ei tunnistettu -ikkuna
5. Kun asennus on valmis, ohjelma pyytää käynnistämään tietokoneen
uudelleen. Viimeistele asennus valitsemalla Yes ja napsauta
OK-painiketta. Kaikki laitteet tulevat käyttöön, kun tietokone on
käynnistetty uudelleen.
(Mallikuva) Tietokoneen uudelleenkäynnistysikkuna

Käyttöopas FI-19
Asentaminen
Windows XP -toimet:
3. Kun apuohjelma on asennettu, video-ohjain asennetaan
automaattisesti.
(Mallikuva) Video-ohjaimen asennusikkuna
4. Kun video-ohjaimet on asennettu, näkyviin tulee kehotus asentaa Audio
(Ääni) -ohjain. Tämä vaihe edellyttää, että Dynadock on yhdistetty
tietokoneeseen. Voit jatkaa napsauttamalla OK. Voit myös yhdistää
Dynadockin tietokoneeseen osan Dynadockin yhdistäminen
tietokoneeseen ohjeita noudattamalla.
Jos Dynadockia ei tunnisteta, viesti tulee näkyviin uudelleen. Varmista,
että Dynadock on yhdistetty oikein.
Jos napsautat Peruuta-painiketta, ohjelma keskeyttää ääniohjaimen
asentamisen.
(Mallikuva) Dynadockia ei tunnistettu -ikkuna
OTA HUOMIOON: Windows Vista -asennus päättyy tähän.
OTA HUOMIOON:Asennuksen aikana näyttö saattaa vilkkua muutaman
kerran. Tämä on normaalia. Näyttöön voi tulla valintaikkuna, jossa
pyydetään käynnistämään tietokone uudelleen. Älä käynnistä tietokonetta
vielä uudelleen, jotta muut ohjaimet asennetaan.
OTA HUOMIOON: Audio (Ääni) -ohjaimen asennus epäonnistuu, jos
Dynadockia ei ole yhdistetty tietokoneeseen.

FI-20 Käyttöopas
dynadock™
5. Ohjainten asentaminen
Viimeistele ohjaimen asennus seuraamalla näytössä näkyviä ohjeita.
Vaihe 1: Kun aloitusikkuna tulee näkyviin, valitse Next (Seuraava).
(Mallikuva) Asetustenvalintaikkuna
Vaihe 2: Valitse asennukselle kohdesijainti tai käytä oletussijaintia.
Napsauta Next (Seuraava) -painiketta.
(Mallikuva) Valitse kohde -ikkuna
Vaihe 3: Voit käynnistää ohjelmatiedostojen kopioimisen tietokoneeseen
napsauttamalla Next (Seuraava) -painiketta. Aikaa voi kulua useita
minuutteja.
(Mallikuva) Asennustiedostoja kopioidaan -ikkuna

Käyttöopas FI-21
Asentaminen
6. Kun asennus on valmis, ohjelma pyytää käynnistämään tietokoneen
uudelleen. Viimeistele asennus valitsemalla Yes, I want to restart my
computer now (Kyllä, käynnistä tietokone nyt uudelleen) ja napsauta
Valmis-painiketta. Kaikki laitteet tulevat käyttöön, kun tietokone on
käynnistetty uudelleen.
(Mallikuva) Tietokoneen uudelleenkäynnistysikkuna
Taustalla toimivat apuohjelmat
Kun Dynadock-apuohjelma on asennettu, taustalla toimii automaattisesti
TOSHIBASvr.exe-ohjelma. Se näkyy Windowsin Tehtävienhallinnassa.
Tämä ohjelma tunnistaa Dynadockin yhdistämisen ja irrottamisen.
OTA HUOMIOON: Windows XP -asennus päättyy tähän.
OTA HUOMIOON: Tämä apuohjelma ei vaikuta tietokoneen muiden
ohjelmien toimintaan. Älä sulje sitä.

FI-22 Käyttöopas
dynadock™
Asennuksen poistaminen
Voit poistaa dynadock Utility -apuohjelman asennuksen eli apuohjelman,
näytönohjaimen ja ääniohjaimen asennuksen tietokoneesta toimimalla
seuraavasti.
Asennuksen poistaminen Windows Vista
-käyttöjärjestelmässä
Apuohjelman asennuksen poistaminen
1. Voit poistaa dynadock-apuohjelman asennuksen tietokoneesta
valitsemalla Ohjauspaneelista Poista ohjelman asennus. Valitse
luettelosta dynadock Utility ja napsauta Poista asennus -painiketta.
(Mallikuva) Ohjelman asennuksen poistaminen
2. Viimeistele asennuksen poisto seuraamalla näytössä näkyviä ohjeita.

Käyttöopas FI-23
Asennuksen poistaminen
Video-ohjaimen asennuksen poistaminen
1. Voit poistaa video-ohjaimen asennuksen tietokoneesta valitsemalla
Ohjauspaneelista Poista ohjelman asennus. Valitse TOSHIBA Video
Dock ja napsauta Poista asennus -painiketta.
(Mallikuva) TOSHIBA Video Dock -asennuksen poistaminen
2. Viimeistele asennuksen poisto seuraamalla näytössä näkyviä ohjeita.

FI-24 Käyttöopas
dynadock™
Ääniohjaimen asennuksen poistaminen
1. Voit poistaa ääniohjaimen asennuksen valitsemalla ohjauspaneelista
Poista ohjelman asennus, valitsemalla TOSHIBA USB Audio
-vaihtoehdon ja napsauttamalla Poista asennus tai muuta sitä
-painiketta.
(Mallikuva) TOSHIBA USB Audio -asennuksen poistaminen
2. Viimeistele asennuksen poisto seuraamalla näytössä näkyviä ohjeita.
Asennuksen poistaminen Windows XP
-käyttöjärjestelmässä
Apuohjelman asennuksen poistaminen
1. Voit poistaa dynadock-apuohjelman asennuksen tietokoneesta
valitsemalla Ohjauspaneelista Lisää tai poista ohjelmia. Valitse
luettelosta dynadock Utility ja napsauta Poista asennus -painiketta.
(Mallikuva) Ohjelman asennuksen poistaminen
2. Viimeistele asennuksen poisto seuraamalla näytössä näkyviä ohjeita.

Käyttöopas FI-25
Asennuksen poistaminen
Video-ohjaimen asennuksen poistaminen
1. Voit poistaa video-ohjaimen asennuksen tietokoneesta valitsemalla
Ohjauspaneelista Lisää tai poista ohjelmia. Valitse TOSHIBA Video
Dock ja napsauta Poista-painiketta.
(Mallikuva) TOSHIBA Video Dock -asennuksen poistaminen
2. Viimeistele asennuksen poisto seuraamalla näytössä näkyviä ohjeita.
Ääniohjaimen asennuksen poistaminen
1. Voit poistaa ääniohjaimen asennuksen tietokoneesta valitsemalla
Ohjauspaneelista Lisää tai poista ohjelmia. Valitse TOSHIBA USB
Audio ja napsauta Poista-painiketta.
(Mallikuva) TOSHIBA USB Audio -asennuksen poistaminen
2. Viimeistele asennuksen poisto seuraamalla näytössä näkyviä ohjeita.

FI-26 Käyttöopas
dynadock™
Dynadockin käyttäminen
Voit yhdistää laitteita Dynadockin liitäntöihin, kun tietokoneeseen on
kytketty virta. On normaalia, että aikaa kuluu jonkin verran ja näyttö vilkkuu,
kun tietokone tunnistaa uuden laitteen. Odota hetki.
USB 2.0 -väylät (edessä ja takana)
Voit yhdistää minkä tahansa USB-laitteen johonkin Dynadockin kuudesta
USB-portista.
■ Kun porttiin ei ole yhdistetty laitetta, merkkivalo ei pala.
■ Kun porttiin on yhdistetty laite ja yhteys toimii oikein, merkkivalo palaa
vihreänä.
■ Jos USB-laite, kuten tulostin tai optinen asema, saa virtaa omasta
muuntajastaan, varmista, että muuntaja on yhdistetty toimivaan
sähköpistorasiaan.
Ethernet-liitäntä (takaosa)
Yhdistä erikseen hankittavan lähiverkkojohdon toinen pää Dynadockin
Ethernet-liitäntään (RJ-45) ja toinen verkkoliitäntään. Näin saat nopean
verkkoyhteyden. Voit määrittää Ethernet-verkkokortin ominaisuudet
toimimalla seuraavasti:
Valitse Windows Vista -käyttöjärjestelmässä Käynnistä >
Ohjauspaneeli > Näytä verkon tila ja tehtävät > Verkkoyhteyksien
hallinta.
Valitse Windows XP -käyttöjärjestelmässä Käynnistä > Asetukset >
Verkkoyhteydet.
Kaksoisnapsauta Verkkoyhteydet-kansiossa Dynadockin Ethernet-
verkkokortin yhteyskuvaketta. Sen tunnus on ASIX AX88772 USB2.0 (Fast
Ethernet Adapter).
(Mallikuva) Verkkoyhteyden kuvake
OTA HUOMIOON: Vain etuosan USB-liitännöistä tulee virtaa, kun
tietokoneesta on katkaistu virta, se on lepotilassa tai tietokone on irrotettu.

Käyttöopas FI-27
Dynadockin käyttäminen
Näyttöön tulee Lähiverkkoyhteyden ominaisuudet -ikkuna, jotta voit
määrittää verkkokorttiin verkossa käytettävät asetukset. Saat lisätietoja
asetuksista lähiverkon pääkäyttäjältä.
(Mallikuva) Lähiverkkoyhteyden ominaisuudet
Sarjaliitäntä (takaosa)
Voit yhdistää sarjaliitäntäisen laitteen yhdistämällä erikseen hankittavan
sarjaliitäntäjohdon Dynadockin sarjaliitäntään ja sarjaliitäntäiseen
laitteeseen. Asenna tämän jälkeen ohjain laitteen mukana toimitettujen
ohjeiden mukaan. Kun näkyviin tulee kehotus valita liitäntä, valitse COMx,
jossa x on käyttöjärjestelmän antama COM-liitännän numero.
Näet käyttöjärjestelmän antaman COM-liitännän numeron toimimalla
seuraavasti:
1. Windows Vista -käyttöjärjestelmässä avaa Hallinta napsauttamalla
Tietokone-kuvaketta hiiren kakkospainikkeella. Valitse Laitehallinta.
Windows XP -käyttöjärjestelmässä avaa Laitehallinta napsauttamalla
Oma tietokone -kuvaketta hiiren kakkospainikkeella ja valitse
Ominaisuudet. Valitse Laitteisto > Laitehallinta.
2. Portit (COM & LPT) -ryhmässä näkyy Prolific USB-to-Serial Comm
Port. COM-liitännän numero näkyy merkkijonon vieressä.
(Mallikuva) Sarjaliitännän paikantaminen
OTA HUOMIOON: Lähiverkkoliitäntä ei tue käynnistystä lähiverkosta
tulevasta komennosta.

FI-28 Käyttöopas
dynadock™
Etuosan ääniliitäntä (mikrofonille)
Voit yhdistää mikrofonin yhdistämällä 3,5 mm:n
monomikrofonituloliitäntään.
Etuosan ääniliitäntä (kuulokkeet tai kaiuttimet)
Kun olet asentanut laitteen mukana toimitettavan ääniohjelmiston,
tietokoneeseen asennetaan USB 3D 106 Sound Configuration
-apuohjelma. Voit käyttää sitä kaksoisnapsauttamalla järjestelmäalueella
näkyvää USB 3D 106 Sound Configuration -kuvaketta.
(Mallikuva) USB 3D 106 Sound Configuration
Tämän apuohjelman helppokäyttöisen graafisen käyttöliittymän avulla voit
käyttää äänitehosteita ihanteellisesti. Voit säätää useimpia asetuksia
käyttämällä liukusäätimiä, kuvia tai painikkeita. Tee tarvittavat säädöt.
Virtuaalisen 7.1 -kanavatoiminnon käyttäminen
kaksikanavaisilla kuulokkeilla tai kaiuttimilla
Voit liittää stereokaiuttimet tai -kuulokkeet etupaneelin äänilähtöliitäntään.
Vaikka telakointiasemaan yhdistetään kaksikanavaiset kaiuttimet,
virtuaalinen 7.1 -kanavainen surround-ääni saadaan aikaan käyttämällä
ohjelmiston virtuaalista monikanavatoimintoa.
Virtuaalisen 7.1 -äänitoiminnon käyttäminen kaksikanavaisilla kuulokkeilla
tai kaiuttimilla:
1. Valitse Analoginen lähtö -kohdassa kuulokkeet (tai Windows XP:ssä
kuulokekuvake).
(Mallikuva) Kuulokkeen valitseminen
OTA HUOMIOON:Jos kuvake ei näy mutta mukana ääniohjelmisto on
asennettu oikein, olet yhdistänyt Dynadockin muuhun USB-porttiin kuin
siihen, jossa telakointiasema oli asennuksen aikana. Yhdistä Dynadock
uudelleen alkuperäiseen USB-porttiin. Kuvake näkyy nyt taas.
Windows Vista Windows XP

Käyttöopas FI-29
Dynadockin käyttäminen
2. Voit ottaa virtuaalisen monikanavatoiminnon käyttöön napsauttamalla
paneelin 7.1 Virtual SPEAKER SHIFTER -painiketta.
(Mallikuva) 7.1 Virtual SPEAKER SHIFTER -painike
3. DSP-tila-merkkijonon vieressä olevan painikkeen avulla voit vaihtaa
SHIFTER-ohjauksen ja perusohjausikkunan välillä.
(Mallikuva) DSP-painike
Käynnistä USB 3D 106 Sound Configuration -apuohjelma
järjestelmäalueelta. Avaa kaiutinvaihdon ohjaus napsauttamalla
virtuaalisen kaiutinvaihdon painiketta.
Windows Vista Windows XP
Windows Vista Windows XP

FI-30 Käyttöopas
dynadock™
Virtuaalisen kaiutinvaihdon käyttäminen
1. Äänenvoimakkuuden säädin
2. Kiertää kaikkia virtuaalisia kaiuttimia myötäpäivään
3. Kiertää kaikkia virtuaalisia kaiuttimia vastapäivään
4. Kierrä manuaalisesti kaikkia virtuaalisia kaiuttimia
5. Manuaalinen vaihtotoiminto. Voit vetää tietyn virtuaalisen kaiuttimen
haluamaasi paikkaan yksittäisen kanavan toiston tehostamiseksi.
Voit esimerkiksi kasvattaa keskikanavan alhaista äänenvoimakkuutta
vetämällä itseäsi kohden.
6. Kaiuttimien oletusasetusten palauttaminen
(Mallikuva) Shifter-hallinta
2
1
3
4
5
6

Käyttöopas FI-31
Dynadockin käyttäminen
Perussäätöjen käyttäminen
1. Stereokaiuttimien tai -kuulokkeiden vasemman ja oikean kanavan
äänenvoimakkuuden säätäminen tai nollaaminen
2. Kaiuttimien tai kuulokkeiden oikean ja vasemman kanavan testaaminen
3. Äänitestin pysäyttäminen
(Mallikuva) Perussäädöt-ikkuna
Digitaalinen S/PDIF-lähtö (takaosa)
Käyttämällä S/PDIF-lähtöä voit suoraan ohjata digitaalisen äänen
tietokoneesta suoraan kotiteatterilaitteistoon laadun heikkenemättä.
Voit nauttia aidosti digitaalisen äänen laadusta toimimalla seuraavasti:
1. Varmista, että DVD-levy sisältää Dolby Digital- tai DTS-muotoista
ääntä.
2. Varmista, että Dynadockiin yhdistettävä ulkoinen koodauslaite tai
AV-vastaanotin on yhteensopiva Dolby Digital- tai DTS-koodauksen
kanssa.
2
1
3
OTA HUOMIOON: Tämä näkyy vain Windows XP -käyttöjärjestelmässä.

FI-32 Käyttöopas
dynadock™
3. Ota S/PDIF-toiminto käyttöön USB 3D 106 Sound Configuration
-apuohjelmassa.
Valitse apuohjelman Main Setting (Pääasetukset) -välilehdestä
S/PDIF Output (S/PDIF-lähtö) -kohdan viereinen painike ja valitse
avautuvasta valikosta Digital Audio 48KHz (Digitaalinen ääni)
-vaihtoehto.
(Mallikuva) S/PDIF-valinta
4. Määritä DVD-toisto-ohjelman äänilähdöksi S/PDIF-liitäntä. Voit
paikantaa äänilähdön käyttämällä ohjelmiston asetus- tai
määrityspaneelia.
OTA HUOMIOON: Edellä olevat ohjeet ovat vain Windows XP
-käyttöjärjestelmää varten. Voit käyttää S/PDIF-toimintoa Windows Vista
-käyttöjärjestelmässä valitsemalla Käynnistä > Ohjauspaneeli > Laitteet
ja ääni > Ääni. Valitse Toisto-välilehdessä oletuslaitteeksi Digitaalinen
laite -vaihtoehto.

Käyttöopas FI-33
Dynadockin käyttäminen
Näyttöliitäntä (VGA tai DVI)
Yhteys
Dynadock on saatavana kahtena versiona:
VGA – VGA-näyttöjä varten
DVI – DVI-näyttöjä varten
Dynadockin DVI-versio sisältää DVI-VGA-sovittimen, joten se voidaan
yhdistää VGA-näyttöön.
Vaikka liitännät ja näytönohjaimet ovat erilaisia, yhdistäminen ja asetusten
määrittäminen tehdään samalla tavalla.
Yhdistä erikseen hankittava näyttökaapeli Dynadockin videolähtöliitäntään
ja ulkoiseen näyttöön. Tämä kaapeli voidaan yhdistää tai irrottaa koska
tahansa irrottamatta Dynadockia tietokoneen USB-liitännästä.
Voit mukauttaa Dynadockin videokuvatoiminnot käyttämällä
videokuva-asetuksia. Lisätietoja on Videoasetusten säätäminen
-kohdassa.
Jos Dynadockin videokuvalähtö ei toimi, kun Dynadock on yhdistetty
ulkoiseen näyttöön oikein, video-ohjainta (USB-DVI tai USB-VGA) ei
todennäköisesti ole asennettu oikein. Varmista, että ohjain on asennettu
oikein. Lisätietoja on Ohjaimien asentaminen -osassa.
Näkyviin tulevat ikkunat
Dynadockin näytönohjaimet tuovat näkyviin kolme ikkunaa.
1. Tietokoneen näytössä näkyvä ikkuna
2. Tietokoneen näyttöliitäntään mahdollisesti yhdistetty ulkoinen näyttö
3. Dynadockiin yhdistetty ulkoinen näyttö
Näyttötilat
Dynadockin videolähtö toimii kahdessa tilassa:
Peilikuvatila
Laajennettu tila (vain Windows XP)
OTA HUOMIOON: Dynadock on yhdistettävä USB 2.0 -liitäntään, jotta
kuva näkyy mahdollisimman hyvin. Dynadock toimii kyllä yhdistettynä
USB 1.1 -liitäntään, mutta kuvan laatu on heikompi. USB-liitin voidaan
yhdistää ja irrottaa, kun Dynadockiin on kytketty virta.
OTA HUOMIOON: Dynadockiin yhdistetty ulkoinen näyttö voidaan
tunnistaa Windowsin Näytön ominaisuudet -ikkunassa näyttönä 2 tai 3
(näytön mallin mukaan), vaikka näyttöjä olisi yhdistetty vähemmän kuin
kolme.
OTA HUOMIOON: Dynadock ei tue näytön laajennettua tilaa Windows
Vista™ -käyttöjärjestelmässä.

FI-34 Käyttöopas
dynadock™
Peilikuvatila
Peilikuvatilassa tietokoneen näytössä ja ulkoisessa näytössä näkyy sama
kuva. Tästä on hyötyä, jos haluat käyttää suurempaa näyttöä kuin
tietokoneen omaa näyttöä. Peilikuvatilassa Dynadock valitsee ulkoisen
näytön näyttötarkkuus-, värilaatu- ja virkistystaajuusasetukset
automaattisesti. Tarkkuutena käytetään parasta tietokoneen
mahdollistamaa tarkkuutta.
Dynadockin videolähtö oletusarvon mukaan peilikuvatilassa.
Laajennettu tila (vain Windows XP)
Laajennetussa tilassa voit pilkkoa kuvan näkymään samanaikaisesti
useassa näytössä. Tämä lisää tuottavuutta.
Voit jakaa suuret laskentataulukot näkymään samanaikaisesti
kahdessa tai kolmessa näytössä.
Voit käyttää useita toimintoja samanaikaisesti ilman, että ikkunat
peittävät toisensa.
Voit verrata kahdessa tai kolmessa eri näytössä näkyviä asiakirjoja.
Voit katsella video- tai tv-kuvaa yhdessä näytössä ja muita tietoja
toisessa.
Voit asettaa Dynadockin laajennettuun tilaan toimimalla seuraavasti.
1. Vie hiiren osoitin työpöydälle, napsauta kakkospainikkeella ja valitse
Ominaisuudet-vaihtoehto. Näytön ominaisuudet -ikkuna tulee
näkyviin.
2. Napsauta Näytön ominaisuudet -ikkunassa Asetukset-välilehteä.
Valitse avattavasta Näyttö-valikosta TOSHIBA Video Dock
-vaihtoehto.
3. Valitse Extend my windows desktop onto this monitor (Laajenna
työpöytä tähän näyttöön) -valintaruutu.
4. Vedä ikkunan kuvakkeet (1, 2 tai 3) näytön yläosaan, jotta niiden koko
vastaa tietokoneen näytön ja ulkoisen näytön fyysistä kokoa.
5. Napsauta OK-painiketta Näytön ominaisuudet -ikkunan sulkemiseksi.
(Mallikuva) Näytön ominaisuudet -ikkuna

Käyttöopas FI-35
Dynadockin käyttäminen
Siirtäminen laajennetusta tilasta peilikuvatilaan
Voit määrittää videolähdön peilikuvatilaan toimimalla seuraavasti.
1. Vie hiiren osoitin työpöydälle, napsauta kakkospainikkeella ja valitse
Ominaisuudet-vaihtoehto. Näytön ominaisuudet -ikkuna tulee
näkyviin.
2. Napsauta Näytön ominaisuudet -ikkunassa Asetukset-välilehteä.
Valitse avattavasta Näyttö-valikosta TOSHIBA Video Dock
-vaihtoehto.
3. Poista valinta Extend my windows desktop onto this monitor
(Laajenna työpöytä tähän näyttöön) -valintaruudusta.
4. Napsauta OK-painiketta Näytön ominaisuudet -ikkunan sulkemiseksi.
(Mallikuva) Näytön ominaisuudet -ikkuna
Videokuva-asetusten määrittäminen
Tässä ikkunassa on kolme osaa:
Tarkkuus: Tämä viittaa tavallisesti vaaka- ja pystysuorien kuvapisteiden
määrään.
Värisyvyys: Tämä määrittää näytössä samanaikaisesti näkyvien värien
määrän.
Virkistystaajuus: Tämä määrittää koko näytön virkistystaajuuden.
Suurempi arvo vähentää välkkymistä.
OTA HUOMIOON: Myös näyttö 2 on määritettävä laajennettuun tilaan,
jotta laajennetussa tilassa voidaan käyttää yhteensä kolme näyttöä.
OTA HUOMIOON: Myös näyttö 2 on määritettävä peilikuvatilaan, jotta
peilikuvatilassa voidaan käyttää yhteensä kolmea näyttöä.

FI-36 Käyttöopas
dynadock™
Jäljempänä on luettelo tuetuista virkistystaajuuksista ja värisyvyyksistä
käytettäessä DVI- ja VGA näyttöjä:
DVI
-näyttö tukee myös:
Huomaa, että lomitettuja tiloja ei tueta.
Muitakin tiloja voi olla käytettävissä telakointiasemaan yhdistetyn näytön
mukaan, mutta niiden toimintaa ei taata.
Jos näyttö ei ole yhteensopiva tuettujen tilojen kanssa, DVI- tai
VGA-toiminto ottaa käyttöön joukon yleisiä näyttötiloja.
Kloonattaessa ensisijaista näyttöä DVI- tai VGA -toiminto yrittää käyttää
ensisijaisen näytön tilaa. Tämä ei ole aina paras asetus peilatulle
työpöydälle. On suositeltavaa muuttaa ensisijaisen näytön asetusta
lähemmäs Dynadockiin yhdistetyn näytön oletustaajuutta.
Tarkkuus/
värisyvyys
640 x 480 800 x 600 1024 x 768 1280 x 768 1280 x 960 1280 x 1024
16 bittiä
60
72
75
56
60
72
75
85
60
70
75
85
60
75
85
60
85
60
75
85
32 bittiä
60
72
75
56
60
72
75
85
60
70
75
85
60
75
85
60
85
60
75
Tarkkuus/
värisyvyys
1600 x 1200
16 bittiä
60
32 bittiä
80
OTA HUOMIOON: Lisätietoja tuetuista tiloista on näytön mukana
toimitetussa käyttöoppaassa.

Käyttöopas FI-37
Dynadockin käyttäminen
Alkutila
Kun DVI- tai VGA -toiminto käynnistyy, se peilaa ensisijaisen näytön.
Näyttötilaa ja DVI- tai VGA -toimintoa voidaan muuttaa Windowsin näytön
asetuksissa.
Jos DVI- tai VGA-osaan yhdistettyyn näyttöön ei tule kuvaa, se voi olla
tilassa, joka on yhteensopimaton näytön kanssa. Näin voi käydä, jos näyttö
ei ilmoita tukemiaan tuloja DVI- tai VGA-osalle. Pienennä ensisijaisen
näytön tarkkuutta ja säädä DVI- tai VGA-näytön tarkkuutta, kunnes näkyviin
tulee kuva.
Videokuva-asetusten säätäminen Windows Vista
-käyttöjärjestelmässä:
1. Vie hiiren osoitin työpöydälle, napsauta kakkospainikkeella ja valitse
Personoi ja Näytön asetukset.
2. Voit vaihtaa näytön tarkkuutta tai värimäärää valitsemalla nämä
vaihtoehdot. Varmista, että valitset edellä näkyvässä taulukossa
kuvatun tarkkuuden ja värimäärän yhdistelmän. Voit valita ulkoiselle
näytölle sen tukeman tarkkuuden ja värimäärän.
3. Voit muuttaa virkistystaajuutta Näytön asetukset -ikkunassa
napsauttamalla Lisäasetukset-painiketta ja napsauttamalla
Näyttö-painiketta.
4. Valitse virkistystaajuus avattavasta Näytön virkistystaajuus
-luettelosta. Varmista, että valitset edellä näkyvässä taulukossa
kuvatulle tarkkuudelle ja värimäärälle yhteensopivan virkistystaajuuden.
Napsauta OK-painiketta.
5. Napsauta OK-painiketta Näytön asetukset -ikkunan sulkemiseksi.
Videokuva-asetusten säätäminen Windows XP -käyttöjärjestelmässä:
1. Vie hiiren osoitin työpöydälle, napsauta kakkospainikkeella ja valitse
Ominaisuudet-vaihtoehto. Näytön ominaisuudet -ikkuna tulee
näkyviin.
2. Napsauta Näytön ominaisuudet -ikkunassa Asetukset-välilehteä.
3. Voit vaihtaa näytön tarkkuutta tai värimäärää valitsemalla nämä
vaihtoehdot. Varmista, että valitset edellä näkyvässä taulukossa
kuvatun tarkkuuden ja värimäärän yhdistelmän. Voit valita ulkoiselle
näytölle sen tukeman tarkkuuden ja värimäärän.
4. Voit muuttaa virkistystaajuutta Näytön ominaisuudet -ikkunassa
napsauttamalla Lisäasetukset-painiketta ja napsauttamalla
Näyttö-painiketta.
5. Valitse virkistystaajuus avattavasta Näytön virkistystaajuus
-luettelosta. Varmista, että valitset edellä näkyvässä taulukossa
kuvatulle tarkkuudelle ja värimäärälle yhteensopivan virkistystaajuuden.
Napsauta OK-painiketta.
OTA HUOMIOON: Näyttö voi vaurioitua, jos se on pitkään
yhteensopimattomassa tilassa.

FI-38 Käyttöopas
dynadock™
6. Napsauta OK-painiketta Näytön ominaisuudet -ikkunan sulkemiseksi.
Jos käytät yhtä tietokonetta ja useita Dynadockeja, esimerkiksi yhtä
työpaikalla ja toista kotona, kunkin telakointiaseman asetukset tallennetaan
muistiin, kun irrotat sen tietokoneesta. Tällöin työpaikalla käytettävässä
Dynadockissa voi olla käytössä laajennettu tila ja kotona käytettävässä
peilikuvatila. Nämä asetukset palaavat käyttöön, kun yhdistät tietokoneen
Dynadockiin.
Valmius- ja lepotilan vaikutus Dynadockiin
Ulkoiset näytöt
Dynadockiin yhdistetty ulkoinen näyttö pimenee, jos tietokone siirtyy
valmius- tai lepotilaan.
Kun tietokone palaa aktiiviseen tilaan, peilikuvatilassa ulkoisesta näyttöä
varten käytetään samoja asetuksia, joita käytettiin ennen tietokoneen
siirtymistä valmius- tai lepotilaan.
Ulkoisessa näytössä olleet ikkunat eivät siirry takaisin tähän toissijaiseen
näyttöön, kun tietokone palaa aktiiviseksi laajennetussa tilassa.
Jos ulkoinen näyttö oli laajennetussa tilassa ja tietokoneeseen on
kirjauduttava valmius- tai lepotilan jälkeen, kirjautumisikkuna näkyy
tietokoneen ensisijaisessa näytössä eikä ulkoisessa näytössä.
Muut laitteet
Jos Dynadockiin on yhdistetty muu laite ja tietokone siirtyy valmius- tai
lepotilaan, tämä laite ei toimi. Jos käytössä on esimerkiksi
Ethernet-verkkokortti, verkkoyhteys on käytettävissä vasta tietokoneen
palattua aktiiviseen tilaan.

Käyttöopas FI-39
Dynadockin irrottaminen
Dynadockin irrottaminen
Telakointiaseman irrottaminen
Kun Dynadock on yhdistetty tietokoneeseen, TOSHIBA dynadock Utility voi
katkaista kaikki laiteyhteydet yhdellä napsautuksella. Tee näin:
1. Napsauta tehtäväpalkin kuvaketta hiiren kakkospainikkeella.
2. Aloita irrottaminen valitsemalla valikosta Eject Dock (Irrota
telakointiasema).
(Mallikuva) Irrota telakointiasema -ikkuna
3. Odota hetki ennen telakointiaseman irrottamista tietokoneesta.
(Mallikuva) Telakoinnin irrotusikkuna
4. Kun telakointiasema on irrotettu onnistuneesti, tehtäväpalkin kuvake
poistuu näkyvistä. Irrota USB-kaapeli tietokoneen USB-liitännästä.
VAROITUS: Jos Dynadockia ei irroteta oikein näiden vaiheiden jälkeen tai
jos se yhdistetään ja irrotetaan ennen kuin tietokone tunnistaa sen, kuvake
poistuu tällöinkin näkyvistä. Tämä ei kuitenkaan ole suositeltavaa, sillä
tietoja voi kadota sekä tietokone ja telakointiasemaan yhdistetyt laitteet
voivat vaurioitua, varsinkin jos ne ovat toiminnassa.

FI-40 Käyttöopas
dynadock™
Irrota ja siirrä valmiustilaan
Kun Dynadock on yhdistetty tietokoneeseen, TOSHIBA dynadock Utility voi
katkaista kaikki laiteyhteydet ja siirtää tietokoneen valmiustilaan yhdellä
napsautuksella. Tee näin:
1. Napsauta tehtäväpalkin kuvaketta hiiren kakkospainikkeella.
2. Valitse valikosta Eject and Sleep (Irrota ja siirrä valmiustilaan)
-vaihtoehto.
(Mallikuva) Irrota ja siirrä valmiustilaan -ikkuna
3. Odota hetki ennen telakointiaseman irrottamista tietokoneesta.
(Mallikuva) Telakoinnin irrotusikkuna
4. Kun telakointiasema on irrotettu onnistuneesti, tehtäväpalkin kuvake
poistuu näkyvistä. Irrota USB-kaapeli tietokoneen USB-liitännästä.
5. Järjestelmä siirtyy nyt valmiustilaan.
VAROITUS: Jos Dynadockia ei irroteta oikein näiden vaiheiden jälkeen tai
jos se yhdistetään ja irrotetaan ennen kuin tietokone tunnistaa sen, kuvake
poistuu tällöinkin näkyvistä. Tämä ei kuitenkaan ole suositeltavaa, sillä
tietoja voi kadota sekä tietokone ja telakointiasemaan yhdistetyt laitteet
voivat vaurioitua, varsinkin jos ne ovat toiminnassa.

Käyttöopas FI-41
Dynadockin irrottaminen
Irrottaminen käyttämällä komentoa
Voit käyttää dynadock Utility -komentoriviä toimimalla seuraavasti:
1. Valitse Käynnistä – Suorita....
2. Kirjoita “C:\Program Files\TOSHIBA\dynadock
Utility\TOSUSBSvrCtrl.exe” /eject ja suorita ohjelma.
Asetusten poistaminen
TOSHIBA dynadock Utility -apuohjelman avulla käyttäjät voivat muuttaa
apuohjelman toimintoja.
Asetusvalintaikkunan avaaminen
1. Valitse Käynnistä - Ohjauspaneeli.
2. Kaksoisnapsauta TOSHIBA dynadock Utility -kuvaketta.
3. Setting (Asetukset) -valintaikkuna tulee näkyviin.
OTA HUOMIOON: C:\Program Files\TOSHIBA\dynadock
Utility\ on ohjelman oletuspolku. Jos olet muuttanut polkua
asennuksen yhteydessä, syötä oikea polku.
merkitsee välilyöntiä. Jätä tähän välilyönti.
eject-komento suosittaa toiminnon. Komentoja on kaksi:
1. eject: Sama toiminto kuin napsautettaessa Eject Dock (Irrota
telakointiasema). Lisätietoja on kohdassa Telakointiaseman irrottaminen.
2. ejectsleep: Sama toiminto kuin napsautettaessa Eject and sleep (Irrota
ja siirrä valmiustilaan). Lisätietoja on kohdassa Irrota ja siirrä valmiustilaan.
OTA HUOMIOON: Ohjauspaneeli avataan samalla tavalla kaikissa
Windows-versioissa. Jos TOSHIBA dynadock Utility -kuvake ei näy, valitse
perinteinen näkymä ohjauspaneelin vasemmasta laidasta.

FI-42 Käyttöopas
dynadock™
Valmius- tai lepotilan valitseminen
Käyttäjät voivat valita, mihin tilaan Eject and Sleep (Irrota ja siirrä
valmiustilaan) -toiminto siirtää tietokoneen.
Valitse Eject Dock and Sleep PC Service (Irrota ja siirrä valmiustilaan
-toiminto) -ruutu.
Tällöin käyttäjät voivat suorittaa Eject and Sleep (Irrota ja siirrä
valmiustilaan) -toiminnon järjestelmäalueelta. Käyttäjät voivat valita
valmiustilan myös luetteloruudusta. Vaihtoehtoja on kaksi: valmiustila ja
lepotila (Windows XP) tai valmiustila ja lepotila (for Windows Vista).
(Mallikuva) Irrotustoiminnon ikkuna
Poista valinta Eject Dock and Sleep PC Service (Irrota ja siirrä
valmiustilaan -toiminto) -ruudusta.
Jos tässä ruudussa ei ole valintamerkkiä, Eject and Sleep (Irrota ja
siirrä valmiustilaan) -toiminto ei näy järjestelmäalueella.
(Mallikuva) Irrotusikkuna
Windows Vista Windows XP

Käyttöopas FI-43
Dynadockin irrottaminen
Ilmoituspalvelun asetukset
(Mallikuva) Ilmoituspalvelun ikkuna
Show undocking complete message (Näytä irrotusilmoitus) -ruudun
valitseminen:
Irrottaminen alkaa, kun valitset Eject Dock (Irrota telakointiasema)- tai
Eject and Sleep (Irrota ja siirrä valmiustilaan) -vaihtoehdon. Kun
telakointiasema on irrotettu, näyttöön tulee seuraava ilmoitus:
(Mallikuva) Näyttöön tuleva ilmoitus
Show undocking complete message (Näytä irrotusilmoitus) -ruudun
jättäminen valitsematta:
Telakointiasema irrotetaan, kun valitset Eject Dock (Irrota
telakointiasema)- tai Eject and Sleep (Irrota ja siirrä valmiustilaan)
-vaihtoehdon, mutta näkyviin ei tule ilmoitusta. Tässä tapauksessa on
hankalaa päätellä, onko laite poistettu turvallisesti vai ei
.
Show unexpected remove message (Näytä ilmoitus odottamattomasta
irrottamisesta) -ruudun valitseminen:
Apuohjelma voi tarkkailla järjestelmän laitteiden vaihtamista. Jos
telakointiasema irrotetaan vahingossa, näkyviin tulee varoitus
.
(Mallikuva) Varoitusilmoitus

FI-44 Käyttöopas
dynadock™
Show unexpected remove message (Näytä ilmoitus odottamattomasta
irrottamisesta) -ruudun valitsematta jättäminen:
Apuohjelma ei tee mitään virhetilanteissa tai onnettomuuden ollessa
väistämätön. Poista valinta tästä ruudusta vain, jos tunnet tietokoneesi
ja telakointiaseman perusteellisesti
.
Äänilaitteen valitseminen
Kun dynadock on yhdistetty tietokoneeseen, TOSHIBA dynadock Utility voi
muuttaa äänen oletuslähtölaitteen tai ottaa valitun laitteen käyttöön tai
poistaa sen käytöstä. Tee näin:
1. Napsauta tehtäväpalkin kuvaketta hiiren kakkospainikkeella.
2. Valitse valikosta Select Audio Device (Valitse äänilaite) -vaihtoehto.
(Mallikuva) Valitse äänilaite -ikkuna
3. Voit vaihtaa oletuslaitetta tai ottaa valitun laitteen käyttöön tai poistaa
sen käytöstä.
(Mallikuva) Valitse äänilaite -ikkuna
Windows Vista Windows XP

Käyttöopas FI-45
Tekniset tiedot
Tekniset tiedot
Tässä liitteessä kerrotaan telakointiaseman teknisistä tiedoista.
Mitat
Käyttöympäristö
Virransyöttö
Paino Noin 507 g (sisältää pohjalevyn)
Koko 45 (l) x 78 (s) x 210 (k) mm
(ei sisällä rungon taakse ulottuvia osia)
114 (l) x 130 (s) x 223 (k) mm, sisältää jalustan
Tila Lämpötila Suhteellinen
ilmankosteus
Käyttö 5–35 °C 20–80 %
Säilytys -20–65 °C 10–90 %
Lämpötilan
vaihtelu
enintään 20°C tunnissa
Kastepiste enintään 26 °C
Muuntaja Tulo: 100-240 voltin vaihtovirta
Lähtö: 5 voltin ja 5 ampeerin tasavirta

FI-46 Käyttöopas
dynadock™
Yleiset tiedot
*Tekniset tiedot voivat muuttua ilman ennakkoilmoitusta.
PC-liitäntä USB 2.0
Portit ja liitännät 6 USB 2.0 -porttia (A-tyypin naarasliitäntä)
1 x S/PDIF (optinen digitaalinen lähtöliitäntä)
1 x Ethernet-liitäntä (10/100 Base-T Ethernet
RJ-45 -liitäntä)
1 x sarjaliitäntä
VGA x 1 (analoginen 15-nastainen
D-SUB-naarasliitäntä)
tai
DVI-I x 1 (digitaalinen 24-nastainen liitäntä ja
analoginen 5-nastainen naarasliitäntä)
1 x mikrofoni (3,5 mm:n monoäänitulo)
1 x kuulokkeet tai kaiuttimet (3,5 mm:n
stereoäänilähtö)
1 x USB 2.0 -portti (B-tyypin naarasliitäntä)
1 x virransyöttöliitäntä
Turvavaijerin paikka
Tuetut näyttötilat
*Määräytyy
käyttöjärjestelmän
mukaan
Windows XP: Peilikuvanäyttö, laajennettu
työpöytä, ensisijainen näyttö
Windows Vista: Peilikuvatyöpöytä
*Jotkin näytönohjaimet voivat estää ulkoisen
näytön käyttämisen ensisijaisena näyttönä.
-
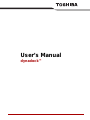 1
1
-
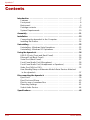 2
2
-
 3
3
-
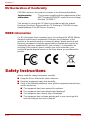 4
4
-
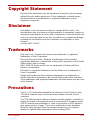 5
5
-
 6
6
-
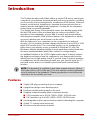 7
7
-
 8
8
-
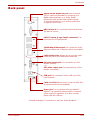 9
9
-
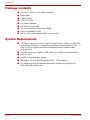 10
10
-
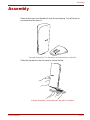 11
11
-
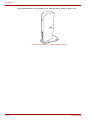 12
12
-
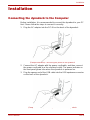 13
13
-
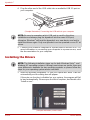 14
14
-
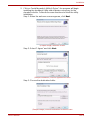 15
15
-
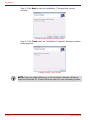 16
16
-
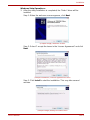 17
17
-
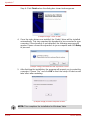 18
18
-
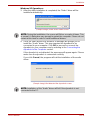 19
19
-
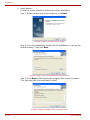 20
20
-
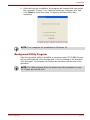 21
21
-
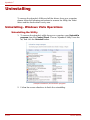 22
22
-
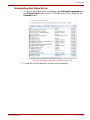 23
23
-
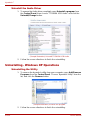 24
24
-
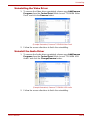 25
25
-
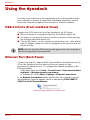 26
26
-
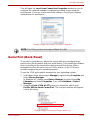 27
27
-
 28
28
-
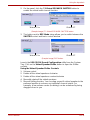 29
29
-
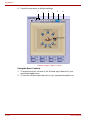 30
30
-
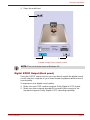 31
31
-
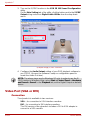 32
32
-
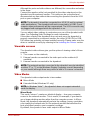 33
33
-
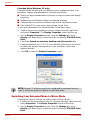 34
34
-
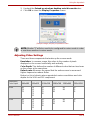 35
35
-
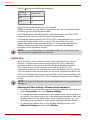 36
36
-
 37
37
-
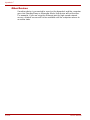 38
38
-
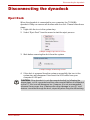 39
39
-
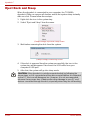 40
40
-
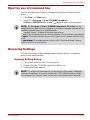 41
41
-
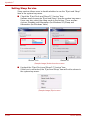 42
42
-
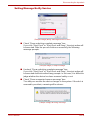 43
43
-
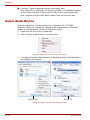 44
44
-
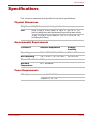 45
45
-
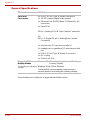 46
46
-
 47
47
-
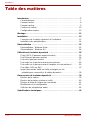 48
48
-
 49
49
-
 50
50
-
 51
51
-
 52
52
-
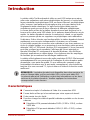 53
53
-
 54
54
-
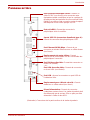 55
55
-
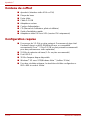 56
56
-
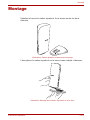 57
57
-
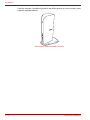 58
58
-
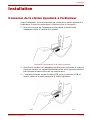 59
59
-
 60
60
-
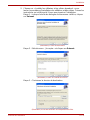 61
61
-
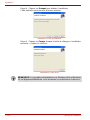 62
62
-
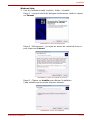 63
63
-
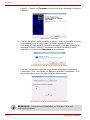 64
64
-
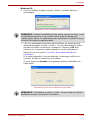 65
65
-
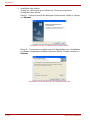 66
66
-
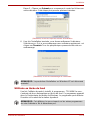 67
67
-
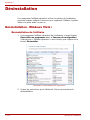 68
68
-
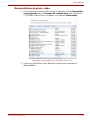 69
69
-
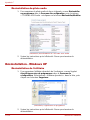 70
70
-
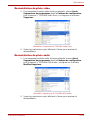 71
71
-
 72
72
-
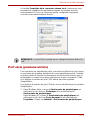 73
73
-
 74
74
-
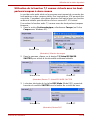 75
75
-
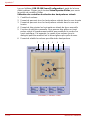 76
76
-
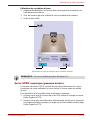 77
77
-
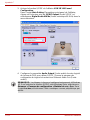 78
78
-
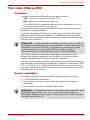 79
79
-
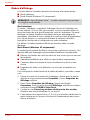 80
80
-
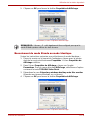 81
81
-
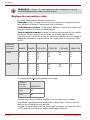 82
82
-
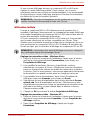 83
83
-
 84
84
-
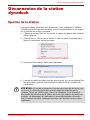 85
85
-
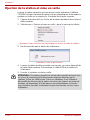 86
86
-
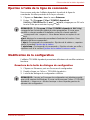 87
87
-
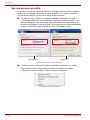 88
88
-
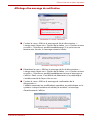 89
89
-
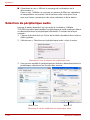 90
90
-
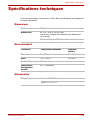 91
91
-
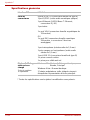 92
92
-
 93
93
-
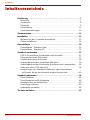 94
94
-
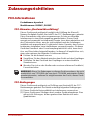 95
95
-
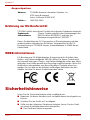 96
96
-
 97
97
-
 98
98
-
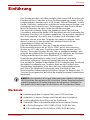 99
99
-
 100
100
-
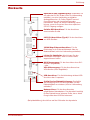 101
101
-
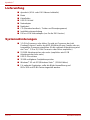 102
102
-
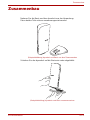 103
103
-
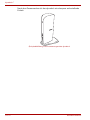 104
104
-
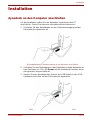 105
105
-
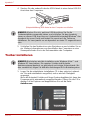 106
106
-
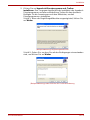 107
107
-
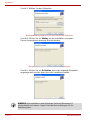 108
108
-
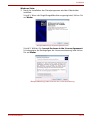 109
109
-
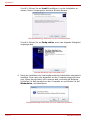 110
110
-
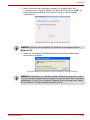 111
111
-
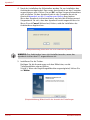 112
112
-
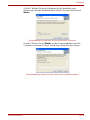 113
113
-
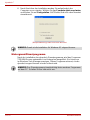 114
114
-
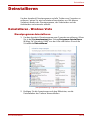 115
115
-
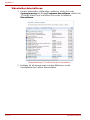 116
116
-
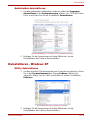 117
117
-
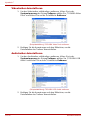 118
118
-
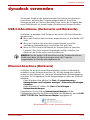 119
119
-
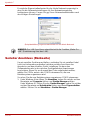 120
120
-
 121
121
-
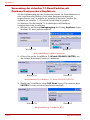 122
122
-
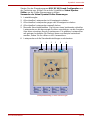 123
123
-
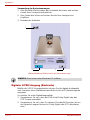 124
124
-
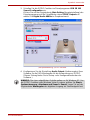 125
125
-
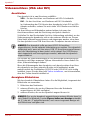 126
126
-
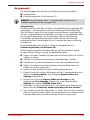 127
127
-
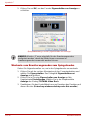 128
128
-
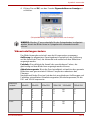 129
129
-
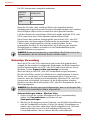 130
130
-
 131
131
-
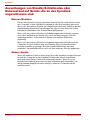 132
132
-
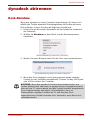 133
133
-
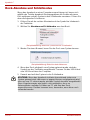 134
134
-
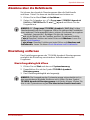 135
135
-
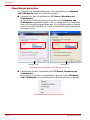 136
136
-
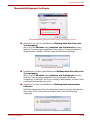 137
137
-
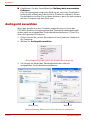 138
138
-
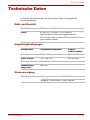 139
139
-
 140
140
-
 141
141
-
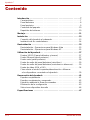 142
142
-
 143
143
-
 144
144
-
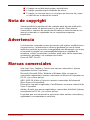 145
145
-
 146
146
-
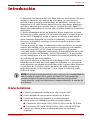 147
147
-
 148
148
-
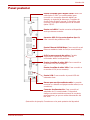 149
149
-
 150
150
-
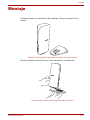 151
151
-
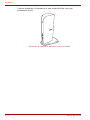 152
152
-
 153
153
-
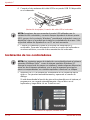 154
154
-
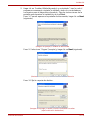 155
155
-
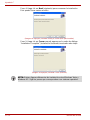 156
156
-
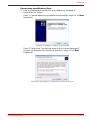 157
157
-
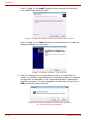 158
158
-
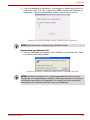 159
159
-
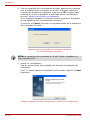 160
160
-
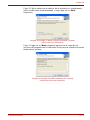 161
161
-
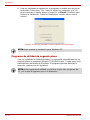 162
162
-
 163
163
-
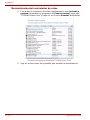 164
164
-
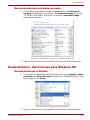 165
165
-
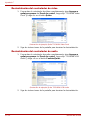 166
166
-
 167
167
-
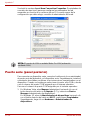 168
168
-
 169
169
-
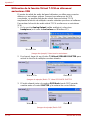 170
170
-
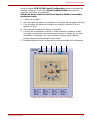 171
171
-
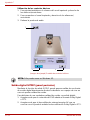 172
172
-
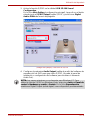 173
173
-
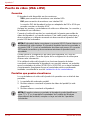 174
174
-
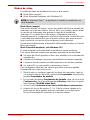 175
175
-
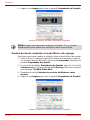 176
176
-
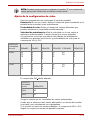 177
177
-
 178
178
-
 179
179
-
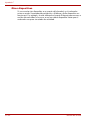 180
180
-
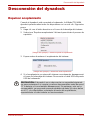 181
181
-
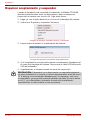 182
182
-
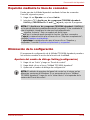 183
183
-
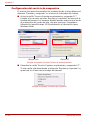 184
184
-
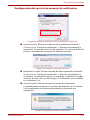 185
185
-
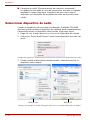 186
186
-
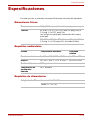 187
187
-
 188
188
-
 189
189
-
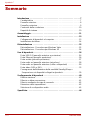 190
190
-
 191
191
-
 192
192
-
 193
193
-
 194
194
-
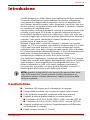 195
195
-
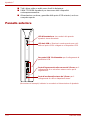 196
196
-
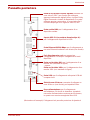 197
197
-
 198
198
-
 199
199
-
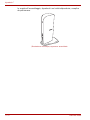 200
200
-
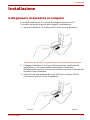 201
201
-
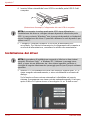 202
202
-
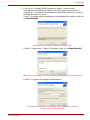 203
203
-
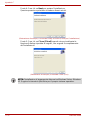 204
204
-
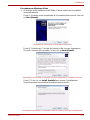 205
205
-
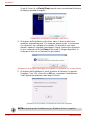 206
206
-
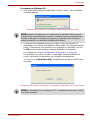 207
207
-
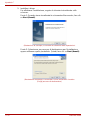 208
208
-
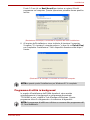 209
209
-
 210
210
-
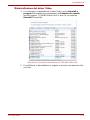 211
211
-
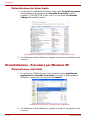 212
212
-
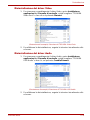 213
213
-
 214
214
-
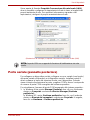 215
215
-
 216
216
-
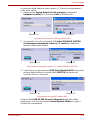 217
217
-
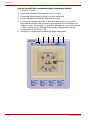 218
218
-
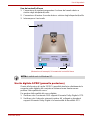 219
219
-
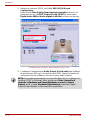 220
220
-
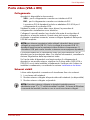 221
221
-
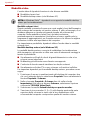 222
222
-
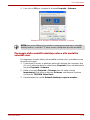 223
223
-
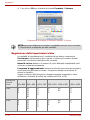 224
224
-
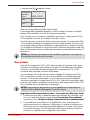 225
225
-
 226
226
-
 227
227
-
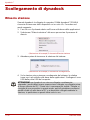 228
228
-
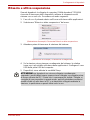 229
229
-
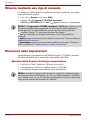 230
230
-
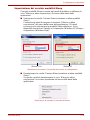 231
231
-
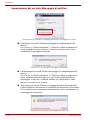 232
232
-
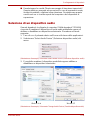 233
233
-
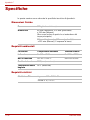 234
234
-
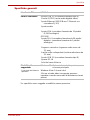 235
235
-
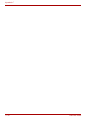 236
236
-
 237
237
-
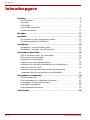 238
238
-
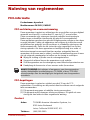 239
239
-
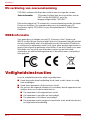 240
240
-
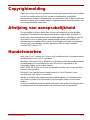 241
241
-
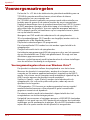 242
242
-
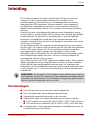 243
243
-
 244
244
-
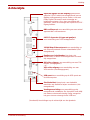 245
245
-
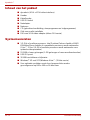 246
246
-
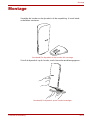 247
247
-
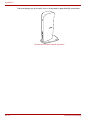 248
248
-
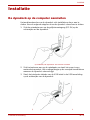 249
249
-
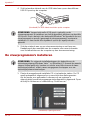 250
250
-
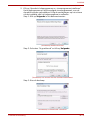 251
251
-
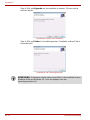 252
252
-
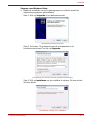 253
253
-
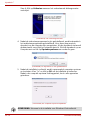 254
254
-
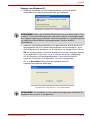 255
255
-
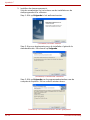 256
256
-
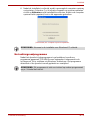 257
257
-
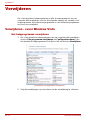 258
258
-
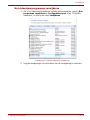 259
259
-
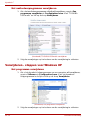 260
260
-
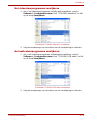 261
261
-
 262
262
-
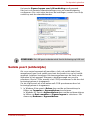 263
263
-
 264
264
-
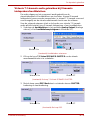 265
265
-
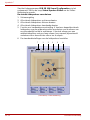 266
266
-
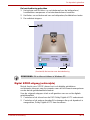 267
267
-
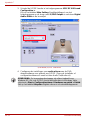 268
268
-
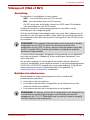 269
269
-
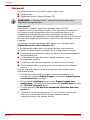 270
270
-
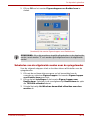 271
271
-
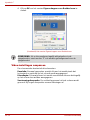 272
272
-
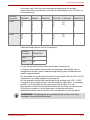 273
273
-
 274
274
-
 275
275
-
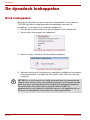 276
276
-
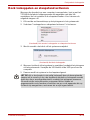 277
277
-
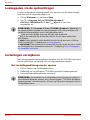 278
278
-
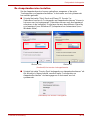 279
279
-
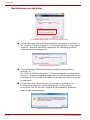 280
280
-
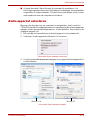 281
281
-
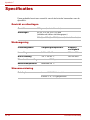 282
282
-
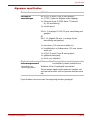 283
283
-
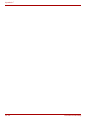 284
284
-
 285
285
-
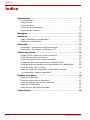 286
286
-
 287
287
-
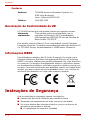 288
288
-
 289
289
-
 290
290
-
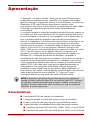 291
291
-
 292
292
-
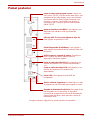 293
293
-
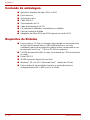 294
294
-
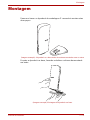 295
295
-
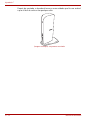 296
296
-
 297
297
-
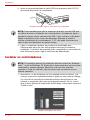 298
298
-
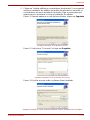 299
299
-
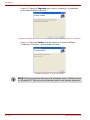 300
300
-
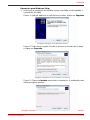 301
301
-
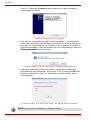 302
302
-
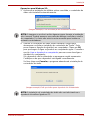 303
303
-
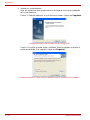 304
304
-
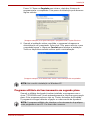 305
305
-
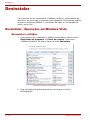 306
306
-
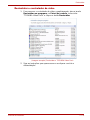 307
307
-
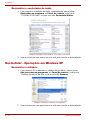 308
308
-
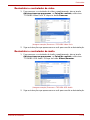 309
309
-
 310
310
-
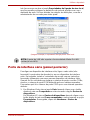 311
311
-
 312
312
-
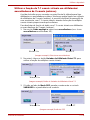 313
313
-
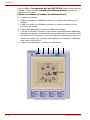 314
314
-
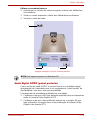 315
315
-
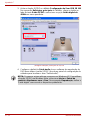 316
316
-
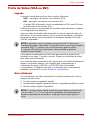 317
317
-
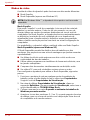 318
318
-
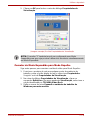 319
319
-
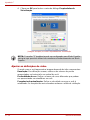 320
320
-
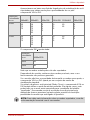 321
321
-
 322
322
-
 323
323
-
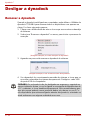 324
324
-
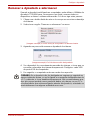 325
325
-
 326
326
-
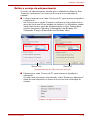 327
327
-
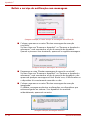 328
328
-
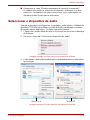 329
329
-
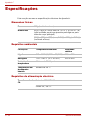 330
330
-
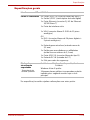 331
331
-
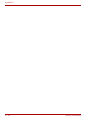 332
332
-
 333
333
-
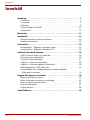 334
334
-
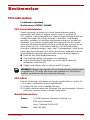 335
335
-
 336
336
-
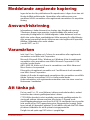 337
337
-
 338
338
-
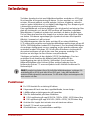 339
339
-
 340
340
-
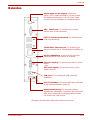 341
341
-
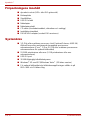 342
342
-
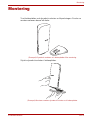 343
343
-
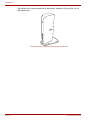 344
344
-
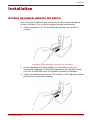 345
345
-
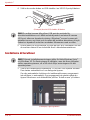 346
346
-
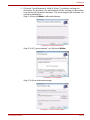 347
347
-
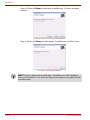 348
348
-
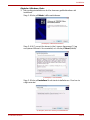 349
349
-
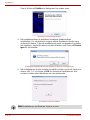 350
350
-
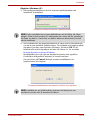 351
351
-
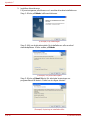 352
352
-
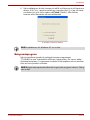 353
353
-
 354
354
-
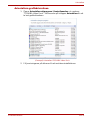 355
355
-
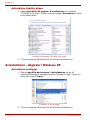 356
356
-
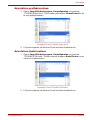 357
357
-
 358
358
-
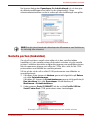 359
359
-
 360
360
-
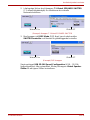 361
361
-
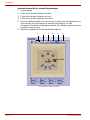 362
362
-
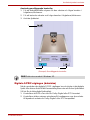 363
363
-
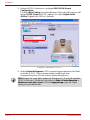 364
364
-
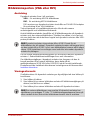 365
365
-
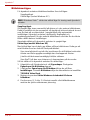 366
366
-
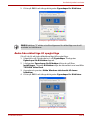 367
367
-
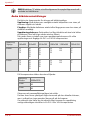 368
368
-
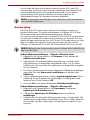 369
369
-
 370
370
-
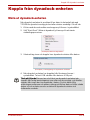 371
371
-
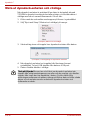 372
372
-
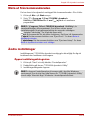 373
373
-
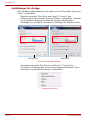 374
374
-
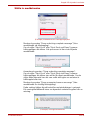 375
375
-
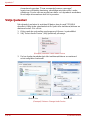 376
376
-
 377
377
-
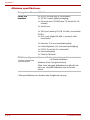 378
378
-
 379
379
-
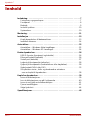 380
380
-
 381
381
-
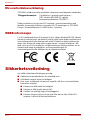 382
382
-
 383
383
-
 384
384
-
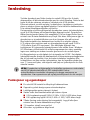 385
385
-
 386
386
-
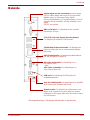 387
387
-
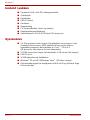 388
388
-
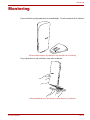 389
389
-
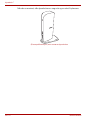 390
390
-
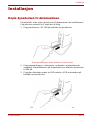 391
391
-
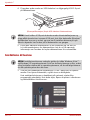 392
392
-
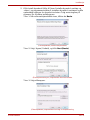 393
393
-
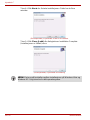 394
394
-
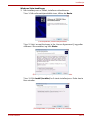 395
395
-
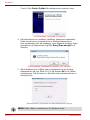 396
396
-
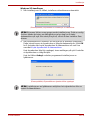 397
397
-
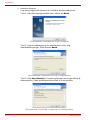 398
398
-
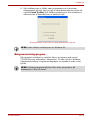 399
399
-
 400
400
-
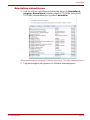 401
401
-
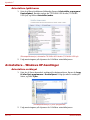 402
402
-
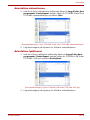 403
403
-
 404
404
-
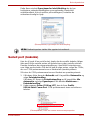 405
405
-
 406
406
-
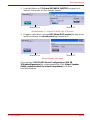 407
407
-
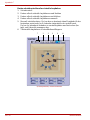 408
408
-
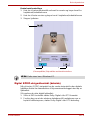 409
409
-
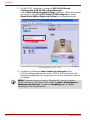 410
410
-
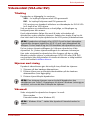 411
411
-
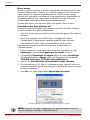 412
412
-
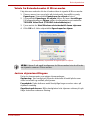 413
413
-
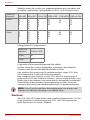 414
414
-
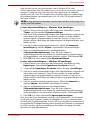 415
415
-
 416
416
-
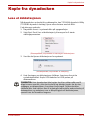 417
417
-
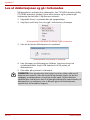 418
418
-
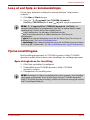 419
419
-
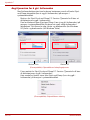 420
420
-
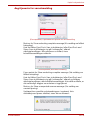 421
421
-
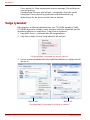 422
422
-
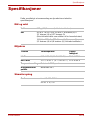 423
423
-
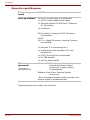 424
424
-
 425
425
-
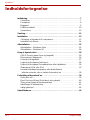 426
426
-
 427
427
-
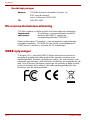 428
428
-
 429
429
-
 430
430
-
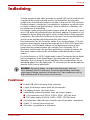 431
431
-
 432
432
-
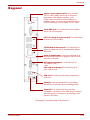 433
433
-
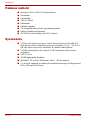 434
434
-
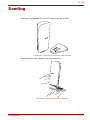 435
435
-
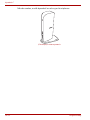 436
436
-
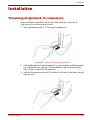 437
437
-
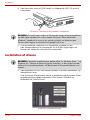 438
438
-
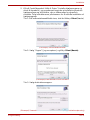 439
439
-
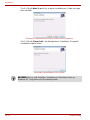 440
440
-
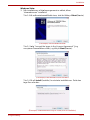 441
441
-
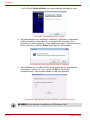 442
442
-
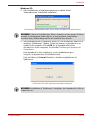 443
443
-
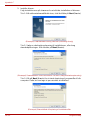 444
444
-
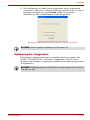 445
445
-
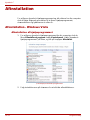 446
446
-
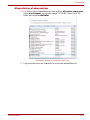 447
447
-
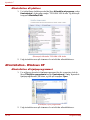 448
448
-
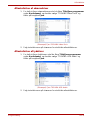 449
449
-
 450
450
-
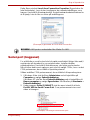 451
451
-
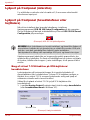 452
452
-
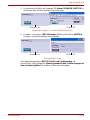 453
453
-
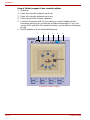 454
454
-
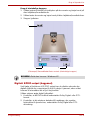 455
455
-
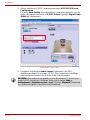 456
456
-
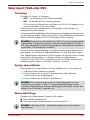 457
457
-
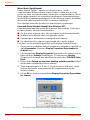 458
458
-
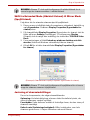 459
459
-
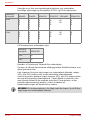 460
460
-
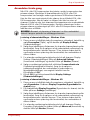 461
461
-
 462
462
-
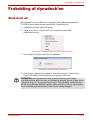 463
463
-
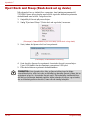 464
464
-
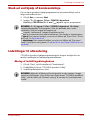 465
465
-
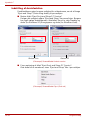 466
466
-
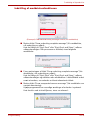 467
467
-
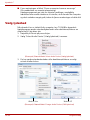 468
468
-
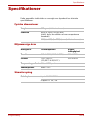 469
469
-
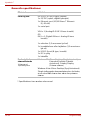 470
470
-
 471
471
-
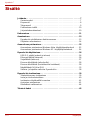 472
472
-
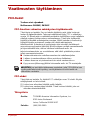 473
473
-
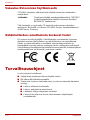 474
474
-
 475
475
-
 476
476
-
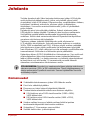 477
477
-
 478
478
-
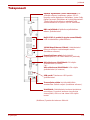 479
479
-
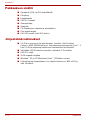 480
480
-
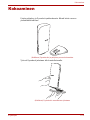 481
481
-
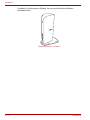 482
482
-
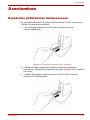 483
483
-
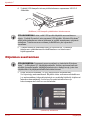 484
484
-
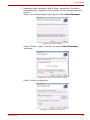 485
485
-
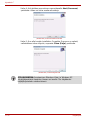 486
486
-
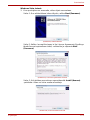 487
487
-
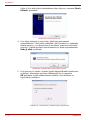 488
488
-
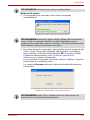 489
489
-
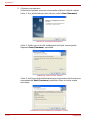 490
490
-
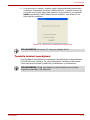 491
491
-
 492
492
-
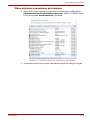 493
493
-
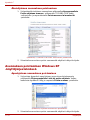 494
494
-
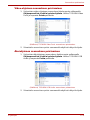 495
495
-
 496
496
-
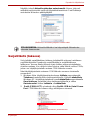 497
497
-
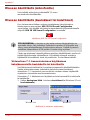 498
498
-
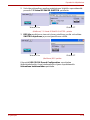 499
499
-
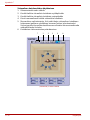 500
500
-
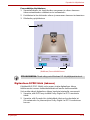 501
501
-
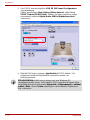 502
502
-
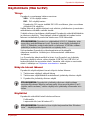 503
503
-
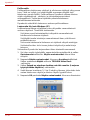 504
504
-
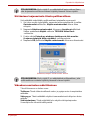 505
505
-
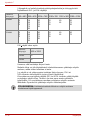 506
506
-
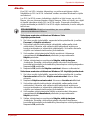 507
507
-
 508
508
-
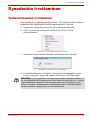 509
509
-
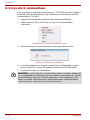 510
510
-
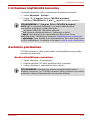 511
511
-
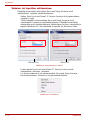 512
512
-
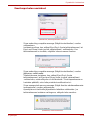 513
513
-
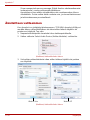 514
514
-
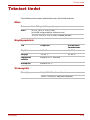 515
515
-
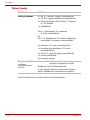 516
516
Toshiba dynadock PA3541 Handleiding
- Type
- Handleiding
- Deze handleiding is ook geschikt voor
in andere talen
- italiano: Toshiba dynadock PA3541 Manuale utente
- français: Toshiba dynadock PA3541 Manuel utilisateur
- español: Toshiba dynadock PA3541 Manual de usuario
- Deutsch: Toshiba dynadock PA3541 Benutzerhandbuch
- português: Toshiba dynadock PA3541 Manual do usuário
- dansk: Toshiba dynadock PA3541 Brugermanual
- svenska: Toshiba dynadock PA3541 Användarmanual