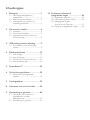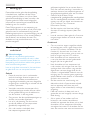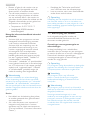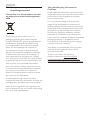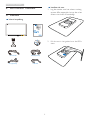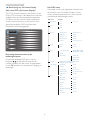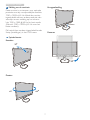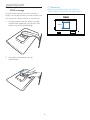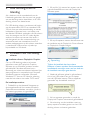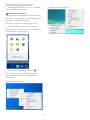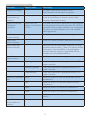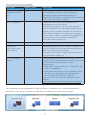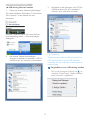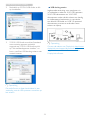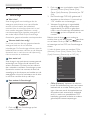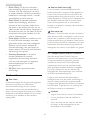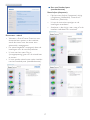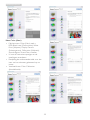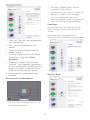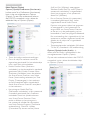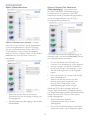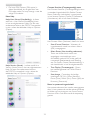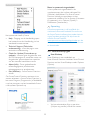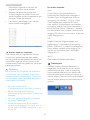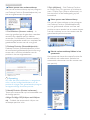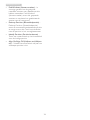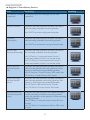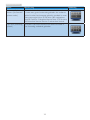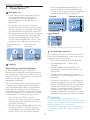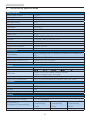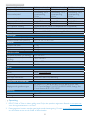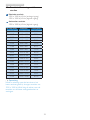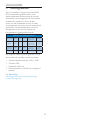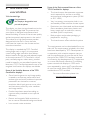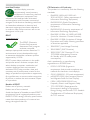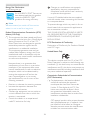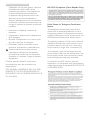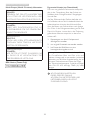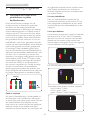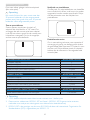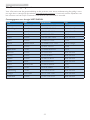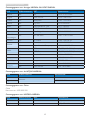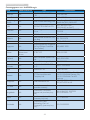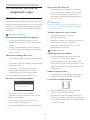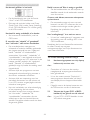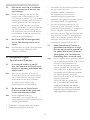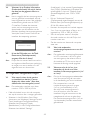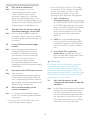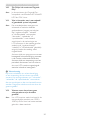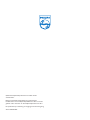Philips Brilliance 231P4 Handleiding
- Categorie
- Tv's
- Type
- Handleiding
Deze handleiding is ook geschikt voor

www.philips.com/welcome
231P4
NL Gebruikershandleiding 1
Klantenzorg en garantie 40
Problemen oplossen &
veelgestelde vragen 45

Inhoudsopgave
1. Belangrijk ................................................1
1.1 Voorzorgsmaatregelen en
onderhoud ........................................................1
1.2 Beschrijving van notaties ...........................2
1.3 Verwijderen van product- en
verpakkingsmateriaal ...................................3
2. De monitor instellen ...........................4
2.1 Installatie .............................................................4
2.2 De monitor bedienen ................................5
2.3 Verwijder de monitorvoet voor
VESA-montage ...............................................8
3. USB docking-scherm Inleiding ...........9
3.1 Zo bedient u het USB docking-
scherm ................................................................9
4. Beeldoptimalisatie ..............................15
4.1 SmartImage ...................................................15
4.2 SmartContrast .............................................16
4.3 Philips SmartControl Premium ..........16
4.4 SmartDesktop-gids ...................................23
5. PowerSensor™ ..................................29
6. Technischespecicaties ....................30
6.1 Resolutie & vooringestelde
standen ............................................................32
7. Voedingsbeheer ..................................33
8. Informatie over voorschriften .........34
9. Klantenzorg en garantie ....................40
9.1 Het beleid van Philips m.b.t.
pixeldefecten in platte
beeldschermen ............................................40
9.2 Klantenzorg en garantie .........................42
10. Problemen oplossen &
veelgestelde vragen ............................45
10.1 Problemen oplossen ................................45
10.2 USB docking-scherm FAQ's ................46
10.3 Veelgestelde vragen
SmartControl Premium .........................47
10.4 Algemene veelgestelde vragen ..........48

1
1. Belangrijk
1. Belangrijk
Deze elektronische gebruikershandleiding
is bedoeld voor iedereen die de Philips-
monitor gebruikt. Neem uw tijd om deze
gebruikershandleiding te lezen voordat u de
monitor gebruikt. Deze bevat belangrijke
informatie en opmerkingen betreffende de
bediening van uw monitor.
Deze Philips-garantie is van toepassing, op
voorwaarde dat het product op de juiste wijze
gebruikt werd, in overeenstemming met de
bedieningsinstructies en na overhandiging van de
oorspronkelijke factuur of het ontvangstbewijs
dat de datum van aankoop, de naam van
de dealer en het productienummer van het
product aangeeft.
1.1 Voorzorgsmaatregelen en
onderhoud
Waarschuwingen
Het gebruik van bedieningselementen,
aanpassingen of procedures die niet in deze
documentatie zijn vermeld, kunnen leiden tot
blootstelling aan schokken, elektrische gevaren
en/of mechanische gevaren.
Lees en volg deze instructies bij het aansluiten
en gebruiken van uw computermonitor:
Gebruik
• Plaats de monitor niet in rechtstreeks
zonlicht, krachtige directe lampen en uit
de buurt van andere warmtebronnen.
Langdurige blootstelling aan een dergelijke
omgeving kan verkleuring en schade aan de
monitor opleveren.
• Verwijder eventuele voorwerpen die in
ventilatieopeningen zouden kunnen vallen
of een goede koeling van de elektronica
van de monitor in de weg staan.
• Zorg ervoor dat de ventilatieopeningen op
de kast niet worden afgesloten.
• Let er bij de plaatsing van de monitor
op dat de stekker en het stopcontact
gemakkelijk toegankelijk zijn.
• Als u de monitor uitschakelt door
het netspanningssnoer of de
gelijkspanningskabel los te nemen, dient u
voor een normale werking 6 seconden te
wachten alvorens het netspanningssnoer of
de gelijkspanningskabel weer aan te sluiten.
• Gebruik altijd de door Philips
meegeleverde, goedgekeurde voedingskabel.
Als uw voedingskabel ontbreekt, neem dan
contact op met uw lokale servicecentrum.
(Zie Customer Care Consumer
Information Center)
• Stel de monitor niet bloot aan heftige
vibraties of krachtige impact tijdens het
gebruik.
• Laat de monitor tijdens gebruik of vervoer
nergens tegen botsen en laat de monitor
niet vallen.
Onderhoud
• Om uw monitor tegen mogelijke schade
te beschermen, moet u geen zware druk
op het LCD-scherm uitoefenen. Pak de
monitor bij de rand vast als u hem wilt
verplaatsen; til de monitor niet op met uw
hand of vingers op het LCD-scherm.
• Haal de stekker uit het stopcontact als
u van plan bent de monitor gedurende
langere tijd niet te gebruiken.
• Haal de stekker uit het stopcontact als
u de monitor wilt reinigen met een licht
vochtige doek. Het scherm mag worden
afgenomen met een droge doek als de
monitor is uitgeschakeld. Gebruik voor de
reiniging van uw monitor geen organische
oplosmiddelen, zoals alcohol of vloeistoffen
op basis van ammoniak.
• Stel de monitor ter voorkoming van
elektrische schok of permanente schade
aan het apparaat niet bloot aan stof,
regen, water of een uitzonderlijk vochtige
omgeving.
• Maak de monitor, als deze toch nat is
geworden, zo snel mogelijk met een droge
doek droog.
• Als er water of een andere stof van
buitenaf in de monitor terechtkomt,
schakel het apparaat dan direct uit en haal
de stekker uit het stopcontact. Verwijder
vervolgens het water of de andere stof en
stuur de monitor naar een servicecentrum.

2
1. Belangrijk
• Bewaar of gebruik de monitor niet op
locaties die zijn blootgesteld aan hitte,
direct zonlicht of extreme koude.
• Om de beste prestaties uit uw monitor
te halen en lange tijd plezier te hebben
van uw aankoop, dient u de monitor te
gebruiken op een plaats die voldoet aan de
volgende voorwaarden op het gebied van
temperatuur en vochtigheid.
• Temperatuur: 0-40°C 32-95 °F
• Vochtigheid: 20-80% relatieve
luchtvochtigheid
Belangrijke informatie betreffende inbranden/
spookbeelden
• Activeer altijd een programma met een
bewegende schermbeveiliging wanneer
u de monitor onbewaakt achterlaat.
Activeer altijd een toepassing voor de
periodieke schermvernieuwing als uw
monitor ongewijzigde statische inhoud
zal weergeven. Een ononderbroken
weergave van stilstaande of statische
beelden gedurende een langere periode
kan een “ingebrand beeld”, “nabeeld” of
“schaduwbeeld” veroorzaken.
• “Inbranden”, “nabeelden” of “spookbeelden”
is een bekend verschijnsel in de technologie
van LCD-schermen. In de meeste gevallen
verdwijnt dit “ingebrand beeld”, “nabeeld”
of “schaduwbeeld” geleidelijk enige tijd
nadat de voeding werd uitgeschakeld.
Waarschuwing
Het niet inschakelen van schermbeveiliging
of een toepassing die het scherm periodiek
ververst, kan ernstige tekenen van ”inbranden”,
“nabeelden” de “spookbeelden” veroorzaken,
die niet verdwijnen en die niet hersteld kunnen
worden. Dergelijke schade wordt niet door de
garantie gedekt.
Service
• Het deksel van de behuizing dient alleen
te worden geopend door gekwalificeerd
servicepersoneel.
• Als u een document voor reparatie of
integratie nodig hebt, kunt u contact
opnemen met uw lokale servicecentrum.
(Zie het hoofdstuk “Consumer Information
Center”)
• Raadpleeg de “Technische specificaties”
voor informatie over het transporteren.
• Laat uw monitor niet in een auto/kofferbak
onder direct zonlicht achter.
Opmerking
Raadpleeg een servicetechnicus als de monitor
niet normaal werkt of als u er niet zeker van
bent welke procedure u moet volgen als u de in
deze handleiding gegeven bedieningsinstructies
hebt opgevolgd.
1.2 Beschrijving van notaties
In de volgende paragrafen worden de
notatiemethodieken beschreven die in dit
document worden gebruikt.
Opmerkingen, voorzorgsmaatregelen en
waarschuwingen
In deze handleiding kunt u tekstblokken
aantreffen die zijn voorzien van een pictogram
en waarin de tekst vet of cursief is weergegeven.
Deze alinea's bevatten opmerkingen,
voorzorgsmaatregelen of waarschuwingen. Zij
worden als volgt gebruikt:
Opmerking
Dit pictogram vestigt de aandacht op belangrijke
gegevens en adviezen die u kunnen helpen uw
computersysteem effectiever te gebruiken.
Voorzichtig
Dit pictogram wijst u op informatie
waarin u wordt verteld hoe u mogelijke
hardwarebeschadiging of dataverlies kunt
vermijden.
Waarschuwing
Dit pictogram wijst op risico’s op lichamelijk
letsel en op informatie over het voorkomen van
dergelijke problemen.
Sommige waarschuwingen zijn in een
andere lay-out weergegeven en niet van een
pictogram voorzien. In zulke gevallen betreft
het waarschuwingen die worden vermeld
omdat dit door een regulerende instantie is
voorgeschreven.

3
1. Belangrijk
1.3 Verwijderen van product- en
verpakkingsmateriaal
Voorschriften voor het verwijderen van afval
van elektrische en elektronische apparatuur -
AEEA
This marking on the product or on its
packaging illustrates that, under European
Directive 2002/96/EC governing used electrical
and electronic appliances, this product may
not be disposed of with normal household
waste. You are responsible for disposal of
this equipment through a designated waste
electrical and electronic equipment collection.
To determine the locations for dropping off
such waste electrical and electronic, contact
yourlocalgovernmentofce,thewastedisposal
organization that serves your household or the
store at which you purchased the product.
Your new monitor contains materials that can
be recycled and reused. Specialized companies
can recycle your product to increase the
amount of reusable materials and to minimize
the amount to be disposed of.
All redundant packing material has been
omitted. We have done our utmost to make the
packaging easily separable into mono materials.
Pleasendoutaboutthelocalregulationson
how to dispose of your old monitor and packing
from your sales representative.
Taking back/Recycling Information for
Customers
Philips establishes technically and economically
viable objectives to optimize the environmental
performance of the organization‘s product,
service and activities.
From the planning, design and production
stages, Philips emphasizes the important of
making products that can easily be recycled. At
Philips, end-of-life management primarily entails
participation in national take-back initiatives
and recycling programs whenever possible,
preferably in cooperation with competitors,
which recycle all materials (products and related
packaging material) in accordance with all
Environmental Laws and taking back program
with the contractor company.
Your display is manufactured with high quality
materials and components which can be
recycled and reused.
To learn more about our recycling
program please visit: http://www.philips.
com/sites/philipsglobal/about/sustainability/
ourenvironment/productrecyclingservices.page.

4
2. De monitor instellen
2. De monitor instellen
2.1 Installatie
Inhoud verpakking
VGA (optioneel)Stroomkabel
USB kabelDVI (optioneel)
Installeer de voet
1. Leg de monitor met het scherm omlaag
op een effen oppervlak. Let op dat u het
scherm niet krast of beschadigt.
2. Klik de voet in het gebied voor de VESA-
steun.

5
2. De monitor instellen
Uw computer verbinden
1
2
3
4
8
9
5
6
7
5
9
4
6
3
2
1
Kensington antidiefstalslot
2
VGA-ingang
3
Ethernet
4
MIC
5
Audio-uitgang
6
Voedingsingang
7
Nul-vermogen schakelaar
8
USB downstream
9
USB upstream
Met computer verbinden
1. Sluit de voedingskabel stevig aan op de
achterkant van de monitor.
2. Schakel uw computer uit en haal de
netvoedingskabel uit het stopcontact.
3. Sluit de signaalkabel van de monitor aan
op de videopoort op de achterzijde van
uw computer.
4. Sluit de netvoedingskabels van uw
computer en van de monitor aan op een
stopcontact.
5. Zet de computer en de monitor aan. Als
er een beeld op de monitor verschijnt, is
de installatie voltooid.
2.2 De monitor bedienen
Beschrijving van de bedieningsknoppen
7
6
25
4
3
1
Schakel de monitor in en uit.
Toegang tot het OSD-menu.
Bevestig de OSD-aanpassing.
Het OSD-menu aanpassen.
PowerSensor.
De ingangsbron voor het signaal
wijzigen.
Terugkeren naar het vorige
OSD-niveau.
SmartImage-sneltoets. U kunt
kiezenuit6modi:Ofce
(Kantoor), Photo (Foto), Movie
(Film), Game (Spel), Economy
(Economie) en Off (Uit).

6
2. De monitor instellen
Beschrijving van On-Screen Display
Wat is een OSD (On-Screen Display)?
OSD (On-Screen Display) is een functie in alle
Philips LCD-monitors. Met deze functie kan een
eindgebruiker de schermprestaties aanpassen
of functies van de monitors direct selecteren
via een instructievenster op het scherm. Een
gebruiksvriendelijke OSD-interface zoals
hieronder, wordt weergegeven:
Eenvoudige basisinstructies op de
bedieningsknoppen
In het bovenstaande OSD kunt u op de
knoppen op de schuine kant van de
monitor drukken om de cursor te verplaatsen
en op OK drukken om de keuze of wijziging te
bevestigen.
Het OSD-menu
Hieronder vindt u een algemeen overzicht van
de structuur van On-Screen Display. U kunt
dit als referentie gebruiken als u later met de
verschillende aanpassingen werkt.
Main menu Sub menu
Picture
OSD Settings
Setup
Language
Color
Audio
Input
Power Sensor
Picture Format
Brightness
Contrast
Horizontal
Vertical
Transparency
OSD Time Out
Auto
V.Position
Phase
Clock
Resolution Notification
Reset
Information
English, Español, Français, Deutsch, Italiano,
Português, Русский, 简体中文
Color Temperature
sRGB
User Define
VGA
USB
On
Off
SmartContrast
Gamma
H.Position
Power LED
Wide Screen, 4:3
0~100
0~100
0~100
0~100
0~100
Off, 1, 2, 3, 4
0, 1, 2, 3, 4
5s, 10s, 20s, 30s, 60s
On, Off
Yes, No
0~100
0~100
0~100
5000K, 6500K, 7500K,
8200K, 9300K, 11500K
Red: 0~100
Green: 0~100
Blue: 0~100
Off, On
1.8, 2.0, 2.2, 2.4, 2.6
0~100
0, 1, 2, 3, 4
On, Off
Volume
Mute
OSD Rotate
On, Off

7
2. De monitor instellen
Melding van de resolutie
Deze monitor is ontworpen voor optimale
prestaties met zijn oorspronkelijke resolutie,
1920 x 1080 bij 60 Hz. Wordt de monitor
ingeschakeld met een andere resolutie, dan
verschijnt er een melding op het scherm:
Use 1920 x 1080 @ 60 Hz for best results
(Gebruik 1920 x 1080 bij 60 Hz voor het
beste resultaat).
Dit bericht kan worden uitgeschakeld onder
Setup (Instellingen) in het OSD-menu.
Fysieke functie
Kantelen
20
-5
Draaien
+65
-65
Hoogteafstelling
130mm
Roteren
90
0

8
2. De monitor instellen
2.3 Verwijder de monitorvoet voor
VESA-montage
Volg de onderstaande instructies voordat u
begint met het demonteren van de monitorvoet,
om eventuele schade of letsel te voorkomen.
1. Leg de monitor met het scherm omlaag
op een effen oppervlak. Let op dat u het
scherm niet krast of beschadigt.
2. Verwijder de schroeven van de
scharnierkap.
Opmerking
Deze monitor ondersteunt een 100mm x
100mm VESA-compatibele montageinterface.
100mm
100mm

9
3. USB docking-scherm Inleiding
3. USB docking-scherm
Inleiding
Als u behoort tot de meerderheid van de
Notebook-gebruikers die niet over het gemak
van een docking station beschikken, is dit USB-
docking scherm uw beste keuze.
Dit USB docking-scherm combineert de kracht
van de supersnelle USB 3.0 en standaard USB
2.0-hub met een ethernetverbinding en stereo
luidsprekers. Hiermee kunt u uw laptop met
een enkele USB-kabel verbinden met dit scherm
voor de weergave van full HD video, digitale
audio en browsen op internet. Het levert u
ook het gemak van een vaste aansluiting van
accessoires zoals een toetsenbord, muis of
andere randapparatuur op dit scherm, waardoor
u waardevolle USB-poorten vrijmaakt op
bijvoorbeeld uw Ultrabook.
3.1 Zo bedient u het USB docking-
scherm
Installatie software DisplayLink Graphics
Om uw USB-docking-scherm te kunnen
gebruiken, moet de DisplayLink Graphics
software op uw Windows-systeem worden
geïnstalleerd. Met deze software kunt u
eenvoudig uw schermvoorkeuren beheren. Het
stuurprogramma is compatibel met Microsoft
Windows-systemen waaronder Microsoft
Windows 8, 7, Vista en XP. Houd er rekening
mee dat het scherm niet onder DOS werkt.
De installatieprocedure:
1. Dubbelklik op het bestand Setup.exe op
de meegeleverde cd. Het venster Windows
Gebruikersaccountbeheer verschijnt. (als dit in
het besturingssysteem is ingeschakeld)
2. Klik op Yes (Ja) waarna het venster met de
gebruiksovereenkomst voor de DisplayLink-
software opent.
3. Klik op Accepteren waarna de software met
de installatie van de DisplayLink Core software
en DisplayLink Graphics begint.
Opmerking
Tijdens de installatie kan het scherm
ikkerenofzwartworden.Hetbovenstaande
installatievak verschijnt maar aan het eind van
de installatie verschijnt geen bericht.
4. Nadat de software geheel is geïnstalleerd,
sluit u het USB-scherm aan op uw laptop
met de USB-kabel waarna "Nieuw apparaat
gevonden" op de taakbalk verschijnt.
5. Als het apparaat gevonden is, wordt de
DisplayLink Graphics automatisch geïnstalleerd.
6. Na voltooiing van de installatie moet uw
laptop opnieuw worden gestart om het USB
docking-scherm te kunnen gebruiken.

10
3. USB docking-scherm Inleiding
7. Nadat Windows herstart is, ziet u beelden
op het USB docking-scherm.
Het scherm bedienen
Als apparaten zijn aangesloten, verschijnt een
pictogram in de taakbalk. Dit biedt toegang tot
het menu DisplayLink Manager.
Het menu DisplayLink Manager gebruiken
1. Klik in de taakbalk op de pijl Verborgen
pictogrammen weergeven om alle beschikbare
pictogrammen weer te geven.
2. Klik op het pictogram DisplayLink .
Een menu met meerdere opties verschijnt.
Deze worden hieronder weergegeven en
beschreven.
Windows 8, Windows 7
Windows Vista, Windows XP

11
3. USB docking-scherm Inleiding
Menuoptie Submenu optie Beschrijving
DisplayLink Manager Dit is de UI-titel. Klik op dit item om de
schermresolutie van Windows te openen.
Check for Updates
(Controleren op
Updates)
Maakt verbinding met de Microsoft Windows Update
server en controleert op nieuwe versies; indien
aanwezig, downloadt het deze.
DisplayLink devicesl
(DisplayLink
apparaten)
Opties voor het
instellen van de Philips
231P4U
In dit deel van het menu wordt een lijst weergegeven
met aangesloten DisplayLink-apparaten. Elk van deze
apparatenheeftzijneigensubmenuvoorconguratie.
De opties van deze submenu's zijn in de volgende
tabel opgenomen.
Audio Setup
(Audio-instelling)
OpenthetvensterWindowsAudioconguratie
Video Setup
(Video-instelling)
Opent het venster Windows Beeldschermresolutie.
Screen Resolution
(Schermresolutie)
Toont een lijst met beschikbare resoluties. Sommige
resoluties kunnen tussen [ ] staan. Zie Inferred Modes
Deze optie is niet beschikbaar in de gespiegelde
modus,omdatderesolutieisgedenieerdalsde
resolutie van het hoofdbeeldscherm.
Screen Rotation
(Schermrotatie)
Normaal Het DisplayLink-scherm is niet gedraaid.
Linksom gedraaid Draait het uitgebreide of gespiegelde scherm 270
graden rechtsom.
Rechtsom gedraaid Draait het uitgebreide of gespiegelde scherm 90
graden rechtsom.
Ondersteboven Draait het uitgebreide of gespiegelde scherm 180
graden rechtsom.
Extend To (Uitbreiden
naar)
Rechts Breidt het scherm uit naar de rechterkant van het
hoofdscherm.
Links Breidt het scherm uit naar de linkerkant van het
hoofdscherm.
Boven Breidt het scherm uit boven het hoofdscherm.
Onder Breidt het scherm uit onder het hoofdscherm.
Extend (Uitbreiden) Breidt het bureaublad van Windows uit naar dit
scherm.
Set as Main Display
(Als hoofdscherm
instellen)
Stelt dit scherm in als het hoofdscherm.

12
3. USB docking-scherm Inleiding
Menuoptie Submenu optie Beschrijving
Notebook Display Off
(Notebook-scherm
uit)
Schakelt het scherm van het notebook uit en maakt
van het DisplayLink-scherm het hoofdscherm.
Opmerking: Deze optie verschijnt alleen als 1
DisplayLink USB-scherm is aangesloten. Het verschijnt
tevens alleen op laptop-computers.
Mirror (Spiegelen) Kopieert de inhoud van het hoofdscherm en
reproduceert dit op dit scherm.
Opmerking: De resolutie van dit en het primaire
scherm moet gelijk zijn in de spiegelmodus. Dat kan
lager zijn dan de voorkeursresolutie van het scherm.
Het is slechts mogelijk om 2 schermen te spiegelen.
Als een scherm reeds is ingesteld op de spiegelmodus,
is deze optie grijs voor de andere DisplayLink-
schermen en niet beschikbaar.
Off (Uit)
Schakelt dit scherm uit.
Optimize for
Video (Voor video
optimaliseren)
Selecteer deze optie voor een betere weergave van
lmsopDisplayLink-schermen.Selecteerdezeoptie
alleen als u videomateriaal afspeelt.
Opmerking: Als de optie is ingeschakeld, ziet tekst er
mogelijk minder duidelijk uit.
Fit to TV (Passend
voor tv)
Als het Windows-bureaublad niet volledig op de tv
verschijnt, kunt u deze optie gebruiken om de grootte
van het Windows-bureaublad in te stellen.
Opmerkingen:
• Deze optie verschijnt alleen als 1 DisplayLink USB-
scherm is aangesloten.
• Deze optie werkt alleen in de uitgebreide modus.
Als de optie in de spiegelmodus geselecteerd
wordt, worden de schermen uitgebreid.
Volg voor meer informatie de koppeling naar de
website.
http://www.displaylink.com/support/downloads.php.
Om het gedrag van een aangesloten DisplayLink-scherm te bepalen, kunt u ook Windowstoets+P
gebruiken om een menu te openen (en daar door te bladeren) om de modus te wijzigen.

13
3. USB docking-scherm Inleiding
USB docking Ethernet instellen
1. Open het venster “Netwerkverbindingen”
Typ onder Windows 8, Windows 7 of Windows
Vista “ncpa.cpl” in het zoekvak van het
Startmenu:
Selecteer onder Windows XP vanuit de Start-
knop Verbinding maken -> Alle verbindingen
weergeven
2. Het venster Netwerkverbindingen
verschijnt. Lokaliseer en selecteer “231P4U
USB Ethernet” als voorkeurs-netwerkbron.
3. Rechtsklik op het pictogram van 231P4U
USB Ethernet en klik op “Inschakelen”,
waarna u over internet kunt surfen.
Opmerking
Tijdens het verbinden met Ethernet vanaf het
USB docking-scherm is een USB upstream-
verbinding via een USB-kabel tussen laptop en
scherm nodig.
De geluidsbron voor USB docking instellen
1. Klik op het pictogram DisplayLink en
selecteer “Audio Setup” (Audio instellen)
zoals hieronder is afgebeeld.

14
3. USB docking-scherm Inleiding
2. Rechtsklik op 231P4U USB Audio en klik
op Inschakelen
3. 231P4U USB Audio wordt het Standaard
communicatie-apparaat, rechtsklik
nogmaals op 231P4U USB Audio en klik
op “Als standaardapparaat instellen”, nu
kunt u vanaf het USB docking-scherm naar
muziek luisteren.
Opmerking
De audio-functie is alleen beschikbaar bij een
verbinding met de USB upstream-connector op
het scherm.
USB docking station
Ingebouwde aansluiting voor earphone, mic
in, luidsprekers, ethernet, 1x3.0 USB upstream,
2x3.0 USB downstream en 1x2.0 USB
downstream maken dat dit scherm een handig
en tijdbesparend werkstation is met slechts
een enkele USB-kabel om USB 3.0 upstream/
downstream poorten te verbinden tussen
scherm en laptop.
Opmerking
Ga naar de website van DisplayLink http://www.
displaylink.com/support/downloads/.php voor
uitgebruider en actuele informatie over de
DisplayLink software.

15
4. Beeldoptimalisatie
4. Beeldoptimalisatie
4.1 SmartImage
Wat is het?
SmartImage geeft voorinstellingen die de
weergave optimaliseren voor verschillende
soorten inhoud, waarbij de helderheid,
contrast, kleur en scherpte dynamisch in real
time worden aangepast. Wanneer u werkt
met teksttoepassingen, beelden weergeeft of
een video bekijkt, biedt Philips SmartImage
fantastische, geoptimaliseerde monitorprestaties.
Waarom heb ik het nodig?
U wilt een monitor die een geoptimaliseerde
weergave biedt van al uw favoriete
inhoudstypes. De SmartImage-software past de
helderheid, het contrast, de kleur en de scherpte
dynamisch aan in real time om de kijkervaring
met uw monitor te verbeteren.
Hoe werkt het?
SmartImage is een exclusieve, toonaangevende
technologie van Philips die de inhoud op uw
scherm analyseert. Op basis van het scenario
dat u selecteert, verbetert SmartImage op een
dynamische manier het contrast, de kleur, de
verzadiging en de scherpte van beelden om de
weergegeven inhoud te verbeteren, en dit alles
in real time met één druk op de knop.
Hoe activeer ik SmartImage?
1. Druk op om SmartImage op het
scherm te tonen.
2. Druk op omteschakelentussenOfce
(Kantoor), Photo (Foto), Movie (Film),
Game (Spel), Economy (Economie) en Off
(Uit).
3. Het SmartImage-OSD blijft gedurende 5
seconden op het scherm. U kunt ook op
“OK” drukken om te bevestigen.
4. Wanneer SmartImage is ingeschakeld,
wordt het sRGB-schema automatisch
uitgeschakeld. Om sRGB te gebruiken
moet u eerst SmartImage uitschakelen met
de knop op het voorpaneel van de
monitor.
Behalve met de knop om omlaag te
scrollen, kunt u ook de knoppen gebruiken
om te kiezen. Druk op “OK” om de selectie
te bevestigen en het OSD van SmartImage te
sluiten.
Uhebtdekeuzetussenzesstanden:Ofce
(Kantoor), Photo (Foto), Movie (Film), Game
(Spel), Economy (Economie) en Off (Uit).
• Office (Kantoor): Verbetert de tekst en
houdt de helderheid laag voor een betere
leesbaarheid en minder belasting op de
ogen. Hiermee wordt de leesbaarheid en
de productiviteit aanmerkelijk verbeterd
terwijl u werkt met spreadsheets, PDF-
bestanden, gescande artikelen en andere
gebruikelijke kantoortoepassingen.

16
4. Beeldoptimalisatie
• Photo (Foto):Ditproelcombineert
kleurverzadiging, dynamisch contrast en
scherpte voor het weergeven van foto’s
en andere beelden met een opmerkelijke
helderheid in levendige kleuren – zonder
spookbeeldenenetsekleuren.
• Movie (Film): Verbeterde helderheid,
diepere kleurverzadiging, dynamisch
contrast en een messcherp beeld toont
alle details in de donkere partijen van uw
video’s zonder dat de kleuren verdwijnen in
de lichtere partijen van het beeld. Er blijven
dynamische natuurlijke waarden voor de
ultieme videoweergave.
• Game (Spel): Schakel het overdrive-circuit
uit voor de beste reactietijd, verminder
gekartelde randen voor snel bewegende
objecten op het scherm, verbeter de
contrastverhouding voor een helder en
donkerschema.Ditproelbiedtdebeste
spelervaring voor gamers.
• Economy (Economie):Inditproel
worden helderheid en contrast
bijgesteld en de verlichting verbeterd
voor de juiste weergave van dagelijkse
kantoortoepassingen en minder
energieverbruik.
• Off (Uit): Geen optimalisatie door
SmartImage.
4.2 SmartContrast
Wat is het?
Unieke technologie die de getoonde gegevens
dynamisch analyseert en automatisch
de contrastverhouding van een monitor
optimaliseert voor maximale helderheid en
genot, met een hogere verlichting voor heldere,
scherpere en duidelijke beelden of juist minder
verlichting voor beelden op een donkere
achtergrond.
Waarom heb ik het nodig?
U wilt de beste visuele heldergheid en het
beste zichtcomfort, ongeacht welke gegevens u
toont. SmartContrast stelt het contrast en de
achtergrondverlichting dynamisch bij voor een
helder, duidelijk en scherp spel of videobeeld en
een duidelijk leesbare tekst voor het kantoor.
Door het energieverbruik te verminderen,
bespaart u energie en verlengt u de levensduur
van de monitor.
Hoe werkt het?
Wanneer u SmartContrast activeert, analyseert
deze de inhoud die u weergeeft in real time om
kleuren aan te passen en de intensiteit van de
achtergrondverlichting te beheren. Deze functie
zal het contrast dynamisch verbeteren voor een
fantastische entertainmentervaring tijdens het
weergeven van video's of het spelen van games.
4.3 Philips SmartControl Premium
Met de nieuwe SmartControl Premium-
software van Phillips kunt u uw monitor beheren
viaeengemakkelijktegebruikengrasche
interface op het scherm. Gecompliceerde
aanpassingen horen tot het verleden omdat
deze gebruiksvriendelijke software u begeleidt
bijhetjnafstemmenvanderesolutie,de
kleurkalibratie, de aanpassingen voor klok/fase,
de RGB-witpuntaanpassing, enz.
Uitgerust met de nieuwste technologie in
kernalgoritmen voor een snelle verwerking en
reactie, is deze opvallende, op geanimeerde
pictogrammen gebaseerde software (compatibel
met Windows 7) gereed om uw ervaring met
de Philips-monitoren te verbeteren!
Installatie
• Volg de instructies en voltooi de installatie.
• U kunt opstarten nadat de installatie is
voltooid.
• Wilt u het later starten, dan kan dat door
te klikken op de snelkoppeling op het
bureaublad of de werkbalk.

17
4. Beeldoptimalisatie
Eerste start - wizard
• Wanneer u SmartControl Premium voor
de eerste keer opstart na de installatie,
wordt de wizard voor de eerste start
automatisch weergegeven.
• De wizard begeleidt u stapsgewijs door de
instellingen voor de monitorprestaties.
• U kunt naar het menu Plug-in
(invoegtoepassing) gaan om de wizard later
te starten.
• U kunt, zonder wizard, meer opties instellen
met het Standard pane (standaardvenster).
Start met Standard pane
(standaardvenster)
Menu Adjust (Aanpassen)
• Met het menu Adjust (Aanpassen) wijzigt
u Brightness (Helderheid), Contrast en
Resolution (Resolutie).
• U kunt de instructies opvolgen en de
instellingen veranderen.
• Annuleren u, dan krijgt u een vraag of u de
installatie inderdaad wilt annuleren.

18
4. Beeldoptimalisatie
Menu Color (Kleur)
• Met het menu Color (Kleur) stelt u
RGB, Black Level (Zwartniveau), White
Point (Witpunt), Display Gamma
(Schermgamma), Calibration (Kalibratie),
SmartImage en SmartColor instellen.
• U kunt de instructies opvolgen en de
instellingen veranderen.
• Raadpleeg de onderstaande tabel voor het
item van het submenu, gebaseerd op uw
invoer.
• Voorbeeld voor Color Calibration
(kleurkalibratie).

19
4. Beeldoptimalisatie
1. “Show me” (Toon mij) start de handleiding
voor kleurkalibratie.
2. Start – start de kleurkalibratie in zes
stappen.
3. Quick View (Snelle weergave) laadt de
beelden voor/na.
4. Om terug te gaan naar het Color (Kleur)-
venster, klikt u op de knop Cancel
(Annuleren).
5. Enable color calibration (Kleurkalibratie
activeren) – dit is standaard ingeschakeld. Is
dit niet is ingeschakeld, is kleurkalibratie niet
mogelijk en worden de knoppen Start en
Quick View (Snelle weergave) gedimd.
6. Moet patentinfo in het kalibratiescherm
bevattten.
Eerste scherm voor Kleurkalibratie
• De knop Previous (Vorige) werkt pas op
het tweede kleurscherm.
• Met Next (Volgende) gaat u naar het
volgende doel (zes doelen).
• De laatste keer gaat u naar het venster File
(Bestand) > Presets (Voorinstellingen).
• Met Cancel (Annuleren) sluit u de
gebruikersinterface en gaat u terug naar de
pagina van de Plug-in(invoegtoepassing).
SmartImage
Hiermee verandert u de instelling voor een
betere weergave-instelling op basis van de
inhoud.
AIs Entertainment is ingesteld, dan zijn
SmartContrast en SmartResponse ingeschakeld.
Menu Eco Power

20
4. Beeldoptimalisatie
Menu Options (Opties)
Options (Opties)>Preferences (Voorkeuren) -
Is alleen actief als u Preferences (Voorkeuren)
kiest uit het vervolgkeuzemenu Options
(Opties). Op een niet-ondersteund scherm
dat DDC/CI-compatibel is, ziet u alleen de
tabbladen Help en Options (Opties).
• Toont de huidige voorkeursinstellingen.
• Door dit vakje te markeren wordt de
eigenschap geactiveerd. Via het selectievakje
kunt u een optie in/uitschakelen.
• Enable Context Menu (Snelmenu
inschakelen) op het bureaublad is standaard
geactiveerd (aan). Enable Context Menu
(Snelmenu inschakelen) toont de selecties
van SmartControl Premium voor Select
Preset (Voorinstelling selecteren) en Tune
Display (Tuneweergave) in het snelmenu
op het bureaublad. Indien uitgeschakeld
wordt SmartControl Premium verwijderd
uit het snelmenu.
• Het pictogram Enable Task Tray
(Taakvenster inschakelen) in het systeemvak
is standard geactiveerd (aan). Snelmenu
inschakelen toont het systeemvakmenu
voor SmartControl Premium. Door
rechts te klikken op het pictogram in
het systeemvak worden de menuopties
voor Help, Technical Support (Technische
ondersteuning), Check for Update
(Controleren op nieuwe versies), About
(Info) en Exit (Afsluiten) weergegeven.
Wanneer Enable Task Tray menu (Menu in
systeemvak inschakelen) is uitgeschakeld,
toont het pictogram in het systeemvak
alleen Exit (Afsluiten).
• Run at Startup (Starten bij systeemstart)
is standaard geactiveerd (aan). Indien
uitgeschakeld, wordt SmartControl
Premium niet gestart tijdens het opstarten
of weergegeven in het systeemvak. De
enige manier om SmartControl Premium
te starten is via de snelkoppeling op het
bureaublad of vanaf het programmabestand.
Een voorinstelling die is ingesteld om bij het
opstarten te worden uitgevoerd, wordt niet
geladen als dit vakje niet is ingeschakeld
(uitgeschakeld).
• Transparantiemodus inschakelen (Windows
7, Vista, XP). Standaard is 0%, ondoorzichtig.
Options (Opties)>Audio (Audio) - Is
alleen actief als Audio is geselecteerd in het
vervolgkeuzemenu Options (Opties).
Op een niet-ondersteund scherm dat DDC/CI-
compatibel is, ziet u alleen de tabbladen Help
en Options (Opties).

21
4. Beeldoptimalisatie
Option (Optie)>Auto Pivot
Options (Opties)>Input (Invoer) - Is alleen
actief als er Input (Invoer) wordt geselecteerd
in het vervolgkeuzemenu Options (Opties).
Op een niet-ondersteund scherm dat DDC/
CI-compatibel is, ziet u alleen de tabbladen
Help en Options (Opties). Geen van de andere
tabbladen van SmartControl Premium is
beschikbaar.
• Toont het venster Source instruction
(Broninstructie) en de huidige instelling van
de ingangsbron.
• Op schermen met één ingang, is dit venster
niet zichtbaar.
Options (Opties)>Theft Deterrence
(Diefstalbeveiliging) - Het paneel voor
de Theft Deterrence (Diefstalbeveiliging)
zal alleen actief zijn wanneer u de Theft
Deterrence mode (Diefstalbeveiligingsmodus)
in het vervolgkeuzemenu van de Plug-in
(invoegtoepassing) selecteert.
Om Theft Deterrence (Diefstalbeveiliging) te
activeren, klikt u op de knop On (Aan) waarna
het volgende scherm verschijnt:
• U kunt hier alleen een PIN-code van
minimaal 4 en hoogstens 9 cijfers opgeven.
• Na het invoeren van de PIN-code klikt u
op de knop Accept (Accepteren). U ziet
dan het dialoogvenster op de volgende
pagina.
• De minimumtijd is 5 minuten, het schuifje
staat standaard op 5.
• Vereist niet dat een scherm op een
andere host wordt aangesloten om
naar de Theft Deterrence mode
(diefstalbeveiligingsmodus) te gaan.
Nadat de PIN-code is gemaakt, geeft het
venster Theft Deterrence (Diefstalpreventie)
aan Theft Deterrence enabled (Diefstalpreventie
actief). De knop PIN Options (PIN-opties)
wordt weergegeven:
• Theft Deterrence enabled
(Diefstalpreventie actief) wordt
weergegeven.
• De modus Diefstalbeveiliging uitschakelen
opent het scherm op de volgende pagina.

22
4. Beeldoptimalisatie
• De knop PIN Options (PIN-opties) is
alleen beschikbaar als de gebruiker een
PIN-code maakt. De knop brengt u naar de
veilige PIN-website.
Menu Help
Help>User Manual (Handleiding) - Is alleen
actief als u User Manual (Handleiding) kiest
in het vervolgkeuzemenu Help. Op een niet-
ondersteund scherm dat DDC/CI-compatibel
is, ziet u alleen de tabbladen Help en Options
(Opties).
Help>Version (Versie) - Is alleen actief als u
Version (Versie) kiest in het vervolgkeuzemenu
Help. Op een niet-ondersteund scherm
dat DDC/CI-compatibel is, ziet u alleen de
tabbladen Help en Options (Opties).
Context Sensitive (Contextgevoelig) menu
Het Context Sensitive (Contextgevoelige) menu
is standaard ingeschakeld. AIs Enable Context
Menu (Snelmenu inschakelen) is geactiveerd
in het venster Options (Opties)> Preferences
(Voorkeuren), dan is het menu zichtbaar.
Het Context Menu (Snelmenu) heeft vier items:
• SmartControl Premium - Wanneer dit
is geselecteerd, wordt het scherm About
(Info) weergegeven.
• Select Preset (Voorinstelling selecteren) -
Toont een hiërarchisch menu met
opgeslagen voorinstellingen voor
onmiddellijk gebruik. Een vinkje geeft de
momenteel geselecteerde voorinstelling
aan. De Factory Preset (fabrieksinstelling) is
ook beschikbaar in het vervolgkeuzemenu.
• Tune Display (Tuneweergave) - Opent
het bedieningspaneel van SmartControl
Premium.
• SmartImage - Controleer de huidige
instellingen: Off (Uit), Office (Kantoor),
Photo (Foto), Movie (Film), Game (Spel) en
Economy (Economie).
Menu in systeemvak ingeschakeld
Het systeemvakmenu kan worden weergegeven
door in het systeemvak met de rechtermuisknop
te klikken op het pictogram van SmartControl
Premium. Klikt u links dan wordt de toepassing
gestart.

23
4. Beeldoptimalisatie
Het systeemvak heeft vijf tems:
• Help - Toegang tot de handleiding: open
het bestand met de Handleiding via het
standaard browservenster.
• Technical Support (Technische
ondersteuning) - toont de pagina voor
technische ondersteuning.
• Check for Update (Controleren op
updates) - hiermee gaat de gebruiker naar
de PDI-startpagina en wordt de versie van
de gebruiker gecontroleerd ten opzichte
van de nieuwste beschikbare versie.
• About (Info) - Toont gedetailleerde
referentiegegevens: productversie,
releasegegevens en productnaam.
• Exit (Afsluiten) - SmartControl Premium
sluiten.
Om SmartControl Premium opnieuw uit te
voeren, selecteert u SmartControl Premium in
het menu Program (Programma's) of dubbelklikt
u op het pictogram op het bureaublad of start
u het systeem opnieuw op.
Menu in systeemvak uitgeschakeld
Is het systeemvak uitgeschakeld in de
voorkeurenmap, dan is alleen de keuze Exit
(Afsluiten) beschikbaar. Om SmartControl
Premium volledig te verwijderen uit het
systeemvak, schakelt u Run at Startup (Uitvoeren
bij opstarten) uit in Options (Opties) >
Preferences (Voorkeuren).
Opmerking
Alle schermopnamen in dit hoofdstuk zijn
uitsluitend informatief bedoeld. De versie van
de SmartControl-software kan zonder bericht
vooraf worden gewijzigd. Ga altijd naar de
ofciëlePortraitwebsite
www.portrait.com/dtune/phl/enu/index om de
nieuwste versie van de SmartControl-software
te downloaden.
4.4 SmartDesktop-gids
SmartDesktop
SmartDesktop is een onderdeel van
SmartControl Premium. Installeer SmartControl
Premium en kies SmartDesktop onder Options
(Opties).
• Via het selectievakje Align to partition
(Uitlijnen op partitie) wordt het venster

24
4. Beeldoptimalisatie
automatisch uitgelijnd als het naar de
opgegeven partitie wordt gesleept.
• Selecteer de gewenste partitie door
op het pictogram te klikken. De partitie
wordt toegepast op het bureaublad en het
pictogram wordt gemarkeerd.
• Met Identify (Identificeren) kan snel het
raster worden weergegeven.
Vensters slepen en neerzetten
Zodra de partities zijn ingesteld en Uitlijnen
op partitie is geselecteerd, kan een venster
naar het gebied worden gesleept en wordt het
automatisch uitgelijnd. Als het venster en de
muisaanwijzer binnen het gebied zijn, wordt het
gebied gemarkeerd.
Opmerking
Als de omtrek van het gebied niet zichtbaar is
als het venster wordt versleept, wordt "Show
windows contents while dragging" (De inhoud
van het venster tijdens het slepen weergeven)
uitgeschakeld. Inschakelen:
1. Klik in het Control Panel
(Conguratiescherm)opSystem(Systeem).
2. Klik op Advanced system settings
(Geavanceerd) (Bij Vista & Win7 zit dit op de
linkerbalk)
3. Klik in het gebied Performance (Prestaties)
op Settings (Instellingen).
4. Schakel het selectievakje Show window
contents while dragging (De inhoud van het
venster tijdens het slepen weergeven) in en
klik op OK.
Een andere methode:
Vista:
ControlPanel(Conguratiescherm)>
Personalization (Persoonlijke instellingen) >
Window Color and Appearance (Kleur en
vormgeving van vensters) > Klik op “Open
Classic appearance properties for more
color options” (Eigenschappen van klassieke
vormgeving openen voor meer kleuropties) >
klik op de knop “Effects” (Effecten) > schakelt
het selectievakje Show window contents while
dragging (De inhoud van het venster tijdens het
slepen weergeven) in
XP:
Display Properties (Eigenschappen voor
Beeldscherm) > Appearance (Vormgeving) >
Effects... (Effecten...) > schakel het selectievakje
Show window contents while dragging (De
inhoud van het venster tijdens het slepen
weergeven) in.
Win 7:
Geen andere methodes beschikbaar.
Titelbalkopties
Desktop Partition (Bureaubladpartitie) is
toegankelijk via de titelbalk van het actieve
venster. Hiermee kunt u snel en eenvoudig
het bureaublad beheren en elk venster naar
elk schermdeel sturen zonder het venster te
moeten slepen. Plaats de cursor op de titelbalk
van het actieve venster om het keuzemenu te
openen.

25
4. Beeldoptimalisatie
Menu openen met rechtermuisknop
Klik met de rechtermuisknop op het pictogram
van Desktop Partition (Bureaubladpartitie) om
het vervolgkeuzemenu te openen.
1. Find Windows (Vensters zoeken) – In
sommige gevallen kan de gebruiker meerdere
vensters naar dezelfde partitie hebben
verzonden. Find Windows (Vensters zoeken)
toont alle geopende vensters en verplaatst het
geselecteerde venster naar de voorgrond.
2. Desktop Partition (Bureaubladpartitie) –
Desktop Partition (Bureaubladpartitie) toont
de momenteel geselecteerde partitie en zorgt
ervoor dat u snel kunt schakelen naar de
partities in het vervolgkeuzemenu.
Opmerking
Als meer dan één beeldscherm is aangesloten,
mikt u op het huidige beeldscherm om de
partitie te wijzigen. Het gemarkeerde pictogram
vertegenwoordigt de actieve partitie.
3. Identify Partition (Partitie herkennen) –
Toont een rasteromtrek op het bureaublad voor
de huidige partitie.
4. Align On/Align Off (Uitlijnen aan/Uitlijnen
uit) – Schakelt het automatisch uitlijnen van
versleepte partities in/uit.
5. Exit (Afsluiten) – Sluit Desktop Partition
en Display Tune. Om opnieuw te initialiseren,
start u Display Tune (Scherm afstemmen) via
het startmenu of de snelkoppeling op het
bureaublad.
Menu openen met linkermuisknop
Klik met de linkermuisknop op het pictogram
van Desktop Partition (Bureaubladpartitie)
om het geactiveerde venster snel naar een
partitie te sturen zonder het te moeten slepen.
Laat de muisknop los om het venster naar de
gemarkeerde partitie te sturen.
Met de rechtermuisknop klikken in het
systeemvak
Het systeemvak bevat de meeste functies die
de titelbalk ook ondersteunt (behalve het
automatisch doorsturen van een venster naar
een partitie).

26
4. Beeldoptimalisatie
• Find Windows (Vensters zoeken) – In
sommige gevallen kan de gebruiker
meerdere vensters naar dezelfde partitie
hebben verzonden. Find Windows
(Vensters zoeken) toont alle geopende
vensters en verplaatst het geselecteerde
venster naar de voorgrond.
• Desktop Partition (Bureaubladpartitie) –
Desktop Partition (Bureaubladpartitie)
toont de momenteel geselecteerde partitie
en zorgt ervoor dat u snel kunt schakelen
naar de partities in het vervolgkeuzemenu.
• Identify Partition (Partitie herkennen) –
Toont een rasteromtrek op het bureaublad
voor de huidige partitie.
• Align On/Align Off (Uitlijnen aan/Uitlijnen
uit) – Schakelt het automatisch uitlijnen van
versleepte partities in/uit.

27
4. Beeldoptimalisatie
Begrippen in SmartDesktop Partition
Naam Beschrijving Afbeelding
Full Desktop (Volledig
bureaublad)
Van toepassing op alle instellingen op het hele
bureaublad.
Vertical (Verticaal) Analyseert de schermresolutie en deelt het beeld in
twee evenredig verdeelde verticale gebieden.
Voor90/270verticaleconguratiebehouden.
Horizontal
(Horizontaal)
Analyseert de schermresolutie en deelt het beeld in
twee evenredig verdeelde horizontale gebieden.
Voor90/270dehorizontaleconguratiebehouden.
Vertical Triple
(Verticaal drievoudig)
Analyseert de schermresolutie en deelt het beeld in
drie evenredig verdeelde verticale gebieden.
Voor 90 Partitie 1 horizontaal boven Partitie 2
horizontaal midden Partitie 3 horizontaal onder.
Voor 270 Partitie 3 horizontaal boven Partitie 2
horizontaal midden Partitie 1 horizontaal onder.
Vertical Split Left
(Verticaal splitsen
links)
Analyseert de schermresolutie en deelt het beeld in
twee verticale gebieden, links één gebied en rechts
gesplitst in twee evenredig verdeelde gebieden.
Voor 90 Partition 1 boven Partition 2&3 onder Voor
270 Partition 1 onder Partition 2&3 boven.
Vertical Split Right
(Verticaal splitsen
rechts)
Analyseert de schermresolutie en deelt het beeld in
twee verticale gebieden, rechts één gebied en links
gesplitst in twee evenredig verdeelde gebieden.
Voor 90 Partitie 1&2 boven Partitie 3 onder.
Voor 270 Partitie 3 boven Partitie 1&2 onder.
Horizontal Split Top
(Horizontaal splitsen
boven)
Analyseert de schermresolutie en verdeelt het beeld
in twee evenredig verdeelde horizontale gebieden,
boven één gebied en onder gesplitst in twee evenredig
verdeelde gebieden
Voor 90 Partitie 1 rechts Verticale Partitie 2&3 links
Verticaal.
Voor 270 Partitie 1 links Verticale Partitie 2&3 rechts
Verticaal.

28
4. Beeldoptimalisatie
Naam Beschrijving Afbeelding
Horizontal Split
Bottom (Horizontaal
splitsen onder)
Beoordeelt de schermresolutie en verdeelt het scherm
in twee even grote horizontale gebieden, het onderste
gebied is enkel, het bovenste gebied is verdeeld in twee
even grote regio's Voor 90 Partition 1&2 rechterkant
Vertical Partition 3 linkerkant Vertical Voor 270 Partition
1&2 linkerkant Vertical Partion 3 rechterkant Vertical.
Even Split (Evenredig
splitsen)
Analyseert de schermresolutie en deelt het beeld in
vier evenredig verdeelde gebieden.

29
5. PowerSensor™
5. PowerSensor™
Hoe werkt het?
• PowerSensor werkt volgens het principe
van de overdracht en ontvangst van
onschadelijke "infrarode" signalen om
de aanwezigheid van de gebruiker te
detecteren.
• Als de gebruiker zich voor de monitor
bevindt, werkt de monitor normaal, volgens
de door de gebruiker bepaalde instellingen
zoals helderheid, contrast, kleur enzovoort.
• Stel bijvoorbeeld dat de monitor is ingesteld
op 100 % helderheid, dan vermindert de
monitor het energiegebruik automatisch
tot 80 % zodra de gebruiker van zijn stoel
opstaat en niet meer voor de monitor zit.
Gebruiker zit voor
scherm
Gebruiker niet
aanwezig
ttaW
ttaW
Energiegebruik als hierboven beschreven is alleen ter referentie
Instelling
Default settings (standaardinstellingen)
Bij de standaardinstelling ((Instelling 3) is
PowerSensor ontworpen om de aanwezigheid
van de gebruiker tussen 30 en 100 cm van het
scherm en binnen vijf graden links of rechts van
de monitor te detecteren.
Aangepaste instellingen
Als u liever buiten de hier genoemde grenzen
zit, moet u een hogere signaalsterkte kiezen
vooreenoptimaleefciëntievandedetectie.
Hoe hoger de instelling is, des te sterker het
detectiesignaalwordt.Voormaximaleefciëntie
en de juiste detectie van de PowerSensor moet
u rechtstreeks voor de monitor gaan zitten.
• Als u verder dan 100 cm van de
monitor wilt zitten, moet u het maximale
detectiesignaal voor afstanden tot 120 cm
gebruiken. (instelling 4)
• Omdat sommige donker gekleurde kleding
de neiging heeft om infrarode signalen
te absorberen ook als de gebruiker zich
binnen 100 cm van het scherm bevindt,
moet u de signaalsterkte verhogen als u
zwarte of andere donkere kleding draagt.
• U kunt op elk gewenst moment terugkeren
naar de standaardmodus (instelling 3).
Sneltoets Afstand tot sensor
Liggend/staand
De bovenstaande afbeeldingen zijn uitsluitend bedoeld als referentie.
De instellingen aanpassen
Als PowerSensor niet correct werkt binnen of
buiten het standaardbereik, kunt u het op de
volgende manier afstemmen:
• Druk op de sneltoets voor PowerSensor.
• De standaardpositie '3' staat op de
instelbalk.
• Stel de instelling voor de detectie van
PowerSensor in op Setting/instelling 4 en
druk op OK.
• Test de nieuwe instelling om te zien of
PowerSensor u op de huidige plaats correct
detecteert.
• De functie PowerSensor is ontworpen om
alleen in de liggende (horizontale) stand te
werken. Nadat PowerSensor is ingeschakeld,
schakelt het zichzelf automatisch uit als de
monitor in de staande stand (90 graden/
verticale positie) gebruikt wordt. Het
schakelt zichzelf weer automatisch in als de
standaard horizontale stand hersteld wordt.
Opmerking
Een handmatig geselecteerde modus van
PowerSensor blijft actief, behalve wanneer deze
opnieuw wordt ingesteld of de standaardmodus
wordt teruggezet. Als u vindt dat de
PowerSensor te gevoelig is voor bewegingen in
de omgeving, moet u een lagere signaalsterkte
instellen.

30
6. Technische specicaties
6. Technische specificaties
Beeld/Weergave
Schermtype monitor Tft-lcd
Achtergrondverlichting LED
Beeldschermformaat 23" B ( 58,4cm)
Beeldverhouding 16:9
Pixelpitch
0,265 x 0,265 mm
Helderheid 250 cd/m²
SmartContrast 20.000.000:1
Contrastverhouding (standaard) 1000:1
Reactie Tijd 5 ms
Optimale resolutie 1920 x 1080 bij 60Hz
Kijkhoek 170° (H) / 160° (V) bij C/R > 10
Beeldschermkleuren 16,7 M
Verticale vernieuwingsfrequentie 56 Hz - 75 Hz
Horizontale frequentie 30 kHz - 83 kHz
sRGB JA
Aansluitingen
Signaalingang
VGA (Analoog), USB 3.0 upstream (interface met notebook of
PC)
USB USB 2.0×1, USB 3.0×2
Ingangssignaal (alleen VGA) Aparte sync, Sync op groen
audio in/uit MIC, hoofdtelefoon uit, luidspreker
Gemak
Ingebouwde luidspreker 1,5 W×2
Gebruiksgemak
OSD-talen
Engels, Frans, Duits, Spaans, Italiaans, Russisch,
Vereenvoudigd Chinees, Portugees
Andere voordelen VESA-steun (100×100mm), Kensington-slot
Plug & Play-compatibiliteit DDC/CI, sRGB, Windows 8/7/Vista/XP, Mac OSX, Linux
Standaard
Kantelen -5° / +20°
Draaien -65° / +65°
Roteren 90°
Hoogteafstelling 130mm
Voeding
Aan-modus 26,2 W (standaard), 36,9 W (max)
Ingeschakeld (Eco-modus) 15,3 W (standaard)
Energieverbruik
(EnergyStar 5.0 testmethode)
Netvoeding 100 V
wisselspanning,
50 Hz
Netvoeding 115 V
wisselspanning,
60 Hz
Netvoeding 230 V
wisselspanning,
50 Hz
Normaal bedrijf 24,2 W (standaard) 24,3 W (standaard) 24,9 W (standaard)

31
6. Technische specicaties
Slaapstand (Stand-by) 0,1 W (standaard) 0,1 W (standaard) 0,1 W (standaard)
Uit (voedingsschakelaar) 0 W (standaard) 0 W (standaard) 0 W (standaard)
Warmtedissipatie*
Netvoeding 100 V
wisselspanning,
50 Hz
Netvoeding 115 V
wisselspanning,
60 Hz
Netvoeding 230 V
wisselspanning,
50 Hz
Normaal bedrijf 82,59 BTU/u 82,94 BTU/u 84,98 BTU/u
Slaapstand (Stand-by) 0,341 BTU/u 0,341 BTU/u 0,341 BTU/u
Off (Uit) 0 BTU/u 0 BTU/u 0 BTU/u
LED-indicator voeding Ingeschakeld: Wit, Stand-by/Slaapstand: Wit (knipperend)
PowerSensor 5,2 W (standaard)
Voeding Ingebouwd 100-240 V wisselspanning, 50-60 Hz
Afmetingen
Product met voet (BxHxD) 547,4 x 515,3 x 223,0 mm
Product zonder voet (BxHxD) 547,4 x 343,1 x 60,1 mm
Gewicht
Product met voet 5,3 kg
Product zonder voet 3,1 kg
Product met verpakking 7,6 kg
Bedrijfsconditie
Temperatuurbereik (in werking) 0°C tot 40°C
Temperatuurbereik (niet in
werking)
-20°C tot 60°C
Relatieve vochtigheid 20% tot 80%
MTBF 30.000 uur
Milieu
ROHS JA
EPEAT Gold (www.epeat.net)
Verpakking 100% recyclebaar
Speciekesubstanties 100% PVC-/BFR-vrije behuizing
EnergyStar Ja
Compliantie en standaarden
Regelgevende goedkeuringen
CE Mark, FCC Class B, SEMKO, UL/cUL, BSMI, GOST, PSB,
TCOCertiedEdge,TUV-GS,TUV-ERGO,WEEE,EnergyStar,
C-tick, Ukraine EMC, CCC, CECP
Behuizing
Kleur Zwart/Zilver
Deklaag Patroon
Opmerking
1. EPEAT Gold of Silver is alleen geldig waar Philips het product registreert. Bezoek www.epeat.net
voor de registratiestatus in uw land.
2. Deze gegevens kunnen worden gewijzigd zonder kennisgeving. Ga naar www.philips.com/support
om de laatste versie van de folder te downloaden.

32
6. Technische specicaties
6.1 Resolutie & vooringestelde
standen
Maximale resolutie
1920 x 1080 bij 60 Hz (analoge ingang)
1920 x 1080 bij 60 Hz (digitale ingang)
Aanbevolen resolutie
1920 x 1080 bij 60 Hz (digitale ingang)
H. freq (kHz) Resolutie V. freq (Hz)
31,47 720 x 400 70,09
31,47 640 x 480 59,94
35,00 640 x 480 66,67
37,86 640 x 480 72,81
37,50 640 x 480 75,00
37,88 800 x 600 60,32
46,88 800 x 600 75,00
48,36 1024 x 768 60,00
60,02 1024 x 768 75,03
44,77 1280 x 720 59,86
63,89 1280 x 1024 60,02
79,98 1280 x 1024 75,03
55,94 1440 x 900 59,89
70,64 1440 x 900 74,98
65,29 1680 x 1050 59,95
67,50 1920 x 1080 60,00
Opmerking
Houd er rekening mee dat het scherm het
beste resultaat geeft bij de eigen resolutie van
1920 x 1080 bij 60Hz. Volg dit advies voor de
resolutie om de beste weergavekwaliteit te
verkrijgen.

33
7. Voedingsbeheer
7. Voedingsbeheer
Als uw computer is uitgerust met een VESA
DPM-compatibelegraschekaartofde
daarbij behorende software, kan de monitor
automatisch het energieverbruik verminderen
als deze niet in gebruik is. Komt er dan
invoer van een toetsenbord, muis of ander
invoerapparaat, wordt de monitor automatisch
geactiveerd. Onderstaande tabel toont het
energieverbruik en de wijze waarop de
energiebesparing gesignaleerd wordt:
Denitievanenergieverbruik
VESA-stand Video H-sync V-sync
Opgenomen
vermogen
Led-kleur
Actief AAN Ja Ja
26,2 W
(standaard)
36,9 W (max.)
Wit
Slaapstand
(Stand-by)
UIT Nee Nee
0,1 W
(standaard)
Wit
(knippert)
Uitschakelen UIT - - 0 W (standaard) UIT
De volgende instelling wordt gebruikt om het
stroomverbruik op deze monitor te meten.
• Oorspronkelijke resolutie: 1920 x 1080
• Contrast: 50%
• Helderheid: 250 nits
• Kleurtemperatuur: 6500k met volledig wit
patroon
Opmerking
Deze gegevens kunnen worden gewijzigd
zonder kennisgeving.

34
8. Informatie over voorschriften
8. Informatie over
voorschriften
TCOCertiedEdge
Congratulations,
Your display is designed for both
you and the planet!
The display you have just purchased carries the
TCOCertiedEdgelabel.Thisensuresthat
your display is designed, manufactured and
tested according to some of the strictest quality
and environmental requirements in the world.
This makes for a high performance product,
designed with the user in focus that also
minimizes the impact on the climate and our
natural environment.
ThisdisplayisawardedtheTCOCertied
cutting edge mark to signify it incorporates
a new cutting edge innovation that delivers
distinctbenetsfortheuserandreducedimpact
ontheenvironment.TCOCertiedisathird
partyveriedprogram,whereeveryproduct
model is tested by an accredited impartial test
laboratory.TCOCertiedrepresentsoneofthe
toughestcerticationsfordisplaysworldwide.
Some of the Usability features of the TCO
Certiedfordisplays:
• Good visual ergonomics and image quality
is tested to ensure top performance and
reduce sight and strain problems. Important
parameters are luminance, contrast,
resolution, black level, gamma curve, color
and luminance uniformity, color rendition
and image stability
• Product have been tested according to
rigorous safety standards at an impartial
laboratory
• Electric and magnetic fields emissions as
low as normal household background levels
• Low acoustic noise emissions
Some of the Environmental features of the
TCOCertiedfordisplays:
• The brand owner demonstrates corporate
social responsibility and has a certified
environmental management system (EMAS
or ISO 14001)
• Very low energy consumption both in on-
and standby mode minimize climate impact
• Restrictions on chlorinated and brominated
flame retardants, plasticizers, plastics and
heavy metals such as cadmium, mercury
and lead (RoHS compliance)
• Both product and product packaging is
prepared for recycling
• The brand owner offers take-back options
The requirements can be downloaded from our
web site. The requirements included in this label
have been developed by TCO Development in
co-operation with scientists, experts, users as
well as manufacturers all over the world. Since
the end of the 1980s TCO has been involved
ininuencingthedevelopmentofITequipment
in a more user-friendly direction. Our labeling
system started with displays in 1992 and is
now requested by users and IT-manufacturers
all over the world. About 50% of all displays
worldwideareTCOcertied.
For more information, please visit:
www.tcodevelopment.com

35
8. Informatie over voorschriften
Lead-free Product
Lead free display promotes
environmentally sound recovery
and disposal of waste from electrical
and electronic equipment. Toxic
substances like Lead has been eliminated
and compliance with European community’s
stringent RoHs directive mandating restrictions
on hazardous substances in electrical and
electronic equipment have been adhered to
in order to make Philips monitors safe to use
throughout its life cycle.
EPEAT
(www.epeat.net)
The EPEAT (Electronic
Product Environmental
Assessment Tool) program
evaluates computer
desktops, laptops, and monitors based on 51
environmental criteria developed through
an extensive stakeholder consensus process
supported by US EPA.
EPEAT system helps purchasers in the public
and private sectors evaluate, compare and
select desktop computers, notebooks and
monitors based on their environmental
attributes. EPEAT also provides a clear and
consistent set of performance criteria for the
design of products, and provides an opportunity
for manufacturers to secure market recognition
for efforts to reduce the environmental impact
of its products.
BenetsofEPEAT
Reduce use of primary materials
Reduce use of toxic materials
Avoid the disposal of hazardous waste EPEAT’S
requirement that all registered products meet
ENERGYSTAR’senergyefciencyspecications,
means that these products will consume less
energy throughout their life.
CE Declaration of Conformity
This product is in conformity with the following
standards
• EN60950-1:2006+A11:2009+A1:
2010+A12:2011 (Safety requirement of
Information Technology Equipment).
• EN55022:2010 (Radio Disturbance
requirement of Information Technology
Equipment).
• EN55024:2010 (Immunity requirement of
Information Technology Equipment).
• EN61000-3-2:2006 +A1:2009+A2:2009
(Limits for Harmonic Current Emission).
• EN61000-3-3:2008 (Limitation of Voltage
Fluctuation and Flicker) following provisions
of directives applicable.
• 2006/95/EC (Low Voltage Directive).
• 2004/108/EC (EMC Directive).
• 2009/125/EC (ErP Directive, EC No.
1275/2008 Implementing Directive
for Standby and Off mode power
consumption).
And is produced by a manufacturing
organization on ISO9000 level.
• ISO9241-307:2008 (Ergonomic
requirement, Analysis and compliance test
methods for electronic visual displays).
• GS EK1-2000:2011 (GS mark requirement).
• prEN50279:1998 (Low Frequency Electric
and Magnetic fields for Visual Display).
• MPR-II (MPR:1990:8/1990:10 Low
Frequency Electric and Magnetic fields).
• TCO CERTIFIED (Requirement for
Environment Labeling of Ergonomics,
Energy, Ecology and Emission, TCO: Swedish
Confederation of Professional Employees)
for TCO versions.

36
8. Informatie over voorschriften
Energy Star Declaration
(www.energystar.gov)
As an ENERGY STAR
®
Partner, we
have determined that this product
meets the ENERGY STAR
®
guidelinesforenergyefciency.
Note
We recommend you switch off the monitor
when it is not in use for a long time.
Federal Communications Commission (FCC)
Notice (U.S. Only)
This equipment has been tested and found
to comply with the limits for a Class B digital
device, pursuant to Part 15 of the FCC
Rules. These limits are designed to provide
reasonable protection against harmful
interference in a residential installation.
This equipment generates, uses and can
radiate radio frequency energy and, if not
installed and used in accordance with the
instructions, may cause harmful interference
to radio communications.
However, there is no guarantee that
interference will not occur in a particular
installation. If this equipment does cause
harmful interference to radio or television
reception, which can be determined by
turning the equipment off and on, the
user is encouraged to try to correct
the interference by one or more of the
following measures:
• Reorient or relocate the receiving antenna.
• Increase the separation between the
equipment and receiver.
• Connect the equipment into an outlet on
a circuit different from that to which the
receiver is connected.
• Consult the dealer or an experienced
radio/TV technician for help.
Changesormodicationsnotexpressly
approved by the party responsible for
compliance could void the user's authority
to operate the equipment.
Use only RF shielded cable that was supplied
with the monitor when connecting this monitor
to a computer device.
Topreventdamagewhichmayresultinreor
shock hazard, do not expose this appliance to
rain or excessive moisture.
THIS CLASS B DIGITAL APPARATUS MEETS
ALL REQUIREMENTS OF THE CANADIAN
INTERFERENCE-CAUSING EQUIPMENT
REGULATIONS.
FCC Declaration of Conformity
Declaration of Conformity for Products Marked
with FCC Logo,
United States Only
This device complies with Part 15 of the FCC
Rules. Operation is subject to the following two
conditions: (1) this device may not cause harmful
interference, and (2) this device must accept any
interference received, including interference that
may cause undesired operation.
Commission Federale de la Communication
(FCC Declaration)
Cet équipement a été testé et déclaré
conforme auxlimites des appareils
numériques de class B,aux termes de
l'article 15 Des règles de la FCC. Ces
limites sont conçues de façon à fourir
une protection raisonnable contre les
interférences nuisibles dans le cadre d'une
installation résidentielle.
CET appareil produit, utilise et peut émettre
des hyperfréquences qui, si l'appareil n'est
pas installé et utilisé selon les consignes
données, peuvent causer des interférences
nuisibles aux communications radio.

37
8. Informatie over voorschriften
Cependant, rien ne peut garantir l'absence
d'interférences dans le cadre d'une
installation particulière. Si cet appareil est
la cause d'interférences nuisibles pour
la réception des signaux de radio ou de
télévision, ce qui peut être décelé en
fermant l'équipement, puis en le remettant
en fonction, l'utilisateur pourrait essayer de
corriger la situation en prenant les mesures
suivantes:
• Réorienter ou déplacer l’antenne de
réception.
• Augmenter la distance entre l’équipement
et le récepteur.
• Brancher l’équipement sur un autre circuit
que celui utilisé par le récepteur.
• Demander l’aide du marchand ou d’un
technicien chevronné en radio/télévision.
Toutesmodicationsn'ayantpasreçu
l'approbation des services compétents
en matière de conformité est susceptible
d'interdire à l'utilisateur l'usage du présent
équipement.
N'utiliser que des câbles RF armés pour
les connections avec des ordinateurs ou
périphériques.
CET APPAREIL NUMERIQUE DE LA CLASSE
B RESPECTE TOUTES LES EXIGENCES DU
REGLEMENT SUR LE MATERIEL BROUILLEUR
DU CANADA.
EN 55022 Compliance (Czech Republic Only)
PolishCenterforTestingandCertication
Notice
The equipment should draw power from a
socket with an attached protection circuit (a
three-prong socket). All equipment that works
together (computer, monitor, printer, and so on)
should have the same power supply source.
The phasing conductor of the room's electrical
installation should have a reserve short-circuit
protection device in the form of a fuse with a
nominal value no larger than 16 amperes (A).
To completely switch off the equipment, the
power supply cable must be removed from the
power supply socket, which should be located
near the equipment and easily accessible.
Aprotectionmark"B"conrmsthatthe
equipment is in compliance with the protection
usage requirements of standards PN-93/T-42107
and PN-89/E-06251.

38
8. Informatie over voorschriften
North Europe (Nordic Countries) Information
Placering/Ventilation
VARNING:
FÖRSÄKRA DIG OM ATT HUVUDBRYTARE
OCH UTTAG ÄR LÄTÅTKOMLIGA, NÄR
DU STÄLLER DIN UTRUSTNING PÅPLATS.
Placering/Ventilation
ADVARSEL:
SØR G V E D P LAC ERI N GEN FOR , AT
NETLEDNINGENS STIK OG STIKKONTAKT
ER NEMT TILGÆNGELIGE.
Paikka/Ilmankierto
VAROITUS:
SIJOITA LAITE SITEN, ETTÄ VERKKOJOHTO
VOIDAAN TARVITTAESSA HELPOSTI
IRROTTAA PISTORASIASTA.
Plassering/Ventilasjon
ADVARSEL:
NÅR DETTE UTSTYRET PLASSERES, MÅ
DU PASSE PÅ AT KONTAKTENE FOR
STØMTILFØRSEL ER LETTE Å NÅ.
BSMI Notice (Taiwan Only)
Ergonomie Hinweis (nur Deutschland)
Der von uns gelieferte Farbmonitor entspricht
den in der "Verordnung über den Schutz vor
Schäden durch Röntgenstrahlen" festgelegten
Vorschriften.
AufderRückwanddesGerätesbendetsich
ein Aufkleber, der auf die Unbedenklichkeit der
Inbetriebnahme hinweist, da die Vorschriften
über die Bauart von Störstrahlern nach Anlage
III¤5Abs.4derRöntgenverordnungerfülltsind.
Damit Ihr Monitor immer den in der Zulassung
geforderten Werten entspricht, ist darauf zu
achten, daß
1. Reparaturen nur durch Fachpersonal
durchgeführt werden.
2. nur original-Ersatzteile verwendet werden.
3. bei Ersatz der Bildröhre nur eine
bauartgleiche eingebaut wird.
Aus ergonomischen Gründen wird empfohlen,
die Grundfarben Blau und Rot nicht auf
dunklem Untergrund zu verwenden (schlechte
Lesbarkeit und erhöhte Augenbelastung bei zu
geringem Zeichenkontrast wären die Folge).
Der arbeitsplatzbezogene Schalldruckpegel
nach DIN 45 635 beträgt 70dB (A) oder
weniger.
ACHTUNG: BEIM AUFSTELLEN
DIESES GERÄTES DARAUF
ACHTEN, DAß NETZSTECKER UND
NETZKABELANSCHLUß LEICHT
ZUGÄNGLICH SIND.

39
8. Informatie over voorschriften
China RoHS
The People's Republic of China released a
regulation called "Management Methods for
Controlling Pollution by Electronic Information
Products" or commonly referred to as China
RoHS. All products produced and sold for China
market have to meet China RoHS request.
中国电子信息产品污染控制标识要求 ( 中
国
RoHS
法规标示要求 ) 产品中有毒有害物
质或元素的名称及含量
部件名称
有毒有害物质或元素
铅
(Pb)
汞
(Hg)
镉
(Cd)
六价铬
(Cr6+)
多溴联苯
(PBB)
多溴二苯醚
(PBDE)
外壳
O
O O O O O
液晶显示屏 / 灯管
X
O O O O O
电路板组件
*
X O O O O O
电源适配线
X O O O O O
电源线 / 连接线
X O O O O O
*:
电路板组件包括印刷电路板及其构成的零部件,如电阻、电容、集成电路、
连接器等。
O:
表示该有毒有害物质在该部件所有均质材料中的含量均在《电子信息产品
中有毒有害物质的限量要求标准》规定的限量要求以下。
X:
表示该有毒有害物质至少在该部件的某一均质材料中的含量超出《电子信
息产品中有毒有害物质的限量要求标准》规定的限量要求;但是上表中打
“X”
的部件,符合欧盟
RoHS
法规要求(属于豁免的部分)。
环保使用期限
此标识指期限 ( 十年 ), 电子信息产品中含
有的有毒有害物质或元素在正常使用的条
件下不会发生外泄或突变 , 电子信息产品
用户使用该电子信息产品不会对环境造成
严重污染或对其人身、财产造成严重损害
的期限。
《废弃电器电子产品回收处理管理条例》
提示性说明
为了更好地关爱及保护地球,当用户不再
需要此产品或产品寿命终止时,请遵守国
家废弃电器电子产品回收处理相关法律法
规,将其交给当地具有国家认可的回收处
理资质的厂商进行回收处理。

40
9. Klantenzorg en garantie
drie gekleurde subpixels samen als één zwarte
pixel. Andere combinaties van verlichte en
donkere subpixels verschijnen als enkele pixels
van andere kleuren.
Soorten pixeldefecten
Pixel- en subpixeldefecten verschijnen op
verschillende manieren op het scherm. Er zijn
twee categorieën pixeldefecten en een aantal
verschillende soorten subpixeldefecten in elke
categorie.
Lichte punt-defecten
Lichte punten verschijnen als pixels of subpixels
die altijd verlicht of "aan" staan. Dit betekent
dat een licht punt een subpixel is die duidelijk
afsteekt op het scherm als de monitor een
donker patroon weergeeft. Dit zijn de mogelijke
soorten defecten van lichte punten.
Eén verlichte rode, groene of blauwe subpixel.
Twee naast elkaar gelegen verlichte subpixels:
- rood + blauw = paars
- rood + groen = geel
- groen + blauw = cyaan (lichtblauw)
9. Klantenzorg en garantie
9.1 Het beleid van Philips m.b.t.
pixeldefecten in platte
beeldschermen
Philips streeft ernaar producten van de
hoogste kwaliteit te leveren. Wij gebruiken
een aantal van de meest geavanceerde
productieprocessen in de branche en oefenen
strikte kwaliteitscontrole uit. Defecte pixels of
subpixels op de TFT-schermen die voor platte
monitorschermen gebruikt worden, zijn echter
soms niet te vermijden. Geen enkele fabrikant
kan garanderen dat alle schermen vrij zijn van
pixeldefecten, maar Philips garandeert dat elke
monitor die een onaanvaardbaar aantal defecten
heeft, onder garantie zal worden gerepareerd
of vervangen. Deze mededeling geeft uitleg
over de verschillende soorten pixeldefecten en
denieerthetaanvaardbaredefectenniveauvoor
elk soort. Om in aanmerking te komen voor
reparatie of vervanging onder garantie, moet het
aantal defecte pixels op een TFT-scherm deze
aanvaardbare niveaus overstijgen. Bijvoorbeeld
niet meer dan 0,0004 % van de subpixels in
een monitor mag defect zijn. Omdat sommige
soorten of combinaties van pixeldefecten
eerder opgemerkt worden dan anderen, stelt
Philips bovendien de kwaliteitsnormen daarvoor
nog hoger. Deze garantie is wereldwijd geldig.
subpixel
pixel
Pixels en subpixels
Een pixel, of beeldelement, is samengesteld uit
drie subpixels in de hoofdkleuren rood, groen
en blauw. Een groot aantal pixels samen vormen
een beeld. Wanneer alle subpixels van een
pixel verlicht zijn, verschijnen de drie gekleurde
subpixels samen als een enkele witte pixel.
Wanneer ze allemaal donker zijn, verschijnen de

41
9. Klantenzorg en garantie
Drie naast elkaar gelegen verlichte subpixels
(één witte pixel).
Opmerking
Een rood of blauw licht punt moet meer dan
50 procent helderder zijn dan aangrenzende
punten, terwijl een groen licht punt 30 procent
helderder is dan aangrenzende punten.
Zwarte punt-defecten
Zwarte punten verschijnen als pixels of
subpixels die altijd donker of "uit" staan. Dat
wil zeggen dat een zwarte pixel een subpixel
is die op het scherm opvalt als de monitor een
lichtpatroon weergeeft. Dit zijn de mogelijke
soorten zwarte punt-defecten.
Nabijheid van pixeldefecten
Omdat pixel- en subpixeldefecten van hetzelfde
soort die dicht bij elkaar in de buurt zijn eerder
opgemerktkunnenworden,speciceertPhilips
ook de toleranties voor de nabijheid van
pixeldefecten.
Pixeldefecttoleranties
Om in aanmerking te komen voor reparatie of
vervanging als gevolg van defecte pixels tijdens
de garantieperiode, moet een TFT-scherm in een
monitor van Philips defecte pixels of subpixels
hebben die de tolerantie in de volgende tabel
overschrijden.
HELDERE PUNTDEFECTEN ACCEPTABEL NIVEAU
1 heldere subpixel 3
2 heldere subpixels naast elkaar 1
3 heldere subpixels naast elkaar (een wit pixel) 0
Afstand tussen twee heldere punten* >15mm
Totaal aantal heldere punten van alle soorten 3
ZWARTE PUNTEN ACCEPTABEL NIVEAU
1 donkere subpixel 5 of minder
2 donkere subpixels naast elkaar 2 of minder
3 donkere subpixels naast elkaar 0
Afstand tussen twee zwarte punt-defecten* >15mm
Totaal aantal zwarte punt-defecten van alle types 5 of minder
TOTAAL AANTAL DEFECTE PUNTEN ACCEPTABEL NIVEAU
Totaal aantal heldere punten van alle types 5 of minder
Opmerking
1. 1 of 2 defecte subpixels naast elkaar komen overeen met 1 defect punt
2. Deze monitor voldoet aan ISO9241-307 en Klasse I. (ISO9241-307: Ergonomische vereisten,
methoden voor analyse en nalevingstest voor elektronische beeldschermen)
3. ISO9241-307 is de opvolger van de norm ISO13406 die door de International Organisation for
Standardisation (ISO) is ingetrokken per: 2008-11-13.

42
9. Klantenzorg en garantie
9.2 Klantenzorg en garantie
Voor informatie over de garantiedekking en de vereisten voor extra ondersteuning die geldig is voor
uw regio, kunt u terecht op de website www.philips.com/support. U kunt ook contact opnemen met
het nummer van het Philips Customer Care-centrum dat hieronder is vermeld.
Contactgegevens voor de regio WEST-EUROPA:
Land ASC Klantnummer Prijs
Germany Siemens I&S +49 01803 386 853 € 0,09
United Kingdom Invec Scotland +44 0207 949 0069 Local call tariff
Ireland Invec Scotland +353 01 601 1161 Local call tariff
Spain Eatsa Spain +34 902 888 785 € 0,10
Finland A-novo +358 09 2290 1908 Local call tariff
France A-novo +33 082161 1658 € 0,09
Greece Allman Hellas +30 00800 3122 1223 Free of charge
Italy A-novo +39 840 320 041 € 0,08
Netherlands E Care +31 0900 0400 063 € 0,10
Denmark A-novo +45 3525 8761 Local call tariff
Norway A-novo +47 2270 8250 Local call tariff
Sweden A-novo +46 08 632 0016 Local call tariff
Poland Zolter +48 0223491505 Local call tariff
Austria Siemens I&S +43 0810 000206 € 0,07
Belgium E Care +32 078 250851 € 0,06
Luxembourg E Care +352 26 84 30 00 Local call tariff
Portugal Eatsa Spain +351 2 1359 1440 Local call tariff
Switzerland A-novo +41 02 2310 2116 Local call tariff

43
9. Klantenzorg en garantie
Contactgegevens voor de regio MIDDEN- EN OOST-EUROPA:
Land Telefooncentrum ASC Klantnummer
Belarus NA IBA +375 17 217 3386
Bulgaria NA LAN Service +359 2 960 2360
Croatia NA Renoprom +385 1 333 0974
Estonia NA FUJITSU +372 6519900
Latvia NA “ServiceNet LV” Ltd. +371 7460399
Lithuania NA UAB “Servicenet” +370 7400088
Romania NA Blue Ridge Intl. +40 21 2101969
Serbia &
Montenegro
NA Kim Tec d.o.o. +381 11 20 70 684
Slovenia NA PC H.and +386 1 530 08 24
Ukraine
NA Comel +380 562320045
NA Topaz-Service Company +38 044 245 73 31
Russia
NA CPS +7 (495) 645 6746 (for repair)
NA CEEE Partners +7 (495) 645 3010 (for sales)
Slovakia NA Datalan Service +421 2 49207155
Turkey NA Techpro +90 212 444 4 832
Czech Rep. NA Asupport 800 100 697
Hungary
NA Serware +36 1 2426331
NA ProService +36 1 814 8080
Contactgegevens voor de LATIJNS-AMERIKA:
Land Telefooncentrum Klantnummer
Brazil
Vermont
0800-7254101
Argentina 0800 3330 856
Contactgegevens voor China:
China
Klantnummer: 4008 800 008
Contactgegevens voor NOORD-AMERIKA:
Land Telefooncentrum ASC Klantnummer
U.S.A. EPI - e-center Qwantech (877) 835-1838
Canada Supercom Supercom (800) 479-6696

44
9. Klantenzorg en garantie
Contactgegevens voor de APMEA-regio:
Land Telefooncentrum ASC Klantnummer
Australia NA
AGOS NETWORK PTY
LTD
1300 360 386
New Zealand NA Visual Group Ltd. 0800 657447
Hong Kong /
Macau
NA
Smart Pixels Technology Ltd.
Hong Kong:Tel: +852 2619 9639
Macau:Tel: (853)-0800-987
India NA REDINGTON INDIA LTD
Tel: 1 800 425 6396
SMS: PHILIPS to 56677
Indonesia NA
PT. Gadingsari elektronika
Prima
Tel: 62 21 75909053, 75909056,
7511530
South Korea NA PCS One Korea Ltd. 080-600-6600
Malaysia
NA
After Market Solutions (CE)
Sdn Bhd
603 7953 3370
Pakistan NA Philips Consumer Service (9221) 2737411-16
Singapore NA
Philips Electronics Singapore
Pte Ltd (Philips Consumer
Care Center)
(65) 6882 3999
Taiwan
PCCW
Teleservices
Taiwan
FETEC.CO 0800-231-099
Thailand NA
Axis Computer System Co.,
Ltd.
(662) 934-5498
South Africa NA Sylvara Technologies Pty Ltd 086 0000 888
United Arab
Emirates
NA
AL SHAHD COMPUTER
L.L.C
00971 4 2276525
Israel NA Eastronics LTD 1-800-567000
Vietnam NA
FPT Service Informatic
Company Ltd.
+84 8 38248007 Ho Chi Minh City
+84 5113.562666 Danang City
+84 5113.562666 Can tho
Province
Philippines NA Glee Electronics, Inc.
(02) 633-4533 to 34,
(02) 637-6559 to 60
Sri Lanka NA
no distributor and/or service
provider currently
Bangladesh NA
Distributor: Computer
Source Ltd (warranty buy-
out)
880-2-9141747, 9127592
880-2-8128848 / 52
Nepal NA
Distributor: Syakar Co. Ltd
(warranty buy-out)
977-1-4222395
Cambodia NA
Distributor: Neat
Technology Pte Ltd
(Singapore) (warranty buy-
out)
855-023-999992

45
10. Problemen oplossen & veelgestelde vragen
10. Problemen oplossen &
veelgestelde vragen
10.1 Problemen oplossen
Deze pagina behandelt de problemen die u als
gebruiker zelf kunt oplossen. Kunt u aan de hand
hiervan uw probleem niet oplossen, neem dan
contact op met een servicevertegenwoordiger
van Philips.
Algemene problemen
Geen beeld (voedings-LED niet opgelicht)
• Zorg ervoor dat het netsnoer op het
stopcontact aangesloten is en achterop de
monitor.
• Zet de hoofdschakelaar op de voorzijde
van de monitor in de stand UIT en daarna
weer op AAN.
Geen beeld (voedings-LED is wit)
• Zorg ervoor dat de computer ingeschakeld
is.
• Controleer of de signaalkabel is aangesloten
op de computer.
• Controleer of er geen pinnen van de
monitorkabel verbogen zijn. Buig ze
voorzichtig recht of vervang de kabel.
• De energiebesparing kan actief zijn
Het scherm vermeldt het volgende
Attention
Check cable connection
• Controleer of de monitorkabel is
aangesloten op de computer. (zie ook de
snelle installatiegids).
• Controleer of er geen pinnen van de
monitorkabel verbogen zijn.
• Zorg ervoor dat de computer ingeschakeld
is.
De knop AUTO werkt niet
• De auto-functie is alleen van toepassing
in deVGA-Analog (analoge VGA)-modus.
Als het resultaat niet voldoet, kunt u
handmatige aanpassingen aanbrengen via
het OSD-menu.
Opmerking
De Auto-functie is niet van toepassing in de
DVI-Digital (DVI-digitale) modus omdat deze
functie niet nodig is.
Zichtbare tekens van rook of vonken
• Voer geen stappen uit van de
probleemoplossing
• Koppel de monitor onmiddellijk los van de
voedingsbron voor uw veiligheid.
• Neem onmiddellijk contact op met de
klantendienst van Philips.
Beeldproblemen
Beeld staat niet in het midden
• Pas de beeldpositie aan met de functie
“Auto” in het OSD-hoofdmenu.
• Stel de beeldpositie in met Phase (Fase)/
Clock (Klok) onder Setup (Instelling) in het
OSD-hoofdmenu. Dit is alleen geldig in de
VGA-modus.
Beeld trilt op het scherm
• Controleer of de signaalkabel goed op de
videokaart van de computer bevestigd is.
Erverschijntverticaleikkering
• Pas de beeldpositie aan met de functie
“Auto” in het OSD-hoofdmenu.
• Elimineer de verticale balken met Phase
(Fase)/Clock (Klok) onder Setup (Instelling)
in het OSD-hoofdmenu. Dit is alleen geldig
in de VGA-modus.

46
10. Problemen oplossen & veelgestelde vragen
Horizontaalgeikkerinhetbeeld
• Pas de beeldpositie aan met de functie
“Auto” in het OSD-hoofdmenu.
• Elimineer de verticale balken met Phase
(Fase)/Clock (Klok) onder Setup (Instelling)
in het OSD-hoofdmenu. Dit is alleen geldig
in de VGA-modus.
Het beeld is wazig, onduidelijk of te donker
• Stel contrast en helderheid bij met het
OSD-menu.
Er verschijnt een “nabeeld” of “geestbeeld”
door “inbranden”, zelfs na het uitschakelen.
• Een ononderbroken weergave van
stilstaande of statische beelden gedurende
een langere periode kan een “ingebrand
beeld”, “nabeeld” of “schaduwbeeld”
veroorzaken. “Inbranden”, “nabeelden” of
“spookbeelden” is een bekend verschijnsel
in de technologie van LCD-schermen. In de
meeste gevallen verdwijnt dit “ingebrand
beeld”, “nabeeld” of “schaduwbeeld”
geleidelijk enige tijd nadat de voeding werd
uitgeschakeld.
• Activeer altijd een programma met een
bewegende schermbeveiliging wanneer u
de monitor onbewaakt achterlaat.
• Activeer altijd een toepassing voor het
periodiek vernieuwen van het scherm als
u uw LCD-monitor ongewijzigde statische
inhoud zal weergeven.
• Het niet inschakelen van schermbeveiliging
of een toepassing die het scherm
periodiek ververst, kan ernstige tekenen
van “inbranden”, “nabeelden” de
“spookbeelden” veroorzaken, die niet
verdwijnen en die niet hersteld kunnen
worden. Dergelijke schade wordt niet door
de garantie gedekt.
Beeld is vervormd. Tekst is wazig en gerafeld.
• Zet de beeldresolutie van de computer op
dezelfde waarde als de aanbevolen waarde
voor de monitor.
Groene, rode, blauwe, zwarte en witte punten
op het scherm
• De resterende punten zijn een normaal
kenmerk van de LCD-schermen die in de
moderne technologie worden gebruikt.
Raadpleeg het pixelbeleid voor meer
informatie.
Het “voedingslampje” is te sterk en stoort
• U kunt het “voedingslampje” aanpassen met
de instelling voor de voedings-LED in het
OSD-hoofdmenu.
Raadpleeg de lijst van Klanteninformatiecentra
en neem contact op met een
vertegenwoordiger van Philips klantenservice
voor meer informatie.
10.2 USB docking-scherm FAQ's
V1. Het besturingssysteem van mijn laptop
herkent mijn monitor niet.
Ant.:
• Controleer of u het met de monitor
meegeleverde stuurprogramma/software
hebt geïnstalleerd.
• U kun het meest recente “DisplayLink”-
stuurprogramma downloaden van http://
www.displaylink.com/support/downloads.
php
• Mogelijk moet u de laptop herstarten om
de USB-monitor correct te herkennen.
V2. Waarom zie ik geen DOS- of BIOS-
beelden bij het gebruik van dit scherm?
Ant.: U kunt DOS- of BIOS-beelden via een
VGA-kabel weergeven.

47
10. Problemen oplossen & veelgestelde vragen
V3. Mijn montor start niet in combinatie
met mijn bureau-pc. Ik zie niets met
mijn bureau-pc.
Ant.: Houd er rekening mee dat de USB-
monitor niet is ontworpen om met
DOS samen te werken. Hij is als tweede
beeldscherm bedoeld, daarom moet hij
worden gebruikt met een laptoptype
computer waarmee een vast primair
scherm verbonden is. Dat komt doordat
de USB-monitor alleen beeld geeft na
het verschijnen van het aanmeldscherm
van Windows, omdat de computer de
monitor dan heeft herkend.
V4. Kan ik een USB 2.0-kabel gebruiken
om het USB docking-scherm aan te
sluiten?
Ant.: We adviseren om USB 3.0 te gebruiken
voor een hogere efficiëntie, maar
USB2.0 is bruikbaar.
10.3 Veelgestelde vragen
SmartControl Premium
V1. Ik vervang de monitor bij een PC
door een andere en de SmartControl
Premium is plotseling onbruikbaar. Wat
moet ik doen?
Ant.: Start uw pc opnieuw op en kijk of
SmartControl Premium werkt. Anders
zult u SmartControl Premium moeten
verwijderen en opnieuw installeren
om zeker te zijn dat het juiste
stuurprogramma is geïnstalleerd.
V2. De functies van de SmartControl
Premium werkten eerder goed, maar
nu niet meer. Wat kan ik doen?
Ant.: Als de volgende acties zijn
uitgevoerd, is het mogelijk dat het
monitorstuurprogramma opnieuw moet
worden geïnstalleerd.
• Videokaart vervangen door een andere
• Videostuurprogramma bijwerken
• Activiteiten op het besturingssysteem, zoals
een servicepack of patch
• Windows Update uitvoeren en
een bijgewerkte monitor en/of
videostuurprogramma gebruiken
• Windows werd gestart terwijl de monitor
was uitgeschakeld of losgekoppeld.
• Klik met de rechtermuisknop op My
Computer (Deze Computer) en kies
Properties (Eigenschappen) > Hardware >
Device Manager (Apparaatbeheer).
• Als onder Monitor “Plug and Play Monitor”
(Plug and Play-monitor) is weergegeven,
moet u de installatie opnieuw uitvoeren.
Verwijder SmartControl Premium en
installeer het programma opnieuw.
V3. Nadat SmartControl Premium is
geïnstalleerd, verschijnt er na enige
tijd niets op het scherm wanneer op
het tabblad SmartControl Premium
wordt geklikt, of er verschijnt een
foutmelding. Wat is er aan de hand?
Ant.: Het is mogelijk dat uw grafische adapter
niet compatibel is met de SmartControl
Premium. Is de videokaart van
een van de hierboven genoemde
merken, probeer dan het nieuwste
stuurprogramma te downloaden van
de website van de fabrikant. Installeer
het stuurprogramma. Verwijder
SmartControl Premium en installeer de
toepassing opnieuw.
Werkt het dan nog steeds niet,
dan is uw videokaart helaas niet
ondersteund. Bezoek de website
van Philips en controleer of er een
bijgewerkt SmartControl Premium-
stuurprogramma beschikbaar is.

48
10. Problemen oplossen & veelgestelde vragen
V4. Wanneer ik op Product Information
(Productinformatie) klik, zie ik slechts
een deel van de gegevens. Wat is er
gebeurd?
Ant.: Het is mogelijk dat het stuurprogramma
van uw grafische kaartadapter niet de
laatst bijgewerkte versie is die volledige
ondersteuning biedt voor de DDC/
CI-interface. Probeer de nieuwste
versie van het stuurprogramma te
downloaden van de website van de
fabrikant. Installeer het stuurprogramma.
Verwijder SmartControl Premium en
installeer de toepassing opnieuw.
Attention
Theft Deterence is Enabled
V5. Ik ben de PIN-code voor de Theft
Deterrence (Diefstalpreventie)
vergeten. Wat kan ik doen?
Ant.: Philips Service center heeft het recht u
om legitieme identificatie en machtiging
te vragen om vast te stellen of u de
eigenaar bent van de monitor.
10.4 Algemene veelgestelde vragen
V1: Wat moet ik doen als de monitor
na installatie het bericht “Cannot
display this video mode” (Kan deze
videomodus niet weergeven) toont?
Ant.: De aanbevolen resolutie voor deze
monitor: 1920 x 1080 bij 60 Hz.
• Maak alle kabels los en sluit de computer
aan op de monitor die u vroeger gebruikte.
• Selecteer in het Windows Start Menu
(startmenu van Windows): Settings/Control
Panel (Instellingen/Configuratiescherm).
Selecteer het pictogram Display
(Beeldscherm) in het Configuratiescherm.
Selecteer het tabblad “Settings”
(Instellingen) in het venster Eigenschappen
voor Display (Beeldscherm). Verplaats de
schuifregelaar in het vak “Desktop Area”
(Bureaubladgebied) naar 1920 x 1080
pixels.
• Klik op “Advanced Properties”
(Geavanceerde eigenschappen) en zet de
Refresh Rate (Vernieuwingsfrequentie) op
60 Hz. Klik daarna op OK.
• Herstart de computer en herhaal stappen
2 en 3 om te controleren of de pc nu is
ingesteld op 1920 x 1080 bij 60 Hz.
• Sluit de computer weer af, verwijder
de oude monitor en sluit de Philips lcd-
monitor weer aan.
• Zet de monitor en daarna de computer
weer aan.
V2: Wat is de aanbevolen
vernieuwingsfrequentie voor een lcd-
monitor?
Ant.: De aanbevolen vernieuwingsfrequentie
in LCD-monitoren is 60 Hz In geval
van storingen op het scherm, kunt u
dit instellen op 75 Hz om te zien of
hiermee de storing wordt opgelost.
V3: Waarvoor zijn de .inf- en .icm-
bestanden op de cd-rom? Hoe
installeer ik de stuurprogramma’s (.inf
en .icm)?
Ant.: Dit zijn de ’stuurprogrammabestanden
voor de monitor. Volg de instructies
in de handleiding om ze te installeren.
De computer kan u om de
monitorstuurprogramma’s vragen
(.inf- en .icm-bestanden) of om
een schijf met stuurprogramma’s
als u de monitor voor het eerst
installeert. Volg de instructies om de
meegeleverde cd-rom te gebruiken.
De monitorstuurprogramma’s (.inf- en
.icm-bestanden) worden automatisch
geïnstalleerd.

49
10. Problemen oplossen & veelgestelde vragen
V4: Hoe stel ik de resolutie in?
Ant.: Het stuurprogramma van uw
videokaart/grafische kaart en de
monitor bepalen samen welke
resoluties mogelijk zijn. U kunt de
gewenste resolutie selecteren in het
Control Panel (Configuratiescherm) van
Windows
®
met de “Display properties”
(Eigenschappen van Beeldscherm).
V5: Wat doe ik als ik in de war raak met
de monitorinstellingen via het OSD?
Ant.: Druk op de knop OK en selecteer
vervolgens “Reset” (Opnieuw instellen)
om alle originele fabrieksinstellingen op
te roepen.
V6: Is het LCD-scherm bestand tegen
krassen?
Ant.: Het is doorgaans aanbevolen het
beeldschermoppervlak niet bloot
te stellen aan schokken en contact
met scherpe of botte voorwerpen.
Hanteert u de monitor, zorg er
dan voor dat er geen druk op
het beeldschermoppervlak wordt
uitgeoefend. Dit kan de garantie nadelig
beïnvloeden.
V7: Hoe maak ik het LCD-scherm schoon?
Ant.: Voor normale
schoonmaakwerkzaamheden gebruikt
u een schone, zachte doek. Eventueel
kunt u isopropanol gebruiken. Gebruik
geen andere schoonmaakmiddelen zoals
ethanol, aceton, hexaan enz.
V8: Kan ik de kleurinstelling van de
monitor veranderen?
Ant.: Ja, u kunt uw kleurinstelling wijzigen
via de OSD-bediening zoals hieronder
beschreven.
• Druk op “OK” om het OSD-menu (On
Screen Display) weer te geven.
• Druk op de “Down Arrow” (Pijl omlaag)
om de optie “Color” (Kleur) te selecteren
en druk vervolgens op “OK” om de
kleurinstelling te openen. Er zijn drie
instellingen, zoals hieronder weergegeven.
1. Color Temperature
(Kleurtemperatuur): de zes instellingen
zijn 5000K, 6500K, 7500K, 8200K, 9300K
en 11500K. Met instellingen binnen het
bereik van 5000K, verschijnt het scherm
in een “warme, roodwitte kleurtint”,
terwijl een temperatuur van 11500K
zorgt voor een “koele, blauwwitte
kleurtint”.
2. sRGB: dit is een standaardinstelling
voor de juiste kleuruitwisseling tussen
verschillende apparaten (zoals digitale
camera’s, monitors, printers, scanners
enz.).
3. User Define (Door gebruiker
gedefinieerd): de gebruiker kan zijn/
haar voorkeurskleur kiezen door rood,
blauw en groen in te stellen.
Opmerking
Een meting van de lichtkleur die uitgestraald
wordt door een object terwijl het wordt
verwarmd. Deze waarde wordt uitgedrukt in
de absolute temperatuurschaal (in kelvin). Een
lage temperatuur, zoals 2004K is rood, een hoge
temperatuur als 9300K is blauw. Een neutrale
temperatuur is wit, bij 6504K.
V9: Kan ik de lcd-monitor op elke
computer, elk werkstation en elke Mac
aansluiten?
Ant.: Ja. Alle Philips lcd-monitoren zijn volledig
compatibel met standaardcomputers,
Macs en werkstations. Het kan nodig
zijn een verloopstuk te gebruiken voor
het aansluiten van de monitor op een
Mac. Neem contact op met uw Philips-
leverancier voor meer informatie.

50
10. Problemen oplossen & veelgestelde vragen
V10: Zijn Philips lcd-monitoren Plug-and-
Play?
Ant.: Ja, de monitoren zijn Plug-and-Play-
compatibel met Windows 8/7/Vista/XP/
NT, Mac OSX, Linux
V11: Wat is inbranden, wat is een nabeeld
of geestbeeld op een lcd-paneel?
Ant.: Een ononderbroken weergave van
stilstaande of statische beelden
gedurende een langere periode kan
een “ingebrand beeld”, “nabeeld”
of “schaduwbeeld” veroorzaken.
“Inbranden”, “nabeelden” of
“spookbeelden” is een bekend
verschijnsel in de technologie van
LCD-schermen. In de meeste gevallen
verdwijnt dit “ingebrand beeld”,
“nabeeld” of “schaduwbeeld” geleidelijk
enige tijd nadat de voeding werd
uitgeschakeld.
Activeer altijd een programma met een
bewegende schermbeveiliging wanneer
u de monitor onbewaakt achterlaat.
Activeer altijd een toepassing voor het
periodiek vernieuwen van het scherm
als u uw LCD-monitor ongewijzigde
statische inhoud zal weergeven.
Waarschuwing
Het niet inschakelen van schermbeveiliging
of een toepassing die het scherm periodiek
ververst, kan ernstige tekenen van ”inbranden”,
“nabeelden” de “spookbeelden” veroorzaken,
die niet verdwijnen en die niet hersteld kunnen
worden. Dergelijke schade wordt niet door de
garantie gedekt.
V12: Waarom toont het scherm geen
scherpe tekst en zijn de tekens
gerafeld?
Ant.: Uw LCD-monitor werkt het best bij de
oorspronkelijke resolutie van 1920 x
1080 bij 60 Hz. Voor het beste resultaat
gebruikt u deze resolutie.

© 2013 Koninklijke Philips Electronics N.V. Alle rechten
voorbehouden.
Philips en het Philips-schildembleem zijn gedeponeerde
handelsmerken van Koninklijke Philips Electronics N.V. en worden
gebruikt onder de licentie van Koninklijke Philips Electronics N.V.
Despecicatieszijnonderhevigaanwijzigingenzonderkennisgeving.
Versie: M4231PUE1T
-
 1
1
-
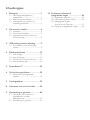 2
2
-
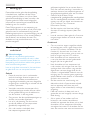 3
3
-
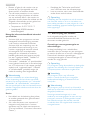 4
4
-
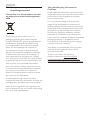 5
5
-
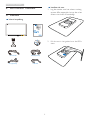 6
6
-
 7
7
-
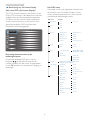 8
8
-
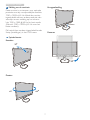 9
9
-
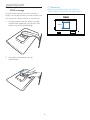 10
10
-
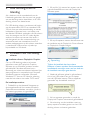 11
11
-
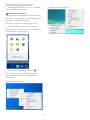 12
12
-
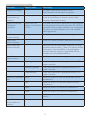 13
13
-
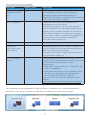 14
14
-
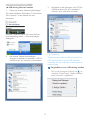 15
15
-
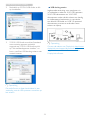 16
16
-
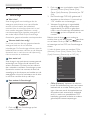 17
17
-
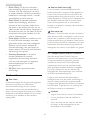 18
18
-
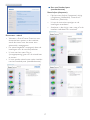 19
19
-
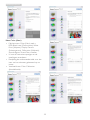 20
20
-
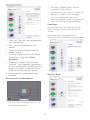 21
21
-
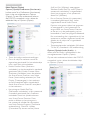 22
22
-
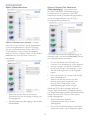 23
23
-
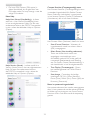 24
24
-
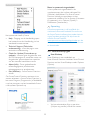 25
25
-
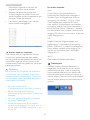 26
26
-
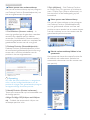 27
27
-
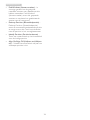 28
28
-
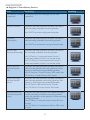 29
29
-
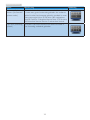 30
30
-
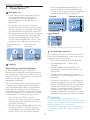 31
31
-
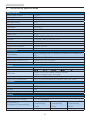 32
32
-
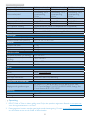 33
33
-
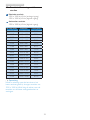 34
34
-
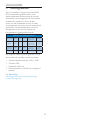 35
35
-
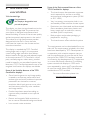 36
36
-
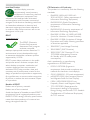 37
37
-
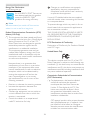 38
38
-
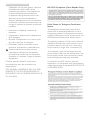 39
39
-
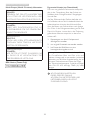 40
40
-
 41
41
-
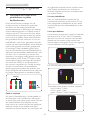 42
42
-
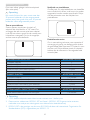 43
43
-
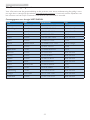 44
44
-
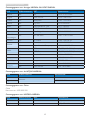 45
45
-
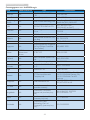 46
46
-
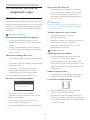 47
47
-
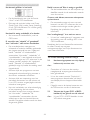 48
48
-
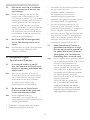 49
49
-
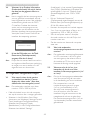 50
50
-
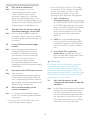 51
51
-
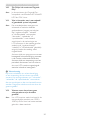 52
52
-
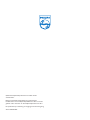 53
53
Philips Brilliance 231P4 Handleiding
- Categorie
- Tv's
- Type
- Handleiding
- Deze handleiding is ook geschikt voor
Gerelateerde papieren
-
Philips 243B1JH/00 Handleiding
-
Philips 221S6QUMB/00 Handleiding
-
Philips 272B7QUBHEB/00 Handleiding
-
Philips 272B7QUBHEB/00 de handleiding
-
Philips 241B7QUBHEB/00 Handleiding
-
Philips 241B7 Brilliance Handleiding
-
Philips SB4B1928UB/00 Handleiding
-
Philips 276B1JH/01 Product Datasheet
-
Philips 221S3UCB/01 Handleiding
-
Philips 22ER9142 Handleiding