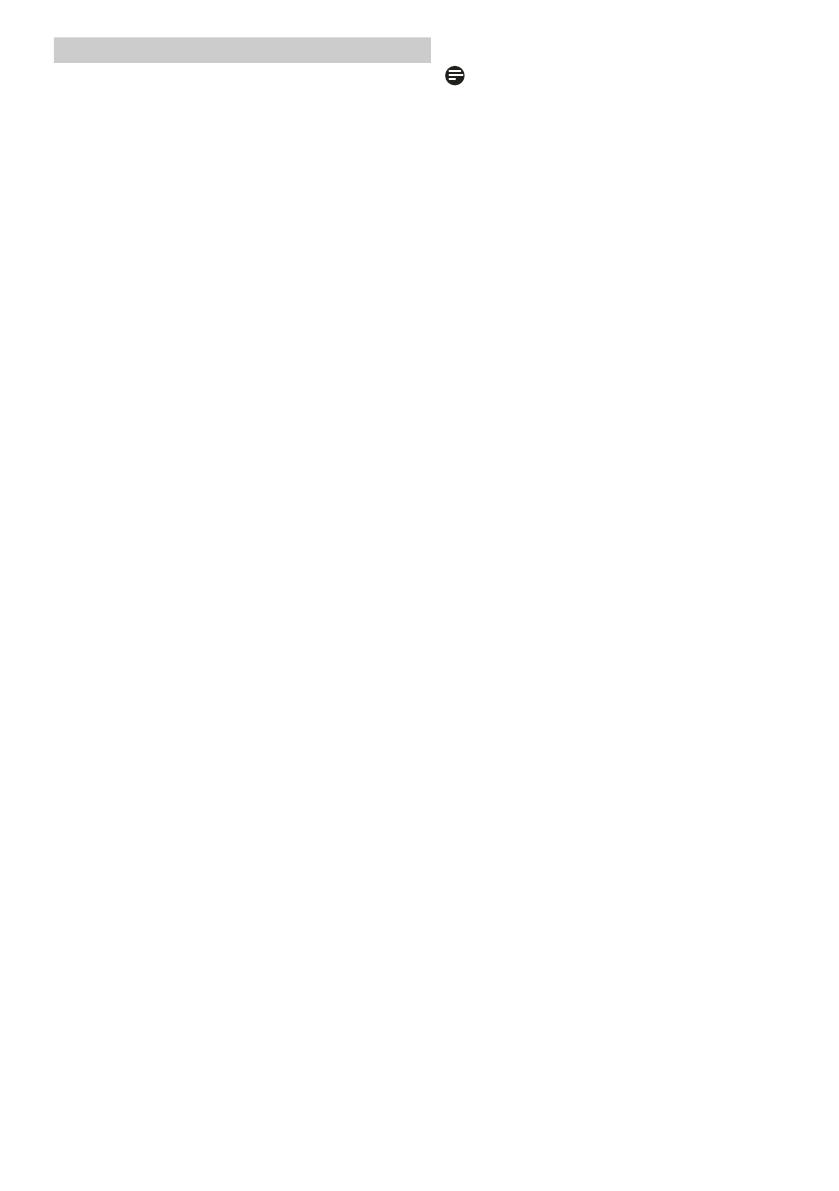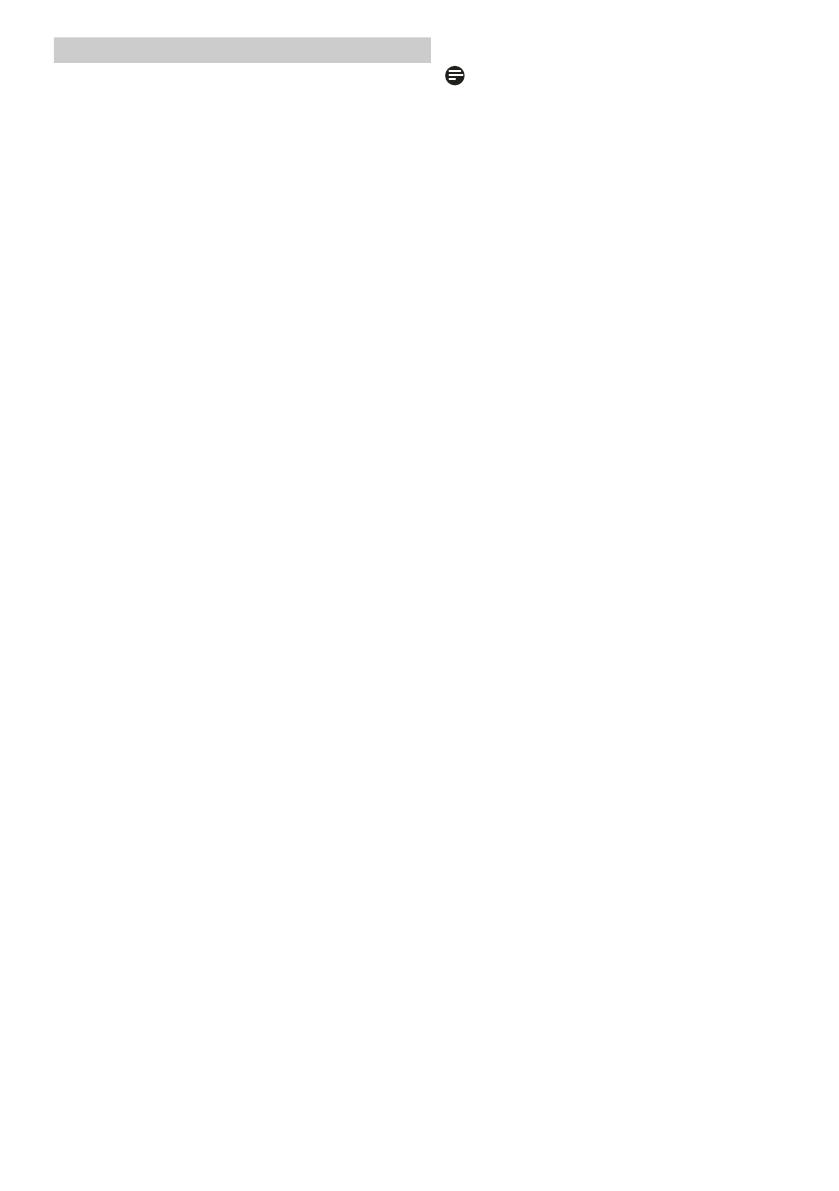
40
11. Problemen oplossen & veelgestelde vragen
uitgeoefend. Dit kan de garantie
nadelig beïnvloeden.
V7: Hoe maak ik het LCD-scherm
schoon?
Ant.: Voor normale
schoonmaakwerkzaamheden
gebruikt u een schone,
zachte doek. Eventueel kunt
u isopropanol gebruiken.
Gebruik geen andere
schoonmaakmiddelen zoals
ethanol, aceton, hexaan enz.
V8: Kan ik de kleurinstelling van de
monitor veranderen?
Ant.: Ja, u kunt uw kleurinstelling
wijzigen via de OSD-bediening
zoals hieronder beschreven:
• Druk op "OK" om het OSD-menu (On
Screen Display) weer te geven.
• Druk op de "Pijl omlaag" om de
optie "Kleur" te selecteren en
druk vervolgens op "OK" om de
kleurinstelling te openen. Er zijn
drie instellingen, zoals hieronder
weergegeven.
1. Kleurtemperatuur: Native, 5000K,
6500K, 7500K, 8200K, 9300K en
11500K. Met instellingen binnen
het bereik van 5000K, verschijnt
het scherm in een "warme,
roodwitte kleurtint", terwijl een
temperatuur van 11500K zorgt voor
een "koele, blauwwitte kleurtint".
2. sRGB: dit is een
standaardinstelling voor de
juiste kleuruitwisseling tussen
verschillende apparaten (zoals
digitale camera’s, monitors,
printers, scanners enz.).
3. Door gebruiker gedefinieerd:
de gebruiker kan zijn/haar
voorkeurskleur kiezen door rood,
blauw en groen in te stellen.
Opmerking
Een meting van de lichtkleur die
uitgestraald wordt door een object
terwijl het wordt verwarmd. Deze
waarde wordt uitgedrukt in de absolute
temperatuurschaal (in kelvin). Een lage
temperatuur, zoals 2004K is rood, een
hoge temperatuur als 9300K is blauw.
Een neutrale temperatuur is wit, bij
6504K.
V9: Kan ik de lcd-monitor op elke
computer, elk werkstation en elke
Mac aansluiten?
Ant.: Ja. Alle Philips LCD-monitoren
zijn volledig compatibel met
standaardcomputers, Mac’s en
werkstations. Het kan nodig zijn
een verloopstuk te gebruiken voor
het aansluiten van de monitor op
een Mac. Neem contact op met
uw Philips-leverancier voor meer
informatie.
V10: Zijn Philips lcd-monitoren Plug-
and-Play?
Ant.: Ja, de monitoren zijn Plug-and-
Play-compatibel met Windows
10/8.1/8/7, Mac OSX
V11: Wat is een klevend beeld,
inbranden, wat is een nabeeld of
geestbeeld op een lcd-paneel?
Ant.: Een ononderbroken weergave van
stilstaande of statische beelden
gedurende een langere periode
kan een "ingebrand beeld",
"nabeeld" of "schaduwbeeld"
veroorzaken. "Inbranden",
"nabeelden" of "spookbeelden"
is een bekend verschijnsel in de
technologie van LCD-schermen.
In de meeste gevallen verdwijnt
dit "ingebrand beeld", "nabeeld"
of "schaduwbeeld" geleidelijk
enige tijd nadat de voeding werd
uitgeschakeld.
Activeer altijd een programma met
een bewegende schermbeveiliging