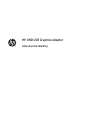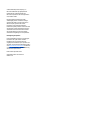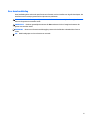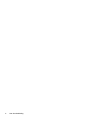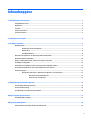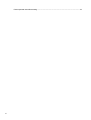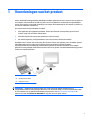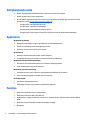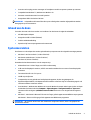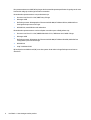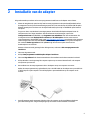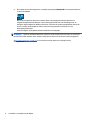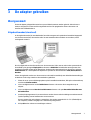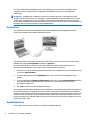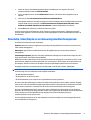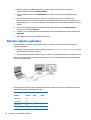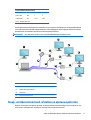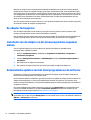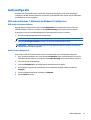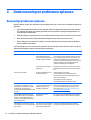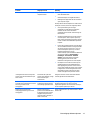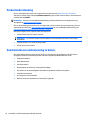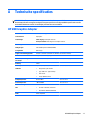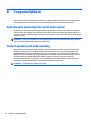HP UHD USB Graphics Adapter
Gebruikershandleiding

© 2015 HP Development Company, L.P.
Microsoft en Windows zijn gedeponeerde
handelsmerken of handelsmerken van
Microsoft Corporation in de Verenigde Staten
en/of andere landen.
De bijgevoegde informatie kan zonder
aankondiging worden veranderd. De enige
garanties die gelden voor HP-producten en -
diensten zijn de garanties die worden
beschreven in de garantievoorwaarden
behorende bij deze producten en diensten. Aan
de informatie in deze publicatie kunnen geen
aanvullende rechten worden ontleend. HP is
niet aansprakelijk voor technische fouten,
drukfouten of weglatingen in deze publicatie.
Kennisgeving van product
In deze handleiding worden de voorzieningen
beschreven die op de meeste modellen
beschikbaar zijn. Sommige functies zijn
mogelijk niet beschikbaar op uw product. Voor
de meest recente gebruikershandleiding gaat u
naar
http://www.hp.com/support en selecteert
u uw land. Kies Drivers en downloads en volg
de instructies op het scherm.
Eerste editie: september 2015
Onderdeelnummer van document:
832997-331

Over deze handleiding
Deze handleiding bevat technische specificaties en informatie over het instellen van de grafische adapter, het
installeren van het stuurprogramma en het oplossen van problemen
WAARSCHUWING! Duidt een gevaarlijke situatie aan die kan resulteren in overlijden of ernstig letsel
wanneer dit gevaar niet vermeden wordt.
VOORZICHTIG: Duidt een gevaarlijke situatie aan die kan resulteren in licht of matig letsel wanneer dit
gevaar niet vermeden wordt.
OPMERKING: Bevat extra informatie om belangrijke punten uit de hoofdtekst te benadrukken of aan te
vullen.
TIP: Biedt handige tips voor het voltooien van een taak.
iii

iv Over deze handleiding

Inhoudsopgave
1 Voorzieningen van het product ....................................................................................................................... 1
Veiligheidsinstructies ............................................................................................................................................ 2
Applicaties .............................................................................................................................................................. 2
Functies .................................................................................................................................................................. 2
Inhoud van de doos ................................................................................................................................................ 3
Systeemvereisten .................................................................................................................................................. 3
2 Installatie van de adapter .............................................................................................................................. 5
3 De adapter gebruiken .................................................................................................................................... 7
Weergavemodi ....................................................................................................................................................... 7
Uitgebreide modus (standaard) .......................................................................................................... 7
Modus Mirror ....................................................................................................................................... 8
Hoofdbeeldscherm .............................................................................................................................. 8
Resolutie, kleurdiepte en vernieuwingssnelheid aanpassen ............................................................................... 9
Meerdere adapters gebruiken ............................................................................................................................. 10
Slaap- en hibernationstand, afsluiten en opnieuw opstarten ........................................................................... 11
De adapter loskoppelen ...................................................................................................................................... 12
Installatie van de adapter en het stuurprogramma ongedaan maken .............................................................. 12
Automatische updates van het stuurprogramma en de software ..................................................................... 12
Audioconfiguratie ................................................................................................................................................ 13
USB-audio in Windows 7, Windows 8 en Windows 10 configureren ................................................ 13
USB-audio als standaarduitvoer .................................................................................... 13
Audio-uitvoer configureren ............................................................................................ 13
4 Ondersteuning en problemen oplossen ......................................................................................................... 14
Eenvoudige problemen oplossen ........................................................................................................................ 14
Productondersteuning ........................................................................................................................................ 16
Voorbereiden om ondersteuning te bellen ......................................................................................................... 16
Bijlage A Technische specificaties ................................................................................................................... 17
HP UHD Graphics Adapter .................................................................................................................................... 17
Bijlage B Toegankelijkheid .............................................................................................................................. 18
Ondersteunde technologie die wordt ondersteund ........................................................................................... 18
v

1 Voorzieningen van het product
U kunt de HP UHD (ultrahoge definitie) USB Graphics Adapter gebruiken om een lcd-monitor aan te sluiten op
een computer met een USB 3.0 (of USB 2.0)-poort. Het is voor gebruikers van desktops veel gemakkelijker
om een extra monitor via een USB-verbinding toe te voegen dan de behuizing van de computer te openen en
een interne videokaart te installeren.
Een extra monitor biedt verscheidene voordelen.
●
Meer applicaties zijn tegelijkertijd zichtbaar. U kunt bijvoorbeeld in een toepassing op een scherm
werken, terwijl u op een ander video afspeelt.
●
Meerdere vensters kunnen worden verdeeld over twee schermen.
●
Een enkele toepassing, zoals spreadsheets, kan zich over twee schermen uitstrekken.
De adapter zelf is voorzien van een hot plug. Als u de extra monitor niet gebruikt, kunt u de adapter gewoon
loskoppelen wanneer het u uitkomt. De computer hoeft niet opnieuw te worden opgestart.
Systeemprestaties zijn een belangrijk probleem bij het gebruik van meerdere monitoren. Deze adapter
gebruikt zo weinig mogelijk computerbronnen om ervoor te zorgen dat u een kwaliteitsbeelden krijgt zonder
verlies aan computerprestaties.
(1) Computer met USB-aansluiting
(2) HP UHD Graphics Adapter
(3) DisplayPort monitor
OPMERKING: Raadpleeg de Kennisgevingen voor product die bij de adapter meegeleverd voor
veiligheidsinformatie en kennisgevingen. Deze kunt u op de optische schijf of in uw documentatiekit vinden.
Ga voor updates voor de gebruikershandleiding van het product naar
http://www.hp.com/support en
selecteer uw land. Kies Drivers en downloads en volg de instructies op het scherm.
1

Veiligheidsinstructies
●
Bewaar deze gebruikershandleiding zodat u deze later nog eens kunt naslaan.
●
Bewaar de apparatuur op een droge plaats.
●
Als een van de volgende situaties zich voordoet, moet de apparatuur worden gecontroleerd in een HP
servicecentrum (zie
Productondersteuning op pagina 16):
◦
De apparatuur is blootgesteld aan vocht.
◦
De apparatuur is gevallen en beschadigd.
◦
De apparatuur heeft zichtbare breuken of barsten.
◦
De apparatuur werkt niet goed of werkt niet zoals beschreven in de gebruikershandleiding.
Applicaties
Werkstation op kantoor
●
Weergave zonder hiaten van grote spreadsheets op twee beeldschermen.
●
Efficiënte multitasking zonder overlappende vensters.
●
Werken op een scherm en surfen op het andere.
Op (zaken)reis
●
Meerdere schermpresentaties zonder tweede computer.
●
Eenvoudige vertoning van meerdere schermpresentaties op vakbeurzen.
Werkstation voor grafische toepassingen
●
Gebruik van een tweede beeldscherm voor paletten of hulpprogramma's.
●
Panoramaweergave van grote documenten.
Werkstation voor tekstverwerking
●
Documenten typen op een scherm en referentiemateriaal bekijken op het andere.
●
Twee documenten tegelijk vergelijken op twee schermen.
Financiële analyse
●
Eén monitor per gegevensstroom.
●
Gelijktijdige weergave van grafieken en dynamische gegevens.
Functies
●
Ondersteunt grafische uitvoer van DisplayPort
●
Ondersteunt invoer van USB 3.0 en USB 2.0
●
De DisplayPort-uitgang ondersteunt resoluties tot maximaal 3840 × 2160 bij 30 Hz of 2560 x 1600 bij
60 Hz
●
Ondersteuning van maximaal 6 beeldschermadapters tegelijk
●
Plug & Play
2 Hoofdstuk 1 Voorzieningen van het product

●
Voorzien van hot plug; monitor toevoegen of verwijderen zonder het systeem opnieuw op te starten
●
Compatibel met Windows® 7, Windows 8 en Windows 10
●
Hervatten vanuit sluimerstand en stand-bymodus
●
Aangesloten USB 3.0-kabel van 700 mm
OPMERKING: In bepaalde modi kunnen films die op een volledig scherm worden afgespeeld niet worden
weergegeven op de extra monitor.
Inhoud van de doos
Controleer de items in de doos voordat u ze installeert. De doos bevat de volgende onderdelen:
●
HP UHD Graphics Adapter
●
Aangesloten USB-3.0-kabel (700 mm)
●
Snelle installatiehandleiding
●
Optische schijf met stuurprogramma en documentatie
Systeemvereisten
De software voor de adapter kan worden geïnstalleerd op computers met de volgende besturingssystemen:
●
Windows 7 met Service Pack 1 (32-bits of 64-bits)
●
Windows 8 en Windows 8.1 (32-bits of 64-bits)
●
Windows 10 (32-bits of 64-bits)
De aanbevolen hardwarevereisten voor de computer zijn:
●
Kloksnelheid van 1.2 GHz of hoger, met SSE2-ondersteuning
●
2 GB voor één DisplayLink-monitor; 4 GB of meer worden aanbevolen voor twee of meer DisplayLink-
monitoren
●
Tenminste één USB 3.0- of 2.0-poort
●
30 MB vrije schijfruimte
●
Computerscherm voor gebruik met het DisplayLink-apparaat, als het niet geïntegreerd is
●
Optischeschijfeenheid als u de adaptersoftware installeert vanaf een schijf of netwerktoegang als u de
software installeert vanaf een netwerk
●
Voor Windows 7, Windows 8 en Windows 8.1 moet de Windows Prestatie-index hoger zijn dan 3.0. Open
de Windows Prestatie-index door Computer > Eigenschappen of Configuratiescherm > Systeem te
selecteren. Klik vervolgens op Windows Prestatie-index om de score voor de grafische weergave te
zien.
●
Windows 7 - Windows 8.0: Microsoft® DirectX 9 of hoger grafisch apparaat met WDDM-stuurprogramma
Windows 8.1: DirectX 10 of hoger grafisch apparaat met WDDM-stuurprogramma
OPMERKING: Bij systemen die niet aan deze aanbevolen configuratie voldoen, heeft u mogelijk minder
prestaties en functies.
Inhoud van de doos 3

De systeemvereisten voor UHD (4K) zijn hoger dan de vermelde systeemspecificaties als gevolg van de extra
bronnen die nodig zijn om de hoge resolutie te verwerken.
De aanbevolen systeemvereisten voor productiviteit zijn:
●
Processor: Intel Core i5 2+ GHz / AMD Trinity of hoger
●
Geheugen: 4 GB
●
Grafische processor: Geïntegreerde of discrete Intel HD 4000, ATI Radeon HD7xxx, NVidia GeForce
5xxM-grafische processoren of hoger
●
USB: USB 2.0, maar USB 3.0 wordt aanbevolen
De aanbevolen systeemvereisten voor het afspelen van video op een volledig scherm zijn:
●
Processor: Intel Core i7 2+ GHz / AMD Richland A10-575 x / AMD Kaveri A10-7400P of hoger
●
Geheugen: 8 GB
●
Grafische processor: Geïntegreerde of discrete Intel HD 4000, ATI Radeon HD 8650, NVidia GeForce
7xxM grafische processoren of hoger
●
USB: USB 3.0
●
Schijf: 7200 RPM of SSD
Bij het afspelen van UHD-inhoud (4K), moet het systeem de 4K-video in de grafische processor kunnen
decoderen.
4 Hoofdstuk 1 Voorzieningen van het product

2 Installatie van de adapter
Volg onderstaande procedures om het stuurprogramma te installeren en de adapter aan te sluiten.
1. Plaats de meegeleverde optische schijf met het stuurprogramma in de optischeschijfeenheid van het
bronapparaat. De schijf wordt automatisch geopend. Ga zo niet naar de map X:\Software\HP Graphics
Adapter (waarbij X voor de letter van de schijeenheid staat) op de schijf en dubbelklik op het bestand
Setup.exe.
Zorg ervoor dat u voor Windows-besturingssystemen de HP UHD USB Graphics Adapter Driver de
softwareversie 7.9 of hoger installeert. Om de softwareversie te bevestigen, opent u het
Configuratiescherm en dubbelklikt u op Programma's en onderdelen. Zoek het versienummer dat
wordt geassocieerd met DisplayLink Core Software of HP USB Graphics. Om het meest recente
stuurprogramma te downloaden, gaat u naar
http://www.hp.com/support en selecteert u het gewenste
land en de gewenste taal. Selecteer Drivers en Downloads, typ het model van uw grafische adapter in
het zoekveld Zoeken op product en klik op Start. Volg de instructies op het scherm om het
downloadproces te voltooien.
Wanneer u daarom wordt gevraagd in het dialoogvenster, selecteert u Dit stuurprogramma toch
installeren.
2. Selecteer de gewenste taal.
3. Klik op Stuurprogramma van USB Graphics Adapter installeren.
4. Selecteer Ik ga akkoord in de licentieovereenkomst. De installatie wordt dan automatisch voltooid.
5. Klik op Ja indien u wordt gevraagd de computer opnieuw op te starten. Meestal hoeft u de computer
niet opnieuw op te starten.
6. Na installatie van de stuurprogramma's sluit u de adapter aan op uw computer en monitor.
Nadat de stuurprogramma's zijn geïnstalleerd, sluit u de USB-kabel van de adapter aan op een USB 3.0-
of USB 2.0-poort op de computer. Sluit de DisplayPort-upstreamkabel aan op de computer en de
monitor.
7. Het USB-apparaat wordt automatisch herkend door de computer en de wizard Nieuwe hardware
gevonden wordt gestart. Volg de aanwijzingen op het scherm om de installatie te voltooien.
5

8. Als er apparaten worden aangesloten, verschijnt het pictogram DisplayLink in het systeemvak uiterst
rechts in de taakbalk.
Klik op het pictogram om het menu te openen zodat u de weergavemodus kunt selecteren en
aangesloten apparaten kunt beheren. U kunt uw weergavemodus ook in de instellingen voor de
weergave-eigenschappen van Windows selecteren. Controleer de ondersteuningswebsite van HP om
ervoor te zorgen dat de adapter de meest recente stuurprogramma's en software voor uw
besturingssysteem heeft.
U kunt de adapter op elk gewenst moment aansluiten of loskoppelen.
OPMERKING: Tijdens de installatie flikkert het scherm en wordt een paar keer even zwart. Dit is normaal.
Het kan één tot twee minuten duren voordat er beeld op het scherm van de monitor wordt weergegeven.
Zie De adapter gebruiken op pagina 7 voor instructies over het selecteren of wijzigen van de
weergavemodus.
6 Hoofdstuk 2 Installatie van de adapter

3 De adapter gebruiken
Weergavemodi
De aan de adapter gekoppelde monitor kan op verschillende manieren worden gebruikt. U kunt de extra
monitor configureren in twee modi: de uitgebreide modus of de spiegelmodus. U kunt de monitor ook
instellen als hoofdbeeldscherm.
Uitgebreide modus (standaard)
In de uitgebreide modus (de standaardmodus) wordt de weergave van het Windows-bureaublad uitgespreid
over de extra monitor(en). Deze modus stelt u in staat meerdere taken efficiënter te verrichten, zonder
overlappende vensters.
Als u de uitgebreide modus wilt instellen voor de extra monitor, klikt u uiterst rechts in het systeemvak van
de taakbalk op het pictogram DisplayLink en selecteert u Uitbreiden. De beeldschermweergave wordt nu
uitgebreid in dezelfde richting als de laatste keer dat deze modus was ingesteld voor de monitor. Selecteer
Uitbreiden naar als u zelf de plaats wilt bepalen ten opzichte van de hoofdmonitor: Links, Rechts, Boven of
Beneden.
U kunt de uitgebreide modus voor de extra monitor ook instellen met behulp van de beeldscherminstellingen
in Windows. Ga als volgt te werk om deze methode te gebruiken:
1. Plaats de cursor op een willekeurige plaats op het bureaublad van Windows, klik op de rechtermuisknop
en selecteer Schermresolutie.
2. In het vervolgkeuzemenu van het Beeldscherm selecteert u de monitor die is aangesloten op de
adapter.
3. In het vervolgkeuzemenu Meerdere beeldschermen selecteert u de optie Bureaublad uitbreiden naar
dit beeldscherm.
4. Versleep de pictogrammen in het venster boven aan het scherm zodat de indeling overeenkomt met de
fysieke opstelling van uw hoofdmonitor en extra monitor.
De extra monitor die op de adapter is aangesloten, kan worden aangeduid als '2' of '3' (afhankelijk van
uw computer), hoewel er mogelijk niet 3 schermen zijn aangesloten.
5. Klik op OK om het scherm voor instellingen te sluiten.
Weergavemodi 7

U kunt het uitgebreide bureaublad gebruiken door de geopende vensters gewoon te verslepen naar de
aangesloten monitor. Weergave op het uitgebreide bureaublad wordt echter niet in alle applicaties
ondersteund.
OPMERKING: Mogelijk heeft u problemen om uw cursor te vinden. Als u zich in de uitgebreide modus
bevindt, maar de extra monitor niet is aangesloten, wordt het bureaublad nog steeds gepand naar de extra
monitor. Het is mogelijk dat de cursor is verplaatst naar het uitgebreide bureaublad, zodat u het niet kunt
vinden op het hoofdbeeldscherm. Om dit probleem op te lossen, sluit u de extra monitor aan op de adapter of
beweegt u de muis tot deze verschijnt op het hoofdbeeldscherm.
Modus Mirror
In de modus Mirror wordt uw oorspronkelijke scherm (het hoofdbeeldscherm) gespiegeld op de extra
monitor. Deze modus wordt ook wel kloonmodus genoemd.
Als u de modus Mirror wilt instellen voor de extra monitor, klikt u uiterst rechts in het systeemvak van de
taakbalk op het pictogram DisplayLink en selecteert u Spiegelen.
U kunt de modus Mirror voor de extra monitor ook instellen met behulp van de instellingen voor de
schermresolutie van Windows. Ga als volgt te werk om deze methode te gebruiken:
1. Plaats de cursor op een willekeurige plaats op het bureaublad van Windows, klik op de rechtermuisknop
en selecteer Schermresolutie.
2. In het vervolgkeuzemenu van het Beeldscherm selecteert u de monitor die is aangesloten op de
adapter.
3. In het vervolgkeuzemenu Meerdere beeldschermen selecteert u de optie Bureaublad dupliceren. Als er
meer dan één adapter is aangesloten op de computer, kan er meer dan één optie zijn om dit
beeldscherm te dupliceren.
4. Klik op OK om het scherm voor instellingen te sluiten.
In de spiegelmodus worden de instellingen van de hoofdmonitor, zoals beeldschermresolutie, kleurdiepte en
vernieuwingsfrequentie, overgenomen op de extra monitor. U kunt de instellingen desgewenst handmatig
aanpassen. De instellingen voor de extra monitor worden wel beperkt door deze van de primaire monitor. Als
uw extra monitor een resolutie van bijvoorbeeld maximaal 1680 x 1050 ondersteunt maar de hoofdmonitor
slechts een resolutie van maximaal 1280 x 1024, kunt u de extra monitor toch slechts configureren voor een
resolutie van 1280 x 1024.
Hoofdbeeldscherm
Ga als volgt te werk om de extra monitor in te stellen als hoofdbeeldscherm:
8 Hoofdstuk 3 De adapter gebruiken

1. Plaats de muis op een willekeurige plaats op het bureaublad van uw computer, druk op de
rechtermuisknop en Selecteer Schermresolutie.
2. In het vervolgkeuzemenu van het Beeldscherm selecteert u de monitor die is aangesloten op de
adapter.
3. Selecteer het vakje Dit beeldscherm instellen als hoofdbeeldscherm.
Op bepaalde computers moet bij het wijzigen van deze instellingen ook het hoofdbeeldscherm worden
uitgeschakeld. Dit doet u door het vakje Het bureaublad naar dit beeldscherm uitbreiden of Het
Windows-bureaublad uitbreiden naar deze monitor om het hoofdbeeldscherm te wissen.
4. Klik op OK om het scherm voor schermresolutie af te sluiten.
De extra monitor blijft de hoofdmonitor als de computer overgaat naar de slaap- of hibernationstand of
opnieuw wordt opgestart. Als de extra monitor wordt losgekoppeld, wordt het hoofdbeeldscherm weer de
hoofdmonitor.
Resolutie, kleurdiepte en vernieuwingssnelheid aanpassen
De schermmodus bestaat uit drie onderdelen:
Resolutie: hiermee wordt in het algemeen het aantal pixels aangeduid dat horizontaal en verticaal op het
scherm wordt weergegeven.
Kleurdiepte: dit geeft de hoeveelheid kleuren aan die tegelijkertijd op het scherm kunnen worden
weergegeven.
Vernieuwingsfrequentie: geeft aan met welke snelheid het volledige scherm opnieuw wordt gescand. Hoe
hoger de frequentie, hoe minder het beeld flikkert.
Welke modi worden ondersteund, wordt op de meeste monitoren aangegeven via de videoconnector. In dat
geval neemt de adapter de ondersteunde modi over van de monitor. Als de monitor de ondersteunde modi
niet aangeeft, kiest de software van de adapter een aantal gebruikelijke schermmodi voor de monitor.
De adapter ondersteunt resolutiemodi tot maximaal 3840 x 2160 bij 30p of 2560 x 1600 bij 60p.
OPMERKING: Welke resoluties en vernieuwingsfrequenties beschikbaar zijn via Windows, hangt af van de
ondersteuning voor een combinatie van de volgende onderdelen:
• De USB-beeldschermadapter
• De hoofdmonitor en de extra monitor
• De hoofdvideokaart op uw computer en de geïnstalleerde stuurprogramma's
Als uw monitor bijvoorbeeld geen resolutie van 3840 x 2160 ondersteunt, dan is 3840 x 2160 niet mogelijk,
zelfs niet als u een USB-beeldschermadapter gebruikt die 3840 x 2160 ondersteunt. Hiermee wordt schade
aan de monitor voorkomen, omdat deze niet in een niet-ondersteunde modus kan worden gezet.
Als u het hoofdbeeldscherm kloont, probeert het video-onderdeel de voorkeursmodus van de monitor te
gebruiken. Dit is niet altijd de meest geschikte modus voor het gekloonde bureaublad. Het wordt aanbevolen
om de resolutie van het hoofdbeeldscherm te wijzigen in een resolutie die beter past bij de
standaardresolutie van de extra monitor.
Voer de volgende stappen uit om de drie onderdelen (resolutie, kleurdiepte en vernieuwingssnelheid) van
een schermmodus te configureren:
Resolutie, kleurdiepte en vernieuwingssnelheid aanpassen 9

1. Plaats de muis op een willekeurige plaats op het bureaublad van uw computer, druk op de
rechtermuisknop en Selecteer Schermresolutie.
2. In het vervolgkeuzemenu van het Beeldscherm selecteert u de monitor die is aangesloten op de
adapter.
3. Als u de schermresolutie wilt wijzigen, selecteert u de optie op het scherm. Controleer of de
geselecteerde opties voorkomen in de lijst van ondersteunde resoluties en in de resolutietabel op de
volgende pagina. Voor een extra monitor kunt u elke resolutie kiezen die worden ondersteund door die
monitor.
4. Als u de vernieuwingssnelheid of kleurkwaliteit wilt wijzigen, klikt u op de knop Geavanceerd en
vervolgens op het tabblad Monitor.
5. Selecteer een vernieuwingssnelheid of kleurkwaliteit uit het vervolgkeuzemenu en klik vervolgens op
Toepassen.
6. Klik op OK om het scherm voor instellingen te sluiten.
Meerdere adapters gebruiken
U kunt maximaal zes adapters tegelijk aansluiten op een computer. Ga als volgt te werk om meerdere
adapters te gebruiken:
1. Installeer het besturingsprogramma zoals beschreven in
Installatie van de adapter op pagina 5 en sluit
de eerste adapter aan op uw computer.
2. Sluit vervolgens de tweede adapter aan op uw computer. De installatie wordt dan automatisch voltooid.
Wanneer u meerdere adapters aansluit op een computer, kunt u op elke adapter kiezen voor de uitgebreide
modus of de spiegelmodus.
De volgende tabel geeft het aantal ondersteunde grafische adapters weer voor de verschillende resoluties,
videotoepassingen en toepassingen met tekst.
Aantal HP UHD USB Graphics Adapters
Resolutie Verticaal Video Tekst*
3840 x 2160 30p 1 2
2560 x 1600 60p 2 4
2560 x 1440 60p 2 4
1920 x 1200 60p 4 6
10 Hoofdstuk 3 De adapter gebruiken

Aantal HP UHD USB Graphics Adapters
Resolutie Verticaal Video Tekst*
1920 x 1080 60p 4 6
<1920 x 1080 60p 6 Max 6 Max
Tekst* – MS Word, Excel, PPT
U kunt maximaal zes extra monitoren aansluiten op een computer met behulp van een ingeschakelde USB
3.0 of 2.0-hub en extra HP USB Graphics Adapters, zoals weergegeven in het volgende schema. Het aantal
beeldschermen en maximale resolutie verschilt naargelang de inhoud.
OPMERKING: Voor elke extra monitor is een extra HP UHD USB Graphics Adapter vereist.
(1) Hoofdbeeldscherm
(2) USB-kabels (aangesloten op de grafische adapters)
(3) HP UHD USB Graphics Adapters
(4) Videokabels
(5) Secundaire beeldschermen
Slaap- en hibernationstand, afsluiten en opnieuw opstarten
Wanneer de computer overgaat op de slaap- of hibernationstand terwijl de adapter op de computer en een
extra monitor is aangesloten, verschijnt er een leeg scherm op de extra monitor.
Slaap- en hibernationstand, afsluiten en opnieuw opstarten 11

Wanneer de computer weer wordt geactiveerd, behoudt het beeldscherm van de extra monitor dezelfde
instellingen als voordat de computer overging op de slaap- of hibernationstand. Als de uitgebreide modus
was ingesteld voor de extra monitor, worden vensters die zich eerder op de extra monitor bevonden, echter
niet teruggeplaatst op die monitor. Als de uitgebreide modus is ingesteld voor de extra monitor en u zich bij
de computer moet aanmelden na de slaap- of hibernationstand, verschijnt het aanmeldingsscherm ook
alleen op de hoofdmonitor van de computer.
Als u de computer afsluit en opnieuw opstart en u zich opnieuw aanmeldt, keert de extra monitor terug naar
de modus als voordat de computer werd afgesloten.
De adapter loskoppelen
Als u de adapter loskoppelt van de computer, verschijnt er een leeg scherm op de extra monitor. Alle
vensters en pictogrammen worden naar het hoofdscherm verplaatst.
Als u de adapter opnieuw aansluit, keert deze terug naar de modus als voordat deze werd losgekoppeld. De
vensters en pictogrammen die zich eerder op het scherm bevonden, worden echter niet teruggezet.
Installatie van de adapter en het stuurprogramma ongedaan
maken
Voer de volgende stappen uit om de installatie van de grafische adapter en het bijbehorende
stuurprogramma ongedaan te maken:
1. Open het Configuratiescherm en dubbelklik op Programma's en onderdelen of Programma's
installeren of verwijderen.
2. Selecteer DisplayLink Core Software of HP USB Graphics en klik op Installatie ongedaan maken of
Verwijderen.
3. Klik op Ja om het verwijderen te bevestigen.
4. Klik op Ja om uw computer opnieuw op te starten en koppel vervolgens de adapter los.
Automatische updates van het stuurprogramma en de software
De adapter is voorzien van een mechanisme voor automatische updates, zodat de adapter altijd met de
meest recente stuurprogramma's en software werkt.
De automatische update is standaard zo geconfigureerd dat er op updates wordt gecontroleerd wanneer de
adapter wordt aangesloten, of om de zeven dagen bij het hervatten of starten van uw computer. Als er
nieuwere software beschikbaar is, wordt de wizard Updates geopend. Volg de aanwijzingen in de wizard om
de update te voltooien.
U kunt ook handmatig naar updates zoeken door op het pictogram DisplayLink in het systeemvak uiterst
rechts in de taakbalk te klikken en vervolgens Controleren op updates te selecteren. Updates zijn ook
beschikbaar via de HP Support website op
http://www.hp.com/support.
OPMERKING: U kunt de frequentie van de update-controles configureren of de automatische updates
uitschakelen door op het pictogram DisplayLink in het systeemvak uiterst rechts in de taakbalk te klikken en
Updates > Configureren te selecteren.
12 Hoofdstuk 3 De adapter gebruiken

Audioconfiguratie
De adapter kan tweekanaals audio ondersteunen. Dit gedeelte beschrijft hoe u de audio-instellingen
configureert. Hoewel deze informatie zich concentreert op HP UHD USB-audio, kan het ook op andere USB-
audioapparatuur worden toegepast.
USB-audio in Windows 7, Windows 8 en Windows 10 configureren
USB-audio als standaarduitvoer
Open de audio-instellingen door op het pictogram DisplayLink in het systeemvak uiterst rechts in de
taakbalk te klikken. Selecteer vervolgens de optie Audio-instelling om het venster Geluid te openen.
Ga als volgt te werk om het USB-audioapparaat als standaard audio-uitvoer in te stellen:
1. Klik op het USB-audioapparaat in het venster Geluid.
OPMERKING: De werkelijke naam van het apparaat verschilt afhankelijk van het product.
2. Selecteer Als standaard instellen om deze in te stellen als standaard audio-uitvoer.
OPMERKING: Mogelijk moet u toepassingen die audio gebruiken opnieuw opstarten om de nieuwe
standaard audio-uitvoer te gebruiken.
Audio-uitvoer configureren
Ga als volgt te werk om de audio-uitvoer te laten overeenstemmen met uw luidsprekerconfiguratie:
1. Open de audio-instellingen door op het pictogram DisplayLink in het systeemvak uiterst rechts in de
taakbalk te klikken. Selecteer vervolgens de optie Audio-instelling om het venster Geluid te openen.
2. Selecteer het USB-audioapparaat.
3. Selecteer Configureren om de configuratie van het audiovenster te openen.
4. Kies de audioconfiguratie die overeenkomt met uw luidsprekerinstelling en klik vervolgens op
Volgende.
5. Pas uw configuratie aan en klik vervolgens op Volgende.
6. Klik op Finish (Voltooien).
Audioconfiguratie 13

4 Ondersteuning en problemen oplossen
Eenvoudige problemen oplossen
Kleine problemen kunnen in het algemeen worden opgelost door één of meer van de volgende strategieën te
gebruiken:
●
Koppel de HP UHD USB los (wacht tot de computer opnieuw is geïnventariseerd) en sluit deze opnieuw
aan, wijzig het pictogram van de weergavemodus in het systeemvak of wijzig de weergavemodus via
Schermresolutie van Windows.
●
Werk de grafische stuurprogramma's voor uw primaire grafische kaart bij naar de meest recente versie.
●
Werk de software van de HP UHD USB Graphics Adapter bij naar de meest recentste versie.
●
Indien nodig start u de computer in veilige modus op en gebruikt u het back-upcentrum van Windows
om de installatie te herstellen.
In de volgende lijst ziet u een overzicht van problemen die zich met de monitor kunnen voordoen, met bij elk
probleem de mogelijke oorzaken en de aanbevolen oplossingen.
Probleem Mogelijke oorzaak Oplossing
Het scherm van de extra monitor is leeg. Het duurt even voordat beelden
worden weergegeven op de
extra monitor of de monitor is in
de slaap- of hibernationstand.
Wacht even als het aan/uit-lampje van de monitor
groen of wit is. Zorg ervoor dat de computer niet in de
slaap- of hibernationstand staat. Als de monitor nog
steeds niets weergeeft, haalt u de USB-kabel uit de
computer en sluit u deze opnieuw aan, waarbij u ervoor
zorgt dat de kabel van het videosignaal tussen de
computer en adapter goed is aangesloten.
De extra monitor is niet goed
aangesloten.
Als het aan/uit-lampje van de monitor rood is, haalt u
de USB-kabel uit de computer en sluit u deze opnieuw
aan.
De extra monitor flikkert. De vernieuwingsfrequentie van
de monitor is te laag.
In de spiegelmodus: verhoog de
vernieuwingsfrequentie van de hoofdmonitor.
Hierdoor wordt ook de vernieuwingssnelheid van de
extra monitor verhoogd.
In de uitgebreide modus: verhoog de
vernieuwingsfrequentie van de extra monitor.
Het DisplayLink-apparaat dat is
aangesloten op een USB 3.0-poort op
een computer met Windows 7 vertoont
problemen die niet aanwezig zijn
wanneer deze is aangesloten op een USB
2.0-poort.
USB 3.0-hostcontrollers op
computers zijn relatief nieuw en
de stuurprogramma's zijn
mogelijk niet bijgewerkt.
Zorg ervoor dat de stuurprogramma’s van uw USB 3.0-
hostcontroller zijn bijgewerkt. Ga voor koppelingen
naar de meest recente stuurprogramma's voor uw
hostcontroller naar
http://support.displaylink.com/
knowledgebase/articles/544213.
Als u een MPEG-bestand afspeelt met
Windows Media Player op de uitgebreide
monitor, wordt het beeld abnormaal
wanneer u overschakelt naar de modus
voor volledig scherm.
Windows XP SP2 is niet
geïnstalleerd.
Als uw systeem met Windows XP SP1 werkt, maakt u
een upgrade naar SP2 om dit probleem te verhelpen.
Bij het afpelen van een film in de modus
voor volledig scherm, zijn de bewegingen
niet vloeiend.
De resolutie is te hoog ingesteld
of de monitor is niet in de juiste
modus of andere applicaties
Probeer de volgende oplossingen om vloeiender
bewegingen te krijgen bij het afspelen van een film:
14 Hoofdstuk 4 Ondersteuning en problemen oplossen

Probleem Mogelijke oorzaak Oplossing
gebruiken te veel
computerbronnen.
●
Verlaag de resolutie van het beeldscherm naar
640 x 480 of 800 x 600.
●
Gebruik de adapter in de uitgebreide modus.
●
Beëindig andere applicaties die veel van de CPU
op de computer vergen.
Als de problemen met het afspelen van media-inhoud
zich blijven voordoen, kunt u het volgende proberen:
●
Voor de juiste werking van sommige
mediaspelers is ondersteuning van DirectX-
hardware vereist. Probeer een andere
mediaspeler die met minder ondersteuning van
DirectX werkt.
●
Versleep de mediaspeler naar het extra scherm
en sluit de speler. Start de speler opnieuw op.
Deze wordt normaal gezien geopend op de extra
monitor. Probeer het mediabestand opnieuw af
te spelen.
●
Probeer het versnellingsniveau van de hardware
van het hoofdbeeldscherm te verlagen (dus NIET
van de extra monitor) naar niveau 1, 2 of 3 en
start de mediaspeler opnieuw op. U vindt de
hardwareversnelling door met de
rechtermuisknop op uw bureaublad te klikken en
vervolgens te klikken op Eigenschappen >
Instellingen > Geavanceerd > Probleem
oplossen. In sommige spelers wordt deze
instelling gebruikt, zelfs als een ander
beeldscherm wordt gebruikt voor het afspelen.
●
Het afspelen van de video kan anders zijn dan
gebruikelijk wanneer het hoofdbeeldscherm
wordt gespiegeld op de extra monitor en als er
nog een ander uitgebreid scherm op de computer
is aangesloten. U moet het uitgebreide scherm
uitschakelen voordat de inhoud op de juiste
manier wordt gekloond op de extra monitor.
in de uitgebreide modus verschijnt een
zwarte rand rond het bureaublad op de
extra monitor.
De resolutie die op de extra
monitor wordt gebruikt, is hoger
dan de resolutie op de
hoofdmonitor.
Configureer de extra monitor zodat deze dezelfde
resolutie gebruikt als de hoofdmonitor.
Het bericht 'Er zijn onvoldoende
systeembronnen beschikbaar om aan de
aanvraag te voldoen' wordt
weergegeven.
Dit kan voorkomen wanneer u
de uitgebreide modus gebruikt
met te weinig systeembronnen.
De computer heeft niet genoeg geheugen om een
uitgebreid beeldscherm te openen. Sluit alle
ongebruikte applicaties af. Soms kan het ook helpen
om de computer opnieuw op te starten.
Het bericht 'De aangevraagde
toewijzingsgrootte is te groot' wordt
weergegeven.
Dit kan voorkomen als u
probeert een hoofdbeeldscherm
te spiegelen dat groter is dan 4
megapixel. Dit zijn modi met
meer dan 2300 x 1700 (4:3) of
2600 x 1500 (16:9).
Stel de resolutiemodus in op maximaal 1680 x 1050 of
1600 x 1200.
Eenvoudige problemen oplossen 15

Productondersteuning
Ga voor aanvullende informatie over het gebruik van het apparaat naar http://www.hp.com/support.
Selecteer uw land of regio, selecteer Problemen oplossen, typ het model van uw monitor in het zoekvenster
en klik op de knop Zoeken.
OPMERKING: De meest recente gebruikershandleiding, referentiemateriaal en stuurprogramma's zijn
verkrijgbaar op
http://www.hp.com/support.
Als u in de handleiding geen antwoord op uw vragen vindt, neemt u contact op met ondersteuning. Ga voor
ondersteuning in de VS naar
http://www.hp.com/go/contactHP. Ga voor wereldwijde ondersteuning naar
http://welcome.hp.com/country/us/en/wwcontact_us.html.
Hier krijgt u toegang tot de volgende ondersteuningsopties:
●
On-line chatten met een technicus van HP
OPMERKING: Als chat met support niet beschikbaar is in een bepaalde taal, is deze in het Engels
beschikbaar.
●
Telefoonnummers voor ondersteuning zoeken
●
Een HP servicecenter zoeken
Voorbereiden om ondersteuning te bellen
Als u een probleem niet kunt oplossen met de tips voor het oplossen van problemen in dit deel, moet u
mogelijk de technische ondersteuning bellen. Houd het volgende beschikbaar wanneer u belt:
●
De grafische adapter
●
HP-modelnummers
●
HP-serienummers
●
Aankoopdatum op de factuur van de grafische adapter
●
informatie over de omstandigheden waaronder het probleem zich heeft voorgedaan
●
eventuele foutberichten
●
de configuratie van de hardware
●
Naam en versie van de hardware en software die u gebruikt
16 Hoofdstuk 4 Ondersteuning en problemen oplossen

A Technische specificaties
OPMERKING: Alle prestatiespecificaties zijn verstrekt door de componentfabrikanten.
Prestatiespecificaties vertegenwoordigen de hoogste specificatie van de gemiddelde specificaties van alle
onderdelenfabrikanten van HP. De werkelijke prestaties kunnen verschillen.
HP UHD Graphics Adapter
Hostinterface USB 3.0 / USB 2.0 type A of C
Video-interface DisplayPort
Aansluitingen Video-uitgang: Vrouwelijke connector
Host upstream link: USB 3.0 type A vrouwelijke connector
Verbinding Maximaal 6 adapters voor een computer
RAM-geheugen 8M x 16 DDR Synchroon DRAM (SDRAM)
Energiemodus Bus-energie
Support voor besturingssysteem Windows 7, Windows 8, Windows 8.1, Windows 10 (32-bits en 64-bits)
Ondersteunde modi Uitgebreid (standaard), spiegel, hoofdbeeldscherm
Resoluties, vernieuwingssnelheid en
kleurdiepte
Zie
Resolutie, kleurdiepte en vernieuwingssnelheid aanpassen op pagina 9
Behuizing Plastic
Afmetingen (zonder kabel) 74,5 mm (l) x 39,8 mm (b) x 14 mm (h) 2,93 (l) x 1,6 (b) x 0,6 (h) inch
USB kabel
●
Aangesloten op het lichaam
●
Type: USB 3.0 A - Type mannelijk
●
Kleur: Zwart
●
Lengte: 0,7 m (2,296 ft)
Bedrijfstemperatuur 10 °C tot 40 °C 50 °F tot 104 °F
Bewaartemperatuur -10 °C tot 80 °C 14 °F tot 176 °F
Relatieve vochtigheid < 85% zonder condensatie
EMC
●
FCC deel 15 klasse B, IC ICES-003
●
CE (EN55022, EN61000, EN55024)
RoHS RoHS-compatibel
HP UHD Graphics Adapter 17

B Toegankelijkheid
HP ontwerpt, produceert en distribueert producten en diensten die door iedereen kunnen worden gebruikt,
inclusief personen met een handicap, zowel op zelfstandige basis of met de juiste hulpapparaten.
Ondersteunde technologie die wordt ondersteund
HP-producten ondersteunen een breed scala aan besturingssystemen van ondersteunde technologieën en
kunnen worden geconfigureerd voor gebruik met aanvullende ondersteunende technologieën. Gebruik de
zoekfunctie op het bronapparaat dat is aangesloten op de adapter om meer informatie over ondersteunende
functies te vinden.
OPMERKING: Voor meer informatie over een bepaald product voor ondersteunende technologie, neemt u
contact op met de klantenondersteuning van dat product.
Contact opnemen met ondersteuning
Wij verbeteren voortdurend de toegankelijkheid van onze producten en diensten en wij zijn verheugd met
feedback van gebruikers. Als u problemen ondervindt met een product of als u ons wilt informeren over
toegankelijkheidsfuncties die u hebben geholpen, kunt u contact met ons opnemen door te bellen naar +1
(888) 259-5707, van maandag tot vrijdag tussen 6:00 en 21:00 North American Mountain Tijd. Als u doof of
slechthorend bent en TRS/VRS/WebCapTel gebruikt, neemt u contact met ons op als u technische
ondersteuning nodig hebt of vragen hebt over toegankelijkheid door te bellen naar (877) 656-7058, van
maandag tot vrijdag tussen 06:00 en 21:00 Noord-Amerikaanse Mountain Time.
OPMERKING: Ondersteuning is alleen in het Engels.
18 Bijlage B Toegankelijkheid
-
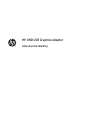 1
1
-
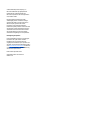 2
2
-
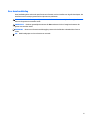 3
3
-
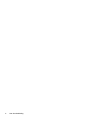 4
4
-
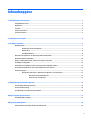 5
5
-
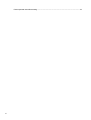 6
6
-
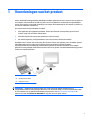 7
7
-
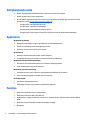 8
8
-
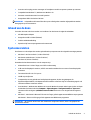 9
9
-
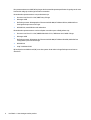 10
10
-
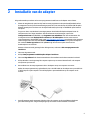 11
11
-
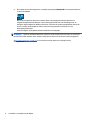 12
12
-
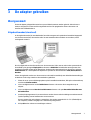 13
13
-
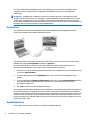 14
14
-
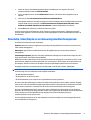 15
15
-
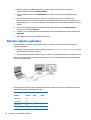 16
16
-
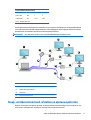 17
17
-
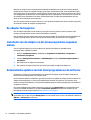 18
18
-
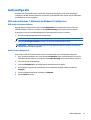 19
19
-
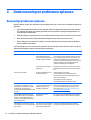 20
20
-
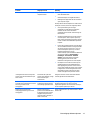 21
21
-
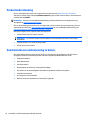 22
22
-
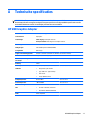 23
23
-
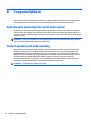 24
24
Gerelateerde papieren
-
HP USB Dual Output USB Graphics Adapter Handleiding
-
HP EliteDisplay S140u 14-inch USB Portable Monitor Handleiding
-
HP USB-C Dock Handleiding
-
HP Elite USB-C Docking Station Handleiding
-
HP UHD USB Graphics Adapter Snelstartgids
-
HP USB-C Travel Dock Handleiding
-
HP EliteDisplay S14 14-inch Portable Display Handleiding