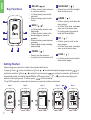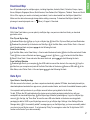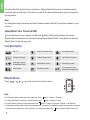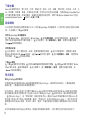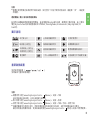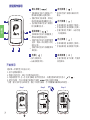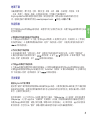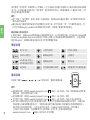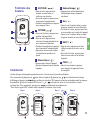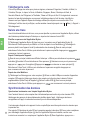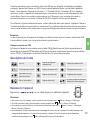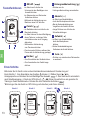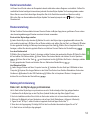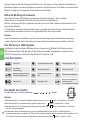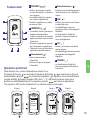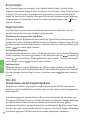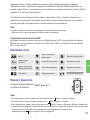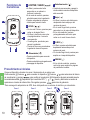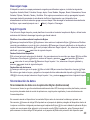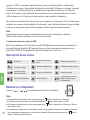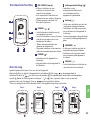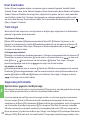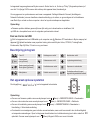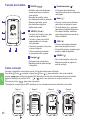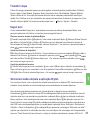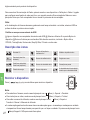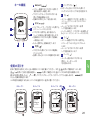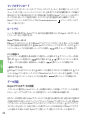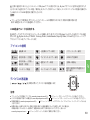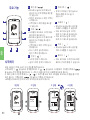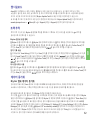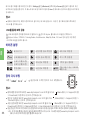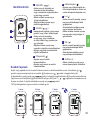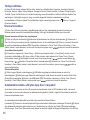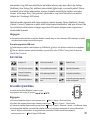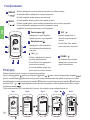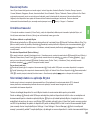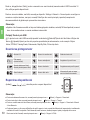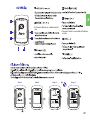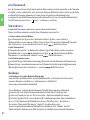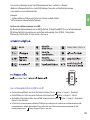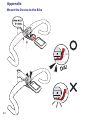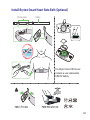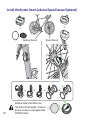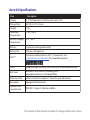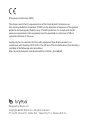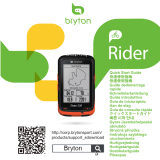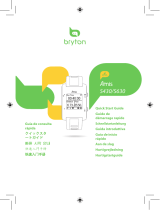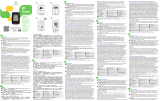A03
Download
User Manual
Quick Start Guide
快速使用指南
快速使用指南
Guide dedémarrage rapide
Schnellstartanleitung
Guida introduttiva
Guía de inicio rápido
Aan de slag
Guia de consulta rápida
빠른 시작 안내
Gyors üzembehelyezési
útmutató
Ghid rapid de utilizare
คู่มือเริ่มต้นการใช้งานฉบับย่อ
Bryton
www.brytonsport.com
Download
Bryton Mobile App

1
ENG
Step 4 Step 5Step 3
Step 2Step 1
Please charge your device for at least 4 hours before the first use.
To begin 1. Press to turn on the device. 2. Press / to select the display language and press to
confirm the selection. 3. Press / to select the unit and press to confirm the selection. 4. Device will
automatically search for satellite signals. 5. After GPS signal is fixed *,( → ) just ride on and enjoy your
workout in free cycling mode. To record, press to start recording.
*To get GPS acquisition, please take the device to an open sky outdoor environment.
G
E
F
PAGE ( )
UP ( )
DOWN ( )
In Cycling mode, press to switch
meter screen pages.
•
In Menu, press to scroll up the
menu options.
In Follow Track mode, press to
zoom in on the device map.
•
•
In Menu, press to scroll down the
menu options.
In Follow Track mode, press to
zoom out on the device map.
•
•
D
BACKLIGHT ( )
C
A
B
POWER ( )
BACK ( )
OK/LAP ( )
Getting Started
Key Functions
D C
A
B
E
G
F
Press to turn on/off the backlight
while the device is on.
•
Press to turn the device on.
Long Press to turn the device off.
•
•
In Cycling mode, press to enter
Menu page.
In Menu, press to return to the
previous page or cancel an
operation.
When recording, press to pause
recording.
Press it again to stop recording
while pausing.
•
•
•
•
In Menu, press to enter submenu
or confirm a selection.
In Cycling mode, press to start
recording.
When recording, press to mark
the lap.
•
•
•
繁中
简中
Deutsch
Français
Language
English
MI,LB
Unit
KM,KG
In Cycling mode, long press to
enter into Shortcut Menu.
•

2
ENG
Data Sync
Follow Track
Download Map
With Follow Track feature, you can plan trip via Bryton App, use pervious rides from History or download
gpx tracks online.
Sync Data to / from Bryton App
With the access to the internet, your Aero computer automatically updates GPS data, downloads planned trips,
downloads planned workouts from app server, uploads recorded tracks, and checks for available firmware update.
Aero 60 preloads maps for multiple regions, including Argentina, Australia, Brazil, Colombia, Europe, Japan,
Korea, Malaysia, Singapore, Brunei, North America, New Zealand, the Philippines, Thailand, Taiwan and South
Africa. If the region you need is not already pre-loaded, it can be downloaded from the Bryton Update Tool.
Make sure the device has enough storage before adding a new map. To download the Bryton Update Tool,
please go to www.brytonsport.com > (Menu) > Support > Download.
Plan Trip via Bryton App
1. Download Bryton App. 2. Sign up / log in on Bryton App. 3. Select Plan Trip to set Start point and Destination.
4. Download the planned trip to the device via Data Sync. 5. In the Main Menu, select Follow Track > View and
select the planned track and press to start following the track.
From Device History
1. In the Main Menu, select View History > View to select the desired tracks. 2. Enter into More and select Create
Track. 3. Enter a name of the track and press to save it. 4. Press to be back to the Main Menu.
5. Select Follow Track > View and select the saved track and press to start following the track.
From 3rd Party Websites
1. Download gpx files to your computer. 2. Use USB cable to connect the device to the computer. 3. Copy the
gpx files from your computer and paste to the Extra Files folder of the device. 4. Remove USB cable. 5. In the
Main Menu, select Follow Track > View and press to start following the track.
It is required to add your device to your Bryton account before syncing data for the first time.
To add. 1. Scan the QR code labeled on the device securing plastic packaging inside the box with your
smartphone to download Bryton App. 2. After Bryton App is installed, please sign up / log in for a Bryton App
account. 3. In the App, tap “Scan Now” to scan the same QR code labeled on the device securing plastic
packaging to add its UUID to your Bryton App account (or go to Bryton App: Settings >User Settings>Device
Manager later). 4. If a “successfully added!” message pops up on the Bryton App, you have successfully added
your device to your Bryton account. If not, please tap “Retry” to scan again or enter the 16 digit device UUID
number on the back of your device manually.

3
ENG
Icon Description
Reboot Device
Press( / / / ) at the same time to reboot the device.
● For Firmware Update, please go to www.brytonsport.com> (Menu) > Support > Download.
● For Video Instructions, please go to www.brytonsport.com> (Menu) > Support > Tutorial.
● For User Manual, please go to www.brytonsport.com> (Menu) > Support > Download > Manual > User Manuals.
● Condensation normally doesn’t denote water damage, but is caused by environmental humidity and temperature changes.
Open back cover and allow air to flow until clear. Go to www.brytonsport.com> (Menu)>Support>FAQs for more info.
Note:
1. Connect the device to your computer via USB cable. 2. Select fit files from Bryton folder in the device.
3. Upload files to brytonactive.com and popular training sites including STRAVA, TrainingPeaks, Endomondo,
Map My Ride, Fit track and many more.
Upload/Share Your Tracks via USB
No Signal (not fixed)
Bike 1/2
Recording is paused
Current speed is faster/
slower than average speed
Log Record in Progress
Weak Signal (fixed)/
Strong Signal (fixed)
Power Status
Cadence Sensor Active
Speed Sensor Active
Power Meter ActiveHeart Rate Sensor Active
Dual Sensor Active
To perform Data Sync, please first go to your device : Settings>Network>Connect to set a wireless network
connection, then go to Data Sync in the main menu and let your Aero computer smartly guide you through the
syncing process.
Note:
● It usually takes longer to download and install Firmware updates, select NO if you prefer to update it on your
next sync.

4
繁中
Step 2 Step 3 Step 4Step 1
简中
日本語
한국어
Polski
Language
繁中
G
E
F
PAGE ( )
UP ( )
DOWN ( )
在騎乘模式中,短按可以換頁瀏
覽騎乘資訊。
•
在主選單中, 按下 可往上捲
動選單選項。
導航模式下, 按下 來放大地
圖。
•
•
在主選單中, 按下 可往下
捲動選單選項。
導航模式下, 按下 來縮小
地圖。
在騎乘模式中,長按可進入快
速設定選單。
•
•
•
D
BACKLIGHT ( )
C
A
B
POWER ( )
BACK ( )
OK/LAP ( )
開始使用
按鍵功能
D C
A
B
E
G
F
裝置開啟時,短按開啟/關閉背光。
•
按此鍵開啟裝置。
長按關閉裝置。
•
•
•
•
•
在主選單中,短按進入或確認
選單選項。
在騎乘模式中,按下此鍵開始
記錄騎乘。
記錄時,短按標示計圈。
•
•
•
使用前,請將此裝置充電至少四小時。
1. 長按 開啟裝置。
2. 按下 / 來選擇顯示語言並按 來確認選項。
3. 裝置會自動搜尋衛星定位訊號。
4. 衛星定位成功後 *,( → ) ,即可開始您的騎乘。如要記錄您的騎乘,按下 開始。
* 請在戶外空曠的地方進行GPS定位。
速度
距離
騎乘時間
速度
距離
騎乘時間
在騎乘模式中,按此鍵進入主
選單。
在主選單中,按此鍵回到上頁
或取消任務。
在騎乘模式中, 按此鍵可暫停
記錄。再按一次可停止記錄。

5
繁中
下載地圖
路線導航
Aero 60 預載阿根廷、澳大利亞、巴西、哥倫比亞、歐洲、日本、韓國、馬來西亞、新加坡、文萊、北
美、新西蘭、菲律賓、泰國、台灣和南非地圖。如您所在的地區未被預載,可透過 Bryton Update Tool
來下載所需要的地圖。新增地圖前,請確保您裝置有足夠空間。如需下載 Bryton Update Tool 可前往
www.brytonsport.com> (目錄) > 支援 >下載。
本裝置可藉由手機熱點或WLAN無線網路連線至Bryton App,隨時更新GPS資料、下載規劃路線、
運動計畫、上傳運動紀錄和搜尋韌體更新。
同步資料前,請務必依照下列步驟下載Bryton App並將您的裝置UUID新增至Bryton帳號: 1. 使用智
慧手機掃描包裝盒內塑膠泡殼上的QR Code來下載Bryton App,2.安裝完成後,請註冊帳號與密碼
, 3. 於Bryton App上,按“開始掃描”掃描包裝盒內同一個QR Code來新增裝置UUID至Bryton 帳
號(或進入設定>用戶設定>管理裝置),4. 如 “新增成功”訊息出現在Bryton App上,表示您成功新
增裝置UUID至Bryton帳號,如失敗,請按 “重試”來重新掃描或手動輸入裝置背後的16位UUID號
碼。
成功新增裝置UUID至Bryton帳號後,裝置在取得網路的連線下,將引導您完成所有的資料同步。
同步更新
與Bryton App同步資料
此功能提供您3種建立騎乘路線的方法: 1. 使用 Bryton App 來規劃路線、2. 使用自己記錄的歷史紀錄路
線、3. 從網路上下載gpx路線檔。
使用 Bryton App 來規劃路線
1. 下載 Bryton App , 2. 註冊/登入 Bryton App, 3. 點選路線規劃,設定起始點與終點, 4. 藉由同步
更新功能將規劃的路線下載到裝置上, 5. 在主選單中,進入路線導航 > 檢視 ,選擇您規劃的路線,
按 開始路線導航。
使用歷史記錄
1. 在主選單中,進入瀏覽紀錄 > 檢視,選擇想要騎乘的路線, 2. 進入更多選單中,選擇建立路線,
3. 輸入路線名稱並按 來儲存, 4. 按 返回到主選單, 5. 進入路線導航 > 檢視 ,選擇您儲
存的路線,按 開始路線導航。
下載gpx檔案
1. 下載gpx檔案到您的電腦,2. 使用USB傳輸線將裝置連接到電腦, 3. 複製gpx檔案至裝置的 “Extra
Files”資料夾裡,4. 移除傳輸線, 5. 在主選單中,進入路線導航 > 檢視 ,選擇您規劃的路線,按
開始路線導航。

6
繁中
無訊號 (未定位)
自行車 1/2
暫停錄製騎乘紀錄中
目前速度比平均速度快/慢
錄製騎乘紀錄中
訊號微弱 (已定位)/
訊號良好 (已定位)
電池圖示
踏頻感測器使用中
速度感測器使用中
功率計使用中心率感測器使用中
二合一感測器使用中
圖示說明
重新啟動裝置
韌體更新: 請至 www.brytonsport.com> (Menu) > 支援 >下載
(請定期查看並更新韌體,以保持裝置運作更順暢)
影片教學: 請至 www.brytonsport.com> (Menu) > 支援 > 教學
使用手冊: 請至 www.brytonsport.com> (Menu) > 支援 >下載> 手冊 > 使用手冊
螢幕起霧通常不是進水狀況,而是因環境溼度和溫差變化造成的,請打開裝置背後的充電孔,
讓空氣流通直到霧氣消散。更多詳細說明請至www.brytonsport.com> (目錄)>支援>常見問題集。
同時按四個按鍵 ( / / / )
放開後即可重新啟動裝置。
1. 使用USB傳輸線將裝置連接到電腦, 2. 從裝置的Bryton資料夾裡,選擇要上傳的fit檔, 3. 上傳.fit
檔至Bryton Active和知名運動網站如 STRAVA, TrainingPeaks, Endomondo, Map My Ride, Fit
track等。
透過電腦上傳/分享紀錄至運動網站
注意:
韌體的更新需要花較長時間下載與安裝,如您想於下次同步更新時再安裝,請選擇 “否”,略過更
新韌體。
●
●
●
●
●
注意:

7
簡中
按键操作说明
开始使用
建议第一次使用至少充电4小时。
1. 按下电源按键开机。
2. 到室外空旷地方,静止不动等待GPS定位。
3. 当前速度显示从【---】变成【0.0】表示定位完成 。或是注意GPS定位符号从 到 。
4. 定位完成后,可以开始骑行或是按下按键 开始记录运动数据。
*注意:室外空旷地方GPS定位,静止不动定位最快,手不要握着设备影响GPS定位。
速度
距离
骑行用时
G
E
F
菜单按键 ( )
向上按键 ( )
向下按键 ( )
【骑行模式】按下此键,可选择
其他菜单。
•
【菜单模式】按此键向上移动。
【导航模式】按此键放大地图。
•
•
•
•
•
D
背光按键 ( )
C
A
B
电源 ( )
返回按键 ( )
确认按键 ( )
开机后可按下此键开启或关闭
夜光。
•
按下此键开机。
长按此键会关机。
•
•
•
•
•
【菜单模式】按下此键进入下
层菜单或是确认选择内容。
【骑行模式】按此键,开始记
录运动数据或是绕圈标注点。
【记录运动模式】按下此键会
标注绕圈标注点。
•
•
•
D C
A
B
E
G
F
Step 2Step 1 Step 3
速度
距离
骑行用时
【菜单模式】按下此键返回上
层菜单或是取消选择。
【骑行模式】按下此键可暂停
记录,再按一次此键可以停止
运动记录。
【骑行模式】按下此鍵返回菜
单列表。
【菜单模式】按此键向下移动。
【导航模式】按此键缩小地图。
【骑行模式】页面中,长按可进
入快捷菜单。

8
簡中
通过Bryton APP同步更新
建议用户按照下面步骤添加百锐腾WLAN设备到bryton账号,以便及时通过WLAN快速上传下载运动数
据或GPS轨迹导航,或是及时更新最新固件版本号与加快GPS定位时间等优点(绑定设备只需一次操作
即可,已绑定可自动联机)
如何添加绑定:1)打开手机扫一扫说明书首页的二维码,下载
Bryton App。2)安装好,请注册或是登
录
Bryton App。3)进入app点击“扫描绑定”的按键后,去扫描)百锐腾设备背后的机器码进行配对(
或是点击app菜单的位置:设置/其他设置/管理UUID/添加设备)。4)绑定完成,app会出现完成
配对的信息。您也可点击“重试”按键去重新扫描或是手动输入16位机器码重新绑定。
地图下载
轨迹导航
同步更新
如何使用“同步更新”快速更新与上传数据:1. 打开设备中的设置/网络热点/WiFi列表选择无线网络
接入点。2. 回到设备主菜单中的“同步更新”进行更新GPS资料/下载规划路线/下载运动计画/上传
运动纪录和搜寻韧体更新。
设备预置阿根廷、澳大利亚、巴西、哥伦比亚、欧洲、日本、韩国、马来西亚、新加坡、文莱
、北美、新西兰、菲律宾、泰国、台湾和南非地图,也可通过下载桌面软件
BrytonUpdateTool修改或是添加其他地图。如有添加地图,请务必确认设备有足够的内存空
间。电脑浏览器下载桌面软件网址 www.brytonsport.com> (目錄) > 支援 >下載。
用户可通过bryton百锐腾app规划轨迹,或是用户自己记录的历史记录,或是下载gpx档案等3种方法来
进行轨迹导航。
从百锐腾APP先规划轨迹进行轨迹导航
1. 下载bryton百锐腾APP。2. 注册/登录bryton百锐腾。3. 选择起点与终点,完成规划。4. 上传规划
的轨迹到设备上。5. 查看百锐腾设备的菜单,选择“ 轨迹导航 > 检视” 并选择已规划的轨迹并按下
开始轨迹导航。
从历史记录进行轨迹导航
1. 在设备菜单中选择 “运动记录 > 检视” 选择进行轨迹导航的历史运动记录。2. 选择“创建轨迹”。
3. 通过选择来输入轨迹名称并按下 保存轨迹。4. 按下 返回主菜单。5. 菜单中选择“轨迹
导航> 检视”选择轨迹后,按下 按键开始轨迹导航
从下载gpx档案进行轨迹档航
1. 下载gpx后缀的档案到您的电脑中做好准备。2. 使用USB数据线连接你的bryton百锐腾设备与电脑。
3.复制gpx后缀的档案到bryton设备盘符中的“ExtraFiles”档案夹。4. 移开USB数据线。5. 主菜单中选
择“轨迹导航>检视” 选择轨迹后,按下 开始轨迹导航。

9
簡中
自行车 1/2
无GPS (未定位)
GPS信号弱 (定位)/
GPS信号强(已定位)
电池时间
心率带已启用
踏频器已启用
速度器已启用
2合1速度/踏频已启用
记录运动
功率计已启用
暂停记录
当前速度比平均速度快/慢
重启设备
同时按下4键 ( / / / ) 5秒后松开,重启百锐腾设备。
有关固件更新,请前往 www.brytonsport.com> (菜单)>技术支持>下载。百锐腾设备记得定期
清除记录,保持足够空间进行升级。
有关视频说明,请前往 www.brytonsport.com> (菜单)>技术支持> 教学。
对于用户手册,请前往 www.brytonsport.com> (菜单)>技术支持>下载>手册>使用手册
。
用户如从空调的室内/车内取出设备到室外使用,突然处于湿度高的高温或是寒冷环境下,设备内部
机身温度与外部温度瞬间差异过大,可能造成部分雾气凝结在屏幕(如眼镜进出空调房起雾类似),
此时您可在较干燥的环境下,打开充电口防水胶条,让设备与干燥的环境平衡一下即可解决
(充电口可插上数据线,可能需要等待几分钟到数十分钟不等)更多详细说明请至
www.brytonsport.com> (菜单)>技术支持>常见问题
。
通过Bryton APP同步更新
建议用户按照下面步骤添加百锐腾WLAN设备到bryton账号,以便及时通过WLAN快速上传下载运动数
据或GPS轨迹导航,或是及时更新最新固件版本号与加快GPS定位时间等优点(绑定设备只需一次操作
即可,已绑定可自动联机)
如何添加绑定:1)打开手机扫一扫说明书首页的二维码,下载
Bryton App。2)安装好,请注册或是登
录
Bryton App。3)进入app点击“扫描绑定”的按键后,去扫描)百锐腾设备背后的机器码进行配对(
或是点击app菜单的位置:设置/其他设置/管理UUID/添加设备)。4)绑定完成,app会出现完成
配对的信息。您也可点击“重试”按键去重新扫描或是手动输入16位机器码重新绑定。
提示
用户可按下“同步更新”选择上网接入点连接网络,保持WLAN设备同步更新。同步更新完毕后会关
闭WLAN节省电源。
通过WLAN下载固件更新安装包可能需要花点时间下载,用户可选择 “否” 不下载更新安装包。另
外您也可通过bryton update tool桌面软件同步更新,更快速下载固件更新安装包。
通过电脑上传运动记录
1. 通过USB口,连接bryton百锐腾设备与电脑或是笔记本。2.打开谷歌浏览器,进入Bryton Active或是
Strava,TrainingPeaks, Endomondo等第三方网站(视第三方网站是否接受fit档案而定)。3.选择百锐
腾盘符(bryton:)里面fit后缀名的运动记录上传到你需要的网站
提示
如何使用“同步更新”快速更新与上传数据:1. 打开设备中的设置/网络热点/WiFi列表选择无线网络
接入点。2. 回到设备主菜单中的“同步更新”进行更新GPS资料/下载规划路线/下载运动计画/上传
运动纪录和搜寻韧体更新。
图标说明
●
●
●
●
●
●

10
FR
Rétroéclairage ( )
Vitesse
Dist DurSes
Vitesse
Dist DurSes
Alimentation ( )
HAUT ( )
D C
A
B
E
G
F
Fonctions des
boutons
E
D
A
B
RETOUR ( )
PAGE
( )
OK/TOUR ( )
• Dans la vue compteur, appuyez
pour changer les pages de l'écran
du compteur.
Bas ( )
C
• Appuyez pour allumer l'appareil.
• Appuyez longuement pour éteindre
l'appareil.
• Appuyez pour activer/désactiver le
rétroéclairage lorsque l'appareil
est allumé.
F
G
Commencer
Veuillez charger votre appareil pendant au moins 4 heures avant la première utilisation.
Pour commencer 1. Appuyez sur pour allumer l'appareil. 2. Appuyez sur / pour sélectionner la langue
d'affichage et appuyez sur pour confirmer la sélection. 3. L'appareil recherche automatiquement les signaux
des satellites. 4. Une fois le signal GPS trouvé *, ( → ) vous pouvez rouler et vous entraîner en mode
cyclisme libre. Pour enregistrer, appuyez sur pour démarrer l'enregistrement.
*Pour fixer le signal GPS, veuillez mettre l'appareil à l'extérieur à ciel ouvert.
Deutsch
Italiano
Español
Langue
Français
Étape 3 Étape 4Étape 1 Étape 2
• Dans le menu, appuyez pour
accéder au sous-menu ou
confirmer une sélection.
• En mode compteur, appuyez pour
commencer l'enregistrement.
• Pendant l'enregistrement, appuyez
pour marquer le tour.
• En mode Cyclisme, appuyez pour
accéder à la page Menu.
• Dans le menu, appuyez pour
retourner à la page précédente ou
pour annuler une opération.
• Pendant l'enregistrement, appuyez
pour interrompre l'enregistrement.
• Appuyez à nouveau pour arrêter
l'enregistrement pendant une
pause.
• Dans la vue Compteur, faites un appui
long pour accéder au menu Raccourci.
• En mode Suiv trace, appuyez pour faire
un zoom arrière sur la carte de l'appareil.
• Dans la vue Compteur, faites un appui
long pour accéder au menu Raccourci.
• Dans le menu, appuyez pour faire
défiler les options du menu vers le
haut.
• En mode Suiv trace, appuyez pour
faire un zoom avant sur la carte de
l'appareil.

FR
11
Synchronisation des données
Suivre une trace
Télécharger la carte
Avec la fonctionnalité de suivi de trace, vous pouvez planifier un parcours sur l'application Bryton, utilisez
des itinéraires précédents depuis l'historique ou importer des traces au format GPX.
Synchroniser les données vers / depuis l'application Bryton
Avec l'accès à Internet, votre comptuer Aero fait automatiquement mettre à jour les données GPS,
télécharger des parcours et des entraînements planifiés depuis l'appli, télécharger des traces
enregistrées ver l'appli, et rechercher les mises à jour de firmware disponibles.
Il est nécessaire d'ajouter votre appareil à votre compte Bryton avant de synchroniser les données pour
la première fois.
Pour ajouter. 1. Numérisez le code QR sur la première page de la brochure QSG avec votre smartphone
pour télécharger l'application Bryton. 2. Une fois l'application Bryton est installée, veuillez vous
inscrire/vous connecter à un compte pour l'application Bryton. 3. Dans l'application, appuyez sur «
L'Aero 60 précharge des cartes pour plusieurs régions, notamment l'Argentine, l'Australie, le Brésil, la
Colombie, l'Europe, le Japon, la Corée, la Malaisie, Singapour, Brunei, l'Amérique du Nord, la
Nouvelle-Zélande, les Philippines, la Thaïlande, Taïwan et l'Afrique du Sud. Si la région dont vous avez
besoin n'est pas déjà préchargée, vous pouvez la télécharger depuis l'outil de mise à jour Bryton.
Assurez-vous que l'appareil dispose du stockage suffisant pour ajouter une nouvelle carte. Pour
télécharger l'outil de mise à jour Bryton, veuillez accéder à www.brytonsport.com > (Menu) > Support >
Téléchargement.
Planifier un parcours via l'application Bryton
1. Téléchargez l'application Bryton. 2. Inscrivez-vous / connectez-vous à l'application Bryton. 3.
Sélectionnez Planifier parcours pour définir un Point de départ et une Destination. 4. Téléchargez le
parcours planifié vers l'appareil via la Synchronisation des données. 5. Dans le menu principal,
sélectionnez Follow Track > Afficher, puis sélectionnez le parcours planifié et appuyez sur pour
commencer à suivre le parcours.
Depuis l'historique de l'appareil
1. Dans le menu principal, sélectionnez Afficher historique > Afficher pour sélectionner les parcours
souhaités. 2. Accédez à Plus et sélectionnez Créer parcours. 3. Saisissez un nom pour le parcours et
appuyez sur pour l'enregistrer. 4. Appuyez sur pour retourner au menu principal. 5.
Sélectionnez Follow Track > Afficher, puis sélectionnez le parcours enregistré et appuyez sur
pour commencer à suivre le parcours.
Depuis des sites Web tiers
1. Téléchargez les fichiers gpx sur votre compteur. 2. Utilisez un câble USB pour connecter l'appareil au
compteur. 3. Copiez les fichiers gpx depuis votre compteur et collez-les dans le dossier Fichiers
supplémentaires (Extra Files) de l'appareil. 4. Retirez le câble USB. 5. Dans le menu principal,
sélectionnez Follow Track > Afficher, puis appuyez sur pour commencer à suivre le parcours.

12
FR
Description de l'icône
Vélo 1/2
Aucun signal (non trouvé)
Signal faible (trouvé)/
Signal fort (trouvé)
État de l’alimentation
Capteur de fréquence
cardiaque actif
Capteur de cadence actif
Capteur de vitesse actif
Capteur double actif
Capteur de puissance actif
Enregistrement en cours
Enregistrement en pause
La vitesse actuelle est supérieure/
inférieure à la vitesse moyenne
Redémarrer l'appareil
Appuyez sur ( / / / ) en même temps pour redémarrer l'appareil.
● Pour la mise à jour du firmware, veuillez accéder à www.brytonsport.com> (Menu) > Support > Télécharger.
● Pour des instructions vidéo, veuillez accéder à www.brytonsport.com> (Menu) > Support > Didacticiel.
● Pour obtenir le manuel d'utilisation, veuillez accéder à www.brytonsport.com> (Menu) > Support > Télécharger >
Manuel > Manuels d'utilisation.
● La condensation n'indique normalement pas un dommage dû à l'eau, mais est causée par l'humidité ambiante et les
changements de température. Ouvrez le couvercle arrière et laissez l'air circuler jusqu'à ce qu'elle disparaisse.
Accédez à www.brytonsport.com> (Menu)>Support>FAQ pour plus d'informations.
Remarque:
1. Connectez l'appareil à votre compteur avec le câble USB. 2. Sélectionnez les fichiers appropriés dans le
dossier Bryton de l'appareil. 3. Téléchargez les fichiers sur des sites d'entraînement populaires tels que Bryton
Active, STRAVA, TrainingPeaks, Endomondo, Map My Ride, Fit track et bien plus encore.
Partagez vos pistes via USB
Remarque :
● Il faut en général plus de temps pour télécharger et installer les mises à jour du firmware, sélectionnez NON
si vous préférez le mettre à jour lors de votre prochaine synchronisation.
Numériser maintenant » pour numériser le même code QR situé sur l'étiquette de l'emballage en plastique
protégeant l'appareil afin d'ajouter son UUID à votre compte d'application Bryton (ou allez dans l'application
Bryton : Gérer appareils > Appuyez sur le bouton "+" > Choissisez WLAN > Numériser). 4. Si un message «
ajouté avec succès ! » apparaît sur l'application Bryton, vous avez ajouté avec succès votre appareil à votre
compte Bryton. Dans le cas contraire, veuillez appuyer sur « Réessayer » pour numériser à nouveau ou
saisissez manuellement le numéro à 16 chiffres de l'UUID de l'appareil à l'arrière de votre appareil.
Pour effectuer la Synchronisation des données, veuillez d'abord aller dans votre appareil : Réglages > Réseau >
Connexion pour définir une connexion à un réseau sans fil, puis allez dans Synchronisation des données dans le
menu principal et laissez votre compteur Aero vous guider intelligemment dans le processus de synchronisation.

13
DE
Tastenfunktionen
Speed
FahrzeitEntf
Speed
FahrzeitEntf
Italiano
Español
Nederlands
Sprache
Deutsch
Schritt 3 Schritt 4
A
OK/LAP ( )
B
Zurück ( )
• Im Radfahrmodus zum Aufrufen der
Menüseite drücken.
• Im Menü können Sie durch Betätigung
dieser Taste zur vorherigen Seite
zurückkehren oder einen Vorgang
abbrechen.
• Während der Aufzeichnung
zum Pausieren drücken.
• Durch erneutes Drücken während der
Pause wird die Aufzeichnung gestoppt.
Ein/Aus ( )
Hintergrundbeleuchtung ( )
C
• Zum Einschalten des Geräts drücken.
• Zum Ausschalten des Geräts lange
drücken.
D
• Drücken um die
Hintergrundbeleuchtung anzuschalten.
E
Abwärts ( )
F
Aufwärts ( )
• Im Menü zum Aufwärtsblättern
durch die Menüoptionen
drücken.
• Bei der Kartendarstellung zum
Verkleinern der Ansicht drücken.
G
Seite ( )
• Drücken um zwischen den Datenseiten
zu wechseln.
D C
A
B
E
G
F
Erste Schritte
Bitte laden Sie Ihr Gerät vor der ersten Inbetriebnahme mindestens 4 Stunden lang auf.
Erste Schritte: 1. Zum Einschalten des Gerätes drücken. 2. Wählen Sie mit / die
Anzeigesprache und drücken Sie zum Bestätigen der Auswahl . 3. Das Gerät sucht automatisch
nach Satellitensignalen. 4. Nach der GPS-Ortung* ( → ) fahren Sie einfach los und genießen Ihr
Training im freien Radfahrmodus. Drücken Sie zum Starten der Aufnahme .
*Bitte bringen Sie das Gerät zur GPS-Ortung nach draußen (unter freien Himmel).
Schritt 1 Schritt 2
• Im Menü zum Abwärtsblättern
durch die Menüoptionen drücken.
• Bei der Kartendarstellung zum
Vergrößern der Ansicht drücken.
• Lange Drücken zum Aufrufen der
Schnelleinstellungen.
• Im Menü zum Aufrufen des
Untermenüs oder Bestätigen einer
Auswahl drücken.
• Im Messmodus zum Starten der
Aufnahme drücken.
• Während der Aufzeichnung zum
Markieren einer LAP drücken.

DE
14
Datensynchronisierung
Routenerstellung
Karte herunterladen
Mit der Funktion Route erstellen können Sie eine Route via Bryton-App planen, gefahrene Toure nutzen
oder heruntergeladene gpx-Strecken aus dem Internet verwenden.
Daten mit / der Bryton-App synchronisieren
Um Ihr Gerät mit der Bryton-App zu synchronisieren muss ihr Gerät erstmalig mit der App gekoppelt werden.
1. Installieren Sie die Bryton-App us dem Play Store (Android Geräte) oder App Store (Apple iPhone)
2. Nach der Installation erstellen Sie sich bitte ein Konto oder melden sich mit einem bereits bestehenden an.
3. Aktivieren Sie Bluetooth an ihrem Smartphone und an Ihrem Gerät (Einstellungen > Allgemein >Bluetooth)
4. Tippen Sie auf "BT-Sync", wählen Sie das zu koppelnde Gerät und tippen Sie auf das "+".
5. Wenn die in der App angezeigt 16-stellige UUID mit der Ihres Gerätes übereinstimmt tippen Sie auf "Ja".
6. Ihr Gerät ist nun mit der Bryton-App gekoppelt.
Auf Ihrem Aero 60 sind neben der Europakarte bereits zahlreiche weitere Regionen vorinstalliert. Sollten Sie
zusätzliche Karten benötigen können diese jederzeit über das Bryton Update Tool heruntergeladen werden.
Bevor Sie eine neue Karte hinzufügen überprüfen Sie ob Ihr Gerät über ausreichend Speicher verfügt.
Bitte rufen Sie zum Herunterladen des Bryton Update Tool www.brytonsport.com > (Menü) > Support >
Download auf.
Route mit der Bryton-App erstellen
1. Laden Sie die Bryton-App herunter. 2. Melden Sie sich in der Bryton-App an (gegebenenfalls müssen Sie
sich zunächst registrieren). 3. Gehen Sie auf Route erstellen und wählen Sie den Start- und Zielpunkt. 4. Laden
Sie den geplanten Ausflug per Datensynchronisierung auf das Gerät. 5. Wählen Sie im Hauptmenü Routen >
Anzeigen, wählen Sie dann die geplante Strecke und drücken Sie zum Starten der Routenführung .
Aus dem Geräteverlauf
1. Wählen Sie im Hauptmenü Verlauf > Anzeigen; wählen Sie dann die gewünschte Strecke. 2. Rufen Sie Mehr
auf und wählen Sie Route erstellen. 3. Geben Sie der Track einen Namen und drücken Sie zum Speichern
. 4. Kehren Sie mit der Taste zum Hauptmenü zurück. 5. Wählen Sie Routen > Anzeigen; wählen
Sie dei gespeicherten Strecke und drücken Sie zum Starten des Routenführung .
Von Webseiten Dritter
1. Laden Sie gpx-Dateien auf Ihren Computer herunter. 2. Verbinden Sie das Gerät per USB-Kabel mit dem
Computer. 3. Kopieren Sie die gpx-Dateien in den Extra Files Ordner ihres Gerätes Extradateien-Ordner des
Gerätes ein. 4. Beenden Sie die USB Verbindung. 5. Wählen Sie im Hauptmenü Routen > Anzeigen und
drücken Sie zum Starten des Routenführung .

15
DE
Icon Description
Das Gerät neu starten
Um das Gerät neu zu starten gleichzeitig ( / / / ) drücken.
Hinweis:
● Bitte besuchen Sie zur Firmware-Aktualisierung www.brytonsport.com > (Menü) > Kundendienst > Download.
● Bitte besuchen Sie für Videoanweisungen www.brytonsport.com > (Menü) > Kundendienst > Tutorial.
● Bitte besuchen Sie für die Bedienungsanleitung www.brytonsport.com > (Menü) > Kundendienst > Download >
Manuell > Benutzerhandbuch.
● Kondensation deutet normalerweise nicht auf einen Wasserschaden hin, da sie durch Luftfeuchtigkeit und
Temperaturänderungen verursacht wird. Öffnen Sie die rückseitige Abdeckung und lassen Sie die Feuchtigkeit an der
Luft trocknen. Weitere Informationen finden Sie unter www.brytonsport.com> (Menü) > Support > FAQs.
Fahrrad 1/2
Kein Signal
(keine Ortung)
Schwaches Signal (Ortung)
/ Starkes Signal (Ortung)
Batteriestatus
Herzfrequenzsensor aktiv
Kadenzsensor aktiv
Geschwindigkeitssensor
aktiv
Dualsensor aktiv
Leistungsmesser aktiv
Aufzeichnung läuft
Aufzeichnung angehalten
Aktuelle Geschwindigkeit ist
höher/geringer als
Durchschnittsgeschwindigkeit
Nach der Koppelung lädt das Gerät gefahrene Strecken hoch. Sie können nun über die App die Höhe kalibrieren,
Datenfelder anpassen und weitere Einstellungen vornehmen. Ebenfalls informiert Sie ihr Gerät nun bei bestehender
Bluetooth Verbindung über eingehende Anrufe, Nachrichten oder E-Mails.
Daten mit WLAN synchronisieren
Um ihr Gerät mit einem WLAN Netz zu verbinden gehen Sie auf Einstellungen > WiFi > Verbinden.
Wählen Sie das zu verbindende WLAN-Netz aus und richten Sie die Verbindung ein.
Nach der Verbindung gehen Sie im Hauptmenü auf Daten Sync und ihr Gerät verbindet sich automatisch mit dem
eingerichteten Netzwerk.
Ihr Gerät lädt nun automatisch Systemaktualisierungen und gespeicherte Routen herunter. Gefahrene Strecken
werden ebenfalls automatisch mit ihrem zuvor eingerichteten Bryton Konto synchronisiert.
1. Schließen Sie das Gerät per USB-Kabel an Ihren Computer an. 2. Wählen Sie fit-Dateien aus dem
Bryton-Ordner auf dem Gerät. 3. Laden Sie die Dateien auf beliebte Trainingsseiten, wie Bryton Active,
STRAVA, TrainingPeaks, Endomondo, Map My Ride, Fit track usw., hoch.
Ihre Strecken per USB freigeben
Hinweis:
● Das Herunterladen und Installieren von Firmware-Aktualisierungen dauert üblicherweise etwas länger;
wählen Sie Nein, falls Sie die Aktualisierung bei der nächsten Synchronisierung durchführen möchten.

16
IT
Funzione tasti
Velocità
Dist Dur.per
Velocità
Dist. Dur.per
SU ( )
Retroilluminazione ( )
Español
Nederlands
Português
Lingua
Italiano
Punto 3 Punto 4
A
OK/GIRO ( )
• In Menu, premere per accedere
al menu secondario o confermare
una selezione.
• In modalità Griglia Info, premere
per avviare la registrazione.
• Durante la registrazione, premere
per segnare il giro.
B
INDIETRO ( )
• In modalità Ciclismo, premere per
accedere alla pagina Menu.
• In Menu, premere per tornare alla
pagina precedente o per annullare
l’operazione.
• Durante la registrazione, premere
per interrompere la registrazione.
• Premere di nuovo per terminare la
registrazione durante la pausa.
C
Alimentazione ( )
• Premere per accendere
il dispositivo.
• Premere a lungo per spegnere
il dispositivo.
• Premere per accendere/spegnere la
retroilluminazione con il dispositivo
acceso.
D
PAGINA ( )
• In visualizzazione Griglia Info,
premere per passare alle funzioni
successive.
F
• In Menu, per scorrere verso l'alto le
opzioni del menu.
• In modalità Segui il percorso, premere
per ingrandire sulla mappa del
dispositivo.
E Giù ( )
G
Operazioni preliminari
Prima del primo uso, caricare il dispositivo per almeno 4 ore.
Per iniziare 1. Premere per accendere il dispositivo. 2. Premere / per selezionare la lingua di
visualizzazione e premere per confermare la selezione. 3. Il dispositivo cerca automaticamente
i segnali satellitari. 4. Quando il segnale GPS è fisso *, ( → ) basta continuare il percorso e
divertirsi in modalità pedalata libera. Per registrare, premere per iniziare la registrazione.
*Per acquisire il GPS, portare il dispositivo in un ambiente esterno a cielo aperto.
Punto 1 Punto 2
D C
A
B
E
G
F
• In Menu, per scorrere verso il basso
le opzioni del menu.
• In modalità Segui il percorso,
premere per ridurre sulla mappa del
dispositivo.
• In visualizzazione Griglia Info,
premere a lungo per accedere al
menu di collegamento.

IT
17
Sinc. dati
Segui il percorso
Scarica mappa
La funzione Segui il percorso consente di pianificare il percorso tramite l'app Bryton, utilizzare i
precedenti percorsi da Cronologia o scaricare i tracciati gpx online.
Sincronizzazione dei dati all'app/dall'app Bryton
Grazie all'accesso a Internet, il ciclo computer Aero aggiorna automaticamente i dati GPS, scarica i percorsi
pianificati e gli allenamenti pianificati dal server dell'app, aggiorna i tracciati registrati e controlla gli aggiornamenti
firmware disponibili.
È necessario aggiungere il dispositivo all'account Bryton prima di sincronizzare i dati per la prima volta.
Per aggiungere. 1. Eseguire la scansione del codice QR presente sul dispositivo di fissaggio dell'imballag-
gio in plastica all'interno della confezione con lo smartphone per scaricare Bryton App. 2. Dopo
l'installazione dell'app Bryton, registrare/accedere all'account dell'app Bryton. 3. Nell'app, toccare “Esegui
scansione” per eseguire la scansione del codice QR che appare sul dispositivo di fissaggio dell'imballaggio
in plastica per aggiungere l'UUID all'account Bryton (o andare sull'app Bryton: Impostazioni >
Aero 60 precarica mappe per varie regioni, tra cui Argentina, Australia, Brasile, Colombia, Europa,
Giappone, Corea, Malesia, Singapore, Brunei, Nord America, Nuova Zelanda, Filippine, Thailandia, Taiwan
e Sud Africa. Se la regione di cui si ha bisogno non è già precaricata, può essere scaricata da Bryton
Update Tool. Assicurarsi che il dispositivo abbia spazio sufficiente per l'archiviazione prima di aggiungere
una nuova mappa. Per scaricare Bryton Update Tool, visitare il sito www.brytonsport.com> (Menu) >
Supporto > Download.
Pianificazione di un percorso tramite l'app Bryton
1. Scaricare l'app Bryton. 2. Registrarsi/accedere all'app Bryton. 3. Selezionare Pianifica percorso per
impostare Punto iniziale e Destinazione. 4. Scaricare il percorso pianificato sul dispositivo tramite Sinc. dati.
5. In Menu principale, selezionare Segui il percorso > Visualizza e selezionare il percorso pianificato, quindi
premere per iniziare a seguire il percorso.
Da Cronologia del dispositivo
1. In Menu principale, selezionare Vis. cronol > Visualizza per selezionare i percorsi desiderati. 2. Accedere
ad Altro e selezionare Crea percorso. 3. Immettere un nome del percorso e premere per salvarlo. 4.
Premere per tornare a Menu principale. 5. Selezionare Segui il percorso > Visualizza e selezionare il
percorso salvato e premere per iniziare a seguire il percorso.
Da siti web di terzi
1. Scaricare i file gpx sul computer. 2. Utilizzare il cavo USB per collegare il dispositivo al computer. 3.
Copiare i file gpx dal computer e incollarli nella cartella File extra del dispositivo. 4. Rimuovere il cavo USB.
5. In Menu principale, selezionare Segui il percorso > Visualizza e premere per iniziare a seguire il
percorso.

18
IT
Descrizione icona
Riavvia il dispositivo
Premere contemporaneamente ( / / / )
per riavviare il dispositivo.
Note:
● Per l'aggiornamento firmware, andare al sito www.brytonsport.com> (Menu) > Supporto > Download.
● Per istruzioni video, andare al sito www.brytonsport.com> (Menu) > Supporto > Istruzioni.
● Per il Manuale utente, andare al sito www.brytonsport.com> (Menu) > Supporto > Download > Manuale > Manuale d'uso.
● La condensa dello schermo non è indice di danni provocati dall’acqua, ma è causata dall’umidità dell’ambiente o dagli sbalzi
di temperatura. Aprire lo sportellino in gomma e aspettare che l’appannamento si schiarisca. Vai su
www.brytonsport.com> (Menu)> Supporto> FAQ per maggiori info.
Bici 1/2
Nessun segnale
(non fisso)
Segnale debole (fisso)/
Segnale potente (fisso)
Stato batteria
Sensore di frequenza
cardiaca attivo
Sensore di cadenza attivo
Sensore di velocità attivo
Doppio sensore attivo
Rilevatore di potenza attivo
Registrazione in corso
Registrazione interrotta
La velocità attuale è superiore
/inferiore alla velocità media
Condivisione dei tracciati tramite USB
1. Collegare il dispositivo al computer tramite un cavo USB. 2. Selezionare i file FIT nella cartella Bryton del dispositivo.
3. Carica i file sui siti di alleanemento più popolari tra cui Bryton Active, STRAVA, TrainingPeaks, Endomondo, Map My
Ride, Fit track e molti altri.
Note:
● In genere, il download e l'installazione degli aggiornamenti firmware richiedono più tempo.
Selezionare NO se si preferisce aggiornarlo alla successiva sincronizzazione.
Impostazioni utente > Gestore del dispositivo in seguito). 4. Se sull'app Bryton appare il messaggio
“Abbinamento riuscito!”, significa che si è aggiunto correttamente il dispositivo all'account Bryton. In caso
contrario, toccare “Riprova” per eseguire di nuovo la scansione o immettere manualmente il numero UUID del
dispositivo a 16 cifre sul retro del dispositivo.
Per effettuare la sincronizzazione dei dati, andare su Impostazioni > Rete > Connetti nel dispositivo per
impostare una connessione di rete wireless, quindi andare su Sincronizzazione dati nel menu principale e
lasciarsi guidare dal ciclo computer Aero per tutta la procedura di sincronizzazione.

19
ES
Funciones de
los botones
Velocidad
Dist. TMar
Velocidad
Dist. TMar
Nederlands
Português
Idioma
Español
A
ACEPTAR / VUELTA ( )
• En Menú, presione este botón
para entrar en un submenú o
confirmar la selección.
• En el modo de medición, presione
este botón para iniciar la grabación.
• Durante una grabación, presione
el botón para marcar la vuelta.
B
ATRÁS ( )
• En el modo Ciclismo, presione para
entrar en la página Menú.
• En Menú, presiónelo para volver
a la página anterior o cancelar
una operación.
• Cuando grabe, presiónelo para
pausar la grabación.
• Presiónelo de nuevo para detener
la grabación durante la pausa.
C
Alimentación ( )
• Presione este botón para encender
el dispositivo.
• Presione este botón prolongadamente
para apagar el dispositivo.
Retroiluminación ( )
• Presiónelo para encender y apagar la
retroiluminación mientras el dispositivo
está encendido.
D
E Bajar ( )
F
SUBIR ( )
• En Menú, presione este botón para
desplazarse hacia arriba por las
opciones de menú.
• En el modo Seguir track, presione para
ampliar en el mapa del dispositivo.
G PÁGINA ( )
• En la vista de medición, presione
este botón para cambiar las páginas
de pantalla del medidor.
Paso 3 Paso 4
D C
A
B
E
G
F
Procedimientos iniciales
Cargue el dispositivo durante al menos 4 horas antes de su primer uso.
Para comenzar 1. Presione para encender el dispositivo. 2. Presione / para seleccionar el idioma
de visualización y presione . para confirmar la selección. 3. El dispositivo buscará automáticamente
las señalesde satélite. 4. Después de fijar la señal de GPS *, ( → ) monte y disfrute de su sesión de
ejercicios en el modo de ciclismo libre. Para grabar, presione para iniciar la grabación.
*Para conseguir la adquisición de GPS, lleve el dispositivo a un entorno al aire libre y a cielo abierto.
Paso 1 Paso 2
• En Menú, presione este botón para
desplazarse hacia abajo por las
opciones de menú.
• En el modo Seguir track, presione
para reducir en el mapa del dispositivo.
• En la vista medición, presione
prolongadamente este botón para
entrar en el menú Acceso directo.

ES
20
Sincronización de datos
Seguir trayecto
Descargar mapa
Con la función Seguir trayecto, puede planificar el recorrido a través de la aplicación Bryton, utilizar tracks
anteriores del Historial o descargar trayectos gpx desde internet.
Sincronización de datos con la aplicación Bryton (bidireccional)
Con acceso a Internet, su gps Aero actualiza automáticamente datos GPS, descarga recorridos planificados y sesiones
de ejercicios planeadas desde el servidor de aplicaciones, carga trayectos registrados y busca actualizaciones de
firmware disponibles.
Es necesario asociar el dispositivo a la cuenta de Bryton antes de sincronizar los datos por primera vez.
Para asociar. 1. Escanee el código QR etiquetado en el paquete de plástico protegido del dispositivo dentro de
la caja con su teléfono inteligente para descargar la aplicación Bryton. 2. Una vez instalada la aplicación Bryton,
registre una cuenta para dicha aplicación o inicie sesión en ella. 3. En la aplicación, pulse “Escanear ahora”
para escanear el mismo código QR etiquetado en el paquete de plástico de protección del dispositivo para
El dispositivo cuenta con mapas previamente cargados para diferentes regiones, incluidas las siguientes:
Argentina, Australia, Brasil, Colombia, Europa, Japón, Corea, Malasia, Singapur, Brunéi, Norteamérica, Nueva
Zelanda, Filipinas, Tailandia, Taiwán y Sudáfrica. Si la región que necesitan no está ya precargada, la puede
descargar desde la herramienta de actualización de Bryton. Asegúrese de que el dispositivo tiene
almacenamiento suficiente antes de agregar un nuevo mapa. Para descargar la herramienta de actualización
de Bryton, vaya a www.brytonsport.com > (Menú) > Soporte > Descargar.
Planificar el recorrido mediante la aplicación Bryton
1. Descargue la aplicación Bryton. 2. Regístrese o inicie sesión en la aplicación Bryton. 3. Seleccione Planificar
recorrido para establecer un punto de inicio y de destino. 4. Descargue el trayecto planificado en el dispositivo a
través de Sincronización de datos. 5. El menú principal, seleccione Seguir trayecto > Ver, seleccione el trayecto
planificado y presione para iniciar el siguiente trayecto.
Desde el historial del dispositivo
1. En el menú principal, seleccione Ver historial > Ver para seleccionar los recorridos que desee. 2. Entre en Más
y seleccione Crear trayecto. 3. Escriba un nombre del trayecto y presione para guardarlo. 4. Presione
para volver al menú principal. 5. Seleccione Seguir trayecto > Ver, seleccione el trayecto guardado y
presione para iniciar el siguiente trayecto.
Desde sitios web de terceros
1. Descargue archivos gpx en el equipo. 2. Utilice el cable USB para conectar el dispositivo al equipo. 3. Copie
los archivos gpx desde el equipo y péguelos en la carpeta Archivos adicionales del dispositivo. 4. Quite el cable
USB 5. En el menú principal, seleccione Seguir trayecto > Ver y presione para iniciar el siguiente trayecto.

21
ES
Reiniciar su el dispositivo
Presione ( / / / ) simultáneamente para reiniciar el dispositivo.
Nota:
● Para la actualización del firmware, vaya a www.brytonsport.com > (Menú) > Soporte técnico > Descargar.
● Para obtener instrucciones de vídeo, vaya a www.brytonsport.com > (Menú) > Soporte técnico > Tutorial.
● Para obtener el manual del usuario, vaya a www.brytonsport.com > (Menú) > Soporte técnico > Descargar > Manual >
Manuales del usuario.
● La condensación normalmente no causa daño por agua, y está causada por cambios de humedad y temperatura.
Abra la tapa posterior para permitir que el aire limpie la humedad. Diríjase a www.brytonsport.com > (Menú) >
Soporte > FAQ´s para más información.
Descripción de los iconos
Bicicleta 1/2
Sin señal (no fijada)
Señal débil (fijada)/
Señal fuerte (fijada)
Estado de la alimentación
Sensor de ritmo cardíaco
activo
Sensore di cadenza attivo
Sensor de velocidad activo
Sensor dual activo
Medidor de potencia activo
Grabación de registro en curso
Grabación pausada
La velocidad actual es más
rápida o más lenta que la
velocidad media
1. Conecte el dispositivo a su PC mediante un cable USB. 2. Seleccione archivos de entrenamiento de
la carpeta Bryton del dispositivo. 3. Cargue archivos en los sitios de entrenamiento populares como
Bryton Active, STRAVA, TrainingPeaks, Endomondo, Map My Ride, Fit track, etc.
Compartir sus trayectos a través de USB
Nota:
● Las actualizaciones de firmware normalmente tardan más tiempo en descargarse e instalarse.
Seleccione NO si prefiere actualizarlo en la próxima sincronización.
agregar su UUID a la cuenta de la aplicación Bryton (o vaya a la aplicación Bryton: Configuración >
Configuración de usuario > Administrador de dispositivos más tarde). 4. Si aparece el mensaje “¡Agregado
correctamente!” en la aplicación Bryton, el dispositivo se ha agregado correctamente a la cuenta de
Bryton. De lo contrario, pulse “Reintentar” para escanear de nuevo o escriba manualmente el número
UUID del dispositivo de 16 dígitos que se encuentra en la parte posterior del dispositivo.
Para realizar la sincronización de datos, primero vaya al dispositivo: Configuración > Red > Conectar para
establecer una conexión de red inalámbrica. A continuación, vaya a Sincronizar datos en el menú principal
y deje que su equipo Aero le guíe de forma inteligente a través del proceso de sincronización.

22
NL
NL
Snelheid
Dist. Rijtijd
Snelheid
Dist. Rijtijd
Português
한국어
Taal
Nederlands
Aan de slag
Laad het apparaat minimaal 4 uur voor het eerste gebruik.
Beginnen 1. Druk op om het apparaat in te schakelen. 2. Druk op / om de weergavetaal te
selecteren en druk op om de keuze te bevestigen. 3. Het apparaat gaat automatisch satellietsignalen
zoeken. 4. Nadat het GPS-signaal is verkregen *, ( → ) kunt u gewoon rijden en van uw workout
genieten in de vrije fietsmodus. Druk op om de registratie te starten.
*Voor het verkrijgen van GPS-informatie moet u het apparaat meenemen naar buiten.
Stap 3 Stap 4
A
OK / RONDE ( )
• In Menu, indrukken om een
submenu te openen of een
selectie te bevestigen.
• In de metermodus indrukken om
opnemen van een ronde te beginnen.
• Tijdens opnemen indrukken om
de ronde te markeren.
B
VORIGE ( )
• In de fietsmodus indrukken om de
menupagina te openen.
• In menu indrukken om terug te keren
naar de vorige pagina of om een
handeling te annuleren.
• Tijdens opnemen indrukken om
opnemen te onderbreken.
• Nogmaals indrukken om de opname
tijdens de onderbreking stop te zetten.
C POWER ( )
• Indrukken om het apparaat in te
schakelen.
• Lang indrukken om het apparaat uit
te schakelen.
D
PAGINA ( )
• In het meterscherm, indrukken om
van meterscherm te wisselen.
F
OMHOOG ( )
• In het menu indrukken om door de
menuopties omhoog te bladeren.
• Indrukken in de Volg route-modus
om op de kaart op het apparaat in
te zoomen.
E Omlaag ( )
Achtergrondverlichting ( )
• Indrukken om de
achtergrondverlichting in of
uit te schakelen als het
apparaat is ingeschakeld.
G
D C
A
B
E
G
F
Voornaamste functies
Stap 2Stap 1
• In het menu indrukken om door de
menuopties omlaag te bladeren.
• Indrukken in de Volg route-modus
om op de kaart op het apparaat uit
te zoomen.
• In de meterweergave lang indrukken
om naar het snelkoppelingsmenu te
gaan.

NL
23
Gegevenssynchronisatie
Track volgen
Kaart downloaden
Met de functie Track volgen kunt u een trip plannen in de Bryton-app, vorige ritten uit de Geschiedenis
gebruiken of gpx-tracks online downloaden.
Synchroniseer gegevens met Bryton-app
Met toegang tot internet werkt uw Aero-computer automatisch GPS-gegevens bij, downloadt geplande trips van de app
server, uploadt geregistreerde tracks en controleert op beschikbare firmware-updates.
U moet uw apparaat aan uw Bryton-account toevoegen voordat u voor het eerst gegevens synchroniseert.
Om toe te voegen. 1. Scan de QR-code op de plastic verpakking van het apparaat in de doos met uw
smartphone om de Bryton APP te downloaden. 2. Nadat de Bryton-app is geïnstalleerd, kunt u zich registreren
voor of aanmelden bij een Bryton-app account. 3. Tik in de app op "Scan Now" (Nu scannen) om dezelfde
QR-code te scannen die op de plastic verpakking van het apparaat staat om de UUID toe te voegen aan uw
Bryton-app account (of ga later naar de Bryton app: Settings >User Settings>UUID (Instellingen>Gebruikersin-
stellingen>UUID)). 4. Als het bericht "successfully added!" (Toegevoegd!) op de Bryton-app verschijnt, hebt u
De Aero 60 bevat voorgeladen kaarten voor meerdere regio's, waaronder Argentinië, Australië, Brazilië,
Colombia, Europa, Japan, Korea, Maleisië, Singapore, Brunei, Noord-Amerika, Nieuw-Zeeland, de Filippijnen,
Thailand, Taiwan en Zuid-Afrika. Als de regio die u nodig hebt niet is geladen, dan kunt u deze downloaden
vanuit het Bryton Update Tool. Controleer of het apparaat over voldoende opslagruimte beschikt voordat u
een nieuwe kaart toevoegt. Ga om het Bryton Update Tool te downloaden naar www.brytonsport.com >
(Menu) > Support > Download.
Trip plannen in Bryton-app
1. Bryton APP downloaden. 2. Registreren/aanmelden bij Bryton APP. 3. Selecteer Trip plannen om het
beginpunt en de bestemming in te stellen. 4. Download de geplande trip naar het apparaat via Datasync. 5.
Selecteer in het hoofdmenu Track volgen > Weergave en selecteer de geplande track en druk op om
het volgen van de track te starten.
Uit de apparaatgeschiedenis
1. Selecteer in het hoofdmenu Geschiedenis weergeven > Weergave om de gewenste tracks te selecteren. 2.
Ga naar Meer en selecteer Track maken. 3. Voer een naam in voor de track en druk op om deze op te
slaan. 4. Druk op om terug te keren naar het hoofdmenu. 5. Selecteer Track volgen > Weergave,
selecteer de opgeslagen track en druk op om het volgen van de track te starten.
Van websites van derden
1. Download gpx-bestanden naar uw computer. 2. Gebruik een USB-kabel om het apparaat met de computer
te verbinden. 3. Kopieer de gpx-bestanden vanaf uw computer en plak ze in de map Extra bestanden op het
apparaat. 4. Verwijder de USB-kabel. 5. Selecteer in het hoofdmenu Track volgen > Weergave en druk op
om het volgen van de track te starten.

24
NL
Het apparaat opnieuw opstarten
Druk tegelijk op ( / / / ) om het apparaat te herstarten
Opmerking:
●
Ga voor een firmware update naar www.brytonsport.com> (Menu) > ONDERSTEUNING > Downloaden.
●
Ga voor video-instructies naar www.brytonsport.com> (Menu) > ONDERSTEUNING > Zelfstudie.
●
Ga voor de handleiding naar www.brytonsport.com> (Menu) > ONDERSTEUNING > Downloaden >
Handleiding > Gebruikershandleiding.
●
Condensatie is normaalgezien geen indicatie van waterschade, maar wordt veroorzaakt door luchtvochtigheid
en temperatuurswisselingen. Open het kapje aan de achterkant om luchtdoorstroming toe te laten zodat het
opheldert. Ga naar www.brytonsport.com > (Menu)>Support>FAQs voor meer informatie.
Beschrijving pictogram
Fiets 1/2
Geen signaal
(niet gefixeerd)
Zwak signaal (gefixeerd)/
Sterk signaal (gefixeerd)
Batterijstatus
Hartslagsensor actief
Cadanssensor actief
Snelheidssensor actief
Dubbele sensor actief
Krachtmeter actief
Logboekregistratie bezig
Opnemen is onderbroken
De huidige snelheid is hoger/
lager dan de gemiddelde snelheid.
het apparaat toegevoegd aan uw Bryton-account. Als dat niet zo is, tik dan op "Retry" (Nogmaals proberen) of
voer het 16-cijferige UUID-nummer dat achterop het apparaat staat, handmatig in.
Ga om gegevens te synchroniseren eerst naar uw apparaat: Settings>Network>Connect (Instellingen>-
Netwerk>Verbinden) om een draadloze netwerkverbinding op te zetten, en ga vervolgens in het hoofdmenu
naar Data Sync en laat uw Aero-computer u door het synchronisatieproces begeleiden.
1. Sluit het apparaat met een USB-kabel op de computer aan. 2. Selecteer FIT-bestanden in Bryton-map op het
apparaat. 3. Upload bestanden naar populaire training sites zoals Bryton Active, STRAVA, TrainingPeaks,
Endomondo, Map My Ride, Fit track en nog veel meer.
Deel uw tracks via USB
Opmerking:
● Firmware-updates hebben gewoonlijk meer tijd nodig om te downloaden en installeren, klik
op NEE als u de update liever met de volgende synchronisatie uitvoert.

25
PT
Retroiluminação ( )
Velocidade
Dist. Rtime
Velocidade
Dist. Rtime
Carregue o dispositivo durante pelo menos 4 horas antes da primeira utilização.
Para iniciar 1. Prima para ligar o dispositivo. 2. Prima / para selecionar o idioma de exibição
e prima para confirmar a seleção. 3. O dispositivo irá procurar automaticamente sinais de satélite.
4. Após a aquisição do sinal de GPS*, ( → ) inicie o seu exercício no modo de ciclismo livre.
Para gravar, prima para iniciar a gravação.
*Para adquirir uma posição de GPS, desloque-se com o dispositivo para um ambiente a céu aberto.
A
OK/LAP ( )
• No Menu, prima este botão para
aceder ao submenu confirmar
uma seleção.
• No modo de medição, prima
este botão para iniciar a gravação.
• Durante a gravação, prima
este botão para registar a
distância percorrida.
B
VOLTAR ( )
• No modo de Ciclismo, prima para
aceder à página do Menu.
• No menu, prima para voltar à
página anterior ou cancelar
uma operação.
• Durante a gravação, prima para
colocar em pausa.
• Prima novamente para parar
a gravação durante a pausa.
C
Energia ( )
• Prima para ligar o dispositivo.
• Mantenha premido para desligar
o dispositivo.
• Prima para ativar/desativar a
retroiluminação quando o dispositivo
está ligado.
G
PÁGINA ( )
• No ecrã de medição, prima este
botão para mudar de página do
ecrã de medição.
F
CIMA ( )
• No menu, prima para se deslocar
para cima nas opções do menu.
• No modo Seguir perc., pressione para
ampliar o mapa do dispositivo.
E Baixo ( )
D
Passo 3 Passo 4
D C
A
BE
G
F
Função dos botões
Como começar
Passo 2Passo 1
Español
Nederlands
Italiano
Deutsch
Português
Idioma
• No menu, prima para se deslocar
para baixo nas opções do menu.
• No modo Seguir perc., pressione
para reduzir o mapa do dispositivo.
• Na vista de Medição, mantenha
este botão premido para aceder ao
Menu de Atalhos.

PT
26
Sincronizar dados de/para a aplicação Bryton
Seguir perc.
Transferir mapa
Com a funcionalidade Seguir perc., pode planear o seu percurso através da aplicação Bryton, usar
percursos anteriores do Histórico ou transferir percursos gpx da Internet.
Com o acesso à Internet, o seu computador Aero atualiza automaticamente os dados de GPS, transfere percursos
planeados, treinos planeados do servidor da aplicação e procura atualizações de firmware disponíveis.
Antes de sincronizar dados pela primeira vez, deverá adicionar o dispositivo à sua conta Bryton.
Para adicionar. 1. Efetue a leitura do código QR na embalagem de plástico protetora do dispositivo que está
dentro da caixa com o seu smartphone para transferir a aplicação Bryton. 2. Após a instalação da aplicação
Bryton, registe-se / inicie sessão para criar uma conta na aplicação Bryton. 3. Na aplicação, toque em “Ler
Agora” para ler o mesmo código QR exibido embalagem de plástico protetora do dispositivo para adicionar a
sua UUID à sua conta da aplicação Bryton (ou aceda depois à aplicação Bryton: Definições > Definições de
Utilizador > Gestor do Dispositivo). 4. Se a aplicação Bryton apresentar a mensagem “adicionado com êxito!”,
significa que o dispositivo foi adicionado com êxito à sua conta Bryton. Se a mensagem não for apresentada,
toque em “Tentar Novamente” para voltar a ler o código ou introduza manualmente o número UUID de 16
O Aero 60 carrega previamente mapas para várias regiões, incluindo Argentina, Austrália, Brasil, Colômbia,
Europa, Japão, Coreia, Malásia, Singapura, Brunei, América do Norte, Nova Zelândia, Filipinas, Tailândia,
Taiwan e África do Sul. Se a região que precisa ainda não estiver carregada, pode transferi-la do Bryton
Update Tool. Certifique-se de que o dispositivo tem espaço suficiente antes de adicionar um mapa novo. Para
transferir o Bryton Update Tool, aceda a www.brytonsport.com > (Menu) > Suporte > Transferir.
Planear o percurso através da aplicação Bryton
1. Transferir a aplicação Bryton. 2. Registe-se / inicie sessão na aplicação Bryton. 3. Selecione Planear Percurso
para definir o Ponto de Partida e o Destino. 4. Transfira o percurso planeado para o dispositivo através da
Sincronização de Dados. 5. No Menu Principal, selecione Seguir perc. > Ver, selecione o percurso planeado e
prima para começar a seguir o percurso.
A partir do histórico do dispositivo
1. No Menu Principal, selecione Ver Histórico > Ver para selecionar os percursos desejados. 2. Aceda a Mais e
selecione Criar Percurso. 3. Introduza um nome para o percurso e prima para o guardar. 4. Prima
para voltar ao Menu Principal. 5. Selecione Seguir perc. > Ver, selecione o percurso guardado e prima
para começar a seguir o percurso.
A partir de websites de terceiros
1. Transfira ficheiros gpx para o seu computador. 2. Use o cabo USB para ligar o dispositivo ao computador. 3.
Copie os ficheiros gpx do seu computador e cole-os na pasta de Ficheiros Extra do dipositivo. 4. Remova o cabo
USB. 5. No Menu Principal, selecione Seguir perc. > Ver e prima para começar a seguir o percurso.

27
PT
Reiniciar o dispositivo
Prima ( / / / ) em simultâneo para reiniciar o dispositivo
Nota:
● Para atualizar o firmware, aceda a www.brytonsport.com > (Menu) > Suporte > Transferir.
● Para instruções em vídeo, aceda a www.brytonsport.com > (Menu) > Suporte > Tutorial.
● Para obter o manual do utilizador, aceda a www.brytonsport.com > (Menu) > Suporte >
Transferir > Manual > Manuais do utilizador.
● A condensação geralmente não causa danos causados pela agua, e é causada por mudanças na umidade
e temperatura. Abra a tampa traseira para permitir que o ar limpe a umidade. Vá para www.brytonsport.com>
(Menu)>Support> FAQ's para mais informações.
Descrição dos ícones
Bicicleta 1/2
Sem sinal (sinal não
detetado)
Sinal fraco (adquirido)/
Sinal forte (adquirido)
Estado de energia
Sensor de frequência
cardíaca ativo
Sensor de cadência ativo
Sensor de velocidade ativo
Sensor duplo ativo
Medidor de potência ativo
Registo em curso
Gravação em pausa
A velocidade atual é mais rápida/
lenta do que a velocidade média
1. Ligue o dispositivo ao computador através do cabo USB. 2. Selecione ficheiros fit na pasta Bryton do
dispositivo. 3. Envie os ficheiros para conhecidos Web sites de exercícios, incluindo o Bryton Active,
STRAVA, TrainingPeaks, Endomondo, Map My Ride, Fit track e muitos mais.
Partilhar o seus percursos através de USB
Nota:
● As atualizações de firmware demoram geralmente mais tempo a transferir e a instalar, selecione NÃO se
prefere atualizar na próxima sincronização.
dígitos existente parte posterior do dispositivo.
Para executar a Sincronização de Dados, primeiro aceda no seu dispositivo a: Definições > Rede > Ligação
para configurar uma ligação de rede sem fios e, em seguida, aceda a Sincronização de Dados no menu
principal e deixe que o seu computador Aero o oriente no processo de sincronização.

28
JP
→
A
OK/LAP ( )
•
•
•
B
( )
•
•
•
•
C
( )
•
•
•
D
( )
•
E
( )
F ( )
•
•
G
한국어
Magyar
ภาษาไทย
D C
A
B
E
G
F
•
•

JP
29
Bryton
Aero GPS
Aero 60
Bryton
Bryton www.brytonsport.com > ( ) > >
Bryton
1. Bryton 2. Bryton / 3.
4. Data Sync 5.
>
1. >2.
3. 4.
5. >
1. PC gpx 2. USB PC 3.
gpx Extra Files 4.USB
5. >

30
JP
1/2
GPS
/
( / / / )
● www.brytonsport.com > >
● www.brytonsport.com > >
● www.brytonsport.com > > > >
●
> >
USB
●

31
KO
속도
거리 운동
Tm
속도
거리 운동
Tm
페이지 ( )
위로 ( )
백라이트 ( )
D C
A
BE
G
F
A
확인/랩 ( )
• 메뉴에서 눌러서 하위 메뉴로
들어가거나 선택 항목을 확인할
수 있습니다.
• 측정기 모드에서 누르면 기록이
시작됩니다.
• 기록 중에 누르면 랩을 표시할
수 있습니다.
B
뒤로 ( )
• 사이클링 모드에서 누르면 메뉴
페이지로 들어갑니다.
• 메뉴에서 눌러서 이전 페이지로
돌아가거나 작업을 취소할 수
있습니다.
• 기록 중에 누르면 기록이 일시
중지됩니다.
• 다시 누르면 일시중지하는
동안 기록이 중지됩니다.
C
전원 ( )
• 누르면 장치가 켜집니다.
• 길게 누르면 장치가 꺼집니다.
• 장치가 켜져있는 동안 눌러서
백라이트를 켜거나 끌 수
있습니다.
D
• 미터 보기에서 누르면 미터 화면
페이지 간에 전환할 수 있습니다.
F
• 메뉴에서 눌러서 메뉴 옵션을
위로 스크롤할 수 있습니다.
E
아래로 ( )
G
처음 사용하기 전에 4시간 이상 장치를 충전하십시오.
시작하려면: 1. 을 눌러서 장치를 켭니다. 2. / 을 눌러서 디스플레이 언어를 선택하고
을 눌러서 선택 항목을 확인합니다. 3. 장치가 자동으로 위성 신호를 탐지하게 됩니다.
4. GPS 신호가 고정된 후에는*, ( → ) 자전거를 타고 프리 사이클링 모드에서 운동을 즐기기만
하면 됩니다. 기록하려면 을 눌러서 기록을 시작하십시오.
*GPS를 감지하려면 장치가 노천 외부 환경에 있어야 합니다.
1단계
2 단계 4 단계3 단계
한국어
Magyar
ภาษาไทย
언어
• 메뉴에서 눌러서 메뉴 옵션을
아래로 스크롤할 수 있습니다.
• 미터 보기에서 길게 누르면
바로 가기 메뉴로 들어갑니다.
• 미터 보기에서 길게 누르면
바로 가기 메뉴로 들어갑니다.

KO
32
데이터 동기화
트랙 추적
맵 다운로드
트랙 추적 기능이 있는 Bryton 앱을 통해 트립을 계획하고 기록에서 이전 라이딩을 사용하거나 gpx 트랙을
온라인으로 다운로드할 수 있습니다.
Bryton 앱과 데이터 동기화
인터넷에 액세스하면 Aero 컴퓨터가 자동으로 GPS 데이터를 업데이트하고, 계획한 트랙과 계획한 운동을 앱
서버에서 다운로드하고, 기록된 트랙을 업로드하고 사용 가능한 펌웨어 업데이트를 확인합니다.
데이터를 처음으로 동기화하기 전에 Bryton 계정에 장치를 추가해야 합니다.
추가 방법. 1. 상자 안의 플라스틱 패키징을 스마트폰에 고정하는 장치 라벨에 표시된 QR 코드를 스캔하여 Bryton
앱을 다운로드합니다. 2. Bryton 앱을 설치했으면 Bryton 앱 계정에 등록/로그인합니다. 3. 앱에서 “Scan Now(지금
스캔하기)”를 눌러 플라스틱 패키징을 고정하는 장치 라벨에 표시된 동일한 QR 코드를 스캔하여 이의 UUID를
사용자의 Bryton 앱 계정에 추가합니다(또는 나중에 Bryton 앱: Settings(설정) >User Settings(사용자 설정)> Device
Manager(장치 관리자)로 이동함). 4. Bryton 앱에 “successfully added!(성공적으로 추가되었습니다!)” 메시지가
표시되면 장치가 Bryton 계정에 추가된 것입니다. 메시지가 표시되지 않을 경우 “Retry(다시 시도)”를 눌러 다시
스캔하거나 장치 뒷면의 16자리 장치 UUID 번호를 수동으로 입력합니다.
Aero 60은 아르헨티나, 호주, 브라질, 콜롬비아, 유럽, 일본, 한국, 말레이시아, 싱가포르, 브루나이, 북미,
뉴질랜드, 필리핀, 태국, 대만, 남아프리카 등 여러 지역에 대한 지도를 사전에 로드합니다. 사용자에게 필요한
지역이 사전에 이미 로드되지 않았으면 Bryton Update Tool에서 해당 지역을 다운로드할 수 있습니다.
새 지도를 추가하기 전에 장치의 저장 공간이 충분한지 확인하십시오. Bryton Update Tool을 다운로드하려면
www.brytonsport.com > (Menu(메뉴)) > Support(지원) > Support(다운로드)로 이동하십시오.
Bryton 앱으로 트립 계획
1. Bryton 앱을 다운로드합니다. 2. Bryton 앱에 등록/로그인합니다. 3. 트립 계획을 선택하여 출발지와 목적지를
설정합니다. 4. 데이터 동기화를 통해 계획한 트립을 장치로 다운로드합니다. 5. 주 메뉴에서 Follow Track(트랙
추적) > View(보기)와 계획한 트랙을 차례로 선택하고 을 눌러 트랙 추적을 시작합니다.
장치 기록 사용
1. 주 메뉴에서 View History(기록 보기) > View(보기)를 선택하여 원하는 트랙을 선택합니다. 2. More(더 보기)로
들어가 Create Track(트랙 만들기)을 선택합니다. 3. 트랙 이름을 입력하고 을 눌러 트랙을 저장합니다. 4.
을 눌러 주 메뉴로 돌아갑니다. 5. Follow Track(트랙 추적) > View(보기)와 저장한 트랙을 차례로 선택하고
을 눌러 트랙 추적을 시작합니다.
타사 웹 사이트 사용
1. 컴퓨터에 gpx 파일을 다운로드합니다. 2. USB 케이블로 장치를 컴퓨터에 연결합니다. 3. 컴퓨터의 gpx 파일을
복사하여 장치의 기타 파일 폴더에 붙여넣습니다. 4. USB 케이블을 분리합니다. 5. 주 메뉴에서 Follow Track(트랙
추적) > View(보기)를 선택하고 을 눌러 트랙 추적을 시작합니다.

33
KO
바이크 1/2
신호 없음(비고정)
신호가 약함(고정)/
신호가 강함(고정)
전원 상태
심장 박동 센서 작동 중
카덴스 센서 작동 중
속도 센서 작동 중
듀얼 센서 작동 중
파워 미터 작동 중
로그 기록 진행 중
기록이 일시 중지됨
현재 속도가 평균 속도보다
빠름/느림
버튼 ( / / / ) 을 동시에 누르면 장치가 다시 부팅됩니다.
●
펌웨어를 업데이트하려면 www.brytonsport.com으로 들어가서 Menu(메뉴) > Support(지원)
> Download (다운로드) 순으로 선택하십시오.
●
동영상 지침을 보려면 www.brytonsport.com 으로 들어가서 Menu(메뉴) > Support(지원) >
Tutorial(자습서) 순으로 선택하십시오.
●
사용 설명서를 보려면 www.brytonsport.com으로 들어가서 Menu(메뉴) > Support(지원) >
Download(다운로드) > Manual(설명서) > User Manuals(사용 설명서) 순으로 선택하십시오.
●
응결은일반적으로수분에의한손상을의미하지않지만환경상습도의차이와온도변화로인해발생합
니다. 뒷면커버를열고응결이없어질때까지통풍시키십시오. 자세한내용은www.brytonsport.com>
(메뉴)>지원>자주묻는질문를참조하십시오.
1. USB 케이블로 장치를 컴퓨터에 연결합니다. 2. 장치의 Bryton 폴더에서 fit 파일을 선택합니다.
3. Bryton Active, STRAVA, TrainingPeaks, Endomondo, Map My Ride, Fit track 등과 같은 유명 훈련
사이트에 파일을 업로드합니다.
●
펌웨어 업데이트는 보통 다운로드하고 설치하는 데 오래 걸립니다. 다음 번 동기화에 업데이트하려면
아니요를 선택하십시오.
데이터 동기화를 수행하려면 먼저 장치: Settings(설정)>Network(네트워크)>Connect(연결)로 이동하여 무선
네트워크 연결을 설정한 후, 주 메뉴의 데이터 동기화로 이동하면 Aero 컴퓨터에서 동기화 과정을 스마트하게
안내합니다.

34
HU
Magyar
ภาษาไทย
Nyelv
1. lépés 2. lépés
3. lépés
4. lépés
Sebesség
Távolság Menetidő
Sebesség
Távolság
Menetidő
FEL ( )
A
OK/KÖR ( )
• Amikor a menüt használja, az
almenübe történő belépéshez
vagy a kiválasztás megerősítéséhez
nyomja meg a gombot.
• Mérés módban nyomja meg a
felvétel elindításához.
• Rögzítés közben nyomja meg a
részidő megjelöléséhez.
B
• Kerékpározás módban nyomja meg a
gombot, hogy a Menü oldalra lépjen.
• Amikor a menüt használja,
nyomja meg, hogy visszatérjen
az előző oldalra, vagy visszavonjon
egy műveletet.
• Rögzítés közben nyomja meg
a gombot a rögzítés szüneteltetéséhez.
• Nyomja meg ismét a szüneteltetett
rögzítés leállításához.
C
Főkapcsoló ( )
• Nyomja meg az eszköz
bekapcsolásához.
• Nyomja meg hosszan az eszköz
kikapcsolásához.
Háttérvilágítás ( )
• Nyomja meg a háttérvilágítás be-,
illetve kikapcsolásához, amikor az
eszköz bekapcsolt állapotban van.
D
E Le ( )
F
• Amikor a menüt használja, nyomja
meg a menülehetőségek felfelé
görgetéséhez.
• Útvonalkövetés módban nyomja
meg a térképen ráközelítéshez.
G
OLDAL ( )
• Mérés nézetben nyomja meg a
mérés képernyőlapok váltásához.
Kezdeti lépések
Kérjük, hogy legalább 4 órán keresztül töltse az eszközt, mielõtt használatba venné. A kezdéshez 1. A
gombot megnyomva kapcsolja be az eszközt. 2. Nyomja meg a / gombot a megjelenítési nyelv
kiválasztásához, majd nyomja meg a gombot a választás megerősítéséhez. 3. Az eszköz automatikusan
fogja keresni a műholdjeleket. 4. Miután sikerült befogni a GPS-jelet *, ( → ) egyszerűen kerékpározzon és
élvezze az edzést. A rögzítés indításához nyomja meg a gombot.
*GPS-jel befogásához vigye az eszközt a szabad ég alá.
VISSZA ( )
D C
A
B
E
G
F
Gombfunkciók
• Amikor a menüt használja, nyomja
meg a menülehetőségek lefelé
görgetéséhez.
• Útvonalkövetés módban nyomja
meg a térképen távolításhoz.
• Mérés nézetben hosszan nyomja
meg a gombot, hogy belépjen a
gyorsmenübe.

HU
35
Adatszinkronizálás a Bryton App felé / irányából
Útvonal követése
Térkép letöltése
A Follow Track (Útvonal követése) szolgáltatással a Bryton App segítségével tervezhet útvonalat, az
Előzményekben szereplő útvonalakat használhatja, illetve gpx útvonalakat tölthet le az internetről.
Az internet elérése esetén az Aero 60 komputer automatikusan frissíti a GPS-adatokat, letölti a tervezett
útvonalakat és a tervezett edzéseket az alkalmazás-kiszolgálóról, feltölti a rögzített útvonalakat és elérhető
firmware-frissítéseket keres.
Az első adatszinkronizálás előtt hozzá kell adnia eszközét a Bryton-fiókhoz.
Hozzáadás. 1. Olvassa be okostelefonjával a Bryton alkalmazás letöltéséhez szükséges QR kódot. 2. A Bryton
App alkalmazás telepítése után iratkozzon fel / jelentkezzen be a Bryton App fiókba. 3. Az alkalmazásban
érintse meg a „Scan Now” (Beolvasás most) elemet az eszközt rögzítő műanyag csomagoláson lévő QR-kód
Az Aero 60 több térség térképeit tölti be előre, beleértve a következőket: Argentína, Ausztrália, Brazília,
Kolumbia, Európa, Japán, Korea, Malajzia, Szingapúr, Brunei, Észak-Amerika, Új-Zéland, Fülöp-Szigetek,
Thaiföld, Tajvan és Dél-Afrika. Ha a kívánt térség még nincs előre betöltve, letölthető a Bryton Update Tool
segítségével. Győződjön meg arról, hogy az eszköz elegendő tárhellyel rendelkezik az új térkép
hozzáadásához. A Bryton Update Tool letöltéséhez lépjen a www.brytonsport.com > (Menu) > Support >
Download oldalra.
Útvonal tervezése a Bryton App segítségével
1. Töltse le a Bryton alkalmazást. 2. Iratkozzon fel/jelentkezzen be a Bryton alkalmazásba. 3. Válassza ki a
Plan Trip (Útvonal tervezése) elemet a kezdőpont és az úti cél beállításához. 4. Töltse le a tervezett útvonalat
az eszközre adatszinkronizálással. 5. A Főmenüben válassza ki a Follow Track (Útvonal követése) > View
(Nézet) elemet, majd válassza ki a tervezett útvonalat és nyomja meg a gombot az útvonal követéséhez.
Az eszköz előzményeiből
1. A főmenüben válassza ki a View History > (Előzmények megtekintése) > View (Nézet) elemet a kívánt
útvonalak kiválasztásához. 2. Lépjen a More (Több) elembe, majd válassza ki a Create Track (Útvonal
létrehozása) elemet. 3. Adja meg az útvonal nevét, majd nyomja meg a gombot a mentéséhez. 4.
Nyomja meg a gombot a Főmenübe történő visszatéréshez. 5. Válassza ki a Follow Track (Útvonal
követése) > View (Nézet) elemet, majd válassza ki a mentett útvonalat és nyomja meg a gombot az
útvonal követéséhez.
Külső webhelyekről
1. Töltsön le gpx fájlokat a számítógépre. 2. USB-kábel segítségével csatlakoztassa az eszközt a
számítógéphez. 3. Másolja át a gpx fájlokat a számítógépről, majd illessze be azokat az eszköz Extra Files
(Extra fájlok) mappájába. 4. Húzza ki az USB-kábelt. 5. A Főmenüben válassza ki a Follow Track (Útvonal
követése) > View (Nézet) elemet, majd nyomja meg a gombot az útvonal követéséhez.

36
HU
Ikon leírása
Kerékpár 1/2
Nincs jel (nincs rögzítve)
Gyenge jel (rögzítve)/
Erős jel (rögzítve)
Tápfeszültség állapota
Aktív pulzus-érzékelő
Aktív pedálfordulat-érzékelő
Aktív sebesség-érzékelő
A kettős sebesség-érzékelő
aktív
Wattmérő aktív
Naplózás folyamatban
A rögzítés szüneteltetve
Az aktuális sebesség nagyobb/
kisebb az átlagosnál
Az eszköz újraindítása
Az eszköz alaphelyzetbe állításához hosszan nyomja
meg egyszerre mind a négy (4!) gombot ( / / / ).
Megjegyzés:
● A firmware frissítéséhez lépjen a www.brytonsport.com> (Menü) > Support > Download oldalra.
● Az oktató videó megtekintéséhez lépjen a www.brytonsport.com> (Menü) > Support > Tutorial oldalra.
● A Használati utasításért lépjen a www.brytonsport.com> (Menü) > Support > Download > Manual > User Manuals oldalra.
● A páralecsapódást általában nem a készülék beázása okozza, azt a környezeti páratartalom és a hőmérsékletváltozás
idézi elő. Nyissa ki a hátsó fedelet, és hagyja kiszáradni a készüléket! További információkért keresse fel
www.brytonsport.com > (Menu)>Support>FAQs oldalt.
1. Csatlakoztassa az eszközt a számítógéphez egy USB-kábellel. 2. Jelölje ki a fit fájlokat az eszköz Bryton mappájában.
3. Töltse fel a fájlokat a népszerű edzési weboldalakra, úgymint Bryton Active, STRAVA, Training Peaks, Endomondo,
Map My Ride, Fit track stb.
Útvonalak megosztása USB révén
Megjegyzés:
● A firmware-frissítések letöltése és telepítése általában hosszabb ideig tart, ezért válassza a NEM lehetőséget, ha inkább
a következő szinkronizálás során kívánja elvégezni.
beolvasásához, hogy UUID azonosítóját Bryton App fiókjához adhassa (vagy lépjen a Bryton App: Settings
(Beállítások) >User Settings (Felh. beállítások) elemre később). 4. Ha felugrik a „successfully added!” (Sikeres
hozzáadás!) üzenet a Bryton alkalmazásban, sikeresen hozzáadta eszközét Bryton-fiókjához. Amennyiben
mégsem, érintse meg a „Retry” (Újra) gombot az új beolvasáshoz, vagy kézzel billentyűzze be az eszköze
hátlapján lévő 16 számjegyű UUID-számot.
Adatszinkronizálás végzéséhez előbb lépjen eszközén a következő elemekre: Settings (Beállítások) > Network
(Hálózat) > Connect (Csatlakozás) a vezeték nélküli hálózati kapcsolat beállításához, majd lépjen a főmenü Data
Sync (Adatszinkronizálás) elemére és hagyja, hogy az Aero 60 komputer intelligens módon végigvezesse a
szinkronizálási folyamaton.

37
RO
Deutsch
Français
Italiano
Language
English
Step 4 Step 5Step 2Step 1
D C
A
BE
G
F
A
OK/LAP
( )
B
ÎNAPOI
( )
C
Pornire/oprire ( )
• Apăsaţi pentru a porni dispozitivul.
• Apăsaţi lung pentru a opri dispozitivul.
• Apăsaţi pentru a activa/a dezactiva
retroiluminarea cât timp dispozitivul
este pornit.
D
PAGINĂ ( )
• În vizualizarea de contorizare,
apăsaţi pentru a comuta între
paginile de contorizare.
F
SUS ( )
• În Meniu, apăsaţi pentru a
derula în sus printre opţiunile
meniului.
• În mod Follow Track, apăsați
pentru a face zoom in pe hartă.
E
Jos ( )
• În Meniu, apăsaţi pentru a derula în
jos printre opţiunile meniului.
• În mod Follow Track, apăsați pentru
a face zoom out pe hartă.
• În modul de pedalare, atingeți lung
pentru a intra în meniul de scurtături.
Funcţiile tastelor
Retroiluminare ( )
G
Primii paşi
• În Meniu, apăsaţi pentru a accesa submeniul sau pentru a confirma o selecţie.
• În modul de pedalare, apăsaţi pentru a începe înregistrarea.
• În timpul înregistrării, apăsaţi pentru a marca secvența.
• În modul pedalare, atingeți pentru a intra în pagina de meniu.
• În Meniu, apăsaţi pentru a reveni la pagina precedentă sau pentru a anula o operaţiune.
• În timpul înregistrării, apăsaţi pentru a pune înregistrarea în pauză.
• Apăsaţi din nou în timpul pauzei pentru a opri înregistrarea.
Încărcaţi dispozitivul timp de cel puţin 4 ore înainte de prima utilizare.
Pentru a începe 1. Apăsaţi pentru a porni dispozitivul. 2. Apăsaţi / pentru a selecta limba de afişare şi apăsaţi
pentru a confirma selecţia. 3. Apăsați butonul sus/jos pentru a alege unitatea de măsură și apăsați „ok lap” pentru a confirma
selecțiaDispozitivul va căuta automat semnalul sateliţilor. 4. Dispozitivul va căuta automat semnalul sateliţilor. 5. După fixarea
semnalului GPS*, ( → ) începeţi deplasarea şi bucuraţi-vă de antrenament în modul de pedalare liberă. Pentru a începe
înregistrarea, apăsaţi .
*Pentru a obţine semnal GPS, duceţi dispozitivul în exterior, într-un spaţiu cu acces neobstrucţionat la cer.
Step 3
MI,LB
Unit
KM,KG

RO
38
Sincronizaţi datele cu aplicaţia Bryton
Urmărirea traseului
Descărcați harta
Cu funcția de urmărire a traseului (Follow Track), puteți să vă planificați călătoria prin intermediul aplicației Bryton, să
folosiți trasee anterioare din Istoric (History) sau să descărcați trasee gpx online.
Având acces la internet, computerul dumneavoastră Aero 60 actualizează în mod automat datele GPS, descarcă
trasee planificate, antrenamente planificate din serverul aplicației, încarcă trasee înregistrate și verifică
actualizările de firmware disponibile.
Trebuie să adăugați dispozitivul în contul Bryton înainte de a sincroniza datele pentru prima dată.
Pentru a adăuga. 1. Scanați codul QR de pe ambalajul de plastic al dispozitivului aflat în cutie cu smartphone-ul
dumneavoastră pentru a descărca aplicația Bryton. 2. După ce ați instalat aplicația Bryton, înregistrați-vă sau
autentificați-vă pentru a vă crea un cont Bryton. 3. În aplicație, atingeți butonul „Scan Now” pentru a scana același
cod QR de pe ambalajul de plastic al dispozitivului pentru a adăuga UUID-ul său în contul dumneavoastră Bryton
(sau accesați ulterior în aplicația Bryton: Settings > User Settings > Device Manager). 4. Dacă vi se afișează
mesajul „successfully added!” în aplicația Bryton, ați adăugat cu succes dispozitivul în contul dumneavoastră Bryton.
Aero 60 pre-încarcă hărți pentru mai multe regiuni, inclusiv Argentina, Australia, Brazilia, Columbia, Europa, Japonia,
Coreea, Malaezia, Singapore, Brunei, America de Nord, Noua Zeelandă, Filipine, Thailanda, Taiwan și Africa de Sud. Dacă
regiunea de care aveți nevoie nu este deja pre-încărcată, poate fi descărcată din instrumentul de actualizare Bryton.
Asigurați-vă că dispozitivul are spațiu de stocare suficient înainte de a adăuga o hartă nouă. Pentru a descărca
instrumentul de actualizare Bryton, accesaţi www.brytonsport.com > (Meniu) > Support > Download .
Planificare călătorie cu aplicația Bryton
1. Descărcați aplicația Bryton. 2. Înregistrați-vă/autentificați-vă în aplicația Bryton. 3. Selectați Planificare călătorie (Plan Trip)
pentru a stabili punctul de plecare și destinația. 4. Descărcați traseul planificat în dispozitiv prin sincronizarea datelor. 5. În
meniul principal, selectați Urmărire traseu > Vizualizare, selectați traseele planificate și apăsați pentru a începe să
urmăriți traseul.
Din istoricul dispozitivului (Device History)
1. În meniul principal, selectați Vizualizare istoric > Vizualizare pentru a selecta traseele dorite. 2. Accesați Mai mult (More) și
selectați Creare traseu (Create Track). 3. Introduceți numele traseului și apăsați pentru a-l salva. 4. Apăsaţi
pentru a reveni la meniul principal. 5. Selectați Urmărire traseu (Follow Track) > Vizualizare (View), selectați traseele
planificate și apăsați pentru a începe să urmăriți traseul.
De pe site-uri web terțe
1. Descărcați fișerele gpx în computerul dumneavoastră. 2. Folosiți cablul USB pentru a conecta dispozitivul la computer.
3. Copiați fișiserele gpx din computerul dumneavoastră și lipiți-le în folderul Extra Files al dispozitivului. 4. Deconectați cablul
USB. 5. În meniul principal, selectați Urmărire traseu > Vizualizare și apăsați pentru a începe să urmăriți traseul.

39
RO
Repornirea dispozitivului
Apăsaţi ( / / / ) simultan pentru a reporni dispozitivul
● Update-ul de firmware necesită un timp mai îndelungat pentru instalare, selectați NO dacă preferați ca acest
lucru să se realizeze doar cu ocazia următoarei sincronizări.
Observație:
● Pentru actualizarea firmware-ului, accesaţi www.brytonsport.com > (Meniu) > Support > Download .
● Pentru instrucţiuni video, accesaţi www.brytonsport.com > (Meniu) > Support > Tutorial.
● Pentru a consulta manualul de utilizare, accesaţi www.brytonsport.com > (Meniu) > Support > Download > Manual
> User Manuals.
● Condensul apare nu din cauza infiltrațiilor de apă în aparat, ci este cauzată de diferența de temperatură și cantitatea de
umiditate din mediul înconjurător. Dacă observați acest fenomen, desfaceți capacul spate și așteptați să se usuce.
Pentru mai multe informații: www.brytonsport.com > (Menu) > Support > FAQs.
Descrierea pictogramelor
Bicicletă 1/2
Fără semnal
(semnal nefixat)
Semnal slab(semnal fixat)/
Semnal puternic(semnal fixat)
Stare încărcare
Senzor ritm cardiac activ
Senzor cadenţă activ
Senzor viteză activ
Senzor dublu activ
Wattmetrul este activ
Înregistrare în jurnal în curs
Înregistrarea este pusă în pauză
Viteza actuală este mai mare/
mai mică decât viteza medie
1. Cu ajutorul unui cablu USB conectați aparatul la calculator. 2. Selectați fișierul dorit din folder-ul Bryton din
device. 3. Uploadați fișierul pe site-urile populare specializate pe antrenamente, ca de exemplu: Bryton
Active, STRAVA, Training Peaks, Endomondo, Map My Ride, Fit track și altele.
Dacă nu, atingeți butonul „Retry” pentru a scana din nou sau introduceți manual numărul UUID format din 16
cifre, aflat pe spatele dispozitivului.
Pentru a sincroniza datele, mai întâi, accesați pe dispozitiv: Settings > Network > Connect pentru a configura o
conexiune a rețelei wireless, mai apoi, accesați Data Sync din meniul principal și permiteți computerului
dumneavoastră să vă ghideze prin procesul de sincronizare.
Partajați Track-ul prin USB
Observație:

40
TH
Step 2 Step 3
Step 4
Step 1
Language
ภาษาไทย
ความเร็ว
ระยะทาง เวลาปั่น
ความเร็ว
ระยะทาง เวลาปั่น
D C
A
B
E
G
F
ในโหมดการขี่จักรยาน, กดเพื่อเข้าสู่หน้า
เมนู
ในมุมมอง มิเตอร์, กดค้างเพื่อเข้าไปยังเมนู
ทางลัด

TH
41
ซิงค์ข้อมูล
ไปตามเส้นทาง
ดาวน์โหลดแผนที่
ด้วยคุณสมบัติ ไปตามเส้นทาง คุณสามารถวางแผนการเดินทางด้วยแอป Bryton
ใช้เส้นทางการขี่จักรยานก่อนหน้าจากประวัติ หรือดาวน์โหลดเส้นทาง gpx ออนไลน์
Aero 60 โหลดแผนที่ล่วงหน้ามาให้สำหรับหลายภูมิภาค ซึ่งประกอบด้วยอาร์เจนติน่า ออสเตรเลีย บราซิล โคลอมเบีย
ยุโรป ญี่ปุ่น เกาหลี มาเลเซีย สิงคโปร์ บรูไน อเมริกาเหนือ นิวซีแลนด์ ฟิลิปปินส์ ประเทศไทย ไต้หวัน และแอฟริกาใต้
ถ้าเครื่องยังไม่ได้โหลดภูมิภาคที่คุณต้องการไว้ คุณสามารถดาวน์โหลดได้จากเครื่องมืออัปเดต Bryton
ตรวจดูให้แน่ใจว่าอุปกรณ์มีที่เก็บข้อมูลเพียงพอ ก่อนที่จะเพิ่มแผนที่ใหม่ ในการดาวน์โหลดเครื่องมืออัปเดต Bryton
โปรดไปที่ www.brytonsport.com > (เมนู) > การสนับสนุน > ดาวน์โหลด
วางแผนการเดินทางด้วยแอป Bryton
1. ดาวน์โหลดแอป Bryton 2. ลงทะเบียน / ล็อกอินเข้าแอป Bryton 3. เลือก วางแผนการเดินทาง
เพื่อตั้งค่าจุดเริ่มต้น และจุดหมายปลายทาง 4. ดาวน์โหลดการเดินทางที่วางแผนไว้ผ่าน ซิงค์ข้อมูล 5. ในเมนูหลัก
เลือก ไปตามเส้นทาง > ดู และเลือกเส้นทางที่วางแผนไว้ และกด เพื่อเริ่มไปตามเส้นทาง
จากประวัติของอุปกรณ์
1. ในเมนูหลัก เลือก ดูประวัติ > ดู เพื่อเลือกเส้นทางที่ต้องการ 2. เข้าไปยัง เพิ่มเติม และเลือก สร้างเส้นทาง
3. ป้อนชื่อของเส้นทาง และกด เพื่อบันทึกเส้นทาง 4. กด เพื่อกลับไปยังเมนูหลัก 5. เลือก
ไปตามเส้นทาง > ดู และเลือกเส้นทางที่บันทึกไว้ และกด เพื่อเริ่มไปตามเส้นทาง
จากเว็บไซต์ของบุคคลภายนอก
1. ดาวน์โหลดไฟล์ gpx ไปยังคอมพิวเตอร์ของคุณ 2. ใช้สายเคเบิล USB เพื่อเชื่อมต่ออุปกรณ์ไปยังคอมพิวเตอร์
3. คัดลอกไฟล์ gpx จากคอมพิวเตอร์ของคุณ และวางลงในโฟลเดอร์ Extra Files ของอุปกรณ์ 4. ถอดสายเคเบิล
USB ออก 5. ในเมนูหลัก เลือก ไปตามเส้นทาง > ดู และกด เพื่อเริ่มไปตามเส้นทาง
การซิงค์ข้อมูลระหว่างเครื่อง BrytonกับBryton App
ด้วยการเข้าถึงอินเทอร์เน็ตBrytonAero ของคุณจะอัปเดตข้อมูล GPS, ดาวน์โหลดการเดินทางที่วางแผนไว้,
และแผนการฝึกซ้อมจากแอปเซิร์ฟเวอร์, การอัพโหลดเส้นทางการปั่นที่บันทึกไว้
และตรวจสอบการอัพเดทเฟิร์มแวร์โดยอัตโนมัติ
ก่อนการซิงค์ครั้งแรก จำเป็นต้องเพิ่มอุปกรณ์ของคุณลงในบัญชี Brytonของคุณก่อนตามขั้นตอนดังนี้
1. สแกนป้าย QR Code ที่อยู่ด้านในกล่องบรรจุภัณฑ์ด้วยสมาร์ทโฟน เพื่อดาวโหลดBryton App
2. หลังจากดาวโหลดBryton App แล้ว ให้ทำการลงทะเบียน / ล็อคอินเข้าด้วยบัญชีBryton ของคุณ
3. ใน Bryton App(เลือก WLAN >ค้นหา) เพื่อสแกน QR Codeที่ติดอยู่กับบรรจุภัณฑ์ หรือจากในเครื่องBryton
(ตั้งค่า > UUID) เพื่อเพิ่มอุปกรณ์ไปยังบัญชีBryton ของคุณ (หรือไปที่เมนู ตั้งค่า > ตั้งค่าผู้ใช้งาน >
จัดการอุปกรณ์ ได้ในภายหลัง) 4. ถ้าข้อความ “เพิ่มสำเร็จ” ปรากฏขึ้นบนBryton App
หมายความว่าคุณได้เพิ่มอุปกรณ์ของคุณไปยังบัญชีBryton เรียบร้อยแล้ว ถ้าไม่ โปรดเลือก “ลองใหม่”
เพื่อสแกนซ้ำอีกครั้ง หรือป้อนหมายเลข UUID ของอุปกรณ์ 16 หลักที่ด้านหลังของอุปกรณ์เข้าไปด้วยตัวเอง

42
TH
สามารถรับข้อมูลเพิ่มเติมได้จาก LINK ข้างล่างนี้ี้
● สำหรับการอัพเดทเฟิร์มแวร์ สามารถเข้าได้ที่ www.brytonsport.com> (Menu) > Support > Download.
● สำหรับวีดิโอแนะนำการใช้งาน กรุณาเข้าได้ที่ www.brytonsport.com> (Menu) > Support > Tutorial.
● สำหรับคู่มือการใช้งานอย่างละเอียด กรุณาเข้าได้ที่ www.brytonsport.com> (Menu) > Support > Download >
Manual > User Manuals.
●
ฝ้าไอน้ำเกิดจากการควบแน่นของอากาศโดยปกติ ไม่ใช่เกิดจากความเสียหายจากน้ำ แต่เกิดจากความเปลี่ยนแปลงของความชื้น
และอุณหภูมิรอบข้าง แก้ปัญหาได้ด้วยปล่อยทำให้อากาศไหลเวียน จนกว่าไอน้ำระเหยออกหมด ค้นหาข้อมูลเพิ่มเติม ได้ที่
www.brytonsport.com> (Menu)>Support>FAQs for more info.
Power meter กำลังทำงาน
คำแนะนำ
* การอัพเดทเฟิร์มแวร์ มักใช้เวลานานสำหรับการดาวน์โหลด และติดตั้ง ให้เลือก
“NO”หากคุณต้องการอัพเดทในครั้งถัดไปของคุณ
อัพโหลด และแชร์เส้นทางของคุณ ผ่าน USB
1. เชื่อมต่ออุปกรณ์กับคอมพิวเตอร์ผ่านสาย USB 2. เลือกไฟล์ .fit ที่อยู่ในไดรฟ์BRYTON จากภายในอุปกรณ์ของคุณ
3. อัพโหลดไฟล์ไปยัง brytonactive.com และเว็บไซท์เทรนนิ่งยอดนิยม ได้แก่ STRAVA, TrainingPeaks,
Endomondo, Map My Ride, Fit track และอื่น ๆ อีกมากมาย
ในการดำเนินการซิงค์ข้อมูล แรกสุด โปรดไปที่อุปกรณ์ของคุณ (ตั้งค่า >เครือข่าย > เชื่อมต่อ)
เพื่อตั้งค่าการเชื่อมต่อเครือข่ายไร้สาย จากนั้นไปที่ ซิงค์ข้อมูล ในเมนูหลัก และให้เครื่องBryton ของคุณ
แนะนำคุณผ่านกระบวนการซิงค์แบบอัจฉริยะ

43
Mount the Device to the Bike
Appendix
DA!

44
Install Bryton Smart Heart Rate Belt (Optional)
StrapElectrodes
O
P
E
N
CR2032
+
40
The Bryton Smart HR Sensor
contains a user-replaceable
CR2032 battery.

45
Install the Bryton Smart Cadence/Speed Sensor(Optional)
Speed SensorCadence Sensor
Remove battery tab before use
+
+
The Bryton Smart Speed / Cadence
Sensor contains a user-replaceable
CR2032 battery.

The content of this manual is subject to change without prior notice.
Item Description
Display
Physical Size
83.9 X 53.7 X 18.2 mm
Weight 71g
Operating
Temperature
-10°C ~ 60°C
Battery Charging
Temperature
0°C ~ 40°C
Battery Li polymer rechargeable battery
Battery Life 32 hours with open sky
GNSS
Integrated high-sensitivity GNSS receiver with embedded an
tenna
ANT+™
Water Resistant Water resistant to a depth of 1 meter for up to 30 minutes.
BLE Smart
Bluetooth smart wireless technology with
embedded antenna; 2.4GHz band 0dBm
Barometer Equipped with barometer
Wireless Local
Area Network
2.3” FSTN positive transective dot-matrix LCD
Aero 60 Specications
Featuring certied wireless ANT+™ connectivity. Visit
www.thisisant.com/directory for compatible products.
IEEE 802.11 b/g/n; 2.4GHz band 8dBm

Designed by Bryton Inc.
Copyright 2018 Bryton Inc. All rights reserved.
7F, No.75, Zhouzi St., Neihu Dist., Taipei City 114, Taiwan (R.O.C.)
RF Exposure Information (MPE)
This device meets the EU requirements and the International Commission on
Non-Ionizing Radiation Protection (ICNIRP) on the limitation of exposure of the general
public to electromagnetic elds by way of health protection. To comply with the RF
exposure requirements, this equipment must be operated in a minimum of 20 cm
separation distance to the user.
Hereby, Bryton Inc. declares that the radio equipment type Bryton product is in
compliance with Directive 2014/53/EU. The full text of the EU declaration of conformity is
available at the following internet address:
http://www.brytonsport.com/download/Docs/CeDocs_Aero60.pdf
Documenttranscriptie
Download User Manual Quick Start Guide 快速使用指南 快速使用指南 Guide dedémarrage rapide Schnellstartanleitung Guida introduttiva Guía de inicio rápido Aan de slag Guia de consulta rápida Download Bryton Mobile App クイックスタートガイド 빠른 시작 안내 Gyors üzembehelyezési útmutató Ghid rapid de utilizare คู่มือเริ่มต้นการใช้งานฉบับย่อ www.brytonsport.com Bryton A03 ENG A OK/LAP ( Key Functions G B BACK ( F A E B D ) • In Menu, press to enter submenu or confirm a selection. • In Cycling mode, press to start recording. • When recording, press to mark the lap. C ) • In Cycling mode, press to enter Menu page. • In Menu, press to return to the previous page or cancel an operation. • When recording, press to pause recording. • Press it again to stop recording while pausing. C POWER ( ) • Press to turn the device on. • Long Press to turn the device off. D BACKLIGHT ( ) • Press to turn on/off the backlight while the device is on. E DOWN ( ) • In Menu, press to scroll down the menu options. • In Follow Track mode, press to zoom out on the device map. • In Cycling mode, long press to enter into Shortcut Menu. F UP ( ) • In Menu, press to scroll up the menu options. • In Follow Track mode, press to zoom in on the device map. G PAGE ( ) • In Cycling mode, press to switch meter screen pages. Getting Started Please charge your device for at least 4 hours before the first use. To begin 1. Press to turn on the device. 2. Press / to select the display language and press to confirm the selection. 3. Press / to select the unit and press to confirm the selection. 4. Device will automatically search for satellite signals. 5. After GPS signal is fixed *,( → ) just ride on and enjoy your workout in free cycling mode. To record, press to start recording. *To get GPS acquisition, please take the device to an open sky outdoor environment. Step 1 Step 2 Language 1 Step 3 Unit English KM,KG 繁中 简中 Deutsch Français MI,LB Step 4 Step 5 ENG Download Map Aero 60 preloads maps for multiple regions, including Argentina, Australia, Brazil, Colombia, Europe, Japan, Korea, Malaysia, Singapore, Brunei, North America, New Zealand, the Philippines, Thailand, Taiwan and South Africa. If the region you need is not already pre-loaded, it can be downloaded from the Bryton Update Tool. Make sure the device has enough storage before adding a new map. To download the Bryton Update Tool, please go to www.brytonsport.com > (Menu) > Support > Download. Follow Track With Follow Track feature, you can plan trip via Bryton App, use pervious rides from History or download gpx tracks online. Plan Trip via Bryton App 1. Download Bryton App. 2. Sign up / log in on Bryton App. 3. Select Plan Trip to set Start point and Destination. 4. Download the planned trip to the device via Data Sync. 5. In the Main Menu, select Follow Track > View and select the planned track and press to start following the track. From Device History 1. In the Main Menu, select View History > View to select the desired tracks. 2. Enter into More and select Create Track. 3. Enter a name of the track and press to save it. 4. Press to be back to the Main Menu. 5. Select Follow Track > View and select the saved track and press to start following the track. From 3rd Party Websites 1. Download gpx files to your computer. 2. Use USB cable to connect the device to the computer. 3. Copy the gpx files from your computer and paste to the Extra Files folder of the device. 4. Remove USB cable. 5. In the Main Menu, select Follow Track > View and press to start following the track. Data Sync Sync Data to / from Bryton App With the access to the internet, your Aero computer automatically updates GPS data, downloads planned trips, downloads planned workouts from app server, uploads recorded tracks, and checks for available firmware update. It is required to add your device to your Bryton account before syncing data for the first time. To add. 1. Scan the QR code labeled on the device securing plastic packaging inside the box with your smartphone to download Bryton App. 2. After Bryton App is installed, please sign up / log in for a Bryton App account. 3. In the App, tap “Scan Now” to scan the same QR code labeled on the device securing plastic packaging to add its UUID to your Bryton App account (or go to Bryton App: Settings >User Settings>Device Manager later). 4. If a “successfully added!” message pops up on the Bryton App, you have successfully added your device to your Bryton account. If not, please tap “Retry” to scan again or enter the 16 digit device UUID number on the back of your device manually. 2 ENG To perform Data Sync, please first go to your device : Settings>Network>Connect to set a wireless network connection, then go to Data Sync in the main menu and let your Aero computer smartly guide you through the syncing process. Note: ● It usually takes longer to download and install Firmware updates, select NO if you prefer to update it on your next sync. Upload/Share Your Tracks via USB 1. Connect the device to your computer via USB cable. 2. Select fit files from Bryton folder in the device. 3. Upload files to brytonactive.com and popular training sites including STRAVA, TrainingPeaks, Endomondo, Map My Ride, Fit track and many more. Icon Description Bike 1/2 Heart Rate Sensor Active Power Meter Active No Signal (not fixed) Cadence Sensor Active Log Record in Progress Weak Signal (fixed)/ Strong Signal (fixed) Speed Sensor Active Recording is paused Power Status Dual Sensor Active Current speed is faster/ slower than average speed Reboot Device Press( / / / ) at the same time to reboot the device. Note: ● For Firmware Update, please go to www.brytonsport.com> (Menu) > Support > Download. ● For Video Instructions, please go to www.brytonsport.com> (Menu) > Support > Tutorial. ● For User Manual, please go to www.brytonsport.com> (Menu) > Support > Download > Manual > User Manuals. ● Condensation normally doesn’t denote water damage, but is caused by environmental humidity and temperature changes. Open back cover and allow air to flow until clear. Go to www.brytonsport.com> 3 (Menu)>Support>FAQs for more info. A OK/LAP ( ) • 在主選單中,短按進入或確認 選單選項。 • 在騎乘模式中,按下此鍵開始 記錄騎乘。 • 記錄時,短按標示計圈。 按鍵功能 B BACK ( F A E B D 開始使用 C E DOWN ( ) • 在主選單中, 按下 可往下 捲動選單選項。 • 導航模式下, 按下 來縮小 地圖。 • 在騎乘模式中,長按可進入快 速設定選單。 ) • 在騎乘模式中,按此鍵進入主 選單。 • 在主選單中,按此鍵回到上頁 或取消任務。 • 在騎乘模式中, 按此鍵可暫停 記錄。再按一次可停止記錄。 C POWER ( F UP ( ) • 在主選單中, 按下 動選單選項。 • 導航模式下, 按下 圖。 ) G PAGE ( • 按此鍵開啟裝置。 • 長按關閉裝置。 Step 2 Language 可往上捲 來放大地 ) • 在騎乘模式中,短按可以換頁瀏 覽騎乘資訊。 使用前,請將此裝置充電至少四小時。 1. 長按 開啟裝置。 2. 按下 / 來選擇顯示語言並按 來確認選項。 3. 裝置會自動搜尋衛星定位訊號。 4. 衛星定位成功後 *,( → ) ,即可開始您的騎乘。如要記錄您的騎乘,按下 * 請在戶外空曠的地方進行GPS定位。 Step 1 繁中 G D BACKLIGHT ( ) • 裝置開啟時,短按開啟/關閉背光。 Step 3 速度 開始。 Step 4 速度 繁中 简中 日本語 한국어 Polski 距離 騎乘時間 距離 騎乘時間 4 下載地圖 繁中 Aero 60 預載阿根廷、澳大利亞、巴西、哥倫比亞、歐洲、日本、韓國、馬來西亞、新加坡、文萊、北 美、新西蘭、菲律賓、泰國、台灣和南非地圖。如您所在的地區未被預載,可透過 Bryton Update Tool 來下載所需要的地圖。新增地圖前,請確保您裝置有足夠空間。如需下載 Bryton Update Tool 可前往 www.brytonsport.com> (目錄) > 支援 >下載。 路線導航 此功能提供您3種建立騎乘路線的方法: 1. 使用 Bryton App 來規劃路線、2. 使用自己記錄的歷史紀錄路 線、3. 從網路上下載gpx路線檔。 使用 Bryton App 來規劃路線 1. 下載 Bryton App , 2. 註冊/登入 Bryton App, 3. 點選路線規劃,設定起始點與終點, 4. 藉由同步 更新功能將規劃的路線下載到裝置上, 5. 在主選單中,進入路線導航 > 檢視 ,選擇您規劃的路線, 按 開始路線導航。 使用歷史記錄 1. 在主選單中,進入瀏覽紀錄 > 檢視,選擇想要騎乘的路線, 2. 進入更多選單中,選擇建立路線, 3. 輸入路線名稱並按 來儲存, 4. 按 返回到主選單, 5. 進入路線導航 > 檢視 ,選擇您儲 存的路線,按 開始路線導航。 下載gpx檔案 1. 下載gpx檔案到您的電腦,2. 使用USB傳輸線將裝置連接到電腦, 3. 複製gpx檔案至裝置的 “Extra Files”資料夾裡,4. 移除傳輸線, 5. 在主選單中,進入路線導航 > 檢視 ,選擇您規劃的路線,按 開始路線導航。 同步更新 與Bryton App同步資料 本裝置可藉由手機熱點或WLAN無線網路連線至Bryton App,隨時更新GPS資料、下載規劃路線、 運動計畫、上傳運動紀錄和搜尋韌體更新。 同步資料前,請務必依照下列步驟下載Bryton App並將您的裝置UUID新增至Bryton帳號: 1. 使用智 慧手機掃描包裝盒內塑膠泡殼上的QR Code來下載Bryton App,2.安裝完成後,請註冊帳號與密碼 , 3. 於Bryton App上,按“開始掃描”掃描包裝盒內同一個QR Code來新增裝置UUID至Bryton 帳 號(或進入設定>用戶設定>管理裝置),4. 如 “新增成功”訊息出現在Bryton App上,表示您成功新 增裝置UUID至Bryton帳號,如失敗,請按 “重試”來重新掃描或手動輸入裝置背後的16位UUID號 碼。 成功新增裝置UUID至Bryton帳號後,裝置在取得網路的連線下,將引導您完成所有的資料同步。 5 注意: ● 韌體的更新需要花較長時間下載與安裝,如您想於下次同步更新時再安裝,請選擇 “否”,略過更 新韌體。 繁中 透過電腦上傳/分享紀錄至運動網站 1. 使用USB傳輸線將裝置連接到電腦, 2. 從裝置的Bryton資料夾裡,選擇要上傳的fit檔, 3. 上傳.fit 檔至Bryton Active和知名運動網站如 STRAVA, TrainingPeaks, Endomondo, Map My Ride, Fit track等。 圖示說明 自行車 1/2 心率感測器使用中 功率計使用中 無訊號 (未定位) 踏頻感測器使用中 錄製騎乘紀錄中 訊號微弱 (已定位)/ 訊號良好 (已定位) 速度感測器使用中 暫停錄製騎乘紀錄中 電池圖示 二合一感測器使用中 目前速度比平均速度快/慢 重新啟動裝置 同時按四個按鍵 ( / 放開後即可重新啟動裝置。 / / 注意: ● 韌體更新: 請至 www.brytonsport.com> ) (Menu) > 支援 >下載 (請定期查看並更新韌體,以保持裝置運作更順暢) ● 影片教學: 請至 www.brytonsport.com> (Menu) > 支援 > 教學 ● 使用手冊: 請至 www.brytonsport.com> (Menu) > 支援 >下載> 手冊 > 使用手冊 ● 螢幕起霧通常不是進水狀況,而是因環境溼度和溫差變化造成的,請打開裝置背後的充電孔, 讓空氣流通直到霧氣消散。更多詳細說明請至www.brytonsport.com> (目錄)>支援>常見問題集。 6 按键操作说明 A 确认按键 ( ) • 【菜单模式】按下此键进入下 层菜单或是确认选择内容。 • 【骑行模式】按此键,开始记 录运动数据或是绕圈标注点。 • 【记录运动模式】按下此键会 标注绕圈标注点。 G 簡中 F A E B D C B 返回按键 ( ) • 【菜单模式】按下此键返回上 层菜单或是取消选择。 • 【骑行模式】按下此键可暂停 记录,再按一次此键可以停止 运动记录。 • 【骑行模式】按下此鍵返回菜 单列表。 C 电源 ( D 背光按键 ( ) • 开机后可按下此键开启或关闭 夜光。 E • • • 向下按键 ( F 向上按键 ( ) • 【菜单模式】按此键向上移动。 • 【导航模式】按此键放大地图。 G 菜单按键 ( ) • 按下此键开机。 • 长按此键会关机。 ) 【菜单模式】按此键向下移动。 【导航模式】按此键缩小地图。 【骑行模式】页面中,长按可进 入快捷菜单。 ) • 【骑行模式】按下此键,可选择 其他菜单。 开始使用 建议第一次使用至少充电4小时。 1. 按下电源按键开机。 2. 到室外空旷地方,静止不动等待GPS定位。 3. 当前速度显示从【---】变成【0.0】表示定位完成 。或是注意GPS定位符号从 到 4. 定位完成后,可以开始骑行或是按下按键 开始记录运动数据。 *注意:室外空旷地方GPS定位,静止不动定位最快,手不要握着设备影响GPS定位。 Step 1 Step 2 速度 距离 7 Step 3 速度 骑行用时 距离 骑行用时 。 地图下载 设备预置阿根廷、澳大利亚、巴西、哥伦比亚、欧洲、日本、韩国、马来西亚、新加坡、文莱 、北美、新西兰、菲律宾、泰国、台湾和南非地图,也可通过下载桌面软件 BrytonUpdateTool修改或是添加其他地图。如有添加地图,请务必确认设备有足够的内存空 间。电脑浏览器下载桌面软件网址 www.brytonsport.com> (目錄) > 支援 >下載。 轨迹导航 从百锐腾APP先规划轨迹进行轨迹导航 1. 下载bryton百锐腾APP。2. 注册/登录bryton百锐腾。3. 选择起点与终点,完成规划。4. 上传规划 的轨迹到设备上。5. 查看百锐腾设备的菜单,选择“ 轨迹导航 > 检视” 并选择已规划的轨迹并按下 开始轨迹导航。 从历史记录进行轨迹导航 1. 在设备菜单中选择 “运动记录 > 检视” 选择进行轨迹导航的历史运动记录。2. 选择“创建轨迹”。 3. 通过选择来输入轨迹名称并按下 保存轨迹。4. 按下 返回主菜单。5. 菜单中选择“轨迹 导航> 检视”选择轨迹后,按下 按键开始轨迹导航。 从下载gpx档案进行轨迹档航 1. 下载gpx后缀的档案到您的电脑中做好准备。2. 使用USB数据线连接你的bryton百锐腾设备与电脑。 3.复制gpx后缀的档案到bryton设备盘符中的“ExtraFiles”档案夹。4. 移开USB数据线。5. 主菜单中选 择“轨迹导航>检视” 选择轨迹后,按下 开始轨迹导航。 同步更新 通过Bryton APP同步更新 建议用户按照下面步骤添加百锐腾WLAN设备到bryton账号,以便及时通过WLAN快速上传下载运动数 据或GPS轨迹导航,或是及时更新最新固件版本号与加快GPS定位时间等优点(绑定设备只需一次操作 即可,已绑定可自动联机) 如何添加绑定:1)打开手机扫一扫说明书首页的二维码,下载Bryton App。2)安装好,请注册或是登 录Bryton App。3)进入app点击“扫描绑定”的按键后,去扫描)百锐腾设备背后的机器码进行配对( 或是点击app菜单的位置:设置/其他设置/管理UUID/添加设备)。4)绑定完成,app会出现完成 配对的信息。您也可点击“重试”按键去重新扫描或是手动输入16位机器码重新绑定。 8 簡中 用户可通过bryton百锐腾app规划轨迹,或是用户自己记录的历史记录,或是下载gpx档案等3种方法来 进行轨迹导航。 如何使用“同步更新”快速更新与上传数据:1. 打开设备中的设置/网络热点/WiFi列表选择无线网络 接入点。2. 回到设备主菜单中的“同步更新”进行更新GPS资料/下载规划路线/下载运动计画/上传 运动纪录和搜寻韧体更新。 簡中 提示 ● 用户可按下“同步更新”选择上网接入点连接网络,保持WLAN设备同步更新。同步更新完毕后会关 闭WLAN节省电源。 ● 通过WLAN下载固件更新安装包可能需要花点时间下载,用户可选择 “否” 不下载更新安装包。另 外您也可通过bryton update tool桌面软件同步更新,更快速下载固件更新安装包。 通过电脑上传运动记录 1. 通过USB口,连接bryton百锐腾设备与电脑或是笔记本。2.打开谷歌浏览器,进入Bryton Active或是 Strava,TrainingPeaks, Endomondo等第三方网站(视第三方网站是否接受fit档案而定)。3.选择百锐 腾盘符(bryton:)里面fit后缀名的运动记录上传到你需要的网站。 图标说明 自行车 1/2 心率带已启用 功率计已启用 无GPS (未定位) 踏频器已启用 记录运动 GPS信号弱 (定位)/ GPS信号强(已定位) 速度器已启用 暂停记录 电池时间 2合1速度/踏频已启用 当前速度比平均速度快/慢 重启设备 同时按下4键 ( / / / ) 5秒后松开,重启百锐腾设备。 提示 ● 有关固件更新,请前往 www.brytonsport.com> 9 (菜单)>技术支持>下载。百锐腾设备记得定期 清除记录,保持足够空间进行升级。 ● 有关视频说明,请前往 www.brytonsport.com> (菜单)>技术支持> 教学。 ● 对于用户手册,请前往 www.brytonsport.com> (菜单)>技术支持>下载>手册>使用手册。 ● 用户如从空调的室内/车内取出设备到室外使用,突然处于湿度高的高温或是寒冷环境下,设备内部 机身温度与外部温度瞬间差异过大,可能造成部分雾气凝结在屏幕(如眼镜进出空调房起雾类似), 此时您可在较干燥的环境下,打开充电口防水胶条,让设备与干燥的环境平衡一下即可解决 (充电口可插上数据线,可能需要等待几分钟到数十分钟不等)更多详细说明请至 www.brytonsport.com> (菜单)>技术支持>常见问题。 Fonctions des boutons A OK/TOUR ( G F A E B ) D Rétroéclairage ( ) FR • Dans le menu, appuyez pour • Appuyez pour activer/désactiver le accéder au sous-menu ou rétroéclairage lorsque l'appareil confirmer une sélection. est allumé. • En mode compteur, appuyez pour commencer l'enregistrement. E Bas ( ) • Pendant l'enregistrement, appuyez • Dans la vue Compteur, faites un appui pour marquer le tour. long pour accéder au menu Raccourci. • En mode Suiv trace, appuyez pour faire B RETOUR ( ) un zoom arrière sur la carte de l'appareil. • En mode Cyclisme, appuyez pour • Dans la vue Compteur, faites un appui accéder à la page Menu. long pour accéder au menu Raccourci. • Dans le menu, appuyez pour retourner à la page précédente ou ) F HAUT ( pour annuler une opération. • Pendant l'enregistrement, appuyez • Dans le menu, appuyez pour faire pour interrompre l'enregistrement. défiler les options du menu vers le • Appuyez à nouveau pour arrêter haut. l'enregistrement pendant une • En mode Suiv trace, appuyez pour pause. faire un zoom avant sur la carte de l'appareil. D C C Alimentation ( Commencer ) ) G PAGE ( • Appuyez pour allumer l'appareil. • Appuyez longuement pour éteindre • Dans la vue compteur, appuyez l'appareil. pour changer les pages de l'écran du compteur. Veuillez charger votre appareil pendant au moins 4 heures avant la première utilisation. Pour commencer 1. Appuyez sur pour allumer l'appareil. 2. Appuyez sur / pour sélectionner la langue d'affichage et appuyez sur pour confirmer la sélection. 3. L'appareil recherche automatiquement les signaux des satellites. 4. Une fois le signal GPS trouvé *, ( → ) vous pouvez rouler et vous entraîner en mode cyclisme libre. Pour enregistrer, appuyez sur pour démarrer l'enregistrement. *Pour fixer le signal GPS, veuillez mettre l'appareil à l'extérieur à ciel ouvert. Étape 1 Étape 2 Langue Étape 3 Vitesse Étape 4 Vitesse Français Deutsch Italiano Español Dist DurSes Dist DurSes 10 Télécharger la carte L'Aero 60 précharge des cartes pour plusieurs régions, notamment l'Argentine, l'Australie, le Brésil, la Colombie, l'Europe, le Japon, la Corée, la Malaisie, Singapour, Brunei, l'Amérique du Nord, la Nouvelle-Zélande, les Philippines, la Thaïlande, Taïwan et l'Afrique du Sud. Si la région dont vous avez besoin n'est pas déjà préchargée, vous pouvez la télécharger depuis l'outil de mise à jour Bryton. Assurez-vous que l'appareil dispose du stockage suffisant pour ajouter une nouvelle carte. Pour télécharger l'outil de mise à jour Bryton, veuillez accéder à www.brytonsport.com > (Menu) > Support > Téléchargement. Suivre une trace Avec la fonctionnalité de suivi de trace, vous pouvez planifier un parcours sur l'application Bryton, utilisez des itinéraires précédents depuis l'historique ou importer des traces au format GPX. FR Planifier un parcours via l'application Bryton 1. Téléchargez l'application Bryton. 2. Inscrivez-vous / connectez-vous à l'application Bryton. 3. Sélectionnez Planifier parcours pour définir un Point de départ et une Destination. 4. Téléchargez le parcours planifié vers l'appareil via la Synchronisation des données. 5. Dans le menu principal, sélectionnez Follow Track > Afficher, puis sélectionnez le parcours planifié et appuyez sur pour commencer à suivre le parcours. Depuis l'historique de l'appareil 1. Dans le menu principal, sélectionnez Afficher historique > Afficher pour sélectionner les parcours souhaités. 2. Accédez à Plus et sélectionnez Créer parcours. 3. Saisissez un nom pour le parcours et appuyez sur pour l'enregistrer. 4. Appuyez sur pour retourner au menu principal. 5. Sélectionnez Follow Track > Afficher, puis sélectionnez le parcours enregistré et appuyez sur pour commencer à suivre le parcours. Depuis des sites Web tiers 1. Téléchargez les fichiers gpx sur votre compteur. 2. Utilisez un câble USB pour connecter l'appareil au compteur. 3. Copiez les fichiers gpx depuis votre compteur et collez-les dans le dossier Fichiers supplémentaires (Extra Files) de l'appareil. 4. Retirez le câble USB. 5. Dans le menu principal, sélectionnez Follow Track > Afficher, puis appuyez sur pour commencer à suivre le parcours. Synchronisation des données Synchroniser les données vers / depuis l'application Bryton Avec l'accès à Internet, votre comptuer Aero fait automatiquement mettre à jour les données GPS, télécharger des parcours et des entraînements planifiés depuis l'appli, télécharger des traces enregistrées ver l'appli, et rechercher les mises à jour de firmware disponibles. 11 Il est nécessaire d'ajouter votre appareil à votre compte Bryton avant de synchroniser les données pour la première fois. Pour ajouter. 1. Numérisez le code QR sur la première page de la brochure QSG avec votre smartphone pour télécharger l'application Bryton. 2. Une fois l'application Bryton est installée, veuillez vous inscrire/vous connecter à un compte pour l'application Bryton. 3. Dans l'application, appuyez sur « Numériser maintenant » pour numériser le même code QR situé sur l'étiquette de l'emballage en plastique protégeant l'appareil afin d'ajouter son UUID à votre compte d'application Bryton (ou allez dans l'application Bryton : Gérer appareils > Appuyez sur le bouton "+" > Choissisez WLAN > Numériser). 4. Si un message « ajouté avec succès ! » apparaît sur l'application Bryton, vous avez ajouté avec succès votre appareil à votre compte Bryton. Dans le cas contraire, veuillez appuyer sur « Réessayer » pour numériser à nouveau ou saisissez manuellement le numéro à 16 chiffres de l'UUID de l'appareil à l'arrière de votre appareil. Pour effectuer la Synchronisation des données, veuillez d'abord aller dans votre appareil : Réglages > Réseau > Connexion pour définir une connexion à un réseau sans fil, puis allez dans Synchronisation des données dans le menu principal et laissez votre compteur Aero vous guider intelligemment dans le processus de synchronisation. Remarque : ● Il faut en général plus de temps pour télécharger et installer les mises à jour du firmware, sélectionnez NON si vous préférez le mettre à jour lors de votre prochaine synchronisation. FR Partagez vos pistes via USB 1. Connectez l'appareil à votre compteur avec le câble USB. 2. Sélectionnez les fichiers appropriés dans le dossier Bryton de l'appareil. 3. Téléchargez les fichiers sur des sites d'entraînement populaires tels que Bryton Active, STRAVA, TrainingPeaks, Endomondo, Map My Ride, Fit track et bien plus encore. Description de l'icône Vélo 1/2 Capteur de fréquence cardiaque actif Capteur de puissance actif Aucun signal (non trouvé) Capteur de cadence actif Enregistrement en cours Signal faible (trouvé)/ Signal fort (trouvé) Capteur de vitesse actif Enregistrement en pause État de l’alimentation Capteur double actif La vitesse actuelle est supérieure/ inférieure à la vitesse moyenne Redémarrer l'appareil Appuyez sur ( / / / ) en même temps pour redémarrer l'appareil. Remarque: ● Pour la mise à jour du firmware, veuillez accéder à www.brytonsport.com> (Menu) > Support > Télécharger. ● Pour des instructions vidéo, veuillez accéder à www.brytonsport.com> (Menu) > Support > Didacticiel. ● Pour obtenir le manuel d'utilisation, veuillez accéder à www.brytonsport.com> (Menu) > Support > Télécharger > Manuel > Manuels d'utilisation. ● La condensation n'indique normalement pas un dommage dû à l'eau, mais est causée par l'humidité ambiante et les changements de température. Ouvrez le couvercle arrière et laissez l'air circuler jusqu'à ce qu'elle disparaisse. Accédez à www.brytonsport.com> (Menu)>Support>FAQ pour plus d'informations. 12 A OK/LAP ( Tastenfunktionen G ) B Zurück ( F A E B D C ) ) • Drücken um die Hintergrundbeleuchtung anzuschalten. E Abwärts ( ) • Im Menü zum Abwärtsblättern durch die Menüoptionen drücken. • Bei der Kartendarstellung zum Vergrößern der Ansicht drücken. • Lange Drücken zum Aufrufen der Schnelleinstellungen. • Im Radfahrmodus zum Aufrufen der Menüseite drücken. • Im Menü können Sie durch Betätigung F Aufwärts ( ) dieser Taste zur vorherigen Seite • Im Menü zum Aufwärtsblättern zurückkehren oder einen Vorgang durch die Menüoptionen abbrechen. drücken. • Während der Aufzeichnung • Bei der Kartendarstellung zum zum Pausieren drücken. Verkleinern der Ansicht drücken. • Durch erneutes Drücken während der Pause wird die Aufzeichnung gestoppt. DE C Ein/Aus ( Erste Schritte D Hintergrundbeleuchtung ( • Im Menü zum Aufrufen des Untermenüs oder Bestätigen einer Auswahl drücken. • Im Messmodus zum Starten der Aufnahme drücken. • Während der Aufzeichnung zum Markieren einer LAP drücken. G Seite ( ) • Zum Einschalten des Geräts drücken. • Zum Ausschalten des Geräts lange drücken. ) • Drücken um zwischen den Datenseiten zu wechseln. Bitte laden Sie Ihr Gerät vor der ersten Inbetriebnahme mindestens 4 Stunden lang auf. Erste Schritte: 1. Zum Einschalten des Gerätes drücken. 2. Wählen Sie mit / die Anzeigesprache und drücken Sie zum Bestätigen der Auswahl . 3. Das Gerät sucht automatisch nach Satellitensignalen. 4. Nach der GPS-Ortung* ( → ) fahren Sie einfach los und genießen Ihr Training im freien Radfahrmodus. Drücken Sie zum Starten der Aufnahme . *Bitte bringen Sie das Gerät zur GPS-Ortung nach draußen (unter freien Himmel). Schritt 1 Schritt 2 Sprache Schritt 3 Speed Schritt 4 Speed Deutsch Italiano Español Nederlands 13 Entf Fahrzeit Entf Fahrzeit Karte herunterladen Auf Ihrem Aero 60 sind neben der Europakarte bereits zahlreiche weitere Regionen vorinstalliert. Sollten Sie zusätzliche Karten benötigen können diese jederzeit über das Bryton Update Tool heruntergeladen werden. Bevor Sie eine neue Karte hinzufügen überprüfen Sie ob Ihr Gerät über ausreichend Speicher verfügt. Bitte rufen Sie zum Herunterladen des Bryton Update Tool www.brytonsport.com > (Menü) > Support > Download auf. Routenerstellung Mit der Funktion Route erstellen können Sie eine Route via Bryton-App planen, gefahrene Toure nutzen oder heruntergeladene gpx-Strecken aus dem Internet verwenden. DE Route mit der Bryton-App erstellen 1. Laden Sie die Bryton-App herunter. 2. Melden Sie sich in der Bryton-App an (gegebenenfalls müssen Sie sich zunächst registrieren). 3. Gehen Sie auf Route erstellen und wählen Sie den Start- und Zielpunkt. 4. Laden Sie den geplanten Ausflug per Datensynchronisierung auf das Gerät. 5. Wählen Sie im Hauptmenü Routen > Anzeigen, wählen Sie dann die geplante Strecke und drücken Sie zum Starten der Routenführung . Aus dem Geräteverlauf 1. Wählen Sie im Hauptmenü Verlauf > Anzeigen; wählen Sie dann die gewünschte Strecke. 2. Rufen Sie Mehr auf und wählen Sie Route erstellen. 3. Geben Sie der Track einen Namen und drücken Sie zum Speichern . 4. Kehren Sie mit der Taste zum Hauptmenü zurück. 5. Wählen Sie Routen > Anzeigen; wählen Sie dei gespeicherten Strecke und drücken Sie zum Starten des Routenführung . Von Webseiten Dritter 1. Laden Sie gpx-Dateien auf Ihren Computer herunter. 2. Verbinden Sie das Gerät per USB-Kabel mit dem Computer. 3. Kopieren Sie die gpx-Dateien in den Extra Files Ordner ihres Gerätes Extradateien-Ordner des Gerätes ein. 4. Beenden Sie die USB Verbindung. 5. Wählen Sie im Hauptmenü Routen > Anzeigen und drücken Sie zum Starten des Routenführung . Datensynchronisierung Daten mit / der Bryton-App synchronisieren Um Ihr Gerät mit der Bryton-App zu synchronisieren muss ihr Gerät erstmalig mit der App gekoppelt werden. 1. Installieren Sie die Bryton-App us dem Play Store (Android Geräte) oder App Store (Apple iPhone) 2. Nach der Installation erstellen Sie sich bitte ein Konto oder melden sich mit einem bereits bestehenden an. 3. Aktivieren Sie Bluetooth an ihrem Smartphone und an Ihrem Gerät (Einstellungen > Allgemein >Bluetooth) 4. Tippen Sie auf "BT-Sync", wählen Sie das zu koppelnde Gerät und tippen Sie auf das "+". 5. Wenn die in der App angezeigt 16-stellige UUID mit der Ihres Gerätes übereinstimmt tippen Sie auf "Ja". 6. Ihr Gerät ist nun mit der Bryton-App gekoppelt. 14 Nach der Koppelung lädt das Gerät gefahrene Strecken hoch. Sie können nun über die App die Höhe kalibrieren, Datenfelder anpassen und weitere Einstellungen vornehmen. Ebenfalls informiert Sie ihr Gerät nun bei bestehender Bluetooth Verbindung über eingehende Anrufe, Nachrichten oder E-Mails. Daten mit WLAN synchronisieren Um ihr Gerät mit einem WLAN Netz zu verbinden gehen Sie auf Einstellungen > WiFi > Verbinden. Wählen Sie das zu verbindende WLAN-Netz aus und richten Sie die Verbindung ein. Nach der Verbindung gehen Sie im Hauptmenü auf Daten Sync und ihr Gerät verbindet sich automatisch mit dem eingerichteten Netzwerk. Ihr Gerät lädt nun automatisch Systemaktualisierungen und gespeicherte Routen herunter. Gefahrene Strecken werden ebenfalls automatisch mit ihrem zuvor eingerichteten Bryton Konto synchronisiert. Hinweis: ● Das Herunterladen und Installieren von Firmware-Aktualisierungen dauert üblicherweise etwas länger; wählen Sie Nein, falls Sie die Aktualisierung bei der nächsten Synchronisierung durchführen möchten. Ihre Strecken per USB freigeben DE 1. Schließen Sie das Gerät per USB-Kabel an Ihren Computer an. 2. Wählen Sie fit-Dateien aus dem Bryton-Ordner auf dem Gerät. 3. Laden Sie die Dateien auf beliebte Trainingsseiten, wie Bryton Active, STRAVA, TrainingPeaks, Endomondo, Map My Ride, Fit track usw., hoch. Icon Description Fahrrad 1/2 Herzfrequenzsensor aktiv Leistungsmesser aktiv Kein Signal (keine Ortung) Kadenzsensor aktiv Aufzeichnung läuft Schwaches Signal (Ortung) / Starkes Signal (Ortung) Geschwindigkeitssensor aktiv Aufzeichnung angehalten Dualsensor aktiv Aktuelle Geschwindigkeit ist höher/geringer als Durchschnittsgeschwindigkeit Batteriestatus Das Gerät neu starten Um das Gerät neu zu starten gleichzeitig ( / / / ) drücken. Hinweis: ● Bitte besuchen Sie zur Firmware-Aktualisierung www.brytonsport.com > (Menü) > Kundendienst > Download. ● Bitte besuchen Sie für Videoanweisungen www.brytonsport.com > (Menü) > Kundendienst > Tutorial. ● Bitte besuchen Sie für die Bedienungsanleitung www.brytonsport.com > (Menü) > Kundendienst > Download > Manuell > Benutzerhandbuch. 15 ● Kondensation deutet normalerweise nicht auf einen Wasserschaden hin, da sie durch Luftfeuchtigkeit und Temperaturänderungen verursacht wird. Öffnen Sie die rückseitige Abdeckung und lassen Sie die Feuchtigkeit an der Luft trocknen. Weitere Informationen finden Sie unter www.brytonsport.com> (Menü) > Support > FAQs. A OK/GIRO ( Funzione tasti G B INDIETRO ( F A E B D ) D Retroilluminazione ( • In Menu, premere per accedere al menu secondario o confermare una selezione. • In modalità Griglia Info, premere per avviare la registrazione. • Durante la registrazione, premere per segnare il giro. C C Alimentazione ( ) • Premere per accendere il dispositivo. • Premere a lungo per spegnere il dispositivo. E Giù ( ) • In Menu, per scorrere verso il basso le opzioni del menu. • In modalità Segui il percorso, premere per ridurre sulla mappa del dispositivo. • In visualizzazione Griglia Info, premere a lungo per accedere al menu di collegamento. F SU ( ) • In Menu, per scorrere verso l'alto le opzioni del menu. • In modalità Segui il percorso, premere per ingrandire sulla mappa del dispositivo. G PAGINA ( ) • In visualizzazione Griglia Info, premere per passare alle funzioni successive. IT Operazioni preliminari ) • In modalità Ciclismo, premere per accedere alla pagina Menu. • In Menu, premere per tornare alla pagina precedente o per annullare l’operazione. • Durante la registrazione, premere per interrompere la registrazione. • Premere di nuovo per terminare la registrazione durante la pausa. ) • Premere per accendere/spegnere la retroilluminazione con il dispositivo acceso. Prima del primo uso, caricare il dispositivo per almeno 4 ore. Per iniziare 1. Premere per accendere il dispositivo. 2. Premere / per selezionare la lingua di visualizzazione e premere per confermare la selezione. 3. Il dispositivo cerca automaticamente i segnali satellitari. 4. Quando il segnale GPS è fisso *, ( → ) basta continuare il percorso e divertirsi in modalità pedalata libera. Per registrare, premere per iniziare la registrazione. *Per acquisire il GPS, portare il dispositivo in un ambiente esterno a cielo aperto. Punto 1 Punto 2 Lingua Italiano Español Nederlands Português Punto 3 Velocità Dist Punto 4 Velocità Dur.per Dist. Dur.per 16 Scarica mappa Aero 60 precarica mappe per varie regioni, tra cui Argentina, Australia, Brasile, Colombia, Europa, Giappone, Corea, Malesia, Singapore, Brunei, Nord America, Nuova Zelanda, Filippine, Thailandia, Taiwan e Sud Africa. Se la regione di cui si ha bisogno non è già precaricata, può essere scaricata da Bryton Update Tool. Assicurarsi che il dispositivo abbia spazio sufficiente per l'archiviazione prima di aggiungere una nuova mappa. Per scaricare Bryton Update Tool, visitare il sito www.brytonsport.com> (Menu) > Supporto > Download. Segui il percorso La funzione Segui il percorso consente di pianificare il percorso tramite l'app Bryton, utilizzare i precedenti percorsi da Cronologia o scaricare i tracciati gpx online. IT Pianificazione di un percorso tramite l'app Bryton 1. Scaricare l'app Bryton. 2. Registrarsi/accedere all'app Bryton. 3. Selezionare Pianifica percorso per impostare Punto iniziale e Destinazione. 4. Scaricare il percorso pianificato sul dispositivo tramite Sinc. dati. 5. In Menu principale, selezionare Segui il percorso > Visualizza e selezionare il percorso pianificato, quindi premere per iniziare a seguire il percorso. Da Cronologia del dispositivo 1. In Menu principale, selezionare Vis. cronol > Visualizza per selezionare i percorsi desiderati. 2. Accedere ad Altro e selezionare Crea percorso. 3. Immettere un nome del percorso e premere per salvarlo. 4. Premere per tornare a Menu principale. 5. Selezionare Segui il percorso > Visualizza e selezionare il percorso salvato e premere per iniziare a seguire il percorso. Da siti web di terzi 1. Scaricare i file gpx sul computer. 2. Utilizzare il cavo USB per collegare il dispositivo al computer. 3. Copiare i file gpx dal computer e incollarli nella cartella File extra del dispositivo. 4. Rimuovere il cavo USB. 5. In Menu principale, selezionare Segui il percorso > Visualizza e premere per iniziare a seguire il percorso. Sinc. dati Sincronizzazione dei dati all'app/dall'app Bryton Grazie all'accesso a Internet, il ciclo computer Aero aggiorna automaticamente i dati GPS, scarica i percorsi pianificati e gli allenamenti pianificati dal server dell'app, aggiorna i tracciati registrati e controlla gli aggiornamenti firmware disponibili. 17 È necessario aggiungere il dispositivo all'account Bryton prima di sincronizzare i dati per la prima volta. Per aggiungere. 1. Eseguire la scansione del codice QR presente sul dispositivo di fissaggio dell'imballaggio in plastica all'interno della confezione con lo smartphone per scaricare Bryton App. 2. Dopo l'installazione dell'app Bryton, registrare/accedere all'account dell'app Bryton. 3. Nell'app, toccare “Esegui scansione” per eseguire la scansione del codice QR che appare sul dispositivo di fissaggio dell'imballaggio in plastica per aggiungere l'UUID all'account Bryton (o andare sull'app Bryton: Impostazioni > Impostazioni utente > Gestore del dispositivo in seguito). 4. Se sull'app Bryton appare il messaggio “Abbinamento riuscito!”, significa che si è aggiunto correttamente il dispositivo all'account Bryton. In caso contrario, toccare “Riprova” per eseguire di nuovo la scansione o immettere manualmente il numero UUID del dispositivo a 16 cifre sul retro del dispositivo. Per effettuare la sincronizzazione dei dati, andare su Impostazioni > Rete > Connetti nel dispositivo per impostare una connessione di rete wireless, quindi andare su Sincronizzazione dati nel menu principale e lasciarsi guidare dal ciclo computer Aero per tutta la procedura di sincronizzazione. Note: ● In genere, il download e l'installazione degli aggiornamenti firmware richiedono più tempo. Selezionare NO se si preferisce aggiornarlo alla successiva sincronizzazione. Condivisione dei tracciati tramite USB 1. Collegare il dispositivo al computer tramite un cavo USB. 2. Selezionare i file FIT nella cartella Bryton del dispositivo. 3. Carica i file sui siti di alleanemento più popolari tra cui Bryton Active, STRAVA, TrainingPeaks, Endomondo, Map My Ride, Fit track e molti altri. Descrizione icona Sensore di frequenza cardiaca attivo Rilevatore di potenza attivo Nessun segnale (non fisso) Sensore di cadenza attivo Registrazione in corso Segnale debole (fisso)/ Segnale potente (fisso) Sensore di velocità attivo Registrazione interrotta Doppio sensore attivo La velocità attuale è superiore /inferiore alla velocità media Stato batteria IT Bici 1/2 Riavvia il dispositivo Premere contemporaneamente ( per riavviare il dispositivo. / / / ) Note: ● Per l'aggiornamento firmware, andare al sito www.brytonsport.com> (Menu) > Supporto > Download. ● Per istruzioni video, andare al sito www.brytonsport.com> (Menu) > Supporto > Istruzioni. ● Per il Manuale utente, andare al sito www.brytonsport.com> (Menu) > Supporto > Download > Manuale > Manuale d'uso. ● La condensa dello schermo non è indice di danni provocati dall’acqua, ma è causata dall’umidità dell’ambiente o dagli sbalzi di temperatura. Aprire lo sportellino in gomma e aspettare che l’appannamento si schiarisca. Vai su www.brytonsport.com> (Menu)> Supporto> FAQ per maggiori info. 18 Funciones de los botones A ACEPTAR / VUELTA ( G F A E B D C D Retroiluminación ( ) ) • Presiónelo para encender y apagar la retroiluminación mientras el dispositivo está encendido. • En Menú, presione este botón para entrar en un submenú o confirmar la selección. • En el modo de medición, presione este botón para iniciar la grabación. • Durante una grabación, presione el botón para marcar la vuelta. E Bajar ( ) • En Menú, presione este botón para desplazarse hacia abajo por las opciones de menú. B ATRÁS ( ) • En el modo Seguir track, presione • En el modo Ciclismo, presione para para reducir en el mapa del dispositivo. entrar en la página Menú. • En la vista medición, presione • En Menú, presiónelo para volver prolongadamente este botón para a la página anterior o cancelar entrar en el menú Acceso directo. una operación. • Cuando grabe, presiónelo para F SUBIR ( ) pausar la grabación. • En Menú, presione este botón para • Presiónelo de nuevo para detener desplazarse hacia arriba por las la grabación durante la pausa. opciones de menú. • En el modo Seguir track, presione para ) C Alimentación ( ampliar en el mapa del dispositivo. • Presione este botón para encender el dispositivo. G PÁGINA ( ) • Presione este botón prolongadamente • En la vista de medición, presione para apagar el dispositivo. este botón para cambiar las páginas de pantalla del medidor. Procedimientos iniciales ES Cargue el dispositivo durante al menos 4 horas antes de su primer uso. Para comenzar 1. Presione para encender el dispositivo. 2. Presione / para seleccionar el idioma de visualización y presione . para confirmar la selección. 3. El dispositivo buscará automáticamente las señalesde satélite. 4. Después de fijar la señal de GPS *, ( → ) monte y disfrute de su sesión de ejercicios en el modo de ciclismo libre. Para grabar, presione para iniciar la grabación. *Para conseguir la adquisición de GPS, lleve el dispositivo a un entorno al aire libre y a cielo abierto. Paso 1 Paso 2 Idioma Paso 3 Velocidad Paso 4 Velocidad Español Nederlands Português 日本語 19 Dist. TMar Dist. TMar Descargar mapa El dispositivo cuenta con mapas previamente cargados para diferentes regiones, incluidas las siguientes: Argentina, Australia, Brasil, Colombia, Europa, Japón, Corea, Malasia, Singapur, Brunéi, Norteamérica, Nueva Zelanda, Filipinas, Tailandia, Taiwán y Sudáfrica. Si la región que necesitan no está ya precargada, la puede descargar desde la herramienta de actualización de Bryton. Asegúrese de que el dispositivo tiene almacenamiento suficiente antes de agregar un nuevo mapa. Para descargar la herramienta de actualización de Bryton, vaya a www.brytonsport.com > (Menú) > Soporte > Descargar. Seguir trayecto Con la función Seguir trayecto, puede planificar el recorrido a través de la aplicación Bryton, utilizar tracks anteriores del Historial o descargar trayectos gpx desde internet. Planificar el recorrido mediante la aplicación Bryton 1. Descargue la aplicación Bryton. 2. Regístrese o inicie sesión en la aplicación Bryton. 3. Seleccione Planificar recorrido para establecer un punto de inicio y de destino. 4. Descargue el trayecto planificado en el dispositivo a través de Sincronización de datos. 5. El menú principal, seleccione Seguir trayecto > Ver, seleccione el trayecto planificado y presione para iniciar el siguiente trayecto. Desde el historial del dispositivo 1. En el menú principal, seleccione Ver historial > Ver para seleccionar los recorridos que desee. 2. Entre en Más y seleccione Crear trayecto. 3. Escriba un nombre del trayecto y presione para guardarlo. 4. Presione para volver al menú principal. 5. Seleccione Seguir trayecto > Ver, seleccione el trayecto guardado y presione para iniciar el siguiente trayecto. Desde sitios web de terceros 1. Descargue archivos gpx en el equipo. 2. Utilice el cable USB para conectar el dispositivo al equipo. 3. Copie los archivos gpx desde el equipo y péguelos en la carpeta Archivos adicionales del dispositivo. 4. Quite el cable USB 5. En el menú principal, seleccione Seguir trayecto > Ver y presione para iniciar el siguiente trayecto. ES Sincronización de datos Sincronización de datos con la aplicación Bryton (bidireccional) Con acceso a Internet, su gps Aero actualiza automáticamente datos GPS, descarga recorridos planificados y sesiones de ejercicios planeadas desde el servidor de aplicaciones, carga trayectos registrados y busca actualizaciones de firmware disponibles. Es necesario asociar el dispositivo a la cuenta de Bryton antes de sincronizar los datos por primera vez. Para asociar. 1. Escanee el código QR etiquetado en el paquete de plástico protegido del dispositivo dentro de la caja con su teléfono inteligente para descargar la aplicación Bryton. 2. Una vez instalada la aplicación Bryton, registre una cuenta para dicha aplicación o inicie sesión en ella. 3. En la aplicación, pulse “Escanear ahora” para escanear el mismo código QR etiquetado en el paquete de plástico de protección del dispositivo para 20 agregar su UUID a la cuenta de la aplicación Bryton (o vaya a la aplicación Bryton: Configuración > Configuración de usuario > Administrador de dispositivos más tarde). 4. Si aparece el mensaje “¡Agregado correctamente!” en la aplicación Bryton, el dispositivo se ha agregado correctamente a la cuenta de Bryton. De lo contrario, pulse “Reintentar” para escanear de nuevo o escriba manualmente el número UUID del dispositivo de 16 dígitos que se encuentra en la parte posterior del dispositivo. Para realizar la sincronización de datos, primero vaya al dispositivo: Configuración > Red > Conectar para establecer una conexión de red inalámbrica. A continuación, vaya a Sincronizar datos en el menú principal y deje que su equipo Aero le guíe de forma inteligente a través del proceso de sincronización. Nota: ● Las actualizaciones de firmware normalmente tardan más tiempo en descargarse e instalarse. Seleccione NO si prefiere actualizarlo en la próxima sincronización. Compartir sus trayectos a través de USB 1. Conecte el dispositivo a su PC mediante un cable USB. 2. Seleccione archivos de entrenamiento de la carpeta Bryton del dispositivo. 3. Cargue archivos en los sitios de entrenamiento populares como Bryton Active, STRAVA, TrainingPeaks, Endomondo, Map My Ride, Fit track, etc. Descripción de los iconos ES Bicicleta 1/2 Sensor de ritmo cardíaco activo Medidor de potencia activo Sin señal (no fijada) Sensore di cadenza attivo Grabación de registro en curso Señal débil (fijada)/ Señal fuerte (fijada) Sensor de velocidad activo Grabación pausada Estado de la alimentación Sensor dual activo La velocidad actual es más rápida o más lenta que la velocidad media Reiniciar su el dispositivo Presione ( / / / ) simultáneamente para reiniciar el dispositivo. Nota: ● Para la actualización del firmware, vaya a www.brytonsport.com > (Menú) > Soporte técnico > Descargar. ● Para obtener instrucciones de vídeo, vaya a www.brytonsport.com > (Menú) > Soporte técnico > Tutorial. ● Para obtener el manual del usuario, vaya a www.brytonsport.com > (Menú) > Soporte técnico > Descargar > Manual > Manuales del usuario. ● La condensación normalmente no causa daño por agua, y está causada por cambios de humedad y temperatura. 21 Abra la tapa posterior para permitir que el aire limpie la humedad. Diríjase a www.brytonsport.com > Soporte > FAQ´s para más información. (Menú) > Voornaamste functies G F A E B D C Aan de slag A OK / RONDE ( ) D Achtergrondverlichting ( ) • In Menu, indrukken om een • Indrukken om de submenu te openen of een achtergrondverlichting in of selectie te bevestigen. uit te schakelen als het • In de metermodus indrukken om apparaat is ingeschakeld. opnemen van een ronde te beginnen. • Tijdens opnemen indrukken om E Omlaag ( ) de ronde te markeren. • In het menu indrukken om door de menuopties omlaag te bladeren. B VORIGE ( ) • Indrukken in de Volg route-modus om op de kaart op het apparaat uit • In de fietsmodus indrukken om de te zoomen. menupagina te openen. • In menu indrukken om terug te keren • In de meterweergave lang indrukken om naar het snelkoppelingsmenu te naar de vorige pagina of om een gaan. handeling te annuleren. • Tijdens opnemen indrukken om F OMHOOG ( ) opnemen te onderbreken. • Nogmaals indrukken om de opname • In het menu indrukken om door de tijdens de onderbreking stop te zetten. menuopties omhoog te bladeren. • Indrukken in de Volg route-modus C POWER ( ) om op de kaart op het apparaat in te zoomen. • Indrukken om het apparaat in te schakelen. G PAGINA ( ) • Lang indrukken om het apparaat uit • In het meterscherm, indrukken om te schakelen. van meterscherm te wisselen. Laad het apparaat minimaal 4 uur voor het eerste gebruik. Beginnen 1. Druk op om het apparaat in te schakelen. 2. Druk op / om de weergavetaal te selecteren en druk op om de keuze te bevestigen. 3. Het apparaat gaat automatisch satellietsignalen zoeken. 4. Nadat het GPS-signaal is verkregen *, ( → ) kunt u gewoon rijden en van uw workout genieten in de vrije fietsmodus. Druk op om de registratie te starten. *Voor het verkrijgen van GPS-informatie moet u het apparaat meenemen naar buiten. Stap 1 Stap 2 Stap 3 Stap 4 NL NL Taal Snelheid Snelheid Nederlands Português 日本語 한국어 Dist. Rijtijd Dist. Rijtijd 22 Kaart downloaden De Aero 60 bevat voorgeladen kaarten voor meerdere regio's, waaronder Argentinië, Australië, Brazilië, Colombia, Europa, Japan, Korea, Maleisië, Singapore, Brunei, Noord-Amerika, Nieuw-Zeeland, de Filippijnen, Thailand, Taiwan en Zuid-Afrika. Als de regio die u nodig hebt niet is geladen, dan kunt u deze downloaden vanuit het Bryton Update Tool. Controleer of het apparaat over voldoende opslagruimte beschikt voordat u een nieuwe kaart toevoegt. Ga om het Bryton Update Tool te downloaden naar www.brytonsport.com > (Menu) > Support > Download. Track volgen Met de functie Track volgen kunt u een trip plannen in de Bryton-app, vorige ritten uit de Geschiedenis gebruiken of gpx-tracks online downloaden. Trip plannen in Bryton-app 1. Bryton APP downloaden. 2. Registreren/aanmelden bij Bryton APP. 3. Selecteer Trip plannen om het beginpunt en de bestemming in te stellen. 4. Download de geplande trip naar het apparaat via Datasync. 5. Selecteer in het hoofdmenu Track volgen > Weergave en selecteer de geplande track en druk op om het volgen van de track te starten. Uit de apparaatgeschiedenis 1. Selecteer in het hoofdmenu Geschiedenis weergeven > Weergave om de gewenste tracks te selecteren. 2. Ga naar Meer en selecteer Track maken. 3. Voer een naam in voor de track en druk op om deze op te slaan. 4. Druk op om terug te keren naar het hoofdmenu. 5. Selecteer Track volgen > Weergave, selecteer de opgeslagen track en druk op om het volgen van de track te starten. Van websites van derden 1. Download gpx-bestanden naar uw computer. 2. Gebruik een USB-kabel om het apparaat met de computer te verbinden. 3. Kopieer de gpx-bestanden vanaf uw computer en plak ze in de map Extra bestanden op het apparaat. 4. Verwijder de USB-kabel. 5. Selecteer in het hoofdmenu Track volgen > Weergave en druk op om het volgen van de track te starten. Gegevenssynchronisatie Synchroniseer gegevens met Bryton-app NL 23 Met toegang tot internet werkt uw Aero-computer automatisch GPS-gegevens bij, downloadt geplande trips van de app server, uploadt geregistreerde tracks en controleert op beschikbare firmware-updates. U moet uw apparaat aan uw Bryton-account toevoegen voordat u voor het eerst gegevens synchroniseert. Om toe te voegen. 1. Scan de QR-code op de plastic verpakking van het apparaat in de doos met uw smartphone om de Bryton APP te downloaden. 2. Nadat de Bryton-app is geïnstalleerd, kunt u zich registreren voor of aanmelden bij een Bryton-app account. 3. Tik in de app op "Scan Now" (Nu scannen) om dezelfde QR-code te scannen die op de plastic verpakking van het apparaat staat om de UUID toe te voegen aan uw Bryton-app account (of ga later naar de Bryton app: Settings >User Settings>UUID (Instellingen>Gebruikersinstellingen>UUID)). 4. Als het bericht "successfully added!" (Toegevoegd!) op de Bryton-app verschijnt, hebt u het apparaat toegevoegd aan uw Bryton-account. Als dat niet zo is, tik dan op "Retry" (Nogmaals proberen) of voer het 16-cijferige UUID-nummer dat achterop het apparaat staat, handmatig in. Ga om gegevens te synchroniseren eerst naar uw apparaat: Settings>Network>Connect (Instellingen>Netwerk>Verbinden) om een draadloze netwerkverbinding op te zetten, en ga vervolgens in het hoofdmenu naar Data Sync en laat uw Aero-computer u door het synchronisatieproces begeleiden. Opmerking: ● Firmware-updates hebben gewoonlijk meer tijd nodig om te downloaden en installeren, klik op NEE als u de update liever met de volgende synchronisatie uitvoert. Deel uw tracks via USB 1. Sluit het apparaat met een USB-kabel op de computer aan. 2. Selecteer FIT-bestanden in Bryton-map op het apparaat. 3. Upload bestanden naar populaire training sites zoals Bryton Active, STRAVA, TrainingPeaks, Endomondo, Map My Ride, Fit track en nog veel meer. Beschrijving pictogram Fiets 1/2 Hartslagsensor actief Krachtmeter actief Geen signaal (niet gefixeerd) Cadanssensor actief Logboekregistratie bezig Zwak signaal (gefixeerd)/ Sterk signaal (gefixeerd) Snelheidssensor actief Opnemen is onderbroken Batterijstatus Dubbele sensor actief De huidige snelheid is hoger/ lager dan de gemiddelde snelheid. Het apparaat opnieuw opstarten Druk tegelijk op ( / / / ) om het apparaat te herstarten NL Opmerking: ● Ga voor een firmware update naar www.brytonsport.com> (Menu) > ONDERSTEUNING > Downloaden. ● Ga voor video-instructies naar www.brytonsport.com> (Menu) > ONDERSTEUNING > Zelfstudie. ● Ga voor de handleiding naar www.brytonsport.com> (Menu) > ONDERSTEUNING > Downloaden > Handleiding > Gebruikershandleiding. ● Condensatie is normaalgezien geen indicatie van waterschade, maar wordt veroorzaakt door luchtvochtigheid en temperatuurswisselingen. Open het kapje aan de achterkant om luchtdoorstroming toe te laten zodat het 24 opheldert. Ga naar www.brytonsport.com > (Menu)>Support>FAQs voor meer informatie. Função dos botões A OK/LAP ( ) D Retroiluminação ( G F A E B D C B VOLTAR ( Como começar E Baixo ( ) • No menu, prima para se deslocar para baixo nas opções do menu. • No modo Seguir perc., pressione para reduzir o mapa do dispositivo. • Na vista de Medição, mantenha este botão premido para aceder ao Menu de Atalhos. ) • No modo de Ciclismo, prima para aceder à página do Menu. • No menu, prima para voltar à página anterior ou cancelar uma operação. • Durante a gravação, prima para colocar em pausa. • Prima novamente para parar a gravação durante a pausa. C Energia ( F CIMA ( ) • No menu, prima para se deslocar para cima nas opções do menu. • No modo Seguir perc., pressione para ampliar o mapa do dispositivo. G PÁGINA ( ) ) • No ecrã de medição, prima este botão para mudar de página do ecrã de medição. • Prima para ligar o dispositivo. • Mantenha premido para desligar o dispositivo. PT Carregue o dispositivo durante pelo menos 4 horas antes da primeira utilização. Para iniciar 1. Prima para ligar o dispositivo. 2. Prima / para selecionar o idioma de exibição e prima para confirmar a seleção. 3. O dispositivo irá procurar automaticamente sinais de satélite. 4. Após a aquisição do sinal de GPS*, ( → ) inicie o seu exercício no modo de ciclismo livre. Para gravar, prima para iniciar a gravação. *Para adquirir uma posição de GPS, desloque-se com o dispositivo para um ambiente a céu aberto. Passo 1 Passo 2 Idioma Passo 3 Passo 4 Velocidade Velocidade Dist. Dist. Português Español Nederlands Italiano Deutsch 25 ) • Prima para ativar/desativar a retroiluminação quando o dispositivo está ligado. • No Menu, prima este botão para aceder ao submenu confirmar uma seleção. • No modo de medição, prima este botão para iniciar a gravação. • Durante a gravação, prima este botão para registar a distância percorrida. Rtime Rtime Transferir mapa O Aero 60 carrega previamente mapas para várias regiões, incluindo Argentina, Austrália, Brasil, Colômbia, Europa, Japão, Coreia, Malásia, Singapura, Brunei, América do Norte, Nova Zelândia, Filipinas, Tailândia, Taiwan e África do Sul. Se a região que precisa ainda não estiver carregada, pode transferi-la do Bryton Update Tool. Certifique-se de que o dispositivo tem espaço suficiente antes de adicionar um mapa novo. Para transferir o Bryton Update Tool, aceda a www.brytonsport.com > (Menu) > Suporte > Transferir. Seguir perc. Com a funcionalidade Seguir perc., pode planear o seu percurso através da aplicação Bryton, usar percursos anteriores do Histórico ou transferir percursos gpx da Internet. Planear o percurso através da aplicação Bryton 1. Transferir a aplicação Bryton. 2. Registe-se / inicie sessão na aplicação Bryton. 3. Selecione Planear Percurso para definir o Ponto de Partida e o Destino. 4. Transfira o percurso planeado para o dispositivo através da Sincronização de Dados. 5. No Menu Principal, selecione Seguir perc. > Ver, selecione o percurso planeado e prima para começar a seguir o percurso. A partir do histórico do dispositivo 1. No Menu Principal, selecione Ver Histórico > Ver para selecionar os percursos desejados. 2. Aceda a Mais e selecione Criar Percurso. 3. Introduza um nome para o percurso e prima para o guardar. 4. Prima para voltar ao Menu Principal. 5. Selecione Seguir perc. > Ver, selecione o percurso guardado e prima para começar a seguir o percurso. A partir de websites de terceiros 1. Transfira ficheiros gpx para o seu computador. 2. Use o cabo USB para ligar o dispositivo ao computador. 3. Copie os ficheiros gpx do seu computador e cole-os na pasta de Ficheiros Extra do dipositivo. 4. Remova o cabo USB. 5. No Menu Principal, selecione Seguir perc. > Ver e prima para começar a seguir o percurso. PT Sincronizar dados de/para a aplicação Bryton Com o acesso à Internet, o seu computador Aero atualiza automaticamente os dados de GPS, transfere percursos planeados, treinos planeados do servidor da aplicação e procura atualizações de firmware disponíveis. Antes de sincronizar dados pela primeira vez, deverá adicionar o dispositivo à sua conta Bryton. Para adicionar. 1. Efetue a leitura do código QR na embalagem de plástico protetora do dispositivo que está dentro da caixa com o seu smartphone para transferir a aplicação Bryton. 2. Após a instalação da aplicação Bryton, registe-se / inicie sessão para criar uma conta na aplicação Bryton. 3. Na aplicação, toque em “Ler Agora” para ler o mesmo código QR exibido embalagem de plástico protetora do dispositivo para adicionar a sua UUID à sua conta da aplicação Bryton (ou aceda depois à aplicação Bryton: Definições > Definições de Utilizador > Gestor do Dispositivo). 4. Se a aplicação Bryton apresentar a mensagem “adicionado com êxito!”, significa que o dispositivo foi adicionado com êxito à sua conta Bryton. Se a mensagem não for apresentada, toque em “Tentar Novamente” para voltar a ler o código ou introduza manualmente o número UUID de 16 26 dígitos existente parte posterior do dispositivo. Para executar a Sincronização de Dados, primeiro aceda no seu dispositivo a: Definições > Rede > Ligação para configurar uma ligação de rede sem fios e, em seguida, aceda a Sincronização de Dados no menu principal e deixe que o seu computador Aero o oriente no processo de sincronização. Nota: ● As atualizações de firmware demoram geralmente mais tempo a transferir e a instalar, selecione NÃO se prefere atualizar na próxima sincronização. Partilhar o seus percursos através de USB 1. Ligue o dispositivo ao computador através do cabo USB. 2. Selecione ficheiros fit na pasta Bryton do dispositivo. 3. Envie os ficheiros para conhecidos Web sites de exercícios, incluindo o Bryton Active, STRAVA, TrainingPeaks, Endomondo, Map My Ride, Fit track e muitos mais. Descrição dos ícones Bicicleta 1/2 Sensor de frequência cardíaca ativo Medidor de potência ativo Sem sinal (sinal não detetado) Sensor de cadência ativo Registo em curso Sinal fraco (adquirido)/ Sinal forte (adquirido) Sensor de velocidade ativo Gravação em pausa Estado de energia Sensor duplo ativo A velocidade atual é mais rápida/ lenta do que a velocidade média PT Reiniciar o dispositivo Prima ( / / / ) em simultâneo para reiniciar o dispositivo Nota: ● Para atualizar o firmware, aceda a www.brytonsport.com > (Menu) > Suporte > Transferir. ● Para instruções em vídeo, aceda a www.brytonsport.com > (Menu) > Suporte > Tutorial. ● Para obter o manual do utilizador, aceda a www.brytonsport.com > (Menu) > Suporte > Transferir > Manual > Manuais do utilizador. ● A condensação geralmente não causa danos causados pela agua, e é causada por mudanças na umidade e temperatura. Abra a tampa traseira para permitir que o ar limpe a umidade. Vá para www.brytonsport.com> (Menu)>Support> FAQ's para mais informações. 27 キーの機能 A OK/LAP ( G F A E B D C D バックライト ( ) • がオンのときは、 このボタンを押して バックライトのオン/オフを切り替えます。 E 下( ) • メニュー画面でこのボタンを押すと、 メニューオプションが 下にスクロー B 戻る ( ) ルします。 • • バイクモードで、このボタンを押すと、 ルートナビではこのボタンを押 して地図を縮小します。 メニューページに入ります。 •メーター表示で、このボタンを長押しす • このボタンを押すと、前に表示した るとショートカットメニューに入ります。 ページ に戻るか、操作を取り消 します。 • 記録中は、 このボタンを押して記録を F 上( ) 一時停止します。 • メニュー画面でこのボタンを押すと、 • もう一度押すと、記録を終了します。 メニューオプションが上にス クロール します。 C 電源 ( ) • ルートナビではこのボタンを押 • このボタンを押してデバイスの電源を して地図を拡大します オ ンにします。 • 長押しするとデバイスの電源が切れます。 G ページ ( ) • メーター表示中にこのボタンを 押すと、データページが 切り替わります。 初めて使用する際は、少なくとも4時間デバイスを充電してください。まず、1. を押して電源をオンにします。 2. / を押して、表示言語を選択 し、 を押して確定します。3. デバイスがGPS信号を検索します。 4. GPS信号を受信したら ( → )、サイクリングモードでライドやワークアウトを楽しめます。 を押 したら、記録が開始されます。 *GPS信号を補足するために、デバイスを屋根のない屋外に置いてください。 ステップ 1 ステップ 2 言語 ステップ 3 速度 ステップ 4 速度 日本語 한국어 Magyar ภาษาไทย 距離 乗車時間 距離 乗車時間 28 JP 使用の手引き ) • メニュー画面で はこのボタンを押して 選択を表示し、確定します。 • サイクリングモードではこのボタンを 押して記録を開始します。 • 記録中に押すとラップを計測します。 マップのダウンロード Aero 60 には、 アルゼンチン、 オーストラリア、 ブラジル、 コロンビア、 ヨーロッパ、 日本、韓国、マレーシア、 シンガ ポール、 ブルネイ、北米、ニュージーランド、 フィリピン、 タイ、台湾、南アフリカを含む複数地域のマップが事前に 組み込まれています。既に組み込まれていない地域を必要とする場合は、Brytonアップデートツールからダウン ロードできます。新しいマップを追加する前に、デバイスに十分な空き容量があることを確認してください。 Brytonアップデートツールをダウンロードするには、www.brytonsport.com > (メニュー) >サポート>ダウ ンロードに進んでください。 ルートナビ ルートナビ機能を使用すると、Brytonアプリで、以前の走行履歴を使用したり、 またはgpxデータをダウンロード して、ルートデータとして使用できます。 Brytonアプリのルートデータ 1. Brytonアプリをダウンロードします。2. Brytonアプリにサインアップ/ログインします。3. ルートプランを選択 して、始点、経由店と終点を設定します。4. Data Syncでデバイスにルートプランをダウンロードします。5. メイ ンメニューからルートナビ>見るを選択し、ルートプランを選択し、 を押して、ルートナビを開始します。 デバイス履歴から 1. メインメニューから履歴表示>見るを選択して、希望のルートを選択します。2. サブメニューでルート作成を 選択します。3. ルートに名前を付け、 を押して保存します。4. を押して、 メインメニューに戻りま す。5. ルートナビ>見るを選択し、保存済みルートを選択し、 を押して、ルートナビを開始します。 JP 一般のウェブサイトから 1. PCにgpxファイルをダウンロードします。2. USBケーブルを使用して、PCにデバイスを接続します。3. コンピ ューターからgpxファイルをコピーして、 デバイスのExtra Filesフォルダーにペーストします。4.USBケーブルを 取り外します。5. メインメニューからルートナビ>見るを選択し、 を押して、ルートナビを開始します。 データ同期 Brytonアプリとのデータの同期 インターネットに接続すると、Aeroコンピューターは自動的にGPSデータを更新し、 アプリサーバーから計画さ れたルートとワークアウトをダウンロードし、利用可能なファームウェア更新があるか確認します。 初めてデータを同期する前に、Brytonアカウントにデバイスを追加する必要があります。追加するには 1.箱の中 の台紙に印刷されたQRコードをスマートフォンでスキャンして、Brytonアプリをダウンロードします。2. Bryton アプリがインストールされたら、Brytonアカウントをサインアップ/ログインしてください。3. このアプリで、 「今 すぐスキャンする」をタップし、先ほどのQRコードを再びスキャンし、そのUUIDをあなたのBrytonアプリアカウ ントに追加します(あるいは、後で、Brytonアプリ:設定>ユーザー設定>デバイスマネージャに進みます) 。 29 4.「正常に追加されました」 というメッセージがBrytonアプリに表示されたら、Brytonアカウントに正常に追加されたこ とになります。追加されていない場合、 「再試行」をタップして再スキャンするか、デバイスマニュアルの背面に記載され た16桁のデバイスUUID番号を手動で入力します。 注意: ● ファームウェアの更新は、 ダウンロードとインストールに時間がかかります。次回の同期の際に更 新する場合には、いいえを選択してください。 USB経由でルートを共有する 1. USBケーブルでデバイスをコンピューターに接続します。2. デバイスのBrytonフォルダーからfitファイルを選 択します。3. Bryton Active, STRAVA、Training Peaks、Endomondo、Map My Ride、Fit trackなどのトレーニング サイトにファイルをアップロードします。 アイコンの説明 自転車 1/2 心拍数センサー有効 パワーメーター有効 信号が弱い(受信) ケイデンスセンサー有効 GPSログ記録中 信号が強い(受信)/ 強信号(受信) 速度センサー有効 デュアルセンサー有効 JP バッテリー残量 記録一時停止 現在の速度が平均速度より 速い/遅い デバイスの再起動 ( / / / ) を同時に押して、デバイスを再起動します。 注意: ● ファームウェアの更新については、www.brytonsport.comから、 (メニュー)> サポート > ダウンロードに進んでください。 ● ビデオの説明をご覧になる場合は、www.brytonsport.comから、 (メニュー)> サポート > チュートリアルに進んでください。 ● 取扱説明書は、www.brytonsport.comから、 (メニュー)> サポート > ダウンロード > マニュアル > ユーザーマニュアルから 入手できます。 ● 結露は浸水とは異なりますが、湿度と気温の変化など使用環境によっては発生します。その場合は、 本体裏の黒いゴムのカバーを開けて、結露が消えるまで外気を取り入れてください。詳しくは www.brytonsport.com> (メニュー)>サポート>よくあるご質問をご覧ください。 30 A 확인/랩 ( ) • 메뉴에서 눌러서 하위 메뉴로 들어가거나 선택 항목을 확인할 수 있습니다. • 측정기 모드에서 누르면 기록이 시작됩니다. • 기록 중에 누르면 랩을 표시할 수 있습니다. B 뒤로 ( ) 주요 기능 G F A E B KO D C 시작하기 • 사이클링 모드에서 누르면 메뉴 페이지로 들어갑니다. • 메뉴에서 눌러서 이전 페이지로 돌아가거나 작업을 취소할 수 있습니다. • 기록 중에 누르면 기록이 일시 중지됩니다. • 다시 누르면 일시중지하는 동안 기록이 중지됩니다. C 전원 ( ) • 누르면 장치가 켜집니다. • 길게 누르면 장치가 꺼집니다. D 백라이트 ( ) • 장치가 켜져있는 동안 눌러서 백라이트를 켜거나 끌 수 있습니다. E 아래로 ( ) • 메뉴에서 눌러서 메뉴 옵션을 아래로 스크롤할 수 있습니다. • 미터 보기에서 길게 누르면 바로 가기 메뉴로 들어갑니다. • 미터 보기에서 길게 누르면 바로 가기 메뉴로 들어갑니다. ) F 위로 ( • 메뉴에서 눌러서 메뉴 옵션을 위로 스크롤할 수 있습니다. G 페이지 ( ) • 미터 보기에서 누르면 미터 화면 페이지 간에 전환할 수 있습니다. 처음 사용하기 전에 4시간 이상 장치를 충전하십시오. 시작하려면: 1. 을 눌러서 장치를 켭니다. 2. / 을 눌러서 디스플레이 언어를 선택하고 을 눌러서 선택 항목을 확인합니다. 3. 장치가 자동으로 위성 신호를 탐지하게 됩니다. 4. GPS 신호가 고정된 후에는*, ( → ) 자전거를 타고 프리 사이클링 모드에서 운동을 즐기기만 하면 됩니다. 기록하려면 을 눌러서 기록을 시작하십시오. *GPS를 감지하려면 장치가 노천 외부 환경에 있어야 합니다. 1단계 2 단계 언어 한국어 3 단계 속도 4 단계 속도 Magyar ภาษาไทย 31 거리 운동 Tm 거리 운동 Tm 맵 다운로드 Aero 60은 아르헨티나, 호주, 브라질, 콜롬비아, 유럽, 일본, 한국, 말레이시아, 싱가포르, 브루나이, 북미, 뉴질랜드, 필리핀, 태국, 대만, 남아프리카 등 여러 지역에 대한 지도를 사전에 로드합니다. 사용자에게 필요한 지역이 사전에 이미 로드되지 않았으면 Bryton Update Tool에서 해당 지역을 다운로드할 수 있습니다. 새 지도를 추가하기 전에 장치의 저장 공간이 충분한지 확인하십시오. Bryton Update Tool을 다운로드하려면 www.brytonsport.com > (Menu(메뉴)) > Support(지원) > Support(다운로드)로 이동하십시오. 트랙 추적 트랙 추적 기능이 있는 Bryton 앱을 통해 트립을 계획하고 기록에서 이전 라이딩을 사용하거나 gpx 트랙을 온라인으로 다운로드할 수 있습니다. KO Bryton 앱으로 트립 계획 1. Bryton 앱을 다운로드합니다. 2. Bryton 앱에 등록/로그인합니다. 3. 트립 계획을 선택하여 출발지와 목적지를 설정합니다. 4. 데이터 동기화를 통해 계획한 트립을 장치로 다운로드합니다. 5. 주 메뉴에서 Follow Track(트랙 추적) > View(보기)와 계획한 트랙을 차례로 선택하고 을 눌러 트랙 추적을 시작합니다. 장치 기록 사용 1. 주 메뉴에서 View History(기록 보기) > View(보기)를 선택하여 원하는 트랙을 선택합니다. 2. More(더 보기)로 들어가 Create Track(트랙 만들기)을 선택합니다. 3. 트랙 이름을 입력하고 을 눌러 트랙을 저장합니다. 4. 을 눌러 주 메뉴로 돌아갑니다. 5. Follow Track(트랙 추적) > View(보기)와 저장한 트랙을 차례로 선택하고 을 눌러 트랙 추적을 시작합니다. 타사 웹 사이트 사용 1. 컴퓨터에 gpx 파일을 다운로드합니다. 2. USB 케이블로 장치를 컴퓨터에 연결합니다. 3. 컴퓨터의 gpx 파일을 복사하여 장치의 기타 파일 폴더에 붙여넣습니다. 4. USB 케이블을 분리합니다. 5. 주 메뉴에서 Follow Track(트랙 추적) > View(보기)를 선택하고 을 눌러 트랙 추적을 시작합니다. 데이터 동기화 Bryton 앱과 데이터 동기화 인터넷에 액세스하면 Aero 컴퓨터가 자동으로 GPS 데이터를 업데이트하고, 계획한 트랙과 계획한 운동을 앱 서버에서 다운로드하고, 기록된 트랙을 업로드하고 사용 가능한 펌웨어 업데이트를 확인합니다. 데이터를 처음으로 동기화하기 전에 Bryton 계정에 장치를 추가해야 합니다. 추가 방법. 1. 상자 안의 플라스틱 패키징을 스마트폰에 고정하는 장치 라벨에 표시된 QR 코드를 스캔하여 Bryton 앱을 다운로드합니다. 2. Bryton 앱을 설치했으면 Bryton 앱 계정에 등록/로그인합니다. 3. 앱에서 “Scan Now(지금 스캔하기)”를 눌러 플라스틱 패키징을 고정하는 장치 라벨에 표시된 동일한 QR 코드를 스캔하여 이의 UUID를 사용자의 Bryton 앱 계정에 추가합니다(또는 나중에 Bryton 앱: Settings(설정) >User Settings(사용자 설정)> Device Manager(장치 관리자)로 이동함). 4. Bryton 앱에 “successfully added!(성공적으로 추가되었습니다!)” 메시지가 표시되면 장치가 Bryton 계정에 추가된 것입니다. 메시지가 표시되지 않을 경우 “Retry(다시 시도)”를 눌러 다시 스캔하거나 장치 뒷면의 16자리 장치 UUID 번호를 수동으로 입력합니다. 32 데이터 동기화를 수행하려면 먼저 장치: Settings(설정)>Network(네트워크)>Connect(연결)로 이동하여 무선 네트워크 연결을 설정한 후, 주 메뉴의 데이터 동기화로 이동하면 Aero 컴퓨터에서 동기화 과정을 스마트하게 안내합니다. 참고: ● 펌웨어 업데이트는 보통 다운로드하고 설치하는 데 오래 걸립니다. 다음 번 동기화에 업데이트하려면 아니요를 선택하십시오. USB를 통해 트랙 공유 1. USB 케이블로 장치를 컴퓨터에 연결합니다. 2. 장치의 Bryton 폴더에서 fit 파일을 선택합니다. 3. Bryton Active, STRAVA, TrainingPeaks, Endomondo, Map My Ride, Fit track 등과 같은 유명 훈련 사이트에 파일을 업로드합니다. 아이콘 설명 KO 바이크 1/2 심장 박동 센서 작동 중 파워 미터 작동 중 신호 없음(비고정) 카덴스 센서 작동 중 로그 기록 진행 중 신호가 약함(고정)/ 신호가 강함(고정) 속도 센서 작동 중 기록이 일시 중지됨 전원 상태 듀얼 센서 작동 중 현재 속도가 평균 속도보다 빠름/느림 장치 다시 부팅 버튼 ( / / / ) 을 동시에 누르면 장치가 다시 부팅됩니다. 참고: ● 펌웨어를 업데이트하려면 www.brytonsport.com으로 들어가서 33 Menu(메뉴) > Support(지원) > Download (다운로드) 순으로 선택하십시오. ● 동영상 지침을 보려면 www.brytonsport.com 으로 들어가서 Menu(메뉴) > Support(지원) > Tutorial(자습서) 순으로 선택하십시오. ● 사용 설명서를 보려면 www.brytonsport.com으로 들어가서 Menu(메뉴) > Support(지원) > Download(다운로드) > Manual(설명서) > User Manuals(사용 설명서) 순으로 선택하십시오. ● 응결은일반적으로수분에의한손상을의미하지않지만환경상습도의차이와온도변화로인해발생합 니다. 뒷면커버를열고응결이없어질때까지통풍시키십시오. 자세한내용은www.brytonsport.com> (메뉴)>지원>자주묻는질문를참조하십시오. A OK/KÖR ( Gombfunkciók G B F A E B C C Kezdeti lépések VISSZA ( ) • Kerékpározás módban nyomja meg a gombot, hogy a Menü oldalra lépjen. • Amikor a menüt használja, nyomja meg, hogy visszatérjen az előző oldalra, vagy visszavonjon egy műveletet. • Rögzítés közben nyomja meg a gombot a rögzítés szüneteltetéséhez. • Nyomja meg ismét a szüneteltetett rögzítés leállításához. Főkapcsoló ( ) • Nyomja meg az eszköz bekapcsolásához. • Nyomja meg hosszan az eszköz kikapcsolásához. ) • Nyomja meg a háttérvilágítás be-, illetve kikapcsolásához, amikor az eszköz bekapcsolt állapotban van. E Le ( ) • Amikor a menüt használja, nyomja meg a menülehetőségek lefelé görgetéséhez. • Útvonalkövetés módban nyomja meg a térképen távolításhoz. • Mérés nézetben hosszan nyomja meg a gombot, hogy belépjen a gyorsmenübe. F FEL ( HU D D Háttérvilágítás ( ) • Amikor a menüt használja, az almenübe történő belépéshez vagy a kiválasztás megerősítéséhez nyomja meg a gombot. • Mérés módban nyomja meg a felvétel elindításához. • Rögzítés közben nyomja meg a részidő megjelöléséhez. ) • Amikor a menüt használja, nyomja meg a menülehetőségek felfelé görgetéséhez. • Útvonalkövetés módban nyomja meg a térképen ráközelítéshez. G OLDAL ( ) • Mérés nézetben nyomja meg a mérés képernyőlapok váltásához. Kérjük, hogy legalább 4 órán keresztül töltse az eszközt, mielõtt használatba venné. A kezdéshez 1. A gombot megnyomva kapcsolja be az eszközt. 2. Nyomja meg a / gombot a megjelenítési nyelv kiválasztásához, majd nyomja meg a gombot a választás megerősítéséhez. 3. Az eszköz automatikusan fogja keresni a műholdjeleket. 4. Miután sikerült befogni a GPS-jelet *, ( → ) egyszerűen kerékpározzon és élvezze az edzést. A rögzítés indításához nyomja meg a gombot. *GPS-jel befogásához vigye az eszközt a szabad ég alá. 1. lépés 2. lépés Nyelv 3. lépés 4. lépés Sebesség Sebesség Távolság Menetidő Távolság Menetidő Magyar ภาษาไทย 34 Térkép letöltése Az Aero 60 több térség térképeit tölti be előre, beleértve a következőket: Argentína, Ausztrália, Brazília, Kolumbia, Európa, Japán, Korea, Malajzia, Szingapúr, Brunei, Észak-Amerika, Új-Zéland, Fülöp-Szigetek, Thaiföld, Tajvan és Dél-Afrika. Ha a kívánt térség még nincs előre betöltve, letölthető a Bryton Update Tool segítségével. Győződjön meg arról, hogy az eszköz elegendő tárhellyel rendelkezik az új térkép hozzáadásához. A Bryton Update Tool letöltéséhez lépjen a www.brytonsport.com > (Menu) > Support > Download oldalra. Útvonal követése A Follow Track (Útvonal követése) szolgáltatással a Bryton App segítségével tervezhet útvonalat, az Előzményekben szereplő útvonalakat használhatja, illetve gpx útvonalakat tölthet le az internetről. HU Útvonal tervezése a Bryton App segítségével 1. Töltse le a Bryton alkalmazást. 2. Iratkozzon fel/jelentkezzen be a Bryton alkalmazásba. 3. Válassza ki a Plan Trip (Útvonal tervezése) elemet a kezdőpont és az úti cél beállításához. 4. Töltse le a tervezett útvonalat az eszközre adatszinkronizálással. 5. A Főmenüben válassza ki a Follow Track (Útvonal követése) > View (Nézet) elemet, majd válassza ki a tervezett útvonalat és nyomja meg a gombot az útvonal követéséhez. Az eszköz előzményeiből 1. A főmenüben válassza ki a View History > (Előzmények megtekintése) > View (Nézet) elemet a kívánt útvonalak kiválasztásához. 2. Lépjen a More (Több) elembe, majd válassza ki a Create Track (Útvonal létrehozása) elemet. 3. Adja meg az útvonal nevét, majd nyomja meg a gombot a mentéséhez. 4. Nyomja meg a gombot a Főmenübe történő visszatéréshez. 5. Válassza ki a Follow Track (Útvonal követése) > View (Nézet) elemet, majd válassza ki a mentett útvonalat és nyomja meg a gombot az útvonal követéséhez. Külső webhelyekről 1. Töltsön le gpx fájlokat a számítógépre. 2. USB-kábel segítségével csatlakoztassa az eszközt a számítógéphez. 3. Másolja át a gpx fájlokat a számítógépről, majd illessze be azokat az eszköz Extra Files (Extra fájlok) mappájába. 4. Húzza ki az USB-kábelt. 5. A Főmenüben válassza ki a Follow Track (Útvonal követése) > View (Nézet) elemet, majd nyomja meg a gombot az útvonal követéséhez. Adatszinkronizálás a Bryton App felé / irányából Az internet elérése esetén az Aero 60 komputer automatikusan frissíti a GPS-adatokat, letölti a tervezett útvonalakat és a tervezett edzéseket az alkalmazás-kiszolgálóról, feltölti a rögzített útvonalakat és elérhető firmware-frissítéseket keres. Az első adatszinkronizálás előtt hozzá kell adnia eszközét a Bryton-fiókhoz. Hozzáadás. 1. Olvassa be okostelefonjával a Bryton alkalmazás letöltéséhez szükséges QR kódot. 2. A Bryton App alkalmazás telepítése után iratkozzon fel / jelentkezzen be a Bryton App fiókba. 3. Az alkalmazásban érintse meg a „Scan Now” (Beolvasás most) elemet az eszközt rögzítő műanyag csomagoláson lévő QR-kód 35 beolvasásához, hogy UUID azonosítóját Bryton App fiókjához adhassa (vagy lépjen a Bryton App: Settings (Beállítások) >User Settings (Felh. beállítások) elemre később). 4. Ha felugrik a „successfully added!” (Sikeres hozzáadás!) üzenet a Bryton alkalmazásban, sikeresen hozzáadta eszközét Bryton-fiókjához. Amennyiben mégsem, érintse meg a „Retry” (Újra) gombot az új beolvasáshoz, vagy kézzel billentyűzze be az eszköze hátlapján lévő 16 számjegyű UUID-számot. Adatszinkronizálás végzéséhez előbb lépjen eszközén a következő elemekre: Settings (Beállítások) > Network (Hálózat) > Connect (Csatlakozás) a vezeték nélküli hálózati kapcsolat beállításához, majd lépjen a főmenü Data Sync (Adatszinkronizálás) elemére és hagyja, hogy az Aero 60 komputer intelligens módon végigvezesse a szinkronizálási folyamaton. Megjegyzés: ● A firmware-frissítések letöltése és telepítése általában hosszabb ideig tart, ezért válassza a NEM lehetőséget, ha inkább a következő szinkronizálás során kívánja elvégezni. HU Útvonalak megosztása USB révén 1. Csatlakoztassa az eszközt a számítógéphez egy USB-kábellel. 2. Jelölje ki a fit fájlokat az eszköz Bryton mappájában. 3. Töltse fel a fájlokat a népszerű edzési weboldalakra, úgymint Bryton Active, STRAVA, Training Peaks, Endomondo, Map My Ride, Fit track stb. Ikon leírása Kerékpár 1/2 Aktív pulzus-érzékelő Wattmérő aktív Nincs jel (nincs rögzítve) Aktív pedálfordulat-érzékelő Naplózás folyamatban Gyenge jel (rögzítve)/ Erős jel (rögzítve) Aktív sebesség-érzékelő A rögzítés szüneteltetve Tápfeszültség állapota A kettős sebesség-érzékelő aktív Az aktuális sebesség nagyobb/ kisebb az átlagosnál Az eszköz újraindítása Az eszköz alaphelyzetbe állításához hosszan nyomja meg egyszerre mind a négy (4!) gombot ( / / / ). Megjegyzés: ● A firmware frissítéséhez lépjen a www.brytonsport.com> (Menü) > Support > Download oldalra. ● Az oktató videó megtekintéséhez lépjen a www.brytonsport.com> (Menü) > Support > Tutorial oldalra. ● A Használati utasításért lépjen a www.brytonsport.com> (Menü) > Support > Download > Manual > User Manuals oldalra. ● A páralecsapódást általában nem a készülék beázása okozza, azt a környezeti páratartalom és a hőmérsékletváltozás idézi elő. Nyissa ki a hátsó fedelet, és hagyja kiszáradni a készüléket! További információkért keresse fel www.brytonsport.com > (Menu)>Support>FAQs oldalt. 36 Funcţiile tastelor A OK/LAP • În Meniu, apăsaţi pentru a accesa submeniul sau pentru a confirma o selecţie. ( ) • În modul de pedalare, apăsaţi pentru a începe înregistrarea. • În timpul înregistrării, apăsaţi pentru a marca secvența. ) • • • • B ÎNAPOI ( În modul pedalare, atingeți pentru a intra în pagina de meniu. În Meniu, apăsaţi pentru a reveni la pagina precedentă sau pentru a anula o operaţiune. În timpul înregistrării, apăsaţi pentru a pune înregistrarea în pauză. Apăsaţi din nou în timpul pauzei pentru a opri înregistrarea. RO C Pornire/oprire ( ) • Apăsaţi pentru a porni dispozitivul. • Apăsaţi lung pentru a opri dispozitivul. G D Retroiluminare ( ) F A E B D • Apăsaţi pentru a activa/a dezactiva retroiluminarea cât timp dispozitivul este pornit. E Jos ( ) • În Meniu, apăsaţi pentru a derula în jos printre opţiunile meniului. • În mod Follow Track, apăsați pentru a face zoom out pe hartă. • În modul de pedalare, atingeți lung pentru a intra în meniul de scurtături. C Primii paşi F SUS ( ) • În Meniu, apăsaţi pentru a derula în sus printre opţiunile meniului. • În mod Follow Track, apăsați pentru a face zoom in pe hartă. G PAGINĂ ( ) • În vizualizarea de contorizare, apăsaţi pentru a comuta între paginile de contorizare. Încărcaţi dispozitivul timp de cel puţin 4 ore înainte de prima utilizare. Pentru a începe 1. Apăsaţi pentru a porni dispozitivul. 2. Apăsaţi / pentru a selecta limba de afişare şi apăsaţi pentru a confirma selecţia. 3. Apăsați butonul sus/jos pentru a alege unitatea de măsură și apăsați „ok lap” pentru a confirma selecțiaDispozitivul va căuta automat semnalul sateliţilor. 4. Dispozitivul va căuta automat semnalul sateliţilor. 5. După fixarea semnalului GPS*, ( → ) începeţi deplasarea şi bucuraţi-vă de antrenament în modul de pedalare liberă. Pentru a începe înregistrarea, apăsaţi . *Pentru a obţine semnal GPS, duceţi dispozitivul în exterior, într-un spaţiu cu acces neobstrucţionat la cer. Step 1 Step 2 Language 37 Step 3 Unit English KM,KG Deutsch Français Italiano MI,LB Step 4 Step 5 Descărcați harta Aero 60 pre-încarcă hărți pentru mai multe regiuni, inclusiv Argentina, Australia, Brazilia, Columbia, Europa, Japonia, Coreea, Malaezia, Singapore, Brunei, America de Nord, Noua Zeelandă, Filipine, Thailanda, Taiwan și Africa de Sud. Dacă regiunea de care aveți nevoie nu este deja pre-încărcată, poate fi descărcată din instrumentul de actualizare Bryton. Asigurați-vă că dispozitivul are spațiu de stocare suficient înainte de a adăuga o hartă nouă. Pentru a descărca instrumentul de actualizare Bryton, accesaţi www.brytonsport.com > (Meniu) > Support > Download . RO Urmărirea traseului Cu funcția de urmărire a traseului (Follow Track), puteți să vă planificați călătoria prin intermediul aplicației Bryton, să folosiți trasee anterioare din Istoric (History) sau să descărcați trasee gpx online. Planificare călătorie cu aplicația Bryton 1. Descărcați aplicația Bryton. 2. Înregistrați-vă/autentificați-vă în aplicația Bryton. 3. Selectați Planificare călătorie (Plan Trip) pentru a stabili punctul de plecare și destinația. 4. Descărcați traseul planificat în dispozitiv prin sincronizarea datelor. 5. În meniul principal, selectați Urmărire traseu > Vizualizare, selectați traseele planificate și apăsați pentru a începe să urmăriți traseul. Din istoricul dispozitivului (Device History) 1. În meniul principal, selectați Vizualizare istoric > Vizualizare pentru a selecta traseele dorite. 2. Accesați Mai mult (More) și selectați Creare traseu (Create Track). 3. Introduceți numele traseului și apăsați pentru a-l salva. 4. Apăsaţi pentru a reveni la meniul principal. 5. Selectați Urmărire traseu (Follow Track) > Vizualizare (View), selectați traseele planificate și apăsați pentru a începe să urmăriți traseul. De pe site-uri web terțe 1. Descărcați fișerele gpx în computerul dumneavoastră. 2. Folosiți cablul USB pentru a conecta dispozitivul la computer. 3. Copiați fișiserele gpx din computerul dumneavoastră și lipiți-le în folderul Extra Files al dispozitivului. 4. Deconectați cablul USB. 5. În meniul principal, selectați Urmărire traseu > Vizualizare și apăsați pentru a începe să urmăriți traseul. Sincronizaţi datele cu aplicaţia Bryton Având acces la internet, computerul dumneavoastră Aero 60 actualizează în mod automat datele GPS, descarcă trasee planificate, antrenamente planificate din serverul aplicației, încarcă trasee înregistrate și verifică actualizările de firmware disponibile. Trebuie să adăugați dispozitivul în contul Bryton înainte de a sincroniza datele pentru prima dată. Pentru a adăuga. 1. Scanați codul QR de pe ambalajul de plastic al dispozitivului aflat în cutie cu smartphone-ul dumneavoastră pentru a descărca aplicația Bryton. 2. După ce ați instalat aplicația Bryton, înregistrați-vă sau autentificați-vă pentru a vă crea un cont Bryton. 3. În aplicație, atingeți butonul „Scan Now” pentru a scana același cod QR de pe ambalajul de plastic al dispozitivului pentru a adăuga UUID-ul său în contul dumneavoastră Bryton (sau accesați ulterior în aplicația Bryton: Settings > User Settings > Device Manager). 4. Dacă vi se afișează mesajul „successfully added!” în aplicația Bryton, ați adăugat cu succes dispozitivul în contul dumneavoastră Bryton. 38 Dacă nu, atingeți butonul „Retry” pentru a scana din nou sau introduceți manual numărul UUID format din 16 cifre, aflat pe spatele dispozitivului. Pentru a sincroniza datele, mai întâi, accesați pe dispozitiv: Settings > Network > Connect pentru a configura o conexiune a rețelei wireless, mai apoi, accesați Data Sync din meniul principal și permiteți computerului dumneavoastră să vă ghideze prin procesul de sincronizare. Observație: RO ● Update-ul de firmware necesită un timp mai îndelungat pentru instalare, selectați NO dacă preferați ca acest lucru să se realizeze doar cu ocazia următoarei sincronizări. Partajați Track-ul prin USB 1. Cu ajutorul unui cablu USB conectați aparatul la calculator. 2. Selectați fișierul dorit din folder-ul Bryton din device. 3. Uploadați fișierul pe site-urile populare specializate pe antrenamente, ca de exemplu: Bryton Active, STRAVA, Training Peaks, Endomondo, Map My Ride, Fit track și altele. Descrierea pictogramelor Bicicletă 1/2 Senzor ritm cardiac activ Wattmetrul este activ Fără semnal (semnal nefixat) Senzor cadenţă activ Înregistrare în jurnal în curs Semnal slab(semnal fixat)/ Semnal puternic(semnal fixat) Senzor viteză activ Înregistrarea este pusă în pauză Stare încărcare Senzor dublu activ Viteza actuală este mai mare/ mai mică decât viteza medie Repornirea dispozitivului Apăsaţi ( / / / ) simultan pentru a reporni dispozitivul Observație: ● Pentru actualizarea firmware-ului, accesaţi www.brytonsport.com > (Meniu) > Support > Download . ● Pentru instrucţiuni video, accesaţi www.brytonsport.com > (Meniu) > Support > Tutorial. ● Pentru a consulta manualul de utilizare, accesaţi www.brytonsport.com > (Meniu) > Support > Download > Manual > User Manuals. ● Condensul apare nu din cauza infiltrațiilor de apă în aparat, ci este cauzată de diferența de temperatură și cantitatea de 39 umiditate din mediul înconjurător. Dacă observați acest fenomen, desfaceți capacul spate și așteptați să se usuce. Pentru mai multe informații: www.brytonsport.com > (Menu) > Support > FAQs. TH G ในโหมดการขี่จักรยาน, กดเพื่อเข้าสู่หน้า เมนู F A E B D Step 1 ในมุมมอง มิเตอร์, กดค้างเพื่อเข้าไปยังเมนู ทางลัด C Step 2 Language Step 3 ความเร็ว Step 4 ความเร็ว ภาษาไทย ระยะทาง เวลาปั่น ระยะทาง เวลาปั่น 40 ดาวน์โหลดแผนที่ TH Aero 60 โหลดแผนที่ล่วงหน้ามาให้สำหรับหลายภูมิภาค ซึ่งประกอบด้วยอาร์เจนติน่า ออสเตรเลีย บราซิล โคลอมเบีย ยุโรป ญี่ปุ่น เกาหลี มาเลเซีย สิงคโปร์ บรูไน อเมริกาเหนือ นิวซีแลนด์ ฟิลิปปินส์ ประเทศไทย ไต้หวัน และแอฟริกาใต้ ถ้าเครื่องยังไม่ได้โหลดภูมิภาคที่คุณต้องการไว้ คุณสามารถดาวน์โหลดได้จากเครื่องมืออัปเดต Bryton ตรวจดูให้แน่ใจว่าอุปกรณ์มีที่เก็บข้อมูลเพียงพอ ก่อนที่จะเพิ่มแผนที่ใหม่ ในการดาวน์โหลดเครื่องมืออัปเดต Bryton โปรดไปที่ www.brytonsport.com > (เมนู) > การสนับสนุน > ดาวน์โหลด ไปตามเส้นทาง ด้วยคุณสมบัติ ไปตามเส้นทาง คุณสามารถวางแผนการเดินทางด้วยแอป Bryton ใช้เส้นทางการขี่จักรยานก่อนหน้าจากประวัติ หรือดาวน์โหลดเส้นทาง gpx ออนไลน์ วางแผนการเดินทางด้วยแอป Bryton 1. ดาวน์โหลดแอป Bryton 2. ลงทะเบียน / ล็อกอินเข้าแอป Bryton 3. เลือก วางแผนการเดินทาง เพื่อตั้งค่าจุดเริ่มต้น และจุดหมายปลายทาง 4. ดาวน์โหลดการเดินทางที่วางแผนไว้ผ่าน ซิงค์ข้อมูล 5. ในเมนูหลัก เลือก ไปตามเส้นทาง > ดู และเลือกเส้นทางที่วางแผนไว้ และกด เพื่อเริ่มไปตามเส้นทาง จากประวัติของอุปกรณ์ 1. ในเมนูหลัก เลือก ดูประวัติ > ดู เพื่อเลือกเส้นทางที่ต้องการ 2. เข้าไปยัง เพิ่มเติม และเลือก สร้างเส้นทาง 3. ป้อนชื่อของเส้นทาง และกด เพื่อบันทึกเส้นทาง 4. กด เพื่อกลับไปยังเมนูหลัก 5. เลือก ไปตามเส้นทาง > ดู และเลือกเส้นทางที่บันทึกไว้ และกด เพื่อเริ่มไปตามเส้นทาง จากเว็บไซต์ของบุคคลภายนอก 1. ดาวน์โหลดไฟล์ gpx ไปยังคอมพิวเตอร์ของคุณ 2. ใช้สายเคเบิล USB เพื่อเชื่อมต่ออุปกรณ์ไปยังคอมพิวเตอร์ 3. คัดลอกไฟล์ gpx จากคอมพิวเตอร์ของคุณ และวางลงในโฟลเดอร์ Extra Files ของอุปกรณ์ 4. ถอดสายเคเบิล USB ออก 5. ในเมนูหลัก เลือก ไปตามเส้นทาง > ดู และกด เพื่อเริ่มไปตามเส้นทาง ซิงค์ข้อมูล การซิงค์ข้อมูลระหว่างเครื่อง BrytonกับBryton App ด้วยการเข้าถึงอินเทอร์เน็ตBrytonAero ของคุณจะอัปเดตข้อมูล GPS, ดาวน์โหลดการเดินทางที่วางแผนไว้, และแผนการฝึกซ้อมจากแอปเซิร์ฟเวอร์, การอัพโหลดเส้นทางการปั่นที่บันทึกไว้ และตรวจสอบการอัพเดทเฟิร์มแวร์โดยอัตโนมัติ ก่อนการซิงค์ครั้งแรก จำเป็นต้องเพิ่มอุปกรณ์ของคุณลงในบัญชี Brytonของคุณก่อนตามขั้นตอนดังนี้ 1. สแกนป้าย QR Code ที่อยู่ด้านในกล่องบรรจุภัณฑ์ด้วยสมาร์ทโฟน เพื่อดาวโหลดBryton App 2. หลังจากดาวโหลดBryton App แล้ว ให้ทำการลงทะเบียน / ล็อคอินเข้าด้วยบัญชีBryton ของคุณ 3. ใน Bryton App(เลือก WLAN >ค้นหา) เพื่อสแกน QR Codeที่ติดอยู่กับบรรจุภัณฑ์ หรือจากในเครื่องBryton (ตั้งค่า > UUID) เพื่อเพิ่มอุปกรณ์ไปยังบัญชีBryton ของคุณ (หรือไปที่เมนู ตั้งค่า > ตั้งค่าผู้ใช้งาน > จัดการอุปกรณ์ ได้ในภายหลัง) 4. ถ้าข้อความ “เพิ่มสำเร็จ” ปรากฏขึ้นบนBryton App หมายความว่าคุณได้เพิ่มอุปกรณ์ของคุณไปยังบัญชีBryton เรียบร้อยแล้ว ถ้าไม่ โปรดเลือก “ลองใหม่” เพื่อสแกนซ้ำอีกครั้ง หรือป้อนหมายเลข UUID ของอุปกรณ์ 16 หลักที่ด้านหลังของอุปกรณ์เข้าไปด้วยตัวเอง 41 ในการดำเนินการซิงค์ข้อมูล แรกสุด โปรดไปที่อุปกรณ์ของคุณ (ตั้งค่า >เครือข่าย > เชื่อมต่อ) เพื่อตั้งค่าการเชื่อมต่อเครือข่ายไร้สาย จากนั้นไปที่ ซิงค์ข้อมูล ในเมนูหลัก และให้เครื่องBryton ของคุณ แนะนำคุณผ่านกระบวนการซิงค์แบบอัจฉริยะ TH คำแนะนำ * การอัพเดทเฟิร์มแวร์ มักใช้เวลานานสำหรับการดาวน์โหลด และติดตั้ง ให้เลือก “NO”หากคุณต้องการอัพเดทในครั้งถัดไปของคุณ อัพโหลด และแชร์เส้นทางของคุณ ผ่าน USB 1. เชื่อมต่ออุปกรณ์กับคอมพิวเตอร์ผ่านสาย USB 2. เลือกไฟล์ .fit ที่อยู่ในไดรฟ์BRYTON จากภายในอุปกรณ์ของคุณ 3. อัพโหลดไฟล์ไปยัง brytonactive.com และเว็บไซท์เทรนนิ่งยอดนิยม ได้แก่ STRAVA, TrainingPeaks, Endomondo, Map My Ride, Fit track และอื่น ๆ อีกมากมาย Power meter กำลังทำงาน สามารถรับข้อมูลเพิ่มเติมได้จาก LINK ข้างล่างนี้ี ● สำหรับการอัพเดทเฟิร์มแวร์ สามารถเข้าได้ที่ www.brytonsport.com> (Menu) > Support > Download. ● สำหรับวีดิโอแนะนำการใช้งาน กรุณาเข้าได้ที่ www.brytonsport.com> (Menu) > Support > Tutorial. ● สำหรับคู่มือการใช้งานอย่างละเอียด กรุณาเข้าได้ที่ www.brytonsport.com> (Menu) > Support > Download > Manual > User Manuals. ● ฝ้าไอน้ำเกิดจากการควบแน่นของอากาศโดยปกติ ไม่ใช่เกิดจากความเสียหายจากน้ำ แต่เกิดจากความเปลี่ยนแปลงของความชื้น และอุณหภูมิรอบข้าง แก้ปัญหาได้ด้วยปล่อยทำให้อากาศไหลเวียน จนกว่าไอน้ำระเหยออกหมด ค้นหาข้อมูลเพิ่มเติม ได้ที่ www.brytonsport.com> (Menu)>Support>FAQs for more info. 42 Appendix Mount the Device to the Bike DA! 43 Install Bryton Smart Heart Rate Belt (Optional) Strap CR2032 + O ENP Electrodes The Bryton Smart HR Sensor contains a user-replaceable CR2032 battery. 40 44 Install the Bryton Smart Cadence/Speed Sensor(Optional) + + Cadence Sensor 45 Remove battery tab before use The Bryton Smart Speed / Cadence Sensor contains a user-replaceable CR2032 battery. Speed Sensor Aero 60 Specifications Item Display Description 2.3” FSTN positive transflective dot-matrix LCD Physical Size 83.9 X 53.7 X 18.2 mm Weight 71g Operating Temperature -10°C ~ 60°C Battery Charging Temperature 0°C ~ 40°C Battery Li polymer rechargeable battery Battery Life 32 hours with open sky ANT+™ Featuring certified wireless ANT+™ connectivity. Visit www.thisisant.com/directory for compatible products. GNSS Integrated high-sensitivity GNSS receiver with embedded antenna BLE Smart Bluetooth smart wireless technology with embedded antenna; 2.4GHz band 0dBm Water Resistant Water resistant to a depth of 1 meter for up to 30 minutes. Barometer Equipped with barometer Wireless Local Area Network IEEE 802.11 b/g/n; 2.4GHz band 8dBm The content of this manual is subject to change without prior notice. RF Exposure Information (MPE) This device meets the EU requirements and the International Commission on Non-Ionizing Radiation Protection (ICNIRP) on the limitation of exposure of the general public to electromagnetic fields by way of health protection. To comply with the RF exposure requirements, this equipment must be operated in a minimum of 20 cm separation distance to the user. Hereby, Bryton Inc. declares that the radio equipment type Bryton product is in compliance with Directive 2014/53/EU. The full text of the EU declaration of conformity is available at the following internet address: http://www.brytonsport.com/download/Docs/CeDocs_Aero60.pdf Designed by Bryton Inc. Copyright 2018 Bryton Inc. All rights reserved. 7F, No.75, Zhouzi St., Neihu Dist., Taipei City 114, Taiwan (R.O.C.)-
 1
1
-
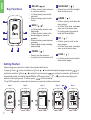 2
2
-
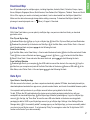 3
3
-
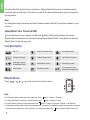 4
4
-
 5
5
-
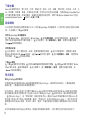 6
6
-
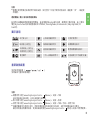 7
7
-
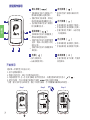 8
8
-
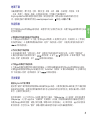 9
9
-
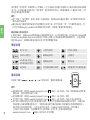 10
10
-
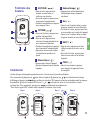 11
11
-
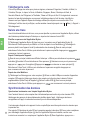 12
12
-
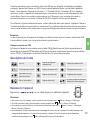 13
13
-
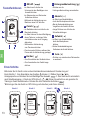 14
14
-
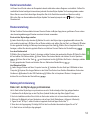 15
15
-
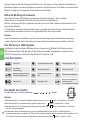 16
16
-
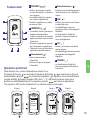 17
17
-
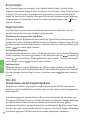 18
18
-
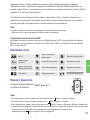 19
19
-
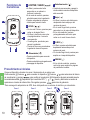 20
20
-
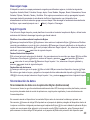 21
21
-
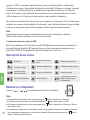 22
22
-
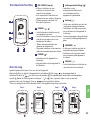 23
23
-
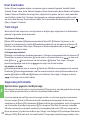 24
24
-
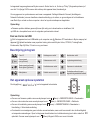 25
25
-
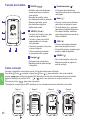 26
26
-
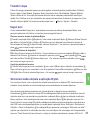 27
27
-
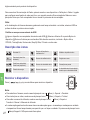 28
28
-
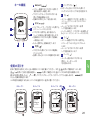 29
29
-
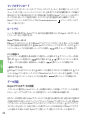 30
30
-
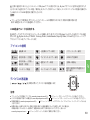 31
31
-
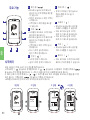 32
32
-
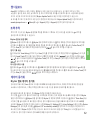 33
33
-
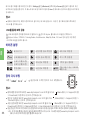 34
34
-
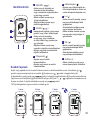 35
35
-
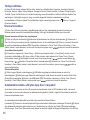 36
36
-
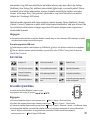 37
37
-
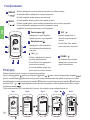 38
38
-
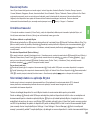 39
39
-
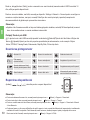 40
40
-
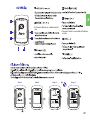 41
41
-
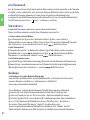 42
42
-
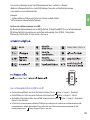 43
43
-
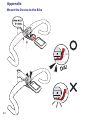 44
44
-
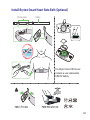 45
45
-
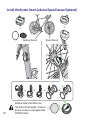 46
46
-
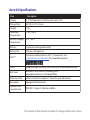 47
47
-
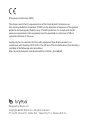 48
48
in andere talen
- English: Bryton Aero 60 Quick start guide
- italiano: Bryton Aero 60 Guida Rapida
- français: Bryton Aero 60 Guide de démarrage rapide
- español: Bryton Aero 60 Guía de inicio rápido
- Deutsch: Bryton Aero 60 Schnellstartanleitung
- português: Bryton Aero 60 Guia rápido
- 日本語: Bryton Aero 60 クイックスタートガイド
- română: Bryton Aero 60 Ghid de inițiere rapidă
Gerelateerde papieren
-
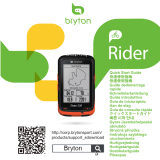 Bryton Rider Series Rider Handleiding
Bryton Rider Series Rider Handleiding
-
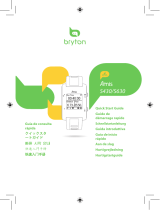 Mode d'Emploi pdf Bryton Amis S430 Handleiding
Mode d'Emploi pdf Bryton Amis S430 Handleiding
-
Bryton Rider 530 Handleiding
-
Bryton Rider Series Rider 40 Handleiding
-
Bryton Rider Series Rider 50 de handleiding
-
Bryton Rider Series Rider 10 Handleiding
-
Bryton Rider Series Rider 20 de handleiding
-
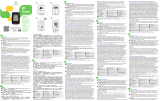 Bryton Rider Series Rider 330 Handleiding
Bryton Rider Series Rider 330 Handleiding
-
Bryton Cardio 60 Handleiding