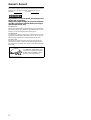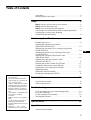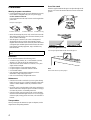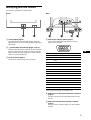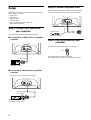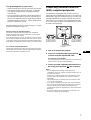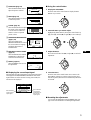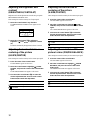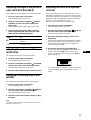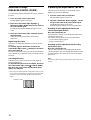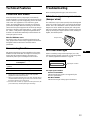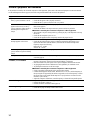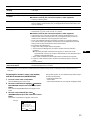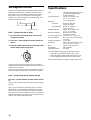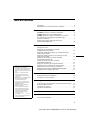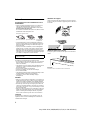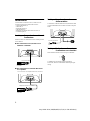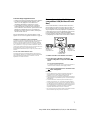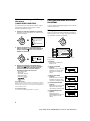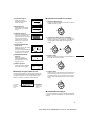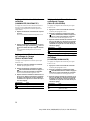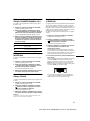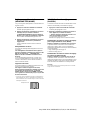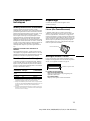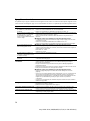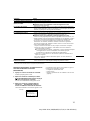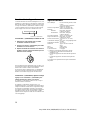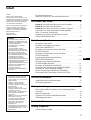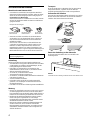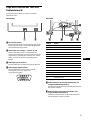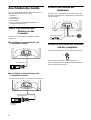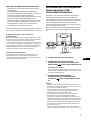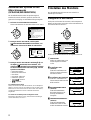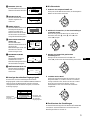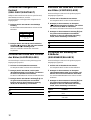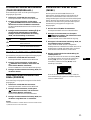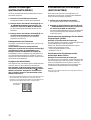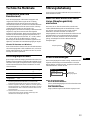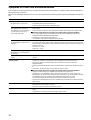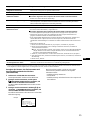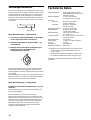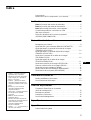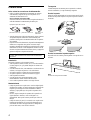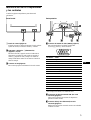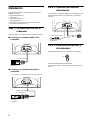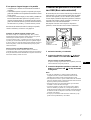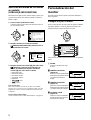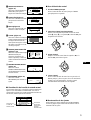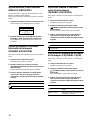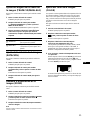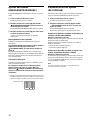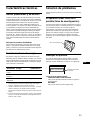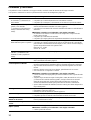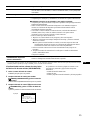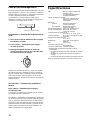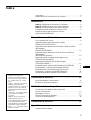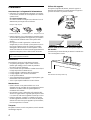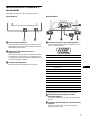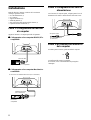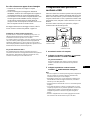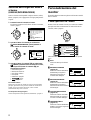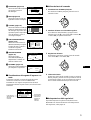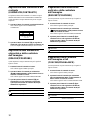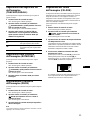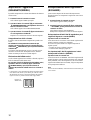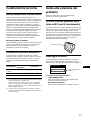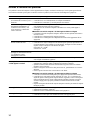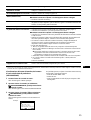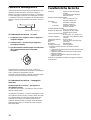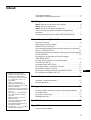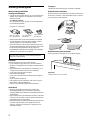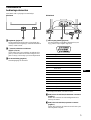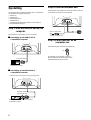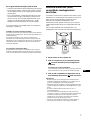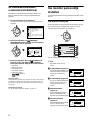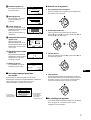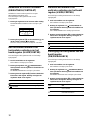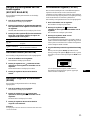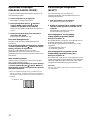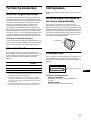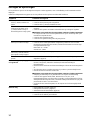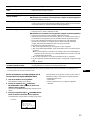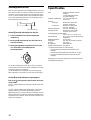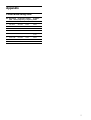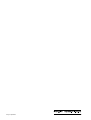Pagina wordt geladen...
Pagina wordt geladen...
Pagina wordt geladen...
Pagina wordt geladen...
Pagina wordt geladen...
Pagina wordt geladen...
Pagina wordt geladen...
Pagina wordt geladen...
Pagina wordt geladen...
Pagina wordt geladen...
Pagina wordt geladen...
Pagina wordt geladen...
Pagina wordt geladen...
Pagina wordt geladen...
Pagina wordt geladen...
Pagina wordt geladen...
Pagina wordt geladen...
Pagina wordt geladen...
Pagina wordt geladen...
Pagina wordt geladen...
Pagina wordt geladen...
Pagina wordt geladen...
Pagina wordt geladen...
Pagina wordt geladen...
Pagina wordt geladen...
Pagina wordt geladen...
Pagina wordt geladen...
Pagina wordt geladen...
Pagina wordt geladen...
Pagina wordt geladen...
Pagina wordt geladen...
Pagina wordt geladen...
Pagina wordt geladen...
Pagina wordt geladen...
Pagina wordt geladen...
Pagina wordt geladen...
Pagina wordt geladen...
Pagina wordt geladen...
Pagina wordt geladen...
Pagina wordt geladen...
Pagina wordt geladen...
Pagina wordt geladen...
Pagina wordt geladen...
Pagina wordt geladen...
Pagina wordt geladen...
Pagina wordt geladen...
Pagina wordt geladen...
Pagina wordt geladen...
Pagina wordt geladen...
Pagina wordt geladen...
Pagina wordt geladen...
Pagina wordt geladen...
Pagina wordt geladen...
Pagina wordt geladen...
Pagina wordt geladen...
Pagina wordt geladen...
Pagina wordt geladen...
Pagina wordt geladen...
Pagina wordt geladen...
Pagina wordt geladen...
Pagina wordt geladen...
Pagina wordt geladen...
Pagina wordt geladen...
Pagina wordt geladen...
Pagina wordt geladen...
Pagina wordt geladen...
Pagina wordt geladen...
Pagina wordt geladen...
Pagina wordt geladen...
Pagina wordt geladen...
Pagina wordt geladen...
Pagina wordt geladen...

3
Inhoud
• Trinitron
is een geregistreerd
handelsmerk van Sony Corporation.
• Macintosh is een handelsmerk in
licentie gegeven aan Apple Computer,
Inc., geregistreerd in de U.S.A. en
andere landen.
• Windows
en MS-DOS zijn
geregistreerde handelsmerken van
Microsoft Corporation in de Verenigde
Staten en andere landen.
• IBM PC/AT en VGA zijn geregistreerde
handelsmerken van IBM Corporation of
the U.S.A.
• VESA en DDC
zijn handelsmerken
van de Video Electronics Standard
Association.
•
E
NERGY
S
TAR is een in de V.S.
geregistreerd merk.
• Alle andere vermelde productnamen
kunnen handelsmerken of
geregistreerde handelsmerken zijn van
hun respectieve bedrijven.
• Bovendien zijn “
” en “
” niet telkens
vermeld in deze handleiding.
NL
Voorzorgsmaatregelen . . . . . . . . . . . . . . . . . . . . . . . . . . . . . . . . . . . 4
Onderdelen en bedieningselementen. . . . . . . . . . . . . . . . . . . . . . . . 5
Opstelling . . . . . . . . . . . . . . . . . . . . . . . . . . . . . . . . . . . . . .6
Stap 1:
Sluit uw monitor aan op uw computer . . . . . . . . . . . . . . . . . 6
Stap 2:
Sluit het netsnoer aan . . . . . . . . . . . . . . . . . . . . . . . . . . . . . 6
Stap 3:
Zet de monitor en de computer aan. . . . . . . . . . . . . . . . . . . 6
Universal Serial Bus (USB) compatibele randapparatuur
aansluiten . . . . . . . . . . . . . . . . . . . . . . . . . . . . . . . . . . . . . . . . . . . . . 7
De schermmenutaal kiezen (LANGUAGE/INFORMATION). . . . . . . 8
Uw monitor persoonlijk instellen . . . . . . . . . . . . . . . . . . .8
Het menu overlopen . . . . . . . . . . . . . . . . . . . . . . . . . . . . . . . . . . . . . 8
Helderheid en contrast instellen
(BRIGHTNESS/CONTRAST) . . . . . . . . . . . . . . . . . . . . . . . . . . . . . 10
Het horizontale formaat of de horizontale centrering van het beeld
regelen (H-SIZE/CENTER). . . . . . . . . . . . . . . . . . . . . . . . . . . . . . . 10
Het verticale formaat of de verticale centrering van het beeld regelen
(V-SIZE/CENTER) . . . . . . . . . . . . . . . . . . . . . . . . . . . . . . . . . . . . . 10
De buiging van de zijkanten van het beeld regelen
(PIN/PIN BALANCE). . . . . . . . . . . . . . . . . . . . . . . . . . . . . . . . . . . . 10
De hoek van de zijkanten van het beeld regelen
(KEY/KEY BALANCE) . . . . . . . . . . . . . . . . . . . . . . . . . . . . . . . . . . 11
Het beeld roteren (ROTATION) . . . . . . . . . . . . . . . . . . . . . . . . . . . 11
Het beeld vergroten of verkleinen (ZOOM). . . . . . . . . . . . . . . . . . . 11
De beeldkleur regelen (COLOR) . . . . . . . . . . . . . . . . . . . . . . . . . . 11
Bijkomende instellingen (DEGAUSS/CANCEL MOIRE). . . . . . . . . 12
De instellingen terugstellen (RESET) . . . . . . . . . . . . . . . . . . . . . . . 12
Technische kenmerken. . . . . . . . . . . . . . . . . . . . . . . . . .13
Voorinstel- en gebruikersmodes. . . . . . . . . . . . . . . . . . . . . . . . . . . 13
Stroomspaarfunctie. . . . . . . . . . . . . . . . . . . . . . . . . . . . . . . . . . . . . 13
Storingzoeken . . . . . . . . . . . . . . . . . . . . . . . . . . . . . . . . .13
Als dunne draden verschijnen op het scherm (demperdraden) . . . 13
Schermberichten. . . . . . . . . . . . . . . . . . . . . . . . . . . . . . . . . . . . . . . 13
Storingen en oplossingen. . . . . . . . . . . . . . . . . . . . . . . . . . . . . . . . 14
Zelfdiagnosefunctie. . . . . . . . . . . . . . . . . . . . . . . . . . . . . . . . . . . . . 16
Specificaties. . . . . . . . . . . . . . . . . . . . . . . . . . . . . . . . . . .16
Appendix. . . . . . . . . . . . . . . . . . . . . . . . . . . . . . . . . . . . . . . i
Preset mode timing table . . . . . . . . . . . . . . . . . . . . . . . . . . . . . . . . . .i

4
Voorzorgsmaatregelen
Waarschuwing betreffende
voedingsaansluitingen
• Gebruik het meegeleverde netsnoer. Als u een ander netsnoer
gebruikt, moet u nagaan of het compatibel is met de lokale
stroomvoorziening.
Voor klanten in het VK
Als u de monitor in het VK gebruikt, moet u de bijgeleverde
VK stroomkabel gebruiken.
• Wacht na het afzetten van het toestel minstens 30 seconden
alvorens de stekker uit het stopcontact te trekken, zodat de
statische elektriciteit op het scherm kan ontladen.
• Na het aanschakelen wordt het scherm gedurende ongeveer 5
seconden gedemagnetiseerd (degaussed). Hierbij ontstaat rond
het scherm een sterk magnetisch veld dat gegevens op
magneetbanden en diskettes kan beschadigen. Hou dergelijke
zaken dan ook uit de buurt van de monitor.
Installatie
Installeer de monitor niet op de volgende plaatsen:
• op een ondergrond (tapijt, deken, enz.) of nabij materialen
(gordijnen, overgordijnen) die de ventilatie-openingen kunnen
blokkeren
• nabij warmtebronnen zoals radiatoren of luchtkanalen, of op
een plak waar hij blootstaat aan directe zonnestraling
• op een plek waar hij blootstaat aan grote
temperatuurschommelingen
• op een plek waar hij blootstaat aan mechanische trillingen of
schokken
• op een onstabiele ondergrond
• nabij apparatuur die een magnetisch veld opwekt, zoals een
transformator of hoogspanningslijnen
• nabij of op een elektrisch geladen metalen oppervlak
Onderhoud
• Reinig het scherm met een zachte doek. Gebruik geen
glansreinigingsmiddel dat een antistatische oplossing of
soortgelijk additief bevat omdat de schermcoating hierdoor kan
worden gekrast.
• Wrijf, druk of tik niet op het scherm met een scherp of schurend
voorwerp zoals een balpen of schroevendraaier. Daardoor kan
de beeldbuis immers worden gekrast.
• Reinig de behuizing, het paneel en de bedieningselementen met
een zachte doek die lichtjes is bevochtigd met een mild
zeepsopje. Gebruik geen schuurspons, schuurpoeder noch
solventen of benzine.
Transport
Transporteer deze monitor altijd in de originele verpakking.
Gebruik van de standaard
Breng de meegeleverde standaard aan in de gleuf om de hoek van
de monitor te verstellen. U kunt de standaard zowel in verticale
als in horizontale positie gebruiken.
Gebruik van de groef bovenaan
In deze gleuf kunt een fotolijstje of een CD-doosje stoppen.
Opmerking
Gebruik de sleuf nooit voor iets anders.
Het toestel moet in de buurt van een makkelijk bereikbaar
stopcontact worden geplaatst.
Voorbeeld van stekkertypes
alleen voor 100 tot
120 V wisselstroom
voor 200 tot 240 V
wisselstroom
alleen voor 240 V
wisselstroom

5
NL
Onderdelen en
bedieningselementen
Meer details vindt u op de pagina’s tussen haakjes.
1
11
1 Regeltoets (pagina 9)
Met de regeltoets kan men het menu op het scherm laten
verschijnen en kunnen regelingen, waaronder helderheid en
contrast, worden verricht.
2
22
2 1 (aan/uit) schakelaar en indicator
(pagina 6, 13, 16)
Om de monitor aan en uit te schakelen. De indicator licht
groen op wanneer de monitor aan staat en knippert ofwel
groen en oranje, of licht oranje op in de stroomspaarstand.
3
33
3 AC IN aansluiting (pagina 6)
Netvoedingsingang van de monitor.
4 Video-ingang (HD15) (pagina 6)
Via deze aansluiting worden RGB-videosignalen (0,700
Vp-p, positief) en sync-signalen ingevoerd.
* DDC (Display Data Channel) is een norm van VESA.
5
55
5 USB (universal serial bus) downstream connectors
(pagina 7)
Gebruik deze connectors om USB randapparatuur aan te
sluiten op de monitor.
6
66
6 USB (universal serial bus) upstream connector
(pagina 7)
Gebruik deze connector om de monitor aan te sluiten op een
USB compatibele computer.
MENU
AC IN
AchterkantVoorkant
Pin nr. Signaal
1Rood
2Groen
3Blauw
4 ID (massa)
5 DDC massa*
6Rode massa
7 Groene massa
8 Blauwe massa
9 DDC + 5V*
10 Massa
11 ID (massa)
12 Bi-directionele data (SDA)*
13 H. Sync
14 V. Sync
15 Dataklok (SCL)*
1 2 3 4
5
876
11 12 13 14 15
10
9

6
Opstelling
Alvorens de monitor in gebruik te nemen, moet u controleren of
de verpakking de volgende zaken bevat:
• Netsnoer (1)
• USB kabel (1)
• Monitorstandaard (1)
• Garantiekaart (1)
• Opmerkingen betreffende het reinigen van het scherm (1)
• Deze gebruiksaanwijzing (1)
Stap 1:Sluit uw monitor aan op uw
computer
Zet de monitor en de computer af voor u ze aansluit.
x
xx
x
Aansluiting op een IBM PC/AT of
compatibele computer
x
xx
x
Aansluiting op een Macintosh of
compatibele computer
Stap 2:Sluit het netsnoer aan
Zet de monitor en de computer af en sluit het netsnoer eerst aan
op de monitor en pas dan op een stopcontact.
Stap 3:Zet de monitor en de
computer aan
Zet eerst de monitor en pas dan de computer aan.
De installatie van uw monitor is voltooid.
Regel eventueel het beeld met behulp van de
bedieningselementen op de monitor.
AC IN
naar video-uitgang
IBM PC/AT of
compatibele computer
AC IN
U hebt een Macintosh adapter nodig (niet meegeleverd).
Macintosh of
compatibele computer
naar video-uitgang
Macintosh adapter
(niet meegeleverd)
AC IN
naar AC IN
naar een stopcontact
netsnoer (meegeleverd)

7
NL
Als er geen beeld verschijnt op het scherm
• Controleer of de monitor correct is aangesloten op de computer.
• Als NO INPUT SIGNAL verschijnt op het scherm, controleer
dan of de grafische kaart van uw computer goed vastzit in de
juiste busgleuf.
• Als u een oude monitor vervangt door dit model en OUT OF
SCAN RANGE verschijnt op het scherm, sluit dan de oude
monitor weer aan. Stel vervolgens de grafische kaart van de
computer zo in dat de horizontale frequentie 30 – 70 kHz
bedraagt en de verticale frequentie 48 – 120 Hz bedraagt.
Voor meer informatie over schermberichten, zie “Storingen en
oplossingen” op pagina 14.
Installatie voor diverse besturingssystemen
Deze monitor beantwoordt aan de “DDC” Plug & Play norm en detecteert
automatisch alle monitorinformatie. Er hoeven geen specifieke drivers te
worden geïnstalleerd.
Als u de monitor aansluit op uw PC en die voor de eerste maal
aanschakelt, kan de Setup Wizard op het scherm verschijnen. Klik dan
herhaaldelijk op “Next” afhankelijk van de instructies van de Wizard tot
de Plug & Play Monitor automatisch wordt geselecteerd zodat u deze
monitor kunt gebruiken.
Voor gebruikers van Windows NT4.0
Bij het installeren van de monitor onder Windows NT4.0 wordt geen
schermdriver gebruikt. Raadpleeg de gebruiksaanwijzing van Windows
NT4.0 voor meer informatie over resolutie, refresh rate en aantal kleuren.
Universal Serial Bus (USB)
compatibele randapparatuur
aansluiten
Uw monitor is voorzien van een upstream USB connector (op het
achterpaneel) en vier downstream USB connectors (twee aan de
linker- en twee aan de rechterkant). Hiermee kan snel en
makkelijk USB compatibele randapparatuur (zoals
toetsenborden, muizen, printers en scanners) op uw computer
worden aangesloten met behulp van een genormaliseerde USB
kabel.
Om uw monitor te gebruiken als verdeelpunt (hub) voor
randapparatuur, sluit u de USB’s aan zoals hieronder afgebeeld.
1
Zet de monitor en de computer aan.
2
Sluit uw computer aan op de vierkante upstream
connector met behulp van de meegeleverde
USB kabel.
Voor klanten die werken met Windows
Als een boodschap op het scherm verschijnt, volg dan de instructies
op het scherm en kies Generic USB Hub als standaard instelling.
3
Sluit uw USB compatibele randapparatuur aan op
de rechthoekige downstream USB connectors.
Opmerkingen
• Niet alle computers en/of besturingssystemen ondersteunen USB
configuraties. Raadpleeg de handleiding van uw computer om na te
gaan of er USB apparatuur op kan worden aangesloten.
• Meestal dient USB driver software te worden geïnstalleerd op de host
computer. Raadpleeg de handleiding van de randapparatuur voor meer
details.
• De monitor werkt als USB hub wanneer hij in de “ON” of
stroomspaarstand staat.
• Als u een toetsenbord of muis aansluit op de USB connectors en
vervolgens uw computer voor het eerst start, kunnen de randapparaten
eventueel niet werken. Sluit eerst het toetsenbord en de muis
rechtstreeks aan op de computer, installeer de USB compatibele
apparatuur en sluit ze pas dan aan op de monitor.
• Leun niet op de monitor bij het aansluiten van de USB kabels. De
monitor kan plots verschuiven en verwondingen veroorzaken.
AC IN
naar USB
compatibele
randapparatuur
naar een USB
compatibele
computer
naar USB
compatibele
randapparatuur

8
De schermmenutaal kiezen
(LANGUAGE/INFORMATION)
Schermmenu’s zijn beschikbaar in het Engels, Frans, Duits,
Italiaans, Spaans, Russisch en Japans. Standaard is Engels
ingesteld.
1
Druk in het midden van de regeltoets.
Zie pagina 9 voor meer informatie over het gebruik van de
regeltoets.
2
Beweeg de regeltoets om LANGUAGE/
INFORMATION te laten oplichten en druk nogmaals
in het midden van de regeltoets.
3
Beweeg de regeltoets m/M om (LANGUAGE) te
kiezen en druk in het midden van de regeltoets.
Beweeg de regeltoets dan m/M om een taal te kiezen.
• ENGLISH
• FRANCAIS: Frans
• DEUTSCH: Duits
• ITALIANO: Italiaans
• ESPANOL: Spaans
• : Russisch
•: Japans
Het menu sluiten
Druk eenmaal in het midden van de regeltoets om terug te keren naar het
hoofdmenu en tweemaal om terug te keren naar normale weergave. Als
geen toetsen worden ingedrukt, sluit het menu automatisch na ongeveer
30 seconden.
Terugkeren naar Engels
Zie “De instellingen terugstellen (RESET)” op pagina 12.
Uw monitor persoonlijk
instellen
Via het schermmenu kunt u talrijke instellingen verrichten aan de
monitor.
Het menu overlopen
Druk in het midden van de regeltoets om het hoofdmenu opnieuw
op het scherm te laten verschijnen. Zie pagina 9 voor meer
informatie omtrent het gebruik van de regeltoets.
Kies de volgende menu’s met behulp van de regeltoets.
EXI T
H-SI ZE/CENTER
V-SIZE/CENTER
PIN/PIN BALANCE
KEY/ KEY BALANCE
ROTATION
ZOOM
COLOR
RESET
LANGUAGE / I NFORMAT NOI
DEGAUSS /CANCEL MO ERI
MENU
MENU
b
ENGL ISH FRANÇAI S
DEUTSCH I TAL IANO
ESPAÑOL
SELECT EXI T
LANGUAGE / INFORMAT ION
MENU
b
1 EXIT
Kies EXIT om het menu te
sluiten.
2
22
2 H-SIZE/CENTER (pagina 10)
Kies het H-SIZE/CENTER menu
om het horizontale formaat of de
centrering van het beeld te
regelen.
3
33
3 V-SIZE/CENTER (pagina 10)
Kies het V-SIZE/CENTER menu
om het verticale formaat of de
centrering van het beeld te
regelen.
4
44
4 PIN/PIN BALANCE
(pagina 10)
Kies het PIN/PIN BALANCE
menu om de buiging van de
zijkanten van het beeld te regelen.
5
55
5 KEY/KEY BALANCE
(pagina 11)
Kies het KEY/KEY BALANCE
menu om de hoek van de
zijkanten van het beeld te regelen.
EXI T
H-SI ZE/CENTER
V-SIZE/CENTER
PIN/PIN BALANCE
KEY/ KEY BALANCE
ROTATION
ZOOM
COLOR
RESET
LANGUAGE / I NFORMAT NOI
DEGAUSS /CANCEL MO ERI
MENU
MENU
H-SIZE
26
SELECT EXI T
H-SI ZE/CENTER
V-SIZE
26
SELECT EXI T
V-SIZE/CENTER
PIN
26
SELECT EXI T
PIN/PIN BALANCE
KEY
26
SELECT EXI T
KEY/KEY BALANCE

9
NL
x
xx
x
Het huidige ingangssignaal laten
verschijnen
De horizontale en verticale frequentie van het huidige
ingangssignaal verschijnen in het BRIGHTNESS/CONTRAST
menu. Als het signaal overeenkomt met één van de
fabrieksinstellingen, verschijnt ook de resolutie.
x
Gebruik van de regeltoets
1
Het hoofdmenu laten verschijnen.
Druk in het midden van de regeltoets om het hoofdmenu op
het scherm te laten verschijnen.
2
Kies het gewenste menu.
Laat het gewenste menu oplichten door de regeltoets
omhoog (M) of omlaag (m) te bewegen, of naar links (<) of
naar rechts (,) om opzij te gaan.
3
Stel het menu in.
Beweeg de regeltoets naar links (<) of naar rechts (,) om
de instelling te verrichten.
4
Sluit het menu.
Druk eenmaal in het midden van de regeltoets om terug te
keren naar het hoofdmenu en tweemaal om terug te keren naar
de normale weergave. Als geen toetsen worden ingedrukt,
sluit het menu automatisch na ongeveer 30 seconden.
x
xx
x
De instellingen terugstellen
U kunt de instellingen terugstellen met behulp van het RESET
menu. Zie pagina 12 voor meer informatie over het
terugstellen van de instellingen.
6
66
6 ROTATION (pagina 11)
Kies het ROTATION menu om
het beeld te roteren.
7
77
7 ZOOM (pagina 11)
Kies het ZOOM menu om het
beeld te vergroten of te
verkleinen.
8
88
8 COLOR (pagina 11)
Kies het COLOR menu om de
beeldkleurtemperatuur te regelen.
Hiermee kunt u de
monitorkleuren afstemmen op
drukkleuren.
9
99
9 LANGUAGE/INFORMATION
(pagina 8, 15)
Kies het LANGUAGE/
INFORMATION menu om de
schermmenutaal te kiezen en de
informatiebox van deze monitor
weer te geven.
0 DEGAUSS/CANCEL MOIRE
(pagina 12)
Kies het DEGAUSS/CANCEL
MOIRE menu om het scherm te
demagnetiseren en de moiré-
annulering te regelen.
qa RESET (pagina 12)
Kies het RESET menu om de
instellingen terug te stellen.
ROTATION
26
EXI T
ROTATION
ZOOM
26
EXI T
ZOOM
KKK
R50
G50
B50
SELECT EXI T
COLOR
5000 6500 9300
USER
ENGL ISH FRANÇAI S
DEUTSCH I TAL IANO
ESPAÑOL
SELECT EXI T
LANGUAGE / INFORMAT ION
DEGAUSS
ON
SELECT EXI T
DEGAUSS /CANCEL MOI RE
RESET
MODE AL L
EXI T
RESET
26 26
68.7kHz/85.0Hz
1024X768
BRIGHTNESS/CONTRAST
de resolutie
van het huidige
ingangssignaal
de horizontale
en verticale
frequentie van
het huidige
ingangssignaal
MENU
MENU
MENU
b
MENU
MENU

10
Helderheid en contrast instellen
(BRIGHTNESS/CONTRAST)
Helderheid en contrast worden ingesteld via een apart
BRIGHTNESS/CONTRAST menu.
Deze instellingen worden gememoriseerd voor alle
ingangssignalen.
1
Beweeg de regeltoets in om het even welke richting.
Het BRIGHTNESS/CONTRAST menu verschijnt op het
scherm.
2
Beweeg de regeltoets m/M om de helderheid ( ), en
</, om het contrast (6
66
6) te regelen.
Het menu verdwijnt automatisch na ongeveer 3 seconden.
Het horizontale formaat of de
horizontale centrering van het
beeld regelen (H-SIZE/CENTER)
Deze instellingen worden gememoriseerd voor het huidige
ingangssignaal.
1
Druk in het midden van de regeltoets.
Het hoofdmenu verschijnt op het scherm.
2
Beweeg de regeltoets om H-SIZE/CENTER te
laten oplichten en druk nogmaals in het midden van
de regeltoets.
Het H-SIZE/CENTER menu verschijnt op het scherm.
3
Beweeg eerst de regeltoets m/M om het onderdeel te
kiezen dat u wilt regelen. Beweeg vervolgens de
regeltoets </, om te regelen.
Het verticale formaat of de
verticale centrering van het beeld
regelen (V-SIZE/CENTER)
Deze instellingen worden gememoriseerd voor het huidige
ingangssignaal.
1
Druk in het midden van de regeltoets.
Het hoofdmenu verschijnt op het scherm.
2
Beweeg de regeltoets om V-SIZE/CENTER te
laten oplichten en druk nogmaals in het midden van
de regeltoets.
Het V-SIZE/CENTER menu verschijnt op het scherm.
3
Beweeg eerst de regeltoets m/M om het onderdeel te
kiezen dat u wilt regelen. Beweeg vervolgens de
regeltoets </, om te regelen.
De buiging van de zijkanten van het
beeld regelen
(PIN/PIN BALANCE)
Deze instellingen worden gememoriseerd voor het huidige
ingangssignaal.
1
Druk in het midden van de regeltoets.
Het hoofdmenu verschijnt op het scherm.
2
Beweeg de regeltoets om PIN/PIN BALANCE te
laten oplichten en druk nogmaals in het midden van
de regeltoets.
Het PIN/PIN BALANCE menu verschijnt op het scherm.
3
Beweeg eerst de regeltoets m/M om het onderdeel te
kiezen dat u wilt regelen. Beweeg vervolgens de
regeltoets </, om te regelen.
Kies Om
H-SIZE
het horizontale formaat te regelen
H-CENTER
de horizontale centrering te regelen
26 26
68.7kHz/85.0Hz
1024X768
BRIGHTNESS/CONTRAST
Kies Om
V-SIZE
het verticale formaat te regelen
V-CENTER
de verticale centrering te regelen
Kies Om
PIN
de zijkanten van het beeld uit te zetten
of in te trekken
PIN BALANCE
de zijkanten van het beeld naar links of
naar rechts te schuiven

11
NL
De hoek van de zijkanten van het
beeld regelen
(KEY/KEY BALANCE)
Deze instellingen worden gememoriseerd voor het huidige
ingangssignaal.
1
Druk in het midden van de regeltoets.
Het hoofdmenu verschijnt op het scherm.
2
Beweeg de regeltoets om KEY/KEY BALANCE te
laten oplichten en druk nogmaals in het midden van
de regeltoets.
Het KEY/KEY BALANCE menu verschijnt op het scherm.
3
Beweeg eerst de regeltoets m/M om het onderdeel te
kiezen dat u wilt regelen. Beweeg vervolgens de
regeltoets </, om te regelen.
Het beeld roteren (ROTATION)
Deze instelling wordt gememoriseerd voor alle ingangssignalen.
1
Druk in het midden van de regeltoets.
Het hoofdmenu verschijnt op het scherm.
2
Beweeg de regeltoets om ROTATION te laten
oplichten en druk nogmaals in het midden van de
regeltoets.
Het ROTATION menu verschijnt op het scherm.
3
Beweeg de regeltoets </, om het beeld te
roteren.
Het beeld vergroten of verkleinen
(ZOOM)
Deze instelling wordt gememoriseerd voor het huidige
ingangssignaal.
1
Druk in het midden van de regeltoets.
Het hoofdmenu verschijnt op het scherm.
2
Beweeg de regeltoets om ZOOM te laten
oplichten en druk nogmaals in het midden van de
regeltoets.
Het ZOOM menu verschijnt op het scherm.
3
Beweeg de regeltoets </, om het beeld te
vergroten of te verkleinen.
Opmerking
De regeling stopt wanneer de maximum of minimum waarde horizontaal
of verticaal is bereikt.
De beeldkleur regelen (COLOR)
Met de COLOR instellingen kunt u de beeldkleurtemperatuur
regelen door het kleurniveau van het witte kleurveld te
veranderen. De kleuren hebben een rode tint bij lage temperatuur
en een blauwe kleur bij hoge temperatuur. Deze regeling is handig
om de monitorkleuren af te stemmen op drukkleuren.
Deze instelling wordt gememoriseerd voor alle ingangssignalen.
1
Druk in het midden van de regeltoets.
Het hoofdmenu verschijnt op het scherm.
2
Beweeg de regeltoets om COLOR te laten
oplichten en druk nogmaals in het midden van de
regeltoets.
Het COLOR menu verschijnt op het scherm.
3
Beweeg de regeltoets </, om een
kleurtemperatuur te kiezen.
De vooringestelde kleurtemperaturen zijn 5000K, 6500K en
9300K. Doordat standaard 9300K is ingesteld, krijgt wit een
rode in plaats van een blauwe kleur wanneer de temperatuur
wordt verlaagd tot 6500K en 5000K.
4
Regel de kleurtemperatuur desgevallend handmatig
bij.
Beweeg eerst de regeltoets </, om USER te kiezen.
Beweeg vervolgens de regeltoets m/M om R (rood), G (groen)
of B (blauw) te kiezen en beweeg de regeltoets </, om te
regelen.
Als u de kleurtemperatuur bijstelt, wordt de nieuwe
kleurinstelling gememoriseerd en opnieuw opgeroepen
telkens wanneer u USER kiest.
Kies Om
KEY
de beeldbreedte bovenaan het scherm
te regelen
KEY BALANCE
het beeld bovenaan het scherm naar
links of naar rechts te schuiven
KKK
R50
G50
B50
SELECT EXI T
COLOR
5000 6500 9300
USER

12
Bijkomende instellingen
(DEGAUSS/CANCEL MOIRE)
U kunt het scherm handmatig demagnetiseren (degauss) en de
moiré-annulering te regelen.
1
Druk in het midden van de regeltoets.
Het hoofdmenu verschijnt op het scherm.
2
Beweeg de regeltoets m/M om DEGAUSS/
CANCEL MOIRE te laten oplichten en druk
nogmaals in het midden van de regeltoets.
Het DEGAUSS/CANCEL MOIRE menu verschijnt op het
scherm.
3
Beweeg de regeltoets m/M om het onderdeel te
kiezen dat u wilt regelen.
Regel het gekozen onderdeel als volgt.
Het scherm demagnetiseren
De monitor wordt automatisch gedemagnetiseerd bij het
aanschakelen.
Om de monitor handmatig te demagnetiseren, beweegt
u eerst de regeltoets m/M om (DEGAUSS) te kiezen.
Beweeg vervolgens de regeltoets ,.
Het scherm wordt gedurende ongeveer 5 seconden
gedemagnetiseerd. Als het een tweede maal moet worden
gedemagnetiseerd, moet u minstens 20 minuten wachten voor het
beste resultaat.
Moiré-annulering regelen
*
Wanneer er ellips- of golfpatronen op het scherm verschijnen,
moet u de moiré-annulering regelen.
Om de mate van moiré-annulering te regelen, beweegt
u eerst de regeltoets m/M om (CANCEL MOIRE) te
kiezen. Beweeg vervolgens de regeltoets </, tot het
moiré-effect minimaal is.
* Moiré is een natuurlijke storing die zachte, golvende lijnen op het
scherm doet verschijnen. Dit fenomeen ontstaat door de interferentie
tussen het patroon van het beeld op het scherm en het fosforpatroon van
de monitor.
De instellingen terugstellen
(RESET)
Deze monitor beschikt over de volgende twee
terugstelmogelijkheden. Gebruik het RESET menu om de
instellingen terug te stellen.
1
Druk in het midden van de regeltoets.
Het hoofdmenu verschijnt op het scherm.
2
Beweeg de regeltoets m/M om 0
00
0 RESET te laten
oplichten en druk opnieuw in het midden van de
regeltoets.
Het RESET menu verschijnt op het scherm.
Stel de instellingen als volgt terug.
Alle instelgegevens voor het huidige
ingangssignaal terugstellen (MODE)
Beweeg de regeltoets <.
Het onderdeel MODE wordt gekozen. Alle instelgegevens voor
het huidige ingangssignaal worden teruggesteld.
Merk op dat de volgende zaken op deze manier niet worden
teruggesteld.
• de schermmenutaal (pagina 8)
• de beeldrotatie (pagina 11)
Alle instelgegevens terugstellen naar de
fabrieksmatig ingestelde niveaus (ALL)
Beweeg de regeltoets ,.
Het onderdeel ALL wordt gekozen. Alle instelgegevens voor het
huidige ingangssignaal worden teruggesteld. Alle instelgegevens
(behalve de USER instellingen in het COLOR menu) worden
teruggesteld naar de fabrieksmatig ingestelde niveaus.
Opmerking
De toetsen van de monitor werken ongeveer 5 seconden niet wanneer
ALL wordt gekozen.
MENU
Voorbeeld van moiré

13
NL
Technische kenmerken
Voorinstel- en gebruikersmodes
Als de monitor een ingangssignaal ontvangt, wordt dit signaal
automatisch afgestemd op één van de fabrieksmatig ingestelde
modes die zijn opgeslagen in het monitorgeheugen om een beeld
van hoge kwaliteit in het midden van het scherm te bekomen.
(Een lijst van voorinstelmodes vindt u in Appendix.) Bij
ingangssignalen die niet overeenstemmen met één van de
voorinstelmodes, zorgt de digitale Multiscan-technologie van
deze monitor ervoor dat er een helder beeld verschijnt binnen het
hele frequentiebereik van de monitor (horizontaal: 30 - 70 kHz,
verticaal: 48 - 120 Hz) . Als het beeld wordt bijgeregeld, worden
de regelingen opgeslagen als gebruikersmode en automatisch
opgeroepen wanneer eenzelfde ingangssignaal wordt ontvangen.
Opmerking voor Windows gebruikers
Voor Windows gebruikers: raadpleeg de gebruiksaanwijzing van
uw videokaart of het functieprogramma van de grafische kaart en
kies de hoogste refresh rate voor optimale monitorprestaties.
Stroomspaarfunctie
Deze monitor beantwoordt aan de stroomspaarnormen van
VESA, ENERGY STAR en NUTEK. Wanneer de monitor geen
signaal ontvangt van de aangesloten computer, verlaagt deze
monitor automatisch het stroomverbruik zoals hieronder
afgebeeld.
* De cijfers geven het stroomverbruik wanneer geen USB compatibele
randapparatuur op de monitor is aangesloten.
** Wanneer uw computer in de “active off” stand staat, wordt het
ingangssignaal onderbroken en verschijnt NO INPUT SIGNAL op
het scherm. Na 20 seconden schakelt de monitor dan over naar de
stroomspaarstand.
*** Als de monitor een horizontaal of verticaal sync signaal ontvangt, is
het mogelijk dat de aan/uit-indicator groen en oranje knippert.
Storingzoeken
Raadpleeg dit hoofdstuk alvorens de hulp van een technicus in te
roepen.
Als dunne draden verschijnen op
het scherm (demperdraden)
De lijnen die u op uw scherm ziet, vooral bij een lichte
achtergrondkleur (meestal wit), zijn normaal voor de Trinitron
monitor en duiden niet op een storing. Dit zijn de schaduwen van
de dempingsdraden die gebruikt worden om het apertuurrooster te
stabiliseren. Het apertuurrooster is het fundamentele element dat
een Trinitron beeldbuis onderscheidt van alle anderen, doordat er
meer licht bij het scherm kan komen, hetgeen resulteert in een
contrastrijker, meer gedetailleerd beeld.
Schermberichten
Als er iets verkeerd is met het ingangssignaal, verschijnt één van
de volgende berichten op het scherm. Om het probleem op te
lossen, raadpleegt u het hoofdstuk “Storingen en oplossingen” op
pagina 14.
Toestand van het ingangssignaal
OUT OF SCAN RANGE
geeft aan dat de monitor het ingangssignaal niet kan
verwerken.
NO INPUT SIGNAL
geeft aan dat er geen signaal wordt ingevoerd.
Werkingsstand Stroomverbruik
*
1 (aan/uit)
indicator
normale werking
≤
115 W groen
active off**
≤
5 W oranje***
uit 0 W uit
Demperdraden
INFORMATION
OUT OF SCAN RANGE
Toestand ingangssignaal

14
Storingen en oplossingen
Als het probleem te wijten is aan de aangesloten computer of andere apparatuur, moet u de handleiding van de betreffende toestellen
raadplegen.
Gebruik de zelfdiagnosefunctie (pagina 16) als u het probleem niet kunt oplossen zoals hieronder beschreven.
Symptoom Controleer het volgende
Geen beeld
Als de 1 (aan/uit) indicator niet
oplicht
• Controleer of het netsnoer goed is aangesloten.
• Controleer of de 1 (aan/uit) schakelaar aan staat.
Als het bericht NO INPUT SIGNAL
verschijnt op het scherm, of de
1 (aan/uit) indicator oranje of
afwisselend groen en oranje oplicht.
• Controleer of de videosignaalkabel correct is aangesloten en alle stekkers goed vastzitten
(pagina 6).
• Controleer of de pennen van de HD15 videostekker niet zijn verbogen of ingedrukt.
xProblemen veroorzaakt door de aangesloten computer of andere apparatuur
• De computer bevindt zich in de stroomspaarstand. Druk op een willekeurige toets op het
toetsenbord of verplaats de muis.
• Controleer of de computer aan staat.
• Controleer of de grafische kaart goed in de juiste gleuf zit.
Als het OUT OF SCAN RANGE
bericht op het scherm verschijnt
xProblemen veroorzaakt door de aangesloten computer of andere apparatuur
• Controleer of het videofrequentiebereik is afgestemd op de monitor. Als u een oude
monitor hebt vervangen door deze monitor, sluit dan de oude monitor weer aan en regel
het frequentiebereik als volgt:
Horizontaal: 30 – 70 kHz
Verticaal: 48 – 120 Hz
Als er geen bericht op het scherm
staat en de 1 (aan/uit) indicator
groen oplicht of oranje knippert
• Gebruik de zelfdiagnosefunctie (pagina 16).
Als u werkt met een Macintosh
systeem
• Controleer of de Macintosh adapter (niet bijgeleverd) en de videokabel goed zijn
aangesloten (pagina 6).
Het beeld knippert, springt, golft
of is gestoord
• Isoleer en verwijder potentiële bronnen van elektrische of magnetische velden zoals
monitors, laser printers, elektrische ventilatoren, fluorescentieverlichting en
televisietoestellen.
• Plaats de monitor uit de buurt van elektriciteitsleidingen of scherm de monitor magnetisch
af.
• Sluit de monitor aan op een ander stopcontact, bij voorkeur op een afzonderlijk circuit.
• Draai de monitor 90° naar links of naar rechts.
xProblemen veroorzaakt door de aangesloten computer of andere apparatuur
• Raadpleeg de handleiding van uw grafische kaart voor de juiste monitorinstelling.
• Controleer of de graphics mode (VESA, Macintosh 16" Color, enz.) en de
ingangssignaalfrequentie voor deze monitor (Appendix) worden ondersteund. Ook al ligt
de frequentie binnen het goede bereik, toch kunnen sommige videokaarten een sync pulse
produceren die te smal is voor deze monitor.
• gel de refresh rate (verticale frequentie) van de computer tot u het best mogelijke beeld
bekomt.
Beeld is vaag • Regel helderheid en contrast (pagina 10).
• Demagnetiseer de monitor* (pagina 12).
• Verminder het moiré-annuleereffect (pagina 12).
Spookbeelden • Gebruik geen videoverlengkabels en/of video switch boxes.
• Controleer of alle stekkers goed vastzitten.

15
NL
* Als het een tweede maal moet worden gedemagnetiseerd, moet u minstens 20 minuten wachten voor het beste resultaat. Het is mogelijk dat u een
brommend geluid hoort, maar dat is volkomen normaal.
Model, serienummer en productiedatum van de
monitor laten verschijnen (INFORMATION)
1
Druk in het midden van de regeltoets.
Het hoofdmenu verschijnt op het scherm.
2
Beweeg de regeltoets om LANGUAGE/
INFORMATION te laten oplichten en druk in het
midden van de regeltoets.
Het LANGUAGE/INFORMATION menu verschijnt op het
scherm.
3
Beweeg de regeltoets m/M om (INFORMATION) te
kiezen en druk in het midden van de regeltoets.
De informatiebox van deze monitor verschijnt op het scherm.
Als het probleem niet is opgelost, neem dan contact op met uw
erkende Sony dealer en bezorg hem de volgende informatie.
• Modelnaam: HMD-A220
• Serienummer
• Naam en specificaties van uw computer en grafische
videokaart.
Beeldcentrering of -formaat niet in
orde
• Regel het formaat of de centrering (pagina 10). Merk op dat het scherm in sommige video
modes niet tot aan de randen is gevuld.
Beeldranden zijn gebogen • Regel de vorm van het beeld (pagina 10).
Golf- of ellipsvormig patroon
(moiré) zichtbaar
• Regel het moiré-annuleereffect (pagina 12).
xProblemen veroorzaakt door de aangesloten computer of andere apparatuur
• Wijzig de schikking op uw bureau.
Kleur ongelijkmatig • Demagnetiseer de monitor* (pagina 12). Als u apparatuur die een magnetisch veld
opwekt, zoals bijvoorbeeld een luidspreker, dichtbij de monitor plaatst, of als u de monitor
in een andere richting zet, kunnen de kleuren minder gelijkmatig zijn.
Wit oog niet wit • Regel de kleurtemperatuur (pagina 11).
De USB randapparatuur werkt niet • Controleer of de juiste USB connectors stevig zijn aangesloten (pagina 7).
• Controleer of de 1 (aan/uit) schakelaar aan staat.
xProblemen veroorzaakt door de aangesloten computer of andere apparatuur
• Controleer of een autonoom USB compatibel randapparaat aan staat.
• Installeer de meest recente versie van de device driver op uw computer. Neem contact op
met de fabrikant van het apparaat voor meer informatie omtrent de juiste device driver.
• Als uw USB compatibel toetsenbord of muis niet werken, moet u die rechtstreeks
aansluiten op uw computer, uw computer opnieuw starten en de USB instellingen
wijzigen. Sluit dan het toetsenbord of de muis weer aan op de monitor.
• Voor klanten die werken met Windows 95
1. Klik met de rechter muisknop op “My Computer” en kies “Properties”.
2. Klik op het tabblad Apparaatbeheer. Scroll naar beneden en kies “Universal Serial Bus
Controller”.
,Als “Universal Serial Bus Controller” niet verschijnt, moet u een USB supplement
disk laden. Neem contact op met uw computerfabrikant om te weten hoe u een USB
supplement disk kunt bekomen.
3. Kies “Generic USB Device” uit de USB controllerlijst en klik op “Properties”.
4. Als het vakje naast “Disable in this hardware profile,” is aangevinkt, verwijder het vinkje
dan.
5. Klik op “Refresh”.
Vlak na het aanschakelen is een
brommend geluid hoorbaar
• Dit is het geluid van de automatische demagnetisering. Als de monitor wordt aangezet,
wordt hij gedurende 5 seconden automatisch gedemagnetiseerd.
Symptoom Controleer het volgende
MODEL : HMD - A2 2 0
SERIAL:12345678
MANUFACTURED: 2000- 52
SELECT EXI T
LANGUAGE / INFORMAT ION
Voorbeeld

16
Zelfdiagnosefunctie
Deze monitor is uitgerust met een zelfdiagnosefunctie. Als er iets
mis is met uw monitor of computer, verschijnt een blanco beeld
en licht de 1 (aan/uit) indicator groen op of knippert hij oranje.
Als de 1 (aan/uit) indicator oranje oplicht, bevindt de computer
zich in de stroomspaarstand. Druk op een willekeurige toets op
het toetsenbord of verplaats de muis.
Als de
1
11
1
(aan/uit) indicator groen oplicht
1
Trek de videokabel uit of zet de aangesloten
computer af.
2
Druk op de 1
11
1 (aan/uit) toets om de monitor af en
weer aan te zetten.
3
Beweeg de regeltoets , gedurende 2 seconden
voor de monitor overschakelt naar de
stroomspaarstand.
Als alle drie de kleurbalkjes (rood, groen, blauw) verschijnen,
werkt de monitor zoals het hoort. Sluit de videokabel weer aan en
controleer de staat van uw computer.
Als de kleurbalkjes niet verschijnen, is de monitor mogelijk
defect. Informeer uw Sony dealer over de staat van de monitor.
Als de
1
11
1
(aan/uit) indicator oranje knippert
Druk op de 1
11
1 (aan/uit) toets om de monitor af en weer
aan te zetten.
Als de 1 (aan/uit) indicator groen oplicht, werkt de monitor zoals
het hoort.
Als de 1 (aan/uit) indicator nog altijd knippert, is de monitor
mogelijk defect. Tel het aantal seconden tussen de oranje
knipperingen van de 1 (aan/uit) indicator en informeer uw Sony
dealer over de staat van de monitor. Noteer de modelnaam en het
serienummer van uw monitor. Noteer ook merk en model van uw
computer en videokaart.
Specificaties
CRT apertuurroosterpitch 0,24 mm
(midden)
17 duim diagonaal gemeten
90 graden afbuiging
Zichtbaar beeldformaat Ong. 327
×
243 mm (b/h)
16,0" beeld
Resolutie
Maximaal Horizontaal: 1280 punten
Verticaal: 1024 lijnen
Aanbevolen Horizontaal: 1024 punten
Verticaal: 768 lijnen
Standaard beeldzone Ong. 312
×
234 mm (b/h)
Afbuigfrequentie* Horizontaal: 30 tot 70 kHz
Verticaal: 48 tot 120 Hz
Voedingsspanning/stroomsterkte
220 tot 240 V, 50 – 60 Hz, 0,9 A
Stroomverbruik Max. 115 W (zonder USB apparatuur
aangesloten)
Bedrijfstemperatuur 10°C tot 40°C
Afmetingen Ong. 460
×
378
×
441 mm (b/h/d)
Gewicht Ong. 19 kg
Plug and Play DDC1/DDC2B
Meegeleverde toebehoren Zie pagina 6
* Aanbevolen horizontale en verticale timing
• De horizontale sync breedte moet meer dan 1,0 µsec
bedragen.
• De horizontale blanking breedte moet meer dan 3,0 µsec.
• De verticale blanking breedte moet meer dan 500 µsec
bedragen.
Wijzigingen aan ontwerp en specificaties voorbehouden zonder
voorafgaande kennisgeving.
MENU
1
(aan/uit) indicator
MENU
Pagina wordt geladen...
Pagina wordt geladen...
Documenttranscriptie
Inhoud Voorzorgsmaatregelen . . . . . . . . . . . . . . . . . . . . . . . . . . . . . . . . . . . 4 Onderdelen en bedieningselementen. . . . . . . . . . . . . . . . . . . . . . . . 5 Opstelling . . . . . . . . . . . . . . . . . . . . . . . . . . . . . . . . . . . . . .6 Stap 1: Sluit uw monitor aan op uw computer . . . . . . . . . . . . . . . . . 6 Stap 2: Sluit het netsnoer aan . . . . . . . . . . . . . . . . . . . . . . . . . . . . . 6 Stap 3: Zet de monitor en de computer aan. . . . . . . . . . . . . . . . . . . 6 Universal Serial Bus (USB) compatibele randapparatuur aansluiten . . . . . . . . . . . . . . . . . . . . . . . . . . . . . . . . . . . . . . . . . . . . . 7 De schermmenutaal kiezen (LANGUAGE/INFORMATION). . . . . . . 8 Uw monitor persoonlijk instellen . . . . . . . . . . . . . . . . . . .8 • Trinitron is een geregistreerd handelsmerk van Sony Corporation. • Macintosh is een handelsmerk in licentie gegeven aan Apple Computer, Inc., geregistreerd in de U.S.A. en andere landen. • Windows en MS-DOS zijn geregistreerde handelsmerken van Microsoft Corporation in de Verenigde Staten en andere landen. • IBM PC/AT en VGA zijn geregistreerde handelsmerken van IBM Corporation of the U.S.A. • VESA en DDC zijn handelsmerken van de Video Electronics Standard Association. • ENERGY STAR is een in de V.S. geregistreerd merk. • Alle andere vermelde productnamen kunnen handelsmerken of geregistreerde handelsmerken zijn van hun respectieve bedrijven. • Bovendien zijn “” en “” niet telkens vermeld in deze handleiding. Het menu overlopen . . . . . . . . . . . . . . . . . . . . . . . . . . . . . . . . . . . . . 8 Helderheid en contrast instellen (BRIGHTNESS/CONTRAST) . . . . . . . . . . . . . . . . . . . . . . . . . . . . . 10 Het horizontale formaat of de horizontale centrering van het beeld regelen (H-SIZE/CENTER). . . . . . . . . . . . . . . . . . . . . . . . . . . . . . . 10 Het verticale formaat of de verticale centrering van het beeld regelen (V-SIZE/CENTER) . . . . . . . . . . . . . . . . . . . . . . . . . . . . . . . . . . . . . 10 De buiging van de zijkanten van het beeld regelen (PIN/PIN BALANCE). . . . . . . . . . . . . . . . . . . . . . . . . . . . . . . . . . . . 10 De hoek van de zijkanten van het beeld regelen (KEY/KEY BALANCE) . . . . . . . . . . . . . . . . . . . . . . . . . . . . . . . . . . 11 Het beeld roteren (ROTATION) . . . . . . . . . . . . . . . . . . . . . . . . . . . 11 Het beeld vergroten of verkleinen (ZOOM). . . . . . . . . . . . . . . . . . . 11 De beeldkleur regelen (COLOR) . . . . . . . . . . . . . . . . . . . . . . . . . . 11 Bijkomende instellingen (DEGAUSS/CANCEL MOIRE). . . . . . . . . 12 De instellingen terugstellen (RESET) . . . . . . . . . . . . . . . . . . . . . . . 12 Technische kenmerken . . . . . . . . . . . . . . . . . . . . . . . . . .13 Voorinstel- en gebruikersmodes . . . . . . . . . . . . . . . . . . . . . . . . . . . 13 Stroomspaarfunctie. . . . . . . . . . . . . . . . . . . . . . . . . . . . . . . . . . . . . 13 Storingzoeken . . . . . . . . . . . . . . . . . . . . . . . . . . . . . . . . .13 Als dunne draden verschijnen op het scherm (demperdraden) . . . 13 Schermberichten. . . . . . . . . . . . . . . . . . . . . . . . . . . . . . . . . . . . . . . 13 Storingen en oplossingen . . . . . . . . . . . . . . . . . . . . . . . . . . . . . . . . 14 Zelfdiagnosefunctie. . . . . . . . . . . . . . . . . . . . . . . . . . . . . . . . . . . . . 16 Specificaties . . . . . . . . . . . . . . . . . . . . . . . . . . . . . . . . . . .16 Appendix. . . . . . . . . . . . . . . . . . . . . . . . . . . . . . . . . . . . . . . i Preset mode timing table . . . . . . . . . . . . . . . . . . . . . . . . . . . . . . . . . .i 3 NL Transport Voorzorgsmaatregelen Transporteer deze monitor altijd in de originele verpakking. Waarschuwing betreffende voedingsaansluitingen Gebruik van de standaard • Gebruik het meegeleverde netsnoer. Als u een ander netsnoer gebruikt, moet u nagaan of het compatibel is met de lokale stroomvoorziening. Voor klanten in het VK Als u de monitor in het VK gebruikt, moet u de bijgeleverde VK stroomkabel gebruiken. Breng de meegeleverde standaard aan in de gleuf om de hoek van de monitor te verstellen. U kunt de standaard zowel in verticale als in horizontale positie gebruiken. Voorbeeld van stekkertypes alleen voor 100 tot 120 V wisselstroom voor 200 tot 240 V wisselstroom alleen voor 240 V wisselstroom • Wacht na het afzetten van het toestel minstens 30 seconden alvorens de stekker uit het stopcontact te trekken, zodat de statische elektriciteit op het scherm kan ontladen. • Na het aanschakelen wordt het scherm gedurende ongeveer 5 seconden gedemagnetiseerd (degaussed). Hierbij ontstaat rond het scherm een sterk magnetisch veld dat gegevens op magneetbanden en diskettes kan beschadigen. Hou dergelijke zaken dan ook uit de buurt van de monitor. Het toestel moet in de buurt van een makkelijk bereikbaar stopcontact worden geplaatst. Gebruik van de groef bovenaan In deze gleuf kunt een fotolijstje of een CD-doosje stoppen. Installatie Installeer de monitor niet op de volgende plaatsen: • op een ondergrond (tapijt, deken, enz.) of nabij materialen (gordijnen, overgordijnen) die de ventilatie-openingen kunnen blokkeren • nabij warmtebronnen zoals radiatoren of luchtkanalen, of op een plak waar hij blootstaat aan directe zonnestraling • op een plek waar hij blootstaat aan grote temperatuurschommelingen • op een plek waar hij blootstaat aan mechanische trillingen of schokken • op een onstabiele ondergrond • nabij apparatuur die een magnetisch veld opwekt, zoals een transformator of hoogspanningslijnen • nabij of op een elektrisch geladen metalen oppervlak Onderhoud • Reinig het scherm met een zachte doek. Gebruik geen glansreinigingsmiddel dat een antistatische oplossing of soortgelijk additief bevat omdat de schermcoating hierdoor kan worden gekrast. • Wrijf, druk of tik niet op het scherm met een scherp of schurend voorwerp zoals een balpen of schroevendraaier. Daardoor kan de beeldbuis immers worden gekrast. • Reinig de behuizing, het paneel en de bedieningselementen met een zachte doek die lichtjes is bevochtigd met een mild zeepsopje. Gebruik geen schuurspons, schuurpoeder noch solventen of benzine. 4 Opmerking Gebruik de sleuf nooit voor iets anders. Onderdelen en bedieningselementen Meer details vindt u op de pagina’s tussen haakjes. Voorkant Achterkant AC IN MENU 1 Regeltoets (pagina 9) Met de regeltoets kan men het menu op het scherm laten verschijnen en kunnen regelingen, waaronder helderheid en contrast, worden verricht. 2 1 (aan/uit) schakelaar en indicator (pagina 6, 13, 16) Om de monitor aan en uit te schakelen. De indicator licht groen op wanneer de monitor aan staat en knippert ofwel groen en oranje, of licht oranje op in de stroomspaarstand. 3 AC IN aansluiting (pagina 6) Netvoedingsingang van de monitor. 4 Video-ingang (HD15) (pagina 6) Via deze aansluiting worden RGB-videosignalen (0,700 Vp-p, positief) en sync-signalen ingevoerd. 1 2 3 4 5 6 7 8 9 10 11 12 13 14 15 Pin nr. Signaal 1 Rood 2 Groen 3 Blauw 4 ID (massa) 5 DDC massa* 6 Rode massa 7 Groene massa 8 Blauwe massa 9 DDC + 5V* 10 Massa 11 ID (massa) 12 Bi-directionele data (SDA)* 13 H. Sync 14 V. Sync 15 Dataklok (SCL)* NL * DDC (Display Data Channel) is een norm van VESA. 5 USB (universal serial bus) downstream connectors (pagina 7) Gebruik deze connectors om USB randapparatuur aan te sluiten op de monitor. 6 USB (universal serial bus) upstream connector (pagina 7) Gebruik deze connector om de monitor aan te sluiten op een USB compatibele computer. 5 Stap 2: Sluit het netsnoer aan Opstelling Alvorens de monitor in gebruik te nemen, moet u controleren of de verpakking de volgende zaken bevat: • Netsnoer (1) • USB kabel (1) • Monitorstandaard (1) • Garantiekaart (1) • Opmerkingen betreffende het reinigen van het scherm (1) • Deze gebruiksaanwijzing (1) Stap 1: Sluit uw monitor aan op uw computer Zet de monitor en de computer af en sluit het netsnoer eerst aan op de monitor en pas dan op een stopcontact. AC IN naar een stopcontact naar AC IN Zet de monitor en de computer af voor u ze aansluit. x Aansluiting op een IBM PC/AT of compatibele computer AC IN naar video-uitgang IBM PC/AT of compatibele computer x Aansluiting op een Macintosh of compatibele computer U hebt een Macintosh adapter nodig (niet meegeleverd). AC IN Macintosh adapter (niet meegeleverd) Macintosh of compatibele computer 6 naar video-uitgang netsnoer (meegeleverd) Stap 3: Zet de monitor en de computer aan Zet eerst de monitor en pas dan de computer aan. De installatie van uw monitor is voltooid. Regel eventueel het beeld met behulp van de bedieningselementen op de monitor. Als er geen beeld verschijnt op het scherm • Controleer of de monitor correct is aangesloten op de computer. • Als NO INPUT SIGNAL verschijnt op het scherm, controleer dan of de grafische kaart van uw computer goed vastzit in de juiste busgleuf. • Als u een oude monitor vervangt door dit model en OUT OF SCAN RANGE verschijnt op het scherm, sluit dan de oude monitor weer aan. Stel vervolgens de grafische kaart van de computer zo in dat de horizontale frequentie 30 – 70 kHz bedraagt en de verticale frequentie 48 – 120 Hz bedraagt. Voor meer informatie over schermberichten, zie “Storingen en oplossingen” op pagina 14. Universal Serial Bus (USB) compatibele randapparatuur aansluiten Uw monitor is voorzien van een upstream USB connector (op het achterpaneel) en vier downstream USB connectors (twee aan de linker- en twee aan de rechterkant). Hiermee kan snel en makkelijk USB compatibele randapparatuur (zoals toetsenborden, muizen, printers en scanners) op uw computer worden aangesloten met behulp van een genormaliseerde USB kabel. Om uw monitor te gebruiken als verdeelpunt (hub) voor randapparatuur, sluit u de USB’s aan zoals hieronder afgebeeld. Installatie voor diverse besturingssystemen Deze monitor beantwoordt aan de “DDC” Plug & Play norm en detecteert automatisch alle monitorinformatie. Er hoeven geen specifieke drivers te worden geïnstalleerd. Als u de monitor aansluit op uw PC en die voor de eerste maal aanschakelt, kan de Setup Wizard op het scherm verschijnen. Klik dan herhaaldelijk op “Next” afhankelijk van de instructies van de Wizard tot de Plug & Play Monitor automatisch wordt geselecteerd zodat u deze monitor kunt gebruiken. Voor gebruikers van Windows NT4.0 Bij het installeren van de monitor onder Windows NT4.0 wordt geen schermdriver gebruikt. Raadpleeg de gebruiksaanwijzing van Windows NT4.0 voor meer informatie over resolutie, refresh rate en aantal kleuren. AC IN naar USB compatibele randapparatuur naar USB compatibele randapparatuur naar een USB compatibele computer 1 Zet de monitor en de computer aan. 2 Sluit uw computer aan op de vierkante upstream connector met behulp van de meegeleverde USB kabel. Voor klanten die werken met Windows Als een boodschap op het scherm verschijnt, volg dan de instructies op het scherm en kies Generic USB Hub als standaard instelling. 3 Sluit uw USB compatibele randapparatuur aan op de rechthoekige downstream USB connectors. Opmerkingen • Niet alle computers en/of besturingssystemen ondersteunen USB configuraties. Raadpleeg de handleiding van uw computer om na te gaan of er USB apparatuur op kan worden aangesloten. • Meestal dient USB driver software te worden geïnstalleerd op de host computer. Raadpleeg de handleiding van de randapparatuur voor meer details. • De monitor werkt als USB hub wanneer hij in de “ON” of stroomspaarstand staat. • Als u een toetsenbord of muis aansluit op de USB connectors en vervolgens uw computer voor het eerst start, kunnen de randapparaten eventueel niet werken. Sluit eerst het toetsenbord en de muis rechtstreeks aan op de computer, installeer de USB compatibele apparatuur en sluit ze pas dan aan op de monitor. • Leun niet op de monitor bij het aansluiten van de USB kabels. De monitor kan plots verschuiven en verwondingen veroorzaken. 7 NL De schermmenutaal kiezen (LANGUAGE/INFORMATION) Schermmenu’s zijn beschikbaar in het Engels, Frans, Duits, Italiaans, Spaans, Russisch en Japans. Standaard is Engels ingesteld. 1 Druk in het midden van de regeltoets. Zie pagina 9 voor meer informatie over het gebruik van de regeltoets. MENU b MENU EX I T H - S I Z E / CENT ER V - S I Z E / CENT ER P I N / P I N BA L ANCE KEY / KEY BA L ANCE ROT A T I ON ZOOM COLOR L ANGUAGE / I NFORMA T I ON DEGAUSS / CANCE L MO I R E RESE T Uw monitor persoonlijk instellen Via het schermmenu kunt u talrijke instellingen verrichten aan de monitor. Het menu overlopen Druk in het midden van de regeltoets om het hoofdmenu opnieuw op het scherm te laten verschijnen. Zie pagina 9 voor meer informatie omtrent het gebruik van de regeltoets. 2 Beweeg de regeltoets om LANGUAGE/ INFORMATION te laten oplichten en druk nogmaals in het midden van de regeltoets. b LANGUAGE / INFORMAT I ON ENGL I SH DEUT SCH ESPAÑOL SE L ECT FRANÇA I S I T A L I ANO EX I T MENU 3 Beweeg de regeltoets m/M om (LANGUAGE) te kiezen en druk in het midden van de regeltoets. Beweeg de regeltoets dan m/M om een taal te kiezen. • ENGLISH • FRANCAIS: Frans • DEUTSCH: Duits • ITALIANO: Italiaans • ESPANOL: Spaans • : Russisch • : Japans Het menu sluiten Druk eenmaal in het midden van de regeltoets om terug te keren naar het hoofdmenu en tweemaal om terug te keren naar normale weergave. Als geen toetsen worden ingedrukt, sluit het menu automatisch na ongeveer 30 seconden. Terugkeren naar Engels Zie “De instellingen terugstellen (RESET)” op pagina 12. MENU MENU EX I T H - S I Z E / CENT ER V - S I Z E / CENT ER P I N / P I N BA L ANCE KEY / KEY BA L ANCE ROT A T I ON ZOOM COLOR L ANGUAGE / I NFORMA T I ON DEGAUSS / CANCE L MO I R E RESE T Kies de volgende menu’s met behulp van de regeltoets. 1 EXIT Kies EXIT om het menu te sluiten. 2 H-SIZE/CENTER (pagina 10) Kies het H-SIZE/CENTER menu om het horizontale formaat of de centrering van het beeld te regelen. 3 V-SIZE/CENTER (pagina 10) Kies het V-SIZE/CENTER menu om het verticale formaat of de centrering van het beeld te regelen. 4 PIN/PIN BALANCE (pagina 10) Kies het PIN/PIN BALANCE menu om de buiging van de zijkanten van het beeld te regelen. 5 KEY/KEY BALANCE (pagina 11) Kies het KEY/KEY BALANCE menu om de hoek van de zijkanten van het beeld te regelen. 8 H - S I ZE / CENTER H - S I ZE 26 SE L ECT EX I T V - S I ZE / CENTER V - S I ZE 26 SE L ECT EX I T P I N / P I N BALANCE PIN 26 SE L ECT EX I T KEY / KEY BALANCE KEY 26 SE L ECT EX I T 6 ROTATION (pagina 11) Kies het ROTATION menu om het beeld te roteren. x Gebruik van de regeltoets ROTAT I ON RO T A T I ON 1 Het hoofdmenu laten verschijnen. 26 Druk in het midden van de regeltoets om het hoofdmenu op het scherm te laten verschijnen. EX I T 7 ZOOM (pagina 11) Kies het ZOOM menu om het beeld te vergroten of te verkleinen. ZOOM Z OOM 26 EX I T 8 COLOR (pagina 11) Kies het COLOR menu om de beeldkleurtemperatuur te regelen. Hiermee kunt u de monitorkleuren afstemmen op drukkleuren. COLOR MENU USER 5000 K 6500 K 9300 K R G B 50 50 50 SE L ECT 9 LANGUAGE/INFORMATION (pagina 8, 15) Kies het LANGUAGE/ INFORMATION menu om de schermmenutaal te kiezen en de informatiebox van deze monitor weer te geven. EX I T 2 Kies het gewenste menu. Laat het gewenste menu oplichten door de regeltoets omhoog (M) of omlaag (m) te bewegen, of naar links (<) of naar rechts (,) om opzij te gaan. LANGUAGE / INFORMAT I ON ENGL I SH DEUT SCH ESPAÑOL FRANÇA I S I T A L I ANO SE L ECT b EX I T MENU 0 DEGAUSS/CANCEL MOIRE (pagina 12) Kies het DEGAUSS/CANCEL MOIRE menu om het scherm te demagnetiseren en de moiréannulering te regelen. MENU DEGAUSS / CANCEL MOI RE 3 Stel het menu in. D EGA U S S ON SE L ECT qa RESET (pagina 12) Kies het RESET menu om de instellingen terug te stellen. EX I T Beweeg de regeltoets naar links (<) of naar rechts (,) om de instelling te verrichten. RESET RESE T MOD E ALL EX I T NL MENU x Het huidige ingangssignaal laten verschijnen 4 Sluit het menu. De horizontale en verticale frequentie van het huidige ingangssignaal verschijnen in het BRIGHTNESS/CONTRAST menu. Als het signaal overeenkomt met één van de fabrieksinstellingen, verschijnt ook de resolutie. Druk eenmaal in het midden van de regeltoets om terug te keren naar het hoofdmenu en tweemaal om terug te keren naar de normale weergave. Als geen toetsen worden ingedrukt, sluit het menu automatisch na ongeveer 30 seconden. BR I GHTNESS / CONTRAST 26 de resolutie van het huidige ingangssignaal 26 6 8 . 7 kHz / 8 5 . 0Hz 1 0 2 4X7 6 8 de horizontale en verticale frequentie van het huidige ingangssignaal MENU x De instellingen terugstellen U kunt de instellingen terugstellen met behulp van het RESET menu. Zie pagina 12 voor meer informatie over het terugstellen van de instellingen. 9 Helderheid en contrast instellen (BRIGHTNESS/CONTRAST) Helderheid en contrast worden ingesteld via een apart BRIGHTNESS/CONTRAST menu. Deze instellingen worden gememoriseerd voor alle ingangssignalen. 1 Beweeg de regeltoets in om het even welke richting. Het BRIGHTNESS/CONTRAST menu verschijnt op het scherm. BR I GHTNESS / CONTRAST 26 26 6 8 . 7 kHz / 8 5 . 0Hz 1 0 2 4X7 6 8 Het verticale formaat of de verticale centrering van het beeld regelen (V-SIZE/CENTER) Deze instellingen worden gememoriseerd voor het huidige ingangssignaal. 1 Druk in het midden van de regeltoets. Het hoofdmenu verschijnt op het scherm. 2 Beweeg de regeltoets om V-SIZE/CENTER te laten oplichten en druk nogmaals in het midden van de regeltoets. Het V-SIZE/CENTER menu verschijnt op het scherm. 3 Beweeg eerst de regeltoets m/M om het onderdeel te kiezen dat u wilt regelen. Beweeg vervolgens de regeltoets </, om te regelen. 2 Beweeg de regeltoets m/M om de helderheid ( ), en </, om het contrast (6 6) te regelen. Het menu verdwijnt automatisch na ongeveer 3 seconden. Het horizontale formaat of de horizontale centrering van het beeld regelen (H-SIZE/CENTER) Deze instellingen worden gememoriseerd voor het huidige ingangssignaal. 1 Druk in het midden van de regeltoets. Het hoofdmenu verschijnt op het scherm. 2 Beweeg de regeltoets om H-SIZE/CENTER te laten oplichten en druk nogmaals in het midden van de regeltoets. Het H-SIZE/CENTER menu verschijnt op het scherm. 3 Beweeg eerst de regeltoets m/M om het onderdeel te kiezen dat u wilt regelen. Beweeg vervolgens de regeltoets </, om te regelen. Kies 10 Om H-SIZE het horizontale formaat te regelen H-CENTER de horizontale centrering te regelen Kies Om V-SIZE het verticale formaat te regelen V-CENTER de verticale centrering te regelen De buiging van de zijkanten van het beeld regelen (PIN/PIN BALANCE) Deze instellingen worden gememoriseerd voor het huidige ingangssignaal. 1 Druk in het midden van de regeltoets. Het hoofdmenu verschijnt op het scherm. 2 Beweeg de regeltoets om PIN/PIN BALANCE te laten oplichten en druk nogmaals in het midden van de regeltoets. Het PIN/PIN BALANCE menu verschijnt op het scherm. 3 Beweeg eerst de regeltoets m/M om het onderdeel te kiezen dat u wilt regelen. Beweeg vervolgens de regeltoets </, om te regelen. Kies Om PIN de zijkanten van het beeld uit te zetten of in te trekken PIN BALANCE de zijkanten van het beeld naar links of naar rechts te schuiven De hoek van de zijkanten van het beeld regelen (KEY/KEY BALANCE) Deze instellingen worden gememoriseerd voor het huidige ingangssignaal. 1 Druk in het midden van de regeltoets. Het hoofdmenu verschijnt op het scherm. 2 Beweeg de regeltoets om KEY/KEY BALANCE te laten oplichten en druk nogmaals in het midden van de regeltoets. Het KEY/KEY BALANCE menu verschijnt op het scherm. 3 Beweeg eerst de regeltoets m/M om het onderdeel te kiezen dat u wilt regelen. Beweeg vervolgens de regeltoets </, om te regelen. Kies Om KEY de beeldbreedte bovenaan het scherm te regelen KEY BALANCE het beeld bovenaan het scherm naar links of naar rechts te schuiven Het beeld roteren (ROTATION) Deze instelling wordt gememoriseerd voor alle ingangssignalen. 1 Druk in het midden van de regeltoets. Het hoofdmenu verschijnt op het scherm. 2 Beweeg de regeltoets om ROTATION te laten oplichten en druk nogmaals in het midden van de regeltoets. Het ROTATION menu verschijnt op het scherm. 3 Beweeg de regeltoets </, om het beeld te De beeldkleur regelen (COLOR) Met de COLOR instellingen kunt u de beeldkleurtemperatuur regelen door het kleurniveau van het witte kleurveld te veranderen. De kleuren hebben een rode tint bij lage temperatuur en een blauwe kleur bij hoge temperatuur. Deze regeling is handig om de monitorkleuren af te stemmen op drukkleuren. Deze instelling wordt gememoriseerd voor alle ingangssignalen. 1 Druk in het midden van de regeltoets. Het hoofdmenu verschijnt op het scherm. 2 Beweeg de regeltoets om COLOR te laten oplichten en druk nogmaals in het midden van de regeltoets. Het COLOR menu verschijnt op het scherm. 3 Beweeg de regeltoets </, om een kleurtemperatuur te kiezen. De vooringestelde kleurtemperaturen zijn 5000K, 6500K en 9300K. Doordat standaard 9300K is ingesteld, krijgt wit een rode in plaats van een blauwe kleur wanneer de temperatuur wordt verlaagd tot 6500K en 5000K. 4 Regel de kleurtemperatuur desgevallend handmatig bij. Beweeg eerst de regeltoets </, om USER te kiezen. Beweeg vervolgens de regeltoets m/M om R (rood), G (groen) of B (blauw) te kiezen en beweeg de regeltoets </, om te regelen. COLOR USER 5000 K 6500 K 9300 K R G B SE L ECT 50 50 50 EX I T Als u de kleurtemperatuur bijstelt, wordt de nieuwe kleurinstelling gememoriseerd en opnieuw opgeroepen telkens wanneer u USER kiest. NL roteren. Het beeld vergroten of verkleinen (ZOOM) Deze instelling wordt gememoriseerd voor het huidige ingangssignaal. 1 Druk in het midden van de regeltoets. Het hoofdmenu verschijnt op het scherm. 2 Beweeg de regeltoets om ZOOM te laten oplichten en druk nogmaals in het midden van de regeltoets. Het ZOOM menu verschijnt op het scherm. 3 Beweeg de regeltoets </, om het beeld te vergroten of te verkleinen. Opmerking De regeling stopt wanneer de maximum of minimum waarde horizontaal of verticaal is bereikt. 11 Bijkomende instellingen (DEGAUSS/CANCEL MOIRE) De instellingen terugstellen (RESET) U kunt het scherm handmatig demagnetiseren (degauss) en de moiré-annulering te regelen. Deze monitor beschikt over de volgende twee terugstelmogelijkheden. Gebruik het RESET menu om de instellingen terug te stellen. 1 Druk in het midden van de regeltoets. Het hoofdmenu verschijnt op het scherm. 1 Druk in het midden van de regeltoets. Het hoofdmenu verschijnt op het scherm. 2 Beweeg de regeltoets m/M om DEGAUSS/ CANCEL MOIRE te laten oplichten en druk nogmaals in het midden van de regeltoets. Het DEGAUSS/CANCEL MOIRE menu verschijnt op het scherm. 3 Beweeg de regeltoets m/M om het onderdeel te kiezen dat u wilt regelen. Regel het gekozen onderdeel als volgt. Het scherm demagnetiseren De monitor wordt automatisch gedemagnetiseerd bij het aanschakelen. Om de monitor handmatig te demagnetiseren, beweegt u eerst de regeltoets m/M om (DEGAUSS) te kiezen. Beweeg vervolgens de regeltoets ,. Het scherm wordt gedurende ongeveer 5 seconden gedemagnetiseerd. Als het een tweede maal moet worden gedemagnetiseerd, moet u minstens 20 minuten wachten voor het beste resultaat. Moiré-annulering regelen* Wanneer er ellips- of golfpatronen op het scherm verschijnen, moet u de moiré-annulering regelen. Om de mate van moiré-annulering te regelen, beweegt u eerst de regeltoets m/M om (CANCEL MOIRE) te kiezen. Beweeg vervolgens de regeltoets </, tot het moiré-effect minimaal is. * Moiré is een natuurlijke storing die zachte, golvende lijnen op het scherm doet verschijnen. Dit fenomeen ontstaat door de interferentie tussen het patroon van het beeld op het scherm en het fosforpatroon van de monitor. Voorbeeld van moiré MENU 12 2 Beweeg de regeltoets m/M om 0 RESET te laten oplichten en druk opnieuw in het midden van de regeltoets. Het RESET menu verschijnt op het scherm. Stel de instellingen als volgt terug. Alle instelgegevens voor het huidige ingangssignaal terugstellen (MODE) Beweeg de regeltoets <. Het onderdeel MODE wordt gekozen. Alle instelgegevens voor het huidige ingangssignaal worden teruggesteld. Merk op dat de volgende zaken op deze manier niet worden teruggesteld. • de schermmenutaal (pagina 8) • de beeldrotatie (pagina 11) Alle instelgegevens terugstellen naar de fabrieksmatig ingestelde niveaus (ALL) Beweeg de regeltoets ,. Het onderdeel ALL wordt gekozen. Alle instelgegevens voor het huidige ingangssignaal worden teruggesteld. Alle instelgegevens (behalve de USER instellingen in het COLOR menu) worden teruggesteld naar de fabrieksmatig ingestelde niveaus. Opmerking De toetsen van de monitor werken ongeveer 5 seconden niet wanneer ALL wordt gekozen. Technische kenmerken Storingzoeken Voorinstel- en gebruikersmodes Raadpleeg dit hoofdstuk alvorens de hulp van een technicus in te roepen. Als de monitor een ingangssignaal ontvangt, wordt dit signaal automatisch afgestemd op één van de fabrieksmatig ingestelde modes die zijn opgeslagen in het monitorgeheugen om een beeld van hoge kwaliteit in het midden van het scherm te bekomen. (Een lijst van voorinstelmodes vindt u in Appendix.) Bij ingangssignalen die niet overeenstemmen met één van de voorinstelmodes, zorgt de digitale Multiscan-technologie van deze monitor ervoor dat er een helder beeld verschijnt binnen het hele frequentiebereik van de monitor (horizontaal: 30 - 70 kHz, verticaal: 48 - 120 Hz) . Als het beeld wordt bijgeregeld, worden de regelingen opgeslagen als gebruikersmode en automatisch opgeroepen wanneer eenzelfde ingangssignaal wordt ontvangen. Als dunne draden verschijnen op het scherm (demperdraden) De lijnen die u op uw scherm ziet, vooral bij een lichte achtergrondkleur (meestal wit), zijn normaal voor de Trinitron monitor en duiden niet op een storing. Dit zijn de schaduwen van de dempingsdraden die gebruikt worden om het apertuurrooster te stabiliseren. Het apertuurrooster is het fundamentele element dat een Trinitron beeldbuis onderscheidt van alle anderen, doordat er meer licht bij het scherm kan komen, hetgeen resulteert in een contrastrijker, meer gedetailleerd beeld. Opmerking voor Windows gebruikers Voor Windows gebruikers: raadpleeg de gebruiksaanwijzing van uw videokaart of het functieprogramma van de grafische kaart en kies de hoogste refresh rate voor optimale monitorprestaties. Demperdraden Stroomspaarfunctie Deze monitor beantwoordt aan de stroomspaarnormen van VESA, ENERGY STAR en NUTEK. Wanneer de monitor geen signaal ontvangt van de aangesloten computer, verlaagt deze monitor automatisch het stroomverbruik zoals hieronder afgebeeld. Werkingsstand Stroomverbruik* 1 (aan/uit) indicator normale werking ≤ 115 W groen active off** ≤5W oranje*** uit 0W uit De cijfers geven het stroomverbruik wanneer geen USB compatibele randapparatuur op de monitor is aangesloten. ** Wanneer uw computer in de “active off” stand staat, wordt het ingangssignaal onderbroken en verschijnt NO INPUT SIGNAL op het scherm. Na 20 seconden schakelt de monitor dan over naar de stroomspaarstand. *** Als de monitor een horizontaal of verticaal sync signaal ontvangt, is het mogelijk dat de aan/uit-indicator groen en oranje knippert. Schermberichten Als er iets verkeerd is met het ingangssignaal, verschijnt één van de volgende berichten op het scherm. Om het probleem op te lossen, raadpleegt u het hoofdstuk “Storingen en oplossingen” op pagina 14. INFORMATION OUT OF SCAN RANGE Toestand ingangssignaal NL * Toestand van het ingangssignaal OUT OF SCAN RANGE geeft aan dat de monitor het ingangssignaal niet kan verwerken. NO INPUT SIGNAL geeft aan dat er geen signaal wordt ingevoerd. 13 Storingen en oplossingen Als het probleem te wijten is aan de aangesloten computer of andere apparatuur, moet u de handleiding van de betreffende toestellen raadplegen. Gebruik de zelfdiagnosefunctie (pagina 16) als u het probleem niet kunt oplossen zoals hieronder beschreven. Symptoom Controleer het volgende Geen beeld Als de 1 (aan/uit) indicator niet oplicht • Controleer of het netsnoer goed is aangesloten. • Controleer of de 1 (aan/uit) schakelaar aan staat. Als het bericht NO INPUT SIGNAL verschijnt op het scherm, of de 1 (aan/uit) indicator oranje of afwisselend groen en oranje oplicht. • Controleer of de videosignaalkabel correct is aangesloten en alle stekkers goed vastzitten (pagina 6). • Controleer of de pennen van de HD15 videostekker niet zijn verbogen of ingedrukt. Als het OUT OF SCAN RANGE bericht op het scherm verschijnt xProblemen veroorzaakt door de aangesloten computer of andere apparatuur • Controleer of het videofrequentiebereik is afgestemd op de monitor. Als u een oude monitor hebt vervangen door deze monitor, sluit dan de oude monitor weer aan en regel het frequentiebereik als volgt: Horizontaal: 30 – 70 kHz Verticaal: 48 – 120 Hz Als er geen bericht op het scherm staat en de 1 (aan/uit) indicator groen oplicht of oranje knippert • Gebruik de zelfdiagnosefunctie (pagina 16). Als u werkt met een Macintosh systeem • Controleer of de Macintosh adapter (niet bijgeleverd) en de videokabel goed zijn aangesloten (pagina 6). Het beeld knippert, springt, golft of is gestoord xProblemen veroorzaakt door de aangesloten computer of andere apparatuur • De computer bevindt zich in de stroomspaarstand. Druk op een willekeurige toets op het toetsenbord of verplaats de muis. • Controleer of de computer aan staat. • Controleer of de grafische kaart goed in de juiste gleuf zit. • Isoleer en verwijder potentiële bronnen van elektrische of magnetische velden zoals monitors, laser printers, elektrische ventilatoren, fluorescentieverlichting en televisietoestellen. • Plaats de monitor uit de buurt van elektriciteitsleidingen of scherm de monitor magnetisch af. • Sluit de monitor aan op een ander stopcontact, bij voorkeur op een afzonderlijk circuit. • Draai de monitor 90° naar links of naar rechts. xProblemen veroorzaakt door de aangesloten computer of andere apparatuur • Raadpleeg de handleiding van uw grafische kaart voor de juiste monitorinstelling. • Controleer of de graphics mode (VESA, Macintosh 16" Color, enz.) en de ingangssignaalfrequentie voor deze monitor (Appendix) worden ondersteund. Ook al ligt de frequentie binnen het goede bereik, toch kunnen sommige videokaarten een sync pulse produceren die te smal is voor deze monitor. • gel de refresh rate (verticale frequentie) van de computer tot u het best mogelijke beeld bekomt. Beeld is vaag • Regel helderheid en contrast (pagina 10). • Demagnetiseer de monitor* (pagina 12). • Verminder het moiré-annuleereffect (pagina 12). Spookbeelden • Gebruik geen videoverlengkabels en/of video switch boxes. • Controleer of alle stekkers goed vastzitten. 14 Symptoom Controleer het volgende Beeldcentrering of -formaat niet in orde • Regel het formaat of de centrering (pagina 10). Merk op dat het scherm in sommige video modes niet tot aan de randen is gevuld. Beeldranden zijn gebogen • Regel de vorm van het beeld (pagina 10). Golf- of ellipsvormig patroon (moiré) zichtbaar • Regel het moiré-annuleereffect (pagina 12). Kleur ongelijkmatig • Demagnetiseer de monitor* (pagina 12). Als u apparatuur die een magnetisch veld opwekt, zoals bijvoorbeeld een luidspreker, dichtbij de monitor plaatst, of als u de monitor in een andere richting zet, kunnen de kleuren minder gelijkmatig zijn. Wit oog niet wit • Regel de kleurtemperatuur (pagina 11). De USB randapparatuur werkt niet • Controleer of de juiste USB connectors stevig zijn aangesloten (pagina 7). • Controleer of de 1 (aan/uit) schakelaar aan staat. xProblemen veroorzaakt door de aangesloten computer of andere apparatuur • Wijzig de schikking op uw bureau. xProblemen veroorzaakt door de aangesloten computer of andere apparatuur • Controleer of een autonoom USB compatibel randapparaat aan staat. • Installeer de meest recente versie van de device driver op uw computer. Neem contact op met de fabrikant van het apparaat voor meer informatie omtrent de juiste device driver. • Als uw USB compatibel toetsenbord of muis niet werken, moet u die rechtstreeks aansluiten op uw computer, uw computer opnieuw starten en de USB instellingen wijzigen. Sluit dan het toetsenbord of de muis weer aan op de monitor. • Voor klanten die werken met Windows 95 1. Klik met de rechter muisknop op “My Computer” en kies “Properties”. 2. Klik op het tabblad Apparaatbeheer. Scroll naar beneden en kies “Universal Serial Bus Controller”. ,Als “Universal Serial Bus Controller” niet verschijnt, moet u een USB supplement disk laden. Neem contact op met uw computerfabrikant om te weten hoe u een USB supplement disk kunt bekomen. 3. Kies “Generic USB Device” uit de USB controllerlijst en klik op “Properties”. 4. Als het vakje naast “Disable in this hardware profile,” is aangevinkt, verwijder het vinkje dan. 5. Klik op “Refresh”. Vlak na het aanschakelen is een brommend geluid hoorbaar • Dit is het geluid van de automatische demagnetisering. Als de monitor wordt aangezet, wordt hij gedurende 5 seconden automatisch gedemagnetiseerd. * Als het een tweede maal moet worden gedemagnetiseerd, moet u minstens 20 minuten wachten voor het beste resultaat. Het is mogelijk dat u een brommend geluid hoort, maar dat is volkomen normaal. Model, serienummer en productiedatum van de monitor laten verschijnen (INFORMATION) 1 Druk in het midden van de regeltoets. Het hoofdmenu verschijnt op het scherm. 2 Beweeg de regeltoets om LANGUAGE/ INFORMATION te laten oplichten en druk in het midden van de regeltoets. Het LANGUAGE/INFORMATION menu verschijnt op het scherm. NL Als het probleem niet is opgelost, neem dan contact op met uw erkende Sony dealer en bezorg hem de volgende informatie. • Modelnaam: HMD-A220 • Serienummer • Naam en specificaties van uw computer en grafische videokaart. 3 Beweeg de regeltoets m/M om (INFORMATION) te kiezen en druk in het midden van de regeltoets. De informatiebox van deze monitor verschijnt op het scherm. Voorbeeld LANGUAGE / INFORMAT I ON MODE L : HMD - A 2 2 0 SER I A L : 1 2 3 4 5 6 7 8 MANUF ACTURED : 2 0 0 0 - 5 2 SE L ECT EX I T 15 Zelfdiagnosefunctie Deze monitor is uitgerust met een zelfdiagnosefunctie. Als er iets mis is met uw monitor of computer, verschijnt een blanco beeld en licht de 1 (aan/uit) indicator groen op of knippert hij oranje. Als de 1 (aan/uit) indicator oranje oplicht, bevindt de computer zich in de stroomspaarstand. Druk op een willekeurige toets op het toetsenbord of verplaats de muis. Specificaties CRT Zichtbaar beeldformaat apertuurroosterpitch 0,24 mm (midden) 17 duim diagonaal gemeten 90 graden afbuiging Ong. 327 × 243 mm (b/h) 16,0" beeld Resolutie Maximaal MENU 1 (aan/uit) indicator Als de 1 (aan/uit) indicator groen oplicht 1 Trek de videokabel uit of zet de aangesloten computer af. 2 Druk op de 1 (aan/uit) toets om de monitor af en weer aan te zetten. 3 Beweeg de regeltoets , gedurende 2 seconden voor de monitor overschakelt naar de stroomspaarstand. Horizontaal: 1280 punten Verticaal: 1024 lijnen Aanbevolen Horizontaal: 1024 punten Verticaal: 768 lijnen Standaard beeldzone Ong. 312 × 234 mm (b/h) Afbuigfrequentie* Horizontaal: 30 tot 70 kHz Verticaal: 48 tot 120 Hz Voedingsspanning/stroomsterkte 220 tot 240 V, 50 – 60 Hz, 0,9 A Stroomverbruik Max. 115 W (zonder USB apparatuur aangesloten) Bedrijfstemperatuur 10°C tot 40°C Afmetingen Ong. 460 × 378 × 441 mm (b/h/d) Gewicht Ong. 19 kg Plug and Play DDC1/DDC2B Meegeleverde toebehoren Zie pagina 6 * Aanbevolen horizontale en verticale timing • De horizontale sync breedte moet meer dan 1,0 µsec bedragen. • De horizontale blanking breedte moet meer dan 3,0 µsec. • De verticale blanking breedte moet meer dan 500 µsec bedragen. Wijzigingen aan ontwerp en specificaties voorbehouden zonder voorafgaande kennisgeving. MENU Als alle drie de kleurbalkjes (rood, groen, blauw) verschijnen, werkt de monitor zoals het hoort. Sluit de videokabel weer aan en controleer de staat van uw computer. Als de kleurbalkjes niet verschijnen, is de monitor mogelijk defect. Informeer uw Sony dealer over de staat van de monitor. Als de 1 (aan/uit) indicator oranje knippert Druk op de 1 (aan/uit) toets om de monitor af en weer aan te zetten. Als de 1 (aan/uit) indicator groen oplicht, werkt de monitor zoals het hoort. Als de 1 (aan/uit) indicator nog altijd knippert, is de monitor mogelijk defect. Tel het aantal seconden tussen de oranje knipperingen van de 1 (aan/uit) indicator en informeer uw Sony dealer over de staat van de monitor. Noteer de modelnaam en het serienummer van uw monitor. Noteer ook merk en model van uw computer en videokaart. 16-
 1
1
-
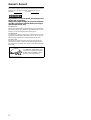 2
2
-
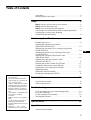 3
3
-
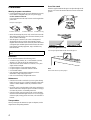 4
4
-
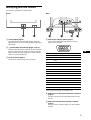 5
5
-
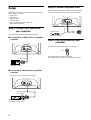 6
6
-
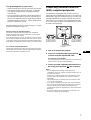 7
7
-
 8
8
-
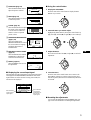 9
9
-
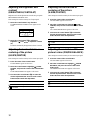 10
10
-
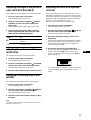 11
11
-
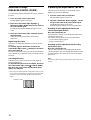 12
12
-
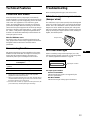 13
13
-
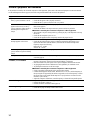 14
14
-
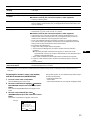 15
15
-
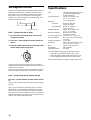 16
16
-
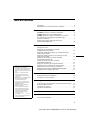 17
17
-
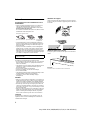 18
18
-
 19
19
-
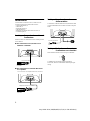 20
20
-
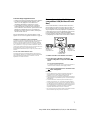 21
21
-
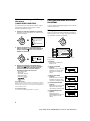 22
22
-
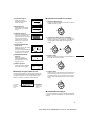 23
23
-
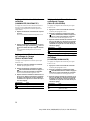 24
24
-
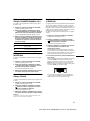 25
25
-
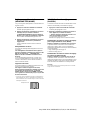 26
26
-
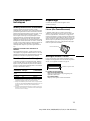 27
27
-
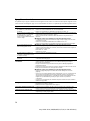 28
28
-
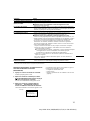 29
29
-
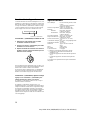 30
30
-
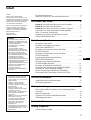 31
31
-
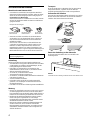 32
32
-
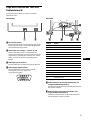 33
33
-
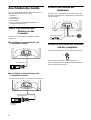 34
34
-
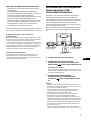 35
35
-
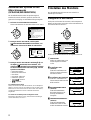 36
36
-
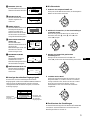 37
37
-
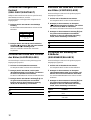 38
38
-
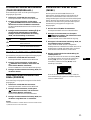 39
39
-
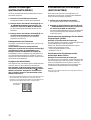 40
40
-
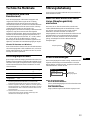 41
41
-
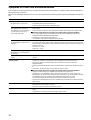 42
42
-
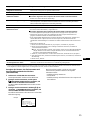 43
43
-
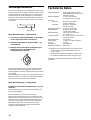 44
44
-
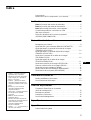 45
45
-
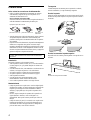 46
46
-
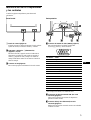 47
47
-
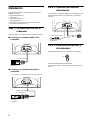 48
48
-
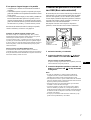 49
49
-
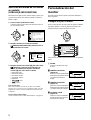 50
50
-
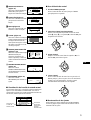 51
51
-
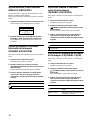 52
52
-
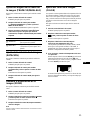 53
53
-
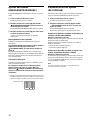 54
54
-
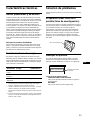 55
55
-
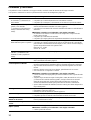 56
56
-
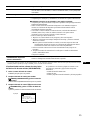 57
57
-
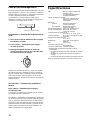 58
58
-
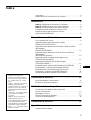 59
59
-
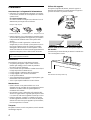 60
60
-
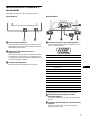 61
61
-
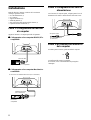 62
62
-
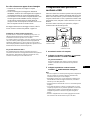 63
63
-
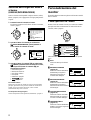 64
64
-
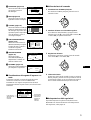 65
65
-
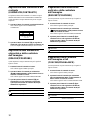 66
66
-
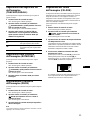 67
67
-
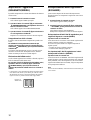 68
68
-
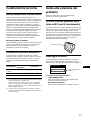 69
69
-
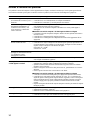 70
70
-
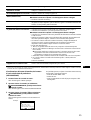 71
71
-
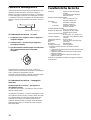 72
72
-
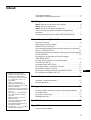 73
73
-
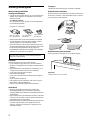 74
74
-
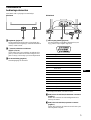 75
75
-
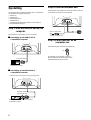 76
76
-
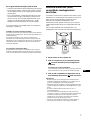 77
77
-
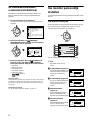 78
78
-
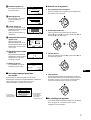 79
79
-
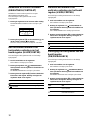 80
80
-
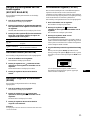 81
81
-
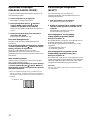 82
82
-
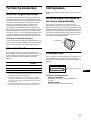 83
83
-
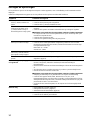 84
84
-
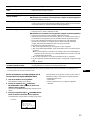 85
85
-
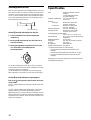 86
86
-
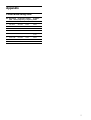 87
87
-
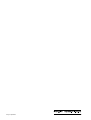 88
88
in andere talen
- English: Sony HMD-A220 User manual
- italiano: Sony HMD-A220 Manuale utente
- français: Sony HMD-A220 Manuel utilisateur
- español: Sony HMD-A220 Manual de usuario
- Deutsch: Sony HMD-A220 Benutzerhandbuch