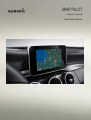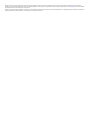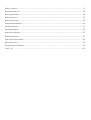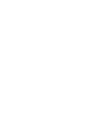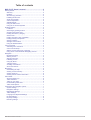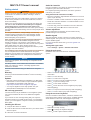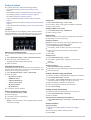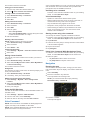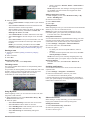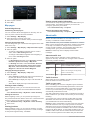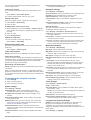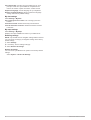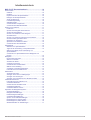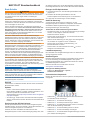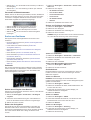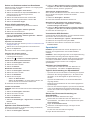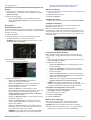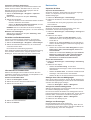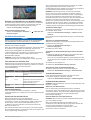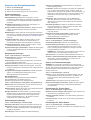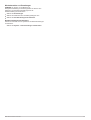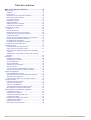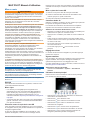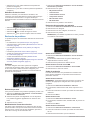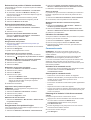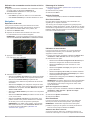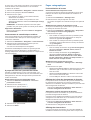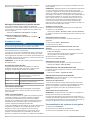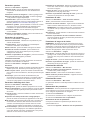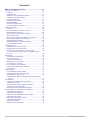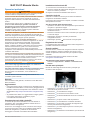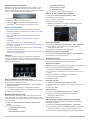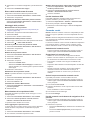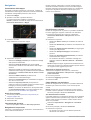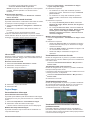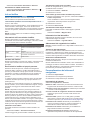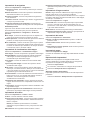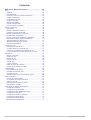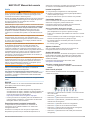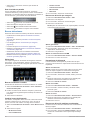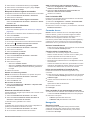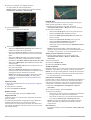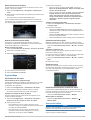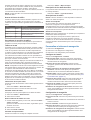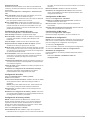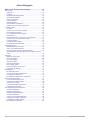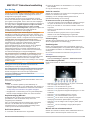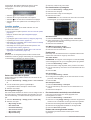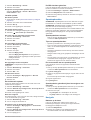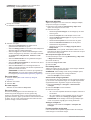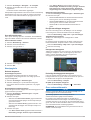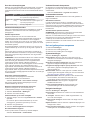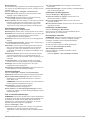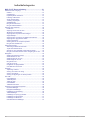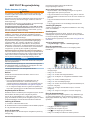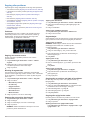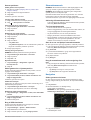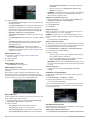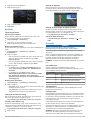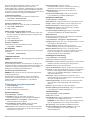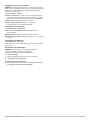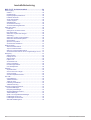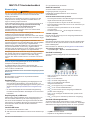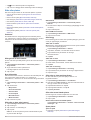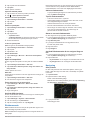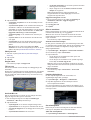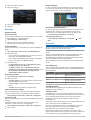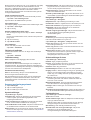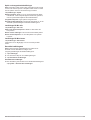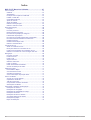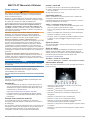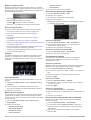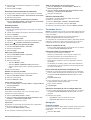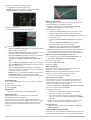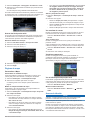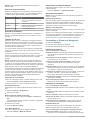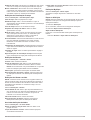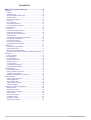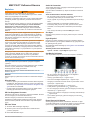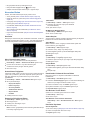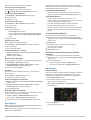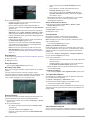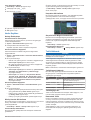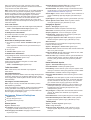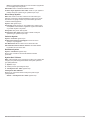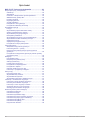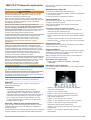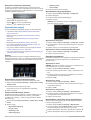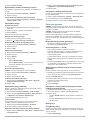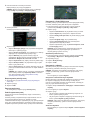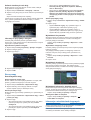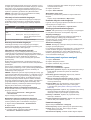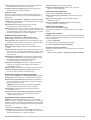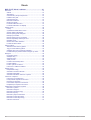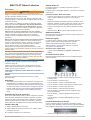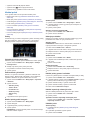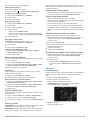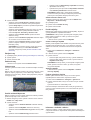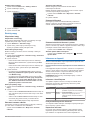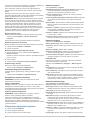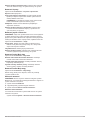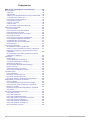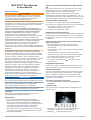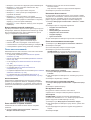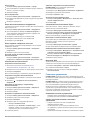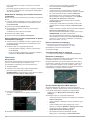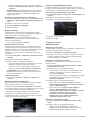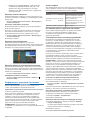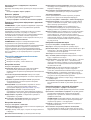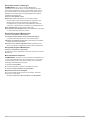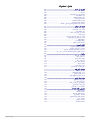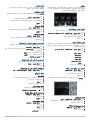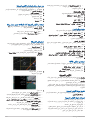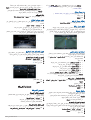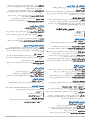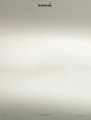Garmin Map Pilot for Mercedes-Benz Handleiding
- Categorie
- Navigators
- Type
- Handleiding
Pagina laadt ...
Pagina laadt ...
Pagina laadt ...
Pagina laadt ...
Pagina laadt ...
Pagina laadt ...
Pagina laadt ...
Pagina laadt ...
Pagina laadt ...
Pagina laadt ...
Pagina laadt ...
Pagina laadt ...
Pagina laadt ...
Pagina laadt ...
Pagina laadt ...
Pagina laadt ...
Pagina laadt ...
Pagina laadt ...
Pagina laadt ...
Pagina laadt ...
Pagina laadt ...
Pagina laadt ...
Pagina laadt ...
Pagina laadt ...
Pagina laadt ...
Pagina laadt ...
Pagina laadt ...
Pagina laadt ...
Pagina laadt ...
Pagina laadt ...
Pagina laadt ...
Pagina laadt ...
Pagina laadt ...
Pagina laadt ...
Pagina laadt ...
Pagina laadt ...
Pagina laadt ...
Pagina laadt ...
Pagina laadt ...
Pagina laadt ...
Pagina laadt ...
Pagina laadt ...
Pagina laadt ...
Pagina laadt ...
Pagina laadt ...

Inhoudsopgave
MAP PILOT Gebruikershandleiding............................ 43
Aan de slag............................................................................... 43
Garantie............................................................................... 43
Updates................................................................................43
Kopieerbeveiliging SD-kaart................................................ 43
De SD-kaart plaatsen...........................................................43
Audio 20 controller............................................................... 43
Volumeregeling.................................................................... 43
Satellietsignalen................................................................... 43
Het hoofdmenu gebruiken................................................... 43
Werken met het schermtoetsenbord.................................... 43
Locaties zoeken........................................................................ 44
Locaties................................................................................44
Zoeken door een naam te spellen....................................... 44
Het zoekgebied wijzigen...................................................... 44
Een locatie zoeken op categorie.......................................... 44
Zoekfuncties.........................................................................44
Een locatie zoeken met behulp van coördinaten................. 44
Zoeken naar recent gevonden locaties................................ 44
Locaties opslaan.................................................................. 45
Een thuislocatie opslaan...................................................... 45
De GPS-simulator gebruiken............................................... 45
Spraakopdrachten.................................................................... 45
Spraakopdrachten activeren................................................ 45
Tips voor spraakopdrachten................................................ 45
Een route starten met een spraakopdracht......................... 45
Spraakopdracht gebruiken tijdens het navigeren van een
route..................................................................................... 45
Navigatie................................................................................... 45
Bladeren op de kaart............................................................45
Een route starten................................................................. 46
De route stoppen................................................................. 46
Een route volgen.................................................................. 46
Mijn route gebruiken............................................................ 46
Een omweg maken.............................................................. 46
Punten vermijden op de route.............................................. 46
Over afrit met diensten.........................................................47
Kaartpagina's............................................................................ 47
De kaart aanpassen............................................................. 47
Een lijst met afslagen weergeven........................................ 47
Knooppunten weergeven..................................................... 47
De huidige locatiegegevens weergeven.............................. 47
Over verkeersinformatie........................................................... 47
Over het verkeerspictogram.................................................48
Verkeersinformatieproviders................................................ 48
Verkeer op uw route.............................................................48
Verkeersinformatie interpreteren......................................... 48
Verkeersabonnementen...................................................... 48
Het navigatiesysteem aanpassen............................................. 48
Systeeminstellingen............................................................. 48
Navigatie-instellingen........................................................... 48
Kaartweergave-instellingen..................................................49
Verkeersinstellingen.............................................................49
Taal- en toetsenbordinstellingen.......................................... 49
Instellingen voor Mijn gegevens.......................................... 49
Instellingen voor Mijn kaarten.............................................. 49
De instellingen herstellen..................................................... 49
42 MAP PILOT
Owner’s manual

MAP PILOT
Gebruikershandleiding
Aan de slag
WAARSCHUWING
Vermijd de volgende mogelijk gevaarlijke situaties omdat deze
kunnen leiden tot een ongeval of aanrijding wat de dood of
ernstig letsel tot gevolg kan hebben.
Houd SD-kaarten uit de buurt van jonge kinderen. Peuters
kunnen een SD-kaart per ongeluk inslikken. Als een SD-kaart
per ongeluk wordt ingeslikt, moet u direct een arts raadplegen.
Houd rekening met mogelijke gevaren en bedien het voertuig op
een veilige manier. Zorg dat u tijdens het rijden niet wordt
afgeleid door het navigatiesysteem en blijf u volledig
bewust van alle rij-omstandigheden. Kijk tijdens het rijden niet
te lang op het navigatiescherm en maak gebruik van
spraakaanwijzingen wanneer dat mogelijk is.
Voer tijdens het rijden geen bestemmingen in, wijzig geen
instellingen en maak geen gebruik van functies waarvoor u het
navigatiesysteem wat langer nodig hebt. Stop op een veilige en
toegestane manier voordat u overgaat tot dit soort handelingen.
Vergelijk tijdens het navigeren de informatie die wordt
weergegeven op het navigatiesysteem met alle beschikbare
navigatiebronnen, waaronder verkeersborden, afgesloten
wegen, wegomstandigheden, files en stremmingen,
weersomstandigheden en andere factoren die de veiligheid
tijdens het rijden in gevaar kunnen brengen. Los uit
veiligheidsoverwegingen eventuele onduidelijkheden in de
navigatie altijd op voordat u uw reis hervat en houd rekening
met verkeersaanwijzingen en wegomstandigheden.
Het navigatiesysteem is ontwikkeld om aanwijzingen over te
volgen routes te geven. Het toestel is geen vervanging voor
aandachtig rijden. Houd altijd rekening met onverwacht gevaar.
Volg geen routevoorstellen als deze een onveilige of niet-
toegestane manoeuvre inhouden of het voertuig in een onveilige
situatie brengen.
LET OP
Wijzig geen inhoud op de SD-kaart. Het uitvoeren van
kaartupdates is hierbij een uitzondering.
Om veiligheidsreden zijn sommige functies beperkt of helemaal
niet beschikbaar als uw voertuig in beweging is. Er wordt een
bericht weergegeven als er functies zijn uitgeschakeld.
Lees deze handleiding voordat u uw MAP PILOT
navigatiesysteem gebruikt.
Garantie
Neem contact op met uw erkende Mercedes-Benz center voor
informatie over de garantie.
Updates
• Kaart- en software-updates zijn beschikbaar bij uw
Mercedes-Benz dealer. In een aantal landen zijn de kaart- en
software-updates beschikbaar als downloads of SD-kaarten
via http://shop.mercedes-benz.com/garmin-map-pilot.
• Mogelijk komt u in aanmerking voor een gratis kaartupdate.
Bezoek uw Mercedes-Benz dealer voor meer informatie.
Kopieerbeveiliging SD-kaart
De SD-kaart kan op slechts één navigatiesysteem worden
geïnstalleerd. U kunt de SD-kaart niet op een extra
navigatiesysteem installeren.
Als u een foutmelding krijgt dat uw kaarten zijn vergrendeld
wanneer u de SD-kaart voor het eerst installeert op uw
navigatiesysteem, is uw kaart mogelijk beschadigd. Neem
contact op met uw Mercedes-Benz dealer.
De SD-kaart plaatsen
1
Controleer of de SD-kaart niet is vergrendeld.
2
Plaats de SD-kaart in de SD-kaartsleuf in uw voertuig tot
deze vastklikt.
3
Volg de instructies op het scherm.
Audio 20 controller
Gebruik de controller in uw voertuig om het navigatiesysteem te
bedienen en selecties uit te voeren.
Raadpleeg voor de volledige bedieningsinstructies de
gebruikershandleiding van uw voertuig.
De
Audio 20 controller op de kaart gebruiken
• U kunt de controller in acht verschillende richtingen bewegen
om opties te selecteren of om de kaart te verschuiven.
• Druk op de controller om een selectie te maken of het menu
te openen.
• Draai de controller linksom of rechtsom om op de kaart in en
uit te zoomen.
• Wanneer de kaart is geopend, kunt u op de controller
drukken om de menusnelkoppelingen te gebruiken.
• Druk in de kaart op om terug te keren naar het hoofdmenu.
Volumeregeling
Afstelling van de geluidssterkte van de navigatieberichten is
alleen mogelijk tijdens een aankondiging.
Satellietsignalen
Nadat u het navigatiesysteem hebt ingeschakeld, gaat het op
zoek naar satellietsignalen. Het systeem dient mogelijk vrij zicht
op de satellieten te hebben om satellietsignalen te kunnen
ontvangen.
Ga voor meer informatie over GPS naar www.garmin.com
/aboutGPS
.
GPS-signaalstatus weergeven
Selecteer Instellingen
> Systeem > Satellietinformatie
.
Het hoofdmenu gebruiken
Draai het functiewiel van het hoofdmenu voor toegang tot alle
opties.
• Selecteer
À
om een bestemming op te geven of informatie
over uw huidige route weer te geven.
• Selecteer
Á
om de kaart weer te geven.
• Selecteer
Â
om spraakherkenning te starten.
• Selecteer
Ã
om gesproken navigatie-aanwijzingen in of uit te
schakelen.
• Selecteer
Ä
om het instellingenmenu te openen.
• Selecteer
Å
om verkeerssituaties weer te geven.
• Selecteer
Æ
om de meest recente gesproken navigatie-
aanwijzing te beluisteren (alleen tijdens navigeren).
• Selecteer
Ç
om de huidige route te stoppen (alleen tijdens
navigeren).
• Selecteer
È
om een omleiding te volgen (alleen tijdens
navigeren).
Werken met het schermtoetsenbord
Gebruik de controller om letters, tekens, diakritische tekens en
andere opties te selecteren bij het invoeren van een
MAP PILOT Gebruikershandleiding 43

zoekopdracht. Beschikbare diakritische tekens worden
toegevoegd in een derde rij en worden dynamisch
weergegeven.
• Selecteer om een zoekitem te verwijderen.
• Selecteer ok om ingevoerde tekst te accepteren.
• Selecteer om de taal van het toetsenbord te wijzigen.
• Selecteer om een spatie tussen vermeldingen toe te
voegen.
Locaties zoeken
Het systeem biedt een groot aantal methoden voor het
opzoeken van locaties.
• Door de naam te spellen (Zoeken door een naam te spellen,
pagina 44)
• Nabij een andere locatie (Het zoekgebied wijzigen,
pagina 44)
• Op categorie (Een locatie zoeken op categorie, pagina 44)
• Op adres (Een adres zoeken, pagina 44)
• Met behulp van coördinaten (Een locatie zoeken met behulp
van coördinaten, pagina 44)
• Met behulp van recent gevonden locaties (Zoeken naar
recent gevonden locaties, pagina 44)
• Met behulp van opgeslagen locaties (Een route naar een
opgeslagen locatie starten, pagina 45)
Locaties
De kaarten in uw navigatiesysteem bevatten locaties zoals
restaurants, hotels en garages. Met behulp van categorieën kunt
u naar bedrijven en attracties in de buurt zoeken.
Zoeken door een naam te spellen
U kunt zoeken naar specifieke locaties door de naam van de
locatie te spellen.
1
Selecteer Bestemming
> Nuttige punten > Voer zoekterm
in
.
2
Voer de locatienaam geheel of gedeeltelijk in.
Voorgestelde locaties verschijnen onder de balk.
3
Selecteer een locatie.
Het zoekgebied wijzigen
Het toestel zoekt standaard in de buurt van uw huidige locatie. U
kunt ook zoeken in andere gebieden, bijvoorbeeld in de buurt
van uw bestemming, een andere stad of langs de route die u
rijdt.
1
Selecteer Bestemming
> Nuttige punten > Zoek nabij
.
2
Selecteer een optie:
• Mijn huidige locatie
• Een andere stad
• Recente bestemming
• Een favoriete locatie
• Mijn huidige route
• Mijn bestemming
3
Selecteer, indien nodig, een locatie.
Een locatie zoeken op categorie
1
Selecteer Bestemming
> Nuttige punten
.
2
Selecteer een categorie.
3
Selecteer indien nodig een subcategorie.
4
Selecteer een locatie.
OPMERKING: Duw de controller naar rechts als u de locatie
wilt weergeven op de uitgebreide kaart.
Brandstof zoeken
1
Selecteer Bestemming > Nuttige punten > Brandstof.
2
Indien gewenst kunt u het brandstoftype selecteren (niet in
alle gebieden beschikbaar).
3
Selecteer een tankstation.
Een MB-servicecentrum zoeken
1
Selecteer Bestemming > MB-service.
2
Selecteer een servicecentrum.
Zoekfuncties
Met behulp van de zoekfuncties kunt u bepaalde locatiesoorten
zoeken door instructies te volgen op het scherm.
Een adres zoeken
OPMERKING: De volgorde van de stappen is mede afhankelijk
van de kaartgegevens die op het navigatiesysteem zijn geladen.
1
Selecteer Bestemming > Adres.
2
Selecteer indien nodig de plaats, staat, provincie of het land.
3
Volg de instructies op het scherm om de adresinformatie in te
voeren.
4
Selecteer Ga!.
Een stad zoeken
1
Selecteer Bestemming > Steden.
2
Zo nodig kunt u de spelling van de stad controleren of staat,
provincie of land wijzigen.
3
Selecteer Ga!.
Een kruispunt zoeken
1
Selecteer Bestemming > Kruispunt.
2
Volg de instructies op het scherm om de straatnamen in te
voeren.
3
Selecteer het kruispunt.
Een locatie zoeken met behulp van coördinaten
U kunt een locatie zoeken door de lengtegraad en de
breedtegraad in te voeren.
1
Selecteer Bestemming > Coördinaten.
2
Selecteer zo nodig Wijzig indeling en selecteer de gewenste
notatie voor de coördinaten van het type kaart dat u gebruikt.
3
Selecteer de breedtegraadcoördinaat en vervolgens OK.
4
Selecteer de lengtegraadcoördinaat en vervolgens OK.
5
Selecteer Geef weer op kaart.
Zoeken naar recent gevonden locaties
De 50 laatste gevonden locaties worden op het toestel
opgeslagen.
44 MAP PILOT
Owner’s manual

1
Selecteer Bestemming > Recent.
2
Selecteer een locatie.
De lijst met recent gevonden plaatsen wissen
Selecteer Bestemming > Recent > Wis recente
zoekresultaten > Ja.
Locaties opslaan
Een locatie opslaan
1
Zoek naar een locatie (Een locatie zoeken op categorie,
pagina 44)
.
2
Selecteer een locatie in de zoekresultaten.
3
Selecteer
Sla op.
De locatie wordt opgeslagen in Favorieten.
Uw huidige locatie opslaan
1
Selecteer het voertuiglocatiepictogram op de kaart.
2
Selecteer > Sla locatie op in favorieten.
Een route naar een opgeslagen locatie starten
1
Selecteer Bestemming > Favorieten.
2
Selecteer een locatie.
3
Selecteer
Ga!.
Een opgeslagen locatie bewerken
1
Selecteer Bestemming
> Favorieten
.
2
Selecteer een locatie.
3
Selecteer Wijzig.
4
Selecteer een optie:
• Selecteer
Wijzig naam.
• Selecteer Wijzig kaartsymbool
om het symbool te
wijzigen waarmee de opgeslagen locatie op de kaart
wordt gemarkeerd.
5
Wijzig de informatie.
Een opgeslagen locatie verwijderen
OPMERKING:
Verwijderde locaties kunnen niet worden
teruggezet.
1
Selecteer Bestemming >
Favorieten
.
2
Selecteer een locatie.
3
Selecteer Wis >
Ja
.
Alle favorieten wissen
1
Selecteer Instellingen >
Mijn gegevens > Wis alle
favoriete locaties
.
2
Selecteer Ja
.
Een thuislocatie opslaan
U kunt een thuislocatie instellen voor de locatie waar u het
vaakst naartoe terugkeert.
1
Selecteer Bestemming >
Naar huis
.
2
Selecteer Gebruik mijn huidige locatie,
Voer mijn adres in
of Selecteer uit Recent.
De locatie wordt opgeslagen als "Thuis".
Naar huis navigeren
De eerste keer dat u een route naar huis start, vraagt het toestel
u om uw thuislocatie op te geven.
1
Selecteer Bestemming > Naar huis.
2
Voer zo nodig uw thuislocatie in.
De gegevens van uw thuislocatie bewerken
1
Selecteer Instellingen >
Mijn gegevens > Thuislocatie
instellen of wijzigen
.
2
Selecteer
Gebruik mijn huidige locatie, Voer mijn adres in
of Selecteer uit Recent.
3
Voer uw wijzigingen in.
De GPS-simulator gebruiken
U kunt de GPS-simulator gebruiken om een gesimuleerde
locatie in te stellen of een route te simuleren.
1
Selecteer Instellingen > Systeem > GPS-simulator.
2
Selecteer Bekijk kaart in het hoofdmenu.
3
Selecteer een gebied op de kaart en selecteer vervolgens
Stel locatie in.
Spraakopdrachten
OPMERKING:
Spraakopdracht is niet voor alle talen of regio's
beschikbaar en is wellicht niet beschikbaar op alle modellen.
OPMERKING:
Spraakgestuurde navigatie functioneert mogelijk
niet naar wens in een rumoerige omgeving.
Met de functie Spraakopdracht kunt u het toestel bedienen door
middel van gesproken opdrachten. Het menu Spraakopdracht
biedt gesproken aanwijzingen en een lijst met beschikbare
opdrachten.
Spraakopdrachten activeren
Druk op de knop Spraakopdracht activeren op uw stuurwiel
of selecteer Start spraakinvoer.
Tips voor spraakopdrachten
• Spreek op normale toon in de richting van het systeem.
• Zorg voor weinig achtergrondgeluiden, zoals stemmen of de
radio, om de nauwkeurigheid van de stemherkenning te
verbeteren.
• Spreek de opdrachten uit zoals deze op het scherm worden
weergegeven.
• Reageer indien nodig op de gesproken aanwijzingen van het
toestel.
• Om een adres in te voeren moet u het uitspreken in de op het
voorbeeldscherm weergegeven volgorde. U moet een
huisnummer opgeven om een adres te vinden.
Een route starten met een spraakopdracht
U kunt hierbij de namen van populaire, bekende locaties
uitspreken.
1
Druk op de knop Spraakopdracht activeren op uw stuurwiel
of selecteer
Start spraakinvoer in het hoofdmenu.
2
Zeg
Zoek nuttig punt.
3
Wacht op de gesproken aanwijzing en zeg de naam van een
locatie.
Er wordt een lijst met locaties weergegeven.
4
Zeg het regelnummer.
5
Zeg
Navigeren!.
Spraakopdracht gebruiken tijdens het navigeren van
een route
1
Druk op de knop Spraakopdracht activeren op uw stuurwiel
of selecteer Start spraakinvoer in het hoofdmenu.
2
Selecteer een optie:
• Zeg Omrijden als u wilt afwijken van de route.
• Zeg Stop route als u de huidige route wilt stoppen.
Navigatie
Bladeren op de kaart
U kunt op de kaart naar nuttige punten zoeken, uw
kaartweergave wijzigen, weer te geven lagen selecteren,
locatiegegevens bekijken en meer.
1
Selecteer Bekijk kaart.
2
Beweeg de controller in een willekeurige richting.
De kaart schakelt over naar de bladermodus.
MAP PILOT Owner’s manual 45

OPMERKING:
U kunt ook bladeren door de kaart door
Bestemming > Zoek op kaart te selecteren.
3
Druk op de controller.
De kaarttools worden weergegeven.
4
Selecteer een optie:
• Selecteer
Locatiegegevens om details van uw
geselecteerde locatie weer te geven.
• Selecteer Nuttige punten
om te zoeken naar bedrijven en
attracties nabij de huidige kaartpositie.
• Selecteer Lagen om te kiezen welke kaartlagen moeten
worden weergegeven op de kaart. U kunt elke combinatie
van Verkeersinfo, 3D-gebouwen
, 3D-terrein en NP
selecteren.
• Selecteer Rotatiemodus om een gedraaide weergave
van de kaart in te schakelen.
• Selecteer
Weergaveschakelaar om de kaart in 2D, 3D of
Noord boven weer te geven.
• Selecteer
Stel locatie in om uw huidige locatie in te
stellen. U kunt de controller over de kaart verplaatsen om
specifieke locaties te zoeken.
OPMERKING:
Uw MAP PILOT dient te zijn ingesteld op
GPS-simulator en u kunt geen locaties instellen tijdens
het navigeren (
De GPS-simulator gebruiken,
pagina
45).
Een route starten
1
Zoek een locatie (Een locatie zoeken op categorie,
pagina 44)
.
2
Selecteer een locatie.
3
Selecteer Ga!
.
De route stoppen
Selecteer in het hoofdmenu Stop route.
Een route volgen
De route wordt aangegeven met een blauwe lijn. Uw
bestemming wordt aangegeven met een geruite vlag.
Tijdens uw reis leidt het toestel u naar uw bestemming met
gesproken berichten, pijlen op de kaart en instructies boven aan
de kaart. Als u de route verlaat, berekent het toestel de route
opnieuw en krijgt u nieuwe instructies.
Mijn route gebruiken
Tijdens het navigeren van een route kunt u afslagen bekijken,
via-punten toevoegen of omrijden.
1
Selecteer in het hoofdmenu Bestemming > Mijn route
tijdens het navigeren van een route.
2
Selecteer een optie:
• Selecteer Lijst met afslagen om de afslagen op de route
weer te geven.
• Selecteer Omrijden als u wilt afwijken van de route.
• Selecteer Waypoint toevoegen om nog een punt toe te
voegen aan de route.
• Selecteer Toon op kaart om de route weer te geven.
• Selecteer Automatisch Ordenen om de via-punten
automatisch te rangschikken.
• Selecteer een via-punt voor Wijzig volgorde, Wis of
Bekijk details.
OPMERKING: Toon op kaart, Automatisch Ordenen en via-
puntopties zijn alleen beschikbaar als ten minste één via-punt
aan de route is toegevoegd.
Een via-punt toevoegen aan uw route
1
Selecteer terwijl u een route volgt Bestemming > Mijn route
> Waypoint toevoegen.
2
Zoek de locatie op.
3
Selecteer Voeg toe aan route.
4
Selecteer Ga!.
Een omweg maken
Tijdens het volgen van een route kunt u via omwegen obstakels
vermijden, zoals wegwerkzaamheden.
OPMERKING: Als de huidige route de enige redelijke optie is,
kan uw systeem mogelijk geen omweg berekenen.
Selecteer Omrijden in het hoofdmenu.
Geavanceerde omwegen gebruiken
U kunt aangeven dat u wilt omrijden over de opgegeven afstand
op de route of over bepaalde wegen. Zo vermijdt u bijvoorbeeld
wegwerkzaamheden, afgesloten wegen of slechte wegen.
1
Selecteer Instellingen > Navigatie > Geavanceerde
omwegen.
2
Selecteer Omrijden in het hoofdmenu.
3
Selecteer een optie:
• Als u voor een bepaalde afstand wilt omrijden, selecteert u
een afstand.
• Als u wilt omrijden om een bepaalde weg op de route te
vermijden, selecteert u Omweg op weg(en) in route.
OPMERKING: Als de huidige route de enige redelijke optie
is, kan uw systeem mogelijk geen omweg berekenen.
Omwegen verwijderen
Selecteer in het hoofdmenu Omrijden > Verwijder alle
omwegen.
Punten vermijden op de route
U kunt instellen dat u bepaalde wegkenmerken wilt vermijden,
zoals tolwegen of onverharde wegen.
46 MAP PILOT
Owner’s manual

1
Selecteer Instellingen >
Navigatie > Te vermijden
.
2
Selecteer de obstakels die u niet op uw routes wilt
tegenkomen.
Uw keuzes worden automatisch opgeslagen.
Als bepaalde wegkenmerken niet kunnen worden vermeden bij
het berekenen van een route, geeft uw systeem een bericht
weer zodat u weet welke kenmerken zijn opgenomen in de
route.
Over afrit met diensten
Als u op een autoweg rijdt, kunt u brandstof, levensmiddelen,
logies en toiletten vinden in de buurt van afritten die u nadert.
Afrit met diensten zoeken
1
Selecteer Bestemming > Diensten.
2
Selecteer een komende afrit
À
.
3
Selecteer een type dienst
Á
.
4
Selecteer een nuttig punt.
5
Selecteer
Ga!.
Kaartpagina's
De kaart aanpassen
De kaartlagen aanpassen
U kunt aanpassen welke informatie op de kaart wordt
weergegeven, zoals pictogrammen voor nuttige punten en
wegomstandigheden.
1
Selecteer Instellingen > Kaartweergave.
2
Selecteer welke lagen u op de kaart wilt weergeven.
Het systeem slaat uw selectie op wanneer u de pagina
verlaat.
De kaartgegevensvelden aanpassen
U kunt het type informatie wijzigen dat wordt weergegeven in de
gegevensvelden op de kaart.
1
Selecteer Instellingen >
Kaartweergave > Lay-out
kaartgegevensvelden
.
2
Selecteer een optie:
• Selecteer een Geen actieve Route gegevensveld als u
een gegevensveld wilt wijzigen dat verschijnt terwijl er
geen route actief is.
• Selecteer een Actieve Route gegevensveld als u een
gegevensveld wilt wijzigen dat verschijnt terwijl u een
route volgt.
3
Selecteer een optie:
• Voor
Geen actieve Route gegevensvelden selecteert u
Reisrichting, Hoogte, Snelheid, Tijd of Kaartschaal.
• Voor
Actieve Route gegevensvelden selecteert u
Aankomsttijd, Afstand, Reisrichting, Hoogte, Snelheid,
Tijd, Kaartschaal, Tijd tot bestemming, Afstand tot
volgend waypoint of Aankomst bij volgend waypoint.
Het kaartperspectief wijzigen
1
Selecteer Instellingen >
Kaartweergave > Kaartweergave
.
2
Selecteer een optie:
• Selecteer Koers boven
om de kaart tweedimensionaal
weer te geven, met uw reisrichting bovenaan.
• Selecteer Noord boven om de kaart tweedimensionaal
weer te geven, met het noorden bovenaan.
• Selecteer 3D
om de kaart driedimensionaal weer te
geven.
Een lijst met afslagen weergeven
Als u een route aflegt, kunt u alle afslagen voor de volledige
route weergeven, inclusief de afstand tussen de afslagen.
Selecteer Bestemming > Mijn route > Lijst met afslagen.
Volgende afslag weergeven
Terwijl u een route aflegt, kunt u afslagen die u nadert
weergeven.
De weergave bevat de afstand tot de afslag of manoeuvre en,
indien beschikbaar, de rijbaan waarin u zich moet bevinden.
1
Selecteer Bestemming > Mijn route > Lijst met afslagen.
2
Selecteer een afslag.
Knooppunten weergeven
Tijdens het navigeren van een route kunt u knooppunten op
snelwegen weergeven. Als u een knooppunt op een route
nadert, wordt de afbeelding van het knooppunt kort
weergegeven (indien beschikbaar).
De huidige locatiegegevens weergeven
U kunt de pagina Kompas gebruiken om informatie over uw
huidige locatie weer te geven. Deze functie komt van pas als u
uw locatie moet doorgeven aan hulpdiensten.
Selecteer Bestemming > Kompas.
De qibla op het kompas weergeven
Selecteer Bestemming > Kompas > > Toon kibla.
Over verkeersinformatie
LET OP
Garmin en Mercedes-Benz zijn niet verantwoordelijk voor de
nauwkeurigheid van de verkeersinformatie.
Op sommige plaatsen en in sommige landen is
verkeersinformatie mogelijk niet beschikbaar.
Er verschijnt een verkeerspictogram op de kaart als er
verkeersinformatie wordt ontvangen. Het verkeerspictogram
verandert van kleur om de ernst van de verkeerssituatie aan te
geven. Ga naar uw Mercedes-Benz dealer voor meer informatie
over verkeersinformatie en dekkingsgebieden.
OPMERKING: De verkeerskaart toont geen berichten als het
verkeer normaal doorrijdt.
MAP PILOT Owner’s manual 47

Over het verkeerspictogram
Wanneer een verkeerssituatie wordt gedetecteerd, verschijnt er
een verkeerspictogram op de kaart. Het verkeerspictogram
verandert van kleur om de ernst van de verkeerssituatie aan te
geven.
Kleur Ernst Betekenis
Geel Gemiddeld Het verkeer rijdt maar er zijn opstoppingen.
Er is sprake van enige filevorming.
Oranje en wit Gemiddeld Er zijn wegwerkzaamheden.
Rood Hoog Het verkeer staat stil of rijdt langzaam. Er
zijn ernstige opstoppingen.
Rood en zwart Hoog De weg is afgesloten.
Verkeersinformatieproviders
Als er een verkeersinformatieservice beschikbaar is, wordt de
aanbieder in het hoofdmenu onder het verkeerspictogram
weergegeven.
Verkeer op uw route
Tijdens het berekenen van de route onderzoekt het
navigatiesysteem de huidige verkeerssituatie en past het de
route automatisch aan om de reisduur zo kort mogelijk te
maken. Als er een file op uw route is van 15 minuten of langer
terwijl u aan het navigeren bent, berekent het systeem de route
automatisch opnieuw.
De verkeersmeldingen veranderen van kleur om de ernst van
verkeerssituaties op uw route of op de weg waar u rijdt aan te
geven.
Het kan zijn dat het systeem een druk traject voorstelt als er
geen beter alternatief voorhanden is. De tijd van de vertraging
wordt dan meegenomen bij het berekenen van de geschatte
aankomsttijd.
OPMERKING: Het toestel berekent alleen een snellere route als
uw reistijd via de nieuwe route minimaal 15 minuten korter
wordt. Er wordt geen alternatieve route voorgesteld als de
routevoorkeur Kortere afstand of Minder brandstof is
ingeschakeld, als een route wordt aangepast via de functie Mijn
route of als het vermijden van verkeerssituaties niet is
ingeschakeld. Verkeerssituaties worden niet vermeden als de
routevoorkeur Kortere afstand of Minder brandstof is
ingeschakeld. Alleen de geschatte aankomsttijd wordt beïnvloed
door de geschatte vertragingstijd die ontstaat door de ontvangen
verkeerssituaties.
Gesproken verkeersaanwijzingen
U kunt gesproken aanwijzingen over naderende
verkeerssituaties op uw route beluisteren.
Selecteer Verkeersinfo > Hoor verkeer verderop.
Het systeem geeft gesproken aanwijzingen over alle
verkeerssituaties op uw route.
Real-time verkeerswaarschuwingen weergeven
Tijdens het navigeren van een route kunnen er
verkeerswaarschuwingen worden weergegeven.
1
Selecteer Verkeersinfo > Meldingen.
2
Selecteer een waarschuwing.
Verkeerssituaties op uw route vermijden
1
Selecteer terwijl u een route volgt Verkeersinfo >
Verkeer
op route
.
Er wordt een lijst met verkeerssituaties op uw route
weergegeven, gesorteerd op locatie op uw route.
2
Selecteer een gebeurtenis.
3
Selecteer Verkeersgebeurtenis vermijden.
De verkeerskaart weergeven
U kunt op elk moment het verkeer op de kaart bekijken.
Selecteer Verkeersinfo > Verkeerskaart.
Verkeersinformatie interpreteren
De legenda voor verkeersinformatie bevat een uitleg van de
pictogrammen en kleuren die worden gebruikt op de
verkeerskaart.
Selecteer Verkeersinfo >
Legenda voor verkeer
.
Verkeersabonnementen
OPMERKING:
Verkeersinformatie is niet in alle gebieden of
regio's beschikbaar.
Abonnement activeren
U hoeft het abonnement dat bij uw navigatiesysteem werd
geleverd niet te activeren. Het abonnement wordt automatisch
geactiveerd zodra uw systeem satellietsignalen ontvangt en ook
verkeersinformatiesignalen ontvangt van de provider van de
betaalservice.
Uw abonnement opnieuw activeren
OPMERKING: Abonnementen in Europa en Noord-Amerika
moeten mogelijk opnieuw worden geactiveerd.
Wanneer uw verkeersabonnement verloopt, wordt er een bericht
weergegeven in het menu met verkeersinformatie. Neem
contact op met uw
Mercedes-Benz center of
verkeersinformatiedienst in Noord-Amerika om het abonnement
opnieuw te activeren.
Het navigatiesysteem aanpassen
1
Selecteer Instellingen.
2
Selecteer een instellingscategorie.
3
Selecteer een instelling die u wilt wijzigen.
Systeeminstellingen
Selecteer Instellingen >
Systeem
.
Audioreductie: Met deze optie kunt u het volume van de
audiobron voor entertainment automatisch verlagen tijdens
navigatie-aanwijzingen.
Gesproken navigatie-aanwijzingen: Met deze optie kunt u
gesproken navigatie-aanwijzingen beluisteren.
Navigatie-aanwijzingen tijdens oproep toestaan: Met deze
optie staat u gesproken aanwijzingen tijdens een
telefoongesprek toe.
GPS-simulator: Wanneer u niet rijdt, kunt u instellen dat het
systeem geen GPS-signaal ontvangt en een route simuleren
(De GPS-simulator gebruiken,
pagina
45)
.
Systeeminformatie: Met deze optie kunt u het versienummer
van de software, de toestel-id en informatie over
verschillende andere softwarefuncties weergeven.
Satellietinformatie: Hiermee geeft u de pagina met
satellietinformatie weer.
Herstel systeeminstellingen: Hiermee herstelt u de
systeeminstellingen naar de fabrieksinstellingen.
Navigatie-instellingen
Selecteer Instellingen >
Navigatie
.
Routevoorkeur: Selecteer uw voorkeur voor het herberekenen
van routes.
Te vermijden: Hiermee stelt u in welke wegonderdelen u op
een route wilt vermijden.
Geavanceerde omwegen: Hiermee stelt u de lengte van een
omweg in.
Rijbaanassistent: Hiermee activeert u rijbaanaanwijzingen voor
afslagen die u nadert.
Herstel navigatie-instellingen: Hiermee herstelt u de navigatie-
instellingen naar de fabrieksinstellingen.
48 MAP PILOT
Owner’s manual

Routevoorkeuren
De routeberekening is gebaseerd op de snelheidsgegevens van
een weg en de versnellingsgegevens van een voertuig voor een
bepaalde route.
Selecteer Instellingen
> Navigatie > Routevoorkeur
.
Snellere tijd: Hiermee berekent u routes die sneller worden
afgelegd, maar mogelijk langer zijn.
Kortere afstand: Hiermee berekent u routes die korter zijn,
maar mogelijk langzamer worden afgelegd.
Minder brandstof: Hiermee berekent u routes waarvoor minder
brandstof nodig is dan voor andere routes. Het systeem
vermijdt wegen waarvoor meer brandstof nodig is, zoals
wegen met een hoge maximumsnelheid of steile hellingen.
Kaartweergave-instellingen
Selecteer Instellingen
> Kaartweergave
.
Kaartweergave: Hiermee stelt u het perspectief van de kaart in.
Kaartdetail: Hiermee stelt u het detailniveau van de kaart in. Als
er meer details worden weergegeven, wordt de kaart
mogelijk langzamer opnieuw getekend.
Kaartthema: Hiermee kunt u de kleuren van de kaartgegevens
wijzigen.
Lay-out kaartgegevensvelden: Hiermee stelt u de gegevens in
die op de kaart worden weergegeven.
Kleurmodus: Hiermee stelt u de achtergrond van de kaart in.
Dag voor een lichte achtergrond,Nacht
voor een donkere
achtergrond of Auto om te schakelen tussen de dag- en
nachtmodus afhankelijk van de dag/nacht-instellingen op de
Audio 20-cd.
Automatisch zoomen: Hiermee wordt automatisch het juiste
zoomniveau geselecteerd voor optimaal gebruik van de
kaart. Als u deze functie uitschakelt, moet u handmatig in- en
uitzoomen.
Snelweginformatie: Toont komende diensten op de kaart.
Deze functie is niet in alle gebieden of regio's beschikbaar.
Kaartlagen: Hiermee stelt u de gegevens in die op de
kaartpagina worden weergegeven.
Kaartweergave-instellingen herstellen: Hiermee herstelt u de
kaartinstellingen naar de fabrieksinstellingen.
Verkeersinstellingen
Selecteer Instellingen >
Verkeer en waarschuwingen
.
Verkeersinfo: Hiermee wordt verkeersinformatie ingeschakeld.
Spreek verkeerswaarschuwingen uit: Hiermee stelt u het
detailniveau van verkeerswaarschuwingen in. Selecteer
Geen, Basis
of Vol.
OPMERKING:
Voor deze functie moet u een stem selecteren
die alle gesproken aanwijzingen kan geven.
Abonnementen: Hiermee worden de huidige
verkeersabonnementen weergegeven.
Herstel verkeers- en waarschuwingsinstellingen: Hiermee
herstelt u de verkeers- en waarschuwingsinstellingen naar de
fabrieksinstellingen.
Taal- en toetsenbordinstellingen
OPMERKING:
De taal van de MAP PILOT volgt de teksttaal van
de Audio 20 CD en kan niet afzonderlijk worden gewijzigd. Als u
de teksttaal van de MAP PILOT wijzigt, blijft de taal van de
kaartgegevens, zoals straatnamen en plaatsen, en door de
gebruiker ingevoerde gegevens ongewijzigd.
Selecteer
Instellingen >
Taal
.
Persoon voor stem: Hiermee stelt u de stem voor gesproken
aanwijzingen in. Sommige stemmen spreken geen
straatnamen, namen van nuttige punten of verkeerssituaties
uit.
Taal voor toetsenbord: Hiermee wijzigt u de taal van het
toetsenbord.
Herstel taalinstellingen: Hiermee herstelt u de taalinstellingen
naar de fabrieksinstellingen.
Instellingen voor Mijn gegevens
Selecteer Instellingen >
Mijn gegevens
.
Thuislocatie instellen of wijzigen: Hiermee kunt u uw
thuislocatie instellen of wijzigen.
Wis recente zoekresultaten: Hiermee wist u alle recent
gevonden locaties.
Wis alle favoriete locaties: Hiermee wist u alle in Favorieten
opgeslagen locaties.
Instellingen voor Mijn kaarten
Selecteer Instellingen > Mijn kaarten.
Hiermee geeft u de kaarten weer die beschikbaar zijn en
gebruikt worden op uw MAP PILOT.
De instellingen herstellen
OPMERKING: Alleen de navigatie-instellingen van de MAP
PILOT
worden hersteld. U kunt een categorie navigatie-
instellingen herstellen naar de standaardinstellingen.
1
Selecteer
Instellingen.
2
Selecteer indien nodig een instellingencategorie.
3
Selecteer
Alle instellingen herstellen.
Alle instellingen herstellen
U kunt uw
MAP PILOT-systeem herstellen naar de
fabrieksinstellingen.
Selecteer
Systeem > Alle instellingen herstellen.
MAP PILOT Owner’s manual 49
Pagina laadt ...
Pagina laadt ...
Pagina laadt ...
Pagina laadt ...
Pagina laadt ...
Pagina laadt ...
Pagina laadt ...
Pagina laadt ...
Pagina laadt ...
Pagina laadt ...
Pagina laadt ...
Pagina laadt ...
Pagina laadt ...
Pagina laadt ...
Pagina laadt ...
Pagina laadt ...
Pagina laadt ...
Pagina laadt ...
Pagina laadt ...
Pagina laadt ...
Pagina laadt ...
Pagina laadt ...
Pagina laadt ...
Pagina laadt ...
Pagina laadt ...
Pagina laadt ...
Pagina laadt ...
Pagina laadt ...
Pagina laadt ...
Pagina laadt ...
Pagina laadt ...
Pagina laadt ...
Pagina laadt ...
Pagina laadt ...
Pagina laadt ...
Pagina laadt ...
Pagina laadt ...
Pagina laadt ...
Pagina laadt ...
Pagina laadt ...
Pagina laadt ...
Pagina laadt ...
Pagina laadt ...
Pagina laadt ...
Pagina laadt ...
Pagina laadt ...
Pagina laadt ...
Pagina laadt ...
Pagina laadt ...
Pagina laadt ...
Pagina laadt ...
Pagina laadt ...
Pagina laadt ...
Pagina laadt ...
Pagina laadt ...
Pagina laadt ...
Pagina laadt ...
Pagina laadt ...
Pagina laadt ...
Pagina laadt ...
Pagina laadt ...
Pagina laadt ...
Pagina laadt ...
Pagina laadt ...
Pagina laadt ...
Documenttranscriptie
Inhoudsopgave MAP PILOT Gebruikershandleiding............................ 43 Aan de slag ............................................................................... 43 Garantie ............................................................................... 43 Updates ................................................................................ 43 Kopieerbeveiliging SD-kaart ................................................ 43 De SD-kaart plaatsen ........................................................... 43 Audio 20 controller ............................................................... 43 Volumeregeling .................................................................... 43 Satellietsignalen ................................................................... 43 Het hoofdmenu gebruiken ................................................... 43 Werken met het schermtoetsenbord .................................... 43 Locaties zoeken ........................................................................ 44 Locaties ................................................................................ 44 Zoeken door een naam te spellen ....................................... 44 Het zoekgebied wijzigen ...................................................... 44 Een locatie zoeken op categorie .......................................... 44 Zoekfuncties ......................................................................... 44 Een locatie zoeken met behulp van coördinaten ................. 44 Zoeken naar recent gevonden locaties ................................ 44 Locaties opslaan .................................................................. 45 Een thuislocatie opslaan ...................................................... 45 De GPS-simulator gebruiken ............................................... 45 Spraakopdrachten .................................................................... 45 Spraakopdrachten activeren ................................................ 45 Tips voor spraakopdrachten ................................................ 45 Een route starten met een spraakopdracht ......................... 45 Spraakopdracht gebruiken tijdens het navigeren van een route ..................................................................................... 45 Navigatie ................................................................................... 45 Bladeren op de kaart ............................................................ 45 Een route starten ................................................................. 46 De route stoppen ................................................................. 46 Een route volgen .................................................................. 46 Mijn route gebruiken ............................................................ 46 Een omweg maken .............................................................. 46 Punten vermijden op de route .............................................. 46 Over afrit met diensten ......................................................... 47 Kaartpagina's ............................................................................ 47 De kaart aanpassen ............................................................. 47 Een lijst met afslagen weergeven ........................................ 47 Knooppunten weergeven ..................................................... 47 De huidige locatiegegevens weergeven .............................. 47 Over verkeersinformatie ........................................................... 47 Over het verkeerspictogram ................................................. 48 Verkeersinformatieproviders ................................................ 48 Verkeer op uw route ............................................................. 48 Verkeersinformatie interpreteren ......................................... 48 Verkeersabonnementen ...................................................... 48 Het navigatiesysteem aanpassen ............................................. 48 Systeeminstellingen ............................................................. 48 Navigatie-instellingen ........................................................... 48 Kaartweergave-instellingen .................................................. 49 Verkeersinstellingen ............................................................. 49 Taal- en toetsenbordinstellingen .......................................... 49 Instellingen voor Mijn gegevens .......................................... 49 Instellingen voor Mijn kaarten .............................................. 49 De instellingen herstellen ..................................................... 49 42 MAP PILOT Owner’s manual MAP PILOT Gebruikershandleiding Aan de slag WAARSCHUWING Vermijd de volgende mogelijk gevaarlijke situaties omdat deze kunnen leiden tot een ongeval of aanrijding wat de dood of ernstig letsel tot gevolg kan hebben. Houd SD-kaarten uit de buurt van jonge kinderen. Peuters kunnen een SD-kaart per ongeluk inslikken. Als een SD-kaart per ongeluk wordt ingeslikt, moet u direct een arts raadplegen. Houd rekening met mogelijke gevaren en bedien het voertuig op een veilige manier. Zorg dat u tijdens het rijden niet wordt afgeleid door het navigatiesysteem en blijf u volledig bewust van alle rij-omstandigheden. Kijk tijdens het rijden niet te lang op het navigatiescherm en maak gebruik van spraakaanwijzingen wanneer dat mogelijk is. Voer tijdens het rijden geen bestemmingen in, wijzig geen instellingen en maak geen gebruik van functies waarvoor u het navigatiesysteem wat langer nodig hebt. Stop op een veilige en toegestane manier voordat u overgaat tot dit soort handelingen. Vergelijk tijdens het navigeren de informatie die wordt weergegeven op het navigatiesysteem met alle beschikbare navigatiebronnen, waaronder verkeersborden, afgesloten wegen, wegomstandigheden, files en stremmingen, weersomstandigheden en andere factoren die de veiligheid tijdens het rijden in gevaar kunnen brengen. Los uit veiligheidsoverwegingen eventuele onduidelijkheden in de navigatie altijd op voordat u uw reis hervat en houd rekening met verkeersaanwijzingen en wegomstandigheden. Het navigatiesysteem is ontwikkeld om aanwijzingen over te volgen routes te geven. Het toestel is geen vervanging voor aandachtig rijden. Houd altijd rekening met onverwacht gevaar. Volg geen routevoorstellen als deze een onveilige of niettoegestane manoeuvre inhouden of het voertuig in een onveilige situatie brengen. LET OP Wijzig geen inhoud op de SD-kaart. Het uitvoeren van kaartupdates is hierbij een uitzondering. Om veiligheidsreden zijn sommige functies beperkt of helemaal niet beschikbaar als uw voertuig in beweging is. Er wordt een bericht weergegeven als er functies zijn uitgeschakeld. Lees deze handleiding voordat u uw MAP PILOT navigatiesysteem gebruikt. 2 Plaats de SD-kaart in de SD-kaartsleuf in uw voertuig tot deze vastklikt. 3 Volg de instructies op het scherm. Audio 20 controller Gebruik de controller in uw voertuig om het navigatiesysteem te bedienen en selecties uit te voeren. Raadpleeg voor de volledige bedieningsinstructies de gebruikershandleiding van uw voertuig. De Audio 20 controller op de kaart gebruiken • U kunt de controller in acht verschillende richtingen bewegen om opties te selecteren of om de kaart te verschuiven. • Druk op de controller om een selectie te maken of het menu te openen. • Draai de controller linksom of rechtsom om op de kaart in en uit te zoomen. • Wanneer de kaart is geopend, kunt u op de controller drukken om de menusnelkoppelingen te gebruiken. • Druk in de kaart op om terug te keren naar het hoofdmenu. Volumeregeling Afstelling van de geluidssterkte van de navigatieberichten is alleen mogelijk tijdens een aankondiging. Satellietsignalen Nadat u het navigatiesysteem hebt ingeschakeld, gaat het op zoek naar satellietsignalen. Het systeem dient mogelijk vrij zicht op de satellieten te hebben om satellietsignalen te kunnen ontvangen. Ga voor meer informatie over GPS naar www.garmin.com /aboutGPS. GPS-signaalstatus weergeven Selecteer Instellingen > Systeem > Satellietinformatie. Het hoofdmenu gebruiken Draai het functiewiel van het hoofdmenu voor toegang tot alle opties. Garantie Neem contact op met uw erkende Mercedes-Benz center voor informatie over de garantie. Updates • Kaart- en software-updates zijn beschikbaar bij uw Mercedes-Benz dealer. In een aantal landen zijn de kaart- en software-updates beschikbaar als downloads of SD-kaarten via http://shop.mercedes-benz.com/garmin-map-pilot. • Mogelijk komt u in aanmerking voor een gratis kaartupdate. Bezoek uw Mercedes-Benz dealer voor meer informatie. Kopieerbeveiliging SD-kaart De SD-kaart kan op slechts één navigatiesysteem worden geïnstalleerd. U kunt de SD-kaart niet op een extra navigatiesysteem installeren. Als u een foutmelding krijgt dat uw kaarten zijn vergrendeld wanneer u de SD-kaart voor het eerst installeert op uw navigatiesysteem, is uw kaart mogelijk beschadigd. Neem contact op met uw Mercedes-Benz dealer. De SD-kaart plaatsen 1 Controleer of de SD-kaart niet is vergrendeld. MAP PILOT Gebruikershandleiding • Selecteer À om een bestemming op te geven of informatie over uw huidige route weer te geven. • Selecteer Á om de kaart weer te geven. • Selecteer  om spraakherkenning te starten. • Selecteer à om gesproken navigatie-aanwijzingen in of uit te schakelen. • Selecteer Ä om het instellingenmenu te openen. • Selecteer Å om verkeerssituaties weer te geven. • Selecteer Æ om de meest recente gesproken navigatieaanwijzing te beluisteren (alleen tijdens navigeren). • Selecteer Ç om de huidige route te stoppen (alleen tijdens navigeren). • Selecteer È om een omleiding te volgen (alleen tijdens navigeren). Werken met het schermtoetsenbord Gebruik de controller om letters, tekens, diakritische tekens en andere opties te selecteren bij het invoeren van een 43 zoekopdracht. Beschikbare diakritische tekens worden toegevoegd in een derde rij en worden dynamisch weergegeven. • • • • Selecteer om een zoekitem te verwijderen. Selecteer ok om ingevoerde tekst te accepteren. Selecteer om de taal van het toetsenbord te wijzigen. Selecteer om een spatie tussen vermeldingen toe te voegen. 3 Selecteer, indien nodig, een locatie. Een locatie zoeken op categorie 1 Selecteer Bestemming > Nuttige punten. 2 Selecteer een categorie. 3 Selecteer indien nodig een subcategorie. 4 Selecteer een locatie. OPMERKING: Duw de controller naar rechts als u de locatie wilt weergeven op de uitgebreide kaart. Locaties zoeken Het systeem biedt een groot aantal methoden voor het opzoeken van locaties. • Door de naam te spellen (Zoeken door een naam te spellen, pagina 44) • Nabij een andere locatie (Het zoekgebied wijzigen, pagina 44) • Op categorie (Een locatie zoeken op categorie, pagina 44) • Op adres (Een adres zoeken, pagina 44) • Met behulp van coördinaten (Een locatie zoeken met behulp van coördinaten, pagina 44) • Met behulp van recent gevonden locaties (Zoeken naar recent gevonden locaties, pagina 44) • Met behulp van opgeslagen locaties (Een route naar een opgeslagen locatie starten, pagina 45) Locaties De kaarten in uw navigatiesysteem bevatten locaties zoals restaurants, hotels en garages. Met behulp van categorieën kunt u naar bedrijven en attracties in de buurt zoeken. Zoeken door een naam te spellen U kunt zoeken naar specifieke locaties door de naam van de locatie te spellen. 1 Selecteer Bestemming > Nuttige punten > Voer zoekterm in. 2 Voer de locatienaam geheel of gedeeltelijk in. Voorgestelde locaties verschijnen onder de balk. 3 Selecteer een locatie. Het zoekgebied wijzigen Het toestel zoekt standaard in de buurt van uw huidige locatie. U kunt ook zoeken in andere gebieden, bijvoorbeeld in de buurt van uw bestemming, een andere stad of langs de route die u rijdt. 1 Selecteer Bestemming > Nuttige punten > Zoek nabij. 2 Selecteer een optie: • Mijn huidige locatie • Een andere stad • Recente bestemming • Een favoriete locatie • Mijn huidige route • Mijn bestemming 44 Brandstof zoeken 1 Selecteer Bestemming > Nuttige punten > Brandstof. 2 Indien gewenst kunt u het brandstoftype selecteren (niet in alle gebieden beschikbaar). 3 Selecteer een tankstation. Een MB-servicecentrum zoeken 1 Selecteer Bestemming > MB-service. 2 Selecteer een servicecentrum. Zoekfuncties Met behulp van de zoekfuncties kunt u bepaalde locatiesoorten zoeken door instructies te volgen op het scherm. Een adres zoeken OPMERKING: De volgorde van de stappen is mede afhankelijk van de kaartgegevens die op het navigatiesysteem zijn geladen. 1 Selecteer Bestemming > Adres. 2 Selecteer indien nodig de plaats, staat, provincie of het land. 3 Volg de instructies op het scherm om de adresinformatie in te voeren. 4 Selecteer Ga!. Een stad zoeken 1 Selecteer Bestemming > Steden. 2 Zo nodig kunt u de spelling van de stad controleren of staat, provincie of land wijzigen. 3 Selecteer Ga!. Een kruispunt zoeken 1 Selecteer Bestemming > Kruispunt. 2 Volg de instructies op het scherm om de straatnamen in te voeren. 3 Selecteer het kruispunt. Een locatie zoeken met behulp van coördinaten U kunt een locatie zoeken door de lengtegraad en de breedtegraad in te voeren. 1 Selecteer Bestemming > Coördinaten. 2 Selecteer zo nodig Wijzig indeling en selecteer de gewenste notatie voor de coördinaten van het type kaart dat u gebruikt. 3 Selecteer de breedtegraadcoördinaat en vervolgens OK. 4 Selecteer de lengtegraadcoördinaat en vervolgens OK. 5 Selecteer Geef weer op kaart. Zoeken naar recent gevonden locaties De 50 laatste gevonden locaties worden op het toestel opgeslagen. MAP PILOT Owner’s manual 1 Selecteer Bestemming > Recent. 2 Selecteer een locatie. De lijst met recent gevonden plaatsen wissen Selecteer Bestemming > Recent > Wis recente zoekresultaten > Ja. Locaties opslaan Een locatie opslaan 1 Zoek naar een locatie (Een locatie zoeken op categorie, pagina 44). 2 Selecteer een locatie in de zoekresultaten. 3 Selecteer Sla op. De locatie wordt opgeslagen in Favorieten. Uw huidige locatie opslaan 1 Selecteer het voertuiglocatiepictogram op de kaart. > Sla locatie op in favorieten. 2 Selecteer De GPS-simulator gebruiken U kunt de GPS-simulator gebruiken om een gesimuleerde locatie in te stellen of een route te simuleren. 1 Selecteer Instellingen > Systeem > GPS-simulator. 2 Selecteer Bekijk kaart in het hoofdmenu. 3 Selecteer een gebied op de kaart en selecteer vervolgens Stel locatie in. Spraakopdrachten OPMERKING: Spraakopdracht is niet voor alle talen of regio's beschikbaar en is wellicht niet beschikbaar op alle modellen. OPMERKING: Spraakgestuurde navigatie functioneert mogelijk niet naar wens in een rumoerige omgeving. Met de functie Spraakopdracht kunt u het toestel bedienen door middel van gesproken opdrachten. Het menu Spraakopdracht biedt gesproken aanwijzingen en een lijst met beschikbare opdrachten. Een route naar een opgeslagen locatie starten 1 Selecteer Bestemming > Favorieten. 2 Selecteer een locatie. 3 Selecteer Ga!. Spraakopdrachten activeren Een opgeslagen locatie bewerken 1 Selecteer Bestemming > Favorieten. 2 Selecteer een locatie. 3 Selecteer Wijzig. 4 Selecteer een optie: • Selecteer Wijzig naam. • Selecteer Wijzig kaartsymbool om het symbool te wijzigen waarmee de opgeslagen locatie op de kaart wordt gemarkeerd. 5 Wijzig de informatie. • Spreek op normale toon in de richting van het systeem. • Zorg voor weinig achtergrondgeluiden, zoals stemmen of de radio, om de nauwkeurigheid van de stemherkenning te verbeteren. • Spreek de opdrachten uit zoals deze op het scherm worden weergegeven. • Reageer indien nodig op de gesproken aanwijzingen van het toestel. • Om een adres in te voeren moet u het uitspreken in de op het voorbeeldscherm weergegeven volgorde. U moet een huisnummer opgeven om een adres te vinden. Een opgeslagen locatie verwijderen OPMERKING: Verwijderde locaties kunnen niet worden teruggezet. 1 Selecteer Bestemming > Favorieten. 2 Selecteer een locatie. 3 Selecteer Wis > Ja. Een route starten met een spraakopdracht Alle favorieten wissen 1 Selecteer Instellingen > Mijn gegevens > Wis alle favoriete locaties. Selecteer Ja. 2 Een thuislocatie opslaan U kunt een thuislocatie instellen voor de locatie waar u het vaakst naartoe terugkeert. 1 Selecteer Bestemming > Naar huis. 2 Selecteer Gebruik mijn huidige locatie, Voer mijn adres in of Selecteer uit Recent. De locatie wordt opgeslagen als "Thuis". Naar huis navigeren De eerste keer dat u een route naar huis start, vraagt het toestel u om uw thuislocatie op te geven. 1 Selecteer Bestemming > Naar huis. 2 Voer zo nodig uw thuislocatie in. De gegevens van uw thuislocatie bewerken 1 Selecteer Instellingen > Mijn gegevens > Thuislocatie instellen of wijzigen. 2 Selecteer Gebruik mijn huidige locatie, Voer mijn adres in of Selecteer uit Recent. Druk op de knop Spraakopdracht activeren op uw stuurwiel of selecteer Start spraakinvoer. Tips voor spraakopdrachten U kunt hierbij de namen van populaire, bekende locaties uitspreken. 1 Druk op de knop Spraakopdracht activeren op uw stuurwiel of selecteer Start spraakinvoer in het hoofdmenu. 2 Zeg Zoek nuttig punt. 3 Wacht op de gesproken aanwijzing en zeg de naam van een locatie. Er wordt een lijst met locaties weergegeven. 4 Zeg het regelnummer. 5 Zeg Navigeren!. Spraakopdracht gebruiken tijdens het navigeren van een route 1 Druk op de knop Spraakopdracht activeren op uw stuurwiel of selecteer Start spraakinvoer in het hoofdmenu. 2 Selecteer een optie: • Zeg Omrijden als u wilt afwijken van de route. • Zeg Stop route als u de huidige route wilt stoppen. Navigatie Bladeren op de kaart U kunt op de kaart naar nuttige punten zoeken, uw kaartweergave wijzigen, weer te geven lagen selecteren, locatiegegevens bekijken en meer. 1 Selecteer Bekijk kaart. 2 Beweeg de controller in een willekeurige richting. De kaart schakelt over naar de bladermodus. 3 Voer uw wijzigingen in. MAP PILOT Owner’s manual 45 OPMERKING: U kunt ook bladeren door de kaart door Bestemming > Zoek op kaart te selecteren. Mijn route gebruiken 3 Druk op de controller. De kaarttools worden weergegeven. 4 Selecteer een optie: • Selecteer Locatiegegevens om details van uw geselecteerde locatie weer te geven. • Selecteer Nuttige punten om te zoeken naar bedrijven en attracties nabij de huidige kaartpositie. • Selecteer Lagen om te kiezen welke kaartlagen moeten worden weergegeven op de kaart. U kunt elke combinatie van Verkeersinfo, 3D-gebouwen, 3D-terrein en NP selecteren. • Selecteer Rotatiemodus om een gedraaide weergave van de kaart in te schakelen. • Selecteer Weergaveschakelaar om de kaart in 2D, 3D of Noord boven weer te geven. • Selecteer Stel locatie in om uw huidige locatie in te stellen. U kunt de controller over de kaart verplaatsen om specifieke locaties te zoeken. OPMERKING: Uw MAP PILOT dient te zijn ingesteld op GPS-simulator en u kunt geen locaties instellen tijdens het navigeren (De GPS-simulator gebruiken, pagina 45). Een route starten 1 Zoek een locatie (Een locatie zoeken op categorie, pagina 44). 2 Selecteer een locatie. 3 Selecteer Ga!. De route stoppen Selecteer in het hoofdmenu Stop route. Een route volgen De route wordt aangegeven met een blauwe lijn. Uw bestemming wordt aangegeven met een geruite vlag. Tijdens uw reis leidt het toestel u naar uw bestemming met gesproken berichten, pijlen op de kaart en instructies boven aan de kaart. Als u de route verlaat, berekent het toestel de route opnieuw en krijgt u nieuwe instructies. Tijdens het navigeren van een route kunt u afslagen bekijken, via-punten toevoegen of omrijden. 1 Selecteer in het hoofdmenu Bestemming > Mijn route tijdens het navigeren van een route. 2 Selecteer een optie: • Selecteer Lijst met afslagen om de afslagen op de route weer te geven. • Selecteer Omrijden als u wilt afwijken van de route. • Selecteer Waypoint toevoegen om nog een punt toe te voegen aan de route. • Selecteer Toon op kaart om de route weer te geven. • Selecteer Automatisch Ordenen om de via-punten automatisch te rangschikken. • Selecteer een via-punt voor Wijzig volgorde, Wis of Bekijk details. OPMERKING: Toon op kaart, Automatisch Ordenen en viapuntopties zijn alleen beschikbaar als ten minste één via-punt aan de route is toegevoegd. Een via-punt toevoegen aan uw route 1 Selecteer terwijl u een route volgt Bestemming > Mijn route > Waypoint toevoegen. 2 Zoek de locatie op. 3 Selecteer Voeg toe aan route. 4 Selecteer Ga!. Een omweg maken Tijdens het volgen van een route kunt u via omwegen obstakels vermijden, zoals wegwerkzaamheden. OPMERKING: Als de huidige route de enige redelijke optie is, kan uw systeem mogelijk geen omweg berekenen. Selecteer Omrijden in het hoofdmenu. Geavanceerde omwegen gebruiken U kunt aangeven dat u wilt omrijden over de opgegeven afstand op de route of over bepaalde wegen. Zo vermijdt u bijvoorbeeld wegwerkzaamheden, afgesloten wegen of slechte wegen. 1 Selecteer Instellingen > Navigatie > Geavanceerde omwegen. 2 Selecteer Omrijden in het hoofdmenu. 3 Selecteer een optie: • Als u voor een bepaalde afstand wilt omrijden, selecteert u een afstand. • Als u wilt omrijden om een bepaalde weg op de route te vermijden, selecteert u Omweg op weg(en) in route. OPMERKING: Als de huidige route de enige redelijke optie is, kan uw systeem mogelijk geen omweg berekenen. Omwegen verwijderen Selecteer in het hoofdmenu Omrijden > Verwijder alle omwegen. Punten vermijden op de route U kunt instellen dat u bepaalde wegkenmerken wilt vermijden, zoals tolwegen of onverharde wegen. 46 MAP PILOT Owner’s manual 1 Selecteer Instellingen > Navigatie > Te vermijden. 2 Selecteer de obstakels die u niet op uw routes wilt tegenkomen. Uw keuzes worden automatisch opgeslagen. Als bepaalde wegkenmerken niet kunnen worden vermeden bij het berekenen van een route, geeft uw systeem een bericht weer zodat u weet welke kenmerken zijn opgenomen in de route. • Voor Actieve Route gegevensvelden selecteert u Aankomsttijd, Afstand, Reisrichting, Hoogte, Snelheid, Tijd, Kaartschaal, Tijd tot bestemming, Afstand tot volgend waypoint of Aankomst bij volgend waypoint. Het kaartperspectief wijzigen 1 Selecteer Instellingen > Kaartweergave > Kaartweergave. 2 Selecteer een optie: • Selecteer Koers boven om de kaart tweedimensionaal weer te geven, met uw reisrichting bovenaan. • Selecteer Noord boven om de kaart tweedimensionaal weer te geven, met het noorden bovenaan. • Selecteer 3D om de kaart driedimensionaal weer te geven. Een lijst met afslagen weergeven Over afrit met diensten Als u op een autoweg rijdt, kunt u brandstof, levensmiddelen, logies en toiletten vinden in de buurt van afritten die u nadert. Afrit met diensten zoeken 1 Selecteer Bestemming > Diensten. 2 Selecteer een komende afrit À. 3 Selecteer een type dienst Á. Als u een route aflegt, kunt u alle afslagen voor de volledige route weergeven, inclusief de afstand tussen de afslagen. Selecteer Bestemming > Mijn route > Lijst met afslagen. Volgende afslag weergeven Terwijl u een route aflegt, kunt u afslagen die u nadert weergeven. De weergave bevat de afstand tot de afslag of manoeuvre en, indien beschikbaar, de rijbaan waarin u zich moet bevinden. 1 Selecteer Bestemming > Mijn route > Lijst met afslagen. 2 Selecteer een afslag. Knooppunten weergeven Tijdens het navigeren van een route kunt u knooppunten op snelwegen weergeven. Als u een knooppunt op een route nadert, wordt de afbeelding van het knooppunt kort weergegeven (indien beschikbaar). 4 Selecteer een nuttig punt. 5 Selecteer Ga!. Kaartpagina's De kaart aanpassen De kaartlagen aanpassen U kunt aanpassen welke informatie op de kaart wordt weergegeven, zoals pictogrammen voor nuttige punten en wegomstandigheden. 1 Selecteer Instellingen > Kaartweergave. 2 Selecteer welke lagen u op de kaart wilt weergeven. Het systeem slaat uw selectie op wanneer u de pagina verlaat. De kaartgegevensvelden aanpassen U kunt het type informatie wijzigen dat wordt weergegeven in de gegevensvelden op de kaart. 1 Selecteer Instellingen > Kaartweergave > Lay-out kaartgegevensvelden. 2 Selecteer een optie: • Selecteer een Geen actieve Route gegevensveld als u een gegevensveld wilt wijzigen dat verschijnt terwijl er geen route actief is. • Selecteer een Actieve Route gegevensveld als u een gegevensveld wilt wijzigen dat verschijnt terwijl u een route volgt. Selecteer een optie: 3 • Voor Geen actieve Route gegevensvelden selecteert u Reisrichting, Hoogte, Snelheid, Tijd of Kaartschaal. MAP PILOT Owner’s manual De huidige locatiegegevens weergeven U kunt de pagina Kompas gebruiken om informatie over uw huidige locatie weer te geven. Deze functie komt van pas als u uw locatie moet doorgeven aan hulpdiensten. Selecteer Bestemming > Kompas. De qibla op het kompas weergeven Selecteer Bestemming > Kompas > > Toon kibla. Over verkeersinformatie LET OP Garmin en Mercedes-Benz zijn niet verantwoordelijk voor de nauwkeurigheid van de verkeersinformatie. Op sommige plaatsen en in sommige landen is verkeersinformatie mogelijk niet beschikbaar. Er verschijnt een verkeerspictogram op de kaart als er verkeersinformatie wordt ontvangen. Het verkeerspictogram verandert van kleur om de ernst van de verkeerssituatie aan te geven. Ga naar uw Mercedes-Benz dealer voor meer informatie over verkeersinformatie en dekkingsgebieden. OPMERKING: De verkeerskaart toont geen berichten als het verkeer normaal doorrijdt. 47 Over het verkeerspictogram Verkeersinformatie interpreteren Wanneer een verkeerssituatie wordt gedetecteerd, verschijnt er een verkeerspictogram op de kaart. Het verkeerspictogram verandert van kleur om de ernst van de verkeerssituatie aan te geven. De legenda voor verkeersinformatie bevat een uitleg van de pictogrammen en kleuren die worden gebruikt op de verkeerskaart. Selecteer Verkeersinfo > Legenda voor verkeer. Kleur Ernst Geel Gemiddeld Het verkeer rijdt maar er zijn opstoppingen. Er is sprake van enige filevorming. Verkeersabonnementen Oranje en wit Gemiddeld Er zijn wegwerkzaamheden. Rood Hoog Rood en zwart Hoog Betekenis Het verkeer staat stil of rijdt langzaam. Er zijn ernstige opstoppingen. De weg is afgesloten. Verkeersinformatieproviders Als er een verkeersinformatieservice beschikbaar is, wordt de aanbieder in het hoofdmenu onder het verkeerspictogram weergegeven. Verkeer op uw route Tijdens het berekenen van de route onderzoekt het navigatiesysteem de huidige verkeerssituatie en past het de route automatisch aan om de reisduur zo kort mogelijk te maken. Als er een file op uw route is van 15 minuten of langer terwijl u aan het navigeren bent, berekent het systeem de route automatisch opnieuw. De verkeersmeldingen veranderen van kleur om de ernst van verkeerssituaties op uw route of op de weg waar u rijdt aan te geven. Het kan zijn dat het systeem een druk traject voorstelt als er geen beter alternatief voorhanden is. De tijd van de vertraging wordt dan meegenomen bij het berekenen van de geschatte aankomsttijd. OPMERKING: Het toestel berekent alleen een snellere route als uw reistijd via de nieuwe route minimaal 15 minuten korter wordt. Er wordt geen alternatieve route voorgesteld als de routevoorkeur Kortere afstand of Minder brandstof is ingeschakeld, als een route wordt aangepast via de functie Mijn route of als het vermijden van verkeerssituaties niet is ingeschakeld. Verkeerssituaties worden niet vermeden als de routevoorkeur Kortere afstand of Minder brandstof is ingeschakeld. Alleen de geschatte aankomsttijd wordt beïnvloed door de geschatte vertragingstijd die ontstaat door de ontvangen verkeerssituaties. Gesproken verkeersaanwijzingen U kunt gesproken aanwijzingen over naderende verkeerssituaties op uw route beluisteren. Selecteer Verkeersinfo > Hoor verkeer verderop. Het systeem geeft gesproken aanwijzingen over alle verkeerssituaties op uw route. Real-time verkeerswaarschuwingen weergeven Tijdens het navigeren van een route kunnen er verkeerswaarschuwingen worden weergegeven. 1 Selecteer Verkeersinfo > Meldingen. 2 Selecteer een waarschuwing. Verkeerssituaties op uw route vermijden 1 Selecteer terwijl u een route volgt Verkeersinfo > Verkeer op route. Er wordt een lijst met verkeerssituaties op uw route weergegeven, gesorteerd op locatie op uw route. 2 Selecteer een gebeurtenis. 3 Selecteer Verkeersgebeurtenis vermijden. De verkeerskaart weergeven U kunt op elk moment het verkeer op de kaart bekijken. Selecteer Verkeersinfo > Verkeerskaart. 48 OPMERKING: Verkeersinformatie is niet in alle gebieden of regio's beschikbaar. Abonnement activeren U hoeft het abonnement dat bij uw navigatiesysteem werd geleverd niet te activeren. Het abonnement wordt automatisch geactiveerd zodra uw systeem satellietsignalen ontvangt en ook verkeersinformatiesignalen ontvangt van de provider van de betaalservice. Uw abonnement opnieuw activeren OPMERKING: Abonnementen in Europa en Noord-Amerika moeten mogelijk opnieuw worden geactiveerd. Wanneer uw verkeersabonnement verloopt, wordt er een bericht weergegeven in het menu met verkeersinformatie. Neem contact op met uw Mercedes-Benz center of verkeersinformatiedienst in Noord-Amerika om het abonnement opnieuw te activeren. Het navigatiesysteem aanpassen 1 Selecteer Instellingen. 2 Selecteer een instellingscategorie. 3 Selecteer een instelling die u wilt wijzigen. Systeeminstellingen Selecteer Instellingen > Systeem. Audioreductie: Met deze optie kunt u het volume van de audiobron voor entertainment automatisch verlagen tijdens navigatie-aanwijzingen. Gesproken navigatie-aanwijzingen: Met deze optie kunt u gesproken navigatie-aanwijzingen beluisteren. Navigatie-aanwijzingen tijdens oproep toestaan: Met deze optie staat u gesproken aanwijzingen tijdens een telefoongesprek toe. GPS-simulator: Wanneer u niet rijdt, kunt u instellen dat het systeem geen GPS-signaal ontvangt en een route simuleren (De GPS-simulator gebruiken, pagina 45). Systeeminformatie: Met deze optie kunt u het versienummer van de software, de toestel-id en informatie over verschillende andere softwarefuncties weergeven. Satellietinformatie: Hiermee geeft u de pagina met satellietinformatie weer. Herstel systeeminstellingen: Hiermee herstelt u de systeeminstellingen naar de fabrieksinstellingen. Navigatie-instellingen Selecteer Instellingen > Navigatie. Routevoorkeur: Selecteer uw voorkeur voor het herberekenen van routes. Te vermijden: Hiermee stelt u in welke wegonderdelen u op een route wilt vermijden. Geavanceerde omwegen: Hiermee stelt u de lengte van een omweg in. Rijbaanassistent: Hiermee activeert u rijbaanaanwijzingen voor afslagen die u nadert. Herstel navigatie-instellingen: Hiermee herstelt u de navigatieinstellingen naar de fabrieksinstellingen. MAP PILOT Owner’s manual Routevoorkeuren De routeberekening is gebaseerd op de snelheidsgegevens van een weg en de versnellingsgegevens van een voertuig voor een bepaalde route. Selecteer Instellingen > Navigatie > Routevoorkeur. Snellere tijd: Hiermee berekent u routes die sneller worden afgelegd, maar mogelijk langer zijn. Kortere afstand: Hiermee berekent u routes die korter zijn, maar mogelijk langzamer worden afgelegd. Minder brandstof: Hiermee berekent u routes waarvoor minder brandstof nodig is dan voor andere routes. Het systeem vermijdt wegen waarvoor meer brandstof nodig is, zoals wegen met een hoge maximumsnelheid of steile hellingen. Kaartweergave-instellingen Selecteer Instellingen > Kaartweergave. Kaartweergave: Hiermee stelt u het perspectief van de kaart in. Kaartdetail: Hiermee stelt u het detailniveau van de kaart in. Als er meer details worden weergegeven, wordt de kaart mogelijk langzamer opnieuw getekend. Kaartthema: Hiermee kunt u de kleuren van de kaartgegevens wijzigen. Lay-out kaartgegevensvelden: Hiermee stelt u de gegevens in die op de kaart worden weergegeven. Kleurmodus: Hiermee stelt u de achtergrond van de kaart in. Dag voor een lichte achtergrond,Nacht voor een donkere achtergrond of Auto om te schakelen tussen de dag- en nachtmodus afhankelijk van de dag/nacht-instellingen op de Audio 20-cd. Automatisch zoomen: Hiermee wordt automatisch het juiste zoomniveau geselecteerd voor optimaal gebruik van de kaart. Als u deze functie uitschakelt, moet u handmatig in- en uitzoomen. Snelweginformatie: Toont komende diensten op de kaart. Deze functie is niet in alle gebieden of regio's beschikbaar. Kaartlagen: Hiermee stelt u de gegevens in die op de kaartpagina worden weergegeven. Kaartweergave-instellingen herstellen: Hiermee herstelt u de kaartinstellingen naar de fabrieksinstellingen. Taal voor toetsenbord: Hiermee wijzigt u de taal van het toetsenbord. Herstel taalinstellingen: Hiermee herstelt u de taalinstellingen naar de fabrieksinstellingen. Instellingen voor Mijn gegevens Selecteer Instellingen > Mijn gegevens. Thuislocatie instellen of wijzigen: Hiermee kunt u uw thuislocatie instellen of wijzigen. Wis recente zoekresultaten: Hiermee wist u alle recent gevonden locaties. Wis alle favoriete locaties: Hiermee wist u alle in Favorieten opgeslagen locaties. Instellingen voor Mijn kaarten Selecteer Instellingen > Mijn kaarten. Hiermee geeft u de kaarten weer die beschikbaar zijn en gebruikt worden op uw MAP PILOT. De instellingen herstellen OPMERKING: Alleen de navigatie-instellingen van de MAP PILOT worden hersteld. U kunt een categorie navigatieinstellingen herstellen naar de standaardinstellingen. 1 Selecteer Instellingen. 2 Selecteer indien nodig een instellingencategorie. 3 Selecteer Alle instellingen herstellen. Alle instellingen herstellen U kunt uw MAP PILOT-systeem herstellen naar de fabrieksinstellingen. Selecteer Systeem > Alle instellingen herstellen. Verkeersinstellingen Selecteer Instellingen > Verkeer en waarschuwingen. Verkeersinfo: Hiermee wordt verkeersinformatie ingeschakeld. Spreek verkeerswaarschuwingen uit: Hiermee stelt u het detailniveau van verkeerswaarschuwingen in. Selecteer Geen, Basis of Vol. OPMERKING: Voor deze functie moet u een stem selecteren die alle gesproken aanwijzingen kan geven. Abonnementen: Hiermee worden de huidige verkeersabonnementen weergegeven. Herstel verkeers- en waarschuwingsinstellingen: Hiermee herstelt u de verkeers- en waarschuwingsinstellingen naar de fabrieksinstellingen. Taal- en toetsenbordinstellingen OPMERKING: De taal van de MAP PILOT volgt de teksttaal van de Audio 20 CD en kan niet afzonderlijk worden gewijzigd. Als u de teksttaal van de MAP PILOT wijzigt, blijft de taal van de kaartgegevens, zoals straatnamen en plaatsen, en door de gebruiker ingevoerde gegevens ongewijzigd. Selecteer Instellingen > Taal. Persoon voor stem: Hiermee stelt u de stem voor gesproken aanwijzingen in. Sommige stemmen spreken geen straatnamen, namen van nuttige punten of verkeerssituaties uit. MAP PILOT Owner’s manual 49-
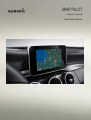 1
1
-
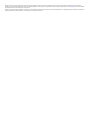 2
2
-
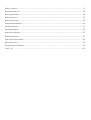 3
3
-
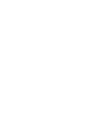 4
4
-
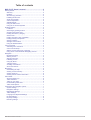 5
5
-
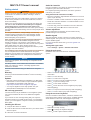 6
6
-
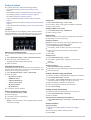 7
7
-
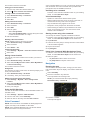 8
8
-
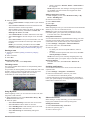 9
9
-
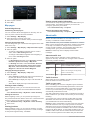 10
10
-
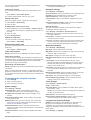 11
11
-
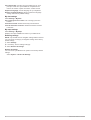 12
12
-
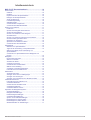 13
13
-
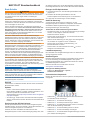 14
14
-
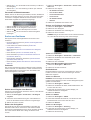 15
15
-
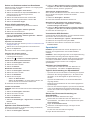 16
16
-
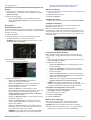 17
17
-
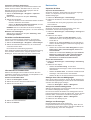 18
18
-
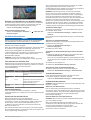 19
19
-
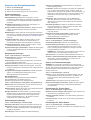 20
20
-
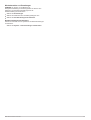 21
21
-
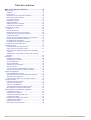 22
22
-
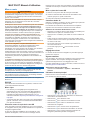 23
23
-
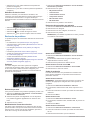 24
24
-
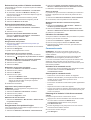 25
25
-
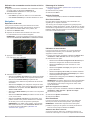 26
26
-
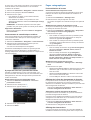 27
27
-
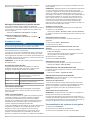 28
28
-
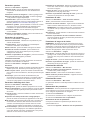 29
29
-
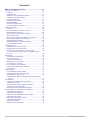 30
30
-
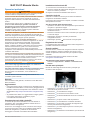 31
31
-
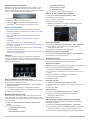 32
32
-
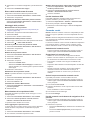 33
33
-
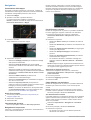 34
34
-
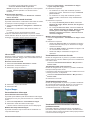 35
35
-
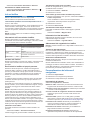 36
36
-
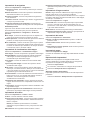 37
37
-
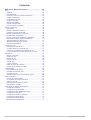 38
38
-
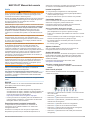 39
39
-
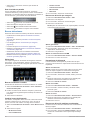 40
40
-
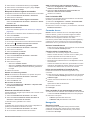 41
41
-
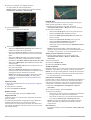 42
42
-
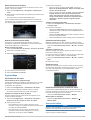 43
43
-
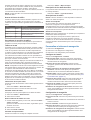 44
44
-
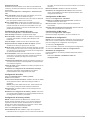 45
45
-
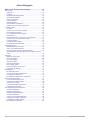 46
46
-
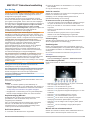 47
47
-
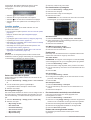 48
48
-
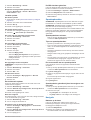 49
49
-
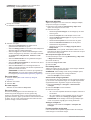 50
50
-
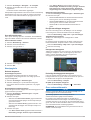 51
51
-
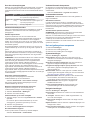 52
52
-
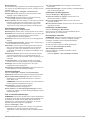 53
53
-
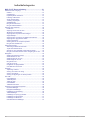 54
54
-
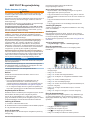 55
55
-
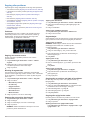 56
56
-
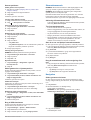 57
57
-
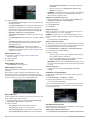 58
58
-
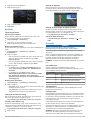 59
59
-
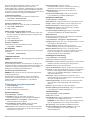 60
60
-
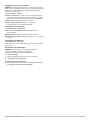 61
61
-
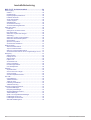 62
62
-
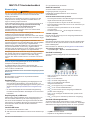 63
63
-
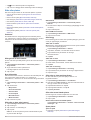 64
64
-
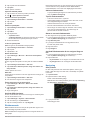 65
65
-
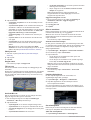 66
66
-
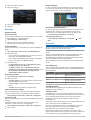 67
67
-
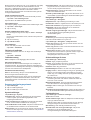 68
68
-
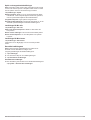 69
69
-
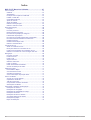 70
70
-
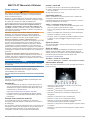 71
71
-
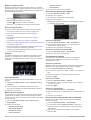 72
72
-
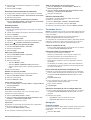 73
73
-
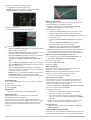 74
74
-
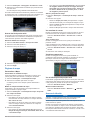 75
75
-
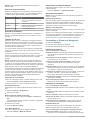 76
76
-
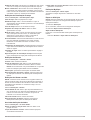 77
77
-
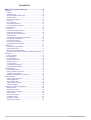 78
78
-
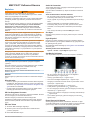 79
79
-
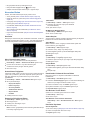 80
80
-
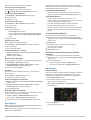 81
81
-
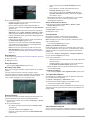 82
82
-
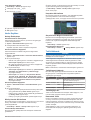 83
83
-
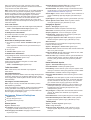 84
84
-
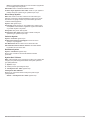 85
85
-
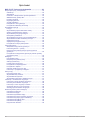 86
86
-
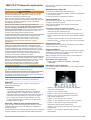 87
87
-
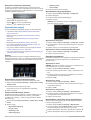 88
88
-
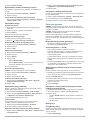 89
89
-
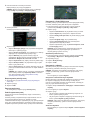 90
90
-
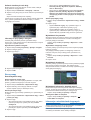 91
91
-
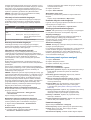 92
92
-
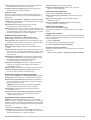 93
93
-
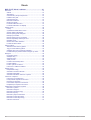 94
94
-
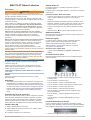 95
95
-
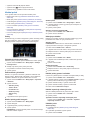 96
96
-
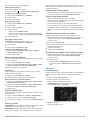 97
97
-
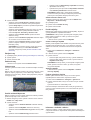 98
98
-
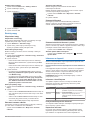 99
99
-
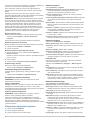 100
100
-
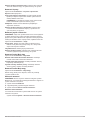 101
101
-
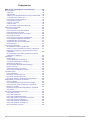 102
102
-
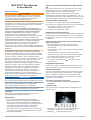 103
103
-
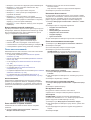 104
104
-
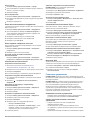 105
105
-
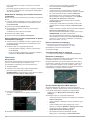 106
106
-
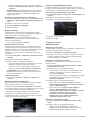 107
107
-
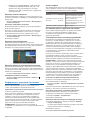 108
108
-
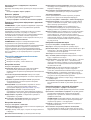 109
109
-
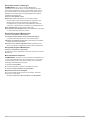 110
110
-
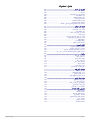 111
111
-
 112
112
-
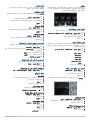 113
113
-
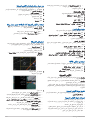 114
114
-
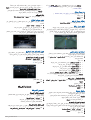 115
115
-
 116
116
-
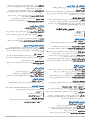 117
117
-
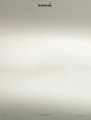 118
118
Garmin Map Pilot for Mercedes-Benz Handleiding
- Categorie
- Navigators
- Type
- Handleiding
in andere talen
- English: Garmin Map Pilot for Mercedes-Benz User manual
- italiano: Garmin Map Pilot for Mercedes-Benz Manuale utente
- русский: Garmin Map Pilot for Mercedes-Benz Руководство пользователя
- français: Garmin Map Pilot for Mercedes-Benz Manuel utilisateur
- español: Garmin Map Pilot for Mercedes-Benz Manual de usuario
- Deutsch: Garmin Map Pilot for Mercedes-Benz Benutzerhandbuch
- português: Garmin Map Pilot for Mercedes-Benz Manual do usuário
- dansk: Garmin Map Pilot for Mercedes-Benz Brugermanual
- čeština: Garmin Map Pilot for Mercedes-Benz Uživatelský manuál
- svenska: Garmin Map Pilot for Mercedes-Benz Användarmanual
- Türkçe: Garmin Map Pilot for Mercedes-Benz Kullanım kılavuzu
- polski: Garmin Map Pilot for Mercedes-Benz Instrukcja obsługi
Gerelateerde artikelen
-
Garmin Map Pilot for Mercedes-Benz Handleiding
-
Garmin Map Pilot for Mercedes-Benz de handleiding
-
Garmin MAP PILOT de handleiding
-
Garmin Map Pilot for Mercedes_Benz de handleiding
-
Garmin Nüvi nüvi® 2757LM Handleiding
-
Garmin Nuvi 2497LMT Handleiding
-
Garmin Camper 760 Handleiding
-
Garmin StreetPilot® i5 Handleiding