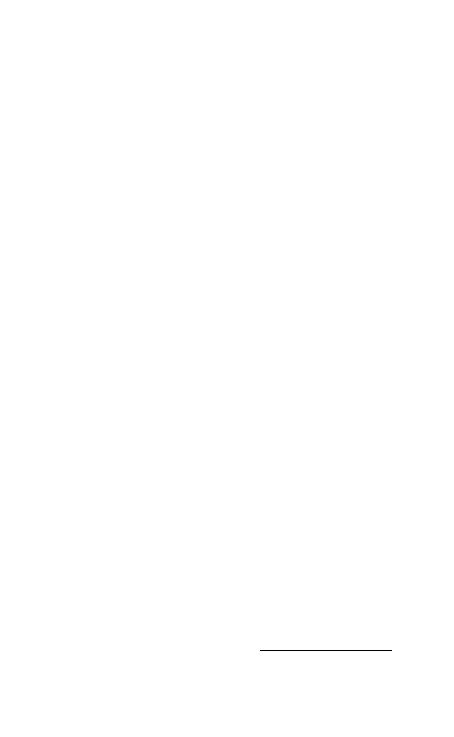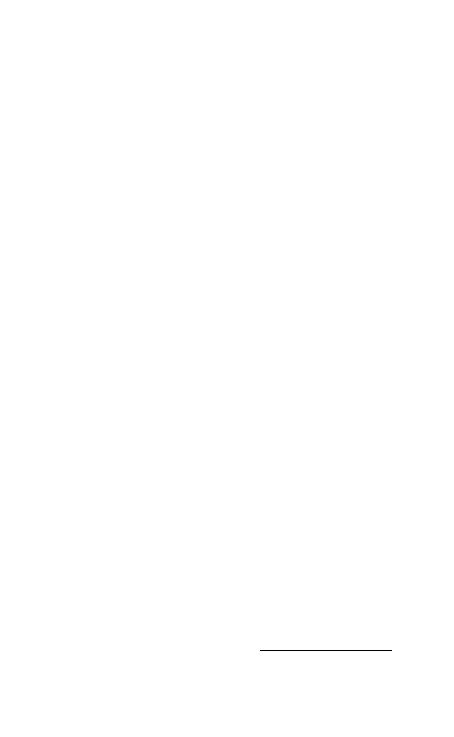
COMPEGPS TEAM SL and their authorized distributors reserve
the right to refuse a warranty repair if these documents are not
presented.
In case of a defect of a product of COMPEGPS TEAM SL which is
covered by this warranty, COMPEGPS TEAM SL assures the repair or
replacement within the limits of proportionality.
This warranty does not cover cells, batteries and other
consumables. COMPEGPS TEAM SL does not warrant the precision
of map material whose intellectual property belongs to third
parties.
COMPEGPS TEAM SL does not accept responsibility for the cost
of software conguration, loss of income, loss of software data
or any other collateral damages. When proceeding to repair the
product, COMPEGPS TEAM SL might be forced to delete the data
stored on the device. Please ensure, before shipping the product,
to have a backup of all the data of the device.
If during the repair it is discovered that the defect is not covered
by the warranty, COMPEGPS TEAM SL reserves the right to invoice
the customer for the expenses incurred by the repair in terms of
materials used, work and other costs, after presenting a budget.
COMPEGPS TEAM SL does not warrant defects and damages caused
by external factors or the user, such as accidental damages,
inadequate use or modications, rets, extensions, use of parts
from other manufacturers, carelessness, viruses or software
errors, inappropriate transport or packaging.
Warranty extinguishes in case that the defect of the products has
been caused by maintenance or repair carried out by other parties
than COMPEGPS TEAM SL or any technical service authorized by
COMPEGPS TEAM SL for this product. The warranty also expires
when the adhesive, safety seals or serial numbers of the product
or an integral part of the same have been modied, manipulated
or damaged in a way that makes them unreadable.
Note: Read all the legal conditions at www.CompeGPS.com