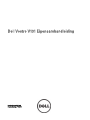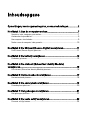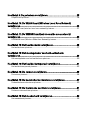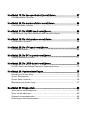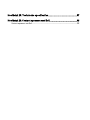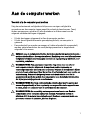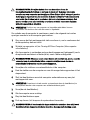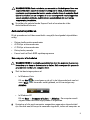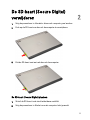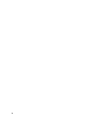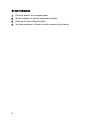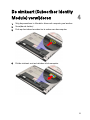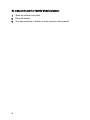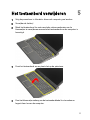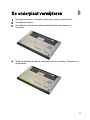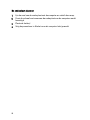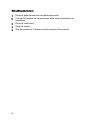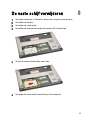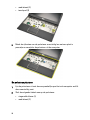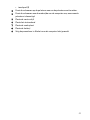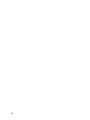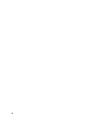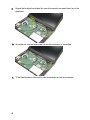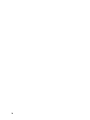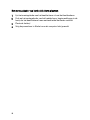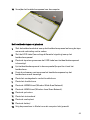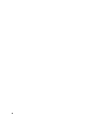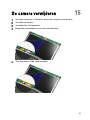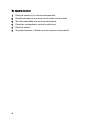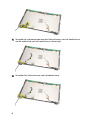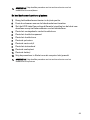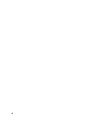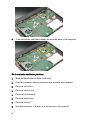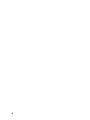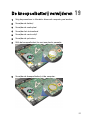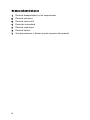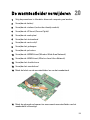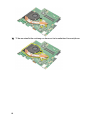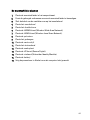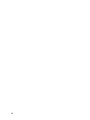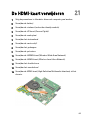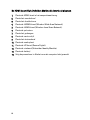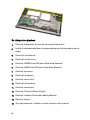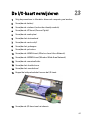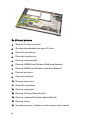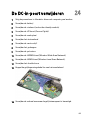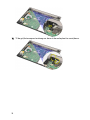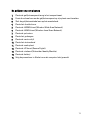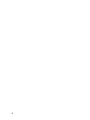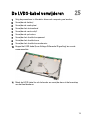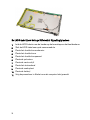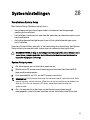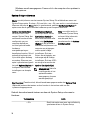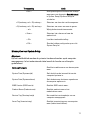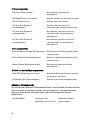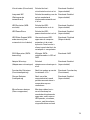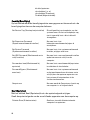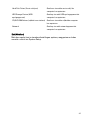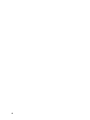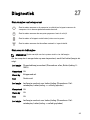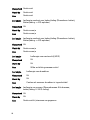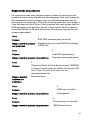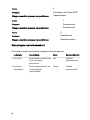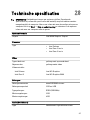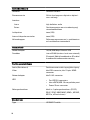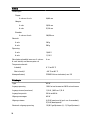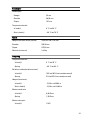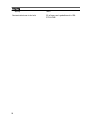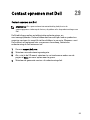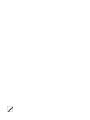Dell Vostro V131 de handleiding
- Categorie
- Notitieboekjes
- Type
- de handleiding

Dell Vostro V131 Eigenaarshandleiding
Regelgevingsmodel P18S
Regelgevingstype P18S001

Opmerkingen, voorzorgsmaatregelen,
en waarschuwingen
OPMERKING: Een OPMERKING duidt belangrijke informatie aan voor een beter gebruik
van de computer.
WAARSCHUWING: VOORZICHTIG geeft aan dat er schade aan hardware of potentieel
gegevensverlies kan optreden als de instructies niet worden opgevolgd.
GEVAAR: EEN WAARSCHUWING duidt op een risico van schade aan eigendommen,
lichamelijk letsel of overlijden.
De informatie in dit document kan zonder voorafgaande kennisgeving worden gewijzigd.
© 2011 Dell Inc. Alle rechten voorbehouden.
Verveelvoudiging van dit document, op welke wijze dan ook, zonder de schriftelijke toestemming van Dell
Inc. is strikt verboden.
Merken in deze tekst:
Dell
™
, het Dell-logo,
Dell Precision
™
,
Precision ON
™
,
ExpressCharge
™
,
Latitude
™
,
Latitude ON
™
,
OptiPlex
™
,
Vostro
™
en
Wi-Fi Catcher
™
zijn merken van Dell Inc.
Intel
®
,
Pentium
®
,
Xeon
®
,
Core
™
,
Atom
™
,
Centrino
®
en
Celeron
®
zijn merken of gedeponeerde merken van Intel Corporation in de
Verenigde Staten en andere landen.
AMD
®
is een gedeponeerd merk en
AMD Opteron
™
,
AMD Phenom
™
,
AMD Sempron
™
,
AMD Athlon
™
,
ATI Radeon
™
en
ATI FirePro
™
zijn merken van Advanced Micro Devices,
Inc.
Microsoft
®
,
Windows
®
,
MS-DOS
®
,
Windows Vista
®
, het logo van de startknop van Windows Vista en
Office Outlook
®
zijn merken of gedeponeerde merken van Microsoft Corporation in de Verenigde Staten en/
of andere landen.
Blu-ray Disc
™
is een merk dat het eigendom vormt van de Blu-ray Disc Association (BDA)
en in licentie is gegeven voor gebruik op schijven en spelers.
Bluetooth
®
is een gedeponeerd merk van
Bluetooth
®
SIG, Inc., en elk gebruik van dit merk door Dell Inc. geschiedt op basis van een licentie.
Wi-Fi
®
is
een gedeponeerd merk van de Wireless Ethernet Compatibility Alliance, Inc.
Overige merken en handelsnamen die mogelijk in dit document worden gebruikt kunnen verwijzen naar de
rechtspersonen die aanspraak maken op het eigendom van de merken en namen van hun producten. Dell
Inc. maakt geen aanspraak op het eigendom van merken en handelsnamen van derden.
2011 – 8
Rev. A00

Inhoudsopgave
Opmerkingen, voorzorgsmaatregelen, en waarschuwingen.................2
Hoofdstuk 1: Aan de computer werken.....................................................7
Voordat u in de computer gaat werken.............................................................................7
Aanbevolen hulpmiddelen.................................................................................................9
Uw computer uitschakelen...............................................................................................9
Nadat u aan de computer hebt gewerkt.........................................................................10
Hoofdstuk 2: De SD-kaart (Secure Digital) verwijderen.......................11
De SD-kaart (Secure Digital) plaatsen............................................................................11
Hoofdstuk 3: De batterij verwijderen.......................................................13
De batterij plaatsen.........................................................................................................14
Hoofdstuk 4: De simkaart (Subscriber Identity Module)
verwijderen..................................................................................................15
De simkaart (Subscriber Identity Module) plaatsen.......................................................16
Hoofdstuk 5: Het toetsenbord verwijderen.............................................17
Het toetsenbord plaatsen................................................................................................18
Hoofdstuk 6: De onderplaat verwijderen.................................................19
De onderplaat plaatsen...................................................................................................20
Hoofdstuk 7: Het geheugen verwijderen.................................................21
Het geheugen plaatsen...................................................................................................22
Hoofdstuk 8: De vaste schijf verwijderen................................................23
De vaste schijf plaatsen..................................................................................................24

Hoofdstuk 9: De polssteun verwijderen...................................................25
De polssteun plaatsen.....................................................................................................26
Hoofdstuk 10: De WLAN-kaart (Wireless Local Area Network)
verwijderen..................................................................................................29
De WLAN-kaart (wireless local area network) plaatsen................................................31
Hoofdstuk 11: De WWAN-kaart (wireless wide area network)
verwijderen..................................................................................................33
De WWAN-kaart (Wireless Wide Area Network) plaatsen............................................34
Hoofdstuk 12: Het beeldscherm verwijderen.........................................35
Het beeldscherm plaatsen..............................................................................................37
Hoofdstuk 13: Het montagekader van het beeldscherm
verwijderen..................................................................................................39
Het montagekader van het beeldscherm plaatsen.........................................................40
Hoofdstuk 14: Het beeldschermpaneel verwijderen.............................41
Het beeldschermpaneel plaatsen...................................................................................43
Hoofdstuk 15: De camera verwijderen....................................................45
De camera plaatsen........................................................................................................46
Hoofdstuk 16: De beeldschermscharnieren verwijderen.....................47
De beeldschermscharnieren plaatsen............................................................................49
Hoofdstuk 17: De thermische ventilator verwijderen............................51
De thermische ventilator plaatsen..................................................................................52
Hoofdstuk 18: Het moederbord verwijderen...........................................53
Het moederbord plaatsen................................................................................................55

Hoofdstuk 19: De knoopcelbatterij verwijderen.....................................57
De knoopcelbatterij plaatsen..........................................................................................58
Hoofdstuk 20: De warmteafleider verwijderen.......................................59
De warmteafleider plaatsen............................................................................................61
Hoofdstuk 21: De HDMI-kaart verwijderen.............................................63
De HDMI-kaart (High-Definition Multimedia Interface) plaatsen...................................64
Hoofdstuk 22: De luidsprekers verwijderen............................................65
De luidsprekers plaatsen................................................................................................66
Hoofdstuk 23: De I/O-kaart verwijderen..................................................67
De I/O-kaart plaatsen......................................................................................................68
Hoofdstuk 24: De DC-in-poort verwijderen.............................................69
De gelijkstroompoort plaatsen........................................................................................71
Hoofdstuk 25: De LVDS-kabel verwijderen.............................................73
De LVDS-kabel (Low-Voltage Differential Signalling) plaatsen......................................74
Hoofdstuk 26: Systeeminstellingen..........................................................75
Overzicht van System Setup...........................................................................................75
System Setup openen.....................................................................................................75
System Setup-schermen.................................................................................................76
Menuopties van System Setup.......................................................................................77
Hoofdstuk 27: Diagnostiek.........................................................................83
Statuslampjes van het apparaat.....................................................................................83
Status van de ledlampjes................................................................................................83
Diagnostische pieptooncodes.........................................................................................85
Statuslampjes van het toetsenbord................................................................................86

Aan de computer werken 1
Voordat u in de computer gaat werken
Volg de onderstaande veiligheidsrichtlijnen om uw eigen veiligheid te
garanderen en de computer tegen mogelijke schade te beschermen. Tenzij
anders aangegeven, wordt er bij elke procedure in dit document van de
volgende veronderstellingen uitgegaan:
• U hebt de stappen uitgevoerd in Aan de computer werken.
• U hebt de veiligheidsinformatie geraadpleegd die bij uw computer is
geleverd.
• Een onderdeel kan worden vervangen of, indien afzonderlijk aangeschaft,
worden geïnstalleerd door de verwijderingsprocedure in omgekeerde
volgorde uit te voeren.
GEVAAR: Lees de veiligheidsinstructies die bij de computer zijn geleverd alvorens u
werkzaamheden binnen de computer uitvoert. Raadpleeg voor meer informatie over
veiligheidsrichtlijnen onze webpagina over wet- en regelgeving op www.dell.com/
regulatory_compliance.
WAARSCHUWING: Een groot aantal reparaties mag alleen door een erkend
servicemonteur worden uitgevoerd. U mag alleen probleemoplossing en
eenvoudige reparaties uitvoeren zoals toegestaan volgens de documentatie bij uw
product of zoals geïnstrueerd door het on line of telefonische team voor service en
ondersteuning. Schade die het gevolg is van onderhoud dat niet door Dell is
geautoriseerd, wordt niet gedekt door uw garantie. Lees de veiligheidsinstructies
die bij het product zijn geleverd en leef deze na.
WAARSCHUWING: Voorkom elektrostatische ontlading door uzelf te aarden met
een aardingspolsbandje of door regelmatig een ongeverfd metalen oppervlak aan
te raken, zoals een connector aan de achterkant van de computer.
WAARSCHUWING: Ga voorzichtig met componenten en kaarten om. Raak de
componenten en de contacten op kaarten niet aan. Pak kaarten vast bij de
uiteinden of bij de metalen bevestigingsbeugel. Houd een component, zoals een
processor, vast aan de uiteinden, niet aan de pinnen.
7

WAARSCHUWING: Verwijder kabels door aan de stekker of aan de
kabelontlastingslus te trekken en niet aan de kabel zelf. Sommige kabels zijn
voorzien van een connector met borglippen. Als u dit type kabel loskoppelt, moet u
de borglippen ingedrukt houden voordat u de kabel verwijdert. Trek connectors in
een rechte lijn uit elkaar om te voorkomen dat connectorpinnen verbuigen. Ook
moet u voordat u een kabel verbindt, controleren of beide connectors op juiste
wijze zijn opgesteld en uitgelijnd.
OPMERKING: De kleur van uw computer en bepaalde onderdelen kunnen
verschillen van de kleur die in dit document is afgebeeld.
Om schade aan de computer te voorkomen, moet u de volgende instructies
opvolgen voordat u in de computer gaat werken.
1. Zorg ervoor dat het werkoppervlak vlak en schoon is, om te voorkomen dat
de computerkap bekrast raakt.
2. Schakel uw computer uit (zie
Turning Off Your Computer (Uw computer
uitschakelen)
).
3. Als de computer is verbonden met een dockingapparaat (gekoppeld), zoals
de optionele mediabasis of batterijblok, moet u deze ontkoppelen.
WAARSCHUWING: Wanneer u een netwerkkabel wilt verwijderen, moet u eerst de
connector van de netwerkkabel uit de computer verwijderen en daarna de
netwerkkabel loskoppelen van het netwerkapparaat.
4. Verwijder alle stekkers van netwerkkabels uit de computer.
5. Haal de stekker van de computer en van alle aangesloten apparaten uit het
stopcontact.
6. Sluit het beeldscherm en zet de computer ondersteboven op een plat
werkoppervlak neer.
OPMERKING: U voorkomt schade aan de systeemkaart door de hoofdbatterij te
verwijderen voordat u de computer een onderhoudsbeurt geeft.
7. Verwijder de hoofdbatterij.
8. Zet de computer weer rechtop.
9. Klap het beeldscherm open.
10. Druk op de aan-/uit-knop om de systeemkaart te aarden.
WAARSCHUWING: U beschermt zich tegen elektrische schokken door altijd eerst
de stekker uit het stopcontact te halen voordat u de computerbehuizing opent.
8

WAARSCHUWING: Raak onderdelen pas aan nadat u zich hebt geaard door een
ongeverfd metalen oppervlak van de behuizing aan te raken, zoals het metaal
rondom de openingen voor de kaarten aan de achterkant van de computer. Raak
tijdens het werken aan uw computer af en toe een ongeverfd metalen oppervlak
aan om eventuele statische elektriciteit, die schadelijk kan zijn voor interne
componenten, te ontladen.
11. Verwijder alle geïnstalleerde ExpressCards of smartcards uit de
desbetreffende sleuven.
Aanbevolen hulpmiddelen
Bij de procedures in dit document hebt u mogelijk de volgende hulpmiddelen
nodig:
• Kleine sleufkopschroevendraaier
• #0 Phillips schroevendraaier
• #1 Phillips schroevendraaier
• Klein plastic pennetje
• Een cd met het Flash BIOS-updateprogramma
Uw computer uitschakelen
WAARSCHUWING: U voorkomt gegevensverlies door alle gegevens in geopende
bestanden op te slaan en de bestanden te sluiten. Sluit vervolgens alle geopende
programma's voordat u de computer uitzet.
1. Sluit het besturingssysteem af:
• In Windows Vista:
Klik op Start en vervolgens op de pijl in de linkeronderhoek van het
menu Start, zoals hieronder wordt getoond, en klik vervolgens op
Afsluiten.
• In Windows XP:
Klik op Start → Computer afsluiten → Afsluiten . De computer wordt
uitgezet nadat het besturingssysteem is afgesloten.
2. Controleer of alle op de computer aangesloten apparaten uitgeschakeld
zijn. Houd de aan/uit-knop vier seconden ingedrukt, indien uw computer en
9

aangesloten apparaten niet automatisch worden uitgeschakeld wanneer u
het besturingssysteem afsluit.
Nadat u aan de computer hebt gewerkt
Nadat u onderdelen hebt vervangen of geplaatst, moet u controleren of u alle
externe apparaten, kaarten, kabels etc. hebt aangesloten voordat u de
computer inschakelt.
WAARSCHUWING: U voorkomt schade aan de computer door alleen de batterij te
gebruiken die voor deze specifieke Dell-computer is ontworpen. Gebruik geen
batterijen die voor andere Dell-computer zijn ontworpen.
1. Sluit externe apparaten aan, zoals een poortreplicator, een batterijblok of
mediabasis en plaats alle kaarten terug, zoals een ExpressCard.
2. Sluit alle telefoon- of netwerkkabels aan op uw computer.
WAARSCHUWING: Als u een netwerkkabel wilt aansluiten, sluit u de kabel eerst
aan op het netwerkapparaat en sluit u de kabel vervolgens aan op de computer.
3. Plaats de batterij terug.
4. Sluit uw computer en alle aangesloten apparaten aan op het stopcontact.
5. Zet de computer aan.
10

De SD-kaart (Secure Digital)
verwijderen 2
1. Volg de procedures in
Voordat u binnen de computer gaat werken
.
2. Druk op de SD-kaart om deze uit de computer te verwijderen.
3. Pak de SD-kaart vast en trek deze uit de computer.
De SD-kaart (Secure Digital) plaatsen
1. Schuif de SD-kaart in de sleuf totdat deze vastklikt.
2. Volg de procedures in
Nadat u aan de computer hebt gewerkt
.
11

12

Het toetsenbord verwijderen 5
1. Volg de procedures in
Voordat u binnen de computer gaat werken
.
2. Verwijder de
batterij.
3. Maak het toetsenbord los met een platte schroevendraaier om de
klemmetjes te verwijderen waarmee het toetsenbord aan de computer is
bevestigd.
4. Draai het toetsenbord om en plaats het op de polssteun.
5. Duw het klemmetje omhoog om de toetsenbordkabel los te maken en
koppel deze los van de computer.
17

6. Til het toetsenbord omhoog en uit de computer.
Het toetsenbord plaatsen
1. Sluit de toetsenbordkabel aan op het moederbord.
2. Plaats het toetsenbord in het compartiment.
3. Druk het toetenbord omlaag totdat hij vastklikt in de computer.
4. Plaats de
batterij
.
5. Volg de procedures in
Nadat u aan de computer hebt gewerkt
.
18

De vaste schijf verwijderen 8
1. Volg de procedures in
Voordat u binnen de computer gaat werken
.
2. Verwijder de
batterij.
3. Verwijder de
onderplaat
.
4. Verwijder de schroef waarmee de vaste schijf is bevestigd.
5. Schuif de vaste-schijfmodule naar links.
6. Verwijder de vaste schijf voorzichtig uit de computer.
23

7. Verwijder de schroeven waarmee de vaste-schijfbracket aan de vaste
schijf is bevestigd. Maak de bracket los van de vaste schijf.
De vaste schijf plaatsen
1. Lijn de vaste-schijfbracket uit met de vaste schijf.
2. Draai de schroeven op de vaste schijf vast om de vaste-schijfbracket vast
te zetten op de vaste schijf.
3. Schuif de vaste schijf in het compartiment op het moederbord.
4. Plaats de schroeven terug waarmee de vaste schijf aan de computer wordt
bevestigd en draai deze vast.
5. Plaats de
onderplaat
.
6. Plaats de
batterij
.
7. Volg de procedures in
Nadat u aan de computer hebt gewerkt
.
24

De polssteun verwijderen 9
1. Volg de procedures in
Voordat u binnen de computer gaat werken
.
2. Verwijder de
batterij.
3. Verwijder de
onderplaat
.
4. Verwijder het
toetsenbord.
5. De
vaste schijf
verwijderen
6. Verwijder de schroeven uit de onderzijde van de computer, waarmee de
polssteun is bevestigd.
7. Plaats de schroeven terug op de polssteun.
8. Koppel de volgende kabels los:
• vingerafdruklezer (1)
25

• mediakaart (2)
• touchpad (3)
9. Maak de zijkanten van de polssteun voorzichtig los met een plastic
pennetje en verwijder de polssteun uit de computer.
De polssteun plaatsen
1. Lijn de polssteun uit met de oorspronkelijke positie in de computer en klik
deze voorzichtig vast.
2. Sluit de volgende kabels aan op de polssteun:
• vingerafdruklezer (1)
• mediakaart (2)
26

• touchpad (3)
3. Draai de schroeven op de polssteun aan om de polssteun vast te zetten.
4. Draai de schroeven aan de onderzijde van de computer aan, waarmee de
polssteun is bevestigd.
5. Plaats de
vaste schijf
.
6. Plaats het
toetsenbord
.
7. Plaats de
onderplaat
.
8. Plaats de
batterij
.
9. Volg de procedures in
Nadat u aan de computer hebt gewerkt
.
27

28

De WLAN-kaart (Wireless Local
Area Network) verwijderen 10
1. Volg de procedures in
Voordat u binnen de computer gaat werken
.
2. Verwijder de
batterij.
3. Verwijder de
onderplaat
.
4. Verwijder het
toetsenbord.
5. Verwijder de
vaste schijf
.
6. Verwijder de
polssteun.
7. Koppel de antennekabels van de WLAN-kaart los.
8. Verwijder de schroef waarmee de WLAN-kaart aan het moederbord is
bevestigd.
29

9. Verwijder de WLAN-kaart.
30

De WLAN-kaart (wireless local area network) plaatsen
1. Plaats de WLAN-kaart onder een hoek van 45 graden in de betreffende
sleuf.
2. Sluit de antennekabels aan op de bijbehorende connectors die gemarkeerd
zijn op de WLAN-kaart.
3. Draai de schroeven aan om de WLAN-kaart te bevestigen.
4. Plaats de
polssteun
.
5. Plaats de
vaste schijf
.
6. Plaats het
toetsenbord
.
7. Plaats de
onderplaat
.
8. Plaats de
batterij
.
9. Volg de procedures in
Nadat u aan de computer hebt gewerkt
.
31

32

De WWAN-kaart (wireless wide
area network) verwijderen 11
1. Volg de procedures in
Voordat u binnen de computer gaat werken
.
2. Verwijder de
batterij.
3. Verwijder de
onderplaat
.
4. Verwijder het
toetsenbord.
5. Verwijder de
vaste schijf
.
6. Verwijder de
polssteun.
7. Koppel de antennekabels los van de WWAN-kaart.
8. Verwijder de schroef waarmee de WWAN-kaart aan het moederbord is
bevestigd.
33

9. Verwijder de WWAN-kaart.
De WWAN-kaart (Wireless Wide Area Network) plaatsen
1. Plaats de WWAN-kaart onder een hoek van 45 graden in de betreffende
sleuf.
2. Sluit de antennekabels aan op de bijbehorende connectors.
3. Draai de schroef vast om de WWAN-kaart op zijn plaats te bevestigen.
4. Plaats de
polssteun
.
5. Plaats de
vaste schijf
.
6. Plaats het
toetsenbord
.
7. Plaats de
onderplaat
.
8. Plaats de
batterij
.
9. Volg de procedures in
Nadat u aan de computer hebt gewerkt
.
34

Het beeldscherm verwijderen 12
1. Volg de procedures in
Voordat u binnen de computer gaat werken
.
2. Verwijder de
batterij.
3. Verwijder de
onderplaat
.
4. Verwijder het
toetsenbord.
5. Verwijder de
vaste schijf
.
6. Verwijder de
polssteun.
7. Verwijder de schroeven waarmee het beeldscherm is bevestigd, uit de
onderplaat van de computer.
8. Draai de computer om. Koppel de WLAN- en WWAN-kabels los en maak
deze los uit de geleiders op de onderplaat van het chassis.
35

9. Koppel de beeldschermkabel los van de computer en maak deze los uit de
geleiders.
10. Verwijder de schroef waarmee het rechterscharnier is bevestigd.
11. Til het beeldscherm voorzichtig van de onderplaat van de computer.
36

Het beeldscherm plaatsen
1. Lijn het beeldscherm uit met de computerbasis.
2. Draai de schroef vast om het rechterscharnier te bevestigen.
3. Draai de schroeven vast om het beeldscherm aan de bovenplaat van het
chassis te bevestigen.
4. Sluit de beeldschermkabel aan op de connector op het moederbord.
5. Leid de WLAN- en WWAN-antennekabels door de geleiders en sluit deze
aan de betreffende modules.
6. Plaats de
polssteun
.
7. Plaats de
vaste schijf
.
8. Plaats het
toetsenbord
.
9. Plaats de
onderplaat
.
10. Plaats de
batterij
.
11. Volg de procedures in
Nadat u aan de computer hebt gewerkt
.
37

38

Het montagekader van het
beeldscherm verwijderen 13
1. Volg de procedures in
Voordat u binnen de computer gaat werken
.
2. Verwijder de
batterij.
3. Weik het montagekader van het beeldscherm voorzichtig binnenste buiten
om het los te maken van het beeldscherm.
4. Til het montagekader van het beeldscherm omhoog en verwijder het uit het
beeldscherm.
39

Het montagekader van het beeldscherm plaatsen
1. Lijn het montagekader van het beeldscherm uit met het beeldscherm.
2. Druk op het montagekader van het beeldscherm, beginnend boven in de
hoek, om het beeldscherm heen werkend totdat het kader vastklikt.
3. Plaats de
batterij
.
4. Volg de procedures in
Nadat u aan de computer hebt gewerkt
.
40

Het beeldschermpaneel verwijderen
14
1. Volg de procedures in
Voordat u binnen de computer gaat werken
.
2. Verwijder de
batterij.
3. Verwijder de
onderplaat
.
4. Verwijder het
toetsenbord.
5. Verwijder de
polssteun.
6. Verwijder de
WLAN-kaart (Wireless Local Area Network)
.
7. Verwijder de
WWAN-kaart
(Wireless Wide Area Network).
8. Verwijder het
beeldscherm
.
9. Verwijder het
montagekader.
10. Verwijder de schroeven waarmee het beeldschermpaneel aan het
beeldscherm is bevestigd.
11. Draai het beeldschermpaneel in de richting van het toetsenbord.
41

12. Verwijder het plakband waarmee de LVDS-aansluiting (low-voltage
differential signalling) op het beeldschermpaneel is bevestigd.
13. Koppel de LVDS-kabel los van het beeldschermpaneel.
42

14. Verwijder het beeldschermpaneel van de computer.
Het beeldschermpaneel plaatsen
1. Sluit de beeldschermkabel aan op het beeldschermpaneel en breng de tape
aan om de verbinding vast te maken.
2. Sluit de LVDS-kabel (low-voltage differential signaling) aan op het
beeldschermpaneel.
3. Plaats de tape terug waarmee de LVDS-kabel aan het beeldschermpaneel
is bevestigd.
4. Lijn het beeldschermpaneel in de oorspronkelijke positie uit met het
beeldscherm.
5. Draai de schroeven vast waarmee het beeldschermpaneel op het
beeldscherm wordt bevestigd.
6. Plaats het
montagekader van het beeldscherm
.
7. Plaats het
beeldscherm
.
8. Plaats de
WWAN-kaart
(Wireless Wide Area Network).
9. Plaats de
WLAN-kaart
(Wireless Local Area Network).
10. Plaats de
polssteun
.
11. Plaats het
toetsenbord
.
12. Plaats de
onderplaat
.
13. Plaats de
batterij
.
14. Volg de procedures in
Nadat u aan de computer hebt gewerkt
.
43

44

De camera plaatsen
1. Breng de camera in lijn met de cameramodule.
2. Bevestig de tape om de camera op zijn plaats vast te maken.
3. Sluit de camerakabel aan op de cameramodule.
4. Plaats het
montagekader van het beeldscherm
.
5. Plaats de
batterij
.
6. Volg de procedures in
Nadat u aan de computer hebt gewerkt
.
46

De beeldschermscharnieren
verwijderen 16
1. Volg de procedures in
Voordat u binnen de computer gaat werken
.
2. Verwijder de
batterij.
3. Verwijder de
onderplaat
.
4. Verwijder het
toetsenbord.
5. Verwijder de
vaste schijf
.
6. Verwijder de
polssteun.
7. Verwijder het
beeldschermpaneel
.
8. Verwijder het
beeldscherm
.
9. Verwijder het
montagekader.
10. Verwijder de kabels van de draadloze antenne uit de linkerscharnieren van
het beeldscherm.
11. Verwijder de LVDS-kabel (low-voltage differential signalling) uit het
linkerscharnier van het beeldscherm.
47

12. Verwijder de schroeven waarmee het linkerscharnier van het beeldscherm
aan de achterzijde van het beeldscherm is bevestigd.
13. Verwijder het linkerscharnier van het beeldscherm.
48

OPMERKING: Volg dezelfde procedure om het rechterscharnier van het
beeldscherm te verwijderen.
De beeldschermscharnieren plaatsen
1. Breng het beeldschermscharnier in de juiste positie.
2. Draai de schroeven aan om de linkerbracket vast te zetten.
3. Sluit de LVDS-kabel (low-voltage differential signalling) en de kabel voor
draadloos aan op het linkerscharnier van het beeldscherm.
4. Plaats het
montagekader van het beeldscherm
.
5. Plaats het
beeldschermpaneel
.
6. Plaats het
beeldscherm
.
7. Plaats de
polssteun
.
8. Plaats de
vaste schijf
.
9. Plaats het
toetsenbord
.
10. Plaats de
onderplaat
.
11. Plaats de
batterij
.
12. Volg de procedures in
Nadat u aan de computer hebt gewerkt
.
OPMERKING: Volg dezelfde procedure om het rechterscharnier van het
beeldscherm te plaatsen
49

50

De thermische ventilator
verwijderen 17
1. Volg de procedures in
Voordat u binnen de computer gaat werken
.
2. Verwijder de
batterij.
3. Verwijder de
onderplaat
.
4. Verwijder het
toetsenbord.
5. Verwijder de
vaste schijf
.
6. Verwijder de
polssteun.
7. Koppel de kabel van de thermische ventilator los van de I/O-kaart.
8. Verwijder de schroeven waarmee de thermische ventilator aan de
computer is bevestigd.
51

9. Til de thermische ventilator omhoog en verwijder deze uit de computer.
De thermische ventilator plaatsen
1. Steek de thermische ventilator in de sleuf.
2. Draai de schroeven aan om de thermische ventilator vast te zetten.
3. Plaats de
polssteun
.
4. Plaats de
vaste schijf
.
5. Plaats het
toetsenbord
.
6. Plaats de
onderplaat
.
7. Plaats de
batterij
.
8. Volg de procedures in
Nadat u aan de computer hebt gewerkt
.
52

Het moederbord verwijderen 18
1. Volg de procedures in
Voordat u binnen de computer gaat werken
.
2. Verwijder de
batterij.
3. Verwijder de
simkaart (subscriber identity module)
.
4. Verwijder de
SD-kaart (Secure Digital)
.
5. Verwijder de
onderplaat
.
6. Verwijder het
toetsenbord.
7. Verwijder de
vaste schijf
.
8. Verwijder het
geheugen.
9. Verwijder de
polssteun.
10. Verwijder de
WWAN-kaart
(Wireless Wide Area Network).
11. Verwijder de
WLAN-kaart (Wireless Local Area Network)
.
12. Verwijder het
beeldscherm
.
13. Koppel de gelijkspanningskabel los van het moederbord.
14. Verwijder de schroeven waarmee het moederbord aan het chassis is
bevestigd.
53

15. Til het moederbord uit het chassis.
54

Het moederbord plaatsen
1. Sluit de gelijkstroomkabel aan op het moederbord.
2. Plaats het moederbord in de sleuf.
3. Draai de schroeven vast waarmee het moederbord aan het chassis wordt
bevestigd.
4. Plaats het
beeldscherm
.
5. Plaats de
WWAN-kaart
(Wireless Wide Area Network).
6. Plaats de
WLAN-kaart
(Wireless Local Area Network).
7. Plaats de
polssteun
.
8. Plaats het
geheugen
.
9. Plaats de
vaste schijf
.
10. Plaats het
toetsenbord
.
11. Plaats de
onderplaat
.
12. Plaats de
SD-kaart
(Secure Digital).
13. Plaats de
simkaart
(Subscriber Identity Module).
14. Plaats de
batterij
.
15. Volg de procedures in
Nadat u aan de computer hebt gewerkt
.
55

56

De knoopcelbatterij verwijderen 19
1. Volg de procedures in
Voordat u binnen de computer gaat werken
.
2. Verwijder de
batterij.
3. Verwijder de
onderplaat
.
4. Verwijder het
toetsenbord.
5. Verwijder de
vaste schijf
.
6. Verwijder de
polssteun.
7. Wrik de knoopcelbatterij los met een plastic pennetje.
8. Verwijder de knoopcelbatterij uit de computer.
57

De warmteafleider verwijderen 20
1. Volg de procedures in
Voordat u binnen de computer gaat werken
.
2. Verwijder de
batterij.
3. Verwijder de
simkaart (subscriber identity module)
.
4. Verwijder de
SD-kaart (Secure Digital)
.
5. Verwijder de
onderplaat
.
6. Verwijder het
toetsenbord.
7. Verwijder de
vaste schijf
.
8. Verwijder het
geheugen.
9. Verwijder de
polssteun.
10. Verwijder de
WWAN-kaart
(Wireless Wide Area Network).
11. Verwijder de
WLAN-kaart (Wireless Local Area Network)
.
12. Verwijder het
beeldscherm
.
13. Verwijder het
moederbord.
14. Maak de kabel van de warmteafleider los van het moederbord.
15. Maak de geborgde schroeven los waarmee de warmteafleider aan het
moederbord is bevestigd.
59

16. Til de warmteafleider omhoog om deze van het moederbord te verwijderen.
60

De warmteafleider plaatsen
1. Plaats de warmteafleider in het compartiment.
2. Draai de geborgde schroeven aan om de warmteafleider te bevestigen.
3. Sluit de kabel van de ventilator aan op het moederbord.
4. Plaats het
moederbord
.
5. Plaats het
beeldscherm
.
6. Plaats de
WWAN-kaart
(Wireless Wide Area Network).
7. Plaats de
WLAN-kaart
(Wireless Local Area Network).
8. Plaats de
polssteun
.
9. Plaats het
geheugen
.
10. Plaats de
vaste schijf
.
11. Plaats het
toetsenbord
.
12. Plaats de
onderplaat
.
13. Plaats de
SD-kaart
(Secure Digital).
14. Plaats de
simkaart
(Subscriber Identity Module).
15. Plaats de
batterij
.
16. Volg de procedures in
Nadat u aan de computer hebt gewerkt
.
61

62

De HDMI-kaart verwijderen 21
1. Volg de procedures in
Voordat u binnen de computer gaat werken
.
2. Verwijder de
batterij.
3. Verwijder de
simkaart (subscriber identity module)
.
4. Verwijder de
SD-kaart (Secure Digital)
.
5. Verwijder de
onderplaat
.
6. Verwijder het
toetsenbord.
7. Verwijder de
vaste schijf
.
8. Verwijder het
geheugen.
9. Verwijder de
polssteun.
10. Verwijder de
WWAN-kaart
(Wireless Wide Area Network).
11. Verwijder de
WLAN-kaart (Wireless Local Area Network)
.
12. Verwijder het
beeldscherm
.
13. Verwijder het
moederbord.
14. Verwijder de HDMI-kaart (High-Definition Multimedia Interface) uit het
chassis.
63

De HDMI-kaart (High-Definition Multimedia Interface) plaatsen
1. Plaats de HDMI-kaart in het compartiment terug.
2. Plaats het
moederbord
.
3. Plaats het
beeldscherm
.
4. Plaats de
WWAN-kaart
(Wireless Wide Area Network).
5. Plaats de
WLAN-kaart
(Wireless Local Area Network).
6. Plaats de
polssteun
.
7. Plaats het
geheugen
.
8. Plaats de
vaste schijf
.
9. Plaats het
toetsenbord
.
10. Plaats de
onderplaat
.
11. Plaats de
SD-kaart
(Secure Digital).
12. Plaats de
simkaart
(Subscriber Identity Module).
13. Plaats de
batterij
.
14. Volg de procedures in
Nadat u aan de computer hebt gewerkt
.
64

De luidsprekers verwijderen 22
1. Volg de procedures in
Voordat u binnen de computer gaat werken
.
2. Verwijder de
batterij.
3. Verwijder de
simkaart (subscriber identity module)
.
4. Verwijder de
SD-kaart (Secure Digital)
.
5. Verwijder de
onderplaat
.
6. Verwijder het
toetsenbord.
7. Verwijder de
vaste schijf
.
8. Verwijder het
geheugen.
9. Verwijder de
polssteun.
10. Verwijder de
WWAN-kaart
(Wireless Wide Area Network).
11. Verwijder de
WLAN-kaart (Wireless Local Area Network)
.
12. Verwijder het
beeldscherm
.
13. Verwijder het
moederbord.
14. Koppel de luidsprekerkabel los van de Input/Output-kaart (I/O).
15. Haal de luidsprekerkabel uit de geleider en verwijder de luidsprekers uit de
computer.
65

De luidsprekers plaatsen
1. Plaats de luidsprekers terug in de oorspronkelijke positie.
2. Leid de luidsprekerkabel door de vergrendeling om de luidsprekers vast te
zetten.
3. Plaats het
moederbord
.
4. Plaats het
beeldscherm
.
5. Plaats de
WWAN-kaart
(Wireless Wide Area Network).
6. Plaats de
WLAN-kaart
(Wireless Local Area Network).
7. Plaats de
polssteun
.
8. Plaats het
geheugen
.
9. Plaats de
vaste schijf
.
10. Plaats het
toetsenbord
.
11. Plaats de
onderplaat
.
12. Plaats de
SD-kaart
(Secure Digital).
13. Plaats de
simkaart
(Subscriber Identity Module).
14. Plaats de
batterij
.
15. Volg de procedures in
Nadat u aan de computer hebt gewerkt
.
66

De I/O-kaart verwijderen 23
1. Volg de procedures in
Voordat u binnen de computer gaat werken
.
2. Verwijder de
batterij.
3. Verwijder de
simkaart (subscriber identity module)
.
4. Verwijder de
SD-kaart (Secure Digital)
.
5. Verwijder de
onderplaat
.
6. Verwijder het
toetsenbord.
7. Verwijder de
vaste schijf
.
8. Verwijder het
geheugen.
9. Verwijder de
polssteun.
10. Verwijder de
WLAN-kaart (Wireless Local Area Network)
.
11. Verwijder de
WWAN-kaart
(Wireless Wide Area Network).
12. Verwijder de
warmteafleider
.
13. Verwijder het
beeldscherm
.
14. Verwijder het
moederbord.
15. Koppel de luidsprekerkabel los van de I/O-kaart.
16. Verwijder de I/O-kaart van het chassis.
67

De I/O-kaart plaatsen
1. Steek de I/O-kaart in de sleuf.
2. Sluit de luidsprekerkabel aan op de I/O-kaart.
3. Plaats het
moederbord
.
4. Plaats het
beeldscherm
.
5. Plaats de
warmteafleider
.
6. Plaats de
WWAN-kaart
(Wireless Wide Area Network).
7. Plaats de
WLAN-kaart
(Wireless Local Area Network).
8. Plaats de
polssteun
.
9. Plaats het
geheugen
.
10. Plaats de
vaste schijf
.
11. Plaats het
toetsenbord
.
12. Plaats de
onderplaat
.
13. Plaats de
SD-kaart
(Secure Digital).
14. Plaats de
simkaart
(Subscriber Identity Module).
15. Plaats de
batterij
.
16. Volg de procedures in
Nadat u aan de computer hebt gewerkt
.
68

De DC-in-poort verwijderen 24
1. Volg de procedures in
Voordat u binnen de computer gaat werken
.
2. Verwijder de
batterij.
3. Verwijder de
simkaart (subscriber identity module)
.
4. Verwijder de
SD-kaart (Secure Digital)
.
5. Verwijder de
onderplaat
.
6. Verwijder het
toetsenbord.
7. Verwijder de
vaste schijf
.
8. Verwijder het
geheugen.
9. Verwijder de
polssteun.
10. Verwijder de
WWAN-kaart
(Wireless Wide Area Network).
11. Verwijder de
WLAN-kaart
(Wireless Local Area Network).
12. Verwijder het
beeldscherm
.
13. Koppel de gelijkspanningskabel los van het moederbord.
14. Verwijder de schroef waarmee de gelijkstroompoort is bevestigd.
69

15. Til de gelijkstroompoort omhoog om deze uit de onderplaat te verwijderen.
70

De gelijkstroompoort plaatsen
1. Plaats de gelijkstroompoort terug in het compartiment.
2. Draai de schroef aan om de gelijkstroompoort op zijn plaats vast te zetten.
3. Sluit de gelijkstroomkabel aan op het moederbord.
4. Plaats het
beeldscherm
.
5. Plaats de
WWAN-kaart
(Wireless Wide Area Network).
6. Plaats de
WLAN-kaart
(Wireless Local Area Network).
7. Plaats de
polssteun
.
8. Plaats het
geheugen
.
9. Plaats de
vaste schijf
.
10. Plaats het
toetsenbord
.
11. Plaats de
onderplaat
.
12. Plaats de
SD-kaart
(Secure Digital).
13. Plaats de
simkaart
(Subscriber Identity Module).
14. Plaats de
batterij
.
15. Volg de procedures in
Nadat u aan de computer hebt gewerkt
.
71

72

De LVDS-kabel verwijderen 25
1. Volg de procedures in
Voordat u binnen de computer gaat werken
.
2. Verwijder de
batterij.
3. Verwijder de
onderplaat
.
4. Verwijder het
toetsenbord.
5. Verwijder de
vaste schijf
.
6. Verwijder de
polssteun.
7. Verwijder het
beeldschermpaneel
.
8. Verwijder het
beeldscherm
.
9. Verwijder het
beeldschermscharnier
.
10. Koppel de LVDS-kabel (Low-Voltage Differential Signalling) los van de
cameramodule.
11. Maak de LVDS-kabel los uit de houder en verwijder hem uit de bovenkap
van het beeldscherm.
73

De LVDS-kabel (Low-Voltage Differential Signalling) plaatsen
1. Leid de LVDS-kabels naar de houder op de bovenkap van het beeldscherm.
2. Sluit de LVDS-kabel aan op de cameramodule.
3. Plaats het
beeldschermscharnier
.
4. Plaats het
beeldscherm
.
5. Plaats het
beeldschermpaneel
.
6. Plaats de
polssteun
.
7. Plaats de
vaste schijf
.
8. Plaats het
toetsenbord
.
9. Plaats de
onderplaat
.
10. Plaats de
batterij
.
11. Volg de procedures in
Nadat u aan de computer hebt gewerkt
.
74

Systeeminstellingen 26
Overzicht van System Setup
Met System Setup (Systeem-setup) kunt u:
• de systeemconfiguratie wijzigen nadat u hardware hebt toegevoegd,
gewijzigd of verwijderd
• het instellen of wijzigen van een door de gebruiker te selecteren optie, zoals
een wachtwoord
• de huidige hoeveelheid geheugen lezen of het geïnstalleerde type vaste
schijf instellen.
Voordat u System Setup gebruikt, is het verstandig de informatie op het System
Setup-scherm te noteren zodat u deze later ter referentie kunt gebruiken.
WAARSCHUWING: U mag de instellingen voor dit programma alleen wijzigen als u
een ervaren computergebruiker bent. Uw computer kan incorrect werken als u
bepaalde wijzigingen aanbrengt.
System Setup openen
1. Zet de computer aan of start deze opnieuw op.
2. Wacht tot de F2-prompt wordt weergegeven wanneer het blauwe DELL-
logo wordt weergegeven.
3. Druk onmiddellijk op <F2> als de F2-prompt verschijnt.
OPMERKING: De F2-prompt duidt erop dat het toetsenbord is geïnitialiseerd. Deze
prompt kan zeer snel verschijnen. Wees dus op het verschijnen ervan beducht en
druk op <F2>. Als u te vroeg op <F2> drukt, wordt deze toetsaanslag niet
geregistreerd.
4. Als u te lang wacht en het logo van het besturingssysteem wordt
weergegeven, moet u blijven wachten tot het bureaublad van Microsoft
75

Windows wordt weergegeven. Daarna sluit u de computer af en probeert u
het opnieuw.
System Setup-schermen
Menu: verschijnt boven aan het venster System Setup. Dit veld biedt een menu met
System Setup-opties. Druk op < Pijl naar links > en < Pijl naar rechts > om te bladeren.
Wanneer één van de Menu-opties is geselecteerd, geeft de lijst Options (Opties) de
opties weer die de geïnstalleerde hardware op uw computer definiëren.
Options List (Optieslijst):
verschijnt links in het
venster System Setup. Het
veld bevat functies die de
configuratie van uw
computer definiëren,
inclusief geïnstalleerde
hardware,
energiebesparing en
beveiligingsfuncties. Schuif
omhoog en omlaag in de
lijst met de pijlen omhoog
en omlaag. Wanneer een
optie is geselecteerd, geeft
het veld Options (Opties) de
huidige en beschikbare
instellingen van de optie
weer.
Veld Options (Opties):
verschijnt rechts van de
lijst Options (Opties) en
bevat informatie over elke
optie in de lijst Options
(Opties). In dit veld kunt u
informatie bekijken over uw
computer en wijzigingen
maken op de huidige
instellingen. Druk op <
Enter> om wijzigingen aan
te brengen op de huidige
instellingen. Druk op <ESC>
om terug te keren naar de
Options List (Optieslijst).
OPMERKING: Niet alle
instellingen die in het
optieveld worden
weergegeven, kunnen
worden gewijzigd.
Help: verschijnt rechts in
het venster System Setup
en bevat Help-informatie
over de optie die is
geselecteerd in de Options
List (Optieslijst).
Key Functions (Toetsfuncties): dit veld wordt weergegeven onder het Options Field
(Optieveld) en bevat de toetsen en hun functies in het actieve veld van het
systeemsetupprogramma.
Gebruik de onderstaande toetsen om door de System Setup-schermen te
bladeren:
Toetsaanslag Actie
< F2 > Geeft informatie weer over een willekeurig
geselecteerd item in System Setup.
76

Toetsaanslag Actie
< Esc > Huidige weergave afsluiten of de huidige
weergave naar de pagina Exit (Afsluiten)
in System Setup (Systeem-setup) te
schakelen.
< Pijl omhoog > of < Pijl omlaag > Selecteer een item dat u wilt weergeven.
< Pijl-omhoog > of < Pijl-omlaag > Selecteer een menu om weer te geven.
– of + Wijzig de bestaande itemwaarde.
< Enter > Selecteer het submenu of voer de
opdracht uit.
< F9 > Laad de standaardinstelling.
< F10 > Slaat de huidige configuratie op en sluit
System Setup af.
Menuopties van System Setup
Algemeen
Op het hoofdtabblad worden de primaire hardwarefuncties op de computer
weergegeven. In het onderstaande tabel wordt de functie van elke optie
gedefinieerd.
Systeeminformatie Geeft het modelnummer van de computer
weer.
System Time (Systeemtijd) Stelt de tijd van de interne klok van de
computer opnieuw in.
System Date (Systeemdatum) Stelt de datum op de interne agenda van
de computer opnieuw in.
BIOS Version (BIOS-versie) Geeft de BIOS-revisie weer.
Product Name (Productnaam) Geeft de productnaam en het
modelnummer weer.
Service Tag (Serviceplaatje) Hier wordt het serviceplaatje van uw
computer weergegeven.
Asset Tag (Inventaristag) Geeft de inventaristag van uw computer
weer (indien beschikbaar).
77

Processorgegevens
CPU Type (Processortype) Hier wordt het type processor
weergegeven.
CPU Speed (Processorsnelheid) Geeft de snelheid van de processor weer.
CPU ID (Processor-id) Geeft de processor-id weer.
L1 Cache Size (Grootte L1-
cachegeheugen)
Geeft de capaciteit van het L1-
cachegeheugen van de processor weer.
L2 Cache Size (Grootte L2-
cachegeheugen)
Hier wordt de capaciteit van het L2-
cachegeheugen van de processor
weergegeven.
L3 Cache Size (Grootte L3-
cachegeheugen)
Hier wordt de capaciteit van het L3-
cachegeheugen van de processor
weergegeven.
Geheugengegevens
Extended Memory (Uitgebreide geheugen) Geeft het geïnstalleerde geheugen op de
computer weer.
System Memory (Systeemgeheugen) Geeft het ingebouwde geheugen op de
computer weer.
Memory Speed (Geheugensnelheid) Hier wordt de geheugensnelheid
weergegeven.
Device Information (Apparaatgegevens)
Fixed HDD (Gefixeerde vaste schijf) Geeft het modelnummer en de capaciteit
van de vaste schijf weer.
AC Adapter Type (Type netadapter) Geeft het type van de netadapter weer.
Advanced (Geavanceerd)
Op het tabblad Advanced (Geavanceerd) kunt u verschillende functies instellen
die van invloed zijn op de prestaties van uw computer. In het onderstaande
tabel wordt de functie van elke optie en de standaardwaarde hiervan
gedefinieerd.
Intel SpeedStep Schakel de Intel
SpeedStep-functie in of uit.
Standaard: Enabled
(Ingeschakeld)
78

Virtualization (Virtualisatie) Schakel de Intel-
virtualisatiefunctie in of uit.
Standaard: Enabled
(Ingeschakeld)
Integrated NIC
(Geïntegreerde
netwerkkaart)
Schakel de voeding naar de
op het moederbord
ingebouwde netwerkkaart
in of uit.
Standaard: Enabled
(Ingeschakeld)
USB Emulation (USB-
emulatie)
Schakel de USB-
emulatiefunctie in of uit.
Standaard: Enabled
(Ingeschakeld)
USB PowerShare Schakel de USB-
powersharefunctie in of uit.
Standaard: Enabled
(Ingeschakeld)
USB Wake Support (USB-
ondersteuning voor
automatisch inschakelen)
Hiermee kunnen USB-
apparaten de computer
ontwaken uit de stand-
byfunctie. Deze functie is
alleen ingeschakeld als de
netadapter is aangesloten.
Standaard: Disabled
(Uitgeschakeld)
SATA Operation (SATA-
bewerking)
Wijzig de SATA-
controllermodus in ATA of
AHCI.
Standaard: AHCI
Adapter Warnings
(Adapterwaarschuwingen)
Schakelt
adapterwaarschuwingen in
of uit.
Standaard: Enabled
(Ingeschakeld)
Function Key Behaviour
(Functietoetsgedrag)
Geeft het gedrag op van de
functietoets <Fn> .
Standaard: Function key
(Functietoets)
Charger Behavior
(Ladergedrag)
Geeft aan of de
computerbatterij wordt
geladen wanneer deze is
aangesloten op een
stroombron.
Standaard: Enabled
(Ingeschakeld)
Miscellaneous devices
(Diverse apparaten)
Met deze velden kunt u
verschillende op het
moederbord ingebouwde
apparaten, zoals externe
USB-poorten, microfoon,
camera, mediakaartlezer,
vingerafdruklezer en boot
79

disable (opstarten
uitschakelen), in- of
uitschakelen (Standaard:
Disabled (Uitgeschakeld)).
Security (Beveiliging)
Op het tabblad wordt de beveiligingsstatus weergegeven en hiermee kunt u de
beveiligingsfuncties van de computer beheren.
Set Service Tag (Serviceplaatje instellen) Dit veld geeft het serviceplaatje van het
systeem weer. Als het serviceplaatje nog
niet is ingesteld, kunt u dit via dit veld
alsnog doen.
Set Supervisor Password
(Supervisorwachtwoord instellen)
Hiermee kunt u het
beheerderswachtwoord wijzigen of
verwijderen.
Set System Password
(Systeemwachtwoord instellen)
Hiermee kunt u het systeemwachtwoord
instellen, wijzigen of wissen.
Set HDD Password (Wachtwoord vaste
schijf instellen)
Hiermee kunt u een wachtwoord instellen
op de interne vaste schijf van de
computer.
Password on boot (Wachtwoord bij
opstarten)
Hiermee kunt u wachtwoord bij opstarten
inschakelen of uitschakelen.
Password Bypass (Wachtwoord
overslaan)
Hiermee kunt u het systeemwachtwoord
en het wachtwoord van de interne vaste
schijf tijdens het opnieuw opstarten van
het systeem of het ontwaken uit de
sluimerstand omzeilen.
Computrace Hiermee wordt de Computrace-functie op
uw computer in- of uitgeschakeld.
Boot (Opstarten)
Met het tabblad Boot (Opstarten) kunt u de opstartvolgorde wijzigen.
Geeft de opstartvolgorde van de verschillende apparaten van de computer op.
Diskette Drive (Diskettestation) Geeft aan via welk diskettestation de
computer kan opstarten.
80

Hard Disk Drives (Vaste schijven) Geeft aan via welke vaste schijf de
computer kan opstarten.
USB Storage Device (USB-
opslagapparaat)
Geeft op via welk USB-opslagapparaat de
computer kan opstarten.
CD/DVD ROM drives (cd/dvd-rom-stations) Geeft aan via welke cd/dvd de computer
kan opstarten.
Netwerk Geeft op via welk netwerkapparaat de
computer kan opstarten.
Exit (Afsluiten)
Met deze sectie kunt u standaardinstellingen opslaan, weggooien en laden
voordat u afsluit via System Setup.
81

82

Diagnostiek 27
Statuslampjes van het apparaat
Gaat branden wanneer u de computer inschakelt en knippert wanneer de
computer zich in de energiebeheermodus bevindt.
Gaat branden wanneer de computer gegevens leest of schrijft.
Gaat branden of knippert om de batterijstatus aan te geven.
Gaat branden wanneer het draadloze netwerk is ingeschakeld.
Status van de ledlampjes
OPMERKING: Op de voorzijde van het systeem vindt u vier ledlampjes.
Als de computer is aangesloten op een stopcontact, werkt het batterijlampje als
volgt:
Ledlampje Stroomledlampje voorkant (Stroombron: alles; Batterijlading: 0–
100%)
Slaapstand Uit
Stand-by Knipperend wit
Aan Continu wit
Ledlampje Ledlampje voorkant voor batterijlading (Stroombron: Dell-
netadapter; batterijlading: >= volledig opladen)
Slaapstand Uit
Stand-by Uit
Aan Uit
Ledlampje Ledlampje voorkant voor batterijlading (Stroombron: Dell-
netadapter; batterijlading: <=volledig opladen)
83

Slaapstand Continu wit
Stand-by Continu wit
Aan Continu wit
Ledlampje Ledlampje voorkant voor batterijlading (Stroombron: batterij;
Batterijlading: <=10% opladen)
Slaapstand Uit
Stand-by Continu oranje
Aan Continu oranje
Ledlampje Ledlampje voorkant voor batterijlading (Stroombron: batterij;
Batterijlading: <=10% opladen)
Slaapstand Uit
Stand-by Continu oranje
Aan Continu oranje
Ledlampje Ledlampje voor vaste schijf (HDD)
Slaapstand Uit
Stand-by Uit
Aan Witte verlichting wanneer actief
Ledlampje Ledlampje voor draadloos
Slaapstand Uit
Stand-by Uit
Aan Continu wit wanneer draadloos is ingeschakeld
Ledlampje Ledlampje van camera (Stroombronnen: Alle bronnen;
batterijlading: 0–100 % lading)
Slaapstand Uit
Stand-by Uit
Aan Continu wit bij streamen van gegevens
84

Diagnostische pieptooncodes
De computer kan een reeks pieptonen afgeven tijdens het opstarten als het
beeldscherm geen fouten of problemen kan weergeven. Deze reeks pieptonen,
die pieptooncodes wordt genoemd, geven verschillende problemen aan. De
vertraging tussen elk piepje is 300 ms; de vertraging tussen elke reeks piepjes is
3 sec; het piepje zelf duurt 300 ms. Na elk piepje en elke reeks piepjes moet het
BIOS waarnemen of de gebruiker de aan/uit-knop indrukt. Als dit het geval is,
verlaat het BIOS de lus en wordt het normale afsluitproces uitgevoerd en het
systeem ingeschakeld.
Code 1
Oorzaak BIOS ROM-checksum bezig of mislukt.
Stappen voor het oplossen
van problemen
Moederbordstoring, omvat BIOS-beschadiging
of ROM-fout
Code 2
Oorzaak Geen RAM gedetecteerd
Stappen voor het oplossen van problemen Geen geheugen gedetecteerd
Code 3
Oorzaak Chipsetfout (North en South Bridge-chipset, DMA/IMR/
Timerfout), fout bij testen van tijdklok, fout bij poort A20,
fout in Super I/O-chip, fout tijdens test van
toetsenbordcontroller
Stappen voor het
oplossen van
problemen
Moederbordfout
Code 4
Oorzaak RAM-lees-/schrijffout
Stappen voor het oplossen van problemen Geheugenfout
Code 5
Oorzaak Stroomstoring real-time klok
Stappen voor het oplossen van problemen CMOS-batterijstoring
85

Code 6
Oorzaak Fout tijdens test Video-BIOS
Stappen voor het oplossen van problemen Videokaartfout
Code 7
Oorzaak Processorfout
Stappen voor het oplossen van problemen Processorfout
Code 8
Oorzaak Beeldscherm
Stappen voor het oplossen van problemen Beeldschermfout
Statuslampjes van het toetsenbord
De lampjes bovenin het toetsenbord geven het volgende aan:
Ledlampje Beschrijving Kleur Standaardfunctie
1 Caps Lock Gaat branden als de functie
Caps Lock wordt
geactiveerd.
Wit Disabled
(Uitgeschakeld)
2 Touchpad
uitschakelen
Gaat branden wanneer het
touchpad wordt
uitgeschakeld.
Oranje Enabled
(Ingeschakeld)
86

Technische specificaties 28
OPMERKING: Aanbiedingen kunnen per regio verschillen. De volgende
specificaties zijn alleen de specificaties die wettelijk verplicht moeten worden
meegeleverd bij de computer. Voor meer informatie over de configuratie van uw
computer klikt u op Start → Help en ondersteuning en selecteert u de optie om
informatie over uw computer weer te geven.
Systeeminformatie
Chipset Intel HM67 Express Chipset
Processor
Type
• Intel Celeron
• Intel Core i3 serie
• Intel Core i5 serie
Video
Type videokaart geïntegreerd op moederbord
Gegevensbus geïntegreerde video
Videocontroller:
Intel Celeron Intel HD Graphics
Intel i3 en i5 Intel HD Graphics 3000
Geheugen
Geheugenconnector twee SODIMM-sleuven
Geheugencapaciteit 2 GB en 4 GB
Type geheugen DDR3 (1333 MHz)
Minimumgeheugen 2 GB
Maximumgeheugen 8 GB
Audio (Geluidskaart)
Type tweekanaals high-definition audio
87

Audio (Geluidskaart)
Controller Conexant CX20671
Stereoconversie 24-bits (analoog-naar-digitaal en digitaal-
naar-analoog)
Interface:
Intern high definition audio
Extern Combiconnnector voor microfooningang/
stereohoofdtelefoon
Luidsprekers twee (2W)
Interne luidsprekerversterker twee (2W)
Volumeknoppen Softwareprogrammamenu's, mediatoetsen
en functietoetsen toetsenbord
Communicatie
Netwerkadapter 10/100/1000 Mbps Ethernet-LAN
Draadloos intern WLAN (wireless local area network),
Bluetooth, Mobiel breedband en 4G mobiel
breedband draadloze ondersteuning
Poorten en aansluitingen
Audio (Geluidskaart) Combiconnector audio-ingang/één uitgang
Video één VGA-connector, één 19-pins HDMI-
connector
Netwerkadapter één RJ–45-connector
USB
• Zes USB 3.0-connectors
• éém eSATA/USB 2.0-compatibele poort
• Power Share-connector
Geheugenkaartlezer één 8-in-1-geheugenkaartlezer: (SD-SD,
SDHC, SDXC, MMC-MMC, MMC+, MS-MS,
MS-Pro, xD-beelscherm)
Beeldscherm
Type HD WLED TrueLife
88

Beeldscherm
Afmetingen 13,30 inch
Actief gedeelte (X/Y) 293,42 mm x 164,97 mm
Afmetingen:
Hoogte 188,75 mm
Breedte 314,10 mm
Z-hoogte 3,60 mm
Diagonaal 337,82 mm
Maximale resolutie 1366 x 768 bij 262.000 kleuren
Maximale helderheid 170 nits
Vernieuwingsfrequentie 60 Hz
Werkhoek 0° (gesloten) tot 135°
Minimale gezichtshoeken:
Horizontaal 40/40 bij CR ≥ 10
Verticaal 15/30 bij CR ≥ 10
Pixelpitch: 0,2148 mm x 0,2148 mm
Toetsenbord
Aantal toetsen
• Verenigde Staten en Canada: 86
toetsen
• Europa en Brazilië: 87 toetsen
• Japan: 90 toetsen
Touchpad
Actief gedeelte:
X-as 80 mm
Y-as 40,70 mm
Batterij
Type
• 4-cels lithium-ion (3,0 ampère-uur)
• 6-cels lithium-ion (3,0 ampère-uur)
89

Batterij
Afmetingen:
Diepte:
4-cels en 6–cels 48,64 mm
Hoogte:
4-cels 20,20 mm
6-cels 31,20 mm
Breedte:
4-cels en 6-cels 269,30 mm
Gewicht
4-cels 240 g
6-cels 340 g
Spanning:
4-cels 14,80 V
6-cels 11,10 V
Geschatte oplaadtijd voor een 4–cels en
6–cels batterij met de computer uit
4 uur
Temperatuurbereik:
In bedrijf 0 °C tot 35 °C
Niet in bedrijf –40 °C tot 65 °C
Knoopcelbatterij CR2032-lithium-ionbatterij van 3 V
Netadapter
Type 65 W
Ingangsspanning 100 V wisselstroom tot 240 V wisselstroom
Ingangsstroom (maximum) 1,50 A, 1,60 A en 1,70 A
Ingangsfrequentie 50 Hz tot 60 Hz
Uitgangsvermogen 65 W
Uitgangsstroom 4,43 A (maximum bij puls van 4 seconden);
3,34 A (doorlopend)
Nominale uitgangsspanning 19,50 V gelijkstroom (+/- 1,0 V gelijkstroom)
90

Netadapter
Afmetingen:
Hoogte 29 mm
Breedte 46,50 mm
Diepte 107 mm
Temperatuurbereik:
In bedrijf 0 °C tot 40 °C
Niet in bedrijf –40 °C tot 70 °C
Fysiek
Hoogte (met een WLED-paneel) 16,05 mm tot 21,00 mm
Breedte 329,30 mm
Diepte 237,65 mm
Gewicht (minimum) 1,64 kg
Omgeving
Temperatuurbereik:
In bedrijf 0 °C tot 35 °C
Opslag –40 °C tot 65 °C
Relatieve vochtigheid (maximum):
In bedrijf 10% tot 90% (niet-condenserend)
Opslag 5% tot 95% (niet-condenserend)
Hoogte (maximum):
In bedrijf -15,20 m tot 3048 m
Niet in bedrijf -15,20 m tot 10.668 m
Maximumvibratie:
In bedrijf 0,66 Grms
Opslag 1,30 Grms
Maximumimpact:
In bedrijf 110 G
91

Omgeving
Opslag 160 G
Contaminatieniveau in de lucht G1 of lager, zoals gedefinieerd in ISA-
S71.04-1985
92

Contact opnemen met Dell 29
Contact opnemen met Dell
OPMERKING: Als u geen actieve internetverbinding hebt, kunt u de
contactgegevens vinden op de factuur, de pakbon of in de productcatalogus van
Dell.
Dell biedt diverse online en telefonische ondersteunings- en
servicemogelijkheden. De beschikbaarheid verschilt per land en product en
sommige services zijn mogelijk niet beschikbaar in uw regio. Wanneer u met
Dell contact wilt opnemen voor vragen over de verkoop, technische
ondersteuning of de klantenservice:
1. Ga naar support.dell.com.
2. Selecteer uw ondersteuningscategorie.
3. Als u niet in de VS woont, selecteert u uw landnummer onder aan de
pagina of Alles om meer opties weer te geven.
4. Selecteer de gewenste service- of ondersteuningslink.
93

-
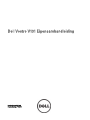 1
1
-
 2
2
-
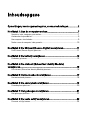 3
3
-
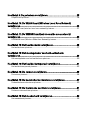 4
4
-
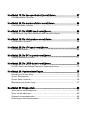 5
5
-
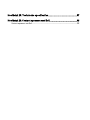 6
6
-
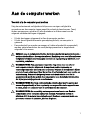 7
7
-
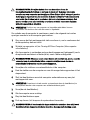 8
8
-
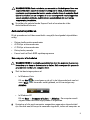 9
9
-
 10
10
-
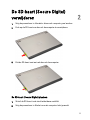 11
11
-
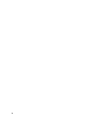 12
12
-
 13
13
-
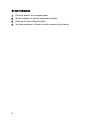 14
14
-
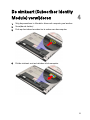 15
15
-
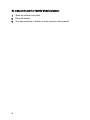 16
16
-
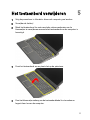 17
17
-
 18
18
-
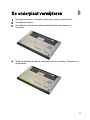 19
19
-
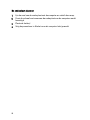 20
20
-
 21
21
-
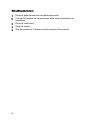 22
22
-
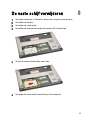 23
23
-
 24
24
-
 25
25
-
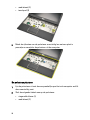 26
26
-
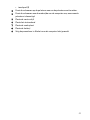 27
27
-
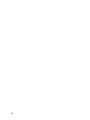 28
28
-
 29
29
-
 30
30
-
 31
31
-
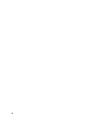 32
32
-
 33
33
-
 34
34
-
 35
35
-
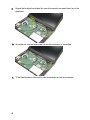 36
36
-
 37
37
-
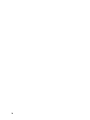 38
38
-
 39
39
-
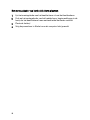 40
40
-
 41
41
-
 42
42
-
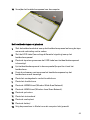 43
43
-
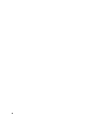 44
44
-
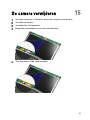 45
45
-
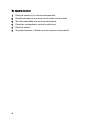 46
46
-
 47
47
-
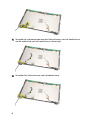 48
48
-
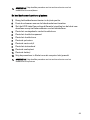 49
49
-
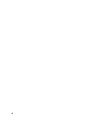 50
50
-
 51
51
-
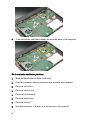 52
52
-
 53
53
-
 54
54
-
 55
55
-
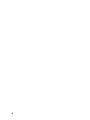 56
56
-
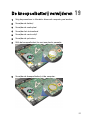 57
57
-
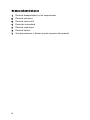 58
58
-
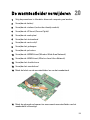 59
59
-
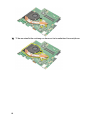 60
60
-
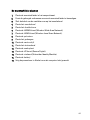 61
61
-
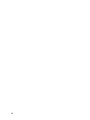 62
62
-
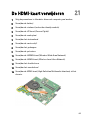 63
63
-
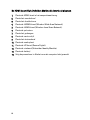 64
64
-
 65
65
-
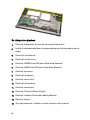 66
66
-
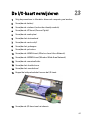 67
67
-
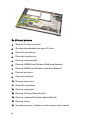 68
68
-
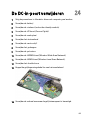 69
69
-
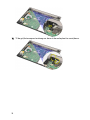 70
70
-
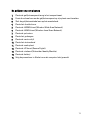 71
71
-
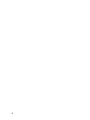 72
72
-
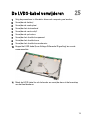 73
73
-
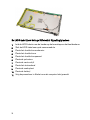 74
74
-
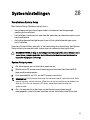 75
75
-
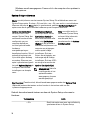 76
76
-
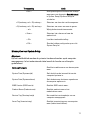 77
77
-
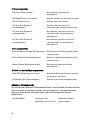 78
78
-
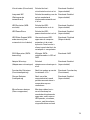 79
79
-
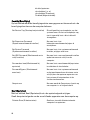 80
80
-
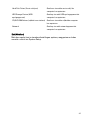 81
81
-
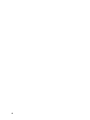 82
82
-
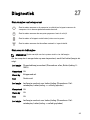 83
83
-
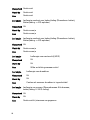 84
84
-
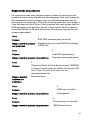 85
85
-
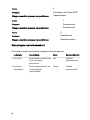 86
86
-
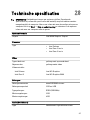 87
87
-
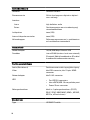 88
88
-
 89
89
-
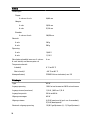 90
90
-
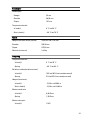 91
91
-
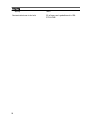 92
92
-
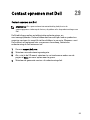 93
93
-
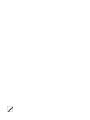 94
94
Dell Vostro V131 de handleiding
- Categorie
- Notitieboekjes
- Type
- de handleiding
Gerelateerde papieren
-
Dell Latitude E6520 de handleiding
-
Dell Latitude E6220 de handleiding
-
Dell LATITUDE E6320 de handleiding
-
Dell Latitude E6420 de handleiding
-
Dell Precision M6700 de handleiding
-
Dell Latitude XT3 de handleiding
-
Dell Latitude E6230 de handleiding
-
Dell Precision M4600 de handleiding
-
Dell Latitude E6430 de handleiding
-
Dell Vostro V130 Handleiding