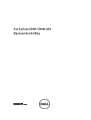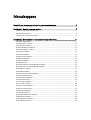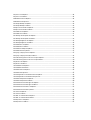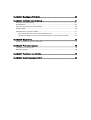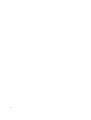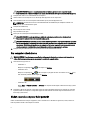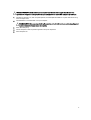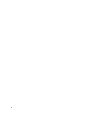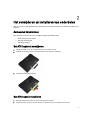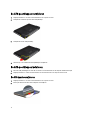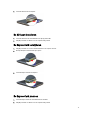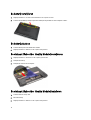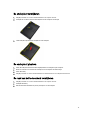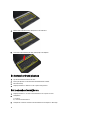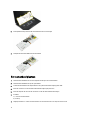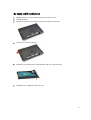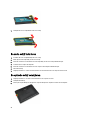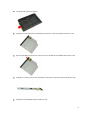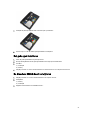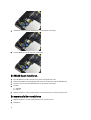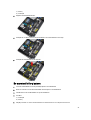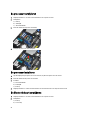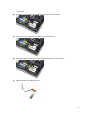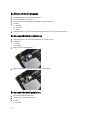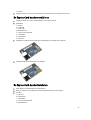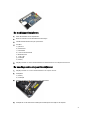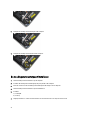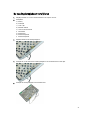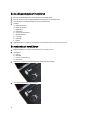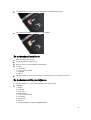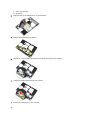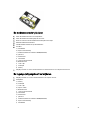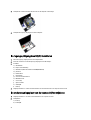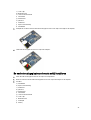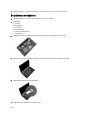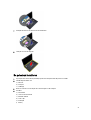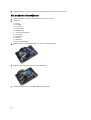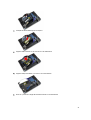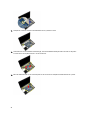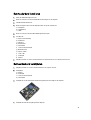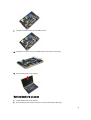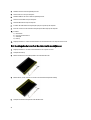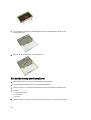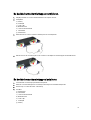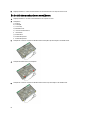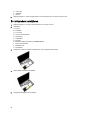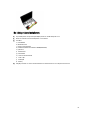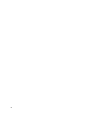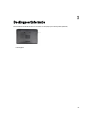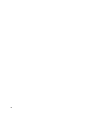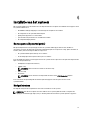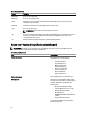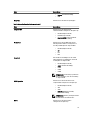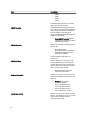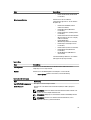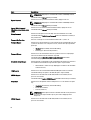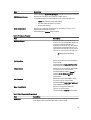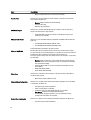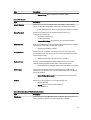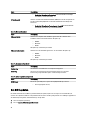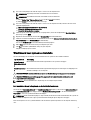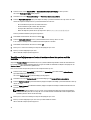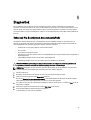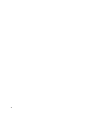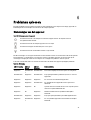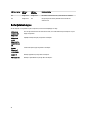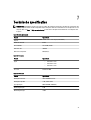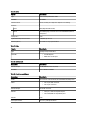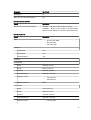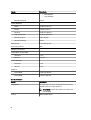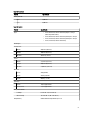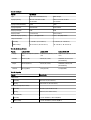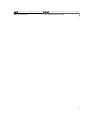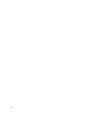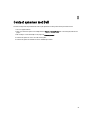Dell Latitude E6430 de handleiding
- Categorie
- Notitieboekjes
- Type
- de handleiding

Dell Latitude E6430 / E6430 ATG
Eigenaarshandleiding
Regelgevingsmodel: P25G
Regelgevingstype: P25G001, P25G002

Opmerkingen, voorzorgsmaatregelen, en
waarschuwingen
OPMERKING: Een OPMERKING duidt belangrijke informatie aan voor een beter gebruik van de computer.
WAARSCHUWING: EEN WAARSCHUWING duidt potentiële schade aan hardware of potentieel gegevensverlies
aan en vertelt u hoe het probleem kan worden vermeden.
GEVAAR: EEN WAARSCHUWING duidt op een risico van schade aan eigendommen, lichamelijk letsel of overlijden.
© 2012 Dell Inc.
Merken in deze tekst: Dell
™
, het Dell-logo, Dell Precision
™
, Precision ON
™
, ExpressCharge
™
, Latitude
™
, Latitude ON
™
, OptiPlex
™
,
Vostro
™
en Wi-Fi Catcher
™
zijn merken van Dell Inc. Intel
®
, Pentium
®
, Xeon
®
, Core
™
, Atom
™
, Centrino
®
en Celeron
®
zijn merken of
gedeponeerde merken van Intel Corporation in de Verenigde Staten en andere landen. AMD
®
is een gedeponeerd merk en
AMD Opteron
™
, AMD Phenom
™
, AMD Sempron
™
, AMD Athlon
™
, ATI Radeon
™
en ATI FirePro
™
zijn merken van Advanced Micro
Devices, Inc. Microsoft
®
, Windows
®
, MS-DOS
®
, Windows Vista
®
, het logo van de startknop van Windows Vista en Office Outlook
®
zijn
merken of gedeponeerde merken van Microsoft Corporation in de Verenigde Staten en/of andere landen. Blu-ray Disc
™
is een merk dat
het eigendom vormt van de Blu-ray Disc Association (BDA) en in licentie is gegeven voor gebruik op schijven en spelers. Bluetooth
®
is
een gedeponeerd merk van
Bluetooth
®
SIG, Inc., en elk gebruik van dit merk door Dell Inc. geschiedt op basis van een licentie.
Wi-Fi
®
is een gedeponeerd merk van de Wireless Ethernet Compatibility Alliance, Inc.
2012 - 06
Rev. A00

Inhoudsopgave
Opmerkingen, voorzorgsmaatregelen, en waarschuwingen..................................................2
Hoofdstuk 1: Aan de computer werken......................................................................................7
Voordat u aan de computer gaat werken.................................................................................................................7
Uw computer uitschakelen.......................................................................................................................................8
Nadat u aan de computer hebt gewerkt...................................................................................................................8
Hoofdstuk 2: Het verwijderen en installeren van onderdelen..............................................11
Aanbevolen hulpmiddelen......................................................................................................................................11
Het ATG-handvast verwijderen..............................................................................................................................11
Het ATG-handvat installeren..................................................................................................................................11
De ATG-poortkleppen verwijderen.........................................................................................................................12
De ATG-poortkleppen installeren...........................................................................................................................12
De SD-kaart verwijderen........................................................................................................................................12
De SD-kaart installeren..........................................................................................................................................13
De ExpressCard verwijderen..................................................................................................................................13
De ExpressCard plaatsen.......................................................................................................................................13
De batterij verwijderen...........................................................................................................................................14
De batterij plaatsen.................................................................................................................................................14
De simkaart (Subscriber Identity Module) verwijderen.........................................................................................14
De simkaart (Subscriber Identity Module) installeren............................................................................................14
De onderplaat verwijderen.....................................................................................................................................15
De onderplaat plaatsen..........................................................................................................................................15
De rand van het toetsenbord verwijderen..............................................................................................................15
De toetsenbordrand plaatsen.................................................................................................................................16
Het toetsenbord verwijderen..................................................................................................................................16
Het toetsenbord plaatsen.......................................................................................................................................18
De vaste schijf verwijderen....................................................................................................................................19
De vaste schijf installeren......................................................................................................................................20
De optische schijf verwijderen...............................................................................................................................20
De optische schijf installeren.................................................................................................................................22
Het geheugen verwijderen.....................................................................................................................................22
Het geheugen installeren.......................................................................................................................................23
De draadloze WLAN-kaart verwijderen.................................................................................................................23
De WLAN-kaart installeren.....................................................................................................................................24
De warmteafleider verwijderen..............................................................................................................................24
De warmteafleider plaatsen...................................................................................................................................25

De processor verwijderen......................................................................................................................................26
De processor installeren........................................................................................................................................26
De Bluetooth-kaart verwijderen.............................................................................................................................26
De Bluetooth-kaart plaatsen...................................................................................................................................28
De knoopcelbatterij verwijderen............................................................................................................................28
De knoopcelbatterij installeren..............................................................................................................................28
De ExpressCard-houder verwijderen.....................................................................................................................29
De ExpressCard-houder installeren........................................................................................................................29
De mediakaart verwijderen....................................................................................................................................30
De mediakaart installeren.......................................................................................................................................31
De voedingsconnectorpoort verwijderen...............................................................................................................31
De voedingsconnectorpoort installeren.................................................................................................................32
De voedingslampjekaart verwijderen.....................................................................................................................33
De voedingslampjekaart installeren.......................................................................................................................34
De modemkaart verwijderen..................................................................................................................................34
De modemkaart installeren.....................................................................................................................................35
De modemaansluiting verwijderen.........................................................................................................................35
De modemconnector plaatsen...............................................................................................................................37
De ingangs-/uitgangskaart verwijderen.................................................................................................................37
De ingangs-/uitgangskaart (I/O) installeren...........................................................................................................38
De ondersteuningsplaat van de vaste schijf verwijderen......................................................................................38
De ondersteuningsplaat van de vaste schijf installeren........................................................................................39
De polssteun verwijderen.......................................................................................................................................40
De polssteun installeren.........................................................................................................................................41
Het moederbord verwijderen..................................................................................................................................42
Het moederbord installeren....................................................................................................................................45
Het beeldscherm verwijderen................................................................................................................................45
Het beeldscherm plaatsen......................................................................................................................................47
Het montagekader van het beeldscherm verwijderen...........................................................................................48
Het montagekader van het beeldscherm plaatsen.................................................................................................49
Het beeldschermpaneel verwijderen.....................................................................................................................49
Het beeldschermpaneel installeren........................................................................................................................50
De beeldschermscharnierkappen verwijderen......................................................................................................51
De beeldschermscharnierkappen installeren........................................................................................................51
De beeldschermscharnieren verwijderen..............................................................................................................52
De beeldschermscharnieren plaatsen...................................................................................................................53
De camera verwijderen..........................................................................................................................................53
De camera installeren............................................................................................................................................54
De LVDS- en camerakabel verwijderen.................................................................................................................54
De LVDS- en camerakabel installeren....................................................................................................................55
De luidsprekers verwijderen...................................................................................................................................56
De luidsprekers installeren.....................................................................................................................................57

Hoofdstuk 3: Dockingpoortinformatie.......................................................................................59
Hoofdstuk 4: Installatie van het systeem..................................................................................61
Bootsequence (Opstartvolgorde)...........................................................................................................................61
Navigatietoetsen.....................................................................................................................................................61
Opties voor System Setup (Systeeminstellingen)...................................................................................................62
Het BIOS updaten ..................................................................................................................................................70
Wachtwoord voor systeem en installatie...............................................................................................................71
Een wachtwoord aan het systeem en de installatie toekennen......................................................................71
Verwijderen of wijzigen van een bestaand wachtwoord voor het systeem en/of de installatie.....................72
Hoofdstuk 5: Diagnostiek............................................................................................................73
Enhanced Pre-Boot System Assessment (ePSA)...................................................................................................73
Hoofdstuk 6: Problemen oplossen.............................................................................................75
Statuslampjes van het apparaat.............................................................................................................................75
Batterijstatuslampjes..............................................................................................................................................76
Hoofdstuk 7: Technische specificaties.....................................................................................77
Hoofdstuk 8: Contact opnemen met Dell .................................................................................85

6

1
Aan de computer werken
Voordat u aan de computer gaat werken
Volg de onderstaande veiligheidsrichtlijnen om uw eigen veiligheid te garanderen en de computer tegen mogelijke
schade te beschermen. Tenzij anders aangegeven, wordt er bij elke procedure in dit document van de volgende
veronderstellingen uitgegaan:
• U hebt de stappen in Voordat u aan de computer gaat werken uitgevoerd.
• U hebt de veiligheidsinformatie geraadpleegd die bij uw computer is geleverd.
• Een onderdeel kan worden vervangen of, indien afzonderlijk aangeschaft, worden geïnstalleerd door de
verwijderingsprocedure in omgekeerde volgorde uit te voeren.
GEVAAR: Lees de veiligheidsinstructies die bij de computer zijn geleverd alvorens u werkzaamheden binnen de
computer uitvoert. Raadpleeg voor meer informatie over veiligheidsrichtlijnen onze webpagina over wet- en
regelgeving op www.dell.com/regulatory_compliance .
WAARSCHUWING: Een groot aantal reparaties mag alleen door een erkend servicemonteur worden uitgevoerd. U
mag alleen probleemoplossing en eenvoudige reparaties uitvoeren zoals toegestaan volgens de documentatie bij
uw product of zoals geïnstrueerd door het on line of telefonische team voor service en ondersteuning. Schade die
het gevolg is van onderhoud dat niet door Dell is geautoriseerd, wordt niet gedekt door uw garantie. Lees de
veiligheidsinstructies die bij het product zijn geleverd en leef deze na.
WAARSCHUWING: Voorkom elektrostatische ontlading door uzelf te aarden met een aardingspolsbandje of door
regelmatig een ongeverfd metalen oppervlak aan te raken, zoals een connector aan de achterkant van de
computer.
WAARSCHUWING: Ga voorzichtig met componenten en kaarten om. Raak de componenten en de contacten op
kaarten niet aan. Pak kaarten vast bij de uiteinden of bij de metalen bevestigingsbeugel. Houd een component,
zoals een processor, vast aan de uiteinden, niet aan de pinnen.
WAARSCHUWING: Verwijder kabels door aan de stekker of aan de kabelontlastingslus te trekken en niet aan de
kabel zelf. Sommige kabels zijn voorzien van een connector met borglippen. Als u dit type kabel loskoppelt, moet u
de borglippen ingedrukt houden voordat u de kabel verwijdert. Trek connectors in een rechte lijn uit elkaar om te
voorkomen dat connectorpinnen verbuigen. Ook moet u voordat u een kabel verbindt, controleren of beide
connectors op juiste wijze zijn opgesteld en uitgelijnd.
OPMERKING: De kleur van uw computer en bepaalde onderdelen kunnen verschillen van de kleur die in dit
document is afgebeeld.
Om schade aan de computer te voorkomen, moet u de volgende instructies opvolgen voordat u in de computer gaat
werken.
1. Zorg ervoor dat het werkoppervlak vlak en schoon is, om te voorkomen dat de computerkap bekrast raakt.
2. Schakel uw computer uit (zie Uw computer uitschakelen).
3. Als de computer op een dockingstation zoals een optionele Media Base of slice-batterij is aangesloten, dient u
deze los te koppelen.
7

WAARSCHUWING: Wanneer u een netwerkkabel wilt verwijderen, moet u eerst de connector van de
netwerkkabel uit de computer verwijderen en daarna de netwerkkabel loskoppelen van het netwerkapparaat.
4. Verwijder alle stekkers van netwerkkabels uit de computer.
5. Haal de stekker van de computer en van alle aangesloten apparaten uit het stopcontact.
6. Sluit het beeldscherm en zet de computer ondersteboven op een plat werkoppervlak neer.
OPMERKING: U voorkomt schade aan het moederbord door de hoofdbatterij te verwijderen voordat u de
computer een onderhoudsbeurt geeft.
7. Verwijder de hoofdbatterij.
8. Zet de computer weer rechtop.
9. Klap het beeldscherm open.
10. Druk op de aan-/uitknop om het moederbord te aarden.
WAARSCHUWING: U beschermt zich tegen elektrische schokken door altijd eerst de stekker uit het
stopcontact te halen voordat u de computerbehuizing opent.
WAARSCHUWING: Raak onderdelen pas aan nadat u zich hebt geaard door een ongeverfd metalen oppervlak
van de behuizing aan te raken, zoals het metaal rondom de openingen voor de kaarten aan de achterkant van
de computer. Raak tijdens het werken aan uw computer af en toe een ongeverfd metalen oppervlak aan om
eventuele statische elektriciteit, die schadelijk kan zijn voor interne componenten, te ontladen.
11. Verwijder alle geïnstalleerde ExpressCards of smartcards uit de desbetreffende sleuven.
Uw computer uitschakelen
WAARSCHUWING: U voorkomt gegevensverlies door alle geopende bestanden op te slaan en de bestanden te
sluiten. Sluit vervolgens alle geopende programma's voordat u de computer uitzet.
1. Sluit het besturingssysteem af:
– In Windows 7:
Klik op het startpictogram Start en vervolgens op Afsluiten.
– In Windows Vista:
Klik op het startpictogram Start en klik vervolgens op de pijl in de hoek rechtsonder van het Startmenu,
zoals hieronder getoond. Klik vervolgens op Afsluiten.
– In Windows XP:
Klik op Start → Computer afsluiten → Afsluiten . De computer wordt uitgezet nadat het besturingssysteem
is afgesloten.
2. Controleer of alle op de computer aangesloten apparaten uitgeschakeld zijn. Houd de aan-/uitknop vier seconden
ingedrukt, indien uw computer en aangesloten apparaten niet automatisch worden uitgeschakeld wanneer u het
besturingssysteem afsluit.
Nadat u aan de computer hebt gewerkt
Nadat u onderdelen hebt vervangen of geplaatst, moet u controleren of u alle externe apparaten, kaarten, kabels etc.
hebt aangesloten voordat u de computer inschakelt.
8

WAARSCHUWING: U voorkomt schade aan de computer door alleen de batterij te gebruiken die voor deze
specifieke Dell-computer is ontworpen. Gebruik geen batterijen die voor andere Dell-computer zijn ontworpen.
1. Sluit externe apparaten aan, zoals een poortreplicator, een batterijblok of mediabasis en plaats alle kaarten terug,
zoals een ExpressCard.
2. Sluit alle telefoon- of netwerkkabels aan op uw computer.
WAARSCHUWING: Als u een netwerkkabel wilt aansluiten, sluit u de kabel eerst aan op het netwerkapparaat
en sluit u de kabel vervolgens aan op de computer.
3. Plaats de batterij terug.
4. Sluit uw computer en alle aangesloten apparaten aan op het stopcontact.
5. Zet de computer aan.
9

10

2
Het verwijderen en installeren van onderdelen
Deze paragraaf beschrijft gedetailleerd hoe de onderdelen moeten worden verwijderd uit, of worden geïnstalleerd in uw
computer.
Aanbevolen hulpmiddelen
Bij de procedures in dit document heeft u mogelijk de volgende hulpmiddelen nodig:
• Kleine sleufkopschroevendraaier
• Kruiskopschroevendraaier
• Klein plastic pennetje
Het ATG-handvast verwijderen
1. Volg de procedures in
voordat u werkzaamheden in de computer verricht
.
2. Verwijder de schroeven waarmee het ATG-handvat aan de computer is bevestigd.
3. Verwijder de rechter ATG-poortklep.
Het ATG-handvat installeren
1. Bevestig het ATG-handvat door het vast te draaien met de schroeven.
2. Volg de procedures in
nadat u werkzaamheden aan de binnenkant van uw computer heeft verricht
.
11

De ATG-poortkleppen verwijderen
1. Volg de procedures in
voordat u werkzaamheden in de computer verricht
.
2. Verwijder de schroeven op de rechter ATG-poortklep.
3. Verwijder de rechter ATG-poortklep.
4. Herhaal stap 1 en 2 om de linker ATG-poortklep te verwijderen.
De ATG-poortkleppen installeren
1. Plaats de ATG-poortkleppen en draai de schroeven vast waarmee deze aan de computer worden bevestigd.
2. Volg de procedures in
nadat u werkzaamheden aan de binnenkant van uw computer heeft verricht
.
De SD-kaart verwijderen
1. Volg de procedures in
voordat u werkzaamheden in de computer verricht
.
2. Druk op de SD-kaart om deze uit de computer te verwijderen.
12

3. Schuif de SD-kaart uit de computer.
De SD-kaart installeren
1. Schuif de SD-kaart in de sleuf totdat de kaart op zijn plaats klikt.
2. Volg de procedures in
Nadat u aan de computer hebt gewerkt
.
De ExpressCard verwijderen
1. Volg de procedures in
voordat u werkzaamheden in de computer verricht
.
2. Druk op de ExpressCard om deze vrij te geven.
3. Schuif de ExpressCard uit de computer.
De ExpressCard plaatsen
1. Schuif de ExpressCard in de sleuf totdat de kaart vastklikt.
2. Volg de procedures in
Nadat u aan de computer hebt gewerkt
.
13

De batterij verwijderen
1. Volg de procedures in
voordat u werkzaamheden in de computer verricht
.
2. Schuif de ontgrendelingsschuifjes open om de batterij te ontgrendelen en uit de computer te halen.
De batterij plaatsen
1. Schuif de batterij in de sleuf totdat deze vastklikt.
2. Volg de procedures in
Nadat u aan de computer hebt gewerkt
.
De simkaart (Subscriber Identity Module) verwijderen
1. Volg de procedures in
Voordat u aan de computer gaat werken
.
2. Verwijder de batterij.
3. Verwijder de simkaart uit de computer.
De simkaart (Subscriber Identity Module) installeren
1. Schuif de simkaart in zijn sleuf.
2. Plaats de batterij.
3. Volg de procedures in
Nadat u aan de computer hebt gewerkt
.
14

De onderplaat verwijderen
1. Volg de procedures in
voordat u werkzaamheden in de computer verricht
.
2. Verwijder de schroeven waarmee de onderplaat aan de computer is bevestigd.
3.
Til de onderplaat op om deze te verwijderen uit de computer.
De onderplaat plaatsen
1. Plaats de onderplaat zo dat deze wordt uitgelijnd met de schroefgaten op de computer.
2. Draai de schroeven vast waarmee de onderplaat aan de computer wordt bevestigd.
3. Plaats de batterij.
4. Volg de procedures in
nadat u werkzaamheden aan de binnenkant van uw computer heeft verricht
.
De rand van het toetsenbord verwijderen
1. Volg de procedures in
voordat u werkzaamheden in de computer verricht
.
2. Verwijder de batterij.
3. Wrik de toetsenbordrand met een plastic pennetje los van de computer.
15

4. Wrik de toetsenbordrand langs de zijkanten en de onderkant.
5. Til het toetsenbord omhoog om deze uit de laptop te verwijderen.
De toetsenbordrand plaatsen
1. Lijn de toetsenbordrand uit met de sleuf.
2. Druk op de zijkanten van de toetsenbordrand totdat deze vastklikt.
3. Plaats de batterij.
4. Volg de procedures in
Nadat u aan de computer hebt gewerkt
.
Het toetsenbord verwijderen
1. Volg de procedures in
voordat u werkzaamheden in de computer verricht
.
2. Verwijderen:
a) batterij
b) rand van het toetsenbord
3. Verwijder de schroeven waarmee het toetsenbord aan de computer is bevestigd.
16

4. Verwijder de schroeven waarmee het toetsenbord aan de polssteun is bevestigd.
5. Til het toetsenbord op en draai dit om om bij de toetsenbordkabel te komen.
6. Koppel de toetsenbordkabel los van de systeemkaart.
7. Verwijder het toetsenbord uit de computer.
17

8. Pel het plakband weg waarmee de toetsenbordconnector is bevestigd.
9. Verwijder de toetsenbordkabel uit het toetsenbord.
Het toetsenbord plaatsen
1. Sluit de toetsenbordkabel aan en bevestig deze met de tape aan het toetsenbord.
2. Sluit de toetsenbordkabel aan op de systeemkaart.
3. Schuif het toetsenbord in het compartiment en zorg dat het toetsenbord op zijn plaats klikt.
4. Draai de schroeven vast om het toetsenbord te bevestigen op de polssteun.
5. Draai de computer om en draai de schroeven vast om het toetsenbord te bevestigen.
6. Installeer:
a) rand van het toetsenbord
b) batterij
7. Volg de procedures in
nadat u werkzaamheden aan de binnenkant van uw computer heeft verricht
.
18

De vaste schijf verwijderen
1. Volg de procedures in
voordat u werkzaamheden in de computer verricht
.
2. Verwijder de batterij.
3. Verwijder de schroeven waarmee de vaste schijf aan de computer is bevestigd.
4. Schuif de vaste schijf uit de computer.
5. Verwijder de schroef waarmee de vasteschijfcaddy aan de vaste schijf is bevestigd.
6. Verwijder de vaste-schijfhouder uit de vaste schijf.
19

7. Verwijder de vaste-schijfisolatie uit de vaste schijf.
De vaste schijf installeren
1. Installeer de vaste-schijfisolatie op de vaste schijf.
2. Bevestig de vasteschijfcaddy aan de vaste schijf.
3. Draai de schroeven vast waarmee de vasteschijfcaddy aan de vaste schijf wordt bevestigd.
4. Schuif de vaste schijf in de computer.
5. Draai de schroeven vast waarmee de vaste schijf aan de computer wordt bevestigd.
6. Plaats de batterij.
7. Volg de procedures in
nadat u werkzaamheden aan de binnenkant van uw computer heeft verricht
.
De optische schijf verwijderen
1. Volg de procedures in
voordat u werkzaamheden in de computer verricht
.
2. Verwijder de batterij.
3. Druk op de vergrendeling van de optische schijf om de optische schijf los te maken uit de computer.
20

4. Trek de optische schijf uit de computer.
5. Verwijder de schroef waarmee de vergrendeling van de optische schijf is bevestigd aan de optische schijf.
6. Duw de vergrendeling van de optische schijf naar voren en verwijder de vergrendeling uit de optische schijf.
7. Verwijder de schroeven waarmee de vergrendeling van de optische schijf is bevestigd aan de optische schijf.
8. Verwijder de vergrendelingsbeugel uit de optische schijf.
21

9. Verwijder de optische-schijfdeur uit de optische schijf.
De optische schijf installeren
1. Bevestig de deur van de optische schijf aan de optische schijf.
2. Installeer de vergrendelingsbeugel aan de optische schijf.
3. Draai de schroeven vast om de vergrendelingsbeugel van de optische schijf te bevestigen aan de optische schijf.
4. Bevestig de vergrendeling van de optische schijf aan de optische schijf.
5. Draai de schroef vast om de vergrendeling van de optische schijf te bevestigen.
6. Schuif de optische schijf in de sleuf.
7. Draai de computer om en duw de uitwerpvergrendeling in om de optische schijf te bevestigen.
8. Plaats de batterij.
9. Volg de procedures in
nadat u werkzaamheden aan de binnenkant van uw computer heeft verricht
.
Het geheugen verwijderen
1. Volg de procedures in
voordat u werkzaamheden in de computer verricht
.
2. Verwijderen:
a) batterij
b) onderzijde
3. Duw de borgklemmen van de geheugenmodule naar buiten totdat de module loskomt.
22

4. Verwijder de geheugenmodule uit de connector op de systeemkaart.
5. Herhaal stap 2 en 3 om de tweede geheugenmodule te verwijderen.
Het geheugen installeren
1. Plaats de geheugenmodule in de geheugensocket.
2. Druk op de borgklemmen om de geheugenmodule te bevestigen op het moederbord.
3. Installeer:
a) onderzijde
b) batterij
4. Volg de procedures in
nadat u werkzaamheden aan de binnenkant van uw computer heeft verricht
.
De draadloze WLAN-kaart verwijderen
1. Volg de procedures in
voordat u werkzaamheden in de computer verricht
.
2. Verwijderen:
a) batterij
b) onderzijde
3. Koppel de antennekabels van de WLAN-kaart los.
23

4. Verwijder de schroef waarmee de WLAN-kaart aan de computer is bevestigd.
5. Schuif de WLAN-kaart uit de sleuf op de systeemkaart.
De WLAN-kaart installeren.
1. Steek de WLAN-kaart in de connector met een hoek van 45 graden in de sleuf.
2. Sluit de antennekabels aan op de bijbehorende connectors die gemarkeerd zijn op de WLAN-kaart.
3. Draai de schroef aan waarmee de WLAN-kaart aan de computer is bevestigd.
4. Installeer:
a) onderzijde
b) batterij
5. Volg de procedures in
nadat u werkzaamheden aan de binnenkant van uw computer heeft verricht
.
De warmteafleider verwijderen
1. Volg de procedures in
voordat u werkzaamheden in de computer verricht
.
2. Verwijderen:
24

a) batterij
b) onderzijde
3. Koppel de warmteafleiderkabel los.
4.
Verwijder de schroeven waarmee de warmteafleider aan het moederbord is bevestigd.
5. Verwijder de warmteafleider uit de computer.
De warmteafleider plaatsen
1. Schuif de warmteafleider in de oorspronkelijke positie in het moederbord.
2. Draai de schroeven vast om de warmteafleider te bevestigen aan het moederbord.
3. Sluit de kabel van de warmteafleider aan op het moederbord.
4. Installeer:
a) onderzijde
b) batterij
5. Volg de procedures in
nadat u werkzaamheden aan de binnenkant van uw computer heeft verricht
.
25

De processor verwijderen
1. Volg de procedures in
voordat u werkzaamheden in de computer verricht
.
2. Verwijderen:
a) batterij
b) onderzijde
c) de warmteafleider
3. Draai de sluitnok van de processor linksom.
4. Verwijder de processor uit de computer.
De processor installeren
1. Lijn de inkepingen op de processor en de socket uit, en plaats de processor in de socket.
2. Draai de sluitnok van de processor rechtsom.
3. Installeer:
a) de warmteafleider
b) onderzijde
c) batterij
4. Volg de procedures in
nadat u werkzaamheden aan de binnenkant van uw computer heeft verricht
.
De Bluetooth-kaart verwijderen
1. Volg de procedures in
voordat u werkzaamheden in de computer verricht
.
2. Verwijderen:
a) batterij
b) vaste schijf
26

c) onderzijde
3. Verwijder de schroef waarmee de Bluetooth-kaart aan de computer is bevestigd.
4. Til de kaart aan de onderkant op en verwijder de kaart uit de behuizing.
5. Ontkoppel de Bluetooth-kabel van het moederbord en verwijder de kaart uit de computer.
6. Koppel de kabel los van de Bluetooth-kaart.
27

De Bluetooth-kaart plaatsen
1. Sluit de Bluetooth-kabel aan op de Bluetooth-kaart.
2. Plaats de Bluetooth-kaart in de sleuf.
3. Zorg dat de kaart is bevestigd in de sleuf door de schroef vast te draaien.
4. Installeer:
a) onderzijde
b) vaste schijf
c) batterij
5. Volg de procedures in
nadat u werkzaamheden aan de binnenkant van uw computer heeft verricht
.
De knoopcelbatterij verwijderen
1. Volg de procedures in
voordat u werkzaamheden in de computer verricht
.
2. Verwijderen:
a) batterij
b) onderzijde
3. Koppel de knoopcelbatterijkabel los.
4. Wrik de knoopcelbatterij omhoog en verwijder deze uit de computer.
De knoopcelbatterij installeren
1. Plaats de knoopcelbatterij in de sleuf.
2. Sluit de kabel van de knoopcelbatterij aan.
3. Installeer:
a) onderzijde
28

b) batterij
4. Volg de procedures in
nadat u werkzaamheden aan de binnenkant van uw computer heeft verricht
.
De ExpressCard-houder verwijderen
1. Volg de procedures in
voordat u werkzaamheden in de computer verricht
.
2. Verwijderen:
a) batterij
b) onderzijde
c) vaste schijf
d) Bluetooth-kaart
e) rand van het toetsenbord
f) toetsenbord
g) beeldscherm
h) polssteun
3. Verwijder de schroeven waarmee de ExpressCard-behuizing is bevestigd aan de computer.
4. Verwijder de ExpressCard-behuizing uit de computer.
De ExpressCard-houder installeren
1. Plaats de ExpressCard-behuizing in het compartiment.
2. Draai de schroeven vast om de ExpressCard-behuizing te bevestigen aan de computer.
3. Installeer:
a) polssteun
b) beeldscherm
c) toetsenbord
d) rand van het toetsenbord
e) Bluetooth-kaart
29

f) vaste schijf
g) onderzijde
h) batterij
4. Volg de procedures in
nadat u werkzaamheden aan de binnenkant van uw computer heeft verricht
.
De mediakaart verwijderen
1. Volg de procedures in
voordat u werkzaamheden in de computer verricht
.
2. Verwijderen:
a) batterij
b) onderzijde
c) vaste schijf
d) Bluetooth-kaart
e) rand van het toetsenbord
f) toetsenbord
g) beeldscherm
h) polssteun
3. Koppel de kabel van de I/O-paneel kaart los van de systeemkaart.
4. Verwijder de schroeven waarmee de mediakaart aan de computer is bevestigd.
5. Verwijder de mediakaart uit de computer.
30

De mediakaart installeren
1. Plaats de mediakaart in het compartiment.
2. Draai de schroeven vast om de mediakaart te bevestigen.
3. Sluit de mediakaartkabel aan op de systeemkaart.
4. Installeer:
a) polssteun
b) beeldscherm
c) toetsenbord
d) rand van het toetsenbord
e) Bluetooth-kaart
f) vaste schijf
g) onderzijde
h) batterij
5. Volg de procedures in
nadat u werkzaamheden aan de binnenkant van uw computer heeft verricht
.
De voedingsconnectorpoort verwijderen
1. Volg de procedures in
voordat u werkzaamheden in de computer verricht
.
2. Verwijderen:
a) batterij
b) onderzijde
3. Koppel de voedingsconnectorkabel los van het moederbord.
4. Verwijder de schroef waarmee de voedingsconnectorbeugel is bevestigd aan de computer.
31

5. Verwijder de voedingsconnectorbeugel uit de computer.
6. Verwijder de voedingsconnectorkabel uit de computer.
De voedingsconnectorpoort installeren
1. Sluit de voedingsconnectorkabel aan op de computer.
2. Installeer de voedingsconnectorbeugel op de juiste positie in de computer.
3. Draai de schroef vast om de voedingsconnectorbeugel te bevestigen aan de computer.
4. Sluit de voedingsconnectorkabel aan op het moederbord.
5. Installeer:
a) onderzijde
b) batterij
6. Volg de procedures in
nadat u werkzaamheden aan de binnenkant van uw computer heeft verricht
.
32

De voedingslampjekaart verwijderen
1. Volg de procedures in
voordat u werkzaamheden in de computer verricht
.
2. Verwijderen:
a) batterij
b) onderzijde
c) vaste schijf
d) bluetooth-module
e) rand van het toetsenbord
f) toetsenbord
g) beeldscherm
h) beeldschermpaneel
i) beeldschermpaneel
3. Koppel de kabel van het voedingslampje los.
4. Verwijder de schroef waarmee de voedingslampjekaart aan het beeldscherm is bevestigd.
5. Verwijder de voedingslampjekaart uit het beeldschem.
33

De voedingslampjekaart installeren
1. Plaats de voedingslampjekaart in het compartiment in het beeldscherm.
2. Draai de schroef vast om de voedingslampjekaart te bevestigen aan het beeldscherm.
3. Sluit de kabel van de voedingslampjekaart aan op het beeldscherm.
4. Installeer:
a) beeldschermpaneel
b) beeldschermpaneel
c) beeldscherm
d) toetsenbord
e) rand van het toetsenbord
f) Bluetooth-module
g) vaste schijf
h) onderzijde
i) batterij
5. Volg de procedures in
nadat u werkzaamheden aan de binnenkant van uw computer heeft verricht
.
De modemkaart verwijderen
1. Volg de procedures in
voordat u werkzaamheden in de computer verricht
.
2. Verwijderen:
a) batterij
b) onderzijde
c) rand van het toetsenbord
d) toetsenbord
3. Verwijder de schroef waarmee de modemkaart is bevestigd op de computer.
4. Trek het lipje onder de polssteun naar buiten.
34

5. Trek met behulp van het lipje de rechter benedenhoek van de modemkaart uit de sleuf.
6. Til de modemkaart omhoog en verwijder deze uit de computer.
De modemkaart installeren
1. Plaats de modemkaart in de sleuf
2. Zorg dat de modemkaart goed vast zit.
3. Draai de schroef vast om de modemkaart te bevestigen.
4. Installeer:
a) toetsenbord
b) rand van het toetsenbord
c) onderzijde
d) batterij
5. Volg de procedures in
nadat u werkzaamheden aan de binnenkant van uw computer heeft verricht
.
De modemaansluiting verwijderen
1. Volg de procedures in
voordat u werkzaamheden in de computer verricht
.
2. Verwijderen:
a) batterij
b) onderzijde
c) vaste schijf
d) Bluetooth-kaart
e) rand van het toetsenbord
f) toetsenbord
g) beeldscherm
h) polssteun
i) mediakaart (alleen beschikbaar in E6430/E6430 ATG)
35

j) ExpressCard-behuizing
k) moederbord
3. Koppel de kabel van de modemkaart los van de modemkaart.
4. Verwijder de modemkabel uit de geleiders.
5. Verwijder de schroef waarmee de modemconnectorbeugel is bevestigd aan de computer.
6. Verwijder de modemconnectorbeugel uit de computer.
7. Verwijder de modemconnector uit de computer.
36

De modemconnector plaatsen
1. Plaats de modemconnector in het compartment.
2. Plaats de modemconnectorbeugel op de connector.
3. Draai de schroef vast om de modemconnectorbeugel te bevestigen.
4. Geleid de modemconnectorkabel.
5. Sluit de modemkaartkabel aan op de modemkaart.
6. Installeer:
a) moederbord
b) ExpressCard-behuizing
c) mediakaart (alleen beschikbaar in E6430/E6430 ATG)
d) polssteun
e) beeldscherm
f) toetsenbord
g) rand van het toetsenbord
h) Bluetooth-kaart
i) vaste schijf
j) onderzijde
k) batterij
7. Volg de procedures in
nadat u werkzaamheden aan de binnenkant van uw computer heeft verricht
.
De ingangs-/uitgangskaart verwijderen
1. Volg de procedures in
voordat u werkzaamheden in de computer verricht
.
2. Verwijderen:
a) batterij
b) onderzijde
c) vaste schijf
d) optisch station
e) Bluetooth-kaart
f) rand van het toetsenbord
g) toetsenbord
h) beeldscherm
i) polssteun
j) mediakaart (alleen beschikbaar in E6430/E6430 ATG)
k) ExpressCard-behuizing
l) moederbord
37

3. Verwijder de schroef waarmee de I/O-kaart aan de computer is bevestigd.
4. Verwijder de ingangs-/uitgangskaart uit de computer.
De ingangs-/uitgangskaart (I/O) installeren
1. Plaats de ingangs-/uitgangskaart in het compartiment.
2. Draai de schroeven vast om de ingangs-/uitgangskaart te bevestigen.
3. Installeer:
a) moederbord
b) ExpressCard-behuizing
c) mediakaart (alleen beschikbaar in E6430/E6430 ATG)
d) polssteun
e) beeldscherm
f) toetsenbord
g) rand van het toetsenbord
h) Bluetooth-kaart
i) vaste schijf
j) optisch station
k) onderzijde
l) batterij
4. Volg de procedures in
nadat u werkzaamheden aan de binnenkant van uw computer heeft verricht
.
De ondersteuningsplaat van de vaste schijf verwijderen
1. Volg de procedures in
voordat u werkzaamheden in de computer verricht
.
2. Verwijderen:
a) batterij
b) onderzijde
38

c) vaste schijf
d) Bluetooth-kaart
e) rand van het toetsenbord
f) toetsenbord
g) beeldscherm
h) polssteun
i) mediakaart
j) ExpressCard-behuizing
k) moederbord
3. Verwijder de schroeven waarmee de ondersteuningsplaat van de vaste schijf is bevestigd aan de computer.
4. Til de ondersteuningsplaat van de vaste schijf uit de computer.
De ondersteuningsplaat van de vaste schijf installeren
1. Plaats de ondersteuningsplaat van de vaste schijf in het compartiment.
2. Draai de schroef vast om de ondersteuningsplaat van de vaste schijf te bevestigen aan de computer.
3. Installeer:
a) moederbord
b) ExpressCard-behuizing
c) mediakaart
d) polssteun
e) beeldscherm
f) toetsenbord
g) rand van het toetsenbord
h) vaste schijf
i) Bluetooth-kaart
j) onderzijde
k) batterij
39

4. Volg de procedures in
nadat u werkzaamheden aan de binnenkant van uw computer heeft verricht
.
De polssteun verwijderen
1. Volg de procedures in
voordat u werkzaamheden in de computer verricht
.
2. Verwijderen:
a) batterij
b) onderzijde
c) vaste schijf
d) Bluetooth-kaart
e) rand van het toetsenbord
f) toetsenbord
3. Verwijder de schroeven waarmee de polssteun aan de onderkant van de computer is bevestigd.
4. Draai het systeem om en verwijder de schroeven waarmee de polssteun aan de computer is bevestigd.
5. Koppel de LED-kabel los van het moederbord.
6. Koppel de touchpadkabel los van het moederbord.
40

7. Verwijder de kabel van de SD-kaart uit het moederbord.
8. Til de polssteun uit de computer.
De polssteun installeren
1. Lijn de polssteun uit met de oorspronkelijke positie in de computer totdat de polssteun vastklikt.
2. Sluit de volgende kabels aan:
a) SD-kaart
b) touchpad
c) Ledlampje
3. Draai de schroeven vast om de polssteun te bevestigen aan de computer.
4. Installeer:
a) toetsenbord
b) rand van het toetsenbord
c) bluetooth-module
d) vaste schijf
e) onderzijde
f) batterij
41

5. Volg de procedures in
nadat u werkzaamheden aan de binnenkant van uw computer heeft verricht
.
Het moederbord verwijderen
1. Volg de procedures in
voordat u werkzaamheden in de computer verricht
.
2. Verwijderen:
a) batterij
b) onderzijde
c) vaste schijf
d) optisch station
e) Bluetooth-kaart
f) rand van het toetsenbord
g) toetsenbord
h) beeldscherm
i) polssteun
j) mediakaart
k) ExpressCard-behuizing
3. Koppel de kabel van de knoopcelbatterij los van de basis van het moederbord.
4. Koppel de camerakabel los van de basis van het moederbord.
5. Verwijder de schroef waarmee de LVDS-kabelbeugel is bevestigd.
42

6. Verwijder de LVDS-kabelbeugel uit de computer.
7. Koppel de LVDS-kabel los van de achterkant van het moederbord.
8. Koppel de luidsprekerkabel los van de basis van het moederbord.
9. Draai het systeem om en koppel de mediakaartkabel los van het moederbord.
43

10. Verwijder de schroeven waarmee het moederbord aan de systeemkast vastzit.
11. Til de linkerkant van het moederbord voorzichtig op, trek het moederbord omhoog tot onder een hoek van 45 graden
en maak het los van de poortconnectors aan de rechterkant.
12. Maak het moederbord los van de connectorpoort aan de achterkant en verwijder het moederbord uit het systeem.
44

Het moederbord installeren
1. Plaats het moederbord op het chassis.
2. Draai de schroeven vast om het moederbord te bevestigen aan de computer.
3. Sluit de mediakaartkabel aan.
4. Draai de computer om en sluit de volgende kabels aan op de systeemkaart:
a) luidspreker
b) knoopbatterij
c) LVDS
5. Draai de schroef vast om de LVDS-kabelbeugel te bevestigen.
6. Installeer de:
a) ExpressCard-behuizing
b) mediakaart
c) polssteun
d) beeldscherm
e) toetsenbord
f) rand van het toetsenbord
g) Bluetooth-kaart
h) optisch station
i) vaste schijf
j) onderzijde
k) batterij
7. Volg de procedures in
nadat u werkzaamheden aan de binnenkant van uw computer heeft verricht
.
Het beeldscherm verwijderen
1. Volg de procedures in
voordat u werkzaamheden in de computer verricht
.
2. Verwijderen:
a) batterij
b) onderzijde
c) rand van het toetsenbord
d) toetsenbord
3. Verwijder de schroef waarmee de ondersteuningsbeugel is bevestigd aan de computer.
4. Verwijder de ondersteuningsbeugel uit de computer.
45

5. Trek omhoog aan het lipje om de LVDS-kabel los te koppelen van de computer.
6. Koppel de camerakabel los van de computer.
7. Verwijder de LVDS- en camerakabel uit het geleidingskanaal.
8. Koppel eventuele antennes los die zijn aangesloten op draadloze oplossingen.
46

9. Verwijder eventuele antennes uit het geleidingskanaal.
10. Verwijder de schroeven waarmee het beeldscherm aan de computer is bevestigd.
11. Haal het beeldscherm van de computer.
Het beeldscherm plaatsen
1. Sluit het beeldscherm aan de computer.
2. Draai de computer om en draai de schroeven vast om het toetsenbord te bevestigen.
47

3. Geleid de antennes door het geleidingskanaal.
4. Sluit de antennes aan op de computer.
5. Geleid de LVDS en de camera door het geleidingskanaal.
6. Sluit de camerakabel aan op de computer.
7. Sluit de LVDS-kabel aan op de computer.
8. Installeer de LVDS-ondersteuningsbeugel op de juiste positie op de computer.
9. Draai de schroef vast om de ondersteuningsbeugel te bevestigen op de computer.
10. Installeer:
a) toetsenbord
b) rand van het toetsenbord
c) onderzijde
d) batterij
11. Volg de procedures in
nadat u werkzaamheden aan de binnenkant van uw computer heeft verricht
.
Het montagekader van het beeldscherm verwijderen
1. Volg de procedures in
voordat u werkzaamheden in de computer verricht
.
2. Verwijder de batterij.
3. Wrik de onderkant van het montagekader van het beeldscherm los.
4. Wrik de linker, rechter en bovenste randen van het beeldschermpaneel omhoog.
5. Verwijder het beeldschermpaneel uit het beeldscherm.
48

Het montagekader van het beeldscherm plaatsen
1. Plaats het montagekader van het beeldscherm op het beeldscherm.
2. Druk op het beeldschermpaneel, beginnend in de bovenste hoek, om het hele beeldschermpaneel heen werkend
totdat het beeldscherm vastklikt.
3. Druk vervolgens op de linker- en rechterranden van het montagekader.
4. Plaats de batterij.
5. Volg de procedures in
nadat u werkzaamheden aan de binnenkant van uw computer heeft verricht
.
Het beeldschermpaneel verwijderen
1. Volg de procedures in
voordat u werkzaamheden in de computer verricht
.
2. Verwijderen:
a) batterij
b) beeldscherm
c) beeldschermpaneel
3. Verwijder de schroeven waarmee het beeldschermpaneel aan het beeldscherm is bevestigd.
4. Draai het beeldschermpaneel om.
49

5. Trek het plakband voorzichtig van de LVDS-kabelconnector en koppel de LVDS-kabel los van het
beeldschermpaneel.
6. Maak het beeldschermpaneel los van het beeldscherm.
Het beeldschermpaneel installeren
1. Sluit de LVDS-kabel aan en bevestig het LVDS-kabelconnectorplakband.
2. Draai het beeldscherm om en plaats het in de beeldschermeenheid.
3. Draai de schroeven vast waarmee het beeldschermpaneel op het beeldscherm wordt bevestigd.
4. Installeer:
a) beeldschermpaneel
b) beeldscherm
c) batterij
5. Volg de procedures in
nadat u werkzaamheden aan de binnenkant van uw computer heeft verricht
.
50

De beeldschermscharnierkappen verwijderen.
1. Volg de procedures in
voordat u werkzaamheden in de computer verricht
.
2. Verwijderen:
a) batterij
b) onderzijde
c) vaste schijf
d) Bluetooth-kaart
e) rand van het toetsenbord
f) toetsenbord
g) beeldscherm
3. Roteer de linker en rechter scharnieren omhoog naar een verticale positie.
4. Wrik de rand van de scharnierkap los van de scharnier en verwijder de scharnierkappen uit het beeldscherm.
De beeldschermscharnierkappen installeren
1. Schuif de linker scharnierkap op het beeldschermpaneel.
2. Roteer de scharnier omlaag om de scharnierkap te bevestigen aan het beeldschermpaneel.
3. Herhaal stap 1 en 2 voor de rechter scharnierkap.
4. Installeer:
a) beeldscherm
b) toetsenbord
c) rand van het toetsenbord
d) Bluetooth-kaart
e) vaste schijf
f) onderzijde
g) batterij
51

5. Volg de procedures in
nadat u werkzaamheden aan de binnenkant van uw computer heeft verricht
.
De beeldschermscharnieren verwijderen
1. Volg de procedures in
voordat u werkzaamheden in de computer verricht
.
2. Verwijderen:
a) batterij
b) onderzijde
c) vaste schijf
d) Bluetooth-kaart
e) rand van het toetsenbord
f) toetsenbord
g) beeldscherm
h) beeldschermpaneel
i) beeldschermpaneel
3. Verwijder de schroeven waarmee de beeldschermscharnierplaten zijn bevestigd aan het beeldscherm.
4. Verwijder de beeldschermscharnierplaten.
5. Verwijder de schroeven waarmee de beeldschermscharnieren zijn bevestigd aan het beeldscherm.
52

6. Verwijder de beeldschermscharnieren van het beeldscherm.
De beeldschermscharnieren plaatsen
1. Plaats beide beeldschermscharnieren op het paneel.
2. Draai de schroeven vast om de beeldschermscharnieren te bevestigen aan het beeldscherm.
3. Plaats de beeldschermscharnierplaten op de scharnieren.
4. Draai de schroeven vast om de beeldschermscharnierplaten te bevestigen aan het beeldscherm.
5. Installeer:
a) beeldschermpaneel
b) beeldschermpaneel
c) beeldscherm
d) toetsenbord
e) rand van het toetsenbord
f) Bluetooth-kaart
g) vaste schijf
h) onderzijde
i) batterij
6. Volg de procedures in
nadat u werkzaamheden aan de binnenkant van uw computer heeft verricht
.
De camera verwijderen
1. Volg de procedures in
voordat u werkzaamheden in de computer verricht
.
2. Verwijderen:
a) batterij
b) beeldscherm
c) beeldschermpaneel
d) beeldschermpaneel
3. Koppel de LVDS- en camerakabel los van de camera.
53

4. Verwijder de schroef waarmee de camera is bevestigd aan het beeldscherm.
5. Verwijder de camera van het beeldscherm.
De camera installeren
1. Installeer de camera in de sleuf op het beeldschermpaneel.
2. Draai de schroef vast waarmee de camera op het beeldscherm wordt bevestigd.
3. Sluit de LVDS- en camerakabel aan op de camera.
4. Installeer:
a) beeldschermpaneel
b) beeldschermpaneel
c) beeldscherm
d) batterij
5. Volg de procedures in
nadat u werkzaamheden aan de binnenkant van uw computer heeft verricht
.
De LVDS- en camerakabel verwijderen
1. Volg de procedures in
voordat u werkzaamheden in de computer verricht
.
2. Verwijderen:
a) batterij
b) onderzijde
c) vaste schijf
d) Bluetooth-kaart
e) rand van het toetsenbord
f) toetsenbord
g) beeldscherm
h) beeldschermpaneel
i) beeldschermpaneel
54

j) beeldschermscharnieren
3. Koppel de LVDS- en camerakabel los van de camera.
4. Pel het plakband weg waarmee de LVDS- en camerakabel is bevestigd aan het beeldscherm.
5. Verwijder de LVDS- en camerakabel uit het beeldscherm.
De LVDS- en camerakabel installeren
1. Geleid de LVDS- en camerakabel op het beeldscherm.
2. Bevestig het plakband om de kabel te bevestigen.
3. Sluit de LVDS- en camerakabel aan op de camera.
4. Installeer:
a) beeldschermscharnieren
b) beeldschermpaneel
c) beeldschermpaneel
d) beeldscherm
e) toetsenbord
f) rand van het toetsenbord
g) Bluetooth-kaart
55

h) vaste schijf
i) onderzijde
j) batterij
5. Volg de procedures in
nadat u werkzaamheden aan de binnenkant van uw computer heeft verricht
.
De luidsprekers verwijderen
1. Volg de procedures in
voordat u werkzaamheden in de computer verricht
.
2. Verwijderen:
a) batterij
b) onderzijde
c) vaste schijf
d) rand van het toetsenbord
e) toetsenbord
f) beeldscherm
g) polssteun
h) mediakaart (alleen beschikbaar in E6430/E6430 ATG)
i) ExpressCard-behuizing
j) Bluetooth-kaart
k) moederbord
3. Verwijder de schroeven waarmee de luidsprekers aan de computer zijn bevestigd.
4. Haal de luidsprekerkabel uit de geleider.
5. Verwijder de luidsprekers uit de computer.
56

De luidsprekers installeren
1. Lijn de luidsprekers uit op de oorspronkelijke positie en sluit de luidsprekers aan.
2. Draai de schroeven aan om de luidsprekers vast te maken.
3. Installeer:
a) moederbord
b) Bluetooth-kaart
c) ExpressCard-behuizing
d) mediakaart (alleen beschikbaar in E6430/E6430 ATG)
e) polssteun
f) beeldscherm
g) toetsenbord
h) rand van het toetsenbord
i) vaste schijf
j) onderzijde
k) batterij
4. Volg de procedures in
nadat u werkzaamheden aan de binnenkant van uw computer heeft verricht
.
57

58

3
Dockingpoortinformatie
De dockingpoort wordt gebruikt voor het aansluiten van de laptop op een dockingstation (optioneel).
1. Dockingpoort
59

60

4
Installatie van het systeem
Met systeeminstallatie kunt u de hardware van uw computer beheren en de opties voor het BIOS‐niveau opgeven. Vanaf
de systeeminstallatie kunt u:
• de NVRAM-instellingen wijzigingen na het toevoegen of verwijderen van hardware
• de configuratie van de systeemhardware bekijken
• geïntegreerde apparaten in- of uitschakelen
• grenswaarden voor performance en stroombeheer instellen
• de computerbeveiliging beheren
Bootsequence (Opstartvolgorde)
Met Opstartvolgorde kunt u het opstartapparaat dat in de systeeminstallatie gespecificeerd staat, omzeilen en
rechtstreeks vanaf een specifiek apparaat opstarten (bijvoorbeeld: optische schijf of vaste schijf). Tijdens de Power-on
Self Test (POST), wanneer het logo van Dell verschijnt, kunt u:
• de systeeminstallatie openen door op <F2> te drukken
• het eenmalige opstartmenu openen door op <F12> te drukken
In het eenmalige opstartmenu staat het apparaat waar het systeem vanaf kan opstarten en de optie voor diagnostiek. De
opties van het opstartmenu zijn:
• Verwijderbare schijf (mits beschikbaar)
• STXXXX schijf
OPMERKING: XXX staat voor het nummer van de SATA-schijf.
• Optische schijf
• Diagnostiek
OPMERKING: Na het selecteren van Diagnostiek wordt het scherm ePSA-diagnostiek geopend.
In het scherm voor de opstartvolgorde wordt ook de optie weergegeven voor het openen van het scherm
systeeminstallatie.
Navigatietoetsen
De volgende tabel geeft de navigatietoetsen weer voor het installeren van het systeem.
OPMERKING: Voor de meeste opties voor het installeren van het systeem geldt dat de door u aangebrachte
wijzigingen wel worden opgeslagen, maar pas worden geëffectueerd nadat het systeem opnieuw is opgestart.
61

Tabel 1. Navigatietoetsen
Toetsen Navigatie
Pijl Omhoog Gaat naar het vorige veld.
Pijl Omlaag Gaat naar het volgende veld.
<Enter> Hiermee kunt u een waarde in het geselecteerde veld invullen (mits van toepassing) of de
verwijzing in het veld volgen.
Spatiebalk Vergroot of verkleint een vervolgkeuzelijst, Mits van toepassing).
<Tab> Gaat naar het focusveld.
OPMERKING: Alleen voor de standaard grafische browser.
<Esc> Gaat naar de vorige pagina totdat u het hoofdscherm bekijkt. Door in het hoofdscherm op <Esc>
te drukken, verschijnt een melding om de niet opgeslagen wijzigingen op te slaan en het
systeem opnieuw op te starten.
<F1> Hiermee wordt het hulpbestand voor de systeeminstallatie geopend.
Opties voor System Setup (Systeeminstellingen)
OPMERKING: Afhankelijk van uw computer en de geïnstalleerde apparaten kunnen de onderdelen die in dit
gedeelte worden vermeld wel of niet worden weergegeven.
Tabel 2. General (Algemeen)
Optie Beschrijving
System Information Dit gedeelte bevat de belangrijkste
hardwarefuncties van de computer.
• System Information
(Systeemgegevens)
• Memory Information
(Geheugengegevens)
• Processor Information
(Processorgegevens)
• Device Information
(Apparaatgegevens)
Battery Information Geeft de oplaadstatus van de batterij aan.
Bootsequence Hiermee kunt u de volgorde instellen waarin
de computer een besturingssysteem probeert
te vinden. Alle onderstaande opties zijn
geselecteerd:
• Diskette Drive (Diskettestation)
• Internal HDD (Interne vaste schijf)
• USB Storage Device (USB-
opslagapparaat)
• CD/DVD/CD-RW Drive (Cd/dvd/cd-rw-
station)
• Onboard NIC (NIC op kaart)
U kunt ook de optie Boot List (Opstartlijst)
kiezen. De opties zijn:
62

Optie Beschrijving
• Legacy (Standaardinstelling)
• UEFI
Date/Time Hiermee kunt u de datum en tijd wijzigen.
Tabel 3. System Configuration (Systeemconfiguratie)
Optie Beschrijving
Integrated NIC Hiermee kunt u de geïntegreerde
netwerkcontroller configureren. De opties zijn:
• Disabled (Uitgeschakeld)
• Enabled (Ingeschakeld)
• Enabled w/PXE (Ingeschakeld met
PXE) (standaardinstelling)
Parallel Port Hiermee kunt u de parallelle poort op het
dockingstation instellen en configureren. U
kunt de parallelle poort als volgt instellen:
• Disabled (Uitgeschakeld)
• AT
• PS2
• ECP
Serial Port Hier worden de instellingen van de seriële
poort opgegeven en gedefinieerd. U kunt de
seriële poort als volgt instellen:
• Disabled (Uitgeschakeld)
• COM1 (Standaardinstelling)
• COM2
• COM3
• COM4
OPMERKING: Het besturingssysteem kan
bronnen toewijzen, zelfs als de instelling
is uitgeschakeld.
SATA Operation
Hiermee kunt u de interne SATA-vaste-
schijfcontroller configureren. De opties zijn:
• Disabled (Uitgeschakeld)
• ATA
• AHCI
• RAID On (RAID ingeschakeld)
(Standaardinstelling)
OPMERKING: SATA is geconfigureerd om
de RAID-modus te ondersteunen.
Drives Hiermee kunt u de SATA-stations
configureren. De opties zijn:
63

Optie Beschrijving
• SATA-0
• SATA-1
• SATA-4
• SATA-5
Standaardinstelling: All drives are enabled
(Alle stations zijn ingeschakeld).
SMART Reporting Met dit veld wordt bepaald of fouten met de
vaste schijf voor de geïntegreerde apparaten
tijdens het opstarten worden gerapporteerd.
Deze technologie is onderdeel van de
specificatie SMART (Self Monitoring Analysis
en Reporting Technology).
• Enable SMART Reporting (SMART
rapportage inschakelen): deze optie is
standaard uitgeschakeld.
USB Configuration Hiermee kunt u de USB-configuratie beheren.
De opties zijn:
• Enable Boot Support
(Opstartondersteuning inschakelen)
• Enable External USB Port (Externe
USB-poort inschakelen)
Standaardinstelling: beide opties zijn
geselecteerd.
USB PowerShare Hiermee configureert u het gedrag van de
functie USB PowerShare voor het opladen
van USB-apparaten wanneer de computer is
uitgeschakeld of in de slaapstand staat. Deze
optie is standaard uitgeschakeld.
• Enable USB PowerShare (USB
PowerShare inschakelen)
Keyboard Illumination Hiermee kunt u de werkstand van de functie
voor toetsenbordverlichting configureren. De
opties zijn:
• Disabled (Uitgeschakeld)
(Standaardinstelling)
• Level is 25% (Niveau is 25%)
• Level is 50% (Niveau is 50%)
• Level is 75% (Niveau is 75%)
• Level is 100% (Niveau is 100%)
Stealth Mode Control Hiermee kunt u de modus instellen waarmee
alle licht- en geluidsemissies van het systeem
worden uitgeschakeld. Deze optie is
standaard uitgeschakeld.
64

Optie Beschrijving
• Enable Stealth Mode (Stealth Mode
inschakelen)
Miscellaneous Devices Hiermee kunt u de verschillende
geïntegreerde apparaten in- of uitschakelen.
De opties zijn:
• Enable Internal Modem (Interne
modem inschakelen)
• Enable Microphone (Microfoon
inschakelen)
• Enable eSATA Ports (eSATA-poorten
inschakelen)
• Enable Hard Drive Free Fall Protection
(Bescherming van de vaste schijf bij
vallen inschakelen)
• Enable Module Bay
(Modulecompartiment inschakelen)
• Enable ExpressCard (ExpressCard
inschakelen)
• Enable Camera (Camera inschakelen)
• Enable Media Card (Mediakaart
inschakelen)
• Disable Media Card (Mediakaart
uitschakelen)
Standaardinstelling: All devices are enabled
(Alle apparaten zijn ingeschakeld)
Tabel 4. Video
Optie Beschrijving
LCD Brightness Hiermee kunt u de helderheid van het beeldscherm instellen wanneer de
omgevingssensor is uitgeschakeld.
Optimus Hiermee kunt u de NVIDIA Optimus-technologie in- of uitschakelen.
• Enable Optimus (Optimus inschakelen): standaardinstelling.
Tabel 5. Security (Beveiliging)
Optie Beschrijving
Intel TXT (LT-SX) Configuration Deze optie is standaard uitgeschakeld.
Admin Password Hiermee kunt u het administratorwachtwoord (admin) instellen, wijzigen of
wissen.
OPMERKING: U moet het administratorwachtwoord instellen voordat u het
systeem- of hardeschijfwachtwoord instelt.
OPMERKING: Wijzigingen in wachtwoorden worden onmiddellijk effectief.
OPMERKING: Wanneer u het administratorwachtwoord wist, wist u
automatisch ook het systeemwachtwoord.
65

Optie Beschrijving
OPMERKING: Wijzigingen in wachtwoorden worden onmiddellijk effectief.
Standaardinstelling: Not set (Niet ingeschakeld)
System Password Hiermee kunt u het systeemwachtwoord instellen, wijzigen of wissen.
OPMERKING: Wijzigingen in wachtwoorden worden onmiddellijk effectief.
Standaardinstelling: Not set (Niet ingeschakeld)
Internal HDD-0 Password
(Wachtwoord voor interne vaste
schijf)
Hiermee kunt u het administratorwachtwoord instellen, wijzigen of wissen.
Standaardinstelling: Not set (Niet ingeschakeld)
Strong Password Hiermee kunt de optie forceren om altijd sterke wachtwoorden in te stellen.
Standaardinstelling: Enable Strong Password (Sterk wachtwoord inschakelen) is
niet geselecteerd.
Password Configuration Hier kunt u de lengte van uw wachtwoord instellen. Min = 4 , Max = 32
Password Bypass Hiermee kunt u de toestemming in- of uitschakelen om de wachtwoorden voor het
systeem en de interne vaste schijf over te slaan, wanneer deze zijn ingesteld. De
opties zijn:
• Disabled (Uitgeschakeld) (Standaardinstelling)
• Reboot bypass (Overslaan bij hervatten)
Password Change Hiermee kunt u de wachtwoorden voor het systeem en de vaste schijf wijzigen
wanneer het administratorwachtwoord is ingesteld.
Standaardinstelling: Allow Non-Admin Password Changes (Niet-admin-
wachtwoordwijzigingen toestaan) is niet geselecteerd
Non-Admin Setup Changes Hiermee bepaalt u of wijzigingen op de installatieoptie zijn toegestaan wanneer er
een administratorwachtwoord is ingesteld. Deze optie is uitgeschakeld.
• Allows Wireless Switch Changes (Wijzigingen schakelaar voor draadloos
netwerk toestaan)
TPM Security Hiermee kunt u de Trusted Platform Module (TPM) tijdens POST inschakelen.
Standaardinstelling: The option is disabled (De optie is uitgeschakeld).
CPU XD Support Hiermee kunt u de modus Execute Disable (Uitvoeren uitschakelen) van de
processor inschakelen.
Standaardinstelling: Enable CPU XD Support (CPU XD-ondersteuning inschakelen)
Computrace Hiermee kunt u de optionele software Computrace in- en uitschakelen. De opties
zijn:
• Deactivate (Deactiveren) (Standaardinstelling)
• Disable (Uitschakelen)
• Activate (Activeren)
OPMERKING: Met de opties Activate en Disable wordt de functie permanent
geactiveerd of uitgeschakeld en zijn er geen andere wijzigingen meer
toegestaan.
CPU XD Support Hiermee kunt u de modus Execute Disable (Uitvoeren uitschakelen) van de
processor inschakelen.
66

Optie Beschrijving
Standaardinstelling: Enable CPU XD Support (CPU XD-ondersteuning inschakelen)
OROM Keyboard Access Hiermee kunt u het gebruik van sneltoetsen instellen voor de
configuratieschermen van Option ROM tijdens het opstarten. De opties zijn:
• Enable (Uitschakelen) (Standaardinstelling)
• One Time Enable (Eenmalig inschakelen)
• Disable (Uitschakelen)
Admin Setup Lockout Hiermee kunt u voorkomen dat gebruikers de Setup openen wanneer er een
administratorwachtwoord is ingesteld.
Standaardinstelling: Disabled (Uitgeschakeld)
Tabel 6. Performance (Prestatie)
Optie Beschrijving
Multi Core Support Dit veld specificeert of een of alle kernen van
de processor ingeschakeld zullen worden. De
werking van sommige applicaties zal
verbeteren met de extra kernen. Deze optie is
standaard ingeschakeld. Hiermee kunt u de
ondersteuning voor meerdere kernen voor de
processor in- of uitschakelen. De opties zijn:
• All (Alle) (Standaardinstelling)
• 1
• 2
Intel SpeedStep Hiermee kunt u de functie Intel SpeedStep in-
of uitschakelen.
Standaardinstelling: Enable Intel SpeedStep
(Intel SpeedStep inschakelen)
C States Control Hiermee kunt u de aanvullende slaapstanden
van de processor in- of uitschakelen:
Standaardinstelling: de opties C states (C-
standen), C3, C6, Enhanced C-states
(Verbeterde C-standen) en C7 zijn
ingeschakeld.
Intel TurboBoost Hiermee kunt u de Intel TurboBoost-modus
van de processor in- of uitschakelen.
Standaardinstelling: Enable Intel TurboBoost
(Intel TurboBoost inschakelen)
Hyper-Thread Control Hiermee kunt u HyperThreading in de
processor in- of uitschakelen.
Standaardinstelling: Enabled (Ingeschakeld)
Tabel 7. Power Management (Energiebeheer)
Optie Beschrijving
AC Behavior Hiermee kunt u bepalen of de computer automatisch wordt ingeschakeld wanneer
de netadapter wordt aangesloten. Deze optie is uitgeschakeld.
67

Optie Beschrijving
• Wake on AC (Automatisch inschakelen bij netvoeding)
Auto On Time Hiermee kunt u de tijd instellen waarop de computer automatisch moet worden
ingeschakeld. De opties zijn:
• Disabled (Uitgeschakeld) (Standaardinstelling)
• Every Day (Elke dag)
• Weekdays (Op werkdagen)
USB Wake Support Hiermee kunt u instellen of USB-apparaten de computer uit de stand-bystand
mogen halen. Deze optie is uitgeschakeld.
• Enable USB Wake Support (Inschakelen van USB-ondersteuning voor
automatisch inschakelen)
Wireless Radio Control Hiermee kunt u de draadloze bediening van WLAN- en WWAN-radio instellen. De
opties zijn:
• Control WLAN Radio (Bediening WLAN-radio)
• Control WWAN Radio (Bediening WWAN-radio)
Standaardinstelling: beide opties zijn uitgeschakeld.
Wake on LAN/WLAN Met deze optie kan de computer opstarten vanuit de uit-stand wanneer hij door
een speciaal LAN-signaal wordt getriggerd. Inschakelen vanuit stand-by wordt niet
beïnvloed door deze instelling en moet worden ingeschakeld in het
besturingssysteem. Deze functie werkt alleen wanneer de computer is aangesloten
op netvoeding.
• Disabled (Uitgeschakeld): het systeem wordt niet ingeschakeld wanneer
deze een signaal voor inschakeling ontvangt van het LAN of het draadloze
LAN. (Standaardinstelling)
• LAN Only (Alleen LAN): het systeem wordt ingeschakeld door speciale
LAN-signalen.
• WLAN Only (Alleen WLAN)
• LAN or WLAN (LAN of WLAN)
Block Sleep
Hiermee kunt u voorkomen dat de computer in de slaapstand gaat. Deze optie is
standaard uitgeschakeld.
• Block Sleep (S3) (Slaap blokkeren (S3))
Primary Battery Configuration Hiermee kunt u instellen hoe de batterij moet worden opgeladen als de netadapter
is aangesloten. De opties zijn:
• Standard Charge (Standaard opladen)
• Express Charge (Expresse opladen)
• Predominantly AC use (Voornamelijk gebruik van netstroom)
• Auto Charge (Automatisch opladen) (Default Setting)
• Custom Charge (Aangepast opladen): u kunt het oplaadpercentage
instellen voor het opladen van de batterij.
Battery Slice Configuration Hiermee kunt u opgeven hoe de batterij moet worden opgeladen. De opties zijn:
• Standard Charge (Standaard opladen)
68

Optie Beschrijving
• Express Charge (Expresse opladen) (Standaardinstelling)
Tabel 8. POST Behavior
Optie Beschrijving
Adapter Warnings Hiermee kunt u de waarschuwingsberichten voor adapters activeren bij het
gebruik van bepaalde stroomadapters. Deze optie is standaard ingeschakeld.
• Enable Adapter Warnings (Waarschuwingsberichten adapter inschakelen)
Mouse/Touchpad Hiermee kunt u definiëren hoe de computer omgaat met de muis- en
touchpadinvoer. De opties zijn:
• Serial Mouse (Seriële muis)
• PS2 Mouse (PS2-muis)
• Touchpad/PS-2 Mouse (Touchpad/PS-2-muis) (Standaardinstelling)
Numlock Enable Geeft aan of de NumLock-functie mag worden ingeschakeld wanneer de computer
wordt opgestart. Deze optie is standaard ingeschakeld.
• Nummervergrendeling inschakelen
Fn Key Emulation Hiermee kunt u de <Scroll Lock>-toetsfunctie van een PS-2-toetsenbord laten
overeenkomen met de <Fn>-toetsfunctie van een intern toetsenbord. Deze optie is
standaard ingeschakeld.
• Enable Fn Key Emulation (Emulatie Fn-toets inschakelen)
Keyboard Errors Geeft aan of toetsenbordgerelateerde fouten tijdens het opstarten van de
computer worden gerapporteerd. Deze optie is standaard geactiveerd.
• Enable Keyboard Error Detection (Detectie toetsenbordfouten inschakelen)
POST Hotkeys Hiermee wordt aangegeven of er in het aanmeldscherm een melding wordt
weergegeven over de toetsenreeks waarmee het Boot Option-menu van de BIOS
kan worden geopend.
• Enable F12 Boot Option menu (F12 opstartoptiemenu inschakelen). Deze
optie is standaard ingeschakeld.
Fastboot Hiermee kunt u de opstartprocessen versnellen. De opties zijn:
• Minimal (Minimaal)
• Grondig (Uitgeschakeld) (Standaardinstelling)
• Auto (Automatisch)
Tabel 9. Virtualization Support (Virtualisatieondersteuning)
Optie Beschrijving
Virtualization Hiermee bepaalt u of een VMM (Virtual Machine Monitor) gebruik kan maken van
de extra hardware-capaciteiten van Intel Virtualization Technology.
69

Optie Beschrijving
• Enable Intel Virtualization Technology (Intel Virtualization-technologie
inschakelen): standaardinstelling.
VT for Direct I/O Hiermee schakelt u Virtual Machine Monitor (VMM) in of uit voor het gebruik van
de extra hardwaremogelijkheden van de Intel Virtualization-technologie voor
directe I/O.
• Enable Intel Virtualization Technology for Direct I/O (Intel Virtualization-
technologie voor directe I/O): standaardinstelling.
Tabel 10. Wireless (Draadloos)
Optie Beschrijving
Wireless Switch Hiermee kunt u bepalen welk draadloos apparaat met de schakelaar voor
draadloos netwerk kan worden beheerd. De opties zijn:
• WWAN
• Bluetooth
• WLAN
Alle opties zijn standaard ingeschakeld.
Wireless Device Enable Hiermee kunt u de draadloze apparaten in- of uitschakelen. De opties zijn:
• WWAN
• Bluetooth
• WLAN
Alle opties zijn standaard ingeschakeld.
Tabel 11. Maintenance (Onderhoud)
Optie Beschrijving
Service Tag Hier wordt het servicelabel van uw computer weergegeven.
Asset Tag Hier kunt u een inventaristag voor de computer maken als er nog geen
inventaristag is ingesteld. Deze optie is standaard uitgeschakeld.
Tabel 12. System Logs (Systeemlogboeken)
Optie Beschrijving
BIOS Events Dit laat de systeemlog zien en geeft u de mogelijkheid de log te wissen.
• Clear Log (Logboek wissen)
Het BIOS updaten
Het wordt aanbevolen om uw BIOS (systeeminstallatie) te updaten, tijdens het vervangen van het moederbord, of
wanneer een update beschikbaar is. Bij notebooks dient ervoor te worden gezorgd dat de accu volledig is opgeladen en
de notebook op de reguliere stroomvoorziening is aangesloten.
1. Start de computer opnieuw op.
2. Ga naar support.dell.com/support/downloads.
70

3. Als u het serviceplaatje of de code voor express-service van uw computer hebt:
OPMERKING: Bij desktops bevindt de servicelabel zich aan de voorkant.
OPMERKING: Bij notebooks bevindt de servicelabel zich aan de onderkant.
a) Vul de Service Tag of Express Service Code in en klik op Submit (Verzenden).
b) Klik op Submit (Verzenden) en ga verder naar stap 5.
4. Als u het serviceplaatje of de code voor express-service van uw computer niet hebt, selecteer dan een van de
volgende mogelijkheden:
a) Mijn serviceplaatje automatisch voor mij detecteren
b) Kies uit de lijst Mijn producten en services
c) Kies uit de lijst van alle Dell-producten
5. Selecteer op het scherm voor applicaties en stuurprogramma's, onder de vervolgkeuzelijst Operating System
(Besturingssysteem), BIOS.
6. Bepaal het nieuwste BIOS-bestand en klik op Download File (Bestand downloaden).
7. Selecteer uw voorkeursmethode voor het downloaden in het venster Selecteer hieronder uw voorkeursmethode
voor downloaden; klik op Download Now (Nu downloaden).
Het venster File Download (bestand downloaden) wordt weergegeven.
8. Klik op Save (Opslaan) om het bestand op uw computer op te slaan.
9. Click Run to install the updated BIOS settings on your computer.
Volg de aanwijzingen op het scherm.
Wachtwoord voor systeem en installatie
U kunt ter beveiliging van uw computer een wachtwoord voor het systeem en de installatie aanmaken.
Type wachtwoord Beschrijving
System Password
(Systeemwachtwoord
)
Wachtwoord dat moet worden ingevuld om aan uw systeem in te loggen.
Installatiewachtwoor
d
Wachtwoord dat moet worden ingevuld voor toegang en het aanbrengen van wijzigingen aan
de BIOS-instellingen van uw computer.
WAARSCHUWING: De wachtwoordfunctie zorgt voor een basisbeveiliging van de gegevens in uw computer.
WAARSCHUWING: Iedereen heeft toegang tot de gegevens in uw computer als deze onbeheerd en niet
vergrendeld wordt achtergelaten.
OPMERKING: De wachtwoordfunctie is bij levering van uw computer uitgeschakeld.
Een wachtwoord aan het systeem en de installatie toekennen
U kunt een nieuw Systeemwachtwoord en/of Installatiewachtwoord toewijzen, of een bestaand Systeemwachtwoord
en/of Installatiewachtwoord alleen wijzigen wanneer WachtwoordstatusOntgrendeld is. Als de wachtwoordstatus
Vergrendeld is, kunt u het systeemwachtwoord niet wijzigen.
OPMERKING: Als de wachtwoord-jumper is uitgeschakeld, worden de bestaande wachtwoorden voor systeem en
installatie verwijderd en heeft u geen systeemwachtwoord nodig om op de computer in te loggen.
Druk voor het openen van een systeeminstallatie na het aanzetten of opnieuw opstarten van de computer meteen op
<F2>.
71

1. Selecteer in het scherm Systeem BIOS , of Systeeminstallatie Systeembeveiliging en druk op <Enter>.
Het scherm Systeembeveiliging wordt geopend.
2. Controleer in het scherm Systeembeveiliging of de Wachtwoordstatus ontgrendeld is.
3. Selecteer Systeemwachtwoord, wijzig of verwijder het huidige systeemwachtwoord en druk op <Enter> of <Tab>.
Hanteer de volgende richtlijnen om het systeemwachtwoord toe te kennen:
– Een wachtwoord mag bestaan uit maximaal 32 tekens.
– Het wachtwoord mag de nummers 0 t/m 9 bevatten.
– Er mogen alleen kleine letters worden gebruikt.
– Alleen de volgende speciale tekens zijn toegestaan: spatie, (”), (+), (,), (-), (.), (/), (;), ([), (\), (]), (`).
Vul het systeemwachtwoord op aangeven nogmaals in.
4. Vul hetzelfde wachtwoord als daarvoor in en klik op OK.
5. Selecteer Systeemwachtwoord, vul het systeemwachtwoord in en druk op <Enter> of <Tab>.
Er verschijnt een melding om het installatiewachtwoord nogmaals in te vullen.
6. Vul hetzelfde wachtwoord als daarvoor in en klik op OK.
7. Druk op <Esc> waarna een melding verschijnt om de wijzigingen op te slaan.
8. Druk op <Y> om de wijzigingen op te slaan.
Hierna wordt de computer opnieuw opgestart.
Verwijderen of wijzigen van een bestaand wachtwoord voor het systeem en/of de
installatie
Zorg dat de Password Status (Wachtwoordstatus) in de systeeminstallatie ontgrendeld is voordat het wachtoord voor
het systeem en/of de installatie gewijzigd wordt. U kunt geen van beide wachtwoorden verwijderen of wijzigen als de
Password Status (Wachtwoordstatus) geblokkeerd is.
Druk na het aanzetten of opnieuw opstarten van de computer meteen op <F2>.
1. Selecteer in het scherm System BIOS (Systeem BIOS), of System Setup (Systeeminstallatie) System Security
(Systeembeveiliging) en druk op <Enter>.
Het scherm System Security (Systeembeveiliging) wordt geopend.
2. Controleer in het scherm System Security (Systeembeveiliging), of de Password Status ontgrendeld is.
3. Selecteer System Password (Systeemwachtwoord), wijzig of verwijder het huidige systeemwachtwoord en druk op
<Enter> of <Tab>.
4. Selecteer Setup Password (Installatiewachtwoord), wijzig of verwijder het huidige installatiewachtwoord en druk
op <Enter> of <Tab>.
OPMERKING: Vul bij het wijzigen van het systeem- en/of installatiewachtwoord het nieuwe wachtwoord in
wanneer de melding daarvoor verschijnt. Als een van beide of beide wachtwoorden wordt verwijderd, dient
de melding daarover ook te worden bevestigd.
5. Druk op <Esc> waarna een melding verschijnt om de wijzigingen op te slaan.
6. Druk op <Y> om de wijzigingen op te slaan en de systeeminstallatie te verlaten.
Hierna wordt de computer opnieuw opgestart.
72

5
Diagnostiek
Start bij problemen met uw computer eerst de ePSA diagnosefuncties voordat u met Dell contact opneemt voor
technische assistentie. Het doel van het starten van deze diagnostische functies is het testen van de hardware van uw
computer zonder extra apparatuur nodig te hebben of de kans te lopen om gegevens te verliezen. Als u het probleem
niet zelf kunt oplossen, kunnen de medewerkers u op basis van de diagnosefuncties verder helpen om het probleem op
te lossen.
Enhanced Pre-Boot System Assessment (ePSA)
Het diagnostische ePSA (ook bekend als systeemdiagnose) voert een volledige controle van de hardware van uw
computer uit. Het ePSA maakt deel uit van het BIOS en wordt door het BIOS gestart. Deze diagnosefunctie biedt een
reeks mogelijkheden voor specifieke apparaten of groepen apparaten waarmee u:
• automatische tests kunt laten uitvoeren of in interactieve modus
• tests herhalen
• testresultaten weergeven of opslaan
• grondige testen kunt laten uitvoeren voor extra testmogelijkheden voor nog meer informatie over het/de defecte
apparaat/apparaten
• statusmeldingen bekijken waarin staat of de tests goed verlopen zijn
• foutmeldingen bekijken waarin staat of er tijdens het testen problemen zijn opgetreden
WAARSCHUWING: de systeemdiagnose kunt gebruiken om alleen uw computer te testen. Het gebruik van dit
programma op meerdere computers kan leiden tot ongeldige resultaten of foutmeldingen.
OPMERKING: Sommige testen voor specifieke apparaten moeten interactie worden doorlopen. Zorg er daarom
voor dat u altijd zicht op het beeldscherm heeft wanneer de tests worden uitgevoerd
1. Start de computer op.
2. Druk tijdens het opstarten van de computer op <F12> wanneer het logo van Dell verschijnt.
3. Selecteer in het opstartmenu de optie Diagnostics (Diagnose).
Het venster Enhanced Pre-boot System Assessment (ePSA) wordt geopend met alle apparaten die de computer
heeft gedetecteerd. Het diagnoseprogramma start de tests voor al deze apparaten.
4. Als u alleen een test voor een specifiek apparaat wilt laten uitvoeren, drukt u op <Esc> en klikt u op Yes (Ja) om de
diagnosetest te stoppen.
5. Selecteer het apparaat in het linkervenster en klik op Run Tests (Tests starten).
6. Van eventuele problemen worden foutcodes weergegeven.
er de foutcode(s) en neem contact op met Dell.
73

74

6
Problemen oplossen
Eventuele problemen met uw computer kunt oplossen met aanduidingen, zoals diagnostische lampjes, piepcodes en
foutmeldingen die eventueel tijdens het werken met de computer optreden.
Statuslampjes van het apparaat
Tabel 13. Statuslampjes van het apparaat
Gaat branden wanneer u de computer inschakelt en knippert wanneer de computer zich in de
energiebeheermodus bevindt.
Gaat branden wanneer de computer gegevens leest of schrijft.
Gaat branden of knippert om de batterijstatus aan te geven.
Gaat branden wanneer het draadloze netwerk is ingeschakeld.
De LED-statuslampjes van het apparaat bevinden zich meestal boven of links van het toetsenbord. Ze worden gebruikt
om de verbindings- en activiteitstatus van de opslag-, batterij- en draadloze apparaten aan te geven. Ook zijn de
statuslampjes handig bij het stellen van een diagnose als er mogelijk een probleem is met het systeem.
In de onderstaande tabel vindt u een overzicht van LED-codes die worden weergegeven bij mogelijke problemen.
Tabel 14. LED-lampjes
LED voor opslag LED voor
stroom
LED voor
draadloos
Foutbeschrijving
Knipperend Ononderbroke
n
Ononderbroken Er heeft zich mogelijk een fout in de processor voorgedaan.
Ononderbroken Knipperend Ononderbroken Er zijn geheugenmodules gedetecteerd, maar er is een fout
opgetreden.
Knipperend Knipperend Knipperend Er is een fout in het moederbord opgetreden.
Knipperend Knipperend Ononderbroken Er is mogelijk een fout opgetreden met een grafische of
videokaart.
Knipperend Knipperend Uit Systeem werkt niet na initialisatie van vaste schijf OF Systeem
werkt niet na Option ROM-initialisatie.
Knipperend Uit Knipperend De USB-controller heeft een probleem ontdekt tijdens
initialisatie.
Ononderbroken Knipperend Knipperend Er zijn geen geheugenmodules geïnstalleerd/gedetecteerd.
Knipperend Ononderbroke
n
Knipperend Er is een probleem opgetreden met het beeldscherm tijdens
initialisatie.
75

LED voor opslag LED voor
stroom
LED voor
draadloos
Foutbeschrijving
Uit Knipperend Knipperend De modem voorkomt dat het systeem POST kan voltooien.
Uit Knipperend Uit Het geheugen wordt niet geïnitialiseerd of wordt niet
ondersteund.
Batterijstatuslampjes
Als de computer is aangesloten op een stopcontact, werkt het batterijlampje als volgt:
Afwisselend
oranje en wit
knipperend
Een niet-geauthenticeerde of niet ondersteunde, niet van Dell afkomstige netadapter is op de
laptop aangesloten.
Afwisselend
oranje
knipperend en
ononderbroken
wit
Tijdelijke batterijstoring bij aangesloten netadapter.
Continu
knipperend
oranje lampje
Fatale batterijstoring bij aangesloten netadapter.
Lampje uit Batterij opgeladen bij aangesloten netadapter.
Wit lampje aan Batterij in oplaadmodus bij aangesloten netadapter.
76

7
Technische specificaties
OPMERKING: Aanbiedingen kunnen per regio verschillen. De volgende specificaties zijn alleen de specificaties die
wettelijk verplicht moeten worden meegeleverd bij de computer. Voor meer informatie over de configuratie van uw
computer klikt u op Start → Help en ondersteuning en selecteert u de optie om informatie over uw computer weer
te geven.
Tabel 15. Systeeminformatie
Functie Specificatie
Chipset
Mobile Intel 7-serie chipset (Intel QM77)
DRAM-busbreedte 64-bits
Flash-EPROM SPI 32 MB, 64 MB
PCIe Gen1 bus 100 MHz
Externe-busfrequentie DMI (5GT/s)
Tabel 16. Processor
Functie Specificatie
Types
• Intel Core i3 serie
• Intel Core i5 serie
• Intel Core i7 serie
L3-cache maximaal 8 MB
Tabel 17. Geheugen
Functie Specificatie
Geheugenconnector twee SODIMM-sleuven
Geheugencapaciteit 1 GB, 2 GB of 4 GB
Type geheugen DDR3 SDRAM (1600 MHz)
Minimumgeheugen 2 GB
Maximumgeheugen 16 GB
77

Tabel 18. Audio
Functie Specificatie
Type
vierkanaals High Definition Audio
Controller IDT92HD93
Stereoconversie 24-bits (analoog-naar-digitaal en digitaal-naar-analoog)
Interface:
Intern HDA (High Definition Audio)
Extern microfooningang, connector voor stereo hoofdtelefoon/externe
luidsprekers
Luidsprekers twee
ingebouwde luidsprekerversterker 1 W (RMS) per kanaal
Geluidsregelaars functietoetsen en programmamenu
Tabel 19. Video
Functie Specificatie
Type geïntegreerd op moederbord
Controller
• Intel HD Graphics
• NVidia Discrete Graphics
Tabel 20. Communicatie
Kenmerken Specificatie
Netwerkadapter
10/100/1000 Mb/s Ethernet (RJ-45)
Draadloos interne WLAN en WWAN
Tabel 21. Poorten en aansluitingen
Kenmerken Specificatie
Audio
één connector voor microfoon/stereohoofdtelefoon/luidsprekers
Video
• één 15-pins VGA-connector
• één 19-pins connector
Netwerkadapter één RJ-45-connector
USB 2.0
• één 4-pins, USB 2.0-compatibele poort
• één eSATA/USB 2.0-compatibele poort
USB 3.0 twee
Geheugenkaartlezer één 8-in-1 geheugenkaartlezer
78

Kenmerken Specificatie
Dockingpoort
één
SIM-kaart (Subscriber Identity Module) één
Tabel 22. Contactloze smartcard
Functie Specificatie
Ondersteunde smartcards/technologieën
ISO14443A — 106 kbps, 212 kbps, 424 kbps, en 848 kbps
ISO14443B — 106 kbps, 212 kbps, 424 kbps, en 848 kbps ISO15936
HID iClass FIPS201 NXP Desfire , HID iClass FIPS201 NXP Desfire
Tabel 23. Beeldscherm
Functie Specificatie
Type
• HD (1366 x 768), WLED
• HD+ (1600 x 900)
• FHD (1920 x 1080)
Afmetingen
Latitude E6430 14,0"
Latitude E6530 15,6"
Latitude E6430 ATG 14,0"
Afmetingen:
Latitude E6430:
Hoogte 192,50 mm (7,57 inch)
Breedte 324 mm (12,75 inch)
Diagonaal 355,60 mm (14,00 inch)
Actief gedeelte (X/Y) 309,40 mm x 173,95 mm
Maximale resolutie
• 1366 x 768 pixels
• 1600 x 900 pixels
Maximale helderheid 200 nits
Latitude E6530:
Hoogte 210 mm (8,26 inch)
Breedte 360 mm (14,17 inch)
Diagonaal 394,24 mm (15,60 inch)
Actief gedeelte (X/Y) 344,23 mm x 193,54 mm
Maximale resolutie
• 1366 x 768 pixels
79

Functie Specificatie
• 1600 x 900 pixels
• 1920 x 1080 pixels
Maximale helderheid 220 nits
Latitude E6430 ATG:
Hoogte 192,50 mm (7,57 inch)
Breedte 324 mm (12,75 inch)
Diagonaal 355,60 mm (14,00 inch)
Actief gedeelte (X/Y) 357,30 mm x 246,50 mm
Maximale resolutie 1366 x 768 pixels
Maximale helderheid 730 nits
Werkingshoek 0° (gesloten) tot 180°
Vernieuwingssnelheid 60 Hz
Minimale gezichtshoeken:
Latitude E6430 / Latitude E6530:
Horizontaal +/- 40°
Verticaal +10°/-30°
Latitude E6430 ATG:
Horizontaal +/- 50°
Verticaal +/- 40°
Pixelpitch:
Latitude E6430 0,2265 mm/0,2265 mm
Latitude E6530 0,252 mm x 0,252 mm
Tabel 24. Toetsenbord
Functie Specificatie
Aantal toetsen
Verenigde Staten: 86 toetsen, Verenigd Koninkrijk: 87 toetsen,
Brazilië: 87 toetsen en Japan: 90 toetsen
OPMERKING: Numeriek toetsenblok is beschikbaar voor
Latitude E6530.
Indeling QWERTY/AZERTY/Kanji
80

Tabel 25. Touchpad
Functie Specificatie
Actief gedeelte:
X-as 80,00 mm
Y-as 45,00 mm
Tabel 26. Batterij
Functie Specificatie
Type
• 4-cels (40 wattuur) Lithium-ion batterij Express Charge
(alleen bepaalde landen)
• 6-cels (60 wattuur) Lithium-ion batterij met Express Charge
• 9-cels (97 wattuur) Lithium-ion batterij met Express Charge
• 9-cels (87 wattuur) Lithium-ion batterij
Afmetingen:
4-cels/6-cels:
Diepte 48,08 mm (1,90 inch)
Hoogte 20,00 mm (0,79 inch)
Breedte 208 mm (8,18 inch)
9-cels:
Diepte 71,79 mm (2,83 inch)
Hoogte 20,00 mm (0,79 inch)
Breedte 214,00 mm (8,43 inch)
Gewicht:
4-cels 240 g (0,53 lb)
6-cels 344,73 g (0,76 lb)
9-cels 508,02 g (1,12 lb)
Spanning:
4-cels 14,80 V gelijkstroom
6-cels/9-cels 11,10 V gelijkstroom
Temperatuurbereik:
In bedrijf 0 °C tot 35 °C (32 °F tot 95 °F)
Niet in bedrijf -40 °C tot 65 °C (-40 °F tot 149 °F)
Knoopbatterij CR2032-lithiumknoopcelbatterij van 3 V
81

Tabel 27. Netadapter
Functie Specificatie
Type 65 W STD en 65 W BFR/PVC-vrij d90 W adapter
Ingangsspanning 100 V wisselstroom tot 240 V
wisselstroom
100 V wisselstroom tot 240 V
wisselstroom
Ingangsstroom (maximum) 1,50 A 1,60 A
Ingangsfrequentie 50 Hz tot 60 Hz 50 Hz tot 60 Hz
Uitgangsvermogen 65 W 90 W
Uitgangsstroom 3,34 A (continu) 4,62 A (continu)
Nominale uitgangsspanning 19,5 +/– 1,0 V gelijkstroom 19,5 +/– 1,0 V gelijkstroom
Temperatuurbereik:
In bedrijf 0 °C tot 40 °C (32 °F tot 104 °F) 0 °C tot 40 °C (32 °F tot 104 °F)
Niet in bedrijf –40 °C tot 70 °C (–40 °F tot 158 °F) –40 °C tot 70 °C (–40 °F tot 158 °F)
Tabel 28. Fysieke specificaties
Functie Latitude E6430 Latitude E6530 Latitude E6430 ATG
Hoogte 26,90 mm tot 32,40 mm (1,06" tot
1,27")
28,40 mm tot 34,20 mm (1,11" tot
1,35")
29,50 mm tot 37,70 mm (1,16" tot
1,48")
Breedte 352 mm (13,86") 384 mm (15,12 inch) 359,20 mm (14,14 inch) met
poortafdekking
Diepte 241 mm (9,49 inch) 258 mm (10,16 inch) 247.40 mm (9,74 inch) met
poortafdekking
Gewicht 2,02 kg (4,45 lb) 2,47 kg (5,44 lb) 2,74 kg (6,04 lb)
Tabel 29. Omgeving
Functie Specificatie
Temperatuur:
In bedrijf 0 °C tot 35 °C (32 °F tot 95 °F)
Opslag -40 °C tot 65 °C (-40 °F tot 149 °F)
Relatieve vochtigheid (maximum):
In bedrijf 10 tot 90 % (niet-condenserend)
Opslag 5 tot 95 % (niet-condenserend)
Hoogte (maximum):
In bedrijf –15,24 m tot 3048 m (–50 ft tot 10,000 ft)
Niet in bedrijf –15,24 m tot 10.668 m (–50 ft tot 35,000 ft)
82

Functie Specificatie
Mate van luchtvervuiling
G1, zoals gedefinieerd in ISA-71.04-1985
83

84

8
Contact opnemen met Dell
U neemt als volgt contact op met Dell voor zaken op het gebied van verkoop, ondersteuning of klantenservice:
1. Ga naar support.dell.com.
2. Zoek naar uw land of regio in het vervolgkeuzemenu Choose a Country/Region (Kies een land/regio) onderaan de
pagina.
3. Klik vervolgens aan de linkerzijde van de pagina op Contact opnemen.
4. Selecteer de gewenste service- of ondersteuningslink.
5. Selecteer de gewenste methode om contact met Dell op te nemen.
85
-
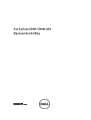 1
1
-
 2
2
-
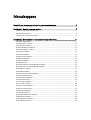 3
3
-
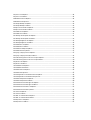 4
4
-
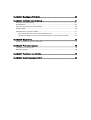 5
5
-
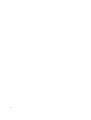 6
6
-
 7
7
-
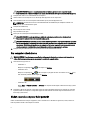 8
8
-
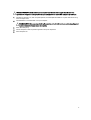 9
9
-
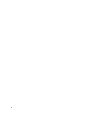 10
10
-
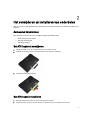 11
11
-
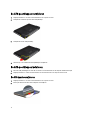 12
12
-
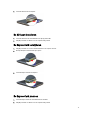 13
13
-
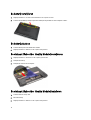 14
14
-
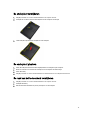 15
15
-
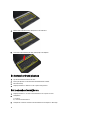 16
16
-
 17
17
-
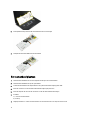 18
18
-
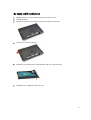 19
19
-
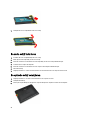 20
20
-
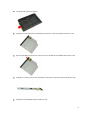 21
21
-
 22
22
-
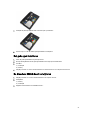 23
23
-
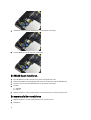 24
24
-
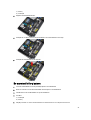 25
25
-
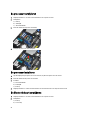 26
26
-
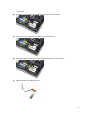 27
27
-
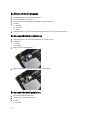 28
28
-
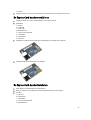 29
29
-
 30
30
-
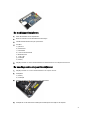 31
31
-
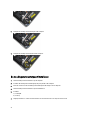 32
32
-
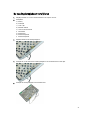 33
33
-
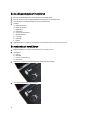 34
34
-
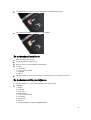 35
35
-
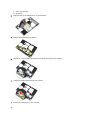 36
36
-
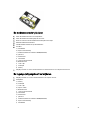 37
37
-
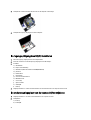 38
38
-
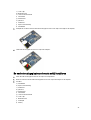 39
39
-
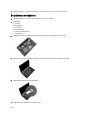 40
40
-
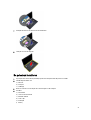 41
41
-
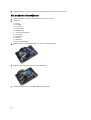 42
42
-
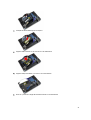 43
43
-
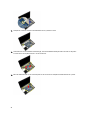 44
44
-
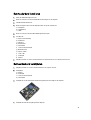 45
45
-
 46
46
-
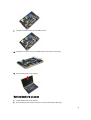 47
47
-
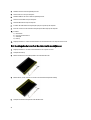 48
48
-
 49
49
-
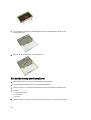 50
50
-
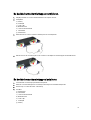 51
51
-
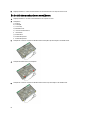 52
52
-
 53
53
-
 54
54
-
 55
55
-
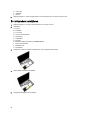 56
56
-
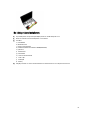 57
57
-
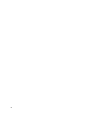 58
58
-
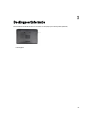 59
59
-
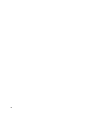 60
60
-
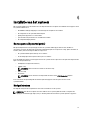 61
61
-
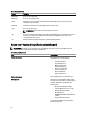 62
62
-
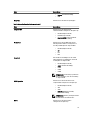 63
63
-
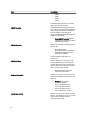 64
64
-
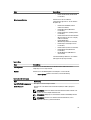 65
65
-
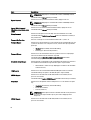 66
66
-
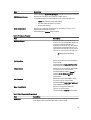 67
67
-
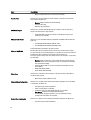 68
68
-
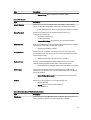 69
69
-
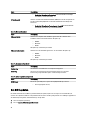 70
70
-
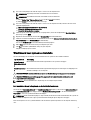 71
71
-
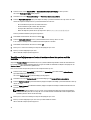 72
72
-
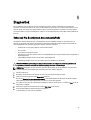 73
73
-
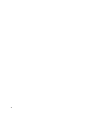 74
74
-
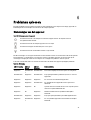 75
75
-
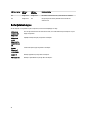 76
76
-
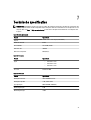 77
77
-
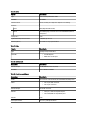 78
78
-
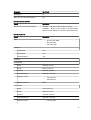 79
79
-
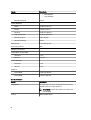 80
80
-
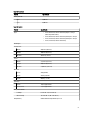 81
81
-
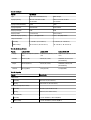 82
82
-
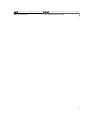 83
83
-
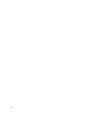 84
84
-
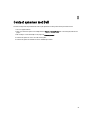 85
85
Dell Latitude E6430 de handleiding
- Categorie
- Notitieboekjes
- Type
- de handleiding
Gerelateerde papieren
-
Dell Latitude E6430 ATG de handleiding
-
Dell Latitude E6530 de handleiding
-
Dell LATITUDE E6320 de handleiding
-
Dell Vostro V131 de handleiding
-
Dell Latitude E6520 de handleiding
-
Dell Vostro 2520 de handleiding
-
Dell Precision M4600 de handleiding
-
Dell Latitude E6420 de handleiding
-
Dell Latitude E6330 de handleiding
-
Dell Latitude E6430s de handleiding