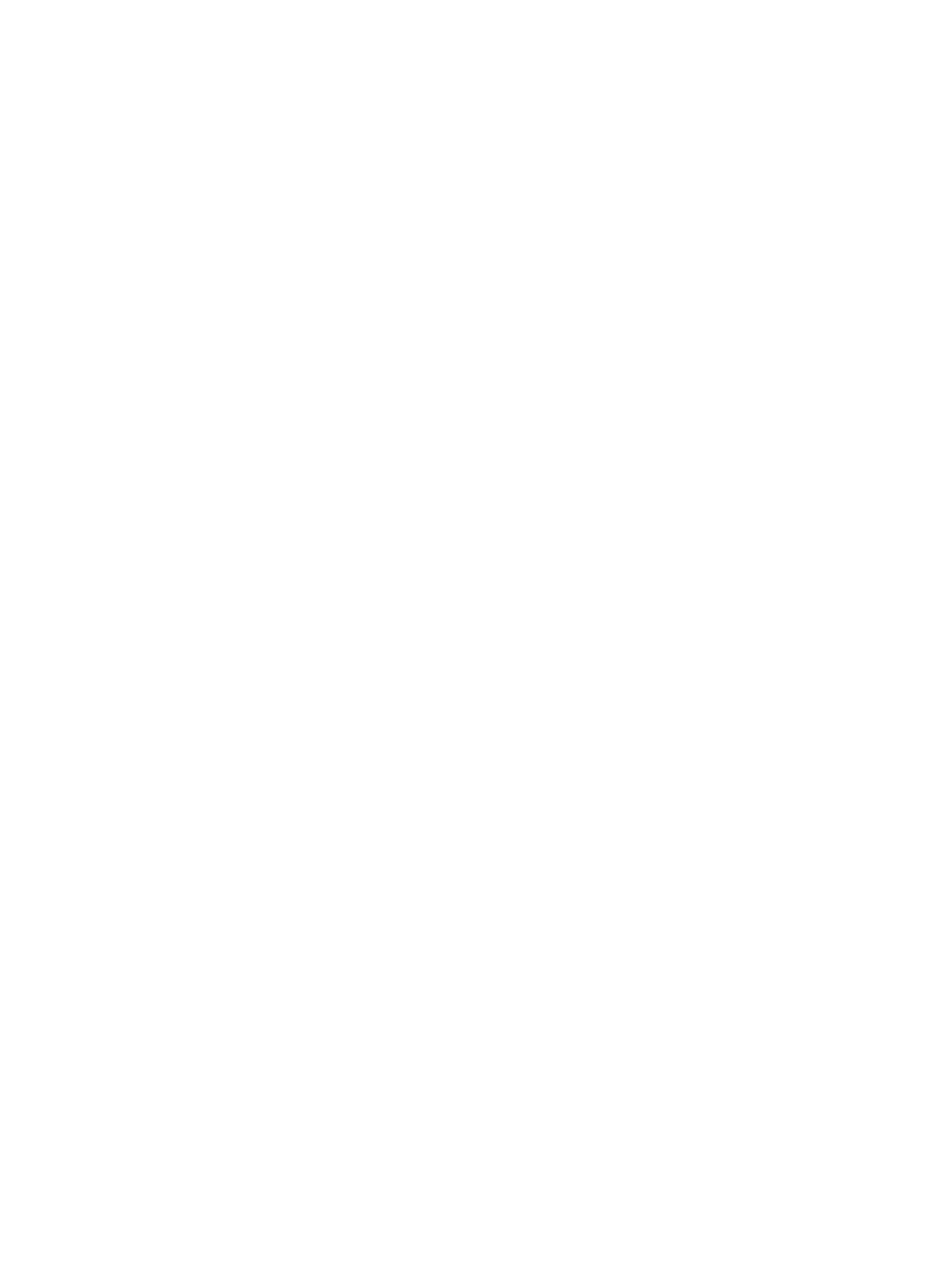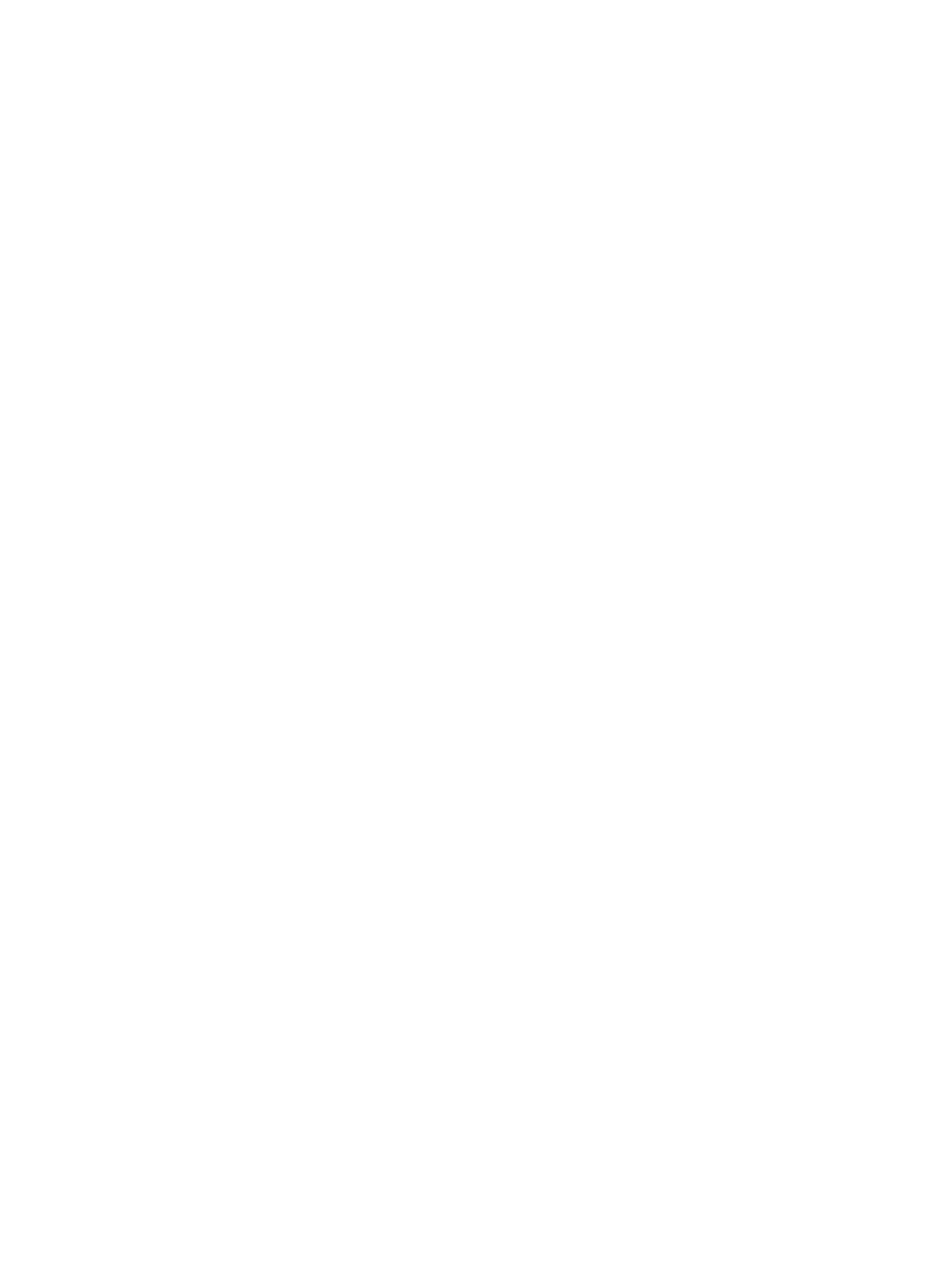
Het toetsenbord verwijderen..................................................................................................................................24
Het toetsenbord plaatsen.......................................................................................................................................26
Het primaire geheugen verwijderen.......................................................................................................................27
Het primaire geheugen installeren.........................................................................................................................27
Het secundaire geheugen verwijderen..................................................................................................................28
Het secundaire geheugen installeren....................................................................................................................28
De Bluetooth-module verwijderen..........................................................................................................................29
De Bluetooth-module plaatsen...............................................................................................................................30
Het montagekader van het beeldscherm verwijderen...........................................................................................30
Het montagekader van het beeldscherm plaatsen.................................................................................................31
De camera verwijderen..........................................................................................................................................32
De camera installeren............................................................................................................................................32
Het beeldschermpaneel verwijderen.....................................................................................................................32
Het beeldschermpaneel installeren........................................................................................................................35
De polssteun verwijderen.......................................................................................................................................35
De polssteun plaatsen............................................................................................................................................40
De ExpressCard-module verwijderen.....................................................................................................................41
De ExpressCard-module installeren.......................................................................................................................42
De warmteafleider verwijderen..............................................................................................................................42
De warmteafleider plaatsen...................................................................................................................................43
De processor verwijderen......................................................................................................................................43
De processor installeren........................................................................................................................................44
De warmteafleider van de videokaart verwijderen................................................................................................44
De warmteafleider van de videokaart installeren..................................................................................................45
De videokaart verwijderen.....................................................................................................................................46
De videokaart plaatsen...........................................................................................................................................46
De I/O-kaart (Input/Output) verwijderen.................................................................................................................47
De I/O-kaart plaatsen..............................................................................................................................................48
Het beeldscherm verwijderen................................................................................................................................48
Het beeldscherm plaatsen......................................................................................................................................51
De beeldschermscharnieren en scharniertorens verwijderen..............................................................................52
De beeldschermscharnieren en beeldschermscharniertorens installeren...........................................................52
De scharnierkap verwijderen.................................................................................................................................52
De scharnierkap plaatsen.......................................................................................................................................53
Het moederbord verwijderen..................................................................................................................................53
Het moederbord installeren....................................................................................................................................56
De voedingsconnectorpoort verwijderen...............................................................................................................57
De stroomaansluitingspoort plaatsen.....................................................................................................................58
De kaart van de schakelkaart verwijderen.............................................................................................................58
De schakelkaart installeren....................................................................................................................................59
Hoofdstuk 3: Installatie van het systeem..................................................................................61