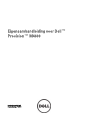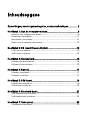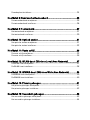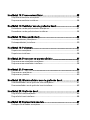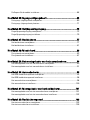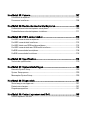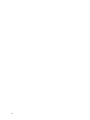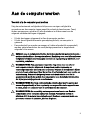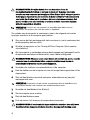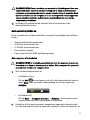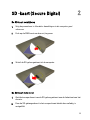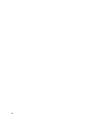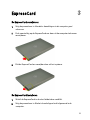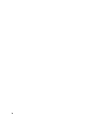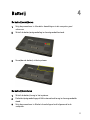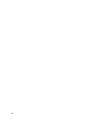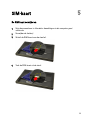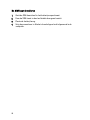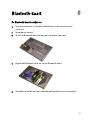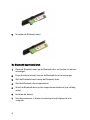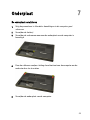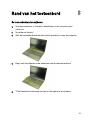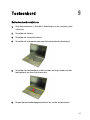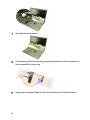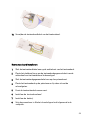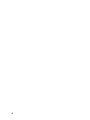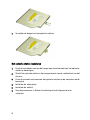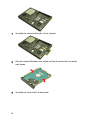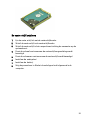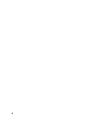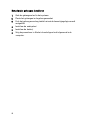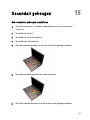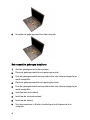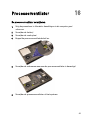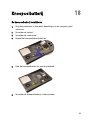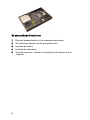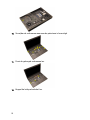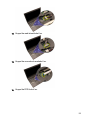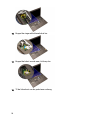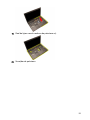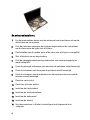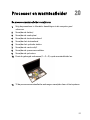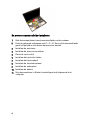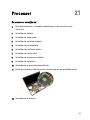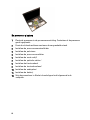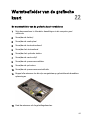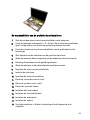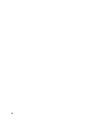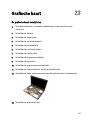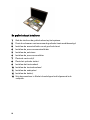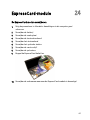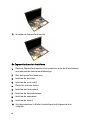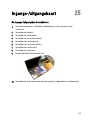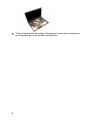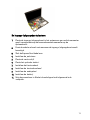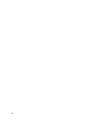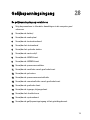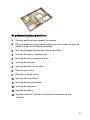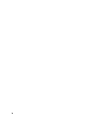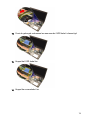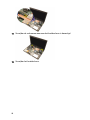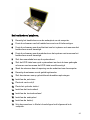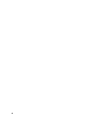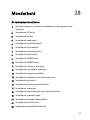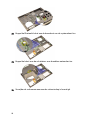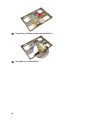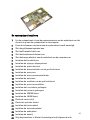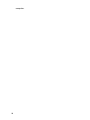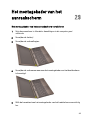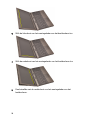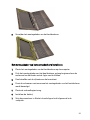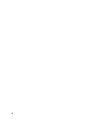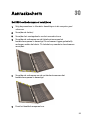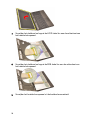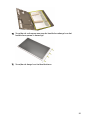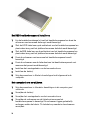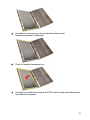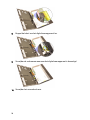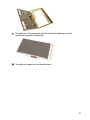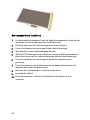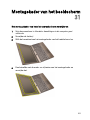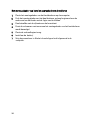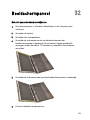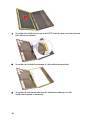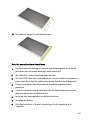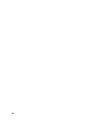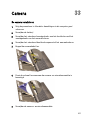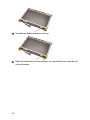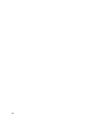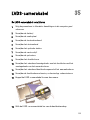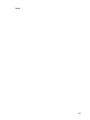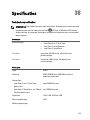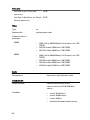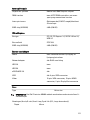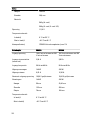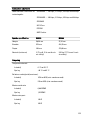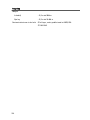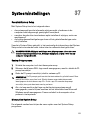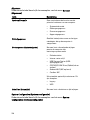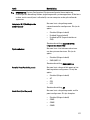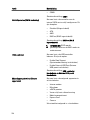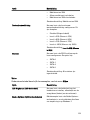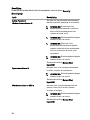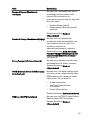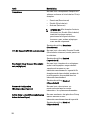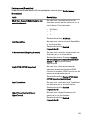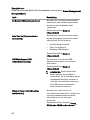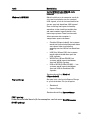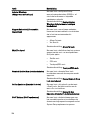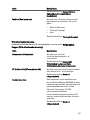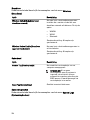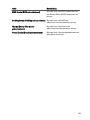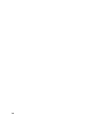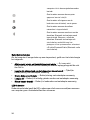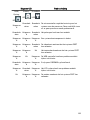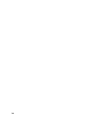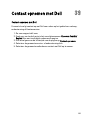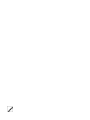Dell Precision M4600 de handleiding
- Categorie
- Notitieboekjes
- Type
- de handleiding

Eigenaarshandleiding voor Dell™
Precision™ M4600
Regelgevingsmodel P13F
Regelgevingstype P13F001

Opmerkingen, voorzorgsmaatregelen,
en waarschuwingen
OPMERKING: Een OPMERKING duidt belangrijke informatie aan voor een beter gebruik
van de computer.
WAARSCHUWING: VOORZICHTIG geeft aan dat er schade aan hardware of potentieel
gegevensverlies kan optreden als de instructies niet worden opgevolgd.
GEVAAR: EEN WAARSCHUWING duidt op een risico van schade aan eigendommen,
lichamelijk letsel of overlijden.
De informatie in dit document kan zonder voorafgaande kennisgeving worden gewijzigd.
© 2011 Dell Inc. Alle rechten voorbehouden.
Verveelvoudiging van dit document, op welke wijze dan ook, zonder de schriftelijke toestemming van Dell
Inc. is strikt verboden.
Merken in deze tekst:
Dell
™
, het Dell-logo,
Dell Precision
™
,
Precision ON
™
,
ExpressCharge
™
,
Latitude
™
,
Latitude ON
™
,
OptiPlex
™
,
Vostro
™
en
Wi-Fi Catcher
™
zijn merken van Dell Inc.
Intel
®
,
Pentium
®
,
Xeon
®
,
Core
™
,
Atom
™
,
Centrino
®
en
Celeron
®
zijn merken of gedeponeerde merken van Intel Corporation in de
Verenigde Staten en andere landen.
AMD
®
is een gedeponeerd merk en
AMD Opteron
™
,
AMD Phenom
™
,
AMD Sempron
™
,
AMD Athlon
™
,
ATI Radeon
™
en
ATI FirePro
™
zijn merken van Advanced Micro Devices,
Inc.
Microsoft
®
,
Windows
®
,
MS-DOS
®
,
Windows Vista
®
, het logo van de startknop van Windows Vista en
Office Outlook
®
zijn merken of gedeponeerde merken van Microsoft Corporation in de Verenigde Staten en/
of andere landen.
Blu-ray Disc
™
is een merk dat het eigendom vormt van de Blu-ray Disc Association (BDA)
en in licentie is gegeven voor gebruik op schijven en spelers.
Bluetooth
®
is een gedeponeerd merk van
Bluetooth
®
SIG, Inc., en elk gebruik van dit merk door Dell Inc. geschiedt op basis van een licentie.
Wi-Fi
®
is
een gedeponeerd merk van de Wireless Ethernet Compatibility Alliance, Inc.
Overige merken en handelsnamen die mogelijk in dit document worden gebruikt kunnen verwijzen naar de
rechtspersonen die aanspraak maken op het eigendom van de merken en namen van hun producten. Dell
Inc. maakt geen aanspraak op het eigendom van merken en handelsnamen van derden.
2011–06
Rev. A00

Inhoudsopgave
Opmerkingen, voorzorgsmaatregelen, en waarschuwingen.................2
Hoofdstuk 1: Aan de computer werken.....................................................9
Voordat u in de computer gaat werken.............................................................................9
Aanbevolen hulpmiddelen...............................................................................................11
Uw computer uitschakelen.............................................................................................11
Nadat u aan de computer hebt gewerkt.........................................................................12
Hoofdstuk 2: SD -kaart (Secure Digital)...................................................13
De SD-kaart verwijderen.................................................................................................13
De SD-kaart installeren...................................................................................................13
Hoofdstuk 3: ExpressCard..........................................................................15
De ExpressCard verwijderen...........................................................................................15
De ExpressCard installeren.............................................................................................15
Hoofdstuk 4: Batterij...................................................................................17
De batterij verwijderen....................................................................................................17
De batterij installeren......................................................................................................17
Hoofdstuk 5: SIM-kaart..............................................................................19
De SIM-kaart verwijderen...............................................................................................19
De SIM-kaart installeren.................................................................................................20
Hoofdstuk 6: Bluetooth-kaart....................................................................21
De Bluetooth-kaart verwijderen......................................................................................21
De Bluetooth-kaart installeren........................................................................................22
Hoofdstuk 7: Onderplaat.............................................................................23
De onderplaat verwijderen..............................................................................................23

De onderplaat installeren................................................................................................24
Hoofdstuk 8: Rand van het toetsenbord..................................................25
De toetsenbordrand verwijderen....................................................................................25
De toetsenbordrand installeren......................................................................................26
Hoofdstuk 9: Toetsenbord..........................................................................27
Het toetsenbord verwijderen..........................................................................................27
Het toetsenbord installeren.............................................................................................29
Hoofdstuk 10: Optisch station....................................................................31
Het optische station verwijderen....................................................................................31
Het optische station installeren......................................................................................32
Hoofdstuk 11: Vaste schijf..........................................................................33
De vaste schijf verwijderen.............................................................................................33
De vaste schijf installeren...............................................................................................35
Hoofdstuk 12: WLAN-kaart (Wireless Local Area Network)................37
De WLAN-kaart verwijderen...........................................................................................37
De WLAN-kaart installeren.............................................................................................38
Hoofdstuk 13: WWAN-kaart (Wireless Wide Area Network)..............39
De WWAN-kaart verwijderen.........................................................................................39
De WWAN-kaart installeren...........................................................................................40
Hoofdstuk 14: Primair geheugen...............................................................41
Het primaire geheugen verwijderen...............................................................................41
Het primaire geheugen installeren..................................................................................42
Hoofdstuk 15: Secundair geheugen.........................................................43
Het secundaire geheugen verwijderen...........................................................................43
Het secundaire geheugen installeren.............................................................................44

Hoofdstuk 16: Processorventilator...........................................................45
De processorventilator verwijderen...............................................................................45
De processorventilator installeren..................................................................................46
Hoofdstuk 17: Ventilator van de grafische kaart....................................47
De ventilator van de grafische kaart verwijderen...........................................................47
De ventilator van de grafische kaart installeren ............................................................48
Hoofdstuk 18: Knoopcelbatterij.................................................................49
De knoopcelbatterij verwijderen.....................................................................................49
De knoopcelbatterij installeren.......................................................................................50
Hoofdstuk 19: Polssteun.............................................................................51
De polssteun verwijderen...............................................................................................51
De polssteun installeren..................................................................................................56
Hoofdstuk 20: Processor en warmteafleider..........................................57
De processorwarmteafleider verwijderen......................................................................57
De processorwarmteafleider installeren........................................................................58
Hoofdstuk 21: Processor............................................................................59
De processor verwijderen...............................................................................................59
De processor plaatsen....................................................................................................60
Hoofdstuk 22: Warmteafleider van de grafische kaart.........................61
De warmteafleider van de grafische kaart verwijderen.................................................61
De warmteafleider van de grafische kaart installeren...................................................63
Hoofdstuk 23: Grafische kaart...................................................................65
De grafische kaart verwijderen.......................................................................................65
De grafische kaart installeren.........................................................................................66
Hoofdstuk 24: ExpressCard-module.........................................................67
De ExpressCard-module verwijderen.............................................................................67

De ExpressCard-module installeren................................................................................68
Hoofdstuk 25: Ingangs-/uitgangskaart.....................................................69
De ingangs-/uitgangskaart verwijderen.........................................................................69
De ingangs-/uitgangskaart plaatsen...............................................................................71
Hoofdstuk 26: Gelijkspanningsingang......................................................73
De gelijkspanningsingang verwijderen...........................................................................73
De gelijkspanningsingang installeren.............................................................................75
Hoofdstuk 27: Beeldscherm.......................................................................77
Het beeldscherm verwijderen.........................................................................................77
Het beeldscherm installeren...........................................................................................81
Hoofdstuk 28: Moederbord........................................................................83
De systeemkaart verwijderen.........................................................................................83
De systeemkaart installeren............................................................................................87
Hoofdstuk 29: Het montagekader van het aanraakscherm..................89
Het montagekader van het aanraakscherm verwijderen...............................................89
Het montagekader van het aanraakscherm installeren..................................................91
Hoofdstuk 30: Aanraakscherm..................................................................93
Het RGB-beeldschermpaneel verwijderen.....................................................................93
Het RGB-beeldschermpaneel installeren.......................................................................96
Het aanraakscherm verwijderen.....................................................................................96
Het aanraakscherm installeren.....................................................................................100
Hoofdstuk 31: Montagekader van het beeldscherm...........................101
Het montagekader van het niet-aanraakscherm verwijderen......................................101
Het montagekader van het niet-aanraakscherm installeren........................................102
Hoofdstuk 32: Beeldschermpaneel........................................................103
Het niet-aanraakscherm verwijderen...........................................................................103
Het niet-aanraakscherm installeren.............................................................................105

Hoofdstuk 33: Camera...............................................................................107
De camera verwijderen.................................................................................................107
De camera installeren...................................................................................................108
Hoofdstuk 34: Beeldschermscharnierkaptoren...................................109
De beeldschermscharnierkaptoren verwijderen..........................................................109
De beeldschermscharnierkaptoren installeren............................................................111
Hoofdstuk 35: LVDS-camerakabel..........................................................113
De LVDS-camerakabel verwijderen..............................................................................113
De LVDS-camerakabel installeren................................................................................114
De LVDS-kabel voor RGB-beeld verwijderen................................................................114
De LVDS-camerakabel voor RGB-beeld installeren.....................................................116
De RGB-camerakabel verwijderen...............................................................................116
De RGB-camerakabel installeren..................................................................................118
Hoofdstuk 36: Specificaties.....................................................................119
Technische specificaties..............................................................................................119
Hoofdstuk 37: Systeeminstellingen........................................................125
Overzicht System Setup................................................................................................125
System Setup openen...................................................................................................125
Menuopties System Setup............................................................................................125
Hoofdstuk 38: Diagnostiek.......................................................................141
Statuslampjes van apparaat.........................................................................................141
Batterijstatuslampjes....................................................................................................141
Diagnoseprogramma.....................................................................................................141
Hoofdstuk 39: Contact opnemen met Dell.............................................145
Contact opnemen met Dell ...........................................................................................145

8

Aan de computer werken 1
Voordat u in de computer gaat werken
Volg de onderstaande veiligheidsrichtlijnen om uw eigen veiligheid te
garanderen en de computer tegen mogelijke schade te beschermen. Tenzij
anders aangegeven, wordt er bij elke procedure in dit document van de
volgende veronderstellingen uitgegaan:
• U hebt de stappen uitgevoerd in Aan de computer werken.
• U hebt de veiligheidsinformatie geraadpleegd die bij uw computer is
geleverd.
• Een onderdeel kan worden vervangen of, indien afzonderlijk aangeschaft,
worden geïnstalleerd door de verwijderingsprocedure in omgekeerde
volgorde uit te voeren.
GEVAAR: Lees de veiligheidsinstructies die bij de computer zijn geleverd alvorens u
werkzaamheden binnen de computer uitvoert. Raadpleeg voor meer informatie over
veiligheidsrichtlijnen onze webpagina over wet- en regelgeving op www.dell.com/
regulatory_compliance.
WAARSCHUWING: Een groot aantal reparaties mag alleen door een erkend
servicemonteur worden uitgevoerd. U mag alleen probleemoplossing en
eenvoudige reparaties uitvoeren zoals toegestaan volgens de documentatie bij uw
product of zoals geïnstrueerd door het on line of telefonische team voor service en
ondersteuning. Schade die het gevolg is van onderhoud dat niet door Dell is
geautoriseerd, wordt niet gedekt door uw garantie. Lees de veiligheidsinstructies
die bij het product zijn geleverd en leef deze na.
WAARSCHUWING: Voorkom elektrostatische ontlading door uzelf te aarden met
een aardingspolsbandje of door regelmatig een ongeverfd metalen oppervlak aan
te raken, zoals een connector aan de achterkant van de computer.
WAARSCHUWING: Ga voorzichtig met componenten en kaarten om. Raak de
componenten en de contacten op kaarten niet aan. Pak kaarten vast bij de
uiteinden of bij de metalen bevestigingsbeugel. Houd een component, zoals een
processor, vast aan de uiteinden, niet aan de pinnen.
9

WAARSCHUWING: Verwijder kabels door aan de stekker of aan de
kabelontlastingslus te trekken en niet aan de kabel zelf. Sommige kabels zijn
voorzien van een connector met borglippen. Als u dit type kabel loskoppelt, moet u
de borglippen ingedrukt houden voordat u de kabel verwijdert. Trek connectors in
een rechte lijn uit elkaar om te voorkomen dat connectorpinnen verbuigen. Ook
moet u voordat u een kabel verbindt, controleren of beide connectors op juiste
wijze zijn opgesteld en uitgelijnd.
OPMERKING: De kleur van uw computer en bepaalde onderdelen kunnen
verschillen van de kleur die in dit document is afgebeeld.
Om schade aan de computer te voorkomen, moet u de volgende instructies
opvolgen voordat u in de computer gaat werken.
1. Zorg ervoor dat het werkoppervlak vlak en schoon is, om te voorkomen dat
de computerkap bekrast raakt.
2. Schakel uw computer uit (zie
Turning Off Your Computer (Uw computer
uitschakelen)
).
3. Als de computer is verbonden met een dockingapparaat (gekoppeld), zoals
de optionele mediabasis of batterijblok, moet u deze ontkoppelen.
WAARSCHUWING: Wanneer u een netwerkkabel wilt verwijderen, moet u eerst de
connector van de netwerkkabel uit de computer verwijderen en daarna de
netwerkkabel loskoppelen van het netwerkapparaat.
4. Verwijder alle stekkers van netwerkkabels uit de computer.
5. Haal de stekker van de computer en van alle aangesloten apparaten uit het
stopcontact.
6. Sluit het beeldscherm en zet de computer ondersteboven op een plat
werkoppervlak neer.
OPMERKING: U voorkomt schade aan de systeemkaart door de hoofdbatterij te
verwijderen voordat u de computer een onderhoudsbeurt geeft.
7. Verwijder de hoofdbatterij (zie
Batterij
).
8. Zet de computer weer rechtop.
9. Klap het beeldscherm open.
10. Druk op de aan-/uit-knop om de systeemkaart te aarden.
WAARSCHUWING: U beschermt zich tegen elektrische schokken door altijd eerst
de stekker uit het stopcontact te halen voordat u de computerbehuizing opent.
10

WAARSCHUWING: Raak onderdelen pas aan nadat u zich hebt geaard door een
ongeverfd metalen oppervlak van de behuizing aan te raken, zoals het metaal
rondom de openingen voor de kaarten aan de achterkant van de computer. Raak
tijdens het werken aan uw computer af en toe een ongeverfd metalen oppervlak
aan om eventuele statische elektriciteit, die schadelijk kan zijn voor interne
componenten, te ontladen.
11. Verwijder alle geïnstalleerde ExpressCards of smartcards uit de
desbetreffende sleuven.
Aanbevolen hulpmiddelen
Bij de procedures in dit document hebt u mogelijk de volgende hulpmiddelen
nodig:
• Kleine sleufkopschroevendraaier
• #0 Phillips schroevendraaier
• #1 Phillips schroevendraaier
• Klein plastic pennetje
• Een cd met het Flash BIOS-updateprogramma
Uw computer uitschakelen
WAARSCHUWING: U voorkomt gegevensverlies door alle gegevens in geopende
bestanden op te slaan en de bestanden te sluiten. Sluit vervolgens alle geopende
programma's voordat u de computer uitzet.
1. Sluit het besturingssysteem af:
• In Windows Vista:
Klik op Start en vervolgens op de pijl in de linkeronderhoek van het
menu Start, zoals hieronder wordt getoond, en klik vervolgens op
Afsluiten.
• In Windows XP:
Klik op Start → Computer afsluiten → Afsluiten . De computer wordt
uitgezet nadat het besturingssysteem is afgesloten.
2. Controleer of alle op de computer aangesloten apparaten uitgeschakeld
zijn. Houd de aan/uit-knop vier seconden ingedrukt, indien uw computer en
11

aangesloten apparaten niet automatisch worden uitgeschakeld wanneer u
het besturingssysteem afsluit.
Nadat u aan de computer hebt gewerkt
Nadat u onderdelen hebt vervangen of geplaatst, moet u controleren of u alle
externe apparaten, kaarten, kabels etc. hebt aangesloten voordat u de
computer inschakelt.
WAARSCHUWING: U voorkomt schade aan de computer door alleen de batterij te
gebruiken die voor deze specifieke Dell-computer is ontworpen. Gebruik geen
batterijen die voor andere Dell-computer zijn ontworpen.
1. Sluit externe apparaten aan, zoals een poortreplicator, een batterijblok of
mediabasis en plaats alle kaarten terug, zoals een ExpressCard.
2. Sluit alle telefoon- of netwerkkabels aan op uw computer.
WAARSCHUWING: Als u een netwerkkabel wilt aansluiten, sluit u de kabel eerst
aan op het netwerkapparaat en sluit u de kabel vervolgens aan op de computer.
3. Plaats de batterij terug.
4. Sluit uw computer en alle aangesloten apparaten aan op het stopcontact.
5. Zet de computer aan.
12

SD -kaart (Secure Digital) 2
De SD-kaart verwijderen
1. Volg de procedures in
Voordat u handelingen in de computer gaat
uitvoeren
.
2. Druk op de SIM-kaart om deze vrij te geven.
3. Schuif de SD-geheugenkaart uit de computer.
De SD-kaart installeren
1. Zoek het compartiment van de SD-geheugenkaart aan de linkerkant van het
chassis.
2. Duw de SD-geheugenkaart in het compartiment totdat deze volledig is
vastgeklikt.
13

14

ExpressCard 3
De ExpressCard verwijderen
1. Volg de procedures in
Voordat u handelingen in de computer gaat
uitvoeren
.
2. Druk voorzichtig op de ExpressCard om deze uit de computer te kunnen
verwijderen.
3. Pak de ExpressCard en verwijder deze uit het systeem.
De ExpressCard installeren
1. Schuif de ExpressCard in de sleuf totdat deze vastklikt.
2. Volg de procedures in
Nadat u handelingen hebt uitgevoerd in de
computer
.
15

16

Batterij 4
De batterij verwijderen
1. Volg de procedures in
Voordat u handelingen in de computer gaat
uitvoeren
.
2. Schuif de batterijontgrendeling in de ontgrendelde stand.
3. Verwijder de batterij uit het systeem.
De batterij installeren
1. Schuif de batterij terug in het systeem.
2. De batterijontgrendelingspal klikt automatisch terug in de vergrendelde
stand.
3. Volg de procedures in
Nadat u handelingen hebt uitgevoerd in de
computer
.
17

18

Bluetooth-kaart 6
De Bluetooth-kaart verwijderen
1. Volg de procedures in
Voordat u handelingen in de computer gaat
uitvoeren
.
2. Verwijder de
batterij
.
3. Schuif de Bluetooth-deur omhoog en haal deze uit de sleuf.
4. Koppel de Bluetooth-kabel los van de Bluetooth-kaart.
5. Verwijder de enkele schroef waarmee de Bluetooth-kaart is bevestigd.
21

6. Verwijder de Bluetooth-kaart.
De Bluetooth-kaart installeren
1. Plaats de Bluetooth-kaart op de Bluetooth-deur en lijn deze uit met het
schroefgat.
2. Draai de enkele schroef vast om de Bluetooth-kaart te bevestigen.
3. Sluit de Bluetooth-kabel aan op de Bluetooth-kaart.
4. Zoek het Bluetooth-deurcompartiment.
5. Schuif de Bluetooth-deur op het compartiment totdat het lipje volledig
vastzit.
6. Installeer de
batterij
.
7. Volg de procedures in
Nadat u handelingen hebt uitgevoerd in de
computer
.
22

Onderplaat 7
De onderplaat verwijderen
1. Volg de procedures in
Voordat u handelingen in de computer gaat
uitvoeren
.
2. Verwijder de
batterij
.
3. Verwijder de schroeven waarmee de onderplaat aan de computer is
bevestigd.
4. Duw de rubberen voetjes richting de achterkant van de computer om de
onderste deur los te maken.
5. Verwijder de onderplaat van de computer.
23

Rand van het toetsenbord 8
De toetsenbordrand verwijderen
1. Volg de procedures in
Voordat u handelingen in de computer gaat
uitvoeren
.
2. Verwijder de
batterij
.
3. Wrik de toetsenbordrand met een plastic pennetje los van de computer.
4. Begin met de zijkanten en de onderkant van de toetsenbordrand.
5. Til het toetsenbord omhoog om deze uit de laptop te verwijderen.
25

De toetsenbordrand installeren
1. Lijn de toetsenbordrand uit met de lipjes aan de bovenkant van de
polssteun.
2. Druk op de onderrand totdat de lipjes deze op zijn plaats vastklikken.
3. Doe hetzelfde met de zijkanten en bovenrand van de toetsenbordrand.
4. Installeer de
batterij
.
5. Volg de procedures in
Nadat u handelingen hebt uitgevoerd in de
computer
.
26

Toetsenbord 9
Het toetsenbord verwijderen
1. Volg de procedures in
Voordat u handelingen in de computer gaat
uitvoeren
.
2. Verwijder de
batterij
.
3. Verwijder de
toetsenbordrand
.
4. Verwijder de schroeven waarmee het toetsenbord is bevestigd.
5. Verwijder het toetsenbord uit het systeem en begin onder aan het
toetsenbord, en draai het daarna om.
6. Koppel de toetsenbordgegevenskabel los van de systeemkaart.
27

7. Verwijder het toetsenbord.
8. Verwijder de plakband waarmee de gegevenskabel aan de achterkant van
het toetsenbord is bevestigd.
9. Koppel de toetsenbordkabel los van de achterkant van het toetsenbord.
28

10. Verwijder de toetsenbordkabel van het toetsenbord.
Het toetsenbord installeren
1. Sluit de toetsenbordkabel aan op de achterkant van het toetsenbord.
2. Plaats het plakband terug om de toetsenbordgegevenskabel aan de
achterkant van het toetsenbord te bevestigen.
3. Sluit de toetsenbordgegevenskabel aan op de systeemkaart.
4. Plaats het toetsenbord op de polssteun en lijn deze uit met de
schroefgaten.
5. Draai de toetsenbordschroeven vast.
6. Installeer de
toetsenbordrand
.
7. Installeer de
batterij
.
8. Volg de procedures in
Nadat u handelingen hebt uitgevoerd in de
computer
.
29

30

Optisch station 10
Het optische station verwijderen
1. Volg de procedures in
Voordat u handelingen in de computer gaat
uitvoeren
.
2. Verwijder de
batterij
.
3. Verwijder de
onderplaat
.
4. Verwijder de schroef waarmee het optische station is bevestigd.
5. Verwijder het optische station uit de computer.
6. Verwijder de schroeven waarmee de beugel van het optisch station is
bevestigd.
31

7. Verwijder de beugel van het optische station.
Het optische station installeren
1. Draai de schroeven vast om de beugel aan de achterkant van het optische
station te bevestigen.
2. Schuif het optische station in het compartiment aan de rechterkant van het
chassis.
3. Draai de schroef vast waarmee het optische station op de computer wordt
bevestigd.
4. Installeer de
onderplaat
.
5. Installeer de
batterij
.
6. Volg de procedures in
Nadat u handelingen hebt uitgevoerd in de
computer
.
32

Vaste schijf 11
De vaste schijf verwijderen
1. Volg de procedures in
Voordat u handelingen in de computer gaat
uitvoeren
.
2. Verwijder de
batterij
.
3. Verwijder de
onderplaat
.
4. Verwijder de schroeven waarmee de vasteschijfhouder is bevestigd.
5. Verwijder de schroef waarmee de vasteschijfvergrendeling is bevestigd.
6. Schuif de vasteschijfontgrendeling in de ontgrendelde stand.
33

7. Verwijder de vasteschijfhouder uit het systeem.
8. Buig de vasteschijfhouder naar buiten en duw de vaste schijf van onder
naar boven.
9. Verwijder de vaste schijf uit de houder.
34

De vaste schijf installeren
1. Lijn de vaste schijf uit met de vasteschijfhouder.
2. Schuif de vaste schijf in de vasteschijfhouder.
3. Schuif de vaste schijf in het compartiment richting de connector op de
systeemkaart.
4. Draai de schroef vast waarmee de vasteschijfvergrendeling wordt
bevestigd.
5. Draai de schroeven vast waarmee de vaste schijf wordt bevestigd.
6. Installeer de
onderplaat
.
7. Installeer de
batterij
.
8. Volg de procedures in
Nadat u handelingen hebt uitgevoerd in de
computer
.
35

36

WLAN-kaart (Wireless Local Area
Network) 12
De WLAN-kaart verwijderen
1. Volg de procedures in
Voordat u handelingen in de computer gaat
uitvoeren
.
2. Verwijder de
batterij
.
3. Verwijder de
onderplaat
.
4. Koppel alle antennes los die op de WLAN-kaart zijn aangesloten.
5. Verwijder de schroef waarmee de WLAN-kaart aan de computer is
bevestigd.
6. Verwijder de WLAN-kaart.
37

De WLAN-kaart installeren
1. Schuif de WLAN-kaart in de sleuf.
2. Draai de enkele schroef vast waarmee de WLAN-kaart wordt bevestigd.
3. Sluit de antennes aan volgens de kleurcode op de WLAN-kaart.
4. Installeer de
onderplaat
.
5. Installeer de
batterij
.
6. Volg de procedures in
Nadat u handelingen hebt uitgevoerd in de
computer
.
38

WWAN-kaart (Wireless Wide Area
Network) 13
De WWAN-kaart verwijderen
1. Volg de procedures in
Voordat u handelingen in de computer gaat
uitvoeren
.
2. Verwijder de
batterij
.
3. Verwijder de
onderplaat
.
4. Verwijder alle antennes die zijn aangesloten de WWAN-kaart.
5. Verwijder de schroef waarmee de WWAN is bevestigd.
6. Verwijder de WWAN-kaart.
39

De WWAN-kaart installeren
1. Schuif de WWAN-kaart in de sleuf.
2. Draai de schroef vast waarmee de WWAN-kaart wordt bevestigd.
3. Sluit de antennes aan volgens de kleurcode op de WWAN-kaart.
4. Installeer de
onderplaat
.
5. Installeer de
batterij
.
6. Volg de procedures in
Nadat u handelingen hebt uitgevoerd in de
computer
.
40

Het primaire geheugen installeren
1. Zoek de geheugensleuf in het systeem.
2. Plaats het geheugen in de geheugensocket.
3. Druk het geheugen omlaag totdat het met de bevestigingslipjes wordt
vastgeklikt.
4. Installeer de
onderplaat
.
5. Installeer de
batterij
.
6. Volg de procedures in
Nadat u handelingen hebt uitgevoerd in de
computer
.
42

Secundair geheugen 15
Het secundaire geheugen verwijderen
1. Volg de procedures in
Voordat u handelingen in de computer gaat
uitvoeren
.
2. Verwijder de
batterij
.
3. Verwijder de
toetsenbordrand
.
4. Verwijder het
toetsenbord
.
5. Wrik de retentieklemmen voorzichtig los van de geheugenmodule.
6. Verwijder de geheugenmodule uit de computer.
7. Wrik de retentieklemmen voorzichtig los van de geheugenmodule.
43

8. Verwijder de geheugenmodule uit de computer.
Het secundaire geheugen installeren
1. Zoek de geheugensleuf in het systeem.
2. Plaats de geheugenmodule in de geheugensocket.
3. Druk de geheugenmodule omlaag totdat deze met de bevestigingslipjes
wordt vastgeklikt.
4. Plaats de geheugenmodule in de geheugensocket.
5. Druk de geheugenmodule omlaag totdat deze met de bevestigingslipjes
wordt vastgeklikt.
6. Installeer het
toetsenbord
.
7. Installeer de
toetsenbordrand
.
8. Installeer de
batterij
.
9. Volg de procedures in
Nadat u handelingen hebt uitgevoerd in de
computer
.
44

Processorventilator 16
De processorventilator verwijderen
1. Volg de procedures in
Voordat u handelingen in de computer gaat
uitvoeren
.
2. Verwijder de
batterij
.
3. Verwijder de
onderplaat
.
4. Koppel de processorventilatorkabel los.
5. Verwijder de schroeven waarmee de processorventilator is bevestigd.
6. Verwijder de processorventilator uit het systeem.
45

De processorventilator installeren
1. Zoek het compartiment van de processorventilator in het systeem.
2. Draai de schroeven vast waarmee de processorventilator wordt bevestigd.
3. Sluit de processorventilatorkabel aan.
4. Installeer de
batterij
.
5. Installeer de
onderplaat
.
6. Volg de procedures in
Nadat u handelingen hebt uitgevoerd in de
computer
.
46

Ventilator van de grafische kaart 17
De ventilator van de grafische kaart verwijderen
1. Volg de procedures in
Voordat u handelingen in de computer gaat
uitvoeren
.
2. Verwijder de
batterij
.
3. Verwijder de
onderplaat
.
4. Koppel de kabel van de ventilator van de grafische kaart los.
5. Verwijder de schroeven waarmee de ventilator van de grafische kaart is
bevestigd.
6. Verwijder de ventilator van de grafische kaart van het systeem.
47

De ventilator van de grafische kaart installeren
1. Zoek het ventilatorcompartiment van de grafische kaart in het systeem.
2. Draai de twee schroeven vast waarmee de ventilator van de grafische
kaart wordt bevestigd.
3. Sluit de kabel van de ventilator van de grafische kaart aan.
4. Installeer de
batterij
.
5. Installeer de
onderplaat
.
6. Volg de procedures in
Nadat u handelingen hebt uitgevoerd in de
computer
.
48

Knoopcelbatterij 18
De knoopcelbatterij verwijderen
1. Volg de procedures in
Voordat u handelingen in de computer gaat
uitvoeren
.
2. Verwijder de
batterij
.
3. Verwijder de
onderplaat
.
4. Koppel de knoopcelbatterijkabel los.
5. Haal de knoopcelbatterij los van de plakband.
6. Verwijder de knoopcelbatterij uit het systeem.
49

Polssteun 19
De polssteun verwijderen
1. Volg de procedures in
Voordat u handelingen in de computer gaat
uitvoeren
.
2. Verwijder de
batterij
.
3. Verwijder de
onderplaat
.
4. Verwijder de
toetsenbordrand
.
5. Verwijder het
toetsenbord
.
6. Verwijder het
optische station
.
7. Verwijder de
vaste schijf
.
8. Verwijder de schroeven aan de onderkant van de computer.
9. Draai de geborgde schroef aan de onderkant van het systeem los.
51

10. Verwijder de schroeven waarmee de polssteun is bevestigd.
11. Draai de geborgde schroeven los.
12. Koppel de luidsprekerkabel los.
52

13. Koppel de mediakaartkabel los.
14. Koppel de aanraakschermkabel los.
15. Koppel de RFID-kabel los.
53

16. Koppel de vingerafdruklezerkabel los.
17. Koppel de kabel van de aan-/uit-knop los.
18. Til de linkerkant van de polssteun omhoog.
54

19. Geef de lipjes aan de rand van de polssteun vrij.
20. Verwijder de polssteun.
55

De polssteun installeren.
1. Lijn de twee metalen ankers aan de onderrand van de polssteun uit met de
ankerhaken op het systeem.
2. Druk de polssteun omlaag op het systeem beginnend aan de rechterkant,
om de steun onder de lipjes vast te klikken.
3. Doe hetzelfde met de randen ga na of de steun met alle lipjes is vastgeklikt.
4. Sluit alle kabels aan op de polssteun.
5. Druk de geheugenmodule omlaag totdat deze met de bevestigingslipjes
wordt vastgeklikt.
6. Draai de geborgde schroeven vast waarmee de polssteun wordt bevestigd.
7. Draai de schroeven vast waarmee de polssteun wordt bevestigd.
8. Draai de schroeven aan de onderkant van het systeem vast waarmee de
polssteun wordt bevestigd.
9. Plaats de
vaste schijf
.
10. Plaats het
optische station'
.
11. Installeer het
toetsenbord
.
12. Installeer de
toetsenbordrand
.
13. Installeer de
onderplaat
.
14. Installeer de
batterij
.
15. Volg de procedures in
Nadat u handelingen hebt uitgevoerd in de
computer
.
56

Processor en warmteafleider 20
De processorwarmteafleider verwijderen
1. Volg de procedures in
Voordat u handelingen in de computer gaat
uitvoeren
.
2. Verwijder de
batterij
.
3. Verwijder de
onderplaat
.
4. Verwijder de
toetsenbordrand
.
5. Verwijder het
toetsenbord
.
6. Verwijder het
optische station
.
7. Verwijder de
vaste schijf
.
8. Verwijder de
processorventilator
.
9. Verwijder de
polssteun
.
10. Draai de geborgde schroeven (1 > 2 > 3 ) op de warmteafleider los.
11. Til de processorwarmteafleider omhoog en verwijder deze uit het systeem.
57

De processorwarmteafleider installeren
1. Zoek het compartiment van de warmteafleider op het systeem.
2. Draai de geborgde schroeven vast (1 > 2 > 3). Ga na of de warmteafleider
goed is uitgelijnd en zich boven de processor bevindt.
3. Installeer de
polssteun
.
4. Installeer de
processorventilator
.
5. Plaats de
vaste schijf
.
6. Installeer het
optische station
.
7. Installeer het
toetsenbord
.
8. Installeer de
toetsenbordrand
.
9. Installeer de
onderplaat
.
10. Installeer de
batterij
.
11. Volg de procedures in
Nadat u handelingen hebt uitgevoerd in de
computer
.
58

Processor 21
De processor verwijderen
1. Volg de procedures in
Voordat u handelingen in de computer gaat
uitvoeren
.
2. Verwijder de
batterij
.
3. Verwijder de
onderplaat
.
4. Verwijder de
toetsenbordrand
.
5. Verwijder het
toetsenbord
.
6. Verwijder het
optische station
.
7. Verwijder de
vaste schijf
.
8. Verwijder de
processorventilator
.
9. Verwijder de
polssteun
.
10. Verwijder de
processorwarmteafleider
.
11. Draai de sluitnok van de processor linksom naar de ontgrendelde stand.
12. Verwijder de processor.
59

De processor plaatsen
1. Plaats de processor in de processoraansluiting. Controleer of de processor
goed is geplaatst.
2. Draai de sluitnok rechtsom vast naar de vergrendelde stand.
3. Installeer de
processorwarmteafleider
.
4. Installeer de
polssteun
.
5. Installeer de
processorventilator
.
6. Installeer de
vaste schijf
.
7. Installeer de
optische station'
.
8. Installeer het
toetsenbord
.
9. Installeer de
toetsenbordrand
.
10. Installeer de
onderplaat
.
11. Installeer de
batterij
.
12. Volg de procedures in
Nadat u handelingen hebt uitgevoerd in de
computer
.
60

Warmteafleider van de grafische
kaart 22
De warmteafleider van de grafische kaart verwijderen
1. Volg de procedures in
Voordat u handelingen in de computer gaat
uitvoeren
.
2. Verwijder de
batterij
.
3. Verwijder de
onderplaat
.
4. Verwijder de
toetsenbordrand
.
5. Verwijder het
toetsenbord
.
6. Verwijder het
optische station
.
7. Verwijder de
vaste schijf
.
8. Verwijder de
processorventilator
.
9. Verwijder de
polssteun
.
10. Verwijder de
processorwarmteafleider
.
11. Koppel alle antennes los die zijn aangesloten op geïnstalleerde draadloze
oplossingen.
12. Haal de antennes uit de geleidingskanalen.
61

13. Draai de vier geborgde schroeven (1 > 2 > 3 > 4) op de warmteafleider los.
14. Til de warmteafleider van de grafische kaart omhoog en verwijder deze uit
het systeem.
62

De warmteafleider van de grafische kaart installeren
1. Zoek het compartiment van de warmteafleider op de computer.
2. Draai de geborgde schroeven (1 > 2 > 3) vast. Ga na of de warmteafleider
goed is uitgelijnd en zich boven de grafische processor bevindt.
3. Draai de schroef vast om de warmteafleider van de grafische kaart te
bevestigen.
4. Sluit de kabel van de ventilator van de grafische kaart aan.
5. Steek de antennes door de opening aan de onderkant van de computer.
6. Bevestig de antennes aan de geleidingskanalen.
7. Steek de antennes in de geïnstalleerde draadloze sleuven.
8. Installeer de
processorwarmteafleider
.
9. Installer de
polssteun
.
10. Installeer de
processorventilator
.
11. Plaats de
secundaire vaste schijf
.
12. Plaats de
primaire vaste schijf
.
13. Plaats het
optische station'
.
14. Installeer het
toetsenbord
.
15. Installeer de
toetsenbordrand
.
16. Installeer de
onderplaat
.
17. Installeer de
batterij
.
18. Volg de procedures in
Nadat u handelingen hebt uitgevoerd in de
computer
.
63

64

Grafische kaart 23
De grafische kaart verwijderen
1. Volg de procedures in
Voordat u handelingen in de computer gaat
uitvoeren
.
2. Verwijder de
batterij
.
3. Verwijder de
onderplaat
.
4. Verwijder de
toetsenbordrand
.
5. Verwijder het
toetsenbord
.
6. Verwijder het
optische station
.
7. Verwijder de
vaste schijf
.
8. Verwijder de
processorventilator
.
9. Verwijder de
polssteun
.
10. Verwijder de
processorwarmteafleider
.
11. Verwijder de
warmteafleider van de grafische kaart
.
12. Verwijder de twee schroeven waarmee de grafische kaart is bevestigd.
13. Verwijder de grafische kaart.
65

De grafische kaart installeren
1. Zoek de sleuf van de grafische kaart op het systeem.
2. Draai de schroeven vast waarmee de grafische kaart wordt bevestigd.
3. Installeer de
warmteafleider van de grafische kaart
.
4. Installeer de
processorwarmteafleider
.
5. Installeer de
polssteun
.
6. Installeer de
processorventilator
.
7. Plaats de
vaste schijf
.
8. Plaats het
optische station'
.
9. Installeer het
toetsenbord
.
10. Installeer de
toetsenbordrand
.
11. Installeer de
onderplaat
.
12. Installeer de
batterij
.
13. Volg de procedures in
Nadat u handelingen hebt uitgevoerd in de
computer
.
66

ExpressCard-module 24
De ExpressCard-module verwijderen
1. Volg de procedures in
Voordat u handelingen in de computer gaat
uitvoeren
.
2. Verwijder de
batterij
.
3. Verwijder de
onderplaat
.
4. Verwijder de
toetsenbordrand
.
5. Verwijder het
toetsenbord
.
6. Verwijder het
optische station
.
7. Verwijder de
vaste schijf
.
8. Verwijder de
polssteun
.
9. Koppel de ExpressCard-kabel los.
10. Verwijder de schroeven waarmee de ExpressCard-module is bevestigd.
67

11. Verwijder de ExpressCard-module.
De ExpressCard-module installeren
1. Plaats de ExpressCard-module in het systeem en draai de drie schroeven
vast waarmee de module wordt bevestigd.
2. Sluit de ExpressCard-kabel aan.
3. Installeer de
polssteun
.
4. Installeer de
vaste schijf
.
5. Plaats het
optische station'
.
6. Installeer het
toetsenbord
.
7. Installeer de
toetsenbordrand
.
8. Installeer de
onderplaat
.
9. Installeer de
batterij
.
10. Volg de procedures in
Nadat u handelingen hebt uitgevoerd in de
computer
.
68

Ingangs-/uitgangskaart 25
De ingangs-/uitgangskaart verwijderen
1. Volg de procedures in
Voordat u handelingen in de computer gaat
uitvoeren
.
2. Verwijder de
batterij
.
3. Verwijder de
onderplaat
.
4. Verwijder de
toetsenbordrand
.
5. Verwijder het
toetsenbord
.
6. Verwijder het
optische station
.
7. Verwijder de
vaste schijf
.
8. Verwijder de
polssteun
.
9. Koppel de ExpressCard-kabel los.
10. Verwijder de schroeven waarmee de ingangs-/uitgangskaart is bevestigd.
69

11. Til de rechterkant van de ingangs-/uitgangskaart omhoog om de connector
los te koppelen en uit het systeem te verwijderen.
70

De ingangs-/uitgangskaart plaatsen
1. Plaats de ingangs-/uitgangskaart in het systeem en ga na of de connector
goed is aangesloten op de overeenkomende connector op de
systeemkaart.
2. Draai de enkele schroef vast waarmee de ingangs-/uitgangskaart wordt
bevestigd.
3. Sluit de ExpressCard-kabel aan.
4. Installeer de
polssteun
.
5. Plaats de
vaste schijf
.
6. Plaats het
optische station'
.
7. Installeer het
toetsenbord
.
8. Installeer de
toetsenbordrand
.
9. Installeer de
onderplaat
.
10. Installeer de
batterij
.
11. Volg de procedures in
Nadat u handelingen hebt uitgevoerd in de
computer
.
71

72

Gelijkspanningsingang 26
De gelijkspanningsingang verwijderen
1. Volg de procedures in
Voordat u handelingen in de computer gaat
uitvoeren
.
2. Verwijder de
batterij
.
3. Verwijder de
onderplaat
.
4. Verwijder de
toetsenbordrand
.
5. Verwijder het
toetsenbord
.
6. Verwijder het
optische station
.
7. Verwijder de
vaste schijf
.
8. Verwijder de
WLAN-kaart
.
9. Verwijder de
WWAN-kaart
.
10. Verwijder de
processorventilator
.
11. Verwijder de
ventilator van de grafische kaart
.
12. Verwijder de
polssteun
.
13. Verwijder de
processorwarmteafleider
.
14. Verwijder de
warmteafleider van de grafische kaart
.
15. Verwijder de
grafische kaart
.
16. Verwijder de
ingangs-/uitgangskaart
.
17. Verwijder het
beeldscherm
.
18. Verwijder de
systeemkaart
.
19. Verwijder de gelijkspanningsingang uit het geleidingskanaal.
73

20. Verwijder de gelijkspanningsingang.
74

De gelijkspanningsingang installeren
1. Plaats de gelijkspanningsingang in het systeem.
2. Plaats de beugel van de gelijkspanningsingang in het systeem en draai de
enkele schroef vast om deze te bevestigen.
3. Sluit de gelijkspanningskabel aan op de systeemkaart.
4. Installeer de
ingangs-/uitgangskaart
.
5. Installeer de
processorwarmteafleider
.
6. Installeer de
polssteun
.
7. Installeer de
processorventilator
.
8. Plaats de
vaste schijf
.
9. Plaats het
optische station'
.
10. Installeer het
toetsenbord
.
11. Installeer de
toetsenbordrand
.
12. Installeer de
onderplaat
.
13. Installeer de
batterij
.
14. Volg de procedures in
Nadat u handelingen hebt uitgevoerd in de
computer
.
75

76

Beeldscherm 27
Het beeldscherm verwijderen
1. Volg de procedures in
Voordat u handelingen in de computer gaat
uitvoeren
.
2. Verwijder de
batterij
.
3. Verwijder de
onderplaat
.
4. Verwijder de
toetsenbordrand
.
5. Verwijder het
toetsenbord
.
6. Verwijder het
optische station
.
7. Verwijder de
vaste schijf
.
8. Verwijder de
polssteun
.
9. Koppel alle antennes los die zijn aangesloten op geïnstalleerde draadloze
oplossingen.
10. Haal de antennes uit de geleidingskanalen.
77

11. Verwijder de schroeven aan de onderkant van de computer.
12. Verwijder de twee schroeven aan de achterkant van de computer.
13. Trek de antennes door de opening aan de bovenkant van de computer.
78

14. Draai de geborgde schroeven los waarmee de LVDS-kabel is bevestigd.
15. Koppel de LVDS-kabel los.
16. Koppel de camerakabel los.
79

17. Verwijder de schroeven waarmee het beeldscherm is bevestigd.
18. Verwijder het beeldscherm.
80

Het beeldscherm installeren.
1. Bevestig het beeldscherm aan de onderplaat van de computer.
2. Draai de schroeven van het beeldscherm vast om dit te bevestigen.
3. Draai de schroeven aan de achterkant van het systeem vast waarmee het
beeldscherm wordt bevestigd.
4. Draai de schroeven aan de onderkant van het systeem vast waarmee het
beeldscherm wordt bevestigd.
5. Sluit de camerakabel aan op de systeemkaart.
6. Sluit de LVDS-kabel aan op de systeemkaart en draai de twee geborgde
schroeven vast waarmee de LVDS-kabel wordt bevestigd.
7. Steek de antennes door de opening aan de onderkant van de computer.
8. Bevestig de antennes aan de geleidingskanalen.
9. Sluit de antennes aan op geïnstalleerde draadloze oplossingen.
10. Installeer de
polssteun
.
11. Plaats de
vaste schijf
.
12. Plaats het
optische station'
.
13. Installeer het
toetsenbord
.
14. Installeer de
toetsenbordrand
.
15. Installeer de
onderplaat
.
16. Installeer de
batterij
.
17. Volg de procedures in
Nadat u handelingen hebt uitgevoerd in de
computer
.
81

82

Moederbord 28
De systeemkaart verwijderen
1. Volg de procedures in
Voordat u handelingen in de computer gaat
uitvoeren
.
2. Verwijder de
SD-kaart
.
3. Verwijder de
batterij
.
4. Verwijder de
onderplaat
.
5. Verwijder de
toetsenbordrand
.
6. Verwijder het
toetsenbord
.
7. Verwijder het
optische station
.
8. Verwijder de
vaste schijf
.
9. Verwijder de
WLAN-kaart
.
10. Verwijder de
WWAN-kaart
.
11. Verwijder het
primaire geheugen
.
12. Verwijder het
secundaire geheugen
.
13. Verwijder de
processorventilator
.
14. Verwijder de
ventilator van de grafische kaart
.
15. Verwijder de
polssteun
.
16. Verwijder de
processorwarmteafleider
.
17. Verwijder de
processor
.
18. Verwijder de
warmteafleider van de grafische kaart
.
19. Verwijder de
grafische kaart
.
20. Verwijder de
ingangs-/uitgangskaart
.
21. Verwijder het
beeldscherm
.
22. Koppel de knoopcelbatterijkabel los.
83

23. Koppel de Bluetooth-kabel aan de bovenkant van de systeemkaart los.
24. Koppel de kabel voor de schakelaar voor draadloos netwerken los.
25. Verwijder de schroeven waarmee de scharnierkap is bevestigd.
84

26. Verwijder de scharnierkap.
27. Verwijder de schroeven waarmee de systeemkaart is bevestigd.
28. Til de onderrand van de systeemkaart voorzichtig omhoog en til deze op
met een hoek van 20 graden.
85

29. Koppel de gelijkspanningsingangskabel los.
30. Verwijder de systeemkaart.
86

De systeemkaart installeren
1. Lijn de systeemkaart uit met de poortconnectors aan de achterkant van het
chassis en plaats de systeemkaart in de computer.
2. Draai de schroeven vast waarmee de systeemkaart wordt bevestigd.
3. Sluit de gelijkspanningskabel aan.
4. Sluit de Bluetooth-kabel aan.
5. Sluit de draadloze schakelaar aan.
6. Sluit de knoopcelbatterij aan de onderkant van de computer aan.
7. Installeer het
beeldscherm
.
8. Installeer de
ingangs-/uitgangskaart
.
9. Installeer de
grafische kaart
.
10. Installeer de
warmteafleider van de grafische kaart
.
11. Installeer de
processor
.
12. Installeer de
processorwarmteafleider
.
13. Installeer de
polssteun
.
14. Installeer de
ventilator van de grafische kaart
.
15. Installeer de
processorventilator
.
16. Installeer het
secundaire geheugen
.
17. Installeer het
primaire geheugen
.
18. Installeer de
WWAN-kaart
.
19. Installeer de
WLAN-kaart
.
20. Plaats de
vaste schijf
.
21. Plaats het
optische station'
.
22. Installeer het
toetsenbord
.
23. Installeer de
toetsenbordrand
.
24. Installeer de
onderplaat
.
25. Installeer de
batterij
.
26. Volg de procedures in
Nadat u handelingen hebt uitgevoerd in de
87

Het montagekader van het
aanraakscherm 29
Het montagekader van het aanraakscherm verwijderen
1. Volg de procedures in
Voordat u handelingen in de computer gaat
uitvoeren
.
2. Verwijder de
batterij
.
3. Verwijder de schroefkapjes.
4. Verwijder de schroeven waarmee het montagekader van het beeldscherm
is bevestigd.
5. Wrik de bovenkant van het montagekader van het beeldscherm voorzichtig
los.
89

6. Wrik de linkerkant van het montagekader van het beeldscherm los.
7. Wrik de onderkant van het montagekader van het beeldscherm los.
8. Doe hetzelfde met de rechterkant van het montagekader van het
beeldscherm.
90

9. Verwijder het montagekader van het beeldscherm.
Het montagekader van het aanraakscherm installeren
1. Plaats het montagekader van het beeldscherm op de computer.
2. Druk het montagekader van het beeldscherm omlaag beginnend aan de
onderrand om het kader met de lipjes vast te klikken.
3. Doe hetzelfde met de zijkanten en de bovenkant.
4. Draai de schroeven vast waarmee het montagekader van het beeldscherm
wordt bevestigd.
5. Plaats de schroefkapjes terug.
6. Installeer de
batterij
.
7. Volg de procedures in
Nadat u handelingen hebt uitgevoerd in de
computer
.
91

92

Aanraakscherm 30
Het RGB-beeldschermpaneel verwijderen
1. Volg de procedures in
Voordat u handelingen in de computer gaat
uitvoeren
.
2. Verwijder de
batterij
.
3. Verwijder het
montagekader van het aanraakscherm
.
4. Verwijder de schroeven aan de linkerkant waarmee het
beeldschermpaneel is bevestigd. De schroeven liggen gedeeltelijk
verborgen achter de kabels. Til de kabels op voordat u de schroeven
verwijdert.
5. Verwijder de schroeven aan de rechterkant waarmee het
beeldschermpaneel is bevestigd.
6. Draai het beeldschermpaneel om.
93

7. Verwijder het plakband en koppel de LVDS-kabel los aan de achterkant van
het beeldschermpaneel.
8. Verwijder het plakband en koppel de RGB-kabel los aan de achterkant van
het beeldschermpaneel.
9. Verwijder het beeldschermpaneel uit de beeldschermeenheid.
94

10. Verwijder de schroeven waarmee de beeldschermbeugel aan het
beeldschermpaneel is bevestigd.
11. Verwijder de beugel van het beeldscherm.
95

Het RGB-beeldschermpaneel installeren
1. Lijn de beeldschermbeugel uit met het beeldschermpaneel en draai de
schroeven vast waarmee de beugel wordt bevestigd.
2. Sluit de LVDS-kabel aan op de achterkant van het beeldschermpaneel en
plaats deze terug met het plakband waarmee de kabel wordt bevestigd.
3. Sluit de RGB-kabel aan op de achterkant van het beeldschermpaneel en
plaats deze terug met het plakband waarmee de kabel wordt bevestigd.
4. Draai de schroeven vast waarmee het beeldschermpaneel wordt
bevestigd.
5. Draai de schroeven aan de linkerkant van het beeldschermpaneel vast
waarmee het paneel wordt bevestigd.
6. Installeer het
montagekader van het aanraakscherm
.
7. Installeer de
batterij
.
8. Volg de procedures in
Nadat u handelingen hebt uitgevoerd in de
computer
.
Het aanraakscherm verwijderen
1. Volg de procedures in
Voordat u handelingen in de computer gaat
uitvoeren
.
2. Verwijder de
batterij
.
3. Verwijder het
montagekader van het aanraakscherm
.
4. Verwijder de schroeven aan de linkerkant waarmee het
beeldschermpaneel is bevestigd. De schroeven liggen gedeeltelijk
verborgen achter de kabels. Til de kabels op voordat u de schroeven
verwijdert.
96

5. Verwijder de schroeven aan de rechterkant waarmee het
beeldschermpaneel is bevestigd.
6. Draai het beeldschermpaneel om.
7. Verwijder het plakband en koppel de LVDS-kabel los aan de achterkant van
het beeldschermpaneel.
97

8. Koppel de kabel van het digitaliseerapparaat los.
9. Verwijder de schroeven waarmee het digitaliseerapparaat is bevestigd.
10. Verwijder het aanraakscherm.
98

11. Verwijder de schroeven waarmee de beeldschermbeugel aan het
beeldschermpaneel is bevestigd.
12. Verwijder de beugel van het beeldscherm.
99

Het aanraakscherm installeren
1. Lijn de beeldschermbeugel uit met het beeldschermpaneel en draai de vier
schroeven vast waarmee de beugel wordt bevestigd.
2. Plaats de kaart van het digitaliseerapparaat in de computer.
3. Draai de schroeven vast waarmee de kaart wordt bevestigd.
4. Sluit de kabel van het digitaliseerapparaat aan.
5. Sluit de LVDS-kabel aan op de achterkant van het beeldschermpaneel en
plaats deze terug met het plakband waarmee de kabel wordt bevestigd.
6. Draai de schroeven vast waarmee het beeldschermpaneel wordt
bevestigd.
7. Draai de schroeven aan de linkerkant van het beeldschermpaneel vast
waarmee het paneel wordt bevestigd.
8. Installeer het
montagekader van het aanraakscherm
.
9. Installeer de
batterij
.
10. Volg de procedures in
Nadat u handelingen hebt uitgevoerd in de
computer
.
100

Montagekader van het beeldscherm
31
Het montagekader van het niet-aanraakscherm verwijderen
1. Volg de procedures in
Voordat u handelingen in de computer gaat
uitvoeren
.
2. Verwijder de
batterij
.
3. Wrik de bovenkant van het montagekader van het beeldscherm los.
4. Doe hetzelfde met de onder- en zijkanten van het montagekader en
verwijder het.
101

Het montagekader van het niet-aanraakscherm installeren
1. Plaats het montagekader van het beeldscherm op de computer.
2. Druk het montagekader van het beeldscherm omlaag beginnend aan de
onderrand om het kader met de lipjes vast te klikken.
3. Doe hetzelfde met de zijkanten en de bovenkant.
4. Draai de schroeven vast waarmee het montagekader van het beeldscherm
wordt bevestigd.
5. Plaats de schroefkapjes terug.
6. Installeer de
batterij
.
7. Volg de procedures in
Nadat u handelingen hebt uitgevoerd in de
computer
.
102

Beeldschermpaneel 32
Het niet-aanraakscherm verwijderen
1. Volg de procedures in
Voordat u handelingen in de computer gaat
uitvoeren
.
2. Verwijder de
batterij
.
3. Verwijder het
montagekader
.
4. Verwijder de schroeven aan de rechterkant waarmee het
beeldschermpaneel is bevestigd. De schroeven liggen gedeeltelijk
verborgen achter de kabels. Til de kabels op voordat u de schroeven
verwijdert.
5. Verwijder de schroeven waarmee het beeldschermpaneel is bevestigd.
6. Draai het beeldschermpaneel om.
103

7. Verwijder het plakband en koppel de LVDS-kabel los aan de achterkant van
het beeldschermpaneel.
8. Verwijder het beeldschermpaneel uit de beeldschermeenheid.
9. Verwijder de schroeven waarmee de beeldschermbeugel aan het
beeldschermpaneel is bevestigd.
104

10. Verwijder de beugel van het beeldscherm.
Het niet-aanraakscherm installeren
1. Lijn de beeldschermbeugel uit met het beeldschermpaneel en draai de
schroeven vast waarmee de beugel wordt bevestigd.
2. Sluit de kabel van het digitaliseerapparaat aan.
3. Sluit de LVDS-kabel aan op de achterkant van het beeldschermpaneel en
plaats deze terug met het plakband waarmee de kabel wordt bevestigd.
4. Draai de schroeven vast waarmee het beeldschermpaneel wordt
bevestigd.
5. Draai de schroeven aan de linkerkant van het beeldschermpaneel vast
waarmee het paneel wordt bevestigd.
6. Installeer het
montagekader van het beeldscherm
.
7. Installeer de
batterij
.
8. Volg de procedures in
Nadat u handelingen hebt uitgevoerd in de
computer
.
105

106

Camera 33
De camera verwijderen
1. Volg de procedures in
Voordat u handelingen in de computer gaat
uitvoeren
.
2. Verwijder de
batterij
.
3. Verwijder het
standaard montagekader van het beeldscherm
of het
montagekader van het aanraakscherm
.
4. Verwijder het
standaard beeldschermpaneel
of het
aanraakscherm
.
5. Koppel de camerakabel los.
6. Draai de schroef los waarmee de camera- en microfoonmodule is
bevestigd.
7. Verwijder de camera- en microfoonmodule.
107

De camera installeren
1. Plaats de camera- en microfoonmodule op de beeldschermkap en draai de
schroef vast waarmee de camera- en microfoonmodule wordt bevestigd.
2. Sluit de camerakabel aan op de camera- en microfoonmodule.
3. Installeer de
batterij
.
4. Installeer het
standaard beeldschermpaneel
of het
aanraakscherm
.
5. Installeer het
standaard beeldschermpaneel
of het
aanraakscherm
.
6. Volg de procedures in
Nadat u handelingen hebt uitgevoerd in de
computer
.
108

Beeldschermscharnierkaptoren 34
De beeldschermscharnierkaptoren verwijderen
1. Volg de procedures in
Voordat u handelingen in de computer gaat
uitvoeren
.
2. Verwijder de
batterij
.
3. Verwijder de
onderplaat
.
4. Verwijder de
toetsenbordrand
.
5. Verwijder het
toetsenbord
.
6. Verwijder het
optische station
.
7. Verwijder de
vaste schijf
.
8. Verwijder de
polssteun
.
9. Verwijder het
beeldscherm
.
10. Verwijder het
standaard montagekader van het beeldscherm
of het
montagekader van het aanraakscherm
.
11. Verwijder het
standaard beeldschermpaneel
of het
aanraakscherm
.
12. Verwijder de schroeven waarmee de beeldschermscharnieren zijn
bevestigd.
13. Verwijder de beeldschermscharnierkapjes.
109

14. Verwijder de beeldschermscharnieren.
15. Maak de beeldschermscharniertorens los van de kabels en verwijder de
scharniertorens.
110

De beeldschermscharnierkaptoren installeren
1. Plaats de beeldschermscharniertorens met het open uiteinde naar binnen
gekeerd en zorg dat de kabels en antennes niet klem zitten.
2. Plaats de beeldschermscharnieren in de beeldschermscharniertorens.
3. Plaats de beeldschermscharnierkapjes op de uiteinden van de
scharniertorens.
4. Draai de schroeven vast waarmee de beeldschermscharnieren worden
bevestigd.
5. Installeer het
standaard beeldschermpaneel
of het
aanraakscherm
.
6. Installeer het
standaard beeldschermpaneel
of het
aanraakscherm
.
7. Installeer het
beeldscherm
.
8. Installeer de
polssteun
.
9. Plaats de
vaste schijf
.
10. Plaats het
optische station'
.
11. Installeer het
toetsenbord
.
12. Installeer de
toetsenbordrand
.
13. Installeer de
onderplaat
.
14. Installeer de
batterij
.
15. Volg de procedures in
Nadat u handelingen hebt uitgevoerd in de
computer
.
111

112

LVDS-camerakabel 35
De LVDS-camerakabel verwijderen
1. Volg de procedures in
Voordat u handelingen in de computer gaat
uitvoeren
.
2. Verwijder de
batterij
.
3. Verwijder de
onderplaat
.
4. Verwijder de
toetsenbordrand
.
5. Verwijder het
toetsenbord
.
6. Verwijder het
optische station
.
7. Verwijder de
vaste schijf
.
8. Verwijder de
polssteun
.
9. Verwijder het
beeldscherm
.
10. Verwijder het
standaard montagekader van het beeldscherm
of het
montagekader van het aanraakscherm
.
11. Verwijder het
standaard beeldschermpaneel
of het
aanraakscherm
.
12. Verwijder de
beeldschermscharnier, scharnierkap, scharniertoren
.
13. Koppel de LVDS- camerakabel los van de camera.
14. Wrik de LVDS- en camerakabel los van de beeldschermkap.
113

De LVDS-camerakabel installeren
1. Plaats de LVDS-kabel in het geleidingskanaal.
2. Plaats het plakband terug om de LVDS- en camerakabel op hun plaats te
bevestigen.
3. Sluit de LVDS- en camerakabel aan op de camera.
4. Installeer de
beeldschermscharnier, scharnierkap, scharniertoren
.
5. Installeer het
standaard beeldschermpaneel
of het
aanraakscherm
.
6. Installeer het
standaard beeldschermpaneel
of het
aanraakscherm
.
7. Installeer het
beeldscherm
.
8. Installeer de
polssteun
.
9. Plaats de
vaste schijf
.
10. Plaats het
optische station'
.
11. Installeer het
toetsenbord
.
12. Installeer de
toetsenbordrand
.
13. Installeer de
onderplaat
.
14. Installeer de
batterij
.
15. Volg de procedures in
Nadat u handelingen hebt uitgevoerd in de
computer
.
De LVDS-kabel voor RGB-beeld verwijderen
1. Volg de procedures in
Voordat u handelingen in de computer gaat
uitvoeren
.
2. Verwijder de
batterij
.
3. Verwijder de
onderplaat
.
4. Verwijder de
toetsenbordrand
.
5. Verwijder het
toetsenbord
.
6. Verwijder het
optische station
.
7. Verwijder de
vaste schijf
.
8. Verwijder de
polssteun
.
9. Verwijder het
beeldscherm
.
10. Verwijder het
montagekader van het aanraakscherm
.
11. Het
RGB-beeldschermpaneel
verwijderen
12. Verwijder de
beeldschermscharnier, scharnierkap, scharniertoren
.
13. Wrik de LVDS-kabel los van de LCD-schermkap en verwijder de LVDS-
114

kabel.
115

De LVDS-camerakabel voor RGB-beeld installeren
1. Plaats de LVDS-kabel op de beeldschermkap.
2. Plaats het plakband terug om de LVDS-kabel te bevestigen.
3. Installeer de
beeldschermscharnier, scharnierkap, scharniertoren
.
4. Het
RGB-beeldschermpaneel
installeren
5. Installeer het
montagekader van het aanraakscherm
.
6. Installeer het
beeldscherm
.
7. Installeer de
polssteun
.
8. Plaats de
vaste schijf
.
9. Plaats het
optische station'
.
10. Installeer het
toetsenbord
.
11. Installeer de
toetsenbordrand
.
12. Installeer de
onderplaat
.
13. Installeer de
batterij
.
14. Volg de procedures in
Nadat u handelingen hebt uitgevoerd in de
computer
.
De RGB-camerakabel verwijderen
1. Volg de procedures in
Voordat u handelingen in de computer gaat
uitvoeren
.
2. Verwijder de
batterij
.
3. Verwijder de
onderplaat
.
4. Verwijder de
toetsenbordrand
.
5. Verwijder het
toetsenbord
.
6. Verwijder het
optische station
.
7. Verwijder de
vaste schijf
.
8. Verwijder de
polssteun
.
9. Verwijder het
beeldscherm
.
10. Verwijder het
montagekader van het beeldscherm
.
11. Het
RGB-beeldschermpaneel
verwijderen
12. Verwijder de
beeldschermscharnier, scharnierkap, scharniertoren
.
13. Verwijder de
LVDS-kabel voor RGB-beeld
.
14. Koppel de camerakabel los van de camera- en microfoonmodule.
116

15. Wrik de camerakabel los van de beeldschermkap en verwijder de
camerakabel.
117

De RGB-camerakabel installeren
1. Plaats de camerakabel op de beeldschermkap.
2. Plaats het plakband terug om de camerakabel te bevestigen.
3. Sluit de camerakabel aan op de camera- en microfoonmodule.
4. De
LVDS-camerakabel voor RGB-beeld
installeren
5. Installeer de
beeldschermscharnier, scharnierkap, scharniertoren
.
6. Het
RGB-beeldschermpaneel
installeren
7. Installeer het
montagekader van het aanraakscherm
.
8. Installeer het
beeldscherm
.
9. Installeer de
polssteun
.
10. Plaats de
vaste schijf
.
11. Plaats het
optische station'
.
12. Installeer het
toetsenbord
.
13. Installeer de
toetsenbordrand
.
14. Installeer de
onderplaat
.
15. Installeer de
batterij
.
16. Volg de procedures in
Nadat u handelingen hebt uitgevoerd in de
computer
.
118

Specificaties 36
Technische specificaties
OPMERKING: Het aanbod kan per regio verschillen. Klik voor meer informatie over
de configuratie van uw computer op Start (of Start in Windows XP) Help en
ondersteuning, en selecteer vervolgens de optie om informatie over uw computer
weer te geven.
Processor
Processortype
• Intel Core i5 en i7 Dual Core
• Intel Core i7 Quad Extreme
• Intel Core i7 Quad Core
L1-cache maximaal 256 KB cache, afhankelijk van
processortype
L2-cache maximaal 8 MB cache, afhankelijk van
processortype
Geheugen
Type DDR3
Snelheid DDR3 1333 MHz en 1600 MHz (snellere
gebruikersinterface)
Connectors:
Intel Core i5- en i7 Dual Core-
processors
twee DIMM-sleuven
Intel Core i7 Quad Core- en i7 Quad
Extreme-processors
vier DIMM-sleuven
Capaciteit 1 GB, 2 GB, 4 GB en 8 GB
Minimumgeheugen 2 GB
Maximumgeheugen:
119

Geheugen
Intel Core i5- en i7 Dual Core-
processors
16 GB
Intel Core i7 Quad Core- en i7 Quad
Extreme-processors
32 GB
Video
Type los
Gegevensbus geïntegreerde video
Videocontroller en
geheugen:
M4600
• AMD FirePro M5950 Mobility Pro Graphics met 1 GB
GDDR5
• NVIDIA Quadro 1000M met 2 GB GDDR3
• NVIDIA Quadro 2000M met 2 GB GDDR3
M6600
• AMD FirePro M8900 Mobility Pro Graphics met 2 GB
GDDR5
• NVIDIA Quadro 3000M met 2 GB GDDR5
• NVIDIA Quadro 4000M met 2 GB GDDR5
• NVIDIA Quadro 5010M met 4 GB GDDR5
Audio
Geïntegreerd tweekanaals high-definition audio
Communicatie
Netwerkadapter netwerkinterfacekaart die een
communicatie van 10/100/1000 Mb/s
aankan
Draadloos
• interne WLAN-kaart
• interne WWAN-kaart
• interne WiMax
• draadloze Bluetooth-ondersteuning
120

Systeeminformatie
Chipset van systeem Mobile Intel QM67 Express-chipset
DMA-kanalen twee 82C37 DMA-controllers met zeven
apart programmeerbare kanalen
Interrupt-niveaus Geïntegreerde I/O APIC-mogelijkheid met
24 interrupts
BIOS-chip (NVRAM) 8 Mb (256 KB)
Uitbreidingsbus
Bustype PCI 2.3, PCI Express 1.0, SATA 1.0A en 2.0,
USB 2.0
Bussnelheid PCIE X16
BIOS-chip (NVRAM) 8 Mb (256 KB)
Externe aansluitingen
Audio twee connectoren voor lijnuitgang en
lijningang/microfoon
Netwerkadapter één RJ45-aansluiting
USB 2.0 twee
USB 3.0 twee
eSATA\USB 2.0 één
IEEE één 4–pins IEEE-connector
Video 15-pins VGA-connector, 19-pins HDMI-
connector, 2-pins DisplayPort-connector
Accu
Type lithium-ion
OPMERKING: Het Dell Precision M6600 mobiele werkstation ondersteunt alleen 9–
cels batterijen.
Afmetingen (6-cels/9-cels/9-cels Long Cycle Life (LCL, lange levensduur)):
Diepte 80 mm
121

Accu
Hoogte 190 mm
Breedte 20,0 mm
Gewicht
365 g (6–cels)
500 g (9–cels/ 9–cels LCL)
Spanning 11,10 V
Temperatuurbereik:
In bedrijf 0 °C tot 35 °C
Niet in bedrijf -40 °C tot 65 °C
Knoopcelbatterij CR2032-lithiumknoopbatterij van 3 V
Netadapter M4600 M6600
Ingangsspanning 100 V wisselstroom tot 240
V wisselstroom
100 V wisselstroom tot 240
V wisselstroom
Ingangsstroomsterkte
(maximaal)
2,50 A 3,50 A
Ingangsfrequentie 50 Hz tot 60 Hz 50 Hz tot 60 Hz
Uitgangsvermogen 180 W 240 W
Uitgangsstroom 9,23 A 12,30 A
Nominale uitgangsspanning 19,50 V gelijkstroom 19,50 V gelijkstroom
Afmetingen: 180 W 240 W
Hoogte 30 mm 25,40 mm
Breedte 155 mm 200 mm
Diepte 76 mm 100 mm
Temperatuurbereik:
In bedrijf 0 °C tot 40 °C
Niet in bedrijf -40 °C tot 65 °C
122

Contactloze smartcard
Ondersteunde smartcards en
technologieën
ISO14443A — 160 kbps, 212 kbps, 424 kbps en 848 kbps
ISO14443B — 160 kbps, 212 kbps, 424 kbps en 848 kbps
ISO15693
HID iClass
FIPS201
NXP Desfire
Fysieke specificaties M4600 M6600
Hoogte 36,50 mm 37,20 mm
Breedte 376 mm 416,70 mm
Diepte 256 mm 270,60 mm
Gewicht (minimum) 2,77 kg (6,11 lb met 6-cels
en airbay)
3,52 kg (7,77 lb met 9-cels
en airbay)
Omgeving
Temperatuurbereik:
In bedrijf 0 °C tot 35 °C
Opslag -40 °C tot 65 °C
Relatieve vochtigheid (maximum):
In bedrijf 10% tot 90% (niet-condenserend)
Opslag 5% tot 95% (niet-condenserend)
Maximumvibratie:
In bedrijf 0,66 GRMS
Opslag 1,3 GRMS
Maximumimpact:
In bedrijf 140 G
Opslag 163 G
123

Omgeving
Hoogte:
In bedrijf –15,2 m tot 3048 m
Opslag –15,2 m tot 10.668 m
Contaminatieniveau in de lucht G1 of lager, zoals gedefinieerd in ANSI/ISA-
S71.04-1985
124

Systeeminstellingen 37
Overzicht System Setup
Met System Setup kunt u het volgende doen:
• de systeemconfiguratie-informatie wijzigen nadat u hardware in de
computer hebt toegevoegd, gewijzigd of verwijderd.
• een door de gebruiker te selecteren optie instellen of wijzigen, zoals een
wachtwoord
• de huidige hoeveelheid geheugen lezen of het geïnstalleerde type vaste
schijf instellen.
Voordat u System Setup gebruikt, is het verstandig de informatie op het System
Setup-scherm te noteren zodat u deze later ter referentie kunt gebruiken.
WAARSCHUWING: Wijzig de instellingen voor dit programma alleen als u een
ervaren computergebruiker bent. Sommige wijzigingen zorgen ervoor dat uw
computer niet goed werkt.
System Setup openen
1. Schakel de computer in of start deze opnieuw op.
2. Wanneer het blauwe DELL-logo wordt weergegeven, wacht u totdat de F2-
prompt verschijnt.
3. Zodra de F2-prompt verschijnt, drukt u meteen op F2.
OPMERKING: De F2-prompt geeft aan dat het toetsenbord is geïnitialiseerd. Deze
prompt verschijnt soms heel snel. Wacht daarom even totdat deze wordt
weergegeven en druk daarna op <F2>. Drukt u op <F2> voordat de prompt
verschijnt, dan gaat deze toetsaanslag verloren.
4. Als u te lang wacht en het logo van het besturingssysteem wordt
weergegeven, moet u blijven wachten tot het bureaublad van Microsoft
Windows wordt weergegeven. Daarna schakelt u de computer uit en
probeert u het opnieuw.
Menuopties System Setup
De volgende secties beschrijven de menu-opties voor het System Setup-
programma
125

Algemeen
Onderstaande tabel beschrijft de menuopties van het menu General
(Algemeen).
Optie Beschrijving
Systeeminformatie Deze sectie bevat de functies van de
primaire hardware van uw computer.
• Systeeminformatie
• Geheugengegevens
• Processorgegevens
• Apparaatgegevens
Batterijgegevens Geeft de batterijstatus weer en het type
netadapter dat op de computer is
aangesloten.
Bootsequence (Opstartvolgorde) Hiermee kunt u de volgorde wijzigen
waarin de computer een
besturingssysteem zoekt.
• Diskettestation
• Interne vaste schijf
• USB Storage Device (USB-
opslagapparaat)
• CD/DVD/CD-RW Drive (Cd/dvd/cd-rw-
station)
• Onboard NIC (NIC op kaart)
• Cardbus NIC
U kunt ook de opstartlijst selecteren. Dit
zijn de opties:
• Legacy
• UEFI
Date/Time (Datum/tijd) Hiermee kunt u de datum en tijd wijzigen.
System Configuration (Systeemconfiguratie)
Onderstaande tabel beschrijft de menuopties van het menu System
Configuration (Systeemconfiguratie).
126

Optie Beschrijving
OPMERKING: System Configuration (Systeemconfiguratie) bevat opties en
instellingen die betrekking hebben op geïntegreerde systeemapparaten. Of de items
in deze sectie verschijnen is afhankelijk van uw computer en de geïnstalleerde
apparaten.
Integrated NIC (Geïntegreerde
netwerkkaart)
Hiermee kunt u de geïntegreerde
netwerkcontroller configureren. Dit zijn de
opties:
• Disabled (Uitgeschakeld)
• Enabled (Ingeschakeld)
• Enabled w/PXE (Ingeschakeld met
PXE).
Standaardinstelling: Enabled w/PXE
(Ingeschakeld met PXE)
Systeembeheer Hiermee kunt u het beheermechanisme
van de systemen besturen. Dit zijn de
opties:
• Disabled (Uitgeschakeld)
• DASH/ASF 2.0
Standaardinstelling: DASH/ASF 2.0
Parallel Port (Parallelle poort) Hiermee kunt u de parallelle poort op het
dockingstation configureren. Dit zijn de
opties:
• Disabled (Uitgeschakeld)
• AT
• PS2
• ECP
Standaardinstelling: AT
Serial Port (Seriële poort) Hiermee kunt u de geïntegreerde seriële
poort configureren. Dit zijn de opties:
• Disabled (Uitgeschakeld)
• COM1
• COM2
• COM3
127

Optie Beschrijving
• COM4
Standaardinstelling: COM1
SATA Operation (SATA-bediening) Hiermee kunt u de controller van de
interne SATA vaste schijf configureren. Dit
zijn de opties:
• Disabled (Uitgeschakeld)
• ATA
• AHCI
• RAID on (RAID ingeschakeld)
Standaardinstelling: RAID on (RAID
ingeschakeld)
OPMERKING: SATA wordt
geconfigureerd om de RAID-modus te
ondersteunen.
USB-controller Hiermee kunt u de USB-controller
beheren. Dit zijn de opties:
• Enable Boot Support
(Opstartondersteuning inschakelen)
• Enable External USB Port (Externe
USB-poort inschakelen)
Standaardinstelling: USB-controller
inschakelen en Externe USB-poort
inschakelen
Miscellaneous devices (Diverse
apparaten)
Hiermee kunt u de volgende apparaten in-
of uitschakelen:
• Interne modem
• Microfoon
• eSATA-poorten
• Vaste schijf met valbescherming
• Modulecompartiment
• ExpressCard
• Camera
U kunt ook het volgende in- uitschakelen:
128

Optie Beschrijving
• Mediakaart en 1394
• Alleen mediakaart inschakelen
• Mediakaart en 1394 uitschakelen
Standaardinstelling: Mediakaart en 1394.
Toetsenbordverlichting Hiermee kunt u de functie voor
toetsenbordverlichting configureren. Dit
zijn de opties:
• Disabled (Uitgeschakeld)
• Level is 25% (Niveau is 25%)
• Level is 50% (Niveau is 50%)
• Level is 75% (Niveau is 75%)
• Levels is 100% (Niveaus zijn 100%)
Standaardinstelling: Level is 25% (Niveau
is 25%)
Stations Hiermee kunt u de SATA-schijven op de
kaart configureren. De opties zijn:
• SATA-0
• SATA-1
• SATA-4
• SATA-5
Standaardinstelling: Alle stations zijn
ingeschakeld.
Video
Onderstaande tabel beschrijft de menuopties van het menu Video.
Optie Beschrijving
LCD Brightness (LCD-helderheid) Hiermee kunt u de helderheid van het
beeldscherm instellen, afhankelijk van de
energiebron (batterij en wisselstroom).
Enable Optimus (Optimus inschakelen) Met deze optie kunt u de Nvidia Optimus-
technologie in- en uitschakelen die alleen
van toepassing is op Windows 7.
129

Beveiliging
Onderstaande tabel beschrijft de menuopties van het menu Security
(Beveiliging).
Optie Beschrijving
Admin Password
(Beheerderswachtwoord)
Hiermee kan het beheerderswachtwoord
worden ingesteld, gewijzigd of verwijderd.
OPMERKING: U moet eerst het
beheerderswachtwoord instellen en
daarna het wachtwoord voor het
systeem of vaste schijf.
OPMERKING: Wachtwoordwijzigingen
worden direct van kracht.
OPMERKING: Wanneer u het
beheerderswachtwoord verwijdert,
worden automatisch het wachtwoord
van het systeem en de vaste schijf
verwijderd.
OPMERKING: Wachtwoordwijzigingen
worden direct van kracht.
Standaardinstelling: Not set (Niet
ingesteld)
Systeemwachtwoord Hiermee kunt u het systeemwachtwoord
instellen, wijzigen of verwijderen.
OPMERKING: Wachtwoordwijzigingen
worden direct van kracht.
Standaardinstelling: Not set (Niet
ingesteld)
Wachtwoord interne HDD-0 Hiermee kunt u het wachtwoord van de
interne vaste schijf van het systeem
instellen of wijzigen.
OPMERKING: Wachtwoordwijzigingen
worden direct van kracht.
Standaardinstelling: Not set (Niet
ingesteld)
130

Optie Beschrijving
Password Bypass (Wachtwoord
overslaan)
Hiermee kunt u de toestemming om het
wachtwoord van het systeem en de
interne HDD te omzeilen in- of
uitschakelen, wanneer deze zijn ingesteld.
Dit zijn de opties:
• Disabled (Uitgeschakeld)
• Reboot bypass (Opnieuw opstarten
omzeilen)
Standaardinstelling: Disabled
(Uitgeschakeld)
Password Change (Wachtwoordwijziging) Hiermee kunt u de toestemming
inschakelen om de wachtwoorden voor
het systeem en de vaste schijf uit te
schakelen, wanneer het
beheerderswachtwoord is ingesteld.
Standaardinstelling: Allow Non-Admin
Password Changes (Wijzigingen op niet-
beheerderswachtwoorden toestaan) is
geselecteerd
Strong Password (Sterk wachtwoord) Hiermee kunt u de optie om altijd sterke
wachtwoorden in te stellen, uitvoeren.
Standaardinstelling: Disabled
(Uitgeschakeld)
OROM Keyboard Access (OROM toegang
tot toetsenbord)
Hiermee kunt u een optie instellen om de
schermen van de configuratie voor Optie-
ROM te openen met sneltoetsen tijdens
het opstarten. Dit zijn de opties:
• Enable (Inschakelen)
• One Time Enable (Eenmaal
inschakelen)
• Disable (Uitschakelen)
Standaardinstelling: Enable (Inschakelen)
TPM Security (TPM-beveiliging) Hiermee kunt u de TPM (Trusted Platform
Module) tijdens POST inschakelen.
Standaardinstelling: Disabled
(Uitgeschakeld)
131

Optie Beschrijving
Computrace Hiermee kunt u de optionele Computrace-
software activeren of uitschakelen. Dit zijn
de opties:
• Deactivate (Deactiveren)
• Disable (Uitschakelen)
• Activate (Activeren)
OPMERKING: Met de opties Activate
(Activeren) en Disable (Uitschakelen)
wordt de functie permanent
geactiveerd of uitgeschakeld en
kunnen er geen andere wijzigingen
meer worden uitgevoerd
Standaardinstelling: Deactivate
(Deactiveren)
CPU XD Support (CPU XD-ondersteuning) Hiermee kunt u de modus Execute Disable
(Uitschakelen uitvoeren) van de processor
inschakelen.
Standaardinstelling: Enabled
(Ingeschakeld)
Non-Admin Setup Changes (Non-admin-
setupwijzigingen)
Hiermee kunt u bepalen of er wijzigingen
op de instellingsopties mogen worden
aangebracht wanneer er een
beheerderswachtwoord is ingesteld. Als
de optie wordt uitgeschakeld, worden de
instellingsopties vergrendeld door het
beheerderswachtwoord.
Standaardinstelling: Disabled
(Uitgeschakeld)
Password Configuration
(Wachtwoordconfiguratie)
Hiermee kunt u de minimum- en
maximumlengte bepalen van de
beheerders- en systeemwachtwoorden.
Admin Setup Lockout (Vergrendeling van
beheerderinstellingen)
Hiermee voorkomt u dat gebruikers Setup
openen wanneer er een
beheerderswachtwoord wordt ingesteld.
Standaardinstelling: Disabled
(Uitgeschakeld)
132

Performance (Prestaties)
Onderstaande tabel beschrijft de menuopties van het menu Performance
(Prestaties).
Optie Beschrijving
Multi Core Support (Ondersteuning van
meerdere kernen)
Hiermee kunt u de ondersteuning van
meerdere kernen voor de processor in- of
uitschakelen. Dit zijn de opties:
• All (Alles)
• 1
• 2
Standaardinstelling: All (Alles)
Intel SpeedStep Hiermee kunt u de functie Intel SpeedStep
in- of uitschakelen.
Standaardinstelling: Enabled
(Ingeschakeld)
C States Control (Regeling C-staten) Hiermee kunt u de extra slaapstanden van
de processor in- of uitschakelen.
Standaardinstelling: De opties C-staten,
C3, C6, Enhanced C-states (Verbeterde C-
staten) en C7 zijn geselecteerd/
ingeschakeld.
Limit CPUID (CPUID beperken) Hiermee kunt u de maximumwaarde
beperken die door de Standard CPUID
Function (standaard CPUID-functie) van de
processor wordt ondersteund.
Standaardinstelling: Enable CPUID Limit
(CPUID beperken inschakelen)
Intel TurboBoost Hiermee kunt u de modus Intel TurboBoost
van de processor in- of uitschakelen.
Standaardinstelling: Enabled
(Ingeschakeld)
HyperThread Control (Beheer
HyperThread)
Hiermee kunt u HyperThreading in de
processor in- of uitschakelen.
Standaardinstelling: Enabled
(Ingeschakeld)
133

Energiebeheer
Onderstaande tabel beschrijft de menuopties van het menu Power Management
(Energiebeheer).
Optie Beschrijving
AC Behavior (Wisselstroombeheer) Hiermee kunt u instellen of de computer
automatisch moet worden ingeschakeld
wanneer er een netadapter wordt
aangesloten.
Standaardinstelling: Disabled
(Uitgeschakeld)
Auto Time On (Tijd automatische
inschakeling)
Hiermee kunt u de tijd instellen waarop u
wilt dat de computer automatisch wordt
ingeschakeld. Dit zijn de opties:
• Disabled (Uitgeschakeld)
• Every Day (Dagelijks)
• Weekdays (Werkdagen)
Standaardinstelling: Disabled
(Uitgeschakeld)
USB Wake Support (USB-
ontwaakondersteuning)
Hiermee kunt u instellen dat USB-
apparaten het systeem uit stand-by te
laten komen.
Standaardinstelling: Disabled
(Uitgeschakeld)
OPMERKING: Deze functie werkt
alleen wanneer de netadapter is
aangesloten. Als de netadapter wordt
losgekoppeld terwijl de computer in
stand-by staat, wordt de stroom naar
alle USB-poorten verbroken om
batterijstroom te besparen.
Wireless Radio Control (Draadloze
radiobesturing)
Hiermee kunt u de functie in- of
uitschakelen die automatisch schakelt van
vaste of draadloze netwerken zonder
afhankelijk te zijn van de fysieke
verbinding.
Standaardinstelling: De opties Control
WLAN radio (WLAN-radio beheren) en
134

Optie Beschrijving
Control WWAN radio (WWAN-radio
beheren) zijn geselecteerd.
Wake on LAN/WLAN Met dit veld kunt u de computer vanaf de
uit-stand inschakelen via een speciaal
LAN-signaal, of uit de sluimerstand halen
via een speciaal draadloos LAN-signaal.
Deze instelling heeft geen invloed op
ontwaken uit de stand-bystand die dan
ook moet worden ingeschakeld in het
besturingssysteem. Deze functie werkt
alleen wanneer de computer is
aangesloten op wisselstroom.
• Disabled (Uitgeschakeld): het systeem
wordt niet ingeschakeld wanneer deze
een signaal voor inschakeling
ontvangt van het LAN of het draadloze
LAN.
• LAN Only (Alleen LAN): het systeem
wordt ingeschakeld door speciale
LAN-signalen.
• WLAN Only (Alleen WLAN): het
systeem wordt ingeschakeld door
speciale WLAN-signalen.
• LAN or WLAN (LAN of WLAN) — het
systeem wordt ingeschakeld door
speciale LAN of draadloze LAN-
signalen.
Standaardinstelling: Disabled
(Uitgeschakeld)
ExpressCharge Hiermee kunt u de functie ExpressCharge
in- pf uitschakelen. Dit zijn de opties:
• Standaard
• ExpressCharge
Standaardinstelling: ExpressCharge
POST-gedrag
Onderstaande tabel beschrijft de menuopties van het menu POST Behavior
(POST-gedrag).
135

Optie Beschrijving
Adapter Warnings
(Adapterwaarschuwingen)
Hiermee kunt u de System Setup-
waarschuwingsberichten (BIOS) in- of
uitschakelen wanneer u bepaalde
netadapters gebruikt.
Standaardinstelling: Enable Adapter
Warnings (Adapterwaarschuwingen
inschakelen)
Keypad (Embedded) (Toetsenblok
(ingesloten))
Hiermee kunt u een of twee methoden
kiezen om het toetsenblok in te schakelen
dat in het interne toetsenbord is
opgenomen.
• Alleen Fn-toets
• Via Num Lk
Standaardinstelling: Alleen Fn-toets
Muis/Touchpad Hiermee kunt u definiëren hoe het systeem
omgaat met de muis- en touchpadinvoer.
Dit zijn de opties:
• Seriële muis
• PS2-muis
• Touchpad/PS2-muis
Standaardinstelling: Touchpad/PS2-muis
Numlock Enable (Num Lock inschakelen) Hiermee kunt u de optie Num Lock
inschakelen wanneer de computer wordt
opgestart.
Standaardinstelling: Enable Numlock (Num
Lock inschakelen)
Fn Key Emulation (Emulatie Fn-toets) Hiermee kunt u, bij gebruik van de toets
<Scroll Lock>, de optie instellen om de
toets <Fn> te simuleren.
Standaardinstelling: Enable Fn Key
Emulation (Emulatie Fn-toets inschakelen)
POST Hotkeys (POST-sneltoetsen) Hiermee kunt u de berichtweergave van
het aanmeldingsscherm inschakelen dat
de toetsaanslagsequentie aangeeft om het
System Setup-optiemenu te openen.
136

Optie Beschrijving
Standaardinstelling: Enable F12 Boot
Option Menu (F12-opstartmenu
inschakelen).
Fastboot (Snel opstarten) Hiermee kunt u de optie instellen om het
opstartproces te versnellen. Dit zijn de
opties:
• Minimal (Minimaal)
• Thorough (Grondig)
• Auto
Standaardinstelling: Thorough (Grondig)
Virtualisatieondersteuning
Onderstaande tabel beschrijft de menuopties van het menu Virtualization
Support (Virtualisatieondersteuning).
Optie Beschrijving
Virtualization (Virtualisatie) Hiermee kunt u de Intel-
virtualisatietechnologie in- of
uitschakelen.
Standaardinstelling: Enable Intel
Virtualization Technology (Intel-
virtualisatietechnologie inschakelen)
VT for Direct I/O (VT voor directe I/O) Hiermee kunt u de virtualisatietechnologie
voor directe I/O in- of uitschakelen.
Standaardinstelling: Disabled
(Uitgeschakeld)
Trusted Execution Deze optie geeft aan of een Measured
Virtual Machine Monitor (MVMM) de extra
hardwaremogelijkheden kan gebruiken die
worden geboden door Intel Trusted
Execution Technology. De TPM-
virtualisatietechnologie en
virtualisatietechnologie voor directe I/O
moet zijn ingeschakeld om deze functie te
gebruiken.
Standaardinstelling: Disabled
(Uitgeschakeld)
137

Draadloos
Onderstaande tabel beschrijft de menuopties van het menu Wireless
(Draadloos).
Optie Beschrijving
Wireless Switch (Schakelaar voor
draadloos netwerk)
Hiermee kunt u de draadloze apparaten
instellen die u met de schakelaar voor
draadloos netwerk wilt beheren. Dit zijn de
opties:
• WWAN
• WLAB
• Bluetooth
Standaardinstelling: Alle opties zijn
geselecteerd.
Wireless Device Enable (Draadloos
apparaat inschakelen)
Hiermee kunt u de draadloze apparaten in-
of uitschakelen.
Standaardinstelling: Alle opties zijn
geselecteerd.
Onderhoud
Optie Beschrijving
Service Tag (Serviceplaatje) Hier wordt het serviceplaatje van uw
computer weergegeven.
OPMERKING: Als er geen
serviceplaatje voor dit systeem is
ingesteld, verschijnt dit scherm
automatisch wanneer gebruikers de
BIOS openen. U wordt gevraagd het
serviceplaatje in te voeren.
Asset Tag (Inventaristag) Geeft de inventarislabel weer.
Systeemlogboeken
Onderstaande tabel beschrijft de menuopties van het menu System Logs
(Systeemlogboeken).
138

Optie Beschrijving
BIOS Events (BIOS-gebeurtenissen) Hiermee kunt u de POST-gebeurtenissen
van System Setup (BIOS) weergeven en
wissen.
DellDiag Events (DellDiag-gebeurtenissen) Hiermee kunt u de DellDiag-
gebeurtenissen weergeven en wissen.
Thermal Events (Thermische
gebeurtenissen)
Hiermee kunt u de thermische
gebeurtenissen weergeven en wissen.
Power Events (Energiegebeurtenissen) Hiermee kunt u de energiegebeurtenissen
weergeven en wissen.
139

140

Diagnostiek 38
Statuslampjes van apparaat
Gaat branden als u de computer inschakelt en knippert wanneer de computer
zich in de energiebeheermodus bevindt.
Gaat branden wanneer de computer gegevens leest of schrijft.
Gaat branden of knipperen om de laadstatus van de batterij aan te geven.
Gaat branden wanneer draadloos netwerken is ingeschakeld.
Batterijstatuslampjes
Als de computer is aangesloten op een stopcontact, geldt voor het statuslampje
het volgende:
• Afwisselend oranje en blauw knipperend lampje — Er is een niet
geverifieerde of ondersteunde netadapter aan de laptop gekoppeld die niet
van Dell is.
• Lampje dat afwisselend oranje knippert en blauw brandt — Tijdelijke
batterijstoring met netadapter aanwezig.
• Oranje knipperend lampje — Batterijstoring met netadapter aanwezig.
• Lampje uit — Batterij in volledig geladen modus met netadapter aanwezig.
• Blauw lampje brandt — Batterij in laadmodus met netadapter aanwezig.
Diagnoseprogramma
•
Statuslampjes van apparaat
•
Batterijstatuslampjes
•
LED-foutcodes
Statuslampjes van apparaat
Gaat branden als u de computer
inschakelt en knippert wanneer de
141

computer zich in de energiebeheermodus
bevindt.
Gaat branden wanneer de computer
gegevens leest of schrijft.
Gaat branden of knipperen om de
laadstatus van de batterij aan te geven.
Gaat branden wanneer draadloos
netwerken is ingeschakeld.
Gaat branden wanneer een kaart met de
draadloze Bluetooth-technologie wordt
ingeschakeld. Wanneer u alleen de
draadloze Bluetooth-technologie wilt
uitschakelen, rechtsklikt u op het
pictogram in het systeemvak en selecteert
u Disable Bluetooth Radio (Bluetooth-radio
uitschakelen).
Batterijstatuslampjes
Als de computer is aangesloten op een stopcontact, geldt voor het statuslampje
het volgende:
• Afwisselend oranje en blauw knipperend lampje — Er is een niet
geverifieerde of ondersteunde netadapter aan de laptop gekoppeld die niet
van Dell is.
• Lampje dat afwisselend oranje knippert en blauw brandt — Tijdelijke
batterijstoring met netadapter aanwezig.
• Oranje knipperend lampje — Batterijstoring met netadapter aanwezig.
• Lampje uit — Batterij in volledig geladen modus met netadapter aanwezig.
• Blauw lampje brandt — Batterij in laadmodus met netadapter aanwezig.
LED-foutcodes
Onderstaande tabel geeft de LED-codes weer die kunnen verschijnen wanneer
uw computer geen inschakelzelftest kan uitvoeren.
142

Diagnose-LED Foutbeschrijving
HDD/
Opslag-
LED
Batterij-
LED
Draadloze
LED
Knipperen
d
Ononderb
roken
Ononderb
roken
De microcontroller regelt de besturing van het
systeem naar de processor. Deze code blijft staan
als er geen processor wordt gedetecteerd.
Ononderbr
oken
Knipperen
d
Ononderb
roken
Het geheugen heeft een fout ontdekt.
Knipperen
d
Knipperen
d
Knipperen
d
Een systeemkaartcomponent is defect.
Knipperen
d
Knipperen
d
Ononderb
roken
De videokaart voorkomt dat het systeem POST
kan voltooien.
Knipperen
d
Knipperen
d
Uit Het toetsenbord voorkomt dat het systeem POST
kan voltooien.
Knipperen
d
Uit Knipperen
d
De USB-controller heeft een probleem ontdekt
tijdens initialisatie.
Ononderbr
oken
Knipperen
d
Knipperen
d
Er zijn geen SODIMM's geïnstalleerd.
Knipperen
d
Ononderb
roken
Knipperen
d
Het LCD-scherm heeft een probleem ontdekt
tijdens initialisatie.
Uit Knipperen
d
Knipperen
d
De modem voorkomt dat het systeem POST kan
voltooien.
143

144

Contact opnemen met Dell 39
Contact opnemen met Dell
U neemt als volgt contact op met Dell voor zaken op het gebied van verkoop,
ondersteuning of klantenservice:
1. Ga naar support.dell.com.
2. Zoek naar uw land of regio in het vervolgkeuzemenu Choose a Country/
Region (Kies een land/regio) onderaan de pagina.
3. Klik vervolgens aan de linkerzijde van de pagina op Contact opnemen.
4. Selecteer de gewenste service- of ondersteuningslink.
5. Selecteer de gewenste methode om contact met Dell op te nemen.
145

-
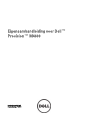 1
1
-
 2
2
-
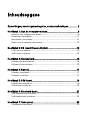 3
3
-
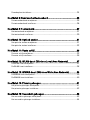 4
4
-
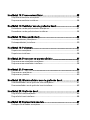 5
5
-
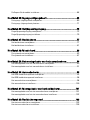 6
6
-
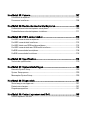 7
7
-
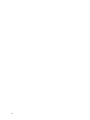 8
8
-
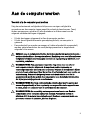 9
9
-
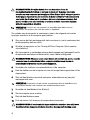 10
10
-
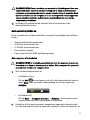 11
11
-
 12
12
-
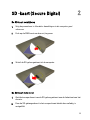 13
13
-
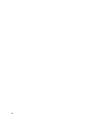 14
14
-
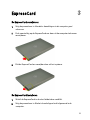 15
15
-
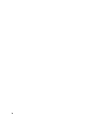 16
16
-
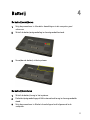 17
17
-
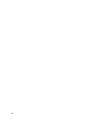 18
18
-
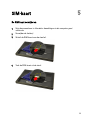 19
19
-
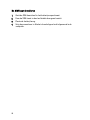 20
20
-
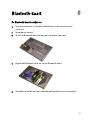 21
21
-
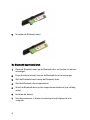 22
22
-
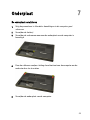 23
23
-
 24
24
-
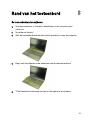 25
25
-
 26
26
-
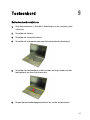 27
27
-
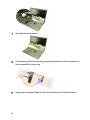 28
28
-
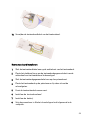 29
29
-
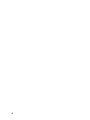 30
30
-
 31
31
-
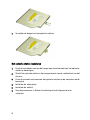 32
32
-
 33
33
-
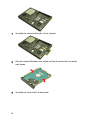 34
34
-
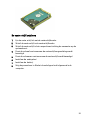 35
35
-
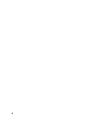 36
36
-
 37
37
-
 38
38
-
 39
39
-
 40
40
-
 41
41
-
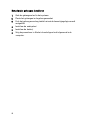 42
42
-
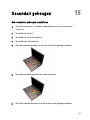 43
43
-
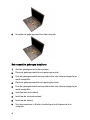 44
44
-
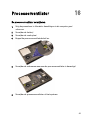 45
45
-
 46
46
-
 47
47
-
 48
48
-
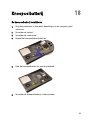 49
49
-
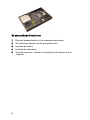 50
50
-
 51
51
-
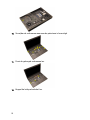 52
52
-
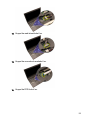 53
53
-
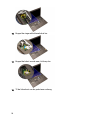 54
54
-
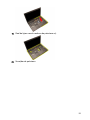 55
55
-
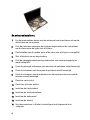 56
56
-
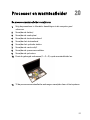 57
57
-
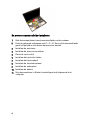 58
58
-
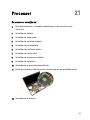 59
59
-
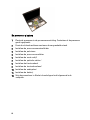 60
60
-
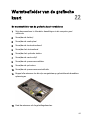 61
61
-
 62
62
-
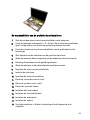 63
63
-
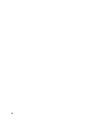 64
64
-
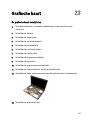 65
65
-
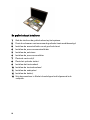 66
66
-
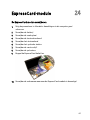 67
67
-
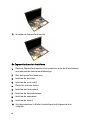 68
68
-
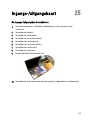 69
69
-
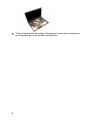 70
70
-
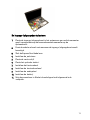 71
71
-
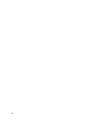 72
72
-
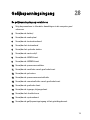 73
73
-
 74
74
-
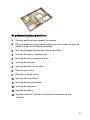 75
75
-
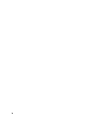 76
76
-
 77
77
-
 78
78
-
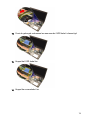 79
79
-
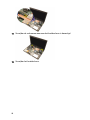 80
80
-
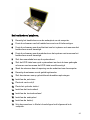 81
81
-
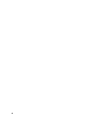 82
82
-
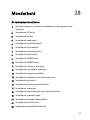 83
83
-
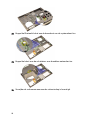 84
84
-
 85
85
-
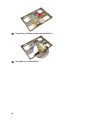 86
86
-
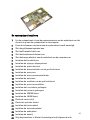 87
87
-
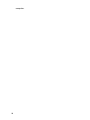 88
88
-
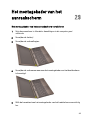 89
89
-
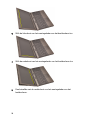 90
90
-
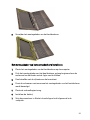 91
91
-
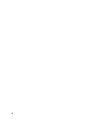 92
92
-
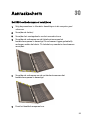 93
93
-
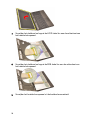 94
94
-
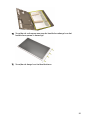 95
95
-
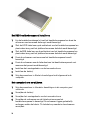 96
96
-
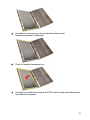 97
97
-
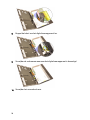 98
98
-
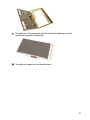 99
99
-
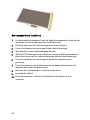 100
100
-
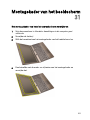 101
101
-
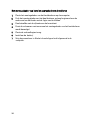 102
102
-
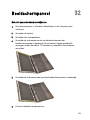 103
103
-
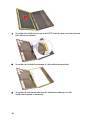 104
104
-
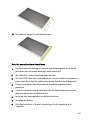 105
105
-
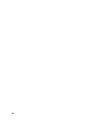 106
106
-
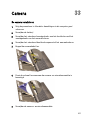 107
107
-
 108
108
-
 109
109
-
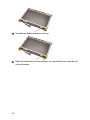 110
110
-
 111
111
-
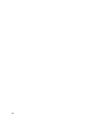 112
112
-
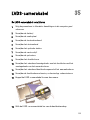 113
113
-
 114
114
-
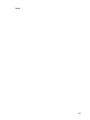 115
115
-
 116
116
-
 117
117
-
 118
118
-
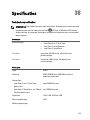 119
119
-
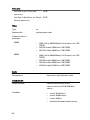 120
120
-
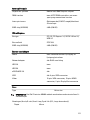 121
121
-
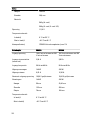 122
122
-
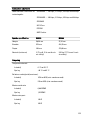 123
123
-
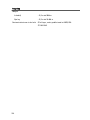 124
124
-
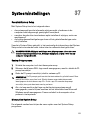 125
125
-
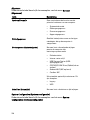 126
126
-
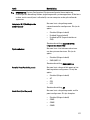 127
127
-
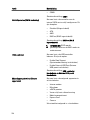 128
128
-
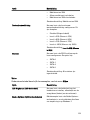 129
129
-
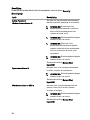 130
130
-
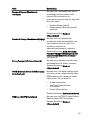 131
131
-
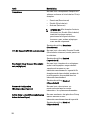 132
132
-
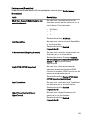 133
133
-
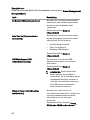 134
134
-
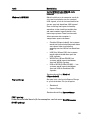 135
135
-
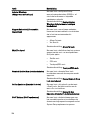 136
136
-
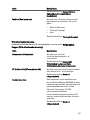 137
137
-
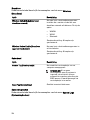 138
138
-
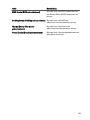 139
139
-
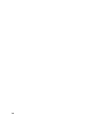 140
140
-
 141
141
-
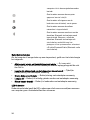 142
142
-
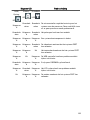 143
143
-
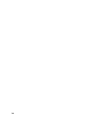 144
144
-
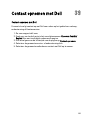 145
145
-
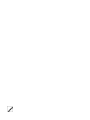 146
146
Dell Precision M4600 de handleiding
- Categorie
- Notitieboekjes
- Type
- de handleiding
Gerelateerde papieren
-
Dell Precision M6600 de handleiding
-
Dell Vostro V131 de handleiding
-
Dell Vostro 1550 Handleiding
-
Dell Vostro 1540 de handleiding
-
Dell Precision M6700 de handleiding
-
Dell Latitude E6220 de handleiding
-
Dell Precision M4700 Handleiding
-
Dell Vostro 1440 de handleiding
-
Dell Vostro 1440 de handleiding
-
Dell Vostro 3750 de handleiding