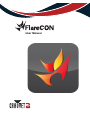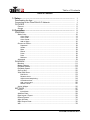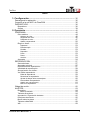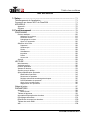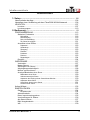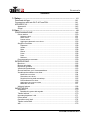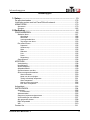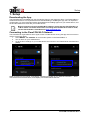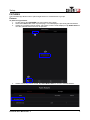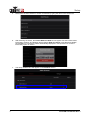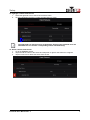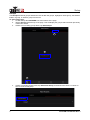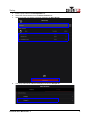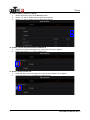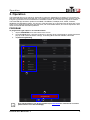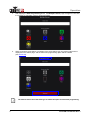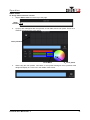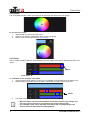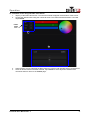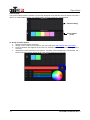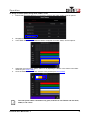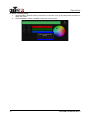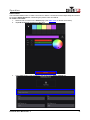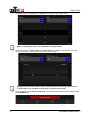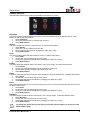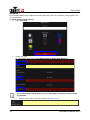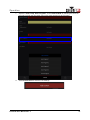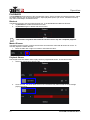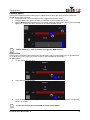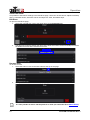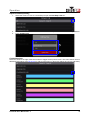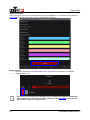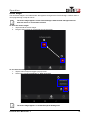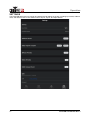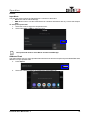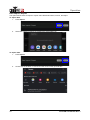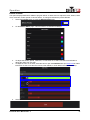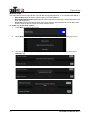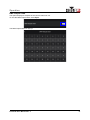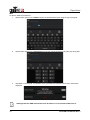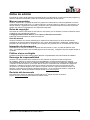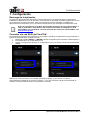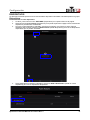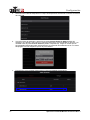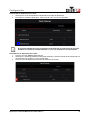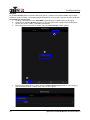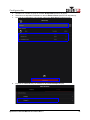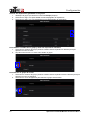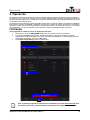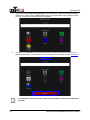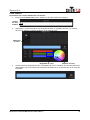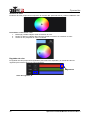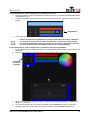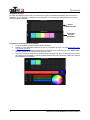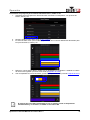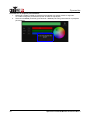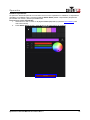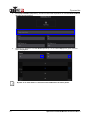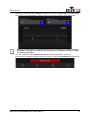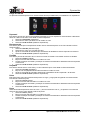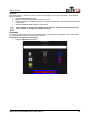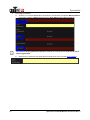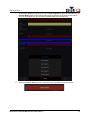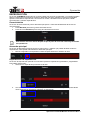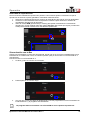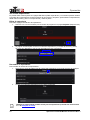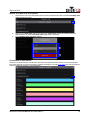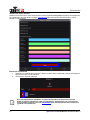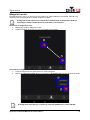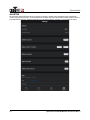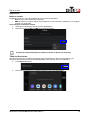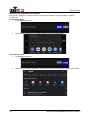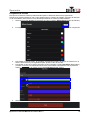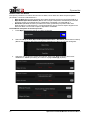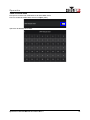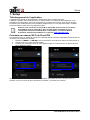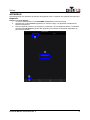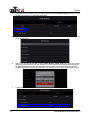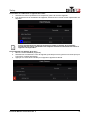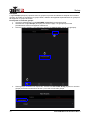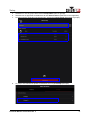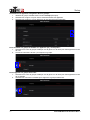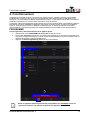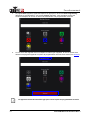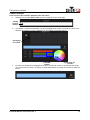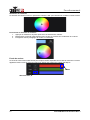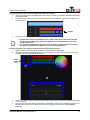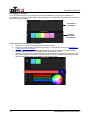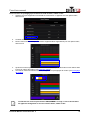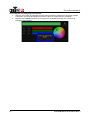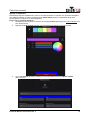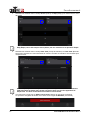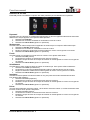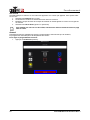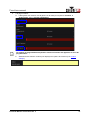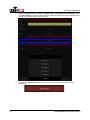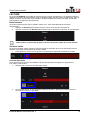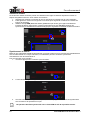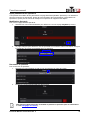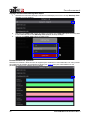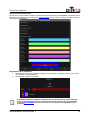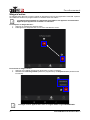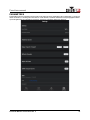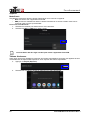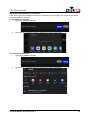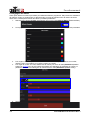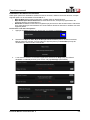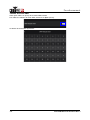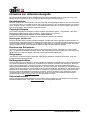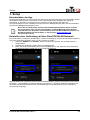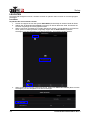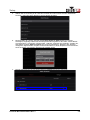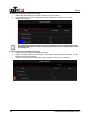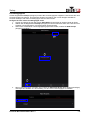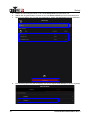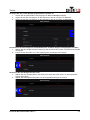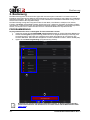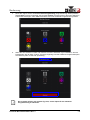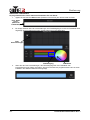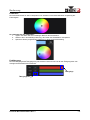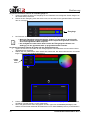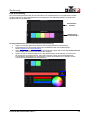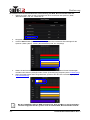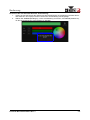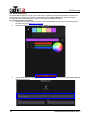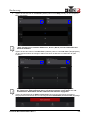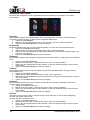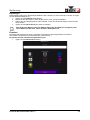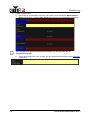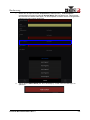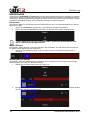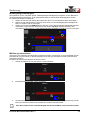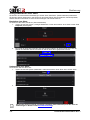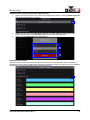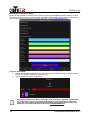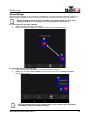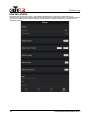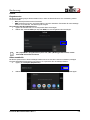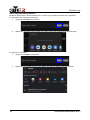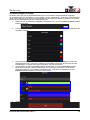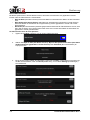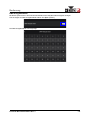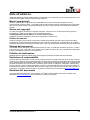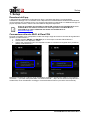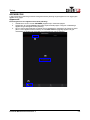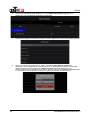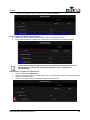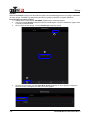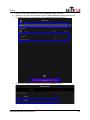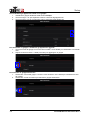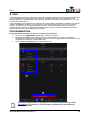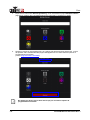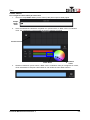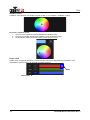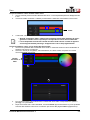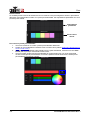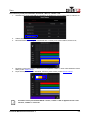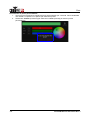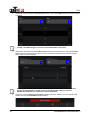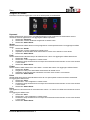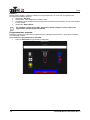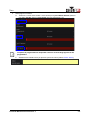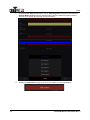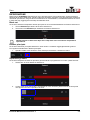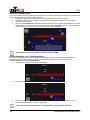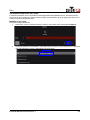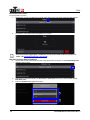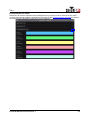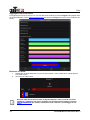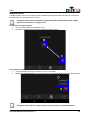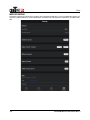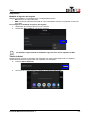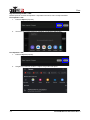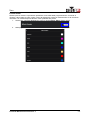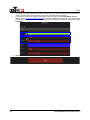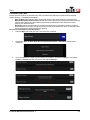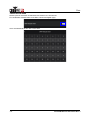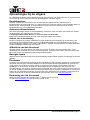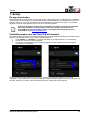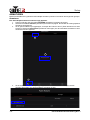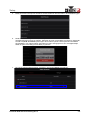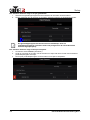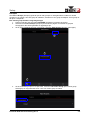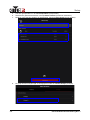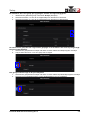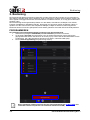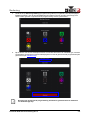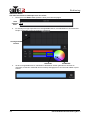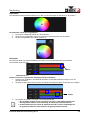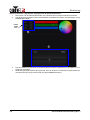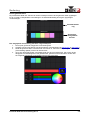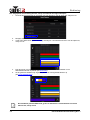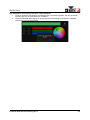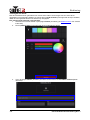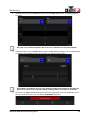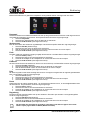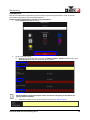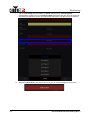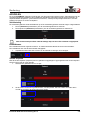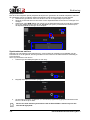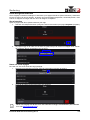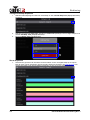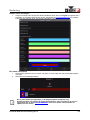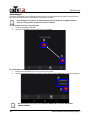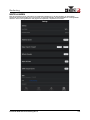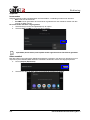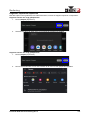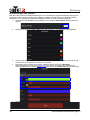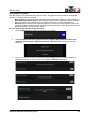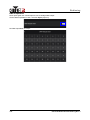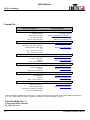User Manual

Table of Contents
FlareCON User Manual Rev. 3
i
Table of Contents
1. Setup ........................................................................................... 1
Downloading the App.................................................................................... 1
Connecting to the FlareCON Wi-Fi Network ................................................. 1
FIXTURES .................................................................................................... 2
Fixtures .............................................................................................................. 2
Groups ............................................................................................................... 5
2. Operation .................................................................................... 8
PROGRAM.................................................................................................... 8
Static Color......................................................................................................... 10
Color Picker....................................................................................................... 11
Color Fader ....................................................................................................... 11
Color Preset ...................................................................................................... 13
Add to Show...................................................................................................... 16
Choose an Effect................................................................................................ 18
Paparazzi .......................................................................................................... 18
Strobe................................................................................................................ 18
Fade.................................................................................................................. 18
Flicker................................................................................................................ 18
Pulse ................................................................................................................. 18
Pairs.................................................................................................................. 18
Rainbow ............................................................................................................ 18
Advanced ........................................................................................................... 19
PLAYBACK ................................................................................................... 21
Blackout ............................................................................................................. 21
Master Dimmer................................................................................................... 21
Playback Shows................................................................................................. 21
Playback Speed ................................................................................................. 22
Sync to Box ........................................................................................................ 22
View/ Edit Show ................................................................................................. 23
Edit Show.......................................................................................................... 23
Rename show ................................................................................................... 23
Adjust scene/step timing ................................................................................... 24
Customize show................................................................................................ 24
Add a new scene............................................................................................... 25
Delete a show ................................................................................................... 25
Action Widget ..................................................................................................... 26
SETTINGS .................................................................................................... 27
Device ................................................................................................................ 28
Input Mode ........................................................................................................ 28
Address Chart .................................................................................................... 28
Data Import / Export ........................................................................................... 29
Effects Presets ................................................................................................... 30
Wipe All Data ..................................................................................................... 31
DMX Output Chart.............................................................................................. 32
Wifi ..................................................................................................................... 33

FlareCON User Manual Rev. 3
Índice
ii
Índice
1. Configuración............................................................................. 35
Descarga de la aplicación............................................................................. 35
Conexión a la red Wi-Fi de FlareCON .......................................................... 35
DISPOSITIVOS............................................................................................. 36
Dispositivos ........................................................................................................ 36
Grupos ............................................................................................................... 39
2. Operación.................................................................................... 42
PROGRAMA ................................................................................................. 42
Color estático ..................................................................................................... 44
Selector de color ............................................................................................... 45
Regulador de color............................................................................................ 45
Preajuste de color ............................................................................................. 47
Añadir a espectáculo......................................................................................... 50
Elegir un efecto .................................................................................................. 53
Paparazzi .......................................................................................................... 53
Estroboscopio ................................................................................................... 53
Fundido ............................................................................................................. 53
Parpadeo........................................................................................................... 53
Pulso ................................................................................................................. 53
Pares................................................................................................................. 53
Arcoiris .............................................................................................................. 54
Avanzado ........................................................................................................... 54
REPRODUCCIÓN......................................................................................... 57
Oscurecimiento .................................................................................................. 57
Atenuador principal ............................................................................................ 57
Reproducción de espectáculos .......................................................................... 57
Velocidad de reproducción................................................................................. 58
Sincronización con la Box .................................................................................. 58
Ver/ Editar espectáculo ...................................................................................... 59
Editar el espectáculo......................................................................................... 59
Renombrar el espectáculo ................................................................................ 59
Ajustar el tiempo de la escena/paso ................................................................. 60
Personalizar el espectáculo .............................................................................. 60
Añadir una nueva escena ................................................................................. 61
Borrar un espectáculo....................................................................................... 61
Widget de acción........................................................................................... 62
AJUSTES...................................................................................................... 63
Dispositivo.......................................................................................................... 64
Modo de entrada............................................................................................... 64
Tabla de direcciones .......................................................................................... 64
Importación / Exportación de datos.................................................................... 65
Preajustes de efectos......................................................................................... 66
Borrar todos los datos ........................................................................................ 67
Tabla de salida DMX.......................................................................................... 68
Wifi ..................................................................................................................... 69

Table des matières
FlareCON User Manual Rev. 3
iii
Table des matières
1. Setup ........................................................................................... 71
Téléchargement de l’application ................................................................... 71
Connexion au réseau Wi-Fi de FlareCON .................................................... 71
APPAREILS .................................................................................................. 72
Appareils ............................................................................................................ 72
Groupes ............................................................................................................. 75
2. Fonctionnement ......................................................................... 78
PROGRAMME .............................................................................................. 78
Couleur statique ................................................................................................. 80
Sélecteur de couleurs ....................................................................................... 81
Fondu de couleur .............................................................................................. 81
Préréglage de couleur....................................................................................... 83
Ajout à un spectacle.......................................................................................... 86
Sélection d’un effet............................................................................................. 88
Paparazzi .......................................................................................................... 88
Stroboscope...................................................................................................... 88
Fondu................................................................................................................ 88
Scintillement...................................................................................................... 88
Impulsion........................................................................................................... 88
Paires................................................................................................................ 88
Arc-en-ciel......................................................................................................... 89
Avancé ............................................................................................................... 89
LECTURE ..................................................................................................... 92
Noircissement .................................................................................................... 92
Variateur maître ................................................................................................. 92
Lecture Spectacle .............................................................................................. 92
Vitesse de lecture............................................................................................... 93
Synchro avec le boîtier....................................................................................... 93
Aperçu/Modification Spectacle........................................................................... 94
Modification Spectacle ...................................................................................... 94
Renommer le spectacle .................................................................................... 94
Réglage scènes/chronométrage des étapes..................................................... 95
Personnalisation de spectacle .......................................................................... 95
Ajout d’une nouvelle scène ............................................................................... 96
Suppression d’un spectacle .............................................................................. 96
Widget d’action.............................................................................................. 97
PARAMÈTRES ............................................................................................. 98
Appareil .............................................................................................................. 99
Mode Entrée...................................................................................................... 99
Tableau d’adresses............................................................................................ 99
Importation/Exportation de données .................................................................. 100
Préréglages des effets ....................................................................................... 101
Effacement de toutes les données..................................................................... 102
Tableau de sortie DMX ...................................................................................... 103
Wifi ..................................................................................................................... 104

FlareCON User Manual Rev. 3
Inhaltsverzeichnis
iv
Inhaltsverzeichnis
1. Setup ........................................................................................... 106
Herunterladen der App.................................................................................. 106
Herstellen einer Verbindung mit dem FlareCON WLAN-Netzwerk............... 106
LEUCHTEN................................................................................................... 107
Leuchten ............................................................................................................ 107
Leuchtengruppen ............................................................................................... 110
2. Bedienung................................................................................... 113
PROGRAMMIERUNG................................................................................... 113
Statischer Farbmodus ........................................................................................ 115
Farbwähler ........................................................................................................ 116
Farbübergang.................................................................................................... 116
Farb-Voreinstellung........................................................................................... 118
Zur Show hinzufügen ........................................................................................ 121
Auswählen eines Effekts .................................................................................... 123
Paparazzi .......................................................................................................... 123
Stroboskop........................................................................................................ 123
Übergang .......................................................................................................... 123
Flackern ............................................................................................................ 123
Pulsieren ........................................................................................................... 123
Pärchen............................................................................................................. 123
Regenbogen...................................................................................................... 124
Erweitert ............................................................................................................. 124
WIEDERGABE.............................................................................................. 127
Verdunkeln ......................................................................................................... 127
Master-Dimmer .................................................................................................. 127
Wiedergabe von Shows ..................................................................................... 127
Wiedergabegeschwindigkeit .............................................................................. 128
Mit Box synchronisieren ..................................................................................... 128
Anzeigen/Bearbeiten einer Show....................................................................... 129
Bearbeiten einer Show...................................................................................... 129
Umbenennen einer Show.................................................................................. 129
Anpassen des Timings einer Szene/eines Schritts........................................... 130
Anpassen einer Show ....................................................................................... 130
Hinzufügen einer neuen Szene......................................................................... 131
Löschen einer Show.......................................................................................... 131
Action-Widget................................................................................................ 132
EINSTELLUNGEN ........................................................................................ 133
Geräte ................................................................................................................ 134
Eingabemodus .................................................................................................. 134
Adressentabelle ................................................................................................. 134
Daten importieren/exportieren............................................................................ 135
Voreinstellungen für Effekte ............................................................................... 136
Alle Daten löschen ............................................................................................. 137
DMX-Ausgabetabelle ......................................................................................... 138
Wifi ..................................................................................................................... 139

Sommario
FlareCON User Manual Rev. 3
v
Sommario
1. Setup ........................................................................................... 141
Download dell’app......................................................................................... 141
Connessione alla rete Wi-Fi di FlareCON..................................................... 141
APPARECCHI............................................................................................... 142
Apparecchi ......................................................................................................... 142
Gruppi ................................................................................................................ 145
2. Uso............................................................................................... 148
PROGRAMMAZIONE ................................................................................... 148
Colore statico ..................................................................................................... 150
Selettore colori .................................................................................................. 151
Fader colori ....................................................................................................... 151
Preset colore..................................................................................................... 153
Aggiungere elementi a uno show...................................................................... 156
Scegliere un effetto ............................................................................................ 158
Paparazzi .......................................................................................................... 158
Strobe................................................................................................................ 158
Fade.................................................................................................................. 158
Flicker................................................................................................................ 158
Pulse ................................................................................................................. 158
Pairs.................................................................................................................. 158
Rainbow ............................................................................................................ 159
Programmazione avanzata ................................................................................ 159
RIPRODUZIONE........................................................................................... 162
Black out ............................................................................................................ 162
Dimmer principale .............................................................................................. 162
Riprodurre gli show ............................................................................................ 162
Velocità di riproduzione...................................................................................... 163
Sincronizzazione con il ricetrasmettitore............................................................ 163
Visualizzare/modificare uno show...................................................................... 164
Modificare uno show ......................................................................................... 164
Rinominare uno show ....................................................................................... 165
Regolare il timing della scena/step ................................................................... 165
Personalizzare uno show .................................................................................. 166
Aggiungere una nuova scena ........................................................................... 167
Eliminare uno show........................................................................................... 167
Widget di azione................................................................................................. 168
IMPOSTAZIONI ............................................................................................ 169
Dispositivo.......................................................................................................... 170
Modalità di ingresso del segnale....................................................................... 170
Tabella indirizzi .................................................................................................. 170
Importare/esportare i dati ................................................................................... 171
Preset effetti ....................................................................................................... 172
Cancellare tutti i dati........................................................................................... 174
Tabella uscita DMX ............................................................................................ 175
Wifi ..................................................................................................................... 176

FlareCON User Manual Rev. 3
Inhoudsopgave
vi
Inhoudsopgave
1. Setup ........................................................................................... 178
De app downloaden ...................................................................................... 178
Verbinding maken met het FlareCON wifi-netwerk....................................... 178
ARMATUREN ............................................................................................... 179
Armaturen .......................................................................................................... 179
Groepen ............................................................................................................. 182
2. Bediening.................................................................................... 185
PROGRAMMEREN....................................................................................... 185
Statische kleur.................................................................................................... 187
Kleurkiezer ........................................................................................................ 188
Kleurfader.......................................................................................................... 188
Vooringestelde kleur ......................................................................................... 190
Toevoegen aan show........................................................................................ 193
Een effect kiezen................................................................................................ 195
Paparazzi .......................................................................................................... 195
Stroboscoop...................................................................................................... 195
Fade.................................................................................................................. 195
Flikkeren............................................................................................................ 195
Puls ................................................................................................................... 195
Paren................................................................................................................. 195
Regenboog........................................................................................................ 195
Geavanceerd...................................................................................................... 196
AFSPELEN ................................................................................................... 198
Verduistering ...................................................................................................... 198
Hoofddimmer...................................................................................................... 198
Shows afspelen.................................................................................................. 198
Afspeelsnelheid.................................................................................................. 199
Synchroniseren met box .................................................................................... 199
Show weergeven/bewerken ............................................................................... 200
Show bewerken................................................................................................. 200
Naam van show wijzigen................................................................................... 200
Timing scène/stap aanpassen .......................................................................... 201
Show aanpassen............................................................................................... 201
Nieuwe scène toevoegen.................................................................................. 202
Een show verwijderen....................................................................................... 202
Actiewidget.................................................................................................... 203
INSTELLINGEN ............................................................................................ 204
Apparaat............................................................................................................. 205
Invoermodus ..................................................................................................... 205
Adressentabel .................................................................................................... 205
Gegevens importeren/exporteren ...................................................................... 206
Voorinstellingen van effecten............................................................................. 207
Alle gegevens wissen......................................................................................... 208
DMX-outputtabel ................................................................................................ 209
Wifi ..................................................................................................................... 210
Contact Us .................................................................................................... 211

FlareCON User Manual Rev. 3
Edition Notes
The FlareCON User Manual includes a description and instructions for programming and using the
FlareCON as of the release date of this edition.
Trademarks
Chauvet, Chauvet DJ, the Chauvet logo, and FlareCON are registered trademarks or trademarks of
Chauvet & Sons, LLC (d/b/a Chauvet and Chauvet Lighting) in the United States and other countries.
Other company and product names and logos referred to herein may be trademarks of their respective
companies.
Copyright Notice
The works of authorship contained in this manual, including, but not limited to, all designs, texts, and
images are owned by Chauvet.
© Copyright 2023 Chauvet & Sons, LLC. All rights reserved.
Electronically published by Chauvet in the United States of America.
Manual Use
Chauvet authorizes its customers to download and print this manual for professional information purposes
only. Chauvet expressly prohibits the usage, copy, storage, distribution, modification, or printing of this
manual or its content for any other purpose without written consent from Chauvet.
Document Printing
For best results, print this document in color, on letter size paper (8.5 x 11 in), double-sided. If using A4
paper (210 x 297 mm), configure the printer to scale the content accordingly.
Intended Audience
Any person operating this product should completely read through this manual before operating this product
.
Disclaimer
Chauvet believes that the information contained in this manual is accurate in all respects. However,
Chauvet assumes no responsibility and specifically disclaims any and all liability to any party for any loss,
damage, or disruption caused by any errors or omissions in this document, whether such errors or
omissions result from negligence, accident, or any other cause. Chauvet reserves the right to revise the
content of this document without any obligation to notify any person or company of such revision; however,
Chauvet has no obligation to make, and does not commit to make, any such revisions. Download the latest
version from www.chauvetdj.com.
Document Revision
This FlareCON User Manual is the 3rd edition of this document. Go to www.chauvetdj.com for the latest
version.

1
Setup
FlareCON User Manual Rev. 3
1. Setup
Downloading the App
The FlareCON app is available from the Google Play Store or the Apple App Store. The FlareCON Air 2
wireless transceiver is not required at the time of downloading or installing the app, but it is required to
control lights. For more information about downloading and installing apps onto your mobile device, see
the documentation that came with your mobile device.
Connecting to the FlareCON Wi-Fi Network
The FlareCON Air 2 generates a Wi-Fi signal, which a mobile device running the app must connect to in
order to control any lights.
1. Hold <MENU> and <ENTER> for 3 seconds to power on the FlareCON Air 2.
2. Turn on Wi-Fi on your mobile device.
3. Go to the Wi-Fi settings on your mobile device and connect to the FlareCON Air 2 default Wi-Fi
(SSID).
While connecting to the Internet, it will display “Checking the quality of your Internet connection...”. Once
connected to the FlareCON Wi-Fi, it will display “Connected without Internet”.
Before connecting to the FlareCON Wi-Fi network, ensure that the FlareCON Air 2 is
in Wi-Fi mode. For further instructions on setting the FlareCON Air 2 to Wi-Fi mode,
see the FlareCON Air 2 User Manual at www.chauvetdj.com

2
FlareCON User Manual Rev. 3
Setup
FIXTURES
The FlareCON app allows users to patch single fixtures or to add fixtures to groups.
Fixtures
To patch a single fixture:
1. Locate and tap the FIXTURES icon at the bottom of the page.
2. Select the Fixtures tab at the top of the page. This will display the previously patched fixtures.
3. If there are no existing fixtures saved, “No Fixture to show” will be displayed. Tap Add Fixtures to
view the available fixtures that can be patched.
4. If there are existing fixtures saved, tap Add a New Fixture to view the available fixtures.
1
3
2

3
Setup
FlareCON User Manual Rev. 3
5. Select from the list of fixtures or search for fixtures by typing the name in the search bar.
6. After selecting the fixture, the Fixture Details to Add box will appear. Set the Fixture Name,
Personality, Address, and Quantity before tapping Add To Fixtures. Note that the available
personalities for each fixture will be automatically displayed in a drop-down box once the
Personality option is chosen.
7. The newly added fixture will appear on the Fixtures section.

4
FlareCON User Manual Rev. 3
Setup
To highlight a fixture from the list:
1. Select the light bulb icon to the left of the fixture name.
2. To stop highlighting the fixture, select the light bulb icon again.
To delete a fixture from the list:
1. Go to the Fixtures section.
2. Tap and hold the name of the fixture and swipe left or right for the trash icon to appear.
3. Tap the trash icon to delete the fixture from the list.
The light bulb icon functions as a locate button. Selecting the light bulb icon will
illuminate the icon and the corresponding fixture simultaneously.

5
Setup
FlareCON User Manual Rev. 3
Groups
The Groups tab lists all groups and allows users to add new groups, highlight an entire group, view fixtures
listed in a group, or delete a group from the list.
To add a new group:
1. Locate and tap the FIXTURES icon at the bottom of the page.
2. Tap the Groups tab at the top of the page. This will display the groups that have been previously
created and saved.
3. If there are no existing groups listed, tap Add Groups.
4. If there are existing groups listed, tap Add a New Group, and follow instructions 5–7 below on
how to create a new group.
1
2
3

6
FlareCON User Manual Rev. 3
Setup
5. Enter a group name in the Group Name bar.
6. Select the desired fixtures from the Select Fixtures list.
7. When more than one fixture have been selected, tap Save Group.
8. The group will now be added and displayed under the Groups tab.
6
5
7

7
Setup
FlareCON User Manual Rev. 3
To view the fixtures saved to a group:
1. Identify the desired group in the Groups section.
2. Tap the <+> sign to enable the drop down list of fixtures.
3. Tap the <–> sign to disable the drop down list of fixtures.
To rename a group and edit the fixtures added to it:
1. Tap the group name and swipe left or right for the note icon to appear.
2. Follow instructions 5–7 on how to add a group.
To delete a group from the list:
1. Select the group name and swipe left or right for the trash bin icon to appear.
2. Select the trash bin icon to delete the selected group.

8
FlareCON User Manual Rev. 3
Operation
2. Operation
The FlareCON app runs on Android or Apple iOS to control any CHAUVET DJ Freedom or D-Fi receiver as
well as any other LED static wash light from your smartphone or tablet (additional hardware required). The Wi-
Fi signal is generated from the FlareCON Air 2 hardware interface, and no other Wi-Fi signals are needed.
The FlareCON app has built-in profiles for all 4BAR, COLORband, COREpar, EVE, EZPar, Freedom,
SlimBANK, and SlimPAR products. The app can create and store up to 18 scenes with 20 steps each. Each
scene can be assigned a Fade Time and Hold Time, with customizable effects, and can be exported to other
users across both iOS and Android platforms.
PROGRAM
To program the light output on an intended fixture:
1. Tap the PROGRAM icon at the bottom of the screen.
2. On the Program page, choose the fixture(s) or group(s) to be programmed by checking the black
pop-up circle next to the fixture name(s). If choosing all the fixtures available, select All.
3. Tap Start Programming.
Only patched fixtures can be programmed (see FIXTURES for instructions on how to
patch fixtures to the FlareCON App).
3
1
2

9
Operation
FlareCON User Manual Rev. 3
4. After tapping the Start Programming button, the Multiple Fixtures page will appear. From here,
it is possible to add static colors or choose an effect.
5. When choosing a single fixture or multiples of the same fixture type, the product name will be
displayed on the fixture page, and the advanced programming option will be enabled
(see Advanced).
The fixtures have to be of the same type to enable the option for advanced programming.

10
FlareCON User Manual Rev. 3
Operation
Static Color
To design static colors for a scene:
1. Tap the Static Color box at the top of the page.
2. A pop-up box will appear with color presets, a color fader, and a color picker. These are 3
methods of designing the color output.
3. When using the color presets, color fader, or color picker to design a color, a preview of the
design will display in a color box in the middle of the screen.
Static
color box
Color presets
Color picker
Color faders

11
Operation
FlareCON User Manual Rev. 3
Color Picker
The color picker provides a 360° color spectrum for selecting and refining the color output.
To use the color picker:
1. Tap and hold any area of the color picker.
2. Swipe in any direction to adjust the colors on the color picker.
3. Save to color preset if desired (see Color Preset).
Color Fader
The color fader provides faders for each available color and a fader value box for displaying specific color
values.
To customize colors using the color faders:
1. Tap and hold one of the faders in a color bar. The available colors will depend on the fixture in use.
2. Drag the fader to the left or right to increase or decrease the value of the chosen color.
3. The value of the color will appear in the fader value box.
• When the faders are moved, the numbers in the fader value box will change, and
the color picker will move to correspond to the newly selected value.
• The available colors next to the fader value boxes will vary depending on the
patched fixture or the fixture being programmed.
Fader Value
Faders
Faders

12
FlareCON User Manual Rev. 3
Operation
To customize colors using the fader value boxes:
1. Tap any of the fader value boxes. The numerical wheel will appear at the bottom of the screen.
2. Choose the desired value using the numerical wheel. The value should be between 0 and 255.
Tap Confirm.
3. Adjust another color by selecting the fader value box next to it and repeating steps 1 and 2 above.
4. Once all desired values have been entered, tap Confirm or select anywhere outside of the
numerical wheel to return to the Fixture page.
Fader
value
box
1
2

13
Operation
FlareCON User Manual Rev. 3
Color Preset
The preset mode provides a selection of previously designed colors that the user has saved. There are a
total of 14 customizable presets. The default setting does not include any saved presets.
To design a custom preset:
1. Tap the desired custom preset box.
2. Design a color using the color picker or the color fader (see Add to Show and Color Fader).
3. Once the desired color appears in the color box, select the Save Preset icon to the right of the
color box.
4. Tap another custom preset box to program it. If another custom preset box is not selected, the
function will automatically default to the next custom preset box to the right.
Default setting
Saved preset
colors

14
FlareCON User Manual Rev. 3
Operation
To design a custom preset using white, amber, or UV:
1. Ensure that the FlareCON app is connected to a fixture with white, amber, and UV options.
2. Navigate to the Static Color menu.
3. In the Static Color menu, 3 additional sliders will appear for white, amber, and UV options.
4. Adjust the colors for white, amber, and/or UV by adjusting the faders or the values in the fader
value box (see Color Fader).
5. Once the desired values are set, save the color presets (see Color Preset).
The color picker ONLY customizes red, green, and blue in hex fixtures and not white,
amber, or UV colors.

15
Operation
FlareCON User Manual Rev. 3
To delete a custom preset:
1. Tap and hold the desired custom preset box for 3 seconds. A pop-up box will present the option to
delete the preset.
2. Select Confirm to delete or Cancel to keep the custom preset.

16
FlareCON User Manual Rev. 3
Operation
Add to Show
The FlareCON allows users to create a new show or add to a saved show with multiple steps and scenes
by pressing Add to Show after customizing the preset colors and effects.
To create a new show:
1. Select a color or colors on the Fixture page (see Static Color for further instructions).
2. Tap Add to Show at the bottom of the page.
3. In the Fixture page, type the name of the show into the Name of Show bar.

17
Operation
FlareCON User Manual Rev. 3
4. Select the arrow in the Scene box or Step box to trigger the drop-down menu.
5. Select the arrow in the Hold Time box or Fade Time box to trigger the drop-down menu and
choose the number of minutes and seconds for each function.
6. Once completed, press Add to saved show. The saved show will then become viewable under
the PLAYBACK tab.
Step is a single effect. Scene is a combination of multiple steps.
Hold time is the amount of time a scene is held. Fade time is how long it takes for the
scene to fade in and out. Both are measured in minutes and seconds.

18
FlareCON User Manual Rev. 3
Operation
Choose an Effect
The FlareCON allows users to add customizable preset effects to a show.
Paparazzi
This effect enables a flickering/flashing function across all selected fixtures at different rates on each
fixture. To add the Paparazzi effect:
1. Select Paparazzi.
2. Select the desired color by selecting the color box.
3. Select Add to Show.
Strobe
This effect enables all fixtures to strobe at once. To add the Strobe effect:
1. Select Strobe.
2. Select the color by selecting the color box.
3. Set the speed of the strobe by dragging the slider left or right.
4. Select Add to Show.
Fade
This effect enables fading transition between colors. To add the Fade effect:
1. Select Fade.
2. Choose the colors by selecting the color boxes.
3. Change the fade time and hold time by dragging the slider left or right.
4. Select Add to Show.
Flicker
This effect alternates between base color and the color of the strobe. To add the Flicker effect:
1. Select Flicker.
2. Choose the flicker/background color by selecting the color box.
3. Set the flicker speed by dragging the slider left or right.
4. Select Add to Show.
Pulse
This effect makes the light fade to black first, then transitions to the next selected color. To add the Pulse effect:
1. Select Pulse.
2. Choose the colors by selecting the color boxes.
3. Change the fade time and hold time by dragging the slider left or right.
4. Select Add to Show.
Pairs
Every other fixture would be color 1 and the others will be color 2, and it transitions between the two colors.
To add the Pairs effect:
1. Select Pairs.
2. Choose the colors by selecting the color boxes.
3. Change the fade time and hold time by dragging the slider left or right.
4. Select Add to Show.
Rainbow
This effect applies a rainbow effect to all fixtures. One color per fixture. To add the Rainbow effect:
1. Select Rainbow.
2. Choose the colors by selecting the color boxes.
3. Change the fade time and hold time by dragging the slider left or right.
4. Select Add to Show.
To change the names of any of the effects, select the effect and type in a new name in the
Name of Effect page.

19
Operation
FlareCON User Manual Rev. 3
Advanced
The FlareCON allows users to adjust advanced programming such as the dimmer, auto programs, and
color temperature.
To adjust advanced programming:
1. Press Advanced.
2. On the next page:
a.
Drag sliders left or right to adjust
Master
Dimmer
,
Strobe
,
Auto Speed,
etc.
b. Select the Color box to open color options (see Static Color).
The available programming options will vary depending on the fixtures that are being
programmed.

20
FlareCON User Manual Rev. 3
Operation
c. Adjust the Color Temp, Auto Programs, and/or Dimmer Mode by selecting the arrow on
the right to trigger the drop-down menu with preset options for each function.
d. Select Add to Show to save the new settings.

21
Operation
FlareCON User Manual Rev. 3
PLAYBACK
The PLAYBACK section lists all of the programmed scenes. Users can apply the blackout function, adjust
the master dimmer, play programmed scenes, adjust playback speed, sync to box, view/edit scenes by
step, add scenes/steps, and delete shows.
Blackout
The Blackout function sets the master dimmer to 0. To enable/disable the Blackout function:
1. Tap Blackout to enable the blackout function.
2. Tap Blackout again to disable blackout function.
Master Dimmer
The Master Dimmer function controls the minimum and maximum value that all shows can reach. To
manually adjust the master dimmer:
1. Move the fader left or right to increase or decrease the value.
Playback Shows
The Playback function allows users to play saved or programmed shows. To use this function:
1. Select the desired show from the list.
2. Once selected, the show name will turn red. The fixture may take several seconds to begin
playing the show.
This function only takes effect after the current scene’s step has completed playback.

22
FlareCON User Manual Rev. 3
Operation
Playback Speed
The Playback Speed functions enable users to adjust speed in which the saved scenes or steps are
played. To use these functions:
1. Select the arrow next to the show name to trigger the drop-down menu.
2. Drag the slider left or right to increase or decrease the show’s playback speed.
3. Use the BPM (Beats Per Minute) box to manually adjust playback speed. Tap any part of the Tap
Sync box, or select the dial to increase or decrease playback speed.
Sync to Box
Even though a scene/step has already been programmed, it may not immediately sync to the FlareCON
Air 2. When this occurs, users can choose to sync to the FlareCON Air 2 manually.
To sync to box:
1. Locate and tap the sync icon.
2. The loading icon may appear.
3. Once the loading icon has disappeared, the new programming has been synced to box and the
show is up to date.
Certain effects (e.g., Pulse and Fade) will trigger the BPM function.
A show should sync to the FlareCON Air 2 upon first playback.
3
2
1
1
2

23
Operation
FlareCON User Manual Rev. 3
View/ Edit Show
It is possible to edit various settings in the Edit Show page. Users can rename shows, adjust scene/step
timing, customize shows, add more scenes and steps to a show, and delete steps.
Edit Show
To open the Edit Show page:
1. Select the view/edit icon next to the show name on the Playback page.
2. The page will change to display the name of the show and a list of scenes and steps as well as
the fixtures that have been saved for that show.
Rename show
To rename a show:
1. Select the edit icon next to the show name at the top of the page.
2. Change the name of the show on the pop-up page.
It is also possible to add or edit the photo for a show (see instruction #7 of Add to Show).

24
FlareCON User Manual Rev. 3
Operation
Adjust scene/step timing
1. Select the clock icon next to a scene/step to open the Edit Step Time box.
2.
Select the desired
Hold Time
and
Fade Time
from the drop-down menu in the
Edit Step Time
box.
3. Press Update Time.
Customize show
Select the arrow to the right of the fixture name to trigger the drop-down menu. This menu allows users to
edit advanced settings (see Advanced for further information on advanced settings and how to edit them).
3
2

25
Operation
FlareCON User Manual Rev. 3
Add a new scene
Add a new scene or step to the existing show by pressing Program on the customize show page (see
PROGRAM for further instructions on how to create and save a show).
Delete a show
1. Select the desired show and swipe either left or right until the red trashcan icon appears.
2. Tap the trashcan icon.
If there are no saved shows, the Playback page will appear blank. Before attempting to
play or edit a show, ensure that the show is saved (see the PROGRAM section to learn
more about creating and saving a show).

26
FlareCON User Manual Rev. 3
Operation
Action Widget
The red action widget is a movable button that appears throughout the FlareCON App. It allows users to
clear programming or stop all scenes.
To move the action widget:
1. Tap and hold the action widget.
2. Drag the action widget to the desired area of the screen.
To use the action Widget:
1. Tap the action widget to trigger a pop-up menu.
2. Select either Clear Programmer or Stop all Scenes.
The action widget appears on the
FlareCON
app in both Android and Apple devices
when the device is connected to a fixture.
The action widget appears in all tabs Except the Settings tab.
2
1
2
1

27
Operation
FlareCON User Manual Rev. 3
SETTINGS
The FlareCON allows users to monitor and adjust several settings in the app, including input mode, address
chart, and effects preset. It also allows users to import, export, and wipe all data.

28
FlareCON User Manual Rev. 3
Operation
Device
Input Mode
This sets the mode in which the FlareCON Air 2 connects to the fixture.
•Wifi works with the FlareCON App.
•DMX allows users to use the FlareCON Air as a wireless transmitter with any console that outputs
DMX.
To set up the input mode:
1. Select the arrow to trigger the drop-down menu.
2. Select either Wifi or DMX to adjust the input.
Address Chart
This option allows users to export printable files with fixture list and their respective personalities/DMX start
address.To export printable files:
1. Press Export.
2. Select the method of sharing by pressing the appropriate icon.
The input mode must be set to Wifi to use the FlareCON app.

29
Operation
FlareCON User Manual Rev. 3
Data Import / Export
This option allows users to import or export entire FlareCON shows, scenes, and steps.
To export data:
1. Press Export.
2. Select the method of sharing by pressing the appropriate icon.
To import data:
1. Press Import.
2. Choose the file location or choose from the most recently opened files.

30
FlareCON User Manual Rev. 3
Operation
Effects Presets
This option displays defaults for different program effects. It allows users to adjust the Color, Strobe, Fade
Time, Hold Time, and/or speed of various effects. To change/customize the preset defaults:
1. Select the Presets button to open the Effects Editor page.
2. On the Effects Editor page, select an effect to customize its settings.
3. To adjust the Strobe, Speed, Fade time, or Hold Time on an effect, use the bar and faders to
adjust the value from 0 to 255.
4. To adjust the color on an effect, select the color to open the
Edit Effect
box (see Advanced for further
instruction on how to use the Color Preset, Color Palette, or Color Mixer in the
Edit Effect
box).
5. Select Save.
3
4

31
Operation
FlareCON User Manual Rev. 3
Wipe All Data
This option allows users to wipe all data, wipe all data except patched fixture, or to reset the FlareCON Air 2.
•Wipe all Data wipes all data except the data in the FlareCON Air 2.
•Wipe All Except Patched Fixture wipes all data except the programming in the patched fixture and
in the FlareCON Air 2.
•Reset Box resets saved data that may have been stored in the FlareCON Air 2 even after users
chose to wipe all data or to wipe all except patched fixture.
To enable any of the three options:
1. Press Wipe to trigger a pop up box.
2. Select Wipe all Data, Wipe All Except Patched Fixture, or Reset Box from the pop up box.
3. One of three pop-up boxes will appear. Select Okay to wipe/reset or Cancel to return to the
Settings page.

32
FlareCON User Manual Rev. 3
Operation
DMX Output Chart
This option displays a snapshot of the current channel in use.
To view the DMX Output Chart, select Open.
The DMX Output Chart will pop up:

33
Operation
FlareCON User Manual Rev. 3
Wifi
To edit the SSID and Password:
1. Tap the blank space next to SSID and type the desired SSID name using the pop-up keypad.
2. Tap the blank space next to Password and type the desired password using the pop-up keypad.
3. Tap <Go> on the keypad. A notification saying the SSID and password have been reset will be
displayed.
Although both the SSID and Password can be edited, it is not recommended to do so.

Aplicación FlareCON Manual del usuario Rev. 3 34
Notas de edición
El manual de usuario de la Aplicación FlareCON incluye una descripción e instrucciones para programar y
utilizar la Aplicación FlareCON a partir de la fecha de publicación de esta edición.
Marcas comerciales
Chauvet, Chauvet DJ, el logotipo de Chauvet y Aplicación FlareCON son marcas registradas o marcas
comerciales de Chauvet & Sons, LLC (d/b/a Chauvet y Chauvet Lighting) en EE.UU. y otros países. Los
demás nombres y logotipos de empresas y productos a los que se hace referencia en este documento
pueden ser marcas comerciales de sus respectivas empresas.
Aviso de copyright
Las obras de autoría contenidas en este manual, incluyendo, pero no limitado a, todos los diseños, textos
e imágenes son propiedad de Chauvet.
© Copyright 2023 Chauvet & Sons, LLC. Todos los derechos reservados.
Publicado electrónicamente por Chauvet en EE.UU.
Uso del manual
Chauvet autoriza a sus clientes a descargar e imprimir este manual solo con fines de información
profesional. Chauvet prohíbe expresamente el uso, copia, almacenamiento, distribución, modificación o
impresión de este manual o su contenido para cualquier otro propósito sin su consentimiento por escrito.
Impresión de documentos
Para obtener los mejores resultados, imprima este documento en color, en papel de tamaño carta
(8,5 x 11 pulgadas) a doble cara. Si utiliza papel A4 (210 x 297 mm), configure la impresora para escalar el
contenido.
Público al que va dirigido
Cualquier persona que utilice este producto debe leer completamente este manual antes de utilizarlo
.
Descargo de responsabilidad
Chauvet cree que la información contenida en este manual es exacta en todos sus aspectos.
Sin embargo, Chauvet no asume ninguna responsabilidad y rechaza específicamente cualquier
responsabilidad hacia terceros por cualquier pérdida, daño o interrupción causada por cualquier error
u omisión en este documento, ya sea que dichos errores u omisiones sean resultado de negligencia,
accidente o cualquier otra causa. Chauvet se reserva el derecho de revisar el contenido de este
documento sin ninguna obligación de notificar a ninguna persona o empresa de dicha revisión; sin
embargo, Chauvet no tiene ninguna obligación de hacer, y no se compromete a hacer, ninguna de
dichas revisiones. Descargue la última versión desde www.chauvetdj.com.
Revisión del documento
Este manual de usuario de Aplicación FlareCON es la 3a edición de este documento.
Vaya a www.chauvetdj.com para obtener la última versión.

35
Configuración
Aplicación FlareCON Manual del usuario Rev. 3
1. Configuración
Descarga de la aplicación
La Aplicación FlareCON está disponible en Google Play Store o en Apple App Store. El transceptor
inalámbrico FlareCON Air 2 no es necesario en el momento de descargar o instalar la aplicación, pero sí
es necesario para controlar las luces. Para más información sobre la descarga e instalación de
aplicaciones en su dispositivo móvil, consulte la documentación que acompaña a su dispositivo móvil.
Conexión a la red Wi-Fi de FlareCON
La FlareCON Air 2 genera una señal Wi-Fi a la que debe conectarse un dispositivo móvil que ejecute la
Aplicación FlareCON para controlar las luces.
1. Mantenga pulsado <MENU> y <ENTER> durante 3 segundos para encender la FlareCON Air 2.
2. Encienda la Wi-Fi en su dispositivo móvil.
3. Vaya a la configuración de Wi-Fi en su dispositivo móvil y conéctese a la Wi-Fi predeterminada
(SSID).
Mientras se conecta a Internet, se mostrará “Checking the quality of your Internet connection...”
(Comprobando la calidad de su conexión a Internet...). Una vez conectado a la Wi-Fi de FlareCON, se
mostrará “Connected without Internet” (Conectado sin Internet).
Antes de conectarse a la red Wi-Fi de FlareCON, asegúrese de que la FlareCON Air 2
esté en modo Wi-Fi. Para obtener más instrucciones sobre la configuración de la
FlareCON Air 2 en modo Wi-Fi, consulte el manual del usuario de la FlareCON Air 2 en
www.chauvetdj.com.

36
Aplicación FlareCON Manual del usuario Rev. 3
Configuración
DISPOSITIVOS
La Aplicación FlareCON permite a los usuarios actualizar dispositivos individuales o añadir dispositivos a grupos.
Dispositivos
Para actualizar un solo dispositivo:
1. Localice y seleccione el ícono FIXTURES (Dispositivos) en la parte inferior de la página.
2. Seleccione la pestaña Fixtures (Dispositivos) en la parte superior de la página. Esto mostrará los
dispositivos previamente actualizados.
3. Si no hay ningún dispositivo guardado, aparecerá el mensaje “No Fixture to show” (Ningún
dispositivo que mostrar). Seleccione Add Fixtures (Añadir dispositivos) para ver los dispositivos
disponibles que se pueden actualizar.
4. Si hay dispositivos existentes guardados, seleccione Add a New Fixture (Añadir un nuevo
dispositivo) para ver los dispositivos disponibles.
1
3
2

37
Configuración
Aplicación FlareCON Manual del usuario Rev. 3
5. Seleccione de la lista de dispositivos o busque los dispositivos escribiendo el nombre en la barra
de búsqueda.
6. Tras seleccionar el dispositivo, aparecerá el cuadro Fixture Details to Add (Detalles del
dispositivo que añadir). Seleccione el nombre del dispositivo, la personalidad, la dirección y la
cantidad antes de pulsar Add To Fixtures (Añadir a dispositivos). Tenga en cuenta que las
personalidades disponibles para cada dispositivo se mostrarán automáticamente en un cuadro
desplegable una vez elegida la opción de personalidad.
7. El dispositivo recién añadido aparecerá en la sección Fixtures (Dispositivos).

38
Aplicación FlareCON Manual del usuario Rev. 3
Configuración
Para resaltar el dispositivo en la lista:
1. Seleccione el ícono de bombilla a la izquierda del nombre del dispositivo.
2. Para dejar de resaltar el dispositivo, seleccione de nuevo el ícono de bombilla.
Para eliminar un dispositivo de la lista:
1. Vaya a la sección Fixtures (Dispositivos).
2. Seleccione y mantenga pulsado el nombre del dispositivo y deslice el dedo hacia la izquierda o la
derecha para que aparezca el ícono de papelera.
3. Pulse el ícono de papelera para eliminar el dispositivo de la lista.
El ícono de bombilla funciona como botón de localización. Al seleccionar el ícono de
bombilla se iluminarán simultáneamente el ícono y el dispositivo correspondiente.

39
Configuración
Aplicación FlareCON Manual del usuario Rev. 3
Grupos
La pestaña Groups (Grupos) enumera todos los grupos y permite a los usuarios añadir otros nuevos,
resaltar un grupo completo, ver los dispositivos que aparecen en un grupo o eliminar un grupo de la lista.
Para añadir un nuevo grupo:
1. Localice y seleccione el ícono FIXTURES (Dispositivos) en la parte inferior de la página.
2. Seleccione la pestaña Groups (Grupos) en la parte superior de la página. Esto mostrará los
grupos que se han creado y guardado previamente.
3. Si no hay grupos existentes en la lista, seleccione Add Groups (Añadir grupos).
4. Si hay grupos existentes en la lista, seleccione Add a New Group (Añadir un nuevo grupo), y
siga las instrucciones 5–7 sobre cómo crear un nuevo grupo.
1
2
3

40
Aplicación FlareCON Manual del usuario Rev. 3
Configuración
5. Introduzca un nombre de grupo en la barra Group Name (Nombre de grupo).
6. Seleccione los dispositivos deseados en la lista Select Fixtures (Seleccionar dispositivos).
7. Con más de un dispositivo seleccionado, seleccione Save Group (Guardar grupo).
8. El grupo se añadirá ahora y se mostrará en la pestaña Groups (Grupos).
6
5
7

41
Configuración
Aplicación FlareCON Manual del usuario Rev. 3
Para ver los dispositivos guardados en un grupo:
1. Identifique el grupo que desee en la sección Groups (Grupos).
2. Seleccione el signo <+> para habilitar la lista desplegable de dispositivos.
3. Seleccione el signo <-> para deshabilitar la lista desplegable de dispositivos.
Para cambiar el nombre de un grupo y editar los dispositivos añadidos:
1. Seleccione el nombre del grupo y deslice el dedo hacia la izquierda o la derecha para que
aparezca el ícono de nota.
2. Siga las instrucciones 5–7 sobre cómo añadir un grupo.
Para eliminar un grupo de la lista:
1. Seleccione el nombre del grupo y deslice el dedo hacia la izquierda o hacia la derecha para que
aparezca el ícono de papelera.
2. Seleccione el ícono de papelera para eliminar el grupo seleccionado.

42
Aplicación FlareCON Manual del usuario Rev. 3
Operación
2. Operación
La aplicación FlareCON se ejecuta en Android o Apple iOS para controlar cualquier receptor CHAUVET
DJ Freedom o D-Fi, así como cualquier otra luz LED de lavado estático desde tu smartphone o tablet (se
requiere hardware adicional). La señal Wi-Fi se genera desde la interfaz de hardware FlareCON Air 2 y no
se necesitan otras señales Wi-Fi.
La aplicación FlareCON tiene perfiles integrados para todos los productos 4BAR, COLORband, COREpar,
EVE, EZPar, Freedom, SlimBANK y SlimPAR. Puede crear y almacenar hasta 18 escenas con 20 pasos
cada una. A cada escena se le puede asignar un tiempo de fundido y un tiempo de retención, con efectos
personalizables, y se puede exportar a otros usuarios a través de plataformas iOS y Android.
PROGRAMA
Para programar la salida de luz en un dispositivo previsto:
1. Seleccione el ícono de PROGRAM (Programar) en la parte inferior de la pantalla.
2. En la página Program (Programar), elija los dispositivos o grupos que desea programar
marcando el círculo emergente negro junto al nombre del dispositivo. Si desea elegir todos los
dispositivos disponibles, seleccione All (Todos).
3. Pulse Start Programming (Iniciar programación).
Solo se pueden programar los dispositivos actualizados (consulte DISPOSITIVOS para
las instrucciones sobre cómo actualizar los dispositivos a la Aplicación FlareCON).
3
1
2

43
Operación
Aplicación FlareCON Manual del usuario Rev. 3
4. Tras pulsar el botón Start Programming (Iniciar programación), aparecerá la página Fixture
(Dispositivo). Desde la página Fixture (Dispositivo), es posible añadir colores estáticos, elegir
un efecto o seleccionar una programación avanzada.
5. Al elegir un solo dispositivo o varios del mismo tipo, el nombre del producto aparecerá en la
página del dispositivo y se activará la opción de programación avanzada (consulte Avanzado).
Los dispositivos tienen que ser del mismo tipo para habilitar la opción de programación
avanzada.

44
Aplicación FlareCON Manual del usuario Rev. 3
Operación
Color estático
Para diseñar los colores estáticos de una escena:
1. Pulse el cuadro Static Color (Color estático) en la parte superior de la página.
2. Aparecerá un cuadro emergente con preajustes de color, un regulador de color y un selector
de color. Se trata de 3 métodos de diseño de la salida de color.
3. Cuando utilice los preajustes de color, el regulador de color o el selector de color para diseñar un
determinado color, se mostrará una vista previa del diseño en un cuadro de color en el centro de
la pantalla.
Cuadro
de color
estático
Preajustes
de color
Regulador de color Selector de color

45
Operación
Aplicación FlareCON Manual del usuario Rev. 3
Selector de color
El selector de color proporciona un espectro de color de 360° para seleccionar y refinar la salida de color.
Para utilizar el selector de color:
1. Mantenga pulsada cualquier zona del selector de color.
2. Deslice el dedo en cualquier dirección para ajustar los colores en el selector de color.
3. Guarde en los preajustes de color si lo desea.
Regulador de color
El regulador de color proporciona reguladores para cada color disponible y un cuadro de valor de
regulador para mostrar valores de color específicos.
Reguladores
Valor del regulador

46
Aplicación FlareCON Manual del usuario Rev. 3
Operación
Para personalizar los colores utilizando los reguladores de color:
1. Mantenga pulsado uno de los reguladores de una barra de color. Los colores disponibles dependerán
del dispositivo en uso.
2. Arrastre el regulador hacia la izquierda o la derecha para aumentar o disminuir el valor del color
elegido.
3. El valor del color aparecerá en el cuadro de valor del regulador.
Para personalizar los colores utilizando los cuadros de valores de reguladores:
1. Pulse cualquiera de los cuadros de valores. La rueda numérica aparecerá en la parte inferior de
la pantalla.
2. Elige el valor deseado con la rueda numérica. El valor debe estar entre 0 y 255.
3. Ajuste otro color seleccionando el cuadro de valores del regulador adyacente y repitiendo los
pasos 1 y 2 anteriores.
4. Una vez introducidos todos los valores deseados, pulse Confirm (Confirmar) o seleccione
cualquier lugar fuera de la rueda numérica para volver a la página Fixture (Dispositivo).
• Cuando se muevan los reguladores, los números del cuadro de valores cambiarán,
y el selector de color se moverá para corresponder al nuevo valor seleccionado.
• Los colores disponibles junto a los cuadros de valores de los reguladores variarán
en función del dispositivo actualizado o del que se esté programando.
Reguladores
1
2
Cuadro de
valores del
regulador

47
Operación
Aplicación FlareCON Manual del usuario Rev. 3
Preajuste de color
El modo de preajuste proporciona una selección de colores previamente diseñados que el usuario ha
guardado. Hay un total de 14 preajustes personalizables. La configuración predeterminada no incluye
ningún preajuste guardado.
Para diseñar un preajuste personalizado:
1. Pulse el cuadro de preajuste personalizado deseado.
2. Diseñe un color utilizando el selector de color o el regulador de color (consulte Selector de color
yRegulador de color).
3. Una vez que el color deseado aparezca en el cuadro de color, seleccione el ícono Save Preset
(Guardar preajuste) a la derecha del cuadro de color.
4. Toque otro cuadro de preajuste personalizado para programarlo. Si no se selecciona otro cuadro
de preajuste personalizado, la función pasará automáticamente al siguiente cuadro de preajuste
personalizado de la derecha.
Preajustes
de color
guardados
Ajuste
predeterminado

48
Aplicación FlareCON Manual del usuario Rev. 3
Operación
Para diseñar un preajuste personalizado utilizando blanco, ámbar o UV:
1. Asegúrese de que la aplicación FlareCON esté conectada a un dispositivo con opciones de
blanco, ámbar y UV.
2. Navegue hasta el menú Static Color (Color estático).
3. En el menú Static Color (Color estático), aparecerán tres controles deslizantes adicionales para
las opciones blanco, ámbar y UV.
4. Defina los colores para el blanco, ámbar y/o UV ajustando los reguladores o editando el cuadro
de valores del regulador (consulte Color Fader (Regulador de color).
5.
Una vez ajustados los valores deseados, guarde los preajustes de color (consulte Preajuste de color).
El selector de color SOLO personaliza el rojo, el verde y el azul en dispositivos
hexadecimales y no el blanco, el ámbar ni los colores UV

49
Operación
Aplicación FlareCON Manual del usuario Rev. 3
Para eliminar un preajuste personalizado:
1. Mantenga pulsada la casilla de preajuste personalizado que desee durante 3 segundos.
Un cuadro emergente presentará la opción de eliminar el preajuste.
2. Seleccione Confirm (Confirmar) para eliminar o Cancel (Cancelar) para mantener el preajuste
personalizado.

50
Aplicación FlareCON Manual del usuario Rev. 3
Operación
Añadir a espectáculo
La Aplicación FlareCON permite a los usuarios crear un nuevo espectáculo o añadirlo a un espectáculo
guardado con múltiples pasos y escenas pulsando Add to Show (Añadir a espectáculo) después de
personalizar los colores y efectos preestablecidos.
Para crear un nuevo espectáculo:
1. Seleccione un color o varios en la página Fixture (Dispositivo) (consulte Color estático para
más instrucciones).
2. Pulse Add to Show (Añadir a espectáculo) en la parte inferior de la página.

51
Operación
Aplicación FlareCON Manual del usuario Rev. 3
3. En la página Fixture (Dispositivo), escriba el nombre del espectáculo en la barra Name of Show
(Nombre del espectáculo).
4. Seleccione la flecha en el cuadro Scene (Escena) o en el cuadro Step (Paso) para activar el
menú desplegable.
El paso es un solo efecto. La escena es una combinación de varios pasos.

52
Aplicación FlareCON Manual del usuario Rev. 3
Operación
5.
Seleccione la flecha del cuadro
Hold Time
(Tiempo de retención) o
Fade Time
(Tiempo de fundido)
para activar el menú desplegable y elegir el número de minutos y segundos para cada función.
6. Una vez completado, pulse Add to saved show (Añadir al espectáculo guardado).
El espectáculo guardado se podrá visualizar entonces en la pestaña PLAYBACK (Reproducción).
El tiempo de retención es la cantidad de tiempo que se mantiene una escena. El tiempo
de fundido es el tiempo que tarda la escena en aparecer y desaparecer. Ambos se miden
en minutos y segundos.

53
Operación
Aplicación FlareCON Manual del usuario Rev. 3
Elegir un efecto
La Aplicación FlareCON permite a los usuarios añadir efectos preestablecidos personalizables a un espectáculo
.
Paparazzi
Este efecto permite una función de parpadeo/intermitencia en los dispositivos seleccionados a diferentes
ritmos en cada una de ellos. Para añadir el efecto Paparazzi:
1. Seleccione Paparazzi (Paparazzi).
2. Seleccione el color que desee con el cuadro de color.
3. Seleccione Add to Show (Añadir a espectáculo).
Estroboscopio
Este efecto permite que los dispositivos emitan una luz estroboscópica a la vez. Para añadir el efecto
estroboscópico:
1. Seleccione Strobe (Estroboscopio).
2. Seleccione el color con el cuadro de color.
3. Ajuste la velocidad del estroboscopio arrastrando el deslizador hacia la izquierda o la derecha.
4. Seleccione Add to Show (Añadir a espectáculo).
Fundido
Este efecto permite la transición de los colores en forma de fundido. Para añadir el efecto de fundido:
1. Seleccione Fade (Fundido).
2. Elija los colores seleccionando los cuadros de color.
3. Cambie el tiempo de fundido y el tiempo de retención arrastrando el deslizador hacia la izquierda
o la derecha.
4. Seleccione Add to Show (Añadir a espectáculo).
Parpadeo
Este efecto alterna entre el color base y el color estroboscópico. Para añadir el efecto de destello:
1. Seleccione Flicker (Parpadeo).
2. Elija el color de parpadeo/fondo seleccionando el cuadro de color.
3. Ajuste la velocidad de parpadeo arrastrando el deslizador hacia la izquierda o la derecha.
4. Seleccione Add to Show (Añadir a espectáculo).
Pulso
Este efecto hace que la luz se desvanezca primero en negro, y luego pase al siguiente color seleccionado.
Para añadir el efecto de pulso:
1. Seleccione Pulse (Pulso).
2. Elija los colores seleccionando los cuadros de color.
3. Cambie el tiempo de fundido y el tiempo de retención arrastrando el deslizador hacia la izquierda
o la derecha.
4. Seleccione Add to Show (Añadir a espectáculo).
Pares
Todos los demás dispositivos serán de color 1 y los otros serán de color 2, y se produce una transición
entre los dos colores. Para añadir el efecto de pares:
1. Seleccione Pairs (Pares).
2. Elija los colores seleccionando los cuadros de color.
3. Cambie el tiempo de fundido y el tiempo de retención arrastrando el deslizador hacia la izquierda
o la derecha.
4. Seleccione Add to Show (Añadir a espectáculo).

54
Aplicación FlareCON Manual del usuario Rev. 3
Operación
Arcoiris
Este efecto aplica un efecto de arcoiris a todos los dispositivos. Un color por dispositivo. Para añadir el
efecto de arcoiris:
1. Seleccione Rainbow (Arcoiris).
2. Elija los colores seleccionando los cuadros de color.
3. Cambie el tiempo de fundido y el tiempo de retención arrastrando el deslizador hacia la izquierda
o la derecha.
4. Seleccione Add to Show (Añadir a espectáculo).
Avanzado
La Aplicación FlareCON permite a los usuarios ajustar una programación avanzada, como el atenuador,
los programas automáticos y la temperatura del color.
Para ajustar la programación avanzada:
1. Presione Advanced (Avanzado).
Para cambiar los nombres de cualquiera de los efectos, seleccione el efecto y escriba un
nuevo nombre en la página de nombre del efecto.

55
Operación
Aplicación FlareCON Manual del usuario Rev. 3
2. En la página siguiente:
a. Arrastre los controles deslizantes a la izquierda o a la derecha para ajustar Master Dimmer
(Atenuador maestro), Strobe (Estroboscopio), Auto Speed (Velocidad automática).
b. Seleccione el cuadro de color para abrir las opciones de color (consulte Color estático).
Las opciones de programación disponibles variarán en función de los dispositivos que se
estén programando.

56
Aplicación FlareCON Manual del usuario Rev. 3
Operación
c. Ajuste Color Temp (Temperatura del color), Auto Programs (Programas automáticos), y/o
Dimmer Mode (Modo de atenuador) seleccionando la flecha de la derecha para activar
el menú desplegable con las opciones preestablecidas para cada función.
d. Seleccione Add to Show (Añadir a espectáculo) para guardar los nuevos ajustes.

57
Operación
Aplicación FlareCON Manual del usuario Rev. 3
REPRODUCCIÓN
La sección PLAYBACK (Reproducción) enumera todas las escenas programadas. Los usuarios pueden
aplicar la función de oscurecimiento, ajustar el atenuador principal, reproducir escenas programadas,
ajustar la velocidad de reproducción, sincronizar con la Box, ver/editar escenas por pasos, añadir
escenas/pasos y eliminar espectáculos.
Oscurecimiento
La función de oscurecimiento pone el atenuador principal a 0. Para activar/desactivar la función de
oscurecimiento:
1. Pulse Blackout (Oscurecer) para activar esta función.
2. Pulse de nuevo Blackout (Oscurecer) para desactivar la función.
Atenuador principal
La función de atenuador principal controla el valor mínimo y máximo que pueden alcanzar todos los
espectáculos. Para ajustar manualmente el atenuador principal:
1. Mueva el regulador a la izquierda o la derecha para aumentar o disminuir el valor.
Reproducción de espectáculos
La función de reproducción permite a los usuarios reproducir espectáculos guardados o programados.
Para utilizar esta función:
1. Seleccione el espectáculo que desee de la lista.
2. Una vez seleccionado, el nombre del espectáculo se volverá azul. El dispositivo puede tardar
varios segundos en empezar a reproducir el espectáculo.
Esta función solo tiene efecto después de que el paso de la escena actual haya terminado
de reproducirse.

58
Aplicación FlareCON Manual del usuario Rev. 3
Operación
Velocidad de reproducción
Las funciones de velocidad de reproducción permiten a los usuarios ajustar la velocidad a la que se
reproducen las escenas o pasos guardados. Para utilizar estas funciones:
1. Seleccione la flecha situada junto al nombre del espectáculo para activar el menú desplegable.
2. Arrastre el control deslizante hacia la izquierda o la derecha para aumentar o disminuir la
velocidad de reproducción del programa.
3. Utilice el cuadro BPM (pulsaciones por minuto) para ajustar manualmente la velocidad de
reproducción. Toque cualquier parte del cuadro Tap Sync (Sincronizar por toques) o seleccione
el dial para aumentar o disminuir la velocidad de reproducción.
Sincronización con la Box
Aunque una escena/paso ya haya sido programada, puede que no se sincronice inmediatamente con la
FlareCON Air 2. Cuando esto ocurre, los usuarios pueden optar por sincronizar con la FlareCON Air 2
manualmente.
Para sincronizar con la FlareCON Air 2:
1. Localice y pulse el ícono de sincronización.
2. Puede aparecer el ícono de carga.
3. Una vez que el ícono de carga ha desaparecido, la nueva programación se ha sincronizado con
la FlareCON Air 2 y el programa está actualizado.
Un programa debe sincronizarse con la FlareCON Air 2 en la primera reproducción.
3
2
1
1
2

59
Operación
Aplicación FlareCON Manual del usuario Rev. 3
Ver/ Editar espectáculo
Es posible editar varios ajustes en la página Edit Show (Editar espectáculo). Los usuarios pueden cambiar
el nombre de los espectáculos, ajustar el tiempo de las escenas y los pasos, personalizar los espectáculos,
añadir más escenas y pasos a un espectáculo y eliminar pasos.
Editar el espectáculo
Para abrir la página de edición del espectáculo:
1.
Seleccione el ícono de ver/editar junto al nombre del programa en la página
Playback
(Reproducción).
2. La página cambiará para mostrar el nombre del espectáculo y una lista de escenas y pasos,
así como los dispositivos que se han guardado para ese espectáculo.
Renombrar el espectáculo
Para cambiar el nombre de un espectáculo:
1. Seleccione el ícono de editar junto al nombre del espectáculo en la parte superior de la página.
2. Cambie el nombre del espectáculo en la página emergente.
También es posible añadir o editar la foto para un espectáculo (consulte las instrucciones
n.º 7 de Preajuste de color).

60
Aplicación FlareCON Manual del usuario Rev. 3
Operación
Ajustar el tiempo de la escena/paso
1. Seleccione el ícono del reloj situado junto a una escena/paso para abrir el cuadro Edit Step Time
(Editar tiempo del paso).
2.
Seleccione el
Hold Time
(Tiempo de retención) y
Fade Time
(Tiempo de fundido) del menú
desplegable en el cuadro
Edit Step Time
(Editar tiempo del paso).
3. Pulse Update Time (Actualizar tiempo).
Personalizar el espectáculo
Seleccione la flecha situada a la derecha del nombre del dispositivo para activar el menú desplegable.
Este menú permite a los usuarios editar los ajustes avanzados (consulte Avanzado para más información
sobre los ajustes avanzados y cómo editarlos).
3
2

61
Operación
Aplicación FlareCON Manual del usuario Rev. 3
Añadir una nueva escena
Añada una nueva escena o paso al espectáculo existente pulsando Program (Programar) en la página de
personalización del espectáculo (consulte PROGRAMA para más instrucciones sobre cómo crear y
guardar un espectáculo).
Borrar un espectáculo
1. Seleccione el espectáculo que desee y deslice el dedo hacia la izquierda o la derecha hasta que
aparezca el ícono rojo de papelera.
2. Seleccione el ícono de papelera.
Si no hay espectáculos guardados, la página de reproducción aparecerá en blanco.
Antes de intentar reproducir o editar un espectáculo, asegúrese de que el espectáculo
esté guardado (consulte la sección PROGRAMA para más información sobre cómo crear
y guardar un espectáculo).

62
Aplicación FlareCON Manual del usuario Rev. 3
Operación
Widget de acción
El widget de acción rojo es un botón móvil que aparece en toda la Aplicación FlareCON. Permite a los
usuarios borrar la programación o detener todas las escenas.
Para mover el widget de acción:
1. Mantenga pulsado el widget de acción.
2. Arrastre el widget de acción a la zona que desee de la pantalla.
Para utilizar el widget de acción:
1. Pulse el widget de acción para activar un menú emergente.
2.
Seleccione
Clear Programmer
(Borrar programador) o
Stop All Scenes
(Detener todas las escenas).
El widget de acción aparece en la aplicación FlareCON tanto en dispositivos Android
como Apple cuando el dispositivo está conectado a una luminaria.
El widget de acción aparece en todas las pestañas EXCEPTO en la de AJUSTES.
2
1
2
1

63
Operación
Aplicación FlareCON Manual del usuario Rev. 3
AJUSTES
La Aplicación FlareCON permite a los usuarios controlar y ajustar varios parámetros de la aplicación,
como el tiempo de ejecución, el almacenamiento de datos del modo de entrada, la tabla de direcciones y
los preajustes de efectos. También permite a los usuarios importar, exportar y borrar todos los datos.

64
Aplicación FlareCON Manual del usuario Rev. 3
Operación
Dispositivo
Modo de entrada
Establece el modo en el que la FlareCON Air 2 se conecta al dispositivo.
•WiFi funciona con la Aplicación FlareCON.
•DMX permite a los usuarios utilizar la FlareCON Air 2 como transmisor inalámbrico con cualquier
consola que emita DMX.
Para configurar el modo de entrada:
1. Seleccione la flecha para activar el menú desplegable.
2. Seleccione la opción WiFi o DMX para ajustar la entrada.
Tabla de direcciones
Esta opción permite a los usuarios exportar archivos imprimibles con la lista de dispositivos y su
respectiva dirección de inicio de personalidades/DMX. Para exportar archivos imprimibles:
1. Pulse Export (Exportar).
2. Seleccione el método para compartir pulsando el ícono correspondiente.
El modo de entrada debe ajustarse a Wifi para utilizar la Aplicación FlareCON.

65
Operación
Aplicación FlareCON Manual del usuario Rev. 3
Importación / Exportación de datos
Esta opción permite a los usuarios importar o exportar espectáculos, escenas y pasos completos
de Well Com.
Para exportar datos:
1. Pulse Export (Exportar).
2. Seleccione el método para compartir pulsando el ícono correspondiente.
Para importar datos:
1. Pulse Import (Importar).
2. Seleccione la ubicación del archivo o seleccione entre los archivos abiertos más recientemente.

66
Aplicación FlareCON Manual del usuario Rev. 3
Operación
Preajustes de efectos
Esta opción muestra los valores predeterminados para los diferentes efectos de programación.
Permite a los usuarios ajustar el color, la luz estroboscópica, el tiempo de fundido, el tiempo de retención
y/o la velocidad de varios efectos. Para cambiar/personalizar los valores predeterminados:
1. Seleccione el botón Presets (Preajustes) para abrir la página Effects Editor (Editor de efectos).
2.
En la página
Effects Editor
(Editor de efectos), seleccione un efecto para personalizar su configuración.
3. Para ajustar el estroboscopio, la velocidad, el tiempo de fundido o el tiempo de retención en un
efecto, utilice la barra y los reguladores para ajustar el valor de 0 a 255.
4. Para ajustar el color de un efecto, seleccione el color para abrir el cuadro
Edit Effect
(Editar efecto)
(consulte Avanzado para más instrucciones sobre cómo utilizar el preajuste de color, la paleta de
colores o el mezclador de colores con el cuadro
Edit Effect
[Editar efecto]).
5. Seleccione Save (Guardar).
3
4

67
Operación
Aplicación FlareCON Manual del usuario Rev. 3
Borrar todos los datos
Esta opción permite a los usuarios borrar todos los datos, borrar todos los datos excepto la fijación
parcheada, o reiniciar la FlareCON Air 2.
•Wipe all Data (Borrar todos los datos) borra todos los datos excepto los de la FlareCON Air 2.
•Wipe All Except Patched Fixture (Borrar todo excepto el dispositivo actualizado) borra todos
los datos excepto la programación en el dispositivo actualizado y la FlareCON Air 2.
•Reset Box (Restablecer la Box) restablece los datos guardados que puedan haber sido
almacenados en la FlareCON Air 2, incluso después de que los usuarios hayan elegido borrar
todos los datos o borrar todo excepto el dispositivo actualizado.
Para habilitar cualquiera de las tres opciones:
1. Pulse Wipe (Borrar) para activar un cuadro emergente.
2.
Seleccione
Wipe all Data, Wipe All Except Patched Fixture
o
Reset Box
(Borrar todos los datos)
(Borrar todo excepto el dispositivo actualizado) (Restablecer la Box) en el cuadro emergente.
3. Aparecerá uno de los tres cuadros emergentes. Seleccione Okay (Aceptar) para borrar/
restablecer o Cancel (Cancelar) para volver a la página Settings (Ajustes).

68
Aplicación FlareCON Manual del usuario Rev. 3
Operación
Tabla de salida DMX
Esta opción muestra una instantánea de la salida DMX actual.
Para ver la tabla de salida DMX, seleccione Open (Abrir).
Aparecerá la tabla de salida DMX:

69
Operación
Aplicación FlareCON Manual del usuario Rev. 3
Wifi
Para editar el SSID y la contraseña:
1. Toque el espacio en blanco junto a SSID y escriba el nombre SSID que desee utilizando el
teclado emergente..
2. Toque el espacio en blanco junto a Password (Contraseña) y escriba la contraseña que desee
utilizando el teclado emergente..
3. Pulse <Go> en el teclado. Aparecerá una notificación indicando que se han restablecido el SSID
y la contraseña.
Aunque tanto el SSID como la contraseña pueden editarse, no se recomienda hacerlo.

FlareCON Manuel d’utilisation Rév. 3 70
Remarques sur l’édition
Le manuel d’utilisation de FlareCON comprend une description et des instructions de programmation et
d’utilisation de FlareCON à la date de publication de cette édition.
Marques commerciales
Chauvet, Chauvet DJ, le logo Chauvet et FlareCON sont des marques déposées ou des marques
commerciales de Chauvet & Sons LLC (d/b/a Chauvet et Chauvet Lighting) aux États-Unis et dans
d’autres pays. Les autres noms et logos de sociétés et de produits mentionnés dans le présent document
peuvent être des marques commerciales de leurs sociétés respectives.
Avis de droit d’auteur
Les œuvres d’auteur contenues dans ce manuel, y compris, mais sans s’y limiter, tous les dessins, textes
et images sont la propriété de Chauvet.
© Copyright 2023 Chauvet & Sons, LLC. Tous droits réservés.
Publié électroniquement par Chauvet aux États-Unis d’Amérique.
Utilisation manuelle
Chauvet autorise ses clients à télécharger et imprimer ce manuel à des fins d’information professionnelle
uniquement. Chauvet interdit expressément l’utilisation, la copie, le stockage, la distribution, la
modification ou l’impression de ce manuel ou de son contenu à toute autre fin sans son consentement
écrit.
Impression de documents
Pour de meilleurs résultats, imprimez ce document en couleur, sur du papier de format lettre (8,5 x 11 po),
recto-verso. Si vous utilisez du papier A4 (210 x 297 mm), configurez l’imprimante pour mettre le contenu
à l’échelle en conséquence.
Public cible
Toute personne utilisant ce produit doit lire ce manuel dans son intégralité avant d’utiliser ce produit
.
Avertissement
Chauvet estime que les informations contenues dans ce manuel sont exactes à tout égard. Cependant,
Chauvet n’assume aucune responsabilité et décline spécifiquement toute responsabilité envers toute
partie pour toute perte, dommage ou perturbation causés par des erreurs ou omissions dans ce document,
que ces erreurs ou omissions résultent d’une négligence, d’un accident ou de toute autre cause. Chauvet
se réserve le droit de réviser le contenu de ce document sans aucune obligation d’informer toute personne
ou société d’une telle révision ; cependant, Chauvet n’a aucune obligation de faire, et ne s’engage pas à
faire de telles révisions. Téléchargez la dernière version sur www.chauvetdj.com.
Révision de document
Le manuel d’utilisation de FlareCON est la 3ème édition de ce document.
Allez sur www.chauvetdj.com pour obtenir la dernière version.

71
Setup
FlareCON Manuel d’utilisation Rév. 3
1. Setup
Téléchargement de l’application
L’application FlareCON est disponible dans Google Play Store et Apple App Store.
L’émetteur-récepteur sans fil FlareCON Air 2 n’est pas requis au moment du téléchargement ou de
l’installation de l’application, mais il est nécessaire pour contrôler les lumières. Pour de plus amples
informations sur le téléchargement et l’installation d’applications sur votre dispositif mobile, consultez
la documentation fournie avec votre dispositif mobile.
Connexion au réseau Wi-Fi de FlareCON
Le FlareCON génère un signal Wi-Fi auquel un dispositif mobile exécutant l’application FlareCON doit se
connecter pour contrôler les lumières.
1. Maintenez <MENU> et <ENTER> enfoncé pendant 3 secondes pour allumer le FlareCON Air 2.
2. Activez le Wi-Fi sur votre dispositif mobile.
3. Accédez aux paramètres Wi-Fi de votre appareil mobile et connectez-vous au FlareCON Air 2
Wi-Fi (SSID) par défaut.
Lors de la connexion à Internet, le message « Vérification de la qualité de votre connexion Internet... »
s’affiche. Une fois connecté au Wi-Fi FlareCON, il affichera « Connecté sans Internet »
Avant de vous connecter au réseau Wi-Fi FlareCON, assurez-vous que le boîtier
FlareCON Air 2 est en mode Wi-Fi. Pour de plus amples informations sur la
configuration du boîtier FlareCON Air 2 en mode Wi-Fi, consultez le Manuel
d’utilisation du boîtier FlareCON Air 2 à l’adresse www.chauvetdj.com.

72
FlareCON Manuel d’utilisation Rév. 3
Setup
APPAREILS
FlareCON permet aux utilisateurs de patcher des appareils seuls ou d’ajouter des appareils à des groupes.
Appareils
Patcher à un seul appareil :
1. Trouvez et sélectionnez l’icône FIXTURES (APPAREILS) en bas de la page.
2. Sélectionnez l’onglet Fixtures (Appareils) en haut de la page. Les appareils précédemment
patchés s’afficheront.
3. Si aucun appareil existant n’est enregistré, le message « Aucun appareil à afficher » s’affichera.
Sélectionnez Add Fixtures (Ajouter des appareils) pour afficher les appareils disponibles qui
peuvent être patchés.
1
3
2

73
Setup
FlareCON Manuel d’utilisation Rév. 3
4. Si des projecteurs existants sont enregistrés, sélectionnez Add a New Fixture (Ajouter un nouvel
appareil) pour afficher les appareils disponibles.
5. Sélectionnez dans la liste des appareils ou recherchez des appareils en saisissant le nom dans la
barre de recherche.
6. Après avoir sélectionné l’appareil, la boîte Fixture Details to Add (Détails de l’appareil à ajouter)
apparaîtra. Sélectionnez le nom de l’appareil, le mode, l’adresse et la quantité avant d’appuyer
sur Add To Fixtures (Ajouter aux appareils). Notez que les modes disponibles pour chaque
appareil s’afficheront automatiquement dans une liste déroulante une fois l’option Mode choisie.
7. L’appareil nouvellement ajouté apparaîtra dans la section Fixtures (Appareils).

74
FlareCON Manuel d’utilisation Rév. 3
Setup
Pour mettre en surbrillance un appareil de la liste :
1. Sélectionnez l'icône représentant une ampoule à gauche du nom de l'appareil.
2. Pour arrêter la mise en surbrillance de l'appareil, sélectionnez à nouveau l'icône représentant une
ampoule.
Pour supprimer un appareil de la liste :
1. Allez à la section Fixtures (Appareils).
2. Sélectionnez et maintenez le nom de l’appareil, puis balayez vers la gauche ou la droite pour que
l’icône de la corbeille apparaisse.
3. Appuyez sur l’icône de la corbeille pour supprimer l’appareil de la liste.
L'icône représentant une ampoule fonctionne comme un bouton de localisation.
La sélection de l'icône représentant une ampoule illuminera simultanément l'icône et
l'appareil correspondant.

75
Setup
FlareCON Manuel d’utilisation Rév. 3
Groupes
L’onglet Groups (Groupes) répertorie tous les groupes et permet aux utilisateurs d’ajouter de nouveaux
groupes, de mettre en surbrillance un groupe entier, d’afficher les appareils répertoriés dans un groupe ou
de supprimer un groupe de la liste.
Pour ajouter un nouveau groupe :
1. Trouvez et sélectionnez l’icône FIXTURES (APPAREILS) en bas de la page.
2. Sélectionnez l’onglet Groups (Groupes) en haut de la page. Les groupes qui ont été
précédemment créés et enregistrés s’afficheront.
3. Si aucun groupe existant n’est répertorié, sélectionnez Add Groups (Ajouter des groupes).
4. Si des groupes existants sont répertoriés, sélectionnez Add a New Group (Ajouter un nouveau
groupe) et suivez les instructions de 5 à 7 pour créer un nouveau groupe.
1
2
3

76
FlareCON Manuel d’utilisation Rév. 3
Setup
5. Saisissez un nom de groupe dans la barre Group Name (Nom du groupe).
6. Sélectionnez les appareils souhaités dans la liste Select Fixtures (Sélectionner des appareils).
7. Lorsque plusieurs appareils sont sélectionnés, sélectionnez Save Group (Enregistrer le groupe).
8. Le groupe sera maintenant ajouté et s’affichera sous l’onglet Groups (Groupes).
6
5
7

77
Setup
FlareCON Manuel d’utilisation Rév. 3
Pour afficher les appareils enregistrés dans un groupe :
1. Identifiez le groupe souhaité dans la section Groups (Groupes).
2. Sélectionnez le signe <+> pour activer la liste déroulante des appareils.
3. Sélectionnez le signe <–> pour désactiver la liste déroulante des appareils.
Pour renommer un groupe et modifier les appareils qui y sont ajoutés :
1. Sélectionnez le nom du groupe et balayez vers la gauche ou la droite pour faire apparaître l’icône
de note.
2. Suivez les instructions de 5 à 7 pour ajouter un groupe.
Pour supprimer un groupe de la liste :
1. Sélectionnez le nom du groupe et balayez vers la gauche ou la droite pour faire apparaître l’icône
de la corbeille.
2. Sélectionnez l’icône de la corbeille pour supprimer le groupe sélectionné.

78
FlareCON Manuel d’utilisation Rév. 3
Fonctionnement
2. Fonctionnement
L'application FlareCON fonctionne sur Android ou Apple iOS pour contrôler n'importe quel récepteur
CHAUVET DJ Freedom ou D-Fi ainsi que n'importe quelle autre lampe statique à LED depuis votre
smartphone ou votre tablette (matériel supplémentaire requis). Le signal Wi-Fi est généré par l'interface
matérielle FlareCON Air 2, et aucun autre signal Wi-Fi n'est nécessaire.
L'application FlareCON possède des profils intégrés pour tous les produits 4BAR, COLORband, COREpar,
EVE, EZPar, Freedom, SlimBANK et SlimPAR. Il peut créer et stocker jusqu’à 18 scènes de 20 étapes
chacune. Chaque scène peut se voir attribuer un délai de fondu, un temps de maintien et des effets
personnalisables, et peut être exportée vers d’autres utilisateurs sur les plates-formes iOS et Android.
PROGRAMME
Pour programmer l’intensité lumineuse d’un appareil prévu :
1. Sélectionnez l’icône PROGRAM (PROGRAMME) en bas de l’écran.
2. Sur la page Program (Programme), choisissez le(s) appareil(s) ou groupe(s) à programmer en
cochant le cercle noir en pop-up à côté du ou des nom(s) d’appareil. Si vous choisissez tous les
appareils disponibles, sélectionnez All (Tous).
3. Appuyez sur Start Programming (Démarrer la programmation).
Seuls les appareils patchés peuvent être programmés (voir APPAREILS pour les
instructions relatives à la manière de patcher les appareils à FlareCON).
3
1
2

79
Fonctionnement
FlareCON Manuel d’utilisation Rév. 3
4. La page Fixture (Appareil) apparaîtra après avoir appuyé sur le bouton Start Programming
(Démarrer la programmation). Sur la page Fixture (Appareil), il est possible d’ajouter des
couleurs statiques, de choisir un effet ou de sélectionner une programmation avancée.
5. Lors du choix d'un appareil seul ou multiples du même type d'appareil, le nom du produit sera
affiché sur la page de l'appareil et l'option de programmation avancée sera activée (voir Avancé).
Les appareils doivent être du même type pour activer l'option de programmation avancée.

80
FlareCON Manuel d’utilisation Rév. 3
Fonctionnement
Couleur statique
Pour concevoir des couleurs statiques pour une scène :
1. Sélectionnez le champ Static Color (Couleur statique) en haut de la page.
2. Une fenêtre contextuelle apparaîtra avec des préréglages de couleur, un fondu de couleur et un
sélecteur de couleur. Ce sont 3 méthodes de conception de la sortie couleur.
3. Lorsque vous utilisez les préréglages de couleur, le fondu de couleur ou le sélecteur de couleur
pour concevoir une couleur, un aperçu du motif s’affiche dans un champ de couleur au milieu de
l’écran.
Champ
Couleur
statique
Préréglage
de couleur
Sélecteur de
couleurs
Fondu de
couleur

81
Fonctionnement
FlareCON Manuel d’utilisation Rév. 3
Sélecteur de couleurs
Le sélecteur de couleurs fournit un spectre de couleurs à 360° pour sélectionner et affiner la sortie couleur.
Pour utiliser le sélecteur de couleurs :
1. Appuyez et maintenez n’importe quelle zone du sélecteur de couleurs.
2. Balayez dans n’importe quelle direction pour ajuster les couleurs sur le sélecteur de couleurs.
3. Enregistrez dans le préréglage de couleur, si nécessaire.
Fondu de couleur
Le fondu de couleur fournit des fondus pour chaque couleur disponible et une case de valeur de la couleur
apparaîtra dans la case de valeur du fader pour afficher des valeurs de couleur spécifiques.
Valeur de fader
Faders

82
FlareCON Manuel d’utilisation Rév. 3
Fonctionnement
Pour personnaliser les couleurs à l’aide des fondus de couleur :
1. Appuyez et maintenez un des faders dans une barre de couleur. Les couleurs disponibles dépendent
de l’appareil utilisé.
2. Faites glisser le curseur vers la gauche ou la droite pour augmenter ou diminuer la valeur de la
couleur choisie.
3. La valeur de la couleur apparaîtra dans la case de valeur du fader.
Pour personnaliser les couleurs à l’aide des cases de valeur de fondu :
1. Appuyez sur une case de valeur de fader. Le roue numérique apparaîtra.
2. Saisissez la valeur souhaitée à l’aide du roue numérique. La valeur devra être comprise entre
0 et 255. Appuyez sur Confirm (Confirmer).
3. Ajustez une autre couleur en sélectionnant la valeur de la couleur à côté et en répétant les étapes
1 et 2 ci-dessus..
4. Une fois que toutes les valeurs souhaitées ont été saisies, appuyez sur Confirm (Confirmer) ou
sélectionnez n'importe où en dehors de la roue numérique pour revenir à la page Fixture
(Appareil).
• Lorsque les curseurs sont déplacés, les chiffres dans la case de valeur du fader
changent et le sélecteur de couleur se déplace pour correspondre à la nouvelle
valeur sélectionnée.
• Les couleurs disponibles à côté des cases de valeur de fader varient en fonction
de l’appareil patché ou de l’appareil en cours de programmation.
Faders
Fader
value
box
1
2

83
Fonctionnement
FlareCON Manuel d’utilisation Rév. 3
Préréglage de couleur
Le mode prédéfini propose une sélection de couleurs préalablement conçues que l’utilisateur a
enregistrées. Il y a au total 14 préréglages personnalisables. Les paramètres par défaut ne comprennent
aucun préréglage enregistré.
Pour concevoir un préréglage personnalisé :
1. Appuyez sur la case de préréglage personnalisé souhaitée.
2. Créez une couleur à l’aide du sélecteur de couleur ou du fondu de couleur (voir Sélecteur de
couleurs et Fondu de couleur).
3. Une fois que la couleur souhaitée apparaît dans le champ de couleur, sélectionnez l’icône
Save Preset (Enregistrer le préréglage) à droite du champ de couleur.
4. Appuyez sur une autre case de préréglage personnalisé pour la programmer. Si aucune autre
case de préréglage personnalisé n’est sélectionnée, la fonction passera automatiquement par
défaut à la prochaine case de préréglage personnalisé à droite.
Paramètres
par défaut
Couleurs
prédéfinies
enregistrées

84
FlareCON Manuel d’utilisation Rév. 3
Fonctionnement
Pour concevoir un préréglage personnalisé à l'aide de blanc, ambre ou UV :
1. Assurez-vous que l'application FlareCON est connectée à un appareil avec les options blanc,
ambre et UV.
2. Accédez au menu Couleur statique.
3. Dans le menu Couleur statique, 3 curseurs supplémentaires apparaîtront pour les options blanc,
ambre et UV.
4. Ajustez les couleurs pour le blanc, l'ambre et/ou les UV en ajustant les fondus ou les valeurs dans
la zone de valeur des fondus (voir Fondu de couleur).
5. Une fois les valeurs souhaitées définies, enregistrez les préréglages de couleur (voir Préréglage
de couleur).
Le sélecteur de couleurs personnalise UNIQUEMENT le rouge, le vert et le bleu dans
les appareils hexagonaux et non les couleurs blanc, ambre ou UV.

85
Fonctionnement
FlareCON Manuel d’utilisation Rév. 3
Pour supprimer un préréglage personnalisé :
1. Appuyez sur la case de préréglage personnalisé souhaitée et maintenez-la enfoncée pendant
3 secondes. Une boîte de dialogue proposera l’option de suppression de préréglage.
2. Sélectionnez Confirm (Confirmer) pour supprimer ou Cancel (Annuler) pour conserver le
préréglage personnalisé.

86
FlareCON Manuel d’utilisation Rév. 3
Fonctionnement
Ajout à un spectacle
FlareCON permet aux utilisateurs de créer un nouveau spectacle ou d’ajouter à un spectacle enregistré
avec plusieurs étapes et scènes en appuyant sur Add to Show (Ajouter au spectacle) après avoir
personnalisé les couleurs et les effets prédéfinis.
Pour créer un nouveau spectacle :
1. Sélectionnez une ou plusieurs couleurs sur la page Fixture (Appareil) (voir Couleur statique pour
plus d’instructions).
2. Appuyez sur Add to Show (Ajouter à un spectacle) pour afficher en bas de la page.
3.
Sur la page
Fixture
(Appareil), indiquez le nom du spectacle dans la barre
Name of Show
(Nom du show).

87
Fonctionnement
FlareCON Manuel d’utilisation Rév. 3
4. Sélectionnez la flèche dans le champ Scene (Scène) ou Step (Étape) pour déclencher le menu
déroulant.
5. Sélectionnez la flèche dans le champ Hold Time (Temps de maintien) ou Fade Time (Délai de
fondu) pour déclencher le menu déroulant et choisir le nombre de minutes et de secondes pour
chaque fonction.
6. Une fois terminé, appuyez sur Add to saved show (Ajouter au spectacle enregistré).
Le spectacle enregistré deviendra alors visible sous l’onglet PLAYBACK (LECTURE).
Step (Étape) est un effet unique. Scene (Scène) est une combinaison de plusieurs étapes.
Hold Time (Temps de maintien) est la durée pendant laquelle une scène est maintenue.
Fade time (Délai de fondu) est le temps nécessaire pour que la scène apparaisse et
disparaisse. Les deux sont évalués en minutes et en secondes.

88
FlareCON Manuel d’utilisation Rév. 3
Fonctionnement
Sélection d’un effet
FlareCON permet aux utilisateurs d’ajouter des effets prédéfinis personnalisables à un spectacle.
Paparazzi
Cet effet active une fonction de scintillement/clignotement sur tous les appareils sélectionnés à des taux
différents sur chaque appareil. Pour ajouter l’effet Paparazzi :
1. Sélectionnez Paparazzi.
2. Sélectionnez la couleur souhaitée en choisissant la case de couleur.
3. Sélectionnez Add to Show (Ajout à un spectacle).
Stroboscope
Cet effet active en même temps tous les appareils au stroboscope. Pour ajouter l’effet stroboscope :
1. Sélectionner Strobe (Stroboscope).
2. Sélectionnez la couleur en choisissant la case de couleur.
3. Réglez la vitesse du stroboscope en faisant glisser le curseur vers la gauche ou la droite.
4. Sélectionnez Add to Show (Ajout à un spectacle).
Fondu
Cet effet permet une transition en fondu entre les couleurs. Pour ajouter l’effet fondu :
1. Sélectionnez Fade (Fondu).
2. Choisissez les couleurs en sélectionnant les cases de couleurs.
3. Modifiez le temps de fondu et le temps de maintien en faisant glisser le curseur vers la gauche
ou la droite.
4. Sélectionnez Add to Show (Ajout à un spectacle).
Scintillement
Cet effet alterne entre couleur de base et couleur du stroboscope. Pour ajouter l’effet scintillement :
1. Sélectionnez Flicker (Scintillement).
2. Choisissez la couleur de scintillement/d’arrière-plan en sélectionnant la case de couleur.
3. Réglez la vitesse de scintillement en faisant glisser le curseur vers la gauche ou la droite.
4. Sélectionnez Add to Show (Ajout à un spectacle).
Impulsion
Cet effet fait d’abord passer le fondu de lumière au noir, puis passe à la couleur sélectionnée suivante.
Pour ajouter l’effet impulsion :
1. Sélectionnez Pulse (Impulsion).
2. Choisissez les couleurs en sélectionnant les cases de couleurs.
3. Modifiez le temps de fondu et le temps de maintien en faisant glisser le curseur vers la gauche
ou la droite.
4. Sélectionnez Add to Show (Ajout à un spectacle).
Paires
Tous les autres appareils seront de couleur 1 et les autres seront de couleur 2, et il fait la transition entre
les deux couleurs. Pour ajouter l’effet paires :
1. Sélectionnez Pairs (Paires).
2. Choisissez les couleurs en sélectionnant les cases de couleurs.
3. Modifiez le temps de fondu et le temps de maintien en faisant glisser le curseur vers la gauche
ou la droite.
4. Sélectionnez Add to Show (Ajout à un spectacle).

89
Fonctionnement
FlareCON Manuel d’utilisation Rév. 3
Arc-en-ciel
Cet effet applique un effet arc-en-ciel à tous les appareils. Une couleur par appareil. Pour ajouter l’effet
Arc-en-ciel :
1. Sélectionnez Rainbow (Arc-en-ciel).
2. Choisissez les couleurs en sélectionnant les cases de couleurs.
3. Modifiez le temps de fondu et le temps de maintien en faisant glisser le curseur vers la gauche
ou la droite.
4. Sélectionnez Add to Show (Ajout à un spectacle).
Avancé
FlareCON permet aux utilisateurs d’ajuster la programmation avancée telle que le variateur,
les programmes automatiques et la température de couleur.
Pour régler la programmation avancée :
1. Appuyez sur Advanced (Avancé).
Pour modifier les noms de l’un des effets, sélectionnez l’effet et renommez-le dans la page
Nom de l’effet.

90
FlareCON Manuel d’utilisation Rév. 3
Fonctionnement
2. À la page suivante :
a. Faites glisser les curseurs vers la gauche ou la droite pour ajuster le variateur, le
stroboscope, et/ou le vitesse automatique.
b. Sélectionnez la Case de couleurs pour déployer les options de couleurs (voir Couleur
statique).
Les options de programmation disponibles varient en fonction des appareils en cours de
programmation.

91
Fonctionnement
FlareCON Manuel d’utilisation Rév. 3
c.
Réglez la
température de couleur
, le
stroboscope
, les
programmes automatiques
, et/ou
le
mode variateur
en sélectionnant la flèche à droite pour déclencher le menu déroulant avec
des options prédéfinies pour chaque fonction.
d. Sélectionnez Add to Show (Ajouter à un spectacle) pour enregistrer les nouveaux
paramètres.

92
FlareCON Manuel d’utilisation Rév. 3
Fonctionnement
LECTURE
La section PLAYBACK (LECTURE) énumère toutes les scènes programmées. Les utilisateurs peuvent
appliquer la fonction de noircissement, régler le variateur maître, lire des scènes programmées, régler la
vitesse de lecture, synchroniser avec le boîtier, visualiser/modifier des scènes par étape, ajouter des
scènes/étapes et supprimer des spectacles.
Noircissement
La fonction Noircissement règle le variateur maître sur 0. Pour activer/désactiver la fonction
Noircissement :
1. Appuyez sur Blackout (Noircissement) pour activer la fonction de noircissement.
2. Appuyez à nouveau sur Blackout (Noircissement) pour désactiver la fonction de noircissement.
Variateur maître
La fonction Variateur maître contrôle la valeur minimale et maximale que tous les spectacles peuvent
atteindre. Pour régler manuellement le variateur maître :
1. Faites glisser le curseur vers la gauche ou la droite pour augmenter ou diminuer la valeur.
Lecture Spectacle
La fonction de lecture permet aux utilisateurs de lire des spectacles enregistrés ou programmés.
Pour utiliser cette fonction :
1. Sélectionnez le spectacle souhaité dans la liste.
2. Une fois sélectionné, le nom spectacle s’affichera en bleu. L’appareil peut tarder plusieurs
secondes pour lancer le spectacle.
Cette fonction ne prend effet qu’après la fin de la lecture de l’étape de la scène actuelle.

93
Fonctionnement
FlareCON Manuel d’utilisation Rév. 3
Vitesse de lecture
La fonction de vitesse de lecture permet aux utilisateurs de régler la vitesse à laquelle les scènes ou
étapes enregistrées sont lues. Pour utiliser ces fonctions :
1. Sélectionnez la flèche à proximité du nom du spectacle pour déclencher le menu déroulant.
2. Faites glisser le curseur vers la gauche ou la droite pour augmenter ou diminuer la vitesse de
lecture du spectacle.
3.
Utilisez le champ
BPM
(Beats Per Minute) (Battements par minute) pour régler manuellement
la vitesse de lecture. Appuyez sur n’importe quelle partie du champ
Tap Sync
(Appuyer sur
Synchroniser) ou sélectionnez la boîte de dialogue pour augmenter ou diminuer la vitesse de lecture.
Synchro avec le boîtier
Même si une scène/étape a déjà été programmée, il se peut qu’elle ne se synchronise pas immédiatement
avec le FlareCON Air 2. Lorsque cela arrive, les utilisateurs pourront choisir de synchroniser
manuellement avec le FlareCON Air 2.
Pour synchroniser avec le boîtier :
1. Trouvez et appuyez sur l’icône de synchronisation.
2. L’icône de téléchargement apparaît.
3. Une fois l’icône de téléchargement disparue, la nouvelle programmation aura été synchronisée
avec le boîtier et le spectacle est à jour.
Un spectacle doit être synchronisé avec le FlareCON Air 2 à de la première lecture.
3
2
1
1
2

94
FlareCON Manuel d’utilisation Rév. 3
Fonctionnement
Aperçu/Modification Spectacle
Il est possible de modifier divers paramètres à la page Edit Show (Modifier Spectacle). Les utilisateurs
peuvent renommer les spectacles, ajuster la synchronisation des scènes/étapes, personnaliser les
spectacles, ajouter plus de scènes et d’étapes à un spectacle et supprimer des étapes.
Modification Spectacle
Pour ouvrir la page Modifier Spectacle :
1. Sélectionnez l’icône Afficher/Modifier pour afficher le nom sur la page Playback (Lecture).
2. La page changera pour afficher le nom du spectacle et une liste de scènes et d’étapes, ainsi que
les appareils qui ont été sauvegardés pour ce spectacle.
Renommer le spectacle
Pour renommer un spectacle :
1. Sélectionnez l’icône Modifier à côté du nom du spectacle en haut de la page.
2. Modifier le nom du spectacle dans la page pop-up.
Vous pouvez également ajouter ou modifier la photo d’un spectacle (voir les instructions
n° 7 de Préréglage de couleur).

95
Fonctionnement
FlareCON Manuel d’utilisation Rév. 3
Réglage scènes/chronométrage des étapes
1. Sélectionnez l’icône de l’horloge à côté d’une scène/étape pour ouvrir le champ Edit Step Time
(Modifier le temps d’étape).
2.
Sélectionnez le
Hold Time
(Temps de maintien) souhaité, puis le
Fade Time
(Délai de fondu) dans
le menu déroulant de la case
Edit Step Time
(Modifier le temps d’étape).
3. Appuyez sur Update Time (Heure de mise à jour).
Personnalisation de spectacle
Sélectionnez la flèche à droite du nom de l’appareil pour déclencher le menu déroulant. Ce menu permet
aux utilisateurs de modifier les paramètres avancés (voir Avancé pour plus d’informations sur les
paramètres avancés et la manière de les modifier).
3
2

96
FlareCON Manuel d’utilisation Rév. 3
Fonctionnement
Ajout d’une nouvelle scène
Ajoutez une nouvelle scène ou étape au spectacle existant en appuyant sur Program (Programme) sur la
page de personnalisation du spectacle (voir PROGRAMME pour en savoir plus sur la manière de créer et
d’enregistrer un spectacle).
Suppression d’un spectacle
1. Sélectionnez le spectacle souhaité et balayez vers la gauche ou la droite jusqu’à ce que l’icône
de la corbeille rouge apparaisse.
2. Sélectionnez l’icône de la corbeille.
À défaut de spectacle enregistré, la page de lecture apparaîtra vierge. Avant d’essayer
de lire ou de modifier un spectacle, assurez-vous que le spectacle est enregistré (voir
la section PROGRAMME pour en savoir plus sur la création et l’enregistrement d’un
spectacle).

97
Fonctionnement
FlareCON Manuel d’utilisation Rév. 3
Widget d’action
Le widget d’action bleu est un bouton mobile qui apparaît tout au long de l’application FlareCON. Il permet
aux utilisateurs d’effacer la programmation ou d’arrêter toutes les scènes.
Pour déplacer le widget d’action :
1. Appuyez et maintenez le widget d’action.
2. Faites glisser le widget d’action vers la zone souhaitée de l’écran.
Pour utiliser le widget d’action :
1. Appuyez sur le widget d’action pour déclencher un menu contextuel.
2. Sélectionnez Clear Programmer (Effacer le programmeur) ou Stop All Scenes (Arrêter toutes
les scènes).
Le widget d'action apparaît sur l'application FlareCON sur les appareils sous Android et
Apple lorsque l'appareil est connecté à un luminaire.
Le widget d’action apparaît dans tous les onglets SAUF l’onglet PARAMÈTRES.
2
1
2
1

98
FlareCON Manuel d’utilisation Rév. 3
Fonctionnement
PARAMÈTRES
FlareCON permet aux utilisateurs de surveiller et de régler plusieurs paramètres dans l’application, y compris la
durée d’exécution, le stockage des données en mode d’entrée, le tableau d’adresses et le préréglage des effets.
Il permet également aux utilisateurs d’importer, d’exporter et d’effacer toutes les données.

99
Fonctionnement
FlareCON Manuel d’utilisation Rév. 3
Appareil
Mode Entrée
Cela définit le mode dans lequel le boîtier FlareCON Air 2 se connecte à l’appareil.
•Wi-Fi fonctionne avec l’application FlareCON.
•DMX permet aux utilisateurs d’utiliser le boîtier FlareCON Air 2 comme émetteur sans fil avec
n’importe quelle console qui émet DMX.
Pour créer le mode Entrée :
1. Sélectionnez la flèche pour déclencher le menu déroulant.
2. Sélectionnez WiFi ou DMX pour régler l’entrée.
Tableau d’adresses
Cette option permet aux utilisateurs d’exporter des fichiers imprimables avec la liste des appareils et leurs
modes/adresses de départ DMX respectives. Pour exporter des fichiers imprimables :
1. Appuyez sur Export (Exporter).
2. Sélectionnez le mode de partage en appuyant sur l’icône appropriée.
Le mode Entrée doit être réglé sur Wi-fi pour utiliser l’application FlareCON.

100
FlareCON Manuel d’utilisation Rév. 3
Fonctionnement
Importation/Exportation de données
Cette option permet aux utilisateurs d’importer ou d’exporter des spectacles, des scènes et des étapes
FlareCON dans leur intégralité.
Pour exporter des données :
1. Appuyez sur Export (Exporter).
2. Sélectionnez le mode de partage en appuyant sur l’icône appropriée.
Pour importer des données :
1. Appuyez sur Import (Importer).
2. Sélectionnez le mode de partage en appuyant sur l’icône appropriée.

101
Fonctionnement
FlareCON Manuel d’utilisation Rév. 3
Préréglages des effets
Cette option affiche les valeurs par défaut pour différents effets de programme. Elle permet aux utilisateurs
de régler la couleur, le stroboscope, le délai de fondu, le temps de maintien et/ou la vitesse de divers
effets. Pour modifier/personnaliser les valeurs par défaut prédéfinies :
1.
Sélectionnez le bouton
Presets
(Préréglages) pour ouvrir la page
Effects Editor
(Éditeur d’effets).
2.
Sur la page
Effects Editor
(Éditeur d’effets), sélectionnez un effet pour personnaliser ses paramètres.
3. Pour régler le stroboscope, la vitesse, le délai de fondu et le temps de maintien sur un effet,
utilisez la barre et les faders pour régler la valeur de 0 à 255.
4. Pour régler la couleur d’un effet, sélectionnez la couleur pour ouvrir le champ
Edit Effect
(Modifier
l’effet) (voir Avancé pour de plus amples informations sur l’utilisation du préréglage de couleur, la
palette de couleurs ou du mélangeur de couleurs dans le champ
Edit Effect
(Modifier l’effet)).
5. Sélectionnez Save (Enregistrer).
3
4

102
FlareCON Manuel d’utilisation Rév. 3
Fonctionnement
Effacement de toutes les données
Cette option permet aux utilisateurs d’effacer toutes les données, d’effacer toutes les données, excepté
l’appareil patché ou de réinitialiser le FlareCON Air 2.
•Wipe all Data efface toutes les données, excepté celles du FlareCON Air 2.
•Wipe All Except Patched Fixtureefface toutes les données, excepté la programmation de
l’appareil patché et du FlareCON Air 2.
•Reset Box réinitialise les données enregistrées qui peuvent avoir été stockées dans le FlareCON
Air 2 même après que les utilisateurs ont choisi d’effacer toutes les données ou d’effacer tout sauf
l’appareil patché.
Pour activer l’une des trois options :
1. Appuyez sur Wipe (Effacer) pour déclencher une fenêtre contextuelle.
2. Sélectionnez Wipe all Data, Wipe All Except Patched Fixture (Effacer toutes les données,
Effacer toutes les données, excepté celles de l’appareil patché) ou Reset Box (Champ de
réinitialisation) dans la fenêtre contextuelle.
3. L’une des trois fenêtres contextuelles apparaîtra. Sélectionnez Okay (OK) pour effacer/
réinitialiser ou Cancel (Annuler) pour revenir à la page Settings (Paramètres).

103
Fonctionnement
FlareCON Manuel d’utilisation Rév. 3
Tableau de sortie DMX
Cette option affiche un aperçu de la sortie DMX actuelle.
Pour afficher le tableau de sortie DMX, sélectionnez Open (Ouvrir).
Le tableau de sortie DMX apparaîtra :

104
FlareCON Manuel d’utilisation Rév. 3
Fonctionnement
Wifi
Pour modifier le SSID et le mot de passe :
1. Appuyez sur l'espace vide à côté de SSID et saisissez le nom SSID souhaité à l'aide du clavier
contextuel.
2. Appuyez sur l'espace vide à côté de Mot de passe et saisissez le mot de passe souhaité à l'aide
du clavier contextuel.
3. Appuyez sur <Go> sur le clavier. Une notification indiquant que le SSID et le mot de passe ont
été réinitialisés apparaîtra.
Bien que le SSID et le mot de passe puissent être modifiés, il n'est pas recommandé
de le faire.

FlareCON Benutzerhandbuch Rev. 3
105
Hinweise zur aktuellen Ausgabe
Das FlareCON Benutzerhandbuch enthält Beschreibungen und Anleitungen zur Programmierung und
basiert auf der FlareCON in der zum Zeitpunkt dieser Ausgabe aktuellen Version.
Handelsmarken
Chauvet, Chauvet DJ, das Chauvet-Logo und FlareCON sind eingetragene Marken oder Handelsmarken
von Chauvet & Sons, LLC (d/b/a Chauvet and Chauvet Lighting) in den Vereinigten Staaten von Amerika
und in anderen Ländern. Andere Firmen- und Produktnamen und Logos, auf die hier Bezug genommen
wird, können Marken der jeweiligen Unternehmen sein.
Copyright-Hinweis
Die in diesem Handbuch enthaltenen urheberrechtlich geschützten Werke – einschließlich, aber nicht
beschränkt auf alle Designs, Texte und Bilder – sind Eigentum von Chauvet.
© Copyright 2023 Chauvet & Sons, LLC. All rights reserved.
Elektronisch veröffentlicht von Chauvet in den Vereinigten Staaten von Amerika.
Nutzung des Handbuchs
Chauvet gestattet seinen Kunden das Herunterladen und Drucken dieses Handbuchs ausschließlich zu
professionellen Informationszwecken. Chauvet untersagt ohne eine vorherige schriftliche Zustimmung von
Chauvet ausdrücklich die Nutzung, Vervielfältigung, Speicherung, Verteilung, Änderung oder den Druck
dieses Handbuchs oder seines Inhalts für andere als die oben angegebenen Zwecke.
Drucken des Dokuments
Die besten Ergebnisse werden durch Drucken des Dokuments in Farbe, auf Papier im Letter-Format
(8,5 x 11 Zoll) bei beidseitigem Ausdruck erzielt. Bei Verwendung des A4-Formats (210 x 297 mm) muss
der Drucker so konfiguriert werden, dass der Inhalt entsprechend skaliert wird.
Zielgruppen
Jede Person, die dieses Produkt verwendet, sollte dieses Handbuch vollständig durchlesen, bevor das
Produkt in Betrieb genommen wird.
Haftungsausschluss
Chauvet geht davon aus, dass die in diesem Handbuch enthaltenen Informationen in jeder Hinsicht korrekt
sind. Chauvet übernimmt jedoch keine Verantwortung für Verluste, Schäden oder Störungen, die durch
Fehler oder Auslassungen in diesem Dokument verursacht werden, und lehnt ausdrücklich jegliche
Haftung gegenüber Dritten ab, unabhängig davon, ob diese Fehler oder Auslassungen auf Fahrlässigkeit,
Unfälle oder andere Ursachen zurückzuführen sind. Chauvet behält sich das Recht vor, die Inhalte dieses
Dokuments zu überarbeiten, ohne sich dabei zu verpflichten, irgendeine Person oder ein Unternehmen
von einer solchen Überarbeitung in Kenntnis zu setzen. Chauvet ist jedoch nicht verpflichtet, solche
Überarbeitungen vorzunehmen, und verpflichtet sich auch nicht dazu. Die aktuellste Version dieses
Handbuchs kann unter www.chauvetdj.com heruntergeladen werden.
Dokumentrevision
Dieses FlareCON Benutzerhandbuch ist die 3 Edition dieses Dokuments. Die aktuellste Version dieses
Benutzerhandbuchs kann unter www.chauvetdj.com heruntergeladen werden.

106
FlareCON Benutzerhandbuch Rev. 3
Setup
1. Setup
Herunterladen der App
Die App FlareCON kann aus dem Google Play Store oder dem Apple App Store heruntergeladen werden.
Der drahtlose FlareCON Air 2-Transceiver ist zum Herunterladen oder Installieren der App nicht
erforderlich, er wird jedoch zur Steuerung der Leuchten benötigt. Weitere Informationen
zum Herunterladen und zum Installieren der Apps auf Ihrem Mobilgerät finden Sie in der Dokumentation,
die mit Ihrem Mobilgerät ausgeliefert wurde.
Herstellen einer Verbindung mit dem FlareCON WLAN-Netzwerk
Die FlareCON Air 2 erzeugt ein WLAN-Signal, mit dem ein Mobilgerät, auf dem die FlareCON ausgeführt
wird, eine Verbindung herstellen muss, um die Leuchten zu steuern.
1. Halten die <MENU> und <ENTER>-Taste für 3 Sekunden gedrückt, um die FlareCON Air 2
einzuschalten.
2. Schalten Sie die WLAN-Funktion auf Ihrem Mobilgerät ein.
3. Rufen Sie die WLAN-Einstellungen auf Ihrem Mobilgerät auf, und stellen Sie eine Verbindung
mit FlareCON-WALN (SSID) her (in der Standardeinstellung).
Beim Herstellen einer Verbindung mit dem Internet wird die Meldung „Checking the quality of your Internet
connection...“ (Die Qualität Ihrer Internetverbindung wird geprüft...) angezeigt. Sobald die Verbindung mit
dem FlareCON-WLAN hergestellt wurde, wird die Meldung „Connected without Internet“ (Verbindung
ohne Internet) angezeigt.
Bevor Sie eine Verbindung mit dem FlareCON WLAN-Netzwerk herstellen, müssen
Sie sicherstellen, dass sich die FlareCON Air 2 im WLAN-Modus befindet. Weitere
Informationen zum Einstellen der FlareCON Air 2 auf den WLAN-Modus finden Sie im
Benutzerhandbuch der FlareCON Air 2, das Sie unter www.chauvetdj.com
herunterladen können.

107
Setup
FlareCON Benutzerhandbuch Rev. 3
LEUCHTEN
Die FlareCON ermöglicht es Ihnen, einzelne Leuchten zu patchen oder Leuchten zu Leuchtengruppen
hinzufügen.
Leuchten
So patchen Sie eine einzelne Leuchte:
1. Suchen und tippen Sie auf das Symbol FIXTURES (LEUCHTEN) am unteren Rand der Seite.
2. Wählen Sie die Registerkarte Fixtures (Leuchten) am oberen Rand der Seite. Es werden die
Leuchten angezeigt, an bereits gepatcht wurde.
3. Wenn noch keine vorhandenen Leuchten gespeichert wurden, wird die Meldung „No Fixture to
show“ (Keine Leuchten gefunden) angezeigt. Tippen Sie auf Add Fixtures (Leuchten
hinzufügen), um die verfügbaren Leuchten anzuzeigen, die gepatcht werden können.
4. Wenn vorhandene Leuchten gespeichert wurde, wählen Sie Add a New Fixture (Neue Leuchte
hinzufügen), um die verfügbaren Leuchten anzuzeigen.
1
3
2

108
FlareCON Benutzerhandbuch Rev. 3
Setup
5. Wählen Sie einen Eintrag in der Liste der Leuchten aus oder suchen Sie nach bestimmten
Leuchten, indem Sie deren Namen in die Suchleiste eingeben.
6. Nach Auswahl der Leuchte wird das Feld Fixture Details to Add (Details zur Leuchte
hinzufügen) angezeigt. Geben Sie die entsprechenden Angaben in die Felder „Fixture Name“
(Leuchtenname), „Personality“ (Eigenschaft), „Address“ (Adresse) und „Quantity“ (Anzahl) ein,
und wählen Sie dann Add To Fixtures (Zu Leuchten hinzufügen). Beachten Sie, dass die
verfügbaren Eigenschaften für jede Leuchte automatisch in einem Dropdown-Feld erscheinen,
wenn die Option „Personality“ (Eigenschaft) gewählt wurde.
7. Die neu hinzugefügte Leuchte wird im Bereich Fixtures (Leuchten) angezeigt.

109
Setup
FlareCON Benutzerhandbuch Rev. 3
So markieren Sie eine Leuchte in der Liste:
1. Wählen Sie das Glühlampen-Symbol neben dem Leuchtennamen.
2. Um die Markierung einer Leuchtengruppe wieder aufzuheben, wählen Sie erneut das
Glühlampen-Symbol.
So löschen Sie eine Leuchte aus der Liste:
1. Navigieren Sie zum Bereich Fixtures (Leuchten).
2. Tippen und halten Sie den Leuchtennamen, dann wischen Sie nach links oder rechts, um das
Papierkorb-Symbol anzuzeigen.
3. Tippen Sie auf das Papierkorb-Symbol, um die Leuchte aus der Liste zu entfernen.
Das Glühlampen-Symbol fungiert als eine Ortungstaste. Durch das Auswählen des
Glühlampen-Symbols leuchten sowohl das Symbol als auch die zugehörige Leuchte
gleichzeitig auf.

110
FlareCON Benutzerhandbuch Rev. 3
Setup
Leuchtengruppen
Auf der Registerkarte Groups (Gruppen) werden alle Leuchtengruppen aufgeführt. Hier können Sie neue
Leuchtengruppen hinzufügen, eine gesamte Gruppe hervorheben, die in einer Gruppe enthaltenen
Leuchten anzeigen oder eine Leuchtengruppe aus der Liste löschen.
So fügen Sie eine neuen Leuchtengruppe hinzu:
1. Suchen und tippen Sie auf das Symbol FIXTURES (LEUCHTEN) am unteren Rand der Seite.
2. Wählen Sie die Registerkarte Groups (Gruppen) am oberen Rand der Seite. Eine Liste der zuvor
erstellten und gespeicherten Leuchtengruppen wird angezeigt.
3. Wenn keine vorhandenen Leuchtengruppen gespeichert wurden, wählen Sie Add Groups
(Gruppen hinzufügen).
4.
Wenn Leuchtengruppen vorhanden sind, wählen Sie
Add a New Group
(Neue Gruppe hinzufügen)
und folgen den Schritten 5–7 der Anleitung, um eine neue Leuchtengruppe zu erstellen.
1
2
3

111
Setup
FlareCON Benutzerhandbuch Rev. 3
5. Geben Sie einen Gruppennamen in die Leiste Group Name (Gruppenname) ein.
6. Wählen Sie die gewünschten Leuchten in der Liste Select Fixtures (Leuchten auswählen) aus.
7.
Wenn Sie mindestens eine Leuchte ausgewählt haben, wählen Sie
Save Group
(Gruppe speichern).
8.
Die Leuchtengruppe wird jetzt hinzugefügt und auf der Registerkarte
Groups
(Gruppen) angezeigt.
6
5
7

112
FlareCON Benutzerhandbuch Rev. 3
Setup
So zeigen Sie die in einer Gruppe gespeicherten Leuchten an:
1. Suchen Sie die gewünschte Leuchtengruppe im Bereich Groups (Gruppen).
2. Tippen Sie auf das <+>-Symbol, um die Dropdown-Liste der Leuchten zu aktivieren.
3. Tippen Sie auf das <–>-Symbol, um die Dropdown-Liste der Leuchten zu deaktivieren.
So benennen Sie eine Gruppe um und bearbeiten die zu dieser Gruppe hinzugefügten Leuchten:
1. Wählen Sie den Gruppennamen und wischen Sie nach links oder rechts, um das Hinweis-Symbol
anzuzeigen.
2. Folgen Sie den Schritten 5–7 in der Anleitung zum Hinzufügen einer Gruppe.
So löschen Sie eine Gruppe aus der Liste:
1. Wählen Sie den Gruppennamen und wischen Sie nach links oder rechts, um das Papierkorb-
Symbol anzuzeigen.
2. Wählen Sie das Papierkorb-Symbol, um die ausgewählte Gruppe zu löschen.

113
Bedienung
FlareCON Benutzerhandbuch Rev. 3
2. Bedienung
Die FlareCON-App läuft auf Android oder Apple iOS und steuert jeden CHAUVET DJ Freedom oder D-Fi-
Empfänger sowie jedes andere statische LED-Waschlicht von Ihrem Smartphone oder Tablet aus (zusätzliche
Hardware erforderlich). Das Wi-Fi-Signal wird von der FlareCON Air 2-Hardwareschnittstelle erzeugt, und es
werden keine anderen Wi-Fi-Signale benötigt.
Die FlareCON App verfügt über integrierte Profile für alle 4BAR, COLORband, COREpar, EVE, EZPar,
Freedom, SlimBANK und SlimPAR Produkte. Sie können bis zu 18 Szenen mit jeweils 20 Schritten erstellen
und speichern. Jeder Szene können benutzerdefinierte Übergangszeiten, Haltezeiten und Effekte zugewiesen
werden, und sie können für andere Benutzer auf iOS- und Android-Plattformen exportiert werden.
PROGRAMMIERUNG
So programmieren Sie eine Lichtausgabe für eine bestimmte Leuchte:
1. Tippen Sie auf das Symbol PROGRAM (PROGRAMMIERUNG) am unteren Rand des Bildschirms.
2. Auf der Seite Program (Programmierung) wählen Sie die zu programmierende(n) Leuchte(n) oder
Leuchtengruppe(n), indem Sie den schwarzen Kreis neben dem Namen der Leuchte bzw. den
Leuchten aktivieren. Wenn Sie alle verfügbaren Leuchten auswählen möchten, wählen Sie All (Alle).
3. Tippen Sie auf Start Programming (Programmierung starten).
Es können nur solche Leuchten programmiert werden, an bereits gepatcht wurden
(weitere Informationen zum Patchen von Leuchten mit der FlareCON finden Sie unter
LEUCHTEN).
3
1
2

114
FlareCON Benutzerhandbuch Rev. 3
Bedienung
4. Nach dem Tippen auf die Schaltfläche Start Programming (Programmierung starten) wird die
Seite Fixture (Leuchte) angezeigt. Auf der Seite Fixture (Leuchte) können Sie einen statischen
Farbmodus hinzufügen, einen Effekt auswählen oder eine erweiterte Programmierung starten.
5. Wenn Sie eine einzelne Leuchte oder mehrere Leuchten desselben Typs auswählen, wird der
Produktname auf der Seite "Fixture" (Leuchte) angezeigt, und die erweiterte Programmieroption
wird aktiviert (siehe "Advanced" (Erweitert)).
Die Leuchten müssen vom gleichen Typ sein, um die Option für die erweiterte
Programmierung zu aktivieren.

115
Bedienung
FlareCON Benutzerhandbuch Rev. 3
Statischer Farbmodus
So programmieren Sie einen statischen Farbmodus für eine Szene:
1. Tippen Sie auf das Feld Static Color (Statischer Farbmodus) am oberen Rand der Seite.
2. Ein Popup-Feld mit den Farb-Voreinstellungen, den Farbübergängen und einem Farbwähler wird
angezeigt. Zum Programmieren einer Farbausgabe gibt es drei Methoden.
3. Wenn Sie die Farb-Voreinstellungen, den Farbübergang oder den Farbwähler zum
Programmieren einer Farbe verwenden, wird eine Vorschau der programmierten Farbe in einem
Farbfeld in der Mitte des Bildschirms angezeigt.
Feld „Static
Color“
(Statischer
Farbmodus)
Farb-
Voreinstellungen
Farbübergang Farbwähler

116
FlareCON Benutzerhandbuch Rev. 3
Bedienung
Farbwähler
Der Farbwähler bietet ein 360°-Farbspektrum zur Auswahl und benutzerdefinierten Anpassung der
Farbausgabe.
So verwenden Sie den Farbwähler:
1. Tippen und halten Sie einen beliebigen Bereich des Farbwählers.
2. Wischen Sie in eine beliebige Richtung, die Farben des Farbwählers anzupassen.
3. Speichern Sie die programmierte Farbe ggf. in einer Farb-Voreinstellung.
Farbübergang
Der Farbübergang bietet Übergänge für jede einzelne Farbe und ein Feld für den Übergangswert zum
Anzeigen benutzerdefinierter Farbwerte.
Übergänge
Übergangswert

117
Bedienung
FlareCON Benutzerhandbuch Rev. 3
So passen Sie Farben mithilfe der Farbübergänge an:
1. Tippen und halten Sie einen der Übergänge in einer Farbleiste. Die verfügbaren Farben hängen von
der verwendeten Leuchte ab.
2. Ziehen Sie den Übergang nach links oder rechts, um den Wert für die gewählte Farbe zu erhöhen
oder zu verringern.
3. Der Farbwert wird in dem Feld für den Übergangswert angezeigt.
So passen Sie Farben mithilfe der Felder für den Übergangswert an:
1. Tippen Sie auf eines der Felder für den Übergangswert. Das Zahlenrad wird am unteren Rand
des Bildschirms angezeigt.
2. Wählen Sie den gewünschten Wert mithilfe des Zahlenrads. Der Wert sollte zwischen 0 und 255
liegen. Tippen Sie auf Confirm (Bestätigen).
3. Passen Sie eine andere Farbe an, indem Sie das Feld für den Übergangswert neben der Farbe
auswählen und die Schritte 1 und 2 wiederholen.
4. Wenn alle gewünschten Werte eingegeben wurden, tippen Sie auf
Confirm
(Bestätigen) oder
wählen Sie eine Stelle außerhalb des Zahlenrads um zur Seite
Fixture
(Leuchte) zurückzukehren.
• Wenn die Übergänge eingestellt werden, ändern sich die Zahlen in dem Feld für
den Übergangswert, und der Farbwähler wird entsprechend geändert, so dass er
dem neu ausgewählten Wert entspricht.
• Die verfügbaren Farben neben dem Feld für den Übergangswert ändern sich
abhängig von der gepatchten bzw. zu programmierenden Leuchte.
Übergänge
Fader
value
box
1
2

118
FlareCON Benutzerhandbuch Rev. 3
Bedienung
Farb-Voreinstellung
Der Voreinstellungsmodus bietet eine Auswahl der zuvor programmierten und gespeicherten Farben.
Es gibt insgesamt 14 benutzerdefinierbare Voreinstellungen. Die Standardeinstellung enthält keine
gespeicherten Voreinstellungen.
So programmieren Sie eine benutzerdefinierte Voreinstellung:
1. Tippen Sie auf das gewünschte Feld für eine benutzerdefinierte Voreinstellung.
2. Programmieren Sie eine Farbe mithilfe des Farbwählers oder des Farbübergangs
(siehe Farbwähler und Farbübergang).
3. Wenn die gewünschte Farbe im Farbfeld angezeigt wird, tippen Sie auf das Symbol Save Preset
(Voreinstellung speichern) rechts neben dem Farbfeld.
4. Tippen Sie auf ein weiteres Feld für eine benutzerdefinierte Voreinstellung, um eine Farbe
für dieses Feld zu programmieren. Wenn kein weiteres Feld für eine benutzerdefinierte
Voreinstellung ausgewählt wird, wechselt die Funktion automatisch zum nächsten rechten
Feld für eine benutzerdefinierte Voreinstellung.
Gespeicherte
Voreinstellungen
Standardein-
stellung

119
Bedienung
FlareCON Benutzerhandbuch Rev. 3
So erstellen Sie eine benutzerdefinierte Voreinstellung mit Weiß, Bernsteinfarben oder UV:
1. Stellen Sie sicher, dass die App „FlareCON“ mit einer Leuchte mit den Optionen „Weiß“,
„Bernsteinfarben“ und „UV“ verbunden ist.
2. Navigieren Sie zum Menü Statischer Farbmodus.
3. Im Menü Static Color (Statischer Farbmodus) werden drei zusätzliche Schieberegler für die
Optionen „White“ (Weiß), „Amber“ (Bernsteinfarben) und „UV“ angezeigt.
4. Stellen Sie die Farben für Weiß, Bernsteinfarben und/oder UV ein, indem Sie die Schieberegler
verstellen oder Werte in jeweiligen Felder
„
Fader
“
(Farbübergang) eingeben (siehe Farbübergang).
5. Wenn die gewünschten Werte eingestellt sind, speichern Sie die Farb-Voreinstellungen (see
Farb-Voreinstellung).
Mit den Farbwählern können NUR die Farben Rot, Grün und Blau in den Sechsfarben-
Leuchten angepasst werden, jedoch nicht die Farben Weiß, Bernsteinfarben und UV.

120
FlareCON Benutzerhandbuch Rev. 3
Bedienung
So löschen Sie eine benutzerdefinierte Voreinstellung:
1. Tippen Sie auf das Feld für die gewünschte benutzerdefinierte Voreinstellung und halten Sie für
drei Sekunden. Ein Popup-Feld zum Löschen der Voreinstellung wird angezeigt.
2. Wählen Sie Confirm (Bestätigen), um die Voreinstellung zu löschen, oder Cancel (Abbrechen),
um die benutzerdefinierte Voreinstellung zu behalten.

121
Bedienung
FlareCON Benutzerhandbuch Rev. 3
Zur Show hinzufügen
Die FlareCON ermöglicht es Ihnen, eine neue Show zu erstellen oder mehrere Schritte und Szenen zu
einer gespeicherten Show hinzuzufügen. Dazu tippen Sie auf Add to Show (Zur Show hinzufügen),
nachdem Sie die Voreinstellungen für Farben und Effekte programmiert haben.
So erstellen Sie eine neue Show:
1. Wählen Sie eine oder mehrere Farben auf der Seite Fixture (Leuchte) aus. Anweisungen hier
zu finden Sie unter Statischer Farbmodus.
2. Tippen Sie unten auf der Seite auf Add to Show (Zur Show hinzufügen).
3. Auf der Seite Fixture (Leuchte) geben Sie den Namen für die Show in die Leiste Name of Show
(Name der Show) ein.

122
FlareCON Benutzerhandbuch Rev. 3
Bedienung
4. Tippen Sie auf den Pfeil im Feld Scene (Szene) oder im Feld Step (Schritt), um ein Dropdown-
Menü anzuzeigen.
5. Tippen Sie auf den Pfeil im Feld Hold Time (Haltezeit) oder im Feld Fade Time (Übergangszeit),
um ein Dropdown-Menü anzuzeigen. Wählen Sie dann die Minuten und Sekunden für jede
Funktion.
6. Tippen Sie abschließend auf Add to saved show (Zur gespeicherten Show hinzufügen).
Die gespeicherte Show wird dann auf der Registerkarte PLAYBACK (WIEDERGABE) angezeigt.
„Step“ (Schritt) ist ein einzelner Effekt. Eine „Scene“ (Szene) ist eine Kombination aus
mehreren Schritten.
Die „Hold Time“ (Haltezeit) ist der Zeitraum, über den eine Szene angezeigt wird.
Die „Fade Time“ (Übergangszeit) gibt an, wie lange es dauert, um die Szene ein- und
auszublenden. Beide Zeiten werden in Minuten und Sekunden angegeben.

123
Bedienung
FlareCON Benutzerhandbuch Rev. 3
Auswählen eines Effekts
Die FlareCON ermöglicht es Ihnen, benutzerdefinierte Voreinstellungen für Effekte in einer Show
hinzuzufügen.
Paparazzi
Dieser Effekt ermöglicht ein Flackern/Blinken über alle ausgewählten Leuchten in unterschiedlichen
Frequenzen für jede Leuchte. So fügen Sie den Paparazzi-Effekt hinzu:
1. Tippen Sie auf Paparazzi.
2. Definieren Sie die gewünschte Farbe, in dem Sie das Feld „Color“ (Farbe) auswählen.
3. Tippen Sie auf Add to Show (Zur Show hinzufügen).
Stroboskop
Mit diesem Effekt werden alle Leuchten gleichzeitig blitzen. So fügen Sie den Strobe-Effekt hinzu:
1. Tippen Sie auf Strobe (Stroboskop).
2. Definieren Sie die Farbe, in dem Sie das Feld „Color“ (Farbe) auswählen.
3. Stellen Sie die Geschwindigkeit des Stroboskop-Effekts ein, indem Sie den Schieberegler nach
links oder rechts ziehen.
4. Tippen Sie auf Add to Show (Zur Show hinzufügen).
Übergang
Dieser Effekt ermöglicht einen fließenden Übergang zwischen den Farben. So fügen Sie den Fade-Effekt
hinzu:
1. Tippen Sie auf Fade (Übergang).
2. Definieren Sie die Farben, in dem Sie die Felder „Color“ (Farbe) auswählen.
3. Ändern Sie die Übergangszeit und die Haltezeit, in dem Sie die Schieberegler nach links oder
rechts ziehen.
4. Tippen Sie auf Add to Show (Zur Show hinzufügen).
Flackern
Dieser Effekt wechselt zwischen der Grundfarbe und der Farbe des Stroboskops. So fügen Sie den
Flicker-Effekt hinzu:
1. Tippen Sie auf Flicker (Flackern).
2. Wählen Sie die Flicker-/Hintergrundfarbe im Feld „Color“ (Farbe) aus.
3. Stellen Sie die Geschwindigkeit des Flicker-Effekts ein, indem Sie den Schieberegler nach links
oder rechts ziehen.
4. Tippen Sie auf Add to Show (Zur Show hinzufügen).
Pulsieren
Bei diesem Effekt wird das Licht zuerst schwarz und geht dann zur nächsten ausgewählten Farbe über.
So fügen Sie den Pulse-Effekt hinzu:
1. Tippen Sie auf Pulse (Pulsieren).
2. Definieren Sie die Farben, in dem Sie die Felder „Color“ (Farbe) auswählen.
3. Ändern Sie die Übergangszeit und die Haltezeit, in dem Sie die Schieberegler nach links oder
rechts ziehen.
4. Tippen Sie auf Add to Show (Zur Show hinzufügen).
Pärchen
Jede erste Leuchte hat die Farbe 1 und jede zweite Leuchte die Farbe 2, und es finden Übergänge
zwischen den beiden Farben statt.
So fügen Sie den Pairs-Effekt hinzu:
1. Tippen Sie auf Pairs (Pärchen).
2. Definieren Sie die Farben, in dem Sie die Felder „Color“ (Farbe) auswählen.
3. Ändern Sie die Übergangszeit und die Haltezeit, in dem Sie die Schieberegler nach links oder
rechts ziehen.
4. Tippen Sie auf Add to Show (Zur Show hinzufügen).

124
FlareCON Benutzerhandbuch Rev. 3
Bedienung
Regenbogen
Dieser Effekt wendet einen Regenbogen-Effekt an allen Leuchten an. Eine Farbe pro Leuchte. So fügen
Sie den Rainbow-Effekt hinzu:
1. Tippen Sie auf Rainbow (Regenbogen).
2. Definieren Sie die Farben, in dem Sie die Felder „Color“ (Farbe) auswählen.
3. Ändern Sie die Übergangszeit und die Haltezeit, in dem Sie die Schieberegler nach links oder
rechts ziehen.
4. Tippen Sie auf Add to Show (Zur Show hinzufügen).
Erweitert
Die FlareCON ermöglicht es Ihnen, erweiterte Programmierungen beispielsweise für Dimmer,
automatische Programme und Farbtemperatur vorzunehmen.
So passen Sie eine erweiterte Programmierung an:
1. Tippen Sie auf Advanced (Erweitert).
Zum Ändern der Namens eines der Effekte wählen Sie den Effekt aus und geben einen
neuen Namen auf der Seite „Name of Effect“ (Effektname) ein.

125
Bedienung
FlareCON Benutzerhandbuch Rev. 3
2. Auf der nächsten Seite:
a. Ziehen Sie die Schieberegler nach links oder rechts, um die Funktionen Master-Dimmer,
Strobe (Stroboskop), und/oder Auto Speed (automatische Geschwindigkeit) einzustellen.
b. Tippen Sie auf das Feld „Color“ (Farbe), um die Farboptionen anzuzeigen (siehe Statischer
Farbmodus).
Die verfügbaren Programmierungsoptionen hängen von den Leuchten ab, die
programmiert werden.

126
FlareCON Benutzerhandbuch Rev. 3
Bedienung
c. Stellen Sie die Optionen Color Temperature (Farbtemperatur), , Auto Programs
(Automatische Programme) und/oder Dimmer Mode (Dimmer-Modus) ein, indem Sie auf
den Pfeil auf der rechten Seite tippen, um das Dropdown-im Menü mit den voreingestellten
Optionen für jede Funktion aufzurufen.
d. Tippen Sie auf Add to Show (Zur Show hinzufügen), um die neuen Einstellungen zu
speichern.

127
Bedienung
FlareCON Benutzerhandbuch Rev. 3
WIEDERGABE
In dem Bereich PLAYBACK (WIEDERGABE) werden alle programmierten Szenen aufgeführt. Sie können
die Funktion „Blackout“ (Verdunkeln) verwenden, den Master-Dimmer einstellen, programmierte Szenen
wiedergeben, die Wiedergabegeschwindigkeit einstellen, mit der FlareCON Air 2 synchronisieren, Szenen
schrittweise anzeigen/bearbeiten, Szenen/Schritte hinzufügen und Shows löschen.
Verdunkeln
Die Funktion „Blackout“ (Verdunkeln) setzt den Master-Dimmer auf 0. So aktivieren/deaktivieren Sie die
Blackout-Funktion:
1. Tippen Sie auf Blackout (Verdunkeln), um die Blackout-Funktion zu aktivieren.
2. Tippen Sie erneut auf Blackout (Verdunkeln), um die Blackout-Funktion zu deaktivieren.
Master-Dimmer
Die Funktion „Master-Dimmer“ steuert den Mindest- und Höchstwert, den alle Shows erreichen können.
So stellen Sie den Master-Dimmer manuell ein:
1. Ziehen Sie den Übergangsregler nach links oder rechts, um den Wert zu erhöhen oder zu
verringern.
Wiedergabe von Shows
Die Funktion „Playback“ (Wiedergabe) ermöglicht es Ihnen, gespeicherte oder programmierte Shows
wiederzugeben. So verwenden Sie diese Funktion:
1. Wählen Sie die gewünschte Show in der Liste aus.
2. Der Name der ausgewählten Show wird blau angezeigt. Nach einigen wenigen Sekunden beginnt
die Leuchte, die Show wiederzugeben.
Diese Funktion kann nur dann eingesetzt werden, nachdem der aktuelle Schritt in der
Szene vollständig wiedergegeben wurde.

128
FlareCON Benutzerhandbuch Rev. 3
Bedienung
Wiedergabegeschwindigkeit
Die Funktionen für die „Playback Speed“ (Wiedergabegeschwindigkeit) ermöglichen es den Benutzern,
die Geschwindigkeit festzulegen, in der gespeicherte Szenen oder Schritte wiedergegeben werden.
So verwenden Sie diese Funktionen:
1. Tippen Sie auf den Pfeil neben dem Namen der Show, um ein Dropdown-Menü anzuzeigen.
2. Ziehen Sie den Schieberegler nach links oder rechts, um die Wiedergabegeschwindigkeit der
Show zu erhöhen oder zu verringern.
3. Tippen Sie auf das Feld BPM (Beats pro Minute), um die Wiedergabegeschwindigkeit manuell
einzustellen. Tippen Sie auf einen Bereich des Feldes Tap Sync (Synchronisation), oder
verwenden Sie die Anzeige, um die Wiedergabegeschwindigkeit zu erhöhen oder zu verringern.
Mit Box synchronisieren
Auch wenn eine Szene/ein Schritt bereits programmiert wurde, wird sie bzw. er nicht unmittelbar mit der
FlareCON Air 2 synchronisiert. In diesem Fall können Sie die Synchronisation mit der FlareCON Air 2
manuell durchführen.
So führen Sie eine Synchronisation mit der Box durch:
1. Suchen und tippen Sie auf das Symbol „Synchronisation“.
2. Eventuell wird das Symbol „Laden“ angezeigt.
3. Nachdem das Symbol „Laden“ wieder ausgeblendet ist, wird die neue Programmierung mit der
Box synchronisiert und die Show befindet sich auf dem neuesten Stand.
Eine Show sollte vor der ersten Wiedergabe mit der FlareCON Air 2 synchronisiert werden.
3
2
1
1
2

129
Bedienung
FlareCON Benutzerhandbuch Rev. 3
Anzeigen/Bearbeiten einer Show
Sie können die verschiedenen Einstellungen auf der Seite „Edit Show“ (Show bearbeiten) bearbeiten.
Sie können Shows umbenennen, das Timing für eine Szene/einen Schritt anpassen, Shows anpassen,
weitere Szenen und Schritte zu einer Show hinzufügen und Schritte löschen.
Bearbeiten einer Show
So öffnen Sie die Seite „Edit Show“ (Show bearbeiten):
1. Tippen Sie auf das Symbol „Anzeigen/Bearbeiten“ neben dem Namen einer Show auf der Seite
Playback (Wiedergabe).
2. Der Inhalt der Seite wird geändert und zeigt jetzt den Namen der Show sowie eine Liste der
Szenen und Schritte und die Leuchten an, die für diese Show gespeichert wurden.
Umbenennen einer Show
So benennen Sie eine Show um:
1. Tippen Sie auf das Symbol „Bearbeiten“ neben dem Namen einer Show oben auf der Seite.
2. Ändern Sie den Namen der Show in der Popup-Seite.
Sie können auch ein Foto für eine Show hinzufügen oder bearbeiten (lesen Sie dazu die
Anweisungen in Schritt 7 unter Farb-Voreinstellung).

130
FlareCON Benutzerhandbuch Rev. 3
Bedienung
Anpassen des Timings einer Szene/eines Schritts
1. Tippen Sie auf das Symbol „Uhr“ neben einer Szene/einem Schritt, um das Feld Edit Step Time
(Zeit für Schritt bearbeiten) zu öffnen.
2.
Wählen Sie die gewünschte
Hold Time
(Haltezeit) und
Fade Time
(Übergangszeit) in dem
Dropdown-Menü des Feldes
Edit Step Time
(Zeit für Schritt bearbeiten) aus.
3. Tippen Sie auf Update Time (Zeit aktualisieren).
Anpassen einer Show
Tippen Sie auf den Pfeil rechts neben dem Namen der Leuchte, um ein Dropdown-Menü anzuzeigen. In
diesem Menü können Sie die erweiterten Einstellungen bearbeiten (weitere Informationen zu den erweiterten
Einstellungen und deren Bearbeitung finden Sie unter Erweitert)
.
3
2

131
Bedienung
FlareCON Benutzerhandbuch Rev. 3
Hinzufügen einer neuen Szene
Tippen Sie auf der Seite „Customize Show“ (Show anpassen) auf Program (Programmieren), um eine
neue Szene oder einen neuen Schritt zu einer vorhandenen Show hinzuzufügen (weitere Informationen
zum Erstellen und zum Speichern einer Show finden Sie unter PROGRAMMIERUNG).
Löschen einer Show
1. Wählen Sie die gewünschte Show aus und wischen Sie entweder nach links oder nach rechts,
bis das rote Symbol „Papierkorb“ angezeigt wird.
2. Tippen Sie auf das Symbol „Papierkorb“.
Wenn keine gespeicherten Shows vorhanden sind, ist die Seite „Playback“ (Wiedergabe)
leer. Bevor Sie versuchen, eine Show wiederzugeben oder zu bearbeiten, stellen Sie
sicher, dass diese Show gespeichert wurde (weitere Informationen zum Erstellen und
Speichern einer Show finden Sie im Abschnitt PROGRAMMIERUNG).

132
FlareCON Benutzerhandbuch Rev. 3
Bedienung
Action-Widget
Das blaue Action-Widget ist eine bewegliche Schaltfläche, die in der gesamten FlareCON verfügbar ist.
Dieses Widget ermöglicht es Ihnen, eine Programmierung zu löschen oder alle Szenen zu stoppen.
So verschieben Sie das Action-Widget:
1. Tippen und halten Sie das Action-Widget.
2. Ziehen Sie das Action-Widget an die gewünschte Stelle auf dem Bildschirm.
So verwenden Sie das Action-Widget:
1. Tippen Sie auf das Action-Widget, um ein Popup-Menü aufzurufen.
2. Wählen Sie entweder Clear Program (Programmierung löschen) oder Stop All Scenes
(Alle Szenen löschen).
Das Action-Widget wird in der App
„FlareCON“
auf sowohl Android- als auch Apple-
Geräten angezeigt, wenn das Gerät mit einem Scheinwerfer verbunden ist.
Das Action-Widget wird auf allen Registerkarten mit Ausnahme der Registerkarte
„SETTINGS“ (EINSTELLUNGEN) angezeigt.
2
1
2
1

133
Bedienung
FlareCON Benutzerhandbuch Rev. 3
EINSTELLUNGEN
Die FlareCON ermöglicht es Ihnen, verschiedene Einstellungen in der App zu überwachen und
anzupassen. Hierzu gehören die Laufzeit, der Eingabemodus, die Datenspeicherung, die Adressentabelle
und die Voreinstellungen für Effekte. Darüber hinaus können Sie Daten importieren, exportieren und
vollständig löschen.

134
FlareCON Benutzerhandbuch Rev. 3
Bedienung
Geräte
Eingabemodus
Mit dieser Einstellung liegen Sie den Modus fest, in dem die FlareCON Air 2 eine Verbindung mit der
Leuchte herstellt.
•WiFi (WLAN) arbeitet mit der FlareCON.
•DMX ermöglicht es Ihnen, die FlareCON Air 2 als eine drahtlosen Transmitter für eine beliebige
Konsole zu verwenden, die DMX-Signale ausgibt.
So richten Sie den Eingabemodus ein:
1. Tippen Sie auf den Pfeil, um ein Dropdown-Menü anzuzeigen.
2. Wählen Sie entweder WiFi (WLAN) oder DMX, um den Eingabemodus festzulegen.
Adressentabelle
Mit dieser Option können Sie druckfähige Dateien mit einer Liste der Leuchten und deren jeweiligen
Eigenschaften/DMX-Startadressen exportieren. So exportieren Sie druckfähige Dateien:
1. Tippen Sie auf Export (Exportieren).
2. Wählen Sie die gewünschte Methode aus, indem Sie auf das entsprechende Symbol tippen.
Der „Input Mode“ (Eingabemodus) muss auf „Wifi“ (WLAN) gesetzt werden, um die
FlareCON verwenden zu können.

135
Bedienung
FlareCON Benutzerhandbuch Rev. 3
Daten importieren/exportieren
Mit dieser Option können Sie FlareCON-Shows, -Szenen und -Schritte importieren bzw. exportieren.
So exportieren bzw. importieren Sie Daten:
1. Tippen Sie auf Export (Exportieren).
2. Wählen Sie die gewünschte Methode aus, indem Sie auf das entsprechende Symbol tippen.
So importieren Sie Daten:
1. Tippen Sie auf Import (Importieren).
2. Wählen Sie den Dateispeicherort oder wählen Sie unter den zuletzt geöffneten Dateien.

136
FlareCON Benutzerhandbuch Rev. 3
Bedienung
Voreinstellungen für Effekte
Mit dieser Option werden die Standardeinstellungen für verschiedene Programmeffekte angezeigt.
Sie ermöglicht es Ihnen, die Optionen „Color“ (Farbe), „Strobe“ (Stroboskop), „Fade Time“ (Übergangszeit),
„Hold Time“ (Haltezeit) und/oder die Geschwindigkeit der verschiedenen Effekte einzustellen. So ändern/
passen Sie die Standardwerte für die Voreinstellungen an:
1. Tippen Sie auf die Schaltfläche Presets (Voreinstellungen), um die Seite Effects Editor (Effekte-
Editor) anzuzeigen.
2. Auf der Seite Effects Editor (Effekte-Editor) wählen Sie den Effekt aus, dessen Einstellungen Sie
anpassen möchten.
3. Zum Anpassen der Optionen „Strobe“ (Stroboskop), „Speed“ (Geschwindigkeit), „Fade Time“
(Übergangszeit) oder „Hold Time“ (Haltezeit) eines Effekts verwenden Sie die Leiste und die
Schieberegler, um jeweils einen Wert zwischen 0 und 255 einzustellen.
4. Zum Einstellen der Farbe eines Effekts wählen Sie die Farbe, um das Feld
Edit Effect
(Effekt
bearbeiten) anzuzeigen. Weitere Informationen zum Verwenden der Optionen „Color Preset“
(Farb-Voreinstellung), „Color Palette“ (Farbpalette) oder „Color Mixer“ (Farbmischer) im Feld
Edit Effect
(Effekt bearbeiten) findet Sie unter Erweitert.
5. Tippen Sie auf Save (Speichern).
3
4

137
Bedienung
FlareCON Benutzerhandbuch Rev. 3
Alle Daten löschen
Mit dieser Option können Sie alle Daten löschen, alle Daten mit Ausnahme der gepatchten Leuchte
löschen oder die FlareCON Air 2 zurücksetzen.
•Wipe all Data (Alle Daten löschen) löscht alle Daten mit Ausnahme der Daten auf der FlareCON
Air 2.
•Wipe All Except Patched Fixture (Alle Daten mit Ausnahme der gepatchten Leuchte löschen)
löscht alle Daten mit Ausnahme der Programmierung auf der gepatchten Leuchte und auf der
FlareCON Air 2.
•Reset Box (Box zurücksetzen) setzt alle gespeicherten Daten auf der FlareCON Air 2 zurück, auch
wenn Sie die Option zum Löschen aller Daten oder zum Löschen aller Daten mit Ausnahme der
gepatchten Leuchte gewählt haben.
So aktivieren Sie eine der drei Optionen:
1. Tippen Sie auf Wipe (Löschen), um ein Popup-Feld anzuzeigen.
2. Wählen Sie Wipe all Data (Alle Daten löschen), Wipe All Except Patched Fixture (Alle Daten
mit Ausnahme der gepatchten Leuchte löschen) oder Reset Box (Box zurücksetzen) im
Popup-Feld aus.
3. Eines der drei Popup-Felder wird angezeigt. Tippen Sie auf Okay, um die Daten zu löschen bzw.
die Box zurückzusetzen, oder auf Cancel (Abbrechen), um zur Seite Settings (Einstellungen)
zurückzukehren.

138
FlareCON Benutzerhandbuch Rev. 3
Bedienung
DMX-Ausgabetabelle
Mit dieser Option können Sie eine Momentaufnahme der aktuellen DMX-Ausgabe anzeigen.
Zum Anzeigen der DMX-Ausgabetabelle wählen Sie Open (Öffnen).
Die DMX-Ausgabetabelle wird angezeigt:

139
Bedienung
FlareCON Benutzerhandbuch Rev. 3
Wifi
So ändern Sie die SSID und das Passwort:
1. Tippen Sie auf eine freie Stelle neben der SSID und geben Sie den Namen der gewünschten
SSID mit der Popup-Tastatur ein.
2. Tippen Sie auf eine freie Stelle neben dem Passwort und geben Sie das gewünschte Passwort
mit der Popup-Tastatur ein.
3. Tippen Sie auf der Tastatur auf <Go>. Es wird eine Benachrichtigung angezeigt, dass die SSID
und das Passwort geändert wurden.
Obwohl sowohl die SSID als auch das Passwort geändert werden können, wird dies nicht
empfohlen.

FlareCON Manuale dell’utente Rev. 3 140
Note all’edizione
Il Manuale dell’utente di FlareCON contiene una descrizione e le istruzioni per la programmazione e l’uso
di FlareCON alla data di rilascio della presente edizione.
Marchi commerciali
Chauvet, Chauvet DJ, il logo Chauvet e FlareCON sono marchi commerciali registrati o marchi
commerciali di Chauvet & Sons, LLC (d/b/a Chauvet and Chauvet Lighting) negli Stati Uniti e in altri Paesi.
Altri nomi e loghi di società o di prodotti indicati qui possono essere marchi commerciali delle rispettive
società.
Avviso sul copyright
Le opere di ingegno contenute nel presente manuale, compresi non in via esclusiva tutta la grafica e
progettazione, i testi e le immagini, sono proprietà di Chauvet.
© Copyright 2023 Chauvet & Sons, LLC. Tutti i diritti riservati.
Pubblicato in formato elettronico da Chauvet negli Stati Uniti d’America.
Utilizzo del manuale
Chauvet autorizza i propri clienti a scaricare e stampare il presente manuale a solo scopo informativo
professionale. Chauvet vieta espressamente l’uso, la copia, l’archiviazione, la distribuzione, la modifica o
la stampa del presente manuale per qualsiasi altro scopo, salvo autorizzazione scritta da parte di Chauvet.
Stampa del documento
Per risultati ottimali, stampare il presente documento a colori, su carta formato lettera US (8,5 x 11 pollici
[215,9 x 279,4 mm]), sui due lati. Se si utilizza carta formato A4 (210 x 297 mm), configurare la stampante
in modo che adatti il contenuto di conseguenza.
Pubblico di destinazione
Qualsiasi persona utilizzi il prodotto deve prima leggere il presente manuale nella sua interezza
.
Esclusione di responsabilità
Chauvet ritiene le informazioni contenute nel presente manuale corrette sotto ogni punto di vista. Tuttavia,
Chauvet non si assume alcuna responsabilità ed esclude specificatamente ogni qualsivoglia responsabilità
verso qualsiasi parte per qualsiasi perdita, danno o interruzione causati da eventuali errori o omissioni nel
presente documento, sia che tali errori o omissioni siano dovute a negligenza, casualità o qualsiasi altra
causa. Chauvet si riserva il diritto di rivedere il contenuto del presente documento senza alcun obbligo a
informare alcuna persona o società di tale revisione; in ogni caso, Chauvet non è tenuta in alcun modo, né
si impegna, ad eseguire alcuna revisione. Scaricare la versione più recente dal sito www.chauvetdj.com.
Revisione del documento
Il presente Manuale dell’utente di FlareCON è la 3a edizione del presente documento. Visitare il sito
all’indirizzo www.chauvetdj.com per consultare la versione più recente.

141
Setup
FlareCON Manuale dell’utente Rev. 3
1. Setup
Download dell’app
L’app FlareCON è disponibile nel Google Play Store o nell’Apple App Store. Per il download e
l’installazione dell’app non è necessario avere a disposizione il ricetrasmettitore wireless FlareCON Air 2,
ma è necessario per controllare le luci. Per maggiori informazioni sul download e l’installazione di app sul
proprio dispositivo mobile, vedere la documentazione allegata al dispositivo.
Connessione alla rete Wi-Fi di FlareCON
Per poter controllare le luci, il dispositivo mobile che esegue l’app deve essere connesso al segnale Wi-Fi
generato da FlareCON Air 2.
1. Tenere premuto <MENU> ed <ENTER> per 3 secondi per accendere FlareCON Air 2.
2. Attivare il Wi-Fi sul dispositivo mobile.
3. Andare alle impostazioni Wi-Fi del dispositivo mobile e connetterlo al segnale Wi-Fi predefinito
(SSID) di FlareCON Air 2.
Durante la connessione a Internet, viene visualizzato il messaggio “Checking the quality of your Internet
connection...” (Controllo della qualità della connessione Internet…). Dopo la connessione al segnale Wi-Fi
di FlareCON, viene visualizzato il messaggio “Connected without Internet” (Connesso senza Internet).
Prima di connettersi alla rete Wi-Fi di FlareCON, accertarsi che FlareCON Air 2 sia in
modalità Wi-Fi. Per ulteriori istruzioni su come impostare la modalità Wi-Fi in
FlareCON Air 2, vedere il Manuale dell’utente di FlareCON Air 2 su
www.chauvetdj.com

142
FlareCON Manuale dell’utente Rev. 3
Setup
APPARECCHI
L’app FlareCON consente agli utenti di assegnare tramite patching singoli apparecchi o di aggiungere
apparecchi a gruppi.
Apparecchi
Per assegnare un solo apparecchio tramite patching:
1. Individuare e toccare l’icona FIXTURES (Apparecchi) in fondo alla pagina.
2. Selezionare la scheda Fixtures nella parte superiore della pagina. Vengono visualizzati gli
apparecchi già assegnati tramite patching.
3. Se non sono presenti apparecchi salvati, viene visualizzato il messaggio “No Fixture to show”
(Non ci sono apparecchi da mostrare). Toccare Add Fixtures (Aggiungi apparecchi) per
visualizzare gli apparecchi disponibili per l’assegnazione tramite patching.
1
3
2

143
Setup
FlareCON Manuale dell’utente Rev. 3
4. Se sono già stati salvati degli apparecchi, toccare Add a New Fixture (Aggiungi nuovo
apparecchio) per visualizzare gli apparecchi disponibili.
5. Selezionare l’apparecchio dall’elenco oppure cercarlo digitandone il nome nella casella di ricerca.
6. Dopo aver selezionato l’apparecchio, si apre la finestra Fixture Details to Add (Dati
dell’apparecchio da aggiungere). Impostare il nome, le caratteristiche, l’indirizzo e la quantità
relativi all’apparecchio prima di toccare Add To Fixtures (Aggiungi agli apparecchi).
Tenere presente che le caratteristiche di ciascun apparecchio sono visualizzate automaticamente
in una casella a discesa quando si seleziona l’opzione Personality (Caratteristiche).

144
FlareCON Manuale dell’utente Rev. 3
Setup
7. L’apparecchio aggiunto viene visualizzato nella sezione Fixtures.
Per evidenziare un apparecchio nell’elenco:
1. Selezionare l’icona della lampadina a sinistra del nome dell’apparecchio,
2. Per non evidenziare più l’apparecchio, selezionare nuovamente l’icona della lampadina.
Per eliminare un apparecchio dall’elenco:
1. Passare alla sezione Apparecchi,
2. Toccare e tenere premuto il nome dell’apparecchio e scorrere verso sinistra o verso destra per far
apparire l’icona del cestino,
3. Toccare l’icona del cestino per eliminare l’apparecchio dall’elenco.
L’icona della lampadina funge da pulsante di localizzazione. Selezionando l’icona
della lampadina si illuminano contemporaneamente l’icona e l’apparecchio
corrispondente.

145
Setup
FlareCON Manuale dell’utente Rev. 3
Gruppi
Nella scheda Groups (Gruppi) sono elencati tutti i gruppi. Qui è possibile aggiungere nuovi gruppi, evidenziare
un intero gruppo, visualizzare gli apparecchi elencati in un gruppo o eliminare un gruppo dall’elenco.
Per aggiungere un nuovo gruppo:
1. Individuare e toccare l’icona FIXTURES (Apparecchi) in fondo alla pagina.
2. Toccare la scheda Groups nella parte superiore della pagina. Vengono visualizzati i gruppi creati
e salvati precedentemente.
3. Se non sono elencati gruppi, toccare Add Groups (Aggiungi gruppi).
4. Se sono elencati gruppi, toccare Add a New Group (Aggiungi un nuovo gruppo) e seguire le
istruzioni da 5 a 7 di seguito per creare un nuovo gruppo.
1
2
3

146
FlareCON Manuale dell’utente Rev. 3
Setup
5. Inserire un nome per il gruppo nel campo Group Name (Nome gruppo).
6. Selezionare gli apparecchi desiderati dall’elenco Select Fixtures (Seleziona apparecchi).
7. Se si seleziona più di un apparecchio, toccare Save Group (Salva gruppo).
8. Il gruppo viene aggiunto e visualizzato nella scheda Groups (Gruppi).
6
5
7

147
Setup
FlareCON Manuale dell’utente Rev. 3
Per visualizzare gli apparecchi salvati in un gruppo:
1. Individuare il gruppo desiderato nella sezione Groups.
2. Toccare il segno <+> per espandere l’elenco a discesa degli apparecchi.
3. Toccare il segno <-> per comprimere l’elenco a discesa degli apparecchi.
Per rinominare un gruppo e modificare gli apparecchi aggiunti:
1. Toccare il nome del gruppo e scorrere verso sinistra o verso destra per visualizzare l’icona della
nota.
2. Seguire le istruzioni da 5 a 7 della procedura per aggiungere un gruppo.
Per eliminare un gruppo dall’elenco:
1. Selezionare il nome del gruppo e scorrere verso sinistra o verso destra per visualizzare l’icona
del cestino.
2. Selezionare l’icona del cestino per eliminare il gruppo selezionato.

148
FlareCON Manuale dell’utente Rev. 3
Uso
2. Uso
L’app FlareCON per Android o Apple iOS consente di controllare qualsiasi ricevitore CHAUVET DJ Freedom
o D-Fi e qualsiasi altro proiettore wash light statico a LED dallo smartphone o da un tablet (è richiesto
hardware aggiuntivo). Il segnale Wi-Fi viene generato dall’interfaccia hardware di FlareCON Air 2, non sono
necessari altri segnali Wi-Fi.
L’app FlareCON è già configurata con i profili per tutti i prodotti 4BAR, COLORband, COREpar, EVE, EZPar,
Freedom, SlimBANK e SlimPAR. L’app consente di creare e memorizzare fino a 18 scene con 20 step
ciascuna. Ad ogni scena può essere assegnato un tempo di dissolvenza (Fade Time) e un tempo di
mantenimento (Hold time) con effetti personalizzabili, inoltre, la scena può essere esportata per essere
utilizzata da altri utenti sulle piattaforme iOS e Android.
PROGRAMMAZIONE
Per programmare l’emissione di luce su un apparecchio specifico:
1. Toccare l’icona PROGRAM (Programma) in fondo allo schermo.
2. Nella pagina Program (Programma) specificare quali apparecchi o gruppi programmare
selezionando il cerchio nero visualizzato accanto al nome dell’apparecchio. Per selezionare tutti
gli apparecchi disponibili, scegliere All (Tutti).
3. Toccare Start Programming (Avvia programmazione).
È possibile programmare solo gli apparecchi assegnati tramite patching (vedere
FIXTURES per le istruzioni su come assegnare gli apparecchi tramite patching
nell’app FlareCON).
3
1
2

149
Uso
FlareCON Manuale dell’utente Rev. 3
4. Dopo aver toccato il tasto Start Programming, viene visualizzata la pagina Multiple Fixtures
(Apparecchi multipli). Qui è possibile aggiungere colori statici o scegliere un effetto.
5. Quando si sceglie un solo apparecchio o si scelgono più apparecchi dello stesso tipo, il nome
del prodotto viene visualizzato nella pagina dell’apparecchio e si attiva attivata l’opzione di
programmazione avanzata
(vedere Programmazione avanzata).
Gli apparecchi devono essere dello stesso tipo per consentire l’opzione di
programmazione avanzata.

150
FlareCON Manuale dell’utente Rev. 3
Uso
Colore statico
Per configurare colori statici per una scena:
1. Toccare il campo Static Color (Colore statico) nella parte superiore della pagina.
2. Viene visualizzata una finestra a comparsa con i preset colore, un fader colori e un selettore
colori. Per configurare il colore emesso si possono utilizzare 3 metodi.
3. Quando si utilizzano i preset colore, il fader colori o il selettore colori per configurare un colore,
viene visualizzata un’anteprima del risultato in una casella al centro dello schermo.
Campo
Static
Color
Preset colore
Selettore
colori
Fader colori

151
Uso
FlareCON Manuale dell’utente Rev. 3
Selettore colori
Il selettore colori fornisce uno spettro dei colori di 360° in cui scegliere e modulare il colore.
Per usare il selettore colori:
1. Toccare e tenere premuta l’area desiderata del selettore colori.
2. Scorrere in qualsiasi direzione per regolare i colori sul selettore colori.
3. Se desiderato, salvare nei preset colore (vedere Preset colore).
Fader colori
Il fader colori comprende una barra a scorrimento per ogni colore disponibile e una casella in cui è
visualizzato il valore numerico di intensità del colore specifico.
Valore fader
Fader

152
FlareCON Manuale dell’utente Rev. 3
Uso
Per personalizzare i colori usando i fader colori:
1. Toccare e tenere premuto il fader nella barra del colore. I colori disponibili dipendono dall’apparecchio
in uso.
2. Trascinare il fader a sinistra o a destra per aumentare o diminuire l’intensità del colore scelto.
3. Il valore del colore viene visualizzato nella casella del valore fader.
Per personalizzare i colori con le caselle del valore fader:
1. Toccare una qualsiasi delle caselle del valore fader. In fondo allo schermo viene visualizzato un
selettore numerico a scorrimento.
2. Scorrere i numeri per scegliere il valore desiderato, che deve essere compreso tra 0 e 255.
Toccare Confirm (Conferma).
3. Per regolare un altro colore selezionare la casella del valore fader corrispondente e ripetere i
passaggi 1 e 2 precedenti.
4. Dopo aver inserito tutti i valori desiderati, toccare Confirm oppure selezionare un punto qualsiasi
al di fuori del selettore numerico a scorrimento per tornare alla pagina Fixture (Apparecchio).
• Quando si spostano i fader, i numeri nella casella del valore fader cambiano di conse-
guenza e il selettore colori si sposta per corrispondere al nuovo valore selezionato.
• I colori disponibili accanto alle caselle del valore fader variano in base all’apparec-
chio assegnato tramite patching o all’apparecchio che si sta programmando.
Fader
Casella
del valore
fader
1
2

153
Uso
FlareCON Manuale dell’utente Rev. 3
Preset colore
La modalità preset consente di selezionare tra una scelta di colori preconfigurati e salvati in precedenza
dall’utente. Sono disponibili un totale di 14 preset personalizzabili. Per impostazione predefinita non sono
presenti preset salvati.
Per creare un preset personalizzato:
1. Toccare la casella in cui creare il preset personalizzato desiderato.
2. Creare un colore utilizzando il selettore colori o il fader colori (vedere Aggiungere elementi a uno
show e Fader colori).
3. Quando il colore visualizzato nella casella colore è quello desiderato, selezionare l’icona Save
Preset (Salva preset) a destra della casella colore.
4. Toccare un’altra casella preset personalizzata per programmarla. Se non viene selezionata
un’altra casella preset personalizzata, la funzione passa automaticamente alla casella preset
personalizzata successiva a destra.
Impostazione
predefinita
Preset colore
salvati

154
FlareCON Manuale dell’utente Rev. 3
Uso
Per creare un preset personalizzato utilizzando il bianco, l’ambra o UV:
1.
Assicurarsi che l’app FlareCON sia collegata a un apparecchio con le opzioni bianco, ambra e UV.
2. Andare al menu Colore statico.
3. Nel menu Static Color vengono visualizzati altri 3 cursori per le opzioni bianco, ambra e UV,
4. Regolare i colori per il bianco, l’ambra e/o l’UV regolando i fader o i valori nella casella del valore
fader (vedere Fader colori).
5. Dopo aver impostato i valori desiderati, salvare il preset colore (vedere Preset colore).
Il selettore colori personalizza SOLO il rosso, il verde e il blu in apparecchi hex e non
il bianco, l’ambra o i colori UV.

155
Uso
FlareCON Manuale dell’utente Rev. 3
Per eliminare un preset personalizzato:
1. Toccare e tenere premuta la casella del preset personalizzato per 3 secondi. Viene visualizzata
una casella a comparsa con l’opzione per eliminare il preset.
2. Selezionare Confirm (Conferma) per eliminare o Cancel (Annulla) per tenere il preset
personalizzato.

156
FlareCON Manuale dell’utente Rev. 3
Uso
Aggiungere elementi a uno show
FlareCON consente di creare un nuovo show o di aggiungere elementi a uno show salvato con più step e
scene premendo Add to Show (Aggiungi allo Show) dopo aver personalizzato i preset di colori ed effetti.
Per creare un nuovo show:
1. Selezionare uno o più colori nella pagina Fixture (vedere Colore statico per istruzioni dettagliate).
2. Toccare Add to Show in fondo alla pagina.
3. Nella pagina Fixture immettere il nome dello show nel campo Name of Show (Nome dello show).

157
Uso
FlareCON Manuale dell’utente Rev. 3
4. Selezionare la freccia nella casella Scene (Scena) o nella casella Step (Passo) per aprire il menu
a discesa.
5. Selezionare la freccia nella casella Hold Time (Tempo di mantenimento) o nella casella Fade
Time (Tempo di dissolvenza) per aprire il menu a discesa e selezionare il numero di minuti e
secondi per ciascuna funzione.
6. Al termine, premere Add to saved show (Aggiungi allo show salvato). Lo show salvato sarà
visibile nella scheda PLAYBACK (Riproduzione).
Lo step è un effetto singolo. La scena è una combinazione di più step.
Il tempo di mantenimento è la quantità di tempo per cui viene mantenuta una scena.
Il tempo di dissolvenza è il tempo che la scena impiega per entrare o uscire in
dissolvenza. Entrambi sono espressi in minuti e secondi.

158
FlareCON Manuale dell’utente Rev. 3
Uso
Scegliere un effetto
FlareCON consente di aggiungere a uno show effetti preset personalizzabili.
Paparazzi
Questo effetto attiva una funzione di scintillio/lampeggio su tutti gli apparecchi selezionati a diverse
velocità su ciascun apparecchio. Per aggiungere l’effetto Paparazzi:
1. Selezionare Paparazzi.
2. Selezionare il colore desiderato scegliendo la casella colore.
3. Selezionare Add to Show.
Strobe
Questo effetto attiva l’effetto strobo su tutti gli apparecchi contemporaneamente. Per aggiungere l’effetto
strobo:
1. Selezionare Strobe.
2. Selezionare il colore scegliendo la casella colore.
3. Impostare la velocità dello strobo trascinando il cursore verso sinistra o verso destra.
4. Selezionare Add to Show.
Fade
Questo effetto attiva la dissolvenza per la transizione tra i colori. Per aggiungere l’effetto dissolvenza:
1. Selezionare Fade.
2. Selezionare i colori scegliendo le caselle colore.
3. Cambiare il tempo di dissolvenza e il tempo di mantenimento trascinando il cursore verso sinistra
o verso destra.
4. Selezionare Add to Show.
Flicker
Questo effetto scintillio alterna tra il colore base e il colore dello strobo. Per aggiungere l’effetto Flicker:
1. Selezionare Flicker.
2. Scegliere il colore per il flicker/base selezionando la casella colore.
3. Impostare la velocità di flicker trascinando il cursore verso sinistra o verso destra.
4. Selezionare Add to Show.
Pulse
Questo effetto prima riduce l’intensità della luce fino al nero quindi passa al colore successivo selezionato.
Per aggiungere l’effetto Pulse:
1. Selezionare Pulse.
2. Selezionare i colori scegliendo le caselle colore.
3. Cambiare il tempo di dissolvenza e il tempo di mantenimento trascinando il cursore verso sinistra
o verso destra.
4. Selezionare Add to Show.
Pairs
Agli apparecchi viene associato in modo alternato il colore 1 o il colore 2 e l’effetto è la transizione tra i due
colori.
Per aggiungere l’effetto Pairs:
1. Selezionare Pairs.
2. Selezionare i colori scegliendo le caselle colore.
3. Cambiare il tempo di dissolvenza e il tempo di mantenimento trascinando il cursore verso sinistra
o verso destra.
4. Selezionare Add to Show.

159
Uso
FlareCON Manuale dell’utente Rev. 3
Rainbow
Questo effetto applica un effetto arcobaleno a tutti gli apparecchi, un colore per ogni apparecchio.
Per aggiungere l’effetto Rainbow:
1. Selezionare Rainbow.
2. Selezionare i colori scegliendo le caselle colore.
3. Cambiare il tempo di dissolvenza e il tempo di mantenimento trascinando il cursore verso sinistra
o verso destra.
4. Selezionare Add to Show.
Programmazione avanzata
FlareCON consente di modificare la programmazione avanzata come il dimmer, i programmi automatici
e la temperatura colore.
Per modificare la programmazione avanzata:
1. Premere Advanced (Programmazione avanzata)
Per cambiare il nome di un effetto, selezionare l’effetto e digitare il nuovo nome nella
pagina Name of Effect (Nome dell’effetto).

160
FlareCON Manuale dell’utente Rev. 3
Uso
2. Nella pagina successiva:
a.
Trascinare i cursori verso sinistra o verso destra per regolare
Master
Dimmer
(Dimmer
principale),
Strobe
(Strobo),
Auto Speed (Velocità automatica), ecc
.
b. Selezionare la casella colore per aprire le opzioni di colore (vedere Colore statico).
Le opzioni di programmazione disponibili variano a seconda degli apparecchi da
programmare.

161
Uso
FlareCON Manuale dell’utente Rev. 3
c. Regolare Color Temp (Temperatura colore), Auto Programs (Programmi automatici) e/o
Dimmer Mode (Modalità Dimmer) selezionando la freccia a destra per aprire il menu a
discesa con le opzioni di preset per ciascuna funzione.
d. Selezionare Add to Show Aggiungi a show) per salvare le nuove impostazioni.

162
FlareCON Manuale dell’utente Rev. 3
Uso
RIPRODUZIONE
Nella sezione PLAYBACK (Riproduzione) sono elencate tutte le scene selezionate. Gli utenti possono
applicare la funzione di black out, regolare il dimmer principale, riprodurre scene programmate, regolare la
velocità di riproduzione, eseguire la sincronizzazione con il trasmettitore, visualizzare/modificare le scene
in base allo step, aggiungere scene/step ed eliminare show.
Black out
La funzione di black out imposta il dimmer principale su 0. Per attivare/disattivare la funzione di black out.
1. Toccare Blackout per attivare la funzione di black out.
2. Toccare di nuovo Blackout per disattivare la funzione di black out.
Dimmer principale
La funzione di dimmer principale determina i valori minimo e massimo raggiungibili da tutti gli show.
Per regolare manualmente il dimmer principale:
1. Spostare il fader verso sinistra o verso destra per aumentare o diminuire il valore.
Riprodurre gli show
La funzione Playback consente di riprodurre gli show salvati o programmati. Per usare questa funzione:
1. Selezionare lo show desiderato dall’elenco.
2. Il nome dello show selezionato è visualizzato in rosso. Possono passare alcuni secondi prima
che l’apparecchio inizi a riprodurre lo show.
Questa funzione si attiva solo dopo che lo step della scena corrente ha completato la
riproduzione.

163
Uso
FlareCON Manuale dell’utente Rev. 3
Velocità di riproduzione
La funzione Playback Speed (Velocità di riproduzione) consente di impostare la velocità a cui riprodurre le
scene o gli step salvati. Per usare queste funzioni:
1. Selezionare la freccia accanto al nome dello show per aprire il menu a discesa.
2. Trascinare il cursore verso sinistra o verso destra per aumentare o diminuire la velocità di
riproduzione dello show.
3. Usare la casella BPM (Beats Per Minute, Battute al minuto) per regolare manualmente la velocità
di riproduzione. Toccare in un punto qualsiasi della casella Tap Sync (Tocca per sincronizzare) o
usare il selettore per aumentare o diminuire la velocità di riproduzione.
Sincronizzazione con il ricetrasmettitore
Anche se la scena/step è già stata programmata, potrebbe non sincronizzarsi immediatamente con
FlareCON Air 2. In questo caso, è possibile sincronizzarsi manualmente con FlareCON Air 2.
Per sincronizzarsi con il ricetrasmettitore:
1. Individuare e toccare l’icona di sincronizzazione.
2. Potrebbe essere visualizzata l’icona di caricamento.
3. Quando l’icona di caricamento scompare, la nuova programmazione è sincronizzata con il
ricetrasmettitore casella e lo show è aggiornato.
Alcuni effetti (ad es. Pulse e Fade) attivano la funzione BPM.
Uno show dovrebbe sincronizzarsi con FlareCON Air 2 alla prima riproduzione.
3
2
1
1
2

164
FlareCON Manuale dell’utente Rev. 3
Uso
Visualizzare/modificare uno show
È possibile modificare diverse impostazioni della pagina Edit Show (Modifica show). Gli utenti possono
rinominare gli show, adeguare il timing della scena/step, personalizzare gli show, aggiungere altre scene
e step a uno show ed eliminare step.
Modificare uno show
Per aprire la pagina Edit Show:
1. Selezionare l’icona visualizza/modifica accanto al nome dello show nella pagina Playback.
2. La pagina cambia per visualizzare il nome dello show e mostra un elenco delle scene e degli step
oltre agli apparecchi che sono stati salvati per quello show.

165
Uso
FlareCON Manuale dell’utente Rev. 3
Rinominare uno show
Per rinominare uno show:
1. Selezionare l’icona di modifica accanto al nome dello show nella parte superiore della pagina.
2. Cambiare il nome dello show nella pagina che si apre.
Regolare il timing della scena/step
1. Selezionare l’icona dell’orologio accanto a una scena/step per aprire la casella Edit Step Time
(Modifica tempo step).
2.
Selezionare il valore desiderato per
Hold Time
e
Fade Time
dal menu a discesa della casella
Edit Step Time
.
3. Premere Update Time (Aggiorna tempo).
È anche possibile aggiungere o modificare la foto di uno show (vedere le istruzioni al
punto 7 di Aggiungere elementi a uno show).
3
2

166
FlareCON Manuale dell’utente Rev. 3
Uso
Personalizzare uno show
Selezionare la freccia a destra del nome dell’apparecchio per aprire il menu a discesa. Questo menu
consente agli utenti di modificare impostazioni avanzate (vedere Programmazione avanzata per ulteriori
informazioni sulle impostazioni avanzate e come modificarle).

167
Uso
FlareCON Manuale dell’utente Rev. 3
Aggiungere una nuova scena
Per aggiungere una nuova scena o un uno step allo show esistente, premere Program nella pagina dello
show personalizzato (vedere PROGRAMMAZIONE per istruzioni dettagliate su come creare e salvare uno
show).
Eliminare uno show
1. Selezionare lo show desiderato e scorrere verso sinistra o verso destra fino a quando appare
l’icona del cestino.
2. Toccare l’icona del cestino
Se non è stato salvato alcuno show, la pagina Playback è vuota. Prima di cercare di
riprodurre o modificare uno show, accertarsi che sia stato salvato (vedere la sezione
PROGRAMMAZIONE per ulteriori informazioni sulla creazione e il salvataggio di uno
show).

168
FlareCON Manuale dell’utente Rev. 3
Uso
Widget di azione
Il widget di azione rosso è un pulsante mobile visualizzato nell’app FlareCON. Consente di cancellare la
programmazione o di arrestare tutte le scene.
Per spostare il widget di azione:
1. Toccare e tenere premuto il widget di azione,
2. Trascinare il widget di azione nell’area desiderata dello schermo.
Per utilizzare il widget di azione:
1. Toccare il widget di azione per attivare un menu a comparsa.
2.
Selezionare
Clear Programmer
(Cancella programmatore) o
Stop all Scenes
(Interrompi tutte le scene).
Il widget di azione viene visualizzato nell’app
FlareCON
sui dispositivi Android e Apple
quando sono connessi a un apparecchio.
Il widget di azione appare in tutte le schede, tranne che nella scheda Impostazioni.
2
1
2
1

169
Uso
FlareCON Manuale dell’utente Rev. 3
IMPOSTAZIONI
FlareCON consente di monitorare e regolare varie impostazioni dall’app, tra cui la modalità di ingresso del
segnale, la tabella indirizzi e i preset degli effetti. Consente inoltre di importare, esportare e cancellare tutti i
dati.

170
FlareCON Manuale dell’utente Rev. 3
Uso
Dispositivo
Modalità di ingresso del segnale
Definisce la modalità in cui FlareCON Air 2 si collega all’apparecchio.
•Wifi funziona con l’app FlareCON.
•DMX consente di utilizzare FlareCON Air come trasmettitore wireless con qualsiasi console che
usi il DMX.
Per configurare la modalità di ingresso del segnale:
1. Selezionare la freccia per aprire il menu a discesa.
2. Selezionare Wifi o DMX per specificare l’ingresso.
Tabella indirizzi
Questa opzione consente di esportare i file stampabili con l’elenco degli apparecchi e le rispettive
caratteristiche/indirizzo di origine DMX. Per esportare i file stampabili:
1. Premere Export (Esporta).
2. Toccare l’icona corrispondente al metodo di condivisione appropriato.
Per utilizzare l’app FlareCON, la modalità di ingresso deve essere impostata su Wifi.

171
Uso
FlareCON Manuale dell’utente Rev. 3
Importare/esportare i dati
Questa opzione consente di importare o esportare interi show, scene e step FlareCON.
Per esportare i dati:
1. Premere Export. (Esporta).
2. Toccare l’icona corrispondente al metodo di condivisione appropriato.
Per importare i dati:
1. Premere Import (Importa).
2. Scegliere la posizione del file o scegliere tra gli ultimi file aperti.

172
FlareCON Manuale dell’utente Rev. 3
Uso
Preset effetti
Questa opzione mostra le impostazioni predefinite di vari effetti della programmazione. Consente di
regolare i valori relativi a colore, strobo, tempo di dissolvenza, tempo di mantenimento e/o la velocità di
vari effetti. Per modificare/personalizzare i valori predefiniti dei preset:
1. Selezionare il pulsante Presets per aprire la pagina Effects Editor (Editor effetti).
2. Nella pagina Effects Editor selezionare l’effetto di cui modificare le impostazioni.

173
Uso
FlareCON Manuale dell’utente Rev. 3
3. Con la barra e i fader impostare un valore compreso tra 0 e 255 per specificare i valori relativi a
strobo, velocità, tempo di dissolvenza e tempo di mantenimento di un effetto.
4. Per regolare il colore di un effetto, selezionare il colore per aprire la casella
Edit Effect
(Modifica
effetto) (vedere Programmazione avanzata per istruzioni dettagliate su come usare gli elementi Color
Preset (Preset colore), Color Palette (Tavolozza colori) o Color Mixer (Miscelatore colori) nella casella
Edit Effect
).
5. Selezionare Save (Salva).
3
4

174
FlareCON Manuale dell’utente Rev. 3
Uso
Cancellare tutti i dati
Questa opzione consente di cancellare tutti i dati, cancellare tutti i dati tranne l’apparecchio assegnato
tramite patching, o resettare FlareCON Air 2.
•Wipe all Data (Cancella tutti i dati) elimina tutti i dati eccetto quelli presenti in FlareCON Air 2.
•Wipe All Except Patched Fixture (Cancella tutto tranne l’apparecchio assegnato tramite patching)
cancella tutti i dati ad eccezione della programmazione dell’apparecchio assegnato tramite
patching e di FlareCON Air 2.
•Reset Box (Reset ricetrasmettitore) resetta tutti dati salvati che potrebbero essere archiviati in
FlareCON Air 2 anche dopo che gli utenti hanno scelto di cancellare tutti i dati o di cancellare tutto
tranne l’apparecchio assegnato tramite patching.
Per attivare una qualsiasi delle tre opzioni:
1. Premere Wipe (Cancella) per aprire una finestra a comparsa.
2. Selezionare Wipe all Data, Wipe All Except Patched Fixture o Reset Box dalla finestra a
comparsa.
3. Viene visualizzata una delle seguenti finestre a comparsa. Selezionare Okay per cancellare/
resettare o Cancel (Annulla) per tornare alla pagina Settings.

175
Uso
FlareCON Manuale dell’utente Rev. 3
Tabella uscita DMX
Questa opzione visualizza un’istantanea del canale in uso al momento.
Per visualizzare la tabella delle uscite DMX, selezionare Open (Apri).
Viene visualizzata la tabella delle uscite DMX:

176
FlareCON Manuale dell’utente Rev. 3
Uso
Wifi
Per modificare SSID e password:
1. Toccare lo spazio accanto a SSID e digitare il nome SSID desiderato utilizzando la tastiera a
comparsa,
2. Toccare lo spazio accanto a Password e digitare la password desiderata utilizzando la tastiera
a comparsa.
3. Toccare <Go> (Vai) sulla tastiera. Verrà visualizzato un messaggio che indica che il nome SSID
e la password sono stati reimpostati.
Sebbene sia possibile modificare SSID e password, si consiglia di non farlo.

FlareCON Gebruikershandleiding Rev. 3
177
Opmerkingen bij de uitgave
De gebruikershandleiding van de FlareCON omvat een beschrijving en instructies voor de programmering
en het gebruik van de FlareCON vanaf de publicatiedatum van deze uitgave.
Handelsmerken
Chauvet, Chauvet DJ, het Chauvet-logo en FlareCON zijn gedeponeerde handelsmerken of
handelsmerken van Chauvet & Sons, LLC (d/b/a Chauvet en Chauvet Lighting) in de Verenigde Staten en
andere landen. Andere bedrijfs- en productnamen en logo’s waarnaar verwezen wordt, kunnen
handelsmerken zijn van de betreffende bedrijven.
Auteursrechtvoorbehoud
Alle auteursrechtelijke werken in deze handleiding, waaronder, maar niet alleen, alle ontwerpen, teksten
en afbeeldingen, zijn eigendom van Chauvet.
© Copyright 2023 Chauvet & Sons, LLC. Alle rechten voorbehouden.
Elektronisch gepubliceerd door Chauvet in de Verenigde Staten van Amerika.
Gebruik van de handleiding
Chauvet autoriseert zijn klanten uitsluitend om deze handleiding te downloaden en af te drukken voor
professionele informatiedoeleinden. Chauvet verbiedt uitdrukkelijk om deze handleiding of de inhoud
ervan te gebruiken, kopiëren, op te slaan, te distribueren, wijzigen of af te drukken voor andere doeleinden
zonder schriftelijke toestemming van Chauvet.
Afdrukken van het document
De beste manier om dit document af te drukken is in kleur, op papier van letter-grootte (8.5 x 11 in),
dubbelzijdig. Als A4-papier (210 x 297 mm) wordt gebruikt, moet de printer worden geconfigureerd zodat
de schaal van de inhoud dienovereenkomstig wordt aangepast.
Beoogde lezers
Iedereen die met dit product werkt moet deze handleiding volledig hebben gelezen voordat hij/zij het product
gebruikt
.
Disclaimer
Chauvet is van oordeel dat de informatie in deze handleiding in alle opzichten nauwkeurig is. Desondanks
aanvaardt Chauvet geen verantwoordelijkheid en wijst specifiek alle aansprakelijkheid ten opzichte van
enige partij af voor eventueel verlies, schade of verstoringen die worden veroorzaakt door fouten of
weglatingen in dit document. Dit geldt ook als dergelijke fouten of weglatingen het gevolg zijn van
veronachtzaming, een ongeval of welke andere oorzaak dan ook. Chauvet behoudt zich het recht voor om
de inhoud van dit document te herzien zonder enige verplichting om personen of bedrijven op de hoogte te
stellen van een dergelijke herziening. Chauvet heeft geen enkele plicht om dergelijke herzieningen uit te
voeren verplicht zich er niet toe. Download de meest recente versie van www.chauvetdj.com.
Herziening van het document
Deze FlareCON gebruikershandleiding is de 3e uitgave van dit document.
Ga naar www.chauvetdj.com voor de meest recente versie.

178
FlareCON Gebruikershandleiding Rev. 3
Setup
1. Setup
De app downloaden
De FlareCON app is beschikbaar in Google Play Store of Apple App Store. De FlareCON Air 2 draadloze
zendontvanger is niet nodig op het moment dat de app wordt gedownload of geïnstalleerd, maar wel om
lichten te besturen. Voor meer informatie over het downloaden en installeren van apps op uw mobiele
apparaat, zie de documentatie die geleverd is bij uw mobiele apparaat.
Verbinding maken met het FlareCON wifi-netwerk
De FlareCON Air 2 genereert een wifi-signaal waarmee een mobiel apparaat waarop de FlareCON wordt
uitgevoerd verbonden moet zijn om lichten te kunnen besturen.
1. Houd <MENU> en <ENTER> 3 seconden ingedrukt om de FlareCON Air 2 in te schakelen.
2. Activeer de wifi op uw mobiele apparaat.
3. Ga naar de wifi-instellingen op uw mobiele apparaat en maak verbinding met de standaard
FlareCON Air 2 wifi (SSID).
Terwijl verbinding wordt gemaakt met het internet, verschijnt “Checking the quality of your Internet
connection...” (De kwaliteit van uw internetverbinding wordt gecontroleerd). Nadat verbinding is gemaakt met
de WELL COM wifi, verschijnt “Connected without Internet” (Verbonden zonder internet).
Voordat u verbinding maakt met het FlareCON wifi-netwerk, moet worden verzekerd
dat de FlareCON Air 2 in de wifi-modus staat. Voor verdere instructies om de
FlareCON Air 2 in de wifi-modus te zetten, zie de gebruikershandleiding van de
FlareCON Air 2 op www.chauvetdj.com.

179
Setup
FlareCON Gebruikershandleiding Rev. 3
ARMATUREN
Met de FlareCON kunnen gebruikers afzonderlijke armaturen patchen of armaturen toevoegen aan groepen.
Armaturen
Een afzonderlijke armatuur wordt als volgt gepatcht:
1. Zoek en selecteer het pictogram FIXTURES (Armaturen) onderaan de pagina.
2. Selecteer het tabblad Fixtures (Armaturen) bovenaan de pagina. Nu worden de eerder gepatchte
armaturen weergegeven.
3. Als er geen armaturen zijn opgeslagen, verschijnt “No Fixture to show” (Geen armaturen om weer
te geven). Selecteer Add Fixtures (Armaturen toevoegen) om de beschikbare armaturen te zien
die kunnen worden gepatcht.
4. Als er bestaande armaturen zijn opgeslagen, selecteer Add a New Fixture (Een nieuwe
armatuur toevoegen) om alle beschikbare armaturen te zien.
1
3
2

180
FlareCON Gebruikershandleiding Rev. 3
Setup
5.
Maak een keuze in de lijst van armaturen of zoek armaturen door de naam in de zoekbalk te typen.
6. Nadat de armatuur is geselecteerd, verschijnt het venster Fixture Details to Add
(Armatuurgegevens om toe te voegen). Selecteer de naam, personaliteit, het adres en het aantal,
voordat u op Add To Fixtures (Toevoegen aan armaturen) drukt. Merk op dat de beschikbare
personaliteiten voor elke armatuur automatisch worden weergegeven in een vervolgkeuzelijst
nadat de optie Personality (Personaliteit) is gekozen.
7. De nieuwe toegevoegde armatuur verschijnt in de sectie Fixtures (Armaturen).

181
Setup
FlareCON Gebruikershandleiding Rev. 3
Een armatuur wordt als volgt in de lijst gemarkeerd:
1. Selecteer het gloeilamppictogram aan de linkerkant van de naam van de armatuur.
2. Om de markering van de armatuur op te heffen, selecteer opnieuw het gloeilamppictogram.
Een armatuur wordt als volgt uit de lijst verwijderd:
1. Ga naar de sectie Fixtures (Armaturen).
2. Houd uw vingertop op de naam van de armatuur en swipe naar links of naar rechts zodat het
prullenbakpictogram verschijnt.
3. Druk op het prullenbakpictogram om de armatuur uit de lijst te verwijderen.
Het gloeilamppictogram functioneert als een lokatieknop. Door het
gloeilamppictogram te selecteren lichten het pictogram en de overeenkomende
armatuur tegelijkertijd op.

182
FlareCON Gebruikershandleiding Rev. 3
Setup
Groepen
Het tabblad Groups (Groepen) geeft de lijst van alle groepen en stelt gebruikers in staat om nieuwe
groepen toe te voegen, een hele groep te markeren, armaturen in een groep te bekijken of een groep uit
de lijst te verwijderen.
Een nieuwe groep wordt als volgt toegevoegd:
1. Zoek en selecteer het pictogram FIXTURES (Armaturen) onderaan de pagina.
2. Selecteer het tabblad Groups (Groepen) bovenaan de pagina. Nu worden de groepen
weergegeven die eerder gemaakt en opgeslagen zijn.
3. Als er geen bestaande groepen verschijnen, selecteer Add Groups (Groepen toevoegen).
4. Als er bestaande groepen in de lijst staan, selecteer Add a New Group (Een nieuwe groep
toevoegen) en volg instructies 5 t/m 7 om een nieuwe groep te maken.
1
2
3

183
Setup
FlareCON Gebruikershandleiding Rev. 3
5. Voer een groepsnaam in in de balk Group Name (Groepsnaam).
6. Selecteer de gewenste armaturen in de lijst Select Fixtures (Armaturen selecteren).
7. Nadat er meer dan één armatuur is geselecteerd, selecteer Save Group (Groep opslaan).
8. De groep wordt nu toegevoegd en weergegeven onder het tabblad Groups (Groepen).
6
5
7

184
FlareCON Gebruikershandleiding Rev. 3
Setup
De armaturen die in een groep zijn opgeslagen, worden als volgt weergegeven:
1. Identificeer de gewenste groep in de sectie Groups (Groepen).
2. Selecteer het teken <+> om de vervolgkeuzelijst van armaturen te activeren.
3. Selecteer het teken <–> om de vervolgkeuzelijst van armaturen te deactiveren.
De naam van de groep kan als volgt worden gewijzigd en de armaturen die eraan zijn toegevoegd
kunnen worden bewerkt:
1. Selecteer de groepsnaam en swipe naar links of rechts zodat het notitiepictogram verschijnt.
2. Volg de instructies 5 t/m 7 om een groep toe te voegen.
Een groep wordt als volgt uit de lijst verwijderd:
1. Selecteer de groepsnaam en swipe naar links of rechts zodat het prullenbakpictogram verschijnt.
2. Selecteer het prullenbakpictogram om de geselecteerde groep te verwijderen.

185
Bediening
FlareCON Gebruikershandleiding Rev. 3
2. Bediening
De FlareCON app draait op Android of Apple iOS om elke CHAUVET DJ Freedom of D-Fi ontvanger en
elke andere LED static wash light te bedienen vanaf je smartphone of tablet (extra hardware vereist). Het
Wi-Fi signaal wordt gegenereerd door de FlareCON Air 2 hardware interface, en er zijn geen andere Wi-Fi
signalen nodig.
De FlareCON app heeft ingebouwde profielen voor alle 4BAR, COLORband, COREpar, EVE, EZPar,
Freedom, SlimBANK en SlimPAR producten. De app kan tot 18 scènes met elk 20 stappen maken en
opslaan. Aan elke scène kunnen een aanpasbare fadetijd, houdtijd en effecten worden toegewezen.
Daarnaast kunnen ze worden geëxporteerd naar andere gebruikers via zowel iOS als Android-platforms.
PROGRAMMEREN
De lichtoutput op een bepaalde armatuur wordt als volgt geprogrammeerd:
1. Selecteer het pictogram PROGRAM (PROGRAMMEREN) onderaan het scherm.
2. Op de pagina Program (Programmeren), kies de armatuur/armaturen of de groep(en) die
geprogrammeerd moeten worden door de zwarte pop-up cirkel naast de armatuurnaam/-namen
te selecteren. Als u alle beschikbare armaturen wilt kiezen, selecteert u All (Alle).
3. Druk op Start Programming (Programmering starten).
Alleen gepatchte armaturen kunnen worden geprogrammeerd (zie ARMATUREN voor
instructies omtrent het patchen van armaturen met de FlareCON).
3
1
2

186
FlareCON Gebruikershandleiding Rev. 3
Bediening
4. Nadat de knop Start Programming (Programmering starten) is ingedrukt, verschijnt de pagina
Fixture (Armatuur). Op de pagina Fixture kunnen statische kleuren worden toegevoegd, een
effect worden gekozen of geavanceerde programmering worden geselecteerd.
5. Bij het kiezen van een afzonderlijke armatuur of meerdere armaturen van hetzelfde type, wordt de
productnaam weergegeven op de armatuurpagina en wordt de geavanceerde programmeeroptie
geactiveerd (zie Geavanceerd).
De optie voor geavanceerde programmering wordt alleen geactiveerd als de armaturen
van hetzelfde type zijn.

187
Bediening
FlareCON Gebruikershandleiding Rev. 3
Statische kleur
Om statische kleuren te ontwerpen voor een scène:
1. Druk op het veld Static Color (Statische kleur) bovenaan de pagina.
2. Er verschijnt een pop-upvenster met vooringestelde kleuren, een kleurfader en een kleurkiezer.
Dit zijn 3 methoden om de kleuroutput te ontwerpen.
3. Als de vooringestelde kleuren, kleurfader of kleurkiezer worden gebruikt om een kleur te
ontwerpen, wordt een voorbeeld van het ontwerp weergegeven in een kleurvak midden op het
scherm.
Veld
statische
kleur
Vooringestelde-
kleuren
Kleurkiezer
Kleurfader

188
FlareCON Gebruikershandleiding Rev. 3
Bediening
Kleurkiezer
De kleurkiezer biedt een kleurenspectrum van 360° om de kleuroutput te selecteren en te verfijnen.
De kleurkiezer wordt als volgt gebruikt:
1. Druk op een willekeurig gebied van de kleurkiezer.
2. Swipe in een willekeurige richting om de kleuren op de kleurkiezer aan te passen.
3. Sla de vooringestelde kleur indien gewenst op.
Kleurfader
De kleurfader biedt voor elke beschikbare kleur faders en een faderwaardeveld om specifieke
kleurwaarden weer te geven.
Kleuren kunnen als volgt worden aangepast met de kleurfaders:
1. Houd een van de faders in een kleurbalk ingedrukt. De beschikbare kleuren hangen af van de
gebruikte armatuur.
2.
Versleep de fader naar links of recht om de waarde van de gekozen kleur te verhogen of te verlagen.
3. De waarde van de kleur verschijnt in het faderwaardeveld.
• Als de faders worden verzet, veranderen de cijfers in het faderwaardeveld en
beweegt de kleurkiezer overeenkomstig de nieuw geselecteerde waarde.
• De beschikbare kleuren naast de faderwaardevelden variëren afhankelijk van
de gepatchte armatuur of de armatuur die geprogrammeerd wordt.
Faders
Faderwaarde
Faders

189
Bediening
FlareCON Gebruikershandleiding Rev. 3
Kleuren kunnen als volgt worden aangepast met de faderwaardevelden:
1. Druk op een van de faderwaardevelden. Het numerieke wiel verschijnt onderaan het scherm.
2. Voer de gewenste waarde in met het toetsenblok. De waarde moet tussen 0 en 255 liggen. Tik op
Confirm (Bevestigen).
3. Pas een andere kleur aan door het faderwaardeveld ernaast te selecteren en de stappen 1 en 2
hierboven te herhalen.
4. Nadat alle gewenste waarden zijn ingevoerd, tikt u op "Confirm" of selecteert u ergens buiten het
numerieke wiel om terug te keren naar de pagina Fixture (Armatuur).
Fader
value
box
1
2

190
FlareCON Gebruikershandleiding Rev. 3
Bediening
Vooringestelde kleur
De presetmodus biedt een selectie van eerder ontworpen kleuren die de gebruiker heeft opgeslagen.
Er zijn in totaal 14 aanpasbare voorinstellingen. De standaardinstelling bevat geen opgeslagen
voorinstellingen.
Een aangepaste voorinstelling wordt als volgt ontworpen:
1. Druk op het gewenste aangepaste voorinstellingsvak.
2. Ontwerp een kleur met behulp van de kleurkiezer of de kleurfader (zie Kleurkiezer en Kleurfader).
3. Nadat de gewenste kleur in het kleurvak verschenen is, selecteert u het pictogram Save Preset
(Voorinstelling opslaan) rechts van het kleurvak.
4. Tik op een ander aangepast voorinstellingsvak om dit te programmeren. Als er geen ander
aangepast voorinstellingsvak wordt geselecteerd, gaat de functie automatisch verder naar
het volgende aangepaste voorinstellingsvak aan de rechterkant.
Opgeslagen
vooringestelde
kleuren
Standaardinstel-
ling

191
Bediening
FlareCON Gebruikershandleiding Rev. 3
Een aangepaste voorinstelling met wit, oranje of UV wordt als volgt ontworpen:
1. Ga na of de FlareCON-app is verbonden met een armatuur met de opties wit, oranje en UV.
2. Navigeer naar het menu Statische kleur.
3. In het menu Static Color (Statische kleur) verschijnen 3 aanvullende schuiven voor de opties wit,
oranje en UV.
4. Pas de kleuren voor wit, oranje en/of UV aan door de faders of de waarden in het
faderwaardeveld aan te passen (zie Kleurfader).
5. Als de gewenste waarden zijn ingesteld, slaat u de vooringestelde kleuren op
(zie Vooringestelde kleur).
De kleurkiezer past ALLEEN rood, groen en blauw aan in hex-armaturen en niet de
kleuren wit, oranje of UV.

192
FlareCON Gebruikershandleiding Rev. 3
Bediening
Een aangepaste voorinstelling wordt als volgt verwijderd:
1. Houd het gewenste aangepaste voorinstellingsvak 3 seconden ingedrukt. Een pop-upvenster
biedt de optie om de voorinstelling te verwijderen.
2. Selecteer Confirm (Bevestigen) om de aangepaste voorinstelling te verwijderen of Cancel
(Annuleren) om hem te behouden.

193
Bediening
FlareCON Gebruikershandleiding Rev. 3
Toevoegen aan show
Met de FlareCON kunnen gebruikers een nieuwe show maken of toevoegen aan een show die al
opgeslagen is met meerdere stappen en scènes door op Add to Show (Toevoegen aan show) te drukken,
nadat de vooringestelde kleuren en effecten zijn aangepast.
Een nieuwe show wordt als volgt gemaakt:
1. Selecteer een of meer kleuren op de pagina Fixture (Armatuur) (zie Statische kleur voor verdere
instructies).
2. Druk op Add to Show (Toevoegen aan show) onderaan de pagina.
3. Typ in de pagina Fixture (Armatuur) de naam van de show in de balk Name of Show (Naam
van show).

194
FlareCON Gebruikershandleiding Rev. 3
Bediening
4. Selecteer de pijl in het veld Scene (Scène) of het veld Step (Stap) om de vervolgkeuzelijst op
te roepen.
5. Selecteer de pijl in het veld Hold Time (Houdtijd) of Fade Time (Fadetijd) om de vervolgkeuzelijst
te activeren en het aantal minuten en seconden voor elke functie te kiezen.
6. Druk hierna op Add to saved show (Toevoegen aan opgeslagen show). De opgeslagen show
kan dan worden bekeken onder het tabblad PLAYBACK (Afspelen).
Een stap is een enkelvoudig effect. Een scène een combinatie van meerdere stappen.
De houdtijd is de tijdsduur die een scène wordt gehandhaafd. De fadetijd is de tijd die het
duurt om de scène in en uit te faden. Beide worden gemeten in minuten en seconden.

195
Bediening
FlareCON Gebruikershandleiding Rev. 3
Een effect kiezen
Met de FlareCON kunnen gebruikers aanpasbare vooringestelde effecten toevoegen aan een show.
Paparazzi
Dit effect bestaat uit een flikkerende/flitsfunctie die op alle geselecteerde armaturen wordt uitgevoerd met
verschillende frequenties per armatuur. Het Paparazzi-effect wordt als volgt toegevoegd:
1. Selecteer Paparazzi.
2. Selecteer de gewenste kleur door het kleurvak te selecteren.
3. Selecteer Add to Show (Toevoegen aan show).
Stroboscoop
Met dit effect flitsen alle armaturen ogenblikkelijk. Het stroboscoopeffect wordt als volgt toegevoegd:
1. Selecteer Strobe (Stroboscoop).
2. Selecteer de kleur door het kleurvak te selecteren.
3. Stel de snelheid van de stroboscoop in door de schuif naar links of recht te slepen.
4. Selecteer Add to Show (Toevoegen aan show).
Fade
Dit effect maakt een vloeiende overgang mogelijk tussen kleuren. Het fade-effect wordt als volgt toegevoegd:
1. Selecteer Fade (Faden).
2. Selecteer de kleuren door de kleurvakken te selecteren.
3. Verander de fadetijd en de houdtijd door de schuif naar links of recht te slepen.
4. Selecteer Add to Show (Toevoegen aan show).
Flikkeren
Dit effect wisselt af tussen de basiskleur en de kleur van de stroboscoop. Het flikkereffect wordt als volgt toegevoegd:
1. Selecteer Flicker (Flikkeren).
2. Selecteer de flikker-/achtergrondkleur door het kleurvak te selecteren.
3. Stel de flikkersnelheid in door de schuif naar links of recht te slepen.
4. Selecteer Add to Show (Toevoegen aan show).
Puls
Dit effect zorgt dat het licht eerst vervaagt naar zwart en vervolgens overgaat naar de volgende geselecteerde
kleur. Het pulseffect wordt als volgt toegevoegd:
1. Selecteer Pulse (Puls).
2. Selecteer de kleuren door de kleurvakken te selecteren.
3. Verander de fadetijd en de houdtijd door de schuif naar links of recht te slepen.
4. Selecteer Add to Show (Toevoegen aan show).
Paren
Hierbij heeft om de andere armatuur kleur 1 en de andere armaturen kleur 2, en wordt afgewisseld tussen
de twee kleuren. Het pareneffect wordt als volgt toegevoegd:
1. Selecteer Pairs (Paren).
2. Selecteer de kleuren door de kleurvakken te selecteren.
3. Verander de fadetijd en de houdtijd door de schuif naar links of recht te slepen.
4. Selecteer Add to Show (Toevoegen aan show).
Regenboog
Dit effect past het regenboogeffect toe op alle armaturen. Eén kleur per armatuur. Het regenboogeffect
wordt als volgt toegevoegd:
1. Selecteer Rainbow (Regenboog).
2. Selecteer de kleuren door de kleurvakken te selecteren.
3. Verander de fadetijd en de houdtijd door de schuif naar links of recht te slepen.
4. Selecteer Add to Show (Toevoegen aan show).
Om de naam van een effect te veranderen, selecteert u het effect en typt u een nieuwe
naam in op de pagina Name of Effect (Naam van effect).

196
FlareCON Gebruikershandleiding Rev. 3
Bediening
Geavanceerd
Met de FlareCON kunnen gebruikers geavanceerde programmering aanpassen, zoals de dimmer,
automatische programma’s en de kleurtemperatuur.
Geavanceerde programmering wordt als volgt aangepast:
1. Druk op Advanced (Geavanceerd).
2. Op de volgende pagina:
a. Sleep de schuiven naar links of rechts om Master Dimmer, Strobe (Stroboscoop), en/of
Auto Speed (Automatische Snelheid) aan te passen.
b. Selecteer het kleurvak om de kleuropties te openen (zie Statische kleur).
De beschikbare programmeeropties zullen verschillen naargelang de armaturen die
geprogrammeerd worden.

197
Bediening
FlareCON Gebruikershandleiding Rev. 3
c. Pas de Color Temp (Kleurtemperatuur) Strobe (Stroboscoop), Auto Programs
(Automatische programma’s) en/of Dimmer Mode (Dimmermodus) aan door de pijl aan de
rechterkant te selecteren om de vervolgkeuzelijst met opties voor elke functie te activeren.
d. Selecteer Add to Show (Toevoegen aan show) om de nieuwe instellingen op te slaan.

198
FlareCON Gebruikershandleiding Rev. 3
Bediening
AFSPELEN
De sectie PLAYBACK (Afspelen) geeft de lijst van alle geprogrammeerde scènes. Gebruikers kunnen de
verduisteringsfunctie toepassen, de hoofddimmer aanpassen, geprogrammeerde scènes afspelen, de
afspeelsnelheid aanpassen, synchroniseren met de box, scènes per stap bekijken/bewerken, scènes/
stappen toevoegen en shows verwijderen.
Verduistering
De verduisteringsfunctie zet de hoofddimmer op 0. De verduisteringsfunctie wordt als volgt in-/uitgeschakeld:
1. Druk op Blackout (Verduisteren) om de verduisteringsfunctie te activeren.
2. Druk opnieuw op Blackout (Verduisteren) om de verduisteringsfunctie te deactiveren.
Hoofddimmer
De hoofddimmerfunctie regelt de minimum- en maximumwaarde die alle shows kunnen bereiken.
De hoofddimmer kan met de hand worden aangepast:
1. Verplaats de fader naar links of recht om de waarde te verhogen of te verlagen.
Shows afspelen
Met de functie Playback (Afspelen) kunnen gebruikers opgeslagen of geprogrammeerde shows afspelen.
Deze functie wordt als volgt gebruikt:
1. Selecteer de gewenste show in de lijst.
2. Als de naam van de show geselecteerd is, wordt hij blauw. Het kan enkele seconden duren
voordat de armatuur de show begint af te spelen.
Deze functie heeft pas effect nadat de huidige stap van de scène helemaal is afgespeeld.

199
Bediening
FlareCON Gebruikershandleiding Rev. 3
Afspeelsnelheid
Met de functies Playback Speed (Afspeelsnelheid) kunnen gebruikers de snelheid aanpassen waarmee
de opgeslagen scènes en stappen worden afgespeeld. Deze functies worden als volgt gebruikt:
1. Selecteer de pijl naast de naam van de show om de vervolgkeuzelijst op te roepen.
2. Sleep de schuif naar links of naar rechts om de afspeelsnelheid van de show te verhogen of te
verlagen.
3. Gebruik het vakje BPM (Slagen per minuut) om de afspeelsnelheid met de hand aan te passen.
Tik op een willekeurig deel van het vak Tap Sync (Tik synchr) of selecteer de keuzeknop om
de afspeelsnelheid te verhogen of te verlagen.
Synchroniseren met box
Zelfs als een scène/stap al geprogrammeerd is, synchroniseert hij mogelijk niet onmiddellijk met de
FlareCON Air 2. Als dit gebeurt, kunnen gebruikers ervoor kiezen om de FlareCON Air 2 handmatig te
synchroniseren.
Om te synchroniseren met de box:
1. Zoek het synchronisatiepictogram en druk erop.
2. Mogelijk verschijnt nu het laden-pictogram.
3. Als het laden-pictogram verdwenen is, is de nieuwe programmering gesynchroniseerd met de
box en is de show up-to-date.
Nu zou een show moeten synchroniseren met de FlareCON Air 2 wanneer hij voor het
eerst wordt afgespeeld.
3
2
1
1
2

200
FlareCON Gebruikershandleiding Rev. 3
Bediening
Show weergeven/bewerken
Het is mogelijk om diverse instellingen te bewerken op de pagina Edit Show (Show bewerken). Gebruikers
kunnen de naam van shows wijzigen, de timing van scènes/stappen aanpassen, shows aanpassen, meer
scènes en stappen toevoegen aan een show en stappen verwijderen.
Show bewerken
Open de pagina Edit Show (Show bewerken) als volgt:
1.
Selecteer het bekijken/bewerken-pictogram naast de shownaam op de pagina
Playback
(Afspelen).
2. De pagina krijgt nu de naam van de show en geeft een lijst van scènes en stappen weer, alsook
de armaturen die zijn opgeslagen voor die show.
Naam van show wijzigen
De naam van een show wordt als volgt gewijzigd:
1. Selecteer het bewerken-pictogram naast de shownaam bovenaan de pagina.
2. Verander de naam van de show op de pop-uppagina.
Het is ook mogelijk om de foto voor een show toe te voegen of te bewerken (zie instructie
nr. 7 van Vooringestelde kleur).

201
Bediening
FlareCON Gebruikershandleiding Rev. 3
Timing scène/stap aanpassen
1.
Selecteer het klokpictogram naast een scène/stap om het veld
Edit Step Time
(Staptijd bewerken)
te openen.
2.
Selecteer de gewenste
Hold Time
(Houdtijd) en
Fade Time
(Fadetijd) in de vervolgkeuzelijst in het
venster
Edit Step Time
(Staptijd bewerken).
3. Druk op Update Time (Tijd bijwerken).
Show aanpassen
1. Selecteer de pijl rechts van de naam van de armatuur om de vervolgkeuzelijst op te roepen.
Met dit menu kunnen gebruikers geavanceerde instellingen bewerken (zie Geavanceerd voor
verdere informatie over geavanceerde instellingen en hoe ze kunnen worden bewerkt).
3
2

202
FlareCON Gebruikershandleiding Rev. 3
Bediening
Nieuwe scène toevoegen
1. Voeg een nieuwe scène of stap toe aan de bestaande show door op Program (Programmeren)
te drukken op de pagina waar shows worden aangepast (zie PROGRAMMEREN voor verdere
instructies over hoe een show kan worden gemaakt en opgeslagen).
Een show verwijderen
1. Selecteer de gewenste show en swipe naar links of rechts totdat het rode prullenbakpictogram
verschijnt.
2. Selecteer het prullenbakpictogram.
Als er geen shows zijn opgeslagen, is de pagina Playback (Afspelen) leeg.
Voordat u probeer een show af te spelen of te bewerken, moet u nagaan of de show is
opgeslagen (zie de sectie PROGRAMMEREN om meer te weten over het maken en
opslaan van een show).

203
Bediening
FlareCON Gebruikershandleiding Rev. 3
Actiewidget
De blauwe actiewidget is een beweegbare knop die door de hele FlareCON verschijnt. Hiermee kunnen
gebruikers de programmering uitschakelen of alle scènes stoppen.
De actiewidget wordt als volgt verplaatst:
1. Houd de actiewidget ingedrukt.
2. Sleep de actiewidget naar het gewenste schermgebied.
De actiewidget wordt als volgt gebruikt:
1. Druk op de actiewidget om een pop-upmenu te activeren.
2.
Selecteer
Clear Programmer
(Programmer uitschakelen) of
Stop All Scenes
(Alle scènes stoppen).
De actiewidget verschijnt in de FlareCON-app op zowel Android- als Apple-toestellen
wanneer het apparaat is aangesloten op een armatuur.
De actiewidget verschijnt in alle tabbladen BEHALVE het tabblad SETTINGS
(INSTELLINGEN).
2
1
2
1

204
FlareCON Gebruikershandleiding Rev. 3
Bediening
INSTELLINGEN
Met de FlareCON kunnen gebruikers verschillende instellingen in de app bewaken en aanpassen,
waaronder de uitvoeringstijd, de invoermodus, de gegevensopslag, de adressentabel en vooringestelde
effecten. Ook kunnen gebruikers alle gegevens importeren, exporteren en wissen.

205
Bediening
FlareCON Gebruikershandleiding Rev. 3
Apparaat
Invoermodus
Hiermee wordt de modus ingesteld waarin de FlareCON Air 2 verbinding maakt met de armatuur.
•WiFi werkt met de FlareCON.
•Met DMX kunnen gebruikers de FlareCON Air 2 gebruiken als een draadloze zender met elke
console die DMX uitvoert.
De invoermodus wordt als volgt ingesteld:
1. Selecteer de pijl om de vervolgkeuzelijst op te roepen.
2. Selecteer WiFi of DMX om de invoer aan te passen.
Adressentabel
Met deze optie kunnen gebruikers afdrukbare bestanden exporteren met de lijst van armaturen en hun
respectieve personaliteiten/DMX startadres. Afdrukbare bestanden worden als volgt geëxporteerd:
1. Druk op Export (Exporteren).
2. Selecteer de wijze van delen door op het gewenste pictogram te drukken.
Input Mode (Invoermodus) moet op Wifi worden ingesteld om de FlareCON te gebruiken.

206
FlareCON Gebruikershandleiding Rev. 3
Bediening
Gegevens importeren/exporteren
Met deze optie kunnen gebruikers hele FlareCON shows, scènes en stappen importeren of exporteren.
Gegevens worden als volgt geëxporteerd:
1. Druk op Export (Exporteren).
2. Selecteer de wijze van delen door op het gewenste pictogram te drukken.
Gegevens worden als volgt geïmporteerd:
1. Druk op Import (Importeren).
2. Kies de bestandslocatie of kies een bestand uit de meest recent geopende bestanden.

207
Bediening
FlareCON Gebruikershandleiding Rev. 3
Voorinstellingen van effecten
Met deze optie worden de standaardinstellingen voor verschillende programmeereffecten weergegeven.
Gebruikers kunnen de kleur, stroboscoop, fadetijd, houdtijd en/of snelheid van verschillende effecten
aanpassen. De vooringestelde standaardinstellingen worden als volgt veranderd/aangepast:
1. Selecteer de knop Presets (Voorinstellingen) om de pagina Effects Editor (Effecteneditor) te
openen.
2. Selecteer op de pagina Effects Editor een effect waarvan u de instellingen wilt aanpassen.
3. Om de stroboscoop, snelheid, fadetijd of houdtijd op een effect aan te passen, gebruik de balk
en faders om de waarde aan te passen van 0 tot 255.
4. Om de kleur van een effect aan te passen, selecteer de kleur om het veld
Edit Effect
(Effect bewerken) te openen (zie Geavanceerd voor verdere instructies over het gebruik van
vooringestelde kleuren, het kleurenpalet of de kleurmixer in het veld
Edit Effect
(Effect bewerken)).
5. Selecteer Save (Opslaan).
3
4

208
FlareCON Gebruikershandleiding Rev. 3
Bediening
Alle gegevens wissen
Met deze optie kunnen gebruikers alle gegevens wissen, alle gegevens wissen behalve de gepatchte
armatuur, of de FlareCON Air 2 resetten.
•
Wipe all Data
(Alle gegevens wissen) wist alle gegevens behalve de gegevens in de FlareCON Air 2.
•Wipe All Except Patched Fixture (Alle gegevens wissen behalve gepatchte armatuur) wist alle
gegevens behalve de programmering in de gepatchte armatuur en in de FlareCON Air 2.
•Reset Box (Box resetten) reset opgeslagen gegevens die nog in de FlareCON Air 2 kunnen zijn
opgeslagen nadat gebruikers hebben geselecteerd dat alle gegevens, of alle gegevens behalve de
gepatchte armatuur, gewist moesten worden.
Een van de drie opties kan als volgt geactiveerd:
1. Druk op Wipe (Wissen) om een pop-upvenster op te roepen.
2. Selecteer Wipe all Data (Alle gegevens wissen), Wipe All Except Patched Fixture (Alle
gegevens wissen behalve gepatchte armatuur) of Reset Box (Box resetten) in het pop-
upvenster.
3. Een van de drie pop-upvensters verschijnt. Selecteer Okay (Oké) om te wissen/resetten of
Cancel (Annuleren) om terug te keren naar de pagina Settings (Instellingen).

209
Bediening
FlareCON Gebruikershandleiding Rev. 3
DMX-outputtabel
Deze opties geeft een momentopname van de huidige DMX-output.
Om de DMX-outputtabel te zien, selecteer Open (Openen).
De DMX-outputtabel verschijnt:

210
FlareCON Gebruikershandleiding Rev. 3
Bediening
Wifi
De SSID en het wachtwoord worden als volgt bewerkt:
1. Tik op de lege ruimte naast SSID en type de gewenste SSID-naam in met het pop-uptoetsenblok.
2. Tik op de lege ruimte naast Password (Wachtwoord) en typ het gewenste wachtwoord in met het
pop-uptoetsenblok.
3. Tik op <Go> (Ga) op het toetsenblok. Er verschijnt nu een melding die aangeeft dat de SSID en
het wachtwoord zijn gereset.
Hoewel zowel de SSID en het wachtwoord kunnen worden bewerkt, wordt dit niet
aanbevolen.

Multi-Language
USER MANUAL
211 FlareCON User Manual Rev. 3
Contact Us
Visit the applicable website above to verify our contact information and instructions to request support. Outside the
U.S., U.K., Ireland, Mexico, France, Germany, or Benelux, contact the dealer of record.
General Information Technical Support
Chauvet World Headquarters
Address: 3360 Davie Rd. Voice: (844) 393-7575
Davie, FL 33314 Fax: (954) 756-8015
Voice: (954) 577-4455 Email: chauvetcs@chauvetlighting.com
Fax: (954) 929-5560
Toll Free: (800) 762-1084 Website: www.chauvetdj.com
Chauvet U.K.
Address: Pod 1 EVO Park Email: [email protected]
Little Oak Drive, Sherwood Park,
Nottinghamshire, NG15 0EB Website: www.chauvetdj.eu
UK
Voice: +44 (0) 1773 511115
Fax: +44 (0) 1773 511110
Chauvet Benelux
Address: Stokstraat 18 Email: BNLtec[email protected]
9770 Kruishoutem
Belgium Website: www.chauvetdj.eu
Voice: +32 9 388 93 97
Chauvet France
Address: 3, Rue Ampère
91380 Chilly-Mazarin Email: [email protected]
France Website: www.chauvetdj.eu
Voice: +33 1 78 85 33 59
Chauvet Germany
Address: Bruno-Bürgel-Str. 11
28759 Bremen Email: DEte[email protected]
Germany Website: www.chauvetdj.eu
Voice: +49 421 62 60 20
Chauvet Mexico
Address: Av. de las Partidas 34 - 3B
(Entrance by Calle 2) Email: [email protected]
Zona Industrial Lerma Website: www.chauvetdj.mx
Lerma, Edo. de México, CP 52000
Voice: +52 (728) 690-2010
FlareCON UM ML6 Rev. 3
© Copyright 2023 Chauvet
All rights reserved
-
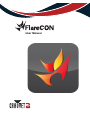 1
1
-
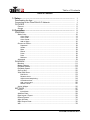 2
2
-
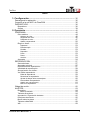 3
3
-
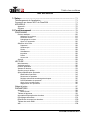 4
4
-
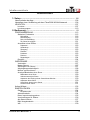 5
5
-
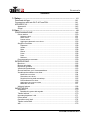 6
6
-
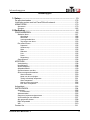 7
7
-
 8
8
-
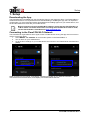 9
9
-
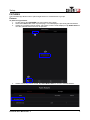 10
10
-
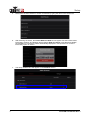 11
11
-
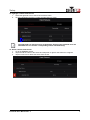 12
12
-
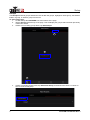 13
13
-
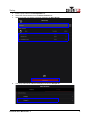 14
14
-
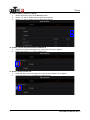 15
15
-
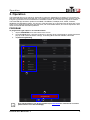 16
16
-
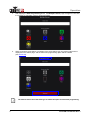 17
17
-
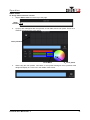 18
18
-
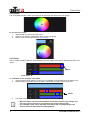 19
19
-
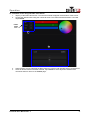 20
20
-
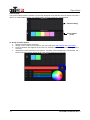 21
21
-
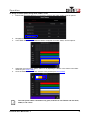 22
22
-
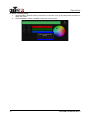 23
23
-
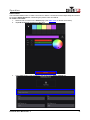 24
24
-
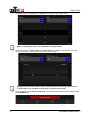 25
25
-
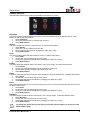 26
26
-
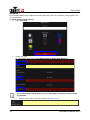 27
27
-
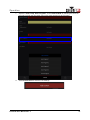 28
28
-
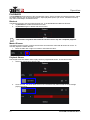 29
29
-
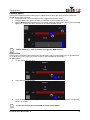 30
30
-
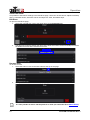 31
31
-
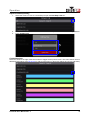 32
32
-
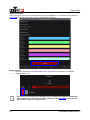 33
33
-
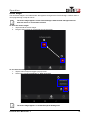 34
34
-
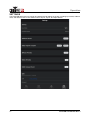 35
35
-
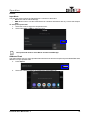 36
36
-
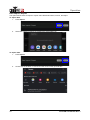 37
37
-
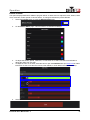 38
38
-
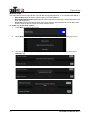 39
39
-
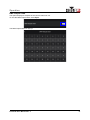 40
40
-
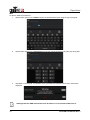 41
41
-
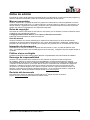 42
42
-
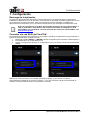 43
43
-
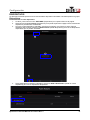 44
44
-
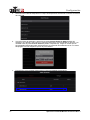 45
45
-
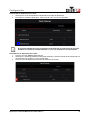 46
46
-
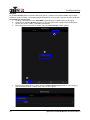 47
47
-
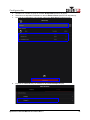 48
48
-
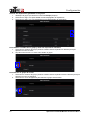 49
49
-
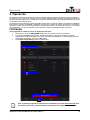 50
50
-
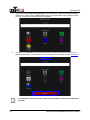 51
51
-
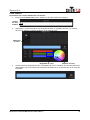 52
52
-
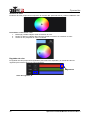 53
53
-
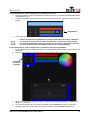 54
54
-
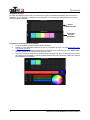 55
55
-
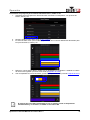 56
56
-
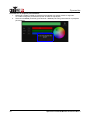 57
57
-
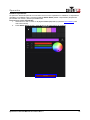 58
58
-
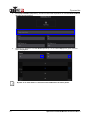 59
59
-
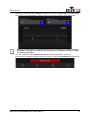 60
60
-
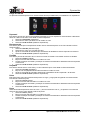 61
61
-
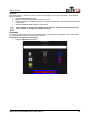 62
62
-
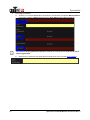 63
63
-
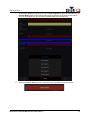 64
64
-
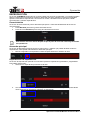 65
65
-
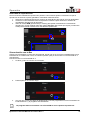 66
66
-
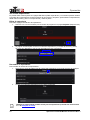 67
67
-
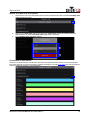 68
68
-
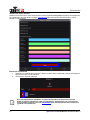 69
69
-
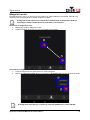 70
70
-
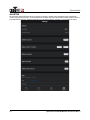 71
71
-
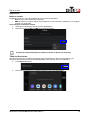 72
72
-
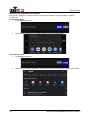 73
73
-
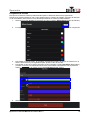 74
74
-
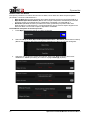 75
75
-
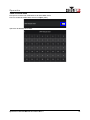 76
76
-
 77
77
-
 78
78
-
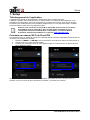 79
79
-
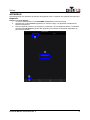 80
80
-
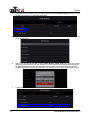 81
81
-
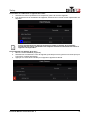 82
82
-
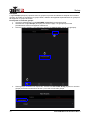 83
83
-
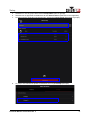 84
84
-
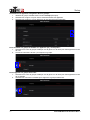 85
85
-
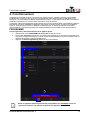 86
86
-
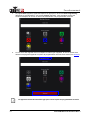 87
87
-
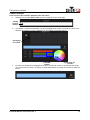 88
88
-
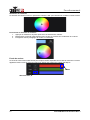 89
89
-
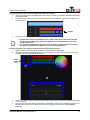 90
90
-
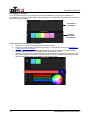 91
91
-
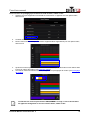 92
92
-
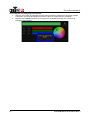 93
93
-
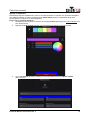 94
94
-
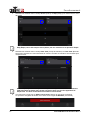 95
95
-
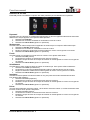 96
96
-
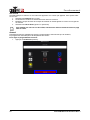 97
97
-
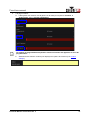 98
98
-
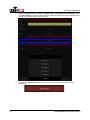 99
99
-
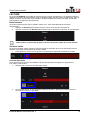 100
100
-
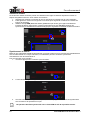 101
101
-
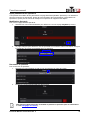 102
102
-
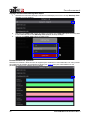 103
103
-
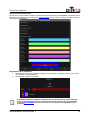 104
104
-
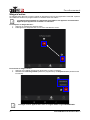 105
105
-
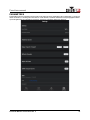 106
106
-
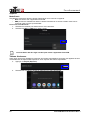 107
107
-
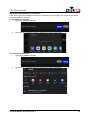 108
108
-
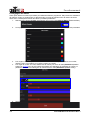 109
109
-
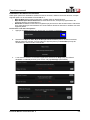 110
110
-
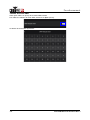 111
111
-
 112
112
-
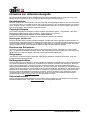 113
113
-
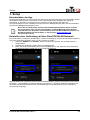 114
114
-
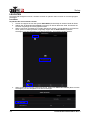 115
115
-
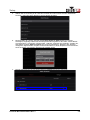 116
116
-
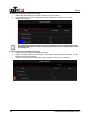 117
117
-
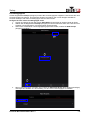 118
118
-
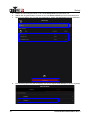 119
119
-
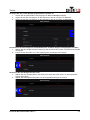 120
120
-
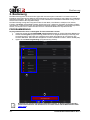 121
121
-
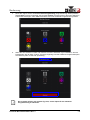 122
122
-
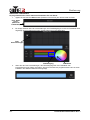 123
123
-
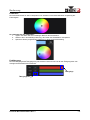 124
124
-
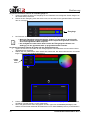 125
125
-
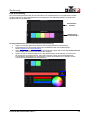 126
126
-
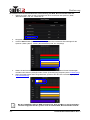 127
127
-
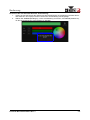 128
128
-
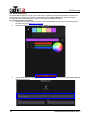 129
129
-
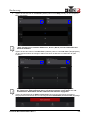 130
130
-
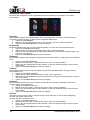 131
131
-
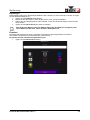 132
132
-
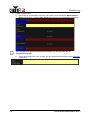 133
133
-
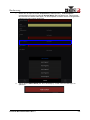 134
134
-
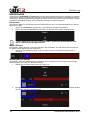 135
135
-
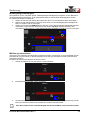 136
136
-
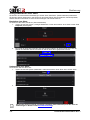 137
137
-
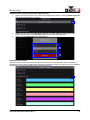 138
138
-
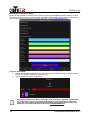 139
139
-
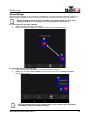 140
140
-
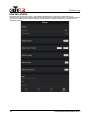 141
141
-
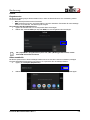 142
142
-
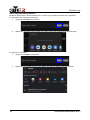 143
143
-
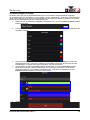 144
144
-
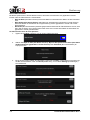 145
145
-
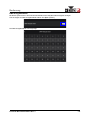 146
146
-
 147
147
-
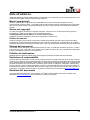 148
148
-
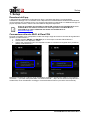 149
149
-
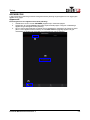 150
150
-
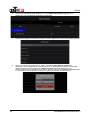 151
151
-
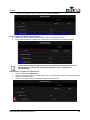 152
152
-
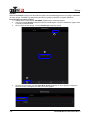 153
153
-
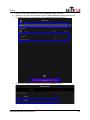 154
154
-
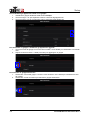 155
155
-
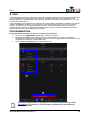 156
156
-
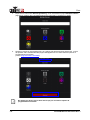 157
157
-
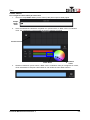 158
158
-
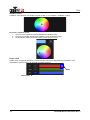 159
159
-
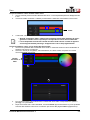 160
160
-
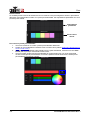 161
161
-
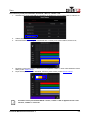 162
162
-
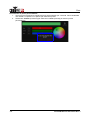 163
163
-
 164
164
-
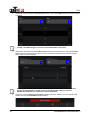 165
165
-
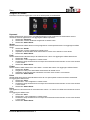 166
166
-
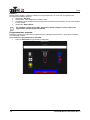 167
167
-
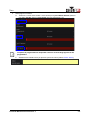 168
168
-
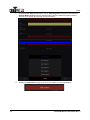 169
169
-
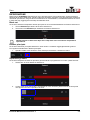 170
170
-
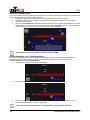 171
171
-
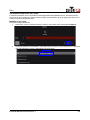 172
172
-
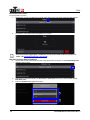 173
173
-
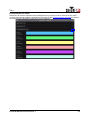 174
174
-
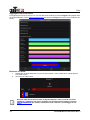 175
175
-
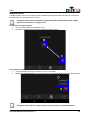 176
176
-
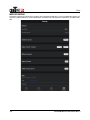 177
177
-
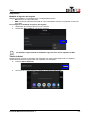 178
178
-
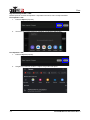 179
179
-
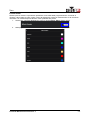 180
180
-
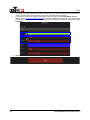 181
181
-
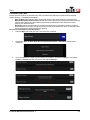 182
182
-
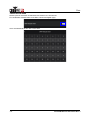 183
183
-
 184
184
-
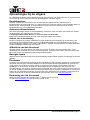 185
185
-
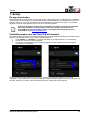 186
186
-
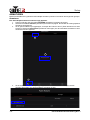 187
187
-
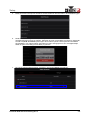 188
188
-
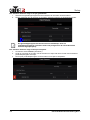 189
189
-
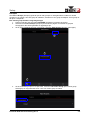 190
190
-
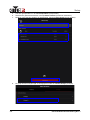 191
191
-
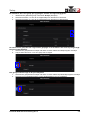 192
192
-
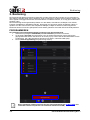 193
193
-
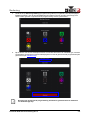 194
194
-
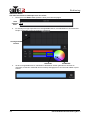 195
195
-
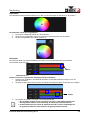 196
196
-
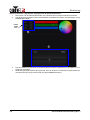 197
197
-
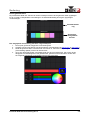 198
198
-
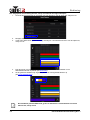 199
199
-
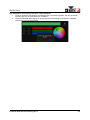 200
200
-
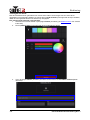 201
201
-
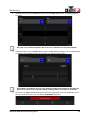 202
202
-
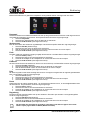 203
203
-
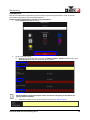 204
204
-
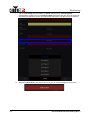 205
205
-
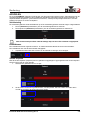 206
206
-
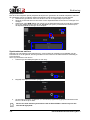 207
207
-
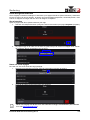 208
208
-
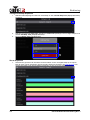 209
209
-
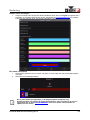 210
210
-
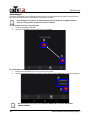 211
211
-
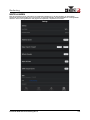 212
212
-
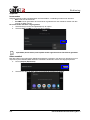 213
213
-
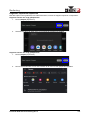 214
214
-
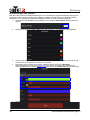 215
215
-
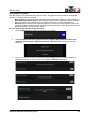 216
216
-
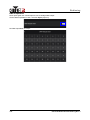 217
217
-
 218
218
-
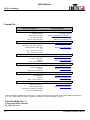 219
219
in andere talen
Gerelateerde artikelen
-
CHAUVET DJ COREpar Gebruikershandleiding
-
CHAUVET DJ COREpar UV 120 ILS Gebruikershandleiding
-
CHAUVET DJ Freedom Cyc Referentie gids
-
CHAUVET DJ Freedom Centerpiece Referentie gids
-
CHAUVET DJ COREpar Q60 ILS Gebruikershandleiding
-
CHAUVET DJ Freedom Gobo IP Referentie gids
-
CHAUVET DJ FREEDOMPARQUAD4IP Gebruikershandleiding
-
CHAUVET DJ Freedom Par Quad-4 Referentie gids
-
CHAUVET DJ FlareCON Air 2 Referentie gids
-
CHAUVET DJ FlareCON Air Referentie gids