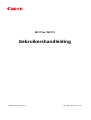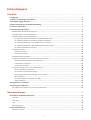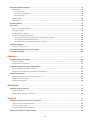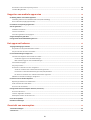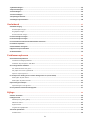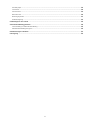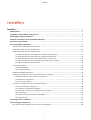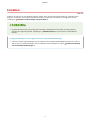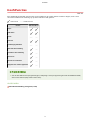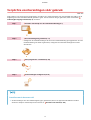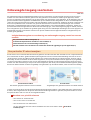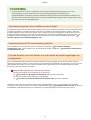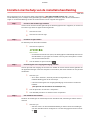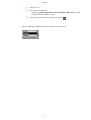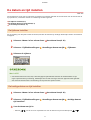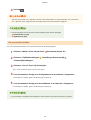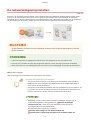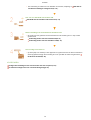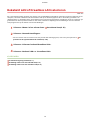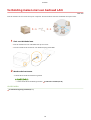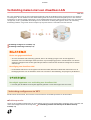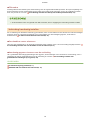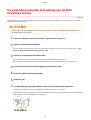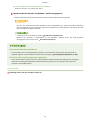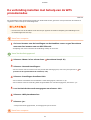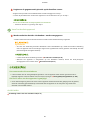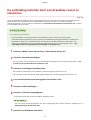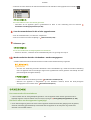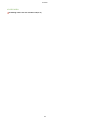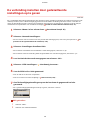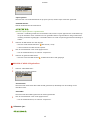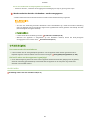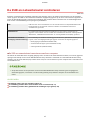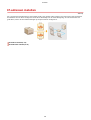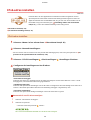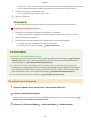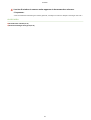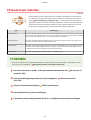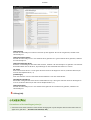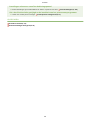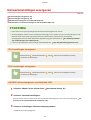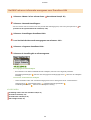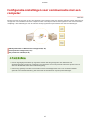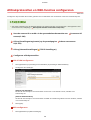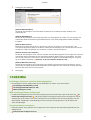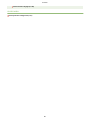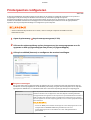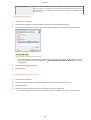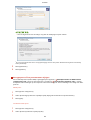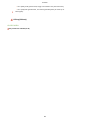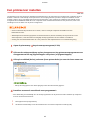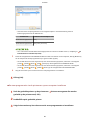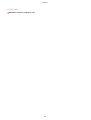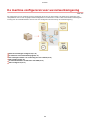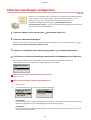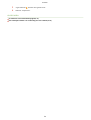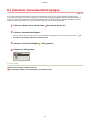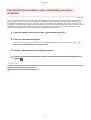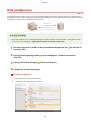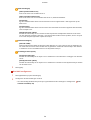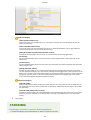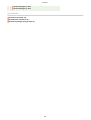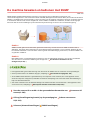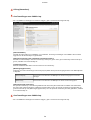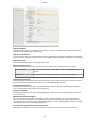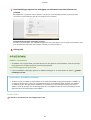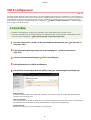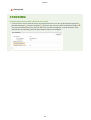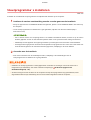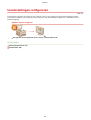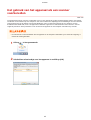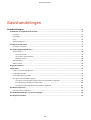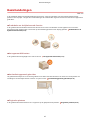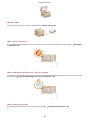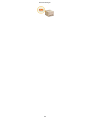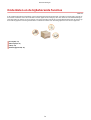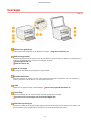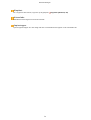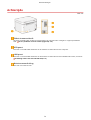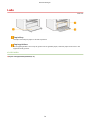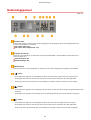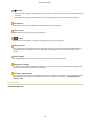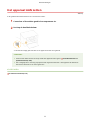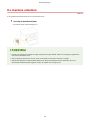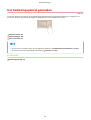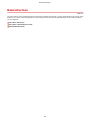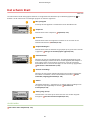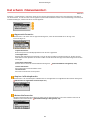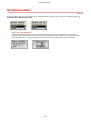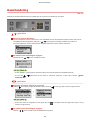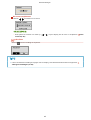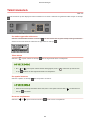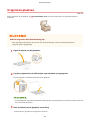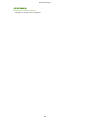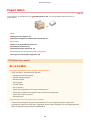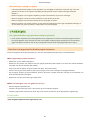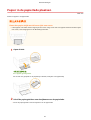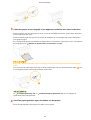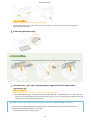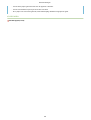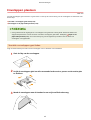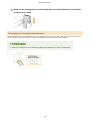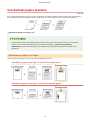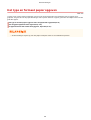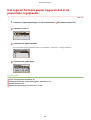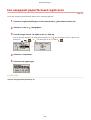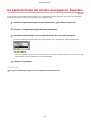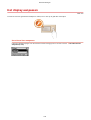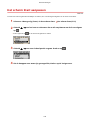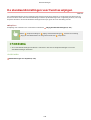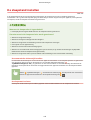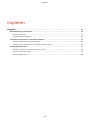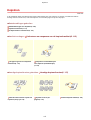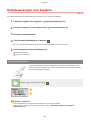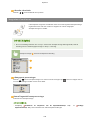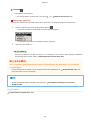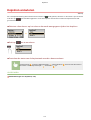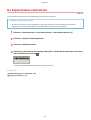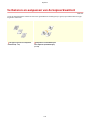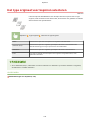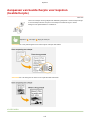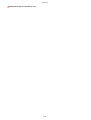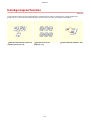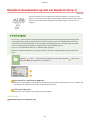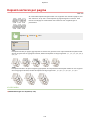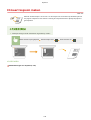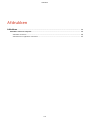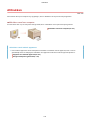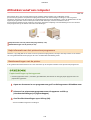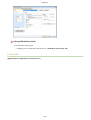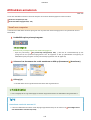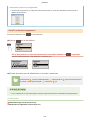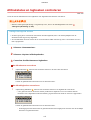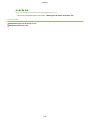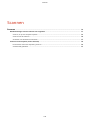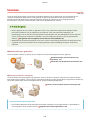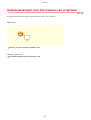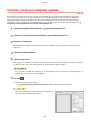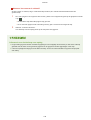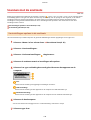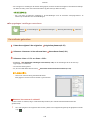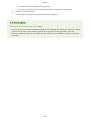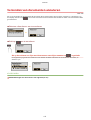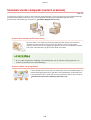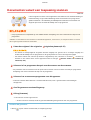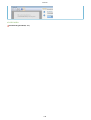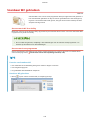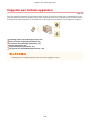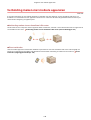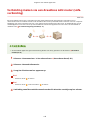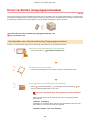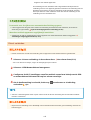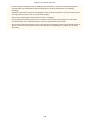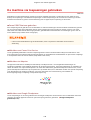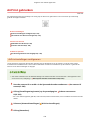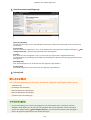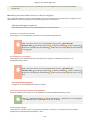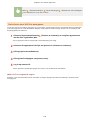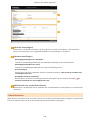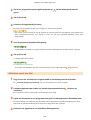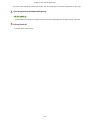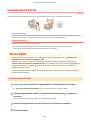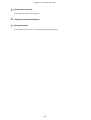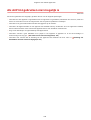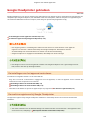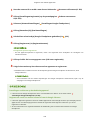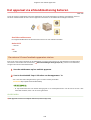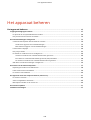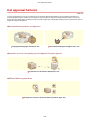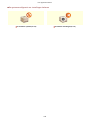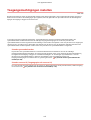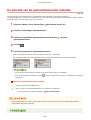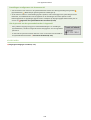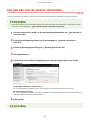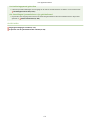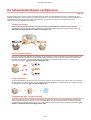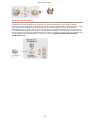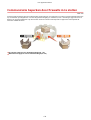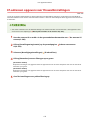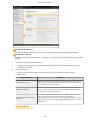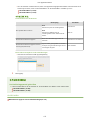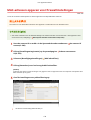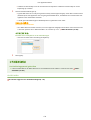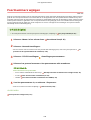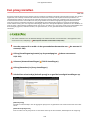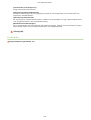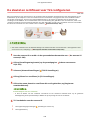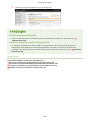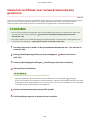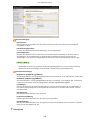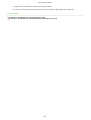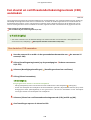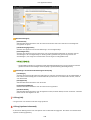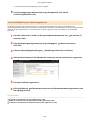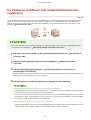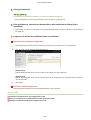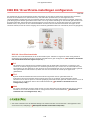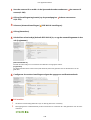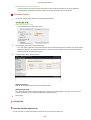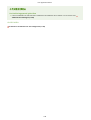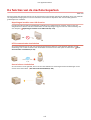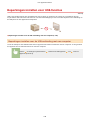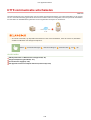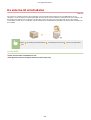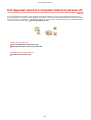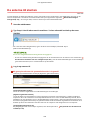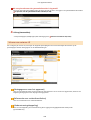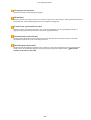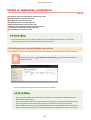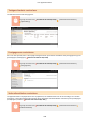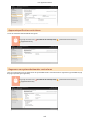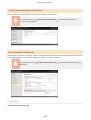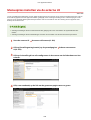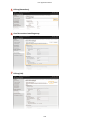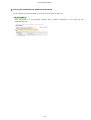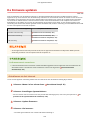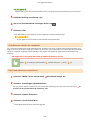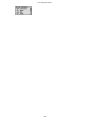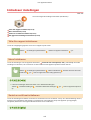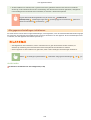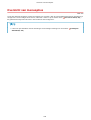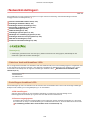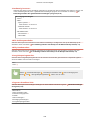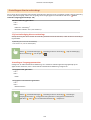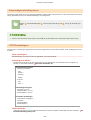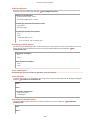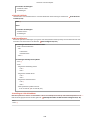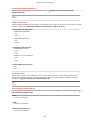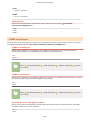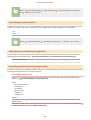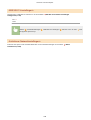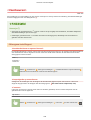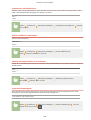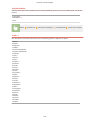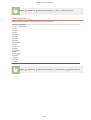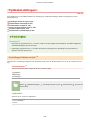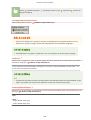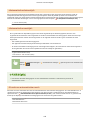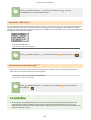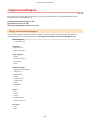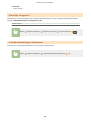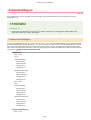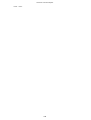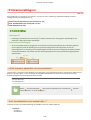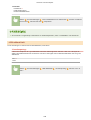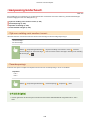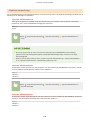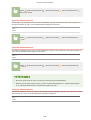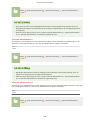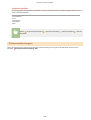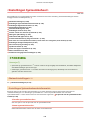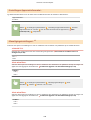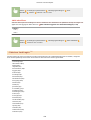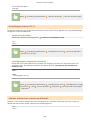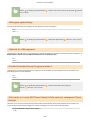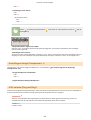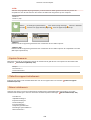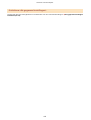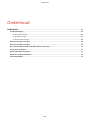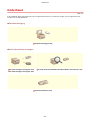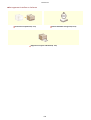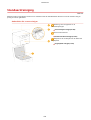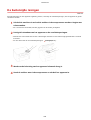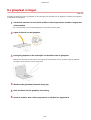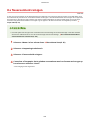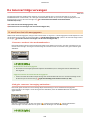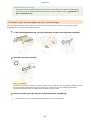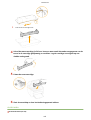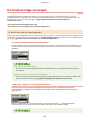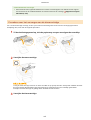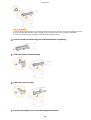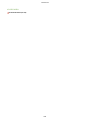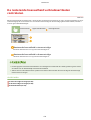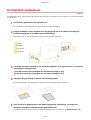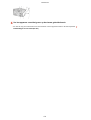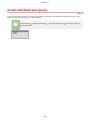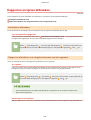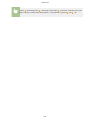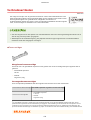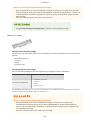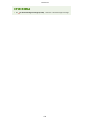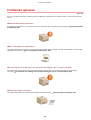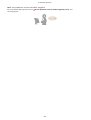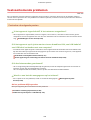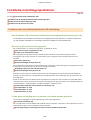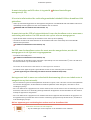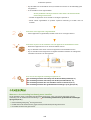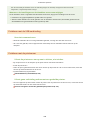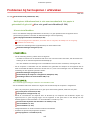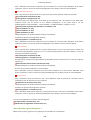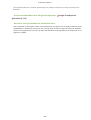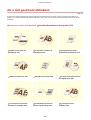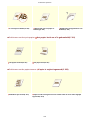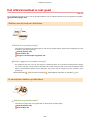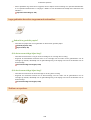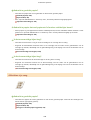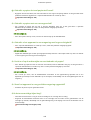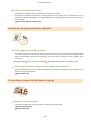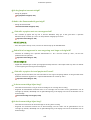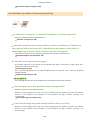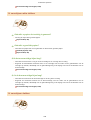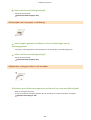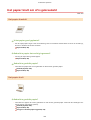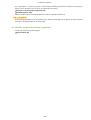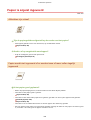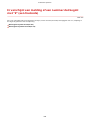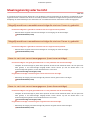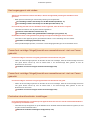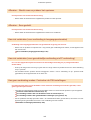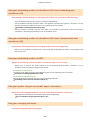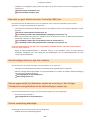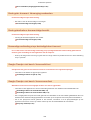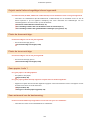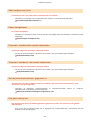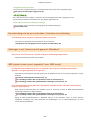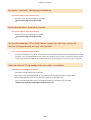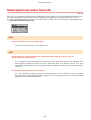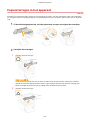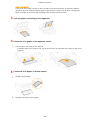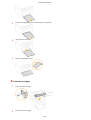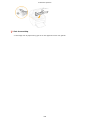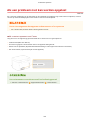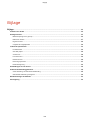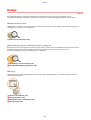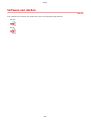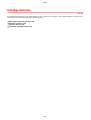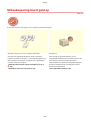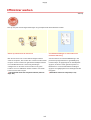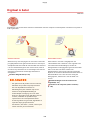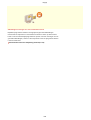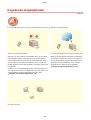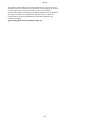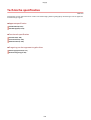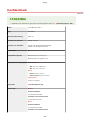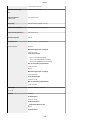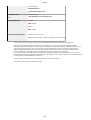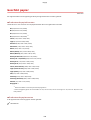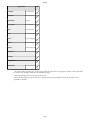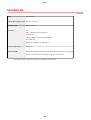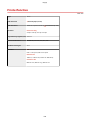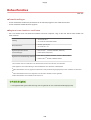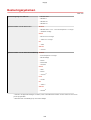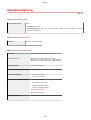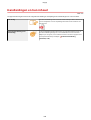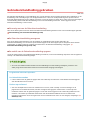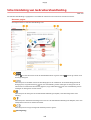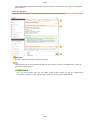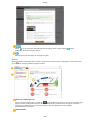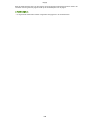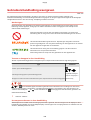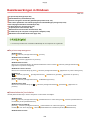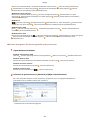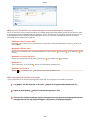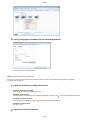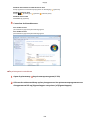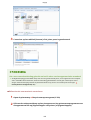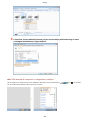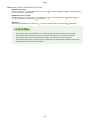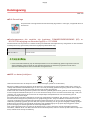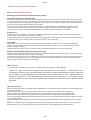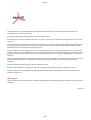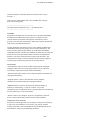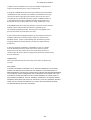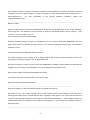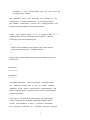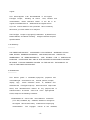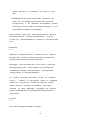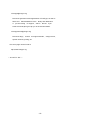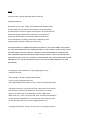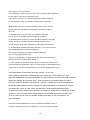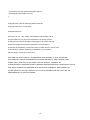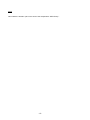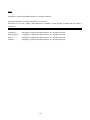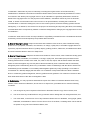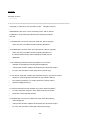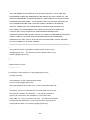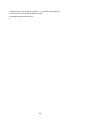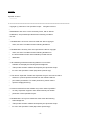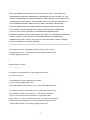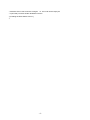Canon i-SENSYS MF113w de handleiding
- Categorie
- Afdrukken
- Type
- de handleiding
Deze handleiding is ook geschikt voor

MF113w / MF112
Gebruikershandleiding
USRMA-3149-00 2018-08 nl Copyright CANON INC. 2018

Inhoudsopgave
Instellen
................................................................................................................................................................ 2
Hoofdfuncties ........................................................................................................................................................... 3
Verplichte voorbereidingen vóór gebruik ................................................................................................................... 4
Onbevoegde toegang voorkomen .............................................................................................................................. 5
Instellen met behulp van de installatiehandleiding .................................................................................................... 7
De datum en tijd instellen ......................................................................................................................................... 9
De netwerkomgeving instellen ................................................................................................................................ 11
Bekabeld LAN of Draadloos LAN selecteren ............................................................................................................ 13
Verbinding maken met een bedraad LAN ............................................................................................................... 14
Verbinding maken met een draadloos LAN ............................................................................................................ 15
De verbinding instellen met behulp van de WPS Drukknop-modus ..................................................................... 17
De verbinding instellen met behulp van de WPS pincodemodus ......................................................................... 19
De verbinding instellen door een draadloze router te selecteren ........................................................................ 21
De verbinding instellen door gedetailleerde instellingen op te geven .................................................................. 24
De SSID en netwerksleutel controleren ............................................................................................................ 27
IP-adressen instellen ........................................................................................................................................... 28
IPv4-adres instellen ....................................................................................................................................... 29
IPv6-adressen instellen ................................................................................................................................. 32
Netwerkinstellingen weergeven ........................................................................................................................... 35
Conguratie-instellingen voor communicatie met een computer .............................................................................. 37
Afdrukprotocollen en WSD-functies congureren ............................................................................................. 38
Printerpoorten congureren .......................................................................................................................... 41
Een printserver instellen ................................................................................................................................ 45
De machine congureren voor uw netwerkomgeving ............................................................................................. 48
Ethernet-instellingen congureren ................................................................................................................. 49
De maximale verzendeenheid wijzigen ............................................................................................................ 51
Een wachttijd instellen voor verbinding met een netwerk .................................................................................. 52
DNS congureren ......................................................................................................................................... 53
De machine bewaken en bedienen met SNMP .................................................................................................. 57
SNTP congureren ........................................................................................................................................ 61
Stuurprogramma´s installeren ................................................................................................................................ 63
Scaninstellingen congureren ................................................................................................................................. 64
Het gebruik van het apparaat als een scanner voorbereiden .................................................................................... 65
Basishandelingen ........................................................................................................................................ 67
Onderdelen en de bijbehorende functies .................................................................................................................. 70
Voorzijde ........................................................................................................................................................... 71
Achterzijde ......................................................................................................................................................... 73
Lade .................................................................................................................................................................. 74
Bedieningspaneel ............................................................................................................................................... 75
Het apparaat AAN zetten ......................................................................................................................................... 77
De machine uitzetten .......................................................................................................................................... 78
I
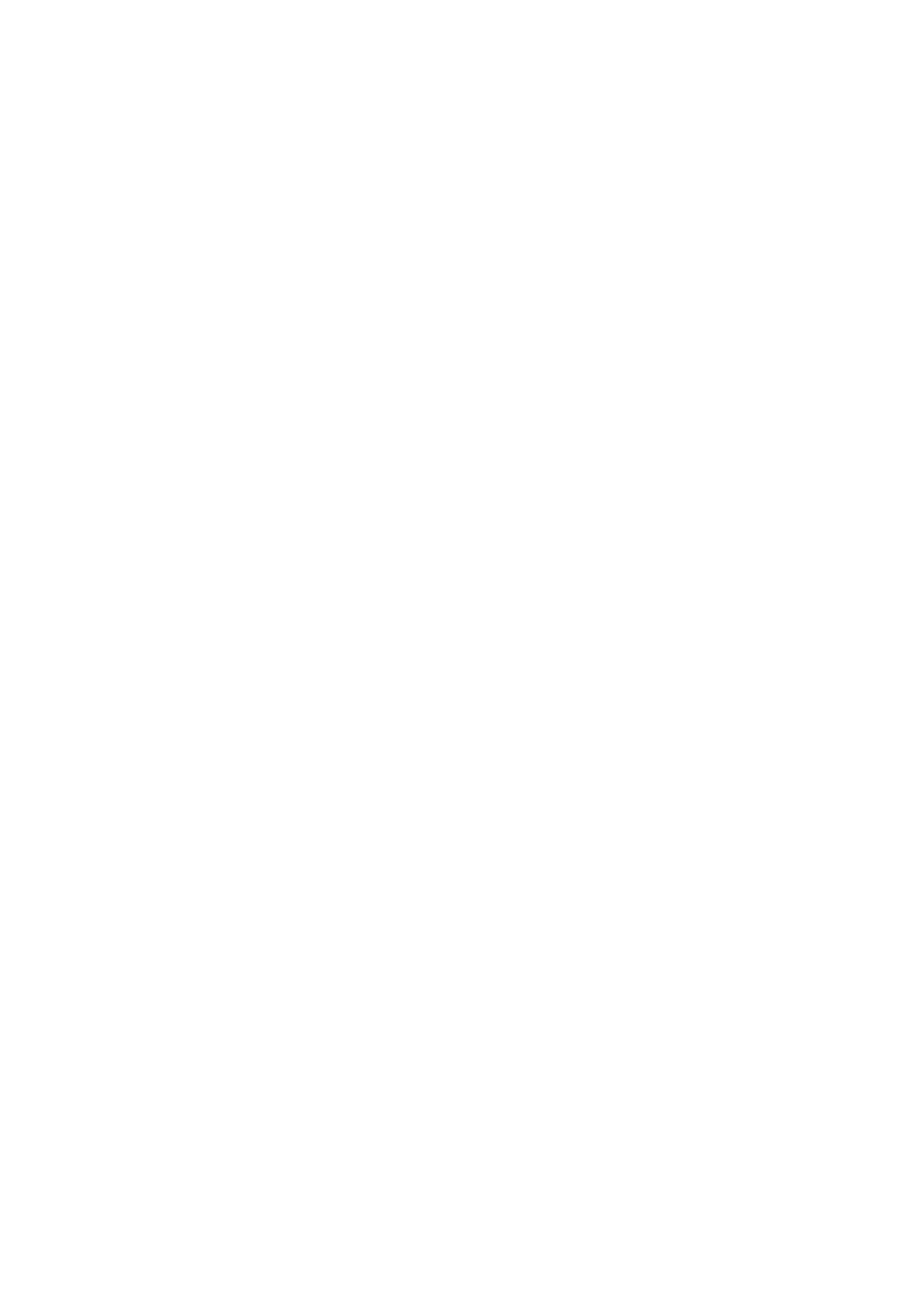
Het bedieningspaneel gebruiken .............................................................................................................................
79
Basisschermen ................................................................................................................................................... 80
Het scherm Start .......................................................................................................................................... 81
Het scherm <Statusmonitor> ......................................................................................................................... 82
Berichtenvenster .......................................................................................................................................... 83
Basishandeling ................................................................................................................................................... 84
Tekst invoeren .................................................................................................................................................... 86
Originelen plaatsen ................................................................................................................................................. 87
Papier laden ........................................................................................................................................................... 89
Papier in de papierlade plaatsen ........................................................................................................................... 91
Enveloppen plaatsen ........................................................................................................................................... 95
Voorbedrukt papier plaatsen ................................................................................................................................ 97
Het type en formaat papier opgeven ..................................................................................................................... 98
Het type en formaat papier opgeven dat in de papierlade is geplaatst ................................................................. 99
Een aangepast papierformaat registreren ..................................................................................................... 100
De papierformaten die worden weergegeven, beperken ................................................................................. 101
Het display aanpassen .......................................................................................................................................... 102
Het scherm Start aanpassen .............................................................................................................................. 103
De standaardinstellingen voor functies wijzigen .................................................................................................... 104
De slaapstand instellen ......................................................................................................................................... 105
Kopiëren ............................................................................................................................................................ 107
Basisbewerkingen voor kopiëren ........................................................................................................................... 108
Kopiëren annuleren .......................................................................................................................................... 111
De kopieerstatus controleren ............................................................................................................................. 112
Verbeteren en aanpassen van de kopieerkwaliteit ................................................................................................. 113
Het type origineel voor kopiëren selecteren ......................................................................................................... 114
Aanpassen van beeldscherpte voor kopiëren (beeldscherpte) ................................................................................ 115
Handige kopieerfuncties ....................................................................................................................................... 117
Meerdere documenten op één vel kopiëren (N op 1) ............................................................................................. 118
Kopieën sorteren per pagina .............................................................................................................................. 119
ID-kaart kopieën maken .................................................................................................................................... 120
Afdrukken ........................................................................................................................................................ 122
Afdrukken vanaf een computer ............................................................................................................................. 123
Afdrukken annuleren ........................................................................................................................................ 125
Afdrukstatus en logboeken controleren ............................................................................................................... 127
Scannen ............................................................................................................................................................. 130
Basisbewerkingen voor het scannen van originelen ............................................................................................... 131
Scannen, en op een computer opslaan ................................................................................................................ 132
Scannen met de sneltoets .................................................................................................................................. 134
Verzenden van documenten annuleren ............................................................................................................... 137
Scannen via de computer (extern scannen) ............................................................................................................ 138
II

Documenten vanuit een toepassing scannen .......................................................................................................
139
ScanGear MF gebruiken .................................................................................................................................... 141
Koppelen aan mobiele apparaten ............................................................................................... 143
Verbinding maken met mobiele apparaten ............................................................................................................ 144
Verbinding maken via een draadloos LAN router (LAN-verbinding) ......................................................................... 145
Direct verbinden (toegangspuntmodus) .............................................................................................................. 146
De machine via toepassingen gebruiken ................................................................................................................ 149
AirPrint gebruiken ................................................................................................................................................ 150
Afdrukken met AirPrint ...................................................................................................................................... 155
Scannen met AirPrint ........................................................................................................................................ 158
Als AirPrint gebruiken niet mogelijk is ................................................................................................................. 160
Google Cloudprinter gebruiken ............................................................................................................................. 161
Het apparaat via afstandsbediening beheren ......................................................................................................... 163
Het apparaat beheren ........................................................................................................................... 165
Toegangsmachtigingen instellen ........................................................................................................................... 167
De pincode van de systeembeheerder instellen .................................................................................................... 168
Een pincode voor de externe UI instellen ............................................................................................................. 170
De netwerkinstellingen congureren .................................................................................................................... 172
Communicatie beperken door rewalls in te stellen .............................................................................................. 174
IP-adressen opgeven voor rewallinstellingen ............................................................................................... 175
MAC-adressen opgeven voor rewallinstellingen ............................................................................................ 178
Poortnummers wijzigen .................................................................................................................................... 180
Een proxy instellen ........................................................................................................................................... 181
De sleutel en certicaat voor TLS congureren ..................................................................................................... 183
Sleutel en certicaat voor netwerkcommunicatie genereren ............................................................................ 185
Een sleutel en certicaatondertekeningsverzoek (CSR) aanmaken .................................................................... 188
De sleutel en certicaat voor netwerkcommunicatie registreren ....................................................................... 191
IEEE 802.1X-vericatie-instellingen congureren .................................................................................................. 193
De functies van de machine beperken ................................................................................................................... 197
Beperkingen instellen voor USB-functies ............................................................................................................. 198
HTTP-communicatie uitschakelen ....................................................................................................................... 199
De externe UI uitschakelen ................................................................................................................................ 200
Het apparaat vanaf een computer beheren (externe UI) ......................................................................................... 201
De externe UI starten ........................................................................................................................................ 202
Status en logboeken controleren ........................................................................................................................ 205
Menuopties instellen via de externe UI ................................................................................................................ 209
De Firmware updaten ............................................................................................................................................ 212
Initialiseer instellingen ......................................................................................................................................... 215
Overzicht van menuopties ................................................................................................................ 218
<Netwerkinstellingen> .......................................................................................................................................... 219
<Voorkeuren> ....................................................................................................................................................... 229
III

<Tijdklokinstellingen> ...........................................................................................................................................
233
<Kopieerinstellingen> ........................................................................................................................................... 237
<Scaninstellingen> ................................................................................................................................................ 239
<Printerinstellingen> ............................................................................................................................................ 241
<Aanpassing/onderhoud> ..................................................................................................................................... 243
<Instellingen Systeembeheer> .............................................................................................................................. 248
Onderhoud ...................................................................................................................................................... 257
Standaardreiniging ............................................................................................................................................... 259
De buitenzijde reinigen ..................................................................................................................................... 260
De glasplaat reinigen ........................................................................................................................................ 261
De xeereenheid reinigen ................................................................................................................................. 262
De tonercartridge vervangen ................................................................................................................................ 263
De drumcartridge vervangen ................................................................................................................................ 266
De resterende hoeveelheid verbruiksartikelen controleren .................................................................................... 270
De machine verplaatsen ........................................................................................................................................ 271
Aantal afdrukken weergeven ................................................................................................................................ 273
Rapporten en lijsten afdrukken ............................................................................................................................. 274
Verbruiksartikelen ................................................................................................................................................ 276
Problemen oplossen ............................................................................................................................... 280
Veelvoorkomende problemen ................................................................................................................................ 282
Installatie-/instellingenproblemen ...................................................................................................................... 283
Problemen bij het kopiëren / afdrukken .............................................................................................................. 287
Als u niet goed kunt afdrukken ............................................................................................................................. 290
Het afdrukresultaat is niet goed ......................................................................................................................... 292
Het papier krult om of is gekreukeld ................................................................................................................... 301
Papier is onjuist ingevoerd ................................................................................................................................. 303
Er verschijnt een melding of een nummer dat begint met "#" (een foutcode) .......................................................... 304
Maatregelen bij ieder bericht ............................................................................................................................. 305
Maatregelen bij iedere foutcode ......................................................................................................................... 315
Papierstoringen verhelpen .................................................................................................................................... 316
Papierstoringen in het apparaat ......................................................................................................................... 317
Als een probleem niet kan worden opgelost ........................................................................................................... 321
Bijlage ................................................................................................................................................................. 323
Software van derden ............................................................................................................................................. 324
Handige functies ................................................................................................................................................... 325
Milieubesparing levert geld op ........................................................................................................................... 326
Eciënter werken ............................................................................................................................................. 327
Digitaal is beter ................................................................................................................................................ 328
Ongekende mogelijkheden ................................................................................................................................ 330
Technische specicaties ........................................................................................................................................ 332
Hoofdeenheid .................................................................................................................................................. 333
IV

Geschikt papier ................................................................................................................................................
336
Scanfunctie ...................................................................................................................................................... 338
Printerfuncties ................................................................................................................................................. 339
Beheerfuncties ................................................................................................................................................. 340
Besturingssystemen ......................................................................................................................................... 341
Netwerkomgeving ............................................................................................................................................ 342
Handleidingen en hun inhoud ............................................................................................................................... 343
Gebruikershandleiding gebruiken ......................................................................................................................... 344
Schermindeling van Gebruikershandleiding ......................................................................................................... 345
Gebruikershandleiding weergeven ..................................................................................................................... 349
Basisbewerkingen in Windows .............................................................................................................................. 350
Kennisgeving ........................................................................................................................................................ 358
V

Instellen
Instellen ...................................................................................................................................................................
2
Hoofdfuncties ........................................................................................................................................................ 3
Verplichte voorbereidingen vóór gebruik ............................................................................................................ 4
Onbevoegde toegang voorkomen ........................................................................................................................ 5
Instellen met behulp van de installatiehandleiding ........................................................................................... 7
De datum en tijd instellen ..................................................................................................................................... 9
De netwerkomgeving instellen .......................................................................................................................... 11
Bekabeld LAN of Draadloos LAN selecteren .................................................................................................... 13
Verbinding maken met een bedraad LAN ....................................................................................................... 14
Verbinding maken met een draadloos LAN .................................................................................................... 15
De verbinding instellen met behulp van de WPS Drukknop-modus ......................................................... 17
De verbinding instellen met behulp van de WPS pincodemodus ............................................................. 19
De verbinding instellen door een draadloze router te selecteren ............................................................ 21
De verbinding instellen door gedetailleerde instellingen op te geven ..................................................... 24
De SSID en netwerksleutel controleren .................................................................................................... 27
IP-adressen instellen ...................................................................................................................................... 28
IPv4-adres instellen .................................................................................................................................. 29
IPv6-adressen instellen ............................................................................................................................ 32
Netwerkinstellingen weergeven ..................................................................................................................... 35
Conguratie-instellingen voor communicatie met een computer ................................................................... 37
Afdrukprotocollen en WSD-functies congureren .................................................................................... 38
Printerpoorten congureren .................................................................................................................... 41
Een printserver instellen .......................................................................................................................... 45
De machine congureren voor uw netwerkomgeving .................................................................................... 48
Ethernet-instellingen congureren .......................................................................................................... 49
De maximale verzendeenheid wijzigen .................................................................................................... 51
Een wachttijd instellen voor verbinding met een netwerk ....................................................................... 52
DNS congureren .................................................................................................................................... 53
De machine bewaken en bedienen met SNMP ......................................................................................... 57
SNTP congureren ................................................................................................................................... 61
Stuurprogramma´s installeren .......................................................................................................................... 63
Scaninstellingen congureren ........................................................................................................................... 64
Het gebruik van het apparaat als een scanner voorbereiden ......................................................................... 65
Instellen
1

Instellen
384C-000
V
oordat u de functies van het apparaat gebruikt, moeten eerst de omgevingsvoorwaarden zijn ingesteld. Om te
beginnen, controleert u de vereiste reeks om de instelling te voltooien, en realiseert u vervolgens de actuele
instellingen.
Verplichte voorbereidingen vóór gebruik(P. 4)
● De geïnstalleer
de functies op het apparaat verschillen, afhankelijk van het model dat u hebt gekocht.
Voordat u het apparaat gebruikt, raadpleegt u
Hoofdfuncties(P. 3) en contr
oleert u de beschikbare
functies.
De begininstellingen van het apparaat kiezen (installatiehandleiding)
● U kunt de ver
eiste begininstellingen voor het gebruik van het apparaat gemakkelijk congureren, zoals de
datum, tijd, en netwerkinstellingen, door de volgende schermrichtlijnen te volgen.
Instellen met behulp
van de installatiehandleiding
(P. 7)
Instellen
2

Hoofdfuncties
384C-001
De
ze handleiding behandelt al de functies van de modelserie die u hebt gekocht. Voordat u begint, moet u eerst
controleren welke functie aanwezig zijn op het model dat u hebt gekocht.
: met functie : zonder functie
Functie MF113w MF112
Kopie
Afdrukken
Faxen
Scannen
Dubbelzijdig afdrukken
Bedraad LAN-verbinding
Draadloos LAN-verbinding
Externe UI
Sleutels en certicaten
Koppelen aan mobiele apparaten
● V
oor de beschikbare stuurprogrammatypes, raadpleegt u de bij het apparaat geleverde CD-ROM/DVD-ROM,
of de Canon website (http://www.canon.com/).
KOPPELINGEN
Gebruikershandleiding weergeven(P. 349)
Instellen
3

Verplichte voorbereidingen vóór gebruik
384C-002
V
olg stappen 1 tot en met 4 om het apparaat in te stellen. Als u meer wilt weten over een bepaalde stap, klikt u op de
koppeling om naar het desbetreffende gedeelte te gaan. Om de machine veilig te gebruiken, moet u bovendien
Onbevoegde toegang voorkomen(P. 5) activer
en.
Stap 1 Instellen met behulp van de installatiehandleiding(P. 7)
Stap 2 De netwerkomgeving instellen(P. 11)
● Congur
eer de netwerkinstellingen die niet in de instelhandleiding zijn opgenomen. Als u de
instelhandleiding niet hoeft te gebruiken, congureer de netwerkinstellingen dan vanaf
deze locatie.
Stap 3 Stuurprogramma´s installeren(P. 63)
Stap 4 Scaninstellingen congur
eren(P. 64)
Instellen vanuit de externe UI
● Als de instellingen voor de netwerk
omgeving zijn gerealiseerd, kunt u het apparaat ook eciënt instellen
vanaf een computer met behulp van de externe UI.
De externe UI starten(P. 202)
Instellen
4

Onbevoegde toegang voorkomen
384C-003
Dit gedeelte beschrijft de veiligheidsmaatr
egelen voor het voorkomen van onbevoegde toegang vanuit een extern
netwerk. Dit moet absoluut worden gelezen voor alle gebruikers en beheerders voordat zij het apparaat, andere
printers en multifunctionele apparaten die op het netwerk zijn aangesloten, gaan gebruiken. In de afgelopen jaren zijn
printers/multifunctionele apparaten ontwikkeld die op het netwerk worden aangesloten en die u een uiteenlopende
reeks van nuttige functies kunnen bieden, zoals het afdrukken vanaf een computer, bedienen vanaf een computer met
de functie op afstand en het verzenden van gescande documenten via internet. Het is daarentegen van essentieel
belang dat u veiligheidsmaatregelen neemt om het veiligheidsrisico voor informatielekken te beperken, omdat een
printer/multifunctioneel apparaat meer blootstaat aan bedreigingen, zoals onbevoegde toegang en diefstal, wanneer
het is aangesloten op het netwerk. Dit gedeelte geeft uitleg over de noodzakelijke instellingen die u moet opgeven om
onbevoegde toegang te voorkomen voordat u een printer/multifunctioneel apparaat die/dat is aangesloten op het
netwerk, gaat gebruiken.
Veiligheidsmaatregelen ter voorkoming van onbevoegde toegang vanuit het externe
netwerk
Een particulier IP-adres toewijzen(P. 5)
Transmissie beperken door middel van een r
ewall(P. 6)
Communicatie met TLS-versleuteling instellen(P. 6)
Pincode instellen voor het beheer van informatie die wordt opgeslagen op het apparaat(P. 6)
Een particulier IP-adres toewijzen
Een IP-adres is een numeriek label dat wordt toegewezen aan elk toestel dat deel uitmaakt van een computernetwerk.
Een "routeerbaar IP-adres" (global IP address) wordt gebruikt voor de communicatieverbinding met internet en een
"privé-IP-adres" (private IP address) wordt gebruikt voor communicatie binnen een lokaal netwerk, zoals een LAN in
het bedrijf. Als een routeerbaar IP-adres wordt toegewezen, is uw printer/multifunctioneel apparaat vrij toegankelijk
via internet. Daardoor neemt het risico van een informatielek als gevolg van onbevoegde toegang vanuit een extern
netwerk toe. Wordt daarentegen een privé-IP-adres toegewezen, dan is uw printer/multifunctioneel apparaat gesloten
binnen een lokaal netwerk en alleen toegankelijk voor gebruikers op uw lokaal netwerk, zoals een LAN in het bedrijf.
Routeerbaar IP-adres
Kan wor
den geopend vanuit het externe netwerk
Privé-IP-adres
Toegankelijk voor gebruikers binnen een lokaal netwerk
U moet een privé-IP-adres aan uw printer/multifunctioneel apparaat toewijzen. Het is belangrijk dat u vaststelt of het
IP-adres, dat is toegewezen aan de printer/het multifunctionele apparaat dat u gebruikt, een privé-IP-adres is of niet.
Een privé-IP-adres vindt u in een van de volgende bereiken.
Bereiken voor privé-IP-adressen
● V
an 10.0.0.0 tot 10.255.255.255
● Van 172.16.0.0 tot 172.31.255.255
● Van 192.168.0.0 tot 192.168.255.255
Zie voor informatie over hoe u kunt vaststellen wat voor een IP-adres u heeft
IPv4-adres
instellen
(P. 29) .
Instellen
5

● Als een r
outeerbaar IP-adres is toegewezen aan een printer/multifunctioneel apparaat, kunt u een
netwerkomgeving creëren waarin het risico van onbevoegde toegang wordt beperkt, door
veiligheidssoftware te installeren, zoals een rewall, die toegang vanuit externe netwerken voorkomt. Als u
een routeerbaar IP adres wil toewijzen aan een printer/multifunctioneel apparaat dat u wilt gebruiken, neem
dan contact op met uw netwerkbeheerder.
Transmissie beperken door middel van een r
ewall
Een rewall is een systeem dat onbevoegde toegang vanuit externe netwerken voorkomt en bescherming biedt tegen
aanvallen op/invallen in een lokaal netwerk. U kunt met een rewall op uw netwerkomgeving toegang vanuit het
gevaarlijk lijkende externe netwerk voorkomen, door communicatie vanaf het opgegeven IP-adres van het externe
netwerk te beperken. Deze functie die is geïnstalleerd op een Canon-printer/multifunctioneel apparaat, biedt u de
mogelijkheid een IP-adreslter op te zetten. Zie voor informatie over hoe u een IP-adreslter kunt opzetten
IP-
adr
essen opgeven voor rewallinstellingen(P. 175) .
Communicatie met TLS-versleuteling instellen
V
oor informatie over communicatie met TLS-versleuteling raadpleegt u
De netwerkinstellingen
congur
eren(P. 172) . Voor informatie over de instellingsprocedures raadpleegt u
De sleutel en certicaat voor
TLS congur
eren(P. 183) .
Pincode instellen voor het beheer van informatie die wordt opgeslagen op
het appar
aat
Als een kwaadwillende buitenstaander probeert onbevoegd toegang te krijgen tot een printer/multifunctioneel
apparaat, beperkt het instellen van een pincode voor informatie die is opgeslagen in het apparaat, het risico van een
informatielek. Met behulp van Canon printers/multifunctionele apparaten kunt u verschillende types informatie
beschermen door een pincode in te stellen.
Een pincode instellen voor elk van de functies
● Een pincode instellen voor het gebruik van de e
xterne UI
Zie
Een pincode voor de externe UI instellen(P. 170) voor meer informatie.
● Een pincode instellen voor Instellingen Systeembeheer
Zie De pincode van de systeembeheerder instellen(P. 168) voor meer informatie.
Hierbo
ven worden enkele voorbeelden genoemd van veiligheidsmaatregelen ter voorkoming van onbevoegde
toegang. Zie voor meer informatie over andere veiligheidsmaatregelen
Het apparaat beheren(P. 165) en neem de
noodzak
elijke veiligheidsmaatregelen ter voorkoming van onbevoegde toegang die past bij uw omgeving.
Instellen
6

Instellen met behulp van de installatiehandleiding
384C-004
Als het appar
aat voor de eerste keer wordt ingeschakeld (
Het apparaat AAN zetten(P. 77) ), start de
instelhandleiding om u te helpen de begininstellingen van het appar
aat te realiseren, door de scherm-leidraad te
volgen. In de instelhandleiding worden de instelschermen in deze volgorde weergegeven.
Stap 1 De taal en het land/de regio instellen
Stel de taal in die moet worden gebruikt op het bedieningspaneel of in rapporten, en tevens het
land of de r
egio waar het apparaat wordt gebruikt.
1
Selecteer een taal.
2
Selecteer een land of regio.
Stap 2 De datum en tijd instellen
De datum/tijd van de machine instellen.
1
Selecteer een tijdzone.
Wat is UTC?
● Coor
dinated Universal Time (UTC) is de belangrijkste standaardtijd waarmee de
wereld klokken en tijd regelt. Het instellen van een juiste UTC-tijdzone is vereist
voor internetcommunicatie.
2
Voer de datum en tijd in en druk op
.
Stap 3 De maatregelen voor toegangsbeveiliging instellen
Stel een pincode voor toegang tot de externe UI. Omdat de externe UI kan worden gebruikt om
de appar
aatinstellingen vanaf een computer te veranderen, wordt het instellen van een pincode
aanbevolen.
1
Selecteer <Ja>.
● Als u <Nee> selecteert, wordt de pincode niet ingesteld, en de
instelhandleiding gaat verder naar stap 4.
● U kunt de maatregelen voor toegangsbeveiliging van de externe UI ook later
instellen.
Een pincode voor de externe UI instellen(P. 170)
2
Voer de pincode in en selecteer <Toepassen>.
3
Voer dezelfde pincode in en selecteer weer <Toepassen>.
Stap 4 Het draadloos LAN instellen
Realiseer de instellingen om met behulp van het draadloos LAN, verbinding te maken met het
netwerk.
1
Selecteer <Ja>.
● Selecteer <Nee> om de installatiehandleiding te sluiten zonder de instellingen
voor het dr
aadloze LAN te congureren. Lees het weergegeven bericht en druk
op .
Instellen
7

De datum en tijd instellen
384C-005
Stel de datum en tijd in voor het appar
aat. De datum en tijd worden gebruikt als de referentie voor de functies die de
tijd speciceren, en daarom moeten ze nauwkeurig worden ingesteld.
De tijdzone instellen(P. 9)
De huidige datum en tijd instellen(P. 9)
De zomertijd instellen(P. 10)
De tijdzone instellen
Als de instelling van de tijdzone wordt veranderd, worden de waarden bij <Huidige datum/tijd instellen> automatisch
aangepast.
1
Selecteer <Menu> in het scherm Start.
Het scherm Start(P. 81)
2
Selecteer <Tijdklokinstellingen> <Instellingen Datum en tijd> <Tijdzone>.
3
Selecteer de tijdzone.
Wat is UTC?
● Coor
dinated Universal Time (UTC) is de belangrijkste tijdstandaard waarmee de wereld klokken en tijd
regelt. Tijdverschillen zijn aanwezig, afhankelijk van het land of de regio waar het apparaat wordt gebruikt.
Voor Internetcommunicatie is de instelling van de juiste UTC-tijdzone vereist.
De huidige datum en tijd instellen
1
Selecteer <Menu> in het scherm Start.
Het scherm Start(P. 81)
2
Selecteer <Tijdklokinstellingen> <Instellingen Datum en tijd> <Huidige datum/
tijd instellen>.
3
Voer de datum en tijd in.
● Gebruik of om de cursor te verplaatsen en voer de datum en tijd in met behulp van of .
Instellen
9

4
Druk op .
● Selecteer een waar
de voor <Tijdzone> voordat u de huidige datum en tijd gaat instellen. Als u de waarde
voor <Tijdzone> later wijzigt, worden de huidige datum en tijd automatisch aangepast.
● Het weergaveformaat van de datum respectievelijk tijd kan worden gewijzigd.
<Datumnotatie>(P. 233)
<Tijdnotatie>(P. 233)
De zomertijd instellen
Als u de zomertijd inschakelt, moet u de periode voor de zomertijd opgeven.
1
Selecteer <Menu> in het scherm Start.
Het scherm Start(P. 81)
2
Selecteer <Tijdklokinstellingen> <Instellingen Datum en tijd>
<Zomertijdinstellingen>.
3
Selecteer <Uit> of <Aan> bij <Zomertijd>.
● Als u <Aan> selecteert, gaat u ver
der naar stap 4.
4
Voer de maand en de dag voor de begindatum in en selecteer <Toepassen>.
● Om de dag in te stellen, geeft u 'welk
e dag van de week' op.
5
Voer de maand en de dag voor de einddatum in en selecteer <Toepassen>.
● Om de dag in te stellen, geeft u 'welk
e dag van de week' op.
● De
ze instelling is mogelijk niet beschikbaar in het land of de regio waar het product is gekocht.
Instellen
10

De netwerkomgeving instellen
384C-006
W
anneer u de verbinding tot stand brengt van het apparaat met een bekabeld of draadloos lokaal netwerk (LAN),
moet u een IP-adres instellen dat uniek is voor het geselecteerde netwerk. Kies voor "bekabeld" of "draadloos",
afhankelijk van de communicatieomgeving en netwerkapparatuur. Als u specieke vragen hebt over de instellingen
van het IP-adres van de machine, neemt u contact op met uw internetprovider of de netwerkbeheerder.
● Als het appar
aat is verbonden met een onbeveiligd netwerk, kunnen uw persoonlijke gegevens in handen
komen van derden.
● U kunt het appar
aat niet tegelijkertijd verbinden met een bekabeld LAN en een draadloos LAN.
● Er wordt geen LAN-kabel of router bij het apparaat geleverd. U moet zelf zorgen voor deze onderdelen.
● Meer informatie over uw netwerkapparatuur kunt u lezen in de handleidingen of opvragen bij de fabrikant.
◼ V
oordat u begint
Voer deze stappen uit om de machine te verbinden met een netwerk.
Controleer de instellingen op de computer.
● Zorg ervoor dat de computer op de juiste manier is verbonden met het netwerk.
Raadpleeg voor meer informatie de handleidingen van de netwerkapparatuur of
neem contact op met de fabrikant.
● Zorg ervoor dat de netwerkinstellingen juist zijn gecongureerd op de computer. Als
het netwerk niet goed is gecongureerd, kunt u het apparaat niet gebruiken in het
netwerk, zelfs niet als u de rest van de procedure hieronder uitvoert.
● Afhankelijk van het netwerk, moet u misschien instellingen wijzigen voor de
communicatiemethode of het type Ethernet ( Ethernet-instellingen
congureren(P. 49) ). Neem voor meer informatie contact op met uw
internetprovider of de netwerkbeheerder.
● Het MAC-adres van het apparaat controleren.
Het MAC-adres weergeven voor Bedraad LAN(P. 35)
Het MAC-adres en informatie weergeven voor Draadloos LAN(P. 36)
Instellen
11

● Om verbinding te mak
en met een IEEE 802.1X-netwerk, raadpleegt u
IEEE 802.1X-
vericatie-instellingen congur
eren(P. 193) .
Kies voor een bekabeld of draadloos LAN.
Bekabeld LAN of Draadloos LAN selecteren(P. 13)
Maak verbinding met een bekabeld of draadloos LAN.
● Ga ver
der met het gedeelte dat overeenkomt met de instelling die u in stap 2 hebt
geselecteerd.
Verbinding maken met een bedraad LAN(P. 14)
Verbinding maken met een draadloos LAN(P. 15)
Stel zo nodig het IP-adres in.
● Op het tijdstip van aank
oop is het apparaat zo ingesteld dat een IP adres automatisch
wordt opgehaald. Wijzig deze instelling als u een speciek IP-adres wilt gebruiken.
IP-adressen instellen(P. 28)
KOPPELINGEN
Conguratie-instellingen voor communicatie met een computer(P
. 37)
De machine congur
eren voor uw netwerkomgeving(P. 48)
Instellen
12

Bekabeld LAN of Draadloos LAN selecteren
384C-007
Als u een beslissing hebt genomen ten aanzien van een bekabelde of dr
aadloze verbinding tussen het apparaat en de
computer, selecteert u Bedraad LAN of Draadloos LAN op het bedieningspaneel. Als u de instelling verandert van
<Bedraad LAN> in <Draadloos LAN> of omgekeerd, moet u de stuurprogramma's verwijderen die op uw computer zijn
geïnstalleerd en deze opnieuw installeren. Voor meer informatie raadpleegt u de handleidingen voor de relevante
stuurprogramma's op de website voor de handleidingen.
1
Selecteer <Menu> in het scherm Start.
Het scherm Start(P. 81)
2
Selecteer <Netwerkinstellingen>.
● Als een scherm voor het invoer
en van een pincode wordt weergegeven, voert u de juiste pincode in.
De
pincode van de systeembeheer
der instellen(P. 168)
3
Selecteer <Selecteer bedraad/draadloos LAN>.
4
Selecteer <Bedraad LAN> or <Draadloos LAN>.
KOPPELINGEN
De netwerkomgeving instellen(P. 11)
Verbinding maken met een bedraad LAN(P. 14)
Verbinding maken met een draadloos LAN(P. 15)
Instellen
13

Verbinding maken met een bedraad LAN
384C-008
Sluit de machine via een r
outer aan op een computer. Sluit de machine met een LAN-kabel aan op de router.
1
Sluit een LAN-kabel aan.
● Sluit de machine met een LAN-kabel aan op een r
outer.
● U hoort een klik als de connector van de kabel op zijn plaats klikt.
2
Wacht enkele minuten.
➠ Het IP-adr
es wordt automatisch ingesteld.
● U kunt het IP-adr
es handmatig instellen.
IP-adressen instellen(P. 28)
K
OPPELINGEN
De netwerkomgeving instellen(P. 11)
Instellen
14

Verbinding maken met een draadloos LAN
384C-009
Als u een dr
aadloze router (of een toegangspunt) gebruikt, loopt de verbinding tussen de machine en een computer
via radiogolven. Als uw draadloze router ondersteuning biedt voor Wi-Fi Protected Setup (WPS), kunt u het netwerk
automatisch en dus eenvoudig congureren. Als uw netwerkapparaten geen ondersteuning bieden voor automatische
conguratie, of als u gedetailleerde instellingen voor vericatie en codering wilt opgeven, moet u de verbinding
handmatig instellen. Zorg ervoor dat de computer op de juiste manier is verbonden met het netwerk.
Verbinding congur
eren via WPS(P. 15)
Verbinding handmatig instellen(P. 16)
Risico van gegevensdiefstal
● Als u een dr
aadloze LAN-verbinding gebruikt, doet u dit volledig op eigen risico. Als het apparaat is
verbonden met een onbeveiligd netwerk, kunnen uw persoonlijke gegevens in handen komen van derden
omdat de radiogolven die worden gebruikt bij draadloze communicatie relatief eenvoudig kunnen worden
onderschept.
Beveiliging van draadloos LAN
● De draadloze LAN functie van dit apparaat ondersteunt WEP, WPA-PSK en WPA2-PSK. Informatie over de
beveiligingsnormen van uw draadloze router kunt u vinden in de handleiding, of opvragen bij de fabrikant.
Benodigde apparaten voor verbinding met draadloos LAN
● Er wordt geen draadloze router bij het apparaat geleverd. U moet zelf zorgen voor een router.
Verbinding congur
eren via WPS
Als WPS wordt ondersteund, kunt u kiezen uit twee manieren: de drukknop-modus en de PIN-modus.
◼ Drukknop-modus
Kijk of op de verpakking of behuizing van uw draadloze router het onderstaande WPS-merkteken staat. Controleer ook
of het netwerkapparaat een WPS-knop heeft.
De verbinding instellen met behulp van de WPS Drukknop-
modus(P
. 17)
Instellen
15

◼ PIN-modus
Sommige WPS-r
outers bieden geen ondersteuning voor de zogenaamde drukknop-modus. Als op de verpakking of in
de documentatie van het netwerkapparaat over WPS en pincodes wordt gesproken, moet u de verbinding instellen
door een pincode in te voeren.
De verbinding instellen met behulp van de WPS pincodemodus(P. 19)
● Als de dr
aadloze router is ingesteld voor WEP-vericatie, kunt u mogelijk geen verbinding instellen via WPS.
Verbinding handmatig instellen
Als u handmatig een dr
aadloze verbinding gaat instellen, kunt u een draadloze router selecteren of zelf de benodigde
gegevens invoeren. Ongeacht de methode, moet u beschikken over de benodigde gegevens, zoals SSID en
netwerksleutel
De SSID en netwerksleutel controleren(P. 27) .
◼ Een dr
aadloze router selecteren
Kies voor deze methode als u de verbinding handmatig moet instellen, maar u dit zo eenvoudig mogelijk wilt doen.
De verbinding instellen door een draadloze router te selecteren(P. 21)
◼ Handmatig gege
vens invoeren voor de verbinding
Als u gedetailleerde beveiligingsinstellingen wilt opgeven, zoals instellingen voor vericatie en versleuteling, voert u
handmatig de SSID en netwerksleutel in om de verbinding in te stellen.
De verbinding instellen door
gedetailleer
de instellingen op te geven(P. 24)
KOPPELINGEN
De netwerkomgeving instellen(P. 11)
Bekabeld LAN of Draadloos LAN selecteren(P. 13)
Instellen
16

De verbinding instellen met behulp van de WPS
Drukknop-modus
384C-00A
Als uw dr
aadloze router ondersteuning biedt voor de drukknop-modus van WPS, kunt u eenvoudig een verbinding
congureren via de WPS-knop.
● De instructies voor de dr
aadloze router kunnen per apparaat verschillen. Raadpleeg de handleidingen van
uw netwerkapparaat voor hulp.
1
Selecteer <Menu> in het scherm Start.
Het scherm Start(P. 81)
2
Selecteer <Netwerkinstellingen>.
● Als een scherm voor het invoer
en van een pincode wordt weergegeven, voert u de juiste pincode in.
De
pincode van de systeembeheer
der instellen(P. 168)
3
Selecteer <Instellingen draadloos LAN>.
● Als het bericht <Dr
aadloos LAN inschakelen?> wordt weergegeven, selecteert u <Ja>.
● Als het bericht <Directe verbinding wordt uitgeschakeld. OK?> wordt weergegeven, selecteert u <Ja>.
4
Lees het bericht dat wordt weergegeven en selecteer <OK>.
5
Selecteer <WPS-drukknopmethode>.
6
Selecteer <Ja>.
7
Druk de WPS-knop op de draadloze router in en houdt de knop ingedrukt.
● U moet de knop binnen 2 minuten indrukk
en na het selecteren van <Ja> in stap 6.
● Afhankelijk van het netwerkapparaat, moet u de knop 2 seconden of langer ingedrukt houden. Raadpleeg de
handleidingen van uw netwerkapparaat voor hulp.
Instellen
17

Als er een foutbericht verschijnt tijdens het installeren
● Selecteer <Sluiten> en ga terug naar stap 5.
8
Wacht totdat het bericht <Verbonden.> wordt weergegeven.
➠ W
acht enkele minuten totdat het IP-adres en andere items automatisch zijn ingesteld.
Signaalsterkte
● Als
voor een verbinding meerdere draadloze routers beschikbaar zijn, maakt de machine verbinding
met het apparaat met het krachtigste signaal. De signaalsterkte wordt gemeten met behulp van RSSI
(Received Signal Strength Indication).
● U kunt het IP-adr
es handmatig instellen.
IP-adressen instellen(P. 28)
● W
anneer het apparaat is aangesloten op een draadloos netwerk, wordt het Wi-Fi-pictogram
weergegeven in het scherm Start.
Het scherm Start(P. 81)
Het stroomverbruik verminderen
● U kunt instellen dat de <Ener
giebesparingsmodus> van het apparaat moet worden geactiveerd als er
bepaalde signalen van de draadloze router worden ontvangen.
<Energiebesparingsmodus> (P. 220)
Als het IP-adr
es van het apparaat is gewijzigd
● In een DHCP-omgeving kan het IP-adres van het apparaat automatisch worden gewijzigd. Als dit gebeurt,
wordt de verbinding gehandhaafd op voorwaarde dat het apparaat en de computer nog steeds deel
uitmaken van hetzelfde subnet.
KOPPELINGEN
Verbinding maken met een draadloos LAN(P. 15)
Instellen
18

De verbinding instellen met behulp van de WPS
pincodemodus
384C-00C
Als uw dr
aadloze router ondersteuning biedt voor de WPS PIN-modus, genereert u een pincode met de machine en
registreert u deze code op het netwerkapparaat.
● De instructies voor de dr
aadloze router kunnen per apparaat verschillen. Raadpleeg de handleidingen van
uw netwerkapparaat voor hulp.
Vanaf een computer
1
Ga in een browser naar de instellingen van de draadloze router en geef het scherm
weer voor het invoer
en van een WPS PIN-code.
● Raadpleeg voor meer informatie de handleiding of Help van de r
outer.
Vanaf het bedieningspaneel
2
Selecteer <Menu> in het scherm Start. Het scherm Start(P. 81)
3
Selecteer <Netwerkinstellingen>.
● Als een scherm voor het invoer
en van een pincode wordt weergegeven, voert u de juiste pincode in.
De
pincode van de systeembeheer
der instellen(P. 168)
4
Selecteer <Instellingen draadloos LAN>.
● Als het bericht <Dr
aadloos LAN inschakelen?> wordt weergegeven, selecteert u <Ja>.
● Als het bericht <Directe verbinding wordt uitgeschakeld. OK?> wordt weergegeven, selecteert u <Ja>.
5
Lees het bericht dat wordt weergegeven en selecteer <OK>.
6
Selecteer <WPS-pincodemodus>.
7
Selecteer <Ja>.
➠ De pincode wor
dt gegenereerd, en weergegeven op het scherm.
Vanaf een computer
Instellen
19

8
Registreer de gegenereerde pincode op de draadloze router.
● Registr
eer de pincode in het installatiescherm zoals weergegeven in stap 1.
● U moet de pincode binnen 10 minuten registreren na het selecteren van <Ja> in stap 7.
Als er een foutbericht verschijnt tijdens het installeren
● Selecteer <Sluiten> en ga terug naar stap 6.
Vanaf het bedieningspaneel
9
Wacht totdat het bericht <Verbonden.> wordt weergegeven.
➠ Wacht enkele minuten totdat het IP-adres en andere items automatisch zijn ingesteld.
Signaalsterkte
● Als
voor een verbinding meerdere draadloze routers beschikbaar zijn, maakt de machine verbinding
met het apparaat met het krachtigste signaal. De signaalsterkte wordt gemeten met behulp van RSSI
(Received Signal Strength Indication).
● U kunt het IP-adr
es handmatig instellen.
IP-adressen instellen(P. 28)
● W
anneer het apparaat is aangesloten op een draadloos netwerk, wordt het Wi-Fi-pictogram
weergegeven in het scherm Start.
Het scherm Start(P. 81)
Het stroomverbruik verminderen
● U kunt instellen dat de <Ener
giebesparingsmodus> van het apparaat moet worden geactiveerd als er
bepaalde signalen van de draadloze router worden ontvangen.
<Energiebesparingsmodus> (P. 220)
Als het IP-adr
es van het apparaat is gewijzigd
● In een DHCP-omgeving kan het IP-adres van het apparaat automatisch worden gewijzigd. Als dit gebeurt,
wordt de verbinding gehandhaafd op voorwaarde dat het apparaat en de computer nog steeds deel
uitmaken van hetzelfde subnet.
KOPPELINGEN
Verbinding maken met een draadloos LAN(P. 15)
Instellen
20

De verbinding instellen door een draadloze router te
selecter
en
384C-00E
U kunt de beschikbar
e draadloze routers (of toegangspunten) zoeken en een keuze maken uit de display van het
apparaat. Geef voor de netwerksleutel een WEP-sleutel op of PSK. Controleer en noteer de benodigde
conguratiegegevens, zoals de SSID en netwerksleutel (
De SSID en netwerksleutel controleren(P. 27) ) voor
dat
u een draadloze router selecteert.
Beveiligingsinstellingen
● Als u de dr
aadloze verbinding instelt door een draadloze router te selecteren, wordt de WEP-
vericatiemethode ingesteld op <Open systeem> of de WPA/WPA2-coderingsmethode op <Automatisch>
(AES-CCMP of TKIP). Als u <Gedeelde sleutel> wilt selecteren voor WEP-vericatie of <AES-CCMP> voor
codering met WPA/WPA2, moet u de verbinding instellen met behulp van <Handmatig invoeren>.
De
verbinding instellen door gedetailleer
de instellingen op te geven(P. 24)
1
Selecteer <Menu> in het scherm Start.
Het scherm Start(P. 81)
2
Selecteer <Netwerkinstellingen>.
● Als een scherm voor het invoer
en van een pincode wordt weergegeven, voert u de juiste pincode in.
De
pincode van de systeembeheer
der instellen(P. 168)
3
Selecteer <Instellingen draadloos LAN>.
● Als het bericht <Dr
aadloos LAN inschakelen?> wordt weergegeven, selecteert u <Ja>.
● Als het bericht <Directe verbinding wordt uitgeschakeld. OK?> wordt weergegeven, selecteert u <Ja>.
4
Lees het bericht dat wordt weergegeven en selecteer <OK>.
5
Selecteer <SSID-instellingen>.
6
Selecteer <Selecteer toegangspunt>.
➠ De machine gaat zoek
en naar beschikbare draadloze routers.
● Als
een bericht wordt weergegeven dat geen toegangspunt kan worden gebruikt, raadpleeg dan
Maatregelen bij ieder bericht(P. 305) .
7
Selecteer een draadloze LAN-router.
Instellen
21

● Selecteer de r
outer waarvan de SSID overeenkomt met de SSID die u hebt opgeschreven en druk op
.
Als uw draadloze router niet wordt gevonden
● Contr
oleer of het apparaat goed is geïnstalleerd en klaar is voor verbinding met het netwerk.
Installatie-/instellingenproblemen(P. 283)
8
Voer de netwerksleutel in die u hebt opgeschreven.
● V
oer de netwerksleutel in, en selecteer <Toepassen>.
● Voor het invoeren van tekst raadpleegt u
Tekst invoeren(P. 86) .
9
Selecteer <Ja>.
Als er een foutbericht verschijnt tijdens het installeren
● Selecteer <Sluiten>, contr
oleer of de netwerksleutel juist is en ga terug naar stap 5.
10
Wacht totdat het bericht <Verbonden.> wordt weergegeven.
➠ W
acht enkele minuten totdat het IP-adres en andere items automatisch zijn ingesteld.
Signaalsterkte
● Als
voor een verbinding meerdere draadloze routers beschikbaar zijn, maakt de machine verbinding
met het apparaat met het krachtigste signaal. De signaalsterkte wordt gemeten met behulp van RSSI
(Received Signal Strength Indication).
● U kunt het IP-adr
es handmatig instellen.
IP-adressen instellen(P. 28)
● W
anneer het apparaat is aangesloten op een draadloos netwerk, wordt het Wi-Fi-pictogram
weergegeven in het scherm Start.
Het scherm Start(P. 81)
Het stroomverbruik verminderen
● U kunt instellen dat de <Ener
giebesparingsmodus> van het apparaat moet worden geactiveerd als er
bepaalde signalen van de draadloze router worden ontvangen.
<Energiebesparingsmodus> (P. 220)
Als het IP-adr
es van het apparaat is gewijzigd
● In een DHCP-omgeving kan het IP-adres van het apparaat automatisch worden gewijzigd. Als dit gebeurt,
wordt de verbinding gehandhaafd op voorwaarde dat het apparaat en de computer nog steeds deel
uitmaken van hetzelfde subnet.
Instellen
22

De verbinding instellen door gedetailleerde
instellingen op te ge
ven
384C-00F
Als u gedetailleer
de beveiligingsinstellingen wilt opgeven of geen draadloze verbinding tot stand kunt brengen via de
andere procedures, kunt u alle benodigde gegevens voor de draadloze verbinding ook zelf invoeren. Controleer en
noteer de benodigde gegevens voordat u de instellingen gaat opgeven. Het betreft hier gegevens zoals de SSID, de
netwerksleutel en protocollen voor draadloze beveiliging
De SSID en netwerksleutel controleren(P. 27) .
1
Selecteer <Menu> in het scherm Start.
Het scherm Start(P. 81)
2
Selecteer <Netwerkinstellingen>.
● Als een scherm voor het invoer
en van een pincode wordt weergegeven, voert u de juiste pincode in.
De
pincode van de systeembeheer
der instellen(P. 168)
3
Selecteer <Instellingen draadloos LAN>.
● Als het bericht <Dr
aadloos LAN inschakelen?> wordt weergegeven, selecteert u <Ja>.
● Als het bericht <Directe verbinding wordt uitgeschakeld. OK?> wordt weergegeven, selecteert u <Ja>.
4
Lees het bericht dat wordt weergegeven en selecteer <OK>.
5
Selecteer <SSID-instellingen>
<Handmatig invoeren>.
6
Voer de SSID in die u hebt genoteerd.
● V
oer de SSID in en selecteer <Toepassen>.
● Voor het invoeren van tekst raadpleegt u
Tekst invoeren(P. 86) .
7
Geef de beveiligingsinstellingen op aan de hand van de gegevens die u hebt
genoteer
d.
● Als u geen be
veiligingsinstellingen hoeft op te geven, selecteert u <Geen>.
WEP gebruiken
1
Selecteer <WEP>.
2
Selecteer een vericatiemethode
.
Instellen
24

<Open systeem>
Hiermee stelt u de vericatiemethode in op Open systeem, ook wel "
open vericatie" genoemd.
<Gedeelde sleutel>
Gebruik de WEP-sleutel als wachtwoord.
Wanneer <Open systeem> is geselecteerd
● W
anneer u verbinding maakt met een draadloos LAN, treedt er op het apparaat een vericatiefout op
als op de draadloze router vericatie met een gedeelde sleutel is ingeschakeld. In dat geval wordt de
instelling automatisch gewijzigd in <Gedeelde sleutel> en wordt er opnieuw geprobeerd verbinding te
maken.
3
Selecteer de WEP-sleutel die u wilt wijzigen.
● Selecteer <WEP-sleutel bewerken>
WEP-sleutel (1 tot 4).
● U kunt maximaal vier WEP-sleutels opslaan.
4
Voer de netwerksleutel in die u hebt opgeschreven.
● V
oer de netwerksleutel in, en selecteer <Toepassen>.
5
Selecteer de gewenste WEP-sleutel.
● Selecteer <Selecteer WEP-sleutel>
de WEP-sleutel die u hebt gewijzigd.
WPA-PSK of WPA2-PSK gebruiken
1
Selecteer <WPA/WPA2-PSK>.
2
Selecteer een encryptiemethode.
<Automatisch>
Hiermee wor
dt automatisch AES-CCMP of TKIP geselecteerd, afhankelijk van de instelling van de
draadloze router.
<AES-CCMP>
Hiermee wordt AES-CCMP ingesteld als de coderingsmethode.
3
Voer de netwerksleutel in die u hebt opgeschreven.
● Voer de netwerksleutel in, en selecteer <Toepassen>.
8
Selecteer <Ja>.
Instellen
25

Als er een foutbericht verschijnt tijdens het installeren
● Selecteer <Sluiten>, contr
oleer of de opgegeven instellingen juist zijn en ga terug naar stap 5.
9
Wacht totdat het bericht <Verbonden.> wordt weergegeven.
➠ W
acht enkele minuten totdat het IP-adres en andere items automatisch zijn ingesteld.
Signaalsterkte
● Als
voor een verbinding meerdere draadloze routers beschikbaar zijn, maakt de machine verbinding
met het apparaat met het krachtigste signaal. De signaalsterkte wordt gemeten met behulp van RSSI
(Received Signal Strength Indication).
● U kunt het IP-adr
es handmatig instellen.
IP-adressen instellen(P. 28)
● W
anneer het apparaat is aangesloten op een draadloos netwerk, wordt het Wi-Fi-pictogram
weergegeven in het scherm Start.
Het scherm Start(P. 81)
Het stroomverbruik verminderen
● U kunt instellen dat de <Ener
giebesparingsmodus> van het apparaat moet worden geactiveerd als er
bepaalde signalen van de draadloze router worden ontvangen.
<Energiebesparingsmodus> (P. 220)
Als het IP-adr
es van het apparaat is gewijzigd
● In een DHCP-omgeving kan het IP-adres van het apparaat automatisch worden gewijzigd. Als dit gebeurt,
wordt de verbinding gehandhaafd op voorwaarde dat het apparaat en de computer nog steeds deel
uitmaken van hetzelfde subnet.
KOPPELINGEN
Verbinding maken met een draadloos LAN(P. 15)
Instellen
26

De SSID en netwerksleutel controleren
384C-00H
W
anneer u handmatig een draadloze verbinding gaat instellen, moet u de SSID en netwerksleutel van de draadloze
router opgeven. De SSID en de netwerksleutel worden mogelijk aangegeven op de router. Controleer het apparaat en
noteer de benodigde gegevens voordat u de verbinding gaat instellen. Meer informatie over uw netwerkapparatuur
kunt u lezen in de handleidingen of opvragen bij de fabrikant.
SSID SSID staat voor Service Set Identier en is de naam die binnen een bepaald dr
aadloos LAN
wordt gebruikt om een apparaat uniek aan te duiden. Een SSID wordt ook wel een
"netwerknaam" genoemd.
Netwerksleutel Een trefwoord of wachtwoord dat wordt gebruikt voor het coderen (versleutelen) van
gegevens of het veriëren van een netwerk. Een netwerksleutel wordt ook "coderingssleutel",
"WEP-sleutel", "WPA/WPA2-wachtwoordzin" en "vooraf gedeelde sleutel (PSK)" genoemd.
Protocollen voor draadloze
beveiliging (vericatie/codering)
Als u handmatig een draadloze verbinding gaat instellen door gedetailleerde instellingen op
te geven, moet u beveiligingsinstellingen opgeven. Controleer de volgende gegevens:
● Beveiligingstypen (WEP/WPA-PSK/WPA2-PSK)
● Vericatiemethode (Open systeem/Gedeelde sleutel)
● Coderingsmethode (TKIP/AES-CCMP)
◼ De SSID en netwerksleutel contr
oleren vanaf een computer
De SSID of de netwerksleutel is mogelijk gewijzigd. Als u de SSID of de netwerksleutel niet weet, kunt u deze gegevens
opvragen met behulp van de 'Canon MF/LBP Wireless Setup Assistant'. Download de 'Canon MF/LBP Wireless Setup
Assistant' van de Canon-website (http://www.canon.com/) en start de assistent op een computer die is verbonden met
een draadloos LAN.
● Als op het scherm na het opstarten van de 'Canon MF/LBP Wir
eless Setup Assistant' geen toegangspunt
wordt weergegeven, controleert u of de instelling volledig is op zowel de computer en de draadloos LAN
router.
KOPPELINGEN
Verbinding maken met een draadloos LAN(P. 15)
De verbinding instellen door een draadloze router te selecteren(P. 21)
De verbinding instellen door gedetailleerde instellingen op te geven(P. 24)
Instellen
27

IP-adressen instellen
384C-00J
Als u de machine wilt gebruik
en in een netwerk, hebt u een uniek IP-adres nodig. Er zijn twee versies van IP-adressen
beschikbaar: IPv4 en IPv6. Congureer het IP-adres afhankelijk van de netwerkomgeving. Als u IPv6-adressen wilt
gebruiken, moet u de IPv4-adresinstellingen op de juiste manier congureren.
IPv4-adres instellen(P. 29)
IPv6-adressen instellen(P. 32)
Instellen
28

IPv4-adres instellen
384C-00K
Het IPv4-adres van het apparaat kan automatisch worden toegewezen via een
speciaal pr
otocol zoals DHCP of het kan handmatig worden ingevoerd. Als u het
apparaat verbindt met een bekabeld LAN, zorg er dan voor dat de stekker van de
LAN-kabel stevig in de aansluiting zit (
Verbinding maken met een bedraad
LAN(P
. 14) ). U kunt de netwerkverbinding indien nodig testen.
IPv4-adres instellen(P. 29)
De netwerkverbinding testen(P. 30)
IPv4-adres instellen
1
Selecteer <Menu> in het scherm Start.
Het scherm Start(P. 81)
2
Selecteer <Netwerkinstellingen>.
● Als een scherm voor het invoer
en van een pincode wordt weergegeven, voert u de juiste pincode in.
De
pincode van de systeembeheer
der instellen(P. 168)
3
Selecteer <TCP/IP-instellingen>
<IPv4-instellingen> <Instellingen IP-adres>.
4
Congureer de instellingen van het IP-adr
es.
<Automatisch verkrijgen>
Selecteer de
ze optie als u automatisch een IP-adres wilt toewijzen via een DHCP. Wanneer <Aan> > wordt
weergegeven, is automatische adressering ingeschakeld.
<Handmatig verkrijgen>
Selecteer deze optie om de instellingen van het IP-adres te congureren door handmatig een IP-adres in te
voeren. U kunt deze optie alleen selecteren als handmatig verkrijgen is ingesteld op <Uit>.
<Controleer instellingen>
Selecteer deze optie om de huidige instellingen van het IP-adres weer te geven.
Automatisch een IP-adres toewijzen
1
Selecteer <Automatisch verkrijgen>.
2
Selecteer het protocol.
● Selecteer <Selecteer pr
otocol>
<DHCP>.
Als u niet met DHCP/BOOTP/RARP een IP-adres wilt toewijzen
Instellen
29

● Selecteer <Uit>. Als u <DHCP> selecteert wanneer de
ze diensten niet beschikbaar zijn, zal het apparaat
tijd en communicatiemiddelen verspillen met het op het netwerk zoeken naar deze diensten.
3
Controleer of <Auto IP> is ingesteld op <Aan>.
● Als <Uit> is geselecteerd, verandert u dit in <Aan>.
4
Selecteer <Toepassen>.
● IP-adr
essen die worden toegewezen via DHCP vervangen het adres dat is verkregen via Auto IP.
Handmatig een IP-adres invoeren
1
Congureer een instelling om automatisch ontvangen uit te schak
elen.
● Selecteer <Automatisch verkrijgen> en stel zowel <Selecteer protocol> als <Auto IP> in op <Uit>.
2
Selecteer <Handmatig verkrijgen>.
3
Geef het IP-adres, het subnetmasker en het gateway-adres (of de standaardgateway).
● Voer in elk scherm deze waarden in en selecteer <Toepassen>.
● Voor het invoeren van tekst raadpleegt u
Tekst invoeren(P. 86) .
Controleren of de instellingen juist zijn
● Contr
oleer of het scherm van de externe UI kan worden weergegeven met uw computer (
De externe UI
starten(P
. 202) ). Als er geen computer beschikbaar is, kunt u de verbinding controleren met behulp van
het bedieningspaneel (
De netwerkverbinding testen(P. 30) ).
Als u het IP-adr
es hebt gewijzigd na de installatie van het printerstuurprogramma
● Als de MFNP poort wordt gebruikt, wordt de verbinding gehandhaafd zolang het apparaat en de computer
tot hetzelfde subnet behoren. Daarom hoeft u geen nieuwe poort toe te voegen. Als de standaard TCP/IP
poort wordt gebruikt, moet u een nieuwe poort toevoegen.
Printerpoorten congur
eren(P. 41)
*
Als u niet weet welke poort u gebruikt., raadpleeg dan
De printerpoort controleren(P. 354) .
De netwerkverbinding testen
1
Selecteer <Menu> in het scherm Start.
Het scherm Start(P. 81)
2
Selecteer <Netwerkinstellingen>.
● Als een scherm voor het invoer
en van een pincode wordt weergegeven, voert u de juiste pincode in.
De
pincode van de systeembeheer
der instellen(P. 168)
3
Selecteer <TCP/IP-instellingen>
<IPv4-instellingen> <PING-opdracht>.
Instellen
30

IPv6-adressen instellen
384C-00L
De IPv6-adressen van het apparaat kunnen worden gecongur
eerd via de Externe
UI. Controleer voordat u IPv6-adressen gaat instellen de instellingen van het IPv4-
adres (
IPv4-instellingen weergeven(P. 35) ). U moet de juiste IPv4-instellingen
opge
ven om te kunnen werken met IPv6-adressen. De scanfunctie die gebruikmaakt
van het scannerstuurprogramma of MF Scan Utility is niet beschikbaar in een IPv6-
omgeving. Het apparaat kan de onderstaande IPv6-adressen gebruiken:
Type Beschrijving
Link-Local-adres Een adres dat alleen geldig is binnen een subnet of koppeling en dat niet kan worden gebruikt voor
communicatie met appar
aten achter een router. Er wordt automatisch een link-local adres ingesteld
op het moment dat de IPv6-functie van het apparaat wordt ingeschakeld.
Handmatig adres Een adres dat handmatig wordt ingevoerd. Als u dit type adres gebruikt, geeft u de lengte van het
prex (voorvoegsel) en het standaardrouteradres op.
Stateless adres Een adres dat automatisch wordt gegenereerd op basis van het MAC-adres van het apparaat en het
netwerkprex dat wordt gepubliceerd door de router. Stateless adressen worden gewist wanneer
het apparaat opnieuw wordt opgestart (of wordt ingeschakeld).
Stateful adres Een adres dat via DHCPv6 wordt verkregen van een DHCP-server.
● V
oor meer informatie over de basishandelingen die moeten worden verricht wanneer u het apparaat instelt
via de externe UI, raadpleegt u
Menuopties instellen via de externe UI(P. 209) .
1
Start de externe UI en meld u in de systeembeheerdersmodus aan.
De externe UI
starten(P. 202)
2
Klik op [Instellingen/registratie] op de portaalpagina. Scherm van externe
UI(P
. 203)
3
Selecteer [Netwerkinstellingen]
[TCP/IP-instellingen].
4
Klik op [Bewerken] in [IPv6-instellingen].
5
Schakel het selectievakje [Gebruik IPv6] in en congur
eer de vereiste instellingen.
Instellen
32

[Gebruik IPv6]
Schak
el dit selectievakje in om IPv6 te activeren op het apparaat. Als u IPv6 niet gebruikt, schakelt u het
selectievakje uit.
[Gebruik stateless adres]
Schakel dit selectievakje in als u een stateless adres gebruikt. Als u geen stateless adres gebruikt, schakelt u
het selectievakje uit.
[Gebruik handmatig adres]
Wanneer u handmatig een IPv6-adres wilt invoeren, schakelt u dit selectievakje in en gebruikt u de daarvoor
bestemde vakken om het IP-adres, de prexlengte en het standaardrouteradres in te voeren.
[IP-adres]
Voer hier een IPv6-adres in. U kunt geen adressen invoeren die beginnen met "ff" (multicast-adressen) en
ook niet het loopback-adres (::1).
[Prexlengte]
Voer een waarde in voor het aantal bits dat beschikbaar is voor het netwerkadres.
[Standaard routeradres]
Geef indien nodig het IPv6-adres van de standaardrouter op. U kunt geen adressen invoeren die beginnen
met "ff" (multicast-adressen) en ook niet het loopback-adres (::1).
[Gebruik DHCPv6]
Schakel dit selectievakje in als u een stateful adres gebruikt. Als u DHCPv6 niet gebruikt, schakelt u het
selectievakje uit.
6
Klik op [OK].
Controleren of de instellingen juist zijn
● Contr
oleer of het scherm Externe UI kan worden weergegeven op uw computer door het IPv6-adres van het
apparaat te gebruiken.
De externe UI starten(P. 202)
Instellen
33

Instellingen selecteren vanaf het bedieningspaneel
● De IPv6-instellingen zijn ook ber
eikbaar via <Menu> op het scherm Start.
<IPv6-instellingen>(P. 223)
Als u het IP-adr
es hebt gewijzigd na de installatie van het printerstuurprogramma
● U moet een nieuwe poort toevoegen.
Printerpoorten congur
eren(P. 41)
KOPPELINGEN
IPv4-adres instellen(P. 29)
Netwerkinstellingen weergeven(P. 35)
Instellen
34

Netwerkinstellingen weergeven
384C-00R
IPv4-instellingen weergeven(P. 35)
IPv6-instellingen weergeven(P. 35)
Het MAC-adres weergeven voor Bedraad LAN(P. 35)
Het MAC-adres en informatie weergeven voor Draadloos LAN(P. 36)
● Het IP-adr
es is niet goed gecongureerd als dit wordt weergegeven als "0.0.0.0".
● Als u het apparaat aansluit op een switching hub of bridge, kan er sprake zijn van een verbindingsfout, zelfs
wanneer het IP-adres goed is gecongureerd. Dit probleem kunt u oplossen door een bepaald
vertragingsinterval in te stellen waarna het apparaat mag gaan communiceren.
Een wachttijd instellen
voor verbinding met een netwerk
(P. 52)
● U kunt een lijst afdrukken met de huidige netwerkinstellingen.
Lijst met gebruikersgegevens(P. 274)
IPv4-instellingen weergeven
<Statusmonitor> <Netwerkinformatie> <IPv4> Selecteer de te bekijken instelling
Controleer de instellingen
IPv6-instellingen weergeven
<Statusmonitor> <Netwerkinformatie> <IPv6> Selecteer de te bekijken instelling
Controleer de instellingen
Het MAC-adres weergeven voor Bedraad LAN
1
Selecteer <Menu> in het scherm Start.
Het scherm Start(P. 81)
2
Selecteer <Netwerkinstellingen>.
● Als een scherm voor het invoer
en van een pincode wordt weergegeven, voert u de juiste pincode in.
De
pincode van de systeembeheer
der instellen(P. 168)
3
Selecteer <Instellingen Ethernet-stuurprogramma>.
➠ MA
C-adres wordt weergegeven.
Instellen
35

Het MAC-adres en informatie weergeven voor Draadloos LAN
1
Selecteer <Menu> in het scherm Start.
Het scherm Start(P. 81)
2
Selecteer <Netwerkinstellingen>.
● Als een scherm voor het invoer
en van een pincode wordt weergegeven, voert u de juiste pincode in.
De
pincode van de systeembeheer
der instellen(P. 168)
3
Selecteer <Instellingen draadloos LAN>.
4
Lees het bericht dat wordt weergegeven en selecteer <OK>.
5
Selecteer <Gegevens draadloos LAN>.
6
Selecteer de instelling die u wilt weergeven.
Beveiligingsinformatie bekijken
● Om informatie o
ver WEP en WPA/WPA2-PSK te bekijken, hanteert u de volgende procedure.
<Beveiligingsinstellingen>
Selecteer het weergegeven beveiligingsprotocol selecteer de te bekijken
instelling
Het scherm <Statusmonitor> bekijk
en
● <Status draadloos LAN> and <Nieuwste foutgegevens> kunt u weergeven vanuit <Statusmonitor>.
<Statusmonitor>
<Netwerkinformatie> <Netwerkverbindingsmethode>
<Verbindingsinformatie> Selecteer de te bekijken instelling
K
OPPELINGEN
Verbinding maken met een draadloos LAN(P. 15)
IPv4-adres instellen(P. 29)
IPv6-adressen instellen(P. 32)
DNS congur
eren(P. 53)
Instellen
36

Conguratie-instellingen voor communicatie met een
computer
384C-00S
Geef het pr
otocol en de poort op als u het apparaat via het netwerk vanaf een computer gebruikt. Ga het apparaat pas
congureren voor afdrukken vanaf een computer nadat u de basisprocedures hebt uitgevoerd. Voor meer informatie
raadpleegt u de handleidingen voor de relevante stuurprogramma's op de website met online handleidingen.
Afdrukprotocollen en WSD-functies congur
eren(P. 38)
Printerpoorten congur
eren(P. 41)
Een printserver instellen(P. 45)
● De hier uitgelegde pr
otocollen zijn regels die moeten worden gevolgd voor het uitwisselen van
documentgegevens tussen een computer en het apparaat. U kunt een protocol selecteren op basis van het
doel van de bedoelde taken of de netwerkomgeving.
● Poorten zijn gateways om data uit te wisselen tussen netwerkapparaten. Als er een communicatiefout
optreedt in de netwerkverbinding, wordt dit vaak veroorzaakt door onjuiste poortinstellingen.
Instellen
37

Afdrukprotocollen en WSD-functies congur
eren
384C-00U
Congur
eer de protocollen die worden gebruikt voor het afdrukken van documenten vanaf een netwerkcomputer.
● V
oor meer informatie over de basishandelingen die moeten worden verricht wanneer u het apparaat instelt
via de externe UI, raadpleegt u
Menuopties instellen via de externe UI(P. 209) .
1
Start de externe UI en meld u in de systeembeheerdersmodus aan.
De externe UI
starten(P. 202)
2
Klik op [Instellingen/registratie] op de portaalpagina. Scherm van externe
UI(P
. 203)
3
Klik op [Netwerkinstellingen]
[TCP/IP-instellingen].
4
Congureer afdrukpr
otocollen.
LPD of RAW congur
eren
1
Klik op [Bewerken] in [Instellingen LPD-afdrukken] of [Instellingen RAW-afdrukken].
2
Congureer de instellingen.
[Gebruik LPD-afdrukken]
Schak
el dit selectievakje in om af te drukken via LPD. Als u niet afdrukt via LPD, schakelt u het
selectievakje uit.
[Gebruik RAW-afdrukken]
Schakel dit selectievakje in om af te drukken via RAW. Als u RAW niet gebruikt om af te drukken, schakelt
u het selectievakje uit.
3
Klik op [OK].
WSD congur
eren
1
Klik op [Bewerken] in [WSD-instellingen].
Instellen
38

2
Congureer de instellingen.
[Gebruik WSD-afdrukken]
Schak
el dit selectievakje in om af te drukken via WSD. Als u niet afdrukt via WSD, schakelt u het
selectievakje uit.
[Gebruik WSD-bladeren]
Schakel dit selectievakje in om via WSD informatie over het apparaat op te halen van een computer. Dit
selectievakje wordt automatisch ingeschakeld wanneer u het selectievakje [Gebruik WSD-afdrukken]
inschakelt.
[Gebruik WSD-scannen]
Met behulp van WSD-scannen kunt u documenten naar een computer scannen zonder dat u een
scannerstuurprogramma hoeft te installeren. Schakel het selectievakje in als u documenten wilt scannen
via WSD. Als u WSD niet gebruikt voor scantaken, schakelt u het selectievakje uit.
[Gebruik Scannen naar computer]
Schakel dit selectievakje in om te scannen met WSD via het bedieningspaneel van het apparaat. U kunt dit
selectievakje alleen inschakelen als het selectievakje [Gebruik WSD-scannen] ingeschakeld is. Om scans
uit te voeren, selecteert u <Scannen> in het scherm Start en geeft u als scanbestemming een computer
op die via WSD is verbonden. (
Scannen, en op een computer opslaan(P. 132) ).
[Gebruik Multicast Disco
very]
Schakel dit selectievakje in als het apparaat moet reageren op multicast-discovery-opdrachten. Als het
selectievakje is uitgeschakeld, blijft de slaapstand van het apparaat actief, zelfs als er multicast-discovery-
berichten worden verstuurd in het netwerk.
3
Klik op [OK].
Instellingen selecteren vanaf het bedieningspaneel
● De instellingen voor LPD
, RAW en WSD zijn ook bereikbaar via <Menu> in het scherm Start.
<Instellingen LPD-afdrukken>(P. 224)
<Instellingen RAW-afdrukken>(P. 225)
<WSD-instellingen>(P. 225)
WSD-netwerkappar
aten congureren
● De WSD-netwerkapparaten kunnen worden toegevoegd vanuit de printermap. Open de printermap (
De
printermap weer
geven(P. 350) )
klik op [Een apparaat toevoegen] of [Een printer toevoegen] en volg de
aanwijzingen op het scherm. V
oor meer informatie over het installeren van het stuurprogramma voor het
WSD-netwerk, raadpleegt u de handleidingen voor de relevante stuurprogramma´s op de website met
online handleidingen.
Het poortnummer veranderen
● Het poortnummer dat is gebruikt voor het apparaat en een computer moet ook worden gebruikt voor het
afdrukprotocol.
Printerpoorten congur
eren(P. 41)
Instellen
39

Printerpoorten congur
eren
384C-00W
Er kunnen afdrukfouten optr
eden wanneer het IP-adres van de machine is gewijzigd of wanneer er een printer is
toegevoegd via de printermap van Windows. Deze fouten zijn meestal het gevolg van onjuiste
printerpoortinstellingen. Zo kan er een onjuist poortnummer of type poort zijn opgegeven. In dergelijke situaties
mislukt het afdrukken omdat de documentgegevens niet aankomen op de machine. U kunt dit type probleem
oplossen door de printerpoortinstellingen te congureren op de computer.
● Om de onderstaande pr
ocedure uit te voeren, moet u zich bij de computer aanmelden met een
beheerdersaccount.
1
Open de printermap.
De printermap weergeven(P. 350)
2
Klik met de rechtermuisknop op het pictogram van het stuurprogramma voor dit
appar
aat en klik op [Eigenschappen van printer] of [Eigenschappen].
3
Klik op het tabblad [Poorten] en congur
eer de vereiste instellingen.
Een poort toevoegen
Als u het IP-adr
es van het apparaat hebt veranderd of als u een verkeerde poort hebt geselecteerd bij het
installeren van stuurprogramma's uit de Windows printermap, voeg dan een nieuwe poort toe. Er zijn twee
types poorten: 'MFNP Port' en 'Standard TCP/IP Port'. Selecteer het poorttype dat bij uw omgeving past.
MFNP Poort
(uitsluitend voor IPv4 omge
ving)
Dit is een poort die automatische detectie van het IP-adres van het apparaat toestaat.
Ook als het IP-adres van het apparaat is veranderd, blijft de verbinding behouden,
vooropgesteld dat het apparaat en de computer zich op hetzelfde subnet bevinden. U
hoeft niet iedere keer dat het IP-adres is veranderd een nieuwe poort toe te voegen.
Als u het apparaat in een IPv4-omgeving gebruikt, moet u normaal gesproken dit type
poort selecteren.
● U kunt een MFNP-poort uitsluitend toe
voegen als u het stuurprogramma van de
meegeleverde CD-ROM/DVD-ROM hebt geïnstalleerd, of als u het
printerstuurprogramma van de website van Canon hebt gedownload en
geïnstalleerd.
Instellen
41

Standaard TCP/IP Poort Dit is een standaard Windows poort. Als u dit type poort gebruikt, moet u iedere keer
als het IP-adr
es van het apparaat is veranderd een nieuwe poort toevoegen. Selecteer
dit type poort als u het apparaat in een IPv6 omgeving gebruikt en u geen MFNP poort
kunt toevoegen.
Een MFNP-poort toevoegen
1
Klik op [Poort toevoegen].
2
Selecteer [Canon MFNP Port] bij [Beschikbare poorttypen] en klik op [Nieuwe poort].
3
Selecteer [Automatische detecteren], selecteer het apparaat als dit is gevonden en klik op [Volgende].
Als het apparaat niet wordt gevonden
● Klik op [V
ernieuwen]. Als het probleem blijft optreden, selecteert u [IP-adres] of [MAC-adres], voert u
het IP-adres of MAC-adres van het apparaat (
Netwerkinstellingen weergeven(P. 35) ) in en klikt u
op [V
olgende].
4
Klik op [Toevoegen]
[Voltooien].
5
Klik op [Sluiten].
Een standaard-TCP/IP-poort toevoegen
1
Klik op [Poort toevoegen].
2
Selecteer [Standard TCP/IP Port] bij [Beschikbare poorttypen] en klik op [Nieuwe poort].
3
Klik op [Volgende].
4
Voer het IP-adres of de DNS-naam van het apparaat in en klik op [Volgende].
● De waar
de voor [Poortnaam] wordt automatisch ingevoerd. Indien nodig, kunt u deze veranderen.
Instellen
42

● Als het volgende scherm verschijnt, volg dan de aanwijzingen op het scherm.
*
Als u een waar
de gaat selecteren voor [Apparaattype], selecteer dan [Canon Network Printing Device with P9100]
onder [Standaard].
5
Klik op [Voltooien].
6
Klik op [Sluiten].
Het type poort of het poortnummer wijzigen
Als het afdrukpr
otocol (LPD of RAW) is gewijzigd op het apparaat (
Afdrukprotocollen en WSD-functies
congur
eren(P. 38) ) of als het poortnummer is veranderd (
Poortnummers wijzigen(P. 180) ), moeten
de bijbehor
ende instellingen op de computer ook worden aangepast. Deze handeling is niet nodig voor WSD-
poorten.
MFNP-poort
1
Klik op [Poort congureren].
2
Onder [Protocoltype] selecteert u [RAW] of [LPR]. Wijzig ook de waarde voor [Poortnummer].
3
Klik op [OK].
Standaard-TCP/IP-poort
1
Klik op [Poort congur
eren].
2
Onder [Protocol] selecteert u [Raw] of [LPR].
Instellen
43

Een printserver instellen
384C-00X
Het installer
en van een printserver (afdrukserver) betekent dat u de computer kunt ontlasten die u gebruikt om af te
drukken. Ook kunt u met behulp van de printserver de stuurprogramma's op iedere computer installeren via het
netwerk, zodat u niet zo veel werk hebt om de stuurprogramma´s per computer te installeren met behulp van de
meegeleverde CD-ROM/DVD-ROM. Als u een computer in het netwerk wilt instellen als een printserver, moet u de
instellingen voor het delen van de printer congureren.
● Om de onderstaande pr
ocedure uit te voeren, moet u zich bij de computer aanmelden met een
beheerdersaccount.
● Afhankelijk van het besturingssysteem en de bitarchitectuur (32-bits of 64-bits) van de printserver en de
clientcomputers, is het misschien niet mogelijk stuurprogramma's via het netwerk te installeren.
● Overleg met uw netwerkbeheerder als u een printserver wilt implementeren in een domeinomgeving.
1
Open de printermap.
De printermap weergeven(P. 350)
2
Klik met de rechtermuisknop op het pictogram van het printerstuurprogramma voor
dit appar
aat en klik op [Eigenschappen van printer] of [Eigenschappen].
3
Klik op het tabblad [Delen], selecteer [Deze printer delen] en voer de share-naam van
het appar
aat in.
● Klik op de knop [Opties voor delen wijzigen] indien de
ze wordt weergegeven.
4
Installeer eventueel aanvullende stuurprogramma's.
● De
ze bewerking is noodzakelijk als u de stuurprogramma's via de printserver wilt installeren op computers
met een andere bitarchitectuur.
1
Klik op [Extra stuurprogramma's].
2
Schakel het selectievakje in van de bitarchitectuur van andere computers en klik op [OK].
Instellen
45

● Selecteer e
xtra stuurprogramma's uit de volgende opties in overeenstemming met het
besturingssysteem van de afdrukserver.
Afdrukserver Schakel het selectievakje in voor
32-bits besturingssystemen [x64]
64-bits besturingssystemen [x86] onder [Processor]
● Als u niet weet of uw Windo
ws besturingssysteem een 32-bits of 64-bits versie is, raadpleegt u
De
bitar
chitectuur controleren(P. 353) .
3
Plaats de meegeleverde CD-ROM/DVD-ROM in het dvd-rom-station van de computer, klik op [Bladeren]
om de map met de stuurprogramma's op te geven en klik op [OK].
● Als de afdrukserver wordt uitgevoerd op een 32-bits besturingssysteem, selecteert u de mappen
[intdrv]
[UFRII] [dutch] [x64] [Driver] op de meegeleverde CD-ROM/DVD-ROM.
● Als de afdrukserver wor
dt uitgevoerd op een 64-bits besturingssysteem, selecteert u de mappen
[intdrv]
[UFRII] [dutch] [32BIT] [Driver] op de meegeleverde CD-ROM/DVD-ROM.
4
Volg de instructies op het scherm om extra stuurprogramma's te installeren.
5
Klik op [OK].
◼ De stuurpr
ogramma's via de printserver op een computer installeren
1
Zoek de gedeelde printer op de printserver. Printers weergeven die worden
gedeeld op de printserver
(P. 351)
2
Dubbelklik op de gedeelde printer.
3
Volg de instructies op het scherm om de stuurprogramma's te installeren.
Instellen
46

De machine congur
eren voor uw netwerkomgeving
384C-00Y
De congur
atie van een netwerk varieert naargelang de functie van het netwerk. Het apparaat is ontworpen voor
compatibiliteit met zo veel mogelijk netwerkconguraties en ondersteunt om die reden verschillende technologieën.
Overleg met de netwerkbeheerder en kies voor een conguratie die aansluit bij uw netwerkomgeving.
Ethernet-instellingen congur
eren(P. 49)
De maximale verzendeenheid wijzigen(P. 51)
Een wachttijd instellen voor verbinding met een netwerk(P. 52)
DNS congur
eren(P. 53)
De machine bewaken en bedienen met SNMP(P. 57)
SNTP congur
eren(P. 61)
Instellen
48

Ethernet-instellingen congur
eren
384C-010
Ethernet is een standaard voor het uitwisselen van gegevens in een lokaal netwerk
(LAN). U kunt de communicatiemodus en het type Ethernet instellen. Over het
algemeen is het zo dat u het appar
aat kunt gebruiken zonder dat u de
standaardinstellingen hoeft te wijzigen (
<Instellingen Ethernet-
stuurpr
ogramma>(P. 227) ), maar u kunt de instellingen wijzigen om deze beter af
te stemmen op uw netwerkomgeving.
1
Selecteer <Menu> in het scherm Start.
Het scherm Start(P. 81)
2
Selecteer <Netwerkinstellingen>.
● Als een scherm voor het invoer
en van een pincode wordt weergegeven, voert u de juiste pincode in.
De
pincode van de systeembeheer
der instellen(P. 168)
3
Selecteer <Instellingen Ethernet-stuurprogramma>
<Automatische detectie>.
4
Geef aan of u de Ethernet-instellingen automatisch of handmatig wilt congur
eren.
● Als automatisch detecter
en is ingeschakeld, detecteert het apparaat automatisch de Ethernet
communicatiemodus en het type dat kan worden gebruikt en stelt het in.
Ethernet-instellingen automatisch congur
eren
Selecteer <Aan>.
Ethernet-instellingen handmatig congureren
1
Selecteer <Uit>.
2
<Communicatiemodus>
selecteer de communicatiemodus.
<Half-duplex>
In de
ze modus worden er afwisselend gegevens verzonden en ontvangen. Selecteer deze modus als het
apparaat is aangesloten op een netwerkapparaat dat half duplex gebruikt.
<Full-duplex>
In deze modus worden gegevens tegelijkertijd verzonden en ontvangen. Deze instelling kunt u voor de
meeste omgevingen gebruiken.
Instellen
49

De maximale verzendeenheid wijzigen
384C-011
In de meeste Ethernet-netwerk
en is 1500 bytes de maximale grootte van een gegevenspakket dat kan worden
verzonden. Een pakket is het blok met gegevens waarin de oorspronkelijke gegevens worden opgedeeld voordat ze
worden verzonden. De maximale verzendeenheid (MTU) kan per netwerk verschillen. Wijzig de instellingen van het
apparaat indien nodig. Neem voor meer informatie contact op met de netwerkbeheerder.
1
Selecteer <Menu> in het scherm Start.
Het scherm Start(P. 81)
2
Selecteer <Netwerkinstellingen>.
● Als een scherm voor het invoer
en van een pincode wordt weergegeven, voert u de juiste pincode in.
De
pincode van de systeembeheer
der instellen(P. 168)
3
Selecteer <TCP/IP-instellingen>
<MTU-grootte>.
4
Selecteer de MTU-grootte.
KOPPELINGEN
Ethernet-instellingen congur
eren(P. 49)
Een wachttijd instellen voor verbinding met een netwerk(P. 52)
Instellen
51

Een wachttijd instellen voor verbinding met een
netwerk
384C-012
Als in een netwerk r
edundante connectiviteit wordt aangeboden door de aanwezigheid van verschillende switching
hubs of bridges, moet er een mechanisme zijn om te voorkomen dat pakketten in een oneindige lus terechtkomen.
Een eciënte oplossing is dus om voor elke switch-poort een bepaalde rol te deniëren. Dan is het echter nog steeds
mogelijk dat de communicatie gedurende enkele tienden van een seconde wordt onderbroken nadat u de manier hebt
gewijzigd waarop netwerkapparaten met elkaar zijn verbonden of wanneer u een nieuw apparaat toevoegt. Als dit
type probleem optreedt, stelt u een wachttijd in voor verbinding met het netwerk.
1
Selecteer <Menu> in het scherm Start.
Het scherm Start(P. 81)
2
Selecteer <Netwerkinstellingen>.
● Als een scherm voor het invoer
en van een pincode wordt weergegeven, voert u de juiste pincode in.
De
pincode van de systeembeheer
der instellen(P. 168)
3
Selecteer <Wachttijd voor verbinding bij opstart>.
4
Voer de vereiste wachttijd tot het starten van communicatie met het netwerk in en
druk op
.
KOPPELINGEN
Ethernet-instellingen congur
eren(P. 49)
De maximale verzendeenheid wijzigen(P. 51)
Instellen
52

DNS congur
eren
384C-013
DNS (Domain Name System) is een service voor naamomzetting waarmee de naam van een host (of domein) wor
dt
gekoppeld aan een IP-adres. Congureer de benodigde instellingen voor DNS, mDNS of DHCP. De procedures voor het
congureren van DNS zijn verschillend voor IPv4 en IPv6.
● V
oor meer informatie over de basishandelingen die moeten worden verricht wanneer u het apparaat instelt
via de externe UI, raadpleegt u
Menuopties instellen via de externe UI(P. 209) .
1
Start de externe UI en meld u in de systeembeheerdersmodus aan.
De externe UI
starten(P. 202)
2
Klik op [Instellingen/registratie] op de portaalpagina. Scherm van externe
UI(P
. 203)
3
Klik op [Netwerkinstellingen]
[TCP/IP-instellingen].
4
Congureer de DNS-instellingen.
IPv4 DNS congur
eren
1
Klik op [Bewerken] in [IPv4-instellingen].
2
Congureer de DNS-instellingen van IPv4.
Instellen
53

[DNS-instellingen]
[Adr
es primaire DNS-server]
Voer het IP-adres van een DNS-server in.
[Adres secundaire DNS-server]
Voer het IP-adres van een secundaire DNS-server in, indien beschikbaar.
[Hostnaam]
Typ hier alfanumerieke tekens voor de hostnaam van het apparaat dat u wilt registreren op de
DNS-server.
[Domeinnaam]
Typ hier alfanumerieke tekens voor de naam van het domein waarvan het apparaat deel uitmaakt,
zoals 'example.com'.
[DNS dynamische update]
Schakel dit selectievakje in als u de DNS-records dynamisch wilt bijwerken wanneer het IP-adres
van het apparaat verandert. Wanneer u een interval wilt instellen tussen updates, voert u de tijd in
uren in het vak [DNS dynamisch update-interval] in.
[mDNS-instellingen]
[Gebruik mDNS]
mDNS (multicast DNS) wor
dt ondersteund door Bonjour en is een protocol voor het koppelen van
een hostnaam aan een IP-adres zonder DNS te gebruiken. Schakel dit selectievakje in om mDNS in
te schakelen en voer de mDNS-naam in het vak [mDNS-naam] in.
[Instellingen DHCP-opties]
[Hostnaam verkrijgen]
Schak
el dit selectievakje in om Optie 12 in te schakelen en de hostnaam te verkrijgen van de DHCP-
server.
[DNS dynamische update]
Schakel dit selectievakje in om Optie 81 in te schakelen en de DNS-records dynamisch bij te werken
via de DHCP-server.
3
Klik op [OK].
IPv6 DNS congur
eren
1
Klik op [Bewerken] in [IPv6-instellingen].
2
Congureer de DNS-instellingen van IPv6.
● Het selectie
vakje [Gebruik IPv6] moet zijn ingeschakeld om de instellingen te congureren.
IPv6-
adr
essen instellen(P. 32)
Instellen
54

[DNS-instellingen]
[Adres primaire DNS-server]
Voer het IP-adres van een DNS-server in. U kunt geen adressen invoeren die beginnen met "ff"
(multicast-adressen).
[Adres secundaire DNS-server]
Voer het IP-adres van een secundaire DNS-server in, indien beschikbaar. U kunt geen adressen
invoeren die beginnen met "ff" (multicast-adressen).
[Gebruik dezelfde hostnaam/domeinnaam als IPv4]
Schakel het selectievakje in als u de host- en domeinnamen van IPv4 wilt gebruiken.
[Hostnaam]
Typ hier alfanumerieke tekens voor de hostnaam van het apparaat dat u wilt registreren op de
DNS-server.
[Domeinnaam]
Typ hier alfanumerieke tekens voor de naam van het domein waarvan het apparaat deel uitmaakt,
zoals 'example.com'.
[DNS dynamische update]
Schakel dit selectievakje in als u de DNS-records dynamisch wilt bijwerken wanneer het IP-adres
van het apparaat verandert. Als u één of meer adrestypen wilt opgeven die u wilt registreren op de
DNS-server, schakelt u het selectievakje [Registreer handmatig adres], [Registreer stateful adres] of
[Registreer stateless adres] in. Als u een interval wilt instellen tussen updates, typt u het aantal
uren in het tekstvak [DNS dynamisch update-interval].
[mDNS-instellingen]
[Gebruik mDNS]
mDNS (multicast DNS) wor
dt ondersteund door Bonjour en is een protocol voor het koppelen van
een hostnaam aan een IP-adres zonder DNS te gebruiken. Schakel het selectievakje in als u mDNS
wilt gebruiken.
[Gebruik zelfde mDNS-naam als IPv4]
Schakel het selectievakje in als u dezelfde mDNS-naam wilt gebruiken als in IPv4. Als u een andere
naam wilt instellen, schakelt u het selectievakje uit en typt u de mDNS-naam in het vak [mDNS-
naam].
3
Klik op [OK].
Instellingen selecteren vanaf het bedieningspaneel
● De DNS-instellingen zijn ook ber
eikbaar via <Menu> op het scherm Start.
Instellen
55

De machine bewaken en bedienen met SNMP
384C-014
SNMP (Simple Network Management Pr
otocol) is een protocol voor het bewaken en aansturen van
communicatieapparaten in een netwerk dat werkt met MIB (Management Information Base). De machine ondersteunt
SNMPv1, en SNMPv3 met extra beveiliging. U kunt de status van de machine controleren vanaf een computer wanneer
u documenten afdrukt of de externe UI gebruikt. U kunt SNMPv1 of SNMPv3 inschakelen, of beide versies tegelijk.
Geef voor elke versie de instellingen op die aansluiten bij de inrichting en functie van uw netwerkomgeving.
SNMPv1
SNMPv1 maakt gebruik van informatie genaamd "community" om het bereik van SNMP-communicatie te
deniër
en. Aangezien deze informatie als ongecodeerde tekst beschikbaar is in het netwerk, betekent dit dat
het netwerk kwetsbaar is voor aanvallen. Als een goede netwerkbeveiliging essentieel is, schakelt u SNMPv1 uit
en gebruikt u SNMPv3.
SNMPv3
Met SNMPv3 kunt u netwerkapparatuur beheren in een sterk beveiligde omgeving. U moet TLS inschakelen
voor de e
xterne UI voordat u SNMPv3 gaat congureren (
De sleutel en certicaat voor TLS
congur
eren(P. 183) ).
● Het appar
aat biedt geen ondersteuning voor de functie van SNMP voor het versturen van trap-meldingen.
● Om het poortnummer van SNMP te wijzigen, raadpleegt u
Poortnummers wijzigen(P. 180) .
● Als er SNMP-beheersoftwar
e is geïnstalleerd op een computer in het netwerk, kunt u het apparaat extern
vanaf die computer congureren, bewaken en bedienen. Raadpleeg voor meer informatie de handleiding of
Help van de beheersoftware.
● Voor meer informatie over de basishandelingen die moeten worden verricht wanneer u het apparaat instelt
via de externe UI, raadpleegt u
Menuopties instellen via de externe UI(P. 209) .
1
Start de externe UI en meld u in de systeembeheerdersmodus aan.
De externe UI
starten(P
. 202)
2
Klik op [Instellingen/registratie] op de portaalpagina.
Scherm van externe
UI(P
. 203)
3
Selecteer [Netwerkinstellingen]
[SNMP-instellingen].
Instellen
57

4
Klik op [Bewerken].
5
Geef instellingen voor SNMPv1 op.
● Als u de SNMPv1-instellingen niet hoeft te wijzigen, gaat u ver
der met de volgende stap.
[Gebruik SNMPv1]
Schak
el dit selectievakje in om SNMPv1 in te schakelen. De overige instellingen voor SNMPv1 kunt u alleen
opgeven als dit selectievakje is ingeschakeld.
[Gebruik community-naam 1]/[Gebruik community-naam 2]
Schakel het selectievakje in om een community-naam op te geven. Als u geen community-naam hoeft op te
geven, schakelt u het selectievakje uit.
[Community-naam]
Gebruik alfanumerieke tekens voor de naam van de community.
[MIB-toegangspermissie]
Selecteer voor elke community [Lezen/schrijven] of [Alleen lezen] om de toegangsrechten voor MIB-objecten
te bepalen.
[Lezen/schrijven] Hiermee kunnen de waarden van MIB-objecten worden weergegeven en worden
ge
wijzigd.
[Alleen lezen] Hiermee kunnen de waarden van MIB-objecten alleen worden weergegeven.
[Gebruik speciale community]
De speciale community is een voor
af gedenieerde community die uitsluitend is bedoeld voor beheerders
die met Canon-software werken. Schakel het selectievakje in als u de speciale community wilt gebruiken en
geef een waarde op voor [MIB-toegangspermissie]. Als u de speciale community niet wilt gebruiken, schakelt
u het selectievakje uit.
6
Geef instellingen voor SNMPv3 op.
● Als u de SNMPv3-instellingen niet hoeft te wijzigen, gaat u ver
der met de volgende stap.
Instellen
58

[Gebruik SNMPv3]
Schak
el dit selectievakje in om SNMPv3 in te schakelen. De overige instellingen voor SNMPv3 kunt u alleen
opgeven als dit selectievakje is ingeschakeld.
[Gebruiker inschakelen]
Schakel dit selectievakje in om [Gebruikersinstellingen 1]/[Gebruikersinstellingen 2]/[Gebruikersinstellingen
3] in te schakelen. Schakel een selectievakje uit om de desbetreffende gebruikersinstellingen uit te schakelen.
[Gebruikersnaam]
Gebruik alfanumerieke tekens voor de gebruikersnaam.
[MIB-toegangspermissie]
Selecteer [Lezen/schrijven] of [Alleen lezen] om de toegangsrechten voor MIB-objecten te bepalen.
[Lezen/schrijven] Hiermee kunnen de waarden van MIB-objecten worden weergegeven en worden
gewijzigd.
[Alleen lezen] Hiermee kunnen de waarden van MIB-objecten alleen worden weergegeven.
[Beveiligingsinstellingen]
Selecteer [Authenticatie aan/encryptie aan], [Authenticatie aan/encryptie uit] of [Authenticatie uit/encryptie
uit] om de ge
wenste combinatie van vericatie- en coderingsinstellingen te kiezen.
[Authenticatie-algoritme]
Klik op [Authenticatie aan/encryptie aan] of [Authenticatie aan/encryptie uit] bij [Beveiligingsinstellingen]
voor het algoritme dat overeenkomt met uw omgeving.
[Encryptie-algoritme]
Klik op [Authenticatie aan/encryptie aan] bij [Beveiligingsinstellingen] voor het algoritme dat overeenkomt
met uw omgeving.
[Wachtwoord instellen/wijzigen]
Als u het wachtwoord wilt instellen of wijzigen, schakelt u het selectievakje in en voert u alfanumerieke
tekens in voor het wachtwoord in het tekstvak [Authenticatiewachtwoord] of [Encryptiewachtwoord]. Voer
het wachtwoord ter bevestiging in het tekstvak [Bevestigen] in. U kunt afzonderlijke wachtwoorden instellen
voor authenticatie en voor versleutelingsalgoritmen.
[Contextnaam 1]/[Contextnaam 2]/[Contextnaam 3]
Voer alfanumerieke tekens in voor de contextnaam. U kunt maximaal drie contextnamen registreren.
Instellen
59

7
Geef instellingen op voor het verkrijgen van informatie voor het beheren van
printers.
● Met SNMP kunt u gege
vens voor het beheren van printers, zoals afdrukprotocollen en printerpoorten,
controleren en periodiek opvragen bij een computer in het netwerk.
[Printerbeheerinformatie verkrijgen van host]
Schak
el het selectievakje in om via SNMP de gegevens voor printerbeheer van het apparaat te bewaken. Als u
geen printerbeheerinformatie wilt bewaken, schakelt u het selectievakje uit.
8
Klik op [OK].
SNMPv1 uitschakelen
● Als SNMPv1 niet is ingeschak
eld, zijn enkele functies van het apparaat niet beschikbaar, zoals het opvragen
van gegevens van het apparaat via het printerstuurprogramma.
Het bedieningspaneel gebruiken
● U kunt ook SNMPv1-instellingen opgeven en SNMPv3-instellingen in- en uitschakelen via <Menu>.
<SNMP-
instellingen>
(P. 226)
Zowel SNMPv1 als SNMPv3 inschakelen
● Als beide versies van SNMP zijn ingeschak
eld, is het raadzaam de MIB-toegangsmachtigingen in SNMPv1 in
te stellen op [Alleen lezen]. U kunt de toegangsmachtigingen voor MIB afzonderlijk instellen voor SNMPv1
en SNMPv3 (en voor elke gebruiker in SNMPv3). Als u [Lezen/schrijven] (volledige toegang) selecteert in
SNMPv1, heeft dit gevolgen voor de beveiligingsfuncties van SNMPv3 omdat de meeste instellingen van het
apparaat kunnen worden gewijzigd met SNMPv1.
KOPPELINGEN
De sleutel en certicaat voor TLS congur
eren(P. 183)
Instellen
60

SNTP congur
eren
384C-015
Met SNTP (Simple Network Time Pr
otocol) kunt u de systeemklok synchroniseren met de tijdserver in het netwerk. Als
u SNTP gebruikt, controleert het systeem de tijdserver in gespeciceerde intervallen, zodat de correcte tijd altijd wordt
gehandhaafd. De tijd wordt aangepast op basis van UTC (Coordinated Universal Time). Het is dus belangrijk om de
juiste tijdzone op te geven voordat u SNTP gaat congureren (
De datum en tijd instellen(P. 9) ). SNTP-instellingen
kunt u opge
ven via de externe UI.
● De SNTP van het appar
aat ondersteunt zowel NTP- (versie 3) als SNTP-servers (versies 3 en 4).
● Voor meer informatie over de basishandelingen die moeten worden verricht wanneer u het apparaat instelt
via de externe UI, raadpleegt u
Menuopties instellen via de externe UI(P. 209) .
1
Start de externe UI en meld u in de systeembeheerdersmodus aan.
De externe UI
starten(P. 202)
2
Klik op [Instellingen/registratie] op de portaalpagina. Scherm van externe
UI(P
. 203)
3
Selecteer [Netwerkinstellingen]
[TCP/IP-instellingen].
4
Klik op [Bewerken] in [SNTP-instellingen].
5
Schakel het selectievakje [Gebruik SNTP] in en geef de benodigde instellingen op.
[Gebruik SNTP]
Schak
el het selectievakje in als u SNTP wilt gebruiken voor synchronisatie. Als u SNTP niet wilt gebruiken,
schakelt u het selectievakje uit.
[NTP-servernaam]
Voer het IP-adres van de NTP- of SNTP-server in. Als DNS beschikbaar is in het netwerk, kunt u een hostnaam
(of FQDN) invoeren die bestaat uit alfanumerieke tekens (voorbeeld: ntp.example.com).
[Pollinginterval]
Geef het interval op tussen opeenvolgende synchronisaties.
Instellen
61

6
Klik op [OK].
Communicatie met de NTP-/SNTP-server testen
● U kunt de status van de communicatie bij de ger
egistreerde server zien door op [Instellingen/registratie]
[Netwerkinstellingen] [TCP/IP-instellingen] [Controleer NTP-server] in [SNTP-instellingen] te klikken. Als
een goede verbinding tot stand is gebr
acht, wordt het resultaat weergegeven, zoals dat hieronder wordt
getoond. Met deze handeling wordt de systeemklok overigens niet aangepast.
Instellen
62

Stuurprogramma´s installeren
384C-016
Installeer de verschillende stuurpr
ogramma's en bijbehorende software op uw computer.
1
Realiseer de vereiste voorbereiding voordat u verder gaat met de installatie.
● Als bij het appar
aat een CD-ROM/DVD-ROM is meegeleverd, plaatst u de CD-ROM/DVD-ROM in het station op
de computer.
● U kunt stuurprogramma's en software die u gaat gebruiken, ophalen van de Canon website (http://
www.canon.com/).
● Als
er nieuwe versies van stuurprogramma´s en software beschikbaar komen, worden ze op de Canon
website geplaatst. U kunt ze naar behoefte ophalen nadat u hun systeemvereisten hebt gecontroleerd.
● Afhankelijk van het apparaat of omgevingscondities zijn sommige functies misschien niet beschikbaar.
● Sommige besturingssystemen ondersteunen bepaalde stuurprogramma's niet. Voor meer informatie over
de ondersteuningsstatus van het laatste besturingssysteem, raadpleegt u de Canon website.
2
Ga verder met de installatie.
● V
oor meer informatie over de installatieprocedure, raadpleegt u de handleidingen voor de
stuurprogramma's en software die u gaat gebruiken.
● Installatie van stuurpr
ogramma's is onmogelijk als het verzenden en ontvangen van het IP-adres niet is
toegestaan in [IP-adreslter]. Voor meer informatie raadpleegt u
IP-adressen opgeven voor
r
ewallinstellingen(P. 175) .
● Als het ontvangen van het IP-adres van de computer waarop stuurprogramma's zijn geïnstalleerd, wordt
uitgeschakeld door het [IP-adreslter], kan niet meer worden afgedrukt vanaf die computer.
Instellen
63

Scaninstellingen congur
eren
384C-017
Om gescande originelen op te slaan op een computer, moet u voor gebruik de nodige voorber
eidingen treffen,
inclusief het installeren van de software op een computer. Stel de benodigde conguratie in, afhankelijk van uw
netwerkomgeving.
Opslaan op een computer
Het gebruik van het apparaat als een scanner voorbereiden(P. 65)
K
OPPELINGEN
Besturingssystemen(P. 341)
Scanfunctie(P. 338)
Instellen
64

Het gebruik van het apparaat als een scanner
voorber
eiden
384C-018
Om dit appar
aat als een scanner te gebruiken, moet u voor gebruik de nodige voorbereidingen treffen, inclusief het
installeren van de software op een computer. Voor meer informatie raadpleegt u de handleidingen voor de relevante
stuurprogramma's op de website voor de handleidingen. Als u het apparaat aansluit op een computer via een
draadloos of bedraad LAN, moet u dit apparaat in Windows registreren in "MF Network Scanner Selector" met de
volgende procedure. Deze procedure is niet vereist als het apparaat en uw computer verbonden zijn via USB.
● De scanfunctie is niet beschikbaar als het appar
aat en uw computer verbonden zijn in een IPv6-omgeving. U
moet IPv4 of USB gebruiken.
1
Klik op
in het systeemvak.
2
Schakel het selectievakje voor het apparaat in en klik op [OK].
Instellen
65

Basishandelingen
Basishandelingen .............................................................................................................................................
67
Onderdelen en de bijbehorende functies .......................................................................................................... 70
Voorzijde ........................................................................................................................................................ 71
Achterzijde ...................................................................................................................................................... 73
Lade ................................................................................................................................................................ 74
Bedieningspaneel ........................................................................................................................................... 75
Het apparaat AAN zetten .................................................................................................................................... 77
De machine uitzetten ..................................................................................................................................... 78
Het bedieningspaneel gebruiken ....................................................................................................................... 79
Basisschermen ............................................................................................................................................... 80
Het scherm Start ...................................................................................................................................... 81
Het scherm <Statusmonitor> ................................................................................................................... 82
Berichtenvenster ..................................................................................................................................... 83
Basishandeling ............................................................................................................................................... 84
Tekst invoeren ................................................................................................................................................ 86
Originelen plaatsen ............................................................................................................................................. 87
Papier laden ......................................................................................................................................................... 89
Papier in de papierlade plaatsen .................................................................................................................... 91
Enveloppen plaatsen ...................................................................................................................................... 95
Voorbedrukt papier plaatsen .......................................................................................................................... 97
Het type en formaat papier opgeven .............................................................................................................. 98
Het type en formaat papier opgeven dat in de papierlade is geplaatst .................................................... 99
Een aangepast papierformaat registreren ............................................................................................. 100
De papierformaten die worden weergegeven, beperken ...................................................................... 101
Het display aanpassen ...................................................................................................................................... 102
Het scherm Start aanpassen ......................................................................................................................... 103
De standaardinstellingen voor functies wijzigen ............................................................................................ 104
De slaapstand instellen ..................................................................................................................................... 105
Basishandelingen
66

Basishandelingen
384C-019
In dit hoofdstuk wor
den de basishandelingen beschreven, zoals het gebruiken van het bedieningspaneel of het
plaatsen van het papier. Het gaat hier om handelingen die vaak worden uitgevoerd om de functies van het apparaat te
gebruiken.
◼ Onderdelen en de bijbehorende functies
In dit gedeelte wordt aandacht besteed aan de externe en interne onderdelen van het apparaat en hun functie.
Daarnaast wordt uitgelegd hoe u de toetsen op het bedieningspaneel en het display gebruikt.
Onderdelen en de
bijbehor
ende functies(P. 70)
◼ Het appar
aat AAN zetten
In dit gedeelte wordt uitgelegd hoe u AAN en UIT zet.
Het apparaat AAN zetten(P. 77)
◼ Het bedieningspaneel gebruik
en
Dit gedeelte beschrijft hoe u het scherm gebruikt voor taken zoals het selecteren van items en het aanpassen van
instellingen. Het beschrijft ook hoe u letters en cijfers invoert.
Het bedieningspaneel gebruiken(P. 79)
◼ Originelen plaatsen
In dit gedeelte wor
dt beschreven hoe u originelen op de glasplaat moet plaatsen.
Originelen plaatsen(P. 87)
Basishandelingen
67

◼ Papier laden
Dit gedeelte beschrijft hoe u papier in de lade plaatst. Papier laden(P. 89)
◼ Het display aanpassen
In dit gedeelte wor
dt beschreven hoe u de menuopties in het Start-scherm anders kunt rangschikken.
Het display
aanpassen(P
. 102)
◼ De standaar
dinstellingen voor functies wijzigen
Dit gedeelte beschrijft hoe u de instelling verandert die aanvankelijk wordt weergegeven wanneer een functie wordt
geselecteerd.
De standaardinstellingen voor functies wijzigen(P. 104)
◼ De slaapstand instellen
In dit gedeelte wor
dt beschreven hoe u de slaapstand instelt.
De slaapstand instellen(P. 105)
Basishandelingen
68

Basishandelingen
69

Onderdelen en de bijbehorende functies
384C-01A
In dit gedeelte wor
den de onderdelen van het apparaat beschreven (buitenzijde, voorzijde en achterzijde), evenals de
functie die ze hebben. Naast de onderdelen van het apparaat die nodig zijn voor het uitvoeren van basishandelingen
zoals het laden van papier en het vervangen van tonercartridges, wordt hier ook aandacht besteed aan de toetsen op
het bedieningspaneel. Lees dit gedeelte door om bekend te raken met de belangrijkste functies van het apparaat.
Voorzijde(P. 71)
Achterzijde(P. 73)
Lade(P. 74)
Bedieningspaneel(P. 75)
Basishandelingen
70

Voorzijde
384C-01C
Deksel van glasplaat
Open dit deksel om originelen op de glasplaat te leggen. Originelen plaatsen(P. 87)
Bedieningspaneel
Het bedieningspaneel be
vat toetsen zoals de toets Home en de toets Stop, een display en statuslampjes. U
kunt hier alle bewerkingen uitvoeren en instellingen opgeven.
Bedieningspaneel(P. 75)
Basisschermen(P. 80)
Aan/uit-lampje
Dit lampje br
andt wanneer het apparaat is ingeschakeld.
Hoofdschakelaar
Hiermee schak
elt u de machine in of uit. Als u de machine opnieuw wilt opstarten, zet u de machine uit,
wacht u minimaal 10 seconden en zet u de machine weer aan.
Lade
Plaats hier het papier waar
op u wilt afdrukken.
Papier in de papierlade plaatsen(P. 91)
Tonerklep
Open de tonerklep als u de toner
cartridge of drumcartridge wilt vervangen.
Procedure voor het vervangen van de tonercartridge(P. 264)
Procedure voor het vervangen van de drumcartridge(P. 267)
Ventilatieopeningen
W
arme lucht wordt door deze openingen afgevoerd om de binnenzijde van de machine af te koelen. Een
goede ventilatie is niet mogelijk als u voorwerpen op de ventilatieopeningen plaatst.
Basishandelingen
71

Achterzijde
384C-01E
Etiket stroomverbruik
Dit etik
et vermeldt onder andere het serienummer. Dit nummer hebt u nodig als u vragen of problemen
hebt.
Als een probleem niet kan worden opgelost(P. 321)
USB-poort
Hier kunt u een USB-kabel aansluiten om de machine te verbinden met een computer.
LAN-poort
Hier kunt u een LAN-kabel aansluiten om de machine te verbinden met een bekabeld LAN-router, enzovoort.
Verbinding maken met een bedraad LAN(P. 14)
Netstroomaansluiting
Hier sluit u het netsnoer aan.
Basishandelingen
73

Bedieningspaneel
384C-01H
Home-toets
Druk hier
op zodat het scherm Start wordt weergegeven dat toegang geeft tot het instellingenmenu en
functies, zoals kopiëren en scannen.
Het scherm Start(P. 81)
Het scherm Start aanpassen(P. 103)
Display (scherm)
Hier kunt u de bedienings- en foutstatus van dit appar
aat bekijken, de hoeveelheid resterende toner in
tonercartridges, enz.
Basisschermen(P. 80)
Basishandeling(P. 84)
Reset-toets
Druk op de
ze toets om de wijzigingen te annuleren en de eerder opgegeven instellingen te herstellen.
[ ]-toets
● Druk tijdens het opge
ven van instellingen op deze toets om terug te gaan naar het vorige scherm.
● Druk tijdens het invoeren van tekst op deze toets om het item te selecteren dat u wilt gebruiken.
● Druk op de toets om de waarde voor een instelling te verlagen, zoals het contrast van het display.
[ ]-toets
● Druk
tijdens het opgeven van instellingen op deze toets om het item direct boven het geselecteerde item
te kiezen.
● Druk tijdens het wijzigen van de waarde voor een instelling op deze toets om de waarde te verhogen.
[ ]-toets
● Druk tijdens het opge
ven van instellingen op deze toets om naar het volgende scherm te gaan.
● Druk tijdens het invoeren van tekst op deze toets om het item te selecteren dat u wilt gebruiken.
● Druk op de toets om de waarde voor een instelling te verhogen, zoals het contrast van het display.
Basishandelingen
75

[ ]-toets
● Druk
tijdens het opgeven van instellingen op deze toets om het item direct onder het geselecteerde item
te kiezen.
● Druk tijdens het wijzigen van de waarde voor een instelling op deze toets om de waarde te verlagen.
Stop-toets
Druk op de
ze toets om het afdrukken en andere bewerkingen te annuleren.
Start-toets
Druk hier
op om originelen te scannen of kopiëren.
[ ]-toets
Druk hier
op om de gekozen instellingen of opgegeven gegevens te bevestigen.
Vorige-toets
Druk op de
ze toets om terug te keren naar het vorige scherm. Als u deze toets bijvoorbeeld indrukt tijdens
het opgeven van instellingen, worden de instellingen niet opgeslagen en keert u terug naar het vorige
scherm.
Fout lampje
Dit lampje knippert of br
andt als er sprake is van een fout, zoals een papierstoring.
Gegevens lampje
Dit lampje knippert tijdens be
werkingen zoals het verzenden van gegevens of afdrukken. Het lampje brandt
continu als er documenten wachten op verwerking.
ID-kaart kopie-toets
Als u hier
op drukt, wordt een modus geactiveerd waarin u de voor- en achterkant van een rijbewijs of andere
identiteitskaart op ware grootte op dezelfde zijde van een vel papier kunt kopiëren.
ID-kaart kopieën
mak
en(P. 120)
KOPPELINGEN
Basishandeling(P. 84)
Basishandelingen
76

Het apparaat AAN zetten
384C-01J
In dit gedeelte wor
dt beschreven hoe u de machine aanzet.
1
Controleer of de stekker goed in het stopcontact zit.
2
Druk op de hoofdschakelaar.
➠ Het aan/uit-lampje gaat br
anden en het apparaat is klaar voor gebruik.
OPMERKING
● U kunt kie
zen welk scherm verschijnt nadat het apparaat AAN is gezet.
<Standaardscherm na
opstart/herstel>(P
. 229)
● Het is mogelijk dat er een leeg vel papier wordt uitgevoerd wanneer u het apparaat de allereerste
keer aanzet. Dit hoort zo en is dus geen fout.
KOPPELINGEN
De machine uitzetten(P. 78)
Basishandelingen
77

De machine uitzetten
384C-01K
In dit gedeelte wor
dt beschreven hoe u de machine uitzet.
1
Druk op de hoofdschakelaar.
● Contr
oleer of het aan/uit-lampje uit is.
● Het kan een tijdje dur
en voordat het apparaat geheel is uitgeschakeld. Wacht tot het display is gedoofd en
trek dan pas de stekker eruit.
● Om het apparaat opnieuw te starten, wacht u minimaal 10 seconden nadat het is uitgezet.
● Zelfs als het apparaat is uitgeschakeld, blijft het een kleine hoeveelheid stroom verbruiken. Als u het
stroomverbruik helemaal wilt stoppen, haalt u de stekker uit het stopcontact.
Basishandelingen
78

Het bedieningspaneel gebruiken
384C-01L
U kunt het display en de toetsen van het bedieningspaneel gebruik
en om apparaatinstellingen te congureren of
functies te activeren. Dit gedeelte beschrijft het basisgebruik van het display en de toetsen.
Basisschermen(P. 80)
Basishandeling(P. 84)
Tekst invoeren(P. 86)
● Als u de lichte en donk
ere delen van het display wilt omkeren:
<Omwisselen schermkleuren> (P. 230)
● Als u het contr
ast van het display wilt aanpassen:
<Contrast> (P. 229)
KOPPELINGEN
Bedieningspaneel(P. 75)
Basishandelingen
79

Basisschermen
384C-01R
Het scherm Start of het instellingenscherm wor
dt op het display weergegeven, zodat u bewerkingen kunt starten zoals
kopiëren en scannen. Met de display kunt u ook informatie controleren, zoals foutmeldingen en de bedieningsstatus
van het apparaat.
Het scherm Start(P. 81)
Het scherm <Statusmonitor>(P. 82)
Berichtenvenster(P. 83)
Basishandelingen
80

Het scherm Start
384C-01S
Het scherm Start wor
dt weergegeven wanneer u het apparaat inschakelt door op het bedieningspaneel op
te
drukk
en. Via dit scherm kunt u instellingen opgeven en functies registreren.
Wi-Fi pictogram
V
erschijnt als het apparaat is verbonden met een draadloos LAN.
<Kopiër
en>
Gebruik dit item om te kopiëren.
Kopiëren(P. 107)
<Scannen>
Gebruik dit item om een origineel te scannen en om te zetten in een
elektr
onisch bestand.
Scannen(P. 130)
<Papierinstellingen>
Gebruik dit item om het formaat en type papier op te ge
ven dat in de lade
is geplaatst.
Het type en formaat papier opgeven(P. 98)
<Statusmonitor>
Selecteer dit item als u de afdrukstatus, de gebruiksgeschiedenis of de
netwerkinstellingen (zoals het IP-adr
es van het apparaat) wilt bekijken. U
kunt ook de status van de machine controleren, zoals de resterende
hoeveelheid toner in de tonercartridges, en of er fouten zijn opgetreden.
Het scherm <Statusmonitor>(P. 82)
<Dir
ecte verbinding>
Selecteer dit item om het mobiele apparaat en de machine rechtstreeks
met elkaar te verbinden, zonder een draadloze LAN-router.
Direct
verbinden (toegangspuntmodus)(P
. 146)
<Menu>
<Netwerkinstellingen>, <V
oorkeuren> en allerlei andere instellingen van
het apparaat zijn toegankelijk via dit item.
Overzicht van
menuopties(P
. 218)
<Weerg.volg. (Start)>
Hiermee kunt u de items op het Start-scherm in een ander
e volgorde
weergeven.
Het scherm Start aanpassen(P. 103)
KOPPELINGEN
Het scherm Start aanpassen(P. 103)
Basishandelingen
81

Het scherm <Statusmonitor>
384C-01U
W
anneer u <Statusmonitor> selecteert, wordt er een scherm weergegeven waarin u de voortgang kunt controleren
van documenten, en ook de status van het apparaat (resterende hoeveelheid toner in de tonercartridge, enzovoort) en
netwerkinstellingen, zoals het IP-adres van het apparaat.
<Apparaatinformatie>
Hiermee kunt u de status van het appar
aat weergeven, zoals de hoeveelheid toner die nog in de
tonercartridges zit.
<Papierinformatie>
Druk hier
op om te zien welk papierformaat in de lade is geplaatst.
<Cartridgeniveau>
Hiermee wordt weergegeven hoeveel er nog in de tonercartridge en drumcartridge zit. Andere interne
onderdelen kunnen opraken of versleten raken voordat de tonercartridge of drumcartridge moet worden
vervangen.
<Controleer tellerstand>
Hiermee kunt u het totale aantal afdrukken weergeven.
Aantal afdrukken weergeven(P. 273)
<V
ersie-informatie>
Toont informatie over de rmware-versie.
<Serienummer>
Toont het serienummer van de printer.
<Kopieer-/afdrukopdracht>
Hiermee kunt u de actuele k
opieer-/afdrukstatus en de logboeken voor afgedrukte documenten weergeven.
Afdrukstatus en logboeken controleren(P. 127)
<Netwerkinformatie>
Geeft de netwerkinstellingen zoals het IP-adr
es van het apparaat weer en de status zoals de staat van de
draadloze LAN-communicatie.
Netwerkinstellingen weergeven(P. 35)
Basishandelingen
82

Berichtenvenster
384C-01W
Berichten wor
den op het scherm weergegeven, bijvoorbeeld als het papier op is of de tonercartridges opraken.
Maatregelen bij ieder bericht(P. 305)
Als er een fout optreedt
In sommige gevallen worden, wanneer er een fout optreedt, instructies weergegeven over hoe u moet
r
eageren. Volg de aanwijzingen op het scherm voor het oplossen van het probleem. Het scherm dat wordt
weergegeven wanneer er zich een papierstoring voordoet, wordt hieronder getoond als voorbeeld.
Basishandelingen
83

Basishandeling
384C-01X
Gebruik de onderstaande toetsen om instellingen op te ge
ven en waarden aan te passen.
/ gebruiken
Door het scherm bladeren
Aan de r
echterkant van het scherm ziet u een schuifbalk als niet alle informatie op één scherm past. Als de
schuifbalk wordt weergegeven, gebruikt u
/ om omhoog en omlaag te bladeren. De tekst- en
achter
grondkleuren van een item worden omgekeerd wanneer u deze toetsen selecteert.
De waarde van instellingen wijzigen
Met behulp van / kunt u waarden invoeren.
● T
ussen haakjes ( ) weergegeven waarden onder het invoervak duiden het waardebereik aan.
● U kunt ook
/ gebruiken om het item te selecteren waarvoor u tekst wilt invoeren. Tekst
invoer
en(P. 86)
/ gebruiken
Volgende of vorige scherm weergeven
Druk op om naar het volgende scherm te gaan. Druk op om terug te gaan naar het vorige scherm.
● U
kunt ook naar het volgende scherm gaan door op
te drukken. Met de Vorige-toets kunt u terug
naar het vorige scherm.
De waarde van instellingen wijzigen
Gebruik / om de schaal van de schuifbalk aan te passen.
Basishandelingen
84

De cursor verplaatsen
Gebruik
/ om waarden in te voeren.
● Druk
tijdens het invoeren van tekst op <
> / < > op het display om de cursor te verplaatsen. Tekst
invoer
en(P. 86)
gebruiken
Druk op om een instelling toe te passen.
● U kunt verschillende instellingen wijzigen voor het display
, zoals de bladersnelheid of de weergavetaal:
<Weergave-instellingen>(P. 229)
Basishandelingen
85

Tekst invoeren
384C-01Y
Gebruik de toetsen op het display om tekst en waar
den in te voeren. Selecteer het gewenste teken of cijfer en druk op
.
Een ander type tekst selecteren
Selecteer <Invoermodus wisselen> en druk op om het scherm weer te geven waarop u het type tekst kunt
selecter
en dat u wilt invoeren. Selecteer het type tekst en druk op
.
Tekst wissen
Selecteer < > op het scherm en druk op om het ingevoerde teken te verwijderen.
● Als < > en < > niet op het scherm worden weergegeven, kunt u < > selecteren op het scherm
en op drukken om alle ingevoerde tekens te verwijderen.
Een spatie invoeren
Selecteer <Spatie> en druk op om een spatie in te voeren.
● W
anneer de cursor bij het laatste teken staat, kunt u een spatie invoeren door <
> te selecteren en
dan op te drukken.
De cursor verplaatsen
Selecteer < > of < > op het scherm en druk op om de cursor te verplaatsen.
Basishandelingen
86

Originelen plaatsen
384C-020
Plaats originelen op de glasplaat. Zie Hoofdeenheid(P. 333) voor meer informatie o
ver geschikte formaten,
enzovoort.
Gebruik originelen die helemaal droog zijn
● Als u originelen gaat plaatsen, zor
g er dan voor dat eventuele lijm, inkt of correctievloeistof op de
originelen goed is opgedroogd.
1
Open de deksel van de glasplaat.
2
Leg het origineel met de afdrukzijde naar beneden op de glasplaat.
● Leg het origineel in de link
erbovenhoek van de glasplaat.
● Om
transparante originelen (bijvoorbeeld calqueerpapier of transparanten) te scannen, bedekt u deze met
een vel normaal, wit papier.
3
Sluit de deksel van de glasplaat voorzichtig.
➠ De machine is ger
eed om het origineel te scannen.
Basishandelingen
87

Wanneer het scannen is voltooid
● V
erwijder het origineel van de glasplaat.
Basishandelingen
88

Papier laden
384C-021
U kunt papier in de lade plaatsen. Zie Geschikt papier(P. 336) voor de beschikbar
e papierformaten en
papiersoorten.
Papier
Richtlijnen voor papier(P. 89)
Het door het apparaat bedrukte papier bewaren(P. 90)
Papier laden
Papier in de papierlade plaatsen(P. 91)
Enveloppen plaatsen(P. 95)
Voorbedrukt papier plaatsen(P. 97)
De instellingen voor het geladen papier congur
eren
Het type en formaat papier opgeven(P. 98)
Richtlijnen voor papier
De volgende papiersoorten mag u niet gebruiken:
● Er kan een papier- of afdrukstoring optr
eden.
- Gekreukeld of gevouwen papier
- Gekruld of opgerold papier
- Gescheurd papier
- Vochtig papier
- Zeer dun papier
- Dun, grof papier
- Papier dat is afgedrukt met een thermal-transferprinter
- Achterzijde van papier dat is afgedrukt met een thermal-transferprinter
- Papier met een grove structuur
- Glanzend papier
Opmerkingen over het gebruik van papier
● Gebruik uitsluitend papier dat geheel geacclimatiseerd is aan de omgeving waarin het apparaat is
geïnstalleerd. Gebruik van papier dat is opgeslagen bij een andere temperatuur of vochtigheidsgraad kan
leiden tot papierstoringen of slechte afdrukkwaliteit.
Basishandelingen
89

Behandeling en opslag van papier
● U wor
dt geadviseerd het papier na het uitpakken zo snel mogelijk te gebruiken. Papier dat nog niet wordt
gebruikt, moet weer in de originele verpakking worden gedaan en op een platte ondergrond worden
bewaard.
● Bewaar het papier in de originele verpakking om het te beschermen tegen vocht of droogte.
● Bewaar het papier niet op een manier waardoor het kan krullen of vouwen.
● Bewaar het papier niet verticaal en plaatst niet te veel papier op elkaar.
● Bewaar het papier niet in direct zonlicht, op een plaats die onderhevig is aan hoge vochtigheid of droogte of
op een plaats met grote verschillen in temperatuur of luchtvochtigheid.
Als u gaat afdrukken op papier dat vochtig is geworden
● Er kan stoom vrijk
omen in het uitvoergedeelte van het apparaat of er kunnen zich waterdruppels vormen in
het uitvoergedeelte. Dit is normaal. Het vocht in het papier verdampt op het moment dat er warmte wordt
gegeneerd tijdens het xeren van de toner (dit gebeurt meestal als de omgevingstemperatuur laag is).
Het door het apparaat bedrukte papier bewaren
Neem de volgende voorzor
gsmaatregelen als u het door het apparaat bedrukte papier verwerkt/bewaart.
◼ Het opgeslagen papier bewaren
● Bewaar het op een vlakke ondergrond.
● Bewaar het niet samen met artikelen met PVC (polyvinylchloride) heldere folders. De toner kan smelten waardoor
het papier aan de PVC artikelen gaat plakken.
● Zorg ervoor dat het papier niet gaat kreuken of krullen. Toner kan loslaten.
● Om het voor langere tijd te bewaren (twee jaar of langer), moet u het in mappen of dergelijke bewaren.
● Als het papier langere tijd wordt bewaard, kunnen de kleuren verlopen waardoor het lijkt of het drukwerk een
kleurverandering heeft ondergaan.
● Bewaar het niet op locaties met hoge temperatuur.
◼ Waarschuwingen voor het gebruik van lijm
● Gebruik altijd niet-oplosbare lijm.
● Voordat u de lijm aanbrengt, moet u deze testen op een overbodig vel papier.
● Voordat u papiervellen met lijm over elkaar legt, moet u eerst controleren dat de lijm geheel is opgedroogd.
KOPPELINGEN
Een aangepast papierformaat registreren(P. 100)
Basishandelingen
90

Papier in de papierlade plaatsen
384C-022
Plaats het papier in de papierlade.
Plaats het papier altijd met de korte zijde naar voren
● U kunt papier niet laden met de lange zijde naar vor
en. Zorg ervoor dat u het papier laadt met de korte zijde
naar voren, zoals aangegeven in de afbeelding hieronder.
1
Open de lade.
Als u papier gaat bijvullen
Als de lade al is geopend en de papierklep is bedekt, verwijdert u de papierklep.
2
Schuif de papiergeleiders naar de zijkanten van de papierlade.
● Schuif de papier
geleiders naar de zijkanten van de papierlade.
Basishandelingen
91

3
Plaats het papier zo ver mogelijk in het apparaat, totdat het niet meer verder kan.
● Plaats het papier met de k
orte zijde naar voren en met de afdrukzijde naar boven. U kunt papier niet laden
met de lange zijde naar voren.
● Waaier de papierstapel eerst goed uit en tik met de onderkant op een vlak oppervlak om de vellen papier
mooi gelijk te leggen.
● Als u de papierlade plaatst met <Melden om papierinstell. te controleren> ingesteld op <Aan>, verschijnt een
bevestigingsscherm.
<Melden om papierinstell. te controleren> (P. 230)
Zorg ervoor dat de stapel documenten niet hoger is dan de markeringen voor het maximale aantal
vellen
Zor
g ervoor dat de papierstapel niet hoger is dan de markeringen voor het maximale aantal vellen (
). Als
u te veel papier plaatst, kan dit papierstoringen ver
oorzaken.
Zie Enveloppen plaatsen(P. 95) of Voorbedrukt papier plaatsen(P. 97) als u enveloppen of
voorbedrukt papier wilt gebruik
en.
4
Schuif de papiergeleiders tegen de randen van het papier.
● Schuif de papier
geleiders stevig tegen de randen van het papier.
Basishandelingen
92

Schuif de papiergeleiders stevig tegen het papier
Als de papier
geleiders te los of te strak zitten, kan het papier verkeerd worden ingevoerd of kunnen er
papierstoringen ontstaan.
5
Plaats de papierklep terug.
● Als u gaat afdrukk
en, open dan vooraf de papierstop om te voorkomen dat het papier uit de uitvoerlade valt.
»
Ga verder met Het type en formaat papier opgeven dat in de papierlade is
geplaatst(P. 99)
Wanneer u papier van een ander formaat of soort gaat gebruiken
● De
standaardinstellingen voor papierformaat en papiersoort zijn respectievelijk <A4> en <Normaal>. Als u
papier van een ander formaat of type in de machine plaatst, moet u de instellingen aanpassen. Als u dat
niet doet, kan er niet goed worden afgedrukt.
Afdrukken op de achterzijde van bedrukt papier (handmatig dubbelzijdig afdrukken)
● U kunt afdrukk
en op de achterzijde van bedrukt papier. Strijk het bedrukte papier glad en leg het in de
papierlade, met de bedrukte zijde naar beneden.
- U kunt steeds maar één vel papier laden.
Basishandelingen
93

Enveloppen plaatsen
384C-023
Strijk de enveloppen glad voor
dat u ze gaat laden. Let ook op de invoerrichting van de enveloppen en welke kant naar
boven wijst.
Voordat u enveloppen gaat laden(P. 95)
Enveloppen in de papierlade plaatsen(P. 96)
● In dit gedeelte wor
dt uitgelegd hoe u enveloppen in de gewenste richting laadt. Daarnaast worden de
stappen besproken die u moet uitvoeren voordat u enveloppen gaat laden. Raadpleeg
Papier in de
papierlade plaatsen
(P. 91) voor een beschrijving van de algemene procedure voor het laden van
enveloppen in de papierlade.
Voordat u enveloppen gaat laden
V
olg de onderstaande procedure om de enveloppen voor te bereiden voor afdrukken.
1
Sluit de ap van de enveloppen.
2
Strijk de enveloppen glad om alle resterende lucht eruit te persen en de randen plat
te drukk
en.
3
Maak de enveloppen aan de hoeken los en strijk oneffenheden weg.
Basishandelingen
95

4
Maak van de enveloppen een rechte stapel door ze met de zijkanten op een vlakke
onder
grond te stoten.
Enveloppen in de papierlade plaatsen
Laad enveloppen van het formaat Monar
ch, No. 10 (COM10), DL of C5 met de korte zijde naar voren en met de kant
zonder lijm (de voorzijde) naar boven. U kunt niet afdrukken op de achterzijde van enveloppen.
● Plaats de enveloppen zo dat de r
and met de ap aan de linkerkant zit, zoals in de afbeelding.
Basishandelingen
96

Voorbedrukt papier plaatsen
384C-024
Als u papier gebruikt waar
op vooraf een logo is afgedrukt, let u bij het plaatsen op de invoerrichting van het papier.
Zorg dat het papier goed is geplaatst zodat er op de juiste kant van het papier met een logo wordt afgedrukt.
Afdrukken op papier met logo's(P. 97)
● In dit gedeelte wor
dt voornamelijk aandacht besteed aan het op de juiste manier laden van voorbedrukt
papier, dus met de juiste afdrukrichting en afdrukzijde. Raadpleeg
Papier in de papierlade
plaatsen(P
. 91) voor een beschrijving van de algemene procedure voor het plaatsen van papier in de
papierlade.
Afdrukken op papier met logo's
Laad het papier met de kant van het logo (de afdrukzijde) naar bo
ven.
Afdrukken op papier met logo's in de afdrukrichting Staand
Afdrukken op papier met logo's in de afdrukrichting Liggend
Basishandelingen
97

Het type en formaat papier opgeven
384C-025
U moet ervoor zor
gen dat de instellingen voor het type en formaat papier overeenkomen met het papier dat is
geplaatst. Vergeet dus niet de papierinstellingen aan te passen wanneer u papier gaat laden dat afwijkt van het eerder
gebruikte papier.
Het type en formaat papier opgeven dat in de papierlade is geplaatst(P. 99)
Een aangepast papierformaat registreren(P. 100)
De papierformaten die worden weergegeven, beperken(P. 101)
● Als de instellingen onjuist zijn, kan het papier vastlopen of kan er een afdrukfout optr
eden.
Basishandelingen
98

Het type en formaat papier opgeven dat in de
papierlade is geplaatst
384C-026
1
Selecteer <Papierinstellingen> in het scherm Start.
Het scherm Start(P. 81)
2
Selecteer <Lade 1>.
3
Selecteer het papierformaat.
● Als het formaat van het geplaatste papier niet zichtbaar is, selecteert u <Overige formaten>.
4
Selecteer het papiertype.
KOPPELINGEN
Papier in de papierlade plaatsen(P. 91)
De papierformaten die worden weergegeven, beperken(P. 101)
Geschikt papier(P. 336)
<Melden om papierinstell. te controleren> (P. 230)
Basishandelingen
99

Een aangepast papierformaat registreren
384C-027
U kunt één aangepast papierformaat opslaan dat u r
egelmatig gebruikt.
1
Selecteer <Papierinstellingen> in het scherm Start.
Het scherm Start(P. 81)
2
Selecteer <Lade 1> <Aangepast>
3
Geef de lengte van de <X>-zijde en de <Y>-zijde op.
● Voer de volgende stappen in de aangegeven volgorde uit: <X> voer de lengte van de <X>-zijde in met
behulp van / <Y> voer de lengte van de <Y>-zijde in
4
Selecteer <Toepassen>.
5
Selecteer het papiertype.
KOPPELINGEN
Papier in de papierlade plaatsen(P. 91)
Basishandelingen
100

De papierformaten die worden weergegeven, beperken
384C-028
U kunt ervoor zor
gen dat alleen papierformaten die u vaak gebruikt, worden getoond in het scherm <Veelgebruikte
formaten> voor het selecteren van de instelling van het papierformaat.
1
Selecteer <Papierinstellingen> in het scherm Start.
Het scherm Start(P. 81)
2
Selecteer <Veelgebruikte papierformaten selecteren>.
3
Schakel de selectievakjes uit voor papierformaten die u niet wilt weergeven.
● Controleer dat alleen de selectievakjes voor papierformaten die u vaak gebruikt, worden weergegeven.
● U kunt de papierformaten die niet zijn geselecteerd, zien door <Overige formaten> te selecteren in het
selectiescherm voor de instellingen van het papierformaat.
4
Selecteer <Toepassen>.
KOPPELINGEN
Het type en formaat papier opgeven dat in de papierlade is geplaatst(P. 99)
Basishandelingen
101

Het scherm Start aanpassen
384C-02A
Om het Start-scherm gebruiksvriendelijk
er te maken, kunt u de weergavevolgorde van de items veranderen.
1
Selecteer <Weerg.volg. (Start)> in het scherm Start.
Het scherm Start(P. 81)
2
Gebruik / om het item te selecteren dat u wilt verplaatsen en druk vervolgens
op .
● Druk nogmaals op om de selectie ongedaan te maken.
3
Gebruik
/ om naar de doel-positie te gaan. Druk nu op .
4
Als de knoppen naar wens zijn gerangschikt, drukt u op de Vorige-toets.
Basishandelingen
103

De standaardinstellingen voor functies wijzigen
384C-02C
De standaar
dinstellingen zijn de instellingen die worden weergegeven wanneer u het apparaat inschakelt of op de
Reset-toets drukt. Als u deze standaardinstellingen afstemt op de bewerkingen die u regelmatig uitvoert, kunt u tijd
besparen doordat u niet steeds dezelfde instellingen hoeft op te geven als u een handeling verricht.
◼ Kopiëren
Raadpleeg voor informatie over veranderbare instelitems
<Wijzig standaardinstellingen>(P. 237) .
<Menu> <Kopieerinstellingen> <Wijzig standaardinstellingen> Selecteer de instelling
wijzig de standaardwaarde van het geselecteerde item <Toepassen>
● Als u <Standaar
dinstellingen initialiseren> selecteert in het scherm <Kopieerinstellingen> kunt u de
standaardinstellingen herstellen.
KOPPELINGEN
Basisbewerkingen voor kopiëren(P. 108)
Basishandelingen
104

De slaapstand instellen
384C-02E
In de slaapstand wor
dt het stroomverbruik verlaagd door de stroomtoevoer naar het bedieningspaneel te
onderbreken. Als er gedurende bepaalde tijd geen bewerkingen worden uitgevoerd op het apparaat, zoals tijdens de
lunchpauze, wordt de slaapstand automatisch geactiveerd.
Wanneer de slaapmodus is ingeschakeld
● Het display wor
dt uitgeschakeld wanneer de slaapstand wordt geactiveerd.
Situaties waarin de slaapstand niet wordt geactiveerd
● Wanneer het apparaat bezig is
● Wanneer het Gegevens-lampje brandt of knippert
● Wanneer het apparaat een bewerking uitvoert zoals aanpassen of reinigen
● In het geval van een papierstoring
● Wanneer het menuscherm wordt weergegeven
● Wanneer er een foutbericht wordt weergegeven op het scherm (er zijn enkele uitzonderingen: bij bepaalde
foutberichten wordt de slaapstand wel geactiveerd).
● Wanneer het apparaat wacht op een draadloze LAN-verbinding of een rechtstreekse verbinding.
De automatische sluimertijd instellen
De automatische sluimertijd is een functie die het apparaat automatisch in de slaapstand plaatst als gedurende
een opgege
ven tijd niet actief is. We adviseren u de standaard fabrieksinstellingen (
<Tijdklokinstellingen>(P. 233) ) te gebruik
en om het stroomverbruik te verminderen. Volg de onderstaande
procedure om de periode van inactiviteit te wijzigen waarna het apparaat automatisch in de slaapstand wordt
geplaatst.
<Menu> <Tijdklokinstellingen> <Automatische sluimertijd> Stel de periode van inactiviteit in
waarna het appar
aat automatisch in de slaapstand wordt gezet
De slaapstand verlaten
Druk op een andere toets op het bedieningspaneel dan de hoofdschakelaar om de slaapstand te verlaten.
Basishandelingen
105

Kopiëren
Kopiëren ..............................................................................................................................................................
107
Basisbewerkingen voor kopiëren ..................................................................................................................... 108
Kopiëren annuleren ...................................................................................................................................... 111
De kopieerstatus controleren ....................................................................................................................... 112
Verbeteren en aanpassen van de kopieerkwaliteit ........................................................................................ 113
Het type origineel voor kopiëren selecteren ................................................................................................. 114
Aanpassen van beeldscherpte voor kopiëren (beeldscherpte) ...................................................................... 115
Handige kopieerfuncties .................................................................................................................................. 117
Meerdere documenten op één vel kopiëren (N op 1) .................................................................................... 118
Kopieën sorteren per pagina ........................................................................................................................ 119
ID-kaart kopieën maken ............................................................................................................................... 120
Kopiëren
106

Kopiëren
384C-02F
In dit hoofdstuk wor
dt aandacht besteed aan basisbewerkingen voor kopiëren en worden verschillende andere
handige functies beschreven, zoals het kopiëren van meerdere pagina's op één vel papier.
◼ Basishandelingen gebruiken
Basisbewerkingen voor kopiëren(P. 108)
Kopiëren annuleren(P. 111)
De kopieerstatus controleren(P. 112)
◼ Kwaliteit verhogen Verbeteren en aanpassen van de kopieerkwaliteit(P. 113)
Het type origineel voor kopiëren
selecter
en(P. 114)
Aanpassen van beeldscherpte
voor k
opiëren (beeldscherpte)
(P. 115)
◼ Handige k
opieerfuncties gebruiken
Handige kopieerfuncties(P. 117)
Meerdere documenten op één vel
k
opiëren (N op 1)(P. 118)
Kopieën sorteren per
pagina(P
. 119)
ID-kaart kopieën maken(P. 120)
Kopiëren
107

Basisbewerkingen voor kopiëren
384C-02H
Dit gedeelte beschrijft de basishandelingen-pr
ocedure om een origineel te kopiëren.
1
Plaats het origineel / de originelen.
Originelen plaatsen(P. 87)
2
Selecteer <Kopiëren> in het scherm Start. Het scherm Start(P. 81)
3
Selecteer <Aantal kopieën>.
4
Voer het aantal afdrukken in en druk op .
● Als u een onjuiste waar
de hebt ingevoerd, wist u deze met behulp van de Reset-toets.
5
Geef de gewenste kopieerinstellingen op.
Dichtheid aanpassen
Vergroten of verkleinen
Dichtheid aanpassen
U kunt de dichtheid van de kopie aanpassen als de tekst of afbeeldingen in een
origineel te licht of te donk
er zijn. U kunt ook automatisch een optimale dichtheid
voor een origineel laten instellen.
<Densiteit> De dichtheid aanpassen
<Autom. densiteit>
Er wor
dt automatisch een optimale dichtheid voor het origineel ingesteld.
<Type origineel> wordt automatisch ingesteld op <Tekst>.
Het type origineel voor kopiëren
selecter
en(P. 114)
Kopiëren
108

<Handm. densiteit>
Gebruik / om de dichtheid aan te passen.
Vergroten of verkleinen
U kunt kopieën vergroten of verkleinen door een vooraf ingesteld zoompercentage
te gebruik
en zoals <A5->A4> of door in stappen van 1% een aangepast
zoompercentage in te stellen.
● Als u een instelling r
ealiseert voor <N op 1> nadat u het zoompercentage hebt ingesteld, heeft de
instelling van het verkleiningspercentage in <N op 1> voorrang.
<Zoompercentage> Selecteer de kopieerverhouding
<Aangepast percentage>
Gebruik
/ om het zoompercentage in te voeren en druk vervolgens op . U kunt in stappen van 1%
een zoomper
centage instellen tussen 25 en 400%.
Vooraf ingesteld zoompercentage
Selecteer een zoomper
centage.
● Raadpleeg Verbeteren en aanpassen van de kopieerkwaliteit(P
. 113) of
Handige
k
opieerfuncties(P. 117) voor informatie over andere kopieerinstellingen.
Kopiëren
109

6
Druk op
➠ Het k
opiëren wordt gestart.
● Als u wilt annuleren, selecteer dan <Annuleren>
<Ja>. Kopiëren annuleren(P. 111)
Voor N op 1 kopiëren
Voor N op 1 kopiëren verschijnt het scherm dat u vertelt dat u het volgende origineel moet plaatsen.
1
Leg het volgende origineel op de glasplaat en druk op
● U kunt ook <Densiteit> afzonderlijk voor ieder origineel opge
ven.
● Herhaal de
ze stap totdat het volledige origineel is gescand.
2
Selecteer <Start kopiëren>.
● W
anneer het bericht <Frm past niet bij inst> of <Geheugen is vol. Scannen wordt geannul. Afdrukken?>
wordt weergegeven op het display.
Maatregelen bij ieder bericht(P. 305)
Als u originelen gaat kopiëren met tekst of afbeeldingen die doorlopen tot de randen
van de pagina
● De kans bestaat dat de r
anden van het origineel niet worden gekopieerd. Zie
Hoofdeenheid(P. 333) voor
meer informatie o
ver de scanmarges.
● Als u altijd de
zelfde kopieerinstellingen wilt gebruiken:
De standaardinstellingen voor functies
wijzigen(P
. 104)
KOPPELINGEN
De kopieerstatus controleren(P. 112)
Kopiëren
110

Kopiëren annuleren
384C-02J
Als u de k
opieerbewerking wilt annuleren direct nadat u op
hebt gedrukt, selecteert u <Annuleren> op het scherm
of drukt u op op het bedieningspaneel. U kunt het kopiëren ook annuleren nadat u de kopieerstatus hebt
gecontr
oleerd.
◼ Selecteer <Annuleren> op het scherm dat wordt weergegeven tijdens het kopiëren
◼ Druk op om te annuleren
◼ Contr
oleer de status van de kopieertaak voordat u deze annuleert
<Statusmonitor> <Kopieer-/afdrukopdracht> <Opdrachtstatus> Selecteer het document in
het scherm <Status k
op./afdr.opdr.>
<Annuleren> <Ja>
K
OPPELINGEN
Basisbewerkingen voor kopiëren(P. 108)
Kopiëren
111

De kopieerstatus controleren
384C-02K
U kunt de actuele k
opieerstatus voor gekopieerde documenten controleren.
Handig in de volgende situaties
● Als het na het scannen van uw te k
opiëren origineel erg lang duurt voordat uw documenten worden
afgedrukt, kunt u de wachtrij bekijken met de documenten die nog niet zijn afgedrukt.
1
Selecteer <Statusmonitor> in het scherm Start. Het scherm Start(P. 81)
2
Selecteer <Kopieer-/afdrukopdracht>.
3
Selecteer <Opdrachtstatus>.
4
Selecteer op het scherm <Status kop./afdr.opdr.> het document waarvan u de status
wilt contr
oleren en druk op
.
➠ Geeft de gedetailleer
de informatie over het document weer.
KOPPELING
Basisbewerkingen voor kopiëren(P. 108)
Kopiëren annuleren(P. 111)
Kopiëren
112

Verbeteren en aanpassen van de kopieerkwaliteit
384C-02L
U kunt de k
opieerkwaliteit verbeteren door meer gedetailleerde instellingen op te geven, bijvoorbeeld door het type
origineel te selecteren.
Het type origineel voor kopiëren
selecter
en(P. 114)
Aanpassen van beeldscherpte
voor k
opiëren (beeldscherpte)
(P. 115)
Kopiëren
113

Het type origineel voor kopiëren selecteren
384C-02R
U kunt de optische beeldkwaliteit voor de kopie selecteren op basis van het type
origineel, zoals documenten met alleen tekst, documenten met gr
aeken en tabellen
of documenten met tijdschriftfoto's.
<Kopiëren> <Type origineel> Selecteer het type origineel
<Tekst> Selecteer deze optie voor het kopiëren van originelen met alleen tekst.
<Tekst/foto (snel)>
Selecteer deze optie als u originelen gaat kopiëren die tekst en foto's bevatten. De
afdruksnelheid krijgt een hoger
e prioriteit dan de beeldkwaliteit.
<Tekst/Foto> Selecteer deze optie als u originelen gaat kopiëren die tekst en foto's bevatten.
<Foto>
Deze optie is bedoeld voor het kopiëren van originelen met gedrukte foto's, zoals
tijdschriften of folders.
● Als u <T
ekst/foto (snel)>, <Tekst/Foto> of <Foto> selecteert en <Densiteit> op <Autom. densiteit> is ingesteld,
verandert dit in <Handm. densiteit>.
KOPPELINGEN
Basisbewerkingen voor kopiëren(P. 108)
Kopiëren
114

Aanpassen van beeldscherpte voor kopiëren
(beeldscherpte)
384C-02S
U kunt de scherpte van de gekopieerde afbeelding aanpassen. Stel de scherpte hoger
in om onscherpe teksten en lijnen te verscherpen of stel de
ze lager in om de
weergave van tijdschriftfoto's te verbeteren.
<Kopiëren> <Scherpte> Wijzig de scherpte
V
oorbeeld: Als u met potlood geschreven tekst en lijnen scherper wilt maken
V
oorbeeld: Als u de weergave van foto's uit een tijdschrift wilt verbeteren
KOPPELINGEN
Kopiëren
115

Handige kopieerfuncties
384C-02U
U kunt meer
dere vellen op één pagina kopiëren, of kopiëren door vellen in complete sets in paginavolgorde te
groeperen. Er is ook een functie om beide zijden van een kaart enzovoort op één pagina te kopiëren.
Meerdere documenten op één vel
k
opiëren (N op 1)(P. 118)
Kopieën sorteren per
pagina(P
. 119)
ID-kaart kopieën maken(P. 120)
Kopiëren
117

Meerdere documenten op één vel kopiëren (N op 1)
384C-02W
U kunt het formaat van een origineel met meerdere pagina´s reduceren, en alle
pagina´s op één zijde van het papier r
angschikken. U kunt het aantal vellen opslaan
als het document kan worden gekopieerd op minder pagina´s dan die van het
origineel.
● Als u <N op 1> gebruikt, wor
dt de kopieerverhouding automatisch verkleind (de kopieerverhouding wordt
weergegeven op het scherm). Als het kopiëren nog niet is gestart, kunt u het afbeeldingsformaat verder
verkleinen door de numerieke waarde die automatisch wordt weergegeven, te verlagen. Maar de randen
van het origineel worden mogelijk niet gekopieerd als u de verhouding vergroot.
● <N op 1> is niet beschikbaar wanneer u <ID-kaart kopie> gebruikt.
● Wanneer u meerdere originelen op één pagina kopieert, worden er mogelijk marges toegevoegd aan de
kopie.
<Kopiëren> <N op 1> Selecteer het aantal pagina's dat u wilt combineren Selecteer het
originele formaat op het scherm <Scanformaat>
Het aantal te combineren pagina's
Selecteer het aantal pagina's dat op één vel moet worden gecombineerd. Bijvoorbeeld: <4 op 1> betekent dat
'een origineel van 4 pagina's kan worden gecombineerd op één vel'.
<Selecteer lay-out>
Geef op hoe u de originelen op de pagina wilt r
angschikken.
KOPPELINGEN
Basisbewerkingen voor kopiëren(P. 108)
Kopiëren
118

Kopieën sorteren per pagina
384C-02X
Als u meerdere kopieën wilt gaan maken van originelen met meerdere pagina's, stel
dan <Sorter
en> in op <Aan> om de kopieën op paginavolgorde te sorteren. Deze
functie is handig bij het voorbereiden van hand-outs voor vergaderingen of
presentaties.
<Kopiëren> <Sorteren> <Aan>
<Uit>
De k
opieën worden per pagina gegroepeerd en worden niet gesorteerd. Als u bijvoorbeeld drie kopieën maakt
van een origineel dat uit vijf pagina's bestaat, worden de kopieën als volgt uitgevoerd: 1, 1, 1, 2, 2, 2, 3, 3, 3, 4, 4,
4, 5, 5, 5.
<Aan>
De k
opieën worden in de juiste volgorde gegroepeerd. Als u bijvoorbeeld drie kopieën maakt van een origineel
dat uit vijf pagina's bestaat, worden de kopieën als volgt uitgevoerd: 1, 2, 3, 4, 5, 1, 2, 3, 4, 5, 1, 2, 3, 4, 5.
KOPPELINGEN
Basisbewerkingen voor kopiëren(P. 108)
Kopiëren
119

ID-kaart kopieën maken
384C-02Y
Gebruik <ID-kaart kopie> om de voor- en achterzijde van een ID-kaart op dezelfde zijde van
een pagina te k
opiëren. Deze functie is handig als u bijvoorbeeld een rijbewijs of paspoort
gaat kopiëren.
● <Zoomper
centage> wordt automatisch ingesteld op <100%>.
Plaats de kaart op de glasplaat ID-kaart kopie-toets Draai de kaart om
KOPPELINGEN
Basisbewerkingen voor kopiëren(P. 108)
Kopiëren
120

Afdrukken
Afdrukken ..........................................................................................................................................................
122
Afdrukken vanaf een computer ....................................................................................................................... 123
Afdrukken annuleren .................................................................................................................................... 125
Afdrukstatus en logboeken controleren ....................................................................................................... 127
Afdrukken
121

Afdrukken
384C-030
Documenten die op uw computer zijn opgeslagen, kunt u afdrukk
en via het printerstuurprogramma.
◼ Afdrukken vanaf een computer
Een document dat u op uw computer hebt gemaakt, kunt u afdrukken via het printerstuurprogramma.
Afdrukken vanaf een computer(P. 123)
Afdrukken vanaf mobiele apparaten
● Door mobiele appar
aten zoals smartphones of tablets te verbinden met dit apparaat, kunt u snel en
gemakkelijk foto's en webpagina's afdrukken. Het apparaat ondersteunt ook Google Cloudprinter™.
Koppelen aan mobiele apparaten(P. 143)
Google Cloudprinter gebruiken(P. 161)
Afdrukken
122

Afdrukken vanaf een computer
384C-031
Documenten die u met een pr
ogramma op uw computer hebt gemaakt, kunt u afdrukken via het
printerstuurprogramma. Het printerstuurprogramma heeft een aantal handige instellingen, zoals vergroten/
verkleinen, waarmee u uw documenten op verschillende manieren kunt afdrukken. U kunt de afdrukfunctie van het
apparaat pas gebruiken nadat u enkele procedures hebt doorlopen, zoals het installeren van het
printerstuurprogramma op uw computer. Voor meer informatie raadpleegt u de handleidingen voor de relevante
stuurprogramma's op de website met online handleidingen.
Help-informatie van het printerstuurprogramma(P. 123)
Basisbewerkingen met de printer(P. 123)
Help-informatie van het printerstuurprogramma
Wanneer u op [Help] klikt in het scherm van het printerstuurprogramma, verschijnt het Help-scherm. In dit scherm
ziet u de gedetailleerde beschrijvingen die niet in de Gebruikershandleiding staan.
Basisbewerkingen met de printer
In dit gedeelte wordt beschreven hoe u een document op uw computer afdrukt via het printerstuurprogramma.
Papierinstellingen op het apparaat
● Normaal gespr
oken moet u, voordat u gaat afdrukken, het formaat en het type papier opgeven dat in de
papierlade is geplaatst.
1
Open een document in een programma en geef het dialoogvenster Afdrukken weer.
2
Selecteer het printerstuurprogramma voor dit apparaat en klik op
[V
oorkeursinstellingen] of [Eigenschappen].
3
Geef de afdrukinstellingen op en klik op [OK].
● Kies het tabblad volgens de instellingen.
Afdrukken
123

Afdrukken annuleren
384C-032
U kunt het afdrukk
en annuleren vanaf uw computer of vanaf het bedieningspaneel van de machine.
Vanaf een computer(P. 125)
Vanaf het bedieningspaneel(P. 126)
Vanaf een computer
U annuleert het afdrukken vanaf het pictogram van de printer dat wordt weergegeven in het systeemvak van het
bureaublad.
1
Dubbelklik op het printerpictogram.
Wanneer het printerpictogram niet wordt weergegeven
● Open
de printermap (
De printermap weergeven(P. 350)
), klik met de rechtermuisknop op het
pictogram van het printerstuurprogramma voor dit apparaat en klik op [Afdruktaken weergeven] (of
dubbelklik op het pictogram van het printerstuurprogramma voor dit apparaat).
2
Selecteer het document dat u wilt annuleren en klik op [Document]
[Annuleren].
3
Klik op [Ja].
➠ Het afdrukk
en van het geselecteerde document wordt geannuleerd.
● Het is mogelijk dat er nog enk
ele pagina's worden uitgevoerd nadat u het afdrukken hebt geannuleerd.
Annuleren vanuit de externe UI
● U kunt het afdrukk
en annuleren vanaf de pagina [Opdrachtstatus] van de externe UI:
De huidige status
van afdruktak
en controleren(P. 205)
Afdrukken
125

Annuleren vanuit een programma
● In sommige pr
ogramma's verschijnt het onderstaande scherm. U kunt het afdrukken annuleren door te
klikken op [Annuleren].
Vanaf het bedieningspaneel
Annuleer het afdrukk
en met
of <Statusmonitor>.
◼ Druk op om te annuleren
Als op het scherm een lijst met documenten verschijnt wanneer op is gedrukt
Selecteer het document dat u wilt annuleren, en selecteer <Ja>.
◼ Kijk wat de status van de afdruktaak is, voor
dat u annuleert
<Statusmonitor> <Kopieer-/afdrukopdracht> <Opdrachtstatus> Selecteer het document in
het scherm <Status k
op./afdr.opdr.>
<Annuleren> <Ja>
● Het is mogelijk dat er nog enk
ele pagina's worden uitgevoerd nadat u het afdrukken hebt geannuleerd.
KOPPELINGEN
Basisbewerkingen met de printer(P. 123)
Afdrukstatus en logboeken controleren(P. 127)
Afdrukken
126

Afdrukstatus en logboeken controleren
384C-033
U kunt de actuele afdrukstatus en de logboek
en voor afgedrukte documenten controleren.
● W
anneer <Weergave opdrachtlog> is ingesteld op <Uit>, kunt u de afdruklogboeken niet inzien.
<Weergave opdrachtlog> (P. 252)
Handig in de volgende situaties
● Als het er
g lang duurt voordat uw documenten worden afgedrukt, kunt u de wachtrij bekijken met de
documenten die nog niet zijn afgedrukt.
● Als u de afdrukken niet kunt vinden die nu toch echt klaar hadden moeten zijn, kunt u controleren of er een
fout is opgetreden.
1
Selecteer <Statusmonitor>.
2
Selecteer <Kopieer-/afdrukopdracht>.
3
Controleer de afdrukstatus en logboeken.
De afdrukstatus controleren
1
<Opdrachtstatus>
Selecteer het document waarvan u de status wilt controleren.
➠ Geeft de gedetailleer
de informatie over het document weer.
De afdruklogboeken controleren
1
<Opdrachtlog afdrukken>
Selecteer het document waarvan u het logboek wilt controleren.
● <OK> geeft aan dat een document zonder pr
oblemen is afgedrukt en <Fout> betekent dat een
document niet is afgedrukt omdat de bewerking is geannuleerd of omdat er een fout is opgetreden.
➠ Geeft de gedetailleerde informatie over het document weer.
● De weergegeven documentnaam of gebruikersnaam komt mogelijk niet overeen met de werkelijke
document- of gebruikersnaam.
Afdrukken
127

Scannen
Scannen ...............................................................................................................................................................
130
Basisbewerkingen voor het scannen van originelen ...................................................................................... 131
Scannen, en op een computer opslaan ......................................................................................................... 132
Scannen met de sneltoets ............................................................................................................................ 134
Verzenden van documenten annuleren ........................................................................................................ 137
Scannen via de computer (extern scannen) .................................................................................................... 138
Documenten vanuit een toepassing scannen ............................................................................................... 139
ScanGear MF gebruiken ............................................................................................................................... 141
Scannen
129

Scannen
384C-034
U kunt originele documenten scannen door het bedieningspaneel van het appar
aat of een programma op een
computer te gebruiken. Welke manier u ook gebruikt, de gescande originelen worden geconverteerd naar
elektronische bestandsindelingen zoals PDF-bestanden. Gebruik de scanfunctie om omvangrijke papieren
documenten te converteren naar bestanden zodat u deze gemakkelijk kunt ordenen.
● Om dit appar
aat als een scanner te gebruiken, moet u voor gebruik de nodige voorbereidingen treffen,
inclusief het installeren van de software op een computer. Voor meer informatie raadpleegt u de
handleidingen voor de relevante stuurprogramma's op de website voor de handleidingen. Om het apparaat
via een netwerk met de computer te verbinden, moet u het apparaat registreren voor de geïnstalleerde
software.
Het gebruik van het apparaat als een scanner voorbereiden(P. 65)
● Afhank
elijk van het besturingssysteem en de versie van het scannerstuurprogramma of de programma's die
u gebruikt, kunnen de schermen van het stuurprogramma in deze handleiding verschillen van de echte
schermen.
◼ Basishandelingen gebruik
en
U kunt originelen scannen en opslaan op een computer via het bedieningspaneel van het apparaat.
Basisbewerkingen voor het scannen van
originelen(P
. 131)
Verzenden van documenten annuleren(P. 137)
◼ Scannen vanaf een computer
U kunt originelen die op het appar
aat zijn geplaatst, scannen vanaf een computer. De gescande originelen worden
opgeslagen op de computer. U kunt scannen met behulp van MF Scan Utility (geleverd bij het apparaat) of met behulp
van andere toepassingen zoals een beeldbewerkings- of tekstverwerkingsprogramma.
Scannen via de computer (extern scannen)(P. 138)
Scannen vanaf mobiele apparaten
● Door mobiele appar
aten zoals smartphones of tablets te koppelen aan dit apparaat kunt u gemakkelijk en
snel originelen in deze machine scannen.
Koppelen aan mobiele apparaten(P. 143)
Scannen
130

Scannen, en op een computer opslaan
384C-036
De pr
ocedure van het scannen van een origineel en het opslaan op een computer kan alleen worden uitgevoerd
wanneer vanaf het apparaat wordt gescand. Voer de scan uit terwijl u opgeeft op welke computer de originelen
worden opgeslagen, geef op of de originelen in kleur of in zwart-wit worden gescand, of de originelen worden
opgeslagen als PDF- of JPEG-bestanden en geef de overige instellingen op. Als u incidenteel een met het netwerk
verbonden computer wilt opgeven als de bestemming, moet u eerst het apparaat met de computer registreren (
Het gebruik van het apparaat als een scanner voorbereiden(P. 65) ).
1
Plaats het origineel / de originelen.
Originelen plaatsen(P. 87)
2
Selecteer <Scannen> in het scherm Start. Het scherm Start(P. 81)
3
Selecteer <Computer>
● Als uitsluitend een computer wordt gebruikt die via een USB-kabel met het apparaat is verbonden, gaat u
naar stap 5.
4
Selecteer de doelcomputer.
5
Selecteer type Scan.
● De scantypes en -instellingen die wor
den weergegeven, kunnen worden bevestigd en veranderd met behulp
van MF Scan Utility. Voor meer informatie klikt u op [Instructies] in MF Scan Utility.
● Als
u een Mac OS gebruikt, raadpleegt u de handleidingen voor de relevante stuurprogramma´s of
software op de website voor de handleidingen.
6
Druk op
.
➠ Het scannen van het origineel start.
● Zie Verzenden van documenten annuleren(P. 137) om de be
werking te annuleren.
● U kunt niet scannen als ScanGear MF wor
dt weergegeven.
Sluit het scherm voordat u gaat scannen.
Scannen
132

Wanneer het scannen is voltooid
Als het scannen is voltooid, volgt u onderstaande procedure (als u PDF als het bestandsformaat hebt
geselecteerd).
1
Als u extra pagina's van originelen wilt scannen, plaatst u het volgende origineel op de glasplaat en drukt
u op .
● Herhaal de
ze stap totdat alle pagina's zijn gescand.
● Als er maar één pagina hoeft te worden gescand, gaat u verder met de volgende stap.
2
Selecteer <Scannen voltooien>.
➠ De doelmap voor de opslag wor
dt op de computer weergegeven.
Informatie over de doelmap voor opslag
● De gescande gege
vens worden standaard opgeslagen in de map [Mijn documenten]. Er wordt een submap
gemaakt met de naam van de gescande gegevens en de gegevens worden opgeslagen in die map.
● U kunt de opslaglocatie wijzigen vanuit MF Scan Utility. Voor meer informatie klikt u op [Instructies] op MF
Scan Utility.
Scannen
133

Scannen met de sneltoets
384C-037
Plaats een origineel op het appar
aat en selecteer <Scannen>
<Scan -> PC1> of <Scan -> PC2>, en het scannen wordt
onmiddellijk gestart. Het type scan (kleur of zwart-wit), de doelmap voor de opslag van het origineel, en de ander
e
instellingen kunnen worden opgeslagen in de menu-items, en originelen kunnen worden gescand met deze
instellingen. In dit gedeelte wordt beschreven hoe u instellingen kunt opslaan in het menu-item en met deze
instellingen kunt scannen.
Uw instellingen opslaan in de sneltoets(P. 134)
De sneltoets gebruiken(P. 135)
Uw instellingen opslaan in de sneltoets
Sla in de sneltoets op in welk
e computer de gescande afbeeldingen worden opgeslagen en het type scan.
1
Selecteer <Menu> in het scherm Start.
Het scherm Start(P. 81)
2
Selecteer <Scaninstellingen>.
3
Selecteer <Sneltoetsinstellingen> <Registreren>.
4
Selecteer de sneltoets waarin u instellingen wilt opslaan.
5
Selecteer het type verbinding dat wordt gebruikt tussen het apparaat en de
computer.
<Uit>
Selecteer de
ze instelling om opgeslagen instellingen te wissen.
<USB-verbinding>
Selecteer de
ze instelling als het apparaat en de computer via USB verbonden zijn.
<Netwerkverbinding>
Selecteer de
ze instelling als het apparaat en de computer via een netwerk verbonden zijn.
6
Selecteer de doelcomputer.
● Dit scherm wor
dt niet weergegeven als u <USB-verbinding> selecteert in stap 5.
7
Selecteer type Scan.
Scannen
134

● De scantypes en -instellingen die wor
den weergegeven, kunnen worden bevestigd en veranderd met behulp
van MF Scan Utility. Voor meer informatie klikt u op [Instructies] in MF Scan Utility.
● Als
u een Mac OS gebruikt, raadpleegt u de handleidingen voor de relevante stuurprogramma´s of
software op de website voor de handleidingen.
◼ De opgeslagen instellingen controleren
<Menu> <Scaninstellingen> <Sneltoetsinstellingen> <Bevestig bestemming> Selecteer
sneltoets
De sneltoets gebruiken
1
Plaats het origineel / de originelen.
Originelen plaatsen(P. 87)
2
Selecteer <Scannen> in het scherm Start. Het scherm Start(P. 81)
3
Selecteer <Scan -> PC1> or <Scan -> PC2>.
● Raadpleeg
De opgeslagen instellingen controleren(P. 135) om de instellingen die in de toets zijn
opgeslagen, te contr
oleren.
● Het scannen wordt gestart.
● Zie, als u het afdrukken wilt annuleren,
Verzenden van documenten annuleren(P. 137) .
● U kunt niet scannen zolang ScanGear MF wor
dt
weergegeven. Sluit het scherm voordat u gaat scannen.
Wanneer het scannen is voltooid
Als het scannen is voltooid, volgt u onderstaande procedure (als u PDF als het bestandsformaat hebt
geselecteer
d).
1
Als u extra pagina's van originelen wilt scannen, plaatst u het volgende origineel op de glasplaat en drukt
u op
.
Scannen
135

● Herhaal de
ze stap totdat alle pagina's zijn gescand.
● Als er maar één pagina hoeft te worden gescand, gaat u verder met de volgende stap.
2
Selecteer <Scannen voltooien>.
➠ De doelmap voor de opslag wordt op de computer weergegeven.
Informatie over de doelmap voor opslag
● De gescande gege
vens worden standaard opgeslagen in de map [Mijn documenten]. Er wordt een submap
gemaakt met de naam van de gescande gegevens en de gegevens worden opgeslagen in die map.
● U kunt de opslaglocatie wijzigen vanuit MF Scan Utility. Voor meer informatie klikt u op [Instructies] op MF
Scan Utility.
Scannen
136

Verzenden van documenten annuleren
384C-038
Als u het verzenden van documenten wilt annuler
en direct nadat u bent gaan scannen, selecteert u <Annuleren> op
het display of drukt u op
. U kunt het verzenden van documenten ook annuleren nadat u de verzendstatus hebt
gecontr
oleerd.
◼ Selecteer <Annuleren> om te annuleren
◼ Druk op om te annuleren
Als op het scherm een lijst met documenten verschijnt wanneer op is gedrukt
De originelen zijn gescand en wachten om te worden verwerkt. Selecteer het te annuleren document, en
selecteer <Ja>.
KOPPELINGEN
Basisbewerkingen voor het scannen van originelen(P. 131)
Scannen
137

Scannen via de computer (extern scannen)
384C-039
Om vanaf een computer te scannen, kunt u MF Scan Utility gebruik
en, of een toepassing zoals een beeldverwerkings-
of tekstverwerkingsprogramma. Als u het met het apparaat meegeleverde ScanGear MF gebruikt, kunt u
geavanceerde scaninstellingen congureren (
ScanGear MF gebruiken(P. 141) ).
Scannen met behulp van MF Scan Utility
MF Scan Utility is een toepassing die bij het apparaat wordt geleverd en waarmee u
documenten of beelden kunt scannen naar een computer. U kunt de gescande
gege
vens doorsturen naar een opgegeven applicatie, of aan een e-mailbericht hechten.
Voor meer informatie klikt u op [Instructies] in MF Scan Utility.
● Als u een Mac OS gebruikt, r
aadpleegt u de handleidingen voor de relevante stuurprogramma´s of
software op de website voor de handleidingen.
Scannen vanuit een programma
U kunt afbeeldingen scannen door een toepassing zoals een beeldbewerkings- of
tekstverwerkingspr
ogramma te gebruiken en de afbeeldingen rechtstreeks naar
het programma laden. U hoeft geen ander programma te starten om te scannen.
Documenten vanuit een toepassing scannen(P. 139)
Scannen
138

Documenten vanuit een toepassing scannen
384C-03A
U kunt originelen scannen vanuit applicaties zoals software voor beeldverwerking of
tekstverwerking. De gescande afbeelding wor
dt rechtstreeks in het programma
geladen waardoor u de afbeelding onmiddellijk kunt bewerken of verwerken. De
volgende procedure verschilt afhankelijk van het programma.
● Het pr
ogramma moet compatibel zijn met TWAIN of WIA
*
. Raadpleeg voor meer informatie de Help van uw
programma.
*
TWAIN is een standaard voor het aansluiten van beeldinvoerapparatuur, zoals scanners, en computers. WIA is een functie
die een geïntegreerde standaard is in Windows.
1
Plaats het origineel / de originelen.
Originelen plaatsen(P. 87)
● De
tweede of daaropvolgende originelen worden mogelijk niet gescand of er verschijnt mogelijk een
foutbericht afhankelijk van het programma. In dit geval plaatst en scant u één origineel tegelijk.
● Als <Autom. online voor scannen op afstand> is ingesteld op <Uit>, selecteert u <Scannen>
<Scanner op
afstand>
in het scherm Start om het apparaat online te brengen.
<Autom. online voor scannen op
afstand>(P
. 251)
2
Selecteer in het programma de optie voor het starten van het scannen.
● De pr
ocedure voor het selecteren van de optie voor het starten van het scannen verschilt per programma.
Raadpleeg voor meer informatie de Help van uw programma.
3
Selecteer het scannerstuurprogramma voor dit apparaat.
● Selecteer ScanGear MF of WIA. Als u ScanGear MF selecteert, kunt u geavanceer
de scaninstellingen
congureren.
4
Geef de gewenste scaninstellingen op.
5
Klik op [Scannen].
➠ Het scannen van het origineel start.
● Als het scannen is voltooid, wor
dt de gescande afbeelding doorgestuurd naar een programma.
ScanGear MF gebruiken
● Klik op
op het scherm ScanGear MF, en raadpleeg de Help.
Scannen
139

ScanGear MF gebruiken
384C-03C
ScanGear MF is een scanner-stuurprogramma dat bij het apparaat wordt geleverd. U
kunt ScanGear MF gebruik
en om bij het scannen gedetailleerde scaninstellingen op
te geven. Hoe ScanGear MF wordt gestart, hangt af van de manier waarop vanaf de
computer wordt gescand.
Starten vanuit MF Scan Utility
Klik bij het scannen vanuit MF Scan Utility op [ScanGear] om ScanGear MF te starten. Voor meer informatie klikt
u op [Instructies] in MF Scan Utility
.
● Als u een Mac OS gebruikt, r
aadpleegt u de handleidingen voor de relevante stuurprogramma´s of
software op de website voor de handleidingen.
Starten vanuit een programma
Om uit programma's zoals software voor beeld- of tekstverwerking te scannen, selecteert u ScanGear MF as
scannerstuurprogramma. Documenten vanuit een toepassing scannen(P. 139)
Functies van ScanGear MF
● Een voorbeeld van de afbeelding weer
geven voordat u begint te scannen
● Het scangebied opgeven
● De gedetailleerde beeldkwaliteit aanpassen
ScanGear MF gebruiken
● Klik op
op het scherm ScanGear MF, en raadpleeg de Help.
Scannen
141

Koppelen aan mobiele apparaten
Koppelen aan mobiele apparaten ........................................................................................................
143
Verbinding maken met mobiele apparaten .................................................................................................... 144
Verbinding maken via een draadloos LAN router (LAN-verbinding) .............................................................. 145
Direct verbinden (toegangspuntmodus) ....................................................................................................... 146
De machine via toepassingen gebruiken ......................................................................................................... 149
AirPrint gebruiken ............................................................................................................................................ 150
Afdrukken met AirPrint ................................................................................................................................. 155
Scannen met AirPrint .................................................................................................................................... 158
Als AirPrint gebruiken niet mogelijk is .......................................................................................................... 160
Google Cloudprinter gebruiken ........................................................................................................................ 161
Het apparaat via afstandsbediening beheren ................................................................................................. 163
Koppelen aan mobiele apparaten
142

Koppelen aan mobiele apparaten
384C-03E
Door het appar
aat te koppelen aan een mobiel toestel, zoals een smartphone of tablet, kunt u gemakkelijk een juiste
toepassing gebruiken voor het afdrukken of een andere bewerking. Tevens kunt u met behulp van een mobiel toestel
het apparaat op afstand bedienen om de afdrukstatus te bevestigen en de instellingen van het apparaat te wijzigen.
Verbinding maken met mobiele apparaten(P. 144)
Direct verbinden (toegangspuntmodus)(P. 146)
De machine via toepassingen gebruiken(P. 149)
AirPrint gebruiken(P. 150)
Google Cloudprinter gebruiken(P. 161)
Het apparaat via afstandsbediening beheren(P. 163)
● Afhank
elijk van uw mobiele apparaat werkt de machine mogelijk niet goed.
Koppelen aan mobiele apparaten
143

Verbinding maken met mobiele apparaten
384C-03F
Er zijn twee manier
en om een mobiel apparaat te verbinden met het apparaat: via een draadloze LAN-router, en
draadloos en rechtstreeks met het apparaat communiceren. Selecteer de verbindingsmethode die het beste bij uw
communicatie-omgeving en apparaat past.
◼ Verbinding maken via een draadloze LAN-router
Net als wanneer een computer met het apparaat wordt verbonden, verbindt u een mobiel toestel met het apparaat via
een draadloze LAN-router.
Verbinding maken via een draadloos LAN router (LAN-verbinding)(P. 145)
◼ Dir
ect verbinden
Sluit een mobiel apparaat rechtstreeks draadloos op de machine aan met draadloos LAN. Het is zelfs mogelijk om
buiten een omgeving met draadloos LAN draadloos rechtstreekse verbinding te maken met de machine.
Direct
verbinden (toegangspuntmodus)(P
. 146)
Koppelen aan mobiele apparaten
144

Verbinding maken via een draadloos LAN router (LAN-
verbinding)
384C-03H
Als een dr
aadloos LAN router is verbonden met het netwerk waarop ook het apparaat is verbonden, kunt u
communicatie met het mobiele toestel via de draadloos LAN router op dezelfde manier realiseren voor een computer.
Raadpleeg voor meer informatie over hoe u een mobiel toestel aansluit op de LAN router, de handleidingen van uw
netwerkapparatuur of neem contact op met de fabrikant. Verbind het apparaat met een router via het bedraad of
draadloos LAN.
De netwerkomgeving instellen(P. 11)
● Als uw mobiele appar
aten geen ondersteuning bieden voor IPv6, gebruikt u het IPv4-adres.
IPv4-adres
instellen
(P. 29)
1
Selecteer <Statusmonitor> in het scherm Start.
Het scherm Start(P. 81)
2
Selecteer <Netwerkinformatie>.
3
Vraag het IP-adres van het apparaat op.
IPv4
● Selecteer <IPv4> <IP-adres>.
IPv6
● Selecteer <IPv6> <Link-Local-adres> <IP-adres>.
4
Verbinding vanaf het mobiele toestel met het IP-adres dat verschijnt op het scherm.
Koppelen aan mobiele apparaten
145

Direct verbinden (toegangspuntmodus)
384C-03J
Zelfs in een omge
ving zonder draadloze LAN-router kunt u met behulp van de 'Toegangspuntmodus', die rechtstreeks
een draadloze verbinding tot stand kan brengen tussen het apparaat en uw mobiele toestel, verbinding maken tussen
het aanwezige mobiele toestel en het apparaat, zonder allerlei instellingen te hoeven opgeven.
Voorbereiden voor directe verbinding (Toegangspuntmodus)(P. 146)
Direct verbinden(P. 147)
Voorbereiden voor directe verbinding (Toegangspuntmodus)
Realiseer in onderstaande volgorde een verbinding met behulp van de toegangspuntmodus.
Controleer de netwerkinstellingen van het apparaat.
● Stel het IPv4-adr
es in.
IPv4-adres instellen(P. 29)
Het mobiele toestel voorbereiden.
● Realiseer de instellingen om het mobiele toestel te verbinden met Wi-Fi.
Zet het apparaat in een stand 'wachten op verbinding'.
● <Menu> <Netwerkinstellingen> <Instellingen directe verbinding> stel
<Dir
ecte verbinding gebruiken> in op <Aan>.
Als u bent verbonden met het netwerk via een draadloos
LAN
Items voor het kiezen van de methode voor Directe verbinding worden
weer
gegeven.
<Alleen dir. verbinding>
Verbinding via draadloos LAN is dan niet meer beschikbaar. Selecteer deze
optie alleen als u een directe verbinding gebruikt.
<Draadloos LAN/Dir. verb. (auto schakel.)>
Koppelen aan mobiele apparaten
146

De verbinding met het draadloze LAN is uitgeschakeld terwijl de directe
verbinding actief is. Het appar
aat gebruikt automatisch de verbinding met het
draadloze LAN wanneer de directe verbinding wordt beëindigd. Selecteer
deze optie wanneer u wilt schakelen tussen een directe verbinding en een
verbinding met een draadloos LAN.
De waarde voor de tijd tot aan automatische afsluiting opgeven
● U kunt opge
ven hoe lang het duurt voordat de verbinding automatisch wordt verbroken, als de directe
verbinding is ingeschakeld.
<Tijd tot beëindiging directe verbinding>(P. 221)
Meer
dere mobiele apparaten tegelijkertijd aansluiten
● Congureer de SSID en netwerksleutel van het apparaat. De netwerksleutel kan worden weggelaten.
<Instellingen Toegangspuntmodus>(P. 221)
Direct verbinden
● Het kan e
ven duren voordat een verbinding van het apparaat en het mobiele toestel is gerealiseerd.
1
Selecteer <Directe verbinding> in het scherm Start.
Het scherm Start(P. 81)
● Als er een bericht verschijnt, volgt u de aanwijzingen op het scherm.
2
Selecteer <SSID/Netwerksleutel weergeven>.
3
Congureer de Wi-Fi instellingen vanaf het mobiele toestel met behulp van de SSID-
en netwerksleutel-informatie die op het scherm verschijnt.
4
Als de doelbewerking is voltooid, drukt u op en selecteert u <Verbinding
verbreken> <Ja>.
● Selecteer <V
erbindingsinformatie> op het scherm onder de directe verbinding om het verbonden mobiele
toestel te controleren.
● Bij een Dir
ecte verbinding zult u afhankelijk van uw mobiele toestel misschien geen verbinding met Internet
kunnen krijgen.
Koppelen aan mobiele apparaten
147

● Als een dr
aadloze verbinding vanaf het mobiele toestel niet binnen 5 minuten tot stand wordt gebracht
terwijl de SSID en de netwerksleutel worden weergegeven, wordt de wachttijd voor de verbinding
beëindigd.
● Als tijdens communicatie via Directe verbinding de status zonder dataoverdracht tussen het mobiel toestel
en het apparaat voortduurt, kan de communicatie stoppen.
● Spaarstand of sluimermodus reduceren bij een Directe verbinding.
● Als u de gewenste bewerking voltooit, moet u beslist de verbinding tussen het apparaat en het mobiel
toestel beëindigen. Als ze verbonden blijven, reduceren spaarstand of sluimermodus.
● Als u de directe verbinding gebruikt, moet u niet het IP-adres handmatig instellen op het mobiele apparaat.
Wanneer u dat doet zal een goede communicatie misschien niet mogelijk zijn, na gebruik van de directe
verbinding.
Koppelen aan mobiele apparaten
148

De machine via toepassingen gebruiken
384C-03K
Afdrukk
en en andere bewerkingen realiseren vanaf het mobiele toestel dat is verbonden met het apparaat, met
behulp van toepassingen. Verschillende toepassingen inclusief toepassingen die exclusief voor Canon zijn, worden
ondersteund. Gebruik ze goed in overeenstemming met uw apparaat, de toepassing en de situatie.
◼ Canon PRINT Business gebruiken
Deze toepassing wordt gebruikt voor het afdrukken en andere bewerkingen vanaf de mobiele toestellen die geschikt
zijn voor iOS/Android. Bij het afdrukken hoeven geen bewerkingen op de machine te worden verricht. Voor meer
informatie over ondersteunde besturingssystemen, gedetailleerde instelmethoden en handelingen gaat u naar de
Canon-website (http://www.canon.com/gomp/).
● U kunt Canon PRINT Business gr
atis downloaden, maar er zijn kosten verbonden aan de Internet-
verbinding.
◼ Afdrukk
en met Canon Print Service
U kunt gemakkelijk afdrukken vanaf het toepassingenmenu dat het Android afdruk-subsystem ondersteunt. Voor
meer informatie over ondersteunde besturingssystemen en gedetailleerde instelmethoden en procedures raadpleegt
u de helpinformatie of de Canon website (http://www.canon.com/).
◼ Afdrukken via Mopria
®
Het apparaat ondersteunt ook Mopria
®
. Met behulp van Mopria
®
kunt u via veelgebruikte bewerkingen en
instellingen afdrukken vanaf mobiele apparaten die Android ondersteunen, zelfs als de fabrikanten en modellen van
elkaar verschillen. Als u bijvoorbeeld printers van meerdere fabrikanten gebruikt die Mopria
®
ondersteunen, of een
printer die Mopria
®
ondersteunt op een plek waar u op bezoek bent, kunt u afdrukken zonder een speciale toepassing
voor elke fabrikant of model te installeren. Voor meer informatie over ondersteuning van modellen of
besturingsomgevingen raadpleegt u http://www.mopria.org.
◼ Afdrukk
en met Google Cloudprinter
U kunt toepassingen en services gebruiken die de Google Cloudprinter ondersteunen voor het afdrukken vanaf een
computer of mobiel apparaat zonder een printerstuurprogramma te gebruiken.
Google Cloudprinter
gebruiken(P. 161)
Koppelen aan mobiele apparaten
149

AirPrint gebruiken
384C-03L
Dit gedeelte beschrijft de instellingen die nodig zijn om AirPrint te gebruik
en en de te verrichten procedures bij
gebruik van Apple toestellen.
AirPrint-instellingen
AirPrint-instellingen congur
eren(P. 150)
Het scherm voor AirPrint weergeven(P. 153)
Functies van AirPrint
Afdrukken met AirPrint(P. 155)
Scannen met AirPrint(P. 158)
Problemen oplossen
Als AirPrint gebruiken niet mogelijk is(P. 160)
AirPrint-instellingen congureren
U kunt gegevens registreren die worden gebruikt voor het identiceren van de machine, zoals de naam van de
machine en de installatielocatie. U kunt ook het afdrukken via AirPrint uitschakelen op de machine. U gebruikt de
externe UI om deze instellingen te wijzigen.
● V
oor meer informatie over de basishandelingen die moeten worden verricht wanneer u het apparaat instelt
via de externe UI, raadpleegt u
Menuopties instellen via de externe UI(P. 209) .
1
Start de externe UI en meld u in de Systeembeheerder-modus aan.
De externe UI
starten(P
. 202)
2
Klik op [Instellingen/registratie] op de portaalpagina.
Scherm van externe
UI(P
. 203)
● Als u een mobiel appar
aat gebruikt, zoals een iPad, iPhone of iPod touch, moet u 'klikken' hieronder lezen als
'tikken'.
3
Selecteer [Netwerkinstellingen]
[AirPrint-instellingen].
4
Klik op [Bewerken].
Koppelen aan mobiele apparaten
150

5
Geef de vereiste instellingen op.
[AirPrint gebruiken]
Schak
el dit selectievakje in als u wilt afdrukken met AirPrint. Schakel het selectievakje uit als u AirPrint wilt
uitschakelen.
[Printernaam]
Voer de naam van het apparaat in. Als er al een mDNS-naam is geregistreerd in [mDNS-instellingen] (
DNS
congur
eren(P. 53) ), wordt de geregistreerde naam weergegeven.
[Locatie]
Voer de locatie van het apparaat in. Als er al een locatie is geregistreerd in [Apparaatinformatie]
([Systeembeheer] in [Instellingen Systeembeheer] (Instellingen/registratie)), wordt de geregistreerde naam
weergegeven.
[Breedtegraad]
Voer de breedtegraad in van de locatie waar het apparaat is geïnstalleerd.
[Lengtegraad]
Voer de lengtegraad in van de locatie waar het apparaat is geïnstalleerd.
6
Klik op [OK].
Als u [AirPrint gebruiken] selecteert, worden de volgende instellingen op Aan gezet.
● <Gebruik HT
TP>
● [Instellingen IPP-afdrukken]
● [Gebruik mDNS] (IPv4-instellingen)
● [Gebruik mDNS] (IPv6-instellingen)
● <Network Link Scan-instellingen>
● Als u de naam wijzigt die u eerder hebt opgegeven voor [Printernaam], kunt u misschien niet meer
afdrukken vanaf de Mac die u tot dan voor het afdrukken hebt kunnen gebruiken. Dit komt omdat de
waarde voor [mDNS-naam] ( DNS congureren(P. 53) ) van IPv4 ook automatisch wordt gewijzigd. U
moet in dit geval het apparaat weer aan de Mac toevoegen.
Koppelen aan mobiele apparaten
151

● Als u de printernaam invoert, kunt u meer
dere printers die compatibel zijn met AirPrint gemakkelijker
identiceren.
◼ Instelling van beschikbar
e functies in AirPrint wijzigen
Als u ongebruikte functies in AirPrint wilt uitschakelen of als u de communicatie wilt versleutelen, congureert u de
desbetreffende instelling met behulp van het bedieningspaneel of de Externe UI.
Afdrukinstellingen veranderen
Bij het afdrukken met AirPrint wordt gebruikgemaakt van het IPP-protocol.
De functie in-/uitschakelen (Aan/Uit)
U kunt opge
ven of u wilt afdrukken met AirPrint. De standaardinstelling is [Aan].
Meld u aan bij de externe UI in de Systeembeheerder-modus ( De externe UI
starten(P
. 202) )
[Instellingen/registratie] [Netwerkinstellingen] [TCP/IP-instellingen]
[Bewerken] in [Instellingen IPP-afdrukken] schakel het selectievakje [Gebruik IPP-afdrukken]
in of uit [OK]
De instelling voor TLS wijzigen
U kunt opge
ven of u communicatie wilt versleutelen met TLS tijdens het afdrukken met AirPrint. De
standaardinstelling is [Aan].
Meld u aan bij de externe UI in de Systeembeheerder-modus ( De externe UI
starten(P. 202) ) [Instellingen/registratie] [Netwerkinstellingen] [TCP/IP-instellingen]
[Bewerken] in [Instellingen IPP-afdrukken] schakel het selectievakje [Gebruik TLS] in of uit
[OK]
De scaninstelling wijzigen
Congureer de scaninstelling met behulp van AirPrint.
De functie instellen op Inschakelen of Uitschakelen
U kunt de scanfunctie van AirPrint in- en uitschak
elen. De standaard fabrieksinstelling is <Aan>.
<Menu> <Netwerkinstellingen> <TCP/IP-instellingen> <Network Link Scan-instellingen>
Stel <Network Link Scan gebruiken> in op <Uit> of <Aan>
TLS-instellingen wijzigen
U kunt opge
ven of bij het scannen van gegevens met behulp van AirPrint, TLS communicatie moet worden
gecodeerd. De standaard fabrieksinstelling is <Aan>.
Koppelen aan mobiele apparaten
152

<Menu> <Netwerkinstellingen> <TCP/IP-instellingen> <Network Link Scan-instellingen>
Stel <Gebruik TLS> in op <Uit> of <Aan>
Het scherm voor AirPrint weergeven
U kunt het scherm van AirPrint weer
geven en zo niet alleen toegang krijgen tot de verschillende AirPrint-instellingen,
maar ook gegevens van verbruiksartikelen bekijken, zoals papier en tonercartridge. Verder kunt u instellingen van
beveiligingsfuncties realiseren.
1
Selecteer [Systeemvoorkeuren]
[Printers en scanners] en voeg het apparaat toe
aan de door u gebruikte Mac.
● Als het appar
aat reeds is toegevoegd, is deze bewerking niet nodig.
2
Selecteer dit apparaat uit de lijst van printers in [Printers en scanners].
3
Klik op [Opties en toebehoren].
4
Klik op [Geef webpagina van printer weer].
5
Log in op externe UI.
● Wilt u de AirPrint-instellingen wijzigen, dan moet u zich als beheer
der aanmelden.
◼ Aan AirPrint toegewijde pagina
Wanneer u zich met beheerdersrechten aanmeldt, verschijnt de pagina met AirPrint-informatie, zoals hieronder
weergegeven.
Koppelen aan mobiele apparaten
153

[AirPrint-instellingen]
Hiermee kunt u de waar
den controleren die zijn ingevoerd in de AirPrint-instellingen, zoals de naam en
locatie van het apparaat. U kunt op [Bewerken] klikken om de instellingen te veranderen.
[Andere instellingen]
[Be
veiligingsinstellingen voor afdrukken]
Congureer de beveiligingsinstellingen voor afdrukken met behulp van TLS of authenticatie.
[Beveiligingsinstellingen voor scans]
Congureer de beveiligingsinstellingen voor scannen met behulp van TLS.
[TLS-instellingen]
Hiermee kunt u de voor TLS gebruikte sleutel en certicaat veranderen.
De sleutel en certicaat voor
TLS congur
eren(P. 183)
[Instellingen sleutel en certicaat]
Hiermee kunt u een sleutel en certicaat genereren, of de afgifte van een certicaat aanvragen.
De
sleutel en certicaat voor TLS congur
eren(P. 183)
[Informatie over verbruiksartikelen]
Hiermee kunt u de informatie van een papierbr
on en verbruiksartikelen van het apparaat en de toestelversie
controleren.
Handelsmerken
Apple, Bonjour, iPad, iPhone, iPod touch, Mac, macOS, OS X en Safari zijn handelsmerk
en van Apple Inc., gedeponeerd
in de VS en andere landen. AirPrint en het AirPrint-logo zijn handelsmerken van Apple Inc.
Koppelen aan mobiele apparaten
154

Afdrukken met AirPrint
384C-03R
U kunt afdrukk
en vanaf een iPad, iPhone, iPod touch, of Mac zonder dat u het printerstuurprogramma hoeft te
gebruiken.
Afdrukken vanaf een iPad, iPhone of iPod touch(P. 155)
Afdrukken vanaf een Mac(P. 156)
Systeemver
eisten
Voor het afdrukken met AirPrint is één van de volgende Apple toestellen vereist.
● iPad (alle modellen)
● iPhone (3GS of hoger)
● iPod touch (der
de generatie of hoger)
● Mac (Mac OS X 10.7 of later)
*
*
OS X v10.9 of later met een USB-verbinding
Netwerkomgeving
Eén van de volgende omgevingen is vereist.
● Een omge
ving waar een Apple toestel en het apparaat verbinding hebben met hetzelfde LAN
● Een omgeving waar een Apple toestel en het apparaat een directe verbinding hebben
● Een omgeving waar een Mac via USB met het apparaat is verbonden
● Om te kunnen afdrukk
en, moet u [Gebruik IPP-afdrukken] instellen op [Aan].
Instelling van beschikbare
functies in AirPrint wijzigen
(P. 152)
Afdrukken vanaf een iPad, iPhone of iPod touch
1
Controleer dat het apparaat is ingeschakeld, en is verbonden met het Apple toestel.
● Zie De netwerkomgeving instellen(P. 11) , als u wilt weten hoe u dit kunt nagaan.
● V
oor informatie over de Directe verbinding raadpleegt u
Direct verbinden (toegangspuntmodus)
(P
. 146) .
Koppelen aan mobiele apparaten
155

2
Tik in het programma op het Apple-apparaat op om de menuopties weer te
ge
ven.
3
Tik op [Druk af].
4
Selecteer dit apparaat bij [Printer].
● De printers in het netwerk wor
den hier weergegeven. Selecteer dit apparaat.
● Het
scherm voor het selecteren van dit apparaat in [Printer] wordt niet weergegeven in programma's die
geen ondersteuning bieden voor AirPrint. U kunt dan ook niet draadloos afdrukken vanuit deze
programma's.
5
Geef de gewenste afdrukinstellingen op.
● De beschikbare instellingen en papierformaten verschillen afhankelijk van de applicatie die u gebruikt.
6
Tik op [Druk af].
➠ Het afdrukk
en wordt gestart.
De afdrukstatus controleren
● Druk tijdens het afdrukk
en twee keer op de Home-knop van het Apple-apparaat
tik op [Druk af].
Afdrukken vanaf een Mac
1
Zorg ervoor dat de machine is ingeschakeld en verbinding heeft met de Mac.
● Zie De netwerkomgeving instellen(P. 11) , als u wilt weten hoe u dit kunt nagaan.
2
Voeg het apparaat aan de Mac toe vanuit [Systeemvoorkeuren]
[Printers en
scanners].
● Als het appar
aat reeds is toegevoegd, is deze bewerking niet nodig.
3
Open een document in een programma en geef het dialoogvenster Afdrukken weer.
● De manier waar
op u het afdrukvenster weergeeft, kan per programma verschillen. Raadpleeg voor meer
informatie de gebruikshandleiding of de Help van het programma dat u gebruikt.
4
Selecteer het apparaat in het afdrukken-dialoogvenster.
Koppelen aan mobiele apparaten
156

● De printers die verbinding hebben met de Mac, wor
den weergegeven. Selecteer dit apparaat in deze stap.
5
Geef de gewenste afdrukinstellingen op.
● De beschikbar
e instellingen en papierformaten verschillen afhankelijk van de applicatie die u gebruikt.
6
Klik op [Druk af].
➠ Het afdrukk
en wordt gestart.
Koppelen aan mobiele apparaten
157

Scannen met AirPrint
384C-03S
U kunt met AirPrint de gege
vens die door het apparaat zijn gescand, direct overzenden naar een Mac.
Systeemvereisten
Als u wilt scannen met AirPrint, hebt u een Mac nodig met daarop OS X 10.9 of later geïnstalleerd. Als u wilt
scannen met TLS, hebt u een Mac nodig met daar
op OS X 10.11 of later geïnstalleerd.
Netwerkomgeving
Eén van de volgende omgevingen is vereist.
● Een omge
ving waar een Apple toestel en het apparaat verbinding hebben met hetzelfde LAN
● Een omgeving waar een Mac via USB met het apparaat is verbonden
● V
oor het scannen moet <Network Link Scan gebruiken> worden ingesteld op <Aan>.
Instelling van
beschikbar
e functies in AirPrint wijzigen(P. 152)
● Voordat u scant, moet u het apparaat in de online-stand zetten. Als de automatische onlinefunctie (
<Autom. online voor scannen op afstand>(P. 251) ) is ingesteld op <Uit>, moet u eerst het appar
aat in de
online-stand zetten door <Scannen>
<Scanner op afstand> te selecteren, en start u vervolgens de
pr
ocedure voor het scannen.
● U kunt niet scannen terwijl instellingen voor bewerkingen worden gerealiseerd, of het apparaat op welke
manier dan ook in bedrijf is.
Scannen vanaf een Mac
1
Zorg ervoor dat de machine is ingeschakeld en verbinding heeft met de Mac.
● Zie De netwerkomgeving instellen(P. 11) , als u wilt weten hoe u dit kunt nagaan.
2
Voeg het apparaat aan de Mac toe vanuit [Systeemvoorkeuren]
[Printers en
scanners].
● Als het appar
aat reeds is toegevoegd, is deze bewerking niet nodig.
3
Selecteer dit apparaat uit de lijst van printers in [Printers en scanners].
4
Klik op [Scannen].
Koppelen aan mobiele apparaten
158

5
Klik op [Open scanner].
➠ Het scherm [Scanner] wor
dt geopend.
6
Congureer de scaninstellingen.
7
Klik op [Scannen].
➠ Het origineel wor
dt gescand, en de afbeelding wordt weergegeven.
Koppelen aan mobiele apparaten
159

Als AirPrint gebruiken niet mogelijk is
384C-03U
Als AirPrint gebruik
en niet mogelijk is, probeer dan een van de volgende oplossingen.
● Controleer dat het apparaat is ingeschakeld. Als het apparaat is ingeschakeld, schakel het dan eerst uit, wacht ten
minste 10 seconden en zet het vervolgens weer aan en kijk of het probleem is verholpen.
● Controleer of er geen foutberichten worden weergegeven op de machine.
● Controleer dat Apple-toestellen en het apparaat met dezelfde LAN zijn verbonden. Als u het apparaat inschakelt,
kan het enkele minuten duren voordat het apparaat klaar is voor draadloze communicatie.
● Zorg ervoor dat Bonjour is ingeschakeld op het Apple toestel.
● Controleer voordat u gaat afdrukken of er papier in het apparaat is geplaatst en of de tonercartridge en
drumcartridge niet leeg zijn.
Het scherm voor AirPrint weergeven(P. 153)
● Contr
oleer voor scannen dat de instelling van het apparaat voor Network Link Scan <Aan> is.
Instelling van
beschikbar
e functies in AirPrint wijzigen(P. 152)
Koppelen aan mobiele apparaten
160

Google Cloudprinter gebruiken
384C-03W
Google Cloudprinter is een service waarmee een gebruik
er met een Google-account met behulp van toepassingen die
compatibel zijn Google Cloudprinter, kan afdrukken vanaf een smartphone, tablet of computer. In tegenstelling tot
conventioneel afdrukken vanaf een computer, heeft het geen printerstuurprogramma nodig.
De instellingen van het apparaat controleren(P. 161)
De machine registreren bij Google Cloudprinter(P. 161)
● Een omge
ving waarin u verbinding kunt maken met het internet is vereist wanneer u het apparaat
registreert en wanneer u afdrukt met behulp van Google Cloudprinter. Bovendien is de klant
verantwoordelijk voor eventuele kosten ten aanzien van de internetverbinding.
● Google Cloudprinter is mogelijk niet beschikbaar, afhankelijk van uw land of regio.
● Een Google account is ver
eist om gebruik te maken van Google Cloudprinter. Als u geen Google account
hebt, maak er dan één op de Google website.
De instellingen van het apparaat controleren
Contr
oleer het volgende voordat u via de cloud afdrukt.
● Zorg dat er een IPv4- of IPv6-adres is opgegeven voor het apparaat, en dat het apparaat via het netwerk kan
communiceren met computers in het netwerk.
Verbinding maken met een bedraad LAN(P. 14)
Verbinding maken met een draadloos LAN(P. 15)
● Controleer of de datum en tijd van het apparaat juist zijn ingesteld. De datum en tijd instellen(P. 9)
De machine registreren bij Google Cloudprinter
Het appar
aat registreren bij Google Cloudprinter maakt dat u met behulp van de service overal vandaan kunt
afdrukken.
● V
oor meer informatie over de basishandelingen die moeten worden verricht wanneer u het apparaat instelt
via de externe UI, raadpleegt u
Menuopties instellen via de externe UI(P. 209) .
Koppelen aan mobiele apparaten
161

1
Start de externe UI en meld u aan als een beheerder.
De externe UI starten(P. 202)
2
Klik op [Instellingen/registratie] op de portaalpagina. Scherm van externe
UI(P
. 203)
3
Selecteer [Netwerkinstellingen]
[Instellingen Google Cloudprinter].
4
Klik op [Bewerken] bij [Basisinstellingen].
5
Schakel het selectievakje [Google Cloudprinter gebruiken] in
[OK].
6
Klik op [Registreren] in [Registratiestatus].
Het apparaat opnieuw registreren
● Om
het apparaat opnieuw te registreren, moet u de registratie eerst verwijderen en vervolgens een
nieuwe verrichten.
7
Klik op de URL die is weergegeven voor [URL voor registratie].
8
Volg de instructies op het scherm om het apparaat te registreren.
➠ Afdrukk
en kan nu worden verricht vanaf toepassingen die Google Cloudprinter ondersteunen, zoals
Google Chrome™.
● V
oor informatie over de laatste toepassingen die Google Cloudprinter ondersteunen, kijkt u op de
startpagina van Google Cloudprinter.
Instellingen realiseren op het bedieningspaneel
● U kunt de functie Google Cloudprinter ook in- of uitschak
elen via <Menu> in het scherm Start.
<Instellingen Google Cloudprinter>(P. 253)
Registr
eren vanaf een mobiel toestel of vanuit Google Chrome
● U kunt het apparaat registreren vanaf een mobiel apparaat of vanuit Google Chrome. Op het display van het
apparaat ziet u het bevestigingsscherm voordat de registratie wordt afgerond. Selecteer <Ja> om de
registratie te voltooien.
● Zie voor informatie over registratiemethoden de handleiding van het toestel of de website van Google
Cloudprinter.
Koppelen aan mobiele apparaten
162

Het apparaat via afstandsbediening beheren
384C-03X
U kunt de e
xterne UI gebruiken vanaf een webbrowser die op uw smartphone of tablet is geïnstalleerd. Zo kunt u
vanaf een mobiel toestel de status van het apparaat controleren en verschillende instellingen realiseren.
Geschikte webbrowsers
De volgende webbrowsers ondersteunen de externe UI voor mobiele toestellen.
Andr
oid OS
● Chrome
iOS
● Safari
De externe UI vanaf mobiele apparaten starten
V
oer het IP adres van het apparaat in de webbrowser in en start zo de externe UI. Voorafgaand aan de bewerking
controleert u het IP-adres van de machine (
Netwerkinstellingen weergeven(P. 35) ). Als het u niet bek
end is,
vraag het dan aan de netwerkbeheerder.
1
Start de webbrowser op het mobiele apparaat.
2
Voer in de adresbalk 'http://<IP-adres van het apparaat>/' in.
● Als u een IPv6-adr
es wilt gebruiken, typt u het adres tussen punthaken.
Voorbeeld: http://[fe80::2e9e:fcff:fe4e:dbce]/
● Er
zijn enkele items die niet worden weergegeven in de 'Smartphoneversie' van de externe UI. Als u alle
items wilt instellen, moet u de 'Pc-versie' gebruiken.
KOPPELINGEN
Het apparaat vanaf een computer beheren (externe UI)(P. 201)
Koppelen aan mobiele apparaten
163

Het apparaat beheren
Het apparaat beheren .................................................................................................................................
165
Toegangsmachtigingen instellen ..................................................................................................................... 167
De pincode van de systeembeheerder instellen ........................................................................................... 168
Een pincode voor de externe UI instellen ..................................................................................................... 170
De netwerkinstellingen congureren .............................................................................................................. 172
Communicatie beperken door rewalls in te stellen ..................................................................................... 174
IP-adressen opgeven voor rewallinstellingen ...................................................................................... 175
MAC-adressen opgeven voor rewallinstellingen .................................................................................. 178
Poortnummers wijzigen ............................................................................................................................... 180
Een proxy instellen ....................................................................................................................................... 181
De sleutel en certicaat voor TLS congureren ............................................................................................ 183
Sleutel en certicaat voor netwerkcommunicatie genereren ................................................................. 185
Een sleutel en certicaatondertekeningsverzoek (CSR) aanmaken ........................................................ 188
De sleutel en certicaat voor netwerkcommunicatie registreren ........................................................... 191
IEEE 802.1X-vericatie-instellingen congureren .......................................................................................... 193
De functies van de machine beperken ............................................................................................................. 197
Beperkingen instellen voor USB-functies ...................................................................................................... 198
HTTP-communicatie uitschakelen ................................................................................................................. 199
De externe UI uitschakelen ........................................................................................................................... 200
Het apparaat vanaf een computer beheren (externe UI) ............................................................................... 201
De externe UI starten ................................................................................................................................... 202
Status en logboeken controleren .................................................................................................................. 205
Menuopties instellen via de externe UI ........................................................................................................ 209
De Firmware updaten ....................................................................................................................................... 212
Initialiseer instellingen ..................................................................................................................................... 215
Het apparaat beheren
164

Het apparaat beheren
384C-03Y
Om de verschillende risico
's bij het gebruik van dit apparaat (bijvoorbeeld lekken van persoonlijke informatie of
onbevoegd gebruik door derden) te verminderen, zijn constante en effectieve veiligheidsmaatregelen vereist. Een
beheerder moet belangrijke instellingen beheren (zoals toegang tot veiligheidsinstellingen) om te garanderen dat het
apparaat veilig wordt gebruikt.
◼ Het basisbeheersysteem congureren
Toegangsmachtigingen instellen(P. 167) De netwerkinstellingen congur
eren(P. 172)
◼ Inspelen op risico
's als gevolg van slordigheid of onjuist gebruik
De functies van de machine beperken(P. 197)
◼ Effectief beheer gar
anderen
Het apparaat vanaf een computer beheren (externe UI)(P. 201)
Het apparaat beheren
165

Toegangsmachtigingen instellen
384C-040
Bescherm de machine tegen ongeoorloofde toegang door alleen gebruik
ers met toegangsmachtigingen toegang te
bieden tot de machine. Als machtigingen zijn ingesteld, moet de gebruiker een pincode invoeren om instellingen te
wijzigen of toegang te krijgen tot de externe UI.
Er zijn twee soorten toegangsmachtigingen: Systeembeheer
der-modus en Algemene gebruikersmodus. De
systeembeheerder-modus beschikt over de volledige toegangsmachtigingen en er kan een pincode voor
systeembeheerders worden ingesteld om aanmelding in deze modus te beperken. Door een pincode voor toegang tot
de externe UI in te stellen, kunt u bovendien het gebruik van de externe UI in de algemene gebruikersmodus en de
systeembeheerder-modus beperken zonder dat er een pincode voor systeembeheerders is ingesteld.
Pincode systeembeheerder
De pincode voor systeembeheerders is uitsluitend bedoeld voor beheerders die over de volledige
toegangsmachtigingen beschikk
en. Als u deze pincode opgeeft, moet u zich met deze pincode aanmelden bij
het apparaat om toegang te krijgen tot <Netwerkinstellingen> of <Instellingen Systeembeheer>. Stel een
pincode voor systeembeheerders in wanneer er behoefte is aan verschillende niveaus van
toegangsmachtigingen voor beheerders en gewone gebruikers.
De pincode van de systeembeheerder
instellen(P
. 168)
Pincode externe UI (Toegangspincode externe UI)
Er is een pincode voor het gebruik van de externe UI. Alleen gebruikers die de pincode weten, hebben toegang
tot de e
xterne UI.
Een pincode voor de externe UI instellen(P. 170)
Het apparaat beheren
167

De pincode van de systeembeheerder instellen
384C-041
Stel een pincode in die uitsluitend voor systeembeheer
ders is bedoeld. U hebt alleen toegang tot
<Netwerkinstellingen>, <Instellingen Systeembeheer> enzovoort u wanneer de pincode correct hebt ingevoerd. Alleen
beheerders dienen op de hoogte te zijn van de pincode.
1
Selecteer <Menu> in het scherm Start.
Het scherm Start(P. 81)
2
Selecteer <Instellingen Systeembeheer>.
3
Selecteer <Instellingen Systeembeheerderinformatie> <Pincode
systeembeheer
der>.
4
Druk op
.
5
Geef de pincode van de systeembeheerder op.
● V
oer een pincode in van maximaal zeven cijfers en selecteer <Toepassen>.
● Als <Pin (bevestigen)> wordt weergegeven, voert u de pincode nogmaals in om deze te bevestigen.
● U kunt geen pincode instellen die alleen uit nullen bestaat, zoals '00' of '0000000'.
● Als
u de pincode wilt uitschakelen, kiest u
ervoor
het tekstvak leeg te laten, en selecteert u vervolgens
<Toepassen>.
Naam van systeembeheerder instellen
1
Selecteer <Naam systeembeheerder>.
2
Voer de naam van de systeembeheerder in en selecteer <Toepassen>.
● V
oor het invoeren van tekst raadpleegt u
Tekst invoeren(P. 86) .
● Vergeet uw pincode niet. Weet u uw pincode niet meer, neem dan contact op met de plaatselijke ociële
Canon-dealer of de Canon-help-lijn.
Het apparaat beheren
168

Instellingen congur
eren via de externe UI
● Start de externe UI en meld u in de systeembeheerder-modus aan. Klik op [Instellingen/registratie]
[Systeembeheer] [Bewerken] en geef de gewenste instellingen op.
● Via de e
xterne UI kunt u verschillende gegevens opslaan, zoals contactgegevens, opmerkingen van de
beheerder, de installatielocatie van het apparaat en de instellingen die u kunt opslaan via het
bedieningspaneel. De opgeslagen gegevens kunt u bekijken op de pagina [Apparaatinformatie] van de
externe UI.
Gegevens van systeembeheerder controleren(P. 207)
Als de pincode van de systeembeheer
der is ingesteld
● Als u probeert toegang te krijgen tot <Netwerkinstellingen> of <Instellingen
Systeembeheer>, wordt het volgende scherm weergegeven. Voer de ingestelde
pincode in.
● U moet ook een pincode invoeren wanneer u zich in de externe UI aanmeldt in
de systeembeheerdersmodus.
De externe UI starten(P. 202)
KOPPELINGEN
Toegangsmachtigingen instellen(P. 167)
Het apparaat beheren
169

Een pincode voor de externe UI instellen
384C-042
U kunt een pincode voor toegang tot de e
xterne UI instellen. Alle gebruikers gebruiken een gewone pincode.
● V
oor meer informatie over de basishandelingen die moeten worden verricht wanneer u het apparaat instelt
via de externe UI, raadpleegt u
Menuopties instellen via de externe UI(P. 209) .
1
Start de externe UI en meld u in de systeembeheerdersmodus aan. De externe UI
starten(P
. 202)
2
Klik op [Instellingen/registratie] op de portaalpagina.
Scherm van externe
UI(P
. 203)
3
Selecteer [Beveiligingsinstellingen]
[Instellingen externe UI].
4
Klik op [Bewerken].
5
Schakel het selectievakje [Toegangspincode externe UI gebruiken] in en stel de
pincode in.
[Toegangspincode externe UI gebruiken]
Als u het selectievakje inschakelt, moet u voor toegang tot de externe UI een pincode invoeren.
[Instellen/Wijzigen pincode]
Als u een pincode wilt instellen of veranderen, schakelt u het selectievakje in en voert u hetzelfde nummer in
beide tekstvakken [Pincode] en [Bevestigen] in.
6
Klik op [OK].
Het apparaat beheren
170

Het bedieningspaneel gebruiken
● U kunt de pincode-instellingen voor toegang tot de e
xterne UI ook bereiken via <Menu> in het scherm Start.
<Instellingen externe UI>(P. 251)
Als <Instellingen Systeembeheer> zijn geïnitialiseer
d
● De pincode voor toegang tot de externe UI wordt ook geïnitialiseerd. Na een initialisatie stelt u de pincode
opnieuw in.
<Menu initialiseren>(P. 254)
KOPPELINGEN
Toegangsmachtigingen instellen(P. 167)
De pincode van de systeembeheerder instellen(P. 168)
Het apparaat beheren
171

De netwerkinstellingen congur
eren
384C-043
Be
voegde gebruikers kunnen worden benadeeld door aanvallen van kwaadwillende personen, bijvoorbeeld door
sning, spoong en het manipuleren van gegevens die over een netwerk worden verzonden. Om uw belangrijke en
kostbare gegevens te beschermen tegen deze aanvallen, ondersteunt de machine de volgende functies ter
verbetering van de veiligheid en beveiliging.
Firewallinstellingen
Onbevoegde toegang door derden, maar ook aanvallen en inbreuken op het netwerk, kunnen worden
geblokk
eerd door de communicatie te beperken tot apparaten met een speciek IP-adres of MAC-adres.
Communicatie beperken door r
ewalls in te stellen(P. 174)
Poortnummers wijzigen
Een protocol dat wordt gebruikt om informatie uit te wisselen met andere apparaten, krijgt poortnummers die
voor
af zijn vastgelegd volgens het type protocol. Het poortnummer moet voor alle communicatie-apparaten
hetzelfde zijn. Daarom is het belangrijk dat u het verandert in een willekeurige nummer, om hacken van
buitenaf te vermijden.
Poortnummers wijzigen(P. 180)
Proxy-instellingen
Als de clientapparaten zijn verbonden met een extern netwerk, vindt communicatie plaats door de proxyserver.
Als de pr
oxyserver wordt gebruikt, kunt u veiliger door websites browsen. Daarom kan men er vanuit gaan dat
de veiligheid is verbeterd.
Een proxy instellen(P. 181)
Communicatie met TLS-versleuteling
TLS is een protocol voor het coderen (versleutelen) van gegevens die over een netwerk worden verstuurd en
wor
dt vaak gebruikt voor communicatie via een webbrowser of een e-mailprogramma. TLS maakt beveiligde
netwerkcommunicatie mogelijk wanneer u het apparaat vanaf een computer via de externe UI benadert.
De
sleutel en certicaat voor TLS congur
eren(P. 183)
Het apparaat beheren
172

Vericatie met IEEE 802.1X
IEEE 802.1X is een norm en tegelijkertijd een mechanisme voor het blokkeren van onbevoegde toegang tot het
netwerk door het centr
aal beheren van gegevens voor gebruikersvericatie. Als een apparaat probeert
verbinding te maken met het 802.1X-netwerk, moeten de gebruikersgegevens worden geverieerd om er zeker
van te zijn dat de verbinding tot stand wordt gebracht door een bevoegde gebruiker. Hiertoe worden
vericatiegegevens verzonden naar en gecontroleerd door een zogenaamde RADIUS-server, die op basis van
het vericatieresultaat communicatie met het netwerk toestaat of weigert. Als de vericatie mislukt, wordt de
externe toegang tot het netwerk geblokkeerd door een LAN-switch (of een toegangspunt). Het apparaat kan als
een clientapparaat worden aangesloten op een 802.1X-netwerk.
IEEE 802.1X-vericatie-i
nstellingen
congureren(P. 193)
Het apparaat beheren
173

Communicatie beperken door r
ewalls in te stellen
384C-044
Zonder goede be
veiliging kunnen onbevoegden toegang krijgen tot computers en andere communicatieapparaten die
op een netwerk zijn aangesloten. Om deze ongewenste toegang te voorkomen, kunt u instellingen opgeven voor het
lteren van gegevenspakketten. Op deze manier wordt de communicatie beperkt tot apparaten met bepaalde IP-
adressen of MAC-adressen.
IP-adressen opgeven voor r
ewallinstellingen(P. 175)
MAC-adressen opgeven voor r
ewallinstellingen(P. 178)
Het apparaat beheren
174

IP-adressen opgeven voor r
ewallinstellingen
384C-045
U kunt de communicatie beperk
en tot alleen apparaten met bepaalde IP-adressen, of apparaten met specieke IP-
adressen blokkeren maar andere communicatie toestaan. U kunt een afzonderlijk IP-adres opgeven of een bereik van
IP-adressen.
● V
oor meer informatie over de basishandelingen die moeten worden verricht wanneer u het apparaat instelt
via de externe UI raadpleegt u
Menuopties instellen via de externe UI(P. 209) .
1
Start de externe UI en meld u in de systeembeheerdersmodus aan.
De externe UI
starten(P. 202)
2
Klik op [Instellingen/registratie] op de portaalpagina. Scherm van externe
UI(P
. 203)
3
Selecteer [Beveiligingsinstellingen]
[IP-adr
eslter].
4
Klik op [Bewerken] om een ltertype op te ge
ven.
[IPv4-adres: Inlter]
Beperk het ontvangen van gege
vens door het apparaat tot een of meer computers door een of meer IPv4-
adressen op te geven.
[IPv6-adres: Inlter]
Beperk het ontvangen van gegevens door het apparaat tot een of meer computers door een of meer IPv6-
adressen op te geven.
5
Geef de instellingen voor pakk
etltering op.
Het apparaat beheren
175

[Geblokk
eerde adressen]
Registreer te blokkeren adressen en controleer of verwijder geregistreerde geblokkeerde adressen.
[T
oegestane adressen]
Registreer adressen die moeten worden toegestaan, en controleer of verwijder geregistreerde toegestane
adressen.
1
Schakel het selectievakje [Gebruik lter] in.
● Schak
el het selectievakje in om de communicatie te beperken. Schakel het selectievakje uit om de
beperking op te heffen.
2
Geef het adres op.
● Typ het IP-adres (of het bereik van IP-adressen) in het vak [Te registreren adres] en klik op
[Toevoegen].
Geregistreerd adres Resultaat
[Geblokkeerde adressen]
Blokkeert communicatie (inkomend) met apparaten waarvan het IP-adres is
inge
voerd bij [Te registreren adres]. Er kan alleen worden gecommuniceerd
met apparaten met andere IP-adressen.
[Toegestane adressen]
Staat alleen communicatie (inkomend) toe met apparaten waarvan het IP-
adres is ingevoerd bij [Te registreren adres] en blokkeert de communicatie
met apparaten met andere IP-adressen.
Geregistreerd als geblokkeerd en
toegestaan
Staat alleen communicatie (inkomend) toe met apparaten waarvan het IP-
adres is geregistreerd in [Toegestane adressen] en blokkeert de
communicatie met apparaten met andere IP-adressen. Communicatie van IP-
adressen die ook geregistreerd zijn in [Geblokkeerde adressen] wordt echter
geblokkeerd.
Controleer op invoerfouten
Het apparaat beheren
176

● Als u IP-adr
essen verkeerd invoert, kunt u het apparaat mogelijk niet bereiken vanuit de externe UI.
Om dat op te lossen, moet u <IPv4-adreslter> of <IPv6-adreslter> instellen op <Uit>.
<IPv4-adreslter> (P
. 249)
<IPv6-adreslter> (P
. 249)
Invoernotatie voor IP-adressen
Beschrijving Voorbeeld
Een speciek adr
es invoeren
IPv4:
Gebruik een punt als scheidingsteken.
192.168.0.10
IPv6:
Gebruik een dubbele punt als
scheidingsteken tussen alfanumerieke
tekens.
fe80::10
Een bereik van adressen opgeven
Plaats een afbreekstreepje tussen de
adressen.
192.168.0.10-192.168.0.20
Een bereik van adressen opgeven met een
voorvoegsel (alleen IPv6)
Typ het adres, gevolgd door een schuine
streep en een getal dat de lengte van het
voorvoegsel aangeeft.
fe80::1234/64
Een IP-adres verwijderen uit de uitzonderingen
● Selecteer een IP-adr
es en klik op [Verwijderen].
3
Klik op [OK].
Het bedieningspaneel gebruiken
● U kunt ook het lter
en van IP-adressen in- of uitschakelen via <Menu> in het scherm Start.
<IPv4-adreslter> (P
. 249)
<IPv6-adreslter> (P
. 249)
KOPPELINGEN
MAC-adressen opgeven voor r
ewallinstellingen(P. 178)
Het apparaat beheren
177

MAC-adressen opgeven voor r
ewallinstellingen
384C-046
U kunt de communicatie beperk
en tot alleen apparaten met bepaalde MAC-adressen.
Deze functie is niet beschikbaar wanneer het apparaat is verbonden met een draadloos LAN.
● V
oor meer informatie over de basishandelingen die moeten worden verricht wanneer u het apparaat instelt
via de externe UI, raadpleegt u
Menuopties instellen via de externe UI(P. 209) .
1
Start de externe UI en meld u in de Systeembeheerder-modus aan.
De externe UI
starten(P
. 202)
2
Klik op [Instellingen/registratie] op de portaalpagina.
Scherm van externe
UI(P
. 203)
3
Selecteer [Beveiligingsinstellingen]
[MAC-adreslter].
4
Klik op [Bewerken] voor het beoogde MA
C-adreslter.
[Inlter]
Selecteer de
ze optie om het ontvangen van gegevens van het apparaat naar een computer te beperken door
MAC-adressen op te geven.
5
Geef de instellingen voor pakk
etltering op.
1
Schakel het selectievakje [Gebruik lter] in.
Het apparaat beheren
178

● Schak
el het selectievakje in om de communicatie te beperken. Schakel het selectievakje uit om de
beperking op te heffen.
2
Geef de adresuitzonderingen op.
● Typ het MAC-adres in het vak [Te registreren adres] en klik op [Toevoegen]. Staat alleen communicatie
(inkomend) toe met apparaten met een geregistreerd MAC-adres, en blokkeert de communicatie met
apparaten met andere MAC-adressen.
● U hoeft geen afbreekstreepjes of dubbelepunten te gebruiken in het adres.
Controleer op invoerfouten
● Als u MA
C-adressen verkeerd invoert, kunt u het apparaat mogelijk niet bereiken vanuit de Externe UI.
U kunt dat oplossen door <MAC-adreslter> in te stellen op <Uit>.
<MAC-adreslter>(P
. 250)
Een MAC-adres verwijderen uit de uitzonderingen
● Selecteer een MA
C-adres en klik op [Verwijderen].
3
Klik op [OK].
Het bedieningspaneel gebruiken
● U kunt ook het lter
en van MAC-adressen in- of uitschakelen vanuit <Menu> in het scherm Start.
<MAC-
adreslter>(P. 250)
KOPPELINGEN
IP-adressen opgeven voor r
ewallinstellingen(P. 175)
Het apparaat beheren
179

Poortnummers wijzigen
384C-047
Poorten vormen het eindpunt van het communicatietr
aject tussen apparaten. Belangrijke protocollen maken meestal
gebruik van vaste poortnummers. Een nadeel hiervan is dat apparaten met deze poortnummers kwetsbaar zijn voor
aanvallen, iedereen weet de poortnummers namelijk. De netwerkbeheerder kan de beveiliging verder verbeteren door
andere poortnummers te gebruiken. Als u een poortnummer hebt gewijzigd, moet u het nieuwe nummer doorgeven
aan de communicerende apparaten, zoals computers en servers. Congureer de instellingen voor poortnummers
afhankelijk van de netwerkomgeving.
● Als u het poortnummer voor de pr
oxyserver wilt wijzigen, raadpleegt u
Een proxy instellen(P. 181) .
1
Selecteer <Menu> in het scherm Start.
Het scherm Start(P. 81)
2
Selecteer <Netwerkinstellingen>.
● Als een scherm voor het invoer
en van een pincode wordt weergegeven, voert u de juiste pincode in.
De
pincode van de systeembeheer
der instellen(P. 168)
3
Selecteer <TCP/IP-instellingen>
<Instellingen poortnummer>.
4
Selecteer het protocol waarvoor u het poortnummer wilt veranderen.
Meer informatie over protocollen
● <LPD>/<RA
W>/<WSD Multicast Discovery>
Afdrukprotocollen en WSD-functies congur
eren(P. 38)
● <HTTP>
HTTP-communicatie uitschakelen(P. 199)
● <SNMP> De machine bewaken en bedienen met SNMP(P. 57)
5
Voer het poortnummer in, en selecteer <Toepassen>.
● V
oor het invoeren van tekst raadpleegt u
Tekst invoeren(P. 86) .
K
OPPELINGEN
Printerpoorten congur
eren(P. 41)
Het apparaat beheren
180

Een proxy instellen
384C-048
Een pr
oxy (of HTTP-proxyserver) verwijst naar een computer of software die HTTP-communicatie uitvoert voor andere
apparaten, met name bij communicatie met bronnen buiten het netwerk, zoals bij het browsen op websites. De
clientapparaten maken via de proxyserver verbinding met het externe netwerk en communiceren niet rechtstreeks
met de externe bronnen. Het instellen van een proxy maakt het niet alleen mogelijk het gegevensverkeer tussen
interne en externe netwerken te beheren, maar blokkeert ook onbevoegde toegang en integreert de aanwezige
antivirusbescherming voor een nog betere beveiliging. Wanneer u Google Cloudprinter gebruikt om af te drukken via
internet, kunt u de beveiliging verbeteren door een proxy in te stellen. Als u een proxy instelt, moet u beschikken over
de benodigde gegevens, zoals het IP-adres, het poortnummer, en een gebruikersnaam en wachtwoord voor
vericatie.
● V
oor meer informatie over de basishandelingen die moeten worden verricht wanneer u het apparaat instelt
via de externe UI, raadpleegt u
Menuopties instellen via de externe UI(P. 209) .
1
Start de externe UI en meld u in de systeembeheerdersmodus aan.
De externe UI
starten(P. 202)
2
Klik op [Instellingen/registratie] op de portaalpagina. Scherm van externe
UI(P
. 203)
3
Selecteer [Netwerkinstellingen]
[TCP/IP-instellingen].
4
Klik op [Bewerken] in [Proxy-instellingen].
5
Schakel het selectievakje [Gebruik proxy] in en geef de benodigde instellingen op.
[Gebruik proxy]
Schak
el het selectievakje in om de opgegeven proxyserver te gebruiken voor communicatie met een HTTP-
server.
[Adres HTTP-proxyserver]
Voer het adres van de proxyserver in. Geef het IP-adres op of de hostnaam, afhankelijk van de omgeving.
Het apparaat beheren
181

[Poortnummer HTTP-proxyserver]
Wijzig e
ventueel het poortnummer.
[Gebruik proxy binnen zelfde domein]
Schakel het selectievakje in als u de opgegeven proxyserver ook wilt gebruiken voor communicatie met
apparaten in hetzelfde domein.
[Gebruik proxy-authenticatie]
Als de proxyserver vericatie moet uitvoeren, schakelt u het selectievakje in en typt u alfanumerieke tekens
voor de gebruikersnaam in het vak [Gebruikersnaam].
[Wachtwoord instellen/wijzigen]
Als u het wachtwoord voor proxyvericatie wilt instellen of wijzigen, schakelt u het selectievakje in en typt u
alfanumerieke tekens voor het nieuwe wachtwoord in het vak [Wachtwoord].
6
Klik op [OK].
KOPPELINGEN
Google Cloudprinter gebruiken(P. 161)
Het apparaat beheren
182

De sleutel en certicaat voor TLS congur
eren
384C-049
Met TLS (T
ransport Layer Security) kunt u de communicatie versleutelen die plaatsvindt tussen het apparaat en een
webbrowser op de computer. TLS is een techniek voor het versleutelen van gegevens die via het netwerk worden
verzonden of ontvangen. TLS moet zijn ingeschakeld wanneer u de externe UI gebruikt voor het opgeven van
instellingen zoals SNMPv3. Als u communicatie met TLS-versleuteling wilt gebruiken voor de externe UI, moet u een
'sleutel en certicaat' (servercerticaat) opgeven die u wilt gebruiken voordat u TLS inschakelt. Genereer of installeer
de sleutel en certicaat voor TLS voordat u TLS inschakelt (
Beheerfuncties(P. 340) ).
● V
oor meer informatie over de basishandelingen die moeten worden verricht wanneer u het apparaat instelt
via de externe UI, raadpleegt u
Menuopties instellen via de externe UI(P. 209) .
1
Start de externe UI en meld u in de systeembeheerdersmodus aan.
De externe UI
starten(P. 202)
2
Klik op [Instellingen/registratie] op de portaalpagina. Scherm van externe
UI(P
. 203)
3
Selecteer [Netwerkinstellingen]
[TCP/IP-instellingen].
4
Klik op [Sleutel en certicaat] in [TLS-instellingen].
5
Klik rechts naast sleutel en certicaat die u wilt gebruik
en, op [Registreer
standaardsleutel].
Details bekijken van een certicaat
● U
kunt de details van het certicaat controleren of het certicaat veriëren door op de gewenste
tekstkoppeling onder [Sleutelnaam] te klikken of op het pictogram van het certicaat.
6
TLS inschakelen voor de externe UI.
1
Klik op [Beveiligingsinstellingen]
[Instellingen externe UI].
2
Klik op [Bewerken].
Het apparaat beheren
183

3
Schakel het selectievakje [Gebruik TLS] in en klik op [OK].
Het bedieningspaneel gebruiken
● U kunt communicatie met TLS-versleuteling ook in- of uitschak
elen via <Menu> in het scherm Start.
<Gebruik TLS>(P. 249)
De e
xterne UI starten terwijl TLS is ingeschakeld
● Als u probeert de externe UI te starten terwijl TLS is ingeschakeld, kan er een waarschuwing worden
weergegeven met betrekking tot het beveiligingscerticaat. Controleer in dat geval of de juiste URL is
ingevoerd in het adresveld, en ga dan verder om het scherm van de externe UI weer te geven.
De externe
UI starten(P
. 202)
KOPPELINGEN
De machine bewaken en bedienen met SNMP(P. 57)
Sleutel en certicaat voor netwerk
communicatie genereren(P. 185)
Een sleutel en certicaatondertek
eningsverzoek (CSR) aanmaken(P. 188)
De sleutel en certicaat voor netwerk
communicatie registreren(P. 191)
IEEE 802.1X-vericatie-i
nstellingen congureren(P. 193)
Het apparaat beheren
184

Sleutel en certicaat voor netwerk
communicatie
genereren
384C-04A
U kunt een sleutelpaar gener
eren met het apparaat als dit nodig is voor gecodeerde communicatie via TLS (Transport
Layer Security). U kunt TLS gebruiken wanneer u het apparaat gebruikt via de externe UI. Zelf-ondertekende
certicaten worden gebruikt bij de sleutel en certicaat die zijn gegenereerd in "Netwerkcommunicatie".
● Als u een server
certicaat wilt gebruiken dat een CA-handtekening heeft, kunt u CSR genereren samen met
een sleutel in plaats van een certicaat.
Een sleutel en certicaatondertek
eningsverzoek (CSR)
aanmaken(P. 188)
● Voor meer informatie over de basishandelingen die moeten worden verricht wanneer u het apparaat instelt
via de externe UI, raadpleegt u
Menuopties instellen via de externe UI(P. 209) .
1
Start de externe UI en meld u in de systeembeheerdersmodus aan.
De externe UI
starten(P. 202)
2
Klik op [Instellingen/registratie] op de portaalpagina. Scherm van externe
UI(P
. 203)
3
Selecteer [Beveiligingsinstellingen]
[Instellingen sleutel en certicaat].
4
Klik op [Sleutel aanmaken].
Een geregistreerde sleutel en certicaat verwijder
en
● Klik op [Verwijderen] rechts van de sleutel en het certicaat die u wilt verwijderen
klik op [OK].
● U kunt een sleutelpaar niet verwijder
en als dit momenteel in gebruik is, bijvoorbeeld wanneer '[TLS]' wordt
weergegeven onder [Sleutelgebruik]. In dat geval moet u de functie uitschakelen of het sleutelpaar
vervangen voordat u het sleutelpaar kunt verwijderen.
5
Selecteer [Netwerkcommunicatie] en klik op [OK].
6
Geef instellingen op voor de sleutel en het certicaat.
Het apparaat beheren
185

[Sleutelinstellingen]
[Sleutelnaam]
Gebruik alfanumeriek
e tekens voor de naam van de sleutel. Kies een naam die u eenvoudig kunt
terugvinden in lijsten.
[Handtekeningalgoritme]
Selecteer het algoritme voor de handtekening in de vervolgkeuzelijst.
[Sleutelalgoritme]
Selecteer het algoritme voor het genereren van een sleutel [RSA] of [ECDSA], en selecteer dan de
sleutellengte in de vervolgkeuzelijst. In beide gevallen geldt dat hoe groter het getal voor de
sleutellengte is, hoe hoger het veiligheidsniveau wordt. De communicatie wordt dan echter trager.
● Als [SHA384] of [SHA512] is geselecteer
d bij [Handtekeningalgoritme], kan [512 bits] niet worden
geselecteerd als de sleutellengte wanneer [RSA] is geselecteerd bij [Sleutelalgoritme].
[Certicaatinstellingen]
[Begindatum geldigheid (
JJJJ/MM/DD)]
Voer de begindatum in voor de geldigheidsperiode van het certicaat, in de volgorde: jaar, maand, dag.
[Einddatum geldigheid (JJJJ/MM/DD)]
Voer de einddatum in voor de geldigheidsperiode van het certicaat, in de volgorde: jaar, maand, dag.
U kunt hier geen datum eerder dan [Begindatum geldigheid (JJJJ/MM/DD)] opgeven.
[Land/Regio]
Selecteer het keuzerondje [Selecteer land/regio] en selecteer uw land/regio in de vervolgkeuzelijst. U
kunt ook het keuzerondje [Voer internetlandcode in] selecteren en een landcode invoeren, zoals NL
voor Nederland.
[Staat]/[Plaats]
Gebruik alfanumerieke tekens voor de locatie.
[Organisatie]/[Afdeling]
Gebruik alfanumerieke tekens voor de naam van de organisatie.
[Standaardnaam]
Gebruik alfanumerieke tekens voor de algemene naam (Common Name) van het certicaat. 'Common
Name' wordt vaak afgekort tot 'CN'.
7
Klik op [OK].
Het apparaat beheren
186

● Het gener
eren van sleutel en certicaat kan enige tijd duren.
● Als sleutel en certicaat zijn gegenereerd, worden ze automatisch opgeslagen op het apparaat.
KOPPELINGEN
De sleutel en certicaat voor TLS congur
eren(P. 183)
De sleutel en certicaat voor netwerk
communicatie registreren(P. 191)
Het apparaat beheren
187

Een sleutel en certicaatondertek
eningsverzoek (CSR)
aanmaken
384C-04C
Op het appar
aat gegenereerde certicaten hebben geen CA-handtekening, een communicatiefout kan het gevolg zijn,
afhankelijk van de apparaten waarmee het communiceert. Voordat de certiceringsinstantie het certicaat met CA-
handtekening kan afgeven, moet u CSR-gegevens (Certicate Signing Request) verkrijgen die de beheerder van de
externe UI kan genereren. Als het certicaat is verstrekt, registreer het dan in de sleutel met de gegenereerde CSR.
Een sleutel en CSR aanmaken(P. 188)
Een certicaat bij een sleutel r
egistreren(P. 190)
● V
oor meer informatie over de basishandelingen die moeten worden verricht wanneer u het apparaat instelt
via de externe UI, raadpleegt u
Menuopties instellen via de externe UI(P. 209) .
Een sleutel en CSR aanmaken
1
Start de externe UI en meld u in de systeembeheerdersmodus aan.
De externe UI
starten(P. 202)
2
Klik op [Instellingen/registratie] op de portaalpagina. Scherm van externe
UI(P
. 203)
3
Selecteer [Beveiligingsinstellingen]
[Instellingen sleutel en certicaat].
4
Klik op [Sleutel aanmaken].
Een geregistreerde sleutel en certicaat verwijder
en
● Klik op [Verwijderen] rechts van de sleutel en het certicaat die u wilt verwijderen
klik op [OK].
● U kunt een sleutelpaar niet verwijder
en als dit momenteel in gebruik is, bijvoorbeeld wanneer '[TLS]' wordt
weergegeven onder [Sleutelgebruik]. In dat geval moet u de functie uitschakelen of het sleutelpaar
vervangen voordat u het sleutelpaar kunt verwijderen.
5
Selecteer [Sleutel en certicaatondertek
eningsverzoek (CSR)] en klik op [OK].
6
Geef instellingen op voor de sleutel en CSR.
Het apparaat beheren
188

[Sleutelinstellingen]
[Sleutelnaam]
Gebruik alfanumeriek
e tekens voor de naam van de sleutel. Kies een naam die u eenvoudig kunt
terugvinden in lijsten.
[Handtekeningalgoritme]
Selecteer het algoritme voor de handtekening in de vervolgkeuzelijst.
[Sleutelalgoritme]
Selecteer het algoritme voor het genereren van een sleutel [RSA] of [ECDSA], en selecteer dan de
sleutellengte in de vervolgkeuzelijst. In beide gevallen geldt dat hoe groter het getal voor de
sleutellengte is, hoe trager de communicatie en hoe hoger het veiligheidsniveau.
● Als [SHA384] of [SHA512] is geselecteer
d bij [Handtekeningalgoritme], kan [512 bits] niet worden
geselecteerd als de sleutellengte wanneer [RSA] is geselecteerd bij [Sleutelalgoritme].
[Instellingen certicaatondertek
eningsverzoek (CSR)]
[Land/Regio]
Selecteer het keuzerondje [Selecteer land/regio] en selecteer uw land/regio in de vervolgkeuzelijst. U
kunt ook het keuzerondje [Voer internetlandcode in] selecteren en een landcode invoeren, zoals NL
voor Nederland.
[Staat]/[Plaats]
Gebruik alfanumerieke tekens voor de locatie.
[Organisatie]/[Afdeling]
Gebruik alfanumerieke tekens voor de naam van de organisatie.
[Standaardnaam]
Gebruik alfanumerieke tekens voor de algemene naam (Common Name) van het certicaat. 'Common
Name' wordt vaak afgekort tot 'CN'.
7
Klik op [OK].
● Het gener
eren van sleutel en CSR kan enige tijd duren.
8
Klik op [Opslaan in bestand].
● Er wor
dt een dialoogvenster voor het opslaan van het bestand weergegeven. Kies waar u het bestand wilt
opslaan en klik op [Opslaan].
Het apparaat beheren
189

➠ Het CSR-bestand wor
dt opgeslagen op de computer.
9
Hecht het opgeslagen bestand aan en leg de applicatie voor aan de
certiceringsinstantie (CA).
Een certicaat bij een sleutel r
egistreren
U kunt het sleutelpaar dat is gegenereerd door het Certicate Signing Request (CSR) pas gebruiken als de
certiceringsinstantie op basis van de CSR het certicaat heeft verstrekt, en dit certicaat in de sleutel is geregistreerd.
Zodra de certiceringsinstantie het certicaat heeft verstrekt, registreert u het met behulp van onderstaande
procedure.
1
Start de externe UI en meld u in de systeembeheerdersmodus aan.
De externe UI
starten(P. 202)
2
Klik op [Instellingen/registratie] op de portaalpagina. Scherm van externe
UI(P
. 203)
3
Selecteer [Beveiligingsinstellingen]
[Instellingen sleutel en certicaat].
4
Klik op [Sleutelnaam] of [Certicaat] die ver
eist zijn om het certicaat te registreren.
5
Klik op [Certicaat r
egistreren].
6
Klik op [Bladeren], geef het bestand voor het certicaatondertek
eningsverzoek op en
klik op [Registreren].
KOPPELINGEN
De sleutel en certicaat voor TLS congur
eren(P. 183)
Sleutel en certicaat voor netwerk
communicatie genereren(P. 185)
De sleutel en certicaat voor netwerk
communicatie registreren(P. 191)
Het apparaat beheren
190

De sleutel en certicaat voor netwerk
communicatie
registreren
384C-04E
U kunt sleutel en certicaat verkrijgen, en het CA-certicaat van een certiceringsinstanti
e (CA) voor gebruik met het
apparaat. Installeer en registreer de verkregen sleutel en certicaat en het certicaatbestand in dit apparaat met
behulp van de externe UI. Controleer eerst sleutel en certicaat, en CA-certicaatcondities die vereist zijn voor het
apparaat (
Beheerfuncties(P. 340) ).
● V
oor meer informatie over de basishandelingen die moeten worden verricht wanneer u het apparaat instelt
via de externe UI, raadpleegt u
Menuopties instellen via de externe UI(P. 209) .
1
Start de externe UI en meld u in de systeembeheerdersmodus aan.
De externe UI
starten(P. 202)
2
Klik op [Instellingen/registratie] op de portaalpagina. Scherm van externe
UI(P
. 203)
3
Selecteer [Beveiligingsinstellingen]
[Instellingen sleutel en certicaat] of
[Instellingen CA-certicaat].
● Klik op [Instellingen sleutel en certicaat] voor het installer
en van sleutel en certicaat, of op [Instellingen CA-
certicaat] voor het installeren van een CA-certicaat.
4
Klik op [Sleutel en certicaat r
egistreren] of [Registreer CA-certicaat].
Een geregistreerde sleutel en certicaat of CA-certicaat verwijder
en
● Klik op [Verwijderen] rechts naast het sleutelpaar of CA-certicaat dat u wilt verwijderen
klik
op [OK]. De
vooraf geïnstalleerde CA-certicaten kunt u niet verwijderen.
● U kunt een sleutelpaar niet verwijderen als dit momenteel in gebruik is, bijvoorbeeld wanneer '[TLS]' wordt
weergegeven onder [Sleutelgebruik]. In dat geval moet u de functie uitschakelen of het sleutelpaar
vervangen voordat u het sleutelpaar kunt verwijderen.
De vooraf geïnstalleerde CA-certicaten uit- of inschakelen
● Klik op [Uitschakelen] rechts naast het vooraf geïnstalleerde CA-certicaat dat u wilt uitschakelen. Als u het
certicaat weer wilt inschakelen, klikt u op [Inschakelen] rechts naast het certicaat.
Het apparaat beheren
191

5
Klik op [Installeren].
Het bestand voor sleutel en certicaat, of het CA-certicaat verwijder
en
● Klik op [Verwijderen] rechts naast het bestand dat u wilt wissen
klik op [OK].
6
Klik op [Bladeren], selecteer het bestand dat u wilt installeren en klik op [Start
installatie].
➠ Het bestand voor sleutel en certicaat, of het CA-certicaatbestand is vanaf een computer geïnstalleer
d op
het apparaat.
7
Registreer de sleutel en certicaat of het CA-certicaat.
Een sleutel en certicaat r
egistreren
1
Klik op [Registreren] rechts naast het bestand van de sleutel en certicaat dat u wilt r
egistreren.
2
Voer de naam van de sleutel en het wachtwoord in.
[Sleutelnaam]
Gebruik alfanumeriek
e tekens voor de naam van de sleutel die u wilt registreren.
[Wachtwoord]
Gebruik alfanumerieke tekens voor het wachtwoord van de privésleutel die is ingesteld voor het bestand
dat u wilt opslaan.
3
Klik op [OK].
Een CA-certicaat r
egistreren
Klik op [Registreren] naast het CA-certicaatbestand dat u wilt registreren.
KOPPELINGEN
De sleutel en certicaat voor TLS congur
eren(P. 183)
Sleutel en certicaat voor netwerk
communicatie genereren(P. 185)
IEEE 802.1X-vericatie-i
nstellingen congureren(P. 193)
Het apparaat beheren
192

IEEE 802.1X-vericatie-i
nstellingen congureren
384C-04F
De machine kan als een clientappar
aat worden aangesloten op een 802.1X-netwerk. Een doorsnee 802.1X-netwerk
bestaat uit een RADIUS-server (vericatieserver), een LAN-switch (authenticator) en clientapparaten met
vericatiesoftware (supplicants). Als een apparaat probeert verbinding te maken met het 802.1X-netwerk, moeten de
gebruikersgegevens worden geverieerd om er zeker van te zijn dat de verbinding tot stand wordt gebracht door een
bevoegde gebruiker. Hiertoe worden vericatiegegevens verzonden naar en gecontroleerd door een zogenaamde
RADIUS-server, die op basis van het vericatieresultaat communicatie met het netwerk toestaat of weigert. Als de
vericatie mislukt, wordt de externe toegang tot het netwerk geblokkeerd door een LAN-switch (of een toegangspunt).
IEEE 802.1X-vericatiem
ethode
Selecteer een vericatiemethode uit de onderstaande opties. Installeer of r
egistreer indien nodig sleutel en
certicaat of CA-certicaat voordat u vericatie met IEEE 802.1X gaat congureren (
De sleutel en certicaat
voor netwerk
communicatie registreren(P. 191) ).
TLS
De machine en de vericatieserver veriër
en elkaar door de wederzijdse certicaten te controleren. Een
sleutel en certicaat uitgegeven door een certiceringsinstantie (CA) is vereist voor de clientvericatie (voor
het veriëren van het apparaat). In het geval van de serververicatie kan een CA-certicaat worden gebruikt
dat is geïnstalleerd via de externe UI, samen met een CA-certicaat dat vooraf op het apparaat is
geïnstalleerd.
TTLS
Bij de
ze vericatiemethode wordt de clientvericatie uitgevoerd met een gebruikersnaam en
wachtwoord. De serververicatie wordt uitgevoerd met een CA-certicaat. U kunt MSCHAPv2 of PAP
selecteren als het interne protocol. TTLS kan gelijktijdig met PEAP worden gebruikt. Schakel eerst TLS voor de
Externe UI in en congureer daarna deze vericatiemethode (
De sleutel en certicaat voor TLS
congur
eren(P. 183) ).
PEAP
De ver
eiste instellingen zijn bijna gelijk aan die van TTLS. MSCHAPv2 wordt gebruikt als het interne protocol.
Schakel eerst TLS voor de externe UI in en congureer dan deze vericatiemethode (
De sleutel en
certicaat voor TLS congur
eren(P. 183) ).
● V
oor meer informatie over de basishandelingen die moeten worden verricht wanneer u het apparaat instelt
via de externe UI, raadpleegt u
Menuopties instellen via de externe UI(P. 209) .
Het apparaat beheren
193

1
Start de externe UI en meld u in de Systeembeheerder-modus aan.
De externe UI
starten(P
. 202)
2
Klik op [Instellingen/registratie] op de portaalpagina.
Scherm van externe
UI(P
. 203)
3
Selecteer [Netwerkinstellingen]
[IEEE 802.1X-instellingen].
4
Klik op [Bewerken].
5
Schakel het selectievakje [Gebruik IEEE 802.1X] in, en typ de aanmeldingsnaam in het
vak [Loginnaam].
[Gebruik IEEE 802.1X]
Schak
el dit selectievakje in om vericatie met IEEE 802.1X mogelijk te maken.
[Loginnaam]
Typ alfanumerieke tekens als de naam (EAP-identiteit) die wordt gebruikt voor het identiceren van de
gebruiker.
6
Congureer de ver
eiste instellingen volgens de opgegeven vericatiemethode.
TLS instellen
1
Schakel het selectievakje [Gebruik TLS] in en klik op [Sleutel en certicaat].
2
Klik op [Registreer standaardsleutel] rechts naast sleutel en certicaat die u wilt gebruik
en voor de client-
vericatie.
Het apparaat beheren
194

Details bekijken van een certicaat
● U kunt de details van het certicaat contr
oleren of het certicaat veriëren door op de gewenste
tekstkoppeling onder [Sleutelnaam] te klikken of op het pictogram van het certicaat.
TTLS/PEAP instellen
1
Schakel het selectievakje [Gebruik TTLS] of [Gebruik PEAP] in.
Intern protocol voor TTLS
● U kunt [MSCHAPv2] of [P
AP] selecteren.
2
Klik op [Wijzig gebruikersnaam/wachtwoord].
● Als u een ander
e gebruikersnaam wilt opgeven dan de aanmeldingsnaam, schakelt u het selectievakje
[Gebruik inlognaam als gebruikersnaam] uit. Schakel het selectievakje in als u de aanmeldingsnaam
wilt gebruiken als de gebruikersnaam.
3
Stel gebruikersnaam / wachtwoord in.
[Gebruikersnaam]
Gebruik alfanumeriek
e tekens voor de gebruikersnaam.
[Wijzig wachtwoord]
Als u het wachtwoord wilt instellen of wijzigen, schakelt u het selectievakje in en typt u tekens voor het
nieuwe wachtwoord in de vakken [Wachtwoord] en [Bevestigen].
4
Klik op [OK].
7
Klik op [OK].
8
Start de machine opnieuw op.
● Zet de machine uit, wacht minimaal 10 seconden en zet de machine weer aan.
Het apparaat beheren
195

De functies van de machine beperken
384C-04H
De kans bestaat dat sommige functies van de machine bijna nooit wor
den gebruikt of aanleiding geven voor misbruik.
Uit veiligheidsoverwegingen kunt u de functionaliteit van de machine beperken door deze functies geheel of
gedeeltelijk uit te schakelen.
Beperkingen instellen voor USB-functies
De USB-verbinding maakt een gemakkelijke verbinding met randapparatuur mogelijk, maar het kan een
veiligheidsrisico vormen zoals een informatielek. U kunt beperkingen opge
ven voor een USB-verbinding met
een computer.
Beperkingen instellen voor USB-functies(P. 198)
HTTP-communicatie uitschakelen
Als u geen bewerkingen verricht via het netwerk (bijvoorbeeld, wanneer u het apparaat gebruikt via USB-
verbinding), kunt u HT
TP-communicatie uitschakelen om hacken via de HTTP-poort te verhinderen.
HTTP-
communicatie uitschak
elen(P. 199)
Extern beheer uitschakelen
Als u de externe UI niet gebruikt, kunt u functies uitschakelen om onbevoegde externe bewerkingen via de
e
xterne UI te verhinderen.
De externe UI uitschakelen(P. 200)
Het apparaat beheren
197

Beperkingen instellen voor USB-functies
384C-04J
USB is een handige manier om r
andapparatuur aan te sluiten en gegevens op te slaan of te verplaatsen. Bij een
onjuist beheer kan USB echter ook een bron van informatielekkage zijn. Deze sectie beschrijft hoe u de verbinding via
de USB-poort van het apparaat kunt beperken.
Beperkingen instellen voor de USB-verbinding met een computer(P. 198)
Beperkingen instellen voor de USB-verbinding met een computer
U kunt de USB-poort uitschakelen waarmee het apparaat kan worden verbonden met een computer. In dat geval kan
het apparaat niet via USB communiceren met een computer.
<Menu> <Instellingen Systeembeheer> <Gebruik als USB-apparaat> <Uit> Start het
appar
aat opnieuw op
Het apparaat beheren
198

HTTP-communicatie uitschakelen
384C-04K
HT
TP wordt gebruikt voor communicatie via het netwerk, bijvoorbeeld wanneer u het apparaat bedient via de externe
UI. Als u een USB-verbinding gebruikt of HTTP om een andere reden niet nodig hebt, kunt u het protocol uitschakelen
om aanvallen van kwaadwillende gebruikers via de ongebruikte HTTP-poort te voorkomen.
● Als u HT
TP uitschakelt, zijn bepaalde netwerkfuncties niet meer beschikbaar, zoals de externe UI, afdrukken
via WSD en afdrukken met Google Cloudprinter.
<Menu> <Netwerkinstellingen> <TCP/IP-instellingen> <Gebruik HTTP> <Uit> <Ja>
K
OPPELINGEN
Afdrukprotocollen en WSD-functies congur
eren(P. 38)
Google Cloudprinter gebruiken(P. 161)
Poortnummers wijzigen(P. 180)
Het apparaat vanaf een computer beheren (externe UI)(P. 201)
Het apparaat beheren
199

De externe UI uitschakelen
384C-04L
De e
xterne UI is handig omdat u dan instellingen voor de machine kunt opgeven via een webbrowser op een
computer. U kunt de externe UI alleen gebruiken als de machine via het netwerk is verbonden met een computer. Als
de machine via USB met een computer is verbonden, of als u de externe UI niet nodig hebt, kunt u de interface
uitschakelen om het risico te verkleinen dat de machine door kwaadwillende gebruikers op afstand wordt bediend via
het netwerk.
<Menu> <Instellingen Systeembeheer> <Instellingen externe UI> <Externe UI gebruiken>
<Uit>
K
OPPELINGEN
HTTP-communicatie uitschakelen(P. 199)
Het apparaat vanaf een computer beheren (externe UI)(P. 201)
Het apparaat beheren
200

Het apparaat vanaf een computer beheren (externe UI)
384C-04R
Als u een webbr
owser gebruikt om het apparaat op afstand te bedienen, kunt u de documenten die wachten om te
worden afgedrukt, of de status van het apparaat controleren. U kunt ook verschillende instellingen realiseren. U hoeft
uw bureau dus niet te verlaten om systeembeheertaken uit te voeren. Voor meer informatie over de systeemvereisten
voor de externe UI, raadpleegt u
Besturingssystemen(P. 341) .
Functies van de externe UI
Status en logboeken controleren(P. 205)
Menuopties instellen via de externe UI(P. 209)
Basisbeginselen van de externe UI
De externe UI starten(P. 202)
Het apparaat beheren
201

De externe UI starten
384C-04S
Om het appar
aat op afstand te bedienen, moet u het IP-adres van het apparaat in een webbrowser invoeren en de
externe UI opstarten. Controleer vooraf het IP-adres dat op het apparaat is ingesteld (
Netwerkinstellingen
weer
geven(P. 35) ). Als u vragen hebt, neemt u contact op met de netwerkbeheerder.
1
Start de webbrowser.
2
Typ 'http://<het IP-adres van de machine>/' in het adresveld en druk op de toets
[ENTER].
● Als u een IPv6-adr
es wilt gebruiken, typt u dit adres tussen haakjes (voorbeeld: http://
[fe80::2e9e:fcff:fe4e:dbce]/).
Als er een veiligheidswaarschuwing wordt weergegeven
● Er
kan een waarschuwing worden weergegeven als de communicatie van de externe UI is versleuteld (
De sleutel en certicaat voor TLS congur
eren(P. 183) ). Als de certicaatinstellingen of TLS-instellingen
geen fouten bevatten, kunt u verder bladeren op de website.
3
Log in op externe UI.
Als geen pincode voor de systeembeheerder is ingesteld
Selecteer [Systeembeheer
der-modus] of [Algemene gebruikersmodus].
[Systeembeheerder-modus]
U kunt de externe UI gebruiken voor alle bewerkingen en instellingen.
[Algemene gebruikersmodus]
U kunt de status van documenten of van het apparaat controleren. Daarnaast kunt u enkele instellingen
aanpassen. Als u wilt controleren of een bepaald document van u zich in de afdrukwachtrij bevindt, of het
afdrukken van een document van u in de afdrukwachtrij wilt annuleren, geeft u de gebruikersnaam van het
document op bij [Gebruikersnaam]. De gebruikersnaam wordt automatisch ingesteld om documenten af te
drukken op basis van informatie zoals de naam van uw computer of de inlognaam van uw computer.
[Toegangspincode externe UI]
Als [Toegangspincode externe UI] is ingesteld, voer dan de pincode in. Een pincode voor de externe UI
instellen
(P. 170)
Het apparaat beheren
202

Als een pincode voor de systeembeheerder is ingesteld
Geef voor [Pincode systeembeheer
der] de juiste pincode op om in te loggen in de systeembeheerder-modus.
De pincode van de systeembeheerder instellen(P. 168)
4
Klik op [Aanmelden].
➠ De portaalpagina (hoofdpagina) wor
dt weergegeven.
Scherm van externe UI(P. 203)
Scherm van externe UI
Als u inlogt bij de e
xterne UI, verschijnt de volgende portaalpagina. Deze sectie beschrijft de items die op de
portaalpagina worden weergegeven en de basisbewerkingen.
[Basisgegevens over het apparaat]
Hier ziet u de huidige status van de machine en foutgege
vens. Als er een fout is opgetreden, wordt er een
koppeling weergegeven naar de pagina Foutgegevens.
[Informatie over verbruiksartikelen]
Hier ziet u informatie over verbruiksartikelen.
[Ondersteuningskoppeling]
Hier ziet u de k
oppeling voor ondersteuning die is opgegeven bij [Apparaatinformatie] onder
[Systeembeheer].
Het apparaat beheren
203

Pictogram Vernieuwen
Hiermee vernieuwt u de weer
gegeven pagina.
[Afmelden]
Hiermee meldt u zich af bij de e
xterne UI. UI staat trouwens voor User Interface, ofwel gebruikersinterface in
het Nederlands. De aanmeldingspagina wordt vervolgens weergegeven.
[E-mail naar systeembeheerder]
Hiermee opent u een venster waarmee u een e-mail kunt opstellen voor de systeembeheer
der die is
opgegeven bij [Systeembeheerderinformatie] onder [Systeembeheer].
[Statusmonitor/annuleren]
Geeft de pagina [Statusmonitor/annuler
en] weer. Voor alle wachtende documenten kunt u de status/
geschiedenis controleren of de verwerking annuleren.
[Instellingen/registratie]
Geeft de pagina [Instellingen/r
egistratie] weer. Wanneer u zich hebt aangemeld in de systeembeheerder-
modus, kunt u de instellingen wijzigen en de geregistreerde gegevens opslaan/laden.
Menuopties
instellen via de e
xterne UI(P. 209)
Het apparaat beheren
204

Status en logboeken controleren
384C-04U
De huidige status van afdruktaken controleren(P. 205)
Taakgeschiedenis controleren(P. 206)
Foutgegevens controleren(P. 206)
Verbruiksartikelen controleren(P. 206)
Apparaatspecicaties contr
oleren(P. 207)
Gegevens van systeembeheerder controleren(P. 207)
Totaal aantal afdrukken controleren(P. 208)
Eco-informatie controleren(P. 208)
● Een bestandsnaam van een document wor
dt misschien niet volledig weergegeven. De afgedrukte
toepassingsnaam kan aan de bestandsnaam worden toegevoegd.
De huidige status van afdruktaken controleren
U kunt een lijst weer
geven met de documenten die worden afgedrukt of die wachten om te worden afgedrukt.
Log in bij de externe UI ( De externe UI starten(P. 202) ) [Statusmonitor/annuleren]
[Opdrachtstatus]
● U kunt een afdruktaak verwijder
en door op [Annuleren] te klikken.
● Als u in de systeembeheer
dersmodus bent aangemeld, ziet u alle lopende afdruktaken en alle
afdruktaken in de wachtlijst.
● Als u een gebruikersnaam hebt ingevoerd tijdens het inloggen in de algemene gebruikersmodus,
wordt uw gebruikersnaam alleen weergegeven op de documenten die u hebt afgedrukt.
● Klik op [Opdrachtnummer] op de gepauzeerde documenten om gedetailleerde informatie weer te
geven. U kunt de gebruikersnaam en de paginatelling van het afgedrukte document controleren.
Het apparaat beheren
205

Taakgeschiedenis controleren
Het afdrukoverzicht wordt weergegeven.
Log in bij de externe UI ( De externe UI starten(P. 202) ) [Statusmonitor/annuleren]
[Opdrachtlog]
Foutgegevens controleren
Als er een fout optr
eedt, kunt u deze pagina weergeven door op het bericht te klikken onder [Foutgegevens] op de
portaalpagina (hoofdpagina).
Scherm van externe UI(P. 203)
Log in bij de externe UI ( De externe UI starten(P. 202) ) [Statusmonitor/annuleren]
[Foutgegevens]
Verbruiksartikelen controleren
Het papierformaat en de papiersoort voor de papierbron, het modelnummer van de tonercartridge, enz. worden
weergeven. U kunt deze pagina ook weergeven door op [Details verbruiksartikelen controleren] in de portalpagina
(hoofdpagina) te klikken ( Scherm van externe UI(P. 203) ).
Log in bij de externe UI ( De externe UI starten(P. 202) ) [Statusmonitor/annuleren]
[Verbruiksartikelen]
Het apparaat beheren
206

Apparaatspecicaties contr
oleren
U kunt de maximale afdruksnelheid weergeven.
Log in bij de externe UI ( De externe UI starten(P. 202) ) [Statusmonitor/annuleren]
[Apparaatfuncties]
Gegevens van systeembeheerder controleren
Hier ziet u informatie o
ver het apparaat en de systeembeheerder. Deze informatie is ingesteld in [Systeembeheer] op
de pagina [Instellingen/registratie].
Log in bij de externe UI ( De externe UI starten(P. 202) ) [Statusmonitor/annuleren]
[Apparaatinformatie]
Het apparaat beheren
207

Totaal aantal afdrukken controleren
U kunt controleren hoeveel pagina's er in totaal zijn afgedrukt en gekopieerd.
Log in bij de externe UI ( De externe UI starten(P. 202) ) [Statusmonitor/annuleren]
[Controleer tellerstand]
Eco-informatie controleren
Hiermee kunt u informatie contr
oleren, zoals het aantal afdrukken per maand en het stroomverbruik. Daarnaast kunt
u de kopieerinstellingen controleren en wijzigen om papier en stroom te besparen.
Log in bij de externe UI ( De externe UI starten(P. 202) ) [Statusmonitor/annuleren] [Eco-
informatie]
KOPPELINGEN
Scherm van externe UI(P. 203)
Het apparaat beheren
208

Menuopties instellen via de externe UI
384C-04W
U kunt verschillende instellingen van het appar
aat wijzigen met de externe UI. De meeste instellingen kunnen ook via
het bedieningspaneel van het apparaat worden gewijzigd, maar sommige instellingen kunt u alleen wijzigen via de
externe UI. Dit gedeelte beschrijft de basisprocedure voor het veranderen van de instelling van het apparaat met
behulp van de externe UI.
● Sommige instellingen kunnen uitsluitend wor
den gewijzigd als u zich aanmeldt in de Systeembeheerder-
modus.
● Sommige instellingen kunnen bewerkingen vereisen die verschillen van de hier beschreven procedure.
1
Start de externe UI.
De externe UI starten(P. 202)
2
Klik op [Instellingen/registratie] op de portaalpagina. Scherm van externe
UI(P
. 203)
3
Klik op de instelling die u wilt congur
eren in het menu aan de linkerkant van het
scherm.
4
Klik, naar noodzaak, op de link om de gewenste pagina weer te geven.
Het apparaat beheren
209

5
Klik op [Bewerken].
6
Geef de vereiste instellingen op.
7
Klik op [OK].
Het apparaat beheren
210

8
Start, naar noodzaak, het apparaat opnieuw op.
● Zet de machine uit, wacht minimaal 10 seconden en zet de machine weer aan.
● V
oor informatie of u het apparaat opnieuw moet opstarten, raadpleegt u het bericht op het
bewerkingsscherm.
Het apparaat beheren
211

De Firmware updaten
384C-04X
V
oor het bijwerken van de rmware selecteert u de updatemethode die past bij de installatievereisten van het
apparaat. Er zijn twee manieren om de rmware bij te werken. De eerste manier is door de meeste recente versie van
de rmware via het apparaat van internet te downloaden en de update uit te voeren als uw apparaat niet de laatste
versie heeft. De andere manier is door de meeste recente versie van de rmware via de computer van internet te
downloaden en de update uit te voeren als uw apparaat niet de laatste versie heeft. In een omgeving waarin geen
verbinding met internet kan worden gemaakt via een draadloos LAN, maakt u verbinding via een bekabeld LAN of USB
en voert u de update uit vanaf de computer.
Installatievereisten van het apparaat De update installeren
Draadloos LAN-verbinding Actualiseren via het internet(P. 212)
Bedraad LAN-verbinding Actualiseren via het internet(P. 212)
Actualiseren vanaf een computer(P. 213)
USB-verbinding Actualiseren vanaf een computer(P. 213)
● Als uw appar
aat met het IPv6-protocol werkt, kan het apparaat de rmware niet bijwerken. Maak opnieuw
verbinding via USB en voer de update vanaf de computer uit.
De rmwareversie controleren
● U kunt de rmwareversie controleren vanaf het bedieningspaneel van het apparaat. Na het actualiseren van
de rmware moet u controleren of het actualiseren correct was uitgevoerd. De rmwar
eversie
controleren(P. 213)
Actualiseren via het internet
U kunt via het appar
aat verbinding maken met de Canonserver om de rmware volledig bij te werken.
1
Selecteer <Menu> in het scherm Start.
Het scherm Start(P. 81)
2
Selecteer <Instellingen Systeembeheer>.
● Als een scherm voor het invoer
en van een pincode wordt weergegeven, voert u de juiste pincode in.
De
pincode van de systeembeheer
der instellen(P. 168)
3
Selecteer <Update rmwar
e>.
4
Selecteer <Via internet>.
➠ Er wor
dt gecontroleerd of er nieuwere rmware aanwezig is.
Het apparaat beheren
212

● Als de melding <Dit is de nieuwste rmwar
eversie.> verschijnt, hoeft u de rmware niet te actualiseren.
5
Bekijk de melding en selecteer <Ja>.
6
Als er een licentiescherm verschijnt, drukt u op
.
7
Selecteer <OK>.
➠ Als de rmwar
e is geactualiseerd, start het apparaat automatisch opnieuw op.
● Zet het appar
aat niet UIT wanneer het opnieuw starten plaatsvindt.
Actualiseren vanaf een computer
Als u de laatste rmwar
eversie hebt gedownload van de website van Canon, gebruik dan het hulpprogramma 'User
Support Tool' om de rmware vanaf een computer bij te werken. Voor informatie over het bijwerken van de rmware
vanaf een computer raadpleegt u de Engelstalige User Support Tool Operation Guide die bij de rmware wordt
geleverd.
Het apparaat in de stand 'Wachten op update rmware' zetten
<Menu> <Instellingen Systeembeheer> <Update rmwar
e>
<Via pc> <Ja>
De rmwar
eversie controleren
1
Selecteer <Menu> in het scherm Start.
Het scherm Start(P. 81)
2
Selecteer <Instellingen Systeembeheer>.
● Als een scherm voor het invoer
en van een pincode wordt weergegeven, voert u de juiste pincode in.
De
pincode van de systeembeheer
der instellen(P. 168)
3
Selecteer <Update rmwar
e>.
4
Selecteer <Versie-informatie>.
➠ De huidige rmwar
eversie wordt weergegeven.
Het apparaat beheren
213

Het apparaat beheren
214

Initialiseer instellingen
384C-04Y
U kunt de volgende instellingen herstellen (initialiseren):
Teller Eco-rapport initialiseren(P. 215)
Menu Initialiseren(P. 215)
Sleutel en certicaat initialiser
en(P. 215)
Alle gegevens/instellingen initialiseren(P. 216)
Teller Eco-rapport initialiseren
U kunt de vastgelegde gegevens voor het eco-rapport op nul zetten.
<Menu> <Instellingen Systeembeheer> <Teller Eco-rapport initialiseren> <Ja>
Menu Initialiseren
U kunt de instellingen van het apparaat herstellen ( Overzicht van menuopties(P. 218) ). Afhank
elijk van welke
instellingen u selecteert, zult u misschien na het initialiseren het apparaat opnieuw moeten starten.
<Menu> <Instellingen Systeembeheer> <Menu initialiseren> selecteer het item dat u wilt
initialiser
en
<Ja> start het apparaat indien nodig opnieuw op
● U kunt de instellingen alleen herstellen voor <Netwerkinstellingen>.
<Menu> <Netwerkinstellingen> <Initialiseer Netwerkinstellingen> <Ja> start het apparaat opnieuw
op
Sleutel en certicaat initialiser
en
U kunt de instellingen herstellen van sleutel en certicaat en het CA-certicaat. Let op: als u deze bewerking uitvoert,
worden na het initialiseren alle sleutels en certicaten en CA-certicaten die op het apparaat zijn opgeslagen,
verwijderd (behalve de vooraf geïnstalleerde sleutels en CA-certicaten).
Het apparaat beheren
215

● Als het initialiser
en is voltooid, kunt u geen functies meer gebruiken waarvoor een sleutel en certicaat
vereist zijn, zoals communicatie met TLS-versleuteling. Om deze functies te kunnen gebruiken, congureert
u de instellingen voor de sleutel en het certicaat, en activeert u de functies opnieuw.
Log met beheerdersbevoegdheden in bij de externe UI ( De externe UI
starten(P
. 202) )
[Instellingen/registratie] [Instellingsgegevens initialiseren] [Sleutel en
certicaat initialiser
en]
[Initialiseren] [OK]
Alle gegevens/instellingen initialiseren
Dit maakt herstel van alle data en appar
aatinstellingen, zoals logboeken, naar de standaard fabriekswaarden mogelijk.
Dit verhindert dat gevoelige data weglekt bij het vervangen of afvoeren van het apparaat. Als de initialisatieprocedure
is voltooid, start het apparaat automatisch opnieuw op.
● V
oorafgaand aan het initialiseren, moet u controleren dat er geen documenten worden verwerkt, of
wachten op verwerking. Deze documenten worden verwijderd als de initialisatie is voltooid.
● Om het apparaat na het initialiseren te gebruiken, moet u alle instellingen vanaf het begin initialiseren.
<Menu> <Instellingen Systeembeheer> <Initialiseer alle gegevens/instellingen> <Ja> <Ja>
K
OPPELINGEN
De sleutel en certicaat voor TLS congur
eren(P. 183)
Het apparaat beheren
216

Overzicht van menuopties
Overzicht van menuopties .......................................................................................................................
218
<Netwerkinstellingen> ..................................................................................................................................... 219
<Voorkeuren> .................................................................................................................................................... 229
<Tijdklokinstellingen> ....................................................................................................................................... 233
<Kopieerinstellingen> ....................................................................................................................................... 237
<Scaninstellingen> ............................................................................................................................................ 239
<Printerinstellingen> ........................................................................................................................................ 241
<Aanpassing/onderhoud> ................................................................................................................................. 243
<Instellingen Systeembeheer> ......................................................................................................................... 248
Overzicht van menuopties
217

Overzicht van menuopties
384C-050
U kunt het appar
aat aanpassen volgens de omgeving en vereisten, door de in dit hoofdstuk beschreven instellingen te
congureren. Om de conguratie te starten, selecteert u <Menu> op het scherm Start (
Het scherm Start(P. 81) ).
Dit gedeelte beschrijft wat ieder item in het instelmenu kan congur
eren.
● U kunt een lijst afdrukk
en met alle instellingen om de huidige instellingen te controleren:
Instellijsten
afdrukk
en(P. 274)
Overzicht van menuopties
218

<Netwerkinstellingen>
384C-051
Alle instellingen voor het netwerk verschijnen in een lijst met k
orte toelichting. Standaardinstellingen worden
aangegeven met een dolksymbool (
).
<Selecteer bedraad/draadloos LAN>(P. 219)
<Instellingen draadloos LAN>(P. 219)
<Instellingen directe verbinding>(P. 221)
<Eenvoudige verbinding via pc> (P. 222)
<TCP/IP-instellingen>(P. 222)
<SNMP-instellingen>(P. 226)
<Instellingen speciale poort> (P. 227)
<Wachttijd voor verbinding bij opstart>(P. 227)
<Instellingen Ethernet-stuurprogramma>(P. 227)
<IEEE 802.1X-instellingen>(P. 228)
<Initialiseer Netwerkinstellingen>(P. 228)
Sterretjes (
*
)
● Instellingen gemark
eerd met een sterretje (
*
) worden misschien niet weergegeven, afhankelijk van het
model dat u gebruikt of andere instellingen.
<Selecteer bedraad/draadloos LAN>
Als u het appar
aat omschakelt van draadloos LAN naar bekabeld LAN, moet u de instelling opgeven. Omgekeerd moet
u deze instelling niet opgeven wanneer u het apparaat omschakelt van bekabeld LAN naar draadloos LAN. (U kunt
omschakelen met behulp van de volgende <Instellingen draadloos LAN>).
Bekabeld LAN of Draadloos LAN
selecter
en(P. 13)
<Bedraad LAN>
<Draadloos LAN>
<Instellingen draadloos LAN>
Geef instellingen op voor het verbinden van de machine met een dr
aadloos LAN. U kunt ook de huidige instellingen
bekijken of de instelling voor energiebesparing in- of uitschakelen.
<SSID-instellingen>
Selecteer deze instelling om een draadloze verbinding te congureren door handmatig via het
bedieningspaneel informatie op te geven zoals een SSID of een netwerksleutel.
<Selecteer toegangspunt>
Draadloze LAN-routers die toegang hebben tot het apparaat, worden automatisch geladen en u kunt deze
dus selecteren in de lijst. U moet handmatig een netwerksleutel invoeren, zoals een WEP-sleutel of een PSK.
De verbinding instellen door een draadloze router te selecteren(P. 21)
Overzicht van menuopties
219

<Handmatig invoeren>
Selecteer de
ze optie om een draadloze verbinding te congureren door handmatig een SSID in te voeren. Als
u deze methode gebruikt, kunt u gedetailleerde instellingen opgeven voor vericatie en codering.
De
verbinding instellen door gedetailleer
de instellingen op te geven(P. 24)
<Beveiligingsinstellingen>
<Geen>
<WEP>
<Open systeem>
WEP-sleutel: 1 tot en met 4
<Gedeelde sleutel>
WEP-sleutel: 1 tot en met 4
<WP
A/WPA2-PSK>
<Automatisch>
<AES-CCMP>
<WPS-drukknopmethode>
Selecteer deze optie om automatisch een draadloze verbinding te congureren door op de WPS-knop op de
draadloze router te drukken. De verbinding instellen met behulp van de WPS Drukknop-modus(P. 17)
<WPS-pincodemodus>
Selecteer deze optie om een draadloze verbinding te congureren door een pincode in te voeren voor een
draadloze router met WPS. De verbinding instellen met behulp van de WPS pincodemodus(P. 19)
<Energiebesparingsmodus>
Geef aan of de energiebesparingsmodus van de machine moet worden geactiveerd als er bepaalde signalen
van de draadloze router worden ontvangen.
<Uit>
<Aan>
<Menu> <Netwerkinstellingen> <Instellingen draadloos LAN> lees het weergegeven
bericht <OK> <Energiebesparingsmodus> Select <Uit> of <Aan>
<Gege
vens draadloos LAN>
Selecteer deze optie om de huidige instellingen van het draadloos LAN weer te geven. Netwerkinstellingen
weergeven(P. 35)
<MAC-adres>
<Status dr
aadloos LAN>
<Nieuwste foutgegevens>
<Kanaal>
<SSID-instellingen>
<Beveiligingsinstellingen>
<Energiebesparingsmodus>
Overzicht van menuopties
220

<Instellingen directe verbinding>
Stel in of een directe verbinding moet worden gemaakt. Door deze functie in te schakelen, maakt u directe verbinding
met het apparaat mogelijk, zelfs in een omgeving zonder toegangspunten of draadloze LAN-router. Direct
verbinden (toegangspuntmodus)(P
. 146)
<Directe verbinding gebruiken>
<Uit>
<Aan>
<Alleen dir. verbinding>
*
<Dr
aadloos LAN/Dir. verb. (auto schakel.)>
*
<Tijd tot beëindiging directe verbinding>
Geef op hoe lang het duurt voordat de verbinding automatisch wordt verbroken, nadat de directe verbinding is
ingeschak
eld.
0 (Beëindig de sessie niet automatisch)
1 tot en met 10
tot en met 60 (min.)
<Menu> <Netwerkinstellingen> <Instellingen directe verbinding> <Tijd tot beëindiging
directe verbinding> voer de tijd in
<Instellingen Toegangspuntmodus>
Congureer de SSID/netwerksleutel willek
eurig. Als u meerdere mobiele apparaten tegelijkertijd op het
apparaat wilt aansluiten, moet u zowel SSID als netwerksleutel willekeurig congureren.
<Aangepaste SSID gebruiken>
<Uit>
<Aan>
<SSID>
<Aangepaste netwerksleutel gebruik
en>
<Uit>
<Aan>
<Netwerksleutel>
<Menu> <Netwerkinstellingen> <Instellingen directe verbinding> <Instellingen
T
oegangspuntmodus>
<Aangepaste SSID gebruiken>/<Aangepaste netwerksleutel
gebruik
en>
<Aan> voer de SSID/netwerksleutel in <Toepassen>
Overzicht van menuopties
221

<Eenvoudige verbinding via pc>
Start Eenvoudige verbinding via pc (conguratiemodus zonder kabel). Hiermee kunt u Canon Laser NW Device Setup
Utility gebruiken op uw pc om netwerkinstellingen te congureren.
<Menu> <Netwerkinstellingen> <Eenvoudige verbinding via pc> breng de verbinding tot
stand
● "Canon Laser NW De
vice Setup Utility" is beschikbaar op de website van Canon (http://www.canon.com/).
<TCP/IP-instellingen>
Hiermee kunt u instellingen opge
ven om de machine te gebruiken in een TCP/IP-netwerk, zoals instellingen voor het
IP-adres.
<IPv4-instellingen>
Geef instellingen op om de machine te gebruiken in een IPv4-netwerk.
<Instellingen IP-adr
es>
Congureer het IP-adres dat wordt gebruikt voor het identiceren van toestellen, zoals computers en
printers, in een TCP/IP-netwerk.
IPv4-adres instellen(P. 29)
<Automatisch verkrijgen>
<Selecteer pr
otocol>
<Uit>
<DHCP>
<BOOTP>
<RARP>
<Auto IP>
<Uit>
<Aan>
<Handmatig verkrijgen>
<IP-adr
es>: 0.0.0.0
<Subnetmasker>: 0.0.0.0
<Gatewayadres>: 0.0.0.0
<Controleer instellingen>
<Automatisch verkrijgen>
*
<IP-adres>
<Subnetmasker>
<Gatewayadres>
<PING-opdracht>
Selecteer de
ze optie om te controleren of de machine via een netwerk is verbonden met een computer.
De
netwerkverbinding testen(P. 30)
Overzicht van menuopties
222

<DNS-instellingen>
Kies de
ze optie om instellingen op te geven voor DNS (Domain Name System), een mechanisme voor het
omzetten van hostnamen in IP-adressen.
DNS congur
eren(P. 53)
<DNS-serverinstellingen>
<Primaire DNS-server>: 0.0.0.0
<Secundaire DNS-server>: 0.0.0.0
<Instellingen DNS-hostnaam/domeinnaam>
<Hostnaam>
<Domeinnaam>
<Instellingen DNS Dynamic Update>
<Uit>
<Aan>
<DNS dyn. updt. intrvl.>
0 tot en met 24 tot en met 48 (uur)
<Instellingen DHCP-opties>
Als DHCP is ingeschak
eld, gebruikt u deze instellingen om aan te geven of u met de optionele functies van
DHCP de hostnaam wilt ophalen en de functie voor dynamisch bijwerken wilt gebruiken.
DNS
congureren(P. 53)
<Hostnaam verkrijgen>
<Uit>
<Aan>
<DNS dynamische update>
<Uit>
<Aan>
<IPv6-instellingen>
Geef instellingen op om de machine te gebruiken in een IPv6-netwerk.
<Gebruik IPv6>
Hiermee kunt u IPv6 in- of uitschak
elen op het apparaat. U kunt met deze optie ook de huidige instellingen
bekijken.
IPv6-adressen instellen(P. 32)
<Uit>
<Aan>
<Contr
oleer instellingen>
<Link-Local-adres>
<Prexlengte>
<Instellingen stateless adres>
Kies de
ze instelling om het werken met stateless adressen in of uit te schakelen.
IPv6-adressen
instellen
(P. 32)
<Uit>
<Aan>
Overzicht van menuopties
223

<Controleer instellingen>
<Stateless adr
es>
<Prexlengte>
<Gebruik DHCPv6>
Hiermee kunt u het stateful adr
es in- of uitschakelen dat wordt verkregen via DHCPv6.
IPv6-adressen
instellen
(P. 32)
<Uit>
<Aan>
<Contr
oleer instellingen>
<Stateful adres>
<Prexlengte>
<DNS-instellingen>
Kies de
ze optie om instellingen op te geven voor DNS (Domain Name System), een mechanisme voor het
omzetten van hostnamen in IP-adressen.
DNS congur
eren(P. 53)
<Instellingen DNS-hostnaam/domeinnaam>
<Gebr. IPv4-host/domein>
<Uit>
<Hostnaam>
<Domeinnaam>
<Aan>
<Instellingen DNS Dynamic Update>
<Uit>
<Aan>
<Registr
eer handmatig adres>
<Uit>
<Aan>
<Registr
eer stateful adres>
<Uit>
<Aan>
<Registr
eer stateless adres>
<Uit>
<Aan>
<DNS dynamisch update-interval>
0 tot en met 24 tot en met 48 (uur)
<Instellingen LPD-afdrukken>
Met deze optie kunt u LPD in- of uitschakelen. LPD is een afdrukprotocol dat op ieder hardwareplatform of in
ieder besturingssysteem kan wor
den gebruikt.
Afdrukprotocollen en WSD-functies congur
eren(P. 38)
<Uit>
<Aan>
Overzicht van menuopties
224

<Instellingen RAW-afdrukken>
Schakel RAW, een afdrukprotocol van Windows, in of uit. Afdrukprotocollen en WSD-functies
congur
eren(P. 38)
<Uit>
<Aan>
<WSD-instellingen>
Schakel automatisch bladeren en verkrijgen van informatie voor de printer of scanner in of uit, door het WSD-
pr
otocol te gebruiken.
Afdrukprotocollen en WSD-functies congur
eren(P. 38)
<Instellingen WSD-afdrukken>
<Gebruik WSD-afdrukk
en>
<Uit>
<Aan>
<Gebruik WSD-bladeren>
<Uit>
<Aan>
<Instellingen WSD-scannen>
<Gebruik WSD-scannen>
<Uit>
<Aan>
<Gebruik Scan naar computer>
<Uit>
<Aan>
<Gebruik Multicast Disco
very>
<Uit>
<Aan>
<Gebruik HTTP>
Hiermee kunt u HTTP in- of uitschakelen. HTTP is een protocol dat vereist is voor communicatie met een
computer, bijvoorbeeld wanneer u de e
xterne UI gaat gebruiken of gaat afdrukken met WSD of Google
Cloudprinter.
HTTP-communicatie uitschakelen(P. 199)
<Uit>
<Aan>
<Instellingen poortnummer>
Kies deze optie om de standaard poortnummers voor protocollen te wijzigen voor uw netwerkomgeving.
Poortnummers wijzigen(P. 180)
<LPD>
1 t/m 515 t/m 65535
<RA
W>
1 t/m 9100
t/m 65535
<WSD Multicast Disco
very>
1 t/m 3702
t/m 65535
Overzicht van menuopties
225

<HT
TP>
1 t/m 80
t/m 65535
<SNMP>
1 t/m 161 t/m 65535
<MTU-grootte>
Selecteer de maximumgrootte van pakketten die het apparaat kan ontvangen. De maximale
verzendeenheid wijzigen(P. 51)
<1300>
<1400>
<1500>
<SNMP-instellingen>
Kies de
ze optie om de instellingen op te geven voor het bewaken en bedienen van de machine vanaf een computer
met SNMP-compatibele software.
De machine bewaken en bedienen met SNMP(P. 57)
<SNMPv1-instellingen>
Hiermee kunt u SNMPv1 in- of uitschakelen. Als u SNMPv1 inschakelt, geeft u een communitynaam en
toegangsmachtigingen op voor MIB-objecten (Management Information Base).
<Uit>
<Aan>
<Menu> <Netwerkinstellingen> <SNMP-instellingen> <SNMPv1-instellingen> selecteer
<Uit> of <Aan>
<SNMPv3-instellingen>
Hiermee kunt u SNMPv3 in- of uitschakelen. Gebruik de externe UI om gedetailleerde instellingen op te geven
die moeten wor
den toegepast wanneer SNMPv3 is ingeschakeld.
<Uit>
<Aan>
<Menu> <Netwerkinstellingen> <SNMP-instellingen> <SNMPv3-instellingen> selecteer
<Uit> of <Aan>
<Printerbeheerinfo verkrijgen van host>
Selecteer deze optie om het bewaken van printerbeheerinformatie vanaf een netwerkcomputer met SNMP-
compatibele softwar
e in of uit te schakelen.
<Uit>
<Aan>
Overzicht van menuopties
226

<Menu> <Netwerkinstellingen> <SNMP-instellingen> <Printerbeheerinfo verkrijgen van
host> selecteer <Uit> of <Aan>
<Instellingen speciale poort>
Hiermee kunt u de speciale poort in- of uitschak
elen. De speciale poort wordt gebruikt voor het afdrukken of scannen
met MF Scan Utility en wanneer u instellingen voor het apparaat wilt opvragen of opgeven via het netwerk.
<Uit>
<Aan>
<Menu> <Netwerkinstellingen> <Instellingen speciale poort> selecteer <Uit> of <Aan>
<Wachttijd voor verbinding bij opstart>
Kies de
ze optie om de wachttijd in te stellen waarna verbinding wordt gemaakt met het netwerk. Selecteer de tijd
afhankelijk van de netwerkomgeving.
Een wachttijd instellen voor verbinding met een netwerk(P. 52)
0 tot en met 300 (sec.)
<Instellingen Ethernet-stuurprogramma>
Selecteer het type Ethernet (10BASE-T/100BASE-TX) en de communicatiemodus van Ethernet (half-duplex / full-duplex).
U kunt ook het MAC-adres voor het bedraad LAN zien.
<Automatische detectie>
Geef aan of u de communicatiemodus en het type Ethernet automatisch wilt vaststellen of handmatig wilt
selecter
en.
Ethernet-instellingen congur
eren(P. 49)
<Uit>
<Communicatiemodus>
<Half-duplex>
<Full-duplex>
<T
ype Ethernet>
<10BASE-T>
<100BASE-TX>
<Aan>
<MAC-adres>
Controleer het MAC-adres van het apparaat. Dit is een nummer dat uniek is voor elk communicatieapparaat.
Het MAC-adres weergeven voor Bedraad LAN(P. 35)
Overzicht van menuopties
227

<IEEE 802.1X-instellingen>
Hiermee kunt u IEEE 802.1X-vericatie in- of uitschakelen. IEEE 802.1X-vericatie-i
nstellingen
congureren(P. 193)
<Uit>
<Aan>
<Menu> <Netwerkinstellingen> <IEEE 802.1X-instellingen> Selecteer <Uit> of <Aan> Start
het appar
aat opnieuw op
<Initialiseer Netwerkinstellingen>
Selecteer de
ze optie om de standaardwaarden van de netwerkinstellingen te herstellen.
<Menu
initialiser
en>(P. 254)
Overzicht van menuopties
228

<Voorkeuren>
384C-052
Alle instellingen voor het bekijk
en van het scherm verschijnen in een lijst met korte toelichting. Standaardinstellingen
worden aangegeven met een dolksymbool (
).
Sterretjes (
*
)
● Opties die zijn gemark
eerd met "
*1
" kunnen variëren of zijn mogelijk niet beschikbaar, of hebben afwijkende
standaardinstellingen per land of regio.
● Instellingen gemarkeerd met "
*2
" worden misschien niet weergegeven, afhankelijk van het model dat u
gebruikt of andere instel-items.
<Weergave-instellingen>
<Standaar
dscherm na opstart/herstel>
De standaardinstelling is dat het scherm Start wordt weergegeven wanneer u de machine inschakelt of nadat er
een automatische r
eset is uitgevoerd. U kunt echter een ander scherm kiezen dat standaard moet worden
weergegeven in deze situaties.
<Start>
<Kopiëren>
<Scannen>
<Menu> <Voorkeuren> <Weergave-instellingen> <Standaardscherm na opstart/herstel>
Selecteer een functie waarvan u het scherm wilt weergeven
<Knop
volgorde op startscherm>
Congureer de instellingen voor de knoppen die wor
den weergegeven op het Start-scherm. U kunt ook
volgorde wijzigen waarin de knoppen worden weergegeven.
Het scherm Start aanpassen(P. 103)
<Contr
ast>
U kunt het contrast (het verschil tussen lichte en donkere gedeelten) van het scherm aanpassen aan de
gebruikslocatie van het appar
aat.
Vijf niveaus
<Menu> <Voorkeuren> <Weergave-instellingen> <Contrast> pas het contrast aan
Overzicht van menuopties
229

<Omwisselen schermkleuren>
Selecteer <Aan> om de schermkleuren om te wisselen. Selecteer <Aan> als het scherm lastig te lezen is, zelfs
nadat u de helderheid hebt aangepast met de optie <Contr
ast>.
<Uit>
<Aan>
<Menu> <Voorkeuren> <Weergave-instellingen> <Omwisselen schermkleuren> selecteer
<Uit> of <Aan>
<Invoer millimeter/inch schak.>
Selecteer de maateenheid.
<Millimeter>
<Inch>
<Menu> <Voorkeuren> <Weergave-instellingen> <Invoer millimeter/inch
schak.> selecteer <Millimeter> of <Inch>
<Melden om papierinstell. te contr
oleren>
Geef op of u een melding wilt zien met het verzoek om de papierinstellingen te controleren wanneer u papier in
de lade plaatst.
<Uit>
<Aan>
<Menu> <Voorkeuren> <Weergave-instellingen> <Melden om papierinstell. te
contr
oleren>
selecteer <Uit> of <Aan>
<Duur berichtweer
gave>
Als er twee berichten worden weergegeven op het scherm, bepaalt deze optie hoelang elk bericht wordt
weer
gegeven voordat het volgende bericht opnieuw wordt weergegeven.
1 tot en met 2
tot en met 5 (sec.)
<Menu> <Voorkeuren> <Weergave-instellingen> <Duur berichtweergave> voer een
waarde in voor het interval
Overzicht van menuopties
230

<Schuifsnelheid>
Selecteer deze optie om de snelheid voor het scrollen (bladeren) op het scherm in te stellen op één van de drie
niveaus.
<Langzaam>
<Standaar
d>
<Snel>
<Menu> <Voorkeuren> <Weergave-instellingen> <Schuifsnelheid> selecteer de snelheid
<T
aal>
*1
Kies deze optie om de taal te selecteren voor het bedieningspaneel, rapporten en lijsten.
<Arabic>
<Basque>
<Bulgarian>
<Catalan>
<Chinese (Simplied)>
<Chinese (T
raditional)>
<Croatian>
<Czech>
<Danish>
<Dutch>
<English>
<Estonian>
<Finnish>
<Fr
ench>
<German>
<Greek>
<Hungarian>
<Italian>
<Japanese>
<Korean>
<Latvian>
<Lithuanian>
<Norwegian>
<Polish>
<Portuguese>
<Romanian>
<Russian>
<Slovak>
<Slovene>
<Spanish>
<Swedish>
<Turkish>
Overzicht van menuopties
231

<Menu> <Voorkeuren> <Weergave-instellingen> <Taal> selecteer een taal
<T
aal externe UI>
*1*2
Hiermee selecteert u de taal voor de schermen van de externe UI.
<Chinese (Simplied)>
<Chinese (T
raditional)>
<Czech>
<Danish>
<Dutch>
<English>
<Finnish>
<Fr
ench>
<German>
<Hungarian>
<Italian>
<Japanese>
<Korean>
<Norwegian>
<Polish>
<Portuguese>
<Russian>
<Spanish>
<Swedish>
<Turkish>
<Menu> <Voorkeuren> <Weergave-instellingen> <Taal externe UI> selecteer een taal
Overzicht van menuopties
232

<Tijdklokinstellingen>
384C-053
Alle instellingen voor de tijdklok hebben een beschrijving. Standaar
dinstellingen worden aangegeven met een
dolksymbool (
).
<Instellingen Datum en tijd>(P. 233)
<Automatische sluimertijd>(P. 235)
<Automatische resettijd>(P. 235)
<Functie na automatische reset>(P. 235)
<Automat. oine tijd>
(P. 236)
<Automatische uitschakeltijd>(P. 236)
Sterretjes (
*
)
● Opties die zijn gemark
eerd met "
*1
" kunnen variëren of zijn mogelijk niet beschikbaar, of hebben afwijkende
standaardinstellingen per land of regio.
● Instellingen gemarkeerd met "
*2
" worden misschien niet weergegeven, afhankelijk van het model dat u
gebruikt of andere instel-items.
<Instellingen Datum en tijd>
*2
Hiermee kunt u instellingen opge
ven voor de datum en tijd, zoals de datumnotatie en 12- of 24-uurs notatie voor de
tijd.
<Datumnotatie>
*1
Selecteer de datumnotatie (volgorde van jaar, maand en dag).
<JJJJ MM/DD>
<MM/DD/JJJJ>
<DD/MM JJJJ>
<Menu> <Tijdklokinstellingen> <Instellingen Datum en tijd> <Datumnotatie> selecteer de
datumnotatie
<Tijdnotatie>
Selecteer de 12- of 24-uurs tijdnotatie.
<12 uur (AM/PM)>
<24 uur>
Overzicht van menuopties
233

<Menu> <Tijdklokinstellingen> <Instellingen Datum en tijd> <Tijdnotatie> selecteer de
weer
gave-instelling
<Huidige datum/tijd instellen>
Stel de huidige datum en tijd in. De datum en tijd instellen(P. 9)
● Selecteer een waar
de voor <Tijdzone> voordat u de huidige datum en tijd gaat instellen. Als u de
waarde voor <Tijdzone> wijzigt, worden de huidige datum en tijd automatisch aangepast.
● De huidige datum en tijd kunt u gedur
ende 1 uur niet aanpassen als de zomertijd is ingegaan.
<Tijdzone>
*1
Hiermee stelt u de tijdzone in. Als u de tijdzone wijzigt, worden de waarden bij <Huidige datum/tijd instellen>
automatisch aangepast. De datum en tijd instellen(P. 9)
<(UTC-12:00) Internationale westelijke datumgrens> tot en met <(UTC) Coordinated Universal Time> tot
en met <(UT
C+14:00) Kiritimati-eiland>
UTC
● Coor
dinated Universal Time (UTC) is de belangrijkste standaardtijd waarmee de wereld klokken en tijd
regelt. Het instellen van een juiste UTC-tijdzone is vereist voor internetcommunicatie.
<Zomertijdinstellingen>
*1
Hiermee kunt u de zomertijd in- of uitschakelen. Als u de zomertijd inschakelt, geeft u de periode aan voor de
zomertijd. De datum en tijd instellen(P. 9)
<Uit>
<Aan>
Begin: Maand, Week, Dag
Einde: Maand, W
eek, Dag
Overzicht van menuopties
234

<Automatische sluimertijd>
Als het apparaat gedurende een bepaalde periode niet is gebruikt of geen gegevens heeft verwerkt, wordt de
slaapstand (sluimerstand) geactiveerd om energie te besparen. Geef de periode op waarna de automatische
sluimertijd ingaat. De automatische sluimerstand wordt niet geactiveerd als het instellingenmenu wordt weergegeven.
Gebruik de standaardinstellingen om zo veel mogelijk stroom te besparen. De slaapstand instellen(P. 105)
1 tot en met 30 (min.)
<Automatische resettijd>
Als er gedurende een bepaalde tijd geen toets wordt ingedrukt op het bedieningspaneel, wordt er een
zogenaamde automatische r
eset uitgevoerd en wordt het standaardscherm weergegeven. Geef het interval op
waarop automatisch resetten wordt uitgevoerd. In de volgende situaties wordt er geen automatische reset
uitgevoerd:
● Het instellingenmenu wordt weergegeven.
● Het apparaat verwerkt data, bijvoorbeeld bij het afdrukken van documenten.
● Er wordt een foutbericht weergegeven en het lampje Fout knippert. (Er wordt wel een Auto Reset uitgevoerd
als de gebruiker door de fout een bepaalde functie niet kan blijven gebruiken.)
0 (geen automatische reset)
1 tot en met 2
tot en met 9 (min.)
<Menu> <Tijdklokinstellingen> <Automatische resettijd> geef de tijd voor een automatische
r
eset op
● Het scherm dat wor
dt weergegeven na een automatische reset kunt u selecteren bij <Functie na
automatische reset>.
<Functie na automatische reset>
Geef aan of na een automatische r
eset het standaardscherm moet worden weergegeven. Als <Standaardfunctie> is
geselecteerd, wordt het hoofdscherm weergegeven van de functie die is geselecteerd bij <Standaardscherm na
opstart/herstel> (
<Standaardscherm na opstart/herstel>(P. 229) ). Als <Geselecteer
de functie> is geselecteerd,
wordt op het display het hoofdscherm weergegeven van de functie die geselecteerd is.
<Standaardfunctie>
<Geselecteerde functie>
Overzicht van menuopties
235

<Menu> <Tijdklokinstellingen> <Functie na automatische reset> selecteer
<Standaar
dfunctie> of <Geselecteerde functie>
<Automat. oine tijd>
Als u het appar
aat in de online-stand hebt gezet om te kunnen scannen en er geen scan wordt uitgevoerd binnen een
specieke periode nadat het onderstaande scherm is weergegeven, wordt het apparaat automatisch in de oine-
stand gezet. Geef de tijdsduur op waarna de machine in de oine-stand moet worden gezet. U kunt ook instellen dat
het apparaat altijd online moet blijven.
0 (de machine blijft online.)
1 tot en met 5 tot en met 60 (min.)
<Menu> <Tijdklokinstellingen> <Automatische oine tijd> Stel de tijdsduur in
<Automatische uitschakeltijd>
*1
U kunt een timer instellen om de machine automatisch uit te schakelen zodra een opgegeven periode van
inactiviteit is verstr
eken na activering van de slaapstand.
0 (de machine wordt niet automatisch uitgeschakeld)
1 tot en met 4
tot en met 8 (uur)
<Menu> <Tijdklokinstellingen> <Automatische uitschakeltijd> stel de automatische
uitschak
eltijd in
● Als instellingen van [Tijdklokinstellingen] via de e
xterne UI worden gewijzigd terwijl het apparaat in de
slaapstand staat, wordt de tijdklok voor de instelling <Automatische uitschakeltijd> op nul gezet. Het
apparaat wordt automatisch uitgeschakeld zodra een opgegeven periode van inactiviteit is verstreken sinds
de tijdklok opnieuw is gestart.
Overzicht van menuopties
236

<Kopieerinstellingen>
384C-054
Alle instellingen voor het k
opiëren verschijnen in een lijst met korte toelichting. Standaardinstellingen worden
aangegeven met een dolksymbool (
).
<Wijzig standaardinstellingen>(P. 237)
<Densiteit corrigeren>(P. 238)
<Standaardinstellingen initialiseren>(P. 238)
<Wijzig standaardinstellingen>
U kunt de standaar
dinstellingen voor kopiëren wijzigen. De geselecteerde instellingen worden gebruikt als de
standaardinstellingen voor de kopieerfunctie.
De standaardinstellingen voor functies wijzigen(P. 104)
<Aantal kopieën>
1 tot en met 999
<Densiteit>
Negen niveaus
<Autom. densiteit>
<T
ype origineel>
<Tekst>
<Tekst/foto (snel)>
<Tekst/Foto>
<Foto>
<Zoomper
centage>
<Aangepast percentage>
<100% (1:1)>
<400% (Max)>
<200%>
<141% A5->A4>
<70% A4->A5>
<50%>
<25% (Min)>
<N op 1>
<Uit>
<2 op 1>
<4 op 1>
<ID-kaart k
opie>
<Selecteer lay-out>
<Sorteren>
<Uit>
<Aan>
Overzicht van menuopties
237

<Scherpte>
Ze
ven niveaus
<Densiteit corrigeren>
Hiermee kunt u een basisinstelling voor de kopieerdichtheid opgeven. U kunt de kopieerdichtheid ook tijdelijk
wijzigen. Basisbewerkingen voor kopiëren(P. 108)
Negen niveaus
<Menu> <Kopieerinstellingen> <Densiteit corrigeren> Pas de densiteit aan
<Standaardinstellingen initialiseren>
Selecteer als u de standaar
dinstellingen voor het kopiëren wilt herstellen.
<Menu> <Kopieerinstellingen> <Standaardinstellingen initialiseren> <Ja>
Overzicht van menuopties
238

<Scaninstellingen>
384C-055
Alle instellingen voor de scan hebben een beschrijving. Standaar
dinstellingen worden aangegeven met een
dolksymbool (
).
Sterretjes (
*
)
● Instellingen gemark
eerd met een sterretje (
*
) worden misschien niet weergegeven, afhankelijk van het
model dat u gebruikt of andere instellingen.
<Sneltoetsinstellingen>
Sla de scaninstellingen op voor de <Scan -> PC1> en <Scan -> PC2>. De instellingen bestaan uit de computer waar
op
gescande afbeeldingen worden opgeslagen, het type scan (kleur of zwart-wit) en de bestandsindeling (PDF of JPEG).
Als u deze instellingen koppelt aan een toets, kunt u documenten snel naar een bepaalde computer scannen door
alleen maar een sneltoets te selecteren. U kunt de geregistreerde instellingen bekijken door <Bevestig bestemming>
te selecteren.
Scannen met de sneltoets(P. 134)
<Registreren>
<Scan -> PC1>
<Uit>
<USB-verbinding>
<Kleur
enscan>
<Zwart-witscan>
<Aangepast 1>
<Aangepast 2>
<Netwerkverbinding>
*
<Kleurenscan>
<Zwart-witscan>
<Aangepast 1>
<Aangepast 2>
<Scan -> PC2>
<Uit>
<USB-verbinding>
<Kleur
enscan>
<Zwart-witscan>
<Aangepast 1>
<Aangepast 2>
<Netwerkverbinding>
*
<Kleurenscan>
<Zwart-witscan>
<Aangepast 1>
<Aangepast 2>
<Bevestig bestemming>
<Scan -> PC1>
Overzicht van menuopties
239

<Scan -> PC2>
Overzicht van menuopties
240

<Printerinstellingen>
384C-056
Alle instellingen voor de printer verschijnen in een lijst met k
orte toelichting. Standaardinstellingen worden
aangegeven met een dolksymbool (
).
<Actie wanneer papierfmt niet overeenkomt>(P. 241)
<Inst. beeldkwaliteit voor mobiel afdr.>(P. 241)
<Afdrukkwaliteit>(P. 242)
Sterretjes (
*
)
● Instellingen gemark
eerd met een sterretje (
*
) worden misschien niet weergegeven, afhankelijk van het
model dat u gebruikt of andere instellingen.
Prioriteit van instellingen
● Als er een afdrukinstelling is opgegeven van zowel het printerstuurprogramma als het bedieningspaneel
van het apparaat, heeft de instelling van het printerstuurprogramma voorrang boven die van het
bedieningspaneel. De instelling van het bedieningspaneel wordt van kracht in bepaalde specieke gevallen,
zoals bij het afdrukken vanuit UNIX of andere besturingssystemen die geen printerbesturingsprogramma
ondersteunen.
<Actie wanneer papierfmt niet overeenkomt>
Hiermee kunt u aange
ven of het afdrukken moet doorgaan als het papierformaat dat is geselecteerd, afwijkt van het
papier in de lade. U kunt er ook voor kiezen om dergelijke afdruktaken te annuleren en in plaats hiervan een
waarschuwingsbericht op het apparaat weer te geven.
<Uitvoer forceren>
<Fout weer
geven>
<Menu> <Printerinstellingen> <Actie wanneer papierfmt niet overeenkomt> selecteer
<Uitvoer for
ceren> of <Fout weergeven>
<Inst. beeldkwaliteit voor mobiel afdr.>
*
Selecteer de optie voor beeldverwerking bij afdrukk
en vanaf een mobiel apparaat.
<Halftoon>
<Gr
adatie>
<Foutdiffusie>
Overzicht van menuopties
241

<Prioriteit>
<Standaar
d>
<Snelheidsprioriteit>
<Prioriteit beeldkwaliteit>
<Menu> <Printerinstellingen> <Inst. beeldkwaliteit voor mobiel afdr.> selecteer <Halftoon>
of <Prioriteit> selecteer het item <Toepassen>
● Als <Prioriteit> is ingesteld op <Standaar
d> of <Snelheidsprioriteit>, kunt u <Foutdiffusie> niet selecteren.
<Afdrukkwaliteit>
U kunt instellingen in verband met de afdrukkwaliteit, ver
anderen.
<Tonerbesparing>
U kunt toner besparen als u gaat afdrukken vanaf een mobiel apparaat. Selecteer <Aan> als u de layout of
ander
e opmaakkenmerken wilt controleren voordat u verdergaat met het denitief afdrukken van een grote
afdruktaak.
<Uit>
<Aan>
<Menu> <Printerinstellingen> <Afdrukkwaliteit> <Tonerbesparing> selecteer <Uit> of
<Aan>
Overzicht van menuopties
242

<Aanpassing/onderhoud>
384C-057
Alle instellingen voor aanpassing en onderhoud wor
den vermeld met een korte toelichting. Standaardinstellingen
worden aangegeven met een dolksymbool (
).
<Tijd voor melding cartr.voorber. tonen> (P. 243)
<Tonerbesparing>(P. 243)
<Speciale verwerking>(P. 244)
<Fixeereenheid reinigen>(P. 247)
<Tijd voor melding cartr.voorber. tonen>
Geef aan wanneer u een bericht wilt zien dat de toner
cartridge of drumcartridge bijna leeg is.
<Tonercartridge>
<Drumcartridge>
<Menu> <Aanpassing/onderhoud> <Tijd voor melding cartr.voorber. tonen> selecteer
<T
onercartridge> of <Drumcartridge>
voer het niveau van de cartridge in waarbij u een melding
wilt ontvangen
<Tonerbesparing>
Selecteer de
ze optie om tijdens het kopiëren de functie voor tonerbesparing in of uit te schakelen.
<Kopiëren>
<Uit>
<Aan>
<Menu> <Aanpassing/onderhoud> <Tonerbesparing> <Kopiëren> <Aan>
● Het kan gebeur
en dat dunne lijnen en delen met een lichtere afdrukdichtheid vaag worden als u <Aan>
kiest.
Overzicht van menuopties
243

<Speciale verwerking>
Als de afdrukresultaten op speciale papiersoorten niet naar wens zijn, kunt u de volgende instellingen proberen om de
kwaliteit van de afdrukken te verbeteren.
<Speciale afdrukmodus U>
Soms zijn er tonerspetters zichtbaar rond tekst of patronen op een afdruk. In dat geval kunt u deze optie
instellen op <Aan> om de afdrukkwaliteit mogelijk te verbeter
en.
<Uit>
<Aan>
<Menu> <Aanpassing/onderhoud> <Speciale verwerking> <Speciale afdrukmodus U>
<Aan>
● Als u de
ze optie instelt op <Aan>, kan dit van invloed zijn op de afdrukkwaliteit voor sommige
papiersoorten (vooral lichtgewicht papier) of bepaalde afdrukomgevingen (vooral met een hoge
luchtvochtigheid).
● Wanneer u deze optie instelt op <Aan>, worden <Speciale afdrukmodus Q>, <Speciale afdrukmodus
R> en <Speciale afdrukmodus T> automatisch ingesteld op <Uit>.
<Speciale afdrukmodus A>
Als afdrukken strepen bevatten, kan het aanpassen van deze instelling de afdrukkwaliteit verbeteren. <Modus
2> kan de kwaliteit aanzienlijk meer verbeter
en dan <Modus 1>.
<Uit>
<Modus 1>
<Modus 2>
<Menu> <Aanpassing/onderhoud> <Speciale verwerking> <Speciale afdrukmodus A>
selecteer de modus
<Speciale afdrukmodus Z>
Als het papier strepen bevat bij kopiëren, kan het aanpassen van deze instelling de afdrukkwaliteit verbeteren.
<Modus 2> kan de kwaliteit aanzienlijk meer verbeter
en dan <Modus 1>.
<Uit>
<Modus 1>
<Modus 2>
Overzicht van menuopties
244

<Menu> <Aanpassing/onderhoud> <Speciale verwerking> <Speciale afdrukmodus Z>
Selecteer de modus
<Speciale afdrukmodus G>
Als het papier erg veel papierstof bevat, kunnen afdrukken vaag zijn of strepen bevatten. In dat geval kunt u
de
ze optie instellen op <Aan> om de afdrukkwaliteit mogelijk te verbeteren.
<Uit>
<Aan>
<Menu> <Aanpassing/onderhoud> <Speciale verwerking> <Speciale afdrukmodus G>
<Aan>
<Speciale afdrukmodus Q>
Als u afdrukt op papier dat erg ruw is, kunnen afdrukken vaag zijn. In dat geval kunt u deze optie instellen op
<Aan> om de afdrukkwaliteit mogelijk te verbeter
en.
<Uit>
<Aan>
<Menu> <Aanpassing/onderhoud> <Speciale verwerking> <Speciale afdrukmodus Q>
<Aan>
● Als u de
ze optie instelt op <Aan>, kan dit van invloed zijn op de afdrukkwaliteit.
● Wanneer u deze optie instelt op <Aan>, worden <Speciale afdrukmodus U>, <Speciale afdrukmodus
R> en <Speciale afdrukmodus T> automatisch ingesteld op <Uit>.
<Speciale afdrukmodus R>
Als u afdrukt op papier dat aan de ene kant al is bedrukt, kunnen afdrukken vaag zijn. In dat geval kunt u deze
optie instellen op <Aan> om de afdrukkwaliteit mogelijk te verbeter
en.
<Uit>
<Aan>
Overzicht van menuopties
245

<Menu> <Aanpassing/onderhoud> <Speciale verwerking> <Speciale afdrukmodus R>
<Aan>
● Als u instelt op <Aan>, kan de beeldkwaliteit ver
anderen of een papierstoring optreden als er een
bepaalde tijd verstrijkt na het afdrukken op de voorzijde, of afhankelijk van de vochtigheidsgraad van
de omgeving.
● Wanneer u deze optie instelt op <Aan>, worden <Speciale afdrukmodus U>, <Speciale afdrukmodus
Q> en <Speciale afdrukmodus T> automatisch ingesteld op <Uit>.
<Speciale afdrukmodus T>
Als u afdrukt in een omgeving met een hoge luchtvochtigheid, kunnen afdrukken onregelmatig zijn. In dat
ge
val kunt u deze optie instellen op <Aan> om de afdrukkwaliteit mogelijk te verbeteren.
<Uit>
<Aan>
<Menu> <Aanpassing/onderhoud> <Speciale verwerking> <Speciale afdrukmodus T>
<Aan>
● Afgedrukte afbeeldingen of tekst zijn mogelijk onscherp wanneer u de
ze optie instelt op <Aan> en
afdrukt in een omgeving met een lage luchtvochtigheid.
● Wanneer u deze optie instelt op <Aan>, worden <Speciale afdrukmodus U>, <Speciale afdrukmodus
Q> en <Speciale afdrukmodus R> automatisch ingesteld op <Uit>.
<Speciale afdrukmodus L>
Als het papier erg veel papierstof of andere stofdeeltjes bevat, kunnen afdrukken vlekken bevatten. In dat geval
kunt u de
ze optie instellen op <Aan> om de afdrukkwaliteit mogelijk te verbeteren.
<Uit>
<Aan>
<Menu> <Aanpassing/onderhoud> <Speciale verwerking> <Speciale afdrukmodus L>
<Aan>
Overzicht van menuopties
246

<Selecteer lijndikte>
Als een afgedrukte streepjescode onleesbaar is, kan het probleem misschien worden opgelost door hier een
ander
e instelling te kiezen.
<Automatisch>
<Dun>
<Ietwat dun>
<Ietwat dik>
<Dik>
<Menu> <Aanpassing/onderhoud> <Speciale verwerking> <Selecteer lijndikte> selecteer
de lijndikte
<Fixeereenheid reinigen>
Reinig de x
eereenheid nadat de tonercartridge of drumcartridge is vervangen of als afdrukken zwarte strepen
bevatten.
De x
eereenheid reinigen(P. 262)
Overzicht van menuopties
247

<Instellingen Systeembeheer>
384C-058
Alle instellingen voor systeembeheer wor
den vermeld met een korte toelichting. Standaardinstellingen worden
aangegeven met een dolksymbool (
).
<Netwerkinstellingen>(P. 248)
<Instellingen Systeembeheerderinformatie>(P. 248)
<Instellingen Apparaatinformatie> (P. 249)
<Beveiligingsinstellingen>(P. 249)
<Selecteer land/regio>(P. 250)
<Instellingen externe UI>(P. 251)
<Autom. online voor scannen op afstand>(P. 251)
<Weergave opdrachtlog> (P. 252)
<Gebruik als USB-apparaat>(P. 252)
<Product Extended Survey Program inschak.> (P. 252)
<Info verbr.art. tonen (RUI/Toner Status)>/<Info verbr.art. weergeven (Toner Status)>(P. 252)
<Instellingen Google Cloudprinter>(P. 253)
<PDL-selectie (Plug and Play)>(P. 253)
<Update rmwar
e>(P. 254)
<Teller Eco-rapport initialiseren>(P. 254)
<Menu initialiseren>(P. 254)
<Initialiseer alle gegevens/instellingen>(P. 255)
Sterretjes (
*
)
● Opties die zijn gemark
eerd met "
*1
" kunnen variëren of zijn mogelijk niet beschikbaar, of hebben afwijkende
standaardinstellingen per land of regio.
● Instellingen gemarkeerd met "
*2
" worden misschien niet weergegeven, afhankelijk van het model dat u
gebruikt of andere instel-items.
<Netwerkinstellingen>
*2
Zie <Netwerkinstellingen>(P. 219) .
<Instellingen Systeembeheerderinformatie>
Kies de
ze optie om de pincode voor beheerders in te stellen waarmee toegang kan worden verkregen tot
<Netwerkinstellingen> en <Instellingen Systeembeheer>. U kunt de pincode instellen met <Pincode
systeembeheerder>. U kunt ook de naam van een beheerder registreren.
De pincode van de systeembeheerder
instellen
(P. 168)
<Pincode systeembeheerder>
Voer een cijfer in voor de pincode voor de systeembeheerder.
<Naam systeembeheer
der>
Gebruik alfanumerieke tekens voor de naam van de beheerder.
Overzicht van menuopties
248

<Instellingen Apparaatinformatie>
Typ alfanumerieke tekens voor de naam en de installatielocatie om de machine te identiceren.
<Apparaatnaam>
<Locatie>
<Menu> <Instellingen Systeembeheer> <Instellingen Apparaatinformatie> selecteer
<Appar
aatnaam> of <Locatie>
voer de naam of locatie van het apparaat in ( Tekst
invoer
en(P. 86) )
<Toepassen>
<Beveiligingsinstellingen>
*2
Selecteer de
ze optie om instellingen in of uit te schakelen voor het lteren van pakketten op IP- of MAC-adressen.
<Gebruik TLS>
Geef aan of u communicatie met TLS-versleuteling wilt gebruiken. De sleutel en certicaat voor TLS
congureren(P. 183)
<Uit>
<Aan>
<IPv4-adreslter>
Selecteer deze optie om instellingen in of uit te schakelen voor het lter
en van pakketten die zijn ontvangen van
apparaten met opgegeven IPv4-adressen.
IP-adressen opgeven voor r
ewallinstellingen(P. 175)
<Inlter>
<Uit>
<Aan>
<Menu> <Instellingen Systeembeheer> <Beveiligingsinstellingen> <IPv4-
adr
eslter>
<Inlter> selecteer <Uit> of <Aan>
<IPv6-adr
eslter>
Selecteer deze optie om instellingen in of uit te schakelen voor het lter
en van pakketten die zijn ontvangen van
apparaten met opgegeven IPv6-adressen.
IP-adressen opgeven voor r
ewallinstellingen(P. 175)
< Inlter>
<Uit>
<Aan>
Overzicht van menuopties
249

<Menu> <Instellingen Systeembeheer> <Beveiligingsinstellingen> <IPv6-
adr
eslter>
<Inlter> selecteer <Uit> of <Aan>
<MA
C-adreslter>
Selecteer deze optie om instellingen in of uit te schakelen voor het lter
en van pakketten die zijn ontvangen van
apparaten met opgegeven MAC-adressen.
MAC-adressen opgeven voor r
ewallinstellingen(P. 178)
<Inlter>
<Uit>
<Aan>
<Menu> <Instellingen Systeembeheer> <Beveiligingsinstellingen> <MA
C-adreslter>
<Inlter> selecteer <Uit> of <Aan>
<Selecteer land/regio>
*1
Geef het land of de r
egio op waarin de machine wordt gebruikt. De standaardinstelling kan verschillen, aangezien
deze wordt bepaald op het moment dat de machine de eerste keer wordt ingeschakeld.
<Oostenrijk (AT)>
<Wit-Rusland (B
Y)>
<België (BE)>
<Tsjechië (CZ)>
<Denemarken (DK)>
<Egypte (EG)>
<Finland (FI)>
<Frankrijk (FR)>
<Duitsland (DE)>
<Griekenland (GR)>
<Hongarije (HU)>
<Ierland (IE)>
<Italië (IT)>
<Jordanië (JO)>
<Luxemburg (LU)>
<Nederland (NL)>
<Noorwegen (NO)>
<Polen (PL)>
<Portugal (PT)>
<Rusland (RU)>
<Saudi-Arabië (SA)>
<Slovenië (SI)>
<Zuid-Afrika (ZA)>
<Spanje (ES)>
<Zweden (SE)>
<Zwitserland (CH)>
<Oekraïne (UA)>
Overzicht van menuopties
250

<Groot-Brittannië (GB)>
<Overige>
<Menu> <Instellingen Systeembeheer> <Selecteer land/regio> selecteer een land of regio
<Instellingen externe UI>
*2
Congur
eer instellingen voor het gebruik van de externe UI. Als u de externe UI gebruikt, kunt u apparaatinstellingen
congureren vanaf een webbrowser.
<Externe UI gebruiken>
Geef aan of u de externe UI wilt gebruiken. De externe UI uitschakelen(P. 200)
<Uit>
<Aan>
<Menu> <Instellingen Systeembeheer> <Instellingen externe UI> <Externe UI gebruiken>
selecteer <Uit> of <Aan>
<Be
veiligingsinst. toegang via externe UI>
Geef op dat een pincode moet worden ingevoerd voor toegang tot de externe UI. Stel een pincode in van
maximaal 7 cijfers. Alle gebruik
ers gebruiken een gewone pincode.
Een pincode voor de externe UI
instellen(P
. 170)
<Uit>
<Aan>
<T
oegangspinc. ext. UI>
<Menu> <Instellingen Systeembeheer> <Instellingen externe UI> <Beveiligingsinst. toegang
via e
xterne UI>
<Aan> voer een pincode in <Toepassen> voer de pincode in (bevestigen)
<Toepassen>
<Autom. online voor scannen op afstand>
W
anneer u scant vanaf de computer kunt u hiermee opgeven of u automatisch online wilt gaan voor scannen op
afstand (stand-by scannen) zonder gebruik van het bedieningspaneel.
<Uit>
<Aan>
Overzicht van menuopties
251

<Menu> <Instellingen Systeembeheer> <Autom. online voor scannen op afstand> selecteer
<Uit> of <Aan>
<Weergave opdrachtlog>
Geef op of de afdruklogs op de display van het appar
aat moeten verschijnen.
<Uit>
<Aan>
<Menu> <Instellingen Systeembeheer> <Weergave opdrachtlog> selecteer <Uit> of <Aan>
<Gebruik als USB-apparaat>
Hiermee kunt u de USB-poort in- of uitschak
elen waarmee de machine kan worden verbonden met een computer.
Beperkingen instellen voor de USB-verbinding met een computer(P. 198)
<Uit>
<Aan>
<Product Extended Survey Program inschak.>
Hiermee kunt u Pr
oduct Extended Survey Program in- of uitschakelen (een programma voor het verzamelen van
gebruiksgegevens van het apparaat).
<Uit>
<Aan>
<Menu> <Instellingen Systeembeheer> <Product Extended Survey Program
inschak.> selecteer <Uit> of <Aan>
<Info verbr.art. tonen (RUI/Toner Status)>/<Info verbr.art. weergeven (Toner
Status)>
Geef aan of u in de externe UI een knop of Toner Status wilt toevoegen waarmee de website voor het kopen van
tonercartridges kan worden weergegeven. U kunt ook opgeven of u Toner Status wilt gebruiken.
<Knop Verbruiksart. kopen tonen (RUI)>
*2
<Uit>
Overzicht van menuopties
252

<Aan>
<Instellingen T
oner Status>
<Uit>
<Aan>
<Knop Kopen tonen>
<Uit>
<Aan>
<Menu> <Instellingen Systeembeheer> <Info verbr.art. tonen (RUI/Toner Status)> geef de
instellingen op
<Knop Verbruiksart. kopen tonen (RUI)>
Selecteer <Uit> en voorkom dat een knop wordt weergegeven in de externe UI waarmee tonercartridges
kunnen worden gekocht.
<Instellingen Toner Status>
Als u Toner Status niet wilt gebruiken, selecteert u <Uit>. Als u in Toner Status geen knop wilt weergeven voor
toegang tot sites voor het kopen van bijvoorbeeld tonercartridges, selecteert u <Aan> en vervolgens <Uit>.
<Instellingen Google Cloudprinter>
*2
Hiermee kunt u de functie Google Cloudprinter in- of uitschak
elen.
De machine registreren bij Google
Cloudprinter
(P. 161)
<Google Cloudprinter inschakelen>
<Uit>
<Aan>
<Registratiestatus Google Cloudprinter>
<PDL-selectie (Plug and Play)>
Selecteer een paginabeschrijvingstaal (PDL), zodat de machine wor
dt gedetecteerd als een printer die compatibel is
met die taal wanneer de machine via Plug and Play wordt aangesloten op een computer.
<Netwerk>
*2
Selecteer een paginabeschrijvingstaal (PDL), zodat de machine wordt gedetecteerd als een printer die
compatibel is met die taal wanneer de machine wor
dt gedetecteerd via het netwerk.
<UFRII LT>
<UFRII LT (V4)>
Overzicht van menuopties
253

<USB>
Selecteer een paginabeschrijvingstaal (PDL), zodat de machine wordt gedetecteerd als een printer die
compatibel is met die taal wanneer de machine via USB wor
dt aangesloten op een computer.
<UFRII LT>
<UFRII LT (V4)>
<Menu> <Instellingen Systeembeheer> <PDL-selectie (Plug and Play)> selecteer <Netwerk>
of <USB> selecteer een paginabeschrijvingstaal start het apparaat opnieuw op
<UFRII LT>
Hiermee wor
dt het apparaat gedetecteerd en verbonden als een UFRII LT-printer.
<UFRII LT (V4)>
Hiermee wordt het apparaat gedetecteerd en verbonden als een UFRII LT-printer die compatibel is met XPS
(XML Paper Specication).
<Update rmwar
e>
Bepaal aan de hand van de omgeving waarin de machine wordt gebruikt hoe u de update van de rmware wilt
installeren.
De Firmware updaten(P. 212)
<Via pc>
<Via internet>
*2
<V
ersie-informatie>
<Teller Eco-rapport initialiseren>
Selecteer de
ze optie om de standaardwaarden voor de Eco-rapport-teller te herstellen.
Teller Eco-rapport
initialiser
en(P. 215)
<Menu initialiseren>
Selecteer de
ze optie om voor de onderstaande instellingen de standaardwaarden te herstellen. U kunt alle
onderstaande instellingen in één keer herstellen of alleen bepaalde instellingen.
Menu Initialiseren(P. 215)
<Voorkeuren>
<Tijdklokinstellingen>
<Kopieerinstellingen>
<Scaninstellingen>
<Printerinstellingen>
<Aanpassing/onderhoud>
<Instellingen Systeembeheer>
<Alles initialiser
en>
Overzicht van menuopties
254

Onderhoud
Onderhoud .........................................................................................................................................................
257
Standaardreiniging ........................................................................................................................................... 259
De buitenzijde reinigen ................................................................................................................................ 260
De glasplaat reinigen ................................................................................................................................... 261
De xeereenheid reinigen ............................................................................................................................ 262
De tonercartridge vervangen ........................................................................................................................... 263
De drumcartridge vervangen ........................................................................................................................... 266
De resterende hoeveelheid verbruiksartikelen controleren .......................................................................... 270
De machine verplaatsen ................................................................................................................................... 271
Aantal afdrukken weergeven ........................................................................................................................... 273
Rapporten en lijsten afdrukken ....................................................................................................................... 274
Verbruiksartikelen ............................................................................................................................................ 276
Onderhoud
256

Onderhoud
384C-059
In dit hoofdstuk wor
dt het onderhoud van het apparaat beschreven, inclusief het reinigen van het apparaat en het
instellen van de afdrukkwaliteit.
◼ Standaardreiniging
Standaardreiniging(P. 259)
◼ V
erbruiksartikelen vervangen
De tonercartridge vervangen(P. 263)
De drumcartridge vervangen(P. 266)
De resterende hoeveelheid verbruiksartikelen controleren(P. 270)
Verbruiksartikelen(P. 276)
Onderhoud
257

Standaardreiniging
384C-05A
Maak de machine r
egelmatig schoon om te voorkomen dat de afdrukkwaliteit afneemt en om de machine veilig en
prettig te kunnen gebruiken.
Onderdelen die u moet reinigen
Behuizing van het apparaat en de
ventilatieopeningen
De buitenzijde reinigen(P. 260)
Interne x
eereenheid
De x
eereenheid reinigen(P. 262)
Glasplaat en de onderzijde van de deksel van
de glasplaat
De glasplaat reinigen(P. 261)
Onderhoud
259

De buitenzijde reinigen
384C-05C
W
rijf de behuizing van het apparaat regelmatig schoon, vooral bij de ventilatieopeningen, om het apparaat in goede
conditie te houden.
1
Schakel de machine uit en haal de stekker uit het stopcontact voordat u begint met
schoonmak
en.
● Als u de machine uitschak
elt, worden gegevens in de wachtrij verwijderd.
2
Reinig de buitenkant van het apparaat en de ventilatieopeningen.
● Gebruik een zachte doek die heel iets is be
vochtigd met water of een mild reinigingsmiddel dat is verdund
met water.
● Zie voor de locatie van de ventilatieopeningen:
Voorzijde(P. 71) .
3
Wacht tot de behuizing van het apparaat helemaal droog is.
4
Steek de stekker weer in het stopcontact en schakel het apparaat in.
Onderhoud
260

De glasplaat reinigen
384C-05E
V
erwijder regelmatig stof van de glasplaat en de onderzijde van de deksel van de glasplaat om vlekken op originelen
of afdrukken te voorkomen.
1
Schakel de machine uit en haal de stekker uit het stopcontact voordat u begint met
schoonmak
en.
● Als u de uitschak
elt, kunnen afdrukgegevens in de wachtrij verloren gaan.
2
Open de deksel van de glasplaat.
3
Reinig de glasplaat en de onderzijde van de deksel van de glasplaat.
● Gebruik een doek die iets met water is bevochtigd om de gebieden schoon te maken. Wrijf de gebieden
vervolgens droog met een zachte, droge doek.
4
Wacht tot de gebieden helemaal droog zijn.
5
Sluit de deksel van de glasplaat voorzichtig.
6
Steek de stekker weer in het stopcontact en schakel het apparaat in.
Onderhoud
261

De x
eereenheid reinigen
384C-05F
Er kan zich vuil verzamelen op de x
eermodule in het apparaat, met als gevolg zwarte strepen op de afdrukken. Voer
de onderstaande procedure uit om de xeermodule te reinigen. U kunt de xeermodule niet reinigen als het apparaat
documenten in de wachtrij heeft staan die nog moeten worden afgedrukt. U hebt normaal papier van A4-of Letter-
formaat nodig om de xeermodule te reinigen. Leg het papier in de lade verricht dan de volgende procedure.
Papier laden(P. 89)
● Er wor
dt tijdens het reinigen toner verbruikt uit de tonercartridge en de drumcartridge. Controleer daarom
vooraf of er voldoende toner zit in de tonercartridge en de drumcartridge.
De resterende hoeveelheid
verbruiksartik
elen controleren(P. 270)
1
Selecteer <Menu> in het scherm Start.
Het scherm Start(P. 81)
2
Selecteer <Aanpassing/onderhoud>.
3
Selecteer <Fixeereenheid reinigen>.
4
Controleer of het papier dat is geladen overeenkomt met het formaat en het type op
het scherm en selecteer <Start>.
➠ De r
einiging wordt uitgevoerd.
Onderhoud
262

De tonercartridge vervangen
384C-05H
Het appar
aat geeft een melding weer wanneer er nog maar weinig toner in de tonercartridge zit. Let op: de
afdrukkwaliteit kan verslechteren, als u doorgaat met afdrukken zonder dit op te lossen. Op de display kunt u zien
hoeveel toner er nog in de tonercartridges zit (
De resterende hoeveelheid verbruiksartikelen
contr
oleren(P. 270) ).
Er wordt een bericht weergegeven(P. 263)
Procedure voor het vervangen van de tonercartridge(P. 264)
Er wordt een bericht weergegeven
Welk bericht wordt weergegeven, hangt af van hoeveel toner er nog over is. Het weergegeven bericht bepaalt of u een
vervangende tonercartridge gereed moet hebben ( Verbruiksartikelen(P. 276) ) of dat u de toner
cartridge al moet
vervangen (
Procedure voor het vervangen van de tonercartridge(P. 264) ).
<T
onercart. voorberei- den wordt aanbevolen.>
Dit bericht betekent dat de tonercartridge binnenkort moet worden vervangen. Zorg dat u beschikt over een
nieuwe toner
cartridge. Vervang de tonercartridge als u dit bericht ziet net voordat u een grote taak wilt gaan
afdrukken.
Als dit bericht wordt weergegeven
● Als dit bericht verschijnt tijdens het k
opiëren of afdrukken, kunt u doorgaan met het afdrukken van
het origineel.
Opgeven wanneer dit bericht wordt weergegeven
● U kunt een waarde instellen als percentage van de hoeveelheid die over is in de tonercartridge en die
dit bericht op het scherm brengt.
<Tijd voor melding cartr.voorber. tonen> (P. 243)
<Eind gebr. tonercart. Vervanging aanbevolen.>
Dit bericht geeft aan dat een tonercartridge bijna helemaal leeg is. Het is raadzaam de aangegeven
toner
cartridge te vervangen. U kunt doorgaan met afdrukken, maar de afdrukkwaliteit kan niet worden
gegarandeerd.
Selecteer <Statusmonitor> op het Start-scherm <Foutgegevens/melding> <Einde gebruiksduur
toner
cartridge> om instructies weer te geven voor het vervangen van de tonercartridge.
Onderhoud
263

Verbruiksartikelen vervangen
● Houd de Reset-toets ingedrukt. Maak via het scherm <Uitvoerr
apport> een afdruk van het rapport
over de status van de verbruiksartikelen om de naam van de cartridge te vinden.
Rapporten en
lijsten afdrukk
en(P. 274)
Procedure voor het vervangen van de tonercartridge
Als u de toner
cartridge vervangt, vindt u op het scherm eenvoudige instructies voor de vervangingsprocedure.
Raadpleeg deze, maar ook de volgende procedure.
1
Til het bedieningspaneel op, sluit de papierstop en open vervolgens de tonerklep.
2
Verwijder de tonercartridge.
U mag de tonercartridge niet heen en weer schudden of op zijn kop houden. Vermijd ook schokken doordat
de toner
cartridge bijvoorbeeld ergens tegenaan botst. Hierdoor kan de toner namelijk gaan lekken.
Verwijder de tonercartridge zorgvuldig onder dezelfde hoek als de sleuf.
3
Haal de nieuwe tonercartridge uit de beschermende verpakking.
1
Trek aan het lipje van het verpakkingsmateriaal (op een platte ondergrond).
Onderhoud
264

2
Trek de tonercartridge eruit.
4
Schud de tonercartridge 5 of 6 keer heen en weer zoals hieronder aangegeven om de
toner in de cartridge gelijkmatig te ver
delen. Leg de cartridge vervolgens op een
vlakke ondergrond.
5
Plaats de tonercartridge.
6
Sluit de tonerklep en laat het bedieningspaneel zakken.
KOPPELINGEN
Verbruiksartikelen(P. 276)
Onderhoud
265

De drumcartridge vervangen
384C-05J
Het appar
aat geeft een melding weer wanneer er nog maar weinig toner in de drumcartridge zit. Let op: de
afdrukkwaliteit kan verslechteren als u doorgaat met afdrukken zonder dit op te lossen. Op het display kunt u zien
hoeveel toner er nog in de drumcartridge zit (
De resterende hoeveelheid verbruiksartikelen
contr
oleren(P. 270) ).
Er wordt een bericht weergegeven(P. 266)
Procedure voor het vervangen van de drumcartridge(P. 267)
Er wordt een bericht weergegeven
Welk bericht wordt weergegeven, hangt af van hoeveel toner er nog over is. Het weergegeven bericht bepaalt of u een
vervangende drumcartridge gereed moet hebben ( Verbruiksartikelen(P. 276) ) of dat u de drumcartridge al moet
vervangen ( Procedure voor het vervangen van de drumcartridge(P. 267) ).
<Drumcart. voorber
eiden wordt aanbevolen.>
Dit bericht betekent dat de drumcartridge binnenkort moet worden vervangen. Zorg dat u beschikt over een
nieuwe drumcartridge. V
ervang de drumcartridge als u dit bericht ziet net voordat u een grote taak wilt gaan
afdrukken.
Als dit bericht wordt weergegeven
● Als dit bericht verschijnt tijdens het k
opiëren of afdrukken, kunt u doorgaan met het afdrukken van
het origineel.
Opgeven wanneer dit bericht wordt weergegeven
● U kunt een waarde instellen als percentage van de hoeveelheid die over is in de drumcartridge en die
dit bericht op het scherm brengt.
<Tijd voor melding cartr.voorber. tonen> (P. 243)
<Einde gebr. drumcart. Vervanging aanbevolen.>
Dit bericht geeft aan dat de drumcartridge bijna helemaal leeg is. Het is raadzaam de aangegeven
drumcartridge te vervangen. U kunt door
gaan met afdrukken, maar de afdrukkwaliteit kan niet worden
gegarandeerd.
Selecteer <Statusmonitor> in het Start scherm <Foutgegevens/melding> <Einde gebruiksduur
drumcartridge> om instructies weer te ge
ven voor het vervangen van de drumcartridge.
Onderhoud
266

Verbruiksartikelen vervangen
● Houd de Reset-toets ingedrukt. Maak via het scherm <Uitvoerr
apport> een afdruk van het rapport
over de status van de verbruiksartikelen en zoek de naam van de cartridge.
Rapporten en lijsten
afdrukk
en(P. 274)
Procedure voor het vervangen van de drumcartridge
Als u de drumcartridge vervangt, vindt u op het scherm eenvoudige instructies voor de vervangingspr
ocedure.
Raadpleeg deze, maar ook de volgende procedure.
1
Til het bedieningspaneel op, sluit de papierstop en open vervolgens de tonerklep.
2
Verwijder de tonercartridge.
U mag de tonercartridge niet heen en weer schudden of op zijn kop houden. Vermijd ook schokken doordat
de toner
cartridge bijvoorbeeld ergens tegenaan botst. Hierdoor kan de toner namelijk gaan lekken.
Verwijder de tonercartridge zorgvuldig onder dezelfde hoek als de sleuf.
3
Verwijder de drumcartridge.
Onderhoud
267

U mag de drumcartridge niet heen en weer schudden of op zijn kop houden. Vermijd ook schokken doordat
de drumcartridge bijvoorbeeld er
gens tegenaan botst. Hierdoor kan de toner namelijk gaan lekken.
Verwijder de drumcartridge zorgvuldig onder dezelfde hoek als de sleuf.
4
Haal de nieuwe drumcartridge uit de beschermende verpakking.
5
Plaats de nieuwe drumcartridge.
6
Plaats de tonercartridge.
7
Sluit de tonerklep en laat het bedieningspaneel zakken.
Onderhoud
268

De resterende hoeveelheid verbruiksartikelen
contr
oleren
384C-05K
Met de onderstaande pr
ocedure kunt u onder andere controleren hoeveel toner er nog in de tonercartridges zit. Het is
vooral belangrijk dat u controleert of u een nieuwe tonercartridge of drumcartridge gereed moet hebben, voordat u
met een grote afdruktaak begint.
<Statusmonitor> <Apparaatinformatie> <Cartridgeniveau>
Resterende hoeveelheid in tonercartridge
Geeft aan hoe
veel toner er nog in de tonercartridges zit.
Resterende hoeveelheid in drumcartridge
Geeft aan hoe
veel toner er nog in de drumcartridges zit.
● De weer
gegeven resterende hoeveelheid in de cartridges kan uitsluitend als schatting worden gezien en kan
verschillen van de daadwerkelijk resterende hoeveelheid.
● Andere interne onderdelen kunnen opraken of versleten raken voordat de tonercartridge of drumcartridge
moet worden vervangen.
KOPPELINGEN
De tonercartridge vervangen(P. 263)
De drumcartridge vervangen(P. 266)
Verbruiksartikelen(P. 276)
Onderhoud
270

De machine verplaatsen
384C-05L
Het appar
aat is zwaar. Volg altijd de onderstaande procedure als u het apparaat gaat verplaatsen, om lichamelijk letsel
te voorkomen.
1
Schakel het apparaat en de computer uit.
● Als u de machine uitschak
elt, worden gegevens in de wachtrij verwijderd.
2
Koppel de kabels en het netsnoer van het apparaat los in de numerieke volgorde
zoals weer
gegeven in de onderstaande afbeelding.
● Of de kabels met "
*
" zijn aangesloten, hangt af van uw computer
omgeving.
Stekker
Netsnoer
USB-kabel
*
LAN-kabel
*
3
Verwijder de tonercartridge en de drumcartridge als u het apparaat over een grotere
afstand gaat tr
ansporteren.
Procedure voor het vervangen van de tonercartridge(P. 264)
Procedure voor het vervangen van de drumcartridge(P. 267)
4
Verwijder de papierklep en eventueel aanwezig papier.
● Als de papier
geleiders zijn uitgeschoven, duw ze dan terug zodat ze in de lade passen.
5
Sluit de lade, de papierstop en alle andere geopende onderdelen, en breng het
appar
aat vervolgens naar de nieuwe gebruikslocatie.
● Contr
oleer hoe zwaar het apparaat is en draag het zonder uzelf te overbelasten.
Hoofdeenheid(P. 333)
Onderhoud
271

Aantal afdrukken weergeven
384C-05R
U kunt nagaan hoe
veel pagina's in totaal voor afdrukken zijn gebruikt. Het totaal omvat rapporten en lijsten, plus
kopieën en afdrukken van gegevens vanaf computers.
<Statusmonitor> <Apparaatinformatie> <Controleer tellerstand> Controleer het aantal
afgedrukte pagina
's
Onderhoud
273

Rapporten en lijsten afdrukken
384C-05S
U kunt r
apporten en lijsten afdrukken om informatie te controleren zoals apparaatinstellingen.
Instellijsten afdrukken(P. 274)
Rapporten afdrukken over de gebruiksstatus van het apparaat(P. 274)
Instellijsten afdrukken
U kunt informatie en instellingen die in het apparaat zijn geregistreerd, afdrukken als een lijst.
Lijst met gebruikersgegevens
U kunt de lijst met instellingen controleren ( Overzicht van menuopties(P. 218) ), e
venals de inhoud die op
het apparaat is opgeslagen, door een lijst met gebruikersgegevens af te drukken.
<Menu> <Afdrukrapporten> <Lijst met gebruikersgegevens> Controleer of het formaat en
type papier dat op het scherm wor
dt weergegeven, in het apparaat is geplaatst
<OK> <Ja>
Rapporten afdrukken over de gebruiksstatus van het apparaat
U kunt de volgende soorten statusr
apporten afdrukken voor het apparaat.
Eco-rapport
U kun een rapport met het maandelijkse afdruktotaal en het stroomverbruik controleren. Dit rapport omvat
handige tips voor het bespar
en op papier en stroomverbruik, op basis van de gebruiksstatus.
<Menu> <Afdrukrapporten> <Eco-rapport> Controleer of het formaat en type papier dat op
het scherm wordt weergegeven, in het apparaat is geplaatst <OK> <Ja>
● Het str
oomverbruik kan verschillen, afhankelijk van de omgeving en de condities waaronder het
apparaat wordt gebruikt.
Statusrapport verbruiksart
Met een rapport kunt u de status controleren van de verbruiksartikelen die in het apparaat zijn geïnstalleerd.
Onderhoud
274

<Menu> <Afdrukrapporten> <Statusrapp. verbruiksart.> Controleer of het formaat en type
papier dat op het scherm wor
dt weergegeven, in het apparaat is geplaatst
<OK> <Ja>
Onderhoud
275

Verbruiksartikelen
384C-05U
Hier volgt een richtlijn voor de geschatte levensduur van de verbruiksartikelen die in dit
appar
aat worden gebruikt. Koop verbruiksartikelen bij een erkende Canon-dealer. Neem
voorzorgsmaatregelen voor gezondheid en veiligheid in acht wanneer u
verbruiksartikelen opslaat en hanteert. Voor een optimale printkwaliteit worden originele
toner, tonercartridges en onderdelen van Canon aanbevolen.
● V
oor het omgaan met en het opslaan van verbruiksartikelen moet u de voorzorgsmaatregelen naleven die in
'Aan de slag' voor dit product zijn gegeven.
● Afhankelijk van de installatieomgeving, het papierformaat of het type origineel moet u verbruiksartikelen
misschien eerder dan aangegeven vervangen.
◼ T
onercartridges
Meegeleverde tonercartridge
Hieronder ziet u de gemiddelde capaciteit en het gewicht van de tonercartridge die bij het apparaat wordt
geleverd.
● Gemiddelde capaciteit
*
700 vel
● Gewicht
Ongeveer 0,3 kg
V
ervangende tonercartridges
Voor een optimale printkwaliteit worden originele tonercassettes van Canon aanbevolen.
Canon Genuine Toner Cartridge Gemiddelde capaciteit en gewicht van tonercartridge
Canon Toner Cartridge 047
● Gemiddelde capaciteit
*
1.600 vel
● Ge
wicht
Ongeveer 0,3 kg
*
De gemiddelde capaciteit is gebaseer
d op de standaard 'ISO/IEC 19752' (de wereldwijde standaard die door de ISO
[International Organization for Standardization] is uitgegeven met betrekking tot de methode voor het bepalen van het
verbruik van tonercartridges voor monochromatische elektrofotograsche printers en multifunctionele apparaten die
printeronderdelen bevatten) bij het afdrukken op papier van A4-formaat met de standaardinstelling voor afdrukdichtheid.
Onderhoud
276

Wees voorzichtig met namaaktonercartridges
● W
ees erop bedacht dat er Canon-namaaktonercartridges in omloop zijn. Het gebruik van namaak-
tonercartridges kan leiden tot een slechte afdrukkwaliteit of slechte machineprestaties. Canon is niet
verantwoordelijk voor defecten, ongevallen of schade als gevolg van het gebruik van een namaak-
tonercartridge.
Voor meer informatie gaat u naar canon.com/counterfeit.
● Zie De tonercartridge vervangen(P. 263) , wanneer u toner
cartridges vervangt.
◼ Drumcartridges
Meegele
verde drumcartridge
Hieronder ziet u de gemiddelde capaciteit en het gewicht van de drumcartridge die bij het apparaat wordt
geleverd.
● Gemiddelde capaciteit
*
12.000 vel
● Gewicht
Ongeveer 0,2 kg
V
ervangende drumcartridges
Voor een optimale printkwaliteit worden originele drumcartridges van Canon aanbevolen.
Canon Genuine Drum Cartridge Gemiddelde capaciteit en gewicht van drumcartridge
Canon Drum Cartridge 049
● Gemiddelde capaciteit
*
12.000 vel
● Ge
wicht
Ongeveer 0,2 kg
*
De gemiddelde capaciteit is op basis van onze e
valuatiecriteria voor het afdrukken met tussenpozen van twee vellen
(interval van twee vellen) op normaal papier van A4-formaat.
Wees voorzichtig met namaakdrumcartridges
● W
ees erop bedacht dat er Canon-namaakdrumcartridges in omloop zijn. Het gebruik van
namaakdrumcartridges kan leiden tot een slechte afdrukkwaliteit of slechte machineprestaties.
Canon is niet verantwoordelijk voor defecten, ongevallen of schade als gevolg van het gebruik van
een namaakdrumcartridge.
Voor meer informatie gaat u naar canon.com/counterfeit.
Onderhoud
277

Problemen oplossen
Problemen oplossen .....................................................................................................................................
280
Veelvoorkomende problemen .......................................................................................................................... 282
Installatie-/instellingenproblemen ............................................................................................................... 283
Problemen bij het kopiëren / afdrukken ....................................................................................................... 287
Als u niet goed kunt afdrukken ........................................................................................................................ 290
Het afdrukresultaat is niet goed ................................................................................................................... 292
Het papier krult om of is gekreukeld ............................................................................................................ 301
Papier is onjuist ingevoerd ........................................................................................................................... 303
Er verschijnt een melding of een nummer dat begint met "#" (een foutcode) ............................................. 304
Maatregelen bij ieder bericht ....................................................................................................................... 305
Maatregelen bij iedere foutcode .................................................................................................................. 315
Papierstoringen verhelpen ............................................................................................................................... 316
Papierstoringen in het apparaat ................................................................................................................... 317
Als een probleem niet kan worden opgelost ................................................................................................... 321
Problemen oplossen
279

Problemen oplossen
384C-05W
Als er een pr
obleem optreedt, raadpleegt u dit hoofdstuk om oplossingen te zoeken voordat u contact opneemt met
Canon.
◼ Veelvoorkomende problemen
Dit gedeelte beschrijft hoe u actie onderneemt als u vermoedt dat het apparaat niet goed werkt.
Veelvoorkomende
pr
oblemen(P. 282)
◼ Als u niet goed kunt afdrukk
en
Dit gedeelte beschrijft welke actie u moet ondernemen als het afdrukresultaat niet naar tevredenheid is, of het papier
gekreukeld of gekruld is.
Als u niet goed kunt afdrukken(P. 290)
◼ Er verschijnt een melding of een nummer dat begint met "#" (een foutcode)
Dit gedeelte beschrijft welk
e actie u moet ondernemen als een bericht of foutcode (drie cijfers) op het display
verschijnt.
Er verschijnt een melding of een nummer dat begint met "#" (een foutcode)(P. 304)
◼ Papierstoringen verhelpen
Dit gedeelte beschrijft hoe u actie onderneemt bij een papierstoring. Papierstoringen verhelpen(P. 316)
Problemen oplossen
280

Veelvoorkomende problemen
384C-05X
Als er pr
oblemen ontstaan tijdens het gebruiken van de machine, controleer dan de tips in dit gedeelte voordat u
contact met ons opneemt. Als u een probleem niet zelf kunt oplossen, neem dan contact op met uw Canon-dealer of
met de Canon-helpdesk.
Controleer de volgende punten
Is het apparaat ingeschakeld? Is het netsnoer aangesloten?
● Als het appar
aat is ingeschakeld, maar niet reageert, zet het dan uit, controleer of het netsnoer goed is
aangesloten en zet het apparaat weer aan. Zie voor informatie over het aansluiten van het netsnoer Aan de
slag.
Handleidingen en hun inhoud(P. 343)
Is het apparaat op de juiste manier via een draadloos LAN, een LAN-kabel of
een USB-kabel verbonden met een computer?
● Contr
oleer of het apparaat goed is verbonden. Als het apparaat wordt verbonden met een draadloos LAN,
kijk dan of het Wi-Fi-pictogram wordt weergegeven op het scherm. Als dat niet het geval is, is het apparaat
niet verbonden met het draadloze LAN.
Onderdelen en de bijbehorende functies(P. 70)
Als het apparaat geen verbinding kan maken met het draadloos LAN(P. 284)
Is de sluimermodus geactiveerd?
● Als u het appar
aat gedurende bepaalde tijd niet gebruikt, wordt de slaapstand geactiveerd om stroom te
besparen. U kunt dan geen bewerkingen uitvoeren.
Als u de slaapstand wilt uitschakelen, drukt u op elke toets behalve de hoofdschakelaar.
Wordt er een bericht weergegeven op het scherm?
● Als er spr
ake is van een probleem, wordt er een bericht weergegeven.
Maatregelen bij ieder
bericht
(P. 305)
Als het probleem blijft optreden
Klik op de koppeling die overeenkomt met het probleem.
Installatie-/instellingenproblemen(P. 283)
Problemen bij het kopiëren / afdrukken(P. 287)
Problemen oplossen
282

Installatie-/instellingenproblemen
384C-05Y
Zie ook Veelvoorkomende problemen(P. 282) .
Probleem met de draadloos/bedraad LAN verbinding(P. 283)
Probleem met de USB-verbinding(P. 286)
Probleem met de printserver(P. 286)
Probleem met de draadloos/bedraad LAN verbinding
Het draadloos LAN en bekabeld LAN kunnen niet tegelijkertijd worden gebruikt.
● Het draadloos LAN en bekabeld LAN kunnen niet tegelijkertijd worden gebruikt. De volgende combinaties
zijn wel mogelijk: USB-kabel en een draadloos LAN of een USB-kabel en een bekabeld LAN.
De externe UI wordt niet weergegeven.
● Zijn <Gebruik HTTP> en <Externe UI gebruiken> ingesteld op <Aan>?
HTTP-communicatie uitschakelen(P. 199)
De externe UI uitschakelen(P. 200)
● Als het appar
aat is verbonden met een draadloos LAN, controleert u of het Wi-Fi-pictogram wordt
weergegeven op het Start-scherm en of het IP-adres juist is ingesteld. Start vervolgens de externe UI
opnieuw.
Het scherm Start(P. 81)
Netwerkinstellingen weergeven(P. 35)
● Als het appar
aat is verbonden met een bekabeld LAN, controleert u of de kabel goed is aangesloten en of het
IP-adres juist is ingesteld. Start de Externe UI vervolgens opnieuw.
Verbinding maken met een bedraad LAN(P. 14)
Netwerkinstellingen weergeven(P. 35)
● Gebruikt u een pr
oxyserver? Voeg dan het IP-adres van het apparaat toe aan de lijst [Uitzonderingen] (de
adressen die de proxyserver niet gebruiken) in het dialoogvenster met instellingen voor de proxyserver van
de webbrowser.
● Wordt de communicatie niet beperkt door de rewall op uw computer? Als u IP-adressen of een MAC-adres
verkeerd invoert, kan de externe UI niet worden weergegeven. In dat geval moet u via het bedieningspaneel
<IPv4-adreslter>, <IPv6-adreslter> of <MAC-adreslter> instellen op <Uit>.
Communicatie beperken door r
ewalls in te stellen(P. 174)
<IPv4-adreslter>
(P. 249)
<IPv6-adreslter>
(P. 249)
<MAC-adreslter>(P
. 250)
Er kan geen verbinding met het netwerk tot stand worden gebracht.
● Het IP-adres is mogelijk niet goed ingesteld. Stel het IP-adres nogmaals in.
IP-adressen instellen(P. 28)
● Als u het appar
aat via een draadloos LAN verbindt met een computer, controleert u of het apparaat correct is
geïnstalleerd en klaar is voor verbinding met het netwerk.
Als het apparaat geen verbinding kan maken met het draadloos LAN(P. 284)
Problemen oplossen
283

U weet niet zeker welk IP-adres is ingesteld. Netwerkinstellingen
weer
geven(P. 35)
U kunt niet afwisselend de verbindingsmethode bekabeld LAN en draadloos LAN
gebruiken.
● Hebt u op het bedieningspaneel van het apparaat ook gekozen voor Bekabeld LAN of Draadloos LAN? Dat is
noodzakelijk om het apparaat te laten overschakelen naar uw selectie.
Bekabeld LAN of Draadloos LAN selecteren(P. 13)
U weet niet wat de SSID of netwerksleutel is van de dr
aadloze router waarmee u
verbinding wilt maken. De SSID wordt niet op het scherm weergegeven.
● Kijk of de SSID wordt vermeld op de draadloze router zelf of op de verpakking.
● Controleer de SSID of de netwerksleutel van de draadloze LAN-router met behulp van Canon MF/LBP
Wireless Setup Assistant.
De SSID en netwerksleutel controleren(P. 27)
De SSID van de dr
aadloze router die moet worden aangesloten, wordt niet
weergegeven in de lijst met toegangspunten.
● Controleer of de SSID juist is.
De SSID en netwerksleutel controleren(P. 27)
● Als de SSID van de dr
aadloze router verborgen is (met behulp van een stealth-modus
*
), stelt u de SSID zo in
dat deze zichtbaar is op de draadloze router.
*
Een modus die de automatische SSID-detectie van ander
e apparaten uitschakelt.
● Contr
oleer of het apparaat goed is geïnstalleerd en klaar is voor verbinding met het netwerk.
Als het apparaat geen verbinding kan maken met het draadloos LAN(P. 284)
Het appar
aat belt in naar een onbedoelde bestemming (als er een inbelrouter is
aangesloten op het netwerk).
● Als een inbelrouter geen broadcast-pakketten hoeft door te geven, stelt u de router zo in dat deze pakketten
niet worden doorgegeven. Als de inbelrouter broadcast-pakketten moet doorgeven, controleert u of de
instellingen juist zijn.
● Als er een DNS-server is opgesteld in een extern netwerk, stelt u het IP-adres in voor de verbinding en niet de
hostnaam, zelfs niet als er verbinding wordt gemaakt met de apparaten die deel uitmaken van het netwerk
waarop het apparaat is aangesloten.
● Als er een DNS-server is opgesteld in een netwerk waarvan het apparaat deel uitmaakt en de gegevens van
de apparaten die zijn verbonden met een extern netwerk zijn geregistreerd op de DNS-server, controleert u
of de instellingen juist zijn.
Als het apparaat geen verbinding kan maken met het draadloos LAN
Controleer de status van uw computer.
● Zijn de instellingen van de computer en de dr
aadloze router voltooid?
Problemen oplossen
284

● Zijn de kabels van de dr
aadloze router (inclusief het netsnoer en de LAN-kabel) goed
aangesloten?
● Is de draadloze router ingeschakeld?
Als het probleem zich blijft voordoen zelfs nadat u de bovenstaande
items hebt gecontroleerd:
● Schakel de apparaten uit en schakel ze vervolgens opnieuw in.
● Wacht enkele ogenblikken en probeer opnieuw verbinding te maken met het
netwerk.
Controleer of het apparaat is ingeschakeld.
● Als het appar
aat is ingeschakeld, schakelt u het uit en vervolgens weer in.
Controleer de plek van de installatie van het apparaat en de draadloze router.
● Be
vindt het apparaat zich te ver van de draadloze router?
● Zijn er obstakels zoals muren tussen het apparaat en de draadloze router?
● Zijn er toestellen zoals magnetrons of digitale draadloze telefoons die radiogolven
uitzenden in de buurt van het apparaat?
Voer een van de volgende instellingen opnieuw uit.
De verbinding instellen met behulp van de WPS Drukknop-modus(P. 17)
De verbinding instellen met behulp van de WPS pincodemodus(P. 19)
De verbinding instellen door een draadloze router te selecteren(P. 21)
De verbinding instellen door gedetailleerde instellingen op te geven(P. 24)
Wanneer u de verbinding handmatig moet instellen
Als de dr
aadloze router is ingesteld zoals hieronder beschreven, voert u de vereiste informatie voor de
verbinding van de draadloze LAN handmatig in (
De verbinding instellen door gedetailleerde instellingen
op te ge
ven(P. 24) ).
● ELKE verbindingsweigering
*
wordt geactiveerd.
● De WEP-sleutel die automatisch is gegenereerd (hexadecimaal) wordt geselecteerd.
● De stealth-modus wordt geactiveerd.
Problemen oplossen
285

*
Een functie waarbij de dr
aadloze router de verbinding weigert als de SSID op het apparaat dat moet worden
aangesloten, is ingesteld op "ELKE" of leeg is.
Wanneer u de instellingen van de draadloze router moet wijzigen
Als de dr
aadloze router is ingesteld zoals hieronder beschreven, wijzigt u de instellingen van de router.
● Het lteren van gegevenspakketten op MAC-adres is ingesteld.
● Wanneer alleen IEEE 802.11n wordt gebruikt voor de draadloze communicatie, wordt WEP geselecteerd of
de WPA/WPA2-encryptiemethode wordt ingesteld op TKIP.
Probleem met de USB-verbinding
Kan niet communicer
en.
● Wissel de USB-kabel. Als u een lange USB-kabel gebruikt, vervang deze dan door een korte.
● Als u een hub gebruikt, sluit het apparaat dan met behulp van een USB-kabel rechtstreeks aan op de
computer.
Probleem met de printserver
U kunt de printserver om op aan te sluiten, niet vinden.
● Zijn de printserver en de computer op de juiste manier met elkaar verbonden?
● Dr
aait de printserver?
● Hebt u de juiste gebruikersrechten om aan te sluiten op de printserver? Als u het niet zeker weet, neem dan
contact op met de beheerder van de server.
● Is [Netwerkdetectie] ingeschakeld?
[Netwerkdetectie] inschakelen(P. 350)
U kunt geen verbinding mak
en met een gedeelde printer.
● Ziet u het apparaat op het netwerk tussen de printers van de printserver? Als dat niet zo is, neem dan contact
op met de beheerder van het netwerk of de server.
Printers weergeven die worden gedeeld op de printserver(P. 351)
Problemen oplossen
286

Problemen bij het kopiëren / afdrukken
384C-060
Zie ook Veelvoorkomende problemen(P. 282) .
Het kopieer-/afdrukresultaat is niet naar tevredenheid. Het papier is
gekr
eukeld of gekruld.
Als u niet goed kunt afdrukken(P. 290)
U kunt niet afdrukken.
● Kunt u een Windo
ws-testpagina afdrukken? Als dat lukt, is er geen probleem met het apparaat of het
printerstuurprogramma. Controleer de afdrukinstellingen van uw toepassing.
Een testpagina afdrukken in Windows(P. 352)
Als u geen testpagina kunt afdrukk
en, controleer dan het volgende, afhankelijk van uw omgeving.
Draadloos LAN-verbinding
● Controleer de verbindingsstatus (signaalsterkte) van het draadloze LAN.
Netwerkinstellingen weergeven(P. 35)
● Als de verbinding slecht is, probeer dan het volgende.
- Verander het kanaal van uw draadloos LAN router. Als u meer dan één router hebt, stel de kanalen dan
zodanig in dat er minimaal vijf kanalen afzonderlijk zijn.
- Als u het draadloos zendvermogen van uw draadloos LAN router kunt veranderen, verhoog het dan.
● Als uw computer is verbonden met een draadloos LAN, gebruiken de computer en dit apparaat dan de
SSID van dezelfde draadloze LAN-router? Als dat niet zo is, moet u de instellingen voor de draadloze LAN-
verbinding van het apparaat opnieuw instellen.
Netwerkinstellingen weergeven(P. 35)
De SSID waarop de computer is aangesloten, bekijken(P. 356)
Verbinding maken met een draadloos LAN(P. 15)
Als u verbindingsinstellingen realiseert voor draadloos LAN
● Als de draadloos LAN router selecteert u degene met de SSID waarop de computer is aangesloten.
● Hebt u de juiste poort geselecteerd? Als er geen poort kan worden gebruikt, maak dan een poort.
De printerpoort controleren(P. 354)
Printerpoorten congureren(P. 41)
● Wordt de communicatie niet beperkt door de rewall op uw computer? Als IP-adressen onjuist zijn
ingevoerd, kunt u geen toegang krijgen tot het apparaat. In dat geval moet u met behulp van het
bedieningspaneel <IPv4-adreslter> of <IPv6-adreslter> instellen op <Uit>.
Communicatie beperken door rewalls in te stellen(P. 174)
<IPv4-adreslter> (P. 249)
<IPv6-adreslter> (P. 249)
● Veiligheidssoftware en andere residente software uitschakelen.
● Installeer het printerstuurprogramma opnieuw.
Stuurprogramma´s installeren(P. 63)
Problemen oplossen
287

● Kunt
u afdrukken vanaf andere computers op het netwerk? Als u ook niet kunt afdrukken vanaf andere
computers, neemt u contact op met de dichtstbijzijnde Canon-dealer of met de Canon-helpdesk.
Bedraad LAN-verbinding
● Hebt u de juiste poort geselecteer
d? Als er geen poort kan worden gebruikt, maak dan een poort.
De printerpoort controleren(P. 354)
Printerpoorten congur
eren(P. 41)
● Is communicatie niet beperkt door de rewall op uw computer? Als u IP-adressen of een MAC-adres
verkeerd invoert, kan de externe UI niet worden weergegeven. In dat geval moet u via het
bedieningspaneel <IPv4-adreslter>, <IPv6-adreslter> of <MAC-adreslter> instellen op <Uit>.
Communicatie beperken door r
ewalls in te stellen(P. 174)
<IPv4-adreslter> (P
. 249)
<IPv6-adreslter> (P
. 249)
<MAC-adreslter>(P
. 250)
● Veiligheidssoftware en andere residente software uitschakelen.
● Installeer het printerstuurprogramma opnieuw.
Stuurprogramma´s installeren(P. 63)
● Kunt
u afdrukken vanaf andere computers op het netwerk? Als u ook niet kunt afdrukken vanaf andere
computers, neemt u contact op met de dichtstbijzijnde Canon-dealer of met de Canon-helpdesk.
USB-verbinding
● Hebt
u de juiste poort geselecteerd? Als er geen bruikbare poort is of u het niet zeker weet, installeer dan
het printerstuurprogramma opnieuw. Als u het printerstuurprogramma opnieuw installeert, wordt de
juiste poort automatisch gemaakt.
De printerpoort controleren(P. 354)
Stuurprogramma´s installeren(P. 63)
● Is
bidirectionele communicatie ingeschakeld? Schakel bidirectionele communicatie in en start de computer
opnieuw op.
Bidirectionele communicatie controleren(P. 355)
● V
eiligheidssoftware en andere residente software uitschakelen.
● Sluit aan op een andere USB-poort van de computer.
● Kunt u afdrukken vanaf een USB-poort naar een andere computer? Als u ook niet kunt afdrukken vanaf
andere computers, neemt u contact op met de dichtstbijzijnde Canon-dealer of met de Canon-helpdesk.
Via printserver
● Kunt
u afdrukken vanaf de printserver? Als u kunt afdrukken vanaf de printserver, controleer dan de
verbinding tussen de printserver en uw computer.
Probleem met de printserver(P. 286)
● V
eiligheidssoftware en andere residente software uitschakelen.
● Installeer het printerstuurprogramma opnieuw.
Stuurprogramma´s installeren(P. 63)
● Kunt
u afdrukken vanaf andere computers via de printserver? Als u ook niet kunt afdrukken vanaf andere
computers, neemt u contact op met de dichtstbijzijnde Canon-dealer of met de Canon-helpdesk.
● Is er een fout opgetreden? Controleer het takenlogboek.
De kopieerstatus controleren(P. 112)
Afdrukstatus en logboeken controleren(P. 127)
Het afdrukken gaat langzaam.*
● Maak ruimte vrij door gege
vens in het geheugen af te drukken of te verwijderen.
Problemen oplossen
288

*
Als het geheugen bijna vol is, wor
dt het apparaat trager, net zoals bij een computer. Er is dus geen sprake van een
foutsituatie.
U kunt niet afdrukken met Google Cloudprinter. Google Cloudprinter
gebruik
en(P. 161)
Het duurt een tijd voordat het afdrukken start.
● Hebt u afgedrukt op smal papier? Nadat u hebt afgedrukt op smal papier, kan het appar
aat afkoelen om de
afdrukkwaliteit te handhaven. Daarom kan het een tijdje duren voordat de volgende taak wordt afgedrukt.
Wacht tot het apparaat klaar is om af te drukken. Het afdrukken wordt uitgesteld tot de temperatuur in het
apparaat is gedaald.
Problemen oplossen
289

Als u niet goed kunt afdrukken
384C-061
Pr
obeer de volgende oplossingen als het afdrukresultaat te wensen overlaat, of als het papier gekreukeld is of
omkrult. Als u een probleem niet zelf kunt oplossen, neem dan contact op met uw Canon-dealer of met de Canon-
helpdesk.
◼ Problemen met de beeldkwaliteit
Het afdrukresultaat is niet goed(P. 292)
Vlekken aan de rand van
afdrukk
en(P. 292)
Er verschijnen vlekken op
afdrukk
en(P. 292)
Lege gebieden bevatten
zogenaamde nabeelden
(P. 293)
Vlekken en spetters(P. 293) Afdrukken zijn vaag(P. 294) Een deel van de pagina wordt
niet afgedrukt(P
. 296)
Er verschijnen strepen/het
afdrukk
en is ongelijk(P. 296)
De afdrukken zijn deels of
helemaal grijsachtig
(P. 298)
Er verschijnen witte
vlekk
en(P. 299)
Problemen oplossen
290

Er verschijnen vlekken(P. 299) Achterzijde van het papier is
vlekk
erig(P. 300)
Afgedrukte streepjescode is niet
leesbaar(P
. 300)
◼ Pr
oblemen met het printpapier
Het papier krult om of is gekreukeld(P. 301)
Het papier kreukelt(P. 301) Het papier krult(P. 301)
◼ Problemen met de papiertoevoer Papier is onjuist ingevoerd(P. 303)
Afdrukken zijn scheef(P. 303) Papier wordt niet ingevoerd of er worden twee of meer vellen tegelijk
inge
voerd(P. 303)
Problemen oplossen
291

Het afdrukresultaat is niet goed
384C-062
Als het appar
aat van binnen vies is, kan dit gevolgen hebben voor het afdrukresultaat. Reinig het apparaat zorgvuldig.
Standaardreiniging(P. 259)
Vlekken aan de rand van afdrukken
Gebruikt u geschikt papier?
● Contr
oleer de ondersteunde papiertypes en druk af met geschikt papier. Geef ook de instellingen voor het
formaat en type papier goed op.
Geschikt papier(P. 336)
Papier laden(P. 89)
Het type en formaat papier opgeven(P. 98)
Drukt u gegevens af zonder marges?
● Dit
symptoom doet zich voor als een marge is ingesteld op Geen in het printerstuurprogramma. Marges
van 5 mm of minder rond de rand van het papier of 10 mm of minder rond de rand van enveloppen vallen
buiten het bedrukbare gebied van het apparaat. Zorg ervoor dat de marges rond het document groot
genoeg zijn.
Tabblad [Afwerking]
[Geavanceerde instellingen] [Afdrukgebied uitbreiden en afdrukken] [Uit]
Er verschijnen vlekken op afdrukken
Gebruikt u geschikt papier?
● Contr
oleer het papier dat u kunt gebruiken en druk af met geschikt papier.
Geschikt papier(P. 336)
Papier laden(P. 89)
Problemen oplossen
292

● Als
het probleem nog steeds niet is opgelost, kan het helpen om de instelling van <Speciale afdrukmodus
A> of <Speciale afdrukmodus Z> te wijzigen. <Modus 2> kan de kwaliteit aanzienlijk meer verbeteren dan
<Modus 1>.
<Speciale verwerking>(P. 244)
Lege gebieden bevatten zogenaamde nabeelden
Gebruikt u geschikt papier?
● Contr
oleer het papier dat u kunt gebruiken en druk af met geschikt papier.
Geschikt papier(P. 336)
Papier laden(P. 89)
Is de tonercartridge bijna leeg?
● Contr
oleer hoeveel toner er nog in de tonercartridge zit en vervang deze zo nodig.
● Ongeacht de hoeveelheid resterende toner in de cartridge, kan het einde van de gebruiksduur van de
cartridge zijn bereikt, afhankelijk van de gebruiksomgeving of de slijtage van interne onderdelen van de
tonercartridge.
De tonercartridge vervangen(P. 263)
Is de drumcartridge bijna leeg?
● Contr
oleer de inhoud van de drumcartridge en vervang deze zo nodig.
● Ongeacht de resterende inhoud van de drumcartridge, kan het einde van de gebruiksduur van de
cartridge zijn bereikt, afhankelijk van de gebruiksomgeving of de slijtage van interne onderdelen van de
drumcartridge.
De drumcartridge vervangen(P. 266)
Vlekken en spetters
Problemen oplossen
293

Gebruikt u geschikt papier?
● Contr
oleer het papier dat u kunt gebruiken en druk af met geschikt papier.
Geschikt papier(P. 336)
Papier laden(P. 89)
● Als u <Speciale afdrukmodus U> instelt op <Aan>, wor
dt het probleem mogelijk opgelost.
<Speciale verwerking>(P. 244)
Gebruikt u papier dat veel papierstof of andere stofdeeltjes bevat?
● Als
het papier erg veel papierstof of andere stofdeeltjes bevat, kunnen afdrukken vlekken bevatten. In dat
geval kunt u <Speciale afdrukmodus L> instellen op <Aan> om het probleem mogelijk op te lossen.
<Speciale verwerking>(P. 244)
Is de tonercartridge bijna leeg?
● Contr
oleer hoeveel toner er nog in de tonercartridge zit en vervang deze zo nodig.
● Ongeacht de hoeveelheid resterende toner in de cartridge, kan het einde van de gebruiksduur van de
cartridge zijn bereikt, afhankelijk van de gebruiksomgeving of de slijtage van interne onderdelen van de
tonercartridge.
De tonercartridge vervangen(P. 263)
Is de drumcartridge bijna leeg?
● Contr
oleer de inhoud van de drumcartridge en vervang deze zo nodig.
● Ongeacht de resterende inhoud van de drumcartridge, kan het einde van de gebruiksduur van de
cartridge zijn bereikt, afhankelijk van de gebruiksomgeving of de slijtage van interne onderdelen van de
drumcartridge.
De drumcartridge vervangen(P. 266)
Afdrukken zijn vaag
Gebruikt u geschikt papier?
● Contr
oleer het papier dat u kunt gebruiken en druk af met geschikt papier. Geef ook de instellingen voor
het formaat en type papier goed op.
Geschikt papier(P. 336)
Papier laden(P. 89)
Het type en formaat papier opgeven(P. 98)
Problemen oplossen
294

Gebruikt u papier dat veel papierstof be
vat?
● Bij papier dat veel stof bevat, kan het stof leiden tot een vage of streperige afdruk. In dat geval wordt het
probleem misschien opgelost als u <Speciale afdrukmodus G> instelt op <Aan>.
<Speciale verwerking>(P. 244)
Gebruikt u papier met een ruw oppervlak?
● Als
u afdrukt op papier dat erg ruw is, kunnen afdrukken vaag zijn. In dat geval kunt u <Speciale
afdrukmodus Q> instellen op <Aan> om het probleem mogelijk op te lossen.
<Speciale verwerking>(P. 244)
● Als u de
ze optie instelt op <Aan>, kan dit van invloed zijn op de afdrukkwaliteit.
Gebruikt u het appar
aat in een omgeving met hoge vochtigheid?
● Als u <Speciale afdrukmodus T> instelt op <Aan>, wordt het probleem mogelijk opgelost.
<Speciale verwerking>(P. 244)
● Afgedrukte
afbeeldingen of tekst zijn mogelijk onscherp wanneer u deze optie instelt op <Aan> en afdrukt
in een omgeving met een lage luchtvochtigheid.
Drukt u af op de achterzijde van een bedrukt vel papier?
● Als
u afdrukt op papier dat aan de ene kant al is bedrukt, kunnen afdrukken vaag zijn. In dat geval kunt u
<Speciale afdrukmodus R> instellen op <Aan> om het probleem mogelijk op te lossen.
<Speciale verwerking>(P. 244)
● Als
u instelt op <Aan>, kan de beeldkwaliteit veranderen of een papierstoring optreden als er een
bepaalde tijd verstrijkt na het afdrukken op de voorzijde, of afhankelijk van de vochtigheidsgraad van de
omgeving.
Staat het appar
aat in een geschikte omgeving opgesteld?
● Installeer de printer op een geschikte locatie.
Is de tonercartridge bijna leeg?
● Contr
oleer hoeveel toner er nog in de tonercartridge zit en vervang deze zo nodig.
● Ongeacht de hoeveelheid resterende toner in de cartridge, kan het einde van de gebruiksduur van de
cartridge zijn bereikt, afhankelijk van de gebruiksomgeving of de slijtage van interne onderdelen van de
tonercartridge.
De tonercartridge vervangen(P. 263)
Problemen oplossen
295

Is de drumcartridge bijna leeg?
● Contr
oleer de inhoud van de drumcartridge en vervang deze zo nodig.
● Ongeacht de resterende inhoud van de drumcartridge, kan het einde van de gebruiksduur van de
cartridge zijn bereikt, afhankelijk van de gebruiksomgeving of de slijtage van interne onderdelen van de
drumcartridge.
De drumcartridge vervangen(P. 266)
Een deel van de pagina wordt niet afgedrukt
Drukt u gegevens af zonder marges?
● Dit
symptoom doet zich voor als een marge is ingesteld op Geen in het printerstuurprogramma. Marges
van 5 mm of minder rond de rand van het papier of 10 mm of minder rond de rand van enveloppen vallen
buiten het bedrukbare gebied van het apparaat. Zorg ervoor dat de marges rond het document groot
genoeg zijn.
Tabblad [Afwerking]
[Geavanceerde instellingen] [Afdrukgebied uitbreiden en afdrukken] [Uit]
Zijn de papier
geleiders afgesteld op de randen van het papier?
● Als de papiergeleiders te los of te strak zijn afgesteld, kan dat tot gevolg hebben dat een gedeelte van het
document niet wordt afgedrukt.
Papier laden(P. 89)
Er verschijnen strepen/het afdrukken is ongelijk
Gebruikt u geschikt papier?
● Controleer het papier dat u kunt gebruiken en druk af met geschikt papier.
Geschikt papier(P. 336)
Papier laden(P. 89)
Problemen oplossen
296

Is de glasplaat verontreinigd?
● Reinig de glasplaat.
De glasplaat reinigen(P. 261)
Hebt u de x
eereenheid gereinigd?
● Reinig de xeereenheid.
De x
eereenheid reinigen(P. 262)
Gebruikt u papier met een ruw oppervlak?
● Als
u afdrukt op papier dat erg ruw is, kunnen afdrukken vaag zijn. In dat geval kunt u <Speciale
afdrukmodus Q> instellen op <Aan> om het probleem mogelijk op te lossen.
<Speciale verwerking>(P. 244)
● Als u de
ze optie instelt op <Aan>, kan dit van invloed zijn op de afdrukkwaliteit.
Gebruikt u het apparaat in een omgeving met hoge vochtigheid?
● V
erander de instelling voor <Speciale afdrukmodus T>. Als u dit item instelt op <Aan>, zou dat het
probleem kunnen oplossen.
<Speciale verwerking>(P. 244)
● Afgedrukte
afbeeldingen of tekst zijn mogelijk onscherp wanneer u deze optie instelt op <Aan> en afdrukt
in een omgeving met een lage luchtvochtigheid.
Gebruikt u papier dat veel papierstof be
vat?
● Bij papier dat veel stof bevat, kan het stof leiden tot een vage of streperige afdruk. In dat geval wordt het
probleem misschien opgelost als u <Speciale afdrukmodus G> instelt op <Aan>.
<Speciale verwerking>(P. 244)
Is de tonercartridge bijna leeg?
● Contr
oleer hoeveel toner er nog in de tonercartridge zit en vervang deze zo nodig.
● Ongeacht de hoeveelheid resterende toner in de cartridge, kan het einde van de gebruiksduur van de
cartridge zijn bereikt, afhankelijk van de gebruiksomgeving of de slijtage van interne onderdelen van de
tonercartridge.
De tonercartridge vervangen(P. 263)
Is de drumcartridge bijna leeg?
● Contr
oleer de inhoud van de drumcartridge en vervang deze zo nodig.
● Ongeacht de resterende inhoud van de drumcartridge, kan het einde van de gebruiksduur van de
cartridge zijn bereikt, afhankelijk van de gebruiksomgeving of de slijtage van interne onderdelen van de
drumcartridge.
Problemen oplossen
297

De drumcartridge vervangen(P. 266)
De afdrukken zijn deels of helemaal grijsachtig
Is <Densiteit corrigeren> in <Kopieerinstellingen> te donker ingesteld?
● Wijzig de instelling zodat de dichtheid lichter is.
<Densiteit corrigeren>(P. 238)
Heeft het origineel een achtergrondkleur, zitten er vlekken op, of kopieert u
een origineel, zoals een kr
ant, die is afgedrukt op dun papier, zodat tekst of
afbeeldingen op de andere zijde, zichtbaar zijn door het papier?
● Controleer het origineel en pas vervolgens de dichtheid aan de juiste instellingen aan.
Basisbewerkingen voor kopiëren(P. 108)
Gebruikt u een speciaal soort papier?
● De
bedrukte zijde kan er grijs uitzien bij een bepaald soort papier. Controleer het type papier dat u
gebruikt en probeer een ander type.
Geschikt papier(P. 336)
● Als
u <Speciale afdrukmodus U> of <Speciale afdrukmodus G> instelt op <Aan>, wordt het probleem
mogelijk opgelost.
<Speciale verwerking>(P. 244)
● Het is mogelijk dat zelfs met de
ze instellingen niet het gewenste effect wordt verkregen.
Staat het apparaat in een geschikte omgeving opgesteld?
● Installeer de printer op een geschikte locatie.
● Be
waar de tonercartridge twee à drie uur op een geschikte locatie en probeer opnieuw af te drukken.
Hiermee is het probleem vaak verholpen. Als het probleem zich blijft voordoen, vervangt u de
tonercartridge.
De tonercartridge vervangen(P. 263)
Is de drumcartridge lange tijd blootgesteld aan direct zonlicht?
● Be
waar de drumcartridge twee à drie uur op een geschikte locatie en probeer opnieuw af te drukken.
Hiermee is het probleem vaak verholpen. Als het probleem zich blijft voordoen, vervangt u de
drumcartridge.
Problemen oplossen
298

De drumcartridge vervangen(P. 266)
Er verschijnen witte vlekken
Gebruikt u papier dat vochtig is ge
weest?
● Vervang de stapel door geschikt papier.
Papier laden(P. 89)
Gebruikt u geschikt papier?
● Contr
oleer het papier dat u kunt gebruiken en druk af met geschikt papier.
Geschikt papier(P. 336)
Papier laden(P. 89)
Is de tonercartridge bijna leeg?
● Contr
oleer hoeveel toner er nog in de tonercartridge zit en vervang deze zo nodig.
● Ongeacht de hoeveelheid resterende toner in de cartridge, kan het einde van de gebruiksduur van de
cartridge zijn bereikt, afhankelijk van de gebruiksomgeving of de slijtage van interne onderdelen van de
tonercartridge.
De tonercartridge vervangen(P. 263)
Is de drumcartridge bijna leeg?
● Contr
oleer de inhoud van de drumcartridge en vervang deze zo nodig.
● Ongeacht de resterende inhoud van de drumcartridge, kan het einde van de gebruiksduur van de
cartridge zijn bereikt, afhankelijk van de gebruiksomgeving of de slijtage van interne onderdelen van de
drumcartridge.
De drumcartridge vervangen(P. 266)
Er verschijnen vlekken
Problemen oplossen
299

Hebt u de x
eereenheid gereinigd?
● Reinig de xeereenheid.
De x
eereenheid reinigen(P. 262)
Achterzijde van het papier is vlekkerig
Hebt u papier geladen dat kleiner is dan de afmetingen van de
afdrukgege
vens?
● Controleer of het papierformaat overeenkomt met de afmetingen van de afdrukgegevens.
Hebt u de x
eereenheid gereinigd?
● Reinig de xeereenheid.
De x
eereenheid reinigen(P. 262)
Afgedrukte streepjescode is niet leesbaar
Probeert u een kleine streepjescode te lezen of een code met dikke lijnen?
● Maak de streepjescode groter.
● U kunt het probleem misschien oplossen door de instelling van <Selecteer lijndikte> te wijzigen.
<Speciale verwerking>(P. 244)
Problemen oplossen
300

Het papier krult om of is gekreukeld
384C-063
Het papier kreukelt
Is het papier goed geplaatst?
● Als
de stapel papier hoger is dan de markering voor het maximale aantal vellen of schuin in de lade ligt,
kunnen er kreukels of vouwen ontstaan.
Papier laden(P. 89)
Gebruikt u papier dat vochtig is geweest?
● V
ervang de stapel door geschikt papier.
Papier laden(P. 89)
Gebruikt u geschikt papier?
● Contr
oleer het papier dat u kunt gebruiken en druk af met geschikt papier.
Geschikt papier(P. 336)
Papier laden(P. 89)
Het papier krult
Gebruikt u geschikt papier?
● Contr
oleer het papier dat u kunt gebruiken en druk af met geschikt papier. Geef ook de instellingen voor
het formaat en type papier goed op.
Geschikt papier(P. 336)
Papier laden(P. 89)
Het type en formaat papier opgeven(P. 98)
Problemen oplossen
301

● Stel
<Type papier> in op dunner papier. Als de huidige instelling bijvoorbeeld <Normaal (71-89 g/m²)> is,
wijzigt u dit in <Normaal L (61-70 g/m²)> of <Normaal L2 (60 g/m²)>.
Het type en formaat papier opgeven(P. 98)
Geschikt papier(P. 336)
● Plaats het papier opnieuw de afdrukzijde te ver
anderen (voorkant/achterkant).
● In
uitzonderlijke gevallen kan het symptoom erger worden, afhankelijk van het papier. Als dat het geval is,
verandert u de afdrukzijde naar de vorige zijde.
Gebruikt u papier dat vochtig is ge
weest?
● Vervang de stapel door geschikt papier.
Papier laden(P. 89)
Problemen oplossen
302

Papier is onjuist ingevoerd
384C-064
Afdrukken zijn scheef
Zijn de papiergeleiders afgesteld op de randen van het papier?
● Als de papier
geleiders te los of te strak zitten, zijn de afdrukken scheef.
Papier laden(P. 89)
Drukt u af op omgekrulde enveloppen?
● Strijk de enveloppen glad en druk opnieuw af.
Enveloppen plaatsen(P. 95)
Papier wordt niet ingevoerd of er worden twee of meer vellen tegelijk
inge
voerd
Is het papier goed geplaatst?
● W
aaier de papierstapel goed uit, zodat de vellen niet aan elkaar blijven plakken.
● Controleer of het papier goed is geladen.
Papier laden(P. 89)
● Contr
oleer of het aantal vellen papier dat is geladen, geschikt is en of het juiste papier wordt gebruikt.
Geschikt papier(P. 336)
Papier laden(P. 89)
● Contr
oleer of er verschillende formaten en soorten papier door elkaar zijn geladen.
● Het kan gebeuren dat papier niet goed wordt geladen vanwege de dikte van het papier. Als dat het geval
is, verandert u de richting van het papier of draait u het om.
Problemen oplossen
303

Er verschijnt een melding of een nummer dat begint
met "#" (een foutcode)
384C-065
Als er een schermbericht op het appar
aat verschijnt, of een nummer (foutcode) voorafgegaan door "#", raadpleegt u
de volgende gedeeltes voor een oplossing.
Maatregelen bij ieder bericht(P. 305)
Maatregelen bij iedere foutcode(P. 315)
Problemen oplossen
304

Maatregelen bij ieder bericht
384C-066
Er verschijnt een bericht op het display als er een pr
obleem is met de verwerking van de kopieer- of afdruktaak, als het
apparaat niet kan communiceren of als er een ander probleem is waardoor het apparaat niet goed kan functioneren.
Raadpleeg de onderstaande lijst voor informatie over verschillende berichten die kunnen worden weergegeven.
Mogelijk wordt een namaakdrumcartridge die niet van Canon is, gebruikt.
De drumcartridge die u gebruikt is misschien niet een origineel Canon-product.
● Gebruik alleen originele Canon-drumcartridges ter vervanging van drumcartridges.
Verbruiksartikelen(P. 276)
Mogelijk wordt een namaaktonercartridge die niet van Canon is, gebruikt.
De tonercartridge die u gebruikt is misschien niet een origineel Canon-product.
● Gebruik alleen originele Canon-toner
cartridges ter vervanging van tonercartridges.
Verbruiksartikelen(P. 276)
Hoev. in cart. niet correct weergegeven. (voor tonercartridge)
De tonercartridge is niet goed geïnstalleerd of er is een probleem met de tonercartridge.
● V
erwijder de tonercartridge en plaats deze opnieuw. Als het bericht aanhoudt nadat u dit een paar keer
hebt gedaan, is de tonercartridge mogelijk defect. Neem contact op met de winkel waar u de
tonercartridge hebt gekocht, of met de klantenservice van Canon.
De tonercartridge vervangen(P. 263)
De gebruikte cartridge is misschien geen Canon Genuine toner cartridge.
● Gebruik bij vervanging van toner
cartridges bij voorkeur Canon genuine toner cartridges.
Verbruiksartikelen(P. 276)
Hoev. in cart. niet correct weergegeven. (voor drumcartridge)
De drumcartridge is niet goed geïnstalleerd of er is een probleem met de drumcartridge.
● V
erwijder de drumcartridge en plaats deze opnieuw. Als het bericht aanhoudt nadat u dit een paar keer
hebt gedaan, is de drumcartridge mogelijk defect. Neem contact op met de winkel waar u de
drumcartridge hebt gekocht of met de klantenservice van Canon.
De drumcartridge vervangen(P. 266)
De gebruikte cartridge is misschien geen originele Canon-drumcartridge.
● Gebruik bij vervanging van drumcartridges bij voork
eur originele Canon-drumcartridges.
Verbruiksartikelen(P. 276)
Problemen oplossen
305

Kan toegangspunt niet vinden.
Tijdens het automatisch instellen met WPS, is binnen de ingestelde periode geen draadloze router
gevonden.
● Maak opnieuw verbinding en houd hierbij rekening met de tijdslimiet.
De verbinding instellen met behulp van de WPS Drukknop-modus(P. 17)
De verbinding instellen met behulp van de WPS pincodemodus(P. 19)
Er is handmatig een SSID van een draadloze router ingevoerd, maar de invoer is onjuist.
● Controleer de SSID en voer de juiste waarde nogmaals in.
De SSID en netwerksleutel controleren(P. 27)
De verbinding instellen door gedetailleerde instellingen op te geven(P. 24)
De draadloze router is niet gevonden als gevolg van onjuiste instellingen van het netwerk.
● Controleer of het apparaat goed is geïnstalleerd en klaar is voor verbinding met het netwerk.
Installatie-/instellingenproblemen(P. 283)
● Als het pr
obleem blijft optreden, controleert u de beveiligingsinstellingen van de draadloze router.
Comm.fout cartridge. Mogelijk wordt een namaakdrumcart. niet van Canon
gebruikt.
De drumcartridge is misschien niet goed geïnstalleerd of deze werkt niet goed.
● Plaats
de drumcartridge opnieuw. Als hierdoor de fout niet verdwijnt, werkt de drumcartridge misschien
niet goed. Neem contact op met de winkel waar u de drumcartridge hebt gekocht of met de
klantenservice van Canon.
Procedure voor het vervangen van de drumcartridge(P. 267)
Comm.fout cartridge. Mogelijk wordt een namaaktonercart. niet van Canon
gebruikt.
De tonercartridge is misschien niet goed geïnstalleerd of deze werkt niet goed.
● Plaats
de tonercartridge opnieuw. Als hierdoor de fout niet verdwijnt, werkt de tonercartridge misschien
niet goed. Neem contact op met de winkel waar u de tonercartridge hebt gekocht of met de
klantenservice van Canon.
Procedure voor het vervangen van de tonercartridge(P. 264)
Controleer de authenticatie- instellingen.
De vericatiemethode die is ingesteld op het appar
aat komt niet overeen met de vericatiemethode die
is ingesteld op de RADIUS-server.
● Controleer dat op dit apparaat en op de RADIUS-server dezelfde authenticatiemethode is ingesteld, en stel
de juiste authenticatiemethode in.
IEEE 802.1X-vericatie-instellingen congureren(P. 193)
Problemen oplossen
306

Afkoelen... Wacht even en probeer het opnieuw.
De temperatuur van de xeereenheid is hoog.
● Wacht totdat de xeereenheid is afgekoeld en probeer het dan opnieuw.
Afkoelen... Even geduld.
De temperatuur van de x
eereenheid is hoog.
● Wacht totdat de xeereenheid is afgekoeld en het bericht is verdwenen.
Kan niet verbinden. (voor verbinding in toegangspuntmodus)
Verbinding in de Toegangspuntstand is niet gerealiseerd als gevolg van een fout.
● W
acht even en probeer het opnieuw. Als u nog steeds geen verbinding kunt maken, zet het apparaat dan
UIT en weer aan.
Direct verbinden (toegangspuntmodus)(P. 146)
Kan niet verbinden. (voor gemakkelijke verbinding via PC-verbinding)
Er is een fout opgetreden tijdens het starten van Eenvoudige verbinding via pc (congur
atiemodus
zonder kabel).
● Druk op de Vorige-toets om terug te gaan naar het vorige scherm en probeer de functie <Eenv verbinding
via pc> opnieuw.
● Als hetzelfde bericht opnieuw wordt weergegeven nadat u <Eenv verbinding via pc> opnieuw hebt
geprobeerd, zet het apparaat dan uit en weer aan.
Kan geen verbinding maken. Controleer de PSK-instellingen.
De netwerksleutel (PSK) van een draadloze router waarmee verbinding moet worden gemaakt, is niet
goed ingesteld op de machine.
● Contr
oleer de netwerksleutel (PSK) van de draadloze router en stel de sleutel opnieuw in op het apparaat.
De SSID en netwerksleutel controleren(P. 27)
De verbinding instellen door een draadloze router te selecteren(P. 21)
De verbinding instellen door gedetailleerde instellingen op te geven(P. 24)
● Als
het probleem ook blijft optreden nadat u de netwerksleutel hebt gecontroleerd, controleert u of het
apparaat goed is geïnstalleerd en klaar is voor verbinding met het netwerk.
Installatie-/instellingenproblemen(P. 283)
Problemen oplossen
307

Kan geen verbinding maken via draadloos LAN. (voor verbinding met
draadloos LAN)
De verbinding is mislukt vanwege een fout tijdens het instellen van de draadloze LAN-verbinding.
● Start de machine opnieuw op en geef de instellingen nogmaals op.
● Als het probleem ook blijft optreden nadat u het apparaat opnieuw hebt opgestart, controleert u of het
apparaat goed is geïnstalleerd en klaar is voor verbinding met het netwerk.
Installatie-/instellingenproblemen(P. 283)
● Als het probleem zich blijft voordoen zelfs nadat u de draadloze LAN-verbinding hebt gecontroleerd,
controleert u de beveiligingsinstellingen van de draadloze router.
Kan geen verbinding maken via draadloos LAN. (voor communicatie met
dr
aadloos LAN)
Communicatie met draadloos LAN is niet mogelijk omdat er een fout is opgetreden.
● W
acht even en probeer het opnieuw. Als u nog steeds geen verbinding kunt maken, zet het apparaat dan
UIT en weer aan.
Kan geen verbinding maken via WPS.
Tijdens het automatisch instellen met WPS, is de verbinding door een fout mislukt.
● W
acht even en probeer het daarna opnieuw. Als het probleem blijft optreden, controleert u of de
draadloze router wel ondersteuning biedt voor WPS.
Als WPS wordt ondersteund:
Controleer of het apparaat goed is geïnstalleerd en klaar is voor verbinding met het netwerk.
Installatie-/instellingenproblemen(P. 283)
Als WPS niet wor
dt ondersteund:
Stel het apparaat in met behulp van een andere verbindingsmethode.
Verbinding maken met een draadloos LAN(P. 15)
Kan geen verbin- dingen van draadl. appar. detecteren.
Binnen de vooraf vastgelegde tijdsduur kon geen mobiel apparaat worden waargenomen.
● Maak opnieuw verbinding en houd hierbij r
ekening met de tijdslimiet.
Direct verbinden (toegangspuntmodus)(P. 146)
Kan geen reiniging uitvoeren.
Er is papier vastgelopen tijdens het reinigen.
Problemen oplossen
308

● V
erwijder het vastgelopen papier, plaats het papier op de juiste manier en voer de reinigingsprocedure
nogmaals uit.
Papierstoringen verhelpen(P. 316)
De x
eereenheid reinigen(P. 262)
Kan auth. m. ged. Sleutel niet uitv. Controleer WEP-inst.
De netwerksleutel (de WEP-sleutel) van een draadloze router waarmee verbinding moet worden
gemaakt, is niet goed ingesteld op het appar
aat.
● Controleer de netwerksleutel (de WEP-sleutel) van de draadloze router en stel de sleutel opnieuw in op het
apparaat.
De SSID en netwerksleutel controleren(P. 27)
De verbinding instellen door gedetailleerde instellingen op te geven(P. 24)
● Maak
opnieuw verbinding door een draadloze router te selecteren of door de WEP-vericatiemethode
handmatig te wijzigen in <Open systeem>.
De verbinding instellen door een draadloze router te selecteren(P. 21)
De verbinding instellen door gedetailleerde instellingen op te geven(P. 24)
De vericatiemethode van het appar
aat is ingesteld op <Gedeelde sleutel>, maar die van de draadloze
router op "Open systeem".
● Wijzig de WEP-vericatiemethode in "Gedeelde sleutel" op de draadloze router en maak opnieuw
verbinding. Raadpleeg voor meer informatie de handleidingen van uw netwerkapparatuur of neem
contact op met de fabrikant.
Kan de huidige datum en tijd niet instellen.
De communicatie is mislukt vanwege een netwerkfout en een time-out.
● Contr
oleer de netwerkomgeving waarmee verbinding wordt gemaakt door het apparaat.
● Gebruik <Huidige datum/tijd instellen> om de tijd handmatig in te stellen, of schakel in [SNTP-instellingen]
het selectievakje [Gebruik SNTP] uit.
De huidige datum en tijd instellen(P. 9)
SNTP congur
eren(P. 61)
Kan de apparaattijd niet bijwerken omdat de accu leeg is. Kan Google
Cloudprinter niet gebruik
en als de tijdinstellingen onjuist zijn.
De accu van het apparaat is leeg en de juiste tijdinstellingen zijn niet opgeslagen.
● Stel de juiste tijd nogmaals in.
De huidige datum en tijd instellen(P. 9)
Directe verbinding beëindigd.
Verbinding met het mobiele toestel werd onderbroken.
● Realiseer de dir
ecte verbinding opnieuw.
Problemen oplossen
309

Direct verbinden (toegangspuntmodus)(P. 146)
Einde gebr. drumcart. Vervanging aanbevolen.
De drumcartridge is bijna helemaal leeg.
● W
e raden u aan de drumcartridge te vervangen.
De drumcartridge vervangen(P. 266)
Einde gebruiksduur drumcartridge bereikt.
De drumcartridge is bijna helemaal leeg.
● V
ervang de drumcartridge door een nieuwe.
De drumcartridge vervangen(P. 266)
Eenvoudige verbinding via pc beëindigd door time-out.
Er is na het starten van Eenvoudige verbinding via pc (congur
atiemodus zonder kabel) gedurende 30
minuten geen verbinding tot stand gebracht met de computer.
● Druk op de Vorige-toets om terug te gaan naar het vorige scherm en probeer de functie <Eenv verbinding
via pc> opnieuw.
Google Cloudpr. niet besch. Serverauth.fout
Cloudprinter kan geen serververicatie uitvoer
en of informatie voor registratie opvragen.
● Controleer of de datum en tijd juist zijn ingesteld.
<Instellingen Datum en tijd>(P. 233)
Google Cloudpr. niet besch. Servercomm.fout
Afdrukken via de cloud is niet mogelijk omdat er een fout is opgetreden.
● Contr
oleer of het apparaat een correcte verbinding heeft met een draadloze LAN of bekabelde LAN.
Verbinding maken met een bedraad LAN(P. 14)
Verbinding maken met een draadloos LAN(P. 15)
● Het
is mogelijk dat een poort die wordt gebruikt voor afdrukken via de cloud wordt geblokkeerd door een
rewall of een andere beveiligingsmethode. Controleer op uw computer of de 5222-poort beschikbaar is.
● Als er een proxyserver wordt gebruikt in het netwerk, controleert u of de proxyinstellingen op het
apparaat en de server correct zijn. Neem contact op met uw netwerkbeheerder voor details.
Een proxy instellen(P. 181)
Problemen oplossen
310

Onjuist aantal tekens/ongeldige tekens ingevoerd.
De netwerksleutel (de WPA-, WPA2-PSK- of WEP-sleutel) van een draadloze router is niet goed ingevoerd.
● Controleer de netwerksleutel (de WPA-/WPA2-PSK- of WEP-sleutel) van de draadloze router en stel de
sleutel opnieuw in op het apparaat. Raadpleeg voor meer informatie de handleidingen van uw
netwerkapparatuur of neem contact op met de fabrikant.
De SSID en netwerksleutel controleren(P. 27)
De verbinding instellen door een draadloze router te selecteren(P. 21)
De verbinding instellen door gedetailleerde instellingen op te geven(P. 24)
Plaats de drumcartridge.
De drumcartridge is niet of niet juist ingesteld.
● Stel de drumcartridge goed in.
De drumcartridge vervangen(P. 266)
Plaats de tonercartridge.
De tonercartridge is niet of niet juist ingesteld.
● Stel de toner
cartridge goed in.
De tonercartridge vervangen(P. 263)
Geen papier: Lade 1
Er is geen papier in de lade geplaatst.
● Hier plaatst u het papier.
Papier laden(P. 89)
Er is geen papier geladen waar
op rapporten of lijsten kunnen worden afgedrukt.
● Rapporten of lijsten kunnen worden afgedrukt op papier van het formaat A4 of Letter. Laad papier van het
formaat A4 of Letter en stel dit formaat in.
Papier laden(P. 89)
Het type en formaat papier opgeven(P. 98)
Geen antwoord van de bestemming.
Er kan een netwerkkabel zijn losgeraakt of er kan iets mis zijn in een schakelaar.
● Contr
oleer de status van de netwerkkabels en schakelaars.
Problemen oplossen
311

Geen respons van host.
De machine is niet op de juiste manier verbonden met een netwerk.
● Controleer de instellingen van het apparaat en het netwerk, en maak opnieuw verbinding.
De netwerkomgeving instellen(P. 11)
Papier vastgelopen.
Er is papier vastgelopen.
● V
erwijder het vastgelopen papier en druk opnieuw af (mogelijk wordt het afdrukken automatisch verder
uitgevoerd).
Papierstoringen verhelpen(P. 316)
Drumcart. voorbereiden wordt aanbevolen.
De drumcartridge moet binnenkort vervangen worden.
● V
ervang de drumcartridge als u dit bericht ziet voordat u een grote taak wilt gaan afdrukken.
Verbruiksartikelen(P. 276)
Tonercart. voorberei- den wordt aanbevolen.
De tonercartridge moet binnenkort vervangen worden.
● V
ervang de tonercartridge als u dit bericht ziet voordat u een grote taak wilt gaan afdrukken.
Verbruiksartikelen(P. 276)
Stel de juiste authenticatie- gegevens in.
De informatie over client-vericatie (sleutel en certicaat, gebruik
ersnaam en wachtwoord, of CA-
certicaat) is niet goed ingesteld.
● Controleer de opgegeven vericatiemethode en vericatie-informatie (sleutel en certicaat,
gebruikersnaam en wachtwoord en CA-certicaat).
IEEE 802.1X-vericatie-i
nstellingen congureren(P. 193)
Frm past niet bij inst
Het papierformaat dat op het bedieningspaneel is geselecteerd, komt niet overeen met het geladen
papierformaat.
● Zor
g ervoor dat het formaat papier dat is opgegeven bij <Papierinstellingen> overeenkomt met het
formaat van het geladen papier.
Problemen oplossen
312

Het geladen papier gebruiken
Zor
g ervoor dat <Papierinstellingen> overeenkomt met het formaat van het geladen papier.
Het type en formaat papier opgeven(P. 98)
● Als u afdrukt vanaf een computer, contr
oleer dan of het papierformaat dat is opgegeven in het
printerstuurprogramma overeenkomt met het geladen papierformaat.
Papier laden zonder de instellingen te wijzigen
Laad het papier met het formaat dat is opgegeven bij <Papierinstellingen>.
Papier laden(P. 89)
De verbinding met de pc is verbroken. Controleer de verbinding.
De verbinding met de computer is verbroken tijdens het scannen.
● Contr
oleer de verbinding tussen de machine en de computer.
Het gebruik van het apparaat als een scanner voorbereiden(P. 65)
Geheugen is vol. Scannen wordt geannul. Afdrukken?
Het scannen van een document is mislukt vanwege onvoldoende geheugenruimte.
● Kopieer het document in twee of meer delen.
WEP-sleutel is niet correct ingesteld. Contr. WEP-instell.
De netwerksleutel (de WEP-sleutel) van een draadloze router waarmee verbinding moet worden
gemaakt, is niet goed ingesteld op het appar
aat.
● Controleer de netwerksleutel (de WEP-sleutel) van de draadloze router en stel de sleutel opnieuw in op het
apparaat.
De SSID en netwerksleutel controleren(P. 27)
De verbinding instellen door een draadloze router te selecteren(P. 21)
De verbinding instellen door gedetailleerde instellingen op te geven(P. 24)
De vericatiemethode van het appar
aat is ingesteld op <Gedeelde sleutel>, maar die van de draadloze
router op "Open systeem".
● Maak opnieuw verbinding door een draadloze router te selecteren of door de WEP-vericatiemethode
handmatig te wijzigen in <Open systeem>.
De verbinding instellen door een draadloze router te selecteren(P. 21)
De verbinding instellen door gedetailleerde instellingen op te geven(P. 24)
● Wijzig
de WEP-vericatiemethode in "Gedeelde sleutel" op de draadloze router en maak opnieuw
verbinding. Raadpleeg voor meer informatie de handleidingen van uw netwerkapparatuur of neem
contact op met de fabrikant.
Problemen oplossen
313

Eind gebr. tonercart. Vervanging aanbevolen.
De tonercartridge is bijna helemaal leeg.
● We raden u aan de tonercartridge te vervangen.
De tonercartridge vervangen(P. 263)
Einde gebruiksduur tonercartr. bereikt.
De tonercartridge is bijna helemaal leeg.
● V
ervang de tonercartridge door een nieuwe.
De tonercartridge vervangen(P. 263)
Zet hoofdschakelaar UIT en AAN. Neem contact op met leve- rancier of
service- vertegenwoor
d. als app. niet herstelt.
Er is een fout opgetreden op de machine.
● Zet
de hoofdschakelaar UIT, wacht 10 seconden en zet het apparaat weer AAN. Als het probleem zich blijft
voordoen, zet u de hoofdschakelaar UIT, maakt u het netsnoer los en neemt u contact op met uw Canon-
dealer of met de Canon-helpdesk. Het is belangrijk dat u de weergegeven code <Ennn-nnnn> doorgeeft.
Gebruik externe UI om nodige info voor auth. in te stellen.
De IEEE 802.1X-instellingen zijn onjuist.
● Contr
oleer of [Loginnaam] juist is ingesteld.
● Controleer of het selectievakje [Gebruik TLS], [Gebruik TTLS] of [Gebruik PEAP] is ingeschakeld.
● Als TLS wordt gebruikt, moet er een sleutel en certicaat zijn geregistreerd.
● Als u TTLS of PEAP gebruikt, moeten een gebruikersnaam en wachtwoord zijn ingesteld.
IEEE 802.1X-vericatie-i
nstellingen congureren(P. 193)
Problemen oplossen
314

Maatregelen bij iedere foutcode
384C-067
Als er een storing optr
eedt, bijvoorbeeld als het afdrukken mislukt, wordt er een corresponderende storingscode van
drie cijfers weergegeven op het scherm voor het takenlogboek. Raadpleeg de volgende informatie om voor een
foutcode mogelijke oorzaken en oplossingen te vinden. Voor informatie over het scherm voor het takenlogboek, leest
u
Het scherm <Statusmonitor>(P. 82) .
#852
De machine wordt onverwachts uitgeschakeld.
● Contr
oleer of de stekker goed in het stopcontact zit.
#853
Een document kan niet worden afgedrukt omdat de hoeveelheid gegevens groter is dan de
verwerkingslimiet van de machine.
● Het
is mogelijk dat het apparaat geen documenten met een groot aantal pagina's kan afdrukken. Druk
minder pagina's tegelijk af of druk pas af als er geen taken meer in de wachtrij staan of als er geen
documenten worden afgedrukt. Als u nog steeds niet kunt afdrukken, controleert u de documentgegevens
op fouten.
Het afdrukken is geannuleerd vanaf de computer.
● Als u een bewerking annuleert wanneer de afdrukgegevens vanaf een computer naar het apparaat
worden verzonden, wordt deze foutcode weergegeven. Er is echter geen sprake van een foutsituatie. Geef
desgewenst een nieuwe afdrukopdracht.
Problemen oplossen
315

Papierstoringen verhelpen
384C-068
Als het papier is vastgelopen, wor
dt <Papier vastgelopen.> weergegeven op het scherm. Druk op
om eenvoudige
oplossingen weer te ge
ven. Als u de procedures op het scherm niet goed begrijpt, raadpleegt u de volgende gedeeltes
om storingen te verhelpen.
Binnenkant van het appar
aat
Papierstoringen in het apparaat(P. 317)
Uitvoerlade
Papierstoringen in het apparaat(P. 317)
Lade
Papierstoringen in het apparaat(P. 317)
Als u het vastgelopen papier gaat verwijderen, moet u het apparaat niet uitschakelen
● Als u dat doet, gaan de afdrukgege
vens namelijk verloren.
Als het papier scheurt
● Zorg dat u alle papierresten verwijdert om te voorkomen dat het apparaat opnieuw vastloopt.
Als zich herhaaldelijk papierstoringen voordoen
● Waaier de papierstapel uit en tik de uiteinden op een vlak oppervlak om het papier uit te lijnen voordat u het
in het apparaat plaatst.
● Controleer of het papier wel geschikt is voor het apparaat.
Geschikt papier(P. 336)
● Contr
oleer of er geen papierresten zijn achtergebleven in het apparaat.
● Als u papier met een ruw oppervlak gebruikt, stelt u <Type papier> in op <Bond 1 (60-104 g/m²)> or <Bond 2
(105-163 g/m²)>.
Het type en formaat papier opgeven dat in de papierlade is geplaatst(P. 99)
Afdrukken vanaf een computer(P. 123)
T
rek het vastgelopen papier niet hardhandig uit het apparaat
● Hierdoor kunnen inwendige onderdelen beschadigd raken. Als u het papier niet kunt verwijderen, neemt u
contact op met uw Canon dealer of met de Canon helpdesk.
Als een probleem niet kan worden
opgelost(P
. 321)
Problemen oplossen
316

Papierstoringen in het apparaat
384C-069
V
erwijder het vastgelopen papier volgens de onderstaande procedure. Trek het vastgelopen papier niet hardhandig
uit het apparaat. Als het vastgelopen papier niet gemakkelijk kan worden verwijderd, gaat u verder met de volgende
stap.
1
Til het bedieningspaneel op, sluit de papierstop en open vervolgens de tonerklep.
2
Verwijder de cartridges.
1
Verwijder de tonercartridge.
U mag de tonercartridge niet heen en weer schudden of op zijn kop houden. Vermijd ook schokken
door
dat de tonercartridge bijvoorbeeld ergens tegenaan botst. Hierdoor kan de toner namelijk gaan
lekken. Verwijder de tonercartridge zorgvuldig onder dezelfde hoek als de sleuf.
2
Verwijder de drumcartridge.
Problemen oplossen
317

U mag de drumcartridge niet heen en weer schudden of op zijn kop houden. Vermijd ook schokken
door
dat de drumcartridge bijvoorbeeld ergens tegenaan botst. Hierdoor kan de toner namelijk gaan
lekken. Verwijder de drumcartridge zorgvuldig onder dezelfde hoek als de sleuf.
3
Trek het papier voorzichtig uit het apparaat.
4
Controleer of er papier in het apparaat vastzit.
1
Trek het papier voorzichtig uit het apparaat.
● Pak beide r
anden van het papier vast, trek de voorste rand van het papier iets omlaag en dan uit het
apparaat.
5
Controleer of er papier in de lade vastzit.
1
Verwijder de papierklep.
2
Verwijder eventueel aanwezig papier.
Problemen oplossen
318

3
Trek het vastgelopen papier voorzichtig uit het apparaat.
4
Hier plaatst u het papier.
5
Plaats de papierklep terug.
6
Plaats de cartridges.
1
Plaats de drumcartridge.
2
Plaats de tonercartridge.
Problemen oplossen
319

7
Sluit de tonerklep.
➠ Het lampje voor de papierstoring gaat uit en het appar
aat is klaar voor gebruik.
Problemen oplossen
320

Als een probleem niet kan worden opgelost
384C-06A
Als u door het r
aadplegen van de informatie in dit hoofdstuk een probleem nog steeds niet kunt oplossen, neemt u
contact op met de dichtstbijzijnde Canon-dealer of met de Canon-helpdesk.
Het is niet toegestaan het apparaat te demonteren of te repareren
● Als u dat wel doet, bestaat de kans dat de gar
antie vervalt.
◼ Als u contact opneemt met Canon
Zor
g dat u over de volgende gegevens beschikt als u contact met ons gaat opnemen:
● Productnaam (MF113w / MF112)
● De naam en gegevens van de dealer waar u het apparaat hebt gekocht
● Details van het probleem (bijvoorbeeld welke bewerking u hebt uitgevoerd en wat het resultaat is)
● Het serienummer (op de achterzijde van het apparaat)
Het serienummer controleren vanaf het bedieningspaneel
● Selecteer <Statusmonitor>
<Apparaatinformatie> <Serienummer>.
Problemen oplossen
321

Bijlage
Bijlage ...................................................................................................................................................................
323
Software van derden ......................................................................................................................................... 324
Handige functies ............................................................................................................................................... 325
Milieubesparing levert geld op ..................................................................................................................... 326
Eciënter werken ........................................................................................................................................ 327
Digitaal is beter ............................................................................................................................................ 328
Ongekende mogelijkheden .......................................................................................................................... 330
Technische specicaties .................................................................................................................................... 332
Hoofdeenheid .............................................................................................................................................. 333
Geschikt papier ............................................................................................................................................ 336
Scanfunctie ................................................................................................................................................... 338
Printerfuncties .............................................................................................................................................. 339
Beheerfuncties ............................................................................................................................................. 340
Besturingssystemen ..................................................................................................................................... 341
Netwerkomgeving ........................................................................................................................................ 342
Handleidingen en hun inhoud .......................................................................................................................... 343
Gebruikershandleiding gebruiken ................................................................................................................... 344
Schermindeling van Gebruikershandleiding ................................................................................................. 345
Gebruikershandleiding weergeven ............................................................................................................... 349
Basisbewerkingen in Windows ......................................................................................................................... 350
Kennisgeving ..................................................................................................................................................... 358
Bijlage
322

Bijlage
384C-06C
Dit hoofdstuk be
vat de technische specicaties van dit apparaat, instructies voor het gebruik van de
Gebruikershandleiding, disclaimers, auteursrechtinformatie en andere belangrijke informatie voor klanten.
◼ Apparaatspecicaties
Raadpleeg een of meer van de volgende secties als u de specicaties van het apparaat, de netwerkomgeving, de
afdrukfunctie, enzovoort, wilt controleren.
Technische specicaties(P
. 332)
◼ Verwijzingen naar de handleiding van het apparaat
Bekijk de eerste van de volgende secties als u zeker wilt zijn van de soorten handleidingen die de functies van de
machine beschrijven en hoe deze bediend wordt. Zie de volgende sectie als u wilt weten hoe u de
Gebruikershandleiding (deze handleiding) leest en gebruikt.
Handleidingen en hun inhoud(P. 343)
Gebruikershandleiding gebruiken(P. 344)
◼ Overige
Raadpleeg het (de) volgende gedeelte(s) als u handige informatie wilt krijgen, en contr
oleer de disclaimers en
auteursrechtinformatie.
Software van derden(P. 324)
Handige functies(P. 325)
Basisbewerkingen in Windows(P. 350)
Kennisgeving(P. 358)
Bijlage
323

Software van derden
384C-06E
V
oor informatie over software van derden klikt u op het (de) volgende pictogram(men).
MF113w
MF112
Bijlage
324

Handige functies
384C-06F
Dit gedeelte beschrijft tips om de appar
aatfuncties per categorie te versterken. U kunt gebruik maken van de functies
aan de hand van uw beoogd gebruik en werkomgeving.
Milieubesparing levert geld op(P. 326)
Eciënter werk
en(P. 327)
Digitaal is beter(P. 328)
Ongekende mogelijkheden(P. 330)
Bijlage
325

Milieubesparing levert geld op
384C-06H
Er zijn veel manieren om papier, toner, stroom en kosten te besparen.
Meerdere pagina's op één vel papier afdrukken Slaapstand
Als u pas echt papier wilt besparen, drukt u meerdere
pagina
's af op één vel. Zo kunt u 2 of 4 pagina's kopiëren op
één vel papier en maximaal 16 pagina's als u afdruktaken
verstuurt vanaf uw computer.
Meerdere documenten op één vel kopiëren (N op 1)
(P
. 118)
Afdrukken vanaf een computer(P. 123)
Als u energie en geld wilt besparen, is een
zogenaamde slaapstand een onmisbar
e functie. De
stroomtoevoer naar de machine wordt dan
uitgeschakeld als er gedurende bepaalde tijd geen
activiteit is waargenomen. De slaapstand wordt
automatisch geactiveerd.
De slaapstand instellen(P. 105)
Bijlage
326

Eciënter werk
en
384C-06J
Hier zijn een paar eenvoudige bewerkingen die gecompliceerde taken eciënter mak
en.
Beheer op afstand met de externe UI Snel Afdrukinstellingen in orde maken met
intuïtie
ve bediening
Met de externe UI kunt u een heleboel dingen beheren
vanaf uw computer, dus zonder dat u naar de machine hoeft
te lopen. Via een intuïtie
ve en gebruiksvriendelijke interface
in een webbrowser kunt u eenvoudig instellingen
congureren en de status van de machine in de gaten
houden. U kunt zo eciënter werken omdat u niet steeds
heen en weer hoeft te lopen.
Het apparaat vanaf een computer beheren (externe
UI)(P
. 201)
Aan de hand van de voorbeeldafbeelding in het
printerstuurprogramma kunt u gemakkelijk, op
intuïtieve wijze, de paginalay-out en inbindpositie
opgeven, enzovoort. Door gewoon op items te
klikken kunt u in een handomdraai instellingen
opgeven en tegelijk kijken hoe instellingen worden
toegepast.
Afdrukken vanaf een computer(P. 123)
Bijlage
327

Digitaal is beter
384C-06K
Digitaliseren van een document houdt in het bewerken met een computer en het beperken van kosten en tijd door e-
mail te gebruik
en.
Selectief scannen Doorzoekbare PDF's
Waarom zou je een hele pagina van een krant scannen als
je eigenlijk alleen maar geïnter
esseerd bent in een kop en
de bijbehorende foto? Gebruik ScanGear MF. Hiermee kunt
u in een voorbeeld aangeven wat u wilt scannen, waarna
de scanner zijn werk doet. Dit is eenvoudiger dan met een
speciaal programma alle overbodige informatie te
verwijderen.
ScanGear MF gebruiken(P. 141)
● Het gebruik van dit pr
oduct voor het scannen,
afdrukken of op andere wijze reproduceren
kan voor bepaalde documenten en
afbeeldingen bij wet verboden zijn en kan
leiden tot aansprakelijkheidstelling of
strafrechtelijke vervolging. Als u niet zeker
weet of u de machine mag gebruiken voor het
scannen, afdrukken of op andere wijze
reproduceren van een bepaald document
en/of het gebruik van gescande, afgedrukte of
op andere wijze gereproduceerde
documenten, dan dient u, vooraf, contact op te
nemen met een jurist of advocaat.
Tekst zoeken in een PDF is mogelijk met een
"
doorzoekbare PDF". Wanneer u een origineel scant
met zowel tekst als afbeeldingen, worden de
tekstgedeelten in tekstgegevens geconverteerd door
OCR. U kunt dan niet alleen zoeken naar
tekstinformatie, maar u kunt ook naar wens delen
kopiëren in een Excel-rekenblad of Word-document in
Microsoft Oce. Het is dus niet meer nodig om
klantgegevens, adressen enz. met de hand in te
voeren.
Basisbewerkingen voor het scannen van
originelen
(P. 131)
Scannen via de computer (extern scannen)
(P
. 138)
Bijlage
328

Afbeeldingen toevoegen aan een bestaand document
Bepaalde programma's maken het mogelijk om gescande afbeeldingen
r
echtstreeks te importeren in documenten waaraan u werkt. Op deze manier
hoeft u niet een afzonderlijk programma te openen voor het ontvangen van de
gescande afbeeldingen, waarna u deze exporteert naar het programma waarin
u aan het werk bent.
Documenten vanuit een toepassing scannen(P. 139)
Bijlage
329

Ongekende mogelijkheden
384C-06L
Er is een scala aan functies voor wat u ook maar wilt doen: thuis, op kantoor, of zelfs onderweg.
Met een smartphone/tablet Eenvoudig afdrukken met Google Cloudprinter
Wanneer u snel een offerte wilt afdrukken die u op een tablet
hebt gemaakt terwijl u onderweg was naar een klant, k
omt
Canon PRINT Business goed van pas. Zelfs op plaatsen waar
geen draadloze LAN-router beschikbaar is, kunt u vanaf een
mobiel apparaat rechtstreeks draadloos verbinding maken met
het apparaat.
Zonder PC, snel en gemakkelijk! U hebt zo de beschikking over
een nog breder scala aan mogelijkheden voor werk/plezier met
de functionaliteit voor de drukke tijd waarin we leven.
Koppelen aan mobiele apparaten(P. 143)
Maak vanaf uw laptop of smartphone verbinding
met Google Cloudprinter, verstuur uw gege
vens
en haal de afdrukken op bij het apparaat. Met dit
apparaat, Google Cloudprinter en uw mobiele
apparaat kunt u altijd en overal afdrukken.
Google Cloudprinter gebruiken(P. 161)
Draadloos werken
Bijlage
330

Geen kabels, snelle installatie, eenvoudig onderhoud. Als u beschikt over een
draadloze LAN-router met WPS, hoeft u helemaal geen instellingen op te geven
en kunt u bijna meteen aan de slag. Geniet van een overzichtelijk en
gebruiksvriendelijk documentsysteem dat alleen mogelijk is met een draadloze
oplossing. Het systeem is compatibel met IEEE 802.11b/g/n en biedt ook
ondersteuning voor WEP en WPA/WPA2-PSK (TKIP/AES-CCMP) voor een
krachtige beveiliging.
Verbinding maken met een draadloos LAN(P. 15)
Bijlage
331

Technische specicaties
384C-06R
Specicaties van het appar
aat kunnen zonder vooraankondiging worden gewijzigd bij verbeteringen van het apparaat
of toekomstige vrijgave.
◼ Apparaatspecicaties
Hoofdeenheid(P. 333)
Geschikt papier(P. 336)
◼ Functionele specicaties
Scanfunctie(P. 338)
Printerfuncties(P. 339)
Beheerfuncties(P. 340)
◼ Omge
ving om het apparaat te gebruiken
Besturingssystemen(P. 341)
Netwerkomgeving(P. 342)
Bijlage
332

Hoofdeenheid
384C-06S
● Informatie o
ver formaat en type papier voor dit apparaat vindt u in "
Geschikt papier(P. 336) ".
Naam Canon MF113w / MF112
Type Bureaublad
Met kleurondersteuning Zwart-wit
Resolutie voor het lezen 600 dpi x 600 dpi
Resolutie voor afdrukken 600 dpi x 400 dpi (bij standaardsnelheid)
600 dpi x 600 dpi (bij 2/3 snelheid)
Aantal tinten 256
Acceptabele originelen Maximaal 215,9 mm x 297,0 mm
Maximale dikte van origineel: 1 vel
Kopieerformaat / kopieerpapier Papierformaten
● Max: 215,9 mm x 355,6 mm
● Min: 76,2 mm x 127,0 mm
Mar
ge
● Boven: 5,0 mm ± 2,0 mm
● Links of rechts: 5,0 mm ± 2,0 mm
Papiergewicht
60 g/m² tot 163 g/m²
Papiersoort
Geschikt papier(P. 336)
Opwarmtijd
*1
MF113w:
Na het INschak
elen
15,0 seconden of minder
'Ontwaken' uit de sluimermodus
1,6 seconden of minder
MF112:
Na het INschakelen
15,0 seconden of minder
'Ontwaken' uit de sluimermodus
Bijlage
333

1,6 seconden of minder
Tijd voor eerste kopie
(A4)
Ongeveer 9,3 seconden
Kopieersnelheid
*2
(ge
woon A4)
22,0 vellen/minuut
Vergroting 25% tot 400% (in stappen van 1%)
Papierinvoercapaciteit
*3
150 vel (80 g/m²)/150 vel (64 g/m²)
Papieruitvoercapaciteit
*3
100 vel (68 g/m²)
Meerdere kopieën 999 vel
Stroomtoevoer AC 220 V - 240 V, 1,5 A, 50 Hz/60 Hz
Stroomverbruik
*1
MF113w:
Maximaal opgenomen vermogen
910 W of minder
In de sluimermodus
● Cir
ca 0,7 W (USB-aansluiting)
● Circa 0,7 W (bedraad LAN-verbinding)
● Circa 0,8 W (draadloos LAN-verbinding)
Met de netvoeding uitgeschakeld
0,5 W of minder
MF112:
Maximaal opgenomen vermogen
910 W of minder
In de sluimermodus
Ongeveer 0,7 W
Met de netvoeding uitgeschakeld
0,5 W of minder
Afmetingen
(B x D x H)
372 mm x 320 mm x 255 mm
Gewicht MF113w:
Hoofdeenheid
*4
Ongeveer 8,4 kg
Verbruiksartikelen
Verbruiksartikelen(P. 276)
MF112:
Hoofdeenheid
*4
Bijlage
334

Ongeveer 8,4 kg
V
erbruiksartikelen
Verbruiksartikelen(P. 276)
Benodigde ruimte
(B x L)
Zie "Aan de slag".
Handleidingen en hun inhoud(P. 343)
Geheugencapaciteit MF113w:
RAM: 256 MB
MF112:
RAM: 128 MB
Omgevingsomstandigheden Temperatuur: 10°C tot 30°C
Relatie
ve luchtvochtigheid: 20% tot 80% (geen condensvorming)
*1
Kan variër
en al naar gelang de omgeving en de omstandigheden waarin het apparaat wordt gebruikt.
*2
De afdruk- en kopieersnelheden zijn gemeten door middel van een interne test waarbij enkelzijdige kopieën/
afdrukken zijn gemaakt op papier in A4 -formaat, met een kopieer-/afdrukverhouding van 100% ten opzichte van het
originele document. De interne test is verricht door continu dezelfde pagina op normaal papier te kopiëren/af te
drukken (de kopieersnelheid is getest door op de glasplaat te kopiëren). De afdruk- en kopieersnelheden kunnen
variëren, afhankelijk van de papiersoort, het papierformaat of de invoerrichting van het papier.
Het is mogelijk dat het apparaat tijdens continu kopiëren/afdrukken de bewerking onderbreekt of vertraagt om de
toestand van de printer te veranderen. Denk hierbij aan het aanpassen van de temperatuur van een bepaalde eenheid,
of het beperken van beeldkwaliteitsvermindering.
*3
Kan verschillen afhankelijk van de installatieomgeving en het gebruikte papier.
*4
Zonder de tonercartridge en de drumcartridge.
Bijlage
335

Geschikt papier
384C-06U
De volgende tabel toont de papiertypes die bij dit appar
aat kunnen worden gebruikt.
◼ Ondersteunde papierformaten
Hieronder ziet u een overzicht van de papierformaten die u kunt gebruiken in de lade.
A4 (210,0 mm x 297,0 mm)
B5 (182,0 mm x 257,0 mm)
A5 (148,0 mm x 210,0 mm)
A6 (105,0 mm x 148,0 mm)
*1
Letter (215,9 mm x 279,4 mm)
Legal (215,9 mm x 355,6 mm)
Executive (184,1 mm x 266,7 mm)
Statement (139,7 mm x 215,9 mm)
Ocio (215,9 mm x 317,5 mm)
Ocio (Br
azil) (215,9 mm x 355,0 mm)
Ocio (Mexico) (215,9 mm x 341,0 mm)
Envelope Monarch (98,4 mm x 190,5 mm)
Envelop Nr. 10 (COM10) (104,7 mm x 241,3 mm)
Envelope DL (110,0 mm x 220,0 mm)
Envelope C5 (162,0 mm x 229,0 mm)
Letter (Government) (203,2 mm x 266,7 mm)
Legal (Government) (203,2 mm x 330,2 mm)
Legal (India) (215,0 mm x 345,0 mm)
F4A (215,9 mm x 343,0 mm)
Foolscap (215,9 mm x 330,2 mm)
Foolscap (Australia) (206,0 mm x 338,0 mm)
3x5inch (76,2 mm x 127,0 mm)
Aangepast
*2
*1
Alleen beschikbaar vanuit het printerstuurpr
ogramma.
*2
U kunt aangepast papier met een breedte van 76,2 mm tot 215,9 mm en een lengte van 127,0 mm tot 355,6 mm in de
lade plaatsen.
◼ Ondersteunde papiersoorten
In dit apparaat kan chloorvrij papier worden gebruikt.
: Beschikbaar
Bijlage
336

Papiersoort Lade
Normaal 71 tot 89 g/m²
Normaal L 61 tot 70 g/m²
Normaal L2 60 g/m²
Gerecycled 71 tot 89 g/m²
Dik 1 90 tot 120 g/m²
Dik 2 121 tot 163 g/m²
Dik 3
*1
121 tot 163 g/m²
Bond 1 60 tot 104 g/m²
Bond 2 105 tot 163 g/m²
Etiketten
*2
Envelop
Envelop H
*3
Indexkaart 121 tot 163 g/m²
*1
Als u papier met een ge
wicht van 121 tot 163 g/m² gebruikt terwijl <Dik 2> is opgegeven, selecteert u deze papiersoort
als de toner niet volledig is gexeerd en de afdrukken vaag zijn.
*2
Alleen mogelijk op papier van het formaat A4 of Letter.
*3
Selecteer deze papiersoort als de toner niet volledig is gexeerd en de afdrukken vaag zijn en de papiersoort is
ingesteld op <Envelop>.
Bijlage
337

Scanfunctie
384C-06W
Type Kleurenscanner
Scanformaat origineel (max) 215,9 mm x 297,0 mm
Resolutie (max) 600 dpi x 600 dpi
Interface USB
USB 1.1 Full-Speed, USB 2.0 Hi-Speed
Bedr
aad LAN
10Base-T, 100Base-TX (voldoet aan IEEE 802.3)
Draadloos LAN
IEEE 802.11b, IEEE 802.11g, IEEE 802.11n
Protocol ondersteund
*
TCP/IP, USB
Uitvoerformaat
*
Standaard: TIFF, JPEG/Exif, PNG, PDF, PDF (Verdeeld in bestanden met één pagina)
Optioneel: PDF-compr
essie (Standaard, Hoog), Doorzoekbare PDF
*
Sommige formaten wor
den niet ondersteund, afhankelijk van de functie.
Bijlage
338

Printerfuncties
384C-06X
Type Intern
Afdrukformaat Geschikt papier(P. 336)
Afdruksnelheid Zelfde als 'kopieersnelheid' op Hoofdeenheid(P. 333)
Resolutie Dataverwerking
600 dpi x 400 dpi, 600 dpi x 600 dpi
Paginabeschrijvingstaal (PDL) UFR II-LT
Protocol ondersteund TCP/IP: LPD
, Port9100, IPP, IPPS, WSD
Residente lettertypes Geen
Interface USB
USB 1.1 Full-Speed, USB 2.0 Hi-Speed
Bedraad LAN
10Base-T, 100Base-TX (voldoet aan IEEE 802.3)
Draadloos LAN
IEEE 802.11b, IEEE 802.11g, IEEE 802.11n
Bijlage
339

Beheerfuncties
384C-06Y
◼ Fir
ewallinstellingen
● U kunt maximaal 4 IP-adressen (of bereiken van IP-adressen) opgeven voor zowel IPv4 als IPv6.
● U kunt maximaal 10 MAC-adressen opgeven.
◼ Registratie van sleutels en certicaten
● Als u een sleutel of een CA-certicaat installeert vanaf een computer, zorg er dan voor dat het item voldoet aan
deze vereisten:
Indeling
● Sleutel: PK
CS#12
*1
● CA-certicaat: X.509 DER of PEM
Bestandsextensie
● Sleutel: '.p12' of '.pfx'
● CA-certicaat: '.cer'
Algoritme openbare sleutel
(en sleutellengte)
● RSA (512 bits
*2
, 1024 bits, 2048 bits, 4096 bits)
● ECDSA (P256, P384, P521)
Algoritme voor handtekening certicaat
● RSA: SHA1
*3
, SHA256, SHA384
*4
, SHA512
*4
, MD2
*5
, MD5
*5
● ECDSA: SHA1
*3
, SHA256, SHA384, SHA512
*1
De ver
eisten voor het certicaat in een sleutel komen overeen met die voor CA-certicaten.
*2
Het algoritme voor ondertekening is alleen beschikbaar voor SHA1-RSA of SHA256-RSA.
*3
Alleen beschikbaar voor een gegenereerde sleutel en CSR (Certicate Signing Request) of voor installatie via de externe
UI.
*4
Alleen beschikbaar wanneer het algoritme voor de sleutel 1024 bits of meer gebruikt.
*5
Alleen beschikbaar voor installatie via de externe UI.
● Het apparaat biedt geen ondersteuning voor het gebruik van een certicaatintrekkingslijst (CRL).
Bijlage
340

Besturingssystemen
384C-070
Systeemomgeving voor WSD-scan
● Windo
ws Vista
● Windows 7
● Windows 8.1
● Windows 10
Systeemvereisten voor de externe UI
*1
Windows
● Windows Vista / 7 / 8.1 / 10: Internet Explorer 11 en hoger
● Windows 10: Edge
macOS
● Mac OS X 10.6 en hoger
● Safari 3.2.1 en hoger
iOS
● Safari
Android
● Chrome
Systeemvereisten voor de Gebruikershandleiding Windows
● Internet Explorer 9 en hoger
● Microsoft Edge
● Firefox
● Firefox ESR
● Chrome
*2
macOS
● Safari
● Firefox
● Chrome
*2
Linux
● Firefox
iOS
● Safari
*2
Android
● Chrome
*2
*1
V
oordat u de apparaatinstellingen verandert, moet u de webbrowser instellen om alle cookies te activeren en
JavaScript gebruiken.
*2
Uitsluitend als u handleidingen op het internet bekijkt
Bijlage
341

Netwerkomgeving
384C-071
◼ Algemene specicaties
Protocol ondersteund TCP/IP
● Fr
ametype: Ethernet II
● Afdruktoepassingen: LPD, Raw, IPP, IPPS, WSD, Mopria, Google Cloudprinter, AirPrint,
Windows10 Mobile Print
◼ Specicaties bedr
aad LAN
Interface 10Base-T, 100Base-TX (RJ-45)
◼ Specicaties dr
aadloos LAN
Standaard IEEE 802.11b, IEEE 802.11g, IEEE 802.11n
Transmissieschema IEEE 802.11b (moduleringssysteem: DS-SS)
IEEE 802.11g (moduleringssysteem: OFDM-methode)
IEEE 802.11n (moduleringssysteem: OFDM-methode)
Frequentiebereik 2,412 GHz tot 2,472 GHz
Maximaal radiofrequentievermogen 15,9 dBm
Communicatiemodus
● Infr
astructuurmodus
● Toegangspuntmodus
Beveiliging (versleutelingsmethode) Infrastructuurmodus
● 128 (104)/64 (40)-bits WEP
● WPA-PSK (TKIP/AES-CCMP)
● WPA2-PSK (TKIP/AES-CCMP)
Toegangspuntmodus
WPA2-PSK (AES-CCMP)
Verbindingsmethode WPS (Wi-Fi Protected Setup), Handmatige conguratie
Bijlage
342

Handleidingen en hun inhoud
384C-072
Het appar
aat wordt geleverd met de volgende handleidingen. Raadpleeg deze handleidingen als u iets niet weet.
Aan de slag Lees deze handleiding eerst. Er worden enkele basisprocedures beschreven,
van het verwijder
en van het verpakkingsmateriaal tot het installeren van
het apparaat.
Gebruikershandleiding (Deze
handleiding)
In deze handleiding worden alle functies van het apparaat beschreven. U
kunt de handleiding weer
geven in een webbrowser. U kunt informatie
bekijken per categorie, of een trefwoord invoeren om alleen pagina's over
een bepaald onderwerp te bekijken.
Gebruikershandleiding
gebruik
en(P. 344)
Bijlage
343

Gebruikershandleiding gebruiken
384C-073
De Gebruik
ershandleiding is een handleiding die u op uw computer of een mobiele apparaat kunt raadplegen. In de
handleiding vindt u beschrijvingen van alle apparaatfuncties. U kunt een zoekopdracht ingeven op basis van het
beoogde apparaatgebruik of een trefwoord invoeren om snel de pagina te vinden die u zoekt. Deze sectie beschrijft de
schermindeling van de Gebruikershandleiding en hoe u de handleiding moet lezen. U kunt opgeven hoe de
Gebruikershandleiding er moet uitzien.
◼ Schermlay-out van de Gebruikershandleiding
Deze sectie beschrijft de schermen waaruit de Gebruikershandleiding bestaat en hoe u de schermknoppen gebruikt.
Schermindeling van Gebruikershandleiding(P. 345)
◼ De Gebruik
ershandleiding weergeven
Deze sectie beschrijft de betekenis van de symbolen en aanduidingen die worden gebruikt in de
Gebruikershandleiding, hoe de toetsen op het bedieningspaneel en de knoppen op het computerscherm worden
voorgesteld, en andere zaken die u helpen de informatie in de Gebruikershandleiding te begrijpen.
Gebruikershandleiding weergeven(P. 349)
◼ De aanblik van de Gebruik
ershandleiding opgeven
U kunt de tekengrootte in de Gebruikershandleiding veranderen, en de schermindeling aanpassen aan het apparaat
waarop u de Gebruikershandleiding bekijkt.
● Als u niet o
ver Adobe Reader beschikt om de handleidingen in PDF-indeling te bekijken, probeert u een
ander programma zoals PDF Preview van Vivid Document Imaging Technologies.
De gewenste informatie opzoeken
De inhoud doorzoeken
● U kunt zoek
en naar de gewenste pagina door het onderwerp te selecteren in het tabblad "Inhoudsopgave"
aan de linkerkant van het scherm.
Zoeken op trefwoord
● Voer een zoekopdracht uit door een trefwoord in te voeren, zoals "envelop" of "tonercartridge" en de
pagina's die het trefwoord bevatten, worden vervolgens weergegeven. Daarna kunt u in deze lijst met
resultaten zoeken naar de gewenste pagina. U kunt ook zinnen opgeven zoals "verbinding maken met een
netwerk". Het zoeken op trefwoord ondersteunt ook de booleaanse AND-functie om te zoeken naar
meerdere trefwoorden. Voor het organiseren van het zoekscherm en hoe u er mee omgaat, raadpleegt u
Zoeken(P. 347) .
Bijlage
344

Schermindeling van Gebruikershandleiding
384C-074
De Gebruik
ershandleiding is opgesplitst in verschillende schermen en de inhoud van elk scherm varieert.
Bovenste pagina
Verschijnt wanneer u Gebruikershandleiding start.
/
Klik op om ook alle secties onder de hoofdstukken weer te geven. Klik op om terug te keren naar
de vorige weergave.
/
Klik hierop om te schakelen tussen de inhoudsopgave en de zoekfunctie. Als de inhoudsopgave wordt
weer
gegeven, zorgt iedere klik op
voor een omschakeling tussen verbergen en weergeven van de
inhoud. Als het zoekvenster wor
dt weergegeven, zorgt iedere klik op
voor een omschakeling tussen
verber
gen en weergeven van het venster.
Klik hierop om de weergave van de Gebruikershandleiding te bepalen, zoals de lettergrootte of de
indeling.
Klik hierop als u informatie wilt weergeven over hoe u de Gebruikershandleiding kunt bekijken, hoe u een
zoek
opdracht uitvoert en andere informatie.
/
Klik hierop om het vorige of volgende onderwerp weer te geven.
[Kennisgeving]
Bijlage
345

Klik hierop om belangrijke informatie weer te geven waarmee u bekend moet zijn voordat u het apparaat
gaat gebruik
en.
Onderwerppagina
Deze pagina bevat informatie over het congur
eren en gebruiken van het apparaat.
Navigatie
Zie welk hoofdstukonderwerp u momenteel bekijkt.
Klik hierop om naar de overeenkomstige pagina te gaan. Klik op "Terug" in uw webbrowser om terug te
gaan naar de vorige pagina.
● Als
u op het pictogram klikt, kan de huidige pagina donker worden en kan een uitklapvenster
verschijnen. Om terug te keren naar de pagina, klikt u op [Sluiten] in het uitklapvenster.
Bijlage
346

/
Klik op om de verborgen gedetailleerde beschrijvingen weer te geven. Klik op om de
gedetailleer
de beschrijvingen te sluiten.
Klik hierop om naar het begin van de pagina te gaan.
Zoek
en
Klik op om het zoekvenster weer te geven. Dit bevat een tekstvak om een zoekopdracht met trefwoorden
uit te voer
en en naar de gewenste pagina te zoeken.
[V
oer hier trefwoord(en) in]
Voer een of meer trefwoorden in en klik op
om de zoekresultaten weer te geven. U kunt zoeken naar
pagina
's die alle zoekwoorden bevatten, door de zoekwoorden te scheiden met een spatie. Ook kunt u
naar pagina's zoeken die een exacte frase bevatten, door de trefwoorden tussen dubbele
aanhalingstekens te plaatsen.
Zoekresultaten
Bijlage
347

Geeft de zoekresultaten weer van de pagina's die de opgegeven trefwoorden bevatten. Zoek in de
r
esultaten naar de gewenste pagina en klik op de onderwerptitel van de pagina.
● De inge
voerde trefwoorden worden vetgedrukt weergegeven in de zoekresultaten.
Bijlage
348

Gebruikershandleiding weergeven
384C-075
Dit gedeelte beschrijft de merktek
ens, knoppen, schermen, en andere items die worden gebruikt in de
Gebruikershandleiding. De waarschuwingen worden ook gegeven in de bij het apparaat meegeleverde 'Belangrijke
veiligheidsinstructies' in het 'Aan de slag'. Raadpleeg ook deze instructies.
Markeringen
Waarschuwingen met betrekking tot veiligheid, beperkingen en waarschuwingen met betrekking tot de
bediening van het appar
aat, nuttige tips en andere informatie worden weergegeven met behulp van de
onderstaande markeringen.
Geeft een bewerking aan die niet mag worden uitgevoerd. Lees deze items
aandachtig door en zor
g ervoor dat u de beschreven bewerkingen niet uitvoert.
Hiermee worden bedieningsvereisten en -beperkingen aangeduid. Lees deze
punten zor
gvuldig door voor een juiste bediening van het apparaat en om schade
aan het apparaat of eigendom te voorkomen.
Hiermee wordt een uitleg van een handeling gegeven. Het kan ook extra
informatie o
ver een procedure bevatten.
Geeft nuttige functies of tips voor het gebruiken van het apparaat aan.
Toetsen en knoppen in deze handleiding
Toetsen op het bedieningspaneel en knoppen op het computerscherm worden als volgt weergegeven:
Type Voorbeeld
Toetsen op het bedieningspaneel
/ / /
Instellingen weergegeven op het bedieningspaneel
<Tijdklokinstellingen>
<Papier vastgelopen.>
Knoppen en andere interface-onderdelen die op het computerscherm worden weergegeven [Voorkeuren]
/ /
, en op het bedieningspaneel worden gebruikt om het doelitem in de instellingen te selecteren,
maar hun beschrijving is weggelaten in de Gebruikershandleiding. De bewerking voor het selecteren van
<XXXXX> met behulp van of en het indrukken van is weergegeven zoals hieronder getoond in de
Gebruik
ershandleiding.
1
Selecteer <XXXXX>.
De computerschermen in deze handleiding
Afhankelijk van het model of het besturingssysteem dat u gebruikt, kan de weergave van de displays in deze
handleiding iets afwijk
en van de werkelijke displays. De weergave van stuurprogramma's en software kan ook
variëren, afhankelijk van hun versie.
Bijlage
349

Basisbewerkingen in Windows
384C-077
De printermap weergeven(P. 350)
[Netwerkdetectie] inschakelen(P. 350)
Printers weergeven die worden gedeeld op de printserver(P. 351)
Het scherm [Installatie van softwareprogramma's/handleidingen] weergeven(P. 352)
Een testpagina afdrukken in Windows(P. 352)
De bitarchitectuur controleren(P. 353)
De printerpoort controleren(P. 354)
Bidirectionele communicatie controleren(P. 355)
De SSID waarop de computer is aangesloten, bekijken(P. 356)
Afdrukken vanuit de Windows Store app(P. 357)
● De e
xacte procedure kan verschillen afhankelijk van de computer die u gebruikt.
◼ De printermap weer
geven
Windows Vista
[Start]
selecteer [Congur
atiescherm]
[Printer].
Windo
ws 7/Server 2008 R2
[Starten]
selecteer [Apparaten en printers].
Windo
ws 8/Server 2012
Klik met de rechtermuisknop in de linkerbenedenhoek van het scherm
selecteer [Congur
atiescherm]
[Apparaten en printers weergeven].
Windo
ws 8.1/Server 2012 R2
Klik met de rechtermuisknop op [Start]
selecteer [Congur
atiescherm]
[Apparaten en printers weergeven].
Windo
ws 10
[
] selecteer [Systeem] [Congur
atiescherm]
[Hardware en geluiden] [Apparaten en printers].
Windo
ws Server 2008
[Start]
selecteer [Congur
atiescherm]
dubbelklik op [Printers].
Windo
ws Server 2016
Klik met de rechtermuisknop op [
] selecteer [Congur
atiescherm]
[Hardware] [Apparaten en
printers].
◼ [Netwerk
detectie] inschakelen
Schakel [Netwerkdetectie] in om de computers in uw netwerk te bekijken.
Windows Vista
[Start]
selecteer [Congur
atiescherm]
[Netwerkstatus en -taken weergeven] selecteer [Netwerkdetectie
inschak
elen] onder [Netwerkdetectie].
Windows 7/Server 2008 R2
[Starten]
selecteer [Congur
atiescherm]
[Netwerkstatus en -taken weergeven] [Geavanceerde
instellingen voor delen wijzigen] selecteer [Netwerkdetectie inschakelen] onder [Netwerkdetectie].
Windo
ws 8/Server 2012
Bijlage
350

Klik met de rechtermuisknop in de linkerbenedenhoek van het scherm selecteer [Congur
atiescherm]
[Netwerkstatus en -taken weergeven] [Geavanceerde instellingen voor delen wijzigen] selecteer
[Netwerk
detectie inschakelen] onder [Netwerkdetectie].
Windows 8.1/Server 2012 R2
Klik met de rechtermuisknop op [Start]
selecteer [Congur
atiescherm]
[Netwerkstatus en -taken
weer
geven]
[Geavanceerde instellingen voor delen wijzigen] selecteer [Netwerkdetectie inschakelen]
onder [Netwerk
detectie].
Windows 10
[
] selecteer [Systeem] [Congur
atiescherm]
[Netwerkstatus en -taken weergeven] [Geavanceerde
instellingen voor delen wijzigen] selecteer [Netwerkdetectie inschakelen] onder [Netwerkdetectie].
Windo
ws Server 2008
[Start]
selecteer [Congur
atiescherm]
dubbelklik op [Netwerkcentrum] selecteer [Netwerkdetectie
inschak
elen] onder [Netwerkdetectie].
Windows Server 2016
Klik met de rechtermuisknop op [
] selecteer [Congur
atiescherm]
[Netwerkstatus en -taken weergeven]
[Geavanceerde instellingen voor delen wijzigen] selecteer [Netwerkdetectie inschakelen] onder
[Netwerkdetectie].
◼ Printers weergeven die worden gedeeld op de printserver
1
Open Windows Verkenner.
Windows Vista/7/Server 2008
[Starten]
selecteer [Alle programma's] of [Programma's] [Bureau-accessoires] [Windows Verkenner].
Windo
ws 8/Server 2012
Klik met de rechtermuisknop in de linkerbenedenhoek van het scherm
selecteer [Verkenner].
Windo
ws 8.1/Server 2012 R2
Klik met de rechtermuisknop op [Start]
selecteer [Verkenner].
Windo
ws 10/Server 2016
Klik met de rechtermuisknop op [
] selecteer [Verkenner].
2
Selecteer de printerserver in [Netwerk] of [Mijn netwerklocaties].
● Als u wilt zien welk
e computers in het netwerk zijn opgenomen, moet u mogelijk netwerkdetectie
inschakelen of in het netwerk zoeken naar computers.
➠ Gedeelde printers wor
den weergegeven.
Bijlage
351

◼ Het scherm [Installatie van softwar
eprogramma's/handleidingen] weergeven
Als op uw computer niet het scherm [Installatie van softwareprogramma's/handleidingen] wordt weergegeven nadat
u de meegeleverde CD-ROM/DVD-ROM hebt geplaatst, volgt u de onderstaande procedure. De stationsnaam van CD-
ROM/DVD-ROM in deze handleiding wordt aangegeven als 'D:'. De naam van CD-ROM/DVD-ROM kan verschillen
afhankelijk van de computer die u gebruikt.
Windows Vista/7/Server 2008
[Starten] typ 'D:\MInst.exe' in [Programma's en bestanden zoeken] of [Zoekopdracht starten] druk op de
toets [ENTER].
Windo
ws 8/Server 2012
Klik met de rechtermuisknop in de linkerbenedenhoek van het scherm [Uitvoeren] typ 'D:\MInst.exe' klik
op [OK]
Windo
ws 8.1/Server 2012 R2
Klik met de rechtermuisknop op [Start] [Uitvoeren] typ 'D:\MInst.exe' klik op [OK]
Windo
ws 10
Typ "D:\MInst.exe" in het zoekvak klik op het zoekresultaat [D:\MInst.exe].
Windo
ws Server 2016
Klik op [ ] typ 'D:\MInst.exe' klik op het zoekresultaat [D:\MInst.exe].
◼ Een testpagina afdrukk
en in Windows
U kunt controleren of het printerstuurprogramma werkt door een testpagina af te drukken in Windows.
1
Leg papier van A4-formaat in de lade.
Papier in de papierlade plaatsen(P. 91)
2
Open de printermap. De printermap weergeven(P. 350)
3
Klik met de rechtermuisknop op het pictogram van het printerstuurprogramma voor
dit appar
aat en klik op [Eigenschappen van printer] of [Eigenschappen].
Bijlage
352

4
Klik op [Testpagina afdrukken] op het tabblad [Algemeen].
➠ De testpagina wor
dt afgedrukt.
◼ De bitarchitectuur controleren
Weet u niet zeker of op uw computer de 32-bits of 64-bits versie van Windows wordt uitgevoerd, volg dan
onderstaande procedure.
1
Open het onderdeel [Congur
atiescherm].
Windows Vista/7/Server 2008
[Starten]
selecteer [Congur
atiescherm].
Windows 8/Server 2012
Klik met de rechtermuisknop in de linkerbenedenhoek van het scherm
selecteer [Conguratiescherm].
Windows 8.1/Server 2012 R2
Klik met de rechtermuisknop op [Start] selecteer [Congur
atiescherm].
Windows 10/Server 2016
Ga naar stap 2.
2
Open het onderdeel [Systeem].
Bijlage
353

Windows Vista/7/8/Server 2008 R2/Server 2012
Klik op [Systeem en onderhoud] of [Systeem en be
veiliging]
[Systeem].
Windo
ws 10/Server 2016
Klik op [
] [Instellingen] [Systeem] selecteer [Info].
Windo
ws Server 2008
Dubbelklik op [Systeem].
3
Controleer de bitarchitectuur.
Voor 32-bits versies
[32 bitsbesturingssysteem] wor
dt weergegeven.
Voor 64-bits versies
[64 bitsbesturingssysteem] wordt weergegeven.
◼ De printerpoort contr
oleren
1
Open de printermap.
De printermap weergeven(P. 350)
2
Klik met de rechtermuisknop op het pictogram van het printerstuurprogramma voor
dit appar
aat en klik op [Eigenschappen van printer] of [Eigenschappen].
Bijlage
354

3
Controleer op het tabblad [Poorten] of de juiste poort is geselecteerd.
Als u een netwerkverbinding gebruikt en het IP-adres van het apparaat hebt veranderd
● Als bij [Beschrijving] [Canon MFNP Port] staat voor de geselecteer
de poort, en het apparaat en de computer
zich in hetzelfde subnet bevinden, wordt de verbinding gehandhaafd. U hoeft geen nieuwe poort toe te
voegen. Als de beschrijving bestaat uit [Standard TCP/IP Port], moet u een nieuwe poort toevoegen.
Printerpoorten congur
eren(P. 41)
◼ Bidir
ectionele communicatie controleren
1
Open de printermap.
De printermap weergeven(P. 350)
2
Klik met de rechtermuisknop op het pictogram van het printerstuurprogramma voor
dit appar
aat en klik op [Eigenschappen van printer] of [Eigenschappen].
Bijlage
355

3
Controleer op het tabblad [Poorten] of het selectievakje [Ondersteuning in twee
richtingen inschak
elen] is ingeschakeld.
◼ De SSID waar
op de computer is aangesloten, bekijken
Als de computer is verbonden met een draadloos LAN, klikt u in het systeemvak op
, , of om de SSID
van de verbonden dr
aadloze LAN-router weer te geven.
Bijlage
356

◼ Afdrukk
en vanuit de Windows Store app
Windows Server 2012
Geef de charms aan de rechterzijde van het scherm weer
tik of klik op [Apparaten] het stuurprogramma
dat u wilt gebruik
en
[Afdrukken].
Windo
ws 8.1/Server 2012 R2
Geef de charms aan de rechterzijde van het scherm weer
tik of klik op [Apparaten] [Afdrukken] het
stuurpr
ogramma dat u wilt gebruiken
[Afdrukken].
Windo
ws 10
Tik of klik op [Afdrukken] in de toepassing
het stuurprogramma dat u wilt gebruiken [Afdrukken].
● Als u afdrukt volgens de
ze methode, is er slechts een beperkt aantal instellingen beschikbaar.
● Als het bericht [Er is iets met de printer. Ga naar het bureaublad om dit op te lossen.] wordt
weergegeven, gaat u naar het bureaublad en volgt u de instructies in het weergegeven
dialoogvenster. Dit bericht verschijnt als op het apparaat is ingesteld dat de gebruikersnaam wordt
weergegeven tijdens taken zoals afdrukken.
Bijlage
357

Kennisgeving
384C-078
◼ IPv6 Ger
eed-logo
De protocolset in dit apparaat heeft het IPv6 Ready-logo Phase-1 verkregen, vastgesteld door het
IPv6 Forum.
◼ Pr
oductgegevens die verplicht zijn krachtens COMMISSIEVERORDENING (EG) nr.
801/2013 tot wijziging van Verordening (EG) nr. 1275/2008
Stroomverbruik van het product in netwerk-stand-by als bekabelde netwerkpoorten zijn aangesloten en alle draadloze
netwerkpoorten zijn geactiveerd (indien deze tegelijkertijd beschikbaar zijn).
Naam model Stroomverbruik van het product in netwerk-stand-by
MF113w / MF112 3,0 W of minder
● De bo
venstaande waarde(n) zijn de werkelijke waarden voor één willekeurig gekozen apparaat en kunnen
daarom afwijken van de waarde van het gebruikte apparaat. De waarden zijn gemeten zonder dat er
optionele netwerkpoorten waren verbonden en/of geactiveerd.
◼ WEEE- en batterijrichtlijnen
Uitsluitend bestemd voor de Europese Unie en EER (Noorwegen, IJsland en Liechtenstein)
Met de
ze symbolen wordt aangegeven dat dit product in overeenstemming met de AEEA-richtlijn (2012/19/EU), de
richtlijn 2006/66/EG betreffende batterijen en accu's en/of de plaatselijk geldende wetgeving waarin deze richtlijnen
zijn geïmplementeerd, niet bij het normale huisvuil mag worden weggegooid.
Indien onder het hierboven getoonde symbool een chemisch symbool gedrukt staat, geeft dit in overeenstemming
met de richtlijn betreffende batterijen en accu's aan dat deze batterij of accu een zwaar metaal bevat (Hg = kwik, Cd =
cadmium, Pb = lood) waarvan de concentratie de toepasselijke drempelwaarde in overeenstemming met de
genoemde richtlijn overschrijdt.
Dit product dient te worden ingeleverd bij een hiervoor aangewezen inzamelpunt, bijv. door dit in te leveren bij een
hiertoe erkend verkooppunt bij aankoop van een gelijksoortig product, of bij een ociële inzameldienst voor de
recycling van elektrische en elektronische apparatuur (EEA) en batterijen en accu's. Door de potentieel gevaarlijke
stoffen die gewoonlijk gepaard gaan met EEA, kan onjuiste verwerking van dit type afval mogelijk nadelige gevolgen
hebben voor het milieu en de menselijke gezondheid. Uw medewerking bij het op juiste wijze weggooien van dit
product draagt bij tot effectief gebruik van natuurlijke hulpbronnen.
Voor verdere informatie over recycling van dit product kunt u contact opnemen met uw plaatselijke gemeente,
afvaldienst, ociële dienst voor klein chemisch afval of afvalstortplaats, of kunt u terecht op www.canon-europe.com/
weee, of www.canon-europe.com/battery.
Bijlage
358

Batterijen zijn niet inbegrepen bij de MF112.
◼ Envir
onmental Information
Reducing your environmental impact while saving money
Power Consumption and Activation Time
The amount of electricity a device consumes depends on the way the device is used. This product is designed and set
in a way to allow you to reduce your electricity costs. After the last print it switches to Ready Mode. In this mode it can
print again immediately if required. If the product is not used for a time, the device switches to its Power Save Mode.
The devices consume less power (Watt) in these modes.
If you wish to set a longer Activation Time or would like to completely deactivate the Power Save Mode, please
consider that this device may then only switch to a lower energy level after a longer period of time or not at all.
Canon does not recommend extending the Activation Times from the optimum ones set as default.
Energy Star ®
The Energy Star
®
programme is a voluntary scheme to promote the development and purchase of energy ecient
models, which help to minimise environmental impact.
Products which meet the stringent requirements of the Energy Star
®
programme for both environmental benets and
the amount of energy consumption will carry the Energy Star
®
logo accordingly.
Paper types
This product can be used to print on both recycled and virgin paper (certied to an environmental stewardship
scheme), which complies with EN12281 or a similar quality standard. In addition it can support printing on media
down to a weight of 64g/m².
Lighter paper means less resources used and a lower environmental footprint for your printing needs.
Duplex printing (Standard duplex printing products only)
Duplex printing capability enables you to print on both sides automatically, and therefore helps to reduce the use of
valuable resources by reducing your paper consumption.
The duplex function has been auto enabled during the set up and driver installation and Canon strongly recommends
that you do not disable this function. You should continue to use the duplex function to reduce the environmental
impact of your work with this product at all times.
◼ Disclaimers
● De informatie in dit document kan zonder voorafgaande kennisgeving worden gewijzigd.
● CANON INC. BIEDT GEEN ENKELE GARANTIE MET BETREKKING TOT DIT MATERIAAL, UITDRUKKELIJK NOCH
STILZWIJGEND, BEHALVE ZOALS HIERIN GEBODEN, INCLUSIEF, EN ZONDER BEPERKINGEN DAARVAN, GARANTIES
OP HET GEBIED VAN VERKOOPBAARHEID, GESCHIKTHEID VOOR EEN BEPAALD DOEL OF HET INBREUK MAKEN OP
ENIG RECHT. CANON INC. IS NIET AANSPRAKELIJK VOOR ENIGE DIRECTE, INCIDENTELE OF SECUNDAIRE SCHADE
VAN WELKE AARD DAN OOK, NOCH VOOR VERLIEZEN OF UITGAVEN ALS RESULTAAT VAN HET GEBRUIK VAN DIT
MATERIAAL.
◼ Handelsmerken
Adobe, Acrobat en Reader zijn gedeponeerde handelsmerken van Adobe Systems Incorporated in de Verenigde Staten
en/of andere landen.
Apple, Bonjour, iPad, iPhone, iPod touch, Mac, macOS, OS X en Safari zijn handelsmerken van Apple Inc.
Microsoft, Windows, Windows Vista, Windows Server, Internet Explorer, Word en Excel zijn gedeponeerde
handelsmerken of handelsmerken van Microsoft Corporation in de Verenigde Staten en/of andere landen.
iOS is een handelsmerk of gedeponeerd handelsmerk van Cisco in de Verenigde Staten en/of andere landen en wordt
onder licentie gebruikt.
Google Cloudprinter, Google Chrome en Android zijn gedeponeerde handelsmerken of handelsmerken van Google
Inc.
Mopria
®
, het Mopria
®
-logo en het Mopria
®
Alliance-logo zijn gedeponeerde handelsmerken en servicemerken van
Mopria Alliance, Inc. in de Verenigde Staten en/of andere landen. Onbevoegd gebruik is strikt verboden.
Bijlage
359

Het Adobe PDF-logo is een handelsmerk of geregistreerd handelsmerk van Adobe Systems Incorporated in de
V
erenigde Staten en/of andere landen.
Copyright © 2008 Adobe Systems Incorporated. All rights reserved.
Protected by U.S. Patents 6,185,684; 6,205,549; 7,213,269; 7,272,628; 7,278,168; Patents pending in the U.S. and other
countries.
All instances of the name PostScript in the text are references to the PostScript language as dened by Adobe Systems
Incorporated unless otherwise stated. The name PostScript also is used as a product trademark for Adobe Systems'
implementation of the PostScript language interpreter.
Except as otherwise stated, any reference to a "PostScript printing device," "PostScript display device," or similar item
refers to a printing device, display device or item (respectively) that contains PostScript technology created or licensed
by Adobe Systems Incorporated and not to devices or items that purport to be merely compatible with the PostScript
language.
Adobe, the Adobe logo, Adobe LiveCycle® Policy Server, InDesign, PostScript, the PostScript Logo, and PostScript 3 are
either registered trademarks or trademarks of Adobe Systems Incorporated in the United States and/or other
countries.
All other trademarks are the property of their respective owners.
Portions of this software are copyright © 2007 The FreeType Project (www.freetype.org). All rights reserved.
Alle andere product- en merknamen zijn gedeponeerde handelsmerken, handelsmerken of servicemerken van de
respectieve eigenaren.
◼ Copyright
Zonder vooraf verleende toestemming is volledige of gedeeltelijke vermenigvuldiging van de inhoud van dit document
verboden.
V_180118
Bijlage
360

This Font Software is licensed under the SIL Open Font License,
V
ersion 1.1.
This license is copied below, and is also available with a FAQ at:
http://scripts.sil.org/OFL
-----------------------------------------------------------
SIL OPEN FONT LICENSE Version 1.1 - 26 February 2007
-----------------------------------------------------------
PREAMBLE
The goals of the Open Font License (OFL) are to stimulate worldwide
development of collaborative font projects, to support the font
creation efforts of academic and linguistic communities, and to
provide a free and open framework in which fonts may be shared and
improved in partnership with others.
The OFL allows the licensed fonts to be used, studied, modied and
redistributed freely as long as they are not sold by themselves. The
fonts, including any derivative works, can be bundled, embedded,
redistributed and/or sold with any software provided that any reserved
names are not used by derivative works. The fonts and derivatives,
however, cannot be released under any other type of license. The
requirement for fonts to remain under this license does not apply to
any document created using the fonts or their derivatives.
DEFINITIONS
"Font Software" refers to the set of les released by the Copyright
Holder(s) under this license and clearly marked as such. This may
include source les, build scripts and documentation.
"Reserved Font Name" refers to any names specied as such after the
copyright statement(s).
"Original Version" refers to the collection of Font Software
components as distributed by the Copyright Holder(s).
"Modied Version" refers to any derivative made by adding to,
deleting, or substituting -- in part or in whole -- any of the
components of the Original Version, by changing formats or by porting
the Font Software to a new environment.
"Author" refers to any designer, engineer, programmer, technical
writer or other person who contributed to the Font Software.
PERMISSION & CONDITIONS
Permission is hereby granted, free of charge, to any person obtaining
a copy of the Font Software, to use, study, copy, merge, embed,
modify, redistribute, and sell modied and unmodied copies of the
Font Software, subject to the following conditions:
SIL OPEN FONT LICENSE
361

1) Neither the Font Software nor any of its individual components, in
Original or Modied V
ersions, may be sold by itself.
2) Original or Modied Versions of the Font Software may be bundled,
redistributed and/or sold with any software, provided that each copy
contains the above copyright notice and this license. These can be
included either as stand-alone text les, human-readable headers or
in the appropriate machine-readable metadata elds within text or
binary les as long as those elds can be easily viewed by the user.
3) No Modied Version of the Font Software may use the Reserved Font
Name(s) unless explicit written permission is granted by the
corresponding Copyright Holder. This restriction only applies to the
primary font name as presented to the users.
4) The name(s) of the Copyright Holder(s) or the Author(s) of the Font
Software shall not be used to promote, endorse or advertise any
Modied Version, except to acknowledge the contribution(s) of the
Copyright Holder(s) and the Author(s) or with their explicit written
permission.
5) The Font Software, modied or unmodied, in part or in whole,
must be distributed entirely under this license, and must not be
distributed under any other license. The requirement for fonts to
remain under this license does not apply to any document created using
the Font Software.
TERMINATION
This license becomes null and void if any of the above conditions are
not met.
DISCLAIMER
THE FONT SOFTWARE IS PROVIDED "AS IS", WITHOUT WARRANTY OF ANY KIND,
EXPRESS OR IMPLIED, INCLUDING BUT NOT LIMITED TO ANY WARRANTIES OF
MERCHANTABILITY, FITNESS FOR A PARTICULAR PURPOSE AND NONINFRINGEMENT
OF COPYRIGHT, PATENT, TRADEMARK, OR OTHER RIGHT. IN NO EVENT SHALL THE
COPYRIGHT HOLDER BE LIABLE FOR ANY CLAIM, DAMAGES OR OTHER LIABILITY,
INCLUDING ANY GENERAL, SPECIAL, INDIRECT, INCIDENTAL, OR CONSEQUENTIAL
DAMAGES, WHETHER IN AN ACTION OF CONTRACT, TORT OR OTHERWISE, ARISING
FROM, OUT OF THE USE OR INABILITY TO USE THE FONT SOFTWARE OR FROM
OTHER DEALINGS IN THE FONT SOFTWARE.
SIL OPEN FONT LICENSE
362

- 1 -
Software onderhevig aan overige licentievoorwaarden
Raadpleeg de softwaretabel en de bijbehorende licentietermen hieronder voor meer informatie en
bijbehorende licentievoorwaarden.
Softwaretabel
Softwarenamen Algemene voorwaarden van de
licentie:
Zie pagina
Adobe PDF Scan Library 2
bldimake 5
FreeType 6
snmp 11
Incl 14
JPEG 15
math 16
mDNSResponder 17
mDNSResponder (part of mDNSShared) 21
OpenSSL 22
xpm 26

- 2 -
Adobe PDF Scan Library
Portions use software under the following terms:
______________________________________________________________________________________
This product contains either BSAFE and/or TIPEM software by RSA Security Inc.
______________________________________________________________________________________
This product includes software developed by the Apache Software Foundation (http://www.apache.org/
).
Copyright (c) 1998-2000 The Apache Software Foundation. All rights reserved.
Redistribution and use in source and binary forms, with or without modification, are permitted provided that the
following conditions are met:
1. Redistributions of source code must retain the above copyright notice, this list of conditions and the
following disclaimer.
2. Redistributions in binary form must reproduce the above copyright notice, this list of conditions and the
following disclaimer in the documentation and/or other materials provided with the distribution.
3. The end-user documentation included with the redistribution, if any, must include the following
acknowledgment:
"This product includes software developed by the Apache Software Foundation (http://www.apache.org/)."
Alternately, this acknowledgment may appear in the software itself, if and wherever such third-party
acknowledgments normally appear.
4. The names "Xerces" and "Apache Software Foundation" must not be used to endorse or promote products
derived from this software without prior written permission. For written permission, please contact
apache@apache.org.
5. Products derived from this software may not be called "Apache", nor may "Apache" appear in their name,
without prior written permission of the Apache Software Foundation.
THIS SOFTWARE IS PROVIDED ``AS IS'' AND ANY EXPRESSED OR IMPLIED WARRANTIES, INCLUDING,
BUT NOT LIMITED TO, THE IMPLIED WARRANTIES OF MERCHANTABILITY AND FITNESS FOR A
PARTICULAR PURPOSE ARE DISCLAIMED. IN NO EVENT SHALL THE APACHE SOFTWARE
FOUNDATION OR ITS CONTRIBUTORS BE LIABLE FOR ANY DIRECT, INDIRECT, INCIDENTAL,
SPECIAL, EXEMPLARY, OR CONSEQUENTIAL DAMAGES (INCLUDING, BUT NOT LIMITED TO,
PROCUREMENT OF SUBSTITUTE GOODS OR SERVICES; LOSS OF USE, DATA, OR PROFITS; OR
BUSINESS INTERRUPTION) HOWEVER CAUSED AND ON ANY THEORY OF LIABILITY, WHETHER IN
CONTRACT, STRICT LIABILITY, OR TORT (INCLUDING NEGLIGENCE OR OTHERWISE) ARISING IN ANY
WAY OUT OF THE USE OF THIS SOFTWARE, EVEN IF ADVISED OF THE POSSIBILITY OF SUCH
DAMAGE.

- 3 -
This software consists of voluntary contributions made by many individuals on behalf of the Apache Software
Foundation and was originally based on software copyright (c) 1999, International Business Machines, Inc.,
http://www.ibm.com. For more information on the Apache Software Foundation, please see
<http://www.apache.org/>.
______________________________________________________________________________________
March 27, 2003
Portions of this product are based on Modifications created from the Original Code known as the "Sablotron
XSLT Processor". The Sablotron XSLT Processor is subject to the Mozilla Public License Version 1.1 (the
"License"). You may obtain a copy of
the License at http://www.mozilla.org/MPL/
Software distributed under the License is distributed on an "AS IS" basis, WITHOUT WARRANTY OF ANY
KIND, either express or implied. See the License for the specific language governing rights and limitations
under the License.
The Original Code is the Sablotron XSLT Processor.
The Initial Developer of the Original Code is Ginger Alliance Ltd. Portions created by Ginger Alliance are
Copyright (C) 2000 Ginger Alliance Ltd. All Rights Reserved.
Pursuant to sections 3.2 and 3.6 of the License, the Modifications created by Adobe Systems Incorporated are
available as Source Code. The Modifications may be downloaded via the Internet from:
http://partners.adobe.com/asn/tech/xml/sablotron/index.jsp
The Original Code may be downloaded via the Internet from:
https://sourceforge.net/projects/sablotron/
______________________________________________________________________________________
Portions Copyright (c) 1997-1999 Silicon Graphics Computer Systems, Inc.
Permission to use, copy, modify, distribute and sell this software and its documentation for any purpose is
hereby granted without fee, provided that the above copyright notice appear in all copies and that both that
copyright notice and this permission notice appear in supporting documentation. Silicon Graphics makes no
representations about the suitability of this software for any purpose. It is provided "as is" without express or
implied warranty.
______________________________________________________________________________________

- 4 -
The Loki Library
Portions Copyright (c) 2001 by Andrei Alexandrescu . This code accompanies the book: Alexandrescu,
Andrei. "Modern C++ Design: Generic Programming and Design Patterns Applied".
Portions Copyright (c) 2001. Addison-Wesley. Permission to use, copy, modify, distribute and sell this software
for any purpose is hereby granted without fee, provided that the above copyright notice appear in all copies and
that both that copyright notice and this permission notice appear in supporting documentation. The author or
Addison-Wesley Longman make no representations about the suitability of this software for any purpose. It is
provided "as is" without express or implied warranty.
______________________________________________________________________________________
Updated Information/Additional Third Party Code Information available at http://www.adobe.com/go/thirdparty
.
______________________________________________________________________________________

- 5 -
bldimake
Copyright (c) 1985, 1986, 1987, 1988 The Open Group
All right Reserved.
Permission to use, copy, modify, distribute, and sell this software and its documentation for any purpose is
hereby granted without fee, provided that the above copyright notice appear in all copies and that both that
copyright notice and this permission notice appear in supporting documentation. The above copyright
notice and this permission notice shall be included in all copies or substantial portions of the Software.
THE SOFTWARE IS PROVIDED "AS IS", WITHOUT WARRANTY OF ANY KIND, EXPRESS OR IMPLIED,
INCLUDING BUT NOT LIMITED TO THE WARRANTIES OF MERCHANTABILITY, FITNESS FOR A
PARTICULAR PURPOSE AND NONINFRINGEMENT. IN NO EVENT SHALL THE OPEN GROUP BE LIABLE
FOR ANY CLAIM, DAMAGES OR OTHER LIABILITY, WHETHER IN AN ACTION OF
CONTRACT, TORT OR OTHERWISE, ARISING FROM, OUT OF OR IN CONNECTION WITH THE
SOFTWARE OR THE USE OR OTHER DEALINGS IN THE SOFTWARE.
Except as contained in this notice, the name of The Open Group shall not be used in advertising or otherwise
to promote the sale, use or other dealings in this Software without prior written authorization from The Open
Group.

- 6 -
FreeType
The FreeType Project LICENSE
----------------------------
2006-Jan-27
Copyright 1996-2002, 2006 by
David Turner, Robert Wilhelm, and Werner Lemberg
Introduction
============
The FreeType Project is distributed in several archive packages;
some of them may contain, in addition to the FreeType font engine,
various tools and contributions which rely on, or relate to, the
FreeType Project.
This license applies to all files found in such packages, and
which do not fall under their own explicit license. The license
affects thus the FreeType font engine, the test programs,
documentation and makefiles, at the very least.
This license was inspired by the BSD, Artistic, and IJG
(Independent JPEG Group) licenses, which all encourage inclusion
and use of free software in commercial and freeware products
alike. As a consequence, its main points are that:
o We don't promise that this software works. However, we will be
interested in any kind of bug reports. (`as is' distribution)
o You can use this software for whatever you want, in parts or
full form, without having to pay us. (`royalty-free' usage)
o You may not pretend that you wrote this software. If you use
it, or only parts of it, in a program, you must acknowledge

- 7 -
somewhere in your documentation that you have used the
FreeType code. (`credits')
We specifically permit and encourage the inclusion of this
software, with or without modifications, in commercial products.
We disclaim all warranties covering The FreeType Project and
assume no liability related to The FreeType Project.
Finally, many people asked us for a preferred form for a
credit/disclaimer to use in compliance with this license. We thus
encourage you to use the following text:
"""
Portions of this software are copyright © <year> The FreeType
Project (www.freetype.org). All rights reserved.
"""
Please replace <year> with the value from the FreeType version you
actually use.
Legal Terms
===========
0. Definitions
--------------
Throughout this license, the terms `package', `FreeType Project',
and `FreeType archive' refer to the set of files originally
distributed by the authors (David Turner, Robert Wilhelm, and
Werner Lemberg) as the `FreeType Project', be they named as alpha,
beta or final release.
`You' refers to the licensee, or person using the project, where
`using' is a generic term including compiling the project's source
code as well as linking it to form a `program' or `executable'.
This program is referred to as `a program using the FreeType

- 8 -
engine'.
This license applies to all files distributed in the original
FreeType Project, including all source code, binaries and
documentation, unless otherwise stated in the file in its
original, unmodified form as distributed in the original archive.
If you are unsure whether or not a particular file is covered by
this license, you must contact us to verify this.
The FreeType Project is copyright (C) 1996-2000 by David Turner,
Robert Wilhelm, and Werner Lemberg. All rights reserved except as
specified below.
1. No Warranty
--------------
THE FREETYPE PROJECT IS PROVIDED `AS IS' WITHOUT WARRANTY OF ANY
KIND, EITHER EXPRESS OR IMPLIED, INCLUDING, BUT NOT LIMITED TO,
WARRANTIES OF MERCHANTABILITY AND FITNESS FOR A PARTICULAR
PURPOSE. IN NO EVENT WILL ANY OF THE AUTHORS OR COPYRIGHT HOLDERS
BE LIABLE FOR ANY DAMAGES CAUSED BY THE USE OR THE INABILITY TO
USE, OF THE FREETYPE PROJECT.
2. Redistribution
-----------------
This license grants a worldwide, royalty-free, perpetual and
irrevocable right and license to use, execute, perform, compile,
display, copy, create derivative works of, distribute and
sublicense the FreeType Project (in both source and object code
forms) and derivative works thereof for any purpose; and to
authorize others to exercise some or all of the rights granted
herein, subject to the following conditions:
o Redistribution of source code must retain this license file
(`FTL.TXT') unaltered; any additions, deletions or changes to
the original files must be clearly indicated in accompanying
documentation. The copyright notices of the unaltered,

- 9 -
original files must be preserved in all copies of source
files.
o Redistribution in binary form must provide a disclaimer that
states that the software is based in part of the work of the
FreeType Team, in the distribution documentation. We also
encourage you to put an URL to the FreeType web page in your
documentation, though this isn't mandatory.
These conditions apply to any software derived from or based on
the FreeType Project, not just the unmodified files. If you use
our work, you must acknowledge us. However, no fee need be paid
to us.
3. Advertising
--------------
Neither the FreeType authors and contributors nor you shall use
the name of the other for commercial, advertising, or promotional
purposes without specific prior written permission.
We suggest, but do not require, that you use one or more of the
following phrases to refer to this software in your documentation
or advertising materials: `FreeType Project', `FreeType Engine',
`FreeType library', or `FreeType Distribution'.
As you have not signed this license, you are not required to
accept it. However, as the FreeType Project is copyrighted
material, only this license, or another one contracted with the
authors, grants you the right to use, distribute, and modify it.
Therefore, by using, distributing, or modifying the FreeType
Project, you indicate that you understand and accept all the terms
of this license.
4. Contacts
-----------
There are two mailing lists related to FreeType:

- 10 -
o freetype@nongnu.org
Discusses general use and applications of FreeType, as well as
future and wanted additions to the library and distribution.
If you are looking for support, start in this list if you
haven't found anything to help you in the documentation.
o freetype-devel@nongnu.org
Discusses bugs, as well as engine internals, design issues,
specific licenses, porting, etc.
Our home page can be found at
http://www.freetype.org
--- end of FTL.TXT ---

- 11 -
snmp
Copyright 1988, 1989 by Carnegie Mellon University
All Rights Reserved
Permission to use, copy, modify, and distribute this software and its
documentation for any purpose and without fee is hereby granted,
provided that the above copyright notice appear in all copies and that
both that copyright notice and this permission notice appear in
supporting documentation, and that the name of CMU not be
used in advertising or publicity pertaining to distribution of the
software without specific, written prior permission.
CMU DISCLAIMS ALL WARRANTIES WITH REGARD TO THIS SOFTWARE, INCLUDING
ALL IMPLIED WARRANTIES OF MERCHANTABILITY AND FITNESS, IN NO EVENT SHALL
CMU BE LIABLE FOR ANY SPECIAL, INDIRECT OR CONSEQUENTIAL DAMAGES OR
ANY DAMAGES WHATSOEVER RESULTING FROM LOSS OF USE, DATA OR PROFITS,
WHETHER IN AN ACTION OF CONTRACT, NEGLIGENCE OR OTHER TORTIOUS ACTION,
ARISING OUT OF OR IN CONNECTION WITH THE USE OR PERFORMANCE OF THIS
SOFTWARE.
/* Copyright (C) 1995-1998 Eric Young (eay@cryptsoft.com)
* All rights reserved.
*
* This package is an SSL implementation written
* by Eric Young (eay@cryptsoft.com).
* The implementation was written so as to conform with Netscapes SSL.
*
* This library is free for commercial and non-commercial use as long as
* the following conditions are aheared to. The following conditions
* apply to all code found in this distribution, be it the RC4, RSA,
* lhash, DES, etc., code; not just the SSL code. The SSL documentation
* included with this distribution is covered by the same copyright terms
* except that the holder is Tim Hudson (tjh@cryptsoft.com).
*
* Copyright remains Eric Young's, and as such any Copyright notices in

- 12 -
* the code are not to be removed.
* If this package is used in a product, Eric Young should be given attribution
* as the author of the parts of the library used.
* This can be in the form of a textual message at program startup or
* in documentation (online or textual) provided with the package.
*
* Redistribution and use in source and binary forms, with or without
* modification, are permitted provided that the following conditions
* are met:
* 1. Redistributions of source code must retain the copyright
* notice, this list of conditions and the following disclaimer.
* 2. Redistributions in binary form must reproduce the above copyright
* notice, this list of conditions and the following disclaimer in the
* documentation and/or other materials provided with the distribution.
* 3. All advertising materials mentioning features or use of this software
* must display the following acknowledgement:
* "This product includes cryptographic software written by
* Eric Young (eay@cryptsoft.com)"
* The word 'cryptographic' can be left out if the rouines from the library
* being used are not cryptographic related :-).
* 4. If you include any Windows specific code (or a derivative thereof) from
* the apps directory (application code) you must include an acknowledgement:
* "This product includes software written by Tim Hudson (tjh@cryptsoft.com)"
*
* THIS SOFTWARE IS PROVIDED BY ERIC YOUNG ``AS IS'' AND
* ANY EXPRESS OR IMPLIED WARRANTIES, INCLUDING, BUT NOT LIMITED TO, THE
* IMPLIED WARRANTIES OF MERCHANTABILITY AND FITNESS FOR A PARTICULAR PURPOSE
* ARE DISCLAIMED. IN NO EVENT SHALL THE AUTHOR OR CONTRIBUTORS BE LIABLE
* FOR ANY DIRECT, INDIRECT, INCIDENTAL, SPECIAL, EXEMPLARY, OR CONSEQUENTIAL
* DAMAGES (INCLUDING, BUT NOT LIMITED TO, PROCUREMENT OF SUBSTITUTE GOODS
* OR SERVICES; LOSS OF USE, DATA, OR PROFITS; OR BUSINESS INTERRUPTION)
* HOWEVER CAUSED AND ON ANY THEORY OF LIABILITY, WHETHER IN CONTRACT, STRICT
* LIABILITY, OR TORT (INCLUDING NEGLIGENCE OR OTHERWISE) ARISING IN ANY WAY
* OUT OF THE USE OF THIS SOFTWARE, EVEN IF ADVISED OF THE POSSIBILITY OF
* SUCH DAMAGE.
*
* The licence and distribution terms for any publically available version or
* derivative of this code cannot be changed. i.e. this code cannot simply be

- 13 -
* copied and put under another distribution licence
* [including the GNU Public Licence.]
*/
Copyright 1988, 1989 by Carnegie Mellon University
Copyright 1989 TGV, Incorporated
All Rights Reserved
Permission to use, copy, modify, and distribute this software and its
documentation for any purpose and without fee is hereby granted,
provided that the above copyright notice appear in all copies and that
both that copyright notice and this permission notice appear in
supporting documentation, and that the name of CMU and TGV not be used
in advertising or publicity pertaining to distribution of the software
without specific, written prior permission.
CMU AND TGV DISCLAIMS ALL WARRANTIES WITH REGARD TO THIS SOFTWARE,
INCLUDING ALL IMPLIED WARRANTIES OF MERCHANTABILITY AND FITNESS, IN NO
EVENT SHALL CMU OR TGV BE LIABLE FOR ANY SPECIAL, INDIRECT OR
CONSEQUENTIAL DAMAGES OR ANY DAMAGES WHATSOEVER RESULTING FROM LOSS OF
USE, DATA OR PROFITS, WHETHER IN AN ACTION OF CONTRACT, NEGLIGENCE OR
OTHER TORTIOUS ACTION, ARISING OUT OF OR IN CONNECTION WITH THE USE OR
PERFORMANCE OF THIS SOFTWARE.

- 14 -
Incl
Copyright (c) 1994-96 SunSoft, Inc.
Permission is hereby granted, free of charge, to any person obtaining a copy of this
software and associated documentation files (the "Software"), to deal in the Software
without restriction, including without limitation the rights to use, copy, modify,
merge, publish, distribute, sublicense, and/or sell copies of the Software, and to
permit persons to whom the Software is furnished to do so, subject to the following
conditions:
The above copyright notice and this permission notice shall be included in all copies
or substantial portions of the Software.
THE SOFTWARE IS PROVIDED "AS IS", WITHOUT WARRANTY OF ANY KIND, EXPRESS OR IMPLIED,
INCLUDING BUT NOT LIMITED TO THE WARRANTIES OF MERCHANTABILITY, FITNESS FOR A
PARTICULAR PURPOSE AND NONINFRINGEMENT. IN NO EVENT SHALL SUNSOFT INC. OR ITS
PARENT COMPANY BE LIABLE FOR ANY CLAIM, DAMAGES OR OTHER LIABILITY, WHETHER IN AN
ACTION OF CONTRACT, TORT OR OTHERWISE, ARISING FROM, OUT OF OR IN CONNECTION WITH
THE SOFTWARE OR THE USE OR OTHER DEALINGS IN THE SOFTWARE.
Except as contained in this notice, the name of SunSoft, Inc. shall not be used in advertising or otherwise to
promote the sale, use or other dealings in this Software without prior written authorization from SunSoft, Inc.

- 15 -
JPEG
"this software is based in part on the work of the Independent JPEG Group.".

- 16 -
math
Copyright (c) 1993 by Sun Microsystems, Inc. All rights reserved.
Developed at SunPro, a Sun Microsystems, Inc. business.
Permission to use, copy, modify, and distribute this software is freely granted, provided that this notice is
preserved.
copysignf.c:* Copyright (c) 1993 by Sun Microsystems, Inc. All rights reserved.
math_private.h:* Copyright (c) 1993 by Sun Microsystems, Inc. All rights reserved.
powf.c:* Copyright (c) 1993 by Sun Microsystems, Inc. All rights reserved.
scalbnf.c:* Copyright (c) 1993 by Sun Microsystems, Inc. All rights reserved.

- 17 -
mDNSResponder
Apache License
Version 2.0, January 2004
http://www.apache.org/licenses/
TERMS AND CONDITIONS FOR USE, REPRODUCTION, AND DISTRIBUTION
1. Definitions.
"License" shall mean the terms and conditions for use, reproduction, and distribution as defined by Sections 1
through 9 of this document.
"Licensor" shall mean the copyright owner or entity authorized by the copyright owner that is granting the
License.
"Legal Entity" shall mean the union of the acting entity and all other entities that control, are controlled by, or
are under common control with that entity. For the purposes of this definition, "control" means (i) the power,
direct or indirect, to cause the direction or management of such entity, whether by contract or otherwise, or (ii)
ownership of fifty percent (50%) or more of the outstanding shares, or (iii) beneficial ownership of such entity.
"You" (or "Your") shall mean an individual or Legal Entity exercising permissions granted by this License.
"Source" form shall mean the preferred form for making modifications, including but not limited to software
source code, documentation source, and configuration files.
"Object" form shall mean any form resulting from mechanical transformation or translation of a Source form,
including but not limited to compiled object code, generated documentation, and conversions to other media
types.
"Work" shall mean the work of authorship, whether in Source or Object form, made available under the License,
as indicated by a copyright notice that is included in or attached to the work (an example is provided in the
Appendix below).
"Derivative Works" shall mean any work, whether in Source or Object form, that is based on (or derived from)
the Work and for which the editorial revisions, annotations, elaborations, or other modifications represent, as a
whole, an original work of authorship. For the purposes of this License, Derivative Works shall not include
works that remain separable from, or merely link (or bind by name) to the interfaces of, the Work and Derivative
Works thereof.

- 18 -
"Contribution" shall mean any work of authorship, including the original version of the Work and any
modifications or additions to that Work or Derivative Works thereof, that is intentionally submitted to Licensor
for inclusion in the Work by the copyright owner or by an individual or Legal Entity authorized to submit on
behalf of the copyright owner. For the purposes of this definition, "submitted" means any form of electronic,
verbal, or written communication sent to the Licensor or its representatives, including but not limited to
communication on electronic mailing lists, source code control systems, and issue tracking systems that are
managed by, or on behalf of, the Licensor for the purpose of discussing and improving the Work, but excluding
communication that is conspicuously marked or otherwise designated in writing by the copyright owner as "Not
a Contribution."
"Contributor" shall mean Licensor and any individual or Legal Entity on behalf of whom a Contribution has been
received by Licensor and subsequently incorporated within the Work.
2. Grant of Copyright License. Subject to the terms and conditions of this License, each Contributor hereby
grants to You a perpetual, worldwide, non-exclusive, no-charge, royalty-free, irrevocable copyright license to
reproduce, prepare Derivative Works of, publicly display, publicly perform, sublicense, and distribute the Work
and such Derivative Works in Source or Object form.
3. Grant of Patent License. Subject to the terms and conditions of this License, each Contributor hereby grants
to You a perpetual, worldwide, non-exclusive, no-charge, royalty-free, irrevocable (except as stated in this
section) patent license to make, have made, use, offer to sell, sell, import, and otherwise transfer the Work,
where such license applies only to those patent claims licensable by such Contributor that are necessarily
infringed by their Contribution(s) alone or by combination of their Contribution(s) with the Work to which such
Contribution(s) was submitted. If You institute patent litigation against any entity (including a cross-claim or
counterclaim in a lawsuit) alleging that the Work or a Contribution incorporated within the Work constitutes
direct or contributory patent infringement, then any patent licenses granted to You under this License for that
Work shall terminate as of the date such litigation is filed.
4. Redistribution. You may reproduce and distribute copies of the Work or Derivative Works thereof in any
medium, with or without modifications, and in Source or Object form, provided that You meet the following
conditions:
a. You must give any other recipients of the Work or Derivative Works a copy of this License; and
b. You must cause any modified files to carry prominent notices stating that You changed the files; and
c. You must retain, in the Source form of any Derivative Works that You distribute, all copyright, patent,
trademark, and attribution notices from the Source form of the Work, excluding those notices that do
not pertain to any part of the Derivative Works; and

- 19 -
d. If the Work includes a "NOTICE" text file as part of its distribution, then any Derivative Works that You
distribute must include a readable copy of the attribution notices contained within such NOTICE file,
excluding those notices that do not pertain to any part of the Derivative Works, in at least one of the
following places: within a NOTICE text file distributed as part of the Derivative Works; within the Source
form or documentation, if provided along with the Derivative Works; or, within a display generated by
the Derivative Works, if and wherever such third-party notices normally appear. The contents of the
NOTICE file are for informational purposes only and do not modify the License. You may add Your own
attribution notices within Derivative Works that You distribute, alongside or as an addendum to the
NOTICE text from the Work, provided that such additional attribution notices cannot be construed as
modifying the License.
You may add Your own copyright statement to Your modifications and may provide additional or different
license terms and conditions for use, reproduction, or distribution of Your modifications, or for any such
Derivative Works as a whole, provided Your use, reproduction, and distribution of the Work otherwise complies
with the conditions stated in this License.
5. Submission of Contributions. Unless You explicitly state otherwise, any Contribution intentionally submitted
for inclusion in the Work by You to the Licensor shall be under the terms and conditions of this License, without
any additional terms or conditions. Notwithstanding the above, nothing herein shall supersede or modify the
terms of any separate license agreement you may have executed with Licensor regarding such Contributions.
6. Trademarks. This License does not grant permission to use the trade names, trademarks, service marks, or
product names of the Licensor, except as required for reasonable and customary use in describing the origin of
the Work and reproducing the content of the NOTICE file.
7. Disclaimer of Warranty. Unless required by applicable law or agreed to in writing, Licensor provides the
Work (and each Contributor provides its Contributions) on an "AS IS" BASIS, WITHOUT WARRANTIES OR
CONDITIONS OF ANY KIND, either express or implied, including, without limitation, any warranties or
conditions of TITLE, NON-INFRINGEMENT, MERCHANTABILITY, or FITNESS FOR A PARTICULAR
PURPOSE. You are solely responsible for determining the appropriateness of using or redistributing the Work
and assume any risks associated with Your exercise of permissions under this License.
8. Limitation of Liability. In no event and under no legal theory, whether in tort (including negligence), contract,
or otherwise, unless required by applicable law (such as deliberate and grossly negligent acts) or agreed to in
writing, shall any Contributor be liable to You for damages, including any direct, indirect, special, incidental, or
consequential damages of any character arising as a result of this License or out of the use or inability to use
the Work (including but not limited to damages for loss of goodwill, work stoppage, computer failure or
malfunction, or any and all other commercial damages or losses), even if such Contributor has been advised of
the possibility of such damages.

- 20 -
9. Accepting Warranty or Additional Liability. While redistributing the Work or Derivative Works thereof, You
may choose to offer, and charge a fee for, acceptance of support, warranty, indemnity, or other liability
obligations and/or rights consistent with this License. However, in accepting such obligations, You may act only
on Your own behalf and on Your sole responsibility, not on behalf of any other Contributor, and only if You
agree to indemnify, defend, and hold each Contributor harmless for any liability incurred by, or claims asserted
against, such Contributor by reason of your accepting any such warranty or additional liability.
END OF TERMS AND CONDITIONS
APPENDIX: How to apply the Apache License to your work
To apply the Apache License to your work, attach the following boilerplate notice, with the fields enclosed by
brackets "[]" replaced with your own identifying information. (Don't include the brackets!) The text should be
enclosed in the appropriate comment syntax for the file format. We also recommend that a file or class name
and description of purpose be included on the same "printed page" as the copyright notice for easier
identification within third-party archives.
Copyright [yyyy] [name of copyright owner] Licensed under the Apache License, Version 2.0 (the "License");
you may not use this file except in compliance with the License. You may obtain a copy of the License at
http://www.apache.org/licenses/LICENSE-2.0 Unless required by applicable law or agreed to in writing,
software distributed under the License is distributed on an "AS IS" BASIS, WITHOUT WARRANTIES OR
CONDITIONS OF ANY KIND, either express or implied. See the License for the specific language governing
permissions and limitations under the License.

- 21 -
mDNSResponder (part of mDNSShared)
* Copyright (c) 2003-2004, Apple Computer, Inc. All rights reserved.
*
* Redistribution and use in source and binary forms, with or without
* modification, are permitted provided that the following conditions are met:
*
* 1. Redistributions of source code must retain the above copyright notice,
* this list of conditions and the following disclaimer.
* 2. Redistributions in binary form must reproduce the above copyright notice,
* this list of conditions and the following disclaimer in the documentation
* and/or other materials provided with the distribution.
* 3. Neither the name of Apple Computer, Inc. ("Apple") nor the names of its
* contributors may be used to endorse or promote products derived from this
* software without specific prior written permission.
*
* THIS SOFTWARE IS PROVIDED BY APPLE AND ITS CONTRIBUTORS "AS IS" AND ANY
* EXPRESS OR IMPLIED WARRANTIES, INCLUDING, BUT NOT LIMITED TO, THE IMPLIED
* WARRANTIES OF MERCHANTABILITY AND FITNESS FOR A PARTICULAR PURPOSE ARE
* DISCLAIMED. IN NO EVENT SHALL APPLE OR ITS CONTRIBUTORS BE LIABLE FOR ANY
* DIRECT, INDIRECT, INCIDENTAL, SPECIAL, EXEMPLARY, OR CONSEQUENTIAL DAMAGES
* (INCLUDING, BUT NOT LIMITED TO, PROCUREMENT OF SUBSTITUTE GOODS OR SERVICES;
* LOSS OF USE, DATA, OR PROFITS; OR BUSINESS INTERRUPTION) HOWEVER CAUSED AND
* ON ANY THEORY OF LIABILITY, WHETHER IN CONTRACT, STRICT LIABILITY, OR TORT
* (INCLUDING NEGLIGENCE OR OTHERWISE) ARISING IN ANY WAY OUT OF THE USE OF THIS
* SOFTWARE, EVEN IF ADVISED OF THE POSSIBILITY OF SUCH DAMAGE.
*/

- 22 -
OpenSSL
OpenSSL License
---------------
/* ====================================================================
* Copyright (c) 1998-2011 The OpenSSL Project. All rights reserved.
*
* Redistribution and use in source and binary forms, with or without
* modification, are permitted provided that the following conditions
* are met:
*
* 1. Redistributions of source code must retain the above copyright
* notice, this list of conditions and the following disclaimer.
*
* 2. Redistributions in binary form must reproduce the above copyright
* notice, this list of conditions and the following disclaimer in
* the documentation and/or other materials provided with the
* distribution.
*
* 3. All advertising materials mentioning features or use of this
* software must display the following acknowledgment:
* "This product includes software developed by the OpenSSL Project
* for use in the OpenSSL Toolkit. (http://www.openssl.org/)"
*
* 4. The names "OpenSSL Toolkit" and "OpenSSL Project" must not be used to
* endorse or promote products derived from this software without
* prior written permission. For written permission, please contact
* openssl-core@openssl.org.
*
* 5. Products derived from this software may not be called "OpenSSL"
* nor may "OpenSSL" appear in their names without prior written
* permission of the OpenSSL Project.
*
* 6. Redistributions of any form whatsoever must retain the following
* acknowledgment:
* "This product includes software developed by the OpenSSL Project
* for use in the OpenSSL Toolkit (http://www.openssl.org/)"

- 23 -
*
* THIS SOFTWARE IS PROVIDED BY THE OpenSSL PROJECT ``AS IS'' AND ANY
* EXPRESSED OR IMPLIED WARRANTIES, INCLUDING, BUT NOT LIMITED TO, THE
* IMPLIED WARRANTIES OF MERCHANTABILITY AND FITNESS FOR A PARTICULAR
* PURPOSE ARE DISCLAIMED. IN NO EVENT SHALL THE OpenSSL PROJECT OR
* ITS CONTRIBUTORS BE LIABLE FOR ANY DIRECT, INDIRECT, INCIDENTAL,
* SPECIAL, EXEMPLARY, OR CONSEQUENTIAL DAMAGES (INCLUDING, BUT
* NOT LIMITED TO, PROCUREMENT OF SUBSTITUTE GOODS OR SERVICES;
* LOSS OF USE, DATA, OR PROFITS; OR BUSINESS INTERRUPTION)
* HOWEVER CAUSED AND ON ANY THEORY OF LIABILITY, WHETHER IN CONTRACT,
* STRICT LIABILITY, OR TORT (INCLUDING NEGLIGENCE OR OTHERWISE)
* ARISING IN ANY WAY OUT OF THE USE OF THIS SOFTWARE, EVEN IF ADVISED
* OF THE POSSIBILITY OF SUCH DAMAGE.
* ====================================================================
*
* This product includes cryptographic software written by Eric Young
* (eay@cryptsoft.com). This product includes software written by Tim
* Hudson (tjh@cryptsoft.com).
*
*/
Original SSLeay License
-----------------------
/* Copyright (C) 1995-1998 Eric Young (eay@cryptsoft.com)
* All rights reserved.
*
* This package is an SSL implementation written
* by Eric Young (eay@cryptsoft.com).
* The implementation was written so as to conform with Netscapes SSL.
*
* This library is free for commercial and non-commercial use as long as
* the following conditions are aheared to. The following conditions
* apply to all code found in this distribution, be it the RC4, RSA,
* lhash, DES, etc., code; not just the SSL code. The SSL documentation
* included with this distribution is covered by the same copyright terms
* except that the holder is Tim Hudson (tjh@cryptsoft.com).
*

- 24 -
* Copyright remains Eric Young's, and as such any Copyright notices in
* the code are not to be removed.
* If this package is used in a product, Eric Young should be given attribution
* as the author of the parts of the library used.
* This can be in the form of a textual message at program startup or
* in documentation (online or textual) provided with the package.
*
* Redistribution and use in source and binary forms, with or without
* modification, are permitted provided that the following conditions
* are met:
* 1. Redistributions of source code must retain the copyright
* notice, this list of conditions and the following disclaimer.
* 2. Redistributions in binary form must reproduce the above copyright
* notice, this list of conditions and the following disclaimer in the
* documentation and/or other materials provided with the distribution.
* 3. All advertising materials mentioning features or use of this software
* must display the following acknowledgement:
* "This product includes cryptographic software written by
* Eric Young (eay@cryptsoft.com)"
* The word 'cryptographic' can be left out if the rouines from the library
* being used are not cryptographic related :-).
* 4. If you include any Windows specific code (or a derivative thereof) from
* the apps directory (application code) you must include an acknowledgement:
* "This product includes software written by Tim Hudson (tjh@cryptsoft.com)"
*
* THIS SOFTWARE IS PROVIDED BY ERIC YOUNG ``AS IS'' AND
* ANY EXPRESS OR IMPLIED WARRANTIES, INCLUDING, BUT NOT LIMITED TO, THE
* IMPLIED WARRANTIES OF MERCHANTABILITY AND FITNESS FOR A PARTICULAR PURPOSE
* ARE DISCLAIMED. IN NO EVENT SHALL THE AUTHOR OR CONTRIBUTORS BE LIABLE
* FOR ANY DIRECT, INDIRECT, INCIDENTAL, SPECIAL, EXEMPLARY, OR CONSEQUENTIAL
* DAMAGES (INCLUDING, BUT NOT LIMITED TO, PROCUREMENT OF SUBSTITUTE GOODS
* OR SERVICES; LOSS OF USE, DATA, OR PROFITS; OR BUSINESS INTERRUPTION)
* HOWEVER CAUSED AND ON ANY THEORY OF LIABILITY, WHETHER IN CONTRACT, STRICT
* LIABILITY, OR TORT (INCLUDING NEGLIGENCE OR OTHERWISE) ARISING IN ANY WAY
* OUT OF THE USE OF THIS SOFTWARE, EVEN IF ADVISED OF THE POSSIBILITY OF
* SUCH DAMAGE.
*
* The licence and distribution terms for any publically available version or

- 25 -
* derivative of this code cannot be changed. i.e. this code cannot simply be
* copied and put under another distribution licence
* [including the GNU Public Licence.]
*/

- 26 -
xpm
Copyright (c) 1989-95 GROUPE BULL
Permission is hereby granted, free of charge, to any person obtaining a copy of this
software and associated documentation files (the "Software"), to deal in the Software
without restriction, including without limitation the rights to use, copy, modify,
merge, publish, distribute, sublicense, and/or sell copies of the Software, and to
permit persons to whom the Software is furnished to do so, subject to the following
conditions:
The above copyright notice and this permission notice shall be included in all copies
or substantial portions of the Software.
THE SOFTWARE IS PROVIDED "AS IS", WITHOUT WARRANTY OF ANY KIND, EXPRESS OR IMPLIED,
INCLUDING BUT NOT LIMITED TO THE WARRANTIES OF MERCHANTABILITY, FITNESS FOR A
PARTICULAR PURPOSE AND NONINFRINGEMENT. IN NO EVENT SHALL GROUPE BULL BE LIABLE
FOR ANY CLAIM, DAMAGES OR OTHER LIABILITY, WHETHER IN AN ACTION OF
CONTRACT, TORT OR OTHERWISE, ARISING FROM, OUT OF OR IN CONNECTION WITH THE
SOFTWARE OR THE USE OR OTHER DEALINGS IN THE SOFTWARE.
Except as contained in this notice, the name of GROUPE BULL shall not be used in advertising or otherwise to
promote the sale, use or other dealings in this Software without prior written authorization from GROUPE
BULL.

- 1 -
Software onderhevig aan overige licentievoorwaarden
Raadpleeg de softwaretabel en de bijbehorende licentietermen hieronder voor meer informatie en
bijbehorende licentievoorwaarden.
Softwaretabel
Softwarenamen Algemene voorwaarden van de
licentie:
Zie pagina
OpenSSL 2

- 2 -
OpenSSL
OpenSSL License
---------------
/* ====================================================================
* Copyright (c) 1998-2011 The OpenSSL Project. All rights reserved.
*
* Redistribution and use in source and binary forms, with or without
* modification, are permitted provided that the following conditions
* are met:
*
* 1. Redistributions of source code must retain the above copyright
* notice, this list of conditions and the following disclaimer.
*
* 2. Redistributions in binary form must reproduce the above copyright
* notice, this list of conditions and the following disclaimer in
* the documentation and/or other materials provided with the
* distribution.
*
* 3. All advertising materials mentioning features or use of this
* software must display the following acknowledgment:
* "This product includes software developed by the OpenSSL Project
* for use in the OpenSSL Toolkit. (http://www.openssl.org/)"
*
* 4. The names "OpenSSL Toolkit" and "OpenSSL Project" must not be used to
* endorse or promote products derived from this software without
* prior written permission. For written permission, please contact
* openssl-core@openssl.org.
*
* 5. Products derived from this software may not be called "OpenSSL"
* nor may "OpenSSL" appear in their names without prior written
* permission of the OpenSSL Project.
*
* 6. Redistributions of any form whatsoever must retain the following
* acknowledgment:
* "This product includes software developed by the OpenSSL Project
* for use in the OpenSSL Toolkit (http://www.openssl.org/)"

- 3 -
*
* THIS SOFTWARE IS PROVIDED BY THE OpenSSL PROJECT ``AS IS'' AND ANY
* EXPRESSED OR IMPLIED WARRANTIES, INCLUDING, BUT NOT LIMITED TO, THE
* IMPLIED WARRANTIES OF MERCHANTABILITY AND FITNESS FOR A PARTICULAR
* PURPOSE ARE DISCLAIMED. IN NO EVENT SHALL THE OpenSSL PROJECT OR
* ITS CONTRIBUTORS BE LIABLE FOR ANY DIRECT, INDIRECT, INCIDENTAL,
* SPECIAL, EXEMPLARY, OR CONSEQUENTIAL DAMAGES (INCLUDING, BUT
* NOT LIMITED TO, PROCUREMENT OF SUBSTITUTE GOODS OR SERVICES;
* LOSS OF USE, DATA, OR PROFITS; OR BUSINESS INTERRUPTION)
* HOWEVER CAUSED AND ON ANY THEORY OF LIABILITY, WHETHER IN CONTRACT,
* STRICT LIABILITY, OR TORT (INCLUDING NEGLIGENCE OR OTHERWISE)
* ARISING IN ANY WAY OUT OF THE USE OF THIS SOFTWARE, EVEN IF ADVISED
* OF THE POSSIBILITY OF SUCH DAMAGE.
* ====================================================================
*
* This product includes cryptographic software written by Eric Young
* (eay@cryptsoft.com). This product includes software written by Tim
* Hudson (tjh@cryptsoft.com).
*
*/
Original SSLeay License
-----------------------
/* Copyright (C) 1995-1998 Eric Young (eay@cryptsoft.com)
* All rights reserved.
*
* This package is an SSL implementation written
* by Eric Young (eay@cryptsoft.com).
* The implementation was written so as to conform with Netscapes SSL.
*
* This library is free for commercial and non-commercial use as long as
* the following conditions are aheared to. The following conditions
* apply to all code found in this distribution, be it the RC4, RSA,
* lhash, DES, etc., code; not just the SSL code. The SSL documentation
* included with this distribution is covered by the same copyright terms
* except that the holder is Tim Hudson (tjh@cryptsoft.com).
*

- 4 -
* Copyright remains Eric Young's, and as such any Copyright notices in
* the code are not to be removed.
* If this package is used in a product, Eric Young should be given attribution
* as the author of the parts of the library used.
* This can be in the form of a textual message at program startup or
* in documentation (online or textual) provided with the package.
*
* Redistribution and use in source and binary forms, with or without
* modification, are permitted provided that the following conditions
* are met:
* 1. Redistributions of source code must retain the copyright
* notice, this list of conditions and the following disclaimer.
* 2. Redistributions in binary form must reproduce the above copyright
* notice, this list of conditions and the following disclaimer in the
* documentation and/or other materials provided with the distribution.
* 3. All advertising materials mentioning features or use of this software
* must display the following acknowledgement:
* "This product includes cryptographic software written by
* Eric Young (eay@cryptsoft.com)"
* The word 'cryptographic' can be left out if the rouines from the library
* being used are not cryptographic related :-).
* 4. If you include any Windows specific code (or a derivative thereof) from
* the apps directory (application code) you must include an acknowledgement:
* "This product includes software written by Tim Hudson (tjh@cryptsoft.com)"
*
* THIS SOFTWARE IS PROVIDED BY ERIC YOUNG ``AS IS'' AND
* ANY EXPRESS OR IMPLIED WARRANTIES, INCLUDING, BUT NOT LIMITED TO, THE
* IMPLIED WARRANTIES OF MERCHANTABILITY AND FITNESS FOR A PARTICULAR PURPOSE
* ARE DISCLAIMED. IN NO EVENT SHALL THE AUTHOR OR CONTRIBUTORS BE LIABLE
* FOR ANY DIRECT, INDIRECT, INCIDENTAL, SPECIAL, EXEMPLARY, OR CONSEQUENTIAL
* DAMAGES (INCLUDING, BUT NOT LIMITED TO, PROCUREMENT OF SUBSTITUTE GOODS
* OR SERVICES; LOSS OF USE, DATA, OR PROFITS; OR BUSINESS INTERRUPTION)
* HOWEVER CAUSED AND ON ANY THEORY OF LIABILITY, WHETHER IN CONTRACT, STRICT
* LIABILITY, OR TORT (INCLUDING NEGLIGENCE OR OTHERWISE) ARISING IN ANY WAY
* OUT OF THE USE OF THIS SOFTWARE, EVEN IF ADVISED OF THE POSSIBILITY OF
* SUCH DAMAGE.
*
* The licence and distribution terms for any publically available version or

- 5 -
* derivative of this code cannot be changed. i.e. this code cannot simply be
* copied and put under another distribution licence
* [including the GNU Public Licence.]
*/
-
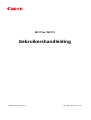 1
1
-
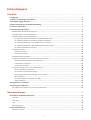 2
2
-
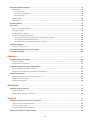 3
3
-
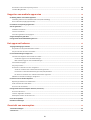 4
4
-
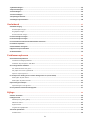 5
5
-
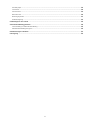 6
6
-
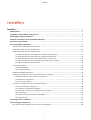 7
7
-
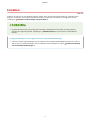 8
8
-
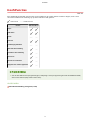 9
9
-
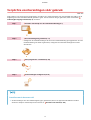 10
10
-
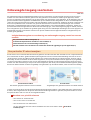 11
11
-
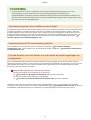 12
12
-
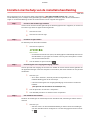 13
13
-
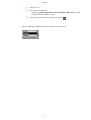 14
14
-
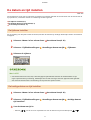 15
15
-
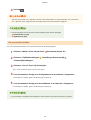 16
16
-
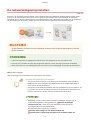 17
17
-
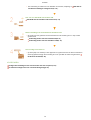 18
18
-
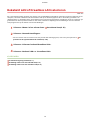 19
19
-
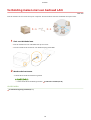 20
20
-
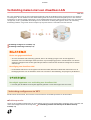 21
21
-
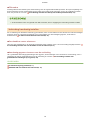 22
22
-
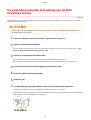 23
23
-
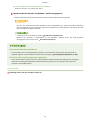 24
24
-
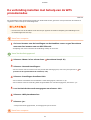 25
25
-
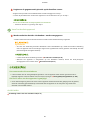 26
26
-
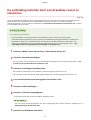 27
27
-
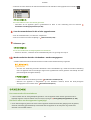 28
28
-
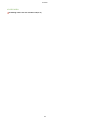 29
29
-
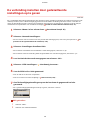 30
30
-
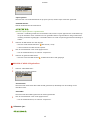 31
31
-
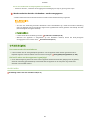 32
32
-
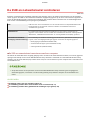 33
33
-
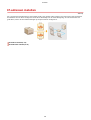 34
34
-
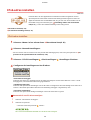 35
35
-
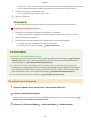 36
36
-
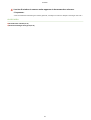 37
37
-
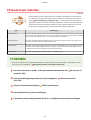 38
38
-
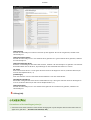 39
39
-
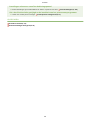 40
40
-
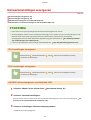 41
41
-
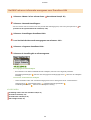 42
42
-
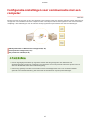 43
43
-
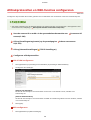 44
44
-
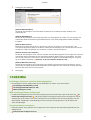 45
45
-
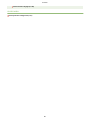 46
46
-
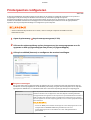 47
47
-
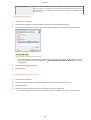 48
48
-
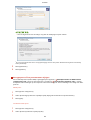 49
49
-
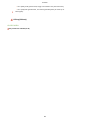 50
50
-
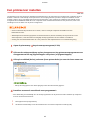 51
51
-
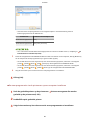 52
52
-
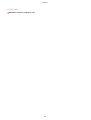 53
53
-
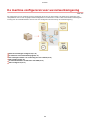 54
54
-
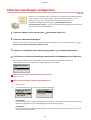 55
55
-
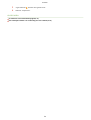 56
56
-
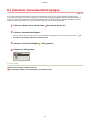 57
57
-
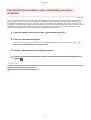 58
58
-
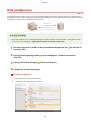 59
59
-
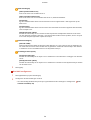 60
60
-
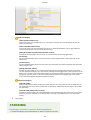 61
61
-
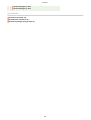 62
62
-
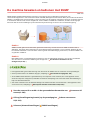 63
63
-
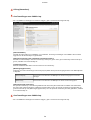 64
64
-
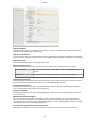 65
65
-
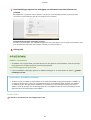 66
66
-
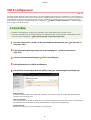 67
67
-
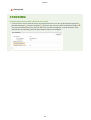 68
68
-
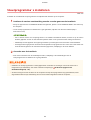 69
69
-
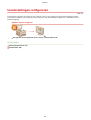 70
70
-
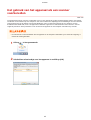 71
71
-
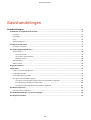 72
72
-
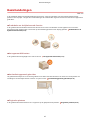 73
73
-
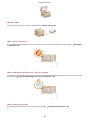 74
74
-
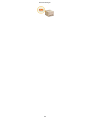 75
75
-
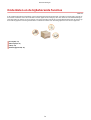 76
76
-
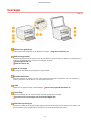 77
77
-
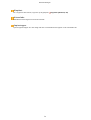 78
78
-
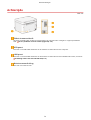 79
79
-
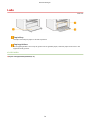 80
80
-
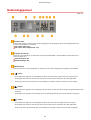 81
81
-
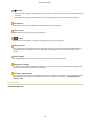 82
82
-
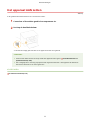 83
83
-
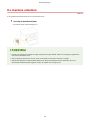 84
84
-
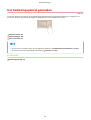 85
85
-
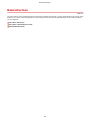 86
86
-
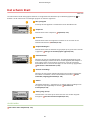 87
87
-
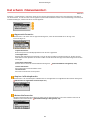 88
88
-
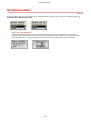 89
89
-
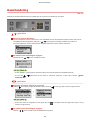 90
90
-
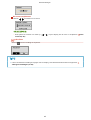 91
91
-
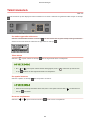 92
92
-
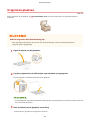 93
93
-
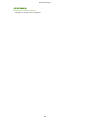 94
94
-
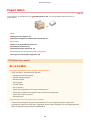 95
95
-
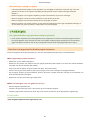 96
96
-
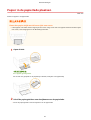 97
97
-
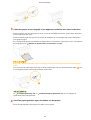 98
98
-
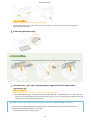 99
99
-
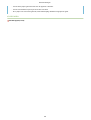 100
100
-
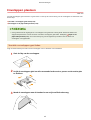 101
101
-
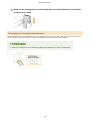 102
102
-
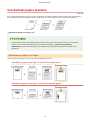 103
103
-
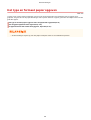 104
104
-
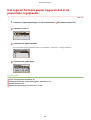 105
105
-
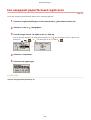 106
106
-
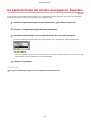 107
107
-
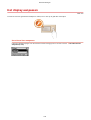 108
108
-
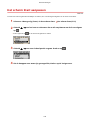 109
109
-
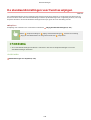 110
110
-
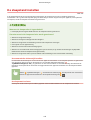 111
111
-
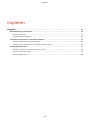 112
112
-
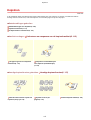 113
113
-
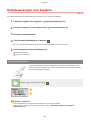 114
114
-
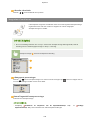 115
115
-
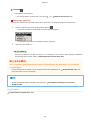 116
116
-
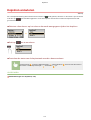 117
117
-
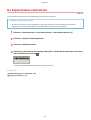 118
118
-
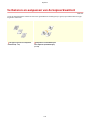 119
119
-
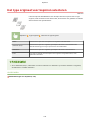 120
120
-
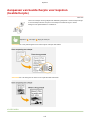 121
121
-
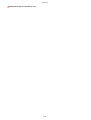 122
122
-
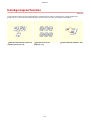 123
123
-
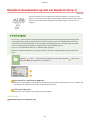 124
124
-
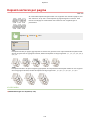 125
125
-
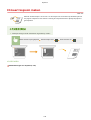 126
126
-
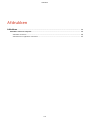 127
127
-
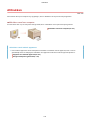 128
128
-
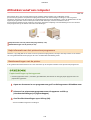 129
129
-
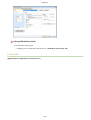 130
130
-
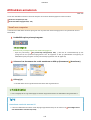 131
131
-
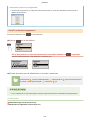 132
132
-
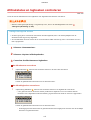 133
133
-
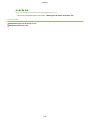 134
134
-
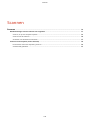 135
135
-
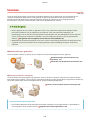 136
136
-
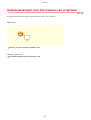 137
137
-
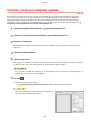 138
138
-
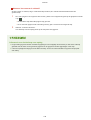 139
139
-
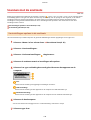 140
140
-
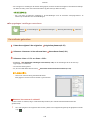 141
141
-
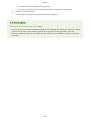 142
142
-
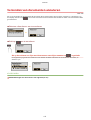 143
143
-
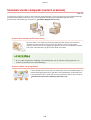 144
144
-
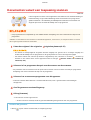 145
145
-
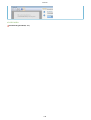 146
146
-
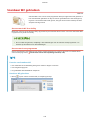 147
147
-
 148
148
-
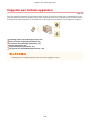 149
149
-
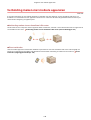 150
150
-
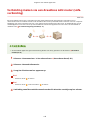 151
151
-
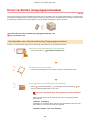 152
152
-
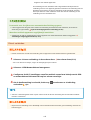 153
153
-
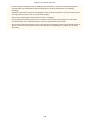 154
154
-
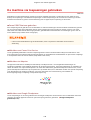 155
155
-
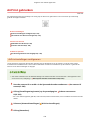 156
156
-
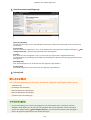 157
157
-
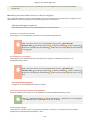 158
158
-
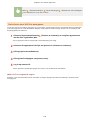 159
159
-
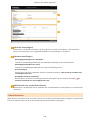 160
160
-
 161
161
-
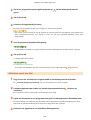 162
162
-
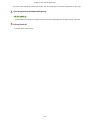 163
163
-
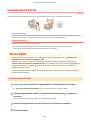 164
164
-
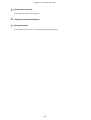 165
165
-
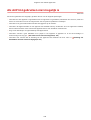 166
166
-
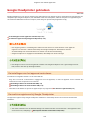 167
167
-
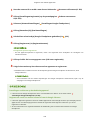 168
168
-
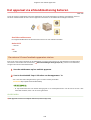 169
169
-
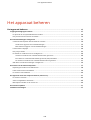 170
170
-
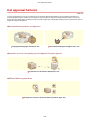 171
171
-
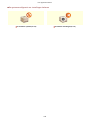 172
172
-
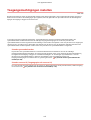 173
173
-
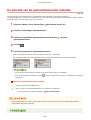 174
174
-
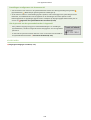 175
175
-
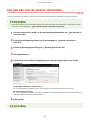 176
176
-
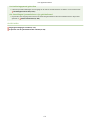 177
177
-
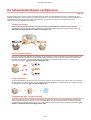 178
178
-
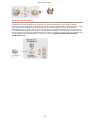 179
179
-
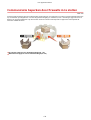 180
180
-
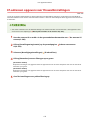 181
181
-
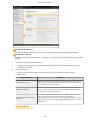 182
182
-
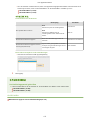 183
183
-
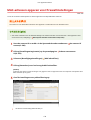 184
184
-
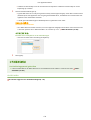 185
185
-
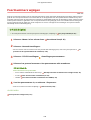 186
186
-
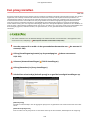 187
187
-
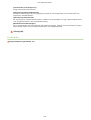 188
188
-
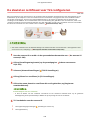 189
189
-
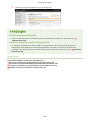 190
190
-
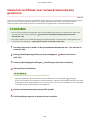 191
191
-
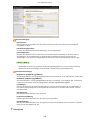 192
192
-
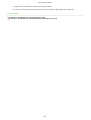 193
193
-
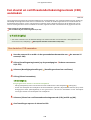 194
194
-
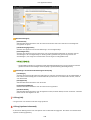 195
195
-
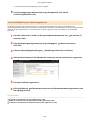 196
196
-
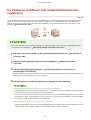 197
197
-
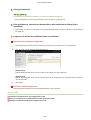 198
198
-
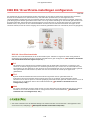 199
199
-
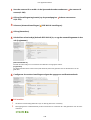 200
200
-
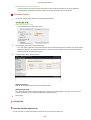 201
201
-
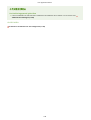 202
202
-
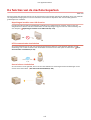 203
203
-
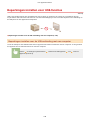 204
204
-
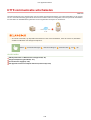 205
205
-
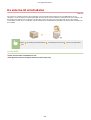 206
206
-
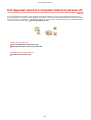 207
207
-
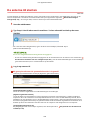 208
208
-
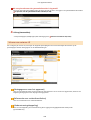 209
209
-
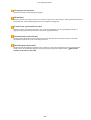 210
210
-
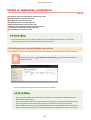 211
211
-
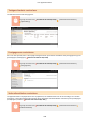 212
212
-
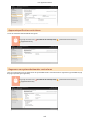 213
213
-
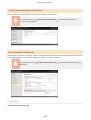 214
214
-
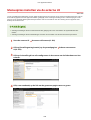 215
215
-
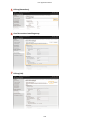 216
216
-
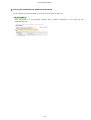 217
217
-
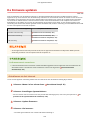 218
218
-
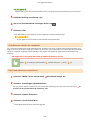 219
219
-
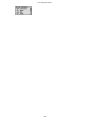 220
220
-
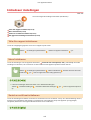 221
221
-
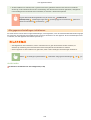 222
222
-
 223
223
-
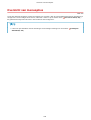 224
224
-
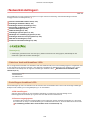 225
225
-
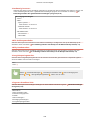 226
226
-
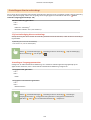 227
227
-
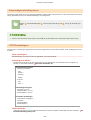 228
228
-
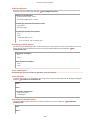 229
229
-
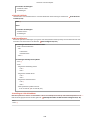 230
230
-
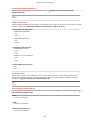 231
231
-
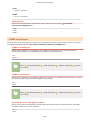 232
232
-
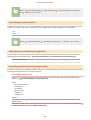 233
233
-
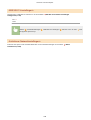 234
234
-
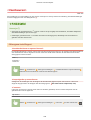 235
235
-
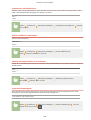 236
236
-
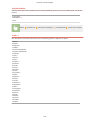 237
237
-
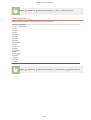 238
238
-
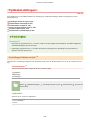 239
239
-
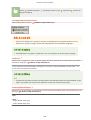 240
240
-
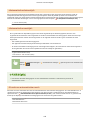 241
241
-
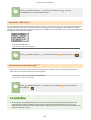 242
242
-
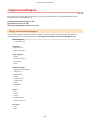 243
243
-
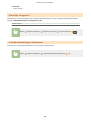 244
244
-
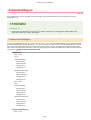 245
245
-
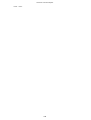 246
246
-
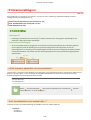 247
247
-
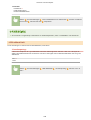 248
248
-
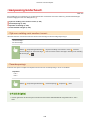 249
249
-
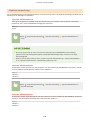 250
250
-
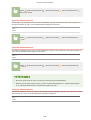 251
251
-
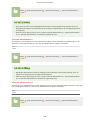 252
252
-
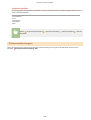 253
253
-
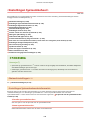 254
254
-
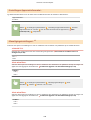 255
255
-
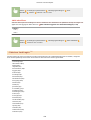 256
256
-
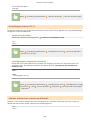 257
257
-
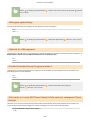 258
258
-
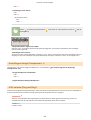 259
259
-
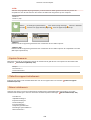 260
260
-
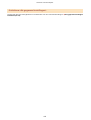 261
261
-
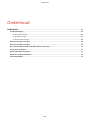 262
262
-
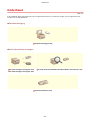 263
263
-
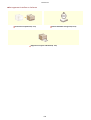 264
264
-
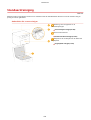 265
265
-
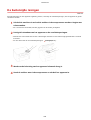 266
266
-
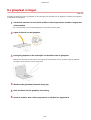 267
267
-
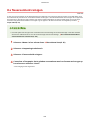 268
268
-
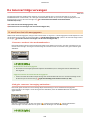 269
269
-
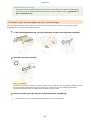 270
270
-
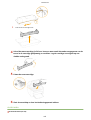 271
271
-
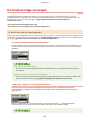 272
272
-
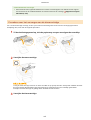 273
273
-
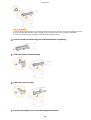 274
274
-
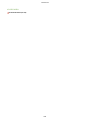 275
275
-
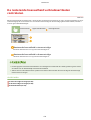 276
276
-
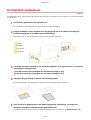 277
277
-
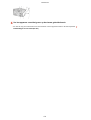 278
278
-
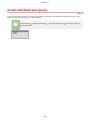 279
279
-
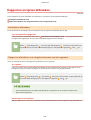 280
280
-
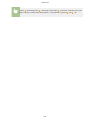 281
281
-
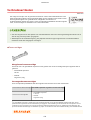 282
282
-
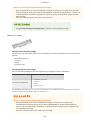 283
283
-
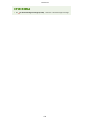 284
284
-
 285
285
-
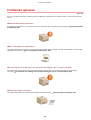 286
286
-
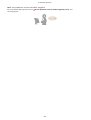 287
287
-
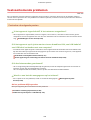 288
288
-
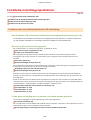 289
289
-
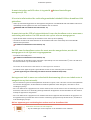 290
290
-
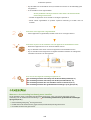 291
291
-
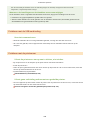 292
292
-
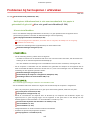 293
293
-
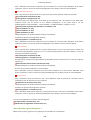 294
294
-
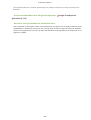 295
295
-
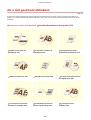 296
296
-
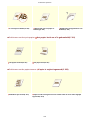 297
297
-
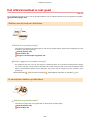 298
298
-
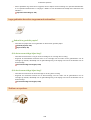 299
299
-
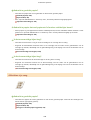 300
300
-
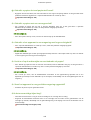 301
301
-
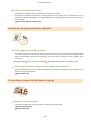 302
302
-
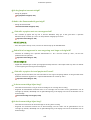 303
303
-
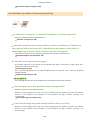 304
304
-
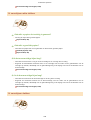 305
305
-
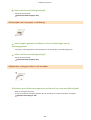 306
306
-
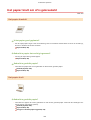 307
307
-
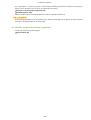 308
308
-
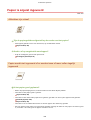 309
309
-
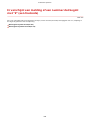 310
310
-
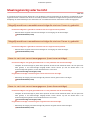 311
311
-
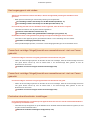 312
312
-
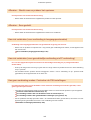 313
313
-
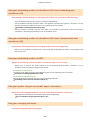 314
314
-
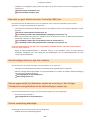 315
315
-
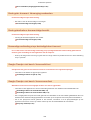 316
316
-
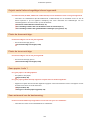 317
317
-
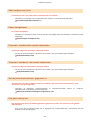 318
318
-
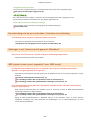 319
319
-
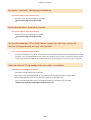 320
320
-
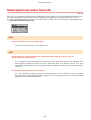 321
321
-
 322
322
-
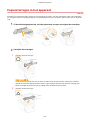 323
323
-
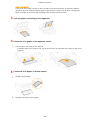 324
324
-
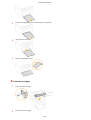 325
325
-
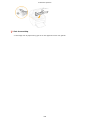 326
326
-
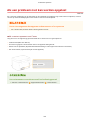 327
327
-
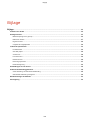 328
328
-
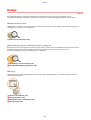 329
329
-
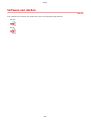 330
330
-
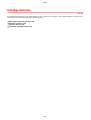 331
331
-
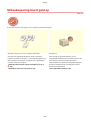 332
332
-
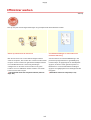 333
333
-
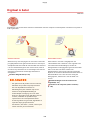 334
334
-
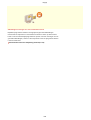 335
335
-
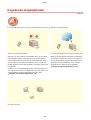 336
336
-
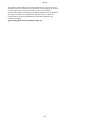 337
337
-
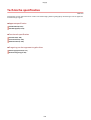 338
338
-
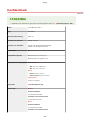 339
339
-
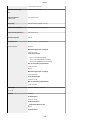 340
340
-
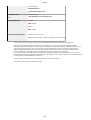 341
341
-
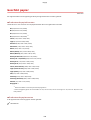 342
342
-
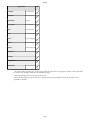 343
343
-
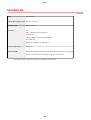 344
344
-
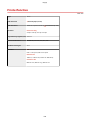 345
345
-
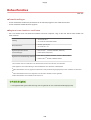 346
346
-
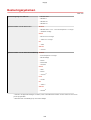 347
347
-
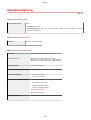 348
348
-
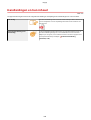 349
349
-
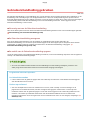 350
350
-
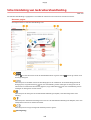 351
351
-
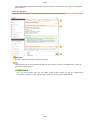 352
352
-
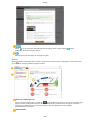 353
353
-
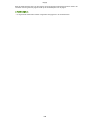 354
354
-
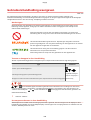 355
355
-
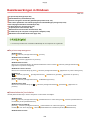 356
356
-
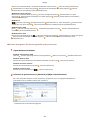 357
357
-
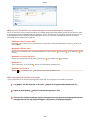 358
358
-
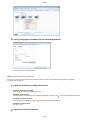 359
359
-
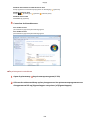 360
360
-
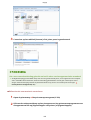 361
361
-
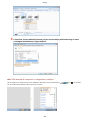 362
362
-
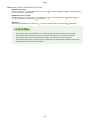 363
363
-
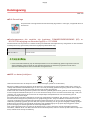 364
364
-
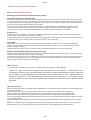 365
365
-
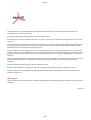 366
366
-
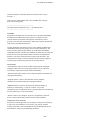 367
367
-
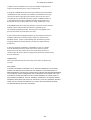 368
368
-
 369
369
-
 370
370
-
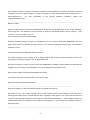 371
371
-
 372
372
-
 373
373
-
 374
374
-
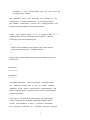 375
375
-
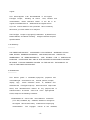 376
376
-
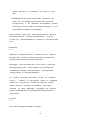 377
377
-
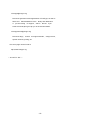 378
378
-
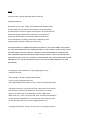 379
379
-
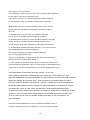 380
380
-
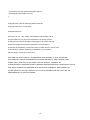 381
381
-
 382
382
-
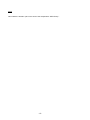 383
383
-
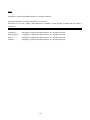 384
384
-
 385
385
-
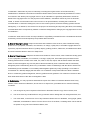 386
386
-
 387
387
-
 388
388
-
 389
389
-
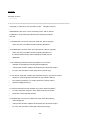 390
390
-
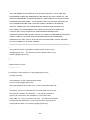 391
391
-
 392
392
-
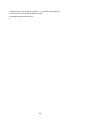 393
393
-
 394
394
-
 395
395
-
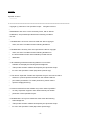 396
396
-
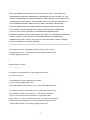 397
397
-
 398
398
-
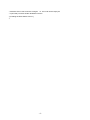 399
399
Canon i-SENSYS MF113w de handleiding
- Categorie
- Afdrukken
- Type
- de handleiding
- Deze handleiding is ook geschikt voor
Gerelateerde papieren
-
Canon PIXMA TS8252 Handleiding
-
Canon i-SENSYS LBP226dw Handleiding
-
Canon i-SENSYS LBP252dw Handleiding
-
Canon i-SENSYS LBP253x Handleiding
-
Canon i-SENSYS LBP654Cx Handleiding
-
Canon i-SENSYS MF419x Handleiding
-
Canon i-SENSYS MF512x Handleiding
-
Canon i-SENSYS LBP151dw Handleiding
-
Canon i-SENSYS LBP110-serie Handleiding
-
Canon i-SENSYS MF543x Handleiding