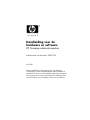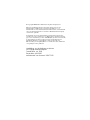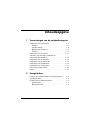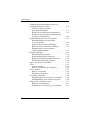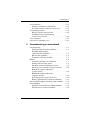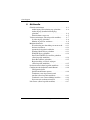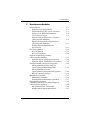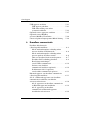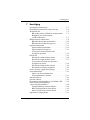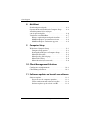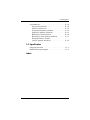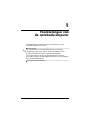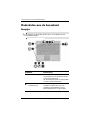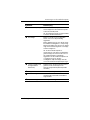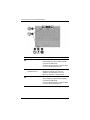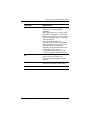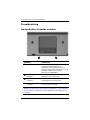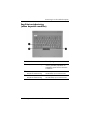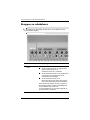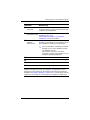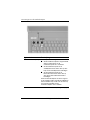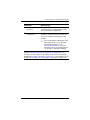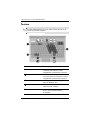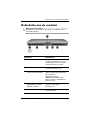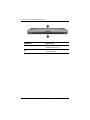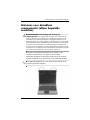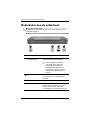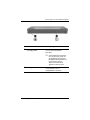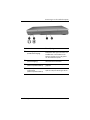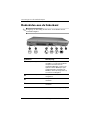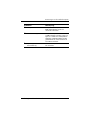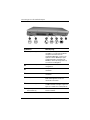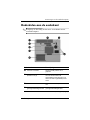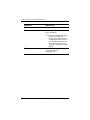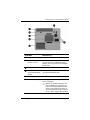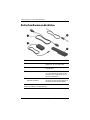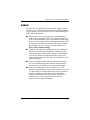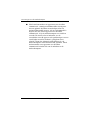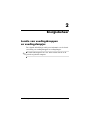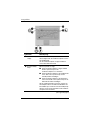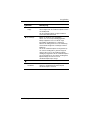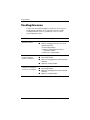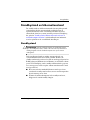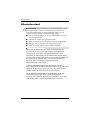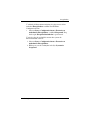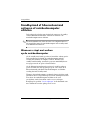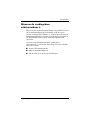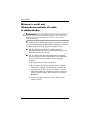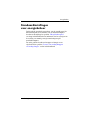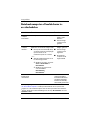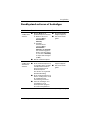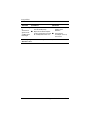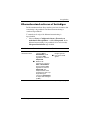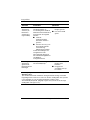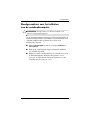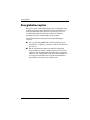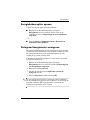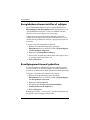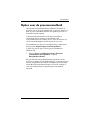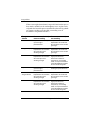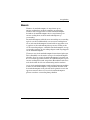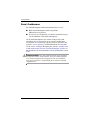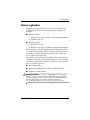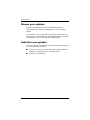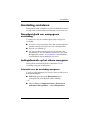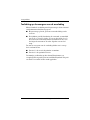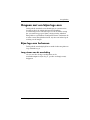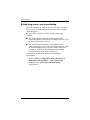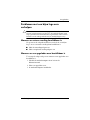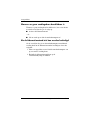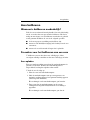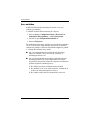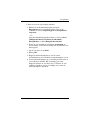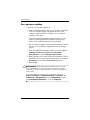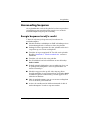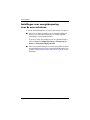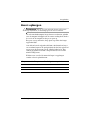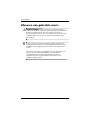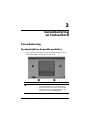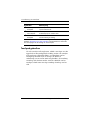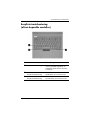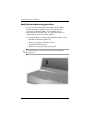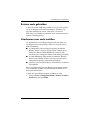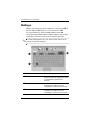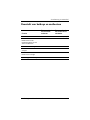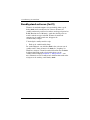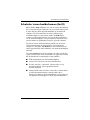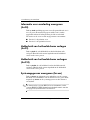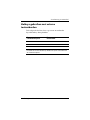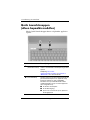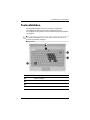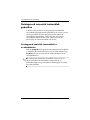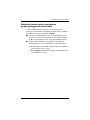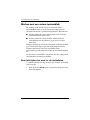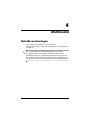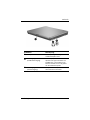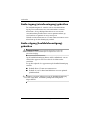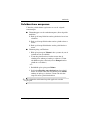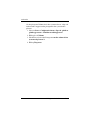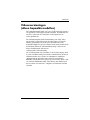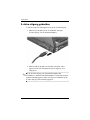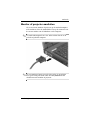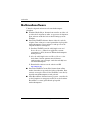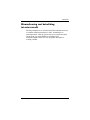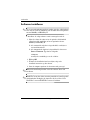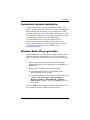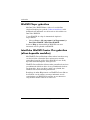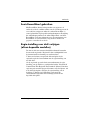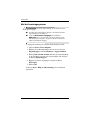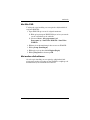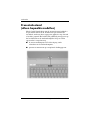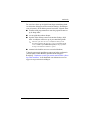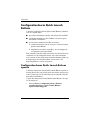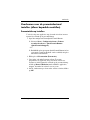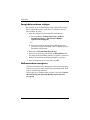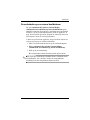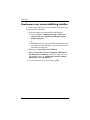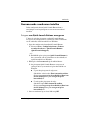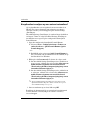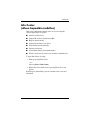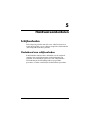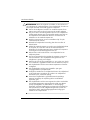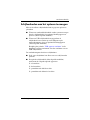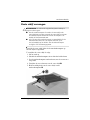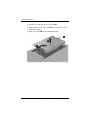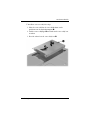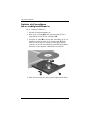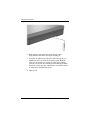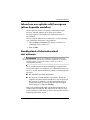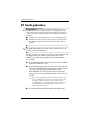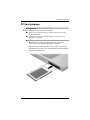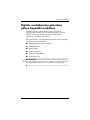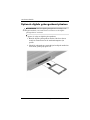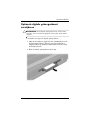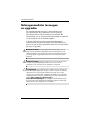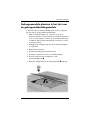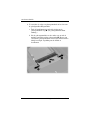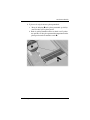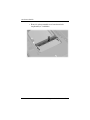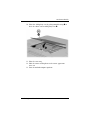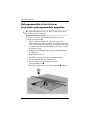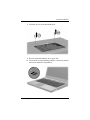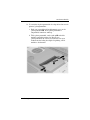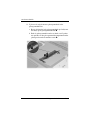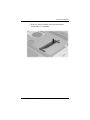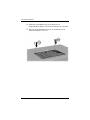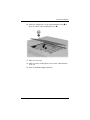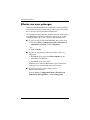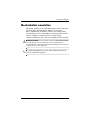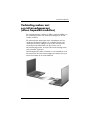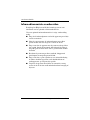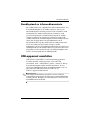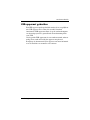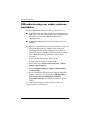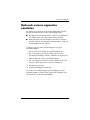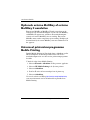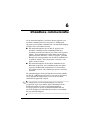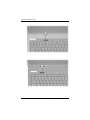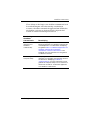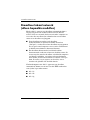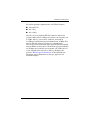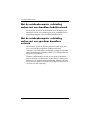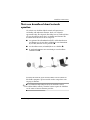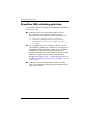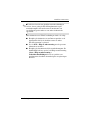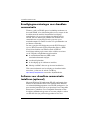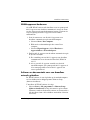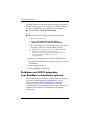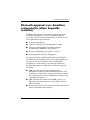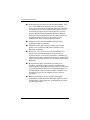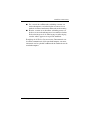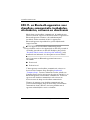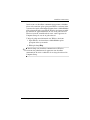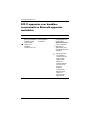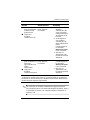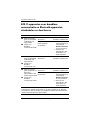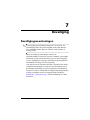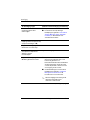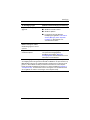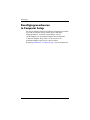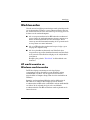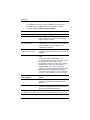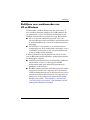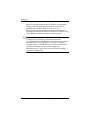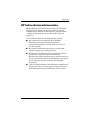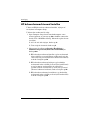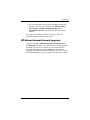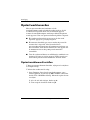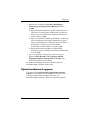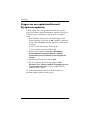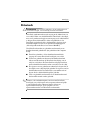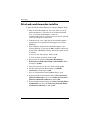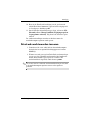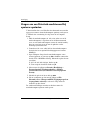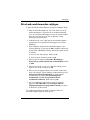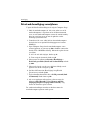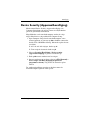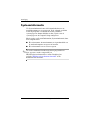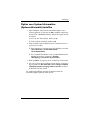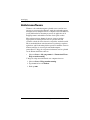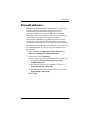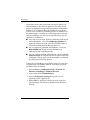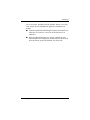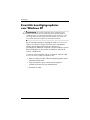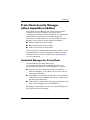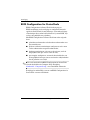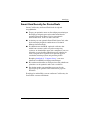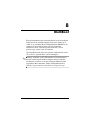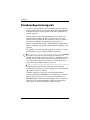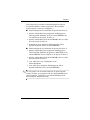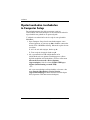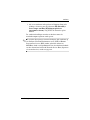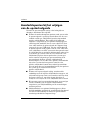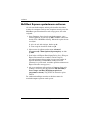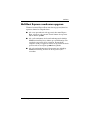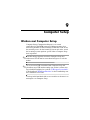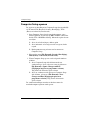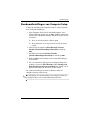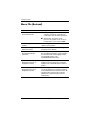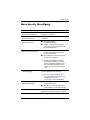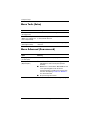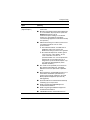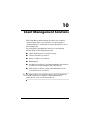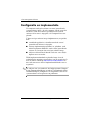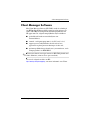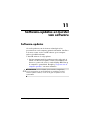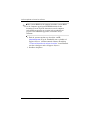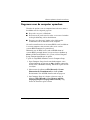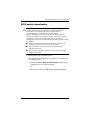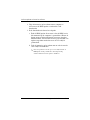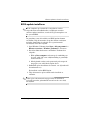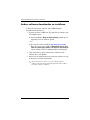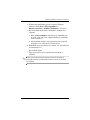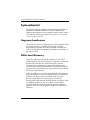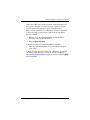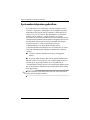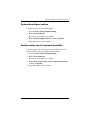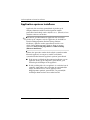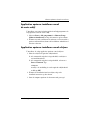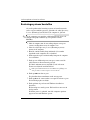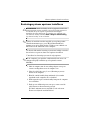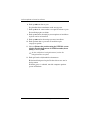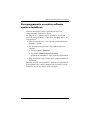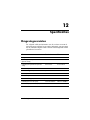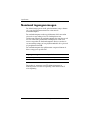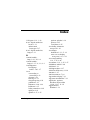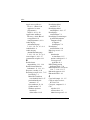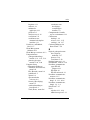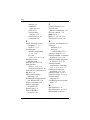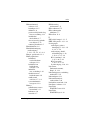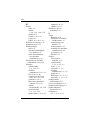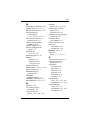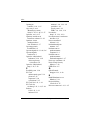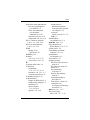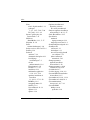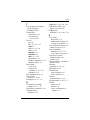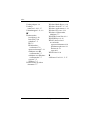Handleiding voor de
hardware en software
HP Compaq notebookcomputers
Artikelnummer van document: 393677-332
Juni 2005
In deze handleiding wordt uitgelegd hoe u de hardware-
voorzieningen van de notebookcomputer kunt herkennen en
gebruiken. Verder bevat de handleiding onder meer informatie
over connectoren en externe apparatuur. De handleiding bevat
tevens informatie over beveiliging, software en specificaties.

© Copyright 2005 Hewlett-Packard Development Company, L.P.
Microsoft en Windows zijn in de Verenigde Staten gedeponeerde
handelsmerken van Microsoft Corporation. Het SD-logo is een
handelsmerk van de desbetreffende houder. Bluetooth is een handelsmerk
van de desbetreffende houder en wordt door Hewlett-Packard Company
onder licentie gebruikt.
De informatie in deze documentatie kan zonder kennisgeving worden
gewijzigd. De enige garanties die voor HP producten en diensten worden
gegeven, worden uiteengezet in de uitdrukkelijke garantievoorwaarden bij
de desbetreffende producten en diensten. Aan de informatie in deze
handleiding kunnen geen aanvullende rechten worden ontleend.
HP aanvaardt geen aansprakelijkheid voor technische fouten, drukfouten
of weglatingen in deze publicatie.
Handleiding voor de hardware en software
HP Compaq notebookcomputers
Tweede editie, juni 2005
Eerste editie, april 2005
Artikelnummer van document: 393677-332

Handleiding voor de hardware en software iii
Inhoudsopgave
1 Voorzieningen van de notebookcomputer
Onderdelen aan de bovenkant . . . . . . . . . . . . . . . . . . . . 1–2
Lampjes. . . . . . . . . . . . . . . . . . . . . . . . . . . . . . . . . . . 1–2
Cursorbesturing. . . . . . . . . . . . . . . . . . . . . . . . . . . . . 1–6
Knoppen en schakelaars . . . . . . . . . . . . . . . . . . . . . . 1–8
Toetsen . . . . . . . . . . . . . . . . . . . . . . . . . . . . . . . . . . 1–12
Onderdelen aan de voorkant . . . . . . . . . . . . . . . . . . . . 1–13
Antennes voor draadloze communicatie
(alleen bepaalde modellen) . . . . . . . . . . . . . . . . . . . . . 1–15
Onderdelen aan de achterkant . . . . . . . . . . . . . . . . . . . 1–16
Onderdelen aan de rechterkant. . . . . . . . . . . . . . . . . . . 1–18
Onderdelen aan de linkerkant . . . . . . . . . . . . . . . . . . . 1–20
Onderdelen aan de onderkant. . . . . . . . . . . . . . . . . . . . 1–23
Extra hardwareonderdelen . . . . . . . . . . . . . . . . . . . . . . 1–26
Labels . . . . . . . . . . . . . . . . . . . . . . . . . . . . . . . . . . . . . . 1–27
2 Energiebeheer
Locatie van voedingsknoppen en voedingslampjes . . . . 2–1
Voedingsbronnen . . . . . . . . . . . . . . . . . . . . . . . . . . . . . . 2–4
Standbystand en hibernationstand . . . . . . . . . . . . . . . . . 2–5
Standbystand. . . . . . . . . . . . . . . . . . . . . . . . . . . . . . . 2–5
Hibernationstand. . . . . . . . . . . . . . . . . . . . . . . . . . . . 2–6

iv Handleiding voor de hardware en software
Inhoudsopgave
Standbystand of hibernationstand activeren
of notebookcomputer afsluiten. . . . . . . . . . . . . . . . . . . . 2–8
Wanneer u stopt met werken
op de notebookcomputer. . . . . . . . . . . . . . . . . . . . . . 2–8
Wanneer de voedingsbron onbetrouwbaar is . . . . . . 2–9
Wanneer u werkt met infraroodcommunicatie
of media in schijfeenheden . . . . . . . . . . . . . . . . . . . 2–10
Standaardinstellingen voor energiebeheer . . . . . . . . . . 2–11
Notebookcomputer of beeldscherm
in- en uitschakelen . . . . . . . . . . . . . . . . . . . . . . . . . 2–12
Standbystand activeren of beëindigen . . . . . . . . . . 2–13
Hibernationstand activeren of beëindigen . . . . . . . 2–15
Noodprocedures voor het afsluiten
van de notebookcomputer. . . . . . . . . . . . . . . . . . . . 2–17
Energiebeheeropties . . . . . . . . . . . . . . . . . . . . . . . . . . . 2–18
Energiebeheeropties openen . . . . . . . . . . . . . . . . . . 2–19
Pictogram Energiemeter weergeven . . . . . . . . . . . . 2–19
Energiebeheerschema instellen of wijzigen . . . . . . 2–20
Beveiligingswachtwoord gebruiken . . . . . . . . . . . . 2–20
Opties voor de processorsnelheid . . . . . . . . . . . . . . . . 2–21
Accu's. . . . . . . . . . . . . . . . . . . . . . . . . . . . . . . . . . . . . . 2–23
Accu's herkennen . . . . . . . . . . . . . . . . . . . . . . . . . . 2–24
Primaire accu plaatsen of verwijderen . . . . . . . . . . 2–25
Accu's opladen . . . . . . . . . . . . . . . . . . . . . . . . . . . . . . . 2–27
Nieuwe accu opladen . . . . . . . . . . . . . . . . . . . . . . . 2–28
Gebruikte accu opladen . . . . . . . . . . . . . . . . . . . . . 2–28
Acculading controleren . . . . . . . . . . . . . . . . . . . . . . . . 2–29
Nauwkeurigheid van weergegeven acculading. . . . 2–29
Ladinginformatie op het scherm weergeven. . . . . . 2–29
Omgaan met een bijna lege accu . . . . . . . . . . . . . . . . . 2–31
Bijna lege accu herkennen . . . . . . . . . . . . . . . . . . . 2–31
Problemen met een bijna lege accu verhelpen . . . . 2–33

Inhoudsopgave
Handleiding voor de hardware en software v
Accu kalibreren . . . . . . . . . . . . . . . . . . . . . . . . . . . . . . 2–35
Wanneer is kalibreren noodzakelijk? . . . . . . . . . . . 2–35
Procedure voor het kalibreren van een accu . . . . . . 2–35
Accuvoeding besparen . . . . . . . . . . . . . . . . . . . . . . . . . 2–39
Energie besparen terwijl u werkt . . . . . . . . . . . . . . 2–39
Instellingen voor energiebesparing
voor de accu selecteren . . . . . . . . . . . . . . . . . . . . . . 2–40
Accu's opbergen . . . . . . . . . . . . . . . . . . . . . . . . . . . . . . 2–41
Afvoeren van gebruikte accu's . . . . . . . . . . . . . . . . . . . 2–42
3 Cursorbesturing en toetsenbord
Cursorbesturing . . . . . . . . . . . . . . . . . . . . . . . . . . . . . . . 3–1
Touchpad (alleen bepaalde modellen) . . . . . . . . . . . 3–1
EasyPoint-muisbesturing
(alleen bepaalde modellen) . . . . . . . . . . . . . . . . . . . . 3–3
Externe muis gebruiken . . . . . . . . . . . . . . . . . . . . . . 3–5
Voorkeuren voor muis instellen . . . . . . . . . . . . . . . . 3–5
Hotkeys . . . . . . . . . . . . . . . . . . . . . . . . . . . . . . . . . . . . . 3–6
Overzicht van hotkeys en sneltoetsen. . . . . . . . . . . . 3–7
Standbystand activeren (fn+f3). . . . . . . . . . . . . . . . . 3–8
Schakelen tussen beeldschermen (fn+f4) . . . . . . . . . 3–9
Informatie over acculading weergeven (fn+f8) . . . 3–10
Helderheid van het beeldscherm
verlagen (fn+f9) . . . . . . . . . . . . . . . . . . . . . . . . . . . 3–10
Helderheid van het beeldscherm
verhogen (fn+f10). . . . . . . . . . . . . . . . . . . . . . . . . . 3–10
Systeemgegevens weergeven (fn+esc) . . . . . . . . . . 3–10
Hotkeys gebruiken met externe toetsenborden. . . . 3–11
Quick Launch-knoppen (alleen bepaalde modellen) . . 3–12
Toetsenblokken . . . . . . . . . . . . . . . . . . . . . . . . . . . . . . 3–13
Geïntegreerd numeriek toetsenblok gebruiken . . . . 3–14
Werken met een extern toetsenblok . . . . . . . . . . . . 3–16

vi Handleiding voor de hardware en software
Inhoudsopgave
4Multimedia
Geluidsvoorzieningen . . . . . . . . . . . . . . . . . . . . . . . . . . 4–1
Audio-ingang (microfooningang) gebruiken . . . . . . 4–4
Audio-uitgang (hoofdtelefoonuitgang)
gebruiken . . . . . . . . . . . . . . . . . . . . . . . . . . . . . . . . . 4–4
Geluidsvolume aanpassen. . . . . . . . . . . . . . . . . . . . . 4–5
Videovoorzieningen (alleen bepaalde modellen). . . . . . 4–7
S-video-uitgang gebruiken . . . . . . . . . . . . . . . . . . . . 4–8
Monitor of projector aansluiten . . . . . . . . . . . . . . . . 4–9
Multimediasoftware . . . . . . . . . . . . . . . . . . . . . . . . . . . 4–10
Waarschuwing met betrekking tot auteursrecht . . . 4–11
Software installeren . . . . . . . . . . . . . . . . . . . . . . . . 4–12
Automatisch afspelen inschakelen . . . . . . . . . . . . . 4–13
Windows Media Player gebruiken . . . . . . . . . . . . . 4–13
WinDVD Player gebruiken. . . . . . . . . . . . . . . . . . . 4–14
InterVideo WinDVD Creator Plus gebruiken
(alleen bepaalde modellen) . . . . . . . . . . . . . . . . . . . 4–14
Sonic RecordNow! gebruiken. . . . . . . . . . . . . . . . . 4–15
Regio-instelling voor dvd's wijzigen
(alleen bepaalde modellen) . . . . . . . . . . . . . . . . . . . 4–15
Presentatiestand (alleen bepaalde modellen) . . . . . . . . 4–18
Configuratiescherm Quick Launch Buttons. . . . . . . . . 4–20
Configuratiescherm
Quick Launch Buttons openen . . . . . . . . . . . . . . . . 4–20
Voorkeuren voor de presentatiestand
instellen (alleen bepaalde modellen). . . . . . . . . . . . 4–21
Voorkeuren voor vensterschikking instellen . . . . . 4–24
Geavanceerde voorkeuren instellen . . . . . . . . . . . . 4–25
Info Center (alleen bepaalde modellen) . . . . . . . . . . . . 4–27

Inhoudsopgave
Handleiding voor de hardware en software vii
5 Hardwareonderdelen
Schijfeenheden . . . . . . . . . . . . . . . . . . . . . . . . . . . . . . . . 5–1
Onderhoud van schijfeenheden. . . . . . . . . . . . . . . . . 5–1
Schijfeenheden aan het systeem toevoegen . . . . . . . 5–3
Lampje van de IDE-schijf herkennen . . . . . . . . . . . . 5–4
Vaste schijf vervangen . . . . . . . . . . . . . . . . . . . . . . . 5–5
Optische schijven plaatsen en verwijderen
(alleen bepaalde modellen) . . . . . . . . . . . . . . . . . . . . 5–9
Inhoud van een optische schijf weergeven
(alleen bepaalde modellen) . . . . . . . . . . . . . . . . . . . 5–13
Standbystand of hibernationstand
niet activeren. . . . . . . . . . . . . . . . . . . . . . . . . . . . . . 5–13
PC Cards gebruiken . . . . . . . . . . . . . . . . . . . . . . . . . . . 5–14
PC Card plaatsen. . . . . . . . . . . . . . . . . . . . . . . . . . . 5–15
PC Card verwijderen. . . . . . . . . . . . . . . . . . . . . . . . 5–16
Digitale mediakaarten gebruiken
(alleen bepaalde modellen) . . . . . . . . . . . . . . . . . . . . . 5–17
Optionele digitale geheugenkaart plaatsen . . . . . . . 5–18
Optionele digitale geheugenkaart verwijderen . . . . 5–19
Geheugenmodules toevoegen en upgraden . . . . . . . . . 5–20
Geheugenmodule plaatsen in het slot
voor de geheugenuitbreidingsmodule. . . . . . . . . . . 5–21
Geheugenmodule in het slot
voor de primaire geheugenmodule upgraden . . . . . 5–26
Effecten van meer geheugen. . . . . . . . . . . . . . . . . . 5–34
Modemkabel aansluiten . . . . . . . . . . . . . . . . . . . . . . . . 5–35
Modemkabel gebruiken . . . . . . . . . . . . . . . . . . . . . 5–36
Landspecifieke modemadapter gebruiken . . . . . . . 5–37
Netwerkkabel aansluiten . . . . . . . . . . . . . . . . . . . . . . . 5–38
Verbinding maken met een infraroodapparaat
(alleen bepaalde modellen) . . . . . . . . . . . . . . . . . . . . . 5–39
Infraroodtransmissie voorbereiden . . . . . . . . . . . . . 5–40
Standbystand en infraroodtransmissie . . . . . . . . . . 5–41

viii Handleiding voor de hardware en software
Inhoudsopgave
USB-apparaat aansluiten . . . . . . . . . . . . . . . . . . . . . . . 5–41
USB-apparaat gebruiken. . . . . . . . . . . . . . . . . . . . . 5–43
USB-ondersteuning voor oudere
systemen inschakelen . . . . . . . . . . . . . . . . . . . . . . . 5–44
Optionele externe apparaten aansluiten . . . . . . . . . . . . 5–45
Optionele externe MultiBay
of externe MultiBay II aansluiten . . . . . . . . . . . . . . . . 5–46
Universeel printerstuurprogramma Mobile Printing . . 5–46
6 Draadloze communicatie
Draadloos lokaal netwerk
(alleen bepaalde modellen) . . . . . . . . . . . . . . . . . . . . . . 6–4
Met de notebookcomputer verbinding maken
met een draadloos bedrijfsnetwerk . . . . . . . . . . . . . . 6–6
Met de notebookcomputer verbinding maken
met een openbaar draadloos netwerk . . . . . . . . . . . . 6–6
Thuis een draadloos lokaal netwerk opzetten . . . . . . 6–7
Draadloze LAN-verbinding gebruiken . . . . . . . . . . . 6–8
Beveiligingsvoorzieningen
voor draadloze communicatie. . . . . . . . . . . . . . . . . 6–10
Software voor draadloze
communicatie installeren (optioneel) . . . . . . . . . . . 6–10
Problemen met 802.11-apparaten
voor draadloze communicatie oplossen . . . . . . . . . 6–12
Bluetooth-apparaat voor draadloze communicatie
(alleen bepaalde modellen) . . . . . . . . . . . . . . . . . . . . . 6–13
802.11- en Bluetooth-apparaten voor draadloze
communicatie inschakelen, uitschakelen,
activeren en deactiveren. . . . . . . . . . . . . . . . . . . . . . . . 6–16
802.11-apparaten voor draadloze communicatie
en Bluetooth-apparaten inschakelen . . . . . . . . . . . . 6–18
802.11-apparaten voor draadloze
communicatie en Bluetooth-apparaten
uitschakelen en deactiveren . . . . . . . . . . . . . . . . . . 6–20

Inhoudsopgave
Handleiding voor de hardware en software ix
7 Beveiliging
Beveiligingsvoorzieningen. . . . . . . . . . . . . . . . . . . . . . . 7–1
Beveiligingsvoorkeuren in Computer Setup . . . . . . . . . 7–4
Wachtwoorden . . . . . . . . . . . . . . . . . . . . . . . . . . . . . . . . 7–5
HP wachtwoorden en Windows-wachtwoorden. . . . 7–5
Richtlijnen voor wachtwoorden
van HP en Windows . . . . . . . . . . . . . . . . . . . . . . . . . 7–7
HP beheerderswachtwoorden. . . . . . . . . . . . . . . . . . . . . 7–9
HP beheerderswachtwoord instellen. . . . . . . . . . . . 7–10
HP beheerderswachtwoord opgeven. . . . . . . . . . . . 7–11
Opstartwachtwoorden . . . . . . . . . . . . . . . . . . . . . . . . . 7–12
Opstartwachtwoord instellen . . . . . . . . . . . . . . . . . 7–12
Opstartwachtwoord opgeven . . . . . . . . . . . . . . . . . 7–13
Vragen om een opstartwachtwoord
bij opnieuw opstarten . . . . . . . . . . . . . . . . . . . . . . . 7–14
DriveLock . . . . . . . . . . . . . . . . . . . . . . . . . . . . . . . . . . 7–15
DriveLock-wachtwoorden instellen . . . . . . . . . . . . 7–16
DriveLock-wachtwoorden invoeren . . . . . . . . . . . . 7–17
Vragen om een Drivelock-wachtwoord
bij opnieuw opstarten . . . . . . . . . . . . . . . . . . . . . . . 7–18
DriveLock-wachtwoorden wijzigen . . . . . . . . . . . . 7–19
DriveLock-beveiliging verwijderen . . . . . . . . . . . . 7–20
Device Security (Apparaatbeveiliging) . . . . . . . . . . . . 7–21
Systeeminformatie . . . . . . . . . . . . . . . . . . . . . . . . . . . . 7–22
Opties voor System Information
(Systeeminformatie) instellen . . . . . . . . . . . . . . . . . 7–23
Antivirussoftware. . . . . . . . . . . . . . . . . . . . . . . . . . . . . 7–24
Firewall-software . . . . . . . . . . . . . . . . . . . . . . . . . . . . . 7–25
Essentiële beveiligingsupdates voor Windows XP . . . 7–28
ProtectTools Security Manager
(alleen bepaalde modellen) . . . . . . . . . . . . . . . . . . . . . 7–29
Credential Manager for ProtectTools . . . . . . . . . . . 7–29
BIOS Configuration for ProtectTools. . . . . . . . . . . 7–30
Smart Card Security for ProtectTools. . . . . . . . . . . 7–31
Optionele beveiligingskabel. . . . . . . . . . . . . . . . . . . . . 7–32

x Handleiding voor de hardware en software
Inhoudsopgave
8 MultiBoot
Standaardopstartvolgorde. . . . . . . . . . . . . . . . . . . . . . . . 8–2
Opstarteenheden inschakelen in Computer Setup . . . . . 8–4
Aandachtspunten bij het wijzigen
van de opstartvolgorde . . . . . . . . . . . . . . . . . . . . . . . . . . 8–6
Voorkeuren voor MultiBoot. . . . . . . . . . . . . . . . . . . . . . 8–7
Nieuwe standaardopstartvolgorde instellen . . . . . . . 8–7
MultiBoot Express-opstartmenu activeren . . . . . . . . 8–8
MultiBoot Express-voorkeuren opgeven . . . . . . . . . 8–9
9 Computer Setup
Werken met Computer Setup. . . . . . . . . . . . . . . . . . . . . 9–1
Computer Setup openen . . . . . . . . . . . . . . . . . . . . . . 9–2
Standaardinstellingen van Computer Setup . . . . . . . 9–3
Menu File (Bestand) . . . . . . . . . . . . . . . . . . . . . . . . . 9–4
Menu Security (Beveiliging) . . . . . . . . . . . . . . . . . . 9–5
Menu Tools (Extra). . . . . . . . . . . . . . . . . . . . . . . . . . 9–6
Menu Advanced (Geavanceerd) . . . . . . . . . . . . . . . . 9–6
10 Client Management Solutions
Configuratie en implementatie. . . . . . . . . . . . . . . . . . . 10–2
Client Manager Software . . . . . . . . . . . . . . . . . . . . . . . 10–3
11 Software-updates en herstel van software
Software-updates . . . . . . . . . . . . . . . . . . . . . . . . . . . . . 11–1
Gegevens over de computer opzoeken . . . . . . . . . . 11–3
Cd met ondersteunende software bestellen. . . . . . . 11–4
Software-updates op de website van HP. . . . . . . . . 11–4

Inhoudsopgave
Handleiding voor de hardware en software xi
Systeemherstel . . . . . . . . . . . . . . . . . . . . . . . . . . . . . . 11–10
Gegevens beschermen. . . . . . . . . . . . . . . . . . . . . . 11–10
Altiris Local Recovery . . . . . . . . . . . . . . . . . . . . . 11–10
Systeemherstelpunten gebruiken . . . . . . . . . . . . . 11–12
Applicaties opnieuw installeren . . . . . . . . . . . . . . 11–14
Besturingssysteem herstellen . . . . . . . . . . . . . . . . 11–16
Besturingssysteem opnieuw installeren . . . . . . . . 11–17
Stuurprogramma's en andere
software opnieuw installeren . . . . . . . . . . . . . . . . 11–19
12 Specificaties
Omgevingsvereisten. . . . . . . . . . . . . . . . . . . . . . . . . . . 12–1
Nominaal ingangsvermogen . . . . . . . . . . . . . . . . . . . . 12–2
Index

Handleiding voor de hardware en software 1–1
1
Voorzieningen van
de
notebookcomputer
In dit hoofdstuk worden de hardwarevoorzieningen van de
notebookcomputer beschreven.
✎
De samenstelling van de notebookcomputer verschilt per
geografische regio en per model. Op de afbeeldingen in dit
hoofdstuk worden de externe standaardvoorzieningen
weergegeven die bij de meeste notebookmodellen worden
geleverd. Raadpleeg de afbeeldingen die het meest overeenkomen
met uw notebookcomputer.

1–2 Handleiding voor de hardware en software
Voorzieningen van de notebookcomputer
Onderdelen aan de bovenkant
Lampjes
✎
Raadpleeg de afbeelding die het meest overeenkomt met uw
notebookcomputer.
Onderdeel Beschrijving
1
Aan/uit/standby-lampje Groen: de notebookcomputer staat aan.
Groen knipperend: de notebookcomputer
staat in de standbystand.
Uit: de notebookcomputer is uitgeschakeld
of staat in de hibernationstand.
2
Lampjes voor draadloze
communicatie (2)
Aan: een geïntegreerd apparaat voor
draadloze communicatie, zoals een
draadloos-netwerkadapter en/of een
Bluetooth®-apparaat, is ingeschakeld.
(Zie volgende pagina)

Voorzieningen van de notebookcomputer
Handleiding voor de hardware en software 1–3
3
Aan/uit/standby-lampje Groen: de notebookcomputer staat aan.
Groen knipperend: de notebookcomputer
staat in de standbystand.
Uit: de notebookcomputer is uitgeschakeld
of staat in de hibernationstand.
4
Acculampje Oranje: er wordt een accu opgeladen.
Groen: een accu is bijna volledig
opgeladen.
Oranje knipperend: een accu die de enige
beschikbare voedingsbron is, is bijna leeg.
Wanneer de lading van de accu een
kritiek
laag niveau bereikt, begint het acculampje
sneller te knipperen.
Uit: als de notebookcomputer is
aangesloten op een externe voedingsbron,
gaat het lampje uit wanneer alle accu's in
de notebookcomputer volledig zijn
opgeladen. Als de notebookcomputer niet
is aangesloten op een externe
voedingsbron, blijft het lampje uit tot de
accu in de notebookcomputer bijna leeg is.
5
Lampje van IDE-schijf
(Integrated Drive
Electronics)
Knipperend: er wordt geschreven naar of
gelezen van de vaste schijf of een
optische-schijfeenheid (alleen bepaalde
modellen).
6
Lampje Geluid uit Aan: het systeemgeluid is uitgeschakeld.
7
Num lock-lampje Aan: num lock is actief of het
geïntegreerde numerieke toetsenblok is
ingeschakeld.
8
Caps lock-lampje Aan: caps lock is ingeschakeld.
Onderdeel Beschrijving

1–4 Handleiding voor de hardware en software
Voorzieningen van de notebookcomputer
Onderdeel Beschrijving
1
Aan/uit/standby-lampje Groen: de notebookcomputer staat aan.
Groen knipperend: de notebookcomputer
staat in de standbystand.
Uit: de notebookcomputer is uitgeschakeld
of staat in de hibernationstand.
2
Lampjes voor draadloze
communicatie (2)
Aan: een geïntegreerd apparaat voor
draadloze communicatie, zoals een
draadloos-netwerkadapter en/of een
Bluetooth-apparaat, is ingeschakeld.
3
Aan/uit/standby-lampje Groen: de notebookcomputer staat aan.
Groen knipperend: de notebookcomputer
staat in de standbystand.
Uit: de notebookcomputer is uitgeschakeld
of staat in de hibernationstand.
(Zie volgende pagina)

Voorzieningen van de notebookcomputer
Handleiding voor de hardware en software 1–5
4
Acculampje Oranje: er wordt een accu opgeladen.
Groen: een accu is bijna volledig
opgeladen.
Oranje knipperend: een accu die de enige
beschikbare voedingsbron is, is bijna leeg.
Wanneer de lading van de accu een
kritiek
laag niveau bereikt, begint het acculampje
sneller te knipperen.
Uit: als de notebookcomputer is
aangesloten op een externe voedingsbron,
gaat het lampje uit wanneer alle accu's in
de notebookcomputer volledig zijn
opgeladen. Als de notebookcomputer niet
is aangesloten op een externe
voedingsbron, blijft het lampje uit tot de
accu in de notebookcomputer bijna leeg is.
5
Lampje van IDE-schijf Knipperend: er wordt geschreven naar of
gelezen van de vaste schijf of een
optische-schijfeenheid (alleen bepaalde
modellen).
6
Num lock-lampje Aan: num lock is actief of het geïntegreerde
numerieke toetsenblok is ingeschakeld.
7
Caps lock-lampje Aan: caps lock is ingeschakeld.
Onderdeel Beschrijving

1–6 Handleiding voor de hardware en software
Voorzieningen van de notebookcomputer
Cursorbesturing
Touchpad (alleen bepaalde modellen)
Onderdeel Beschrijving
1
Touchpad* Hiermee kunt u de aanwijzer (ook wel
"cursor" genoemd) verplaatsen en
onderdelen op het scherm selecteren of
activeren. U kunt andere muisfuncties voor dit
onderdeel instellen, zoals schuiven,
selecteren en dubbelklikken.
2
Linkerknop van het
touchpad*
Deze knop heeft dezelfde functie als de
linkerknop op een externe muis.
3
Rechterknop van het
touchpad*
Deze knop heeft dezelfde functie als de
rechterknop op een externe muis.
4
Schuifzone van het
touchpad*
Hiermee schuift u de inhoud van het actieve
venster omhoog of omlaag.
*In deze tabel worden de standaardinstellingen beschreven. Raadpleeg het
gedeelte
"Voorkeuren voor muis instellen" in hoofdstuk3 , "Cursorbesturing
en toetsenbord", voor informatie over het wijzigen van de werking van het
touchpad.

Voorzieningen van de notebookcomputer
Handleiding voor de hardware en software 1–7
EasyPoint-muisbesturing
(alleen bepaalde modellen)
Onderdeel Beschrijving
1
EasyPoint-muisbesturing Hiermee kunt u de aanwijzer (ook wel
"cursor" genoemd) verplaatsen en
onderdelen op het scherm selecteren
of activeren.
2
Linkerknop van
EasyPoint-muisbesturing
Deze knop heeft dezelfde functie als
de linkerknop op een externe muis.
3
Rechterknop van
EasyPoint-muisbesturing
Deze knop heeft dezelfde functie als
de rechterknop op een externe muis.

1–8 Handleiding voor de hardware en software
Voorzieningen van de notebookcomputer
Knoppen en schakelaars
✎
Raadpleeg de afbeelding die het meest overeenkomt met uw
notebookcomputer.
Onderdeel Beschrijving
1
Aan/uit/standby-
knop*
Deze knop werkt als volgt:
■ Als de notebookcomputer is uitgeschakeld,
drukt u op deze knop om de
notebookcomputer in te schakelen.
■ Als de notebookcomputer in de standbystand
staat, drukt u kort op deze knop om de
standbystand te beëindigen.
■ Als de notebookcomputer in de
hibernationstand staat, drukt u kort op deze
knop om de hibernationstand te beëindigen.
Als de notebookcomputer niet meer reageert en
de afsluitprocedures van Microsoft® Windows®
niet beschikbaar zijn, houdt u de
aan/uit/standby-knop vijf seconden ingedrukt om
de computer uit te schakelen.
(Zie volgende pagina)

Voorzieningen van de notebookcomputer
Handleiding voor de hardware en software 1–9
2
Beeldscherm-
schakelaar
Wanneer u het beeldscherm sluit terwijl de
notebookcomputer is ingeschakeld, activeert deze
schakelaar de standbystand.
3
Knop Info Center
(Informatiecentrum)
Hiermee opent u Info Center (Informatiecentrum).
Raadpleeg "Info Center
(alleen bepaalde modellen)" in hoofdstuk 4,
"Multimedia", voor meer informatie.
4
Knop voor
draadloze
communicatie*
Met deze knop kunt u de apparatuur voor
draadloze communicatie in- en uitschakelen, maar
geen draadloze verbinding tot stand brengen.
✎
Als u een draadloze verbinding tot stand wilt
brengen, moet er al een draadloos netwerk
zijn ingesteld. Ga naar
http://www.hp.com/go/wireless voor meer
informatie over het tot stand brengen van een
draadloze verbinding in Windows.
5
Presentatieknop Hiermee schakelt u de presentatiestand in.
6
Knop Geluid uit Hiermee schakelt u het systeemgeluid uit.
7
Knop Geluid zachter Hiermee verlaagt u het geluidsvolume.
8
Knop Geluid harder Hiermee verhoogt u het geluidsvolume.
*In deze tabel worden de standaardinstellingen beschreven. Raadpleeg het
gedeelte
"Energiebeheeropties" in hoofdstuk2 , "Energiebeheer", voor
informatie over het wijzigen van de werking van de aan/uit-voorzieningen.
Raadpleeg
hoofdstuk6 , "Draadloze communicatie", voor informatie over het
wijzigen van de werking van voorzieningen voor draadloze communicatie.
Onderdeel Beschrijving

1–10 Handleiding voor de hardware en software
Voorzieningen van de notebookcomputer
Onderdeel Beschrijving
1
Aan/uit/standby-knop* Deze knop werkt als volgt:
■ Als de notebookcomputer is uitgeschakeld,
drukt u op deze knop om de
notebookcomputer in te schakelen.
■ Als de notebookcomputer in de
standbystand staat, drukt u kort op deze
knop om de standbystand te beëindigen.
■ Als de notebookcomputer in de
hibernationstand staat, drukt u kort op
deze knop om de hibernationstand te
beëindigen.
Als de notebookcomputer niet meer reageert
en de afsluitprocedures van Microsoft Windows
niet beschikbaar zijn, houdt u de aan/uit-knop
vijf seconden ingedrukt om de
notebookcomputer uit te schakelen.
(Zie volgende pagina)

Voorzieningen van de notebookcomputer
Handleiding voor de hardware en software 1–11
2
Beeldscherm-
schakelaar
Wanneer u het beeldscherm sluit terwijl de
notebookcomputer is ingeschakeld, activeert
deze schakelaar de standbystand.
3
Knop voor draadloze
communicatie*
Met deze knop kunt u de apparatuur voor
draadloze communicatie in- en uitschakelen,
maar geen draadloze verbinding tot stand
brengen.
✎
Als u een draadloze verbinding tot stand
wilt brengen, moet er al een draadloos
netwerk zijn ingesteld. Ga naar
http://www.hp.com/go/wireless voor meer
informatie over het tot stand brengen van
een draadloze verbinding in Windows.
*In deze tabel worden de standaardinstellingen beschreven. Raadpleeg het
gedeelte
"Energiebeheeropties" in hoofdstuk2 , "Energiebeheer", voor
informatie over het wijzigen van de werking van de aan/uit-voorzieningen.
Raadpleeg
hoofdstuk6 , "Draadloze communicatie", voor informatie over het
wijzigen van de werking van voorzieningen voor draadloze communicatie.
Onderdeel Beschrijving

1–12 Handleiding voor de hardware en software
Voorzieningen van de notebookcomputer
Toetsen
✎
Uw notebookcomputer kan er iets anders uitzien dan de in dit
gedeelte afgebeelde computer.
Onderdeel Beschrijving
1
Functietoetsen Als u op een van deze toetsen drukt in
combinatie met de fn-toets, kunt u
veelgebruikte systeemfuncties uitvoeren.
2
fn-toets Als u op deze toets drukt in combinatie
met een functietoets of de esc-toets, kunt u
veelgebruikte systeemfuncties uitvoeren.
3
Windows-logotoets Hiermee geeft u het menu Start van
Microsoft Windows weer.
4
Windows-applicatietoets Hiermee opent u een snelmenu voor
opties onder de aanwijzer.
5
Toetsenbloktoetsen Deze toetsen kunt u laten werken als de
toetsen op een extern numeriek
toetsenblok.

Voorzieningen van de notebookcomputer
Handleiding voor de hardware en software 1–13
Onderdelen aan de voorkant
✎
Raadpleeg de afbeelding die het meest overeenkomt met uw
notebookcomputer.
Onderdeel Beschrijving
1
Infraroodpoort Via deze poort is draadloze
communicatie mogelijk tussen de
notebookcomputer en een optioneel
apparaat dat voldoet aan IrDA.
2
Luidsprekers (2) De luidsprekers geven het geluid van
de notebookcomputer weer.
3
6-in-1 digitale-mediaslot
(alleen bepaalde modellen)
Dit slot ondersteunt zes typen
optionele digitale geheugenkaarten:
SD Card (Secure
Digital-geheugenkaart),
MultiMediaCard, Memory Stick,
Memory Stick Pro, SmartMedia en
xD-Picture Card.
4
Lampje van 6-in-1
digitale-mediaslot (alleen
bepaalde modellen)
Aan: er wordt geschreven naar of
gelezen van een digitale
geheugenkaart.
5
Beeldschermontgrendeling Hiermee opent u de
notebookcomputer.

1–14 Handleiding voor de hardware en software
Voorzieningen van de notebookcomputer
Onderdeel Beschrijving
1
Luidspreker De luidspreker geeft het geluid van de
notebookcomputer weer.
2
Beeldschermontgrendeling Hiermee opent u de
notebookcomputer.

Voorzieningen van de notebookcomputer
Handleiding voor de hardware en software 1–15
Antennes voor draadloze
communicatie (alleen bepaalde
modellen)
Å
WAARSCHUWING: Blootstelling aan straling van
radiofrequenties. Het uitgestraalde vermogen van dit apparaat ligt
onder de limieten voor blootstelling aan radiofrequente straling die de
Amerikaanse overheidsorganisatie FCC heeft gesteld. Niettemin is het
belangrijk dat u er bij normaal gebruik van het apparaat voor zorgt dat de
kans op blootstelling aan radiofrequente straling minimaal is. Om volledig
uit te sluiten dat de FCC-limieten voor blootstelling aan radiofrequente
straling worden overschreden, moet bij normaal gebruik de afstand tussen
de antennes en u of andere personen minimaal 20
cm bedragen. Dit geldt
ook wanneer het beeldscherm van de notebook gesloten is.
Bepaalde notebookmodellen hebben twee antennes voor
draadloze communicatie, die signalen van draadloze-
communicatieapparaten verzenden en ontvangen. De antennes
zijn niet zichtbaar aan de buitenzijde van de notebookcomputer.
✎
Uw notebookcomputer kan er iets anders uitzien dan de in dit
gedeelte afgebeelde computer.

1–16 Handleiding voor de hardware en software
Voorzieningen van de notebookcomputer
Onderdelen aan de achterkant
✎
Raadpleeg de afbeelding die het meest overeenkomt met uw
notebookcomputer.
Onderdeel Beschrijving
1
Aansluitpunt voor
beveiligingskabel
Hiermee kunt u de notebookcomputer aan
een optioneel kabelslot bevestigen.
Ä
Van beveiligingsvoorzieningen
moet op de eerste plaats een
ontmoedigingseffect uitgaan.
Dergelijke maatregelen kunnen
niet voorkomen dat het apparaat
verkeerd wordt gebruikt of wordt
gestolen.
2
Voedingsconnector Hierop kunt u een netvoedingsadapter of
een optionele auto- of vliegtuigadapter
aansluiten.
3
Parallelle poort Hierop sluit u een optionele printer aan.
4
S-video-uitgang Hierop kunt u een optioneel
S-videoapparaat aansluiten, zoals een
televisie, videorecorder, camcorder,
overheadprojector of video-opnamekaart.

Voorzieningen van de notebookcomputer
Handleiding voor de hardware en software 1–17
Onderdeel Beschrijving
1
Aansluitpunt voor
beveiligingskabel
Hiermee kunt u de notebookcomputer
aan een optioneel kabelslot
bevestigen.
Ä
Van beveiligingsvoorzieningen
moet op de eerste plaats een
ontmoedigingseffect uitgaan.
Dergelijke maatregelen kunnen
niet voorkomen dat het
apparaat verkeerd wordt
gebruikt of wordt gestolen.
2
Voedingsconnector Hierop kunt u een netvoedingsadapter
of een optionele auto- of
vliegtuigadapter aansluiten.

1–18 Handleiding voor de hardware en software
Voorzieningen van de notebookcomputer
Onderdelen aan de rechterkant
✎
Raadpleeg de afbeelding die het meest overeenkomt met uw
notebookcomputer.
Onderdeel Beschrijving
1
Audio-uitgang
(hoofdtelefoonuitgang)
Als u hierop optionele stereoluidsprekers
met eigen versterker, een hoofdtelefoon,
een headset of een televisie aansluit, hoort
u het geluid van de notebookcomputer.
2
Audio-ingang
(microfooningang)
Hierop kunt u een optionele stereo- of
mono-microfoon aansluiten.
3
USB-poorten (2) Hiermee kunt u apparaten die voldoen aan
USB 1.1 en 2.0 op de notebookcomputer
aansluiten met een standaard USB-kabel,
of kunt u een optionele externe MultiBay II
op de notebookcomputer aansluiten. De
MultiBay II moet zijn aangesloten op een
externe voedingsbron.
4
Optische-schijfeenheid
(alleen bepaalde modellen)
Hierin kan een optische schijf worden
geplaatst.
5
Knop van optische-
schijfeenheid (alleen
bepaalde modellen)
Wanneer u hierop drukt, wordt een
optische schijf naar buiten geschoven.
6
Seriële poort Hierop sluit u een optioneel serieel
apparaat aan.

Voorzieningen van de notebookcomputer
Handleiding voor de hardware en software 1–19
Onderdeel Beschrijving
1
Audio-uitgang
(hoofdtelefoonuitgang)
Als u hierop optionele stereo-
luidsprekers met eigen versterker, een
hoofdtelefoon, een headset of een
televisie aansluit, hoort u het geluid
van de notebookcomputer.
2
Audio-ingang
(microfooningang)
Hierop kunt u een optionele stereo- of
mono-microfoon aansluiten.
3
Optische-schijfeenheid
(alleen bepaalde modellen)
Hierin kan een optische schijf worden
geplaatst.
4
Knop van optische-
schijfeenheid
(alleen bepaalde modellen)
Wanneer u hierop drukt, wordt een
optische schijf naar buiten geschoven.

1–20 Handleiding voor de hardware en software
Voorzieningen van de notebookcomputer
Onderdelen aan de linkerkant
✎
Raadpleeg de afbeelding die het meest overeenkomt met uw
notebookcomputer.
Onderdeel Beschrijving
1
USB-poorten (2) Hiermee kunt u apparaten die voldoen
aan USB 1.1 en 2.0 op de notebook-
computer aansluiten met een
standaard USB-kabel, of kunt u een
optionele externe MultiBay II op de
notebookcomputer aansluiten. De
MultiBay II moet zijn aangesloten op
een externe voedingsbron.
2
Externe-monitorpoort Hierop wordt een externe monitor
aangesloten.
3
RJ-11-modemconnector Hierop kunt u een modemkabel
aansluiten.
4
RJ-45-netwerkconnector Hierop kunt u een netwerkkabel
aansluiten.
(Zie volgende pagina)

Voorzieningen van de notebookcomputer
Handleiding voor de hardware en software 1–21
5
1394-poort Hierop kunt u een optioneel
IEEE
1394-apparaat, zoals een
camcorder, aansluiten.
6
PC Card-slots (2) Hierin kunt u optionele 32-bits
CardBus-kaarten van Type I, Type II of
Type III, of 16-bits PC Cards plaatsen.
Sommige notebookmodellen worden
geleverd met een smart card-lezer in
het onderste kaartslot.
7
Ejectknoppen van
PC
Card-slot (2)
Hiermee verwijdert u PC Cards uit de
PC
Card-slots.
Onderdeel Beschrijving

1–22 Handleiding voor de hardware en software
Voorzieningen van de notebookcomputer
Onderdeel Beschrijving
1
USB-poorten (2) Hiermee kunt u apparaten die voldoen
aan USB 1.1 en 2.0 op de notebook-
computer aansluiten met een
standaard USB-kabel, of kunt u een
optionele externe MultiBay II op de
notebookcomputer aansluiten. De
MultiBay II moet zijn aangesloten op
een externe voedingsbron.
2
Externe-monitorpoort Hierop wordt een externe monitor
aangesloten.
3
RJ-11-modemconnector Hierop kunt u een modemkabel
aansluiten.
4
RJ-45-netwerkconnector Hierop kunt u een netwerkkabel
aansluiten.
5
1394-poort Hierop kunt u een optioneel
IEEE
1394-apparaat, zoals een
camcorder, aansluiten.
6
PC Card-slot (1) Hierin kunt u optionele 32-bits
CardBus-kaarten van Type I, Type II of
Type III, of 16-bits PC
Cards plaatsen.
7
Ejectknop van
PC
Card-slot (1)
Hiermee verwijdert u een PC Card uit
het PC
Card-slot.

Voorzieningen van de notebookcomputer
Handleiding voor de hardware en software 1–23
Onderdelen aan de onderkant
✎
Raadpleeg de afbeelding die het meest overeenkomt met uw
notebookcomputer.
Onderdeel Beschrijving
1
Primaire-accuruimte Hierin wordt de primaire accu
geplaatst.
2
Ontgrendelingen van
primaire accu (2)
Hiermee ontgrendelt u de primaire
accu uit de accuruimte. De
vergrendeling van de primaire accu
moet in de niet-vergrendelde positie
staan.
3
Reisaccuconnector Hiermee sluit u een optionele reisaccu
aan.
4
Compartiment voor
geheugenuitbreidingsmodule
Bevat het slot voor de
geheugenuitbreidingsmodule.
(Zie volgende pagina)

1–24 Handleiding voor de hardware en software
Voorzieningen van de notebookcomputer
5
Vaste-schijfruimte Hierin bevindt zich de vaste schijf.
6
Ventilatieopeningen (4) Deze zorgen voor luchtkoeling van de
interne onderdelen.
Ä
Blokkeer de ventilatieopeningen
niet, om oververhitting te
voorkomen. De luchtcirculatie
kan geblokkeerd raken wanneer
u de notebookcomputer op een
zacht oppervlak plaatst (zoals
een kussen, deken, tapijt of dikke
kleding).
7
Dockingconnector Hiermee sluit u de notebookcomputer
aan op een optioneel
dockingapparaat.
Onderdeel Beschrijving

Voorzieningen van de notebookcomputer
Handleiding voor de hardware en software 1–25
Onderdeel Beschrijving
1
Primaire-accuruimte Hierin wordt de primaire accu geplaatst.
2
Ontgrendelingen van
primaire accu (2)
Hiermee ontgrendelt u de primaire accu uit
de accuruimte. De vergrendeling van de
primaire accu moet in de niet-vergrendelde
positie staan.
3
Reisaccuconnector Hiermee sluit u een optionele reisaccu aan.
4
Compartiment van
geheugenuitbreidings
module
Bevat het slot voor de
geheugenuitbreidingsmodule.
5
Vaste-schijfruimte Hierin bevindt zich de vaste schijf.
6
Ventilatieopeningen (4) Deze zorgen voor luchtkoeling van de
interne onderdelen.
Ä
Blokkeer de ventilatieopeningen niet,
om oververhitting te voorkomen. De
luchtcirculatie kan geblokkeerd raken
wanneer u de notebookcomputer op
een zacht oppervlak plaatst (zoals een
kussen, deken, tapijt of dikke kleding).

1–26 Handleiding voor de hardware en software
Voorzieningen van de notebookcomputer
Extra hardwareonderdelen
Onderdeel Beschrijving
1
Netsnoer* Hiermee sluit u een netvoedings-
adapter aan op een
stopcontact.
2
Netvoedingsadapter Hiermee wordt netvoeding omgezet
in
gelijkstroom.
3
Primaire accu Hiermee kunt u de notebookcomputer
op accuvoeding laten werken als de
computer niet is aangesloten op een
externe voedingsbron.
4
Modemkabel* (alleen
bepaalde modellen)
Hiermee sluit u een intern modem aan
op een RJ-11-telefoonaansluiting of op
een landspecifieke modemadapter.
*Het uiterlijk van modemkabels en netsnoeren verschilt per regio en land.
Accu's verschillen per notebookmodel.

Voorzieningen van de notebookcomputer
Handleiding voor de hardware en software 1–27
Labels
De labels die zijn aangebracht op de notebookcomputer, bieden
informatie die u nodig kunt hebben wanneer u problemen met het
systeem probeert op te lossen of wanneer u de notebookcomputer
in het buitenland gebruikt.
■ Servicelabel: bevat de productnaam, het productnummer
(P/N) en het serienummer (S/N) van de notebookcomputer. U
heeft het productnummer en het serienummer mogelijk nodig
wanneer u contact opneemt met de klantenondersteuning. Het
servicelabel bevindt zich aan de onderkant van de computer.
De informatie op het servicelabel is ook beschikbaar via
Start
> Help en ondersteuning.
■ Certificaat van echtheid van Microsoft: bevat het Microsoft
Windows-productidentificatienummer. U kunt het product-
identificatienummer nodig hebben wanneer u het besturings-
systeem wilt updaten of problemen met het systeem wilt
oplossen. Het certificaat bevindt zich aan de onderkant van de
notebookcomputer.
■ Label met kennisgevingen: hierop vindt u kennisgevingen
over de notebookcomputer. Het label met kennisgevingen
bevindt zich aan de onderkant van de notebookcomputer.
■ Label met goedkeuringen voor het modem: bevat voor-
schriften en goedkeuringen van instanties die zijn vereist voor
een aantal landen waarin het modem kan worden gebruikt. U
kunt deze informatie nodig hebben als u de notebook-
computer in het buitenland wilt gebruiken. Het label met
goedkeuringen voor het modem bevindt zich aan de
onderkant van de notebookcomputer.

1–28 Handleiding voor de hardware en software
Voorzieningen van de notebookcomputer
■ Labels met keurmerken voor apparatuur voor draadloze
communicatie: sommige notebookmodellen zijn uitgerust
met een optionele draadloos-netwerkadapter en/of een
optioneel Bluetooth®-apparaat. Als uw notebookmodel is
uitgerust met een of meer apparaten voor draadloze
communicatie, is bij de notebookcomputer een certificaat
verstrekt. Dit certificaat bevat informatie over de
voorschriften voor elk apparaat en de goedkeuringen voor een
aantal landen waarin het modem is goedgekeurd voor
gebruik. U kunt deze informatie nodig hebben als u de
notebookcomputer in het buitenland wilt gebruiken. Labels
met keurmerken voor apparatuur voor draadloze
communicatie bevinden zich aan de onderkant van de
notebookcomputer.

Handleiding voor de hardware en software 2–1
2
Energiebeheer
Locatie van voedingsknoppen
en
voedingslampjes
De volgende afbeelding en tabel geven informatie over de locatie
en werking van voedingsknoppen en voedingslampjes.
✎
Uw notebookcomputer kan er iets anders uitzien dan de in dit
gedeelte afgebeelde computer.

2–2 Handleiding voor de hardware en software
Energiebeheer
Onderdeel Beschrijving
1
Aan/uit/standby-
lampje
Groen: de notebookcomputer staat aan.
Groen knipperend: de notebookcomputer staat in
de standbystand.
Uit: de notebookcomputer is uitgeschakeld of
staat in de hibernationstand.
2
Aan/uit/standby-
knop*
Deze knop werkt als volgt:
■ Als de notebookcomputer is uitgeschakeld,
drukt u op deze knop om de
notebookcomputer in te schakelen.
■ Als de notebookcomputer in de standbystand
staat, drukt u kort op deze knop om de
standbystand te beëindigen.
■ Als de notebookcomputer in de hibernation-
stand staat, drukt u kort op deze knop om de
hibernationstand te beëindigen.
Als de notebookcomputer niet meer reageert en
de afsluitprocedures van Microsoft Windows niet
beschikbaar zijn, houdt u de aan/uit/standby-knop
minstens vijf seconden ingedrukt om de notebook-
computer uit te schakelen.
(Zie volgende pagina)

Energiebeheer
Handleiding voor de hardware en software 2–3
3
Aan/uit/standby-
lampje
Groen: de notebookcomputer staat aan.
Groen knipperend: de notebookcomputer staat in
de standbystand.
Uit: de notebookcomputer is uitgeschakeld of
staat in de hibernationstand.
4
Acculampje Oranje: er wordt een accu opgeladen.
Groen: een accu is bijna volledig opgeladen.
Oranje knipperend: een accu die de enige
beschikbare voedingsbron is, is bijna leeg.
Wanneer de lading van de accu een
kritiek
laag
niveau bereikt, begint het acculampje sneller te
knipperen.
Uit: als de notebookcomputer is aangesloten op
een externe voedingsbron, gaat het lampje uit
wanneer alle accu's in de notebookcomputer
volledig zijn opgeladen. Als de notebookcomputer
niet is aangesloten op een externe voedingsbron,
blijft het lampje uit tot de accu in de
notebookcomputer bijna leeg is.
5
fn+f3 Hiermee activeert u de standbystand.
6
Beeldscherm-
schakelaar
Hiermee wordt de standbystand geactiveerd
wanneer u het beeldscherm sluit terwijl de
notebookcomputer aanstaat.
Onderdeel Beschrijving

2–4 Handleiding voor de hardware en software
Energiebeheer
Voedingsbronnen
U kunt voor de notebookcomputer een interne of een externe
voedingsbron gebruiken. In de volgende tabel ziet u welke
voedingsbronnen het meest geschikt zijn voor een aantal
veelvoorkomende taken.
Activiteit Aanbevolen voedingsbron
Met de meeste
applicaties werken
■ Opgeladen accu in de notebookcomputer
■ Externe voeding geleverd door een van de
volgende apparaten:
❐ Netvoedingsadapter
❐ Optioneel dockingapparaat (alleen
bepaalde modellen)
❐ Optionele voedingsadapter
Een accu in de
notebookcomputer
opladen of kalibreren
Externe voeding geleverd via:
■ Netvoedingsadapter
■ Optioneel dockingapparaat (alleen bepaalde
modellen)
■ Optionele voedingsadapter
Systeemsoftware
installeren of aanpassen,
of naar een cd schrijven
Externe voeding geleverd via:
■ Netvoedingsadapter
■ Optioneel dockingapparaat (alleen bepaalde
modellen)
■ Optionele voedingsadapter

Energiebeheer
Handleiding voor de hardware en software 2–5
Standbystand en hibernationstand
De standbystand en de hibernationstand zijn energiebesparende
voorzieningen die het stroomverbruik verminderen en de
opstarttijd verkorten. Deze voorzieningen kunnen door u of
automatisch (door het systeem) worden geactiveerd. Raadpleeg
het gedeelte
"Standbystand of hibernationstand activeren of
notebookcomputer afsluiten" in dit hoofdstuk voor informatie
over het gebruik van de verschillende instellingen.
Standbystand
Ä
VOORZICHTIG: Laat de notebookcomputer niet gedurende langere
tijd in de standbystand staan, omdat u dan het risico loopt dat de accu
volledig leegraakt. Sluit de notebookcomputer aan op een externe
voedingsbron.
In de standbystand wordt er minder stroom geleverd aan
systeemonderdelen die niet worden gebruikt. Wanneer de
standbystand wordt geactiveerd, wordt uw werk opgeslagen in het
RAM-geheugen (Random Access Memory) en wordt het scherm
gewist. Na beëindiging van de standbystand worden de gegevens
weer weergegeven zoals ze op het scherm stonden toen de stand
werd geactiveerd.
■ Het is meestal niet noodzakelijk om uw werk op te slaan
voordat u de standbystand activeert, maar u wordt aangeraden
dit uit voorzorg wel te doen.
■ Wanneer de notebookcomputer in de standbystand staat,
knipperen de aan/uit/standby-lampjes.

2–6 Handleiding voor de hardware en software
Energiebeheer
Hibernationstand
Ä
VOORZICHTIG: Als de configuratie van de notebookcomputer wordt
gewijzigd terwijl de computer in de hibernationstand staat, kan de
hibernationstand mogelijk niet worden beëindigd. Houd u aan de
volgende richtlijnen wanneer de hibernationstand actief is:
■ Sluit de notebookcomputer niet aan op of koppel deze niet los van
een dockingapparaat.
■ Installeer en verwijder geen geheugenmodules.
■ Plaats of verwijder geen vaste schijven of optische-schijfeenheden.
■ Sluit geen externe apparatuur aan of koppel deze niet los.
■ Plaats of verwijder geen PC Card of digitale-mediakaart.
Met de hibernationvoorziening wordt de hibernationstand
geactiveerd: uw werk wordt opgeslagen in een hibernation-
bestand op de vaste schijf en de notebookcomputer wordt
afgesloten. Na beëindiging van de hibernationstand worden de
gegevens weer weergegeven zoals ze op het scherm stonden toen
de stand werd geactiveerd. Als er een opstartwachtwoord is
ingesteld, moet u dit wachtwoord opgeven om de
hibernationstand te beëindigen.
U kunt de hibernationvoorziening uitschakelen. Bij een
uitgeschakelde hibernationvoorziening wordt uw werk echter niet
automatisch opgeslagen als het systeem is ingeschakeld of de
standbystand is geactiveerd en de accu bijna leeg is.
Als de hibernationvoorziening is uitgeschakeld, wordt deze
voorziening niet als optie in het venster Energiebeheer
weergegeven. Schakel de hibernationvoorziening in als u deze
voorziening in het venster Energiebeheer wilt selecteren.

Energiebeheer
Handleiding voor de hardware en software 2–7
U schakelt de hibernationvoorziening als volgt weer in in het
onderdeel Energiebeheer van Microsoft Windows
Configuratiescherm:
» Selecteer Start > Configuratiescherm > Prestaties en
onderhoud
> Energiebeheer > tabblad Slaapstand. Zorg
dat de optie Slaapstand inschakelen is geselecteerd.
U stelt als volgt de wachttijd in waarna het systeem de
hibernationstand activeert:
1. Selecteer Start > Configuratiescherm > Prestaties en
onderhoud
> Energiebeheer.
2. Klik op een van de wachttijden in de lijst Systeem in
slaapstand.

2–8 Handleiding voor de hardware en software
Energiebeheer
Standbystand of hibernationstand
activeren of notebookcomputer
afsluiten
In de volgende gedeelten wordt uitgelegd wanneer u de standby-
stand of hibernationstand moet activeren en wanneer u de
notebookcomputer moet afsluiten.
✎
Netwerkcommunicatie of het uitvoeren van computerfuncties is
niet mogelijk wanneer de notebookcomputer in de standbystand
of de hibernationstand staat.
Wanneer u stopt met werken
op
de notebookcomputer
Als de standbystand wordt geactiveerd, wordt het scherm gewist.
In de standbystand gebruikt de notebookcomputer minder
voeding dan wanneer de computer aanstaat. Wanneer u de
standbystand beëindigt, worden de gegevens onmiddellijk weer
weergegeven zoals ze op het scherm stonden.
Als de hibernationstand wordt geactiveerd, wordt het scherm
gewist en wordt uw werk opgeslagen op de vaste schijf. In de
hibernationstand gebruikt de notebookcomputer veel minder
voeding dan in de standbystand.
Wanneer de notebookcomputer gedurende langere tijd niet wordt
gebruikt en niet is aangesloten op een externe voedingsbron, kunt
u het beste de notebookcomputer afsluiten en de accu
verwijderen, om de levensduur van de accu te verlengen.
Raadpleeg het gedeelte
"Accu's opbergen" in dit hoofdstuk voor
meer informatie over het opbergen van accu's.

Energiebeheer
Handleiding voor de hardware en software 2–9
Wanneer de voedingsbron
onbetrouwbaar
is
Zorg ervoor dat de hibernationvoorziening is ingeschakeld, vooral
als de notebookcomputer op accuvoeding werkt en er geen
externe voedingsbron beschikbaar is. Als de accu uitvalt, zorgt de
hibernationvoorziening ervoor dat uw werk wordt opgeslagen in
een hibernationbestand en dat de notebookcomputer wordt
afgesloten.
Als u uw werk onderbreekt omdat de voedingsbron
onbetrouwbaar is, verdient het aanbeveling een van de volgende
acties uit te voeren:
■ Activeer de hibernationstand.
■ Sluit de notebookcomputer af.
■ Sla uw werk op en activeer de standbystand.

2–10 Handleiding voor de hardware en software
Energiebeheer
Wanneer u werkt met
infraroodcommunicatie of media
in
schijfeenheden
Ä
VOORZICHTIG: Activeer de standbystand of de hibernationstand niet
wanneer in de schijfeenheden media in gebruik zijn. Als u dat wel doet,
gaat dit ten koste van de kwaliteit van de video en audio of van de
afspeelfunctionaliteit.
De standbystand en de hibernationstand beïnvloeden het gebruik
van infraroodcommunicatie, Bluetooth
®-communicatie en media
in schijfeenheden. Neem de volgende richtlijnen in acht:
■ Als de notebookcomputer in de standbystand of de
hibernationstand staat, kunt u geen infraroodtransmissie of
Bluetooth-transmissie activeren.
■ Als de standbystand of de hibernationstand per ongeluk
wordt geactiveerd terwijl een medium in een schijfeenheid
(zoals een cd of dvd) in gebruik is, kan het volgende
gebeuren:
❏ Het afspelen kan worden onderbroken.
❏ Het volgende waarschuwingsbericht kan verschijnen:
"Putting the computer into hibernation or standby may
stop the playback. Do you want to continue?" (Als de
hibernationstand of de standbystand wordt geactiveerd,
kan het afspelen stoppen. Wilt u doorgaan?). Selecteer
No
(Nee).
❏ U moet mogelijk het afspelen van de audio of video
opnieuw starten.

Energiebeheer
Handleiding voor de hardware en software 2–11
Standaardinstellingen
voor
energiebeheer
In dit gedeelte worden de procedures voor de standbystand, de
hibernationstand en het afsluiten van de notebookcomputer
beschreven. Raadpleeg het gedeelte
"Energiebeheeropties"
verderop in dit hoofdstuk voor informatie over het wijzigen van
de werking van sommige energievoorzieningen op de
notebookcomputer.
De in dit gedeelte beschreven knoppen en lampjes staan
afgebeeld in het gedeelte
"Locatie van voedingsknoppen
en voedingslampjes" eerder in dit hoofdstuk.

2–12 Handleiding voor de hardware en software
Energiebeheer
Notebookcomputer of beeldscherm in-
en
uitschakelen
Activiteit Procedure Resultaat
De notebook-
computer
inschakelen.
Druk op de aan/uit/standby-knop.
■ De aan/uit/standby-
lampjes gaan
branden.
■ Het besturings-
systeem wordt
geladen.
De notebook-
computer
afsluiten.*
Sla uw werk op en sluit alle geopende
applicaties af. Ga dan als volgt te werk:
■ Druk op de aan/uit/standby-knop
en volg de eventuele aanwijzingen
op het scherm om de
notebookcomputer af te sluiten.
– of –
■ Sluit de notebookcomputer af via
het besturingssysteem.
❐ Windows XP Home: selecteer
Start > Uitschakelen >
Uitschakelen.
❐ Windows XP Professional:
selecteer Start
>
Uitschakelen >
Uitschakelen.
†
■ De aan/uit/standby-
lampjes gaan uit.
■ Het besturings-
systeem wordt
afgesloten.
■ De notebook-
computer wordt
uitgeschakeld.
Alleen het
beeldscherm
uitschakelen.
Doe de notebookcomputer dicht. Als u de notebook-
computer dichtdoet,
wordt de beeldscherm-
schakelaar ingedrukt,
waardoor de standby-
stand wordt geactiveerd.
*Raadpleeg het gedeelte "Noodprocedures voor het afsluiten
van de notebookcomputer" verderop in dit hoofdstuk als het systeem niet
reageert en u de notebookcomputer niet met deze procedures kunt afsluiten.
†
Al naar gelang de netwerkverbindingen kan de knop Uitschakelen de naam
Afsluiten hebben.

Energiebeheer
Handleiding voor de hardware en software 2–13
Standbystand activeren of beëindigen
Activiteit Procedure Resultaat
De
standbystand
activeren.
■ Druk op fn+f3 als de
notebookcomputer aanstaat.
❐ Windows XP Home:
selecteer Start
>
Uitschakelen >
Stand-by.
❐ Windows
XP Professional:
selecteer Start >
Uitschakelen
>
Stand-by. (Als Stand-by
niet wordt weergegeven,
drukt u op de pijl-omlaag
en selecteert u Stand-by
in de lijst. Klik vervolgens
op OK.)*
■ Sluit de notebookcomputer.
■ De aan/uit/standby-
lampjes knipperen.
■ Het scherm wordt
gewist.
De
standbystand
automatisch
activeren.
U hoeft niets te doen.
■ Als de notebookcomputer op
accuvoeding werkt, wordt de
standbystand automatisch
geactiveerd wanneer de
notebookcomputer
tien
minuten niet is gebruikt.
(Standaardinstelling)
■ Als de notebookcomputer op
externe voeding werkt, wordt
de standbystand niet
automatisch geactiveerd.
■ U kunt de instellingen voor
energiebeheer en de
time-outperiode wijzigen in
het venster Energiebeheer.
■ De aan/uit/standby-
ampjes knipperen.
■ Het scherm wordt
gewist.
(Zie volgende pagina)

2–14 Handleiding voor de hardware en software
Energiebeheer
De handmatig
of
automatisch
geactiveerde
standbystand
beëindigen.
■ Druk op de
aan/uit/standby-knop.
■ Open de notebookcomputer
als deze werd gesloten terwijl
de standbystand actief was.
■ De aan/uit/standby-
lampjes gaan
branden.
■ Uw gegevens
verschijnen weer op
het scherm.
*Al naar gelang de netwerkverbindingen kan de knop Uitschakelen de naam
Afsluiten hebben.
Activiteit Procedure Resultaat

Energiebeheer
Handleiding voor de hardware en software 2–15
Hibernationstand activeren of beëindigen
De hibernationstand kan alleen worden geactiveerd wanneer deze
voorziening is ingeschakeld. De hibernationvoorziening is
standaard ingeschakeld.
U controleert als volgt of de hibernationvoorziening is
ingeschakeld:
» Selecteer Start > Configuratiescherm > Prestaties en
onderhoud
> Energiebeheer > tabblad Slaapstand. Als de
hibernationvoorziening is ingeschakeld, is het selectievakje
Slaapstand inschakelen ingeschakeld.
Activiteit Procedure Resultaat
Activeer de
hibernationstand.
■ Windows XP Home:
selecteer Start
>
Uitschakelen. Houd
vervolgens
shift
ingedrukt en selecteer
Slaapstand.
■ Windows XP
Professional: selecteer
Start
> Uitschakelen.
Houd vervolgens shift
ingedrukt en selecteer
Slaapstand. (Als
Slaapstand niet wordt
weergegeven, drukt u op
de pijl-omlaag en
selecteert u Slaapstand
in de lijst. Klik vervolgens
op OK.)*
■ De aan/uit/standby-
lampjes gaan uit.
■ Het scherm wordt
gewist.
(Zie volgende pagina)

2–16 Handleiding voor de hardware en software
Energiebeheer
Hibernationstand
automatisch
activeren (als
hibernation-
voorziening is
ingeschakeld).
U hoeft niets te doen. Als de
notebookcomputer op
accuvoeding werkt, wordt de
hibernationstand automatisch
geactiveerd in de volgende
situaties:
■ nadat de
notebookcomputer
30 minuten inactief is
geweest;
■ wanneer de accu('s) van
de notebookcomputer
een kritiek laag
ladingsniveau bereiken.
U kunt de instellingen voor
energiebeheer en de
time-outperiode wijzigen in
het onderdeel Energiebeheer
van Windows
Configuratiescherm.
■ De aan/uit/standby-
lampjes gaan uit.
■ Het scherm wordt
gewist.
Handmatig of
automatisch
geactiveerde
hibernationstand
beëindigen.
Druk op de
aan/uit/standby-knop.
†
■ De aan/uit/standby-
lampjes gaan
branden.
■ Uw gegevens
verschijnen weer op
het scherm.
*Al naar gelang de netwerkverbindingen kan de knop Uitschakelen de naam
Afsluiten hebben.
†
Als de hibernationstand automatisch werd geactiveerd vanwege een kritiek
laag ladingsniveau van de accu, sluit u een externe voedingsbron aan of plaatst
u een opgeladen accu in de notebookcomputer voordat u op de
aan/uit/standby-knop drukt. (Mogelijk reageert het systeem niet als de enige
voedingsbron een lege accu is.)
Activiteit Procedure Resultaat

Energiebeheer
Handleiding voor de hardware en software 2–17
Noodprocedures voor het afsluiten
van
de notebookcomputer
Ä
VOORZICHTIG: Noodprocedures voor afsluiten resulteren in het
verlies van niet-opgeslagen gegevens.
Als de notebookcomputer niet reageert en het niet mogelijk is de
normale afsluitprocedures van Windows te gebruiken, kunt u de
volgende noodprocedures proberen uit te voeren in de
onderstaande volgorde:
■ Druk op ctrl+alt+delete. Selecteer vervolgens Afsluiten >
Uitschakelen.
■ Druk op de aan/uit/standby-knop en houd deze minimaal
vijf
seconden ingedrukt.
■ Koppel de externe voedingsbron los en verwijder de accu uit
de notebookcomputer. Raadpleeg het gedeelte
"Accu's
opbergen" in dit hoofdstuk voor meer informatie over het
verwijderen en bewaren van accu's.

2–18 Handleiding voor de hardware en software
Energiebeheer
Energiebeheeropties
Een groot aantal standaardinstellingen voor energiebeheer kan
worden gewijzigd in het Configuratiescherm van Windows. U
kunt bijvoorbeeld instellen dat u bij een bijna lege accu een
waarschuwingssignaal wilt horen of u kunt de standaard-
instellingen voor de aan/uit/standby-knop wijzigen.
Standaard gebeurt het volgende als de notebookcomputer
aanstaat:
■ Als u op de hotkey fn+f3 drukt (in het besturingssysteem
wordt dit de "slaapknop" genoemd), wordt de standbystand
geactiveerd.
■ Met de beeldschermschakelaar wordt het beeldscherm
uitgeschakeld en wordt de standbystand geactiveerd. Deze
schakelaar wordt automatisch ingedrukt als u de notebook-
computer sluit. (Bij gebruik van de standaardinstellingen en
van aangepaste instellingen is de beeldschermschakelaar
ingesteld op activering van de standbystand.)

Energiebeheer
Handleiding voor de hardware en software 2–19
Energiebeheeropties openen
U opent als volgt de opties voor energiebeheer:
■ Klik met de rechtermuisknop op het pictogram
Energiemeter in het systeemvak (uiterst rechts op de
taakbalk) en selecteer Eigenschappen van energiebeheer
aanpassen.
– of –
■ Selecteer Start > Configuratiescherm > Prestaties en
onderhoud
> Energiebeheer.
Pictogram Energiemeter weergeven
Het pictogram Energiemeter wordt standaard weergegeven in het
systeemvak aan de rechterkant van de taakbalk. Aan de vorm van
het pictogram kunt u zien of de notebookcomputer op accu-
voeding of op externe voeding werkt.
U kunt het pictogram Energiemeter als volgt in het systeemvak
verbergen of weergeven:
1. Klik met de rechtermuisknop op het pictogram
Energiemeter in het systeemvak en klik op Eigenschappen
van energiebeheer aanpassen.
2. Klik op de tab Geavanceerd.
3. Schakel de optie Pictogram altijd in het systeemvak
weergeven in of uit.
4. Selecteer Toepassen en klik daarna op OK.
✎
Als een pictogram dat u in het systeemvak (aan de rechterkant
van de taakbalk) heeft geplaatst, niet zichtbaar is, is het pictogram
mogelijk verborgen. Klik op de pijl in het systeemvak om
verborgen pictogrammen weer te geven.

2–20 Handleiding voor de hardware en software
Energiebeheer
Energiebeheerschema instellen of wijzigen
Op het tabblad Energiebeheerschema's van het dialoogvenster
Eigenschappen voor Energiebeheer kunt u energieniveaus aan
systeemonderdelen toewijzen. U kunt verschillende schema's
toewijzen voor accuvoeding en voor netvoeding.
U kunt ook een energiebeheerschema instellen waarmee de
standbystand wordt geactiveerd of het beeldscherm of de vaste
schijf wordt uitgeschakeld
na een door u opgegeven periode van
inactiviteit.
U stelt als volgt een energiebeheerschema in:
1. Klik met de rechtermuisknop op het pictogram
Energiemeter in het systeemvak en klik op Eigenschappen
van energiebeheer aanpassen.
2. Klik op de tab Energiebeheerschema's.
3. Selecteer het energiebeheerschema dat u wilt wijzigen en pas
de gewenste opties in de lijsten aan.
4. Klik op Toepassen.
Beveiligingswachtwoord gebruiken
Ter beveiliging kunt u instellen dat om een wachtwoord wordt
gevraagd wanneer de notebookcomputer wordt ingeschakeld of
wanneer de standbystand of de hibernationstand wordt beëindigd.
U stelt het vragen om een wachtwoord als volgt in:
1. Klik met de rechtermuisknop op het pictogram
Energiemeter in het systeemvak en klik op Eigenschappen
van energiebeheer aanpassen.
2. Klik op de tab Geavanceerd.
3. Schakel de optie Vragen om wachtwoord bij het
standby-zetten van de computer in.
4. Klik op Toepassen.
Raadpleeg hoofdstuk 7, "Beveiliging", voor meer informatie over
het gebruik van beveiligingswachtwoorden.

Energiebeheer
Handleiding voor de hardware en software 2–21
Opties voor de processorsnelheid
Op bepaalde notebookmodellen met Windows XP kunt u de
prestaties van de processor beïnvloeden via speciale software. U
kunt de processorsnelheid instellen voor optimale prestaties of
maximale energiebesparing.
U kunt bijvoorbeeld instellen dat de processorsnelheid
automatisch wijzigt wanneer van netvoeding wordt
overgeschakeld op accuvoeding (of vice versa) of wanneer een
actieve notebookcomputer inactief wordt (of vice versa).
De instellingen voor de processorsnelheid zijn te vinden in het
dialoogvenster Eigenschappen voor Energiebeheer.
U opent als volgt de opties voor de processorsnelheid in
Windows
XP:
» Selecteer Start > Configuratiescherm > Prestaties
en
onderhoud > Energiebeheer > tabblad
Energiebeheerschema's.
Het geselecteerde energiebeheerschema bepaalt hoe snel de
processor is wanneer de notebookcomputer is aangesloten op een
externe voedingsbron en wanneer de computer op accuvoeding
werkt. Met elk energiebeheerschema voor externe voeding of
voor accuvoeding wordt een bepaalde processorsnelheid
ingesteld.

2–22 Handleiding voor de hardware en software
Energiebeheer
Nadat een energiebeheerschema is ingesteld, hoeft u niets meer te
doen om de snelheid van de notebookprocessor te regelen. In de
volgende tabel wordt de processorsnelheid beschreven bij gebruik
van externe voeding respectievelijk accuvoeding voor de
beschikbare energiebeheerschema's.
Energiebeheer-
schema
Processorsnelheid bij
externe voeding
Processorsnelheid bij
accuvoeding
Thuis/kantoor De processor werkt altijd
op het hoogste
prestatieniveau.
Het prestatieniveau wordt
bepaald door de activiteiten
die van de processor worden
gevraagd.
Draagbaar/laptop Het prestatieniveau wordt
bepaald door de activiteiten
die van de processor
worden gevraagd.
Het prestatieniveau wordt
bepaald door de activiteiten
die van de processor worden
gevraagd.
Presentatie Het prestatieniveau wordt
bepaald door de activiteiten
die van de processor
worden gevraagd.
De processor werkt op een
lager prestatieniveau
wanneer de notebook-
computer op accuvoeding
werkt, en het prestatieniveau
neemt geleidelijk af naarmate
de accu verder leegraakt.
Altijd aan De processor werkt altijd
op het hoogste
prestatieniveau.
De processor werkt altijd op
het hoogste prestatieniveau.
Minimaal
energieverbruik
Het prestatieniveau wordt
bepaald door de activiteiten
die van de processor
worden gevraagd.
Het prestatieniveau wordt
bepaald door de activiteiten
die van de processor worden
gevraagd.
Accu vol Het prestatieniveau wordt
bepaald door de activiteiten
die van de processor
worden gevraagd.
De processor werkt op een
lager prestatieniveau
wanneer de notebook-
computer op accuvoeding
werkt, en het prestatieniveau
neemt geleidelijk af naarmate
de accu verder leegraakt.

Energiebeheer
Handleiding voor de hardware en software 2–23
Accu's
Wanneer de notebookcomputer is aangesloten op een
externe
voedingsbron, werkt de computer op netvoeding.
Wanneer zich een opgeladen accu in de notebookcomputer
bevindt en de notebookcomputer niet is aangesloten op een
externe voedingsbron, werkt de notebookcomputer op
accuvoeding.
De notebookcomputer schakelt tussen netvoeding en accuvoeding
op
basis van de beschikbaarheid van een externe voedingsbron.
Als er in de notebookcomputer bijvoorbeeld een opgeladen accu
is geplaatst en de notebookcomputer op externe
voeding werkt
via de
netvoedingsadapter, schakelt de notebookcomputer over op
accuvoeding wanneer de
netvoedingsadapter wordt losgekoppeld
van de notebookcomputer.
U kunt een accu in de notebookcomputer laten zitten of opbergen.
Dit is afhankelijk van de manier waarop u de notebookcomputer
gebruikt. Als u een accu in de notebookcomputer laat zitten, kan
de accu worden opgeladen wanneer de notebookcomputer op een
externe voedingsbron wordt aangesloten. Bovendien wordt
zo uw
werk beschermd als zich een stroomstoring mocht voordoen.
Accu's in de notebookcomputer worden echter langzaam ontladen
wanneer de notebookcomputer is uitgeschakeld. Daarom wordt
de notebookcomputer nooit geleverd met de primaire accu in het
apparaat en moet u deze accu eerst in de notebookcomputer
plaatsen voordat u accuvoeding kunt gebruiken.

2–24 Handleiding voor de hardware en software
Energiebeheer
Accu's herkennen
De notebookcomputer ondersteunt maximaal twee accu's:
■ Bij de notebookcomputer wordt één primaire
lithium-ion-accu geleverd.
■ De reisaccu is een optionele accu die kan worden bevestigd
aan de onderkant van de notebookcomputer.
Als de notebookcomputer twee weken of langer niet wordt
gebruikt en niet is aangesloten op een externe voedingsbron,
verwijdert u de accu en bergt u op deze zoals beschreven in het
gedeelte
"Accu's opbergen" in dit hoofdstuk om de levensduur
van de accu te verlengen. Raadpleeg het gedeelte "Standbystand
of hibernationstand activeren of notebookcomputer afsluiten" in
dit hoofdstuk voor meer informatie over het onderbreken van uw
werk.
Å
WAARSCHUWING: Voor deze notebookcomputer mogen uitsluitend
de volgende producten worden gebruikt: de bij de computer geleverde
accu, een door HP geleverde vervangende accu of een compatibele
accu die als accessoires is aangeschaft bij
HP. Zo beperkt u mogelijke
veiligheidsrisico's.

Energiebeheer
Handleiding voor de hardware en software 2–25
Primaire accu plaatsen of verwijderen
Ä
VOORZICHTIG: Activeer de hibernationstand of schakel de
notebookcomputer uit voordat u een accu verwijdert die de enige
voedingsbron is. Zo voorkomt u dat uw werk verloren gaat.
U plaatst een primaire accu als volgt:
1. Leg de notebookcomputer ondersteboven.
2. Schuif de accu 1 in de accuruimte tot deze goed op zijn
plaats zit.
De accuvergrendeling 2 vergrendelt de accu automatisch.

2–26 Handleiding voor de hardware en software
Energiebeheer
U verwijdert een primaire accu als volgt:
1. Plaats de notebookcomputer ondersteboven, met de
accuruimte naar u toe gericht.
2. Verschuif de accuvergrendeling 1 naar rechts.
3. Verschuif de accuontgrendeling 2 naar rechts en houd
deze
vast.
4. Schuif de accu 3 uit de notebookcomputer.

Energiebeheer
Handleiding voor de hardware en software 2–27
Accu's opladen
Wanneer er verschillende accu's in het systeem aanwezig zijn,
worden deze in een vooraf ingestelde volgorde opgeladen en
ontladen.
■ Oplaadvolgorde:
1. Primaire accu in de accuruimte van de notebookcomputer
2. Optionele reisaccu
■ Ontlaadvolgorde:
1. Optionele reisaccu
2. Primaire accu in de accuruimte van de notebookcomputer
Het acculampje op de notebookcomputer brandt oranje wanneer
een accu wordt opgeladen. Als de accu bijna volledig is geladen,
brandt het acculampje groen. Het lampje gaat uit wanneer alle
accu's volledig zijn opgeladen.
De primaire accu wordt opgeladen wanneer deze in de notebook-
computer is geplaatst en de notebookcomputer is aangesloten op
een externe voedingsbron. Externe voeding kan worden geleverd
door de volgende apparaten:
■ Netvoedingsadapter
■ Optioneel dockingapparaat (alleen bepaalde modellen)
■ Optionele voedingsadapter
Å
WAARSCHUWING: Om potentiële veiligheidsrisico's te verminderen,
dienen voor deze notebookcomputer uitsluitend de volgende producten
te worden gebruikt: de bij de
computer geleverde netvoedingsadapter,
een door
HP geleverde vervangende netvoedingsadapter of
een netvoedingsadapter die als accessoires is aangeschaft bij HP.

2–28 Handleiding voor de hardware en software
Energiebeheer
Nieuwe accu opladen
Laad de accu volledig op terwijl de notebookcomputer is
aangesloten op een externe
voedingsbron via de netvoedings-
adapter.
Als een nieuwe accu gedeeltelijk is opgeladen, kunt u deze wel
gebruiken als voedingsbron voor de notebookcomputer, maar kan
de informatie over de acculading onnauwkeurig zijn.
Gebruikte accu opladen
U kunt als volgt de accuwerktijd verlengen en de nauwkeurigheid
van accu-informatie verhogen:
■ Laad een accu pas op wanneer deze door normaal gebruik is
ontladen tot 10
procent van de volledige lading.
■ Laad de accu volledig op.

Energiebeheer
Handleiding voor de hardware en software 2–29
Acculading controleren
In dit gedeelte vindt u informatie over de verschillende manieren
waarop u kunt vaststellen hoeveel lading nog resteert in de accu.
Nauwkeurigheid van weergegeven
acculading
U verhoogt als volgt de nauwkeurigheid van de aangegeven
acculading:
■ Laad een accu pas op wanneer deze door normaal gebruik is
ontladen tot ongeveer 10
procent van de volledige lading.
■ Laad de accu volledig op.
■ Als een accu één maand of langer niet is gebruikt, is het
noodzakelijk de accu te kalibreren in plaats van op te laden.
Raadpleeg het gedeelte
"Accu kalibreren" in dit hoofdstuk
voor informatie over het kalibreren van accu's.
Ladinginformatie op het scherm weergeven
In dit gedeelte wordt uitgelegd hoe u informatie over de
acculading weergeeft en interpreteert.
Informatie over de acculading weergeven
U geeft als volgt informatie weer over de status van elke accu in
de notebookcomputer:
■ Dubbelklik op het pictogram Energiemeter in het
systeemvak (aan de rechterkant van de taakbalk).
– of –
■ Selecteer Start > Configuratiescherm > Prestaties en
onderhoud
> Energiebeheer > tabblad Energiemeter.

2–30 Handleiding voor de hardware en software
Energiebeheer
Toelichting op de weergave van de acculading
Meestal wordt de acculading zowel in percentages als in resterend
aantal minuten werktijd weergegeven:
■ Het percentage geeft de geschatte resterende lading van de
accu aan.
■ De tijdsduur geeft bij benadering de resterende accuwerktijd
aan als de accu op het huidige niveau voeding blijft leveren.
De resterende accuwerktijd neemt bijvoorbeeld af als u een
dvd afspeelt en neemt toe als u het afspelen van een dvd
stopt.
De meeste weergaven van de acculading duiden accu's aan op
basis van hun locatie:
■ Locatie 1 is de accu in de primaire-accuruimte.
■ Locatie 2 is de optionele reisaccu.
In sommige gevallen kan op het scherm Energiemeter een
accupictogram vergezeld gaan van een bliksemsymbool. Dit geeft
aan dat de accu in die locatie wordt opgeladen.

Energiebeheer
Handleiding voor de hardware en software 2–31
Omgaan met een bijna lege accu
In dit gedeelte worden de waarschuwingen en systeemreacties
beschreven die in de fabriek zijn ingesteld. Sommige
waarschuwingen voor een bijna lege accu en de manier waarop
het systeem daarop reageert, kunt u wijzigen in het onderdeel
Energiebeheer van Windows Configuratiescherm. Voorkeuren die
u in het venster Energiebeheer instelt, zijn niet van invloed op de
werking van de lampjes.
Bijna lege accu herkennen
In dit gedeelte wordt uitgelegd hoe u merkt dat het energieniveau
laag of kritiek laag is.
Laag niveau van de acculading
Als een accu die de enige voedingsbron van de
notebookcomputer is bijna leeg is, gaat het acculampje oranje
knipperen.

2–32 Handleiding voor de hardware en software
Energiebeheer
Kritiek laag niveau van de acculading
Als u niets onderneemt wanneer de accu bijna leeg is, wordt het
niveau van de acculading kritiek en gaat het oranje acculampje
sneller knipperen.
Bij een kritiek laag niveau van de acculading gebeurt het
volgende:
■ Als de hibernationvoorziening is ingeschakeld en de
notebookcomputer aanstaat of in de standbystand staat, wordt
de hibernationstand geactiveerd.
■ Als de hibernationvoorziening is uitgeschakeld en de
notebookcomputer aanstaat of in de standbystand staat, blijft
de notebookcomputer nog even in de standbystand staan.
Vervolgens wordt de notebookcomputer uitgeschakeld,
waarbij niet-opgeslagen werk verloren gaat.
U controleert als volgt of de hibernationvoorziening is
ingeschakeld:
1. Selecteer Start > Configuratiescherm > Prestaties en
onderhoud
> Energiebeheer > tabblad Slaapstand.
2. Controleer of de optie Slaapstand inschakelen is
ingeschakeld.

Energiebeheer
Handleiding voor de hardware en software 2–33
Problemen met een bijna lege accu
verhelpen
Ä
VOORZICHTIG: Om het risico van gegevensverlies te beperken
wanneer het ladingsniveau van de accu in de notebookcomputer kritiek
laag is geworden en de hibernationstand is geactiveerd, wacht u met het
herstellen van de voeding totdat de aan/uit/standby-lampjes uit zijn.
Wanneer er externe voeding beschikbaar is
Ga op een van de volgende manieren te werk als de accu bijna
leeg is en er een externe voedingsbron beschikbaar is:
■ Sluit de netvoedingsadapter aan.
■ Sluit een optionele voedingsadapter aan.
Wanneer er een opgeladen accu beschikbaar is
U vervangt als volgt een lege accu wanneer er een opgeladen accu
beschikbaar is:
1. Schakel de notebookcomputer uit of activeer de
hibernationstand.
2. Plaats een opgeladen accu.
3. de notebookcomputer inschakelen.

2–34 Handleiding voor de hardware en software
Energiebeheer
Wanneer er geen voedingsbron beschikbaar is
Wanneer er geen voedingsbron beschikbaar is, lost u een situatie
waarin de accu bijna leeg is als volgt op:
■ Activeer de hibernationstand.
– of –
■ Sla uw werk op en sluit de notebookcomputer af.
Als de hibernationstand niet kan worden beëindigd
Als de accu bijna leeg is en de notebookcomputer onvoldoende
voeding heeft om de hibernationstand te beëindigen, doet u het
volgende:
1. Plaats een opgeladen accu of sluit de notebookcomputer aan
op een externe voedingsbron.
2. Beëindig de hibernationstand door op de
aan/uit/standby-knop te drukken.

Energiebeheer
Handleiding voor de hardware en software 2–35
Accu kalibreren
Wanneer is kalibreren noodzakelijk?
Zelfs als een accu intensief wordt gebruikt, is het niet altijd nodig
om de accu vaker dan eens per maand te kalibreren. Het is niet
nodig om een nieuwe accu te kalibreren voordat deze in gebruik
wordt genomen. Kalibreer de accu in de volgende gevallen:
■ als de weergegeven acculading onjuist lijkt te zijn;
■ wanneer u een duidelijke wijziging in de werktijd van de accu
constateert;
■ wanneer de accu één maand of langer niet is gebruikt.
Procedure voor het kalibreren van een accu
U kalibreert een accu door deze eerst volledig op te laden,
vervolgens volledig te ontladen en dan weer volledig op te laden.
Accu opladen
Een accu wordt opgeladen ongeacht of de notebookcomputer in
gebruik is of uit staat. Wanneer de notebookcomputer is
uitgeschakeld, verloopt het opladen echter sneller.
U laadt de accu als volgt op:
1. Plaats de accu in de notebookcomputer.
2. Sluit de notebookcomputer aan op een stopcontact, een
optionele voedingsadapter of een optioneel dockingapparaat
(alleen bepaalde modellen).
Het acculampje van de notebookcomputer gaat branden.
3. Zorg ervoor dat de notebookcomputer op de externe
voedingsbron aangesloten blijft totdat de accu volledig is
opgeladen.
Het acculampje van de notebookcomputer gaat dan uit.

2–36 Handleiding voor de hardware en software
Energiebeheer
Accu ontladen
Schakel de hibernationvoorziening uit voordat u een accu
volledig gaat ontladen.
U schakelt de hibernationvoorziening als volgt uit:
1. Selecteer Start > Configuratiescherm > Prestaties en
onderhoud
> Energiebeheer > tabblad Slaapstand.
2. Schakel de optie Slaapstand inschakelen uit.
3. Selecteer Toepassen.
De notebookcomputer moet aan blijven staan tijdens het ontladen
van de accu. De accu wordt ontladen ongeacht of de notebook-
computer in gebruik is. Wanneer de notebookcomputer in gebruik
is, verloopt het ontladen echter sneller.
■ Als u de notebookcomputer onbeheerd wilt achterlaten
tijdens het ontladen, slaat u uw werk op voordat u de
ontladingsprocedure start.
■ Als u de notebookcomputer incidenteel gebruikt tijdens de
ontladingsprocedure en u time-outperioden voor energie-
besparing heeft ingesteld, kunnen de volgende verschijnselen
optreden tijdens het ontladingsproces:
❏ De monitor wordt niet automatisch uitgeschakeld.
❏ De snelheid van de vaste schijf neemt niet automatisch af
wanneer de notebookcomputer inactief is.
❏ De standbystand wordt niet automatisch geactiveerd.

Energiebeheer
Handleiding voor de hardware en software 2–37
U kunt een accu als volgt volledig ontladen:
1. Klik met de rechtermuisknop op het pictogram
Energiemeter in het systeemvak (uiterst rechts op de
taakbalk) en selecteer Eigenschappen van energiebeheer
aanpassen.
– of –
Open het tabblad Energiebeheerschema's: selecteer Start >
Configuratiescherm
> Prestaties en onderhoud >
Energiebeheer
> tabblad Energiebeheerschema's.
2. Noteer de vier instellingen in de kolom Accustroom (of
Accuvoeding), zodat u deze instellingen na de kalibratie weer
kunt opgeven.
3. Stel de vier opties in op Nooit.
4. Klik op OK.
5. Koppel de notebookcomputer los van de externe
netvoedingsbron, maar schakel de notebookcomputer niet uit.
6. Laat de notebookcomputer op accuvoeding werken totdat de
accu volledig is ontladen. Het acculampje gaat oranje
knipperen wanneer de accu bijna leeg is. Wanneer de accu
volledig is ontladen, gaat het acculampje uit en wordt de
notebookcomputer afgesloten.

2–38 Handleiding voor de hardware en software
Energiebeheer
Accu opnieuw opladen
U laadt de accu als volgt opnieuw op:
1. Sluit de notebookcomputer aan op een externe voedingsbron
en laat de computer daarop aangesloten totdat de accu
volledig is opgeladen. Het acculampje van de notebook-
computer gaat dan uit.
U kunt de notebookcomputer gebruiken wanneer de accu
opnieuw wordt opgeladen. Het opladen verloopt echter
sneller als de notebookcomputer is uitgeschakeld.
2. Als de notebookcomputer is uitgeschakeld, schakelt u deze in
wanneer de accu volledig is opgeladen en het acculampje
uitgaat.
3. Open het tabblad Energiebeheerschema's: selecteer Start >
Configuratiescherm
> Prestaties en onderhoud >
Energiebeheer
> tabblad Energiebeheerschema's.
4. Maak gebruik van de eerder genoteerde instellingen. Voer de
instellingen die u heeft genoteerd voor de items in de kolom
Netstroom en in de kolom Accustroom opnieuw in.
5. Klik op OK.
Ä
VOORZICHTIG: Schakel de hibernationvoorziening weer in als de
accu is gekalibreerd. Als u de hibernationvoorziening niet opnieuw
inschakelt, kan de accu volledig leegraken en loopt u de kans gegevens
kwijt te raken.
Om de hibernationvoorziening weer in te schakelen, selecteert u
Start
> Instellingen > Configuratiescherm > Prestaties en
onderhoud
> Energiebeheer > tabblad Slaapstand. Schakel de
optie Slaapstand inschakelen in en klik op Toepassen.

Energiebeheer
Handleiding voor de hardware en software 2–39
Accuvoeding besparen
Als u gebruikmaakt van de in dit gedeelte beschreven procedures
en instellingen voor energiebesparing voor de accu, werkt de
notebookcomputer langer op één acculading.
Energie besparen terwijl u werkt
U kunt als volgt energie besparen terwijl u werkt met de
notebookcomputer:
■ Schakel draadloze verbindingen en LAN-verbindingen uit en
sluit modemapplicaties af wanneer u deze niet gebruikt.
■ Ontkoppel externe apparatuur die u niet gebruikt en die niet is
aangesloten op een externe voedingsbron.
■ Verwijder of stop een optionele PC Card die u niet gebruikt.
Raadpleeg
hoofdstuk 5, "Hardwareonderdelen" voor meer
informatie.
■ Verwijder cd's of dvd's die u niet gebruikt.
■ Pas de helderheid van het beeldscherm aan met de hotkeys
fn+f9 en fn+f10.
■ Gebruik optionele luidsprekers met versterking in plaats van
de geïntegreerde luidsprekers of zet het geluid alleen aan
wanneer dat nodig is.
■ Schakel een apparaat dat op de S-video-uitgang (alleen
bepaalde modellen) is aangesloten uit door op de hotkey
fn+f4
te drukken of door de ondersteuning voor het apparaat uit te
schakelen in Windows.
■ Sluit de notebookcomputer aan op een externe voedingsbron
als u een diskette gaat formatteren.
■ Activeer de standbystand of de hibernationstand of sluit de
notebookcomputer af zodra u stopt met werken.

2–40 Handleiding voor de hardware en software
Energiebeheer
Instellingen voor energiebesparing
voor
de accu selecteren
U stelt de notebookcomputer als volgt in om energie te besparen:
■ Selecteer een korte wachttijd voor de schermbeveiliging en
selecteer een schermbeveiliging met zo weinig mogelijk
afbeeldingen en bewegende beelden.
U opent als volgt de instellingen voor de schermbeveiliging:
Selecteer Start > Configuratiescherm > Vormgeving en
thema's
> Schermbeveiliging instellen.
■ Selecteer via het besturingssysteem een energiebeheerschema
met instellingen voor een laag energieverbruik. Raadpleeg het
gedeelte
"Energiebeheerschema instellen of wijzigen" in dit
hoofdstuk.

Energiebeheer
Handleiding voor de hardware en software 2–41
Accu's opbergen
Ä
VOORZICHTIG: Stel een accu niet gedurende langere tijd bloot aan
hoge temperaturen, om beschadiging van de accu te voorkomen.
Als u de notebookcomputer langer dan twee weken niet gebruikt
en u de computer loskoppelt van de externe voedingsbron, haalt u
de accu's uit de computer en bergt u ze apart op.
Berg een accu op een koele, droge plaats op, zodat deze langer
opgeladen blijft.
Aan de hand van de volgende tabel kunt u inschatten hoe lang u
een accu kunt bewaren. De opslagtijden in de tabel zijn gebaseerd
op een accu die 50
procent van de volledig lading bevat. Een
volledig opgeladen accu kunt u langer bewaren, een accu met
minder lading korter.
Kalibreer een accu die één maand of langer is opgeborgen
voordat u deze in gebruik neemt.
Temperatuur °C Temperatuur °F Veilige bewaarperiode
46° tot 60° 115° tot 140° Korter dan 1 maand
26° tot 45° 79° tot 113° Korter dan 3 maanden
0° tot 25° 32° tot 77° 1 jaar

2–42 Handleiding voor de hardware en software
Energiebeheer
Afvoeren van gebruikte accu's
Å
WAARSCHUWING: Probeer niet een accu uit elkaar te halen, te
pletten of te doorboren, zorg dat u geen kortsluiting veroorzaakt tussen
de externe contactpunten op een accu en laat een accu niet in
aanraking komen met water of vuur. Zo beperkt u het risico van brand
en brandwonden. Stel een accu niet bloot aan temperaturen boven
60°C (140°F).
N
Wanneer een accu niet meer kan worden gebruikt, mag deze niet
worden gedeponeerd bij het normale huishoudelijke afval. Neem de
plaatselijk wet- en regelgeving voor het afvoeren van computeraccu's
in acht.
Als u accu's wilt inleveren voor hergebruik of op de juiste manier wilt
afvoeren, kunt u in Europa gebruikmaken van het openbare
inzamelingssysteem voor klein chemisch afval of de accu's
terugsturen naar HP, uw geautoriseerde servicepartner of een
vertegenwoordiger hiervan.

Handleiding voor de hardware en software 3–1
3
Cursorbesturing
en
toetsenbord
Cursorbesturing
Touchpad (alleen bepaalde modellen)
In de volgende afbeelding en tabel wordt het touchpad van de
notebookcomputer afgebeeld en beschreven.
Onderdeel Beschrijving
1
Touchpad* Hiermee kunt u de aanwijzer (ook wel "cursor"
genoemd) verplaatsen en onderdelen op het
scherm selecteren of activeren. U kunt andere
muisfuncties voor dit onderdeel instellen, zoals
schuiven, selecteren en dubbelklikken.
(Zie volgende pagina)

3–2 Handleiding voor de hardware en software
Cursorbesturing en toetsenbord
Touchpad gebruiken
Als u de aanwijzer wilt verplaatsen, schuift u uw vinger over het
oppervlak van het touchpad in de richting waarin u de aanwijzer
wilt verplaatsen. Gebruik de linker- en rechterknop van het
touchpad op dezelfde wijze als waarop u de linker- en
rechterknop van een externe muis zou gebruiken. Als u omhoog
en omlaag wilt schuiven met het verticale schuifvlak van het
touchpad, schuift u met uw vinger omhoog of omlaag over het
vlak.
2
Linkerknop van het
touchpad*
Deze knop heeft dezelfde functie als de linkerknop
op een externe muis.
3
Rechterknop van
het touchpad*
Deze knop heeft dezelfde functie als de
rechterknop op een externe muis.
4
Schuifzone van het
touchpad*
Hiermee schuift u de inhoud van het actieve
venster omhoog of omlaag.
*In deze tabel worden de standaardinstellingen beschreven. Raadpleeg het
gedeelte
"Voorkeuren voor muis instellen" in dit hoofdstuk voor informatie
over het wijzigen van de werking van het touchpad.
Onderdeel Beschrijving

Cursorbesturing en toetsenbord
Handleiding voor de hardware en software 3–3
EasyPoint-muisbesturing
(alleen
bepaalde modellen)
Onderdeel Beschrijving
1
EasyPoint-muisbesturing Hiermee kunt u de aanwijzer (ook wel
"cursor" genoemd) verplaatsen en
onderdelen op het scherm selecteren
of activeren.
2
Linkerknop van
EasyPoint-muisbesturing
Deze knop heeft dezelfde functie als
de linkerknop op een externe muis.
3
Rechterknop van
EasyPoint-muisbesturing
Deze knop heeft dezelfde functie als
de rechterknop op een externe muis.

3–4 Handleiding voor de hardware en software
Cursorbesturing en toetsenbord
EasyPoint-muisbesturing gebruiken
Als u de aanwijzer wilt verplaatsen, drukt u de EasyPoint-
muisbesturing in de richting waarin u de aanwijzer wilt
verplaatsen. Gebruik de linker- en rechterknop van de
muisbesturing op dezelfde wijze als waarop u de linker- en
rechterknop van een externe muis gebruikt.
U vervangt het kapje van de EasyPoint-muisbesturing als volgt:
1. Schakel de notebookcomputer uit.
2. Trek het oude kapje voorzichtig van de
EasyPoint-muisbesturing af.
3. Druk het vervangende kapje op zijn plaats.
✎
Vervangende kapjes worden niet bij de notebookcomputer
meegeleverd.

Cursorbesturing en toetsenbord
Handleiding voor de hardware en software 3–5
Externe muis gebruiken
U kunt een externe USB-muis aansluiten via een van de poorten
aan de rechterkant van de notebookcomputer. Ook kunt u op
bepaalde modellen een externe seriële muis, een externe
PS/2-muis of een USB-muis aansluiten via de connectoren op een
optioneel dockingapparaat.
Voorkeuren voor muis instellen
Via het Windows-venster Eigenschappen voor muis kunt u de
instellingen voor cursorbesturing aanpassen aan uw wensen. U
kunt bijvoorbeeld:
■ de aantipfunctie van het touchpad (tapping) inschakelen.
Hiermee kunt u een object selecteren door eenmaal op het
touchpad te tikken of dubbelklikken op een object door
tweemaal op het touchpad te tikken (standaard ingeschakeld).
■ de randschuiffunctie (Edge motion) inschakelen. Hiermee
kunt u verder schuiven wanneer uw vinger de rand van het
touchpad heeft bereikt (standaard uitgeschakeld).
■ apparaten voor cursorbesturing in- of uitschakelen (standaard
ingeschakeld).
Het venster Eigenschappen voor Muis bevat ook andere functies,
zoals voorkeuren waarmee u de muisaanwijzersnelheid en een
muisspoor kunt instellen.
U opent het venster Eigenschappen voor Muis als volgt:
» Selecteer Start > Configuratiescherm > Printers en andere
hardware
> pictogram Muis.

3–6 Handleiding voor de hardware en software
Cursorbesturing en toetsenbord
Hotkeys
Hotkeys zijn vooraf ingestelde combinaties van de fn-toets 1 en
hetzij de
esc-toets 2, hetzij een van de functietoetsen 3.
De pictogrammen op de toetsen f3, f4 en f8 tot en met f10
vertegenwoordigen hotkeyfuncties. Hotkeyfuncties en procedures
voor hotkeys worden beschreven in de volgende gedeelten.
✎
Uw notebookcomputer kan er iets anders uitzien dan de in dit
gedeelte afgebeelde computer.
Onderdeel Beschrijving
1
fn-toets Als u op deze toets drukt in combinatie
met een functietoets of de esc-toets, kunt
u veelgebruikte systeemfuncties
uitvoeren.
2
esc-toets Als u op een van deze toetsen drukt in
combinatie met de fn-toets, kunt u
veelgebruikte systeemfuncties uitvoeren.
3
Functietoetsen Als u op een van deze toetsen drukt in
combinatie met de fn-toets, kunt u
veelgebruikte systeemfuncties uitvoeren.

Cursorbesturing en toetsenbord
Handleiding voor de hardware en software 3–7
Overzicht van hotkeys en sneltoetsen
Functie
Toetscombinatie
om functie te
activeren
Toetscombinatie
om functie uit te
schakelen
De standbystand activeren fn+f3 Aan/uit/standby-knop
Schakelen tussen het
beeldscherm van de
notebookcomputer en een
extern beeldscherm
fn+f4 fn+f4
Accu-informatie weergeven fn+f8 fn+f8
Helderheid van beeldscherm
verlagen
fn+f9 N.v.t.
Helderheid van het
beeldscherm verhogen
fn+f10 N.v.t.
Systeemgegevens weergeven fn+esc fn+esc

3–8 Handleiding voor de hardware en software
Cursorbesturing en toetsenbord
Standbystand activeren (fn+f3)
Wanneer de notebookcomputer is ingeschakeld, drukt u op de
hotkey
fn+f3 om de standbystand te activeren. Wanneer de
standbystand wordt geactiveerd, wordt uw werk opgeslagen in het
RAM (Random Access Memory), wordt het scherm gewist en
wordt er minder energie verbruikt. Wanneer de notebook-
computer in de standbystand staat, knipperen de
aan/uit/standby-lampjes.
U beëindigt de standbystand als volgt:
» Druk op de aan/uit/standby-knop.
De standaardfunctie van de hotkey fn+f3 is het activeren van de
standbystand. U kunt de functie van
fn+f3 (de "slaapknop" in
Windows) wijzigen. U kunt bijvoorbeeld instellen dat met
fn+f3
de hibernationstand wordt geactiveerd in plaats van de
standbystand. Raadpleeg
hoofdstuk 2, "Energiebeheer", voor
meer informatie over de standbystand, de hibernationstand en het
wijzigen van de werking van de hotkey
fn+f3.

Cursorbesturing en toetsenbord
Handleiding voor de hardware en software 3–9
Schakelen tussen beeldschermen (fn+f4)
Met de hotkey fn+f4 schakelt u over van en naar het beeldscherm
dat is aangesloten op de connector voor een externe monitor of de
S-video-uitgang (alleen bepaalde modellen) op de notebook-
computer. Als er bijvoorbeeld een externe monitor op de
notebookcomputer is aangesloten, drukt u op
fn+f4 telkens
wanneer u wilt schakelen tussen weergave op het beeldscherm
van de notebookcomputer, weergave op het beeldscherm van de
externe monitor en gelijktijdige weergave op beide schermen.
De meeste externe monitoren maken gebruik van de externe-
VGA-videostandaard om videogegevens van de notebook-
computer te ontvangen. Met
fn+f4 kunt u ook schakelen tussen
andere apparatuur die video-informatie van de notebookcomputer
ontvangt.
De hotkey fn+f4 ondersteunt de volgende vier video-overdracht-
stypen (tussen haakjes staan voorbeelden van apparaten waarvoor
het desbetreffende overdrachtstype wordt gebruikt):
■ LCD (beeldscherm van de notebookcomputer)
■ externe VGA (de meeste externe beeldschermen)
■ S-video (televisies, camcorders, videorecorders en, op
bepaalde modellen, video-opnamekaarten met
S-video-ingangen)
■ samengestelde video (televisies, camcorders, videorecorders
en video-opnamekaarten met samengestelde-video-
ingangen), wanneer de notebookcomputer is aangesloten op
een optioneel dockingapparaat (alleen bepaalde modellen)

3–10 Handleiding voor de hardware en software
Cursorbesturing en toetsenbord
Informatie over acculading weergeven
(fn+f8)
Druk op fn+f8 om ladingsgegevens over alle geïnstalleerde accu's
weer te geven. Er wordt weergegeven welke accu's worden
opgeladen en hoeveel lading zich nog in elke accu bevindt.
De locatie van de accu's wordt aangegeven met een nummer:
■ Locatie 1 is de primaire accu.
■ Locatie 2 is de optionele reisaccu.
Helderheid van het beeldscherm verlagen
(fn+f9)
Druk op fn+f9 als u de helderheid van het beeldscherm wilt
verlagen. Houd de beide toetsen ingedrukt om de helderheid
steeds verder aan te passen.
Helderheid van het beeldscherm verhogen
(fn+f10)
Druk op fn+f10 als u de helderheid van het beeldscherm wilt
verhogen. Houd de beide toetsen ingedrukt om de helderheid
steeds verder aan te passen.
Systeemgegevens weergeven (fn+esc)
Druk op fn+esc om informatie over onderdelen van de systeem-
hardware en versienummers van de software weer te geven. Druk
nogmaals op
fn+esc om de systeemgegevens van het scherm te
verwijderen.
✎
De datum van het systeem-BIOS is het versienummer van het
systeem-ROM. De BIOS-datum kan in decimale notatie worden
weergegeven, bijvoorbeeld als 19.10.04 F.07.

Cursorbesturing en toetsenbord
Handleiding voor de hardware en software 3–11
Hotkeys gebruiken met externe
toetsenborden
In de volgende tabel ziet u hoe u op externe toetsenborden
bepaalde hotkeys kunt gebruiken:
Toetsen op de
notebookcomputer
Toetsen van het externe
toetsenbord
fn+esc scroll lock+scroll lock+esc*
fn+f4 scroll lock+scroll lock+f4*
fn+f8 scroll lock+scroll lock+f8*
*Twee keer drukken op scroll lock op een extern toetsenbord is
hetzelfde als één keer drukken op de fn-toets op het toetsenbord van
de notebookcomputer.

3–12 Handleiding voor de hardware en software
Cursorbesturing en toetsenbord
Quick Launch-knoppen
(alleen
bepaalde modellen)
Met de Quick Launch-knoppen kunt u veelgebruikte applicaties
openen.
Onderdeel Beschrijving
1 Knop Info Center
(Informatiecentrum)
Hiermee start u Info Center (Informatiecentrum)
waarin u verschillende softwareoplossingen kunt
openen.
Raadpleeg "Info Center
(alleen bepaalde modellen)" in hoofdstuk 4,
"Multimedia", voor meer informatie.
2
Presentatieknop Hiermee activeert u de presentatiestand. Met de
presentatiestand opent u een applicatie, map,
bestand of website en geeft u gelijktijdig
informatie weer op het beeldscherm van de
notebookcomputer en op een extern apparaat
dat is aangesloten op:
■ de externe monitorpoort;
■ de S-video-uitgang;
■ poorten en connectoren op een optioneel
dockingapparaat.

Cursorbesturing en toetsenbord
Handleiding voor de hardware en software 3–13
Toetsenblokken
De notebookcomputer heeft een geïntegreerd numeriek
toetsenblok en ondersteunt tevens een optioneel extern
toetsenblok of een optioneel extern toetsenbord met een numeriek
toetsenblok.
✎
Uw notebookcomputer kan er iets anders uitzien dan de in dit
gedeelte afgebeelde computer.
Onderdeel Beschrijving
1
Num lock-lampje
2
num lk-toets
3
Geïntegreerd numeriek toetsenblok
4
fn-toets

3–14 Handleiding voor de hardware en software
Cursorbesturing en toetsenbord
Geïntegreerd numeriek toetsenblok
gebruiken
U kunt de vijftien toetsen van het geïntegreerde numerieke
toetsenblok op dezelfde manier gebruiken als de toetsen van een
extern toetsenblok. Wanneer het geïntegreerde numerieke
toetsenblok is ingeschakeld, voert u met elke toets van dit
toetsenblok de functie uit die wordt aangegeven door het
pictogram in de rechterbovenhoek van de toets.
Geïntegreerd numeriek toetsenblok in-
en uitschakelen
Druk op fn+num lk om het geïntegreerde numerieke toetsenblok in
te schakelen. Het num lock-lampje gaat aan. Druk nogmaals op
fn+num lk om terug te keren naar de standaardfuncties van de
toetsenbloktoetsen.
✎
Het geïntegreerde numerieke toetsenblok werkt niet als een
extern toetsenbord of toetsenblok is aangesloten op de
notebookcomputer of op een optioneel dockingapparaat (alleen
bepaalde modellen).

Cursorbesturing en toetsenbord
Handleiding voor de hardware en software 3–15
Schakelen tussen functies van toetsen
op het geïntegreerde toetsenblok
U kunt tijdelijk de andere functies van de toetsen op het
geïntegreerde numerieke toetsenblok gebruiken door te drukken
op de
fn-toets of de toetscombinatie fn+shift.
■ Als u de toetsenblokfunctie van een toetsenbloktoets wilt
activeren wanneer het toetsenblok is uitgeschakeld, houdt u
de
fn-toets ingedrukt terwijl u op de toetsenbloktoets drukt.
■ Wanneer het toetsenblok is ingeschakeld, gebruikt u de
toetsenbloktoetsen als volgt tijdelijk als standaardtoetsen:
❏ Houd de fn-toets ingedrukt en druk op de toetsenbloktoets
om een kleine letter te typen.
❏ Houd fn+shift ingedrukt en druk op de toetsenbloktoets om
een hoofdletter te typen.

3–16 Handleiding voor de hardware en software
Cursorbesturing en toetsenbord
Werken met een extern toetsenblok
De werking van de meeste toetsen op de meeste externe
toetsenblokken hangt af van de stand van de num lock-toets.
(De
num lock-functie is standaard uitgeschakeld.) Bijvoorbeeld:
■ Wanneer num lock is ingeschakeld, kunt u met de meeste
toetsenbloktoetsen cijfers typen.
■ Wanneer num lock is uitgeschakeld, werken de meeste
toetsenbloktoetsen als pijltoetsen, page up-toets of page
down-toets.
Wanneer num lock op een extern toetsenblok wordt ingeschakeld,
gaat het num lock-lampje op de notebookcomputer branden.
Wanneer num lock op een extern toetsenblok wordt
uitgeschakeld, gaat het num lock-lampje op de notebookcomputer
uit.
Als het externe toetsenblok is aangesloten, kan het geïntegreerde
toetsenblok niet worden ingeschakeld.
Num lock tijdens het werk in- of uitschakelen
U schakelt num lock als volgt in of uit op een extern toetsenblok
terwijl u werkt:
» Druk op de toets num lk op het externe toetsenblok, niet op de
notebookcomputer.

Handleiding voor de hardware en software 4–1
4
Multimedia
Geluidsvoorzieningen
In de volgende afbeelding en tabel worden de
geluidsvoorzieningen van de notebookcomputer weergegeven en
beschreven.
✎
De samenstelling van de notebookcomputer verschilt per
geografische regio en per model. In de afbeeldingen in dit
hoofdstuk worden de standaardvoorzieningen weergegeven die
bij de meeste notebookmodellen worden geleverd. Raadpleeg de
afbeelding die het meest overeenkomt met uw notebookcomputer.

4–2 Handleiding voor de hardware en software
Multimedia
Onderdeel Beschrijving
1
Knop Geluid uit Hiermee schakelt u het geluid van de
notebookcomputer uit.
2
Lampje Geluid uit Aan: het geluid van de
notebookcomputer is uitgeschakeld.
3
Knop Geluid zachter Hiermee zet u het geluid van de
notebookcomputer zachter.
4
Knop Geluid harder Hiermee zet u het geluid van de
notebookcomputer harder.
5
Audio-ingang
(microfooningang)
Hierop kunt u een optionele stereo- of
mono-microfoon aansluiten.
6
Audio-uitgang
(hoofdtelefoonuitgang)
Als u hierop optionele stereoluid-
sprekers, een hoofdtelefoon, een
headset of een televisie met eigen
versterker aansluit, hoort u het geluid
van de notebookcomputer.
7
Luidsprekers (2) De luidsprekers geven het geluid van
de notebookcomputer weer.

Multimedia
Handleiding voor de hardware en software 4–3
Onderdeel Beschrijving
1
Luidspreker De luidspreker geeft het geluid van de
notebookcomputer weer.
2
Audio-uitgang
(hoofdtelefoonuitgang)
Als u hierop optionele stereoluid-
sprekers met eigen versterker, een
hoofdtelefoon, een headset of een
televisie aansluit, hoort u het geluid
van de notebookcomputer.
3
Audio-ingang
(microfooningang)
Hierop kunt u een optionele stereo- of
mono-microfoon aansluiten.

4–4 Handleiding voor de hardware en software
Multimedia
Audio-ingang (microfooningang) gebruiken
De notebookcomputer is voorzien van een stereomicrofoon-
ingang. Deze ondersteunt array-stereomicrofoons en mono-
microfoons. Als u geluidsopnamesoftware en een externe
stereomicrofoon gebruikt, kunt u stereo-opnamen maken (op
twee kanalen) en opnamen in stereo weergeven.
Gebruik een microfoon met een 3,5-mm connector wanneer u een
microfoon op de microfooningang aansluit.
Audio-uitgang (hoofdtelefoonuitgang)
gebruiken
Å
WAARSCHUWING: Zet het geluidsvolume laag voordat u de
hoofdtelefoon of een headset opzet. Zo beperkt u het risico van
gehoorbeschadiging.
Op de hoofdtelefoonuitgang kunt u ook de audiofunctie van een
audio/video-apparaat zoals een televisie of videorecorder
aansluiten.
Let op het volgende als u apparatuur op de hoofdtelefoonuitgang
aansluit:
■ Gebruik alleen 3,5-mm stereoconnectoren.
■ Gebruik 24- tot 32-ohms hoofdtelefoons voor een optimale
geluidskwaliteit.
✎
Wanneer een extern audioapparaat op de hoofdtelefoonuitgang
wordt aangesloten, worden de geïntegreerde luidsprekers
uitgeschakeld.

Multimedia
Handleiding voor de hardware en software 4–5
Geluidsvolume aanpassen
U kunt het geluidsvolume regelen met een van de volgende
voorzieningen:
■ Volumeknoppen van de notebookcomputer (alleen bepaalde
modellen)
❏ Druk op de knop Geluid uit om het geluid uit of weer in te
schakelen.
❏ Druk op de knop Geluid zachter om het geluid zachter te
zetten.
❏ Druk op de knop Geluid harder om het geluid harder te
zetten.
■ Volumeregeling van Windows:
1. Klik op het pictogram Vol ume in het systeemvak (aan de
rechterkant van de taakbalk).
2. U kunt het geluid harder of zachter zetten door de
schuifregelaar omhoog of omlaag te schuiven. (U kunt
ook klikken op het selectievakje naast Dempen om het
geluid uit te schakelen.)
– of –
1. Dubbelklik op het pictogram Volum e.
2. In de kolom Regeling voor afspelen kunt u het geluid
harder of zachter zetten door de schuifregelaar Volume
omhoog of omlaag te schuiven. U kunt ook de balans
aanpassen of het geluid uitschakelen.
✎
Het volume kan ook binnen bepaalde applicaties worden
geregeld.

4–6 Handleiding voor de hardware en software
Multimedia
Als het pictogram Volume niet in het systeemvak staat, volgt u de
onderstaande stappen om het pictogram in het systeemvak te
plaatsen.
1. Selecteer Start > Configuratiescherm > Spraak, geluid en
geluidsapparaten
> Geluiden en audioapparaten.
2. Klik op de tab Volume .
3. Schakel het selectievakje Pictogram voor het volume in het
systeemvak plaatsen in.
4. Klik op Toepassen.

Multimedia
Handleiding voor de hardware en software 4–7
Videovoorzieningen
(alleen
bepaalde modellen)
De notebookcomputer heeft een 7-pins S-video-uitgang waarop u
een optioneel S-videoapparaat kunt aansluiten, bijvoorbeeld een
televisie, videorecorder, camcorder, overheadprojector of
video-opnamekaart.
De notebookcomputer biedt ondersteuning voor één S-video-
apparaat dat is aangesloten op de S-video-uitgang. U kunt de
beelden gelijktijdig weergeven op het beeldscherm van de
notebookcomputer en op een eventueel ander ondersteund extern
beeldscherm. Met de S-videoaansluiting krijgt u meestal een
hogere beeldkwaliteit dan met een
samengestelde-videoaansluiting.
Als u videosignalen wilt verzenden via de S-video-uitgang, heeft
u een S-videokabel nodig. Deze kunt u aanschaffen bij de meeste
elektronicazaken. Als u audio- en videofuncties combineert
(bijvoorbeeld om een film vanaf een dvd in een optionele
MultiBay schijfeenheid af te spelen op een televisie), heeft u ook
een standaardaudiokabel nodig. Deze kunt u aanschaffen bij de
meeste zaken waar televisies, computers of elektronica worden
verkocht.

4–8 Handleiding voor de hardware en software
Multimedia
S-video-uitgang gebruiken
U sluit als volgt een videoapparaat aan op de S-video-uitgang:
1. Sluit het ene uiteinde van de S-videokabel aan op de
S-video-uitgang van de notebookcomputer.
2. Sluit het andere uiteinde van de kabel aan op het video-
apparaat zoals in de documentatie bij het apparaat staat
aangegeven.
✎
Als de S-video-uitgang van de notebookcomputer niet
beschikbaar is omdat de notebookcomputer is aangesloten op een
optioneel dockingapparaat, kunt u het apparaat aansluiten op de
S-video-uitgang van het dockingapparaat.

Multimedia
Handleiding voor de hardware en software 4–9
Monitor of projector aansluiten
Als u een externe monitor of projector op de notebookcomputer
wilt aansluiten, sluit u de monitorkabel aan op de connector voor
de externe monitor aan de linkerkant van de computer.
✎
Uw notebookcomputer kan er iets anders uitzien dan de in dit
gedeelte afgebeelde computer.
✎
Als een monitor of projector op de juiste wijze is aangesloten
maar geen beeld geeft, kunt u met de hotkey
fn+f4 het beeld
schakelen naar de monitor of projector.

4–10 Handleiding voor de hardware en software
Multimedia
Multimediasoftware
U kunt de volgende software met de notebookcomputer
gebruiken:
■ Windows Media Player: hiermee kunt u audio- en video-cd's
en video-dvd's afspelen en audio- en gegevens-cd's kopiëren.
Deze software maakt deel uit van het besturingssysteem
Windows.
■ InterVideo WinDVD: hiermee kunt u video-cd's en dvd's
afspelen. Deze software is vooraf geïnstalleerd op bepaalde
notebookcomputers. Deze software is ook op een van de
volgende manieren verkrijgbaar:
❏ Installeer WinDVD vanaf de schijf Application and
Driver Recovery (Herstel van applicaties en stuur-
programma's) die bij de meeste HP
notebookcomputers
wordt geleverd.
❏ Als u de schijf Application and Driver Recovery niet
heeft, kunt u contact opnemen met de klanten-
ondersteuning voor een kopie van de herstelschijf voor
uw
notebookcomputer.
❏ Download de software van de website van HP:
http://www.hp.com
■ InterVideo WinDVD Creator Plus: hiermee kunt u films
maken, bewerken en op een dvd of video-cd branden. Deze
software staat op de cd InterVideo WinDVD Creator die bij
bepaalde notebookcomputers wordt geleverd.
■ Sonic RecordNow!: hiermee kunt u gegevens- en audio-cd's
en dvd's kopiëren en aangepaste audio-cd's en dvd's maken.
RecordNow! is vooraf geïnstalleerd op bepaalde
notebookcomputers.

Multimedia
Handleiding voor de hardware en software 4–11
Waarschuwing met betrekking
tot
auteursrecht
Het illegaal kopiëren van auteursrechtelijk beschermd materiaal,
waaronder computerprogramma's, films, uitzendingen en
geluidsopnamen, vormt op grond van het van toepassing zijnde
auteursrecht een strafrechtelijke overtreding. Deze
notebookcomputer dient niet voor dergelijke doeleinden te
worden gebruikt.

4–12 Handleiding voor de hardware en software
Multimedia
Software installeren
✎
Als u een notebookcomputer heeft zonder optische-schijfeenheid
en u wilt cd's of dvd's gebruiken, kan dat alleen met een optionele
externe MultiBay of MultiBay II.
U installeert als volgt software vanaf een meegeleverde cd:
1. Plaats de cd met de software in de optische-schijfeenheid
(alleen bepaalde modellen) of in een optionele externe
MultiBay of MultiBay II.
❏ Als automatisch afspelen is ingeschakeld, verschijnt er
een installatiewizard.
❏ Als Automatisch afspelen is uitgeschakeld, selecteert u
Start
> Uitvoeren. Typ dan het volgende:
x:\setup.exe
waarbij x de aanduiding is van de cd-drive.
2. Klik op OK.
3. Wanneer de installatiewizard verschijnt, volgt u de
installatie-instructies op het scherm.
4. Start de computer opnieuw als daarom wordt gevraagd.
✎
Herhaal de installatieprocedure voor alle software die u wilt
installeren.
✎
WinDVD Creator kan alleen worden geïnstalleerd vanaf bepaalde
schijfeenheden. Raadpleeg de instructies bij de cd InterVideo
WinDVD Creatorom WinDVD Creator te installeren.

Multimedia
Handleiding voor de hardware en software 4–13
Automatisch afspelen inschakelen
Automatisch afspelen is een optie in Windows waarmee u de
functie Autorun (Automatisch uitvoeren) kunt in- of uitschakelen.
Met Autorun wordt automatisch een programma op een schijf
gestart of een nummer op een schijf afgespeeld zodra u een schijf
in de schijfeenheid plaatst
en de lade sluit. Automatisch afspelen
is standaard ingeschakeld op de notebookcomputer.
Als u Automatisch afspelen wilt uitschakelen of als u
Automatisch afspelen wilt inschakelen nadat de functie is
uitgeschakeld, raadpleegt u de documentatie bij het besturings-
systeem of gaat u naar de website van Microsoft op
http://www.microsoft.com.
Windows Media Player gebruiken
Windows Media Player maakt deel uit van het besturingssysteem
Windows. Met deze software kunt u cd's en dvd's afspelen en
audio- en gegevens-cd's maken. U speelt een cd of dvd als volgt
af:
1. Plaats de cd of dvd in de optische-schijfeenheid (alleen
bepaalde modellen) of in een optionele externe MultiBay of
MultiBay II.
2. Wacht enkele seconden en doe dan het volgende:
❏ Als Automatisch afspelen is ingeschakeld, wordt
Windows Media Player geopend.
❏ Als Windows Media Player niet wordt geopend, selecteert
u Start
> Alle programma's (of Programma's) >
Bureau-accessoires
> Entertainment > Windows
Media Player, en klikt u op de knop Afspelen om de cd
af te spelen.
Selecteer Help op de menubalk van Windows Media Player voor
meer informatie over het gebruik van deze applicatie.

4–14 Handleiding voor de hardware en software
Multimedia
WinDVD Player gebruiken
Met InterVideo WinDVD kunt u video-cd's en dvd-films
afspelen. Raadpleeg het gedeelte
"Software installeren" in dit
hoofdstuk voor informatie over de locatie en de installatie van
InterVideo WinDVD.
U start WinDVD als volgt als Automatisch afspelen is
uitgeschakeld:
» Selecteer Start > Alle programma's (of Programma's) >
InterVideo WinDVD
> InterVideo WinDVD.
Selecteer Help op de menubalk van WinDVD voor meer
informatie over het gebruik van WinDVD.
InterVideo WinDVD Creator Plus gebruiken
(alleen bepaalde modellen)
Met WinDVD Creator Plus kunt u films maken, bewerken en op
een dvd of video-cd branden. Deze software moet worden
geïnstalleerd vanaf de cd InterVideo WinDVD Creator die bij
bepaalde notebookcomputers wordt geleverd.
WinDVD Creator Plus kan alleen worden geïnstalleerd vanaf een
gecombineerde dvd/cd-rw-drive of een gecombineerde dvd+rw-
en cd-rw-drive. Als u geen drive van dat type gebruikt, kan
WinDVD Creator niet worden geïnstalleerd.
Raadpleeg de online Help-functie van WinDVD Creator Plus na
de installatie van de software voor meer informatie over de
voorzieningen van WinDVD Creator Plus en voor instructies
aangaande het maken van dvd's en video-cd's.

Multimedia
Handleiding voor de hardware en software 4–15
Sonic RecordNow! gebruiken
Met RecordNow! kunt u backups maken van gegevens- of
audio-cd's of dvd's, audiobestanden van cd's overbrengen naar de
vaste schijf en aangepaste audio-cd's maken. RecordNow! is
vooraf geïnstalleerd op bepaalde notebookcomputers. Raadpleeg
het zelfstudieprogramma en de online Help-functie van Sonic
RecordNow! voor meer informatie over de voorzieningen van
RecordNow! en voor instructies aangaande het maken van
gegevens- en audio-cd's en dvd's.
Regio-instelling voor dvd's wijzigen
(alleen
bepaalde modellen)
De meeste dvd's met auteursrechtelijk beschermde bestanden
bevatten ook regiocodes. Regiocodes zijn een hulpmiddel voor
de
internationale bescherming van auteursrechten.
U kunt een dvd met een regiocode alleen afspelen als de
regiocode op de dvd overeenkomt met de regio-instelling van
uw
dvd-drive.
Als de regiocode op een dvd niet overeenkomt met de regio-
instelling van de dvd-drive, verschijnt het bericht "Playback Of
Content From This Region Is Not Permitted" (Materiaal uit deze
regio mag niet worden afgespeeld) wanneer u de dvd plaatst. Als
u de dvd wilt afspelen, wijzigt u de regio-instelling van de
dvd-drive. U kunt de regio-instelling van de optische-
schijfeenheid wijzigen met het besturingssysteem of met
bepaalde dvd-spelers.

4–16 Handleiding voor de hardware en software
Multimedia
Met het besturingssysteem
Ä
VOORZICHTIG: U kunt de regio-instelling van de dvd-drive slechts
vijf
keer wijzigen.
■ De vijfde regio-instelling die u selecteert, wordt de permanente
regio-instelling van de dvd-drive.
■ In het veld Resterende wijzigingen op het tabblad
DVD-regio kunt u zien hoe vaak u de regio-instelling van de
dvd-drive nog kunt wijzigen. Het getal in dit veld is inclusief de
vijfde en permanente wijziging.
U wijzigt de instelling als volgt met het besturingssysteem:
1. Selecteer Start > Deze computer.
2. Klik met de rechtermuisknop in het venster en selecteer
Eigenschappen
> tabblad Hardware > Apparaatbeheer
3. Klik op Dvd-/cd-rom-stations, klik met de rechtermuisknop
op de dvd-drive waarvan u de regio-instelling wilt wijzigen
en klik op Eigenschappen.
4. Breng de gewenste wijzigingen aan op het tabblad
DVD-regio.
5. Klik op OK.
Selecteer Start > Help en ondersteuning voor aanvullende
informatie.

Multimedia
Handleiding voor de hardware en software 4–17
Met Win DVD
U wijzigt de regio-instelling van een optische-schijfeenheid als
volgt met WinDVD:
1. Open WinDVD op een van de volgende manieren:
❏ Klik op het pictogram WinDVD Player in het systeemvak
aan de rechterkant van de taakbalk.
❏ Selecteer Start > Alle programma's (of
Programma's)
> InterVideo WinDVD > InterVideo
WinDVD.
2. Klik met de rechtermuisknop in het venster van WinDVD.
3. Klik op Setup (Instellingen).
4. Klik op de regio op het tabblad Region (Regio).
5. Klik op Toepassen en daarna op OK.
Met andere dvd-software
Als u de regio-instelling van een optische-schijfeenheid wilt
wijzigen met andere dvd-software dan WinDVD, raadpleegt u de
documentatie bij de betreffende dvd-software.

4–18 Handleiding voor de hardware en software
Multimedia
Presentatiestand
(alleen
bepaalde modellen)
Met de Quick Launch-knop voor de presentatiestand schakelt u
de presentatiestand in of uit. Wanneer u de presentatiestand
inschakelt, wordt een door u opgegeven applicatie, map, bestand
of website geopend. Het beeld wordt gelijktijdig weergegeven op
het beeldscherm van de notebookcomputer en op een extern
apparaat dat is aangesloten op:
■ de externe-monitorpoort of S-video-uitgang aan de
achterkant van de notebookcomputer;
■ poorten en connectoren op een optioneel dockingapparaat.

Multimedia
Handleiding voor de hardware en software 4–19
De eerste keer dat u op de Quick Launch-presentatieknop drukt,
verschijnt het dialoogvenster Presentation Settings (Instellingen
voor presentatie). In dit dialoogvenster kunt u het volgende doen:
■ instellen welk programma moet worden geopend wanneer u
op de knop drukt;
■ een energiebeheerschema kiezen;
■ bepalen of het dialoogvenster Presentation Settings altijd
moet verschijnen wanneer u op de presentatieknop drukt
✎
Als u deze optie niet selecteert, verschijnt het dialoogvenster
Presentation Settings elke keer dat u op de presentatieknop drukt,
en moet u klikken op Continue (Doorgaan) om het programma,
de map, het bestand of de website te openen.
■ automatisch schakelen naar een extern beeldscherm;
U kunt de presentatie-instellingen aanpassen in het configuratie-
scherm Quick Launch Buttons (Quick Launch-knoppen).
Raadpleeg
"Voorkeuren voor de presentatiestand instellen (alleen
bepaalde modellen)" in dit hoofdstuk voor informatie over het
opgeven van presentatie-instellingen.

4–20 Handleiding voor de hardware en software
Multimedia
Configuratiescherm Quick Launch
Buttons
U kunt het configuratiescherm Quick Launch Buttons gebruiken
voor de volgende taken:
■ presentatie-instellingen wijzigen (alleen bepaalde modellen)
■ voorkeuren instellen voor het schikken van vensters op het
bureaublad van Windows
■ geavanceerde voorkeuren instellen, waaronder:
❏ voorkeuren instellen voor de weergave van het pictogram
Quick Launch Buttons
❏ knopfuncties toewijzen aan de Easy Access-knoppen op
een optioneel extern toetsenbord
In de volgende gedeelten vindt u instructies voor het instellen van
voorkeuren via dit configuratiescherm. Als u meer informatie
over een item van het configuratiescherm wilt bekijken, klikt u op
de help-knop in de rechterbovenhoek van het venster. De
help-knop herkent u aan het vraagteken.
Configuratiescherm Quick Launch Buttons
openen
U kunt het configuratiescherm Quick Launch Buttons openen via
de knop Start of met een pictogram dat kan worden weergegeven
in het systeemvak (aan de rechterkant van de taakbalk) of op het
bureaublad van Windows.
U opent het configuratiescherm Quick Launch Buttons als volgt
via de knop Start:
» Selecteer Start > Configuratiescherm > Printers
en
andere hardware > Quick Launch Buttons
(Quick
Launch-knoppen).

Multimedia
Handleiding voor de hardware en software 4–21
Voorkeuren voor de presentatiestand
instellen (alleen bepaalde modellen)
Presentatieknop instellen
U stelt als volgt een applicatie, map, bestand of website in om te
openen bij een druk op de presentatieknop:
1. Open het configuratiescherm Quick Launch Buttons:
❏ Selecteer Start > Configuratiescherm > Printers
en
andere hardware > Quick Launch Buttons
(Quick
Launch-knoppen).
– of –
❏ Dubbelklik op het pictogram Quick Launch Buttons in het
systeemvak (aan de rechterkant van de taakbalk) of op het
bureaublad van Windows.
2. Klik op de tab Presentation (Presentatie).
3. Voeg in het vak onder Program to Start (Te starten
programma) een applicatie, map, bestand of website toe
waarmee u wilt beginnen bij een druk op de presentatieknop,
of klik op Browse (Bladeren) om beschikbare applicaties,
mappen, bestanden of websites weer te geven.
4. Om de voorkeuren op te slaan en het venster te sluiten, klikt u
op OK.

4–22 Handleiding voor de hardware en software
Multimedia
Energiebeheerschema wijzigen
Bij een druk op de presentatieknop wordt standaard het energie-
beheerschema Presentatie geselecteerd. U wijzigt het energie-
beheerschema als volgt:
1. Open het configuratiescherm Quick Launch Buttons:
❏ Selecteer Start > Configuratiescherm > Printers
en
andere hardware > Quick Launch Buttons
(Quick
Launch-knoppen).
– of –
❏ Selecteer het pictogram Quick Launch Buttons in het
systeemvak (aan de rechterkant van de taakbalk) of op het
bureaublad van Windows.
2. Klik op de tab Presentation (Presentatie).
3. Selecteer een optie in de lijst of klik op Energiebeheer om
het configuratiescherm Energiebeheer te openen, waarin u het
huidige energiebeheerschema kunt bekijken en wijzigen.
4. Om uw voorkeuren op te slaan, klikt u op OK.
Welkomstscherm weergeven
U kunt ervoor kiezen om het dialoogvenster Presentation Settings
altijd weer te geven wanneer u op de presentatieknop drukt. Deze
optie is standaard ingeschakeld.
Om de optie uit te schakelen, klikt u op het selectievakje Do not
show this dialog box again (Dit dialoogvenster niet meer
weergeven).

Multimedia
Handleiding voor de hardware en software 4–23
Overschakelen op een extern beeldscherm
De optie Automatically switch to external display
(Automatisch overschakelen op extern beeldscherm) op het
tabblad Presentation (Presentatie) is standaard niet ingeschakeld.
Wanneer u op de presentatieknop drukt, wordt de applicatie, de
map, het bestand of de website geopend die u heeft geselecteerd
bij Program to Start (Te starten programma).
U kunt een geselecteerde applicatie, map, bestand of website als
volgt weergeven op een extern beeldscherm:
1. Sluit een extern beeldscherm aan op de notebookcomputer.
2. Klik op Automatically switch to external display
(Automatisch overschakelen op extern beeldscherm).
3. Druk op de presentatieknop.
Het energiebeheerschema wordt ingesteld op Presentatie.
✎
Door op de presentatieknop te drukken, kunt u schakelen tussen
beeldschermen. Als u dit doet, worden de oorspronkelijke
instellingen van het energiebeheerschema hersteld.

4–24 Handleiding voor de hardware en software
Multimedia
Voorkeuren voor vensterschikking instellen
U stelt als volgt voorkeuren in voor het schikken van vensters op
het bureaublad van Windows:
1. Open het configuratiescherm Quick Launch Buttons:
❏ Selecteer Start > Configuratiescherm > Printers en
andere hardware
> Quick Launch Buttons (Quick
Launch-knoppen).
– of –
❏ Dubbelklik op het pictogram Quick Launch Buttons in het
systeemvak (aan de rechterkant van de taakbalk) of op het
bureaublad van Windows.
2. Klik op de tab Quick Tile (Snel schikken).
3. Klik op Vertical Tile (Verticaal schikken) of Horizontal
Tile (Horizontaal schikken) en klik op de applicaties die u
wilt schikken in het vak Applications currently running
(Momenteel actieve applicaties).
4. Om uw voorkeuren op te slaan, klikt u op OK.

Multimedia
Handleiding voor de hardware en software 4–25
Geavanceerde voorkeuren instellen
In het configuratiescherm Quick Launch Buttons kunt u
toewijzingen voor het pictogram en een extern toetsenbord
instellen.
Pictogram van Quick Launch Buttons weergeven
U kunt als volgt het pictogram van Quick Launch Buttons
weergeven of verbergen in het systeemvak (aan de rechterkant
van de taakbalk) of het bureaublad van Windows:
1. Open het configuratiescherm Quick Launch Buttons:
❏ Selecteer Start > Configuratiescherm > Printers
en
andere hardware > Quick Launch Buttons
(Quick
Launch-knoppen).
– of –
❏ Dubbelklik op het pictogram Quick Launch Buttons in
het systeemvak (aan de rechterkant van de taakbalk) of
op
het bureaublad van Windows.
2. Klik op de tab Geavanceerd. Op dit tabblad kunt u:
❏ het pictogram Quick Launch Buttons weergeven of
verbergen in het systeemvak of op het bureaublad van
Windows.
◆ U geeft het pictogram als volgt weer:
Schakel het selectievakje Show icon on the taskbar
(Pictogram weergeven op de taakbalk) of Show icon
on the desktop (Pictogram weergeven op het
bureaublad) in.
◆ U verbergt het pictogram als volgt:
Schakel de optie Show icon on the taskbar
(Pictogram weergeven op de taakbalk) of Show icon
on the desktop (Pictogram weergeven op het
bureaublad) uit.
3. Om uw voorkeuren op te slaan, klikt u op OK.

4–26 Handleiding voor de hardware en software
Multimedia
Knopfuncties toewijzen op een extern toetsenbord
Als u gebruikmaakt van een optioneel extern toetsenbord van
HP
met Easy Access-knoppen, kunt u functies en schema's
toewijzen aan Easy Access-knoppen op het tabblad Settings
(Instellingen).
Het tabblad Settings (Instellingen) is standaard uitgeschakeld en
verborgen. U kunt als volgt het tabblad Settings (Instellingen)
inschakelen en weergeven op het configuratiescherm Quick
Launch Buttons:
1. Open het configuratiescherm Quick Launch Buttons:
❏ Selecteer Start > Configuratiescherm > Printers en
andere hardware
> Quick Launch Buttons (Quick
Launch-knoppen).
– of –
❏ Dubbelklik op het pictogram Quick Launch Buttons in
het systeemvak (aan de rechterkant van de taakbalk) of op
het bureaublad van Windows.
2. Klik op de tab Geavanceerd. Ga daarna als volgt te werk:
❏ Om het tabblad Settings (Instellingen) in te schakelen en
weer te geven, schakelt u het selectievakje Allow users to
modify button assignments on external keyboard
(Toestaan dat gebruikers knoptoewijzingen op extern
toetsenbord kunnen wijzigen) in.
❏ Om het tabblad Settings (Instellingen) uit te schakelen en
te verbergen, schakelt u het selectievakje Allow users to
modify button assignments on external keyboard
(Toestaan dat gebruikers knoptoewijzingen op extern
toetsenbord kunnen wijzigen) uit.
✎
Als u het tabblad Settings inschakelt, moet u het dialoogvenster
Quick Launch Buttons Properties sluiten en daarna weer openen
om het tabblad Settings weer te geven.
3. Om uw voorkeuren op te slaan, klikt u op OK.
Raadpleeg de documentatie bij uw toetsenbord voor informatie
over het beheren van toewijzingen en schema's voor Easy
Access-knoppen.

Multimedia
Handleiding voor de hardware en software 4–27
Info Center
(alleen
bepaalde modellen)
Info Center (Informatiecentrum) stelt u in staat de volgende
softwareoplossingen te openen:
■ Altiris Local Recovery
■ Contact HP (Contact opnemen met HP)
■ Hulp en ondersteuning
■ Options Demo (Demo van opties)
■ ProtectTools Security Manager
■ Software installeren
■ System Information (Systeeminformatie)
■ Wireless Assistant (Assistent voor draadloze communicatie)
U opent Info Center als volgt:
1. Druk op de knop Info Center.
– of –
Selecteer Start > Info Center.
2. Klik in het venster Info Center op de applicatie die u wilt
openen.
Raadpleeg het online Help-systeem van Info Center voor meer
informatie.

Handleiding voor de hardware en software 5–1
5
Hardwareonderdelen
Schijfeenheden
In de volgende gedeelten wordt de vaste schijf beschreven en
wordt uitgelegd hoe u vaste schijven en optische-schijfeenheden
(alleen bepaalde modellen) gebruikt.
Onderhoud van schijfeenheden
Schijfeenheden zijn kwetsbare onderdelen van de notebook-
computer, die voorzichtig moeten worden behandeld. De
volgende waarschuwingen gelden voor alle schijfeenheden.
Waarschuwingen die betrekking hebben op specifieke
procedures, worden vermeld bij de desbetreffende procedures.

5–2 Handleiding voor de hardware en software
Hardwareonderdelen
Ä
VOORZICHTIG: Neem de volgende voorschriften in acht om het risico
van schade aan de notebookcomputer of een schijfeenheid, of verlies van
persoonlijke informatie of essentiële gegevens te beperken:
■ Activeer de standbystand voordat u een notebookcomputer of een
externe vaste schijf van de ene locatie naar de andere verplaatst.
■ Zorg ervoor dat u niet statisch geladen bent als u een schijfeenheid
hanteert. Raak daarom eerst het ongeverfde metalen oppervlak van
de schijfeenheid of de uitstekende schroeven of moeren aan de
achterkant van de notebookcomputer aan.
■ Raak de connectorpinnen op een verwisselbare schijf of op de
notebookcomputer niet aan.
■ Behandel een schijfeenheid voorzichtig; laat deze niet vallen of
bekneld raken.
■ Schakel de notebookcomputer uit voordat u een schijfeenheid plaatst
of verwijdert. Als u niet zeker weet of de notebookcomputer is
afgesloten of in de hibernationstand staat, schakelt u de computer in
en vervolgens via het besturingssysteem weer uit.
■ Gebruik niet te veel kracht wanneer u een schijfeenheid in een
schijfruimte plaatst.
■ Typ niet op het toetsenbord en verplaats de computer niet terwijl er
naar een medium in een schijfeenheid wordt geschreven. Het
schrijfproces is gevoelig voor trillingen.
■ Wanneer de accu de enige voedingsbron is, zorg er dan voor dat de
accu voldoende is opgeladen alvorens naar een medium te schrijven.
■ Stel schijfeenheden niet bloot aan extreme temperaturen of extreme
vochtigheid.
■ Stel schijfeenheden niet bloot aan vloeistoffen. Spuit geen
reinigingsmiddelen op schijfeenheden.
■ Verwijder het medium uit een schijfeenheid alvorens de schijfeenheid
uit de schijfruimte te verwijderen, of voordat u een schijfeenheid
meeneemt op reis, verzendt of opbergt.
■ Verzend een schijfeenheid in goed beschermend verpakkings-
materiaal. Vermeld op de verpakking dat het om breekbare
apparatuur gaat.
■ Stel schijfeenheden niet bloot aan magnetische velden. Voorbeelden
van beveiligingsapparatuur met magnetische velden zijn detectie-
poortjes op vliegvelden en detectorstaven. In de beveiligings-
apparatuur waarmee handbagage wordt gescand, bijvoorbeeld op
een lopende band, worden röntgenstralen gebruikt in plaats van
magnetische velden. Deze beveiligingsapparatuur brengt geen
schade toe aan schijfeenheden.

Hardwareonderdelen
Handleiding voor de hardware en software 5–3
Schijfeenheden aan het systeem toevoegen
Met verwisselbare schijfeenheden kunt u gegevens opslaan en
gebruiken.
■ U kunt een standaardschijfeenheid aan het systeem toevoegen
door de schijfeenheid in een optioneel dockingapparaat te
plaatsen (alleen bepaalde modellen).
■ U kunt een USB-schijfeenheid toevoegen door de
schijfeenheid aan te sluiten op een USB-poort op de
notebookcomputer of op een optioneel dockingapparaat
(alleen bepaalde modellen).
Raadpleeg het gedeelte "USB-apparaat aansluiten" in dit
hoofdstuk voor meer informatie over het aansluiten van een
USB-schijfeenheid.
De notebookcomputer heeft twee schijfruimtes:
■ In de vaste-schijfruimte kan alleen een vaste schijf worden
gebruikt.
■ De optische-schijfeenheid (alleen bepaalde modellen)
ondersteunt de volgende optische apparaten:
❏ cd-rom-drive
❏ dvd-rom-drive
❏ gecombineerde dvd/cd-rw-drive
❏ gecombineerde dvd±rw/cd-rw-drive

5–4 Handleiding voor de hardware en software
Hardwareonderdelen
Lampje van de IDE-schijf herkennen
Het lampje van de IDE-schijf knippert wanneer er wordt
geschreven naar of gelezen van de vaste schijf of een
optische-schijfeenheid (alleen bepaalde modellen).
✎
Uw notebookcomputer kan er iets anders uitzien dan de in dit
gedeelte afgebeelde computer.

Hardwareonderdelen
Handleiding voor de hardware en software 5–5
Vaste schijf vervangen
Ä
VOORZICHTIG: U voorkomt als volgt dat het systeem vastloopt en
gegevens verloren gaan:
■ Sluit de notebookcomputer af voordat u de vaste schijf uit de
vaste-schijfruimte verwijdert. Verwijder de vaste schijf niet wanneer
de notebookcomputer aanstaat of wanneer de computer in de
standby- of hibernationstand staat.
■ Als u niet weet of de notebookcomputer is uitgeschakeld of in de
hibernationstand staat, zet u de computer aan door op de
aan/uit/standby-knop te drukken. Sluit de notebookcomputer
vervolgens af via het besturingssysteem.
Verwijder de vaste schijf alleen als de notebookcomputer op
correcte wijze is afgesloten.
U verwijdert de vaste schijf als volgt:
1. Sla uw werk op.
2. Schakel de notebookcomputer uit en sluit het beeldscherm.
3. Leg de notebookcomputer ondersteboven, met de accu naar u
toe gericht.
4. Verwijder de twee schroeven van de vaste schijf 1.
5. Haal het afdekplaatje van de vaste schijf van de
notebookcomputer 2.

5–6 Handleiding voor de hardware en software
Hardwareonderdelen
6. Verwijder de schroef van de vaste schijf 1.
7. Trek het lipje van de vaste schijf 2 naar rechts om de vaste
schijf los te maken.
8. Til de vaste schijf 3 uit de notebookcomputer.

Hardwareonderdelen
Handleiding voor de hardware en software 5–7
U installeert een vaste schijf als volgt:
1. Plaats de vaste schijf in de vaste-schijfruimte aan de
onderkant van de notebookcomputer 1.
2. Trek het vaste-schijflipje 2 naar links om de vaste schijf vast
te maken.
3. Draai de schroef van de vaste schijf vast 3.

5–8 Handleiding voor de hardware en software
Hardwareonderdelen
4. Plaats het lipje 1 van het afdekplaatje van de vaste schijf op
de juiste positie op de notebookcomputer.
5. Sluit het afdekplaatje 2.
6. Draai de schroeven van het afdekplaatje van de vaste schijf
vast 3.

Hardwareonderdelen
Handleiding voor de hardware en software 5–9
Optische schijven plaatsen en verwijderen
(alleen bepaalde modellen)
✎
Uw notebookcomputer kan er iets anders uitzien dan de in dit
gedeelte afgebeelde computer.
Optische schijf in de schijfeenheid plaatsen
1. de notebookcomputer inschakelen.
2. Druk op de ejectknop 1 op het voorpaneel van de
schijfeenheid om de lade te ontgrendelen.
3. Trek de lade helemaal uit 2. Houd een cd of een aan één kant
afspeelbare dvd boven de lade met het label naar boven.
4. Druk de schijf 3 voorzichtig over de as van de lade totdat de
schijf op zijn plaats zit. Houd de schijf aan de randen vast en
zorg dat u het oppervlak niet aanraakt. Als de lade niet
volledig kan worden uitgetrokken, houdt u de schijf enigszins
schuin, zodat deze op de as van de lade past en drukt u de
schijf naar beneden.
5. Sluit de lade.
✎
Als u een dvd plaatst, kan het even duren voordat de dvd via de
voorziening voor automatisch starten in het programma WinDVD
wordt geopend.

5–10 Handleiding voor de hardware en software
Hardwareonderdelen
Optische schijf verwijderen
(als er voeding beschikbaar is)
Als er voeding beschikbaar is:
1. Schakel de notebookcomputer in.
2. Druk op de ejectknop 1 op het voorpaneel om de lade te
ontgrendelen en trek de lade volledig uit 2.
3. Verwijder de schijf 3 uit de lade door voorzichtig op de as te
drukken terwijl u de schijf aan de randen optilt. Houd de
schijf aan de randen vast en zorg dat u het oppervlak niet
aanraakt. Als de lade niet volledig kan worden uitgetrokken,
houdt u de schijf enigszins schuin bij het verwijderen.
4. Sluit de lade en berg de schijf op in het bijbehorende doosje.

Hardwareonderdelen
Handleiding voor de hardware en software 5–11
Optische schijf verwijderen
(als er geen voeding beschikbaar is)
✎
In de volgende afbeeldingen worden de externe standaard-
voorzieningen weergegeven die bij de meeste notebookmodellen
worden geleverd. Raadpleeg de afbeelding die het meest met uw
notebookmodel overeenkomt.
Als er geen voeding beschikbaar is:
1. Steek het uiteinde van een paperclip in de ontgrendeling in
het voorpaneel van de drive.

5–12 Handleiding voor de hardware en software
Hardwareonderdelen
2. Druk zachtjes op de paperclip totdat de lade wordt
ontgrendeld en trek deze vervolgens volledig uit.
3. Verwijder de schijf uit de lade door voorzichtig op de as te
drukken terwijl u de schijf aan de randen optilt. Houd de
schijf aan de randen vast en zorg dat u het oppervlak niet
aanraakt. Als de lade niet volledig kan worden uitgetrokken,
houdt u de schijf enigszins schuin bij het verwijderen. Plaats
de schijf in het bijbehorende doosje.
4. Sluit de lade.

Hardwareonderdelen
Handleiding voor de hardware en software 5–13
Inhoud van een optische schijf weergeven
(alleen bepaalde modellen)
Als een optische schijf in een optische-schijfeenheid wordt
geplaatst, wordt de inhoud van de schijf op het scherm
weergegeven als de voorziening voor automatisch starten is
ingeschakeld.
Geef als volgt de inhoud van een schijf weer als de voorziening
voor automatisch starten niet is ingeschakeld:
1. Selecteer Start > Uitvoeren. Typ daarna x (waarbij x de
aanduiding van de
cd-drive is).
2. Druk op enter.
Standbystand of hibernationstand
niet
activeren
Ä
VOORZICHTIG: Activeer de standbystand of hibernationstand niet
terwijl media van welk type dan ook worden afgespeeld. Zo voorkomt u
mogelijke afname van de videokwaliteit of verlies van audio- of
video-afspeelfunctionaliteit.
Als de standbystand of de hibernationstand per ongeluk wordt
geactiveerd wanneer een medium in een schijfeenheid (zoals een
cd, cd-rw, dvd of digitaal medium) in gebruik is, kan het volgende
gebeuren:
■ Het afspelen kan worden onderbroken.
■ De volgende waarschuwing kan verschijnen: "Putting the
computer into hibernation or standby may stop the playback.
Do you want to continue?" (Als de hibernationstand of de
standbystand wordt geactiveerd, kan het afspelen stoppen.
Wilt u doorgaan?). Selecteer No (Nee).
Druk op de aan/uit/standby-knop om de hibernationstand of de
standbystand te beëindigen. Het afspelen van de audio of video
gaat in sommige gevallen door, maar het is ook mogelijk dat u het
medium opnieuw moet starten.

5–14 Handleiding voor de hardware en software
Hardwareonderdelen
PC Cards gebruiken
Ä
VOORZICHTIG: Als u software of enablers installeert die door de
fabrikant van een PC
Card zijn geleverd, kunt u mogelijk geen andere
PC
Cards gebruiken. Houd rekening met het volgende als u volgens de
instructies in de documentatie bij de PC
Card stuurprogramma's moet
installeren:
■ Installeer alleen de stuurprogramma's voor uw besturingssysteem.
■ Installeer geen andere software, zoals card services, socket services
of enablers die eventueel door de fabrikant van de PC
Card zijn
geleverd.
✎
Uw notebookcomputer kan er iets anders uitzien dan de in dit
gedeelte afgebeelde computer.
Een PC Card is een accessoire ter grootte van een creditcard, met
een functionaliteit die voldoet aan de specificaties van de
PCMCIA (Personal Computer Memory Card International
Association).
■ De notebookcomputer ondersteunt zowel 32-bits (CardBus)
kaarten als 16-bits PC
Cards.
■ De notebookcomputer heeft een of twee PC Card-slots. Als
uw notebookmodel één
PC Card-slot heeft, wordt één kaart
van type
I, type II of type III ondersteund. Als uw
notebookmodel twee
PC Card-slots heeft, worden twee
kaarten van type
I of type II ondersteund, of één kaart van
type
III.
✎
Als de notebookcomputer één slot heeft, plaatst u een PC Card
van type
I of II in het onderste slot. Als u de kaart in het bovenste
slot plaatst, werkt de PC Card niet. Als u een PC Card van
type III gebruikt op een notebookcomputer met één slot, moet u
eerst handmatig het beschermingsplaatje van het slot halen
alvorens de kaart te plaatsen.
■ PC Cards met Zoomed Video worden niet ondersteund.

Hardwareonderdelen
Handleiding voor de hardware en software 5–15
PC Card plaatsen
Ä
VOORZICHTIG: Neem de volgende richtlijnen in acht om het risico van
beschadiging van de connectoren te beperken:
■
Oefen zo weinig mogelijk druk uit wanneer u een PC Card in een
PC
Card-slot plaatst.
■ Verplaats of vervoer de notebookcomputer niet wanneer er een
PC
Card in is geplaatst.
1. Houd de PC Card met het label naar boven, terwijl de
connector naar de notebookcomputer is gericht.
2. Schuif de kaart voorzichtig in het slot tot de kaart goed op
zijn plaats zit. U hoort een systeemgeluid dat aangeeft dat het
apparaat is gedetecteerd.

5–16 Handleiding voor de hardware en software
Hardwareonderdelen
PC Card verwijderen
Ä
VOORZICHTIG: Om te voorkomen dat gegevens verloren gaan of het
systeem vastloopt, zet u een PC
Card stop voordat u deze verwijdert.
1. Zet de PC Card stop door het pictogram Hardware veilig
verwijderen in het systeemvak (aan de rechterkant van de
taakbalk) te selecteren, en daarna de PC
Card te selecteren.
(U kunt het pictogram Hardware veilig verwijderen
weergeven door het pictogram Verborgen pictogrammen
weergeven te selecteren in het systeemvak.)
2. Druk op de ejectknop van het PC Card-slot 1. (Hierdoor
komt de knop in de juiste positie om de PC
Card te
ontgrendelen.)
3. Als u de PC Card wilt verwijderen, drukt u op de naar buiten
gekomen ejectknop van het PC
Card-slot.
4. Schuif de kaart voorzichtig naar buiten 2.
✎
Een geplaatste PC Card verbruikt ook stroom als deze niet in
gebruik is. Wanneer u een PC
Card niet gebruikt, kunt u energie
besparen door de kaart stop te zetten of te verwijderen.

Hardwareonderdelen
Handleiding voor de hardware en software 5–17
Digitale mediakaarten gebruiken
(alleen bepaalde modellen)
Optionele digitale geheugenkaarten zijn verwisselbare
opslagkaarten waarmee op een eenvoudige manier gegevens
kunnen worden opgeslagen en uitgewisseld met andere
apparatuur, zoals PDA's en camera's.
Het optionele 6-in-1 digitale-mediaslot ondersteunt de volgende
typen digitale geheugenkaarten:
■ SD-geheugenkaart (Secure Digital)
■ MultiMediaCard
■ Memory Stick
■ Memory Stick Pro
■ SM-kaart (SmartMedia)
■ xD-Picture Card
Ä
VOORZICHTIG: Deze notebookcomputer ondersteunt geen adapters in
het 6-in-1 digitale-mediaslot. Als u een adapter van welk type dan ook in
het digitale-mediaslot plaatst, kan de mediakaart beschadigd raken.

5–18 Handleiding voor de hardware en software
Hardwareonderdelen
Optionele digitale geheugenkaart plaatsen
Ä
VOORZICHTIG: Druk een digitale geheugenkaart voorzichtig in een
digitale-mediaslot, om schade aan de connectoren van de digitale
geheugenkaart te voorkomen.
U plaatst als volgt een digitale geheugenkaart:
1. Houd de digitale geheugenkaart met het label naar boven,
terwijl de connectoren naar de notebookcomputer zijn
gericht.
2. Schuif de geheugenkaart voorzichtig in het digitale-mediaslot
tot de kaart goed op zijn plaats zit.

Hardwareonderdelen
Handleiding voor de hardware en software 5–19
Optionele digitale geheugenkaart
verwijderen
Ä
VOORZICHTIG: Zet de digitale geheugenkaart stop voordat u deze
verwijdert, om te voorkomen dat gegevens verloren gaan of het systeem
vastloopt.
U verwijdert als volgt een digitale geheugenkaart:
1. Sluit alle bestanden en applicaties die gebruikmaken van de
digitale geheugenkaart. (Om een gegevensoverdracht te
stoppen, klikt u op Annuleren in het kopieervenster van het
besturingssysteem.)
2. Haal de digitale geheugenkaart uit het slot.

5–20 Handleiding voor de hardware en software
Hardwareonderdelen
Geheugenmodules toevoegen
en
upgraden
De notebookcomputer heeft twee compartimenten voor
geheugenmodules. Het compartiment voor de primaire
geheugenmodule bevindt zich onder het toetsenbord. Het
compartiment voor de geheugenuitbreidingsmodule bevindt zich
aan de onderkant van de notebookcomputer.
U kunt de geheugencapaciteit van de notebookcomputer
uitbreiden door een geheugenmodule in het uitbreidingsslot te
plaatsen of door de geheugenmodule in het slot voor het primaire
geheugen te upgraden.
Å
WAARSCHUWING: De geheugenmodulecompartimenten zijn de
enige voor de gebruiker toegankelijke interne compartimenten in de
notebookcomputer. Overige delen die alleen met gereedschap kunnen
worden geopend, mogen uitsluitend door een servicepartner worden
geopend.
Å
WAARSCHUWING: Koppel het netsnoer los en verwijder alle accu's
voordat u een geheugenmodule plaatst, om het risico van een
elektrische schok of schade aan de apparatuur te beperken.
Ä
VOORZICHTIG: Door elektrostatische ontlading kunnen elektronische
onderdelen beschadigd raken. Zorg ervoor dat u vrij bent van statische
elektriciteit door een goed geaard metalen voorwerp aan te raken
voordat u een procedure start. Raadpleeg Informatie over voorschriften,
veiligheid en milieu in Help en ondersteuning voor meer informatie. Kies
hiertoe Start
> Help en ondersteuning >
Gebruikershandleidingen. Bij sommige notebookmodellen wordt
de schijf User Guides (Gebruikershandleidingen) geleverd. Deze schijf
bevat informatie over veiligheid en voorschriften.

Hardwareonderdelen
Handleiding voor de hardware en software 5–21
Geheugenmodule plaatsen in het slot voor
de geheugenuitbreidingsmodule
U kunt als volgt een geheugenmodule plaatsen of vervangen in
het slot voor de geheugenuitbreidingsmodule:
1. Sluit de notebookcomputer af. (Als u niet weet of de
notebookcomputer is uitgeschakeld of in de hibernationstand
staat, zet u de computer aan door op de aan/uit/standby-knop
te drukken. Sluit de notebookcomputer vervolgens af via het
besturingssysteem.)
2. Ontkoppel alle randapparatuur die op de notebookcomputer
is aangesloten.
3. Koppel het netsnoer los.
4. Leg de notebookcomputer ondersteboven.
5. Verwijder eventuele accu's uit de notebookcomputer.
6. Draai de schroef van het afdekplaatje van de
geheugenmodule los 1.
7. Breng het afdekplaatje van de geheugenmodule 2 omhoog.

5–22 Handleiding voor de hardware en software
Hardwareonderdelen
8. U verwijdert als volgt een geheugenmodule uit het slot voor
de geheugenuitbreidingsmodule:
a. Trek de borgklemmetjes aan beide zijden van de
geheugenmodule weg 1. (De geheugenmodule komt
omhoog.)
b. Pak de geheugenmodule aan de randen vast en trek de
module voorzichtig uit het geheugenslot 2. Bewaar een
verwijderde geheugenmodule in een tegen elektrostatische
lading beveiligde verpakking om de module te
beschermen.

Hardwareonderdelen
Handleiding voor de hardware en software 5–23
9. U plaatst als volgt de nieuwe geheugenmodule:
a. Breng de inkeping 1 in de geheugenmodule op één lijn
met het nokje op het geheugenslot.
b. Druk de geheugenmodule onder een hoek van 45 graden
ten opzichte van het geheugenmodulecompartiment in het
geheugenslot totdat de module vastzit 2.

5–24 Handleiding voor de hardware en software
Hardwareonderdelen
c. Kantel de geheugenmodule naar beneden totdat de
borgklemmetjes vastklikken.

Hardwareonderdelen
Handleiding voor de hardware en software 5–25
10. Plaats het afdekplaatje van de geheugenmodule terug 1 en
draai de schroef van het afdekplaatje vast 2.
11. Plaats de accu terug.
12. Sluit de externe voedingsbron en de externe apparatuur
weer
aan.
13. Start de notebookcomputer opnieuw.

5–26 Handleiding voor de hardware en software
Hardwareonderdelen
Geheugenmodule in het slot voor
de
primaire geheugenmodule upgraden
✎
Uw notebookcomputer kan er iets anders uitzien dan de in dit
gedeelte afgebeelde computer.
U plaatst als volgt een geheugenmodule in het slot voor de
primaire geheugenmodule:
1. Sluit de notebookcomputer af. (Als u niet weet of de
notebookcomputer is uitgeschakeld of in de hibernationstand
staat, zet u de computer aan door op de aan/uit/standby-knop
te drukken. Sluit de notebookcomputer vervolgens af via het
besturingssysteem.)
2. Ontkoppel alle randapparatuur die op de notebookcomputer
is aangesloten.
3. Koppel het netsnoer los.
4. Verwijder eventuele accu's uit de notebookcomputer.
5. Leg de notebookcomputer ondersteboven.
6. Draai de schroef van het afdekplaatje van de
geheugenmodule los 1.
7. Breng het afdekplaatje van de geheugenmodule 2 omhoog.

Hardwareonderdelen
Handleiding voor de hardware en software 5–27
8. Verwijder de twee toetsenbordschroeven.
9. Draai de notebookcomputer om en open deze.
10. Verschuif de vier ontgrendelingsschuifjes van het toetsenbord
om het toetsenbord te ontgrendelen.

5–28 Handleiding voor de hardware en software
Hardwareonderdelen
11. Breng de bovenkant van het toetsenbord voorzichtig omhoog
en kantel het toetsenbord tot het op het handsteungedeelte
van de notebookcomputer rust.

Hardwareonderdelen
Handleiding voor de hardware en software 5–29
12. U verwijdert de geheugenmodule als volgt uit het slot voor de
primaire geheugenmodule:
a. Druk aan weerszijden de borgklemmetjes weg van de
geheugenmodule 1. Als de geheugenmodule is
ontgrendeld, komt deze omhoog.
b. Til de geheugenmodule aan de rand op 2 en haal de
module voorzichtig uit het slot. Bewaar een
geheugenmodule die u heeft verwijderd in een tegen
elektrostatische lading beveiligde verpakking, om de
module te beschermen.

5–30 Handleiding voor de hardware en software
Hardwareonderdelen
13. U plaatst als volgt de nieuwe geheugenmodule in het
geheugenmoduleslot:
a. Breng de inkeping in de geheugenmodule op één lijn met
het nokje op het geheugenmoduleslot 1.
b. Druk de geheugenmodule onder een hoek van 45 graden
ten opzichte van het geheugenmodulecompartiment in het
geheugenslot totdat de module vastzit 2.

Hardwareonderdelen
Handleiding voor de hardware en software 5–31
c. Kantel de geheugenmodule naar beneden totdat de
borgklemmetjes vastklikken.

5–32 Handleiding voor de hardware en software
Hardwareonderdelen
14. Plaats het toetsenbord terug en verschuif de vier
ontgrendelingsschuifjes van het toetsenbord tot ze vastzitten.
15. Draai de toetsenbordschroeven aan de onderkant van de
notebookcomputer weer vast.

Hardwareonderdelen
Handleiding voor de hardware en software 5–33
16. Plaats het afdekplaatje van de geheugenmodule terug 1 en
draai de schroef van het afdekplaatje vast 2.
17. Plaats de accu terug.
18. Sluit de externe voedingsbron en de externe schijfeenheden
weer aan.
19. Start de notebookcomputer opnieuw.

5–34 Handleiding voor de hardware en software
Hardwareonderdelen
Effecten van meer geheugen
Wanneer het RAM (Random Access Memory) wordt uitgebreid,
vergroot het besturingssysteem ook de ruimte op de vaste schijf
die is gereserveerd voor het hibernationbestand.
Als u problemen ondervindt met de hibernationvoorziening nadat
u het RAM heeft uitgebreid, controleert u of op de vaste schijf
voldoende ruimte vrij is voor een groter hibernationbestand.
■ U geeft als volgt de hoeveelheid RAM in het systeem weer:
❏ Selecteer Start > Configuratiescherm > Prestaties en
onderhoud
> Systeem > tabblad Algemeen.
– of –
❏ Druk op fn+esc.
■ U geeft als volgt de hoeveelheid vrije ruimte op de vaste
schijf weer:
1. Dubbelklik op het pictogram Deze computer op het
bureaublad van Windows.
2. Dubbelklik op de vaste schijf.
Informatie over de hoeveelheid ruimte op de schijf wordt
weergegeven op de statusbalk onder in het venster.
■ U geeft als volgt de vereiste ruimte voor het
hibernationbestand weer:
Selecteer Start > Configuratiescherm > Prestaties en
onderhoud
> Energiebeheer > tabblad Slaapstand.

Hardwareonderdelen
Handleiding voor de hardware en software 5–35
Modemkabel aansluiten
Het interne modem van de notebookcomputer wordt aangesloten
op een analoge telefoonlijn door middel van een 6-pins
RJ-11-modemkabel. In sommige landen is een landspecifieke
modemadapter vereist. Aansluitingen voor digitale huiscentrales
lijken in sommige gevallen weliswaar veel op analoge
telefoonaansluitingen, maar zijn niet compatibel met het modem.
Å
WAARSCHUWING: Als het analoge modem van de notebookcomputer
wordt aangesloten op een digitale lijn, kan het modem blijvend
beschadigd raken. Koppel de modemkabel onmiddellijk los als u deze per
ongeluk aansluit op een digitale lijn.
✎
Uw notebookcomputer kan er iets anders uitzien dan de in dit
gedeelte afgebeelde computer.

5–36 Handleiding voor de hardware en software
Hardwareonderdelen
Modemkabel gebruiken
Å
WAARSCHUWING: Sluit een modem- of telefoonkabel niet aan op
de RJ-45-netwerkconnector, om het risico van een elektrische schok,
brand of schade aan de apparatuur te beperken.
U sluit als volgt een modemkabel aan:
1. Sluit de modemkabel aan op de modemconnector 1 van de
notebookcomputer.
2. Sluit de modemkabel aan op de RJ-11-telefoonaansluiting in
de wand 2.
Raadpleeg de modemhandleidingen in Help en ondersteuning
voor meer informatie over het gebruik van het modem of over
het
gebruik van AT-opdrachten en nummerkeuze-instellingen.
Kies hiertoe Start
> Help en ondersteuning >
Gebruikershandleidingen.

Hardwareonderdelen
Handleiding voor de hardware en software 5–37
Landspecifieke modemadapter gebruiken
Å
WAARSCHUWING: Sluit een modem- of telefoonkabel niet aan op
de RJ-45-netwerkconnector, om het risico van een elektrische schok,
brand of schade aan de apparatuur te beperken.
Telefoonaansluitingen verschillen van land tot land. Als u het
modem en de modemkabel wilt gebruiken in een ander land dan
het land waarin u de notebookcomputer heeft gekocht, moet u een
landspecifieke modemadapter aanschaffen. Raadpleeg de
modemhandleidingen in Help en ondersteuning (Start
> Help en
ondersteuning
> Gebruikershandleidingen) voor meer
informatie over het gebruik van de notebookcomputer in het
buitenland.
U sluit het modem als volgt aan op een analoge telefoonlijn met
een ander type aansluiting dan RJ-11:
1. Sluit de modemkabel aan op de modemconnector 1 van de
notebookcomputer.
2. Sluit de modemkabel aan op de landspecifieke
modemadapter 2.
3. Sluit de landspecifieke modemadapter 3 aan op de
telefoonaansluiting in de wand.

5–38 Handleiding voor de hardware en software
Hardwareonderdelen
Netwerkkabel aansluiten
✎
Uw notebookcomputer kan er iets anders uitzien dan de in dit
gedeelte afgebeelde computer.
Een netwerkkabel heeft aan beide uiteinden een 8-pins
RJ-45-connector.
U sluit de netwerkkabel als volgt aan:
1. Sluit de netwerkkabel aan op de netwerkconnector 1 van de
notebookcomputer.
2. Sluit het andere uiteinde van de kabel aan op een
netwerkaansluiting in de wand 2.

Hardwareonderdelen
Handleiding voor de hardware en software 5–39
Verbinding maken met
een
infraroodapparaat
(alleen
bepaalde modellen)
De notebookcomputer voldoet aan IrDA (standaard 4 Mbps) en
kan communiceren met een ander infraroodapparaat dat ook
voldoet aan IrDA.
De infraroodpoort ondersteunt zowel verbindingen met lage
snelheden (maximaal 115
Kbps) als verbindingen met hoge
snelheden (maximaal 4
Mbps). De prestaties van infrarood-
verbindingen zijn afhankelijk van de prestaties van de
infraroodrandapparatuur, de afstand tussen infraroodapparaten
en
de gebruikte applicaties.
Infraroodsignalen worden verzonden via een onzichtbare straal
infrarood licht. Tussen de infraroodapparaten mogen zich geen
objecten bevinden die de straal blokkeren.

5–40 Handleiding voor de hardware en software
Hardwareonderdelen
Infraroodtransmissie voorbereiden
Raadpleeg het Help-bestand bij het besturingssysteem voor
informatie over het gebruik van infraroodsoftware.
Voor een optimale infraroodtransmissie is enige voorbereiding
nodig:
■ Zorg dat de infraroodpoorten van beide apparaten gereed zijn
voor de transmissie.
■ Plaats de apparaten met de infraroodpoorten naar elkaar
gericht en niet meer dan ongeveer 1
meter uit elkaar.
■ Zorg ervoor dat de apparaten met de poorten recht op elkaar
zijn gericht. Omdat de maximale detectiehoek 30
graden is,
mag elke poort zich niet meer dan 15
graden uit het midden
bevinden.
■ Bescherm de poorten tegen direct zonlicht, knipperende
gloeilampen en energiebesparend tl-licht.
■ Zorg ervoor dat er geen signalen van een afstandsbediening
of andere draadloze apparaten, zoals hoofdtelefoons of
audioapparaten, op een poort zijn gericht.
■ Verplaats de apparaten niet tijdens de transmissie en zorg
ervoor dat de straal niet wordt onderbroken door beweging of
objecten.

Hardwareonderdelen
Handleiding voor de hardware en software 5–41
Standbystand en infraroodtransmissie
De standbystand is niet compatibel met infraroodtransmissie. Als
de notebookcomputer in de standbystand staat, kan er geen
infraroodtransmissie worden geactiveerd. De transmissie wordt
beëindigd als de standbystand tijdens de transmissie wordt
geactiveerd. Druk op de aan/uit/standby-knop om de standby-
stand te beëindigen. De transmissie wordt hervat wanneer de
standbystand van de notebookcomputer wordt beëindigd. Het kan
echter zijn dat programma's die gebruikmaakten van de
infraroodtransmissie op het moment dat de standbystand actief
werd, niet verdergaan op het punt waarop ze werden
onderbroken. Als een programma bijvoorbeeld bezig was met een
afdrukopdracht toen de standbystand werd geactiveerd, hervat het
programma wel de transmissie zodra de notebookcomputer weer
actief is, maar mogelijk niet de afdrukopdracht.
USB-apparaat aansluiten
USB (Universal Serial Bus) is een hardwarematige interface
waarmee optionele externe apparaten, zoals een USB-
toetsenbord, -muis, -schijfeenheid, -printer, -scanner of -hub op
de notebookcomputer kunnen worden aangesloten. Al naar
gelang uw notebookmodel heeft de notebookcomputer twee
of
vier
standaard USB-connectoren die USB 2.0- en
USB
1.1-apparaten ondersteunen.
✎
In de volgende afbeeldingen worden de externe standaard-
voorzieningen weergegeven die bij de meeste notebookmodellen
worden geleverd. Raadpleeg de afbeelding die het meest met uw
notebookmodel overeenkomt.

5–42 Handleiding voor de hardware en software
Hardwareonderdelen
USB-hubs kunnen worden aangesloten op een USB-poort van de
notebookcomputer of een optioneel dockingapparaat (alleen
bepaalde modellen), of op andere USB-apparaten. Het aantal
USB-apparaten dat de hub ondersteunt, is per hub verschillend.
Door gebruik te maken van een hub, kunt u meer USB-apparaten
op het systeem aansluiten. Hubs met eigen voeding (met een
eigen netvoedingsaansluiting) moeten worden aangesloten op een
externe voedingsbron. Hubs zonder eigen voeding moeten
worden aangesloten op een USB-poort van de notebookcomputer
of op een poort van een hub met eigen voeding.

Hardwareonderdelen
Handleiding voor de hardware en software 5–43
USB-apparaat gebruiken
Een USB-apparaat werkt op dezelfde manier als een vergelijkbaar
niet-USB-apparaat. Er is echter één verschil. Standaard
functioneren USB-apparaten alleen als op de notebookcomputer
een besturingssysteem is geïnstalleerd dat ondersteuning biedt
voor USB.
Voor bepaalde USB-apparatuur is extra ondersteunende software
nodig. Deze wordt meestal bij het apparaat meegeleverd.
Raadpleeg de documentatie bij het apparaat voor meer informatie
over de installatie van eventuele extra software.

5–44 Handleiding voor de hardware en software
Hardwareonderdelen
USB-ondersteuning voor oudere systemen
inschakelen
Schakel USB-ondersteuning voor oudere systemen in als u:
■ een USB-toetsenbord, -muis of -hub die is aangesloten op een
USB-poort van de notebookcomputer wilt gebruiken tijdens
het opstarten of in een niet-Windows-applicatie of
-hulpprogramma;
■ de notebookcomputer opstart vanaf een optionele externe
MultiBay.
U schakelt als volgt USB-ondersteuning voor oudere systemen in:
1. Open het hulpprogramma Computer Setup (Computer-
instellingen) door de notebookcomputer aan te zetten of
opnieuw te starten en op
f10 te drukken wanneer het bericht
"F10
= ROM Based Setup" linksonder op het scherm
verschijnt.
❏ Als u de taal wilt wijzigen, drukt u op f2.
❏ Voor navigatie-instructies drukt u op f1.
2. Selecteer het menu Advanced (Geavanceerd) > Device
options (Apparaatopties).
3. Selecteer Enable USB legacy support (Ondersteuning
van
oude USB).
4. Als u uw voorkeuren wilt opslaan en Computer Setup wilt
afsluiten, selecteert u met de pijltoetsen File (Bestand)
>
Save changes and exit (Wijzigingen opslaan en
programma verlaten). Volg daarna de instructies op het
scherm.
De voorkeursinstellingen worden van kracht wanneer de
computer opnieuw wordt gestart.

Hardwareonderdelen
Handleiding voor de hardware en software 5–45
Optionele externe apparaten
aansluiten
De uitgangen en connectoren die in deze handleiding worden
beschreven, ondersteunen externe standaardapparatuur.
■ Raadpleeg de documentatie bij het apparaat voor informatie
over welke connector of poort moet worden gebruikt.
■ Meer informatie over het installeren of laden van software
voor het apparaat, bijvoorbeeld stuurprogramma's, vindt u in
de documentatie bij het apparaat.
U sluit als volgt een extern standaardapparaat aan op de
notebookcomputer:
1. Sla uw werk op en schakel de notebookcomputer uit.
2. Als u een apparaat met eigen voeding (met een eigen
netvoedingsaansluiting) aansluit, schakelt u dat apparaat uit.
3. Sluit het apparaat aan op de notebookcomputer.
4. Als u een apparaat met eigen voeding aansluit, steekt u het
netsnoer van het apparaat in een geaard stopcontact.
5. Schakel het apparaat in.
6. de notebookcomputer inschakelen.
Als u een extern standaardapparaat wilt loskoppelen van de
notebookcomputer, schakelt u het apparaat uit en koppelt u het
vervolgens los van de notebookcomputer.

5–46 Handleiding voor de hardware en software
Hardwareonderdelen
Optionele externe MultiBay of externe
MultiBay II aansluiten
Een externe MultiBay of MultiBay II wordt aangesloten op de
USB-poort van de notebookcomputer en stelt u in staat MultiBay-
en MultiBay
II-apparaten te gebruiken. De notebookcomputer
voorziet een externe MultiBay niet van voeding. Een externe
MultiBay moet worden aangesloten op
netvoeding. Raadpleeg de
documentatie bij de externe MultiBay voor meer informatie over
het apparaat.
Universeel printerstuurprogramma
Mobile Printing
Dankzij Mobile Printing for Notebooks kunt u afdrukken op elke
HP
netwerkprinter die PostScript ondersteunt, zelfs als de
notebookcomputer niet over het vereiste printerstuurprogramma
beschikt.
U drukt als volgt af met Mobile Printing:
1. Selecteer Bestand > Afdrukken in elke gewenste applicatie.
2. Selecteer HP Mobile Printing in de lijst met printers.
3. Selecteer Afdrukken.
4. Geef het IP-adres of het netwerkpad van de printer op.
5. Selecteer Afdrukken.
Ga naar de website van HP op http://www.hp.com/go/mobileprinting
voor meer informatie over het downloaden en gebruiken van
Mobile Printing.

Handleiding voor de hardware en software 6–1
6
Draadloze communicatie
Als de notebookcomputer een of meer interne apparaten voor
draadloze communicatie heeft, zoals 802.11- of Bluetooth-
apparaten voor draadloze communicatie, is de notebookcomputer
geschikt voor een draadloos netwerk.
■ Een notebookcomputer met een 802.11-apparaat voor
draadloze communicatie kan verbinding maken met
draadloze netwerken in bedrijven, bij u thuis en in openbare
ruimtes. Tot de draadloze netwerken horen ook draadloze
lokale netwerken (WLAN's) , ook wel "hotspots" genoemd.
Hotspots zijn toegangspunten voor draadloze communicatie
in openbare ruimtes, zoals vliegvelden, restaurants, café's,
hotels en universiteiten.
■ Een notebookcomputer die draadloze communicatie via
Bluetooth ondersteunt, kan verbinding maken met andere
apparaten die Bluetooth ondersteunen via een draadloos
persoonlijk netwerk, ook wel PAN (personal area network)
genoemd.
De notebookcomputer heeft een knop die kan worden gebruikt
om 802.11- en Bluetooth-apparaten te activeren en deactiveren,
en een bijbehorend lampje dat de status van de draadloze-
communicatieapparatuur aangeeft.
✎
De samenstelling van de notebookcomputer verschilt per
geografische regio en per model. Op de afbeeldingen in dit
hoofdstuk worden de externe standaardvoorzieningen
weergegeven die bij de meeste notebookmodellen worden
geleverd. Raadpleeg de afbeelding die het meest overeenkomt
met uw notebookcomputer.

6–2 Handleiding voor de hardware en software
Draadloze communicatie

Draadloze communicatie
Handleiding voor de hardware en software 6–3
Naast de knop en het lampje voor draadloze communicatie heeft
de notebookcomputer ook softwarematige voorzieningen
waarmee u draadloze-communicatieapparaten kunt inschakelen,
uitschakelen, activeren en deactiveren. In de volgende tabel
worden de softwarevoorzieningen beschreven.
Voorziening voor
draadloze
communicatie
Beschrijving
Wireless Assistant
(Assistent voor
draadloze
communicatie)
Dit is een hulpprogramma waarmee u 802.11- en
Bluetooth-apparaten voor draadloze communicatie
afzonderlijk kunt in- en uitschakelen. Raadpleeg
het gedeelte
"802.11- en Bluetooth-apparaten voor
draadloze communicatie inschakelen,
uitschakelen, activeren en deactiveren" in dit
hoofdstuk voor meer informatie over het gebruik
van Wireless Assistant.
Voorzieningen in
Computer Setup
In dit programma kunt u 802.11- en Bluetooth-
apparaten voor draadloze communicatie activeren
en deactiveren. Raadpleeg
hoofdstuk 9,
"Computer Setup", voor meer informatie over het
gebruik van Computer Setup voor het activeren en
deactiveren van 802.11- en Bluetooth-apparaten
voor draadloze communicatie.

6–4 Handleiding voor de hardware en software
Draadloze communicatie
Draadloos lokaal netwerk
(alleen
bepaalde modellen)
Met het 802.11-apparaat voor draadloze communicatie kunt u
toegang krijgen tot een draadloos lokaal netwerk (WLAN:
wireless local area network) dat bestaat uit andere computers en
accessoires die met elkaar zijn verbonden door een draadloze
router of een draadloos toegangspunt.
■ Grote draadloze netwerken, zoals draadloze
bedrijfsnetwerken en openbare draadloze netwerken
("hotspots"), werken meestal met draadloze toegangspunten,
die een groot aantal computers en accessoires ondersteunen
en kritieke netwerkfuncties kunnen afschermen.
■ Een draadloos thuisnetwerk of een klein draadloos
kantoornetwerk werkt meestal met een draadloze router, die
ervoor zorgt dat meerdere draadloze en bekabelde computers
een Internet-verbinding, een printer en bestanden kunnen
delen zonder dat daar extra hardware of software aan te pas
komt. Draadloze toegangspunten en draadloze routers
worden vaak gebruikt voor dezelfde functies.
Notebookcomputers met 802.11-apparaten voor draadloze
communicatie kunnen een of meer van drie
IEEE-standaarden
voor fysieke lagen ondersteunen:
■ 802.11a
■ 802.11b
■ 802.11g

Draadloze communicatie
Handleiding voor de hardware en software 6–5
Er zijn drie populaire implementaties van WLAN-adapters:
■ alleen 802.11b
■ 802.11b/g
■ 802.11a/b/g
802.11b, de eerste populaire WLAN-standaard, ondersteunt
gegevenssnelheden tot 11
Mbps en werkt met een frequentie van
2,4
GHz. 802.11g, een recentere standaard, werkt ook op
2,4
GHz maar ondersteunt gegevenssnelheden tot 54 Mbps. Een
802.11g WLAN-apparaat is terugwaarts compatibel met
802.11b-apparaten, zodat beide typen apparaten binnen hetzelfde
netwerk kunnen werken. 802.11a ondersteunt gegevenssnelheden
tot 54
Mbps maar werkt met een frequentie van 5 GHz. 802.11a
is niet compatibel met 802.11b en 802.11g. Raadpleeg het
gedeelte
"WLAN-apparaat herkennen" in dit hoofdstuk voor
informatie over het herkennen van het type apparaat in uw
notebookcomputer.

6–6 Handleiding voor de hardware en software
Draadloze communicatie
Met de notebookcomputer verbinding
maken met een draadloos bedrijfsnetwerk
Neem contact op met uw netwerkbeheerder of IT-afdeling voor
informatie over het tot stand brengen van een verbinding tussen
de notebookcomputer en het draadloze bedrijfsnetwerk.
Met de notebookcomputer verbinding
maken met een openbaar draadloos
netwerk
Neem contact op met uw Internet-provider of zoek op het web
naar een overzicht van openbare draadloze netwerken
("hotspots") bij u in de buurt. Overzichten van hotspots zijn onder
andere te vinden op de volgende websites: Cisco Hotspot Locator,
Hotspotlist en Geektools.
Wanneer u zich binnen het bereik van een openbaar draadloos
netwerk bevindt, verschijnt onder aan het scherm een interactief
bericht over de draadloze netwerkverbinding. Informeer bij elke
locatie met een openbaar draadloos netwerk naar de kosten en de
vereisten voor een verbinding.

Draadloze communicatie
Handleiding voor de hardware en software 6–7
Thuis een draadloos lokaal netwerk
opzetten
Als u thuis een draadloos lokaal netwerk wilt opzetten en
verbinding wilt maken met Internet, heeft u de volgende
apparatuur nodig. De volgende afbeelding laat een voorbeeld zien
van een draadloos netwerk dat is verbonden met Internet. Dit
draadloze netwerk bestaat uit het volgende:
■ een optioneel breedbandmodem (DSL- of kabelmodem) en
een Internet-service met hoge snelheid via een abonnement
bij een ISP (Internet service provider) 1.
■ een draadloze router (afzonderlijk aan te schaffen) 2;
■ de notebookcomputer met voorzieningen voor draadloze
communicatie 3
Naarmate dit netwerk groter wordt, kunnen extra draadloze en
bekabelde computers op het netwerk worden aangesloten voor
toegang tot Internet.
✎
Als u technische hulp nodig heeft bij de installatie van het
draadloze lokale netwerk, neem dan contact op met de fabrikant
van de router of met uw Internet-provider.

6–8 Handleiding voor de hardware en software
Draadloze communicatie
Draadloze LAN-verbinding gebruiken
U gebruikt een WLAN-verbinding (verbinding met een draadloos
netwerk) als volgt:
■ Controleer of alle vereiste stuurprogramma's voor het
802.11-apparaat voor draadloze communicatie zijn
geïnstalleerd en of het apparaat correct is geconfigureerd.
✎
Als u een geïntegreerd 802.11-apparaat voor draadloze
communicatie gebruikt, zijn alle vereiste stuurprogramma's
geïnstalleerd en is de adapter vooraf geconfigureerd en klaar
voor gebruik.
■ Als u gebruikmaakt van een geïntegreerd 802.11-apparaat
voor draadloze communicatie, controleert u of het apparaat is
ingeschakeld. Wanneer het 802.11-apparaat voor draadloze
communicatie is ingeschakeld, brandt het lampje voor
draadloze communicatie. Als het lampje niet brandt, schakelt
u het 802.11-apparaat voor draadloze communicatie in.
Raadpleeg het gedeelte
"802.11- en Bluetooth-apparaten voor
draadloze communicatie inschakelen, uitschakelen, activeren
en deactiveren".
■ Controleer voor uw draadloze thuisnetwerk of de router
correct is geconfigureerd. Raadpleeg de documentatie bij de
router voor instructies.

Draadloze communicatie
Handleiding voor de hardware en software 6–9
✎
Het effectieve bereik voor draadloze netwerkverbindingen
varieert al naar gelang de WLAN-implementatie op de
notebookcomputer, het merk router en interferentie van
verschillende typen wanden en van andere elektronische
apparatuur.
Meer informatie over WLAN-verbindingen vindt u als volgt:
■ Raadpleeg de informatie van uw Internet-provider en de
documentatie die bij de draadloze router en andere
WLAN-apparatuur is geleverd.
■ Ga via Start > Help en ondersteuning naar de gewenste
informatie en websites.
■ Raadpleeg de documentatie bij de notebookcomputer. De
handleidingProblemen oplossen in Help en ondersteuning
(Start
> Help en ondersteuning >
Gebruikershandleidingen) bevat een gedeelte over
problemen met draadloos-netwerkadapters en oplossingen
hiervoor.

6–10 Handleiding voor de hardware en software
Draadloze communicatie
Beveiligingsvoorzieningen voor draadloze
communicatie
Wanneer u zelf een WLAN opzet of verbinding maakt met een
bestaand WLAN, is het altijd belangrijk ervoor te zorgen dat het
draadloze netwerk wordt beschermd door beveiligings-
voorzieningen. Als u geen beveiliging inschakelt voor het
WLAN, kan een onbevoegde gebruiker die draadloos kan
communiceren, toegang krijgen tot de gegevens op uw
notebookcomputer en zonder dat u het weet gebruikmaken van
uw Internet-verbinding.
De meest gangbare beveiligingsniveaus zijn Wi-Fi Protected
Access (WPA)-Personal en Wired Equivalent Privacy (WEP).
Naast het inschakelen van WPA-Personal of WEP als
beveiligingscodering op de router wilt u wellicht een of meer
van
de volgende veiligheidsmaatregelen treffen:
■ de standaardnetwerknaam (SSID) en het
standaardwachtwoord wijzigen;
■ een firewall gebruiken;
■ de beveiliging op de webbrowser instellen;
■ filtering van MAC-adressen op de router inschakelen.
Wilt u meer informatie over beveiliging van draadloze lokale
netwerken, ga dan naar de website van
HP op
http://www.hp.com/go/wireless voor nadere bijzonderheden.
Software voor draadloze communicatie
installeren (optioneel)
Microsoft Windows XP ondersteunt WLAN-configuraties door
middel van het onderdeel Zero Client Configuration. HP
biedt
een afzonderlijk hulpprogramma voor WLAN-configuraties, dat
moet worden geïnstalleerd als u van plan bent Cisco Compatible
Extensions te gebruiken. Cisco Compatible Extensions stellen
draadloze-communicatieapparaten in staat om gebruik te maken
van WLAN's die zijn gebaseerd op producten van Cisco.

Draadloze communicatie
Handleiding voor de hardware en software 6–11
WLAN-apparaat herkennen
Als u HP WLAN-software wilt installeren voor een geïntegreerd
802.11-apparaat voor draadloze communicatie, moet u de naam
van dat apparaat op de notebookcomputer kennen. U herkent als
volgt een geïntegreerd 802.11-apparaat voor draadloze
communicatie:
1. Geef de namen weer van alle 802.11-apparaten voor
draadloze communicatie op de notebookcomputer:
a. Selecteer Start > Deze computer.
b. Klik met de rechtermuisknop in het venster Deze
computer.
c. Selecteer Eigenschappen > tabblad Hardware >
Apparaatbeheer
> Netwerkadapters.
2. Zoek het 802.11-apparaat voor draadloze communicatie op in
de lijst die verschijnt:
❏ De vermelding van een 802.11-apparaat voor draadloze
communicatie bevat de termdraadloos LAN, WLAN of
802.11.
❏ Als er geen 802.11-apparaat vermeld staat, heeft de
notebookcomputer geen geïntegreerd 802.11-apparaat of
is het stuurprogramma voor het 802.11-apparaat niet
correct geïnstalleerd.
Software en documentatie voor een draadloos
netwerk gebruiken
De WLAN-software is vooraf geladen op de notebookcomputer
en is beschikbaar in het hulpprogramma Software Setup
(Software installeren).
U installeert de WLAN-software als volgt:
» Selecteer Start > Alle programma's > Software Setup
(Software installeren) en volg de instructies op het scherm.
(Wanneer u wordt verzocht om de software te selecteren die u
wilt installeren, kunt u de beschikbare onderdelen al dan niet
selecteren).

6–12 Handleiding voor de hardware en software
Draadloze communicatie
De WLAN-software is ook beschikbaar als SoftPaq op de website
van
HP. U kunt op een van de volgende twee manieren toegang
krijgen tot de SoftPaq en deze downloaden en installeren:
■ Selecteer Start > Help en ondersteuning.
– of –
■ Bezoek de website van HP op http://www.hp.com/support.
a. Kies uw taal en regio.
b. Selecteer Download Drivers and Software
(Stuurprogramma's en software downloaden).
c. Geef de informatie over uw computermodel op en volg de
instructies op die op de website worden gegeven.
✎
WLAN-software is te vinden in de categorie Network (Netwerk).
Raadpleeg het label met het serienummer als u de
modelgegevens over uw computer wilt achterhalen. Het plaatje
met het serienummer bevindt zich onder op de
notebookcomputer.
U raadpleegt als volgt documentatie voor de WLAN-software:
1. Installeer de WLAN-software volgens de instructies eerder in
dit hoofdstuk.
2. Open het hulpprogramma.
3. Selecteer Help op de menubalk.
Problemen met 802.11-apparaten
voor
draadloze communicatie oplossen
Meer informatie over het oplossen van problemen is te vinden op
de website van
HP (http://www.hp.com/go/wireless) en in de
documentatie bij de notebookcomputer. De handleiding
Problemen oplossen op de cd Notebook Documentation
(Documentatie bij de notebookcomputer) bevat een gedeelte over
problemen met draadloos-netwerkapparaten en mogelijke
oplossingen.

Draadloze communicatie
Handleiding voor de hardware en software 6–13
Bluetooth-apparaat voor draadloze
communicatie (alleen bepaalde
modellen)
Een Bluetooth-apparaat voor draadloze communicatie maakt
draadloze communicatie over korte afstanden mogelijk, ter
vervanging van de traditionele communicatie via fysieke kabels
tussen elektronische apparaten zoals:
■ netwerktoegangspunten;
■ computers (desktop- en notebookcomputers, PDA's);
■ telefoons (mobiele telefoons, draadloze telefoons,
gecombineerde GSM/PDA's (smart phones));
■ beeldverwerkingsapparatuur (printers, camera's);
■ geluidsapparatuur (headsets, luidsprekers).
De apparaten worden in de Bluetooth-software voor Windows
aangeduid met pictogrammen die de fysieke eigenschappen van
het apparaat weergeven. Hierdoor zijn ze gemakkelijk te
herkennen en te onderscheiden van andere apparaatklassen.
De Bluetooth-software voor Windows bestaat uit de volgende
onderdelen:
■ PIM-gegevensoverdracht (Personal Information
Management): hiermee worden informatiebestanden, zoals
visitekaartjes, agenda-items, notities en berichten, verzonden
naar en ontvangen van een andere Bluetooth-computer of een
ander Bluetooth-apparaat.
■ PIM-synchronisatie: hiermee worden PIM-gegevens via
Bluetooth gesynchroniseerd tussen een computer, PDA of
mobiele telefoon.
■ Bestandsoverdracht: hiermee worden bestanden uitgewisseld
met een andere Bluetooth-computer.

6–14 Handleiding voor de hardware en software
Draadloze communicatie
■ Netwerktoegang (Personal Area Networking Profile): stelt
twee
of meer Bluetooth-apparaten in staat een ad-hoc
(peer-to-peer) netwerk te vormen. Dit onderdeel voorziet in
een mechanisme waardoor een Bluetooth-apparaat via een
netwerktoegangspunt toegang kan krijgen tot een extern
netwerk. De netwerktoegangspunten kunnen traditionele
LAN-gegevenstoegangspunten zijn. Ze kunnen ook ad-hoc
netwerken vormen die een serie apparaten vertegen-
woordigen die alleen op elkaar zijn aangesloten.
■ Inbelnetwerk: hiermee kunnen Bluetooth-apparaten
verbinding maken met Internet.
■ Bluetooth seriële poort: hiermee worden gegevens met
behulp van een virtuele COM-poort verzonden via de
Bluetooth-verbinding.
■ Hands-free: stelt een in een auto ingebouwd hands-free
apparaat of een notebookcomputer die als hands-free
apparaat fungeert, in staat om een draadloze verbinding tot
stand te brengen met een mobiele telefoon en te werken als de
audio-ingang en audio-uitgang van een mobiele telefoon met
Bluetooth.
■ Basisbeeldverwerking: dit onderdeel voorziet in een
draadloze verbinding tussen een camera met Bluetooth-
ondersteuning en andere Bluetooth-apparaten. De camera kan
op afstand worden bediend door een notebookcomputer, en
beelden kunnen vanaf een camera worden verzonden om te
worden opgeslagen op een computer of om te worden
afgedrukt.
■ HID (human interface device): maakt een draadloze
verbinding mogelijk met andere Bluetooth-apparaten, zoals
toetsenborden, aanwijsapparaten, spelcomputers en externe
bewakingsapparatuur.

Draadloze communicatie
Handleiding voor de hardware en software 6–15
■ Fax: voorziet in een Bluetooth-verbinding waarmee een
notebookcomputer een faxbericht kan versturen via een
mobiele telefoon of modem met Bluetooth-ondersteuning.
■ Headset: voorziet in een draadloze verbinding tussen een
headset en een notebookcomputer of een mobiele telefoon.
De headset fungeert als de audio-ingang en audio-uitgang
voor het andere apparaat en vergroot de mobiliteit.
Raadpleeg de cd Wireless Documentation (Documentatie over
draadloze communicatie) bij de notebookcomputer voor meer
informatie over het gebruik van Bluetooth in combinatie met de
notebookcomputer.

6–16 Handleiding voor de hardware en software
Draadloze communicatie
802.11- en Bluetooth-apparaten voor
draadloze communicatie inschakelen,
uitschakelen, activeren en deactiveren
Met de knop voor draadloze communicatie, in combinatie met
Wireless Assistant, activeert en deactiveert u 802.11-apparaten en
Bluetooth-apparaten. Wanneer u de notebookcomputer
inschakelt, worden standaard de 802.11-apparaten en
Bluetooth-apparaten ingeschakeld en gaan de bijbehorende
lampjes branden.
✎
Als een apparaat voor draadloze communicatie wordt
ingeschakeld, wordt er niet automatisch een WLAN gevormd of
verbinding gemaakt met een WLAN. Raadpleeg het gedeelte
"Draadloos lokaal netwerk (alleen bepaalde modellen)" in dit
hoofdstuk voor informatie over het opzetten van een WLAN.
802.11-apparaten en Bluetooth-apparaten kennen twee
toestanden:
■ Geactiveerd
■ Gedeactiveerd
U kunt apparaten voor draadloze communicatie activeren en
deactiveren in Computer Setup. Raadpleeg
hoofdstuk 9,
"Computer Setup", voor meer informatie over het gebruik van
Computer Setup voor het activeren en deactiveren van 802.11- en
Bluetooth-apparaten voor draadloze communicatie. U kunt een
apparaat voor draadloze communicatie ook activeren en
deactiveren met de knop voor draadloze communicatie.
Wanneer de apparaten voor draadloze communicatie zijn
geactiveerd in Computer Setup of met de knop voor draadloze
communicatie, kunt u Wireless Assistant gebruiken om de
apparaten afzonderlijk in- en uit te schakelen.

Draadloze communicatie
Handleiding voor de hardware en software 6–17
Om de status van draadloze-communicatieapparaten te bekijken,
plaatst u de aanwijzer op het pictogram Wireless Assistant in het
systeemvak of opent u het hulpprogramma door te dubbelklikken
op het pictogram in het systeemvak. Wireless Assistant vermeldt
de status die de apparaten hebben als aan, uit of gedeactiveerd.
Wireless Assistant vermeldt ook de status van de apparaten in
Computer Setup als aan, uit of gedeactiveerd.
U krijgt als volgt meer informatie over Wireless Assistant:
1. Open Wireless Assistant door te dubbelklikken op het
pictogram in het systeemvak.
2. Klik op de knop Help.
✎
U kunt de knop voor draadloze communicatie of Wireless
Assistant niet gebruiken om de apparaten voor draadloze
communicatie in of uit te schakelen als ze zijn gedeactiveerd in
Computer Setup.

6–18 Handleiding voor de hardware en software
Draadloze communicatie
802.11-apparaten voor draadloze
communicatie en Bluetooth-apparaten
inschakelen
Situatie Gewenste actie Handeling
■ Wireless Assistant
geeft aan dat WLAN
en Bluetooth zijn
uitgeschakeld
■ Lampje voor
draadloze
communicatie is uit
U wilt een van beide of
beide apparaten
inschakelen
1. Klik met de
rechtermuisknop op
het pictogram
Wireless Assistant
in het systeemvak.
2. Selecteer het
apparaat dat u wilt
inschakelen (of beide
apparaten).
✎
Als de apparaten
voor draadloze
communicatie zijn
uitgeschakeld,
worden beide
apparaten
gedeactiveerd bij
een druk op de
knop voor
draadloze
communicatie.
Met deze knop
worden de
apparaten niet
ingeschakeld.
(Zie volgende pagina)

Draadloze communicatie
Handleiding voor de hardware en software 6–19
✎
Als u wilt dat de draadloze-communicatieapparaten worden
ingeschakeld wanneer u de notebookcomputer inschakelt, moet u
ze inschakelen voordat u de notebookcomputer uitschakelt of
opnieuw start.
Situatie Gewenste actie Handeling
■ Wireless Assistant
geeft aan dat WLAN
en Bluetooth zijn
gedeactiveerd*
■ Lampje voor
draadloze
communicatie is uit
U wilt een van beide of
beide apparaten
inschakelen
1. Druk op de knop voor
draadloze
communicatie. (De
vorige toestand (in-
of uitgeschakeld) van
de apparaten wordt
hersteld.)
2. Als de apparaten
voor draadloze
communicatie zijn
uitgeschakeld, klikt u
met de
rechtermuisknop op
het pictogram
Wireless Assistant
in het systeemvak.
3. Selecteer het
apparaat dat u wilt
inschakelen (of beide
apparaten).
■ Wireless Assistant
geeft aan dat het ene
apparaat is
ingeschakeld en het
andere
uitgeschakeld
■ Lampje voor
draadloze
communicatie brandt
U wilt een van beide of
beide apparaten
inschakelen
1. Klik met de
rechtermuisknop op
het pictogram
Wireless Assistant
in het systeemvak.
2. Selecteer het
apparaat dat u wilt
inschakelen (of beide
apparaten).
*Als niet beide draadloze-communicatieapparaten zijn ingeschakeld wanneer u
ze deactiveert, wordt de vorige status (in- of uitgeschakeld) van de apparaten
hersteld bij een druk op de knop voor draadloze communicatie. Met deze knop
worden niet beide apparaten ingeschakeld.

6–20 Handleiding voor de hardware en software
Draadloze communicatie
802.11-apparaten voor draadloze
communicatie en Bluetooth-apparaten
uitschakelen en deactiveren
Situatie Gewenste actie Handeling
■ Wireless Assistant
geeft aan dat WLAN
en Bluetooth zijn
ingeschakeld
■ Lampje voor
draadloze
communicatie brandt
U wilt beide apparaten
deactiveren
Druk op de knop voor
draadloze communicatie.
U wilt een van beide of
beide apparaten
uitschakelen
1. Klik met de
rechtermuisknop op
het pictogram
Wireless Assistant
in het systeemvak.
2. Selecteer het
apparaat dat u wilt
uitschakelen (of
beide apparaten).
■ Wireless Assistant
geeft aan dat WLAN
en Bluetooth zijn
uitgeschakeld
■ Lampje voor
draadloze
communicatie is uit
U wilt beide apparaten
deactiveren
Druk op de knop voor
draadloze communicatie.
■ Wireless Assistant
geeft aan dat het ene
apparaat is
ingeschakeld en het
andere uitgeschakeld*
■ Lampje voor
draadloze
communicatie brandt
U wilt beide apparaten
deactiveren
Druk op de knop voor
draadloze communicatie.
U wilt beide apparaten
uitschakelen
1. Klik met de
rechtermuisknop op
het pictogram
Wireless Assistant
in het systeemvak.
2. Selecteer het
apparaat dat u wilt
uitschakelen (of
beide apparaten).
*Als niet beide draadloze-communicatieapparaten zijn ingeschakeld wanneer u
ze deactiveert, wordt de vorige status (in- of uitgeschakeld) van de apparaten
hersteld bij een druk op de knop voor draadloze communicatie. Met deze knop
worden niet beide apparaten ingeschakeld.

Handleiding voor de hardware en software 7–1
7
Beveiliging
Beveiligingsvoorzieningen
✎
Van beveiligingsvoorzieningen moet op de eerste plaats een
ontmoedigingseffect uitgaan. Dergelijke maatregelen kunnen
niet voorkomen dat het apparaat verkeerd wordt gebruikt of
wordt gestolen.
Met de beveiligingsvoorzieningen waarmee de
notebookcomputer is uitgerust, kunt u de computer, persoonlijke
informatie en gegevens beschermen tegen een aantal mogelijke
gevaren. Sommige beveiligingsvoorzieningen zijn mogelijk niet
noodzakelijk. Dit hangt af van de omgeving.
Aan de hand van de volgende tabel kunt u bepalen welke andere
veiligheidsvoorzieningen u al dan niet moet gebruiken naast de
beveiligingsvoorzieningen van het besturingssysteem Windows.
De meeste van deze aanvullende beveiligingsvoorziening kunnen
worden geconfigureerd in het setupprogramma. Raadpleeg
hoofdstuk 9, "Computer Setup", in deze handleiding voor meer
informatie.

7–2 Handleiding voor de hardware en software
Beveiliging
Ter beveiliging tegen Gebruikt u deze beveiligingsvoorziening
Gebruik van de
notebookcomputer door
onbevoegden
■ Opstartwachtwoord*
■ ProtectTools Security Manager
Raadpleeg het gedeelte "ProtectTools
Security Manager (alleen bepaalde
modellen)" in dit hoofdstuk voor
aanvullende informatie.
Ongeoorloofd gebruik van het
hulpprogramma Computer Setup
(Computerinstellingen,
f10)
HP beheerderswachtwoord*
Ongeoorloofde toegang tot de
inhoud van een vaste schijf
DriveLock*
Ongeoorloofd opstarten vanaf
een optische-schijfeenheid,
diskette of interne
netwerkadapter
Apparaatbeveiliging*
Ongeoorloofde toegang tot
Windows-gebruikersaccounts
■ Optionele smart cards
Op een ingeschakelde smart card
kunnen de gebruikers- en
beheerderswachtwoorden van Windows
worden opgeslagen. Zowel de smart
card als de pincode is daarom vereist
voor toegang tot de account.
■ Credential Manager for ProtectTools
Raadpleeg het gedeelte "Credential
Manager for ProtectTools" in dit
hoofdstuk voor meer informatie.
✎
Deze beveiligingsvoorziening wordt
alleen door bepaalde smart
card-lezers ondersteund.
(Zie volgende pagina)

Beveiliging
Handleiding voor de hardware en software 7–3
Ongeoorloofde toegang tot
gegevens
■ HP beheerderswachtwoord
■ Windows Firewall-software
■ Windows-updates
■ ProtectTools Security Manager
Raadpleeg het gedeelte "ProtectTools
Security Manager (alleen bepaalde
modellen)" in dit hoofdstuk voor
aanvullende informatie.
Ongeoorloofde toegang tot de
BIOS-instellingenen andere
identificatiegegevens van het
systeem
HP beheerderswachtwoord
Ongeoorloofd meenemen van de
notebookcomputer
Aansluitpunt voor beveiligingskabel (voor
een optionele beveiligingskabel)
Raadpleeg het gedeelte "Optionele
beveiligingskabel" in dit hoofdstuk voor meer
informatie over het kabelslot.
*Deze beveiligingsvoorziening wordt geconfigureerd in Computer Setup. Dit is
een hulpprogramma dat geen deel uitmaakt van Windows. U opent het door op
f10 te drukken wanneer de notebookcomputer wordt gestart of opnieuw wordt
gestart. In dit hoofdstuk worden procedures beschreven om met Computer
Setup specifieke beveiligingsvoorkeuren in te stellen. Raadpleeg
hoofdstuk 9,
"Computer Setup", voor informatie over het weergeven van systeeminformatie
en het gebruik van andere voorzieningen van Computer Setup.
Ter beveiliging tegen Gebruikt u deze beveiligingsvoorziening

7–4 Handleiding voor de hardware en software
Beveiliging
Beveiligingsvoorkeuren
in
Computer Setup
De meeste voorkeuren voor de beveiligingsvoorzieningen worden
ingesteld in Computer Setup. Omdat dit geen Windows-
hulpprogramma is, worden de voorzieningen voor de
cursorbesturing van de notebookcomputer niet ondersteund.
U
kunt in Computer Setup alleen via de toetsen van de
notebookcomputer navigeren en selecties maken.
Raadpleeg hoofdstuk 9, "Computer Setup", voor meer informatie.

Beveiliging
Handleiding voor de hardware en software 7–5
Wachtwoorden
Voor de meeste beveiligingsvoorzieningen wordt gebruikgemaakt
van wachtwoorden. Wanneer u een wachtwoord instelt, noteert u
het wachtwoord en bewaart u deze notitie op een veilige plaats uit
de buurt van de notebookcomputer.
■ Als u uw opstartwachtwoord en HP beheerderswachtwoord
vergeet, kunt u de notebookcomputer niet meer opstarten en
kunt u de hibernationstand niet meer beëindigen. Neem
contact op met de klantenondersteuning of een geautoriseerde
servicepartner voor meer informatie.
■ Als u uw HP beheerderswachtwoord vergeet, krijgt u geen
toegang tot Computer Setup.
■ Als u het gebruikerswachtwoord voor DriveLock bent
vergeten maar nog wel het hoofdwachtwoord voor DriveLock
weet, kunt u de DriveLock-beveiliging van de schijfeenheid
verwijderen.
Raadpleeg het gedeelte "DriveLock" in dit hoofdstuk voor
instructies.
HP wachtwoorden en
Windows-wachtwoorden
De HP beveiligingsvoorzieningen en de beveiligings-
voorzieningen van het besturingssysteem Windows werken
onafhankelijk van elkaar. Als een apparaat bijvoorbeeld is
uitgeschakeld in Computer Setup, kunt u het niet inschakelen in
Windows.
Sommige wachtwoordmogelijkheden zijn beschikbaar in de
HP
software en andere in het besturingssysteem. Ook de
wachtwoorden van HP
en die van Windows werken onafhankelijk
van elkaar. In de volgende tabel ziet u de verschillende
wachtwoorden die door HP
en Windows worden gebruikt en de
functie daarvan.

7–6 Handleiding voor de hardware en software
Beveiliging
Als u informatie wilt over andere Windows-wachtwoorden,
bijvoorbeeld een wachtwoord voor de schermbeveiliging,
selecteert u Start
> Help en ondersteuning.
HP wachtwoorden Functie
HP beheerderswachtwoord Beveiliging van de toegang tot Computer Setup.
Opstartwachtwoord Hiermee krijgt u toegang tot de notebookcomputer
tijdens het opstarten en wanneer u de notebook-
computer opnieuw opstart.
DriveLock-
hoofdwachtwoord
Hiermee hebben HP beheerders toegang tot
schijfeenheden die met DriveLock zijn beveiligd en
kunnen zij de DriveLock-beveiliging van een
schijfeenheid verwijderen.
DriveLock-
gebruikerswachtwoord
Hiermee krijgt de gebruiker tijdens het opstarten
toegang tot schijfeenheden die door DriveLock zijn
beveiligd.
Pincode van smart card Deze code wordt gebruikt voor verificatie van smart
cards.
U kunt ook het opstartwachtwoord en het
HP
beheerderswachtwoord op smart cards opslaan
als een optionele smart card-lezer deze
mogelijkheid ondersteunt. U moet de beveiligings-
voorziening voor smart cards inschakelen in
Computer Setup en vervolgens een pincode
activeren in ProtectTools Security Manager (alleen
bepaalde modellen). Raadpleeg het gedeelte
"ProtectTools Security Manager (alleen bepaalde
modellen)" in dit hoofdstuk voor meer informatie.
In Windows ingestelde
wachtwoorden
Functie
Beheerderswachtwoord* Beveiligt de toegang tot de inhoud van de
notebookcomputer op beheerdersniveau van
Windows
Gebruikerswachtwoord* Beveiligt de toegang tot de inhoud van de
notebookcomputer wanneer de computer wordt
geactiveerd vanuit de standbystand.
*Selecteer Start > Help en ondersteuning voor informatie over het instellen van
een Windows-beheerderswachtwoord of een Windows-gebruikerswachtwoord.

Beveiliging
Handleiding voor de hardware en software 7–7
Richtlijnen voor wachtwoorden van
HP
en Windows
Wachtwoorden van HP en Windows zijn niet uitwisselbaar. U
moet een HP
wachtwoord gebruiken als een HP onderdeel om
een wachtwoord vraagt en een Windows-wachtwoord als een
Windows-onderdeel om een wachtwoord vraagt. Bijvoorbeeld:
■ Als er een opstartwachtwoord is ingesteld, voert u dit
opstartwachtwoord (en niet een Windows-wachtwoord) in om
de notebookcomputer op te starten of de hibernationstand te
beëindigen.
■
Als in Windows is ingesteld dat er een wachtwoord moet
worden opgegeven om de standbystand te beëindigen, geeft u
een Windows-wachtwoord (en niet een opstartwachtwoord)
op om de standbystand te beëindigen.
U kunt wel hetzelfde woord of dezelfde reeks letters of cijfers
voor
uw HP wachtwoorden en Windows-wachtwoorden instellen.
Let hierbij op het volgende:
■ Voor HP wachtwoorden kunt u een willekeurige combinatie
van maximaal 32
letters en cijfers opgeven. Bij HP
wachtwoorden wordt geen onderscheid gemaakt tussen
hoofdletters en kleine letters.
■ Een HP wachtwoord moet met hetzelfde type toetsen worden
ingevoerd als waarmee het is ingesteld. Als u bijvoorbeeld
een HP
wachtwoord instelt met de cijfertoetsen boven aan het
toetsenbord, wordt het niet herkend als u het opgeeft met de
cijfertoetsen van het geïntegreerde numerieke toetsenblok.
Raadpleeg het gedeelte "Toetsenblokken" in hoofdstuk 3,
"Cursorbesturing en toetsenbord", voor informatie over het
geïntegreerde numerieke toetsenblok.

7–8 Handleiding voor de hardware en software
Beveiliging
Hoewel u voor HP wachtwoorden en Windows-wachtwoorden
dezelfde tekst kunt gebruiken, werken deze wachtwoorden
onafhankelijk van elkaar. Zelfs wanneer u voor een
HP
wachtwoord en een Windows-wachtwoord dezelfde tekst
gebruikt, moet u het HP
wachtwoord instellen in Computer Setup
en het Windows-wachtwoord in het besturingssysteem.
✎
Hoewel ze qua naam op elkaar lijken, hebben een HP beheerders-
wachtwoord en een Windows-beheerderswachtwoord
verschillende functies. Een Windows-beheerderswachtwoord kan
bijvoorbeeld niet worden gebruikt om toegang te krijgen tot
Computer Setup, en een HP
beheerderswachtwoord geeft geen
toegang tot de inhoud van de notebookcomputer op
beheerdersniveau. U kunt echter wel dezelfde tekst gebruiken
voor beide wachtwoorden.

Beveiliging
Handleiding voor de hardware en software 7–9
HP beheerderswachtwoorden
Met het HP beheerderswachtwoord beveiligt u de configuratie-
instellingen en de identificatiegegevens van het systeem in
Computer Setup. Wanneer dit wachtwoord is ingesteld, kunt u
Computer Setup alleen openen als u het wachtwoord heeft
opgegeven.
Voor een HP beheerderswachtwoord geldt het volgende:
■ Dit wachtwoord is niet hetzelfde als het Windows-
beheerderswachtwoord. U kunt wel voor beide
wachtwoorden hetzelfde woord of dezelfde reeks letters
of
cijfers instellen.
■ Het wachtwoord wordt niet weergegeven als het wordt
ingesteld, opgegeven, gewijzigd of gewist.
■ Het moet met hetzelfde type toetsen worden ingevoerd als
waarmee het is ingesteld. Als u bijvoorbeeld een
HP
beheerderswachtwoord instelt met de cijfertoetsen boven
aan het toetsenbord, wordt het niet herkend als u het opgeeft
met de cijfertoetsen van het geïntegreerde numerieke
toetsenblok.
■ Voor dit wachtwoord kunt u een willekeurige combinatie van
maximaal 32
letters en cijfers opgeven. Daarbij wordt geen
onderscheid gemaakt tussen hoofdletters en kleine letters.

7–10 Handleiding voor de hardware en software
Beveiliging
HP beheerderswachtwoord instellen
U kunt een HP beheerderswachtwoord instellen, wijzigen of
verwijderen in Computer Setup.
U beheert het wachtwoord als volgt:
1. Open Computer Setup door de notebookcomputer aan te
zetten of opnieuw te starten en op
f10 te drukken wanneer het
bericht "F10
= ROM Based Setup" linksonder op het scherm
verschijnt.
❏ Als u de taal wilt wijzigen, drukt u op f2.
❏ Voor navigatie-instructies drukt u op f1.
2. Selecteer met de pijltoetsen Security (Beveiliging) >
Administrator password (Beheerderswachtwoord) en
druk op
enter.
❏ HP beheerderswachtwoord instellen: typ het wachtwoord
in het veld New password (Nieuw wachtwoord) en in het
veld Verify new password (Nieuw wachtwoord verifiëren)
en druk vervolgens op
f10.
❏ HP beheerderswachtwoord wijzigen: typ het huidige
wachtwoord in het veld Old password (Oud wachtwoord)
en typ het nieuwe wachtwoord in de velden New
password (Nieuw wachtwoord) en Verify new password
(Nieuw wachtwoord verifiëren). Druk vervolgens op
f10.
❏ HP beheerderswachtwoord verwijderen: typ het huidige
wachtwoord in het veld Old password (Oud wachtwoord)
en druk vervolgens op
f10.

Beveiliging
Handleiding voor de hardware en software 7–11
3. Als u uw voorkeuren wilt opslaan en Computer Setup wilt
afsluiten, selecteert u met de pijltoetsen File (Bestand)
>
Save Changes and Exit (Wijzigingen opslaan en
programma verlaten). Volg daarna de instructies op het
scherm.
De voorkeursinstellingen worden van kracht wanneer de
notebookcomputer opnieuw wordt gestart.
HP beheerderswachtwoord opgeven
Wanneer de prompt Administrator Password (Beheerders-
wachtwoord) verschijnt, typt u het beheerderswachtwoord (met
hetzelfde type toetsen als waarmee u het wachtwoord heeft
ingesteld) en drukt u vervolgens op
enter. Na drie mislukte
pogingen om het HP
beheerderswachtwoord op te geven, moet u
de notebookcomputer opnieuw starten en het opnieuw proberen.

7–12 Handleiding voor de hardware en software
Beveiliging
Opstartwachtwoorden
Met een opstartwachtwoord voorkomt u dat de
notebookcomputer wordt gebruikt door onbevoegden. Als dit
wachtwoord is ingesteld, moet u het wachtwoord opgeven
wanneer de notebookcomputer wordt ingeschakeld of opnieuw
wordt opgestart. Voor een opstartwachtwoord geldt het volgende:
■ Het wachtwoord wordt niet weergegeven als het wordt
ingesteld, opgegeven, gewijzigd of gewist.
■ Het moet met hetzelfde type toetsen worden ingevoerd als
waarmee het is ingesteld. Als u bijvoorbeeld een
opstartwachtwoord instelt met de nummertoetsen boven aan
het toetsenbord, wordt het niet herkend als u het opgeeft met
de nummertoetsen van het geïntegreerde numerieke
toetsenblok.
■ Voor dit wachtwoord kunt u een willekeurige combinatie van
maximaal 32
letters en cijfers opgeven. Daarbij wordt geen
onderscheid gemaakt tussen hoofdletters en kleine letters.
Opstartwachtwoord instellen
U kunt een opstartwachtwoord instellen, wijzigen of verwijderen
in Computer Setup.
U beheert het wachtwoord als volgt:
1. Open Computer Setup door de notebookcomputer aan te
zetten of opnieuw te starten en op
f10 te drukken wanneer het
bericht "F10
= ROM Based Setup" linksonder op het scherm
verschijnt.
❏ Als u de taal wilt wijzigen, drukt u op f2.
❏ Voor navigatie-instructies drukt u op f1.

Beveiliging
Handleiding voor de hardware en software 7–13
2. Selecteer met de pijltoetsen Security (Beveiliging) >
Power-On password (Opstartwachtwoord) en druk
op
enter.
❏ Opstartwachtwoord instellen: typ het wachtwoord in het
veld New password (Nieuw wachtwoord) en in het veld
Verify new password (Nieuw wachtwoord verifiëren) en
druk vervolgens op
f10.
❏ Opstartwachtwoord wijzigen: typ het huidige wachtwoord
in het veld Old password (Oud wachtwoord) en typ het
nieuwe wachtwoord in de velden New password (Nieuw
wachtwoord) en Verify new password (Nieuw
wachtwoord verifiëren). Druk vervolgens op
f10.
❏ Opstartwachtwoord verwijderen: typ het huidige
wachtwoord in het veld Old password (Oud wachtwoord)
en druk op
f10.
3. Als u uw voorkeuren wilt opslaan, selecteert u met de
pijltoetsen File (Bestand)
> Save Changes and Exit
(Wijzigingen opslaan en programma verlaten). Volg
daarna de instructies op het scherm.
De voorkeursinstellingen worden van kracht wanneer de
notebookcomputer opnieuw wordt gestart.
Opstartwachtwoord opgeven
Typ achter de prompt Power-on Password (Opstartwacht-
woord) het wachtwoord en druk op
enter. Als u drie keer het
verkeerde wachtwoord heeft opgegeven, moet u de
notebookcomputer opnieuw starten en het opnieuw proberen.

7–14 Handleiding voor de hardware en software
Beveiliging
Vragen om een opstartwachtwoord
bij
opnieuw opstarten
U kunt instellen dat er een opstartwachtwoord moet worden
opgegeven wanneer de notebookcomputer opnieuw wordt gestart.
U schakelt deze voorziening als volgt in en uit in Computer
Setup:
1. Open Computer Setup door de notebookcomputer aan te
zetten of opnieuw te starten en op
f10 te drukken wanneer het
bericht "F10
= ROM Based Setup" linksonder op het scherm
verschijnt.
❏ Als u de taal wilt wijzigen, drukt u op f2.
❏ Voor navigatie-instructies drukt u op f1.
2. Selecteer met de pijltoetsen Security (Beveiliging) >
Password options (Wachtwoordopties)
> Require
password on restart (Wachtwoord vereist bij opnieuw
starten).
3. Schakel de optie in of uit en druk op enter.
4. Sla uw voorkeuren op door met de pijltoetsen File
(Bestand)
> Save Changes and Exit (Wijzigingen opslaan
en programma verlaten) te selecteren. Volg daarna de
instructies op het scherm.
De voorkeursinstellingen worden van kracht wanneer de
notebookcomputer opnieuw wordt gestart.

Beveiliging
Handleiding voor de hardware en software 7–15
DriveLock
Ä
VOORZICHTIG: Als u zowel het gebruikers- als het hoofdwachtwoord
voor DriveLock vergeet, is de vaste schijf permanent onbruikbaar.
DriveLock voorkomt onbevoegde toegang tot de inhoud van een
vaste schijf. Nadat een schijfeenheid met DriveLock is beveiligd,
moet u een wachtwoord opgeven om toegang tot de schijfeenheid
te krijgen. Een schijfeenheid is alleen toegankelijk via een
DriveLock-wachtwoord als de schijfeenheid is geplaatst in de
notebookcomputer en niet in een optioneel dockingapparaat
(alleen bepaalde modellen) of een externe MultiBay.
Voor DriveLock worden een gebruikerswachtwoord en een
hoofdwachtwoord gebruikt die zijn gedefinieerd in Computer
Setup:
■ Zowel het gebruikers- als het hoofdwachtwoord biedt
toegang tot een met DriveLock beveiligde vaste schijf.
■ U kunt een gebruikerswachtwoord of hoofdwachtwoord
alleen verwijderen door de DriveLock-beveiliging van de
schijf te verwijderen. De DriveLock-beveiliging kan alleen
met het hoofdwachtwoord worden verwijderd van de schijf.
■ De eigenaar van een gebruikerswachtwoord is degene die de
beveiligde vaste schijf dagelijks gebruikt. De eigenaar van het
hoofdwachtwoord is bijvoorbeeld de systeembeheerder of
degene die de schijfeenheid dagelijks gebruikt.
■ Voor een gebruikerswachtwoord en een hoofdwachtwoord
kan hetzelfde woord worden gebruikt.
✎
Wanneer u de notebookcomputer vanaf een met DriveLock
beveiligde vaste schijf opstart en het opstartwachtwoord gelijk
is aan het DriveLock-wachtwoord, hoeft u alleen een
opstartwachtwoord op te geven (in plaats van een
opstartwachtwoord en een DriveLock-wachtwoord).

7–16 Handleiding voor de hardware en software
Beveiliging
DriveLock-wachtwoorden instellen
U opent de DriveLock-instellingen als volgt in Computer Setup:
1. Sluit de notebookcomputer af. Als u niet zeker weet of de
notebookcomputer is afgesloten of in de hibernationstand
staat, zet u de notebookcomputer aan met de
aan/uit/standby-knop en vervolgens weer uit met de opdracht
van het besturingssysteem hiervoor.
2. Controleer of de vaste schijf zich in de notebookcomputer
bevindt (niet in een optioneel dockingapparaat of externe
MultiBay).
3. Open Computer Setup door de notebookcomputer aan te
zetten of opnieuw te starten en op
f10 te drukken wanneer het
bericht "F10
= ROM Based Setup" linksonder op het scherm
verschijnt.
❏ Als u de taal wilt wijzigen, drukt u op f2.
❏ Voor navigatie-instructies drukt u op f1.
4. Selecteer met de pijltoetsen Security (Beveiliging) >
DriveLock passwords (DriveLock wachtwoorden). Druk
vervolgens op
enter.
5. Selecteer de locatie van de vaste schijf en druk op f10.
6. Stel het veld Protection (Beveiliging) in op Enable
(Activeren) en druk daarna op
f10.
7. Lees de waarschuwing. Druk op f10 om door te gaan.
8. Typ het gebruikerswachtwoord in het veld New password
(Nieuw wachtwoord) en in het veld Verify new password
(Nieuw wachtwoord verifiëren) en druk op
f10.
9. Typ het hoofdwachtwoord in het veld New password (Nieuw
wachtwoord) en in het veld Verify new password (Nieuw
wachtwoord verifiëren) en druk op
f10.

Beveiliging
Handleiding voor de hardware en software 7–17
10. Bevestig de DriveLock-beveiliging van de geselecteerde
schijfeenheid door
DriveLock te typen in het bevestigingsveld
en vervolgens te drukken op
f10.
11. Om de DriveLock-instellingen op te slaan, selecteert u File
(Bestand)
> Save Changes and Exit (Wijzigingen opslaan
en programma verlaten). Volg daarna de instructies op het
scherm.
De voorkeursinstellingen worden van kracht wanneer de
notebookcomputer opnieuw wordt gestart.
DriveLock-wachtwoorden invoeren
1. Controleer of de vaste schijf zich in de notebookcomputer
bevindt (niet in een optioneel dockingapparaat of externe
MultiBay).
2. Wanneer u wordt gevraagd een DriveLock-wachtwoord op te
geven, typt u het gebruikerswachtwoord of het hoofdwacht-
woord (met hetzelfde type toetsen als waarmee u het
wachtwoord heeft ingesteld). Druk daarna op
enter.
✎
Als u twee keer het verkeerde wachtwoord heeft ingevoerd, moet
u de notebookcomputer opnieuw starten en het opnieuw
proberen.

7–18 Handleiding voor de hardware en software
Beveiliging
Vragen om een Drivelock-wachtwoord bij
opnieuw opstarten
U kunt instellen dat er een DriveLock-wachtwoord moet worden
opgegeven wanneer de notebookcomputer opnieuw wordt gestart.
U schakelt deze voorziening als volgt in en uit in Computer
Setup:
1. Sluit de notebookcomputer af. Als u niet zeker weet of de
notebookcomputer is afgesloten of in de hibernationstand
staat, zet u de notebookcomputer aan met de aan/uit/standby-
knop en vervolgens weer uit met de opdracht van het
besturingssysteem hiervoor.
2. Controleer of de vaste schijf zich in de notebookcomputer
bevindt (niet in een optioneel dockingapparaat of externe
MultiBay).
3. Open Computer Setup door de notebookcomputer aan te
zetten of opnieuw te starten en op
f10 te drukken wanneer het
bericht "F10
= ROM Based Setup" linksonder op het scherm
verschijnt.
❏ Als u de taal wilt wijzigen, drukt u op f2.
❏ Voor navigatie-instructies drukt u op f1.
4. Selecteer met de pijltoetsen Security (Beveiliging) >
Password options (Wachtwoordopties)
> Require
password on restart (Wachtwoord vereist bij opnieuw
starten).
5. Schakel de optie in of uit en druk op enter.
6. Sla uw voorkeuren op door met de pijltoetsen File
(Bestand)
> Save Changes and Exit (Wijzigingen opslaan
en programma verlaten) te selecteren. Volg daarna de
instructies op het scherm.
De voorkeursinstellingen worden van kracht wanneer de
notebookcomputer opnieuw wordt gestart.

Beveiliging
Handleiding voor de hardware en software 7–19
DriveLock-wachtwoorden wijzigen
U opent de DriveLock-instellingen als volgt in Computer Setup:
1. Sluit de notebookcomputer af. Als u niet zeker weet of de
notebookcomputer is afgesloten of in de hibernationstand
staat, zet u de notebookcomputer aan met de aan/uit/standby-
knop en vervolgens weer uit met de opdracht van het
besturingssysteem hiervoor.
2. Controleer of de vaste schijf zich in de notebookcomputer
bevindt (niet in een optioneel dockingapparaat of externe
MultiBay).
3. Open Computer Setup door de notebookcomputer aan te
zetten of opnieuw te starten en op
f10 te drukken wanneer het
bericht "F10
= ROM Based Setup" linksonder op het scherm
verschijnt.
❏ Als u de taal wilt wijzigen, drukt u op f2.
❏ Voor navigatie-instructies drukt u op f1.
4. Selecteer met de pijltoetsen Security (Beveiliging) >
DriveLock passwords (DriveLock wachtwoorden) en druk
op
enter.
5. Selecteer de locatie van de vaste schijf met behulp van de
pijltoetsen en druk vervolgens op
f10.
6. Selecteer met de pijltoetsen het veld voor het wachtwoord
dat
u wilt wijzigen. Typ het huidige wachtwoord in het veld
Old password (Oud wachtwoord) en typ het nieuwe
wachtwoord in de velden New password (Nieuw
wachtwoord) en Verify new password (Nieuw
wachtwoord verifiëren). Druk daarna op
f10.
7. Als u uw voorkeuren wilt opslaan, selecteert u met de
pijltoetsen File (Bestand)
> Save Changes and Exit
(Wijzigingen opslaan en programma verlaten) en volgt u
de instructies op het scherm.
De voorkeursinstellingen worden van kracht wanneer de
notebookcomputer opnieuw wordt gestart.

7–20 Handleiding voor de hardware en software
Beveiliging
DriveLock-beveiliging verwijderen
U opent de DriveLock-instellingen als volgt in Computer Setup:
1. Sluit de notebookcomputer af. Als u niet zeker weet of de
notebookcomputer is afgesloten of in de hibernationstand
staat, zet u de notebookcomputer aan met de aan/uit/standby-
knop en vervolgens weer uit met de opdracht van het
besturingssysteem hiervoor.
2. Controleer of de vaste schijf zich in de notebookcomputer
bevindt (niet in een optioneel dockingapparaat of externe
MultiBay).
3. Open Computer Setup door de notebookcomputer aan te
zetten of opnieuw te starten en op
f10 te drukken wanneer het
bericht "F10
= ROM Based Setup" linksonder op het scherm
verschijnt.
❏ Als u de taal wilt wijzigen, drukt u op f2.
❏ Voor navigatie-instructies drukt u op f1.
4. Selecteer met de pijltoetsen Security (Beveiliging) >
DriveLock passwords (DriveLock wachtwoorden) en druk
op
enter.
5. Selecteer de locatie van de vaste schijf met behulp van de
pijltoetsen en druk vervolgens op
f10.
6. Stel het veld Protection (Beveiliging) in op Disable
(Deactiveren) en druk op
f10.
7. Typ het hoofdwachtwoord in het veld Old password (Oud
wachtwoord). Druk daarna op
f10.
8. Als u uw voorkeuren wilt opslaan, selecteert u met de
pijltoetsen File (Bestand)
> Save Changes and Exit
(Wijzigingen opslaan en programma verlaten). Volg
daarna de instructies op het scherm.
De voorkeursinstellingen worden van kracht wanneer de
notebookcomputer opnieuw wordt gestart.

Beveiliging
Handleiding voor de hardware en software 7–21
Device Security (Apparaatbeveiliging)
Met het menu Device Security (Apparaatbeveiliging) van
Computer Setup kunt u de meeste poorten en schijfeenheden
geheel of gedeeltelijk uitschakelen.
Mogelijkheden van de notebookcomputer worden als volgt
uitgeschakeld of weer ingeschakeld in Computer Setup:
1. Open Computer Setup door de notebookcomputer aan te
zetten of opnieuw te starten en op
f10 te drukken wanneer het
bericht "F10
= ROM Based Setup" linksonder op het scherm
verschijnt.
❏ Als u de taal wilt wijzigen, drukt u op f2.
❏ Voor navigatie-instructies drukt u op f1.
2. Selecteer Security (Beveiliging) > Device security
(Apparaatbeveiliging) en geef uw voorkeuren op.
3. Druk opf10 om uw voorkeuren te bevestigen.
4. Om uw voorkeuren op te slaan, selecteert u File (Bestand) >
Save Changes and Exit (Wijzigingen opslaan en
programma verlaten). Volg daarna de instructies op het
scherm.
De voorkeursinstellingen worden van kracht wanneer de
notebookcomputer opnieuw wordt gestart.

7–22 Handleiding voor de hardware en software
Beveiliging
Systeeminformatie
Via Systeeminformatie kunt u alle bijzonderheden over uw
notebookcomputer en accu opvragen. In de volgende gedeelten
wordt uitgelegd hoe u voorkomt dat andere gebruikers
systeemgegevens kunnen bekijken en hoe u opties voor de
systeemgegevens in Computer Setup configureert.
Met de opties van System Information (Systeeminformatie) kunt
u het volgende doen:
■ Het serienummer, inventarisnummer en eigendomslabel van
de notebookcomputer weergeven of invoeren.
■ Het serienummer van een accu weergeven.
✎
Als u wilt voorkomen dat onbevoegden toegang hebben tot
deze gegevens, wordt u aangeraden een
HP
beheerderswachtwoord in te stellen. Raadpleeg het
gedeelte
"HP beheerderswachtwoord instellen" in dit
hoofdstuk voor instructies.

Beveiliging
Handleiding voor de hardware en software 7–23
Opties voor System Information
(Systeeminformatie) instellen
1. Open Computer Setup door de notebookcomputer aan te
zetten of opnieuw te starten en op
f10 te drukken wanneer het
bericht "F10
= ROM Based Setup" linksonder op het scherm
verschijnt.
❏ Als u de taal wilt wijzigen, drukt u op f2.
❏ Voor navigatie-instructies drukt u op f1.
2. Volg de onderstaande richtlijnen om uw voorkeuren weer te
geven of in te stellen:
❏ Als u algemene systeemgegevens wilt bekijken, selecteert
u File (Bestand)
> System Information
(Systeeminformatie).
❏ Als u identificatienummers voor systeemonderdelen wilt
bekijken of invoeren, selecteert u Security
(Beveiliging)
> System IDs (Systeem ID's).
3. Druk op f10 om de gegevens of uw voorkeuren te bevestigen.
4. Als u de gegevens of uw voorkeuren wilt opslaan, selecteert u
met de pijltoetsen File (Bestand)
> Save Changes and Exit
(Wijzigingen opslaan en programma verlaten) en volgt u
de instructies op het scherm.
De voorkeursinstellingen worden van kracht wanneer de
notebookcomputer opnieuw wordt gestart.

7–24 Handleiding voor de hardware en software
Beveiliging
Antivirussoftware
Wanneer u de notebookcomputer gebruikt voor e-mail of voor
toegang tot een netwerk of Internet, wordt de notebookcomputer
blootgesteld aan computervirussen. Computervirussen kunnen tot
gevolg hebben dat het besturingssysteem, de applicaties of de
hulpprogramma's onbruikbaar worden of niet goed werken.
Met antivirussoftware kunnen de meeste virussen worden
opgespoord en vernietigd. In de meeste gevallen kan ook
eventuele schade die door virussen is aangericht, worden hersteld.
Het is noodzakelijk om antivirussoftware regelmatig te updaten,
opdat deze ook bescherming biedt tegen nieuw ontdekte virussen.
Norton AntiVirus is vooraf op de notebookcomputer
geïnstalleerd. U krijgt als volgt meer informatie over het gebruik
van de Norton AntiVirus-software:
» Selecteer Start > Alle programma's > Norton AntiVirus >
Help en ondersteuning.
U krijgt als volgt meer informatie over computervirussen:
1. Selecteer Start > Help en ondersteuning.
2. Typ virussen in het veld Zoeken.
3. Druk op enter.

Beveiliging
Handleiding voor de hardware en software 7–25
Firewall-software
Wanneer u de notebookcomputer gebruikt voor e-mail of voor
toegang tot een netwerk of Internet, kunnen anderen op
ongeoorloofde wijze informatie verkrijgen over u, uw
notebookcomputer en uw gegevens. Firewalls bewaken het
inkomende verkeer op de computer. Daartoe bevat de software
voorzieningen zoals logboek- en rapportagefuncties,
automatische alarmfuncties en gebruikersinterfaces voor het
configureren van de firewall. Ter bescherming van uw privacy
verdient het aanbeveling gebruik te maken van firewall-software.
De firewall van het besturingssysteem Windows is beschikbaar op
de notebookcomputer. U krijgt als volgt meer informatie over
deze firewall:
1. Selecteer Start > Configuratiescherm > Netwerk- en
Internet-verbindingen
> Windows Firewall.
2. Selecteer het tabblad Algemeen.
❏ Als u meer wilt weten over Windows Firewall, klikt u op
de koppeling Wat moet ik nog meer weten over
Windows Firewall?.
❏ Om Windows Firewall uit te schakelen, selecteert u
Uitgeschakeld (niet aanbevolen).
❏ Om Windows Firewall weer in te schakelen, selecteert u
Ingeschakeld (aanbevolen).
3. Klik op OK.

7–26 Handleiding voor de hardware en software
Beveiliging
In bepaalde situaties kan een firewall toegang tot spelletjes op
Internet blokkeren, het delen van printers of bestanden in een
netwerk tegenhouden of toegestane bijlagen bij e-mailberichten
blokkeren. Als u Windows Firewall gebruikt en een applicatie
voor het eerst van buitenaf verbinding probeert te maken met de
notebookcomputer, verschijnt er een beveiligingswaarschuwing.
Deze waarschuwing stelt u in staat de firewall-rechten voor de
applicatie te configureren.
■ Als u wilt toestaan dat de applicatie verbinding maakt met de
notebookcomputer, selecteert u Blokkering opheffen. De
applicatie wordt toegevoegd aan de lijst Uitzonderingen en
wordt niet geblokkeerd door Windows Firewall.
■ Als u de applicatie permanent wilt blokkeren, selecteert u
Blijven blokkeren. Windows Firewall blokkeert de
applicatie bij elke verbindingspoging.
■ Als u de applicatie tijdelijk wilt blokkeren, selecteert u Later
opnieuw vragen. De volgende keer dat de applicatie probeert
verbinding te maken met de notebookcomputer, verschijnt de
beveiligingswaarschuwing opnieuw.
U kunt als volgt handmatig een applicatie toevoegen aan de lijst
Uitzonderingen van Windows Firewall, zodat deze niet wordt
geblokkeerd door de firewall:
1. Selecteer Start > Configuratiescherm > Netwerk- en
Internet-verbindingen
> Windows Firewall.
2. Selecteer het tabblad Uitzonderingen.
3. Selecteer Programma toevoegen en geef de vereiste
informatie over de applicatie op.
4. Klik op OK. De applicatie wordt toegevoegd aan de lijst
Uitzonderingen en wordt niet geblokkeerd door Windows
Firewall.

Beveiliging
Handleiding voor de hardware en software 7–27
Als u een andere, optionele firewall gebruikt, kunt u er als volgt
voor zorgen dat een geblokkeerde applicatie verbinding kan
maken:
■ U kunt het probleem tijdelijk oplossen door de firewall uit te
schakelen, de taak uit te voeren en de firewall weer in te
schakelen.
■ Om het probleem blijvend op te lossen, configureert u de
firewall opnieuw. Raadpleeg de documentatie bij de firewall
of neem contact op met de fabrikant van de firewall.

7–28 Handleiding voor de hardware en software
Beveiliging
Essentiële beveiligingsupdates
voor
Windows XP
Ä
VOORZICHTIG: Er worden voortdurend nieuwe computervirussen
ontdekt. Het verdient dan ook aanbeveling alle essentiële updates te
installeren zodra u van Microsoft een bericht hierover ontvangt. U wordt
ook aangeraden eens per maand Windows Update uit te voeren, om
de nieuwste aanbevolen updates van Microsoft te installeren.
Bij de notebookcomputer is mogelijk de schijf Critical Security
Updates for Windows
XP geleverd. Deze bevat aanvullende
updates, die zijn uitgebracht nadat de computer was
geconfigureerd. Microsoft zal updates van het besturingssysteem
blijven uitbrengen en deze updates beschikbaar stellen op de
website van Microsoft.
U voert als volgt een update van uw systeem uit vanaf de schijf
Critical Security Updates for Windows
XP:
1. Plaats de schijf in de drive. Het installatieprogramma wordt
automatisch uitgevoerd.
2. Volg de instructies op het scherm om alle updates te
installeren. Dit kan een paar minuten duren.
3. Verwijder de schijf.

Beveiliging
Handleiding voor de hardware en software 7–29
ProtectTools Security Manager
(alleen
bepaalde modellen)
ProtectTools Security Manager kan worden geopend via het
Configuratiescherm van Windows. De software bevat
beveiligingsvoorzieningen die zijn bedoeld om te voorkomen dat
onbevoegden toegang krijgen tot de notebookcomputer,
netwerken en essentiële gegevens. Voor ProtectTools Security
Manager zijn de volgende externe modules beschikbaar:
■ Credential Manager for ProtectTools
■ BIOS Configuration for ProtectTools
■ Smart Card Security for ProtectTools
Al naar gelang uw notebookmodel kunnen extra modules vooraf
zijn geïnstalleerd of vooraf zijn geladen, of kunnen ze worden
gedownload van de website van
HP. Ga naar http://www.hp.com
voor meer informatie.
Credential Manager for ProtectTools
Credential Manager for ProtectTools heeft
beveiligingsvoorzieningen die bescherming bieden tegen
ongeoorloofde toegang tot de notebookcomputer, waaronder:
■ alternatieven voor wachtwoorden bij het aanmelden bij
Microsoft Windows, zoals gebruik van een smart card voor
aanmelding bij Windows;
■ mogelijkheid voor eenmalige aanmelding, die automatisch de
aanmeldingsgegevens onthoudt voor websites, applicaties en
beveiligde netwerkbronnen;
■ ondersteuning van optionele beveiligingsvoorzieningen, zoals
smart cards en biometrische vingerafdruklezers.
Raadpleeg het online Help-systeem van Credential Manager for
ProtectTools voor meer informatie.

7–30 Handleiding voor de hardware en software
Beveiliging
BIOS Configuration for ProtectTools
BIOS Configuration for ProtectTools biedt toegang tot
BIOS-instellingen voor beveiliging en configuratie binnen de
applicatie ProtectTools Security Manager. Systeembeveiligings-
voorzieningen die worden beheerd door het systeem-BIOS, zijn
zo beter toegankelijk voor gebruikers.
Met BIOS Configuration for ProtectTools kunt u het volgende
doen:
■ gebruikerswachtwoorden en beheerderswachtwoorden voor
opstarten beheren;
■ preboot-verificatievoorzieningen configureren, zoals smart
card-wachtwoorden en opstartwachtwoorden;
■ hardwarevoorzieningen activeren en deactiveren (zoals de
mogelijkheid om op te starten vanaf cd-rom);
■ opstartopties configureren, waaronder het uitschakelen van
de mogelijkheid om op te starten vanaf andere schijfeenheden
dan de primaire vaste schijf.
✎
Veel van de onderdelen in BIOS Configuration for ProtectTools
zijn ook beschikbaar in Computer Setup. Raadpleeg
hoofdstuk 9, "Computer Setup", voor aanvullende informatie.
Raadpleeg het online Help-systeem van BIOS Configuration for
ProtectTools voor meer informatie.

Beveiliging
Handleiding voor de hardware en software 7–31
Smart Card Security for ProtectTools
Smart Card Security for ProtectTools biedt de volgende
mogelijkheden:
■ Toegang tot optionele smart card-beveiligingsvoorzieningen.
Beveiligingsverbeteringen worden ondersteund door de
optionele ProtectTools Smart Card en een optionele
ondersteunde lezer, zoals een smart card-lezer.
■ Activering van een optionele ProtectTools Smart Card, zodat
die kan worden gebruikt in combinatie met Credential
Manager for ProtectTools.
■ In combinatie met het BIOS: optionele verificatie door
middel van een smart card in een preboot-omgeving
activeren, en afzonderlijke smart cards configureren voor een
beheerder en een gebruiker. Hierbij moet een gebruiker de
smart card plaatsen en (optioneel) een pincode opgeven
voordat het besturingssysteem mag worden geladen.
Raadpleeg hoofdstuk 9, "Computer Setup", voor meer
informatie over BIOS-beveiligingsvoorzieningen.
■ Het wachtwoord instellen en wijzigen dat wordt gebruikt om
gebruikers van de optionele smart card te verifiëren.
■ Een backup maken van aanmeldingsgegevens die zijn
opgeslagen op de optionele smart card en deze gegevens
herstellen.
Raadpleeg het online Help-systeem van Smart Card Security for
ProtectTools voor meer informatie.

7–32 Handleiding voor de hardware en software
Beveiliging
Optionele beveiligingskabel
✎
Van beveiligingsvoorzieningen moet op de eerste plaats een
ontmoedigingseffect uitgaan. Dergelijke maatregelen kunnen
niet voorkomen dat het apparaat verkeerd wordt gebruikt of
wordt gestolen.
U brengt de beveiligingskabel als volgt aan:
1. Leg de beveiligingskabel om een stevig verankerd voorwerp
heen.
2. Steek de sleutel 1 in het kabelslot 2.
3. Steek het slot in het aansluitpunt op de computer 3 en draai
de sleutel om in het slot.

Handleiding voor de hardware en software 8–1
8
MultiBoot
Een opstartmedium of opstartnetwerkadapter bevat bestanden die
nodig zijn om de notebookcomputer op de juiste manier op te
starten en te gebruiken. Met het hulpprogramma MultiBoot, dat
standaard is uitgeschakeld, kunt u de opstarteenheden
identificeren en de volgorde bepalen waarin het systeem
probeert
op te starten vanaf die eenheden.
Opstarteenheden zijn schijven in optische-schijfeenheden (zoals
cd's of dvd's), opstartdiskettes of netwerkadapters.
✎
Sommige eenheden, zoals USB-eenheden en netwerkadapters,
moeten worden ingeschakeld in Computer Setup (Computer-
instellingen) voordat ze in de opstartvolgorde kunnen worden
opgenomen. Meer informatie vindt u in dit hoofdstuk in het
gedeelte "Opstarteenheden inschakelen in Computer Setup".

8–2 Handleiding voor de hardware en software
MultiBoot
Standaardopstartvolgorde
Als in het systeem meerdere opstarteenheden zijn geïnstalleerd,
wordt standaard in een vaste volgorde gezocht naar ingeschakelde
eenheden en locaties om te bepalen vanaf welke eenheid moet
worden opgestart.
Telkens wanneer u de notebookcomputer opstart, wordt eerst
gekeken of kan worden opgestart vanaf drive
A. Als er geen
eenheid wordt gevonden die kan opstarten als drive
A, wordt er
gezocht naar eenheden die kunnen opstarten als drive
C.
Drive
A-eenheden zijn optische-schijfeenheden of diskettedrives.
Drive
C-eenheden zijn optische-schijfeenheden of primaire vaste
schijven.
De primaire vaste schijf kan alleen opstarten als drive C. Aan de
netwerkadapter is geen schijfaanduiding toegewezen.
✎
Een schijf in een optische-schijfeenheid (bijvoorbeeld een
cd-rom) kan opstarten als drive
A of drive C, afhankelijk van de
indeling van de cd. De meeste opstart-cd's starten op als drive
A.
Als u een cd heeft die opstart als drive C, wordt eerst naar een
opstartdiskette gezocht en dan pas naar de cd.
Standaard wordt bepaald vanaf welke opstarteenheid moet
worden opgestart, door in een vaste volgorde naar ingeschakelde
apparaten en locaties te zoeken.
U kunt de volgorde waarin naar een opstarteenheid wordt
gezocht, wijzigen door MultiBoot in te schakelen en een nieuwe
opstartvolgorde op te geven. U kunt ook gebruikmaken van
MultiBoot Express om de notebookcomputer zo in te stellen dat u
elke keer dat de notebookcomputer wordt gestart of opnieuw
wordt gestart, om een opstartlocatie wordt gevraagd.

MultiBoot
Handleiding voor de hardware en software 8–3
In de volgende lijst wordt de standaardvolgorde beschreven
waarin drivenummers worden toegewezen. (De werkelijke
opstartvolgorde varieert per configuratie.)
■ Standaardvolgorde voor eenheden die opstarten als drive A:
1. optische-schijfeenheid in een optioneel dockingapparaat
(alleen bepaalde modellen) of in een externe MultiBay die
een schijf bevat die opstart als drive
A;
2. optische-schijfeenheid in de interne MultiBay die een schijf
bevat die opstart als drive
A;
3. diskettedrive in een optioneel dockingapparaat (alleen
bepaalde modellen) of in een externe MultiBay.
■ Standaardvolgorde voor eenheden die opstarten als drive C:
1. optische-schijfeenheid in een optioneel dockingapparaat
(alleen bepaalde modellen) of optische-schijfeenheid in een
externe MultiBay die een schijf bevat die opstart als drive
C;
2. optische-schijfeenheid in de interne MultiBay die een schijf
bevat die opstart als drive
C;
3. vaste schijf in de vaste-schijfruimte van de
notebookcomputer
4. vaste schijf in een optioneel dockingapparaat (alleen
bepaalde modellen) of in een externe MultiBay.
✎
Als u de positie van de netwerkadapter in de opstartvolgorde
wijzigt, heeft dat geen gevolgen voor de schijfaanduidingen van
andere eenheden, aangezien er geen schijfaanduiding aan de
netwerkadapter wordt toegewezen.

8–4 Handleiding voor de hardware en software
MultiBoot
Opstarteenheden inschakelen
in
Computer Setup
De notebookcomputer kan alleen opstarten vanaf een
USB-eenheid of de netwerkadapter als de betreffende eenheid is
ingeschakeld voor gebruik in de opstartvolgorde.
U schakelt een eenheid of locatie als volgt in voor gebruik in
MultiBoot:
1. Open Computer Setup door de notebookcomputer aan te
zetten of opnieuw te starten en op
f10 te drukken wanneer het
bericht "F10
= ROM Based Setup" linksonder op het scherm
verschijnt.
❏ Als u de taal wilt wijzigen, drukt u op f2.
❏ Voor navigatie-instructies drukt u op f1.
2. Als u opstartmedia in USB-schijfeenheden of in
schijfeenheden in een optioneel dockingapparaat (alleen
bepaalde modellen) wilt inschakelen, selecteert u het menu
Advanced (Geavanceerd)
> Device Options
(Apparaatopties). Selecteer daarna Enable USB legacy
support (Ondersteuning van oude USB).
– of –
Als u een netwerkadapter wilt inschakelen, selecteert u het
menu Security (Beveiliging)
> Device Security
(Apparaatbeveiliging) en daarna Internal network adapter
boot (Opstarten vanaf interne netwerkadapter).

MultiBoot
Handleiding voor de hardware en software 8–5
3. Als u uw voorkeuren wilt opslaan en Computer Setup wilt
afsluiten, selecteert u met de pijltoetsen File (Bestand)
>
Save Changes and Exit (Wijzigingen opslaan en
programma verlaten). Volg daarna de instructies op het
scherm.
De voorkeursinstellingen worden van kracht wanneer de
notebookcomputer opnieuw wordt gestart.
✎
Als u tijdens het opstarten een netwerkadapter wilt aansluiten op
een Preboot eXecution Environment-server (PXE) of Remote
Program Load-server (RPL) zonder gebruik te maken van
MultiBoot, drukt u snel op
f12 wanneer in de rechterbenedenhoek
van het scherm kort het bericht Network Service Boot (Opstarten
via netwerkservice) wordt weergegeven.

8–6 Handleiding voor de hardware en software
MultiBoot
Aandachtspunten bij het wijzigen
van
de opstartvolgorde
Voordat u de opstartvolgorde wijzigt, is het belangrijk om
rekening te houden met het volgende:
■ Wanneer de notebookcomputer opnieuw wordt gestart nadat
de opstartvolgorde is gewijzigd, wordt alleen naar de eerste
eenheid van elk type schijfeenheid gezocht (uitgezonderd
optische-schijfeenheden). Een voorbeeld: de notebook-
computer is aangesloten op een optioneel dockingapparaat
(alleen bepaalde modellen) dat een vaste schijf bevat. Deze
vaste schijf wordt in de opstartvolgorde in Computer Setup
aangegeven als vaste USB-schijf. Als deze schijfeenheid in
de opstartvolgorde wordt geplaatst vóór de vaste schijf in de
vaste-schijfruimte, en als het systeem niet kan opstarten vanaf
de schijfeenheid in een optioneel dockingstation, probeert het
systeem niet op te starten vanaf de vaste schijf in de vaste-
schijfruimte. In plaats daarvan probeert het systeem op te
starten vanaf het volgende type opstartvoorziening in de
opstartvolgorde (diskette, optische-schijfeenheid of
netwerkadapter). Als er echter twee
optische-schijfeenheden
zijn en het systeem niet kan opstarten vanaf de eerste
optische-schijfeenheid (omdat deze eenheid geen medium
bevat of omdat het geen opstartmedium betreft), dan probeert
het systeem op te starten vanaf de tweede
optische-schijfeenheid.
■ Wanneer u de opstartvolgorde wijzigt, worden ook de
aanduidingen van de logische
schijfeenheden aangepast. Als
u bijvoorbeeld opstart vanaf een cd-rom-drive met een schijf
die opstart als drive
C, wordt die cd-rom-drive drive C,
terwijl de vaste schijf in de vaste-schijfruimte drive
D wordt.
■ Het opstarten vanaf een netwerkadapter heeft geen gevolgen
voor de aanduiding van de logische
schijfeenheden,
aangezien er geen schijfaanduiding aan de netwerkadapter
wordt toegewezen.
■ Schijfeenheden in een optioneel dockingapparaat (alleen
bepaalde modellen) worden in de opstartvolgorde beschouwd
als externe USB-eenheden en moeten als opstarteenheid
worden ingeschakeld in Computer Setup.

MultiBoot
Handleiding voor de hardware en software 8–7
Voorkeuren voor MultiBoot
U kunt op twee manieren MultiBoot-opstartvolgordes instellen:
■ U kunt een nieuwe standaardopstartvolgorde instellen die
elke keer dat de notebookcomputer opstart, wordt gebruikt.
■ U kunt een variabele opstartvolgorde gebruiken met
MultiBoot Express. Hiermee wordt u elke keer dat de
notebookcomputer (opnieuw) wordt gestart, om een
opstarteenheid gevraagd.
Nieuwe standaardopstartvolgorde instellen
U kunt als volgt een nieuwe standaardopstartvolgorde instellen
die de notebookcomputer altijd gebruikt wanneer deze wordt
ingeschakeld of opnieuw wordt gestart:
1. Open Computer Setup door de notebookcomputer aan te
zetten of opnieuw te starten en op
f10 te drukken wanneer het
bericht "F10
= ROM Based Setup" linksonder op het scherm
verschijnt.
❏ Als u de taal wilt wijzigen, drukt u op f2.
❏ Voor navigatie-instructies drukt u op f1.
2. Selecteer met de pijltoetsen het menu Advanced
(Geavanceerd)
> Boot Options (Opstartopties), en druk
op
enter.
3. Stel het veld MultiBoot in op Enable (Activeren).
4. Stel de velden Boot Order (Opstartvolgorde) in op de
gewenste opstartvolgorde.
5. Als u uw voorkeuren wilt opslaan en Computer Setup wilt
afsluiten, selecteert u met de pijltoetsen File (Bestand)
>
Save Changes and Exit (Wijzigingen opslaan en
programma verlaten). Volg daarna de instructies op het
scherm.
De voorkeursinstellingen worden van kracht wanneer de
notebookcomputer opnieuw wordt gestart.

8–8 Handleiding voor de hardware en software
MultiBoot
MultiBoot Express-opstartmenu activeren
Als u de notebookcomputer zodanig wilt instellen dat telkens
wanneer de computer wordt gestart of opnieuw wordt gestart, het
MultiBoot-opstartlocatiemenu wordt weergegeven, doet u het
volgende:
1. Open Computer Setup door de notebookcomputer aan te
zetten of opnieuw te starten en op
f10 te drukken wanneer het
bericht "F10
= ROM Based Setup" linksonder op het scherm
verschijnt.
❏ Als u de taal wilt wijzigen, drukt u op f2.
❏ Voor navigatie-instructies drukt u op f1.
2. Selecteer met de pijltoetsen het menu Advanced
(Geavanceerd)
> Boot Options (Opstartopties), en druk
op
enter.
3. Geef in het veld Express Boot Popup Delay (Sec) (Weergave
Express Boot-menu (in seconden)) aan hoe lang het
opstartlocatiemenu moet worden weergegeven voordat de
standaardinstelling van MultiBoot wordt geactiveerd.
(Wanneer 0 is geselecteerd, wordt het opstartlocatiemenu van
Express Boot niet weergegeven.)
4. Als u uw voorkeuren wilt opslaan en Computer Setup wilt
afsluiten, selecteert u met de pijltoetsen File (Bestand)
>
Save Changes and Exit (Wijzigingen opslaan en
programma verlaten). Volg daarna de instructies op het
scherm.
De voorkeursinstellingen worden van kracht wanneer de
notebookcomputer opnieuw wordt gestart.

MultiBoot
Handleiding voor de hardware en software 8–9
MultiBoot Express-voorkeuren opgeven
Wanneer het menu Express Boot wordt weergegeven tijdens het
opstarten, kunt u het volgende doen:
■ Als u een opstartlocatie wilt opgeven in het menu Express
Boot, selecteert u de gewenste locatie binnen de toegestane
tijd en drukt u op
enter.
■ Als u wilt voorkomen dat de notebookcomputer de huidige
MultiBoot-instelling kiest, drukt u op een willekeurige toets
voordat de toegestane tijd is verstreken. De notebook-
computer wordt pas opgestart nadat u een opstartlocatie heeft
geselecteerd en vervolgens op
enter heeft gedrukt.
■ Als u de notebookcomputer wilt opstarten met de huidige
MultiBoot-instelling, wacht u tot de toegestane tijd is
verstreken.

Handleiding voor de hardware en software 9–1
9
Computer Setup
Werken met Computer Setup
Computer Setup (Computerinstellingen) is een vooraf
geïnstalleerd, in het ROM geïntegreerd hulpprogramma dat u
zelfs kunt gebruiken als het besturingssysteem niet werkt of niet
kan worden gestart. Als het besturingssysteem wel werkt, wordt
het besturingssysteem opnieuw gestart nadat u Computer Setup
heeft afgesloten.
✎
Cursorbesturingsapparaten worden in Computer Setup niet
ondersteund. U kunt met het toetsenbord navigeren en selecties
maken.
✎
Als u een extern USB-toetsenbord met Computer Setup wilt
gebruiken, moet USB-ondersteuning voor oudere systemen zijn
ingeschakeld. Raadpleeg het gedeelte
"USB-apparaat aansluiten"
in het hoofdstuk "Hardwareonderdelen" in deze handleiding voor
meer informatie over USB.
Verderop in dit hoofdstuk vindt u een overzicht van de menu's en
menuopties van Computer Setup.

9–2 Handleiding voor de hardware en software
Computer Setup
Computer Setup openen
De gegevens en instellingen in Computer Setup zijn toegankelijk
via de menu's File (Bestand), Security (Beveiliging), Tools
(Extra) en Advanced (Geavanceerd).
1. Open Computer Setup door de notebookcomputer aan te
zetten of opnieuw te starten en op
f10 te drukken wanneer het
bericht "F10
= ROM Based Setup" linksonder op het scherm
verschijnt.
❏ Als u de taal wilt wijzigen, drukt u op f2.
❏ Als u informatie over navigeren wilt weergeven, drukt
u
op f1.
❏ Druk op esc om terug te keren naar het menu van
Computer Setup.
2. Selecteer het menu File (Bestand), Security (Beveiliging),
Tools (Extra) of Advanced (Geavanceerd).
3. U kunt Computer Setup op een van de volgende manieren
afsluiten:
❏ Als u Computer Setup wilt afsluiten zonder uw
voorkeuren op te slaan, selecteert u met de pijltoetsen
File (Bestand)
> Ignore Changes and Exit
(Wijzigingen negeren en programma verlaten).
Vo l g
daarna de instructies op het scherm.
❏ Als u uw voorkeuren wilt opslaan en Computer Setup
wilt afsluiten, selecteert u File (Bestand)
> Save
Changes and Exit (Wijzigingen opslaan en
programma verlaten). Volg daarna de instructies
op
het scherm.
De voorkeursinstellingen worden van kracht wanneer de
notebookcomputer opnieuw wordt gestart.

Computer Setup
Handleiding voor de hardware en software 9–3
Standaardinstellingen van Computer Setup
U kunt alle instellingen in Computer Setup als volgt terugzetten
naar de fabrieksinstellingen:
1. Open Computer Setup door de notebookcomputer aan te
zetten of opnieuw te starten en op
f10 te drukken wanneer het
bericht "F10
= ROM Based Setup" linksonder op het scherm
verschijnt.
❏ Als u de taal wilt wijzigen, drukt u op f2.
❏ Als u informatie over navigeren wilt weergeven, drukt
u
op f1.
2. Selecteer met de pijltoetsen File (Bestand) > Restore
defaults (Standaardinstellingen herstellen) en druk op
enter.
3. Schakel het selectievakje Restore Defaults
(Standaardinstellingen herstellen) in en druk op
enter.
4. Druk op f10 om het herstellen van de standaardinstellingen
te
bevestigen.
5. Als u uw voorkeuren wilt opslaan en Computer Setup wilt
afsluiten, selecteert u File (Bestand)
> Save Changes and
Exit (Wijzigingen opslaan en afsluiten) met behulp van de
pijltoetsen en volgt u de instructies op het scherm.
De voorkeursinstellingen worden van kracht wanneer de
computer opnieuw wordt gestart.
✎
De instellingen voor wachtwoorden en beveiliging worden niet
gewijzigd wanneer u de standaardinstellingen herstelt.

9–4 Handleiding voor de hardware en software
Computer Setup
Menu File (Bestand)
Optie Werking
System information
(Systeeminformatie)
■ Identificatiegegevens van de notebook-
computer weergeven, waaronder het
serienummer van de notebookcomputer.
■ Specificaties weergeven van de
processor, de grootte van de cache en
het geheugen, en het systeem-ROM.
Save to floppy (Op diskette
opslaan)
De instellingen van de systeemconfiguratie
opslaan op een diskette.
Restore from floppy (Vanaf
diskette herstellen)
De instellingen voor de systeemconfiguratie
terugzetten vanaf diskette.
Restore defaults
(Standaardinstellingen
herstellen)
De instellingen in Computer Setup vervangen
door de fabrieksinstellingen. (De instellingen
voor wachtwoorden en beveiliging worden
niet gewijzigd wanneer u de
standaardinstellingen herstelt.)
Ignore changes and exit
(Wijzigingen negeren en
programma verlaten)
De instellingen annuleren die tijdens de
huidige sessie zijn opgegeven. Vervolgens
afsluiten en de notebookcomputer opnieuw
starten.
Save changes and exit
(Wijzigingen opslaan en
programma verlaten)
De instellingen opslaan die tijdens de huidige
sessie zijn opgegeven. Vervolgens afsluiten
en de notebookcomputer opnieuw starten. De
wijzigingen die u opslaat, zijn van kracht
wanneer de notebookcomputer opnieuw
wordt gestart.

Computer Setup
Handleiding voor de hardware en software 9–5
Menu Security (Beveiliging)
Optie Werking
Administrator password
(Beheerderswachtwoord)
Een beheerderswachtwoord invoeren,
wijzigen of verwijderen.
Power-On password
(Opstartwachtwoord)
Een opstartwachtwoord invoeren, wijzigen of
verwijderen.
Password options
(Wachtwoordopties)
■ Strenge beveiliging
activeren/deactiveren.
■ Vragen om een wachtwoord bij het
herstarten van de notebookcomputer
activeren/deactiveren.
DriveLock passwords
(DriveLock-wachtwoorden)
■ DriveLock op de vaste schijf/vaste
schijven van de notebookcomputer
activeren/deactiveren.
■ Een gebruikers- of hoofdwachtwoord
voor DriveLock wijzigen.
✎
DriveLock-instellingen zijn alleen
toegankelijk wanneer u Computer
Setup (Computerinstellingen) start
door de notebookcomputer aan te
zetten, dus niet als u deze opnieuw
start.
Smart card security (Smart
Card-beveiliging)
Ondersteuning voor smart card-verificatie
activeren/deactiveren bij opstarten.
✎
Deze voorziening wordt niet door
alle smart card-lezers ondersteund.
Raadpleeg
hoofdstuk 7,
"Beveiliging", in deze handleiding.
Device security
(Apparaatbeveiliging)
■ Systeemapparaten
activeren/deactiveren.
■ Opstarten vanaf cd-rom, diskette of
netwerkadapter activeren/deactiveren.
System IDs (Systeem ID's) Door gebruiker gedefinieerd label met
eigendom van notebookcomputer opgeven.

9–6 Handleiding voor de hardware en software
Computer Setup
Menu Tools (Extra)
Menu Advanced (Geavanceerd)
Optie Werking
Battery Information
(Accugegevens)
Informatie over accustatus weergeven.
HDD Self Test options
(Opties voor
zelftest van
vaste-schijfeenheid)
Een snelle of uitgebreide zelftest op een vaste schijf
in het systeem uitvoeren.
Memory Check
(Geheugencontrole)
Een uitgebreide controle van het systeemgeheugen
uitvoeren.
Optie Werking
Language (Taal)
(of
druk op f2)
De taal van Computer Setup wijzigen.
Boot options
(Opstartopties)
■ Set f10 and f12 delay when starting up
(Wachttijd voor f10 en f12 bij het opstarten
instellen).
■ MultiBoot in- of uitschakelen. Met MultiBoot stelt
u een opstartvolgorde in die de meeste
opstarteenheden en media in het systeem kan
omvatten. Raadpleeg
hoofdstuk 8, "MultiBoot",
voor meer informatie.
■ De opstartvolgorde instellen.
(Zie volgende pagina)

Computer Setup
Handleiding voor de hardware en software 9–7
Device options
(Apparaatopties)
■ De functies van de fn-toets en de linker ctrl-toets
omwisselen.
■ Meerdere standaard cursorbesturingsapparaten
in- of uitschakelen bij het opstarten. (Selecteer
Disable (Deactiveren) om de
notebookcomputer zodanig in te stellen dat
slechts één - gewoonlijk niet-standaard -
cursorbesturingsapparaat wordt ondersteund bij
het opstarten.)
■ USB-ondersteuning voor oudere systemen voor
een USB-toetsenbord, -muis en -hubs
in-/uitschakelen.
❐ Een USB-toetsenbord, een USB-muis en
USB-hubs werken ook wanneer het
Windows-besturingssysteem niet is geladen.
❐ De notebookcomputer kan worden gestart
vanaf een vaste schijf, diskette, cd-rom,
cd-rw of
dvd die is voorzien van
opstartbestanden en in een
schijfeenheid is
geplaatst die via een USB-connector is
aangesloten op de notebookcomputer of op
een optioneel dockingapparaat (alleen
bepaalde modellen).
■ Een stand voor de parallelle poort selecteren:
EPP (Enhanced Parallel Port), standaard,
bidirectioneel of ECP (Enhanced Capabilities
Port).
■ Alle instellingen in het SpeedStep-venster in- of
uitschakelen. Als Disable (Uitschakelen) is
geselecteerd, werkt de computer in de stand
Battery Optimized (Optimale prestaties bij
batterijgebruik).
■ Systeemventilator inschakelen/uitschakelen bij
aansluiting op een
stopcontact.
■ Radio van geïntegreerd WLAN-apparaat
inschakelen/uitschakelen.
■ Radio van geïntegreerd Bluetooth-apparaat
inschakelen/uitschakelen.
■ LAN/WLAN-switchen activeren/deactiveren.
Optie Werking

Handleiding voor de hardware en software 10–1
10
Client Management Solutions
Met Client Management Solutions beschikt u over industrie-
standaard oplossingen voor het beheer van clientcomputers
(desktopcomputers, workstations en notebookcomputers) in een
netwerkomgeving.
De belangrijkste mogelijkheden en functies van Intelligent
Manageability (Client Management) zijn:
■ initiële implementatie van software-image;
■ software-installatie op afstand;
■ beheer en updates van software;
■ ROM-updates;
■ bewaking en beveiliging van computermiddelen (de hardware
en software die op de computer zijn geïnstalleerd);
■ foutberichten en herstel van bepaalde onderdelen van de
systeemsoftware en -hardware.
✎
De ondersteuning voor specifieke functies die in dit hoofdstuk
worden beschreven, verschilt per computermodel en/of
geïnstalleerde versie van de beheersoftware.

10–2 Handleiding voor de hardware en software
Client Management Solutions
Configuratie en implementatie
Uw computer wordt geleverd met een vooraf geïnstalleerde
systeemsoftware-image. Als u de computer voor de eerste keer
installeert, wordt deze software geconfigureerd. Nadat de
software als het ware is uitgepakt, is de computer klaar voor
gebruik.
U kunt een eigen software-image implementeren (verspreiden)
door:
■ aanvullende applicaties te installeren nadat de vooraf
geïnstalleerde software is uitgepakt;
■ software-implementatieprogramma's te gebruiken, zoals
Altiris Deployment Solutions, om de vooraf geïnstalleerde
software te vervangen door een eigen software-image;
■ schijven te klonen om de inhoud van de ene vaste schijf te
kopiëren naar een andere.
Welke implementatiemethode u gebruikt, hangt af van de
technologische omgeving en procedures van uw organisatie. Ga
naar de website van
HP op http://www.hp.com/go/pcsolutions als u
meer wilt weten over de beste implementatiemethode voor uw
organisatie.
✎
De schijven voor systeemherstel, het hulpprogramma Computer
Setup (Computerinstellingen) en andere systeemfuncties bieden
aanvullende hulp bij configuratie- en energiebeheer, herstel van
systeemsoftware en het oplossen van problemen.

Client Management Solutions
Handleiding voor de hardware en software 10–3
Client Manager Software
Met Client Manager Software (HP CMS) wordt de technologie
van HP
Intelligent Manageability geïntegreerd in software van
Altiris. HP
CMS biedt uitgebreide beheermogelijkheden voor
HP
apparatuur. De volgende mogelijkheden zijn beschikbaar:
■ gedetailleerde hardwareoverzichtslijsten voor
inventarisbeheer;
■ controle- en diagnoseprogramma's via PC health check;
■ rapportage over bedrijfskritieke details zoals te hete
apparatuur en geheugenwaarschuwingen via het web;
■ updatemogelijkheden op afstand voor systeemsoftware, zoals
stuurprogramma's en ROM BIOS.
✎
U kunt extra functies toevoegen wanneer u HP CMS gebruikt met
Altiris Solutions (software die u apart aanschaft).
Ga naar de volgende website van HP:
http://www.hp.com/go/easydeploy, voor meer informatie over Client .

Handleiding voor de hardware en software 11–1
11
Software-updates en herstel
van software
Software-updates
Als u wilt profiteren van de nieuwste technologie en het
prestatieniveau van de computer optimaal wilt houden, installeert
u de meest recente versies van HP
software op uw computer
zodra ze beschikbaar komen.
U kunt HP software als volgt updaten:
1. Stel uw computermodel, de productcategorie en de serie of
familie vast. Bereid een update van het systeem-BIOS voor
door na te gaan wat de versie is van het huidige BIOS dat op
de computer is geïnstalleerd. Raadpleeg "
Gegevens over de
computer opzoeken" voor meer informatie.
Ä
VOORZICHTIG: Als de computer op een netwerk is aangesloten,
wordt u aangeraden uw netwerkbeheerder te raadplegen voordat u
software-updates installeert, vooral als het gaat om updates van het
systeem-BIOS.

11–2 Handleiding voor de hardware en software
Software-updates en herstel van software
✎
In het systeem-ROM van de computer wordt het systeem-BIOS
van de computer opgeslagen. Het BIOS initialiseert het
besturingssysteem, regelt de interactie tussen de computer
en
de hardwareapparaten en voorziet in de overdracht van
gegevens tussen hardwareapparaten, waaronder de tijd
en datum.
2. Zoek de gewenste updates op de website van HP
(
http://www.hp.com) of op de afzonderlijk aan te schaffen cd
Support Software (Ondersteunende software). Raadpleeg
"
Cd met ondersteunende software bestellen" voor informatie
over het verkrijgen van de cd Support Software.
3. Installeer de updates.

Software-updates en herstel van software
Handleiding voor de hardware en software 11–3
Gegevens over de computer opzoeken
Voordat u de updates voor uw computer kunt selecteren, moet u
beschikken over de volgende gegevens:
■ De productcategorie is Notebook.
■ De naam van de productfamilie en het serienummer bevinden
zich op de behuizing van het beeldscherm.
■ Gegevens over het model vindt u op het label met het
serienummer aan de onderkant van de computer.
Als u wilt vaststellen of er een recentere BIOS-versie beschikbaar
is voor uw computer, moet u weten welke versie van het
systeem-BIOS momenteel is geïnstalleerd.
Informatie over de BIOS-versie (ook wel ROM-datum of
systeem-BIOS genoemd) kunt u weergeven door te drukken op
fn+esc (als Microsoft Windows al is gestart) of door Computer
Setup (Computerinstellingen) te openen.
U geeft als volgt BIOS-informatie weer in Computer Setup:
1. Open Computer Setup door de notebookcomputer aan te
zetten of opnieuw te starten en op
f10 te drukken wanneer het
bericht "F10
= ROM Based Setup" linksonder op het scherm
verschijnt.
2. Selecteer met de pijltoetsen File (Bestand) > System
Information (Systeeminformatie) en druk op
enter.
De informatie over de BIOS-datum wordt weergegeven.
3. Om Computer Setup af te sluiten, selecteert u met de
pijltoetsen File (Bestand)
> Save Changes and Exit
(Wijzigingen opslaan en programma verlaten). Volg
daarna de instructies op het scherm.

11–4 Handleiding voor de hardware en software
Software-updates en herstel van software
Cd met ondersteunende software bestellen
Op de cd Support Software (Ondersteunende software) staan
HP
software-updates en installatie-instructies. De cd bevat
stuurprogramma's, BIOS-updates en hulpprogramma's.
Als u de meest recente cd Support Software wilt aanschaffen of
een abonnement wilt nemen om niet alleen de meest recente cd
maar ook de toekomstige versies te verkrijgen, gaat u naar de
website van
HP op http://www.hp.com.
Software-updates op de website van HP
De meeste software op de HP website is verpakt in
gecomprimeerde bestanden die SoftPaq's worden genoemd.
Sommige BIOS-updates kunnen zijn verpakt in gecomprimeerde
bestanden die ROMPaq's worden genoemd.
De meeste downloadpakketten bevatten een bestand met de naam
Readme.txt. Dit bestand bevat informatie over de installatie en
het oplossen van problemen. De Readme.txt-bestanden die bij
ROMPaq's worden geleverd, zijn in het Engels.

Software-updates en herstel van software
Handleiding voor de hardware en software 11–5
BIOS-update downloaden
Ä
VOORZICHTIG: Ter voorkoming van schade aan de computer of een
mislukte installatie, wordt u aangeraden een BIOS-update alleen te
downloaden en te installeren wanneer de computer met de
netvoedingsadapter is aangesloten op een betrouwbare
externe
voedingsbron. Download of installeer een BIOS-update niet
wanneer de computer op accuvoeding werkt of wanneer de computer is
aangesloten op een optioneel dockingapparaat of een optionele
voedingsbron. Houd u aan de volgende richtlijnen tijdens het downloaden
en installeren:
■ Schakel de stroomvoorziening van de computer niet uit door de
stekker van het netsnoer uit het
stopcontact te halen.
■ Sluit de computer niet af en activeer de standbystand of de
hibernationstand niet.
■ Zorg dat u geen apparaten, kabels of snoeren plaatst, verwijdert,
aansluit of loskoppelt.
U downloadt als volgt een BIOS-update:
1. Ga op de website van HP naar de pagina die de software voor
uw computer bevat.
❏ Selecteer Start > Help en ondersteuning en klik op een
koppeling voor een software-update.
– of –
❏ Bezoek de website van HP op http://www.hp.com/support.

11–6 Handleiding voor de hardware en software
Software-updates en herstel van software
2. Volg de instructies op het scherm om uw computer te
selecteren en de BIOS-update te zoeken die u wilt
downloaden.
3. In de downloadsectie doet u het volgende:
a. Zoek de BIOS-update die recenter is dan de BIOS-versie
die momenteel op de computer is geïnstalleerd. Noteer de
datum, naam of andere informatie waaraan u de update
kunt herkennen. Aan de hand van deze gegevens kunt u de
update terugvinden nadat deze naar de vaste schijf is
gedownload.
b. Volg de instructies op het scherm om uw selectie naar de
vaste schijf te downloaden.
✎
Noteer het pad naar de locatie op de vaste schijf waarnaar de
BIOS-update wordt gedownload. U heeft dit pad nodig
wanneer u klaar bent om de update te installeren.

Software-updates en herstel van software
Handleiding voor de hardware en software 11–7
BIOS-update installeren
✎
Als de computer op een netwerk is aangesloten, wordt u
aangeraden uw netwerkbeheerder te raadplegen voordat u
software-updates installeert, vooral als het gaat om updates van
het systeem-BIOS.
De procedures voor de installatie van BIOS-updates kunnen
verschillen. Volg de instructies die op het scherm verschijnen
nadat het downloaden is voltooid. Als er geen instructies
verschijnen, doet u het volgende:
1. Open Windows Verkenner door Start > Alle programma's >
Bureau-accessoires
> Windows Verkenner te selecteren.
2. Doe in het linkerdeelvenster van Windows Verkenner het
volgende:
a. Klik op Deze computer en daarna op de aanduiding van
de vaste
schijf. (De vaste-schijfaanduiding is gewoonlijk
Lokaal station
C.)
b. Maak gebruik van het eerder genoteerde pad en open de
map op de vaste schijf die de update bevat.
3. Dubbelklik op het bestand met de extensie .exe (bijvoorbeeld
bestandsnaam.exe).
De installatie van het BIOS begint.
4. Volg de instructies op het scherm om de installatie te
voltooien.
✎
Nadat op het scherm wordt aangegeven dat de installatie is
geslaagd, kunt u het gedownloade bestand van de vaste schijf
verwijderen.

11–8 Handleiding voor de hardware en software
Software-updates en herstel van software
Andere software downloaden en installeren
U kunt als volgt andere software dan een BIOS-update
downloaden en installeren:
1. Ga op de website van HP naar de pagina die de software voor
uw computer bevat.
❏ Selecteer Start > Help en ondersteuning en klik op een
koppeling voor een software-update.
– of –
❏ Ga naar de website van HP op http://www.hp.com/support.
Kies uw taal en regio en klik op Download drivers and
software (Stuurprogramma's en software downloaden)
om de software voor uw computermodel te downloaden.
2. Volg de instructies op het scherm om te zoeken naar de
software die u wilt updaten.
3. Selecteer in de downloadsectie de gewenste software en volg
de instructies voor het downloaden.
✎
Noteer het pad naar de locatie op de vaste schijf waarnaar de
software wordt gedownload. U heeft dit pad nodig wanneer u klaar
bent om de software te installeren.

Software-updates en herstel van software
Handleiding voor de hardware en software 11–9
4. Wanneer het downloaden gereed is, opent u Windows
Verkenner door Start
> Alle programma's >
Bureau-accessoires
> Windows Verkenner te selecteren.
5. Doe in het linkerdeelvenster van Windows Verkenner het
volgende:
a. Klik op Deze computer en daarna op de aanduiding van
de vaste
schijf. (De vaste-schijfaanduiding is gewoonlijk
Lokaal station
C.)
b. Maak gebruik van het eerder genoteerde pad en open de
map op de vaste schijf die de software bevat.
6. Dubbelklik op het bestand met de extensie .exe (bijvoorbeeld
bestandsnaam.exe).
De installatie begint.
7. Volg de instructies op het scherm om de installatie te
voltooien.
✎
Nadat op het scherm wordt aangegeven dat de installatie is
geslaagd, kunt u de gedownloade software van de vaste schijf
verwijderen.

11–10 Handleiding voor de hardware en software
Software-updates en herstel van software
Systeemherstel
De computer biedt verschillende manieren om bij problemen de
optimale systeemfunctionaliteit te herstellen. Wanneer u de
optimale functionaliteit voor de computer wilt herstellen, wordt u
aangeraden de volgende procedures uit te voeren in de volgorde
waarin zij staan vermeld.
Gegevens beschermen
Als gevolg van software of apparatuur die aan de computer wordt
toegevoegd, kan het systeem instabiel worden. U kunt uw
documenten beschermen door uw persoonlijke bestanden op te
slaan in de map Mijn documenten en regelmatig een backup van
die map te maken.
Altiris Local Recovery
Altiris Local Recovery (Altiris lokaal herstel) is een vooraf
geladen applicatie die de bestanden op de computer beveiligt door
kopieën van bestanden op te slaan die snapshots worden
genoemd. Als bestanden op de computer onbedoeld worden
verwijderd of beschadigd raken, kunt u de bestanden eenvoudig
zelf herstellen. U kunt ook een eerdere toestand van het volledige
bestandssysteem herstellen.
Altiris Local Recovery beveiligt bestanden door een backup van
de bestanden op te slaan op een verborgen Altiris-herstelpartitie.
Wanneer u de Altiris-software installeert, leidt de wizard
Recovery Agent Partition u door het proces waarbij de
herstelpartitie wordt gemaakt. Nadat de partitie is gemaakt, wordt
de computer opnieuw gestart en wordt het eerste snapshot
gemaakt. Nadat het snapshot is gemaakt, wordt de computer
opnieuw gestart en is het snapshot beschikbaar voor herstel via
Windows.

Software-updates en herstel van software
Handleiding voor de hardware en software 11–11
Altiris Local Recovery maakt standaard automatisch met vaste
tussenpozen snapshots van uw bestanden. U kunt het schema
voor het maken van snapshots wijzigen. Raadpleeg het
Help-systeem van Altiris Local Recovery voor meer informatie.
U krijgt als volgt toegang tot de snapshots in de map Altiris
Recovery Agent:
1. Klik met de rechtermuisknop op het pictogram Altiris
Recovery Agent op het bureaublad.
2. Klik op Open (Openen).
U herstelt als volgt een van de beschikbare snapshots:
» Sleep het snapshotbestand naar de gewenste locatie op de
vaste schijf.
U krijgt als volgt meer informatie over configuratie en gebruik
van Altiris Local Recovery: ga naar de website van
HP op
http://www.hp.com/go/easydeploy of open de software en klik op Help
op de menubalk.

11–12 Handleiding voor de hardware en software
Software-updates en herstel van software
Systeemherstelpunten gebruiken
Systeemherstel is een voorziening van het besturingssysteem
waarmee u ongewenste wijzigingen aan de computer ongedaan
kunt maken. Dat gebeurt door de computer te herstellen in een
eerdere staat, een herstelpunt. Een herstelpunt is een moment-
opname van uw software-, stuurprogramma- en systeem-
bestanden. Op basis hiervan kan het systeem worden hersteld. De
computer maakt automatisch periodiek herstelpunten en kan extra
herstelpunten maken wanneer u uw persoonlijke instellingen
wijzigt of wanneer u software of hardware toevoegt.
U kunt handmatig extra herstelpunten maken om uw
systeembestanden en instellingen extra te beschermen. U wordt
aangeraden handmatig herstelpunten te maken in de volgende
situaties:
■ voordat u software of hardware toevoegt of ingrijpend
wijzigt;
■ op gezette tijden wanneer het systeem optimaal functioneert.
Herstel van het systeem op basis van een herstelpunt heeft geen
invloed op uw gegevensbestanden. Als u bijvoorbeeld de
systeemsoftware herstelt op basis van een ouder herstelpunt, heeft
dat geen invloed op documenten of e-mailberichten die u nadien
heeft opgeslagen.
✎
Als de resultaten van de herstelactie niet naar wens zijn, kunt u
de herstelactie ongedaan maken.

Software-updates en herstel van software
Handleiding voor de hardware en software 11–13
Systeemherstelpunt maken
U maakt als volgt een systeemherstelpunt:
1. Selecteer Start > Help en ondersteuning.
2. Klik op Systeemherstel.
Het venster Systeemherstel verschijnt.
3. Klik op Een herstelpunt maken en klik op Volgende.
4. Volg de instructies op het scherm.
Eerdere status van het systeem herstellen
U zet de computer als volgt terug naar de instellingen van een
eerder tijdstip waarop de computer optimaal werkte:
1. Selecteer Start > Help en ondersteuning.
2. Klik op Systeemherstel.
Het venster Systeemherstel verschijnt.
3. Klik op Een eerdere status van deze computer herstellen
en klik op Volgende.
4. Volg de instructies op het scherm.

11–14 Handleiding voor de hardware en software
Software-updates en herstel van software
Applicaties opnieuw installeren
Applicaties die vooraf zijn geïnstalleerd of geladen op de
computer, kunnen worden hersteld of opnieuw worden
geïnstalleerd met behulp van de schijf Recovery (Herstel) of een
schijf met software van derden.
✎
In de meeste gevallen kunnen de applicaties die vooraf zijn
geladen op de computer, zoals de applicaties die beschikbaar
zijn in het hulpprogramma Software Setup (Software
installeren), opnieuw worden geïnstalleerd vanaf de vaste
schijf. Om het hulpprogramma Software Setup te openen,
selecteert u Start
> Alle programma's > Software Setup
(Software installeren).
Tijdens deze procedure worden beschadigde systeembestanden
binnen de applicatie vervangen en worden verwijderde
systeembestanden binnen de applicatie opnieuw geïnstalleerd.
■ In de meeste gevallen heeft het opnieuw installeren van een
applicatie die nog op de computer is geïnstalleerd, geen
invloed op de instellingen in die applicatie.
■ In alle gevallen geldt: als een applicatie is verwijderd van de
computer, wordt tijdens deze procedure de oorspronkelijke
image (de fabrieksversie) van de applicatie of het
hulpprogramma opnieuw geïnstalleerd. Uw persoonlijke
instellingen kunnen echter niet worden hersteld.

Software-updates en herstel van software
Handleiding voor de hardware en software 11–15
Applicaties opnieuw installeren vanaf
de
vaste schijf
U installeert een vooraf geladen applicatie of hulpprogramma als
volgt opnieuw vanaf de vaste schijf:
1. Selecteer Start > Alle programma's > Software Setup
(Software installeren) en volg de instructies op het scherm.
2. Wanneer u wordt verzocht om de software te selecteren die u
opnieuw wilt installeren, kunt u de beschikbare onderdelen al
dan niet selecteren.
Applicaties opnieuw installeren vanaf schijven
U installeert als volgt applicaties opnieuw vanaf schijven:
1. Plaats de schijf in de optische-schijfeenheid.
❏ Als automatisch afspelen is ingeschakeld, verschijnt er
een installatiewizard.
❏ Als automatisch afspelen is uitgeschakeld, selecteert u
Start
> Uitvoeren. Typ:
x:\setup.exe
waarbij x de aanduiding is van de optische-schijfeenheid
en klik op OK.
2. Wanneer de installatiewizard verschijnt, volgt u de
installatie-instructies op het scherm.
3. Start de computer opnieuw als daarom wordt gevraagd.

11–16 Handleiding voor de hardware en software
Software-updates en herstel van software
Besturingssysteem herstellen
Als u wilt proberen het besturingssysteem te herstellen zonder
verlies van persoonlijke gegevens, gebruikt u de schijf Operating
System (Besturingssysteem) die bij de computer is geleverd.
✎
Als de computer geen optische-schijfeenheid heeft, moet u de
computer mogelijk aansluiten op een optionele externe
MultiBay.
1. Sluit de computer met de netvoedingsadapter aan op een
externe voedingsbron en zet de computer aan.
2. Plaats de schijf Operating System (Besturingssysteem)
meteen in de computer.
3. Houd de aan/uit/standby-knop minimaal vijf seconden
ingedrukt om de computer uit te schakelen.
4. Druk nogmaals op de aan/uit/standby-knop om de computer
in te schakelen.
5. Druk op een willekeurige toets om op te starten vanaf de
schijf wanneer u hierom wordt gevraagd.
Na enkele minuten moet u mogelijk uw taal selecteren.
Daarna verschijnt de installatiewizard.
✎
Druk op het welkomstscherm van de installatie niet op R (stap 8 in
deze procedure) voordat u stap
6 en 7 heeft voltooid.
6. Druk op enter om door te gaan.
De gebruiksrechtovereenkomst wordt weergegeven.
7. Druk op f8 om de voorwaarden te accepteren en door te gaan.
De installatiepagina verschijnt.
8. Druk op R om de geselecteerde Windows-installatie te
herstellen.
Het herstelproces wordt gestart. Dit kan één tot twee uur in
beslag nemen.
Nadat het proces is voltooid, wordt de computer opnieuw
opgestart en wordt Windows gestart.

Software-updates en herstel van software
Handleiding voor de hardware en software 11–17
Besturingssysteem opnieuw installeren
Ä
VOORZICHTIG: Maak een backup van al uw gegevens voordat u het
besturingssysteem opnieuw installeert, om uw persoonlijke gegevens en
de software die op de computer is geïnstalleerd te beveiligen.
Raadpleeg de online Help-functie van Windows voor informatie over
het maken van backups. Selecteer Start
> Help en ondersteuning.
Typ daarna "backup" in het vak Zoeken.
✎
Tijdens de installatie wordt u mogelijk gevraagd het product-
identificatienummer op te geven. Het productidentificatie-
nummer staat op het label met het Certificaat van echtheid van
Microsoft aan de onderkant van de computer.
Als het niet lukt om het besturingssysteem met behulp van andere
herstelacties te repareren, kunt u het opnieuw installeren.
U installeert het besturingssysteem als volgt opnieuw:
✎
Als de computer geen optische-schijfeenheid heeft, moet u de
computer mogelijk aansluiten op een optionele externe
MultiBay.
1. Sluit de computer met de netvoedingsadapter aan op een
externe voedingsbron en zet de computer aan.
2. Plaats de schijf Operating System (Besturingssysteem)
meteen in de computer.
3. Houd de aan/uit/standby-knop minimaal vijf seconden
ingedrukt om de computer uit te schakelen.
4. Druk nogmaals op de aan/uit/standby-knop om de computer
in te schakelen.
5. Druk op een willekeurige toets om op te starten vanaf de
schijf wanneer u hierom wordt gevraagd.
Na enkele minuten moet u mogelijk uw taal selecteren.
Daarna verschijnt de installatiewizard.

11–18 Handleiding voor de hardware en software
Software-updates en herstel van software
6. Druk op enter om door te gaan.
De gebruiksrechtovereenkomst wordt weergegeven.
7. Druk op f8 om de voorwaarden te accepteren en door te gaan.
De installatiepagina verschijnt.
8. Druk op esc om het besturingssysteem opnieuw te installeren
in plaats van het te herstellen.
9. Druk op enter om het besturingssysteem te installeren.
10. Druk op C om door te gaan met de installatie op de
aangegeven partitie.
11. Selecteer Format the partition using the NTFS file system
(Quick) (Partitie formatteren als NTFS-bestandssysteem
(Snel)) en druk op
enter.
Ä
Als deze schijfeenheid wordt geformatteerd, worden alle
huidige bestanden verwijderd.
12. Druk op F om de schijfeenheid te formatteren.
Het herinstallatieproces begint. Dit kan één tot twee uur in
beslag nemen.
Nadat het proces is voltooid, wordt de computer opnieuw
gestart in Windows.

Software-updates en herstel van software
Handleiding voor de hardware en software 11–19
Stuurprogramma's en andere software
opnieuw installeren
Nadat het besturingssysteem is geïnstalleerd, moet u de
stuurprogramma's opnieuw installeren.
De schijf Recovery (Herstel) die bij de computer is geleverd,
bevat alle stuurprogramma's. U installeert stuurprogramma's als
volgt opnieuw:
1. Plaats de schijf Recovery in de optische-schijfeenheid nadat
Windows is gestart.
2. Als automatisch afspelen niet is ingeschakeld, doet u het
volgende:
a. Selecteer Start > Uitvoeren.
b. Typ daarna D:\SWSETUP\APPINSTL\SETUP.EXE
waarbij D de aanduiding is van de optische-schijfeenheid.
3. Volg de instructies op het scherm om de stuurprogramma's te
installeren.
Installeer, nadat de stuurprogramma's opnieuw zijn geïnstalleerd,
de programma's die u aan de computer had toegevoegd. Volg de
instructies die u bij de software heeft ontvangen.

Handleiding voor de hardware en software 12–1
12
Specificaties
Omgevingsvereisten
De volgende tabel met informatie over de vereisten waaraan de
omgeving moet voldoen, bevat nuttige informatie voor personen
die de notebookcomputer onder extreme omstandigheden willen
gebruiken of vervoeren.
Factor Metrisch V.S .
Temperatuur
In bedrijf (niet schrijvend naar
optische schijf)
0°C tot 35°C 32°F tot 95°F
In bedrijf (schrijvend naar optische
schijf)
5°C tot 35°C 41°F tot 95°F
Buiten bedrijf -20°C tot 60°C -4°F tot 140°F
Luchtvochtigheid (zonder condensatie)
In bedrijf 10% tot 90% 10% tot 90%
Buiten bedrijf 5% tot 95% 5% tot 95%
Maximale hoogte (zonder drukcabine)
In bedrijf (14,7 tot 10,1 psia) -15 m tot 3.048 m -50 ft tot 10.000 ft
Niet in bedrijf (14,7 tot 4,4 psia) -15 m tot 12.192 m -50 ft tot 40.000 ft

12–2 Handleiding voor de hardware en software
Specificaties
Nominaal ingangsvermogen
De elektriciteitsgegevens in dit gedeelte kunnen van pas komen
als u van plan bent internationaal te reizen met de
notebookcomputer.
De notebookcomputer werkt op gelijkstroom, die kan worden
geleverd via
netvoeding of via een voedingsbron voor
gelijkstroom. Hoewel de notebookcomputer kan worden gevoed
via
een stand-alone gelijkstroom-voedingsbron, wordt u ten
zeerste aangeraden de notebookcomputer alleen te voeden via
een
netvoedingsadapter of een gelijkstroomkabel die is geleverd
of goedgekeurd door HP.
De notebookcomputer kan gelijkstroom accepteren binnen de
hierna aangegeven specificaties:
Dit product is ontworpen voor IT-elektriciteitsnetten in
Noorwegen met een fase-fasespanning van maximaal 240 V
wisselspanning.
Ingangsvermogen Capaciteit
Netspanning in bedrijf 18,5 V DC bij 3,5 A -65 W
Werkstroom 3,5 A

Handleiding voor de hardware en software Index–1
Index
1394-poort 1–21, 1–22
6-in-1 digitale-mediaslot
locatie 1–13
ondersteunde
kaarttypen 5–17
6-in-1 digitale-mediaslot,
lampje
1–13
A
Aan/uit/standby-
knop
1–8, 1–10, 2–2
Aan/uit/standby-
lampje
1–3, 1–4, 2–2, 2–3
Aansluitpunten
beveiligings-
kabel 1–16, 1–17
Accu
accuvoeding vs.
netvoeding
2–23
afvoeren 2–42
bijna lege 2–31
energiebesparing 2–39
gebruiken 2–23
herkennen 1–26, 2–24
kalibreren 2–35
lading controleren 2–29
opbergen 2–41
opladen 2–27, 2–35
opnieuw opladen 2–38
plaatsen 2–25
verwijderen 2–25
Acculading, informatie
weergeven
3–10
Acculampje
herkennen 1–3, 1–5, 2–3
status van acculading
weergeven
2–27, 2–31
Accu-ontgrendeling
1–23
, 1–25, 2–26
Accuruimte
1–23, 1–25, 1–27
Afdrukken, mobiel
5–46
Afsluiten
2–12
Afsluitprocedures
2–17
Altiris Local Recovery
11–10
Antennes
1–15
Antivirussoftware
7–24
Apparaatbeveiliging
7–21
Apparaten uitschakelen
7–21
Applicaties, opnieuw
installeren of herstellen
11–16, 11–17, 11–19
Applicatietoets,
Windows
1–12

Index–2 Handleiding voor de hardware en software
Index
Application and Driver
Recovery (Herstel van
applicaties en stuur-
programma's),
schijf
11–10, 11–19
Application and Driver
Recovery, schijf (Herstel
van applicaties en
stuurprogramma's)
4–10
Audio-ingang
(microfooningang)
1–18
, 1–19, 4–2, 4–3, 4–4
Audiokabel
4–4
Audio-uitgang
(hoofdtelefoonuitgang)
1–18, 1–19, 4–2, 4–3, 4–4
Auto-adapter
1–16, 1–17
Automatisch afspelen
4–13
B
Beeldscherm-
ontgrendeling
1–13, 1–14
Beeldschermschakelaar,
herkennen
1–9, 1–11, 2–3
Besparen, voeding
2–39
Besturingssysteem
2–12, 7–25
beveiliging 7–1
Microsoft Certificaat
van echtheid, label 1–27
productidentificatie-
nummer 1–27
Systeemherstel 11–10
wachtwoorden 7–5
Windows opnieuw
installeren
of herstellen 11–19
Beveiligingskabel,
aansluiten
7–32
Beveiligingskabel,
aansluitpunt
1–16, 1–17
Beveiligings-
voorzieningen
7–1
Beveiligingsvoorzieningen
op notebookcomputer
Computer Setup
(Computer-
instellingen) 7–4
Beveiligings-
wachtwoorden
2–20
Bijna lege accu
2–31
BIOS
downloaden
en installeren 11–5
updates verkrijgen 11–1
versiegegevens
opzoeken 11–1
BIOS Configuration
for ProtectTools
7–30
BIOS-informatie, weergeven
3–10, 7–3, 10–3, 11–2
Bluetooth-apparaat
6–13
Bluetooth-label
1–28
C
Caps lock-lampje 1–3, 1–5
Card en socket services,
PC Card
5–14
Categorie, computer
11–3
Cd's
afspelen 4–13
auteursrecht 4–11
inhoud weergeven 5–13

Index
Handleiding voor de hardware en software Index–3
kopiëren 4–11
maken 4–14
multimedia-
applicaties 4–13
plaatsen 5–9
schrijven naar 4–14
verwijderen 5–9
voorkeuren voor
Automatisch afspelen
instellen
4–13
Certificaat van Echtheid,
label
1–27
Client Management
Solutions
10–1
Client Manager-software
10–3
Compartimenten
geheugenuitbreidings-
module 1–23, 1–25, 5–21
primaire geheugen-
module 5–20, 5–26
Computer Setup
(Computerinstellingen)
Advanced (Geavanceerd),
menu
9–6
File (Bestand), menu 9–4
gebruiken 9–1
openen 9–2
opstarteenheden
activeren 8–4
Security (Beveiliging),
menu
9–5
standaardinstellingen
herstellen
9–3
Tools (Extra), menu 9–6
voorkeuren voor
beveiligings-
voorzieningen
instellen 7–4
Computermodel, familie,
type en serienummer
11–3
Connectoren
docking 1–24
reisaccu 1–23, 1–25
voeding 1–16, 1–17
Credential Manager for
ProtectTools
7–29
D
Digitale geheugenkaarten
6-in-1 digitale-
mediaslot 5–17
plaatsen 5–18
verwijderen 5–19
Dockingconnector 1–24
Downloaden, software
11–4
Draadloze communicatie
typen WLAN-
adapters 6–11
WLAN 6–10
WLAN-software 6–12
Draadloze communicatie,
antennes
1–15
Draadloze communicatie,
knop
1–9, 1–11, 6–16
Draadloze communicatie,
lampje
1–2, 1–4
DriveLock
7–15
Dvd's
afspelen 4–13, 4–14
inhoud weergeven 5–13

Index–4 Handleiding voor de hardware en software
Index
maken 4–14
multimedia-
applicaties 4–13
plaatsen 5–9
regio-instelling
wijzigen 4–15
schrijven naar 4–14
verwijderen 5–9
E
EasyPoint-muisbesturing
knoppen 1–7, 3–3
locatie 1–7, 3–3
Ejectknoppen
optische-schijfeenheid
1–18, 1–19
PC Card-
slot 1–21, 1–22, 5–16
Elektrostatische
ontlading
5–20
Enablers, PC Card
5–14
Energiebeheer
schema's 2–20, 4–22
voorkeuren instellen 2–18
Energiemeter, pictogram 2–19
Esc-toets 3–6
ESD (elektrostatische
ontlading)
5–20
Essentiële beveiligingsupdates
voor Windows XP
7–28
Extern toetsenblok
3–16
Externe apparatuur,
aansluiten
5–45
Externe muis
3–5
Externe MultiBay,
aansluiten
5–46
F
Familie, computer 11–3
Firewall voor
Internet-verbindingen
7–25
Firewall-software
7–25
Fn+f3-toets 2–3
Fn-toets 1–12, 3–6, 3–13
Functietoetsen
1–12, 3–6
G
Gegevens, beschermen 11–10
Geheugen
uitbreiden 5–34
weergave
van hoeveelheid 5–34
Geheugen, digitaal 5–17
Geheugenmodule, verwijderen
of plaatsen
5–21, 5–26
Geheugenmodulecompartime
nt, primair
5–20, 5–26
Geheugenmodule-
compartiment, uitbreiding
1–23
, 1–25, 5–20, 5–21
Geïntegreerd numeriek
toetsenblok
3–13, 3–14
Geluid uit, knop
1–9, 4–2
Geluid uit, lampje
1–3, 4–2
Geluidsvolume,
aanpassen
4–5
Goedkeuringen voor modem,
label
1–27
H
Herstelpunten 11–12
Herstelschijven
4–10, 10–2
Hibernationbestand
2–6

Index
Handleiding voor de hardware en software Index–5
Hibernationstand
activeren 2–15
beëindigen 2–15
definitie 2–6
geactiveerd bij kritiek laag
niveau acculading
2–32
inschakelen/
uitschakelen 2–7
niet activeren bij gebruik
van schijven
5–13
wanneer gebruiken 2–5
Hoofdtelefoons 4–4
Hoofdtelefoonuitgang
(audio-uitgang)
1–18, 1–19, 4–2, 4–3, 4–4
Hoogte, specificaties
12–1
Hotkeyopdrachten
helderheid
van beeldscherm
verhogen 3–10
helderheid van
beeldscherm
verlagen 3–10
informatie
over acculading 3–10
schakelen tussen
beeldschermen
3–9
standbystand
activeren 3–7, 3–8
systeeminformatie
weergeven
3–10
Hotkeys
gebruiken met extern
toetsenbord
3–11
herkennen 3–6
overzicht 3–7
HP beheerders-
wachtwoord
7–9
HP wachtwoord
7–5
HP wachtwoorden,
richtlijnen
7–7
HP website
11–4
I
IDE-schijf, lampje 1–3, 1–5
IEEE 1394-poort
1–21, 1–22
In-/uitgangen
audio-ingang (micro-
fooningang) 1–18, 1–19,
4–2, 4–3, 4–4
audio-uitgang (hoofd-
telefoonuitgang) 1–18,
1–19, 4–2, 4–3, 4–4
RJ-11 (modem) 1–20,
1–22, 1–26, 5–36
RJ-45 (netwerk)
1–20, 1–22, 5–38
S-video-uitgang 1–16, 4–8
Info Center
(Informatiecentrum),
knop
1–9, 3–12
Infraroodapparaat, verbinding
maken met
5–39
Infraroodpoort
1–13
Infraroodtransmissie,
voorbereiden
5–40
Inschakelen, num lock
3–16
Installeren, software
4–12
InterVideo
WinDVD Creator
4–14
InterVideo
WinDVD Player
4–14

Index–6 Handleiding voor de hardware en software
Index
K
Kabels
audio 4–4
modem
1–20, 1–22, 1–26, 5–35
monitor 4–9
netwerk 1–20, 1–22
S-video 4–7
USB 1–18, 1–20, 1–22
Kabelslot, beveiliging 7–32
Kalibreren, accu
2–35
Kennisgevingen
label 1–27
label met goedkeuringen
voor modem
1–27
labels met keurmerken
voor draadloze
communicatie
1–28
Keurmerk voor draadloze
communicatie, label
1–28
Knoppen
aan/uit/standby
1–8, 1–10, 2–2
draadloze
communicatie 1–9, 1–11
Easy Access 4–26
ejectknop van PC Card-
slot 1–21, 1–22, 5–16
geluid uit 1–9, 4–2
Info Center (Informatie-
centrum) 1–9, 3–12
optische-
schijfeenheid 1–18, 1–19
presentatiestand
1–9, 3–12, 4–18
Quick Launch 3–12, 4–20
touchpad 1–6, 3–2
volume 1–9, 4–2
Kritiek laag niveau
acculading
2–32
L
Labels
Bluetooth 1–28
Certificaat van echtheid
van Microsoft
1–27
goedkeuringen voor
modem
1–27
kennisgevingen 1–27
keurmerk voor draadloze
communicatie
1–28
servicelabel 1–27
WLAN 1–28
Lampjes
6-in-1 digitale-
mediaslot 1–13
aan/uit/standby
1–3, 1–4, 2–2, 2–3
accu 1–3, 1–5
caps lock 1–3, 1–5
draadloze
communicatie 1–2, 1–4
geluid uit 1–3
IDE-schijf 1–3, 1–5, 5–4
num lock 1–3, 1–5, 3–13
Landspecifieke
modemadapter
5–37
Lezer, geheugenkaart
5–17
Luchthavenbeveiliging
5–2
Luchtvochtigheid,
specificaties
12–1
Luidsprekers
1–13
, 1–14, 4–2, 4–3

Index
Handleiding voor de hardware en software Index–7
M
Media Player, Windows 4–10
Memory Stick
1–13, 5–17
Memory Stick Pro
1–13, 5–17
Microfooningang
(audio-ingang)
1–18
, 1–19, 4–2, 4–3, 4–4
Microsoft Certificaat van
echtheid, label
1–27
Mobile printing (mobiel
afdrukken)
5–46
Model, computer
11–3
Modem, landspecifieke
adapter
5–37
Modemkabel
1–20
, 1–22, 5–35
Momentopname
11–12
Monitor
aansluiten 4–9
schakelen tussen
weergaven
4–23
Monitorkabel 4–9
Monitorpoort
1–20, 1–22, 4–9
Muis, voorkeuren
3–5
MultiBoot Express,
voorkeuren
8–9
MultiBoot,
hulpprogramma
8–1
MultiBoot, voorkeuren
8–7
MultiMediaCard
1–13, 5–17
N
Netsnoer 1–26
Netvoedingsadapter,
herkennen
1–26
Netwerkconnector
(RJ-45)
1–20, 1–22, 5–38
Netwerk-
kabel
1–20, 1–22, 5–38
Network Service Boot
(Opstarten via
netwerkservice)
8–5
Nominaal ingangsvermogen,
specificaties
12–2
Noodprocedures
voor afsluiten
2–17
Norton AntiVirus
7–24
Num lock
inschakelen 3–16
uitschakelen 3–16
Num lock , toets 3–13
Num lock-
lampje
1–3, 1–5, 3–13
O
Omgevingsvereisten 12–1
Omgevingsvereisten,
specificaties
12–1
Onderdelen
achterkant 1–16
bovenkant 1–2
linkerkant 1–20
onderkant 1–23
rechterkant 1–18
voorkant 1–13
Ontgrendeling
accu 1–23, 1–25, 2–26
beeldscherm 1–13, 1–14
Ontgrendelingen
accu 1–23, 1–25
beeldscherm 1–13, 1–14
toetsenbord 5–27

Index–8 Handleiding voor de hardware en software
Index
Openingen,
ventilatie
1–24, 1–25
Operating System
(Besturingssysteem),
schijf
11–10, 11–16, 11–17
Opladen, accu's
2–27
Opnieuw installeren of
herstellen, software
11–19
Opnieuw starten
(noodprocedures
voor afsluiten)
2–17
Opstartapparaten,
inschakelen
8–4
Opstartvolgorde
8–2, 8–6, 9–6
Opstartvolgorde,
standaard
8–2
Optische-schijfeenheid
herkennen 1–18, 1–19
schijven plaatsen,
verwijderen
5–9
Optische-schijfeenheid,
knop
1–18, 1–19
P
Parallelle poort 1–16
PC Card
ondersteunde typen 5–14
plaatsen 5–15
stopzetten 5–16
verwijderen 5–15
PC Card-slot 1–21, 1–22
PC Card-slot,
ejectknop
1–21, 1–22, 5–16
Poorten
1394 1–21, 1–22
infrarood 1–13
monitor 1–20, 1–22, 4–9
parallelle 1–16
seriële poort 1–18
USB 1–18, 1–20, 1–22
Presentatie-
knop
1–9, 3–12, 4–18
Presentatiestand, voorkeuren
instellen
4–21
Processorsnelheid
beheren
2–21
Productidentificatie-
nummer
1–27
Productnaam en
productnummer,
computer
11–3
Productnaam en
productnummer,
notebookcomputer
1–27
Projector, aansluiten
4–9
ProtectTools Security
Manager
7–29
PXE-server
8–5
Q
Quick Launch-
knoppen
3–12, 4–20
R
RAM (Random Access
Memory)
5–34
Regio-instelling
voor dvd's
4–15
Reisaccuconnector
1–23, 1–25

Index
Handleiding voor de hardware en software Index–9
Reizen met notebookcomputer
label met goedkeuringen
voor modem
1–27
labels met keurmerken
voor draadloze
communicatie
1–28
omgevingsvereisten 12–2
temperatuur van accu 2–41
RJ-11-connector (modem)
1–20, 1–22, 1–26, 5–36
RJ-45-netwerkconnector
1–20, 1–22, 5–38
ROM
huidige versie
opzoeken 3–10
ROMPaq 11–4
Ruimtes
accu 1–23, 1–25, 1–27
vaste schijf 1–24, 1–25
S
Samengestelde video 3–9
Schakelaars
beeldscherm
1–9, 1–11, 2–3, 4–23
herkennen 1–9, 1–11, 2–3
voorkeuren instellen 4–23
Schermbeveiliging 2–40
Schijfeenheden
lampje van IDE-schijf 5–4
luchthavenbeveiliging 5–2
onderhoud 5–1
opstartvolgorde
8–2, 8–6, 9–6
optisch 1–18, 1–19
standbystand en
hibernationstand niet
activeren tijdens gebruik
van schijven
5–13
toevoegen
aan het systeem 5–1, 5–3
USB 5–3
Schuifvlakken,
van touchpad
1–6, 3–2
Scroll lock , toets 3–11
SD-geheugenkaart (
Secure Digital)
1–13, 5–17
Seriële poort
1–18
Serienummer, notebook-
computer
1–27, 9–4
Serienummer,
van computer
11–3
Servicelabel
1–27
Setupprogramma
Advanced (Geavanceerd),
menu
9–6
File (Bestand), menu 9–4
openen 9–2
opstarteenheden
activeren 8–4
Security (Beveiliging),
menu
9–5
standaardinstellingen
herstellen
9–3
Tools (Extra), menu 9–6
voorkeuren voor
beveiligingsvoorzieninge
n instellen
7–4
Shift, toets 2–13, 3–15
Slot, beveiligings-
kabel
1–16, 1–17, 7–32

Index–10 Handleiding voor de hardware en software
Index
Slots
6-in-1 digitale media 1–13
geheugen
1–23, 1–25, 5–20, 5–26
PC Card 1–21, 1–22
Smart Card Security for
ProtectTools
7–31
SM-kaart
(SmartMedia)
1–13, 5–17
Snapshot
11–10
Snoer,
netsnoer herkennen
1–26
Socket services, PC Card
5–14
SoftPaq
11–4
Software
antivirus 7–24
Automatisch afspelen 4–13
beveiligings-
voorzieningen 7–1
cd met
ondersteunende 11–4
Energiemeter 2–19
firewall 7–3, 7–25
installeren 4–12
multimedia-applicaties
4–10, 4–13, 4–14
opnieuw installeren of
herstellen
11–16, 11–17, 11–19
ROMPaq 11–4
setupprogramma 9–1
SoftPaq 11–4
Systeemherstel 11–12
updaten 11–1
updates 11–4
Opnieuw installeren of
herstellen, software
Zie ook Systeemherstel
Software opnieuw installeren
of herstellen
11–16, 11–17
Sonic RecordNow!
4–15
Specificaties
nominaal
ingangsvermogen
12–2
omgevingsvereisten 12–1
Standaardopstartvolgorde 8–2
Standbystand
activeren 2–13
beëindigen 2–13
niet activeren bij gebruik
van schijven
5–13
tijdens infrarood-
transmissie 5–41
Stuurprogramma's,
opnieuw installeren
of herstellen
11–19
Stuurprogramma's, schijf
voor herstel van
4–10
S-videokabel
4–7
S-video-uitgang
1–16, 4–8
Systeem-BIOS, downloaden
en installeren
11–5
Systeemherstel
11–10, 11–12
Systeemherstel, schijf
10–2
Systeeminformatie,
weergeven
3–10, 7–23
Systeem-ROM
huidige versie
opzoeken 3–10

Index
Handleiding voor de hardware en software Index–11
T
Taal, wijzigen in Computer
Setup (Computer-
instellingen)
9–6
Temperatuur
specificaties 12–1
voor opbergen
van accu 2–41
Toetsen
esc 3–6
fn 1–12, 3–6, 3–13
fn+f3 2–3
functie 1–12, 3–6
hotkeys 3–6
num lock 3–13
scroll lock 3–11
shift 2–13, 3–15
toetsenblok 1–12
Windows-applicaties 1–12
Windows-logo 1–12
Toetsenblok
extern 3–16
geïntegreerd
numeriek 3–13, 3–14
herkennen 3–13
Toetsenbloktoetsen 1–12
Toetsenbord,
extern
3–11, 4–26
Touchpad
1–6, 3–1, 3–2
U
Uitschakelen, notebook-
computer
2–12, 2–17
Uitschakelen, num lock
3–16
USB-apparatuur,
aansluiten
5–41
USB-kabel
1–18, 1–20, 1–22
USB-ondersteuning voor
oudere systemen
5–44
USB-poorten,
herkennen
1–18, 1–20, 1–22
V
Vaste schijf
DriveLock 7–15
luchthavenbeveiliging 5–2
vervangen van interne 5–5
Vaste schijf, hoeveelheid vrije
ruimte weergeven
5–34
Vaste-schijfruimte
herkennen 1–24, 1–25
vaste schijf vervangen 5–5
Vastgelopen systeem,
noodprocedures voor
afsluiten
2–17
Vensterschikking, voorkeuren
instellen
4–24
Ventilatie-
openingen
1–24, 1–25
Videoapparaat
4–7
Videorecorder
audio aansluiten 4–4
video aansluiten 4–7
Virussen,
antivirussoftware
7–24
Vliegtuigadapter
1–16, 1–17
Voeding
besparen 2–39
bronnen 2–4
locatie van knoppen en
lampjes
2–1

Index–12 Handleiding voor de hardware en software
Index
Voedingsadapter 2–4
Voedings-
connector
1–16, 1–17
Volumeknoppen
1–9, 4–2
W
Wachtwoorden
beveiliging 2–20
DriveLock 7–16
gebruiken 7–5
HP 7–5
HP beheerders-
wachtwoord 7–9
opstartwachtwoord 7–12
richtlijnen voor HP
wachtwoorden
7–7
richtlijnen voor Windows-
wachtwoorden 7–7
vergeten 7–5
Windows 7–5
Wachtwoorden, op elkaar
afstemmen
7–7
Windows Media Player
4–10
Windows, firewall
7–3, 7–25
Windows-applicatietoets
1–12
Windows-logo, toets
1–12
Windows-wachtwoorden,
richtlijnen
7–7
WinDVD Creator Plus
4–14
WinDVD Player
4–14
WLAN (wireless local
area network)
apparaten herkennen 6–10
problemen oplossen 6–12
Software 6–12
typen 6–11
WLAN-label 1–28
X
xD-Picture Card 1–13, 5–17
-
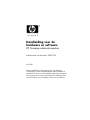 1
1
-
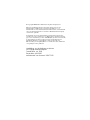 2
2
-
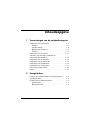 3
3
-
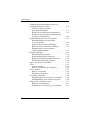 4
4
-
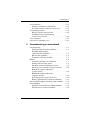 5
5
-
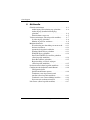 6
6
-
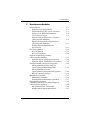 7
7
-
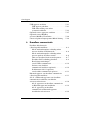 8
8
-
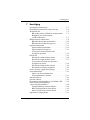 9
9
-
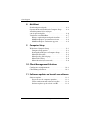 10
10
-
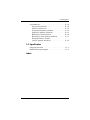 11
11
-
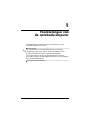 12
12
-
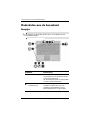 13
13
-
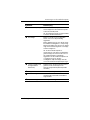 14
14
-
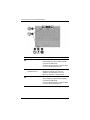 15
15
-
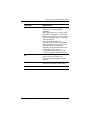 16
16
-
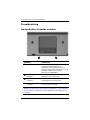 17
17
-
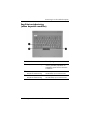 18
18
-
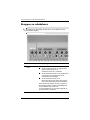 19
19
-
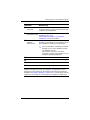 20
20
-
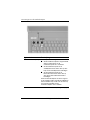 21
21
-
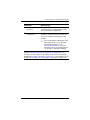 22
22
-
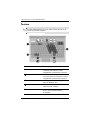 23
23
-
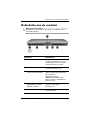 24
24
-
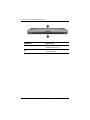 25
25
-
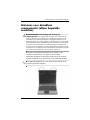 26
26
-
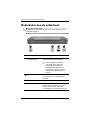 27
27
-
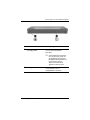 28
28
-
 29
29
-
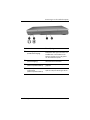 30
30
-
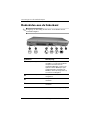 31
31
-
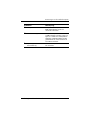 32
32
-
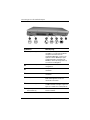 33
33
-
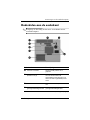 34
34
-
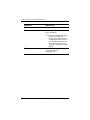 35
35
-
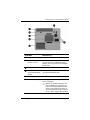 36
36
-
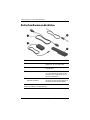 37
37
-
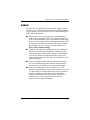 38
38
-
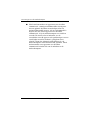 39
39
-
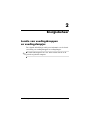 40
40
-
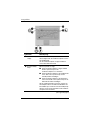 41
41
-
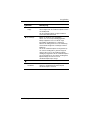 42
42
-
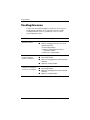 43
43
-
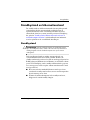 44
44
-
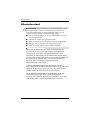 45
45
-
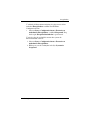 46
46
-
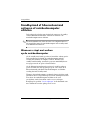 47
47
-
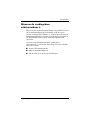 48
48
-
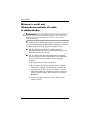 49
49
-
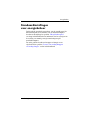 50
50
-
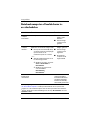 51
51
-
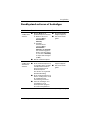 52
52
-
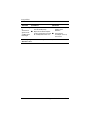 53
53
-
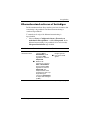 54
54
-
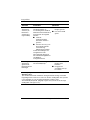 55
55
-
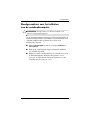 56
56
-
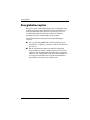 57
57
-
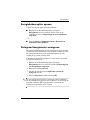 58
58
-
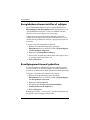 59
59
-
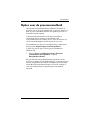 60
60
-
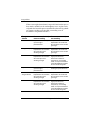 61
61
-
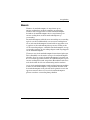 62
62
-
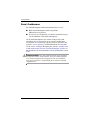 63
63
-
 64
64
-
 65
65
-
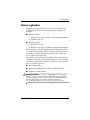 66
66
-
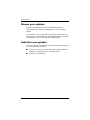 67
67
-
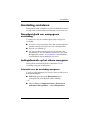 68
68
-
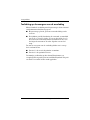 69
69
-
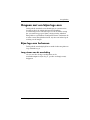 70
70
-
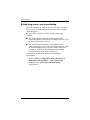 71
71
-
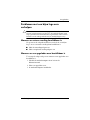 72
72
-
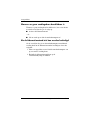 73
73
-
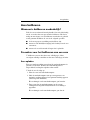 74
74
-
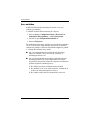 75
75
-
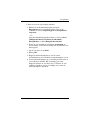 76
76
-
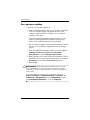 77
77
-
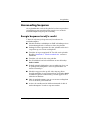 78
78
-
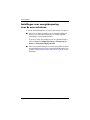 79
79
-
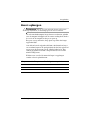 80
80
-
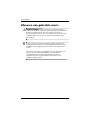 81
81
-
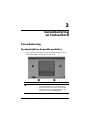 82
82
-
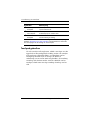 83
83
-
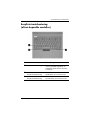 84
84
-
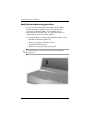 85
85
-
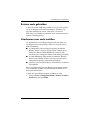 86
86
-
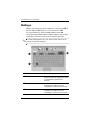 87
87
-
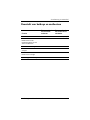 88
88
-
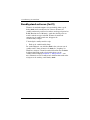 89
89
-
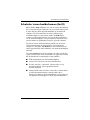 90
90
-
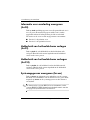 91
91
-
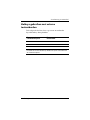 92
92
-
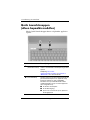 93
93
-
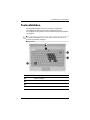 94
94
-
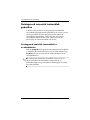 95
95
-
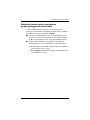 96
96
-
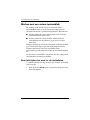 97
97
-
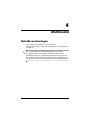 98
98
-
 99
99
-
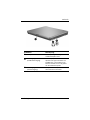 100
100
-
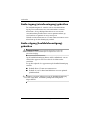 101
101
-
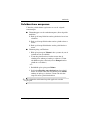 102
102
-
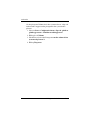 103
103
-
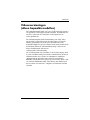 104
104
-
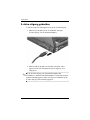 105
105
-
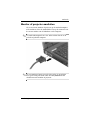 106
106
-
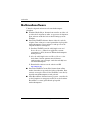 107
107
-
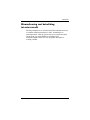 108
108
-
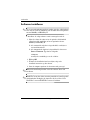 109
109
-
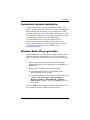 110
110
-
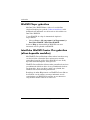 111
111
-
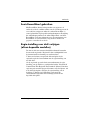 112
112
-
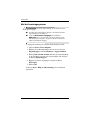 113
113
-
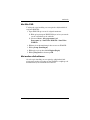 114
114
-
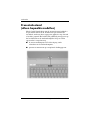 115
115
-
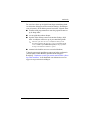 116
116
-
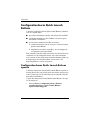 117
117
-
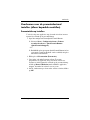 118
118
-
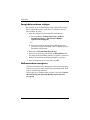 119
119
-
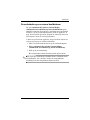 120
120
-
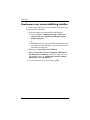 121
121
-
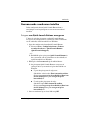 122
122
-
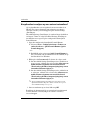 123
123
-
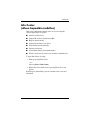 124
124
-
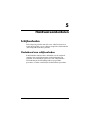 125
125
-
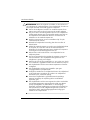 126
126
-
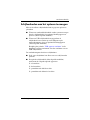 127
127
-
 128
128
-
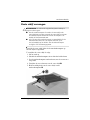 129
129
-
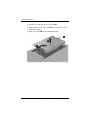 130
130
-
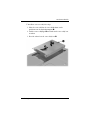 131
131
-
 132
132
-
 133
133
-
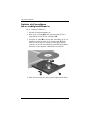 134
134
-
 135
135
-
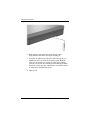 136
136
-
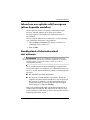 137
137
-
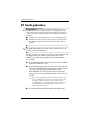 138
138
-
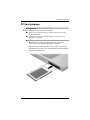 139
139
-
 140
140
-
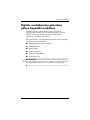 141
141
-
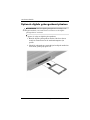 142
142
-
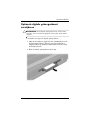 143
143
-
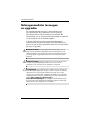 144
144
-
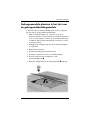 145
145
-
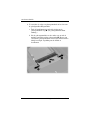 146
146
-
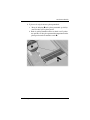 147
147
-
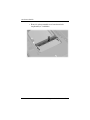 148
148
-
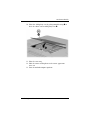 149
149
-
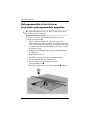 150
150
-
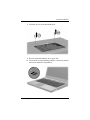 151
151
-
 152
152
-
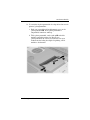 153
153
-
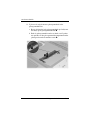 154
154
-
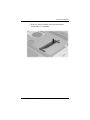 155
155
-
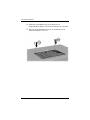 156
156
-
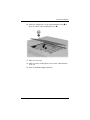 157
157
-
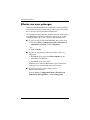 158
158
-
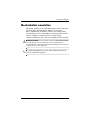 159
159
-
 160
160
-
 161
161
-
 162
162
-
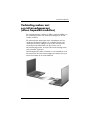 163
163
-
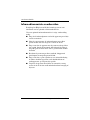 164
164
-
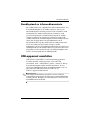 165
165
-
 166
166
-
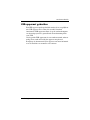 167
167
-
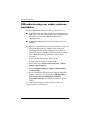 168
168
-
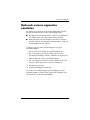 169
169
-
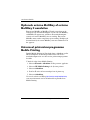 170
170
-
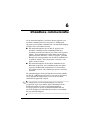 171
171
-
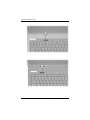 172
172
-
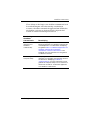 173
173
-
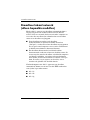 174
174
-
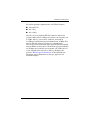 175
175
-
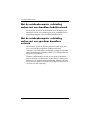 176
176
-
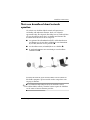 177
177
-
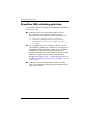 178
178
-
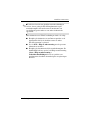 179
179
-
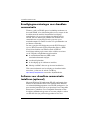 180
180
-
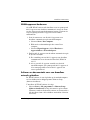 181
181
-
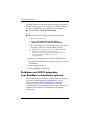 182
182
-
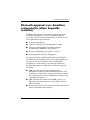 183
183
-
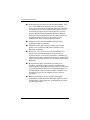 184
184
-
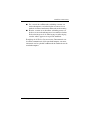 185
185
-
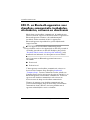 186
186
-
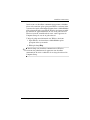 187
187
-
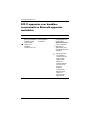 188
188
-
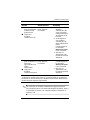 189
189
-
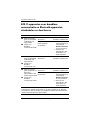 190
190
-
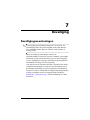 191
191
-
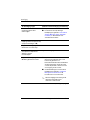 192
192
-
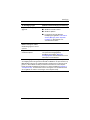 193
193
-
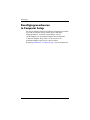 194
194
-
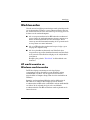 195
195
-
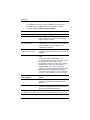 196
196
-
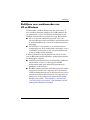 197
197
-
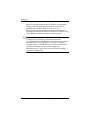 198
198
-
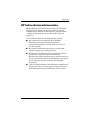 199
199
-
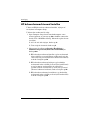 200
200
-
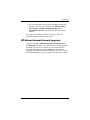 201
201
-
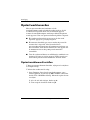 202
202
-
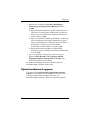 203
203
-
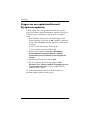 204
204
-
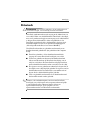 205
205
-
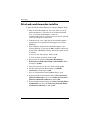 206
206
-
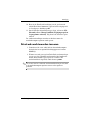 207
207
-
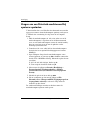 208
208
-
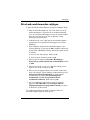 209
209
-
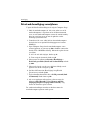 210
210
-
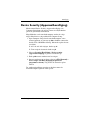 211
211
-
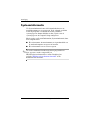 212
212
-
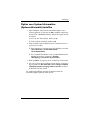 213
213
-
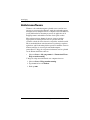 214
214
-
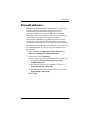 215
215
-
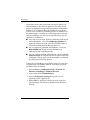 216
216
-
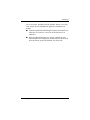 217
217
-
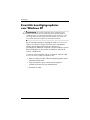 218
218
-
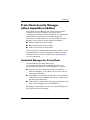 219
219
-
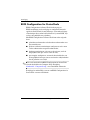 220
220
-
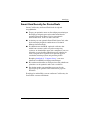 221
221
-
 222
222
-
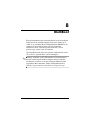 223
223
-
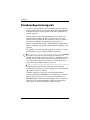 224
224
-
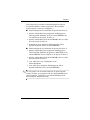 225
225
-
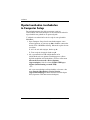 226
226
-
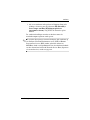 227
227
-
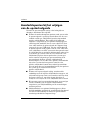 228
228
-
 229
229
-
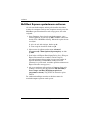 230
230
-
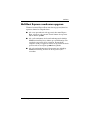 231
231
-
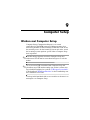 232
232
-
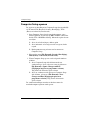 233
233
-
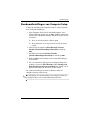 234
234
-
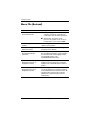 235
235
-
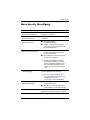 236
236
-
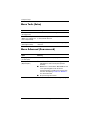 237
237
-
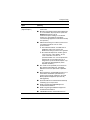 238
238
-
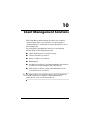 239
239
-
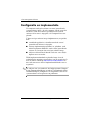 240
240
-
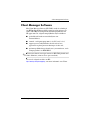 241
241
-
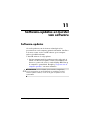 242
242
-
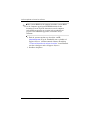 243
243
-
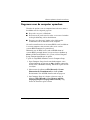 244
244
-
 245
245
-
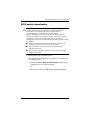 246
246
-
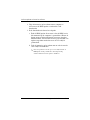 247
247
-
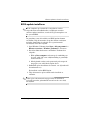 248
248
-
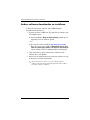 249
249
-
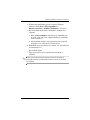 250
250
-
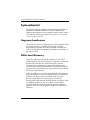 251
251
-
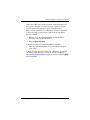 252
252
-
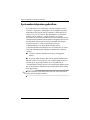 253
253
-
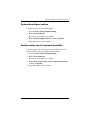 254
254
-
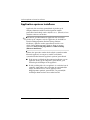 255
255
-
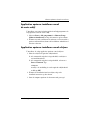 256
256
-
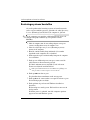 257
257
-
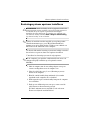 258
258
-
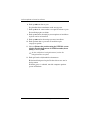 259
259
-
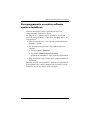 260
260
-
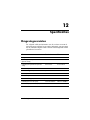 261
261
-
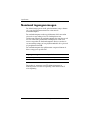 262
262
-
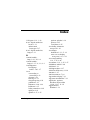 263
263
-
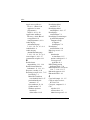 264
264
-
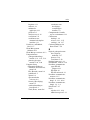 265
265
-
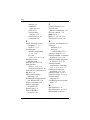 266
266
-
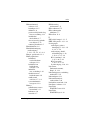 267
267
-
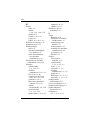 268
268
-
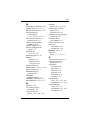 269
269
-
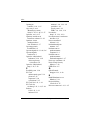 270
270
-
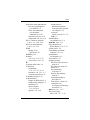 271
271
-
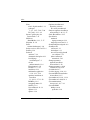 272
272
-
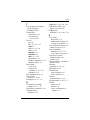 273
273
-
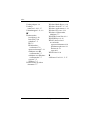 274
274
HP Compaq nx6110 Notebook PC Handleiding
- Type
- Handleiding
- Deze handleiding is ook geschikt voor
Gerelateerde papieren
-
HP Mini 5102 Handleiding
-
HP compaq nx9020 Handleiding
-
HP ProBook 5320m Notebook PC Handleiding
-
HP ProBook 6445b Notebook PC Handleiding
-
HP ProBook 6555b Notebook PC Handleiding
-
HP EliteBook 8440w Mobile Workstation Handleiding
-
HP EliteBook 8540w Mobile Workstation Handleiding
-
HP Compaq 420 Notebook PC Handleiding
-
HP EliteBook 2540p Notebook PC Handleiding
-
HP ProBook 4325s Notebook PC Handleiding