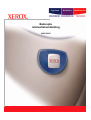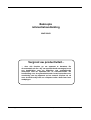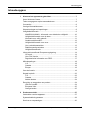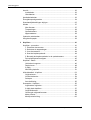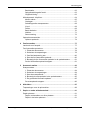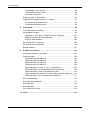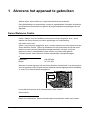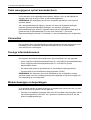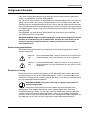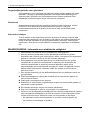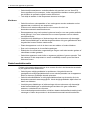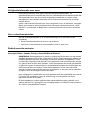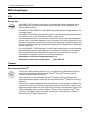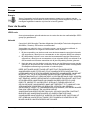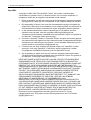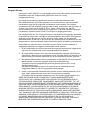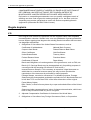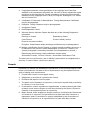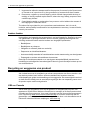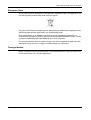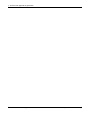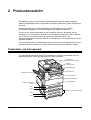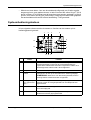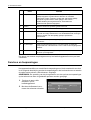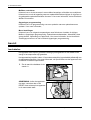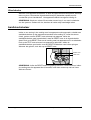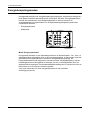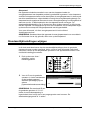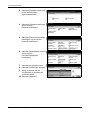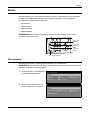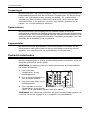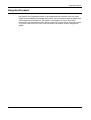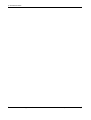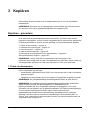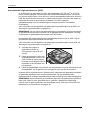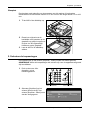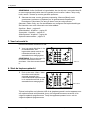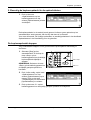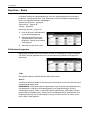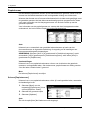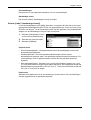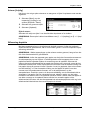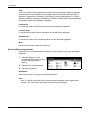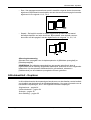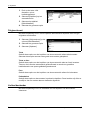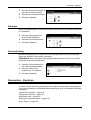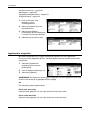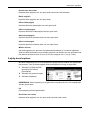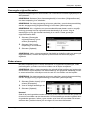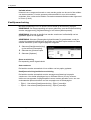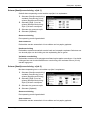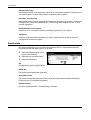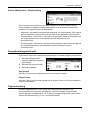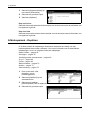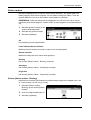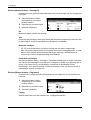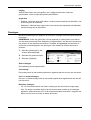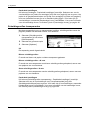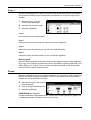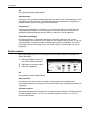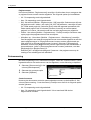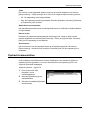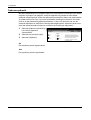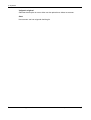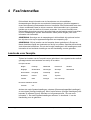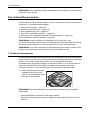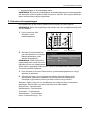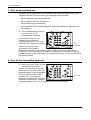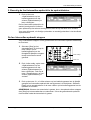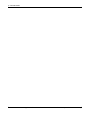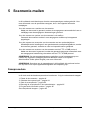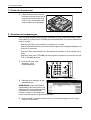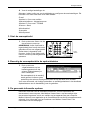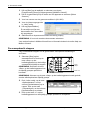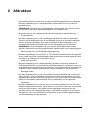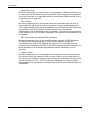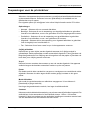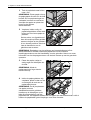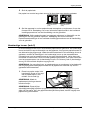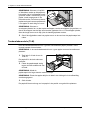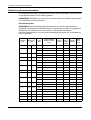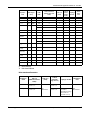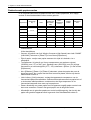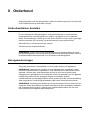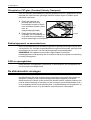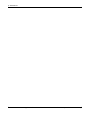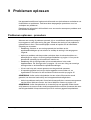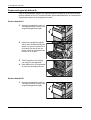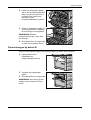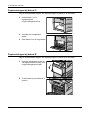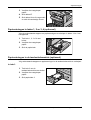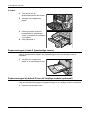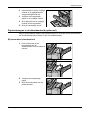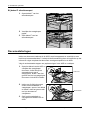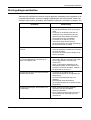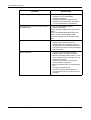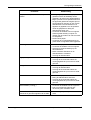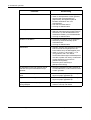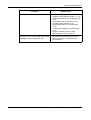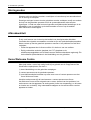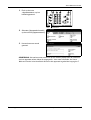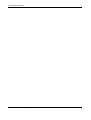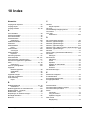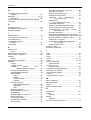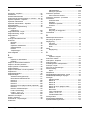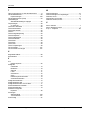CopyCentre WorkCentre WorkCentre Pro
Beknopte
referentiehandleiding
604P18043

Xerox CopyCentre/WorkCentre/WorkCentre Pro 123/128/133 Beknopte referentiehandleiding 1
Beknopte
referentiehandleiding
604P18043
Vergroot uw productiviteit...
... door alle functies op uw apparaat te benutten. De
documentatie-cd die u bij uw apparaat heeft ontvangen bevat
een handleiding voor de gebruiker met gedetailleerde
instructies voor de optionele fax- en scannerfuncties. De
handleiding voor de systeembeheerder bevat instructies voor
aansluiting van het apparaat op het netwerk. Kopieer de cd
naar de harde schijf van uw computer zodat u deze later kunt
raadplegen.

2 Xerox CopyCentre/WorkCentre/WorkCentre Pro 123/128/133 Beknopte referentiehandleiding
Samengesteld en vertaald door:
Xerox
GKLS European Operations
Bessemer Road
Welwyn Garden City
Hertfordshire
AL7 1BU
ENGELAND
© 2005 Fuji Xerox Co., Ltd. Alle rechten voorbehouden.
De auteursrechtelijke bescherming waarop aanspraak wordt gemaakt, bevat alle vormen en
zaken van auteursrechtelijk materiaal en informatie die thans of in de toekomst van rechtswege
is toegestaan. Dit omvat, zonder enige beperking, materiaal dat wordt gegenereerd door de
software en dat in het beeldvenster wordt weergegeven, zoals pictogrammen, uiterlijk en inhoud
van de schermen, enzovoort.
Xerox
®
, de digitale X
®
en alle Xerox-producten die in deze publicatie worden vermeld, zijn
handelsmerken van Xerox Corporation. Producten en handelsmerken van andere bedrijven
worden ook erkend.
Zie de informatie over de licentie voor gedetailleerde informatie over producten onder licentie.
De informatie in dit document is correct bij het ter perse gaan. Xerox behoudt zich te allen tijde
het recht voor de informatie zonder voorafgaande kennisgeving te wijzigen. Wijzigingen en
technische updates worden in volgende uitgaven van de documentatie opgenomen. Voor de
nieuwste informatie kunt u terecht op www.xerox.com
.
Producten onderworpen aan normale exportregelingen
De export van dit product is strikt beperkt volgens de wetten inzake ruil en handel met het
buitenland van Japan en/of de exportregelingen van de Verenigde Staten. Indien u dit product
wilt exporteren, dient u de betreffende exportlicentie te verkrijgen van de Japanse overheid of
instantie en/of her-exporttoestemming van de Amerikaanse overheid of instantie.
Producten onderworpen aan aanvullende exportregelingen
De export van dit product is strikt beperkt volgens de wetten inzake ruil en handel met het
buitenland van Japan en/of de exportregelingen van de Verenigde Staten. Indien u weet dat dit
product zal worden gebruikt of werd gebruikt voor de ontwikkeling, productie of gebruik van
massavernietigingswapens, waaronder kernwapens, chemische wapens of biologische
wapens vanwege een handelsdocument zoals een rechtsgeldig contract of informatie van de
importeur, dient u de betreffende exportielicentie te verkrijgen van de Japanse overheid of
betreffende instantie en/of her-exporttoestemming van de Amerikaanse overheid of betreffende
instantie.

Inhoudsopgave
Xerox CopyCentre/WorkCentre/WorkCentre Pro 123/128 Beknopte referentiehandleiding 3
Inhoudsopgave
1 Alvorens het apparaat te gebruiken .....................................................7
Xerox Welcome Centre ............................................................................7
Talen weergegeven op het aanraakscherm .............................................8
Conventies ...............................................................................................8
Overige informatiebronnen.......................................................................8
Waarschuwingen en beperkingen ............................................................8
Veiligheidsinformatie ................................................................................9
WAARSCHUWING - Informatie over elektrische veiligheid...............10
Veiligheidsinformatie over de laser....................................................11
Informatie voor veilig gebruik.............................................................11
Onderhoudsinformatie .......................................................................12
Veiligheidsinformatie over ozon.........................................................13
Voor verbruiksmaterialen...................................................................13
Radiofrequentie-emissies ..................................................................13
Veiligheidscertificatie .........................................................................14
Informatie betreffende Europese regelgeving ........................................14
CE-merk.............................................................................................14
Voor FAX-functie ...............................................................................15
Regulatorische informatie voor RFID.................................................17
Milieubepalingen ....................................................................................18
V.S. ....................................................................................................18
Canada ..............................................................................................18
Europa ...............................................................................................19
Over de licentie ......................................................................................19
Illegale kopieën ......................................................................................22
V.S. ....................................................................................................22
Canada ..............................................................................................23
Andere landen ...................................................................................24
Recycling en weggooien van product.....................................................24
USA en Canada.................................................................................24
Europese Unie...................................................................................25
Overige landen ..................................................................................25
2 Productoverzicht ..................................................................................27
Onderdelen van het apparaat.................................................................27
Systeembedieningstoetsen ....................................................................29
Services en toepassingen ......................................................................30

Inhoudsopgave
4 Xerox CopyCentre/WorkCentre/WorkCentre Pro 123/128 Beknopte referentiehandleiding
Aan/uit ....................................................................................................32
Inschakelen .......................................................................................32
Uitschakelen ......................................................................................33
Aardlekschakelaar..................................................................................33
Energiebesparingsmodes ......................................................................34
Standaardtijdinstellingen wijzigen ..........................................................35
Modes ....................................................................................................37
Alle diensten ......................................................................................37
Toepassingen....................................................................................38
Opdrachtstatus ..................................................................................38
Apparaatstatus ..................................................................................38
Opdracht onderbreken ...........................................................................38
Hergebruikt papier..................................................................................39
3 Kopiëren................................................................................................41
Kopiëren - procedure .............................................................................41
1. Plaats de documenten...................................................................41
2. Selecteer de toepassingen............................................................43
3. Voer het aantal in .......................................................................... 44
4. Start de kopieeropdracht ............................................................... 44
5. Bevestig de kopieeropdracht in de opdrachtstatus........................45
De kopieeropdracht stoppen .............................................................45
Kopiëren - Basis.....................................................................................46
Verkleinen/vergroten .........................................................................46
Papierinvoer ......................................................................................48
2-zijdig ...............................................................................................50
Aflevering kopieën .............................................................................51
Afdrukkwaliteit - Kopiëren ......................................................................53
Origineelsoort ....................................................................................54
Lichter/donkerder...............................................................................54
Scherpte ............................................................................................55
Auto-belichting................................................................................... 55
Scanopties - Kopiëren............................................................................55
Ingebonden originelen.......................................................................56
2-zijdig boek kopiëren........................................................................57
Origineelformaat ................................................................................58
Gemengde origineelformaten............................................................59
Kader wissen.....................................................................................59
Kantlijnverschuiving...........................................................................60

Inhoudsopgave
Xerox CopyCentre/WorkCentre/WorkCentre Pro 123/128 Beknopte referentiehandleiding 5
Beeldrotatie........................................................................................62
Spiegelbeeld/negatief beeld ..............................................................63
Origineelrichting.................................................................................63
Afdrukopmaak - Kopiëren.......................................................................64
Katern maken ....................................................................................65
Omslagen ..........................................................................................67
Scheidingsvellen transparanten.........................................................68
X-op-1................................................................................................69
Poster ................................................................................................69
Beeld herhalen...................................................................................70
Notities...............................................................................................71
Setnummering ...................................................................................72
Opdracht samenstellen ..........................................................................73
Opbouw-opdracht ..............................................................................74
4 Fax/internetfax......................................................................................77
Landcode voor faxoptie ..........................................................................77
Fax-/internetfax-procedure .....................................................................78
1. Plaats de documenten ...................................................................78
2. Selecteer de toepassingen ............................................................79
3. Geef de bestemming aan ..............................................................80
4. Start de fax-/internetfax-opdracht. .................................................80
5. Bevestig de fax-/internetfax-opdracht in de opdrachtstatus...........81
De fax-/internetfax-opdracht stoppen ................................................81
5 Scannen/e-mailen.................................................................................83
Scanprocedure.......................................................................................83
1. Plaats de documenten ...................................................................84
2. Selecteer de toepassingen ............................................................84
3. Start de scanopdracht....................................................................85
4. Bevestig de scanopdracht in de opdrachtstatus............................85
5. De gescande informatie opslaan ...................................................85
De scanopdracht stoppen..................................................................86
6 Afdrukken..............................................................................................87
Toepassingen voor de printerdriver........................................................89
7 Papier en ander afdrukmateriaal.........................................................91
Papier plaatsen ......................................................................................91
Papier voorbereiden om dit te plaatsen .............................................91
Papier in de laden plaatsen ...............................................................91

Inhoudsopgave
6 Xerox CopyCentre/WorkCentre/WorkCentre Pro 123/128 Beknopte referentiehandleiding
Handmatige invoer (lade 5) ...............................................................93
Tandemlademodule (TLM) ................................................................94
Auto lade verwisselen........................................................................ 95
Papier opslaan en behandelen ..............................................................95
Ondersteunde papierformaten en -soorten ............................................95
Ondersteunde papierformaten...........................................................96
Ondersteunde papiersoorten.............................................................98
8 Onderhoud............................................................................................99
Verbruiksartikelen bestellen ...................................................................99
Het apparaat reinigen.............................................................................99
Glasplaat en CVT-glas (Constant Velocity Transport).....................100
Bedieningspaneel en aanraakscherm .............................................100
AOD en opvangbakken ...................................................................100
De afdrukmodule vervangen................................................................100
De tonercassette vervangen ................................................................101
Nietjes plaatsen.................................................................................... 101
9 Problemen oplossen..........................................................................103
Problemen oplossen - procedure.........................................................103
Papierstoringen ....................................................................................104
Papierstoringen bij deksel A............................................................106
Papierstoringen bij deksel B............................................................107
Papierstoringen bij deksel C............................................................108
Papierstoringen bij deksel E............................................................108
Papierstoringen in laden 1, 2 en 3, 4 (optioneel).............................109
Papierstoringen in de tandemlademodule (optioneel).....................109
Papierstoringen in lade 5 (handmatige invoer)................................110
Papierstoringen bij deksel D van de 2-zijdige module (optioneel)...110
Papierstoringen in de afwerkeenheid (optioneel) ............................111
Documentstoringen..............................................................................112
Storingsdiagnosetabellen.....................................................................113
Storingscodes ......................................................................................118
Afdrukkwaliteit ......................................................................................118
Xerox Welcome Centre ........................................................................118
10 Index....................................................................................................121

Xerox CopyCentre/WorkCentre/WorkCentre Pro 123/128/133 Beknopte referentiehandleiding 7
1 Alvorens het apparaat te gebruiken
Welkom bij de Xerox-familie van CopyCentre/WorkCentre-producten.
Deze Handleiding voor de gebruiker voorziet in gedetailleerde informatie, technische
specificaties en procedures voor gebruik bij de geïntegreerde toepassingen van het
apparaat.
Xerox Welcome Centre
Indien u tijdens of na de installatie van het product hulp nodig heeft, kunt u op de
website van Xerox terecht voor online oplossingen en ondersteuning.
http://www.xerox.com/
Indien u nog meer hulp nodig heeft, kunt u contact opnemen met onze experts van het
Xerox Welcome Centre. Tijdens de installatie van het product kan het zijn dat u het
telefoonnummer van een plaatselijke vertegenwoordiger ontvangt. U kunt dit
telefoonnummer in onderstaande ruimte noteren voor toekomstig gebruik.
Telefoonnummer Xerox Welcome Centre of plaatselijke vertegenwoordiger:
#
Nederland: 020 6563620
België: 02 7131 453
Wanneer u contact opneemt met het Xerox Welcome Centre heeft u het serienummer
van het apparaat nodig. Dit staat aan de linkerkant van het apparaat achter afdekking
A, zoals in het schema wordt aangegeven.
U kunt het serienummer in de onderstaande ruimte noteren.
Serienummer:
Noteer de foutberichten. Deze informatie helpt ons problemen sneller op te lossen.

1 Alvorens het apparaat te gebruiken
8 Xerox CopyCentre/WorkCentre/WorkCentre Pro 123/128/133 Beknopte referentiehandleiding
Talen weergegeven op het aanraakscherm
U kunt de talen op de volgende twee manieren wijzigen. Als u de taal tijdelijk wilt
wijzigen, klikt u op de knop <Taal> op het bedieningspaneel.
OPMERKING: De taalwijziging wordt weer ongedaan gemaakt als u de machine
opnieuw opstart.
Als u de standaardtaal wilt wijzigen, activeer dan de mode Systeeminstellingen,
selecteer [Gemeenschappelijke instellingen], en selecteer vervolgens
[Standaardinstellingen scherm]. Selecteer op het scherm [Standaardinstellingen] de
gewenste taal als [Standaardtaal]. Zie voor meer informatie "1. De mode
Systeeminstellingen activeren" in hoofdstuk 11 van de Handleiding voor de gebruiker.
Conventies
De conventies die in deze handleiding worden gehanteerd worden beschreven in de
handleiding voor de gebruiker op de documentatie-cd-rom of op de website:
www.office.xerox.com/support.
Overige informatiebronnen
De volgende aanvullende informatiebronnen zijn beschikbaar voor het apparaat.
• Xerox CopyCentre/WorkCentre/WorkCentre Pro 123/128/133 Snelstarthandleiding
• Xerox CopyCentre/WorkCentre/WorkCentre Pro 123/128/133 System
Administration Guide
• De online Help-systemen (printerdrivers en CentreWare-hulpprogramma's)
• Documentatie bij de CentreWare-hulpprogramma's (HTML)
OPMERKING: De schermen die in deze Handleiding voor de gebruiker worden
getoond, gelden voor een volledig geconfigureerd apparaat en zijn dus mogelijk niet
van toepassing op uw configuratie.
Waarschuwingen en beperkingen
In dit gedeelte worden de waarschuwingen en beperkingen beschreven die u in acht
dient te nemen bij het gebruik van dit apparaat.
• Wanneer u het apparaat verplaatst, dient u het in het midden vast te houden, niet bij
het bedieningspaneel of de AOD. Als u grote druk uitoefent op de AOD, kan dit
leiden tot apparaatstoringen.

Veiligheidsinformatie
Xerox CopyCentre/WorkCentre/WorkCentre Pro 123/128/133 Beknopte referentiehandleiding 9
Veiligheidsinformatie
Lees deze veiligheidsinformatie zorgvuldig door alvorens dit product te gebruiken,
zodat u de apparatuur op veilige wijze gebruikt.
Het Xerox/Fuji Xerox-product en de aanbevolen verbruiksartikelen zijn ontworpen en
getest om te voldoen aan strenge veiligheidseisen. Deze omvatten onder meer de
goedkeuring van veiligheidsinstanties en het voldoen aan de geldende milieunormen.
Lees onderstaande instructies aandachtig door voordat u met het product gaat werken
en raadpleeg deze, indien nodig, opnieuw zodat het product altijd op een veilige manier
wordt gebruikt.
De veiligheids- en milieutests en de prestaties van dit product zijn uitsluitend
geverifieerd met Xerox-materialen.
WAARSCHUWING: Ongeoorloofde wijzigingen, zoals het toevoegen van nieuwe
functies of de aansluiting van randapparaten, kunnen van invloed zijn op dit
product. Voor meer informatie kunt u contact opnemen met uw erkende
serviceleverancier.
Waarschuwingsmerktekens
Alle waarschuwingsinstructries op het product of die hierbij zijn geleverd, moeten
worden opgevolgd.
Elektrische voeding
Dit product dient te worden aangesloten op het type elektrische voeding dat op het
informatie-etiket van het product staat aangegeven. Indien u niet zeker weet of uw
elektrische voeding aan de vereisten voldoet, dan kunt u voor advies contact opnemen
met uw plaatselijke elektriciteitsbedrijf.
WAARSCHUWING: Dit product dient op een geaard stopcontact te
worden aangesloten.
Dit product wordt geleverd met een stekker met een beschermende
aardingspen. Deze stekker past alleen op een geaard stopcontact. Dit is een
veiligheidsmaatregel. Neem, om het risico voor een elektrische schok te vermijden,
contact op met een erkende elektricien indien u niet over een geaard stopcontact
beschikt. Gebruik nooit een verloopstekker of een verlengsnoer zonder randaarde om
het apparaat aan te sluiten op een stopcontact zonder aardingsaansluitpunt.
Waarschu
wing
Deze WAARSCHUWING vestigt de aandacht van de gebruiker op
apparaatgebieden waar lichamelijk letsel kan worden opgelopen.
Waarschu
wing
Deze WAARSCHUWING vestigt de aandacht van de gebruiker op
apparaatgebieden met hete oppervlakken, die niet mogen worden
aangeraakt.

1 Alvorens het apparaat te gebruiken
10 Xerox CopyCentre/WorkCentre/WorkCentre Pro 123/128/133 Beknopte referentiehandleiding
Toegankelijke gebieden voor gebruikers
Deze apparatuur is zo ontworpen dat gebruikers alleen toegang hebben tot veilige
gebieden. Toegang tot gevaarlijke gebieden wordt beperkt door afdekkingen of
afschermingen, die alleen met gereedschap kunnen worden verwijderd. Deze
afdekkingen of afschermingen mogen nooit worden verwijderd.
Onderhoud
Onderhoudsprocedures die door gebruikers kunnen worden uitgevoerd, worden
beschreven in de betreffende documentatie bij het product. Voer geen
onderhoudsprocedures op dit product uit die niet in deze documentatie staan
beschreven.
Het product reinigen
Trek de stekker uit het stopcontact alvorens dit product te reinigen. Gebruik altijd
materialen die bedoeld zijn voor dit product. Het gebruik van andere materialen kan
leiden tot slechte prestaties en kan gevaarlijke situaties opleveren. Gebruik geen
spuitbussen. Deze kunnen onder bepaalde voorwaarden ontplofbaar en brandbaar
zijn.
WAARSCHUWING - Informatie over elektrische veiligheid
Z Gebruik alleen het netsnoer dat bij de apparatuur wordt geleverd.
Z Sluit het netsnoer rechtstreeks op een gemakkelijk te bereiken en geaard
stopcontact aan. Gebruik geen verlengsnoer. Indien u niet weet of een stopcontact
geaard is, neem dan contact op met een erkende elektricien.
Z Deze apparatuur moet worden gebruikt op een aftakcircuit met een grotere
capaciteit dan de nominale stroomsterkte en spanning van dit apparaat. De
nominale stroomsterkte en spanning van deze apparatuur staan op het
gegevensplaatje op het achterpaneel aangegeven. Indien het apparaat naar een
andere locatie moet worden verplaatst, neem dan contact op met het Xerox
Welcome Centre.
Z Een onjuiste aansluiting van de aardlekschakelaar kan een elektrische schok tot
gevolg hebben.
X Plaats deze apparatuur zodanig dat niemand op het netsnoer kan stappen of
hierover kan struikelen.
X Plaats geen voorwerpen op het netsnoer.
X Elektrische of mechanische vergrendelingen mogen niet teniet worden gedaan of
onbruikbaar worden gemaakt.
X De ventilatie-openingen mogen niet worden geblokkeerd.
X Duw nooit voorwerpen in gleuven of openingen in de apparatuur.
Z Indien een van de volgende omstandigheden zich voordoet, schakel dan de voeding
naar het apparaat onmiddellijk uit en trek het netsnoer uit het stopcontact. Neem
contact op met het Xerox Welcome Centre om het probleem te verhelpen.
– De apparatuur maakt vreemde geluiden of er komen vreemde geuren vrij.
– Het netsnoer is beschadigd of gerafeld.

Veiligheidsinformatie
Xerox CopyCentre/WorkCentre/WorkCentre Pro 123/128/133 Beknopte referentiehandleiding 11
– Een circuitonderbreker, zekering of andere beveiliging in de muurzekeringenkast
werd geactiveerd.
– Er is vloeistof op de apparatuur gemorst.
– De apparatuur is blootgesteld aan water.
– Een onderdeel van de apparatuur is beschadigd.
Ontkoppel het apparaat
Het netsnoer is de ontkoppeling voor dit apparaat. Deze is achterop het apparaat
ingestoken. Voor het loskoppelen van alle elektrische voeding naar de apparatuur,
moet het netsnoer uit het stopcontact worden getrokken.
Veiligheidsinformatie over de laser
VOORZICHTIG: Gebruik, aanpassing of uitvoering van procedures die afwijken
van de procedures genoemd in deze handleiding, kan leiden tot een gevaarlijke
blootstelling aan licht.
Met betrekking tot laserveiligheid voldoet de apparatuur aan de prestatienormen voor
laserproducten, zoals die zijn vastgesteld door overheids-, nationale en internationale
instanties voor een Klasse 1-laserproduct. Het apparaat straalt geen gevaarlijk licht uit;
de lichtstraal is in elke bedieningsmode en bij de uitvoering van elke onderhoudstaak
volledig afgeschermd.
Informatie voor veilig gebruik
Volg onderstaande veiligheidsrichtlijnen te allen tijde, zodat u weet dat u veilig omgaat
met uw Xerox/Fuji Xerox-apparatuur.
Wel doen:
• Sluit apparatuur altijd aan op een correct geaard stopcontact. Laat bij twijfel het
stopcontact door een erkende elektricien controleren.
Z Deze apparatuur dient op een geaard stopcontact te worden aangesloten.
Deze apparatuur wordt geleverd met een stekker met een beschermende
aardingspen. Deze stekker past alleen op een geaard stopcontact. Dit is een
veiligheidsmaatregel. Neem, om het risico voor een elektrische schok te vermijden,
contact op met een erkende elektricien indien u niet over een geaard stopcontact
beschikt. Gebruik nooit een verloopstekker of een verlengsnoer zonder randaarde
om het apparaat aan te sluiten op een stopcontact.
• Volg altijd alle waarschuwingen en instructies die op de apparatuur of in
bijgeleverde informatie staan aangegeven.
• Ga bij het verplaatsen van apparatuur altijd voorzichtig te werk. Neem contact op
met het Xerox Welcom Centre indien het product naar een locatie buiten uw gebouw
moet worden verplaatst.
• Plaats de apparatuur altijd in een gebied met voldoende ventilatie en ruimte voor
servicewerkzaamheden. Zie de installatie-instructies voor minimumafmetingen.

1 Alvorens het apparaat te gebruiken
12 Xerox CopyCentre/WorkCentre/WorkCentre Pro 123/128/133 Beknopte referentiehandleiding
• Gebruik altijd materialen en verbruiksartikelen die speciaal voor uw Xerox/Fuji
Xerox-apparatuur zijn ontworpen. Indien ongeschikte materialen worden gebruikt,
kan hierdoor de prestatie negatief worden beïnvloed.
• Trek altijd de stekker uit het stopcontact alvorens te reinigen.
Niet doen:
• Gebruik nooit een verloopstekker of een verlengsnoer zonder randaarde om het
apparaat aan te sluiten op een stopcontact.
• Probeer nooit onderhoudsprocedures uit te voeren die niet in de
klantendocumentatie staan beschreven.
• Deze apparatuur mag nooit worden ingebouwd tenzij er voor een goede ventilatie
wordt gezorgd. Voor meer informatie kunt u contact opnemen met uw erkende
serviceleverancier.
• Verwijder nooit afdekkingen of afschermingen die met schroeven zijn bevestigd.
Achter deze afdekkingen en afschermingen bevinden zich geen gebieden die door
de gebruiker kunnen worden onderhouden.
• Plaats de apparatuur nooit in de buurt van een radiator of andere hittebron.
• Duw nooit voorwerpen in de ventilatie-openingen.
• Elektrische of mechanische vergrendelingen mogen nooit teniet worden gedaan of
onbruikbaar worden gemaakt.
• Gebruik de apparatuur nooit indien u ongewone geluiden of geuren opmerkt. Trek
het netsnoer uit het stopcontact en neem onmiddellijk contact op met het Xerox
Welcome Centre.
Onderhoudsinformatie
Probeer niet onderhoudsprocedures uit te voeren die niet in de klantendocumentatie
bij uw apparaat staan beschreven.
• Gebruik geen reinigingsmiddelen in spuitbussen. Het gebruik van niet-
goedgekeurde reinigingsmiddelen kan tot een slechte prestatie van de apparatuur
leiden en kan een gevaarlijke situatie opleveren.
• Gebruik verbruiksartikelen en reinigingsmiddelen alleen op de manier die in de
klantendocumentatie staat aangegeven. Houd reinigingsmiddelen altijd buiten het
bereik van kinderen.
• Verwijder geen afdekkingen of afschermingen die met schroeven zijn bevestigd.
Achter deze afdekkingen en afschermingen bevinden zich geen onderdelen
waaraan u onderhoud kunt uitvoeren.
• Voer onderhoudsprocedures alleen uit indien u daartoe de betreffende training heeft
ontvangen of indien de procedure in de klantendocumentatie wordt beschreven.

Veiligheidsinformatie
Xerox CopyCentre/WorkCentre/WorkCentre Pro 123/128/133 Beknopte referentiehandleiding 13
Veiligheidsinformatie over ozon
Dit product produceert ozon tijdens normale bedrijfsomstandigheden. De
geproduceerde ozon is zwaarder dan lucht, en is afhankelijk van het aantal kopieën dat
wordt gemaakt. Door aan de correcte omgevingsvoorwaarden te voldoen, zoals
aangegeven in de installatie-instructies, zal de ozonconcentratie binnen de veilige
limieten blijven.
Indien u aanvullende informatie over ozon nodig heeft, kunt u de binnen de Verenigde
Staten en Canada de Xerox-publicatie Ozon aanvragen op telefoonnummer 1-800-
828-6571. In Nederland en België kunt u contact opnemen met het Xerox Welcome
Centre.
Voor verbruiksmaterialen
Sla alle verbruiksmaterialen op in overeenstemming met de instructies op de
verpakking.
Z Houd verbruiksmaterialen uit de buurt van kinderen.
Z Gooi toner, tonercassettes en tonercontainers nooit in open vuur.
Radiofrequentie-emissies
Verenigde Staten, Canada, Europa, Australië/Nieuw-Zeeland
OPMERKING: Deze apparatuur is getest en voldoet aan de limieten voor een klassa
A digitaal apparaat conform Part 15 van de FCC Rules. Deze beperkingen bieden een
redelijke bescherming tegen schadelijke interferentie wanneer de apparatuur in een
commerciële omgeving wordt gebruikt. Deze apparatuur wekt radiofrequentie-energie
op, gebruikt deze en kan deze uitstralen. Indien het apparaat niet wordt geïnstalleerd
en gebruikt volgens de aanwijzingen in de klantendocumentatie kan het storingen van
radiocommunicatie veroorzaken. Indien deze apparatuur in een woonwijk wordt
gebruikt, zal deze waarschijnlijk storingen veroorzaken. In dat geval zal de gebruiker
op eigen kosten de storingen moeten verhelpen.
Door wijzigingen en modificaties aan deze apparatuur die niet uitdrukkelijk door Xerox/
Fuji Xerox zijn goedgekeurd, kan de toestemming voor het gebruik van deze
apparatuur komen te vervallen.
Bij deze apparatuur moeten afgeschermde interfacekabels worden gebruikt om te
voldoen aan de FCC-regelingen in de Verenigde Staten en de Radio Communications
Act 1992 in Australië/Nieuw-Zeeland.

1 Alvorens het apparaat te gebruiken
14 Xerox CopyCentre/WorkCentre/WorkCentre Pro 123/128/133 Beknopte referentiehandleiding
Veiligheidscertificatie
Dit product wordt gecertificeerd door de volgende instantie met de vermelde
veiligheidsnormen.
Dit product werd vervaardigd onder een geregistreerd ISO9001-kwaliteitssysteem.
Informatie betreffende Europese regelgeving
CE-merk
Het CE-merk op dit product symboliseert de conformiteitsverklaring van Xerox Limited
met de volgende van toepassing zijnde richtlijnen van de Europese Unie vanaf de
aangegeven datum:
1 januari 1995: Richtlijn 73/23/EEG van de Raad, gewijzigd met Richtlijn 93/68/EEG
van de Raad, betreffende de wettelijke voorschriften der Lidstaten inzake elektrisch
materiaal bestemd voor gebruik bij lage spanning.
1 januari 1996: Richtlijn 89/336/EEG van de Raad betreffende de wetgevingen van de
Lidstaten inzake elektromagnetische compatibiliteit.
9 maart 1999: Richtlijn 99/5/EG betreffende radioapparatuur en telecommunicatie-
terminalapparatuur en de wederzijdse erkenning van hun conformiteit.
Een volledige verklaring van conformiteit, met daarin de definities van de relevante
richtlijnen en standaarden waarnaar wordt verwezen, kunt u bij het Xerox Welcome
Centre opvragen.
WAARSCHUWING: Om deze apparatuur te laten werken in de nabijheid van
industriële, wetenschappelijke en medische apparatuur, kan het zijn dat de
externe straling van deze apparatuur moet worden beperkt of dat speciale
stralingstemperende maatregelen moeten worden getroffen.
WAARSCHUWING: Dit is een klasse A-product. In een huiselijke omgeving kan
dit product radiostoringen veroorzaken, in welk geval de gebruiker passende
maatregelen zal moeten nemen.
WAARSCHUWING: Er moeten afgeschermde kabels bij deze apparatuur worden
gebruikt om te blijven voldoen aan Richtlijn 89/336/EEG.
Instantie Standaard
Underwriters Laboratories Inc. UL60950-1 1st (2003) (USA/Canada)
NEMKO IEC60950-1 Edition 1 (2001)

Informatie betreffende Europese regelgeving
Xerox CopyCentre/WorkCentre/WorkCentre Pro 123/128/133 Beknopte referentiehandleiding 15
Voor FAX-functie
V.S.
FAX Send Header Requirements:
The Telephone Consumer Protection Act of 1991 makes it unlawful for any person to
use a computer or other electronic device, including a FAX machine, to send any
message unless such message clearly contains in a margin at the top or bottom of each
transmitted page or on the first page of the transmission, the date and time it is sent
and an identification of the business or other entity, or other individual sending the
message and the telephone number of the sending machine or such business, other
entity or individual. The telephone number provided may not be a 900 number or any
other number for which charges exceed local or long distance transmission charges.
In order to program this information into your machine, refer to customer
documentation and follow the steps provided.
Data Coupler Information:
This equipment complies with Part 68 of the FCC rules and the requirements adopted
by the Administrative Council for Terminal Attachments (ACTA). On the rear of this
equipment is a label that contains, among other information, a product identifier in the
format US:AAAEQ##TXXXX. If requested, this number must be provided to the
Telephone Company.
A plug and jack used to connect this equipment to the premises wiring and telephone
network must comply with the applicable FCC Part 68 rules and requirements adopted
by the ACTA. A compliant telephone cord and modular plug is provided with this
product. It is designed to be connected to a compatible modular jack that is also
compliant. See installation instructions for details.
You may safely connect the machine to the following standard modular jack: USOC RJ-
11C using the compliant telephone line cord (with modular plugs) provided with the
installation kit. See installation instructions for details.
The Ringer Equivalence Number (REN) is used to determine the number of devices
that may be connected to a telephone line. Excessive RENs on a telephone line may
result in the devices not ringing in response to an incoming call. In most but not all
areas, the sum of RENs should not exceed five (5.0). To be certain of the number of
devices that may be connected to a line, as determined by the total RENs, contact the
local Telephone Company. For products approved after July 23, 2001, the REN for this
product is part of the product identifier that has the format US:AAAEQ##TXXXX. The
digits represented by ## are the REN without a decimal point (e.g., 03 is a REN of 0.3).
For earlier products, the REN is separately shown on the label.
If this Xerox equipment causes harm to the telephone network, the Telephone
Company will notify you in advance that temporary discontinuance of service may be
required. But if advance notice is not practical, the Telephone Company will notify the
customer as soon as possible. Also, you will be advised of your right to file a complaint
with the FCC if you believe it is necessary.
The Telephone Company may make changes in its facilities, equipment, operations or
procedures that could affect the operation of the equipment. If this happens, the

1 Alvorens het apparaat te gebruiken
16 Xerox CopyCentre/WorkCentre/WorkCentre Pro 123/128/133 Beknopte referentiehandleiding
Telephone Company will provide advance notice in order for you to make necessary
modifications to maintain uninterrupted service.
If trouble is experienced with this Xerox equipment, for repair or warranty information,
please contact the appropriate service center; details of which are displayed either on
the machine or contained within the User Guide. If the equipment is causing harm to
the telephone network, the Telephone Company may request that you disconnect the
equipment until the problem is resolved.
Repairs to the machine should be made only by a Xerox Service Representative or an
authorized Xerox Service Provider. This applies at any time during or after the service
warranty period. If unauthorized repair is performed, the remainder of the warranty
period is null and void. This equipment must not be used on party lines. Connection to
party line service is subject to state tariffs. Contact the state public utility commission,
public service commission or corporation commission for information.
If your office has specially wired alarm equipment connected to the telephone line,
make sure that the installation of this Xerox equipment does not disable your alarm
equipment. If you have questions about what will disable alarm equipment, consult your
Telephone Company or a qualified installer.
CANADA
OPMERKING: The Industry Canada label identifies certified equipment. This
certification means that the equipment meets certain telecommunications network
protective, operational and safety requirements as prescribed in the appropriate
Terminal Equipment Technical Requirements document(s). The Department does not
guarantee the equipment will operate to the user’s satisfaction.
Before installing this equipment, users must make sure that it is permissible to be
connected to the facilities of the local telecommunications company. The equipment
must also be installed using an acceptable method of connection. The customer should
be aware that compliance with the above conditions may not prevent degradation of
service in some situations.
Repairs to certified equipment should be coordinated by a representative designated
by the supplier. Any repairs or alterations made by the user to this equipment, or
equipment malfunctions, may give the telecommunications company cause to request
the user to disconnect the equipment.
Users should make sure for their own protection that the electrical ground connections
of the power utility, telephone lines and internal metallic water pipe systems, if present,
are connected together. This precaution may be particularly important in rural areas.
VOORZICHTIG: Users should not attempt to make such connections themselves,
but should contact the appropriate electric inspection authority, or electrician,
as appropriate.
OPMERKING: The Ringer Equivalence Number (REN) assigned to each terminal
device provides an indication of the maximum number of terminals allowed to be
connected to a telephone interface. The termination on an interface may consist of
any combination of devices subject only to the requirement that the sum of the Ringer
Equivalent Numbers of all of the devices does not exceed 5. The Canadian REN value
of this equipment is 0.1.

Informatie betreffende Europese regelgeving
Xerox CopyCentre/WorkCentre/WorkCentre Pro 123/128/133 Beknopte referentiehandleiding 17
EUROPA
Richtlijn inzake radio-apparatuur en telecommunicatieterminalapparatuur:
Dit Xerox-product is door Xerox zelf gecertificeerd voor pan-Europese enkelvoudige
terminalaansluiting op het analoge openbare telefoonnetwerk (PSTN) in
overeenstemming met Richtlijn 1999/5/EG. Het product werkt met de nationale PSTN's
en compatibele PBX's van de volgende landen:
Indien zich een probleem voordoet, dient u in eerste instantie met de erkende
plaatselijke dealer contact op te nemen. Dit product is getest volgens en voldoet aan
TBR21, een technische specificatie voor terminalapparatuur op het analoge openbare
telefoonnetwerk in de Europese Economische Ruimte. Dit product bevat een door de
gebruiker instelbare landcode. Zie de Handleiding voor de gebruiker voor informatie
over deze procedure. Landcodes dienen te worden ingesteld voordat het product op
het netwerk wordt aangesloten.
OPMERKING: Hoewel bij dit product puls-signalen of DTMF-signalen (toon) kunenn
worden gebruikt, wordt aangeraden de DTMF-instelling te gebruiken. DTMF-signalen
geven een betrouwbare en snellere verbinding.
Door wijzigingen aan dit product, aansluiting op externe besturingssoftware of op
externe besturingsapparatuur, waarvoor door Xerox geen toestemming is verleend,
wordt de certificering van dit product ongeldig.
Regulatorische informatie voor RFID
Dit product wekt 13,56 MHz op waarbij een Inductive Loop System (inductief
lussysteem ) als identificatiesysteem voor de radiofrequentie (RFID) wordt gebruikt. Dit
systeem is gecertificeerd in overeenstemming met Richtlijn 99/5/EG van de Europese
raad en plaatselijke wetten en regelingen kunnen van toepassing zijn.
Oostenrijk Duitsland Luxemburg Zweden
België Griekenland Nederland Zwitserland
Denemarken IJsland Noorwegen Verenigd Koninkrijk
Frankrijk Ierland Portugal Finland
Italië Spanje

1 Alvorens het apparaat te gebruiken
18 Xerox CopyCentre/WorkCentre/WorkCentre Pro 123/128/133 Beknopte referentiehandleiding
Milieubepalingen
V.S.
Energy Star
Als ENERGY STAR-partner heeft Xerox Corporation/Fuji Xerox vastgesteld dat de
basisconfiguratie van dit product voldoet aan de ENERGY STAR-richtlijnen voor
efficiënt energieverbruik.
De ENERGY STAR ENERGY STAR MARK zijn gedeponeerde handelsmerken in de
Verenigde Staten.
Het ENERGY STAR Office Equipment Program is een samenwerkingsverband tussen
de overheden van de VS, de Europese Unie en Japan en de
kantoorapparatuurindustrie met als doel het promoten van zuinige kopieerapparaten,
printers, faxen, multifunctie-apparaten, pc's en monitors. Door het energieverbruik van
apparatuur te verlagen, worden smog, zure regen en wijzigingen op lange termijn in het
klimaat bestreden, doordat de emissies die ontstaan bij het opwekken van elektriciteit
worden verminderd.
De Xerox ENERGY STAR-apparatuur wordt af fabriek ingesteld om na een bepaalde
gebruiksperiode een energiespaarstand in te schakelen of volledig uit te schakelen.
Deze energiebesparende toepassingen kunnen het stroomverbruik met de helft
verminderen in vergelijking met een conventioneel apparaat.
Opstarttijden vanuit een energiespaarstand:12 s
Aanbevolen soorten gerecycled papier: Type 3R91165
Canada
Environmental Choice
M
Terra Choice Environmental Services, Inc. of Canada has verified that this product
conforms to all applicable Environmental Choice
M
EcoLogo
M
requirements for
minimized impact to the environment.
As a participant in the Environmental Choice
M
program, Xerox Corporation has
determined that this product meets the Environmental Choice
M
guidelines for energy
efficiency.
Environment Canada established the Environmental Choice
M
program in 1988 to help
consumers identify environmentally responsible products and services. Copier, printer,
digital press and fax products must meet energy efficiency and emissions criteria, and
exhibit compatibility with recycled supplies. Currently, Environmental Choice
M
has
more than 1600 approved products and 140 licenses. Xerox has been a leader in
offering EcoLogo
M
approved products.

Over de licentie
Xerox CopyCentre/WorkCentre/WorkCentre Pro 123/128/133 Beknopte referentiehandleiding 19
Europa
Energie
Xerox Corporation heeft dit product ontworpen en getest om te voldoen aan de
energiebeperkingen vereist door de Group for Energy Efficient Appliances (GEEA). De
bevoegde registratie-instanties zijn hiervan in kennis gesteld.
Over de licentie
JPEG-code
Onze printersoftware gebruikt enkele van de codes die door de onafhankelijke JPEG-
groep zijn gedefinieerd.
Heimdal
Copyright © 2000 Kungliga Tekniska Högskolan (Koninklijke Technische Hogeschool,
Stockholm, Zweden). Alle rechten voorbehouden.
Verspreiden en gebruik in bron- en binaire vormen, met of zonder modificatie, is
toegestaan indien aan de volgende voorwaarden wordt voldaan:
1. Bij de verspreiding van de broncode moet de bovenstaande copyright-informatie
zijn opgenomen, deze lijst met voorwaarden en het volgende bewijs van afstand.
2. Bij verspreiding in binaire vorm moet de bovenstaande copyright-informatie zijn
opgenomen, deze lijst met voorwaarden en het volgende bewijs van afstand in de
documentatie en/of andere materialen die bij de verspreiding worden geleverd.
3. Noch de naam van het instituut noch de namen van de bijdragers mogen worden
gebruikt om de producten die voorkomen uit deze software zonder voorafgaande
schriftelijke toestemming te promoten of onderschrijven.
DEZE SOFTWARE WORDT DOOR HET INSTITUUT EN BIJDRAGERS
AANGEBODEN IN DE FEITELIJKE STAAT WAARIN DEZE ZICH BEVINDT EN
UITDRUKKELIJKE OF STILZWIJGENDE GARANTIES, WAARONDER, MAAR NIET
BEPERKT TOT, DE STILZWIJGENDE GARANTIES MET BETREKKING TOT
VERKOOPBAARHEID OF GESCHIKTHEID VOOR EEN BEPAALD DOEL WORDEN
NIET ERKEND. ONDER GEEN ENKELE VOORWAARDE ZULLEN HET INSTITUUT
OF BIJDRAGERS AANSPRAKELIJK KUNNEN WORDEN GESTELD VOOR
DIRECTE, INDIRECTE, INCIDENTELE, SPECIALE, EXEMPLARISCHE OF
GEVOLGSCHADE (WAARONDER, MAAR NIET BEPERKT TOT, AANKOOP VAN
VERVANGENDE GOEDEREN OF SERVICES; VERLIES VAN GEBRUIK,
GEGEVENS OF WINST; OF ONDERBREKING VAN HANDEL) OP WELKE MANIER
DAN OOK VEROORZAAKT EN VOLGENS WELKE
AANSPRAKELIJKHEIDSTHEORIE DAN OOK, OP BASIS VAN EEN CONTRACT,
BURGERLIJKE AANSPRAKELIJKHEID OF ONRECHTMATIGE DAAD
(WAARONDER NALATIGHEID OF ANDERS) OP ENIGE WIJZE ONTSTAAN UIT
HET GEBRUIK VAN DEZE SOFTWARE, ZELFS INDIEN IS GEWEZEN OP DE
MOGELIJKHEID VAN EEN DERGELIJKE SCHADE.

1 Alvorens het apparaat te gebruiken
20 Xerox CopyCentre/WorkCentre/WorkCentre Pro 123/128/133 Beknopte referentiehandleiding
OpenSSL
Copyright © 1998–2003 The OpenSSL Project. Alle rechten voorbehouden.
Verspreiden en gebruik in bron- en binaire vormen, met of zonder modificatie, is
toegestaan indien aan de volgende voorwaarden wordt voldaan:
1. Bij de verspreiding van de broncode moet de bovenstaande copyright-informatie
zijn opgenomen, deze lijst met voorwaarden en het volgende bewijs van afstand.
2. Bij verspreiding in binaire vorm moet de bovenstaande copyright-informatie zijn
opgenomen, deze lijst met voorwaarden en het volgende bewijs van afstand in de
documentatie en/of andere materialen die bij de verspreiding worden geleverd.
3. In alle advertentiematerialen waarin toepassingen of het gebruik van deze
software wordt vermeld, moet de volgende erkenning worden getoond:
"Dit product omvat software ontwikkeld door het OpenSSL Project voor gebruik in
de OpenSSL Toolkit (http://www.openssl.org/)."
4. De namen "OpenSSL Tookit" en "OpenSSL Project" moegen niet worden gebruikt
om producten die zijn afgeleid van deze software zonder voorafgaande schriftelijke
toestemming te onderschrijven of promoten. Voor schriftelijke toestemming kunt u
contact opnemen met openssl-[email protected].
5. Producten die van deze software zijn afgeleid mogen niet "OpenSSL" worden
genoemd, noch mag "OpenSSL" in de namen worden opgenomen, zonder
voorafgaande schriftelijke toestemming van het OpenSSL Project.
6. De verspreiding in welke vorm dan ook moet de volgende erkenning bevatten:
"Dit product omvat software ontwikkeld door het OpenSSL Project voor gebruik in
de OpenSSL Toolkit (http://www.openssl.org/)."
DEZE SOFTWARE WORDT DOOR HET OpenSSL PROJECT EN BIJDRAGERS
AANGEBODEN IN DE FEITELIJKE STAAT WAARIN DEZE ZICH BEVINDT EN
UITDRUKKELIJKE OF STILZWIJGENDE GARANTIES, WAARONDER, MAAR NIET
BEPERKT TOT, DE STILZWIJGENDE GARANTIES MET BETREKKING TOT
VERKOOPBAARHEID OF GESCHIKTHEID VOOR EEN BEPAALD DOEL WORDEN
NIET ERKEND. ONDER GEEN ENKELE VOORWAARDE ZULLEN HET OpenSSL
PROJECT OF BIJDRAGERS AANSPRAKELIJK KUNNEN WORDEN GESTELD
VOOR DIRECTE, INDIRECTE, INCIDENTELE, SPECIALE, MORELE OF
GEVOLGSCHADE (WAARONDER, MAAR NIET BEPERKT TOT, AANKOOP VAN
VERVANGENDE GOEDEREN OF SERVICES; VERLIES VAN GEBRUIK,
GEGEVENS OF WINSTDERVING; OF ONDERBREKING VAN
BEDRIJFSACTIVITEITEN) OP WELKE MANIER DAN OOK VEROORZAAKT EN
VOLGENS WELKE AANSPRAKELIJKHEIDSTHEORIE DAN OOK, OP BASIS VAN
EEN CONTRACT, BURGERLIJKE AANSPRAKELIJKHEID OF ONRECHTMATIGE
DAAD (WAARONDER NALATIGHEID OF ANDERS) OP ENIGE WIJZE ONTSTAAN
UIT HET GEBRUIK VAN DEZE SOFTWARE, ZELFS INDIEN OMTRENT DE
MOGELIJKHEID VAN EEN DERGELIJKE SCHADE WERD INGELICHT.
Dit product omvat cryptografische software geschreven door Eric Young
(eay@cryptsoft.com). Dit product omvat software geschreven door Tim Hudson
(tjh@cryptsoft.com).

Over de licentie
Xerox CopyCentre/WorkCentre/WorkCentre Pro 123/128/133 Beknopte referentiehandleiding 21
Original SSLeay
Copyright © 1995–1998 Eric Young (eay@cryptsoft.com) Alle rechten voorbehouden.
Dit pakket is een SSL-implementatie geschreven door Eric Young
(eay@cryptsoft.com).
De implementatie werd zo geschreven dat deze voldoet aan Netscape SSL.
Deze bibliotheek kan vrij worden gebruikt voor commerciële en niet-commerciële
doeleinden zolang aan de volgende voorwaarden wordt voldaan. De volgende
voorwaarden zijn van toepassing op alle codes in deze verspreiding, dus niet alleen op
de SSL-code, maar ook op de RC4-, RSA-, lhash-, DES-codes, etc. De SSL-
documentatie die in deze verspreiding is opgenomen, valt onder dezelfde copyright-
voorwaarden, behalve dat de houder Tim Hudson is (tjh@cryptsoft.com).
Het copyright blijft aan Eric Young toebehoren, wat betekent dat copyright-informatie
in de code niet mag worden verwijderd. Indien dit pakket in een product wordt gebruikt,
dient Eric Young erkenning te worden gegeven als de auteur van de gebruikte
bibliotheekdelen. Dit kan zijn in de vorm van een tekstbericht bij het opstarten van het
programma of in de documentatie (online of als tekst) die bij het pakket wordt geleverd.
Verspreiden en gebruik in bron- en binaire vormen, met of zonder modificatie, is
toegestaan indien aan de volgende voorwaarden wordt voldaan:
1. Bij de verspreiding van de broncode moet de copyright-informatie zijn opgenomen,
deze lijst met voorwaarden en het volgende bewijs van afstand.
2. Bij verspreiding in binaire vorm moet de bovenstaande copyright-informatie zijn
opgenomen, deze lijst met voorwaarden en het volgende bewijs van afstand in de
documentatie en/of andere materialen die bij de verspreiding worden geleverd.
3. Alle advertentiematerialen waarin toepassingen of het gebruik van deze software
wordt vermeld, moeten de volgende erkenning worden getoond:
"Dit product omvat cryptografische software geschreven door Eric Young
(eay@cryptsoft.com)."
Het woord 'cryptografisch' kan uit de routines van de bibliotheek worden
weggelaten indien zij niet met cryptografie samenhangen.
4. Indien u een specifieke Windows-code gebruikt (of een afleiding daarvan) uit de
map "apps" (applicatiecode), dan moet u een erkenning opnemen.
"Dit product omvat software geschreven door Tim Hudson (tjh@cryptsoft.com)."
DEZE SOFTWARE WORDT DOOR ERIC YOUNG AANGEBODEN IN DE
FEITELIJKE STAAT WAARIN DEZE ZICH BEVINDT EN UITDRUKKELIJKE OF
STILZWIJGENDE GARANTIES, WAARONDER, MAAR NIET BEPERKT TOT, DE
STILZWIJGENDE GARANTIES MET BETREKKING TOT VERKOOPBAARHEID OF
GESCHIKTHEID VOOR EEN BEPAALD DOEL WORDEN NIET ERKEND. ONDER
GEEN ENKELE VOORWAARDE ZAL DE AUTEUR AANSPRAKELIJK KUNNEN
WORDEN GESTELD VOOR DIRECTE, INDIRECTE, INCIDENTELE, SPECIALE,
EXEMPLARISCHE OF GEVOLGSCHADE (WAARONDER, MAAR NIET BEPERKT
TOT, AANKOOP VAN VERVANGENDE GOEDEREN OF SERVICES; VERLIES VAN
GEBRUIK, GEGEVENS OF WINSTDERVING; OF ONDERBREKING VAN HANDEL)
OP WELKE MANIER DAN OOK VEROORZAAKT EN VOLGENS WELKE
AANSPRAKELIJKHEIDSTHEORIE DAN OOK, OP BASIS VAN EEN CONTRACT,
BURGERLIJKE AANSPRAKELIJKHEID OF ONRECHTMATIGE DAAD

1 Alvorens het apparaat te gebruiken
22 Xerox CopyCentre/WorkCentre/WorkCentre Pro 123/128/133 Beknopte referentiehandleiding
(WAARONDER NALATIGHEID OF ANDERS) OP ENIGE WIJZE ONTSTAAN UIT
HET GEBRUIK VAN DEZE SOFTWARE, ZELFS INDIEN OMTRENT DE
MOGELIJKHEID VAN EEN DERGELIJKE SCHADE WERD INGELICHT.
De licentie- en verspreidingsvoorwaarden voor een openlijk verkrijgbare versie of
afleiding van deze code mogen niet worden gewijzigd, d.w.z. dat deze code niet
simpelweg mag worden gekopieerd en onder een andere verspreidingslicentie
opgenomen (waaronder de GNU Public License).
Illegale kopieën
V.S.
Het Congres heeft officieel de reproductie van de volgende zaken onder bepaalde
omstandigheden verboden. Straffen in de vorm van geldboetes of gevangenisstraffen
kunnen worden opgelegd aan degenen die schuldig worden bevonden aan het maken
van dergelijke reproducties.
1. Obligations or Securities of the United States Government, such as:
Certificates of Indebtedness National Bank Currency
Coupons from Bonds Federal Reserve Bank Notes
Silver Certificates Gold Certificates
United States Bonds Treasury Notes
Federal Reserve Notes Fractional Notes
Certificates of Deposit Paper Money
Bonds and Obligations of certain agencies of the government, such as FHA, etc.
Bonds (U.S. Savings Bonds may be photographed only for publicity purposes in
connection with the campaign for the sale of such bonds.)
Internal Revenue Stamps. If it is necessary to reproduce a legal document on
which there is a canceled revenue stamp, this may be done provided the
reproduction of the document is performed for lawful purposes.
Postage Stamps, canceled or uncanceled. For philatelic purposes, Postage
Stamps may be photographed, provided the reproduction is in black and white and
is less than 75% or more than 150% of the linear dimensions of the original.
Postal Money Orders.
Bills, Checks, or Draft of money drawn by or upon authorized officers of the United
States.
Stamps and other representatives of value, of whatever denomination, which have
been or may be issued under any Act of Congress.
2. Adjusted Compensation Certificates for Veterans of the World Wars.
3. Obligations or Securities of any Foreign Government, Bank, or Corporation.

Illegale kopieën
Xerox CopyCentre/WorkCentre/WorkCentre Pro 123/128/133 Beknopte referentiehandleiding 23
4. Copyrighted materials, unless permission of the copyright owner has been
obtained or the reproduction falls within the “fair use” or library reproduction rights
provisions of the copyright law. Further information of these provisions may be
obtained from the Copyright Office, Library of Congress, Washington, D.C. 20559.
Ask for Circular R21.
5. Certificates of Citizenship or Naturalization. Foreign Naturalization Certificates
may be photographed.
6. Passports. Foreign Passports may be photographed.
7. Immigration Papers.
8. Draft Registration Cards.
9. Selective Service Induction Papers that bear any of the following Registrant's
information:
Earnings or Income Dependency Status
Court Record Previous military service
Physical or mental condition
Exception: United States military discharge certificates may be photographed.
10. Badges, Identification Cards, Passes, or Insignia carried by military personnel, or
by members of the various Federal Departments, such as FBI, Treasury, etc.
(unless photograph is ordered by the head of such department or bureau.)
Reproducing the following is also prohibited in certain states:
Automobile Licenses - Drivers’ Licenses - Automobile Certificates of Title.
The above list is not all inclusive, and no liability is assumed for its completeness or
accuracy. In case of doubt, consult your attorney.
Canada
Parliament, by statute, has forbidden the reproduction of the following subjects under
certain circumstances. Penalties of fine or imprisonment may be imposed on those
guilty of making such reproductions.
1. Current bank notes or current paper money.
2. Obligations or securities of a government or bank.
3. Exchequer bill paper or revenue paper.
4. The public seal of Canada or of a province, or the seal of a public body or authority
in Canada, or of a court of law.
5. Proclamations, orders, regulations or appointments, or notices thereof (with intent
to falsely cause same to purport to have been printed by the Queen’s Printer for
Canada, or the equivalent printer for a province).
6. Marks, brands, seals, wrappers or designs used by or on behalf of the Government
of Canada or of a province, the government of a state other than Canada or a
department, board, Commission or agency established by the Government of
Canada or of a province or of a government of a state other than Canada.

1 Alvorens het apparaat te gebruiken
24 Xerox CopyCentre/WorkCentre/WorkCentre Pro 123/128/133 Beknopte referentiehandleiding
7. Impressed or adhesive stamps used for the purpose of revenue by the Government
of Canada or of a province or by the government of a state other than Canada.
8. Documents, registers or records kept by public officials charged with the duty of
making or issuing certified copies thereof, where the copy falsely purports to be a
certified copy thereof.
9. Copyrighted material or trademarks of any manner or kind without the consent of
the copyright or trademark owner.
The above list is provided for your convenience and assistance, but it is not all-
inclusive, and no liability is assumed for its completeness or accuracy. In case of doubt,
consult your solicitor.
Andere landen
Het kopiëren van bepaalde documenten kan in uw land illegaal zijn. Straffen in de vorm
van geldboetes of gevangenisstraffen kunnen worden opgelegd aan degenen die
schuldig worden bevonden aan het maken van dergelijke reproducties.
• Bankbiljetten
• Bankbiljetten en cheques
• Obligaties en effecten (bank en overheid)
• Paspoorten en identificatiekaarten
• Auteursrechtelijk materiaal of handelsmerken zonder toestemming van de eigenaar
• Postzegels en andere verhandelbare documenten
Deze lijst is niet allesomvattend en er wordt geen aansprakelijkheid aanvaard met
betrekking tot volledigheid of nauwkeurigheid. Neem in geval van twijfel contact op met
een rechtsadviseur.
Recycling en weggooien van product
Als u belast bent met de verwijdering en afvoer van producten van Xerox, denk er dan
aan dat het product lood, kwik en andere materialen kan bevatten waarvoor
milieubepalingen gelden met betrekking tot het weggooien. De aanwezigheid van lood
en kwik strookt volledig met de wereldwijde regelingen die van toepassing waren toen
dit product op de markt werd gebracht.
USA en Canada
Xerox heeft een programma voor het terugnemen en hergebruiken/recyclen van
apparatuur. Bij het Xerox Welcome Centre kunt u navragen of dit Xerox-product deel
uitmaakt van het programma. Voor meer informatie over de Xerox-milieuprogramma's
kunt u terecht op www.xerox.com/environment.html
of u neemt contact op met de
plaatselijke overheidsinstanties. In de Verenigde Staten kunt u ook de website van de
Electronic Industries Alliance raadplegen: www.eiae.org
.

Recycling en weggooien van product
Xerox CopyCentre/WorkCentre/WorkCentre Pro 123/128/133 Beknopte referentiehandleiding 25
Europese Unie
Als dit symbool op uw apparatuur is aangebracht, betekent dit dat u de apparatuur niet
met het reguliere huishoudelijk afval mee kunt geven.
Op grond van Europese wetgeving moet elektrische en elektronische apparatuur die
wordt afgedankt worden gescheiden van huishoudelijk afval.
Privé huishoudens in de lidstaten van de EU kunnen afgedankte elektrische en
elektronische apparatuur gratis bij speciale verzamelpunten aanbieden. Neem contact
op met de plaatselijke vuilnisophaaldienst voor meer informatie.
In sommige lidstaten dient de wederverkoper van nieuwe apparatuur gratis uw oude
apparatuur terug te nemen. Vraag uw wederverkoper om informatie.
Overige landen
Neem contact op met met de plaatselijke vuilnisophaaldienst en vraag om advies voor
de correcte afvoer van uw oude apparatuur.

1 Alvorens het apparaat te gebruiken
26 Xerox CopyCentre/WorkCentre/WorkCentre Pro 123/128/133 Beknopte referentiehandleiding

Xerox CopyCentre/WorkCentre/WorkCentre Pro 123/128/133 Beknopte referentiehandleiding 27
2 Productoverzicht
Dit apparaat is geen conventioneel kopieerapparaat maar een digitaal apparaat,
waarmee afhankelijk van de configuratie kan worden gekopieerd, gefaxt, afgedrukt en
gescand.
De aanraakschermen in deze handleiding zijn afkomstig van een volledig
geconfigureerd apparaat, zodat alle toepassingen worden behandeld.
De inhoud van de aanraakschermen kan enigszins variëren, afhankelijk van de
instellingen voor de getrainde operateur en de apparaatconfiguratie. Ook de namen
van de toetsen en pictogrammen op het bedieningspaneel kunnen per
apparaatconfiguratie verschillen. Echter, de toepassingen op het apparaat zijn in alle
gevallen hetzelfde.
Voor meer informatie over beschikbare opties die hier niet worden beschreven, kunt u
terecht op de Xerox website of contact opnemen met het Xerox Welcome Centre.
Onderdelen van het apparaat
In onderstaande schema's worden de standaard en optionele onderdelen van het
apparaat getoond. De configuratie kan per model verschillen.
Automatische
originelendoorvoer (AOD)
Glasplaat
(onder de AOD)
Bedieningspaneel
Aanraakscherm
Aan/uit-schakelaar
Middelste opvangbak
Voorste afdekking
Lade 5 (handmatige
invoer)
2-zijdige module (optie)
Module met twee laden (optie
)
Lade 3
Lade 4
Lade 1
Lade 2

2 Productoverzicht
28 Xerox CopyCentre/WorkCentre/WorkCentre Pro 123/128/133 Beknopte referentiehandleiding
OPMERKING: Afhankelijk van de configuratie is een glasplaatafdekklep in plaats van
een AOD aangesloten. Er kunnen twee optionele papierladen worden aangesloten.
TEL
Achterop het apparaat. Indien nodig, kan er een telefoon op deze aansluiting worden
aangesloten.
LINE 1
Achterop het apparaat. Sluit een telefoonkabel op deze aansluiting aan. Sluit het
andere uiteinde op de muuraansluiting aan.
Afwerkeenheid
Hiermee kunt u kopieën automatisch nieten of sorteren. In de afwerkopvangbak
kunnen 1000 vellen van 80 g/m
2
(20 lb bond) in Letter/A4-formaat of kleiner worden
afgeleverd.
2-zijdige module
Hiermee kunt u 2-zijdige kopieën maken. De 2-zijdige module kan worden gebruikt
wanneer papier uit lade 1, 2, 3 of 4 wordt ingevoerd. Voor meer informatie, zie 2-zijdig
in het hoofdstuk Kopiëren op pagina 50.
Laden 3 en 4
Aan de onderkant van de machine zijn, afhankelijk van de configuratie, de volgende
optionele laden te vinden.
• Module met twee laden - kan aan de standaardconfiguratie van 2 laden worden
toegevoegd. In iedere lade kunnen 500 vellen van 80 g/m
2
(20 lb) worden geplaatst.
Afwerkopvang-
bak
Afwerkeenheid
(optie)
Tandemlademodule (optie)
Lade 3
Lade 4

Systeembedieningstoetsen
Xerox CopyCentre/WorkCentre/WorkCentre Pro 123/128/133 Beknopte referentiehandleiding 29
• Module met twee laden - kan aan de standaardconfiguratie met 2 laden worden
toegevoegd voor grote papiervolumes. In lade 3 kunnen 800 vellen 80 g/m
2
(20 lb
bond) in Letter- of A4-formaat met de lange kant eerst worden geplaatst. In lade 4
kunnen 1200 vellen van 80 g/m
2
(20 lb bond) in Letter/A4-formaat worden geplaatst.
De tandemlademodule wordt in deze handleiding "TLM" genoemd.
Systeembedieningstoetsen
In het volgende schema worden de namen en functies van de toetsen op het
bedieningspaneel getoond.
Toets Functie
1 <Aan-/afmelden> Het aanmeldscherm verschijnt voor het scherm [Menu
Systeembeheerder] of wanneer de verificatietoepassing is
ingeschakeld. DRUK deze toets NIET nogmaals in nadat u zich
heeft aangemeld, anders wordt u direct afgemeld.
2 <Help> Deze toets heeft op dit apparaat geen functie.
3 <Taal> Hiermee kan de taal op het aanraakscherm worden gewijzigd.
OPMERKING: Wanneer er van taal wordt gewisseld, kunnen
sommige tekens verkeerd worden voorgesteld.
4 <Energiebespar-
ing> (groen lam-
pje)
Geeft aan of het apparaat in de energiebesparingsstand staat.
Hiermee worden de energiespaarstand en de slaapmode ook
uitgeschakeld.
5 <Alles Wissen> Stelt de standaardinstellingen weer in en toont het eerste scherm
voor het huidige pad.
6 <Onderbreken> Onderbreekt een opdracht tijdelijk, zodat een opdracht met
prioriteit kan worden geprogrammeerd.
1 2
5
8
91011
12
13
6
7
3
4

2 Productoverzicht
30 Xerox CopyCentre/WorkCentre/WorkCentre Pro 123/128/133 Beknopte referentiehandleiding
De namen van toetsen en pictogrammen op het bedieningspaneel kunnen per land
verschillen.
Services en toepassingen
Het apparaat beschikt over verschillende toepassingen en biedt waardevolle services.
In de volgende beschrijving worden de toepassingen in het kort beschreven en worden
de opties op het scherm <Alle diensten> uitgelegd.
OPMERKING: De opstelling van de pictogrammen voor de services en toepassingen
op het scherm kan door de getrainde operateur worden gewijzigd.
1. Druk op de toets <Alle
diensten> op het
bedieningspaneel.
2. Met de schuiftoetsen kunt u
tussen de schermen wisselen.
7 <Stop> Hiermee wordt een opdracht, afhankelijk van de opdrachtsoort,
tijdelijk stopgezet of geannuleerd. Wanneer er meerdere
opdrachten worden verwerkt, worden alle opdrachten tijdelijk
stopgezet of geannuleerd. Indien [Stop] in het scherm
[Opdrachtstatus] wordt geselecteerd, wordt alleen de
geselecteerde opdracht stopgezet.
8 <Start> Hiermee wordt een opdracht gestart of hervat.
9 <Snelkiezen> Hiermee worden snelkiesnummers ingevoerd.
10 <C> Hiermee wordt een getal of het laatst ingevoerde cijfer verwijderd
en wordt de huidige waarde door een standaardwaarde vervangen.
Hiermee worden ook alle tijdelijk gestopte opdrachten
geannuleerd.
11 <Kiespauze> Hiermee wordt een pauze ingevoegd bij het kiezen van een
faxnummer.
12 <* (sterretje)> Geeft het speciale teken aan in een faxnummer en duidt een
groepscode aan. Hiermee kunt u een F-code of een toegangscode
instellen.
13 <Alle diensten> Het scherm [Alle diensten] verschijnt met daarin alle beschikbare
services op het apparaat.
Toets Functie

Services en toepassingen
Xerox CopyCentre/WorkCentre/WorkCentre Pro 123/128/133 Beknopte referentiehandleiding 31
3. Selecteer de gewenste service.
Kopiëren
Hiermee kunt u documenten op verschillende manieren kopiëren. U kunt bijvoorbeeld
verkleiningen of vergrotingen maken, of twee of vier aparte documenten op een en
hetzelfde vel kopiëren. Voor meer informatie, zie het hoofdstuk Kopiëren.
E-mail
Hiermee kunt u gescande documenten op verschillende manieren per e-mail
versturen. U kunt bijvoorbeeld de densiteit voor scannen instellen of het
bestandsformaat aangeven voor het opslaan van de documenten. Voor meer
informatie, zie het hoofdstuk Scannen/e-mailen.
Fax/Internetfax
Hiermee kunt u documenten op verschillende manieren faxen. U kunt documenten
bijvoorbeeld in een verkleind of een vergroot formaat versturen, of bestemmingen
aangeven met behulp van het adresboek of de snelkiestoepassingen. Met Internetfax
kunt u faxen via internet of intranet versturen en ontvangen. Met Internetfax worden de
verzendingskosten in vergelijking met het gebruik van een conventionele
telefoonleiding verlaagd. Nadat u documenten heeft gescand, kunt u deze per e-mail
versturen. Ook kunt u gescande informatie in een e-mailbijlage ontvangen indien deze
vanaf een Internetfax-apparaat is verstuurd. Voor meer informatie, zie het hoofdstuk
Fax/internetfax.
Netwerkscannen
Hiermee kunt u documenten scannen en deze als elektronische documenten op een
bestandsserver binnen het netwerk opslaan door een opdrachtsjabloon te selecteren
die verschillende toegewezen parameters bevat. U kunt de opgeslagen elektronische
documenten vanaf een pc bij de bestandsserver ophalen. Voor meer informatie, zie
Opdrachtsjablonen - Netwerkscannen in het hoofdstuk Scannen/e-mailen en Services
in het hoofdstuk CentreWare Internetservices.
Scannen naar mailbox
Hiermee wordt de vertrouwelijke mailbox of poltoepassing ingeschakeld doordat de
gescande documenten in privé mailboxen worden opgeslagen. Voor meer informatie,
zie Opslaan in: Scan naar mailbox in het hoofdstuk Scannen/e-mailen.
Scannen naar FTP/SMB
Hiermee kunt u documenten met het FTP- of SMB-protocol scannen en ze op de
aangegeven bestemmingen opslaan. Voor meer informatie, zie Opslaan in: Scan naar
FTP/SMB in het hoofdstuk Scannen/e-mailen.

2 Productoverzicht
32 Xerox CopyCentre/WorkCentre/WorkCentre Pro 123/128/133 Beknopte referentiehandleiding
Mailbox controleren
Hiermee kunt u de documenten in een mailbox bevestigen, afdrukken en verwijderen.
Hiermee kunt u ook de koppeling naar een opdrachtflowcharts wijzigen of vrijgeven en
de gekoppelde opdrachtflowcharts uitvoeren. Voor meer informatie, zie het hoofdstuk
Mailbox controleren.
Opgeslagen programmering
Hiermee kunt u de programmering voor een opdracht naar een opdrachtnummer
opslaan. Voor meer informatie,
Menu Instellingen
Hiermee kunt u de volgende toepassingen vanaf dit scherm instellen of wijzigen:
Mailbox, Opgeslagen programmering, Opdrachtstroombestanden, Adresboek, Naar
groep zenden, Opmerking en Papiersoort. Voor meer informatie, zie het hoofdstuk
Instellingsprocedures. en het hoofdstuk Opgeslagen programmering.
Aan/uit
Inschakelen
Het apparaat moet op een geschikte voeding zijn aangesloten en de stekker moet
stevig in het stopcontact zijn gestoken.
Het apparaat kan kopieën maken 12 seconden nadat dit is ingeschakeld (afhankelijk van
de apparaatconfiguratie). Voor meer informatie, zie Specificaties van het apparaat in het
hoofdstuk Technische specificaties.
1. Zet de aan/uit-schakelaar in de
stand <l>.
OPMERKING: Indien het apparaat
niet start, controleer dan of de
RESET-toets achterop het apparaat
in de reset-stand staat.

Aardlekschakelaar
Xerox CopyCentre/WorkCentre/WorkCentre Pro 123/128/133 Beknopte referentiehandleiding 33
Uitschakelen
Wanneer u het apparaat uitschakelt, en deze de optionele harde schijf bevat, dan blijft
deze nog circa 10 seconden ingeschakeld terwijl hij bestanden opslaat en zich
voorbereidt op het uitschakelen. Het apparaat schakelt vervolgens volledig uit.
OPMERKING: Wacht ten minste 20 seconden tussen het uit- en weer inschakelen
van het systeem. Gebeurt dit niet, dan kan de harde schijf beschadigd raken.
Aardlekschakelaar
Indien er een storing in de voeding naar het apparaat wordt opgemerkt, schakelt een
aardlekschakelaar op het apparaat automatisch alle voeding uit. Indien de stroom
uitvalt, ga dan naar de RESET-toets achterop het apparaat. Indien de
aardlekschakelaar werd ingeschakeld, staat de RESET-toets in de ingeschakelde
stand. Druk op de RESET-toets om de voeding naar het apparaat weer in te schakelen.
Druk op de TEST-toets alvorens het apparaat te gebruiken. Indien de
aardlekschakelaar goed werkt, moet de RESET-schakelaar naar buiten springen.
Wanneer dat gebeurt, druk dan op de RESET-toets
OPMERKING: Indien de RESET-toets terugspringt wanneer u deze indrukt en indien
de voeding naar het apparaat niet is hersteld, neem dan contact op met het Xerox
Welcome Centre.
RESET-toets
TEST-toets

2 Productoverzicht
34 Xerox CopyCentre/WorkCentre/WorkCentre Pro 123/128/133 Beknopte referentiehandleiding
Energiebesparingsmodes
Het apparaat beschikt over energiebesparingstoepassingen, waarmee het energiever-
bruik tijdens inactiviteit aanzienlijk wordt verminderd. De toets <Energiespaarstand>
bevindt zich rechtsboven in het bedieningspaneel en licht op wanneer de
energiespaarstand is ingeschakeld. De energiebesparingstoepassing heeft twee
verschillende standen:
• Energiespaarstand
• Slaapstand
Mode Energiespaarstand
Het apparaat schakelt na een bepaalde periode na de laatste kopieer-, fax-, scan- of
afdrukbewerking automatisch over op de energiespaarstand. In deze mode wordt het
aanraakscherm uitgeschakeld en brandt het energiebesparingslampje. De
Energiespaarstand wordt opgeheven wanneer de toets <Energiebesparing> op het
bedieningspaneel wordt ingedrukt of wanneer een fax- of afdrukopdracht door het
apparaat wordt ontvangen. De standaardfabrieksinstelling van 15 minuten kan door de
klant tussen 2 en 60 minuten worden ingesteld.
Voor meer informatie, zie Auto energiespaarstand in het hoofdstuk
Instellingsprocedures.
<Energiespaarstand>
lampje/toets

Standaardtijdinstellingen wijzigen
Xerox CopyCentre/WorkCentre/WorkCentre Pro 123/128/133 Beknopte referentiehandleiding 35
Slaapstand
Het apparaat schakelt automatisch over naar de slaapstand nadat de
energiespaarstand een bepaalde periode ingeschakeld is geweest. In de slaapstand
verbruikt het apparaat minder stroom dan tijdens de energiespaarstand. In deze mode
wordt het aanraakscherm uitgeschakeld en brandt het energiebesparingslampje. De
slaapstand wordt opgeheven wanneer de toets <Energiebesparing> wordt ingedrukt of
wanneer een fax- of afdrukopdracht door het apparaat wordt ontvangen. De
standaardfabrieksinstelling van 2 minuten kan door de klant tussen 2 en 60 minuten
worden ingesteld. De aangegeven tijd voor het inschakelen van de slaapstand begint
op het moment waarop de energiespaarstand wordt ingeschakeld.
Voor meer informatie, zie Auto energiespaarstand in het hoofdstuk
Instellingsprocedures.
OPMERKING: Standaard slaat het apparaat de energiespaarstand over en schakelt
na 15 minuten niet te zijn gebruikt, direct over op de slaapstand.
Standaardtijdinstellingen wijzigen
In dit deel wordt beschreven hoe de standaardtijdinstellingen door de getrainde
operateur kunnen worden gewijzigd. Indien u hulp of meer informatie nodig heeft,
neem dan contact op met de getrainde operateur of zie Apparaatklok/-timers in het
hoofdstuk Instellingsprocedures.
1. Druk op de toets <Aan-/
afmelden> op het
bedieningspaneel.
2.
Voer de ID van de getrainde
operateur in via de aantaltoetsen
op het bedieningspaneel.
Selecteer [Bevestigen] op het
scherm
[Systeembeheerdersaanmelding]
.
OPMERKING: De standaard-ID van
de getrainde operateur is "11111".
Indien de verificatietoepassing is
ingeschakeld, kan het zijn dat u een toegangscode moet invoeren. De
standaardtoegangscode is "x-admin".
Toets <Aan-/afmelden>

2 Productoverzicht
36 Xerox CopyCentre/WorkCentre/WorkCentre Pro 123/128/133 Beknopte referentiehandleiding
3. Selecteer [Systeeminstellingen]
op het scherm [Menu
Systeembeheerder].
4. Selecteer [Systeeminstellingen]
op het scherm
[Systeeminstellingen].
5. Selecteer [Gemeenschappelijke
instellingen] op het scherm
[Systeeminstellingen].
6. Selecteer [Apparaatklok/-timers]
op het scherm
[Gemeenschappelijke
instellingen].
7. Selecteer de gewenste optie.
8. Selecteer [Instellingen wijzigen].
9. Wijzig de waarde met de
schuiftoetsen of selecteer de
gewenste opties.
10. Selecteer [Opslaan].

Modes
Xerox CopyCentre/WorkCentre/WorkCentre Pro 123/128/133 Beknopte referentiehandleiding 37
Modes
Met de toetsen kunt u de schermen openen waarop u toepassingen kunt selecteren,
de status van opdrachten bekijken en informatie opvragen over het apparaat.
Er staan twee toetsen op het apparaat.
• Alle diensten
• Toepassingen
• Opdrachtstatus
• Apparaatstatus
OPMERKING: Deze toetsen reageren niet wanneer het apparaat in de mode
Systeeminstellingen staat.
Alle diensten
Met deze toets heeft u toegang tot alle diensten op het apparaat.
OPMERKING: De opstelling van de servicepictogrammen op het scherm kan door de
getrainde operateur worden gewijzigd.
1. Druk op de toets <Alle diensten>
op het bedieningspaneel.
2. Gebruik de schuiftoetsen om
tussen schermen te wisselen.
Toets <Toe-
passingen>
Toets
<Opdracht-
status>
Toets <Apparaatstatus>
Toets <Alle
diensten>

2 Productoverzicht
38 Xerox CopyCentre/WorkCentre/WorkCentre Pro 123/128/133 Beknopte referentiehandleiding
Toepassingen
Met deze toets kunt u één scherm teruggaan. Indien u het scherm [Opdrachtstatus] of
[Apparaatstatus] gebruikt, druk dan op de toets <Toepassingen> om naar het vorige
kopieer-, fax- en scanscherm terug te keren. Het kopieer-, fax- of scanscherm
verandert niet, zelfs niet indien u deze toets indrukt terwijl u zich in een van deze
schermen bevindt. In dit geval kunt u de toets <Alle diensten> gebruiken om de
kopieer-, fax- of scantoepassing te selecteren.
Opdrachtstatus
Met deze toets kunt u de voortgang van een opdracht nagaan of het log en
gedetailleerde informatie over voltooide opdrachten tonen. De nieuwste opdracht staat
bovenaan de lijst. U kunt ook verschillende speciale afdrukken of de documenten in de
openbare mailbox van het apparaat controleren, verwijderen of afdrukken. Voor meer
informatie, zie de Handleiding voor de gebruiker.
Apparaatstatus
Met deze toets kan de apparaatstatus, de factureringsmeter en de status van de
tonercassette worden gecontroleerd en kunnen verschillende overzichten worden
afgedrukt. Voor meer informatie, zie de Handleiding voor de gebruiker.
Opdracht onderbreken
Met deze toepassing kan de huidige opdracht tijdelijk worden onderbroken, zodat een
dringende opdracht kan worden gestart.
OPMERKING: Het apparaat zoekt een handige plaats waarop de huidige opdracht
kan worden onderbroken.
1. Druk op de toets
<Onderbreken> op het
bedieningspaneel.
2. Voer de vereiste opdrachten in
voor de nieuwe opdracht.
3. Druk op de toets <Start> op het
bedieningspaneel.
4. Druk nogmaals op de toets
<Onderbreken> en op de toets
<Start> om de onderbroken opdracht weer op te starten.
OPMERKING: Aan onderbroken opdrachten kan geen voorrang worden gegeven, en
ze kunnen niet worden vrijgegeven in of verwijderd uit de afdrukwachtrij.
Toets <Onderbreken>

Hergebruikt papier
Xerox CopyCentre/WorkCentre/WorkCentre Pro 123/128/133 Beknopte referentiehandleiding 39
Hergebruikt papier
Het gebruik van hergebruikt papier in het apparaat biedt voordelen voor het milieu
terwijl het de prestaties niet nadelig beïnvloedt. Xerox beveelt hergebruikt papier met
20% hergebruikt materiaal aan. Dit papier is verkrijgbaar via Xerox en andere
leveranciers van kantoorbehoeften. Neem contact op met het Xerox Welcome Centre
of ga naar www.xerox.com voor meer informatie over andere soorten hergebruikt
papier.

2 Productoverzicht
40 Xerox CopyCentre/WorkCentre/WorkCentre Pro 123/128/133 Beknopte referentiehandleiding

Xerox CopyCentre/WorkCentre/WorkCentre Pro 123/128/133 Beknopte referentiehandleiding 41
3 Kopiëren
Dit hoofdstuk bevat informatie over de kopieerschermen en over de beschikbare
toepassingen.
OPMERKING: Sommige van de toepassingen in dit hoofdstuk zijn optioneel en het
kan zijn dat ze niet op uw apparaatconfiguratie van toepassing zijn.
Kopiëren - procedure
In dit deel wordt de basiskopieerprocedure beschreven. Voordat er kan worden
begonnen met kopiëren, moet er worden vastgesteld wat er moet worden gekopieerd
en hoeveel afdrukken er moeten worden gemaakt. Volg de onderstaande stappen.
1. Plaats de documenten – pagina 41
2. Selecteer de toepassingen – pagina 43
3. Voer het aantal in – pagina 44
4. Start de kopieeropdracht – pagina 44
5. Bevestig de kopieeropdracht in de opdrachtstatus – pagina 45
De kopieeropdracht stoppen – pagina 45
OPMERKING: Indien Verificatie is ingeschakeld, kan het zijn dat u een
accountnummer nodig heeft voordat u het apparaat kunt gebruiken. Neem contact op
met de getrainde operateur voor het accountnummer of voor meer informatie.
1. Plaats de documenten
De invoergebieden zijn als volgt.
• Automatische originelendoorvoer (AOD) voor documenten die uit één of meerdere
pagina’s bestaan.
• Glasplaat voor documenten die uit één pagina of uit gebonden originelen bestaan.
OPMERKING: De glasplaatafdekklep wordt aangebracht indien er geen AOD is.
OPMERKING: Het apparaat registreert standaarddocumentformaten automatisch.
Welke formaten kunnen worden geregistreerd, is afhankelijk van de
papierformaattabel die door de getrainde operateur is aangegeven. Voor meer
informatie over het instellen van de papierformaattabel, zie Papierformaatinstellingen
in het hoofdstuk Instellingsprocedures. Indien het document een niet-
standaardformaat heeft of niet wordt herkend als standaardformaat, vraagt het
apparaat u het document te controleren of handmatig het documentformaat in te
voeren. Voor informatie over het handmatig invoeren van een documentformaat, zie
Origineelformaat op pagina 58.

3Kopiëren
42 Xerox CopyCentre/WorkCentre/WorkCentre Pro 123/128/133 Beknopte referentiehandleiding
Automatische originelendoorvoer (AOD)
In de AOD kunnen maximaal 50 vellen standaardpapier (38–128 g/m
2
of 16–32 lb
bond) worden geplaatst. Het document kan een breedte hebben tussen 140 en 297
mm en een lengte tussen 210 en 432 mm, met een standaardformaat tussen A5 en A3
KKE. De documenten moeten zich in goede staat bevinden; verwijder alle nietjes en
paperclips alvorens de documenten te plaatsen. De AOD registreert
standaardformaten of u kunt handmatig een formaat invoeren in het tabblad
[Scanopties].
Voor informatie over het kopiëren van gemengde origineelformatie via de AOD, zie
Gemengde origineelformaten op pagina 59.
OPMERKING: Om het risico van papierstoringen te verminderen, kunnen gevouwen
of gekreukelde documenten het beste via de glasplaat worden gekopieerd. Vervang
de gevouwen of gekreukelde documenten door de nieuwe.
Het apparaat kan gemengde originelen achter elkaar scannen via de AOD. Leg de
documenten tegen de bovenhoek van de AOD.
Voor informatie over het kopiëren van gemengde origineelformaten via de AOD, zie
Gemengde origineelformaten op pagina 59.
1. Verwijder alle nietjes en
paperclips alvorens de
documenten in de AOD in te
voeren.
2. Plaats de originelen netjes met
de beeldzijde naar boven in de
AOD. Plaats de eerste pagina
bovenop met de koppen naar de
achterkant of de linkerkant van
het apparaat.
3. Plaats de papierstapel in het midden van de geleiders en lijn de linkerrand uit met
de papierlade. Zet de geleiders tot net tegen de rand van de documenten.
Wanneer [Auto] is geselecteerd in [Papierinvoer], selecteert het apparaat automatisch
de geschikte papierlade voor het documentformaat. De geselecteerde lade,
papierformaat en richting in de geselecteerde lade worden op het scherm aangegeven.
OPMERKING: Deze toepassing is beschikbaar wanneer het apparaat een geschikte
lade vindt. Indien er geen geschikte lade is, gebruikt u tijdelijk een handmatige
selectie voor de lade of gebruikt u de handmatige invoer. Voor meer informatie over
ladeselectie, zie Papierinvoer op pagina 48.

Kopiëren - procedure
Xerox CopyCentre/WorkCentre/WorkCentre Pro 123/128/133 Beknopte referentiehandleiding 43
Glasplaat
De glasplaat wordt gebruikt voor documenten van één pagina of ingebonden
documenten met een breedte tussen 15 en 297 mm en een lengte tussen 15 en 432
mm.
1. Til de AOD of de afdekklep op.
2. Plaats het origineel met de
beeldzijde naar beneden op de
glasplaat, op gelijke hoogte met
de punt van de registratiepijl,
linksboven op de glasplaat.
3. Laat de AOD of de afdekklep
zakken.
2. Selecteer de toepassingen
De toepassingen op het scherm [Kopiëren - Basis] worden het meest gebruikt.
OPMERKING: Alleen die toepassingen die relevant zijn voor de apparaatconfiguratie
zijn beschikbaar.
1. Druk op de toets <Alle
diensten> op het
bedieningspaneel.
2. Selecteer [Kopiëren] op het
scherm [Alle services]. Het
scherm [Kopiëren - Basis] moet
worden weergegeven.
Toets <Alles wissen>Toets <Alle diensten>

3Kopiëren
44 Xerox CopyCentre/WorkCentre/WorkCentre Pro 123/128/133 Beknopte referentiehandleiding
OPMERKING: Indien Verificatie is ingeschakeld, kan het zijn dat u een gebruikers-ID
en een toegangscode (indien deze is ingesteld) moet invoeren. Indien u hulp nodig
heeft, neemt u contact op met de getrainde operateur.
3. Selecteer de toets voor de gewenste toepassing. Wanneer [Meer] wordt
geselecteerd, selecteert u [Opslaan] om de geselecteerde toepassing te
bevestigen of [Annuleren] om terug te keren naar het vorige scherm.
Selecteer, indien nodig, een van de tabbladen en configureer de kopieerinstellingen.
Zie hieronder voor meer informatie over ieder tabblad.
Kopiëren - Basis – pagina 46
Afdrukkwaliteit - Kopiëren – pagina 53
Scanopties - Kopiëren – pagina 55
Afdrukopmaak - Kopiëren – pagina 64
Opdracht samenstellen – pagina 73
3. Voer het aantal in
Het maximumaantal afdrukken is 999.
1. Voer het aantal afdrukken in via
de aantaltoetsen. Het
ingevoerde aantal wordt in de
rechterbovenhoek op het
aanraakscherm weergegeven.
OPMERKING: Druk op de toets <C>
in om een incorrecte invoer te
annuleren. Voer het correcte aantal
in.
4. Start de kopieeropdracht
1. Druk op de toets <Start>. Ieder
document wordt slechts
eenmaal gescand. Het
resterende aantal kopieën wordt
in de rechterbovenhoek op het
aanraakscherm weergegeven.
Tijdens het kopiëren en indien de AOD of de glasplaat gereed is en het apparaat over
een optionele harde schijf beschikt, kunt u het volgende document scannen of de
volgende opdracht programmeren. Terwijl het apparaat opwarmt kunt u ook de
volgende opdracht programmeren.
Toets <C>
Toets <Start>

Kopiëren - procedure
Xerox CopyCentre/WorkCentre/WorkCentre Pro 123/128/133 Beknopte referentiehandleiding 45
5. Bevestig de kopieeropdracht in de opdrachtstatus
1. Druk op de toets
<Opdrachtstatus> op het
bedieningspaneel om het
scherm [Opdrachtstatus] te laten
verschijnen.
De kopieeropdracht in de wachtrij wordt getoond. Indien er geen opdracht op het
aanraakscherm wordt getoond, kan het zijn dat deze al is verwerkt.
Voor meer informatie, zie Huidige opdrachten en wachtrijopdrachten in het hoofdstuk
Opdrachtstatus in de Handleiding voor de gebruiker.
De kopieeropdracht stoppen
Volg onderstaande stappen om de geactiveerde kopieeropdracht handmatig te
annuleren.
1. Selecteer [Stop] op het
aanraakscherm of druk op de
toets <Stop> op het
bedieningspaneel om de huidige
kopieeropdracht tijdelijk te
stoppen.
OPMERKING: Selecteer de toets
<Start> op het bedieningspaneel om
de tijdelijk gestopte opdracht te
hervatten.
2. Druk, indien nodig, op de toets
<Opdrachtstatus> om het
scherm [Opdrachtstatus] op te
roepen. Druk op de toets
<Toepassingen> om het scherm
[Opdrachtstatus] te verlaten.
3. Druk op de toets <C> op het
bedieningspaneel om de tijdelijk gestopte opdracht te verwijderen.
Toets <Stop>
Toets <C>

3Kopiëren
46 Xerox CopyCentre/WorkCentre/WorkCentre Pro 123/128/133 Beknopte referentiehandleiding
Kopiëren - Basis
In dit deel worden de basistoepassingen voor een kopieeropdracht op het scherm
[Kopiëren - Basis] beschreven. Voor informatie over de beschikbare toepassingen,
kunt u de volgende informatie raadplegen.
Verkleinen/vergroten – pagina 46
Papierinvoer – pagina 48
2-zijdig – pagina 50
Aflevering kopieën – pagina 51
1. Druk op de toets <Alle diensten>
op het bedieningspaneel.
2. Selecteer [Kopiëren] op het
aanraakscherm. Het scherm
[Kopiëren - Basis] moet worden
weergegeven.
3. Selecteer de gewenste optie.
Verkleinen/vergroten
Behalve het formaat 100% voor kopieën, kunnen er verkleinde en vergrote kopieën
(25-400%) worden gemaakt door een van de opties van [Verkleinen/vergroten] te
selecteren.
100%
De kopieën hebben hetzelfde formaat als het document.
Auto %
Verkleint/vergroot het beeld op het document automatisch tot een formaat dat op het
geselecteerde papier past.
OPMERKING: Indien deze optie is ingeschakeld, kunt u [Auto] onder [Papierinvoer]
niet selecteren, noch [Auto-formaatregistratie] voor [Papierformaat] in [Lade 5
(handmatige invoer)]. Lade 1 wordt automatisch geselecteerd, zelfs indien [Auto] is
geselecteerd in [Papierinvoer]. Indien [Auto-formaatregistratie] is geselecteerd voor
[Papierformaat] in [Lade 5 (handmatige invoer)], treedt er een fout op indien op de
toets <Start> wordt gedrukt.

Kopiëren - Basis
Xerox CopyCentre/WorkCentre/WorkCentre Pro 123/128/133 Beknopte referentiehandleiding 47
Voorinstellingen
Hiermee kunt u een verkleinings-/vergrotingsverhouding selecteren uit de twee vaakst
gebruikte voorinstellingen die door de getrainde operateur zijn ingesteld.
Meer
Het scherm [Verkleinen/vergroten] verschijnt.
Scherm [Verkleinen/vergroten]
Hiermee kunt u de verkleinings-/vergrotingsverhouding op dit scherm selecteren of
aangeven.
1. Selecteer [Meer] voor de opties
[Verkleinen/vergroten] in het
scherm [Kopiëren - Basis].
2. Selecteer de gewenste optie.
3. Selecteer [Opslaan].
Voorinstelling %
• Voorinstellingen - Hiermee kunt u uit zeven vooringestelde vergrotings-/
verkleiningsverhoudingen kiezen. De voorinstellingen worden ingesteld door de
getrainde operateur.
• Alles kopiëren - Het beeld op de documenten wordt iets kleiner gemaakt dan de
geselecteerde vergrotings-/verkleiningsverhouding zodat het hele document op het
papier wordt gekopieerd.
Variabel %
Hiermee kunt u in stappen van 1% een verkleinings-/vergrotingsverhouding aangeven
via de schermtoetsen of de schuiftoetsen op het aanraakscherm binnen het bereik 25-
400%.
Onafhankelijk X-Y %
Hiermee kunt u in stappen van 1% een verkleining/vergroting voor de lengte en breedte
apart invoeren binnen het bereik van 25-400%.
• Auto - Hiermee wordt de verkleining/vergroting apart voor de breedte en lengte
ingesteld, zodat de afbeelding op het papier past.
• Auto (Alles kopiëren) - Hiermee wordt de toepassing [Auto] ingeschakeld en wordt
het beeld op het document een klein beetje kleiner gemaakt dan de ingestelde
verkleinings-/vergrotingsverhouding, zodat het hele beeld op het papier wordt
gekopieerd.
• XY - Hiermee wordt tegelijkertijd dezelfde verhouding voor de breedte en de lengte
ingesteld.
OPMERKING: Wanneer [Auto %] is geselecteerd, wordt automatisch lade 1
geselecteerd, zelfs indien [Auto] is geselecteerd in [Papierinvoer].

3Kopiëren
48 Xerox CopyCentre/WorkCentre/WorkCentre Pro 123/128/133 Beknopte referentiehandleiding
Papierinvoer
De beschikbare papierladen worden op het aanraakscherm getoond, samen met het
formaat van het afdrukmateriaal en de vooringestelde richting voor iedere lade.
Wanneer het formaat van of het soort afdrukmateriaal in de lade wordt gewijzigd, moet
de getrainde operateur de lade dienovereenkomstig opnieuw programmeren. Neem
voor meer informatie over het herprogrammeren van de lade contact op met de
getrainde operateur.
Voor informatie over de papierformaten en -soorten die door het apparaat worden
ondersteund, zie het hoofdstuk Papier en ander afdrukmateriaal.
Auto
Hiermee kunt u automatisch een geschikte lade selecteren op basis van het
documentformaat, de ingestelde verkleining of vergroting en de instellingen van
hiermee samenhangende toepassingen.
OPMERKING: Wanneer [Auto %] is geselecteerd in [Verkleinen/vergroten], wordt
automatisch [100%] geselecteerd in [Verkleinen/vergroten], zelfs indien [Auto] is
geselecteerd in [Papierinvoer].
Voorinstellingen
Hiermee kunt u een papierlade selecteren uit een van de drie door de getrainde
operateur vooringestelde laden. Ook ladenummer, papierformaat en richting worden
voor alle laden, behalve lade 5, getoond.
Meer
Het scherm [Papierinvoer] verschijnt.
Scherm [Papiertoevoer]
Hiermee kunt u een papierlade selecteren uit de vijf vooringestelde laden, waaronder
de handmatige invoer.
1. Selecteer [Meer] voor de
toepassing [Papierinvoer] in het
scherm [Kopiëren - Basis].
2. Selecteer de gewenste optie.
3. Selecteer [Opslaan].
Auto
Zie ook de optie [Auto] die hierboven wordt uitgelegd.

Kopiëren - Basis
Xerox CopyCentre/WorkCentre/WorkCentre Pro 123/128/133 Beknopte referentiehandleiding 49
Voorinstellingen
Hiermee kunt u een papierlade selecteren uit vier voorinstellingen.
Handmatige invoer
Het scherm [Lade 5 (handmatige invoer)] verschijnt.
Scherm [Lade 5 (handmatige invoer)]
U kunt de handmatige invoer tijdelijk gebruiken voor papier dat zich niet in de vooraf
geprogrammeerde laden bevindt. Er kan een papierstapel van 10 mm (0,4 inch) (circa
95 vellen van 80 g/m
2
) in de handmatige invoer worden geplaatst. Volg onderstaande
stappen om de handmatige invoer ten volle te benutten.
1. Selecteer [Handmatige invoer]
op het scherm [Papierinvoer].
2. Selecteer de gewenste optie.
3. Selecteer [Opslaan].
Papierformaat
• Auto-formaatregistratie - Het papierformaat vanuit de handmatige invoer wordt
automatisch geregistreerd.
• Standaardformaat - De vooringestelde papierformaten worden op het
aanraakscherm getoond, waar u het gewenste papierformaat kunt selecteren. De
voorinstellingen voor de papierformaten worden door de getrainde operateur
ingesteld.
• Niet-standaardformaat - Hiermee kunt u met de schuiftoetsen stappen van 1 mm
(0,1 inch) de breedte en lengte van het papier aangeven. Het toegestane bereik aan
papierformaten ligt tussen 89 en 297 mm (3,5-11,7 inch) voor de breedte en 99-432
mm (3,9-17 inch) voor de lengte.
Papiersoort
Selecteer een papiersoort uit de voorinstellingen op het scherm. De voorinstellingen
worden ingesteld door de getrainde operateur.

3Kopiëren
50 Xerox CopyCentre/WorkCentre/WorkCentre Pro 123/128/133 Beknopte referentiehandleiding
2-zijdig
Met deze toepassing kunt u automatisch 2-zijdige kopieën maken van 1-zijdige of
2-zijdige documenten.
OPMERKING: Voordat u deze toepassing kunt gebruiken, moet de documentrichting
worden ingesteld in [Origineelrichting] in het scherm [Scanopties].
OPMERKING: De 2-zijdige kopieeroptie kan niet met de volgende papiersoorten
worden gebruikt: transparanten, licht papier, zwaar papier, etiketten, omslagen, en
papier dat al aan één kant is bedrukt (d.w.z. oud papier).
1 J 1-zijdig
Een enkelzijdige kopie van een enkelzijdig document
1 J 2 (kop/kop)
Een 2-zijdige kopie van een enkelzijdig document
2 J 2 (kop/kop)
Een 2-zijdige kopie van een dubbelzijdig document
2 J 1 (kop/kop)
Een 1-zijdige kopie van een dubbelzijdig document
OPMERKING: Wanneer de glasplaat wordt gebruikt voor [1 J2 (kop/kop)] of [2 J2
(kop/kop)], verschijnt er een bericht wanneer het apparaat klaar is voor het scannen
van het volgende document.
Meer
Het scherm [2-zijdig] verschijnt.

Kopiëren - Basis
Xerox CopyCentre/WorkCentre/WorkCentre Pro 123/128/133 Beknopte referentiehandleiding 51
Scherm [2-zijdig]
Hier kunt u de vorige optie selecteren en aangeven of zijde 2 kop/staart moet worden
afgedrukt.
1. Selecteer [Meer] voor de
toepassing [2-zijdig] in het
scherm [Kopiëren - Basis].
2. Selecteer de gewenste optie.
3. Selecteer [Opslaan].
Zijde 2 roteren
Selecteer dit vakje om zijde 2 van de afdrukken kop/staart af te drukken.
OPMERKING: Deze optie is alleen beschikbaar voor [1 J 2 (kop/kop)] en [2 J 2 (kop/
kop)].
Aflevering kopieën
Met deze toepassing kunt u de afgeleverde kopieën sorteren. Indien de optionele
afwerkeenheid is geïnstalleerd, kan er ook worden geniet. U kunt de nietpositie op de
aflevering selecteren.
OPMERKING: Welke toepassingen op het scherm worden getoond, hangt af van het
feit of de afwerkeenheid is geïnstalleerd.
OPMERKING: Indien het apparaat geen papier van het juiste formaat bevat wanneer
de niettoepassing op een kopieer- of afdrukopdracht wordt toegepast, kan er een
papierformaatfout optreden tijdens de verwerking van de opdracht. Wanneer dit
gebeurt, bevat de afwerkeenheid het papier dat tot dan toe is verwerkt, maar dat het
verkeerde formaat heeft. Indien op het scherm het bericht "Het formaat/de richting van
het papier dat op dit moment in lade 5 (handm. invoer) is geplaatst, komt niet overeen
met de instelling:" of "Het formaat/de richting van het papier in lade X komt niet
overeen met het geselecteerde formaat: xxx in de lade plaatsen" op het
aanraakscherm verschijnt, opent u de bovenste afdekking van de afwerkeenheid en
verwijdert u het papier met het verkeerde formaat, plaatst u papier van het juiste
formaat in een lade en start u de opdracht opnieuw. Indien u alleen maar het papier in
een lade vervangt en de opdracht hervat zonder het verwerkte papier uit de
afwerkeenheid te halen, dan niet het apparaat het verkeerde papier dat zich nog in de
afwerkeenheid bevindt aan het correcte papier uit de lade.

3Kopiëren
52 Xerox CopyCentre/WorkCentre/WorkCentre Pro 123/128/133 Beknopte referentiehandleiding
Auto
Voor het sorteren van de afgeleverde kopieën wordt automatisch [Sets] of [Stapels]
geselecteerd. De optie [Sets] wordt toegepast wanneer de AOD wordt gebruikt of
wanneer u [Ingebonden originelen], [Omslagen], [Lege scheidingsvellen + N Sets],
[Nieten], [Opbouw-opdracht], [Proefafdruk] of [Katern maken] heeft ingeschakeld. Bij
alle andere opties wordt [Stapels] toegepast.
Linksboven
Er wordt een nietje in de linkerbovenhoek van de afdrukken geplaatst.
2 nietjes links
Er worden twee nietjes aan de linkerzijde van de afdrukken geplaatst.
Rechtsboven
Er wordt een nietje in de rechterbovenhoek van de afdrukken geplaatst.
Meer
Het scherm [Aflevering kopieën] verschijnt.
Scherm [Aflevering kopieën]
Hiermee kunt u de sorteermethode selecteren voor de aflevering en de opvangbak
aangeven.
1. Selecteer [Meer] voor de
toepassing [Aflevering kopieën]
in het scherm [Kopiëren -
Basis].
2. Selecteer de gewenste optie.
3. Selecteer [Opslaan].
Nietpositie
Selecteer een van de vijf getoonde nietpositieopties.
Sets
• Auto - Er wordt automatisch een sorteermethode toegepast op de afgeleverde
kopieën. Zie ook de optie [Auto] die hierboven wordt uitgelegd.

Afdrukkwaliteit - Kopiëren
Xerox CopyCentre/WorkCentre/WorkCentre Pro 123/128/133 Beknopte referentiehandleiding 53
• Sets - Het aangegeven aantal sets wordt in dezelfde volgorde als de documenten
afgeleverd. Bijvoorbeeld: twee kopieën van een document met drie pagina's worden
afgeleverd in de volgorde 1-2-3, 1-2-3.
• Stapels - De kopieën worden in stapels afgeleverd op basis van het aantal
benodigde kopieën van ieder document. Bijvoorbeeld: twee kopieën van een
document met drie pagina's worden afgeleverd in de volgorde 1-1, 2-2, 3-3.
Afleveringsbestemming
Selecteer een opvangbak voor de kopieeropdracht uit [Middelste opvangbak] en
[Afwerkopvangbak].
OPMERKING: De middelste opvangbak kan pas worden gebruikt als deze is
ingeschakeld via de instelling Uitgebreide lademodule. Selecteer de soort uitgebreide
lademodule. Als de optionele afwerkeenheid is geïnstalleerd, selecteert u
[Staffelmodule] om de middelste opvangbak te kunnen gebruiken.
Afdrukkwaliteit - Kopiëren
In dit hoofdstuk worden de toepassingen beschreven voor het afstellen van de kwaliteit
van de afdruk aan de hand van de afdrukkwaliteitsopties. Voor meer informatie over de
beschikbare toepassingen, kunt u de volgende informatie raadplegen.
Origineelsoort – pagina 54
Lichter/donkerder – pagina 54
Scherpte – pagina 55
Auto-belichting – pagina 55

3Kopiëren
54 Xerox CopyCentre/WorkCentre/WorkCentre Pro 123/128/133 Beknopte referentiehandleiding
1. Druk op de toets <Alle
diensten> op het
bedieningspaneel.
2. Selecteer [Kopiëren] op het
aanraakscherm.
3. Selecteer het tabblad
[Afdrukkwaliteit].
4. Selecteer de gewenste optie.
Origineelsoort
Met deze toepassing kunt u met de optimale afdrukkwaliteit kopiëren door het type
originelen te selecteren.
1. Selecteer [Origineelsoort] op het
scherm [Afdrukkwaliteit].
2. Selecteer de gewenste optie.
3. Selecteer [Opslaan].
Tekst
Gebruik deze optie voor het kopiëren van documenten die alleen tekst bevatten.
Selecteer deze optie wanneer tekst goed moet worden gekopieerd.
Tekst en foto
Gebruik deze optie voor het kopiëren van documenten die tekst en foto's bevatten.
Tekst en foto's worden automatisch geïdentificeerd en wordt een geschikte
kwaliteitsmode voor aparte gebieden geselecteerd.
Foto
Gebruik deze optie voor het kopiëren van documenten die alleen foto's bevatten.
Potloodtekst
Gebruik deze optie om documenten in potlood te kopiëren. Deze beelden zijn licht en
moeilijk te zien en worden daarom donkerder afgedrukt.
Lichter/donkerder
Met deze toepassing kunt u de zwartheid voor het kopiëren van documenten
selecteren.

Scanopties - Kopiëren
Xerox CopyCentre/WorkCentre/WorkCentre Pro 123/128/133 Beknopte referentiehandleiding 55
1. Selecteer [Lichter/donkerder] op
het scherm [Afdrukkwaliteit].
2. Selecteer het zwartheidsniveau.
3. Selecteer [Opslaan].
Scherpte
Met deze toepassing kunt u het scherpteniveau voor fijne lijnen en randen verscherpen
of verzwakken.
1. Selecteer [Scherpte] op het
scherm [Afdrukkwaliteit].
2. Selecteer het scherpteniveau.
3. Selecteer [Opslaan].
Auto-belichting
Met deze toepassing kunt u aangeven of de achtergrondkleur van de documenten
tijdens het kopiëren moet worden onderdrukt.
OPMERKING: Deze toepassing wordt uitgeschakeld wanneer [Foto] op het scherm
[Origineelsoort] wordt geselecteerd.
1. Selecteer [Auto-belichting] op
het scherm [Afdrukkwaliteit].
2. Selecteer [Aan] om de
toepassing in te schakelen.
3. Selecteer [Opslaan].
Scanopties - Kopiëren
In dit deel worden de [Scanopties] beschreven waarmee de opmaak wordt aangepast.
Voor meer informatie over de beschikbare toepassingen, kunt u de volgende informatie
raadplegen.
Ingebonden originelen – pagina 56
2-zijdig boek kopiëren – pagina 57
Origineelformaat – pagina 58
Gemengde origineelformaten – pagina 59
Kader wissen – pagina 59

3Kopiëren
56 Xerox CopyCentre/WorkCentre/WorkCentre Pro 123/128/133 Beknopte referentiehandleiding
Kantlijnverschuiving – pagina 60
Beeldrotatie – pagina 62
Spiegelbeeld/negatief beeld – pagina 63
Origineelrichting – pagina 63
1. Druk op de toets <Alle
diensten> op het
bedieningspaneel.
2. Selecteer [Kopiëren] op het
aanraakscherm.
3. Selecteer het tabblad
[Scanopties]. Met de zijtabs kunt
u tussen de schermen wisselen.
4. Selecteer de gewenste optie.
Ingebonden originelen
Met deze toepassing kunt u tegenoverliggende pagina's van een ingebonden
document via de glasplaat kopiëren. De twee pagina's worden op twee losse vellen
gekopieerd.
1. Selecteer [Ingebonden
originelen] op het scherm
[Scanopties].
2. Voer de nodige handelingen uit.
3. Selecteer [Opslaan].
OPMERKING: De tegenover elkaar liggende pagina's van een ingebonden document
moeten horizontaal op de glasplaat worden gelegd.
Uit
De toepassing wordt uitgeschakeld.
Eerst links dan rechts
Kopieert beide pagina's van een open boek van links naar rechts.
Eerst rechts dan links
Kopieert beide pagina's van een open boek van rechts naar links.

Scanopties - Kopiëren
Xerox CopyCentre/WorkCentre/WorkCentre Pro 123/128/133 Beknopte referentiehandleiding 57
Eerst boven dan onder
Kopieert beide pagina's van een open boek van boven naar beneden.
Beide pagina's
Kopieert beide pagina's van een open boek.
Alleen linkerpagina
Kopieert alleen de linkerpagina van een open boek.
Alleen rechterpagina
Kopieert alleen de rechterpagina van een open boek.
Alleen bovenpagina
Kopieert alleen het bovenste deel van een open boek.
Alleen onderpagina
Kopieert alleen het onderste deel van een open boek.
Midden wissen
Het bindruggebied van het boek, dat gewoonlijk donkerder is, wordt niet afgedrukt.
Geef met de schuiftoetsen het te wissen gebied in het midden van een geopend boek
aan binnen het bereik van 0-50 mm (0-2 inch) in stappen van 1 mm (0,1 inch).
2-zijdig boek kopiëren
Met deze toepassing kunt u via de glasplaat 2-zijdige kopieën maken van ingebonden
documenten. Voor de eerste pagina wordt automatisch een leeg vel ingevoerd.
1. Selecteer [2-zijdig kopiëren
(boek)] op het scherm
[Scanopties].
2. Selecteer de gewenste optie.
3. Selecteer [Opslaan].
OPMERKING: Deze toepassing en [Ingebonden originelen] kunnen niet tegelijkertijd
worden geactiveerd.
Uit
De toepassing wordt uitgeschakeld.
Eerst links dan rechts
Kopieert beide pagina's van een open boek van links naar rechts.

3Kopiëren
58 Xerox CopyCentre/WorkCentre/WorkCentre Pro 123/128/133 Beknopte referentiehandleiding
Eerst rechts dan links
Kopieert beide pagina's van een open boek van rechts naar links.
Eerst boven dan onder
Kopieert beide pagina's van een open boek van boven naar beneden.
Beginpagina en eindpagina
Het scherm [2-zijdig boek kopiëren - Beginpagina en eindpagina] verschijnt.
Hiermee wordt aangegeven of de voor- of achterkant van de pagina het eerste of het
laatste moet worden gekopieerd. De aangegeven paginazijden moeten aan de hand
van de ingebonden originelen worden geïdentificeerd.
Midden wissen
Het bindruggebied van het boek, dat gewoonlijk donkerder is, wordt niet afgedrukt.
Geef met de schuiftoetsen het te wissen gebied in het midden van een geopend boek
aan binnen het bereik van 0-50 mm (0-2 inch) in stappen van 1 mm (0,1 inch).
Origineelformaat
Met deze toepassing kan het formaat van het document automatisch worden
geregistreerd, uit een lijst met voorinstellingen worden geselecteerd, of met de optie
Keuze handmatig worden aangegeven. Indien Keuze wordt gebruikt, worden de
documenten gekopieerd aan de hand van het aangegeven formaat, ongeacht hun
werkelijke formaat.
1. Selecteer [Origineelformaat] op
het scherm [Scanopties].
2. Selecteer de gewenste optie.
3. Selecteer [Opslaan].
Auto-formaatregistratie
Het formaat van documenten met een standaardformaat wordt automatisch herkend.
Voorinstellingen
Selecteer uit 11 vooringestelde standaardformaten in portret- of landschaprichtingen.
De voorinstellingen worden ingesteld door de getrainde operateur.
Keuze
Geef het documentformaat handmatig aan met de schuiftoetsen binnen het bereik van
15-297 mm (0,6-11,7 inch) voor de breedte en 15-432 mm (0,6-17 inch) voor de lengte.

Scanopties - Kopiëren
Xerox CopyCentre/WorkCentre/WorkCentre Pro 123/128/133 Beknopte referentiehandleiding 59
Gemengde origineelformaten
Met deze toepassing kunt u documenten van verschillende formaten tegelijkertijd in de
AOD plaatsen.
OPMERKING: Selecteer [Auto-formaatregistratie] in het scherm [Origineelformaat]
om deze toepassing in te schakelen.
OPMERKING: Om deze toepassing te kunnen gebruiken, moet de documentrichting
worden aangegeven bij [Origineelrichting] in het scherm [Afdrukopmaak].
OPMERKING: Als u originelen met een standaardformaat plaatst, wordt u mogelijk
toch nog gevraagd om het originaalformaat handmatig in te voeren. Volg de
aanwijzingen op om het formaat handmatig in te voeren. Plaats gemengde
origineelformaten KKE.
1. Selecteer [Gemengde
origineelformaten] op het
scherm [Scanopties].
2. Selecteer [Aan] om de
toepassing in te schakelen.
3. Selecteer [Opslaan].
OPMERKING: Indien u deze toepassing uitschakelt en kopieën maakt van gemengde
origineelformaten, worden alle kopieën op het formaat van de eerste pagina
afgedrukt.
Kader wissen
Met deze toepassing kunt u zwarte schaduwen of ongewenste markeringen, zoals
perforatiegaten, op iedere rand of het midden van de kopie verwijderen.
OPMERKING: Indien u deze toepassing niet gebruikt bij het kopiëren van ingebonden
documenten of bij het kopiëren van documenten bij een geopende afdekklep, kunnen
er zwarte schaduwen verschijnen rond de rand of in het midden van de kopieën.
OPMERKING: Om deze toepassing te kunnen gebruiken, moet de documentrichting
worden aangegeven bij [Origineelrichting] in het scherm [Afdrukopmaak].
1. Selecteer [Kader wissen] op het
scherm [Scanopties].
2. Voer de nodige handelingen uit.
3. Selecteer [Opslaan].
Normaal
Gebruik de vooringestelde waarden om aan te geven hoeveel moet worden gewist van
de rand of het midden van de documenten. De voorinstellingen worden ingesteld door
de getrainde operateur. Indien u geen randen en/of deel van het midden wilt wissen,
selecteer dan [Variabel wissen] en vervolgens 0,0 met de schuiftoetsen.

3Kopiëren
60 Xerox CopyCentre/WorkCentre/WorkCentre Pro 123/128/133 Beknopte referentiehandleiding
Variabel wissen
Hiermee kunt u aangeven hoeveel er moet worden gewist van de rand of het midden
van de documenten. Voer de gewenste wishoeveelheid in voor de bovenkant,
onderkant, links, rechts en het midden. De maximumwaarde die kan worden ingevoerd
is 50 mm (2 inch).
Kantlijnverschuiving
Met deze toepassing kunt u de positie van het beeld op de aflevering wijzigen.
OPMERKING: Om deze toepassing te kunnen gebruiken, moet de documentrichting
worden aangegeven bij [Origineelrichting] in het scherm [Afdrukopmaak].
OPMERKING: Hoeveel de kantlijn kan worden verschoven is afhankelijk van het
geplaatste papier in het apparaat.
OPMERKING: Wanneer [Gemengde origineelformaten] is geselecteerd, wordt de
verschuivingswaarde bepaald door de positie van het beeld op het eerste vel. Deze
waarde wordt dan op alle volgende pagina's toegepast.
1. Selecteer [Kantlijnverschuiving]
op het scherm [Scanopties].
2. Selecteer de gewenste optie.
3. Selecteer [Opslaan].
Geen verschuiving
De toepassing wordt uitgeschakeld.
Auto-centreren
De beelden worden automatisch in het midden van het papier geplaatst.
Kantlijnverschuiving/variabele verschuiving
De beelden worden automatisch met de aangegeven afstand op het papier
verschoven. Voor beide afmetingen kunt u maximaal 50 mm (2 inch) invoeren.
Indien met uw apparaat 2-zijdige kopieën kunnen worden gemaakt, kunt u een van
onderstaande opties selecteren voor de voorpagina en de achterpagina.
• Zijde 1 - Het scherm [Kantlijnverschuiving - Zijde 1] verschijnt.
• Zijde 2 - Het scherm [Kantlijnverschuiving - Zijde 2] verschijnt.

Scanopties - Kopiëren
Xerox CopyCentre/WorkCentre/WorkCentre Pro 123/128/133 Beknopte referentiehandleiding 61
Scherm [Kantlijnverschuiving - zijde 1]
Gebruik deze toepassing om de beelden op zijde 1 te verplaatsen.
1. Selecteer [Kantlijnverschuiving/
variabele verschuiving] in het
scherm [Kantlijnverschuiving].
2. Selecteer [Zijde 1] om het
scherm [Kantlijnverschuiving -
Zijde 1] te laten verschijnen.
3. Selecteer de gewenste optie.
4. Selecteer [Opslaan].
Geen verschuiving
De toepassing wordt uitgeschakeld.
Auto-centreren
De beelden worden automatisch in het midden van het papier geplaatst.
Hoekverschuiving
De beelden worden automatisch naar de hoek van het papier verplaatst. Selecteer een
van de acht pijlen om de richting van de verplaatsing aan te geven.
Variabele verschuiving
De beelden worden met de aangegeven afstand op het papier verschoven. Voor beide
richtingen kan met de schuiftoetsen een verschuiving van maximaal 50 mm (2 inch)
worden ingegeven.
Scherm [Kantlijnverschuiving - zijde 2]
Met deze toepassing kunt u de beelden op zijde 2 verplaatsen.
1. Selecteer [Kantlijnverschuiving/
variabele verschuiving] in het
scherm [Kantlijnverschuiving].
2. Selecteer [Zijde 2] om het
scherm [Kantlijnverschuiving -
Zijde 2] te laten verschijnen.
3. Selecteer de gewenste optie.
4. Selecteer [Opslaan].
Geen verschuiving
De toepassing wordt uitgeschakeld.
Auto-centreren
De beelden worden automatisch in het midden van het papier geplaatst.

3Kopiëren
62 Xerox CopyCentre/WorkCentre/WorkCentre Pro 123/128/133 Beknopte referentiehandleiding
Hoekverschuiving
De beelden worden automatisch naar de hoek van het papier verplaatst. Selecteer een
van de acht pijlen om de richting van de verplaatsing aan te geven.
Variabele verschuiving
De beelden worden met de aangegeven afstand op het papier verschoven. Voor beide
richtingen kan met de schuiftoetsen een verschuiving van maximaal 50 mm (2 inch)
worden ingegeven.
Onafhankelijke verschuiving
Hiermee kunt u voor zijde 2 andere instellingen ingeven dan voor zijde 1.
Spiegelen
Hiermee wordt het beeld automatisch op zijde 2 geplaatst. De positie ervan komt
overeen met het beeld op zijde 1.
Beeldrotatie
Met deze toepassing kunt u het beeld automatisch roteren, zodat de beeldrichting
overeenkomt met de papierrichting in de lade.
1. Selecteer [Beeldrotatie] op het
scherm [Scanopties].
2. Selecteer de gewenste optie.
3. Selecteer [Opslaan].
Uit
De toepassing wordt uitgeschakeld.
Altijd aan
Een beeld wordt iedere keer gedraaid.
Aan tijdens Auto
Een beeld wordt alleen geroteerd wanneer [Auto] is geselecteerd bij de toepassing
[Papierinvoer] of [Verkleinen/vergroten].
Rotatierichting
Het scherm [Beeldrotatie - Rotatierichting] verschijnt.

Scanopties - Kopiëren
Xerox CopyCentre/WorkCentre/WorkCentre Pro 123/128/133 Beknopte referentiehandleiding 63
Scherm [Beeldrotatie - Rotatierichting]
Op dit scherm kunt de rand van het papier bepalen waar de bovenkant van het
documentbeeld is uitgelijnd wanneer documenten in verschillende richtingen zijn
geplaatst. De volgende opties zijn beschikbaar:
• Nietpositie - Het beeld wordt geroteerd afhankelijk van de nietpositie. Deze optie is
alleen beschikbaar wanneer de afwerkeenheid op het apparaat is geïnstalleerd.
• Portretorigineel - linkerrand – Het beeld wordt geroteerd, zodat de bovenzijde van
een landschapdocument wordt uitgelijnd met de linkerkant van een
portretdocument.
• Portretorigineel - rechterrand – Het beeld wordt geroteerd, zodat de bovenzijde van
een landschapdocument wordt uitgelijnd met de rechterkant van een
portretdocument.
Spiegelbeeld/negatief beeld
In dit scherm staan twee verschillende toepassingen: het beeld spiegelen of inverteren.
1. Selecteer [Spiegelbeeld/
negatief beeld] op het scherm
[Scanopties].
2. Selecteer de gewenste optie.
3. Selecteer [Opslaan].
Spiegelbeeld
Selecteer [Aan] om een spiegelbeeld van het document te maken.
Negatief beeld
Selecteer [Aan] om alle zwarte beelden op de pagina in witte en alle witte beelden in
zwarte te veranderen.
Origineelrichting
Met deze toepassing kunt u de richting van de documenten aangeven. De
documentrichting moet worden aangegeven voordat de volgende toepassingen
worden gebruikt: Onafhankelijk X-Y%, 2-zijdig, Gemengde origineelformaten, Kader
wissen, Kantlijnverschuiving, X-op-1, en Beeld herhalen.

3Kopiëren
64 Xerox CopyCentre/WorkCentre/WorkCentre Pro 123/128/133 Beknopte referentiehandleiding
1. Selecteer [Origineelrichting] op
het scherm [Scanopties].
2. Selecteer de gewenste optie.
3. Selecteer [Opslaan].
Kop naar boven
Selecteer deze optie wanneer de bovenzijde van het document naar de achterkant van
het apparaat is gericht.
Kop naar links
Selecteer deze optie wanneer de bovenzijde van het document naar de linkerkant van
het apparaat is gericht.
Afdrukopmaak - Kopiëren
In dit deel worden de toepassingen beschreven waarmee het uiterlijk van een
kopieeropdracht kan worden verbeterd. Voor meer informatie over de beschikbare
toepassingen, kunt u de volgende informatie raadplegen.
Katern maken – pagina 65
Omslagen – pagina 67
Scheidingsvellen transparanten – pagina 68
X-op-1 – pagina 69
Poster – pagina 69
Beeld herhalen – pagina 70
Notities – pagina 71
Setnummering – pagina 72
1. Druk op de toets <Alle
diensten> op het
bedieningspaneel.
2. Selecteer [Kopiëren] op het
aanraakscherm.
3. Selecteer het tabblad
[Afdrukopmaak]. Met de zijtabs kunt u tussen de schermen wisselen.
4. Selecteer de gewenste optie.

Afdrukopmaak - Kopiëren
Xerox CopyCentre/WorkCentre/WorkCentre Pro 123/128/133 Beknopte referentiehandleiding 65
Katern maken
Met deze toepassing kunt u beelden naast elkaar afdrukken, aan beide zijden van
iedere pagina in de correcte volgorde, om een katern (boekje) te maken. Vouw de
kopieën dubbel en niet ze in het midden om het katern te voltooien.
OPMERKING: Indien het aantal documentpagina's een veelvoud van vier is, bevat
het katern geen blanco pagina's. Anders zullen de extra pagina's in het katern blanco
zijn.
1. Selecteer [Katern maken] op het
scherm [Afdrukopmaak].
2. Selecteer de gewenste optie.
3. Selecteer [Opslaan].
Uit
De toepassing wordt uitgeschakeld.
Links inbinden/boven inbinden
Maak een katern dat aan naar links of naar boven wordt geopend.
Rechts inbinden
Maak een boekje dat naar rechts wordt geopend.
Bindrug
Het scherm [Katern maken - Bindrug] verschijnt.
Omslagen
Het scherm [Katern maken - Omslagen] verschijnt.
Originelen
Het scherm [Katern maken - Originelen] verschijnt.
Scherm [Katern maken - Bindrug]
Hiermee kunt u met de schuiftoetsen de middenmarge aangeven in stappen van 1 mm
(0,1 inch) tussen 0 en 50 mm (0-2 inch).
1. Selecteer [Katern maken -
Bindrug] op het scherm [Katern
maken].
2. Voer de nodige handelingen uit.
3. Selecteer [Opslaan].

3Kopiëren
66 Xerox CopyCentre/WorkCentre/WorkCentre Pro 123/128/133 Beknopte referentiehandleiding
Scherm [Katern maken - Omslagen]
Hiermee kunt u de gewenste optie selecteren voor het toevoegen van een omslag aan
het katern.
1. Selecteer [Katern maken -
Omslagen] op het scherm
[Katern maken].
2. Selecteer de gewenste optie.
3. Selecteer [Opslaan].
Uit
Maakt een katern zonder een omslag.
Aan
Uit de lade met omslagen wordt een omslag aan het katern toegevoegd. Wanneer Aan
is geselecteerd, wordt de optie [Bedrukte omslagen] beschikbaar.
Bedrukte omslagen
• Uit - Er wordt automatisch een blanco omslag aan het katern toegevoegd.
• Aan - De eerste pagina van de documentset wordt op de omslag afgedrukt. U moet
blanco vellen aan de documentenset toevoegen wanneer u wilt dat alleen de
vooromslag of alleen de achteromslag wordt bedrukt.
Papierlade-instellingen
Het scherm [Katern maken - Omslagen - Papierlade-instellingen] verschijnt. Selecteer
een van de voorinstellingen om [Lade voor omslagen] en [Lade voor pagina's] aan te
geven. Voor ieder zijn vijf voorinstellingen, waaronder de handmatige invoer,
beschikbaar. Voor meer informatie over de handmatige invoer, zie Scherm [Lade 5
(handmatige invoer)] op pagina 49.
Scherm [Katern maken - Originelen]
Hiermee kunt u aangeven welke documentsoort wordt gebruikt voor het maken van
katernen.
1. Selecteer [Katern maken -
Originelen] op het scherm
[Katern maken].
2. Selecteer de gewenste optie.
3. Selecteer [Opslaan].
1-zijdig
Gebruik deze optie voor het kopiëren van 1-zijdige documenten.

Afdrukopmaak - Kopiëren
Xerox CopyCentre/WorkCentre/WorkCentre Pro 123/128/133 Beknopte referentiehandleiding 67
2-zijdig
Gebruik deze optie voor het kopiëren van 2-zijdige documenten. Wanneer
geselecteerd, wordt de optie [Originelen] beschikbaar.
Originelen
• Kop/kop - Selecteer deze optie indien u de documenten kop/kop wilt afdrukken, met
de bindrug aan de linkerkant.
• Kop/staart - Selecteer deze optie indien u de documenten kop/staart wilt afdrukken,
met de bindrug aan de bovenkant.
Omslagen
Met deze toepassing kunt u papieren of kartonnen omslagen aan een kopieeropdracht
toevoegen.
OPMERKING: Indien het geheugen van het apparaat vol raakt tijdens het scannen
van een document terwijl deze toepassing is ingeschakeld, volg dan de instructies op
het scherm om de opdracht te annuleren. Verwijder de opgeslagen documenten of
verminder het aantal pagina's om geheugen vrij te maken en probeer opnieuw te
scannen.
1. Selecteer [Omslagen] in het
scherm [Afdrukopmaak].
2. Selecteer de gewenste optie.
3. Selecteer [Opslaan].
Geen omslagen
De toepassing wordt uitgeschakeld.
Vooromslag
De omslag wordt op een andere papiersoort afgedrukt dan de rest van het document.
Voor- en achteromslagen
De voor- en achteromslag wordt op een andere papiersoort afgedrukt dan de rest van
het document.
Bedrukte omslagen
• Uit - Er wordt automatisch een blanco omslag aan de documenten toegevoegd.
• Aan - De eerste en laatste pagina van de documentset worden op de omslagen
afgedrukt. Indien alleen de voor- of de achteromslag blanco wilt laten, voeg dan een
blanco vel toe aan het eerste of laatste document.

3Kopiëren
68 Xerox CopyCentre/WorkCentre/WorkCentre Pro 123/128/133 Beknopte referentiehandleiding
Papierlade-instellingen
Het scherm [Omslagen - Papierlade-instellingen] verschijnt. Selecteer een van de
voorinstellingen om [Lade voor omslagen] en [Lade voor pagina's] aan te geven. Het
papier in de geselecteerde laden voor [Lade voor omslagen] en [Lade voor pagina's]
moet van hetzelfde formaat zijn en in dezelfde richting liggen. Voor ieder zijn vijf
voorinstellingen, waaronder [Handmatige invoer], beschikbaar. Voor meer informatie
over de handmatige invoer, zie Scherm [Lade 5 (handmatige invoer)] op pagina 49.
Scheidingsvellen transparanten
Met deze toepassing kunt u op transparanten kopiëren, scheidingsvellen tussen de
pagina's plaatsen en afdrukken maken voor handouts.
1. Selecteer [Scheidingsvellen
transparanten] in het scherm
[Afdrukopmaak].
2. Selecteer de gewenste optie.
3. Selecteer [Opslaan].
Uit
De toepassing wordt uitgeschakeld.
Blanco scheidingsvellen
Er wordt een blanco vel papier na iedere transparant geplaatst.
Blanco scheidingsvellen + N sets
Er wordt een set transparanten met blanco scheidingsvellen gekopieerd, samen met
een papieren set voor handouts.
Geen scheidingsvellen + N sets
Er wordt een set transparanten zonder scheidingsvellen gekopieerd, samen met een
papieren set voor handouts.
Papierlade-instellingen
Het scherm [Scheidingsvellen transparanten - Papierlade-instellingen] verschijnt.
Selecteer een van de voorinstellingen om [Transparantenlade] en [Lade
Scheidingsvellen/N sets] aan te geven. Voor ieder zijn vijf voorinstellingen, waaronder
[Handmatige invoer], beschikbaar. Voor meer informatie over de handmatige invoer,
zie Scherm [Lade 5 (handmatige invoer)] op pagina 49.

Afdrukopmaak - Kopiëren
Xerox CopyCentre/WorkCentre/WorkCentre Pro 123/128/133 Beknopte referentiehandleiding 69
X-op-1
Met deze toepassing kunt u twee, vier of acht losse documenten op één vel kopiëren.
Het apparaat verkleint/vergroot de beelden automatisch om ze op één pagina af te
drukken.
1. Selecteer [X-op-1] op het
scherm [Afdrukopmaak].
2. Selecteer de gewenste optie.
3. Selecteer [Opslaan].
1-op-1
De toepassing wordt uitgeschakeld.
2-op-1
Hiermee kunnen twee documenten op een vel worden afgedrukt.
4-op-1
Hiermee kunnen vier documenten op een vel worden afgedrukt.
8-op-1
Hiermee kunnen acht documenten op een vel worden afgedrukt.
Beeldvolgorde
Hiermee wordt ingesteld hoe de documenten op een pagina moeten worden geplaatst.
Bij [2-op-1] kunt u kiezen uit [Links naar rechts / kop/staart] of [Rechts naar links / kop/
staart]. Bij [4-op-1] of [8-op-1] kunt u kiezen uit links horizontaal, rechts horizontaal,
links verticaal en rechts verticaal kiezen.
Poster
Met deze toepassing kunt u een origineel opsplitsen en vergroten en ieder opgesplitst
deel op een nieuw vel papier afdrukken. U kunt ze vervolgens allemaal aan elkaar
plakken om een grote poster te maken.
1. Selecteer [Poster] in het scherm
[Afdrukopmaak].
2. Voer de nodige handelingen uit.
3. Selecteer [Opslaan].
OPMERKING: Het apparaat
overlapt automatisch opgesplitste delen, zodat er kan worden geknipt en geplakt. De
overlappingsbreedte is ingesteld op 10 mm (0,4 inch).

3Kopiëren
70 Xerox CopyCentre/WorkCentre/WorkCentre Pro 123/128/133 Beknopte referentiehandleiding
Uit
De toepassing wordt uitgeschakeld.
Afdrukformaat
Hier geeft u het gewenste posterformaat aan door een van de voorinstellingen op het
aanraakscherm te selecteren. Het apparaat berekent automatisch de vergroting en
bepaalt hoeveel vellen er nodig zijn voor de opdracht.
Vergroting %
Voer met de schuiftoetsen in stappen van 1% binnen het bereik van 100-400% de
vergrotingsverhoudingen in voor de lengte en de breedte van een document. Het
apparaat beslist automatisch hoeveel vellen er nodig zijn voor de opdracht.
Papierlade-instellingen
Het scherm [Poster - Papierlade-instellingen] verschijnt. Selecteer een van de
voorinstellingen op het scherm om de lade voor de opdracht aan te geven. Er zijn vijf
voorinstellingen, waaronder [Lade 5 (handmatige invoer)], beschikbaar. Voor meer
informatie over de handmatige invoer, zie Scherm [Lade 5 (handmatige invoer)] op
pagina 49.
Beeld herhalen
Met deze toepassing kunt u een origineel beeld meerdere malen op hetzelfde vel
papier afdrukken.
1. Selecteer [Beeld herhalen] in
het scherm [Afdrukopmaak].
2. Selecteer de gewenste optie.
3. Selecteer [Opslaan].
Uit
De toepassing wordt uitgeschakeld.
Auto-herhalen
Het aantal keren dat een beeld verticaal of horizontaal wordt herhaald wordt
automatisch berekend aan de hand van het documentformaat, het papierformaat en de
vergroting.
Variabel herhalen
Met de schuiftoetsen kunt u aangeven hoe vaak het beeld verticaal of horizontaal moet
worden herhaald: tussen 1 en 23 voor verticaal herhalen en tussen 1 en 33 voor
horizontaal herhalen.

Afdrukopmaak - Kopiëren
Xerox CopyCentre/WorkCentre/WorkCentre Pro 123/128/133 Beknopte referentiehandleiding 71
Beeldopmaak
• Centreren - Kopieert de beelden op gelijke afstand van elkaar op het papier.
• Opeenvolgend - De beelden worden zonder tussenruimte op het papier herhaald.
Notities
Deze toepassing gebruiken om de datum, paginanummers en een vooraf ingestelde
opmerking op de kopieën af te drukken.
1. Selecteer [Notities] in het
scherm [Afdrukopmaak].
2. Selecteer de gewenste optie.
3. Selecteer [Opslaan].
Stempel
Het scherm [Notities - Stempel] verschijnt. Op dit scherm kunt een vooraf ingestelde
opmerking, zoals 'Vertrouwelijk', 'Concept', etc. invoeren die op de afdrukken moet
verschijnen. De volgende opties zijn beschikbaar:
• Uit - De toepassing wordt uitgeschakeld.
• Aan - De toepassing wordt ingeschakeld.
• Tekst - Het scherm [Notities - Stempel - Tekst] verschijnt. Selecteer de vooraf
ingestelde opmerking die u op de kopieën wilt afdrukken.
• Positie - Het scherm [Notities - Stempel - Positie] verschijnt. Selecteer waar het
stempel op iedere pagina moet verschijnen.
• Afdrukken op - Het scherm [Notities - Stempel - Afdrukken op] verschijnt. Geef aan
op welke pagina's u wilt afdrukken; kies uit [Alleen eerste pagina] of [Alle pagina's].
Datum
Het scherm [Notities - Datum] verschijnt. Aan de hand van de gemaakte selecties wordt
de huidige datum op de kopieën afgedrukt. De volgende opties zijn beschikbaar:
• Uit - De toepassing wordt uitgeschakeld.
• Aan - De toepassing wordt ingeschakeld.
• Afdrukken op - Het scherm [Notities - Datum - Afdrukken op] verschijnt. Geef aan op
welke pagina's u de datum wilt afdrukken; kies uit [Alleen eerste pagina] of [Alle
pagina's].
• Positie - Het scherm [Notities - Datum - Positie] verschijnt. Selecteer waar op de
pagina de datum moet verschijnen.

3Kopiëren
72 Xerox CopyCentre/WorkCentre/WorkCentre Pro 123/128/133 Beknopte referentiehandleiding
Paginanummer
Het scherm [Notities - Paginanummer] verschijnt. Op dit scherm kunt u aangeven dat
er paginanummers moeten worden afgedrukt. De volgende opties zijn beschikbaar:
• Uit - De toepassing wordt uitgeschakeld.
• Aan - De toepassing wordt ingeschakeld.
• Stijl - Het scherm [Notities - Paginanummer - Stijl] verschijnt. Selecteer een stijl voor
het paginanummer. Indien u een optie [1/N, 2/N, 3/N] selecteert, verschijnt de optie
[N: Totaal aantal pagina's]. Selecteer [Auto] zodat het apparaat automatisch het
totale aantal pagina's telt of selecteer [Nummer invoeren] om zelf het aantal
pagina's in te voeren. Het aantal wordt dan na ieder paginanummer afgedrukt.
• Positie - Het scherm [Notities - Paginanummer - Positie] verschijnt. Selecteer waar
op de pagina het paginanummer moet verschijnen.
• Afdrukken op - Het scherm [Notities - Paginanummer - Afdrukken op] verschijnt.
Geef de pagina's aan waarop het paginanummer moet worden afgedrukt en wat het
eerste paginanummer is. De paginanummers kunnen worden geselecteerd van
[Alle pagina's] en [Eerste paginanummer invoeren]. Wanneer u [Alle pagina's]
selecteert, moet er een [Beginnummer] worden ingevoerd met de schuiftoetsen of
de aantaltoetsen. Indien u [Eerste paginanummer invoeren] selecteert, voer dan
[Beginpagina] en [Beginnummer] in.
Selecteer [Incl. omslagen/scheidingsvell.] wanneer u het paginanummer op de
omslag of het scheidingsvel wilt afdrukken.
Setnummering
Met deze toepassing kunt u informatie toevoegen, zoals een controlenummer, vooraf
ingestelde tekst en het serienummer van het apparaat, om de aflevering te kopiëren.
1. Selecteer [Setnummering] in het
scherm [Afdrukopmaak].
2. Selecteer de gewenste optie.
3. Selecteer [Opslaan].
Controlenummer
Nummert de documenten en drukt opeenvolgende nummers op de kopieën af. Het
scherm [Setnummering - Controlenummer] verschijnt en er kan uit de volgende opties
worden gekozen:
• Uit - De toepassing wordt uitgeschakeld.
• Aan - De toepassing wordt ingeschakeld. U kunt maximaal 999 als het
beginnummer invoeren.

Opdracht samenstellen
Xerox CopyCentre/WorkCentre/WorkCentre Pro 123/128/133 Beknopte referentiehandleiding 73
Tekst
Een van de vooraf ingestelde teksten wordt op de kopieën afgedrukt. Het scherm
[Setnummering - Tekst] verschijnt en er kan uit de volgende opties worden gekozen:
• Uit - De toepassing wordt uitgeschakeld.
• Aan - De toepassing wordt ingeschakeld. Selecteer [Kopiëren verboden], [Kopiëren]
of [Dupliceren] voor de tekst.
Gebruikersaccountnummer
Het gebruikersaccountnummer wordt afgedrukt wanneer Verificatie of Auditronbeheer
is ingeschakeld.
Datum en tijd
De datum en tijd dat de kopieeropdracht werd begonnen, wordt op ieder van de
kopieën afgedrukt. Het scherm [Setnummering - Datum en tijd] verschijnt. Selecteer
[Aan] om de toepassing in te schakelen.
Serienummer
Het serienummer van het apparaat wordt op de kopieën afgedrukt. Het scherm
[Setnummering - Serienummer] verschijnt. Selecteer [Aan] om de toepassing in te
schakelen.
Opdracht samenstellen
In dit hoofdstuk wordt beschreven hoe de instellingen in de toepassing [Opbouw-
opdracht] worden gemaakt. Voor meer informatie over de toepassing, kunt u de
volgende informatie raadplegen.
Opbouw-opdracht – pagina 74
1. Druk op de toets <Alle
diensten> op het
bedieningspaneel.
2. Selecteer [Kopiëren] op het
aanraakscherm.
3. Selecteer het tabblad [Opdracht
samenstellen].

3Kopiëren
74 Xerox CopyCentre/WorkCentre/WorkCentre Pro 123/128/133 Beknopte referentiehandleiding
Opbouw-opdracht
Met deze toepassing kunt u kopieën maken met verschillende instellingen voor enkele
pagina's of groepen van pagina's, terwijl de opdracht nog steeds als een enkele
opdracht wordt afgedrukt. Indien de opdracht bijvoorbeeld uit delen met tekst bestaat
en andere delen met foto's, kunt u de betreffende instellingen selecteren voor ieder
deel en ze dan allemaal tegelijkertijd afdrukken. U kunt ook eerst één set van de
opdracht afdrukken en daarna het volledige benodigde aantal. Op deze manier kunt u
eerst het afdrukresultaat controleren en daarna de instellingen aanpassen.
1. Selecteer [Opbouw-opdracht] op
het scherm [Opdracht
samenstellen].
2. Selecteer de gewenste optie.
3. Selecteer [Opslaan].
Uit
De toepassing wordt uitgeschakeld.
Aan
De toepassing wordt ingeschakeld.

Opdracht samenstellen
Xerox CopyCentre/WorkCentre/WorkCentre Pro 123/128/133 Beknopte referentiehandleiding 75
Proefafdruk
Er wordt één set van de opdracht afgedrukt, voordat het totale aantal sets wordt
afgedrukt. Na de proefafdruk te hebben gecontroleerd, kunt u kiezen of u wel of niet
meer sets van hetzelfde document wilt afdrukken.
• Uit - De toepassing wordt uitgeschakeld.
• Aan - De toepassing wordt ingeschakeld. Nadat een set van de opdracht is
gekopieerd, wordt de opdracht tijdelijk onderbroken. Selecteer [Start] om de overige
sets te kopiëren of [Stop] om de opdracht te stoppen.
OPMERKING: De kopieën die tijdens de [Proefafdruk] worden gemaakt, worden bij
het totale aantal kopieën geteld.
Nadat ieder deel van het document is gescand, verschijnt het volgende scherm.
Hoofdstukindeling
Het scherm [Hoofdstukindeling/Scheidingsvellen] verschijnt. De volgende opties zijn
beschikbaar:
• Uit - De toepassing wordt uitgeschakeld.
• Hoofdstukindeling - Hoofdstukken worden automatisch opgesplitst. Wanneer de 2-
zijdige kopieeroptie wordt gebruikt, wordt de eerste pagina van de volgende set op
de voorkant van het papier gekopieerd. Dit betekent dat de achterkant van het
laatste vel leeg blijft indien de laatste pagina van de vorige set een oneven getal
heeft.
• Scheidingsvellen - De set wordt automatisch in hoofdstukken onderverdeeld en er
wordt een scheidingsvel tussen de hoofdstukken geplaatst. Selecteer een van de
vijf voorinstellingen voor [Lade voor scheidingsvellen], waaronder de handmatige
invoer, om een lade voor de scheidingsvellen aan te geven. Voor meer informatie
over de handmatige invoer, zie Scherm [Lade 5 (handmatige invoer)] op pagina 49.
Instellingen wijzigen
Hiermee kunt u de instellingen op het scherm [Instellingen wijzigen] veranderen,
voordat het volgende deel wordt gescand. Druk op de toets <Start> op het
bedieningspaneel om het scannen te beginnen.
Stop
De kopieeropdracht die door de toepassing [Opbouw-opdracht] wordt geregeld.
Laatste origineel
Selecteer deze opdracht om aan te geven dat u de hele opdracht hebt gescand.

3Kopiëren
76 Xerox CopyCentre/WorkCentre/WorkCentre Pro 123/128/133 Beknopte referentiehandleiding
Volgende origineel
Selecteer deze optie om meer delen van de opdracht na elkaar te scannen.
Start
Het scannen van het volgende deel begint.

Xerox CopyCentre/WorkCentre/WorkCentre Pro 123/128/133 Beknopte referentiehandleiding 77
4 Fax/internetfax
Dit hoofdstuk bevat informatie over de faxschermen en de beschikbare
faxtoepassingen. Behalve de conventionele faxtoepassingen, biedt het apparaat u
tevens de toepassing Rechtstreeks faxen en Internetfax. Met Rechtstreeks faxen kunt
u faxen rechtstreeks vanaf pc-clients versturen. Met Internetfax kunt u gescande
beelden per e-mail via internet of intranet verzenden. Voor meer informatie over
Rechtstreeks faxen kunt u terecht in de online Help over de faxdriver op de CentreWare
cd-rom. Raadpleeg de System Administration Guide (alleen Engels) voor meer
informatie over Internetfax.
OPMERKING: Sommige van de toepassingen in dit hoofdstuk zijn optioneel en het
kan zijn dat ze niet op uw apparaatconfiguratie van toepassing zijn.
OPMERKING: Bij het instellen van de faxopties dienen gebruikers in Europa en
Noord-Amerika mogelijk een landcode voor de lijn in te stellen. Specifeer de landcode
zoals hieronder beschreven. Zie ook de Overige instellingen in de Instellingen e-mail/
internetfax in het hoofdstuk Instellingen van de Handleiding voor de gebruiker.
Landcode voor faxoptie
Tijdens het instellen van de Faxoptie kunnen gebruikers in de volgende landen wellicht
gevraagd worden een landcode voor de lijn in te stellen.
Europese landen:
Noord-Amerikaanse landen:
Activeer de mode Systeeminstellingen, selecteer [Gemeenschappelijke instellingen],
en vervolgens [Overige instellingen]. Schuif op het scherm [Overige instellingen] naar
beneden en selecteer [Land]. Selecteer nu het gewenste land. Zie voor meer
informatie "1. De mode Systeeminstellingen activeren" in hoofdstuk 11 van de
Handleiding voor de gebruiker.
België
Frankrijk Nederland Roemenië Zweden
Bulgarije Griekenland Noorwegen Slovakije Zwitserland
Denemarken Hongarije Oostenrijk Spanje
Duitsland Ierland Polen Tsjechië
Finland Italië Portugal Ver. Koninkrijk
Canada
VS

4 Fax/internetfax
78 Xerox CopyCentre/WorkCentre/WorkCentre Pro 123/128/133 Beknopte referentiehandleiding
OPMERKING: Deze instelling is alleen beschikbaar bij de Faxoptie voor de landen die
hierboven staan vermeld.
Fax-/internetfax-procedure
In dit hoofdstuk wordt de basisprocedure voor het versturen van faxen en internetfaxen
beschreven. Volg onderstaande stappen.
1. Plaats de documenten – pagina 78
2. Selecteer de toepassingen – pagina 79
3. Geef de bestemming aan – pagina 80
4. Start de fax-/internetfax-opdracht. – pagina 80
5. Bevestig de fax-/internetfax-opdracht in de opdrachtstatus. – pagina 81
De fax-/internetfax-opdracht stoppen – pagina 81
OPMERKING: Indien Verificatie is ingeschakeld, kan het zijn dat u een
accountnummer nodig heeft voordat u het apparaat kunt gebruiken. Neem contact op
met de getrainde operateur voor het accountnummer of voor meer informatie.
OPMERKING: Voor meer informatie over Rechtstreeks faxen vanaf pc-clients, kunt u
terecht in de online Help over de faxdriver op de CentreWare cd-rom.
1. Plaats de documenten
In onderstaande stappen wordt het plaatsen van documenten in de AOD beschreven.
Bij het versturen van een fax kunt maximaal 600 mm in de lengte scannen (enkelzijdige
mode). U kunt, indien nodig, documenten ook via de glasplaat verzenden.
Dit apparaat kan gemengde originelen via de AOD scannen. Lijn de documenten uit
tegen de binnenste hoek van de AOD en schakel de toepassing Gemengde
origineelformaten in. Voor meer informatie, zie Gemengde origineelformaten.
1. Plaats de documenten met de
beeldzijde naar boven in de
AOD of met de beeldzijde naar
beneden op de glasplaat.
OPMERKING: De scantoepassing voor lange faxdocumenten heeft de volgende
beperkingen.
• Alleen beschikbaar wanneer de AOD wordt gebruikt.
• Hiermee kunt u documenten met een lengte van maximaal 600 mm (23,62 inch)
scannen.

Fax-/internetfax-procedure
Xerox CopyCentre/WorkCentre/WorkCentre Pro 123/128/133 Beknopte referentiehandleiding 79
• Niet beschikbaar in de dubbelzijdige mode.
OPMERKING: Bij zowel de enkelzijdige als de dubbelzijdige mode wordt aangeraden
een document op het originele formaat of kleiner te scannen. Een vergroot beeld kan
tijdens de transmissie worden afgesneden.
2. Selecteer de toepassingen
De toepassingen op het scherm [Basisfuncties] worden het meest gebruikt.
OPMERKING: Alleen die toepassingen die relevant zijn voor de apparaatconfiguratie
zijn beschikbaar.
1. Druk op de toets <Alle
diensten> op het
bedieningspaneel.
2. Selecteer [Fax/internetfax] op
het aanraakscherm. Het scherm
[Basistoepassingen] moet
worden weergegeven.
OPMERKING: Indien Verificatie is
ingeschakeld, kan het zijn dat u een
gebruikers-ID en een toegangscode
(indien deze is ingesteld) moet invoeren. Indien u hulp nodig heeft, neemt u contact
op met de getrainde operateur.
3. Druk eenmaal op de toets <Alles wissen> op het bedieningspaneel om vorige
selecties te annuleren.
4. Selecteer de toets voor de gewenste toepassing. Wanneer [Meer] wordt
geselecteerd, selecteert u [Opslaan] om de geselecteerde toepassing te
bevestigen of [Annuleren] om terug te keren naar het vorige scherm.
Selecteer, indien nodig, een van de tabbladen en configureer de fax-/internetfax-
instellingen. Zie hieronder voor meer informatie over ieder tabblad.
Basisfuncties - Fax/internetfax
Afdrukkwaliteit - Fax/internetfax
Scanopties - Fax/internetfax
Verzendopties - Fax/internetfax
Hoorn op de haak/Overig - Fax
Toets <Alles wissen>Toets <Alle diensten>

4 Fax/internetfax
80 Xerox CopyCentre/WorkCentre/WorkCentre Pro 123/128/133 Beknopte referentiehandleiding
3. Geef de bestemming aan
Hieronder wordt aangegeven hoe een bestemming wordt ingevoerd. Er kan op de
volgende manieren een faxnummer of e-mailadres worden gekozen.
• Met de toetsen op het bedieningspaneel
• Met het [Adresboek] (zie Adresboek.)
• Met [Snelkiezen] (zie Snelkiezen.)
• (Voor internetfax) Het schermtoetsenbord op het aanraakscherm gebruiken (zie
Toetsenbord.)
1. Voer de bestemming in aan de
hand van een van de
bovenstaande methoden.
U kunt een document in één
bewerking naar meerdere
bestemmingen sturen. Voor meer
informatie, zie Volgende ontvanger.
Indien u een pauze in een
faxnummer moet invoeren,
bijvoorbeeld wanneer u een belkaart gebruikt, drukt u op de toets <Kiespauze>.
Wanneer u met de hand een nummer kiest, is <Kiespauze> niet nodig. U kunt dan
gewoon wachten op een stemprompt en de instructie opvolgen. Voor meer informatie,
zie Speciale tekens.
4. Start de fax-/internetfax-opdracht.
1. Druk op de toets <Start> om de
documenten te versturen.
Tijdens de verwerking van de fax/
internetfax en indien de AOD of de
glasplaat gereed is en het apparaat
over een optionele harde schijf
beschikt, kunt u het volgende
document scannen of de volgende
opdracht programmeren. Terwijl het
apparaat opwarmt kunt u ook de volgende opdracht programmeren.
Toets
<Kiespauze>
Toets <Start>

Fax-/internetfax-procedure
Xerox CopyCentre/WorkCentre/WorkCentre Pro 123/128/133 Beknopte referentiehandleiding 81
5. Bevestig de fax-/internetfax-opdracht in de opdrachtstatus.
1. Druk op de toets
<Opdrachtstatus> op het
bedieningspaneel om het
scherm [Opdrachtstatus] te
laten verschijnen.
De fax-/internetfax-opdracht in de
wachtrij wordt getoond. Indien er
geen opdracht op het scherm wordt getoond, kan het zijn dat deze al is verwerkt.
Voor meer informatie, zie Huidige opdrachten en wachtrijopdrachten in het hoofdstuk
Opdrachtstatus.
De fax-/internetfax-opdracht stoppen
Volg onderstaande stappen om de geactiveerde fax-/internetfax-opdracht handmatig
te annuleren.
1. Selecteer [Stop] op het
aanraakscherm of druk op de
toets <Stop> op het
bedieningspaneel om de
faxopdracht tijdelijk te stoppen
terwijl het document wordt
gescand.
2. Druk, indien nodig, op de toets
<Opdrachtstatus> op het
bedieningspaneel om het
scherm [Opdrachtstatus] te
laten verschijnen. Druk op de
toets <Toepassingen> om het
scherm [Opdrachtstatus] te
verlaten.
3. Druk op de toets <C> of <Alles wissen> op het bedieningspaneel om de tijdelijk
gestopte fax-/internetfax-opdracht die wordt gescand, te verwijderen. Selecteer
[Start] op het aanraakscherm of de toets <Start> op het bedieningspaneel om de
opdracht te hervatten.
OPMERKING: Wanneer de transmissie is gestart, kunt u de opdracht alleen stoppen
door [Stop] op het aanraakscherm te selecteren. U kunt de geannuleerde opdracht
niet hervatten nadat de transmissie is gestart.
Toets <Stop>
Toets <C>

4 Fax/internetfax
82 Xerox CopyCentre/WorkCentre/WorkCentre Pro 123/128/133 Beknopte referentiehandleiding

Xerox CopyCentre/WorkCentre/WorkCentre Pro 123/128/133 Beknopte referentiehandleiding 83
5 Scannen/e-mailen
In dit hoofdstuk wordt beschreven hoe de scantoepassingen worden gebruikt. Voor
meer informatie over de specifieke scantypes, kunt u de volgende informatie
raadplegen.
Voor het scannen en e-mailen van documenten
Nadat een document is gescand, worden de scangegevens automatisch als een e-
mailbijlage naar de aangegeven bestemmingen gestuurd.
Voor het scannen en opslaan van documenten in de mailbox
Gescande documenten worden in een aangegeven mailbox op het apparaat
opgeslagen.
Voor het scannen en verzenden van documenten met een opdrachtsjabloon
Afhankelijk van de instellingen in een geselecteerde scanopdrachtsjabloon, worden
documenten gescand, verwerkt en naar een bepaalde server geüpload.
Voor het scannen en versturen van documenten met het FTP- of SMB-protocol
Nadat een document is gescand, worden de gescande gegevens automatisch naar
een aangegeven bestemming verzonden met het FTP- of SMB-protocol.
OPMERKING: Om de scantoepassingen te gebruiken, moet het apparaat op een
netwerk zijn ingesteld. Raadpleeg de Quick Network Guide en de System
Administration Guide (alleen Engels) voor meer informatie.
OPMERKING: Sommige van de toepassingen in dit hoofdstuk zijn optioneel en het
kan zijn dat ze niet op uw apparaatconfiguratie van toepassing zijn.
Scanprocedure
In dit deel wordt de basisscanprocedure beschreven. Volg de onderstaande stappen.
1. Plaats de documenten – pagina 84
2. Selecteer de toepassingen – pagina 84
3. Start de scanopdracht – pagina 85
4. Bevestig de scanopdracht in de opdrachtstatus – pagina 85
5. De gescande informatie opslaan – pagina 85
De scanopdracht stoppen – pagina 86

5 Scannen/e-mailen
84 Xerox CopyCentre/WorkCentre/WorkCentre Pro 123/128/133 Beknopte referentiehandleiding
1. Plaats de documenten
1. Plaats de documenten met de
bedrukte kant naar boven en de
bovenste rand het eerste in de
AOD, of met de bedrukte kant
naar beneden op de glasplaat.
2. Selecteer de toepassingen
Ieder scantype heeft zijn eigen scherm. Selecteer [E-mail], [Netwerkscannen], [Scan
naar mailbox], of [Scan naar FTP/SMB] op het aanraakscherm om naar het betreffende
scherm te gaan.
• Selecteer [E-mail] om documenten te scannen en e-mailen.
• Selecteer [Netwerkscannen] om documenten volgens een scanopdrachtsjabloon te
scannen en versturen.
• Selecteer [Scan naar mailbox] om documenten te scannen en in de mailbox op te
slaan.
• Selecteer [Scan naar FTP/SMB] om documenten te scannen en versturen met het
FTP- of het SMB-protocol.
1. Druk op de toets <Alle
diensten> op het
bedieningspaneel.
2. Selecteer een scantype op het
aanraakscherm.
OPMERKING: Indien Verificatie is
ingeschakeld, kan het zijn dat u een
gebruikers-ID en een toegangscode
(indien deze is ingesteld) moet
invoeren. Indien u hulp nodig heeft,
neemt u contact op met de getrainde operateur.
3. Druk eenmaal op de toets <Alles wissen> op het bedieningspaneel om vorige
selecties te annuleren.
Toets <Alle diensten> Toets <Alles wissen>

Scanprocedure
Xerox CopyCentre/WorkCentre/WorkCentre Pro 123/128/133 Beknopte referentiehandleiding 85
4. Voer de nodige handelingen uit.
Selecteer, indien nodig, een van de tabbladen en configureer de scaninstellingen. Zie
hieronder voor meer informatie over ieder tabblad.
E-mail
Opslaan in: Scan naar mailbox
Opdrachtsjablonen - Netwerkscannen
Opslaan in: Scan naar FTP/SMB
Scannen - Basis
Afdrukkwaliteit
Scanopties
Afdrukopmaak
3. Start de scanopdracht
1. Druk op de toets <Start> om de
documenten te scannen.
OPMERKING: Indien Verificatie is
ingeschakeld, kan het zijn dat u een
gebruikers-ID en een toegangscode
(indien deze is ingesteld) moet
invoeren. Indien u hulp nodig heeft,
neemt u contact op met de getrainde
operateur.
4. Bevestig de scanopdracht in de opdrachtstatus
1. Druk op de toets
<Opdrachtstatus> op het
bedieningspaneel om het
scherm [Opdrachtstatus] te
laten verschijnen.
De scanopdracht in de wachtrij
wordt getoond. Indien er geen
opdracht op het scherm wordt getoond, kan het zijn dat deze al is verwerkt.
Voor meer informatie, zie Huidige opdrachten en wachtrijopdrachten in het hoofdstuk
Opdrachtstatus van de Handleiding voor de gebruiker.
5. De gescande informatie opslaan
Hieronder wordt een van de methoden beschreven voor het importeren van
documenten in een computer. Met Mailbox Viewer2 kunt u op eenvoudige wijze
documenten importeren vanuit een mailbox op het apparaat naar een computer.
Mailbox Viewer2 is een applicatie op de CentreWare cd-rom die bij het apparaat wordt
geleverd. Voor informatie over het installeren van Mailbox Viewer2 kunt u de
CentreWare cd-rom raadplegen.
Toets
<Start>

5 Scannen/e-mailen
86 Xerox CopyCentre/WorkCentre/WorkCentre Pro 123/128/133 Beknopte referentiehandleiding
1. Klik op [Start] op de taakbalk, en selecteer vervolgens
[Programma's]>[Xerox]>[Hulpprogramma]>[Mailbox Viewer2].
2. Klik in de getoonde lijst op de naam van het apparaat en selecteer [Select
Scanner].
3. Voer het nummer van de gewenste mailbox in (001-200).
4. Voer de juiste toegangscode
in, indien nodig.
5. Klik op [Open Mailbox].
Er verschijnt een lijst met
documenten die in de mailbox
zijn opgeslagen.
6. Selecteer het te importeren document en klik op [Import].
OPMERKING: U kunt ook meerdere documenten selecteren.
Voor andere functies in Mailbox Viewer2 kunt u informatie vinden in de online Help van
Mailbox Viewer2.
De scanopdracht stoppen
Volg onderstaande stappen om de geactiveerde scanopdracht handmatig te
annuleren.
1. Selecteer [Stop] op het
aanraakscherm of druk op de
toets <Stop> op het
bedieningspaneel om de huidige
scanopdracht tijdelijk te stoppen.
OPMERKING: Selecteer de toets
<Start> op het bedieningspaneel om
de tijdelijk gestopte opdracht te
hervatten.
OPMERKING: Wanneer op de toets <Stop> op het bedieningspaneel wordt gedrukt,
worden afdrukopdrachten tijdelijk gestopt.
2. Druk, indien nodig, op de toets
<Opdrachtstatus> om het
scherm [Opdrachtstatus] op te
roepen. Druk op de toets
<Toepassingen> om het scherm
[Opdrachtstatus] te verlaten.
3. Druk op de toets <C> op het
bedieningspaneel om de tijdelijk gestopte opdracht te verwijderen.
Toets
<Stop>
Toets <C>

Xerox CopyCentre/WorkCentre/WorkCentre Pro 123/128/133 Beknopte referentiehandleiding 87
6 Afdrukken
Dit hoofdstuk bevat informatie over de optionele afdruktoepassing van het apparaat.
Met deze toepassing kunt u afdrukopdrachten rechtstreeks van een pc naar het
apparaat sturen.
OPMERKING: Sommige van de toepassingen in dit hoofdstuk zijn optioneel en het
kan zijn dat ze niet op uw apparaatconfiguratie van toepassing zijn.
Bovendien kunnen de volgende speciale afdruktoepassingen beschikbaar zijn.
• E-mailafdrukken
Met deze toepassing kunt u een e-mailbijlage afdrukken die naar het apparaat is
gestuurd. Het afdrukformaat voor de e-mailbijlage kan door de emulatie-instellingen
worden gewijzigd. Raadpleeg voor meer informatie Emulatie-instellingen in het
hoofdstuk CentreWare Internetservices van de Handleiding voor de gebruiker.
OPMERKING: In het tekstgebied van de e-mail kan alleen platte tekst worden
gebruikt. Platte tekst moet zijn geselecteerd als tekstformaat in het e-mailprogramma.
• Direct printing (met ContentsBridge-hulpprogramma)
Met deze toepassing kunt u een PDF- of TIFF-bestand rechtstreeks naar het apparaat
sturen, zodat dit met het ContentsBridge-hulpprogramma kan worden afgedrukt. Meer
informatie is te vinden op de CentreWare cd-rom.
• Afdruk met verificatie
Met deze toepassing kunt u afdrukopdrachten opslaan of annuleren waarvan de
verificatie mislukte bij een ingeschakelde verificatietoepassing. Verificatie is vereist om
de opgeslagen documenten te kunnen afdrukken. Voor meer informatie, zie Afdruk met
verificatie in het hoofdstuk Opdrachtstatus van de Handleiding voor de gebruiker.
• Beveiligde afdruk
Met deze toepassing kunt u een vertrouwelijk document afdrukken dat vanaf een pc
werd verstuurd. Voor het afdrukken van dit document zijn een gebruikers-ID en een
toegangscode nodig die vanaf de pc zijn gestuurd. Voor meer informatie, zie Beveiligde
afdruk in het hoofdstuk Opdrachtstatus van de Handleiding voor de gebruiker.
• Proefafdruk
Met deze toepassing kunt u één set van een document afdrukken alvorens de hele
afdrukhoeveelheid af te drukken. U kunt kiezen of u wel of niet meer sets van hetzelfde
document wilt afdrukken. Voor toegang tot het opgeslagen document zijn een
gebruikers-ID en een toegangscode nodig, en het aantal sets kan op de pc worden
aangegeven. Voor meer informatie, zie Proefafdruk in het hoofdstuk Opdrachtstatus
van de Handleiding voor de gebruiker.

6 Afdrukken
88 Xerox CopyCentre/WorkCentre/WorkCentre Pro 123/128/133 Beknopte referentiehandleiding
• Uitgestelde afdruk
Met deze toepassing kunt u documenten op het aangegeven tijdstip maar binnen 24
uur afdrukken. De documenten worden automatisch op de aangegeven tijd afgedrukt.
Voor meer informatie, zie Uitgestelde afdruk in het hoofdstuk Opdrachtstatus van de
Handleiding voor de gebruiker.
•PCL-emulatie
Met deze toepassing kunt u documenten vanaf een pc afdrukken die niet door de
bijgeleverde PCL-printerdriver worden ondersteund, volgens emulatieparameters
(d.w.z. papierformaat) ingesteld op het apparaat. Voor informatie over het instellen van
de parameters voor PCL-emulatie, zie Mode Afdrukken in het hoofdstuk
Apparaatstatus van de Handleiding voor de gebruiker. Voor een lijst met parameters
en hun waarden voor PCL-emulatie, raadpleegt u PCL-emulatie in de Handleiding voor
de gebruiker.
• PDF direct printing (rechtstreeks PDF-afdrukken)
Met deze toepassing kunt u de printerdriversoftware omzeilen en PDF-bestanden
rechtstreeks naar het apparaat sturen om te worden afgedrukt volgens de
emulatieparameters die op het apparaat zijn ingesteld. Voor informatie over het
instellen van de parameters voor PDF direct printing (rechtstreeks PDF-afdrukken), zie
Mode Afdrukken in het hoofdstuk Apparaatstatus van de Handleiding voor de
gebruiker.
• Logische printer
Met deze toepassing kunt u emulatieparameters registreren die op het apparaat als
een logische printer zijn ingesteld, zodat u ze later vanaf uw pc kunt selecteren om
documenten af te drukken. Logische printers kunnen met CentreWare Internetservices
worden gemaakt voor PCL, TIFF en PostScript. Raadpleeg voor meer informatie
Eigenschappen in het hoofdstuk CentreWare Internetservices van de Handleiding voor
de gebruiker.

Toepassingen voor de printerdriver
Xerox CopyCentre/WorkCentre/WorkCentre Pro 123/128/133 Beknopte referentiehandleiding 89
Toepassingen voor de printerdriver
Wanneer u het apparaat als printer selecteert, verschijnt het betreffende afdrukscherm
op de netwerkcomputer. Selecteer het menu [Afdrukken] in de werkbalk om het
afdrukscherm op te roepen.
De volgende opties zijn verkrijgbaar in de online Help-informatie van de PCL-driver.
Opdrachttype
• Normaal - Selecteer dit voor normaal afdrukken.
• Beveiligd - Selecteer dit om de toepassing voor beveiligd afdrukken te gebruiken.
Voordat u kunt afdrukken, moet u een gebruikers-ID of een toegangscode invoeren.
• Proefafdruk - Selecteer dit om de toepassing voor proefafdrukken te gebruiken.
Voordat u kunt afdrukken, moet u een gebruikers-ID invoeren.
• Uitgesteld - Selecteer dit om de toepassing voor uitgesteld afdrukken te gebruiken.
Voer de begintijd voor het afdrukken in.
• Fax - Selecteer dit om faxen vanaf uw pc via het apparaat te versturen.
2-zijdig afdrukken
Hiermee kan op twee zijden worden afgedrukt wanneer de 2-zijdige module is
geïnstalleerd. Beide papierzijden worden automatisch afgedrukt. U kunt [Omslaan via
lange kant] selecteren voor uitlijning aan de lange kant van het papier of [Omslaan via
korte kant] voor uitlijning aan de korte kant.
X-op-1
Hiermee kunnen meerdere documenten op een vel worden afgedrukt. Het apparaat
verkleint/vergroot de beelden automatisch zodat ze op het vel passen.
Poster
Eén beeld wordt in delen verdeeld en vergroot en vervolgens over verschillende vellen
afgedrukt. Wanneer de vellen tegen elkaar worden gelegd, ontstaat er één grote
poster.
Mode Afdrukken
Hier wordt de resolutiewaarde voor afdrukken aangegeven. U kunt kiezen uit
[Standaard] of [Hoge resolutie].
Hoe hoger de geselecteerde resolutie, hoe lager de afdruksnelheid.
Contrast
Hiermee wordt de helderheidverandering van wit naar zwart bij afdrukken ingesteld. De
snelheid kan via het toetsenbord of de schuifbalk tussen -100 en +100 worden
ingesteld. U kunt het resultaat van de gewijzigde instellingen controleren aan de hand
van het afdrukbeeld aan de linkerkant van het venster.

6 Afdrukken
90 Xerox CopyCentre/WorkCentre/WorkCentre Pro 123/128/133 Beknopte referentiehandleiding
Watermerken
Hiermee kunt u een watermerk instellen dat over een bestand wordt afgedrukt.
Blanco pagina's overslaan
Blanco pagina's worden niet afgedrukt bij het verwerken van documenten die blanco
pagina's bevatten.
Conceptmode
Drukt de tekst en afbeeldingen in grijs i.p.v. zwart af, zodat er minder toner wordt
gebruikt.
Opdrachteinde per e-mail doorgeven
Geeft aan of u per e-mail een bericht wilt ontvangen dat de afdrukopdracht is voltooid.
Opdrachteigenaar opgeven
Hiermee wordt geselecteerd hoe de opdrachteigenaar wordt aangegeven. Deze
opdrachteigenaar wordt gebruikt wanneer de tabulatiefuncties voor afdrukopdrachten
worden gebruikt.

Xerox CopyCentre/WorkCentre/WorkCentre Pro 123/128/133 Beknopte referentiehandleiding 91
7 Papier en ander afdrukmateriaal
Het apparaat is zo ontworpen dat hierin verschillende papiersoorten en andere
afdrukmaterialen kunnen worden gebruikt. In dit hoofdstuk wordt informatie gegeven
over het plaatsen van papier en andere afdrukmaterialen in het apparaat.
Papier plaatsen
Het apparaat kan met verschillende papierladen worden uitgerust. Dit hoofdstuk bevat
informatie over het plaatsen van papier in iedere soort papierlade.
OPMERKING: De papiergeleiders aan de zijkant en achterkant van de laden moeten
zo worden geplaatst dat deze overeenkomen met het geplaatste papier. Indien er
ruimte is tussen de papierstapel en de geleiders, kan het zijn dat het papier niet
correct in het apparaat wordt ingevoerd of dat er papierstoringen optreden.
Voor informatie over bruikbare papierformaten en afdrukmaterialen voor iedere lade,
zie Ondersteunde papierformaten en -soorten op pagina 95.
Raadpleeg voor informatie over het acceptabele bereik aan papierformaten en de
inhoud voor iedere lade, Papierinvoer in het hoofdstuk Specificaties van de
Handleiding voor de gebruiker.
Papier voorbereiden om dit te plaatsen
Waaier het papier uit alvorens het in de papierladen te plaatsen. Op deze manier
worden vellen die in de verpakking aan elkaar zijn gaan plakken, van elkaar
losgemaakt. Hierdoor wordt de kans op papierstoringen kleiner.
OPMERKING: Haal papier pas uit de verpakking wanneer u dit nodig heeft; dit om
papierstoringen en verkeerde invoer te voorkomen.
Papier in de laden plaatsen
Afhankelijk van de apparaatconfiguratie kunnen er, afgezien van de handmatige
invoer, vier papierladen beschikbaar zijn.
OPMERKING: Open de actieve papierlade niet wanneer het apparaat een opdracht
aan het verwerken is.

7 Papier en ander afdrukmateriaal
92 Xerox CopyCentre/WorkCentre/WorkCentre Pro 123/128/133 Beknopte referentiehandleiding
1. Trek de papierlade naar buiten,
naar u toe.
OPMERKING: Plaats papier niet op
de papierstapel die zich al in de lade
bevindt. Dit om papierstoringen en
verkeerde invoeren te voorkomen.
Verwijder het papier en plaats het
boven op het nieuwe
afdrukmateriaal.
2. Verplaats, indien nodig, de
papierladegeleiders verder naar
buiten om het nieuwe papier te
plaatsen.
Stel de achter- en zijgeleiders af
door de hendel op iedere geleider
samen te knijpen en de geleiders
in hun nieuwe positie te schuiven.
Laat de hendels los om de
geleiders vast te zetten.
OPMERKING: Raadpleeg voor het wijzigen van het papierformaat of het
afdrukmateriaal in de lade, Kenmerken papierlade in het hoofdstuk
Instellingsprocedures van de Handleiding voor de gebruiker. Neem voor meer
informatie over het herprogrammeren van de lade contact op met de getrainde
operateur.
3. Plaats het papier netjes en
stevig tegen de linkerzijde van
de lade.
OPMERKING: Maak de
papierstapel niet hoger dan de
maximumvullijn.
4. Indien de papiergeleiders zijn
verplaatst, plaats ze dan zo dat
ze net tegen de rand van de
papierstapel komen.
OPMERKING: Zet bij het plaatsen
van papier met een
standaardformaat de geleiders
instellen op de inkepingen op de
lade die overeenkomen met dat
papierformaat. Het apparaat herkent 8K/16K-papier als standaardformaat, zelfs al
hebben de papierladen geen inkepingen voor deze formaten.

Papier plaatsen
Xerox CopyCentre/WorkCentre/WorkCentre Pro 123/128/133 Beknopte referentiehandleiding 93
5. Sluit de papierlade.
Het papier kan met de lange kant eerst of de korte kant eerst worden geplaatst.
6. Stel het apparaat in om het papierformaat automatisch te registreren of voer het
formaat zelf in. Raadpleeg voor meer informatie Papierformaat in het hoofdstuk
Instellingsprocedures van de Handleiding voor de gebruiker.
OPMERKING: Welke papierformaten het apparaat registreert, is afhankelijk van de
instellingen door de getrainde operateur. Raadpleeg voor meer informatie
Papierformaatinstellingen in het hoofdstuk Instellingsprocedures van de Handleiding
voor de gebruiker.
Handmatige invoer (lade 5)
In de handmatige invoer kunt u verschillende papiersoorten gebruiken. De handmatige
invoer bevindt zich aan de linkerzijde van het apparaat. Voor grotere papierformaten is
een ladeverlenging bijgevoegd. Nadat het afdrukmateriaal in de handmatige invoer is
geplaatst, moeten de instellingen in de handmatige invoer op het aanraakscherm
overeenkomen met het papierformaat en het type afdrukmateriaal. Indien deze niet
met elkaar overeenkomen, moet er worden geherprogrammeerd. Voor meer informatie
over het programmeren van de handmatige invoer, zie Scherm [Lade 5 (handmatige
invoer)] in het hoofdstuk Kopiëren op pagina 49.
OPMERKING: Om onnodige fuser- en papierstoringen te voorkomen, is het belangrijk
dat het geprogrammeerde papierformaat en de papiersoort hetzelfde zijn als het
geplaatste afdrukmateriaal.
1. Plaats het papier netjes in de
handmatige invoer en let erop
dat de papierstapel in het
midden van de lade ligt.
OPMERKING: Maak de
papierstapel niet hoger dan de
maximumvullijn.
OPMERKING: Plaats bij het
enkelzijdig/tweezijdig kopiëren op geperforeerd papier eerst de niet-geperforeerde
zijde van het papier. Als u de geperforeerde zijde eerst plaatst, kan dit mogelijk een
papierstoring veroorzaken.
Lange kant eerst
(LKE)
Korte kant eerst
(KKE)

7 Papier en ander afdrukmateriaal
94 Xerox CopyCentre/WorkCentre/WorkCentre Pro 123/128/133 Beknopte referentiehandleiding
OPMERKING: Wanneer u kopieën
of afdrukken maakt op dik papier en
het papier niet in het apparaat wordt
gevoerd, maakt u een krulling in het
papier, zoals aangegeven in de
illustratie rechts. Let echter op dat er
papierstoringen kunnen optreden als
u het papier te sterk buigt of vouwt.
OPMERKING: Wanneer u
enveloppen plaatst, let u er dan op dat de flappen van de enveloppen zijn gesloten, en
dat de enveloppen met de flap eerst worden geplaatst. Als u C5 enveloppen plaatst,
dient de lange kant met de flap juist als laatste geplaatst worden.
2. Schuif de zijgeleiders naar het papier toe tot ze de rand van de papierstapel net
raken.
Tandemlademodule (TLM)
Door de tandemlademodule kunt u grotere hoeveelheden papier plaatsen. Deze
module bestaat uit twee laden.
OPMERKING: In de tandemlademodule kunt u geen papier met een keuzeformaat
plaatsen.
1. Trek lade 3 of lade 4 van de
TLM uit.
De papierlift in de lade zakt naar
beneden.
2. Plaats de papierstapel stevig
tegen de linker achterhoek van
de lade.
OPMERKING: Maak de
papierstapel niet hoger dan de maximumvullijn.
OPMERKING: Plaats het papier altijd in de lade in de richting die in de afbeelding
wordt aangegeven.
3. Sluit de lade.
De papierlift komt omhoog om het papier in de positie voor gebruik te plaatsen.

Papier opslaan en behandelen
Xerox CopyCentre/WorkCentre/WorkCentre Pro 123/128/133 Beknopte referentiehandleiding 95
Auto lade verwisselen
Het apparaat schakelt automatisch naar een andere lade over wanneer de volgende
situaties zich voordoen:
• Bij het afdrukken raakt het papier in de actieve lade op.
• Wanneer het geregistreerde papierformaat verschilt van het eerder bepaalde
formaat.
• Wanneer de papierinvoer start en de geselecteerde lade open is.
• Wanneer de papierinvoer start en de geselecteerde lade een storing vertoont.
OPMERKING: De handmatige invoer kan niet worden gebruikt bij auto lade
verwisselen.
OPMERKING: De getrainde operateur stelt de doelladen en prioriteiten in. Raadpleeg
voor meer informatie Prioriteit papierlade en Prioriteit papiersoort in het hoofdstuk
Instellingsprocedures van de Handleiding voor de gebruiker.
Indien de papierladen niet in gebruik zijn, kunnen ze worden geopend en kan er papier
worden geplaatst terwijl er wordt afgedrukt. De actieve lade mag echter niet worden
geopend. Gebeurt dat wel, dan stopt het apparaat de opdracht die wordt verwerkt.
Papier opslaan en behandelen
Altijd papier van goede kwaliteit en bestemd voor kopieerapparaten gebruiken in het
apparaat. Beschadigd, gekreukt of vochtig papier kan papierstoringen veroorzaken en
leiden tot een verminderde afdrukkwaliteit. Volg de volgende eenvoudige regels bij de
opslag van papier:
• Sla papier in droge ruimten op uit de buurt van extreme warmte en kou, zoals een
radiator of open ramen.
• Leg papier niet op de vloer, maar plat op een plank of pallet.
• Haal papier pas uit de verpakking wanneer het moet worden gebruikt.
• Leg overgebleven papier terug in de verpakking.
OPMERKING: Papier moet niet in de papierladen worden opgeslagen.
Ondersteunde papierformaten en -soorten
In dit hoofdstuk worden de formaten en soorten papier aangeschreven die in dit
apparaat kunnen worden gebruikt.

7 Papier en ander afdrukmateriaal
96 Xerox CopyCentre/WorkCentre/WorkCentre Pro 123/128/133 Beknopte referentiehandleiding
Ondersteunde papierformaten
In de volgende tabel staan de papierformaten die in iedere papierlade, 2-zijdige module
en de afwerkeenheid kunnen worden gebruikt.
OPMERKING: Raadpleeg voor de inhoud van iedere lade het hoofdstuk Specificaties
in de Handleiding voor de gebruiker.
Standaardformaten
OPMERKING: Welke standaardpapierformaten kunnen worden geregistreerd is
afhankelijk van de papierformaattabel die door de getrainde operateur is aangegeven.
Raadpleeg voor informatie over het instellen van de papierformaattabel
Papierformaatinstellingen in het hoofdstuk Instellingsprocedures van de Handleiding
voor de gebruiker.
Papierfor-
maat
Afmetingen
(mm)
LKE/
KKE
Lade 1, 2/lade 3, 4
(Module met twee
laden)
Lade 3, 4
(TLM)
Lade 5
(hand-
matige
invoer)
2-zijdige
module
Afwer-
keen-
heid
A6 105.0 148.0 LKE X X O X X
A5 148.0 210.0 KKE O X O O X
LKE X X O O X
A4 210.0 297.0 KKE O X O O O
LKE O OOOO
A3 297.0 420.0 KKE O X O O O
B6 128.5 182.0 KKE X X O O X
LKE X X O O X
B5 182.0 257.0 KKE O X O O X
LKE O OOOO
B4 257.0 364.0 KKE O X O O O
5.5 × 8.5” 139.7 215.9 KKE O X O O X
LKE X X O O X
7.25 × 10.5” 184.2 266.7 KKE X X O O X
LKE O OOOO
8 × 10” 203.2 254.0 KKE X X O O X
LKE X X O O X
8.5 × 11” 215.9 279.4 KKE O X O O O
LKE O OOOO
8.46 × 12.4” 215.0 315.0 KKE X X O O X
8.5 × 13” 215.9 330.2 KKE O X O O O
8.5 × 14” 215.9 355.6 KKE O X O O O
11 × 15” 279.0 381.0 KKE X X O O X

Ondersteunde papierformaten en -soorten
Xerox CopyCentre/WorkCentre/WorkCentre Pro 123/128/133 Beknopte referentiehandleiding 97
O: Beschikbaar
X: Niet beschikbaar
Niet-standaardformaten
11 × 17” 297.4 431.8 KKE O X O O O
A4-omslag 297.0 223.0 LKE X X O O X
9 × 11” 279.4 228.6 LKE X X O O X
16K 194.0 267.0 KKE X X O O X
LKE O X O O O
8K 267.0 388.0 KKE O X O O O
Briefkaart 100.0 148.0 LKE X X O X X
Gefrankeerde
briefkaart
148.0 200.0 KKE X X O X X
4 × 6” 101.6 152.4 KKE X X O O X
LKE X X O X X
Foto 2L
5 × 7”
127.0 177.8 KKE X X O O X
Youkei 0
Envelop
120.0 235.0 LKE X X O X X
Commercial
10 Envelop
104.8 241.3 LKE X X O X X
Monarch
Envelop
98.4 190.5 LKE X X O X X
DL Envelop 110.0 220.0 LKE X X O X X
C4 Envelop 229.0 324.0 KKE X X O X X
C5 Envelop 162.0 229.0 LKE X X O X X
Papierfor-
maat
Lade 1, 2/
lade 3, 4
(Module met twee
laden)
Lade 3, 4
(TLM)
Lade 5
(handma-
tige invoer)
2-zijdige module
Afwerkeen-
heid
Breedte 140 tot 297 mm
5,5 tot 11,7”
Niet
beschikbaar
89 tot 297 mm
5,5 tot 11,7”
89 tot 297 mm
Niet
beschikbaar
Lengte 182 tot 432 mm
7,2 tot 17,0”
99 tot 432 mm
3,9 tot 17,0”
127 tot 432 mm
(voor lade 5
(handmatige invoer))
182 tot 432 mm
(voor lade 1 t/m 4)
Papierfor-
maat
Afmetingen
(mm)
LKE/
KKE
Lade 1, 2/lade 3, 4
(Module met twee
laden)
Lade 3, 4
(TLM)
Lade 5
(hand-
matige
invoer)
2-zijdige
module
Afwer-
keen-
heid

7 Papier en ander afdrukmateriaal
98 Xerox CopyCentre/WorkCentre/WorkCentre Pro 123/128/133 Beknopte referentiehandleiding
Ondersteunde papiersoorten
In de volgende tabel staan de papiersoorten die in iedere papierlade, de 2-zijdige
module en de afwerkeenheid kunnen worden gebruikt.
O:Beschikbaar
X:Niet beschikbaar
• Gewoon: bij gebruik van Arjo Wiggins Conqueror High Speed Laser Laid CON90F
(64010283), selecteert u [Zwaar 1] in het scherm [Papiersoort].
• Zijde 2 papier: verwijst naar papier waarvan één zijde al is bedrukt, d.w.z.
afvalpapier.
• Transparanten: bij gebruik van Xerox transparanten met papieren schutvel
(3R3028) (voor V.S.) of 3M Type L Desktop Laser (3R91334) (voor EU) bij lage
temperatuur en luchtvochtigheid (10
o
C, 15%) selecteert u [Zwaar 1] in het scherm
[Papiersoort].
• Als u [Etiketten], [Zwaar 1] of [Zwaar 2] selecteert, plaats het papier dan met de
lange kant eerst. Als u papier met de korte kant eerst plaatst, kan het zijn dat de
afdrukwaliteit minder is.
• Licht: indien u [Licht] selecteert, verlaagt het apparaat de temperatuur van de
fusereenheid tijdens het afdrukken. Selecteer deze optie wanneer het papier krult of
er zich andere afdrukproblemen voordoen door de hoge temperatuur in de
fusereenheid wanneer deze toner op het papier zet.
• Zwaar: afhankelijk van zwaar papier kan het apparaat mogelijk papier met de korte
kant eerst verwerken. Plaats in dat geval papier met de lange kant eerst.
• Afhankelijk van de gebruikte papiersoort en de bedrijfsomgeving, kan het zijn dat
papier niet goed het apparaat wordt ingevoerd of de afdrukkwaliteit minder is.
Papiersoort
Gewicht (g/
m
2
)
Lade 1
Lade 2, 3, 4
(module met
twee laden /
TLM)
Lade 5
(handmatige
invoer)
2-zijdige
module
Afwerkeen-
heid
Gewoon
60–105
OOOOO
Kringlooppapie
r
OOOOO
Zijde 2 papier O O O X O
Transparanten – O O O X X
Etiketten 60–105 O O O X X
Licht – O O O X X
Zwaar 1 106–169 X O O X X
Zwaar 2 170–216 X O O X X

Xerox CopyCentre/WorkCentre/WorkCentre Pro 123/128/133 Beknopte referentiehandleiding 99
8 Onderhoud
Op gezette tijden moet aan het apparaat onderhoud worden uitgevoerd. De informatie
in dit hoofdstuk komt bij deze taken van pas.
Verbruiksartikelen bestellen
Er zijn verschillende verbruiksartikelen, zoals afdrukmodules en tonercassettes,
reinigingsmiddelen, bewerkingsstiften en nietjes, verkrijgbaar voor het apparaat.
Neem voor bestellingen contact op met het Xerox Welcome Centre, waar u gevraagd
wordt om de naam van uw bedrijf, het productnummer en het serienummer.
Hieronder kunt u het telefoonnummer noteren.
Telefoonnummer verbruiksartikelen:
OPMERKING: Indien u een andere afdrukmodule/tonercassette gebruikt dan door
ons wordt aangeraden, kan het zijn dat het apparaat niet optimaal presteert. Gebruik
de afdrukmodule/tonercassette die voor dit product wordt aangeraden.
Het apparaat reinigen
Zorgvuldig onderhoud is noodzakelijk voor een goede werking van apparatuur.
OPMERKING: Gebruik bij het reinigen van het apparaat geen organische of sterk
chemische oplosmiddelen of spuitbussen. Giet vloeistoffen niet rechtstreeks op het
apparaat. Gebruik geen verbruiksartikelen die niet in deze documentatie staan
aangegeven als goedgekeurd. Deze artikelen kunnen de prestaties van het apparaat
nadelig beïnvloeden en een gevaarlijke situatie veroorzaken. Gebruik
verbruiksartikelen en reinigingsmiddelen alleen op de manier die in deze handleiding
staat aangegeven. Houd reinigingsmiddelen altijd buiten het bereik van kinderen.
OPMERKING: Verwijder geen afdekkingen of beschermingen die met schroeven zijn
vastgezet. Achter deze deksels of panelen bevinden zich geen onderdelen waaraan u
zelf onderhoud kunt uitvoeren. Gebruik geen onderhoudsprocedure die niet in de
documentatie bij het apparaat staat beschreven.

8 Onderhoud
100 Xerox CopyCentre/WorkCentre/WorkCentre Pro 123/128/133 Beknopte referentiehandleiding
Glasplaat en CVT-glas (Constant Velocity Transport)
Voor een optimale afdrukkwaliteit moeten de glasplaat en de CVT-glasplaat ten minste
éénmaal per maand worden gereinigd. Hierdoor worden vegen en vlekken op de
afdrukken voorkomen.
1. Reinig het glas met een
pluisvrije doek die licht is
bevochtigd met water of Xerox
Lens and Mirror Cleaner (Xerox
lens- en
spiegelreinigingsmiddel).
2. Reinig de witte tabs aan de
onderkant van de afdekklep en
in de AOD om tonervlekken en
andere markeringen te verwijderen.
Bedieningspaneel en aanraakscherm
Door het aanraakscherm en het bedieningspaneel regelmatig te reinigen, blijven deze
vrij van stof en vuil. Verwijder vingerafdrukken en vegen met een zachte, pluisvrije doek
bevochtigd met wat water, van het bedieningspaneel en aanraakscherm.
OPMERKING: Het apparaat moet worden uitgeschakeld, voordat het
bedieningspaneel wordt gereinigd om te voorkomen dat er per ongeluk een bewerking
in werking wordt gezet.
AOD en opvangbakken
Reinig de AOD, opvangbakken, papierladen en de buitenkant van het apparaat met
een met water bevochtigde doek.
De afdrukmodule vervangen
De afdrukmodule kan door de klant worden vervangen. Na circa 60.000 kopieën en
afdrukken verschijnt er een waarschuwingsbericht op het apparaat voordat de
afdrukmodule op is. Bestel op dat moment een nieuwe module, zodat de productie niet
hoeft te worden stilgelegd. Instructies voor het vervangen van de afdrukmodule vindt u
in de verpakking van de nieuwe afdrukmodule, in de Handleiding voor de gebruiker op
de documentatie-cd-rom, of op de website: www.office.xerox.com/support.
Glasplaat
CVT-
glas

De tonercassette vervangen
Xerox CopyCentre/WorkCentre/WorkCentre Pro 123/128/133 Beknopte referentiehandleiding 101
De tonercassette vervangen
De tonercassette kan door de klant worden vervangen. Na circa 30.000 kopieën en
afdrukken verschijnt er een waarschuwingsbericht op het aanraakscherm dat de
cassette moet worden vervangen.
Gebruik bij het bestellen van een nieuwe cassette onderstaande tabel om de juiste
nabestelcode voor uw apparaat te bepalen.
Instructies voor het vervangen van de tonercassette vindt u in de verpakking van de
nieuwe tonercassette, in de Handleiding voor de gebruiker op de documentatie-cd-
rom, of op de website: www.office.xerox.com/support.
Nietjes plaatsen
De afwerkeenheid bevat een automatisch nietapparaat. De nietcassette bevat 5000
nietjes. Wanneer de nietjes opraken verschijnt er een bericht op het aanraakscherm.
Wanneer dit bericht verschijnt, plaatst u een nieuwe nietjeshouder in de nietcassette.
Volg hiertoe de instructies in de verpakking van de nieuwe nietjeshouder, in de
Handleiding voor de gebruiker op de documentatie-cd-rom, of op de website:
www.office.xerox.com/support..
OPMERKING: Plaats de correcte nietjeshouder voor het productmodel in het
apparaat.
Land Onderdeel Opmerking
Noord- en Zuid-Amerika 6R1184
Europa, Azie en Afrika 6R1183
Alle landen 6R1182 Alleen bij geselecteerde
Xerox
-
onderhoudsovereenkomsten

8 Onderhoud
102 Xerox CopyCentre/WorkCentre/WorkCentre Pro 123/128/133 Beknopte referentiehandleiding

Xerox CopyCentre/WorkCentre/WorkCentre Pro 123/128/133 Beknopte referentiehandleiding 103
9 Problemen oplossen
Het apparaat beschikt over ingebouwde informatie voor het herkennen en beheren van
foutberichten en problemen. Ook bevat deze stapsgewijze procedures voor het
verhelpen van problemen.
Raadpleeg de informatie in dit hoofdstuk voor een manier waarop een probleem snel
kan worden verholpen.
Problemen oplossen - procedure
Wanneer een storing of probleem optreedt, zijn er verschillende manieren waarop u
kunt nagaan om welk type storing het gaat. Wanneer de storing of het probleem is
geïdentificeerd, dient u de waarschijnlijke oorzaak te bepalen en de betreffende
oplossing toe te passen.
• Raadpleeg, wanneer er een storing optreedt, de berichten en de
apparaatafbeeldingen op het scherm en verhelp de storing in de aangegeven
volgorde.
• Indien het probleem niet kan worden verholpen door de schermberichten en -
afbeeldingen te volgen, zie Storingsdiagnosetabellen op pagina 113 en pas de
betreffende oplossing op de beschreven manier toe.
• Raadpleeg ook de storingscodes op het aanraakscherm in de mode
Apparaatstatus. Zie Storingscodes op pagina 118 voor een uitleg van sommige
storingscodes en de betreffende reparatiehandelingen.
• U kunt voor hulp ook contact opnemen met de getrainde operateur.
• In bepaalde gevallen kan het zijn dat het apparaat moet worden uit- en
ingeschakeld. Zie Aan/uit in het hoofdstuk Productoverzicht op pagina 32.
OPMERKING: Indien na het uitschakelen niet ten minste 20 seconden wordt
gewacht, kan de extra harde schijf van het apparaat beschadigd raken.
• Indien het probleem aanhoudt, of een bericht aangeeft dat u contact moet opnemen
met het Xerox Welcome Centre, zie Xerox Welcome Centre op pagina 118.
OPMERKING: Indien faxopdrachten in de wachtrij op een apparaat zonder harde
schijf staan en de stroom uitvalt, drukt het apparaat een overzicht af wanneer het weer
wordt ingeschakeld. Hierop staat een lijst met de verloren gegane faxopdrachten.

9 Problemen oplossen
104 Xerox CopyCentre/WorkCentre/WorkCentre Pro 123/128/133 Beknopte referentiehandleiding
Papierstoringen
Wanneer het papier in het apparaat vastloopt, houdt het apparaat op met werken en
laat geluidssignalen horen. Ook verschijnt er een bericht op het aanraakscherm. Volg
de instructies en verwijder het vastgelopen papier.
Haal het papier voorzichtig uit het apparaat, zonder het te scheuren. Indien het papier
scheurt terwijl het uit het apparaat wordt verwijderd, verwijder dan alle gescheurde
stukjes. Indien er weer een bericht over een papierstoring verschijnt, is er op een
andere locatie waarschijnlijk papier vastgelopen. Verhelp de papierstoring door de
instructies op het display te volgen.
Wanneer u een papierstoring heeft verholpen, wordt het afdrukken automatisch hervat
op het punt waar de papierstoring optrad.
OPMERKING: Let er bij het verwijderen van vastgelopen papier op dat er geen
stukjes papier in het apparaat achterblijven. Deze kunnen meer papierstoringen of
zelfs brand veroorzaken. Indien een stukje papier vastzit in een moeilijk bereikbaar
gebied of rond de fuser of fuserrollen is gedraaid, verwijder het dan niet door kracht te
zetten. U kunt dan letsel of brandwonden oplopen. Schakel het apparaat onmiddellijk
uit en neem contact op met het Xerox Welcome Centre.
In dit deel wordt beschreven hoe papierstoringen in verschillende locaties worden
verholpen.
Lade 1
Lade 2
Lade 3, 4 - module
met twee laden
(optioneel)
Bak automatische
originelendoorvoer
(AOD)
Deksel E
Deksel A
Deksel D 2-zijdige
module
Lade 5 (handmatige
invoer)
Deksel B
Deksel C
Deksel AOD
Vooromslag
Middelste opvangbak

Papierstoringen
Xerox CopyCentre/WorkCentre/WorkCentre Pro 123/128/133 Beknopte referentiehandleiding 105
Papierstoringen bij deksel A – pagina 106
Papierstoringen bij deksel B – pagina 107
Papierstoringen bij deksel C – pagina 108
Papierstoringen bij deksel E – pagina 108
Papierstoringen in laden 1, 2 en 3, 4 (optioneel) – pagina 109
Papierstoringen in de tandemlademodule (optioneel) – pagina 109
Papierstoringen in lade 5 (handmatige invoer) – pagina 110
Papierstoringen bij deksel D van de 2-zijdige module (optioneel) – pagina 110
Papierstoringen in de afwerkeenheid (optioneel) – pagina 111
Storingen met afdrukmateriaal hebben verschillende oorzaken. Raadpleeg de
onderstaande richtlijnen om het aantal mogelijke papierstoringen in het apparaat te
verminderen.
• Gebruik alleen het aanbevolen afdrukmateriaal. Zie Ondersteunde papierformaten
en -soorten in het hoofdstuk Papier en ander afdrukmateriaal op pagina 95 en de
apparaatspecificaties in het hoofdstuk Specificaties van de Handleiding voor de
gebruiker raadplegen voor een lijst van aanbevolen typen afdrukmateriaal.
• Laat ongebruikt afdrukmateriaal in de verpakking zitten en plaats het op een vlak
oppervlak.
• De richting van het afdrukmateriaal in de papierlade moet gelijk zijn aan die van de
originelen.
• Controleer de vullijn in de lade om te zien of de papierlade niet te vol is.
• Gebruik geen gescheurd, gekreukeld of gevouwen afdrukmateriaal.
Lade 4 - tandemlademodule
(optioneel)
Bovendeksel afwerkeenheid
Deksel F
afwerktransport
Lade 3 -
tandemlademodule
(optioneel)
Afwerkopvangbak

9 Problemen oplossen
106 Xerox CopyCentre/WorkCentre/WorkCentre Pro 123/128/133 Beknopte referentiehandleiding
Papierstoringen bij deksel A
Volg de onderstaande stappen om papierstoringen bij deksel A op te lossen met de
groene hendels A1 en A2. Volg de berichten op het aanraakscherm en verwijder het
vastgelopen papier uit de aangegeven locatie.
Groene hendel A1
1. Open de handmatige invoer en
vervolgens deksel A terwijl u de
ontgrendelingshendel optilt.
2. Indien het vastgelopen papier
zich in de fusereenheid bevindt,
draait u de groene hendel A1 in
de richting van de pijl om het
papier vanaf de bovenzijde van
de fuser in te voeren.
3. Trek het papier in de richting
van de pijl uit het apparaat.
4. Sluit deksel A tot dit vergrendelt
en sluit de handmatige invoer.
Groene hendel A2
1. Open de handmatige invoer en
vervolgens deksel A terwijl u de
ontgrendelingshendel optilt.

Papierstoringen
Xerox CopyCentre/WorkCentre/WorkCentre Pro 123/128/133 Beknopte referentiehandleiding 107
2. Indien het vastgelopen papier
zich in de fusereenheid bevindt,
trekt u de groene hendel A2 in
de richting van de pijl naar
beneden om het
fusereenheiddeksel te openen.
3. Indien er vastgelopen papier in
de fusereenheid zit, verwijdert u
dit voorzichtig uit het apparaat.
OPMERKING: Raak de
fusereenheid niet aan, want deze
kan heet zijn.
4. Sluit deksel A tot dit vergrendelt
en sluit de handmatige invoer.
Papierstoringen bij deksel B
Volg de onderstaande stappen om papierstoringen bij deksel B te verhelpen.
1. Open deksel B en til
tegelijkertijd de
ontgrendelingshendel op.
2. Verwijder het vastgelopen
papier.
3. Sluit deksel B tot dit vergrendelt.
OPMERKING: Druk stevig op het
midden van het deksel om het te
sluiten.

9 Problemen oplossen
108 Xerox CopyCentre/WorkCentre/WorkCentre Pro 123/128/133 Beknopte referentiehandleiding
Papierstoringen bij deksel C
Volg de onderstaande stappen om papierstoringen bij deksel C te verhelpen.
1. Open deksel C en til
tegelijkertijd de
ontgrendelingshendel op.
2. Verwijder het vastgelopen
papier.
3. Sluit deksel C tot dit vergrendelt.
Papierstoringen bij deksel E
Volg de onderstaande stappen om papierstoringen bij deksel E te verhelpen.
1. Open de handmatige invoer en
vervolgens deksel A terwijl u de
ontgrendelingshendel optilt.
2. Til de hendel op om deksel E te
openen.

Papierstoringen
Xerox CopyCentre/WorkCentre/WorkCentre Pro 123/128/133 Beknopte referentiehandleiding 109
3. Verwijder het vastgelopen
papier.
4. Sluit deksel E.
5. Sluit deksel A tot dit vergrendelt
en sluit de handmatige invoer.
Papierstoringen in laden 1, 2 en 3, 4 (optioneel)
Volg de onderstaande stappen om papierstoringen te verhelpen in laden 1 t/m 4 van
het apparaat.
1. Trek lade 1, 2, 3 of 4 naar
buiten.
2. Verwijder het vastgelopen
papier.
3. Sluit de papierlade.
Papierstoringen in de tandemlademodule (optioneel)
Volg onderstaande stappen om papierstoringen in de tandemlademodule te verhelpen.
In lade 3
1. Trek lade 3 van de
tandemlademodule naar buiten.
2. Verwijder het vastgelopen
papier.
3. Sluit papierlade 3.

9 Problemen oplossen
110 Xerox CopyCentre/WorkCentre/WorkCentre Pro 123/128/133 Beknopte referentiehandleiding
In lade 4
1. Trek lade 4 van de
tandemlademodule naar buiten.
2. Verwijder het vastgelopen
papier.
3. Indien het papier onder het
binnendeksel is vastgelopen,
opent u het deksel en verwijdert
u het papier.
4. Sluit papierlade 4.
Papierstoringen in lade 5 (handmatige invoer)
Volg de onderstaande stappen om papierstoringen in de handmatige invoer te
verhelpen.
1. Verwijder het vastgelopen
papier in de handmatige invoer.
Papierstoringen bij deksel D van de 2-zijdige module (optioneel)
Volg de onderstaande stappen om papierstoringen in de 2-zijdige module te verhelpen.
1. Open de handmatige invoer.

Papierstoringen
Xerox CopyCentre/WorkCentre/WorkCentre Pro 123/128/133 Beknopte referentiehandleiding 111
2. Open deksel D van de 2-zijdige
module en til tegelijkertijd de
ontgrendelingshendel op.
3. Verwijder het vastgelopen
papier in de 2-zijdige module.
4. Sluit deksel D van de 2-zijdige
module tot dit vergrendelt.
5. Sluit de handmatige invoer.
Papierstoringen in de afwerkeenheid (optioneel)
Volg de onderstaande stappen om papierstoringen te verhelpen bij het bovendeksel
van de afwerkeenheid en deksel F van het afwerktransport.
Bij bovendeksel afwerkeenheid
1. Druk op de toets op het
bovendeksel van de
afwerkeenheid om het deksel te
openen.
2. Verwijder het vastgelopen
papier.
3. Sluit het bovendeksel van de
afwerkeenheid.

9 Problemen oplossen
112 Xerox CopyCentre/WorkCentre/WorkCentre Pro 123/128/133 Beknopte referentiehandleiding
Bij deksel F afwerktransport
1. Open deksel F van het
afwerktransport.
2. Verwijder het vastgelopen
papier.
3. Sluit deksel F van het
afwerktransport.
Documentstoringen
Indien een document vastloopt in de AOD, stopt het apparaat en verschijnt er een
bericht op het aanraakscherm. Verhelp de documentstoring door de instructies op het
scherm te volgen en plaats het document vervolgens opnieuw in de AOD.
Volg de onderstaande stappen om papierstoringen in de AOD te verhelpen.
1. Open het deksel van de AOD en
verwijder het vastgelopen
document. Indien dit op het
aanraakscherm wordt
aangegeven, draait u aan het
groene wiel om het vastgelopen
document uit de AOD te halen.
2. Indien een 2-zijdig document
onder het binnendeksel is
vastgelopen, opent u het deksel
en draait u aan het groene wiel
om het document te
verwijderen.
3. Sluit het binnendeksel en
vervolgens het deksel van de
AOD.
Groen wiel
Binnendeksel

Storingsdiagnosetabellen
Xerox CopyCentre/WorkCentre/WorkCentre Pro 123/128/133 Beknopte referentiehandleiding 113
Storingsdiagnosetabellen
Wanneer zich problemen voordoen met het apparaat, raadpleegt u de suggesties in de
onderstaande tabellen voor een mogelijke oplossingen van het probleem. Indien het
probleem hierna niet is verholpen, zie Problemen oplossen - procedure op pagina 103.
Probleem Aanbeveling
Het apparaat kan niet worden aangezet • Is het netsnoer goed aangesloten?
• De aan-/uitschakelaar moet op ON (aan)
staan.
• Controleer of de RESET-toets aan de
achterkant van het apparaat niet in de
geactiveerde stand staat (naar buiten).
Druk op de toets om te herstellen.
• Controleer of er spanning op het
stopcontact staat. Dit kan worden
gecontroleerd door een ander apparaat op
het stopcontact aan te sluiten.
Het document wordt niet door de AOD
gevoerd.
• Controleer of er niet te veel vellen in de
AOD zijn geplaatst. De AOD kan maximaal
50 vellen bevatten.
• Controleer of het document volledig in de
AOD is gestoken.
Het apparaat geeft de tandemlademodule (of
een van de papierladen) niet weer bij de
opties voor Papierinvoer.
• Controleer of geen van de papierladen
open staat. Wanneer een lade open staat,
kan het apparaat de verbinding niet
waarnemen.
• Open en sluit iedere papierlade en de
tandemlademodule. Indien hierdoor het
probleem niet wordt verholpen, schakelt u
het apparaat uit en weer in.
Het apparaat geeft de optie Afwerkeenheid/
Nieteenheid niet weer.
• Controleer of de kabels van de
afwerkeenheid goed op het apparaat zijn
aangesloten.
• Schuif de afwerkeenheid tegen het
apparaat.
• Het apparaat wordt automatisch
geconfigureerd wanneer er opties worden
aangesloten.
Het apparaat slaat geen documenten op in
het geheugen.
• Neem contact op met de getrainde
operateur over de beschikbare
geheugencapaciteit.
• Druk, wanneer het geheugen bijna vol is,
de bestanden die niet nodig zijn, af en
verwijder ze.

9 Problemen oplossen
114 Xerox CopyCentre/WorkCentre/WorkCentre Pro 123/128/133 Beknopte referentiehandleiding
Het apparaat geeft aan dat het geheugen vol is. • Neem contact op met de getrainde
operateur over de beschikbare
geheugencapaciteit.
• Verdeel de resterende pagina’s in de
opdracht in meerdere kleine opdrachten
en voer de opdrachten nogmaals uit.
Het apparaat geeft aan dat er een storing in
een papierlade is.
• Volg de onderstaande stappen.
1. Open de papierlade.
2. Duw de papierladegeleiders weg van het
papier.
3. Duw de papierladegeleiders tegen het
papier, zodat ze net het papier raken.
4. Zet het apparaat uit en vervolgens weer
aan.
Transparanten vervormd • Controleer of [Transparanten] in
[Papiersoort] is geselecteerd. Het
apparaat past zich automatisch aan de
verschillende soorten afdrukmateriaal aan.
Transparanten kunnen minder goed tegen
hitte dan papier.
Blanco afdrukken • Controleer of het document met de
bedrukte zijde in de AOD is geplaatst.
• Wanneer de afdrukmodule nieuw is, is de
toner mogelijk nog niet verdeeld. Voer de
opdracht opnieuw uit.
• Controleer of de tape van de nieuwe
afdrukmodule is verwijderd.
• Breng de afdrukmodule en tonercassette
aan.
• Vervang de afdrukmodule.
• Vervang de tonercassette indien het
vervangingsbericht op het scherm wordt
getoond.
Probleem Aanbeveling

Storingsdiagnosetabellen
Xerox CopyCentre/WorkCentre/WorkCentre Pro 123/128/133 Beknopte referentiehandleiding 115
Strepen, dichte lijnen, onderbroken lijnen of
vlekken
• Reinig de glasplaat, de CVT-glasplaat, de
gebieden onder de afdekklep van de
glasplaat, de AOD en de papiergeleiders.
• Begin opnieuw met de opdracht wanneer
het apparaat gedurende langere tijd niet
werd gebruikt of wanneer er een nieuwe
afdrukmodule of tonercassette in het
apparaat is geplaatst. Voer de opdracht
vanaf de glasplaat uit. Breng de
afdrukmodule weer aan.
• Controleer de kwaliteit van het origineel.
Gebruik [Kader wissen] om lijnen en
vlekken aan de randen van het document
te verwijderen.
• Plaats nieuw papier.
• Controleer de vochtigheidsgraad op de
plaats waar het apparaat staat opgesteld.
Aflevering is te licht of te donker. • Plaats nieuw papier.
• Controleer de kwaliteit van het origineel.
• Selecteer [Lichter/donkerder] op het
aanraakscherm.
• Maak meerdere afdrukken tot de
afdrukkwaliteit is verbeterd.
• Vervang de afdrukmodule.
Ongelijkmatige afdruk • Vervang de afdrukmodule.
• Vervang de tonercassette indien het
vervangingsbericht op het scherm wordt
getoond.
Wazige afdruk • Plaats nieuw papier.
• Vervang de afdrukmodule.
• Vervang de tonercassette indien het
vervangingsbericht op het scherm wordt
getoond.
Ontbrekende tekens • Plaats nieuw papier.
• Breng de afdrukmodule weer aan.
• Vervang de tonercassette indien het
vervangingsbericht op het scherm wordt
getoond.
Glansvariaties (“coining”) • Controleer de kwaliteit van de originelen.
• Pas het contrast aan wanneer het
document grote volvlakken heeft.
Lichte afdrukken bij het scannen van
glanzende of gecoate originelen via de AOD.
• Gebruik de glasplaat in plaats van de
AOD.
Probleem Aanbeveling

9 Problemen oplossen
116 Xerox CopyCentre/WorkCentre/WorkCentre Pro 123/128/133 Beknopte referentiehandleiding
Schaduwbeelden • Controleer de kwaliteit van de originelen.
• Indien er transparanten worden gebruikt,
selecteer dan [Transparanten] in
[Papiersoort]. Het apparaat past de
kwaliteit automatisch aan voor
transparanten.
• Voer het document KKE in.
• Vervang de afdrukmodule.
Bleke kopie • Controleer de kwaliteit van de originelen.
• Wanneer het beeld in de marges lichter is,
selecteert u op het aanraakscherm een
donkerdere instelling voor afdrukkwaliteit.
• Vervang de afdrukmodule.
Variaties in volvlakken • Controleer de kwaliteit van de originelen.
• Selecteer [Lichter/donkerder] op het
aanraakscherm.
• Vervang de afdrukmodule.
Beeldverlies • Verklein, wanneer een document naar een
kleiner formaat wordt gekopieerd, het
beeld zodat het op het afdrukpapier past.
• Indien u A4 (210 × 297 mm/8,5 × 11,0
inch) gebruikt, stelt u een kleiner
documentformaat in (bijvoorbeeld kopiëren
met 90% in plaats van 100%), of selecteert
u [Alles kopiëren] op het scherm
[Verkleinen/vergroten].
• Selecteer [Auto-centreren] in
[Kantlijnverschuiving].
De afdrukken komen niet overeen met de
selecties die op het aanraakscherm zijn
gemaakt.
• Selecteer [Opslaan] na iedere selectie op
het aanraakscherm, indien keuzes kunnen
worden gemaakt.
De afwerkeenheid stapelt de afdrukken niet
goed.
• Controleer of de papierladegeleiders goed
tegen het papier geplaatst zijn.
Papier in de set is niet geniet. • Controleer of de papierladegeleiders goed
tegen het papier geplaatst zijn.
Papier afgeleverd in de opvangbak is niet
goed gestapeld.
• Draai de papierstapel in de lade om of
draai het van kop naar staart.
Probleem Aanbeveling

Storingsdiagnosetabellen
Xerox CopyCentre/WorkCentre/WorkCentre Pro 123/128/133 Beknopte referentiehandleiding 117
Papier krult. • Controleer of het papier correct is
geplaatst. Plaats papier in laden 1, 2, 3 en
4 met de plakrand van de verpakking naar
boven.
• Plaats papier met de plakrand van de
verpakking naar beneden in de
tandemlademodule en de handmatige
invoer.
• Plaats keuzemateriaal in de handmatige
invoer.
•Zie het hoofdstuk Papier en ander
afdrukmateriaal voor procedures.
Document kan niet voor beveiligd pollen worden
opgeslagen, omdat het geheugen vol is.
• Annuleer de bewerking en probeer het
opnieuw wanneer er extra geheugen
beschikbaar is.
Probleem Aanbeveling

9 Problemen oplossen
118 Xerox CopyCentre/WorkCentre/WorkCentre Pro 123/128/133 Beknopte referentiehandleiding
Storingscodes
Wanneer zich een storing voordoet, verschijnen er instructies op het aanraakscherm
om de storing te verhelpen.
Sommige storingen kunnen door de gebruikers worden verholpen, terwijl voor andere
de hulp van de getrainde operateur en/of de systeembeheerder moet worden
ingeroepen. U vindt een tabel met storingscodes en bijbehorende handelingen in de
Handleiding voor de gebruiker op de documentatie-cd-rom of op de website:
www.office.xerox.com/support.
Afdrukkwaliteit
Er zijn veel factoren van invloed op de kwaliteit van de afgeleverde afdrukken.
Controleer de volgende voorwaarden om zeker te zijn van optimale kopieerprestaties.
Neem contact op met de getrainde operateur wanneer u het probleem niet zelf kunt
verhelpen.
• Plaats het apparaat niet in direct zonlicht of in de buurt van een radiator.
• Reinig onderdelen zoals de glasplaat, de CVT-glasplaat en de
afdrukkenopvangbakken aan de hand van een onderhoudsschema regelmatig. Zie
het hoofdstuk Opdrachtstatus in de Handleiding voor de gebruiker.
Xerox Welcome Centre
Meer hulp Indien u meer hulp nodig heeft bij het gebruik van de CopyCentre of de
WorkCentre copier/printer, dan kunt u:
1) deze Handleiding voor de gebruiker raadplegen
2) contact opnemen met de getrainde operateur
3) onze klantenwebsite bezoeken op www.xerox.com of contact opnemen met het
Xerox Welcome Centre.
Houd het serienummer bij de hand wanneer u contact opneemt met Xerox.
Het Welcome Centre wil het volgende wat u weten: de aard van het probleem, het
serienummer van het apparaat, de storingscode (indien van toepassing), en de naam
en locatie van uw bedrijf. Volg onderstaande stappen om het serienummer van het
apparaat te vinden.

Xerox Welcome Centre
Xerox CopyCentre/WorkCentre/WorkCentre Pro 123/128/133 Beknopte referentiehandleiding 119
1. Druk op de toets
<Apparaatstatus> op het
bedieningspaneel.
2. Selecteer [Apparaatinformatie]
op het scherm [Apparaatstatus].
3. Het serienummer wordt
getoond.
OPMERKING: Het serienummer staat ook op het metalen plaatje aan de linkerkant
van het apparaat achter deksel A aangegeven. Voor meer informatie, zie Xerox
Welcome Centre in het hoofdstuk Alvorens het apparaat te gebruiken op pagina 7.
Toets <Apparaatstatus>

9 Problemen oplossen
120 Xerox CopyCentre/WorkCentre/WorkCentre Pro 123/128/133 Beknopte referentiehandleiding

Xerox CopyCentre/WorkCentre/WorkCentre Pro 123/128/133 Beknopte referentiehandleiding 121
10 Index
Numerics
2-zijdig boek kopiëren .........................................57
2-zijdige kopie .....................................................50
2-zijdige module ............................................27, 28
A
Aan-/afmelden .....................................................29
Aan/uit-schakelaar ..............................................32
Aan-/uitschakelen ...............................................32
Aanraakscherm ...................................................27
Onderhoud ..................................................100
Aardlekschakelaar ..............................................33
Afdrukken ............................................................87
Afdrukkwaliteit ...................................................118
Kopie ............................................................53
Afdrukmodule ....................................................100
Vervangen ..................................................100
Afdrukopmaak
Kopiëren .......................................................64
Aflevering kopieën ..............................................51
Afwerkeenheid ............................................28, 101
Afwerkeenheid, papierstoringen .......................111
Alvorens het apparaat te gebruiken ......................7
AOD ..............................................................27, 42
Onderhoud ..................................................100
AOD en opvangbakken .....................................100
Apparaat
Bedieningspaneel .........................................29
Onderdelen ...................................................27
Status ...........................................................38
Apparaat reinigen ................................................99
Auto lade verwisselen .........................................95
Auto-belichting
Kopie ............................................................55
B
Bedieningspaneel .........................................27, 29
Onderhoud ..................................................100
Bedieningspaneel en aanraakscherm ...............100
Beeld herhalen - Kopiëren ..................................70
Beeldrotatie - Kopie ............................................62
Beperkingen en waarschuwingen .........................8
Beveiligd afdrukken .............................................87
Bronnen ................................................................8
C
Canada
Illegale kopieën ............................................ 23
CE-merk ............................................................. 14
ContentsBridge-hulpprogramma ........................ 87
Conventies ........................................................... 8
CVT-glas
Onderhoud ................................................. 100
D
De scanopdracht stoppen .................................. 86
Deksel A, papierstoringen ................................ 106
Deksel B, papierstoringen ................................ 107
Deksel C, papierstoringen ................................ 108
Deksel D van 2-zijdige module, papierstoringen 110
Deksel E, papierstoringen ................................ 108
Diensten ............................................................. 37
Direct printing (rechtstreeks afdrukken) ............. 87
Document
Storingen ................................................... 112
Documenten
Afdrukken ..................................................... 87
Faxen ........................................................... 78
Kopiëren ...................................................... 41
Opslaan en behandelen ............................... 95
Plaatsen ....................................................... 91
Scannen ....................................................... 83
Documentstoringen .......................................... 112
E
Elektrische veiligheid .......................................... 10
E-mailafdrukken ................................................. 87
Energiebesparingsmodes .................................. 34
Energiespaarstand ............................................. 34
F
Fax/Internetfax ................................................... 77
Fax-/internetfax-opdracht stoppen ..................... 81
Fax-/internetfax-procedure ................................. 78
Faxen
Landcode ..................................................... 77
Lang document ............................................ 78
Opdracht stoppen ........................................ 81
FAX-functie
Regelgeving ................................................. 15

10 Index
122 Xerox CopyCentre/WorkCentre/WorkCentre Pro 123/128/133 Beknopte referentiehandleiding
G
Gemengde origineelformaten
Kopiëren .......................................................59
Glasplaat .......................................................27, 43
Onderhoud .................................................100
Glasplaat en CVT-glasplaat (Constant Velocity
Transport) .........................................................100
H
Handmatige invoer ..............................................27
Handmatige invoer (lade 5) ................................93
Hergebruikt papier ..............................................39
I
Illegale kopieën ...................................................22
Informatie over veilig gebruik ..............................11
Informatiebronnen .................................................8
Ingebonden originelen
Kopiëren .......................................................56
Inschakelen .........................................................32
K
Kader wissen
Kopie ............................................................59
Kantlijnverschuiving - Kopie ................................60
Katern maken - Kopiëren ....................................65
Kopieën
Illegale ..........................................................22
Kopieeropdracht stoppen ....................................45
Kopiëren .............................................................41
2-zijdig ..........................................................50
2-zijdige kopieën ..........................................50
2-zijdige kopieën van
tegenoverliggende pagina’s ............57
Achtergrond onderdrukken ...........................55
Afdrukkwaliteit selecteren .............................53
Afdrukopmaak
2-op-1 .....................................................69
Datum ....................................................71
Paginanummer .......................................72
Stempel ..................................................71
Aflevering kopieën
Afleveringsbestemming ..........................53
Nietpositie ..............................................52
Sets ........................................................52
Aflevering sorteren .......................................51
Beeld herhalen op één vel ............................70
Beeld roteren ................................................62
Beeld spiegelen en inverteren ......................63
Beeld verschuiven ........................................60
De opdracht stoppen ....................................45
Documenten nummeren ...............................72
Katern maken ...............................................65
Meerdere documenten op één vel ................69
Omslagen toevoegen ...................................67
Origineelrichting aangeven ...........................63
Origineelsoort selecteren ..............................54
Originelen van verschillende
formaten scannen ............................59
Papierinvoer
Lade 5 (handmatige invoer) ...................49
Papierlade selecteren ...................................48
Randen en kantlijnschaduwen wissen ..........59
Scanformaat van document opgeven ...........58
Scheidingsvellen invoegen tussen
transparanten ..................................68
Scherpte aanpassen .....................................55
Stempel/datum/paginanummer toevoegen ...71
Tegenoverliggende pagina’s op aparte vellen 56
Vergrote kopieën op meerdere vellen ..........69
Verkleinen en vergroten ...............................46
Verschillende instellingen gebruiken in
één opdracht ....................................74
Zwartheid aanpassen ...................................54
Kopiëren - Basis ..................................................46
Korte kant eerst (KKE) ........................................93
L
Lade ....................................................................27
Lade 1 .................................................................27
Lade 2 .................................................................27
Lade 3 ...........................................................27, 28
Lade 4 ...........................................................27, 28
Lade 5 (handmatig)
Papierstoringen ..........................................110
Laden 1, 2 en 3, 4
Papierstoringen ..........................................109
Lampje/toets energiebesparing ...........................34
Landcode voor faxoptie .......................................77
Lange kant eerst (LKE) .......................................93
Licentie ................................................................19
Lichter/donkerder - Kopie ....................................54
M
Menu Instellingen ................................................32
Milieubepalingen .................................................18
Modes .................................................................37
Module met twee laden .................................27, 28
N
Nieteenheid .......................................................101
Nietjes
Plaatsen ......................................................101
Notities
Kopiëren .......................................................71
Nummeren van documenten ...............................72

10 Index
Xerox CopyCentre/WorkCentre/WorkCentre Pro 123/128/133 Beknopte referentiehandleiding 123
O
Omslagen - Kopiëren ..........................................67
Onderhoud ..........................................................99
Onderhoudsinformatie ........................................12
Ondersteunde papierformaten en -soorten ...96, 98
Opbouw-opdracht - Kopiëren ..............................74
Opdracht onderbreken ........................................38
Opdracht samenstellen - Kopiëren .....................73
Opdrachtstatus ....................................................38
Opgeslagen programmering ...............................32
Opvangbak
Onderhoud ..................................................100
Origineelformaat - Kopie .....................................58
Origineelrichting - Kopie ......................................63
Origineelsoort
Kopie ............................................................54
Overige informatiebronnen ...................................8
Overzicht
Diensten .......................................................37
Modes ...........................................................37
Opdracht onderbreken ..................................38
Opdrachtstatus .............................................38
Product .........................................................27
Toepassingen ...............................................38
Ozonveiligheid ....................................................13
P
Papier
Opslaan en behandelen ...............................95
Plaatsen ........................................................91
Papier en ander afdrukmateriaal .........................91
Papier in de laden plaatsen ................................91
Papier opslaan en behandelen ...........................95
Papier plaatsen ...................................................91
Papier voorbereiden om dit te plaatsen ..............91
Papierinvoer ........................................................48
Papierladegeleiders ............................................92
Papierstoringen .................................................104
Afwerkeenheid (optioneel) ..........................111
Bovendeksel afwerkeenheid .......................111
Deksel A .....................................................106
Deksel B .....................................................107
Deksel C .....................................................108
Deksel D van 2-zijdige module (optioneel) .110
Deksel E .....................................................108
Deksel F afwerktransport ............................112
Lade 5 (handmatig) ....................................110
Laden 1, 2 en 3, 4 .......................................109
Tandemlademodule ....................................109
Plaatsen van nietjes ..........................................101
Poster - Kopiëren ................................................69
Printerdriver - toepassingen ................................89
Problemen
Afdrukkwaliteit ............................................ 118
Storingen oplossen .................................... 113
Problemen oplossen ........................................ 103
Xerox Welcome Centre .............................. 118
Problemen oplossen - procedure ..................... 103
Procedures
Fax/Internetfax ............................................. 78
Kopiëren ...................................................... 41
Problemen oplossen .................................. 103
Scannen ....................................................... 83
Product
Overzicht ...................................................... 27
Recycling en weggooien .............................. 24
Proefafdruk ......................................................... 87
R
Radiofrequentie-emissies ................................... 13
Recycling van product ........................................ 24
Regelgeving ....................................................... 14
CE-merk ....................................................... 14
FAX-functie .................................................. 15
RFID ............................................................ 17
RFID
Regelgeving ................................................. 17
S
Scannen
Opdracht stoppen ........................................ 86
Scannen/e-mailen .............................................. 83
Scanopties - Kopiëren ........................................ 55
Scanprocedure ................................................... 83
Scheidingsvellen transparanten ......................... 68
Scherpte - Kopie ................................................ 55
Services en toepassingen .................................. 30
Setnummering
Kopie ............................................................ 72
Slaapstand ......................................................... 35
Spiegelbeeld/negatief beeld - Kopie .................. 63
Standaardtijdinstellingen wijzigen ...................... 35
Storingen
Afwerkeenheid ........................................... 111
Deksel A .................................................... 106
Deksel B .................................................... 107
Deksel C .................................................... 108
Deksel D van 2-zijdige module .................. 110
Deksel E .................................................... 108
Document .................................................. 112
Lade 5 (handmatig) .................................... 110
Laden 1, 2 en 3, 4 ...................................... 109
Tandemlademodule ................................... 109
Storingscodes .................................................. 118
Storingsdiagnosetabellen ................................. 113
Systeembedieningstoetsen ................................ 29

10 Index
124 Xerox CopyCentre/WorkCentre/WorkCentre Pro 123/128/133 Beknopte referentiehandleiding
T
Talen weergegeven op het aanraakscherm .........8
Tandemlademodule ............................................29
Papierstoringen ..........................................109
Tandemlademodule (TLM) .................................94
Tijdinstellingen
Standaardinstellingen wijzigen .....................35
Toepassingen .....................................................38
en services ...................................................30
Toets Aan-/afmelden ..........................................29
Toets Alle diensten .............................................37
Toets Alles wissen ..............................................29
Toets C ...............................................................30
Toets energiebesparing ......................................29
Toets Kiespauze .................................................30
Toets Onderbreken .............................................29
Toets Snelkiezen ................................................30
Toets Start ..........................................................30
Toets Stop ..........................................................30
Toets Taal ...........................................................29
Toets Toepassingen ...........................................38
Tonercassette ...................................................101
Tonercassette vervangen .................................101
U
Uitgestelde afdruk ...............................................88
Uitschakelen .......................................................33
V
V.S.
Illegale kopieën ............................................22
Veiligheid
Certificatie ....................................................14
Elektrisch ......................................................10
Gebruik .........................................................11
Laser ............................................................11
Onderhoud ...................................................12
Ozon .............................................................13
Radiofrequentie-emissies .............................13
Verbruiksmaterialen .....................................13
Veiligheidscertificatie ..........................................14
Veiligheidsinformatie .............................................9
Veiligheidsinformatie over de laser .....................11
Verbruiksartikelen bestellen ................................99
Verbruiksmaterialen ............................................13
Verkleinen/vergroten
Kopiëren .......................................................46
Vervangen
Afdrukmodule .............................................100
Tonercassette .............................................101
Vooromslag .........................................................27
W
Waarschuwingen ................................................10
Waarschuwingen en beperkingen .........................8
Website, Xerox ......................................................7
Weggooien van product ......................................24
Welcome Centre, Xerox ........................................7
X
Xerox website .......................................................7
Xerox Welcome Centre .........................................7
X-op-1 - Kopiëren ................................................69
-
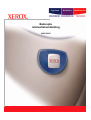 1
1
-
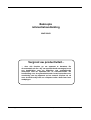 2
2
-
 3
3
-
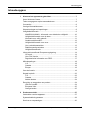 4
4
-
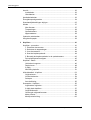 5
5
-
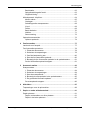 6
6
-
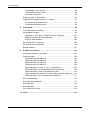 7
7
-
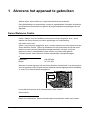 8
8
-
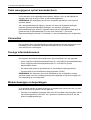 9
9
-
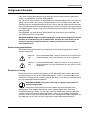 10
10
-
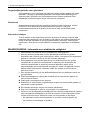 11
11
-
 12
12
-
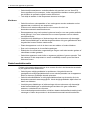 13
13
-
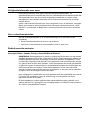 14
14
-
 15
15
-
 16
16
-
 17
17
-
 18
18
-
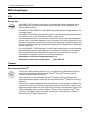 19
19
-
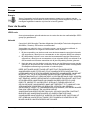 20
20
-
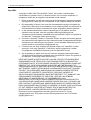 21
21
-
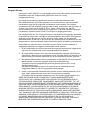 22
22
-
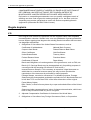 23
23
-
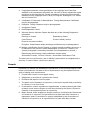 24
24
-
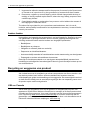 25
25
-
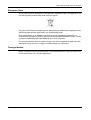 26
26
-
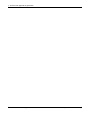 27
27
-
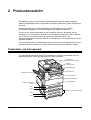 28
28
-
 29
29
-
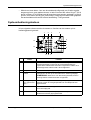 30
30
-
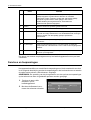 31
31
-
 32
32
-
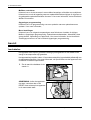 33
33
-
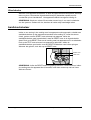 34
34
-
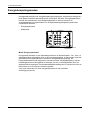 35
35
-
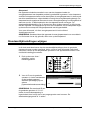 36
36
-
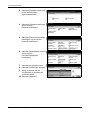 37
37
-
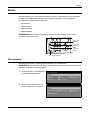 38
38
-
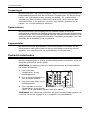 39
39
-
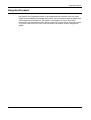 40
40
-
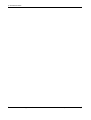 41
41
-
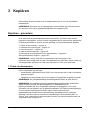 42
42
-
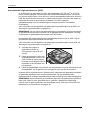 43
43
-
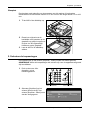 44
44
-
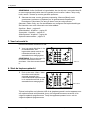 45
45
-
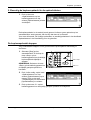 46
46
-
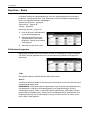 47
47
-
 48
48
-
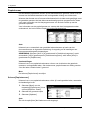 49
49
-
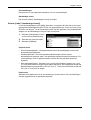 50
50
-
 51
51
-
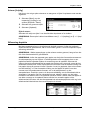 52
52
-
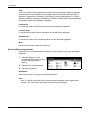 53
53
-
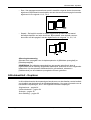 54
54
-
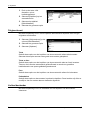 55
55
-
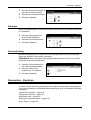 56
56
-
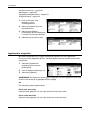 57
57
-
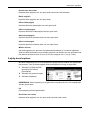 58
58
-
 59
59
-
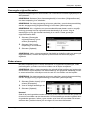 60
60
-
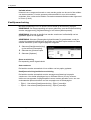 61
61
-
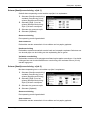 62
62
-
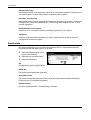 63
63
-
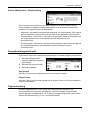 64
64
-
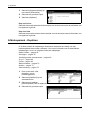 65
65
-
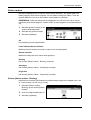 66
66
-
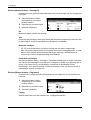 67
67
-
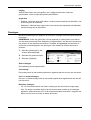 68
68
-
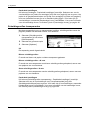 69
69
-
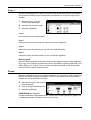 70
70
-
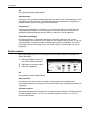 71
71
-
 72
72
-
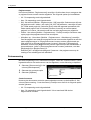 73
73
-
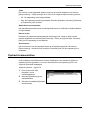 74
74
-
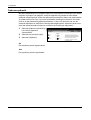 75
75
-
 76
76
-
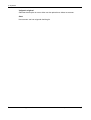 77
77
-
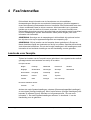 78
78
-
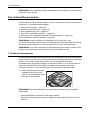 79
79
-
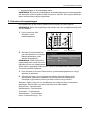 80
80
-
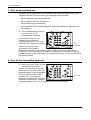 81
81
-
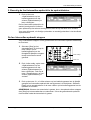 82
82
-
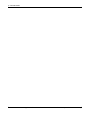 83
83
-
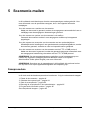 84
84
-
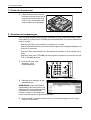 85
85
-
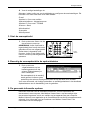 86
86
-
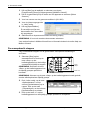 87
87
-
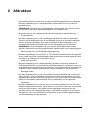 88
88
-
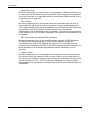 89
89
-
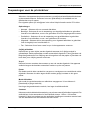 90
90
-
 91
91
-
 92
92
-
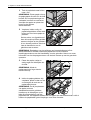 93
93
-
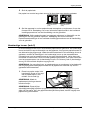 94
94
-
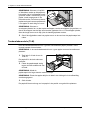 95
95
-
 96
96
-
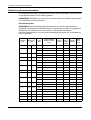 97
97
-
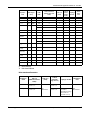 98
98
-
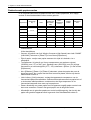 99
99
-
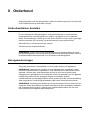 100
100
-
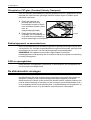 101
101
-
 102
102
-
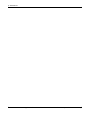 103
103
-
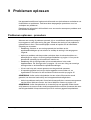 104
104
-
 105
105
-
 106
106
-
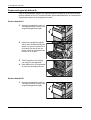 107
107
-
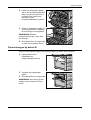 108
108
-
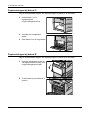 109
109
-
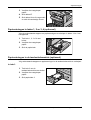 110
110
-
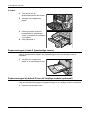 111
111
-
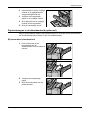 112
112
-
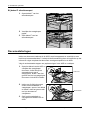 113
113
-
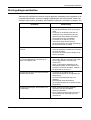 114
114
-
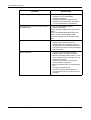 115
115
-
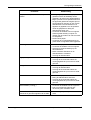 116
116
-
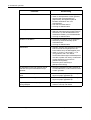 117
117
-
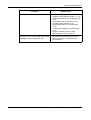 118
118
-
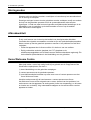 119
119
-
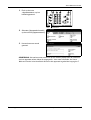 120
120
-
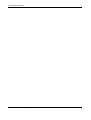 121
121
-
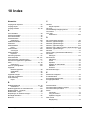 122
122
-
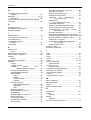 123
123
-
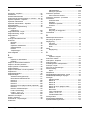 124
124
-
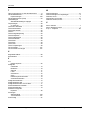 125
125
Xerox 123/128 Referentie gids
- Type
- Referentie gids
- Deze handleiding is ook geschikt voor
Gerelateerde papieren
-
Xerox 4110 Gebruikershandleiding
-
Xerox M118/M118i Referentie gids
-
Xerox 5020 de handleiding
-
Xerox WorkCentre Pro 133 de handleiding
-
Xerox WORKCENTRE M118I de handleiding
-
Xerox Pro 65 Gebruikershandleiding
-
Xerox WORKCENTRE 5222 de handleiding
-
Xerox Phaser 6125 de handleiding
-
Xerox COPYCENTRE 275 de handleiding
-
Xerox Pro 65 Gebruikershandleiding