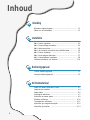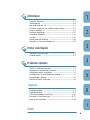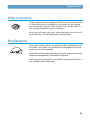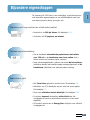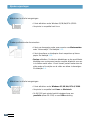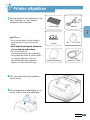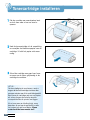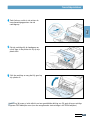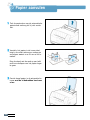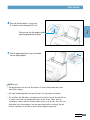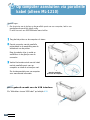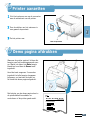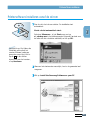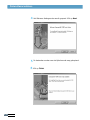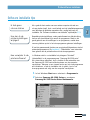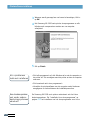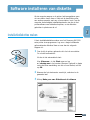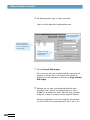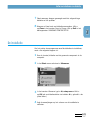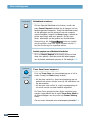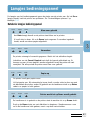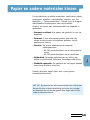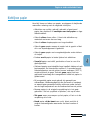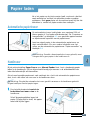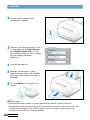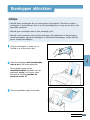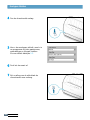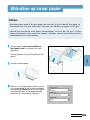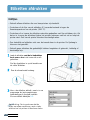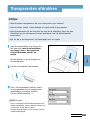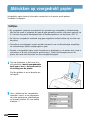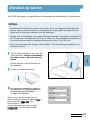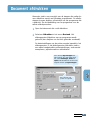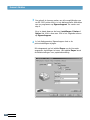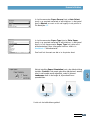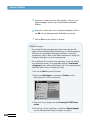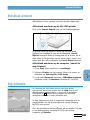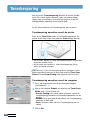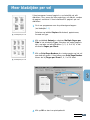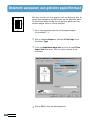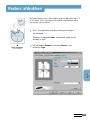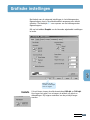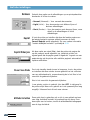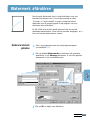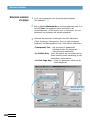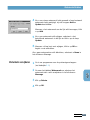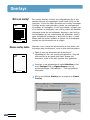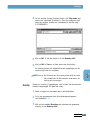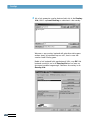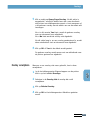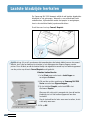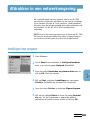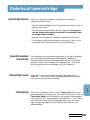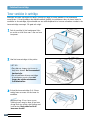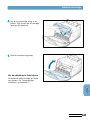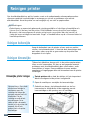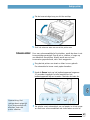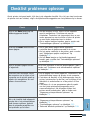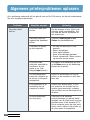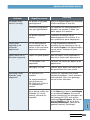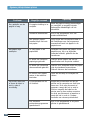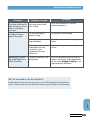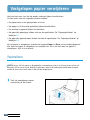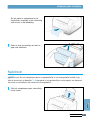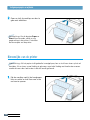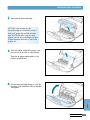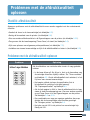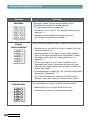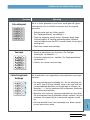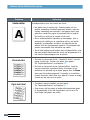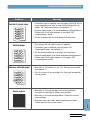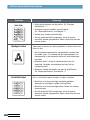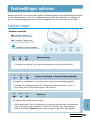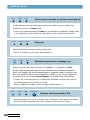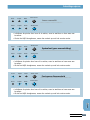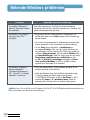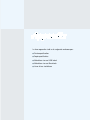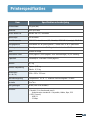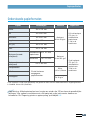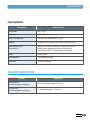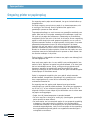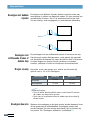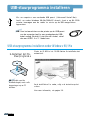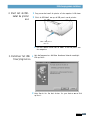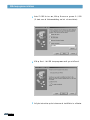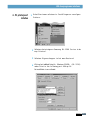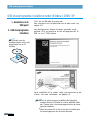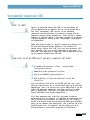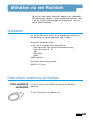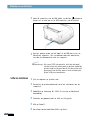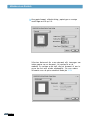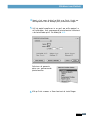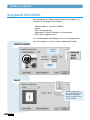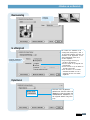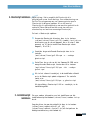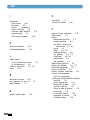Samsung ML-1210 Handleiding
- Categorie
- Laser- / led-printers
- Type
- Handleiding

Handleiding

Deze handleiding dient uitsluitend ter informatie. Alle erin opgenomen informatie kan zonder nadere
aankondiging worden gewijzigd. Samsung Electronics kan niet aansprakelijk worden gesteld voor directe
of indirecte schade die voortvloeit uit of verband houdt met het gebruik van deze handleiding.
© 2001 Samsung Electronics Co., Ltd. Alle rechten voorbehouden.
• ML-1200 serie en het Samsung logo zijn handelsmerken van Samsung Electronics Co., Ltd.
• Centronics is een handelsmerk van Centronics Data Computer Corporation.
• IBM en IBM PC zijn handelsmerken van International Business Machines Corporation.
• Microsoft, Windows, Windows 9x, Windows Me, Windows NT en Windows 2000 zijn geregistreerde
handelsmerken van Microsoft Corporation.
• GNU Ghostscript software, Copyright (C) 1999. Aladdin Enterprise, Menlo Park, California, en andere
auteurs zoals aangegeven in de betreffende documentatie.
• Apple, Macintosh, Power Macintosh, iMac en iBook zijn handelsmerken van Apple Computer, Inc.
• Adobe en Adobe Acrobat Reader zijn handelsmerken van Adobe Systems.
• Alle andere merk- en productnamen zijn handelsmerken van de betreffende bedrijven en organisaties.

H
o
o
f
d
s
t
u
k
I
Bijzondere eigenschappen–––––––––––––––––––––––––––
1.1
Plaats van de onderdelen –––––––––––––––––––––––––––
1.3
Toetsen bedieningspaneel ––––––––––––––––––––––––––– 3.1
Lampjes bedieningspaneel –––––––––––––––––––––––––– 3.3
Inhoud
Inleiding
STAP 1
: Printer uitpakken –––––––––––––––––––––––––––– 2.1
STAP 2
: Tonercartridge installeren –––––––––––––––––––––– 2.2
STAP 3
:
Papier aanvullen–––––––––––––––––––––––––––––– 2.4
STAP 4
: Op computer aansluiten via parallelle kabel –––––––– 2.6
STAP 5
: Printer aanzetten –––––––––––––––––––––––––––– 2.7
STAP 6
:
Demo pagina afdrukken–––––––––––––––––––––––– 2.7
STAP 7
: Printersoftware installeren ––––––––––––––––––––– 2.8
Software installeren van diskette –––––––––––––––––––– 2.13
Papier en andere materialen kiezen ––––––––––––––––––– 4.1
Papieruitvoer instellen ––––––––––––––––––––––––––––– 4.4
Papier laden ––––––––––––––––––––––––––––––––––––– 4.5
Enveloppen afdrukken ––––––––––––––––––––––––––––– 4.7
Afdrukken op zwaar papier –––––––––––––––––––––––––– 4.9
Etiketten afdrukken –––––––––––––––––––––––––––––– 4.10
Transparanten afdrukken –––––––––––––––––––––––––– 4.11
Afdrukken op voorgedrukt papier –––––––––––––––––––– 4.12
Afdrukken op kaarten ––––––––––––––––––––––––––––– 4.13
1
H
o
o
f
d
s
t
u
k
2
Installatie
H
o
o
f
d
s
t
u
k
3
Bedieningspaneel
H
o
o
f
d
s
t
u
k
4
Afdrukmateriaal

H
o
o
f
d
s
t
u
k
II
Onderhoud tonercartridge —————————————————————————— 6.1
R einigen printer —————————————————————————————————— 6.4
H
o
o
f
d
s
t
u
k
6
Document afdrukken —————————————————————————————— 5.1
Tonerbesparing ——————————————————————————————————— 5.6
Meer bladzijden per vel
———————————————————————————
5.7
Document aanpassen aan gekozen papierformaat ———————— 5.8
Posters afdrukken ————————————————————————————————— 5.9
Grafische instellingen ————————————————————————————— 5.11
W atermerk afdrukken ————————————————————————————— 5.14
O v erlays ——————————————————————————————————————— 5.17
Laatste bladzijde herhalen ————————————————————————— 5.20
Afdrukken in een netwerkomgeving —————————————————— 5.21
Afdruktaken
5
Checklist problemen oplossen ——————————————————————— 7.1
Algemene printerproblemen oplossen —————————————————— 7.2
Vastgelopen papier verwijderen —————————————————————— 7.6
Problemen met de afdrukkwaliteit oplossen ———————————— 7.11
Foutmeldingen oplossen ——————————————————————————— 7.17
Bekende Windows problemen ——————————————————————— 7.20
H
o
o
f
d
s
t
u
k
7
Printerspecificaties ————————————————————————————————— A.1
Papierspecificaties ————————————————————————————————— A.2
U S B-stuurprogramma installeren ———————————————————— A.10
Afdrukken via een Macintosh ——————————————————————— A.17
Linux driver installeren ———————————————————————————— A.24
INDEX
Printer onderhouden
Problemen oplossen
Appendix

III
Veiligheid en milieu
De printer is in de VS gecertificeerd volgens de eisen van DHHS 21 CFR, hoofdstuk 1
subhoofdstuk J voor Klasse I(1) laser producten en buiten de VS als Klasse I laser
product volgens de eisen van IEC 825.
Klasse I laser producten worden als ongevaarlijk beschouwd. Het lasersysteem en de
printer zijn zo ontworpen dat personen geen toegang hebben tot laserstralen van een
hoger niveau dan Klasse I bij normaal gebruik of onderhoud door de gebruiker of een
in de instructies aangegeven servicesituatie.
WAARSCHUWING
Gebruik of onderhoud de printer nooit wanneer de beschermkap van het lasergedeelte is
verwijderd. De laserstraal kan naar buiten worden gereflecteerd en uw ogen beschadigen.
VOORZICHTIG - ONZICHTBARE LASERSTRALING WANNEER DEZE KAP
GEOPEND IS. OPEN DEZE KAP NIET.
CAUTION - INVISIBLE LASER RADIATION WHEN THIS COVER OPEN.
DO NOT OPEN THIS COVER.
VORSICHT - UNSICHTBARE LASERSTRAHLUNG, WENN ABDECKUNG GEÖFFNET. NICHT
DEM STRAHL AUSSETZEN.
ATTENTION - RAYONNEMENT LASER INVISIBLE EN CAS D’OUVERTURE. EXPOSITION
DANGEREUSE AU FAISCEAU.
ATTENZIONE - RADIAZIONE LASER INVISIBILE IN CASO DI APERTURA.
EVITARE L’ESPOSIZIONE AL FASCIO.
PRECAUCION - RADIACION LASER IVISIBLE CUANDO SE ABRE. EVITAR EXPONERSE AL
RAYO.
ADVARSEL. - USYNLIG LASERSTRÅLNING VED ÅBNING NÅR SIKKERHEDSBRYDERE ER
UDE AF FUNKTION. UNDGÅ UDSAETTELSE FOR STRÅLNING.
ADVARSEL. - USYNLIG LASERSTRÅLNING NÅR DEKSEL ÅPNES. STIRR IKKE INN I
STRÅLEN. UNNGÅ EKSPONERING FOR STRÅLEN.
VARNING - OSYNLIG LASERSTRÅLNING NÄR DENNA DEL ÄR ÖPPAND OCH SPÄRREN ÄR
URKOPPLAD. BETRAKTA EJ STRÅLEN. STRÅLEN ÄR FARLIG.
VARO! - AVATTAESSA JA SUOJALUKITUS OHITETTAESSA OLET ALTTIINA
NÄKYMÄTTÖMÄLLE LASERSÄTEILYLLE ÄLÄ KATSO SÄTEESEEN.
Veiligheid laser (Laser Safety Statement, VS)

IV
Veilige ozonproductie
Energiebesparing
Tijdens normaal gebruik produceert de ML-1200 serie printer ozon.
De hoeveelheid ozon is overigens zo gering dat het geen gevaar
voor de gebruiker oplevert. Wel raden we u aan om de printer in
een goed geventileerde ruimte te installeren.
Als u meer wilt weten over ozon, neem dan gerust contact op met
uw leverancier of de dichtstbijzijnde Samsung dealer.
Deze printer maakt gebruik van geavanceerde energiebesparende
technieken, die zorgen voor gereduceerd energiegebruik wanneer
de printer niet wordt gebruikt.
Wanneer de printer gedurende langere tijd geen gegevens ontvangt,
wordt het energiegebruik automatisch verminderd.
Het Energy star logo betekent niet dat EPA een bepaald product of
een bepaalde dienst aanbeveelt.
Veiligheid en milieu

V
Dit digitale apparaat blijft binnen de grenzen (Class B limits) voor radiostraling uit digitale
apparatuur zoals bepaald in de standaard voor apparatuur die storing zou kunnen veroorzaken,
getiteld “Digital Apparatus”, ICES-003 van Industry and Science, Canada.
Cet appareil numérique respecte les limites de bruits radioélectriques applicables aux appareils
numériques de Classe B prescrites dans la norme sur le matériel brouilleur: “Appareils
Numériques”, ICES-003 édictée par l’Industrie et Sciences Canada.
Voorschriften storing radio/tv (Canada)
PAS OP:
Wijzigingen of modificaties die niet uitdrukkelijk zijn goedgekeurd door de
fabrikant (die er zorg voor dient te dragen dat het apparaat aan de normen
voldoet) kunnen ertoe leiden dat de toestemming om het apparaat te ruiken
vervalt.
Veiligheid en milieu
Dit apparaat is getest en voldoet aan de eisen voor klasse B digitale systemen volgens deel
15 van de FCC normen. Deze eisen zijn erop gericht, redelijke bescherming te bieden tegen
schadelijke storingen bij gebruik van het apparaat in een woonomgeving. Het apparaat
produceert en gebruikt radiogolven en kan deze ook uitzenden. Wanneer het niet wordt
geïnstalleerd en gebruikt volgens de handleiding, kan het radiocommunicatie storen, wat
gevaar kan opleveren. Er is echter geen garantie dat het apparaat bepaalde installaties niet
zal storen.
Wanneer het apparaat radio- of televisieontvangst stoort zonder dat deze storingen gevaar
opleveren (dit kan worden vastgesteld door het apparaat uit en weer aan te zetten), wordt de
gebruiker aangeraden de storing op te heffen door middel van een van de volgende maatregelen:
• Kies een andere richting voor de ontvangantenne of verplaats de antenne.
• Vergroot de afstand tussen het apparaat en de ontvanger.
• Sluit het apparaat aan op een stopcontact dat bij een andere groep hoort dan het
stopcontact waarop de ontvanger is aangesloten.
• Raadpleeg uw printerleverancier of een ervaren radio/televisiemonteur.
Voer geen wijzigingen of modificaties uit die niet uitdrukkelijk zijn vermeld in de handleiding.
Als dit ooit nodig blijkt te zijn, moet u het apparaat eerst uitschakelen en loskoppelen van het
lichtnet en andere apparatuur.
Gebruik uitsluitend afgeschermde kabels. Alleen dan voldoet het apparaat aan de keuringseisen.
FCC normen
Radiogolven

Conformiteitsverklaring (EU)
Goedkeuringen en certificaten
Het CE symbool op dit product geeft aan dat Samsung Electronics Co., Ltd.
verklaart dat wordt voldaan aan de 93/68/EEC richtlijnen van de Europese Unie
van de volgende data:
1 januari 1995: Raadsrichtlijn 73/23/EEC, benadering van de wetten der
lidstaten met betrekking tot zwakstroomapparatuur.
1 januari 1996: Raadsrichtlijn 89/336/EEC (92/31/EEC), benadering van de
wetten der lidstaten met betrekking tot elektromagnetische compatibiliteit.
9 maart 1999: Raadsrichtlijn 1999/5/EC met betrekking tot radioapparatuur en
telecommunicatie randapparatuur en de wederzijdse erkenning van hun
conformiteit.
U kunt een volledige verklaring, inclusief de betreffende richtlijnen en normen,
aanvragen bij uw Samsung Electronics Co., Ltd. dealer.
EC certificering
Certificering volgens de richtlijn 1999/5/EC voor radioapparatuur en
telecommunicatie randapparatuur (FAX)
Dit Samsung product is door Samsung gecertificeerd voor aansluiting als
randapparaat op analoge openbare telefoonnetwerken in geheel Europa volgens
richtlijn 1999/5/EC. Het product is ontworpen voor aansluiting op landelijke
telefoonnetwerken en compatibele privé telefooncentrales in de Europese
landen:
Bij problemen dient u in eerste instantie contact op te nemen met Euro QA Lab
of Samsung Electronics Co., Ltd.
Het product is getest volgens TBR21 en TBR 38. Ter assistentie bij gebruik en
toepassing van randapparatuur die aan deze standaard voldoet, heeft het
European Telecommunication Standards Institute (ETSI) een adviserend
document gepubliceerd (EG 201 121) met opmerkingen en aanvullende eisen
voor netwerkcompatibilitiet van randapparatuur die aan TBR21 voldoet. Dit
product is ontworpen volgens en voldoet volledig aan alle betreffende
adviserende opmerkingen uit dit document.
Veiligheid en milieu
VI

Bijzondere eigenschappen
INLEIDING
1.1
De Samsung ML-1200 serie is een veelzijdige, productieve printer
met bijzondere eigenschappen en een afdrukkwaliteit waar heel
wat andere printers jaloers op mogen zijn.
• Resolutie in de 600 dpi klasse. Zie bladzijde 5.11.
• Snelheden tot 12 pagina’s per minuut.
Afdrukken met hoge snelheid en uitstekende kwaliteit
• Via de standaard automatische papierinvoer met ruimte
voor 150 vel en de handinvoer voor losse vellen kunt u
allerlei soorten en formaten papier invoeren.
• Twee uitvoermogelijkheden: gebruik naar keuze de bovenuitvoer
(afdrukken worden met voorkant papier omlaag uitgevoerd) of de
frontuitvoer (afdrukken met voorkant papier omhoog).
Flexibele papierbehandeling
• Met Toner Save gebruikt u minder toner. Zie bladzijde 5.6.
• Afdrukken van 2-16 bladzijden op een enkel vel spaart papier.
Zie bladzijde 5.7.
• Toets voor afdrukken laatste bladzijde. Zie bladzijde 5.20.
• De printer bespaart automatisch elektriciteit door het
energiegebruik sterk te verminderen wanneer er niets wordt
afgedrukt.
• Dit product voldoet aan de Energy Star richtlijnen voor efficiënt
energiegebruik.
Spaart tijd en geld

INLEIDING
1.2
• U kunt uw documenten onder meer voorzien van Watermerken
zoals “Vertrouwelijk”. Zie bladzijde 5.13.
• U kunt formulieren en briefpapier direct meeprinten op blanco
papier. Zie bladzijde 5.16.
• Posters afdrukken. De tekst en afbeeldingen op de verschillende
bladzijden van uw document worden vergroot afgedrukt over een
in te stellen aantal vellen. U kunt hiervan posters maken door de
witte randen af te snijden en de vellen aan elkaar te bevestigen.
Zie bladzijde 5.9.
Creëer professionele documenten
• U kunt afdrukken onder Windows 95/98/Me/NT 4.0/2000.
• Uw printer is compatibel met Linux en Macintosh.
• De ML-1200 serie printer beschikt standaard over een
parallelle (alleen ML-1210) en een USB aansluiting.
Afdrukken in allerlei omgevingen
• U kunt afdrukken onder Windows 95/98/Me/NT 4.0/2000.
• Uw printer is compatibel met Linux.
Afdrukken in allerlei omgevingen
Bijzondere eigenschappen

INLEIDING
1.3
Plaats van de onderdelen
Voorkant
Papiersteun voor
automatische invoer
Bovenuitvoer
(voorkant papier
omlaag)
Hendel uitvoer
Papiersteun bovenuitvoer
Voorklep
Frontuitvoer
(voorkant papier omhoog)
Bedieningspaneel
Automatische
papierinvoer
Handinvoer
Papiergeleiders

INLEIDING
Binnenkant
Achterkant
Aan/uit-
schakelaar
Aansluiting
netsnoer
Parallelle poort
(alleen ML-1210)
USB poort
Tonercartridge
Plaats van de onderdelen
1.4
Voorklep

hoodstuk
In dit hoofdstuk vindt u stap door stap informatie over het in
gebruik nemen van uw printer. De volgende onderwerpen worden
behandeld:
◆ STAP 1: Printer uitpakken
◆ STAP 2: Tonercartridge installeren
◆ STAP 3: Papier aanvullen
◆ STAP 4: Op computer aansluiten via parallelle kabel
(alleen ML-1210)
◆ STAP 5: Printer aanzetten
◆ STAP 6: Demo pagina afdrukken
◆ STAP 7: Printersoftware installeren
◆ Software installeren van diskette
2
2
Installatie
Installatie

INSTALLATIE
2.1
S
T
A
P
Printer uitpakken
11
Haal de printer en alle toebehoren uit de
doos. Controleer of u de volgende
onderdelen hebt ontvangen:
Opmerkingen:
• Als er iets ontbreekt of beschadigd is,
neem dan direct contact op met uw
dealer.
• Het is mogelijk dat bepaalde onderdelen
er in uw land iets anders uitzien.
22
Trek voorzichtig alle stukjes plakband
van de printer.
33
Zet de meegeleverde papiersteun op de
uitvoer, zoals te zien in de afbeelding.
Papiersteun uitvoer
Tonercartridge
Netsnoer
Cd-rom*
USB kabel
(alleen ML-1220M)
Installatiehandleiding
• De cd-rom bevat het
interstuurprogramma, de handleiding,
het programma Adobe Acrobat Reader
en software waarmee u zelf een
installatiediskette kunt aanmaken
(Make Your Own Diskette Setup).

INSTALLATIE
2.2
11
Pak de voorklep aan weerskanten beet
en trek hem naar u toe om hem te
openen.
22
Haal de tonercartridge uit de verpakking
en verwijder het beschermpapier van de
cartridge. U hebt het papier niet meer
nodig.
33
Schud de cartridge een paar keer heen
en weer om de toner gelijkmatig in de
cartridge te verdelen.
LET OP:
Om beschadiging te voorkomen, moet u
zorgen dat de tonercartridge niet meer dan
een paar minuten aan licht wordt blootgesteld.
Bescherm de cartridge met een vel papier
als u hem langer dan enkele minuten
onverpakt buiten de printer laat liggen
.
Als u toner aan uw kleding krijgt, veeg
deze dan af met een droge doek en was
het restant uit met koud water.Warm
water hecht de toner aan de stof!
S
T
A
P
Tonercartridge installeren

INSTALLATIE
2.3
Opmerking:
Wanneer u tekst afdrukt met een gemiddelde dekking van 5% gaat de tonercartridge
ongeveer 2500 bladzijden mee (voor de meegeleverde startcartridge is dit 1000 bladzijden).
55
Pak de cartridge bij de handgreep en
schuif hem in de printer tot hij op zijn
plaats klikt.
66
Sluit de voorklep en zorg dat hij goed op
zijn plaats zit.
44
Zoek links en rechts in de printer de
twee bevestigingspunten van de
cartridge op.
Tonercartridge installeren

INSTALLATIE
2.4
Papier aanvullen
11
Trek de papiersteun van de automatische
papierinvoer omhoog tot hij niet verder
kan.
22
Voordat u het papier in de invoer doet,
buigt u de vellen omhoog en omlaag en
vervolgens waaiert u ze uit om ze los te
maken.
Klop de stapel met de rand op een tafel
recht om vastlopen van het papier tegen
te gaan.
33
Doe de stapel papier in de automatische
invoer met de te bedrukken kant naar
u toe.
S
T
A
P
Papier aanvulen

INSTALLATIE
2.5
55
Stel de papiergeleiders in op de breedte
van de stapel papier.
Papier aanvullen
44
Doe niet teveel papier in de invoer.
Er is plaats voor maximaal 150 vel.
Zorg ervoor dat het papier onder
deze hoogtemarkering blijft.
Papier aanvulen
Opmerkingen:
• Zet de geleider niet te strak. Het papier of ander afdrukmateriaal moet
vlak blijven liggen.
• Als u de breedtegeleider niet goed instelt, kan het papier vastlopen.
• Als u tijdens het afdrukken het papier wilt aanvullen terwijl dit nog niet op
is, moet u eerst de nog aanwezige vellen uit de invoer halen. Doe ze
vervolgens samen met het nieuwe papier weer in de printer. Als u dit niet
doet maar het nieuwe papier aan de aanwezige vellen toevoegt, kan de
printer vastlopen of worden er meer vellen tegelijk ingevoerd.

INSTALLATIE
2.6
22
Doe de connector van de parallelle
printerkabel in de aansluiting aan de
achterkant van de printer.
Klap de metalen clips in zodat ze
vastklikken in de gleufjes van de
connector.
33
Verbind het andere einde van de kabel
met de parallelle poort van uw
computer en draai de schroefjes vast.
Zie de documentatie van uw computer
voor aanvullende informatie.
Naar de parallelle
poort van de computer
➜
Als u gebruik maakt van de USB interface
Zie “Afdrukken via een USB kabel” op ladzijde A.10.
Opmerkingen:
• Om de printer aan te sluiten op de parallelle poort van een computer, hebt u een
goedgekeurde parallelle kabel nodig.
U moet hiervoor een IEEE1284 kabel aanschaffen.
Op computer aansluiten via parallelle
kabel (alleen ML-1210)
11
Zorg dat de printer en de computer uit staan.
➜

S
T
A
P
INSTALLATIE
2.7
1
Sluit het netsnoer aan op de connector
aan de achterkant van de printer.
2
Doe de stekker van het netsnoer in
een geaard stopcontact.
3
Zet de printer aan.
S
T
A
P
Printer aanzetten
Naar stopcontact
➜
Wanneer de printer opstart, lichten alle
lampjes van het bedieningspaneel even
op. Wacht tot alleen het Data lampje
brandt en houd dan de Demo toets
ingedrukt.
Houd de toets ongeveer 2 seconden
ingedrukt tot alle lampjes langzaam
knipperen, en laat dan de toets los.
Nu wordt de demo pagina afgedrukt.
ML-1210 / ML-1220M / ML-210
Excellent Performance
Saving & Convenience
Compatibility
Laser Beam Printer
Met behulp van de demo pagina kunt u
de printkwaliteit beoordelen en
controleren of de printer goed werkt.
Demo pagina afdrukken

INSTALLATIE
2.8
De meegeleverde cd bevat progra m m a s die onder meer nodig zijn
om de printer onder Windows te kunnen gebruiken. Voordat u uw
printer in gebruik kunt nemen, moet u eerst een stuurprogramma
installeren dat de gegevens uit uw programma omzet in een formaat
dat uw printer kan begrijpen.
Als u afdrukt via de parallelle poort (alle en ML-1210)
Zie bladzijde 2.9 voor informatie over installatie van de
printersoftware op een computer die via een parallelle kabel
rechtstreeks op de printer is aangesloten.
Als u afdrukt via een USB aansluiting
Zie Afdrukken via een USB kabel op bladzijde A.10 voor informatie
over installatie van de printersoftware op een computer met USB
aansluiting.
Als u afdrukt vanuit een Macintosh
Zie Afdrukken via een Macintosh op bladzijde A.17 voor informatie
over installatie van de printersoftware op een Macintosh.
Als u gebruik maakt van Linux
Zie Linux driver installeren op bladzijde A.24 voor informatie over
installatie van Linux driver.
S
T
A
P
Printersoftware installeren
Controleer het volgende:
¥ Uw PC heeft minstens 16 MB RAM geheugen.
¥ Er is minstens 50 MB vrije ruimte op de harde schijf van uw PC.
¥ Alle programma s moeten worden afgesloten voordat u
met de installatie begint.
¥
De PC maakt gebruik van
Windows 95, Windows 98,
Windows Me, Windows NT 4.0 of Windows 2000.
Voordat u de printersoftware installeert

INSTALLATIE
2.9
1
Doe de cd in het cd-rom-station. De installatie start
automatisch.
Als de cd niet automatisch start:
Selecteer Uitvoeren… in het Start menu en typ
x:\cdsetup.exe in het dialoogvenster Uitvoeren (x staat voor
de letter die het cd-station aanduidt) en klik op OK.
Printersoftware installeren vanaf de cd-rom
Opmerking: Als tijdens de
installatie procedure het
venster Nieuwe hardware
gevonden verschijnt, klikt u
op de x in de rechter
bovenhoek van het venster,
of op Annuleren
.
S
A
M
S
U
N
G
M
L
-
1
2
0
0
S
e
r
i
e
s
2
Wanneer het startvenster verschijnt, kunt u de gewenste taal
aangeven.
3
Klik op Install the Samsung Software on your PC.
Printersoftware installeren

INSTALLATIE
2.10
Printersoftware installeren
4
Het Welcome dialoogvenster wordt geopend. Klik op Next.
5
De bestanden worden naar de bijbehorende map gekopieerd.
6
Klik op Finish.

INSTALLATIE
2.11
Printersoftware installeren
Als u gebruik kunt maken van een andere computer die wel een
cd-rom-station heeft, kunt u met behulp van het installatieprogramma
voor Windows de diskettes aanmaken die u nodig hebt voor de
installatie. Zie “Software installeren van diskette” op bladzijde 2.13.
Bepaalde printerinstellingen, zoals papierformaat en afdrukrichting,
kunnen ook beschikbaar zijn vanuit uw programma. Maak in dat
geval gebruik van de instellingen in uw programma, omdat deze
voorrang hebben op de in het stuurprogramma gekozen instellingen.
U kunt de geavanceerde functies van uw printer altijd aansturen via het
printerstuurprogramma. Zie hoofdstuk 5 “Afdruktaken” voor instructies
voor gebruik van de printerfuncties via het stuurprogramma.
In Windows vindt u na installatie het pictogram “Uninstall”
(deinstallatie) in de programmagroep “Samsung ML-1200 serie”.
Als u deze keuze selecteert, kunt u enkele of alle onderdelen van
het Samsung ML-1200 serie afdruksysteem van de computer
verwijderen. Wanneer u een nieuwe versie van het stuurprogramma
wilt installeren, of als de installatie niet is gelukt, kunt u het
stuurprogramma als volgt van de computer verwijderen.
1
In het Windows
Start menu selecteert u Programma’s.
2
Selecteer Samsung ML-1200 Series en vervolgens
Samsung ML-1200 Series Driver Maintenance.
Software installatie tips
Ik heb geen
cd-rom-station
Hoe kan ik de
printerinstellingen
wijzigen?
Hoe verwijder ik de
printersoftware?

INSTALLATIE
2.12
Printersoftware installeren
• Sluit alle programma’s af, sluit Windows af en zet de computer en
de printer uit. Zet vervolgens eerst de printer en dan de computer
weer aan.
• Sluit eventuele anti-virus programma’s.
• Verwijder de printersoftware van de computer zoals hierboven
aangegeven en herhaal daarna de installatieprocedure.
De Samsung ML-1200 serie printer ondersteunt ook het Linux
besturingssysteem. Zie “Installatie Linux stuurprogramma” op
pagina A.23 het installeren van het stuurprogramma voor Linux.
Software installeren van
Als u problemen
hebt met installeren
5
Klik op Finish.
3
Wanneer wordt gevraagd om uw keuze te bevestigen, klikt u
op OK.
4
Het Samsung ML-1200 serie printer stuurprogramma en alle
bijbehorende componenten worden van uw computer
verwijderd.
Kan ik deze printer
ook onder andere
besturingssystemen
ebruiken?

INSTALLATIE
2.13
Als de computer waarop u de printer hebt aangesloten geen
cd-rom-station heeft, maar u hebt wel de beschikking over
een andere computer met een cd-rom-station, kunt u op die
computer de benodigde installatiebestanden van de cd met
printersoftware naar diskettes kopiëren, en de diskettes
gebruiken in plaats van de cd.
U kunt installatiediskettes maken voor het Samsung ML-1200
serie printer stuurprogramma. Leg voor u begint voldoende
geformatteerde diskettes klaar en voer dan de volgende
stappen uit:
1
Doe de bij de printer geleverde cd in het cd-rom-station.
De cd start automatisch.
Als de cd niet automatisch start:
Kies Uitvoeren… in het Start menu en typ
x:\cdsetup.exe in het venster Uitvoeren (gebruik in plaats
van x de letter-aanduiding van het cd-rom-station) en klik
op OK.
2
Wanneer de het startvenster verschijnt, selecteert u de
gewenste taal.
3
Klik op Make your own Diskette set of software.
Installatiediskettes maken
S
A
M
S
U
N
G
M
L
-
1
2
0
0
S
e
r
i
e
s
Software installeren van diskette

INSTALLATIE
2.14
4
Het dialoogvenster Copy to Floppy verschijnt.
Geef ook het te gebruiken diskettestation aan.
5
Klik op Copy all disk images.
Als u maar een deel van de geselecteerde component wilt
kopiëren, selecteer dan in het venster Disk Images de
diskette die u wilt aanmaken en klik dan op Copy selected
disk image.
6
Wanneer om een lege, geformatteerde diskette word
gevraagd, doet u deze in het diskettestation en klikt u
op Yes om de diskette te vullen. Wanneer meer diskettes
nodig zijn, vraagt de computer om de volgende diskette.
Nummer de diskettes in de juiste volgorde, bijvoorbeeld:
vor de ML-1200 serie stuurprogramma, disk 1 van 2, etc.
Locatie van de
geselecteerde
component.
Het benodigde
aantal diskettes
voor de gekozen
component.
Kies te gebruiken
diskettestation.
Software installeren van diskette

INSTALLATIE
Software installeren van diskette
7
Plaats wanneer daarom gevraagd wordt de volgende lege
diskette en klik op Yes.
8
Wanneer u klaar bent met diskettes aanmaken, klikt u
op Close in het venster Copy to Floppy. Klik op Exit in het
dialoogvenster SAMSUNG PRINTER SETUP.
Om het printer stuurprogramma vanaf de diskettes te installeren,
voert u de volgende stappen uit:
1
Doe de (eerste) diskette met de gewenste component in de
computer.
2
In het Start menu selecteert u Uitvoeren.
3
In het venster Uitvoeren typt u A:\setup.exe en klikt u
op OK (als uw diskettestation niet station A is, gebruikt u de
juiste letter.)
4
Volg de aanwijzingen op het scherm om de installatie te
voltooien.
De installatie
2.15

BEDIENINGSPANEEL
3.1
Toetsen bedieningspaneel
De printer heeft drie toetsen: Toner Save, Cancel/Reprint en Demo.
Demo
Printer automatisch reinigen
Houd de Demo toets ongeveer 2 seconden ingedrukt
tot de lampjes van het bedieningspaneel langzaam
knipperen. Nu wordt een demo pagina afgedrukt. De
printer moet klaar staan voor gebruik.
Houd Demo ongeveer 10 seconden ingedrukt tot de
lampjes blijven branden. De printer wordt inwendig
gereinigd en er wordt een schoonmaakblad afgedrukt.
Zie voor aanvullende informatie bladzijde 6.5.
Demo pagina afdrukken
Start handmatige invoer
Wanneer u in uw programma bij Paper Source
(papierinvoer) voor Manual Feeder (handinvoer) hebt
gekozen, moet u steeds nadat u handmatig een vel
papier hebt ingevoerd op Demo drukken. Zie voor
aanvullende informatie “Handinvoer” op bladzijde 4.5.

BEDIENINGSPANEEL
3.2
Toetsen bedieningspaneel
Cancel/Reprint
Laatste pagina van afdruktaak herhalen
Om een lopende afdruktaak af te breken, houdt u de
toets Cancel/Reprint ingedrukt tot de lampjes van het
bedieningspaneel knipperen. Terwijl de afdruktaak zowel
uit het geheugen van de printer als van de computer
wordt verwijderd, knippert het Error lampje, waarna de
printer weer klaar staat voor gebruik. Dit kan even
duren, afhankelijk van de grootte van de afdruktaak.
Opmerking: Als de
CCaanncceell//RReepprriinntt
toets per ongeluk
wordt ingedrukt, moet u de afdruk opnieuw starten. U
kunt de annulering niet ongedaan maken.
Als u op Cancel/Reprint drukt terwijl de printer klaar
staat voor gebruik, drukt de printer de laatste pagina
van de laatste afdruktaak opnieuw af. Zie bladzijde 5.20.
Afdruktaak annuleren
Toner Save
Toner Save
Druk op Toner Save om tonerbesparing aan of uit te
zetten (terwijl het Data lampje brandt).
• Als de toets verlicht is, staat tonerbesparing aan en
gebruikt de printer minder toner bij het afdrukken van
uw documenten.
• Als de toets niet verlicht is, staat tonerbesparing uit
en wordt met de normale kwaliteit afgedrukt.
De Toner Save spaarstand kan alleen met deze toets
worden ingeschakeld als de optie Toner Save Mode in
de Eigenschappen van de printer op Printer Setting
staat.
Zie voor meer informatie over tonerbesparing bladzijde 5.6.
(aan)
(uit)
Toner Save (toner besparen)

BEDIENINGSPANEEL
Lampjes bedieningspaneel
De lampjes van het bedieningspaneel geven de status van de printer aan. Als het Error
lampje brandt, heeft de printer een probleem. Zie “Foutmeldingen oplossen” op
bladzijde 7.17.
Betekenis lampjes bedieningspaneel
Het Data lampje brandt en de printer staat klaar om te printen.
U hoeft niets te doen. Als u de Demo toets ongeveer 2 seconden ingedrukt
houdt, wordt een demo pagina afgedrukt.
Klaar voor gebruik
Error
Paper
Data
De printer heeft geen papier meer.
Vul het papier aan. Bij automatische invoer hoeft u verder niets te doen en gaat
de afdruktaak direct weer verder. Bij gebruik van de handinvoer drukt u op Demo
nadat u er papier in hebt gedaan.
Papier op
Data
Error
Paper
De handinvoer is in gebruik en de printer staat te wachten tot u op Demo drukt.
Druk op de Demo toets om met afdrukken te beginnen. Steeds wanneer u een
vel in de handinvoer hebt gedaan, moet u op deze toets drukken.
Printer wacht tot op Demo wordt gedrukt
De printer ontvangt of verwerkt gegevens. Wacht tot het afdrukken begint.
Indrukken van de Cancel/Reprint toets heft de lopende afdruktaak op. Er
kunnen nog een of twee pagina’s worden afgedrukt terwijl de printer de taak
verwijdert. Na afloop staat de printer weer klaar voor gebruik.
Verwerken
Data
Error
Paper
Data
Error
Paper
3.3

hoodstuk
In dit hoofdstuk vindt u informatie over de verschillende
soorten papier die u in de Samsung ML-1200 serie printer
kunt gebruiken en leest u hoe u het papier in de invoer
doet voor de beste afdrukkwaliteit.
Het hoofdstuk bevat de volgende onderwerpen:
◆ Papier en andere materialen kiezen
◆ Papieruitvoer instellen
◆ Papier laden
◆ Enveloppen afdrukken
◆ Afdrukken op zwaar papier
◆ Etiketten afdrukken
◆ Transparanten afdrukken
◆ Afdrukken op voorgedrukt papier
◆ Afdrukken op kaarten
4
4
Afdruk-
Afdruk-
materiaal
materiaal

AFDRUKMATERIAAL
4.1
Papier en andere materialen kiezen
U kunt afdrukken op allerlei materialen, zoals blanco papier,
enveloppen, etiketten, transparanten, kaarten, enz. Zie
bladzijde
A.2
“Papierspecificaties”. Gebruik voor de hoogste
afdrukkwaliteit kopieerpapier van hoge kwaliteit.
Houd bij het kiezen van afdrukmateriaal het volgende in
gedachten:
• Gewenst resultaat: Kies papier dat geschikt is voor uw
doeleinde.
• Formaat: U kunt alle papierformaten gebruiken die
zonder moeite tussen de instelbare geleiders van de
papierinvoer passen.
• Gewicht: Uw printer ondersteunt de volgende
papiergewichten:
• 60-105 grams bankpost via de automatische
invoer
• 60-163 grams bankpost via de handinvoer
• Helderheid: Sommige papiersoorten zijn witter dan
andere en produceren scherpere, levendigere afdrukken.
• Gladheid oppervlak: De gladheid van het papier bepaalt
hoe scherp de afdruk eruit ziet.
Probeer altijd een aantal vellen voor u een grotere
hoeveelheid aanschaft.
LET OP: Het gebruik van afdrukmateriaal dat niet voldoet aan
de specificaties uit deze handleiding kan leiden tot storingen
en reparaties die niet worden gedekt door de garantie of een
onderhoudsovereenkomst.

AFDRUKMATERIAAL
4.2
Papier en andere materialen kiezen
Blanco papier
Letter (216 x 279 mm)
Legal (216 x 356 mm)
Executive (191 x 267 mm)
A4 (210 x 297 mm)
A5 (148 x 210 mm)
B5 (182 x 257 mm)
A6 (105 x 148 mm)
B5 (182 x 257 mm)
Enveloppen
Nr. 10 (104 x 241 mm)
DL (110 x 220 mm)
C5 (162 x 229 mm)
C6 (114 x 162 mm)
B5 (176 x 250 mm)
Monarch (98 x 190 mm)
Etiketten
Letter (216 x 279 mm)
A4 (210 x 297 mm)
Transparanten
Letter (216 x 279 imm)
A4 (210 x 297 mm)
Kaarten
Bankpost
Dun papier (45-60 g/m
2
)
Dik papier (90-163 g/m
2
)
Automatische
papierinvoer
150
150
150
150
150
150
50
–
5
5
5
5
5
5
5
5
5
5
5
5
150
5
Handinvoer
erin
1
1
1
1
1
1
1
1
1
1
1
1
1
1
1
1
1
1
1
1
1
1
Formaten en hoeveelheden
Papierinvoer/capaciteit*
Formaat afdrukmateriaal
*
Afhankelijk van de papierdikte kan de capaciteit lager zijn
.

Houd bij kiezen en laden van papier, enveloppen of afwijkende
materialen rekening met de volgende richtlijnen:
• Afdrukken op vochtig, gekruld, gekreukt of gescheurd
papier kan resulteren in vastlopen van het papier en lage
afdrukkwaliteit.
• Gebruik alleen losse vellen. U kunt niet afdrukken op
materiaal met meer dan een laag.
• Gebruik alleen kopieerpapier van hoge kwaliteit.
• Gebruik geen papier waarop al eerder iets is geprint of dat
al in een kopieerapparaat is gebruikt.
• Gebruik geen papier met onregelmatigheden zoals stickers
of nietjes.
• Probeer nooit papier te laden tijdens het afdrukken.
• Vermijd papier met reliëf, perforaties of een te ruw of te
glad oppervlak.
• Gekleurd papier moet dezelfde hoge kwaliteit hebben als wit
kopieerpapier. De kleurstoffen moeten 0,1 seconde lang de
fixeertemperatuur van de printer kunnen verdragen (205 °C)
zonder achteruit te gaan. Gebruik geen papier met een
gekleurde bovenlaag die is aangebracht nadat het papier is
gefabriceerd.
• Bij voorgedrukt papier moet gebruik zijn gemaakt van
onbrandbare, hittebestendige inkt die niet smelt of verdampt
en waaruit geen gevaarlijke stoffen vrijkomen onder invloed
van de hoge temperatuur van de fixeereenheid van de printer.
• Bewaar papier in de originele verpakking tot u het gaat
gebruiken. Zet het op pallets of planken, niet op de vloer.
• Zet geen zware voorwerpen op het papier, of het nu in de
verpakking zit of niet.
• Houd papier uit de buurt van vocht, direct zonlicht of
andere omstandigheden waaronder het kan kreuken of
krullen.
AFDRUKMATERIAAL
4.3
Papier en andere materialen kiezen
Richtlijnen papier

AFDRUKMATERIAAL
4.4
Papieruitvoer instellen
De printer heeft twee uitvoermogelijkheden: de bovenuitvoer (papier wordt met afgedrukte
kant omlaag uitgevoerd) en de frontuitvoer (uitvoer met voorkant omhoog). U kunt de
gewenste uitvoer kiezen met de hendel aan de voorkant van de printer. Voor de bovenuitvoer
zet u de hendel in de bovenste stand (normaal). Als u de hendel omlaag doet wordt de
frontuitvoer geopend.
• Als er bij gebruik van de bovenuitvoer problemen zijn met het papier, zoals omkrullen,
helpt het misschien wanneer u de frontuitvoer gebruikt.
• Om vastlopen van het papier te voorkomen, moet u de hendel niet verzetten terwijl de
printer bezig is met afdrukken.
In de bovenuitvoer wordt het papier met
de voorkant omlaag en in de juiste
volgorde verzameld. Zet hiervoor de
hendel in de bovenste stand.
De frontuitvoer is geschikt voor vrijwel al
uw afdrukwerk, vooral voor grote
afdrukopdrachten.
De printer voert de afgedrukte vellen
altijd uit via de frontuitvoer wanneer deze
is geopend. Doe de hendel omhoog om
de frontuitvoer te openen. Het papier
verlaat de printer met de voorkant
omhoog.
Gebruik van de frontuitvoer kan de
uitvoerkwaliteit van de volgende
materialen verbeteren:
• enveloppen
• etiketten
• transparaten
• papier van meer dan 90 g/m2
Bovenuitvoer (voorkant omlaag)
Frontuitvoer (voorkant omhoog)

AFDRUKMATERIAAL
4.5
Papier laden
De automatische invoer heeft plaats voor maximaal 150 vel
blanco papier of 5 vel ander afdrukmateriaal. Zie “Formaten en
hoeveelheden” op bladzijde 4.2 voor geschikte papierformaten
en bijbehorende capaciteit van de papierinvoer.
Laad een stapel papier in de automatische papierinvoer en
start met afdrukken. Zie voor nadere informatie over het
vullen van de automatische papierinvoer “Papier aanvullen” op
bladzijde 2.4.
Opmerking: Voordat u de automatische invoer gebruikt, moet
u zorgen dat er geen papier in de handinvoer zit.
Als u het papier op de juiste manier laadt, voorkomt u dat het
vaak vastloopt en verloopt het afdrukken zonder onnodige
problemen. Haal geen papier uit de machine terwijl hij aan het
afdrukken is, omdat het papier anders kan vastlopen.
Automatische papierinvoer
Bij de printerinstelling Paper Source voor Manual Feeder kiest, kunt u handmatig papier
laden in de handinvoer. Dit kan bijvoorbeeld handig zijn wanneer u de afdrukkwaliteit van
ieder blad afzonderlijk wilt beoordelen.
Ook als een bepaalde papiersoort vaak vastloopt als u het in de automatische papierinvoer
doet, kunt u de vellen een voor een in de handinvoer doen.
Opmerking: Zorg dat de automatische invoer gevuld is wanneer u de handinvoer gebruikt.
Dit gaat vastlopen van het papier tegen.
Handinvoer
1
Doe het afdrukmateriaal met de te
bedrukken kant naar u toe in de
handinvoer.
Schuif de papiergeleiders tegen het
papier. Dit mag niet te strak; het papier
moet vlak blijven liggen.

AFDRUKMATERIAAL
4.6
Papier laden
4
Druk het document af.
3
Wanneer u een document print, moet u
in uw programma bij Paper Source
voor Manual Feeder kiezen en het
juiste papierformaat en –type instellen.
Zie voor nadere informatie
bladzijde
5.3.
5
Wanneer uw document uit meer
pagina’s bestaat, doet u het volgende
vel in de printer wanneer het vorige is
afgedrukt.
6
Druk op
Demo om het papier in te
voeren.
Opmerkingen:
• De afgedrukte vellen worden niet netjes gestapeld bij gebruik van de frontuitvoer.
• De afgedrukte vellen komen pas weer uit de bovenuitvoer wanneer u de hendel weer in de
normale stand hebt gezet. Het is aan te raden om direct wanneer u klaar bent met de
frontuitvoer de hendel weer omhoog te zetten.
2
Doe de hendel omlaag om de
frontuitvoer te openen.

AFDRUKMATERIAAL
4.7
Enveloppen afdrukken
Richtlijnen
• Gebruik alleen enveloppen die voor laserprinters zijn bedoeld. Controleer voordat u
enveloppen in de handinvoer doet of ze niet beschadigd zijn en zorg ervoor dat ze niet
aan elkaar vastzitten.
• Gebruik geen enveloppen waar al een postzegel op zit.
• Gebruik nooit enveloppen met speciale sluitingen zoals splitpennen of drukknoopjes,
vensterenveloppen, gevoerde enveloppen of zelfklevende enveloppen, omdat deze de
printer kunnen beschadigen.
2
Laad de enveloppen met de adreszijde
naar u toe in de invoer gebruiken.
De enveloppen gaan met de
rechterbovenhoek (de plaats voor de
postzegel) rechts in de invoer; deze
kant van de envelop gaat dus als
eerste de invoer in.
1
Buig
de enveloppen of waaier ze uit
voordat u ze in de printer doet.
3
Schuif de geleiders tegen de envelop.

AFDRUKMATERIAAL
4.9
Afdrukken op zwaar papier
Richtlijnen
• Met zwaar papier wordt in dit geval papier van meer dan 90 g/m
2
bedoeld. Voor papier op
katoenbasis kunt u 90 g/m
2
aanhouden. De printer kan afdrukken op papier tot 163 g/m
2
.
• Gebruik geen overdreven zwaar papier (bankpostpapier van meer dan 163 g/m
2
). Dit kan
leiden tot problemen met invoeren en stapelen, vastlopen, slechte tonerhechting, slechte
afdrukkwaliteit en te snelle slijtage.
2
Doe de hendel omlaag.
1
Doe het papier met de te bedrukken
kant naar u toe in de invoer die u wilt
gebruiken.
Stel de geleiders in op de breedte van het
papier.
3
Wanneer u op zwaar papier afdrukt, moet u
in uw programma bij de printerinstellingen
het papiertype Bond kiezen en zo nodig de
juiste papierinvoer en het papierformaat
aangeven. Zie voor details bladzijde 5.3.

AFDRUKMATERIAAL
4.10
Etiketten afdrukken
Richtlijnen
• Gebruik alleen etiketten die voor laserprinters zijn bedoeld.
• Controleer of de lijm van de etiketten 0,1 seconde bestand is tegen de
fixeertemperatuur van de printer (200 °C).
• Controleer of er tussen de etiketten misschien gedeelten met lijm zichtbaar zijn. Als
dat zo is, kunnen de etiketten tijdens het printen loskomen van het vel en loopt de
printer vast. Ook kan de printer hierdoor beschadigd raken.
• Doe hetzelfde vel etiketten niet voor de tweede keer in de printer. De lijmlaag is
hiervoor niet geschikt.
• Gebruik geen etiketten die gedeeltelijk hebben losgelaten of gekreukt, hobbelig of
beschadigd zijn.
2
Doe de uitvoerhendel omlaag.
1
Laad de etiketten met de te bedrukken
kant naar u toe in de invoer die u wilt
gebruiken.
Stel de zijgeleiders in op de breedte van
de vellen etiketten.
3
Voor u de etiketten afdrukt, moet u in uw
programma de juiste papierinvoer,
materiaaltype en formaat instellen.
Zie voor details bladzijde 5.3.
Opmerking: Om te voorkomen dat de
vellen aan elkaar vastkleven, moet u ieder
vel direct na het printen uit de uitvoer halen.

AFDRUKMATERIAAL
4.11
Transparanten afdrukken
Richtlijnen
• Gebruik alleen transparanten die voor laserprinters zijn bedoeld.
• Gebruik alleen vlakke, onbeschadigde of ongekreukte transparanten.
• Houd transparanten bij de rand vast en raak de te bedrukken kant niet aan.
Vetvlekken op een transparant kunnen problemen met de afdrukkwaliteit
veroorzaken.
• Kijk uit dat u de transparant niet beschadigt met uw nagels.
1
Laad de transparanten in de invoer die u
wilt gebruiken, met de te bedrukken
kant naar u toe en de bovenrand
(met zelfklevende strook) als
eerste.
Stel de geleiders in op de breedte van
de transparanten.
3
Voor u de transparanten afdrukt, moet u
in uw programma de juiste papierinvoer,
materiaaltype en formaat instellen.
Zie voor details bladzijde 5.3.
Opmerkingen:
• Om te voorkomen dat de transparanten aan
elkaar vastkleven, moet u ieder vel direct na
het printen uit de uitvoer halen.
• Leg de transparanten na het printen op een
vlakke ondergrond.
2
Doe de uitvoerhendel naar beneden.

AFDRUKMATERIAAL
4.12
Afdrukken op voorgedrukt papier
1
Doe het briefpapier in de invoer de u
wilt gebruiken, met de voorgedrukte
kant naar u toe en de bovenrand in
de richting van de printer.
Stel de geleiders in op de breedte van
het papier.
2
Voor u afdrukt op het voorgedrukte
materiaal, moet u in uw programma
de juiste papierinvoer, materiaaltype
en formaat instellen. Zie voor details
bladzijde 5.3.
Voorgedrukt papier bevat al informatie voordat het in de printer wordt gedaan.
Voorbeeld: briefpapier.
Richtlijnen
•
Bij voorgedrukt materiaal moet gebruik zijn gemaakt van onbrandbare, hittebestendige
inkt die niet smelt of verdampt en waaruit geen gevaarlijke stoffen vrijkomen wanneer het
0,1 seconde lang wordt blootgesteld aan de fixeertemperatuur van de printer (205 °C).
•
De inkt van voorgedrukt materiaal mag geen negatieve invloed hebben op de rollen van
de printer.
•
Formulieren en briefpapier moeten worden bewaard in een vochtbestendige verpakking
om veranderingen tijdens opslag tegen te gaan.
•
Voordat u voorgedrukt papier, zoals formulieren en briefpapier, in de printer doet, moet u
controleren of de inkt op het papier goed droog is. Tijdens het fixeerproces van de
printer kan natte inkt loskomen van het voorgedrukte papier.

AFDRUKMATERIAAL
Afdrukken op kaarten
2
Doe de uitvoerhendel omlaag.
1
Doe het afdrukmateriaal in de invoer die
u wilt gebruiken, met de te bedrukken
kant naar u toe en de korte kant als
eerste.
Stel de geleiders in op de breedte van
het materiaal.
3
Kies papierinvoer, papiertype en formaat in
uw programma of in de Eigenschappen van
het stuurprogramma (zie bladzijde 5.3)
en begin met afdrukken.
Opmerking: Als het formaat van uw
afdruk-materiaal niet op het tabblad
PPaappeerr
in
het keuzevenster
PPaappeerr SSiizzee
onder
Eigenschappen in het
printerstuurprogramma, selecteer dan
CCuussttoomm SSiizzee
en stel het papierformaat
handmatig in.
De ML-1200 serie printer is ook geschikt voor het verwerken van ansichtkaarten en indexkaarten.
Richtlijnen
• Doe altijd de korte kant als eerste in de invoer. Als u toch liggend (landscape) wilt
printen, moet u hiervoor kiezen in uw programma. Hierbij gaat het papier met de
lange kant in de printer, waardoor het kan vastlopen.
• Probeer niet af te drukken op te smal of te laag materiaal. De grootte is minimaal
76
bij 127
mm voor de handinvoer
en 95 bij 127
mm
voor de automatisch papierinvoer, en
voor beide invoeren mag het materiaal niet groter zijn dan 216 bij 356 mm.
• Stel in uw programma de marges (of de randen / het niet-afdrukbare gebied) in op
minstens 6,4 mm.
4.13

hoodstuk
In dit hoofdstuk worden de overige printerfuncties en een aantal
voorbeelden behandeld.
Dit hoofdstuk bevat de volgende onderwerpen:
◆ Document afdrukken
◆ Tonerbesparing
◆ Meer bladzijden per vel
◆ Document aanpassen aan gekozen papierformaat
◆ Posters afdrukken
◆ Grafische instellingen
◆ Watermerk afdrukken
◆ Overlays
◆ Laatste bladzijde herhalen
◆ Afdrukken in een netwerkomgeving
5
5
Afdruk-
Afdruk-
taken
taken

AFDRUKTAKEN
5.1
Document afdrukken
Hieronder vindt u een overzicht van de stappen die nodig zijn
voor afdrukken vanuit veel Windows programma’s. De exacte
stappen kunnen afwijken, afhankelijk van het programma dat
u gebruikt. Zie de handleiding van uw programma voor de
exacte afdrukprocedure.
1
Open het document dat u wilt afdrukken.
2
Selecteer Afdrukken in het menu Bestand. Het
dialoogvenster Afdrukken van uw programma wordt
getoond (kan afwijken van het hier getoonde voorbeeld).
De basisinstellingen van de printer worden bepaald in het
dialoogvenster. In het dialoogvenster Afdrukken vindt u
een aantal veelgebruikte printerinstellingen, zoals aantal
exemplaren, papierformaat en afdrukstand.
Als u de knop Eigenschappen ziet,
klikt u hierop. Als u een andere knop
ziet, zoals Instellingen, Printer of
Opties, klik dan deze aan en klik in het
volgende venster op Eigenschappen.
Zorg dat hier uw
printer is ingevuld
.

AFDRUKTAKEN
5.2
Document afdrukken
3
Om gebruik te kunnen maken van alle mogelijkheden van
uw ML-1200 printer klikt u in het dialoogvenster Afdrukken
van uw programma op Eigenschappen. Ga verder met
stap 4.
Als u in plaats daarvan de knop Instellingen, Printer of
Opties ziet, klikt u deze aan. Klik in het volgende scherm
op Eigenschappen.
4
In het dialoogvenster Eigenschappen kunt u de
printerinstellingen wijzigen.
Klik desgewenst op het tabblad Paper om de hieronder
angegeven instellingen te tonen. Het tabblad Paper bevat
de basisinstellingen voor papierbehandeling.

AFDRUKTAKEN
5.3
Document afdrukken
1
In het keuzevenster Paper Source kiest u Auto Select,
tenzij u op speciaal materiaal af wilt drukken. In dat geval
kiest u Manual en voert u één vel tegelijk in de printer in.
Zie bladzijde 4.5
.
1
In het keuzevenster Paper Type kiest u Plain Paper,
tenzij u op speciaal materiaal af wilt drukken. In dat geval
kiest u in het keuzevenster Paper Type het juiste soort
afdrukmateriaal. Meer informatie hierover vindt u in
Hoofdstuk 4 “Afdrukmaterial”.
3
Geef ook het formaat aan dat u in de printer doet.
5
U ziet ook het afdrukbare gebied.
4
Met de instelling Paper Orientation kunt u de afdrukrichting
instellen. Portrait is de meest gebruikte afdrukstand, waarbij
tekst in de breedte wordt afgedrukt, zoals bij brieven.
Landscape drukt in de lengte af, bijvoorbeeld voor
spreadsheets.
"
"
Staand
"
"
Liggend

AFDRUKTAKEN
5.4
5
Wanneer u andere functies wilt instellen, kunt u in het
Eigenschappen venster op de betreffende tabbladen
klikken.
6
Wanneer u klaar bent met de printerinstellingen, klikt u
op OK tot het dialoogvenster Afdrukken verschijnt.
7
Klik op OK om het printen te starten.
• De meeste Windows programma’s geven voorrang aan hun
eigen printerinstellingen boven de keuzes in het stuurprogramma.
Wanneer een bepaalde instelling beschikbaar is vanuit uw
programma, moet u deze op die plaats aanpassen. Wijzig alle
overige instellingen in het stuurprogramma.
• De instellingen die u vanuit uw programma invult, zijn tijdelijk
en vervallen wanneer u het programma afsluit. Permanente
wijzigingen kunt u alleen aanbrengen via het stuurprogramma
vanuit de map Printers. Dit gaat als volgt:
1. Klik op de Start knop van Windows.
2. Selecteer Instellingen en vervolgens Printers om het
dialoogvenster Printers te openen.
Opmerkingen:
3. Selecteer het pictogram van de Samsung ML-1200 Series
printer.
4. Klik met de rechter muisknop en selecteer Eigenschappen
om het dialoogvenster Eigenschappen te openen.
Document afdrukken

AFDRUKTAKEN
5.5
Document afdrukken
Afdruktaken kunnen op twee manieren worden afgebroken.
Afdruktaak annuleren op de ML-1200 printer
Druk op de Cancel/Reprint knop op het bedieningspaneel.
De printer maakt de pagina af die op dat moment wordt
afgedrukt en verwijdert de rest van de afdruktaak. Cancel/
Reprint verwijdert alleen de huidige taak uit de printer. Als er
meer taken in het geheugen van de printer zitten, moet u voor
iedere taak die u wilt verwijderen op Cancel/Reprint drukken.
Afdruktaak annuleren op de computer (vanuit de
map Printers)
1. In het Start menu selecteert u Instellingen.
2. Selecteer Printers om het venster Printers te openen en
dubbelklik op Samsung ML-1200 Series.
3. In het menu Document selecteert u Afdrukken annuleren
(Windows 9x/Me) of Annuleren (Windows NT 4.0/2000).
De Samsung ML-1200 serie printer heeft een aantal
helpvensters die u kunt openen met de Help knop in het
dialoogvenster Eigenschappen. U kunt ook in de rechter
bovenhoek op ? klikken en vervolgens een instelling
aanklikken waarover u meer informatie wilt.
In deze helpvensters vindt u uitgebreide informatie over de
mogelijkheden van het stuurprogramma van de Samsung
ML-1200 serie printer.
Als u de standaard printerinstellingen wilt terughalen, klik dan
in het dialoogvenster Samsung ML-1200 serie printer
Properties op Defaults.
Afdruktaak annuleren
Help-informatie

AFDRUKTAKEN
5.6
Tonerbesparing
Met de functie Tonerbesparing gebruikt de printer minder
toner. Als u deze optie selecteert, gaat uw tonercartridge
langer mee en verlaagt u de kosten per pagina, terwijl de
afdrukkwaliteit nagenoeg niet achteruit gaat.
Er zijn twee manieren om Tonerbesparing aan te zetten.
Tonerbesparing aanzetten vanuit de printer
Druk op de Toner Save toets op het bedieningspaneel. De
printer moet klaar staan voor gebruik (Data lampje brandt).
• Als de toets verlicht is, staat tonerbesparing aan en gebruikt
de printer minder toner.
• Als de toets niet verlicht is, staat tonerbesparing uit en
werkt de printer normaal.
Opmerking: U kunt tonerbesparing alleen aanzetten via het
bedieningspaneel wanneer bij de printerinstelling Toner Save
Mode de keuze Printer Setting staat ingevuld (zie hieronder).
Tonerbesparing aanzetten vanuit de computer
1
Ga in uw programma naar de printereigenschappen
(zie bladzijde 5.1).
2
Klik op het tabblad Graphic en selecteer de Toner Save
Mode optie. U kunt kiezen uit:
• Printer Setting: Als u deze optie selecteert, wordt de
tonerbesparing bepaald via het bedieningspaneel van de
printer.
• Default: Als u geen gebruik wilt maken van Tonerbesparing,
selecteert u deze optie.
• Save: Selecteer deze optie om Tonerbesparing aan te
zetten.
3
Klik op OK.

AFDRUKTAKEN
5.7
U kunt aangeven hoeveel pagina’s u op hetzelfde vel wilt
afdrukken. Als u meer dan één pagina per vel afdrukt, worden
de pagina’s verkleind. U kunt maximaal 16 pagina’s per vel
afdrukken.
1
Ga in uw programma naar de printereigenschappen
(zie bladzijde 5.1)
Selecteer op tabblad Papier afdrukstand, papierinvoer,
formaat en type.
2
Klik op tabblad Output en selecteer Multiple Pages per
Side in het afrolmenu Type. Selecteer het aantal pagina’s
dat u op ieder vel wilt afdrukken (1, 2, 4, 9 of 16) in het
afrolmenu Pages per Sheet.
3
Klik op Print Page Borders als u iedere pagina op het vel
een rand wilt geven. U kunt alleen voor Print Page Borders
kiezen als bij Pages per Sheet 2, 4, 9 of 16 staat.
"!
"!4 bladzijden per vel
"!
"!9 bladzijden per vel
Meer bladzijden per vel
4
Klik op OK en start uw printopdracht.

AFDRUKTAKEN
5.8
4
Klik op OK en start uw afdrukopdracht.
Document aanpassen aan gekozen papierformaat
Met deze functie kunt u de pagina’s van uw document door de
printer laten aanpassen aan de grootte van het gebruikte papier.
Dit kan bijvoorbeeld handig zijn om de fijne details van een
kleinere pagina beter te kunnen bekijken.
1
Ga in uw programma naar de printereigenschappen
(zie bladzijde 5.1).
2
Klik op tabblad Output en selecteer Fit to Page in het
afrolmenu Type.
3
U ziet nu Application page size en kunt de optie Fit to
Paper Size selecteren. Kies het juiste formaat in het
afrolmenu.
A

AFDRUKTAKEN
5.9
Posters afdrukken
Met deze functie kunt u een pagina vergroot afdrukken op 4, 9
of 16 vellen, die u vervolgens aan elkaar kunt plakken om er
een poster van te maken.
1
Ga in uw programma naar de printereigenschappen
(zie bladzijde 5.1).
Selecteer op tabblad Papier afdrukstand, papierinvoer,
formaat en type.
2
Klik op tabblad Output en selecteer Poster in het
afrolmenu Type.
"
"
Poster afdrukken
in 2x2 formaat

AFDRUKTAKEN
5.10
➛!!
➛!!
2x2
"!!
"!!
Overlappend=0
"!!
"!!
Overlappend=25
25 pixels
➛!!
➛!!
3x3
5
Klik op OK en begin met afdrukken.
3
Kies bij Style de gewenste vergroting: 2x2, 3x3, 4x4,
5x5, of 6x6.
Als u bijvoorbeeld kiest voor 2x2, wordt de pagina
automatisch vergroot voor afdruk op 4 vellen.
4
U kunt ook de breedte van een overlappend gebied
aangeven (in pixels) om de poster gemakkelijker in
elkaar te kunnen zetten.
Posters afdrukken

AFDRUKTAKEN
5.11
Met behulp van de volgende instellingen in het dialoogvenster
Eigenschappen kunt u de afdrukkwaliteit aanpassen aan allerlei
situaties. Zie bladzijde 5.1 voor openen van het dialoogvenster
Eigenschappen.
Klik op het tabblad Graphic om de hieronder afgebeelde instellingen
te tonen.
Grafische instellingen
Klik hier om de
nieuwe instellingen
vast te leggen.
U kunt kiezen tussen de afdrukresoluties 600 dpi en 300 dpi.
Hoe hoger het getal, hoe scherper de afdruk van tekst en
afbeeldingen. Bij hogere resoluties kan de printtijd langer
worden.
Resolutiei

AFDRUKTAKEN
5.12
Grafische instellingen
Gebruik deze optie om de afbeeldingen op uw printopdrachten
donkerder of lichter te maken.
• Normal (Normaal) – Voor normale documenten.
• Light (Licht) – Voor documenten met dikkere lijnen of
donkere afbeeldingen.
• Dark (Donker) – Voor documenten met dunnere lijnen, meer
detail in de afbeeldingen of lichte
afbeeldingen.
Darkness
Als deze optie aan staat (On), slaat de printer de pagina die
op dat moment wordt afgedrukt op, totdat de printer het
signaal geeft dat de pagina goed is afgedrukt. Ingeval van een
papierstoring zal de printer alle mislukte pagina’s automatisch
opnieuw afdrukken.
Reprint When Jam
U kunt de printer zo instellen dat deze de laatste pagina van
de laatste opdracht opnieuw afdrukt wanneer de toets
Cancel/Reprint wordt afgedrukt. Zie voor nadere informatie
“Laatste bladzijde herhalen” op bladzijde 5.20.
Reprint
Deze optie kunt u gebruiken als u zich in een gebied met een
zeer lage luchtdruk bevindt, bijvoorbeeld op een berg. Door
deze optie aan te kruisen, wordt de afdrukkwaliteit aangepast
aan de lage luchtdruk.
Altitude Correction
Om in de standby stand stroom te besparen, kunt u de printer
zo instellen dat deze minder stroom gebruikt na het voltooien
van een afdrukopdracht, overeenkomstig de in het Kies in het
overzicht de gewenste tijdsduur.
Kies in het overzicht de gewenste tijdsduur.
Is uw printer continu in gebruik, kies dan OFF. In dat geval is
de printer altijd klaar voor gebruik en is de opwarmtijd zo laag
mogelijk. Uiteraard kost dit wel meer stroom.
Power Save Mode

AFDRUKTAKEN
5.13
Watermerk afdrukken
Met de optie Watermark kunt u tekst afdrukken over een
bestaand document heen. U kunt bijvoorbeeld de tekst
“Concept” of “Vertrouwelijk” in grote, lichtgrijze letters
diagonaal over de eerste pagina of alle pagina’s van een
document laten afdrukken.
De ML-1200 serie printer wordt geleverd met een aantal
standaard watermerken. Deze kunnen worden aangepast, en u
kunt zelf nieuwe watermerken maken.
1
Ga in uw programma naar de printereigenschappen
(zie bladzijde 5.1).
2
Klik op tabblad Watermarks en selecteer het gewenste
watermerk in het Message afrolmenu. U ziet het gekozen
watermerk in het voorbeeldvenster.
3
Klik op OK en begin met afdrukken.
Bestaand watermerk
gebruiken
Voorbeeldvenster

AFDRUKTAKEN
5.14
1
Ga in uw programma naar de printereigenschappen
(zie bladzijde 5.1).
2
Klik op tabblad Watermarks en toets de gewenste tekst in in
het veld Text. De ingegeven tekst verschijnt in het
voorbeeldvenster. In dit venster kunt u controleren hoe het
watermerk op de pagina zal worden afgedrukt.
3
Selecteer de gewenste instellingen voor het watermerk.
U kunt lettertype, lettergrootte, kleur en hoek aangeven.
Onderaan het dialoogvenster kunt u drie vakjes aankruisen:
• Transparent Text – Het document is gedeeltelijk
zichtbaar achter het watermerk
(doorschijnend watermerk).
• As Outline Only – Drukt de omtrek van het watermerk af.
Deze instelling heeft betrekking op alle
beschikbare watermerken.
• On First Page Only – Drukt het watermerk alleen op de
eerste pagina af.
Watermerk aanmaken
of wijzigen
Watermerk afdrukken
Met deze schuif-balken
geeft u de plaats van
het watermerk aan.

AFDRUKTAKEN
5.15
4
Als u een nieuw watermerk hebt gemaakt of een bestaand
watermerk hebt gewijzigd, zijn de knoppen Add en
Update beschikbaar.
Wanneer u het watermerk aan de lijst wilt toevoegen, klikt
u op Add.
5
Als u een watermerk wilt wijzigen, selecteert u het
betreffende watermerk in de lijst en klikt u op de knop
Update.
6
Wanneer u klaar bent met wijzigen, klikt u op OK en
begint u met afdrukken.
Als u geen watermerken wilt afdrukken, selecteert u None in
het afrolmenu Message.
1
Ga in uw programma naar de printereigenschappen
(zie bladzijde 5.1).
2
Ga naar het tabblad Watermark en selecteer het
watermerk dat u wilt verwijderen in hef afrolmenu
Message.
3
Klik op Delete.
4
Klik op OK.
Watermerk verwijderen
Watermerk afdrukken

AFDRUKTAKEN
5.16
Overlays
Een overlay bestaat uit tekst en/of afbeeldingen die in een
speciaal formaat zijn opgeslagen op de harde schijf van de
computer. U kunt aan ieder document een overlay toevoegen.
Overlays worden vaak gebruikt in plaats van voorgedrukte
formulieren en briefpapier. U kunt bijvoorbeeld, in plaats van
af te drukken op briefpapier, een overlay maken die dezelfde
informatie bevat als uw briefpapier. Wanneer u een brief op
het briefpapier van uw onderneming wilt afdrukken, hoeft u
geen voorgedrukt briefpapier in de printer te doen. U hoeft
alleen maar de printer opdracht te geven om de briefpapier-
overlay aan het document toe te voegen.
Wat is een overlay?
WORLD BEST
Dear ABC
Regards
Wanneer u een overlay die bijvoorbeeld uw logo bevat, wilt
toevoegen aan uw document, moet u deze eerst aanmaken.
1
Maak of open een document met de tekst en/of
afbeelding(en) die u als overlay wilt gebruiken. Zorg dat
alles precies op de goede plek staat. Bewaar het
document, zodat u het later opnieuw kunt gebruiken.
2
Selecteer in uw programma de optie Afdrukken in het
menu Bestand. Klik op Eigenschappen voor de
printerinstellingen. Zie bladzijde 5.1 voor aanvullende
informatie.
3
Klik op het tabblad Overlays en vervolgens op Create
Overlay.
Nieuwe overlay maken
WORLD BEST

AFDRUKTAKEN
5.17
4
In het venster Create Overlay toetst u bij File name een
naam van maximaal 8 tekens in. Geef zo nodig een pad
naar een andere locatie aan (standaard is dat de map
C:\FORMOVER).
5
Klik op OK. U ziet de naam nu in de Overlay List.
6
Klik op OK of Yes tot u klaar bent met de overlay.
De overlay wordt niet afgedrukt maar opgeslagen op de
harde schijf van uw computer.
Opmerking: Het formaat van de overlay moet gelijk zijn aan
het formaat van de documenten waaraan u de
overlay wilt toevoegen.
Overlay
Zodra een overlay is opgeslagen, kan hij aan uw documenten
worden toegevoegd. Dit gaat als volgt:
1
Maak of open het document dat u wilt afdrukken.
2
Ga in uw programma naar de printereigenschappen
(zie bladzijde 5.1).
3
Klik op het tabblad Overlays en selecteer de gewenste
overlay uit de Overlay List.
Overlays

AFDRUKTAKEN
5.18
Overlays
4
Als u het gewenste overlay bestand niet ziet in de Overlay
List, klikt u op Load Overlay en selecteert u de overlay.
Wanneer u een overlay bestand wilt gebruiken dat ergens
anders staat, bijvoorbeeld op een cd-r, kunt u naar het
venster Load Overlay gaan.
Nadat u het bestand hebt geselecteerd, klikt u op OK. Het
bestand verschijnt nu in de Overlay List en kan aan uw
document worden toegevoegd. Selecteer de overlay in de
Overlay List.

AFDRUKTAKEN
5.19
Wanneer u een overlay niet meer gebruikt, kunt u deze
verwijderen.
1
In de het dialoogvenster Eigenschappen van de printer
klikt u op het tabblad Overlays.
2
Selecteer in de Overlay List de overlay die u wilt
verwijderen.
3
Klik op Delete Overlay.
4
Klik op OK tot het dialoogvenster Afdrukken gesloten
wordt.
Overlay verwijderen
5
Klik zo nodig op Query Page Overlay. Als dit vakje is
aangekruist, verschijnt iedere keer dat u een document
wilt printen een dialoogvenster waarin u kunt aangeven of
u de gekozen overlay aan de afdruk van uw document wilt
toevoegen.
Als u in dit venster Yes kiest, wordt de gekozen overlay
over uw document heen afgedrukt.
Als u No kiest wordt de overlay niet afgedrukt.
Als dit vakje leeg is, en een overlay geselecteerd is, wordt
deze automatisch met uw document mee afgedrukt.
6
Klik op OK of Yes tot de afdruk wordt gestart.
De gekozen overlay wordt samen met uw afdruktaak naar
de printer gestuurd en afgedrukt.
Overlays

AFDRUKTAKEN
5.20
Laatste bladzijde herhalen
De Samsung ML-1200 bewaart altijd de als laatste afgedrukte
bladzijde in het geheugen. Wanneer u een afdruktaak hebt
onderbroken, bjivoorbeeld omdat het papier is vastgelopen,
kunt u de mislukte bladzij opnieuw afdrukken.
Druk hiervoor kort op Cancel/Reprint.
1.
In het Start menu selecteert u Instellingen en
vervolgens Printers.
2.
Klik met de rechter muisknop op Samsung ML-1200
Series en selecteer Eigenschappen.
3. Op het tabblad Graphic, selecteert Off in het
afrolmenu Reprint.
Wanneer dit vakje niet is aangekruist, kan de laatste
bladzijde niet via het bedieningspaneel worden
herhaald.
Om de herhaalfunctie later weer aan te zetten, kruist
u dit vakje weer aan.
4. Klik op OK.
Opmerking: Als u wilt voorkomen dat iemand anders de laatste bladzij van uw document
afdrukt, kunt u de herhaalfunctie uitzetten in het dialoogvenster Eigenschappen van de
printer. Als u dit doet, wordt de laatste bladzij niet afgedrukt wanneer op het bedieningspaneel
van de printer op de toets Cancel/Reprint wordt gedrukt.
Uitzetten herhaalfunctie:

AFDRUKTAKEN
5.21
Afdrukken in een netwerkomgeving
Als u gebruik maakt van een netwerk, kunt u uw ML-1200
serie printer rechtstreeks aansluiten op een van de computers
in het netwerk (die dan de “host computer” wordt genoemd).
De printer kan dan worden gedeeld met andere gebruikers via
een Windows 9x, Me, NT 4.0 of 2000 netwerkprinter
verbinding.
Opmerking: Het stuurprogramma voor de Samsung ML-1200
serie printer wordt geïnstalleerd op iedere computer waarop
een netwerkverbinding met de printer wordt gedefinieerd.
1
Start Windows.
2
In het Start menu selecteert u Configuratiescherm,
waar u op het pictogram Netwerk dubbelklikt.
3
Kruis het vakje Bestanden en printers delen aan en
klik op OK. Sluit het venster.
4
Klik op Start, selecteer Instellingen en vervolgens
Printers. Dubbelklik op de naam van uw printer.
5
Open het menu Printers en
selecteer Eigenschappen.
6
Klik op het tabblad Delen en kruis het vakje Gedeeld
als aan. Vul de Sharenaam in waaronder andere
gebruikers de printer kunnen vinden en klik op OK.
Instellingen host computer

AFDRUKTAKEN
1
Klik met de rechter muisknop op Start en selecteer
Verkennen.
2
Dubbelklik in de linker kolom op Netwerkomgeving en
vervolgens op de naam van de host computer waarop
de printer is aangesloten.
3
Klik met de rechter muisknop op de sharenaam van de
printer en selecteer Printerpoort toewijzen.
4
Selecteer de printerpoort waarnaar u op de client
computer wilt afdrukken, kruis het vakje Opnieuw
verbinden bij aanmelden aan en klik op OK.
5
In het Start menu selecteert u Instellingen en
vervolgens Printers.
6
Dubbelklik op het pictogram van de printer.
7
In het menu Printers selecteert u Eigenschappen.
8
Klik op het tabblad
Details, selecteer de printerpoort en
klik op OK.
Instellingen client computers
Instellingen client computers
Afdrukken in een netwerkomgeving
5.22

PRINTER ONDERHOUDEN
6.1
Onderhoud tonercartridge
Houd voor de beste resultaten met de tonercartridge de
volgende richtlijnen aan:
• Haal de tonercartridge pas uit de verpakking wanneer u hem in
gebruik wilt nemen.
• Gebruik geen tonercartridges die zijn nagevuld. De garantie
van de printer dekt geen schade die is veroorzaakt door
een nagevulde cartridge.
• Bewaar tonercartridges in dezelfde omgeving als de printer.
• Om schade aan de tonercartridge te voorkomen, moet u hem
niet langer dan enkele minuten aan licht blootstellen.
Tonercartridge bewaren
De levensduur van de tonercartridge hangt af van de hoeveelheid
toner die tijdens het afdrukken wordt gebruikt. Wanneer u
tekstdocumenten met een gemiddelde dekking van 5% afdrukt,
gaat een nieuwe tonercartridge 2500 pagina’s mee. (Voor de bij
de printer geleverde tonercartridge is dit 1000 pagina’s.)
Verwachte levensduur
tonercartridge
Volg nadat u een nieuwe tonercartridge hebt geplaatst (zie
bladzijde 2.2) de bij de nieuwe cartridge ingesloten instructies
voor recyclen van de oude cartridge.
Tonercartridge recyclen
Om toner te besparen, drukt u op de Toner Save toets op het
bedieningspaneel van de printer. De toets licht dan op. U kunt de
Toner Save Mode ook inschakelen in het venster Eigenschappen
van de printer. Zie “Tonerbesparing” op bladzijde 5.6. Als u deze
optie selecteert, gaat de tonercartridge langer mee en hebt u
lagere kosten per pagina, hoewel dit ten koste gaat van de
afdrukkwaliteit.
Tonerbesparing

PRINTER ONDERHOUDEN
6.2
Onderhoud tonercartridge
Wanneer de toner op begint te raken, kunnen er vage of lichte plakken in uw afdrukken
verschijnen. U kunt proberen de afdrukkwaliteit tijdelijk te verbeteren door de toner beter te
verdelen in de cartridge, bijvoorbeeld om een afdrukopdracht te kunnen afmaken voordat u de
tonercartridge vervangt. Dit gaat als volgt:
Toner verdelen in cartridge
1
Pak de voorklep bij de handgrepen links
en rechts en trek hem naar u toe om hem
te openen.
2
Haal de tonercartridge uit de printer.
3
Schud de tonercartridge 5 of 6 keer
rustig heen en weer om de toner te
verdelen.
Opmerking: Als er toner op uw
kleding komt, veegt u deze af met een
droge doek en reinigt u de kleding met
koud water. Heet water hecht de
toner aan de stof!
LET OP:
• Zorg dat uw vingers niet te ver in
de printer komen. De fixeereenheid
kan heet zijn.
• Om schade aan de tonercartridge
te voorkomen, moet u hem niet
langer dan enkele minuten aan
licht blootstellen.

PRINTER ONDERHOUDEN
6.3
Onderhoud tonercartridge
4
Zet de tonercartridge terug in de
printer. Zorg ervoor dat de cartridge
goed op zijn plaats zit.
5
Sluit de voorklep zorgvuldig.
Als de afdrukken te licht blijven
Verwijder de oude cartridge en plaats
een nieuwe. Zie “Tonercartridge
installeren” op bladzijde 2.2.

PRINTER ONDERHOUDEN
6.4
Reinigen printer
Om de afdrukkwaliteit op peil te houden, moet u de onderstaande schoonmaakprocedure
uitvoeren nadat de tonercartridge is vervangen en ook als er problemen zijn met de
afdrukkwaliteit. Houd de printer zo veel mogelijk vrij van stof en papierresten.
Opmerkingen:
• Gebruik geen op ammoniak gebaseerde reinigingsmiddelen of vluchtige oplosmiddelen als
thinner op of in de buurt van de printer. Zulke middelen kunnen de printer beschadigen.
• Wanneer u het inwendige van de printer reinigt, moet u erop letten dat u de transfer rol
(onder de tonercartridge) niet aanraakt. Vinger- of handafdrukken op de rol kunnen leiden tot
kwaliteitsproblemen.
Veeg de buitenkant van de printer schoon met een zachte,
schone, niet pluizende doek. U kunt de doek bevochtigen met
wat water, maar zorg dat er geen water op de printer kan
druppelen of erin lopen.
Reinigen buitenzijde
Tijdens het afdrukken kunnen zich in de printer papierresten,
toner en stof verzamelen. Dit kan op een gegeven moment
problemen met de afdrukkwaliteit gaan veroorzaken, zoals
tonervlekken of vegen. Deze problemen kunnen worden
opgeheven of tegengegaan door de binnenkant van de printer
te reinigen.
Reinigen binnenzijde
1
Zet de printer uit en haal de stekker uit het stopcontact.
Wacht vervolgens tot de printer is afgekoeld.
2
Open de voorklep en verwijder de tonercartridge.
3
Gebruik een droge, niet pluizende doek om stof en
tonerresten te verwijderen uit de omgeving van de
tonercartridge en de opening voor de cartridge.
Binnenzijde printer reinigen
Opmerking:
Om schade
aan de tonercartridge te
voorkomen, mag u de
cartridge niet langer dan
een paar minuten aan licht
blootstellen. Dek de
cartridge zo nodig af met
een stuk papier. Let er
verder op dat u de zwarte
transfer rol in de printer niet
aanraakt. Als dit toch
gebeurt, kunt u de printer
beschadigen.

3
Uw printer voert automatisch een vel papier in uit de invoer
en drukt een schoonmaakblad met tonerresten en stof af.
PRINTER ONDERHOUDEN
5
Sluit het netsnoer weer aan en zet de printer aan.
Opmerking: Het
reinigen duurt enige tijd.
Als u de procedure wilt
afbreken, kunt u de
printer uitzetten.
Reinigen printer
Schoonmaakblad
Door een schoonmaakblad af te drukken, wordt de drum in de
tonercartridge gereinigd. Doe dit als er vlekken of vegen op
uw afdrukken verschijnen. Hierbij wordt een vel met
tonerresten geproduceerd, dat u kunt weggooien.
1
Zorg dat de printer aan staat en klaar is voor gebruik.
De automatische invoer moet papier bevatten.
2
Houd de Demo toets op het bedieningspaneel ongeveer
10 seconden ingedrukt tot alle lampjes van het
bedieningspaneel blijven branden. Laat dan de toets los.
4
Zet de
tonercartridge terug en sluit de voorklep.
6.5

hoodstuk
In dit hoofdstuk vindt u informatie over wat u moet doen als er
een probleem is met de printer. Het bevat de volgende
onderwerpen:
◆ Checklist problemen oplossen
◆ Algemene printerproblemen oplossen
◆ Vastgelopen papier verwijderen
◆ Problemen met de afdrukkwaliteit oplossen
◆ Foutmeldingen oplossen
◆ Bekende Windows problemen
7
7
Problemen
Problemen
oplossen
oplossen

PROBLEMEN OPLOSSEN
7.1
Checklist problemen oplossen
Als de printer niet goed werkt, kijk dan in de volgende checklist. Als u bij een stap komt waar
de printer niet aan voldoet, volgt u de bijbehorende suggesties om het probleem op te lossen.
Check
Kijk of het Data lampje op het
bedieningspaneel brandt.
Druk op de Demo toets om een
demo pagina.
Kijk of de demo pagina correct
is afgedrukt.
Print een kort document vanuit
de computer om te kijken of de
computer en de printer goed op
elkaar zijn aangesloten en met
elkaar communiceren.
Als u de checklist hebt afgewerkt
zonder dat u het printerprobleem
hebt kunnen oplossen, gebruik
dan de volgende paragrafen om
het probleem op te lossen.
Oplossing
• Als alle lampjes uit zijn, kijkt u of het netsnoer
goed is aangesloten. Controleer de aan/uit
schakelaar. Controleer het stopcontact door er een
ander apparaat op aan te sluiten of door de printer
op een ander stopcontact aan te sluiten.
• Als er andere lampjes branden, gaat u verder met
“Foutmeldingen oplossen” op bladzijde 7.17.
• Als er geen demo pagina wordt afgedrukt,
controleer dan de papiervoorraad in de invoer.
• Als het papier vastloopt in de printer, gaat u verder
met “Vastgelopen papier verwijderen” op
bladzijde 7.6.
• Als het Error lampje op het bedieningspaneel
brandt, gaat u verder met “Foutmeldingen oplossen”
op bladzijde 7.17.
Als er een probleem is met de afdrukkwaliteit, gaat u
verder met “Problemen met afdrukkwaliteit oplossen”
op bladzijde 7.11.
• Als de pagina niet wordt afgedrukt, controleert u de
kabelverbinding tussen de printer en de computer.
• Controleer de wachtrij of het dialoogvenster van de
printer (printmonitor op de Mac) om te kijken of het
afdrukken is onderbroken en of de printer off line
staat.
• Controleer of u in uw programma gebruik maakt
van het juiste printerstuurprogramma en/of
communicatiepoort. Als de pagina tijdens het
printen wordt onderbroken, gaat u verder met
“Algemene printerproblemen oplossen” op
bladzijde 7.2.
• “Algemene printerproblemen oplossen” op
bladzijde 7.2.
• “Foutmeldingen oplossen” op bladzijde 7.17.
• “Bekende Windows problemen” op bladzijde 7.20.

PROBLEMEN OPLOSSEN
7.2
Algemene printerproblemen oplossen
Probleem
De printer drukt
niets af.
Mogelijke oorzaak
De printer heeft geen
stroom.
Uw printer staat niet
ingesteld als standaard-
printer.
Controleer de printer
op het volgende:
De printer staat
misschien ingesteld op
handinvoer en het
papier is op. (Het
lampje Paper brandt.)
De verbindingskabel
tussen de computer en
de printer is niet goed
aangesloten.
De printerkabel of de
aansluiting van de
computer is defect.
De poortinstellingen
zijn niet goed.
Oplossing
Als alle lampjes uit zijn, kijkt u het
netsnoer goed is aangesloten. Kijk
ook naar de aan/uit schakelaar en
het stopcontact.
Selecteer Samsung ML-1200
Series als standaardprinter.
• De klep van de printer is niet
gesloten.
• Papier vastgelopen.
• Geen papier geladen.
• Geen tonercartridge geplaatst.
• Printer systeemfout. Neem contact
op met een service center.
Doe papier in de handinvoer en druk
op de Demo toets op het bedienings-
paneel van de printer.
Koppel de printerkabel los van de
printer en de computer en sluit hem
weer aan.
Probeer een andere kabel. U kunt
ook proberen om de kabel op een
andere (goed werkende) computer
aan te sluiten en een document af te
drukken.
Controleer in de Windows
printerinstellingen of gebruik wordt
gemaakt van de juiste poort (voor de
parallelle poort is dat meestal LPT1).
Als de computer meer dan één poort
heeft, moet u kijken of de printer op
de juiste poort is aangesloten.
Als u problemen ondervindt bij het gebruik van uw ML-1200 printer, zie dan de onderstaande
lijst voor mogelijke oplossingen.

PROBLEMEN OPLOSSEN
7.3
Algemene printerproblemen oplossen
Probleem
De printer drukt
niets af (vervolg).
Printer staat
ingesteld op de
verkeerde
papierinvoer.
Papier wordt niet in
de printer ingevoerd.
Afdruktaak wordt
bijzonder traag
uitgevoerd.
Mogelijke oorzaak
De printer is niet goed
geconfigureerd.
Printerstuurprogramma
niet goed geïnstalleerd.
De printer heeft een
storing.
In het dialoogvenster
Eigenschappen van de
printer is een verkeerde
papierinvoer gekozen.
Papier niet goed geladen.
Te veel papier in de
papierlade.
Het papier is te dik.
De opdracht is te
complex.
De maximumsnelheid
van de Samsung
ML-1200 serie printer is
12 bladzijden per
minuut.
Als u gebruik maakt van
Windows 95, kan de
wachtrij verkeerd zijn
ingesteld.
Oplossing
Kijk in de Eigenschappen van de printer
of alle instellingen in orde zijn.
De-installeer het stuurprogramma en
installeer het opnieuw. Probeer een
demo pagina af te drukken.
Controleer de lampjes op het
bedieningspaneel om te kijken of er
een systeemfout wordt aangegeven.
In veel programma’s bevindt de
instelling voor de papierinvoer zich op
het tabblad Papier in de Eigenschappen
van de printer. Selecteer de juiste
papierinvoer.
Haal het papier uit de papierlade en
doe het er op de juiste wijze weer in.
Verwijder het teveel aan papier uit de
papierinvoer.
Gebruik alleen papier dat voldoet aan
de specificaties voor deze printer.
Probeer het nogmaals met andere
kwaliteitsinstellingen. Als dit probleem
vaak optreedt, kunt u het geheugen
van de printer uitbreiden.
In het Start menu kiest u Instellingen
en vervolgens Printers. Klik met de
rechter muisknop op het pictogram van
de Samsung ML-1200 serie printer,
selecteer Eigenschappen, klik op het
tabblad Details en klik op de knop
Wachtrijinstellingen. Selecteer de
gewenste wachtrij-instellingen.

PROBLEMEN OPLOSSEN
7.4
Algemene printerproblemen oplossen
Probleem
Een gedeelte van de
pagina is leeg.
Het papier blijft
vastlopen.
De printer drukt wel
af maar de tekst is
niet in orde of
onvolledig.
Mogelijke oorzaak
De pagina-indeling is te
complex.
Verkeerde afdrukstand.
Het gekozen papier-
formaat klopt niet met
het papier.
Te veel papier in de
papierlade.
Er wordt een verkeerd
papiertype gebruikt.
Er wordt een verkeerde
uitvoermethode gebruikt.
Er kunnen zich papier-
resten in de machine
bevinden.
De printerkabel zit los
of is defect.
Een verkeerd
printerstuurprogramma
geselecteerd.
Oplossing
Maak de pagina-indeling eenvoudiger
en verwijder zo mogelijk minder
belangrijke afbeeldingen uit het
document.
Kies in uw programma voor een
andere afdrukstand.
Zorg ervoor dat het papierformaat in
de instellingen van uw programma
overeenkomt met het papier in de
papierinvoer.
Verwijder het teveel aan papier uit de
papierinvoer. Als u op bijzonder
materiaal afdrukt, gebruik dan de
handinvoer.
Gebruik alleen papier dat aan de
specificaties van de printer voldoet.
Gebruik voor materiaal zoals dik papier
niet de standaard bovenuitvoer.
Gebruik hiervoor de frontuitvoer.
Open de voorklep en verwijder de
resten.
Koppel de printerkabel los van de
printer en de computer en sluit hem
weer aan. Druk een document af
waarvan u weet dat het in orde is.
Sluit zo mogelijk de kabel en de
printer aan op een andere computer
en druk een document af waarvan u
weet dat het in orde is. Probeer
tenslotte een nieuwe printerkabel.
Kijk in het programma of de juiste
printer is geselecteerd.

PROBLEMEN OPLOSSEN
7.5
Algemene printerproblemen oplossen
Probleem
De printer drukt wel af
maar de tekst is niet in
orde of onvolledig
(vervolg).
De pagina’s komen
leeg uit de printer.
Afbeeldingen worden
niet goed afgedrukt in
Adobe Illustrator.
Mogelijke oorzaak
Het programma heeft
een storing.
De tonercartridge is
defect of leeg.
Het document bevat
lege bladzijden.
Sommige printer-
onderdelen zoals de
controller of het
moederbord kunnen
defect zijn.
Onjuiste instelling in uw
programma.
Oplossing
Druk een document af met een
ander programma.
Vervang de tonercartridge.
Kijk of uw document blanco pagina’s
bevat.
Neem contact op met een service
center.
Druk het document nog een keer af
nadat u het kruisje hebt weggehaald
uit het vakje Bitmap Printing in het
dialoogvenster Afdrukken.
NB: De levensduur van de transferrol
Bij afdrukproblemen wanneer uw printer circa 50.000 pagina’s heeft afgedrukt,
moet u contact opnemen met de klantenservice om de transferrol te vervangen.

PROBLEMEN OPLOSSEN
7.6
Vastgelopen papier verwijderen
Het komt wel eens voor dat het papier vastloopt tijdens het afdrukken.
Dit kan onder meer de volgende oorzaken hebben:
• De papierinvoer is niet goed geladen of te vol.
• Het papier is uit de printer getrokken tijdens het afdrukken.
• De voorklep is geopend tijdens het afdrukken.
• Het gebruikte papiertype voldoet niet aan de specificaties. Zie “Papierspecificaties” op
bladzijde A.2.
• Het gebruikte papierformaat voldoet niet aan de specificaties. Zie “Papierspecificaties” op
bladzijde A.2.
Als het papier is vastgelopen, branden de lampjes Paper en Error op het bedieningspaneel.
Kijk waar het papier is vastgelopen en verwijder het. Als u niet ziet waar het papier is
vastgelopen, kijkt u in de printer.
Opmerking: Als het papier in dit gedeelte is vastgelopen, kan er zich losse toner op het vel
bevinden. Als er toner op uw kleding is gekomen, moet u de kleding met koud water wassen
omdat de toner door heet water in de stof wordt gefixeerd.
Papieruitvoer
1
Trek het vastgelopen papier
voorzichtig uit de uitvoer.

PROBLEMEN OPLOSSEN
7.7
Opmerking: Als het vastgelopen papier zich gedeeltelijk in het tonergedeelte bevindt, volg
dan de instructies op bladzijde 7.8. In dat geval is het gemakkelijker om het papier van binnenuit
de printer te verwijderen dan vanuit het invoergedeelte.
Papierinvoer
1
Trek het vastgelopen papier voorzichtig
uit de invoer.
2
Open en sluit de voorklep om door te
gaan met afdrukken.
2
Als het papier is vastgelopen bij de
frontuitvoer verwijdert u het voorzichtig
zoals te zien in de afbeelding.
Vastgelopen papier verwijderen

PROBLEMEN OPLOSSEN
7.8
Vastgelopen papier verwijderen
2
Open en sluit de voorklep om door te
gaan met afdrukken.
Opmerking: Als de lampjes Paper en
Error blijven branden, zitten er nog
papierresten in de printer. Controleer
de binnenzijde van de printer.
Binnenzijde van de printer
1
Pak de voorklep vast bij de handgrepen
links en rechts en trek hem naar u toe
om hem te openen.
Opmerking: Als het papier in dit gedeelte is vastgelopen, kan er zich losse toner op het vel
bevinden. Als er toner op uw kleding is gekomen, moet u de kleding met koud water wassen
omdat de toner door heet water in de stof wordt gefixeerd.

PROBLEMEN OPLOSSEN
7.9
Vastgelopen papier verwijderen
4
Zet de tonercartridge terug en sluit de
voorklep. Het afdrukken kan nu worden
voortgezet.
3
Trek het papier voorzichtig naar u toe
om het uit de printer te verwijderen.
Zorg dat er geen papierresten in de
printer achterblijven.
LET OP: Om schade aan de
tonercartridge te voorkomen, moet u
hem niet langer dan enkele minuten
aan licht blootstellen. Leg een stuk
papier over de tonercartridge om hem
te beschermen wanneer hij niet in de
printer zit.
2
Verwijder de tonercartridge.

PROBLEMEN OPLOSSEN
7.10
Tips om vastlopen van papier tegen te gaan
Door gebruik te maken van het juiste papier en dit op correcte
wijze te laden kunt u ervoor zorgen dat het papier vrijwel
nooit vastloopt. Als het papier toch vastloopt, volgt u de
stappen uit “Vastgelopen papier verwijderen” op bladzijde 7.6.
Als het papier vaak vastloopt, lees dan de volgende tips.
• Volg de procedures uit “Papier aanvullen” op bladzijde 2.4 om
het papier op de juiste manier te laden. Zorg ervoor dat de
instelbare geleiders goed zijn ingesteld.
• Doe niet te veel papier in de papierinvoer. Let op dat het
papier onder de markering aan de binnenkant van de invoer
blijft.
• Haal het papier niet uit de printer wanneer deze bezig is met
afdrukken.
• Buig de stapel papier, waaier hem uit en klop hem weer recht
voor u hem in de printer doet.
• Doe geen gekreukt, gevouwen, vochtig of omgekruld papier
in de printer.
• Doe geen verschillende papiertypen door elkaar in de
papierinvoer.
• Gebruik alleen aanbevolen afdrukmateriaal.
Zie “Papierspecificaties” op bladzijde A.2.
• Zorg ervoor dat de aanbevolen afdrukzijde van het papier
omlaag ligt in beide papierinvoeren.
• Bewaar afdrukmateriaal in een geschikte omgeving.
Zie “Omgeving printer en papieropslag” op bladzijde A.6.
Vastgelopen papier verwijderen

PROBLEMEN OPLOSSEN
7.11
Probleem
Oplossing
Problemen met de afdrukkwaliteit
oplossen
Algemene problemen met de afdrukkwaliteit kunnen worden opgelost met de onderstaande
checklist.
• Verdeel de toner in de tonercartridge (zie bladzijde 6.2).
• Reinig de binnenkant van de printer (zie bladzijde 6.4).
• Kies een andere afdrukresolutie in de Eigenschappen van de printer (zie bladzijde 5.11).
• Zorg ervoor dat de tonerbesparing (Toner Save) uit staat (zie bladzijde 5.6).
• Kijk naar oplossen van algemene printerproblemen (zie bladzijde 7.2).
• Installeer een nieuwe tonercartridge en kijk of de afdrukkwaliteit nu beter is (zie bladzijde 2.2).
Checklist afdrukkwaliteit
Problemen met de afdrukkwaliteit oplossen
Als de afdrukken een verticale witte strook of vaag gedeelte
hebben:
• Is de toner bijna op? Als dit zo is, kunt u de levensduur van
de cartridge misschien tijdelijk rekken. Zie “Toner verdelen”
op bladzijde 6.2. Als de afdrukkwaliteit niet verbetert, is het
tijd voor een nieuwe tonercartridge.
• Het papier voldoet niet aan de specificaties (het is
bijvoorbeeld te vochtig of niet glad genoeg).
Zie “Papierspecificaties” op bladzijde A.2.
• Als de hele pagina te licht is, kan de afdrukresolutie te laag
staan of staat tonerbesparing aan. Kies een andere resolutie
en zet Toner Save uit in de Eigenschappen van de printer.
Zie bladzijde 5.6 en 5.11.
• Een combinatie van vage en vegerige gedeelten kan erop
duiden dat de tonercartridge moet worden gereinigd.
Zie “Reinigen printer” op bladzijde 6.4.
• Het glas van de LSU in de printer kan verontreinigd zijn.
Reinig de LSU.
Lichte of vage afdrukken

PROBLEMEN OPLOSSEN
7.12
Problemen met de afdrukkwaliteit oplossen
Probleem
Oplossing
• Het papier voldoet niet aan de specificaties (het is
bijvoorbeeld te vochtig of niet glad genoeg).
Zie “Papierspecificaties” op bladzijde A.2.
• De transfer rol kan vuil zijn. Zie “Reinigen binnenzijde” op
bladzijde 6.4.
• Misschien moet de papierbaan worden gereinigd.
Zie “Reinigen binnenzijde”op bladzijde 6.4.
Tonervlekken
Als op willekeurige plaatsen vage, meest ronde plekken zitten:
• Misschien zat er een slecht vel tussen het papier. Druk het
document opnieuw af.
• Het vochtgehalte van het papier is niet op alle plaatsen
gelijk of het papieroppervlak bevat vochtplekken. Probeer
een andere merk papier. Zie “Papierspecificaties” op
bladzijde A.2.
• De hele doos papier is niet in orde. Problemen bij het
fabricageproces kunnen ertoe leiden dat toner niet goed
hecht aan sommige gedeelten van het papier. Probeer een
andere merk papier.
• De tonercartridge kan defect zijn. Zie “Verticaal terugkerende
afwijkingen” op bladzijde 7.13.
• Als u na deze stappen het probleem niet hebt kunnen
oplossen, neem dan contact op met een service center.
Dropouts
(uitvalverschijnselen)
Als de afdrukken een zwarte, verticale streep vertonen:
• Waarschijnlijk zit er een kras op de drum in de
tonercartridge. Plaats een nieuwe tonercartridge.
Verticale strepen

PROBLEMEN OPLOSSEN
7.13
Probleem
Oplossing
Als er in lichte gedeelten te veel toner wordt gebruikt (grijze
achtergrond) kunt u dit wellicht oplossen met de volgende
procedure:
• Gebruik papier met een lichter gewicht.
Zie “Papierspecificaties” op bladzijde A.2.
• Check de omgeving van de printer; bijzonder droge (lage
luchtvochtigheid) of vochtige omstandigheden (relatieve
luchtvochtigheid meer dan 80%) kunnen leiden tot een grijze
achtergrond.
• Plaats een nieuwe tonercartridge.
Grijze achtergrond
• Reinig de binnenkant van de printer. Zie “
Reinigen
binnenzijde
” op bladzijde 6.4.
• Controleer papiersoort en -kwaliteit. Zie “Papierspecificaties”
op bladzijde A.2.
• Probeer een nieuwe tonercartridge.
Tonervegen
Als de afdrukken met regelmatige tussenafstanden tonervegen
vertonen:
• De tonercartridge kan beschadigd zijn. Als een afwijking zich
om de 95 mm of 38 mm herhaalt, moet u een paar keer een
schoonmaakblad afdrukken om de cartridge te reinigen (zie
bladzijde 6.5). Als het probleem blijft terugkomen, plaats dan
een nieuwe tonercartridge.
• Misschien zit er toner op sommige onderdelen van de printer.
Als de achterkant van de afdrukken vlekken vertoont, lost het
probleem zich waarschijnlijk na een aantal pagina’s vanzelf
op.
• De fixeereenheid (fuser) kan beschadigd zijn. Neem contact
op met een service center.
Verticaal terugkerende
afwijkingen
Problemen met de afdrukkwaliteit oplossen

PROBLEMEN OPLOSSEN
7.14
Problemen met de afdrukkwaliteit oplossen
Probleem
Oplossing
• Als tekst er misvormd uitziet (“uitgehold” effect), kan het
papier te glad zijn. Probeer een ander type papier.
Zie “Papierspecificaties” op bladzijde A.2.
• Als tekst er misvormd uitziet (golvend effect), heeft de
scanner misschien onderhoud nodig. Controleer of het
probleem ook optreedt op de demo pagina door de Demo
toets van het bedieningspaneel 2 seconden in te drukken
(terwijl de printer klaar staat voor gebruik). Neem zo nodig
contact op met een service center.
Misvormde tekst
• Controleer type en kwaliteit van het papier.
Zie “Papierspecificaties” op bladzijde A.2.
• Zorg ervoor dat het papier of ander afdrukmateriaal goed
in de papierlade zit en dat de geleiders niet te los of te
strak tegen het papier aan zitten.
Pagina trekt scheef
Schaduwvlekken door een teveel aan toner.
• Het papier kan te vochtig zijn. Probeer papier uit een
andere verpakking. Normaal gesproken breekt u pas een
nieuwe verpakking aan wanneer u het papier direct gaat
gebruiken, zodat het papier bijvoorbeeld niet te lang de
tijd heeft om vocht op te nemen uit de lucht.
• Als er schaduwvlekken optreden op enveloppen, kunt u
proberen de indeling zo te veranderen dat er niet wordt
afgedrukt op gedeelten die dikker zijn doordat aan de
andere kant een overlappende naad zit. Dit probleem kan
worden veroorzaakt door afdrukken op naden.
• Als de hele pagina wordt bedekt door schaduwvlekken, kies
dan een andere afdrukresolutie vanuit uw programma of in
het venster Eigenschappen van de printer.
Schaduwvlekken

PROBLEMEN OPLOSSEN
7.15
Probleem
Oplossing
Problemen met de afdrukkwaliteit oplossen
• Controleer type en kwaliteit van het papier. Zowel bij een te
hoge temperatuur als een te hoge luchtvochtigheid krult
papier. Zie “Papierspecificaties” op bladzijde A.2.
• Draai de stapel papier in de invoer andersom (achterstevoren).
Probeer ook of het helpt wanneer u het papier 180°
(ondersteboven) draait.
• Zet de uitvoerhendel om en probeer de frontuitvoer.
Gekruld of golvend papier
• Zorg ervoor dat het papier correct is geladen.
• Controleer type en kwaliteit van het papier. Zie
“Papierspecificaties” op bladzijde A.2.
• Zet de uitvoerhendel om en probeer de frontuitvoer.
• Draai de stapel papier in de invoer andersom (achterstevoren).
Probeer ook of het helpt wanneer u het papier 180°
(ondersteboven) draait.
Gekreukt papier
• Misschien is de transfer rol vuil. Zie “Reinigen binnenzijde”
op bladzijde 6.4.
• Kijk of er toner uit de cartridge lekt. Reinig de binnenzijde
van de printer.
Vlekken op achterzijde papier
• Misschien is de tonercartridge niet correct geplaatst.
Verwijder de cartridge en plaats hem opnieuw.
• Misschien is de tonercartridge defect. Plaats een nieuwe
tonercartridge.
• Misschien moet de printer worden gerepareerd. Neem
contact op met een service center.
Zwarte pagina’s

PROBLEMEN OPLOSSEN
7.16
Probleem
Oplossing
Openingen in tekens zijn witte gedeelten in tekens die zwart
horen te zijn:
• Als dit probleem optreedt bij transparanten, probeer dan
een ander type. (In verband met de eigenschappen van
transparanten is een beperkte mate van zulke openingen
normaal.)
• Misschien drukt u af op de verkeerde kant van het
materiaal. Verwijder het materiaal en keer het om
(achterstevoren).
• Misschien voldoet het papier niet aan de specificaties.
Zie “Papierspecificaties” op bladzijde A.2.
Openingen in tekens
• Reinig de binnenkant van de printer. Zie “Reinigen
binnenzijde” 6.4.
• Controleer type en kwaliteit van het papier.
Zie “Papierspecificaties” op bladzijde A.2.
• Probeer een nieuwe tonercartridge.
• Als het probleem blijft terugkomen, moet de printer
misschien worden gerepareerd. Neem contact op met een
service center.
Losse toner
Als er horizontale zwarte strepen of vegen ontstaan:
• Misschien is de tonercartridge niet goed geplaatst.
Verwijder de cartridge en plaats hem opnieuw.
• Misschien is de tonercartridge defect. Plaats een nieuwe
tonercartridge.
• Als het probleem blijft terugkomen, moet de printer
misschien worden gerepareerd. Neem contact op met een
service center.
Horizontale strepen
Problemen met de afdrukkwaliteit oplossen

PROBLEMEN OPLOSSEN
7.17
Wanneer de printer een storing heeft, geeft het bedieningspaneel een foutmelding met behulp
van de indicatielampjes. Zoek in het onderstaande overzicht de combinatie van lampjes op
die u op het bedieningspaneel ziet en volg de suggesties om de foutsituatie op te heffen.
Foutmeldingen oplossen
Combinatie lampjes
Betekenis symbolen
betekent “lampje aan”
betekent “lampje knippert”
betekent “lampje uit”
• Controleer het netsnoer en de aan/uit schakelaar als uw printer niet reageert.
Geen spanning
Error
Paper
Data
De papierinvoer van de printer is leeg.
• Vul de papierinvoer. Voor de automatische invoer gaat de printer door met afdrukken
zodra u het papier hebt aangevuld en verdwijnt de melding.
Voor de handinvoer
moet u op de toets Demo drukken nadat u papier in de invoer hebt gedaan.
Papier op
Data
Error
Paper
Het papier is vastgelopen in de printer of er is geen tonercartridge geplaatst.
• Verwijder het vastgelopen papier. Zie “Vastgelopen papier verwijderen” op blz. 7.6.
• Zorg ervoor dat de tonercartridge goed in de printer zit.
Papier vastgelopen of tonercartridge ontbreekt
Data
Error
Paper

PROBLEMEN OPLOSSEN
7.18
Foutmeldingen oplossen
U hebt gekozen voor de handinvoer en de printer wacht nu tot u papier in de
handinvoer doet en op Demo drukt.
• Druk op het bedieningspaneel op Demo om met afdrukken te beginnen. Steeds nadat
u het volgende vel in de handinvoer hebt gedaan, moet u op deze toets drukken.
Printer staat te wachten tot op Demo wordt gedrukt
Data
Error
Paper
Misschien staat de voorklep van de printer open.
• Kijk of de voorklep van de printer goed gesloten is.
Klep open
Data
Error
Paper
Terwijl de printer een taak annuleert (zie bladzijde 5.5) knippert het Error
lampje. Wanneer de taak is geannuleerd, verdwijnt deze melding automatisch.
Het is ook mogelijk dat het printergeheugen is volgeraakt tijdens verwerken van
een af te drukken pagina of dat de pagina te complex is voor het geheugen van
de printer. Druk op de toets Cancel/Reprint om de afdruktaak te annuleren.
• Probeer wat printergeheugen vrij te maken door eventuele onnodige fonts, macro’s
en andere gegevens uit de printer te wissen.
• Maak de pagina eenvoudiger of kies een lagere afdrukresolutie.
Afdruktaak geannuleerd of geheugen vol
Data
Paper
Error
• Reset de printer door hem uit te zetten, even te wachten en hem weer aan te zetten.
• Als de fout blijft terugkomen, neem dan contact op met het service center.
Probleem met fixeereenheid of LSU
Data
Error
Paper
Toner Save

PROBLEMEN OPLOSSEN
7.19
Foutmeldingen oplossen
• Initialiseer de printer door hem uit te zetten, even te wachten en hem weer aan
te zetten.
• Als de fout blijft terugkomen, neem dan contact op met het service center.
Laser oververhit
Data
Error
Paper
Toner Save
• Initialiseer de printer door hem uit te zetten, even te wachten en hem weer aan
te zetten.
• Als de fout blijft terugkomen, neem dan contact op met het service center.
Systemfout (geen oververhitting)
Data
Error
Paper
Toner Save
Data
Error
Paper
Toner Save
• Initialiseer de printer door hem uit te zetten, even te wachten en hem weer aan
te zetten.
• Als de fout blijft terugkomen, neem dan contact op met het service center.
Fout openen fixeereenheid
Data
Error
Paper
Toner Save
Data
Error
Paper
Toner Save
Data
Error
Paper
Toner Save

PROBLEMEN OPLOSSEN
Bekende Windows problemen
Opmerking: Zie de bij Microsoft Windows 9x, Me, NT 4.0 of 2000 geleverde documentatie voor
meer informatie over Windows foutmeldingen.
Probleem
De melding “Bestand in
gebruik” verschijnt tijdens
de installatie.
De melding “Fout tijdens
schrijven naar LPTx”
verschijnt.
De melding “Algemene
beschermingsfout”,
“Exception/uitzondering
OE”, “Spool32” of “Illegal
Operation” verschijnt.
Mogelijke oorzaak en oplossing
Sluit alle programma’s af. Maak de programmagroep
Opstarten leeg en start Windows opnieuw op. Installeer het
printerstuurprogramma opnieuw.
• Zorg ervoor dat de kabels goed zijn aangesloten, de
printer aan staat en het Data lampje op het bedienings-
paneel brandt.
• Als in het stuurprogramma bi-directionele communicatie
niet is aangezet, is dat de oorzaak van deze melding.
• In het Start menu selecteert u Instellingen en
vervolgens Printers. Klik met de rechter muisknop op
het pictogram van de Samsung ML-1200 serie printer en
selecteer Eigenschappen. Op het tabblad Details klikt u
op Poortinstellingen. Haal het vinkje weg uit het vakje
Poortstatus controleren voor afdrukken en klik
op OK. Bij Wachtrij-instellingen selecteert u Direct
naar printer afdrukken en klikt u op OK. Probeer
opnieuw een document af te drukken.
• Sluit alle programma’s, start Windows opnieuw op en
probeer opnieuw af te drukken.
• Maak de Windows map voor tijdelijke bestanden leeg.
U vindt de naam van deze map in het bestand
C:\AUTOEXEC.BAT achter de tekst Set Temp =. Dit is
meestal C:\temp of C:\windows\temp, maar de
gebruiker kan de map ook een andere naam geven.
7.20

APPENDIX
A.1
Printerspecificaties
Item
Specificaties en beschrijving
Printsnelheid
12 ppm (A4)
Resolutie
600 dpi klasse
Eerste afdruk na
Opwarmtijd
Minder dan 12,5 seconden
Energiegebruik
Gemiddeld 250 W tijdens gebruik / minder dan 10 W in spaarstand
Aansluitwaarden
100-127 V wisselstroom (VS, Canada) / 220-240 V (overige), 50/60 Hz
Geluidsproductie
Standby: minder dan 35 dB; gebruik: minder dan 47 dB
Toner
Enkele cartridge
Levensduur toner
2500 pagina's (1000 pagina's voor startcartridge), bij 5% dekking
Emulatie
PrinThru
RAM geheugen
8 MB (niet uit te breiden)
30 seconden
Interface
•
Parallel (1 bi-directionele poort)
- Ondersteunde standaards: Compatible, Nibble, Byte, ECP
•
USB (1 poort)
- USB 1.0
- 12 Mbps
Gewicht
6,5 kg
Afmetingen
(b x d x h)
329 x 335 x 231 mm
Temperatuur: 10-32 °C; relatieve luchtvochtigheid: 20-80%
Gewicht verpakking
Papier: 1,83 kg
Plastic: 0,33 kg
Capaciteit
Maandelijks: maximaal 12000 pagina's
Gebruiksomgeving

APPENDIX
A.2
Papierspecificaties
Deze printer is geschikt voor allerlei afdrukmaterialen, zoals
losse vellen (inclusief papier met tot 100% gerecyclede vezels),
enveloppen, etiketten, transparanten en afwijkende formaten.
Eigenschappen als gewicht, samenstelling, fijnheid en
vochtgehalte zijn belangrijke factoren die de efficiency en
afdrukkwaliteit van de printer mede bepalen. Papier dat niet
voldoet aan de in deze handleiding genoemde richtlijnen en
specificaties kan leiden tot de volgende problemen:
• Slechte afdrukkwaliteit
•
Papier loopt vaak vast
•
Reparaties door verhoogde slijtage van de printer
Algemeen
Opmerkingen:
• Het is mogelijk dat papier aan alle richtlijnen uit deze
handleiding voldoet, maar toch minder goede resultaten
geeft. Dit kan bijvoorbeeld samenhangen met een onjuiste
behandeling, onaanvaardbare temperaturen of luchtvochtig-
heid en andere omstandigheden waarop Samsung geen
invloed heeft.
• Voordat u een grotere hoeveelheid papier koopt, moet u zich
ervan overtuigen dat het voldoet aan de in deze handleiding
genoemde eisen. Verder moet u het papier altijd testen
voordat u een grote hoeveelheid aanschaft.
PAS OP: Gebruik van papier dat niet aan deze specificaties
voldoet kan problemen veroorzaken die zo ernstig zijn dat de
printer moeten worden gerepareerd. Deze reparaties vallen
niet onder de garantie en/of onderhoudsovereenkomsten van
Samsung.

APPENDIX
A.3
Papier Afmetingen
216
x
279 mm
Bankpost
60 tot 90 g/m
2
• 150 vel bankpost
(75 g/m
2
) in
automatische
papierinvoer
• 1 vel in de
handinvoer
Gewicht Capaciteit
a
210
x
297 mm
Legal
Executive
A4
Letter
B5 (JIS)
Folio
191 x 267 mm
216
x
356 mm
182
x
257 mm
216
x
330 mm
Minimum formaat
(afwijkend)
95 x 127 mm
76 x 127 mm
Automatische
papierinvoer
Handinvoer
Bankpost
60 tot 163 g/m
2
• 5 vel bankpost
(75 g/m
2
) in
automatische
papierinvoer
• 1 vel in de
handinvoer
Maximum formaat
(afwijkend)
216
x
356 mm
Transparanten
Etiketten
b
Enveloppen
Zie de hierboven
aangegeven
papierformaten
.
Dikte:
0,10 x 0,14 mm
Tot 90 g/m
2
a.
De capaciteit is onder meer afhankelijk van gewicht en dikte van het afdrukmateriaal en omgevingsfactoren.
b. Gladheid 100 tot 250 (Sheffield).
Ondersteunde papierformaten
Opmerking: Afdrukmateriaal met een hoogte van minder dan 127 mm kan wat gemakkelijker
vastlopen. Voor optimale resultaten moet u het materiaal op de juiste manier bewaren en
behandelen. Zie "Omgeving printer en papieropslag" op bladzijde A.6.
Papierspecificaties

APPENDIX
A.4
Papierspecificaties
Gebruik voor het beste resultaat normaal papier met een gewicht van 75 g/m
2
. Kies altijd
papier van goede kwaliteit, zonder beschadigingen, vouwen, vlekken, papierresten of andere
ongerechtigheden, ongekruld en met rechte hoeken en randen.
Als u niet weet wat voor soort papier u hebt (bijvoorbeeld bankpost of gerecycled), kijk dan
op de verpakking van het papier.
De volgende problemen met papier leiden tot een lagere afdrukkwaliteit, vastlopen of zelfs tot
schade aan de printer.
Verschijnsel
Slechte afdrukkwaliteit
of tonerhechting.
Invoerproblemen
Uitvalverschijnselen,
vastlopen, krullen
Grijze achtergrond/
slijtage
Invoerproblemen,
materiaal krult teveel
Vastlopen, schade aan
printer
Invoerproblemen
Probleem met het papier
Te vochtig, te ruw, te glad,
met reliëf; hele doos geeft
problemen
Onjuist opgeslagen
Te zwaar
Te vochtig, verkeerde
vleugrichting of kortvezelig
Vensters of perforaties
Rafelige randen
Oplossing
Probeer een ander soort papier,
tussen 100 en 250 Sheffield,
vochtgehalte 4-5%.
Bewaar papier vlak, in de
oorspronkelijke vochtwerende
verpakking.
Gebruik lichter papier, open de
frontuitvoer.
• Open de frontuitvoer.
• Gebruik papier met lange vezels.
Gebruik geen papier met vensters
of perforaties.
Gebruik papier van goede
kwaliteit.
Opmerkingen:
• Gebruik geen voorgedrukt briefpapier met lage-temperatuur-inkt, zoals gebruikt voor
bepaalde soorten thermografie.
• Gebruik geen papier met reliëf.
• De printer gebruikt hitte en druk om de toner op het papier te fixeren. Bij gebruik van
bijvoorbeeld gekleurd papier of voorgedrukte formulieren moet u zich ervan verzekeren dat
de daarin gebruikte inkt en kleurstoffen geschikt zijn voor het fixeerproces (200 °C gedurende
0,1 seconde).
Richtlijnen voor papiergebruik

APPENDIX
A.5
Papierspecificaties
Categorie
Zuurgraad
Specificaties
pH 5,5-8,0
Calipers
0,094-0,18 mm
Krul in verpakking
Randen
Geschiktheid voor
fixeerproces
Vezel
Plat met een afwijking tot 5 mm
Gesneden met scherp mes zonder zichtbare rafels
Vochtgehalte
4-6 gewichtsprocent
Gladheid
100-250 Sheffield
Mag niet schroeien, smelten of uiteenvallen en er
mogen geen gevaarlijke stoffen vrijkomen bij
verhitting tot 200 °C gedurende 0,1 seconde
Lange vezel
Papierspecificaties
Uitvoer
Bovenuitvoer
(voorkant papier omlaag)
Capaciteit
100 vel bankpostpapier (75 g/m
2
)
Frontuitvoer
(voorkant papier omhoog)
1 vel bankpostpapier (75 g/m
2
)
Capaciteit papieruitvoer

APPENDIX
A.6
De omgeving waarin papier wordt bewaard, kan grote invloed hebben op
de papierinvoer.
De ideale omgeving voor printer en papier is op kamertemperatuur, niet
te vochtig en niet te droog. Houd in gedachten dat papier vocht
gemakkelijk opneemt en weer afstaat.
Temperatuurwisselingen en vocht vormen een gevaarlijke combinatie voor
papier. Hitte laat het in het papier aanwezige vocht verdampen, terwijl kou
het vocht op het papier laat condenseren. Verwarming en airconditioners
verwijderen bijna al het vocht uit de lucht in de kamer. Als een verpakking
papier in zulke droge lucht wordt geopend en gebruikt, kan er vocht uit
vrijkomen waardoor vlekken en vegen optreden. Vochtig weer of op water
gebaseerde koelapparaten kunnen de luchtvochtigheid in de kamer
verhogen. Als een pak papier in zulke vochtige lucht wordt geopend en
gebruikt, absorbeert het vocht uit de lucht waardoor de afdrukken lichter
worden en uitvalverschijnselen optreden. Verder kan het papier van vorm
veranderen wanneer het afwisselend vocht opneemt en weer afstaat. Het
kan hierdoor vastlopen in de printer.
Zoals u begrijpt, is behandelen en bewaren van papier even belangrijk als
het fabricageproces zelf.
Koop nooit meer papier dan u in een redelijk korte periode gebruikt (een
maand of drie). Wanneer het papier lang wordt bewaard, is de kans groot
dat het herhaaldelijk warme, koude, vochtige en droge periodes moet
doorstaan, waardoor het gemakkelijk wordt beschadigd. Een goede
planning is belangrijk en kan voorkomen dat een grote hoeveelheid papier
schade oploopt of onbruikbaar wordt.
Papier in ongeopende verpakking kan voor gebruik enkele maanden
worden bewaard. Aangebroken verpakkingen zijn gevoeliger voor schade
door omgevingsfactoren, vooral als het resterende papier niet in
vochtwerend materiaal zit.
De omgeving waar het papier wordt bewaard moet goed worden
onderhouden voor optimale afdrukresultaten. Dit vereist een temperatuur
van 20 tot 24 °C en een relatieve luchtvochtigheid van 45 tot 55%. De
volgende richtlijnen kunnen helpen bij het beoordelen van de ruimte waar
het papier word opgeslagen:
• Papier hoort bij kamertemperatuur te worden bewaard.
• De lucht mag niet te droog of te vochtig zijn (omdat papier gemakkelijk
water opneemt en weer afstaat).
• De beste manier om het resterende papier uit een geopende verpakking
te bewaren is het papier stevig in te pakken in het oorspronkelijke
vochtwerende materiaal. Als de omgeving van de printer blootstaat aan
wisselende omstandigheden, haalt u niet meer papier uit de verpakking
dan nog dezelfde dag wordt gebruik om ongewenste veranderingen in
vochtigheid te voorkomen.
Papierspecificaties
Omgeving printer en papieropslag

APPENDIX
A.7
De constructie van de envelop is van doorslaggevend belang.
De vouwlijnen van enveloppen lopen nogal uiteen, niet alleen van
fabrikant tot fabrikant maar zelfs in dezelfde doos afkomstig van
dezelfde leverancier. Probleemloos enveloppen afdrukken hangt af
van de kwaliteit van de enveloppen. Houd bij de keuze van
enveloppen het volgende in gedachten:
• Gewicht: De envelop moet zijn gemaakt van papier met een
gewicht van hoogstens 90 g/m
2
om vastlopen te voorkomen.
• Constructie: Direct voor het printen horen de enveloppen vlak
te zijn, met een afwijking van hooguit 6 mm, en geen lucht te
bevatten.
• Toestand: De enveloppen mogen niet gekreukt of beschadigd
zijn.
• Temperatuur: U moet enveloppen gebruiken die bestand zijn
tegen de hitte en druk die optreden bij het fixeerproces van de
printer.
• Formaat: Gebruik alleen enveloppen die binnen de volgende
afmetingen blijven.
Minimum
Maximum
216 x 356 mm
76 x 127 mm
95 x 127 mm
Automatische
invoer
Handinvoer
Opmerking: Afdrukmateriaal met een hoogte van minder
dan 127 mm kan wat gemakkelijker vastlopen. Dit kan worden
veroorzaakt door papier dat te lijden heeft gehad onder
ongunstige omstandigheden. Voor optimale resultaten moet u
het materiaal op de juiste manier bewaren en behandelen.
Zie "Omgeving printer en papieropslag" op bladzijde A.6.
Papierspecificaties
Enveloppen

APPENDIX
A.8
Enveloppen met dubbele zijnaden hebben verticale naden aan
weerskanten in plaats van diagonale naden. Dit type envelop kan
gemakkelijker kreuken. Kijk of de naad doorloopt tot de hoek
van de envelop, zoals aangegeven in onderstaande afbeelding.
Enveloppen met dubbele
zijnaden
Bij enveloppen met een zelfklevende strook of met meer dan een
klep die moet worden dichtgevouwen, moet gebruik zijn gemaakt
van lijmstoffen die bestand zijn tegen de hitte en druk in de printer.
De extra kleppen en stroken kunnen resulteren in rimpelen,
kreuken, vastlopen of zelfs tot schade aan de fixeereenheid.
Enveloppen met
zelfklevende stroken of
dubbele klep
Hieronder vindt u de marges voor afdruk van het adres bij
gebruik van nr. 10 of DL enveloppen.
Marges envelop
Wanneer de enveloppen op de juiste manier worden bewaard, komt
dit ten goede aan de afdrukkwaliteit. Enveloppen moeten vlak
worden bewaard. Als een envelop lucht bevat, kan hij kreuken bij
het printen. Zie "Enveloppen afdrukken" op bladzijde 4.7.
Enveloppen bewaren
Goed
Fout
Minimum
Soort adres
Afzender
Bezorgadres
Maximum
15 mm
15 mm
89 mm
51 mm
Opmerkingen:
• Voor de beste afdrukkwaliteit moet u niet binnen 15 mm van
de randen van de envelop printen.
• Druk niets af op plaatsen waar de naden van de envelop bij
elkaar komen.
Papierspecificaties

APPENDIX
A.9
Houd bij de keuze van etiketten de volgende kwaliteitsaspecten
in gedachten:
• Lijmstoffen: De gebruikte lijmstoffen moeten bestand
zijn tegen de fixeertemperatuur van de printer (200°C).
• Indeling: Gebruik uitsluitend vellen waar ook tussen de
etiketten de onderlaag bedekt is. Wanneer er ruimte tussen
de etiketten open is, kunnen ze loskomen van de onderlaag
en ernstige problemen met vastlopen veroorzaken.
• Krullen: Direct voor het printen moeten de vellen etiketten
vlak zijn met een afwijking van hoogstens 13 mm.
• Toestand: Gebruik geen etiketten met kreuken, bobbels of
andere problemen.
Zie "Etiketten afdrukken" op bladzijde 4.10.
Transparanten moeten bestand zijn tegen de fixeertemperatuur
van de printer (200 °C).
Zie "Transparanten afdrukken" op bladzijde 4.11.
PAS OP: Om schade aan de printer te voorkomen, moet u
alleen transparanten gebruiken die geschikt zijn voor
laserprinters.
PAS OP:
• Om schade aan de printer te voorkomen, moet u alleen
etiketten gebruiken die geschikt zijn voor laserprinters.
• Om ernstige problemen met vastlopen te voorkomen, moet
u voor het afdrukken van etiketten altijd de handinvoer en
de frontuitvoer gebruiken.
• Doe een vel etiketten nooit voor de tweede keer in de
printer en druk niet af op vellen waarvan al etiketten zijn
verwijderd.
Papierspecificaties
Etiketten
Transparanten

APPENDIX
A.10
USB-stuurprogramma installeren
Plaats de CD-ROM in het CD-ROM-Station. De installatie start
automatisch.
1.
Installeer het PCL-
Stuurprogramma
USB-stuurprogramma installeren onder Windows 98/Me
Als uw computer een werkende USB poort (Universal Serial Bus)
heeft en onder Windows 98/Me/2000/XP draait, kunt u uw ML-1200
printer toevoegen ann de reeds in serie op de USB aangesloten
apparaten.
NB: Voor het aansluiten van de printer op de USB-poort
van de computer heeft u een goedgekeurde USB-
kabel noding. Beshikt U niet over zo’n kabel, schaf
dan een USB 1.0 of 1.1 kabel aan.
Om de installatie af te ronden, volgt u de instructies op het
scherm.
Voor meer informatie, zie pagina 2.8
NB: Voordat u met de
installatie begint, moet u alle
toepassingen op uw PC
afsluiten.
S
A
M
S
U
N
G
M
L
-
1
2
0
0
S
e
r
i
e
s

APPENDIX
A.11
USB-stuurprogramma installeren
2. Sluit met de USB-
k abel de printer
aan
3
Doe het andere einde van de kabel in de USB poort van
de computer.
1
Zorg ervoor dat zowel de printer als de computer A A N staan.
2
Sluit de USB kabel aan op de USB poort van de printer.
Naar USB poort
van PC
➜
3. Installeer het USB-
Stuurprogramma
1
Het dialoogvenster Add New Hardware Wizard verschijnt.
Klik op Next.
2
Kruis Search for the best driver for your device aan en klik
op Next.

APPENDIX
A.12
USB-stuurprogramma installeren
4
Klik op Next. Het USB stuurprogramma wordt ge nstalleerd.
5
Volg de instructies op het scherm om de installatie te voltooien.
3
Kruis CD-ROM drive aan, klik op Browse en ga naar D:\USB
(D staat voor de letteraanduiding van het cd-rom-station).

APPENDIX
A.13
USB-stuurprogramma installeren
1
In het Start menu selecteert u Instellingen en vervolgens
Printers.
2
Selecteer het pictogra m Samsung ML-1200 Series in de
map Printers.
3
Selecteer Eigenschappen in het menu Bestand.
4
Klik op het tabblad Details. Selecteer SSUSB: (ML-1210)
onder Print to the following port. Klik op O K.
De installatie is nu voltooid.
4. PC printerpoort
instellen

APPENDIX
A.14
USB-stuurprogramma installeren onder Windows 2000/XP
USB-stuurprogramma installeren
Sluit met de USB-kabel de printer aan.
Meer informatie over het aansluiten van de kabel vindt u op
pagina A.11.
1. Aansluiten via de
USB-poort
Het dialoogvenster Nieuwe hardware gevonden wordt
getoond. Klik op Annuleren en doe de meegeleverde CD-
ROM in uw CC-ROM-Station
.
NB: Voordat u met de
installatie begint, moet u alle
toepassingen op uw PC
afsluiten.
S
A
M
S
U
N
G
M
L
-
1
2
0
0
S
e
r
i
e
s
2. USB-stuurprogramma
installeren
Om de installatie af te ronden, volgt u de instructies op het
scherm. Voor meer informatie, zie pagina 2.8.
NB:
●
Wilt u de printer met een parallelle kabel gebruiken,
verwijder dan de USB-kabel en sluit de parallelle kabel
aan. Daarna moet u het stuurprogramma van de printer
opnieuw installeren.
●
Werkt uw printer niet of niet of niet goed, installeer dan
het stuurprogramma van de printer opnieuw.

APPENDIX
A.15
Veel gestelde vragen over USB
kken via een USB kabel
V
V
V
V
Wat is USB?
Hoe kijk ik of de USB poort van mijn computer het doet?
A
A
Dankzij de Universal Serial Bus (USB) is het eenvoudig om
allerlei apparaten op uw computer aan te sluiten zonder dat u
hem moet openmaken. USB voorziet in een standaard
combinatie van aansluitingen en connectors waarmee allerlei
apparaten kunnen worden aangesloten, zoals printers, modems,
scanners en digitale camera’s. Een ander voordeel is de eenvoud
w aarmee apparaten kunnen worden toegevoegd, losgekoppeld
en uitgewisseld.
Omdat USB relatief nieuw is, beveelt Samsung het gebruik van
de parallelle aansluiting aan. Gebruikers van Windows 98
kunnen echter kiezen voor USB. Als u over een werkende USB
poort beschikt, kunt u uw printer aansluiten op deze poort, op
een ander USB apparaat of samen met andere apparaten op een
op de computer aangesloten USB hub.
1
1
In Windows 98 selecteert u Start ➝ Instellingen ➝
Configuratiescherm.
2
Dubbelklik op het pictogra m Systeem.
3
Klik op het tabblad Appar aa tbehe er.
4
Klik op de plus (+) links van Universal Serial Bus
Controller.
Als u een USB host controller en een USB root hub ziet, is de
USB poort geactiveerd. Als u verschillende hubs op de USB hebt
aangesloten, kunt u de printer ook op een andere hub of op een
ander USB apparaat aansluiten. Controleer verder of de kabel
goed is aangesloten. (USB hubs zijn apparaten waarop een
aantal USB kabels kan worden aangesloten.)
Als u deze apparaten niet in de lijst ziet staan, zie dan de
documentatie van uw computer of raadpleeg de leverancier voor
meer informatie over activeren en instellen van USB. Bedenk
ook dat u de printer altijd via een parallelle kabel op de parallelle
poort van uw computer kunt aansluiten. (Als u besluit om op de
parallelle poort over te schakelen, kan het nodig zijn om de
printersoftware te verwijderen en opnieuw te installeren.)
A
A

APPENDIX
A.16
Afdrukken via een USB kabel
V
V
V
V
V
V
Kunnen andere gebruikers die op de USB keten zijn aangesloten,
afdrukken op mijn ML-1200 serie printer?
Ja. Onder Windows 98 kunt u aangeven dat u uw printer wilt
delen. Andere gebruikers van de USB keten kunnen dan de
printersoftware voor uw printer installeren en gebruik maken
van de gedeelde printer.
Ik heb mijn ML-1200 serie printer ge nstalleerd, maar in het
dialoogvenster Afdrukken van mijn programma is hij niet
toegewezen aan een LPT printerpoort. Hoe komt dat?
USB gebruikt andere namen voor het aanduiden van apparaten.
Na installatie verschijnt de printer als SSUSB:(printernaam) in
plaats van L P T.
Kan de printer ook sneller?
W anneer de printer deel uitmaakt van een serie USB apparaten,
kan hij langzamer gaan werken wanneer tijdens het printen
andere USB apparaten in gebruik zijn. De hoogste snelheid
bereikt u alleen wanneer de andere apparaten in de keten niet
worden gebruikt tijdens het printen.
A
A
A
A
A
A

APPENDIX
A.17
Uw printer ondersteunt Macintosh computers met ingebouwde
USB aansluiting. Wanneer u vanuit een Macintosh afdrukt, kunt
u via het PrinThru stuurprogramma de belangrijkste functies
van uw printer benutten.
Afdrukken via een Macintosh
Om uw ML-1200 serie printer en de bijbehorende software op
een Macintosh te kunnen gebruiken, hebt u nodig:
Macintosh hardware eisen:
¥ Een van de volgende Macintosh modellen:
- Power Macintosh (met externe netwerkaansluiting)
- Power Macintosh G3, G4
- iMac
- PowerBook
- iBook
¥ USB interface
Macintosh besturingssysteem:
MacOS 8.0 of later
Systeemeisen
U kunt de printer via de USB interface op uw Macintosh
aansluiten.
1
Zet de printer en de computer uit.
Printersoftware installeren op een Macintosh
Printer aansluiten op
een Macintosh

APPENDIX
A.18
2
Houd de connector van de USB kabel zo dat het pictogra m
boven zit en doe hem in de USB connector van de printer.
3
Doe het andere einde van de kabel in de USB poort van uw
Macintosh computer. Als u problemen hebt met aansluiten,
zie dan de documentatie van uw computer.
Opmerking: Als u een USB hub gebruikt, sluit dan de kabel
van de printer als eerste aan op de hub omdat de
printer anders niet goed werkt. Als de printer niet
goed werkt via de hub, moet u hem rechtstreeks
op de USB poort aansluiten.
Afdrukken via een Macintosh
Software installeren
1
Zet uw computer en printer aan.
2
Doe de bij de printer geleverde cd in het cd-station van de
computer.
3
Dubbelklik op Samsung ML-1200 Series op uw Macintosh
bureaublad.
4
Selecteer de gewenste taal en klik op Volgende.
5
Klik op Install.
6
Na afloop van de installatie klikt u op Quit
.

APPENDIX
A.19
Afdrukken via een Macintosh
W anneer u afdrukt vanuit een Macintosh, kunt u in ieder
programma de instellingen van de printer aanpassen. Voer de
volgende stappen uit om af te drukken vanuit uw Macintosh:
1
Open een Macintosh programma en selecteer een bestand dat
u wilt afdrukken.
2
Open het menu Archief en klik op Pagina-instelling (in
sommige programma’s Document-instelling). U ziet nu het
dialoogvenster Pagina-instelling.
Printer aansluiten op een Macintosh
PrinThru stuurprogramma
gebruiken
1
In het Apple menu selecteert u Kiezer.
2
In het linker gedeelte van het venster van de Kiezer klikt u op
SAMSUNG PrinThru. De naam van het Samsung PrinThru
stuurprogrammaverschijnt nu in het rechter gedeelte van het
Kiezer venster.
3
Klik op het Samsung PrinThru stuurprogramma en sluit de
Kiezer.
4
U ziet een venster met de melding dat u een andere printer
hebt gekozen. Klik op O K.
5
U ziet nu op uw bureaublad het pictogram van de Samsung
PrinThru bureaublad printer.

APPENDIX
A.20
Afdrukken via een Macintosh
4
Selecteer Watermark als u een watermerk wilt toevoegen aan
iedere pagina van uw document, bijvoorbeeld om de
aandacht te vestigen op het doel van het document of aan te
geven hoe het moet worden afgehandeld. Zie voor nadere
informatie over de optie watermerk bladzijde 5.13.
3
Kies papierformaat, afdrukrichting, papiertype en overige
instellingen en klik op O K.

APPENDIX
A.21
Afdrukken via een Macintosh
4
Opent u het menu Archief en klikt u op Print. U ziet een
dialoogvenster met de belangrijkste printerinstellingen.
5
Vul het aantal exemplaren in en geef aan welke pagina’s u
wilt afdrukken. Voor geavanceerde printerfuncties selecteert
u de betreffende optie. Zie bladzijde A.21.
6
Klik op Print w anneer u klaar bent met de instellingen.
Selecteer de gewenste
optie voor geavanceerde
printerfuncties.

APPENDIX
A.22
Het dialoogvenster Pagina-instelling bevat de volgende vijf
categorie n met pagina-instellingen:
- Darkness/Quality (contrast/kwaliteit)
- Layout
- Color (kleurevenaring)
- Background Printing (afdrukken in achtergrond)
- Paper Source (papierinvoer)
In de onderstaande afbeeldingen ziet u de dialoogvensters
van alle categorie n uit het venster Pagina-instellingen.
Geavanceerde printerfuncties
Contrast/kwaliteit
Layout
Instellen
resolutie.
Instellen aantal pagina’s
dat u op hetzelfde vel wilt
afdrukken. De pagina’s
worden verkleind en over
het vel verdeeld.
Instellen
contrast.
Afdrukken via een Macintosh

APPENDIX
A.23A.23
Kleurevenaring
In achtergrond
Als u kiest voor afdrukken in de
achtergrond (background), moet u
de prioriteit aangeven waarmee uw
document wordt opgenomen in het
spool-bestand dat wacht om te
worden afgedrukt:
¥ Urgent krijgt v oorrang op
Normale documenten.
¥ Normal drukt af op volgorde van
binnenkomst.
¥ Print at drukt af op de datum en
tijd die u hier invult.
¥ Put document on hold stelt
afdrukken document uit tot u
aangeeft dat het kan worden
afgedrukt.
Papierinvoer
Selecteer hier de gewenste
papierinvoer. Als Auto Select is
aangekruist, kiest de printer het
afdrukmateriaal automatisch, in
de volgorde: Manual Tray, Auto
Tray.
Selecteer
Grayscale.
Schakelt afdrukken in
achtergrond aan/uit.
Afdrukken via een Macintosh

APPENDIX
A.24 A.24
De Linux driver voor de PrintThru Samsung ML-1200 serie
printer ondersteunt Linux Red Hat 6.0 of hoger, Mandrake,
SuSE em... Zie voor gedetailleerde informatie over andere
Linux distrubuties dan Redhat het bestand readme.txt in de
Linux map op de cd met stuurprogramma s.
¥ Configuratiebestand
a. /cdrom/linux/redhat/install.sh
b. /cdrom/linux/redhat/ssprt.db
c. /cdrom/linux/readme.txt
¥ Ghostscript pakket bestand
a. /cdrom/linux/gs5.10/gs510.rpm
b. /cdrom/linux/gs5.10/COPYING
c. /cdrom/linux/gs5.50/gs550.rpm
d. /cdrom/linux/gs5.50/COPYING
Configuratie Linux stuurprogramma
Om de driver te installeren, opent u het X-terminal scherm
en voert u de volgende stappen uit:
Installatie
Zo mount u de cd-rom:
1
Doe de cd van de Samsung ML-1200 serie in het cd-rom
station.
2
Mount de cd-rom onder een directory als /mnt om de
bestanden op de cd te kunnen gebruiken:
>mount -t iso9660/dev/cdrom mnt/cdrom
Opmerking: Om de cd-rom te kunnen mounten moet u een
super user zijn of door de super user zijn geautoriseerd om de
cd-rom te mogen mounten. Als u de cd-rom niet kunt mounten,
vraagt u de systeembeheerder om hulp.
1. Mount de cd-rom
Linux driver installeren

APPENDIX
A.25A.25
Linux Driver installeren
2. Ghostscript installeren
3. Installatiescript
installeren
Zo kunt u Ghostscript updaten:
1
Ga naar de Ghostscript directory door in te toetsen:
>cd/mnt/cdrom/linux/gs5.XX (waarbij /mnt/cdrom
de directory op de cd-rom aangeeft die u in stap 1 hebt
gemount en X X de te installeren Ghostscript versie
aangeeft, 10 of 50.)
2
Verwijder de ge nstalleerde Ghostscript door in te
toetsen:
/mnt/cdrom/linux/gs5.XX>rpm -e --nodeps
ghostscript
3
Installeer de op cd-rom bij de Samsung ML-1200 serie
meegeleverde Ghostscript versie door in te toetsen:
/mnt/cdrom/linux/gs5.XX/rpm -ivh --nodeps
gs5xx.rpm
4
Als in het scherm # verschijnt, is de installatie voltooid
en is de Ghostscript update uitgevoerd. Ter controle
toetst u in:
/mnt/cdrom/linux/gs5.XX/rpm -q ghostscript
Als de melding Ghostscript-5.XX-xx verschijnt, is de
installatie gelukt.
Zie voor nadere informatie over het installeren van het
installatiescript het bestand /cdrom/linux/readme.txt op
de cd.
Voeg de driver toe aan de printerlijst door in te toetsen:
/cdrom/linux/redhat>install.sh (of)
/cdrom/linux/redhat>./install.sh (als het pad van de
huidige werkdirectory niet bekend is).
Opmerking: Het is mogelijk dat Ghostscript al is
geïnstalleerd op uw Linux machine. Voor ondersteuning van
het PrinThru programma van uw Samsung printer moet u
Ghostscript in dat geval updaten. Als u niet weet of
Ghostscript al is geïnstalleerd op uw machine, gebruikt u de
opdracht (Deze opdracht laat de versie zien van een
eventueel op uw machine aanwezige Ghostscript.)

APPENDIX
A.26
Het copyright (C) van de GNU Ghostscript software in de directories /linux/gs5.10 en
/linux/gs5.50 op deze cd behoort toe aan Aladdin Enterprise, Menlo Park, Californië, en
andere in de bijbehorende documentatie aangegeven auteurs.
Deze software valt niet onder de End User License Agreement: uw rechten met
betrekking tot het gebruik van deze software staan vermeld in de GNU licentie, die u
vindt in het bestand COPYING in de betreffende directory.
GNU Ghostscript is normaal gesproken beschikbaar op alle GNU sites, zoals
ffttpp::////ffttpp..ggnnuu..oorrgg//ppuubb//ggnnuu//
.
4. Printer filter instellen
Printer filter instellen:
1
Start Printtool vanuit X-terminal.
2
Om de printer driver toe te voegen, klikt u op de
knop Add.
3
In het venster Add a Printer Entry stelt u het te
gebruiken printertype in. Selecteer Local Printer als de
printer op deze PC is aangesloten.
4
Klik op de O K knop.
5
Als de Info knop verschijnt, negeert u deze. Klik op
de O K knop.
6
Het venster Edit xxxx Entry verschijnt (xxxx staat voor
het door u in stap 3 gekozen printertype).
Als u geen ervaren gebruiker bent, wijzig dan niet de
optie Names/Spool Directory/File Limit in
Kb/Printer Device.
7
Klik op de Select knop in het Input Filter voor de
filterinstellingen.
8
Selecteer Samsung Printer PrinThru 5e Compatible
als Printer Type. Selecteer vervolgens de standaard
resolutie en het papierformaat.
9
Leg de instellingen vast door op de O K knop te
drukken.
10
In het venster Edit xxxx Entry drukt u op de O K knop
om de installatie van de printer driver te voltooien.
11
U kunt nu vaststellen dat de printer driver is
toegevoegd aan het venster met drivers.

INDEX
1
INDEX
A
afdrukken
aanpassen aan papierformaat 5.8
algemene problemen, oplossen 7.2
annuleren 5.5
demo pagina 2.7
help 5.5
k waliteitsproblemen oplossen 7.11
meer bladzijden op een vel 5.7
netwerk, in 5.21
pagina overla y 5.16
posters 5.9
schoonmaakblad 6.5
w atermerk 5.13
afdrukmateriaal zie papier
afdrukstand 5.3
annuleren afdruktaak 5.5
automatische papierinvoer
instellen in programma 5.3
papier laden 4.5
B
bedieningspaneel
lampjes 3.3
toetsen 3.1
bovenuitvoer (voorkant omlaag) 4.4
briefhoofd afdrukken 4.12
C
Cancel/Reprint toets 3.2
D
Data lampje 3.3
de-installeren stuurprogramma 2.11
demo pagina afdrukken 2.7
Demo toets 3.1
diskette, software installeren 2.13
document aanpassen aan
papierformaat 5.8
E
eigenschappen 1.1
enveloppen afdrukken 4.7
Error lampje 7.17
etiketten afdrukken 4.10
F
foutmeldingen 7.17
frontuitvoer (voorkant omhoog) 4.4
G
grafische instellingen 5.11
grijswaarden 5.13
H
handinvoer
instellen in programma 5.3
laden, papier 4.5
herhalen laatste pagina 5.20

INDEX
2
I
installeren
Linux driver A.24
Macintosh A.17
printer hoofdstuk 2
printer software 2.8
software vanaf diskette 2.13
tonercartridge 2.2
USB stuurprogramma A.10
K
kaarten afdrukken 4.13
k waliteitsproblemen 7.11
L
laden, papier
in de automatische invoer 2.4
in de handinvoer 4.5
lampjes, betekenis 3.3, 7.17
Linux A.24
M
Macintosh extensie A.17
meer pagina’s op een vel 5.7
mogelijkheden 1.1
N
netwerk instellingen 5.21
O
onderdelen 1.3
overlay afdrukken 5.16
P
pagina overla y afdrukken 5.16
Paper lampje 3.3
papier
afdrukstand instellen 5.3
formaat instellen 5.3
geschikte formaten en
capaciteiten 4.2, A.3
kiezen 4.1
laden 2.4, 4.5
omgeving opslag A.6
op, melding 3.3, 7.17
richtlijnen 4.3, A.4
specificaties A.2
type instellen 5.3
papierinvoer instellen 5.3
papier op, melding 3.3, 7.17
parallelle aansluiting 2.6
posters afdrukken 5.9
printer software installeren 2.8
printer stuurprogramma
zie stuurprogramma
problemen afdrukkwaliteit oplossen
checklist 7.11
grijz e achtergrond 7.13
horizontale strepen 7.16
krullen en golven 7.15
lichte of vage afdrukken 7.11
losse toner 7.16
misvormde tekens 7.14
openingen in tekens 7.16
schaduwvlekken 7.14
INDEX

INDEX
P(vervolg)
problemen afdrukkwaliteit oplossen
(vervolg)
scheeftrekken 7.14
tonervegen 7.13
tonervlekken 7.12
uitvalverschijnselen 7.12
verticale strepen 7.12
verticale terugkerende afwijkingen 7.13
vlekken op achterkant 7.15
vouwen of kreuken 7.15
z warte pagina’s 7.15
problemen oplossen
afdrukkwaliteit 7.11
algemeen 7.2
bekende Windows problemen 7.19
checklist 7.1
foutmeldingen 7.17
vastgelopen papier 7.6
R
reinigen printer 6.4
resolutie 5.11
S
schoonmaakblad afdrukken 6.5
specificaties
papier A.2
printer A.1
S RT 5.12
stuurprogramma
installeren 2.8
Linux A.24
Macintosh A.17
openen 5.1
USB A.10
verwijderen 2.11
systeemfout 7.18
T
Toner Save toets 3.2, 5.6
tonercartridge
hergebruik 6.1
installeren 2.2
levensduur 6.1
opslaan 6.1
schoonmaken 6.5
toner verdelen 6.2
tonerbesparing 5.6
transparanten afdrukken 4.11
U
uitpakken 2.1
uitvoer kiezen 4.4
uitvoerhendel 4.4
USB kabel A.10
V
vastgelopen papier verwijderen
bij in v oer 7.6
bij uitv oer 7.6
in de printer 7.8
tips vermijden vastlopen 7.10
verwijderen stuurprogramma 2.11
W
W atermerk afdrukken 5.13
3
Documenttranscriptie
Handleiding Deze handleiding dient uitsluitend ter informatie. Alle erin opgenomen informatie kan zonder nadere aankondiging worden gewijzigd. Samsung Electronics kan niet aansprakelijk worden gesteld voor directe of indirecte schade die voortvloeit uit of verband houdt met het gebruik van deze handleiding. © 2001 Samsung Electronics Co., Ltd. Alle rechten voorbehouden. • ML-1200 serie en het Samsung logo zijn handelsmerken van Samsung Electronics Co., Ltd. • Centronics is een handelsmerk van Centronics Data Computer Corporation. • IBM en IBM PC zijn handelsmerken van International Business Machines Corporation. • Microsoft, Windows, Windows 9x, Windows Me, Windows NT en Windows 2000 zijn geregistreerde handelsmerken van Microsoft Corporation. • GNU Ghostscript software, Copyright (C) 1999. Aladdin Enterprise, Menlo Park, California, en andere auteurs zoals aangegeven in de betreffende documentatie. • Apple, Macintosh, Power Macintosh, iMac en iBook zijn handelsmerken van Apple Computer, Inc. • Adobe en Adobe Acrobat Reader zijn handelsmerken van Adobe Systems. • Alle andere merk- en productnamen zijn handelsmerken van de betreffende bedrijven en organisaties. Inhoud Hoof uk dst 1 Inleiding Bijzondere eigenschappen ––––––––––––––––––––––––––– 1.1 Plaats van de onderdelen ––––––––––––––––––––––––––– 1.3 uk dst Hoof 2 Installatie STAP 1: Printer uitpakken –––––––––––––––––––––––––––– 2.1 STAP 2: Tonercartridge installeren –––––––––––––––––––––– 2.2 STAP 3: Papier aanvullen–––––––––––––––––––––––––––––– 2.4 STAP 4: Op computer aansluiten via parallelle kabel –––––––– 2.6 STAP 5: Printer aanzetten –––––––––––––––––––––––––––– 2.7 STAP 6: Demo pagina afdrukken–––––––––––––––––––––––– 2.7 STAP 7: Printersoftware installeren ––––––––––––––––––––– 2.8 Software installeren van diskette –––––––––––––––––––– 2.13 uk dst Hoof 3 Bedieningspaneel Toetsen bedieningspaneel ––––––––––––––––––––––––––– 3.1 Lampjes bedieningspaneel –––––––––––––––––––––––––– 3.3 Hoof uk dst 4 Afdrukmateriaal Papier en andere materialen kiezen ––––––––––––––––––– 4.1 Papieruitvoer instellen ––––––––––––––––––––––––––––– 4.4 Papier laden ––––––––––––––––––––––––––––––––––––– 4.5 Enveloppen afdrukken ––––––––––––––––––––––––––––– 4.7 Afdrukken op zwaar papier –––––––––––––––––––––––––– 4.9 Etiketten afdrukken –––––––––––––––––––––––––––––– 4.10 Transparanten afdrukken –––––––––––––––––––––––––– 4.11 Afdrukken op voorgedrukt papier –––––––––––––––––––– 4.12 Afdrukken op kaarten ––––––––––––––––––––––––––––– 4.13 I Hoof uk dst 5 Afdruktaken Document afdrukken —————————————————————————————— 5.1 Tonerbesparing ——————————————————————————————————— 5.6 Meer bladzijden per vel ——————————————————————————— 5.7 Document aanpassen aan gekozen papierformaat ———————— 5.8 Posters afdrukken ————————————————————————————————— 5.9 Grafische instellingen ————————————————————————————— 5.11 W atermerk afdrukken ————————————————————————————— 5.14 O verlays ——————————————————————————————————————— 5.17 Laatste bladzijde herhalen ————————————————————————— 5.20 Afdrukken in een netwerkomgeving —————————————————— 5.21 Hoof uk dst 6 Printer onderhouden Onderhoud tonercartridge —————————————————————————— 6.1 Reinigen printer —————————————————————————————————— 6.4 Hoof uk dst 7 Problemen oplossen Checklist problemen oplossen ——————————————————————— 7.1 Algemene printerproblemen oplossen —————————————————— 7.2 Vastgelopen papier verwijderen —————————————————————— 7.6 Problemen met de afdrukkwaliteit oplossen ———————————— 7.11 Foutmeldingen oplossen ——————————————————————————— 7.17 Bekende Windows problemen ——————————————————————— 7.20 Appendix Printerspecificaties ————————————————————————————————— A.1 Papierspecificaties ————————————————————————————————— A.2 U S B-stuurprogramma installeren ———————————————————— A.10 Afdrukken via een Macintosh ——————————————————————— A.17 Linux driver installeren ———————————————————————————— A.24 INDEX II Veiligheid en milieu Veiligheid laser (Laser Safety Statement, VS) De printer is in de VS gecertificeerd volgens de eisen van DHHS 21 CFR, hoofdstuk 1 subhoofdstuk J voor Klasse I(1) laser producten en buiten de VS als Klasse I laser product volgens de eisen van IEC 825. Klasse I laser producten worden als ongevaarlijk beschouwd. Het lasersysteem en de printer zijn zo ontworpen dat personen geen toegang hebben tot laserstralen van een hoger niveau dan Klasse I bij normaal gebruik of onderhoud door de gebruiker of een in de instructies aangegeven servicesituatie. WAARSCHUWING Gebruik of onderhoud de printer nooit wanneer de beschermkap van het lasergedeelte is verwijderd. De laserstraal kan naar buiten worden gereflecteerd en uw ogen beschadigen. VOORZICHTIG - ONZICHTBARE LASERSTRALING WANNEER DEZE KAP GEOPEND IS. OPEN DEZE KAP NIET. CAUTION - INVISIBLE LASER RADIATION WHEN THIS COVER OPEN. DO NOT OPEN THIS COVER. VORSICHT - UNSICHTBARE LASERSTRAHLUNG, WENN ABDECKUNG GEÖFFNET. NICHT DEM STRAHL AUSSETZEN. ATTENTION - RAYONNEMENT LASER INVISIBLE EN CAS D’OUVERTURE. EXPOSITION DANGEREUSE AU FAISCEAU. ATTENZIONE - RADIAZIONE LASER INVISIBILE IN CASO DI APERTURA. EVITARE L’ESPOSIZIONE AL FASCIO. PRECAUCION - RADIACION LASER IVISIBLE CUANDO SE ABRE. EVITAR EXPONERSE AL RAYO. ADVARSEL. - USYNLIG LASERSTRÅLNING VED ÅBNING NÅR SIKKERHEDSBRYDERE ER UDE AF FUNKTION. UNDGÅ UDSAETTELSE FOR STRÅLNING. ADVARSEL. - USYNLIG LASERSTRÅLNING NÅR DEKSEL ÅPNES. STIRR IKKE INN I STRÅLEN. UNNGÅ EKSPONERING FOR STRÅLEN. VARNING - OSYNLIG LASERSTRÅLNING NÄR DENNA DEL ÄR ÖPPAND OCH SPÄRREN ÄR URKOPPLAD. BETRAKTA EJ STRÅLEN. STRÅLEN ÄR FARLIG. VARO! - AVATTAESSA JA SUOJALUKITUS OHITETTAESSA OLET ALTTIINA NÄKYMÄTTÖMÄLLE LASERSÄTEILYLLE ÄLÄ KATSO SÄTEESEEN. III Veiligheid en milieu Veilige ozonproductie Tijdens normaal gebruik produceert de ML-1200 serie printer ozon. De hoeveelheid ozon is overigens zo gering dat het geen gevaar voor de gebruiker oplevert. Wel raden we u aan om de printer in een goed geventileerde ruimte te installeren. Als u meer wilt weten over ozon, neem dan gerust contact op met uw leverancier of de dichtstbijzijnde Samsung dealer. Energiebesparing Deze printer maakt gebruik van geavanceerde energiebesparende technieken, die zorgen voor gereduceerd energiegebruik wanneer de printer niet wordt gebruikt. Wanneer de printer gedurende langere tijd geen gegevens ontvangt, wordt het energiegebruik automatisch verminderd. Het Energy star logo betekent niet dat EPA een bepaald product of een bepaalde dienst aanbeveelt. IV Veiligheid en milieu Radiogolven FCC normen Dit apparaat is getest en voldoet aan de eisen voor klasse B digitale systemen volgens deel 15 van de FCC normen. Deze eisen zijn erop gericht, redelijke bescherming te bieden tegen schadelijke storingen bij gebruik van het apparaat in een woonomgeving. Het apparaat produceert en gebruikt radiogolven en kan deze ook uitzenden. Wanneer het niet wordt geïnstalleerd en gebruikt volgens de handleiding, kan het radiocommunicatie storen, wat gevaar kan opleveren. Er is echter geen garantie dat het apparaat bepaalde installaties niet zal storen. Wanneer het apparaat radio- of televisieontvangst stoort zonder dat deze storingen gevaar opleveren (dit kan worden vastgesteld door het apparaat uit en weer aan te zetten), wordt de gebruiker aangeraden de storing op te heffen door middel van een van de volgende maatregelen: • Kies een andere richting voor de ontvangantenne of verplaats de antenne. • Vergroot de afstand tussen het apparaat en de ontvanger. • Sluit het apparaat aan op een stopcontact dat bij een andere groep hoort dan het stopcontact waarop de ontvanger is aangesloten. • Raadpleeg uw printerleverancier of een ervaren radio/televisiemonteur. Voer geen wijzigingen of modificaties uit die niet uitdrukkelijk zijn vermeld in de handleiding. Als dit ooit nodig blijkt te zijn, moet u het apparaat eerst uitschakelen en loskoppelen van het lichtnet en andere apparatuur. Gebruik uitsluitend afgeschermde kabels. Alleen dan voldoet het apparaat aan de keuringseisen. PAS OP: Wijzigingen of modificaties die niet uitdrukkelijk zijn goedgekeurd door de fabrikant (die er zorg voor dient te dragen dat het apparaat aan de normen voldoet) kunnen ertoe leiden dat de toestemming om het apparaat te ruiken vervalt. Voorschriften storing radio/tv (Canada) Dit digitale apparaat blijft binnen de grenzen (Class B limits) voor radiostraling uit digitale apparatuur zoals bepaald in de standaard voor apparatuur die storing zou kunnen veroorzaken, getiteld “Digital Apparatus”, ICES-003 van Industry and Science, Canada. Cet appareil numérique respecte les limites de bruits radioélectriques applicables aux appareils numériques de Classe B prescrites dans la norme sur le matériel brouilleur: “Appareils Numériques”, ICES-003 édictée par l’Industrie et Sciences Canada. V Veiligheid en milieu Conformiteitsverklaring (EU) Goedkeuringen en certificaten Het CE symbool op dit product geeft aan dat Samsung Electronics Co., Ltd. verklaart dat wordt voldaan aan de 93/68/EEC richtlijnen van de Europese Unie van de volgende data: 1 januari 1995: Raadsrichtlijn 73/23/EEC, benadering van de wetten der lidstaten met betrekking tot zwakstroomapparatuur. 1 januari 1996: Raadsrichtlijn 89/336/EEC (92/31/EEC), benadering van de wetten der lidstaten met betrekking tot elektromagnetische compatibiliteit. 9 maart 1999: Raadsrichtlijn 1999/5/EC met betrekking tot radioapparatuur en telecommunicatie randapparatuur en de wederzijdse erkenning van hun conformiteit. U kunt een volledige verklaring, inclusief de betreffende richtlijnen en normen, aanvragen bij uw Samsung Electronics Co., Ltd. dealer. EC certificering Certificering volgens de richtlijn 1999/5/EC voor radioapparatuur en telecommunicatie randapparatuur (FAX) Dit Samsung product is door Samsung gecertificeerd voor aansluiting als randapparaat op analoge openbare telefoonnetwerken in geheel Europa volgens richtlijn 1999/5/EC. Het product is ontworpen voor aansluiting op landelijke telefoonnetwerken en compatibele privé telefooncentrales in de Europese landen: Bij problemen dient u in eerste instantie contact op te nemen met Euro QA Lab of Samsung Electronics Co., Ltd. Het product is getest volgens TBR21 en TBR 38. Ter assistentie bij gebruik en toepassing van randapparatuur die aan deze standaard voldoet, heeft het European Telecommunication Standards Institute (ETSI) een adviserend document gepubliceerd (EG 201 121) met opmerkingen en aanvullende eisen voor netwerkcompatibilitiet van randapparatuur die aan TBR21 voldoet. Dit product is ontworpen volgens en voldoet volledig aan alle betreffende adviserende opmerkingen uit dit document. VI hoodstuk 1 Inleiding We wensen u veel plezier met uw Samsung ML-1200 serie printer! In dit hoofdstuk vindt u informatie over de volgende onderwerpen: ◆ Bijzondere eigenschappen ◆ Plaats van de onderdelen Bijzondere eigenschappen De Samsung ML-1200 serie is een veelzijdige, productieve printer met bijzondere eigenschappen en een afdrukkwaliteit waar heel wat andere printers jaloers op mogen zijn. Afdrukken met hoge snelheid en uitstekende kwaliteit • Resolutie in de 600 dpi klasse. Zie bladzijde 5.11. • Snelheden tot 12 pagina’s per minuut. Flexibele papierbehandeling • Via de standaard automatische papierinvoer met ruimte voor 150 vel en de handinvoer voor losse vellen kunt u allerlei soorten en formaten papier invoeren. • Twee uitvoermogelijkheden: gebruik naar keuze de bovenuitvoer (afdrukken worden met voorkant papier omlaag uitgevoerd) of de frontuitvoer (afdrukken met voorkant papier omhoog). Spaart tijd en geld • Met Toner Save gebruikt u minder toner. Zie bladzijde 5.6. • Afdrukken van 2-16 bladzijden op een enkel vel spaart papier. Zie bladzijde 5.7. • Toets voor afdrukken laatste bladzijde. Zie bladzijde 5.20. • De printer bespaart automatisch elektriciteit door het energiegebruik sterk te verminderen wanneer er niets wordt afgedrukt. • Dit product voldoet aan de Energy Star richtlijnen voor efficiënt energiegebruik. I NLEIDING 1.1 Bijzondere eigenschappen Afdrukken in allerlei omgevingen • U kunt afdrukken onder Windows 95/98/Me/NT 4.0/2000. • Uw printer is compatibel met Linux. Creëer professionele documenten • U kunt uw documenten onder meer voorzien van Watermerken zoals “Vertrouwelijk”. Zie bladzijde 5.13. • U kunt formulieren en briefpapier direct meeprinten op blanco papier. Zie bladzijde 5.16. • Posters afdrukken. De tekst en afbeeldingen op de verschillende bladzijden van uw document worden vergroot afgedrukt over een in te stellen aantal vellen. U kunt hiervan posters maken door de witte randen af te snijden en de vellen aan elkaar te bevestigen. Zie bladzijde 5.9. Afdrukken in allerlei omgevingen • U kunt afdrukken onder Windows 95/98/Me/NT 4.0/2000. • Uw printer is compatibel met Linux en Macintosh. • De ML-1200 serie printer beschikt standaard over een parallelle (alleen ML-1210) en een USB aansluiting. 1.2 I NLEIDING Plaats van de onderdelen Voorkant Papiersteun bovenuitvoer Papiersteun voor automatische invoer Automatische papierinvoer Bovenuitvoer (voorkant papier omlaag) Papiergeleiders Handinvoer Hendel uitvoer Voorklep Frontuitvoer (voorkant papier omhoog) Bedieningspaneel I NLEIDING 1.3 Plaats van de onderdelen Binnenkant Tonercartridge Voorklep Achterkant Aan/uitschakelaar Aansluiting netsnoer Parallelle poort (alleen ML-1210) USB poort 1.4 I NLEIDING hoodstuk 2 Installatie In dit hoofdstuk vindt u stap door stap informatie over het in gebruik nemen van uw printer. De volgende onderwerpen worden behandeld: ◆ STAP 1: Printer uitpakken ◆ STAP 2: Tonercartridge installeren ◆ STAP 3: Papier aanvullen ◆ STAP 4: Op computer aansluiten via parallelle kabel (alleen ML-1210) ◆ STAP 5: Printer aanzetten ◆ STAP 6: Demo pagina afdrukken ◆ STAP 7: Printersoftware installeren ◆ Software installeren van diskette ST AP Printer uitpakken 1 Haal de printer en alle toebehoren uit de doos. Controleer of u de volgende onderdelen hebt ontvangen: Tonercartridge Netsnoer Cd-rom* Papiersteun uitvoer Installatiehandleiding USB kabel (alleen ML-1220M) Opmerkingen: • Als er iets ontbreekt of beschadigd is, neem dan direct contact op met uw dealer. • Het is mogelijk dat bepaalde onderdelen er in uw land iets anders uitzien. • De cd-rom bevat het interstuurprogramma, de handleiding, het programma Adobe Acrobat Reader en software waarmee u zelf een installatiediskette kunt aanmaken (Make Your Own Diskette Setup). 2 3 Trek voorzichtig alle stukjes plakband van de printer. Zet de meegeleverde papiersteun op de uitvoer, zoals te zien in de afbeelding. I NSTALLATIE 2.1 ST AP Tonercartridge installeren 1 2 3 Pak de voorklep aan weerskanten beet en trek hem naar u toe om hem te openen. Haal de tonercartridge uit de verpakking en verwijder het beschermpapier van de cartridge. U hebt het papier niet meer nodig. Schud de cartridge een paar keer heen en weer om de toner gelijkmatig in de cartridge te verdelen. LET OP: Om beschadiging te voorkomen, moet u zorgen dat de tonercartridge niet meer dan een paar minuten aan licht wordt blootgesteld. Bescherm de cartridge met een vel papier als u hem langer dan enkele minuten onverpakt buiten de printer laat liggen. Als u toner aan uw kleding krijgt, veeg deze dan af met een droge doek en was het restant uit met koud water. Warm water hecht de toner aan de stof! 2.2 I NSTALLATIE Tonercartridge installeren 4 5 6 Zoek links en rechts in de printer de twee bevestigingspunten van de cartridge op. Pak de cartridge bij de handgreep en schuif hem in de printer tot hij op zijn plaats klikt. Sluit de voorklep en zorg dat hij goed op zijn plaats zit. Opmerking: Wanneer u tekst afdrukt met een gemiddelde dekking van 5% gaat de tonercartridge ongeveer 2500 bladzijden mee (voor de meegeleverde startcartridge is dit 1000 bladzijden). I NSTALLATIE 2.3 ST AP Papier aanvulen Papier aanvullen 1 2 Trek de papiersteun van de automatische papierinvoer omhoog tot hij niet verder kan. Voordat u het papier in de invoer doet, buigt u de vellen omhoog en omlaag en vervolgens waaiert u ze uit om ze los te maken. Klop de stapel met de rand op een tafel recht om vastlopen van het papier tegen te gaan. 3 Doe de stapel papier in de automatische invoer met de te bedrukken kant naar u toe. 2.4 I NSTALLATIE Papier aanvulen 4 Papier aanvullen Doe niet teveel papier in de invoer. Er is plaats voor maximaal 150 vel. Zorg ervoor dat het papier onder deze hoogtemarkering blijft. 5 Stel de papiergeleiders in op de breedte van de stapel papier. Opmerkingen: • Zet de geleider niet te strak. Het papier of ander afdrukmateriaal moet vlak blijven liggen. • Als u de breedtegeleider niet goed instelt, kan het papier vastlopen. • Als u tijdens het afdrukken het papier wilt aanvullen terwijl dit nog niet op is, moet u eerst de nog aanwezige vellen uit de invoer halen. Doe ze vervolgens samen met het nieuwe papier weer in de printer. Als u dit niet doet maar het nieuwe papier aan de aanwezige vellen toevoegt, kan de printer vastlopen of worden er meer vellen tegelijk ingevoerd. I NSTALLATIE 2.5 Op computer aansluiten via parallelle kabel (alleen ML-1210) Opmerkingen: • Om de printer aan te sluiten op de parallelle poort van een computer, hebt u een goedgekeurde parallelle kabel nodig. U moet hiervoor een IEEE1284 kabel aanschaffen. 1 2 Zorg dat de printer en de computer uit staan. Doe de connector van de parallelle printerkabel in de aansluiting aan de achterkant van de printer. 3 ➜ Klap de metalen clips in zodat ze vastklikken in de gleufjes van de connector. Verbind het andere einde van de kabel met de parallelle poort van uw computer en draai de schroefjes vast. ➜ Zie de documentatie van uw computer voor aanvullende informatie. Naar de parallelle poort van de computer Als u gebruik maakt van de USB interface Zie “Afdrukken via een USB kabel” op ladzijde A.10. 2.6 I NSTALLATIE ST AP Printer aanzetten 1 2 Doe de stekker van het netsnoer in een geaard stopcontact. Zet de printer aan. ➜ 3 Sluit het netsnoer aan op de connector aan de achterkant van de printer. ST Naar stopcontact AP Demo pagina afdrukken Wanneer de printer opstart, lichten alle lampjes van het bedieningspaneel even op. Wacht tot alleen het Data lampje brandt en houd dan de Demo toets ingedrukt. Houd de toets ongeveer 2 seconden ingedrukt tot alle lampjes langzaam knipperen, en laat dan de toets los. Nu wordt de demo pagina afgedrukt. Met behulp van de demo pagina kunt u de printkwaliteit beoordelen en controleren of de printer goed werkt. ML-1210 / ML-1220M / ML-210 Laser Beam Printer Excellent Performance Saving & Convenience Compatibility I NSTALLATIE 2.7 ST AP Printersoftware installeren De meegeleverde cd bevat programma s die onder meer nodig zijn om de printer onder Windows te kunnen gebruiken. Voordat u uw printer in gebruik kunt nemen, moet u eerst een stuurprogra m m a installeren dat de gegevens uit uw programma omzet in een formaat dat uw printer kan begrijpen. Als u afdrukt via de parallelle poort (alleen ML-1210) Zie bladzijde 2.9 voor informatie over installatie van de printersoftware op een computer die via een parallelle kabel rechtstreeks op de printer is aangesloten. Als u afdrukt via een USB aansluiting Zie Afdrukken via een USB kabel op bladzijde A.10 voor informatie over installatie van de printersoftware op een computer met USB aansluiting. Als u afdrukt vanuit een Macintosh Zie Afdrukken via een Macintosh op bladzijde A.17 voor informatie over installatie van de printersoftware op een Macintosh. Als u gebruik maakt van Linux Zie Linux driver installeren op bladzijde A.24 voor informatie over installatie van Linux driver. Voordat u de printersoftware installeert Controleer het volgende: ¥ Uw PC heeft minstens 16 MB RAM geheugen. ¥ Er is minstens 50 MB vrije ruimte op de harde schijf van uw PC. ¥ Alle programma s moeten worden afgesloten voordat u met de installatie begint. ¥ De PC maakt gebruik van Windows 95, Windows 98, Windows Me, Windows NT 4.0 of Windows 2000. 2.8 I NSTALLATIE Printersoftware installeren Printersoftware installeren vanaf de cd-rom SAM eries G ML-1200 S SUN 1 Doe de cd in het cd-rom-station. De installatie start automatisch. Als de cd niet automatisch start: Selecteer Uitvoeren… in het Start menu en typ x:\cdsetup.exe in het dialoogvenster Uitvoeren (x staat voor de letter die het cd-station aanduidt) en klik op OK. Opmerking: Als tijdens de installatie procedure het venster Nieuwe hardware gevonden verschijnt, klikt u op de x in de rechter bovenhoek van het venster, of op Annuleren. 2 Wanneer het startvenster verschijnt, kunt u de gewenste taal aangeven. 3 Klik op Install the Samsung Software on your PC. I NSTALLATIE 2.9 Printersoftware installeren 2.10 I NSTALLATIE 4 Het Welcome dialoogvenster wordt geopend. Klik op Next. 5 De bestanden worden naar de bijbehorende map gekopieerd. 6 Klik op Finish. Printersoftware installeren Software installatie tips Ik heb geen cd-rom-station Als u gebruik kunt maken van een andere computer die wel een cd-rom-station heeft, kunt u met behulp van het installatieprogramma voor Windows de diskettes aanmaken die u nodig hebt voor de installatie. Zie “Software installeren van diskette” op bladzijde 2.13. Hoe kan ik de printerinstellingen wijzigen? Bepaalde printerinstellingen, zoals papierformaat en afdrukrichting, kunnen ook beschikbaar zijn vanuit uw programma. Maak in dat geval gebruik van de instellingen in uw programma, omdat deze voorrang hebben op de in het stuurprogramma gekozen instellingen. U kunt de geavanceerde functies van uw printer altijd aansturen via het printerstuurprogramma. Zie hoofdstuk 5 “Afdruktaken” voor instructies voor gebruik van de printerfuncties via het stuurprogramma. Hoe verwijder ik de printersoftware? In Windows vindt u na installatie het pictogram “Uninstall” (deinstallatie) in de programmagroep “Samsung ML-1200 serie”. Als u deze keuze selecteert, kunt u enkele of alle onderdelen van het Samsung ML-1200 serie afdruksysteem van de computer verwijderen. Wanneer u een nieuwe versie van het stuurprogramma wilt installeren, of als de installatie niet is gelukt, kunt u het stuurprogramma als volgt van de computer verwijderen. 1 In het Windows Start menu selecteert u Programma’s. 2 Selecteer Samsung ML-1200 Series en vervolgens Samsung ML-1200 Series Driver Maintenance. I NSTALLATIE 2.11 Printersoftware installeren Als u problemen hebt met installeren 3 Wanneer wordt gevraagd om uw keuze te bevestigen, klikt u op OK. 4 Het Samsung ML-1200 serie printer stuurprogramma en alle bijbehorende componenten worden van uw computer verwijderd. 5 Klik op Finish. • Sluit alle programma’s af, sluit Windows af en zet de computer en de printer uit. Zet vervolgens eerst de printer en dan de computer weer aan. • Sluit eventuele anti-virus programma’s. • Verwijder de printersoftware van de computer zoals hierboven aangegeven en herhaal daarna de installatieprocedure. Kan ik deze printer ook onder andere besturingssystemen ebruiken? 2.12 I NSTALLATIE De Samsung ML-1200 serie printer ondersteunt ook het Linux besturingssysteem. Zie “Installatie Linux stuurprogramma” op pagina A.23 het installeren van het stuurprogramma voor Linux. Software installeren van Software installeren van diskette Als de computer waarop u de printer hebt aangesloten geen cd-rom-station heeft, maar u hebt wel de beschikking over een andere computer met een cd-rom-station, kunt u op die computer de benodigde installatiebestanden van de cd met printersoftware naar diskettes kopiëren, en de diskettes gebruiken in plaats van de cd. Installatiediskettes maken U kunt installatiediskettes maken voor het Samsung ML-1200 serie printer stuurprogramma. Leg voor u begint voldoende geformatteerde diskettes klaar en voer dan de volgende stappen uit: SAM eries G ML-1200 S SUN 1 Doe de bij de printer geleverde cd in het cd-rom-station. De cd start automatisch. Als de cd niet automatisch start: Kies Uitvoeren… in het Start menu en typ x:\cdsetup.exe in het venster Uitvoeren (gebruik in plaats van x de letter-aanduiding van het cd-rom-station) en klik op OK. 2 Wanneer de het startvenster verschijnt, selecteert u de gewenste taal. 3 Klik op Make your own Diskette set of software. I NSTALLATIE 2.13 Software installeren van diskette 4 Het dialoogvenster Copy to Floppy verschijnt. Geef ook het te gebruiken diskettestation aan. Kies te gebruiken diskettestation. Het benodigde aantal diskettes voor de gekozen component. Locatie van de geselecteerde component. 5 Klik op Copy all disk images. Als u maar een deel van de geselecteerde component wilt kopiëren, selecteer dan in het venster Disk Images de diskette die u wilt aanmaken en klik dan op Copy selected disk image. 6 Wanneer om een lege, geformatteerde diskette word gevraagd, doet u deze in het diskettestation en klikt u op Yes om de diskette te vullen. Wanneer meer diskettes nodig zijn, vraagt de computer om de volgende diskette. Nummer de diskettes in de juiste volgorde, bijvoorbeeld: vor de ML-1200 serie stuurprogramma, disk 1 van 2, etc. 2.14 I NSTALLATIE Software installeren van diskette 7 Plaats wanneer daarom gevraagd wordt de volgende lege diskette en klik op Yes. 8 Wanneer u klaar bent met diskettes aanmaken, klikt u op Close in het venster Copy to Floppy. Klik op Exit in het dialoogvenster SAMSUNG PRINTER SETUP. De installatie Om het printer stuurprogramma vanaf de diskettes te installeren, voert u de volgende stappen uit: 1 Doe de (eerste) diskette met de gewenste component in de computer. 2 In het Start menu selecteert u Uitvoeren. 3 In het venster Uitvoeren typt u A:\setup.exe en klikt u op OK (als uw diskettestation niet station A is, gebruikt u de juiste letter.) 4 Volg de aanwijzingen op het scherm om de installatie te voltooien. I NSTALLATIE 2.15 3 hoodstuk Bedieningspaneel In dit hoofdstuk leest u hoe het bedieningspaneel van de printer werkt. Het bevat de volgende onderwerpen: ◆ Toetsen bedieningspaneel ◆ Lampjes bedieningspaneel Toetsen bedieningspaneel De printer heeft drie toetsen: Toner Save, Cancel/Reprint en Demo. Demo Demo pagina afdrukken Houd de Demo toets ongeveer 2 seconden ingedrukt tot de lampjes van het bedieningspaneel langzaam knipperen. Nu wordt een demo pagina afgedrukt. De printer moet klaar staan voor gebruik. Start handmatige invoer Wanneer u in uw programma bij Paper Source (papierinvoer) voor Manual Feeder (handinvoer) hebt gekozen, moet u steeds nadat u handmatig een vel papier hebt ingevoerd op Demo drukken. Zie voor aanvullende informatie “Handinvoer” op bladzijde 4.5. Printer automatisch reinigen Houd Demo ongeveer 10 seconden ingedrukt tot de lampjes blijven branden. De printer wordt inwendig gereinigd en er wordt een schoonmaakblad afgedrukt. Zie voor aanvullende informatie bladzijde 6.5. B EDIENINGSPANEEL 3.1 Toetsen bedieningspaneel Cancel/Reprint Afdruktaak annuleren Om een lopende afdruktaak af te breken, houdt u de toets Cancel/Reprint ingedrukt tot de lampjes van het bedieningspaneel knipperen. Terwijl de afdruktaak zowel uit het geheugen van de printer als van de computer wordt verwijderd, knippert het Error lampje, waarna de printer weer klaar staat voor gebruik. Dit kan even duren, afhankelijk van de grootte van de afdruktaak. Opmerking: Als de Cancel/Reprint toets per ongeluk wordt ingedrukt, moet u de afdruk opnieuw starten. U kunt de annulering niet ongedaan maken. Laatste pagina van afdruktaak herhalen Als u op Cancel/Reprint drukt terwijl de printer klaar staat voor gebruik, drukt de printer de laatste pagina van de laatste afdruktaak opnieuw af. Zie bladzijde 5.20. Toner Save (aan) Toner Save (uit) Toner Save (toner besparen) Druk op Toner Save om tonerbesparing aan of uit te zetten (terwijl het Data lampje brandt). • Als de toets verlicht is, staat tonerbesparing aan en gebruikt de printer minder toner bij het afdrukken van uw documenten. • Als de toets niet verlicht is, staat tonerbesparing uit en wordt met de normale kwaliteit afgedrukt. De Toner Save spaarstand kan alleen met deze toets worden ingeschakeld als de optie Toner Save Mode in de Eigenschappen van de printer op Printer Setting staat. Zie voor meer informatie over tonerbesparing bladzijde 5.6. 3.2 B EDIENINGSPANEEL Lampjes bedieningspaneel De lampjes van het bedieningspaneel geven de status van de printer aan. Als het Error lampje brandt, heeft de printer een probleem. Zie “Foutmeldingen oplossen” op bladzijde 7.17. Betekenis lampjes bedieningspaneel Error Paper Klaar voor gebruik Data Het Data lampje brandt en de printer staat klaar om te printen. U hoeft niets te doen. Als u de Demo toets ongeveer 2 seconden ingedrukt houdt, wordt een demo pagina afgedrukt. Error Paper Data Verwerken De printer ontvangt of verwerkt gegevens. Wacht tot het afdrukken begint. Indrukken van de Cancel/Reprint toets heft de lopende afdruktaak op. Er kunnen nog een of twee pagina’s worden afgedrukt terwijl de printer de taak verwijdert. Na afloop staat de printer weer klaar voor gebruik. Error Paper Data Papier op De printer heeft geen papier meer. Vul het papier aan. Bij automatische invoer hoeft u verder niets te doen en gaat de afdruktaak direct weer verder. Bij gebruik van de handinvoer drukt u op Demo nadat u er papier in hebt gedaan. Error Paper Data Printer wacht tot op Demo wordt gedrukt De handinvoer is in gebruik en de printer staat te wachten tot u op Demo drukt. Druk op de Demo toets om met afdrukken te beginnen. Steeds wanneer u een vel in de handinvoer hebt gedaan, moet u op deze toets drukken. B EDIENINGSPANEEL 3.3 hoodstuk 4 Afdrukmateriaal In dit hoofdstuk vindt u informatie over de verschillende soorten papier die u in de Samsung ML-1200 serie printer kunt gebruiken en leest u hoe u het papier in de invoer doet voor de beste afdrukkwaliteit. Het hoofdstuk bevat de volgende onderwerpen: ◆ Papier en andere materialen kiezen ◆ Papieruitvoer instellen ◆ Papier laden ◆ Enveloppen afdrukken ◆ Afdrukken op zwaar papier ◆ Etiketten afdrukken ◆ Transparanten afdrukken ◆ Afdrukken op voorgedrukt papier ◆ Afdrukken op kaarten Papier en andere materialen kiezen U kunt afdrukken op allerlei materialen, zoals blanco papier, enveloppen, etiketten, transparanten, kaarten, enz. Zie bladzijde A.2 “Papierspecificaties”. Gebruik voor de hoogste afdrukkwaliteit kopieerpapier van hoge kwaliteit. Houd bij het kiezen van afdrukmateriaal het volgende in gedachten: • Gewenst resultaat: Kies papier dat geschikt is voor uw doeleinde. • Formaat: U kunt alle papierformaten gebruiken die zonder moeite tussen de instelbare geleiders van de papierinvoer passen. • Gewicht: Uw printer ondersteunt de volgende papiergewichten: • 60-105 grams bankpost via de automatische invoer • 60-163 grams bankpost via de handinvoer • Helderheid: Sommige papiersoorten zijn witter dan andere en produceren scherpere, levendigere afdrukken. • Gladheid oppervlak: De gladheid van het papier bepaalt hoe scherp de afdruk eruit ziet. Probeer altijd een aantal vellen voor u een grotere hoeveelheid aanschaft. LET OP: Het gebruik van afdrukmateriaal dat niet voldoet aan de specificaties uit deze handleiding kan leiden tot storingen en reparaties die niet worden gedekt door de garantie of een onderhoudsovereenkomst. A FDRUKMATERIAAL 4.1 Papier en andere materialen kiezen Formaten en hoeveelheden Formaat afdrukmateriaal Papierinvoer/capaciteit* Automatische Handinvoer papierinvoer 150 150 150 150 150 150 50 – erin 1 1 1 1 1 1 1 1 Enveloppen Nr. 10 (104 x 241 mm) DL (110 x 220 mm) C5 (162 x 229 mm) C6 (114 x 162 mm) B5 (176 x 250 mm) Monarch (98 x 190 mm) 5 5 5 5 5 5 1 1 1 1 1 1 Etiketten Letter (216 x 279 mm) A4 (210 x 297 mm) 5 5 1 1 Transparanten Letter (216 x 279 imm) A4 (210 x 297 mm) 5 5 1 1 Kaarten 5 1 Bankpost 5 1 Dun papier (45-60 g/m2) 150 1 Dik papier (90-163 g/m2) 5 1 Blanco papier Letter (216 x 279 mm) Legal (216 x 356 mm) Executive (191 x 267 mm) A4 (210 x 297 mm) A5 (148 x 210 mm) B5 (182 x 257 mm) A6 (105 x 148 mm) B5 (182 x 257 mm) * Afhankelijk van de papierdikte kan de capaciteit lager zijn. 4.2 A FDRUKMATERIAAL Papier en andere materialen kiezen Richtlijnen papier Houd bij kiezen en laden van papier, enveloppen of afwijkende materialen rekening met de volgende richtlijnen: • Afdrukken op vochtig, gekruld, gekreukt of gescheurd papier kan resulteren in vastlopen van het papier en lage afdrukkwaliteit. • Gebruik alleen losse vellen. U kunt niet afdrukken op materiaal met meer dan een laag. • Gebruik alleen kopieerpapier van hoge kwaliteit. • Gebruik geen papier waarop al eerder iets is geprint of dat al in een kopieerapparaat is gebruikt. • Gebruik geen papier met onregelmatigheden zoals stickers of nietjes. • Probeer nooit papier te laden tijdens het afdrukken. • Vermijd papier met reliëf, perforaties of een te ruw of te glad oppervlak. • Gekleurd papier moet dezelfde hoge kwaliteit hebben als wit kopieerpapier. De kleurstoffen moeten 0,1 seconde lang de fixeertemperatuur van de printer kunnen verdragen (205 °C) zonder achteruit te gaan. Gebruik geen papier met een gekleurde bovenlaag die is aangebracht nadat het papier is gefabriceerd. • Bij voorgedrukt papier moet gebruik zijn gemaakt van onbrandbare, hittebestendige inkt die niet smelt of verdampt en waaruit geen gevaarlijke stoffen vrijkomen onder invloed van de hoge temperatuur van de fixeereenheid van de printer. • Bewaar papier in de originele verpakking tot u het gaat gebruiken. Zet het op pallets of planken, niet op de vloer. • Zet geen zware voorwerpen op het papier, of het nu in de verpakking zit of niet. • Houd papier uit de buurt van vocht, direct zonlicht of andere omstandigheden waaronder het kan kreuken of krullen. A FDRUKMATERIAAL 4.3 Papieruitvoer instellen De printer heeft twee uitvoermogelijkheden: de bovenuitvoer (papier wordt met afgedrukte kant omlaag uitgevoerd) en de frontuitvoer (uitvoer met voorkant omhoog). U kunt de gewenste uitvoer kiezen met de hendel aan de voorkant van de printer. Voor de bovenuitvoer zet u de hendel in de bovenste stand (normaal). Als u de hendel omlaag doet wordt de frontuitvoer geopend. • Als er bij gebruik van de bovenuitvoer problemen zijn met het papier, zoals omkrullen, helpt het misschien wanneer u de frontuitvoer gebruikt. • Om vastlopen van het papier te voorkomen, moet u de hendel niet verzetten terwijl de printer bezig is met afdrukken. Bovenuitvoer (voorkant omlaag) In de bovenuitvoer wordt het papier met de voorkant omlaag en in de juiste volgorde verzameld. Zet hiervoor de hendel in de bovenste stand. De frontuitvoer is geschikt voor vrijwel al uw afdrukwerk, vooral voor grote afdrukopdrachten. Frontuitvoer (voorkant omhoog) De printer voert de afgedrukte vellen altijd uit via de frontuitvoer wanneer deze is geopend. Doe de hendel omhoog om de frontuitvoer te openen. Het papier verlaat de printer met de voorkant omhoog. Gebruik van de frontuitvoer kan de uitvoerkwaliteit van de volgende materialen verbeteren: • enveloppen • etiketten • transparaten • papier van meer dan 90 g/m2 4.4 A FDRUKMATERIAAL Papier laden Als u het papier op de juiste manier laadt, voorkomt u dat het vaak vastloopt en verloopt het afdrukken zonder onnodige problemen. Haal geen papier uit de machine terwijl hij aan het afdrukken is, omdat het papier anders kan vastlopen. Automatische papierinvoer De automatische invoer heeft plaats voor maximaal 150 vel blanco papier of 5 vel ander afdrukmateriaal. Zie “Formaten en hoeveelheden” op bladzijde 4.2 voor geschikte papierformaten en bijbehorende capaciteit van de papierinvoer. Laad een stapel papier in de automatische papierinvoer en start met afdrukken. Zie voor nadere informatie over het vullen van de automatische papierinvoer “Papier aanvullen” op bladzijde 2.4. Opmerking: Voordat u de automatische invoer gebruikt, moet u zorgen dat er geen papier in de handinvoer zit. Handinvoer Bij de printerinstelling Paper Source voor Manual Feeder kiest, kunt u handmatig papier laden in de handinvoer. Dit kan bijvoorbeeld handig zijn wanneer u de afdrukkwaliteit van ieder blad afzonderlijk wilt beoordelen. Ook als een bepaalde papiersoort vaak vastloopt als u het in de automatische papierinvoer doet, kunt u de vellen een voor een in de handinvoer doen. Opmerking: Zorg dat de automatische invoer gevuld is wanneer u de handinvoer gebruikt. Dit gaat vastlopen van het papier tegen. 1 Doe het afdrukmateriaal met de te bedrukken kant naar u toe in de handinvoer. Schuif de papiergeleiders tegen het papier. Dit mag niet te strak; het papier moet vlak blijven liggen. A FDRUKMATERIAAL 4.5 Papier laden 2 3 4 5 6 Doe de hendel omlaag om de frontuitvoer te openen. Wanneer u een document print, moet u in uw programma bij Paper Source voor Manual Feeder kiezen en het juiste papierformaat en –type instellen. Zie voor nadere informatie bladzijde 5.3. Druk het document af. Wanneer uw document uit meer pagina’s bestaat, doet u het volgende vel in de printer wanneer het vorige is afgedrukt. Druk op Demo om het papier in te voeren. Opmerkingen: • De afgedrukte vellen worden niet netjes gestapeld bij gebruik van de frontuitvoer. • De afgedrukte vellen komen pas weer uit de bovenuitvoer wanneer u de hendel weer in de normale stand hebt gezet. Het is aan te raden om direct wanneer u klaar bent met de frontuitvoer de hendel weer omhoog te zetten. 4.6 A FDRUKMATERIAAL Enveloppen afdrukken Richtlijnen • Gebruik alleen enveloppen die voor laserprinters zijn bedoeld. Controleer voordat u enveloppen in de handinvoer doet of ze niet beschadigd zijn en zorg ervoor dat ze niet aan elkaar vastzitten. • Gebruik geen enveloppen waar al een postzegel op zit. • Gebruik nooit enveloppen met speciale sluitingen zoals splitpennen of drukknoopjes, vensterenveloppen, gevoerde enveloppen of zelfklevende enveloppen, omdat deze de printer kunnen beschadigen. 1 2 Buig de enveloppen of waaier ze uit voordat u ze in de printer doet. Laad de enveloppen met de adreszijde naar u toe in de invoer gebruiken. De enveloppen gaan met de rechterbovenhoek (de plaats voor de postzegel) rechts in de invoer; deze kant van de envelop gaat dus als eerste de invoer in. 3 Schuif de geleiders tegen de envelop. A FDRUKMATERIAAL 4.7 Enveloppen afdrukken 4 5 6 7 Doe de uitvoerhendel omlaag. Voor u de enveloppen afdrukt, moet u in uw programma de juiste papierinvoer, materiaaltype en formaat instellen. Zie voor details bladzijde 5.3. Druk het document af. Zet na afloop van de afdruktaak de uitvoerhendel weer omhoog. 4.8 A FDRUKMATERIAAL Afdrukken op zwaar papier Richtlijnen • Met zwaar papier wordt in dit geval papier van meer dan 90 g/m2 bedoeld. Voor papier op katoenbasis kunt u 90 g/m2 aanhouden. De printer kan afdrukken op papier tot 163 g/m2. • Gebruik geen overdreven zwaar papier (bankpostpapier van meer dan 163 g/m2). Dit kan leiden tot problemen met invoeren en stapelen, vastlopen, slechte tonerhechting, slechte afdrukkwaliteit en te snelle slijtage. 1 Doe het papier met de te bedrukken kant naar u toe in de invoer die u wilt gebruiken. Stel de geleiders in op de breedte van het papier. 2 3 Doe de hendel omlaag. Wanneer u op zwaar papier afdrukt, moet u in uw programma bij de printerinstellingen het papiertype Bond kiezen en zo nodig de juiste papierinvoer en het papierformaat aangeven. Zie voor details bladzijde 5.3. A FDRUKMATERIAAL 4.9 Etiketten afdrukken Richtlijnen • Gebruik alleen etiketten die voor laserprinters zijn bedoeld. • Controleer of de lijm van de etiketten 0,1 seconde bestand is tegen de fixeertemperatuur van de printer (200 °C). • Controleer of er tussen de etiketten misschien gedeelten met lijm zichtbaar zijn. Als dat zo is, kunnen de etiketten tijdens het printen loskomen van het vel en loopt de printer vast. Ook kan de printer hierdoor beschadigd raken. • Doe hetzelfde vel etiketten niet voor de tweede keer in de printer. De lijmlaag is hiervoor niet geschikt. • Gebruik geen etiketten die gedeeltelijk hebben losgelaten of gekreukt, hobbelig of beschadigd zijn. 1 Laad de etiketten met de te bedrukken kant naar u toe in de invoer die u wilt gebruiken. Stel de zijgeleiders in op de breedte van de vellen etiketten. 2 3 Doe de uitvoerhendel omlaag. Voor u de etiketten afdrukt, moet u in uw programma de juiste papierinvoer, materiaaltype en formaat instellen. Zie voor details bladzijde 5.3. Opmerking: Om te voorkomen dat de vellen aan elkaar vastkleven, moet u ieder vel direct na het printen uit de uitvoer halen. 4.10 A FDRUKMATERIAAL Transparanten afdrukken Richtlijnen • Gebruik alleen transparanten die voor laserprinters zijn bedoeld. • Gebruik alleen vlakke, onbeschadigde of ongekreukte transparanten. • Houd transparanten bij de rand vast en raak de te bedrukken kant niet aan. Vetvlekken op een transparant kunnen problemen met de afdrukkwaliteit veroorzaken. • Kijk uit dat u de transparant niet beschadigt met uw nagels. 1 Laad de transparanten in de invoer die u wilt gebruiken, met de te bedrukken kant naar u toe en de bovenrand (met zelfklevende strook) als eerste. Stel de geleiders in op de breedte van de transparanten. 2 3 Doe de uitvoerhendel naar beneden. Voor u de transparanten afdrukt, moet u in uw programma de juiste papierinvoer, materiaaltype en formaat instellen. Zie voor details bladzijde 5.3. Opmerkingen: • Om te voorkomen dat de transparanten aan elkaar vastkleven, moet u ieder vel direct na het printen uit de uitvoer halen. • Leg de transparanten na het printen op een vlakke ondergrond. A FDRUKMATERIAAL 4.11 Afdrukken op voorgedrukt papier Voorgedrukt papier bevat al informatie voordat het in de printer wordt gedaan. Voorbeeld: briefpapier. Richtlijnen • Bij voorgedrukt materiaal moet gebruik zijn gemaakt van onbrandbare, hittebestendige inkt die niet smelt of verdampt en waaruit geen gevaarlijke stoffen vrijkomen wanneer het 0,1 seconde lang wordt blootgesteld aan de fixeertemperatuur van de printer (205 °C). • De inkt van voorgedrukt materiaal mag geen negatieve invloed hebben op de rollen van de printer. • Formulieren en briefpapier moeten worden bewaard in een vochtbestendige verpakking om veranderingen tijdens opslag tegen te gaan. • Voordat u voorgedrukt papier, zoals formulieren en briefpapier, in de printer doet, moet u controleren of de inkt op het papier goed droog is. Tijdens het fixeerproces van de printer kan natte inkt loskomen van het voorgedrukte papier. 1 Doe het briefpapier in de invoer de u wilt gebruiken, met de voorgedrukte kant naar u toe en de bovenrand in de richting van de printer. Stel de geleiders in op de breedte van het papier. 2 Voor u afdrukt op het voorgedrukte materiaal, moet u in uw programma de juiste papierinvoer, materiaaltype en formaat instellen. Zie voor details bladzijde 5.3. 4.12 A FDRUKMATERIAAL Afdrukken op kaarten De ML-1200 serie printer is ook geschikt voor het verwerken van ansichtkaarten en indexkaarten. Richtlijnen • Doe altijd de korte kant als eerste in de invoer. Als u toch liggend (landscape) wilt printen, moet u hiervoor kiezen in uw programma. Hierbij gaat het papier met de lange kant in de printer, waardoor het kan vastlopen. • Probeer niet af te drukken op te smal of te laag materiaal. De grootte is minimaal 76 bij 127 mm voor de handinvoer en 95 bij 127 mm voor de automatisch papierinvoer, en voor beide invoeren mag het materiaal niet groter zijn dan 216 bij 356 mm. • Stel in uw programma de marges (of de randen / het niet-afdrukbare gebied) in op minstens 6,4 mm. 1 Doe het afdrukmateriaal in de invoer die u wilt gebruiken, met de te bedrukken kant naar u toe en de korte kant als eerste. Stel de geleiders in op de breedte van het materiaal. 2 3 Doe de uitvoerhendel omlaag. Kies papierinvoer, papiertype en formaat in uw programma of in de Eigenschappen van het stuurprogramma (zie bladzijde 5.3) en begin met afdrukken. Opmerking: Als het formaat van uw afdruk-materiaal niet op het tabblad Paper in het keuzevenster Paper Size onder Eigenschappen in het printerstuurprogramma, selecteer dan Custom Size en stel het papierformaat handmatig in. A FDRUKMATERIAAL 4.13 hoodstuk 5 Afdruktaken In dit hoofdstuk worden de overige printerfuncties en een aantal voorbeelden behandeld. Dit hoofdstuk bevat de volgende onderwerpen: ◆ Document afdrukken ◆ Tonerbesparing ◆ Meer bladzijden per vel ◆ Document aanpassen aan gekozen papierformaat ◆ Posters afdrukken ◆ Grafische instellingen ◆ Watermerk afdrukken ◆ Overlays ◆ Laatste bladzijde herhalen ◆ Afdrukken in een netwerkomgeving Document afdrukken Hieronder vindt u een overzicht van de stappen die nodig zijn voor afdrukken vanuit veel Windows programma’s. De exacte stappen kunnen afwijken, afhankelijk van het programma dat u gebruikt. Zie de handleiding van uw programma voor de exacte afdrukprocedure. 1 Open het document dat u wilt afdrukken. 2 Selecteer Afdrukken in het menu Bestand. Het dialoogvenster Afdrukken van uw programma wordt getoond (kan afwijken van het hier getoonde voorbeeld). De basisinstellingen van de printer worden bepaald in het dialoogvenster. In het dialoogvenster Afdrukken vindt u een aantal veelgebruikte printerinstellingen, zoals aantal exemplaren, papierformaat en afdrukstand. Als u de knop Eigenschappen ziet, klikt u hierop. Als u een andere knop ziet, zoals Instellingen, Printer of Opties, klik dan deze aan en klik in het volgende venster op Eigenschappen. Zorg dat hier uw printer is ingevuld. A FDRUKTAKEN 5.1 Document afdrukken 3 Om gebruik te kunnen maken van alle mogelijkheden van uw ML-1200 printer klikt u in het dialoogvenster Afdrukken van uw programma op Eigenschappen. Ga verder met stap 4. Als u in plaats daarvan de knop Instellingen, Printer of Opties ziet, klikt u deze aan. Klik in het volgende scherm op Eigenschappen. 4 In het dialoogvenster Eigenschappen kunt u de printerinstellingen wijzigen. Klik desgewenst op het tabblad Paper om de hieronder angegeven instellingen te tonen. Het tabblad Paper bevat de basisinstellingen voor papierbehandeling. 5.2 A FDRUKTAKEN Document afdrukken 1 In het keuzevenster Paper Source kiest u Auto Select, tenzij u op speciaal materiaal af wilt drukken. In dat geval kiest u Manual en voert u één vel tegelijk in de printer in. Zie bladzijde 4.5. 1 In het keuzevenster Paper Type kiest u Plain Paper, tenzij u op speciaal materiaal af wilt drukken. In dat geval kiest u in het keuzevenster Paper Type het juiste soort afdrukmateriaal. Meer informatie hierover vindt u in Hoofdstuk 4 “Afdrukmaterial”. 3 Geef ook het formaat aan dat u in de printer doet. 4 Met de instelling Paper Orientation kunt u de afdrukrichting instellen. Portrait is de meest gebruikte afdrukstand, waarbij tekst in de breedte wordt afgedrukt, zoals bij brieven. Landscape drukt in de lengte af, bijvoorbeeld voor spreadsheets. " Liggend " Staand 5 U ziet ook het afdrukbare gebied. A FDRUKTAKEN 5.3 Document afdrukken 5 Wanneer u andere functies wilt instellen, kunt u in het Eigenschappen venster op de betreffende tabbladen klikken. 6 Wanneer u klaar bent met de printerinstellingen, klikt u op OK tot het dialoogvenster Afdrukken verschijnt. 7 Klik op OK om het printen te starten. Opmerkingen: • De meeste Windows programma’s geven voorrang aan hun eigen printerinstellingen boven de keuzes in het stuurprogramma. Wanneer een bepaalde instelling beschikbaar is vanuit uw programma, moet u deze op die plaats aanpassen. Wijzig alle overige instellingen in het stuurprogramma. • De instellingen die u vanuit uw programma invult, zijn tijdelijk en vervallen wanneer u het programma afsluit. Permanente wijzigingen kunt u alleen aanbrengen via het stuurprogramma vanuit de map Printers. Dit gaat als volgt: 1. Klik op de Start knop van Windows. 2. Selecteer Instellingen en vervolgens Printers om het dialoogvenster Printers te openen. 3. Selecteer het pictogram van de Samsung ML-1200 Series printer. 4. Klik met de rechter muisknop en selecteer Eigenschappen om het dialoogvenster Eigenschappen te openen. 5.4 A FDRUKTAKEN Document afdrukken Afdruktaak annuleren Afdruktaken kunnen op twee manieren worden afgebroken. Afdruktaak annuleren op de ML-1200 printer Druk op de Cancel/Reprint knop op het bedieningspaneel. De printer maakt de pagina af die op dat moment wordt afgedrukt en verwijdert de rest van de afdruktaak. Cancel/ Reprint verwijdert alleen de huidige taak uit de printer. Als er meer taken in het geheugen van de printer zitten, moet u voor iedere taak die u wilt verwijderen op Cancel/Reprint drukken. Afdruktaak annuleren op de computer (vanuit de map Printers) 1. In het Start menu selecteert u Instellingen. 2. Selecteer Printers om het venster Printers te openen en dubbelklik op Samsung ML-1200 Series. 3. In het menu Document selecteert u Afdrukken annuleren (Windows 9x/Me) of Annuleren (Windows NT 4.0/2000). Help-informatie De Samsung ML-1200 serie printer heeft een aantal helpvensters die u kunt openen met de Help knop in het dialoogvenster Eigenschappen. U kunt ook in de rechter bovenhoek op ? klikken en vervolgens een instelling aanklikken waarover u meer informatie wilt. In deze helpvensters vindt u uitgebreide informatie over de mogelijkheden van het stuurprogramma van de Samsung ML-1200 serie printer. Als u de standaard printerinstellingen wilt terughalen, klik dan in het dialoogvenster Samsung ML-1200 serie printer Properties op Defaults. A FDRUKTAKEN 5.5 Tonerbesparing Met de functie Tonerbesparing gebruikt de printer minder toner. Als u deze optie selecteert, gaat uw tonercartridge langer mee en verlaagt u de kosten per pagina, terwijl de afdrukkwaliteit nagenoeg niet achteruit gaat. Er zijn twee manieren om Tonerbesparing aan te zetten. Tonerbesparing aanzetten vanuit de printer Druk op de Toner Save toets op het bedieningspaneel. De printer moet klaar staan voor gebruik (Data lampje brandt). • Als de toets verlicht is, staat tonerbesparing aan en gebruikt de printer minder toner. • Als de toets niet verlicht is, staat tonerbesparing uit en werkt de printer normaal. Opmerking: U kunt tonerbesparing alleen aanzetten via het bedieningspaneel wanneer bij de printerinstelling Toner Save Mode de keuze Printer Setting staat ingevuld (zie hieronder). Tonerbesparing aanzetten vanuit de computer 5.6 A FDRUKTAKEN 1 Ga in uw programma naar de printereigenschappen (zie bladzijde 5.1). 2 Klik op het tabblad Graphic en selecteer de Toner Save Mode optie. U kunt kiezen uit: • Printer Setting: Als u deze optie selecteert, wordt de tonerbesparing bepaald via het bedieningspaneel van de printer. • Default: Als u geen gebruik wilt maken van Tonerbesparing, selecteert u deze optie. • Save: Selecteer deze optie om Tonerbesparing aan te zetten. 3 Klik op OK. Meer bladzijden per vel U kunt aangeven hoeveel pagina’s u op hetzelfde vel wilt afdrukken. Als u meer dan één pagina per vel afdrukt, worden de pagina’s verkleind. U kunt maximaal 16 pagina’s per vel afdrukken. 1 Ga in uw programma naar de printereigenschappen (zie bladzijde 5.1) Selecteer op tabblad Papier afdrukstand, papierinvoer, formaat en type. "! 4 bladzijden per vel 2 Klik op tabblad Output en selecteer Multiple Pages per Side in het afrolmenu Type. Selecteer het aantal pagina’s dat u op ieder vel wilt afdrukken (1, 2, 4, 9 of 16) in het afrolmenu Pages per Sheet. 3 Klik op Print Page Borders als u iedere pagina op het vel een rand wilt geven. U kunt alleen voor Print Page Borders kiezen als bij Pages per Sheet 2, 4, 9 of 16 staat. 4 Klik op OK en start uw printopdracht. "! 9 bladzijden per vel A FDRUKTAKEN 5.7 Document aanpassen aan gekozen papierformaat A Met deze functie kunt u de pagina’s van uw document door de printer laten aanpassen aan de grootte van het gebruikte papier. Dit kan bijvoorbeeld handig zijn om de fijne details van een kleinere pagina beter te kunnen bekijken. 1 2 3 4 5.8 A FDRUKTAKEN Ga in uw programma naar de printereigenschappen (zie bladzijde 5.1). Klik op tabblad Output en selecteer Fit to Page in het afrolmenu Type. U ziet nu Application page size en kunt de optie Fit to Paper Size selecteren. Kies het juiste formaat in het afrolmenu. Klik op OK en start uw afdrukopdracht. Posters afdrukken Met deze functie kunt u een pagina vergroot afdrukken op 4, 9 of 16 vellen, die u vervolgens aan elkaar kunt plakken om er een poster van te maken. 1 Ga in uw programma naar de printereigenschappen (zie bladzijde 5.1). Selecteer op tabblad Papier afdrukstand, papierinvoer, formaat en type. " Poster afdrukken in 2x2 formaat 2 Klik op tabblad Output en selecteer Poster in het afrolmenu Type. A FDRUKTAKEN 5.9 Posters afdrukken 3 Kies bij Style de gewenste vergroting: 2x2, 3x3, 4x4, 5x5, of 6x6. Als u bijvoorbeeld kiest voor 2x2, wordt de pagina automatisch vergroot voor afdruk op 4 vellen. ➛!! 3x3 ➛!! 2x2 4 U kunt ook de breedte van een overlappend gebied aangeven (in pixels) om de poster gemakkelijker in elkaar te kunnen zetten. 25 pixels "!! Overlappend=0 5 5.10 A FDRUKTAKEN "!! Overlappend=25 Klik op OK en begin met afdrukken. Grafische instellingen Met behulp van de volgende instellingen in het dialoogvenster Eigenschappen kunt u de afdrukkwaliteit aanpassen aan allerlei situaties. Zie bladzijde 5.1 voor openen van het dialoogvenster Eigenschappen. Klik op het tabblad Graphic om de hieronder afgebeelde instellingen te tonen. Klik hier om de nieuwe instellingen vast te leggen. Resolutiei U kunt kiezen tussen de afdrukresoluties 600 dpi en 300 dpi. Hoe hoger het getal, hoe scherper de afdruk van tekst en afbeeldingen. Bij hogere resoluties kan de printtijd langer worden. A FDRUKTAKEN 5.11 Grafische instellingen Darkness Gebruik deze optie om de afbeeldingen op uw printopdrachten donkerder of lichter te maken. • Normal (Normaal) – Voor normale documenten. • Light (Licht) – Voor documenten met dikkere lijnen of donkere afbeeldingen. • Dark (Donker) – Voor documenten met dunnere lijnen, meer detail in de afbeeldingen of lichte afbeeldingen. Reprint U kunt de printer zo instellen dat deze de laatste pagina van de laatste opdracht opnieuw afdrukt wanneer de toets Cancel/Reprint wordt afgedrukt. Zie voor nadere informatie “Laatste bladzijde herhalen” op bladzijde 5.20. Reprint When Jam Als deze optie aan staat (On), slaat de printer de pagina die op dat moment wordt afgedrukt op, totdat de printer het signaal geeft dat de pagina goed is afgedrukt. Ingeval van een papierstoring zal de printer alle mislukte pagina’s automatisch opnieuw afdrukken. Power Save Mode Om in de standby stand stroom te besparen, kunt u de printer zo instellen dat deze minder stroom gebruikt na het voltooien van een afdrukopdracht, overeenkomstig de in het Kies in het overzicht de gewenste tijdsduur. Kies in het overzicht de gewenste tijdsduur. Is uw printer continu in gebruik, kies dan OFF. In dat geval is de printer altijd klaar voor gebruik en is de opwarmtijd zo laag mogelijk. Uiteraard kost dit wel meer stroom. Altitude Correction 5.12 A FDRUKTAKEN Deze optie kunt u gebruiken als u zich in een gebied met een zeer lage luchtdruk bevindt, bijvoorbeeld op een berg. Door deze optie aan te kruisen, wordt de afdrukkwaliteit aangepast aan de lage luchtdruk. Watermerk afdrukken Met de optie Watermark kunt u tekst afdrukken over een bestaand document heen. U kunt bijvoorbeeld de tekst “Concept” of “Vertrouwelijk” in grote, lichtgrijze letters diagonaal over de eerste pagina of alle pagina’s van een document laten afdrukken. De ML-1200 serie printer wordt geleverd met een aantal standaard watermerken. Deze kunnen worden aangepast, en u kunt zelf nieuwe watermerken maken. Bestaand watermerk gebruiken 1 Ga in uw programma naar de printereigenschappen (zie bladzijde 5.1). 2 Klik op tabblad Watermarks en selecteer het gewenste watermerk in het Message afrolmenu. U ziet het gekozen watermerk in het voorbeeldvenster. Voorbeeldvenster 3 Klik op OK en begin met afdrukken. A FDRUKTAKEN 5.13 Watermerk afdrukken Watermerk aanmaken of wijzigen 1 Ga in uw programma naar de printereigenschappen (zie bladzijde 5.1). 2 Klik op tabblad Watermarks en toets de gewenste tekst in in het veld Text. De ingegeven tekst verschijnt in het voorbeeldvenster. In dit venster kunt u controleren hoe het watermerk op de pagina zal worden afgedrukt. 3 Selecteer de gewenste instellingen voor het watermerk. U kunt lettertype, lettergrootte, kleur en hoek aangeven. Onderaan het dialoogvenster kunt u drie vakjes aankruisen: • Transparent Text – Het document is gedeeltelijk zichtbaar achter het watermerk (doorschijnend watermerk). • As Outline Only – Drukt de omtrek van het watermerk af. Deze instelling heeft betrekking op alle beschikbare watermerken. • On First Page Only – Drukt het watermerk alleen op de eerste pagina af. Met deze schuif-balken geeft u de plaats van het watermerk aan. 5.14 A FDRUKTAKEN Watermerk afdrukken 4 Als u een nieuw watermerk hebt gemaakt of een bestaand watermerk hebt gewijzigd, zijn de knoppen Add en Update beschikbaar. Wanneer u het watermerk aan de lijst wilt toevoegen, klikt u op Add. 5 Als u een watermerk wilt wijzigen, selecteert u het betreffende watermerk in de lijst en klikt u op de knop Update. 6 Wanneer u klaar bent met wijzigen, klikt u op OK en begint u met afdrukken. Als u geen watermerken wilt afdrukken, selecteert u None in het afrolmenu Message. Watermerk verwijderen 1 Ga in uw programma naar de printereigenschappen (zie bladzijde 5.1). 2 Ga naar het tabblad Watermark en selecteer het watermerk dat u wilt verwijderen in hef afrolmenu Message. 3 Klik op Delete. 4 Klik op OK. A FDRUKTAKEN 5.15 Overlays Wat is een overlay? Dear ABC Regards WORLD BEST Nieuwe overlay maken Een overlay bestaat uit tekst en/of afbeeldingen die in een speciaal formaat zijn opgeslagen op de harde schijf van de computer. U kunt aan ieder document een overlay toevoegen. Overlays worden vaak gebruikt in plaats van voorgedrukte formulieren en briefpapier. U kunt bijvoorbeeld, in plaats van af te drukken op briefpapier, een overlay maken die dezelfde informatie bevat als uw briefpapier. Wanneer u een brief op het briefpapier van uw onderneming wilt afdrukken, hoeft u geen voorgedrukt briefpapier in de printer te doen. U hoeft alleen maar de printer opdracht te geven om de briefpapieroverlay aan het document toe te voegen. Wanneer u een overlay die bijvoorbeeld uw logo bevat, wilt toevoegen aan uw document, moet u deze eerst aanmaken. 1 Maak of open een document met de tekst en/of afbeelding(en) die u als overlay wilt gebruiken. Zorg dat alles precies op de goede plek staat. Bewaar het document, zodat u het later opnieuw kunt gebruiken. 2 Selecteer in uw programma de optie Afdrukken in het menu Bestand. Klik op Eigenschappen voor de printerinstellingen. Zie bladzijde 5.1 voor aanvullende informatie. 3 Klik op het tabblad Overlays en vervolgens op Create Overlay. WORLD BEST 5.16 A FDRUKTAKEN Overlays 4 In het venster Create Overlay toetst u bij File name een naam van maximaal 8 tekens in. Geef zo nodig een pad naar een andere locatie aan (standaard is dat de map C:\FORMOVER). 5 Klik op OK. U ziet de naam nu in de Overlay List. 6 Klik op OK of Yes tot u klaar bent met de overlay. De overlay wordt niet afgedrukt maar opgeslagen op de harde schijf van uw computer. Opmerking: Het formaat van de overlay moet gelijk zijn aan het formaat van de documenten waaraan u de overlay wilt toevoegen. Overlay Zodra een overlay is opgeslagen, kan hij aan uw documenten worden toegevoegd. Dit gaat als volgt: 1 Maak of open het document dat u wilt afdrukken. 2 Ga in uw programma naar de printereigenschappen (zie bladzijde 5.1). 3 Klik op het tabblad Overlays en selecteer de gewenste overlay uit de Overlay List. A FDRUKTAKEN 5.17 Overlays 4 Als u het gewenste overlay bestand niet ziet in de Overlay List, klikt u op Load Overlay en selecteert u de overlay. Wanneer u een overlay bestand wilt gebruiken dat ergens anders staat, bijvoorbeeld op een cd-r, kunt u naar het venster Load Overlay gaan. Nadat u het bestand hebt geselecteerd, klikt u op OK. Het bestand verschijnt nu in de Overlay List en kan aan uw document worden toegevoegd. Selecteer de overlay in de Overlay List. 5.18 A FDRUKTAKEN Overlays 5 Klik zo nodig op Query Page Overlay. Als dit vakje is aangekruist, verschijnt iedere keer dat u een document wilt printen een dialoogvenster waarin u kunt aangeven of u de gekozen overlay aan de afdruk van uw document wilt toevoegen. Als u in dit venster Yes kiest, wordt de gekozen overlay over uw document heen afgedrukt. Als u No kiest wordt de overlay niet afgedrukt. Als dit vakje leeg is, en een overlay geselecteerd is, wordt deze automatisch met uw document mee afgedrukt. 6 Klik op OK of Yes tot de afdruk wordt gestart. De gekozen overlay wordt samen met uw afdruktaak naar de printer gestuurd en afgedrukt. Overlay verwijderen Wanneer u een overlay niet meer gebruikt, kunt u deze verwijderen. 1 In de het dialoogvenster Eigenschappen van de printer klikt u op het tabblad Overlays. 2 Selecteer in de Overlay List de overlay die u wilt verwijderen. 3 Klik op Delete Overlay. 4 Klik op OK tot het dialoogvenster Afdrukken gesloten wordt. A FDRUKTAKEN 5.19 Laatste bladzijde herhalen De Samsung ML-1200 bewaart altijd de als laatste afgedrukte bladzijde in het geheugen. Wanneer u een afdruktaak hebt onderbroken, bjivoorbeeld omdat het papier is vastgelopen, kunt u de mislukte bladzij opnieuw afdrukken. Druk hiervoor kort op Cancel/Reprint. Opmerking: Als u wilt voorkomen dat iemand anders de laatste bladzij van uw document afdrukt, kunt u de herhaalfunctie uitzetten in het dialoogvenster Eigenschappen van de printer. Als u dit doet, wordt de laatste bladzij niet afgedrukt wanneer op het bedieningspaneel van de printer op de toets Cancel/Reprint wordt gedrukt. Uitzetten herhaalfunctie: 1. In het Start menu selecteert u Instellingen en vervolgens Printers. 2. Klik met de rechter muisknop op Samsung ML-1200 Series en selecteer Eigenschappen. 3. Op het tabblad Graphic, selecteert Off in het afrolmenu Reprint. Wanneer dit vakje niet is aangekruist, kan de laatste bladzijde niet via het bedieningspaneel worden herhaald. Om de herhaalfunctie later weer aan te zetten, kruist u dit vakje weer aan. 4. Klik op OK. 5.20 A FDRUKTAKEN Afdrukken in een netwerkomgeving Als u gebruik maakt van een netwerk, kunt u uw ML-1200 serie printer rechtstreeks aansluiten op een van de computers in het netwerk (die dan de “host computer” wordt genoemd). De printer kan dan worden gedeeld met andere gebruikers via een Windows 9x, Me, NT 4.0 of 2000 netwerkprinter verbinding. Opmerking: Het stuurprogramma voor de Samsung ML-1200 serie printer wordt geïnstalleerd op iedere computer waarop een netwerkverbinding met de printer wordt gedefinieerd. Instellingen host computer 1 Start Windows. 2 In het Start menu selecteert u Configuratiescherm, waar u op het pictogram Netwerk dubbelklikt. 3 Kruis het vakje Bestanden en printers delen aan en klik op OK. Sluit het venster. 4 Klik op Start, selecteer Instellingen en vervolgens Printers. Dubbelklik op de naam van uw printer. 5 Open het menu Printers en selecteer Eigenschappen. 6 Klik op het tabblad Delen en kruis het vakje Gedeeld als aan. Vul de Sharenaam in waaronder andere gebruikers de printer kunnen vinden en klik op OK. A FDRUKTAKEN 5.21 Afdrukken in een netwerkomgeving Instellingen client computers 5.22 A FDRUKTAKEN 1 Klik met de rechter muisknop op Start en selecteer Verkennen. 2 Dubbelklik in de linker kolom op Netwerkomgeving en vervolgens op de naam van de host computer waarop de printer is aangesloten. 3 Klik met de rechter muisknop op de sharenaam van de printer en selecteer Printerpoort toewijzen. 4 Selecteer de printerpoort waarnaar u op de client computer wilt afdrukken, kruis het vakje Opnieuw verbinden bij aanmelden aan en klik op OK. 5 In het Start menu selecteert u Instellingen en vervolgens Printers. 6 Dubbelklik op het pictogram van de printer. 7 In het menu Printers selecteert u Eigenschappen. 8 Klik op het tabblad Details, selecteer de printerpoort en klik op OK. hoodstuk 6 Printer onderhouden In dit hoofdstuk vindt u suggesties over onderhoud van de tonercartridge en de printer. Het hoofdstuk bevat de volgende onderwerpen: ◆ Onderhoud tonercartridge ◆ Reinigen printer Onderhoud tonercartridge Tonercartridge bewaren Houd voor de beste resultaten met de tonercartridge de volgende richtlijnen aan: • Haal de tonercartridge pas uit de verpakking wanneer u hem in gebruik wilt nemen. • Gebruik geen tonercartridges die zijn nagevuld. De garantie van de printer dekt geen schade die is veroorzaakt door een nagevulde cartridge. • Bewaar tonercartridges in dezelfde omgeving als de printer. • Om schade aan de tonercartridge te voorkomen, moet u hem niet langer dan enkele minuten aan licht blootstellen. Verwachte levensduur tonercartridge De levensduur van de tonercartridge hangt af van de hoeveelheid toner die tijdens het afdrukken wordt gebruikt. Wanneer u tekstdocumenten met een gemiddelde dekking van 5% afdrukt, gaat een nieuwe tonercartridge 2500 pagina’s mee. (Voor de bij de printer geleverde tonercartridge is dit 1000 pagina’s.) Tonercartridge recyclen Volg nadat u een nieuwe tonercartridge hebt geplaatst (zie bladzijde 2.2) de bij de nieuwe cartridge ingesloten instructies voor recyclen van de oude cartridge. Tonerbesparing Om toner te besparen, drukt u op de Toner Save toets op het bedieningspaneel van de printer. De toets licht dan op. U kunt de Toner Save Mode ook inschakelen in het venster Eigenschappen van de printer. Zie “Tonerbesparing” op bladzijde 5.6. Als u deze optie selecteert, gaat de tonercartridge langer mee en hebt u lagere kosten per pagina, hoewel dit ten koste gaat van de afdrukkwaliteit. P RINTER ONDERHOUDEN 6.1 Onderhoud tonercartridge Toner verdelen in cartridge Wanneer de toner op begint te raken, kunnen er vage of lichte plakken in uw afdrukken verschijnen. U kunt proberen de afdrukkwaliteit tijdelijk te verbeteren door de toner beter te verdelen in de cartridge, bijvoorbeeld om een afdrukopdracht te kunnen afmaken voordat u de tonercartridge vervangt. Dit gaat als volgt: 1 2 Pak de voorklep bij de handgrepen links en rechts en trek hem naar u toe om hem te openen. Haal de tonercartridge uit de printer. LET OP: • Zorg dat uw vingers niet te ver in de printer komen. De fixeereenheid kan heet zijn. • Om schade aan de tonercartridge te voorkomen, moet u hem niet langer dan enkele minuten aan licht blootstellen. 3 Schud de tonercartridge 5 of 6 keer rustig heen en weer om de toner te verdelen. Opmerking: Als er toner op uw kleding komt, veegt u deze af met een droge doek en reinigt u de kleding met koud water. Heet water hecht de toner aan de stof! 6.2 P RINTER ONDERHOUDEN Onderhoud tonercartridge 4 5 Zet de tonercartridge terug in de printer. Zorg ervoor dat de cartridge goed op zijn plaats zit. Sluit de voorklep zorgvuldig. Als de afdrukken te licht blijven Verwijder de oude cartridge en plaats een nieuwe. Zie “Tonercartridge installeren” op bladzijde 2.2. P RINTER ONDERHOUDEN 6.3 Reinigen printer Om de afdrukkwaliteit op peil te houden, moet u de onderstaande schoonmaakprocedure uitvoeren nadat de tonercartridge is vervangen en ook als er problemen zijn met de afdrukkwaliteit. Houd de printer zo veel mogelijk vrij van stof en papierresten. Opmerkingen: • Gebruik geen op ammoniak gebaseerde reinigingsmiddelen of vluchtige oplosmiddelen als thinner op of in de buurt van de printer. Zulke middelen kunnen de printer beschadigen. • Wanneer u het inwendige van de printer reinigt, moet u erop letten dat u de transfer rol (onder de tonercartridge) niet aanraakt. Vinger- of handafdrukken op de rol kunnen leiden tot kwaliteitsproblemen. Reinigen buitenzijde Veeg de buitenkant van de printer schoon met een zachte, schone, niet pluizende doek. U kunt de doek bevochtigen met wat water, maar zorg dat er geen water op de printer kan druppelen of erin lopen. Reinigen binnenzijde Tijdens het afdrukken kunnen zich in de printer papierresten, toner en stof verzamelen. Dit kan op een gegeven moment problemen met de afdrukkwaliteit gaan veroorzaken, zoals tonervlekken of vegen. Deze problemen kunnen worden opgeheven of tegengegaan door de binnenkant van de printer te reinigen. Binnenzijde printer reinigen Opmerking: Om schade aan de tonercartridge te voorkomen, mag u de cartridge niet langer dan een paar minuten aan licht blootstellen. Dek de cartridge zo nodig af met een stuk papier. Let er verder op dat u de zwarte transfer rol in de printer niet aanraakt. Als dit toch gebeurt, kunt u de printer beschadigen. 6.4 P RINTER ONDERHOUDEN 1 Zet de printer uit en haal de stekker uit het stopcontact. Wacht vervolgens tot de printer is afgekoeld. 2 Open de voorklep en verwijder de tonercartridge. 3 Gebruik een droge, niet pluizende doek om stof en tonerresten te verwijderen uit de omgeving van de tonercartridge en de opening voor de cartridge. Reinigen printer Schoonmaakblad 4 Zet de tonercartridge terug en sluit de voorklep. 5 Sluit het netsnoer weer aan en zet de printer aan. Door een schoonmaakblad af te drukken, wordt de drum in de tonercartridge gereinigd. Doe dit als er vlekken of vegen op uw afdrukken verschijnen. Hierbij wordt een vel met tonerresten geproduceerd, dat u kunt weggooien. 1 Zorg dat de printer aan staat en klaar is voor gebruik. De automatische invoer moet papier bevatten. 2 Houd de Demo toets op het bedieningspaneel ongeveer 10 seconden ingedrukt tot alle lampjes van het bedieningspaneel blijven branden. Laat dan de toets los. Opmerking: Het reinigen duurt enige tijd. Als u de procedure wilt afbreken, kunt u de printer uitzetten. 3 Uw printer voert automatisch een vel papier in uit de invoer en drukt een schoonmaakblad met tonerresten en stof af. P RINTER ONDERHOUDEN 6.5 hoodstuk 7 Problemen oplossen In dit hoofdstuk vindt u informatie over wat u moet doen als er een probleem is met de printer. Het bevat de volgende onderwerpen: ◆ Checklist problemen oplossen ◆ Algemene printerproblemen oplossen ◆ Vastgelopen papier verwijderen ◆ Problemen met de afdrukkwaliteit oplossen ◆ Foutmeldingen oplossen ◆ Bekende Windows problemen Checklist problemen oplossen Als de printer niet goed werkt, kijk dan in de volgende checklist. Als u bij een stap komt waar de printer niet aan voldoet, volgt u de bijbehorende suggesties om het probleem op te lossen. Check Oplossing Kijk of het Data lampje op het bedieningspaneel brandt. • Als alle lampjes uit zijn, kijkt u of het netsnoer goed is aangesloten. Controleer de aan/uit schakelaar. Controleer het stopcontact door er een ander apparaat op aan te sluiten of door de printer op een ander stopcontact aan te sluiten. • Als er andere lampjes branden, gaat u verder met “Foutmeldingen oplossen” op bladzijde 7.17. Druk op de Demo toets om een demo pagina. • Als er geen demo pagina wordt afgedrukt, controleer dan de papiervoorraad in de invoer. • Als het papier vastloopt in de printer, gaat u verder met “Vastgelopen papier verwijderen” op bladzijde 7.6. • Als het Error lampje op het bedieningspaneel brandt, gaat u verder met “Foutmeldingen oplossen” op bladzijde 7.17. Kijk of de demo pagina correct is afgedrukt. Als er een probleem is met de afdrukkwaliteit, gaat u verder met “Problemen met afdrukkwaliteit oplossen” op bladzijde 7.11. Print een kort document vanuit de computer om te kijken of de computer en de printer goed op elkaar zijn aangesloten en met elkaar communiceren. • Als de pagina niet wordt afgedrukt, controleert u de kabelverbinding tussen de printer en de computer. • Controleer de wachtrij of het dialoogvenster van de printer (printmonitor op de Mac) om te kijken of het afdrukken is onderbroken en of de printer off line staat. • Controleer of u in uw programma gebruik maakt van het juiste printerstuurprogramma en/of communicatiepoort. Als de pagina tijdens het printen wordt onderbroken, gaat u verder met “Algemene printerproblemen oplossen” op bladzijde 7.2. Als u de checklist hebt afgewerkt zonder dat u het printerprobleem hebt kunnen oplossen, gebruik dan de volgende paragrafen om het probleem op te lossen. • “Algemene printerproblemen oplossen” op bladzijde 7.2. • “Foutmeldingen oplossen” op bladzijde 7.17. • “Bekende Windows problemen” op bladzijde 7.20. P ROBLEMEN OPLOSSEN 7.1 Algemene printerproblemen oplossen Als u problemen ondervindt bij het gebruik van uw ML-1200 printer, zie dan de onderstaande lijst voor mogelijke oplossingen. Probleem Mogelijke oorzaak De printer drukt niets af. De printer heeft geen stroom. Als alle lampjes uit zijn, kijkt u het netsnoer goed is aangesloten. Kijk ook naar de aan/uit schakelaar en het stopcontact. Uw printer staat niet ingesteld als standaardprinter. Selecteer Samsung ML-1200 Series als standaardprinter. Controleer de printer op het volgende: • De klep van de printer is niet gesloten. • Papier vastgelopen. • Geen papier geladen. • Geen tonercartridge geplaatst. • Printer systeemfout. Neem contact op met een service center. De printer staat misschien ingesteld op handinvoer en het papier is op. (Het lampje Paper brandt.) Doe papier in de handinvoer en druk op de Demo toets op het bedieningspaneel van de printer. De verbindingskabel tussen de computer en de printer is niet goed aangesloten. Koppel de printerkabel los van de printer en de computer en sluit hem weer aan. De printerkabel of de aansluiting van de computer is defect. Probeer een andere kabel. U kunt ook proberen om de kabel op een andere (goed werkende) computer aan te sluiten en een document af te drukken. De poortinstellingen zijn niet goed. Controleer in de Windows printerinstellingen of gebruik wordt gemaakt van de juiste poort (voor de parallelle poort is dat meestal LPT1). Als de computer meer dan één poort heeft, moet u kijken of de printer op de juiste poort is aangesloten. 7.2 P ROBLEMEN OPLOSSEN Oplossing Algemene printerproblemen oplossen Probleem Mogelijke oorzaak Oplossing De printer is niet goed geconfigureerd. Kijk in de Eigenschappen van de printer of alle instellingen in orde zijn. Printerstuurprogramma niet goed geïnstalleerd. De-installeer het stuurprogramma en installeer het opnieuw. Probeer een demo pagina af te drukken. De printer heeft een storing. Controleer de lampjes op het bedieningspaneel om te kijken of er een systeemfout wordt aangegeven. Printer staat ingesteld op de verkeerde papierinvoer. In het dialoogvenster Eigenschappen van de printer is een verkeerde papierinvoer gekozen. In veel programma’s bevindt de instelling voor de papierinvoer zich op het tabblad Papier in de Eigenschappen van de printer. Selecteer de juiste papierinvoer. Papier wordt niet in de printer ingevoerd. Papier niet goed geladen. Haal het papier uit de papierlade en doe het er op de juiste wijze weer in. De printer drukt niets af (vervolg). Afdruktaak wordt bijzonder traag uitgevoerd. Te veel papier in de papierlade. Verwijder het teveel aan papier uit de papierinvoer. Het papier is te dik. Gebruik alleen papier dat voldoet aan de specificaties voor deze printer. De opdracht is te complex. Probeer het nogmaals met andere kwaliteitsinstellingen. Als dit probleem vaak optreedt, kunt u het geheugen van de printer uitbreiden. De maximumsnelheid van de Samsung ML-1200 serie printer is 12 bladzijden per minuut. Als u gebruik maakt van Windows 95, kan de wachtrij verkeerd zijn ingesteld. In het Start menu kiest u Instellingen en vervolgens Printers. Klik met de rechter muisknop op het pictogram van de Samsung ML-1200 serie printer, selecteer Eigenschappen, klik op het tabblad Details en klik op de knop Wachtrijinstellingen. Selecteer de gewenste wachtrij-instellingen. P ROBLEMEN OPLOSSEN 7.3 Algemene printerproblemen oplossen Oplossing Probleem Mogelijke oorzaak Een gedeelte van de pagina is leeg. De pagina-indeling is te complex. Maak de pagina-indeling eenvoudiger en verwijder zo mogelijk minder belangrijke afbeeldingen uit het document. Verkeerde afdrukstand. Kies in uw programma voor een andere afdrukstand. Het gekozen papierformaat klopt niet met het papier. Zorg ervoor dat het papierformaat in de instellingen van uw programma overeenkomt met het papier in de papierinvoer. Te veel papier in de papierlade. Verwijder het teveel aan papier uit de papierinvoer. Als u op bijzonder materiaal afdrukt, gebruik dan de handinvoer. Er wordt een verkeerd papiertype gebruikt. Gebruik alleen papier dat aan de specificaties van de printer voldoet. Er wordt een verkeerde uitvoermethode gebruikt. Gebruik voor materiaal zoals dik papier niet de standaard bovenuitvoer. Gebruik hiervoor de frontuitvoer. Er kunnen zich papierresten in de machine bevinden. Open de voorklep en verwijder de resten. De printerkabel zit los of is defect. Koppel de printerkabel los van de printer en de computer en sluit hem weer aan. Druk een document af waarvan u weet dat het in orde is. Sluit zo mogelijk de kabel en de printer aan op een andere computer en druk een document af waarvan u weet dat het in orde is. Probeer tenslotte een nieuwe printerkabel. Een verkeerd printerstuurprogramma geselecteerd. Kijk in het programma of de juiste printer is geselecteerd. Het papier blijft vastlopen. De printer drukt wel af maar de tekst is niet in orde of onvolledig. 7.4 P ROBLEMEN OPLOSSEN Algemene printerproblemen oplossen Probleem Mogelijke oorzaak Oplossing De printer drukt wel af maar de tekst is niet in orde of onvolledig (vervolg). Het programma heeft een storing. Druk een document af met een ander programma. De pagina’s komen leeg uit de printer. De tonercartridge is defect of leeg. Vervang de tonercartridge. Het document bevat lege bladzijden. Kijk of uw document blanco pagina’s bevat. Sommige printeronderdelen zoals de controller of het moederbord kunnen defect zijn. Neem contact op met een service center. Onjuiste instelling in uw programma. Druk het document nog een keer af nadat u het kruisje hebt weggehaald uit het vakje Bitmap Printing in het dialoogvenster Afdrukken. Afbeeldingen worden niet goed afgedrukt in Adobe Illustrator. NB: De levensduur van de transferrol Bij afdrukproblemen wanneer uw printer circa 50.000 pagina’s heeft afgedrukt, moet u contact opnemen met de klantenservice om de transferrol te vervangen. P ROBLEMEN OPLOSSEN 7.5 Vastgelopen papier verwijderen Het komt wel eens voor dat het papier vastloopt tijdens het afdrukken. Dit kan onder meer de volgende oorzaken hebben: • De papierinvoer is niet goed geladen of te vol. • Het papier is uit de printer getrokken tijdens het afdrukken. • De voorklep is geopend tijdens het afdrukken. • Het gebruikte papiertype voldoet niet aan de specificaties. Zie “Papierspecificaties” op bladzijde A.2. • Het gebruikte papierformaat voldoet niet aan de specificaties. Zie “Papierspecificaties” op bladzijde A.2. Als het papier is vastgelopen, branden de lampjes Paper en Error op het bedieningspaneel. Kijk waar het papier is vastgelopen en verwijder het. Als u niet ziet waar het papier is vastgelopen, kijkt u in de printer. Papieruitvoer Opmerking: Als het papier in dit gedeelte is vastgelopen, kan er zich losse toner op het vel bevinden. Als er toner op uw kleding is gekomen, moet u de kleding met koud water wassen omdat de toner door heet water in de stof wordt gefixeerd. 1 Trek het vastgelopen papier voorzichtig uit de uitvoer. 7.6 P ROBLEMEN OPLOSSEN Vastgelopen papier verwijderen 2 2 Als het papier is vastgelopen bij de frontuitvoer verwijdert u het voorzichtig zoals te zien in de afbeelding. Open en sluit de voorklep om door te gaan met afdrukken. Papierinvoer Opmerking: Als het vastgelopen papier zich gedeeltelijk in het tonergedeelte bevindt, volg dan de instructies op bladzijde 7.8. In dat geval is het gemakkelijker om het papier van binnenuit de printer te verwijderen dan vanuit het invoergedeelte. 1 Trek het vastgelopen papier voorzichtig uit de invoer. P ROBLEMEN OPLOSSEN 7.7 Vastgelopen papier verwijderen 2 Open en sluit de voorklep om door te gaan met afdrukken. Opmerking: Als de lampjes Paper en Error blijven branden, zitten er nog papierresten in de printer. Controleer de binnenzijde van de printer. Binnenzijde van de printer Opmerking: Als het papier in dit gedeelte is vastgelopen, kan er zich losse toner op het vel bevinden. Als er toner op uw kleding is gekomen, moet u de kleding met koud water wassen omdat de toner door heet water in de stof wordt gefixeerd. 1 Pak de voorklep vast bij de handgrepen links en rechts en trek hem naar u toe om hem te openen. 7.8 P ROBLEMEN OPLOSSEN Vastgelopen papier verwijderen 2 Verwijder de tonercartridge. LET OP: Om schade aan de tonercartridge te voorkomen, moet u hem niet langer dan enkele minuten aan licht blootstellen. Leg een stuk papier over de tonercartridge om hem te beschermen wanneer hij niet in de printer zit. 3 Trek het papier voorzichtig naar u toe om het uit de printer te verwijderen. Zorg dat er geen papierresten in de printer achterblijven. 4 Zet de tonercartridge terug en sluit de voorklep. Het afdrukken kan nu worden voortgezet. P ROBLEMEN OPLOSSEN 7.9 Vastgelopen papier verwijderen Tips om vastlopen van papier tegen te gaan Door gebruik te maken van het juiste papier en dit op correcte wijze te laden kunt u ervoor zorgen dat het papier vrijwel nooit vastloopt. Als het papier toch vastloopt, volgt u de stappen uit “Vastgelopen papier verwijderen” op bladzijde 7.6. Als het papier vaak vastloopt, lees dan de volgende tips. • Volg de procedures uit “Papier aanvullen” op bladzijde 2.4 om het papier op de juiste manier te laden. Zorg ervoor dat de instelbare geleiders goed zijn ingesteld. • Doe niet te veel papier in de papierinvoer. Let op dat het papier onder de markering aan de binnenkant van de invoer blijft. • Haal het papier niet uit de printer wanneer deze bezig is met afdrukken. • Buig de stapel papier, waaier hem uit en klop hem weer recht voor u hem in de printer doet. • Doe geen gekreukt, gevouwen, vochtig of omgekruld papier in de printer. • Doe geen verschillende papiertypen door elkaar in de papierinvoer. • Gebruik alleen aanbevolen afdrukmateriaal. Zie “Papierspecificaties” op bladzijde A.2. • Zorg ervoor dat de aanbevolen afdrukzijde van het papier omlaag ligt in beide papierinvoeren. • Bewaar afdrukmateriaal in een geschikte omgeving. Zie “Omgeving printer en papieropslag” op bladzijde A.6. 7.10 P ROBLEMEN OPLOSSEN Problemen met de afdrukkwaliteit oplossen Checklist afdrukkwaliteit Algemene problemen met de afdrukkwaliteit kunnen worden opgelost met de onderstaande checklist. • Verdeel de toner in de tonercartridge (zie bladzijde 6.2). • Reinig de binnenkant van de printer (zie bladzijde 6.4). • Kies een andere afdrukresolutie in de Eigenschappen van de printer (zie bladzijde 5.11). • Zorg ervoor dat de tonerbesparing (Toner Save) uit staat (zie bladzijde 5.6). • Kijk naar oplossen van algemene printerproblemen (zie bladzijde 7.2). • Installeer een nieuwe tonercartridge en kijk of de afdrukkwaliteit nu beter is (zie bladzijde 2.2). Problemen met de afdrukkwaliteit oplossen Probleem Oplossing Lichte of vage afdrukken Als de afdrukken een verticale witte strook of vaag gedeelte hebben: • Is de toner bijna op? Als dit zo is, kunt u de levensduur van de cartridge misschien tijdelijk rekken. Zie “Toner verdelen” op bladzijde 6.2. Als de afdrukkwaliteit niet verbetert, is het tijd voor een nieuwe tonercartridge. • Het papier voldoet niet aan de specificaties (het is bijvoorbeeld te vochtig of niet glad genoeg). Zie “Papierspecificaties” op bladzijde A.2. • Als de hele pagina te licht is, kan de afdrukresolutie te laag staan of staat tonerbesparing aan. Kies een andere resolutie en zet Toner Save uit in de Eigenschappen van de printer. Zie bladzijde 5.6 en 5.11. • Een combinatie van vage en vegerige gedeelten kan erop duiden dat de tonercartridge moet worden gereinigd. Zie “Reinigen printer” op bladzijde 6.4. • Het glas van de LSU in de printer kan verontreinigd zijn. Reinig de LSU. P ROBLEMEN OPLOSSEN 7.11 Problemen met de afdrukkwaliteit oplossen Probleem Tonervlekken Oplossing • Het papier voldoet niet aan de specificaties (het is bijvoorbeeld te vochtig of niet glad genoeg). Zie “Papierspecificaties” op bladzijde A.2. • De transfer rol kan vuil zijn. Zie “Reinigen binnenzijde” op bladzijde 6.4. • Misschien moet de papierbaan worden gereinigd. Zie “Reinigen binnenzijde”op bladzijde 6.4. Dropouts (uitvalverschijnselen) Als op willekeurige plaatsen vage, meest ronde plekken zitten: • Misschien zat er een slecht vel tussen het papier. Druk het document opnieuw af. • Het vochtgehalte van het papier is niet op alle plaatsen gelijk of het papieroppervlak bevat vochtplekken. Probeer een andere merk papier. Zie “Papierspecificaties” op bladzijde A.2. • De hele doos papier is niet in orde. Problemen bij het fabricageproces kunnen ertoe leiden dat toner niet goed hecht aan sommige gedeelten van het papier. Probeer een andere merk papier. • De tonercartridge kan defect zijn. Zie “Verticaal terugkerende afwijkingen” op bladzijde 7.13. • Als u na deze stappen het probleem niet hebt kunnen oplossen, neem dan contact op met een service center. Verticale strepen Als de afdrukken een zwarte, verticale streep vertonen: • Waarschijnlijk zit er een kras op de drum in de tonercartridge. Plaats een nieuwe tonercartridge. 7.12 P ROBLEMEN OPLOSSEN Problemen met de afdrukkwaliteit oplossen Probleem Grijze achtergrond Oplossing Als er in lichte gedeelten te veel toner wordt gebruikt (grijze achtergrond) kunt u dit wellicht oplossen met de volgende procedure: • Gebruik papier met een lichter gewicht. Zie “Papierspecificaties” op bladzijde A.2. • Check de omgeving van de printer; bijzonder droge (lage luchtvochtigheid) of vochtige omstandigheden (relatieve luchtvochtigheid meer dan 80%) kunnen leiden tot een grijze achtergrond. • Plaats een nieuwe tonercartridge. Tonervegen • Reinig de binnenkant van de printer. Zie “Reinigen binnenzijde” op bladzijde 6.4. • Controleer papiersoort en -kwaliteit. Zie “Papierspecificaties” op bladzijde A.2. • Probeer een nieuwe tonercartridge. Verticaal terugkerende afwijkingen Als de afdrukken met regelmatige tussenafstanden tonervegen vertonen: • De tonercartridge kan beschadigd zijn. Als een afwijking zich om de 95 mm of 38 mm herhaalt, moet u een paar keer een schoonmaakblad afdrukken om de cartridge te reinigen (zie bladzijde 6.5). Als het probleem blijft terugkomen, plaats dan een nieuwe tonercartridge. • Misschien zit er toner op sommige onderdelen van de printer. Als de achterkant van de afdrukken vlekken vertoont, lost het probleem zich waarschijnlijk na een aantal pagina’s vanzelf op. • De fixeereenheid (fuser) kan beschadigd zijn. Neem contact op met een service center. P ROBLEMEN OPLOSSEN 7.13 Problemen met de afdrukkwaliteit oplossen Probleem Schaduwvlekken Oplossing Schaduwvlekken door een teveel aan toner. • Het papier kan te vochtig zijn. Probeer papier uit een andere verpakking. Normaal gesproken breekt u pas een nieuwe verpakking aan wanneer u het papier direct gaat gebruiken, zodat het papier bijvoorbeeld niet te lang de tijd heeft om vocht op te nemen uit de lucht. • Als er schaduwvlekken optreden op enveloppen, kunt u proberen de indeling zo te veranderen dat er niet wordt afgedrukt op gedeelten die dikker zijn doordat aan de andere kant een overlappende naad zit. Dit probleem kan worden veroorzaakt door afdrukken op naden. • Als de hele pagina wordt bedekt door schaduwvlekken, kies dan een andere afdrukresolutie vanuit uw programma of in het venster Eigenschappen van de printer. Misvormde tekst • Als tekst er misvormd uitziet (“uitgehold” effect), kan het papier te glad zijn. Probeer een ander type papier. Zie “Papierspecificaties” op bladzijde A.2. • Als tekst er misvormd uitziet (golvend effect), heeft de scanner misschien onderhoud nodig. Controleer of het probleem ook optreedt op de demo pagina door de Demo toets van het bedieningspaneel 2 seconden in te drukken (terwijl de printer klaar staat voor gebruik). Neem zo nodig contact op met een service center. Pagina trekt scheef • Controleer type en kwaliteit van het papier. Zie “Papierspecificaties” op bladzijde A.2. • Zorg ervoor dat het papier of ander afdrukmateriaal goed in de papierlade zit en dat de geleiders niet te los of te strak tegen het papier aan zitten. 7.14 P ROBLEMEN OPLOSSEN Problemen met de afdrukkwaliteit oplossen Probleem Gekruld of golvend papier Oplossing • Controleer type en kwaliteit van het papier. Zowel bij een te hoge temperatuur als een te hoge luchtvochtigheid krult papier. Zie “Papierspecificaties” op bladzijde A.2. • Draai de stapel papier in de invoer andersom (achterstevoren). Probeer ook of het helpt wanneer u het papier 180° (ondersteboven) draait. • Zet de uitvoerhendel om en probeer de frontuitvoer. Gekreukt papier • Zorg ervoor dat het papier correct is geladen. • Controleer type en kwaliteit van het papier. Zie “Papierspecificaties” op bladzijde A.2. • Zet de uitvoerhendel om en probeer de frontuitvoer. • Draai de stapel papier in de invoer andersom (achterstevoren). Probeer ook of het helpt wanneer u het papier 180° (ondersteboven) draait. Vlekken op achterzijde papier • Misschien is de transfer rol vuil. Zie “Reinigen binnenzijde” op bladzijde 6.4. • Kijk of er toner uit de cartridge lekt. Reinig de binnenzijde van de printer. Zwarte pagina’s • Misschien is de tonercartridge niet correct geplaatst. Verwijder de cartridge en plaats hem opnieuw. • Misschien is de tonercartridge defect. Plaats een nieuwe tonercartridge. • Misschien moet de printer worden gerepareerd. Neem contact op met een service center. P ROBLEMEN OPLOSSEN 7.15 Problemen met de afdrukkwaliteit oplossen Probleem Losse toner Oplossing • Reinig de binnenkant van de printer. Zie “Reinigen binnenzijde” 6.4. • Controleer type en kwaliteit van het papier. Zie “Papierspecificaties” op bladzijde A.2. • Probeer een nieuwe tonercartridge. • Als het probleem blijft terugkomen, moet de printer misschien worden gerepareerd. Neem contact op met een service center. Openingen in tekens Openingen in tekens zijn witte gedeelten in tekens die zwart horen te zijn: • Als dit probleem optreedt bij transparanten, probeer dan een ander type. (In verband met de eigenschappen van transparanten is een beperkte mate van zulke openingen normaal.) • Misschien drukt u af op de verkeerde kant van het materiaal. Verwijder het materiaal en keer het om (achterstevoren). • Misschien voldoet het papier niet aan de specificaties. Zie “Papierspecificaties” op bladzijde A.2. Horizontale strepen Als er horizontale zwarte strepen of vegen ontstaan: • Misschien is de tonercartridge niet goed geplaatst. Verwijder de cartridge en plaats hem opnieuw. • Misschien is de tonercartridge defect. Plaats een nieuwe tonercartridge. • Als het probleem blijft terugkomen, moet de printer misschien worden gerepareerd. Neem contact op met een service center. 7.16 P ROBLEMEN OPLOSSEN Foutmeldingen oplossen Wanneer de printer een storing heeft, geeft het bedieningspaneel een foutmelding met behulp van de indicatielampjes. Zoek in het onderstaande overzicht de combinatie van lampjes op die u op het bedieningspaneel ziet en volg de suggesties om de foutsituatie op te heffen. Combinatie lampjes Betekenis symbolen betekent “lampje uit” betekent “lampje aan” betekent “lampje knippert” Error Paper Data Geen spanning • Controleer het netsnoer en de aan/uit schakelaar als uw printer niet reageert. Error Paper Data Papier vastgelopen of tonercartridge ontbreekt Het papier is vastgelopen in de printer of er is geen tonercartridge geplaatst. • Verwijder het vastgelopen papier. Zie “Vastgelopen papier verwijderen” op blz. 7.6. • Zorg ervoor dat de tonercartridge goed in de printer zit. Error Paper Data Papier op De papierinvoer van de printer is leeg. • Vul de papierinvoer. Voor de automatische invoer gaat de printer door met afdrukken zodra u het papier hebt aangevuld en verdwijnt de melding. Voor de handinvoer moet u op de toets Demo drukken nadat u papier in de invoer hebt gedaan. P ROBLEMEN OPLOSSEN 7.17 Foutmeldingen oplossen Error Paper Data Printer staat te wachten tot op Demo wordt gedrukt U hebt gekozen voor de handinvoer en de printer wacht nu tot u papier in de handinvoer doet en op Demo drukt. • Druk op het bedieningspaneel op Demo om met afdrukken te beginnen. Steeds nadat u het volgende vel in de handinvoer hebt gedaan, moet u op deze toets drukken. Error Paper Data Klep open Misschien staat de voorklep van de printer open. • Kijk of de voorklep van de printer goed gesloten is. Error Paper Data Afdruktaak geannuleerd of geheugen vol Terwijl de printer een taak annuleert (zie bladzijde 5.5) knippert het Error lampje. Wanneer de taak is geannuleerd, verdwijnt deze melding automatisch. Het is ook mogelijk dat het printergeheugen is volgeraakt tijdens verwerken van een af te drukken pagina of dat de pagina te complex is voor het geheugen van de printer. Druk op de toets Cancel/Reprint om de afdruktaak te annuleren. • Probeer wat printergeheugen vrij te maken door eventuele onnodige fonts, macro’s en andere gegevens uit de printer te wissen. • Maak de pagina eenvoudiger of kies een lagere afdrukresolutie. Error Paper Data Toner Save Probleem met fixeereenheid of LSU • Reset de printer door hem uit te zetten, even te wachten en hem weer aan te zetten. • Als de fout blijft terugkomen, neem dan contact op met het service center. 7.18 P ROBLEMEN OPLOSSEN Foutmeldingen oplossen Error Paper Data Toner Save Laser oververhit Error Paper Data Toner Save • Initialiseer de printer door hem uit te zetten, even te wachten en hem weer aan te zetten. • Als de fout blijft terugkomen, neem dan contact op met het service center. Error Paper Data Toner Save Error Paper Data Toner Save Systemfout (geen oververhitting) • Initialiseer de printer door hem uit te zetten, even te wachten en hem weer aan te zetten. • Als de fout blijft terugkomen, neem dan contact op met het service center. Error Paper Data Toner Save Fout openen fixeereenheid Error Paper Data Toner Save • Initialiseer de printer door hem uit te zetten, even te wachten en hem weer aan te zetten. • Als de fout blijft terugkomen, neem dan contact op met het service center. P ROBLEMEN OPLOSSEN 7.19 Bekende Windows problemen Probleem Mogelijke oorzaak en oplossing De melding “Bestand in gebruik” verschijnt tijdens de installatie. Sluit alle programma’s af. Maak de programmagroep Opstarten leeg en start Windows opnieuw op. Installeer het printerstuurprogramma opnieuw. De melding “Fout tijdens schrijven naar LPTx” verschijnt. • Zorg ervoor dat de kabels goed zijn aangesloten, de printer aan staat en het Data lampje op het bedieningspaneel brandt. • Als in het stuurprogramma bi-directionele communicatie niet is aangezet, is dat de oorzaak van deze melding. • In het Start menu selecteert u Instellingen en vervolgens Printers. Klik met de rechter muisknop op het pictogram van de Samsung ML-1200 serie printer en selecteer Eigenschappen. Op het tabblad Details klikt u op Poortinstellingen. Haal het vinkje weg uit het vakje Poortstatus controleren voor afdrukken en klik op OK. Bij Wachtrij-instellingen selecteert u Direct naar printer afdrukken en klikt u op OK. Probeer opnieuw een document af te drukken. De melding “Algemene beschermingsfout”, “Exception/uitzondering OE”, “Spool32” of “Illegal Operation” verschijnt. • Sluit alle programma’s, start Windows opnieuw op en probeer opnieuw af te drukken. • Maak de Windows map voor tijdelijke bestanden leeg. U vindt de naam van deze map in het bestand C:\AUTOEXEC.BAT achter de tekst Set Temp =. Dit is meestal C:\temp of C:\windows\temp, maar de gebruiker kan de map ook een andere naam geven. Opmerking: Zie de bij Microsoft Windows 9x, Me, NT 4.0 of 2000 geleverde documentatie voor meer informatie over Windows foutmeldingen. 7.20 P ROBLEMEN OPLOSSEN In deze appendix vindt u de volgende onderwerpen: ◆ Printerspecificaties ◆ Papierspecificaties ◆ Afdrukken via een USB kabel ◆ Afdrukken via een Macintosh ◆ Linux driver installeren Printerspecificaties Specificaties en beschrijving Item Printsnelheid 12 ppm (A4) Resolutie 600 dpi klasse Eerste afdruk na Minder dan 12,5 seconden Opwarmtijd 30 seconden Aansluitwaarden 100-127 V wisselstroom (VS, Canada) / 220-240 V (overige), 50/60 Hz Energiegebruik Gemiddeld 250 W tijdens gebruik / minder dan 10 W in spaarstand Geluidsproductie Standby: minder dan 35 dB; gebruik: minder dan 47 dB Toner Enkele cartridge Levensduur toner 2500 pagina's (1000 pagina's voor startcartridge), bij 5% dekking Capaciteit Maandelijks: maximaal 12000 pagina's Gewicht 6,5 kg Gewicht verpakking Papier: 1,83 kg Plastic: 0,33 kg Afmetingen (b x d x h) 329 x 335 x 231 mm Gebruiksomgeving Temperatuur: 10-32 °C; relatieve luchtvochtigheid: 20-80% Emulatie PrinThru RAM geheugen 8 MB (niet uit te breiden) Interface • Parallel (1 bi-directionele poort) - Ondersteunde standaards: Compatible, Nibble, Byte, ECP • USB (1 poort) - USB 1.0 - 12 Mbps A PPENDIX A.1 Papierspecificaties Algemeen Deze printer is geschikt voor allerlei afdrukmaterialen, zoals losse vellen (inclusief papier met tot 100% gerecyclede vezels), enveloppen, etiketten, transparanten en afwijkende formaten. Eigenschappen als gewicht, samenstelling, fijnheid en vochtgehalte zijn belangrijke factoren die de efficiency en afdrukkwaliteit van de printer mede bepalen. Papier dat niet voldoet aan de in deze handleiding genoemde richtlijnen en specificaties kan leiden tot de volgende problemen: • Slechte afdrukkwaliteit • Papier loopt vaak vast • Reparaties door verhoogde slijtage van de printer Opmerkingen: • Het is mogelijk dat papier aan alle richtlijnen uit deze handleiding voldoet, maar toch minder goede resultaten geeft. Dit kan bijvoorbeeld samenhangen met een onjuiste behandeling, onaanvaardbare temperaturen of luchtvochtigheid en andere omstandigheden waarop Samsung geen invloed heeft. • Voordat u een grotere hoeveelheid papier koopt, moet u zich ervan overtuigen dat het voldoet aan de in deze handleiding genoemde eisen. Verder moet u het papier altijd testen voordat u een grote hoeveelheid aanschaft. PAS OP: Gebruik van papier dat niet aan deze specificaties voldoet kan problemen veroorzaken die zo ernstig zijn dat de printer moeten worden gerepareerd. Deze reparaties vallen niet onder de garantie en/of onderhoudsovereenkomsten van Samsung. A.2 A PPENDIX Papierspecificaties Ondersteunde papierformaten Papier Afmetingen Letter 216 x 279 mm A4 210 x 297 mm Executive 191 x 267 mm Legal 216 x 356 mm B5 (JIS) 182 x 257 mm Folio 216 x 330 mm Minimum formaat (afwijkend) Handinvoer 76 x 127 mm 216 x 356 mm Transparanten Enveloppen Bankpost 60 tot 90 g/m2 Capaciteita • 150 vel bankpost (75 g/m2) in automatische papierinvoer • 1 vel in de handinvoer Automatische 95 x 127 mm papierinvoer Maximum formaat (afwijkend) Etikettenb Gewicht Zie de hierboven aangegeven papierformaten. Bankpost 60 tot 163 g/m2 • 5 vel bankpost (75 g/m2) in automatische papierinvoer • 1 vel in de Dikte: handinvoer 0,10 x 0,14 mm Tot 90 g/m2 a. De capaciteit is onder meer afhankelijk van gewicht en dikte van het afdrukmateriaal en omgevingsfactoren. b. Gladheid 100 tot 250 (Sheffield). Opmerking: Afdrukmateriaal met een hoogte van minder dan 127 mm kan wat gemakkelijker vastlopen. Voor optimale resultaten moet u het materiaal op de juiste manier bewaren en behandelen. Zie "Omgeving printer en papieropslag" op bladzijde A.6. A PPENDIX A.3 Papierspecificaties Richtlijnen voor papiergebruik Gebruik voor het beste resultaat normaal papier met een gewicht van 75 g/m2. Kies altijd papier van goede kwaliteit, zonder beschadigingen, vouwen, vlekken, papierresten of andere ongerechtigheden, ongekruld en met rechte hoeken en randen. Als u niet weet wat voor soort papier u hebt (bijvoorbeeld bankpost of gerecycled), kijk dan op de verpakking van het papier. De volgende problemen met papier leiden tot een lagere afdrukkwaliteit, vastlopen of zelfs tot schade aan de printer. Verschijnsel Probleem met het papier Slechte afdrukkwaliteit of tonerhechting. Invoerproblemen Te vochtig, te ruw, te glad, met reliëf; hele doos geeft problemen Probeer een ander soort papier, tussen 100 en 250 Sheffield, vochtgehalte 4-5%. Uitvalverschijnselen, vastlopen, krullen Onjuist opgeslagen Bewaar papier vlak, in de oorspronkelijke vochtwerende verpakking. Grijze achtergrond/ slijtage Te zwaar Gebruik lichter papier, open de frontuitvoer. Invoerproblemen, materiaal krult teveel Te vochtig, verkeerde vleugrichting of kortvezelig • Open de frontuitvoer. • Gebruik papier met lange vezels. Vastlopen, schade aan printer Vensters of perforaties Gebruik geen papier met vensters of perforaties. Invoerproblemen Rafelige randen Gebruik papier van goede kwaliteit. Oplossing Opmerkingen: • Gebruik geen voorgedrukt briefpapier met lage-temperatuur-inkt, zoals gebruikt voor bepaalde soorten thermografie. • Gebruik geen papier met reliëf. • De printer gebruikt hitte en druk om de toner op het papier te fixeren. Bij gebruik van bijvoorbeeld gekleurd papier of voorgedrukte formulieren moet u zich ervan verzekeren dat de daarin gebruikte inkt en kleurstoffen geschikt zijn voor het fixeerproces (200 °C gedurende 0,1 seconde). A.4 A PPENDIX Papierspecificaties Papierspecificaties Categorie Specificaties Zuurgraad pH 5,5-8,0 Calipers 0,094-0,18 mm Krul in verpakking Plat met een afwijking tot 5 mm Randen Gesneden met scherp mes zonder zichtbare rafels Geschiktheid voor fixeerproces Mag niet schroeien, smelten of uiteenvallen en er mogen geen gevaarlijke stoffen vrijkomen bij verhitting tot 200 °C gedurende 0,1 seconde Vezel Lange vezel Vochtgehalte 4-6 gewichtsprocent Gladheid 100-250 Sheffield Capaciteit papieruitvoer Uitvoer Capaciteit Bovenuitvoer (voorkant papier omlaag) 100 vel bankpostpapier (75 g/m2) Frontuitvoer (voorkant papier omhoog) 1 vel bankpostpapier (75 g/m2) A PPENDIX A.5 Papierspecificaties Omgeving printer en papieropslag De omgeving waarin papier wordt bewaard, kan grote invloed hebben op de papierinvoer. De ideale omgeving voor printer en papier is op kamertemperatuur, niet te vochtig en niet te droog. Houd in gedachten dat papier vocht gemakkelijk opneemt en weer afstaat. Temperatuurwisselingen en vocht vormen een gevaarlijke combinatie voor papier. Hitte laat het in het papier aanwezige vocht verdampen, terwijl kou het vocht op het papier laat condenseren. Verwarming en airconditioners verwijderen bijna al het vocht uit de lucht in de kamer. Als een verpakking papier in zulke droge lucht wordt geopend en gebruikt, kan er vocht uit vrijkomen waardoor vlekken en vegen optreden. Vochtig weer of op water gebaseerde koelapparaten kunnen de luchtvochtigheid in de kamer verhogen. Als een pak papier in zulke vochtige lucht wordt geopend en gebruikt, absorbeert het vocht uit de lucht waardoor de afdrukken lichter worden en uitvalverschijnselen optreden. Verder kan het papier van vorm veranderen wanneer het afwisselend vocht opneemt en weer afstaat. Het kan hierdoor vastlopen in de printer. Zoals u begrijpt, is behandelen en bewaren van papier even belangrijk als het fabricageproces zelf. Koop nooit meer papier dan u in een redelijk korte periode gebruikt (een maand of drie). Wanneer het papier lang wordt bewaard, is de kans groot dat het herhaaldelijk warme, koude, vochtige en droge periodes moet doorstaan, waardoor het gemakkelijk wordt beschadigd. Een goede planning is belangrijk en kan voorkomen dat een grote hoeveelheid papier schade oploopt of onbruikbaar wordt. Papier in ongeopende verpakking kan voor gebruik enkele maanden worden bewaard. Aangebroken verpakkingen zijn gevoeliger voor schade door omgevingsfactoren, vooral als het resterende papier niet in vochtwerend materiaal zit. De omgeving waar het papier wordt bewaard moet goed worden onderhouden voor optimale afdrukresultaten. Dit vereist een temperatuur van 20 tot 24 °C en een relatieve luchtvochtigheid van 45 tot 55%. De volgende richtlijnen kunnen helpen bij het beoordelen van de ruimte waar het papier word opgeslagen: • Papier hoort bij kamertemperatuur te worden bewaard. • De lucht mag niet te droog of te vochtig zijn (omdat papier gemakkelijk water opneemt en weer afstaat). • De beste manier om het resterende papier uit een geopende verpakking te bewaren is het papier stevig in te pakken in het oorspronkelijke vochtwerende materiaal. Als de omgeving van de printer blootstaat aan wisselende omstandigheden, haalt u niet meer papier uit de verpakking dan nog dezelfde dag wordt gebruik om ongewenste veranderingen in vochtigheid te voorkomen. A.6 A PPENDIX Papierspecificaties Enveloppen De constructie van de envelop is van doorslaggevend belang. De vouwlijnen van enveloppen lopen nogal uiteen, niet alleen van fabrikant tot fabrikant maar zelfs in dezelfde doos afkomstig van dezelfde leverancier. Probleemloos enveloppen afdrukken hangt af van de kwaliteit van de enveloppen. Houd bij de keuze van enveloppen het volgende in gedachten: • Gewicht: De envelop moet zijn gemaakt van papier met een gewicht van hoogstens 90 g/m2 om vastlopen te voorkomen. • Constructie: Direct voor het printen horen de enveloppen vlak te zijn, met een afwijking van hooguit 6 mm, en geen lucht te bevatten. • Toestand: De enveloppen mogen niet gekreukt of beschadigd zijn. • Temperatuur: U moet enveloppen gebruiken die bestand zijn tegen de hitte en druk die optreden bij het fixeerproces van de printer. • Formaat: Gebruik alleen enveloppen die binnen de volgende afmetingen blijven. Minimum Automatische invoer Maximum 95 x 127 mm 216 x 356 mm Handinvoer 76 x 127 mm Opmerking: Afdrukmateriaal met een hoogte van minder dan 127 mm kan wat gemakkelijker vastlopen. Dit kan worden veroorzaakt door papier dat te lijden heeft gehad onder ongunstige omstandigheden. Voor optimale resultaten moet u het materiaal op de juiste manier bewaren en behandelen. Zie "Omgeving printer en papieropslag" op bladzijde A.6. A PPENDIX A.7 Papierspecificaties Enveloppen met dubbele zijnaden Enveloppen met dubbele zijnaden hebben verticale naden aan weerskanten in plaats van diagonale naden. Dit type envelop kan gemakkelijker kreuken. Kijk of de naad doorloopt tot de hoek van de envelop, zoals aangegeven in onderstaande afbeelding. Goed Fout Enveloppen met zelfklevende stroken of dubbele klep Marges envelop Bij enveloppen met een zelfklevende strook of met meer dan een klep die moet worden dichtgevouwen, moet gebruik zijn gemaakt van lijmstoffen die bestand zijn tegen de hitte en druk in de printer. De extra kleppen en stroken kunnen resulteren in rimpelen, kreuken, vastlopen of zelfs tot schade aan de fixeereenheid. Hieronder vindt u de marges voor afdruk van het adres bij gebruik van nr. 10 of DL enveloppen. Minimum Maximum Afzender 15 mm 15 mm Bezorgadres 51 mm 89 mm Soort adres Opmerkingen: • Voor de beste afdrukkwaliteit moet u niet binnen 15 mm van de randen van de envelop printen. • Druk niets af op plaatsen waar de naden van de envelop bij elkaar komen. Enveloppen bewaren A.8 A PPENDIX Wanneer de enveloppen op de juiste manier worden bewaard, komt dit ten goede aan de afdrukkwaliteit. Enveloppen moeten vlak worden bewaard. Als een envelop lucht bevat, kan hij kreuken bij het printen. Zie "Enveloppen afdrukken" op bladzijde 4.7. Papierspecificaties Etiketten PAS OP: • Om schade aan de printer te voorkomen, moet u alleen etiketten gebruiken die geschikt zijn voor laserprinters. • Om ernstige problemen met vastlopen te voorkomen, moet u voor het afdrukken van etiketten altijd de handinvoer en de frontuitvoer gebruiken. • Doe een vel etiketten nooit voor de tweede keer in de printer en druk niet af op vellen waarvan al etiketten zijn verwijderd. Houd bij de keuze van etiketten de volgende kwaliteitsaspecten in gedachten: • Lijmstoffen: De gebruikte lijmstoffen moeten bestand zijn tegen de fixeertemperatuur van de printer (200°C). • Indeling: Gebruik uitsluitend vellen waar ook tussen de etiketten de onderlaag bedekt is. Wanneer er ruimte tussen de etiketten open is, kunnen ze loskomen van de onderlaag en ernstige problemen met vastlopen veroorzaken. • Krullen: Direct voor het printen moeten de vellen etiketten vlak zijn met een afwijking van hoogstens 13 mm. • Toestand: Gebruik geen etiketten met kreuken, bobbels of andere problemen. Zie "Etiketten afdrukken" op bladzijde 4.10. Transparanten Transparanten moeten bestand zijn tegen de fixeertemperatuur van de printer (200 °C). PAS OP: Om schade aan de printer te voorkomen, moet u alleen transparanten gebruiken die geschikt zijn voor laserprinters. Zie "Transparanten afdrukken" op bladzijde 4.11. A PPENDIX A.9 USB-stuurprogramma installeren Als uw computer een werkende USB poort (Universal Serial Bus) heeft en onder Windows 98/Me/2000/XP draait, kunt u uw ML-1200 printer toevoegen ann de reeds in serie op de USB aangesloten apparaten. NB: Voor het aansluiten van de printer op de USB-poort van de computer heeft u een goedgekeurde USBkabel noding. Beshikt U niet over zo’n kabel, schaf dan een USB 1.0 of 1.1 kabel aan. USB-stuurprogramma installeren onder Windows 98/Me 1. Installeer het PCLStuurprogra m m a Plaats de CD-ROM in het CD-ROM-Station. De installatie start automatisch. SAM eries G ML-1200 S SUN NB: Voordat u met de installatie begint, moet u alle toepassingen op uw PC afsluiten. Om de installatie af te ronden, volgt u de instructies op het scherm. Voor meer informatie, zie pagina 2.8 A.10 A PPENDIX USB-stuurprogramma installeren 2. Sluit met de USBkabel de printer aan 1 Zorg ervoor dat zowel de printer als de computer A A N staan. 2 Sluit de USB kabel aan op de USB poort van de printer. ➜ Naar USB poort van PC 3 Doe het andere einde van de kabel in de USB poort van de computer. 3. Installeer het USB- 1 Stuurprogra m m a Het dialoogvenster Add New Hardware Wizard verschijnt. Klik op Next. 2 Kruis Search for the best driver for your device aan en klik op Next. A PPENDIX A.11 USB-stuurprogramma installeren 3 Kruis CD-ROM drive aan, klik op Browse en ga naar D:\USB (D staat voor de letteraanduiding van het cd-rom-station). 4 Klik op Next. Het USB stuurprogramma wordt ge nstalleerd. 5 Volg de instructies op het scherm om de installatie te voltooien. A.12 A PPENDIX USB-stuurprogramma installeren 4. PC printerpoort instellen 1 In het Start menu selecteert u Instellingen en vervolgens Printers. 2 Selecteer het pictogra m Samsung ML-1200 Series in de map Printers. 3 Selecteer Eigenschappen in het menu Bestand. 4 Klik op het tabblad Details. Selecteer SSUSB: (ML-1210) onder Print to the following port. Klik op O K. De installatie is nu voltooid. A PPENDIX A.13 USB-stuurprogramma installeren USB-stuurprogramma installeren onder Windows 2000/XP 1. Aansluiten via de USB-poort Sluit met de USB-kabel de printer aan. Meer informatie over het aansluiten van de kabel vindt u op pagina A.11. 2. USB-stuurprogramma installeren Het dialoogvenster Nieuwe hardware gevonden wordt getoond. Klik op Annuleren en doe de meegeleverde CDROM in uw CC-ROM-Station. NB: Voordat u met de installatie begint, moet u alle toepassingen op uw PC afsluiten. SAM eries G ML-1200 S SUN Om de installatie af te ronden, volgt u de instructies op het scherm. Voor meer informatie, zie pagina 2.8. NB: ● Wilt u de printer met een parallelle kabel gebruiken, verwijder dan de USB-kabel en sluit de parallelle kabel aan. Daarna moet u het stuurprogramma van de printer opnieuw installeren. ● Werkt uw printer niet of niet of niet goed, installeer dan het stuurprogramma van de printer opnieuw. A.14 A PPENDIX kken via een USB kabel Veel gestelde vragen over USB V Wat is USB? A Dankzij de Universal Serial Bus (USB) is het eenvoudig om allerlei apparaten op uw computer aan te sluiten zonder dat u hem moet openmaken. USB voorziet in een standaard combinatie van aansluitingen en connectors waarmee allerlei apparaten kunnen worden aangesloten, zoals printers, modems, scanners en digitale camera’s. Een ander voordeel is de eenvoud w aarmee apparaten kunnen worden toegevoegd, losgekoppeld en uitgewisseld. Omdat USB relatief nieuw is, beveelt Samsung het gebruik van de parallelle aansluiting aan. Gebruikers van Windows 98 kunnen echter kiezen voor USB. Als u over een werkende USB poort beschikt, kunt u uw printer aansluiten op deze poort, op een ander USB apparaat of samen met andere apparaten op een op de computer aangesloten USB hub. V Hoe kijk ik of de USB poort van mijn computer het doet? A 11 In Windows 98 selecteert u Start ➝ Instellingen ➝ Configuratiescherm. 2 3 4 Dubbelklik op het pictogra m Systeem. Klik op het tabblad Apparaatbeheer. Klik op de plus (+) links van Universal Serial Bus Controller. Als u een USB host controller en een USB root hub ziet, is de USB poort geactiveerd. Als u verschillende hubs op de USB hebt aangesloten, kunt u de printer ook op een andere hub of op een ander USB apparaat aansluiten. Controleer verder of de kabel goed is aangesloten. (USB hubs zijn apparaten waarop een aantal USB kabels kan worden aangesloten.) Als u deze apparaten niet in de lijst ziet staan, zie dan de documentatie van uw computer of raadpleeg de leverancier voor meer informatie over activeren en instellen van USB. Bedenk ook dat u de printer altijd via een parallelle kabel op de parallelle poort van uw computer kunt aansluiten. (Als u besluit om op de parallelle poort over te schakelen, kan het nodig zijn om de printersoftware te verwijderen en opnieuw te installeren.) A PPENDIX A.15 Afdrukken via een USB kabel V Kunnen andere gebruikers die op de USB keten zijn aangesloten, afdrukken op mijn ML-1200 serie printer? A Ja. Onder Windows 98 kunt u aangeven dat u uw printer wilt delen. Andere gebruikers van de USB keten kunnen dan de printersoftware voor uw printer installeren en gebruik maken van de gedeelde printer. V Ik heb mijn ML-1200 serie printer ge nstalleerd, maar in het dialoogvenster Afdrukken van mijn programma is hij niet toegewezen aan een LPT printerpoort. Hoe komt dat? A USB gebruikt andere namen voor het aanduiden van apparaten. Na installatie verschijnt de printer als SSUSB:(printernaam) in plaats van L P T. V Kan de printer ook sneller? A A.16 A PPENDIX W anneer de printer deel uitmaakt van een serie USB apparaten, kan hij langzamer gaan werken wanneer tijdens het printen andere USB apparaten in gebruik zijn. De hoogste snelheid bereikt u alleen wanneer de andere apparaten in de keten niet worden gebruikt tijdens het printen. Afdrukken via een Macintosh Uw printer ondersteunt Macintosh computers met ingebouwde USB aansluiting. Wanneer u vanuit een Macintosh afdrukt, kunt u via het PrinThru stuurprogramma de belangrijkste functies van uw printer benutten. Systeemeisen Om uw ML-1200 serie printer en de bijbehorende software op een Macintosh te kunnen gebruiken, hebt u nodig: Macintosh hardware eisen: ¥ Een van de volgende Macintosh modellen: - Power Macintosh (met externe netwerkaansluiting) - Power Macintosh G3, G4 - iMac - PowerBook - iBook ¥ USB interface Macintosh besturingssysteem: MacOS 8.0 of later Printersoftware installeren op een Macintosh Printer aansluiten op een Macintosh U kunt de printer via de USB interface op uw Macintosh aansluiten. 1 Zet de printer en de computer uit. A PPENDIX A.17 Afdrukken via een Macintosh 2 Houd de connector van de USB kabel zo dat het pictogra m boven zit en doe hem in de USB connector van de printer. 3 Doe het andere einde van de kabel in de USB poort van uw Macintosh computer. Als u problemen hebt met aansluiten, zie dan de documentatie van uw computer. Opmerking: Als u een USB hub gebruikt, sluit dan de kabel van de printer als eerste aan op de hub omdat de printer anders niet goed werkt. Als de printer niet goed werkt via de hub, moet u hem rechtstreeks op de USB poort aansluiten. Software installeren 1 Zet uw computer en printer aan. 2 Doe de bij de printer geleverde cd in het cd-station van de computer. 3 Dubbelklik op Samsung ML-1200 Series op uw Macintosh bureaublad. 4 Selecteer de gewenste taal en klik op Volgende. 5 Klik op Install. 6 Na afloop van de installatie klikt u op Quit. A.18 A PPENDIX Afdrukken via een Macintosh PrinThru stuurprogramma 1 gebruiken In het Apple menu selecteert u Kiezer. 2 In het linker gedeelte van het venster van de Kiezer klikt u op SAMSUNG PrinThru. De naam van het Samsung PrinThru stuurprogra m m a verschijnt nu in het rechter gedeelte van het Kiezer venster. 3 Klik op het Samsung PrinThru stuurprogramma en sluit de Kiezer. 4 U ziet een venster met de melding dat u een andere printer hebt gekozen. Klik op O K. 5 U ziet nu op uw bureaublad het pictogram van de Samsung PrinThru bureaublad printer. Printer aansluiten op een Macintosh W anneer u afdrukt vanuit een Macintosh, kunt u in ieder programma de instellingen van de printer aanpassen. Voer de volgende stappen uit om af te drukken vanuit uw Macintosh: 1 Open een Macintosh programma en selecteer een bestand dat u wilt afdrukken. 2 Open het menu Archief en klik op Pagina-instelling (in sommige programma’s Document-instelling). U ziet nu het dialoogvenster Pagina-instelling. A PPENDIX A.19 Afdrukken via een Macintosh 3 Kies papierformaat, afdrukrichting, papiertype en overige instellingen en klik op O K. 4 Selecteer Watermark als u een watermerk wilt toevoegen aan iedere pagina van uw document, bijvoorbeeld om de aandacht te vestigen op het doel van het document of aan te geven hoe het moet worden afgehandeld. Zie voor nadere informatie over de optie watermerk bladzijde 5.13. A.20 A PPENDIX Afdrukken via een Macintosh 4 Opent u het menu Archief en klikt u op Print. U ziet een dialoogvenster met de belangrijkste printerinstellingen. 5 Vul het aantal exemplaren in en geef aan welke pagina’s u wilt afdrukken. Voor geavanceerde printerfuncties selecteert u de betreffende optie. Zie bladzijde A.21. Selecteer de gewenste optie voor geavanceerde printerfuncties. 6 Klik op Print w anneer u klaar bent met de instellingen. A PPENDIX A.21 Afdrukken via een Macintosh Geavanceerde printerfuncties Het dialoogvenster Pagina-instelling bevat de volgende vijf categorie n met pagina-instellingen: - Darkness/Quality (contrast/kwaliteit) - Layout - Color (kleurevenaring) - Background Printing (afdrukken in achtergrond) - Paper Source (papierinvoer) In de onderstaande afbeeldingen ziet u de dialoogvensters van alle categorie n uit het venster Pagina-instellingen. Contrast/kwaliteit Instellen contrast. Instellen resolutie. Layout Instellen aantal pagina’s dat u op hetzelfde vel wilt afdrukken. De pagina’s worden verkleind en over het vel verdeeld. A.22 A PPENDIX Afdrukken via een Macintosh Kleurevenaring Selecteer Grayscale. In achtergrond Schakelt afdrukken in achtergrond aan/uit. Als u kiest voor afdrukken in de achtergrond (background), moet u de prioriteit aangeven waarmee uw document wordt opgenomen in het spool-bestand dat wacht om te worden afgedrukt: ¥ Urgent krijgt voorrang op Normale documenten. ¥ Normal drukt af op volgorde van binnenkomst. ¥ Print at drukt af op de datum en tijd die u hier invult. ¥ Put document on hold stelt afdrukken document uit tot u aangeeft dat het kan worden afgedrukt. Papierinvoer Selecteer hier de gewenste papierinvoer. Als Auto Select is aangekruist, kiest de printer het afdrukmateriaal automatisch, in de volgorde: Manual Tray, Auto Tray. A.23 A PPENDIX A.23 Linux driver installeren De Linux driver voor de PrintThru Samsung ML-1200 serie printer ondersteunt Linux Red Hat 6.0 of hoger, Mandrake, SuSE em... Zie voor gedetailleerde informatie over andere Linux distrubuties dan Redhat het bestand readme.txt in de Linux map op de cd met stuurprogramma s. Configuratie Linux stuurprogramma ¥ Configuratiebestand a. /cdrom/linux/redhat/install.sh b. /cdrom/linux/redhat/ssprt.db c. /cdrom/linux/readme.txt ¥ Ghostscript pakket bestand a. /cdrom/linux/gs5.10/gs510.rpm b. /cdrom/linux/gs5.10/COPYING c. /cdrom/linux/gs5.50/gs550.rpm d. /cdrom/linux/gs5.50/COPYING Installatie Om de driver te installeren, opent u het X-terminal scherm en voert u de volgende stappen uit: 1. Mount de cd-rom Opmerking: Om de cd-rom te kunnen mounten moet u een super user zijn of door de super user zijn geautoriseerd om de cd-rom te mogen mounten. Als u de cd-rom niet kunt mounten, vraagt u de systeembeheerder om hulp. Zo mount u de cd-rom: 1 2 A.24 A PPENDIX Doe de cd van de Samsung ML-1200 serie in het cd-rom station. Mount de cd-rom onder een directory als / m n t om de bestanden op de cd te kunnen gebruiken: >mount -t iso9660/dev/cdrom mnt/cdrom A.24 Linux Driver installeren 2. Ghostscript installeren Opmerking: Het is mogelijk dat Ghostscript al is geïnstalleerd op uw Linux machine. Voor ondersteuning van het PrinThru programma van uw Samsung printer moet u Ghostscript in dat geval updaten. Als u niet weet of Ghostscript al is geïnstalleerd op uw machine, gebruikt u de opdracht (Deze opdracht laat de versie zien van een eventueel op uw machine aanwezige Ghostscript.) Zo kunt u Ghostscript updaten: 1 Ga naar de Ghostscript directory door in te toetsen: >cd/mnt/cdrom/linux/gs5.XX (waarbij / m n t / c d r o m de directory op de cd-rom aangeeft die u in stap 1 hebt gemount en X X de te installeren Ghostscript versie aangeeft, 10 of 50.) 2 Verwijder de ge nstalleerde Ghostscript door in te toetsen: /mnt/cdrom/linux/gs5.XX>rpm -e --nodeps ghostscript 3 Installeer de op cd-rom bij de Samsung ML-1200 serie meegeleverde Ghostscript versie door in te toetsen: /mnt/cdrom/linux/gs5.XX/rpm -ivh --nodeps gs5xx.rpm 4 Als in het scherm # verschijnt, is de installatie voltooid en is de Ghostscript update uitgevoerd. Ter controle toetst u in: /mnt/cdrom/linux/gs5.XX/rpm -q ghostscript Als de melding Ghostscript-5.XX-xx verschijnt, is de installatie gelukt. 3. Installatiescript installeren Zie voor nadere informatie over het installeren van het installatiescript het bestand /cdrom/linux/readme.txt op de cd. Voeg de driver toe aan de printerlijst door in te toetsen: /cdrom/linux/redhat>install.sh (of) /cdrom/linux/redhat>./install.sh (als het pad van de huidige werkdirectory niet bekend is). A.25 A PPENDIX A.25 4. Printer filter instellen Printer filter instellen: 1 2 Start Printtool vanuit X-terminal. 3 In het venster Add a Printer Entry stelt u het te gebruiken printertype in. Selecteer Local Printer als de printer op deze PC is aangesloten. 4 5 Klik op de O K knop. 6 Het venster Edit xxxx Entry verschijnt (xxxx staat voor het door u in stap 3 gekozen printertype). Om de printer driver toe te voegen, klikt u op de knop A d d. Als de Info knop verschijnt, negeert u deze. Klik op de O K knop. Als u geen ervaren gebruiker bent, wijzig dan niet de optie Names/Spool Directory/File Limit in Kb/Printer Device. 7 Klik op de Select knop in het Input Filter voor de filterinstellingen. 8 Selecteer Samsung Printer PrinThru 5e Compatible als Printer Type. Selecteer vervolgens de standaard resolutie en het papierformaat. 9 Leg de instellingen vast door op de O K knop te drukken. 10 In het venster Edit xxxx Entry drukt u op de O K knop om de installatie van de printer driver te voltooien. 11 U kunt nu vaststellen dat de printer driver is toegevoegd aan het venster met drivers. Het copyright (C) van de GNU Ghostscript software in de directories /linux/gs5.10 en /linux/gs5.50 op deze cd behoort toe aan Aladdin Enterprise, Menlo Park, Californië, en andere in de bijbehorende documentatie aangegeven auteurs. Deze software valt niet onder de End User License Agreement: uw rechten met betrekking tot het gebruik van deze software staan vermeld in de GNU licentie, die u vindt in het bestand COPYING in de betreffende directory. GNU Ghostscript is normaal gesproken beschikbaar op alle GNU sites, zoals ftp://ftp.gnu.org/pub/gnu/. A.26 A PPENDIX INDEX A D afdrukken aanpassen aan papierformaat 5.8 algemene problemen, oplossen 7.2 annuleren 5.5 demo pagina 2.7 help 5.5 k waliteitsproblemen oplossen 7.11 meer bladzijden op een vel 5.7 netwerk, in 5.21 pagina overlay 5.16 posters 5.9 schoonmaakblad 6.5 w atermerk 5.13 afdrukmateriaal zie papier afdrukstand 5.3 annuleren afdruktaak 5.5 automatische papierinvoer instellen in programma 5.3 papier laden 4.5 Data lampje 3.3 de-installeren stuurprogramma demo pagina afdrukken 2.7 Demo toets 3.1 diskette, software installeren document aanpassen aan papierformaat 5.8 2.11 2.13 E eigenschappen 1.1 enveloppen afdrukken 4.7 Error lampje 7.17 etiketten afdrukken 4.10 F foutmeldingen 7.17 frontuitvoer (voorkant omhoog) 4.4 B bedieningspaneel lampjes 3.3 toetsen 3.1 bovenuitvoer (voorkant omlaag) briefhoofd afdrukken 4.12 G 4.4 grafische instellingen grijswaarden 5.13 5.11 C Cancel/Reprint toets 3.2 H handinvoer instellen in programma laden, papier 4.5 herhalen laatste pagina 5.3 5.20 I NDEX 1 INDEX I O installeren Linux driver A.24 Macintosh A.17 printer hoofdstuk 2 printer software 2.8 software vanaf diskette 2.13 tonercartridge 2.2 USB stuurprogramma A.10 onderdelen 1.3 overlay afdrukken K kaarten afdrukken k waliteitsproblemen 4.13 7.11 L laden, papier in de automatische invoer 2.4 in de handinvoer 4.5 lampjes, betekenis 3.3, 7.17 Linux A.24 M Macintosh extensie A.17 meer pagina’s op een vel mogelijkheden 1.1 N netwerk instellingen 2 I NDEX 5.21 5.7 5.16 P pagina overlay afdrukken 5.16 Paper lampje 3.3 papier afdrukstand instellen 5.3 formaat instellen 5.3 geschikte formaten en capaciteiten 4.2, A.3 kiezen 4.1 laden 2.4, 4.5 omgeving opslag A.6 op, melding 3.3, 7.17 richtlijnen 4.3, A.4 specificaties A.2 type instellen 5.3 papierinvoer instellen 5.3 papier op, melding 3.3, 7.17 parallelle aansluiting 2.6 posters afdrukken 5.9 printer software installeren 2.8 printer stuurprogramma zie stuurprogramma problemen afdrukkwaliteit oplossen checklist 7.11 grijze achtergrond 7.13 horizontale strepen 7.16 krullen en golven 7.15 lichte of vage afdrukken 7.11 losse toner 7.16 misvormde tekens 7.14 openingen in tekens 7.16 schaduwvlekken 7.14 INDEX P (vervolg) T problemen afdrukkwaliteit oplossen (vervolg) scheeftrekken 7.14 tonervegen 7.13 tonervlekken 7.12 uitvalverschijnselen 7.12 verticale strepen 7.12 verticale terugkerende afwijkingen 7.13 vlekken op achterkant 7.15 vouwen of kreuken 7.15 z warte pagina’s 7.15 problemen oplossen afdrukkwaliteit 7.11 algemeen 7.2 bekende Windows problemen 7.19 checklist 7.1 foutmeldingen 7.17 vastgelopen papier 7.6 Toner Save toets 3.2, 5.6 tonercartridge hergebruik 6.1 installeren 2.2 levensduur 6.1 opslaan 6.1 schoonmaken 6.5 toner verdelen 6.2 tonerbesparing 5.6 transparanten afdrukken 4.11 R V reinigen printer resolutie 5.11 6.4 3 uitpakken 2.1 uitvoer kiezen 4.4 uitvoerhendel 4.4 USB kabel A.10 vastgelopen papier verwijderen bij invoer 7.6 bij uitvoer 7.6 in de printer 7.8 tips vermijden vastlopen 7.10 verwijderen stuurprogramma 2.11 S schoonmaakblad afdrukken specificaties papier A.2 printer A.1 S RT 5.12 stuurprogra m m a installeren 2.8 Linux A.24 Macintosh A.17 openen 5.1 USB A.10 verwijderen 2.11 systeemfout 7.18 U 6.5 W W atermerk afdrukken 5.13 Home Bezoek Samsung op internet: http://www.samsungprinter.com P/N. JCXX-XXXXXA Rev.2.00-
 1
1
-
 2
2
-
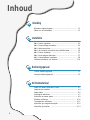 3
3
-
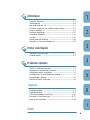 4
4
-
 5
5
-
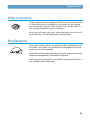 6
6
-
 7
7
-
 8
8
-
 9
9
-
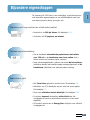 10
10
-
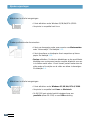 11
11
-
 12
12
-
 13
13
-
 14
14
-
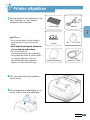 15
15
-
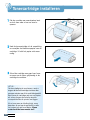 16
16
-
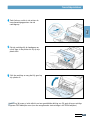 17
17
-
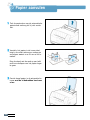 18
18
-
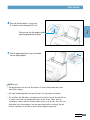 19
19
-
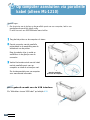 20
20
-
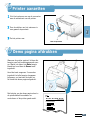 21
21
-
 22
22
-
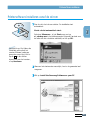 23
23
-
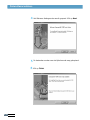 24
24
-
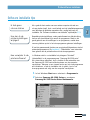 25
25
-
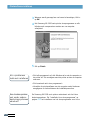 26
26
-
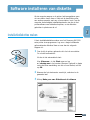 27
27
-
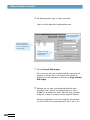 28
28
-
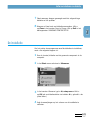 29
29
-
 30
30
-
 31
31
-
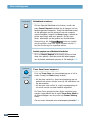 32
32
-
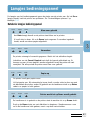 33
33
-
 34
34
-
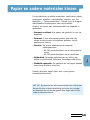 35
35
-
 36
36
-
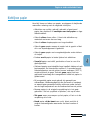 37
37
-
 38
38
-
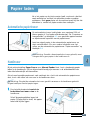 39
39
-
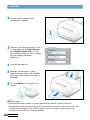 40
40
-
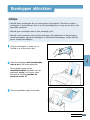 41
41
-
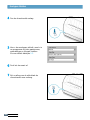 42
42
-
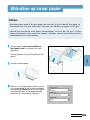 43
43
-
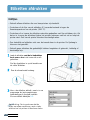 44
44
-
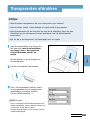 45
45
-
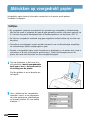 46
46
-
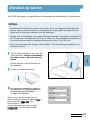 47
47
-
 48
48
-
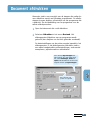 49
49
-
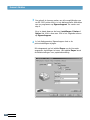 50
50
-
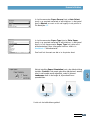 51
51
-
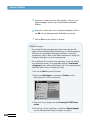 52
52
-
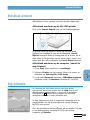 53
53
-
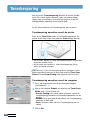 54
54
-
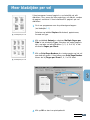 55
55
-
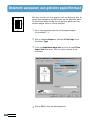 56
56
-
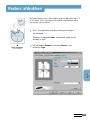 57
57
-
 58
58
-
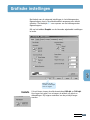 59
59
-
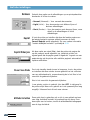 60
60
-
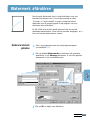 61
61
-
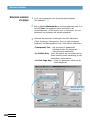 62
62
-
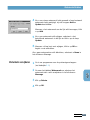 63
63
-
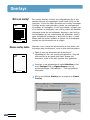 64
64
-
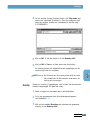 65
65
-
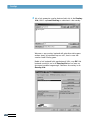 66
66
-
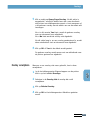 67
67
-
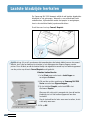 68
68
-
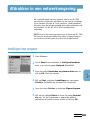 69
69
-
 70
70
-
 71
71
-
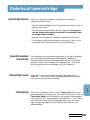 72
72
-
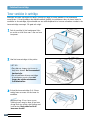 73
73
-
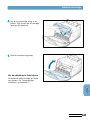 74
74
-
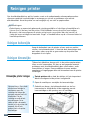 75
75
-
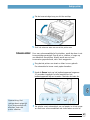 76
76
-
 77
77
-
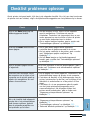 78
78
-
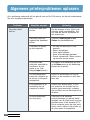 79
79
-
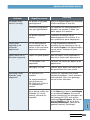 80
80
-
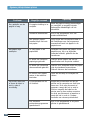 81
81
-
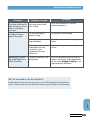 82
82
-
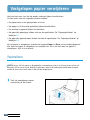 83
83
-
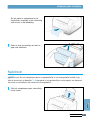 84
84
-
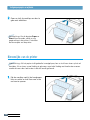 85
85
-
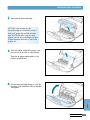 86
86
-
 87
87
-
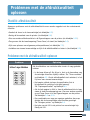 88
88
-
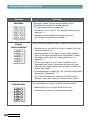 89
89
-
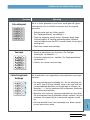 90
90
-
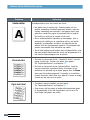 91
91
-
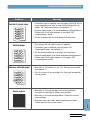 92
92
-
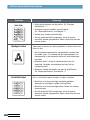 93
93
-
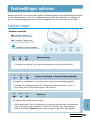 94
94
-
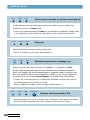 95
95
-
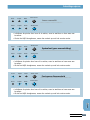 96
96
-
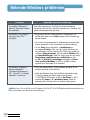 97
97
-
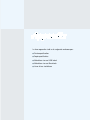 98
98
-
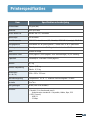 99
99
-
 100
100
-
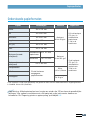 101
101
-
 102
102
-
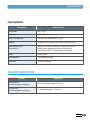 103
103
-
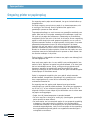 104
104
-
 105
105
-
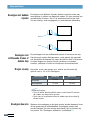 106
106
-
 107
107
-
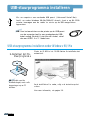 108
108
-
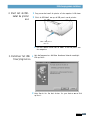 109
109
-
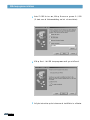 110
110
-
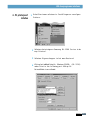 111
111
-
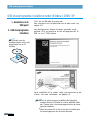 112
112
-
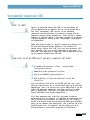 113
113
-
 114
114
-
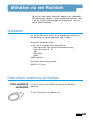 115
115
-
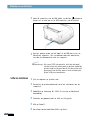 116
116
-
 117
117
-
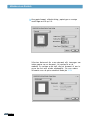 118
118
-
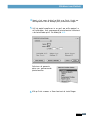 119
119
-
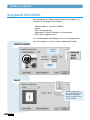 120
120
-
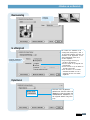 121
121
-
 122
122
-
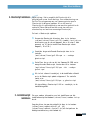 123
123
-
 124
124
-
 125
125
-
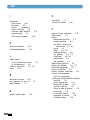 126
126
-
 127
127
-
 128
128
Samsung ML-1210 Handleiding
- Categorie
- Laser- / led-printers
- Type
- Handleiding
Gerelateerde papieren
Andere documenten
-
Xerox 3130 Gebruikershandleiding
-
HP Samsung ML-3473 Laser Printer series Handleiding
-
Dell 2350d/dn Mono Laser Printer de handleiding
-
HP Samsung CLP-657 Color Laser Printer series Handleiding
-
HP Samsung SCX-4521 Laser Multifunction Printer series Handleiding
-
Brother HL-2040R Data papier
-
Targus PA096E Data papier