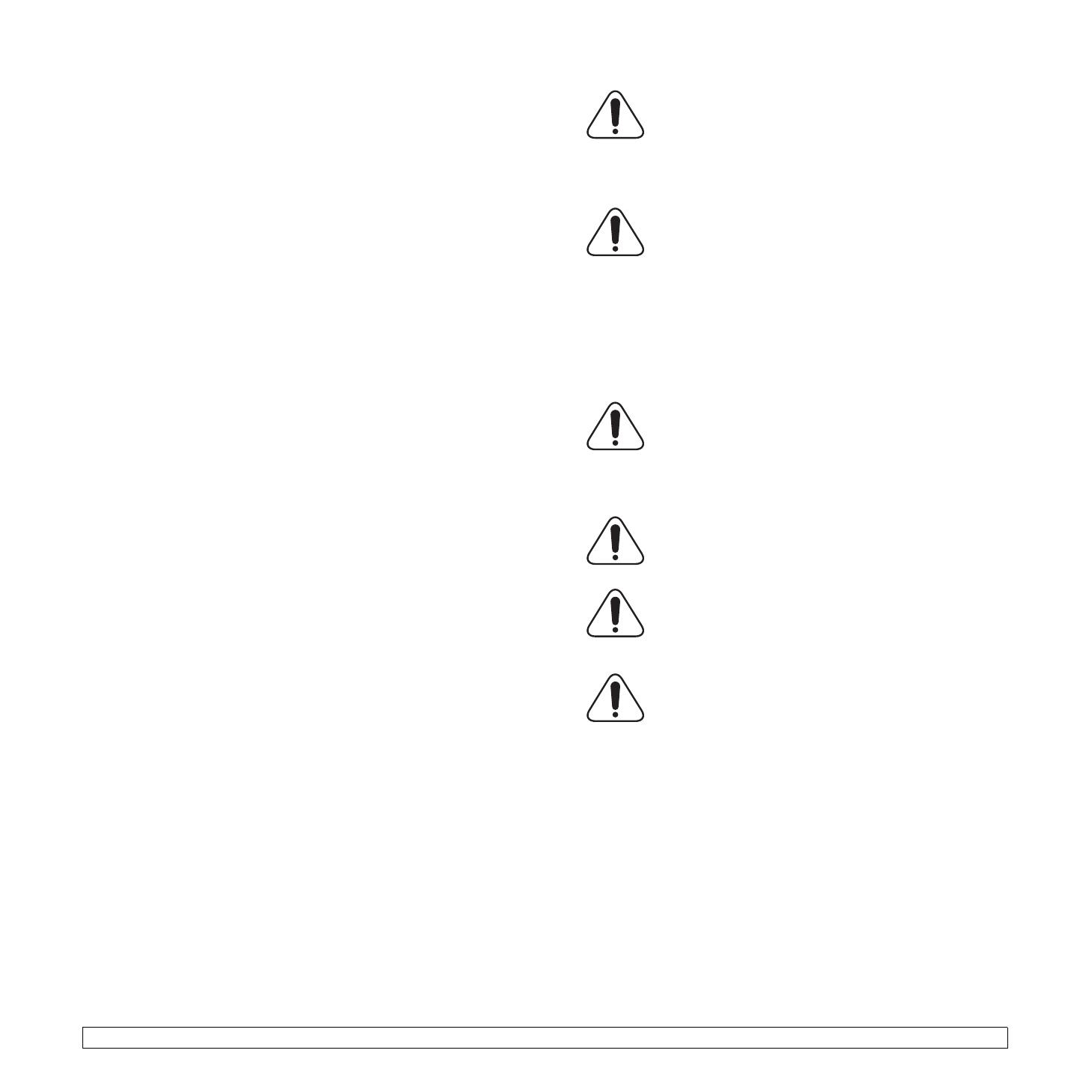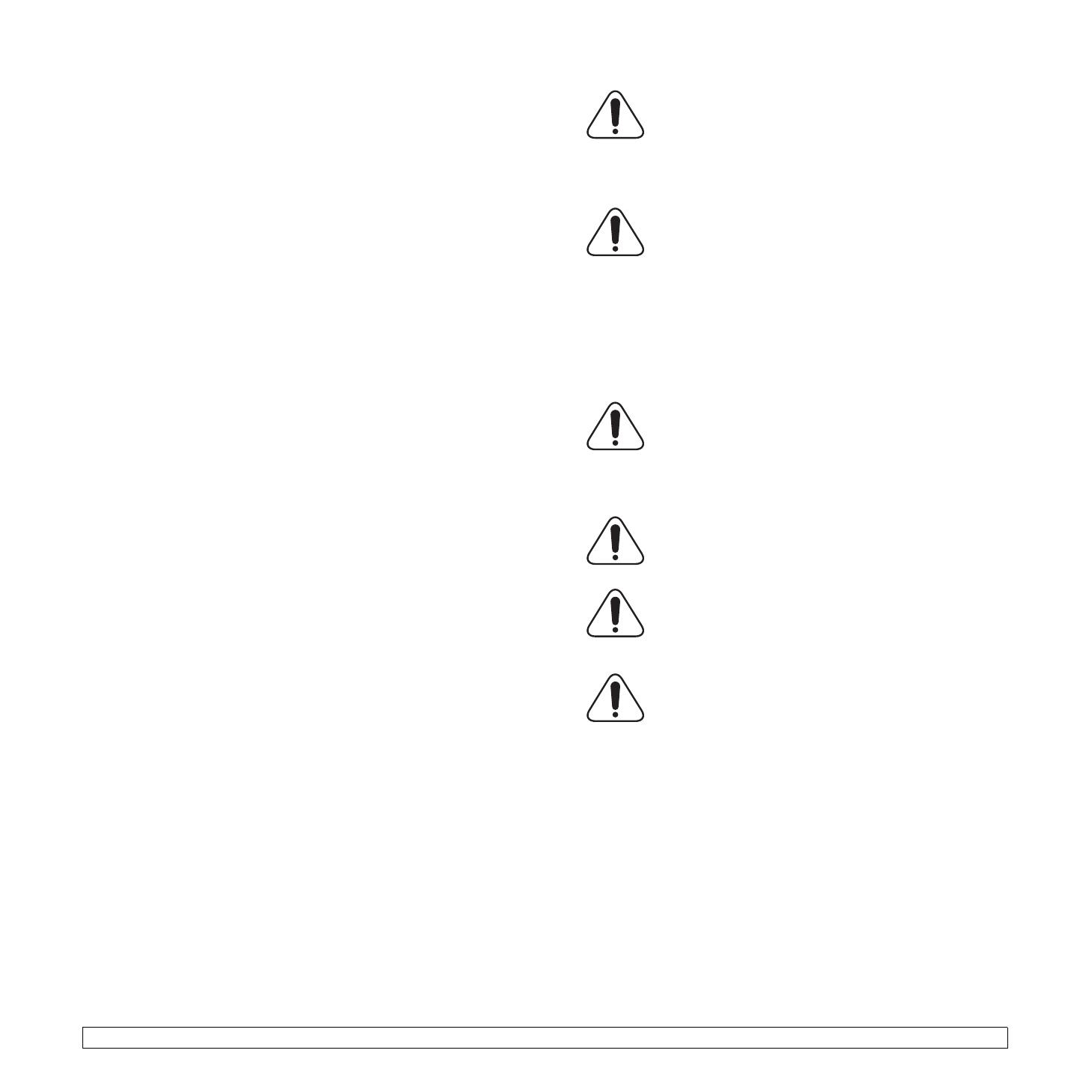
iv
De volgende Europese landen hebben hun goedkeuring voor
gebruik gegeven:
EU
Oostenrijk, België, Cyprus, Tsjechië, Denemarken, Estland,
Finland, Frankrijk (met frequentiebeperkingen), Duitsland,
Griekenland, Hongarije, Ierland, Italië, Letland, Litouwen,
Luxemburg, Malta, Nederland, Polen, Portugal, Slowakije,
Slovenië, Spanje, Zweden en het Verenigd Koninkrijk.
EER/EVA
IJsland, Liechtenstein, Noorwegen en Zwitserland
Europese landen met beperkingen inzake het gebruik:
EU
In Frankrijk is het frequentiebereik beperkt tot 2446,5-2483,5
MHz voor apparaten met een zendvermogen van meer dan
10 mW
EER/EVA
Geen beperkingen op dit moment.
Wettelijk verplichte verklaringen inzake
overeenstemming
Draadloze besturing
Mogelijk bevat uw printersysteem radio LAN type-apparaten met een laag
vermogen (radiofrequentieapparaten voor draadloze communicatie) die
werken in de 2,4 GHz/5 GHz band. Het volgende deel is een algemeen
overzicht van overwegingen die betrekking hebben op het gebruik van een
draadloos apparaat.
Aanvullende beperkingen, waarschuwingen en aandachtspunten voor
specifieke landen zijn vermeld in de delen die handelen over een specifiek
land of een specifieke groep van landen. De draadloze apparaten in uw
systeem mogen alleen worden gebruikt in de landen geïdentificeerd door de
'radiogoedkeuringsmerken' (Radio Approval Marks) op het systeemlabel. Als
u het draadloze apparaat wilt gebruiken in een land dat niet in de lijst staat,
neemt u contact op met uw plaatselijk radiogoedkeuringsbureau voor de
vereisten. Draadloze apparaten zijn streng gereglementeerd en mogen
mogelijk niet worden gebruikt.
Het geleverde vermogen van het draadloze apparaat dat of de draadloze
apparaten die mogelijk in uw printer zijn ingebouwd, ligt ruimschoots onder
de momenteel bekende RF-blootstellingsgrenzen. Omdat de draadloze
apparaten (die mogelijk in uw printer zijn ingebouwd) minder energie
uitstralen dan toegestaan in veiligheidsnormen en aanbevelingen inzake
radiofrequentie, is de fabrikant van oordeel dat het gebruik van deze
apparaten veilig is. Ongeacht het vermogen moet erop worden gelet dat
menselijk contact tijdens normaal gebruik tot een minimum wordt beperkt.
Als algemene richtlijn geldt dat de afstand tussen het draadloze apparaat en
het lichaam van de gebruiker, voor gebruik van een draadloos apparaat nabij
het lichaam (omvat geen uitstekende delen), doorgaans minstens 20 cm
moet bedragen. Dit apparaat moet meer dan 20 cm van het lichaam worden
gebruikt als draadloze apparaten aanstaan en uitzenden.
Deze zender mag niet worden opgesteld nabij of worden gebruikt in
combinatie met een andere antenne of zender.
Sommige omstandigheden leggen beperkingen op aan draadloze apparaten.
Hieronder vindt u een aantal voorbeelden van gangbare beperkingen:
Draadloze radiofrequentiecommunicatie kan apparatuur aan
boord van vliegtuigen storen. De huidige
luchtvaartvoorschriften vereisen dat draadloze apparaten
aan boord van een vliegtuig worden uitgeschakeld. IEEE
802.11- (ook bekend als draadloos Ethernet) en Bluetooth-
communicatieapparaten zijn voorbeelden van apparaten die
gebruikmaken van draadloze communicatie.
In omgevingen waar het risico op storing van andere
apparaten of diensten gevaarlijk is of als gevaarlijk wordt
beschouwd, is het mogelijk dat het gebruik van een
draadloos apparaat wordt beperkt of verboden.
Luchthavens, ziekenhuizen en plaatsen met een hoge
concentratie aan zuurstof of ontvlambare gassen zijn slechts
enkele voorbeelden van waar het gebruik van draadloze
apparaten kan worden beperkt of verboden. Als u niet zeker
weet of het gebruik van draadloze apparaten toegestaan is
op de plaats waar u zich bevindt, vraagt u de plaatselijke
bevoegde instantie om goedkeuring voordat u het draadloze
apparaat gebruikt of inschakelt.
De beperkingen met betrekking tot het gebruik van
draadloze apparaten verschillen van land tot land. Uw
systeem is uitgerust met een draadloos apparaat. Daarom
dient u, voordat u met uw systeem naar een ander land reist,
bij de plaatselijke radiogoedkeuringsautoriteit te informeren
of het gebruik van een draadloos apparaat in het land van
bestemming onderworpen is aan beperkingen.
Als uw systeem werd geleverd met een ingebouwd
draadloos apparaat, mag u dit apparaat niet gebruiken tenzij
alle kleppen en afschermingen op hun plaats zitten en het
systeem volledig gemonteerd is.
Draadloze apparaten mogen niet worden onderhouden door
de gebruiker. Wijzig ze op geen enkele manier. Als u een
draadloos apparaat wijzigt, verliest u de toestemming om het
te gebruiken. Neem voor onderhoud contact op met de
fabrikant.
Gebruik alleen stuurprogramma's die goedgekeurd zijn voor
het land waarin u het apparaat wilt gebruiken. Zie de
'Systeemreparatieset' van de fabrikant of vraag meer
informatie bij de afdeling 'Technische ondersteuning' van de
fabrikant.
Stekker van het netsnoer vervangen (alleen voor
UK)
Belangrijk
Het netsnoer van dit apparaat is voorzien van een standaardstekker (BS
1363) van 13 ampère en een zekering van 13 ampère. Wanneer u de
zekering vervangt, moet u een geschikt type van 13 ampère gebruiken.
Nadat u de zekering hebt gecontroleerd of vervangen, moet u de afdekkap
van de zekering weer sluiten. Als u de afdekkap van de zekering kwijt bent,
mag u de stekker niet gebruiken totdat u er een nieuwe afdekkap op hebt
gezet.
Neem contact op met de leverancier bij wie u het apparaat hebt gekocht.