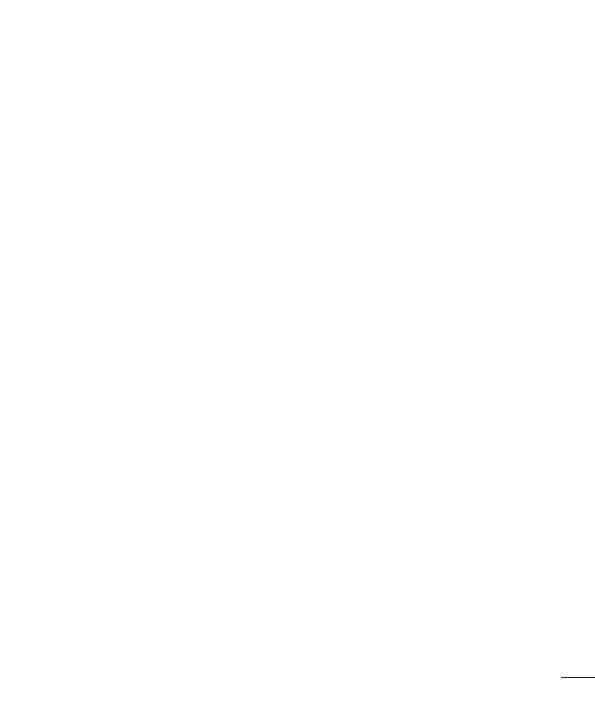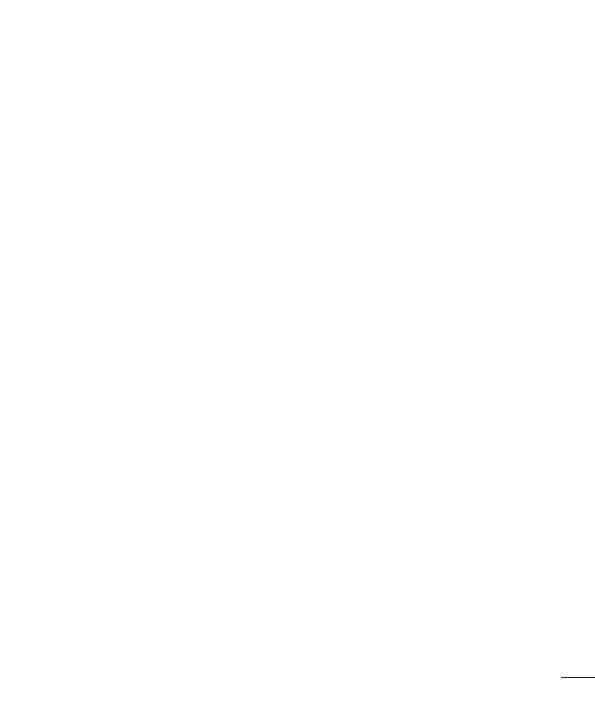
3
Camera .................................................... 50
Getting to know the viewfinder ..............50
Using the advanced settings ..................51
Taking a quick photo ..............................52
Video camera ..........................................55
Getting to know the viewfinder ..............55
Using the advanced settings ..................56
Shooting a quick video ........................... 57
After shooting a video ............................57
Adjusting the volume when viewing a
video .....................................................58
Multimedia ..............................................59
Gallery ................................................... 59
Viewing pictures ..................................59
Playing videos .....................................59
Deleting photos/videos .........................59
Setting as wallpaper ............................60
Videos ...................................................60
Playing a video ....................................60
Music ....................................................61
Add music files to your phone ............... 61
Transfer music using Media sync (MTP)....61
Playing a song .....................................61
FM Radio ...............................................64
LG SmartWorld ........................................65
How to Get to LG SmartWorld from
Your Phone ..........................................65
Utilities ....................................................66
QuickMemo function .............................. 66
Setting your alarm .................................67
Using your calculator .............................67
Adding an event to your calendar ........... 67
Polaris Viewer 4 .....................................68
QuickTranslator .....................................68
The Web ..................................................70
Internet .................................................. 70
Using the Web toolbar ..........................70
Viewing webpages ...............................70
Opening a page ...................................71
Searching the web by voice ..................71
Bookmarks ..........................................71
History ................................................71
Using Popup Browser ........................... 71
Chrome .................................................72
Viewing webpages ...............................72
Opening a page ...................................72
Searching the web by voice ..................72
Syncing with other devices ...................72
Settings ...................................................73
Accessing the Settings menu ................. 73
WIRELESS NETWORKS ........................... 73
DEVICE ..................................................75
PERSONAL ............................................. 78
SYSTEM .................................................80
PC software (LG PC Suite) ......................82
Phone software update ..........................85
Phone software update ..........................85