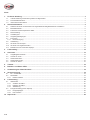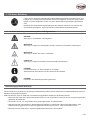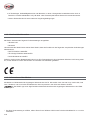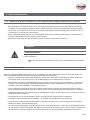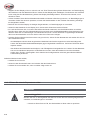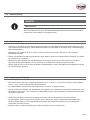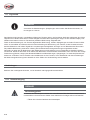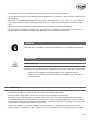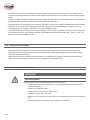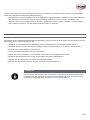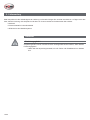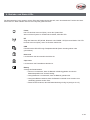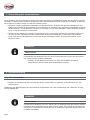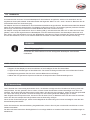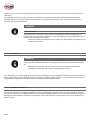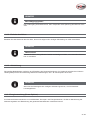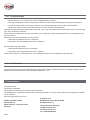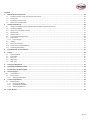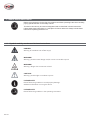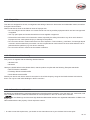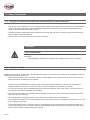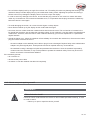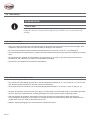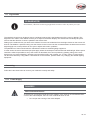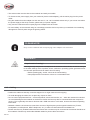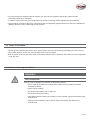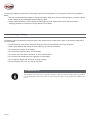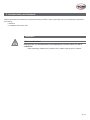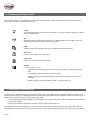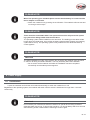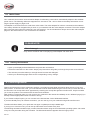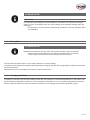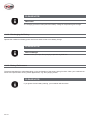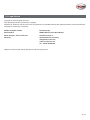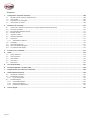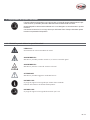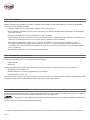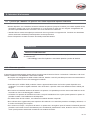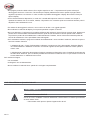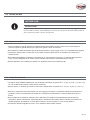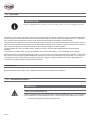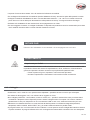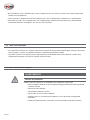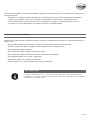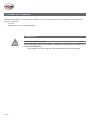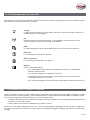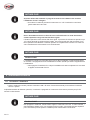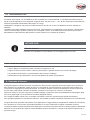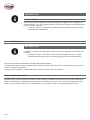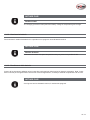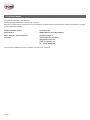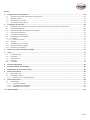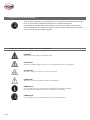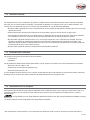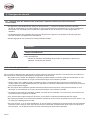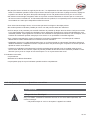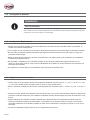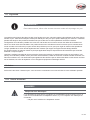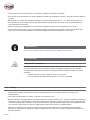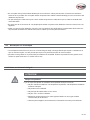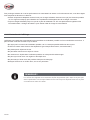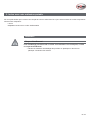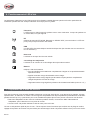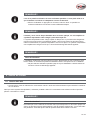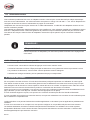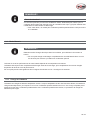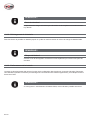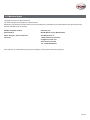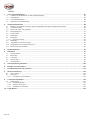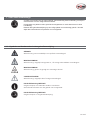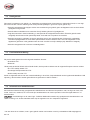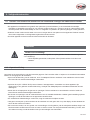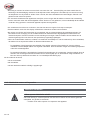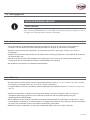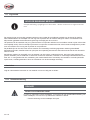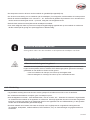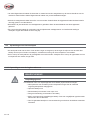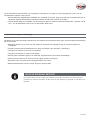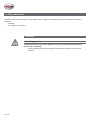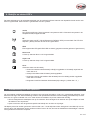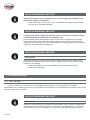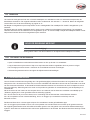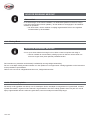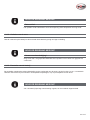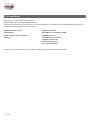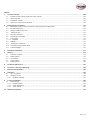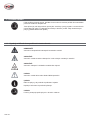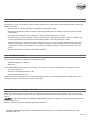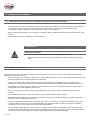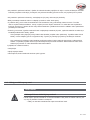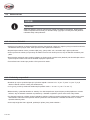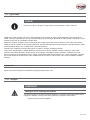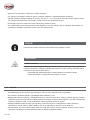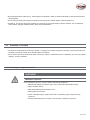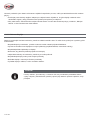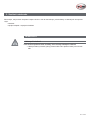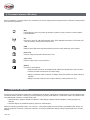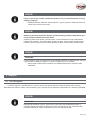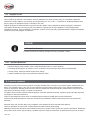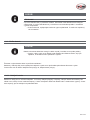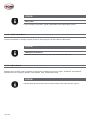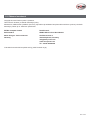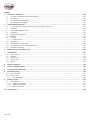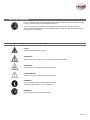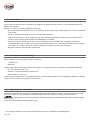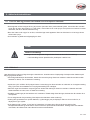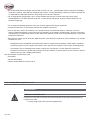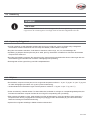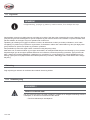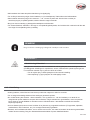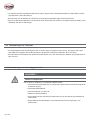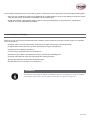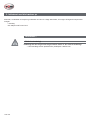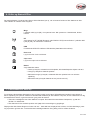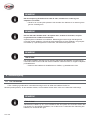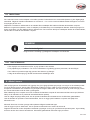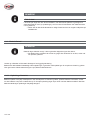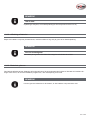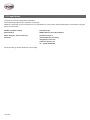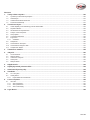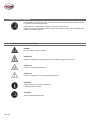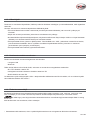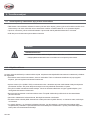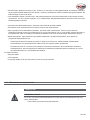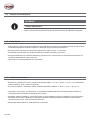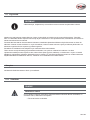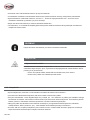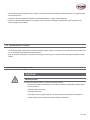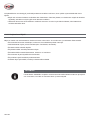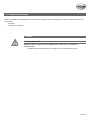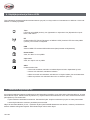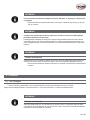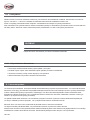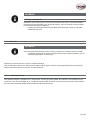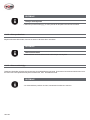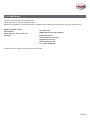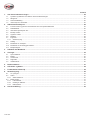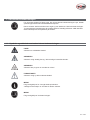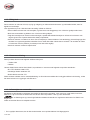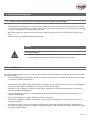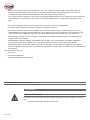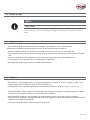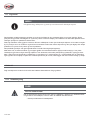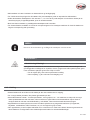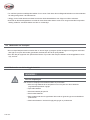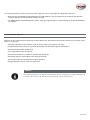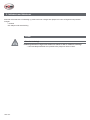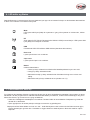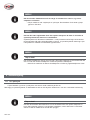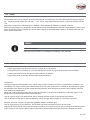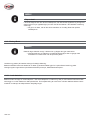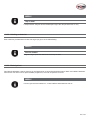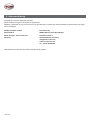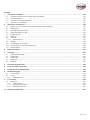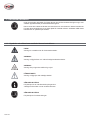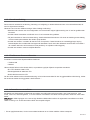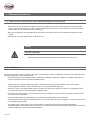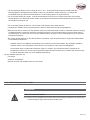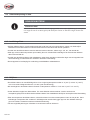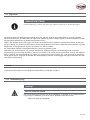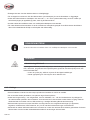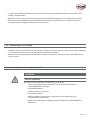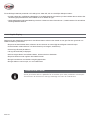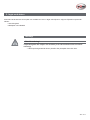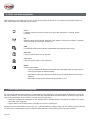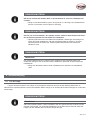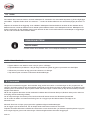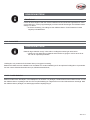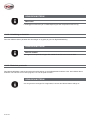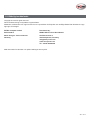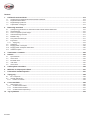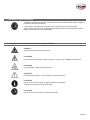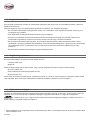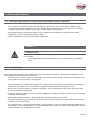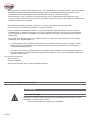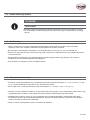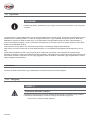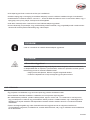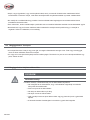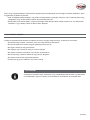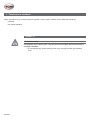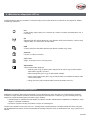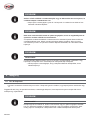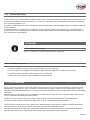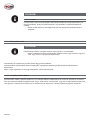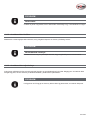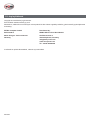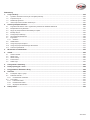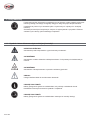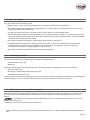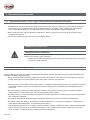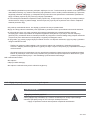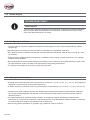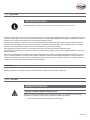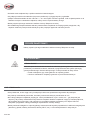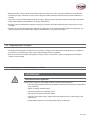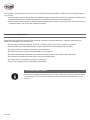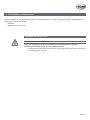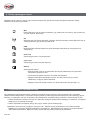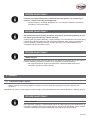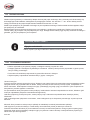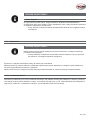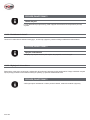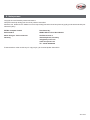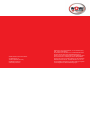Wow iq 400 Translation Of The Original Operating Instructions
- Type
- Translation Of The Original Operating Instructions

Durabook S15AB
W072210050 08/16 (DOC Nr. 1)
Bedienungsanleitung
Originalbetriebsanleitung
Translation of the original operating instructions
Traduzione delle istruzioni di funzionamento originali
Traduction des instructions de service d’origine
Tradução do original do manual de funcionamento
Překlad originálního návodu k obsluze
Oversættelse af den originale driftsvejledning
Käännös alkuperäisestä käyttöohjeen
Oversettelse av de originale bruksanvisningen
Översättning av den ursprungliga bruksanvisningen
Fordítása az eredeti kezelési utasítás
Tłumaczenie oryginalnej instrukcji obsługi
DE
GB
IT
FR
NL
CZ
DK
FI
NO
SE
HU
PL
iQ 400
Dok.: 22041/V201608/V1
Bedienungsanleitung

2-22
1. Zu dieser Anleitung ..................................................................................................................................................... 3
1.1 In dieser Anleitung verwendete Symbole und Signalwörter 3
1.2 Konformitätsinformation..............................................................................................................................................................4
1.3 Informationen über Marken ........................................................................................................................................................4
2. Sicherheitshinweise .................................................................................................................................................... 5
2.1 Gefahren für Kinder und Menschen mit eingeschränkter Fähigkeit Elektronik zu bedienen 5
2.2 Betriebssicherheit ....................................................................................................................................................................... 5
2.3 Führen Sie niemals Reparaturen selbst .....................................................................................................................................6
2.4 Datensicherung ..........................................................................................................................................................................7
2.5 Aufstellungsort ............................................................................................................................................................................ 7
2.6 Umgebungsbedingungen ...........................................................................................................................................................7
2.7 Ergonomie ..................................................................................................................................................................................8
2.7.1 Stromversorgung ..................................................................................................................................................................8
2.8 Verkabelung................................................................................................................................................................................9
2.9 Hinweise zum Touchpad ...........................................................................................................................................................10
2.10 Hinweise zum eingebauten Akku..............................................................................................................................................10
2.11 Maßnahmen zum Schutz des Displays .................................................................................................................................... 11
3. Lieferumfang .............................................................................................................................................................. 12
4. Ansichten ................................................................................................................................................................... 13
4.1 Aufgeklapptes Notebook ..........................................................................................................................................................13
4.2 Ansicht von unten ..................................................................................................................................................................... 14
4.3 Seitenansicht links ....................................................................................................................................................................14
4.4 Seitenansicht rechts .................................................................................................................................................................15
4.5 Ansicht von hinten ....................................................................................................................................................................15
5. Tastatur ...................................................................................................................................................................... 16
6. Betriebs- und Status-LEDs ....................................................................................................................................... 17
7. Vorbereitung der Inbetriebnahme ............................................................................................................................ 18
8. Stromversorgung ...................................................................................................................................................... 18
8.1 Ein- / Ausschalter......................................................................................................................................................................18
8.2 Netzbetrieb ...............................................................................................................................................................................19
8.2.1 Notebook starten ................................................................................................................................................................19
9. Lizenzvertrag ............................................................................................................................................................. 19
9.1 Akkubetrieb...............................................................................................................................................................................20
9.1.1 Aufl aden des Akkus ............................................................................................................................................................20
9.1.2 Entladen des Akkus ............................................................................................................................................................21
9.1.3 Akkuleistung .......................................................................................................................................................................21
9.2 Energieverwaltung (Power Options) .........................................................................................................................................21
9.2.1 Energiespartipps ................................................................................................................................................................. 22
9.2.2 ECO-Funktion .....................................................................................................................................................................22
10. Impressum ................................................................................................................................................................. 22
Inhalt

3-22
1. Zu dieser Anleitung
1.1 In dieser Anleitung verwendete Symbole und Signalwörter
Bestimmungsgemäßer Gebrauch
Lesen Sie vor der ersten Inbetriebnahme diese Bedienungsanleitung gründlich durch und
befolgen Sie unbedingt die Sicherheitshinweise! Alle Tätigkeiten an und mit diesem Gerät
dürfen nur soweit ausgeführt werden, wie sie in dieser Bedienungsanleitung beschrieben
sind.
Bewahren Sie diese Bedienungsanleitung für den weiteren Gebrauch auf. Falls Sie das
Gerät einmal weitergeben, legen Sie bitte auch diese Bedienungsanleitung dazu.
Dieses Gerät ist für die Nutzung, Verwaltung und Bearbeitung elektronischer Dokumente und Multimediainhalte sowie für
digitale Kommunikation bestimmt.
Bitte beachten Sie, dass im Falle des nicht bestimmungsgemäßen Gebrauchs die Haftung erlischt:
• Bauen Sie das Gerät nicht ohne unsere Zustimmung um und verwenden Sie keine nicht von uns genehmigten oder
gelieferten Zusatzgeräte.
• Verwenden Sie nur von uns gelieferte oder genehmigte Ersatz- und Zubehörteile.
• Beachten Sie alle Informationen in dieser Bedienungsanleitung, insbesondere die Sicherheitshinweise. Jede
andere Bedienung gilt als nicht bestimmungsgemäß und kann zu Personen- oder Sachschäden führen.
• Benutzen Sie das Gerät nicht in explosionsgefährdeten Bereichen. Hierzu zählen
GEFAHR!
Warnung vor unmittelbarer Lebensgefahr!
WARNUNG!
Warnung vor möglicher Lebensgefahr und/oder schweren irreversiblen Verletzungen!
WARNUNG!
Warnung vor Gefahr durch hohe Lautstärke!
VORSICHT!
Warnung vor möglichen mittleren und oder leichten Verletzungen!
HINWEIS!
Hinweise beachten, um Sachschaden zu vermeiden!
Weiterführende Informationen für den Gebrauch des Gerätes!
HINWEIS!
Hinweise in der Bedienungsanleitung beachten!

4-22
1.2 Konformitätsinformation
1.3 Informationen über Marken
Mit diesem Gerät wurden folgende Funkausstattungen ausgeliefert:
• Wireless LAN
• Bluetooth
Hiermit erklärt die WOW! Würth Online World GmbH, dass das Produkt mit den folgenden europäischen Anforderungen
übereinstimmt:
• R&TTE Richtline 1999/5/EG
• Öko-Design Richtlinie 2009/125/EG
• RoHS-Richtlinie 2011/65/EU.
Sollte Ihr Gerät mit einer Netzwerkverbindung im 5 GHz-Frequenzbereich der eingebauten Wireless LAN Lösung arbei-
ten, ist der Gebrauch in allen EU-Ländern nur innerhalb von Gebäuden gestattet.*
MS-DOS® und Windows® sind eingetragene Warenzeichen der Fa. Microsoft®. Intel, das Intel Logo, Intel Inside, Intel
Core, Ultrabook, und Core Inside sind Marken der Intel Corporation in den USA und anderen Ländern.
®, das HDMI Logo sowie High-Defi nition Multimedia Interface sind eingetragene Warenzeichen der HDMI
Licensing LLC.
z. B. Tankanlagen, Kraftstoffl agerbereiche oder Bereiche, in denen Lösungsmittel verarbeitet werden. Auch in
Bereichen mit teilchenbelasteter Luft (z.B. Mehl- oder Holzstaub) darf dieses Gerät nicht verwendet werden.
• Nutzen Sie das Gerät nicht unter extremen Umgebungsbedingungen.
®, das HDMI Logo sowie High-Defi nition Multimedia Interface sind eingetragene Warenzeichen der HDMI
* Um diese Voraussetzung zu erfüllen, sollten Sie an Ihrem Wireless LAN Access Point den Kanalbereich 34 - 64 nicht
verwenden.

5-22
2. Sicherheitshinweise
2.1 Gefahren für Kinder und Menschen mit eingeschränkter Fähigkeit Elektronik zu bedienen
2.2 Betriebssicherheit
• Dieses Gerät ist nicht dafür bestimmt, durch Personen (einschließlich Kinder) mit eingeschränkten physischen,
sensorischen oder geistigen Fähigkeiten oder mangels Erfahrung und/oder mangels Wissen benutzt zu werden,
es sei denn, sie werden durch eine für Ihre Sicherheit zuständige Person beaufsichtigt oder erhielten von Ihnen
Anweisungen, wie das Gerät zu benutzen ist.
• Kinder sollen beaufsichtigt werden, um sicherzustellen, dass sie nicht mit dem Gerät spielen. Kindern darf der
Gebrauch des Geräts nicht ohne Aufsicht erlaubt werden.
• Bewahren Sie das Gerät und das Zubehör an einem für Kinder unerreichbaren Platz auf.
Bitte lesen Sie dieses Kapitel aufmerksam durch und befolgen Sie alle aufgeführten Hinweise. So gewährleisten Sie
einen zuverlässigen Betrieb und eine lange Lebenserwartung Ihres Notebooks.
• Öff nen Sie niemals das Gehäuse des Notebooks, Akkus oder Netzadapters! Dies könnte zu einem elektrischen
Kurzschluss oder gar zu Feuer führen, was die Beschädigung Ihres Notebooks zur Folge hat.
• Bei optischen Laufwerken (CD/CDRW/DVD) handelt es sich um Einrichtungen der Laser Klasse 1, sofern diese
Geräte in einem geschlossenen Notebook-Gehäuse betrieben werden. Entfernen Sie nicht die Abdeckung der
Laufwerke, da sonst unsichtbare Laserstrahlung austritt.
• Führen Sie keine Gegenstände durch die Schlitze und Öff nungen ins Innere des Notebooks. Diese könnten zu
einem elektrischen Kurzschluss oder gar zu Feuer führen, was die Beschädigung Ihres Notebooks zur Folge hat.
• Schlitze und Öff nungen des Notebooks dienen der Belüftung. Decken Sie diese Öff nungen nicht ab, da es sonst zu
Überhitzung kommen könnte.
• Das Notebook ist nicht für den Betrieb in einem Unternehmen der Schwerindustrie vorgesehen.
• Betreiben Sie das Notebook nicht bei Gewitter, um Schäden durch Blitzeinschlag zu vermeiden.
• Legen Sie keine Gegenstände auf das Notebook und üben Sie keinen Druck auf das Display aus. Andernfalls
besteht die Gefahr, dass das Display bricht.
• Es besteht Verletzungsgefahr, wenn das Display bricht. Sollte dies passieren, packen Sie mit Schutzhandschuhen
die geborstenen Teile ein und senden Sie diese zur fachgerechten Entsorgung an Ihr Service Center. Waschen Sie
anschließend Ihre Hände mit Seife, da nicht auszuschließen ist, dass Chemikalien ausgetreten sein könnten.
GEFAHR!
Erstickungsgefahr!
Verpackungsfolien können verschluckt oder unsachgemäß benutzt werden, daher besteht
Erstickungsgefahr!
> Halten Sie das Verpackungsmaterial, wie z.B. Folien oder Plastikbeutel von Kindern
fern.

6-22
2.3 Führen Sie niemals Reparaturen selbst
GEFAHR!
Stromschlaggefahr!
Wenden Sie sich im Störungsfall an das Service Center oder eine andere geeignete Fach-
werkstatt, um Gefährdungen zu vermeiden.
> Versuchen Sie auf keinen Fall, das Gerät selbst zu öff nen oder zu reparieren.
• Klappen Sie das Display nicht um mehr als 120° auf. Eine Überschreitung dieses Wertes kann zur Beschädigung
des Gehäuses oder des Notebooks führen. Halten Sie das Display beim Aufklappen, Positionieren und Schließen
immer mittig fest. Bei Nichtbeachtung könnte das Display beschädigt werden. Versuchen Sie niemals, es mit
Gewalt zu öff nen.
• Achten Sie darauf, dass die Steckkontakte keinesfalls mit Wasser in Berührung kommen, um Beschädigungen zu
vermeiden. Sollte dies dennoch passieren, müssen die Steckkontakte vor der nächsten Verwendung unbedingt
trockengerieben werden.
• Berühren Sie nicht das Display mit kantigen Gegenständen, um Beschädigungen zu vermeiden.
• Heben Sie das Notebook nie am Display hoch, da sonst die Scharniere brechen könnten.
• Im Laufe der Zeit kann sich im Inneren des Notebooks Staub ansammeln, der die Kühllammellen verschließt.
Das führt dazu, dass sich die Lüfterdrehzahl erhöht und somit auch die Betriebslautstärke Ihres Notebooks. Des
Weiteren kann dies zu Überhitzungen und Fehlfunktionen führen. Lassen Sie daher in regelmäßigen Abständen
das Innere des Notebooks von Ihrem Service oder einem Fachmann reinigen.
• Schalten Sie das Notebook sofort aus bzw. erst gar nicht ein, ziehen Sie den Netzstecker und wenden Sie sich an
den Kundendienst wenn,
- der Netzadapter oder die daran angebrachten Netzkabel oder Stecker angeschmort oder beschädigt sind.
Lassen Sie das defekte Netzkabel/Netzadapter gegen Originalteile austauschen. Auf keinen Fall dürfen diese
repariert werden.
- das Gehäuse des Notebooks beschädigt ist, oder Flüssigkeiten hineingelaufen sind. Lassen Sie das Notebook
erst vom Kundendienst überprüfen. Andernfalls kann es sein, dass das Notebook nicht sicher betrieben
werden kann. Es kann Lebensgefahr durch elektrischen Schlag bestehen oder/und gesundheitsschädliche
Laserstrahlung austreten!
Sollte das Notebook nass werden,
• schalten Sie es nicht ein.
• ziehen Sie das Stromkabel heraus und schalten Sie das Notebook aus.
• schalten Sie es erst wieder ein, wenn es wieder völlig trocken ist.

7-22
2.4 Datensicherung
2.5 Aufstellungsort
2.6 Umgebungsbedingungen
HINWEIS!
Datenverlust!
Machen Sie vor jeder Aktualisierung Ihrer Daten Sicherungskopien auf externe Speicherme-
dien. Die Geltendmachung von Schadensersatzansprüchen für Datenverlust und dadurch
entstandene Folgeschäden wird ausgeschlossen.
• Halten Sie Ihr Notebook und alle angeschlossenen Geräte von Feuchtigkeit fern und vermeiden Sie Staub, Hitze
und direkte Sonneneinstrahlung. Das Nichtbeachten dieser Hinweise kann zu Störungen oder zur Beschädigung
des Notebooks führen.
• Betreiben Sie Ihr Notebook nicht im Freien, da äußere Einfl üsse, wie Regen, Schnee etc. das Notebook
beschädigen könnten.
• Stellen und betreiben Sie alle Komponenten auf einer stabilen, ebenen und vibrationsfreien Unterlage, um Stürze
des Notebooks zu vermeiden.
• Betreiben Sie das Notebook oder den Netzadapter nicht längere Zeit auf Ihrem Schoß oder einem anderen
Körperteil, da die Wärmeableitung an der Unterseite zu unangenehmen Erwärmungen führen kann.
• Dieses Gerät ist nicht für den Einsatz an Bildschirmarbeitsplätzen im Sinne der Bildschirmarbeitsplatzverordnung
(in Deutschland §2) geeignet.
• Das Notebook kann bei einer Umgebungstemperatur von 0 °C bis 50 °C und bei einer relativen Luftfeuchtigkeit
von 5 % - 95 % (nicht kondensierend) betrieben werden.
• Im ausgeschalteten Zustand kann das Notebook bei 0 °C bis 60 °C gelagert werden.
• Ziehen Sie bei einem Gewitter den Netzstecker. Wir empfehlen zur zusätzlichen Sicherheit die Verwendung eines
Überspannungsschutzes, um Ihr Notebook vor Beschädigung durch Spannungsspitzen oder Blitzschlag aus dem
Stromnetz zu schützen.
• Warten Sie nach einem Transport des Notebooks so lange mit der Inbetriebnahme, bis das Gerät die
Umgebungstem- peratur angenommen hat. Bei großen Temperatur- oder Feuchtigkeitsschwankungen kann
es durch Kondensation zur Feuchtigkeitsbildung innerhalb des Notebooks kommen, die einen elektrischen
Kurzschluss verursachen kann.
• Bewahren Sie die originale Verpackung auf, falls das Gerät verschickt werden muss.

8-22
2.7 Ergonomie
Verbindungen
2.7.1 Stromversorgung
HINWEIS!
Vermeiden Sie Blendwirkungen, Spiegelungen und zu starke Hell-Dunkel-Kontraste, um
Ihre Augen zu schonen.
Das Notebook soll niemals in unmittelbarer Nähe eines Fensters stehen, weil an dieser Stelle der Arbeitsraum durch das
Tageslicht am hellsten beleuchtet ist. Diese Helligkeit erschwert die Anpassung der Augen an das dunklere Display. Das
Notebook soll stets mit einer zur Fensterfront parallelen Blickrichtung aufgestellt sein.
Falsch ist die Aufstellung mit vom Fenster abgewandter Blickrichtung, da dann Spiegelungen der hellen Fenster im Bild-
schirm unvermeidbar sind. Ebenso falsch ist eine Aufstellung mit Blickrichtung zum Fenster, da der Kontrast zwischen
dunklem Bildschirm und hellem Tageslicht zu Anpassungsschwierigkeiten der Augen und zu Beschwerden führen kann.
Die parallele Blickrichtung sollte auch in Bezug auf künstliche Beleuchtungseinrichtungen eingehalten werden.
Das heißt, es gelten bei der Beleuchtung des Arbeitsraumes mit künstlichem Licht im Wesentlichen dieselben Kriterien
und Gründe. Soweit es der Raum nicht zulässt, den Bildschirm wie beschrieben aufzustellen, kann man durch die richtige
Positionierung (Drehen, Neigen) des Notebooks/Bildschirms Blendwirkungen, Spiegelungen, zu starke Hell-Dunkel-Kon-
traste usw. verhindern. Durch Lamellen oder Vertikalstores an den Fenstern, durch Stellwände oder durch Änderungen
der Beleuchtungseinrichtung kann ebenfalls in vielen Fällen eine Verbesserung erreicht werden.
Beachten Sie nachfolgende Hinweise, um Ihr Notebook ordnungsgemäß anzuschließen:
GEFAHR!
Stromschlaggefahr!
Im Inneren des Netzadapters befi nden sich stromführende Teile. Bei diesen besteht durch
unabsichtlichen Kurzschluss die Gefahr eines elektrischen Schlages oder eines Brandes!
> Öff nen Sie nicht das Gehäuse des Netzadapter.

9-22
• Die Steckdose muss sich in der Nähe des Notebooks befi nden und leicht zugänglich sein.
• Um die Stromversorgung zu Ihrem Notebook (über Netzadapter) zu unterbrechen, ziehen Sie den Netzstecker aus
der Steckdose.
• Betreiben Sie den Notebooknetzadapter nur an geerdeten Steckdosen mit AC 100 - 240V~, 50 - 60 Hz. Wenn Sie
sich der Stromversorgung am Aufstellungsort nicht sicher sind, fragen Sie beim betreff enden Energieversorger
nach.
• Verwenden Sie dieses Notebook und den beiliegenden Netzadapter ausschließlich miteinander.
• Wir empfehlen zur zusätzlichen Sicherheit die Verwendung eines Überspannungsschutzes, um Ihr Notebook vor
Be- schädigung durch Spannungsspitzen oder Blitzschlag aus dem Stromnetz zu schützen.
• Verlegen Sie die Kabel so, dass niemand darauf treten oder darüber stolpern kann.
• Stellen Sie keine Gegenstände auf die Kabel, da diese sonst beschädigt werden könnten.
• Schließen Sie die Peripheriegeräte wie Tastatur, Maus, Monitor etc. nur an, wenn das Notebook ausgeschaltet
ist, um Beschädigungen des Notebooks oder der Geräte zu vermeiden. Einige Geräte können auch im laufenden
Betrieb angeschlossen werden. Dies ist meist bei Geräten mit USB-Anschluss der Fall. Befolgen Sie in jedem Fall
die Hinweise der entsprechenden Bedienungsanleitung
• Wahren Sie mindestens einen Meter Abstand von hochfrequenten und magnetischen Störquellen (TV-Gerät,
Lautsprecherboxen, Mobiltelefon, DECT-Telefone usw.), um Funktionsstörungen und Datenverlust zu vermeiden.
HINWEIS!
Verwenden Sie zum Aufl aden des Gerätes ausschließlich den mitgelieferten Netzadapter.
WARNUNG!
Hörschädigung!
Zu große Lautstärke bei der Verwendung von Ohrhörern oder Kopfhörern sowie die
Veränderung der Grundeinstellungen des Equalizers, der Treiber, der Software oder des Be-
triebssystems erzeugt übermäßigen Schalldruck und kann zum Verlust des Hörsinns führen.
> Stellen Sie die Lautstärke vor der Wiedergabe auf den niedrigsten Wert ein.
> Starten Sie die Wiedergabe und erhöhen Sie die Lautstärke auf den Pegel, der für
Sie angenehm ist.
2.8 Verkabelung

10-22
• Das Touchpad wird mit dem Daumen oder einem anderen Finger bedient und reagiert auf die von der Haut
abgegebene Energie. Benutzen Sie keine Kugelschreiber oder andere Gegenstände, da dies zu einem Defekt
Ihres Touchpads führen könnte.
• Staub oder Fett auf dem Touchpad beeinträchtigt seine Empfi ndlichkeit. Entfernen Sie Staub oder Fett auf der
Ober- fl äche des Touchpads mit einem weichen, trockenen und fusselfreien Tuch.
WARNUNG!
Explosionsgefahr!
Explosionsgefahr bei unsachgemäßem Austausch des Akkus.
> Erwärmen Sie den Akku nicht über die, in den Umgebungstemperaturen genannte,
Maximaltemperatur.
> Öff nen Sie niemals den Akku.
> Werfen Sie den Akku nicht ins off ene Feuer.
> Schließen Sie den Akku nicht kurz.
> Ersatz nur durch den gleichen oder einen vom Hersteller empfohlenen gleichwertigen
Typ.
> Entsorgung gebrauchter Akkus nach Angaben des Herstellers.
2.9 Hinweise zum Touchpad
2.10 Hinweise zum eingebauten Akku
• Bitte beachten Sie, dass in Verbindung mit diesem Notebook nur abgeschirmte Kabel kürzer als 3 Meter für die
externen Schnittstellen eingesetzt werden dürfen. Bei Druckerkabeln benutzen Sie bitte nur doppelt abgeschirmte
Kabel.
• Tauschen Sie die mitgelieferten Kabel nicht gegen andere aus. Benutzen Sie ausschließlich die zum Lieferumfang
gehörenden Kabel, da diese in unseren Labors ausgiebig geprüft wurden.
• Benutzen Sie für den Anschluss Ihrer Peripherien ebenfalls nur die mit den Geräten ausgelieferten Anschlusskabel.
• Stellen Sie sicher, dass alle Verbindungskabel mit den dazugehörigen Peripheriegeräten verbunden sind, um
Störstrahlungen zu vermeiden. Entfernen Sie die nicht benötigten Kabel.
• Am Notebook dürfen nur Geräte angeschlossen werden, welche die Norm EN60950 „Sicherheit von Einrichtungen
der Informationstechnik“ oder Geräte welche die Norm EN60065 „Sicherheitsanforderungen - Audio-, Video- und
ähnliche elektronische Geräte“ erfüllen.

11-22
Um die Lebensdauer und Leistungsfähigkeit Ihres Akkus zu verlängern sowie einen sicheren Betrieb zu gewährleisten,
sollten Sie außerdem nachstehende Hinweise beachten:
• Benutzen Sie zur Ladung des Akkus nur den mitgelieferten Originalnetzadapter. Stellen Sie sicher (durch Anzeige
oder Signalton des Notebooks), dass der Akku vollständig entladen sind, bevor er erneut aufgeladen wird.
• Laden Sie den Akku stets solange auf, bis die Akku-Ladeanzeige erlischt. Beachten Sie bitte auch die Hinweise
unter„Aufl aden des Akkus“, um den Ladezustand Ihres Akkus zu bewerten.
Das Display ist der empfi ndlichste Bestandteil des Notebooks, da es aus dünnem Glas besteht. Es könnte daher beschä-
digt werden, wenn es stark beansprucht wird.
• Zerkratzen Sie die Abdeckung des Notebooks nicht, da etwaige Kratzer nicht beseitigt werden können.
• Vermeiden Sie den Kontakt zwischen dem Display und harten Gegenständen (z. B. Knöpfe, Uhrenarmband).
• Legen Sie keine Gegenstände auf das Display.
• Lassen Sie keine Gegenstände auf das Display fallen.
• Gießen Sie keine Flüssigkeiten in das Notebook, da es dadurch beschädigt werden könnte.
• Zerkratzen Sie das Display nicht mit den Fingernägeln oder harten Gegenständen.
• Reinigen Sie das Display nicht mit chemischen Reinigungsmitteln.
• Reinigen Sie das Display mit einem weichen, trockenen und fusselfreien Tuch.
2.11 Maßnahmen zum Schutz des Displays
HINWEIS!
Auf den Oberfl ächen befi nden sich Schutzfolien, um das Gerät vor Kratzern während der
Produktion und dem Transport zu schützen. Ziehen Sie alle Folien ab, nachdem Sie das
Gerät korrekt aufgestellt haben und bevor Sie es in Betrieb nehmen.

12-22
Bitte überprüfen Sie die Vollständigkeit der Lieferung und benachrichtigen Sie uns bitte innerhalb von 14 Tagen nach dem
Kauf, falls die Lieferung nicht komplett ist. Mit dem von Ihnen erworbenen Produkt haben Sie erhalten:
• Notebook
• Externes Netzteil mit Anschlusskabel
• OEM Version des Betriebssystems
3. Lieferumfang
GEFAHR!
Erstickungsgefahr!
Verpackungsfolien können verschluckt oder unsachgemäß benutzt werden, daher besteht
Erstickungsgefahr!
> Halten Sie das Verpackungsmaterial, wie z.B. Folien oder Plastikbeutel von Kindern
fern.

13-22
4. Ansichten
4.1 Aufgeklapptes Notebook
1 Mikrofon Zur Aufnahme von Tönen und Geräuschen.
2 Webkamera Für Videokonferenzen.
3 Display screen Zur optischen Ausgabe.
4 Power button Zum Starten und Beenden des Notebooks.
5 Wasserfeste Tastatur Zur Eingabe von Informationen.
6 Touchpad Zum Markieren, Ziehen oder Scrollen von Objekten auf dem Bildschirm.
7 Touchpad Knopf Drücken zur Auswahl von Objekten oder Anzeige des Tastenkürzel-Menüs.
8 Status LEDs (Power, WLAN,…) Zeigt den entsprechenden Funktionsstatus an.

14-22
4.2 Ansicht von unten
4.3 Seitenansicht links
1 Akkuverriegelung Zum Entriegeln der Batterie.
2 Batteriefach Batterie einbauen.
3 Lautsprecher Emit-Sound.
1 Kensington Lock Slot Eine Verbindung mit einem Kensington-kompatiblen
Notebook-Sicherheitsschloss.
2 ODD LED Anzeige Eine blinkende LED zeigt die ODD Aktivität an.
3 Auswurftaste Drücken um das Fach zu öff nen
4 Notfallauswurf Wenn die Auswurftaste nicht mehr ordnungsgemäß funktioniert, führen Sie
eine Büroklammer in das Loch ein, um das Fach zu öff nen.
ACHTUNG: Schalten Sie das Notebook aus bevor Sie die manuelle
Entnahme durchführen.
5 Kartenlesegerät Verwendung von Smartcard
6 RF Slide-Switch Wenn der RF Schalter eingeschaltet ist, WLAN, BT, WWAN / GPS Hotkey
& OS können / deaktivieren RF-Geräte ermöglichen.

15-22
4.4 Seitenansicht rechts
4.5 Ansicht von hinten
1 Kartenleser Verwendung von Speicherkarten für Bilder, Musik und Daten zwischen
Ihrem Notebook und Flash-kompatiblen Geräten zu übertragen.
Der Kartenleser unterstützt SD (Secure Digital), SDXC, Mini-SD
(mit Adapter).
2 Kopfhörerbuchse Schließen Sie Kopfhörer oder externe Lautsprecher an.
3 USB 2.0 Anschlüsse (x2) USB 2.0 Anschluss für Peripheriegeräte.
4 DC-in Anschluss Netzteilanschluss
1 USB 3.0 Anschluss (x2) USB 3.0 Anschluss für Peripheriegeräte.
2 RJ-45 Anschluss Verbindung zu einem Lokalem Netzwerk (LAN) mit einem LAN-Kabel.
3 HDMI Anschluss Verbinden Sie ein HDMI Gerät, zum Beispiel einen externen HDMI LCD
TV.
4 VGA Anschluss Verbindung zu einem Ausgabegerät, wie z.B. Monitor oder Beamer.
5 RS-232 Anschluss Serial Anschluss für Peripheriegeräte.

16-22
1 Funktionstasten Diese Funktionstasten werden verwendet, um zugewiesenen Aufgaben auszu-
führen. Die Aufgaben jeder Taste, kann von einer Anwendung zur anderen
variieren.
2 [Fn] Drücken Sie die [Fn] Taste in Kombination mit anderen Tasten
zum Ausführen des Befehls.
[Fn] + F1 Einschalten/Ausschalten der Bluetooth Funktion.
[Fn] + F2 Einschalten/Ausschalten der 3G/GPS Funktion.
[Fn] + F3 Einschalten/Ausschalten der WLANs Funktion.
[Fn] + F4 Schaltet in den Stromsparmodus (aussetzen von RAM/HDD).
[Fn] + F5 Umschalten zwischen LCD, externem Display oder beidem.
[Fn] + F6 Helligkeit verringern
[Fn] + F7 Helligkeit erhöhen
[Fn] + F8 Lautstärke um eins reduzieren
[Fn] + F9 Lautstärke um eins erhöhen
[Fn] + F10 Ein oder Stumm schalten des Tons.
[Fn] + F11 Schaltet das Touch-Pad an/aus. (nur für beleuchtete Tastaturen).
[Fn] + F12
3 Windows Taste Drücken Sie die Taste zum Startmenü Anzeigen.
Die Funktion entspricht der vom Startbutton.
4 Nummern-block Drücken Sie die Num-Taste zum Aktivieren des Nummerblocks.
5 Options-Taste Damit öff nen Sie das Tastenkürzelmenü einer Anwendung.
Dies entspricht dem Rechtsklick einer Maus.
5. Tastatur

17-22
6. Betriebs- und Status-LEDs
Die Statusanzeigen in der unteren rechten Ecke des Notebooks leuchtet auf, wenn eine bestimmte Funktion des Note-
books aktiv ist. Jeder Indikator wird mit einem Symbol gekennzeichnet.
Power
Die LED leuchtet immer auf (blau), wenn das System läuft.
Wenn sich das System im Schlafmodus befi ndet, blinkt die LED.
RF
Zeigt den Status der RF (WLAN, Bluetooth oder WWAN / GPS) Kommunikation. Die LED
leuchtet immer auf (blau), wenn die Funktion aktiviert ist.
HDD
Eine blinkende HDD-LED zeigt Festplattenaktivität (Daten werden gelesen oder
geschrieben).
Num Lock
Leuchtet wenn der Nummernblock aktiviert ist.
Caps Lock
Leuchtet wenn die Feststelltaste aktiviert ist.
Battery
Anzeige des Batteriestatus:
> Grünes Licht bedeutet, dass die Batterie vollständig geladen ist oder die
Batteriekapazität mehr als 95% beträgt
> Orangefarbenes Licht bedeutet, dass die Batterie geladen wird.
> Orangenes Blinken bedeutet, dass die Batterie innerhalb von 8 Stunden nicht
vollständig geladen werden kann.
> Rotes blinken bedeutet, dass die Batterieleistung niedrig ist (weniger als 7%).

18-22
7. Vorbereitung der Inbetriebnahme
8. Stromversorgung
Um Ihr Notebook sicher zu betreiben und eine hohe Lebenserwartung zu gewährleisten sollten Sie das Kapitel „Betriebs-
sicherheit“ am Anfang dieses Handbuches gelesen haben. Das Notebook ist bereits vollständig vorinstalliert, so dass Sie
keine Treiber mehr laden müssen und Sie sofort starten können.
> Schließen Sie den mitgelieferten Netzadapter an das Notebook an. Verbinden Sie dann das Netzkabel mit dem
Adapter und schließen es anschließend an einer Steckdose an. Stellen Sie den Schalter am Netzadapter (optional)
auf die Stellung I, um das Notebook mit Strom zu versorgen und den Akku aufzuladen. Stellen Sie diesen Schalter
auf 0, um die Stromzufuhr zu unterbrechen.
> Klappen Sie das Display mit Daumen und Zeigefi nger bis zur gewünschten Position auf. Das Display sollte nicht
um mehr als 120° aufgeklappt werden. Halten Sie das Display beim Aufklappen, Positionieren und Schließen
immer mittig fest. Bei Nichtbeachtung könnte das Display beschädigt werden. Versuchen Sie niemals, es mit
Gewalt zu öff nen.
> Klappen Sie das Notebook auf und halten Sie den Ein-/Ausschalter kurz gedrückt, um das Notebook ein- bzw.
auszuschalten.
Unabhängig vom Betriebssystem wird das Notebook ausgeschaltet, wenn der Schalter länger als 4 Sekunden ununter-
brochen betätigt wird.
HINWEIS!
Datenverlust!
Die Erstinstallation kann einige Minuten in Anspruch nehmen. Nehmen Sie während der
Erstinstallation das Notebook nicht vom Strom und schalten Sie es nicht aus. Dies könnte
sich negativ auf die Installation auswirken.
> Schalten Sie das Notebook erst dann aus, wenn die Installation erfolgreich
abgeschlossen wurde und der Windows® Desktop erscheint.
HINWEIS!
Datenverlust!
Schalten Sie Ihr Notebook nicht aus, während auf die Festplatte oder das optische Laufwerk
zugegriff en wird. Andernfalls können Daten verloren gehen. Zum Schutz der Festplatte soll-
ten Sie nach Ausschalten des Notebooks immer mindestens 5 Sekunden warten, bevor Sie
es wieder einschalten.
8.1 Ein- / Ausschalter

19-22
8.2 Netzbetrieb
8.2.1 Notebook starten
Ihr Notebook wird mit einem Universal-Netzadapter für Wechselstrom ausgeliefert, welcher sich automatisch auf die
angebotene Stromquelle einstellt. Unterstützt werden die folgenden Werte: AC 100 - 240V~/ 50-60 Hz. Beachten Sie die
Sicherheitshinweise zur Stromversorgung.
Der Adapter wird über ein Netzkabel an eine Wechselstromsteckdose angeschlossen. Das Gleichstromkabel des Netzad-
apters wird am Notebook angeschlossen. Der Adapter verfügt über einen Ein-/ Ausschalter (optional). Steht der Schalter
auf AUS (0), wird kein Strom verbraucht und das Notebook wird nicht mit Strom versorgt.
Der Adapter versorgt das Notebook mit Strom in Stellung EIN (I) und lädt zudem den Akku auf. Ihr Akku wird auch dann
geladen, wenn Sie bei angeschlossenem Netzadapter mit Ihrem Notebook arbeiten. Der Netzadapter verbraucht auch
dann Strom, wenn das Notebook nicht mit dem Netzadapter verbunden ist. Ziehen Sie daher den Stecker des Netzadap-
ters aus der Steckdose, wenn er nicht mit dem Notebook verbunden ist oder stellen Sie den Schalter auf AUS (0).
9. Lizenzvertrag
Lesen Sie bitte den Lizenzvertrag aufmerksam durch. Sie erhalten wichtige rechtliche Hinweise zur Nutzung Ihres Soft-
wareproduktes. Um den gesamten Text zu sehen, müssen Sie den Scrollbalken mit dem Mauszeiger nach unten ver-
schieben, bis Sie das Ende des Dokumentes erreicht haben. Sie stimmen dem Vertrag zu, indem Sie auf das Optionsfeld
Ich nehme den Vertrag an klicken. Nur dies berechtigt Sie, das Produkt gemäß den Bedingungen zu nutzen.
Nach Eingabe eines Computernamens, können Sie auf der Seite „Funk“ Ihr Notebook sofort mit dem Internet verbinden,
sofern Sie über eine entsprechend eingerichtete Internet-Verbindung verfügen.
Wenn Sie den Punkt überspringen, haben Sie die Möglichkeit die Verbindung zum Internet nachträglich unter dem Win-
dows® Desktop herzustellen.
Sofern Sie bereits eine Internetverbindung hergestellt haben, können Sie sich jetzt mit einem Microsoft-Konto an Ihrem
Notebook anmelden.
Der Microsoft Store bietet Ihnen die Möglichkeit z.B. neue Apps käufl ich zu erwerben oder bereits vorinstallierte Apps zu
aktualisieren.
> Klappen Sie das Display wie oben beschrieben auf und betätigen Sie den Ein/ Ausschalter.
> Folgen Sie den Anweisungen auf dem Bildschirm. Die einzelnen Dialoge erklären die durchzuführenden Schritte.
> Die Begrüßungsprozedur führt Sie durch mehrere Bildschirme und Dialoge.
> Wählen Sie Ihre gewünschte Sprache und danach die entsprechenden Ländereinstellungen aus.
HINWEIS!
Beschädigungsgefahr!
Verwenden Sie dieses Notebook und den beiliegenden Netzadapter ausschließlich
miteinander.

20-22
9.1 Akkubetrieb
9.1.1 Aufl aden des Akkus
Die Lebensdauer und Leistungsfähigkeit Ihres Akkus ist abhängig von einer sorgfältigen Handhabung. Der Akku sollte vor
einem Ladevorgang immer vollständig entladen und wieder komplett geladen werden, um die Lebensdauer und die Leis-
tungsfähigkeit zu optimieren. Beachten Sie auch unbedingt die Sicherheitshinweise.
Der Akku wird über den Netzadapter aufgeladen. Wenn der Netzadapter angeschlossen und eingeschaltet ist, lädt sich
der Akku automatisch auf, unabhängig davon, ob das Notebook eingeschaltet ist oder nicht. Eine vollständige Aufl adung
benötigt bei abgeschaltetem Notebook einige Stunden. Wenn das Notebook eingeschaltet ist, dauert der Ladevorgang
deutlich länger.
HINWEIS!
Datenverlust!
Windows® kann in den ersten Tagen nach der Erstinstallation Daten aktualisieren und
konfi gurieren (z. B. durch neue Updates), was zu Verzögerungen des Herunterfahrens und
Startens des Notebooks führen kann.
> Schalten Sie daher das Notebook nicht vorzeitig aus. Dies könnte sich negativ auf die
Installation auswirken.
HINWEIS!
Akkus speichern elektrische Energie in ihren Zellen und geben sie dann bei Bedarf wieder
ab.
> Bitte laden und entladen Sie den neuen Akku zwei- bis dreimal hintereinander
vollständig, damit dieser seine volle Leistungsfähigkeit erreicht!
Sollten Sie sich mit einem lokalen Konto anmelden, so können Sie die Anmeldung mit einem Microsoft-Konto jederzeit
nachholen.
Die folgenden animierten Fenster sind reine Informationen zur Bedienung des neuen Windows® Betriebssystems.
Eingaben jeglicher Art können während der Animation nicht vorgenommen werden. Nach dem Anmeldungsprozess
erscheint der Windows® Desktop.

21-22
HINWEIS!
Beschädigungsgefahr!
Der Ladevorgang wird unterbrochen, wenn Temperatur oder Spannung des Akkus zu hoch
sind.
HINWEIS!
Datenverlust!
Denken Sie daran, Ihre geöff neten Dateien rechtzeitig zu sichern, um eventuellen Datenver-
lust zu vermeiden.
HINWEIS!
Wenn Sie die Warnsignale bei niedrigem Akkustand ignorieren, wird Ihr Notebook
heruntergefahren.
9.1.2 Entladen des Akkus
9.1.3 Akkuleistung
Betreiben Sie das Notebook über den Akku, bis es sich aufgrund der niedrigen Akkuladung von allein ausschaltet.
Die jeweilige Betriebsdauer variiert je nach Einstellung der Stromsparfunktionen. Ihr Notebook erfordert einen höheren
Leistungsanspruch bei der Ausführung bestimmter Anwendungen, wie z. B. das Abspielen einer DVD.
Ihr Notebook bietet automatische und modifi zierbare Stromspar- und Energiefunktionen, die Sie zur Maximierung der
Akkunutzungsdauer und Reduzierung der gesamten Betriebskosten verwenden können.
9.2 Energieverwaltung (Power Options)

22-22
9.2.1 Energiespartipps
9.2.2 ECO-Funktion
10. Impressum
• Mit den Tasten Fn + F1 können Sie in den Energiesparmodus wechseln.
• Über die Einstellungen in den Energieoptionen können Sie die Energieverwaltung Ihres Computers optimieren.
• Soll der Computer über einen längeren Zeitraum nicht verwendet werden, trennen Sie in jedem Fall die
Stromzufuhr, damit keine Energie verbraucht wird. Ziehen Sie dazu den Netzstecker.
Dank der Energieverwaltungsfunktion kann das Gerät, wenn es für eine gewisse Zeit nicht benutzt wurde, in den Energie-
spar- bzw. Ruhemodus wechseln.
Damit dieses Energiesparpotenzial genutzt werden kann, wurde die Energieverwaltungsfunktion so voreingestellt, dass
sich das System
bei Betrieb mit einem Netzadapter wie folgt verhält:
• Abschalten des Bildschirms nach 10 Minuten
• Wechseln in den Energiesparmodus nach 30 Minuten
bei Akkubetrieb wie folgt verhält:
• Abschalten des Bildschirms nach 5 Minuten
• Wechseln in den Energiesparmodus nach 15 Minuten
Durch Drücken des Ein-/Ausschalters bzw. einer beliebigen Taste wird der Energiesparmodus beendet.
Copyright © 2015
Alle Rechte vorbehalten.
Diese Bedienungsanleitung ist urheberrechtlich geschützt.
Vervielfältigung in mechanischer, elektronischer und jeder anderen Form ohne die schriftliche Genehmigung des Herstel-
lers ist verboten.
Das Copyright liegt bei der Firma:
EXTRA Computer GmbH
Brühlstraße 12
89537 Giengen – Sachsenhausen
Germany
Sie können durch Aktivierung des ECO-Modus Energie sparen und die Laufzeit Ihres Akkus verlängern. Aktivieren bzw.
deaktivieren Sie diese Funktion mit der Tastenkombination Fn + F4.
Vertrieben von:
WOW! Würth Online World GmbH
Am Wasserturm 17
74635 Kupferzell, Germany
www.wow-portal.com
Tel.: 07940-981882000

23-43
1. About these Instructions .......................................................................................................................................... 24
1.1 Symbols and Key words used in these Instructions .................................................................................................................24
1.2 Proper Use ...............................................................................................................................................................................25
1.3 Declaration of Conformity ......................................................................................................................................................... 25
1.4 Information on trademarks........................................................................................................................................................25
2. Safety Instructions .................................................................................................................................................... 26
2.1 Dangers for children and people with reduced ability to operate electronics 26
2.2 Operational Safety ....................................................................................................................................................................26
2.3 Never carry out repairs yourself ...............................................................................................................................................27
2.4 Data backup .............................................................................................................................................................................28
2.5 Setup Location..........................................................................................................................................................................28
2.6 Environmental Requirements ...................................................................................................................................................28
2.7 Ergonomics...............................................................................................................................................................................29
2.7.1 Power Supply ......................................................................................................................................................................29
2.8 Cabling .....................................................................................................................................................................................30
2.9 Notes on Touchpad ...................................................................................................................................................................31
2.10 Notes on the integrated Battery ................................................................................................................................................31
2.11 Protecting the Display...............................................................................................................................................................32
3. Included with your Notebook ................................................................................................................................... 33
4. Views .......................................................................................................................................................................... 34
4.1 Open Notebook ........................................................................................................................................................................34
4.2 Back View ................................................................................................................................................................................. 35
4.3 Left View ................................................................................................................................................................................... 35
4.4 Right Side .................................................................................................................................................................................36
4.5 Rear View .................................................................................................................................................................................36
5. Using the Keyboard .................................................................................................................................................. 37
6. Operating and Status LEDs ...................................................................................................................................... 38
7. Preparation for Starting-Up ...................................................................................................................................... 38
8. Power Supply ............................................................................................................................................................. 39
8.1 On/Off Switch ...........................................................................................................................................................................39
8.2 Mains Power ............................................................................................................................................................................. 40
8.2.1 Starting the Notebook .........................................................................................................................................................40
9. Licence Agreement ................................................................................................................................................... 40
9.1 Battery Mode ............................................................................................................................................................................41
9.1.1 Charging the Battery ........................................................................................................................................................... 41
9.1.2 Discharging the Battery ......................................................................................................................................................42
9.1.3 Battery Performance ........................................................................................................................................................... 42
10. Legal Notice ............................................................................................................................................................... 43
Content

24-43
1. About these Instructions
1.1 Symbols and Key words used in these Instructions
Before using the device for the fi rst time, please read these operating instructions carefully,
paying special attention to the safety notices.
This device should only be used as designated and as described in these instructions.
Please keep these instructions in a safe place for future reference. Always include these
instructions if passing the device on.
DANGER!
Warning of immediate risk of fatal injury!
WARNING!
Warning: possible mortal danger and/or serious irreversible injuries!
WARNING!
Warning: danger due to excessive volume!
CAUTION!
Warning: possible light or moderate injuries!
PLEASE NOTE!
Please follow the guidelines to avoid property damage.
Additional information on using the device.
PLEASE NOTE!
Please follow the guidelines in the operating instructions.

25-43
1.3 Declaration of Conformity
1.4 Information on trademarks
This product is supplied with the following wireless features:
• Wireless LAN
• Bluetooth
Hereby the WOW! Würth Online World GmbH, that the product complies with the following European standards:
• R&TTE Directive 1999/5/EC
• Ecodesign Directive 2009/125/EC
• RoHS Directive 2011/65/EU
Should your device work with a network connection in the 5 GHz frequency range of the inbuilt wireless LAN solution,
then it can only be used inside buildings in all EU countries.*
MS-DOS® and Windows® are registered trademarks of the Microsoft® corporation. Intel, the Intel Logo, Intel Inside, Intel
Core, notebook, and Core Inside are trademarks of Intel Corporation in the U.S. and/or other countries.
®, the HDMI logo and the name High-Defi nition Multimedia Interface are registered trademarks of HDMI Licen-
sing LLC.
Other trademarks are the property of their respective owners.
* In order to meet this requirement, you should not use channels 34-64 at your wireless LAN access point.
®, the HDMI logo and the name High-Defi nition Multimedia Interface are registered trademarks of HDMI Licen-
1.2 Proper Use
This device is designed for the use, management and editing of electronic documents and multimedia content, as well as
for digital communication.
Please note that we shall not be liable in cases of improper use:
• Do not modify the device without our consent and do not use any auxiliary equipment which we have not approved
or supplied.
• Use only spare parts and accessories which we have supplied or approved.
• Follow all the instructions in this instruction manual, especially the safety information. Any other use is deemed
improper and can cause personal injury or damage to the product.
• Do not use the device in areas where there is a risk of explosion. This includes e.g. tank farms, fuel storage depots
or areas in which solvents are processed. It is also not permitted to use this device in those areas where the air is
polluted with fi ne particles (e.g. fl our dust or sawdust).
• Do not use the device in extreme environmental conditions.

26-43
2. Safety Instructions
2.1 Dangers for children and people with reduced ability to operate electronics
2.2 Operational Safety
• This device is not intended for use by people (including children) with reduced physical, sensory or mental abilities
or for those without experience and/or knowledge, unless they are supervised by a person responsible for their
safety or they have been instructed in its use.
• Children should be supervised to ensure that they do not play with the device. Children should not be allowed to
use this device without supervision.
• Keep the device and its accessories out of reach of children.
Please read this section carefully and follow all instructions given. The instructions will help you to operate the notebook
reliably and increase its service life.
• Never open the housing of the notebook, battery or mains adapter! This could result in an electric shock or even
ignite a fi re which will damage your notebook.
• Optical drive (CD/CDRW/DVD) constitute class 1 laser equipment providing these devices are contained in a
sealed notebook housing. Do not remove the drive cover as invisible laser radiation may escape.
• Do not insert anything into the notebook through the slots and openings. This could result in an electric shock or
even ignite a fi re which will damage your notebook.
• The slots and openings on the notebook are for ventilation purposes. Do not cover these openings as this could
cause the device to overheat.
• To avoid damage from lightning strikes, do not operate the notebook during thunderstorms.
• Do not place any objects on top of the notebook and do not exert pressure on the display. Otherwise, there is a risk
that the display may break.
• If the screen breaks, there is a danger of injury. If this happens, pick up the shattered pieces wearing protective
gloves and send them to your service centre for professional disposal. Finally, wash your hands with soap, as the
pieces may have been contaminated with chemicals.
DANGER!
Risk of suff ocation!
Packaging fi lm can be swallowed or used improperly. Therefore, there is a risk of
suff ocation!
> Keep packaging material such as plastic fi lm or plastic bags away from children.

27-43
2.3 Never carry out repairs yourself
WARNING!
Risk of electric shock!
If there is a fault, contact the Service Centre or other suitable specialist workshop, in order
to avoid a hazard.
> Never try to open or repair the device yourself.
• Do not fold the display back by an angle of more than 120°. Exceeding this value may damage the housing or the
notebook. Always hold the display fi rmly by the middle when folding it back, adjusting the position and closing it.
Failure to do so may damage the display. Never use force to open the display.
• In order to avoid any damage to the device, ensure that the plug contacts do not come into contact with water
under any circumstances. If this should nevertheless occur, it is imperative that the plug contacts are rubbed dry
before the device is used again.
• To avoid damaging the screen, do not touch it with fi ngers or sharp objects.
• Never lift the notebook up by the display as this could break the hinges.
• Over time, dust can collect inside the notebook which then blocks the vents. This can lead to an increase in the
fan speed and, therefore, also increase the operating volume of your notebook. It can also lead to overheating and
malfunctions. Therefore, have the interior of the notebook cleaned by your service department or a specialist at
regular intervals.
• Should the below occur, switch the notebook off immediately/ do not switch the notebook on, disconnect the mains
plug and contact customer services if
- the mains adapter or the attached power cable or plug is burnt or damaged. Replace faulty mains cables/mains
adaptors only with original parts. These parts should not be repaired under any circumstances.
- the notebook housing is damaged or liquid has penetrated into the device. Have the notebook inspected by
customer services. Otherwise, it may not be possible to operate the notebook safely. There may be a risk of
electric shock and/ or harmful laser radiation!
If the notebook gets wet,
• do not switch on.
• disconnect the power cable.
• not switch on until the notebook has dried off completely.

28-43
2.4 Data backup
2.5 Setup Location
2.6 Environmental Requirements
PLEASE NOTE!
Loss of data!
Back up your data to external storage media before each update. We do not accept any
liability for claims for compensation arising from loss of data or any consequential loss or
damage.
• Keep your notebook and all connected devices away from moisture and avoid dust, heat and direct sunlight. Non-
compliance with these instructions can lead to faults or damage to the notebook.
• Do not use the notebook outdoors because external elements, such as rain, snow, etc., could damage it.
• Set up and operate all components on a stable, level and vibration-free surface to prevent the notebook from falling
down.
• Do not operate the notebook or power adaptor for long periods on your lap or any other body part as the heat
dissipation on the underside can result in uncomfortable overheating.
• This device is not suitable for use with VDU workstations.
• The notebook is most reliably operated at an ambient temperature between 0 °C (+32 °F) and 50 °C (+122 °F) and
at a relative humidity between 5% and 95% (without condensation).
• When powered off , the notebook can be stored at temperatures between 0 °C and 60 °C (+32 °F and 140 °F).
• During a thunderstorm, disconnect the mains plug. For extra safety, we recommend using an overvoltage protection
device to prevent the notebook from sustaining damage as a result of power surges or lightning strikes.
• After transporting the notebook, wait until the device has reached room temperature before switching it on.
Large changes in temperature or fl uctuations in humidity can cause moisture build up within the notebook due to
condensation. This can cause an electrical short circuit.
• Keep the original packaging in the event the device needs to be sent in.

29-43
2.7 Ergonomics
Connecting
2.7.1 Power Supply
PLEASE NOTE!
Avoid dazzle, reflections and strong bright-dark contrast in order to protect your eyes.
The notebook should never be placed next to a window because this is the brightest part of the room in daylight. This
brightness can make it more diffi cult for the eyes to adjust to the darker display. The notebook should always be positi-
oned so that the direction of vision is parallel to the window front.
Setting up the notebook with your back to the window is incorrect as refl ections from the bright window on the screen will
then be unavoidable. A position looking onto the window is also incorrect as the contrast between the dark screen and the
bright daylight can cause problems for the eyes to adjust and result in problems.
The parallel line of vision should also be maintained in relation to artifi cial lighting equipment.
In other words, the same criteria and principles apply where the workspace is illuminated with artifi cial light. Where space
restrictions make it impossible to set up the screen as described, then correct positioning (rotating, tilting) of the note-
book/screen can prevent dazzling, refl ections and excessive bright- dark contrast, etc. In many cases, an improvement
can also be achieved by using slats or vertical blinds on the windows, partition walls or by changing the artifi cial lighting
equipment.
Follow the instructions below to connect your notebook correctly and safely:
DANGER!
Risk of electrical shock!
There are live components inside this mains adapter. In the event of an unintentional short
circuit of this mains adapter, there is a risk of electrical shock or fi re!
> Do not open the housing of the mains adapter.

30-43
• The socket outlet must be close to the notebook and easily accessible.
• To disconnect the power supply from your notebook (via the mains adaptor), pull the mains plug from the power
outlet.
• Plug the notebook’s mains adapter into AC 100–240 V~, 50 - 60 Hz earthed sockets only. If you are not sure about
the power supply at the set-up location, please ask your power supplier.
• Only use this notebook and accompanying mains adapter with each other.
• For extra safety, we recommend using an overvoltage protection device to prevent your notebook from sustaining
damage as a result of power surges or lightning strikes.
• Position the cables so that they cannot be stepped on or might cause a risk for tripping.
• To avoid damaging the cables, do not place any objects on them.
• Do not connect peripheral devices - such as keyboards, mouse and monitor, etc. – when the notebook is switched
on to avoid damage to the notebook or the devices. Some devices may also be connected while the computer is
running. This is generally the case for devices with a USB connection. In all cases, observe the relevant operating
instructions.
• Maintain a distance of at least one metre from sources of high-frequency and magnetic interference (TV sets,
loudspeakers, mobile phones, DECT telephones, etc.) in order to avoid malfunctions and data loss.
• Please note that only shielded cables that are shorter than 3 metres may be connected to the external interfaces of
this notebook. Please only use double-shielded cables for printer cable connections.
PLEASE NOTE!
Only use this notebook and accompanying mains adapter with each other.
WARNING!
Impairment to hearing!
Listening through earphones or headphones at excessive volume levels, as well as changes
to the basic settings of the equaliser, drivers, software or operating system generates exces-
sive acoustic pressure and can lead to loss of hearing.
> Before pressing play, set the volume to the lowest setting.
> Start playback and increase the volume to a comfortable level.
2.8 Cabling

31-43
• The touchpad is operated with the thumb or another fi nger and reacts to the energy released by the skin. Using a
pen or other objects, as this may cause a malfunction of your touchpad.
• Dust or grease on the touchpad can aff ect its sensitivity. Remove dust or grease on the surface of the touchpad with
a soft, dry cloth.
WARNING!
Risk of explosion!
There is a risk of explosion if the battery is replaced incorrectly.
> Do not heat up the battery to a temperature greater than the maximum ambient
temperature stated.
> Never open the battery.
> Do not throw the battery into an open fi re.
> Do not short-circuit the battery.
> Only replace with the same type of battery or with a similar type recommended by the
manufacturer.
> Dispose of used batteries in accordance with the information provided by the
manufacturer
2.9 Notes on Touchpad
2.10 Notes on the integrated Battery
• Do not exchange the supplied cable for another one. Use only the supplied cable as this cable has been
extensively tested in our laboratory.
• In addition, when connecting your peripherals only use the connecting cables supplied with those devices.
• Ensure that all connection cables are connected to their corresponding peripheral device to avoid any interference
radiation. Disconnect any cables that are not required.

32-43
To extend your battery’s performance and lifespan and ensure safe operation, you should also observe the guidelines
below:
• Use only the supplied mains adaptor to charge the battery. Make sure (via the notebook display or acoustic signal)
that the battery is fully discharged before charging it again.
• Always charge the battery until the battery charging light goes out. Please also observe the information in
“Charging the battery” to assess the charge status of your battery.
The display is the most sensitive component part of the notebook as it consists of thin glass. It can break if subjected to
too much stress.
• Do not scratch the cover of the notebook, because it will not be possible to remove any scratches.
• Avoid contact between the display and hard objects (e.g. buttons, wristwatch).
• Do not place any objects on the display.
• Do not allow any objects to drop onto the display.
• Do not pour any fl uids into the notebook, as this could damage it.
• Do not scratch the display with your fi ngernails or hard objects.
• Do not clean the display with chemical cleaning products.
• Clean the display with a soft, dry and lint-free cloth.
2.11 Protecting the Display
PLEASE NOTE!
The surfaces of the device are covered in protective film to prevent scratching during produc-
tion and transport. Remove the film once the device has been set up properly and before you
use it.

33-43
Please check that the contents are complete and notify us within 7 days of purchase if any of the following components
are missing:
• notebook
• AC Adapter with Power Cord
3. Included with your Notebook
DANGER!
Risk of suff ocation!
Packaging fi lm can be swallowed or used improperly. Therefore, there is a risk of
suff ocation!
> Keep packaging material such as plastic fi lm or plastic bags away from children.

34-43
4. Views
4.1 Open Notebook
1 Microphone Record the surrounding sound.
2 Web camera Use for video conference.
3 Display screen Provide visual output.
4 Power button Press to turn your notebook on or off .
5 Waterproof keyboard Press the keys to input information.
6 Touch pad Use to point, select, drag, or scroll objects on the screen.
7 Touch pad button Press to select objects or display a shortcut menu.
8 Device Indicators Indicate the corresponding function status.
(Power, Wireless,…)

35-43
4.2 Back View
4.3 Left View
1 Battery latch Slide to the unlock position to release the battery.
2 Battery compartment Install the battery.
3 Speakers Emit sound.
1 Kensington lock slot Connect to a Kensington-compatible notebook security lock.
2 ODD LED indicator A blinking ODD LED indicates ODD activity.
3 Eject button Push to open the tray.
4 Pin Hole Eject If the Eject button fails to work properly, insert a paper clip into this hole to
open the tray.
CAUTION: Turn off the notebook before performing manual ejection.
5 Smart card reader Use to insert smart cards.
6 RF Slide-Switch When RF Slide-Switch is ON, WLAN, BT, WWAN/GPS Hotkey & OS can
enable/disable RF devices.

36-43
4.4 Right Side
4.5 Rear View
1 Card reader Use to insert memory cards to transfer pictures, music, and data between
your notebook and fl ash compatible devices. The card reader supports SD
(Secure Digital), SDXC, Mini-SD (with adapter).
2 Earphone jack Connect headphones or external speakers.
3 USB 2.0 ports (x2) Connect USB 2.0 peripheral devices.
4 DC-in jack Connect the power adapter.
1 USB 3.0 ports (x2) Connect USB 3.0 peripheral devices.
2 RJ-45 port Connect to a local area network (LAN) using an Ethernet cable.
3 HDMI output port Connect an HDMI device such as an external HDMI LCD TV.
4 VGA port Connect to a display device such as an external monitor or a projector.
5 RS-232 port Connect a serial peripheral device.

37-43
1 Function keys These function keys are used to perform designated tasks. The tasks for each key
may vary from one application to another
2 [Fn] Press the [Fn] key in combination with other keys to execute a command.
[Fn] + F1 Enables/Disables the Bluetooth function.
[Fn] + F2 Enables/Disables the 3G/GPS function.
[Fn] + F3 Enables/Disables the WLAN function.
[Fn] + F4 Switches to suspend mode (Suspend to RAM/HDD).
[Fn] + F5 Toggles between LCD, External display, or both.
[Fn] + F6 Decreases the brightness level.
[Fn] + F7 Increases the brightness level.
[Fn] + F8 Decreases the volume by one level.
[Fn] + F9 Increases the volume by one level.
[Fn] + F10 Turns on or mutes the volume.
[Fn] + F11 Toggles the touch pad to on/off .
[Fn] + F12 Toggles the keyboard backlight to on/off
(only for backlit keyboard).
3 Windows key Press to display the Start menu. This action is the same as clicking the Start icon.
4 Numeric keypad Press the Num Lk key to activate the numeric keypad. Press the keys on the
numeric keypad to enter numbers or operands as you would on a calculator.
5 Application key Press to display an application shortcut menu. This action is the same as
right-clicking a mouse button.
5. Using the Keyboard

38-43
6. Operating and Status LEDs
7. Preparation for Starting-Up
The status indicators in the bottom right corner of the notebook light up when a particular function of the notebook is
active. Each indicator is marked with a symbol.
To operate your notebook safety and ensure a long service life, you should read the “Operational safety” chapter at the
beginning of this manual. All operating software is already fully preinstalled on the notebook so there is no need for you to
install any more drivers and you can get started right away.
> Connect the supplied mains adapter to the notebook. Next, connect the power cable to the adapter and then plug it
into a mains socket
> Open up the display to the desired position using your thumb and forefi nger.
The display should not be folded back by more than 120°. Always hold the display fi rmly by the middle when folding it
back, adjusting the position and closing it. Failure to do so may damage the display. Never use force to open the display.
Power
The LED always lights on (blue) when the system is running. When the system is in sleep
mode, the LED blinks.
RF
Indicate the status of RF (WLAN, Bluetooth, or WWAN/GPS) communication. The LED
always lights on (blue) when the function is enabled.
HDD
A blinking HDD LED indicates HDD activity (data is being read or written).
Num Lock
Lights on when Num Lock is activated.
Caps Lock
Lights on when Caps Lock is activated.
Battery
Indicate the battery status:
> Green light means the battery is fully charged or the battery capacity higher than
95%.
> Orange light means the battery is being charged.
> Blinking orange light means the battery cannot be fully charged over 8 hours of
charging.
> Blinking red light means the battery power is low (less than 7%).

39-43
8. Power Supply
> Open the notebook and hold the on/off switch down briefl y to switch the notebook on or off .
Regardless of the operating system, the notebook will switch off if the switch is held down for longer than 4 seconds
continuously.
PLEASE NOTE!
When fi rst operating your notebook please ensure that the battery is inserted and the
mains adapter is connected.
> Switch the notebook on by pressing the on/off switch. The notebook will now start and
run through various steps.
PLEASE NOTE!
There should be no bootable disk in the optical drive as this will prevent the operat-
ing system from being loaded from the hard drive.
The operating system will be loaded from the hard drive. The loading process takes a little
longer during the initial setup. Once all the necessary data has been entered, the operating
system will be set up. The operating system is fully loaded once the Windows® start-up
screen appears.
PLEASE NOTE!
Data loss!
Do not switch your notebook off while the hard drive or optical drive is being accessed.
Otherwise data may be lost. To protect the hard drive, you should always wait for 5 seconds
after switching off the notebook before switching it back on again.
8.1 On/Off Switch
PLEASE NOTE!
Data loss!
The initial installation may take a few minutes. Do not unplug the notebook from the mains
or switch it off during the initial installation. This may adversely aff ect the installation.
> Do not switch off the notebook until after the installation has been completed
successfully and the startup screen appears.

40-43
8.2 Mains Power
8.2.1 Starting the Notebook
Your notebook comes with a universal mains adapter for alternating current which automatically adapts to the available
power source. The following values are supported: AC 100–240 V~/50 – 60 Hz. Observe the safety information concer-
ning the power supply on pages 12 ff .
The adapter is connected to an AC outlet via a mains cable. The mains adapter DC cable is connected to the notebook.
Your battery will also be charged while you work on your notebook with the mains adapter connected. The mains adapter
also consumes power when the notebook is not connected to it. You should therefore always remove the mains adapter
plug from the socket when it is not connected to the notebook.
9. Licence Agreement
Please read through the licence agreement carefully. It provides important legal information about the use of your soft-
ware product. To view the text in full, you must slide the scroll bar downwards using the mouse until you reach the end of
the document. You accept the licence agreement by checking the I accept the agreement radio button. Only this entitles
you to use the product in accordance with the terms and conditions.
After entering a computer name you can connect your notebook to the Internet immediately on the “Wireless” page (if you
already have an appropriate Internet connection set up).
If you choose to skip this point, you can connect to the Internet later via the Windows® interface.
If you have already set up an Internet connection, you can now log in to your notebook using a Microsoft account.
The Microsoft Store allows you to purchase new apps or update previously installed apps.
If you log in on a local account, you can set up a Microsoft account later at any time.
The following animated windows simply contain information about using the new Windows® operating system. No entries
of any kind may be made during the animation. The Windows® interface appears after the login process.
> Open up the display as described above and press the on/off switch.
> Follow the instructions on the screen. Step by step instructions will guide you through the process to be followed.
> The welcome procedure takes you through several screens and dialogues.
> Select your desired language and then the corresponding country settings.
PLEASE NOTE!
Risk of damage!
Only use this notebook and accompanying mains adapter with each other.

41-43
9.1 Battery Mode
9.1.1 Charging the Battery
The service life and performance of your battery depends on careful handling.
The battery should always be completely discharged before charging and then fully charged again to optimise the service
life and performance.
Please also take note of the safety instructions on “Safety Instructions“.
The battery is charged using the mains adapter. When the mains adapter is connected and switched on, the battery char-
ges automatically regardless of whether or not the notebook is switched on or not. A complete charge takes a few hours
with the notebook switched off . With the notebook switched on, the charging process takes signifi cantly longer.
PLEASE NOTE!
Data loss!
In the fi rst few days following the initial installation, Windows® may update and confi gure
data (e.g. with new updates) which can result in delays in the notebook shutting down and
starting up.
> For this reason, do not switch the notebook off prematurely. This may adversely aff ect
the installation.
PLEASE NOTE!
Batteries store electrical energy in their cells and then release it again as required.
> Please charge and discharge the new battery completely two or three times
consecutively to ensure that it reaches its optimum performance!

42-43
PLEASE NOTE!
Data Loss!
The charging process is interrupted if the battery voltage or temperature gets too high.
PLEASE NOTE!
Risk of damage!
Be sure to save your open fi les promptly to prevent any data loss.
PLEASE NOTE!
If you ignore the low battery warning, your notebook will shut down.
9.1.2 Discharging the Battery
9.1.3 Battery Performance
Operate the notebook on battery power until it turns itself off due to low battery charge.
The actual operating time varies depending on the confi guration of the power- saving functions. Note: your notebook con-
sumes more power when running certain applications, e.g. when playing a DVD.

43-43
10. Legal Notice
Copyright © 2015 All rights reserved.
This operating manual is protected by copyright.
Mechanical, electronic and any other form of reproduction is prohibited without the written permission of the manufacturer
Copyright is owned by the company:
EXTRA Computer GmbH
Brühlstraße 2
89537 Giengen - Sachsenhausen
Germany
Subject to technical and optical changes as well as printing errors.
Distributed by:
WOW! Würth Online World GmbH
Am Wasserturm 17
74635 Kupferzell, Germany
www.wow-portal.com
Tel.: 07940-981882000

44-64
1. A proposito di queste istruzioni............................................................................................................................. 108
1.1 Simboli e parole chiave in questi istruzioni .............................................................................................................................108
1.2 Uso corretto ............................................................................................................................................................................109
1.3 Dichiarazione di conformità ....................................................................................................................................................109
1.4 Informazioni sui marchi...........................................................................................................................................................109
2. Istruzioni di sicurezza ..............................................................................................................................................110
2.1 I pericoli per i bambini e le persone con ridotta capacità di operare elettronica 110
2.2 Sicurezza operativa ................................................................................................................................................................ 110
2.3 Non eff ettuare riparazioni da soli ............................................................................................................................................ 111
2.4 Backup dei dati ....................................................................................................................................................................... 112
2.5 Imposta Località ..................................................................................................................................................................... 112
2.6 Requisiti ambientali ................................................................................................................................................................ 112
2.7 Ergonomia .............................................................................................................................................................................. 113
2.7.1. Alimentazione elettrica ...................................................................................................................................................... 113
2.8 Cablaggio ............................................................................................................................................................................... 114
2.9 Note sulla Touchpad .............................................................................................................................................................. 115
2.10 Note sulla batteria integrata.................................................................................................................................................... 115
2.11 La protezione del display ........................................................................................................................................................ 116
3. Fornito con il notebook ...........................................................................................................................................117
4. Vista ...........................................................................................................................................................................118
4.1 Aperto Notebook..................................................................................................................................................................... 118
4.2 Vista posteriore ....................................................................................................................................................................... 119
4.3 Vista sinistra ...........................................................................................................................................................................119
4.4 Lato destro..............................................................................................................................................................................120
4.5 Retrovisore .............................................................................................................................................................................120
5. Uso della tastiera ..................................................................................................................................................... 121
6. Di funzionamento e di stato LED ........................................................................................................................... 122
7. Preparazione per la messa in funzione ................................................................................................................. 122
8. Alimentazione elettrica ........................................................................................................................................... 123
8.1 Accendere / disattivare ........................................................................................................................................................... 123
8.2 Alimentazione di rete .............................................................................................................................................................. 124
8.2.1. Avvio del notebook............................................................................................................................................................124
8.3 Modalità batteria ..................................................................................................................................................................... 125
8.3.1. Carica della batteria .......................................................................................................................................................... 125
8.3.2. Scaricare la batteria .......................................................................................................................................................... 126
8.3.3. Rendimento della batteria ................................................................................................................................................. 126
9. Avviso legale............................................................................................................................................................ 127
Contenuto

45-64
1. A proposito di queste istruzioni
1.1 Simboli e parole chiave in questi istruzioni
Prima di utilizzare il dispositivo per la prima volta, si prega di leggere attentamente le pre-
senti istruzioni, prestando particolare attenzione alle avvertenze di sicurezza.
Questo dispositivo deve essere utilizzato solo come designato e come descritto in queste
istruzioni.
Conservare le istruzioni in un luogo sicuro per riferimenti futuri. Sempre includere queste
istruzioni se passando il dispositivo.
PERICOLO!
Avvertimento di rischio immediato di morte!
AVVERTIMENTO!
Attenzione: possibile pericolo mortale e / o lesioni irreversibili gravi!
AVVERTIMENTO!
Attenzione: pericolo a causa di eccessivo volume!
ATTENZIONE!
Attenzione: possibile leggera o moderata lesioni!
NOTARE CHE!
Si prega di seguire le linee guida per evitare danni materiali.
Ulteriori informazioni sull’utilizzo del dispositivo.
NOTARE CHE!
Si prega di seguire le linee guida di istruzioni per l’uso.

46-64
1.3 Dichiarazione di conformità
1.4 Informazioni sui marchi
Questo prodotto viene fornito con le seguenti funzioni wireless:
• LAN senza fi li
• Bluetooth
Con la presente il WOW! Würth Online World GmbH, che il prodotto è conforme alle seguenti norme europee:
• Direttiva R & TTE 1999/5 / CE
• Direttiva 2009/125 / CE sulla progettazione ecocompatibile
• Direttiva RoHS 2011/65 / UE
Se il vostro lavoro dispositivo con una connessione di rete nella gamma di frequenza 5 GHz della soluzione wireless LAN
integrato, allora può essere utilizzato solo all‘interno di edifi ci in tutti i paesi dell‘UE. *
MS-DOS® e Windows® sono marchi registrati della società Microsoft. Intel, il logo Intel, Intel Inside, Intel Core, notebook,
e Core Inside sono marchi di Intel Corporation negli Stati Uniti e / o in altri paesi.
®, il logo HDMI e il nome High-Defi nition Multimedia Interface sono marchi di fabbrica registrati di HDMI Licen-
sing LLC.
Gli altri marchi sono di proprietà dei rispettivi proprietari.
* Al fi ne di soddisfare questo requisito, non si dovrebbe usare i canali 34-64 al vostro punto di accesso LAN wireless.
®, il logo HDMI e il nome High-Defi nition Multimedia Interface sono marchi di fabbrica registrati di HDMI Licen-
1.2 Uso corretto
Questo dispositivo è progettato per l‘utilizzo, la gestione e la modifi ca di documenti elettronici e contenuti multimediali,
nonché per la comunicazione digitale.
Si prega di notare che non saremo responsabili in caso di uso improprio:
• Non modifi care il dispositivo senza il nostro consenso e non utilizzare apparecchiature ausiliarie che non abbiamo
approvato o fornito.
• Utilizzare solo ricambi e accessori che abbiamo forniti o approvati.
• Seguire tutte le istruzioni contenute in questo manuale di istruzioni, in particolare le informazioni di sicurezza. Ogni
altro uso è considerato improprio e può causare lesioni personali o danni al prodotto.
• Non utilizzare il dispositivo in aree in cui vi è il rischio di esplosione. Ciò comprende per esempio. aree di
stoccaggio, depositi di stoccaggio del combustibile o le aree in cui i solventi vengono elaborati. Non è inoltre
consentito l‘uso di questo dispositivo in quelle aree dove l‘aria è inquinata da particelle fi ni (ad esempio polvere di
farina o segatura).
• Non utilizzare il dispositivo in condizioni ambientali estreme.

47-64
2. Istruzioni di sicurezza
2.1 I pericoli per i bambini e le persone con ridotta capacità di operare elettronica
2.2 Sicurezza operativa
• Questo dispositivo non è destinato ad essere utilizzato da persone (compresi i bambini) con ridotte capacità fi siche,
sensoriali o mentali o per chi non ha esperienza e / o conoscenza, a meno che non vengano sorvegliate da una
persona responsabile della loro sicurezza o che sono stati istruiti in merito uso.
• I bambini devono essere sorvegliati per assicurarsi che non giochino con l‘apparecchio. I bambini non dovrebbero
essere autorizzati a utilizzare questo dispositivo senza supervisione.
• Tenere il dispositivo ei relativi accessori fuori dalla portata dei bambini.
Si prega di leggere attentamente questa sezione e seguire tutte le istruzioni fornite. Le istruzioni vi aiuteranno a far funzi-
onare il notebook in modo affi dabile e aumentare la durata.
• Non aprire mai l‘alloggiamento della scheda notebook, batteria o rete! Ciò potrebbe provocare una scossa elettrica
o anche accendere un fuoco che danneggia il notebook.
• Unità ottica (CD / CDRW / DVD) costituire classe 1 apparecchiature laser che fornisce questi dispositivi sono
contenute in un involucro sigillato notebook. Non rimuovere il coperchio unità come radiazione laser invisibile può
sfuggire.
• Non inserire nel notebook attraverso le fessure e le aperture. Ciò potrebbe provocare una scossa elettrica o anche
accendere un fuoco che danneggia il notebook.
• Le fessure e le aperture del notebook sono solo a scopo di ventilazione. Non coprire queste aperture in quanto ciò
potrebbe causare il surriscaldamento del dispositivo.
• Per evitare danni dovuti a fulmini, non utilizzare il notebook durante i temporali.
• Non collocare alcun oggetto sulla parte superiore del notebook e non esercitare pressione sul display. Altrimenti, c‘è
il rischio che il display può rompersi.
• Se lo schermo si rompe, c‘è il pericolo di lesioni. In questo caso, raccogliere i pezzi in frantumi indossando guanti di
protezione e di inviarli al centro di assistenza per lo smaltimento professionale. Infi ne, lavarsi le mani con il sapone,
come i pezzi possono essere stati contaminati con sostanze chimiche.
PERICOLO!
Pericolo di soff ocamento!
Film di imballaggio può essere ingerito o utilizzato in modo improprio. Pertanto, vi è il rischio
di soff ocamento!
> Gli imballaggi come fi lm di plastica o sacchetti di plastica a partire dai bambini.

48-64
2.3 Non eff ettuare riparazioni da soli
AVVERTIMENTO!
Pericolo di scossa elettrica!
Se c‘è un errore, contattare il centro di assistenza o di altro idoneo un‘offi cina specializzata,
al fi ne di evitare rischi.
> Non tentare mai di aprire o riparare l‘apparecchio da soli.
• Non piegare posteriore dello schermo di un angolo superiore a 120 °. Il superamento di questo valore può
danneggiare l‘involucro o il taccuino. Tenere sempre il display saldamente al centro quando si piega indietro,
regolare la posizione e la chiusura. In caso contrario si potrebbe danneggiare il display. Non usare la forza per
aprire il display.
• Al fi ne di evitare danni al dispositivo, in modo che i contatti della spina non entrino in contatto con l‘acqua in
qualsiasi circostanza. Se ciò si verifi ca, tuttavia, è imperativo che i contatti a spina sono strofi nato asciutto prima il
dispositivo viene utilizzato di nuovo.
• Per evitare di danneggiare lo schermo, non toccarlo con le dita o con oggetti appuntiti.
• Non sollevare il notebook dal display come questo potrebbe rompere le cerniere.
• Nel corso del tempo, la polvere può raccogliere all‘interno del notebook, che poi blocca le prese d‘aria. Questo può
portare ad un aumento della velocità della ventola e quindi anche aumentare il volume operativo del notebook.
Si può anche portare al surriscaldamento e malfunzionamenti. Pertanto, hanno l‘interno del notebook pulita dal
servizio di assistenza o di uno specialista a intervalli regolari.
• Se il sottostante verifi carsi, spegnere il notebook immediatamente / non accendere il notebook, staccare la spina e
servizi di contatto cliente se
- L‘adattatore di rete o il cavo di alimentazione collegato o la spina sono fusi o danneggiati. Sostituire difettosi
cavi di alimentazione / adattatori di rete solo con ricambi originali. Queste parti non devono essere riparati in
nessun caso.
- L‘alloggiamento notebook è danneggiato o liquido è penetrato nel dispositivo. Avere il notebook ispezionato dal
servizio clienti. Altrimenti, può non essere possibile far funzionare il notebook sicuro. Ci può essere un rischio di
scosse elettriche e / o radiazioni laser nocive!
Se il notebook si bagna,
• non accendere.
• scollegare il cavo di alimentazione.
• Non accendere il notebook fi no a quando si è asciugato completamente.

49-64
2.4 Backup dei dati
2.5 Imposta Località
2.6 Requisiti ambientali
NOTARE CHE!
Perdita di dati!
Eseguire il backup dei dati su supporti di archiviazione esterni prima di ogni aggiornamento.
Non accettiamo alcuna responsabilità per richieste di risarcimento derivanti dalla perdita di
dati o qualsiasi perdita o danno conseguente.
• Tenere il notebook e tutti gli apparecchi collegati lontano da umidità e polvere, calore e luce solare diretta. Il
mancato rispetto di queste istruzioni può provocare guasti o danni al notebook.
• Non utilizzare il notebook all‘aperto perché gli elementi esterni, come pioggia, neve, ecc, potrebbero danneggiarlo.
• Impostare e utilizzare tutti i componenti su una stalla, superfi cie piana e priva di vibrazioni per evitare che il
notebook cada.
• Non utilizzare l‘adattatore di notebook o di potere per un lungo periodo in grembo o in qualsiasi altra parte del
corpo, come la dissipazione del calore sul lato inferiore può causare il surriscaldamento a disagio.
• Questo dispositivo non è adatto per l‘utilizzo con postazioni di lavoro al videoterminale.
• Il notebook è più affi dabile utilizzato ad una temperatura ambiente compresa tra 0 ° C (32 ° F) e 50 ° C (+122 ° F) e
ad una umidità relativa tra 5% e 95% (senza condensa).
• Quando spento, il notebook può essere conservato a temperature comprese tra 0 ° C e 60 ° C (32 ° F e 140 ° F).
• Durante un temporale, staccare la spina. Per una maggiore sicurezza, si consiglia di utilizzare un dispositivo di
protezione contro le sovratensioni per evitare che il notebook da subire danni a causa di sbalzi di tensione o
fulmini.
• Dopo il trasporto del notebook, attendere che il dispositivo ha raggiunto la temperatura ambiente prima di
accenderlo. Grandi cambiamenti nella temperatura o fl uttuazioni di umidità possono causare la formazione di
umidità all‘interno del notebook a causa della condensa. Ciò può causare un corto circuito elettrico.
• Conservare l‘imballo originale nel caso in cui il dispositivo deve essere inviato a.

50-64
2.7 Ergonomia
Collegamento
2.7.1 Alimentazione elettrica
NOTARE CHE!
Evitare di abbagliamento, riflessioni e forte contrasto chiaro-scuro per proteggere gli occhi.
Il notebook non dovrebbe mai essere collocato accanto a una fi nestra, perché questa è la parte più luminosa della stanza
alla luce del giorno. Questa luminosità può rendere più diffi cile per gli occhi per regolare al display più scuro. Il notebook
deve sempre essere posizionato in modo che la direzione di osservazione è parallelo al fronte fi nestra.
Confi gurazione del notebook con la schiena alla fi nestra non è corretto come rifl essi dalla fi nestra luminosa sullo schermo
saranno quindi inevitabile. Una posizione che si aff accia alla fi nestra è anche corretto in quanto il contrasto tra lo schermo
buio e la luce del giorno può causare problemi per gli occhi per regolare e causare problemi.
La linea parallela di visione dovrebbe essere mantenuto anche in relazione alle apparecchiature di illuminazione
artifi ciale.
In altre parole, gli stessi criteri e principi si applicano dove il lavoro è illuminato con luce artifi ciale. dove lo spazio
restrizioni rendono impossibile impostare lo schermo come descritto, poi corretto posizionamento (rotazione, inclinazione)
del notebook / schermo può impedire abbagliante, rifl essioni e un eccessivo contrasto scuro luminosità, ecc In molti casi,
un miglioramento può essere ottenuto anche con utilizzando doghe o persiane verticali sulle fi nestre, pareti divisorie o
modifi cando le apparecchiature di illuminazione artifi ciale.
Seguite le istruzioni qui di seguito per collegare correttamente e in modo sicuro il notebook:
PERICOLO!
Pericolo di scossa elettrica!
Ci sono componenti sotto tensione all‘interno di questo adattatore di rete. In caso di cortocir-
cuito accidentale di questo adattatore di rete, vi è il rischio di scosse elettriche o incendio!
> Non aprire l‘alloggiamento della scheda di rete.

51-64
• La presa di corrente deve essere vicino al notebook e facilmente accessibile.
• Per scollegare l‘alimentazione dal notebook (tramite l‘adattatore di rete), staccare la spina dalla presa di corrente.
• Collegare il notebook all‘adattatore di rete in corrente alternata 100-240 V ~, 50 - 60 Hz con messa a terra solo
prese. Se non si è sicuri del tipo di alimentazione nella posizione di set-up, si rivolga al fornitore di energia.
• Utilizzare solo l‘adattatore di rete notebook e di accompagnamento con l‘altro.
• Per una maggiore sicurezza, si consiglia di utilizzare un dispositivo di protezione contro le sovratensioni per evitare
che il notebook da subire danni a causa di sbalzi di tensione o fulmini.
• Posizionare i cavi in modo che non possa essere calpestato o potrebbe causare un rischio per inciampare.
• Per evitare di danneggiare i cavi, non collocare alcun oggetto su di loro.
• Non collegare periferiche - come tastiere, mouse e monitor, ecc - quando il notebook è acceso per evitare danni
al notebook o dispositivi. Alcuni dispositivi possono essere collegati mentre il computer è in funzione. Questo è
generalmente il caso per i dispositivi con una connessione USB. In tutti i casi, osservare le istruzioni per l‘uso.
• Mantenere una distanza di almeno un metro da fonti ad alta frequenza e l‘interferenza magnetica (televisori,
altoparlanti, telefoni cellulari, telefoni DECT, etc.) per evitare malfunzionamenti e perdita di dati.
• Si prega di notare che i cavi schermati che sono inferiore a 3 metri possono essere collegati alle interfacce esterne
di questo notebook. Si prega di utilizzare solo cavi con doppia schermatura delle connessioni via cavo stampante.
NOTARE CHE!
Utilizzare solo l’adattatore di rete notebook e di accompagnamento con l’altro.
AVVERTIMENTO!
Impairment per l'udito!
L‘ascolto tramite auricolari o cuffi e a livelli di volume eccessivi, così come le modifi che alle
impostazioni di base del sistema di equalizzazione, driver, software o di funzionamento
genera una pressione acustica eccessiva e può portare alla perdita di udito.
> Prima di premere il gioco, impostare il volume al livello più basso.
> Avviare la riproduzione e aumentare il volume ad un livello confortevole.
2.8 Cablaggio

52-64
• Il touchpad viene azionato con il pollice o altro dito e reagisce all‘energia rilasciata dalla pelle. Usando una penna o
altro gli oggetti, in quanto ciò potrebbe causare un malfunzionamento del touchpad.
• La polvere o grasso sul touchpad possono infl uenzare la sua sensibilità. Rimuovere la polvere o grasso sulla
superfi cie del touchpad con un panno morbido e asciutto stoff a.
AVVERTIMENTO!
Rischio di esplosione!
Esiste il rischio di esplosione se la batteria viene sostituita in modo errato.
> Non riscaldare la batteria ad una temperatura maggiore della temperatura ambiente
massima indicata.
> Non aprire mai la batteria.
> Non gettare la batteria nel fuoco.
> Non mettere in corto circuito la batteria.
> Sostituire solo con lo stesso tipo di batteria o con un tipo simile consigliato dal
produttore.
> Smaltire le batterie usate in conformità con le informazioni fornite dal produttore
2.9 Note sulla Touchpad
2.10 Note sulla batteria integrata
• Non scambiare il cavo in dotazione per un altro. Utilizzare solo il cavo fornito in questo cavo è stato ampiamente
testato nei nostri laboratori.
• Inoltre, quando si collegano le periferiche utilizzare solo i cavi di collegamento in dotazione con tali dispositivi.
• Assicurarsi che tutti i cavi di collegamento sono collegati al loro periferica corrispondente per evitare qualsiasi
interferenza radiazioni. Scollegare i cavi che non sono necessari.

53-64
Per estendere prestazioni e la durata della batteria e garantire un funzionamento sicuro, si dovrebbe anche rispettare le
linee guida seguenti:
• Utilizzare solo l‘adattatore di rete in dotazione per caricare la batteria. Assicurarsi che (attraverso il display del
notebook o del segnale acustico) che la batteria è completamente scarica prima di ricaricarla di nuovo.
• Caricare la batteria fi no a quando la spia di carica della batteria si spegne. Si prega di osservare anche le
informazioni in „Carica della batteria“ per valutare lo stato di carica della batteria.
Il display è la componente più sensibile del notebook in quanto è costituito da vetro sottile. Può rompersi se sottoposto a
troppo stress.
• Non graffi are il coperchio del notebook, in quanto non sarà possibile rimuovere eventuali graffi .
• Evitare il contatto tra il display e oggetti duri (ad esempio pulsanti, orologio da polso).
• Non posizionare oggetti sul display.
• Non permettere che alcun oggetto di cadere sul display.
• Non versare tutti i liquidi nel notebook, in quanto ciò potrebbe danneggiarlo.
• Non graffi are il display con le unghie o oggetti duri.
• Non pulire il display con prodotti chimici di pulizia.
• Pulire il display con un panno morbido, asciutto e privo di lanugine.
2.11 La protezione del display
NOTARE CHE!
Le superfici del dispositivo sono coperti in un film protettivo per evitare graffi durante la
produzione e il trasporto. Rimuovere la pellicola una volta che il dispositivo è stato impostato
correttamente e prima di usarla.

54-64
Si prega di verifi care che i contenuti siano completi e entro 7 giorni dall‘acquisto, se uno qualsiasi dei seguenti compo-
nenti sono mancanti:
• taccuino
• Adattatore CA con cavo di alimentazione
3. Fornito con il notebook
PERICOLO!
Pericolo di soff ocamento!
Film di imballaggio può essere ingerito o utilizzato in modo improprio. Pertanto, vi è il
rischio di soff ocamento!
> Gli imballaggi come fi lm di plastica o sacchetti di plastica a partire dai bambini.

55-64
4. vista
4.1 Aperto Notebook
1 Microfono Registrare il suono circostante.
2 Web camera Utilizzare per video conferenza.
3 Schermo Fornire output visivo.
4 Pulsante di accensione Premere per accendere il notebook acceso o spento.
5 tastiera impermeabile Premere i tasti per le informazioni in ingresso.
6 touchpad Utilizzare per puntare, selezionare, trascinare e scorrere gli oggetti sullo
schermo.
7 pulsante touchpad Premere per selezionare gli oggetti o visualizzare un menu di scelta
rapida.
8 Indicatori di dispositivi Indica lo stato della funzione corrispondente.
(Power, Wireless,…)

56-64
4.2 Vista posteriore
4.3 Vista sinistra
1 batteria fermo scorrere nella posizione di sblocco per rilasciare la batteria.
2 Vano batterie Installare la batteria.
3 altoparlanti emettono suoni.
1 Slot blocco Kensington Collegare al blocco di sicurezza notebook compatibile Kensington.
2 Indicatore ODD LED Un LED lampeggiante indica ODD attività ODD.
3 Pulsante di espulsione Premere per aprire il cassetto.
4 Pin Hole espulsione Se il pulsante di espulsione non funziona correttamente, inserire una
graff etta in questo foro per aprire il cassetto.
ATTENZIONE: Spegnere il notebook prima di eseguire l‘espulsione
manuale.
5 Smart Card Reader Usa per inserire smart card.
6 RF Slide-switch Quando RF Slide-interruttore è acceso, WLAN, BT, WWAN / GPS Hotkey
& OS può dispositivi RF abilitazione / disabilitazione.

57-64
4.4 Lato destro
4.5 Retrovisore
1 Card Reader Utilizzare per inserire schede di memoria per trasferire immagini, musica
e dati tra il notebook e dispositivi compatibili fl ash. Il lettore di schede
supporta SD (Secure Digital), SDXC, Mini-SD (con adattatore).
2 cuffi e Jack auricolari Collegare o altoparlanti esterni.
3 porte USB 2.0 (x2) Collegare periferiche USB 2.0.
4 DC-in jack Collegare l‘alimentatore.
1 porte USB 3.0 (x2) Collegare USB 3.0 periferiche.
2 porta RJ-45 Connessione a una rete locale (LAN) utilizzando un cavo Ethernet.
3 porta di uscita HDMI Collegare un dispositivo HDMI come ad esempio un televisore LCD
esterno HDMI.
4 porta VGA Collegare ad un dispositivo di visualizzazione, ad esempio un monitor
esterno o un proiettore.
5 RS-232 Collegare una periferica seriale.

58-64
1 Chiavi di funzione Questi tasti funzione sono utilizzati per eseguire particolari funzioni. I compiti per
ogni tasto possono variare da un‘applicazione all‘altra
2 [Fn] Premere il tasto [Fn] in combinazione con altri tasti per eseguire un comando.
[Fn] + F1 Attiva / disattiva la funzione Bluetooth.
[Fn] + F2 Attiva / disattiva la funzione / GPS 3G.
[Fn] + F3 Attiva / disattiva la funzione WLAN.
[Fn] + F4 Passa alla modalità di sospensione (sospensione in RAM / HDD).
[Fn] + F5 Alterna tra LCD, monitor esterno, o entrambi.
[Fn] + F6 Diminuisce il livello di luminosità.
[Fn] + F7 Aumenta il livello di luminosità.
[Fn] + F8 Diminuisce il volume di un livello.
[Fn] + F9 Aumenta il volume di un livello.
[Fn] + F10 Acceso o Disattiva il volume.
[Fn] + F11 Alternare il touchpad di on / off .
[Fn] + F12 Alterna la retroilluminazione della tastiera su on / off
(Solo per tastiera retroilluminata).
3 tasto Windows Premere per visualizzare il menu Start. Questa azione è equivale a fare clic
sull‘icona Start.
4 Tastiera numerica Premere il tasto Num Lk per attivare il tastierino numerico. Premere i tasti del
tastierino numerico per inserire i numeri o operandi come si farebbe su un
calcolatore.
5 Applicazione chiave Premere per visualizzare un menu di scelta rapida applicazione. Questa azione è
lo stesso di destra-clic su un pulsante del mouse.
5. Uso della tastiera

59-64
6. Di funzionamento e di stato LED
7. Preparazione per la messa in funzione
Gli indicatori di stato in basso a destra del notebook si accendono quando una particolare funzione del notebook è attivo.
Ogni indicatore è contrassegnato con un simbolo.
Per far funzionare la vostra sicurezza notebook ed assicurare una lunga durata, si dovrebbe leggere il capitolo „sicurezza
operativa“ all‘inizio di questo manuale. Tutto il software operativo è già completamente preinstallato sul notebook quindi
non c‘è alcun bisogno di installare alcun driver più e si può iniziare subito.
> Collegare l‘adattatore di rete in dotazione al notebook. Quindi, collegare il cavo di alimentazione all‘adattatore e poi
inserirlo in una presa di corrente
> Aprire il display nella posizione desiderata con il pollice e l‘indice.
Il display non deve essere ripiegato da più di 120 °. Tenere sempre il display saldamente al centro quando si piega indie-
tro, regolare la posizione e la chiusura. In caso contrario si potrebbe danneggiare il display. Non usare la forza per aprire
il display.
Energia
Il LED si accende sempre su (blu) quando il sistema è in funzione. Quando il sistema è in
modalità sleep, il LED lampeggia.
RF
Indicare lo stato di RF (WLAN, Bluetooth, o / GPS WWAN) comunicazione. Il LED si
accende sempre su (blu) quando la funzione è abilitata.
HDD
Un LED lampeggiante indica l‘attività HDD HDD (è in corso la lettura o la scrittura).
Bloc Num
Luci accese quando Bloc Num è attivato.
Blocco maiuscole
Luci accese quando Bloc Maiusc è attivato.
Batteria
Indica lo stato della batteria:
> Luce verde signifi ca che la batteria è completamente carica o la capacità della
batteria superiore al 95%.
> Luce arancione signifi ca che la batteria è in carica.
> Lampeggiante luce arancione signifi ca che la batteria non può essere caricata
completamente oltre 8 ore di carica.
> Luce rossa lampeggiante si intende la potenza della batteria è bassa (meno del 7%).

60-64
8. Alimentazione elettrica
> Aprire il notebook e tenere premuto l‘interruttore ON / off verso il basso brevemente per accendere il notebook
acceso o spento.
Indipendentemente dal sistema operativo, il notebook si spegnerà se l‘interruttore viene tenuto premuto per più di 4
secondi continuamente.
NOTARE CHE!
Al primo utilizzo del notebook si prega di accertarsi che la batteria sia inserita e
l’adattatore di rete è collegato.
> Accendere il notebook premendo l‘interruttore on / off . Il notebook ora avviare e
gestire attraverso varie fasi.
NOTARE CHE!
Non ci dovrebbe essere alcun disco di avvio nell’unità ottica in modo da evitare il
sistema operativo venga caricato dal disco rigido.
Il sistema operativo viene caricato dal disco rigido. Il processo di caricamento prende un po
‚più a lungo durante la confi gurazione iniziale. Una volta inseriti tutti i dati necessari, il sis-
tema operativo sarà allestito. Il sistema operativo è completamente caricato una volta che
viene visualizzata la schermata di avvio di Windows®.
NOTARE CHE!
Perdita di dati!
Non spegnere il notebook, mentre il disco rigido o l‘unità ottica è in uso. In caso contrario, i
dati potrebbero andare persi. Per proteggere il disco rigido, si dovrebbe sempre aspettare
per 5 secondi dopo aver spento il notebook prima di accenderlo riaccenderlo.
8.1 Accendere / disattivare
NOTARE CHE!
Perdita di dati!
L‘installazione iniziale può richiedere alcuni minuti. Non scollegare il notebook dalla presa
di corrente o di spegnerlo durante l‘installazione iniziale. Questo può infl uire negativamente
l‘installazione.
> Non spegnere il notebook fi no a dopo l‘installazione è stata completata con successo
e appare la schermata di avvio.

61-64
8.2 Alimentazione di rete
8.2.1 Avvio del notebook
Il notebook viene fornito con un adattatore di rete universale per corrente alternata, che si adatta automaticamente al
tipo di corrente disponibile. Sono supportati i seguenti valori: 100-240 V ca V ~ / 50 - 60 Hz. Osservare le informazioni di
sicurezza riguardanti l‘alimentazione alle pagine 12 e segg.
L‘adattatore è collegato a una presa di corrente tramite un cavo di rete. Il cavo CC adattatore di rete è collegato al
notebook.
La batteria sarà inoltre addebitato mentre si lavora sul vostro notebook con l‘adattatore di rete collegato. L‘alimentatore
consuma anche energia quando il notebook non è collegato ad esso. Si dovrebbe quindi rimuovere sempre la spina
dell‘adattatore di alimentazione dalla presa di corrente quando non è collegato al notebook.
9. Contratto di licenza
Si prega di leggere il contratto di licenza con attenzione. Esso fornisce importanti informazioni legali circa l‘uso del pro-
dotto software. Per visualizzare il testo per intero, è necessario far scorrere la barra di scorrimento verso il basso con
il mouse fi no a raggiungere la fi ne del documento. Si accetta il contratto di licenza controllando la accetto il pulsante di
accordo radio. Solo questo ti dà diritto a utilizzare il prodotto in conformità con i termini e le condizioni.
Dopo aver inserito un nome di computer è possibile collegare il notebook a Internet immediatamente sulla pagina „Wirel-
ess“ (se si dispone già di una connessione a Internet adeguato istituito).
Se si sceglie di saltare questo punto, è possibile connettersi a Internet in seguito tramite l‘interfaccia Windows.
Se è già stata impostata una connessione Internet, è ora possibile accedere al notebook utilizzando un account Microsoft.
Il negozio Microsoft, permette di acquistare nuove applicazioni o l‘aggiornamento di applicazioni installate in precedenza.
Se si accede a un account locale, è possibile impostare un account di Microsoft in seguito in qualsiasi momento.
Le seguenti fi nestre animate semplicemente contengono informazioni sull‘utilizzo del nuovo sistema operativo Windows®.
Nessuna voce di qualsiasi tipo possono essere eff ettuate durante l‘animazione. L‘interfaccia di Windows appare dopo il
processo di login.
> Aprire il display come descritto sopra e premere l‘interruttore on / off .
> Seguire le istruzioni sullo schermo. Istruzioni passo passo vi guiderà attraverso il processo da seguire.
> La procedura di benvenuto vi porta attraverso diversi schermi e dialoghi.
> Selezionare la lingua desiderata e quindi le impostazioni del paese corrispondente.
NOTARE CHE!
Rischio di danni!
Utilizzare solo l‘adattatore di rete notebook e di accompagnamento con l‘altro.

62-64
9.1 Modalità batteria
9.1.1 Carica della batteria
La durata e le prestazioni della batteria dipende dalla gestione attenta.
La batteria deve sempre essere completamente scarica prima della carica e poi di nuovo completamente carica per otti-
mizzare la durata e le prestazioni.
Si prega inoltre di prendere nota delle indicazioni di sicurezza sulle „Norme di sicurezza“.
La batteria viene caricata utilizzando l‘adattatore di rete. Quando l‘adattatore di rete è collegato e acceso, la batteria si
carica automaticamente, indipendentemente dal fatto che il notebook è acceso o meno. Una carica completa richiede
alcune ore con il notebook spento. Con il notebook acceso, il processo di ricarica è signifi cativamente più lungo.
NOTARE CHE!
Perdita di dati!
Nei primi giorni dopo l‘installazione iniziale, Windows® può aggiornare e confi gurare dei
dati (ad esempio, con i nuovi aggiornamenti) che può provocare ritardi nel notebook spegni-
mento e messa in funzione.
> Per questo motivo, non spegnere il notebook prematuramente. Questo può infl uire
negativamente l‘installazione.
NOTARE CHE!
Le batterie accumulano energia elettrica nelle loro celle e poi rilasciarlo nuovamente come
richiesto.
> Si prega di caricare e scaricare la nuova batteria completamente due o tre volte
consecutivamente per garantire che essa raggiunge il suo rendimento ottimale!

63-64
NOTARE CHE!
Perdita di dati!
The charging process is interrupted if the battery voltage or temperature gets too high.
NOTARE CHE!
Rischio di danni!
Assicurarsi di salvare i fi le aperti tempestivamente per prevenire la perdita di dati.
NOTARE CHE!
Se si ignora l‘avviso di batteria scarica, il notebook si spegnerà.
9.1.2 Scaricare la batteria
9.1.3 Rendimento della batteria
Far funzionare il notebook a batteria fi no a quando non si spegne a causa di batteria scarica.
Il tempo di funzionamento eff ettiva varia in base alla confi gurazione delle funzioni di risparmio energetico. Nota: il note-
book consuma più energia durante l‘esecuzione di alcune applicazioni, ad esempio durante la riproduzione di un DVD.

64-64
10. Avviso legale
Copyright © 2015 Tutti i diritti riservati.
Questo manuale di istruzioni è protetto da copyright.
Meccanica, elettronica ed ogni altra forma di riproduzione è vietata senza l‘autorizzazione scritta del produttore Copyright
è di proprietà della società:
EXTRA Computer GmbH
Brühlstraße 2
89537 Giengen - Sachsenhausen
Germany
Con riserva di modifi che tecniche ed ottiche, nonché errori di stampa.
Distributed by:
WOW! Würth Online World GmbH
Am Wasserturm 17
74635 Kupferzell, Germany
www.wow-portal.com
Tel.: 07940-981882000

65-85
1. A propos de ces instructions ................................................................................................................................... 66
1.1 Symboles et mots clés utilisés dans ces instructions ............................................................................................................... 66
1.2 utilisation correcte.....................................................................................................................................................................67
1.3 Déclaration de conformité.........................................................................................................................................................67
1.4 Informations sur les marques ...................................................................................................................................................67
2. Consignes de sécurité .............................................................................................................................................. 68
2.1 Dangers pour les enfants et les personnes à capacité réduite pour faire fonctionner l'électronique 68
2.2 Sécurité opérationnelle .............................................................................................................................................................68
2.3 Ne jamais eff ectuer les réparations vous-même ......................................................................................................................69
2.4 Sauvegarde de données ..........................................................................................................................................................70
2.5 Confi guration Emplacement .....................................................................................................................................................70
2.6 Exigences environnementales..................................................................................................................................................70
2.7 Ergonomie ................................................................................................................................................................................71
2.7.1 Source de courant ..............................................................................................................................................................71
2.8 Câblage ....................................................................................................................................................................................72
2.9 Remarques sur le touchpad ....................................................................................................................................................73
2.10 Notes sur la batterie intégrée ...................................................................................................................................................73
2.11 Protection de l' affi chage ..........................................................................................................................................................74
3. Inclus avec votre ordinateur portable ..................................................................................................................... 75
4. Vues ............................................................................................................................................................................ 76
4.1 Ouvrez Notebook......................................................................................................................................................................76
4.2 Vue arrière ................................................................................................................................................................................ 77
4.3 Vue de gauche .........................................................................................................................................................................77
4.4 Côté droit ..................................................................................................................................................................................78
4.5 Vue arriere ................................................................................................................................................................................ 78
5. Using the Keyboard .................................................................................................................................................. 79
6. Fonctionnement et LED d'état.................................................................................................................................. 80
7. Préparation de la mise en marche ........................................................................................................................... 80
8. Source de courant ..................................................................................................................................................... 81
8.1 Bouton ON / OFF......................................................................................................................................................................81
8.2 Alimentation secteur ................................................................................................................................................................. 82
8.2.1 Démarrage de l' ordinateur portable ...................................................................................................................................82
9. Accord de licence ...................................................................................................................................................... 82
9.1 Mode Batterie ...........................................................................................................................................................................83
9.1.1 Charge de la batterie ..........................................................................................................................................................83
9.1.2 Déchargement de la batterie ..............................................................................................................................................84
9.1.3 Performances de la batterie ................................................................................................................................................84
10. Mention légale ........................................................................................................................................................... 85
Teneur

66-85
1. A propos de ces instructions
1.1 Symboles et mots clés utilisés dans ces instructions
Avant d‘utiliser l‘appareil pour la première fois, s‘il vous plaît lire attentivement ces instruc-
tions, en accordant une attention particulière aux consignes de sécurité.
Ce dispositif ne doit être utilisé comme désigné et comme décrit dans ces instructions.
S‘il vous plaît garder ces instructions dans un endroit sûr pour référence future. Toujours
inclure ces instructions si passer l‘appareil.
DANGER!
Avertissement de risque immédiat de mort!
ATTENTION!
Attention: possible danger de mort et / ou de graves blessures irréversibles!
ATTENTION!
Attention: danger en raison d’ un volume excessif!
PRUDENCE!
Attention: la lumière possible ou blessures modérées!
REMARQUE!
S’il vous plaît suivez les instructions pour éviter des dommages matériels.
Des informations supplémentaires sur l’utilisation de l’appareil.
REMARQUE!
S’il vous plaît suivez les instructions dans le manuel d’utilisation.

67-85
MS- DOS® et Windows® sont des marques déposées de la société Microsoft. Intel, le logo Intel, Intel Inside, Intel Core,
ordinateur portable, et Core Inside sont des marques de commerce d‘Intel Corporation aux États-Unis et / ou dans
d‘autres pays.
®, le logo HDMI et le nom High-Defi nition Multimedia Interface sont des marques déposées de HDMI Licensing
LLC.
Les autres marques sont la propriété de leurs propriétaires respectifs.
1.3 Déclaration de conformité
1.4 Informations sur les marques
Ce produit est livré avec les fonctions sans fi l suivantes:
• LAN sans fi l
• Bluetooth
Par la présente la WOW! Würth Online World GmbH, que le produit est conforme aux normes européennes suivantes:
• Directive R & TTE 1999 /5 / CE
• directive sur l‘écoconception 2009/125 / CE
• Directive RoHS 2011/65 / UE
Si votre appareil fonctionnera avec une connexion réseau dans la gamme de fréquences 5 GHz de la solution LAN sans
fi l intégré, alors il ne peut être utilisé à l‘intérieur des bâtiments dans tous les pays de l‘UE. *
* Afi n de répondre à cette exigence, vous ne devriez pas utiliser les canaux 34-64 à votre point d‘accès LAN sans fi l.
®, le logo HDMI et le nom High-Defi nition Multimedia Interface sont des marques déposées de HDMI Licensing
1.2 utilisation correcte
Ce dispositif est conçu pour l‘utilisation, la gestion et l‘édition de documents électroniques et des contenus multimédia,
ainsi que pour la communication numérique. Le dispositif est destiné à un usage privé et non à usage industriel / com-
mercial. S‘il vous plaît noter que nous ne serons pas responsables en cas de mauvaise utilisation:
• Ne pas modifi er l‘appareil sans notre consentement et ne pas utiliser de l‘équipement auxiliaire que nous avons pas
approuvé ou fourni.
• Utiliser uniquement des pièces de rechange et les accessoires que nous avons fournis ou approuvés.
• Suivez toutes les instructions de ce mode d‘emploi, en particulier les consignes de sécurité. Toute autre utilisation
est considérée comme non conforme et peut entraîner des blessures ou des dommages au produit.
• Ne pas utiliser l‘appareil dans des zones où il y a un risque d‘explosion. Ceci comprend par exemple. parcs de
stockage, les dépôts de stockage de carburant ou les domaines dans lesquels les solvants sont traités. Il est
également interdit d‘utiliser ce dispositif dans les zones où l‘air est pollué par des particules fi nes (par exemple de
la poussière de farine ou de la sciure de bois).
• Ne pas utiliser l‘appareil dans des conditions environnementales extrêmes.

68-85
2. Consignes de sécurité
2.1 Dangers pour les enfants et les personnes à capacité réduite pour faire fonctionner
l'électronique
2.2 Sécurité opérationnelle
• Cet appareil n‘a pas destiné à être utilisé par des personnes ( y compris les enfants ) ayant des capacités
physiques, sensorielles ou mentales réduites ou pour les personnes sans expérience et / ou de la connaissance,
sauf si elles sont surveillées par une personne responsable de leur sécurité ou ils ont été chargés dans sa
utilisation.
• Les enfants doivent être surveillés afi n qu‘ils ne jouent pas avec l‘appareil. Les enfants ne devraient pas être
autorisés à utiliser cet appareil sans surveillance.
• Gardez l‘appareil et ses accessoires hors de portée des enfants.
S‘il vous plaît lire attentivement cette section et suivez toutes les instructions données. Les instructions vous aideront à
faire fonctionner l‘ordinateur portable fi able et d‘augmenter sa durée de vie.
• Ne jamais ouvrir le boîtier de l‘adaptateur ordinateur portable, batterie ou secteur! Cela pourrait entraîner un choc
électrique ou même allumer un feu qui pourrait endommager votre ordinateur portable.
• Lecteur optique (CD / CDRW / DVD) constituent la classe 1 équipement laser fournissant ces dispositifs sont
contenus dans un boîtier portable étanche. Ne pas retirer le couvercle d‘entraînement sous forme de rayonnement
laser invisible peut échapper.
• Ne rien insérer dans l‘ordinateur portable à travers les fentes et les ouvertures. Cela pourrait entraîner un choc
électrique ou même allumer un feu qui pourrait endommager votre ordinateur portable.
• Les fentes et ouvertures de l‘ordinateur portable sont à des fi ns de ventilation. Ne couvrez pas ces ouvertures car
cela pourrait causer l‘appareil surchauff e.
• Pour éviter les dommages causés par la foudre, ne pas utiliser l‘ordinateur portable pendant les orages.
• Ne placez pas d‘objets sur le dessus de l‘ordinateur portable et ne pas exercer de pression sur l‘écran. Sinon, il y a
un risque que l‘affi chage peut se briser.
• Si l‘écran se brise, il y a un risque de blessure. Si cela se produit, ramasser les morceaux brisés avec des gants de
protection et les envoyer à votre centre de service pour l‘élimination professionnelle. Enfi n, lavez-vous les mains
avec du savon, car les pièces peuvent avoir été contaminés par des produits chimiques.
DANGER!
Risque d'étouff ement!
Film d‘emballage peut être avalé ou utilisé incorrectement. Par conséquent, il existe un
risque d‘étouff ement!
> Gardez les matériaux d‘emballage tels que fi lms en plastique ou des sacs en
plastique à l‘extérieur des enfants.

69-85
2.3 Ne jamais eff ectuer les réparations vous-même
ATTENTION!
Risque de choc électrique!
S‘il y a un défaut, contactez le Centre de services ou d‘un autre atelier spécialisé, afi n
d‘éviter un danger.
> Ne jamais essayer d‘ ouvrir ou de réparer l‘ appareil vous-même.
• Ne pas plier l‘écran arrière d‘un angle de plus de 120 °. Le dépassement de cette valeur peut endommager le
boîtier ou l‘ordinateur portable. Tenez toujours l‘écran fermement par le milieu lors du pliage en arrière, réglage de
la position et le fermer. Ne pas le faire peut endommager l‘écran. Ne jamais utiliser la force pour ouvrir l‘écran.
• Afi n d‘éviter tout dommage à l‘appareil, veiller à ce que les contacts enfi chables ne viennent pas en contact avec
de l‘eau en toutes circonstances. Si cela devait néanmoins se produire, il est impératif que les contacts enfi chables
sont frottés à sec avant que le dispositif est utilisé à nouveau.
• Pour éviter d‘endommager l‘écran, ne le touchez pas avec les doigts ou des objets pointus.
• Ne soulevez jamais l‘ordinateur portable par l‘écran car cela pourrait casser les charnières.
• Au fi l du temps, de la poussière peut recueillir l‘intérieur du portable qui bloque alors les évents. Cela peut conduire
à une augmentation de la vitesse du ventilateur et donc également d‘augmenter le volume d‘exploitation de votre
ordinateur portable. Il peut également conduire à une surchauff e et des dysfonctionnements. Par conséquent, avoir
l‘intérieur de l‘ordinateur portable nettoyé par votre service ou un spécialiste à intervalles réguliers.
• Si le ci-dessous apparaissent, mettez le notebook hors tension immédiatement / ne mettez pas le notebook,
débranchez le cordon d‘alimentation et contactez le service clientèle si
- L‘adaptateur secteur ou le câble d‘alimentation fourni ou la fi che est brûlé ou endommagé. Remplacer défectueux
câbles d‘alimentation / adaptateurs secteur uniquement avec des pièces d‘origine. Ces pièces ne doivent pas être
réparés en toutes circonstances.
- Le boîtier de l‘ordinateur est endommagé ou liquide a pénétré dans l‘appareil. Avoir le portable inspecté par le
service client. Dans le cas contraire, il peut ne pas être possible de faire fonctionner l‘ordinateur portable en toute
sécurité. Il peut y avoir un risque de choc électrique et / ou un rayonnement laser nocif!
Si l‘ordinateur est mouillé,
• ne pas allumer.
• Débranchez le câble d‘alimentation.
• ne pas passer jusqu‘à ce que l‘ordinateur portable a séché complètement.

70-85
2.4 Sauvegarde de données
2.5 Confi guration Emplacement
2.6 Exigences environnementales
REMARQUE!
Perte de données!
Sauvegardez vos données sur un support de stockage externe avant chaque mise à jour.
Nous déclinons toute responsabilité pour les demandes d’indemnisation résultant de la perte
de données ou de toute perte ou dommages.
• Gardez votre ordinateur portable et tous les périphériques connectés loin de l‘humidité et éviter la poussière, la
chaleur et la lumière solaire directe.
Le non-respect de ces instructions peut entraîner des dysfonctionnements ou des dommages à l‘ordinateur portable.
• Ne pas utiliser l‘ordinateur portable à l‘extérieur parce que les éléments externes, tels que la pluie, la neige, etc.,
pourraient l‘endommager.
• Mettre en place et faire fonctionner tous les composants sur une stable, plane et sans vibrations pour empêcher
l‘ordinateur portable de tomber.
• Ne pas utiliser l‘ adaptateur pour ordinateur portable ou de puissance pendant de longues périodes sur vos
genoux ou toute autre partie du corps comme la dissipation de la chaleur sur la face inférieure peut entraîner une
surchauff e inconfortable.
• Ce dispositif ne convient pas pour une utilisation avec les postes de travail de TEV.
• Le bloc-notes est le plus fi able utilisé à une température ambiante comprise entre 0 ° C ( +32 ° F ) et 50 ° C ( +122
° F ) et à une humidité relative comprise entre 5% et 95 % (sans condensation ).
• Éteint, l‘ordinateur portable peut être stocké à des températures comprises entre 0 ° C et 60 ° C ( +32 ° F et 140 ° F
).
• Pendant un orage, débranchez l‘appareil. Pour plus de sécurité, nous vous recommandons d‘utiliser un dispositif de
protection contre les surtensions pour empêcher l‘ordinateur de subir de dommages à la suite de surtensions ou la
foudre.
• Après le transport de l‘ordinateur portable, attendez que l‘appareil a atteint la température ambiante avant de
l‘allumer. De grandes variations de température ou fl uctuations de l‘humidité peuvent provoquer l‘accumulation
d‘humidité à l‘intérieur de l‘ordinateur portable en raison de la condensation. Cela peut provoquer un court-circuit
électrique.
• Conservez l‘emballage d‘origine dans le cas où l‘ appareil doit être envoyé.

71-85
2.7 Ergonomie
De liaison
2.7.1 Source de courant
REMARQUE!
Évitez l’éblouissement, reflets et fort contraste lumineux sombre afin de protéger vos yeux.
Le portable ne doit jamais être placé à côté d‘une fenêtre parce que cela est la partie la plus brillante de la pièce dans la
lumière du jour. Cette luminosité peut rendre plus diffi cile pour les yeux pour ajuster l‘affi chage plus sombre. L‘ordinateur
portable doit toujours être positionné de telle sorte que la direction de vision parallèle à l‘avant de la fenêtre.
Confi guration de l‘ordinateur portable avec votre dos à la fenêtre est incorrecte comme des refl ets de la fenêtre lumi-
neuse sur l‘écran sera alors inévitable. Une position donnant sur la fenêtre est aussi incorrecte que le contraste entre
l‘écran sombre et la lumière du jour peut causer des problèmes pour les yeux pour régler et entraîner des problèmes.
La ligne parallèle de la vision devrait également être maintenu par rapport à l‘équipement d‘éclairage artifi ciel.
En d‘autres termes, les mêmes critères et principes applicables lorsque l‘espace de travail est éclairée par la lumière
artifi cielle. Lorsque l‘espace
restrictions rendent impossible la mise en place de l‘écran tel que décrit, le positionnement puis correct (rotation, incli-
naison) de l‘ordinateur portable / écran peut éviter l‘éblouissement, refl ets et excessive contraste sombre luminosité, etc.
Dans de nombreux cas, une amélioration peut également être obtenue par en utilisant des lattes ou des stores verticaux
sur les fenêtres, les murs de séparation ou en changeant l‘équipement d‘éclairage artifi ciel.
Suivez les instructions ci-dessous pour vous connecter correctement et en toute sécurité de votre ordinateur portable:
DANGER!
Risque de choc électrique!
Il y a des éléments sous tension à l‘intérieur de cet adaptateur secteur. Dans le cas d‘ un
court-circuit involontaire de cet adaptateur secteur, il y a un risque de choc électrique ou
d‘incendie!
> Ne pas ouvrir le boîtier de l‘ adaptateur secteur.

72-85
• La prise de courant doit être proche de l‘ordinateur portable et facilement accessible.
• Pour déconnecter l‘alimentation de votre ordinateur portable (via l‘adaptateur secteur ), retirer la fi che de la prise de
courant.
• Branchez le bloc secteur de l‘ordinateur portable en courant alternatif 100-240 V ~, 50 - 60 prises Hz reliée à la
terre seulement. Si vous n‘êtes pas sûr de l‘alimentation à l‘emplacement de set-up, s‘il vous plaît demander à
votre fournisseur d‘électricité.
• Utilisez uniquement cet adaptateur pour ordinateur portable et réseau d‘accompagnement avec l‘autre.
• Pour plus de sécurité, nous vous recommandons d‘utiliser un dispositif de protection contre les surtensions pour
éviter que votre ordinateur portable de subir de dommages à la suite de surtensions ou la foudre.
• Positionnez les câbles de sorte qu‘ils ne peuvent pas être piétinés ou pourraient causer un risque pour le
déclenchement.
• Pour éviter d‘endommager les câbles, ne placez pas d‘objets sur eux.
• Ne pas connecter des périphériques - tels que les claviers, souris et moniteur, etc. - lorsque l‘ordinateur portable est
allumé pour éviter d‘endommager l‘ordinateur portable ou les appareils. Certains appareils peuvent également être
connectés pendant que l‘ordinateur est en cours d‘exécution. Ceci est généralement le cas pour les appareils avec
une connexion USB. Dans tous les cas, respecter les instructions de service correspondantes.
• Maintenir une distance d‘au moins un mètre de sources de haute fréquence et les interférences magnétiques
(téléviseurs, haut-parleurs, téléphones mobiles, téléphones DECT, etc.) afi n d‘éviter les dysfonctionnements et la
perte de données.
REMARQUE!
Only use this notebook and accompanying mains adapter with each other.
ATTENTION!
Dépréciation d'audience!
Écoute par l‘intermédiaire des écouteurs ou un casque à des volumes excessifs, ainsi
que des modifi cations aux paramètres de base du système égaliseur, pilotes, logiciels
ou d‘exploitation génère une pression acoustique excessive et peut conduire à une perte
d‘audition.
> Avant d‘appuyer sur le jeu, réglez le volume au plus bas.
> Lancez la lecture et augmentez le volume à un niveau confortable.
2.8 Câblage

73-85
• Le touchpad fonctionne avec le pouce ou un autre doigt et réagit à l‘énergie libérée par la peau. L‘utilisation d‘un
stylo ou d‘autres objets, car cela pourrait provoquer un dysfonctionnement de votre touchpad.
• poussière ou de graisse sur le pavé tactile peut aff ecter sa sensibilité. Enlever la poussière ou de graisse sur la
surface du pavé tactile avec un chiff on doux et sec.
ATTENTION!
Risque d'explosion!
Il y a un risque d‘explosion si la batterie est remplacée de façon incorrecte.
> Ne pas chauff er la batterie à une température supérieure à la température ambiante
maximale indiquée.
> Ne jamais ouvrir la batterie.
> Ne jetez pas la batterie dans un feu ouvert.
> Ne pas court -circuiter la batterie.
> Remplacer uniquement avec le même type de batterie ou d‘un type similaire
recommandé par le fabricant.
> Jetez les piles usagées conformément aux informations fournies par le fabricant
2.9 Remarques sur le touchpad
2.10 Notes sur la batterie intégrée
• S‘il vous plaît noter que des câbles blindés qui sont moins de 3 mètres peuvent être connectés aux interfaces
externes de ce portable. S‘il vous plaît utilisez uniquement des câbles à double blindage pour les connexions des
câbles de l‘imprimante.
• Ne pas échanger le câble fourni pour l‘autre. Utilisez uniquement le câble fourni que ce câble a été testé dans
notre laboratoire.
• En outre, lors de la connexion de vos périphériques utiliser uniquement les câbles de connexion fournis avec ces
appareils.
• Veiller à ce que tous les câbles de connexion sont connectés à leur périphérique correspondant afi n d‘éviter tout
rayonnement d‘interférence. Débranchez tous les câbles qui ne sont pas nécessaires.

74-85
Pour prolonger la durée de vie et les performances de votre batterie et assurer un fonctionnement sûr, vous devez égale-
ment respecter les directives ci-dessous:
• Utilisez uniquement l‘adaptateur secteur fourni pour charger la batterie. Assurez-vous que (via l‘écran du portable
ou d‘un signal acoustique) que la batterie est complètement déchargée avant de la charger à nouveau.
• Toujours charger la batterie jusqu‘à ce que le voyant de la batterie sort. S‘il vous plaît observer également les
informations dans « Charger la batterie » pour évaluer l‘état de charge de votre batterie.
L‘affi chage est la partie des composants les plus sensibles de l‘ordinateur portable car il est constitué de verre mince. Il
peut se briser si elle est soumise à trop de stress.
• Ne rayez pas le couvercle de l‘ordinateur portable, car il ne sera pas possible d‘éliminer les rayures.
• Éviter tout contact entre l‘écran et des objets durs (par exemple des boutons, montre-bracelet ).
• Ne placez pas d‘ objets sur l‘écran.
• Ne pas laisser tomber aucun objet sur l‘écran.
• Ne versez aucun liquide dans l‘ordinateur portable, car cela pourrait l‘endommager.
• Ne pas rayer l‘écran avec vos ongles ou des objets durs.
• Ne pas nettoyer l‘écran avec des produits chimiques de nettoyage.
• Nettoyez l‘écran avec un chiff on doux, sec et non pelucheux.
2.11 Protection de l' affi chage
REMARQUE!
Les surfaces de l’appareil sont recouvertes de film de protection pour éviter les rayures pen-
dant la production et le transport. Retirez le film une fois que le dispositif a été mis en place
correctement et avant de l’utiliser.

75-85
S‘il vous plaît vérifi er que le contenu est complet et nous en aviser dans les 7 jours suivant l‘achat si l‘un des composants
suivants sont manquants:
• carnet
• Adaptateur secteur avec cordon d‘alimentation
3. Inclus avec votre ordinateur portable
DANGER!
Risque d'étouff ement!
Film d‘emballage peut être avalé ou utilisé incorrectement. Par conséquent, il existe
un risque d‘étouff ement!
> Gardez les matériaux d‘emballage tels que fi lms en plastique ou des sacs en
plastique à l‘extérieur des enfants.

76-85
4. Vues
4.1 Ouvrez Notebook
1 Microphone Enregistrez le son environnant.
2 Web caméra Utilisation pour la conférence vidéo.
3 Écran d‘affi chage Fournir une sortie visuelle.
4 Bouton d‘alimentation Appuyez pour allumer votre ordinateur portable allumé ou éteint.
5 Clavier étanche Appuyez sur les touches à l‘information d‘entrée.
6 Pavé tactile Utilisez le point, sélectionner, glisser, ou des objets de défi lement à
l‘écran.
7 Appuyez sur le bouton de pad Appuyez sur pour sélectionner des objets ou d‘affi cher un menu
contextuel.
8 Indicateurs de l‘appareil indiquent l‘ état de la fonction correspondante.
(Power, sans fi l,... )

77-85
4.2 Vue arrière
4.3 Vue de gauche
1 Loquet de la batterie Faites glisser vers la position de déverrouillage pour libérer la batterie.
2 compartiment batterie Installez la batterie.
3 haut-parleurs retransmettent les sons
1 emplacement pour verrou Kensington Connexion à un cadenas de sécurité pour ordinateur portable
compatible Kensington.
2 Indicateur ODD LED Une LED clignotante indique ODD ODD activité.
3 Bouton d‘éjection Appuyez pour ouvrir le tiroir.
4 Sténopé Eject Si le bouton d‘éjection ne fonctionne pas correctement, insérez un
trombone dans ce trou pour ouvrir le tiroir.
ATTENTION: Éteignez l‘ordinateur portable avant d‘eff ectuer
l‘éjection manuelle.
5 Carte à puce lecteur Utiliser pour insérer des cartes à puce.
6 RF Diapositive -Switch Lorsque RF Slide- Switch est ON, WLAN, BT, WWAN / GPS Hotkey &
OS peut activer / désactiver les dispositifs RF.

78-85
4.4 Côté droit
4.5 Vue arriere
1 Lecteur de cartes Utilisez pour insérer des cartes mémoire pour transférer des photos, de la
musique et des données entre votre ordinateur portable et les appareils
compatibles fl ash. Le lecteur de carte supporte les cartes SD (Secure
Digital), SDXC, Mini -SD (avec adaptateur).
2 écouteurs Prise écouteurs Connect ou haut-parleurs externes.
3 ports USB 2.0 ( x2 ) Branchez périphériques USB 2.0.
4 Entrée DC Branchez l‘adaptateur d‘alimentation.
1 USB 3.0 ports ( x2 ) Branchez USB 3.0 périphériques.
2 port RJ-45 Se connecter à un réseau local (LAN ) à l‘aide d‘un câble Ethernet.
3 port de sortie HDMI Connecter un périphérique HDMI, tel qu‘un écran LCD HDMI TV externe.
4 port VGA se connecter à un dispositif d‘affi chage tel qu‘un moniteur ou un
projecteur externe.
5 RS- 232 Connectez un périphérique série.

79-85
1 Les touches de fonction Ces touches de fonction sont utilisées pour exécuter des tâches. Les tâches
de chaque touche peut varier d‘une application à une autre
2 [Fn] Appuyez sur la touche [Fn] en combinaison avec d‘autres touches pour
exécuter une commande.
[Fn] + F1 Active / désactive la fonction Bluetooth.
[Fn] + F2 Active / désactive la fonction GPS / 3G.
[Fn] + F3 Active / désactive la fonction WLAN.
[Fn] + F4 Passe en mode suspension (Suspend to RAM / HDD).
[Fn] + F5 Bascule entre l‘écran LCD, écran externe, ou les deux.
[Fn] + F6 Diminue le niveau de luminosité.
[Fn] + F7 Augmente le niveau de luminosité.
[Fn] + F8 Diminue le volume d‘un niveau.
[Fn] + F9 Augmente le volume d‘un niveau.
[Fn] + F10 Active ou coupe le volume.
[Fn] + F11 Alterne le pavé tactile pour on / off .
[Fn] + F12 Bascule le rétroéclairage du clavier sur ON / OFF
(Uniquement pour clavier rétro-éclairé).
3 Windows clé Appuyez sur pour affi cher le menu Démarrer. Cette action est la même que
cliquant sur l‘icône Démarrer.
4 Clavier numérique Appuyez sur la touche Num Lk pour activer le pavé numérique. Appuyez sur les
touches du pavé numérique pour entrer des chiff res ou des opérandes comme
vous le feriez sur une calculatrice.
5 Touche d‘application Appuyez sur pour affi cher un menu contextuel de l‘application. Cette action est le
même que le bouton droit sur un bouton de la souris.
5. Using the Keyboard

80-85
6. Fonctionnement et LED d'état
7. Préparation de la mise en marche
Les indicateurs d‘état dans le coin inférieur droit de l‘ordinateur portable allument quand une fonction particulière de
l‘ordinateur portable est actif. Chaque indicateur est marqué par un symbole.
Pour faire fonctionner votre sécurité portable et d‘assurer une longue durée de vie, vous devriez lire le chapitre „sécurité
opérationnelle „ au début de ce manuel. Tous les logiciels d‘exploitation est déjà complètement préinstallé sur l‘ordinateur
portable de sorte qu‘il n‘y a pas besoin pour vous d‘installer des pilotes plus et vous pouvez commencer tout de suite.
> Branchez l‘adaptateur secteur fourni à l‘ordinateur portable. Ensuite, connectez le câble d‘alimentation à
l‘adaptateur, puis le brancher sur une prise de courant
> Ouvrez l‘écran à la position désirée à l‘aide de votre pouce et l‘index.
L‘écran ne doit pas être replié de plus de 120 °. Tenez toujours l‘écran fermement par le milieu lors du pliage en arrière,
réglage de la position et le fermer. Ne pas le faire peut endommager l‘écran. Ne jamais utiliser la force pour ouvrir l‘écran.
Puissance
La LED toujours ( bleu) lorsque le système est en cours d‘exécution. Lorsque le système est
en mode veille, le voyant clignote.
RF
Indiquez le statut de RF (WLAN, Bluetooth ou WWAN / GPS ) communication. La LED tou-
jours ( bleu) lorsque la fonction est activée.
HDD
Un HDD LED clignotante indique l‘activité du disque dur (les données sont en cours de lec-
ture ou d‘écriture ).
Num Lock
Lumières sur lorsque Verr Num est activée.
verrouillage des majuscules
Lumières sur le moment où le verrouillage des majuscules est activé.
Batterie
Indiquez l‘ état de la batterie:
> Feu vert signifi e que la batterie est complètement chargée ou la capacité de batterie
supérieure à 95%.
> Signifi e la lumière orange de la batterie est en charge.
> Clignotant lumière orange signifi e que la batterie ne peut pas être complètement
chargée de plus de 8 heures de charge.
> Clignotant lumière rouge signifi e la puissance de la batterie est faible (moins de 7 % ).

81-85
8. Source de courant
> Ouvrez le bloc-notes et maintenez le commutateur marche / arrêt vers le bas brièvement pour éteindre le notebook
ou hors tension.
Quel que soit le système d‘exploitation, l‘ordinateur portable s‘éteint si le commutateur est maintenu enfoncé pendant
plus de 4 secondes en continu.
REMARQUE!
Lors de la première utilisation de votre ordinateur portable s‘il vous plaît veiller à ce
que la batterie est insérée et l‘adaptateur secteur est branché.
> Allumez l‘ordinateur en appuyant sur le bouton marche / arrêt. Le portable va
maintenant démarrer et exécuter à travers diff érentes étapes.
REMARQUE!
Il devrait y avoir aucun disque bootable dans le lecteur optique, car cela empêche le
système d‘exploitation d‘être chargé à partir du disque dur.
Le système d‘exploitation sera chargé à partir du disque dur. Le processus de chargement
prend un peu plus lors de la confi guration initiale. Une fois que toutes les données néces-
saires ont été saisies, le système d‘exploitation sera mis en place. Le système d‘exploitation
est complètement chargé une fois que l‘ écran de démarrage Windows® apparaît.
REMARQUE!
Perte de données!
Ne mettez pas votre notebook hors tension alors que le disque dur ou le lecteur optique est.
Sinon, les données risquent d‘être perdues. Afi n de protéger le disque dur, il vous faut atten-
dre pendant 5 secondes après l‘arrêt du portable avant de le mettre à nouveau.
8.1 Bouton ON / OFF
REMARQUE!
Perte de données!
L‘installation initiale peut prendre quelques minutes. Ne débranchez pas l‘ordinateur porta-
ble du réseau ou de l‘éteindre pendant l‘installation initiale. Cela peut nuire à l‘ installation.
> Ne pas éteindre l‘ordinateur portable jusqu‘à ce que l‘installation a été achevée avec
succès et l‘écran de démarrage apparaît.

82-85
8.2 Alimentation secteur
8.2.1 Démarrage de l' ordinateur portable
Votre ordinateur portable est livré avec un adaptateur secteur universel pour courant alternatif qui adapte automatique-
ment à la source d‘alimentation. Les valeurs suivantes sont prises en charge: CA 100-240 V ~ / 50 - 60 Hz. Respecter les
consignes de sécurité concernant l‘ alimentation en pages 12 et suivantes.
L‘adaptateur est connecté à une prise secteur via un câble d‘alimentation. Le câble DC de l‘adaptateur secteur est con-
necté à l‘ordinateur portable.
Votre batterie sera également chargée pendant que vous travaillez sur votre ordinateur portable avec l‘adaptateur secteur
branché. L‘adaptateur secteur consomme également la puissance lorsque l‘ordinateur portable est pas connecté à elle.
Vous devez donc toujours retirer la fi che de l‘adaptateur secteur de la prise quand il est pas connecté à l‘ordinateur
portable.
9. Accord de licence
S‘il vous plaît lire l‘accord de licence. Il fournit des informations juridiques importantes sur l‘utilisation de votre logiciel.
Pour affi cher le texte en entier, vous devez faire glisser la barre de défi lement vers le bas avec la souris jusqu‘à ce que
vous atteignez la fi n du document. Vous acceptez le contrat de licence en cochant J‘accepte le bouton radio de l‘accord.
Seulement cela vous donne le droit d‘utiliser le produit en conformité avec les termes et conditions.
Après avoir entré un nom d‘ordinateur, vous pouvez connecter votre ordinateur portable à Internet immédiatement sur la
page „Wireless“ (si vous avez déjà une connexion Internet appropriée mis en place).
Si vous choisissez d‘ignorer ce point, vous pouvez vous connecter à Internet plus tard via l‘interface Windows®.
Si vous avez déjà mis en place une connexion Internet, vous pouvez maintenant vous connecter à votre ordinateur porta-
ble en utilisant un compte Microsoft.
Le Microsoft Store vous permet d‘acheter de nouvelles applications ou de mettre à jour les applications précédemment
installées.
Si vous vous connectez sur un compte local, vous pouvez confi gurer un compte Microsoft plus tard à tout moment.
Les fenêtres d‘animation suivantes contiennent simplement des informations sur l‘utilisation du nouveau système
d‘exploitation Windows®. Aucune entrée de toute nature peuvent être faites au cours de l‘animation. L‘interface Win-
dows® apparaît après le processus de connexion.
> Ouvrez l‘écran comme décrit ci-dessus et appuyez sur le bouton marche / arrêt.
> Suivez les instructions à l‘écran. Étape par étape les instructions vous guideront à travers le processus à suivre.
> La procédure de bienvenue, vous emmène à travers plusieurs écrans et dialogues.
> Sélectionnez la langue souhaitée, puis les paramètres de pays correspondants.
REMARQUE!
Risque de lésions!
Utilisez uniquement cet adaptateur pour ordinateur portable et réseau d‘accompagnement
avec l‘autre.

83-85
9.1 Mode Batterie
9.1.1 Charge de la batterie
La durée de vie et les performances de votre batterie dépend de la manipulation minutieuse.
La batterie doit toujours être complètement déchargée avant de la recharger, puis complètement à nouveau chargée
d‘optimiser la durée de vie et la performance.
S‘il vous plaît prendre note également des consignes de sécurité sur les « Consignes de sécurité».
La batterie est chargée à l‘aide de l‘adaptateur secteur. Lorsque l‘adaptateur secteur est branché et allumé, la batterie se
charge automatiquement, peu importe si oui ou non l‘ordinateur portable est allumé ou non. Une charge complète prend
quelques heures avec l‘ordinateur portable éteint. Avec l‘ordinateur portable sous tension, le processus de charge est
nettement plus longue.
REMARQUE!
Perte de données!
Au cours des premiers jours suivant l‘installation initiale, Windows® peut mettre à jour et
confi gurer les données (par exemple avec de nouvelles mises à jour ) qui peut entraîner des
retards dans le cahier arrêt et le démarrage.
> Pour cette raison, ne mettez pas l‘ordinateur portable prématurément. Cela peut nuire
à l‘ installation.
REMARQUE!
Batteries stocker l‘énergie électrique dans leurs cellules, puis relâchez-le à nouveau au
besoin.
> S‘il vous plaît charger et décharger complètement la nouvelle batterie deux ou trois
fois de suite pour assurer qu‘il atteint son rendement optimal!

84-85
REMARQUE!
Perte de données!
Le processus de charge est interrompu si la tension ou la température la batterie devient
trop élevée.
REMARQUE!
Risque de lésions!
Assurez-vous de sauvegarder vos fi chiers ouverts rapidement pour éviter toute perte de
données.
REMARQUE!
Si vous ignorez l‘ avertissement de batterie faible, votre ordinateur portable sera fermé.
9.1.2 Déchargement de la batterie
9.1.3 Performances de la batterie
Faire fonctionner le portable sur batterie jusqu‘à ce qu‘elle se met hors tension en raison de charge de batterie faible.
Le temps de fonctionnement réel varie en fonction de la confi guration des fonctions d‘ économie d‘énergie. Remarque:
votre ordinateur portable consomme plus d‘énergie lors de l‘exécution de certaines applications, par exemple lors de la
lecture d‘un DVD.

85-85
10. Mention légale
Copyright © 2015 Tous droits réservés.
Ce mode d‘emploi est protégé par le droit d‘auteur.
Mécanique, électronique et toute autre forme de reproduction est interdite sans l‘autorisation écrite du fabricant Droit
d‘auteur est détenu par la société:
EXTRA Computer GmbH
Brühlstraße 2
89537 Giengen - Sachsenhausen
Germany
Sous réserve de modifi cations techniques et optiques, ainsi que des erreurs d‘impression.
Distribué par:
WOW! Würth Online World GmbH
Am Wasserturm 17
74635 Kupferzell, Germany
www.wow-portal.com
Tel.: 07940-981882000

86-106
1. Over deze handleidings ............................................................................................................................................ 87
1.1 Symbolen en Steekwoorden in deze gebruiksaanwijzing 87
1.2 Goed gebruik ............................................................................................................................................................................ 88
1.3 Conformiteitsverklaring .............................................................................................................................................................88
1.4 Informatie over handelsmerken ................................................................................................................................................ 88
2. Veiligheidsinstructies ............................................................................................................................................... 89
2.1 Gevaren voor kinderen en mensen met een verminderd vermogen om elektronica te werken 89
2.2 Operational Safety ....................................................................................................................................................................89
2.3 Nooit uit te voeren zelf reparaties .............................................................................................................................................90
2.4 Back-upgegevens .....................................................................................................................................................................91
2.5 Setup Locatie............................................................................................................................................................................91
2.6 Milieueisen................................................................................................................................................................................91
2.7 Ergonomie ................................................................................................................................................................................92
2.7.1 Stroomvoorziening .............................................................................................................................................................. 92
2.8 Bekabeling ................................................................................................................................................................................ 93
2.9 Opmerkingen over het touchpad .............................................................................................................................................94
2.10 Opmerkingen over de ingebouwde accu .................................................................................................................................. 94
2.11 Bescherming van de display.....................................................................................................................................................95
3. Bij uw Notebook ........................................................................................................................................................ 96
4. Uitzichten ................................................................................................................................................................... 97
4.1 Open Notebook ........................................................................................................................................................................97
4.2 Back View ................................................................................................................................................................................. 98
4.3 Links View ................................................................................................................................................................................98
4.4 Rechter zijde.............................................................................................................................................................................99
4.5 Achteraanzicht .......................................................................................................................................................................... 99
5. Het toetsenbord gebruiken ..................................................................................................................................... 100
6. Bedrijfs- en status-LED's ........................................................................................................................................ 101
7. Voorbereiding voor het opstarten .......................................................................................................................... 101
8. Stroomvoorziening .................................................................................................................................................. 102
8.1 Aan / uit knop..........................................................................................................................................................................102
8.2 Netstroom ...............................................................................................................................................................................103
8.2.1 Het starten van de Notebook ............................................................................................................................................103
9. Licentieovereenkomst ............................................................................................................................................ 103
9.1 Battery Mode ..........................................................................................................................................................................104
9.1.1 De batterij opladen ............................................................................................................................................................104
9.1.2 Ontladen van de accu ....................................................................................................................................................... 105
9.1.3 Prestaties van de batterij ..................................................................................................................................................105
10. Legal Notice ............................................................................................................................................................. 106
Inhoud

87-106
1. Over deze handleidings
1.1 Symbolen en Steekwoorden in deze gebruiksaanwijzing
Voordat u het toestel voor het eerst gebruikt, lees aandachtig deze handleiding, met bijzon-
dere aandacht voor de veiligheidsvoorschriften.
Dit apparaat mag alleen worden gebruikt als aangewezen en zoals beschreven in deze
handleiding.
Bewaar deze gebruiksaanwijzing op een veilige plaats voor toekomstig gebruik. Vermeld
altijd deze instructies als het passeren van het apparaat.
GEVAAR!
Waarschuwing voor onmiddellijk risico op fatale verwondingen!
WAARSCHUWING!
Waarschuwing: mogelijk levensgevaar en / of ernstige onherstelbare verwondingen!
WAARSCHUWING!
Waarschuwing: gevaar als gevolg van overmatige volume!
VOORZICHTIGHEID!
Waarschuwing: mogelijk lichte of matige verwondingen!
HOUD ER Rekening MEE DAT!
Volg de richtlijnen om materiële schade te voorkomen.
Aanvullende informatie over het gebruik van het apparaat.
HOUD ER Rekening MEE DAT!
Volg de richtlijnen in de gebruiksaanwijzing.

88-106
1.3 Conformiteitsverklaring
1.4 Informatie over handelsmerken
Dit product wordt geleverd met de volgende draadloze functies :
• Draadloze LAN
• Bluetooth
Hierbij wordt de WOW! Würth Online World GmbH, dat het product voldoet aan de volgende Europese normen voldoet:
• R & TTE-richtlijn 1999/5 / EC
• Ecodesign Richtlijn 2009/125 / EG
• RoHS-richtlijn 2011/65 / EU
Mocht uw apparaat werken met een netwerkverbinding in de 5 GHz- frequentiebereik van de ingebouwde draadloze LAN
oplossing, dan kan alleen worden gebruikt binnen gebouwen in alle EU-landen. *
MS- DOS® en Windows® zijn geregistreerde handelsmerken van Microsoft Corporation. Intel, het logo van Intel, Intel
Inside, Intel Core, notebook, en Core Inside zijn handelsmerken van Intel Corporation in de Verenigde Staten en / of
andere landen.
®, het HDMI-logo en de naam High - Defi nition Multimedia Interface zijn gedeponeerde handelsmerken van
HDMI Licensing LLC. Andere handelsmerken zijn het eigendom van hun respectieve eigenaars.
* Om aan deze eis te voldoen, moet u geen gebruik maken van kanalen 34-64 bij uw draadloze LAN-toegangspunt..
®, het HDMI-logo en de naam High - Defi nition Multimedia Interface zijn gedeponeerde handelsmerken van
1.2 Goed gebruik
Dit toestel is ontworpen voor gebruik, en -bewerking van elektronische documenten en multimedia-inhoud, en voor digi-
tale communicatie. Houd er rekening mee dat wij niet aansprakelijk in geval van onjuist gebruik zijn:
• Gebruik het apparaat niet wijzigen zonder onze toestemming en gebruik geen randapparatuur die we niet hebben
goedgekeurd of geleverd.
• Gebruik alleen onderdelen en accessoires die wij hebben geleverd of goedgekeurd.
• Volg alle instructies in deze handleiding, in het bijzonder de veiligheidsvoorschriften. Elk ander gebruik wordt
oneigenlijk beschouwd en kan persoonlijk letsel of schade aan het product veroorzaken.
• Gebruik het toestel in gebieden die niet te gebruiken waar er een explosiegevaar. Dit bevat bijv. tankparken,
brandstof opslagplaatsen of zones waar oplosmiddelen worden verwerkt. Het is ook niet toegestaan om dit
apparaat te gebruiken in die gebieden waar de lucht vervuild is met fi jne deeltjes (bijv. Meelstof of zaagsel).
• Gebruik het apparaat niet in extreme omstandigheden.

89-106
2. Veiligheidsinstructies
2.1 Gevaren voor kinderen en mensen met een verminderd vermogen om elektronica te werken
2.2 Operational Safety
• Dit apparaat is niet bedoeld voor gebruik door personen (inclusief kinderen ) met verminderde lichamelijke,
zintuiglijke of geestelijke vermogens of voor mensen zonder ervaring en / of kennis, tenzij ze onder toezicht staan
van een persoon die verantwoordelijk is voor hun veiligheid of zij hebben de opdracht gekregen in haar gebruiken.
• Kinderen moeten onder toezicht staan om ervoor te zorgen dat ze niet spelen met het apparaat. Kinderen moeten
niet worden toegestaan om dit apparaat te gebruiken zonder toezicht.
• Houd het apparaat en de accessoires buiten het bereik van kinderen.
Lees deze sectie zorgvuldig en volg alle instructies gegeven. De instructies zullen u helpen om de notebook betrouwbaar
werken en verhoging van de levensduur.
• Open nooit de behuizing van de notebook, accu of netadapter! Dit kan resulteren in een elektrische schok of zelfs
een brand die uw notebook beschadigen ontbranden.
• Optische drive (CD / CDRW / DVD) vormen klasse 1 laserapparatuur verstrekken van deze apparaten zijn
opgenomen in een gesloten notebook behuizing. Verwijder het afdekplaatje als onzichtbare laserstralen kunnen
ontsnappen.
• Steek niets in de laptop door de gleuven en openingen. Dit kan resulteren in een elektrische schok of zelfs een
brand die uw notebook beschadigen ontbranden.
• De sleuven en openingen van de notebook dienen voor de ventilatie doeleinden. Hebben geen betrekking op deze
openingen, omdat dit kan leiden tot het apparaat oververhit raken.
• Om schade door blikseminslag te voorkomen, mag de notebook niet tijdens onweer.
• Laat geen voorwerpen op de bovenkant van de notebook en hoeft geen druk uit op het display. Anders bestaat het
risico dat het scherm kan breken.
• Als het scherm breekt, is er een gevaar voor verwondingen. Als dit gebeurt, pak de verbrijzelde stukken dragen van
beschermende handschoenen en stuur ze naar uw service center voor de professionele beschikking. Tot slot, was
uw handen met zeep, omdat de stukken kan zijn verontreinigd met chemicaliën.
GEVAAR!
Gevaar voor verstikking!
Verpakkingsfolie kunnen worden ingeslikt of onjuist gebruikt. Derhalve bestaat er gevaar
voor verstikking!
> Houd verpakkingsmateriaal, zoals plastic folie of plastic zakken uit de buurt van
kinderen.

90-106
2.3 Nooit uit te voeren zelf reparaties
WAARSCHUWING!
Kans op een elektrische schok!
Als er een storing is, contact opnemen met het Service Center of een andere geschikte
werkplaats, om gevaar te voorkomen.
> Probeer nooit zelf te openen of te repareren het apparaat.
• Niet terug te vouwen het scherm met een hoek van meer dan 120 °. Overschrijding van deze waarde kan de
behuizing of de beschadiging notebook. Houd altijd het scherm stevig door het midden bij het vouwen het terug,
het aanpassen van de positie en sluiten. Doet u dit niet, dan kan het beeldscherm beschadigen. Gebruik nooit
geweld om het scherm te openen.
• Om eventuele schade aan het apparaat te vermijden, ervoor zorgen dat de stekker contacten niet in aanraking
komen met water onder alle omstandigheden vallen. Als dit toch zou gebeuren, is het noodzakelijk dat de stekker
contacten droog gewreven voordat het apparaat opnieuw wordt gebruikt.
• Om schade aan het scherm te voorkomen, doe het niet aan met vingers of scherpe voorwerpen.
• Pak de notebook nooit door het display omdat dit de scharnieren anders kunnen breken.
• Na verloop van tijd kan stof verzamelen in het notebook, die vervolgens blokkeert de ventilatieopeningen. Dit
kan leiden tot een verhoging van de ventilatorsnelheid en derhalve neemt tegelijkertijd het werkvolume van
notebookcomputer. Het kan ook leiden tot oververhitting en storingen. Daarom hebben de binnenkant van de
notebook gereinigd door uw dienst of een specialist op regelmatige tijdstippen.
• Indien de onderstaande voordoen, schakelt u de notebook onmiddellijk uit / niet de notebook op niet te schakelen,
de stekker uit het stopcontact trekken en diensten klantcontact als
- De netadapter of de bijgevoegde stroomkabel of de stekker verbrand of beschadigd is. Vervang defecte
netkabels / lichtnet adapter alleen met originele onderdelen. Deze onderdelen mogen niet worden gerepareerd
onder alle omstandigheden.
- De notebook behuizing is beschadigd of vloeistof is doorgedrongen in het apparaat. Laat de notebook door de
diensten van de klant gecontroleerd. Anders kan het niet mogelijk zijn om de notebook veilig te bedienen. Er
kan een risico op elektrische schokken en / of schadelijke laserstraling zijn!
Als de notebook nat wordt,
• niet in te schakelen.
• trek de stekker.
• niet aan totdat de notebook volledig is opgedroogd.

91-106
2.4 Back-upgegevens
2.5 Setup Locatie
2.6 Milieueisen
HOUD ER REKENING MEE DAT!
Verlies van data!
Back -up van uw gegevens naar externe opslagmedia voor elke update. Wij aanvaarden
geen enkele aansprakelijkheid voor vorderingen tot schadevergoeding als gevolg van verlies
van gegevens of gevolgschade of schade te accepteren.
• Houd uw Notebook en alle aangesloten apparaten uit de buurt van vocht en stof, hitte en direct zonlicht te
vermijden. Het niet naleven van deze instructies kan leiden tot storingen of schade aan de notebook.
• Gebruik de notebook niet buiten gebruiken, omdat externe elementen, zoals regen, sneeuw, enz., Kan het
beschadigen.
• Opzetten en gebruik alle componenten op een stabiel, eff en en trillingsvrij oppervlak om de notebook te voorkomen
dat naar beneden valt.
• Gebruik de notebook of de voedingsadapter voor langere tijd op uw schoot of een ander lichaamsdeel als de
warmteafvoer aan de onderzijde kan leiden tot ongemakkelijke oververhitting.
• Dit apparaat is niet geschikt voor beeldschermwerkplekken.
• De Notebook kan worden gebruikt bij een omgevingstemperatuur tussen 0 ° C ( 32 ° F) en 50 ° C ( 122 ° F) en bij
een relatieve vochtigheid tussen de 5 % en 95 % ( zonder condensatie ).
• In uitgeschakelde modus kan de notebook worden opgeslagen bij temperaturen tussen 0 ° C en 60 ° C ( 32 ° F en
140 ° F).
• Tijdens een onweersbui, de stekker uit het stopcontact trekken. Voor extra veiligheid, raden wij u aan een
overspanningsbeveiliging apparaat om de notebook te voorkomen dat die schade lijdt als gevolg van
spanningspieken of blikseminslag.
• Na het transport van de notebook, wachten tot het toestel kamertemperatuur heeft bereikt voordat u het in. Grote
veranderingen in temperatuur of schommelingen in vochtigheid kan leiden tot vocht opbouwen binnen de notebook
als gevolg van condensatie. Dit kan een elektrische kortsluiting veroorzaken.
• Bewaar de originele verpakking voor het geval het apparaat nodig heeft om te worden verzonden.

92-106
2.7 Ergonomie
Aansluiten
2.7.1 Stroomvoorziening
HOUD ER REKENING MEE DAT!
Vermijd verblinding, spiegelingen en sterk helder - donker contrast om uw ogen te bescher-
men.
De notebook mag nooit worden geplaatst naast een raam omdat dit het helderste gedeelte van de kamer bij daglicht.
Deze helderheid kan het moeilijker voor het oog aan te passen aan de donkere weergave maken. De notebook moet
altijd worden geplaatst dat de waarnemingsrichting evenwijdig aan de voorruit is.
Het opzetten van de notebook met je rug naar het raam is onjuist als refl ecties van het heldere venster op het scherm dan
onvermijdelijk zal zijn. Een functie kijkt op het raam is onjuist het contrast tussen het scherm zwart en daglicht kan proble-
men veroorzaken voor het oog aan te passen en tot problemen.
De parallelle lijn van de visie moet ook ten aanzien van kunstmatige verlichting apparatuur worden gehandhaafd.
Met andere woorden, dezelfde criteria en principes van toepassing wanneer de werkruimte wordt verlicht door kunstlicht.
waar de ruimte
beperkingen maken het onmogelijk voor het opzetten van het scherm, zoals beschreven, dan is de juiste positionering
(roteren, kantelen) van de notebook / scherm kan voorkomen verblinden, refl ecties en overmatige helderheid donker con-
trast, enz. In veel gevallen kan een verbetering ook worden bereikt door met behulp van lamellen of verticale jaloezieën
op de ramen, scheidingswanden of door het veranderen van de kunstmatige verlichting.
Volg de onderstaande instructies om uw notebook correct en veilig aan te sluiten:
GEVAAR!
Gevaar voor elektrische schok!
Er zijn live- onderdelen in deze netadapter. In het geval van een onbedoelde kortsluiting van
deze netadapter, is er een risico op elektrische schokken of brand!
> Doe de behuizing van de netadapter niet open.

93-106
• Het stopcontact moet in de buurt van de notebook en gemakkelijk toegankelijk zijn.
• Om de stroomvoorziening van uw notebook (via de netadapter ) los te koppelen, trek de stekker uit het stopcontact.
• Steek de notebook netadapter in AC 100-240 V ~, 50 - slechts 60 Hz geaarde stopcontacten. Als u niet zeker bent
van de stroomvoorziening aan de set - up locatie, vraag dan uw energieleverancier.
• Gebruik deze notebook en de bijbehorende netadapter met elkaar.
• Voor extra veiligheid, raden wij u aan een overspanningsbeveiliging apparaat aan op uw notebook te voorkomen
dat die schade lijdt als gevolg van spanningspieken of blikseminslag.
• Leg de kabels zodanig dat ze niet kunnen worden gestapt of kan leiden tot een risico voor de struikelen.
• Om schade aan de kabels te vermijden, geen voorwerpen op hen.
• Sluit randapparatuur niet aan - zoals toetsenborden, muis en monitor, enz. - Wanneer de notebook is ingeschakeld
om schade aan de notebook of de apparaten te voorkomen. Sommige apparaten kunnen ook worden aangesloten
terwijl de computer aan staat. Dit is meestal het geval is voor apparaten met een USB-aansluiting. In alle gevallen
houden aan de desbetreff ende gebruiksaanwijzing.
• Houd een afstand van minstens één meter uit bronnen van hoogfrequente en magnetische storingsbronnen
(tv-toestellen, luidsprekers, mobiele telefoons, DECT-telefoons, etc.) om functiestoringen en gegevensverlies te
voorkomen.
HOUD ER REKENING MEE DAT!
alleen gebruik maken van deze notebook en de bijbehorende netadapter met elkaar.
WAARSCHUWING!
Waardevermindering aan het gehoor!
Luisteren via een koptelefoon op hoog volume, maar ook veranderingen in de basisinstel-
lingen van de equalizer, drivers, software of het besturingssysteem genereert overmatige
geluidsdruk en kan leiden tot verlies van het gehoor.
> Voor het indrukken van het spel, het volume op de laagste stand.
> Start de weergave en verhoog het volume op een comfortabel niveau.
2.8 Bekabeling

94-106
• Het touchpad wordt met de duim of een andere vinger en reageert op de energie die vrijkomt door de huid. Met
behulp van een pen of andere voorwerpen, omdat dit een storing van de touchpad kan veroorzaken.
• Stof of vet op het touchpad kan de gevoeligheid ervan beïnvloeden. Verwijder stof of vet op de oppervlakte van het
touchpad met een zachte, droge doek.
WAARSCHUWING!
Ontploffi ngsgevaar!
Er bestaat een risico van explosiegevaar als de batterij onjuist wordt vervangen.
> Niet opwarmen van de batterij tot een temperatuur hoger dan de maximale
omgevingstemperatuur aangegeven.
> Open de batterij nooit.
> Stel de batterij niet zomaar in een open vuur.
> Doe geen kortsluiting veroorzaakt in de batterij.
> Alleen vervangen door hetzelfde type batterij of met een vergelijkbaar type dat wordt
aanbevolen door de fabrikant.
> Gooi de gebruikte batterijen in overeenstemming met de door de fabrikant verstrekte
informatie
2.9 Opmerkingen over het touchpad
2.10 Opmerkingen over de ingebouwde accu
• Let enkel afgeschermde kabels die korter dan 3 meters kan worden aangesloten op de externe interfaces van de
notebook. Gebruik alleen dubbel afgeschermde kabels voor printer kabelaansluitingen.
• Gebruik de meegeleverde kabel niet ruilen voor een ander. Gebruik alleen de bijgeleverde kabel als deze kabel is
uitvoerig getest in ons laboratorium.
• Daarnaast is bij het aansluiten van randapparatuur gebruiken alleen de aansluitkabels met deze apparaten
geleverd.
• Zorg ervoor dat alle kabels zijn verbonden met de bijbehorende randapparatuur om interferentie straling te
vermijden. Koppel alle kabels die niet nodig zijn.

95-106
Om de prestaties en de levensduur van uw batterij te verlengen en te zorgen voor een veilig gebruik, moet u ook de
onderstaande richtlijnen in acht nemen:
• Gebruik alleen de meegeleverde netadapter om de batterij op te laden. Zorg ervoor dat (via het notebookscherm of
akoestisch signaal) dat de batterij volledig is ontladen voordat deze opnieuw op te laden.
• Laad de batterij altijd tot het opladen van de batterij licht gaat uit. Gelieve ook de informatie onder „ Opladen van de
accu „ om de laadtoestand van de accu te beoordelen observeren.
Het display is de meest gevoelige onderdeel van de notebook als het bestaat uit dun glas. Het kan breken bij blootstelling
aan te veel stress.
• Maak geen krassen op de cover van het notebook, omdat het niet mogelijk zal zijn om eventuele krassen te
verwijderen.
• Vermijd contact tussen het beeldscherm en harde voorwerpen ( bijv. Knoppen, polshorloge ).
• Laat geen voorwerpen op het scherm te plaatsen.
• Laat geen voorwerpen op vallen en het display.
• Gebruik geen vloeistoff en gieten in de notebook, aangezien dit het zou kunnen beschadigen.
• Gebruik geen krassen op het scherm met uw nagels of harde voorwerpen.
• Raak het scherm met chemische reinigingsmiddelen niet schoon.
• Maak het beeldscherm met een zachte, droge en pluisvrije doek
2.11 Bescherming van de display
HOUD ER REKENING MEE DAT!
De oppervlakken van de inrichting zijn bedekt met beschermende film om krassen tijdens
productie en transport. Verwijder de film wanneer het apparaat is ingesteld en voordat je het
gebruikt.

96-106
Controleer of de inhoud volledig en ons te melden binnen 7 dagen na aankoop als een van de volgende onderdelen
ontbreken:
• notebook
• AC -adapter met netsnoer
3. Bij uw Notebook
GEVAAR!
Verstikkingsgevaar!
Verpakkingsfolie kunnen worden ingeslikt of onjuist gebruikt. Derhalve bestaat er
gevaar voor verstikking!
> Houd verpakkingsmateriaal, zoals plastic folie of plastic zakken uit de buurt van
kinderen.

97-106
4. Uitzichten
4.1 Open Notebook
1 Microfoon Noteer het omgevingsgeluid.
2 Web camera voor video- conferentie.
3 Beeldscherm Zorg voor visuele output.
4 uit-knop Druk op uw notebook of uit te schakelen.
5 waterdicht toetsenbord Druk op de toetsen om informatie.
6 Touchpad Gebruik punt, selecteren en slepen, of scroll objecten op het scherm.
7 Touchpad -knop Druk om objecten te selecteren of weer te geven een snelmenu.
8 bronindicators Geef de overeenkomstige functie -status.
( Power, Wireless,... )

98-106
4.2 Back View
4.3 Links View
1 Batterijvergrendeling Schuif in de ontgrendelde stand om de accu los.
2 Batterijvak Plaats de batterij.
3 luidsprekers het geluid horen.
1 Kensington slot Verbinding maken met een Kensington - compatibele notebook
veiligheidsslot.
2 ODD LED-indicator Een knipperend lampje geeft aan ODD ODD activiteit.
3 Eject-knop Druk om de lade te openen.
4 Pin Hole Eject Als de uitwerpknop niet goed werkt, steekt u een paperclip via dit
gat de lade te openen.
LET OP : Schakel de notebook voordat u handmatig uitwerpen.
5 Smart card reader gebruiken om smart cards te voegen.
6 RF Slide-Switch Wanneer RF Slide -Switch is ingeschakeld, kunnen WLAN, BT, WWAN /
GPS Sneltoets & OS / uit te schakelen RF-apparaten.

99-106
4.4 Rechter zijde
4.5 Achteraanzicht
1 Kaartlezer Gebruiken om geheugenkaarten te plaatsen om foto‘s, muziek, en de
overdracht van gegevens tussen uw notebook en fl ash- compatibele
apparaten. De kaartlezer ondersteunt SD ( Secure Digital), SDXC,
Mini - SD ( met adapter ).
2 Koptelefoon aansluiting Sluit een hoofdtelefoon of externe luidsprekers.
3 USB 2.0 poorten (x2) Sluit USB 2.0- randapparatuur.
4 DC -in aansluiting Sluit de voedingsadapter.
1 USB 3.0-poorten (x2 ) Sluit USB 3.0- randapparatuur.
2 RJ - 45-poort aansluiten op een Local Area Network (LAN ) met behulp van een
Ethernet-kabel.
3 HDMI-poort Sluit een HDMI-apparaat zoals een externe HDMI- lcd-tv.
4 VGA-poort aansluiten op een weergave -apparaat, zoals een externe monitor of
projector.
5 RS - 232 poort Sluit een serieel randapparaat.

100-106
1 Functie toetsen Deze functietoetsen worden gebruikt om de toegewezen taken uit te voeren.
De taken voor elke toets kan variëren van de ene toepassing naar de andere
2 [Fn] Druk op de [ Fn ] toets in combinatie met andere toetsen om een opdracht
uit te voeren.
[Fn] + F1 Schakelt / Schakelt de Bluetooth-functie.
[Fn] + F2 Inschakelen / uitschakelen van de 3G / GPS -functie.
[Fn] + F3 Schakelt / Schakelt de WLAN-functie.
[Fn] + F4 Schakelt over naar de slaapstand (suspend to RAM / HDD).
[Fn] + F5 Schakelt tussen LCD, externe scherm, of beide.
[Fn] + F6 Verlaagt het helderheidsniveau.
[Fn] + F7 Verhoogt de helderheid.
[Fn] + F8 Verlaagt het volume met één niveau.
[Fn] + F9 Verhoogt het volume met één niveau.
[Fn] + F10 Wordt in- of dempt het volume.
[Fn] + F11 Schakelt het touchpad aan / uit.
[Fn] + F12 Schakelt de toetsenbordverlichting aan / uit
(Alleen voor toetsenbord met achtergrondverlichting ).
3 Windows-toets Druk op om het menu Start weer te geven. Deze actie is hetzelfde als klikken op
het pictogram Start.
4 numeriek keypad Druk op de toets Num Lk om het numerieke toetsenblok in te schakelen. Druk op
de toetsen op het numerieke toetsenbord om nummers of operanden te voeren
zoals u zou doen op een rekenmachine.
5 Toepassingstoets Druk op om een toepassing snelmenu weer te geven. Deze actie is hetzelfde als
de rechtermuisknop te klikken met de muis.
5. Het toetsenbord gebruiken

101-106
6. Bedrijfs- en status-LED's
7. Voorbereiding voor het opstarten
De status indicatoren in de rechterbenedenhoek van de notebook oplichten wanneer een bepaalde functie van de note-
book is ingeschakeld. Elke indicator is gemarkeerd met een symbool.
Om uw notebook veiligheid te bedienen en zorgen voor een lange levensduur, moet u de „ operationele veiligheid „ hoof-
dstuk aan het begin van deze handleiding te lezen. Alle operationele software is reeds volledig geïnstalleerd op de note-
book dus er is geen noodzaak voor u om meer drivers te installeren en je kunt meteen aan de slag.
> Sluit de meegeleverde netadapter aan op de notebook. Sluit vervolgens het netsnoer aan op de adapter en steek
de stekker in een stopcontact
> Open het scherm naar de gewenste positie met behulp van uw duim en wijsvinger.
Het display moet niet worden gevouwen met meer dan 120 °. Houd altijd het scherm stevig door het midden bij het vou-
wen het terug, het aanpassen van de positie en sluiten. Doet u dit niet, dan kan het beeldscherm beschadigen. Gebruik
nooit geweld om het scherm te openen.
macht
De LED licht altijd aan ( blauw) wanneer het systeem actief is. Wanneer het systeem in de
slaapstand staat, knippert de LED.
RF
Geven de status van RF ( WLAN, Bluetooth of WWAN / GPS) communicatie. De LED licht
altijd aan ( blauw) wanneer de functie is ingeschakeld.
HDD
Een knipperende LED geeft HDD HDD -activiteit ( gegevens worden gelezen of geschreven ).
Num Lock
Lichten op wanneer Num Lock is ingeschakeld.
Caps Lock
Lichten op wanneer Caps Lock is ingeschakeld.
Accu
Geven de status van de batterij :
> Groen licht betekent dat de batterij volledig is opgeladen of de batterij capaciteit van
meer dan 95 %.
> Oranje licht betekent dat de batterij wordt opgeladen.
> Knipperend oranje licht betekent dat de batterij kan niet volledig worden opgeladen
meer dan 8 uur laden.
> Knipperend rood licht betekent dat de batterij bijna leeg is ( minder dan 7 % ).

102-106
8. Stroomvoorziening
> Open de notebook en houd de aan / uit schakelaar naar beneden kort om de notebook uit te schakelen
Onafhankelijk van het besturingssysteem, zal de notebook uit te schakelen als de schakelaar naar beneden continu wordt
gehouden langer dan 4 seconden.
HOUD ER REKENING MEE DAT!
Bij het eerste gebruik van uw notebook moet u ervoor zorgen dat de batterij is gep-
laatst en de adapter is aangesloten.
> Schakel de notebook in door op de aan / uit-schakelaar. De notebook zal nu starten
en lopen door verschillende stappen.
HOUD ER REKENING MEE DAT!
Er mag geen bootable schijf in het optische station, omdat dit zal voorkomen dat het
besturingssysteem wordt geladen van de harde schijf.
Het besturingssysteem wordt geladen vanaf de harde schijf. Het laden duurt iets langer
tijdens de eerste installatie. Zodra alle nodige gegevens zijn ingevoerd, wordt het bestu-
ringssysteem worden opgezet. Het besturingssysteem is volledig geladen zodra het opstart-
scherm van Windows® wordt weergegeven.
HOUD ER REKENING MEE DAT!
Data verlies!
Gebruik uw notebook niet uit te schakelen, terwijl de harde schijf of optische -schijfeenheid.
Anders gegevens verloren kunnen gaan. Om de harde schijf te beschermen, moet u altijd
wacht 5 seconden na het uitschakelen van de notebook voordat we terug u hem weer in.
8.1 Aan / uit knop
HOUD ER REKENING MEE DAT!
Data verlies!
De eerste installatie kan enkele minuten duren. Laat de notebook niet de stekker uit het
stopcontact of schakel hem uit tijdens de eerste installatie. Dit kan een negatieve invloed
hebben op de installatie.
> Schakel de notebook uit tot na de installatie met succes is afgerond en het
opstartscherm verschijnt.

103-106
8.2 Netstroom
8.2.1 Het starten van de Notebook
Uw notebook wordt geleverd met een universele netadapter voor wisselstroom die zich automatisch aanpast aan de
beschikbare stroombron. De volgende waarden worden ondersteund: AC 100-240 V ~ / 50-60 Hz. Neem de veiligheids-
voorschriften voor de stroomvoorziening op pagina 12 ev.
De adapter is aangesloten op een stopcontact via een voedingskabel. De netadapter DC -kabel is aangesloten op de
notebook.
De batterij gaat ook worden opgeladen terwijl u werkt op uw notebook met de adapter is aangesloten. De netadapter
verbruikt ook stroom als de notebook niet is aangesloten op het. Je moet dus altijd verwijder de netadapter stekker uit het
stopcontact wanneer deze niet is aangesloten op de notebook.
9. Licentieovereenkomst
Lees de licentie-overeenkomst zorgvuldig door. Het geeft belangrijke juridische informatie over het gebruik van uw soft-
wareproduct. Als u de tekst in het volle zicht, moet u de schuifbalk naar beneden schuiven met de muis totdat u het einde
van het document te bereiken. U aanvaardt de licentieovereenkomst door het controleren van de Ik accepteer de overe-
enkomst radioknop. Alleen dit geeft u het recht om het product te gebruiken in overeenstemming met de bepalingen en
voorwaarden.
Na het invoeren van een naam van de computer kunt u uw notebook met het internet te verbinden onmiddellijk op de
„Wireless“ pagina (als u al een geschikte Internet-verbinding opgezet).
Als u ervoor kiest om dit punt over te slaan, kunt u verbinding met het internet later via de Windows-interface.
Als u al het opzetten van een internetverbinding, kunt u nu inloggen op uw notebook met behulp van een
Microsoft-account.
De Microsoft Store kunt u nieuwe apps te kopen of te actualiseren eerder geïnstalleerde apps.
Als u in te loggen op een lokale account, kunt u het opzetten van een Microsoft-account later op elk gewenst moment.
De volgende geanimeerde ramen informatie te bevatten gewoon over het gebruik van het nieuwe Windows-besturings-
systeem. Geen data van welke aard dan ook kunnen plaatsvinden in de animatie. De Windows-interface verschijnt na het
inloggen.
> Open het beeldscherm zoals hierboven beschreven en druk op de aan / uit schakelaar.
> Volg de instructies op het scherm. Stap voor stap instructies zullen u begeleiden door het proces te volgen.
> De ontvangst procedure neemt u mee door de verschillende schermen en dialogen.
> Selecteer de gewenste taal en vervolgens de bijbehorende landinstellingen.
HOUD ER REKENING MEE DAT!
Gevaar voor beschadiging!
alleen gebruik maken van deze notebook en de bijbehorende netadapter met elkaar.

104-106
9.1 Battery Mode
9.1.1 De batterij opladen
De levensduur en prestaties van de batterij is afhankelijk van zorgvuldige behandeling.
De accu moet altijd volledig worden ontladen voor het opladen en vervolgens weer volledig opgeladen om de levensduur
en de prestaties te optimaliseren.
Gelieve ook nota van de veiligheidsinstructies over „Veiligheidsinstructies“.
De batterij wordt opgeladen met behulp van de netadapter. Als de netadapter is aangesloten en ingeschakeld, de batte-
rij laadt automatisch, ongeacht of de notebook is ingeschakeld of niet. Een volledig opladen duurt een paar uur met de
laptop uitgeschakeld. Met de notebook ingeschakeld, neemt het laadproces aanzienlijk langer.
HOUD ER REKENING MEE DAT!
Data verlies!
In de eerste dagen na de eerste installatie, kan Windows® bijwerken en data te confi gu-
reren (bijvoorbeeld door nieuwe updates ), die kan leiden tot vertragingen in de notebook
afsluiten en opstarten.
> Om deze reden, niet de notebook voortijdig uitgeschakeld. Dit kan een negatieve
invloed hebben op de installatie.
HOUD ER REKENING MEE DAT!
Accu‘s op te slaan elektrische energie in hun cellen en laat het opnieuw als nodig is.
> Laad en ontlaad de nieuwe batterij volledig op twee of drie keer achter elkaar om
ervoor te zorgen dat zij haar optimale prestaties bereikt!

105-106
HOUD ER REKENING MEE DAT!
Data verlies!
Het opladen wordt onderbroken als de accuspanning of de temperatuur te hoog wordt.
HOUD ER REKENING MEE DAT!
Gevaar voor beschadiging!
Zorg ervoor dat u uw geopende bestanden direct opslaan in een verlies van gegevens te
voorkomen.
HOUD ER REKENING MEE DAT!
Als u de batterij bijna leeg waarschuwing negeert, zal uw notebook uitgeschakeld.
9.1.2 Ontladen van de accu
9.1.3 Prestaties van de batterij
Laat de notebook op de batterij tot deze zichzelf uitschakelt als gevolg van lage acculading.
De werkelijke operationele varieert afhankelijk van de confi guratie van de power- saving functies. Let op : uw notebook
verbruikt meer stroom bij het uitvoeren van bepaalde toepassingen, bijv. bij het afspelen van een DVD.

106-106
10. Legal Notice
Copyright © 2015 Alle rechten voorbehouden.
Deze handleiding is auteursrechtelijk beschermd.
Mechanische, elektronische en elke andere vorm van reproductie is verboden zonder schriftelijke toestemming van de
fabrikant Copyright is eigendom van het bedrijf:
EXTRA Computer GmbH
Brühlstraße 2
89537 Giengen - Sachsenhausen
Germany
Onder voorbehoud van technische en optische wijzigingen alsmede drukfouten voorbehouden.
Gedistribueerd door:
WOW! Würth Online World GmbH
Am Wasserturm 17
74635 Kupferzell, Germany
www.wow-portal.com
Tel.: 07940-981882000

107-127
1. O tomto návodu ....................................................................................................................................................... 108
1.1 Symboly a klíčová slova používaná v tomto návodu .............................................................................................................. 108
1.2 Správné použití.......................................................................................................................................................................109
1.3 Prohlášení o shodě.................................................................................................................................................................109
1.4 Informace o ochranných známkách........................................................................................................................................109
2. Bezpečnostní instrukce ...........................................................................................................................................110
2.1 Nebezpečí pro děti a osoby se sníženou schopností pracovat elektroniku 110
2.2 Bezpečnost provozu ............................................................................................................................................................... 110
2.3 Nikdy provádět opravy sami ................................................................................................................................................... 111
2.4 Zálohování dat ....................................................................................................................................................................... 112
2.5 Nastavení Umístění ................................................................................................................................................................ 112
2.6 Požadavky na prostředí .......................................................................................................................................................... 112
2.7 Ergonomika ............................................................................................................................................................................ 113
2.7.1 Napájení ........................................................................................................................................................................... 113
2.8 Kabeláž................................................................................................................................................................................... 114
2.9 Poznámky k Touchpad .......................................................................................................................................................... 115
2.10 Poznámky k integrované baterie ............................................................................................................................................ 115
2.11 Ochrana displeje..................................................................................................................................................................... 116
3. Součástí notebooku .................................................................................................................................................117
4. Názory .......................................................................................................................................................................118
4.1 Otevřený notebook ................................................................................................................................................................. 118
4.2 Zpětný pohled ......................................................................................................................................................................... 119
4.3 Levý pohled ............................................................................................................................................................................ 119
4.4 Právo pohled ..........................................................................................................................................................................120
4.5 Zpětný pohled .........................................................................................................................................................................120
5. Používání klávesnice .............................................................................................................................................. 121
6. Provozní a stavové LED diody ............................................................................................................................... 122
7. Příprava na spouštěcí ............................................................................................................................................. 122
8. Napájení ................................................................................................................................................................... 123
8.1 On / Off vypínač ......................................................................................................................................................................123
8.2 Napájení ze sítě......................................................................................................................................................................124
8.2.1 Spuštění Notebook ...........................................................................................................................................................124
9. Licenční ujednání .................................................................................................................................................... 124
9.1 Režim baterie .........................................................................................................................................................................125
9.1.1 Nabíjení baterie ................................................................................................................................................................125
9.1.2 Vybití akumulátoru ............................................................................................................................................................126
9.1.3 Výkon baterie .................................................................................................................................................................... 126
10. Zákonné oznámení .................................................................................................................................................. 127
Obsah

108-127
1. O tomto návodu
1.1 Symboly a klíčová slova používaná v tomto návodu
Před použitím přístroje poprvé, přečtěte si tento návod k obsluze pečlivě věnovat zvláštní
pozornost oznámení bezpečnosti.
Tento přístroj by měl být používán pouze jako označeny a jak je popsáno v tomto návodu.
Uschovejte tyto pokyny na bezpečném místě pro budoucí použití. Vždy obsahovat tyto
pokyny, jestliže absolvování přístroj.
NEBEZPEČÍ!
Varování o bezprostřední nebezpečí smrtelného zranění!
VAROVÁNÍ!
Varování: možná smrtelné nebezpečí a / nebo vážných nevratných zranění!
VAROVÁNÍ!
Varování: nebezpečí v důsledku nadměrného objemu!
POZOR!
Varování: možné lehké nebo středně těžké poranění!
POZOR!
Řiďte se pokyny, aby nedošlo k poškození majetku.
Doplňující informace k používání přístroje.
POZOR!
Prosím, postupujte podle pokynů v návodu k obsluze.

109-127
1.3 Prohlášení o shodě
1.4 Informace o ochranných známkách
Tento výrobek je dodáván s následujícími bezdrátových funkcí:
• Bezdrátové připojení k internetu
• Bluetooth
Tímto WABCOWÜRTH Workshop Services GmbH, že výrobek je v souladu s následujícími evropskými normami:
• R & TTE 1999/5 / EC
• Směrnice o ekodesignu 2009/125 / ES
• Směrnice RoHS 2011/65 / EU
Má přístroj pracovat s připojením k síti v kmitočtovém pásmu 5 GHz o vestavěné bezdrátové sítě LAN řešení, pak to
může být použit pouze uvnitř budov ve všech zemích EU. *
MS-DOS® a Windows® jsou registrované ochranné známky společnosti Microsoft Corporation. Intel, Intel logo, Intel
Inside, Intel Core, notebook, a Core Inside jsou ochranné známky společnosti Intel Corporation v USA a / nebo dalších
zemích.
®, logo HDMI a název High-Defi nition Multimedia Interface jsou registrované ochranné známky společnosti
HDMI Licensing LLC.
Ostatní ochranné známky jsou majetkem příslušných vlastníků.
* Za účelem splnění tohoto požadavku, neměli byste používat kanály 34-64 u bezdrátového přístupového bodu
bezdrátové sítě LAN .
®, logo HDMI a název High-Defi nition Multimedia Interface jsou registrované ochranné známky společnosti
1.2 Správné použití
Tento přístroj je určen pro používání, správu a editaci elektronických dokumentů a multimediálního obsahu, jakož i pro
digitální komunikaci.
Upozorňujeme, že nenese odpovědnost v případech nesprávného použití:
• Neupravujte přístroj bez našeho souhlasu a nepoužívají žádné pomocné zařízení, které jsme dosud schváleny
nebo dodány.
• Používejte pouze náhradní díly a příslušenství, které jsme dodávané nebo schválené.
• Dodržujte všechny pokyny uvedené v tomto návodu k obsluze, zejména bezpečnostní informace. Jakékoliv jiné
použití je považováno za nesprávné a může způsobit zranění osob nebo poškození výrobku.
• Nepoužívejte přístroj v místech, kde existuje nebezpečí výbuchu. To zahrnuje např. skladech pohonných hmot,
skladování pohonných hmot nebo oblasti, ve kterých jsou zpracovávány rozpouštědla. Rovněž není dovoleno
používat toto zařízení v těch oblastech, kde je vzduch znečištěných jemných částic (např. Mouka prach nebo
piliny).
• Nepoužívejte přístroj v extrémních podmínkách prostředí.

110-127
2. Bezpečnostní instrukce
2.1 Nebezpečí pro děti a osoby se sníženou schopností pracovat elektroniku
2.2 Bezpečnost provozu
• Tento přístroj není určen pro používání osobami (včetně dětí) se sníženými fyzickými, smyslovými nebo duševními
schopnostmi, nebo pro ty, kteří nemají zkušenosti a / nebo znalostí, pokud nejsou pod dohledem osoby
zodpovědné za jejich bezpečnost, nebo jim byli instruováni ve svém použití.
• Děti by měly být pod dozorem, aby si nehrály s přístrojem. Děti by nemělo být dovoleno používat tento přístroj bez
dozoru.
• Udržujte zařízení a jeho příslušenství mimo dosah dětí.
Přečtěte si prosím pozorně tuto část a dodržovat všechny pokyny. Tyto pokyny vám pomohou provozovat notebook
spolehlivě a zvýší jeho životnost.
• Nikdy neotvírejte kryt notebooku, baterie nebo síťového adaptéru! Mohlo by dojít k úrazu elektrickým proudem nebo
dokonce zapálit oheň, který bude poškodit váš notebook.
• Optická mechanika (CD / CDRW / DVD) tvoří třída 1 laserové zařízení předpokladu, že tyto prostředky jsou
obsaženy v uzavřené skříni notebooku. Neodstraňujte kryt měniče jako neviditelné laserové záření může unikat.
• Nevkládejte nic do notebooku přes štěrbin a otvorů. Mohlo by dojít k úrazu elektrickým proudem nebo dokonce
zapálit oheň, který bude poškodit váš notebook.
• Otvory na notebooku jsou pro ventilační účely. Nepokrývají tyto otvory, protože to může způsobit, že přístroj
přehřátí.
• Aby se zabránilo poškození vlivem úderu blesku, neprovozujte notebook během bouřky.
• Nepokládejte žádné předměty na horní straně notebooku a nemají vyvíjet tlak na displeji. V opačném případě, je
zde riziko, že se na displeji může přerušit.
• Pokud se obrazovka přestávky, hrozí nebezpečí úrazu. Pokud se tak stane, vyzvednout roztříštěné kousky nosit
ochranné rukavice a posílat je do servisního střediska pro odborné likvidaci. Konečně, umyjte si ruce mýdlem,
protože tyto kusy mohou být kontaminovány chemickými látkami.
• Nenechte složit displej zpět úhlu větším než 120 °. Překročení této hodnoty může dojít k poškození krytu nebo
notebook. Vždy držte displej pevně do poloviny při skládání zpět, kterým se upravují postavení a zavírání. Pokud
tak neučiníte, může dojít k poškození displeje. Nikdy nepoužívejte sílu k otevření displeje.
NEBEZPEČÍ!
Nebezpečí udušení!
Fólie mohou spolknout nebo zneužity. Proto existuje nebezpečí udušení!
> Udržujte obalový materiál, jako je plastová fólie nebo plastové sáčky mimo dosah
dětí.

111-127
2.3 Nikdy provádět opravy sami
VAROVÁNÍ!
Nebezpečí úrazu elektrickým proudem!
Pokud dojde k poruše, obraťte se na servisní středisko nebo jiného vhodného odborný ser-
vis, aby se předešlo možnému nebezpečí.
> Nikdy se nesnažte rozebírat nebo opravovat zařízení sami.
• Aby nedošlo k poškození zařízení, ujistěte, že zásuvka kontakty nepřijdou do styku s vodou za žádných okolností.
Pokud by se přesto může dojít, je nezbytné, aby zásuvné kontakty jsou třel suché, než je přístroj znovu použít.
• Aby nedošlo k poškození obrazovky, nedotýkejte se jich prsty nebo ostrými předměty.
• Nikdy nezvedejte notebook nahoru na displeji, protože to může zlomit panty.
• V průběhu doby, prach může shromažďovat uvnitř notebooku, který pak blokuje větracích otvorů. To může
vést ke zvýšení otáček ventilátoru, a tedy i zvýšení provozní objem notebooku. To může také vést k přehřátí a
funkčním poruchám. Z tohoto důvodu mají vnitřek notebooku vyčištěné od servisního oddělení nebo specialista v
pravidelných intervalech.
• Pokud by pod nastat, Vypněte notebook ihned / nepřepínejte notebook při práci, vytáhněte zástrčku ze zásuvky a
kontaktujte zákaznickou služby, pokud
- Síťový adaptér nebo připojený síťový kabel nebo zástrčka je spálen nebo poškozený. Vyměňte vadné síťové
kabely / síťové adaptéry pouze s originálními díly. Tyto díly by neměly být opraveny za žádných okolností.
- Kryt notebooku je poškozen nebo kapalina pronikla do zařízení. Mají notebook zkontrolovat v zákaznických
služeb. V opačném případě nemusí být možné bezpečně provozovat notebook. Může existovat riziko úrazu
elektrickým proudem a / nebo škodlivého laserového záření!
V případě, že notebook navlhne,
• nezapínejte.
• odpojit napájecí kabel.
• nelze zapnout, dokud notebook zaschne úplně vypnout.

112-127
2.4 Zálohování dat
2.5 Nastavení Umístění
2.6 Požadavky na prostředí
POZOR!
Ztráta dat!
Zálohovat data do externího paměťového média před každým aktualizace. Nepřijímáme
žádnou odpovědnost za nároky na náhradu škody vyplývající ze ztráty dat nebo jakékoliv
následné ztráty nebo poškození.
• Udržujte svůj notebook a všechna připojená zařízení před vlhkostí a prachem, teplem a přímým slunečním zářením.
Nedodržení těchto pokynů může vést k poruchám nebo poškození notebooku.
• Nepoužívejte notebook venku, protože vnější prvky, jako je déšť, sníh, atd mohlo dojít k jejímu poškození.
• zřídit a provozovat všechny komponenty na stabilní úrovni a bez vibrací povrchu, aby se zabránilo notebook proti
pádu.
• Neprovozujte notebooku nebo napájecí adaptér po dlouhou dobu na klíně nebo jakékoliv jiné části těla jako odvod
tepla na spodní straně může mít za následek nepříjemné přehřívání.
• Toto zařízení není vhodné pro použití s VDU pracovních stanic.
• Notebook je nejvíce spolehlivě pracující při okolní teplotě v rozmezí od 0 ° C (32 ° F) a 50 ° C (122 ° F) a při
relativní vlhkosti mezi 5% a 95% (bez kondenzace).
• Je-li vypnutý, může být notebook skladovat při teplotách mezi 0 ° C a 60 ° C (+32 ° F a 140 ° F).
• Během bouřky, vytáhněte zástrčku ze zásuvky. Pro větší bezpečnost, doporučujeme použít přepěťovou ochranu
zařízení, aby se zabránilo notebook od poškozený v důsledku zvýšeného výkonu nebo nebo údery blesku.
• Po přepravě notebook, počkejte, dokud nedosáhne zařízení pokojovou teplotu před zapnutím. Velké změny teplot
nebo kolísání vlhkosti mohou způsobit vlhkost vybudovat uvnitř notebooku v důsledku kondenzace. To může
způsobit elektrický zkrat.
• Uschovejte originální obal v případě, potřebuje-li přístroj, který bude odeslán v.

113-127
2.7 Ergonomika
Spojovací
2.7.1 Napájení
POZOR!
Vyhnout se oslnění, odrazům a silné světlé, tmavé kontrastu s cílem chránit oči.
Notebook by nikdy neměl být umístěn v těsné blízkosti okna, protože se jedná o nejjasnější část místnosti v denním
světle. Tento jas může ztížit pro oči, aby se přizpůsobily tmavší zobrazení. Notebook by měl být vždy umístěn tak, aby se
směrem pozorování je rovnoběžná s přední okna.
Nastavení notebook se zády k oknu je nesprávné jako odrazy od jasného okna na obrazovce pak bude nevyhnutelné.
Určitá poloha při pohledu na okno je také nesprávné, protože kontrast mezi tmavou obrazovku a jasného denního světla
může způsobit problémy pro oči přizpůsobit a způsobit problémy.
Paralelní linie výhledu by měla být zachována i ve vztahu k umělým osvětlením zařízení.
Jinými slovy, stejná kritéria a zásady aplikovaly, kde je pracovní prostor osvětlen umělým osvětlením. kde prostor
omezení znemožňují nastavení obrazovky tak, jak je popsáno, pak správné polohy (otáčením, nakláněním) z note-
booku / obrazovky může zabránit oslňující, odrazy a nadměrné leskle tmavě kontrast, etc. V mnoha případech, zlepšení
lze rovněž dosáhnout použití lamely nebo vertikální žaluzie na oknech, dělicích stěn nebo změnou umělého osvětlení
zařízení.
správně a bezpečně připojit svůj notebook postupujte podle pokynů níže:
NEBEZPEČÍ!
Nebezpečí úrazu elektrickým proudem!
Tam jsou živé části uvnitř tohoto síťového adaptéru. V případě neúmyslného zkratu tohoto
napájecího adaptéru, existuje riziko úrazu elektrickým proudem nebo požáru!
> Neotvírejte kryt síťového adaptéru.

114-127
• Zásuvka musí být blízko k notebooku a snadno přístupné.
• Pro odpojení od napájení notebooku (pomocí síťového adaptéru), vytáhněte zástrčku ze zásuvky.
• Zapojte notebooku napájecí adaptér do zásuvky 100-240 V ~, 50 - pouze 60 Hz uzemněn sokety. Pokud si nejste
jisti napájení při nastaveném-up umístění, obraťte se na svého dodavatele energie.
• Používejte pouze tento notebook a doprovodná síťový adaptér s sebou.
• Pro zvýšení bezpečnosti, doporučujeme použít přepěťovou ochranu zařízení, aby se zabránilo váš notebook od
poškozený v důsledku zvýšeného výkonu nebo nebo údery blesku.
• Umístěte kabely tak, že nemohou být znásobeno, nebo by mohly způsobit riziko za podražení.
• Aby nedošlo k poškození kabelů, nepokládejte žádné předměty na ně.
• Nepřipojujte periferních zařízení - například klávesnice, myši a monitoru apod - když je notebook zapnutý nedošlo k
poškození notebooku nebo zařízení. Některá zařízení lze připojit i když je počítač spuštěn. To je obecně případ pro
zařízení s připojením USB. Ve všech případech dodržovat příslušné návod k použití.
• Udržujte vzdálenost alespoň jeden metr od zdroje vysokofrekvenčních a magnetickému rušení (televizory,
reproduktory, mobilní telefony, DECT telefony, atd), aby nedocházelo k poruchám a ke ztrátě dat.
• Upozorňujeme, že pouze stíněné kabely, které jsou kratší než 3 metry, může být připojen k externí rozhraní tohoto
notebooku. Použijte pouze dvakrát stíněný kabel pro kabelové připojení tiskárny.
POZOR!
Používat pouze tento notebook a doprovodná síťový adaptér s sebou.
VAROVÁNÍ!
Snížení sluchu!
Poslechu přes sluchátka při nadměrných úrovních hlasitosti, stejně jako změny základních
nastavení ekvalizéru, ovladače, software nebo operační systém generuje nadměrný akus-
tický tlak a může vést ke ztrátě sluchu.
> Před stisknutím tlačítka přehrávání, nastavit hlasitost na nejnižší hodnotu.
> Spustit přehrávání a zvýšit hlasitost na příjemnou úroveň.
2.8 Kabeláž

115-127
• Touchpad se ovládá palcem nebo jiným prstem, a reaguje na uvolněné energie do pokožky. Pomocí pera nebo jiné
předměty, protože by mohlo dojít k poruše vašeho touchpadu.
• Prach nebo mastnota na touchpadu může ovlivnit jeho citlivost. Odstranění prachu a mastnoty na povrch touchpadu
měkkým, suchým hadříkem.
VAROVÁNÍ!
Nebezpečí výbuchu!
Hrozí nebezpečí výbuchu, pokud je baterie nahrazena nesprávně.
> Nezahřívejte baterie na teplotu vyšší, než je maximální teplotě stanoveným.
> Nikdy se baterii otevřít.
> Nevhazujte baterie do otevřeného ohně.
> Nezkratujte obvod baterii.
> Pouze nahraďte stejným typem baterií nebo s podobným typem doporučeným
výrobcem.
> Použité baterie likvidujte v souladu s informacemi uvedenými výrobcem
2.9 Poznámky k Touchpad
2.10 Poznámky k integrované baterie
• Nevyměňujte dodaný kabel za jiný. Používejte pouze dodávaný kabel, protože tento kabel byl intenzivně testován v
naší laboratoři.
• Kromě toho při připojování periférií používat pouze propojovací kabely dodané s těmito zařízeními.
• Ujistěte se, že všechny připojovací kabely jsou připojeny k jejich odpovídající periferní zařízení, aby se zabránilo
rušení záření. Odpojte veškeré kabely, které nejsou požadovány.

116-127
Chcete-li prodloužit výkon baterie a životnost a zajištění bezpečného provozu, měli byste také dodržovat níže uvedené
pokyny:
• Používejte pouze dodaný napájecí adaptér pro nabíjení baterie. Ujistěte se, že (přes displej notebooku nebo
akustického signálu), který je baterie zcela vybitého před opětovným nabíjením.
• Vždy nabít baterii, dokud kontrolka nabíjení baterie zhasne. Prosím také dodržovat pokyny uvedené v „Nabíjení
baterie“ s cílem zhodnotit stav nabití baterie.
Displej je nejcitlivější Součástí notebooku, protože se skládá z tenkého skla. To může zlomit, pokud jsou vystaveny příliš
mnoho stresu.
• Nepoškrábejte kryt notebooku, protože to nebude možné odstranit případné škrábance.
• Vyhněte se kontaktu mezi displejem a tvrdými předměty (například tlačítka, náramkové hodinky).
• Nepokládejte žádné předměty na displeji.
• Nedovolte, aby jakékoliv předměty spadnout na displej.
• nelijte žádné tekutiny do notebooku, protože by to mohlo poškodit.
• Nepoškrábejte displej s nehty nebo tvrdými předměty.
• Nečistěte displej s chemickými čisticími prostředky.
• Vyčistěte displej s měkkou, suchou a měkkou utěrkou.
2.11 Ochrana displeje
POZOR!
Povrchy zařízení, jsou zahrnuty v ochrannou fólií, aby se zabránilo poškrábání během
výroby a dopravy. Odstraňte fólii, jakmile je přístroj byl nastaven správně a předtím, než ji
použijete.

117-127
Zkontrolujte, zda je obsah kompletní a dejte nám do 7 dnů od data nákupu, pokud některý z následujících komponent
chybí:
• notebook
• napájecí adaptér s napájecím kabelem
3. Součástí notebooku
NEBEZPEČÍ!
Nebezpečí udušení!
Fólie mohou spolknout nebo zneužity. Proto existuje nebezpečí udušení!
> Udržujte obalový materiál, jako je plastová fólie nebo plastové sáčky mimo dosah
dětí.

118-127
4. Názory
4.1 Otevřený notebook
1 Mikrofon Záznam okolní zvuk.
2 Web kamera Používá se pro videokonference.
3 Displej poskytovat vizuální výstup.
4 Tlačítko napájení Stisknutím tlačítka pro zapnutí notebooku zapnout nebo vypnout.
5 Vodotěsný klávesnice Stiskem tlačítka pro vložení informací.
6 Dotyková ploška Slouží k bodu, vybírat je, přetahovat nebo spirálových objektů na
obrazovce.
7 Dotyková tlačítka podložka Stiskněte pro výběr objektů nebo zobrazit místní nabídku.
8 Indikátory zařízení Indikují odpovídající stav funkce.
(Power, Wireless, ...)

119-127
4.2 Zpětný pohled
4.3 Levý pohled
1 západka baterie Posunutím do odemknuté polohy pro uvolnění baterie.
2 přihrádka na baterie Vložte baterii.
3 Mluvčí Vyzařují zvuk.
1 Slot pro zámek Kensington Připojení ke Kensington zámku bezpečnostního notebook.
2 Indikátor ODD LED Blikající červená LED indikuje ODD aktivitu.
3 Eject Push to otevřít zásuvku.
4 dírkové Eject V případě, že tlačítko Eject nefunguje správně pracovat, vložte
kancelářskou
sponku do tohoto otvoru otevřít zásuvku.
POZOR: Vypněte notebook před provedením ruční vysunutí.
5 čtečka čipových karet Slouží k vložení čipové karty.
6 RF Slide-Switch Když RF Slide-Switch je ON, WLAN, BT, WWAN / GPS klávesa a OS lze
povolit / zakázat bezdrátových přístrojů.

120-127
4.4 Právo pohled
4.5 Zpětný pohled
1 Čtečka paměťových karet Slouží k vložení paměťové karty přenášet obrázky, hudbu a data mezi
notebookem a
zařízeních kompatibilních s bleskem. Čtečka karet podporuje karty SD
(Secure Digital), SDXC, mini-SD (s adaptérem).
2 konektor pro sluchátka Připojit sluchátka nebo externí reproduktory.
3 porty USB 2.0 (x2) Připojit USB 2.0 periferní zařízení.
4 DC-in jack Připojte napájecí adaptér.
1 porty USB 3.0 (x2) Připojit USB 3.0 periferní zařízení.
2 Port RJ-45 Připojení k místní síti (LAN) pomocí ethernetového kabelu.
3 HDMI output port Připojení zařízení HDMI, jako například externího HDMI LCD TV.
4 VGA portu Připojení k zobrazovacímu zařízení, jako například externího monitoru
nebo projektoru.
5 RS-232 port Připojení sériové periferní zařízení.

121-127
1 funkční klávesy Tyto funkční klávesy jsou používány k provádění přidělené úkoly. Úkoly pro každé
klávese se
může lišit od jedné aplikace do druhé
2 [Fn] Stiskněte tlačítko [Fn] v kombinaci s jinými klávesami spustit příkaz.
[Fn] + F1 Zapíná / vypíná funkci Bluetooth.
[Fn] + F2 Zapíná / vypíná funkci / GPS 3G.
[Fn] + F3 Zapíná / vypíná funkci WLAN.
[Fn] + F4 Přepnutí do režimu spánku (suspend to RAM / HDD).
[Fn] + F5 Přepíná mezi LCD, externím displejem, nebo obojí.
[Fn] + F6 Snižuje úroveň jasu.
[Fn] + F7 Zvyšuje úroveň jasu.
[Fn] + F8 Snížení hlasitosti o jeden stupeň.
[Fn] + F9 Zvyšuje hlasitost o jednu úroveň.
[Fn] + F10 Zapnutý nebo ztlumí hlasitost.
[Fn] + F11 Přepínání touchpadu, aby on / off .
[Fn] + F12 Přepíná podsvícení klávesnice na zapnutí / vypnutí
(Pouze pro podsvícenou klávesnicí).
3 klávesa Windows Stiskněte pro zobrazení nabídky Start. Tato akce je stejná jako klepnutí na tlačítko
Start.
4 numerická klávesnice Stisknutím klávesy Num Lk aktivujete numerickou klávesnici. Stisknutí tlačítek na
číselné klávesnici zadávat čísla nebo operandy, jako byste na kalkulačce.
5 aplikační klávesa Stisknutím tlačítka k zobrazení místní nabídky aplikace. Tato akce je stejná jako
pravým tlačítkem myši na tlačítko myši.
5. Používání klávesnice

122-127
6. Provozní a stavové LED diody
7. Příprava na spouštěcí
Stavové indikátory v pravém dolním rohu notebooku se rozsvítí, když je aktivní zejména funkcí notebooku. Každý ukaza-
tel je označena symbolem.
Provozovat svou bezpečnost notebooku a zajistit dlouhou životnost, měli byste si přečíst kapitolu „provozní bezpečnosti“
na začátku tohoto manuálu. Všechny provozní software je již plně předinstalován v notebooku, takže není potřeba insta-
lovat žádné další ovladače a můžete začít hned.
> Připojte dodaný napájecí adaptér k notebooku. Dále připojte napájecí kabel k adaptéru a poté jej připojte do
zásuvky
> Otevřete displej do požadované polohy palcem a ukazováčkem.
Displej by neměl být přeložen zpět o více než 120 °. Vždy držte displej pevně do poloviny při skládání zpět, kterým se
upravují postavení a zavírání. Pokud tak neučiníte, může dojít k poškození displeje. Nikdy nepoužívejte sílu k otevření
displeje.
Moc
LED dioda svítí vždy na (modré) při spuštění systému. Když je systém v režimu spánku,
LED dioda bliká.
RF
Informují o stavu RF (WLAN, Bluetooth nebo / GPS WWAN) komunikace. LED dioda svítí
vždy na (modrá), pokud je aktivována funkce.
HDD
Blikající HDD LED dioda signalizuje aktivitu pevného disku (data čtení nebo zápisu).
Num Lock
Rozsvítí, když je aktivována funkce Num Lock.
Caps Lock
Rozsvítí, když Caps Lock je aktivován.
Baterie
Informují o stavu baterie:
> Zelené světlo znamená, že je baterie plně nabitá nebo její kapacitu vyšší než 95%.
> Oranžové světlo znamená, že se baterie nabíjí.
> Blikající oranžové světlo znamená, že baterii nelze plně nabitá více než 8 hodinách
nabíjení.
> Blikající červené světlo se rozumí výkon baterie je nízká (méně než 7%).

123-127
8. Napájení
> Otevřete zápisník a podržte zapnuto / vypnuto spínač dolů krátce přepnout notebook zapnutý nebo vypnutý.
Bez ohledu na operační systém, bude notebook vypne, pokud je spínač podržíte po dobu delší než 4 sekundy nepřetržitě.
POZOR!
Při první operaci při ovládání notebooku ujistěte se, že je vložen akumulátor a síťový
adaptér je připojen.
> Zapněte notebook stisknutím tlačítka zapnutí / vypnutí vypínače. Notebook bude nyní
spustit a provozovat různé kroky.
POZOR!
Nemělo by docházet k zaváděcí disk do optické jednotky, protože to bude bránit oper-
ačního systému zaváděn z pevného disku.
Operační systém bude načten z pevného disku. Proces načítání trvá o něco déle během
počátečního nastavení. Po zadání všech potřebných údajů, bude operační systém má být
zaveden. Operační systém je plně nabitý, jakmile se objeví úvodní obrazovka Windows®.
POZOR!
Ztráta dat!
Nepřepínejte notebook vypnutý, zatímco pevný disk nebo optická jednotka pracuje. V
opačném případě může dojít ke ztrátě dat. Chcete-li chránit pevný disk, měli byste vždy
počkejte 5 sekund po vypnutí notebooku než ho znovu zapnete jej zpět.
8.1 On / Off vypínač
POZOR!
Ztráta dat!
Prvotní instalace může trvat několik minut. Neodpojujte notebook od elektrické sítě, nebo jej
vypnout během počáteční instalace. To může mít nepříznivý vliv na instalaci.
> Nevypínejte notebook až po instalace byla úspěšně dokončena a zobrazí úvodní
obrazovka.

124-127
8.2 Napájení ze sítě
8.2.1 Spuštění Notebook
Tento notebook je dodáván s univerzálním síťovým adaptérem na střídavý proud, který se automaticky přizpůsobí
příslušnému zdroji napájení. Tyto hodnoty jsou podporovány: AC 100 - 240 V ~ / 50 až 60 Hz. Dodržujte bezpečnostní
pokyny týkající se napájecího zdroje na stranách 12 a násl.
Adaptér je připojen k elektrické zásuvce pomocí síťového kabelu. Síťový adaptér DC kabel je připojen k notebooku.
Vaše baterie budou také účtovány při práci na notebooku s připojeným síťovým adaptérem. Síťový adaptér také
spotřebovává energii, když je notebook není připojen k němu. Proto byste vždy vytáhněte zástrčku napájecího adaptéru
ze zásuvky, když není připojen k notebooku.
9. Licenční ujednání
Přečtěte si prosím licenční smlouvy pečlivě. Poskytuje důležité právní informace o používání vašeho softwarového pro-
duktu. Pro zobrazení textu v plné výši, je nutné posuňte posuvník směrem dolů pomocí myši, dokud se nedostanete
na konec dokumentu. Můžete přijmout licenční smlouvu zaškrtnutím Souhlasím tlačítko dohoda rádia. Pouze tento vás
opravňuje k používání produktu v souladu s podmínkami.
Po zadání názvu počítače můžete notebook připojit k Internetu okamžitě na straně „Wireless“ (pokud již máte odpovída-
jící připojení k Internetu nastaveno).
Pokud zvolíte přeskočení tohoto bodu se můžete připojit k Internetu později přes rozhraní Windows®.
Pokud jste již nastavili připojení k Internetu, můžete se nyní přihlásit ke svému notebooku pomocí účtu společnosti
Microsoft.
Microsoft Store vám umožní nákup nových aplikací nebo aktualizovat dříve nainstalované aplikace.
Pokud se přihlásíte na místní účet, můžete nastavit účet Microsoft kdykoliv později.
Následující animované Windows prostě obsahují informace o použití nového operačního systému Windows®. Žádné záz-
namy všeho druhu mohou být provedeny v průběhu animace. Rozhraní Windows® po přihlašovacího procesu se objeví.
> Otevřete displej, jak je popsáno výše a stiskněte tlačítko zapnutí / vypnutí přístroje.
> Postupujte podle pokynů na obrazovce. Krok za krokem vás provede procesem který je třeba dodržet.
> Úvodní postup vede přes několik obrazovek a dialogů.
> Vyberte požadovaný jazyk a poté příslušné nastavení země.
POZOR!
Nebezpečí poškození!
používat pouze tento notebook a doprovodná síťový adaptér s sebou.

125-127
9.1 Režim baterie
9.1.1 Nabíjení baterie
Životnost a výkon baterie závisí na pečlivém zacházení.
Baterie by měla být vždy zcela vybitá před nabíjením a poté znovu plně nabitá optimalizovat životnost a výkon.
Prosím také vzít na vědomí bezpečnostní pokyny na „Bezpečnostní pokyny“.
Baterie se nabíjí pomocí síťového adaptéru. Je-li síťový adaptér připojený a zapnutý, nabíjení baterie automaticky bez
ohledu na to, zda je či není notebook zapnutý, či nikoli. Kompletní nabití trvá několik hodin s notebookem vypnutý. S note-
book zapnutý, proces nabíjení trvá podstatně déle.
POZOR!
Ztráta dat!
V prvních několika dnů po počáteční instalaci, Windows® může aktualizovat a konfi guro-
vat dat (např. S novými aktualizacemi), což může mít za následek zpoždění v notebooku
vypínání a spouštění.
> Z tohoto důvodu, nepřepínejte notebook vypnout předčasně. To může mít nepříznivý
vliv na instalaci.
POZOR!
Baterie uchovávat elektrickou energii v celách a poté ji uvolněte znovu podle potřeby.
> Prosím, nabít a vybít novou baterii zcela dvakrát nebo třikrát za sebou, aby bylo
zajištěno, že dosáhne svého optimálního výkonu!

126-127
POZOR!
Data Loss!
Proces nabíjení je přerušeno, pokud napětí baterie nebo teplota příliš vysoká.
POZOR!
Nebezpečí poškození!
Ujistěte se, uložte otevřené soubory ihned, aby se zabránilo ztrátě dat.
POZOR!
Pokud budete ignorovat upozornění na slabou baterii, bude váš notebook vypnout.
9.1.2 Vybití akumulátoru
9.1.3 Výkon baterie
Provozovat notebook na napájení z baterií, dokud se sám nevypne z důvodu nízkého nabití baterie.
Skutečná provozní doba se liší v závislosti na konfi guraci s napájením funkcí pro úsporu. Poznámka: Váš notebook
spotřebovává více energie při spuštění určité aplikace, např. Při přehrávání DVD.

127-127
10. Zákonné oznámení
Copyright © 2015 Všechna práva vyhrazena.
Tento návod k obsluze je chráněn autorskými právy.
Mechanické, elektronické a jakékoliv jiné formy reprodukce je zakázáno bez písemného souhlasu výrobce je chráněn
autorským právem je ve vlastnictví společnosti:
EXTRA Computer GmbH
Brühlstraße 2
89537 Giengen - Sachsenhausen
Germany
V závislosti na technické a optické změny, jakož i tiskové chyby.
Rozdělované:
WOW! Würth Online World GmbH
Am Wasserturm 17
74635 Kupferzell, Germany
www.wow-portal.com
Tel.: 07940-981882000

128-148
1. Om denne vejledning .............................................................................................................................................. 129
1.1 Symboler og Nøgleord i denne driftsvejledning ......................................................................................................................129
1.2 Korrekt brug ............................................................................................................................................................................ 130
1.3 Overensstemmelseserklæring ................................................................................................................................................130
1.4 Oplysninger om varemærker .................................................................................................................................................. 130
2. sikkerhedsinstruktioner .......................................................................................................................................... 131
2.1 Farer for børn og personer med nedsat evne til at operere elektronik 131
2.2 Sikkerhed................................................................................................................................................................................131
2.3 Aldrig udføre reparationer selv ...............................................................................................................................................132
2.4 Datasikring..............................................................................................................................................................................133
2.5 Opsætning Beliggenhed ......................................................................................................................................................... 133
2.6 Miljøkrav .................................................................................................................................................................................133
2.7 Ergonomi ................................................................................................................................................................................134
2.7.1 Strømforsyning .................................................................................................................................................................134
2.8 Kabelføring .............................................................................................................................................................................135
2.9 Bemærkninger om Touchpad .................................................................................................................................................136
2.10 Bemærkninger om det indbyggede batteri .............................................................................................................................136
2.11 Beskyttelse af Display ............................................................................................................................................................137
3. Inkluderet med din bærbare pc .............................................................................................................................. 138
4. synspunkter ............................................................................................................................................................. 139
4.1 Åben notesbog .......................................................................................................................................................................139
4.2 Nedenfor ................................................................................................................................................................................. 140
4.3 Venstre View ...........................................................................................................................................................................140
4.4 Visning højre ...........................................................................................................................................................................141
4.5 bagfra .....................................................................................................................................................................................141
5. Brug af tastaturet .................................................................................................................................................... 142
6. Drifts- og Status-LED‘er .......................................................................................................................................... 143
7. Forberedelse til Start-Up ........................................................................................................................................ 143
8. Strømforsyning ........................................................................................................................................................ 144
8.1 On / Off kontakt ......................................................................................................................................................................144
8.2 Mains Power ........................................................................................................................................................................... 145
8.2.1 Start af Notebook .............................................................................................................................................................. 145
9. Aftale Licence .......................................................................................................................................................... 145
9.1 Batteri-tilstand.........................................................................................................................................................................146
9.1.1 Opladning af batteriet .......................................................................................................................................................146
9.1.2 Afl adning af batteriet ......................................................................................................................................................... 147
9.1.3 Batteriets ydeevne ............................................................................................................................................................147
10. Legal Notice ............................................................................................................................................................. 148
Tilfreds

129-148
1. Om denne vejledning
1.1 Symboler og Nøgleord i denne driftsvejledning
Før du bruger enheden for første gang, bedes du læse denne betjeningsvejledning omhyg-
geligt, med særlig vægt på sikkerhedsforskrifterne.
Denne enhed må kun anvendes som udpeget og som beskrevet i denne vejledning.
Opbevar disse instruktioner på et sikkert sted til senere brug. omfatter altid disse anvisnin-
ger hvis passerer enheden.
FARE!
Advarsel om umiddelbar livsfare!
ADVARSEL!
Advarsel om mulig livsfare og / eller alvorlige irreversible skader!
ADVARSEL!
Advarsel: fare på grund af overdreven lydstyrke!
FORSIGTIGHED!
Advarsel: mulige lys eller moderate kvæstelser!
BEMÆRK!
Følg retningslinjer for at undgå materielle skader.
Yderligere oplysninger om brug af enheden.
BEMÆRK!
Følg retningslinjerne i brugsanvisningen.

130-148
1.3 Overensstemmelseserklæring
1.4 Oplysninger om varemærker
Dette produkt leveres med følgende trådløse funktioner:
• Trådløst LAN
• Bluetooth
Herved WOW! Würth Online World GmbH, at produktet er i overensstemmelse med følgende europæiske standarder:
• R & TTE-direktivet 1999/5 / EF
• Direktiv om miljøvenligt design 2009/125 / EF
• RoHS direktiv 2011/65 / EU
Skulle din enhed arbejde med en netværksforbindelse i 5 GHz frekvensområdet af den indbyggede trådløse LAN løsning,
så det kan kun bruges inde i bygninger i alle EU-lande. *
MS-DOS® og Windows® er registrerede varemærker tilhørende Microsoft® Corporation. Intel, Intel-logoet, Intel Inside,
Intel Core, notebook, og Core Inside er varemærker tilhørende Intel Corporation i USA og / eller andre lande.
®, HDMI-logoet og navnet High-Defi nition Multimedia Interface er registrerede varemærker tilhørende HDMI
Licensing LLC.
Andre varemærker tilhører deres respektive ejere.
* For at opfylde dette krav, bør du ikke bruge kanalerne 34-64 på dit trådløse LAN-adgangspunkt.
®, HDMI-logoet og navnet High-Defi nition Multimedia Interface er registrerede varemærker tilhørende HDMI
1.2 Korrekt brug
Denne enhed er beregnet til brug, håndtering og redigering af elektroniske dokumenter og multimedieindhold samt til
digital kommunikation.
Bemærk, at vi ikke er ansvarlig i tilfælde af forkert brug:
• Du må ikke modifi cere enheden uden vores samtykke og ikke bruger nogen hjælpeudstyr, som vi ikke har godkendt
eller leveret.
• Brug kun reservedele og tilbehør, som vi har leveret eller godkendt.
• Følg alle instruktionerne i denne brugsanvisning, især sikkerhedsoplysninger. Enhver anden anvendelse anses
forkert og kan forårsage personskade eller beskadigelse af produktet.
• Brug ikke enheden i områder, hvor der er risiko for eksplosion. Dette omfatter f.eks. tankanlæg, opbevaring
brændstofdepoter eller områder, hvor opløsningsmidler behandles. Det er heller ikke tilladt at bruge denne enhed i
de områder, hvor luften er forurenet med fi ne partikler (for eksempel mel støv eller savsmuld).
• Brug ikke enheden under ekstreme miljøforhold.

131-148
2. sikkerhedsinstruktioner
2.1 Farer for børn og personer med nedsat evne til at operere elektronik
2.2 Sikkerhed
• Dette apparat er ikke beregnet til brug af personer (herunder børn) med nedsatte fysiske, sensoriske eller mentale
evner eller for dem uden erfaring og / eller viden, med mindre de er under opsyn af en person med ansvar for deres
sikkerhed, eller de er blevet instrueret i brug.
• Børn skal være under opsyn for at sikre, at de ikke leger med apparatet. Børn bør ikke have lov til at bruge denne
enhed uden opsyn.
• Hold enheden og tilbehøret utilgængeligt for børn.
Læs dette afsnit grundigt og følge de angivne instruktioner. Instruktionerne vil hjælpe dig til at betjene den bærbare påli-
deligt og øge dens levetid.
• Åbn aldrig kabinettet på den bærbare, batteri eller strømforsyning! Dette kan resultere i elektrisk stød eller endda
antænde en brand, som vil skade din notesbog.
• Optisk drev (CD / CDRW / DVD) udgør klasse 1 laserudstyr giver disse enheder er indeholdt i en forseglet notesbog
bolig. Fjern ikke drevet dækslet som usynlig laserstråling kan undslippe.
• Sæt ikke noget i den bærbare computer gennem slidser eller åbninger. Dette kan resultere i elektrisk stød eller
endda antænde en brand, som vil skade din notesbog.
• Sprækker og åbninger på den bærbare er til ventilation. Tildæk aldrig disse åbninger, da dette kan få enheden til at
overophede.
• For at undgå skader fra lynnedslag, ikke betjener den bærbare under tordenvejr.
• Anbring ikke genstande oven på den bærbare, og ikke lægge pres på displayet. Ellers er der en risiko for, at
displayet kan gå i stykker.
• Hvis skærmen går i stykker, er der fare for kvæstelser. Hvis dette sker, afhente de knuste stykker iført
beskyttelseshandsker og sende dem til servicecentret for professionel bortskaff else. Endelig vaske dine hænder
med sæbe, da brikkerne kan være blevet forurenet med kemikalier.
FARE!
Risiko for kvælning!
Emballage fi lm kan sluges eller bruges forkert. Derfor er der risiko for kvælning!
> Hold emballage såsom plastfolie eller plastikposer væk fra børn.

132-148
2.3 Aldrig udføre reparationer selv
ADVARSEL!
Risiko for elektrisk stød!
Hvis der er en fejl, skal du kontakte Servicecenteret eller andet egnet fagværksted for at
undgå enhver risiko.
> Forsøg aldrig at åbne eller reparere apparatet selv.
• Du må ikke folde skærmen tilbage ved en vinkel på mere end 120 °. Overskridelse af denne værdi kan beskadige
huset eller notesbog. Hold altid fast i displayet fast i midten, når folde det tilbage, justering af position og lukker det.
I modsat fald kan beskadige skærmen. Brug aldrig vold for at åbne skærmen.
• For at undgå skader på apparatet, sikre, at plug kontakter ikke kommer i kontakt med vand under nogen
omstændigheder. Hvis dette alligevel skulle ske, er det bydende nødvendigt, at plug kontakter gnides tørt, før
enheden bruges igen.
• For at undgå at beskadige skærmen, ikke røre det med fi ngrene eller skarpe genstande.
• Løft aldrig notebooken op af displayet, da dette kan knække hængslerne.
• Over tid, kan støv samle inde i bærbare, som derefter blokerer ventilationsåbningerne. Dette kan føre til en
stigning i blæserhastigheden og dermed også øge mængden af din bærbare operativsystem. Det kan også føre til
overophedning og funktionsfejl. Derfor har det indre af den bærbare renset af din serviceafdeling eller en specialist
med jævne mellemrum.
• Skal nedenfor opstår, skal du skifte den bærbare straks / ikke tænde for notebook‘en, træk netstikket ud og kontakt
kundeservice, hvis
- Netadapteren eller vedhæftede strømkablet eller stikket er smeltet eller beskadiget. Udskift defekte netkabler /
strømforsyninger kun med originale reservedele. Disse dele bør ikke repareres under nogen omstændigheder.
- Den bærbare hus er beskadiget eller væske er trængt ind i indretningen. Har den bærbare inspiceret af
kundeservice. Ellers kan det ikke være muligt at drive den bærbare computer sikkert. Der kan være en risiko for
elektrisk stød og / eller skadelig laserstråling!
Hvis den bærbare computer bliver våd,
• ikke tænde.
• frakoble strømkablet.
• Tænd indtil den bærbare er tørret helt af.

133-148
2.4 Datasikring
2.5 Opsætning Beliggenhed
2.6 Miljøkrav
BEMÆRK!
Tab af data!
Sikkerhedskopiere dine data til eksterne lagermedier før hver opdatering. Vi accepterer ikke
noget ansvar for erstatningskrav som følge af tab af data eller følgeskader eller tab.
• Hold din notebook og alle tilsluttede enheder væk fra fugt og undgå støv, varme og direkte sollys. Manglende
overholdelse af disse instruktioner kan føre til fejl eller skader på den bærbare computer.
• Brug ikke den bærbare udendørs, fordi eksterne elementer, såsom regn, sne, osv, kan beskadige det.
• Opsætning og betjene alle komponenter på en stabil, plan og vibrationsfri overfl ade for at forhindre den bærbare
computer fra at falde ned.
• Brug ikke den bærbare computer eller strømforsyning i lange perioder på skødet eller ethvert andet organ del som
varmeafl edning på undersiden kan resultere i ubehagelige overophedning.
• Dette apparat er ikke egnet til brug med VDU arbejdsstationer.
• Den bærbare computer må benyttes ved en omgivende temperatur mellem 0 ° C (32 ° F) og 50 ° C (122 ° F) og ved
en relativ luftfugtighed på mellem 5% og 95% (uden kondensering).
• I slukket tilstand kan notebooken lagres ved temperaturer mellem 0 ° C og 60 ° C (32 ° F og 140 ° F).
• Under et tordenvejr, frakoble stikket. For ekstra sikkerhed, anbefaler vi at bruge en overspændingsbeskyttelse, der
forhindrer den bærbare computer fra lider tab som følge af overspænding eller lynnedslag.
• Efter transport af bærbare, vente, indtil enheden har nået stuetemperatur, inden den tændes. Store ændringer i
temperatur eller udsving i fugtighed kan forårsage fugt opbygge inden den bærbare på grund af kondensvand.
Dette kan forårsage en elektrisk kortslutning.
• Opbevar den originale emballage i tilfælde enheden skal sendes i.

134-148
2.7 Ergonomi
Tilslutning
2.7.1 Strømforsyning
BEMÆRK!
Undgå blænding, spejlinger og stærke lys-mørk-kontraster, for at beskytte dine øjne.
Den bærbare computer må aldrig placeres ved siden af et vindue, fordi det er den lyseste del af rummet i dagslys. Denne
lysstyrke kan gøre det vanskeligere for øjnene at tilpasse sig den mørkere skærm. Den bærbare computer bør altid være
placeret således, at retningen af synet er parallel med vinduet front.
Opsætning af notesbog med ryggen til vinduet er forkert, da refl eksioner fra den lyse vindue på skærmen, så vil være
uundgåelig. En position ser på vinduet er også forkert, da kontrasten mellem den mørke skærm og den lyse dagslys kan
give problemer for øjnene til at justere og resultere i problemer.
Den parallelle linje vision bør også holdes i forhold til kunstig belysning udstyr.
Med andre ord, de samme kriterier og principper anvendelse, når arbejdsområdet belyses med kunstigt lys. hvor pladsen
begrænsninger gør det umuligt at opsætte skærmen som beskrevet, så korrekt placering (roterende, vippe) af den bær-
bare / skærm kan forhindre blændende, refl eksioner og overdreven lys- mørke kontrast mv I mange tilfælde kan en for-
bedring også opnås ved hjælp lameller eller lodrette persienner på vinduer, skillevægge eller ved at ændre den kunstige
belysning.
Følg vejledningen nedenfor for at tilslutte din notebook korrekt og sikkert:
ADVARSEL!
Risiko for elektrisk stød!
Der er live-komponenter inde dette netadapter. I tilfælde af en utilsigtet kortslutning af denne
netadapter, er der risiko for elektrisk stød eller brand!
> Åbn ikke kabinettet på netadapteren.

135-148
• Stikkontakten skal være tæt på den bærbare og let tilgængelig.
• For at afbryde strømforsyningen fra din bærbare pc (via netadapteren) Træk stikket ud af stikkontakten.
• Sæt notebook strømforsyning til AC 100-240 V ~, 50 - kun 60 Hz jordet stik. Hvis du ikke er sikker på
strømforsyningen på opstillingsstedet, skal du bede din magt leverandør.
• Brug kun denne notesbog og ledsagende netadapter med hinanden.
• For ekstra sikkerhed, anbefaler vi at bruge en overspændingsbeskyttelse, der forhindrer din notebook mod lider tab
som følge af overspænding eller lynnedslag.
• Anbring kablerne, så de ikke kan intensiveres på eller kan udgøre en risiko for at snuble.
• For at undgå at beskadige kablerne ikke anbringes genstande på dem.
• Du må ikke slutte ydre enheder - såsom tastaturer, mus og skærm mv - når den bærbare pc er tændt for at
undgå skader på den bærbare computer eller enhederne. Nogle enheder kan også tilsluttes, mens computeren
kører. Dette er normalt tilfældet for enheder med en USB-forbindelse. I alle tilfælde overholde de relevante
betjeningsvejledning.
• Hold en afstand på mindst en meter fra kilder af høj frekvens og magnetisk interferens (TV-apparater, højttalere,
mobiltelefoner, DECT-telefoner, etc.) for at undgå funktionsfejl og datatab.
• Bemærk, at kun afskærmede kabler, som er kortere end 3 meter, kan være forbundet til de eksterne grænsefl ader
mellem denne notesbog. Brug kun dobbelt-afskærmede kabler til printer kabelforbindelser.
BEMÆRK!
Brug kun denne notesbog og ledsagende netadapter med hinanden.
ADVARSEL!
Nedskrivning til hørelse!
Lytte gennem øretelefoner eller hovedtelefoner ved høj lydstyrke, samt ændringer af de
grundlæggende indstillinger for equalizeren, drivere, software eller operativsystem genere-
rer overdreven akustisk tryk og kan føre til tab af hørelse.
> Før du trykker play, indstille lydstyrken til den laveste indstilling.
> Start afspilning og øge lydstyrken til et behageligt niveau.
2.8 Kabelføring

136-148
• Touchpad betjenes med tommelfi ngeren eller en anden fi nger og reagerer på den energi, der frigives ved huden.
Ved hjælp af en kuglepen eller andre genstande, da dette kan medføre en fejlfunktion af din touchpad.
• Støv eller fedt på TouchPad‘en kan påvirke dens følsomhed. Fjern støv eller fedt på overfl aden af touchpad med en
blød, tør klud.
ADVARSEL!
Risiko for eksplosion!
Der er risiko for eksplosion, hvis batteriet udskiftes forkert.
> Du må ikke opvarme batteriet til en temperatur højere end den maksimale omgivende
temperatur angivet.
> Åbn aldrig batteridækslet.
> Smid ikke batteriet i en åben ild.
> Skal ikke kortslutte batteriet.
> Kun erstatte med den samme type batteri eller med en tilsvarende type anbefalet af
producenten.
> Brugte batterier skal bortskaff es i overensstemmelse med de oplysninger, som
producenten
2.9 Bemærkninger om Touchpad
2.10 Bemærkninger om det indbyggede batteri
• Du må ikke bytte det medfølgende kabel til en anden. Brug kun den medfølgende kabel som dette kabel er blevet
grundigt testet i vores laboratorium.
• Hertil kommer, når du tilslutter dine enheder kun bruge tilslutningskabler følger med disse enheder.
• Sørg for, at alle tilslutningskabler er forbundet til deres tilsvarende ydre enhed for at undgå interferens stråling. Fjern
alle kabler, der ikke er nødvendige.

137-148
For at forlænge batteriets ydeevne og levetid og sikrer en sikker drift, bør du også observere nedenstående retningslinjer:
• Brug kun den medfølgende strømforsyningsadapter til at oplade batteriet. Sørg (via den bærbare computers skærm
eller akustisk signal), at batteriet er helt afl adet, før det oplades igen.
• Oplad altid batteriet, indtil batteriet oplades slukkes. Vær også opmærksom på oplysningerne i „Opladning af
batteriet“ at vurdere ladetilstand af batteriet.
Displayet er den mest følsomme bestanddel af den bærbare, da den består af tynde glas. Det kan bryde, hvis udsættes
for for meget stress.
• Undgå at ridse coveret af den bærbare, fordi det ikke vil være muligt at fjerne eventuelle ridser.
• Undgå kontakt mellem skærmen og hårde genstande (fx knapper, armbåndsur).
• Undgå at placere objekter på skærmen.
• Lad ikke nogen genstande falde ned på skærmen.
• Hæld ikke nogen væsker i den bærbare computer, da dette kan beskadige den.
• Undgå at ridse skærmen med dine fi ngernegle eller hårde genstande.
• Rengør ikke skærmen med kemiske rengøringsmidler.
• Rengør skærmen med en blød, tør og fnugfri klud.
2.11 Beskyttelse af Display
BEMÆRK!
Overfladerne af enheden er dækket i beskyttende folie for at undgå ridser under produktion
og transport. Fjern filmen, når enheden er sat korrekt op, og før du bruger det.

138-148
Kontroller, at indholdet er komplet og underrette os inden for 7 dage efter købet, hvis nogen af følgende komponenter
mangler:
• notesbog
• AC-adapter med Power Cord
3. Inkluderet med din bærbare pc
ADVARSEL!
Risiko for kvælning!
Emballage fi lm kan sluges eller bruges forkert. Derfor er der risiko for kvælning!
> Hold emballage såsom plastfolie eller plastikposer væk fra børn.

139-148
4. synspunkter
4.1 Åben notesbog
1 Mikrofon Optag den omgivende lyd.
2 Webkamera Brug for videokonference.
3 Skærm Giv visuelt output.
4 Afbryderknap Tryk for at tænde din bærbare til eller fra.
5 Vandtæt tastatur Tryk på tasterne for at indtaste oplysninger.
6 Pegefelt Brug til at pege, markere, trække eller rulle objekter på skærmen.
7 Tryk på knappen pad Tryk for at vælge objekter eller vise en genvejsmenu.
8 Indikatorer Device Angiv den tilsvarende funktion status.
(Wireless Power,, ...)

140-148
4.2 Nedenfor
4.3 Venstre View
1 Batterilås Skub til ulåst position for at frigøre batteriet.
2 Batterirum Installer batteriet.
3 Højttalere Udsender lyd.
1 Kensington-lås Tilslut til en Kensington-kompatibel notebook sikkerhedslås.
2 ODD LED indikator En blinkende ODD LED indikerer ODD aktivitet. knap 3 Skub ud Tryk for at
åbne skuff en.
4 Pin Hole Skub ud Hvis knappen Eject ikke virker korrekt, skal du indsætte en papirclips ind i
dette hul for at åbne bakken.
ADVARSEL: Sluk den bærbare før du udfører manuel åbning.
5 Smart kortlæser Bruges til at indsætte chipkort.
6 RF Slide-Switch Når RF Slide-Switch er ON, kan WLAN, BT, WWAN / GPS Hotkey & OS
aktivere / deaktivere RF-enheder.

141-148
4.4 Visning højre
4.5 bagfra
1 Kortlæser Bruges til at indsætte hukommelseskort til at overføre billeder, musik og
data mellem din bærbare pc og fl ash kompatible enheder.
Kortlæseren understøtter SD (Secure Digital), SDXC, Mini-SD (med
adapter).
2 øretelefon jack Tilslut hovedtelefoner eller eksterne højttalere.
3 USB 2.0-porte (x2) Tilslut USB 2.0 enheder.
4 DC-in-stik Tilslut strømforsyningen.
1 USB 3.0-porte (x2) Tilslut USB 3.0 enheder.
2 RJ-45-port Opret forbindelse til et lokalt netværk (LAN) ved hjælp af et Ethernet-kabel.
3 HDMI-udgang Tilslut en HDMI-enhed, såsom en ekstern HDMI LCD-tv.
4 VGA-port Tilslut til en skærm, såsom en ekstern skærm eller en projektor.
5 RS-232 port Tilslut en seriel perifer enhed.

142-148
1 nøgler Funktion Disse funktionstaster bruges til at udføre nærmere angivne opgaver. Opgaverne
for hver tast kan variere fra program til et andet
2 [Fn] Tryk på tasten [Fn] i kombination med andre taster til at udføre en kommando.
[Fn] + F1 Aktiverer / Deaktiverer Bluetooth-funktionen.
[Fn] + F2 Aktiverer / Deaktiverer 3G / GPS-funktionen.
[Fn] + F3 Aktiverer / Deaktiverer WLAN-funktionen.
[Fn] + F4 Skifter til pausetilstand (Suspend to RAM / HDD).
[Fn] + F5 Skifter mellem LCD, ekstern skærm, eller begge dele.
[Fn] + F6 Reducerer lysstyrken.
[Fn] + F7 Øger lysstyrken.
[Fn] + F8 Sænker lydstyrken med et niveau.
[Fn] + F9 Øger lydstyrken med et niveau.
[Fn] + F10 Tændt eller dæmper lydstyrken.
[Fn] + F11 Slå touchpad til / fra.
[Fn] + F12 Slår tastaturets baggrundslys til on / off
(Kun for baggrundsbelyst tastatur).
3 Windows-tasten Tryk for at vise menuen Start. Denne handling er det samme som at klikke på
ikonet Start.
4 Numerisk tastatur Tryk på tasten Num Lk for at aktivere det numeriske tastatur. Tryk på tasterne på
det numeriske tastatur til at indtaste tal eller operander som på en lommeregner.
5 Ansøgning nøgle Tryk for at vise et program genvejsmenuen. Denne handling er det samme som at
højreklikke på en museknap.
5. Brug af tastaturet

143-148
6. Drifts- og Status-LED‘er
7. Forberedelse til Start-Up
De statusindikatorer i nederste højre hjørne af den bærbare lyse op, når en bestemt funktion af den bærbare er aktiv.
Hver indikator er markeret med et symbol.
For at betjene din bærbare sikkerhed og sikre en lang levetid, bør du læse „Driftssikkerhed“ kapitlet i begyndelsen af
denne vejledning. Alt opererer software er allerede fuldt installeret på den bærbare computer, så der er ikke behov for dig
at installere fl ere drivere, og du kan komme i gang med det samme.
> Tilslut den medfølgende net til den bærbare computer. Dernæst tilslut strømkablet til adapteren, og sæt den
derefter i en stikkontakt
> Åbn skærmen til den ønskede position ved hjælp af din tommelfi nger og pegefi nger.
Displayet skal ikke foldes tilbage med mere end 120 °. Hold altid fast i displayet fast i midten, når folde det tilbage, juste-
ring af position og lukker det. I modsat fald kan beskadige skærmen. Brug aldrig vold for at åbne skærmen.
Magt
Lysdioden altid lys på (blå), når systemet kører. Når systemet er i dvaletilstand, blinker
LED‘en.
RF
Angiv status for RF (WLAN, Bluetooth, eller WWAN / GPS) kommunikation. Lysdioden altid
lyser på (blå), når funktionen er aktiveret.
HDD
En blinkende HDD LED indikerer HDD aktivitet (data læses eller skrives).
Num Lock
Lys på når Num Lock er aktiveret.
Caps Lock
Lys på når Caps Lock er aktiveret.
Batteri
Angiv batteriets status:
> Grønt lys betyder, at batteriet er fuldt opladet, eller batterikapacitet højere end 95%.
> Orange lys betyder at batteriet oplades.
> Blinkende orange lys betyder, at batteriet ikke kan oplades helt over 8 timers
opladning.
> Blinkende rødt lys betyder batteriet er lavt (mindre end 7%).

144-148
8. Strømforsyning
> Åbn notesbog og holde tænd / sluk skifte kortvarigt ned for at skifte den bærbare til eller fra.
Uanset operativsystemet, vil den bærbare slukkes, hvis kontakten holdes nede i mere end 4 sekunder kontinuerligt.
BEMÆRK!
Når først betjening af Notebook’en skal du sikre, at batteriet er indsat og net-
adapteren er tilsluttet.
> Tænd PC‘en ved at trykke på tænd / sluk-kontakt. Den bærbare vil nu starte og køre
gennem forskellige trin.
BEMÆRK!
Der bør ikke være bootbar disk i det optiske drev, da dette vil forhindre, at opera-
tivsystemet bliver indlæst fra harddisken.
Operativsystemet indlæses fra harddisken. Belastningsprocessen tager lidt længere tid
under den første opsætning. Når alle de nødvendige data er blevet indtastet, vil styresyste-
met sættes op. Operativsystemet er fuldt lastet, når Windows® opstart vises.
BEMÆRK!
Tab af data!
Tænd ikke din bærbare pc fra, mens harddisken eller det optiske drev anvendes. Ellers data
kan gå tabt. For at beskytte harddisken, bør du altid vente i 5 sekunder efter frakobling den
bærbare, før du tænder den igen.
8.1 On / Off kontakt
BEMÆRK!
Tab af data!
Den første installation kan tage et par minutter. Afbryd ikke den bærbare computer fra lys-
nettet eller slukke for det under den første installation. Dette kan have en negativ indfl ydelse
på installationen.
> Sluk ikke den bærbare før installationen er fuldført, og startskærmen vises.

145-148
8.2 Mains Power
8.2.1 Start af Notebook
Din notebook leveres med en adapter universelle lysnettet til vekselstrøm som automatisk tilpasser sig den tilgængelige
strømkilde. Følgende værdier understøttes: AC 100-240 V ~ / 50 - 60 Hz. Overhold sikkerhedshenvisningerne om strøm-
forsyningen på side 12 ff .
Adapteren er tilsluttet en stikkontakt via et netkabel. Den netadapter DC-kablet er tilsluttet den bærbare computer.
Batteriet vil også blive opkrævet, mens du arbejder på din bærbare pc med netadapteren tilsluttet. Strømforsyningen for-
bruger også strøm, når den bærbare ikke er sluttet til den. Du bør derfor altid fjerne netadapter stikket ud af stikkontakten,
når den ikke er sluttet til den bærbare computer.
9. Aftale Licence
Læs venligst gennem licensaftalen omhyggeligt. Det giver vigtige juridiske oplysninger om brugen af dit softwareprodukt.
For at se teksten fuldt ud, skal du glide rullepanelet nedad med musen, indtil du når til slutningen af dokumentet. Du
accepterer licensaftalen ved at markere Jeg accepterer knappen aftale radio. Kun denne giver dig ret til at bruge produk-
tet i overensstemmelse med de vilkår og betingelser.
Efter indtastning af en computer navn kan du tilslutte din bærbare computer til internettet med det samme på „Wireless“
side (hvis du allerede har en passende internetforbindelse oprettet).
Hvis du vælger at springe dette punkt, kan du oprette forbindelse til internettet senere via Windows-grænsefl aden.
Hvis du allerede har oprettet en internetforbindelse, kan du nu logge på din bærbare computer ved hjælp af en
Microsoft-konto.
Microsoft Store kan du købe nye apps eller opdatere tidligere installerede apps.
Hvis du logger ind på en lokal konto, kan du oprette en Microsoft-konto senere til enhver tid.
Følgende animerede vinduer simpelthen indeholde oplysninger om brug af nye Windows® operativsystem. Ingen indlæg
af enhver art kan ske i løbet af animationen. Windows® grænsefl ade vises efter login-processen.
> Åbn displayet som beskrevet ovenfor, og tryk på tænd / sluk-kontakt.
> Følg vejledningen på skærmen. Trin for trin instruktioner vil guide dig gennem processen, der skal følges.
> Den velkomst procedure tager dig gennem fl ere skærme og dialoger.
> Vælg det ønskede sprog og derefter de tilsvarende indstillinger land.
BEMÆRK!
Fare for beskadigelse!
Brug kun denne notesbog og ledsagende netadapter med hinanden.

146-148
9.1 Batteri-tilstand
9.1.1 Opladning af batteriet
Levetid og udførelsen af dit batteri afhænger af omhyggelig håndtering.
Batteriet bør altid afl ades fuldstændigt inden opladningen, og derefter fuldt opladet igen for at optimere levetid og ydelse.
Vær også notere sikkerhedsanvisningerne på „Sikkerhedsinstruktioner“.
Batteriet oplades ved hjælp netadapteren. Når netadapteren er tilsluttet og tændt, oplades batteriet automatisk, uanset
om den bærbare computer er tændt eller ej. En komplet opladning tager et par timer med den bærbare slukket. Med den
bærbare tændt tager opladningen betydeligt længere.
BEMÆRK!
Tab af data!
I de første par dage efter den første installation, kan Windows® opdatere og konfi gurere
data (eksempelvis med nye opdateringer), som kan føre til forsinkelser i den bærbare lukke
ned og starte op.
> Derfor skal du ikke skifte Notebook‘en tidligt. Dette kan have en negativ indfl ydelse på
installationen.
BEMÆRK!
Batterier lagre elektrisk energi i celler og derefter slippe den igen efter behov.
> Du afl ades det nye batteri helt to eller tre gange efter hinanden for at sikre, at den når
sin optimale ydeevne!

147-148
BEMÆRK!
Tab af data!
Opladningen afbrydes, hvis batterispændingen eller temperaturen bliver for høj.
BEMÆRK!
Fare for beskadigelse!
Vær sikker på at gemme dine åbne fi ler hurtigt for at forhindre tab af data.
BEMÆRK!
Hvis du ignorerer advarslen for lavt batteri, vil den bærbare computer lukker ned.
9.1.2 Afl adning af batteriet
9.1.3 Batteriets ydeevne
Betjen den bærbare computer på batteristrøm, indtil den slukker af sig selv på grund af lav batteriopladning.
Den faktiske driftstid varierer afhængigt af konfi gurationen af de strømbesparende funktioner. Bemærk: din bærbare for-
bruger mere strøm, når du kører bestemte programmer, f.eks ved afspilning af en DVD.

148-148
10. Legal Notice
Copyright © 2015 Alle rettigheder forbeholdes.
Denne betjeningsvejledning er beskyttet af copyright.
Mekanisk, elektronisk og enhver anden form for reproduktion er forbudt uden skriftlig tilladelse fra producenten Copyright
ejes af virksomheden:
EXTRA Computer GmbH
Brühlstraße 2
89537 Giengen - Sachsenhausen
Germany
Ret til tekniske og optiske ændringer samt trykfejl.
Distributed by:
WOW! Würth Online World GmbH
Am Wasserturm 17
74635 Kupferzell, Germany
www.wow-portal.com
Tel.: 07940-981882000

149-169
1. Tietoja näiden ohjeiden .......................................................................................................................................... 150
1.1 Symbolit ja avainsanat käyttöohjeen ......................................................................................................................................150
1.2 Oikea käyttö............................................................................................................................................................................151
1.3 Vaatimustenmukaisuusvakuutus ............................................................................................................................................151
1.4 Tiedot tavaramerkkejä ............................................................................................................................................................151
2. Turvallisuusohjeet ................................................................................................................................................... 152
2.1 Vaarat lapsille ja vammaisille kyky toimia elektroniikka ..........................................................................................................152
2.2 Käyttöturvallisuus ...................................................................................................................................................................152
2.3 Älä koskaan tee korjauksia itse ..............................................................................................................................................153
2.4 Tietojen varmuuskopiointi ....................................................................................................................................................... 154
2.5 Setup Sijainti...........................................................................................................................................................................154
2.6 Ympäristövaatimukset ............................................................................................................................................................154
2.7 Ergonomia ..............................................................................................................................................................................155
2.7.1 Virtalähde ..........................................................................................................................................................................155
2.8 Kaapelointi .............................................................................................................................................................................. 156
2.9 Huomautuksia Touchpad ........................................................................................................................................................ 157
2.10 Huomautuksia integroitu akku ................................................................................................................................................157
2.11 Suojaaminen Näyttö ...............................................................................................................................................................158
3. Tietokoneen mukana ............................................................................................................................................... 159
4. näkymät .................................................................................................................................................................... 160
4.1 Avoin Notebook ......................................................................................................................................................................160
4.2 Näkymä takaa.........................................................................................................................................................................161
4.3 Vasemman näkymän .............................................................................................................................................................. 161
4.4 Oikea puoli..............................................................................................................................................................................162
4.5 Näkymä takaa.........................................................................................................................................................................162
5. Näppäimistön ........................................................................................................................................................... 163
6. Käyttöjärjestelmä ja Status LEDit .......................................................................................................................... 164
7. Valmistelu Käynnistys-Up ...................................................................................................................................... 164
8. Virtalähde ................................................................................................................................................................. 165
8.1 On / Off kytkin ......................................................................................................................................................................... 165
8.2 Laitekytkimet...........................................................................................................................................................................166
8.2.1 Käynnistäminen Kannettavan ...........................................................................................................................................166
9. Lisenssisopimus ..................................................................................................................................................... 166
9.1 Akun tila .................................................................................................................................................................................. 167
9.1.1 Akun lataaminen ...............................................................................................................................................................167
9.1.2 Akun purkaminen .............................................................................................................................................................. 168
9.1.3 Akun suorituskyky ............................................................................................................................................................. 168
10. Legal Notice ............................................................................................................................................................. 169
Pitoisuus

150-169
1. Tietoja näiden ohjeiden
1.1 Symbolit ja avainsanat käyttöohjeen
Ennen laitteen ensimmäistä kertaa, lue nämä käyttöohjeet huolellisesti kiinnittäen erityistä
huomiota turvallisuushuomautukset.
Tätä laitetta tulee käyttää vain nimetyksi ja kuvattu näissä ohjeissa.
Säilytä nämä ohjeet varmassa paikassa myöhempää käyttöä varten. Aina sisällyttää näitä
ohjeita, jos kulkevan laitteen.
VAARA!
Varoitus välitön hengen- vaaraan!
VAROITUS!
Varoitus: mahdollinen hengenvaarassa ja / tai vakavien pysyvien vammojen!
VAROITUS!
Varoitus: vaara liiallisesta tilavuus!
VAROITUS!
Varoitus: mahdollinen valo tai kohtalaisia tapaturmia!
HUOMAA!
Seuraa ohjeita, jotta omaisuusvahinkoja.
Lisätietoja laitteen käyttöä.
HUOMAA!
Seuraa ohjeita käyttöohjeissa.

151-169
1.3 Vaatimustenmukaisuusvakuutus
1.4 Tiedot tavaramerkkejä
Tämä tuote toimitetaan seuraavat langattomat ominaisuudet:
• Langaton LAN
• Bluetooth
Tällöin WOW! Würth Online World GmbH, että tuote on seuraavien eurooppalaisten standardien:
• R & TTE-direktiivin 1999/5 / EY
• ekologista suunnittelua koskevan direktiivin 2009/125 / EY
• RoHS direktiivi 2011/65 / EU
Jos laitteeseen työtä verkkoyhteyttä 5 GHz: n taajuusalueella sisäänrakennettu WLAN ratkaisu, niin se voidaan käyttää
vain sisätiloissa kaikissa EU-maissa. *
MS-DOS® ja Windows® ovat rekisteröityjä tavaramerkkejä Microsoft® Corporation. Intel, Intel logo, Intel Inside, Intel
Core, muistikirja, ja Core Inside ovat Intel Corporationin tavaramerkkejä Yhdysvalloissa ja / tai muissa maissa.
®, HDMI-logo ja nimi High-Defi nition Multimedia Interface ovat rekisteröityjä tavaramerkkejä HDMI Licensing
LLC.
Muut tavaramerkit ovat omaisuutta, niiden omistajien.
* Vastatakseen tätä vaatimusta, sinun ei pitäisi käyttää kanavia 34-64 at langattoman lähiverkon tukiaseman.
®, HDMI-logo ja nimi High-Defi nition Multimedia Interface ovat rekisteröityjä tavaramerkkejä HDMI Licensing
1.2 Oikea käyttö
Tämä laite on suunniteltu käytettäväksi, hallinta ja editointi sähköisten asiakirjojen ja multimediasisältöä, sekä digitaalisen
viestinnän.
Huomaa, että emme ole vastuussa tapauksissa väärästä käytöstä:
• Älä muuta laitetta ilman meidän suostumusta ja eivät käytä mitään lisälaitteita, jota emme ole hyväksytty tai
toimitettu.
• Käytä vain varaosia ja tarvikkeet, jotka olemme toimittaneet tai hyväksytty.
• Noudata kaikkia ohjeita tässä käyttöohjeessa, erityisesti turvallisuuteen liittyviä tietoja. Kaikki muu käyttö katsotaan
vääräksi ja voi aiheuttaa henkilövahinkoja tai vaurioittaa tuotetta.
• Älä käytä laitetta tiloissa, joissa on räjähdysvaara. Tämä sisältää esim. säiliö-, polttoaineen varastoihin tai alueita,
joilla liuottimissa käsitellään. Sitä ei myöskään ole sallittua käyttää laitetta alueilla, joissa ilma on saastunut
pienhiukkasten (esim jauhopöly tai sahanpuru).
• Älä käytä laitetta äärimmäisissä ympäristöolosuhteissa.

152-169
2. Turvallisuusohjeet
2.1 Vaarat lapsille ja vammaisille kyky toimia elektroniikka
2.2 Käyttöturvallisuus
• Tätä laitetta ei ole tarkoitettu sellaisten ihmisten (mukaan lukien lapset), joiden fyysinen tai henkinen tai niille ei ole
kokemusta ja / tai tietoa, ellei niitä valvoo vastuullisen henkilön turvallisuudesta tai ne on opastettu käyttää.
• Lapsia on valvottava, jotta he eivät leiki laitteella. Lapset eivät saa käyttää tätä laitetta ilman valvontaa.
• Pidä laite ja sen lisävarusteet poissa lasten ulottuvilta.
Lue tämä kohta huolellisesti ja noudata kaikkia ohjeita. Ohjeissa auttaa käyttämään kannettavan luotettavasti ja lisäävät
sen käyttöikää.
• Älä koskaan avaa koteloa kannettavan, akku tai verkkolaite! Tämä voi aiheuttaa sähköiskun tai jopa sytyttää
tulipalon, joka vahingoittaa kannettavan tietokoneen.
• Optinen asema (CD / CDRW / DVD) muodostavat luokan 1 laserlaite tarjoavat näitä laitteita sisältyvät suljetussa
kannettavan kotelon. Älä poista taajuusmuuttajan kansi näkymättömiä lasersäteitä voi paeta.
• Älä työnnä mitään kannettavan kautta aukkoja. Tämä voi aiheuttaa sähköiskun tai jopa sytyttää tulipalon, joka
vahingoittaa kannettavan tietokoneen.
• Raot ja aukot kannettavan ovat ilmanvaihtoa varten. Älä peitä näitä aukkoja, sillä tämä voi aiheuttaa laitteen
ylikuumenemisen.
• Vaurioiden välttämiseksi salamaniskusta, älä käytä kannettavan ukonilmalla.
• Älä aseta mitään esineitä päälle kannettavan eivätkä painostaa näytöllä. Muuten, on olemassa vaara, että näyttö
voi rikkoutua.
• Jos näyttö rikkoutuu, on olemassa loukkaantumisvaara. Jos näin tapahtuu, poimia särkyneet palaset yllään
suojakäsineitä ja lähettää ne palvelukeskukseen ammattikäyttöön hävittämistä. Lopuksi, pese kädet saippualla,
koska palat ovat saastuneet kemikaaleja.
VAARA!
Tukehtumisvaaran!
Pakkaus elokuva voidaan niellä tai käyttää väärin. Näin ollen, on olemassa Tukehtuminen!
> Säilytä pakkausmateriaali kuten muovikalvo tai muovipussit poissa lasten.

153-169
2.3 Älä koskaan tee korjauksia itse
VAROITUS!
Sähköiskun vaara!
Jos on vika, ota yhteys palvelukeskukseen tai muuta sopivaa ammattikorjaamossa, jotta
vaaran välttämiseksi.
> Älä koskaan yritä avata tai korjata laitetta itse.
• Älä taita näytön takaisin kulmassa yli 120°. Pitoisuus on suurempi voi vahingoittaa koteloa tai muistikirja. Pidä aina
näytön lujasti keskellä taitettaessa sen takaisin, asentoa ja sulkemiseen. Muutoin saattaa vahingoittaa näyttöä. Älä
koskaan käytä voimaa avaa näyttö.
• Jotta vältettäisiin laitteen vaurioituminen, että pistokekoskettimet eivät joudu kosketuksiin veden kanssa missään
olosuhteissa. Jos näin kuitenkin tapahtuu, se on välttämätöntä, että pistokekoskettimiin hierotaan kuiva ennen kuin
laitetta käytetään uudelleen.
• vaurioitumisen välttämiseksi näytön, älä koske sitä sormilla tai terävillä esineillä.
• Älä koskaan nosta kannettavan kasvoi näyttö koska se voisi rikkoa saranat.
• Ajan myötä pöly voi kerätä sisällä kannettavan, joka sitten tukkii tuuletusaukot. Tämä voi johtaa kasvuun
puhaltimen nopeutta ja siten myös lisätä toiminnan volyymi kannettavan. Se voi myös johtaa ylikuumenemiseen ja
toimintahäiriöitä. Siksi on sisätilojen kannettavan puhdistaa oman huolto tai asiantuntijan säännöllisin väliajoin.
• Mikäli alla tapahtuu, kytke Notebookia pois päältä välittömästi / älä käynnistä Notebook, irrota pistoke ja
yhteystiedot asiakaspalvelua jos
- Verkkolaite tai liitteenä virtajohto tai pistoke on palanut tai vaurioitunut. Vaihda vialliset verkkokaapelit /
verkkolaitteiden vain alkuperäisiä osia. Näitä osia ei saa korjata missään olosuhteissa.
- Kannettavan kotelo on vaurioitunut tai nestettä on tunkeutunut laitteeseen. Onko kannettavan tarkastanut
asiakaspalveluun. Muussa tapauksessa saattaa olla mahdollista käyttää kannettavan turvallisesti. Ei voi olla
aiheuttaa sähköiskun ja / tai haitallista lasersäteilyä!
Jos tietokone kastuu,
• Älä kytke päälle.
• irrota virtajohto.
• ei kytkeydy päälle ennen kuin kannettava on kuivunut pois kokonaan.

154-169
2.4 Tietojen varmuuskopiointi
2.5 Setup Sijainti
2.6 Ympäristövaatimukset
HUOMAA!
Tietojen katoaminen!
Varmuuskopioi tiedot ulkoiselle tallennusvälineelle ennen jokaisen päivityksen. Emme ota
mitään vastuuta korvausvaatimukset johtuvat tietojen menetys tai välillisistä vahingoista.
• Pidä Notebook ja kaikki siihen liitetyt laitteet poissa kosteudelta ja pölyltä, kuumuudelta ja suoralta auringonvalolta
Noudattamatta jättäminen Näiden ohjeiden voi aiheuttaa vikoja tai vahinkoa kannettavan.
• Älä käytä tietokonetta ulkona koska ulkoiset tekijät, kuten sade, lumi jne, voi vaurioitua.
• Aseta kaikki osat tukevalle, taso ja tärinättömälle pinta estää kannettavan putoamisen.
• Älä käytä kannettavan tai virtalähde pitkiä aikoja sylissä tai muun ruumiinosan kuin lämmöntuotto alapuolella voi
aiheuttaa epämiellyttäviä ylikuumenemista.
• Tämä laite ei sovellu käytettäväksi VDU työasemaa.
• Notebook on luotettavimmin toimii ympäristön lämpötilan välillä 0 ° C (+32 ° F) ja 50 ° C (+122 ° F) ja suhteellinen
kosteus välillä 5% ja 95% (ilman tiivistymistä).
• Kun virta on katkaistu, muistikirjan voidaan säilyttää lämpötilassa välillä 0 ° C ja 60 ° C (+32 ° F ja 140 ° F).
• ukonilmalla, irrota pistoke. Turvallisuuden, on suositeltavaa käyttää ylijännitesuoja estävän laitteen Notebook
vahingonkärsijän seurauksena virtapiikit tai salama iskee.
• kuljetuksen jälkeen muistikirjan, odota kunnes laite on huoneenlämpöinen ennen sytyttämistä. Suuret muutokset
lämpötilan tai kosteuden vaihteluilta voi aiheuttaa kosteuden kerääntyä sisällä kannettavan kondenssiveden
muodostumisen vuoksi. Tämä voi aiheuttaa oikosulun.
• Säilytä alkuperäinen pakkaus, mikäli laitteessa on lähetetty.

155-169
2.7 Ergonomia
Yhteyden
2.7.1 Virtalähde
HUOMAA!
Vältä häikäisyä, heijastuksia ja vahva kirkas-tumma kontrasti suojelemiseksi silmäsi.
Notebook ei saa koskaan asettaa ikkunan viereen, koska tämä on kirkkain osa huoneen päivänvalossa. Tämä kirk-
kaus voi vaikeuttaa silmille sopeutua tummempi näyttö. Notebook on aina sijoitettava siten, että katseen suunnassa on
samansuuntainen ikkunan edessä.
Perustamalla kannettavan kanssa takaisin ikkunaan virheellistä heijastukset kirkkaan näytön ikkunassa on sitten väi-
stämätön. Aseman avautuvat ikkuna on myös virheellinen, koska kontrasti tumman näytön ja kirkkaan päivänvalon voi
aiheuttaa ongelmia silmien sopeutua ja johtaa ongelmiin.
Rinnakkainen näköakseli tulisi säilyttää myös suhteessa keinovaloa laitteita.
Toisin sanoen samoja kriteerejä ja periaatteita sovelletaan, kun työtila on valaistu keinovalossa. Jos tilaa
rajoittaminen estää perustaa näytön kuvattu, sitten oikea sijainti (pyörivä, kallistus) on tietokoneen / näytön voi estää
häikäisevä, heijastukset ja liiallinen kirkkautta tumma kontrasti, jne. Monissa tapauksissa parannus voidaan saavuttaa
käyttämällä säleitä tai sälekaihdin ikkunat, väliseinien tai muuttamalla keinovaloa laitteita.
Noudata alla liittää kannettavan oikein ja turvallisesti:
VAARA!
Sähköiskun vaara!
On live laitteen sisäosiin verkkolaite. Sattuessa tahaton oikosulku tämän verkkolaite, on
olemassa vaara, sähköiskun tai tulipalon!
> Älä avaa koteloa verkkolaite.

156-169
• Pistorasian tulee olla lähellä kannettavan ja helposti saatavilla.
• Voit katkaista virtalähteen kannettavasta tietokoneesta (verkkosovittimen kautta), vedä pistoke pistorasiasta.
• Kytke kannettavan verkkolaite osaksi AC 100-240 V ~, 50-60 Hz suojapistorasioilla vain. Jos et ole varma
virtalähteen asetetulla-up paikalla, kysy teho toimittaja.
• Käytä vain tämän kannettavan ja mukana verkkolaite keskenään.
• Turvallisuuden, on suositeltavaa käyttää ylijännitesuoja laite estää kannettavaa vahingonkärsijän seurauksena
virtapiikit tai salama iskee.
• Sijoita kaapelit siten, että niitä ei voida astutaan tai saattaa aiheuttaa riskin laukaisuun.
• vaurioitumisen välttämiseksi kaapeleita, älä aseta mitään esineitä niiden päälle.
• Älä kytke oheislaitteita - kuten näppäimistöjä, hiiri ja näyttö, jne. - Kun tietokone on päällä, jotta vältetään vahingot
kannettavan tai laitteita. Jotkut laitteet voidaan liittää myös tietokoneen ollessa käynnissä. Tämä koskee yleensä
laitteita, joissa on USB-liitäntä. Kaikissa tapauksissa, noudata vastaavia käyttöohjeita.
• etäisyyden pitää olla vähintään metrin lähteistä suurtaajuus- ja magneettisia häiriöitä (televisiot, kaiuttimet,
matkapuhelimet, DECT-puhelimet, jne.), Jotta vältetään toimintahäiriöt ja tietojen häviämisen.
• Huomaa, että vain suojattuja kaapeleita, jotka ovat alle 3 metrin voidaan liittää ulkoiseen rajapinnat muistikirjan.
Käytä ainoastaan kaksoissuojatun kaapelin tulostimen liitännät.
HUOMAA!
Käytä vain tämän kannettavan ja mukana verkkolaite keskenään.
VAROITUS!
Vajaatoiminta kuulolle!
Kuuntelu kautta kuulokkeiden käyttöä liiallinen äänenvoimakkuudella sekä muutokset peru-
sasetukset taajuuskorjain, ajurit, ohjelmistot tai käyttöjärjestelmän tuottaa liiallinen äänen-
paineen ja voi johtaa kuulon.
> Ennen kuin painat leikkiä, asettaa äänenvoimakkuuden pienin asetus.
> Aloita toisto ja lisätä sen määrää sopivalle tasolle.
2.8 Kaapelointi

157-169
• Touchpad käytetään peukalolla tai toisella sormella ja reagoi vapautuva energia ihoa. Kynällä tai muita esineitä, sillä
se voi aiheuttaa toimintahäiriöitä kosketuslevyllä.
• Pöly tai rasvasta Touchpad voi vaikuttaa sen herkkyys. Poista pöly tai rasvasta kosketuslevyllä pehmeällä, kuivalla
liinalla.
VAROITUS!
Räjähdysvaara!
On olemassa räjähdysvaara, jos paristo vaihdetaan väärin.
> Älä kuumenna akkua lämpötilaan suurempi kuin maksimi ympäristön lämpötila totesi.
> Älä avaa akkua.
> Älä heitä akkua avotulella.
> Älä oikosulkua akku.
> Vain tilalle saman tyyppisen pariston tai samantyyppisiä valmistajan suosittelemia.
> Hävitä käytetyt akut mukaisesti antamien tietojen valmistajan
2.9 Huomautuksia Touchpad
2.10 Huomautuksia integroitu akku
• Älä vaihda toimitetun kaapelin toinen. Käytä vain mukana toimitettua kaapelia, koska tämä johto on laajasti testattu
laboratoriossamme.
• Lisäksi kun kytket oheislaitteita käyttää vain liitäntäkaapeleihin mukana näiden laitteiden.
• Varmista, että kaikki liitäntäkaapelit on kytketty niiden vastaavan lisälaitteen välttämiseksi häiriösäteilyltä. Irrota
kaikki kaapelit, joita ei tarvita.

158-169
Voit pidentää akun suorituskykyä ja elinikää ja takaavat turvallisen toiminnan, sinun pitäisi myös tarkkailla alla olevia
ohjeita:
• Käytä vain mukana toimitettua verkkolaite akun lataamiseen. Varmista (kautta, kun tietokoneen näyttö tai akustista
signaalia), että akku on täysin tyhjä ennen latausta uudelleen.
• Lataa akku aina ennen akun latauksen merkkivalo sammuu. Huomioi myös tiedot kohdasta „Akun lataaminen“
arvioida varaustilan akun.
Näyttö on herkin osa osa kannettavan koska se koostuu ohuen lasin. Se voi rikkoutua, jos altistetaan liikaa stressiä.
• Älä naarmuta kannessa muistikirjan, koska se ei ole mahdollista poistaa naarmuja.
• Vältä kosketusta näytön ja kovia esineitä (esim. Painikkeita, rannekello).
• Älä aseta mitään esineitä näytöllä.
• Älä päästä mitään esineitä putoamaan näyttö.
• Älä kaada mitään nesteitä kannettavan, koska se voi vaurioitua.
• Älä naarmuta näyttöä kynsillä tai kovia esineitä.
• Älä puhdista näyttö kemiallisia puhdistusaineita.
• Puhdista näyttö pehmeällä, kuivalla ja nukattomalla kankaalla.
2.11 Suojaaminen Näyttö
HUOMAA!
Pinnat laitteen käsitellään suojakalvo naarmuuntumista estävä aikana tuotannon ja kuljetuk-
sen. Irrota kalvo, kun laite on asennettu oikein ja ennen käyttöä.

159-169
Tarkista, että sisältö ovat täydellisiä ja ilmoittaa meille 7 päivän kuluessa ostamisesta, jos jokin seuraavista komponent-
eista puuttuu:
• muistikirja
• verkkolaite ja virtajohto
3. Tietokoneen mukana
VAARA!
Tukehtumisvaaran!
Pakkaus elokuva voidaan niellä tai käyttää väärin. Näin ollen, on olemassa
Tukehtuminen!
> Säilytä pakkausmateriaali kuten muovikalvo tai muovipussit poissa lasten.

160-169
4. näkymät
4.1 Avoin Notebook
1 Mikrofoni Tallenna myös ääni.
2 nettikamera Käytä videoneuvottelu.
3 Näyttö Antaa kuvan.
4 Virtanappi Paina kääntää kannettavan päälle tai pois päältä.
5 Vedenpitävä näppäimistö Paina näppäimiä syöttää tietoja.
6 Ohjauslevy Käytä kohtaan, valita, vetää tai vierittää kohteita näytössä.
7 Kosketuslevy painike Paina valitaksesi esineitä tai näkyviin pikavalikon.
8 laitteen indikaattorit Ilmaisevat vastaavan toiminnon tila.
(Virta, Wireless, ...)

161-169
4.2 Näkymä takaa
4.3 Vasemman näkymän
1 akun salpa Työnnä avausasentoon akun vapauttamiseksi.
2 Akkukotelo Asenna akku.
3 kaiuttimet Emit ääni.
1 Kensington-lukon paikka Connect to a Kensington-compatible notebook security lock.
2 ODD merkkivalo A blinking ODD LED indicates ODD activity.
3 Poistopainike Push to open the tray.
4 Pinhole Eject Jos poistopainiketta ei toimi kunnolla, työnnä paperiliitin tähän reikään
Avaa lokero. Jos poisto painiketta ei toimi kunnolla, työnnä paperiliitin
tähän reikään Avaa lokero.
5 Smart card reader Käytä lisätä älykortteja.
6 RF Slide-Switch Kun RF Slide-kytkin on päällä, WLAN, BT, WWAN / GPS pikanäppäin &
OS voi ottaa käyttöön / poistaa RF-laitteita.

162-169
4.4 Oikea puoli
4.5 Näkymä takaa
1 Kortinlukija Käytä lisätä muistikortteja siirtää kuvia, musiikkia ja dataa kannettavan
tietokoneen ja fl ash yhteensopivia laitteita. Kortinlukija tukee SD
(Secure Digital), SDXC, Mini-SD (sovittimella).
2 Kuulokeliitäntä Liitä kuulokkeet tai ulkoiset kaiuttimet.
3 USB 2.0 -porttia (x2) Liitä USB 2.0 oheislaitteisiin.
4 DC-tulolinja Kytke verkkolaite.
1 USB 3.0 (x2) Liitä USB 3.0 oheislaitteisiin.
2 RJ-45-portti Yhteyden muodostaminen lähiverkkoon (LAN) Ethernet-kaapelilla.
3 HDMI-lähtöportti HDMI-laitteen kytkeminen kuten ulkoisen HDMI LCD TV.
4 VGA-portti Yhdistä näyttölaitteeseen kuten ulkoisen näytön tai projektorin.
5 RS-232-portti Kytkeä Serial oheislaitteen.

163-169
1 Toimintonäppäimet Nämä toimintonäppäimet käytetään suorittamaan nimetty tehtäviä. Tehtävät
Kunkin avain voi vaihdella sovelluksesta toiseen
2 [Fn] Paina [Fn] -näppäintä yhdessä muiden näppäinten suorittaa komennon.
[Fn] + F1 Käyttöön / poistaa käytöstä Bluetooth-toiminnon.
[Fn] + F2 Käyttöön / poistaa käytöstä 3G / GPS-toiminto.
[Fn] + F3 Käyttöön / poistaa käytöstä WLAN-toiminto.
[Fn] + F4 Vaihtaa lepotilaan (Suspend to RAM / HDD).
[Fn] + F5 Vuorottelee LCD, ulkoinen näyttö, tai molempia.
[Fn] + F6 Vähentää kirkkautta.
[Fn] + F7 Lisää kirkkautta.
[Fn] + F8 Vähentää äänenvoimakkuutta yhden tason.
[Fn] + F9 Lisää äänenvoimakkuutta yhden tason verran.
[Fn] + F10 Päällä tai mykistää äänenvoimakkuutta.
[Fn] + F11 Vaihtaa kosketuslevy päälle / pois päältä.
[Fn] + F12 Vaihtaa näppäimistön taustavalon päälle / pois
(Vain taustavalaistu näppäimistö).
3 Windows-näppäin Press to display the Start menu. This action is the same as clicking the Start icon.
4 Numeronäppäimistö Paina Num Lk -näppäintä ottaa numeronäppäimistön käyttöön. Paina näppäimiä
numeronäppäimistö syöttää numeroita tai operandit tapaan kuin laskin.
5 Sovellusnäppäin Paina näyttääksesi sovelluksen pikavalikon. Tämä toiminta on sama kuin oikealla
hiiren painiketta.
5. Näppäimistön

164-169
6. Käyttöjärjestelmä ja Status LEDit
7. Valmistelu Käynnistys-Up
Tilan indikaattorit oikeassa alakulmassa kannettavan syttyvät, kun tietyn toiminnon kannettavan on aktiivinen. Kukin indi-
kaattori on merkitty symbolilla.
Kun haluat käyttää kannettavan turvallisuutta ja varmistaa pitkän käyttöiän, sinun pitäisi lukea „käyttöturvallisuus“ luvussa
alussa tämän ohjeen. Kaikki toimivat ohjelmisto on jo täysin esiasennettu tietokoneen niin ei sinun tarvitse asentaa enem-
pää ohjaimet ja voit aloittaa heti.
> Kytke toimitettu verkkolaite kannettavan. Seuraavaksi kytke virtajohto sovittimeen ja kytke se sitten pistorasiaan
> Avaa näytön haluttuun asentoon peukalolla ja etusormella.
Näyttö ei saa taittaa takaisin yli 120 °. Pidä aina näytön lujasti keskellä taitettaessa sen takaisin, asentoa ja sulkemiseen.
Muutoin saattaa vahingoittaa näyttöä. Älä koskaan käytä voimaa avaa näyttö.
Teho
LED aina valot päällä (sininen), kun järjestelmä on käynnissä. Kun järjestelmä on lepoti-
lassa, LED vilkkuu.
RF
Ilmaisevat tilan RF (WLAN, Bluetooth, tai WWAN / GPS) viestintä. LED aina valot päällä
(sininen), kun toiminto on käytössä.
HDD
Vilkkuva HDD LED osoittaa HDD aktiivisuutta (tietoja luetaan tai kirjoitetaan).
Numerolukko
Valot, kun Num Lock on päällä.
Caps Lock
Valot, kun Caps Lock on päällä.
Akku
Ilmaisevat akun tilan:
> Vihreä valo tarkoittaa, että akku on ladattu täyteen tai akun kapasiteetti yli 95%.
> Oranssi valo tarkoittaa, että akkua ladataan.
> Vilkkuva oranssi valo tarkoittaa, että akkua ei voi täysin ladattu yli 8 tuntia latauksen.
> Vilkkuva punainen valo tarkoittaa akun teho on alhainen (alle 7%).

165-169
8. Virtalähde
> Avaa muistikirja ja pidä päälle / pois-kytkintä alaspäin lyhyesti käynnistä Notebook tai pois päältä.
Riippumatta käyttöjärjestelmän, kannettava sammuu, jos kytkin painetaan yli 4 sekuntia yhtäjaksoisesti.
HUOMAA!
Kun ensimmäinen Notebookin käytön varmista, että akku on asetettu ja verkkosovitin
on kytketty.
> Käynnistä Notebook painamalla päälle / pois-kytkin. Notebook käynnistyy nyt ja ajaa
läpi eri vaiheet.
HUOMAA!
Ei pitäisi olla mitään käynnistyslevy optisessa asemassa, koska se estää käyttöjär-
jestelmän lataamisen kiintolevyltä.
Käyttöjärjestelmä ladataan kiintolevyltä. Latausprosessi kestää hieman kauemmin alkua-
sennuksen aikana. Kun kaikki tarvittavat tiedot on syötetty, käyttöjärjestelmä aiotaan peru-
staa. Käyttöjärjestelmä on kokonaan latautunut, kun Windows® käynnistyksen näyttö tulee
näkyviin.
HUOMAA!
Tietojen menetyksen!
Älä kytke Notebookia pois, kun kiintolevyn tai optinen asema on käytössä. Muutoin tiedot
voivat hävitä. Suojella kiintolevyä, sinun tulisi aina odota 5 sekuntia sammuttamisen jälkeen
Notebook ennen siirtymistä se uudelleen.
8.1 On / Off kytkin
HUOMAA!
Tietojen menetyksen!
Alustava Asennus voi kestää muutamia minuutteja. Älä irrota tietokonetta pistorasiasta tai
sammuta se ensimmäisen asennuksen aikana. Tämä voi vaikuttaa haitallisesti asennus.
> Älä sammuta Notebook vasta kun asennus on suoritettu onnistuneesti ja aloitusnäyttö
avautuu.

166-169
8.2 Laitekytkimet
8.2.1 Käynnistäminen Kannettavan
Notebook tulee universaali verkkolaite vaihtovirta, joka mukautuu automaattisesti virtalähde. Seuraavat arvot ovat tuet-
tuja: AC 100-240 V ~ / 50-60 Hz. Noudata turvallisuutta koskevat tiedot virtalähteen sivuilla 12 ff .
Sovitin on kytketty pistorasiaan kautta virtajohto. Verkkolaitteen DC-kaapeli on kytketty kannettavan.
Akku veloitetaan kun työtä kannettavan kanssa verkkolaite kytkettynä. Verkkolaite myös kuluttaa virtaa, kun kannettava ei
ole liitetty siihen. Siksi aina irrottaa verkkolaite pistoke pistorasiasta, kun sitä ei ole kytketty kannettavan.
9. Lisenssisopimus
Lue lisenssi läpi huolellisesti. Se tarjoaa tärkeitä oikeudellisia tietoja käytöstä ohjelmistotuotteen. Jos haluat nähdä tekstin
kokonaan, sinun täytyy liu‘uttamalla vierityspalkkia alaspäin hiirellä kunnes tulet asiakirjan lopussa. Hyväksyt lisenssisopi-
muksen valitsemalla Hyväksyn sopimuksen valintanappi. Vain tämä oikeuttaa käyttämään tuotetta mukaisesti ehdot.
Kirjoittamisen jälkeen tietokoneen nimi voit liittää kannettavan tietokoneen Internetiin välittömästi „Wireless“ sivulla (jos
sinulla on jo sopiva Internet-yhteys perustettu).
Jos päätät ohittaa tässä vaiheessa, voit muodostaa yhteyden Internetiin myöhemmin kautta Windows® käyttöliittymä.
Jos olet jo määrittänyt Internet-yhteyden, voit nyt kirjautua kannettavan avulla Microsoft-tili.
Microsoft Store voit ostaa uusia sovelluksia tai päivittää aiemmin asennetut sovellukset.
Jos kirjaudut sisään paikallisella tilillä, voit perustaa Microsoft tilin myöhemmin milloin tahansa.
Seuraavassa animoitu ikkunat yksinkertaisesti sisältävät tietoja käyttäen uutta Windows -käyttöjärjestelmän. Ei merkintöjä
minkäänlaisia voidaan tehdä aikana animaatio. Windows® käyttöliittymä tulee näkyviin, kun kirjautumista.
> Avaa näyttö edellä kuvatulla tavalla ja paina päälle / pois-kytkin.
> Noudata näytön ohjeita. Askel askeleelta ohjeet opastaa prosessin noudatettava.
> Tervetuloa menettely vie läpi useita näyttöjä ja vuoropuhelua.
> Valitse haluamasi kieli ja sitten vastaava maa-asetukset.
HUOMAA!
Vaurioitumisvaara!
Käytä vain tämän kannettavan ja mukana verkkolaite keskenään.

167-169
9.1 Akun tila
9.1.1 Akun lataaminen
Käyttöikä ja suorituskykyä akun riippuu huolellista käsittelyä.
Akku on aina täysin tyhjä ennen latausta ja sen jälkeen jälleen täysin latautunut optimoida käyttöikää ja suorituskykyä.
Muista myös huomioimaan turvaohjeet „Turvallisuusohjeet“.
Akku ladataan käyttäen verkkolaite. Kun verkkosovitin on liitetty ja kytketty päälle, akku latautuu automaattisesti riippu-
matta siitä, onko tietokone päällä vai ei. Täydellinen lataus kestää muutaman tunnin kanssa kannettavan sammutettuna.
Kun kannettava kytketään päälle, lataus kestää huomattavasti kauemmin.
HUOMAA!
Tietojen menetyksen!
Muutaman ensimmäisen päivän kuluessa ensimmäisen asennuksen, Windows® saattaa
päivittää ja konfi guroida data (esim. Uudet päivitykset), joka voi aiheuttaa viiveitä muistikir-
jan sammuttamista ja käynnistämistä.
> Tästä syystä älä kytke Notebook pois päältä ennenaikaisesti. Tämä voi vaikuttaa
haitallisesti asennus.
HUOMAA!
Akut varastoida sähköenergiaa niiden soluissa ja vapauta se uudelleen tarpeen mukaan.
> Ota ladata ja purkaa uusi paristo kokonaan kaksi tai kolme kertaa peräkkäin, jotta se
saavuttaa optimaalisen suorituskyvyn!

168-169
HUOMAA!
Tietojen menetyksen!
Latauksen prosessi keskeytyy, jos akun jännite tai lämpötila nousee liian korkeaksi.
HUOMAA!
Vaurioitumisvaara!
Muista tallentaa avoimet tiedostot heti estää tietojen menetyksen.
HUOMAA!
Jos ohitat alhaisen pariston varoitus, kannettavan tietokoneen sammuu.
9.1.2 Akun purkaminen
9.1.3 Akun suorituskyky
Käytä tietokonetta akkuvirralla, kunnes se sammuu alhaisen akun varauksen.
Todellinen käyttöaika vaihtelee kokoonpanosta virransäästötilassa toimintoja. Huomautus: kannettavan tietokoneen kulut-
taa enemmän virtaa ajettaessa tietyissä sovelluksissa, esim. toistettaessa DVD.

169-169
10. Legal Notice
Copyright © 2015 Kaikki oikeudet pidätetään.
Tämä käyttöohje on suojattu tekijänoikeudella.
Mekaaniset, sähköiset ja muunlaista kopiointi on kielletty ilman kirjallista lupaa valmistajan Copyright omistaa yhtiön:
EXTRA Computer GmbH
Brühlstraße 2
89537 Giengen - Sachsenhausen
Germany
Oikeus teknisiin ja optiset muutokset sekä painovirheistä.
Distributed by:
WOW! Würth Online World GmbH
Am Wasserturm 17
74635 Kupferzell, Germany
www.wow-portal.com
Tel.: 07940-981882000

170-190
1. Om denne bruksanvisningen ................................................................................................................................... 24
1.1 Symboler og nøkkelord som brukes i denne bruksanvisningen 24
1.2 Riktig bruk.................................................................................................................................................................................25
1.3 Samsvarserklæring...................................................................................................................................................................25
1.4 Informasjon om varemerker......................................................................................................................................................25
2. Sikkerhetsinstruksjoner ........................................................................................................................................... 26
2.1 Farene for barn og personer med redusert evne til å operere elektronikk 26
2.2 Driftssikkerhet ........................................................................................................................................................................... 26
2.3 Aldri utføre reparasjoner selv ...................................................................................................................................................27
2.4 Backup av data .........................................................................................................................................................................28
2.5 Oppsett Location ......................................................................................................................................................................28
2.6 Miljøkrav ...................................................................................................................................................................................28
2.7 Ergonomi ..................................................................................................................................................................................29
2.7.1. Strømforsyning ...................................................................................................................................................................29
2.8 Kabling......................................................................................................................................................................................30
2.9 Merknader om Touchpad ..........................................................................................................................................................31
2.10 Merknader om det innebygde batteriet .....................................................................................................................................31
2.11 Beskytte skjerm ........................................................................................................................................................................32
3. Inkludert med Notebook ........................................................................................................................................... 33
4. Visninger .................................................................................................................................................................... 34
4.1 Åpne Notebook .........................................................................................................................................................................34
4.2 Bakfra .......................................................................................................................................................................................35
4.3 Venstre side .............................................................................................................................................................................. 35
4.4 Right Side .................................................................................................................................................................................36
4.5 Utsikt bakover ........................................................................................................................................................................... 36
5. Bruke tastaturet ......................................................................................................................................................... 37
6. LED drifts- og Status ................................................................................................................................................. 38
7. Forberedelse til Start-Up .......................................................................................................................................... 38
8. Strømforsyning .......................................................................................................................................................... 39
8.1 Av / på-bryter ............................................................................................................................................................................39
8.2 Strøm ........................................................................................................................................................................................ 40
8.2.1. Starte Notebook .................................................................................................................................................................. 40
8.3 Battery Mode ............................................................................................................................................................................41
8.3.1. Lade batteriet ...................................................................................................................................................................... 41
8.3.2. Utlading av batteriet ............................................................................................................................................................ 42
8.3.3. Batteriytelsen ......................................................................................................................................................................42
9. Ansvarserklæring ...................................................................................................................................................... 43
Innhold

171-190
1. Om denne bruksanvisningen
1.1 Symboler og nøkkelord som brukes i denne bruksanvisningen
Før du bruker enheten for første gang, bør du lese denne bruksanvisningen nøye, betaler
spesiell oppmerksomhet til sikkerhetsinformasjonen.
Denne enheten skal bare brukes som angitt og som beskrevet i denne bruksanvisningen.
Ta vare på disse instruksjonene på et sikkert sted for fremtidig referanse. Alltid inkludere
disse instruksjonene hvis passerer på enheten.
FARE!
Advarsel om umiddelbar livsfare!
ADVARSEL!
Advarsel: mulig dødelig fare og / eller alvorlige irreversible skader!
ADVARSEL!
Advarsel: fare på grunn av overdreven volum!
FORSIKTIGHET!
Advarsel: mulig lys eller moderate skader!
MERK!
Følg retningslinjene for å unngå skade på eiendom.
Ytterligere informasjon om hvordan du bruker enheten.
MERK!
Følg retningslinjene i bruksanvisningen.

172-190
1.3 Samsvarserklæring
1.4 Informasjon om varemerker
Dette produktet leveres med følgende trådløse funksjoner:
• Trådløs LAN
• Blåtann
Herved WOW! Würth Online World GmbH, at produktet er i samsvar med følgende europeiske standarder:
• R & TTE-direktivet 1999/5 / EC
• økodesign direktiv 2009/125 / EF
• RoHS-direktiv 2011/65 / EU
Skulle enheten arbeidet med en nettverkstilkobling i 5 GHz frekvensområdet den innebygde trådløse LAN-løsning, så det
kan bare brukes inne i bygninger i alle EU-land. *
MS-DOS® og Windows® er registrerte varemerker for Microsoft Corporation. Intel, Intel Logo, Intel Inside, Intel Core,
bærbar PC, og Core Inside er varemerker som tilhører Intel Corporation i USA og / eller andre land.
®, er HDMI-logoen og navnet High-Defi nition Multimedia Interface er registrerte varemerker for HDMI Licen-
sing LLC.
Andre varemerker tilhører de respektive eierne.
* For å oppfylle dette kravet, bør du ikke bruke kanaler 34-64 på det trådløse LAN-tilgangspunkt.
®, er HDMI-logoen og navnet High-Defi nition Multimedia Interface er registrerte varemerker for HDMI Licen-
1.2 Riktig bruk
Denne enheten er utformet for bruk, styring og redigering av elektroniske dokumenter og multimedieinnhold, samt for
digital kommunikasjon.
Vær oppmerksom på at vi ikke skal være ansvarlig i tilfeller av feil bruk:
• Ikke modifi ser enheten uten vårt samtykke, og ikke bruke noe tilleggsutstyr som vi ikke har godkjent eller levert.
• Bruk bare reservedeler og tilbehør som vi har levert eller godkjent.
• Følg alle instruksjonene i denne bruksanvisningen, spesielt sikkerhetsinformasjonen. All annen bruk anses som
uegnet og kan føre til personskade eller skade på produktet.
• Ikke bruk enheten i områder hvor det er fare for eksplosjon. Dette inkluderer f.eks tankanlegg, drivstoff lagrings eller
områder hvor oppløsningsmidler behandles. Det er heller ikke tillatt å bruke denne enheten i de områder der luften
er forurenset med fi ne partikler (for eksempel mel støv eller sagfl is).
• Ikke bruk enheten i ekstreme miljøforhold.

173-190
2. Sikkerhetsinstruksjoner
2.1 Farene for barn og personer med redusert evne til å operere elektronikk
2.2 Driftssikkerhet
• Dette apparatet er ikke ment for bruk av personer (inkludert barn) med reduserte fysiske, sensoriske eller mentale
evner, eller for de uten erfaring og / eller kunnskap, med mindre de er under oppsyn av en person som er ansvarlig
for deres sikkerhet eller de har blitt instruert i sin bruk.
• Barn må overvåkes for å sikre at de ikke leker med enheten. Barn bør ikke få lov til å bruke denne enheten uten
tilsyn.
• Oppbevar enheten og tilbehøret utilgjengelig for barn.
Vennligst les dette avsnittet nøye og følg alle instrukser. Instruksjonene vil hjelpe deg til å betjene maskinen på en pålite-
lig og øke levetiden.
• Åpne aldri kabinettet på den bærbare, batteri eller nettadapter! Dette kan føre til elektrisk støt eller tenne en ild som
vil skade den bærbare datamaskinen.
• Optisk stasjon (CD / CDRW / DVD) utgjør klasse 1 laserutstyr som gir disse enhetene fi nnes i en forseglet bærbare
boliger. Ikke fjern lokket til stasjonen som usynlig laserstråling kan unnslippe.
• Ikke stikk noe inn i maskinen via sporene og åpningene. Dette kan føre til elektrisk støt eller tenne en ild som vil
skade den bærbare datamaskinen.
• Luker og åpninger på maskinen er ventilasjonsåpninger. Ikke dekk til disse åpningene, da dette kan føre til at
enheten overopphetes.
• For å unngå skader fra lynnedslag, ikke bruk maskinen i tordenvær.
• Ikke plasser gjenstander på toppen av maskinen, og ikke legge press på displayet. Ellers er det en risiko for at
displayet kan brekke.
• Hvis skjermen pauser, er det fare for skade. Hvis dette skjer, plukke opp de knuste bitene iført vernehansker og
sende dem til servicesenteret for profesjonell disposisjon. Til slutt, vaske hendene med såpe, så bitene kan ha blitt
forurenset med kjemikalier.
FARE!
Fare for kvelning!
Emballasje fi lm kan svelges eller brukes feil. Derfor er det en risiko for kvelning!
> Hold emballasjematerialet som plastfi lm eller plastposer borte fra barn.

174-190
2.3 Aldri utføre reparasjoner selv
ADVARSEL!
Fare for elektrisk støt!
Hvis det er en feil, ta kontakt med Servicesenteret eller annet egnet verksted, for å unngå
fare.
> Prøv aldri å åpne eller reparere enheten selv.
• Ikke brett på skjermen igjen ved en vinkel på mer enn 120 °. Større enn denne verdien kan skade huset eller
notisbok. Hold alltid skjermen fast i midten når det foldes sammen igjen, justere plasseringen og lukker den.
Unnlatelse av å gjøre dette kan skade skjermen. Bruk aldri makt for å åpne skjermen.
• For å unngå skader på apparatet, må du sørge for at pluggkontaktene ikke kommer i kontakt med vann under noen
omstendigheter. Hvis dette likevel skulle skje, er det viktig at stikkkontakter er gnidd tørre før apparatet brukes
igjen.
• For å unngå skade på skjermen, må du ikke ta den med fi ngrene eller skarpe gjenstander.
• Løft aldri maskinen opp etter skjermen, da dette kan ødelegge hengslene.
• Over tid kan det samle seg støv inne i bærbare som deretter blokkerer ventilene. Dette kan føre til en økning i
viftehastigheten og dermed også øke driftsvolum på din bærbare PC. Det kan også føre til overoppheting og feil.
Derfor har det indre av bærbare rengjøres av din serviceavdeling eller en spesialist med jevne mellomrom.
• Skulle nedenfor oppstår, slår du av maskinen umiddelbart / ikke slå på notisboken, koble ut strømledningen og
kontakt kundeservice dersom
- Strømadapteren eller den vedlagte strømkabelen eller pluggen er brent eller skadet. Bytt defekte nettkabler /
strømforsyninger kun med originale deler. Disse delene må ikke repareres under noen omstendigheter.
- Den bærbare bolig er skadet eller væske har trengt inn i apparatet. Har den bærbare inspisert av kundeservice.
Ellers kan det ikke være mulig å drive den bærbare trygt. Det kan være en risiko for elektrisk støt og / eller skadelig
laserstråling!
Hvis datamaskinen blir våt,
• Ikke slå på.
• koble fra strømkabelen.
• Ikke slå på til bærbare har tørket helt.

175-190
2.4 Backup av data
2.5 Oppsett Location
2.6 Miljøkrav
MERK!
Tap av data!
Sikkerhetskopier dine data til eksterne lagringsmedier før hver oppdatering. Vi aksepterer
ikke noe ansvar for krav om erstatning som følge av tap av data eller indirekte tap eller
skade.
• Hold maskinen og alle tilkoblede enheter unna fuktighet, og unngå støv, varme og direkte sollys.
Manglende overholdelse av disse instruksjonene kan føre til feil eller skade på maskinen.
• Ikke bruk maskinen utendørs fordi eksterne elementer, for eksempel regn, snø, etc., kan skade den.
• Sett opp og drifte alle komponentene på et stabilt, jevnt og vibrasjonsfritt underlag for å hindre maskinen fra å falle
ned.
• Ikke bruk maskinen eller strømadapteren i lange perioder på fanget eller noen annen kroppsdel som
varmespredning på undersiden kan føre til ubehagelig overoppheting.
• Dette apparatet er ikke egnet for bruk med VDU arbeidsstasjoner.
• Den bærbare er mest pålitelig brukes i en omgivelsestemperatur på mellom 0 ° C (32 ° F) og 50 ° C (122 ° F) og
ved en relativ fuktighet mellom 5% og 95% (uten kondensering ).
• I avslått tilstand kan notebooken oppbevares ved temperaturer mellom 0 ° C og 60 ° C (32 ° F og 140 ° F).
• Under et tordenvær, kobler støpselet. For ekstra sikkerhet, anbefaler vi å bruke en overspenningsvern for å hindre
maskinen fra å bli skadet som følge av overspenning eller lynnedslag.
• Etter transport av maskinen, vent til enheten har nådd romtemperatur før du slår den på. Store endringer i
temperatur eller svingninger i luftfuktigheten kan føre til fukt bygge opp innenfor den bærbare på grunn av kondens.
Dette kan føre til elektrisk kortslutning.
• Ta vare på originalemballasjen i tilfelle enheten må sendes inn.

176-190
2.7 Ergonomi
Kobler til
2.7.1 Strømforsyning
MERK!
Unngå blending, refleksjoner og sterke lys-mørk kontrast for å beskytte øynene.
Den bærbare må aldri plasseres ved siden av et vindu fordi dette er den smarteste delen av rommet i dagslys. Dette
lysstyrke kan gjøre det vanskeligere for øynene å justere til mørkere display. Den bærbare bør alltid være plassert slik at
retningen på visjon er parallell til vinduet foran.
Sette opp maskinen med ryggen til vinduet er feil som refl eksjoner fra den lyse vinduet på skjermen vil da være uunngåe-
lig. En posisjon ser ut av vinduet er også feil som kontrasten mellom den mørke skjermen og den lyse dagslys kan skape
problemer for øynene for å justere og føre til problemer.
Den parallelle synslinjen må også opprettholdes i forhold til kunstig belysningsutstyr.
Med andre ord, de samme kriterier og prinsipper gjelder hvor arbeidsområdet er opplyst med kunstig lys. hvor plass
restriksjoner gjør det umulig å sette opp skjermen som beskrevet, så korrekt posisjonering (roterende, vipping) av bær-
bare / skjerm kan unngå blending, refl eksjoner og overdreven lys- mørk kontrast, etc. I mange tilfeller kan en forbedring
også oppnås ved ved hjelp av spiler eller vertikale persienner på vinduer, skillevegger eller ved å endre kunstig lys utstyr.
Følg instruksjonene nedenfor for å koble den bærbare datamaskinen riktig og sikkert:
FARE!
Fare for elektrisk støt!
Det er strømførende komponenter inne i denne nettadapter. I tilfelle av en utilsiktet kortslut-
ning av denne strømadapter, er det en risiko for elektrisk støt eller brann!
> Ikke åpne kabinettet til nettadapteren.

177-190
• Stikkontakten må være i nærheten av datamaskinen og lett tilgjengelig.
• For å koble strømforsyningen fra din bærbare PC (via nettadapter), trekk ut støpselet fra stikkontakten.
• Koble den bærbare nettadapteren i AC 100-240 V ~, 50 - kun 60 Hz jordet støpsel. Hvis du ikke er sikker på om
strømforsyningen på oppstillingsstedet, spør din strømleverandør.
• Bruk bare denne bærbare og medfølgende nettadapter med hverandre.
• For ekstra sikkerhet, anbefaler vi å bruke en overspenningsvern for å beskytte maskinen din fra å bli skadet som
følge av overspenning eller lynnedslag.
• Plasser kablene slik at de ikke kan bli tråkket på eller kan medføre fare for tripping.
• For å unngå skader på kabler, ikke plasser gjenstander på dem.
• Ikke koble eksterne enheter - for eksempel tastatur, mus og skjerm, etc. - når maskinen er slått på for å unngå
skade på datamaskinen eller enhetene. Noen enheter kan også kobles mens datamaskinen kjører. Dette er
vanligvis tilfelle for enheter med USB-tilkobling. I alle tilfeller, observere de aktuelle bruksanvisningen.
• Opprettholde en avstand på minst én meter fra kilder høyfrekvente og magnetisk interferens (TV-apparater,
høyttalere, mobiltelefoner, DECT-telefoner, etc.) for å unngå feil og tap av data.
• Vær oppmerksom på at kun skjermede kabler som er kortere enn 3 meter kan kobles til eksterne grensesnitt av
denne bærbare. Vennligst bare bruke dobbelt-skjermede kabler for skriverkabeltilkoblinger.
MERK!
Bare bruk denne bærbare og medfølgende nettadapter med hverandre.
ADVARSEL!
Nedskrivning til høring!
Lytte gjennom hodetelefoner med overdrevent mange volumnivåer, samt endringer i de
grunnleggende innstillingene for equalizer, drivere, programvare eller operativsystem gene-
rerer overdrevent lydtrykk og kan føre til tap av hørsel.
> Før du trykker play, sett volumet på laveste innstilling.
> Start avspilling, og øke volumet til et behagelig nivå.
2.8 Kabling

178-190
• Den touchpad betjenes med tommelen eller en annen fi nger og reagerer på den energien som frigjøres ved huden.
Ved hjelp av en penn eller andre gjenstander, da dette kan føre til feil på styrefl aten.
• Støv eller fett på styreputen kan påvirke følsomheten. Fjern støv eller fett på overfl aten av berøringsplaten med en
myk, tørr klut.
ADVARSEL!
Fare for eksplosjon!
Det er fare for eksplosjon hvis batteriet skiftes ut på feil måte.
> Ikke varm opp batteriet til en temperatur som er høyere enn den maksimale
omgivelsestemperaturen oppgitt.
> Åpne aldri batteriet.
> Ikke kast batteriet på åpen ild.
> Ikke kortslutt batteriet.
> Bare erstatte med samme type batteri eller med en lignende type som anbefales av
produsenten.
> Kast brukte batterier i henhold til opplysninger gitt av produsenten
2.9 Merknader om Touchpad
2.10 Merknader om det innebygde batteriet
• Du må ikke bytte den medfølgende kabelen for en annen. Bruk bare den medfølgende kabelen som denne kabelen
har blitt grundig testet i vårt laboratorium.
• I tillegg, når du kobler eksterne enheter bare bruker forbindelseskablene som følger med disse enhetene.
• Kontroller at alle tilkoblingskablene er koblet til deres tilsvarende ekstern enhet for å unngå eventuelle forstyrrelser
stråling. Koble fra eventuelle kabler som ikke er nødvendige.

179-190
For å forlenge batteriets ytelse og levetid og sikre trygg bruk, bør du også følge de retningslinjer nedenfor:
• Bruk bare den medfølgende strømadapteren for å lade batteriet. Sørg (via skjermen på maskinen eller akustisk
signal) at batteriet er helt utladet før du lader det igjen.
• Lad alltid batteriet til batteriladelampen slukker. Følg også opplysningene i „Lade batteriet“ for å vurdere ladestatus
for batteriet.
Skjermen er den mest sensitive komponent på den bærbare som det består av tynne glass. Det kan bryte hvis den utset-
tes for for mye stress.
• Ikke riper i dekselet på den bærbare, fordi det ikke vil være mulig å fjerne noen riper.
• Unngå kontakt mellom skjermen og harde gjenstander (for eksempel knapper, armbåndsur).
• Ikke plasser gjenstander på skjermen.
• Ikke la gjenstander falle på skjermen.
• Ikke hell noen væske inn i maskinen, da dette kan skade den.
• Ikke skrap skjermen med neglene eller harde gjenstander.
• Ikke rengjør skjermen med kjemiske rengjøringsmidler.
• Rengjør skjermen med en myk, tørr og lofri klut.
2.11 Beskytte skjerm
MERK!
Overflatene på enheten er dekket av beskyttende film for å unngå riper under produksjon og
transport. Ta av filmen når enheten er satt opp riktig, og før du bruker det.

180-190
Kontroller at leveransen er fullstendig og varsle oss innen 7 dager etter kjøpet hvis noen av følgende komponenter
mangler:
• notisbok
• AC-adapter med strømledning
3. Inkludert med Notebook
FARE!
Fare for kvelning!
Emballasje fi lm kan svelges eller brukes feil. Derfor er det en risiko for kvelning!
> Hold emballasjematerialet som plastfi lm eller plastposer borte fra barn.

181-190
4. Visninger
4.1 Åpne Notebook
1 Mikrofon Spill inn lyd fra omgivelsene.
2 Webkamera Bruk for videokonferanse.
3 Skjerm Gi visuelt resultat.
4 På-knapp Trykk for å slå den bærbare datamaskinen på eller av.
5 Vanntett tastatur Trykk nøklene til inngangs informasjon.
6 Touchpad Bruk til å peke, velge, dra, eller bla objekter på skjermen.
7 Touchpad -knapp Trykk for å velge objekter eller vise en hurtigmeny.
8 Enhets indikatorer Indikerer den tilsvarende funksjonsstatus.
(Power, Wireless,…)

182-190
4.2 Bakfra
4.3 Venstre side
1 Batterilås Skyv til ulåst posisjon for å løse ut batteriet.
2 Batterirom Installer batteriet.
3 Høyttalere Emit lyd.
1 Kensington-låsespor Koble til en Kensington-kompatibel bærbar PC sikkerhetslås.
2 ODD LED-indikator Et blinkende RØD LED indikerer ODD aktivitet.
3 Eject-knappen Trykk for å åpne skuff en.
4 Pin Hole Eject Hvis utløserknappen ikke virker skikkelig, stikk en binders inn i dette hullet
for å åpne skuff en.
ADVARSEL: Slå av maskinen før du åpner spilleren manuelt.
5 Smartkortleser Bruk for å sette inn smartkort.
6 RF Slide-Switch Når RF Slide-bryteren er på, kan WLAN, BT, WWAN / GPS Hotkey & OS
aktivere / deaktivere RF-enheter.

183-190
4.4 Right Side
4.5 Utsikt bakover
1 Kortleser Bruk for å sette inn minnekort for å overføre bilder, musikk og data mellom
din bærbare og fl ash-kompatible enheter. Kortleseren støtter SD
(Secure Digital), SDXC, Mini-SD (med adapter).
2 Øretelefontilkobling Koble til hodetelefoner eller eksterne høyttalere.
3 USB 2.0-porter (x2) Koble USB 2.0 eksterne enheter.
4 Strømtilkobling Koble til strømadapteren.
1 USB 3.0-porter (x2) Koble USB 3.0 eksterne enheter.
2 RJ-45-port Koble til et lokalt nettverk (LAN) med en Ethernet-kabel.
3 HDMI-utgang Koble en HDMI-enhet, for eksempel en ekstern HDMI LCD-TV.
4 VGA-port Koble til en skjermenhet for eksempel en ekstern skjerm eller en projektor.
5 RS-232-port Koble til en seriell ekstern enhet.

184-190
1 Funksjonstaster Disse funksjonstastene brukes til å utføre angitte oppgaver. Oppgavene for hver
tast kan variere fra ett program til et annet
2 [Fn] Trykk på [Fn] tasten i kombinasjon med andre taster for å utføre en kommando.
[Fn] + F1 Aktiverer / deaktiverer Bluetooth-funksjonen.
[Fn] + F2 Aktiverer / deaktiverer 3G / GPS-funksjon.
[Fn] + F3 Aktiverer / deaktiverer WLAN-funksjonen.
[Fn] + F4 Switches to suspend mode (Suspend to RAM/HDD).
[Fn] + F5 Veksler mellom LCD, ekstern skjerm, eller begge deler.
[Fn] + F6 Reduserer lysstyrken.
[Fn] + F7 Øker lysstyrken.
[Fn] + F8 Reduserer volumet med ett nivå.
[Fn] + F9 Øker volumet ved ett nivå.
[Fn] + F10 Slått på eller demper volumet.
[Fn] + F11 Veksle touchpad til på / av.
[Fn] + F12 Slår tastaturet bakgrunnsbelysning til på / av
(Kun for bakbelyst tastatur).
3 Windows-tasten Trykk for å vise Start-menyen. Denne handlingen er den samme som å klikke på
Start-ikonet.
4 Numerisk tastatur Trykk på Num Lk-tasten for å aktivere det numeriske tastaturet. Trykke på tastene
på det numeriske tastaturet til å skrive inn tall eller operander som du ville
gjort på en kalkulator.
5 Programtast Trykk for å vise et program hurtigmenyen. Denne handlingen er den samme som å
høyreklikke på en museknapp.
5. Bruke tastaturet

185-190
6. LED drifts- og Status
7. Forberedelse til Start-Up
Statusindikatorene i nederste høyre hjørne av bærbare lyser opp når en bestemt funksjon av den bærbare datamaskinen
er aktiv. Hver indikator er merket med et symbol.
For å betjene den bærbare sikkerhet og sikre lang levetid, bør du lese „Driftssikkerhet“ kapittelet i begynnelsen av denne
håndboken. All drift programvaren er allerede fullt forhåndsinstallert på maskinen, så det er ikke nødvendig for deg å ins-
tallere fl ere drivere, og du kan komme i gang umiddelbart.
> Koble den medfølgende nettadapteren til maskinen. Deretter kobler du strømkabelen til adapteren og koble den
deretter til en stikkontakt
> Åpne opp skjermen til ønsket posisjon ved hjelp av tommelen og pekefi ngeren .
Displayet bør ikke foldes tilbake ved mer enn 120 °. Hold alltid skjermen fast i midten når det foldes sammen igjen,
justere plasseringen og lukker den. Unnlatelse av å gjøre dette kan skade skjermen. Bruk aldri makt for å åpne
skjermen.
Makt
LED-lysene alltid lyser (blått) når systemet er i gang. Når systemet er i hvilemodus , blinker
LED.
RF
Viser status for RF (WLAN, Bluetooth eller WWAN / GPS) kommunikasjon. LED-lysene alltid
lyser (blått) når funksjonen er aktivert.
HDD
Et blinkende HDD LED indikerer HDD aktivitet (data leses eller skrives).
Num Lock
Lysene på når Num Lock er aktivert.
Caps Lock
Lysene på når Caps Lock er aktivert.
Batteri
Indikerer batteristatus :
> Grønt lys betyr at batteriet er fulladet eller batterikapasiteten høyere enn 95%.
> Orange lys betyr at batteriet lades.
> Blinkende oransje lys betyr at batteriet kan ikke lades helt opp over 8 timer med
lading.
> Blinkende rødt lys betyr at batteriet er lav (mindre enn 7%).

186-190
8. Strømforsyning
> Åpne bærbare og hold av / på-bryteren ned kort for å slå maskinen på eller av.
Uavhengig av operativsystemet, vil datamaskinen slås av hvis bryteren holdes inne i mer enn 4 sekunder kontinuerlig.
MERK!
Når først bruker datamaskinen må du sørge for at batteriet er satt inn, og strøm-
adapteren er tilkoblet.
> Slå på maskinen ved å trykke på av / på-bryter. Den bærbare vil nå starte og løpe
gjennom ulike trinn.
MERK!
Det bør ikke være oppstartbar disk i den optiske stasjonen da dette vil forhindre at
operativsystemet blir lastet inn fra harddisken.
Operativsystemet vil bli lastet fra harddisken . Laste prosessen tar litt lengre tid under det
første oppsettet. Når alle nødvendige data er lagt inn, vil operativsystemet settes opp. Ope-
rativsystemet er fullastet når Windows® oppstart vises.
MERK!
Tap av data!
Ikke slå den bærbare datamaskinen av mens harddisken eller den optiske stasjonen er i
bruk. Ellers data kan gå tapt. For å beskytte harddisken, må du alltid vente i 5 sekunder
etter å ha slått av maskinen før du slår den på igjen.
8.1 Av / på-bryter
MERK!
Tap av data!
Den første installasjonen kan ta noen minutter. Ikke koble maskinen fra strømnettet eller slå
den av under den første installasjonen. Dette kan påvirke installasjonen.
> Ikke slå av maskinen før etter at installasjonen er fullført og oppstartsskjermen vises.

187-190
8.2 Strøm
8.2.1 Starte Notebook
Den bærbare PCen leveres med en universell strømadapter for vekselstrøm som automatisk tilpasser seg den strømkil-
den . Følgende verdier støttes: AC 100-240 V ~ / 50 - 60 Hz. Følg sikkerhetsanvisningene om strømforsyningen på side
12 ff .
Adapteren er koblet til en stikkontakt via en nettkabel . Strømadapter DC-kabelen er koblet til maskinen.
Batteriet vil også lades mens du arbeider på den bærbare med strømadapteren er tilkoblet. Strømadapteren bruker også
strøm når maskinen ikke er koblet til den. Du bør derfor alltid ta ut strømadapteren støpslet ut av stikkontakten når den
ikke er koblet til maskinen.
Lisensavtale
Vennligst les gjennom lisensavtalen nøye. Det gir viktig juridisk informasjon om bruk av programvaren produktet. For å
vise teksten i sin helhet, må du skyve rullefeltet nedover bruke musen til du kommer til slutten av dokumentet. Du godta
lisensavtalen ved å sjekke Jeg godtar avtalen alternativknappen. Bare dette gir deg rett til å bruke produktet i samsvar
med vilkårene og betingelsene.
Når du har angitt et datamaskinnavn kan du koble din bærbare PC til Internett umiddelbart på „Wireless“ side (hvis du
allerede har en passende internettforbindelse satt opp).
Hvis du velger å hoppe over dette punktet, kan du koble til Internett senere via Windows®-grensesnittet.
Hvis du allerede har satt opp en Internett-tilkobling, kan du nå logge deg på maskinen via en Microsoft-konto.
Microsoft Store kan du kjøpe nye apps eller oppdatere tidligere installerte apps.
Hvis du logger deg inn på en lokal konto, kan du sette opp en Microsoft-konto senere når som helst.
Følgende animerte vinduer rett og slett inneholde informasjon om hvordan du bruker det nye Windows-operativsystemet.
Ingen innlegg av noe slag kan gjøres i løpet av animasjon. Windows®-grensesnittet vises etter innlogging prosessen.
> Åpne opp displayet som beskrevet ovenfor, og trykk på av / på-bryteren.
> Følg instruksjonene på skjermen. Trinnvise instruksjoner vil lede deg gjennom prosessen som skal følges.
> Velkommen prosedyren tar deg gjennom fl ere skjermer og dialoger.
> Velg ønsket språk og deretter de tilsvarende landsinnstillingene.
MERK!
Fare for skader!
Bare bruk denne bærbare og medfølgende nettadapter med hverandre.

188-190
8.3 Battery Mode
8.3.1 Lade batteriet
Levetiden og ytelsen på batteriet avhenger forsiktig håndtering.
Batteriet skal alltid være helt utladet før du lader og deretter fulladet igjen for å optimalisere levetid og ytelse.
Vennligst også ta oppmerksom på sikkerhetsinstruksjonene på „Sikkerhetsinstruksjoner“.
Batteriet lades ved hjelp av strømadapteren . Når strømadapteren er koblet til og slått på, blir batteriet ladet automatisk
uavhengig av om den bærbare er slått på eller ikke. En komplett lading tar noen timer med den bærbare slått av. Mens
maskinen er slått på, tar ladeprosessen betydelig lengre.
MERK!
Tap av data!
I de første dagene etter den første installasjonen, kan Windows® oppdatere og konfi gurere
data (f.eks med nye oppdateringer) som kan føre til forsinkelser i den bærbare avslutte og
starte opp.
> På grunn av dette, må du ikke slå av maskinen av for tidlig. Dette kan påvirke
installasjonen.
MERK!
Batterier lagre elektrisk energi i cellene sine og slipper den igjen etter behov.
> Vennligst lade opp og lade det nye batteriet fullstendig to eller tre ganger etter
hverandre for å sikre at den når sitt optimale ytelse!

189-190
MERK!
Tap av data!
Ladeprosessen avbrytes dersom batterispenningen eller temperaturen blir for høy.
MERK!
Fare for skader!
Sørg for å lagre åpne fi ler raskt for å hindre tap av data.
MERK!
Hvis du ignorerer lavt batterinivå , vil den bærbare datamaskinen slås av.
8.3.2 Utlading av batteriet
8.3.3 Batteriytelsen
Bruk maskinen på batteristrøm til den slår seg av på grunn av lav batterilading.
Den faktiske driftstiden varierer avhengig av konfi gurasjonen av strømsparingsfunksjonene. Merk: den bærbare datamas-
kinen bruker mer strøm når du kjører enkelte programmer, f.eks når du spiller av en DVD.

190-190
9. Ansvarserklæring
Copyright © 2015 Alle rettigheter reservert.
Denne bruksanvisningen er beskyttet av opphavsrett.
Mekanisk, elektronisk og enhver annen form for reproduksjon er forbudt uten skriftlig tillatelse fra produsenten Copyright
eies av selskapet:
EXTRA Computer GmbH
Brühlstraße 2
89537 Giengen - Sachsenhausen
Germany
Med forbehold om tekniske og optiske endringer samt trykkfeil.
Distributed by:
WOW! Würth Online World GmbH
Am Wasserturm 17
74635 Kupferzell, Germany
www.wow-portal.com
Tel.: 07940-981882000

191-211
1. Om denna instruktion ............................................................................................................................................. 192
1.1 Symboler och sökord som används i dessa instruktioner 192
1.2 Korrekt användning ................................................................................................................................................................193
1.3 Försäkran om överensstämmelse ..........................................................................................................................................193
1.4 Information om varumärken....................................................................................................................................................193
2. Säkerhets instruktioner .......................................................................................................................................... 194
2.1 Risker för barn och personer med nedsatt förmåga att driva elektronik 194
2.2 Driftsäkerhet ...........................................................................................................................................................................194
2.3 Utför aldrig reparationer själv .................................................................................................................................................195
2.4 Säkerhetskopiering av data .................................................................................................................................................... 196
2.5 Inställnings Plats.....................................................................................................................................................................196
2.6 Miljökrav .................................................................................................................................................................................196
2.7 Ergonomi ................................................................................................................................................................................197
2.7.1 Strömförsörjning ...............................................................................................................................................................197
2.8 Kablage ..................................................................................................................................................................................198
2.9 Anmärkningar om Touchpad ...................................................................................................................................................199
2.10 Anmärkningar om den integrerade batteri .............................................................................................................................. 199
2.11 Skydda Display ....................................................................................................................................................................... 200
3. Ingår med datorn ..................................................................................................................................................... 201
4. Visningar .................................................................................................................................................................. 202
4.1 Öppen anteckningsbok ...........................................................................................................................................................202
4.2 Utsikt bakåt ............................................................................................................................................................................. 203
4.3 Vänster sida............................................................................................................................................................................203
4.4 Höger sida ..............................................................................................................................................................................204
4.5 Bakåtsikt .................................................................................................................................................................................204
5. Använda tangentbordet .......................................................................................................................................... 205
6. Drift- och Status lysdioder ..................................................................................................................................... 206
7. Förberedelse för idrifttagande ............................................................................................................................... 206
8. Strömförsörjning ..................................................................................................................................................... 207
8.1 På / Av knapp .........................................................................................................................................................................207
8.2 Ström ......................................................................................................................................................................................208
8.2.1 Starta Notebook ................................................................................................................................................................ 208
9. Licensavtal ............................................................................................................................................................... 208
9.1 batteridrift................................................................................................................................................................................209
9.1.1 Ladda batteriet .................................................................................................................................................................. 209
9.1.2 Urladdning av batteriet ......................................................................................................................................................210
9.1.3 Batteriets prestanda ..........................................................................................................................................................210
10. Rättsligt meddelande ...............................................................................................................................................211
Innehåll

192-211
1. Om denna instruktion
1.1 Symboler och sökord som används i dessa instruktioner
Innan du använder apparaten för första gången ska du läsa bruksanvisningen noga, med
särskild uppmärksamhet på säkerhetsanvisningarna .
Denna enhet bör endast användas som betecknas och som beskrivs i dessa instruktioner.
Förvara dessa instruktioner på en säker plats för framtida referens. inkluderar alltid dessa
instruktioner om passerar på enheten.
FARA!
Varning för omedelbar risk för livshotande skador!
VARNING!
Varning: möjlig livsfara och / eller allvarliga bestående skador!
VARNING!
Varning: fara på grund av alltför hög volym!
FÖRSIKTIGHET!
Varning: möjliga ljus eller måttliga skador!
VÄNLIGEN NOTERA!
Följ riktlinjer för att undvika skador på egendom.
Ytterligare information om att använda enheten.
VÄNLIGEN NOTERA!
Följ riktlinjerna i bruksanvisningen.

193-211
1.3 Försäkran om överensstämmelse
1.4 Information om varumärken
Produkten levereras med följande trådlösa funktioner:
• Trådlöst LAN
• Blåtand
Härmed WOW! Würth Online World GmbH, att produkten uppfyller följande europeiska standarder:
• R & TTE-direktivet 1999/5 / EG
• Ekodesigndirektivet 2009/125 / EG
• RoHS-direktivet 2011/65 / EU
Om din enhet arbetar med en nätverksanslutning i 5 GHz frekvensområdet för den inbyggda trådlösa LAN-lösning, då det
kan endast användas inuti byggnader i alla EU-länder. *
MS-DOS® och Windows® är registrerade varumärken som tillhör Microsoft Corporation. Intel, Intel-logotypen, Intel
Inside, Intel Core, anteckningsblock , och Core Inside är varumärken som tillhör Intel Corporation i USA och / eller andra
länder.
®, HDMI-logotypen och namnet High-Defi nition Multimedia Interface är registrerade varumärken som tillhör
HDMI Licensing LLC. Andra varumärken tillhör sina respektive ägare.
* För att uppfylla detta krav, bör du inte använda kanalerna 34-64 vid den trådlösa LAN-accesspunkt.
®, HDMI-logotypen och namnet High-Defi nition Multimedia Interface är registrerade varumärken som tillhör
1.2 Korrekt användning
Denna enhet är avsedd för användning, hantering och redigering av elektroniska dokument och multimedieinnehåll, lik-
som för digital kommunikation.
Observera att vi inte ska hållas ansvariga i fall av felaktig användning:
• Modifi era inte enheten utan vårt medgivande och inte använder någon hjälputrustning som vi inte har godkänt eller
levereras.
• Använd endast reservdelar och tillbehör som vi har levererats eller godkänts.
• Följ alla instruktioner i denna bruksanvisning, särskilt säkerhetsinformationen. All annan användning anses felaktig
och kan orsaka personskador eller skador på produkten.
• Använd inte enheten i områden där det fi nns risk för explosion. Detta inkluderart.ex. tankanläggningar, lagring
bränsledepåer eller områden där lösningsmedel bearbetas. Det är inte heller tillåtet att använda den här enheten i
de områden där luften är förorenad med fi na partiklar (t ex mjöldamm eller sågspån).
• Använd inte enheten i extrema miljöförhållanden.

194-211
2. Säkerhets instruktioner
2.1 Risker för barn och personer med nedsatt förmåga att driva elektronik
2.2 Driftsäkerhet
• Denna enhet är inte avsedd att användas av personer (inklusive barn) med nedsatt fysisk eller mental förmåga
eller för dem utan erfarenhet och / eller kunskap, såvida de inte övervakas av en person som ansvarar för deras
säkerhet eller de har instruerats i dess användning.
• Barn ska övervakas för att säkerställa att de inte leker med enheten. Barn bör inte tillåtas att använda den utan
uppsikt.
• Håll enheten och dess tillbehör utom räckhåll för barn.
Läs det här avsnittet noga och följ alla anvisningar. Instruktionerna kommer att hjälpa dig att använda den bärbara datorn
på ett tillförlitligt sätt och öka dess livslängd.
• Öppna aldrig höljet av den bärbara datorn, batteri eller nätadapter! Detta kan resultera i en elektrisk stöt eller ens
tända en eld som kommer att skada din bärbara dator.
• Optisk enhet (CD / CDRW / DVD) utgör klass 1 laserutrustning som ger dessa enheter ingår i ett förseglat
anteckningsbok bostäder. Ta inte bort drivlocket som osynlig laserstrålning kan fl y.
• Sätt inte in något i den bärbara datorn genom springor och öppningar. Detta kan resultera i en elektrisk stöt eller
ens tända en eld som kommer att skada din bärbara dator.
• Springorna och öppningarna på den bärbara datorn är för ventilation. Täck inte dessa öppningar eftersom det kan
göra att enheten överhettas.
• För att undvika skador från åsknedslag, inte använda den bärbara datorn under åskväder.
• Placera inga föremål ovanpå den bärbara datorn och inte utöva påtryckningar på displayen. Annars fi nns det en risk
att displayen kan gå sönder.
• Om skärmen går sönder, fi nns det en risk för skada. Om detta händer, plocka upp de splittrade bitarna
skyddshandskar och skicka dem till servicecentret för professionell förfogande. Slutligen, tvätta händerna med tvål,
eftersom bitarna kan ha förorenats med kemikalier.
FARA!
Risk för kvävning!
Förpackningsfi lm kan sväljas eller används på fel sätt. Därför fi nns det en risk för kvävning!
> Håll förpackningsmaterial såsom plastfi lm eller plastpåsar borta från barn.

195-211
2.3 Utför aldrig reparationer själv
VARNING!
Risk för elektriska stötar!
Om det fi nns ett fel, kontakta servicecenter eller annan lämplig verkstad för att undvika fara.
> Försök aldrig att öppna eller reparera enheten själv.
• Vik inte displayen tillbaka med en vinkel på mer än 120 °. Överskrider detta värde kan skada höljet eller
anteckningsbok. Håll alltid displayen stadigt i mitten när vika tillbaka, justera positionen och stänga den.
Underlåtenhet att göra detta kan skada skärmen. Använd aldrig våld för att öppna skärmen.
• För att undvika skador på enheten, se till att stickkontakterna inte kommer i kontakt med vatten under några
omständigheter. Om detta ändå skulle inträff a, är det absolut nödvändigt att stickkontaktema gnids torra innan
anordningen används på nytt.
• För att undvika skador på skärmen, inte röra den med fi ngrarna eller vassa föremål.
• Lyft aldrig den bärbara datorn upp på displayen, eftersom detta skulle kunna bryta gångjärnen.
• Med tiden kan damm samlas inuti den bärbara datorn som sedan blockerar ventilerna. Detta kan leda till en ökning
av fl äkthastigheten och därmed också öka verksamhetsvolymen på den bärbara datorn. Det kan också leda till
överhettning och fel. Därför har det inre av den bärbara datorn rengöras av serviceavdelningen eller en specialist
med jämna mellanrum.
• Bör nedan uppstår stänger av den bärbara datorn omedelbart / inte den bärbara datorn, koppla bort nätkontakten
och kontakta kundtjänst om
- Nätdelen eller den medföljande strömkabeln eller kontakten är bränd eller skadad. Byt ut defekta nätkablar /
nätdelar endast med originaldelar. Dessa delar bör inte repareras under några omständigheter.
- Den bärbara höljet är skadat eller vätska har trängt in i enheten. Har den bärbara datorn inspekteras av
kundtjänster. Annars kan det inte vara möjligt att använda den bärbara datorn på ett säkert sätt. Det kan fi nnas
en risk för elektriska stötar och / eller skadlig laserstrålning!
Om den bärbara datorn blir våt,
• inte slå på.
• koppla ur strömkabeln.
• Slå inte på förrän den bärbara datorn har torkat helt.

196-211
2.4 Säkerhetskopiering av data
2.5 Inställnings Plats
2.6 Miljökrav
VÄNLIGEN NOTERA!
Förlust av data!
Säkerhetskopiera dina data till externa lagringsmedia innan varje uppdatering. Vi accepterar
inte något ansvar för ersättningsanspråk till följd av förlust av data eller någon förlust eller
skada.
• Håll den bärbara datorn och alla anslutna enheter borta från fukt och undvika damm, värme och direkt solljus
Bristande överensstämmelse med dessa instruktioner kan leda till fel eller skador på datorn.
• Använd inte den bärbara datorn utomhus eftersom externa element, såsom regn, snö, etc., kan skada det.
• Ställ upp och driva alla komponenter på en stabil, jämn och vibrationsfritt underlag för att förhindra den bärbara
datorn från att falla ner.
• Använd inte den bärbara datorn eller nätadaptern under långa perioder på knät eller någon annan kroppsdel som
värmeavledning på undersidan kan resultera i obekväma överhettning.
• Denna apparat är inte lämplig för användning med bildskärms arbetsstationer.
• Den bärbara datorn är mest tillförlitligt drivs vid en omgivningstemperatur mellan 0° C (32° F) och 50° C (122° F)
och vid en relativ fuktighet mellan 5% och 95% (utan kondensering ).
• När avstängd kan den bärbara datorn förvaras vid temperaturer mellan 0° C och 60° C (32° F och 140° F).
• Under åskväder, koppla bort nätkontakten. För extra säkerhet rekommenderar vi att du använder ett
överspänningsskydd för att förhindra den bärbara datorn från skadelidande till följd av strömspikar eller blixtnedslag
.
• Efter att transportera den bärbara datorn, vänta tills enheten har nått rumstemperatur innan du slår på den. Stora
förändringar i temperatur eller variationer i luftfuktighet kan orsaka fukt bygga upp inom den bärbara datorn på
grund av kondens. Detta kan orsaka en elektrisk kortslutning.
• Förvara originalförpackningen i händelse av att enheten behöver skickas in.

197-211
2.7 Ergonomi
Ansluta
2.7.1 Strömförsörjning
VÄNLIGEN NOTERA!
Undvika bländning, reflexer och starka ljus-mörker kontrast för att skydda dina ögon.
Den bärbara datorn får aldrig placeras bredvid ett fönster eftersom detta är den ljusaste delen av rummet i dagsljus.
Denna ljusstyrkan kan göra det svårare för ögonen att anpassa sig till den mörkare display. Den bärbara datorn bör alltid
placeras så att siktriktningen är parallell med fönstret fronten.
Ställa in den bärbara datorn med ryggen mot fönstret är felaktig eftersom refl ektioner från den ljusa fönster på skärmen
blir då oundviklig. En position ute på fönstret är också felaktigt eftersom kontrasten mellan den mörka skärmen och starkt
dagsljus kan orsaka problem för ögonen att anpassa och leda till problem.
bör också hållas i samband med artifi ciell belysning utrustning parallell synfält.
Med andra ord, samma kriterier och principer tillämpas när arbetsytan belyses med artifi ciellt ljus. där utrymmet
begränsningar gör det omöjligt att ställa in skärmen som beskrivs, då korrekt placering (roterande, lutning) i den bärbara
datorn / skärmen kan förhindra bländning, refl exer och överdriven ljus mörk kontrast, etc. I många fall kan en förbättring
också uppnås genom med hjälp av lameller eller lamellgardiner på fönster, mellanväggar eller genom att ändra den artifi -
ciella belysningsutrustning.
Följ instruktionerna nedan för att ansluta den bärbara datorn på rätt sätt och säkert:
varning!
Risk för elektriska stötar!
Det fi nns levande komponenter inuti denna nätadapter. I händelse av en oavsiktlig kortslut-
ning av denna nätadapter, fi nns det en risk för elektriska stötar eller brand!
> Öppna inte höljet på nätadapter.

198-211
• Eluttaget ska vara nära den bärbara datorn och lättillgängligt.
• För att koppla bort strömmen från din bärbara dator (via nätadapter), dra ut stickkontakten ur vägguttaget .
• Anslut den bärbara datorns nätadapter i AC 100-240 V ~, 50 - 60 Hz jordat endast uttag. Om du är osäker på
strömförsörjningen på uppställnings plats, vänd dig till elleverantören.
• Använd endast denna bärbara dator och medföljande nätadapter med varandra.
• För extra säkerhet rekommenderar vi att du använder ett överspänningsskydd för att förhindra att den bärbara
datorn från skadelidande till följd av strömspikar eller blixtnedslag.
• Placera kablarna så att de inte kan trampa på eller kan innebära en risk för att snubbla.
• För att undvika skador på kablarna, inte placera några föremål på dem.
• Anslut inte kringutrustning - som tangentbord, mus och bildskärm, etc. - när den bärbara datorn är påslagen för
att undvika skador på datorn eller enheterna. Vissa enheter kan också anslutas medan datorn är igång. Detta är i
allmänhet fallet för enheter med en USB-anslutning. I samtliga fall iaktta gällande bruksanvisning.
• Håll ett avstånd på minst en meter från källor med hög frekvens och magnetiska störningar (TV-apparater,
högtalare, mobiltelefoner, DECT-telefoner, etc.) för att undvika funktionsstörningar och dataförlust.
• Observera att endast skärmade kablar som är kortare än 3 meter kan anslutas till de externa gränssnitten för denna
bärbara dator. Använd endast dubbelskärmade kablar för anslutningar skrivare kabel.
VÄNLIGEN NOTERA!
Använd endast denna bärbara dator och medföljande nätadapter med varandra.
VARNING!
Nedskrivning till hörsel!
Lyssna genom hörlurar på alltför hög volym, samt ändringar i grundinställningarna för equa-
lizer, drivrutiner, programvara eller operativsystem genererar överdriven ljudtryck och kan
leda till hörselskador .
> Innan du trycker play, ställa in volymen till den lägsta inställningen.
> Starta uppspelning och öka volymen till en bekväm nivå.
2.8 Kablage

199-211
• Pekplattan drivs med tummen eller ett annat fi nger och reagerar på den energi som frigörs genom huden. Med hjälp
av en penna eller andra föremål, eftersom det kan orsaka fel på styrplattan .
• Damm eller fett på pekplattan kan påverka dess känslighet. Ta bort damm eller fett på ytan av pekplattan med en
mjuk, torr trasa.
VARNING!
Risk för explosion!
Det fi nns en risk för explosion om batteriet byts ut på fel sätt.
> Värm inte upp batteriet till en temperatur som är högre än den maximala
omgivningstemperaturen anges.
> Öppna aldrig batteriet.
> Kasta inte batteriet i öppen eld.
> Inte kortsluta batteriet.
> Endast ersätta med samma typ av batteri eller med en liknande typ som
rekommenderas av tillverkaren.
> Kassera använda batterier i enlighet med den information som tillhandahållits av
tillverkaren
2.9 Anmärkningar om Touchpad
2.10 Anmärkningar om den integrerade batteri
• inte byta den medföljande kabeln för en annan. Använd endast den medföljande kabeln som denna kabel har
testats i vårt laboratorium.
• Dessutom, när du ansluter din kringutrustning endast använda anslutningskablar som medföljer dessa enheter.
• Se till att alla anslutningskablar är anslutna till deras motsvarande kringutrustning för att undvika eventuella
störningar strålning. Koppla bort alla kablar som inte behövs.

200-211
För att förlänga batteriets prestanda och livslängd och säker drift, bör du också följa riktlinjerna nedan:
• Använd endast den medföljande nätadaptern för att ladda batteriet. Kontrollera (via den bärbara datorns skärm eller
akustisk signal) att batteriet är helt urladdat innan du laddar det igen.
• Ladda alltid batteriet tills batteriladdnings slocknar. Observera även informationen i „Ladda batteriet“ för att bedöma
laddningstillstånd batteriet.
Displayen är den känsligaste komponent i den bärbara datorn eftersom den består av tunt glas. Det kan gå sönder om
utsätts för alltför mycket stress.
• Repa inte locket till bärbar dator, eftersom det inte kommer att vara möjligt att avlägsna eventuella repor.
• Undvik kontakt mellan skärmen och hårda föremål (t ex knappar, armbandsur).
• Placera inga föremål på skärmen.
• Låt inga föremål falla på displayen.
• Häll inte några vätskor i den bärbara datorn, eftersom det kan skada den.
• Repa inte skärmen med naglarna eller hårda föremål.
• Rengör inte skärmen med kemiska rengöringsprodukter .
• Rengör skärmen med en mjuk, torr och luddfri trasa.
2.11 Skydda Display
VÄNLIGEN NOTERA!
Ytorna på enheten täcks av skyddsfilm för att undvika repor under produktion och transport.
Ta bort filmen när enheten har satts upp ordentligt och innan du använder den.

201-211
Kontrollera att leveransen är komplett och meddela oss inom 7 dagar efter köpet om något av följande komponenter
saknas:
• anteckningsbok
• nätadapter med nätsladd
3. Ingår med datorn
Varning!
Risk för kvävning!
Förpackningsfi lm kan sväljas eller används på fel sätt. Därför fi nns det en risk för
kvävning!
> Håll förpackningsmaterial såsom plastfi lm eller plastpåsar borta från barn.

202-211
4. Visningar
4.1 Öppen anteckningsbok
1 en mikrofon Spela in omgivande ljud.
2 Webbkamera Används för videokonferens.
3 Bildskärm Ge visuell utgång.
4 Strömbrytare Tryck för att sätta den bärbara datorn på eller av.
5 Vattentät tangentbord Trycka på knapparna för att mata in information.
6 Styrplatta Används för att peka, markera, dra eller rulla bland objekt på skärmen.
7 Styrplatta knapp Tryck för att välja objekt eller visa en snabbmeny.
8 Enhetsindikatorer Ange motsvarande funktionsstatus.
(Power, Wireless, ...)

203-211
4.2 Utsikt bakåt
4.3 Vänster sida
1 Batterispärr Skjut till olåst läge för att frigöra batteriet.
2 Batterifack Installera batteriet.
3 Högtalare Avge ljud.
1 Skåra för Kensingtonlås Anslut till en Kensington-kompatibel bärbar dator säkerhetslås.
2 ODD LED-indikator En blinkande ODD lysdiod indikerar ODD aktivitet.
3 Utmatningsknapp Tryck för att öppna facket.
4 Nödutmatningshål Om utmatningsknappen inte fungerar korrekt, sätter ett gem i det här hålet
för att öppna facket.
VARNING: Stäng av den bärbara datorn innan du utför manuell utmatning.
5 Smart kortläsare Används för att infoga smarta kort.
6 RF skjutreglaget När RF skjutreglaget är ON, kan WLAN, BT, WWAN / GPS Hotkey & OS
aktivera / inaktivera RF-enheter.

204-211
4.4 Höger sida
4.5 Bakåtsikt
1 kortläsare Används för att infoga minneskort för att överföra bilder, musik och data
mellan den bärbara datorn och fl ash-kompatibla enheter. Kortläsaren
stödjer SD (Secure Digital), SDXC, Mini-SD (med adapter).
2 Hörlursuttag Ansluta hörlurar eller externa högtalare.
3 USB 2.0-portar (x2) Anslut USB 2.0 kringutrustning.
4 Nätströmsingång Anslut strömadaptern.
1 USB 3.0-portar (x2) Anslut USB 3.0 kringutrustning.
2 RJ-45-port Ansluta till ett lokalt nätverk (LAN) med hjälp av en Ethernet-kabel.
3 HDMI-utgång Anslut en HDMI-enhet, såsom en extern HDMI LCD-TV.
4 VGA-port Anslut till en visningsenhet , t.ex. en extern bildskärm eller en projektor.
5 RS-232-port Anslut en seriell kringutrustning.

205-211
1 Funktionstangenter Dessa funktionstangenter används för att utföra utsedda uppgifter. De uppgifter
som för varje tangent kan variera från en applikation till en annan
2 [Fn] Tryck på [Fn] i kombination med andra tangenter för att utföra ett kommando.
[Fn] + F1 Aktiverar / avaktiverar Bluetooth- funktionen.
[Fn] + F2 Aktiverar / inaktiverar 3G / GPS-funktionen.
[Fn] + F3 Aktiverar / inaktiverar WLAN-funktionen.
[Fn] + F4 Växlar till viloläge (Suspend to RAM / HDD).
[Fn] + F5 Växlar mellan LCD, extern skärm, eller båda.
[Fn] + F6 Växlar mellan LCD, extern skärm, eller båda.
[Fn] + F7 Ökar ljusstyrka.
[Fn] + F8 Sänker volymen med en nivå.
[Fn] + F9 Ökar volymen med en nivå.
[Fn] + F10 Slås på eller stänger av volymen.
[Fn] + F11 Växla styrplattan för att on / off .
[Fn] + F12 Växlar tangentbordet bakgrundsbelysning till on / off
(Endast för bakgrundsbelyst tangentbord).
3 Windows-tangenten Tryck för att visa Start-menyn. Denna åtgärd är densamma som att klicka på
Start-ikonen.
4 Numeriskt tangentbord Tryck på tangenten Num Lk för att aktivera det numeriska tangentbordet. Trycker
ner tangenterna på det numeriska tangentbordet för att skriva in siff ror eller
operander som på en miniräknare .
5 Programtangent Tryck här för att visa en genvägsmeny. Denna åtgärd är detsamma som att
högerklicka på en musknapp.
5. Använda tangentbordet

206-211
6. Drift- och Status lysdioder
7. Förberedelse för idrifttagande
Statusindikatorer i det nedre högra hörnet av den bärbara datorn tänds när en viss funktion av den bärbara datorn är
aktiv. Varje indikator är markerad med en symbol.
Att använda din bärbara dator säkerhet och säkerställa en lång livslängd, bör du läsa kapitlet „Driftsäkerhet“ i början av
den här handboken. Alla operativprogrammet är redan fullt förinstallerat på den bärbara datorn så det fi nns ingen anled-
ning för dig att installera fl er drivrutiner och du kan komma igång direkt.
> Anslut den medföljande nätadaptern till den bärbara datorn. Därefter ansluter strömkabeln till adaptern och anslut
den sedan till ett vägguttag
> Öppna skärmen till önskad position med hjälp av tummen och pekfi ngret.
Displayen bör inte vikas tillbaka med mer än 120 °. Håll alltid displayen stadigt i mitten när vika tillbaka, justera positionen
och stänga den. Underlåtenhet att göra detta kan skada skärmen. Använd aldrig våld för att öppna skärmen.
Kraft
Lysdioden alltid lyser (blå) när systemet är igång. När systemet är i viloläge, blinkar
lysdioden.
RF
Indikerar status för RF (WLAN, Bluetooth, eller WWAN / GPS) kommunikation. Lysdioden
alltid lyser (blå) när funktionen är aktiverad.
HDD
En blinkande HDD lysdiod indikerar hårddiskaktivitet (data läses eller skrivs).
Num lock
Lamporna på när Num Lock är aktiverat.
Caps Lock
Lamporna på när Caps Lock är aktiverad.
Batteri
Indikera batteristatus:
> Grönt ljus betyder att batteriet är fulladdat eller batterikapaciteten är högre än 95%.
> Orange ljus betyder att batteriet laddas.
> Blinkande orange lampa betyder att batteriet kan inte laddas till full över 8 timmars
laddning.
> Blinkande rött ljus betyder batteriet är låg (mindre än 7%).

207-211
8. Strömförsörjning
> Öppna den bärbara datorn och håll på / av-omkopplaren nedåt kort stund för att den bärbara datorn eller av.
Oberoende av operativsystemet, kommer den bärbara datorn stängs av om strömbrytaren hålls ned längre än 4 sekunder
kontinuerligt.
VÄNLIGEN NOTERA!
När första använda din bärbara dator se till att batteriet är insatt och nätadaptern är
ansluten.
> Stäng av den bärbara datorn genom att trycka på on / off knapp. Den bärbara datorn
kommer nu att starta och driva igenom olika steg.
VÄNLIGEN NOTERA!
Det bör inte vara startdiskett i den optiska enheten, eftersom detta kommer att förhin-
dra att operativsystemet från att laddas från hårddisken.
> Operativsystemet kommer att laddas från hårddisken. Inläsningen tar lite längre tid
under den första installationen. När alla nödvändiga data har matats in, kommer
operativsystemet att sättas upp. Operativsystemet är fullastad när Windows®
startskärm visas.
VÄNLIGEN NOTERA!
Dataförlust!
Slå inte den bärbara datorn medan hårddisken eller den optiska enheten används. Annars
data kan gå förlorade. För att skydda hårddisken bör du alltid vänta 5 sekunder efter från-
koppling av den bärbara datorn innan du slår på den igen.
8.1 På / Av knapp
VÄNLIGEN NOTERA!
Dataförlust!
Den första installationen kan ta några minuter. Koppla inte bort notebook-datorn från
elnätet eller stänga av den under den första installationen. Detta kan inverka negativt på
installationen.
> Stäng inte den bärbara datorn förrän installationen har slutförts och startskärmen
visas.

208-211
8.2 Ström
8.2.1 Starta Notebook
Din bärbara dator levereras med en universal nätadapter för växelström som automatiskt anpassar sig till den tillgängliga
strömkällan . Följande värden stöds: AC 100-240 V ~ / 50-60 Hz. Beakta säkerhets om strömförsörjningen på sidorna 12
ff .
Adaptern är ansluten till ett vägguttag via en nätkabel. Nätadaptern likströmskabeln är ansluten till den bärbara datorn.
Batteriet kommer också att debiteras när du arbetar på den bärbara datorn med nätadaptern ansluten. Nätadaptern för-
brukar också ström när den bärbara datorn inte är ansluten till det. Du bör därför alltid bort strömadapter ur vägguttaget
när den inte är ansluten till den bärbara datorn.
9. Licensavtal
Läs igenom licensavtalet noggrant. Det innehåller viktig juridisk information om användningen av din programvara. Att
visa text i sin helhet, måste du dra rullningslisten nedåt med musen tills du når slutet av dokumentet. Du godkänner licen-
savtalet genom att kontrollera Jag accepterar avtalet alternativknappen. Endast detta ger dig rätt att använda produkten i
enlighet med villkoren.
När du har angett ett datornamn du kan ansluta din bärbara dator till Internet direkt på „Wireless“ sida (om du redan har
en lämplig Internet-anslutning inrättas).
Om du väljer att hoppa över denna punkt, kan du ansluta till Internet senare via Windows®-gränssnittet.
Om du redan har ställt in en Internet-anslutning, kan du nu logga in på den bärbara datorn med hjälp av ett
Microsoft-konto.
Microsoft Store kan du köpa nya program eller uppdatera tidigare installerade appar.
Om du loggar in på ett lokalt konto, kan du skapa ett Microsoft-konto senare när som helst.
Följande animerade Windows innehåller bara information om att använda den nya Windows-operativsystemet. Inga pos-
ter av något slag kan göras under animeringen. Windows®-gränssnittet visas efter inloggningen.
> Öppna skärmen som beskrivs ovan och tryck på on / off knapp.
> Följ instruktionerna på skärmen. Steg för steg instruktioner guidar dig genom processen som skall följas.
> Välkommen proceduren tar dig genom fl era skärmar och dialoger.
> Välj önskat språk och sedan motsvarande landsinställningar.
VÄNLIGEN NOTERA!
Risk för skador!
Använd endast denna bärbara dator och medföljande nätadapter med varandra.

209-211
9.1 batteridrift
9.1.1 Ladda batteriet
Livslängden och prestanda för din batteri beror på noggrann hantering.
Batteriet bör alltid vara helt urladdat innan det laddas och sedan fulladdat igen för att optimera livslängden och prestanda.
Se även notera säkerhetsinstruktionerna på „Säkerhetsinstruktioner„.
Batteriet laddas med nätadaptern. När nätadaptern är ansluten och påslagen, laddas batteriet automatiskt oavsett om inte
den bärbara datorn är påslagen eller inte. En komplett laddning tar några timmar med den bärbara datorn avstängd. Med
den bärbara datorn påslagen, tar laddningsprocessen betydligt längre.
VÄNLIGEN NOTERA!
Dataförlust!
Under de första dagarna efter den första installationen kan Windows® uppdatera och konfi -
gurera data (t.ex. med nya uppdateringar) som kan leda till förseningar i den bärbara datorn
stänga och starta.
> Av denna anledning, inte stänga av den bärbara datorn i förtid. Detta kan inverka
negativt på installationen.
VÄNLIGEN NOTERA!
Batterier lagra elektrisk energi i sina celler och släpp den sedan igen efter behov.
> Ladda upp och ladda det nya batteriet helt två eller tre gånger i rad för att se till att
den når sin optimala prestanda!

210-211
VÄNLIGEN NOTERA!
Data Loss!
Laddningsprocessen avbryts om batterispänningen eller temperaturen blir för hög.
VÄNLIGEN NOTERA!
Risk för skador!
Var noga med att spara dina öppna fi ler snabbt för att förhindra förlust av data.
VÄNLIGEN NOTERA!
Om du ignorerar varningen för svagt batteri, kommer den bärbara datorn stängs av.
9.1.2 Urladdning av batteriet
9.1.3 Batteriets prestanda
Driva den bärbara datorn på batteri tills det stänger av sig själv på grund av låg batteriladdning.
Den faktiska driftstiden varierar beroende på konfi gurationen av de kraftsparande funktioner. Obs: den bärbara datorn
förbrukar mer kraft när du kör vissa program, t.ex. när du spelar en DVD.

211-211
10. Rättsligt meddelande
Copyright © 2015 All rights reserved.
Denna bruksanvisning är skyddad av upphovsrätten .
Mekaniska, elektroniska och någon annan form av reproduktion är förbjuden utan skriftligt tillstånd från tillverkaren Copy-
right ägs av företaget:
EXTRA Computer GmbH
Brühlstraße 2
89537 Giengen - Sachsenhausen
Germany
Med reservation för tekniska och optiska ändringar samt tryckfel.
Distributed by:
WOW! Würth Online World GmbH
Am Wasserturm 17
74635 Kupferzell, Germany
www.wow-portal.com
Tel.: 07940-981882000

212-232
1. Körülbelül ezek utasítások ..................................................................................................................................... 213
1.1 Szimbólumok és használt kulcsszavak ezeken utasítások 213
1.2 Megfelelő felhasználása ......................................................................................................................................................... 214
1.3 Megfelelőségi nyilatkozat .......................................................................................................................................................214
1.4 Tájékoztatás a védjegyek ....................................................................................................................................................... 214
2. Biztonsági utasítások ............................................................................................................................................. 215
2.1 Veszélyek a gyermekek és az emberek kevésbé tudnak működni elektronika 215
2.2 Üzembiztonság ....................................................................................................................................................................... 215
2.3 Soha ne végezzen javítást magát ..........................................................................................................................................216
2.4 Adatok biztonsági mentése ....................................................................................................................................................217
2.5 Beállítás Hely..........................................................................................................................................................................217
2.6 Környezeti követelmények......................................................................................................................................................217
2.7 Ergonómia ..............................................................................................................................................................................218
2.7.1 Tápegység ........................................................................................................................................................................218
2.8 Kábelezés ............................................................................................................................................................................... 219
2.9 Megjegyzések a Touchpad ..................................................................................................................................................... 220
2.10 Megjegyzések a beépített akkumulátor .................................................................................................................................. 220
2.11 Védelme a kijelző ...................................................................................................................................................................221
3. Tartalmazza a notebook .......................................................................................................................................... 222
4. Nézetek ..................................................................................................................................................................... 223
4.1 Nyílt Notebook ........................................................................................................................................................................223
4.2 Hátsó nézet ............................................................................................................................................................................224
4.3 Bal oldali nézet .......................................................................................................................................................................224
4.4 Jobb oldal ...............................................................................................................................................................................225
4.5 Hátsó nézet ............................................................................................................................................................................225
5. A billentyűzet használata ........................................................................................................................................ 226
6. Működési és állapotjelző LED-ek ........................................................................................................................... 227
7. Felkészülés üzembehelyezése ............................................................................................................................... 227
8. Tápegység ................................................................................................................................................................ 228
8.1 Be / Ki kapcsoló ...................................................................................................................................................................... 228
8.2 Hálózati teljesítmény ..............................................................................................................................................................229
8.2.1 Kezdve a notebook ...........................................................................................................................................................229
9. Licencszerződés ...................................................................................................................................................... 229
9.1 Akkumulátor mód....................................................................................................................................................................230
9.1.1 Az akkumulátor töltése .....................................................................................................................................................230
9.1.2 Az akkumulátor kisütése ................................................................................................................................................... 231
9.1.3 Az akkumulátor teljesítménye ........................................................................................................................................... 231
10. Jogi nyilatkozat ....................................................................................................................................................... 232
Tartalom

213-232
1. Körülbelül ezek utasítások
1.1 Szimbólumok és használt kulcsszavak ezeken utasítások
A készülék használata előtt először olvassa el ezt a használati útmutatót, különös fi gyelmet
fordítva a biztonsági előírásokat.
Ez a készülék csak akkor kell használni, mint a kijelölt és az itt leírt utasításokat.
Kérjük, tartsa meg ezeket az utasításokat biztonságos helyen későbbi használat esetére.
Mindig az útmutató, ha halad a készüléket.
VESZÉLY!
Figyelmeztetés azonnali életveszélyes!
FIGYELEM!
Figyelmeztetés: lehetséges halálos veszély és / vagy súlyos, maradandó sérüléseket!
FIGYELEM!
Figyelmeztetés: veszély a túlzott hangerő!
VIGYÁZAT!
Figyelmeztetés: fényben, vagy közepesen súlyos sérüléseket!
FIGYELEM!
Kérjük, kövesse az útmutatót anyagi kár elkerülése érdekében.
További információt az eszköz használatát.
FIGYELEM!
Kérjük, kövesse az útmutatót a használati utasítást.

214-232
1.3 Megfelelőségi nyilatkozat
1.4 Tájékoztatás a védjegyek
Ezt a terméket szállítja a következő vezeték nélküli funkciók:
• Vezeték nélküli LAN
• Bluetooth
Ezáltal a WOW! Würth Online World GmbH, hogy a termék megfelel a következő európai szabványoknak:
• R & TTE 1999/5 / EK
• környezetbarát tervezésről szóló 2009/125 / EK
• RoHS 2011/65 / EU
Amennyiben az eszköz a tevékenységet, a hálózati kapcsolat az 5 GHz-es frekvenciasávban a beépített vezeték nélküli
LAN megoldás, akkor csak akkor használható az épületek belsejében valamennyi uniós országban. *
MS-DOS és a Windows® bejegyzett védjegyei Microsoft® Corporation. Az Intel, az Intel logó, az Intel Inside, Intel Core,
notebook, és a Core Inside az Intel Corporation védjegyei az Egyesült Államokban és / vagy más országokban.
®, a HDMI logó és a név a High-Defi nition Multimedia Interface bejegyzett védjegyei a HDMI Licensing LLC.
A többi védjegy a megfelelő tulajdonos tulajdona.
* Annak érdekében, hogy megfeleljen ennek a követelménynek, akkor ne használja csatornák 34-64 at a vezeték nélküli
LAN hozzáférési pont ..
®, a HDMI logó és a név a High-Defi nition Multimedia Interface bejegyzett védjegyei a HDMI Licensing LLC.
1.2 Megfelelő felhasználása
Ez a készülék a használati, kezelési és szerkesztési elektronikus dokumentumok és multimédiás tartalmak, valamint a
digitális kommunikáció.
Felhívjuk fi gyelmét, hogy nem vállal felelősséget abban az esetben a nem megfelelő használat:
• Ne módosítsa a készüléket beleegyezésünk nélkül, és ne használjon olyan segédberendezések, amit még nem
jóváhagyott vagy szállított.
• Csak alkatrészek és tartozékok általunk szállított vagy jóváhagyott.
• Kövesse az utasításokat a használati útmutatót, különös tekintettel a biztonsági információkat. Minden más
felhasználás megítélésünk helytelen és személyi sérülést okozhat vagy a termék károsodását.
• Ne használja a készüléket olyan helyeken, ahol fennáll a robbanásveszély. Ebbe beletartozik például. tartály
gazdaságok, üzemanyag raktárak vagy területeket, ahol oldószereket feldolgozásra. Ugyancsak nem használhatja
ezt a készüléket azokon a területeken, ahol a levegő szennyezett fi nom részecskék (például liszt por vagy
fűrészpor).
• Ne használja a készüléket szélsőséges környezeti feltételek között.

215-232
2. Biztonsági utasítások
2.1 Veszélyek a gyermekek és az emberek kevésbé tudnak működni elektronika
2.2 Üzembiztonság
• Ez a készülék nem alkalmas személyek által (beleértve a gyerekeket), akik csökkent fi zikai, érzékszervi vagy
mentális képességekkel rendelkező, vagy azok számára, anélkül tapasztalat és / vagy tudás, kivéve, ha azokat
személy felügyeli a biztonságukért felelős vagy utasítást kaptak annak használat.
• A gyerekeket felügyelni kell annak érdekében, hogy ne játsszanak a készülékkel. Gyermekek nem szabad
megengedni, hogy ezt a készüléket felügyelet nélkül.
• Tartsa a készüléket és annak tartozékait gyermekektől távol.
Kérjük, olvassa el fi gyelmesen ezt a fejezetet, és kövesse az utasításokat adott. Az utasítások segít működtetni a note-
book megbízhatóan és növeli annak élettartamát.
• Soha ne nyissa ki a házat a notebook, akkumulátor vagy hálózati adapter! Ez azt eredményezheti, áramütést vagy
akár gyullad tűz, amely károsítja a számítógépet.
• Optikai meghajtó (CD / CDRW / DVD) képezik az 1. osztályú lézer berendezések, amelyek ezeket az eszközöket
tartalmazza, zárt notebook ház. Ne távolítsa el a meghajtó fedelét láthatatlan lézersugarat távozhat.
• Ne helyezzen semmit a notebook a réseken és nyílásokon. Ez azt eredményezheti, áramütést vagy akár gyullad
tűz, amely károsítja a számítógépet.
• A rések és nyílások a notebook vannak a szellőzés érdekében. Ne takarja le ezeket a nyílásokat, mert ez okozhatja
a készülék túlmelegedését.
• A károsodás elkerülése érdekében villámcsapás, nem működik a notebook során zivatar.
• Ne tegyen semmilyen tárgyat a notebook, és ne gyakoroljon nyomást a képernyőre. Máskülönben fennáll annak a
veszélye, hogy a kijelző eltörhet.
• Ha a képernyő eltörik, van egy sérülés veszélye. Ha ez megtörténik, vegye fel a széttört darabokat védőkesztyű és
elküldi őket, hogy a szolgáltató központ a szakmai rendelkezésére. Végül mossa meg a kezét szappannal, mivel a
darabok kerültek vegyi anyagokkal szennyezett.
VESZÉLY!
Fulladásveszély!
Csomagolási fólia le lehet nyelni, vagy helytelenül használják. Ezért fennáll annak a veszé-
lye a fulladás!
> A csomagolóanyag, például műanyag fólia vagy műanyag zacskók gyermekektől
távol.

216-232
2.3 Soha ne végezzen javítást magát
FIGYELEM!
Áramütés veszélye!
Ha hiba van, forduljon a márkaszervizhez vagy más alkalmas szakműhelyben, annak
érdekében, hogy elkerüljék a veszélyt.
> Soha ne próbálja felnyitni, vagy javítani a készüléket.
• Ne hajtsa vissza a kijelzőt szögben több mint 120 °. Ezt meghaladó kárt okozhatnak a házban, vagy a jegyzetfüzet.
Mindig tartsa a kijelző szilárdan a középen lehajtható vissza, helyzetének beállításával és bezárja. Ennek
elmulasztása károsíthatja a kijelzőt. Soha ne alkalmazzon erőt, hogy nyissa meg a kijelzőn.
• Annak érdekében, hogy ne sérüljenek az eszköz biztosítja, hogy a csatlakozókhoz nem érintkezhet vízzel,
semmilyen körülmények között. Ha azonban ez a fordul elő, hogy fontos, hogy a csatlakozókhoz dörzsölik száraz,
mielőtt a készülék újra használható.
• károsodásának elkerülése érdekében a képernyő, ne érintse meg ujjaival vagy éles tárgyakkal.
• Soha ne emelje fel a notebook fel a kijelzőt, ez megtöri a zsanérok.
• Idővel por gyűjthetünk belsejében notebook, amely majd blokkolja a szellőzőnyílásokat. Ez ahhoz vezethet,
növekedéséhez a ventilátor sebességét, és így növeli a működési térfogata a notebook. Azt is túlmelegedhet,
és hibás működést. Ezért van a belsejében a notebook tisztítani a szervizzel, vagy szakemberrel rendszeres
időközönként.
• Ha az alábbi előfordul, kapcsolja ki a noteszgépet azonnal / ne kapcsolja be a notebook, húzza ki a hálózati
csatlakozót, és az Ügyfélszolgálat Ha
- A hálózati adapter vagy a mellékelt hálózati kábel vagy a csatlakozó égett vagy sérült. Cserélje ki a hibás
hálózati kábelt / hálózati adapter csak eredeti alkatrészekkel. Ezeket az alkatrészeket nem kell javítani
semmilyen körülmények között.
- A notebook ház sérült vagy folyadék hatolt be a készülékbe. Már a notebook megvizsgált ügyfélszolgálatot.
Ellenkező esetben nem lehet működtetni a notebook biztonságosan. Lehet, hogy az áramütés veszélye és /
vagy káros lézersugarat!
Ha a notebook nedves lesz,
• Ne kapcsolja be.
• húzza ki a tápkábelt.
• Ne kapcsolja be addig, amíg a notebook száradjon teljesen.

217-232
2.4 Adatok biztonsági mentése
2.5 Beállítás Hely
2.6 Környezeti követelmények
FIGYELEM!
Adatvesztést!
Másolatot adatairól a külső adathordozók előtt minden frissítés. Nem fogadunk el semmi-
lyen felelősséget a kártérítési igényt eredő adatvesztés vagy következményes veszteség
vagy kár.
• Tartsa a notebook és az összes csatlakoztatott készüléket a nedvességtől és a portól, hőtől és közvetlen
napfénytől. Nem ezen utasítások betartását vezethet hibákat és károkat a notebook.
• Ne használja a számítógépet a szabadban, mert külső tényezők, mint az eső, hó, stb, károsíthatják azt.
• Állítsa be és működteti az összes komponens egy stabil, vízszintes és rázkódásmentes, hogy megakadályozzák a
notebook leesését.
• Ne használja a számítógépet vagy hálózati adapter hosszabb ideig az ölében vagy bármely más testrész a
hőleadás az alsó okozhat kényelmetlen túlmelegedést.
• Ez a készülék nem alkalmas a VDU munkaállomásokon.
• A notebook a legmegbízhatóbban úgy működtetjük közötti környezeti hőmérsékleten, 0 ° C (32 ° F) és 50 ° C (122 °
F), és a relatív páratartalom között 5% és 95% (kondenzáció nélkül).
• Amikor kikapcsolt, a notebook tárolható közötti hőmérsékleten, 0 ° C és 60 ° C (32 ° F és 140 ° F).
• viharban, húzza ki a hálózati csatlakozót. Az extra biztonság, azt javasoljuk, hogy a túlfeszültség védő eszköz, hogy
megakadályozzák a notebook a kárt elszenvedő eredményeként túlfeszültség vagy villámcsapás.
• A szállítás után notebook, várja meg, amíg a készülék eléri a szobahőmérsékletet, mielőtt bekapcsolja. Nagy
hőmérséklet-változás, illetve ingadozása páratartalom okozhat nedvesség felépíteni a notebook a kondenzáció
miatt. Ez okozhat az elektromos rövidzárlatot.
• Tartsa az eredeti csomagolásban esetén az eszközt kell elküldeni.

218-232
2.7 Ergonómia
Csatlakozó
2.7.1 Tápegység
FIGYELEM!
Kerüljük kápráztató, gondolatok és erős világos-sötét kontraszt érdekében, hogy megvédje
a szemét.
A notebook soha ne tegye ablak mellé, mert ez a legfényesebb része a szoba nappal. Ez fényerő megnehezítheti a szem
alkalmazkodni a sötétebb kijelzőn. A notebook mindig kell elhelyezni, hogy a látás irányára párhuzamos az ablak előtt.
Beállítása a notebook a hátad az ablak téves, mivel tükröződés a világos ablak a képernyőn ekkor elkerülhetetlen. A
pozíció néző ablak is helytelen, mivel a kontraszt a sötét képernyő és a fényes nappal, az gondot okozhat a szem beállí-
tásához és problémákat okozhat.
A párhuzamos vonal a látás is fenn kell tartani kapcsolatban mesterséges világítási berendezések.
Más szóval, az azonos kritériumok és elvek alkalmazandók, ha a munkaterület megvilágított mesterséges fény. ahol a
hely
korlátozások lehetetlenné teszik, hogy hozzanak létre a képernyőn ismertetett, majd megfelelő elhelyezése (forgó,
dönthető) a notebook / képernyő megakadályozhatja káprázatos, tükröződések és a túlzott világosság sötét kontraszt, stb
Sok esetben javulást is el lehet érni a a léc vagy függőleges vakok az ablakok, válaszfalak vagy megváltoztatja a mester-
séges világítás berendezéseket.
Kövesse az alábbi utasításokat, hogy csatlakoztassa a notebook helyesen és biztonságosan:
VESZÉLY!
Elektromos áramütés veszélye !
Vannak élő komponensek ezen belül hálózati adapter. Abban az esetben, ha egy véletlen
rövidzárlat E hálózati adapter, fennáll a veszélye az áramütést vagy tüzet!
> Ne nyissa ki a házat a hálózati adaptert.

219-232
• A fali aljzat legyen közel a notebook és könnyen hozzáférhető.
• A kábelt a tápegység a noteszgép (via a hálózati adaptert), húzza ki a hálózati csatlakozó dugót a konnektorból.
• Csatlakoztassa a notebook töltőt AC 100-240 V ~, 50-60 Hz földelt konnektorok csak. Ha nem biztos abban, hogy a
tápegység a set-up hely, kérjük, forduljon az áramszolgáltató.
• Csak akkor használja ezt a notebook és a kísérő hálózati adapter egymással.
• Az extra biztonság, azt javasoljuk, hogy a túlfeszültség-védelmi készülék, hogy megakadályozzák a notebook kárt
elszenvedő eredményeként túlfeszültség vagy villámcsapás.
• Úgy helyezze el a kábeleket, hogy azok nem lépett vagy okozhat kockázatot botlás.
• károsodásának elkerülése érdekében a kábeleket, és ne helyezzen rájuk tárgyakat.
• Ne csatlakoztassa perifériák - például a billentyűzetek, egér és monitor, stb - ha a notebook be van kapcsolva,
hogy ne sérüljenek a notebook vagy a készülékek. Néhány eszköz is csatlakoztatható, míg a számítógépen fut.
Általában ez a helyzet eszközök USB kapcsolaton keresztül. Minden esetben tartsa be a vonatkozó használati
utasításokat.
• Tartson távolságot legalább egy méter forrásból származó nagyfrekvenciás és mágneses interferencia
(TV-készülékek, hangszórók, mobiltelefonok, vezeték nélküli telefonok, stb), hogy a működési zavarok elkerülése
és az adatvesztés.
FIGYELEM!
Csak ez a notebook és a kísérő hálózati adapter egymással.
FIGYELEM!
Károsodása tárgyalásra!
Keresztül hallgatja fülhallgatót vagy a fejhallgatót túlzott hangerőn, valamint a változások
az alapbeállításokat az equalizer, a járművezetők, szoftver és operációs rendszer generál
túlzott hangnyomás és vezethet halláskárosodás.
> Megnyomása előtt játszani, állítsa a hangerőt a legkisebb értékre.
> Indítsa el a lejátszást és növelje a hangerőt egy kényelmes szintre.
2.8 Kábelezés

220-232
• A touchpad üzemel a hüvelyk- vagy más ujját, és reagál a felszabaduló energia a bőrt. Tollal vagy más tárggyal,
mivel ez hibás működést okozhat a touchpad.
• Por vagy zsírt a touchpad befolyásolja annak érzékenységét. Távolítsuk el a port és zsírt a érintőpad felületén egy
puha, száraz ruhával.
FIGYELEM!
Robbanásveszély!
Fennáll a veszélye, robbanásveszély, ha az akkumulátort helytelenül.
> Ne melegítse fel az akkumulátort, hogy a hőmérséklet meghaladja a maximális
környezeti hőmérséklet adni.
> Soha ne nyissa ki az akkumulátort.
> Ne dobja az akkumulátort nyílt láng.
> Ne zárjuk rövidre az akkumulátort.
> Csak cserélje ki azonos típusú akkumulátor vagy egy hasonló típusú a gyártó által
ajánlott.
> A használt elemeket összhangban információk a gyártó által megadott
2.9 Megjegyzések a Touchpad
2.10 Megjegyzések a beépített akkumulátor
• Kérjük, vegye fi gyelembe, hogy csak árnyékolt kábelt, amely 3 méternél rövidebb lehet csatlakoztatni külső
interfészeket a notebook. Kérjük, csak akkor használja kettős árnyékolású kábelek nyomtató csatlakozásait.
• Ne cserélje ki a mellékelt kábel egy másikat. Csak a mellékelt kábel segítségével ezt a kábelt széles körben
tesztelték a laboratóriumban.
• Ezen túlmenően, amikor csatlakoztatja a perifériák csak az összekötő kábeleket ezekkel a berendezésekkel együtt.
• Biztosítani kell, hogy az összes csatlakozó kábel csatlakozik hozzájuk tartozó periféria hogy ne zavarják a
sugárzás. Húzza ki a kábeleket, nincs szükség.

221-232
Ahhoz, hogy meghosszabbítja az akkumulátor teljesítményét és élettartamát és biztonságos működés érdekében, akkor
is fi gyelembe az alábbi irányelveket:
• Csak a mellékelt hálózati adaptert, hogy tölteni az akkumulátort. Győződjön meg róla, (via a notebook kijelző vagy
hangjelzés), hogy az akkumulátor teljesen lemerült töltés előtt újra.
• Mindig töltse fel az akkumulátort, amíg az akkumulátor töltés lámpa kialszik. Kérjük, tartsa be az „Az akkumulátor
feltöltése“, hogy értékelje a töltés az akkumulátor állapotát.
A kijelző a legérzékenyebb alkatrész a notebook áll vékony üvegből. Meg lehet törni, ha kitéve túl sok stressz.
• Ne karcolja meg a fedelet a notebook, mert nem lehet eltávolítani karcolások.
• Ne érjen a kijelző és a kemény tárgyak (például gombok, karóra).
• Ne tegyen semmilyen tárgyat a kijelzőn.
• Ne engedje, hogy semmilyen tárgy se essen a kijelzőre.
• Ne öntsön folyadékot a notebook, mert ez kárt okozhat benne.
• Ne karcolja meg a kijelzőt a körmével vagy kemény tárgyakat.
• Ne tisztítsa a képernyőt vegyi tisztítószereket.
• A képernyőt egy puha, száraz és nem foszló ruhával.
2.11 Védelme a kijelző
FIGYELEM!
A felületek a készülék borítja védőfóliával, hogy megakadályozzák karcolás a gyártás során
és a közlekedés. Vegye ki a fi lmből, ha a készülék le van beállítva, és használat előtt.

222-232
Kérjük, ellenőrizze, hogy a tartalma teljes és jelezzék 7 napon belül a vásárlás, ha az alábbi elemek hiánya:
• notebook
• AC adapter tápkábel
3. Tartalmazza a notebook
VESZÉLY!
Fulladásveszély!
Csomagolási fólia le lehet nyelni, vagy helytelenül használják. Ezért fennáll annak a
veszélye a fulladás!
> A csomagolóanyag, például műanyag fólia vagy műanyag zacskók gyermekektől
távol.

223-232
4. Nézetek
4.1 Nyílt Notebook
1 Mikrofon Jegyezzük fel a környezeti hangokat.
2 Web kamera Használja videokonferencia.
3 Kijelző Vizuális kimenet.
4 Főkapcsoló Nyomja meg, hogy kapcsolja be a notebook vagy ki.
5 Vízálló billentyűzet Nyomja meg a gombokat az adatok beviteléhez.
6 érintőpanel Használja pontra, válassza ki, húzza, vagy lépjünk a képernyőn lévő
objektumokat.
7 érintőpanel gombot A gomb megnyomásával válassza tárgyak vagy a helyi menü
megjelenítéséhez.
8 eszköz indikátorok Jelölje meg a megfelelő funkció állapotát.
(Power, vezeték nélküli, ...)

224-232
4.2 Hátsó nézet
4.3 Bal oldali nézet
1 Akkumulátor retesz Tolja a kioldott helyzetbe, hogy kiadja az akkumulátort.
2 Elemtartó Helyezze be az akkumulátort.
3 hangszórók Bocsát ki hangot.
1 Kensington zár Csatlakozás egy Kensington-kompatibilis notebook biztonsági zár.
2 ODD LED kijelző A villogó LED jelzi LEV LEV tevékenységet.
3 Kiadógomb Tolja a tálca kinyitásához.
4 Pin Hole kiadása Ha a Kiadás gomb nem működik megfelelően, helyezzen be egy
gemkapocs ebbe a lyukba, hogy nyissa ki a tálcát.
FIGYELEM: Kapcsolja ki a számítógépet, mielőtt végrehajtaná kézi kiesés.
5 Kártyaolvasó Használja beszúrni intelligens kártyák.
6 RF Slide Switch Amikor az RF Slide-BE van kapcsolva, WLAN, BT, WWAN / GPS
Billentyű + OS engedélyezheti / letilthatja RF eszközök.

225-232
4.4 Jobb oldal
4.5 Hátsó nézet
1 kártyaolvasó Használja beszúrni memóriakártyák segítségével átmásolhatja a
képeket, zenét, és az adatok között a notebook és a fl ash kompatibilis
készülékekre. A kártyaolvasó SD (Secure Digital), SDXC, Mini-SD
(adapterrel).
2 fülhallgató jack Csatlakoztasson fejhallgatót vagy külső hangszórók.
3 USB 2.0 port (x2) Csatlakozás USB 2.0 perifériát.
4 DC-in jack Csatlakoztassa a hálózati adaptert.
1 USB 3.0 port (x2) Csatlakozás USB 3.0 perifériát.
2 RJ-45 port Csatlakozás a helyi hálózathoz (LAN) Ethernet-kábel segítségével.
3 HDMI kimenet HDMI-eszköz csatlakoztatása, például külső HDMI LCD TV-vel.
4 VGA port Csatlakozás egy megjelenítő eszköz, például külső monitort vagy kivetítőt.
5 RS-232 port Csatlakoztassa a soros periféria.

226-232
1 Funkcióbillentyűk Ezek funkcióbillentyűk végrehajtására használhatók kijelölt feladatokat. A
feladatokat az egyes kulcsfontosságú változhat egyik alkalmazásból a másikba
2 [Fn] Nyomja meg az [Fn] billentyűt más billentyűkkel együtt egy parancs végrehajtása.
[Fn] + F1 Engedélyezi / letiltja a Bluetooth funkciót.
[Fn] + F2 Engedélyezi / letiltja a 3G / GPS funkciót.
[Fn] + F3 Engedélyezi / letiltja a WLAN funkciót.
[Fn] + F4 Átváltás felfüggesztett üzemmód (Felfüggesztés RAM / HDD).
[Fn] + F5 Váltás a LCD kijelző, a vagy mindkettő.
[Fn] + F6 Csökkenti a fényerősséget.
[Fn] + F7 Növeli a fényerő szintjét.
[Fn] + F8 Csökkenti a hangerőt egy szinttel.
[Fn] + F9 Növeli a hangerőt egy szinttel.
[Fn] + F10 Kapcsolva, vagy elnémítja a hangot.
[Fn] + F11 Váltás a touchpad az on / off .
[Fn] + F12 Átváltja a billentyűzet háttérvilágításának be- / kikapcsolása
(Csak hátulról megvilágított billentyűzet).
3 windows gomb Nyomja meg a Start menüben. Ez a művelet megegyezik kattintson a Start ikonra.
4 numerikus billentyűzet Nyomja meg a Num Lk billentyűt a numerikus billentyűzet bekapcsolásához.
Nyomja meg a gombokat a numerikus billentyűzet segítségével írja be a számokat
operandusok úgy, mint egy számológép.
5 alkalmazás billentyű Gombbal jelenítse kérelem helyi menüt. Ez a művelet megegyezik a jobb
egérgombbal a egérgombot.
5. A billentyűzet használata

227-232
6. Működési és állapotjelző LED-ek
7. Felkészülés üzembehelyezése
Az állapotjelzők a jobb alsó sarokban a notebook világít, ha a konkrét funkciót a notebook be van kapcsolva. Minden
mutatót egy szimbólum.
Működtetni a notebook biztonsági és biztosítja a hosszú élettartamot, akkor olvassa el a „Üzembiztonság“ fejezetet
a kézikönyv elején. Minden operációs szoftvert már teljesen előre telepítve a notebook, így nincs szükség arra, hogy
telepítse a további illesztőprogramok és akkor rögtön kezdeni.
> Csatlakoztassa a mellékelt hálózati adapter a notebook. Ezután csatlakoztassa a tápkábelt az adapterhez, majd
dugja be a hálózati csatlakozót
> Nyissa fel a kijelzőt a kívánt pozícióba a hüvelyk- és mutatóujjával.
A kijelző nem hajtható vissza, több mint 120 °. Mindig tartsa a kijelző szilárdan a középen lehajtható vissza, helyzeté-
nek beállításával és bezárja. Ennek elmulasztása károsíthatja a kijelzőt. Soha ne alkalmazzon erőt, hogy nyissa meg a
kijelzőn.
Erő
A LED mindig világít a (kék), ha a rendszer fut. Amikor a rendszer alvó állapotban van, a
LED villog.
RF
Állapotát jelzik RF (WLAN, Bluetooth, vagy WWAN / GPS) kommunikáció. A LED mindig
világít a (kék), ha a funkció be van kapcsolva.
HDD
A villogó LED jelzi HDD HDD aktivitást (az adatok olvasása vagy írása).
Szám zár
Fények, ha a Num Lock aktív.
Caps Lock
Világít, ha a Caps Lock be van kapcsolva.
Akkumulátor
Jelzi az akkumulátor állapotát:
> Zöld fény jelzi, hogy az akkumulátor teljesen fel van töltve, vagy az akkumulátor
kapacitása nagyobb, mint 95%.
> Narancssárga fény jelzi, hogy az akkumulátor töltődik.
> Villogó narancssárga fény jelzi, hogy az akkumulátor nem töltődik fel teljesen több
mint 8 órányi töltés.
> Villogó piros fény jelzi az akkumulátor lemerült (kevesebb mint 7%).

228-232
8. Tápegység
> Nyissa ki a notebook és tartsa lenyomva a be- / kikapcsoló gomb le röviden, hogy kapcsolja be a notebookot vagy
ki.
Függetlenül attól, hogy az operációs rendszer, a számítógép kikapcsol, ha a kapcsolót lenyomva tartjuk több mint 4
másodpercig, folyamatosan.
FIGYELEM!
Amikor először működik a notebook kérjük, hogy az akkumulátor be van helyezve, és
a hálózati adapter csatlakoztatva van.
> Kapcsolja ki a noteszgépet a gomb ki / be kapcsoló. A notebook most indul és fuss
keresztül különböző lépéseit.
FIGYELEM!
Nem lehet rendszerindító lemezt az optikai meghajtóba, mivel az megakadályozza az
operációs rendszer töltődik a merevlemezről.
Az operációs rendszer betölthető a merevlemezről. A rakodási folyamat kissé tovább tart
a kezdeti beállítás során. Miután minden szükséges adatot megadott, akkor az operá-
ciós rendszer jön létre. Az operációs rendszer teljesen betöltődött, ha a Windows indítási
képernyő.
FIGYELEM!
Adatvesztés!
Ne kapcsolja be a notebook ki, amikor a merevlemez vagy az optikai meghajtó használat-
ban van. Ellenkező esetben az adatok elvesznek. Hogy megvédje a merevlemez, akkor
mindig várjon 5 másodpercet a kikapcsolás után notebook bekapcsolás előtt újra be.
8.1 Be / Ki kapcsoló
FIGYELEM!
Adatvesztés!
Az első telepítés eltarthat néhány percig. Ne húzza ki a számítógépet a hálózatról, vagy
kapcsolja ki a telepítés során. Ez hátrányosan befolyásolhatja a telepítést.
> Ne kapcsolja ki a számítógépet, amíg a telepítés sikeresen befejeződött, és az
indítási képernyő.

229-232
8.2 Hálózati teljesítmény
8.2.1 Kezdve a notebook
A notebook jön egy univerzális hálózati adapter váltakozó áram, amely automatikusan alkalmazkodik a rendelkezésre álló
áramforrás. A következő értékek: AC 100-240 V ~ / 50-60 Hz. Vegye fi gyelembe a biztonsági információkat az áramellá-
tásra vonatkozó oldalakon 12 ff .
Az adapter csatlakoztatva van egy konnektorba keresztül hálózati kábel. A hálózati adapter egyenáramú kábel csatlakozik
a számítógéphez.
Az akkumulátor akkor is töltődik, amikor működik a notebook hálózati adapter csatlakoztatva van. A hálózati adapter is
fogyaszt áramot, ha a számítógép nem csatlakozik hozzá. Ezért mindig húzza ki a hálózati adaptert a konnektorból, ha
nem csatlakozik a számítógéphez.
9. Licencszerződés
Kérjük, olvassa el fi gyelmesen a licencszerződést. Az útmutató fontos jogi információkat használja a szoftver terméket.
Megtekintheti a teljes szöveg, akkor csúsztassa a csuszkát lefelé az egérrel, amíg el nem éri a dokumentum végét. Ön
elfogadja a licencszerződést ellenőrzi az I accept the agreement rádiógombot. Csak ez feljogosítja a termék összhangban
feltételeket.
Megadása után a számítógép nevét tud csatlakozni a notebook az interneten azonnal a „Vezeték nélküli“ oldalt (ha már
van egy megfelelő internet kapcsolat létrehozása).
Ha úgy dönt, hogy kihagyja ezt a pontot, akkor csatlakozhat az internethez későbbiekben, a Windows® felület.
Ha már létrehozott egy internet-kapcsolat, akkor most be, hogy a notebook egy Microsoft-fi ókkal.
A Microsoft Store lehetővé teszi, hogy vásárolni az új alkalmazásokat, vagy frissítse a korábban telepített alkalmazást.
Ha jelentkezzen be egy helyi fi ókot, akkor hozzon létre egy Microsoft-fi ók később bármikor.
Az alábbi animált Windows egyszerűen információt tartalmaznak az új Windows operációs rendszer. Nincs bejegyzés
bármilyen lehet az animáció. A Windows® felület jelenik meg a bejelentkezés után a folyamatot.
> Nyissa fel a kijelzőt a fent leírt módon, majd nyomja meg a ki / be kapcsoló.
> Kövesse a képernyőn megjelenő utasításokat. Lépésről lépésre végigvezeti a folyamatot kell követni.
> Az üdvözlő eljárás végigvezet néhány képernyőn és a párbeszéd.
> Válassza ki a kívánt nyelvet, majd a megfelelő ország beállításait.
FIGYELEM!
Károsodásának veszélye!
Csak ez a notebook és a kísérő hálózati adapter egymással.

230-232
9.1 Akkumulátor mód
9.1.1 Az akkumulátor töltése
Az élettartam és a teljesítmény az akkumulátor függ gondos kezelését.
Az akkumulátort mindig teljesen lemerült töltés előtt, majd teljesen feltöltött újra optimalizálni az élettartamot és
teljesítményt.
Kérjük, vegye fi gyelembe a biztonsági utasításokat: „Biztonsági előírások“.
Az akkumulátor töltése a hálózati adapterrel. Ha a hálózati adapter csatlakoztatva van és be van kapcsolva, az akkumu-
látor automatikusan töltődik, függetlenül attól, hogy a notebook be van kapcsolva, vagy sem. A teljes feltöltés néhány órát
vesz igénybe a notebook ki van kapcsolva. A notebook be van kapcsolva, a töltési folyamat lényegesen tovább tart.
FIGYELEM!
Adatvesztés!
Az első néhány napon az első telepítés, Windows® frissítheti és konfi gurálja adatok (pél-
dául új frissítések), amely azt eredményezheti, hogy késlelteti a notebook leállítása és
indítása.
> Emiatt ne kapcsolja ki a noteszgépet idő előtt. Ez hátrányosan befolyásolhatja a
telepítést.
FIGYELEM!
Elemek tárolja villamos energiára sejteket, majd engedje el, ha szükséges.
> Kérjük, feltöltési és kisütési új akkumulátor teljesen kétszer vagy háromszor egymás
után, hogy el nem éri az optimális teljesítmény!

231-232
FIGYELEM!
Adatvesztés!
A töltési folyamat megszakad, ha az akkumulátor feszültsége vagy a hőmérséklet túl magas.
FIGYELEM!
Károsodásának veszélye!
Feltétlenül őrizze meg a nyitott fájlok azonnal, hogy megakadályozza az adatvesztést.
FIGYELEM!
Ha fi gyelmen kívül hagyja az alacsony akkumulátor fi gyelmeztetés, a notebook kikapcsol.
9.1.2 Az akkumulátor kisütése
9.1.3 Az akkumulátor teljesítménye
Működtesse a számítógépet akkumulátorról, amíg magától kikapcsol az alacsony töltöttségi szintet.
A tényleges működési idő függ a konfi gurációtól függően az energiatakarékos funkciókat. Megjegyzés: A notebook több
energiát fogyaszt, amikor fut bizonyos alkalmazásokban, például DVD lejátszásakor.

232-232
10. Jogi nyilatkozat
Copyright © 2015 Minden jog fenntartva.
Ez a kezelési utasítás szerzői jog védi.
Mechanikus, elektronikus és bármilyen más reprodukciós tilos írásos engedélye nélkül a gyártó szerzői jogok tulajdonosa
a társaság:
EXTRA Computer GmbH
Brühlstraße 2
89537 Giengen - Sachsenhausen
Germany
A műszaki és optikai változtatások, valamint nyomdai hibák.
Distributed by:
WOW! Würth Online World GmbH
Am Wasserturm 17
74635 Kupferzell, Germany
www.wow-portal.com
Tel.: 07940-981882000

233-253
1. O tej instrukcji ......................................................................................................................................................... 234
1.1 Symbole i słowa kluczowe użyte w niniejszej instrukcji ..........................................................................................................234
1.2 Poprawne użycie ....................................................................................................................................................................235
1.3 Deklaracja zgodności .............................................................................................................................................................235
1.4 Informacje na temat znaków towarowych...............................................................................................................................235
2. Instrukcje bezpieczeństwa ..................................................................................................................................... 236
2.1 Zagrożenia dla dzieci i osób o ograniczonej zdolności do działania elektroniki 236
2.2 Bezpieczeństwo użytkowania .................................................................................................................................................236
2.3 Nigdy nie przeprowadzać samodzielnych napraw..................................................................................................................237
2.4 Backup danych ....................................................................................................................................................................... 238
2.5 Konfi guracja Lokalizacja ......................................................................................................................................................... 238
2.6 Wymagania środowiskowe .....................................................................................................................................................238
2.7 Ergonomia ..............................................................................................................................................................................239
2.7.1 Zasilanie ...........................................................................................................................................................................239
2.8 Okablowanie ........................................................................................................................................................................... 240
2.9 Uwagi dotyczące Touchpad ....................................................................................................................................................241
2.10 Uwagi dotyczące wbudowanego akumulatora .......................................................................................................................241
2.11 Ochrona wyświetlacza ............................................................................................................................................................242
3. W zestawie z notebookiem ..................................................................................................................................... 243
4. widoki ....................................................................................................................................................................... 244
4.1 Otwórz notatnik.......................................................................................................................................................................244
4.2 Widok z tyłu ............................................................................................................................................................................245
4.3 Widok z lewej..........................................................................................................................................................................245
4.4 Prawa strona ..........................................................................................................................................................................246
4.5 Widok z tyłu ............................................................................................................................................................................246
5. Korzystanie z klawiatury ......................................................................................................................................... 247
6. Diody operacyjne i stanu ........................................................................................................................................ 248
7. Przygotowanie Zakładanie fi rmy ............................................................................................................................ 248
8. Zasilanie ................................................................................................................................................................... 249
8.1 Przełącznik włącz / wyłącz .....................................................................................................................................................249
8.2 Zasilanie sieciowe ..................................................................................................................................................................250
8.2.1 Uruchamianie notebooka .................................................................................................................................................. 250
8.3 Tryb baterii ..............................................................................................................................................................................251
8.3.1 Ładowanie baterii ..............................................................................................................................................................251
8.3.2 Rozładowanie baterii ........................................................................................................................................................252
8.3.3 Wydajność akumulatora ...................................................................................................................................................252
9. Nota prawna ............................................................................................................................................................. 253
Zadowolony

234-253
1. O tej instrukcji
1.1 Symbole i słowa kluczowe użyte w niniejszej instrukcji
Przed rozpoczęciem korzystania z urządzenia po raz pierwszy, należy uważnie przeczytać
instrukcję obsługi, zwracając szczególną uwagę na uwagi dotyczące bezpieczeństwa.
Urządzenie to powinno być stosowane tylko w wyznaczonych i opisanych w niniejszej
instrukcji.
Zachowaj te instrukcje w bezpiecznym miejscu do wykorzystania w przyszłości. Zawsze
zawierać tych instrukcji, jeśli Przekazując urządzenie.
NIEBEZPIECZEŃSTWO!
Ostrzeżenie przed bezpośrednim ryzyko śmiertelnych obrażeń!
OSTRZEŻENIE!
Ostrzeżenie: możliwe śmiertelne niebezpieczeństwo i / lub poważnych nieodwracalnych
urazów!
OSTRZEŻENIE!
Ostrzeżenie: niebezpieczeństwo z powodu nadmiernej głośności!
UWAGA!
Uwaga: Możliwe lekkie lub umiarkowane obrażenia!
PROSZĘ ZANOTOWAĆ!
Należy postępować zgodnie ze wskazówkami, aby uniknąć uszkodzenia mienia.
Dodatkowe informacje na temat korzystania z urządzenia.
PROSZĘ ZANOTOWAĆ!
Należy postępować zgodnie ze wskazówkami zawartymi w instrukcji obsługi.

235-253
1.3 Deklaracja zgodności
1.4 Informacje na temat znaków towarowych
Ten produkt jest dostarczany z następującymi funkcjami bezprzewodowymi:
• Bezprzewodowa sieć LAN
• Bluetooth
Niniejszym WOW! Würth Online World GmbH, że produkt jest zgodny z następującymi normami europejskimi:
• R & TTE 1999/5 / WE
• Dyrektywa w sprawie ekoprojektu 2009/125 / WE
• Dyrektywa RoHS 2011/65 / UE
Gdyby twoja praca urządzenia z połączeniem sieciowym w zakresie 5 GHz częstotliwości wbudowanym rozwiązania bez-
przewodowej sieci LAN, to może być stosowane tylko wewnątrz budynków we wszystkich krajach UE. *
MS-DOS i Windows są zarejestrowanymi znakami towarowymi korporacji Microsoft. Intel, logo Intel, Intel Inside, Intel
Core, notatnik i Core Inside są znakami towarowymi fi rmy Intel Corporation w Stanach Zjednoczonych i / lub innych
krajach.
®, logo HDMI oraz nazwa High-Defi nition Multimedia Interface są zarejestrowanymi znakami towarowymi
fi rmy HDMI Licensing LLC.
Pozostałe znaki towarowe są własnością ich właścicieli.
* W celu spełnienia tego wymogu, nie należy korzystać z kanałów 34-64 z punktu dostępowego sieci bezprzewodowej
LAN.
®, logo HDMI oraz nazwa High-Defi nition Multimedia Interface są zarejestrowanymi znakami towarowymi
1.2 Poprawne użycie
To urządzenie jest przeznaczone do użytkowania, zarządzania i edycji dokumentów elektronicznych i treści multimedial-
nych, jak również do komunikacji cyfrowej.
Należy pamiętać, że nie ponosi odpowiedzialności w przypadku niewłaściwego użytkowania:
• Nie należy modyfi kować urządzenia bez naszej zgody i nie używać żadnych urządzeń pomocniczych, które nie
zostały zatwierdzone lub dostarczone.
• Używaj tylko części zamiennych i akcesoriów, które mamy dostarczone lub zaakceptowane.
• Należy przestrzegać wszystkich wskazówek zawartych w niniejszej instrukcji obsługi, w szczególności informacje
dotyczące bezpieczeństwa. Każde inne użycie jest uważane za niezgodne z przeznaczeniem i może spowodować
obrażenia ciała lub uszkodzenie produktu.
• Nie używać urządzenia w miejscach, gdzie istnieje ryzyko wybuchu. obejmuje to
na przykład zbiorniki magazynowe, magazyny paliwa lub obszary, w których przetwarzane są rozpuszczalniki.
To również nie jest uprawniony do korzystania z tego urządzenia w tych obszarach, gdzie powietrze jest
zanieczyszczone drobnymi cząstkami pyłu (np mąki lub trociny).
• Nie używaj urządzenia w ekstremalnych warunkach środowiskowych.

236-253
2. Instrukcje bezpieczeństwa
2.1 Zagrożenia dla dzieci i osób o ograniczonej zdolności do działania elektroniki
2.2 Bezpieczeństwo użytkowania
• Urządzenie nie jest przeznaczone do użytku przez osoby (w tym dzieci) o ograniczonych zdolnościach fi zycznych,
sensorycznych lub umysłowych lub osoby bez doświadczenia i / lub wiedzy, chyba że będą one nadzorowane
przez osobę odpowiedzialną za ich bezpieczeństwo lub zostały przeszkolone w jego posługiwać się.
• Dzieci należy pilnować, aby nie bawiły się urządzeniem. Dzieci nie powinny mieć prawo do korzystania z tego
urządzenia bez nadzoru.
• Przechowuj urządzenie i jego akcesoria poza zasięgiem dzieci.
Proszę uważnie przeczytać ten rozdział i przestrzegać wszystkich zaleceń. Instrukcja pomoże w obsłudze notebook nie-
zawodnie i zwiększyć jego żywotność.
• Nigdy nie należy otwierać obudowy zasilacza notebooka, akumulatora i sieci! Może to doprowadzić do porażenia
prądem elektrycznym lub nawet zapalić ogień, który może uszkodzić Twój komputer.
• Napęd optyczny (CD / CDRW / DVD) stanowią klasę 1 urządzenia laserowe dostarczanie tych urządzeń są zawarte
w szczelnej obudowie notebooka. Nie zdejmować pokrywy napędu jako niewidzialne promieniowanie laserowe
może uciec.
• Nie wolno wkładać niczego do notebooka przez szczeliny i otwory. Może to doprowadzić do porażenia prądem
elektrycznym lub nawet zapalić ogień, który może uszkodzić Twój komputer.
• Szczeliny i otwory na notebooka służą do wentylacji. Nie należy zakrywać tych otworów, gdyż może to doprowadzić
do przegrzania urządzenia.
• Aby uniknąć uszkodzenia spowodowanego uderzeniami piorunów, nie używać notebooka podczas burzy.
• Nie należy umieszczać żadnych przedmiotów na górze notebooka i nie naciskać na wyświetlacz. W przeciwnym
razie istnieje niebezpieczeństwo, że wyświetlacz może pęknąć.
• Jeśli dojdzie do pęknięcia ekranu, istnieje niebezpieczeństwo zranienia. Jeśli tak się stanie, podnieś rozbite kawałki
rękawic ochronnych i wysłać je do punktu serwisowego w celu profesjonalnej utylizacji. Ostatecznie, umyć ręce
wodą z mydłem, a części te mogą być zanieczyszczone chemikaliami.
NIEBEZPIECZEŃSTWO!
Niebezpieczeństwo uduszenia!
Taśmy dla opakowania mogą zostać połknięte lub wykorzystane w sposób niewłaściwy. W
związku z tym istnieje ryzyko uduszenia
> Przechowywać opakowanie takie jak torby z tworzywa sztucznego lub folii z tworzywa
s ztucznego z dala od dzieci.

237-253
2.3 Nigdy nie przeprowadzać samodzielnych napraw
OSTRZEŻENIE!
Ryzyko porażenia prądem!
Jeśli występuje błąd, skontaktuj się z centrum serwisowym lub innego odpowiedniego
warsztatu specjalistycznego w celu uniknięcia niebezpieczeństwa.
> Nigdy nie próbować otwierać lub naprawiać urządzenia samodzielnie.
• Nie składaj wyświetlanie z powrotem pod kątem większym niż 120 °. Przekroczenie tej wartości może spowodować
uszkodzenie obudowy czy notatnik. Zawsze trzymaj wyświetlacz mocno środku podczas składania go z powrotem,
Regulacja położenia i zamykając go. Niespełnienie tego warunku może spowodować uszkodzenie wyświetlacza.
Nigdy nie należy używać siły, aby otworzyć pokrywę wyświetlacza.
• W celu uniknięcia uszkodzenia urządzenia, należy upewnić się, że styki wtykowe nie stykać się z wodą w każdych
okolicznościach. Gdyby to jednak nastąpi, konieczne jest, aby styki wtyczki są wcierać suche zanim urządzenie
zostanie ponownie użyty.
• Aby uniknąć uszkodzenia ekranu, nie dotykaj go palcami lub ostrymi przedmiotami.
• Nigdy nie należy podnosić notebooka przez wyświetlacz, ponieważ może to spowodować zniszczenie zawiasów.
• W miarę upływu czasu, pył może gromadzić się wewnątrz notebooka który następnie blokuje otworów
wentylacyjnych. Może to prowadzić do zwiększenia prędkości wentylatora, a tym samym również zwiększyć
głośność pracy notebooka. Może to również prowadzić do przegrzania i usterek. Dlatego mają wnętrza notebooka
oczyszczone przez dział serwisu lub specjalisty w regularnych odstępach czasu.
• W przypadku, gdy poniżej wystąpić Wyłącz notebook od razu / nie włączać notebooka, wyjąć wtyczkę z gniazdka i
usługi kontakt klienta Jeśli
- Zasilacz lub załączony kabel zasilający lub wtyczka są spalone lub uszkodzone. Uszkodzone przewody
sieciowe / adaptery sieciowe wyłącznie z oryginalnych części. Części te nie powinny być naprawiane w każdych
okolicznościach.
- Obudowa komputer jest uszkodzony lub płyn przenika do urządzenia. Masz komputer do sprawdzenia obsługi
klienta. W przeciwnym razie może nie być możliwe, aby pracować komputer bezpiecznie. Może istnieć ryzyko
porażenia prądem elektrycznym i / lub szkodliwego promieniowania laserowego!
Jeśli notebook zamoczenia
• Nie włączać.
• odłączyć kabel zasilający.
• Nie włączać notebooka aż wyschnie całkowicie wyłączony.

238-253
2.4 Backup danych
2.5 Konfi guracja Lokalizacja
2.6 Wymagania środowiskowe
PROSZĘ ZANOTOWAĆ!
Utrata danych!
Tworzenie kopii zapasowych danych na zewnętrznych nośnikach przed każdą aktualizacją.
My nie ponosi żadnej odpowiedzialności za roszczenia o odszkodowanie z tytułu utraty
danych lub jakiekolwiek straty lub szkody.
• Trzymaj notebook i wszystkie podłączone urządzenia przed wilgocią i kurzem, ciepła i bezpośredniego światła
słonecznego.
Nieprzestrzeganie tych instrukcji może prowadzić do uszkodzeń lub uszkodzenia notebooka.
• Nie należy korzystać z notebooka na zewnątrz, ponieważ elementy zewnętrzne, takie jak deszcz, śnieg, itp, może
go uszkodzić.
• Konfi gurowanie i działają wszystkie komponenty na stabilnej, równej i wolnej od drgań powierzchni, aby zapobiec
komputer przed upadkiem.
• Nie używaj zasilacza notebooka lub zasilania przez dłuższy czas na kolanach ani w jakiejkolwiek innej części ciała,
jak odprowadzanie ciepła na spodzie może spowodować niewygodnej przegrzaniem.
• To urządzenie nie nadaje się do użytku ze stacji roboczych VDU.
• Komputer jest niezawodnie pracować w temperaturze otoczenia 0 ° C (+32 ° F) i 50 ° C (+ 122 ° F), przy wilgotności
względnej w zakresie od 5% do 95% (bez kondensacji).
• W stanie wyłączonym notebook może być przechowywany w temperaturze od 0 ° C do 60 ° C (+32 ° F do 140 ° F).
• Podczas burzy należy odłączyć wtyczkę. Dla dodatkowego bezpieczeństwa zalecamy zastosowanie urządzenia
chroniącego przed przepięciem, aby zapobiec notebook przed poniosła szkodę w wyniku przepięcia prądu lub
uderzenie pioruna.
• Po przetransportowaniu notebooka należy odczekać, aż urządzenie osiągnie temperaturę pokojową przed
włączeniem go. Duże zmiany temperatury i wahania wilgotności mogą spowodować wilgoci budować w notebooku
z powodu kondensacji. Może to spowodować zwarcie elektryczne.
• Zachowaj oryginalne opakowanie w przypadku, gdy urządzenie musi być wysłane.

239-253
2.7 Ergonomia
Złączony
2.7.1 Zasilanie
PROSZĘ ZANOTOWAĆ!
Unikać oślepienia, odbicia i silne jasny-ciemny kontrast w celu ochrony oczu.
Komputer nigdy nie powinny być umieszczane obok okna, bo to jest najjaśniejszą częścią pokoju w świetle dziennym. Ta
jasność może sprawić, że trudniej oczy dostosować się do ciemniejszego wyświetlacza. Komputer powinien być zawsze
ustawiony tak, że kierunek widzenia jest równoległa do przedniej szyby.
Konfi guracja notebooka z powrotem do okna jest niepoprawna, jak odbicia z jasnym okna na ekranie będzie wówczas
nieuniknione. Stanowisko patrząc na okno jest błędny, ponieważ kontrast pomiędzy ciemnym ekranie i jasnym świetle
dziennym może powodować problemy dla oczu dostosowania i powodować problemy.
Równoległa linia wzroku powinna być utrzymana w stosunku do sztucznej sprzętu oświetleniowego.
Innymi słowy, te same kryteria i zasady stosowane w przypadku gdy obszar roboczy jest oświetlony światłem sztucznym.
gdzie przestrzeń
ograniczenia sprawiają, że niemożliwe, aby ustawić ekran zgodnie z opisem, a następnie prawidłowe ułożenie (obraca-
nie, pochylanie) notebooka / screen może zapobiec oślepianiu, refl eksje i nadmiernego Brightness ciemno kontrast etc.
W wielu przypadkach poprawa może być osiągnięta przez lub za pomocą listwy żaluzji pionowych na oknach, ścianach
działowych lub zmieniając sztuczne sprzętu oświetleniowego.
Postępuj zgodnie z instrukcjami poniżej, aby prawidłowo i bezpiecznie podłączyć notebooka:
NIEBEZPIECZEŃSTWO!
Ryzyko porażenia prądem elektrycznym!
Są to żywe elementy wewnątrz tego adaptera sieciowego. W przypadku nieumyślnego
zwarcia tego zasilacza, istnieje ryzyko porażenia prądem lub pożaru!
> Nie należy otwierać obudowy zasilacza sieciowego.

240-253
• Gniazdko musi znajdować się w pobliżu notebooka i łatwo dostępne.
• Aby odłączyć zasilacz od notebooka (za pomocą zasilacza), wyciągnąć wtyczkę z gniazdka.
• podłącz notebooka zasilacz do AC 100-240 V ~, 50 - 60 Hz tylko uziemione gniazda. Jeśli nie jesteś pewien co do
zasilania w miejscu ustawienia urządzenia, należy zwrócić się do dostawcy energii.
• Należy używać tylko tego notebooka i zasilacz sieciowy Załączone ze sobą.
• Dla dodatkowego bezpieczeństwa zalecamy zastosowanie urządzenia chroniącego przed przepięciem, aby
zapobiec notebook przed poniosła szkodę w wyniku przepięcia prądu lub uderzenie pioruna.
• Ułożyć kable tak, że nie mogą one być nadepnięcie lub może spowodować zagrożenie dla potknięcia.
• Aby uniknąć uszkodzenia przewodów, nie należy umieszczać żadnych przedmiotów na nich.
• Nie należy podłączać urządzenia peryferyjne - takich jak klawiatura, mysz i monitor, etc. - gdy komputer jest
włączony, aby uniknąć uszkodzenia komputera lub urządzeń. Niektóre urządzenia mogą być również połączone,
gdy komputer jest uruchomiony. Na ogół jest to w przypadku urządzeń wyposażonych w złącze USB. We
wszystkich przypadkach należy przestrzegać odpowiednich instrukcji obsługi.
• Należy zachować odległość co najmniej jednego metra od źródeł wysokiej częstotliwości i zakłócenia magnetyczne
(telewizory, głośniki, telefony komórkowe, telefony DECT, etc.) w celu uniknięcia awarii i utraty danych.
PROSZĘ ZANOTOWAĆ!
Należy używać tylko tego notebooka i zasilacz sieciowy Załączone ze sobą.
OSTRZEŻENIE!
Utrata słuchu!
Słuchanie przez słuchawki lub słuchawki na nadmierny poziom głośności, a także zmiany
podstawowych ustawień korektora, sterowniki, oprogramowanie lub system operacyjny
generuje nadmiernego ciśnienia akustycznego i może prowadzić do utraty słuchu.
> Przed naciśnięciem grę, ustaw głośność na najniższy poziom.
> Uruchom odtwarzanie i zwiększyć głośność na poziomie komfortowym.
2.8 Okablowanie

241-253
• Touchpad jest obsługiwany kciukiem lub innym palcem i reaguje na energii uwalnianej przez skórę. Korzystanie z
pióra lub innych przedmiotów, gdyż może to spowodować awarię touchpadzie.
• Kurz lub tłuszcz na touchpad może wpływać na jego czułość. Usunąć kurz i tłuszcz na powierzchni touchpada
miękką, suchą szmatką.
OSTRZEŻENIE!
Niebezpieczeństwo wybuchu!
Istnieje ryzyko wybuchu, gdy bateria zostanie wymieniona nieprawidłowo.
> Nie nagrzewają się akumulator do temperatury większej niż maksymalna temperatura
pracy ustalonej.
> Nigdy nie należy otwierać baterii.
> Nie wyrzucaj baterii do otwartego ognia.
> Nie dopuść do zwarcia biegunów baterii.
> Wymienić tylko takim samym typem baterii lub podobnego typu, zalecanego przez
producenta.
> Zużyte baterie zgodnie z informacją podaną przez producenta
2.9 Uwagi dotyczące Touchpad
2.10 Uwagi dotyczące wbudowanego akumulatora
• Należy pamiętać, że tylko ekranowane kable, które są krótsze niż 3 metry mogą być podłączone do interfejsów
zewnętrznych tego notebooka. Proszę używać wyłącznie kabli podwójnie ekranowany dla połączeń kablowych
drukarki.
• Nie wolno wymieniać kabla dołączonego do drugiego. Należy używać wyłącznie dostarczonego kabla, ponieważ
kabel został dokładnie przetestowany w naszym laboratorium.
• Ponadto, podczas podłączania urządzeń peryferyjnych używać tylko kabli połączeniowych dołączonych do tych
urządzeń.
• Upewnić się, że wszystkie kable połączeniowe są podłączone do ich odpowiedniego urządzenia peryferyjne, aby
uniknąć interferencji promieniowania. Odłącz wszystkie kable, które nie są wymagane.

242-253
Aby przedłużyć wydajność baterii i żywotności oraz zapewnienia bezpiecznej pracy, należy również przestrzegać wytycz-
nych poniżej:
• Korzystaj tylko z zasilacza sieciowego, aby naładować baterię. Upewnij się (za pomocą wyświetlacza notebooka lub
sygnałem dźwiękowym), że bateria jest całkowicie rozładowana przed ponownym ładowaniem.
• Zawsze należy ładować baterię, aż lampka ładowania baterii gaśnie. Należy również zapoznać się z informacjami w
„Ładowanie baterii“, aby ocenić stan naładowania baterii.
Wyświetlacz jest najbardziej wrażliwa część składową notebooka, ponieważ składa się z cienkiego szkła. Można go
złamać, jeżeli poddaje się zbyt dużo stresu.
• Nie porysować obudowę notebooka, ponieważ nie będzie możliwe, aby usunąć wszelkie zarysowania.
• Unikać kontaktu pomiędzy wyświetlaczem i twardych przedmiotów (na przykład guziki, sakiewki).
• Nie należy umieszczać żadnych przedmiotów na wyświetlaczu.
• Nie dopuszczać żadnych przedmiotów do spadku na wyświetlaczu.
• Nie wolno wylewać żadnych płynów do komputera, ponieważ może to spowodować jego uszkodzenie.
• Nie porysować wyświetlacza paznokciami lub twardymi przedmiotami.
• Nie należy czyścić wyświetlacz z produktów chemicznych.
• Oczyść ekran miękką, suchą i niestrzępiącą się szmatką.
2.11 Ochrona wyświetlacza
PROSZĘ ZANOTOWAĆ!
Powierzchnie urządzenia są pokryte folią ochronną uniknięcia zarysowania podczas produk-
cji oraz transportu. Usuń folię, gdy urządzenie zostało skonfi gurowane poprawnie i przed
użyciem.

243-253
Proszę sprawdzić, czy zawartość jest kompletna i poinformowanie nas w ciągu 7 dni od daty zakupu, jeśli którykolwiek z
następujących składników brakuje:
• notebook
• Adapter AC z Power Cord
3. W zestawie z notebookiem
NIEBEZPIECZEŃSTWO!
Niebezpieczeństwo uduszenia!
Taśmy dla opakowania mogą zostać połknięte lub wykorzystane w sposób
niewłaściwy. W związku z tym istnieje ryzyko uduszenia
> Przechowywać opakowanie takie jak torby z tworzywa sztucznego lub folii z tworzywa
sztucznego z dala od dzieci.

244-253
4. Widoki
4.1 Otwórz notatnik
1 Mikrofon Nagraj otaczającego dźwięku.
2 Kamerka internetowa Używać do wideokonferencji.
3 Ekran wyświetlający Zapewnić wyjście wideo.
4 Przycisk zasilania Naciśnij, aby włączyć komputer przenośny lub wyłączyć.
5 Wodoodporna klawiatura Nacisnąć klawisze do wprowadzania informacji.
6 Panel dotykowy Użyj wskazać, wybierać, przeciągać i przewijać obiekty na ekranie.
7 przycisk Touchpad Naciśnij, aby wybrać obiekty lub wyświetlić menu skrótów.
8 Wskaźniki urządzeń Wskaż odpowiedni stan funkcyjny.
(Power, Wireless,…)

245-253
4.2 Widok z tyłu
4.3 Widok z lewej
1 zatrzask baterii Przesuń do pozycji odblokowania, aby zwolnić baterię.
2 Battery compartment Włóż baterię.
3 Głośniki Emitują dźwięk.
1 Gniazdo blokady Kensington Połącz się z kompatybilnym Kensington blokady zabezpieczenia
notebooka.
2 Wskaźnik LED ODD Migająca czerwona dioda LED wskazuje aktywność dziwne.
3 Eject Naciśnij, aby otworzyć szufl adę.
4 Pinhole wysuwania Jeśli przycisk wysuwania nie działa prawidłowo, włóż spinacz do papieru
do otworu, aby otworzyć szufl adę.
UWAGA: Wyłącz komputer przed wykonaniem ręcznego wyrzucania.
5 Czytnik kart inteligentnych Służy do wstawiania kart inteligentnych.
6 RF przełącznik suwakowy Gdy RF ślizgawką przełącznik jest włączony, WLAN, BT, WWAN / GPS
Skrót & OS można włączyć / wyłączyć urządzeń radiowych.

246-253
4.4 Prawa strona
4.5 Widok z tyłu
1 Czytnik kart Użyj wkładać karty pamięci do przesyłania zdjęć, muzyki i danych między
notebookiem a urządzeniami kompatybilnymi fl ash. Czytnik kart
obsługuje karty pamięci SD (Secure Digital), SDXC, Mini-SD
(z adapterem).
2 Gniazdo słuchawkowe Podłączyć słuchawki lub głośniki zewnętrzne.
3 Porty USB 2.0 (2x) Podłącz USB 2.0 urządzenia peryferyjne.
4 DC-in jack Podłącz zasilacz.
1 Porty USB 3.0 (2x) Podłączanie urządzeń peryferyjnych USB 3.0.
2 Port RJ-45 Łączenie się z siecią lokalną (LAN) za pomocą kabla Ethernet.
3 port wyjściowy HDMI Podłączanie urządzenia HDMI, takie jak zewnętrzny telewizor LCD HDMI.
4 Port VGA Podłącz do urządzenia wyświetlającego, takiego jak monitor zewnętrzny
lub projektor.
5 Port RS-232 Podłącz seryjny urządzenia peryferyjne.

247-253
1 Klawisze funkcyjne Przyciski te służą do wykonywania wyznaczonych zadań. Zadania dla
poszczególnych klawiszy mogą się różnić z jednej aplikacji do drugiej
2 [Fn] Naciśnij klawisz [Fn] w połączeniu z innymi klawiszami, aby wykonać polecenie.
[Fn] + F1 Włącza / wyłącza funkcję Bluetooth.
[Fn] + F2 Włącza / Wyłącza funkcję / GPS 3G.
[Fn] + F3 Włącza / Wyłącza funkcję WLAN.
[Fn] + F4 Przełączenie w tryb uśpienia (Suspend to RAM / HDD).
[Fn] + F5 Przełączenie pomiędzy wyświetlaczem LCD, zewnętrzny lub oba.
[Fn] + F6 Zmniejsza poziom jasności.
[Fn] + F7 Zwiększa poziom jasności.
[Fn] + F8 Zmniejsza głośność o jeden poziom.
[Fn] + F9 Zwiększa głośność o jeden poziom.
[Fn] + F10 Włączone lub wycisza dźwięk.
[Fn] + F11 Włącza się touchpada, aby on / off .
[Fn] + F12 Włącza podświetlenie klawiatury do włączania / wyłączania
(Tylko dla podświetlaną klawiaturą).
3 Klawisz Windows Naciśnij, aby wyświetlić menu Start. Ta akcja jest taka sama, jak kliknięcie na
ikonę Start.
4 Klawiatura numeryczna Naciśnij klawisz Num Lk, aby włączyć klawiaturę numeryczną. Naciskaj klawisze
na klawiaturze numerycznej, aby wprowadzić cyfry lub argumentów tak jak na
kalkulatorze.
5 Klawisz aplikacji Naciśnij, aby wyświetlić menu kontekstowe aplikacji. Ta akcja jest taka sama, jak
kliknięcie prawym przyciskiem myszy przycisk myszy.
5. Korzystanie z klawiatury

248-253
6. Diody operacyjne i stanu
7. Przygotowanie Zakładanie fi rmy
Wskaźniki stanu w prawym dolnym rogu komputera zapala się, gdy dana funkcja jest aktywna notebooka. Każdy
wskaźnik jest oznaczony symbolem.
Aby obsługiwać swoje bezpieczeństwo notebooka i zapewnić długą żywotność, należy zapoznać się z rozdziałem
„Bezpieczeństwo eksploatacji“ na początku niniejszej instrukcji. Całe oprogramowanie jest już w pełni operacyjny preins-
talowany na notebooka, więc nie ma potrzeby, aby zainstalować wszystkie kolejne sterowniki i można zacząć od razu.
> Podłącz dostarczony zasilacz sieciowy do notebooka. Następnie podłącz kabel zasilający do zasilacza, a następnie
podłączyć go do gniazda sieciowego
> Otwórz wyświetlacz do żądanej pozycji przy użyciu kciuka i palca wskazującego.
Wyświetlacz nie powinny być zagięte o więcej niż 120 °. Zawsze trzymaj wyświetlacz mocno środku podczas
składania go z powrotem, Regulacja położenia i zamykając go. Niespełnienie tego warunku może spowodować
uszkodzenie wyświetlacza. Nigdy nie należy używać siły, aby otworzyć pokrywę wyświetlacza.
Moc
Dioda LED świeci się na zawsze (niebieski), gdy system jest uruchomiony. Gdy system jest
w trybie uśpienia, dioda miga.
RF
Wskazują stan RF (WLAN, Bluetooth i WWAN / GPS) komunikacji. Dioda LED świeci się na
zawsze (niebieski), gdy funkcja jest włączona.
HDD
Migająca dioda wskazuje aktywność dysku twardego HDD (dane są odczytywane lub
zapisywane).
Num Lock
Zapala się gdy Num Lock jest włączony.
Caps Lock
Zapala się gdy Caps Lock jest włączony.
Bateria
Wskazują stan baterii:
> Zielone światło oznacza, że akumulator jest w pełni naładowany lub pojemności
akumulatora wyższa niż 95%.
> Pomarańczowe światło oznacza, że bateria jest ładowana.
> Migające pomarańczowe światło oznacza, że bateria nie może być w pełni
naładowany w ciągu 8 godzin ładowania.
> Migające czerwone światło oznacza moc akumulatora jest niski (poniżej 7%).

249-253
8. Zasilanie
> Otwórz notatnik i przytrzymaj włącznik / wyłącznik w dół na chwilę, aby przełączyć komputer włączony lub
wyłączony.
Niezależnie od systemu operacyjnego, komputer wyłączy się, jeśli przełącznik jest wciśnięty dłużej niż 4 sekundy przerwy.
PROSZĘ ZANOTOWAĆ!
Podczas pierwszego korzystania z notebooka prosimy upewnić się, że bateria jest
włożona, a zasilacz sieciowy jest podłączony.
> Wyłącz komputer, naciskając przełącznik on / off . Komputer zostanie uruchomiony i
prowadzony przez różne etapy.
PROSZĘ ZANOTOWAĆ!
Nie powinno być dysk startowy do napędu optycznego, ponieważ spowoduje, że sys-
tem operacyjny jest ładowany z dysku twardego.
System operacyjny będzie ładowany z dysku twardego. Proces ładowania trwa trochę dłużej
podczas początkowej konfi guracji. Gdy wszystkie niezbędne dane zostały wprowadzone,
system operacyjny zostanie powołany. System operacyjny jest w pełni załadowany po
wyświetleniu ekranu Windows start-up.
PROSZĘ ZANOTOWAĆ!
Utrata danych!
Nie wyłączania notebooka, natomiast dysk twardy lub napęd optyczny jest udostępniana. W
przeciwnym wypadku dane mogą zostać utracone. Aby chronić dysk twardy, należy zawsze
odczekać 5 sekund po wyłączeniu notebooka przed włączeniem go ponownie.
8.1 Przełącznik włącz / wyłącz
PROSZĘ ZANOTOWAĆ!
Utrata danych!
Wstępna instalacja może potrwać kilka minut. Nie odłączać komputera od sieci lub wyłączyć
podczas instalacji początkowej. Może to mieć negatywny wpływ na instalacje.
> Nie wyłączaj komputer dopiero po zakończeniu instalacji została zakończona
pomyślnie i pojawia się ekran startowy.

250-253
8.2 Zasilanie sieciowe
8.2.1 Uruchamianie notebooka
Notebook jest wyposażony w uniwersalny adapter sieciowy dla prądu zmiennego, który automatycznie dostosowuje się
do dostępnego źródła zasilania. Obsługiwane są następujące wartości: AC 100-240 V ~ / 50 - 60 Hz. Należy zwrócić
uwagę na informacje dotyczące bezpieczeństwa zasilania na stronach 12 i nast.
Zasilacz jest podłączony do gniazdka sieciowego za pomocą kabla sieciowego. Zasilacz kabel zasilania prądem stałym
jest podłączony do notebooka.
Bateria będzie również pobierana podczas pracy na notebooku z podłączonym zasilaczem. Zasilacz zużywa energię
również wtedy, gdy komputer nie jest podłączony do niego. Dlatego zawsze należy wyjąć wtyczkę zasilacza sieciowego z
gniazdka, gdy nie jest podłączony do komputera.
Umowa licencyjna
Proszę przeczytać uważnie umowę licencyjną. Zapewnia ona ważne informacje prawne dotyczące stosowania produktu
oprogramowania. Aby wyświetlić tekst w całości, należy przesunąć suwak w dół za pomocą myszki, aż dojdziesz do
końca dokumentu. Zaakceptować umowę licencyjną, sprawdzając przyjmuję opcję porozumienia. Tylko ta uprawnia do
korzystania z produktu zgodnie z warunkami.
Po wprowadzeniu nazwy komputera można podłączyć notebooka do Internetu bezpośrednio na stronie „Wireless“ (jeśli
masz już odpowiednie połączenie internetowe skonfi gurować).
Jeśli zdecydujesz się pominąć ten punkt, można połączyć się z Internetem za pośrednictwem interfejsu później
Windows®.
Jeśli już skonfi gurować połączenie z Internetem, można zalogować się do komputera przenośnego za pomocą konta
Microsoft.
Microsoft Store pozwala na zakup nowych aplikacji lub aktualizacji wcześniej zainstalowane aplikacje.
Jeśli logujesz się na koncie lokalnym, można założyć konto Microsoft później w dowolnym momencie.
Poniższe animowane Windows po prostu zawierać informacje na temat korzystania z nowego systemu operacyjnego
Windows®. Brak wpisów wszelkiego rodzaju mogą być wykonane w trakcie animacji. Interfejs Windows pojawi się po
zakończeniu procesu logowania.
> Otwórz wyświetlacz, jak opisano powyżej, a następnie naciśnij przycisk ON / OFF.
> Postępuj zgodnie z instrukcjami wyświetlanymi na ekranie. Instrukcje krok po kroku poprowadzi cię przez proces,
których należy przestrzegać.
> Procedura mile widziane przeprowadzi cię przez kilka ekranów i dialogów.
> Wybierz żądany odpowiednie ustawienia kraju i języka, a następnie.
PROSZĘ ZANOTOWAĆ!
Ryzyko uszkodzenia!
Należy używać tylko tego notebooka i zasilacz sieciowy Załączone ze sobą.

251-253
8.3 Tryb baterii
8.3.1 Ładowanie baterii
Żywotność i wydajność akumulatora zależy od starannego obchodzenia.
Bateria powinna być zawsze całkowicie rozładowana przed rozpoczęciem ładowania, a następnie w pełni naładowany
ponownie zoptymalizować żywotność i wydajność.
Należy również zwrócić uwagę na instrukcje dotyczące bezpieczeństwa na „Instrukcje dotyczące bezpieczeństwa“.
Akumulator jest ładowany przy użyciu zasilacza sieciowego. Gdy zasilacz sieciowy jest podłączony i włączony, automaty-
cznie ładuje się akumulator niezależnie od tego, czy komputer jest włączony czy nie. Pełne ładowanie trwa kilka godzin z
wyłączonym notebooku. Z notebookiem włączony, proces ładowania trwa znacznie dłużej.
PROSZĘ ZANOTOWAĆ!
Utrata danych!
W ciągu pierwszych kilku dni po wstępnej instalacji, Windows może zaktualizować i
skonfi gurować dane (na przykład z nowych aktualizacji), które mogą powodować opóźnienia
w notebooku wyłączania i uruchamiania.
> Z tego powodu nie Wyłącz notebook przedwcześnie. Może to mieć negatywny wpływ
na instalacje.
PROSZĘ ZANOTOWAĆ!
Baterie przechowywać energię elektryczną w swoich komórkach, a następnie zwolnić go
ponownie w razie potrzeby.
> Proszę naładować i rozładować nową baterię całkowicie dwa lub trzy razy pod rząd,
aby zapewnić, że osiągnie optymalnej wydajności!

252-253
PROSZĘ ZANOTOWAĆ!
Utrata danych!
Proces ładowania jest przerwany, jeżeli napięcie akumulatora lub temperatura jest zbyt
wysoka.
PROSZĘ ZANOTOWAĆ!
Ryzyko uszkodzenia!
Pamiętaj, aby zapisać otwarte pliki szybko, aby zapobiec utracie danych.
PROSZĘ ZANOTOWAĆ!
Jeśli zignorujesz ostrzeżenie o niskim poziomie baterii, notebook zostanie wyłączony.
8.3.2 Rozładowanie baterii
8.3.3 Wydajność akumulatora
Uruchomić notebooka na zasilaniu bateryjnym, aż sam się wyłącza z powodu niskiego naładowania akumulatora.
Rzeczywisty czas pracy zmienia się w zależności od konfi guracji startowe funkcji zapisywania. Uwaga: notebook zużywa
więcej energii podczas uruchamiania niektórych aplikacji, np podczas odtwarzania DVD.

253-253
9. Nota prawna
Copyright © 2015 Wszelkie prawa zastrzeżone.
Niniejsza instrukcja obsługi jest chroniona prawami autorskimi.
Mechaniczne, elektroniczne i każda inna forma reprodukcji jest zabronione bez pisemnej zgody producenta autorskie jest
własnością fi rmy:
EXTRA Computer GmbH
Brühlstraße 2
89537 Giengen - Sachsenhausen
Germany
Z zastrzeżeniem zmian technicznych i optycznych, jak również błędów drukarskich.
Distributed by:
WOW! Würth Online World GmbH
Am Wasserturm 17
74635 Kupferzell, Germany
www.wow-portal.com
Tel.: 07940-981882000

Nachdruck, auch auszugsweise, nur mit Genehmigung.
Dok.: 22041/V201608/V1
Wir behalten uns das Recht vor, Produktveränderungen,
die aus unserer Sicht einer Qualitätsverbesserung
dienen, auch ohne Vorankündigung oder Mitteilung jeder-
zeit durchzuführen. Abbildungen können Beispielabbil-
dungen sein, die im Erscheinungsbild von der gelieferten
Ware abweichen können. Irrtümer behalten wir uns vor,
für Druckfehler übernehmen wir keine Haftung. Es gelten
unsere allgemeinen Geschäftsbedingungen.
WOW! Würth Online World GmbH
Am Wasserturm 17
74635 Kupferzell, Germany
www.wow-portal.com
Documenttranscriptie
Durabook iQ 400 S15AB Bedienungsanleitung W072210050 Dok.: 22041/V201608/V1 08/16 (DOC Nr. 1) DE Originalbetriebsanleitung GB Translation of the original operating instructions IT Traduzione delle istruzioni di funzionamento originali FR Traduction des instructions de service d’origine NL Tradução do original do manual de funcionamento CZ Překlad originálního návodu k obsluze DK Oversættelse af den originale driftsvejledning FI Käännös alkuperäisestä käyttöohjeen NO Oversettelse av de originale bruksanvisningen SE Översättning av den ursprungliga bruksanvisningen HU Fordítása az eredeti kezelési utasítás PL Tłumaczenie oryginalnej instrukcji obsługi Inhalt 1. Zu dieser Anleitung ..................................................................................................................................................... 3 1.1 1.2 1.3 2. In dieser Anleitung verwendete Symbole und Signalwörter 3 Konformitätsinformation..............................................................................................................................................................4 Informationen über Marken ........................................................................................................................................................4 Sicherheitshinweise .................................................................................................................................................... 5 2.1 Gefahren für Kinder und Menschen mit eingeschränkter Fähigkeit Elektronik zu bedienen 5 2.2 Betriebssicherheit .......................................................................................................................................................................5 2.3 Führen Sie niemals Reparaturen selbst .....................................................................................................................................6 2.4 Datensicherung ..........................................................................................................................................................................7 2.5 Aufstellungsort ............................................................................................................................................................................7 2.6 Umgebungsbedingungen ...........................................................................................................................................................7 2.7 Ergonomie ..................................................................................................................................................................................8 2.7.1 Stromversorgung ..................................................................................................................................................................8 2.8 Verkabelung................................................................................................................................................................................9 2.9 Hinweise zum Touchpad...........................................................................................................................................................10 2.10 Hinweise zum eingebauten Akku..............................................................................................................................................10 2.11 Maßnahmen zum Schutz des Displays .................................................................................................................................... 11 3. Lieferumfang.............................................................................................................................................................. 12 4. Ansichten ................................................................................................................................................................... 13 4.1 4.2 4.3 4.4 4.5 Aufgeklapptes Notebook ..........................................................................................................................................................13 Ansicht von unten .....................................................................................................................................................................14 Seitenansicht links ....................................................................................................................................................................14 Seitenansicht rechts .................................................................................................................................................................15 Ansicht von hinten ....................................................................................................................................................................15 5. Tastatur ...................................................................................................................................................................... 16 6. Betriebs- und Status-LEDs ....................................................................................................................................... 17 7. Vorbereitung der Inbetriebnahme ............................................................................................................................ 18 8. Stromversorgung ...................................................................................................................................................... 18 8.1 Ein- / Ausschalter......................................................................................................................................................................18 8.2 Netzbetrieb ...............................................................................................................................................................................19 8.2.1 Notebook starten ................................................................................................................................................................19 9. Lizenzvertrag ............................................................................................................................................................. 19 9.1 Akkubetrieb...............................................................................................................................................................................20 9.1.1 Aufladen des Akkus ............................................................................................................................................................20 9.1.2 Entladen des Akkus ............................................................................................................................................................21 9.1.3 Akkuleistung .......................................................................................................................................................................21 9.2 Energieverwaltung (Power Options) .........................................................................................................................................21 9.2.1 Energiespartipps .................................................................................................................................................................22 9.2.2 ECO-Funktion .....................................................................................................................................................................22 10. Impressum ................................................................................................................................................................. 22 2-22 1. Zu dieser Anleitung Lesen Sie vor der ersten Inbetriebnahme diese Bedienungsanleitung gründlich durch und befolgen Sie unbedingt die Sicherheitshinweise! Alle Tätigkeiten an und mit diesem Gerät dürfen nur soweit ausgeführt werden, wie sie in dieser Bedienungsanleitung beschrieben sind. Bewahren Sie diese Bedienungsanleitung für den weiteren Gebrauch auf. Falls Sie das Gerät einmal weitergeben, legen Sie bitte auch diese Bedienungsanleitung dazu. 1.1 In dieser Anleitung verwendete Symbole und Signalwörter GEFAHR! Warnung vor unmittelbarer Lebensgefahr! WARNUNG! Warnung vor möglicher Lebensgefahr und/oder schweren irreversiblen Verletzungen! WARNUNG! Warnung vor Gefahr durch hohe Lautstärke! VORSICHT! Warnung vor möglichen mittleren und oder leichten Verletzungen! HINWEIS! Hinweise beachten, um Sachschaden zu vermeiden! Weiterführende Informationen für den Gebrauch des Gerätes! HINWEIS! Hinweise in der Bedienungsanleitung beachten! Bestimmungsgemäßer Gebrauch Dieses Gerät ist für die Nutzung, Verwaltung und Bearbeitung elektronischer Dokumente und Multimediainhalte sowie für digitale Kommunikation bestimmt. Bitte beachten Sie, dass im Falle des nicht bestimmungsgemäßen Gebrauchs die Haftung erlischt: • Bauen Sie das Gerät nicht ohne unsere Zustimmung um und verwenden Sie keine nicht von uns genehmigten oder gelieferten Zusatzgeräte. • Verwenden Sie nur von uns gelieferte oder genehmigte Ersatz- und Zubehörteile. • Beachten Sie alle Informationen in dieser Bedienungsanleitung, insbesondere die Sicherheitshinweise. Jede andere Bedienung gilt als nicht bestimmungsgemäß und kann zu Personen- oder Sachschäden führen. • Benutzen Sie das Gerät nicht in explosionsgefährdeten Bereichen. Hierzu zählen 3-22 z. B. Tankanlagen, Kraftstofflagerbereiche oder Bereiche, in denen Lösungsmittel verarbeitet werden. Auch in Bereichen mit teilchenbelasteter Luft (z.B. Mehl- oder Holzstaub) darf dieses Gerät nicht verwendet werden. • Nutzen Sie das Gerät nicht unter extremen Umgebungsbedingungen. 1.2 Konformitätsinformation Mit diesem Gerät wurden folgende Funkausstattungen ausgeliefert: • Wireless LAN • Bluetooth Hiermit erklärt die WOW! Würth Online World GmbH, dass das Produkt mit den folgenden europäischen Anforderungen übereinstimmt: • R&TTE Richtline 1999/5/EG • Öko-Design Richtlinie 2009/125/EG • RoHS-Richtlinie 2011/65/EU. Sollte Ihr Gerät mit einer Netzwerkverbindung im 5 GHz-Frequenzbereich der eingebauten Wireless LAN Lösung arbeiten, ist der Gebrauch in allen EU-Ländern nur innerhalb von Gebäuden gestattet.* 1.3 Informationen über Marken MS-DOS® und Windows® sind eingetragene Warenzeichen der Fa. Microsoft®. Intel, das Intel Logo, Intel Inside, Intel Core, Ultrabook, und Core Inside sind Marken der Intel Corporation in den USA und anderen Ländern. ®, das HDMI Logo sowie High-Definition Multimedia Interface sind eingetragene Warenzeichen der HDMI Licensing LLC. * Um diese Voraussetzung zu erfüllen, sollten Sie an Ihrem Wireless LAN Access Point den Kanalbereich 34 - 64 nicht verwenden. 4-22 2. Sicherheitshinweise 2.1 Gefahren für Kinder und Menschen mit eingeschränkter Fähigkeit Elektronik zu bedienen • Dieses Gerät ist nicht dafür bestimmt, durch Personen (einschließlich Kinder) mit eingeschränkten physischen, sensorischen oder geistigen Fähigkeiten oder mangels Erfahrung und/oder mangels Wissen benutzt zu werden, es sei denn, sie werden durch eine für Ihre Sicherheit zuständige Person beaufsichtigt oder erhielten von Ihnen Anweisungen, wie das Gerät zu benutzen ist. • Kinder sollen beaufsichtigt werden, um sicherzustellen, dass sie nicht mit dem Gerät spielen. Kindern darf der Gebrauch des Geräts nicht ohne Aufsicht erlaubt werden. • Bewahren Sie das Gerät und das Zubehör an einem für Kinder unerreichbaren Platz auf. GEFAHR! Erstickungsgefahr! Verpackungsfolien können verschluckt oder unsachgemäß benutzt werden, daher besteht Erstickungsgefahr! > Halten Sie das Verpackungsmaterial, wie z.B. Folien oder Plastikbeutel von Kindern fern. 2.2 Betriebssicherheit Bitte lesen Sie dieses Kapitel aufmerksam durch und befolgen Sie alle aufgeführten Hinweise. So gewährleisten Sie einen zuverlässigen Betrieb und eine lange Lebenserwartung Ihres Notebooks. • Öffnen Sie niemals das Gehäuse des Notebooks, Akkus oder Netzadapters! Dies könnte zu einem elektrischen Kurzschluss oder gar zu Feuer führen, was die Beschädigung Ihres Notebooks zur Folge hat. • Bei optischen Laufwerken (CD/CDRW/DVD) handelt es sich um Einrichtungen der Laser Klasse 1, sofern diese Geräte in einem geschlossenen Notebook-Gehäuse betrieben werden. Entfernen Sie nicht die Abdeckung der Laufwerke, da sonst unsichtbare Laserstrahlung austritt. • Führen Sie keine Gegenstände durch die Schlitze und Öffnungen ins Innere des Notebooks. Diese könnten zu einem elektrischen Kurzschluss oder gar zu Feuer führen, was die Beschädigung Ihres Notebooks zur Folge hat. • Schlitze und Öffnungen des Notebooks dienen der Belüftung. Decken Sie diese Öffnungen nicht ab, da es sonst zu Überhitzung kommen könnte. • Das Notebook ist nicht für den Betrieb in einem Unternehmen der Schwerindustrie vorgesehen. • Betreiben Sie das Notebook nicht bei Gewitter, um Schäden durch Blitzeinschlag zu vermeiden. • Legen Sie keine Gegenstände auf das Notebook und üben Sie keinen Druck auf das Display aus. Andernfalls besteht die Gefahr, dass das Display bricht. • Es besteht Verletzungsgefahr, wenn das Display bricht. Sollte dies passieren, packen Sie mit Schutzhandschuhen die geborstenen Teile ein und senden Sie diese zur fachgerechten Entsorgung an Ihr Service Center. Waschen Sie anschließend Ihre Hände mit Seife, da nicht auszuschließen ist, dass Chemikalien ausgetreten sein könnten. 5-22 • Klappen Sie das Display nicht um mehr als 120° auf. Eine Überschreitung dieses Wertes kann zur Beschädigung des Gehäuses oder des Notebooks führen. Halten Sie das Display beim Aufklappen, Positionieren und Schließen immer mittig fest. Bei Nichtbeachtung könnte das Display beschädigt werden. Versuchen Sie niemals, es mit Gewalt zu öffnen. • Achten Sie darauf, dass die Steckkontakte keinesfalls mit Wasser in Berührung kommen, um Beschädigungen zu vermeiden. Sollte dies dennoch passieren, müssen die Steckkontakte vor der nächsten Verwendung unbedingt trockengerieben werden. • Berühren Sie nicht das Display mit kantigen Gegenständen, um Beschädigungen zu vermeiden. • Heben Sie das Notebook nie am Display hoch, da sonst die Scharniere brechen könnten. • Im Laufe der Zeit kann sich im Inneren des Notebooks Staub ansammeln, der die Kühllammellen verschließt. Das führt dazu, dass sich die Lüfterdrehzahl erhöht und somit auch die Betriebslautstärke Ihres Notebooks. Des Weiteren kann dies zu Überhitzungen und Fehlfunktionen führen. Lassen Sie daher in regelmäßigen Abständen das Innere des Notebooks von Ihrem Service oder einem Fachmann reinigen. • Schalten Sie das Notebook sofort aus bzw. erst gar nicht ein, ziehen Sie den Netzstecker und wenden Sie sich an den Kundendienst wenn, - der Netzadapter oder die daran angebrachten Netzkabel oder Stecker angeschmort oder beschädigt sind. Lassen Sie das defekte Netzkabel/Netzadapter gegen Originalteile austauschen. Auf keinen Fall dürfen diese repariert werden. - das Gehäuse des Notebooks beschädigt ist, oder Flüssigkeiten hineingelaufen sind. Lassen Sie das Notebook erst vom Kundendienst überprüfen. Andernfalls kann es sein, dass das Notebook nicht sicher betrieben werden kann. Es kann Lebensgefahr durch elektrischen Schlag bestehen oder/und gesundheitsschädliche Laserstrahlung austreten! Sollte das Notebook nass werden, • schalten Sie es nicht ein. • ziehen Sie das Stromkabel heraus und schalten Sie das Notebook aus. • schalten Sie es erst wieder ein, wenn es wieder völlig trocken ist. 2.3 Führen Sie niemals Reparaturen selbst GEFAHR! Stromschlaggefahr! Wenden Sie sich im Störungsfall an das Service Center oder eine andere geeignete Fachwerkstatt, um Gefährdungen zu vermeiden. > Versuchen Sie auf keinen Fall, das Gerät selbst zu öffnen oder zu reparieren. 6-22 2.4 Datensicherung HINWEIS! Datenverlust! Machen Sie vor jeder Aktualisierung Ihrer Daten Sicherungskopien auf externe Speichermedien. Die Geltendmachung von Schadensersatzansprüchen für Datenverlust und dadurch entstandene Folgeschäden wird ausgeschlossen. 2.5 Aufstellungsort • Halten Sie Ihr Notebook und alle angeschlossenen Geräte von Feuchtigkeit fern und vermeiden Sie Staub, Hitze und direkte Sonneneinstrahlung. Das Nichtbeachten dieser Hinweise kann zu Störungen oder zur Beschädigung des Notebooks führen. • Betreiben Sie Ihr Notebook nicht im Freien, da äußere Einflüsse, wie Regen, Schnee etc. das Notebook beschädigen könnten. • Stellen und betreiben Sie alle Komponenten auf einer stabilen, ebenen und vibrationsfreien Unterlage, um Stürze des Notebooks zu vermeiden. • Betreiben Sie das Notebook oder den Netzadapter nicht längere Zeit auf Ihrem Schoß oder einem anderen Körperteil, da die Wärmeableitung an der Unterseite zu unangenehmen Erwärmungen führen kann. • Dieses Gerät ist nicht für den Einsatz an Bildschirmarbeitsplätzen im Sinne der Bildschirmarbeitsplatzverordnung (in Deutschland §2) geeignet. 2.6 Umgebungsbedingungen • Das Notebook kann bei einer Umgebungstemperatur von 0 °C bis 50 °C und bei einer relativen Luftfeuchtigkeit von 5 % - 95 % (nicht kondensierend) betrieben werden. • Im ausgeschalteten Zustand kann das Notebook bei 0 °C bis 60 °C gelagert werden. • Ziehen Sie bei einem Gewitter den Netzstecker. Wir empfehlen zur zusätzlichen Sicherheit die Verwendung eines Überspannungsschutzes, um Ihr Notebook vor Beschädigung durch Spannungsspitzen oder Blitzschlag aus dem Stromnetz zu schützen. • Warten Sie nach einem Transport des Notebooks so lange mit der Inbetriebnahme, bis das Gerät die Umgebungstem- peratur angenommen hat. Bei großen Temperatur- oder Feuchtigkeitsschwankungen kann es durch Kondensation zur Feuchtigkeitsbildung innerhalb des Notebooks kommen, die einen elektrischen Kurzschluss verursachen kann. • Bewahren Sie die originale Verpackung auf, falls das Gerät verschickt werden muss. 7-22 2.7 Ergonomie HINWEIS! Vermeiden Sie Blendwirkungen, Spiegelungen und zu starke Hell-Dunkel-Kontraste, um Ihre Augen zu schonen. Das Notebook soll niemals in unmittelbarer Nähe eines Fensters stehen, weil an dieser Stelle der Arbeitsraum durch das Tageslicht am hellsten beleuchtet ist. Diese Helligkeit erschwert die Anpassung der Augen an das dunklere Display. Das Notebook soll stets mit einer zur Fensterfront parallelen Blickrichtung aufgestellt sein. Falsch ist die Aufstellung mit vom Fenster abgewandter Blickrichtung, da dann Spiegelungen der hellen Fenster im Bildschirm unvermeidbar sind. Ebenso falsch ist eine Aufstellung mit Blickrichtung zum Fenster, da der Kontrast zwischen dunklem Bildschirm und hellem Tageslicht zu Anpassungsschwierigkeiten der Augen und zu Beschwerden führen kann. Die parallele Blickrichtung sollte auch in Bezug auf künstliche Beleuchtungseinrichtungen eingehalten werden. Das heißt, es gelten bei der Beleuchtung des Arbeitsraumes mit künstlichem Licht im Wesentlichen dieselben Kriterien und Gründe. Soweit es der Raum nicht zulässt, den Bildschirm wie beschrieben aufzustellen, kann man durch die richtige Positionierung (Drehen, Neigen) des Notebooks/Bildschirms Blendwirkungen, Spiegelungen, zu starke Hell-Dunkel-Kontraste usw. verhindern. Durch Lamellen oder Vertikalstores an den Fenstern, durch Stellwände oder durch Änderungen der Beleuchtungseinrichtung kann ebenfalls in vielen Fällen eine Verbesserung erreicht werden. Verbindungen Beachten Sie nachfolgende Hinweise, um Ihr Notebook ordnungsgemäß anzuschließen: 2.7.1 Stromversorgung GEFAHR! Stromschlaggefahr! Im Inneren des Netzadapters befinden sich stromführende Teile. Bei diesen besteht durch unabsichtlichen Kurzschluss die Gefahr eines elektrischen Schlages oder eines Brandes! > Öffnen Sie nicht das Gehäuse des Netzadapter. 8-22 • Die Steckdose muss sich in der Nähe des Notebooks befinden und leicht zugänglich sein. • Um die Stromversorgung zu Ihrem Notebook (über Netzadapter) zu unterbrechen, ziehen Sie den Netzstecker aus der Steckdose. • Betreiben Sie den Notebooknetzadapter nur an geerdeten Steckdosen mit AC 100 - 240V~, 50 - 60 Hz. Wenn Sie sich der Stromversorgung am Aufstellungsort nicht sicher sind, fragen Sie beim betreffenden Energieversorger nach. • Verwenden Sie dieses Notebook und den beiliegenden Netzadapter ausschließlich miteinander. • Wir empfehlen zur zusätzlichen Sicherheit die Verwendung eines Überspannungsschutzes, um Ihr Notebook vor Be- schädigung durch Spannungsspitzen oder Blitzschlag aus dem Stromnetz zu schützen. HINWEIS! Verwenden Sie zum Aufladen des Gerätes ausschließlich den mitgelieferten Netzadapter. WARNUNG! Hörschädigung! Zu große Lautstärke bei der Verwendung von Ohrhörern oder Kopfhörern sowie die Veränderung der Grundeinstellungen des Equalizers, der Treiber, der Software oder des Betriebssystems erzeugt übermäßigen Schalldruck und kann zum Verlust des Hörsinns führen. > Stellen Sie die Lautstärke vor der Wiedergabe auf den niedrigsten Wert ein. > Starten Sie die Wiedergabe und erhöhen Sie die Lautstärke auf den Pegel, der für Sie angenehm ist. 2.8 Verkabelung • Verlegen Sie die Kabel so, dass niemand darauf treten oder darüber stolpern kann. • Stellen Sie keine Gegenstände auf die Kabel, da diese sonst beschädigt werden könnten. • Schließen Sie die Peripheriegeräte wie Tastatur, Maus, Monitor etc. nur an, wenn das Notebook ausgeschaltet ist, um Beschädigungen des Notebooks oder der Geräte zu vermeiden. Einige Geräte können auch im laufenden Betrieb angeschlossen werden. Dies ist meist bei Geräten mit USB-Anschluss der Fall. Befolgen Sie in jedem Fall die Hinweise der entsprechenden Bedienungsanleitung • Wahren Sie mindestens einen Meter Abstand von hochfrequenten und magnetischen Störquellen (TV-Gerät, Lautsprecherboxen, Mobiltelefon, DECT-Telefone usw.), um Funktionsstörungen und Datenverlust zu vermeiden. 9-22 • Bitte beachten Sie, dass in Verbindung mit diesem Notebook nur abgeschirmte Kabel kürzer als 3 Meter für die externen Schnittstellen eingesetzt werden dürfen. Bei Druckerkabeln benutzen Sie bitte nur doppelt abgeschirmte Kabel. • Tauschen Sie die mitgelieferten Kabel nicht gegen andere aus. Benutzen Sie ausschließlich die zum Lieferumfang gehörenden Kabel, da diese in unseren Labors ausgiebig geprüft wurden. • Benutzen Sie für den Anschluss Ihrer Peripherien ebenfalls nur die mit den Geräten ausgelieferten Anschlusskabel. • Stellen Sie sicher, dass alle Verbindungskabel mit den dazugehörigen Peripheriegeräten verbunden sind, um Störstrahlungen zu vermeiden. Entfernen Sie die nicht benötigten Kabel. • Am Notebook dürfen nur Geräte angeschlossen werden, welche die Norm EN60950 „Sicherheit von Einrichtungen der Informationstechnik“ oder Geräte welche die Norm EN60065 „Sicherheitsanforderungen - Audio-, Video- und ähnliche elektronische Geräte“ erfüllen. 2.9 Hinweise zum Touchpad • Das Touchpad wird mit dem Daumen oder einem anderen Finger bedient und reagiert auf die von der Haut abgegebene Energie. Benutzen Sie keine Kugelschreiber oder andere Gegenstände, da dies zu einem Defekt Ihres Touchpads führen könnte. • Staub oder Fett auf dem Touchpad beeinträchtigt seine Empfindlichkeit. Entfernen Sie Staub oder Fett auf der Ober- fläche des Touchpads mit einem weichen, trockenen und fusselfreien Tuch. 2.10 Hinweise zum eingebauten Akku WARNUNG! Explosionsgefahr! Explosionsgefahr bei unsachgemäßem Austausch des Akkus. > Erwärmen Sie den Akku nicht über die, in den Umgebungstemperaturen genannte, Maximaltemperatur. > Öffnen Sie niemals den Akku. > Werfen Sie den Akku nicht ins offene Feuer. > Schließen Sie den Akku nicht kurz. > Ersatz nur durch den gleichen oder einen vom Hersteller empfohlenen gleichwertigen Typ. > Entsorgung gebrauchter Akkus nach Angaben des Herstellers. 10-22 Um die Lebensdauer und Leistungsfähigkeit Ihres Akkus zu verlängern sowie einen sicheren Betrieb zu gewährleisten, sollten Sie außerdem nachstehende Hinweise beachten: • Benutzen Sie zur Ladung des Akkus nur den mitgelieferten Originalnetzadapter. Stellen Sie sicher (durch Anzeige oder Signalton des Notebooks), dass der Akku vollständig entladen sind, bevor er erneut aufgeladen wird. • Laden Sie den Akku stets solange auf, bis die Akku-Ladeanzeige erlischt. Beachten Sie bitte auch die Hinweise unter„Aufladen des Akkus“, um den Ladezustand Ihres Akkus zu bewerten. 2.11 Maßnahmen zum Schutz des Displays Das Display ist der empfindlichste Bestandteil des Notebooks, da es aus dünnem Glas besteht. Es könnte daher beschädigt werden, wenn es stark beansprucht wird. • Zerkratzen Sie die Abdeckung des Notebooks nicht, da etwaige Kratzer nicht beseitigt werden können. • Vermeiden Sie den Kontakt zwischen dem Display und harten Gegenständen (z. B. Knöpfe, Uhrenarmband). • Legen Sie keine Gegenstände auf das Display. • Lassen Sie keine Gegenstände auf das Display fallen. • Gießen Sie keine Flüssigkeiten in das Notebook, da es dadurch beschädigt werden könnte. • Zerkratzen Sie das Display nicht mit den Fingernägeln oder harten Gegenständen. • Reinigen Sie das Display nicht mit chemischen Reinigungsmitteln. • Reinigen Sie das Display mit einem weichen, trockenen und fusselfreien Tuch. HINWEIS! Auf den Oberflächen befinden sich Schutzfolien, um das Gerät vor Kratzern während der Produktion und dem Transport zu schützen. Ziehen Sie alle Folien ab, nachdem Sie das Gerät korrekt aufgestellt haben und bevor Sie es in Betrieb nehmen. 11-22 3. Lieferumfang Bitte überprüfen Sie die Vollständigkeit der Lieferung und benachrichtigen Sie uns bitte innerhalb von 14 Tagen nach dem Kauf, falls die Lieferung nicht komplett ist. Mit dem von Ihnen erworbenen Produkt haben Sie erhalten: • Notebook • Externes Netzteil mit Anschlusskabel • OEM Version des Betriebssystems GEFAHR! Erstickungsgefahr! Verpackungsfolien können verschluckt oder unsachgemäß benutzt werden, daher besteht Erstickungsgefahr! > Halten Sie das Verpackungsmaterial, wie z.B. Folien oder Plastikbeutel von Kindern fern. 12-22 4. Ansichten 4.1 1 2 3 4 5 6 7 8 Aufgeklapptes Notebook Mikrofon Webkamera Display screen Power button Wasserfeste Tastatur Touchpad Touchpad Knopf Status LEDs (Power, WLAN,…) Zur Aufnahme von Tönen und Geräuschen. Für Videokonferenzen. Zur optischen Ausgabe. Zum Starten und Beenden des Notebooks. Zur Eingabe von Informationen. Zum Markieren, Ziehen oder Scrollen von Objekten auf dem Bildschirm. Drücken zur Auswahl von Objekten oder Anzeige des Tastenkürzel-Menüs. Zeigt den entsprechenden Funktionsstatus an. 13-22 4.2 1 2 3 Ansicht von unten Akkuverriegelung Batteriefach Lautsprecher 4.3 Seitenansicht links 1 Kensington Lock Slot 2 3 4 ODD LED Anzeige Auswurftaste Notfallauswurf 5 6 Kartenlesegerät RF Slide-Switch 14-22 Zum Entriegeln der Batterie. Batterie einbauen. Emit-Sound. Eine Verbindung mit einem Kensington-kompatiblen Notebook-Sicherheitsschloss. Eine blinkende LED zeigt die ODD Aktivität an. Drücken um das Fach zu öffnen Wenn die Auswurftaste nicht mehr ordnungsgemäß funktioniert, führen Sie eine Büroklammer in das Loch ein, um das Fach zu öffnen. ACHTUNG: Schalten Sie das Notebook aus bevor Sie die manuelle Entnahme durchführen. Verwendung von Smartcard Wenn der RF Schalter eingeschaltet ist, WLAN, BT, WWAN / GPS Hotkey & OS können / deaktivieren RF-Geräte ermöglichen. 4.4 Seitenansicht rechts 1 Kartenleser 2 3 4 Kopfhörerbuchse USB 2.0 Anschlüsse (x2) DC-in Anschluss 4.5 Verwendung von Speicherkarten für Bilder, Musik und Daten zwischen Ihrem Notebook und Flash-kompatiblen Geräten zu übertragen. Der Kartenleser unterstützt SD (Secure Digital), SDXC, Mini-SD (mit Adapter). Schließen Sie Kopfhörer oder externe Lautsprecher an. USB 2.0 Anschluss für Peripheriegeräte. Netzteilanschluss Ansicht von hinten 1 2 3 USB 3.0 Anschluss (x2) RJ-45 Anschluss HDMI Anschluss 4 5 VGA Anschluss RS-232 Anschluss USB 3.0 Anschluss für Peripheriegeräte. Verbindung zu einem Lokalem Netzwerk (LAN) mit einem LAN-Kabel. Verbinden Sie ein HDMI Gerät, zum Beispiel einen externen HDMI LCD TV. Verbindung zu einem Ausgabegerät, wie z.B. Monitor oder Beamer. Serial Anschluss für Peripheriegeräte. 15-22 5. Tastatur 1 Funktionstasten 2 [Fn] 3 [Fn] + F1 [Fn] + F2 [Fn] + F3 [Fn] + F4 [Fn] + F5 [Fn] + F6 [Fn] + F7 [Fn] + F8 [Fn] + F9 [Fn] + F10 [Fn] + F11 [Fn] + F12 Windows Taste 4 5 Nummern-block Options-Taste 16-22 Diese Funktionstasten werden verwendet, um zugewiesenen Aufgaben auszuführen. Die Aufgaben jeder Taste, kann von einer Anwendung zur anderen variieren. Drücken Sie die [Fn] Taste in Kombination mit anderen Tasten zum Ausführen des Befehls. Einschalten/Ausschalten der Bluetooth Funktion. Einschalten/Ausschalten der 3G/GPS Funktion. Einschalten/Ausschalten der WLANs Funktion. Schaltet in den Stromsparmodus (aussetzen von RAM/HDD). Umschalten zwischen LCD, externem Display oder beidem. Helligkeit verringern Helligkeit erhöhen Lautstärke um eins reduzieren Lautstärke um eins erhöhen Ein oder Stumm schalten des Tons. Schaltet das Touch-Pad an/aus. (nur für beleuchtete Tastaturen). Drücken Sie die Taste zum Startmenü Anzeigen. Die Funktion entspricht der vom Startbutton. Drücken Sie die Num-Taste zum Aktivieren des Nummerblocks. Damit öffnen Sie das Tastenkürzelmenü einer Anwendung. Dies entspricht dem Rechtsklick einer Maus. 6. Betriebs- und Status-LEDs Die Statusanzeigen in der unteren rechten Ecke des Notebooks leuchtet auf, wenn eine bestimmte Funktion des Notebooks aktiv ist. Jeder Indikator wird mit einem Symbol gekennzeichnet. Power Die LED leuchtet immer auf (blau), wenn das System läuft. Wenn sich das System im Schlafmodus befindet, blinkt die LED. RF Zeigt den Status der RF (WLAN, Bluetooth oder WWAN / GPS) Kommunikation. Die LED leuchtet immer auf (blau), wenn die Funktion aktiviert ist. HDD Eine blinkende HDD-LED zeigt Festplattenaktivität (Daten werden gelesen oder geschrieben). Num Lock Leuchtet wenn der Nummernblock aktiviert ist. Caps Lock Leuchtet wenn die Feststelltaste aktiviert ist. Battery Anzeige des Batteriestatus: > Grünes Licht bedeutet, dass die Batterie vollständig geladen ist oder die Batteriekapazität mehr als 95% beträgt > Orangefarbenes Licht bedeutet, dass die Batterie geladen wird. > Orangenes Blinken bedeutet, dass die Batterie innerhalb von 8 Stunden nicht vollständig geladen werden kann. > Rotes blinken bedeutet, dass die Batterieleistung niedrig ist (weniger als 7%). 17-22 7. Vorbereitung der Inbetriebnahme Um Ihr Notebook sicher zu betreiben und eine hohe Lebenserwartung zu gewährleisten sollten Sie das Kapitel „Betriebssicherheit“ am Anfang dieses Handbuches gelesen haben. Das Notebook ist bereits vollständig vorinstalliert, so dass Sie keine Treiber mehr laden müssen und Sie sofort starten können. > Schließen Sie den mitgelieferten Netzadapter an das Notebook an. Verbinden Sie dann das Netzkabel mit dem Adapter und schließen es anschließend an einer Steckdose an. Stellen Sie den Schalter am Netzadapter (optional) auf die Stellung I, um das Notebook mit Strom zu versorgen und den Akku aufzuladen. Stellen Sie diesen Schalter auf 0, um die Stromzufuhr zu unterbrechen. > Klappen Sie das Display mit Daumen und Zeigefinger bis zur gewünschten Position auf. Das Display sollte nicht um mehr als 120° aufgeklappt werden. Halten Sie das Display beim Aufklappen, Positionieren und Schließen immer mittig fest. Bei Nichtbeachtung könnte das Display beschädigt werden. Versuchen Sie niemals, es mit Gewalt zu öffnen. HINWEIS! Datenverlust! Die Erstinstallation kann einige Minuten in Anspruch nehmen. Nehmen Sie während der Erstinstallation das Notebook nicht vom Strom und schalten Sie es nicht aus. Dies könnte sich negativ auf die Installation auswirken. > Schalten Sie das Notebook erst dann aus, wenn die Installation erfolgreich abgeschlossen wurde und der Windows® Desktop erscheint. 8. Stromversorgung 8.1 Ein- / Ausschalter > Klappen Sie das Notebook auf und halten Sie den Ein-/Ausschalter kurz gedrückt, um das Notebook ein- bzw. auszuschalten. Unabhängig vom Betriebssystem wird das Notebook ausgeschaltet, wenn der Schalter länger als 4 Sekunden ununterbrochen betätigt wird. HINWEIS! Datenverlust! Schalten Sie Ihr Notebook nicht aus, während auf die Festplatte oder das optische Laufwerk zugegriffen wird. Andernfalls können Daten verloren gehen. Zum Schutz der Festplatte sollten Sie nach Ausschalten des Notebooks immer mindestens 5 Sekunden warten, bevor Sie es wieder einschalten. 18-22 8.2 Netzbetrieb Ihr Notebook wird mit einem Universal-Netzadapter für Wechselstrom ausgeliefert, welcher sich automatisch auf die angebotene Stromquelle einstellt. Unterstützt werden die folgenden Werte: AC 100 - 240V~/ 50-60 Hz. Beachten Sie die Sicherheitshinweise zur Stromversorgung. Der Adapter wird über ein Netzkabel an eine Wechselstromsteckdose angeschlossen. Das Gleichstromkabel des Netzadapters wird am Notebook angeschlossen. Der Adapter verfügt über einen Ein-/ Ausschalter (optional). Steht der Schalter auf AUS (0), wird kein Strom verbraucht und das Notebook wird nicht mit Strom versorgt. Der Adapter versorgt das Notebook mit Strom in Stellung EIN (I) und lädt zudem den Akku auf. Ihr Akku wird auch dann geladen, wenn Sie bei angeschlossenem Netzadapter mit Ihrem Notebook arbeiten. Der Netzadapter verbraucht auch dann Strom, wenn das Notebook nicht mit dem Netzadapter verbunden ist. Ziehen Sie daher den Stecker des Netzadapters aus der Steckdose, wenn er nicht mit dem Notebook verbunden ist oder stellen Sie den Schalter auf AUS (0). HINWEIS! Beschädigungsgefahr! Verwenden Sie dieses Notebook und den beiliegenden Netzadapter ausschließlich miteinander. 8.2.1 Notebook starten > Klappen Sie das Display wie oben beschrieben auf und betätigen Sie den Ein/ Ausschalter. > Folgen Sie den Anweisungen auf dem Bildschirm. Die einzelnen Dialoge erklären die durchzuführenden Schritte. > Die Begrüßungsprozedur führt Sie durch mehrere Bildschirme und Dialoge. > Wählen Sie Ihre gewünschte Sprache und danach die entsprechenden Ländereinstellungen aus. 9. Lizenzvertrag Lesen Sie bitte den Lizenzvertrag aufmerksam durch. Sie erhalten wichtige rechtliche Hinweise zur Nutzung Ihres Softwareproduktes. Um den gesamten Text zu sehen, müssen Sie den Scrollbalken mit dem Mauszeiger nach unten verschieben, bis Sie das Ende des Dokumentes erreicht haben. Sie stimmen dem Vertrag zu, indem Sie auf das Optionsfeld Ich nehme den Vertrag an klicken. Nur dies berechtigt Sie, das Produkt gemäß den Bedingungen zu nutzen. Nach Eingabe eines Computernamens, können Sie auf der Seite „Funk“ Ihr Notebook sofort mit dem Internet verbinden, sofern Sie über eine entsprechend eingerichtete Internet-Verbindung verfügen. Wenn Sie den Punkt überspringen, haben Sie die Möglichkeit die Verbindung zum Internet nachträglich unter dem Windows® Desktop herzustellen. Sofern Sie bereits eine Internetverbindung hergestellt haben, können Sie sich jetzt mit einem Microsoft-Konto an Ihrem Notebook anmelden. Der Microsoft Store bietet Ihnen die Möglichkeit z.B. neue Apps käuflich zu erwerben oder bereits vorinstallierte Apps zu aktualisieren. 19-22 Sollten Sie sich mit einem lokalen Konto anmelden, so können Sie die Anmeldung mit einem Microsoft-Konto jederzeit nachholen. Die folgenden animierten Fenster sind reine Informationen zur Bedienung des neuen Windows® Betriebssystems. Eingaben jeglicher Art können während der Animation nicht vorgenommen werden. Nach dem Anmeldungsprozess erscheint der Windows® Desktop. HINWEIS! Datenverlust! Windows® kann in den ersten Tagen nach der Erstinstallation Daten aktualisieren und konfigurieren (z. B. durch neue Updates), was zu Verzögerungen des Herunterfahrens und Startens des Notebooks führen kann. > Schalten Sie daher das Notebook nicht vorzeitig aus. Dies könnte sich negativ auf die Installation auswirken. 9.1 Akkubetrieb HINWEIS! Akkus speichern elektrische Energie in ihren Zellen und geben sie dann bei Bedarf wieder ab. > Bitte laden und entladen Sie den neuen Akku zwei- bis dreimal hintereinander vollständig, damit dieser seine volle Leistungsfähigkeit erreicht! Die Lebensdauer und Leistungsfähigkeit Ihres Akkus ist abhängig von einer sorgfältigen Handhabung. Der Akku sollte vor einem Ladevorgang immer vollständig entladen und wieder komplett geladen werden, um die Lebensdauer und die Leistungsfähigkeit zu optimieren. Beachten Sie auch unbedingt die Sicherheitshinweise. 9.1.1 Aufladen des Akkus Der Akku wird über den Netzadapter aufgeladen. Wenn der Netzadapter angeschlossen und eingeschaltet ist, lädt sich der Akku automatisch auf, unabhängig davon, ob das Notebook eingeschaltet ist oder nicht. Eine vollständige Aufladung benötigt bei abgeschaltetem Notebook einige Stunden. Wenn das Notebook eingeschaltet ist, dauert der Ladevorgang deutlich länger. 20-22 HINWEIS! Beschädigungsgefahr! Der Ladevorgang wird unterbrochen, wenn Temperatur oder Spannung des Akkus zu hoch sind. 9.1.2 Entladen des Akkus Betreiben Sie das Notebook über den Akku, bis es sich aufgrund der niedrigen Akkuladung von allein ausschaltet. HINWEIS! Datenverlust! Denken Sie daran, Ihre geöffneten Dateien rechtzeitig zu sichern, um eventuellen Datenverlust zu vermeiden. 9.1.3 Akkuleistung Die jeweilige Betriebsdauer variiert je nach Einstellung der Stromsparfunktionen. Ihr Notebook erfordert einen höheren Leistungsanspruch bei der Ausführung bestimmter Anwendungen, wie z. B. das Abspielen einer DVD. HINWEIS! Wenn Sie die Warnsignale bei niedrigem Akkustand ignorieren, wird Ihr Notebook heruntergefahren. 9.2 Energieverwaltung (Power Options) Ihr Notebook bietet automatische und modifizierbare Stromspar- und Energiefunktionen, die Sie zur Maximierung der Akkunutzungsdauer und Reduzierung der gesamten Betriebskosten verwenden können. 21-22 9.2.1 Energiespartipps • Mit den Tasten Fn + F1 können Sie in den Energiesparmodus wechseln. • Über die Einstellungen in den Energieoptionen können Sie die Energieverwaltung Ihres Computers optimieren. • Soll der Computer über einen längeren Zeitraum nicht verwendet werden, trennen Sie in jedem Fall die Stromzufuhr, damit keine Energie verbraucht wird. Ziehen Sie dazu den Netzstecker. Dank der Energieverwaltungsfunktion kann das Gerät, wenn es für eine gewisse Zeit nicht benutzt wurde, in den Energiespar- bzw. Ruhemodus wechseln. Damit dieses Energiesparpotenzial genutzt werden kann, wurde die Energieverwaltungsfunktion so voreingestellt, dass sich das System bei Betrieb mit einem Netzadapter wie folgt verhält: • Abschalten des Bildschirms nach 10 Minuten • Wechseln in den Energiesparmodus nach 30 Minuten bei Akkubetrieb wie folgt verhält: • Abschalten des Bildschirms nach 5 Minuten • Wechseln in den Energiesparmodus nach 15 Minuten Durch Drücken des Ein-/Ausschalters bzw. einer beliebigen Taste wird der Energiesparmodus beendet. 9.2.2 ECO-Funktion Sie können durch Aktivierung des ECO-Modus Energie sparen und die Laufzeit Ihres Akkus verlängern. Aktivieren bzw. deaktivieren Sie diese Funktion mit der Tastenkombination Fn + F4. 10. Impressum Copyright © 2015 Alle Rechte vorbehalten. Diese Bedienungsanleitung ist urheberrechtlich geschützt. Vervielfältigung in mechanischer, elektronischer und jeder anderen Form ohne die schriftliche Genehmigung des Herstellers ist verboten. Das Copyright liegt bei der Firma: EXTRA Computer GmbH Brühlstraße 12 89537 Giengen – Sachsenhausen Germany 22-22 Vertrieben von: WOW! Würth Online World GmbH Am Wasserturm 17 74635 Kupferzell, Germany [email protected] www.wow-portal.com Tel.: 07940-981882000 Content 1. About these Instructions .......................................................................................................................................... 24 1.1 1.2 1.3 1.4 2. Symbols and Key words used in these Instructions .................................................................................................................24 Proper Use ...............................................................................................................................................................................25 Declaration of Conformity .........................................................................................................................................................25 Information on trademarks........................................................................................................................................................25 Safety Instructions .................................................................................................................................................... 26 2.1 Dangers for children and people with reduced ability to operate electronics 26 2.2 Operational Safety ....................................................................................................................................................................26 2.3 Never carry out repairs yourself ...............................................................................................................................................27 2.4 Data backup .............................................................................................................................................................................28 2.5 Setup Location..........................................................................................................................................................................28 2.6 Environmental Requirements ...................................................................................................................................................28 2.7 Ergonomics...............................................................................................................................................................................29 2.7.1 Power Supply ......................................................................................................................................................................29 2.8 Cabling .....................................................................................................................................................................................30 2.9 Notes on Touchpad...................................................................................................................................................................31 2.10 Notes on the integrated Battery ................................................................................................................................................31 2.11 Protecting the Display...............................................................................................................................................................32 3. 4. Included with your Notebook ................................................................................................................................... 33 Views .......................................................................................................................................................................... 34 4.1 4.2 4.3 4.4 4.5 Open Notebook ........................................................................................................................................................................34 Back View .................................................................................................................................................................................35 Left View ...................................................................................................................................................................................35 Right Side .................................................................................................................................................................................36 Rear View .................................................................................................................................................................................36 5. Using the Keyboard .................................................................................................................................................. 37 6. Operating and Status LEDs ...................................................................................................................................... 38 7. Preparation for Starting-Up ...................................................................................................................................... 38 8. Power Supply............................................................................................................................................................. 39 8.1 On/Off Switch ...........................................................................................................................................................................39 8.2 Mains Power .............................................................................................................................................................................40 8.2.1 Starting the Notebook .........................................................................................................................................................40 9. Licence Agreement ................................................................................................................................................... 40 9.1 Battery Mode ............................................................................................................................................................................41 9.1.1 Charging the Battery ...........................................................................................................................................................41 9.1.2 Discharging the Battery ......................................................................................................................................................42 9.1.3 Battery Performance ...........................................................................................................................................................42 10. Legal Notice ............................................................................................................................................................... 43 23-43 1. About these Instructions Before using the device for the first time, please read these operating instructions carefully, paying special attention to the safety notices. This device should only be used as designated and as described in these instructions. Please keep these instructions in a safe place for future reference. Always include these instructions if passing the device on. 1.1 Symbols and Key words used in these Instructions DANGER! Warning of immediate risk of fatal injury! WARNING! Warning: possible mortal danger and/or serious irreversible injuries! WARNING! Warning: danger due to excessive volume! CAUTION! Warning: possible light or moderate injuries! PLEASE NOTE! Please follow the guidelines to avoid property damage. Additional information on using the device. PLEASE NOTE! Please follow the guidelines in the operating instructions. 24-43 1.2 Proper Use This device is designed for the use, management and editing of electronic documents and multimedia content, as well as for digital communication. Please note that we shall not be liable in cases of improper use: • Do not modify the device without our consent and do not use any auxiliary equipment which we have not approved or supplied. • Use only spare parts and accessories which we have supplied or approved. • Follow all the instructions in this instruction manual, especially the safety information. Any other use is deemed improper and can cause personal injury or damage to the product. • Do not use the device in areas where there is a risk of explosion. This includes e.g. tank farms, fuel storage depots or areas in which solvents are processed. It is also not permitted to use this device in those areas where the air is polluted with fine particles (e.g. flour dust or sawdust). • Do not use the device in extreme environmental conditions. 1.3 Declaration of Conformity This product is supplied with the following wireless features: • Wireless LAN • Bluetooth Hereby the WOW! Würth Online World GmbH, that the product complies with the following European standards: • R&TTE Directive 1999/5/EC • Ecodesign Directive 2009/125/EC • RoHS Directive 2011/65/EU Should your device work with a network connection in the 5 GHz frequency range of the inbuilt wireless LAN solution, then it can only be used inside buildings in all EU countries.* 1.4 Information on trademarks MS-DOS® and Windows® are registered trademarks of the Microsoft® corporation. Intel, the Intel Logo, Intel Inside, Intel Core, notebook, and Core Inside are trademarks of Intel Corporation in the U.S. and/or other countries. ®, the HDMI logo and the name High-Definition Multimedia Interface are registered trademarks of HDMI Licensing LLC. Other trademarks are the property of their respective owners. * In order to meet this requirement, you should not use channels 34-64 at your wireless LAN access point. 25-43 2. Safety Instructions 2.1 Dangers for children and people with reduced ability to operate electronics • This device is not intended for use by people (including children) with reduced physical, sensory or mental abilities or for those without experience and/or knowledge, unless they are supervised by a person responsible for their safety or they have been instructed in its use. • Children should be supervised to ensure that they do not play with the device. Children should not be allowed to use this device without supervision. • Keep the device and its accessories out of reach of children. DANGER! Risk of suffocation! Packaging film can be swallowed or used improperly. Therefore, there is a risk of suffocation! > Keep packaging material such as plastic film or plastic bags away from children. 2.2 Operational Safety Please read this section carefully and follow all instructions given. The instructions will help you to operate the notebook reliably and increase its service life. • Never open the housing of the notebook, battery or mains adapter! This could result in an electric shock or even ignite a fire which will damage your notebook. • Optical drive (CD/CDRW/DVD) constitute class 1 laser equipment providing these devices are contained in a sealed notebook housing. Do not remove the drive cover as invisible laser radiation may escape. • Do not insert anything into the notebook through the slots and openings. This could result in an electric shock or even ignite a fire which will damage your notebook. • The slots and openings on the notebook are for ventilation purposes. Do not cover these openings as this could cause the device to overheat. • To avoid damage from lightning strikes, do not operate the notebook during thunderstorms. • Do not place any objects on top of the notebook and do not exert pressure on the display. Otherwise, there is a risk that the display may break. • If the screen breaks, there is a danger of injury. If this happens, pick up the shattered pieces wearing protective gloves and send them to your service centre for professional disposal. Finally, wash your hands with soap, as the pieces may have been contaminated with chemicals. 26-43 • Do not fold the display back by an angle of more than 120°. Exceeding this value may damage the housing or the notebook. Always hold the display firmly by the middle when folding it back, adjusting the position and closing it. Failure to do so may damage the display. Never use force to open the display. • In order to avoid any damage to the device, ensure that the plug contacts do not come into contact with water under any circumstances. If this should nevertheless occur, it is imperative that the plug contacts are rubbed dry before the device is used again. • To avoid damaging the screen, do not touch it with fingers or sharp objects. • Never lift the notebook up by the display as this could break the hinges. • Over time, dust can collect inside the notebook which then blocks the vents. This can lead to an increase in the fan speed and, therefore, also increase the operating volume of your notebook. It can also lead to overheating and malfunctions. Therefore, have the interior of the notebook cleaned by your service department or a specialist at regular intervals. • Should the below occur, switch the notebook off immediately/ do not switch the notebook on, disconnect the mains plug and contact customer services if - the mains adapter or the attached power cable or plug is burnt or damaged. Replace faulty mains cables/mains adaptors only with original parts. These parts should not be repaired under any circumstances. - the notebook housing is damaged or liquid has penetrated into the device. Have the notebook inspected by customer services. Otherwise, it may not be possible to operate the notebook safely. There may be a risk of electric shock and/ or harmful laser radiation! If the notebook gets wet, • do not switch on. • disconnect the power cable. • not switch on until the notebook has dried off completely. 2.3 Never carry out repairs yourself WARNING! Risk of electric shock! If there is a fault, contact the Service Centre or other suitable specialist workshop, in order to avoid a hazard. > Never try to open or repair the device yourself. 27-43 2.4 Data backup PLEASE NOTE! Loss of data! Back up your data to external storage media before each update. We do not accept any liability for claims for compensation arising from loss of data or any consequential loss or damage. 2.5 Setup Location • Keep your notebook and all connected devices away from moisture and avoid dust, heat and direct sunlight. Noncompliance with these instructions can lead to faults or damage to the notebook. • Do not use the notebook outdoors because external elements, such as rain, snow, etc., could damage it. • Set up and operate all components on a stable, level and vibration-free surface to prevent the notebook from falling down. • Do not operate the notebook or power adaptor for long periods on your lap or any other body part as the heat dissipation on the underside can result in uncomfortable overheating. • This device is not suitable for use with VDU workstations. 2.6 Environmental Requirements • The notebook is most reliably operated at an ambient temperature between 0 °C (+32 °F) and 50 °C (+122 °F) and at a relative humidity between 5% and 95% (without condensation). • When powered off, the notebook can be stored at temperatures between 0 °C and 60 °C (+32 °F and 140 °F). • During a thunderstorm, disconnect the mains plug. For extra safety, we recommend using an overvoltage protection device to prevent the notebook from sustaining damage as a result of power surges or lightning strikes. • After transporting the notebook, wait until the device has reached room temperature before switching it on. Large changes in temperature or fluctuations in humidity can cause moisture build up within the notebook due to condensation. This can cause an electrical short circuit. • Keep the original packaging in the event the device needs to be sent in. 28-43 2.7 Ergonomics PLEASE NOTE! Avoid dazzle, reflections and strong bright-dark contrast in order to protect your eyes. The notebook should never be placed next to a window because this is the brightest part of the room in daylight. This brightness can make it more difficult for the eyes to adjust to the darker display. The notebook should always be positioned so that the direction of vision is parallel to the window front. Setting up the notebook with your back to the window is incorrect as reflections from the bright window on the screen will then be unavoidable. A position looking onto the window is also incorrect as the contrast between the dark screen and the bright daylight can cause problems for the eyes to adjust and result in problems. The parallel line of vision should also be maintained in relation to artificial lighting equipment. In other words, the same criteria and principles apply where the workspace is illuminated with artificial light. Where space restrictions make it impossible to set up the screen as described, then correct positioning (rotating, tilting) of the notebook/screen can prevent dazzling, reflections and excessive bright- dark contrast, etc. In many cases, an improvement can also be achieved by using slats or vertical blinds on the windows, partition walls or by changing the artificial lighting equipment. Connecting Follow the instructions below to connect your notebook correctly and safely: 2.7.1 Power Supply DANGER! Risk of electrical shock! There are live components inside this mains adapter. In the event of an unintentional short circuit of this mains adapter, there is a risk of electrical shock or fire! > Do not open the housing of the mains adapter. 29-43 • The socket outlet must be close to the notebook and easily accessible. • To disconnect the power supply from your notebook (via the mains adaptor), pull the mains plug from the power outlet. • Plug the notebook’s mains adapter into AC 100–240 V~, 50 - 60 Hz earthed sockets only. If you are not sure about the power supply at the set-up location, please ask your power supplier. • Only use this notebook and accompanying mains adapter with each other. • For extra safety, we recommend using an overvoltage protection device to prevent your notebook from sustaining damage as a result of power surges or lightning strikes. PLEASE NOTE! Only use this notebook and accompanying mains adapter with each other. WARNING! Impairment to hearing! Listening through earphones or headphones at excessive volume levels, as well as changes to the basic settings of the equaliser, drivers, software or operating system generates excessive acoustic pressure and can lead to loss of hearing. > Before pressing play, set the volume to the lowest setting. > Start playback and increase the volume to a comfortable level. 2.8 Cabling • Position the cables so that they cannot be stepped on or might cause a risk for tripping. • To avoid damaging the cables, do not place any objects on them. • Do not connect peripheral devices - such as keyboards, mouse and monitor, etc. – when the notebook is switched on to avoid damage to the notebook or the devices. Some devices may also be connected while the computer is running. This is generally the case for devices with a USB connection. In all cases, observe the relevant operating instructions. • Maintain a distance of at least one metre from sources of high-frequency and magnetic interference (TV sets, loudspeakers, mobile phones, DECT telephones, etc.) in order to avoid malfunctions and data loss. • Please note that only shielded cables that are shorter than 3 metres may be connected to the external interfaces of this notebook. Please only use double-shielded cables for printer cable connections. 30-43 • Do not exchange the supplied cable for another one. Use only the supplied cable as this cable has been extensively tested in our laboratory. • In addition, when connecting your peripherals only use the connecting cables supplied with those devices. • Ensure that all connection cables are connected to their corresponding peripheral device to avoid any interference radiation. Disconnect any cables that are not required. 2.9 Notes on Touchpad • The touchpad is operated with the thumb or another finger and reacts to the energy released by the skin. Using a pen or other objects, as this may cause a malfunction of your touchpad. • Dust or grease on the touchpad can affect its sensitivity. Remove dust or grease on the surface of the touchpad with a soft, dry cloth. 2.10 Notes on the integrated Battery WARNING! Risk of explosion! There is a risk of explosion if the battery is replaced incorrectly. > Do not heat up the battery to a temperature greater than the maximum ambient temperature stated. > Never open the battery. > Do not throw the battery into an open fire. > Do not short-circuit the battery. > Only replace with the same type of battery or with a similar type recommended by the manufacturer. > Dispose of used batteries in accordance with the information provided by the manufacturer 31-43 To extend your battery’s performance and lifespan and ensure safe operation, you should also observe the guidelines below: • Use only the supplied mains adaptor to charge the battery. Make sure (via the notebook display or acoustic signal) that the battery is fully discharged before charging it again. • Always charge the battery until the battery charging light goes out. Please also observe the information in “Charging the battery” to assess the charge status of your battery. 2.11 Protecting the Display The display is the most sensitive component part of the notebook as it consists of thin glass. It can break if subjected to too much stress. • Do not scratch the cover of the notebook, because it will not be possible to remove any scratches. • Avoid contact between the display and hard objects (e.g. buttons, wristwatch). • Do not place any objects on the display. • Do not allow any objects to drop onto the display. • Do not pour any fluids into the notebook, as this could damage it. • Do not scratch the display with your fingernails or hard objects. • Do not clean the display with chemical cleaning products. • Clean the display with a soft, dry and lint-free cloth. PLEASE NOTE! The surfaces of the device are covered in protective film to prevent scratching during production and transport. Remove the film once the device has been set up properly and before you use it. 32-43 3. Included with your Notebook Please check that the contents are complete and notify us within 7 days of purchase if any of the following components are missing: • notebook • AC Adapter with Power Cord DANGER! Risk of suffocation! Packaging film can be swallowed or used improperly. Therefore, there is a risk of suffocation! > Keep packaging material such as plastic film or plastic bags away from children. 33-43 4. Views 4.1 1 2 3 4 5 6 7 8 34-43 Open Notebook Microphone Web camera Display screen Power button Waterproof keyboard Touch pad Touch pad button Device Indicators (Power, Wireless,…) Record the surrounding sound. Use for video conference. Provide visual output. Press to turn your notebook on or off. Press the keys to input information. Use to point, select, drag, or scroll objects on the screen. Press to select objects or display a shortcut menu. Indicate the corresponding function status. 4.2 1 2 3 Back View Battery latch Battery compartment Speakers 4.3 Slide to the unlock position to release the battery. Install the battery. Emit sound. Left View 1 2 3 4 Kensington lock slot ODD LED indicator Eject button Pin Hole Eject 5 6 Smart card reader RF Slide-Switch Connect to a Kensington-compatible notebook security lock. A blinking ODD LED indicates ODD activity. Push to open the tray. If the Eject button fails to work properly, insert a paper clip into this hole to open the tray. CAUTION: Turn off the notebook before performing manual ejection. Use to insert smart cards. When RF Slide-Switch is ON, WLAN, BT, WWAN/GPS Hotkey & OS can enable/disable RF devices. 35-43 4.4 Right Side 1 Card reader 2 3 4 Earphone jack USB 2.0 ports (x2) DC-in jack 4.5 1 2 3 4 5 36-43 Use to insert memory cards to transfer pictures, music, and data between your notebook and flash compatible devices. The card reader supports SD (Secure Digital), SDXC, Mini-SD (with adapter). Connect headphones or external speakers. Connect USB 2.0 peripheral devices. Connect the power adapter. Rear View USB 3.0 ports (x2) RJ-45 port HDMI output port VGA port RS-232 port Connect USB 3.0 peripheral devices. Connect to a local area network (LAN) using an Ethernet cable. Connect an HDMI device such as an external HDMI LCD TV. Connect to a display device such as an external monitor or a projector. Connect a serial peripheral device. 5. Using the Keyboard 1 Function keys 2 [Fn] These function keys are used to perform designated tasks. The tasks for each key may vary from one application to another Press the [Fn] key in combination with other keys to execute a command. [Fn] + F1 [Fn] + F2 [Fn] + F3 [Fn] + F4 [Fn] + F5 [Fn] + F6 [Fn] + F7 [Fn] + F8 [Fn] + F9 [Fn] + F10 [Fn] + F11 [Fn] + F12 Enables/Disables the Bluetooth function. Enables/Disables the 3G/GPS function. Enables/Disables the WLAN function. Switches to suspend mode (Suspend to RAM/HDD). Toggles between LCD, External display, or both. Decreases the brightness level. Increases the brightness level. Decreases the volume by one level. Increases the volume by one level. Turns on or mutes the volume. Toggles the touch pad to on/off. Toggles the keyboard backlight to on/off (only for backlit keyboard). 3 4 Windows key Numeric keypad 5 Application key Press to display the Start menu. This action is the same as clicking the Start icon. Press the Num Lk key to activate the numeric keypad. Press the keys on the numeric keypad to enter numbers or operands as you would on a calculator. Press to display an application shortcut menu. This action is the same as right-clicking a mouse button. 37-43 6. Operating and Status LEDs The status indicators in the bottom right corner of the notebook light up when a particular function of the notebook is active. Each indicator is marked with a symbol. Power The LED always lights on (blue) when the system is running. When the system is in sleep mode, the LED blinks. RF Indicate the status of RF (WLAN, Bluetooth, or WWAN/GPS) communication. The LED always lights on (blue) when the function is enabled. HDD A blinking HDD LED indicates HDD activity (data is being read or written). Num Lock Lights on when Num Lock is activated. Caps Lock Lights on when Caps Lock is activated. Battery Indicate the battery status: > Green light means the battery is fully charged or the battery capacity higher than 95%. > Orange light means the battery is being charged. > Blinking orange light means the battery cannot be fully charged over 8 hours of charging. > Blinking red light means the battery power is low (less than 7%). 7. Preparation for Starting-Up To operate your notebook safety and ensure a long service life, you should read the “Operational safety” chapter at the beginning of this manual. All operating software is already fully preinstalled on the notebook so there is no need for you to install any more drivers and you can get started right away. > Connect the supplied mains adapter to the notebook. Next, connect the power cable to the adapter and then plug it into a mains socket > Open up the display to the desired position using your thumb and forefinger. The display should not be folded back by more than 120°. Always hold the display firmly by the middle when folding it back, adjusting the position and closing it. Failure to do so may damage the display. Never use force to open the display. 38-43 PLEASE NOTE! When first operating your notebook please ensure that the battery is inserted and the mains adapter is connected. > Switch the notebook on by pressing the on/off switch. The notebook will now start and run through various steps. PLEASE NOTE! There should be no bootable disk in the optical drive as this will prevent the operating system from being loaded from the hard drive. The operating system will be loaded from the hard drive. The loading process takes a little longer during the initial setup. Once all the necessary data has been entered, the operating system will be set up. The operating system is fully loaded once the Windows® start-up screen appears. PLEASE NOTE! Data loss! The initial installation may take a few minutes. Do not unplug the notebook from the mains or switch it off during the initial installation. This may adversely affect the installation. > Do not switch off the notebook until after the installation has been completed successfully and the startup screen appears. 8. Power Supply 8.1 On/Off Switch > Open the notebook and hold the on/off switch down briefly to switch the notebook on or off. Regardless of the operating system, the notebook will switch off if the switch is held down for longer than 4 seconds continuously. PLEASE NOTE! Data loss! Do not switch your notebook off while the hard drive or optical drive is being accessed. Otherwise data may be lost. To protect the hard drive, you should always wait for 5 seconds after switching off the notebook before switching it back on again. 39-43 8.2 Mains Power Your notebook comes with a universal mains adapter for alternating current which automatically adapts to the available power source. The following values are supported: AC 100–240 V~/50 – 60 Hz. Observe the safety information concerning the power supply on pages 12 ff. The adapter is connected to an AC outlet via a mains cable. The mains adapter DC cable is connected to the notebook. Your battery will also be charged while you work on your notebook with the mains adapter connected. The mains adapter also consumes power when the notebook is not connected to it. You should therefore always remove the mains adapter plug from the socket when it is not connected to the notebook. PLEASE NOTE! Risk of damage! Only use this notebook and accompanying mains adapter with each other. 8.2.1 Starting the Notebook > Open up the display as described above and press the on/off switch. > Follow the instructions on the screen. Step by step instructions will guide you through the process to be followed. > The welcome procedure takes you through several screens and dialogues. > Select your desired language and then the corresponding country settings. 9. Licence Agreement Please read through the licence agreement carefully. It provides important legal information about the use of your software product. To view the text in full, you must slide the scroll bar downwards using the mouse until you reach the end of the document. You accept the licence agreement by checking the I accept the agreement radio button. Only this entitles you to use the product in accordance with the terms and conditions. After entering a computer name you can connect your notebook to the Internet immediately on the “Wireless” page (if you already have an appropriate Internet connection set up). If you choose to skip this point, you can connect to the Internet later via the Windows® interface. If you have already set up an Internet connection, you can now log in to your notebook using a Microsoft account. The Microsoft Store allows you to purchase new apps or update previously installed apps. If you log in on a local account, you can set up a Microsoft account later at any time. The following animated windows simply contain information about using the new Windows® operating system. No entries of any kind may be made during the animation. The Windows® interface appears after the login process. 40-43 PLEASE NOTE! Data loss! In the first few days following the initial installation, Windows® may update and configure data (e.g. with new updates) which can result in delays in the notebook shutting down and starting up. > For this reason, do not switch the notebook off prematurely. This may adversely affect the installation. 9.1 Battery Mode PLEASE NOTE! Batteries store electrical energy in their cells and then release it again as required. > Please charge and discharge the new battery completely two or three times consecutively to ensure that it reaches its optimum performance! The service life and performance of your battery depends on careful handling. The battery should always be completely discharged before charging and then fully charged again to optimise the service life and performance. Please also take note of the safety instructions on “Safety Instructions“. 9.1.1 Charging the Battery The battery is charged using the mains adapter. When the mains adapter is connected and switched on, the battery charges automatically regardless of whether or not the notebook is switched on or not. A complete charge takes a few hours with the notebook switched off. With the notebook switched on, the charging process takes significantly longer. 41-43 PLEASE NOTE! Data Loss! The charging process is interrupted if the battery voltage or temperature gets too high. 9.1.2 Discharging the Battery Operate the notebook on battery power until it turns itself off due to low battery charge. PLEASE NOTE! Risk of damage! Be sure to save your open files promptly to prevent any data loss. 9.1.3 Battery Performance The actual operating time varies depending on the configuration of the power- saving functions. Note: your notebook consumes more power when running certain applications, e.g. when playing a DVD. PLEASE NOTE! If you ignore the low battery warning, your notebook will shut down. 42-43 10. Legal Notice Copyright © 2015 All rights reserved. This operating manual is protected by copyright. Mechanical, electronic and any other form of reproduction is prohibited without the written permission of the manufacturer Copyright is owned by the company: EXTRA Computer GmbH Brühlstraße 2 89537 Giengen - Sachsenhausen Germany Distributed by: WOW! Würth Online World GmbH Am Wasserturm 17 74635 Kupferzell, Germany [email protected] www.wow-portal.com Tel.: 07940-981882000 Subject to technical and optical changes as well as printing errors. 43-43 Contenuto 1. A proposito di queste istruzioni............................................................................................................................. 108 1.1 1.2 1.3 1.4 2. Simboli e parole chiave in questi istruzioni .............................................................................................................................108 Uso corretto ............................................................................................................................................................................109 Dichiarazione di conformità ....................................................................................................................................................109 Informazioni sui marchi...........................................................................................................................................................109 Istruzioni di sicurezza ..............................................................................................................................................110 2.1 I pericoli per i bambini e le persone con ridotta capacità di operare elettronica 110 2.2 Sicurezza operativa ................................................................................................................................................................ 110 2.3 Non effettuare riparazioni da soli ............................................................................................................................................ 111 2.4 Backup dei dati ....................................................................................................................................................................... 112 2.5 Imposta Località ..................................................................................................................................................................... 112 2.6 Requisiti ambientali ................................................................................................................................................................ 112 2.7 Ergonomia .............................................................................................................................................................................. 113 2.7.1. Alimentazione elettrica ...................................................................................................................................................... 113 2.8 Cablaggio ............................................................................................................................................................................... 114 2.9 Note sulla Touchpad .............................................................................................................................................................. 115 2.10 Note sulla batteria integrata.................................................................................................................................................... 115 2.11 La protezione del display ........................................................................................................................................................ 116 3. 4. Fornito con il notebook ...........................................................................................................................................117 Vista ...........................................................................................................................................................................118 4.1 4.2 4.3 4.4 4.5 Aperto Notebook..................................................................................................................................................................... 118 Vista posteriore....................................................................................................................................................................... 119 Vista sinistra ........................................................................................................................................................................... 119 Lato destro..............................................................................................................................................................................120 Retrovisore .............................................................................................................................................................................120 5. Uso della tastiera..................................................................................................................................................... 121 6. Di funzionamento e di stato LED ........................................................................................................................... 122 7. Preparazione per la messa in funzione ................................................................................................................. 122 8. Alimentazione elettrica ........................................................................................................................................... 123 8.1 Accendere / disattivare ...........................................................................................................................................................123 8.2 Alimentazione di rete ..............................................................................................................................................................124 8.2.1. Avvio del notebook............................................................................................................................................................124 8.3 Modalità batteria .....................................................................................................................................................................125 8.3.1. Carica della batteria ..........................................................................................................................................................125 8.3.2. Scaricare la batteria ..........................................................................................................................................................126 8.3.3. Rendimento della batteria .................................................................................................................................................126 9. Avviso legale............................................................................................................................................................ 127 44-64 1. A proposito di queste istruzioni Prima di utilizzare il dispositivo per la prima volta, si prega di leggere attentamente le presenti istruzioni, prestando particolare attenzione alle avvertenze di sicurezza. Questo dispositivo deve essere utilizzato solo come designato e come descritto in queste istruzioni. Conservare le istruzioni in un luogo sicuro per riferimenti futuri. Sempre includere queste istruzioni se passando il dispositivo. 1.1 Simboli e parole chiave in questi istruzioni PERICOLO! Avvertimento di rischio immediato di morte! AVVERTIMENTO! Attenzione: possibile pericolo mortale e / o lesioni irreversibili gravi! AVVERTIMENTO! Attenzione: pericolo a causa di eccessivo volume! ATTENZIONE! Attenzione: possibile leggera o moderata lesioni! NOTARE CHE! Si prega di seguire le linee guida per evitare danni materiali. Ulteriori informazioni sull’utilizzo del dispositivo. NOTARE CHE! Si prega di seguire le linee guida di istruzioni per l’uso. 45-64 1.2 Uso corretto Questo dispositivo è progettato per l‘utilizzo, la gestione e la modifica di documenti elettronici e contenuti multimediali, nonché per la comunicazione digitale. Si prega di notare che non saremo responsabili in caso di uso improprio: • Non modificare il dispositivo senza il nostro consenso e non utilizzare apparecchiature ausiliarie che non abbiamo approvato o fornito. • Utilizzare solo ricambi e accessori che abbiamo forniti o approvati. • Seguire tutte le istruzioni contenute in questo manuale di istruzioni, in particolare le informazioni di sicurezza. Ogni altro uso è considerato improprio e può causare lesioni personali o danni al prodotto. • Non utilizzare il dispositivo in aree in cui vi è il rischio di esplosione. Ciò comprende per esempio. aree di stoccaggio, depositi di stoccaggio del combustibile o le aree in cui i solventi vengono elaborati. Non è inoltre consentito l‘uso di questo dispositivo in quelle aree dove l‘aria è inquinata da particelle fini (ad esempio polvere di farina o segatura). • Non utilizzare il dispositivo in condizioni ambientali estreme. 1.3 Dichiarazione di conformità Questo prodotto viene fornito con le seguenti funzioni wireless: • LAN senza fili • Bluetooth Con la presente il WOW! Würth Online World GmbH, che il prodotto è conforme alle seguenti norme europee: • Direttiva R & TTE 1999/5 / CE • Direttiva 2009/125 / CE sulla progettazione ecocompatibile • Direttiva RoHS 2011/65 / UE Se il vostro lavoro dispositivo con una connessione di rete nella gamma di frequenza 5 GHz della soluzione wireless LAN integrato, allora può essere utilizzato solo all‘interno di edifici in tutti i paesi dell‘UE. * 1.4 Informazioni sui marchi MS-DOS® e Windows® sono marchi registrati della società Microsoft. Intel, il logo Intel, Intel Inside, Intel Core, notebook, e Core Inside sono marchi di Intel Corporation negli Stati Uniti e / o in altri paesi. ®, il logo HDMI e il nome High-Definition Multimedia Interface sono marchi di fabbrica registrati di HDMI Licensing LLC. Gli altri marchi sono di proprietà dei rispettivi proprietari. * Al fine di soddisfare questo requisito, non si dovrebbe usare i canali 34-64 al vostro punto di accesso LAN wireless. 46-64 2. Istruzioni di sicurezza 2.1 I pericoli per i bambini e le persone con ridotta capacità di operare elettronica • Questo dispositivo non è destinato ad essere utilizzato da persone (compresi i bambini) con ridotte capacità fisiche, sensoriali o mentali o per chi non ha esperienza e / o conoscenza, a meno che non vengano sorvegliate da una persona responsabile della loro sicurezza o che sono stati istruiti in merito uso. • I bambini devono essere sorvegliati per assicurarsi che non giochino con l‘apparecchio. I bambini non dovrebbero essere autorizzati a utilizzare questo dispositivo senza supervisione. • Tenere il dispositivo ei relativi accessori fuori dalla portata dei bambini. PERICOLO! Pericolo di soffocamento! Film di imballaggio può essere ingerito o utilizzato in modo improprio. Pertanto, vi è il rischio di soffocamento! > Gli imballaggi come film di plastica o sacchetti di plastica a partire dai bambini. 2.2 Sicurezza operativa Si prega di leggere attentamente questa sezione e seguire tutte le istruzioni fornite. Le istruzioni vi aiuteranno a far funzionare il notebook in modo affidabile e aumentare la durata. • Non aprire mai l‘alloggiamento della scheda notebook, batteria o rete! Ciò potrebbe provocare una scossa elettrica o anche accendere un fuoco che danneggia il notebook. • Unità ottica (CD / CDRW / DVD) costituire classe 1 apparecchiature laser che fornisce questi dispositivi sono contenute in un involucro sigillato notebook. Non rimuovere il coperchio unità come radiazione laser invisibile può sfuggire. • Non inserire nel notebook attraverso le fessure e le aperture. Ciò potrebbe provocare una scossa elettrica o anche accendere un fuoco che danneggia il notebook. • Le fessure e le aperture del notebook sono solo a scopo di ventilazione. Non coprire queste aperture in quanto ciò potrebbe causare il surriscaldamento del dispositivo. • Per evitare danni dovuti a fulmini, non utilizzare il notebook durante i temporali. • Non collocare alcun oggetto sulla parte superiore del notebook e non esercitare pressione sul display. Altrimenti, c‘è il rischio che il display può rompersi. • Se lo schermo si rompe, c‘è il pericolo di lesioni. In questo caso, raccogliere i pezzi in frantumi indossando guanti di protezione e di inviarli al centro di assistenza per lo smaltimento professionale. Infine, lavarsi le mani con il sapone, come i pezzi possono essere stati contaminati con sostanze chimiche. 47-64 • Non piegare posteriore dello schermo di un angolo superiore a 120 °. Il superamento di questo valore può danneggiare l‘involucro o il taccuino. Tenere sempre il display saldamente al centro quando si piega indietro, regolare la posizione e la chiusura. In caso contrario si potrebbe danneggiare il display. Non usare la forza per aprire il display. • Al fine di evitare danni al dispositivo, in modo che i contatti della spina non entrino in contatto con l‘acqua in qualsiasi circostanza. Se ciò si verifica, tuttavia, è imperativo che i contatti a spina sono strofinato asciutto prima il dispositivo viene utilizzato di nuovo. • Per evitare di danneggiare lo schermo, non toccarlo con le dita o con oggetti appuntiti. • Non sollevare il notebook dal display come questo potrebbe rompere le cerniere. • Nel corso del tempo, la polvere può raccogliere all‘interno del notebook, che poi blocca le prese d‘aria. Questo può portare ad un aumento della velocità della ventola e quindi anche aumentare il volume operativo del notebook. Si può anche portare al surriscaldamento e malfunzionamenti. Pertanto, hanno l‘interno del notebook pulita dal servizio di assistenza o di uno specialista a intervalli regolari. • Se il sottostante verificarsi, spegnere il notebook immediatamente / non accendere il notebook, staccare la spina e servizi di contatto cliente se - L‘adattatore di rete o il cavo di alimentazione collegato o la spina sono fusi o danneggiati. Sostituire difettosi cavi di alimentazione / adattatori di rete solo con ricambi originali. Queste parti non devono essere riparati in nessun caso. - L‘alloggiamento notebook è danneggiato o liquido è penetrato nel dispositivo. Avere il notebook ispezionato dal servizio clienti. Altrimenti, può non essere possibile far funzionare il notebook sicuro. Ci può essere un rischio di scosse elettriche e / o radiazioni laser nocive! Se il notebook si bagna, • non accendere. • scollegare il cavo di alimentazione. • Non accendere il notebook fino a quando si è asciugato completamente. 2.3 Non effettuare riparazioni da soli AVVERTIMENTO! Pericolo di scossa elettrica! Se c‘è un errore, contattare il centro di assistenza o di altro idoneo un‘officina specializzata, al fine di evitare rischi. > Non tentare mai di aprire o riparare l‘apparecchio da soli. 48-64 2.4 Backup dei dati NOTARE CHE! Perdita di dati! Eseguire il backup dei dati su supporti di archiviazione esterni prima di ogni aggiornamento. Non accettiamo alcuna responsabilità per richieste di risarcimento derivanti dalla perdita di dati o qualsiasi perdita o danno conseguente. 2.5 Imposta Località • Tenere il notebook e tutti gli apparecchi collegati lontano da umidità e polvere, calore e luce solare diretta. Il mancato rispetto di queste istruzioni può provocare guasti o danni al notebook. • Non utilizzare il notebook all‘aperto perché gli elementi esterni, come pioggia, neve, ecc, potrebbero danneggiarlo. • Impostare e utilizzare tutti i componenti su una stalla, superficie piana e priva di vibrazioni per evitare che il notebook cada. • Non utilizzare l‘adattatore di notebook o di potere per un lungo periodo in grembo o in qualsiasi altra parte del corpo, come la dissipazione del calore sul lato inferiore può causare il surriscaldamento a disagio. • Questo dispositivo non è adatto per l‘utilizzo con postazioni di lavoro al videoterminale. 2.6 Requisiti ambientali • Il notebook è più affidabile utilizzato ad una temperatura ambiente compresa tra 0 ° C (32 ° F) e 50 ° C (+122 ° F) e ad una umidità relativa tra 5% e 95% (senza condensa). • Quando spento, il notebook può essere conservato a temperature comprese tra 0 ° C e 60 ° C (32 ° F e 140 ° F). • Durante un temporale, staccare la spina. Per una maggiore sicurezza, si consiglia di utilizzare un dispositivo di protezione contro le sovratensioni per evitare che il notebook da subire danni a causa di sbalzi di tensione o fulmini. • Dopo il trasporto del notebook, attendere che il dispositivo ha raggiunto la temperatura ambiente prima di accenderlo. Grandi cambiamenti nella temperatura o fluttuazioni di umidità possono causare la formazione di umidità all‘interno del notebook a causa della condensa. Ciò può causare un corto circuito elettrico. • Conservare l‘imballo originale nel caso in cui il dispositivo deve essere inviato a. 49-64 2.7 Ergonomia NOTARE CHE! Evitare di abbagliamento, riflessioni e forte contrasto chiaro-scuro per proteggere gli occhi. Il notebook non dovrebbe mai essere collocato accanto a una finestra, perché questa è la parte più luminosa della stanza alla luce del giorno. Questa luminosità può rendere più difficile per gli occhi per regolare al display più scuro. Il notebook deve sempre essere posizionato in modo che la direzione di osservazione è parallelo al fronte finestra. Configurazione del notebook con la schiena alla finestra non è corretto come riflessi dalla finestra luminosa sullo schermo saranno quindi inevitabile. Una posizione che si affaccia alla finestra è anche corretto in quanto il contrasto tra lo schermo buio e la luce del giorno può causare problemi per gli occhi per regolare e causare problemi. La linea parallela di visione dovrebbe essere mantenuto anche in relazione alle apparecchiature di illuminazione artificiale. In altre parole, gli stessi criteri e principi si applicano dove il lavoro è illuminato con luce artificiale. dove lo spazio restrizioni rendono impossibile impostare lo schermo come descritto, poi corretto posizionamento (rotazione, inclinazione) del notebook / schermo può impedire abbagliante, riflessioni e un eccessivo contrasto scuro luminosità, ecc In molti casi, un miglioramento può essere ottenuto anche con utilizzando doghe o persiane verticali sulle finestre, pareti divisorie o modificando le apparecchiature di illuminazione artificiale. Collegamento Seguite le istruzioni qui di seguito per collegare correttamente e in modo sicuro il notebook: 2.7.1 Alimentazione elettrica PERICOLO! Pericolo di scossa elettrica! Ci sono componenti sotto tensione all‘interno di questo adattatore di rete. In caso di cortocircuito accidentale di questo adattatore di rete, vi è il rischio di scosse elettriche o incendio! > Non aprire l‘alloggiamento della scheda di rete. 50-64 • La presa di corrente deve essere vicino al notebook e facilmente accessibile. • Per scollegare l‘alimentazione dal notebook (tramite l‘adattatore di rete), staccare la spina dalla presa di corrente. • Collegare il notebook all‘adattatore di rete in corrente alternata 100-240 V ~, 50 - 60 Hz con messa a terra solo prese. Se non si è sicuri del tipo di alimentazione nella posizione di set-up, si rivolga al fornitore di energia. • Utilizzare solo l‘adattatore di rete notebook e di accompagnamento con l‘altro. • Per una maggiore sicurezza, si consiglia di utilizzare un dispositivo di protezione contro le sovratensioni per evitare che il notebook da subire danni a causa di sbalzi di tensione o fulmini. NOTARE CHE! Utilizzare solo l’adattatore di rete notebook e di accompagnamento con l’altro. AVVERTIMENTO! Impairment per l'udito! L‘ascolto tramite auricolari o cuffie a livelli di volume eccessivi, così come le modifiche alle impostazioni di base del sistema di equalizzazione, driver, software o di funzionamento genera una pressione acustica eccessiva e può portare alla perdita di udito. > Prima di premere il gioco, impostare il volume al livello più basso. > Avviare la riproduzione e aumentare il volume ad un livello confortevole. 2.8 Cablaggio • Posizionare i cavi in modo che non possa essere calpestato o potrebbe causare un rischio per inciampare. • Per evitare di danneggiare i cavi, non collocare alcun oggetto su di loro. • Non collegare periferiche - come tastiere, mouse e monitor, ecc - quando il notebook è acceso per evitare danni al notebook o dispositivi. Alcuni dispositivi possono essere collegati mentre il computer è in funzione. Questo è generalmente il caso per i dispositivi con una connessione USB. In tutti i casi, osservare le istruzioni per l‘uso. • Mantenere una distanza di almeno un metro da fonti ad alta frequenza e l‘interferenza magnetica (televisori, altoparlanti, telefoni cellulari, telefoni DECT, etc.) per evitare malfunzionamenti e perdita di dati. • Si prega di notare che i cavi schermati che sono inferiore a 3 metri possono essere collegati alle interfacce esterne di questo notebook. Si prega di utilizzare solo cavi con doppia schermatura delle connessioni via cavo stampante. 51-64 • Non scambiare il cavo in dotazione per un altro. Utilizzare solo il cavo fornito in questo cavo è stato ampiamente testato nei nostri laboratori. • Inoltre, quando si collegano le periferiche utilizzare solo i cavi di collegamento in dotazione con tali dispositivi. • Assicurarsi che tutti i cavi di collegamento sono collegati al loro periferica corrispondente per evitare qualsiasi interferenza radiazioni. Scollegare i cavi che non sono necessari. 2.9 Note sulla Touchpad • Il touchpad viene azionato con il pollice o altro dito e reagisce all‘energia rilasciata dalla pelle. Usando una penna o altro gli oggetti, in quanto ciò potrebbe causare un malfunzionamento del touchpad. • La polvere o grasso sul touchpad possono influenzare la sua sensibilità. Rimuovere la polvere o grasso sulla superficie del touchpad con un panno morbido e asciutto stoffa. 2.10 Note sulla batteria integrata AVVERTIMENTO! Rischio di esplosione! Esiste il rischio di esplosione se la batteria viene sostituita in modo errato. > Non riscaldare la batteria ad una temperatura maggiore della temperatura ambiente massima indicata. > Non aprire mai la batteria. > Non gettare la batteria nel fuoco. > Non mettere in corto circuito la batteria. > Sostituire solo con lo stesso tipo di batteria o con un tipo simile consigliato dal produttore. > Smaltire le batterie usate in conformità con le informazioni fornite dal produttore 52-64 Per estendere prestazioni e la durata della batteria e garantire un funzionamento sicuro, si dovrebbe anche rispettare le linee guida seguenti: • Utilizzare solo l‘adattatore di rete in dotazione per caricare la batteria. Assicurarsi che (attraverso il display del notebook o del segnale acustico) che la batteria è completamente scarica prima di ricaricarla di nuovo. • Caricare la batteria fino a quando la spia di carica della batteria si spegne. Si prega di osservare anche le informazioni in „Carica della batteria“ per valutare lo stato di carica della batteria. 2.11 La protezione del display Il display è la componente più sensibile del notebook in quanto è costituito da vetro sottile. Può rompersi se sottoposto a troppo stress. • Non graffiare il coperchio del notebook, in quanto non sarà possibile rimuovere eventuali graffi. • Evitare il contatto tra il display e oggetti duri (ad esempio pulsanti, orologio da polso). • Non posizionare oggetti sul display. • Non permettere che alcun oggetto di cadere sul display. • Non versare tutti i liquidi nel notebook, in quanto ciò potrebbe danneggiarlo. • Non graffiare il display con le unghie o oggetti duri. • Non pulire il display con prodotti chimici di pulizia. • Pulire il display con un panno morbido, asciutto e privo di lanugine. NOTARE CHE! Le superfici del dispositivo sono coperti in un film protettivo per evitare graffi durante la produzione e il trasporto. Rimuovere la pellicola una volta che il dispositivo è stato impostato correttamente e prima di usarla. 53-64 3. Fornito con il notebook Si prega di verificare che i contenuti siano completi e entro 7 giorni dall‘acquisto, se uno qualsiasi dei seguenti componenti sono mancanti: • taccuino • Adattatore CA con cavo di alimentazione PERICOLO! Pericolo di soffocamento! Film di imballaggio può essere ingerito o utilizzato in modo improprio. Pertanto, vi è il rischio di soffocamento! > Gli imballaggi come film di plastica o sacchetti di plastica a partire dai bambini. 54-64 4. vista 4.1 Aperto Notebook 1 2 3 4 5 6 Microfono Web camera Schermo Pulsante di accensione tastiera impermeabile touchpad 7 pulsante touchpad 8 Indicatori di dispositivi (Power, Wireless,…) Registrare il suono circostante. Utilizzare per video conferenza. Fornire output visivo. Premere per accendere il notebook acceso o spento. Premere i tasti per le informazioni in ingresso. Utilizzare per puntare, selezionare, trascinare e scorrere gli oggetti sullo schermo. Premere per selezionare gli oggetti o visualizzare un menu di scelta rapida. Indica lo stato della funzione corrispondente. 55-64 4.2 1 2 3 Vista posteriore batteria fermo Vano batterie altoparlanti 4.3 Vista sinistra 1 2 3 4 Slot blocco Kensington Indicatore ODD LED Pulsante di espulsione Pin Hole espulsione 5 6 Smart Card Reader RF Slide-switch 56-64 scorrere nella posizione di sblocco per rilasciare la batteria. Installare la batteria. emettono suoni. Collegare al blocco di sicurezza notebook compatibile Kensington. Un LED lampeggiante indica ODD attività ODD. Premere per aprire il cassetto. Se il pulsante di espulsione non funziona correttamente, inserire una graffetta in questo foro per aprire il cassetto. ATTENZIONE: Spegnere il notebook prima di eseguire l‘espulsione manuale. Usa per inserire smart card. Quando RF Slide-interruttore è acceso, WLAN, BT, WWAN / GPS Hotkey & OS può dispositivi RF abilitazione / disabilitazione. 4.4 Lato destro 1 Card Reader 2 3 4 cuffie Jack auricolari porte USB 2.0 (x2) DC-in jack 4.5 Utilizzare per inserire schede di memoria per trasferire immagini, musica e dati tra il notebook e dispositivi compatibili flash. Il lettore di schede supporta SD (Secure Digital), SDXC, Mini-SD (con adattatore). Collegare o altoparlanti esterni. Collegare periferiche USB 2.0. Collegare l‘alimentatore. Retrovisore 1 2 3 porte USB 3.0 (x2) porta RJ-45 porta di uscita HDMI 4 porta VGA 5 RS-232 Collegare USB 3.0 periferiche. Connessione a una rete locale (LAN) utilizzando un cavo Ethernet. Collegare un dispositivo HDMI come ad esempio un televisore LCD esterno HDMI. Collegare ad un dispositivo di visualizzazione, ad esempio un monitor esterno o un proiettore. Collegare una periferica seriale. 57-64 5. Uso della tastiera 1 Chiavi di funzione 2 [Fn] Questi tasti funzione sono utilizzati per eseguire particolari funzioni. I compiti per ogni tasto possono variare da un‘applicazione all‘altra Premere il tasto [Fn] in combinazione con altri tasti per eseguire un comando. [Fn] + F1 [Fn] + F2 [Fn] + F3 [Fn] + F4 [Fn] + F5 [Fn] + F6 [Fn] + F7 [Fn] + F8 [Fn] + F9 [Fn] + F10 [Fn] + F11 [Fn] + F12 Attiva / disattiva la funzione Bluetooth. Attiva / disattiva la funzione / GPS 3G. Attiva / disattiva la funzione WLAN. Passa alla modalità di sospensione (sospensione in RAM / HDD). Alterna tra LCD, monitor esterno, o entrambi. Diminuisce il livello di luminosità. Aumenta il livello di luminosità. Diminuisce il volume di un livello. Aumenta il volume di un livello. Acceso o Disattiva il volume. Alternare il touchpad di on / off. Alterna la retroilluminazione della tastiera su on / off (Solo per tastiera retroilluminata). 3 tasto Windows 4 Tastiera numerica 5 Applicazione chiave Premere per visualizzare il menu Start. Questa azione è equivale a fare clic sull‘icona Start. Premere il tasto Num Lk per attivare il tastierino numerico. Premere i tasti del tastierino numerico per inserire i numeri o operandi come si farebbe su un calcolatore. Premere per visualizzare un menu di scelta rapida applicazione. Questa azione è lo stesso di destra-clic su un pulsante del mouse. 58-64 6. Di funzionamento e di stato LED Gli indicatori di stato in basso a destra del notebook si accendono quando una particolare funzione del notebook è attivo. Ogni indicatore è contrassegnato con un simbolo. Energia Il LED si accende sempre su (blu) quando il sistema è in funzione. Quando il sistema è in modalità sleep, il LED lampeggia. RF Indicare lo stato di RF (WLAN, Bluetooth, o / GPS WWAN) comunicazione. Il LED si accende sempre su (blu) quando la funzione è abilitata. HDD Un LED lampeggiante indica l‘attività HDD HDD (è in corso la lettura o la scrittura). Bloc Num Luci accese quando Bloc Num è attivato. Blocco maiuscole Luci accese quando Bloc Maiusc è attivato. Batteria Indica lo stato della batteria: > Luce verde significa che la batteria è completamente carica o la capacità della batteria superiore al 95%. > Luce arancione significa che la batteria è in carica. > Lampeggiante luce arancione significa che la batteria non può essere caricata completamente oltre 8 ore di carica. > Luce rossa lampeggiante si intende la potenza della batteria è bassa (meno del 7%). 7. Preparazione per la messa in funzione Per far funzionare la vostra sicurezza notebook ed assicurare una lunga durata, si dovrebbe leggere il capitolo „sicurezza operativa“ all‘inizio di questo manuale. Tutto il software operativo è già completamente preinstallato sul notebook quindi non c‘è alcun bisogno di installare alcun driver più e si può iniziare subito. > Collegare l‘adattatore di rete in dotazione al notebook. Quindi, collegare il cavo di alimentazione all‘adattatore e poi inserirlo in una presa di corrente > Aprire il display nella posizione desiderata con il pollice e l‘indice. Il display non deve essere ripiegato da più di 120 °. Tenere sempre il display saldamente al centro quando si piega indietro, regolare la posizione e la chiusura. In caso contrario si potrebbe danneggiare il display. Non usare la forza per aprire il display. 59-64 NOTARE CHE! Al primo utilizzo del notebook si prega di accertarsi che la batteria sia inserita e l’adattatore di rete è collegato. > Accendere il notebook premendo l‘interruttore on / off. Il notebook ora avviare e gestire attraverso varie fasi. NOTARE CHE! Non ci dovrebbe essere alcun disco di avvio nell’unità ottica in modo da evitare il sistema operativo venga caricato dal disco rigido. Il sistema operativo viene caricato dal disco rigido. Il processo di caricamento prende un po ‚più a lungo durante la configurazione iniziale. Una volta inseriti tutti i dati necessari, il sistema operativo sarà allestito. Il sistema operativo è completamente caricato una volta che viene visualizzata la schermata di avvio di Windows®. NOTARE CHE! Perdita di dati! L‘installazione iniziale può richiedere alcuni minuti. Non scollegare il notebook dalla presa di corrente o di spegnerlo durante l‘installazione iniziale. Questo può influire negativamente l‘installazione. > Non spegnere il notebook fino a dopo l‘installazione è stata completata con successo e appare la schermata di avvio. 8. Alimentazione elettrica 8.1 Accendere / disattivare > Aprire il notebook e tenere premuto l‘interruttore ON / off verso il basso brevemente per accendere il notebook acceso o spento. Indipendentemente dal sistema operativo, il notebook si spegnerà se l‘interruttore viene tenuto premuto per più di 4 secondi continuamente. NOTARE CHE! Perdita di dati! Non spegnere il notebook, mentre il disco rigido o l‘unità ottica è in uso. In caso contrario, i dati potrebbero andare persi. Per proteggere il disco rigido, si dovrebbe sempre aspettare per 5 secondi dopo aver spento il notebook prima di accenderlo riaccenderlo. 60-64 8.2 Alimentazione di rete Il notebook viene fornito con un adattatore di rete universale per corrente alternata, che si adatta automaticamente al tipo di corrente disponibile. Sono supportati i seguenti valori: 100-240 V ca V ~ / 50 - 60 Hz. Osservare le informazioni di sicurezza riguardanti l‘alimentazione alle pagine 12 e segg. L‘adattatore è collegato a una presa di corrente tramite un cavo di rete. Il cavo CC adattatore di rete è collegato al notebook. La batteria sarà inoltre addebitato mentre si lavora sul vostro notebook con l‘adattatore di rete collegato. L‘alimentatore consuma anche energia quando il notebook non è collegato ad esso. Si dovrebbe quindi rimuovere sempre la spina dell‘adattatore di alimentazione dalla presa di corrente quando non è collegato al notebook. NOTARE CHE! Rischio di danni! Utilizzare solo l‘adattatore di rete notebook e di accompagnamento con l‘altro. 8.2.1 Avvio del notebook > Aprire il display come descritto sopra e premere l‘interruttore on / off. > Seguire le istruzioni sullo schermo. Istruzioni passo passo vi guiderà attraverso il processo da seguire. > La procedura di benvenuto vi porta attraverso diversi schermi e dialoghi. > Selezionare la lingua desiderata e quindi le impostazioni del paese corrispondente. 9. Contratto di licenza Si prega di leggere il contratto di licenza con attenzione. Esso fornisce importanti informazioni legali circa l‘uso del prodotto software. Per visualizzare il testo per intero, è necessario far scorrere la barra di scorrimento verso il basso con il mouse fino a raggiungere la fine del documento. Si accetta il contratto di licenza controllando la accetto il pulsante di accordo radio. Solo questo ti dà diritto a utilizzare il prodotto in conformità con i termini e le condizioni. Dopo aver inserito un nome di computer è possibile collegare il notebook a Internet immediatamente sulla pagina „Wireless“ (se si dispone già di una connessione a Internet adeguato istituito). Se si sceglie di saltare questo punto, è possibile connettersi a Internet in seguito tramite l‘interfaccia Windows. Se è già stata impostata una connessione Internet, è ora possibile accedere al notebook utilizzando un account Microsoft. Il negozio Microsoft, permette di acquistare nuove applicazioni o l‘aggiornamento di applicazioni installate in precedenza. Se si accede a un account locale, è possibile impostare un account di Microsoft in seguito in qualsiasi momento. Le seguenti finestre animate semplicemente contengono informazioni sull‘utilizzo del nuovo sistema operativo Windows®. Nessuna voce di qualsiasi tipo possono essere effettuate durante l‘animazione. L‘interfaccia di Windows appare dopo il processo di login. 61-64 NOTARE CHE! Perdita di dati! Nei primi giorni dopo l‘installazione iniziale, Windows® può aggiornare e configurare dei dati (ad esempio, con i nuovi aggiornamenti) che può provocare ritardi nel notebook spegnimento e messa in funzione. > Per questo motivo, non spegnere il notebook prematuramente. Questo può influire negativamente l‘installazione. 9.1 Modalità batteria NOTARE CHE! Le batterie accumulano energia elettrica nelle loro celle e poi rilasciarlo nuovamente come richiesto. > Si prega di caricare e scaricare la nuova batteria completamente due o tre volte consecutivamente per garantire che essa raggiunge il suo rendimento ottimale! La durata e le prestazioni della batteria dipende dalla gestione attenta. La batteria deve sempre essere completamente scarica prima della carica e poi di nuovo completamente carica per ottimizzare la durata e le prestazioni. Si prega inoltre di prendere nota delle indicazioni di sicurezza sulle „Norme di sicurezza“. 9.1.1 Carica della batteria La batteria viene caricata utilizzando l‘adattatore di rete. Quando l‘adattatore di rete è collegato e acceso, la batteria si carica automaticamente, indipendentemente dal fatto che il notebook è acceso o meno. Una carica completa richiede alcune ore con il notebook spento. Con il notebook acceso, il processo di ricarica è significativamente più lungo. 62-64 NOTARE CHE! Perdita di dati! The charging process is interrupted if the battery voltage or temperature gets too high. 9.1.2 Scaricare la batteria Far funzionare il notebook a batteria fino a quando non si spegne a causa di batteria scarica. NOTARE CHE! Rischio di danni! Assicurarsi di salvare i file aperti tempestivamente per prevenire la perdita di dati. 9.1.3 Rendimento della batteria Il tempo di funzionamento effettiva varia in base alla configurazione delle funzioni di risparmio energetico. Nota: il notebook consuma più energia durante l‘esecuzione di alcune applicazioni, ad esempio durante la riproduzione di un DVD. NOTARE CHE! Se si ignora l‘avviso di batteria scarica, il notebook si spegnerà. 63-64 10. Avviso legale Copyright © 2015 Tutti i diritti riservati. Questo manuale di istruzioni è protetto da copyright. Meccanica, elettronica ed ogni altra forma di riproduzione è vietata senza l‘autorizzazione scritta del produttore Copyright è di proprietà della società: EXTRA Computer GmbH Brühlstraße 2 89537 Giengen - Sachsenhausen Germany Distributed by: WOW! Würth Online World GmbH Am Wasserturm 17 74635 Kupferzell, Germany [email protected] www.wow-portal.com Tel.: 07940-981882000 Con riserva di modifiche tecniche ed ottiche, nonché errori di stampa. 64-64 Teneur 1. A propos de ces instructions ................................................................................................................................... 66 1.1 1.2 1.3 1.4 2. Symboles et mots clés utilisés dans ces instructions ...............................................................................................................66 utilisation correcte.....................................................................................................................................................................67 Déclaration de conformité.........................................................................................................................................................67 Informations sur les marques ...................................................................................................................................................67 Consignes de sécurité .............................................................................................................................................. 68 2.1 Dangers pour les enfants et les personnes à capacité réduite pour faire fonctionner l'électronique 68 2.2 Sécurité opérationnelle .............................................................................................................................................................68 2.3 Ne jamais effectuer les réparations vous-même ......................................................................................................................69 2.4 Sauvegarde de données ..........................................................................................................................................................70 2.5 Configuration Emplacement .....................................................................................................................................................70 2.6 Exigences environnementales..................................................................................................................................................70 2.7 Ergonomie ................................................................................................................................................................................71 2.7.1 Source de courant ..............................................................................................................................................................71 2.8 Câblage ....................................................................................................................................................................................72 2.9 Remarques sur le touchpad ....................................................................................................................................................73 2.10 Notes sur la batterie intégrée ...................................................................................................................................................73 2.11 Protection de l' affichage ..........................................................................................................................................................74 3. Inclus avec votre ordinateur portable ..................................................................................................................... 75 4. Vues ............................................................................................................................................................................ 76 4.1 4.2 4.3 4.4 4.5 Ouvrez Notebook......................................................................................................................................................................76 Vue arrière ................................................................................................................................................................................77 Vue de gauche .........................................................................................................................................................................77 Côté droit ..................................................................................................................................................................................78 Vue arriere ................................................................................................................................................................................78 5. Using the Keyboard .................................................................................................................................................. 79 6. Fonctionnement et LED d'état.................................................................................................................................. 80 7. Préparation de la mise en marche ........................................................................................................................... 80 8. Source de courant ..................................................................................................................................................... 81 8.1 Bouton ON / OFF......................................................................................................................................................................81 8.2 Alimentation secteur .................................................................................................................................................................82 8.2.1 Démarrage de l' ordinateur portable ................................................................................................................................... 82 9. Accord de licence...................................................................................................................................................... 82 9.1 Mode Batterie ...........................................................................................................................................................................83 9.1.1 Charge de la batterie ..........................................................................................................................................................83 9.1.2 Déchargement de la batterie .............................................................................................................................................. 84 9.1.3 Performances de la batterie ................................................................................................................................................ 84 10. Mention légale ........................................................................................................................................................... 85 65-85 1. A propos de ces instructions Avant d‘utiliser l‘appareil pour la première fois, s‘il vous plaît lire attentivement ces instructions, en accordant une attention particulière aux consignes de sécurité. Ce dispositif ne doit être utilisé comme désigné et comme décrit dans ces instructions. S‘il vous plaît garder ces instructions dans un endroit sûr pour référence future. Toujours inclure ces instructions si passer l‘appareil. 1.1 Symboles et mots clés utilisés dans ces instructions DANGER! Avertissement de risque immédiat de mort! ATTENTION! Attention: possible danger de mort et / ou de graves blessures irréversibles! ATTENTION! Attention: danger en raison d’ un volume excessif! PRUDENCE! Attention: la lumière possible ou blessures modérées! REMARQUE! S’il vous plaît suivez les instructions pour éviter des dommages matériels. Des informations supplémentaires sur l’utilisation de l’appareil. REMARQUE! S’il vous plaît suivez les instructions dans le manuel d’utilisation. 66-85 1.2 utilisation correcte Ce dispositif est conçu pour l‘utilisation, la gestion et l‘édition de documents électroniques et des contenus multimédia, ainsi que pour la communication numérique. Le dispositif est destiné à un usage privé et non à usage industriel / commercial. S‘il vous plaît noter que nous ne serons pas responsables en cas de mauvaise utilisation: • Ne pas modifier l‘appareil sans notre consentement et ne pas utiliser de l‘équipement auxiliaire que nous avons pas approuvé ou fourni. • Utiliser uniquement des pièces de rechange et les accessoires que nous avons fournis ou approuvés. • Suivez toutes les instructions de ce mode d‘emploi, en particulier les consignes de sécurité. Toute autre utilisation est considérée comme non conforme et peut entraîner des blessures ou des dommages au produit. • Ne pas utiliser l‘appareil dans des zones où il y a un risque d‘explosion. Ceci comprend par exemple. parcs de stockage, les dépôts de stockage de carburant ou les domaines dans lesquels les solvants sont traités. Il est également interdit d‘utiliser ce dispositif dans les zones où l‘air est pollué par des particules fines (par exemple de la poussière de farine ou de la sciure de bois). • Ne pas utiliser l‘appareil dans des conditions environnementales extrêmes. 1.3 Déclaration de conformité Ce produit est livré avec les fonctions sans fil suivantes: • LAN sans fil • Bluetooth Par la présente la WOW! Würth Online World GmbH, que le produit est conforme aux normes européennes suivantes: • Directive R & TTE 1999 /5 / CE • directive sur l‘écoconception 2009/125 / CE • Directive RoHS 2011/65 / UE Si votre appareil fonctionnera avec une connexion réseau dans la gamme de fréquences 5 GHz de la solution LAN sans fil intégré, alors il ne peut être utilisé à l‘intérieur des bâtiments dans tous les pays de l‘UE. * 1.4 Informations sur les marques MS- DOS® et Windows® sont des marques déposées de la société Microsoft. Intel, le logo Intel, Intel Inside, Intel Core, ordinateur portable, et Core Inside sont des marques de commerce d‘Intel Corporation aux États-Unis et / ou dans d‘autres pays. ®, le logo HDMI et le nom High-Definition Multimedia Interface sont des marques déposées de HDMI Licensing LLC. Les autres marques sont la propriété de leurs propriétaires respectifs. * Afin de répondre à cette exigence, vous ne devriez pas utiliser les canaux 34-64 à votre point d‘accès LAN sans fil. 67-85 2. Consignes de sécurité 2.1 Dangers pour les enfants et les personnes à capacité réduite pour faire fonctionner l'électronique • Cet appareil n‘a pas destiné à être utilisé par des personnes ( y compris les enfants ) ayant des capacités physiques, sensorielles ou mentales réduites ou pour les personnes sans expérience et / ou de la connaissance, sauf si elles sont surveillées par une personne responsable de leur sécurité ou ils ont été chargés dans sa utilisation. • Les enfants doivent être surveillés afin qu‘ils ne jouent pas avec l‘appareil. Les enfants ne devraient pas être autorisés à utiliser cet appareil sans surveillance. • Gardez l‘appareil et ses accessoires hors de portée des enfants. DANGER! Risque d'étouffement! Film d‘emballage peut être avalé ou utilisé incorrectement. Par conséquent, il existe un risque d‘étouffement! > Gardez les matériaux d‘emballage tels que films en plastique ou des sacs en plastique à l‘extérieur des enfants. 2.2 Sécurité opérationnelle S‘il vous plaît lire attentivement cette section et suivez toutes les instructions données. Les instructions vous aideront à faire fonctionner l‘ordinateur portable fiable et d‘augmenter sa durée de vie. • Ne jamais ouvrir le boîtier de l‘adaptateur ordinateur portable, batterie ou secteur! Cela pourrait entraîner un choc électrique ou même allumer un feu qui pourrait endommager votre ordinateur portable. • Lecteur optique (CD / CDRW / DVD) constituent la classe 1 équipement laser fournissant ces dispositifs sont contenus dans un boîtier portable étanche. Ne pas retirer le couvercle d‘entraînement sous forme de rayonnement laser invisible peut échapper. • Ne rien insérer dans l‘ordinateur portable à travers les fentes et les ouvertures. Cela pourrait entraîner un choc électrique ou même allumer un feu qui pourrait endommager votre ordinateur portable. • Les fentes et ouvertures de l‘ordinateur portable sont à des fins de ventilation. Ne couvrez pas ces ouvertures car cela pourrait causer l‘appareil surchauffe. • Pour éviter les dommages causés par la foudre, ne pas utiliser l‘ordinateur portable pendant les orages. • Ne placez pas d‘objets sur le dessus de l‘ordinateur portable et ne pas exercer de pression sur l‘écran. Sinon, il y a un risque que l‘affichage peut se briser. • Si l‘écran se brise, il y a un risque de blessure. Si cela se produit, ramasser les morceaux brisés avec des gants de protection et les envoyer à votre centre de service pour l‘élimination professionnelle. Enfin, lavez-vous les mains avec du savon, car les pièces peuvent avoir été contaminés par des produits chimiques. 68-85 • Ne pas plier l‘écran arrière d‘un angle de plus de 120 °. Le dépassement de cette valeur peut endommager le boîtier ou l‘ordinateur portable. Tenez toujours l‘écran fermement par le milieu lors du pliage en arrière, réglage de la position et le fermer. Ne pas le faire peut endommager l‘écran. Ne jamais utiliser la force pour ouvrir l‘écran. • Afin d‘éviter tout dommage à l‘appareil, veiller à ce que les contacts enfichables ne viennent pas en contact avec de l‘eau en toutes circonstances. Si cela devait néanmoins se produire, il est impératif que les contacts enfichables sont frottés à sec avant que le dispositif est utilisé à nouveau. • Pour éviter d‘endommager l‘écran, ne le touchez pas avec les doigts ou des objets pointus. • Ne soulevez jamais l‘ordinateur portable par l‘écran car cela pourrait casser les charnières. • Au fil du temps, de la poussière peut recueillir l‘intérieur du portable qui bloque alors les évents. Cela peut conduire à une augmentation de la vitesse du ventilateur et donc également d‘augmenter le volume d‘exploitation de votre ordinateur portable. Il peut également conduire à une surchauffe et des dysfonctionnements. Par conséquent, avoir l‘intérieur de l‘ordinateur portable nettoyé par votre service ou un spécialiste à intervalles réguliers. • Si le ci-dessous apparaissent, mettez le notebook hors tension immédiatement / ne mettez pas le notebook, débranchez le cordon d‘alimentation et contactez le service clientèle si - L‘adaptateur secteur ou le câble d‘alimentation fourni ou la fiche est brûlé ou endommagé. Remplacer défectueux câbles d‘alimentation / adaptateurs secteur uniquement avec des pièces d‘origine. Ces pièces ne doivent pas être réparés en toutes circonstances. - Le boîtier de l‘ordinateur est endommagé ou liquide a pénétré dans l‘appareil. Avoir le portable inspecté par le service client. Dans le cas contraire, il peut ne pas être possible de faire fonctionner l‘ordinateur portable en toute sécurité. Il peut y avoir un risque de choc électrique et / ou un rayonnement laser nocif! Si l‘ordinateur est mouillé, • ne pas allumer. • Débranchez le câble d‘alimentation. • ne pas passer jusqu‘à ce que l‘ordinateur portable a séché complètement. 2.3 Ne jamais effectuer les réparations vous-même ATTENTION! Risque de choc électrique! S‘il y a un défaut, contactez le Centre de services ou d‘un autre atelier spécialisé, afin d‘éviter un danger. > Ne jamais essayer d‘ ouvrir ou de réparer l‘ appareil vous-même. 69-85 2.4 Sauvegarde de données REMARQUE! Perte de données! Sauvegardez vos données sur un support de stockage externe avant chaque mise à jour. Nous déclinons toute responsabilité pour les demandes d’indemnisation résultant de la perte de données ou de toute perte ou dommages. 2.5 Configuration Emplacement • Gardez votre ordinateur portable et tous les périphériques connectés loin de l‘humidité et éviter la poussière, la chaleur et la lumière solaire directe. Le non-respect de ces instructions peut entraîner des dysfonctionnements ou des dommages à l‘ordinateur portable. • Ne pas utiliser l‘ordinateur portable à l‘extérieur parce que les éléments externes, tels que la pluie, la neige, etc., pourraient l‘endommager. • Mettre en place et faire fonctionner tous les composants sur une stable, plane et sans vibrations pour empêcher l‘ordinateur portable de tomber. • Ne pas utiliser l‘ adaptateur pour ordinateur portable ou de puissance pendant de longues périodes sur vos genoux ou toute autre partie du corps comme la dissipation de la chaleur sur la face inférieure peut entraîner une surchauffe inconfortable. • Ce dispositif ne convient pas pour une utilisation avec les postes de travail de TEV. 2.6 Exigences environnementales • Le bloc-notes est le plus fiable utilisé à une température ambiante comprise entre 0 ° C ( +32 ° F ) et 50 ° C ( +122 ° F ) et à une humidité relative comprise entre 5% et 95 % (sans condensation ). • Éteint, l‘ordinateur portable peut être stocké à des températures comprises entre 0 ° C et 60 ° C ( +32 ° F et 140 ° F ). • Pendant un orage, débranchez l‘appareil. Pour plus de sécurité, nous vous recommandons d‘utiliser un dispositif de protection contre les surtensions pour empêcher l‘ordinateur de subir de dommages à la suite de surtensions ou la foudre. • Après le transport de l‘ordinateur portable, attendez que l‘appareil a atteint la température ambiante avant de l‘allumer. De grandes variations de température ou fluctuations de l‘humidité peuvent provoquer l‘accumulation d‘humidité à l‘intérieur de l‘ordinateur portable en raison de la condensation. Cela peut provoquer un court-circuit électrique. • Conservez l‘emballage d‘origine dans le cas où l‘ appareil doit être envoyé. 70-85 2.7 Ergonomie REMARQUE! Évitez l’éblouissement, reflets et fort contraste lumineux sombre afin de protéger vos yeux. Le portable ne doit jamais être placé à côté d‘une fenêtre parce que cela est la partie la plus brillante de la pièce dans la lumière du jour. Cette luminosité peut rendre plus difficile pour les yeux pour ajuster l‘affichage plus sombre. L‘ordinateur portable doit toujours être positionné de telle sorte que la direction de vision parallèle à l‘avant de la fenêtre. Configuration de l‘ordinateur portable avec votre dos à la fenêtre est incorrecte comme des reflets de la fenêtre lumineuse sur l‘écran sera alors inévitable. Une position donnant sur la fenêtre est aussi incorrecte que le contraste entre l‘écran sombre et la lumière du jour peut causer des problèmes pour les yeux pour régler et entraîner des problèmes. La ligne parallèle de la vision devrait également être maintenu par rapport à l‘équipement d‘éclairage artificiel. En d‘autres termes, les mêmes critères et principes applicables lorsque l‘espace de travail est éclairée par la lumière artificielle. Lorsque l‘espace restrictions rendent impossible la mise en place de l‘écran tel que décrit, le positionnement puis correct (rotation, inclinaison) de l‘ordinateur portable / écran peut éviter l‘éblouissement, reflets et excessive contraste sombre luminosité, etc. Dans de nombreux cas, une amélioration peut également être obtenue par en utilisant des lattes ou des stores verticaux sur les fenêtres, les murs de séparation ou en changeant l‘équipement d‘éclairage artificiel. De liaison Suivez les instructions ci-dessous pour vous connecter correctement et en toute sécurité de votre ordinateur portable: 2.7.1 Source de courant DANGER! Risque de choc électrique! Il y a des éléments sous tension à l‘intérieur de cet adaptateur secteur. Dans le cas d‘ un court-circuit involontaire de cet adaptateur secteur, il y a un risque de choc électrique ou d‘incendie! > Ne pas ouvrir le boîtier de l‘ adaptateur secteur. 71-85 • La prise de courant doit être proche de l‘ordinateur portable et facilement accessible. • Pour déconnecter l‘alimentation de votre ordinateur portable (via l‘adaptateur secteur ), retirer la fiche de la prise de courant. • Branchez le bloc secteur de l‘ordinateur portable en courant alternatif 100-240 V ~, 50 - 60 prises Hz reliée à la terre seulement. Si vous n‘êtes pas sûr de l‘alimentation à l‘emplacement de set-up, s‘il vous plaît demander à votre fournisseur d‘électricité. • Utilisez uniquement cet adaptateur pour ordinateur portable et réseau d‘accompagnement avec l‘autre. • Pour plus de sécurité, nous vous recommandons d‘utiliser un dispositif de protection contre les surtensions pour éviter que votre ordinateur portable de subir de dommages à la suite de surtensions ou la foudre. REMARQUE! Only use this notebook and accompanying mains adapter with each other. ATTENTION! Dépréciation d'audience! Écoute par l‘intermédiaire des écouteurs ou un casque à des volumes excessifs, ainsi que des modifications aux paramètres de base du système égaliseur, pilotes, logiciels ou d‘exploitation génère une pression acoustique excessive et peut conduire à une perte d‘audition. > Avant d‘appuyer sur le jeu, réglez le volume au plus bas. > Lancez la lecture et augmentez le volume à un niveau confortable. 2.8 Câblage • Positionnez les câbles de sorte qu‘ils ne peuvent pas être piétinés ou pourraient causer un risque pour le déclenchement. • Pour éviter d‘endommager les câbles, ne placez pas d‘objets sur eux. • Ne pas connecter des périphériques - tels que les claviers, souris et moniteur, etc. - lorsque l‘ordinateur portable est allumé pour éviter d‘endommager l‘ordinateur portable ou les appareils. Certains appareils peuvent également être connectés pendant que l‘ordinateur est en cours d‘exécution. Ceci est généralement le cas pour les appareils avec une connexion USB. Dans tous les cas, respecter les instructions de service correspondantes. • Maintenir une distance d‘au moins un mètre de sources de haute fréquence et les interférences magnétiques (téléviseurs, haut-parleurs, téléphones mobiles, téléphones DECT, etc.) afin d‘éviter les dysfonctionnements et la perte de données. 72-85 • S‘il vous plaît noter que des câbles blindés qui sont moins de 3 mètres peuvent être connectés aux interfaces externes de ce portable. S‘il vous plaît utilisez uniquement des câbles à double blindage pour les connexions des câbles de l‘imprimante. • Ne pas échanger le câble fourni pour l‘autre. Utilisez uniquement le câble fourni que ce câble a été testé dans notre laboratoire. • En outre, lors de la connexion de vos périphériques utiliser uniquement les câbles de connexion fournis avec ces appareils. • Veiller à ce que tous les câbles de connexion sont connectés à leur périphérique correspondant afin d‘éviter tout rayonnement d‘interférence. Débranchez tous les câbles qui ne sont pas nécessaires. 2.9 Remarques sur le touchpad • Le touchpad fonctionne avec le pouce ou un autre doigt et réagit à l‘énergie libérée par la peau. L‘utilisation d‘un stylo ou d‘autres objets, car cela pourrait provoquer un dysfonctionnement de votre touchpad. • poussière ou de graisse sur le pavé tactile peut affecter sa sensibilité. Enlever la poussière ou de graisse sur la surface du pavé tactile avec un chiffon doux et sec. 2.10 Notes sur la batterie intégrée ATTENTION! Risque d'explosion! Il y a un risque d‘explosion si la batterie est remplacée de façon incorrecte. > Ne pas chauffer la batterie à une température supérieure à la température ambiante maximale indiquée. > Ne jamais ouvrir la batterie. > Ne jetez pas la batterie dans un feu ouvert. > Ne pas court -circuiter la batterie. > Remplacer uniquement avec le même type de batterie ou d‘un type similaire recommandé par le fabricant. > Jetez les piles usagées conformément aux informations fournies par le fabricant 73-85 Pour prolonger la durée de vie et les performances de votre batterie et assurer un fonctionnement sûr, vous devez également respecter les directives ci-dessous: • Utilisez uniquement l‘adaptateur secteur fourni pour charger la batterie. Assurez-vous que (via l‘écran du portable ou d‘un signal acoustique) que la batterie est complètement déchargée avant de la charger à nouveau. • Toujours charger la batterie jusqu‘à ce que le voyant de la batterie sort. S‘il vous plaît observer également les informations dans « Charger la batterie » pour évaluer l‘état de charge de votre batterie. 2.11 Protection de l' affichage L‘affichage est la partie des composants les plus sensibles de l‘ordinateur portable car il est constitué de verre mince. Il peut se briser si elle est soumise à trop de stress. • Ne rayez pas le couvercle de l‘ordinateur portable, car il ne sera pas possible d‘éliminer les rayures. • Éviter tout contact entre l‘écran et des objets durs (par exemple des boutons, montre-bracelet ). • Ne placez pas d‘ objets sur l‘écran. • Ne pas laisser tomber aucun objet sur l‘écran. • Ne versez aucun liquide dans l‘ordinateur portable, car cela pourrait l‘endommager. • Ne pas rayer l‘écran avec vos ongles ou des objets durs. • Ne pas nettoyer l‘écran avec des produits chimiques de nettoyage. • Nettoyez l‘écran avec un chiffon doux, sec et non pelucheux. REMARQUE! Les surfaces de l’appareil sont recouvertes de film de protection pour éviter les rayures pendant la production et le transport. Retirez le film une fois que le dispositif a été mis en place correctement et avant de l’utiliser. 74-85 3. Inclus avec votre ordinateur portable S‘il vous plaît vérifier que le contenu est complet et nous en aviser dans les 7 jours suivant l‘achat si l‘un des composants suivants sont manquants: • carnet • Adaptateur secteur avec cordon d‘alimentation DANGER! Risque d'étouffement! Film d‘emballage peut être avalé ou utilisé incorrectement. Par conséquent, il existe un risque d‘étouffement! > Gardez les matériaux d‘emballage tels que films en plastique ou des sacs en plastique à l‘extérieur des enfants. 75-85 4. Vues 4.1 Ouvrez Notebook 1 2 3 4 5 6 Microphone Web caméra Écran d‘affichage Bouton d‘alimentation Clavier étanche Pavé tactile 7 Appuyez sur le bouton de pad 8 Indicateurs de l‘appareil (Power, sans fil,... ) 76-85 Enregistrez le son environnant. Utilisation pour la conférence vidéo. Fournir une sortie visuelle. Appuyez pour allumer votre ordinateur portable allumé ou éteint. Appuyez sur les touches à l‘information d‘entrée. Utilisez le point, sélectionner, glisser, ou des objets de défilement à l‘écran. Appuyez sur pour sélectionner des objets ou d‘afficher un menu contextuel. indiquent l‘ état de la fonction correspondante. 4.2 1 2 3 Vue arrière Loquet de la batterie compartiment batterie haut-parleurs 4.3 Faites glisser vers la position de déverrouillage pour libérer la batterie. Installez la batterie. retransmettent les sons Vue de gauche 1 emplacement pour verrou 2 3 4 Indicateur ODD LED Bouton d‘éjection Sténopé Eject 5 6 Carte à puce lecteur RF Diapositive -Switch Kensington Connexion à un cadenas de sécurité pour ordinateur portable compatible Kensington. Une LED clignotante indique ODD ODD activité. Appuyez pour ouvrir le tiroir. Si le bouton d‘éjection ne fonctionne pas correctement, insérez un trombone dans ce trou pour ouvrir le tiroir. ATTENTION: Éteignez l‘ordinateur portable avant d‘effectuer l‘éjection manuelle. Utiliser pour insérer des cartes à puce. Lorsque RF Slide- Switch est ON, WLAN, BT, WWAN / GPS Hotkey & OS peut activer / désactiver les dispositifs RF. 77-85 4.4 Côté droit 1 Lecteur de cartes 2 3 4 écouteurs ports USB 2.0 ( x2 ) Entrée DC 4.5 Vue arriere 1 2 3 4 USB 3.0 ports ( x2 ) port RJ-45 port de sortie HDMI port VGA 5 RS- 232 78-85 Utilisez pour insérer des cartes mémoire pour transférer des photos, de la musique et des données entre votre ordinateur portable et les appareils compatibles flash. Le lecteur de carte supporte les cartes SD (Secure Digital), SDXC, Mini -SD (avec adaptateur). Prise écouteurs Connect ou haut-parleurs externes. Branchez périphériques USB 2.0. Branchez l‘adaptateur d‘alimentation. Branchez USB 3.0 périphériques. Se connecter à un réseau local (LAN ) à l‘aide d‘un câble Ethernet. Connecter un périphérique HDMI, tel qu‘un écran LCD HDMI TV externe. se connecter à un dispositif d‘affichage tel qu‘un moniteur ou un projecteur externe. Connectez un périphérique série. 5. Using the Keyboard 1 Les touches de fonction 2 [Fn] Ces touches de fonction sont utilisées pour exécuter des tâches. Les tâches de chaque touche peut varier d‘une application à une autre Appuyez sur la touche [Fn] en combinaison avec d‘autres touches pour exécuter une commande. [Fn] + F1 [Fn] + F2 [Fn] + F3 [Fn] + F4 [Fn] + F5 [Fn] + F6 [Fn] + F7 [Fn] + F8 [Fn] + F9 [Fn] + F10 [Fn] + F11 [Fn] + F12 Active / désactive la fonction Bluetooth. Active / désactive la fonction GPS / 3G. Active / désactive la fonction WLAN. Passe en mode suspension (Suspend to RAM / HDD). Bascule entre l‘écran LCD, écran externe, ou les deux. Diminue le niveau de luminosité. Augmente le niveau de luminosité. Diminue le volume d‘un niveau. Augmente le volume d‘un niveau. Active ou coupe le volume. Alterne le pavé tactile pour on / off. Bascule le rétroéclairage du clavier sur ON / OFF (Uniquement pour clavier rétro-éclairé). 3 Windows clé 4 Clavier numérique 5 Touche d‘application Appuyez sur pour afficher le menu Démarrer. Cette action est la même que cliquant sur l‘icône Démarrer. Appuyez sur la touche Num Lk pour activer le pavé numérique. Appuyez sur les touches du pavé numérique pour entrer des chiffres ou des opérandes comme vous le feriez sur une calculatrice. Appuyez sur pour afficher un menu contextuel de l‘application. Cette action est le même que le bouton droit sur un bouton de la souris. 79-85 6. Fonctionnement et LED d'état Les indicateurs d‘état dans le coin inférieur droit de l‘ordinateur portable allument quand une fonction particulière de l‘ordinateur portable est actif. Chaque indicateur est marqué par un symbole. Puissance La LED toujours ( bleu) lorsque le système est en cours d‘exécution. Lorsque le système est en mode veille, le voyant clignote. RF Indiquez le statut de RF (WLAN, Bluetooth ou WWAN / GPS ) communication. La LED toujours ( bleu) lorsque la fonction est activée. HDD Un HDD LED clignotante indique l‘activité du disque dur (les données sont en cours de lecture ou d‘écriture ). Num Lock Lumières sur lorsque Verr Num est activée. verrouillage des majuscules Lumières sur le moment où le verrouillage des majuscules est activé. Batterie Indiquez l‘ état de la batterie: > Feu vert signifie que la batterie est complètement chargée ou la capacité de batterie supérieure à 95%. > Signifie la lumière orange de la batterie est en charge. > Clignotant lumière orange signifie que la batterie ne peut pas être complètement chargée de plus de 8 heures de charge. > Clignotant lumière rouge signifie la puissance de la batterie est faible (moins de 7 % ). 7. Préparation de la mise en marche Pour faire fonctionner votre sécurité portable et d‘assurer une longue durée de vie, vous devriez lire le chapitre „sécurité opérationnelle „ au début de ce manuel. Tous les logiciels d‘exploitation est déjà complètement préinstallé sur l‘ordinateur portable de sorte qu‘il n‘y a pas besoin pour vous d‘installer des pilotes plus et vous pouvez commencer tout de suite. > Branchez l‘adaptateur secteur fourni à l‘ordinateur portable. Ensuite, connectez le câble d‘alimentation à l‘adaptateur, puis le brancher sur une prise de courant > Ouvrez l‘écran à la position désirée à l‘aide de votre pouce et l‘index. L‘écran ne doit pas être replié de plus de 120 °. Tenez toujours l‘écran fermement par le milieu lors du pliage en arrière, réglage de la position et le fermer. Ne pas le faire peut endommager l‘écran. Ne jamais utiliser la force pour ouvrir l‘écran. 80-85 REMARQUE! Lors de la première utilisation de votre ordinateur portable s‘il vous plaît veiller à ce que la batterie est insérée et l‘adaptateur secteur est branché. > Allumez l‘ordinateur en appuyant sur le bouton marche / arrêt. Le portable va maintenant démarrer et exécuter à travers différentes étapes. REMARQUE! Il devrait y avoir aucun disque bootable dans le lecteur optique, car cela empêche le système d‘exploitation d‘être chargé à partir du disque dur. Le système d‘exploitation sera chargé à partir du disque dur. Le processus de chargement prend un peu plus lors de la configuration initiale. Une fois que toutes les données nécessaires ont été saisies, le système d‘exploitation sera mis en place. Le système d‘exploitation est complètement chargé une fois que l‘ écran de démarrage Windows® apparaît. REMARQUE! Perte de données! L‘installation initiale peut prendre quelques minutes. Ne débranchez pas l‘ordinateur portable du réseau ou de l‘éteindre pendant l‘installation initiale. Cela peut nuire à l‘ installation. > Ne pas éteindre l‘ordinateur portable jusqu‘à ce que l‘installation a été achevée avec succès et l‘écran de démarrage apparaît. 8. Source de courant 8.1 Bouton ON / OFF > Ouvrez le bloc-notes et maintenez le commutateur marche / arrêt vers le bas brièvement pour éteindre le notebook ou hors tension. Quel que soit le système d‘exploitation, l‘ordinateur portable s‘éteint si le commutateur est maintenu enfoncé pendant plus de 4 secondes en continu. REMARQUE! Perte de données! Ne mettez pas votre notebook hors tension alors que le disque dur ou le lecteur optique est. Sinon, les données risquent d‘être perdues. Afin de protéger le disque dur, il vous faut attendre pendant 5 secondes après l‘arrêt du portable avant de le mettre à nouveau. 81-85 8.2 Alimentation secteur Votre ordinateur portable est livré avec un adaptateur secteur universel pour courant alternatif qui adapte automatiquement à la source d‘alimentation. Les valeurs suivantes sont prises en charge: CA 100-240 V ~ / 50 - 60 Hz. Respecter les consignes de sécurité concernant l‘ alimentation en pages 12 et suivantes. L‘adaptateur est connecté à une prise secteur via un câble d‘alimentation. Le câble DC de l‘adaptateur secteur est connecté à l‘ordinateur portable. Votre batterie sera également chargée pendant que vous travaillez sur votre ordinateur portable avec l‘adaptateur secteur branché. L‘adaptateur secteur consomme également la puissance lorsque l‘ordinateur portable est pas connecté à elle. Vous devez donc toujours retirer la fiche de l‘adaptateur secteur de la prise quand il est pas connecté à l‘ordinateur portable. REMARQUE! Risque de lésions! Utilisez uniquement cet adaptateur pour ordinateur portable et réseau d‘accompagnement avec l‘autre. 8.2.1 Démarrage de l' ordinateur portable > Ouvrez l‘écran comme décrit ci-dessus et appuyez sur le bouton marche / arrêt. > Suivez les instructions à l‘écran. Étape par étape les instructions vous guideront à travers le processus à suivre. > La procédure de bienvenue, vous emmène à travers plusieurs écrans et dialogues. > Sélectionnez la langue souhaitée, puis les paramètres de pays correspondants. 9. Accord de licence S‘il vous plaît lire l‘accord de licence. Il fournit des informations juridiques importantes sur l‘utilisation de votre logiciel. Pour afficher le texte en entier, vous devez faire glisser la barre de défilement vers le bas avec la souris jusqu‘à ce que vous atteignez la fin du document. Vous acceptez le contrat de licence en cochant J‘accepte le bouton radio de l‘accord. Seulement cela vous donne le droit d‘utiliser le produit en conformité avec les termes et conditions. Après avoir entré un nom d‘ordinateur, vous pouvez connecter votre ordinateur portable à Internet immédiatement sur la page „Wireless“ (si vous avez déjà une connexion Internet appropriée mis en place). Si vous choisissez d‘ignorer ce point, vous pouvez vous connecter à Internet plus tard via l‘interface Windows®. Si vous avez déjà mis en place une connexion Internet, vous pouvez maintenant vous connecter à votre ordinateur portable en utilisant un compte Microsoft. Le Microsoft Store vous permet d‘acheter de nouvelles applications ou de mettre à jour les applications précédemment installées. Si vous vous connectez sur un compte local, vous pouvez configurer un compte Microsoft plus tard à tout moment. Les fenêtres d‘animation suivantes contiennent simplement des informations sur l‘utilisation du nouveau système d‘exploitation Windows®. Aucune entrée de toute nature peuvent être faites au cours de l‘animation. L‘interface Windows® apparaît après le processus de connexion. 82-85 REMARQUE! Perte de données! Au cours des premiers jours suivant l‘installation initiale, Windows® peut mettre à jour et configurer les données (par exemple avec de nouvelles mises à jour ) qui peut entraîner des retards dans le cahier arrêt et le démarrage. > Pour cette raison, ne mettez pas l‘ordinateur portable prématurément. Cela peut nuire à l‘ installation. 9.1 Mode Batterie REMARQUE! Batteries stocker l‘énergie électrique dans leurs cellules, puis relâchez-le à nouveau au besoin. > S‘il vous plaît charger et décharger complètement la nouvelle batterie deux ou trois fois de suite pour assurer qu‘il atteint son rendement optimal! La durée de vie et les performances de votre batterie dépend de la manipulation minutieuse. La batterie doit toujours être complètement déchargée avant de la recharger, puis complètement à nouveau chargée d‘optimiser la durée de vie et la performance. S‘il vous plaît prendre note également des consignes de sécurité sur les « Consignes de sécurité». 9.1.1 Charge de la batterie La batterie est chargée à l‘aide de l‘adaptateur secteur. Lorsque l‘adaptateur secteur est branché et allumé, la batterie se charge automatiquement, peu importe si oui ou non l‘ordinateur portable est allumé ou non. Une charge complète prend quelques heures avec l‘ordinateur portable éteint. Avec l‘ordinateur portable sous tension, le processus de charge est nettement plus longue. 83-85 REMARQUE! Perte de données! Le processus de charge est interrompu si la tension ou la température la batterie devient trop élevée. 9.1.2 Déchargement de la batterie Faire fonctionner le portable sur batterie jusqu‘à ce qu‘elle se met hors tension en raison de charge de batterie faible. REMARQUE! Risque de lésions! Assurez-vous de sauvegarder vos fichiers ouverts rapidement pour éviter toute perte de données. 9.1.3 Performances de la batterie Le temps de fonctionnement réel varie en fonction de la configuration des fonctions d‘ économie d‘énergie. Remarque: votre ordinateur portable consomme plus d‘énergie lors de l‘exécution de certaines applications, par exemple lors de la lecture d‘un DVD. REMARQUE! Si vous ignorez l‘ avertissement de batterie faible, votre ordinateur portable sera fermé. 84-85 10. Mention légale Copyright © 2015 Tous droits réservés. Ce mode d‘emploi est protégé par le droit d‘auteur. Mécanique, électronique et toute autre forme de reproduction est interdite sans l‘autorisation écrite du fabricant Droit d‘auteur est détenu par la société: EXTRA Computer GmbH Brühlstraße 2 89537 Giengen - Sachsenhausen Germany Distribué par: WOW! Würth Online World GmbH Am Wasserturm 17 74635 Kupferzell, Germany [email protected] www.wow-portal.com Tel.: 07940-981882000 Sous réserve de modifications techniques et optiques, ainsi que des erreurs d‘impression. 85-85 Inhoud 1. Over deze handleidings ............................................................................................................................................ 87 1.1 1.2 1.3 1.4 2. Symbolen en Steekwoorden in deze gebruiksaanwijzing 87 Goed gebruik ............................................................................................................................................................................88 Conformiteitsverklaring .............................................................................................................................................................88 Informatie over handelsmerken ................................................................................................................................................88 Veiligheidsinstructies ............................................................................................................................................... 89 2.1 Gevaren voor kinderen en mensen met een verminderd vermogen om elektronica te werken 89 2.2 Operational Safety ....................................................................................................................................................................89 2.3 Nooit uit te voeren zelf reparaties .............................................................................................................................................90 2.4 Back-upgegevens .....................................................................................................................................................................91 2.5 Setup Locatie............................................................................................................................................................................91 2.6 Milieueisen................................................................................................................................................................................91 2.7 Ergonomie ................................................................................................................................................................................92 2.7.1 Stroomvoorziening ..............................................................................................................................................................92 2.8 Bekabeling ................................................................................................................................................................................93 2.9 Opmerkingen over het touchpad .............................................................................................................................................94 2.10 Opmerkingen over de ingebouwde accu ..................................................................................................................................94 2.11 Bescherming van de display.....................................................................................................................................................95 3. 4. Bij uw Notebook ........................................................................................................................................................ 96 Uitzichten ................................................................................................................................................................... 97 4.1 4.2 4.3 4.4 4.5 Open Notebook ........................................................................................................................................................................97 Back View .................................................................................................................................................................................98 Links View ................................................................................................................................................................................98 Rechter zijde.............................................................................................................................................................................99 Achteraanzicht ..........................................................................................................................................................................99 5. Het toetsenbord gebruiken..................................................................................................................................... 100 6. Bedrijfs- en status-LED's ........................................................................................................................................ 101 7. Voorbereiding voor het opstarten .......................................................................................................................... 101 8. Stroomvoorziening.................................................................................................................................................. 102 8.1 Aan / uit knop..........................................................................................................................................................................102 8.2 Netstroom ...............................................................................................................................................................................103 8.2.1 Het starten van de Notebook ............................................................................................................................................ 103 9. Licentieovereenkomst ............................................................................................................................................ 103 9.1 Battery Mode ..........................................................................................................................................................................104 9.1.1 De batterij opladen ............................................................................................................................................................104 9.1.2 Ontladen van de accu .......................................................................................................................................................105 9.1.3 Prestaties van de batterij ..................................................................................................................................................105 10. Legal Notice ............................................................................................................................................................. 106 86-106 1. Over deze handleidings Voordat u het toestel voor het eerst gebruikt, lees aandachtig deze handleiding, met bijzondere aandacht voor de veiligheidsvoorschriften. Dit apparaat mag alleen worden gebruikt als aangewezen en zoals beschreven in deze handleiding. Bewaar deze gebruiksaanwijzing op een veilige plaats voor toekomstig gebruik. Vermeld altijd deze instructies als het passeren van het apparaat. 1.1 Symbolen en Steekwoorden in deze gebruiksaanwijzing GEVAAR! Waarschuwing voor onmiddellijk risico op fatale verwondingen! WAARSCHUWING! Waarschuwing: mogelijk levensgevaar en / of ernstige onherstelbare verwondingen! WAARSCHUWING! Waarschuwing: gevaar als gevolg van overmatige volume! VOORZICHTIGHEID! Waarschuwing: mogelijk lichte of matige verwondingen! HOUD ER Rekening MEE DAT! Volg de richtlijnen om materiële schade te voorkomen. Aanvullende informatie over het gebruik van het apparaat. HOUD ER Rekening MEE DAT! Volg de richtlijnen in de gebruiksaanwijzing. 87-106 1.2 Goed gebruik Dit toestel is ontworpen voor gebruik, en -bewerking van elektronische documenten en multimedia-inhoud, en voor digitale communicatie. Houd er rekening mee dat wij niet aansprakelijk in geval van onjuist gebruik zijn: • Gebruik het apparaat niet wijzigen zonder onze toestemming en gebruik geen randapparatuur die we niet hebben goedgekeurd of geleverd. • Gebruik alleen onderdelen en accessoires die wij hebben geleverd of goedgekeurd. • Volg alle instructies in deze handleiding, in het bijzonder de veiligheidsvoorschriften. Elk ander gebruik wordt oneigenlijk beschouwd en kan persoonlijk letsel of schade aan het product veroorzaken. • Gebruik het toestel in gebieden die niet te gebruiken waar er een explosiegevaar. Dit bevat bijv. tankparken, brandstof opslagplaatsen of zones waar oplosmiddelen worden verwerkt. Het is ook niet toegestaan om dit apparaat te gebruiken in die gebieden waar de lucht vervuild is met fijne deeltjes (bijv. Meelstof of zaagsel). • Gebruik het apparaat niet in extreme omstandigheden. 1.3 Conformiteitsverklaring Dit product wordt geleverd met de volgende draadloze functies : • Draadloze LAN • Bluetooth Hierbij wordt de WOW! Würth Online World GmbH, dat het product voldoet aan de volgende Europese normen voldoet: • R & TTE-richtlijn 1999/5 / EC • Ecodesign Richtlijn 2009/125 / EG • RoHS-richtlijn 2011/65 / EU Mocht uw apparaat werken met een netwerkverbinding in de 5 GHz- frequentiebereik van de ingebouwde draadloze LAN oplossing, dan kan alleen worden gebruikt binnen gebouwen in alle EU-landen. * 1.4 Informatie over handelsmerken MS- DOS® en Windows® zijn geregistreerde handelsmerken van Microsoft Corporation. Intel, het logo van Intel, Intel Inside, Intel Core, notebook, en Core Inside zijn handelsmerken van Intel Corporation in de Verenigde Staten en / of andere landen. ®, het HDMI-logo en de naam High - Definition Multimedia Interface zijn gedeponeerde handelsmerken van HDMI Licensing LLC. Andere handelsmerken zijn het eigendom van hun respectieve eigenaars. * Om aan deze eis te voldoen, moet u geen gebruik maken van kanalen 34-64 bij uw draadloze LAN-toegangspunt.. 88-106 2. Veiligheidsinstructies 2.1 Gevaren voor kinderen en mensen met een verminderd vermogen om elektronica te werken • Dit apparaat is niet bedoeld voor gebruik door personen (inclusief kinderen ) met verminderde lichamelijke, zintuiglijke of geestelijke vermogens of voor mensen zonder ervaring en / of kennis, tenzij ze onder toezicht staan van een persoon die verantwoordelijk is voor hun veiligheid of zij hebben de opdracht gekregen in haar gebruiken. • Kinderen moeten onder toezicht staan om ervoor te zorgen dat ze niet spelen met het apparaat. Kinderen moeten niet worden toegestaan om dit apparaat te gebruiken zonder toezicht. • Houd het apparaat en de accessoires buiten het bereik van kinderen. GEVAAR! Gevaar voor verstikking! Verpakkingsfolie kunnen worden ingeslikt of onjuist gebruikt. Derhalve bestaat er gevaar voor verstikking! > Houd verpakkingsmateriaal, zoals plastic folie of plastic zakken uit de buurt van kinderen. 2.2 Operational Safety Lees deze sectie zorgvuldig en volg alle instructies gegeven. De instructies zullen u helpen om de notebook betrouwbaar werken en verhoging van de levensduur. • Open nooit de behuizing van de notebook, accu of netadapter! Dit kan resulteren in een elektrische schok of zelfs een brand die uw notebook beschadigen ontbranden. • Optische drive (CD / CDRW / DVD) vormen klasse 1 laserapparatuur verstrekken van deze apparaten zijn opgenomen in een gesloten notebook behuizing. Verwijder het afdekplaatje als onzichtbare laserstralen kunnen ontsnappen. • Steek niets in de laptop door de gleuven en openingen. Dit kan resulteren in een elektrische schok of zelfs een brand die uw notebook beschadigen ontbranden. • De sleuven en openingen van de notebook dienen voor de ventilatie doeleinden. Hebben geen betrekking op deze openingen, omdat dit kan leiden tot het apparaat oververhit raken. • Om schade door blikseminslag te voorkomen, mag de notebook niet tijdens onweer. • Laat geen voorwerpen op de bovenkant van de notebook en hoeft geen druk uit op het display. Anders bestaat het risico dat het scherm kan breken. • Als het scherm breekt, is er een gevaar voor verwondingen. Als dit gebeurt, pak de verbrijzelde stukken dragen van beschermende handschoenen en stuur ze naar uw service center voor de professionele beschikking. Tot slot, was uw handen met zeep, omdat de stukken kan zijn verontreinigd met chemicaliën. 89-106 • Niet terug te vouwen het scherm met een hoek van meer dan 120 °. Overschrijding van deze waarde kan de behuizing of de beschadiging notebook. Houd altijd het scherm stevig door het midden bij het vouwen het terug, het aanpassen van de positie en sluiten. Doet u dit niet, dan kan het beeldscherm beschadigen. Gebruik nooit geweld om het scherm te openen. • Om eventuele schade aan het apparaat te vermijden, ervoor zorgen dat de stekker contacten niet in aanraking komen met water onder alle omstandigheden vallen. Als dit toch zou gebeuren, is het noodzakelijk dat de stekker contacten droog gewreven voordat het apparaat opnieuw wordt gebruikt. • Om schade aan het scherm te voorkomen, doe het niet aan met vingers of scherpe voorwerpen. • Pak de notebook nooit door het display omdat dit de scharnieren anders kunnen breken. • Na verloop van tijd kan stof verzamelen in het notebook, die vervolgens blokkeert de ventilatieopeningen. Dit kan leiden tot een verhoging van de ventilatorsnelheid en derhalve neemt tegelijkertijd het werkvolume van notebookcomputer. Het kan ook leiden tot oververhitting en storingen. Daarom hebben de binnenkant van de notebook gereinigd door uw dienst of een specialist op regelmatige tijdstippen. • Indien de onderstaande voordoen, schakelt u de notebook onmiddellijk uit / niet de notebook op niet te schakelen, de stekker uit het stopcontact trekken en diensten klantcontact als - De netadapter of de bijgevoegde stroomkabel of de stekker verbrand of beschadigd is. Vervang defecte netkabels / lichtnet adapter alleen met originele onderdelen. Deze onderdelen mogen niet worden gerepareerd onder alle omstandigheden. - De notebook behuizing is beschadigd of vloeistof is doorgedrongen in het apparaat. Laat de notebook door de diensten van de klant gecontroleerd. Anders kan het niet mogelijk zijn om de notebook veilig te bedienen. Er kan een risico op elektrische schokken en / of schadelijke laserstraling zijn! Als de notebook nat wordt, • niet in te schakelen. • trek de stekker. • niet aan totdat de notebook volledig is opgedroogd. 2.3 Nooit uit te voeren zelf reparaties WAARSCHUWING! Kans op een elektrische schok! Als er een storing is, contact opnemen met het Service Center of een andere geschikte werkplaats, om gevaar te voorkomen. > Probeer nooit zelf te openen of te repareren het apparaat. 90-106 2.4 Back-upgegevens HOUD ER REKENING MEE DAT! Verlies van data! Back -up van uw gegevens naar externe opslagmedia voor elke update. Wij aanvaarden geen enkele aansprakelijkheid voor vorderingen tot schadevergoeding als gevolg van verlies van gegevens of gevolgschade of schade te accepteren. 2.5 Setup Locatie • Houd uw Notebook en alle aangesloten apparaten uit de buurt van vocht en stof, hitte en direct zonlicht te vermijden. Het niet naleven van deze instructies kan leiden tot storingen of schade aan de notebook. • Gebruik de notebook niet buiten gebruiken, omdat externe elementen, zoals regen, sneeuw, enz., Kan het beschadigen. • Opzetten en gebruik alle componenten op een stabiel, effen en trillingsvrij oppervlak om de notebook te voorkomen dat naar beneden valt. • Gebruik de notebook of de voedingsadapter voor langere tijd op uw schoot of een ander lichaamsdeel als de warmteafvoer aan de onderzijde kan leiden tot ongemakkelijke oververhitting. • Dit apparaat is niet geschikt voor beeldschermwerkplekken. 2.6 Milieueisen • De Notebook kan worden gebruikt bij een omgevingstemperatuur tussen 0 ° C ( 32 ° F) en 50 ° C ( 122 ° F) en bij een relatieve vochtigheid tussen de 5 % en 95 % ( zonder condensatie ). • In uitgeschakelde modus kan de notebook worden opgeslagen bij temperaturen tussen 0 ° C en 60 ° C ( 32 ° F en 140 ° F). • Tijdens een onweersbui, de stekker uit het stopcontact trekken. Voor extra veiligheid, raden wij u aan een overspanningsbeveiliging apparaat om de notebook te voorkomen dat die schade lijdt als gevolg van spanningspieken of blikseminslag. • Na het transport van de notebook, wachten tot het toestel kamertemperatuur heeft bereikt voordat u het in. Grote veranderingen in temperatuur of schommelingen in vochtigheid kan leiden tot vocht opbouwen binnen de notebook als gevolg van condensatie. Dit kan een elektrische kortsluiting veroorzaken. • Bewaar de originele verpakking voor het geval het apparaat nodig heeft om te worden verzonden. 91-106 2.7 Ergonomie HOUD ER REKENING MEE DAT! Vermijd verblinding, spiegelingen en sterk helder - donker contrast om uw ogen te beschermen. De notebook mag nooit worden geplaatst naast een raam omdat dit het helderste gedeelte van de kamer bij daglicht. Deze helderheid kan het moeilijker voor het oog aan te passen aan de donkere weergave maken. De notebook moet altijd worden geplaatst dat de waarnemingsrichting evenwijdig aan de voorruit is. Het opzetten van de notebook met je rug naar het raam is onjuist als reflecties van het heldere venster op het scherm dan onvermijdelijk zal zijn. Een functie kijkt op het raam is onjuist het contrast tussen het scherm zwart en daglicht kan problemen veroorzaken voor het oog aan te passen en tot problemen. De parallelle lijn van de visie moet ook ten aanzien van kunstmatige verlichting apparatuur worden gehandhaafd. Met andere woorden, dezelfde criteria en principes van toepassing wanneer de werkruimte wordt verlicht door kunstlicht. waar de ruimte beperkingen maken het onmogelijk voor het opzetten van het scherm, zoals beschreven, dan is de juiste positionering (roteren, kantelen) van de notebook / scherm kan voorkomen verblinden, reflecties en overmatige helderheid donker contrast, enz. In veel gevallen kan een verbetering ook worden bereikt door met behulp van lamellen of verticale jaloezieën op de ramen, scheidingswanden of door het veranderen van de kunstmatige verlichting. Aansluiten Volg de onderstaande instructies om uw notebook correct en veilig aan te sluiten: 2.7.1 Stroomvoorziening GEVAAR! Gevaar voor elektrische schok! Er zijn live- onderdelen in deze netadapter. In het geval van een onbedoelde kortsluiting van deze netadapter, is er een risico op elektrische schokken of brand! > Doe de behuizing van de netadapter niet open. 92-106 • Het stopcontact moet in de buurt van de notebook en gemakkelijk toegankelijk zijn. • Om de stroomvoorziening van uw notebook (via de netadapter ) los te koppelen, trek de stekker uit het stopcontact. • Steek de notebook netadapter in AC 100-240 V ~, 50 - slechts 60 Hz geaarde stopcontacten. Als u niet zeker bent van de stroomvoorziening aan de set - up locatie, vraag dan uw energieleverancier. • Gebruik deze notebook en de bijbehorende netadapter met elkaar. • Voor extra veiligheid, raden wij u aan een overspanningsbeveiliging apparaat aan op uw notebook te voorkomen dat die schade lijdt als gevolg van spanningspieken of blikseminslag. HOUD ER REKENING MEE DAT! alleen gebruik maken van deze notebook en de bijbehorende netadapter met elkaar. WAARSCHUWING! Waardevermindering aan het gehoor! Luisteren via een koptelefoon op hoog volume, maar ook veranderingen in de basisinstellingen van de equalizer, drivers, software of het besturingssysteem genereert overmatige geluidsdruk en kan leiden tot verlies van het gehoor. > Voor het indrukken van het spel, het volume op de laagste stand. > Start de weergave en verhoog het volume op een comfortabel niveau. 2.8 Bekabeling • Leg de kabels zodanig dat ze niet kunnen worden gestapt of kan leiden tot een risico voor de struikelen. • Om schade aan de kabels te vermijden, geen voorwerpen op hen. • Sluit randapparatuur niet aan - zoals toetsenborden, muis en monitor, enz. - Wanneer de notebook is ingeschakeld om schade aan de notebook of de apparaten te voorkomen. Sommige apparaten kunnen ook worden aangesloten terwijl de computer aan staat. Dit is meestal het geval is voor apparaten met een USB-aansluiting. In alle gevallen houden aan de desbetreffende gebruiksaanwijzing. • Houd een afstand van minstens één meter uit bronnen van hoogfrequente en magnetische storingsbronnen (tv-toestellen, luidsprekers, mobiele telefoons, DECT-telefoons, etc.) om functiestoringen en gegevensverlies te voorkomen. 93-106 • Let enkel afgeschermde kabels die korter dan 3 meters kan worden aangesloten op de externe interfaces van de notebook. Gebruik alleen dubbel afgeschermde kabels voor printer kabelaansluitingen. • Gebruik de meegeleverde kabel niet ruilen voor een ander. Gebruik alleen de bijgeleverde kabel als deze kabel is uitvoerig getest in ons laboratorium. • Daarnaast is bij het aansluiten van randapparatuur gebruiken alleen de aansluitkabels met deze apparaten geleverd. • Zorg ervoor dat alle kabels zijn verbonden met de bijbehorende randapparatuur om interferentie straling te vermijden. Koppel alle kabels die niet nodig zijn. 2.9 Opmerkingen over het touchpad • Het touchpad wordt met de duim of een andere vinger en reageert op de energie die vrijkomt door de huid. Met behulp van een pen of andere voorwerpen, omdat dit een storing van de touchpad kan veroorzaken. • Stof of vet op het touchpad kan de gevoeligheid ervan beïnvloeden. Verwijder stof of vet op de oppervlakte van het touchpad met een zachte, droge doek. 2.10 Opmerkingen over de ingebouwde accu WAARSCHUWING! Ontploffingsgevaar! Er bestaat een risico van explosiegevaar als de batterij onjuist wordt vervangen. > Niet opwarmen van de batterij tot een temperatuur hoger dan de maximale omgevingstemperatuur aangegeven. > Open de batterij nooit. > Stel de batterij niet zomaar in een open vuur. > Doe geen kortsluiting veroorzaakt in de batterij. > Alleen vervangen door hetzelfde type batterij of met een vergelijkbaar type dat wordt aanbevolen door de fabrikant. > Gooi de gebruikte batterijen in overeenstemming met de door de fabrikant verstrekte informatie 94-106 Om de prestaties en de levensduur van uw batterij te verlengen en te zorgen voor een veilig gebruik, moet u ook de onderstaande richtlijnen in acht nemen: • Gebruik alleen de meegeleverde netadapter om de batterij op te laden. Zorg ervoor dat (via het notebookscherm of akoestisch signaal) dat de batterij volledig is ontladen voordat deze opnieuw op te laden. • Laad de batterij altijd tot het opladen van de batterij licht gaat uit. Gelieve ook de informatie onder „ Opladen van de accu „ om de laadtoestand van de accu te beoordelen observeren. 2.11 Bescherming van de display Het display is de meest gevoelige onderdeel van de notebook als het bestaat uit dun glas. Het kan breken bij blootstelling aan te veel stress. • Maak geen krassen op de cover van het notebook, omdat het niet mogelijk zal zijn om eventuele krassen te verwijderen. • Vermijd contact tussen het beeldscherm en harde voorwerpen ( bijv. Knoppen, polshorloge ). • Laat geen voorwerpen op het scherm te plaatsen. • Laat geen voorwerpen op vallen en het display. • Gebruik geen vloeistoffen gieten in de notebook, aangezien dit het zou kunnen beschadigen. • Gebruik geen krassen op het scherm met uw nagels of harde voorwerpen. • Raak het scherm met chemische reinigingsmiddelen niet schoon. • Maak het beeldscherm met een zachte, droge en pluisvrije doek HOUD ER REKENING MEE DAT! De oppervlakken van de inrichting zijn bedekt met beschermende film om krassen tijdens productie en transport. Verwijder de film wanneer het apparaat is ingesteld en voordat je het gebruikt. 95-106 3. Bij uw Notebook Controleer of de inhoud volledig en ons te melden binnen 7 dagen na aankoop als een van de volgende onderdelen ontbreken: • notebook • AC -adapter met netsnoer GEVAAR! Verstikkingsgevaar! Verpakkingsfolie kunnen worden ingeslikt of onjuist gebruikt. Derhalve bestaat er gevaar voor verstikking! > Houd verpakkingsmateriaal, zoals plastic folie of plastic zakken uit de buurt van kinderen. 96-106 4. Uitzichten 4.1 1 2 3 4 5 6 7 8 Open Notebook Microfoon Web camera Beeldscherm Zorg uit-knop waterdicht toetsenbord Touchpad Gebruik Touchpad -knop bronindicators ( Power, Wireless,... ) Noteer het omgevingsgeluid. voor video- conferentie. voor visuele output. Druk op uw notebook of uit te schakelen. Druk op de toetsen om informatie. punt, selecteren en slepen, of scroll objecten op het scherm. Druk om objecten te selecteren of weer te geven een snelmenu. Geef de overeenkomstige functie -status. 97-106 4.2 1 2 3 Back View Batterijvergrendeling Batterijvak luidsprekers 4.3 Links View 1 Kensington slot 2 3 4 ODD LED-indicator Eject-knop Pin Hole 5 6 Smart card reader RF Slide-Switch 98-106 Schuif in de ontgrendelde stand om de accu los. Plaats de batterij. het geluid horen. Verbinding maken met een Kensington - compatibele notebook veiligheidsslot. Een knipperend lampje geeft aan ODD ODD activiteit. Druk om de lade te openen. Eject Als de uitwerpknop niet goed werkt, steekt u een paperclip via dit gat de lade te openen. LET OP : Schakel de notebook voordat u handmatig uitwerpen. gebruiken om smart cards te voegen. Wanneer RF Slide -Switch is ingeschakeld, kunnen WLAN, BT, WWAN / GPS Sneltoets & OS / uit te schakelen RF-apparaten. 4.4 Rechter zijde 1 Kaartlezer 2 3 4 Koptelefoon aansluiting USB 2.0 poorten (x2) DC -in aansluiting 4.5 Gebruiken om geheugenkaarten te plaatsen om foto‘s, muziek, en de overdracht van gegevens tussen uw notebook en flash- compatibele apparaten. De kaartlezer ondersteunt SD ( Secure Digital), SDXC, Mini - SD ( met adapter ). Sluit een hoofdtelefoon of externe luidsprekers. Sluit USB 2.0- randapparatuur. Sluit de voedingsadapter. Achteraanzicht 1 2 USB 3.0-poorten (x2 ) RJ - 45-poort 3 4 HDMI-poort VGA-poort 5 RS - 232 poort Sluit USB 3.0- randapparatuur. aansluiten op een Local Area Network (LAN ) met behulp van een Ethernet-kabel. Sluit een HDMI-apparaat zoals een externe HDMI- lcd-tv. aansluiten op een weergave -apparaat, zoals een externe monitor of projector. Sluit een serieel randapparaat. 99-106 5. Het toetsenbord gebruiken 1 Functie toetsen 2 [Fn] Deze functietoetsen worden gebruikt om de toegewezen taken uit te voeren. De taken voor elke toets kan variëren van de ene toepassing naar de andere Druk op de [ Fn ] toets in combinatie met andere toetsen om een opdracht uit te voeren. [Fn] + F1 [Fn] + F2 [Fn] + F3 [Fn] + F4 [Fn] + F5 [Fn] + F6 [Fn] + F7 [Fn] + F8 [Fn] + F9 [Fn] + F10 [Fn] + F11 [Fn] + F12 Schakelt / Schakelt de Bluetooth-functie. Inschakelen / uitschakelen van de 3G / GPS -functie. Schakelt / Schakelt de WLAN-functie. Schakelt over naar de slaapstand (suspend to RAM / HDD). Schakelt tussen LCD, externe scherm, of beide. Verlaagt het helderheidsniveau. Verhoogt de helderheid. Verlaagt het volume met één niveau. Verhoogt het volume met één niveau. Wordt in- of dempt het volume. Schakelt het touchpad aan / uit. Schakelt de toetsenbordverlichting aan / uit (Alleen voor toetsenbord met achtergrondverlichting ). 3 Windows-toets 4 numeriek keypad 5 Toepassingstoets Druk op om het menu Start weer te geven. Deze actie is hetzelfde als klikken op het pictogram Start. Druk op de toets Num Lk om het numerieke toetsenblok in te schakelen. Druk op de toetsen op het numerieke toetsenbord om nummers of operanden te voeren zoals u zou doen op een rekenmachine. Druk op om een toepassing snelmenu weer te geven. Deze actie is hetzelfde als de rechtermuisknop te klikken met de muis. 100-106 6. Bedrijfs- en status-LED's De status indicatoren in de rechterbenedenhoek van de notebook oplichten wanneer een bepaalde functie van de notebook is ingeschakeld. Elke indicator is gemarkeerd met een symbool. macht De LED licht altijd aan ( blauw) wanneer het systeem actief is. Wanneer het systeem in de slaapstand staat, knippert de LED. RF Geven de status van RF ( WLAN, Bluetooth of WWAN / GPS) communicatie. De LED licht altijd aan ( blauw) wanneer de functie is ingeschakeld. HDD Een knipperende LED geeft HDD HDD -activiteit ( gegevens worden gelezen of geschreven ). Num Lock Lichten op wanneer Num Lock is ingeschakeld. Caps Lock Lichten op wanneer Caps Lock is ingeschakeld. Accu Geven de status van de batterij : > Groen licht betekent dat de batterij volledig is opgeladen of de batterij capaciteit van meer dan 95 %. > Oranje licht betekent dat de batterij wordt opgeladen. > Knipperend oranje licht betekent dat de batterij kan niet volledig worden opgeladen meer dan 8 uur laden. > Knipperend rood licht betekent dat de batterij bijna leeg is ( minder dan 7 % ). 7. Voorbereiding voor het opstarten Om uw notebook veiligheid te bedienen en zorgen voor een lange levensduur, moet u de „ operationele veiligheid „ hoofdstuk aan het begin van deze handleiding te lezen. Alle operationele software is reeds volledig geïnstalleerd op de notebook dus er is geen noodzaak voor u om meer drivers te installeren en je kunt meteen aan de slag. > Sluit de meegeleverde netadapter aan op de notebook. Sluit vervolgens het netsnoer aan op de adapter en steek de stekker in een stopcontact > Open het scherm naar de gewenste positie met behulp van uw duim en wijsvinger. Het display moet niet worden gevouwen met meer dan 120 °. Houd altijd het scherm stevig door het midden bij het vouwen het terug, het aanpassen van de positie en sluiten. Doet u dit niet, dan kan het beeldscherm beschadigen. Gebruik nooit geweld om het scherm te openen. 101-106 HOUD ER REKENING MEE DAT! Bij het eerste gebruik van uw notebook moet u ervoor zorgen dat de batterij is geplaatst en de adapter is aangesloten. > Schakel de notebook in door op de aan / uit-schakelaar. De notebook zal nu starten en lopen door verschillende stappen. HOUD ER REKENING MEE DAT! Er mag geen bootable schijf in het optische station, omdat dit zal voorkomen dat het besturingssysteem wordt geladen van de harde schijf. Het besturingssysteem wordt geladen vanaf de harde schijf. Het laden duurt iets langer tijdens de eerste installatie. Zodra alle nodige gegevens zijn ingevoerd, wordt het besturingssysteem worden opgezet. Het besturingssysteem is volledig geladen zodra het opstartscherm van Windows® wordt weergegeven. HOUD ER REKENING MEE DAT! Data verlies! De eerste installatie kan enkele minuten duren. Laat de notebook niet de stekker uit het stopcontact of schakel hem uit tijdens de eerste installatie. Dit kan een negatieve invloed hebben op de installatie. > Schakel de notebook uit tot na de installatie met succes is afgerond en het opstartscherm verschijnt. 8. Stroomvoorziening 8.1 Aan / uit knop > Open de notebook en houd de aan / uit schakelaar naar beneden kort om de notebook uit te schakelen Onafhankelijk van het besturingssysteem, zal de notebook uit te schakelen als de schakelaar naar beneden continu wordt gehouden langer dan 4 seconden. HOUD ER REKENING MEE DAT! Data verlies! Gebruik uw notebook niet uit te schakelen, terwijl de harde schijf of optische -schijfeenheid. Anders gegevens verloren kunnen gaan. Om de harde schijf te beschermen, moet u altijd wacht 5 seconden na het uitschakelen van de notebook voordat we terug u hem weer in. 102-106 8.2 Netstroom Uw notebook wordt geleverd met een universele netadapter voor wisselstroom die zich automatisch aanpast aan de beschikbare stroombron. De volgende waarden worden ondersteund: AC 100-240 V ~ / 50-60 Hz. Neem de veiligheidsvoorschriften voor de stroomvoorziening op pagina 12 ev. De adapter is aangesloten op een stopcontact via een voedingskabel. De netadapter DC -kabel is aangesloten op de notebook. De batterij gaat ook worden opgeladen terwijl u werkt op uw notebook met de adapter is aangesloten. De netadapter verbruikt ook stroom als de notebook niet is aangesloten op het. Je moet dus altijd verwijder de netadapter stekker uit het stopcontact wanneer deze niet is aangesloten op de notebook. HOUD ER REKENING MEE DAT! Gevaar voor beschadiging! alleen gebruik maken van deze notebook en de bijbehorende netadapter met elkaar. 8.2.1 Het starten van de Notebook > Open het beeldscherm zoals hierboven beschreven en druk op de aan / uit schakelaar. > Volg de instructies op het scherm. Stap voor stap instructies zullen u begeleiden door het proces te volgen. > De ontvangst procedure neemt u mee door de verschillende schermen en dialogen. > Selecteer de gewenste taal en vervolgens de bijbehorende landinstellingen. 9. Licentieovereenkomst Lees de licentie-overeenkomst zorgvuldig door. Het geeft belangrijke juridische informatie over het gebruik van uw softwareproduct. Als u de tekst in het volle zicht, moet u de schuifbalk naar beneden schuiven met de muis totdat u het einde van het document te bereiken. U aanvaardt de licentieovereenkomst door het controleren van de Ik accepteer de overeenkomst radioknop. Alleen dit geeft u het recht om het product te gebruiken in overeenstemming met de bepalingen en voorwaarden. Na het invoeren van een naam van de computer kunt u uw notebook met het internet te verbinden onmiddellijk op de „Wireless“ pagina (als u al een geschikte Internet-verbinding opgezet). Als u ervoor kiest om dit punt over te slaan, kunt u verbinding met het internet later via de Windows-interface. Als u al het opzetten van een internetverbinding, kunt u nu inloggen op uw notebook met behulp van een Microsoft-account. De Microsoft Store kunt u nieuwe apps te kopen of te actualiseren eerder geïnstalleerde apps. Als u in te loggen op een lokale account, kunt u het opzetten van een Microsoft-account later op elk gewenst moment. De volgende geanimeerde ramen informatie te bevatten gewoon over het gebruik van het nieuwe Windows-besturingssysteem. Geen data van welke aard dan ook kunnen plaatsvinden in de animatie. De Windows-interface verschijnt na het inloggen. 103-106 HOUD ER REKENING MEE DAT! Data verlies! In de eerste dagen na de eerste installatie, kan Windows® bijwerken en data te configureren (bijvoorbeeld door nieuwe updates ), die kan leiden tot vertragingen in de notebook afsluiten en opstarten. > Om deze reden, niet de notebook voortijdig uitgeschakeld. Dit kan een negatieve invloed hebben op de installatie. 9.1 Battery Mode HOUD ER REKENING MEE DAT! Accu‘s op te slaan elektrische energie in hun cellen en laat het opnieuw als nodig is. > Laad en ontlaad de nieuwe batterij volledig op twee of drie keer achter elkaar om ervoor te zorgen dat zij haar optimale prestaties bereikt! De levensduur en prestaties van de batterij is afhankelijk van zorgvuldige behandeling. De accu moet altijd volledig worden ontladen voor het opladen en vervolgens weer volledig opgeladen om de levensduur en de prestaties te optimaliseren. Gelieve ook nota van de veiligheidsinstructies over „Veiligheidsinstructies“. 9.1.1 De batterij opladen De batterij wordt opgeladen met behulp van de netadapter. Als de netadapter is aangesloten en ingeschakeld, de batterij laadt automatisch, ongeacht of de notebook is ingeschakeld of niet. Een volledig opladen duurt een paar uur met de laptop uitgeschakeld. Met de notebook ingeschakeld, neemt het laadproces aanzienlijk langer. 104-106 HOUD ER REKENING MEE DAT! Data verlies! Het opladen wordt onderbroken als de accuspanning of de temperatuur te hoog wordt. 9.1.2 Ontladen van de accu Laat de notebook op de batterij tot deze zichzelf uitschakelt als gevolg van lage acculading. HOUD ER REKENING MEE DAT! Gevaar voor beschadiging! Zorg ervoor dat u uw geopende bestanden direct opslaan in een verlies van gegevens te voorkomen. 9.1.3 Prestaties van de batterij De werkelijke operationele varieert afhankelijk van de configuratie van de power- saving functies. Let op : uw notebook verbruikt meer stroom bij het uitvoeren van bepaalde toepassingen, bijv. bij het afspelen van een DVD. HOUD ER REKENING MEE DAT! Als u de batterij bijna leeg waarschuwing negeert, zal uw notebook uitgeschakeld. 105-106 10. Legal Notice Copyright © 2015 Alle rechten voorbehouden. Deze handleiding is auteursrechtelijk beschermd. Mechanische, elektronische en elke andere vorm van reproductie is verboden zonder schriftelijke toestemming van de fabrikant Copyright is eigendom van het bedrijf: EXTRA Computer GmbH Brühlstraße 2 89537 Giengen - Sachsenhausen Germany Gedistribueerd door: WOW! Würth Online World GmbH Am Wasserturm 17 74635 Kupferzell, Germany [email protected] www.wow-portal.com Tel.: 07940-981882000 Onder voorbehoud van technische en optische wijzigingen alsmede drukfouten voorbehouden. 106-106 Obsah 1. O tomto návodu ....................................................................................................................................................... 108 1.1 1.2 1.3 1.4 2. Symboly a klíčová slova používaná v tomto návodu ..............................................................................................................108 Správné použití.......................................................................................................................................................................109 Prohlášení o shodě.................................................................................................................................................................109 Informace o ochranných známkách........................................................................................................................................109 Bezpečnostní instrukce ...........................................................................................................................................110 2.1 Nebezpečí pro děti a osoby se sníženou schopností pracovat elektroniku 110 2.2 Bezpečnost provozu ............................................................................................................................................................... 110 2.3 Nikdy provádět opravy sami ................................................................................................................................................... 111 2.4 Zálohování dat ....................................................................................................................................................................... 112 2.5 Nastavení Umístění ................................................................................................................................................................ 112 2.6 Požadavky na prostředí .......................................................................................................................................................... 112 2.7 Ergonomika ............................................................................................................................................................................ 113 2.7.1 Napájení ........................................................................................................................................................................... 113 2.8 Kabeláž................................................................................................................................................................................... 114 2.9 Poznámky k Touchpad .......................................................................................................................................................... 115 2.10 Poznámky k integrované baterie ............................................................................................................................................ 115 2.11 Ochrana displeje..................................................................................................................................................................... 116 3. Součástí notebooku .................................................................................................................................................117 4. Názory .......................................................................................................................................................................118 4.1 4.2 4.3 4.4 4.5 Otevřený notebook ................................................................................................................................................................. 118 Zpětný pohled ......................................................................................................................................................................... 119 Levý pohled ............................................................................................................................................................................ 119 Právo pohled ..........................................................................................................................................................................120 Zpětný pohled .........................................................................................................................................................................120 5. Používání klávesnice .............................................................................................................................................. 121 6. Provozní a stavové LED diody ............................................................................................................................... 122 7. Příprava na spouštěcí ............................................................................................................................................. 122 8. Napájení ................................................................................................................................................................... 123 8.1 On / Off vypínač......................................................................................................................................................................123 8.2 Napájení ze sítě......................................................................................................................................................................124 8.2.1 Spuštění Notebook ...........................................................................................................................................................124 9. Licenční ujednání .................................................................................................................................................... 124 9.1 Režim baterie .........................................................................................................................................................................125 9.1.1 Nabíjení baterie ................................................................................................................................................................125 9.1.2 Vybití akumulátoru ............................................................................................................................................................126 9.1.3 Výkon baterie ....................................................................................................................................................................126 10. Zákonné oznámení .................................................................................................................................................. 127 107-127 1. O tomto návodu Před použitím přístroje poprvé, přečtěte si tento návod k obsluze pečlivě věnovat zvláštní pozornost oznámení bezpečnosti. Tento přístroj by měl být používán pouze jako označeny a jak je popsáno v tomto návodu. Uschovejte tyto pokyny na bezpečném místě pro budoucí použití. Vždy obsahovat tyto pokyny, jestliže absolvování přístroj. 1.1 Symboly a klíčová slova používaná v tomto návodu NEBEZPEČÍ! Varování o bezprostřední nebezpečí smrtelného zranění! VAROVÁNÍ! Varování: možná smrtelné nebezpečí a / nebo vážných nevratných zranění! VAROVÁNÍ! Varování: nebezpečí v důsledku nadměrného objemu! POZOR! Varování: možné lehké nebo středně těžké poranění! POZOR! Řiďte se pokyny, aby nedošlo k poškození majetku. Doplňující informace k používání přístroje. POZOR! Prosím, postupujte podle pokynů v návodu k obsluze. 108-127 1.2 Správné použití Tento přístroj je určen pro používání, správu a editaci elektronických dokumentů a multimediálního obsahu, jakož i pro digitální komunikaci. Upozorňujeme, že nenese odpovědnost v případech nesprávného použití: • Neupravujte přístroj bez našeho souhlasu a nepoužívají žádné pomocné zařízení, které jsme dosud schváleny nebo dodány. • Používejte pouze náhradní díly a příslušenství, které jsme dodávané nebo schválené. • Dodržujte všechny pokyny uvedené v tomto návodu k obsluze, zejména bezpečnostní informace. Jakékoliv jiné použití je považováno za nesprávné a může způsobit zranění osob nebo poškození výrobku. • Nepoužívejte přístroj v místech, kde existuje nebezpečí výbuchu. To zahrnuje např. skladech pohonných hmot, skladování pohonných hmot nebo oblasti, ve kterých jsou zpracovávány rozpouštědla. Rovněž není dovoleno používat toto zařízení v těch oblastech, kde je vzduch znečištěných jemných částic (např. Mouka prach nebo piliny). • Nepoužívejte přístroj v extrémních podmínkách prostředí. 1.3 Prohlášení o shodě Tento výrobek je dodáván s následujícími bezdrátových funkcí: • Bezdrátové připojení k internetu • Bluetooth Tímto WABCOWÜRTH Workshop Services GmbH, že výrobek je v souladu s následujícími evropskými normami: • R & TTE 1999/5 / EC • Směrnice o ekodesignu 2009/125 / ES • Směrnice RoHS 2011/65 / EU Má přístroj pracovat s připojením k síti v kmitočtovém pásmu 5 GHz o vestavěné bezdrátové sítě LAN řešení, pak to může být použit pouze uvnitř budov ve všech zemích EU. * 1.4 Informace o ochranných známkách MS-DOS® a Windows® jsou registrované ochranné známky společnosti Microsoft Corporation. Intel, Intel logo, Intel Inside, Intel Core, notebook, a Core Inside jsou ochranné známky společnosti Intel Corporation v USA a / nebo dalších zemích. ®, logo HDMI a název High-Definition Multimedia Interface jsou registrované ochranné známky společnosti HDMI Licensing LLC. Ostatní ochranné známky jsou majetkem příslušných vlastníků. * Za účelem splnění tohoto požadavku, neměli byste používat kanály 34-64 u bezdrátového přístupového bodu bezdrátové sítě LAN . 109-127 2. Bezpečnostní instrukce 2.1 Nebezpečí pro děti a osoby se sníženou schopností pracovat elektroniku • Tento přístroj není určen pro používání osobami (včetně dětí) se sníženými fyzickými, smyslovými nebo duševními schopnostmi, nebo pro ty, kteří nemají zkušenosti a / nebo znalostí, pokud nejsou pod dohledem osoby zodpovědné za jejich bezpečnost, nebo jim byli instruováni ve svém použití. • Děti by měly být pod dozorem, aby si nehrály s přístrojem. Děti by nemělo být dovoleno používat tento přístroj bez dozoru. • Udržujte zařízení a jeho příslušenství mimo dosah dětí. NEBEZPEČÍ! Nebezpečí udušení! Fólie mohou spolknout nebo zneužity. Proto existuje nebezpečí udušení! > Udržujte obalový materiál, jako je plastová fólie nebo plastové sáčky mimo dosah dětí. 2.2 Bezpečnost provozu Přečtěte si prosím pozorně tuto část a dodržovat všechny pokyny. Tyto pokyny vám pomohou provozovat notebook spolehlivě a zvýší jeho životnost. • Nikdy neotvírejte kryt notebooku, baterie nebo síťového adaptéru! Mohlo by dojít k úrazu elektrickým proudem nebo dokonce zapálit oheň, který bude poškodit váš notebook. • Optická mechanika (CD / CDRW / DVD) tvoří třída 1 laserové zařízení předpokladu, že tyto prostředky jsou obsaženy v uzavřené skříni notebooku. Neodstraňujte kryt měniče jako neviditelné laserové záření může unikat. • Nevkládejte nic do notebooku přes štěrbin a otvorů. Mohlo by dojít k úrazu elektrickým proudem nebo dokonce zapálit oheň, který bude poškodit váš notebook. • Otvory na notebooku jsou pro ventilační účely. Nepokrývají tyto otvory, protože to může způsobit, že přístroj přehřátí. • Aby se zabránilo poškození vlivem úderu blesku, neprovozujte notebook během bouřky. • Nepokládejte žádné předměty na horní straně notebooku a nemají vyvíjet tlak na displeji. V opačném případě, je zde riziko, že se na displeji může přerušit. • Pokud se obrazovka přestávky, hrozí nebezpečí úrazu. Pokud se tak stane, vyzvednout roztříštěné kousky nosit ochranné rukavice a posílat je do servisního střediska pro odborné likvidaci. Konečně, umyjte si ruce mýdlem, protože tyto kusy mohou být kontaminovány chemickými látkami. • Nenechte složit displej zpět úhlu větším než 120 °. Překročení této hodnoty může dojít k poškození krytu nebo notebook. Vždy držte displej pevně do poloviny při skládání zpět, kterým se upravují postavení a zavírání. Pokud tak neučiníte, může dojít k poškození displeje. Nikdy nepoužívejte sílu k otevření displeje. 110-127 • Aby nedošlo k poškození zařízení, ujistěte, že zásuvka kontakty nepřijdou do styku s vodou za žádných okolností. Pokud by se přesto může dojít, je nezbytné, aby zásuvné kontakty jsou třel suché, než je přístroj znovu použít. • Aby nedošlo k poškození obrazovky, nedotýkejte se jich prsty nebo ostrými předměty. • Nikdy nezvedejte notebook nahoru na displeji, protože to může zlomit panty. • V průběhu doby, prach může shromažďovat uvnitř notebooku, který pak blokuje větracích otvorů. To může vést ke zvýšení otáček ventilátoru, a tedy i zvýšení provozní objem notebooku. To může také vést k přehřátí a funkčním poruchám. Z tohoto důvodu mají vnitřek notebooku vyčištěné od servisního oddělení nebo specialista v pravidelných intervalech. • Pokud by pod nastat, Vypněte notebook ihned / nepřepínejte notebook při práci, vytáhněte zástrčku ze zásuvky a kontaktujte zákaznickou služby, pokud - Síťový adaptér nebo připojený síťový kabel nebo zástrčka je spálen nebo poškozený. Vyměňte vadné síťové kabely / síťové adaptéry pouze s originálními díly. Tyto díly by neměly být opraveny za žádných okolností. - Kryt notebooku je poškozen nebo kapalina pronikla do zařízení. Mají notebook zkontrolovat v zákaznických služeb. V opačném případě nemusí být možné bezpečně provozovat notebook. Může existovat riziko úrazu elektrickým proudem a / nebo škodlivého laserového záření! V případě, že notebook navlhne, • nezapínejte. • odpojit napájecí kabel. • nelze zapnout, dokud notebook zaschne úplně vypnout. 2.3 Nikdy provádět opravy sami VAROVÁNÍ! Nebezpečí úrazu elektrickým proudem! Pokud dojde k poruše, obraťte se na servisní středisko nebo jiného vhodného odborný servis, aby se předešlo možnému nebezpečí. > Nikdy se nesnažte rozebírat nebo opravovat zařízení sami. 111-127 2.4 Zálohování dat POZOR! Ztráta dat! Zálohovat data do externího paměťového média před každým aktualizace. Nepřijímáme žádnou odpovědnost za nároky na náhradu škody vyplývající ze ztráty dat nebo jakékoliv následné ztráty nebo poškození. 2.5 Nastavení Umístění • Udržujte svůj notebook a všechna připojená zařízení před vlhkostí a prachem, teplem a přímým slunečním zářením. Nedodržení těchto pokynů může vést k poruchám nebo poškození notebooku. • Nepoužívejte notebook venku, protože vnější prvky, jako je déšť, sníh, atd mohlo dojít k jejímu poškození. • zřídit a provozovat všechny komponenty na stabilní úrovni a bez vibrací povrchu, aby se zabránilo notebook proti pádu. • Neprovozujte notebooku nebo napájecí adaptér po dlouhou dobu na klíně nebo jakékoliv jiné části těla jako odvod tepla na spodní straně může mít za následek nepříjemné přehřívání. • Toto zařízení není vhodné pro použití s VDU pracovních stanic. 2.6 Požadavky na prostředí • Notebook je nejvíce spolehlivě pracující při okolní teplotě v rozmezí od 0 ° C (32 ° F) a 50 ° C (122 ° F) a při relativní vlhkosti mezi 5% a 95% (bez kondenzace). • Je-li vypnutý, může být notebook skladovat při teplotách mezi 0 ° C a 60 ° C (+32 ° F a 140 ° F). • Během bouřky, vytáhněte zástrčku ze zásuvky. Pro větší bezpečnost, doporučujeme použít přepěťovou ochranu zařízení, aby se zabránilo notebook od poškozený v důsledku zvýšeného výkonu nebo nebo údery blesku. • Po přepravě notebook, počkejte, dokud nedosáhne zařízení pokojovou teplotu před zapnutím. Velké změny teplot nebo kolísání vlhkosti mohou způsobit vlhkost vybudovat uvnitř notebooku v důsledku kondenzace. To může způsobit elektrický zkrat. • Uschovejte originální obal v případě, potřebuje-li přístroj, který bude odeslán v. 112-127 2.7 Ergonomika POZOR! Vyhnout se oslnění, odrazům a silné světlé, tmavé kontrastu s cílem chránit oči. Notebook by nikdy neměl být umístěn v těsné blízkosti okna, protože se jedná o nejjasnější část místnosti v denním světle. Tento jas může ztížit pro oči, aby se přizpůsobily tmavší zobrazení. Notebook by měl být vždy umístěn tak, aby se směrem pozorování je rovnoběžná s přední okna. Nastavení notebook se zády k oknu je nesprávné jako odrazy od jasného okna na obrazovce pak bude nevyhnutelné. Určitá poloha při pohledu na okno je také nesprávné, protože kontrast mezi tmavou obrazovku a jasného denního světla může způsobit problémy pro oči přizpůsobit a způsobit problémy. Paralelní linie výhledu by měla být zachována i ve vztahu k umělým osvětlením zařízení. Jinými slovy, stejná kritéria a zásady aplikovaly, kde je pracovní prostor osvětlen umělým osvětlením. kde prostor omezení znemožňují nastavení obrazovky tak, jak je popsáno, pak správné polohy (otáčením, nakláněním) z notebooku / obrazovky může zabránit oslňující, odrazy a nadměrné leskle tmavě kontrast, etc. V mnoha případech, zlepšení lze rovněž dosáhnout použití lamely nebo vertikální žaluzie na oknech, dělicích stěn nebo změnou umělého osvětlení zařízení. Spojovací správně a bezpečně připojit svůj notebook postupujte podle pokynů níže: 2.7.1 Napájení NEBEZPEČÍ! Nebezpečí úrazu elektrickým proudem! Tam jsou živé části uvnitř tohoto síťového adaptéru. V případě neúmyslného zkratu tohoto napájecího adaptéru, existuje riziko úrazu elektrickým proudem nebo požáru! > Neotvírejte kryt síťového adaptéru. 113-127 • Zásuvka musí být blízko k notebooku a snadno přístupné. • Pro odpojení od napájení notebooku (pomocí síťového adaptéru), vytáhněte zástrčku ze zásuvky. • Zapojte notebooku napájecí adaptér do zásuvky 100-240 V ~, 50 - pouze 60 Hz uzemněn sokety. Pokud si nejste jisti napájení při nastaveném-up umístění, obraťte se na svého dodavatele energie. • Používejte pouze tento notebook a doprovodná síťový adaptér s sebou. • Pro zvýšení bezpečnosti, doporučujeme použít přepěťovou ochranu zařízení, aby se zabránilo váš notebook od poškozený v důsledku zvýšeného výkonu nebo nebo údery blesku. POZOR! Používat pouze tento notebook a doprovodná síťový adaptér s sebou. VAROVÁNÍ! Snížení sluchu! Poslechu přes sluchátka při nadměrných úrovních hlasitosti, stejně jako změny základních nastavení ekvalizéru, ovladače, software nebo operační systém generuje nadměrný akustický tlak a může vést ke ztrátě sluchu. > Před stisknutím tlačítka přehrávání, nastavit hlasitost na nejnižší hodnotu. > Spustit přehrávání a zvýšit hlasitost na příjemnou úroveň. 2.8 Kabeláž • Umístěte kabely tak, že nemohou být znásobeno, nebo by mohly způsobit riziko za podražení. • Aby nedošlo k poškození kabelů, nepokládejte žádné předměty na ně. • Nepřipojujte periferních zařízení - například klávesnice, myši a monitoru apod - když je notebook zapnutý nedošlo k poškození notebooku nebo zařízení. Některá zařízení lze připojit i když je počítač spuštěn. To je obecně případ pro zařízení s připojením USB. Ve všech případech dodržovat příslušné návod k použití. • Udržujte vzdálenost alespoň jeden metr od zdroje vysokofrekvenčních a magnetickému rušení (televizory, reproduktory, mobilní telefony, DECT telefony, atd), aby nedocházelo k poruchám a ke ztrátě dat. • Upozorňujeme, že pouze stíněné kabely, které jsou kratší než 3 metry, může být připojen k externí rozhraní tohoto notebooku. Použijte pouze dvakrát stíněný kabel pro kabelové připojení tiskárny. 114-127 • Nevyměňujte dodaný kabel za jiný. Používejte pouze dodávaný kabel, protože tento kabel byl intenzivně testován v naší laboratoři. • Kromě toho při připojování periférií používat pouze propojovací kabely dodané s těmito zařízeními. • Ujistěte se, že všechny připojovací kabely jsou připojeny k jejich odpovídající periferní zařízení, aby se zabránilo rušení záření. Odpojte veškeré kabely, které nejsou požadovány. 2.9 Poznámky k Touchpad • Touchpad se ovládá palcem nebo jiným prstem, a reaguje na uvolněné energie do pokožky. Pomocí pera nebo jiné předměty, protože by mohlo dojít k poruše vašeho touchpadu. • Prach nebo mastnota na touchpadu může ovlivnit jeho citlivost. Odstranění prachu a mastnoty na povrch touchpadu měkkým, suchým hadříkem. 2.10 Poznámky k integrované baterie VAROVÁNÍ! Nebezpečí výbuchu! Hrozí nebezpečí výbuchu, pokud je baterie nahrazena nesprávně. > Nezahřívejte baterie na teplotu vyšší, než je maximální teplotě stanoveným. > Nikdy se baterii otevřít. > Nevhazujte baterie do otevřeného ohně. > Nezkratujte obvod baterii. > Pouze nahraďte stejným typem baterií nebo s podobným typem doporučeným výrobcem. > Použité baterie likvidujte v souladu s informacemi uvedenými výrobcem 115-127 Chcete-li prodloužit výkon baterie a životnost a zajištění bezpečného provozu, měli byste také dodržovat níže uvedené pokyny: • Používejte pouze dodaný napájecí adaptér pro nabíjení baterie. Ujistěte se, že (přes displej notebooku nebo akustického signálu), který je baterie zcela vybitého před opětovným nabíjením. • Vždy nabít baterii, dokud kontrolka nabíjení baterie zhasne. Prosím také dodržovat pokyny uvedené v „Nabíjení baterie“ s cílem zhodnotit stav nabití baterie. 2.11 Ochrana displeje Displej je nejcitlivější Součástí notebooku, protože se skládá z tenkého skla. To může zlomit, pokud jsou vystaveny příliš mnoho stresu. • Nepoškrábejte kryt notebooku, protože to nebude možné odstranit případné škrábance. • Vyhněte se kontaktu mezi displejem a tvrdými předměty (například tlačítka, náramkové hodinky). • Nepokládejte žádné předměty na displeji. • Nedovolte, aby jakékoliv předměty spadnout na displej. • nelijte žádné tekutiny do notebooku, protože by to mohlo poškodit. • Nepoškrábejte displej s nehty nebo tvrdými předměty. • Nečistěte displej s chemickými čisticími prostředky. • Vyčistěte displej s měkkou, suchou a měkkou utěrkou. POZOR! Povrchy zařízení, jsou zahrnuty v ochrannou fólií, aby se zabránilo poškrábání během výroby a dopravy. Odstraňte fólii, jakmile je přístroj byl nastaven správně a předtím, než ji použijete. 116-127 3. Součástí notebooku Zkontrolujte, zda je obsah kompletní a dejte nám do 7 dnů od data nákupu, pokud některý z následujících komponent chybí: • notebook • napájecí adaptér s napájecím kabelem NEBEZPEČÍ! Nebezpečí udušení! Fólie mohou spolknout nebo zneužity. Proto existuje nebezpečí udušení! > Udržujte obalový materiál, jako je plastová fólie nebo plastové sáčky mimo dosah dětí. 117-127 4. Názory 4.1 Otevřený notebook 1 2 3 4 5 6 Mikrofon Web kamera Displej Tlačítko napájení Vodotěsný klávesnice Dotyková ploška 7 8 Dotyková tlačítka podložka Indikátory zařízení (Power, Wireless, ...) 118-127 Záznam okolní zvuk. Používá se pro videokonference. poskytovat vizuální výstup. Stisknutím tlačítka pro zapnutí notebooku zapnout nebo vypnout. Stiskem tlačítka pro vložení informací. Slouží k bodu, vybírat je, přetahovat nebo spirálových objektů na obrazovce. Stiskněte pro výběr objektů nebo zobrazit místní nabídku. Indikují odpovídající stav funkce. 4.2 1 2 3 Zpětný pohled západka baterie přihrádka na baterie Mluvčí 4.3 Posunutím do odemknuté polohy pro uvolnění baterie. Vložte baterii. Vyzařují zvuk. Levý pohled 1 2 3 4 Slot pro zámek Kensington Indikátor ODD LED Eject dírkové Eject 5 6 čtečka čipových karet RF Slide-Switch Připojení ke Kensington zámku bezpečnostního notebook. Blikající červená LED indikuje ODD aktivitu. Push to otevřít zásuvku. V případě, že tlačítko Eject nefunguje správně pracovat, vložte kancelářskou sponku do tohoto otvoru otevřít zásuvku. POZOR: Vypněte notebook před provedením ruční vysunutí. Slouží k vložení čipové karty. Když RF Slide-Switch je ON, WLAN, BT, WWAN / GPS klávesa a OS lze povolit / zakázat bezdrátových přístrojů. 119-127 4.4 Právo pohled 1 Čtečka paměťových karet 2 3 4 konektor pro sluchátka porty USB 2.0 (x2) DC-in jack 4.5 Slouží k vložení paměťové karty přenášet obrázky, hudbu a data mezi notebookem a zařízeních kompatibilních s bleskem. Čtečka karet podporuje karty SD (Secure Digital), SDXC, mini-SD (s adaptérem). Připojit sluchátka nebo externí reproduktory. Připojit USB 2.0 periferní zařízení. Připojte napájecí adaptér. Zpětný pohled 1 2 3 4 porty USB 3.0 (x2) Port RJ-45 HDMI output port VGA portu 5 RS-232 port 120-127 Připojit USB 3.0 periferní zařízení. Připojení k místní síti (LAN) pomocí ethernetového kabelu. Připojení zařízení HDMI, jako například externího HDMI LCD TV. Připojení k zobrazovacímu zařízení, jako například externího monitoru nebo projektoru. Připojení sériové periferní zařízení. 5. Používání klávesnice 1 funkční klávesy 2 [Fn] Tyto funkční klávesy jsou používány k provádění přidělené úkoly. Úkoly pro každé klávese se může lišit od jedné aplikace do druhé Stiskněte tlačítko [Fn] v kombinaci s jinými klávesami spustit příkaz. [Fn] + F1 [Fn] + F2 [Fn] + F3 [Fn] + F4 [Fn] + F5 [Fn] + F6 [Fn] + F7 [Fn] + F8 [Fn] + F9 [Fn] + F10 [Fn] + F11 [Fn] + F12 Zapíná / vypíná funkci Bluetooth. Zapíná / vypíná funkci / GPS 3G. Zapíná / vypíná funkci WLAN. Přepnutí do režimu spánku (suspend to RAM / HDD). Přepíná mezi LCD, externím displejem, nebo obojí. Snižuje úroveň jasu. Zvyšuje úroveň jasu. Snížení hlasitosti o jeden stupeň. Zvyšuje hlasitost o jednu úroveň. Zapnutý nebo ztlumí hlasitost. Přepínání touchpadu, aby on / off. Přepíná podsvícení klávesnice na zapnutí / vypnutí (Pouze pro podsvícenou klávesnicí). 3 klávesa Windows 4 numerická klávesnice 5 aplikační klávesa Stiskněte pro zobrazení nabídky Start. Tato akce je stejná jako klepnutí na tlačítko Start. Stisknutím klávesy Num Lk aktivujete numerickou klávesnici. Stisknutí tlačítek na číselné klávesnici zadávat čísla nebo operandy, jako byste na kalkulačce. Stisknutím tlačítka k zobrazení místní nabídky aplikace. Tato akce je stejná jako pravým tlačítkem myši na tlačítko myši. 121-127 6. Provozní a stavové LED diody Stavové indikátory v pravém dolním rohu notebooku se rozsvítí, když je aktivní zejména funkcí notebooku. Každý ukazatel je označena symbolem. Moc LED dioda svítí vždy na (modré) při spuštění systému. Když je systém v režimu spánku, LED dioda bliká. RF Informují o stavu RF (WLAN, Bluetooth nebo / GPS WWAN) komunikace. LED dioda svítí vždy na (modrá), pokud je aktivována funkce. HDD Blikající HDD LED dioda signalizuje aktivitu pevného disku (data čtení nebo zápisu). Num Lock Rozsvítí, když je aktivována funkce Num Lock. Caps Lock Rozsvítí, když Caps Lock je aktivován. Baterie Informují o stavu baterie: > Zelené světlo znamená, že je baterie plně nabitá nebo její kapacitu vyšší než 95%. > Oranžové světlo znamená, že se baterie nabíjí. > Blikající oranžové světlo znamená, že baterii nelze plně nabitá více než 8 hodinách nabíjení. > Blikající červené světlo se rozumí výkon baterie je nízká (méně než 7%). 7. Příprava na spouštěcí Provozovat svou bezpečnost notebooku a zajistit dlouhou životnost, měli byste si přečíst kapitolu „provozní bezpečnosti“ na začátku tohoto manuálu. Všechny provozní software je již plně předinstalován v notebooku, takže není potřeba instalovat žádné další ovladače a můžete začít hned. > Připojte dodaný napájecí adaptér k notebooku. Dále připojte napájecí kabel k adaptéru a poté jej připojte do zásuvky > Otevřete displej do požadované polohy palcem a ukazováčkem. Displej by neměl být přeložen zpět o více než 120 °. Vždy držte displej pevně do poloviny při skládání zpět, kterým se upravují postavení a zavírání. Pokud tak neučiníte, může dojít k poškození displeje. Nikdy nepoužívejte sílu k otevření displeje. 122-127 POZOR! Při první operaci při ovládání notebooku ujistěte se, že je vložen akumulátor a síťový adaptér je připojen. > Zapněte notebook stisknutím tlačítka zapnutí / vypnutí vypínače. Notebook bude nyní spustit a provozovat různé kroky. POZOR! Nemělo by docházet k zaváděcí disk do optické jednotky, protože to bude bránit operačního systému zaváděn z pevného disku. Operační systém bude načten z pevného disku. Proces načítání trvá o něco déle během počátečního nastavení. Po zadání všech potřebných údajů, bude operační systém má být zaveden. Operační systém je plně nabitý, jakmile se objeví úvodní obrazovka Windows®. POZOR! Ztráta dat! Prvotní instalace může trvat několik minut. Neodpojujte notebook od elektrické sítě, nebo jej vypnout během počáteční instalace. To může mít nepříznivý vliv na instalaci. > Nevypínejte notebook až po instalace byla úspěšně dokončena a zobrazí úvodní obrazovka. 8. Napájení 8.1 On / Off vypínač > Otevřete zápisník a podržte zapnuto / vypnuto spínač dolů krátce přepnout notebook zapnutý nebo vypnutý. Bez ohledu na operační systém, bude notebook vypne, pokud je spínač podržíte po dobu delší než 4 sekundy nepřetržitě. POZOR! Ztráta dat! Nepřepínejte notebook vypnutý, zatímco pevný disk nebo optická jednotka pracuje. V opačném případě může dojít ke ztrátě dat. Chcete-li chránit pevný disk, měli byste vždy počkejte 5 sekund po vypnutí notebooku než ho znovu zapnete jej zpět. 123-127 8.2 Napájení ze sítě Tento notebook je dodáván s univerzálním síťovým adaptérem na střídavý proud, který se automaticky přizpůsobí příslušnému zdroji napájení. Tyto hodnoty jsou podporovány: AC 100 - 240 V ~ / 50 až 60 Hz. Dodržujte bezpečnostní pokyny týkající se napájecího zdroje na stranách 12 a násl. Adaptér je připojen k elektrické zásuvce pomocí síťového kabelu. Síťový adaptér DC kabel je připojen k notebooku. Vaše baterie budou také účtovány při práci na notebooku s připojeným síťovým adaptérem. Síťový adaptér také spotřebovává energii, když je notebook není připojen k němu. Proto byste vždy vytáhněte zástrčku napájecího adaptéru ze zásuvky, když není připojen k notebooku. POZOR! Nebezpečí poškození! používat pouze tento notebook a doprovodná síťový adaptér s sebou. 8.2.1 Spuštění Notebook > Otevřete displej, jak je popsáno výše a stiskněte tlačítko zapnutí / vypnutí přístroje. > Postupujte podle pokynů na obrazovce. Krok za krokem vás provede procesem který je třeba dodržet. > Úvodní postup vede přes několik obrazovek a dialogů. > Vyberte požadovaný jazyk a poté příslušné nastavení země. 9. Licenční ujednání Přečtěte si prosím licenční smlouvy pečlivě. Poskytuje důležité právní informace o používání vašeho softwarového produktu. Pro zobrazení textu v plné výši, je nutné posuňte posuvník směrem dolů pomocí myši, dokud se nedostanete na konec dokumentu. Můžete přijmout licenční smlouvu zaškrtnutím Souhlasím tlačítko dohoda rádia. Pouze tento vás opravňuje k používání produktu v souladu s podmínkami. Po zadání názvu počítače můžete notebook připojit k Internetu okamžitě na straně „Wireless“ (pokud již máte odpovídající připojení k Internetu nastaveno). Pokud zvolíte přeskočení tohoto bodu se můžete připojit k Internetu později přes rozhraní Windows®. Pokud jste již nastavili připojení k Internetu, můžete se nyní přihlásit ke svému notebooku pomocí účtu společnosti Microsoft. Microsoft Store vám umožní nákup nových aplikací nebo aktualizovat dříve nainstalované aplikace. Pokud se přihlásíte na místní účet, můžete nastavit účet Microsoft kdykoliv později. Následující animované Windows prostě obsahují informace o použití nového operačního systému Windows®. Žádné záznamy všeho druhu mohou být provedeny v průběhu animace. Rozhraní Windows® po přihlašovacího procesu se objeví. 124-127 POZOR! Ztráta dat! V prvních několika dnů po počáteční instalaci, Windows® může aktualizovat a konfigurovat dat (např. S novými aktualizacemi), což může mít za následek zpoždění v notebooku vypínání a spouštění. > Z tohoto důvodu, nepřepínejte notebook vypnout předčasně. To může mít nepříznivý vliv na instalaci. 9.1 Režim baterie POZOR! Baterie uchovávat elektrickou energii v celách a poté ji uvolněte znovu podle potřeby. > Prosím, nabít a vybít novou baterii zcela dvakrát nebo třikrát za sebou, aby bylo zajištěno, že dosáhne svého optimálního výkonu! Životnost a výkon baterie závisí na pečlivém zacházení. Baterie by měla být vždy zcela vybitá před nabíjením a poté znovu plně nabitá optimalizovat životnost a výkon. Prosím také vzít na vědomí bezpečnostní pokyny na „Bezpečnostní pokyny“. 9.1.1 Nabíjení baterie Baterie se nabíjí pomocí síťového adaptéru. Je-li síťový adaptér připojený a zapnutý, nabíjení baterie automaticky bez ohledu na to, zda je či není notebook zapnutý, či nikoli. Kompletní nabití trvá několik hodin s notebookem vypnutý. S notebook zapnutý, proces nabíjení trvá podstatně déle. 125-127 POZOR! Data Loss! Proces nabíjení je přerušeno, pokud napětí baterie nebo teplota příliš vysoká. 9.1.2 Vybití akumulátoru Provozovat notebook na napájení z baterií, dokud se sám nevypne z důvodu nízkého nabití baterie. POZOR! Nebezpečí poškození! Ujistěte se, uložte otevřené soubory ihned, aby se zabránilo ztrátě dat. 9.1.3 Výkon baterie Skutečná provozní doba se liší v závislosti na konfiguraci s napájením funkcí pro úsporu. Poznámka: Váš notebook spotřebovává více energie při spuštění určité aplikace, např. Při přehrávání DVD. POZOR! Pokud budete ignorovat upozornění na slabou baterii, bude váš notebook vypnout. 126-127 10. Zákonné oznámení Copyright © 2015 Všechna práva vyhrazena. Tento návod k obsluze je chráněn autorskými právy. Mechanické, elektronické a jakékoliv jiné formy reprodukce je zakázáno bez písemného souhlasu výrobce je chráněn autorským právem je ve vlastnictví společnosti: EXTRA Computer GmbH Brühlstraße 2 89537 Giengen - Sachsenhausen Germany Rozdělované: WOW! Würth Online World GmbH Am Wasserturm 17 74635 Kupferzell, Germany [email protected] www.wow-portal.com Tel.: 07940-981882000 V závislosti na technické a optické změny, jakož i tiskové chyby. 127-127 Tilfreds 1. Om denne vejledning .............................................................................................................................................. 129 1.1 1.2 1.3 1.4 2. Symboler og Nøgleord i denne driftsvejledning ......................................................................................................................129 Korrekt brug ............................................................................................................................................................................130 Overensstemmelseserklæring ................................................................................................................................................130 Oplysninger om varemærker ..................................................................................................................................................130 sikkerhedsinstruktioner.......................................................................................................................................... 131 2.1 Farer for børn og personer med nedsat evne til at operere elektronik 131 2.2 Sikkerhed................................................................................................................................................................................131 2.3 Aldrig udføre reparationer selv ...............................................................................................................................................132 2.4 Datasikring..............................................................................................................................................................................133 2.5 Opsætning Beliggenhed .........................................................................................................................................................133 2.6 Miljøkrav .................................................................................................................................................................................133 2.7 Ergonomi ................................................................................................................................................................................134 2.7.1 Strømforsyning .................................................................................................................................................................134 2.8 Kabelføring .............................................................................................................................................................................135 2.9 Bemærkninger om Touchpad .................................................................................................................................................136 2.10 Bemærkninger om det indbyggede batteri .............................................................................................................................136 2.11 Beskyttelse af Display ............................................................................................................................................................137 3. 4. Inkluderet med din bærbare pc .............................................................................................................................. 138 synspunkter ............................................................................................................................................................. 139 4.1 4.2 4.3 4.4 4.5 Åben notesbog .......................................................................................................................................................................139 Nedenfor .................................................................................................................................................................................140 Venstre View...........................................................................................................................................................................140 Visning højre...........................................................................................................................................................................141 bagfra .....................................................................................................................................................................................141 5. Brug af tastaturet .................................................................................................................................................... 142 6. Drifts- og Status-LED‘er.......................................................................................................................................... 143 7. Forberedelse til Start-Up ........................................................................................................................................ 143 8. Strømforsyning........................................................................................................................................................ 144 8.1 On / Off kontakt ......................................................................................................................................................................144 8.2 Mains Power ...........................................................................................................................................................................145 8.2.1 Start af Notebook ..............................................................................................................................................................145 9. Aftale Licence .......................................................................................................................................................... 145 9.1 Batteri-tilstand.........................................................................................................................................................................146 9.1.1 Opladning af batteriet .......................................................................................................................................................146 9.1.2 Afladning af batteriet .........................................................................................................................................................147 9.1.3 Batteriets ydeevne ............................................................................................................................................................147 10. Legal Notice ............................................................................................................................................................. 148 128-148 1. Om denne vejledning Før du bruger enheden for første gang, bedes du læse denne betjeningsvejledning omhyggeligt, med særlig vægt på sikkerhedsforskrifterne. Denne enhed må kun anvendes som udpeget og som beskrevet i denne vejledning. Opbevar disse instruktioner på et sikkert sted til senere brug. omfatter altid disse anvisninger hvis passerer enheden. 1.1 Symboler og Nøgleord i denne driftsvejledning FARE! Advarsel om umiddelbar livsfare! ADVARSEL! Advarsel om mulig livsfare og / eller alvorlige irreversible skader! ADVARSEL! Advarsel: fare på grund af overdreven lydstyrke! FORSIGTIGHED! Advarsel: mulige lys eller moderate kvæstelser! BEMÆRK! Følg retningslinjer for at undgå materielle skader. Yderligere oplysninger om brug af enheden. BEMÆRK! Følg retningslinjerne i brugsanvisningen. 129-148 1.2 Korrekt brug Denne enhed er beregnet til brug, håndtering og redigering af elektroniske dokumenter og multimedieindhold samt til digital kommunikation. Bemærk, at vi ikke er ansvarlig i tilfælde af forkert brug: • Du må ikke modificere enheden uden vores samtykke og ikke bruger nogen hjælpeudstyr, som vi ikke har godkendt eller leveret. • Brug kun reservedele og tilbehør, som vi har leveret eller godkendt. • Følg alle instruktionerne i denne brugsanvisning, især sikkerhedsoplysninger. Enhver anden anvendelse anses forkert og kan forårsage personskade eller beskadigelse af produktet. • Brug ikke enheden i områder, hvor der er risiko for eksplosion. Dette omfatter f.eks. tankanlæg, opbevaring brændstofdepoter eller områder, hvor opløsningsmidler behandles. Det er heller ikke tilladt at bruge denne enhed i de områder, hvor luften er forurenet med fine partikler (for eksempel mel støv eller savsmuld). • Brug ikke enheden under ekstreme miljøforhold. 1.3 Overensstemmelseserklæring Dette produkt leveres med følgende trådløse funktioner: • Trådløst LAN • Bluetooth Herved WOW! Würth Online World GmbH, at produktet er i overensstemmelse med følgende europæiske standarder: • R & TTE-direktivet 1999/5 / EF • Direktiv om miljøvenligt design 2009/125 / EF • RoHS direktiv 2011/65 / EU Skulle din enhed arbejde med en netværksforbindelse i 5 GHz frekvensområdet af den indbyggede trådløse LAN løsning, så det kan kun bruges inde i bygninger i alle EU-lande. * 1.4 Oplysninger om varemærker MS-DOS® og Windows® er registrerede varemærker tilhørende Microsoft® Corporation. Intel, Intel-logoet, Intel Inside, Intel Core, notebook, og Core Inside er varemærker tilhørende Intel Corporation i USA og / eller andre lande. ®, HDMI-logoet og navnet High-Definition Multimedia Interface er registrerede varemærker tilhørende HDMI Licensing LLC. Andre varemærker tilhører deres respektive ejere. * For at opfylde dette krav, bør du ikke bruge kanalerne 34-64 på dit trådløse LAN-adgangspunkt. 130-148 2. sikkerhedsinstruktioner 2.1 Farer for børn og personer med nedsat evne til at operere elektronik • Dette apparat er ikke beregnet til brug af personer (herunder børn) med nedsatte fysiske, sensoriske eller mentale evner eller for dem uden erfaring og / eller viden, med mindre de er under opsyn af en person med ansvar for deres sikkerhed, eller de er blevet instrueret i brug. • Børn skal være under opsyn for at sikre, at de ikke leger med apparatet. Børn bør ikke have lov til at bruge denne enhed uden opsyn. • Hold enheden og tilbehøret utilgængeligt for børn. FARE! Risiko for kvælning! Emballage film kan sluges eller bruges forkert. Derfor er der risiko for kvælning! > Hold emballage såsom plastfolie eller plastikposer væk fra børn. 2.2 Sikkerhed Læs dette afsnit grundigt og følge de angivne instruktioner. Instruktionerne vil hjælpe dig til at betjene den bærbare pålideligt og øge dens levetid. • Åbn aldrig kabinettet på den bærbare, batteri eller strømforsyning! Dette kan resultere i elektrisk stød eller endda antænde en brand, som vil skade din notesbog. • Optisk drev (CD / CDRW / DVD) udgør klasse 1 laserudstyr giver disse enheder er indeholdt i en forseglet notesbog bolig. Fjern ikke drevet dækslet som usynlig laserstråling kan undslippe. • Sæt ikke noget i den bærbare computer gennem slidser eller åbninger. Dette kan resultere i elektrisk stød eller endda antænde en brand, som vil skade din notesbog. • Sprækker og åbninger på den bærbare er til ventilation. Tildæk aldrig disse åbninger, da dette kan få enheden til at overophede. • For at undgå skader fra lynnedslag, ikke betjener den bærbare under tordenvejr. • Anbring ikke genstande oven på den bærbare, og ikke lægge pres på displayet. Ellers er der en risiko for, at displayet kan gå i stykker. • Hvis skærmen går i stykker, er der fare for kvæstelser. Hvis dette sker, afhente de knuste stykker iført beskyttelseshandsker og sende dem til servicecentret for professionel bortskaffelse. Endelig vaske dine hænder med sæbe, da brikkerne kan være blevet forurenet med kemikalier. 131-148 • Du må ikke folde skærmen tilbage ved en vinkel på mere end 120 °. Overskridelse af denne værdi kan beskadige huset eller notesbog. Hold altid fast i displayet fast i midten, når folde det tilbage, justering af position og lukker det. I modsat fald kan beskadige skærmen. Brug aldrig vold for at åbne skærmen. • For at undgå skader på apparatet, sikre, at plug kontakter ikke kommer i kontakt med vand under nogen omstændigheder. Hvis dette alligevel skulle ske, er det bydende nødvendigt, at plug kontakter gnides tørt, før enheden bruges igen. • For at undgå at beskadige skærmen, ikke røre det med fingrene eller skarpe genstande. • Løft aldrig notebooken op af displayet, da dette kan knække hængslerne. • Over tid, kan støv samle inde i bærbare, som derefter blokerer ventilationsåbningerne. Dette kan føre til en stigning i blæserhastigheden og dermed også øge mængden af din bærbare operativsystem. Det kan også føre til overophedning og funktionsfejl. Derfor har det indre af den bærbare renset af din serviceafdeling eller en specialist med jævne mellemrum. • Skal nedenfor opstår, skal du skifte den bærbare straks / ikke tænde for notebook‘en, træk netstikket ud og kontakt kundeservice, hvis - Netadapteren eller vedhæftede strømkablet eller stikket er smeltet eller beskadiget. Udskift defekte netkabler / strømforsyninger kun med originale reservedele. Disse dele bør ikke repareres under nogen omstændigheder. - Den bærbare hus er beskadiget eller væske er trængt ind i indretningen. Har den bærbare inspiceret af kundeservice. Ellers kan det ikke være muligt at drive den bærbare computer sikkert. Der kan være en risiko for elektrisk stød og / eller skadelig laserstråling! Hvis den bærbare computer bliver våd, • ikke tænde. • frakoble strømkablet. • Tænd indtil den bærbare er tørret helt af. 2.3 Aldrig udføre reparationer selv ADVARSEL! Risiko for elektrisk stød! Hvis der er en fejl, skal du kontakte Servicecenteret eller andet egnet fagværksted for at undgå enhver risiko. > Forsøg aldrig at åbne eller reparere apparatet selv. 132-148 2.4 Datasikring BEMÆRK! Tab af data! Sikkerhedskopiere dine data til eksterne lagermedier før hver opdatering. Vi accepterer ikke noget ansvar for erstatningskrav som følge af tab af data eller følgeskader eller tab. 2.5 Opsætning Beliggenhed • Hold din notebook og alle tilsluttede enheder væk fra fugt og undgå støv, varme og direkte sollys. Manglende overholdelse af disse instruktioner kan føre til fejl eller skader på den bærbare computer. • Brug ikke den bærbare udendørs, fordi eksterne elementer, såsom regn, sne, osv, kan beskadige det. • Opsætning og betjene alle komponenter på en stabil, plan og vibrationsfri overflade for at forhindre den bærbare computer fra at falde ned. • Brug ikke den bærbare computer eller strømforsyning i lange perioder på skødet eller ethvert andet organ del som varmeafledning på undersiden kan resultere i ubehagelige overophedning. • Dette apparat er ikke egnet til brug med VDU arbejdsstationer. 2.6 Miljøkrav • Den bærbare computer må benyttes ved en omgivende temperatur mellem 0 ° C (32 ° F) og 50 ° C (122 ° F) og ved en relativ luftfugtighed på mellem 5% og 95% (uden kondensering). • I slukket tilstand kan notebooken lagres ved temperaturer mellem 0 ° C og 60 ° C (32 ° F og 140 ° F). • Under et tordenvejr, frakoble stikket. For ekstra sikkerhed, anbefaler vi at bruge en overspændingsbeskyttelse, der forhindrer den bærbare computer fra lider tab som følge af overspænding eller lynnedslag. • Efter transport af bærbare, vente, indtil enheden har nået stuetemperatur, inden den tændes. Store ændringer i temperatur eller udsving i fugtighed kan forårsage fugt opbygge inden den bærbare på grund af kondensvand. Dette kan forårsage en elektrisk kortslutning. • Opbevar den originale emballage i tilfælde enheden skal sendes i. 133-148 2.7 Ergonomi BEMÆRK! Undgå blænding, spejlinger og stærke lys-mørk-kontraster, for at beskytte dine øjne. Den bærbare computer må aldrig placeres ved siden af et vindue, fordi det er den lyseste del af rummet i dagslys. Denne lysstyrke kan gøre det vanskeligere for øjnene at tilpasse sig den mørkere skærm. Den bærbare computer bør altid være placeret således, at retningen af synet er parallel med vinduet front. Opsætning af notesbog med ryggen til vinduet er forkert, da refleksioner fra den lyse vindue på skærmen, så vil være uundgåelig. En position ser på vinduet er også forkert, da kontrasten mellem den mørke skærm og den lyse dagslys kan give problemer for øjnene til at justere og resultere i problemer. Den parallelle linje vision bør også holdes i forhold til kunstig belysning udstyr. Med andre ord, de samme kriterier og principper anvendelse, når arbejdsområdet belyses med kunstigt lys. hvor pladsen begrænsninger gør det umuligt at opsætte skærmen som beskrevet, så korrekt placering (roterende, vippe) af den bærbare / skærm kan forhindre blændende, refleksioner og overdreven lys- mørke kontrast mv I mange tilfælde kan en forbedring også opnås ved hjælp lameller eller lodrette persienner på vinduer, skillevægge eller ved at ændre den kunstige belysning. Tilslutning Følg vejledningen nedenfor for at tilslutte din notebook korrekt og sikkert: 2.7.1 Strømforsyning ADVARSEL! Risiko for elektrisk stød! Der er live-komponenter inde dette netadapter. I tilfælde af en utilsigtet kortslutning af denne netadapter, er der risiko for elektrisk stød eller brand! > Åbn ikke kabinettet på netadapteren. 134-148 • Stikkontakten skal være tæt på den bærbare og let tilgængelig. • For at afbryde strømforsyningen fra din bærbare pc (via netadapteren) Træk stikket ud af stikkontakten. • Sæt notebook strømforsyning til AC 100-240 V ~, 50 - kun 60 Hz jordet stik. Hvis du ikke er sikker på strømforsyningen på opstillingsstedet, skal du bede din magt leverandør. • Brug kun denne notesbog og ledsagende netadapter med hinanden. • For ekstra sikkerhed, anbefaler vi at bruge en overspændingsbeskyttelse, der forhindrer din notebook mod lider tab som følge af overspænding eller lynnedslag. BEMÆRK! Brug kun denne notesbog og ledsagende netadapter med hinanden. ADVARSEL! Nedskrivning til hørelse! Lytte gennem øretelefoner eller hovedtelefoner ved høj lydstyrke, samt ændringer af de grundlæggende indstillinger for equalizeren, drivere, software eller operativsystem genererer overdreven akustisk tryk og kan føre til tab af hørelse. > Før du trykker play, indstille lydstyrken til den laveste indstilling. > Start afspilning og øge lydstyrken til et behageligt niveau. 2.8 Kabelføring • Anbring kablerne, så de ikke kan intensiveres på eller kan udgøre en risiko for at snuble. • For at undgå at beskadige kablerne ikke anbringes genstande på dem. • Du må ikke slutte ydre enheder - såsom tastaturer, mus og skærm mv - når den bærbare pc er tændt for at undgå skader på den bærbare computer eller enhederne. Nogle enheder kan også tilsluttes, mens computeren kører. Dette er normalt tilfældet for enheder med en USB-forbindelse. I alle tilfælde overholde de relevante betjeningsvejledning. • Hold en afstand på mindst en meter fra kilder af høj frekvens og magnetisk interferens (TV-apparater, højttalere, mobiltelefoner, DECT-telefoner, etc.) for at undgå funktionsfejl og datatab. • Bemærk, at kun afskærmede kabler, som er kortere end 3 meter, kan være forbundet til de eksterne grænseflader mellem denne notesbog. Brug kun dobbelt-afskærmede kabler til printer kabelforbindelser. 135-148 • Du må ikke bytte det medfølgende kabel til en anden. Brug kun den medfølgende kabel som dette kabel er blevet grundigt testet i vores laboratorium. • Hertil kommer, når du tilslutter dine enheder kun bruge tilslutningskabler følger med disse enheder. • Sørg for, at alle tilslutningskabler er forbundet til deres tilsvarende ydre enhed for at undgå interferens stråling. Fjern alle kabler, der ikke er nødvendige. 2.9 Bemærkninger om Touchpad • Touchpad betjenes med tommelfingeren eller en anden finger og reagerer på den energi, der frigives ved huden. Ved hjælp af en kuglepen eller andre genstande, da dette kan medføre en fejlfunktion af din touchpad. • Støv eller fedt på TouchPad‘en kan påvirke dens følsomhed. Fjern støv eller fedt på overfladen af touchpad med en blød, tør klud. 2.10 Bemærkninger om det indbyggede batteri ADVARSEL! Risiko for eksplosion! Der er risiko for eksplosion, hvis batteriet udskiftes forkert. > Du må ikke opvarme batteriet til en temperatur højere end den maksimale omgivende temperatur angivet. > Åbn aldrig batteridækslet. > Smid ikke batteriet i en åben ild. > Skal ikke kortslutte batteriet. > Kun erstatte med den samme type batteri eller med en tilsvarende type anbefalet af producenten. > Brugte batterier skal bortskaffes i overensstemmelse med de oplysninger, som producenten 136-148 For at forlænge batteriets ydeevne og levetid og sikrer en sikker drift, bør du også observere nedenstående retningslinjer: • Brug kun den medfølgende strømforsyningsadapter til at oplade batteriet. Sørg (via den bærbare computers skærm eller akustisk signal), at batteriet er helt afladet, før det oplades igen. • Oplad altid batteriet, indtil batteriet oplades slukkes. Vær også opmærksom på oplysningerne i „Opladning af batteriet“ at vurdere ladetilstand af batteriet. 2.11 Beskyttelse af Display Displayet er den mest følsomme bestanddel af den bærbare, da den består af tynde glas. Det kan bryde, hvis udsættes for for meget stress. • Undgå at ridse coveret af den bærbare, fordi det ikke vil være muligt at fjerne eventuelle ridser. • Undgå kontakt mellem skærmen og hårde genstande (fx knapper, armbåndsur). • Undgå at placere objekter på skærmen. • Lad ikke nogen genstande falde ned på skærmen. • Hæld ikke nogen væsker i den bærbare computer, da dette kan beskadige den. • Undgå at ridse skærmen med dine fingernegle eller hårde genstande. • Rengør ikke skærmen med kemiske rengøringsmidler. • Rengør skærmen med en blød, tør og fnugfri klud. BEMÆRK! Overfladerne af enheden er dækket i beskyttende folie for at undgå ridser under produktion og transport. Fjern filmen, når enheden er sat korrekt op, og før du bruger det. 137-148 3. Inkluderet med din bærbare pc Kontroller, at indholdet er komplet og underrette os inden for 7 dage efter købet, hvis nogen af følgende komponenter mangler: • notesbog • AC-adapter med Power Cord ADVARSEL! Risiko for kvælning! Emballage film kan sluges eller bruges forkert. Derfor er der risiko for kvælning! > Hold emballage såsom plastfolie eller plastikposer væk fra børn. 138-148 4. synspunkter 4.1 1 2 3 4 5 6 7 8 Åben notesbog Mikrofon Webkamera Skærm Afbryderknap Vandtæt tastatur Pegefelt Tryk på knappen pad Indikatorer Device (Wireless Power,, ...) Optag den omgivende lyd. Brug for videokonference. Giv visuelt output. Tryk for at tænde din bærbare til eller fra. Tryk på tasterne for at indtaste oplysninger. Brug til at pege, markere, trække eller rulle objekter på skærmen. Tryk for at vælge objekter eller vise en genvejsmenu. Angiv den tilsvarende funktion status. 139-148 4.2 Nedenfor 1 2 3 Batterilås Batterirum Højttalere 4.3 Skub til ulåst position for at frigøre batteriet. Installer batteriet. Udsender lyd. Venstre View 1 2 Kensington-lås ODD LED indikator 4 Pin Hole Skub ud 5 6 Smart kortlæser RF Slide-Switch 140-148 Tilslut til en Kensington-kompatibel notebook sikkerhedslås. En blinkende ODD LED indikerer ODD aktivitet. knap 3 Skub ud Tryk for at åbne skuffen. Hvis knappen Eject ikke virker korrekt, skal du indsætte en papirclips ind i dette hul for at åbne bakken. ADVARSEL: Sluk den bærbare før du udfører manuel åbning. Bruges til at indsætte chipkort. Når RF Slide-Switch er ON, kan WLAN, BT, WWAN / GPS Hotkey & OS aktivere / deaktivere RF-enheder. 4.4 Visning højre 1 Kortlæser 2 3 4 øretelefon jack USB 2.0-porte (x2) DC-in-stik 4.5 1 2 3 4 5 Bruges til at indsætte hukommelseskort til at overføre billeder, musik og data mellem din bærbare pc og flash kompatible enheder. Kortlæseren understøtter SD (Secure Digital), SDXC, Mini-SD (med adapter). Tilslut hovedtelefoner eller eksterne højttalere. Tilslut USB 2.0 enheder. Tilslut strømforsyningen. bagfra USB 3.0-porte (x2) RJ-45-port HDMI-udgang VGA-port RS-232 port Tilslut USB 3.0 enheder. Opret forbindelse til et lokalt netværk (LAN) ved hjælp af et Ethernet-kabel. Tilslut en HDMI-enhed, såsom en ekstern HDMI LCD-tv. Tilslut til en skærm, såsom en ekstern skærm eller en projektor. Tilslut en seriel perifer enhed. 141-148 5. Brug af tastaturet 1 nøgler Funktion 2 [Fn] Disse funktionstaster bruges til at udføre nærmere angivne opgaver. Opgaverne for hver tast kan variere fra program til et andet Tryk på tasten [Fn] i kombination med andre taster til at udføre en kommando. [Fn] + F1 [Fn] + F2 [Fn] + F3 [Fn] + F4 [Fn] + F5 [Fn] + F6 [Fn] + F7 [Fn] + F8 [Fn] + F9 [Fn] + F10 [Fn] + F11 [Fn] + F12 Aktiverer / Deaktiverer Bluetooth-funktionen. Aktiverer / Deaktiverer 3G / GPS-funktionen. Aktiverer / Deaktiverer WLAN-funktionen. Skifter til pausetilstand (Suspend to RAM / HDD). Skifter mellem LCD, ekstern skærm, eller begge dele. Reducerer lysstyrken. Øger lysstyrken. Sænker lydstyrken med et niveau. Øger lydstyrken med et niveau. Tændt eller dæmper lydstyrken. Slå touchpad til / fra. Slår tastaturets baggrundslys til on / off (Kun for baggrundsbelyst tastatur). 3 Windows-tasten 4 Numerisk tastatur 5 Ansøgning nøgle Tryk for at vise menuen Start. Denne handling er det samme som at klikke på ikonet Start. Tryk på tasten Num Lk for at aktivere det numeriske tastatur. Tryk på tasterne på det numeriske tastatur til at indtaste tal eller operander som på en lommeregner. Tryk for at vise et program genvejsmenuen. Denne handling er det samme som at højreklikke på en museknap. 142-148 6. Drifts- og Status-LED‘er De statusindikatorer i nederste højre hjørne af den bærbare lyse op, når en bestemt funktion af den bærbare er aktiv. Hver indikator er markeret med et symbol. Magt Lysdioden altid lys på (blå), når systemet kører. Når systemet er i dvaletilstand, blinker LED‘en. RF Angiv status for RF (WLAN, Bluetooth, eller WWAN / GPS) kommunikation. Lysdioden altid lyser på (blå), når funktionen er aktiveret. HDD En blinkende HDD LED indikerer HDD aktivitet (data læses eller skrives). Num Lock Lys på når Num Lock er aktiveret. Caps Lock Lys på når Caps Lock er aktiveret. Batteri Angiv batteriets status: > Grønt lys betyder, at batteriet er fuldt opladet, eller batterikapacitet højere end 95%. > Orange lys betyder at batteriet oplades. > Blinkende orange lys betyder, at batteriet ikke kan oplades helt over 8 timers opladning. > Blinkende rødt lys betyder batteriet er lavt (mindre end 7%). 7. Forberedelse til Start-Up For at betjene din bærbare sikkerhed og sikre en lang levetid, bør du læse „Driftssikkerhed“ kapitlet i begyndelsen af denne vejledning. Alt opererer software er allerede fuldt installeret på den bærbare computer, så der er ikke behov for dig at installere flere drivere, og du kan komme i gang med det samme. > Tilslut den medfølgende net til den bærbare computer. Dernæst tilslut strømkablet til adapteren, og sæt den derefter i en stikkontakt > Åbn skærmen til den ønskede position ved hjælp af din tommelfinger og pegefinger. Displayet skal ikke foldes tilbage med mere end 120 °. Hold altid fast i displayet fast i midten, når folde det tilbage, justering af position og lukker det. I modsat fald kan beskadige skærmen. Brug aldrig vold for at åbne skærmen. 143-148 BEMÆRK! Når først betjening af Notebook’en skal du sikre, at batteriet er indsat og netadapteren er tilsluttet. > Tænd PC‘en ved at trykke på tænd / sluk-kontakt. Den bærbare vil nu starte og køre gennem forskellige trin. BEMÆRK! Der bør ikke være bootbar disk i det optiske drev, da dette vil forhindre, at operativsystemet bliver indlæst fra harddisken. Operativsystemet indlæses fra harddisken. Belastningsprocessen tager lidt længere tid under den første opsætning. Når alle de nødvendige data er blevet indtastet, vil styresystemet sættes op. Operativsystemet er fuldt lastet, når Windows® opstart vises. BEMÆRK! Tab af data! Den første installation kan tage et par minutter. Afbryd ikke den bærbare computer fra lysnettet eller slukke for det under den første installation. Dette kan have en negativ indflydelse på installationen. > Sluk ikke den bærbare før installationen er fuldført, og startskærmen vises. 8. Strømforsyning 8.1 On / Off kontakt > Åbn notesbog og holde tænd / sluk skifte kortvarigt ned for at skifte den bærbare til eller fra. Uanset operativsystemet, vil den bærbare slukkes, hvis kontakten holdes nede i mere end 4 sekunder kontinuerligt. BEMÆRK! Tab af data! Tænd ikke din bærbare pc fra, mens harddisken eller det optiske drev anvendes. Ellers data kan gå tabt. For at beskytte harddisken, bør du altid vente i 5 sekunder efter frakobling den bærbare, før du tænder den igen. 144-148 8.2 Mains Power Din notebook leveres med en adapter universelle lysnettet til vekselstrøm som automatisk tilpasser sig den tilgængelige strømkilde. Følgende værdier understøttes: AC 100-240 V ~ / 50 - 60 Hz. Overhold sikkerhedshenvisningerne om strømforsyningen på side 12 ff. Adapteren er tilsluttet en stikkontakt via et netkabel. Den netadapter DC-kablet er tilsluttet den bærbare computer. Batteriet vil også blive opkrævet, mens du arbejder på din bærbare pc med netadapteren tilsluttet. Strømforsyningen forbruger også strøm, når den bærbare ikke er sluttet til den. Du bør derfor altid fjerne netadapter stikket ud af stikkontakten, når den ikke er sluttet til den bærbare computer. BEMÆRK! Fare for beskadigelse! Brug kun denne notesbog og ledsagende netadapter med hinanden. 8.2.1 Start af Notebook > Åbn displayet som beskrevet ovenfor, og tryk på tænd / sluk-kontakt. > Følg vejledningen på skærmen. Trin for trin instruktioner vil guide dig gennem processen, der skal følges. > Den velkomst procedure tager dig gennem flere skærme og dialoger. > Vælg det ønskede sprog og derefter de tilsvarende indstillinger land. 9. Aftale Licence Læs venligst gennem licensaftalen omhyggeligt. Det giver vigtige juridiske oplysninger om brugen af dit softwareprodukt. For at se teksten fuldt ud, skal du glide rullepanelet nedad med musen, indtil du når til slutningen af dokumentet. Du accepterer licensaftalen ved at markere Jeg accepterer knappen aftale radio. Kun denne giver dig ret til at bruge produktet i overensstemmelse med de vilkår og betingelser. Efter indtastning af en computer navn kan du tilslutte din bærbare computer til internettet med det samme på „Wireless“ side (hvis du allerede har en passende internetforbindelse oprettet). Hvis du vælger at springe dette punkt, kan du oprette forbindelse til internettet senere via Windows-grænsefladen. Hvis du allerede har oprettet en internetforbindelse, kan du nu logge på din bærbare computer ved hjælp af en Microsoft-konto. Microsoft Store kan du købe nye apps eller opdatere tidligere installerede apps. Hvis du logger ind på en lokal konto, kan du oprette en Microsoft-konto senere til enhver tid. Følgende animerede vinduer simpelthen indeholde oplysninger om brug af nye Windows® operativsystem. Ingen indlæg af enhver art kan ske i løbet af animationen. Windows® grænseflade vises efter login-processen. 145-148 BEMÆRK! Tab af data! I de første par dage efter den første installation, kan Windows® opdatere og konfigurere data (eksempelvis med nye opdateringer), som kan føre til forsinkelser i den bærbare lukke ned og starte op. > Derfor skal du ikke skifte Notebook‘en tidligt. Dette kan have en negativ indflydelse på installationen. 9.1 Batteri-tilstand BEMÆRK! Batterier lagre elektrisk energi i celler og derefter slippe den igen efter behov. > Du aflades det nye batteri helt to eller tre gange efter hinanden for at sikre, at den når sin optimale ydeevne! Levetid og udførelsen af dit batteri afhænger af omhyggelig håndtering. Batteriet bør altid aflades fuldstændigt inden opladningen, og derefter fuldt opladet igen for at optimere levetid og ydelse. Vær også notere sikkerhedsanvisningerne på „Sikkerhedsinstruktioner“. 9.1.1 Opladning af batteriet Batteriet oplades ved hjælp netadapteren. Når netadapteren er tilsluttet og tændt, oplades batteriet automatisk, uanset om den bærbare computer er tændt eller ej. En komplet opladning tager et par timer med den bærbare slukket. Med den bærbare tændt tager opladningen betydeligt længere. 146-148 BEMÆRK! Tab af data! Opladningen afbrydes, hvis batterispændingen eller temperaturen bliver for høj. 9.1.2 Afladning af batteriet Betjen den bærbare computer på batteristrøm, indtil den slukker af sig selv på grund af lav batteriopladning. BEMÆRK! Fare for beskadigelse! Vær sikker på at gemme dine åbne filer hurtigt for at forhindre tab af data. 9.1.3 Batteriets ydeevne Den faktiske driftstid varierer afhængigt af konfigurationen af de strømbesparende funktioner. Bemærk: din bærbare forbruger mere strøm, når du kører bestemte programmer, f.eks ved afspilning af en DVD. BEMÆRK! Hvis du ignorerer advarslen for lavt batteri, vil den bærbare computer lukker ned. 147-148 10. Legal Notice Copyright © 2015 Alle rettigheder forbeholdes. Denne betjeningsvejledning er beskyttet af copyright. Mekanisk, elektronisk og enhver anden form for reproduktion er forbudt uden skriftlig tilladelse fra producenten Copyright ejes af virksomheden: EXTRA Computer GmbH Brühlstraße 2 89537 Giengen - Sachsenhausen Germany Ret til tekniske og optiske ændringer samt trykfejl. 148-148 Distributed by: WOW! Würth Online World GmbH Am Wasserturm 17 74635 Kupferzell, Germany [email protected] www.wow-portal.com Tel.: 07940-981882000 Pitoisuus 1. Tietoja näiden ohjeiden .......................................................................................................................................... 150 1.1 1.2 1.3 1.4 2. Symbolit ja avainsanat käyttöohjeen ......................................................................................................................................150 Oikea käyttö............................................................................................................................................................................151 Vaatimustenmukaisuusvakuutus ............................................................................................................................................151 Tiedot tavaramerkkejä ............................................................................................................................................................151 Turvallisuusohjeet ................................................................................................................................................... 152 2.1 Vaarat lapsille ja vammaisille kyky toimia elektroniikka ..........................................................................................................152 2.2 Käyttöturvallisuus ...................................................................................................................................................................152 2.3 Älä koskaan tee korjauksia itse ..............................................................................................................................................153 2.4 Tietojen varmuuskopiointi .......................................................................................................................................................154 2.5 Setup Sijainti...........................................................................................................................................................................154 2.6 Ympäristövaatimukset ............................................................................................................................................................154 2.7 Ergonomia ..............................................................................................................................................................................155 2.7.1 Virtalähde ..........................................................................................................................................................................155 2.8 Kaapelointi ..............................................................................................................................................................................156 2.9 Huomautuksia Touchpad ........................................................................................................................................................157 2.10 Huomautuksia integroitu akku ................................................................................................................................................157 2.11 Suojaaminen Näyttö ...............................................................................................................................................................158 3. 4. Tietokoneen mukana............................................................................................................................................... 159 näkymät .................................................................................................................................................................... 160 4.1 4.2 4.3 4.4 4.5 Avoin Notebook ......................................................................................................................................................................160 Näkymä takaa.........................................................................................................................................................................161 Vasemman näkymän ..............................................................................................................................................................161 Oikea puoli..............................................................................................................................................................................162 Näkymä takaa.........................................................................................................................................................................162 5. Näppäimistön........................................................................................................................................................... 163 6. Käyttöjärjestelmä ja Status LEDit .......................................................................................................................... 164 7. Valmistelu Käynnistys-Up ...................................................................................................................................... 164 8. Virtalähde ................................................................................................................................................................. 165 8.1 On / Off kytkin .........................................................................................................................................................................165 8.2 Laitekytkimet...........................................................................................................................................................................166 8.2.1 Käynnistäminen Kannettavan ........................................................................................................................................... 166 9. Lisenssisopimus ..................................................................................................................................................... 166 9.1 Akun tila ..................................................................................................................................................................................167 9.1.1 Akun lataaminen ...............................................................................................................................................................167 9.1.2 Akun purkaminen ..............................................................................................................................................................168 9.1.3 Akun suorituskyky .............................................................................................................................................................168 10. Legal Notice ............................................................................................................................................................. 169 149-169 1. Tietoja näiden ohjeiden Ennen laitteen ensimmäistä kertaa, lue nämä käyttöohjeet huolellisesti kiinnittäen erityistä huomiota turvallisuushuomautukset. Tätä laitetta tulee käyttää vain nimetyksi ja kuvattu näissä ohjeissa. Säilytä nämä ohjeet varmassa paikassa myöhempää käyttöä varten. Aina sisällyttää näitä ohjeita, jos kulkevan laitteen. 1.1 Symbolit ja avainsanat käyttöohjeen VAARA! Varoitus välitön hengen- vaaraan! VAROITUS! Varoitus: mahdollinen hengenvaarassa ja / tai vakavien pysyvien vammojen! VAROITUS! Varoitus: vaara liiallisesta tilavuus! VAROITUS! Varoitus: mahdollinen valo tai kohtalaisia tapaturmia! HUOMAA! Seuraa ohjeita, jotta omaisuusvahinkoja. Lisätietoja laitteen käyttöä. HUOMAA! Seuraa ohjeita käyttöohjeissa. 150-169 1.2 Oikea käyttö Tämä laite on suunniteltu käytettäväksi, hallinta ja editointi sähköisten asiakirjojen ja multimediasisältöä, sekä digitaalisen viestinnän. Huomaa, että emme ole vastuussa tapauksissa väärästä käytöstä: • Älä muuta laitetta ilman meidän suostumusta ja eivät käytä mitään lisälaitteita, jota emme ole hyväksytty tai toimitettu. • Käytä vain varaosia ja tarvikkeet, jotka olemme toimittaneet tai hyväksytty. • Noudata kaikkia ohjeita tässä käyttöohjeessa, erityisesti turvallisuuteen liittyviä tietoja. Kaikki muu käyttö katsotaan vääräksi ja voi aiheuttaa henkilövahinkoja tai vaurioittaa tuotetta. • Älä käytä laitetta tiloissa, joissa on räjähdysvaara. Tämä sisältää esim. säiliö-, polttoaineen varastoihin tai alueita, joilla liuottimissa käsitellään. Sitä ei myöskään ole sallittua käyttää laitetta alueilla, joissa ilma on saastunut pienhiukkasten (esim jauhopöly tai sahanpuru). • Älä käytä laitetta äärimmäisissä ympäristöolosuhteissa. 1.3 Vaatimustenmukaisuusvakuutus Tämä tuote toimitetaan seuraavat langattomat ominaisuudet: • Langaton LAN • Bluetooth Tällöin WOW! Würth Online World GmbH, että tuote on seuraavien eurooppalaisten standardien: • R & TTE-direktiivin 1999/5 / EY • ekologista suunnittelua koskevan direktiivin 2009/125 / EY • RoHS direktiivi 2011/65 / EU Jos laitteeseen työtä verkkoyhteyttä 5 GHz: n taajuusalueella sisäänrakennettu WLAN ratkaisu, niin se voidaan käyttää vain sisätiloissa kaikissa EU-maissa. * 1.4 Tiedot tavaramerkkejä MS-DOS® ja Windows® ovat rekisteröityjä tavaramerkkejä Microsoft® Corporation. Intel, Intel logo, Intel Inside, Intel Core, muistikirja, ja Core Inside ovat Intel Corporationin tavaramerkkejä Yhdysvalloissa ja / tai muissa maissa. ®, HDMI-logo ja nimi High-Definition Multimedia Interface ovat rekisteröityjä tavaramerkkejä HDMI Licensing LLC. Muut tavaramerkit ovat omaisuutta, niiden omistajien. * Vastatakseen tätä vaatimusta, sinun ei pitäisi käyttää kanavia 34-64 at langattoman lähiverkon tukiaseman. 151-169 2. Turvallisuusohjeet 2.1 Vaarat lapsille ja vammaisille kyky toimia elektroniikka • Tätä laitetta ei ole tarkoitettu sellaisten ihmisten (mukaan lukien lapset), joiden fyysinen tai henkinen tai niille ei ole kokemusta ja / tai tietoa, ellei niitä valvoo vastuullisen henkilön turvallisuudesta tai ne on opastettu käyttää. • Lapsia on valvottava, jotta he eivät leiki laitteella. Lapset eivät saa käyttää tätä laitetta ilman valvontaa. • Pidä laite ja sen lisävarusteet poissa lasten ulottuvilta. VAARA! Tukehtumisvaaran! Pakkaus elokuva voidaan niellä tai käyttää väärin. Näin ollen, on olemassa Tukehtuminen! > Säilytä pakkausmateriaali kuten muovikalvo tai muovipussit poissa lasten. 2.2 Käyttöturvallisuus Lue tämä kohta huolellisesti ja noudata kaikkia ohjeita. Ohjeissa auttaa käyttämään kannettavan luotettavasti ja lisäävät sen käyttöikää. • Älä koskaan avaa koteloa kannettavan, akku tai verkkolaite! Tämä voi aiheuttaa sähköiskun tai jopa sytyttää tulipalon, joka vahingoittaa kannettavan tietokoneen. • Optinen asema (CD / CDRW / DVD) muodostavat luokan 1 laserlaite tarjoavat näitä laitteita sisältyvät suljetussa kannettavan kotelon. Älä poista taajuusmuuttajan kansi näkymättömiä lasersäteitä voi paeta. • Älä työnnä mitään kannettavan kautta aukkoja. Tämä voi aiheuttaa sähköiskun tai jopa sytyttää tulipalon, joka vahingoittaa kannettavan tietokoneen. • Raot ja aukot kannettavan ovat ilmanvaihtoa varten. Älä peitä näitä aukkoja, sillä tämä voi aiheuttaa laitteen ylikuumenemisen. • Vaurioiden välttämiseksi salamaniskusta, älä käytä kannettavan ukonilmalla. • Älä aseta mitään esineitä päälle kannettavan eivätkä painostaa näytöllä. Muuten, on olemassa vaara, että näyttö voi rikkoutua. • Jos näyttö rikkoutuu, on olemassa loukkaantumisvaara. Jos näin tapahtuu, poimia särkyneet palaset yllään suojakäsineitä ja lähettää ne palvelukeskukseen ammattikäyttöön hävittämistä. Lopuksi, pese kädet saippualla, koska palat ovat saastuneet kemikaaleja. 152-169 • Älä taita näytön takaisin kulmassa yli 120°. Pitoisuus on suurempi voi vahingoittaa koteloa tai muistikirja. Pidä aina näytön lujasti keskellä taitettaessa sen takaisin, asentoa ja sulkemiseen. Muutoin saattaa vahingoittaa näyttöä. Älä koskaan käytä voimaa avaa näyttö. • Jotta vältettäisiin laitteen vaurioituminen, että pistokekoskettimet eivät joudu kosketuksiin veden kanssa missään olosuhteissa. Jos näin kuitenkin tapahtuu, se on välttämätöntä, että pistokekoskettimiin hierotaan kuiva ennen kuin laitetta käytetään uudelleen. • vaurioitumisen välttämiseksi näytön, älä koske sitä sormilla tai terävillä esineillä. • Älä koskaan nosta kannettavan kasvoi näyttö koska se voisi rikkoa saranat. • Ajan myötä pöly voi kerätä sisällä kannettavan, joka sitten tukkii tuuletusaukot. Tämä voi johtaa kasvuun puhaltimen nopeutta ja siten myös lisätä toiminnan volyymi kannettavan. Se voi myös johtaa ylikuumenemiseen ja toimintahäiriöitä. Siksi on sisätilojen kannettavan puhdistaa oman huolto tai asiantuntijan säännöllisin väliajoin. • Mikäli alla tapahtuu, kytke Notebookia pois päältä välittömästi / älä käynnistä Notebook, irrota pistoke ja yhteystiedot asiakaspalvelua jos - Verkkolaite tai liitteenä virtajohto tai pistoke on palanut tai vaurioitunut. Vaihda vialliset verkkokaapelit / verkkolaitteiden vain alkuperäisiä osia. Näitä osia ei saa korjata missään olosuhteissa. - Kannettavan kotelo on vaurioitunut tai nestettä on tunkeutunut laitteeseen. Onko kannettavan tarkastanut asiakaspalveluun. Muussa tapauksessa saattaa olla mahdollista käyttää kannettavan turvallisesti. Ei voi olla aiheuttaa sähköiskun ja / tai haitallista lasersäteilyä! Jos tietokone kastuu, • Älä kytke päälle. • irrota virtajohto. • ei kytkeydy päälle ennen kuin kannettava on kuivunut pois kokonaan. 2.3 Älä koskaan tee korjauksia itse VAROITUS! Sähköiskun vaara! Jos on vika, ota yhteys palvelukeskukseen tai muuta sopivaa ammattikorjaamossa, jotta vaaran välttämiseksi. > Älä koskaan yritä avata tai korjata laitetta itse. 153-169 2.4 Tietojen varmuuskopiointi HUOMAA! Tietojen katoaminen! Varmuuskopioi tiedot ulkoiselle tallennusvälineelle ennen jokaisen päivityksen. Emme ota mitään vastuuta korvausvaatimukset johtuvat tietojen menetys tai välillisistä vahingoista. 2.5 Setup Sijainti • Pidä Notebook ja kaikki siihen liitetyt laitteet poissa kosteudelta ja pölyltä, kuumuudelta ja suoralta auringonvalolta Noudattamatta jättäminen Näiden ohjeiden voi aiheuttaa vikoja tai vahinkoa kannettavan. • Älä käytä tietokonetta ulkona koska ulkoiset tekijät, kuten sade, lumi jne, voi vaurioitua. • Aseta kaikki osat tukevalle, taso ja tärinättömälle pinta estää kannettavan putoamisen. • Älä käytä kannettavan tai virtalähde pitkiä aikoja sylissä tai muun ruumiinosan kuin lämmöntuotto alapuolella voi aiheuttaa epämiellyttäviä ylikuumenemista. • Tämä laite ei sovellu käytettäväksi VDU työasemaa. 2.6 Ympäristövaatimukset • Notebook on luotettavimmin toimii ympäristön lämpötilan välillä 0 ° C (+32 ° F) ja 50 ° C (+122 ° F) ja suhteellinen kosteus välillä 5% ja 95% (ilman tiivistymistä). • Kun virta on katkaistu, muistikirjan voidaan säilyttää lämpötilassa välillä 0 ° C ja 60 ° C (+32 ° F ja 140 ° F). • ukonilmalla, irrota pistoke. Turvallisuuden, on suositeltavaa käyttää ylijännitesuoja estävän laitteen Notebook vahingonkärsijän seurauksena virtapiikit tai salama iskee. • kuljetuksen jälkeen muistikirjan, odota kunnes laite on huoneenlämpöinen ennen sytyttämistä. Suuret muutokset lämpötilan tai kosteuden vaihteluilta voi aiheuttaa kosteuden kerääntyä sisällä kannettavan kondenssiveden muodostumisen vuoksi. Tämä voi aiheuttaa oikosulun. • Säilytä alkuperäinen pakkaus, mikäli laitteessa on lähetetty. 154-169 2.7 Ergonomia HUOMAA! Vältä häikäisyä, heijastuksia ja vahva kirkas-tumma kontrasti suojelemiseksi silmäsi. Notebook ei saa koskaan asettaa ikkunan viereen, koska tämä on kirkkain osa huoneen päivänvalossa. Tämä kirkkaus voi vaikeuttaa silmille sopeutua tummempi näyttö. Notebook on aina sijoitettava siten, että katseen suunnassa on samansuuntainen ikkunan edessä. Perustamalla kannettavan kanssa takaisin ikkunaan virheellistä heijastukset kirkkaan näytön ikkunassa on sitten väistämätön. Aseman avautuvat ikkuna on myös virheellinen, koska kontrasti tumman näytön ja kirkkaan päivänvalon voi aiheuttaa ongelmia silmien sopeutua ja johtaa ongelmiin. Rinnakkainen näköakseli tulisi säilyttää myös suhteessa keinovaloa laitteita. Toisin sanoen samoja kriteerejä ja periaatteita sovelletaan, kun työtila on valaistu keinovalossa. Jos tilaa rajoittaminen estää perustaa näytön kuvattu, sitten oikea sijainti (pyörivä, kallistus) on tietokoneen / näytön voi estää häikäisevä, heijastukset ja liiallinen kirkkautta tumma kontrasti, jne. Monissa tapauksissa parannus voidaan saavuttaa käyttämällä säleitä tai sälekaihdin ikkunat, väliseinien tai muuttamalla keinovaloa laitteita. Yhteyden Noudata alla liittää kannettavan oikein ja turvallisesti: 2.7.1 Virtalähde VAARA! Sähköiskun vaara! On live laitteen sisäosiin verkkolaite. Sattuessa tahaton oikosulku tämän verkkolaite, on olemassa vaara, sähköiskun tai tulipalon! > Älä avaa koteloa verkkolaite. 155-169 • Pistorasian tulee olla lähellä kannettavan ja helposti saatavilla. • Voit katkaista virtalähteen kannettavasta tietokoneesta (verkkosovittimen kautta), vedä pistoke pistorasiasta. • Kytke kannettavan verkkolaite osaksi AC 100-240 V ~, 50-60 Hz suojapistorasioilla vain. Jos et ole varma virtalähteen asetetulla-up paikalla, kysy teho toimittaja. • Käytä vain tämän kannettavan ja mukana verkkolaite keskenään. • Turvallisuuden, on suositeltavaa käyttää ylijännitesuoja laite estää kannettavaa vahingonkärsijän seurauksena virtapiikit tai salama iskee. HUOMAA! Käytä vain tämän kannettavan ja mukana verkkolaite keskenään. VAROITUS! Vajaatoiminta kuulolle! Kuuntelu kautta kuulokkeiden käyttöä liiallinen äänenvoimakkuudella sekä muutokset perusasetukset taajuuskorjain, ajurit, ohjelmistot tai käyttöjärjestelmän tuottaa liiallinen äänenpaineen ja voi johtaa kuulon. > Ennen kuin painat leikkiä, asettaa äänenvoimakkuuden pienin asetus. > Aloita toisto ja lisätä sen määrää sopivalle tasolle. 2.8 Kaapelointi • Sijoita kaapelit siten, että niitä ei voida astutaan tai saattaa aiheuttaa riskin laukaisuun. • vaurioitumisen välttämiseksi kaapeleita, älä aseta mitään esineitä niiden päälle. • Älä kytke oheislaitteita - kuten näppäimistöjä, hiiri ja näyttö, jne. - Kun tietokone on päällä, jotta vältetään vahingot kannettavan tai laitteita. Jotkut laitteet voidaan liittää myös tietokoneen ollessa käynnissä. Tämä koskee yleensä laitteita, joissa on USB-liitäntä. Kaikissa tapauksissa, noudata vastaavia käyttöohjeita. • etäisyyden pitää olla vähintään metrin lähteistä suurtaajuus- ja magneettisia häiriöitä (televisiot, kaiuttimet, matkapuhelimet, DECT-puhelimet, jne.), Jotta vältetään toimintahäiriöt ja tietojen häviämisen. • Huomaa, että vain suojattuja kaapeleita, jotka ovat alle 3 metrin voidaan liittää ulkoiseen rajapinnat muistikirjan. Käytä ainoastaan kaksoissuojatun kaapelin tulostimen liitännät. 156-169 • Älä vaihda toimitetun kaapelin toinen. Käytä vain mukana toimitettua kaapelia, koska tämä johto on laajasti testattu laboratoriossamme. • Lisäksi kun kytket oheislaitteita käyttää vain liitäntäkaapeleihin mukana näiden laitteiden. • Varmista, että kaikki liitäntäkaapelit on kytketty niiden vastaavan lisälaitteen välttämiseksi häiriösäteilyltä. Irrota kaikki kaapelit, joita ei tarvita. 2.9 Huomautuksia Touchpad • Touchpad käytetään peukalolla tai toisella sormella ja reagoi vapautuva energia ihoa. Kynällä tai muita esineitä, sillä se voi aiheuttaa toimintahäiriöitä kosketuslevyllä. • Pöly tai rasvasta Touchpad voi vaikuttaa sen herkkyys. Poista pöly tai rasvasta kosketuslevyllä pehmeällä, kuivalla liinalla. 2.10 Huomautuksia integroitu akku VAROITUS! Räjähdysvaara! On olemassa räjähdysvaara, jos paristo vaihdetaan väärin. > Älä kuumenna akkua lämpötilaan suurempi kuin maksimi ympäristön lämpötila totesi. > Älä avaa akkua. > Älä heitä akkua avotulella. > Älä oikosulkua akku. > Vain tilalle saman tyyppisen pariston tai samantyyppisiä valmistajan suosittelemia. > Hävitä käytetyt akut mukaisesti antamien tietojen valmistajan 157-169 Voit pidentää akun suorituskykyä ja elinikää ja takaavat turvallisen toiminnan, sinun pitäisi myös tarkkailla alla olevia ohjeita: • Käytä vain mukana toimitettua verkkolaite akun lataamiseen. Varmista (kautta, kun tietokoneen näyttö tai akustista signaalia), että akku on täysin tyhjä ennen latausta uudelleen. • Lataa akku aina ennen akun latauksen merkkivalo sammuu. Huomioi myös tiedot kohdasta „Akun lataaminen“ arvioida varaustilan akun. 2.11 Suojaaminen Näyttö Näyttö on herkin osa osa kannettavan koska se koostuu ohuen lasin. Se voi rikkoutua, jos altistetaan liikaa stressiä. • Älä naarmuta kannessa muistikirjan, koska se ei ole mahdollista poistaa naarmuja. • Vältä kosketusta näytön ja kovia esineitä (esim. Painikkeita, rannekello). • Älä aseta mitään esineitä näytöllä. • Älä päästä mitään esineitä putoamaan näyttö. • Älä kaada mitään nesteitä kannettavan, koska se voi vaurioitua. • Älä naarmuta näyttöä kynsillä tai kovia esineitä. • Älä puhdista näyttö kemiallisia puhdistusaineita. • Puhdista näyttö pehmeällä, kuivalla ja nukattomalla kankaalla. HUOMAA! Pinnat laitteen käsitellään suojakalvo naarmuuntumista estävä aikana tuotannon ja kuljetuksen. Irrota kalvo, kun laite on asennettu oikein ja ennen käyttöä. 158-169 3. Tietokoneen mukana Tarkista, että sisältö ovat täydellisiä ja ilmoittaa meille 7 päivän kuluessa ostamisesta, jos jokin seuraavista komponenteista puuttuu: • muistikirja • verkkolaite ja virtajohto VAARA! Tukehtumisvaaran! Pakkaus elokuva voidaan niellä tai käyttää väärin. Näin ollen, on olemassa Tukehtuminen! > Säilytä pakkausmateriaali kuten muovikalvo tai muovipussit poissa lasten. 159-169 4. näkymät 4.1 Avoin Notebook 1 2 3 4 5 6 7 8 160-169 Mikrofoni nettikamera Näyttö Virtanappi Vedenpitävä näppäimistö Ohjauslevy Kosketuslevy painike laitteen indikaattorit (Virta, Wireless, ...) Tallenna myös ääni. Käytä videoneuvottelu. Antaa kuvan. Paina kääntää kannettavan päälle tai pois päältä. Paina näppäimiä syöttää tietoja. Käytä kohtaan, valita, vetää tai vierittää kohteita näytössä. Paina valitaksesi esineitä tai näkyviin pikavalikon. Ilmaisevat vastaavan toiminnon tila. 4.2 1 2 3 Näkymä takaa akun salpa Akkukotelo kaiuttimet 4.3 Työnnä avausasentoon akun vapauttamiseksi. Asenna akku. Emit ääni. Vasemman näkymän 1 2 3 4 Kensington-lukon paikka ODD merkkivalo Poistopainike Pinhole Eject 5 6 Smart card reader RF Slide-Switch Connect to a Kensington-compatible notebook security lock. A blinking ODD LED indicates ODD activity. Push to open the tray. Jos poistopainiketta ei toimi kunnolla, työnnä paperiliitin tähän reikään Avaa lokero. Jos poisto painiketta ei toimi kunnolla, työnnä paperiliitin tähän reikään Avaa lokero. Käytä lisätä älykortteja. Kun RF Slide-kytkin on päällä, WLAN, BT, WWAN / GPS pikanäppäin & OS voi ottaa käyttöön / poistaa RF-laitteita. 161-169 4.4 Oikea puoli 1 Kortinlukija 2 3 4 Kuulokeliitäntä USB 2.0 -porttia (x2) DC-tulolinja 4.5 Käytä lisätä muistikortteja siirtää kuvia, musiikkia ja dataa kannettavan tietokoneen ja flash yhteensopivia laitteita. Kortinlukija tukee SD (Secure Digital), SDXC, Mini-SD (sovittimella). Liitä kuulokkeet tai ulkoiset kaiuttimet. Liitä USB 2.0 oheislaitteisiin. Kytke verkkolaite. Näkymä takaa 1 2 3 4 5 162-169 USB 3.0 (x2) RJ-45-portti HDMI-lähtöportti VGA-portti RS-232-portti Liitä USB 3.0 oheislaitteisiin. Yhteyden muodostaminen lähiverkkoon (LAN) Ethernet-kaapelilla. HDMI-laitteen kytkeminen kuten ulkoisen HDMI LCD TV. Yhdistä näyttölaitteeseen kuten ulkoisen näytön tai projektorin. Kytkeä Serial oheislaitteen. 5. Näppäimistön 1 Toimintonäppäimet 2 [Fn] Nämä toimintonäppäimet käytetään suorittamaan nimetty tehtäviä. Tehtävät Kunkin avain voi vaihdella sovelluksesta toiseen Paina [Fn] -näppäintä yhdessä muiden näppäinten suorittaa komennon. [Fn] + F1 [Fn] + F2 [Fn] + F3 [Fn] + F4 [Fn] + F5 [Fn] + F6 [Fn] + F7 [Fn] + F8 [Fn] + F9 [Fn] + F10 [Fn] + F11 [Fn] + F12 Käyttöön / poistaa käytöstä Bluetooth-toiminnon. Käyttöön / poistaa käytöstä 3G / GPS-toiminto. Käyttöön / poistaa käytöstä WLAN-toiminto. Vaihtaa lepotilaan (Suspend to RAM / HDD). Vuorottelee LCD, ulkoinen näyttö, tai molempia. Vähentää kirkkautta. Lisää kirkkautta. Vähentää äänenvoimakkuutta yhden tason. Lisää äänenvoimakkuutta yhden tason verran. Päällä tai mykistää äänenvoimakkuutta. Vaihtaa kosketuslevy päälle / pois päältä. Vaihtaa näppäimistön taustavalon päälle / pois (Vain taustavalaistu näppäimistö). 3 4 Windows-näppäin Numeronäppäimistö 5 Sovellusnäppäin Press to display the Start menu. This action is the same as clicking the Start icon. Paina Num Lk -näppäintä ottaa numeronäppäimistön käyttöön. Paina näppäimiä numeronäppäimistö syöttää numeroita tai operandit tapaan kuin laskin. Paina näyttääksesi sovelluksen pikavalikon. Tämä toiminta on sama kuin oikealla hiiren painiketta. 163-169 6. Käyttöjärjestelmä ja Status LEDit Tilan indikaattorit oikeassa alakulmassa kannettavan syttyvät, kun tietyn toiminnon kannettavan on aktiivinen. Kukin indikaattori on merkitty symbolilla. Teho LED aina valot päällä (sininen), kun järjestelmä on käynnissä. Kun järjestelmä on lepotilassa, LED vilkkuu. RF Ilmaisevat tilan RF (WLAN, Bluetooth, tai WWAN / GPS) viestintä. LED aina valot päällä (sininen), kun toiminto on käytössä. HDD Vilkkuva HDD LED osoittaa HDD aktiivisuutta (tietoja luetaan tai kirjoitetaan). Numerolukko Valot, kun Num Lock on päällä. Caps Lock Valot, kun Caps Lock on päällä. Akku Ilmaisevat akun tilan: > Vihreä valo tarkoittaa, että akku on ladattu täyteen tai akun kapasiteetti yli 95%. > Oranssi valo tarkoittaa, että akkua ladataan. > Vilkkuva oranssi valo tarkoittaa, että akkua ei voi täysin ladattu yli 8 tuntia latauksen. > Vilkkuva punainen valo tarkoittaa akun teho on alhainen (alle 7%). 7. Valmistelu Käynnistys-Up Kun haluat käyttää kannettavan turvallisuutta ja varmistaa pitkän käyttöiän, sinun pitäisi lukea „käyttöturvallisuus“ luvussa alussa tämän ohjeen. Kaikki toimivat ohjelmisto on jo täysin esiasennettu tietokoneen niin ei sinun tarvitse asentaa enempää ohjaimet ja voit aloittaa heti. > Kytke toimitettu verkkolaite kannettavan. Seuraavaksi kytke virtajohto sovittimeen ja kytke se sitten pistorasiaan > Avaa näytön haluttuun asentoon peukalolla ja etusormella. Näyttö ei saa taittaa takaisin yli 120 °. Pidä aina näytön lujasti keskellä taitettaessa sen takaisin, asentoa ja sulkemiseen. Muutoin saattaa vahingoittaa näyttöä. Älä koskaan käytä voimaa avaa näyttö. 164-169 HUOMAA! Kun ensimmäinen Notebookin käytön varmista, että akku on asetettu ja verkkosovitin on kytketty. > Käynnistä Notebook painamalla päälle / pois-kytkin. Notebook käynnistyy nyt ja ajaa läpi eri vaiheet. HUOMAA! Ei pitäisi olla mitään käynnistyslevy optisessa asemassa, koska se estää käyttöjärjestelmän lataamisen kiintolevyltä. Käyttöjärjestelmä ladataan kiintolevyltä. Latausprosessi kestää hieman kauemmin alkuasennuksen aikana. Kun kaikki tarvittavat tiedot on syötetty, käyttöjärjestelmä aiotaan perustaa. Käyttöjärjestelmä on kokonaan latautunut, kun Windows® käynnistyksen näyttö tulee näkyviin. HUOMAA! Tietojen menetyksen! Alustava Asennus voi kestää muutamia minuutteja. Älä irrota tietokonetta pistorasiasta tai sammuta se ensimmäisen asennuksen aikana. Tämä voi vaikuttaa haitallisesti asennus. > Älä sammuta Notebook vasta kun asennus on suoritettu onnistuneesti ja aloitusnäyttö avautuu. 8. Virtalähde 8.1 On / Off kytkin > Avaa muistikirja ja pidä päälle / pois-kytkintä alaspäin lyhyesti käynnistä Notebook tai pois päältä. Riippumatta käyttöjärjestelmän, kannettava sammuu, jos kytkin painetaan yli 4 sekuntia yhtäjaksoisesti. HUOMAA! Tietojen menetyksen! Älä kytke Notebookia pois, kun kiintolevyn tai optinen asema on käytössä. Muutoin tiedot voivat hävitä. Suojella kiintolevyä, sinun tulisi aina odota 5 sekuntia sammuttamisen jälkeen Notebook ennen siirtymistä se uudelleen. 165-169 8.2 Laitekytkimet Notebook tulee universaali verkkolaite vaihtovirta, joka mukautuu automaattisesti virtalähde. Seuraavat arvot ovat tuettuja: AC 100-240 V ~ / 50-60 Hz. Noudata turvallisuutta koskevat tiedot virtalähteen sivuilla 12 ff. Sovitin on kytketty pistorasiaan kautta virtajohto. Verkkolaitteen DC-kaapeli on kytketty kannettavan. Akku veloitetaan kun työtä kannettavan kanssa verkkolaite kytkettynä. Verkkolaite myös kuluttaa virtaa, kun kannettava ei ole liitetty siihen. Siksi aina irrottaa verkkolaite pistoke pistorasiasta, kun sitä ei ole kytketty kannettavan. HUOMAA! Vaurioitumisvaara! Käytä vain tämän kannettavan ja mukana verkkolaite keskenään. 8.2.1 Käynnistäminen Kannettavan > Avaa näyttö edellä kuvatulla tavalla ja paina päälle / pois-kytkin. > Noudata näytön ohjeita. Askel askeleelta ohjeet opastaa prosessin noudatettava. > Tervetuloa menettely vie läpi useita näyttöjä ja vuoropuhelua. > Valitse haluamasi kieli ja sitten vastaava maa-asetukset. 9. Lisenssisopimus Lue lisenssi läpi huolellisesti. Se tarjoaa tärkeitä oikeudellisia tietoja käytöstä ohjelmistotuotteen. Jos haluat nähdä tekstin kokonaan, sinun täytyy liu‘uttamalla vierityspalkkia alaspäin hiirellä kunnes tulet asiakirjan lopussa. Hyväksyt lisenssisopimuksen valitsemalla Hyväksyn sopimuksen valintanappi. Vain tämä oikeuttaa käyttämään tuotetta mukaisesti ehdot. Kirjoittamisen jälkeen tietokoneen nimi voit liittää kannettavan tietokoneen Internetiin välittömästi „Wireless“ sivulla (jos sinulla on jo sopiva Internet-yhteys perustettu). Jos päätät ohittaa tässä vaiheessa, voit muodostaa yhteyden Internetiin myöhemmin kautta Windows® käyttöliittymä. Jos olet jo määrittänyt Internet-yhteyden, voit nyt kirjautua kannettavan avulla Microsoft-tili. Microsoft Store voit ostaa uusia sovelluksia tai päivittää aiemmin asennetut sovellukset. Jos kirjaudut sisään paikallisella tilillä, voit perustaa Microsoft tilin myöhemmin milloin tahansa. Seuraavassa animoitu ikkunat yksinkertaisesti sisältävät tietoja käyttäen uutta Windows -käyttöjärjestelmän. Ei merkintöjä minkäänlaisia voidaan tehdä aikana animaatio. Windows® käyttöliittymä tulee näkyviin, kun kirjautumista. 166-169 HUOMAA! Tietojen menetyksen! Muutaman ensimmäisen päivän kuluessa ensimmäisen asennuksen, Windows® saattaa päivittää ja konfiguroida data (esim. Uudet päivitykset), joka voi aiheuttaa viiveitä muistikirjan sammuttamista ja käynnistämistä. > Tästä syystä älä kytke Notebook pois päältä ennenaikaisesti. Tämä voi vaikuttaa haitallisesti asennus. 9.1 Akun tila HUOMAA! Akut varastoida sähköenergiaa niiden soluissa ja vapauta se uudelleen tarpeen mukaan. > Ota ladata ja purkaa uusi paristo kokonaan kaksi tai kolme kertaa peräkkäin, jotta se saavuttaa optimaalisen suorituskyvyn! Käyttöikä ja suorituskykyä akun riippuu huolellista käsittelyä. Akku on aina täysin tyhjä ennen latausta ja sen jälkeen jälleen täysin latautunut optimoida käyttöikää ja suorituskykyä. Muista myös huomioimaan turvaohjeet „Turvallisuusohjeet“. 9.1.1 Akun lataaminen Akku ladataan käyttäen verkkolaite. Kun verkkosovitin on liitetty ja kytketty päälle, akku latautuu automaattisesti riippumatta siitä, onko tietokone päällä vai ei. Täydellinen lataus kestää muutaman tunnin kanssa kannettavan sammutettuna. Kun kannettava kytketään päälle, lataus kestää huomattavasti kauemmin. 167-169 HUOMAA! Tietojen menetyksen! Latauksen prosessi keskeytyy, jos akun jännite tai lämpötila nousee liian korkeaksi. 9.1.2 Akun purkaminen Käytä tietokonetta akkuvirralla, kunnes se sammuu alhaisen akun varauksen. HUOMAA! Vaurioitumisvaara! Muista tallentaa avoimet tiedostot heti estää tietojen menetyksen. 9.1.3 Akun suorituskyky Todellinen käyttöaika vaihtelee kokoonpanosta virransäästötilassa toimintoja. Huomautus: kannettavan tietokoneen kuluttaa enemmän virtaa ajettaessa tietyissä sovelluksissa, esim. toistettaessa DVD. HUOMAA! Jos ohitat alhaisen pariston varoitus, kannettavan tietokoneen sammuu. 168-169 10. Legal Notice Copyright © 2015 Kaikki oikeudet pidätetään. Tämä käyttöohje on suojattu tekijänoikeudella. Mekaaniset, sähköiset ja muunlaista kopiointi on kielletty ilman kirjallista lupaa valmistajan Copyright omistaa yhtiön: EXTRA Computer GmbH Brühlstraße 2 89537 Giengen - Sachsenhausen Germany Distributed by: WOW! Würth Online World GmbH Am Wasserturm 17 74635 Kupferzell, Germany [email protected] www.wow-portal.com Tel.: 07940-981882000 Oikeus teknisiin ja optiset muutokset sekä painovirheistä. 169-169 1. Innhold Om denne bruksanvisningen ................................................................................................................................... 24 1.1 1.2 1.3 1.4 2. Symboler og nøkkelord som brukes i denne bruksanvisningen 24 Riktig bruk.................................................................................................................................................................................25 Samsvarserklæring...................................................................................................................................................................25 Informasjon om varemerker......................................................................................................................................................25 Sikkerhetsinstruksjoner ........................................................................................................................................... 26 2.1 Farene for barn og personer med redusert evne til å operere elektronikk 26 2.2 Driftssikkerhet ...........................................................................................................................................................................26 2.3 Aldri utføre reparasjoner selv ...................................................................................................................................................27 2.4 Backup av data .........................................................................................................................................................................28 2.5 Oppsett Location ......................................................................................................................................................................28 2.6 Miljøkrav ...................................................................................................................................................................................28 2.7 Ergonomi ..................................................................................................................................................................................29 2.7.1. Strømforsyning ...................................................................................................................................................................29 2.8 Kabling......................................................................................................................................................................................30 2.9 Merknader om Touchpad ..........................................................................................................................................................31 2.10 Merknader om det innebygde batteriet .....................................................................................................................................31 2.11 Beskytte skjerm ........................................................................................................................................................................32 3. 4. Inkludert med Notebook ........................................................................................................................................... 33 Visninger .................................................................................................................................................................... 34 4.1 4.2 4.3 4.4 4.5 Åpne Notebook .........................................................................................................................................................................34 Bakfra .......................................................................................................................................................................................35 Venstre side ..............................................................................................................................................................................35 Right Side .................................................................................................................................................................................36 Utsikt bakover ...........................................................................................................................................................................36 5. Bruke tastaturet ......................................................................................................................................................... 37 6. LED drifts- og Status................................................................................................................................................. 38 7. Forberedelse til Start-Up .......................................................................................................................................... 38 8. Strømforsyning.......................................................................................................................................................... 39 8.1 Av / på-bryter ............................................................................................................................................................................39 8.2 Strøm ........................................................................................................................................................................................40 8.2.1. Starte Notebook ..................................................................................................................................................................40 8.3 Battery Mode ............................................................................................................................................................................41 8.3.1. Lade batteriet ......................................................................................................................................................................41 8.3.2. Utlading av batteriet ............................................................................................................................................................42 8.3.3. Batteriytelsen ......................................................................................................................................................................42 9. Ansvarserklæring ...................................................................................................................................................... 43 170-190 1. Om denne bruksanvisningen Før du bruker enheten for første gang, bør du lese denne bruksanvisningen nøye, betaler spesiell oppmerksomhet til sikkerhetsinformasjonen. Denne enheten skal bare brukes som angitt og som beskrevet i denne bruksanvisningen. Ta vare på disse instruksjonene på et sikkert sted for fremtidig referanse. Alltid inkludere disse instruksjonene hvis passerer på enheten. 1.1 Symboler og nøkkelord som brukes i denne bruksanvisningen FARE! Advarsel om umiddelbar livsfare! ADVARSEL! Advarsel: mulig dødelig fare og / eller alvorlige irreversible skader! ADVARSEL! Advarsel: fare på grunn av overdreven volum! FORSIKTIGHET! Advarsel: mulig lys eller moderate skader! MERK! Følg retningslinjene for å unngå skade på eiendom. Ytterligere informasjon om hvordan du bruker enheten. MERK! Følg retningslinjene i bruksanvisningen. 171-190 1.2 Riktig bruk Denne enheten er utformet for bruk, styring og redigering av elektroniske dokumenter og multimedieinnhold, samt for digital kommunikasjon. Vær oppmerksom på at vi ikke skal være ansvarlig i tilfeller av feil bruk: • Ikke modifiser enheten uten vårt samtykke, og ikke bruke noe tilleggsutstyr som vi ikke har godkjent eller levert. • Bruk bare reservedeler og tilbehør som vi har levert eller godkjent. • Følg alle instruksjonene i denne bruksanvisningen, spesielt sikkerhetsinformasjonen. All annen bruk anses som uegnet og kan føre til personskade eller skade på produktet. • Ikke bruk enheten i områder hvor det er fare for eksplosjon. Dette inkluderer f.eks tankanlegg, drivstoff lagrings eller områder hvor oppløsningsmidler behandles. Det er heller ikke tillatt å bruke denne enheten i de områder der luften er forurenset med fine partikler (for eksempel mel støv eller sagflis). • Ikke bruk enheten i ekstreme miljøforhold. 1.3 Samsvarserklæring Dette produktet leveres med følgende trådløse funksjoner: • Trådløs LAN • Blåtann Herved WOW! Würth Online World GmbH, at produktet er i samsvar med følgende europeiske standarder: • R & TTE-direktivet 1999/5 / EC • økodesign direktiv 2009/125 / EF • RoHS-direktiv 2011/65 / EU Skulle enheten arbeidet med en nettverkstilkobling i 5 GHz frekvensområdet den innebygde trådløse LAN-løsning, så det kan bare brukes inne i bygninger i alle EU-land. * 1.4 Informasjon om varemerker MS-DOS® og Windows® er registrerte varemerker for Microsoft Corporation. Intel, Intel Logo, Intel Inside, Intel Core, bærbar PC, og Core Inside er varemerker som tilhører Intel Corporation i USA og / eller andre land. ®, er HDMI-logoen og navnet High-Definition Multimedia Interface er registrerte varemerker for HDMI Licensing LLC. Andre varemerker tilhører de respektive eierne. * For å oppfylle dette kravet, bør du ikke bruke kanaler 34-64 på det trådløse LAN-tilgangspunkt. 172-190 2. Sikkerhetsinstruksjoner 2.1 Farene for barn og personer med redusert evne til å operere elektronikk • Dette apparatet er ikke ment for bruk av personer (inkludert barn) med reduserte fysiske, sensoriske eller mentale evner, eller for de uten erfaring og / eller kunnskap, med mindre de er under oppsyn av en person som er ansvarlig for deres sikkerhet eller de har blitt instruert i sin bruk. • Barn må overvåkes for å sikre at de ikke leker med enheten. Barn bør ikke få lov til å bruke denne enheten uten tilsyn. • Oppbevar enheten og tilbehøret utilgjengelig for barn. FARE! Fare for kvelning! Emballasje film kan svelges eller brukes feil. Derfor er det en risiko for kvelning! > Hold emballasjematerialet som plastfilm eller plastposer borte fra barn. 2.2 Driftssikkerhet Vennligst les dette avsnittet nøye og følg alle instrukser. Instruksjonene vil hjelpe deg til å betjene maskinen på en pålitelig og øke levetiden. • Åpne aldri kabinettet på den bærbare, batteri eller nettadapter! Dette kan føre til elektrisk støt eller tenne en ild som vil skade den bærbare datamaskinen. • Optisk stasjon (CD / CDRW / DVD) utgjør klasse 1 laserutstyr som gir disse enhetene finnes i en forseglet bærbare boliger. Ikke fjern lokket til stasjonen som usynlig laserstråling kan unnslippe. • Ikke stikk noe inn i maskinen via sporene og åpningene. Dette kan føre til elektrisk støt eller tenne en ild som vil skade den bærbare datamaskinen. • Luker og åpninger på maskinen er ventilasjonsåpninger. Ikke dekk til disse åpningene, da dette kan føre til at enheten overopphetes. • For å unngå skader fra lynnedslag, ikke bruk maskinen i tordenvær. • Ikke plasser gjenstander på toppen av maskinen, og ikke legge press på displayet. Ellers er det en risiko for at displayet kan brekke. • Hvis skjermen pauser, er det fare for skade. Hvis dette skjer, plukke opp de knuste bitene iført vernehansker og sende dem til servicesenteret for profesjonell disposisjon. Til slutt, vaske hendene med såpe, så bitene kan ha blitt forurenset med kjemikalier. 173-190 • Ikke brett på skjermen igjen ved en vinkel på mer enn 120 °. Større enn denne verdien kan skade huset eller notisbok. Hold alltid skjermen fast i midten når det foldes sammen igjen, justere plasseringen og lukker den. Unnlatelse av å gjøre dette kan skade skjermen. Bruk aldri makt for å åpne skjermen. • For å unngå skader på apparatet, må du sørge for at pluggkontaktene ikke kommer i kontakt med vann under noen omstendigheter. Hvis dette likevel skulle skje, er det viktig at stikkkontakter er gnidd tørre før apparatet brukes igjen. • For å unngå skade på skjermen, må du ikke ta den med fingrene eller skarpe gjenstander. • Løft aldri maskinen opp etter skjermen, da dette kan ødelegge hengslene. • Over tid kan det samle seg støv inne i bærbare som deretter blokkerer ventilene. Dette kan føre til en økning i viftehastigheten og dermed også øke driftsvolum på din bærbare PC. Det kan også føre til overoppheting og feil. Derfor har det indre av bærbare rengjøres av din serviceavdeling eller en spesialist med jevne mellomrom. • Skulle nedenfor oppstår, slår du av maskinen umiddelbart / ikke slå på notisboken, koble ut strømledningen og kontakt kundeservice dersom - Strømadapteren eller den vedlagte strømkabelen eller pluggen er brent eller skadet. Bytt defekte nettkabler / strømforsyninger kun med originale deler. Disse delene må ikke repareres under noen omstendigheter. - Den bærbare bolig er skadet eller væske har trengt inn i apparatet. Har den bærbare inspisert av kundeservice. Ellers kan det ikke være mulig å drive den bærbare trygt. Det kan være en risiko for elektrisk støt og / eller skadelig laserstråling! Hvis datamaskinen blir våt, • Ikke slå på. • koble fra strømkabelen. • Ikke slå på til bærbare har tørket helt. 2.3 Aldri utføre reparasjoner selv ADVARSEL! Fare for elektrisk støt! Hvis det er en feil, ta kontakt med Servicesenteret eller annet egnet verksted, for å unngå fare. > Prøv aldri å åpne eller reparere enheten selv. 174-190 2.4 Backup av data MERK! Tap av data! Sikkerhetskopier dine data til eksterne lagringsmedier før hver oppdatering. Vi aksepterer ikke noe ansvar for krav om erstatning som følge av tap av data eller indirekte tap eller skade. 2.5 Oppsett Location • Hold maskinen og alle tilkoblede enheter unna fuktighet, og unngå støv, varme og direkte sollys. Manglende overholdelse av disse instruksjonene kan føre til feil eller skade på maskinen. • Ikke bruk maskinen utendørs fordi eksterne elementer, for eksempel regn, snø, etc., kan skade den. • Sett opp og drifte alle komponentene på et stabilt, jevnt og vibrasjonsfritt underlag for å hindre maskinen fra å falle ned. • Ikke bruk maskinen eller strømadapteren i lange perioder på fanget eller noen annen kroppsdel som varmespredning på undersiden kan føre til ubehagelig overoppheting. • Dette apparatet er ikke egnet for bruk med VDU arbeidsstasjoner. 2.6 Miljøkrav • Den bærbare er mest pålitelig brukes i en omgivelsestemperatur på mellom 0 ° C (32 ° F) og 50 ° C (122 ° F) og ved en relativ fuktighet mellom 5% og 95% (uten kondensering ). • I avslått tilstand kan notebooken oppbevares ved temperaturer mellom 0 ° C og 60 ° C (32 ° F og 140 ° F). • Under et tordenvær, kobler støpselet. For ekstra sikkerhet, anbefaler vi å bruke en overspenningsvern for å hindre maskinen fra å bli skadet som følge av overspenning eller lynnedslag. • Etter transport av maskinen, vent til enheten har nådd romtemperatur før du slår den på. Store endringer i temperatur eller svingninger i luftfuktigheten kan føre til fukt bygge opp innenfor den bærbare på grunn av kondens. Dette kan føre til elektrisk kortslutning. • Ta vare på originalemballasjen i tilfelle enheten må sendes inn. 175-190 2.7 Ergonomi MERK! Unngå blending, refleksjoner og sterke lys-mørk kontrast for å beskytte øynene. Den bærbare må aldri plasseres ved siden av et vindu fordi dette er den smarteste delen av rommet i dagslys. Dette lysstyrke kan gjøre det vanskeligere for øynene å justere til mørkere display. Den bærbare bør alltid være plassert slik at retningen på visjon er parallell til vinduet foran. Sette opp maskinen med ryggen til vinduet er feil som refleksjoner fra den lyse vinduet på skjermen vil da være uunngåelig. En posisjon ser ut av vinduet er også feil som kontrasten mellom den mørke skjermen og den lyse dagslys kan skape problemer for øynene for å justere og føre til problemer. Den parallelle synslinjen må også opprettholdes i forhold til kunstig belysningsutstyr. Med andre ord, de samme kriterier og prinsipper gjelder hvor arbeidsområdet er opplyst med kunstig lys. hvor plass restriksjoner gjør det umulig å sette opp skjermen som beskrevet, så korrekt posisjonering (roterende, vipping) av bærbare / skjerm kan unngå blending, refleksjoner og overdreven lys- mørk kontrast, etc. I mange tilfeller kan en forbedring også oppnås ved ved hjelp av spiler eller vertikale persienner på vinduer, skillevegger eller ved å endre kunstig lys utstyr. Kobler til Følg instruksjonene nedenfor for å koble den bærbare datamaskinen riktig og sikkert: 2.7.1 Strømforsyning FARE! Fare for elektrisk støt! Det er strømførende komponenter inne i denne nettadapter. I tilfelle av en utilsiktet kortslutning av denne strømadapter, er det en risiko for elektrisk støt eller brann! > Ikke åpne kabinettet til nettadapteren. 176-190 • Stikkontakten må være i nærheten av datamaskinen og lett tilgjengelig. • For å koble strømforsyningen fra din bærbare PC (via nettadapter), trekk ut støpselet fra stikkontakten. • Koble den bærbare nettadapteren i AC 100-240 V ~, 50 - kun 60 Hz jordet støpsel. Hvis du ikke er sikker på om strømforsyningen på oppstillingsstedet, spør din strømleverandør. • Bruk bare denne bærbare og medfølgende nettadapter med hverandre. • For ekstra sikkerhet, anbefaler vi å bruke en overspenningsvern for å beskytte maskinen din fra å bli skadet som følge av overspenning eller lynnedslag. MERK! Bare bruk denne bærbare og medfølgende nettadapter med hverandre. ADVARSEL! Nedskrivning til høring! Lytte gjennom hodetelefoner med overdrevent mange volumnivåer, samt endringer i de grunnleggende innstillingene for equalizer, drivere, programvare eller operativsystem genererer overdrevent lydtrykk og kan føre til tap av hørsel. > Før du trykker play, sett volumet på laveste innstilling. > Start avspilling, og øke volumet til et behagelig nivå. 2.8 Kabling • Plasser kablene slik at de ikke kan bli tråkket på eller kan medføre fare for tripping. • For å unngå skader på kabler, ikke plasser gjenstander på dem. • Ikke koble eksterne enheter - for eksempel tastatur, mus og skjerm, etc. - når maskinen er slått på for å unngå skade på datamaskinen eller enhetene. Noen enheter kan også kobles mens datamaskinen kjører. Dette er vanligvis tilfelle for enheter med USB-tilkobling. I alle tilfeller, observere de aktuelle bruksanvisningen. • Opprettholde en avstand på minst én meter fra kilder høyfrekvente og magnetisk interferens (TV-apparater, høyttalere, mobiltelefoner, DECT-telefoner, etc.) for å unngå feil og tap av data. • Vær oppmerksom på at kun skjermede kabler som er kortere enn 3 meter kan kobles til eksterne grensesnitt av denne bærbare. Vennligst bare bruke dobbelt-skjermede kabler for skriverkabeltilkoblinger. 177-190 • Du må ikke bytte den medfølgende kabelen for en annen. Bruk bare den medfølgende kabelen som denne kabelen har blitt grundig testet i vårt laboratorium. • I tillegg, når du kobler eksterne enheter bare bruker forbindelseskablene som følger med disse enhetene. • Kontroller at alle tilkoblingskablene er koblet til deres tilsvarende ekstern enhet for å unngå eventuelle forstyrrelser stråling. Koble fra eventuelle kabler som ikke er nødvendige. 2.9 Merknader om Touchpad • Den touchpad betjenes med tommelen eller en annen finger og reagerer på den energien som frigjøres ved huden. Ved hjelp av en penn eller andre gjenstander, da dette kan føre til feil på styreflaten. • Støv eller fett på styreputen kan påvirke følsomheten. Fjern støv eller fett på overflaten av berøringsplaten med en myk, tørr klut. 2.10 Merknader om det innebygde batteriet ADVARSEL! Fare for eksplosjon! Det er fare for eksplosjon hvis batteriet skiftes ut på feil måte. > Ikke varm opp batteriet til en temperatur som er høyere enn den maksimale omgivelsestemperaturen oppgitt. > Åpne aldri batteriet. > Ikke kast batteriet på åpen ild. > Ikke kortslutt batteriet. > Bare erstatte med samme type batteri eller med en lignende type som anbefales av produsenten. > Kast brukte batterier i henhold til opplysninger gitt av produsenten 178-190 For å forlenge batteriets ytelse og levetid og sikre trygg bruk, bør du også følge de retningslinjer nedenfor: • Bruk bare den medfølgende strømadapteren for å lade batteriet. Sørg (via skjermen på maskinen eller akustisk signal) at batteriet er helt utladet før du lader det igjen. • Lad alltid batteriet til batteriladelampen slukker. Følg også opplysningene i „Lade batteriet“ for å vurdere ladestatus for batteriet. 2.11 Beskytte skjerm Skjermen er den mest sensitive komponent på den bærbare som det består av tynne glass. Det kan bryte hvis den utsettes for for mye stress. • Ikke riper i dekselet på den bærbare, fordi det ikke vil være mulig å fjerne noen riper. • Unngå kontakt mellom skjermen og harde gjenstander (for eksempel knapper, armbåndsur). • Ikke plasser gjenstander på skjermen. • Ikke la gjenstander falle på skjermen. • Ikke hell noen væske inn i maskinen, da dette kan skade den. • Ikke skrap skjermen med neglene eller harde gjenstander. • Ikke rengjør skjermen med kjemiske rengjøringsmidler. • Rengjør skjermen med en myk, tørr og lofri klut. MERK! Overflatene på enheten er dekket av beskyttende film for å unngå riper under produksjon og transport. Ta av filmen når enheten er satt opp riktig, og før du bruker det. 179-190 3. Inkludert med Notebook Kontroller at leveransen er fullstendig og varsle oss innen 7 dager etter kjøpet hvis noen av følgende komponenter mangler: • notisbok • AC-adapter med strømledning FARE! Fare for kvelning! Emballasje film kan svelges eller brukes feil. Derfor er det en risiko for kvelning! > Hold emballasjematerialet som plastfilm eller plastposer borte fra barn. 180-190 4. Visninger 4.1 1 2 3 4 5 6 7 8 Åpne Notebook Mikrofon Webkamera Skjerm På-knapp Vanntett tastatur Touchpad Touchpad -knapp Enhets indikatorer (Power, Wireless,…) Spill inn lyd fra omgivelsene. Bruk for videokonferanse. Gi visuelt resultat. Trykk for å slå den bærbare datamaskinen på eller av. Trykk nøklene til inngangs informasjon. Bruk til å peke, velge, dra, eller bla objekter på skjermen. Trykk for å velge objekter eller vise en hurtigmeny. Indikerer den tilsvarende funksjonsstatus. 181-190 4.2 Bakfra 1 2 3 Batterilås Batterirom Høyttalere 4.3 Skyv til ulåst posisjon for å løse ut batteriet. Installer batteriet. Emit lyd. Venstre side 1 2 3 4 Kensington-låsespor ODD LED-indikator Eject-knappen Pin Hole Eject 5 6 Smartkortleser RF Slide-Switch 182-190 Koble til en Kensington-kompatibel bærbar PC sikkerhetslås. Et blinkende RØD LED indikerer ODD aktivitet. Trykk for å åpne skuffen. Hvis utløserknappen ikke virker skikkelig, stikk en binders inn i dette hullet for å åpne skuffen. ADVARSEL: Slå av maskinen før du åpner spilleren manuelt. Bruk for å sette inn smartkort. Når RF Slide-bryteren er på, kan WLAN, BT, WWAN / GPS Hotkey & OS aktivere / deaktivere RF-enheter. 4.4 Right Side 1 Kortleser 2 3 4 Øretelefontilkobling USB 2.0-porter (x2) Strømtilkobling 4.5 1 2 3 4 5 Bruk for å sette inn minnekort for å overføre bilder, musikk og data mellom din bærbare og flash-kompatible enheter. Kortleseren støtter SD (Secure Digital), SDXC, Mini-SD (med adapter). Koble til hodetelefoner eller eksterne høyttalere. Koble USB 2.0 eksterne enheter. Koble til strømadapteren. Utsikt bakover USB 3.0-porter (x2) RJ-45-port HDMI-utgang VGA-port RS-232-port Koble USB 3.0 eksterne enheter. Koble til et lokalt nettverk (LAN) med en Ethernet-kabel. Koble en HDMI-enhet, for eksempel en ekstern HDMI LCD-TV. Koble til en skjermenhet for eksempel en ekstern skjerm eller en projektor. Koble til en seriell ekstern enhet. 183-190 5. Bruke tastaturet 1 tast 2 3 Funksjonstaster [Fn] [Fn] + F1 [Fn] + F2 [Fn] + F3 [Fn] + F4 [Fn] + F5 [Fn] + F6 [Fn] + F7 [Fn] + F8 [Fn] + F9 [Fn] + F10 [Fn] + F11 [Fn] + F12 Aktiverer / deaktiverer Bluetooth-funksjonen. Aktiverer / deaktiverer 3G / GPS-funksjon. Aktiverer / deaktiverer WLAN-funksjonen. Switches to suspend mode (Suspend to RAM/HDD). Veksler mellom LCD, ekstern skjerm, eller begge deler. Reduserer lysstyrken. Øker lysstyrken. Reduserer volumet med ett nivå. Øker volumet ved ett nivå. Slått på eller demper volumet. Veksle touchpad til på / av. Slår tastaturet bakgrunnsbelysning til på / av (Kun for bakbelyst tastatur). Windows-tasten Trykk for å vise Start-menyen. Denne handlingen er den samme som å klikke på Start-ikonet. Trykk på Num Lk-tasten for å aktivere det numeriske tastaturet. Trykke på tastene det numeriske tastaturet til å skrive inn tall eller operander som du ville kalkulator. Trykk for å vise et program hurtigmenyen. Denne handlingen er den samme som å høyreklikke på en museknapp. 4 Numerisk tastatur på gjort på en 5 Programtast 184-190 Disse funksjonstastene brukes til å utføre angitte oppgaver. Oppgavene for hver kan variere fra ett program til et annet Trykk på [Fn] tasten i kombinasjon med andre taster for å utføre en kommando. 6. LED drifts- og Status Statusindikatorene i nederste høyre hjørne av bærbare lyser opp når en bestemt funksjon av den bærbare datamaskinen er aktiv. Hver indikator er merket med et symbol. Makt LED-lysene alltid lyser (blått) når systemet er i gang. Når systemet er i hvilemodus , blinker LED. RF Viser status for RF (WLAN, Bluetooth eller WWAN / GPS) kommunikasjon. LED-lysene alltid lyser (blått) når funksjonen er aktivert. HDD Et blinkende HDD LED indikerer HDD aktivitet (data leses eller skrives). Num Lock Lysene på når Num Lock er aktivert. Caps Lock Lysene på når Caps Lock er aktivert. Batteri Indikerer batteristatus : > Grønt lys betyr at batteriet er fulladet eller batterikapasiteten høyere enn 95%. > Orange lys betyr at batteriet lades. > Blinkende oransje lys betyr at batteriet kan ikke lades helt opp over 8 timer med lading. > Blinkende rødt lys betyr at batteriet er lav (mindre enn 7%). 7. Forberedelse til Start-Up For å betjene den bærbare sikkerhet og sikre lang levetid, bør du lese „Driftssikkerhet“ kapittelet i begynnelsen av denne håndboken. All drift programvaren er allerede fullt forhåndsinstallert på maskinen, så det er ikke nødvendig for deg å installere flere drivere, og du kan komme i gang umiddelbart. > Koble den medfølgende nettadapteren til maskinen. Deretter kobler du strømkabelen til adapteren og koble den deretter til en stikkontakt > Åpne opp skjermen til ønsket posisjon ved hjelp av tommelen og pekefingeren . Displayet bør ikke foldes tilbake ved mer enn 120 °. Hold alltid skjermen fast i midten når det foldes sammen igjen, justere plasseringen og lukker den. Unnlatelse av å gjøre dette kan skade skjermen. Bruk aldri makt for å åpne skjermen. 185-190 MERK! Når først bruker datamaskinen må du sørge for at batteriet er satt inn, og strømadapteren er tilkoblet. > Slå på maskinen ved å trykke på av / på-bryter. Den bærbare vil nå starte og løpe gjennom ulike trinn. MERK! Det bør ikke være oppstartbar disk i den optiske stasjonen da dette vil forhindre at operativsystemet blir lastet inn fra harddisken. Operativsystemet vil bli lastet fra harddisken . Laste prosessen tar litt lengre tid under det første oppsettet. Når alle nødvendige data er lagt inn, vil operativsystemet settes opp. Operativsystemet er fullastet når Windows® oppstart vises. MERK! Tap av data! Den første installasjonen kan ta noen minutter. Ikke koble maskinen fra strømnettet eller slå den av under den første installasjonen. Dette kan påvirke installasjonen. > Ikke slå av maskinen før etter at installasjonen er fullført og oppstartsskjermen vises. 8. Strømforsyning 8.1 Av / på-bryter > Åpne bærbare og hold av / på-bryteren ned kort for å slå maskinen på eller av. Uavhengig av operativsystemet, vil datamaskinen slås av hvis bryteren holdes inne i mer enn 4 sekunder kontinuerlig. MERK! Tap av data! Ikke slå den bærbare datamaskinen av mens harddisken eller den optiske stasjonen er i bruk. Ellers data kan gå tapt. For å beskytte harddisken, må du alltid vente i 5 sekunder etter å ha slått av maskinen før du slår den på igjen. 186-190 8.2 Strøm Den bærbare PCen leveres med en universell strømadapter for vekselstrøm som automatisk tilpasser seg den strømkilden . Følgende verdier støttes: AC 100-240 V ~ / 50 - 60 Hz. Følg sikkerhetsanvisningene om strømforsyningen på side 12 ff. Adapteren er koblet til en stikkontakt via en nettkabel . Strømadapter DC-kabelen er koblet til maskinen. Batteriet vil også lades mens du arbeider på den bærbare med strømadapteren er tilkoblet. Strømadapteren bruker også strøm når maskinen ikke er koblet til den. Du bør derfor alltid ta ut strømadapteren støpslet ut av stikkontakten når den ikke er koblet til maskinen. MERK! Fare for skader! Bare bruk denne bærbare og medfølgende nettadapter med hverandre. 8.2.1 Starte Notebook > Åpne opp displayet som beskrevet ovenfor, og trykk på av / på-bryteren. > Følg instruksjonene på skjermen. Trinnvise instruksjoner vil lede deg gjennom prosessen som skal følges. > Velkommen prosedyren tar deg gjennom flere skjermer og dialoger. > Velg ønsket språk og deretter de tilsvarende landsinnstillingene. Lisensavtale Vennligst les gjennom lisensavtalen nøye. Det gir viktig juridisk informasjon om bruk av programvaren produktet. For å vise teksten i sin helhet, må du skyve rullefeltet nedover bruke musen til du kommer til slutten av dokumentet. Du godta lisensavtalen ved å sjekke Jeg godtar avtalen alternativknappen. Bare dette gir deg rett til å bruke produktet i samsvar med vilkårene og betingelsene. Når du har angitt et datamaskinnavn kan du koble din bærbare PC til Internett umiddelbart på „Wireless“ side (hvis du allerede har en passende internettforbindelse satt opp). Hvis du velger å hoppe over dette punktet, kan du koble til Internett senere via Windows®-grensesnittet. Hvis du allerede har satt opp en Internett-tilkobling, kan du nå logge deg på maskinen via en Microsoft-konto. Microsoft Store kan du kjøpe nye apps eller oppdatere tidligere installerte apps. Hvis du logger deg inn på en lokal konto, kan du sette opp en Microsoft-konto senere når som helst. Følgende animerte vinduer rett og slett inneholde informasjon om hvordan du bruker det nye Windows-operativsystemet. Ingen innlegg av noe slag kan gjøres i løpet av animasjon. Windows®-grensesnittet vises etter innlogging prosessen. 187-190 MERK! Tap av data! I de første dagene etter den første installasjonen, kan Windows® oppdatere og konfigurere data (f.eks med nye oppdateringer) som kan føre til forsinkelser i den bærbare avslutte og starte opp. > På grunn av dette, må du ikke slå av maskinen av for tidlig. Dette kan påvirke installasjonen. 8.3 Battery Mode MERK! Batterier lagre elektrisk energi i cellene sine og slipper den igjen etter behov. > Vennligst lade opp og lade det nye batteriet fullstendig to eller tre ganger etter hverandre for å sikre at den når sitt optimale ytelse! Levetiden og ytelsen på batteriet avhenger forsiktig håndtering. Batteriet skal alltid være helt utladet før du lader og deretter fulladet igjen for å optimalisere levetid og ytelse. Vennligst også ta oppmerksom på sikkerhetsinstruksjonene på „Sikkerhetsinstruksjoner“. 8.3.1 Lade batteriet Batteriet lades ved hjelp av strømadapteren . Når strømadapteren er koblet til og slått på, blir batteriet ladet automatisk uavhengig av om den bærbare er slått på eller ikke. En komplett lading tar noen timer med den bærbare slått av. Mens maskinen er slått på, tar ladeprosessen betydelig lengre. 188-190 MERK! Tap av data! Ladeprosessen avbrytes dersom batterispenningen eller temperaturen blir for høy. 8.3.2 Utlading av batteriet Bruk maskinen på batteristrøm til den slår seg av på grunn av lav batterilading. MERK! Fare for skader! Sørg for å lagre åpne filer raskt for å hindre tap av data. 8.3.3 Batteriytelsen Den faktiske driftstiden varierer avhengig av konfigurasjonen av strømsparingsfunksjonene. Merk: den bærbare datamaskinen bruker mer strøm når du kjører enkelte programmer, f.eks når du spiller av en DVD. MERK! Hvis du ignorerer lavt batterinivå , vil den bærbare datamaskinen slås av. 189-190 9. Ansvarserklæring Copyright © 2015 Alle rettigheter reservert. Denne bruksanvisningen er beskyttet av opphavsrett. Mekanisk, elektronisk og enhver annen form for reproduksjon er forbudt uten skriftlig tillatelse fra produsenten Copyright eies av selskapet: EXTRA Computer GmbH Brühlstraße 2 89537 Giengen - Sachsenhausen Germany Distributed by: WOW! Würth Online World GmbH Am Wasserturm 17 74635 Kupferzell, Germany [email protected] www.wow-portal.com Tel.: 07940-981882000 Med forbehold om tekniske og optiske endringer samt trykkfeil. 190-190 Innehåll 1. Om denna instruktion ............................................................................................................................................. 192 1.1 1.2 1.3 1.4 2. Symboler och sökord som används i dessa instruktioner 192 Korrekt användning ................................................................................................................................................................193 Försäkran om överensstämmelse ..........................................................................................................................................193 Information om varumärken....................................................................................................................................................193 Säkerhets instruktioner .......................................................................................................................................... 194 2.1 Risker för barn och personer med nedsatt förmåga att driva elektronik 194 2.2 Driftsäkerhet ...........................................................................................................................................................................194 2.3 Utför aldrig reparationer själv .................................................................................................................................................195 2.4 Säkerhetskopiering av data ....................................................................................................................................................196 2.5 Inställnings Plats.....................................................................................................................................................................196 2.6 Miljökrav .................................................................................................................................................................................196 2.7 Ergonomi ................................................................................................................................................................................197 2.7.1 Strömförsörjning ...............................................................................................................................................................197 2.8 Kablage ..................................................................................................................................................................................198 2.9 Anmärkningar om Touchpad...................................................................................................................................................199 2.10 Anmärkningar om den integrerade batteri ..............................................................................................................................199 2.11 Skydda Display .......................................................................................................................................................................200 3. 4. Ingår med datorn ..................................................................................................................................................... 201 Visningar .................................................................................................................................................................. 202 4.1 4.2 4.3 4.4 4.5 Öppen anteckningsbok ...........................................................................................................................................................202 Utsikt bakåt .............................................................................................................................................................................203 Vänster sida............................................................................................................................................................................203 Höger sida ..............................................................................................................................................................................204 Bakåtsikt .................................................................................................................................................................................204 5. Använda tangentbordet .......................................................................................................................................... 205 6. Drift- och Status lysdioder ..................................................................................................................................... 206 7. Förberedelse för idrifttagande ............................................................................................................................... 206 8. Strömförsörjning ..................................................................................................................................................... 207 8.1 På / Av knapp .........................................................................................................................................................................207 8.2 Ström ......................................................................................................................................................................................208 8.2.1 Starta Notebook ................................................................................................................................................................208 9. Licensavtal ............................................................................................................................................................... 208 9.1 batteridrift................................................................................................................................................................................209 9.1.1 Ladda batteriet ..................................................................................................................................................................209 9.1.2 Urladdning av batteriet ......................................................................................................................................................210 9.1.3 Batteriets prestanda ..........................................................................................................................................................210 10. Rättsligt meddelande ...............................................................................................................................................211 191-211 1. Om denna instruktion Innan du använder apparaten för första gången ska du läsa bruksanvisningen noga, med särskild uppmärksamhet på säkerhetsanvisningarna . Denna enhet bör endast användas som betecknas och som beskrivs i dessa instruktioner. Förvara dessa instruktioner på en säker plats för framtida referens. inkluderar alltid dessa instruktioner om passerar på enheten. 1.1 Symboler och sökord som används i dessa instruktioner FARA! Varning för omedelbar risk för livshotande skador! VARNING! Varning: möjlig livsfara och / eller allvarliga bestående skador! VARNING! Varning: fara på grund av alltför hög volym! FÖRSIKTIGHET! Varning: möjliga ljus eller måttliga skador! VÄNLIGEN NOTERA! Följ riktlinjer för att undvika skador på egendom. Ytterligare information om att använda enheten. VÄNLIGEN NOTERA! Följ riktlinjerna i bruksanvisningen. 192-211 1.2 Korrekt användning Denna enhet är avsedd för användning, hantering och redigering av elektroniska dokument och multimedieinnehåll, liksom för digital kommunikation. Observera att vi inte ska hållas ansvariga i fall av felaktig användning: • Modifiera inte enheten utan vårt medgivande och inte använder någon hjälputrustning som vi inte har godkänt eller levereras. • Använd endast reservdelar och tillbehör som vi har levererats eller godkänts. • Följ alla instruktioner i denna bruksanvisning, särskilt säkerhetsinformationen. All annan användning anses felaktig och kan orsaka personskador eller skador på produkten. • Använd inte enheten i områden där det finns risk för explosion. Detta inkluderart.ex. tankanläggningar, lagring bränsledepåer eller områden där lösningsmedel bearbetas. Det är inte heller tillåtet att använda den här enheten i de områden där luften är förorenad med fina partiklar (t ex mjöldamm eller sågspån). • Använd inte enheten i extrema miljöförhållanden. 1.3 Försäkran om överensstämmelse Produkten levereras med följande trådlösa funktioner: • Trådlöst LAN • Blåtand Härmed WOW! Würth Online World GmbH, att produkten uppfyller följande europeiska standarder: • R & TTE-direktivet 1999/5 / EG • Ekodesigndirektivet 2009/125 / EG • RoHS-direktivet 2011/65 / EU Om din enhet arbetar med en nätverksanslutning i 5 GHz frekvensområdet för den inbyggda trådlösa LAN-lösning, då det kan endast användas inuti byggnader i alla EU-länder. * 1.4 Information om varumärken MS-DOS® och Windows® är registrerade varumärken som tillhör Microsoft Corporation. Intel, Intel-logotypen, Intel Inside, Intel Core, anteckningsblock , och Core Inside är varumärken som tillhör Intel Corporation i USA och / eller andra länder. ®, HDMI-logotypen och namnet High-Definition Multimedia Interface är registrerade varumärken som tillhör HDMI Licensing LLC. Andra varumärken tillhör sina respektive ägare. * För att uppfylla detta krav, bör du inte använda kanalerna 34-64 vid den trådlösa LAN-accesspunkt. 193-211 2. Säkerhets instruktioner 2.1 Risker för barn och personer med nedsatt förmåga att driva elektronik • Denna enhet är inte avsedd att användas av personer (inklusive barn) med nedsatt fysisk eller mental förmåga eller för dem utan erfarenhet och / eller kunskap, såvida de inte övervakas av en person som ansvarar för deras säkerhet eller de har instruerats i dess användning. • Barn ska övervakas för att säkerställa att de inte leker med enheten. Barn bör inte tillåtas att använda den utan uppsikt. • Håll enheten och dess tillbehör utom räckhåll för barn. FARA! Risk för kvävning! Förpackningsfilm kan sväljas eller används på fel sätt. Därför finns det en risk för kvävning! > Håll förpackningsmaterial såsom plastfilm eller plastpåsar borta från barn. 2.2 Driftsäkerhet Läs det här avsnittet noga och följ alla anvisningar. Instruktionerna kommer att hjälpa dig att använda den bärbara datorn på ett tillförlitligt sätt och öka dess livslängd. • Öppna aldrig höljet av den bärbara datorn, batteri eller nätadapter! Detta kan resultera i en elektrisk stöt eller ens tända en eld som kommer att skada din bärbara dator. • Optisk enhet (CD / CDRW / DVD) utgör klass 1 laserutrustning som ger dessa enheter ingår i ett förseglat anteckningsbok bostäder. Ta inte bort drivlocket som osynlig laserstrålning kan fly. • Sätt inte in något i den bärbara datorn genom springor och öppningar. Detta kan resultera i en elektrisk stöt eller ens tända en eld som kommer att skada din bärbara dator. • Springorna och öppningarna på den bärbara datorn är för ventilation. Täck inte dessa öppningar eftersom det kan göra att enheten överhettas. • För att undvika skador från åsknedslag, inte använda den bärbara datorn under åskväder. • Placera inga föremål ovanpå den bärbara datorn och inte utöva påtryckningar på displayen. Annars finns det en risk att displayen kan gå sönder. • Om skärmen går sönder, finns det en risk för skada. Om detta händer, plocka upp de splittrade bitarna skyddshandskar och skicka dem till servicecentret för professionell förfogande. Slutligen, tvätta händerna med tvål, eftersom bitarna kan ha förorenats med kemikalier. 194-211 • Vik inte displayen tillbaka med en vinkel på mer än 120 °. Överskrider detta värde kan skada höljet eller anteckningsbok. Håll alltid displayen stadigt i mitten när vika tillbaka, justera positionen och stänga den. Underlåtenhet att göra detta kan skada skärmen. Använd aldrig våld för att öppna skärmen. • För att undvika skador på enheten, se till att stickkontakterna inte kommer i kontakt med vatten under några omständigheter. Om detta ändå skulle inträffa, är det absolut nödvändigt att stickkontaktema gnids torra innan anordningen används på nytt. • För att undvika skador på skärmen, inte röra den med fingrarna eller vassa föremål. • Lyft aldrig den bärbara datorn upp på displayen, eftersom detta skulle kunna bryta gångjärnen. • Med tiden kan damm samlas inuti den bärbara datorn som sedan blockerar ventilerna. Detta kan leda till en ökning av fläkthastigheten och därmed också öka verksamhetsvolymen på den bärbara datorn. Det kan också leda till överhettning och fel. Därför har det inre av den bärbara datorn rengöras av serviceavdelningen eller en specialist med jämna mellanrum. • Bör nedan uppstår stänger av den bärbara datorn omedelbart / inte den bärbara datorn, koppla bort nätkontakten och kontakta kundtjänst om - Nätdelen eller den medföljande strömkabeln eller kontakten är bränd eller skadad. Byt ut defekta nätkablar / nätdelar endast med originaldelar. Dessa delar bör inte repareras under några omständigheter. - Den bärbara höljet är skadat eller vätska har trängt in i enheten. Har den bärbara datorn inspekteras av kundtjänster. Annars kan det inte vara möjligt att använda den bärbara datorn på ett säkert sätt. Det kan finnas en risk för elektriska stötar och / eller skadlig laserstrålning! Om den bärbara datorn blir våt, • inte slå på. • koppla ur strömkabeln. • Slå inte på förrän den bärbara datorn har torkat helt. 2.3 Utför aldrig reparationer själv VARNING! Risk för elektriska stötar! Om det finns ett fel, kontakta servicecenter eller annan lämplig verkstad för att undvika fara. > Försök aldrig att öppna eller reparera enheten själv. 195-211 2.4 Säkerhetskopiering av data VÄNLIGEN NOTERA! Förlust av data! Säkerhetskopiera dina data till externa lagringsmedia innan varje uppdatering. Vi accepterar inte något ansvar för ersättningsanspråk till följd av förlust av data eller någon förlust eller skada. 2.5 Inställnings Plats • Håll den bärbara datorn och alla anslutna enheter borta från fukt och undvika damm, värme och direkt solljus Bristande överensstämmelse med dessa instruktioner kan leda till fel eller skador på datorn. • Använd inte den bärbara datorn utomhus eftersom externa element, såsom regn, snö, etc., kan skada det. • Ställ upp och driva alla komponenter på en stabil, jämn och vibrationsfritt underlag för att förhindra den bärbara datorn från att falla ner. • Använd inte den bärbara datorn eller nätadaptern under långa perioder på knät eller någon annan kroppsdel som värmeavledning på undersidan kan resultera i obekväma överhettning. • Denna apparat är inte lämplig för användning med bildskärms arbetsstationer. 2.6 Miljökrav • Den bärbara datorn är mest tillförlitligt drivs vid en omgivningstemperatur mellan 0° C (32° F) och 50° C (122° F) och vid en relativ fuktighet mellan 5% och 95% (utan kondensering ). • När avstängd kan den bärbara datorn förvaras vid temperaturer mellan 0° C och 60° C (32° F och 140° F). • Under åskväder, koppla bort nätkontakten. För extra säkerhet rekommenderar vi att du använder ett överspänningsskydd för att förhindra den bärbara datorn från skadelidande till följd av strömspikar eller blixtnedslag . • Efter att transportera den bärbara datorn, vänta tills enheten har nått rumstemperatur innan du slår på den. Stora förändringar i temperatur eller variationer i luftfuktighet kan orsaka fukt bygga upp inom den bärbara datorn på grund av kondens. Detta kan orsaka en elektrisk kortslutning. • Förvara originalförpackningen i händelse av att enheten behöver skickas in. 196-211 2.7 Ergonomi VÄNLIGEN NOTERA! Undvika bländning, reflexer och starka ljus-mörker kontrast för att skydda dina ögon. Den bärbara datorn får aldrig placeras bredvid ett fönster eftersom detta är den ljusaste delen av rummet i dagsljus. Denna ljusstyrkan kan göra det svårare för ögonen att anpassa sig till den mörkare display. Den bärbara datorn bör alltid placeras så att siktriktningen är parallell med fönstret fronten. Ställa in den bärbara datorn med ryggen mot fönstret är felaktig eftersom reflektioner från den ljusa fönster på skärmen blir då oundviklig. En position ute på fönstret är också felaktigt eftersom kontrasten mellan den mörka skärmen och starkt dagsljus kan orsaka problem för ögonen att anpassa och leda till problem. bör också hållas i samband med artificiell belysning utrustning parallell synfält. Med andra ord, samma kriterier och principer tillämpas när arbetsytan belyses med artificiellt ljus. där utrymmet begränsningar gör det omöjligt att ställa in skärmen som beskrivs, då korrekt placering (roterande, lutning) i den bärbara datorn / skärmen kan förhindra bländning, reflexer och överdriven ljus mörk kontrast, etc. I många fall kan en förbättring också uppnås genom med hjälp av lameller eller lamellgardiner på fönster, mellanväggar eller genom att ändra den artificiella belysningsutrustning. Ansluta Följ instruktionerna nedan för att ansluta den bärbara datorn på rätt sätt och säkert: 2.7.1 Strömförsörjning varning! Risk för elektriska stötar! Det finns levande komponenter inuti denna nätadapter. I händelse av en oavsiktlig kortslutning av denna nätadapter, finns det en risk för elektriska stötar eller brand! > Öppna inte höljet på nätadapter. 197-211 • Eluttaget ska vara nära den bärbara datorn och lättillgängligt. • För att koppla bort strömmen från din bärbara dator (via nätadapter), dra ut stickkontakten ur vägguttaget . • Anslut den bärbara datorns nätadapter i AC 100-240 V ~, 50 - 60 Hz jordat endast uttag. Om du är osäker på strömförsörjningen på uppställnings plats, vänd dig till elleverantören. • Använd endast denna bärbara dator och medföljande nätadapter med varandra. • För extra säkerhet rekommenderar vi att du använder ett överspänningsskydd för att förhindra att den bärbara datorn från skadelidande till följd av strömspikar eller blixtnedslag. VÄNLIGEN NOTERA! Använd endast denna bärbara dator och medföljande nätadapter med varandra. VARNING! Nedskrivning till hörsel! Lyssna genom hörlurar på alltför hög volym, samt ändringar i grundinställningarna för equalizer, drivrutiner, programvara eller operativsystem genererar överdriven ljudtryck och kan leda till hörselskador . > Innan du trycker play, ställa in volymen till den lägsta inställningen. > Starta uppspelning och öka volymen till en bekväm nivå. 2.8 Kablage • Placera kablarna så att de inte kan trampa på eller kan innebära en risk för att snubbla. • För att undvika skador på kablarna, inte placera några föremål på dem. • Anslut inte kringutrustning - som tangentbord, mus och bildskärm, etc. - när den bärbara datorn är påslagen för att undvika skador på datorn eller enheterna. Vissa enheter kan också anslutas medan datorn är igång. Detta är i allmänhet fallet för enheter med en USB-anslutning. I samtliga fall iaktta gällande bruksanvisning. • Håll ett avstånd på minst en meter från källor med hög frekvens och magnetiska störningar (TV-apparater, högtalare, mobiltelefoner, DECT-telefoner, etc.) för att undvika funktionsstörningar och dataförlust. • Observera att endast skärmade kablar som är kortare än 3 meter kan anslutas till de externa gränssnitten för denna bärbara dator. Använd endast dubbelskärmade kablar för anslutningar skrivare kabel. 198-211 • inte byta den medföljande kabeln för en annan. Använd endast den medföljande kabeln som denna kabel har testats i vårt laboratorium. • Dessutom, när du ansluter din kringutrustning endast använda anslutningskablar som medföljer dessa enheter. • Se till att alla anslutningskablar är anslutna till deras motsvarande kringutrustning för att undvika eventuella störningar strålning. Koppla bort alla kablar som inte behövs. 2.9 Anmärkningar om Touchpad • Pekplattan drivs med tummen eller ett annat finger och reagerar på den energi som frigörs genom huden. Med hjälp av en penna eller andra föremål, eftersom det kan orsaka fel på styrplattan . • Damm eller fett på pekplattan kan påverka dess känslighet. Ta bort damm eller fett på ytan av pekplattan med en mjuk, torr trasa. 2.10 Anmärkningar om den integrerade batteri VARNING! Risk för explosion! Det finns en risk för explosion om batteriet byts ut på fel sätt. > Värm inte upp batteriet till en temperatur som är högre än den maximala omgivningstemperaturen anges. > Öppna aldrig batteriet. > Kasta inte batteriet i öppen eld. > Inte kortsluta batteriet. > Endast ersätta med samma typ av batteri eller med en liknande typ som rekommenderas av tillverkaren. > Kassera använda batterier i enlighet med den information som tillhandahållits av tillverkaren 199-211 För att förlänga batteriets prestanda och livslängd och säker drift, bör du också följa riktlinjerna nedan: • Använd endast den medföljande nätadaptern för att ladda batteriet. Kontrollera (via den bärbara datorns skärm eller akustisk signal) att batteriet är helt urladdat innan du laddar det igen. • Ladda alltid batteriet tills batteriladdnings slocknar. Observera även informationen i „Ladda batteriet“ för att bedöma laddningstillstånd batteriet. 2.11 Skydda Display Displayen är den känsligaste komponent i den bärbara datorn eftersom den består av tunt glas. Det kan gå sönder om utsätts för alltför mycket stress. • Repa inte locket till bärbar dator, eftersom det inte kommer att vara möjligt att avlägsna eventuella repor. • Undvik kontakt mellan skärmen och hårda föremål (t ex knappar, armbandsur). • Placera inga föremål på skärmen. • Låt inga föremål falla på displayen. • Häll inte några vätskor i den bärbara datorn, eftersom det kan skada den. • Repa inte skärmen med naglarna eller hårda föremål. • Rengör inte skärmen med kemiska rengöringsprodukter . • Rengör skärmen med en mjuk, torr och luddfri trasa. VÄNLIGEN NOTERA! Ytorna på enheten täcks av skyddsfilm för att undvika repor under produktion och transport. Ta bort filmen när enheten har satts upp ordentligt och innan du använder den. 200-211 3. Ingår med datorn Kontrollera att leveransen är komplett och meddela oss inom 7 dagar efter köpet om något av följande komponenter saknas: • anteckningsbok • nätadapter med nätsladd Varning! Risk för kvävning! Förpackningsfilm kan sväljas eller används på fel sätt. Därför finns det en risk för kvävning! > Håll förpackningsmaterial såsom plastfilm eller plastpåsar borta från barn. 201-211 4. Visningar 4.1 Öppen anteckningsbok 1 2 3 4 5 6 7 8 202-211 en mikrofon Webbkamera Bildskärm Strömbrytare Vattentät tangentbord Styrplatta Styrplatta knapp Enhetsindikatorer (Power, Wireless, ...) Spela in omgivande ljud. Används för videokonferens. Ge visuell utgång. Tryck för att sätta den bärbara datorn på eller av. Trycka på knapparna för att mata in information. Används för att peka, markera, dra eller rulla bland objekt på skärmen. Tryck för att välja objekt eller visa en snabbmeny. Ange motsvarande funktionsstatus. 4.2 1 2 3 Utsikt bakåt Batterispärr Batterifack Högtalare 4.3 Skjut till olåst läge för att frigöra batteriet. Installera batteriet. Avge ljud. Vänster sida 1 2 3 4 Skåra för Kensingtonlås ODD LED-indikator Utmatningsknapp Nödutmatningshål 5 6 Smart kortläsare RF skjutreglaget Anslut till en Kensington-kompatibel bärbar dator säkerhetslås. En blinkande ODD lysdiod indikerar ODD aktivitet. Tryck för att öppna facket. Om utmatningsknappen inte fungerar korrekt, sätter ett gem i det här hålet för att öppna facket. VARNING: Stäng av den bärbara datorn innan du utför manuell utmatning. Används för att infoga smarta kort. När RF skjutreglaget är ON, kan WLAN, BT, WWAN / GPS Hotkey & OS aktivera / inaktivera RF-enheter. 203-211 4.4 Höger sida 1 kortläsare 2 3 4 Hörlursuttag USB 2.0-portar (x2) Nätströmsingång 4.5 Används för att infoga minneskort för att överföra bilder, musik och data mellan den bärbara datorn och flash-kompatibla enheter. Kortläsaren stödjer SD (Secure Digital), SDXC, Mini-SD (med adapter). Ansluta hörlurar eller externa högtalare. Anslut USB 2.0 kringutrustning. Anslut strömadaptern. Bakåtsikt 1 2 3 4 5 204-211 USB 3.0-portar (x2) RJ-45-port HDMI-utgång VGA-port RS-232-port Anslut USB 3.0 kringutrustning. Ansluta till ett lokalt nätverk (LAN) med hjälp av en Ethernet-kabel. Anslut en HDMI-enhet, såsom en extern HDMI LCD-TV. Anslut till en visningsenhet , t.ex. en extern bildskärm eller en projektor. Anslut en seriell kringutrustning. 5. Använda tangentbordet 1 Funktionstangenter 2 [Fn] Dessa funktionstangenter används för att utföra utsedda uppgifter. De uppgifter som för varje tangent kan variera från en applikation till en annan Tryck på [Fn] i kombination med andra tangenter för att utföra ett kommando. [Fn] + F1 [Fn] + F2 [Fn] + F3 [Fn] + F4 [Fn] + F5 [Fn] + F6 [Fn] + F7 [Fn] + F8 [Fn] + F9 [Fn] + F10 [Fn] + F11 [Fn] + F12 Aktiverar / avaktiverar Bluetooth- funktionen. Aktiverar / inaktiverar 3G / GPS-funktionen. Aktiverar / inaktiverar WLAN-funktionen. Växlar till viloläge (Suspend to RAM / HDD). Växlar mellan LCD, extern skärm, eller båda. Växlar mellan LCD, extern skärm, eller båda. Ökar ljusstyrka. Sänker volymen med en nivå. Ökar volymen med en nivå. Slås på eller stänger av volymen. Växla styrplattan för att on / off. Växlar tangentbordet bakgrundsbelysning till on / off (Endast för bakgrundsbelyst tangentbord). 3 Windows-tangenten 4 Numeriskt tangentbord 5 Programtangent Tryck för att visa Start-menyn. Denna åtgärd är densamma som att klicka på Start-ikonen. Tryck på tangenten Num Lk för att aktivera det numeriska tangentbordet. Trycker ner tangenterna på det numeriska tangentbordet för att skriva in siffror eller operander som på en miniräknare . Tryck här för att visa en genvägsmeny. Denna åtgärd är detsamma som att högerklicka på en musknapp. 205-211 6. Drift- och Status lysdioder Statusindikatorer i det nedre högra hörnet av den bärbara datorn tänds när en viss funktion av den bärbara datorn är aktiv. Varje indikator är markerad med en symbol. Kraft Lysdioden alltid lyser (blå) när systemet är igång. När systemet är i viloläge, blinkar lysdioden. RF Indikerar status för RF (WLAN, Bluetooth, eller WWAN / GPS) kommunikation. Lysdioden alltid lyser (blå) när funktionen är aktiverad. HDD En blinkande HDD lysdiod indikerar hårddiskaktivitet (data läses eller skrivs). Num lock Lamporna på när Num Lock är aktiverat. Caps Lock Lamporna på när Caps Lock är aktiverad. Batteri Indikera batteristatus: > Grönt ljus betyder att batteriet är fulladdat eller batterikapaciteten är högre än 95%. > Orange ljus betyder att batteriet laddas. > Blinkande orange lampa betyder att batteriet kan inte laddas till full över 8 timmars laddning. > Blinkande rött ljus betyder batteriet är låg (mindre än 7%). 7. Förberedelse för idrifttagande Att använda din bärbara dator säkerhet och säkerställa en lång livslängd, bör du läsa kapitlet „Driftsäkerhet“ i början av den här handboken. Alla operativprogrammet är redan fullt förinstallerat på den bärbara datorn så det finns ingen anledning för dig att installera fler drivrutiner och du kan komma igång direkt. > Anslut den medföljande nätadaptern till den bärbara datorn. Därefter ansluter strömkabeln till adaptern och anslut den sedan till ett vägguttag > Öppna skärmen till önskad position med hjälp av tummen och pekfingret. Displayen bör inte vikas tillbaka med mer än 120 °. Håll alltid displayen stadigt i mitten när vika tillbaka, justera positionen och stänga den. Underlåtenhet att göra detta kan skada skärmen. Använd aldrig våld för att öppna skärmen. 206-211 VÄNLIGEN NOTERA! När första använda din bärbara dator se till att batteriet är insatt och nätadaptern är ansluten. > Stäng av den bärbara datorn genom att trycka på on / off knapp. Den bärbara datorn kommer nu att starta och driva igenom olika steg. VÄNLIGEN NOTERA! Det bör inte vara startdiskett i den optiska enheten, eftersom detta kommer att förhindra att operativsystemet från att laddas från hårddisken. > Operativsystemet kommer att laddas från hårddisken. Inläsningen tar lite längre tid under den första installationen. När alla nödvändiga data har matats in, kommer operativsystemet att sättas upp. Operativsystemet är fullastad när Windows® startskärm visas. VÄNLIGEN NOTERA! Dataförlust! Den första installationen kan ta några minuter. Koppla inte bort notebook-datorn från elnätet eller stänga av den under den första installationen. Detta kan inverka negativt på installationen. > Stäng inte den bärbara datorn förrän installationen har slutförts och startskärmen visas. 8. Strömförsörjning 8.1 På / Av knapp > Öppna den bärbara datorn och håll på / av-omkopplaren nedåt kort stund för att den bärbara datorn eller av. Oberoende av operativsystemet, kommer den bärbara datorn stängs av om strömbrytaren hålls ned längre än 4 sekunder kontinuerligt. VÄNLIGEN NOTERA! Dataförlust! Slå inte den bärbara datorn medan hårddisken eller den optiska enheten används. Annars data kan gå förlorade. För att skydda hårddisken bör du alltid vänta 5 sekunder efter frånkoppling av den bärbara datorn innan du slår på den igen. 207-211 8.2 Ström Din bärbara dator levereras med en universal nätadapter för växelström som automatiskt anpassar sig till den tillgängliga strömkällan . Följande värden stöds: AC 100-240 V ~ / 50-60 Hz. Beakta säkerhets om strömförsörjningen på sidorna 12 ff. Adaptern är ansluten till ett vägguttag via en nätkabel. Nätadaptern likströmskabeln är ansluten till den bärbara datorn. Batteriet kommer också att debiteras när du arbetar på den bärbara datorn med nätadaptern ansluten. Nätadaptern förbrukar också ström när den bärbara datorn inte är ansluten till det. Du bör därför alltid bort strömadapter ur vägguttaget när den inte är ansluten till den bärbara datorn. VÄNLIGEN NOTERA! Risk för skador! Använd endast denna bärbara dator och medföljande nätadapter med varandra. 8.2.1 Starta Notebook > Öppna skärmen som beskrivs ovan och tryck på on / off knapp. > Följ instruktionerna på skärmen. Steg för steg instruktioner guidar dig genom processen som skall följas. > Välkommen proceduren tar dig genom flera skärmar och dialoger. > Välj önskat språk och sedan motsvarande landsinställningar. 9. Licensavtal Läs igenom licensavtalet noggrant. Det innehåller viktig juridisk information om användningen av din programvara. Att visa text i sin helhet, måste du dra rullningslisten nedåt med musen tills du når slutet av dokumentet. Du godkänner licensavtalet genom att kontrollera Jag accepterar avtalet alternativknappen. Endast detta ger dig rätt att använda produkten i enlighet med villkoren. När du har angett ett datornamn du kan ansluta din bärbara dator till Internet direkt på „Wireless“ sida (om du redan har en lämplig Internet-anslutning inrättas). Om du väljer att hoppa över denna punkt, kan du ansluta till Internet senare via Windows®-gränssnittet. Om du redan har ställt in en Internet-anslutning, kan du nu logga in på den bärbara datorn med hjälp av ett Microsoft-konto. Microsoft Store kan du köpa nya program eller uppdatera tidigare installerade appar. Om du loggar in på ett lokalt konto, kan du skapa ett Microsoft-konto senare när som helst. Följande animerade Windows innehåller bara information om att använda den nya Windows-operativsystemet. Inga poster av något slag kan göras under animeringen. Windows®-gränssnittet visas efter inloggningen. 208-211 VÄNLIGEN NOTERA! Dataförlust! Under de första dagarna efter den första installationen kan Windows® uppdatera och konfigurera data (t.ex. med nya uppdateringar) som kan leda till förseningar i den bärbara datorn stänga och starta. > Av denna anledning, inte stänga av den bärbara datorn i förtid. Detta kan inverka negativt på installationen. 9.1 batteridrift VÄNLIGEN NOTERA! Batterier lagra elektrisk energi i sina celler och släpp den sedan igen efter behov. > Ladda upp och ladda det nya batteriet helt två eller tre gånger i rad för att se till att den når sin optimala prestanda! Livslängden och prestanda för din batteri beror på noggrann hantering. Batteriet bör alltid vara helt urladdat innan det laddas och sedan fulladdat igen för att optimera livslängden och prestanda. Se även notera säkerhetsinstruktionerna på „Säkerhetsinstruktioner„. 9.1.1 Ladda batteriet Batteriet laddas med nätadaptern. När nätadaptern är ansluten och påslagen, laddas batteriet automatiskt oavsett om inte den bärbara datorn är påslagen eller inte. En komplett laddning tar några timmar med den bärbara datorn avstängd. Med den bärbara datorn påslagen, tar laddningsprocessen betydligt längre. 209-211 VÄNLIGEN NOTERA! Data Loss! Laddningsprocessen avbryts om batterispänningen eller temperaturen blir för hög. 9.1.2 Urladdning av batteriet Driva den bärbara datorn på batteri tills det stänger av sig själv på grund av låg batteriladdning. VÄNLIGEN NOTERA! Risk för skador! Var noga med att spara dina öppna filer snabbt för att förhindra förlust av data. 9.1.3 Batteriets prestanda Den faktiska driftstiden varierar beroende på konfigurationen av de kraftsparande funktioner. Obs: den bärbara datorn förbrukar mer kraft när du kör vissa program, t.ex. när du spelar en DVD. VÄNLIGEN NOTERA! Om du ignorerar varningen för svagt batteri, kommer den bärbara datorn stängs av. 210-211 10. Rättsligt meddelande Copyright © 2015 All rights reserved. Denna bruksanvisning är skyddad av upphovsrätten . Mekaniska, elektroniska och någon annan form av reproduktion är förbjuden utan skriftligt tillstånd från tillverkaren Copyright ägs av företaget: EXTRA Computer GmbH Brühlstraße 2 89537 Giengen - Sachsenhausen Germany Distributed by: WOW! Würth Online World GmbH Am Wasserturm 17 74635 Kupferzell, Germany [email protected] www.wow-portal.com Tel.: 07940-981882000 Med reservation för tekniska och optiska ändringar samt tryckfel. 211-211 Tartalom 1. Körülbelül ezek utasítások ..................................................................................................................................... 213 1.1 1.2 1.3 1.4 2. Szimbólumok és használt kulcsszavak ezeken utasítások 213 Megfelelő felhasználása .........................................................................................................................................................214 Megfelelőségi nyilatkozat .......................................................................................................................................................214 Tájékoztatás a védjegyek .......................................................................................................................................................214 Biztonsági utasítások ............................................................................................................................................. 215 2.1 Veszélyek a gyermekek és az emberek kevésbé tudnak működni elektronika 215 2.2 Üzembiztonság .......................................................................................................................................................................215 2.3 Soha ne végezzen javítást magát ..........................................................................................................................................216 2.4 Adatok biztonsági mentése ....................................................................................................................................................217 2.5 Beállítás Hely..........................................................................................................................................................................217 2.6 Környezeti követelmények......................................................................................................................................................217 2.7 Ergonómia ..............................................................................................................................................................................218 2.7.1 Tápegység ........................................................................................................................................................................218 2.8 Kábelezés ...............................................................................................................................................................................219 2.9 Megjegyzések a Touchpad .....................................................................................................................................................220 2.10 Megjegyzések a beépített akkumulátor ..................................................................................................................................220 2.11 Védelme a kijelző ...................................................................................................................................................................221 3. Tartalmazza a notebook .......................................................................................................................................... 222 4. Nézetek ..................................................................................................................................................................... 223 4.1 4.2 4.3 4.4 4.5 Nyílt Notebook ........................................................................................................................................................................223 Hátsó nézet ............................................................................................................................................................................224 Bal oldali nézet .......................................................................................................................................................................224 Jobb oldal ...............................................................................................................................................................................225 Hátsó nézet ............................................................................................................................................................................225 5. A billentyűzet használata ........................................................................................................................................ 226 6. Működési és állapotjelző LED-ek ........................................................................................................................... 227 7. Felkészülés üzembehelyezése ............................................................................................................................... 227 8. Tápegység................................................................................................................................................................ 228 8.1 Be / Ki kapcsoló ......................................................................................................................................................................228 8.2 Hálózati teljesítmény ..............................................................................................................................................................229 8.2.1 Kezdve a notebook ...........................................................................................................................................................229 9. Licencszerződés...................................................................................................................................................... 229 9.1 Akkumulátor mód....................................................................................................................................................................230 9.1.1 Az akkumulátor töltése .....................................................................................................................................................230 9.1.2 Az akkumulátor kisütése ...................................................................................................................................................231 9.1.3 Az akkumulátor teljesítménye ........................................................................................................................................... 231 10. Jogi nyilatkozat ....................................................................................................................................................... 232 212-232 1. Körülbelül ezek utasítások A készülék használata előtt először olvassa el ezt a használati útmutatót, különös figyelmet fordítva a biztonsági előírásokat. Ez a készülék csak akkor kell használni, mint a kijelölt és az itt leírt utasításokat. Kérjük, tartsa meg ezeket az utasításokat biztonságos helyen későbbi használat esetére. Mindig az útmutató, ha halad a készüléket. 1.1 Szimbólumok és használt kulcsszavak ezeken utasítások VESZÉLY! Figyelmeztetés azonnali életveszélyes! FIGYELEM! Figyelmeztetés: lehetséges halálos veszély és / vagy súlyos, maradandó sérüléseket! FIGYELEM! Figyelmeztetés: veszély a túlzott hangerő! VIGYÁZAT! Figyelmeztetés: fényben, vagy közepesen súlyos sérüléseket! FIGYELEM! Kérjük, kövesse az útmutatót anyagi kár elkerülése érdekében. További információt az eszköz használatát. FIGYELEM! Kérjük, kövesse az útmutatót a használati utasítást. 213-232 1.2 Megfelelő felhasználása Ez a készülék a használati, kezelési és szerkesztési elektronikus dokumentumok és multimédiás tartalmak, valamint a digitális kommunikáció. Felhívjuk figyelmét, hogy nem vállal felelősséget abban az esetben a nem megfelelő használat: • Ne módosítsa a készüléket beleegyezésünk nélkül, és ne használjon olyan segédberendezések, amit még nem jóváhagyott vagy szállított. • Csak alkatrészek és tartozékok általunk szállított vagy jóváhagyott. • Kövesse az utasításokat a használati útmutatót, különös tekintettel a biztonsági információkat. Minden más felhasználás megítélésünk helytelen és személyi sérülést okozhat vagy a termék károsodását. • Ne használja a készüléket olyan helyeken, ahol fennáll a robbanásveszély. Ebbe beletartozik például. tartály gazdaságok, üzemanyag raktárak vagy területeket, ahol oldószereket feldolgozásra. Ugyancsak nem használhatja ezt a készüléket azokon a területeken, ahol a levegő szennyezett finom részecskék (például liszt por vagy fűrészpor). • Ne használja a készüléket szélsőséges környezeti feltételek között. 1.3 Megfelelőségi nyilatkozat Ezt a terméket szállítja a következő vezeték nélküli funkciók: • Vezeték nélküli LAN • Bluetooth Ezáltal a WOW! Würth Online World GmbH, hogy a termék megfelel a következő európai szabványoknak: • R & TTE 1999/5 / EK • környezetbarát tervezésről szóló 2009/125 / EK • RoHS 2011/65 / EU Amennyiben az eszköz a tevékenységet, a hálózati kapcsolat az 5 GHz-es frekvenciasávban a beépített vezeték nélküli LAN megoldás, akkor csak akkor használható az épületek belsejében valamennyi uniós országban. * 1.4 Tájékoztatás a védjegyek MS-DOS és a Windows® bejegyzett védjegyei Microsoft® Corporation. Az Intel, az Intel logó, az Intel Inside, Intel Core, notebook, és a Core Inside az Intel Corporation védjegyei az Egyesült Államokban és / vagy más országokban. ®, a HDMI logó és a név a High-Definition Multimedia Interface bejegyzett védjegyei a HDMI Licensing LLC. A többi védjegy a megfelelő tulajdonos tulajdona. * Annak érdekében, hogy megfeleljen ennek a követelménynek, akkor ne használja csatornák 34-64 at a vezeték nélküli LAN hozzáférési pont .. 214-232 2. Biztonsági utasítások 2.1 Veszélyek a gyermekek és az emberek kevésbé tudnak működni elektronika • Ez a készülék nem alkalmas személyek által (beleértve a gyerekeket), akik csökkent fizikai, érzékszervi vagy mentális képességekkel rendelkező, vagy azok számára, anélkül tapasztalat és / vagy tudás, kivéve, ha azokat személy felügyeli a biztonságukért felelős vagy utasítást kaptak annak használat. • A gyerekeket felügyelni kell annak érdekében, hogy ne játsszanak a készülékkel. Gyermekek nem szabad megengedni, hogy ezt a készüléket felügyelet nélkül. • Tartsa a készüléket és annak tartozékait gyermekektől távol. VESZÉLY! Fulladásveszély! Csomagolási fólia le lehet nyelni, vagy helytelenül használják. Ezért fennáll annak a veszélye a fulladás! > A csomagolóanyag, például műanyag fólia vagy műanyag zacskók gyermekektől távol. 2.2 Üzembiztonság Kérjük, olvassa el figyelmesen ezt a fejezetet, és kövesse az utasításokat adott. Az utasítások segít működtetni a notebook megbízhatóan és növeli annak élettartamát. • Soha ne nyissa ki a házat a notebook, akkumulátor vagy hálózati adapter! Ez azt eredményezheti, áramütést vagy akár gyullad tűz, amely károsítja a számítógépet. • Optikai meghajtó (CD / CDRW / DVD) képezik az 1. osztályú lézer berendezések, amelyek ezeket az eszközöket tartalmazza, zárt notebook ház. Ne távolítsa el a meghajtó fedelét láthatatlan lézersugarat távozhat. • Ne helyezzen semmit a notebook a réseken és nyílásokon. Ez azt eredményezheti, áramütést vagy akár gyullad tűz, amely károsítja a számítógépet. • A rések és nyílások a notebook vannak a szellőzés érdekében. Ne takarja le ezeket a nyílásokat, mert ez okozhatja a készülék túlmelegedését. • A károsodás elkerülése érdekében villámcsapás, nem működik a notebook során zivatar. • Ne tegyen semmilyen tárgyat a notebook, és ne gyakoroljon nyomást a képernyőre. Máskülönben fennáll annak a veszélye, hogy a kijelző eltörhet. • Ha a képernyő eltörik, van egy sérülés veszélye. Ha ez megtörténik, vegye fel a széttört darabokat védőkesztyű és elküldi őket, hogy a szolgáltató központ a szakmai rendelkezésére. Végül mossa meg a kezét szappannal, mivel a darabok kerültek vegyi anyagokkal szennyezett. 215-232 • Ne hajtsa vissza a kijelzőt szögben több mint 120 °. Ezt meghaladó kárt okozhatnak a házban, vagy a jegyzetfüzet. Mindig tartsa a kijelző szilárdan a középen lehajtható vissza, helyzetének beállításával és bezárja. Ennek elmulasztása károsíthatja a kijelzőt. Soha ne alkalmazzon erőt, hogy nyissa meg a kijelzőn. • Annak érdekében, hogy ne sérüljenek az eszköz biztosítja, hogy a csatlakozókhoz nem érintkezhet vízzel, semmilyen körülmények között. Ha azonban ez a fordul elő, hogy fontos, hogy a csatlakozókhoz dörzsölik száraz, mielőtt a készülék újra használható. • károsodásának elkerülése érdekében a képernyő, ne érintse meg ujjaival vagy éles tárgyakkal. • Soha ne emelje fel a notebook fel a kijelzőt, ez megtöri a zsanérok. • Idővel por gyűjthetünk belsejében notebook, amely majd blokkolja a szellőzőnyílásokat. Ez ahhoz vezethet, növekedéséhez a ventilátor sebességét, és így növeli a működési térfogata a notebook. Azt is túlmelegedhet, és hibás működést. Ezért van a belsejében a notebook tisztítani a szervizzel, vagy szakemberrel rendszeres időközönként. • Ha az alábbi előfordul, kapcsolja ki a noteszgépet azonnal / ne kapcsolja be a notebook, húzza ki a hálózati csatlakozót, és az Ügyfélszolgálat Ha - A hálózati adapter vagy a mellékelt hálózati kábel vagy a csatlakozó égett vagy sérült. Cserélje ki a hibás hálózati kábelt / hálózati adapter csak eredeti alkatrészekkel. Ezeket az alkatrészeket nem kell javítani semmilyen körülmények között. - A notebook ház sérült vagy folyadék hatolt be a készülékbe. Már a notebook megvizsgált ügyfélszolgálatot. Ellenkező esetben nem lehet működtetni a notebook biztonságosan. Lehet, hogy az áramütés veszélye és / vagy káros lézersugarat! Ha a notebook nedves lesz, • Ne kapcsolja be. • húzza ki a tápkábelt. • Ne kapcsolja be addig, amíg a notebook száradjon teljesen. 2.3 Soha ne végezzen javítást magát FIGYELEM! Áramütés veszélye! Ha hiba van, forduljon a márkaszervizhez vagy más alkalmas szakműhelyben, annak érdekében, hogy elkerüljék a veszélyt. > Soha ne próbálja felnyitni, vagy javítani a készüléket. 216-232 2.4 Adatok biztonsági mentése FIGYELEM! Adatvesztést! Másolatot adatairól a külső adathordozók előtt minden frissítés. Nem fogadunk el semmilyen felelősséget a kártérítési igényt eredő adatvesztés vagy következményes veszteség vagy kár. 2.5 Beállítás Hely • Tartsa a notebook és az összes csatlakoztatott készüléket a nedvességtől és a portól, hőtől és közvetlen napfénytől. Nem ezen utasítások betartását vezethet hibákat és károkat a notebook. • Ne használja a számítógépet a szabadban, mert külső tényezők, mint az eső, hó, stb, károsíthatják azt. • Állítsa be és működteti az összes komponens egy stabil, vízszintes és rázkódásmentes, hogy megakadályozzák a notebook leesését. • Ne használja a számítógépet vagy hálózati adapter hosszabb ideig az ölében vagy bármely más testrész a hőleadás az alsó okozhat kényelmetlen túlmelegedést. • Ez a készülék nem alkalmas a VDU munkaállomásokon. 2.6 Környezeti követelmények • A notebook a legmegbízhatóbban úgy működtetjük közötti környezeti hőmérsékleten, 0 ° C (32 ° F) és 50 ° C (122 ° F), és a relatív páratartalom között 5% és 95% (kondenzáció nélkül). • Amikor kikapcsolt, a notebook tárolható közötti hőmérsékleten, 0 ° C és 60 ° C (32 ° F és 140 ° F). • viharban, húzza ki a hálózati csatlakozót. Az extra biztonság, azt javasoljuk, hogy a túlfeszültség védő eszköz, hogy megakadályozzák a notebook a kárt elszenvedő eredményeként túlfeszültség vagy villámcsapás. • A szállítás után notebook, várja meg, amíg a készülék eléri a szobahőmérsékletet, mielőtt bekapcsolja. Nagy hőmérséklet-változás, illetve ingadozása páratartalom okozhat nedvesség felépíteni a notebook a kondenzáció miatt. Ez okozhat az elektromos rövidzárlatot. • Tartsa az eredeti csomagolásban esetén az eszközt kell elküldeni. 217-232 2.7 Ergonómia FIGYELEM! Kerüljük kápráztató, gondolatok és erős világos-sötét kontraszt érdekében, hogy megvédje a szemét. A notebook soha ne tegye ablak mellé, mert ez a legfényesebb része a szoba nappal. Ez fényerő megnehezítheti a szem alkalmazkodni a sötétebb kijelzőn. A notebook mindig kell elhelyezni, hogy a látás irányára párhuzamos az ablak előtt. Beállítása a notebook a hátad az ablak téves, mivel tükröződés a világos ablak a képernyőn ekkor elkerülhetetlen. A pozíció néző ablak is helytelen, mivel a kontraszt a sötét képernyő és a fényes nappal, az gondot okozhat a szem beállításához és problémákat okozhat. A párhuzamos vonal a látás is fenn kell tartani kapcsolatban mesterséges világítási berendezések. Más szóval, az azonos kritériumok és elvek alkalmazandók, ha a munkaterület megvilágított mesterséges fény. ahol a hely korlátozások lehetetlenné teszik, hogy hozzanak létre a képernyőn ismertetett, majd megfelelő elhelyezése (forgó, dönthető) a notebook / képernyő megakadályozhatja káprázatos, tükröződések és a túlzott világosság sötét kontraszt, stb Sok esetben javulást is el lehet érni a a léc vagy függőleges vakok az ablakok, válaszfalak vagy megváltoztatja a mesterséges világítás berendezéseket. Csatlakozó Kövesse az alábbi utasításokat, hogy csatlakoztassa a notebook helyesen és biztonságosan: 2.7.1 Tápegység VESZÉLY! Elektromos áramütés veszélye ! Vannak élő komponensek ezen belül hálózati adapter. Abban az esetben, ha egy véletlen rövidzárlat E hálózati adapter, fennáll a veszélye az áramütést vagy tüzet! > Ne nyissa ki a házat a hálózati adaptert. 218-232 • A fali aljzat legyen közel a notebook és könnyen hozzáférhető. • A kábelt a tápegység a noteszgép (via a hálózati adaptert), húzza ki a hálózati csatlakozó dugót a konnektorból. • Csatlakoztassa a notebook töltőt AC 100-240 V ~, 50-60 Hz földelt konnektorok csak. Ha nem biztos abban, hogy a tápegység a set-up hely, kérjük, forduljon az áramszolgáltató. • Csak akkor használja ezt a notebook és a kísérő hálózati adapter egymással. • Az extra biztonság, azt javasoljuk, hogy a túlfeszültség-védelmi készülék, hogy megakadályozzák a notebook kárt elszenvedő eredményeként túlfeszültség vagy villámcsapás. FIGYELEM! Csak ez a notebook és a kísérő hálózati adapter egymással. FIGYELEM! Károsodása tárgyalásra! Keresztül hallgatja fülhallgatót vagy a fejhallgatót túlzott hangerőn, valamint a változások az alapbeállításokat az equalizer, a járművezetők, szoftver és operációs rendszer generál túlzott hangnyomás és vezethet halláskárosodás. > Megnyomása előtt játszani, állítsa a hangerőt a legkisebb értékre. > Indítsa el a lejátszást és növelje a hangerőt egy kényelmes szintre. 2.8 Kábelezés • Úgy helyezze el a kábeleket, hogy azok nem lépett vagy okozhat kockázatot botlás. • károsodásának elkerülése érdekében a kábeleket, és ne helyezzen rájuk tárgyakat. • Ne csatlakoztassa perifériák - például a billentyűzetek, egér és monitor, stb - ha a notebook be van kapcsolva, hogy ne sérüljenek a notebook vagy a készülékek. Néhány eszköz is csatlakoztatható, míg a számítógépen fut. Általában ez a helyzet eszközök USB kapcsolaton keresztül. Minden esetben tartsa be a vonatkozó használati utasításokat. • Tartson távolságot legalább egy méter forrásból származó nagyfrekvenciás és mágneses interferencia (TV-készülékek, hangszórók, mobiltelefonok, vezeték nélküli telefonok, stb), hogy a működési zavarok elkerülése és az adatvesztés. 219-232 • Kérjük, vegye figyelembe, hogy csak árnyékolt kábelt, amely 3 méternél rövidebb lehet csatlakoztatni külső interfészeket a notebook. Kérjük, csak akkor használja kettős árnyékolású kábelek nyomtató csatlakozásait. • Ne cserélje ki a mellékelt kábel egy másikat. Csak a mellékelt kábel segítségével ezt a kábelt széles körben tesztelték a laboratóriumban. • Ezen túlmenően, amikor csatlakoztatja a perifériák csak az összekötő kábeleket ezekkel a berendezésekkel együtt. • Biztosítani kell, hogy az összes csatlakozó kábel csatlakozik hozzájuk tartozó periféria hogy ne zavarják a sugárzás. Húzza ki a kábeleket, nincs szükség. 2.9 Megjegyzések a Touchpad • A touchpad üzemel a hüvelyk- vagy más ujját, és reagál a felszabaduló energia a bőrt. Tollal vagy más tárggyal, mivel ez hibás működést okozhat a touchpad. • Por vagy zsírt a touchpad befolyásolja annak érzékenységét. Távolítsuk el a port és zsírt a érintőpad felületén egy puha, száraz ruhával. 2.10 Megjegyzések a beépített akkumulátor FIGYELEM! Robbanásveszély! Fennáll a veszélye, robbanásveszély, ha az akkumulátort helytelenül. > Ne melegítse fel az akkumulátort, hogy a hőmérséklet meghaladja a maximális környezeti hőmérséklet adni. > Soha ne nyissa ki az akkumulátort. > Ne dobja az akkumulátort nyílt láng. > Ne zárjuk rövidre az akkumulátort. > Csak cserélje ki azonos típusú akkumulátor vagy egy hasonló típusú a gyártó által ajánlott. > A használt elemeket összhangban információk a gyártó által megadott 220-232 Ahhoz, hogy meghosszabbítja az akkumulátor teljesítményét és élettartamát és biztonságos működés érdekében, akkor is figyelembe az alábbi irányelveket: • Csak a mellékelt hálózati adaptert, hogy tölteni az akkumulátort. Győződjön meg róla, (via a notebook kijelző vagy hangjelzés), hogy az akkumulátor teljesen lemerült töltés előtt újra. • Mindig töltse fel az akkumulátort, amíg az akkumulátor töltés lámpa kialszik. Kérjük, tartsa be az „Az akkumulátor feltöltése“, hogy értékelje a töltés az akkumulátor állapotát. 2.11 Védelme a kijelző A kijelző a legérzékenyebb alkatrész a notebook áll vékony üvegből. Meg lehet törni, ha kitéve túl sok stressz. • Ne karcolja meg a fedelet a notebook, mert nem lehet eltávolítani karcolások. • Ne érjen a kijelző és a kemény tárgyak (például gombok, karóra). • Ne tegyen semmilyen tárgyat a kijelzőn. • Ne engedje, hogy semmilyen tárgy se essen a kijelzőre. • Ne öntsön folyadékot a notebook, mert ez kárt okozhat benne. • Ne karcolja meg a kijelzőt a körmével vagy kemény tárgyakat. • Ne tisztítsa a képernyőt vegyi tisztítószereket. • A képernyőt egy puha, száraz és nem foszló ruhával. FIGYELEM! A felületek a készülék borítja védőfóliával, hogy megakadályozzák karcolás a gyártás során és a közlekedés. Vegye ki a filmből, ha a készülék le van beállítva, és használat előtt. 221-232 3. Tartalmazza a notebook Kérjük, ellenőrizze, hogy a tartalma teljes és jelezzék 7 napon belül a vásárlás, ha az alábbi elemek hiánya: • notebook • AC adapter tápkábel VESZÉLY! Fulladásveszély! Csomagolási fólia le lehet nyelni, vagy helytelenül használják. Ezért fennáll annak a veszélye a fulladás! > A csomagolóanyag, például műanyag fólia vagy műanyag zacskók gyermekektől távol. 222-232 4. Nézetek 4.1 Nyílt Notebook 1 2 3 4 5 6 Mikrofon Web kamera Kijelző Főkapcsoló Vízálló billentyűzet érintőpanel 7 érintőpanel gombot 8 eszköz indikátorok (Power, vezeték nélküli, ...) Jegyezzük fel a környezeti hangokat. Használja videokonferencia. Vizuális kimenet. Nyomja meg, hogy kapcsolja be a notebook vagy ki. Nyomja meg a gombokat az adatok beviteléhez. Használja pontra, válassza ki, húzza, vagy lépjünk a képernyőn lévő objektumokat. A gomb megnyomásával válassza tárgyak vagy a helyi menü megjelenítéséhez. Jelölje meg a megfelelő funkció állapotát. 223-232 4.2 Hátsó nézet 1 2 3 Akkumulátor retesz Elemtartó hangszórók 4.3 Tolja a kioldott helyzetbe, hogy kiadja az akkumulátort. Helyezze be az akkumulátort. Bocsát ki hangot. Bal oldali nézet 1 2 3 4 Kensington zár ODD LED kijelző Kiadógomb Pin Hole kiadása 5 6 Kártyaolvasó RF Slide Switch 224-232 Csatlakozás egy Kensington-kompatibilis notebook biztonsági zár. A villogó LED jelzi LEV LEV tevékenységet. Tolja a tálca kinyitásához. Ha a Kiadás gomb nem működik megfelelően, helyezzen be egy gemkapocs ebbe a lyukba, hogy nyissa ki a tálcát. FIGYELEM: Kapcsolja ki a számítógépet, mielőtt végrehajtaná kézi kiesés. Használja beszúrni intelligens kártyák. Amikor az RF Slide-BE van kapcsolva, WLAN, BT, WWAN / GPS Billentyű + OS engedélyezheti / letilthatja RF eszközök. 4.4 Jobb oldal 1 kártyaolvasó 2 3 4 fülhallgató jack USB 2.0 port (x2) DC-in jack 4.5 1 2 3 4 5 Használja beszúrni memóriakártyák segítségével átmásolhatja a képeket, zenét, és az adatok között a notebook és a flash kompatibilis készülékekre. A kártyaolvasó SD (Secure Digital), SDXC, Mini-SD (adapterrel). Csatlakoztasson fejhallgatót vagy külső hangszórók. Csatlakozás USB 2.0 perifériát. Csatlakoztassa a hálózati adaptert. Hátsó nézet USB 3.0 port (x2) RJ-45 port HDMI kimenet VGA port RS-232 port Csatlakozás USB 3.0 perifériát. Csatlakozás a helyi hálózathoz (LAN) Ethernet-kábel segítségével. HDMI-eszköz csatlakoztatása, például külső HDMI LCD TV-vel. Csatlakozás egy megjelenítő eszköz, például külső monitort vagy kivetítőt. Csatlakoztassa a soros periféria. 225-232 5. A billentyűzet használata 1 Funkcióbillentyűk 2 [Fn] Ezek funkcióbillentyűk végrehajtására használhatók kijelölt feladatokat. A feladatokat az egyes kulcsfontosságú változhat egyik alkalmazásból a másikba Nyomja meg az [Fn] billentyűt más billentyűkkel együtt egy parancs végrehajtása. [Fn] + F1 [Fn] + F2 [Fn] + F3 [Fn] + F4 [Fn] + F5 [Fn] + F6 [Fn] + F7 [Fn] + F8 [Fn] + F9 [Fn] + F10 [Fn] + F11 [Fn] + F12 Engedélyezi / letiltja a Bluetooth funkciót. Engedélyezi / letiltja a 3G / GPS funkciót. Engedélyezi / letiltja a WLAN funkciót. Átváltás felfüggesztett üzemmód (Felfüggesztés RAM / HDD). Váltás a LCD kijelző, a vagy mindkettő. Csökkenti a fényerősséget. Növeli a fényerő szintjét. Csökkenti a hangerőt egy szinttel. Növeli a hangerőt egy szinttel. Kapcsolva, vagy elnémítja a hangot. Váltás a touchpad az on / off. Átváltja a billentyűzet háttérvilágításának be- / kikapcsolása (Csak hátulról megvilágított billentyűzet). 3 4 windows gomb numerikus billentyűzet 5 alkalmazás billentyű Nyomja meg a Start menüben. Ez a művelet megegyezik kattintson a Start ikonra. Nyomja meg a Num Lk billentyűt a numerikus billentyűzet bekapcsolásához. Nyomja meg a gombokat a numerikus billentyűzet segítségével írja be a számokat operandusok úgy, mint egy számológép. Gombbal jelenítse kérelem helyi menüt. Ez a művelet megegyezik a jobb egérgombbal a egérgombot. 226-232 6. Működési és állapotjelző LED-ek Az állapotjelzők a jobb alsó sarokban a notebook világít, ha a konkrét funkciót a notebook be van kapcsolva. Minden mutatót egy szimbólum. Erő A LED mindig világít a (kék), ha a rendszer fut. Amikor a rendszer alvó állapotban van, a LED villog. RF Állapotát jelzik RF (WLAN, Bluetooth, vagy WWAN / GPS) kommunikáció. A LED mindig világít a (kék), ha a funkció be van kapcsolva. HDD A villogó LED jelzi HDD HDD aktivitást (az adatok olvasása vagy írása). Szám zár Fények, ha a Num Lock aktív. Caps Lock Világít, ha a Caps Lock be van kapcsolva. Akkumulátor Jelzi az akkumulátor állapotát: > Zöld fény jelzi, hogy az akkumulátor teljesen fel van töltve, vagy az akkumulátor kapacitása nagyobb, mint 95%. > Narancssárga fény jelzi, hogy az akkumulátor töltődik. > Villogó narancssárga fény jelzi, hogy az akkumulátor nem töltődik fel teljesen több mint 8 órányi töltés. > Villogó piros fény jelzi az akkumulátor lemerült (kevesebb mint 7%). 7. Felkészülés üzembehelyezése Működtetni a notebook biztonsági és biztosítja a hosszú élettartamot, akkor olvassa el a „Üzembiztonság“ fejezetet a kézikönyv elején. Minden operációs szoftvert már teljesen előre telepítve a notebook, így nincs szükség arra, hogy telepítse a további illesztőprogramok és akkor rögtön kezdeni. > Csatlakoztassa a mellékelt hálózati adapter a notebook. Ezután csatlakoztassa a tápkábelt az adapterhez, majd dugja be a hálózati csatlakozót > Nyissa fel a kijelzőt a kívánt pozícióba a hüvelyk- és mutatóujjával. A kijelző nem hajtható vissza, több mint 120 °. Mindig tartsa a kijelző szilárdan a középen lehajtható vissza, helyzetének beállításával és bezárja. Ennek elmulasztása károsíthatja a kijelzőt. Soha ne alkalmazzon erőt, hogy nyissa meg a kijelzőn. 227-232 FIGYELEM! Amikor először működik a notebook kérjük, hogy az akkumulátor be van helyezve, és a hálózati adapter csatlakoztatva van. > Kapcsolja ki a noteszgépet a gomb ki / be kapcsoló. A notebook most indul és fuss keresztül különböző lépéseit. FIGYELEM! Nem lehet rendszerindító lemezt az optikai meghajtóba, mivel az megakadályozza az operációs rendszer töltődik a merevlemezről. Az operációs rendszer betölthető a merevlemezről. A rakodási folyamat kissé tovább tart a kezdeti beállítás során. Miután minden szükséges adatot megadott, akkor az operációs rendszer jön létre. Az operációs rendszer teljesen betöltődött, ha a Windows indítási képernyő. FIGYELEM! Adatvesztés! Az első telepítés eltarthat néhány percig. Ne húzza ki a számítógépet a hálózatról, vagy kapcsolja ki a telepítés során. Ez hátrányosan befolyásolhatja a telepítést. > Ne kapcsolja ki a számítógépet, amíg a telepítés sikeresen befejeződött, és az indítási képernyő. 8. Tápegység 8.1 Be / Ki kapcsoló > Nyissa ki a notebook és tartsa lenyomva a be- / kikapcsoló gomb le röviden, hogy kapcsolja be a notebookot vagy ki. Függetlenül attól, hogy az operációs rendszer, a számítógép kikapcsol, ha a kapcsolót lenyomva tartjuk több mint 4 másodpercig, folyamatosan. FIGYELEM! Adatvesztés! Ne kapcsolja be a notebook ki, amikor a merevlemez vagy az optikai meghajtó használatban van. Ellenkező esetben az adatok elvesznek. Hogy megvédje a merevlemez, akkor mindig várjon 5 másodpercet a kikapcsolás után notebook bekapcsolás előtt újra be. 228-232 8.2 Hálózati teljesítmény A notebook jön egy univerzális hálózati adapter váltakozó áram, amely automatikusan alkalmazkodik a rendelkezésre álló áramforrás. A következő értékek: AC 100-240 V ~ / 50-60 Hz. Vegye figyelembe a biztonsági információkat az áramellátásra vonatkozó oldalakon 12 ff. Az adapter csatlakoztatva van egy konnektorba keresztül hálózati kábel. A hálózati adapter egyenáramú kábel csatlakozik a számítógéphez. Az akkumulátor akkor is töltődik, amikor működik a notebook hálózati adapter csatlakoztatva van. A hálózati adapter is fogyaszt áramot, ha a számítógép nem csatlakozik hozzá. Ezért mindig húzza ki a hálózati adaptert a konnektorból, ha nem csatlakozik a számítógéphez. FIGYELEM! Károsodásának veszélye! Csak ez a notebook és a kísérő hálózati adapter egymással. 8.2.1 Kezdve a notebook > Nyissa fel a kijelzőt a fent leírt módon, majd nyomja meg a ki / be kapcsoló. > Kövesse a képernyőn megjelenő utasításokat. Lépésről lépésre végigvezeti a folyamatot kell követni. > Az üdvözlő eljárás végigvezet néhány képernyőn és a párbeszéd. > Válassza ki a kívánt nyelvet, majd a megfelelő ország beállításait. 9. Licencszerződés Kérjük, olvassa el figyelmesen a licencszerződést. Az útmutató fontos jogi információkat használja a szoftver terméket. Megtekintheti a teljes szöveg, akkor csúsztassa a csuszkát lefelé az egérrel, amíg el nem éri a dokumentum végét. Ön elfogadja a licencszerződést ellenőrzi az I accept the agreement rádiógombot. Csak ez feljogosítja a termék összhangban feltételeket. Megadása után a számítógép nevét tud csatlakozni a notebook az interneten azonnal a „Vezeték nélküli“ oldalt (ha már van egy megfelelő internet kapcsolat létrehozása). Ha úgy dönt, hogy kihagyja ezt a pontot, akkor csatlakozhat az internethez későbbiekben, a Windows® felület. Ha már létrehozott egy internet-kapcsolat, akkor most be, hogy a notebook egy Microsoft-fiókkal. A Microsoft Store lehetővé teszi, hogy vásárolni az új alkalmazásokat, vagy frissítse a korábban telepített alkalmazást. Ha jelentkezzen be egy helyi fiókot, akkor hozzon létre egy Microsoft-fiók később bármikor. Az alábbi animált Windows egyszerűen információt tartalmaznak az új Windows operációs rendszer. Nincs bejegyzés bármilyen lehet az animáció. A Windows® felület jelenik meg a bejelentkezés után a folyamatot. 229-232 FIGYELEM! Adatvesztés! Az első néhány napon az első telepítés, Windows® frissítheti és konfigurálja adatok (például új frissítések), amely azt eredményezheti, hogy késlelteti a notebook leállítása és indítása. > Emiatt ne kapcsolja ki a noteszgépet idő előtt. Ez hátrányosan befolyásolhatja a telepítést. 9.1 Akkumulátor mód FIGYELEM! Elemek tárolja villamos energiára sejteket, majd engedje el, ha szükséges. > Kérjük, feltöltési és kisütési új akkumulátor teljesen kétszer vagy háromszor egymás után, hogy el nem éri az optimális teljesítmény! Az élettartam és a teljesítmény az akkumulátor függ gondos kezelését. Az akkumulátort mindig teljesen lemerült töltés előtt, majd teljesen feltöltött újra optimalizálni az élettartamot és teljesítményt. Kérjük, vegye figyelembe a biztonsági utasításokat: „Biztonsági előírások“. 9.1.1 Az akkumulátor töltése Az akkumulátor töltése a hálózati adapterrel. Ha a hálózati adapter csatlakoztatva van és be van kapcsolva, az akkumulátor automatikusan töltődik, függetlenül attól, hogy a notebook be van kapcsolva, vagy sem. A teljes feltöltés néhány órát vesz igénybe a notebook ki van kapcsolva. A notebook be van kapcsolva, a töltési folyamat lényegesen tovább tart. 230-232 FIGYELEM! Adatvesztés! A töltési folyamat megszakad, ha az akkumulátor feszültsége vagy a hőmérséklet túl magas. 9.1.2 Az akkumulátor kisütése Működtesse a számítógépet akkumulátorról, amíg magától kikapcsol az alacsony töltöttségi szintet. FIGYELEM! Károsodásának veszélye! Feltétlenül őrizze meg a nyitott fájlok azonnal, hogy megakadályozza az adatvesztést. 9.1.3 Az akkumulátor teljesítménye A tényleges működési idő függ a konfigurációtól függően az energiatakarékos funkciókat. Megjegyzés: A notebook több energiát fogyaszt, amikor fut bizonyos alkalmazásokban, például DVD lejátszásakor. FIGYELEM! Ha figyelmen kívül hagyja az alacsony akkumulátor figyelmeztetés, a notebook kikapcsol. 231-232 10. Jogi nyilatkozat Copyright © 2015 Minden jog fenntartva. Ez a kezelési utasítás szerzői jog védi. Mechanikus, elektronikus és bármilyen más reprodukciós tilos írásos engedélye nélkül a gyártó szerzői jogok tulajdonosa a társaság: EXTRA Computer GmbH Brühlstraße 2 89537 Giengen - Sachsenhausen Germany Distributed by: WOW! Würth Online World GmbH Am Wasserturm 17 74635 Kupferzell, Germany [email protected] www.wow-portal.com Tel.: 07940-981882000 A műszaki és optikai változtatások, valamint nyomdai hibák. 232-232 Zadowolony 1. O tej instrukcji ......................................................................................................................................................... 234 1.1 1.2 1.3 1.4 2. Symbole i słowa kluczowe użyte w niniejszej instrukcji ..........................................................................................................234 Poprawne użycie ....................................................................................................................................................................235 Deklaracja zgodności .............................................................................................................................................................235 Informacje na temat znaków towarowych...............................................................................................................................235 Instrukcje bezpieczeństwa ..................................................................................................................................... 236 2.1 Zagrożenia dla dzieci i osób o ograniczonej zdolności do działania elektroniki 236 2.2 Bezpieczeństwo użytkowania .................................................................................................................................................236 2.3 Nigdy nie przeprowadzać samodzielnych napraw..................................................................................................................237 2.4 Backup danych .......................................................................................................................................................................238 2.5 Konfiguracja Lokalizacja .........................................................................................................................................................238 2.6 Wymagania środowiskowe .....................................................................................................................................................238 2.7 Ergonomia ..............................................................................................................................................................................239 2.7.1 Zasilanie ...........................................................................................................................................................................239 2.8 Okablowanie ...........................................................................................................................................................................240 2.9 Uwagi dotyczące Touchpad ....................................................................................................................................................241 2.10 Uwagi dotyczące wbudowanego akumulatora .......................................................................................................................241 2.11 Ochrona wyświetlacza ............................................................................................................................................................242 3. 4. W zestawie z notebookiem ..................................................................................................................................... 243 widoki ....................................................................................................................................................................... 244 4.1 4.2 4.3 4.4 4.5 Otwórz notatnik.......................................................................................................................................................................244 Widok z tyłu ............................................................................................................................................................................245 Widok z lewej..........................................................................................................................................................................245 Prawa strona ..........................................................................................................................................................................246 Widok z tyłu ............................................................................................................................................................................246 5. Korzystanie z klawiatury......................................................................................................................................... 247 6. Diody operacyjne i stanu ........................................................................................................................................ 248 7. Przygotowanie Zakładanie firmy............................................................................................................................ 248 8. Zasilanie ................................................................................................................................................................... 249 8.1 Przełącznik włącz / wyłącz .....................................................................................................................................................249 8.2 Zasilanie sieciowe ..................................................................................................................................................................250 8.2.1 Uruchamianie notebooka ..................................................................................................................................................250 8.3 Tryb baterii ..............................................................................................................................................................................251 8.3.1 Ładowanie baterii ..............................................................................................................................................................251 8.3.2 Rozładowanie baterii ........................................................................................................................................................252 8.3.3 Wydajność akumulatora ...................................................................................................................................................252 9. Nota prawna ............................................................................................................................................................. 253 233-253 1. O tej instrukcji Przed rozpoczęciem korzystania z urządzenia po raz pierwszy, należy uważnie przeczytać instrukcję obsługi, zwracając szczególną uwagę na uwagi dotyczące bezpieczeństwa. Urządzenie to powinno być stosowane tylko w wyznaczonych i opisanych w niniejszej instrukcji. Zachowaj te instrukcje w bezpiecznym miejscu do wykorzystania w przyszłości. Zawsze zawierać tych instrukcji, jeśli Przekazując urządzenie. 1.1 Symbole i słowa kluczowe użyte w niniejszej instrukcji NIEBEZPIECZEŃSTWO! Ostrzeżenie przed bezpośrednim ryzyko śmiertelnych obrażeń! OSTRZEŻENIE! Ostrzeżenie: możliwe śmiertelne niebezpieczeństwo i / lub poważnych nieodwracalnych urazów! OSTRZEŻENIE! Ostrzeżenie: niebezpieczeństwo z powodu nadmiernej głośności! UWAGA! Uwaga: Możliwe lekkie lub umiarkowane obrażenia! PROSZĘ ZANOTOWAĆ! Należy postępować zgodnie ze wskazówkami, aby uniknąć uszkodzenia mienia. Dodatkowe informacje na temat korzystania z urządzenia. PROSZĘ ZANOTOWAĆ! Należy postępować zgodnie ze wskazówkami zawartymi w instrukcji obsługi. 234-253 1.2 Poprawne użycie To urządzenie jest przeznaczone do użytkowania, zarządzania i edycji dokumentów elektronicznych i treści multimedialnych, jak również do komunikacji cyfrowej. Należy pamiętać, że nie ponosi odpowiedzialności w przypadku niewłaściwego użytkowania: • Nie należy modyfikować urządzenia bez naszej zgody i nie używać żadnych urządzeń pomocniczych, które nie zostały zatwierdzone lub dostarczone. • Używaj tylko części zamiennych i akcesoriów, które mamy dostarczone lub zaakceptowane. • Należy przestrzegać wszystkich wskazówek zawartych w niniejszej instrukcji obsługi, w szczególności informacje dotyczące bezpieczeństwa. Każde inne użycie jest uważane za niezgodne z przeznaczeniem i może spowodować obrażenia ciała lub uszkodzenie produktu. • Nie używać urządzenia w miejscach, gdzie istnieje ryzyko wybuchu. obejmuje to na przykład zbiorniki magazynowe, magazyny paliwa lub obszary, w których przetwarzane są rozpuszczalniki. To również nie jest uprawniony do korzystania z tego urządzenia w tych obszarach, gdzie powietrze jest zanieczyszczone drobnymi cząstkami pyłu (np mąki lub trociny). • Nie używaj urządzenia w ekstremalnych warunkach środowiskowych. 1.3 Deklaracja zgodności Ten produkt jest dostarczany z następującymi funkcjami bezprzewodowymi: • Bezprzewodowa sieć LAN • Bluetooth Niniejszym WOW! Würth Online World GmbH, że produkt jest zgodny z następującymi normami europejskimi: • R & TTE 1999/5 / WE • Dyrektywa w sprawie ekoprojektu 2009/125 / WE • Dyrektywa RoHS 2011/65 / UE Gdyby twoja praca urządzenia z połączeniem sieciowym w zakresie 5 GHz częstotliwości wbudowanym rozwiązania bezprzewodowej sieci LAN, to może być stosowane tylko wewnątrz budynków we wszystkich krajach UE. * 1.4 Informacje na temat znaków towarowych MS-DOS i Windows są zarejestrowanymi znakami towarowymi korporacji Microsoft. Intel, logo Intel, Intel Inside, Intel Core, notatnik i Core Inside są znakami towarowymi firmy Intel Corporation w Stanach Zjednoczonych i / lub innych krajach. ®, logo HDMI oraz nazwa High-Definition Multimedia Interface są zarejestrowanymi znakami towarowymi firmy HDMI Licensing LLC. Pozostałe znaki towarowe są własnością ich właścicieli. * W celu spełnienia tego wymogu, nie należy korzystać z kanałów 34-64 z punktu dostępowego sieci bezprzewodowej LAN. 235-253 2. Instrukcje bezpieczeństwa 2.1 Zagrożenia dla dzieci i osób o ograniczonej zdolności do działania elektroniki • Urządzenie nie jest przeznaczone do użytku przez osoby (w tym dzieci) o ograniczonych zdolnościach fizycznych, sensorycznych lub umysłowych lub osoby bez doświadczenia i / lub wiedzy, chyba że będą one nadzorowane przez osobę odpowiedzialną za ich bezpieczeństwo lub zostały przeszkolone w jego posługiwać się. • Dzieci należy pilnować, aby nie bawiły się urządzeniem. Dzieci nie powinny mieć prawo do korzystania z tego urządzenia bez nadzoru. • Przechowuj urządzenie i jego akcesoria poza zasięgiem dzieci. NIEBEZPIECZEŃSTWO! Niebezpieczeństwo uduszenia! Taśmy dla opakowania mogą zostać połknięte lub wykorzystane w sposób niewłaściwy. W związku z tym istnieje ryzyko uduszenia > Przechowywać opakowanie takie jak torby z tworzywa sztucznego lub folii z tworzywa s ztucznego z dala od dzieci. 2.2 Bezpieczeństwo użytkowania Proszę uważnie przeczytać ten rozdział i przestrzegać wszystkich zaleceń. Instrukcja pomoże w obsłudze notebook niezawodnie i zwiększyć jego żywotność. • Nigdy nie należy otwierać obudowy zasilacza notebooka, akumulatora i sieci! Może to doprowadzić do porażenia prądem elektrycznym lub nawet zapalić ogień, który może uszkodzić Twój komputer. • Napęd optyczny (CD / CDRW / DVD) stanowią klasę 1 urządzenia laserowe dostarczanie tych urządzeń są zawarte w szczelnej obudowie notebooka. Nie zdejmować pokrywy napędu jako niewidzialne promieniowanie laserowe może uciec. • Nie wolno wkładać niczego do notebooka przez szczeliny i otwory. Może to doprowadzić do porażenia prądem elektrycznym lub nawet zapalić ogień, który może uszkodzić Twój komputer. • Szczeliny i otwory na notebooka służą do wentylacji. Nie należy zakrywać tych otworów, gdyż może to doprowadzić do przegrzania urządzenia. • Aby uniknąć uszkodzenia spowodowanego uderzeniami piorunów, nie używać notebooka podczas burzy. • Nie należy umieszczać żadnych przedmiotów na górze notebooka i nie naciskać na wyświetlacz. W przeciwnym razie istnieje niebezpieczeństwo, że wyświetlacz może pęknąć. • Jeśli dojdzie do pęknięcia ekranu, istnieje niebezpieczeństwo zranienia. Jeśli tak się stanie, podnieś rozbite kawałki rękawic ochronnych i wysłać je do punktu serwisowego w celu profesjonalnej utylizacji. Ostatecznie, umyć ręce wodą z mydłem, a części te mogą być zanieczyszczone chemikaliami. 236-253 • Nie składaj wyświetlanie z powrotem pod kątem większym niż 120 °. Przekroczenie tej wartości może spowodować uszkodzenie obudowy czy notatnik. Zawsze trzymaj wyświetlacz mocno środku podczas składania go z powrotem, Regulacja położenia i zamykając go. Niespełnienie tego warunku może spowodować uszkodzenie wyświetlacza. Nigdy nie należy używać siły, aby otworzyć pokrywę wyświetlacza. • W celu uniknięcia uszkodzenia urządzenia, należy upewnić się, że styki wtykowe nie stykać się z wodą w każdych okolicznościach. Gdyby to jednak nastąpi, konieczne jest, aby styki wtyczki są wcierać suche zanim urządzenie zostanie ponownie użyty. • Aby uniknąć uszkodzenia ekranu, nie dotykaj go palcami lub ostrymi przedmiotami. • Nigdy nie należy podnosić notebooka przez wyświetlacz, ponieważ może to spowodować zniszczenie zawiasów. • W miarę upływu czasu, pył może gromadzić się wewnątrz notebooka który następnie blokuje otworów wentylacyjnych. Może to prowadzić do zwiększenia prędkości wentylatora, a tym samym również zwiększyć głośność pracy notebooka. Może to również prowadzić do przegrzania i usterek. Dlatego mają wnętrza notebooka oczyszczone przez dział serwisu lub specjalisty w regularnych odstępach czasu. • W przypadku, gdy poniżej wystąpić Wyłącz notebook od razu / nie włączać notebooka, wyjąć wtyczkę z gniazdka i usługi kontakt klienta Jeśli - Zasilacz lub załączony kabel zasilający lub wtyczka są spalone lub uszkodzone. Uszkodzone przewody sieciowe / adaptery sieciowe wyłącznie z oryginalnych części. Części te nie powinny być naprawiane w każdych okolicznościach. - Obudowa komputer jest uszkodzony lub płyn przenika do urządzenia. Masz komputer do sprawdzenia obsługi klienta. W przeciwnym razie może nie być możliwe, aby pracować komputer bezpiecznie. Może istnieć ryzyko porażenia prądem elektrycznym i / lub szkodliwego promieniowania laserowego! Jeśli notebook zamoczenia • Nie włączać. • odłączyć kabel zasilający. • Nie włączać notebooka aż wyschnie całkowicie wyłączony. 2.3 Nigdy nie przeprowadzać samodzielnych napraw OSTRZEŻENIE! Ryzyko porażenia prądem! Jeśli występuje błąd, skontaktuj się z centrum serwisowym lub innego odpowiedniego warsztatu specjalistycznego w celu uniknięcia niebezpieczeństwa. > Nigdy nie próbować otwierać lub naprawiać urządzenia samodzielnie. 237-253 2.4 Backup danych PROSZĘ ZANOTOWAĆ! Utrata danych! Tworzenie kopii zapasowych danych na zewnętrznych nośnikach przed każdą aktualizacją. My nie ponosi żadnej odpowiedzialności za roszczenia o odszkodowanie z tytułu utraty danych lub jakiekolwiek straty lub szkody. 2.5 Konfiguracja Lokalizacja • Trzymaj notebook i wszystkie podłączone urządzenia przed wilgocią i kurzem, ciepła i bezpośredniego światła słonecznego. Nieprzestrzeganie tych instrukcji może prowadzić do uszkodzeń lub uszkodzenia notebooka. • Nie należy korzystać z notebooka na zewnątrz, ponieważ elementy zewnętrzne, takie jak deszcz, śnieg, itp, może go uszkodzić. • Konfigurowanie i działają wszystkie komponenty na stabilnej, równej i wolnej od drgań powierzchni, aby zapobiec komputer przed upadkiem. • Nie używaj zasilacza notebooka lub zasilania przez dłuższy czas na kolanach ani w jakiejkolwiek innej części ciała, jak odprowadzanie ciepła na spodzie może spowodować niewygodnej przegrzaniem. • To urządzenie nie nadaje się do użytku ze stacji roboczych VDU. 2.6 Wymagania środowiskowe • Komputer jest niezawodnie pracować w temperaturze otoczenia 0 ° C (+32 ° F) i 50 ° C (+ 122 ° F), przy wilgotności względnej w zakresie od 5% do 95% (bez kondensacji). • W stanie wyłączonym notebook może być przechowywany w temperaturze od 0 ° C do 60 ° C (+32 ° F do 140 ° F). • Podczas burzy należy odłączyć wtyczkę. Dla dodatkowego bezpieczeństwa zalecamy zastosowanie urządzenia chroniącego przed przepięciem, aby zapobiec notebook przed poniosła szkodę w wyniku przepięcia prądu lub uderzenie pioruna. • Po przetransportowaniu notebooka należy odczekać, aż urządzenie osiągnie temperaturę pokojową przed włączeniem go. Duże zmiany temperatury i wahania wilgotności mogą spowodować wilgoci budować w notebooku z powodu kondensacji. Może to spowodować zwarcie elektryczne. • Zachowaj oryginalne opakowanie w przypadku, gdy urządzenie musi być wysłane. 238-253 2.7 Ergonomia PROSZĘ ZANOTOWAĆ! Unikać oślepienia, odbicia i silne jasny-ciemny kontrast w celu ochrony oczu. Komputer nigdy nie powinny być umieszczane obok okna, bo to jest najjaśniejszą częścią pokoju w świetle dziennym. Ta jasność może sprawić, że trudniej oczy dostosować się do ciemniejszego wyświetlacza. Komputer powinien być zawsze ustawiony tak, że kierunek widzenia jest równoległa do przedniej szyby. Konfiguracja notebooka z powrotem do okna jest niepoprawna, jak odbicia z jasnym okna na ekranie będzie wówczas nieuniknione. Stanowisko patrząc na okno jest błędny, ponieważ kontrast pomiędzy ciemnym ekranie i jasnym świetle dziennym może powodować problemy dla oczu dostosowania i powodować problemy. Równoległa linia wzroku powinna być utrzymana w stosunku do sztucznej sprzętu oświetleniowego. Innymi słowy, te same kryteria i zasady stosowane w przypadku gdy obszar roboczy jest oświetlony światłem sztucznym. gdzie przestrzeń ograniczenia sprawiają, że niemożliwe, aby ustawić ekran zgodnie z opisem, a następnie prawidłowe ułożenie (obracanie, pochylanie) notebooka / screen może zapobiec oślepianiu, refleksje i nadmiernego Brightness ciemno kontrast etc. W wielu przypadkach poprawa może być osiągnięta przez lub za pomocą listwy żaluzji pionowych na oknach, ścianach działowych lub zmieniając sztuczne sprzętu oświetleniowego. Złączony Postępuj zgodnie z instrukcjami poniżej, aby prawidłowo i bezpiecznie podłączyć notebooka: 2.7.1 Zasilanie NIEBEZPIECZEŃSTWO! Ryzyko porażenia prądem elektrycznym! Są to żywe elementy wewnątrz tego adaptera sieciowego. W przypadku nieumyślnego zwarcia tego zasilacza, istnieje ryzyko porażenia prądem lub pożaru! > Nie należy otwierać obudowy zasilacza sieciowego. 239-253 • Gniazdko musi znajdować się w pobliżu notebooka i łatwo dostępne. • Aby odłączyć zasilacz od notebooka (za pomocą zasilacza), wyciągnąć wtyczkę z gniazdka. • podłącz notebooka zasilacz do AC 100-240 V ~, 50 - 60 Hz tylko uziemione gniazda. Jeśli nie jesteś pewien co do zasilania w miejscu ustawienia urządzenia, należy zwrócić się do dostawcy energii. • Należy używać tylko tego notebooka i zasilacz sieciowy Załączone ze sobą. • Dla dodatkowego bezpieczeństwa zalecamy zastosowanie urządzenia chroniącego przed przepięciem, aby zapobiec notebook przed poniosła szkodę w wyniku przepięcia prądu lub uderzenie pioruna. PROSZĘ ZANOTOWAĆ! Należy używać tylko tego notebooka i zasilacz sieciowy Załączone ze sobą. OSTRZEŻENIE! Utrata słuchu! Słuchanie przez słuchawki lub słuchawki na nadmierny poziom głośności, a także zmiany podstawowych ustawień korektora, sterowniki, oprogramowanie lub system operacyjny generuje nadmiernego ciśnienia akustycznego i może prowadzić do utraty słuchu. > Przed naciśnięciem grę, ustaw głośność na najniższy poziom. > Uruchom odtwarzanie i zwiększyć głośność na poziomie komfortowym. 2.8 Okablowanie • Ułożyć kable tak, że nie mogą one być nadepnięcie lub może spowodować zagrożenie dla potknięcia. • Aby uniknąć uszkodzenia przewodów, nie należy umieszczać żadnych przedmiotów na nich. • Nie należy podłączać urządzenia peryferyjne - takich jak klawiatura, mysz i monitor, etc. - gdy komputer jest włączony, aby uniknąć uszkodzenia komputera lub urządzeń. Niektóre urządzenia mogą być również połączone, gdy komputer jest uruchomiony. Na ogół jest to w przypadku urządzeń wyposażonych w złącze USB. We wszystkich przypadkach należy przestrzegać odpowiednich instrukcji obsługi. • Należy zachować odległość co najmniej jednego metra od źródeł wysokiej częstotliwości i zakłócenia magnetyczne (telewizory, głośniki, telefony komórkowe, telefony DECT, etc.) w celu uniknięcia awarii i utraty danych. 240-253 • Należy pamiętać, że tylko ekranowane kable, które są krótsze niż 3 metry mogą być podłączone do interfejsów zewnętrznych tego notebooka. Proszę używać wyłącznie kabli podwójnie ekranowany dla połączeń kablowych drukarki. • Nie wolno wymieniać kabla dołączonego do drugiego. Należy używać wyłącznie dostarczonego kabla, ponieważ kabel został dokładnie przetestowany w naszym laboratorium. • Ponadto, podczas podłączania urządzeń peryferyjnych używać tylko kabli połączeniowych dołączonych do tych urządzeń. • Upewnić się, że wszystkie kable połączeniowe są podłączone do ich odpowiedniego urządzenia peryferyjne, aby uniknąć interferencji promieniowania. Odłącz wszystkie kable, które nie są wymagane. 2.9 Uwagi dotyczące Touchpad • Touchpad jest obsługiwany kciukiem lub innym palcem i reaguje na energii uwalnianej przez skórę. Korzystanie z pióra lub innych przedmiotów, gdyż może to spowodować awarię touchpadzie. • Kurz lub tłuszcz na touchpad może wpływać na jego czułość. Usunąć kurz i tłuszcz na powierzchni touchpada miękką, suchą szmatką. 2.10 Uwagi dotyczące wbudowanego akumulatora OSTRZEŻENIE! Niebezpieczeństwo wybuchu! Istnieje ryzyko wybuchu, gdy bateria zostanie wymieniona nieprawidłowo. > Nie nagrzewają się akumulator do temperatury większej niż maksymalna temperatura pracy ustalonej. > Nigdy nie należy otwierać baterii. > Nie wyrzucaj baterii do otwartego ognia. > Nie dopuść do zwarcia biegunów baterii. > Wymienić tylko takim samym typem baterii lub podobnego typu, zalecanego przez producenta. > Zużyte baterie zgodnie z informacją podaną przez producenta 241-253 Aby przedłużyć wydajność baterii i żywotności oraz zapewnienia bezpiecznej pracy, należy również przestrzegać wytycznych poniżej: • Korzystaj tylko z zasilacza sieciowego, aby naładować baterię. Upewnij się (za pomocą wyświetlacza notebooka lub sygnałem dźwiękowym), że bateria jest całkowicie rozładowana przed ponownym ładowaniem. • Zawsze należy ładować baterię, aż lampka ładowania baterii gaśnie. Należy również zapoznać się z informacjami w „Ładowanie baterii“, aby ocenić stan naładowania baterii. 2.11 Ochrona wyświetlacza Wyświetlacz jest najbardziej wrażliwa część składową notebooka, ponieważ składa się z cienkiego szkła. Można go złamać, jeżeli poddaje się zbyt dużo stresu. • Nie porysować obudowę notebooka, ponieważ nie będzie możliwe, aby usunąć wszelkie zarysowania. • Unikać kontaktu pomiędzy wyświetlaczem i twardych przedmiotów (na przykład guziki, sakiewki). • Nie należy umieszczać żadnych przedmiotów na wyświetlaczu. • Nie dopuszczać żadnych przedmiotów do spadku na wyświetlaczu. • Nie wolno wylewać żadnych płynów do komputera, ponieważ może to spowodować jego uszkodzenie. • Nie porysować wyświetlacza paznokciami lub twardymi przedmiotami. • Nie należy czyścić wyświetlacz z produktów chemicznych. • Oczyść ekran miękką, suchą i niestrzępiącą się szmatką. PROSZĘ ZANOTOWAĆ! Powierzchnie urządzenia są pokryte folią ochronną uniknięcia zarysowania podczas produkcji oraz transportu. Usuń folię, gdy urządzenie zostało skonfigurowane poprawnie i przed użyciem. 242-253 3. W zestawie z notebookiem Proszę sprawdzić, czy zawartość jest kompletna i poinformowanie nas w ciągu 7 dni od daty zakupu, jeśli którykolwiek z następujących składników brakuje: • notebook • Adapter AC z Power Cord NIEBEZPIECZEŃSTWO! Niebezpieczeństwo uduszenia! Taśmy dla opakowania mogą zostać połknięte lub wykorzystane w sposób niewłaściwy. W związku z tym istnieje ryzyko uduszenia > Przechowywać opakowanie takie jak torby z tworzywa sztucznego lub folii z tworzywa sztucznego z dala od dzieci. 243-253 4. Widoki 4.1 Otwórz notatnik 1 2 3 4 5 6 7 8 244-253 Mikrofon Kamerka internetowa Ekran wyświetlający Przycisk zasilania Wodoodporna klawiatura Panel dotykowy przycisk Touchpad Wskaźniki urządzeń (Power, Wireless,…) Nagraj otaczającego dźwięku. Używać do wideokonferencji. Zapewnić wyjście wideo. Naciśnij, aby włączyć komputer przenośny lub wyłączyć. Nacisnąć klawisze do wprowadzania informacji. Użyj wskazać, wybierać, przeciągać i przewijać obiekty na ekranie. Naciśnij, aby wybrać obiekty lub wyświetlić menu skrótów. Wskaż odpowiedni stan funkcyjny. 4.2 1 2 3 Widok z tyłu zatrzask baterii Battery compartment Głośniki 4.3 Przesuń do pozycji odblokowania, aby zwolnić baterię. Włóż baterię. Emitują dźwięk. Widok z lewej 1 Gniazdo blokady Kensington 2 3 4 Wskaźnik LED ODD Eject Pinhole wysuwania 5 6 Czytnik kart inteligentnych RF przełącznik suwakowy Połącz się z kompatybilnym Kensington blokady zabezpieczenia notebooka. Migająca czerwona dioda LED wskazuje aktywność dziwne. Naciśnij, aby otworzyć szufladę. Jeśli przycisk wysuwania nie działa prawidłowo, włóż spinacz do papieru do otworu, aby otworzyć szufladę. UWAGA: Wyłącz komputer przed wykonaniem ręcznego wyrzucania. Służy do wstawiania kart inteligentnych. Gdy RF ślizgawką przełącznik jest włączony, WLAN, BT, WWAN / GPS Skrót & OS można włączyć / wyłączyć urządzeń radiowych. 245-253 4.4 Prawa strona 1 Czytnik kart 2 3 4 Gniazdo słuchawkowe Porty USB 2.0 (2x) DC-in jack 4.5 Użyj wkładać karty pamięci do przesyłania zdjęć, muzyki i danych między notebookiem a urządzeniami kompatybilnymi flash. Czytnik kart obsługuje karty pamięci SD (Secure Digital), SDXC, Mini-SD (z adapterem). Podłączyć słuchawki lub głośniki zewnętrzne. Podłącz USB 2.0 urządzenia peryferyjne. Podłącz zasilacz. Widok z tyłu 1 2 3 4 Porty USB 3.0 (2x) Port RJ-45 port wyjściowy HDMI Port VGA 5 Port RS-232 246-253 Podłączanie urządzeń peryferyjnych USB 3.0. Łączenie się z siecią lokalną (LAN) za pomocą kabla Ethernet. Podłączanie urządzenia HDMI, takie jak zewnętrzny telewizor LCD HDMI. Podłącz do urządzenia wyświetlającego, takiego jak monitor zewnętrzny lub projektor. Podłącz seryjny urządzenia peryferyjne. 5. Korzystanie z klawiatury 1 Klawisze funkcyjne 2 [Fn] Przyciski te służą do wykonywania wyznaczonych zadań. Zadania dla poszczególnych klawiszy mogą się różnić z jednej aplikacji do drugiej Naciśnij klawisz [Fn] w połączeniu z innymi klawiszami, aby wykonać polecenie. [Fn] + F1 [Fn] + F2 [Fn] + F3 [Fn] + F4 [Fn] + F5 [Fn] + F6 [Fn] + F7 [Fn] + F8 [Fn] + F9 [Fn] + F10 [Fn] + F11 [Fn] + F12 Włącza / wyłącza funkcję Bluetooth. Włącza / Wyłącza funkcję / GPS 3G. Włącza / Wyłącza funkcję WLAN. Przełączenie w tryb uśpienia (Suspend to RAM / HDD). Przełączenie pomiędzy wyświetlaczem LCD, zewnętrzny lub oba. Zmniejsza poziom jasności. Zwiększa poziom jasności. Zmniejsza głośność o jeden poziom. Zwiększa głośność o jeden poziom. Włączone lub wycisza dźwięk. Włącza się touchpada, aby on / off. Włącza podświetlenie klawiatury do włączania / wyłączania (Tylko dla podświetlaną klawiaturą). 3 Klawisz Windows 4 Klawiatura numeryczna 5 Klawisz aplikacji Naciśnij, aby wyświetlić menu Start. Ta akcja jest taka sama, jak kliknięcie na ikonę Start. Naciśnij klawisz Num Lk, aby włączyć klawiaturę numeryczną. Naciskaj klawisze na klawiaturze numerycznej, aby wprowadzić cyfry lub argumentów tak jak na kalkulatorze. Naciśnij, aby wyświetlić menu kontekstowe aplikacji. Ta akcja jest taka sama, jak kliknięcie prawym przyciskiem myszy przycisk myszy. 247-253 6. Diody operacyjne i stanu Wskaźniki stanu w prawym dolnym rogu komputera zapala się, gdy dana funkcja jest aktywna notebooka. Każdy wskaźnik jest oznaczony symbolem. Moc Dioda LED świeci się na zawsze (niebieski), gdy system jest uruchomiony. Gdy system jest w trybie uśpienia, dioda miga. RF Wskazują stan RF (WLAN, Bluetooth i WWAN / GPS) komunikacji. Dioda LED świeci się na zawsze (niebieski), gdy funkcja jest włączona. HDD Migająca dioda wskazuje aktywność dysku twardego HDD (dane są odczytywane lub zapisywane). Num Lock Zapala się gdy Num Lock jest włączony. Caps Lock Zapala się gdy Caps Lock jest włączony. Bateria Wskazują stan baterii: > Zielone światło oznacza, że akumulator jest w pełni naładowany lub pojemności akumulatora wyższa niż 95%. > Pomarańczowe światło oznacza, że bateria jest ładowana. > Migające pomarańczowe światło oznacza, że bateria nie może być w pełni naładowany w ciągu 8 godzin ładowania. > Migające czerwone światło oznacza moc akumulatora jest niski (poniżej 7%). 7. Przygotowanie Zakładanie firmy Aby obsługiwać swoje bezpieczeństwo notebooka i zapewnić długą żywotność, należy zapoznać się z rozdziałem „Bezpieczeństwo eksploatacji“ na początku niniejszej instrukcji. Całe oprogramowanie jest już w pełni operacyjny preinstalowany na notebooka, więc nie ma potrzeby, aby zainstalować wszystkie kolejne sterowniki i można zacząć od razu. > Podłącz dostarczony zasilacz sieciowy do notebooka. Następnie podłącz kabel zasilający do zasilacza, a następnie podłączyć go do gniazda sieciowego > Otwórz wyświetlacz do żądanej pozycji przy użyciu kciuka i palca wskazującego. Wyświetlacz nie powinny być zagięte o więcej niż 120 °. Zawsze trzymaj wyświetlacz mocno środku podczas składania go z powrotem, Regulacja położenia i zamykając go. Niespełnienie tego warunku może spowodować uszkodzenie wyświetlacza. Nigdy nie należy używać siły, aby otworzyć pokrywę wyświetlacza. 248-253 PROSZĘ ZANOTOWAĆ! Podczas pierwszego korzystania z notebooka prosimy upewnić się, że bateria jest włożona, a zasilacz sieciowy jest podłączony. > Wyłącz komputer, naciskając przełącznik on / off. Komputer zostanie uruchomiony i prowadzony przez różne etapy. PROSZĘ ZANOTOWAĆ! Nie powinno być dysk startowy do napędu optycznego, ponieważ spowoduje, że system operacyjny jest ładowany z dysku twardego. System operacyjny będzie ładowany z dysku twardego. Proces ładowania trwa trochę dłużej podczas początkowej konfiguracji. Gdy wszystkie niezbędne dane zostały wprowadzone, system operacyjny zostanie powołany. System operacyjny jest w pełni załadowany po wyświetleniu ekranu Windows start-up. PROSZĘ ZANOTOWAĆ! Utrata danych! Wstępna instalacja może potrwać kilka minut. Nie odłączać komputera od sieci lub wyłączyć podczas instalacji początkowej. Może to mieć negatywny wpływ na instalacje. > Nie wyłączaj komputer dopiero po zakończeniu instalacji została zakończona pomyślnie i pojawia się ekran startowy. 8. Zasilanie 8.1 Przełącznik włącz / wyłącz > Otwórz notatnik i przytrzymaj włącznik / wyłącznik w dół na chwilę, aby przełączyć komputer włączony lub wyłączony. Niezależnie od systemu operacyjnego, komputer wyłączy się, jeśli przełącznik jest wciśnięty dłużej niż 4 sekundy przerwy. PROSZĘ ZANOTOWAĆ! Utrata danych! Nie wyłączania notebooka, natomiast dysk twardy lub napęd optyczny jest udostępniana. W przeciwnym wypadku dane mogą zostać utracone. Aby chronić dysk twardy, należy zawsze odczekać 5 sekund po wyłączeniu notebooka przed włączeniem go ponownie. 249-253 8.2 Zasilanie sieciowe Notebook jest wyposażony w uniwersalny adapter sieciowy dla prądu zmiennego, który automatycznie dostosowuje się do dostępnego źródła zasilania. Obsługiwane są następujące wartości: AC 100-240 V ~ / 50 - 60 Hz. Należy zwrócić uwagę na informacje dotyczące bezpieczeństwa zasilania na stronach 12 i nast. Zasilacz jest podłączony do gniazdka sieciowego za pomocą kabla sieciowego. Zasilacz kabel zasilania prądem stałym jest podłączony do notebooka. Bateria będzie również pobierana podczas pracy na notebooku z podłączonym zasilaczem. Zasilacz zużywa energię również wtedy, gdy komputer nie jest podłączony do niego. Dlatego zawsze należy wyjąć wtyczkę zasilacza sieciowego z gniazdka, gdy nie jest podłączony do komputera. PROSZĘ ZANOTOWAĆ! Ryzyko uszkodzenia! Należy używać tylko tego notebooka i zasilacz sieciowy Załączone ze sobą. 8.2.1 Uruchamianie notebooka > Otwórz wyświetlacz, jak opisano powyżej, a następnie naciśnij przycisk ON / OFF. > Postępuj zgodnie z instrukcjami wyświetlanymi na ekranie. Instrukcje krok po kroku poprowadzi cię przez proces, których należy przestrzegać. > Procedura mile widziane przeprowadzi cię przez kilka ekranów i dialogów. > Wybierz żądany odpowiednie ustawienia kraju i języka, a następnie. Umowa licencyjna Proszę przeczytać uważnie umowę licencyjną. Zapewnia ona ważne informacje prawne dotyczące stosowania produktu oprogramowania. Aby wyświetlić tekst w całości, należy przesunąć suwak w dół za pomocą myszki, aż dojdziesz do końca dokumentu. Zaakceptować umowę licencyjną, sprawdzając przyjmuję opcję porozumienia. Tylko ta uprawnia do korzystania z produktu zgodnie z warunkami. Po wprowadzeniu nazwy komputera można podłączyć notebooka do Internetu bezpośrednio na stronie „Wireless“ (jeśli masz już odpowiednie połączenie internetowe skonfigurować). Jeśli zdecydujesz się pominąć ten punkt, można połączyć się z Internetem za pośrednictwem interfejsu później Windows®. Jeśli już skonfigurować połączenie z Internetem, można zalogować się do komputera przenośnego za pomocą konta Microsoft. Microsoft Store pozwala na zakup nowych aplikacji lub aktualizacji wcześniej zainstalowane aplikacje. Jeśli logujesz się na koncie lokalnym, można założyć konto Microsoft później w dowolnym momencie. Poniższe animowane Windows po prostu zawierać informacje na temat korzystania z nowego systemu operacyjnego Windows®. Brak wpisów wszelkiego rodzaju mogą być wykonane w trakcie animacji. Interfejs Windows pojawi się po zakończeniu procesu logowania. 250-253 PROSZĘ ZANOTOWAĆ! Utrata danych! W ciągu pierwszych kilku dni po wstępnej instalacji, Windows może zaktualizować i skonfigurować dane (na przykład z nowych aktualizacji), które mogą powodować opóźnienia w notebooku wyłączania i uruchamiania. > Z tego powodu nie Wyłącz notebook przedwcześnie. Może to mieć negatywny wpływ na instalacje. 8.3 Tryb baterii PROSZĘ ZANOTOWAĆ! Baterie przechowywać energię elektryczną w swoich komórkach, a następnie zwolnić go ponownie w razie potrzeby. > Proszę naładować i rozładować nową baterię całkowicie dwa lub trzy razy pod rząd, aby zapewnić, że osiągnie optymalnej wydajności! Żywotność i wydajność akumulatora zależy od starannego obchodzenia. Bateria powinna być zawsze całkowicie rozładowana przed rozpoczęciem ładowania, a następnie w pełni naładowany ponownie zoptymalizować żywotność i wydajność. Należy również zwrócić uwagę na instrukcje dotyczące bezpieczeństwa na „Instrukcje dotyczące bezpieczeństwa“. 8.3.1 Ładowanie baterii Akumulator jest ładowany przy użyciu zasilacza sieciowego. Gdy zasilacz sieciowy jest podłączony i włączony, automatycznie ładuje się akumulator niezależnie od tego, czy komputer jest włączony czy nie. Pełne ładowanie trwa kilka godzin z wyłączonym notebooku. Z notebookiem włączony, proces ładowania trwa znacznie dłużej. 251-253 PROSZĘ ZANOTOWAĆ! Utrata danych! Proces ładowania jest przerwany, jeżeli napięcie akumulatora lub temperatura jest zbyt wysoka. 8.3.2 Rozładowanie baterii Uruchomić notebooka na zasilaniu bateryjnym, aż sam się wyłącza z powodu niskiego naładowania akumulatora. PROSZĘ ZANOTOWAĆ! Ryzyko uszkodzenia! Pamiętaj, aby zapisać otwarte pliki szybko, aby zapobiec utracie danych. 8.3.3 Wydajność akumulatora Rzeczywisty czas pracy zmienia się w zależności od konfiguracji startowe funkcji zapisywania. Uwaga: notebook zużywa więcej energii podczas uruchamiania niektórych aplikacji, np podczas odtwarzania DVD. PROSZĘ ZANOTOWAĆ! Jeśli zignorujesz ostrzeżenie o niskim poziomie baterii, notebook zostanie wyłączony. 252-253 9. Nota prawna Copyright © 2015 Wszelkie prawa zastrzeżone. Niniejsza instrukcja obsługi jest chroniona prawami autorskimi. Mechaniczne, elektroniczne i każda inna forma reprodukcji jest zabronione bez pisemnej zgody producenta autorskie jest własnością firmy: EXTRA Computer GmbH Brühlstraße 2 89537 Giengen - Sachsenhausen Germany Distributed by: WOW! Würth Online World GmbH Am Wasserturm 17 74635 Kupferzell, Germany [email protected] www.wow-portal.com Tel.: 07940-981882000 Z zastrzeżeniem zmian technicznych i optycznych, jak również błędów drukarskich. 253-253 WOW! Würth Online World GmbH Am Wasserturm 17 74635 Kupferzell, Germany [email protected] www.wow-portal.com Nachdruck, auch auszugsweise, nur mit Genehmigung. Dok.: 22041/V201608/V1 Wir behalten uns das Recht vor, Produktveränderungen, die aus unserer Sicht einer Qualitätsverbesserung dienen, auch ohne Vorankündigung oder Mitteilung jederzeit durchzuführen. Abbildungen können Beispielabbildungen sein, die im Erscheinungsbild von der gelieferten Ware abweichen können. Irrtümer behalten wir uns vor, für Druckfehler übernehmen wir keine Haftung. Es gelten unsere allgemeinen Geschäftsbedingungen.-
 1
1
-
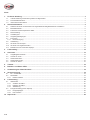 2
2
-
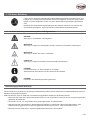 3
3
-
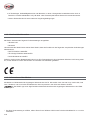 4
4
-
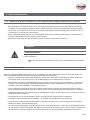 5
5
-
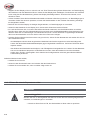 6
6
-
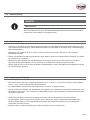 7
7
-
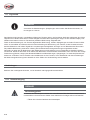 8
8
-
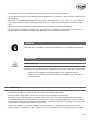 9
9
-
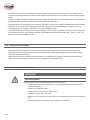 10
10
-
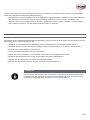 11
11
-
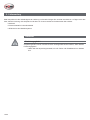 12
12
-
 13
13
-
 14
14
-
 15
15
-
 16
16
-
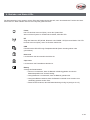 17
17
-
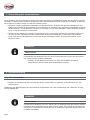 18
18
-
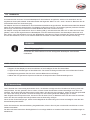 19
19
-
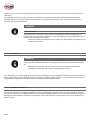 20
20
-
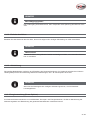 21
21
-
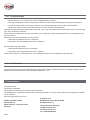 22
22
-
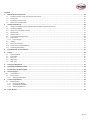 23
23
-
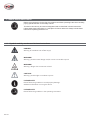 24
24
-
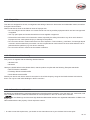 25
25
-
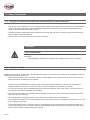 26
26
-
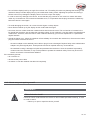 27
27
-
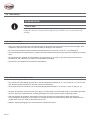 28
28
-
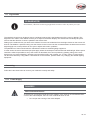 29
29
-
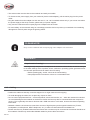 30
30
-
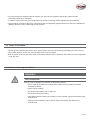 31
31
-
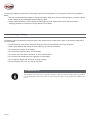 32
32
-
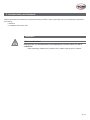 33
33
-
 34
34
-
 35
35
-
 36
36
-
 37
37
-
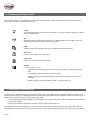 38
38
-
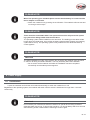 39
39
-
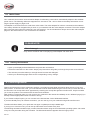 40
40
-
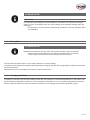 41
41
-
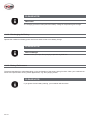 42
42
-
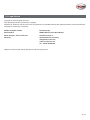 43
43
-
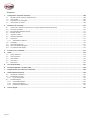 44
44
-
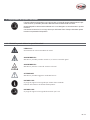 45
45
-
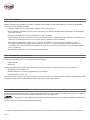 46
46
-
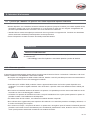 47
47
-
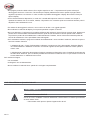 48
48
-
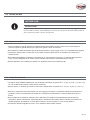 49
49
-
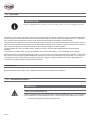 50
50
-
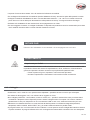 51
51
-
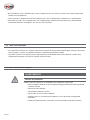 52
52
-
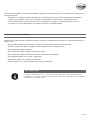 53
53
-
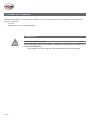 54
54
-
 55
55
-
 56
56
-
 57
57
-
 58
58
-
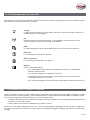 59
59
-
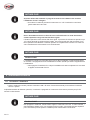 60
60
-
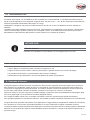 61
61
-
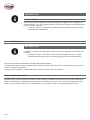 62
62
-
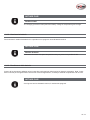 63
63
-
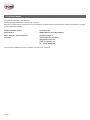 64
64
-
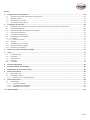 65
65
-
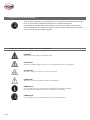 66
66
-
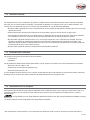 67
67
-
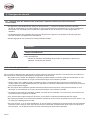 68
68
-
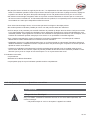 69
69
-
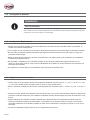 70
70
-
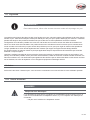 71
71
-
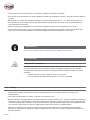 72
72
-
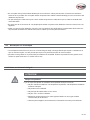 73
73
-
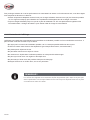 74
74
-
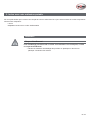 75
75
-
 76
76
-
 77
77
-
 78
78
-
 79
79
-
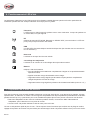 80
80
-
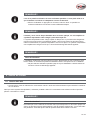 81
81
-
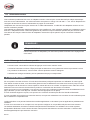 82
82
-
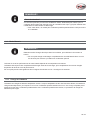 83
83
-
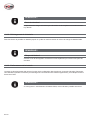 84
84
-
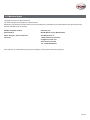 85
85
-
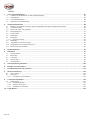 86
86
-
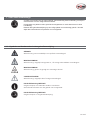 87
87
-
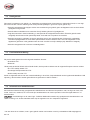 88
88
-
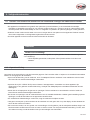 89
89
-
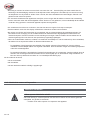 90
90
-
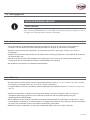 91
91
-
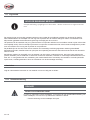 92
92
-
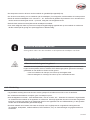 93
93
-
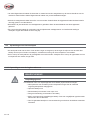 94
94
-
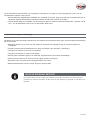 95
95
-
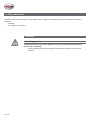 96
96
-
 97
97
-
 98
98
-
 99
99
-
 100
100
-
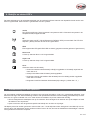 101
101
-
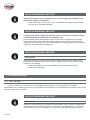 102
102
-
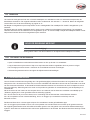 103
103
-
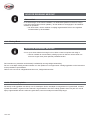 104
104
-
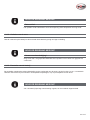 105
105
-
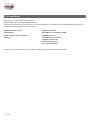 106
106
-
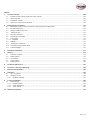 107
107
-
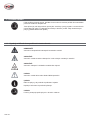 108
108
-
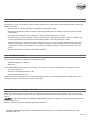 109
109
-
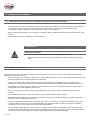 110
110
-
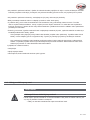 111
111
-
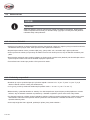 112
112
-
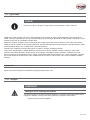 113
113
-
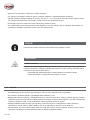 114
114
-
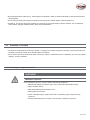 115
115
-
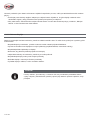 116
116
-
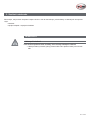 117
117
-
 118
118
-
 119
119
-
 120
120
-
 121
121
-
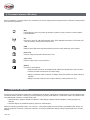 122
122
-
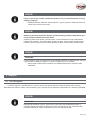 123
123
-
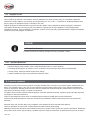 124
124
-
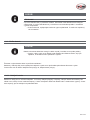 125
125
-
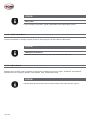 126
126
-
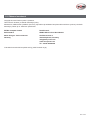 127
127
-
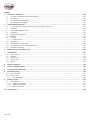 128
128
-
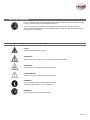 129
129
-
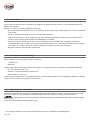 130
130
-
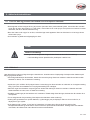 131
131
-
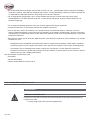 132
132
-
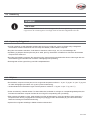 133
133
-
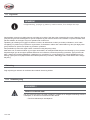 134
134
-
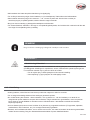 135
135
-
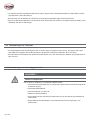 136
136
-
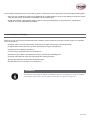 137
137
-
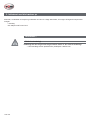 138
138
-
 139
139
-
 140
140
-
 141
141
-
 142
142
-
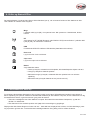 143
143
-
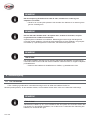 144
144
-
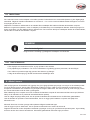 145
145
-
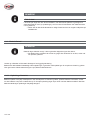 146
146
-
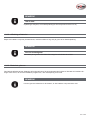 147
147
-
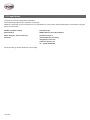 148
148
-
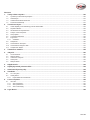 149
149
-
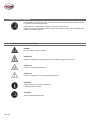 150
150
-
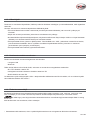 151
151
-
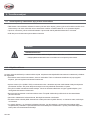 152
152
-
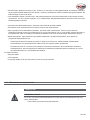 153
153
-
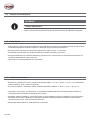 154
154
-
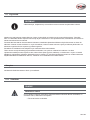 155
155
-
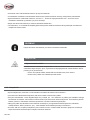 156
156
-
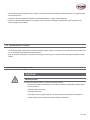 157
157
-
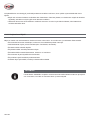 158
158
-
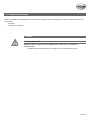 159
159
-
 160
160
-
 161
161
-
 162
162
-
 163
163
-
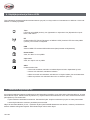 164
164
-
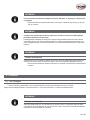 165
165
-
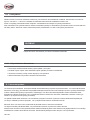 166
166
-
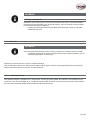 167
167
-
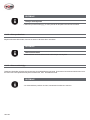 168
168
-
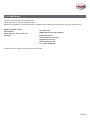 169
169
-
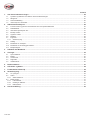 170
170
-
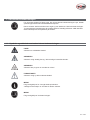 171
171
-
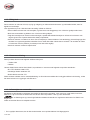 172
172
-
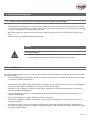 173
173
-
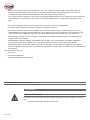 174
174
-
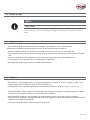 175
175
-
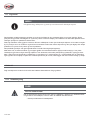 176
176
-
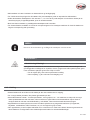 177
177
-
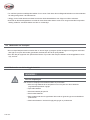 178
178
-
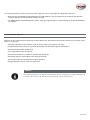 179
179
-
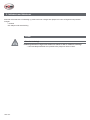 180
180
-
 181
181
-
 182
182
-
 183
183
-
 184
184
-
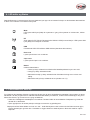 185
185
-
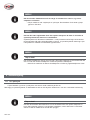 186
186
-
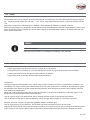 187
187
-
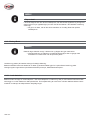 188
188
-
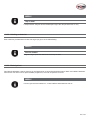 189
189
-
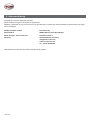 190
190
-
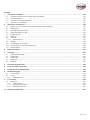 191
191
-
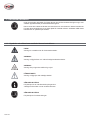 192
192
-
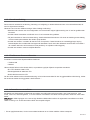 193
193
-
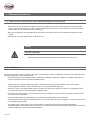 194
194
-
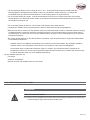 195
195
-
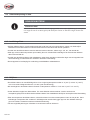 196
196
-
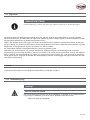 197
197
-
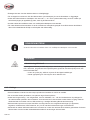 198
198
-
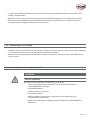 199
199
-
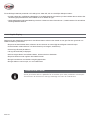 200
200
-
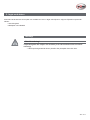 201
201
-
 202
202
-
 203
203
-
 204
204
-
 205
205
-
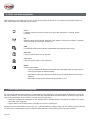 206
206
-
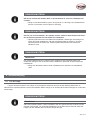 207
207
-
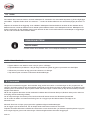 208
208
-
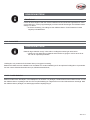 209
209
-
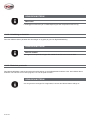 210
210
-
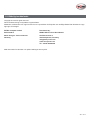 211
211
-
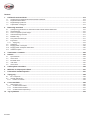 212
212
-
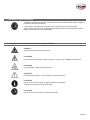 213
213
-
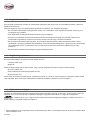 214
214
-
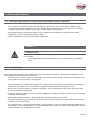 215
215
-
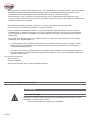 216
216
-
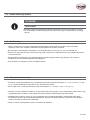 217
217
-
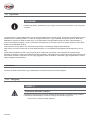 218
218
-
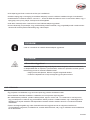 219
219
-
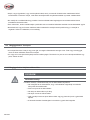 220
220
-
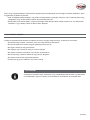 221
221
-
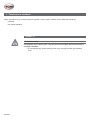 222
222
-
 223
223
-
 224
224
-
 225
225
-
 226
226
-
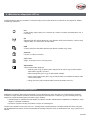 227
227
-
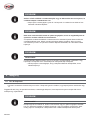 228
228
-
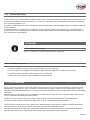 229
229
-
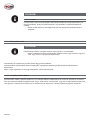 230
230
-
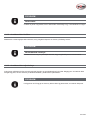 231
231
-
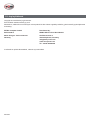 232
232
-
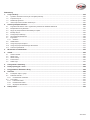 233
233
-
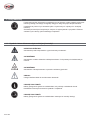 234
234
-
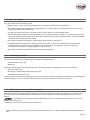 235
235
-
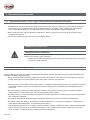 236
236
-
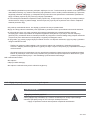 237
237
-
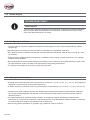 238
238
-
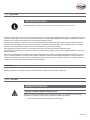 239
239
-
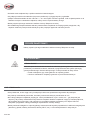 240
240
-
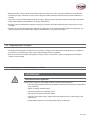 241
241
-
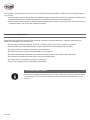 242
242
-
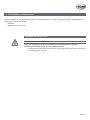 243
243
-
 244
244
-
 245
245
-
 246
246
-
 247
247
-
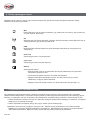 248
248
-
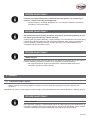 249
249
-
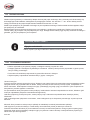 250
250
-
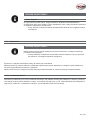 251
251
-
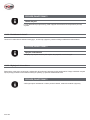 252
252
-
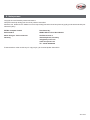 253
253
-
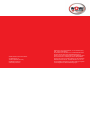 254
254
Wow iq 400 Translation Of The Original Operating Instructions
- Type
- Translation Of The Original Operating Instructions
in andere talen
- English: Wow iq 400
- italiano: Wow iq 400
- français: Wow iq 400
- Deutsch: Wow iq 400
- dansk: Wow iq 400
- suomi: Wow iq 400
- čeština: Wow iq 400
- svenska: Wow iq 400
- polski: Wow iq 400
Andere documenten
-
Medion MD 99070 - LIFE E6232 de handleiding
-
Medion MD 99060 - AKOYA E7222 de handleiding
-
Medion AKOYA P6634 MD 98155 de handleiding
-
Medion AKOYA S5612 MD 97930 de handleiding
-
Medion MD 96630-WIM2180 de handleiding
-
Medion md 98300 de handleiding
-
Medion AKOYA E6214 MD 97546 de handleiding
-
Medion AKOYA P6627 MD 97722 de handleiding
-
MAXDATA VISION 450T de handleiding
-
MAXDATA 400M de handleiding