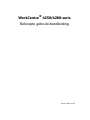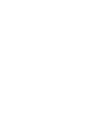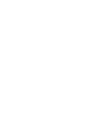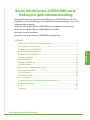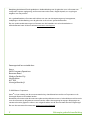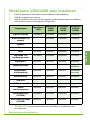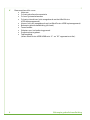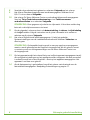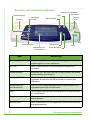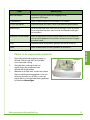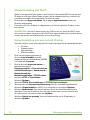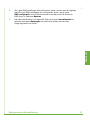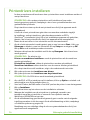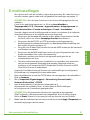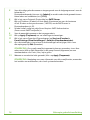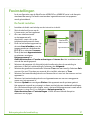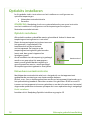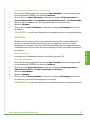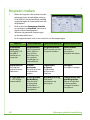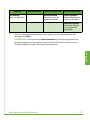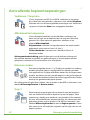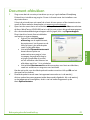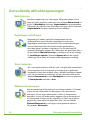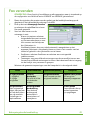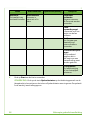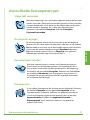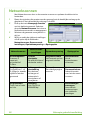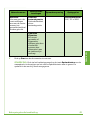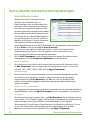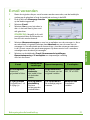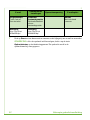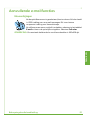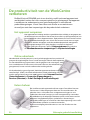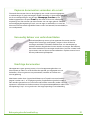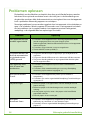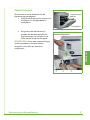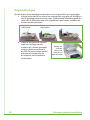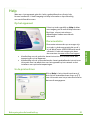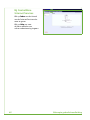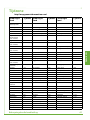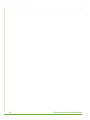WorkCentre
®
4250/4260-serie
Beknopte gebruikshandleiding
Versie 4.0 05.01.09


WorkCentre® 4250/4260-serie
Beknopte
gebruikshandleiding


Beknopte gebruikshandleiding 1
Nederlands
Xerox WorkCentre 4250/4260-serie
Beknopte gebruikshandleiding
Hartelijk dank voor de aanschaf van de WorkCentre 4250/4260-serie. Als u de
procedures in deze handleiding in de aangeboden volgorde doorleest, kunt u de
volgende taken uitvoeren:
De printer van de WorkCentre 4250/4260-serie op een netwerk aansluiten
De printer van de WorkCentre 4250/4260-serie instellen
Optionele functies installeren
De printer van de WorkCentre 4250/4260-serie gebruiken
Inhoud
WorkCentre 4250/4260-serie installeren...........................................................3
Het apparaat inschakelen.......................................................................................5
De WorkCentre 4250/4260.....................................................................................7
Aansluiting op het netwerk ................................................................................. 11
Printerdrivers installeren ...................................................................................... 14
E-mailinstellingen.................................................................................................... 15
Faxinstellingen......................................................................................................... 17
Optiekits installeren ............................................................................................... 18
Kopieën maken ........................................................................................................ 20
Aanvullende kopieertoepassingen.................................................................... 22
Document afdrukken ............................................................................................. 23
Fax verzenden .......................................................................................................... 25
Netwerkscannen...................................................................................................... 28
E-mail verzenden ..................................................................................................... 31
De productiviteit van de WorkCentre verbeteren ....................................... 34
Problemen oplossen ............................................................................................... 36
Help .............................................................................................................................. 39
Tijdzone ...................................................................................................................... 41

2 Beknopte gebruikshandleiding
Raadpleeg de desbetreffende gedeelten in de Handleiding voor de gebruiker voor informatie over
veiligheid, Europese regelgeving, conformiteit met milieu-eisen, illegale kopieën, en recycling en
wegdoen van het product.
Als u gedetailleerdere informatie wilt hebben over een van de toepassingen op het apparaat,
raadpleegt u de Handleiding voor de gebruiker en de cd voor systeembeheerders.
Ga voor productondersteuning en informatie over het bestellen van verbruiksartikelen en
afdrukmateriaal naar de Xerox-website www.xerox.com/support
.
Samengesteld en vertaald door:
Xerox
GKLS European Operations
Bessemer Road
Welwyn Garden City
Hertfordshire
AL7 1BU
Verenigd Koninkrijk
© 2008 Xerox Corporation.
Xerox
®
en het ontwerp van de connectiviteitsbol zijn handelsmerken van Xerox Corporation in de
Verenigde Staten en/of andere landen.
Hoewel de informatie in dit document ten tijde van de publicatie correct is, behoudt Xerox zich het recht
voor de informatie op elk gewenst moment zonder nadere kennisgeving te wijzigen. Wijzigingen en
nieuwe technische gegevens zullen in een volgende editie van de documentatie worden toegevoegd.
Ga voor de recentste informatie naar
www.xerox.com/support.

Beknopte gebruikshandleiding 3
Nederlands
WorkCentre 4250/4260-serie installeren
1 Haal het apparaat en eventuele andere hardware uit de verpakking.
2 Zoek de installatie-instructies op.
3 Volg de installatie-instructies om het apparaat en de hardware-opties te installeren.
Het resultaat is een van de volgende configuraties.
OPMERKING: Het type onderzetkast dat beschikbaar is, is afhankelijk van
de configuratie.
Toepassingen
WorkCentre
4250
WorkCentre
4250S/
4260S
WorkCentre
4250X/
4260X
WorkCentre
4250XF/
4260XF
Digitaal kopiëren
Standaard Standaard Standaard Standaard
Direct afdrukken via
netwerk
– Standaard Standaard Standaard
Scannen
– Standaard Standaard Standaard
E-mail
– Standaard Standaard Standaard
Faxen
Optioneel Optioneel Standaard Standaard
Papierlade 1 en
handmatige invoer
Standaard Standaard Standaard Standaard
Papierlade 2
Optioneel Optioneel Optioneel Standaard
Grote papierlade
Optioneel Optioneel Optioneel Optioneel/
standaard
Onderzetkast *
(zie Opmerking)
Optioneel Optioneel Optioneel Standaard/
niet nodig
Afwerkeenheid
Optioneel Optioneel Optioneel Standaard
USB-stick
Standaard Standaard Standaard Standaard
80 GB vaste schijf
Standaard Standaard Standaard Standaard
Extern
interfaceapparaat
Optioneel Optioneel Optioneel Optioneel
Systeemgeheugen
(256 MB)
Standaard Standaard Standaard Standaard
Aanvullend geheugen
(256 MB)
Optioneel Optioneel Optioneel Optioneel

4 Beknopte gebruikshandleiding
4 Daarnaast beschikt u over:
•Netsnoer
• Cd met gebruikersdocumentatie
• Cd voor systeembeheerders
• Cd met printerdrivers (niet meegeleverd met het WorkCentre
4250-kopieerapparaat)
• Nuance-cd (niet meegeleverd met het WorkCentre 4250-kopieerapparaat)
• Beknopte gebruikshandleiding (dit boek)
• Tonercassette
• Etiketten voor het bedieningspaneel
• Productactiveringskaart
• Telefoonkabel
(alleen WorkCentre 4250/4260-serie 'X'- en 'XF'-apparaat met fax).

Beknopte gebruikshandleiding 5
Nederlands
Het apparaat inschakelen
Zodra het apparaat is geïnstalleerd, moet het worden geconfigureerd. Dit doet u met
de productactiveringskaart wanneer het apparaat voor het eerst wordt ingeschakeld.
De productactiveringskaart is
verpakt in een plastic koker
in de doos bij het apparaat.
De procedure voor het configureren
van het apparaat is als volgt:
1 Haal de koker met daarin de
productactiveringskaart uit
de doos. Verwijder de plastic
kaart en druk de activeringskaart
er voorzichtig uit.
2 Sluit het netsnoer aan op het apparaat en een geschikt stopcontact.
3 Schakel het apparaat in.
4 Plaats de productactiveringskaart in de kaartlezersleuf aan de achterkant van
het apparaat.
5 Het scherm Standaardtaal verschijnt. Selecteer de gewenste taal en
vervolgens Opslaan.
6 Het scherm Installatiewizard wordt weergegeven. Selecteer Volgende.
7 Het scherm Productactiveringsinstellingen wordt weergegeven. Volg de instructies
op het scherm.
OPMERKING: Wanneer het groene lampje stopt met knipperen en continu blijft
branden (circa 10 seconden), is de configuratie geslaagd.
Productactiveringskaart
Kaartlezersleuf
Groen lampje

6 Beknopte gebruikshandleiding
8 Verwijder de productactiveringskaart en selecteer Volgende op het scherm.
9 Het scherm Standaard papierformaat wordt weergegeven. Selecteer A4 of
8,5×11 inch en daarna Volgende.
10 Het scherm Tel. Xerox Welcome Centre en verbruiksartikelen wordt weergegeven.
Voer het Tel.nr Technische ondersteuning en het Telefoonnummer
verbruiksartikelen in en selecteer Volgende.
OPMERKING: Deze gegevens zijn slechts ter informatie. U kunt deze velden leeg
laten als u de telefoonnummers niet weet.
11 Op de volgende 4 schermen kunt u de datumindeling, de datum, de tijdsindeling
en de tijd instellen. Volg de instructies om de juiste informatie in te voeren en
selecteer op elk scherm Volgende.
12 Het scherm Gefeliciteerd! wordt weergegeven. U hebt het gedeelte
Systeeminstellingen van de installatiewizard voltooid. Selecteer Voltooien om
door te gaan.
OPMERKING: Op bepaalde locaties wordt er een pop-upscherm weergegeven
waarin u wordt gevraagd om de PagePack-toegangscode. Als dit gebeurt, neemt
u contact op met een vertegenwoordiger van het Xerox Welcome Centre voor
de toegangscode.
13 Op het apparaat wordt het scherm Bezig met zelftest apparaat weergegeven terwijl
de configuratie-instellingen op het apparaat worden toegepast. Als deze procedure
is voltooid, wordt het scherm Kopiëren – Basis op het apparaat weergegeven. Het
apparaat is nu klaar voor gebruik.
14 Als de faxtoepassing is geïnstalleerd, wordt het scherm met de wizard voor de
faxinstallatie weergegeven. Raadpleeg Faxinstellingen op pagina 17.

Beknopte gebruikshandleiding 7
Nederlands
De WorkCentre 4250/4260
In het apparaat
Er bevinden zich eenheden in het
apparaat die door de klant kunnen
worden vervangen: de tonercassette
(6) en de afdrukmodule (7).
Het serienummer staat aan de
binnenkant van de voordeur.
5
2
3
1
Bedieningspaneel:
Aanraakscherm en
cijfertoetsen
4
Papierladen:
Lade 2 en de grote papierlade
zijn standaard op de
WorkCentre 4250/4260XF
en zijn optioneel voor
andere configuraties.
Opvangbak:
Hierin worden de
afdrukken verzameld
Handmatige invoer:
Wordt gebruikt voor
afwijkend
afdrukmateriaal
AOD:
Wordt gebruikt voor het
scannen van meervoudige
documenten. De
glasplaat
wordt gebruikt voor het
scannen van afzonderlijke,
ingebonden originelen,
enzovoort.
4
2
5
3
1
6
7

8 Beknopte gebruikshandleiding
Overzicht van het bedieningspaneel
Item Beschrijving
Homepage functies Hiermee wordt het scherm Functies weergegeven om
toepassingen te kunnen selecteren.
Functies Gebruik deze voorziening om de toepassingsopties op
te roepen.
Opdrachtstatus Hiermee kunt u de status van de huidige opdracht en andere
opdrachtwachtrijen bekijken.
Apparaatstatus Hiermee kunt u toegang krijgen tot informatie over het
apparaat, de status en het serienummer, en overzichten
afdrukken.
Beeldscherm en
aanraakscherm
Hier ziet u de huidige apparaatstatus en ook schermen om
apparaattoepassingen te selecteren.
Help Hier worden Help-berichten weergegeven voor toepassingen
en foutberichten.
Taal Wordt gebruikt om de taal te selecteren die in het scherm
wordt gebruikt.
Aan/uit-toets Gebruik deze toets om het apparaat te reactiveren vanuit de
energiespaarstand.
Opdrachtstatus
Homepage
functies
Apparaatstatus
Beeldscherm en
aanraakscherm
Cijfertoetsen
Invoer annuleren
Start
Stop
Alles wissen
Aan-/afmelden
Help
Taal
Afd
ru
kk
en on
d
er
b
re
k
en
Functies
Aan/uit-
toets

Beknopte gebruikshandleiding 9
Nederlands
Papier in de papierladen plaatsen
1 Open de papierlade en plaats papier in
de lade. Overschrijd NIET de lijn MAX
voor maximale vulling.
2 Stel geleiders zodanig af dat het
papier tegen de rechterkant van
de lade wordt gehouden.
3 Wanneer u de lade sluit, wordt het scherm
Papierinstellingen weergegeven. Voer het
formaat, de soort en de kleur in van het
papier dat u in het apparaat hebt geplaatst
en selecteer Bevestigen.
Aan-/afmelden Hiermee krijgt de beheerder toegang tot de
apparaatinstellingen.
Cijfertoetsen Gebruik deze toetsen om nummers in te voeren.
Invoer annuleren Hiermee wordt de invoer via de cijfertoetsen geannuleerd.
Alles wissen Druk eenmaal op deze toets om de huidige invoer te wissen.
Druk tweemaal op deze toets om de standaardinstellingen
te herstellen.
Afdrukken onderbreken Gebruik deze toets om de huidige opdracht te onderbreken
om een afdrukopdracht te kunnen uitvoeren die een hogere
prioriteit heeft.
Stop Hiermee wordt de opdracht gestopt die wordt verwerkt.
Start Gebruik deze toets om een opdracht te activeren.
Item Beschrijving
Geleiders

10 Beknopte gebruikshandleiding
Originelen plaatsen
U kunt originelen plaatsen in de
automatische originelendoorvoer
(AOD) of op de glasplaat.
1 Plaats originelen die moeten worden
gekopieerd met de beeldzijde omhoog
in de invoerlade van de AOD, met de
bovenkant van het origineel aan de
achterkant of aan de linkerkant van
de lade.
2 Verplaats de documentgeleider zodat
beide zijden van het document net
worden aangeraakt.
Of…
3 …open de AOD en plaats
afzonderlijke originelen met de
beeldzijde omlaag op de glasplaat,
uitgelijnd tegen de linkerachterhoek.
OPMERKING: Documenten worden
slechts eenmaal gescand, zelfs
als u meervoudige kopieën
hebt geselecteerd.
Geleiders

Beknopte gebruikshandleiding 11
Nederlands
Aansluiting op het netwerk
Volg deze instructies om het apparaat op een ethernet TCP/IP-netwerk aan te sluiten.
Als u het apparaat aansluit op een ander type netwerk of als u andere protocollen wilt
gebruiken, raadpleegt u de cd voor systeembeheerders.
Het apparaat testen
Voordat u het apparaat aansluit op het netwerk, moet u controleren of het apparaat
correct functioneert als kopieerapparaat.
1 Plaats een origineel in de AOD en maak 3 kopieën.
2 Als de kopieën goed worden gemaakt, installeert u de netwerkaansluiting zoals
in de volgende stappen wordt beschreven. Als het kopiëren mislukt, raadpleegt u
Problemen oplossen op pagina 36.
Netwerkaansluiting met TCP/IP
U kunt de TCP/IP-netwerkaansluiting instellen met een van de volgende methoden:
• DHCP: gebruik deze methode om een DHCP-server automatisch een
IP-adres te laten toewijzen. Dit is de fabrieksinstelling.
• Statisch IP-adres: gebruik deze methode om handmatig een IP-adres toe
te wijzen dat door de netwerkbeheerder wordt verstrekt.
Wanneer het apparaat is ingeschakeld, wordt automatisch DHCP gebruikt om de
netwerkconfiguratie te verkrijgen. Als u een statisch IP-adres wilt gebruiken, moet
u DHCP uitschakelen en het IP-adres, gateway-adres, subnetmasker en
DNS-serveradres handmatig invoeren.
1 Sluit de ethernetkabel aan op de
RJ45-connector aan de achterkant
van het apparaat.
OPMERKING: De ethernetkabel
wordt niet door Xerox geleverd.
2 Wilt u het adres met behulp van
DHCP instellen, dan raadpleegt u
Netwerkinstelling met DHCP op pagina 12.
Als u een statisch IP-adres wilt instellen,
gaat u verder naar Netwerkinstelling met
een statisch IP-adres op pagina 12.
RJ45-netwerk-
connector

12 Beknopte gebruikshandleiding
Netwerkinstelling met DHCP
Nadat u het apparaat hebt gestart, communiceert het met de DHCP-server om een
IP-adres te verkrijgen. Wacht twee minuten tot de netwerkinstelling is voltooid en
controleer vervolgens het toegewezen IP-adres als volgt:
1 Druk op de toets Apparaatstatus. Op de pagina Apparaatstatus wordt het
IP-adres weergegeven.
2 Controleer of er een IP-adres is toegewezen en of het een geschikt IP-adres is voor
het netwerk.
OPMERKING: Als het IP-adres begint met 169.xxx.xxx.xxx, heeft de DHCP-server
niet correct een adres toegewezen of is DHCP niet ingeschakeld op het netwerk. Neem
contact op met de netwerkbeheerder voor ondersteuning.
Netwerkinstelling met een statisch IP-adres
Voordat u begint, moet u de volgende informatie opvragen bij de netwerkbeheerder:
•IP-adres
• Gateway-adres
• Subnetmasker
•DNS-serveradres
1 Druk via het bedieningspaneel op
de toets Aan-/afmelden, voer de
toegangscode van de beheerder [1111]
in en selecteer Invoeren.
2 Druk op de toets Apparaatstatus en
selecteer vervolgens
Hulpprogramma's > Connectiviteit en
netwerkinstellingen > Geavanceerd >
Netwerkinstelling >
Netwerkinstellingen > TCP/IP-opties.
3 Selecteer HTTP en Inschakelen.
Selecteer Opslaan.
4 Selecteer TCP/IP IPv4-instellingen of TCP/IP IPv6-instellingen.
5 Selecteer de toets Dynamische adressering. DHCP is standaard geselecteerd.
Selecteer Uitgeschakeld om DHCP uit te schakelen en vervolgens Opslaan.
6 Selecteer Naam/adres. Voer de Hostnaam in door het toetsenbordsymbool te
selecteren. Voer het IP-adres in door elk vakje te selecteren en het nummer met
de cijfertoetsen in te voeren. Selecteer Opslaan.
7 Selecteer Subnet en gateway. Voer het Subnetmasker en de IP-gateway in.
Selecteer Opslaan.

Beknopte gebruikshandleiding 13
Nederlands
8 Als u geen DNS-instellingen wilt configureren, gaat u verder met de volgende
stap Als u wel DNS-instellingen wilt configureren, drukt u op de toets
DNS-configuratie. Voer de Domeinnaam en het adres van de Voorkeurs
DNS-server in. Selecteer Opslaan.
9 Het statische IP-adres is nu ingesteld. Druk op de toets Aan-/afmelden en
selecteer vervolgens Bevestigen om uzelf af te melden en het menu
Hulpprogramma's te sluiten.

14 Beknopte gebruikshandleiding
Printerdrivers installeren
In deze procedure wordt beschreven hoe u printerdrivers moet installeren met de cd
met printerdrivers.
OPMERKING: Als u andere printerdrivers wilt installeren of een ander
besturingssysteem gebruikt, raadpleegt u de cd voor systeembeheerders voor
gedetailleerde informatie.
De printerdrivers staan op de cd met printerdrivers die bij het apparaat wordt
meegeleverd.
U kunt de cd met printerdrivers gebruiken om meerdere onderdelen tegelijk
te installeren, zoals printerdrivers, gebruikersdocumentatie en PPD's
(PostScript
®
-printerbeschrijving). Als u het installatieprogramma wilt gebruiken,
plaatst u de cd met printerdrivers die bij het apparaat wordt meegeleverd.
1 Plaats de cd met drivers in het cd-station van het clientwerkstation.
2 Als de cd niet automatisch wordt gestart, gaat u naar het menu Start , klikt u op
Uitvoeren en bladert u naar het cd-station. Klik op Setup en vervolgens op OK.
Klik op OK om de installatieprocedure te starten.
3 Selecteer de taal voor de installatie en klik dan op Doorgaan. Het driverscherm
wordt geopend.
OPMERKING: De selecties zijn:
Printer- en scandrivers installeren: zowel de printerdrivers als de scandrivers
worden geïnstalleerd.
Printerdriver installeren: alleen de printerdrivers worden geïnstalleerd.
Scandriver installeren: alleen de drivers voor de scanner worden geïnstalleerd.
Als u de printerdrivers wilt installeren, volgt u de onderstaande instructies.
4 Klik op de optie voor het installeren van drivers.
5 Klik op de optie voor het installeren van de printerdrivers.
OPMERKING: De PCL6-driver wordt standaard geïnstalleerd.
6 Als u de PCL5- of PS-printerdrivers wilt installeren, klikt u op Optie en schakelt u de
selectievakjes voor de benodigde drivers in.
7 Voer het IP-adres, de DNS-naam of het UNC-pad van de printer in voor het apparaat.
8 Klik op Installeren.
9 Volg de berichten op het scherm om de installatie te voltooien.
10 Wanneer de installatie van de printerdriver is geslaagd, verzendt u een
testafdruk vanaf de printerdriver of verzendt u een opdracht naar de
WorkCentre 4250/4260-serie printer.
11 Als de afdrukbewerking goed wordt uitgevoerd, gaat u verder met de volgende
instellingsprocedure in dit document. Als de afdrukbewerking mislukt, raadpleegt
u Problemen oplossen op pagina 36.
Raadpleeg voor een volledige uitleg de cd voor systeembeheerders die bij het
apparaat wordt meegeleverd.

Beknopte gebruikshandleiding 15
Nederlands
E-mailinstellingen
Als u de functie E-mail wilt instellen, volgt u deze procedure. Als u deze functie nu
niet wilt instellen, gaat u verder met het gedeelte Faxinstellingen op pagina 17.
OPMERKING: Als u de toets E-mail niet in het scherm Homepage functies ziet,
schakelt u
E-mail in het pad Hulpprogramma's in. (Druk op Aan-/afmelden >
Toegangscode [1111] > Invoeren > Apparaatstatus > Hulpprogramma's >
Gebruikersinterface > Functie-activeringen > E-mail > Inschakelen).
Voordat u begint met de instellingsprocedure, moet u controleren of de volgende
items beschikbaar zijn of de volgende acties zijn uitgevoerd.
• Zorg ervoor dat het apparaat volledig op het netwerk functioneert en dat de
functie E-mail in het scherm Homepage functies beschikbaar is.
• Zorg ervoor dat de TCP/IP- en HTTP-protocollen op het apparaat zijn
geconfigureerd en volledig functioneel zijn. Raadpleeg Netwerkinstelling met
een statisch IP-adres op pagina 12.
• Zorg dat u het IP-adres hebt van een functionele SMTP-mailserver die inkomend
e-mailverkeer accepteert.
• Zorg ervoor dat de DNS-instellingen correct zijn geconfigureerd en dat u het
domeinnaamadres hebt, indien van toepassing.
• Maak een e-mailaccount die door het apparaat wordt gebruikt als
standaardadres voor Van:.
• Test de e-mailaccount door een e-mailbericht te verzenden naar de account
van het Xerox-apparaat. Deze taak moet worden uitgevoerd vanaf een
mailclient in het netwerk die SMTP (Simple Mail Transfer Protocol) en POP3
(Post Office Protocol 3) ondersteunt.
U gebruikt CentreWare Internet Services om e-mailinstellingen te configureren.
De instellingen zijn toegankelijk via een webbrowser.
1 Open de webbrowser en voer het TCP/IP-adres van het apparaat in de adresbalk in.
Druk op Invoeren.
2 Klik op Properties (Eigenschappen) > Connectivity (Connectiviteit) >
Protocols (Protocollen) > TCP/IP.
3 Voer de domeinnaam in het daarvoor bestemde vak in
(bijvoorbeeld: abc.xyz.bedrijf.com). U hoeft alleen de DNS-instellingen
te configureren als u hostnamen gaat gebruiken.
OPMERKING: Als dynamische adressering is ingesteld op het apparaat
(DHCP of BootP), is de domeinnaam niet toegankelijk. Als u dit moet wijzigen,
klikt u op Static (Statisch) in de menulijst voor de resolutie van het IP-adres.
4 Blader naar de onderkant van het scherm en klik op de toets Apply (Toepassen) om
eventuele wijzigingen door te voeren.

16 Beknopte gebruikshandleiding
5 Voer de huidige gebruikersnaam en toegangscode voor de hulpprogramma's voor de
beheerder in.
De standaardwaarden hiervoor zijn [admin] (er wordt onderscheid gemaakt tussen
kleine letters en hoofdletters) en [1111].
6 Klik in het menu Protocols (Protocollen) op SMTP Server.
7 Klik op IP Address (IP-adres) of Host Name (Hostnaam) en voer de hostnaam
of het IP-adres en het poortnummer (1-65535) van de SMTP-server in.
De standaardpoort is 25.
8 Schakel indien nodig het vakje Server Requires SMTP Authentication
(Server vereist SMTP-verificatie) in.
9 Voer de aanmeldingsnaam en de toegangscode in.
10 Klik op Apply (Toepassen) om uw instellingen te bevestigen.
11 Klik in het menu Properties (Eigenschappen) op Services (Functies) >
E-mail Settings (E-mailinstellingen) > Defaults (Standaardwaarden).
12 Als u de instellingen in het scherm E-mailinstellingen wilt wijzigen, klikt u voor
elke optiegroep op Edit (Bewerken).
OPMERKING: Om e-mails vanaf het apparaat te kunnen verzenden, is een Van:
adres vereist. Klik op Edit (Bewerken) in de groep General (Algemeen) om een
standaardadres voor From: (Van:) op te geven.
13 Wanneer u uw selecties hebt gemaakt, klikt u op Apply (Toepassen).
OPMERKING: Raadpleeg voor meer informatie over alle e-mailfuncties, waaronder
het instellen van adresboeken, de cd voor systeembeheerders.

Beknopte gebruikshandleiding 17
Nederlands
Faxinstellingen
In de configuraties van de WorkCentre 4250X/XF en 4260X/XF-serie is de faxoptie
standaard aanwezig. De faxkit moet worden ingesteld wanneer het apparaat
wordt geïnstalleerd.
De faxkit instellen
1 Installeer de faxkit met behulp van de instructies in de kit.
2 Sluit de telefoonlijn aan op de
Lijnconnector van het apparaat.
3 Als u een telefoontoestel
op het apparaat wilt
aansluiten, moet u dit op de
telefoontoestelconnector doen.
4 Druk via het bedieningspaneel op
de toets Aan-/afmelden, voer de
toegangscode van de beheerder
[1111] in en selecteer Invoeren.
5 Druk op de toets Apparaatstatus
en selecteer vervolgens
Hulpprogramma's >
Gebruikersinterface > Functie-activeringen > Interne fax. Het installatiescherm
voor de fax wordt geopend.
6 Selecteer de gewenste (of dichtstbijzijnde) landlocatie door de vermelding te
selecteren in de lijst Landinstelling en selecteer dan Volgende.
7 Selecteer de gewenste kiesmethode. Selecteer Toon voor een toonlijn. Selecteer Puls
voor een lijn met 10 pulsen per seconde. Als u twijfelt, selecteert u Toon.
8 Selecteer het toetsenbordsymbool voor Faxnummer en voer het faxnummer van het
apparaat in.
9 Selecteer het toetsenbordsymbool voor Apparaatnaam en voer een aangepaste
naam voor het apparaat in.
10 Selecteer Opslaan en vervolgens Sluiten. Het apparaat wordt opnieuw gestart.
Het apparaat verzendt en ontvangt nu faxen met behulp van standaardinstellingen.
Als u de faxinstellingen wilt wijzigen, voert u het pad Hulpprogramma in zoals wordt
beschreven in stap 4 en 5, en selecteert u Hulpprogramma's >
Gebruikersinterface > Faxinstellingen. U kunt de verschillende faxopties
selecteren en wijzigen.
Lijnconnector
Telefoontoe-
stelconnector

18 Beknopte gebruikshandleiding
Optiekits installeren
In dit gedeelte vindt u instructies voor het installeren en configureren van
optionele toepassingen:
• Netwerkaccountadministratie
•Serverfax
OPMERKING: Raadpleeg de cd voor systeembeheerders voor meer instructies
voor het installeren en configureren van de toepassingen Serverfax en
Netwerkaccountadministratie.
Optiekits installeren
Alle optiekits worden op dezelfde manier geïnstalleerd. Iedere kit bevat een
toepassingsactiveringskaart en instructies.
1 Plaats de toepassingsactiveringskaart wanneer
het apparaat is ingeschakeld in de
kaartlezersleuf aan de achterkant
van het apparaat. De lampjes op de
toepassingsactiveringskaart gaan branden
(eerst rood, dan groen knipperend en
vervolgens groen).
2 Als de installatie van de toepassing is geslaagd,
wordt er een pop-upbericht weergegeven
waarin wordt gemeld dat de toepassing is
geconfigureerd en waarin u wordt gevraagd
de toepassingsactiveringskaart te verwijderen.
Netwerkaccountadministratie
Met Netwerkaccountadministratie kunt u het gebruik van het apparaat met
gedetailleerde voorzieningen voor kostenanalyse beheren.
Afdruk-, scan-, fax- en kopieeropdrachten worden op het apparaat bijgehouden en in
het opdrachtenlog bewaard. Gebruikers moeten hun gebruikers-ID en account-ID
invoeren om het apparaat te kunnen gebruiken en om de informatie over het aantal
uitgevoerde opdrachten te kunnen oproepen dat in een opdrachtenlog is vastgelegd.
De kit installeren
Installeer de kit. Raadpleeg Optiekits installeren op pagina 18.
Kaartlezersleuf

Beknopte gebruikshandleiding 19
Nederlands
Netwerkaccountadministratie inschakelen
1 Druk via het bedieningspaneel op de toets Aan-/afmelden, voer de toegangscode
van de beheerder [1111] in en selecteer Invoeren.
2 Druk op de toets Apparaatstatus en selecteer vervolgens Hulpprogramma's >
Accountadministratie > Inschakelen accountadministratie > Verificatiemode.
3 Selecteer de toets Aan onder het kopje Netwerkaccountadministratie.
4 Selecteer Opslaan.
5 Druk op de toets Aan-/afmelden en selecteer vervolgens Bevestigen om uzelf af
te melden.
OPMERKING: U vindt meer informatie in de Handleiding voor de systeembeheerder.
Serverfax
Met de toepassing Serverfax kunnen gebruikers documenten via de telefoonlijn,
zonder een speciale telefoonaansluiting voor het apparaat, naar een of meer
faxapparaten verzenden. Dit kan worden bewerkstelligd door het apparaat op een
netwerkfaxserver aan te sluiten die faxverzendingen binnen een gehele organisatie
kan beheren.
De kit installeren
1 Installeer de kit. Raadpleeg Optiekits installeren op pagina 18.
Serverfax inschakelen
2 Druk via het bedieningspaneel op de toets Aan-/afmelden, voer de toegangscode
van de beheerder [1111] in en selecteer Invoeren.
3 Druk op de toets Apparaatstatus en selecteer vervolgens Hulpprogramma's >
Gebruikersinterface > Functie-activeringen > Serverfax.
4 Selecteer Inschakelen.
5 Selecteer Opslaan.
6 Druk op de toets Aan-/afmelden en selecteer vervolgens Bevestigen om uzelf af
te melden en het menu Hulpprogramma's te sluiten.
OPMERKING: U vindt meer informatie in de Handleiding voor de systeembeheerder.

20 Beknopte gebruikshandleiding
Kopieën maken
1 Plaats de originelen die moeten worden
gekopieerd met de beeldzijde omhoog
in de AOD of met de beeldzijde omlaag
uitgelijnd tegen de linkerachterhoek van
de glasplaat.
2 Druk op de toets Homepage functies
en vervolgens op Kopiëren. Het scherm
Kopiëren wordt weergegeven.
3 Selecteer de gewenste toepassingen
op het aanraakscherm.
In de volgende tabel vindt u een overzicht van de toepassingen.
Kopiëren Afdrukkwaliteit Opmaakaanpassing Afleveringsformaat
Verkleinen/
vergroten
Het beeld 25%
tot 400%
verkleinen of
vergroten
Origineelsoort
Het origineel als
tekst, tekst en
foto of foto
definiëren om
de resolutie-
instellingen te
optimaliseren
Origineelformaat
Het formaat van het
origineel instellen
Katern maken
Document
automatisch
afdrukken als katern
Papiertoevoer
De lade/het
papierformaat
selecteren
Lichter/
donkerder
De afdruk lichter
of donkerder
maken
Ingebonden
origineel
Ingebonden
documenten
kopiëren
Omslagen
Omslagen invoegen
2-zijdig kopiëren
1- of 2-zijdige
kopieeropties
Achtergrondon-
derdrukking
Een donkere
achtergrond
automatisch
verminderen of
verwijderen
Beeldverschuiving
Het beeld
verplaatsen op
de pagina
Transparanten met
scheidingsvellen
Blanco of bedrukte
scheidingsvellen
invoegen na iedere
transparant

Beknopte gebruikshandleiding 21
Nederlands
4 Voer het aantal gewenste kopieën in met behulp van de cijfertoetsen en druk
vervolgens op Start.
OPMERKING: Druk op de toets Opdrachtstatus op het bedieningspaneel om
de kopieeropdracht te bevestigen en het scherm Opdrachtstatus weer te geven.
De kopieeropdracht wordt in de wachtrij weergegeven.
Aflevering
Set- en nietopties
Randen wissen
De randen van het
beeld verwijderen
Pagina-opmaak
Meerdere beelden op
1 pagina afdrukken
Opdracht opslaan
De opdracht wordt
op het apparaat
opgeslagen
Kopiëren Afdrukkwaliteit Opmaakaanpassing Afleveringsformaat

22 Beknopte gebruikshandleiding
Aanvullende kopieertoepassingen
Verkleinen / Vergroten
U kunt originelen met 25% tot 400% verkleinen en vergroten.
Als u deze optie wilt gebruiken, selecteert u het tabblad Kopiëren.
Selecteer een van de vooringestelde percentages voor Verkleinen/
vergroten of selecteer Meer voor aangepaste waarden.
Afdrukkwaliteit aanpassen
U kunt de kopieerkwaliteit van de afdrukken verbeteren op
basis van het type en de kwaliteit van het origineel dat wordt
gescand. Als u deze optie wilt gebruiken, selecteert u het
tabblad Afdrukkwaliteit .
Origineelsoort: selecteer het type document dat moet worden
gekopieerd: tekst, tekst en foto's of foto's.
Lichter/donkerder: hiermee kunt u de afdruk lichter of
donkerder maken.
Achtergrondonderdrukking: gebruik deze optie om de donkere achtergrond
die ontstaat wanneer originelen van gekleurd papier of krantenpapier worden
gekopieerd, automatisch te verminderen of te verwijderen.
Katernen maken
Een opeenvolgende set van 1- of 2-zijdige originelen kan zodanig
worden gekopieerd dat er handige katernen worden gemaakt.
Het apparaat kan 2-zijdige afdrukken maken die, als ze gevouwen
worden, een katern vormen met alle pagina's in de juiste volgorde.
Ook worden de beelden verkleind en correct gepositioneerd, zodat
deze op het geselecteerde papier passen.
Als u deze optie wilt gebruiken, plaatst u de originelen in de AOD en selecteert u het
tabblad Afleveringsformaat en Katern maken.
X-op-1
Deze toepassing wordt gebruikt om twee of meer documenten
met een verkleind formaat te kopiëren op één vel papier. Deze
toepassing is handig voor handouts, storyboards of documenten
die voor archiefdoeleinden worden gebruikt. Als u deze optie wilt
gebruiken, plaatst u de originelen in de AOD en selecteert u het
tabblad Afleveringsformaat en daarna Pagina-opmaak. U kunt
één, twee of vier afzonderlijke originelen op één zijde van een vel
papier kopiëren.

Beknopte gebruikshandleiding 23
Nederlands
Document afdrukken
1 Zorg ervoor dat de correcte printerdriver op uw pc is geïnstalleerd. Raadpleeg
Printerdrivers installeren op pagina 14 voor informatie over het installeren van
de printerdrivers.
U kunt de printerdrivers ook vanaf de cd met drivers openen of de nieuwste versies
vanaf de Xerox-website downloaden via www.xerox.com/support
.
2 Open het document dat u wilt afdrukken. Klik op Bestand > Afdrukken en selecteer
de Xerox WorkCentre 4250/4260-serie in de lijst met printers die wordt weergegeven.
3 Als u de standaardafdrukeigenschappen wilt wijzigen, klikt u op Eigenschappen.
De printerdriver bevat diverse tabbladen
met opties en eigenschappen
• Gebruik het tabblad Papier/
aflevering om de opdrachtsoort,
de papiersoort, het formaat en de
kleur te kiezen, plus afdrukopties
zoals 2-zijdig afdrukken.
• Het tabblad Opmaak/watermerk
bevat diverse opties om
watermerken aan pagina's toe
te voegen, de paginarichting te
wijzigen (landschap of portret)
en het afdrukken van katernen en
afdrukken met X-op-1 in te schakelen.
• Het tabblad Geavanceerd bevat diverse opties voor fonts en afdrukken,
zoals het verkleinen en vergroten van het beeld.
Kies de opties die voor de afdrukopdracht worden vereist en klik op OK om het
document af te drukken.
4 De afdrukopdracht wordt naar het apparaat verzonden en in de wachtrij
Actieve opdrachten weergegeven totdat deze wordt afgedrukt. Als u de wachtrij
op het apparaat wilt weergeven, drukt u via het bedieningspaneel op de
toets Opdrachtstatus.

24 Beknopte gebruikshandleiding
Aanvullende afdruktoepassingen
Beeld roteren
Met deze toepassing kunt u de pagina 180 graden draaien. Als u
deze optie wilt gebruiken, selecteert u het tabblad Geavanceerd en
klikt u op Beeldopties. Selecteer Ingeschakeld om paginabeelden
180 graden ten opzichte van de huidige richting te roteren. Selecteer
Uitgeschakeld om deze toepassing uit te schakelen.
Opgeslagen instellingen
Regelmatig (of zelden) gebruikte toepassingen van een
afdrukopdracht kunnen worden opgeslagen met de optie
Opgeslagen instellingen. Hiermee kunt u bijna alle toepassingen
van een afdrukopdracht die kunnen worden geselecteerd,
een naam geven, opslaan en oproepen. U kunt maximaal 50
opdrachtinstellingen opslaan. Als u deze optie wilt gebruiken, klikt u
op het tabblad Papier/aflevering en vervolgens op de pijl-omlaag
bij Instellingen opslaan. Selecteer Opslaan als om de huidige
instellingen op te slaan of kies een eerder opgeslagen instelling.
Toner besparen
Als u conceptdocumenten afdrukt, kunt u de gebruikte hoeveelheid
toner beperken door de toepassing Conceptmode te gebruiken.
Het beeld is lichter dan normaal, maar is duidelijk leesbaar en ideaal
voor het controleren of proeflezen van een document. Klik op het
tabblad Geavanceerd en open Beeldopties om toner te besparen.
In Conceptmode selecteert u Aan.
Watermerk toevoegen
Met de toepassing Watermerk kunt u achtergrondtekst of -bitmaps
maken en over de breedte van de pagina's van documenten
afdrukken. U kunt eigen watermerken maken of watermerken
bewerken. U kunt ook watermerken opgeven die op de voorgrond
of achtergrond moeten worden afgedrukt, of alleen op de eerste
pagina. Als u deze optie wilt gebruiken, klikt u op het tabblad
Opmaak/Watermerk en vervolgens op de gewenste opties in
het gedeelte Watermerk.

Beknopte gebruikshandleiding 25
Nederlands
Fax verzenden
OPMERKING: Deze functie is beschikbaar op alle apparaten, maar is standaard op
de configuraties van de WorkCentre 4250X/XF en 4260X/XF geïnstalleerd.
1 Plaats de originelen die moeten worden gefaxt met de beeldzijde omlaag op de
glasplaat of met de beeldzijde omhoog in de AOD.
2 Druk op de toets Homepage functies
en selecteer de optie Fax. Het scherm
Fax wordt geopend.
3 Voer het faxnummer van de
ontvanger in met:
• Kiezen via toetsen: selecteer
het gedeelte Nummer invoeren
op het aanraakscherm en voer
het nummer met behulp van
de cijfertoetsen in.
• Handmatig kiezen: als er een telefoontoestel is aangesloten op het
apparaat, selecteert u Handmatig kiezen en kiest u het nummer met het
toestel of gebruikt u de cijfertoetsen om te kiezen.
• Snelkiezen: selecteer Snelkiezen en selecteer een vooringesteld
snelkiesnummer.
• Toevoegen: voeg verschillende ontvangers aan de verzendlijst toe om een
fax naar verschillende ontvangers te sturen. Met deze toets hebt u toegang
tot de kieslijst voor personen en groepen.
Selecteer de gewenste toepassingen voor de faxopdracht in de volgende tabel.
Faxen Afdrukkwaliteit Opmaakaanpassing Faxopties
2-zijdig scannen
1-zijdige of
2-zijdige
originelen
Lichter/
donkerder
De afdruk lichter
of donkerder
maken
Origineelformaat
Het formaat van het
origineel instellen
Opslaan voor pollen
De fax op het
plaatselijke apparaat
opslaan
Origineelsoort
Het origineel als
tekst, tekst en foto
of foto definiëren
om de resolutie-
instellingen te
optimaliseren
Achtergrondon-
derdrukking
Een donkere
achtergrond
automatisch
verminderen of
verwijderen
Extern pollen
Faxen ophalen die op
andere apparaten
zijn opgeslagen

26 Beknopte gebruikshandleiding
4 Druk op Start om de fax te verzenden.
OPMERKING: Druk op de toets Opdrachtstatus op het bedieningspaneel om de
faxopdracht te bevestigen en het scherm Opdrachtstatus weer te geven. De opdracht
in de wachtrij wordt weergegeven.
Resolutie
De kwaliteit van
het beeld instellen
Kleurenmode
Scannen in
zwart-wit of in
kleur
Uitgesteld
verzenden
Opgeven wanneer
de fax moet worden
verzonden
Tekst
verzendkopregel
Informatie voor het
begin van de fax
invoeren
Mailboxen
Een fax naar een
plaatselijke of
externe mailbox
verzenden
Faxverzendtoepass
ingen
De lijnsnelheid
opgeven die in
het begin van een
faxverzending moet
worden gebruikt
Faxrapporten
De faxbevestiging
of het foutrapport
selecteren
Faxen Afdrukkwaliteit Opmaakaanpassing Faxopties

Beknopte gebruikshandleiding 27
Nederlands
Aanvullende faxtoepassingen
Uitgesteld verzenden
Met deze toepassing kunt u het tijdstip opgeven waarop de fax moet
worden verzonden. Deze optie kan worden gebruikt om het verzenden
van een faxopdracht uit te stellen tot een dalperiode om de kosten
van de oproep te beperken. Als u deze optie wilt gebruiken,
selecteert u het tabblad Faxopties. Selecteer Faxopties >
Uitgesteld verzenden.
De resolutie wijzigen
De resolutie bepaalt hoe de fax eruit zal zien op de ontvangende
faxterminal. Als u deze optie wilt gebruiken, selecteert u het tabblad
Fax en maakt u een keuze uit de beschikbare opties onder Resolutie.
U kunt voor de meeste tekstdocumenten Standaard selecteren,
Fijn voor lijntekeningen en foto's en Superfijn voor grafische
afbeeldingen met een hoge resolutie and foto's.
Een adresboek instellen
Met deze toepassing kunt u namen van faxbestemmingen en
faxnummers op het apparaat opslaan. De vermeldingen die u
hier opslaat, kunnen later worden geselecteerd in de toepassing
Verzendlijst op het tabblad Faxopties. Selecteer het tabblad Fax
en vervolgens Adresboek. Voer faxgegevens voor personen in.
Er kunnen ook groepen kieslijsten worden ingesteld die bestaan
uit individuele vermeldingen.
Faxrapporten
Er zijn talloze faxrapporten die kunnen worden afgedrukt. Selecteer
het tabblad Faxopties en vervolgens Faxrapporten om de
faxrapportopties te openen. Selecteer het gewenste faxrapport.
U kunt ook toegang krijgen tot faxrapporten door op de toets
Apparaatstatus te drukken en Apparaatinformatie >
Rapportpagina's > te selecteren, waarna u het gewenste
rapport kunt kiezen.

28 Beknopte gebruikshandleiding
Netwerkscannen
Met Netwerkscannen kunt u documenten scannen en opslaan als elektronische
bestanden.
1 Plaats de originelen die moeten worden gescand met de beeldzijde omlaag op de
glasplaat of met de beeldzijde omhoog in de AOD.
2 Druk op de toets Homepage functies
van het bedieningspaneel. Selecteer
de optie Netwerkscannen. Het scherm
Netwerkscannen wordt nu weergegeven.
3 Selecteer de gewenste scansjabloon in
de lijst.
4 Wijzig zo nodig de sjablooninstellingen
via de opties op de tabbladen
Netwerkscannen, Geavanceerde
instellingen, Opmaakaanpassing en Opslagopties.
Netwerkscannen
Geavanceerde
instellingen
Opmaakaanpassing Opslagopties
Afleveringskleur
Scannen in
zwart-wit,
grijsschaal of
in kleur
Lichter/
donkerder
De afdruk lichter of
donkerder maken
Origineelformaat
Het formaat van het
origineel instellen
Bestandsnaam
Als de
bestandsnaam
al bestaat
2-zijdig scannen
Origineel kan 1- of
2-zijdig zijn; tweede
zijde kan worden
geroteerd
Achtergrondon-
derdrukking
Een donkere
achtergrond
automatisch
verminderen of
verwijderen
Tot rand scannen
De volledige pagina
scannen
Velden van
Documentbeheer
Indexinformatie
over het document
invoeren
Origineelsoort
Tekst, foto of tekst
en foto
Resolutie
Van 72x72 tot
600x600 dpi
Bestemmingen
toevoegen
Aanvullende
bestemmingen
aan sjablonen
toevoegen

Beknopte gebruikshandleiding 29
Nederlands
5 Druk op Start om de documenten te scannen.
OPMERKING: Druk via het bedieningspaneel op de toets Opdrachtstatus om de
scanopdracht te bevestigen en het scherm Opdrachtstatus weer te geven. De
opdracht in de wachtrij wordt weergegeven.
Resolutie
Hiermee past u de
scaninstellingen
aan aan de manier
waarop het
gescande beeld zal
worden gebruikt
Kwaliteit/
bestandsgrootte
Optimale kwaliteit
versus
bestandsgrootte
Bestandsformaat
PDF, TIF of JPEG
Sjablonen
bijwerken
Een recent
gemaakte of
bijgewerkte
sjabloon gebruiken
voordat het
systeem deze
automatisch aan
de sjablonenlijst
toevoegt
Netwerkscannen
Geavanceerde
instellingen
Opmaakaanpassing Opslagopties

30 Beknopte gebruikshandleiding
Aanvullende netwerkscantoepassingen
Scansjablonen maken
Sjablonen worden bij netwerkscannen
gebruikt om de bestemmings- en
scaninstellingen voor de scanopdracht te
definiëren. Het productieproces verloopt
efficiënter als u specifieke sjablonen voor
de meest gebruikte scanopdrachten maakt.
Nieuwe sjablonen worden gebaseerd op de
instellingen die voor de standaardsjabloon
zijn geconfigureerd. U kunt ook sjablonen
kopiëren en wijzigen. Er kunnen maximaal
250 sjablonen worden weergegeven.
1 Open de webbrowser en voer het TCP/IP-adres van het apparaat in de adresbalk in.
Druk op Enter en klik op het tabblad Scan (Scannen).
2 In het venster met algemene informatie voert u in het vak Template Name
(Sjabloonnaam) een naam in voor de sjabloon. U kunt optioneel ook een
beschrijving en de naam van de eigenaar toevoegen.
3 Klik op Add (Toevoegen) om de nieuwe sjabloon te maken. De sjabloon wordt
weergegeven in de lijst Templates (Sjablonen) aan de linkerkant.
Naam / Indeling
4 Als u de naam en de indeling van het gescande document wilt selecteren, klikt u
op Edit (Bewerken). Voer een naam voor het gescande document in en kies de
indeling: TIFF, mTIFF, JPEG of PDF. Klik op Apply (Toepassen).
Bestemmingen
5 De scan kan door de systeembeheerder naar een bestandsopslagplaats worden
verzonden of als fax worden verzonden, indien Serverfax op het apparaat is
ingeschakeld. Klik op File (Bestand) en/of Fax. Als u op File (Bestand) klikt,
moet u de bestandsopslagplaats selecteren waar de gescande beelden heen
worden verzonden.
Velden van Documentbeheer
6 Als u gegevens wilt toevoegen om het documentbeheer van de gescande beelden te
vergemakkelijken, klikt u op Add (Toevoegen) en vult u de gewenste informatie in.
Scanopties
7 Als u de scanopties wilt wijzigen, klikt u op Edit (Bewerken). De instellingen waaruit
u kunt kiezen, zijn 2-Sided (2-zijdig), Original Type (Origineelsoort) en geavanceerde
scaninstellingen zoals Lighten/Darken (Lichter/donkerder), Color Options
(Kleurenopties), Original Input (Origineleninvoer) en Resolution (Resolutie). U kunt
er ook voor kiezen een bevestigingsrapport en opdrachtenlog af te drukken.
8 Wanneer u uw selecties hebt gemaakt, klikt u op Apply (Toepassen).

Beknopte gebruikshandleiding 31
Nederlands
E-mail verzenden
1 Plaats de originelen die per e-mail moeten worden verzonden, met de beeldzijde
omlaag op de glasplaat of met de beeldzijde omhoog in de AOD.
2 Druk op de toets Homepage functies
op het bedieningspaneel.
3 Selecteer E-mail.
4 Selecteer Van en voer het adres in
dat u in het veld Van bij de e-mail
wilt gebruiken.
OPMERKING: Mogelijk is dit veld
vooringesteld door de beheerder en
kan het niet worden bewerkt.
5 Selecteer Nieuwe ontvangers en voer het e-mailadres van de ontvanger in. Als er
een adresboek is ingesteld, selecteer dan Adresboek en voer de naam van de
ontvanger in. Het adresboek wordt doorzocht en u kunt de ontvanger selecteren
in de lijst met namen die wordt weergegeven. Op deze manier kunt u meerdere
ontvangers aan de adreslijst toevoegen.
6 Selecteer op de tabbladen E-mail, Geavanceerde instellingen,
Opmaakaanpassing of E-mailopties een toepasselijke instelling
voor het document.
E-mail
Geavanceerde
instellingen
Opmaakaanpassing E-mailopties
Afleveringskleur
Zwart-wit,
grijsschaal of kleur
Lichter/
donkerder
Het beeld lichter
of donkerder
maken
Origineelformaat
Het formaat van het
origineel instellen
Bestandsformaat
PDF, TIF of JPEG
2-zijdig scannen
Origineel kan 1- of
2-zijdig zijn
Achtergrondon-
derdrukking
Donkere
achtergronden
onderdrukken
Tot rand scannen
De volledige pagina
scannen
Antwoord aan
E-mailadres
instellen

32 Beknopte gebruikshandleiding
7 Druk op Start om het document te scannen en als bijlage bij een e-mail te verzenden.
OPMERKING: Als u de opdracht wilt bevestigen, drukt u op de toets
Opdrachtstatus op het bedieningspaneel. De opdracht wordt in de
opdrachtwachtrij weergegeven.
Origineelsoort
Tekst, foto of
foto en tekst.
Kwaliteit/
bestandsgrootte
Optimale kwaliteit
versus
bestandsgrootte
Bericht
Berichtinhoud
invoeren
Resolutie
Van 72x72 tot
600x600 dpi
Resolutie
Van 72x72 tot
600x600 dpi
E-mail
Geavanceerde
instellingen
Opmaakaanpassing E-mailopties

Beknopte gebruikshandleiding 33
Nederlands
Aanvullende e-mailfuncties
Kleurenbijlagen
Als de optie Kleurenscan is geselecteerd, kunt u ook een full color-beeld
in JPEG-indeling aan uw e-mail toevoegen. Dit is een betere
compressie-indeling voor kleurenbitmaps.
Als u Kleurenscan naar e-mail wilt inschakelen, selecteert u het tabblad
E-mail en kiest u de optie Afleveringskleur. Selecteer Full color.
OPMERKING: De maximale beeldresolutie voor kleurenbeelden is 300x300 dpi.

34 Beknopte gebruikshandleiding
De productiviteit van de WorkCentre
verbeteren
De WorkCentre 4250/4260-serie is een krachtig, multifunctioneel apparaat met
veel digitale functies die in één compact systeem zijn geïntegreerd. Het apparaat
is ontworpen ter ondersteuning van grote werkgroepen in verschillende
productieomgevingen. U kunt meer doen met minder en uw werkstroom
stroomlijnen met deze toepassingen die de productiviteit verbeteren.
Het apparaat aanpassen
Online adresboek
Extern beheer
Het apparaat kan zodanig worden ingesteld dat deze volledig is aangepast aan
de werkstroom van uw kantoor. Het eerste scherm dat u op het apparaat ziet, kan
bijvoorbeeld het scherm Apparaatstatus, Opdrachtstatus of een van de Functies
zijn. De standaardinstellingen voor elk van de functies kunnen aan uw eigen
voorkeuren worden aangepast, zoals de standaardpapierlade, aangepaste
verkleiningspercentages en 2-zijdig kopiëren om papier te besparen.
Als u de opties wilt verkennen, opent u
Hulpprogramma's en bekijkt u
de
Standaardwaarden toepassingen en Kopieerinstellingen.
Het adresboek is handig wanneer u een lijst hebt opgebouwd van personen of
groepen die regelmatig een fax of e-mail ontvangen. Gebruik deze toepassing
om het adresboek te programmeren met de gegevens van ontvangers, zoals
hun e-mailadressen of faxnummers. Nummers die voor het adresboek zijn
geregistreerd, kunnen ook als snelkiescodes worden gebruikt.
Als dit adresboek is geconfigureerd, biedt het apparaat ondersteuning voor
zowel bedrijfs- (LDAP-) als lokale adresboeken. Lokale adresboeken kunnen
worden geïmporteerd vanuit een
.csv-bestand onder Internet Services
(Internetdiensten) > Properties (Eigenschappen) >
Services (Diensten) > E-mail Settings (E-mailinstellingen)
.
Dit multifunctionele apparaat heeft een eigen CentreWare Internet
Services-site. U hebt toegang tot deze site via uw webbrowser. Als
gebruiker kunt u informatie over uw apparaat verkrijgen en over
opdrachten die vanaf uw eigen pc naar het apparaat zijn verzonden.
De tabbladen op de webpagina bevatten opties om de status van het
apparaat, het geplaatste papier, opdrachten in de wachtrij en
beheerdersinstellingen te controleren. Met deze toepassing kunt u zelfs
een afdrukklare opdracht via internet verzenden.
Open eenvoudigweg de webbrowser en voer het IP-adres van het
apparaat in.

Beknopte gebruikshandleiding 35
Nederlands
Papieren documenten verzenden als e-mail
Eenvoudig beheer van verbruiksartikelen
Krachtige documenten
Gescande documenten kunnen als bijlage bij een e-mail naar een opgegeven
e-mailontvanger of groep ontvangers worden verzonden. U kunt toegang krijgen
tot de e-mailtoepassingen met de toets
Homepage functies op het
bedieningspaneel en de optie
E-mail op het scherm. Dit is een uitstekende
toepassing voor het scannen van documenten voor uw eigen gebruik. Selecteer
eenvoudigweg de toepassing E-mail, voer uw eigen e-mailadres in en scan het
document. Slechts enkele ogenblikken later vindt u het bestand (het scanbeeld) in
uw e-mailpostvak.
Verbruiksartikelen zijn items op het apparaat die moeten worden
aangevuld of vervangen, zoals papier, nietjes en door de klant te
vervangen eenheden. Eenheden zoals de toner- en nietcassette zijn
artikelen die door de gebruiker kunnen worden vervangen. Dit betekent
dat u deze artikelen kunt vervangen zonder dat u hiervoor contact hoeft
op te nemen met een Xerox-servicemedewerker. Op deze manier kunt u
de niet-productieve tijd beperken.
Het apparaat is geen gewone printer; u kunt het apparaat gebruiken om
documenten te maken en af te drukken die speciaal zijn aangepast aan uw
behoeften, of het nu gaat om een presentatie, handouts of notities voor
een vergadering.
Met Katern maken kunt u bijvoorbeeld katernen of kopieën met verscheidene
pagina's maken van 1- of 2-zijdige originelen. Ingebonden originelen kunnen in
kleur worden gescand en via e-mail naar uzelf worden verzonden, zodat u ze kunt
opnemen in uw elektronische documenten. U kunt presentatiepakketten maken met
de toepassing X-op-1 en nog veel meer. Uw enige beperking is uw verbeelding.

36 Beknopte gebruikshandleiding
Problemen oplossen
De kwaliteit van de afdrukken en kopieën kan door verschillende factoren worden
beïnvloed. Voor optimale resultaten moet u de richtlijnen in de Handleiding voor
de gebruiker opvolgen. Met de documentatie en storingsberichten van het apparaat
kunt u problemen eenvoudig opsporen en verhelpen.
Sommige problemen kunnen worden opgelost door het apparaat uit te schakelen en
weer in te schakelen. Wacht ongeveer 20 seconden voor u het apparaat inschakelt.
Als het probleem niet is opgelost nadat u het apparaat opnieuw hebt gestart,
raadpleegt u de volgende tabel om oplossingen te vinden.
Probleem Oplossing
Het apparaat kan niet
worden ingeschakeld
• Controleer of het apparaat niet in de energiespaarstand staat
(wordt aangegeven door een groen lampje op het
bedieningspaneel). Raak het aanraakscherm aan om het apparaat
weer te activeren.
• Controleer of het netsnoer correct is aangesloten.
• Zet de AAN/UIT-toets op AAN (I).
Originelen worden niet
door de automatische
originelendoorvoer
(AOD) gevoerd
• Zorg ervoor dat alle nietjes of paperclips zijn verwijderd uit de
originelen.
• Zorg ervoor dat de AOD niet te vol is. Maximaal 100 documenten.
• Zorg ervoor dat de geleiders zo zijn ingesteld dat deze de zijden
van de originelen raken.
Het apparaat drukt
niet af vanaf een
werkstation
• Controleer of het apparaat op een actieve netwerkkabel is
aangesloten.
• Controleer of de netwerkinstellingen correct zijn. Raadpleeg
Aansluiting op het netwerk op pagina 11.
Kan niet verzenden:
E-mail
• Controleer of het apparaat als printer op het netwerk is
aangesloten.
• Controleer of e-mail is ingeschakeld. Raadpleeg E-mailinstellingen
op pagina 15.
Papierstoringen
• Plaats het papier in de papierladen met de naadzijde van het
papier omhoog.
• Plaats het papier in de handmatige invoer met de naadzijde
omlaag.
• Als het papier erg krult, moet u het papier in de betreffende
papierlade omkeren.
• Gebruik papier uit een nieuw pak.
Kan geen
document faxen
• Controleer of het apparaat is aangesloten op een werkende
telefoonlijn en controleer of u een kiestoon hoort.
• Controleer of Fax is ingeschakeld. Raadpleeg Faxinstellingen op
pagina 17.

Beknopte gebruikshandleiding 37
Nederlands
Papierstoringen
Op het scherm wordt de plaats van de
papierstoring aangegeven.
• Volg de instructies op het scherm om
het papier uit de papierbaan te
verwijderen.
• Zorg ervoor dat alle deuren en
panelen die worden gebruikt om
papierstoringen op te lossen in de
juiste positie terug worden gezet.
OPMERKING: Zones waar papierstoringen
kunnen optreden en moeten worden
verholpen, verschillen per model en
configuratie.
p
Fusergebied
Papierstorings-
gebied
Papierstoring in zijklepgebied
1b 1a 1c
Papierstoring in
afwerkeenheidsgebied

38 Beknopte gebruikshandleiding
Origineelstoringen
Op het scherm wordt weergegeven wanneer er een origineelstoring is opgetreden.
• Volg de instructies op het scherm en verwijder alle originelen uit de AOD en
van de glasplaat volgens de instructies. Onderstaande afbeelding geeft de
zones van de AOD weer waar zich origineelstoringen kunnen voordoen die
moeten worden verholpen.
• Orden de documenten opnieuw
zoals aan het begin van de
opdracht als u hierom gevraagd
wordt en plaats ze opnieuw in
de AOD. De documenten worden
automatisch hergebruikt om
de integriteit van de opdracht
te behouden.
De klep van de
AOD optillen
De klep van de
AOD optillen
Hendel van
onderste
deksel voor
oplossen van
papierstoringen

Beknopte gebruikshandleiding 39
Nederlands
Help
Wanneer u het apparaat gebruikt, hebt u gedetailleerde en directe hulp
binnen handbereik. U hebt toegang tot Help-informatie en tips afkomstig
van verschillende bronnen.
Op het apparaat
U kunt op ieder ogenblik op Help drukken
voor toegang tot de online Help-schermen.
Berichten, scherminstructies en
afbeeldingen bieden aanvullende
informatie.
Documentatie
De meeste antwoorden op uw vragen zijn
te vinden in de documentatie die op cd's
bij de WorkCentre 4250/4260-serie wordt
verstrekt. U hebt ook toegang tot deze
documenten via www.xerox.com/support
.
• Handleiding voor de gebruiker: bevat instructies en informatie over alle
toepassingen op het apparaat.
• Handleiding voor de systeembeheerder: bevat gedetailleerde instructies en
informatie over het aansluiten van het apparaat op het netwerk en het
installeren van optionele toepassingen.
In de printerdriver
Klik op Help in het printerdriverscherm of
druk via het toetsenbord van de pc op [F1]
voor informatie over het printerdriverscherm
dat wordt weergegeven.

40 Beknopte gebruikshandleiding
Bij CentreWare
Internet Services
Klik op Index om de inhoud
van de Internet Services-site
weer te geven.
Klik op Help om naar
de Xerox-website voor
online-ondersteuning te gaan.

Beknopte gebruikshandleiding 41
Nederlands
Tijdzone
http://wwp.greenwichmeantime.com/.
Stad/regio/
land
Tijdzone Stad/regio/
land
Tijdzone Stad/regio/
land
Tijdzone
Internationale
datumlijn west
-12.0 Zwitserland +1.0 Chennai +5.5
Midway Island -11.0 Luxemburg +1.0 Calcutta +5.5
Samoa -11.0 Oostenrijk +1.0 Mumbai +5.5
Hawaï -10.0 Kroatië +1.0 Nieuw Delhi +5.5
Alaska -9.0 Tsjechische republiek +1.0 Almaty +6.0
Tijd in zone langs
Grote Oceaan
(VS, Canada)
-8.0 Finland +1.0 Novosibirsk +6.0
Tijuana -8.0 Denemarken +1.0 Astana, +6.0
Mountain Time
(VS, Canada)
-7.0 Zweden +1.0 Dhaka +6.0
Midden-Amerika -6.0 Polen +1.0 Sri Jayawardenenpura +6.0
Central Time
(VS, Canada)
-6.0 Noorwegen +1.0 Rangoon +6.5
Guadalajara -6.0 Italië +1.0 Bangkok +7.0
Bogota -5.0 Griekenland +2.0 Hanoi +7.0
Lima -5.0 Turkije +2.0 Jakarta +7.0
Quito -5.0 Bulgarije +2.0 Krasnoyarsk +7.0
Eastern Time
(VS, Canada)
-5.0 Egypte +2.0 Peking +8.0
Atlantische tijd
(Canada)
-4.0 Israël +2.0 Chongqing +8.0
Caracas -4.0 Zuid-Afrika +2.0 Hong Kong +8.0
La Paz -4.0 Jordanië +2.0 Urunqi +8.0
Newfoundland -3.0 Syrië +2.0 Irkutsk +8.0
Brazilië -3.0 Finland +2.0 Ulaan Bataar +8.0
Buenos Aires -3.0 Moskou +3.0 Kuala Lumpur +8.0
Groenland -3.0 St. Petersburg +3.0 Singapore +8.0
Azoren -1.0 Volgograd +3.0 Taipei +8.0
Kaapverdische
eilanden
-1.0 Koeweit +3.0 Seoul +9.0
Casablanca 0.0 Teheran +3.5 Yakutsk +9.0
Monrovië 0.0 Abu Dhabi +4.0 Guam +10.0
VK 0.0 Muscat +4.0 Port Moresby +10.0
Ierland 0.0 Baku +4.0 Vladivostok +10.0
Portugal 0.0 Yerevan +4.0 Magadan +11.0
Oost-Afrika 0.0 Tbilisi +4.0 Soloman Islands +11.0
Nederland +1.0 Kabul +4.5 Nieuw-Caledonië +11.0
België +1.0 Ekaterinburg +5.0 Fiji +12.0
Frankrijk +1.0 Islamabad +5.0 Kamchatka +12.0
Spanje +1.0 Karachi +5.0 Marshall Islands +12.0
Duitsland +1.0 Tashkent +5.0 Nuku’alofa +13.0

42 Beknopte gebruikshandleiding
-
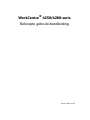 1
1
-
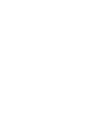 2
2
-
 3
3
-
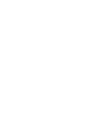 4
4
-
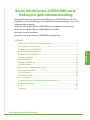 5
5
-
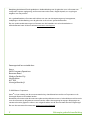 6
6
-
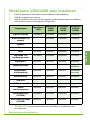 7
7
-
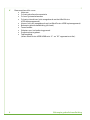 8
8
-
 9
9
-
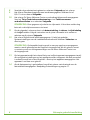 10
10
-
 11
11
-
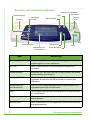 12
12
-
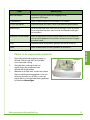 13
13
-
 14
14
-
 15
15
-
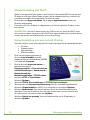 16
16
-
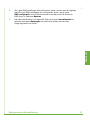 17
17
-
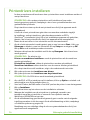 18
18
-
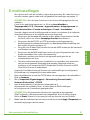 19
19
-
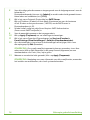 20
20
-
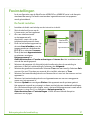 21
21
-
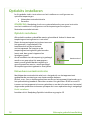 22
22
-
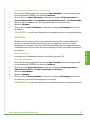 23
23
-
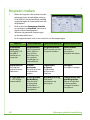 24
24
-
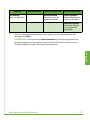 25
25
-
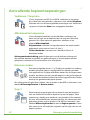 26
26
-
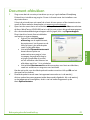 27
27
-
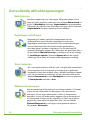 28
28
-
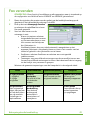 29
29
-
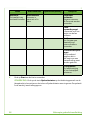 30
30
-
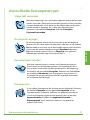 31
31
-
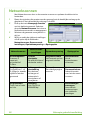 32
32
-
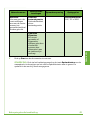 33
33
-
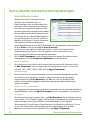 34
34
-
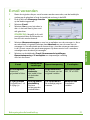 35
35
-
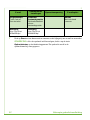 36
36
-
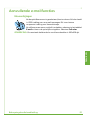 37
37
-
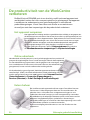 38
38
-
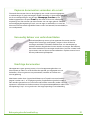 39
39
-
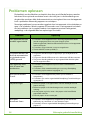 40
40
-
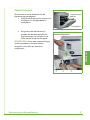 41
41
-
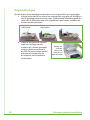 42
42
-
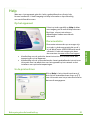 43
43
-
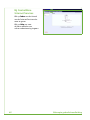 44
44
-
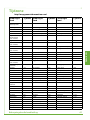 45
45
-
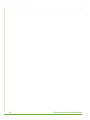 46
46
Xerox 4250 Installatie gids
- Type
- Installatie gids
- Deze handleiding is ook geschikt voor
Gerelateerde papieren
-
Xerox 4250 de handleiding
-
Xerox 4150 Snelstartgids
-
Xerox 3550 de handleiding
-
Xerox 3635MFP Gebruikershandleiding
-
Xerox 3550 Installatie gids
-
Xerox 5225/5230 Installatie gids
-
Xerox 165 Gebruikershandleiding
-
Xerox WORKCENTRE 5687 de handleiding
-
Xerox workcentre 4150 c de handleiding
-
Xerox COPYCENTRE 275 de handleiding