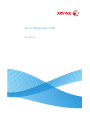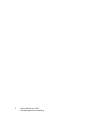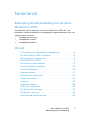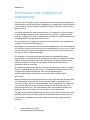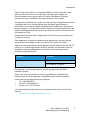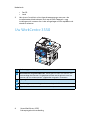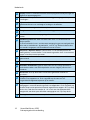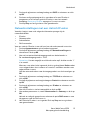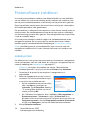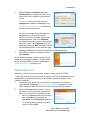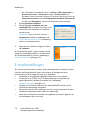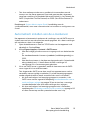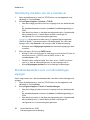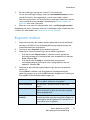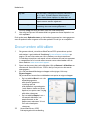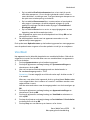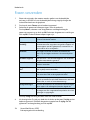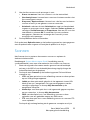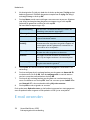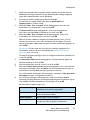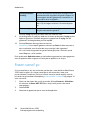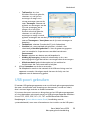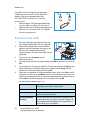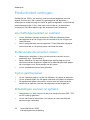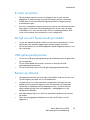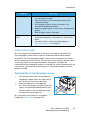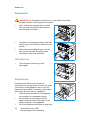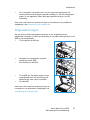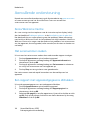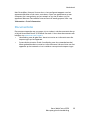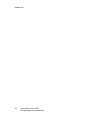Xerox
®
WorkCentre 3550
April 2010

Xerox WorkCentre 3550
Beknopte gebruikshandleiding
2

Xerox WorkCentre 3550
Beknopte gebruikshandleiding
3
Nederlands
Beknopte gebruikshandleiding voor de Xerox
WorkCentre 3550
Hartelijk dank voor de aanschaf van de Xerox WorkCentre 3550. Als u de
procedures in deze handleiding in de aangeboden volgorde doorleest, kunt u de
volgende taken uitvoeren:
• het apparaat aansluiten
• het apparaat instellen
• het apparaat bedienen
Inhoud
Informatie over veiligheid en regelgeving . . . . . . . . . . . . . . 4
De WorkCentre 3550 installeren . . . . . . . . . . . . . . . . . . . . . . . 6
Het apparaat configureren . . . . . . . . . . . . . . . . . . . . . . . . . . . . 7
Uw WorkCentre 3550 . . . . . . . . . . . . . . . . . . . . . . . . . . . . . . . . . 8
Aansluiten op het netwerk . . . . . . . . . . . . . . . . . . . . . . . . . . .13
Printersoftware installeren . . . . . . . . . . . . . . . . . . . . . . . . . . .16
E-mailinstellingen . . . . . . . . . . . . . . . . . . . . . . . . . . . . . . . . . . .18
Kopieën maken . . . . . . . . . . . . . . . . . . . . . . . . . . . . . . . . . . . . . .21
Documenten afdrukken . . . . . . . . . . . . . . . . . . . . . . . . . . . . . .22
Faxen verzenden . . . . . . . . . . . . . . . . . . . . . . . . . . . . . . . . . . . .24
Scannen . . . . . . . . . . . . . . . . . . . . . . . . . . . . . . . . . . . . . . . . . . . .25
E-mail verzenden . . . . . . . . . . . . . . . . . . . . . . . . . . . . . . . . . . . .26
USB-poort gebruiken . . . . . . . . . . . . . . . . . . . . . . . . . . . . . . . .29
Productiviteit verhogen . . . . . . . . . . . . . . . . . . . . . . . . . . . . . .32
Problemen oplossen . . . . . . . . . . . . . . . . . . . . . . . . . . . . . . . . .34
Aanvullende ondersteuning . . . . . . . . . . . . . . . . . . . . . . . . . .38

Nederlands
Xerox WorkCentre 3550
Beknopte gebruikshandleiding
4
Informatie over veiligheid en
regelgeving
Lees voor een veilig gebruik van het apparaat aandachtig de bepalingen door
met betrekking tot de veiligheid en regelgeving in de gebruikershandleiding die
u kunt vinden op de cd met gebruikersdocumentatie, voordat u dit product in
gebruik neemt.
Uw Xerox-apparaat en -verbruiksmaterialen zijn ontworpen en getest volgens
strenge veiligheidsvoorschriften. De producten zijn getest en gecertificeerd
door een veiligheidsinstituut en voldoen aan de regels voor elektromagnetische
compatibiliteit en vastgestelde milieunormen.
Bij het testen van de veiligheid, milieunormen en prestaties van dit apparaat
zijn alleen Xerox-materialen gebruikt.
Wijzigingen die zonder toestemming worden aangebracht, zoals de toevoeging
van nieuwe functies of de aansluiting van randapparatuur, kunnen van invloed
zijn op de certificering van het apparaat. Neem voor meer informatie contact
op met een Xerox-vertegenwoordiger.
Dit apparaat is dusdanig ontworpen dat alleen de ongevaarlijke delen
toegankelijk zijn voor de gebruiker. De gevaarlijke delen zijn afgeschermd door
kleppen of beschermplaten die alleen met behulp van gereedschap kunnen
worden verwijderd. Verwijder nooit kleppen of beschermplaten die de
gevaarlijke delen afschermen.
Alle apparaatonderhoudsprocedures die door de gebruiker kunnen en mogen
worden uitgevoerd, worden beschreven in de gebruikersdocumentatie die bij
het apparaat wordt meegeleverd. Voer voor dit apparaat geen
onderhoudsprocedure uit die niet in de klantendocumentatie wordt
beschreven.
Neem de elektrische veiligheidsinformatie in acht zoals deze wordt beschreven
in de klantendocumentatie die met het product wordt meegeleverd. Het
netsnoer fungeert als de stroomonderbreker voor dit apparaat. De stekker van
het netsnoer wordt in de netsnoeraansluiting aan de achterkant van het
apparaat gestoken. Als u de stroomtoevoer naar het apparaat volledig wilt
verbreken, trekt u de stekker van het netsnoer uit het stopcontact.
Het gebruik van bedieningselementen, aanpassingen of het uitvoeren van een
procedure die afwijkt van de procedures in de klantendocumentatie die met
het product is meegeleverd, kunnen leiden tot blootstelling aan gevaarlijk
laserlicht.

Nederlands
Xerox WorkCentre 3550
Beknopte gebruikshandleiding
5
Gebruik verbruiksartikelen en reinigingsmiddelen uitsluitend op de in deze
gebruikersdocumentatie beschreven wijze. Verwijder geen kleppen of
beschermplaten die vastgeschroefd zijn. Achter deze deksels en platen
bevinden zich geen onderdelen die onderhouden kunnen worden.
Dit apparaat produceert ozon tijdens normale werking. De geproduceerde ozon
is zwaarder dan lucht. De hoeveelheid ozon die wordt geproduceerd, is
afhankelijk van het aantal afgedrukte/gekopieerde exemplaren. Zorg dat de
omgeving waarin u het apparaat opstelt, voldoet aan de parameters die in de
Xerox-installatieprocedure zijn beschreven, zodat de ozonconcentratie binnen
veilige grenzen blijft.
Bewaar alle verbruiksartikelen volgens de instructies die op de verpakking of
houder zijn vermeld.
Deze apparatuur is getest en voldoet aan de beperkingen van een digitaal
apparaat Klasse A, volgens Deel 15 van de FCC-richtlijnen. Er moeten
afgeschermde interfacekabels bij dit apparaat worden gebruikt om aan de FCC-
richtlijnen in de Verenigde Staten te blijven voldoen. Dit apparaat is door de
volgende instellingen goedgekeurd als zijnde in overstemming met de
vermelde veiligheidsnormen:
Dit apparaat is vervaardigd op basis van een geregistreerd ISO 9001-
kwaliteitssysteem.
Neem voor meer informatie over milieu, gezondheid en veiligheid met
betrekking tot dit Xerox-apparaat en de bijbehorende verbruiksartikelen,
contact op met de volgende klantenhulplijnen:
• VS: 1-800 828-6571
• Canada: 1-800 828-6571
• Europa: +44 1707 353434
u kunt de veiligheidsinformatie voor het apparaat ook vinden op de Xerox-
website:
www.xerox.com/about-xerox/environment
Instelling Standaard
Underwriters Laboratories Inc. UL60950-1 2e editie (VS/Canada)
IEC/EN60950-1 2e editie

Nederlands
Xerox WorkCentre 3550
Beknopte gebruikshandleiding
6
Copyright
©2010 Xerox Corporation. Alle rechten voorbehouden. Niet-gepubliceerde rechten
zijn voorbehouden volgens de auteursrechten van de Verenigde Staten. De inhoud
van deze publicatie mag op generlei wijze worden gereproduceerd zonder
toestemming van Xerox Corporation.
Xerox
®
en het bolvormige logo van connectiviteit zijn handelsmerken van Xerox
Corporation in de Verenigde Staten en/of andere landen.
Documentversie 1.0: maart 2010
De WorkCentre 3550 installeren
1. Haal het apparaat en eventuele hardware-opties uit de verpakking en
zoek de installatie-instructies.
2. Volg de installatie-instructies om het apparaat en de hardware-opties te
installeren:
Daarnaast beschikt u over:
een netsnoer, de cd voor het installeren van de software (met de
software, printerdrivers en gebruikersdocumentatie), de beknopte
gebruikshandleiding (deze handleiding), de tonercassette, labels voor het
bedieningspaneel, de productactiveringskaart en een telefoonkabel.
Standaardtoepassingen Kopiëren, faxen, afdrukken, scannen en e-
mailen
Automatische originelendoorvoer
Lade 1
Handmatige invoer
Hardware-opties Lade 2
Onderzetkast
Uitgebreid geheugen van 256 MB
Externe interface

Nederlands
Xerox WorkCentre 3550
Beknopte gebruikshandleiding
7
Het apparaat configureren
Zodra het apparaat is geïnstalleerd, moet het worden geconfigureerd. Dit doet
u met de productactiveringskaart wanneer het apparaat voor het eerst wordt
ingeschakeld.
De productactiveringskaart is verpakt in een plastic koker in de doos bij het
apparaat. De procedure voor het configureren van het apparaat is als volgt:
1. Haal de koker met daarin de
productactiveringskaart uit de doos.
Verwijder de plastic kaart en druk de
activeringskaart er voorzichtig uit.
2. Sluit het netsnoer aan op het apparaat en
een geschikt stopcontact.
3. Sluit de telefoonlijn aan op de
lijnconnector aan de achterkant van
het apparaat.
Als u een telefoontoestel op het apparaat
wilt aansluiten, moet u dit op de
toestelconnector doen. .
4. Schakel het apparaat in .
5. Het scherm Installatiewizard wordt
weergegeven. Volg de instructies van de
installatiewizard die op het display worden weergegeven en voer de
gewenste instellingen in.
6. Wanneer om de productsleutel wordt gevraagd, selecteert u Code
beschikbaar en drukt u op OK. Plaats de productactiveringskaart in de
kaartlezersleuf aan de achterkant van het apparaat. De lampjes op
de productactiveringskaart gaan branden (eerst rood, dan groen
knipperend en vervolgens groen). Verwijder de kaart wanneer het groene
lampje niet meer knippert en druk op OK.
7. Op sommige locaties wordt er een pop-upscherm weergegeven waarin u
wordt gevraagd om de PagePack-code. Als dit het geval is, voer dan via
het toetsenblok de PagePack-code in. Druk op OK.
8. Volg de overige wizardinstructies en voer de gewenste instellingen in:
•Datum
•Tijd
• Standaard papierformaat
• Metrische standaardwaarden
• Faxnummer
3
1
2
4
2
3
4
1

Nederlands
Xerox WorkCentre 3550
Beknopte gebruikshandleiding
8
•Fax-ID
•Land
9. Het scherm Installatie voltooid wordt weergegeven wanneer u de
installatiewizard hebt voltooid. Druk op de toets Te ru g als u nog
instellingen wilt invoeren die u hebt overgeslagen of druk op OK om de
wizard te voltooien.
Uw WorkCentre 3550
Bedieningspaneel: display en alfanumeriek toetsenblok
Automatische originelendoorvoer: wordt gebruikt voor het scannen van
meervoudige documenten. De glasplaat eronder wordt gebruikt voor het
scannen van losse documenten, ingebonden originelen, enzovoort.
Opvangbak: hierin worden de afdrukken verzameld
Handmatige invoer: wordt gebruikt voor afwijkend afdrukmateriaal
Papierladen: lade 1 is standaard en lade 2 is optioneel
1
2
3
4
5
1
2
3
4
5

Nederlands
Xerox WorkCentre 3550
Beknopte gebruikshandleiding
9
Binnen in het apparaat
Er bevindt zich één vervangbare eenheid in het
apparaat: de tonercassette.
Er verschijnt een bericht op het apparaat
wanneer de tonercassette moet worden
vervangen. U moet de tonercassette alleen
vervangen wanneer er een bericht verschijnt
waarin dit wordt opgedragen of wanneer een
Xerox-vertegenwoordiger u hierom vraagt. Als u
een vervangbare eenheid wilt vervangen, volgt u
de instructies die in de Handleiding voor de gebruiker staan beschreven of die
met het verbruiksartikel zijn meegeleverd.
Het serienummer staat aan de binnenkant van de voordeur.
Overzicht van het bedieningspaneel
Kopiëren: activeert de kopieermodus.
E-mail: activeert de e-mailmodus.
Fax: activeert de faxmodus.
Scannen: activeert de scanmodus.
Papierinvoer: gebruik deze optie om een papierlade voor de
kopieeropdracht te selecteren.
2-zijdig: gebruik deze optie om te selecteren of u 1- of 2-zijdige originelen
gebruikt of 1- of 2-zijdige afdrukken wilt maken.
Opdrachtstatus: geeft de voortgangsinformatie van de opdracht weer.
Apparaatstatus: hiermee kunt u toegang krijgen tot apparaatgegevens,
statusgegevens, het serienummer van het apparaat en overzichten
afdrukken.
1
2
3
4
5
6
8
9
10
7
14
15
11
17
18
16
20
19
21
22
23
12
13
1
2
3
4
5
6
7
8

Nederlands
Xerox WorkCentre 3550
Beknopte gebruikshandleiding
10
Display: toont en selecteert alle beschikbare programmeertoepassingen en
algemene apparaatgegevens.
Menu: hiermee opent u de menumodus en krijgt u toegang tot de opties en
instellingen.
Pijltoetsen: hiermee bladert u door de beschikbare opties in het
geselecteerde menu en verhoogt of verlaagt u de waarden.
OK: hiermee bevestigt u de selectie op het scherm.
Ter ug: hiermee keert u terug naar het bovenliggende menu.
Adresboek: hiermee kunt u opgeslagen faxnummers of e-mailadressen
zoeken.
Handmatig kiezen en .com: met deze toets kunt u in de faxmodus de
faxlijn openen.
In de e-mailmodus kunt u via deze toets toegang krijgen tot vaak gebruikte
tekst voor e-mailadressen, bijvoorbeeld: .com of .org. De beschikbare tekst
kan worden aangepast via CentreWare Internet Services.
Kiespauze / Opnieuw kiezen: hiermee kunt u in de stand-bymodus het
laatst gekozen nummer bellen. In de bewerkingsmodus kunt u hiermee een
pauze in het faxnummer opnemen.
‘C’ Invoer annuleren: hiermee wordt de invoer via het toetsenblok
geannuleerd.
Toet sen blo k: gebruik deze toetsen om alfanumerieke tekens in te voeren.
Afdrukken onderbreken: gebruik deze toets om de huidige opdracht te
onderbreken zodat u een afdrukopdracht met een hogere prioriteit kunt
uitvoeren.
Alle wissen: druk op deze toets om de laatst gemaakte selecties te
annuleren.
Energiespaarstand: hiermee zet u het apparaat in de energiespaarstand of
schakelt u het apparaat uit. Druk nogmaals op de toets om het
uitgeschakelde apparaat opnieuw op te starten.
Stop: als u één keer op de toets Stop drukt wordt er een bevestigingsbericht
weergegeven, maar de bewerking wordt niet afgebroken. Druk nogmaals op
de toets Stop om de opdracht die wordt uitgevoerd te stoppen. Als u op Stop
drukt, sluit u ook de menumodus af. Als u zich voor het apparaat hebt
aangemeld, wordt de optie Afmelden weergegeven als u op Stop drukt.
Start: gebruik deze toets om een opdracht te activeren.
9
10
11
12
13
14
15
16
17
18
19
20
21
22
23

Nederlands
Xerox WorkCentre 3550
Beknopte gebruikshandleiding
11
Papier in de papierlade plaatsen
1. Open de papierlade
De papierindicator aan de voorkant van
lade 1 en optionele lade 2 toont hoeveel
papier er nog in de lade ligt. Als de lade
leeg is, staat de indicator helemaal
onderaan in de balk.
Opmerking: In de papierladen 1 en 2
kunnen elk maximaal 500 vellen
bankpostpapier van 80 g/m² worden
geplaatst. In de handmatige invoer kunnen 50 vellen bankpostpapier van
80 g/m² worden geplaatst.
2. Als u originelen van het formaat Legal,
Oficio en Folio wilt plaatsen, opent u de
achterkant van de papierlade.
3. Druk de achtergeleider in en verplaats deze
naar de juiste positie voor het
papierformaat. Verschuif de geleider totdat
deze op zijn plaats vastklikt.
4. Plaats papier in de lade. Zorg dat de stapel
niet boven de maximum vullijn van 105g
op de achterkant van de lade uitkomt.
5. Plaats de zijgeleider door de hendel samen
te drukken en deze naar de papierstapel te
schuiven totdat deze net de zijkant van de
stapel raakt.
6. Plaats de papierlade in het apparaat.
7. Nadat u het papier in de lade hebt
geplaatst, moet u het papierformaat en -type instellen op het
bedieningspaneel. Druk op OK om de instellingen te bevestigen of op
Stop om de instellingen te wijzigen. Deze instellingen hebben betrekking
op de kopieer- en faxmodus.

Nederlands
Xerox WorkCentre 3550
Beknopte gebruikshandleiding
12
Als u wilt afdrukken vanaf een werkstation, selecteert u het
papierformaat en -soort in de applicatie die u op uw werkstation gebruikt.
Opmerking: De in de printerdriver opgegeven instellingen krijgen
voorrang op de instellingen op het bedieningspaneel.
Originelen plaatsen
U kunt originelen plaatsen in de automatische originelendoorvoer (AOD) of op
de glasplaat.
Automatische originelendoorvoer
1. Plaats de originelen die u wilt scannen met
de beeldzijde omhoog in de invoerlade van
de AOD, met de bovenkant van het
origineel aan de achterkant of aan de
linkerkant van de lade.
2. Verplaats de documentgeleider zodat
beide zijden van het document net worden
aangeraakt.
Opmerking: Er kunnen maximaal 60 vellen
bankpostpapier van 80 g/m² worden geplaatst. Het gewicht kan variëren
van 50 tot 120 g/m²
Glasplaat
3. Open de AOD en plaats afzonderlijke
originelen met de beeldzijde omlaag op de
glasplaat, uitgelijnd tegen de
linkerachterhoek.
4. Het standaardpapierformaat is 8,5 x 11
inch of A4. Voor andere papierformaten,
wijzigt u de optie Formaat origineel.
Raadpleeg de Handleiding voor de
gebruiker voor meer informatie.
Opmerking: Documenten worden maar eenmaal gescand, zelfs als u
meervoudige kopieën hebt geselecteerd.

Nederlands
Xerox WorkCentre 3550
Beknopte gebruikshandleiding
13
Aansluiten op het netwerk
Volg deze instructies om het apparaat op een ethernet TCP/IP-netwerk aan te
sluiten.
Als u het apparaat aansluit op een ander type netwerk of als u andere
protocollen wilt gebruiken, raadpleegt u de System Administrator Guide
(handleiding voor de systeembeheerder).
Het apparaat testen
Voordat u het apparaat aansluit op het netwerk, moet u controleren of het
apparaat correct functioneert als kopieerapparaat.
1. Plaats een origineel in de AOD en maak 3 kopieën.
2. Als de kopieën goed worden gemaakt, installeert u de netwerkaansluiting
zoals in de volgende stappen wordt beschreven. Als het kopiëren mislukt,
raadpleegt u Problemen oplossen op pagina 34.
Netwerkaansluiting met TCP/IP
U kunt de TCP/IP-netwerkaansluiting instellen met een van de volgende
methoden:
• DHCP: gebruik deze methode om een DHCP-server automatisch een IP-
adres te laten toewijzen. Dit is de fabrieksinstelling.
• Statisch IP-adres: gebruik deze methode om handmatig een IP-adres
toe te wijzen dat door de netwerkbeheerder wordt verstrekt.
Wanneer het apparaat wordt ingeschakeld, wordt automatisch DHCP gebruikt
om de netwerkconfiguratie te verkrijgen. Als u een statisch IP-adres wilt
gebruiken, moet u DHCP uitschakelen en het IP-adres, gateway-adres,
subnetmasker en DNS-serveradres handmatig invoeren.
1. Sluit de ethernetkabel aan op de RJ45-
connector aan de achterkant van het
apparaat.
Opmerking: De ethernetkabel wordt niet
door Xerox geleverd.
2. Als u het adres met behulp van DHCP wilt
instellen, raadpleegt u Netwerkinstellingen
op pagina 14. Zie Netwerkinstellingen met
een statisch IP-adres op pagina 15, als u
een statisch IP-adres wilt instellen.
5
5

Nederlands
Xerox WorkCentre 3550
Beknopte gebruikshandleiding
14
Netwerkinstellingen
Toewijzing IP-adres
Nadat u het apparaat hebt gestart, communiceert het met de DHCP-server om
een IP-adres te verkrijgen. Wacht twee minuten tot de netwerkinstellingen zijn
voltooid en druk vervolgens een configuratiepagina af, zodat u kunt
controleren of er een IP-adres is toegewezen. Druk als volgt een
configuratiepagina af:
1. Druk op Apparaatstatus op het bedieningspaneel.
2. Druk op de pijltoetsen omhoog/omlaag om Rapportpagina's te
selecteren en druk op OK.
3. Druk op de pijltoetsen omhoog/omlaag om Configuratiepagina te
selecteren en druk op OK.
4. Selecteer Ja en druk op OK om de configuratiepagina af te drukken.
5. Controleer of er een IP-adres is toegewezen
en of het een geschikt IP-adres is voor het
netwerk.
Opmerking: Als het IP-adres begint met
169.xxx.xxx.xxx, heeft de DHCP-server op
onjuiste wijze een adres toegewezen of is
DHCP niet ingeschakeld op het netwerk. Raadpleeg Netwerkinstellingen
met DHCP op pagina 14 of de Netwerkinstellingen met een statisch IP-
adres op pagina 15 voor instructies. Als u hulp nodig hebt, neem dan
contact op met de systeembeheerder.
Netwerkinstellingen met DHCP
1. Druk op Apparaatstatus op het bedieningspaneel.
2. Druk op de pijltoetsen omhoog/omlaag om Netwerkinstellingen te
selecteren en druk op OK.
3. Voer via het toetsenblok de toegangscode van de systeembeheerder in.
De standaardtoegangscode is 1111.
Opmerking: U moet mogelijk verschillende malen op 1 drukken om de ‘1’
in te voeren.
Wanneer u een teken hebt ingevoerd, drukt u op de pijltoets Rechts zodat
u een volgend teken kunt invoeren of u wacht 2 seconden voordat u een
volgend teken invoert.
Voer de resterende tekens voor de toegangscode in en druk vervolgens op
OK.
4. Druk op de pijltoetsen omhoog/omlaag om TCP/IPv4 te selecteren en
druk op OK.

Nederlands
Xerox WorkCentre 3550
Beknopte gebruikshandleiding
15
5. Druk op de pijltoetsen omhoog/omlaag om DHCP te selecteren en druk
op OK.
6. Druk een configuratiepagina af en controleer of er een IP-adres is
toegewezen en of het een geschikt IP-adres is voor het netwerk.
Raadpleeg Toewijzing IP-adres op pagina 14 voor instructies.
7. Druk op Stop om terug te keren naar gereedmodus.
Netwerkinstellingen met een statisch IP-adres
Voordat u begint, moet u de volgende informatie opvragen bij de
netwerkbeheerder:
•IP-adres
•Gateway-adres
•Subnetmasker
•DNS-serveradres
Voer een statisch IP-adres in aan de hand van de onderstaande instructies:
1. Druk op Apparaatstatus op het bedieningspaneel.
2. Druk op de pijltoetsen omhoog/omlaag om Netwerkinstellingen te
selecteren en druk op OK.
3. Voer via het toetsenblok de toegangscode van de beheerder in.
De standaardtoegangscode is 1111.
Opmerking: U moet mogelijk verschillende malen op 1 drukken om de ‘1’
in te voeren.
Wanneer u een teken hebt ingevoerd, drukt u op de pijltoets Rechts zodat
u een volgend teken kunt invoeren of u wacht 2 seconden voordat u een
volgend teken invoert.
Voer de resterende tekens voor de toegangscode in en druk vervolgens op
OK.
4. Druk op de pijltoetsen omhoog/omlaag om TCP/IPv4 te selecteren en
druk op OK.
5. Druk op de pijltoetsen omhoog/omlaag om Statisch te selecteren en druk
op OK.
6. Druk op de pijltoetsen omhoog/omlaag om IP-adres te selecteren en
druk op OK.
7. Voer het IP-adres in via het toetsenblok en druk op OK.
8. Voer andere parameters in, zoals Subnetmasker en Gateway, en druk op
OK.
Herhaal zo nodig de procedure en selecteer de optie DNS-server en voer
de gegevens voor de DNS-server in.
9. Het statische IP-adres is nu ingesteld. Druk op Stop om terug te keren
naar gereedmodus.

Nederlands
Xerox WorkCentre 3550
Beknopte gebruikshandleiding
16
Printersoftware installeren
U kunt de printersoftware installeren voor lokaal afdrukken en voor afdrukken
via het netwerk. Als u de printersoftware op de computer wilt installeren, voer
dan de juiste installatieprocedure uit afhankelijk van de printer die u gebruikt.
De printersoftware voorziet ook in de functie Faxen vanaf pc als u deze tijdens
de installatieprocedure hebt geselecteerd.
Een printerdriver is software die uw computer in staat stelt om met de printer te
communiceren. De installatieprocedure voor drivers kan variëren, afhankelijk
van het besturingssysteem dat u gebruikt. Sluit alle applicaties op uw pc af voor
u met de installatie begint.
U kunt de printersoftware installeren volgens de standaardmethode of de
aangepaste methode. De instructies die hier worden beschreven, hebben
betrekking op de standaardmethode. Raadpleeg de System Administrator
Guide (handleiding voor de systeembeheerder) voor instructies voor een
aangepaste installatie of als u meer informatie wilt over het installeren van
software.
Lokale printer
Een lokale printer is een printer die rechtstreeks op uw computer is aangesloten
via een printerkabel, zoals een USB-kabel. Als uw printer is aangesloten op een
netwerk, raadpleeg dan Netwerkprinter op pagina 17.
Opmerking: Als tijdens de installatie het venster “Wizard Nieuwe
hardware gevonden” verschijnt, klik dan op Sluiten of op Annuleren.
1. Controleer of de printer op uw computer is aangesloten en is
ingeschakeld.
2. Plaats de meegeleverde cd-rom in het cd-
romstation. De cd start automatisch op en
er verschijnt een installatievenster.
• Als het installatievenster niet verschijnt,
klikt u op Start en vervolgens op
Uitvoeren. Typ X:\Setup.exe, waarbij u
"X" vervangt door de letter van uw cd-
station, en klik op OK.
• Als u Windows Vista gebruikt, klikt u op Start > Alle programma’s >
Bureau-accessoires > Uitvoeren en typt u X:\Setup.exe. Als in
Windows Vista het venster Automatisch afspelen verschijnt, klikt u op
Setup.exe uitvoeren in het veld Programma installeren of uitvoeren
en klikt u op Doorgaan in het venster Gebruikersaccountbeheer.
3. Klik op Software installeren.

Nederlands
Xerox WorkCentre 3550
Beknopte gebruikshandleiding
17
4. Klik op Typische installatie voor een
lokale printer en volg de instructies in de
wizard voor het installeren van de lokale
printer.
Opmerking: Voor instructies voor een
aangepaste installatie, raadpleegt u de
System Administrator Guide (handleiding
voor de systeembeheerder).
Als uw printer nog niet op de computer is
aangesloten, verschijnt het venster
Apparaat aansluiten. Nadat u de printer
hebt aangesloten, klikt u op Volgende.
Als u de printer op dit moment nog niet wilt
aansluiten, klikt u op Volgende en op het
volgende scherm op Nee. Vervolgens wordt
de installatie gestart. Er wordt echter geen
testpagina afgedrukt aan het einde van de installatieprocedure.
5. Wanneer de installatie is afgerond, klikt u
op Voltooien.
Als de testafdruk goed is, gaat u verder met de
volgende instellingsprocedure in dit document.
Als de afdrukbewerking mislukt, raadpleegt u
Problemen oplossen op pagina 34.
Netwerkprinter
Wanneer u de printer aansluit op een netwerk, moet u eerst de TCP/IP-
instellingen voor de printer configureren. Nadat u de TCP/IP-instellingen hebt
toegewezen en gecontroleerd, kunt u de software op elke computer in het
netwerk installeren.
1. Controleer of de printer op het netwerk is aangesloten en of deze is
ingeschakeld. Raadpleeg Aansluiten op het netwerk op pagina 13 voor
meer informatie over het aansluiten van een printer op een netwerk.
2. Plaats de meegeleverde cd-rom in het cd-
romstation. De cd-rom start automatisch
op en er verschijnt een installatievenster.
• Als het installatievenster niet verschijnt,
klikt u op Start en vervolgens op
Uitvoeren. Typ X:\Setup.exe, waarbij u
"X" vervangt door de letter van uw cd-
station en klik op OK.

Nederlands
Xerox WorkCentre 3550
Beknopte gebruikshandleiding
18
• Als u Windows Vista gebruikt, klikt u op Start > Alle programma’s >
Bureau-accessoires > Uitvoeren en typt u X:\Setup.exe. Als in
Windows Vista het venster Automatisch afspelen verschijnt, klikt u op
Setup.exe uitvoeren in het veld Programma installeren of uitvoeren
en klikt u op Doorgaan in het venster Gebruikersaccountbeheer.
3. Klik op Software installeren.
4. Klik op Typische installatie voor een
netwerkprinter en volg de instructies in de
wizard voor het selecteren en installeren
van de printer.
Opmerking: Voor instructies voor een
aangepaste installatie, raadpleegt u de
System Administrator Guide (handleiding
voor de systeembeheerder).
5. Wanneer de installatie is afgerond, klikt u
op Voltooien.
Als de testafdruk goed is, gaat u verder met de
volgende instellingsprocedure in dit document.
Als de afdrukbewerking mislukt, raadpleegt u
Problemen oplossen op pagina 34.
E-mailinstellingen
Als u de functie E-mail wilt instellen, volgt u deze procedure. Voordat u begint
met de instellingsprocedure, moet u controleren of de volgende items
beschikbaar zijn of de volgende acties zijn uitgevoerd.
• Controleer of het apparaat volledig functioneert in het netwerk.
• Controleer of de TCP/IP- en HTTP-protocollen op het apparaat zijn
geconfigureerd en volledig functioneel zijn. Raadpleeg
Netwerkinstellingen op pagina 14.
• Zorg dat u het IP-adres hebt van een werkende SMTP-mailserver die
inkomend e-mailverkeer accepteert.
• Zorg ervoor dat de DNS-instellingen correct zijn geconfigureerd en dat u
het domeinnaamadres hebt, indien van toepassing.
• Maak een e-mailaccount die door het apparaat kan worden gebruikt als
standaardadres voor verzenden.

Nederlands
Xerox WorkCentre 3550
Beknopte gebruikshandleiding
19
• Test de e-mailaccount door een e-mailbericht te verzenden naar de
account van het Xerox-apparaat. Deze taak moet worden uitgevoerd
vanaf een mailclient (bijvoorbeeld Microsoft Outlook) in het netwerk die
SMTP (Simple Mail Transfer Protocol) en POP3 (Post Office Protocol 3)
ondersteunt.
Raadpleeg de System Administrator Guide (handleiding voor de
systeembeheerder) voor meer informatie over het instellen en configureren van
e-mail.
Automatisch instellen van de e-mailserver
Het apparaat zal automatisch proberen de instellingen van de SMTP-server te
vinden, wanneer het voor de eerste keer wordt opgestart. Als u deze instellingen
wilt controleren, doet u het volgende:
1. Open de webbrowser en voer het TCP/IP-adres van het apparaat in de
adresbalk in. Druk op Enter.
2. Klik op Eigenschappen > Protocol > SMTP-server.
• Voer de huidige gebruikersnaam en toegangscode van de beheerder
in.
De standaardwaarden hiervoor zijn admin (hoofdlettergevoelig) en
1111.
•Voer de domeinnaam in het daarvoor bestemde vak in (bijvoorbeeld:
abc.xyz.bedrijf.com). U hoeft alleen de DNS-instellingen te
configureren als u hostnamen gaat gebruiken.
3. Als er een SMTP-server is gevonden, wordt de hostnaam van de SMTP-
server ingevuld in het veld Hostnaam.
Test de gevonden SMTP-server door vanaf het apparaat een e-mail te
verzenden naar een geldig e-mailadres. Er zal een bevestigingsrapport
worden afgedrukt waarin wordt vermeld of de e-mail is verzonden.
• Als de e-mail volgens het bevestigingsrapport is verzonden, is de
SMTP-server correct ingesteld. Raadpleeg Standaardwaarden voor e-
mailinstellingen wijzigen op pagina 20 om te zien hoe u sommige
standaardwaarden voor de e-mailinstellingen kunt wijzigen.
• Als de e-mail volgens het bevestigingsrapport niet is verzonden,
raadpleeg dan Handmatig instellen van de e-mailserver op pagina 20
of neem contact op met de systeembeheerder voor hulp.

Nederlands
Xerox WorkCentre 3550
Beknopte gebruikshandleiding
20
Handmatig instellen van de e-mailserver
1. Open de webbrowser en voer het TCP/IP-adres van het apparaat in de
adresbalk in. Druk op Enter.
2. Klik op Eigenschappen > Protocol > TCP/IP.
• Voer de huidige gebruikersnaam en toegangscode van de beheerder
in.
De standaardwaarden hiervoor zijn admin (hoofdlettergevoelig) en
1111.
•Voer de domeinnaam in het daarvoor bestemde vak in (bijvoorbeeld:
abc.xyz.bedrijf.com). U hoeft alleen de DNS-instellingen te
configureren als u hostnamen gaat gebruiken.
Opmerking: Als dynamische adressering is ingesteld op het apparaat
(DHCP of BootP), is de domeinnaam niet toegankelijk. Als u dit moet
wijzigen, klikt u op Statisch in de menulijst voor IP-adresomzetting.
• Klik op de toets Wijzigingen opslaan om eventuele wijzigingen door
te voeren.
3. Klik in het menu Protocol op SMTP-server.
•Klik op IP-adres of Hostnaam en voer de hostnaam of het IP-adres en
het poortnummer (1-65535) van de SMTP-server in. De
standaardpoort is 25.
• Schakel indien nodig het vakje Voor deze server is SMTP-verificatie
vereist in. Voer de aanmeldingsnaam en de toegangscode in.
•Klik op Wijzigingen opslaan om uw instellingen te bevestigen.
Standaardwaarden voor e-mailinstellingen
wijzigen
Ga als volgt te werk als u de standaardwaarden voor de e-mailinstellingen wilt
wijzigen:
1. Open de webbrowser en voer het TCP/IP-adres van het apparaat in de
adresbalk in. Druk op Enter.
2. Klik op Eigenschappen > E-mail > E-mailinstellingen.
• Voer de huidige gebruikersnaam en toegangscode van de beheerder
in.
De standaardwaarden hiervoor zijn admin (hoofdlettergevoelig) en
1111.
•Voer de domeinnaam in het daarvoor bestemde vak in (bijvoorbeeld:
abc.xyz.bedrijf.com). U hoeft alleen de DNS-instellingen te
configureren als u hostnamen gaat gebruiken.

Nederlands
Xerox WorkCentre 3550
Beknopte gebruikshandleiding
21
3. Pas de instellingen aan op het scherm E-mailinstellingen.
U kunt de instellingen wijzigen zoals het standaardonderwerp en tekst
voor de Smart Key, die toegankelijk is via de toets .com, instellen.
Door het configureren van de Smart Key-instellingen wordt het invoeren
van e-mailadressen eenvoudiger. Raadpleeg de Handleiding voor de
gebruiker voor meer informatie.
4. Wanneer u uw selecties hebt gemaakt, klikt u op Wijzigingen opslaan.
Raadpleeg voor meer informatie over alle e-mailtoepassingen, waaronder het
instellen van adresboeken, de Handleiding voor de gebruiker.
Kopieën maken
1. Plaats de originelen die moeten worden gekopieerd met de beeldzijde
omhoog in de AOD of met de beeldzijde omlaag uitgelijnd tegen de
linkerachterhoek van de glasplaat.
2. Druk op de toets Kopiëren op het bedieningspaneel.
3. Selecteer de vereiste toepassingen op het bedieningspaneel:
• Druk op de toets Papierinvoer en selecteer met de pijltoetsen
omhoog/omlaag de juiste papierlade voor de opdracht of selecteer
Auto. Selecteer OK.
• Druk op de toets 2-zijdig en selecteer met de pijltoetsen
omhoog/omlaag de juiste optie voor 2-zijdig kopiëren voor de
opdracht. Selecteer OK.
4. Selecteer de aanvullende kopieertoepassingen die voor de opdracht
vereist zijn.
Druk op Menu, selecteer met de pijltoetsen omhoog/omlaag de
gewenste toepassing en druk op OK. Selecteer de gewenste instelling en
druk op OK. De beschikbare toepassingen zijn:
Verkleinen/vergroten U kunt met deze optie het beeld op kopieën tussen
25% en 400% verkleinen of vergroten.
Lichter/donkerder Hiermee kunt u de afdruk lichter of donkerder
maken.
Type origineel U kunt met deze optie de kopieerkwaliteit van de
afdruk verbeteren op basis van het soort origineel
dat wordt gekopieerd.
Achtergrondonder-
drukking
Gebruik deze optie om de donkere achtergrond die
ontstaat wanneer originelen van gekleurd papier of
krantenpapier worden gekopieerd, automatisch te
verminderen of te verwijderen.

Nederlands
Xerox WorkCentre 3550
Beknopte gebruikshandleiding
22
Druk op Terug om terug te keren naar het scherm Kopiëren.
5. Voer met behulp van het toetsenblok het gewenste aantal kopieën in en
druk op Start.
Druk op de toets Opdrachtstatus op het bedieningspaneel om statusgegevens
over de opdracht weer te geven of om de opdracht uit de lijst te verwijderen.
Documenten afdrukken
1. Zorg ervoor dat de juiste Xerox WorkCentre 3550-printerdriver op het
werkstation is geïnstalleerd. Raadpleeg Printersoftware installeren op
pagina 16 voor informatie over het installeren van de printerdrivers.
U vindt de printerdrivers ook op de cd met software die met het apparaat
is meegeleverd of u kunt de meest recente versies downloaden van de
Xerox-website: www.xerox.com/support.
2. Open het document dat u wilt afdrukken. Klik op Bestand > Afdrukken en
selecteer de Xerox WorkCentre 3550 in de lijst met printers die wordt
weergegeven.
3. Als u de standaardafdrukeigenschappen wilt wijzigen, klikt u op
Eigenschappen.
De printerdriver bevat diverse tabbladen met opties en eigenschappen.
• Op het tabblad Basis kunt u de
afbeeldingsgrootte,
afdrukstand, gewenste
instelling voor de
afdrukkwaliteit, opmaakopties
(zoals Katern maken en Poster
kopiëren) en opties voor 2-zijdig
afdrukken selecteren.
• Op het tabblad Papier kunt u
het aantal afdrukken, het
papierformaat en de
papiersoort selecteren. U kunt
hier ook schaalopties
selecteren.
Lay-out Hiermee hebt u toegang tot de opties Normaal, 2-
op-1, 4-op-1, ID-kaart kopiëren, Boek kopiëren,
Katern maken, Poster kopiëren en Meer op 1 vel.
Sorteren Selecteer met deze optie of de afdrukken in sets of in
stapels moeten worden afgeleverd.
Formaat origineel Hiermee kunt u het formaat opgeven van de
afbeelding die moet worden gekopieerd.

Nederlands
Xerox WorkCentre 3550
Beknopte gebruikshandleiding
23
• Op het tabblad Grafische elementen kunt u het uiterlijk van de
afdrukken aanpassen. U kunt de tekst donkerder maken, alleen in
zwart afdrukken, instellingen voor TrueType-lettertypen aanpassen en
de optie voor tonerbesparing inschakelen.
• Op het tabblad Geavanceerd kunt u watermerken of overlaytekst
aan pagina's toevoegen, de afdrukvolgorde wijzigen of via de
opdrachtinstellingen de afdrukmodus wijzigen in Proefafdruk of
Beveiligde afdruk.
• Op het tabblad Xerox kunt u versie- en copyrightgegevens en een
koppeling naar de Xerox-website vinden.
Kies de gewenste opties voor de afdrukopdracht en klik op OK om het
document af te drukken.
4. De afdrukopdracht wordt naar het apparaat verzonden en in de
opdrachtenlijst weergegeven.
Druk op de toets Opdrachtstatus op het bedieningspaneel om statusgegevens
over de opdracht weer te geven of om de opdracht uit de lijst te verwijderen.
Voorblad
Het apparaat kan bij elke afdrukopdracht een voorblad afdrukken. Gebruik de
volgende instructies om het afdrukken van een voorblad door het apparaat in
of uit te schakelen.
1. Druk op Apparaatstatus op het bedieningspaneel.
2. Druk op de pijltoetsen omhoog/omlaag om Systeeminstellingen te
selecteren en druk op OK.
3. Voer via het toetsenblok de toegangscode van de beheerder in.
De standaardtoegangscode is 1111.
Opmerking: U moet mogelijk verschillende malen op 1 drukken om de ‘1’
in te voeren.
Wanneer u een teken hebt ingevoerd, drukt u op de pijltoets Rechts zodat
u een volgend teken kunt invoeren of u wacht 2 seconden voordat u een
volgend teken invoert.
Voer de resterende tekens voor de toegangscode in en druk vervolgens op
OK.
4. Druk op de pijltoetsen omhoog/omlaag om Apparaatinstellingen te
selecteren en druk op OK.
5. Druk op de pijltoetsen omhoog/omlaag om Voorblad te selecteren en
druk op OK.
6. Druk op de pijltoetsen omhoog/omlaag om Inschakelen of Uitschakelen
te selecteren en druk op OK.
7. Druk op Stop om uw selectie op te slaan en af te sluiten.

Nederlands
Xerox WorkCentre 3550
Beknopte gebruikshandleiding
24
Faxen verzenden
1. Plaats de originelen die moeten worden gefaxt met de beeldzijde
omhoog in de AOD of met de beeldzijde omlaag uitgelijnd tegen de
linkerachterhoek van de glasplaat.
2. Druk op de toets Faxen op het bedieningspaneel.
3. Selecteer de gewenste faxtoepassingen voor de opdracht.
Druk op Menu, selecteer met de pijltoetsen omhoog/omlaag de
gewenste toepassing en druk op OK. Selecteer de gewenste instelling en
druk op OK. De beschikbare toepassingen zijn:
Druk op Terug om terug te keren naar het scherm Faxen.
4. Als de originelen 2-zijdig zijn bedrukt, druk dan op de toets 2-zijdig op het
bedieningspaneel. Selecteer de gewenste optie voor 2-zijdig met de
pijltoetsen omhoog/omlaag en druk op OK.
Lichter/donkerder Hiermee kunt u de gescande beelden handmatig
lichter of donkerder maken.
Achtergrondonder-
drukking
Gebruik deze optie om de donkere achtergrond die
ontstaat wanneer originelen van gekleurd papier of
krantenpapier worden gekopieerd, automatisch te
verminderen of te verwijderen.
Resolutie Een hogere resolutie verbetert de kwaliteit van
foto's. Bij een lagere resolutie is de verzendtijd kor-
ter.
Formaat origineel Hiermee kunt u het formaat opgeven van de afbeel-
ding die moet worden gescand.
Meerdere verzenden U kunt met deze toepassing een fax naar meerdere
locaties verzenden.
Uitgesteld verzen-
den
Met deze optie kunt u instellen dat een fax op een
later tijdstip wordt verzonden.
Prioritair verzenden Gebruik deze optie als u een fax met hoge prioriteit
wilt verzenden vóór andere geplande taken.
Doorsturen Gebruik deze optie als u het apparaat een ontvan-
gen of verzonden fax wilt laten doorsturen naar een
andere fax-, e-mail- of serverbestemming.
Veilige ontvangst Gebruik deze optie om te voorkomen dat ontvangen
faxen tijdens uw afwezigheid worden afgedrukt.
Pagina's toevoegen Gebruik deze optie om aanvullende documenten toe
te voegen aan een uitgestelde faxopdracht die in het
geheugen is opgeslagen.

Nederlands
Xerox WorkCentre 3550
Beknopte gebruikshandleiding
25
5. Voer het faxnummer van de ontvanger in met:
• Kiezen via toetsen: Voer het nummer in via het toetsenblok.
• Handmatig kiezen: hiermee hoort u eerst een kiestoon voordat u het
faxnummer gaat invoeren.
• Kiespauze / Opnieuw kiezen: hiermee kunt u de fax naar het laatste
nummer of een lijst met gekozen nummers verzenden.
• Adresboek: selecteer de toets Adresboek om naar het faxadresboek
te gaan en ontvangers toe te voegen. Selecteer Zoeken en kiezen en
vervolgens Snelkiesnummers of Groepskeuze. Voer een ID in via het
toetsenblok en selecteer OK. Er wordt een lijst met resultaten
weergegeven. Selecteer een ontvanger die u aan de lijst met
ontvangers wilt toevoegen.
6. Druk op Start om de fax te verzenden.
Druk op de toets Opdrachtstatus op het bedieningspaneel om statusgegevens
over de opdracht weer te geven of verwijder de opdracht uit de lijst.
Scannen
Met Scannen kunt u papieren documenten scannen en opslaan als
elektronische bestanden.
Raadpleeg de System Administrator Guide (handleiding voor de
systeembeheerder) voor meer informatie over het instellen van Scannen.
1. Plaats de originelen die moeten worden gescand met de beeldzijde
omhoog in de AOD of met de beeldzijde omlaag uitgelijnd tegen de
linkerachterhoek van de glasplaat.
2. Druk op de toets Scannen op het bedieningspaneel. De beschikbare
scanopties zijn:
• USB: met deze optie kunt u een afbeelding scannen en deze opslaan
op een USB-geheugenapparaat.
• Lokale pc: deze optie wordt gebruikt als het apparaat via een USB-
kabel op een pc is aangesloten. De ingescande gegevens worden
vervolgens opgeslagen in de map Mijn documenten op de
aangesloten computer.
• Netwerk-pc: met deze optie kunt u de ingescande gegevens opslaan
op een netwerk-pc, in de map Mijn documenten.
• SMB: met deze optie kunt u een afbeelding scannen en deze
uploaden naar een gedeelde map op een SMB-server.
• FTP: met deze optie kunt u een afbeelding scannen en naar een FTP-
server uploaden.
Druk op de pijl omhoog/omlaag tot de gewenste scanoptie verschijnt.

Nederlands
Xerox WorkCentre 3550
Beknopte gebruikshandleiding
26
3. Als de originelen 2-zijdig zijn bedrukt, druk dan op de toets 2-zijdig op het
bedieningspaneel. Selecteer de gewenste optie voor 2-zijdig met de pijl
omhoog/omlaag en druk op OK.
4. Druk op Menu om de scaninstellingen naar wens aan te passen. Selecteer
met de pijl omhoog/omlaag de gewenste toepassing en druk op OK.
Selecteer de gewenste instelling en druk op OK.
De beschikbare toepassingen zijn:
5. Druk op OK. Als Niet beschikbaar wordt weergegeven, controleert u de
verbinding.
6. Druk zo nodig op de pijl omhoog/omlaag om de gewenste Aanmeld-ID
te selecteren en druk op OK. Voer de toegangscode in met de toetsen
van het numerieke toetsenblok en druk op OK.
7. Druk op de pijl omhoog/omlaag om de gewenste scanbestemming of
server te selecteren en druk op OK. Voor het scannen op een Lokale PCen
een Netwerk-PC is de standaardinstelling Mijn documenten.
8. Druk op OK om de originelen te scannen.
Druk op de toets Opdrachtstatus op het bedieningspaneel om statusgegevens
over de opdracht weer te geven of de opdracht uit de lijst te verwijderen.
E-mail verzenden
Bestandsindeling Hiermee stelt u de bestandsindeling in waarin de
afbeelding moet worden opgeslagen.
Afleveringskleur Hiermee stelt u de kleurmode in.
Lichter/donkerder Hiermee kunt u de gescande beelden handmatig
lichter of donkerder maken.
Achtergrondonder-
drukking
Gebruik deze optie om de donkere achtergrond die
ontstaat wanneer originelen van gekleurd papier of
krantenpapier worden gekopieerd, automatisch te
verminderen of te verwijderen.
Type origineel Gebruik deze optie om de afdrukkwaliteit te verbete-
ren door het soort originelen te selecteren.
Resolutie Een hogere resolutie verbetert de kwaliteit van
foto's. Bij een lagere resolutie is de verzendtijd kor-
ter.
Formaat origineel Hiermee kunt u het formaat opgeven van de afbeel-
ding die moet worden gescand.

Nederlands
Xerox WorkCentre 3550
Beknopte gebruikshandleiding
27
1. Plaats de originelen die via e-mail moeten worden verzonden met de
beeldzijde omhoog in de AOD of met de beeldzijde omlaag uitgelijnd
tegen de linkerachterhoek van de glasplaat.
2. Druk op het bedieningspaneel op de toets E-mail.
Als Verificatie is ingeschakeld, voer dan uw aanmeld-ID en
toegangscode in (indien nodig).
3. Wanneer Adres 'Van' invoeren: wordt weergegeven, voer dan het
e-mailadres van de afzender in en druk op OK.
Als Naar mezelf? wordt weergegeven, drukt u op de pijltoetsen
links/rechts om Ja of Nee te selecteren en drukt u op OK.
4. Wanneer Adres 'Aan' invoeren: wordt weergegeven, voert u het
e-mailadres van de ontvanger in en drukt u op OK.
Gebruik de toets .com om veelgebruikte adresteksten, zoals .com of
@uwdomeinnaam.com aan het e-mailadres toe te voegen. Druk net
zolang op de toets .com totdat de gewenste tekst wordt weergegeven en
druk op OK.
Opmerking: De tekst voor de Smart Key kan worden aangepast via
CentreWare Internet Services. Raadpleeg de Handleiding voor de
gebruiker voor instructies.
Druk op de pijltoets omlaag en voer zo nodig aanvullende e-mailadressen
in en druk op OK.
5. Als Bestandsindeling wordt weergegeven, selecteer dan de gewenste
bestandsindeling en druk op OK.
6. Voer het onderwerp voor de e-mail in en druk op OK.
7. Wanneer Gereed voor e-mailen wordt weergegeven, kunt u aanvullende
ontvangers toevoegen. Druk op Menu om aanvullende toepassingen te
selecteren of druk op Start om de originelen te scannen.
Als u aanvullende ontvangers wilt toevoegen, selecteert u Nog een adres
toevoegen en voert u het gewenste adres in.
8. Als u e-mailinstellingen wilt aanpassen, drukt u op de toets Menu.
Selecteer met de pijltoetsen omhoog/omlaag de gewenste toepassing en
druk op OK. Selecteer de gewenste instelling en druk op OK.
De beschikbare toepassingen zijn:
Bestandsindeling Hiermee stelt u de bestandsindeling in waarin de
afbeelding moet worden opgeslagen.
Lichter/donkerder Hiermee kunt u de gescande beelden handmatig
lichter of donkerder maken.
Afleveringskleur Hiermee stelt u de kleurmode in.
Type origineel Gebruik deze optie om de afdrukkwaliteit te verbete-
ren door het soort originelen te selecteren.

Nederlands
Xerox WorkCentre 3550
Beknopte gebruikshandleiding
28
Druk op Terug om terug te keren naar het scherm E-mail.
9. Als de originelen 2-zijdig zijn bedrukt, druk dan op de toets 2-zijdig op het
bedieningspaneel. Selecteer de gewenste optie voor 2-zijdig met de
pijltoetsen omhoog/omlaag en druk op OK.
10. Druk op Start om de originelen te scannen.
Opmerking: U kunt op elk gewenst moment op Start drukken wanneer u
een e-mailadres voor de afzender en ontvanger hebt ingevoerd.
Als u zich hebt aangemeld als geverifieerde gebruiker, druk dan op de
toets Stop om u af te melden.
Druk op de toets Opdrachtstatus op het bedieningspaneel om statusgegevens
over de opdracht weer te geven of verwijder de opdracht uit de lijst.
Faxen vanaf pc
U kunt vanaf de pc een fax verzenden zonder dat u naar de Xerox WorkCentre
3550 hoeft te gaan. Als u faxen vanaf de pc wilt verzenden, moet u de
printersoftware installeren. De functie Faxen vanaf pc wordt tegelijk met de
printerdriver geïnstalleerd. Raadpleeg Printersoftware installeren op pagina 16
voor instructies.
1. Open het document dat u wilt verzenden. Klik op Bestand > Afdrukken
en selecteer de Xerox MFP PC Fax in de lijst met printers die wordt
weergegeven.
2. Selecteer OK.
3. Selecteer de gewenste opties voor de faxopdracht:
Achtergrondonder-
drukking
Gebruik deze optie om de donkere achtergrond die
ontstaat wanneer originelen van gekleurd papier of
krantenpapier worden gekopieerd, automatisch te
verminderen of te verwijderen.
Resolutie Een hogere resolutie verbetert de kwaliteit van
foto's. Bij een lagere resolutie is de verzendtijd kor-
ter.
Formaat origineel Hiermee kunt u het formaat opgeven van de afbeel-
ding die moet worden gescand.

Nederlands
Xerox WorkCentre 3550
Beknopte gebruikshandleiding
29
• Telefoonlijst: als u het
Windows-adresboek gebruikt,
selecteert u in de lijst een
ontvanger of voegt u een
nieuwe ontvanger toe met de
toets To evoege n. Selecteer de
pijltoets om ontvangers aan de
lijst met ontvangers toe te
voegen. Als u het Office
Outlook-adresboek gebruikt,
selecteert u in de lijst een
ontvanger en voegt u met de
pijltoets ontvangers toe aan de lijst met ontvangers. Gebruik de
toetsen Toevoegen en Verwijderen om de lijst met ontvangers te
bewerken.
• Faxkwaliteit: selecteer Standaard of Fijn als faxkwaliteit.
• Voorblad: als u een voorblad wilt gebruiken, schakelt u het
selectievakje Voorblad gebruiken in. Voer de gewenste gegevens
voor het voorblad in. Importeer een voorblad met de toets
Geavanceerd.
• Datum: selecteer een datum voor de faxopdracht.
• Melding bij bezorging: schakel dit selectievakje in als u een
bevestiging wilt krijgen dat de fax is ontvangen door de ontvangers.
• Afdrukvoorbeeld: gebruik deze optie om het voorblad en
faxdocument dat u wilt verzenden te bekijken.
4. Klik op Verzenden om de fax te verzenden.
De faxopdracht wordt via het netwerk of de USB-aansluiting naar het
apparaat verzonden. Vervolgens wordt het over de faxlijn van het
apparaat naar de bestemming gefaxt.
USB-poort gebruiken
Er bestaan USB-geheugenapparaten met verschillende geheugencapaciteiten
die meer ruimte bieden voor de opslag van documenten, muziek en video’s,
foto's met een hoge resolutie en andere bestanden.
U kunt een document scannen en dit opslaan op het USB-geheugenapparaat
of u kunt bestanden rechtstreeks vanaf het USB-geheugenapparaat afdrukken.
U kunt TIFF-, JPEG-, PDF-, PCL-, PS-, TXT- en PRN-bestanden afdrukken.
Raadpleeg de System Administrator Guide (handleiding voor de
systeembeheerder) voor meer informatie over het instellen van de USB-poort.

Nederlands
Xerox WorkCentre 3550
Beknopte gebruikshandleiding
30
Controleer of het USB-geheugenapparaat
voldoet aan de vereisten. Op uw apparaat
worden USB-geheugenapparaten met
FAT16/FAT32 en sectoren van 512 bytes
ondersteund.
• Gebruik alleen USB-geheugenapparaten
met een USB-connector van het type A.
• Gebruik alleen een USB-geheugenapparaat
dat over een connector met een metalen
afscherming beschikt.
Scannen naar USB
1. Sluit het USB-geheugenapparaat aan op
de USB-geheugenpoort van het apparaat.
2. Plaats de originelen die moeten worden
gescand met de beeldzijde omhoog in de
AOD of met de beeldzijde omlaag
uitgelijnd tegen de linkerachterhoek van de
glasplaat.
3. Druk op de toets Scannen op het
bedieningspaneel.
4. Druk op de pijltoetsen omhoog/omlaag om USB te selecteren en druk op
OK.
5. Als de originelen 2-zijdig zijn bedrukt, druk dan op de toets 2-zijdig op het
bedieningspaneel. Selecteer de gewenste optie voor 2-zijdig met de
pijltoetsen omhoog/omlaag en druk op OK.
6. Wanneer het apparaat in de gereedmodus staat, drukt u op Start om de
originelen te scannen of op Menu om de scaninstellingen aan te passen.
Selecteer met de pijltoetsen omhoog/omlaag de gewenste toepassing en
druk op OK. Selecteer de gewenste instelling en druk op OK.
De beschikbare toepassingen zijn:
Bestandsindeling Hiermee stelt u de bestandsindeling in waarin de
afbeelding moet worden opgeslagen.
Afleveringskleur Hiermee stelt u de kleurmode in.
Lichter/donkerder Hiermee kunt u de gescande beelden handmatig
lichter of donkerder maken.
Achtergrondonder-
drukking
Gebruik deze optie om de donkere achtergrond die
ontstaat wanneer originelen van gekleurd papier of
krantenpapier worden gekopieerd, automatisch te
verminderen of te verwijderen.

Nederlands
Xerox WorkCentre 3550
Beknopte gebruikshandleiding
31
7. Druk op Start om de originelen te scannen.
De opdracht wordt opgeslagen op het USB-geheugenapparaat. Na het
scannen kunt u het USB-geheugenapparaat uit het apparaat verwijderen.
Afdrukken vanaf USB
1. Sluit het USB-geheugenapparaat aan op
de USB-geheugenpoort van het apparaat.
2. Druk op de pijltoetsen omhoog/omlaag om
Afdrukken vanaf USB te selecteren en
druk op OK.
Het apparaat detecteert automatisch het
geheugenapparaat en leest de gegevens in
die erop zijn opgeslagen.
3. Druk op de pijltoetsen omhoog/omlaag tot
de gewenste map of het gewenste bestand wordt geselecteerd en druk
op OK.
Als u + voor de naam van een map aantreft, zitten er een of meerdere
bestanden of mappen in de geselecteerde map.
Als u een map hebt geselecteerd, drukt u op de pijltoetsen
omlaag/omhoog tot het gewenste bestand wordt geselecteerd en drukt u
op OK.
4. Druk op de pijltoetsen omhoog/omlaag om het aantal af te drukken
exemplaren te selecteren of voer het aantal in.
5. Druk op OK of op Start om het geselecteerde bestand af te drukken.
Type origineel Gebruik deze optie om de afdrukkwaliteit te verbete-
ren door het soort originelen te selecteren.
Resolutie Een hogere resolutie verbetert de kwaliteit van
foto's. Bij een lagere resolutie is de verzendtijd kor-
ter.
Formaat origineel Hiermee kunt u het formaat opgeven van de afbeel-
ding die moet worden gescand.

Nederlands
Xerox WorkCentre 3550
Beknopte gebruikshandleiding
32
Productiviteit verhogen
De WorkCentre 3550 is een krachtig, multifunctioneel apparaat met veel
digitale functies die in één systeem zijn geïntegreerd. Het apparaat is
ontworpen ter ondersteuning van kleine of grote werkgroepen in verschillende
productieomgevingen. U kunt meer doen met minder en uw werkstroom
stroomlijnen met deze toepassingen die de productiviteit verbeteren.
Voortreffelijke kwaliteit en snelheid
• U kunt afdrukken met een resolutie tot 1200 dpi effectieve uitvoer.
• Het apparaat drukt tot 33 ppm van A4-formaat af en tot 35 ppm van
Letter-formaat.
• Voor 2-zijdig afdrukken kan het apparaat 17 apm afdrukken op papier
van A4-formaat en 18 apm op papier van Letter-formaat.
Professionele documenten maken
• Watermerken afdrukken. U kunt uw documenten voorzien van een
watermerk (bijv. "Vertrouwelijk").
• Posters afdrukken. De tekst en afbeeldingen op elke pagina van uw
document worden vergroot en afgedrukt op afzonderlijke vellen papier
die u vervolgens kunt samenvoegen tot een poster.
• U kunt voorbedrukte formulieren gebruiken.
Tijd en geld besparen
• U kunt meerdere pagina’s op één vel afdrukken om papier te besparen.
• U kunt op beide zijden van het papier afdrukken om papier te besparen.
• Dit apparaat bespaart automatisch stroom door het stroomverbruik
aanzienlijk te beperken wanneer het apparaat niet wordt gebruikt.
Afbeeldingen scannen en ophalen
• Hiermee kunt u in kleur scannen en de juiste compressie voor JPEG-, TIFF-
en PDF-indeling gebruiken.
• U kunt met Scannen bestanden snel scannen en naar verschillende
bestemmingen verzenden.

Nederlands
Xerox WorkCentre 3550
Beknopte gebruikshandleiding
33
E-mails verzenden
• Gescande documenten kunnen als bijlage bij een e-mail naar een
opgegeven e-mailontvanger of groep ontvangers worden verzonden.
• Via de toets E-mail op het bedieningspaneel heeft u toegang tot de
e-mailtoepassingen.
• Dit is een uitstekende toepassing voor het scannen van documenten voor
eigen gebruik. Selecteer eenvoudigweg de toets E-mail, voer uw eigen
e-mailadres in en scan het document. Slechts enkele ogenblikken later
vindt u het bestand (het scanbeeld) in uw e-mailpostvak.
De tijd van een faxverzending instellen
• U kunt een bepaald tijdstip instellen om een fax te verzenden en u kunt
de fax ook naar meerdere opgeslagen bestemmingen verzenden.
• Na het verzenden kunnen de faxrapporten worden afgedrukt op basis van
uw instellingen.
USB-geheugenapparaten
• U kunt een USB-geheugenapparaat op verschillende manieren gebruiken
bij het apparaat.
• U kunt bijvoorbeeld documenten scannen en deze op het USB-
geheugenapparaat opslaan.
• U kunt rechtstreeks vanaf het USB-geheugenapparaat afdrukken.
Beheer op afstand
• Het apparaat beschikt over een eigen CentreWare Internet Services-site.
U hebt toegang tot deze site via uw webbrowser.
• Als gebruiker kunt u informatie over het apparaat verkrijgen en over
opdrachten die vanaf uw eigen pc naar het apparaat zijn verzonden.
• Op de diverse tabbladen van de webpagina kunt u via verschillende
opties toegang krijgen tot statusgegevens, mediagegevens en de
beheerdersinstellingen.
• Met deze toepassing kunt u zelfs een afdrukklare opdracht via internet
verzenden.
• Open eenvoudigweg de webbrowser en voer het IP-adres van het
apparaat in.

Nederlands
Xerox WorkCentre 3550
Beknopte gebruikshandleiding
34
Problemen oplossen
De kwaliteit van de afdrukken en kopieën kan door verschillende factoren
worden beïnvloed. Voor optimale resultaten moet u de richtlijnen in de
Handleiding voor de gebruiker opvolgen. Met de documentatie en
storingsberichten van het apparaat kunt u problemen eenvoudig opsporen en
verhelpen.
Sommige problemen kunnen worden opgelost door het apparaat uit en weer in
te schakelen. Wacht ongeveer 20 seconden voor u het apparaat weer
inschakelt. Als het probleem niet is opgelost nadat u het apparaat opnieuw
hebt opgestart, raadpleegt u de onderstaande informatie om oplossingen te
vinden.
Probleem Oplossing
Het apparaat kan
niet worden
ingeschakeld
• Controleer of het apparaat niet in de
energiespaarstand staat (wordt aangegeven door een
groen lampje op het bedieningspaneel). Druk op een
toets op het bedieningspaneel om het apparaat te
reactiveren.
• Controleer of het netsnoer correct is aangesloten.
• Kijk waar de AAN/UIT-toets op de achterkant van het
apparaat zit. Zet de AAN/UIT-toets op AAN (I).
Originelen worden
niet door de
automatische
originelendoorvoer
(AOD) gevoerd
• Zorg ervoor dat alle nietjes of paperclips zijn verwijderd
uit de originelen.
• Zorg ervoor dat de AOD niet te vol is. Maximaal 60
originelen.
• Zorg ervoor dat de geleiders zo zijn ingesteld dat deze
de zijden van de originelen raken.
Het apparaat drukt
niet af vanaf een
werkstation
• Controleer of het apparaat op een werkstation is
aangesloten via een USB-kabel of dat het op een
netwerk is aangesloten.
• Controleer of het apparaat op een actieve
netwerkkabel is aangesloten.
• Controleer of de netwerkinstellingen correct zijn.
Raadpleeg Aansluiten op het netwerk op pagina 13.
Kan geen e-mail
verzenden
• Controleer of het apparaat als printer op het netwerk is
aangesloten.
• Controleer of E-mail is ingeschakeld. Raadpleeg
E-mailinstellingen op pagina 18.

Nederlands
Xerox WorkCentre 3550
Beknopte gebruikshandleiding
35
Papierstoringen
Als er een papierstoring optreedt, verschijnt er een waarschuwingsbericht.
Het vastgelopen papier moet uit elk van de desbetreffende delen worden
verwijderd. Trek het vastgelopen papier voorzichtig en langzaam naar buiten
om te voorkomen dat het scheurt. Als het papier scheurt, zorg er dan voor dat
alle stukjes papier uit het apparaat worden verwijderd. Controleer de
machinedelen op vastgelopen papier en verwijder dit, indien aanwezig, aan de
hand van de instructies die op het display en in de onderstaande informatie
worden vermeld.
Papierladen of handmatige invoer
• Trek de lade naar buiten en verwijder het
vastgelopen papier door het voorzichtig in
een rechte lijn naar buiten te trekken.
• Plaats de lade weer in het apparaat.
• Als u de handmatige invoer gebruikt en het
papier niet goed wordt doorgevoerd, haal
dan het papier uit de handmatige invoer
en plaats het papier opnieuw.
Als u het papier niet goed kunt verwijderen,
raadpleegt u Papierbaan op pagina 36.
Papierstoringen • Plaats het papier in de papierladen met de naadzijde
van het papier omhoog.
• Plaats het papier in de handmatige invoer met de
naadzijde omlaag.
• Als het papier erg krult, moet u het papier in de
betreffende papierlade omkeren.
• Waaier het papier goed uit voor u het in de papierlade
plaatst.
• Gebruik papier uit een nieuw pak.
Kan geen document
faxen
• Controleer of het apparaat is aangesloten op een
werkende telefoonlijn en controleer of u een kiestoon
hoort.
• Controleer of Fax is ingeschakeld. Raadpleeg Het
apparaat configureren op pagina 7.
Probleem Oplossing

Nederlands
Xerox WorkCentre 3550
Beknopte gebruikshandleiding
36
Papierbaan
VOORZICHTIG: Het gebied rond de fuser is heet. Wees voorzichtig
wanneer u papier uit het apparaat verwijdert.
• Open de klep aan de voorzijde en trek de
tonercassette naar buiten door deze iets
naar beneden te drukken.
• Verwijder het vastgelopen papier door het
voorzichtig in een rechte lijn naar buiten te
trekken.
• Plaats de tonercassette terug en sluit de
klep aan de voorzijde. De printer gaat
automatisch door met afdrukken.
Uitvoerzone
• Trek het papier voorzichtig uit de
opvangbak.
Duplexzone
De duplex-eenheid bevindt zich aan de
achterzijde van het apparaat. Als deze niet op de
juiste manier wordt geplaatst, kan er zich een
papierstoring voordoen. Controleer of de duplex-
eenheid op de juiste manier is geplaatst.
• Haal de duplex-eenheid uit het apparaat
en verwijder het vastgelopen papier.
• Als het papier er niet tegelijk met de
duplex-eenheid uitkomt, verwijdert u het
papier onderaan in het apparaat.
• Schuif de duplex-eenheid weer in de printer.

Nederlands
Xerox WorkCentre 3550
Beknopte gebruikshandleiding
37
• Als u het papier nog steeds niet kunt zien, open dan de klep aan de
achterzijde en vouw de duplex-geleider volledig uit. Trek het vastgelopen
papier uit het apparaat. Plaats de duplex-geleider terug en sluit de
achterklep.
Voor meer informatie over papierstoringen en het oplossen van problemen,
raadpleegt u de Handleiding voor de gebruiker.
Origineelstoringen
Op het scherm wordt weergegeven wanneer er een origineelstoring is
opgetreden. Volg de instructies op het display en verwijder alle originelen uit de
AOD en van de glasplaat.
• Til de klep van de AOD op.
• Verwijder het vastgelopen origineel
voorzichtig uit de AOD.
• Sluit de klep van de AOD.
• Til de AOD op. Verwijder papier uit het
invoergebied door het voorzichtig met
beide handen naar rechts te trekken.
• Sluit de AOD.
Voor meer informatie over papierstoringen en
het oplossen van problemen, raadpleegt u de
Handleiding voor de gebruiker.

Nederlands
Xerox WorkCentre 3550
Beknopte gebruikshandleiding
38
Aanvullende ondersteuning
Bezoek voor aanvullende ondersteuning de klantenwebsite op www.xerox.com
of neem contact op met het Xerox Welcome Centre en vermeld het
serienummer van het apparaat.
Xerox Welcome Centre
Als u een storing niet kunt oplossen met de instructies op het display, bekijk
dan het hoofdstuk Problemen oplossen in de Handleiding voor de gebruiker.
Het biedt wellicht een snelle oplossing voor het probleem. Neem contact op
met het Xerox Welcome Centre als het probleem zich blijft voordoen. Het Xerox
Welcome Centre zal u vragen naar de aard van het probleem, het serienummer
van het apparaat, de storingscode (indien vermeld) en de naam en locatie van
uw bedrijf.
Het serienummer zoeken
U kunt naar het serienummer zoeken door onderstaande stappen te volgen:
1. Druk op Apparaatstatus op het bedieningspaneel.
2. Druk op de pijltoetsen omhoog/omlaag om Apparaatinformatie te
selecteren en druk op OK.
3. Druk op de pijltoetsen omhoog/omlaag om Serienummer te selecteren
en schrijf het serienummer van het apparaat op.
4. Druk op Stop om terug te keren naar gereedmodus.
Het serienummer staat ook op de binnenkant van de voorklep van het
apparaat.
Een rapport met apparaatgegevens afdrukken
U kunt de apparaatgegevens en een taakrapport afdrukken.
1. Druk op Apparaatstatus op het bedieningspaneel.
2. Druk op de pijltoetsen omhoog/omlaag om Rapportpagina's te
selecteren en druk op OK.
3. Selecteer Alle pagina's om alle rapporten en lijsten af te drukken en druk
op OK. Druk op de pijltoets links/rechts om Ja te selecteren bij de vraag
Afdrukken? en druk op OK.

Nederlands
Xerox WorkCentre 3550
Beknopte gebruikshandleiding
39
Met CentreWare Internet Services kunt u het configuratierapport voor het
apparaat afdrukken of de status controleren. Open een webbrowser op een
computer die is aangesloten op het netwerk en typ het IP-adres van het
apparaat. Wanneer CentreWare Internet Services wordt geopend, klikt u op
Information > Print Information.
Documentatie
De meeste antwoorden op uw vragen zijn te vinden in de documentatie die op
cd bij de Xerox WorkCentre 3550 wordt verstrekt. U kunt deze documenten ook
bekijken via www.xerox.com/support.
• Handleiding voor de gebruiker: bevat instructies en informatie over alle
toepassingen op het apparaat.
• System Administration Guide (handleiding voor de systeembeheerder):
bevat gedetailleerde instructies en informatie over het aansluiten van het
apparaat op het netwerk en het installeren van optionele toepassingen.

Nederlands
Xerox WorkCentre 3550
Beknopte gebruikshandleiding
40
-
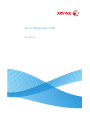 1
1
-
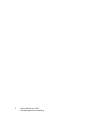 2
2
-
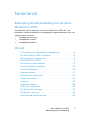 3
3
-
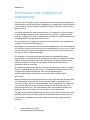 4
4
-
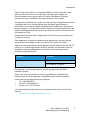 5
5
-
 6
6
-
 7
7
-
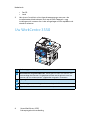 8
8
-
 9
9
-
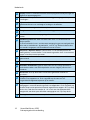 10
10
-
 11
11
-
 12
12
-
 13
13
-
 14
14
-
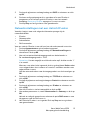 15
15
-
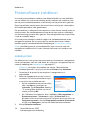 16
16
-
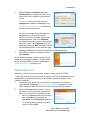 17
17
-
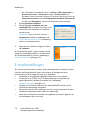 18
18
-
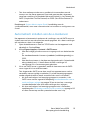 19
19
-
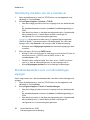 20
20
-
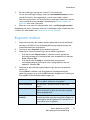 21
21
-
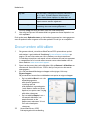 22
22
-
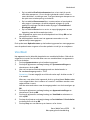 23
23
-
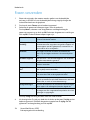 24
24
-
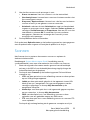 25
25
-
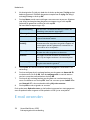 26
26
-
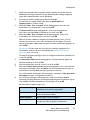 27
27
-
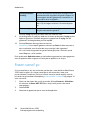 28
28
-
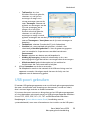 29
29
-
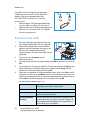 30
30
-
 31
31
-
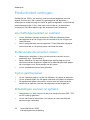 32
32
-
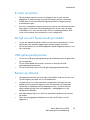 33
33
-
 34
34
-
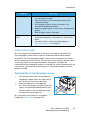 35
35
-
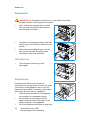 36
36
-
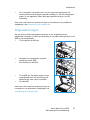 37
37
-
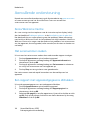 38
38
-
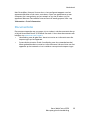 39
39
-
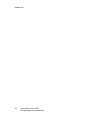 40
40
Gerelateerde papieren
-
Xerox 3550 de handleiding
-
Xerox 4250 Installatie gids
-
Xerox WorkCentre 3215NI de handleiding
-
Xerox WorkCentre 3025NI de handleiding
-
Xerox 4150 Snelstartgids
-
Xerox 3315/3325 de handleiding
-
Xerox 6015 Gebruikershandleiding
-
Xerox 3045 Gebruikershandleiding
-
Xerox 6027 Gebruikershandleiding
-
Xerox 3655 de handleiding