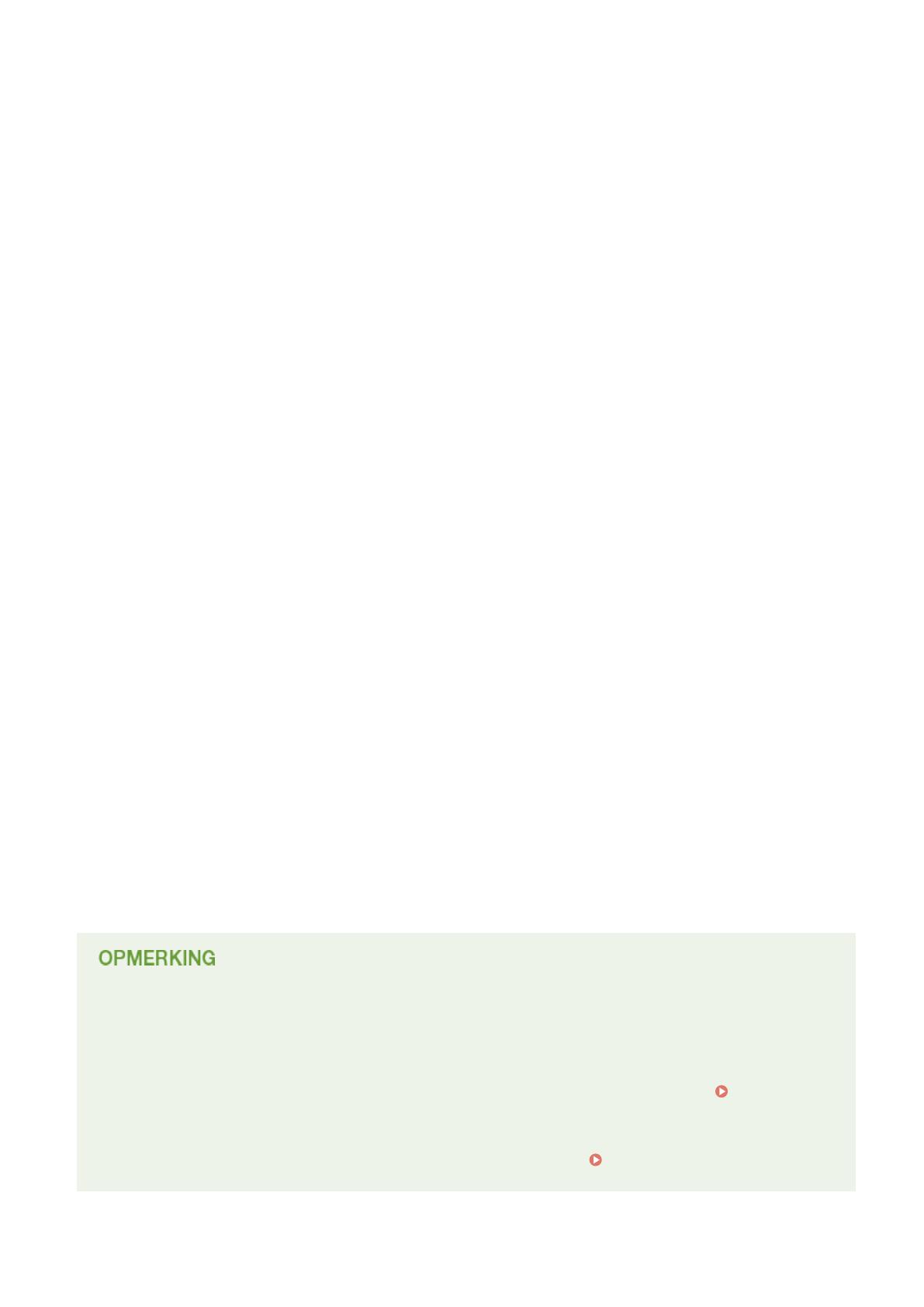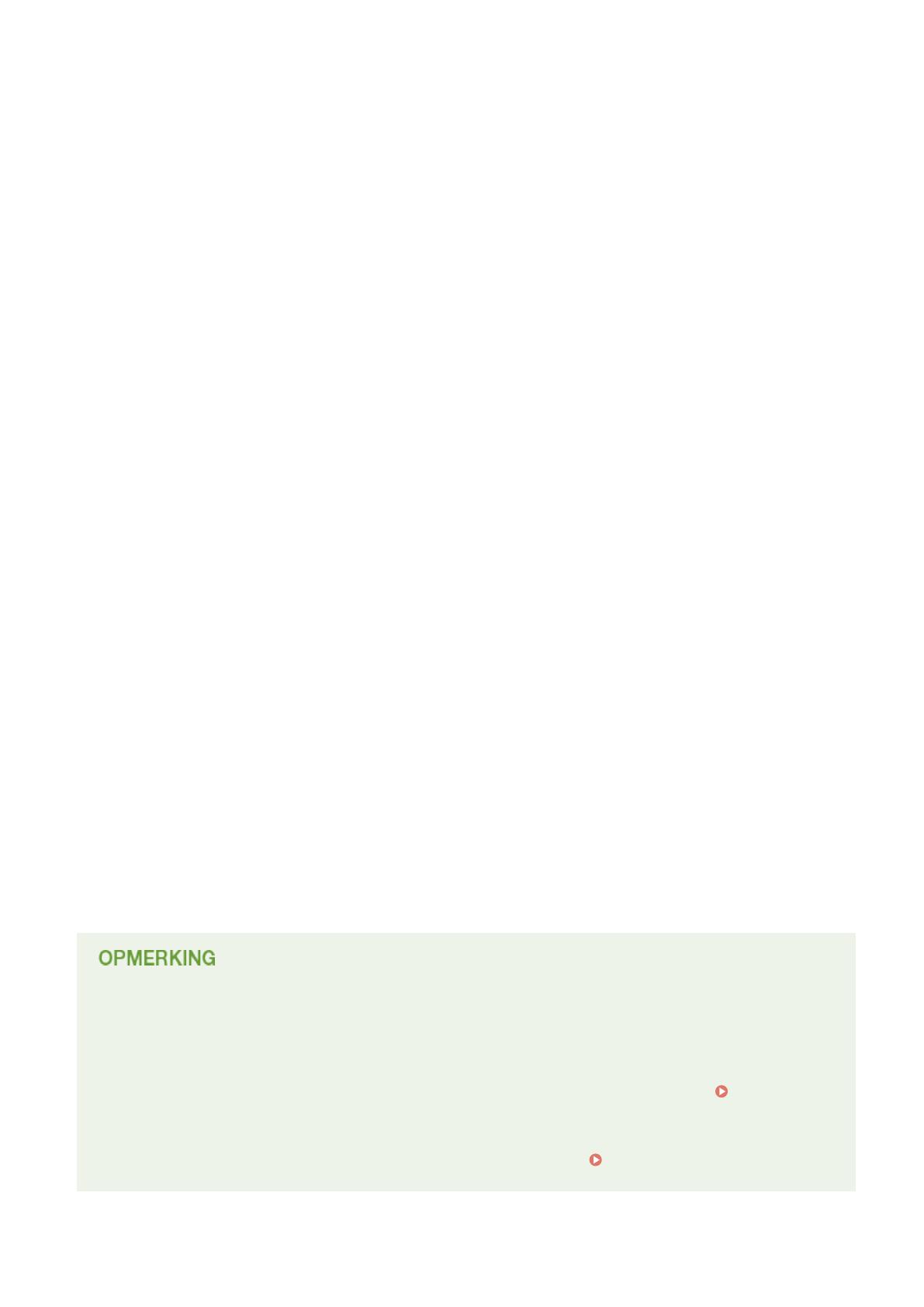
Envelop Monarch (98,4 x 190,5 mm)
*1
Envelop C5 (162,0 x 229,0 mm)
*1
Envelop DL (110,0 x 220,0 mm)
*1
Aangepast papierformaat
*9
*1
Kan uitsluitend in staande afdrukrichting worden geladen.
*2
Automatisch dubbelzijdig afdrukken is beschikbaar zonder dat u papier hoeft te vervangen.
*3
A5-papier kan alleen in liggende afdrukstand worden geplaatst als de optionele A5-cassette is geïnstalleerd. Automatisch
dubbelzijdig afdrukken op A5-papier is alleen mogelijk als het papier in staande afdrukstand is geplaatst.
*4
Uitsluitend bedrukbaar als een optionele cassette voor aangepast formaat is aangebracht.
*5
De volgende formaten zijn beschikbaar:
Standaard papierlade van het apparaat
● Indien geladen in staande richting:
Breedte 148,0 tot 215,9 mm, Lengte 210,0 tot 355,6 mm
●
Indien geladen in liggende afdrukrichting (alleen bij gebruik van UFR II printerstuurprogramma):
Breedte 148,0 tot 215,9 mm, Lengte 148,0 tot 215,9 mm
Cassette voor aangepaste media (optioneel)
●
Indien geladen in staande richting:
Breedte 102,0 tot 170,0 mm, Lengte 148,0 tot 282,0 mm
●
Indien geladen in liggende afdrukrichting (alleen bij gebruik van UFR II printerstuurprogramma):
Breedte 102,0 tot 170,0 mm, Lengte 148,0 tot 170,0 mm
*6
De volgende formaten zijn beschikbaar:
● Indien geladen in staande richting:
Breedte 148,0 tot 215,9 mm, Lengte 210,0 tot 355,6 mm
● Indien geladen in liggende afdrukrichting (alleen bij gebruik van UFR II printerstuurprogramma):
Breedte 210,0 tot 215,9 mm, Lengte 210,0 tot 215,9 mm
*7
Automatisch dubbelzijdig afdrukken op A5-papier is alleen mogelijk als het papier in staande afdrukstand is geplaatst.
*8
De volgende formaten zijn beschikbaar:
● Indien geladen in staande richting:
Breedte 76,2 tot 215,9 mm, Lengte 127,0 tot 355,6 mm
● Indien geladen in liggende afdrukrichting (alleen bij gebruik van UFR II printerstuurprogramma):
Breedte 127,0 tot 215,9 mm, Lengte 127,0 tot 215,9 mm
*9
De volgende formaten zijn beschikbaar:
● Indien geladen in staande richting:
Breedte 90,0 tot 178,0 mm, Lengte 160,0 tot 254,0 mm
● Indien geladen in liggende afdrukrichting (alleen bij gebruik van UFR II printerstuurprogramma):
Breedte 160,0 tot 178,0 mm, Lengte 160,0 tot 178,0 mm
Standaard fabrieksinstellingen
● Voor de lades 1 tot 5 is het papierformaat standaard ingesteld op <Automatisch>. Met deze instelling
herkent het apparaat automatisch het formaat van het geplaatste papier. Daarom hoeft u de instelling van
het papierformaat meestal niet te veranderen. U moet echter de instelling voor het papierformaat wel
veranderen als u de optionele A5-cassette of de cassette voor aangepaste media gebruikt.
Het
papierformaat en de papiersoort opgeven voor het papier in de papierlade(P. 62)
● Voor de multifunctionele invoer is het papierformaat standaard ingesteld op <A4>. Pas de instelling voor het
papierformaat aan als u papier van een ander formaat gaat gebruiken. Het papierformaat en de
papiersoort in de multifunctionele lade opgeven(P. 65)
Bijlage
585