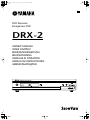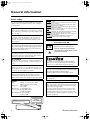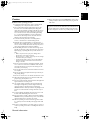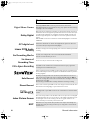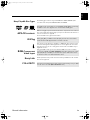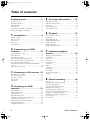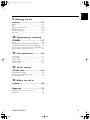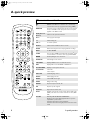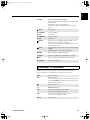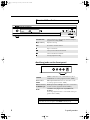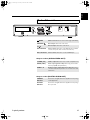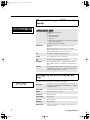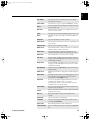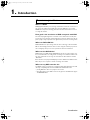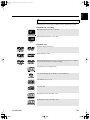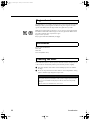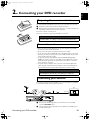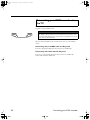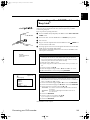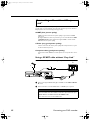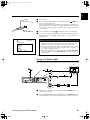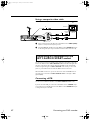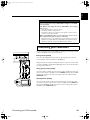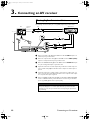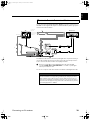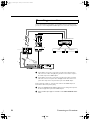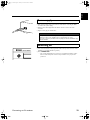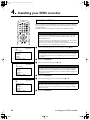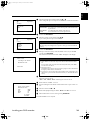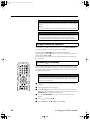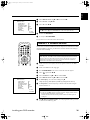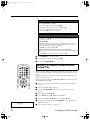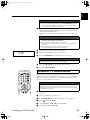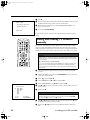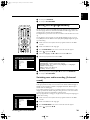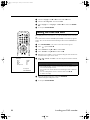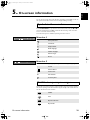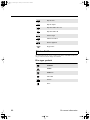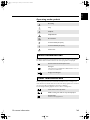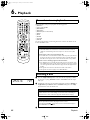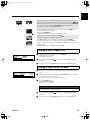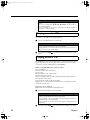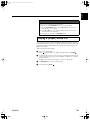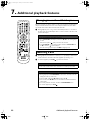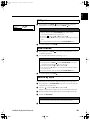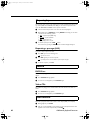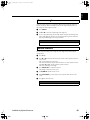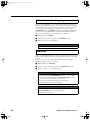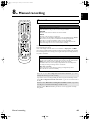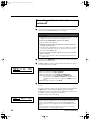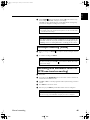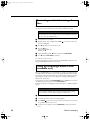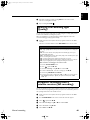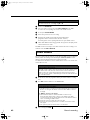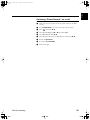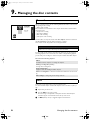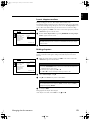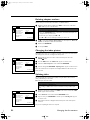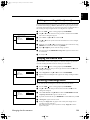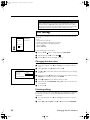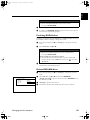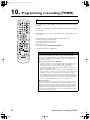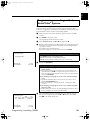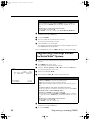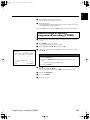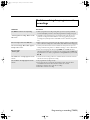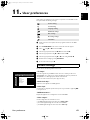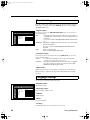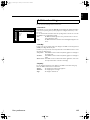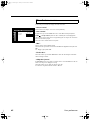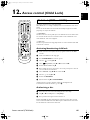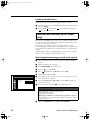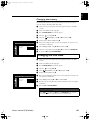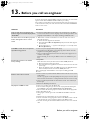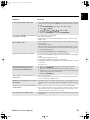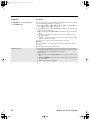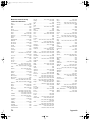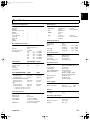®
DVD Recorder
Enregistreur DVD
DRX-2
OWNER’S MANUAL
MODE D’EMPLOI
BEDIENUNGSANLEITUNG
BRUKSANVISNING
MANUALE DI ISTRUZIONI
MANUAL DE INSTRUCCIONES
GEBRUIKSAANWIJZING
G

i
General information
General information
Laser safety
This unit employs a laser.To prevent possible eye injury, only a
qualified service person should remove the cover or attempt to
service this device.
NEVER MAKE OR CHANGE CONNECTIONS
WITH THE POWER ON.
The DVD recorder is in conformity with the
EMC directive and low-voltage directive.
ONLY QUALIFIED SERVICE PERSONNEL
SHOULD REMOVE THE COVER OR ATTEMPT
TO SERVICE THIS DEVICE.
CAUTION
Use of controls or adjustments or performance of procedures
other than those specified herein may result in hazardous radi-
ation exposure.
ATTENTION
L’emploi de commandes, de réglages ou un choix de procé-
dures différents des spécifications de cette brochure peut
entraîner une exposition à d’éventuelles radiations pouvant
être dangereses.
ACHTUNG
Die Verwendung von Bedienungselementen oder Einstellungen
oder die Durchführung von Bedienungsvorgängen, die nicht in
dieser Anleitung aufgeführt sind, kann zu einem Kontakt mit
gefährlichen Laserstrahlen führen.
OBSERVERA
Användning av kontroller och justeringar eller genomförande
av procedurer andra än de som specificeras i denna bok kan
resultera i att du utsätter dig för farlig strålning.
ATTENZIONE
Uso di controlli o regolazioni o procedure non specificamente
descritte può causare l’esposizione a radiazioni di livello peri-
coloso.
PRECAUCIÓN
El uso de los controles o los procedimientos de ajuste o uti-
lización diferentes de los especificados en este manual pueden
causar una exposición peligrosa a la radiación.
VOORZICHTIG
Gebruik van bedieningsorganen of instellingen, of uitvoeren
van handelingen anders dan staan beschreven in deze han-
dleiding kunnen leiden tot blootstelling aan gevaarlijke stralen.
LASER
Type InGaAlP semiconductor laser (DVD)
AlGaAs semiconductor laser (CD)
Wavelength 660 nm (DVD)
780 nm (CD)
Output Power 20 mW (DVD writing)
(out of objective)0.8 mW (DVD reading)
0.3 mW (CD reading)
Beam divergence82 degrees (DVD)
54 degrees (CD)
C
AUTION VISIBLE AND INVISIBLE LASER RADIATION.WHEN OPEN AVOID
EXPOSURE TO BEAM
AD
VARSEL SYNLIG OG USYNLIG LASERSTRÅLING VED ÅBNING UNDGÅ
UDSÆTTELSE FOR STRÅLING
AD
VARSEL SYNLIG OG USYNLIG LASERSTRÅLING NÅR DEKSEL ÅPNES
UNNGÅ EKSPONERING FOR STRÅLEN
V
ARNING SYNLIG OCH OSYNLIG LASERSTRÅLNING NÄR DENNA DEL
ÄR ÖPPNAD BETRAKTA EJ STRÅLEN
V
ARO!AVATTAESSA OLET ALTTIINA NÄKYV¨ALLE JA NÄKYMÄTTÖMÄLLE
LASER SÄTEILYLLE. ÄLÄ KATSO SÄTEESEEN
V
ORSICHT SICHTBARE UND UNSICHTBARE LASERSTRAHLUNG WENN
ABDECKUNG GEÖFFNET NICHT DEM STRAHL AUSSETSEN
D
ANGER VISIBLE AND INVISIBLE LASER RADIATION.WHEN OPEN AVOID
DIRECT EXPOSURE TO BEAM
A
TTENTION RAYONNEMENT LASER VISIBLE ET INVISIBLE EN CAS
D’OUVERTURE EXPOSITION DANGEREUSE AU FAISCEAU
S
HOW
V
IEW
is a registered trademark of Gemstar Develop-
ment Corporation.The S
HOW
V
IEW
system is manufactured
under licence from Gemstar Development Corporation.
Manufactured under license from Dolby Laboratories.“Dolby”,
“Pro Logic ”and the double-D symbol are trademarks of Dolby
Laboratories.Confidential Unpublished Works.
©1992-1997 Dolby Laboratories,Inc.All rights reserved.
“DTS” and “DTS Digital Out” are trademarks of Digital The-
ater Systems, Inc.
This product incorporates copyright protection technology
that is protected by method claims of certain U.S.patents and
other intellectual property rights owned by Macrovision Cor-
poration and other rights owners.
Use of this copyright protection technology must be autho-
rized by Macrovision Corporation, and is intended for home
and other limited viewing uses only unless otherwise autho-
rized by Macrovision Corporation.Reverse engineering or dis-
assembly is prohibited.
CAUTION
®
CAUTION:
Visible and invisible laserradiation
when open. Avoid exposure to beam.
CLASS 1
LASER PRODUCT
CAUTION:
Visible and invisible laserradiation
when open. Avoid exposure to beam.

General information
ii
English
Caution
Read this before operating your unit.
1
To assure the finest performance, please read this manual
carefully. Keep it in a safe place for future reference.
2
The recommended operating temperature range for the
Recorder is from 15˚C-35˚C (Celsius). Exceeding these
ranges may cause unstable recording results. Do not expose
this unit to sudden temperature changes from cold to hot,
nor locate this unit in an environment with high humidity
(i.e., a room with a humidifier) to prevent condensation
inside this unit, which may cause an electrical shock, fire,
damage to this unit, and/or personal injury.
3
Locate this unit away from other electrical appliances,
motors, or transformers to avoid humming sounds.
4
Install this unit in a well ventilated, cool, dry, clean place —
away from direct sunlight, heat sources, vibration, dust, mois-
ture, or cold. In a cabinet, allow about 2.5cm (1 inch) of free
space all around this unit for adequate ventilation.
5
Avoid installing this unit in a location where foreign objects
may fall onto this unit or where this unit may be exposed to
liquid dripping or splashing. On the top of this unit, do not
place:
– Other components, as they may cause damage and/or
discoloration on the surface of this unit.
– Burning objects (i.e., candles), as they may cause fire, damage
to this unit, and/or personal injury.
– Containers with liquid in them, as they may fall, spilling the
liquid and causing an electrical shock to the user and/or
damage to this unit.
6
Do not cover this unit with a newspaper, tablecloth, curtain,
etc. in order not to obstruct heat radiation. If the tempera-
ture inside this unit rises, it may cause fire, damage to this
unit, and/or personal injury.
7
Do not plug in this unit to a wall outlet until all connections
are complete.
8
Do not operate this unit upside-down. It may overheat, pos-
sibly causing damage.
9
Do not use excessive force on switches, knobs and/or cords.
10
When disconnecting the power cord from the wall outlet,
grasp the plug; do not pull the cord.
11
Do not clean this unit with chemical solvents; this might dam-
age the finish. Use a clean, dry cloth.
12
Use only the voltage specified on this unit. Using this unit
with a higher voltage than specified is dangerous and may
cause fire, damage to this unit, and/or personal injury.
YAMAHA will not be held responsible for any damage result-
ing from use of this unit with a voltage other than as speci-
fied.
13
To prevent damage by lightning, disconnect the power cord
from the wall outlet during an electrical storm.
14
Do not attempt to modify or fix this unit. Contact qualified
YAMAHA service personnel when any service is needed. The
cabinet should never be opened for any reason.
15
When not planning to use this unit for long periods of time
(i.e., vacation), disconnect the AC power plug from the wall
outlet.
16
Be sure to read the “Before you call an engineer” section on
common operating errors before concluding that this unit is
faulty.
17
Before moving this unit, press STANBY/ON to set the unit in
standby mode, then disconnect the AC power plug from the
wall outlet.
The unit is not disconnected from the AC power source as
long as it is connected to the wall outlet, even if this unit itself
is turned off.This state is called the standby mode.In this state,
this unit is designed to consume a very small quantity of power.

iii
General information
Features
Digital Home Cinema
Introducing YAMAHA DVD recorder in your home theater environment!
Dolby Digital and DTS are supported. You can enjoy super dynamic theatrical sound by
connecting to AV receiver/amplifier.
Dolby Digital
Dolby Laboratories standard for transmitting 5.1 channels. Five full-value channels are
transmitted in this acoustic playback system. A further channel is used for low frequen-
cies (effects). The loudspeakers are arranged front left, front middle, front right, rear
left and rear right. This system is currently the most common system and is used in
cinemas.
With this DVD recorder each sound track in 2-channel Dolby Digital is recorded onto
a DVD+RW.
DTS digital out
Transmission standard for 5.1 channels from Digital Theatre Systems Inc. This is the
second most wide-spread system after Dolby Digital.
Linear PCM
Audio
Recording
M1 & M2 recording modes offer high quality picture and sound enabled by linear PCM
recording.
Six Recording Modes
You have six recording modes to choose from: M1, M2, M2x, M3, M4, M6.
Select the one best suited for your need.
Six Hours of
Recording Time
You can record up to six hours in M6 recording mode.
Fit to Space Recording
Your DVD recorder calculates the best suitable bit rates from your programmed
recording time and an available disc space.
Simple programming system for DVD recorders. Simply enter the programming num-
ber associated with your television programme. You will find this number in your favor-
ite listings magazine.
Safe Record
Normally a recording is made at the current disc position. This is the same as for a
video cassette, in the middle of the tape for example. By holding down the
REC
S
button, the recording will be made at the end of all the other recordings to avoid over-
writing previous recordings.
New recordings on DVD+R discs are always added after all existing recordings.
Direct Record
At the touch of a button your DVD recorder, even though it is switched off, will check
which channel is currently playing on your television and record it.
Recordings made on your DVD recorder can be controlled from an external satellite
receiver.
Index Picture Screen
This screen tells you what’s on the disc. Each index screen represents a recording. On
the right hand side of the screen you can also see a disc indicator that shows the posi-
tion and length of the current recording on the disc in a graphic format. You can
choose and make your own index pictures from the title.
EDIT
DVD makes it so easy to delete titles, split titles, insert chapters automatically and
manually, and do many more things. It enables you to simply delete commercials and
unwanted scenes.
®
Automatic
Recording
SATELLITE

General information
iv
English
Many Playable Disc Types
The following types of disc are supported: DVD-Video, DVD-R, DVD-RW (when
recorded in video mode), CD, SVCD, VCD, CD-R, and CD-RW.
Your DVD recorder can play back pre-recorded DVDs and CDs. DVDs recorded using
this DVD recorder can be played back on current and future DVD players.
MP3-CD
PLAYBACK
MP3 files are highly compressed music files. The data is compressed to 1/10 of the vol-
ume of the original audio material using a special process. This means that 10 hours of
music can be stored on a single CD.
These music CDs can be played on this machine.
ID3 Tag
When playing MP3, your DVD recorder will display on TV the name of the albums,
tracks, and artists if ID3 Tag information is recorded on the disc.
This connector is also known as a “FireWire” or “IEEE 1394”. This connector is used
to transmit wide digital broadband signals that are used for digital video camcorders.
Using this connector, you can so easily capture and save video onto DVD from your
digital video camera.
RGB
Component
Video Input
Using your DVD recorder you can record from an RGB source such as a satellite
receiver using a SCART input (
EXT 2 AUX-I/O
socket). Video signals for the colours
R (Red), G (Green) and B (Blue) are transmitted via separate channels. This reduces
the interference that occurs with standard video cables.
Easy Link
Yamaha provides the best possible connection between your DVD recorder and other
home cinema equipment.
FOLLOW TV
This function automatically transfers all the television channel settings onto your DVD
recorder via the scart cable (
EXT 1 TO TV-I/O
socket).

1
Table of contents
Ta b le of contents
A quick preview ............................3
The remote control.................................................................................3
Additional TV functions..........................................................................4
Front of the device ..................................................................................5
Back of the unit.........................................................................................6
The symbols on your DVD recorder display ....................................7
Messages in the DVD recorder display...............................................7
1.
Introduction.............................9
Common questions .................................................................................9
Discs you can use.................................................................................. 10
Regional code......................................................................................... 11
Accessories............................................................................................. 11
Cleaning the discs.................................................................................. 11
2.
Connecting your DVD
recorder.......................................12
Preparing the remote control............................................................ 12
Connection notes.................................................................................. 12
Connecting your antenna.................................................................... 12
Connecting your DVD recorder to the TV.................................... 13
Connecting with a SCART cable and “Easy Link” ......................... 14
Connecting cable without “Easy Link” ............................................. 15
Connecting AV equipment to the EXT 2 AUX-I/O SCART
socket....................................................................................................... 17
Connecting your camcorder .............................................................. 18
3.
Connecting an AV receiver
..19
Basic playback connections................................................................. 19
Surround sound connections ............................................................. 20
Recording connections ........................................................................ 21
Power supply.......................................................................................... 22
Switching on ........................................................................................... 22
4.
Installing your DVD
recorder.......................................23
Initial installation.................................................................................... 23
Using a satellite receiver...................................................................... 25
Allocating a decoder............................................................................. 25
Manual TV channel search................................................................... 26
Sorting TV channels automatically (Follow TV)............................. 27
Automatic TV channel search ............................................................ 28
Adding and clearing TV channels manually...................................... 29
Setting the language/country............................................................... 30
Setting the time and date..................................................................... 31
5.
On-screen information......... 32
Symbols in the menu bar..................................................................... 32
Field for temporary messages ............................................................ 32
Status field............................................................................................... 33
Tuner information box ........................................................................ 34
Timer information box ........................................................................ 34
6.
Playback................................. 35
General notes on playback.................................................................. 35
Inserting a disc ....................................................................................... 35
Playing a DVD video disc..................................................................... 36
Playing a DVD+RW/ +R disc.............................................................. 36
Playing an audio CD.............................................................................. 37
Playing an MP3 CD................................................................................ 37
Playing a (Super) Video CD ................................................................ 38
7.
Additional playback
features ....................................... 39
Changing to another title/chapter..................................................... 39
Searching a disc...................................................................................... 39
Still picture.............................................................................................. 40
Slow motion ........................................................................................... 40
Search by time........................................................................................ 40
Repeat play.............................................................................................. 41
Shuffle....................................................................................................... 41
Scan feature ............................................................................................ 41
Camera angle.......................................................................................... 42
Zoom feature......................................................................................... 42
Select the audio language .................................................................... 43
Subtitles ................................................................................................... 43
8.
Manual recording.................. 44
General.................................................................................................... 44
Recording without automatic switch-off ......................................... 45
Interrupt recording (Pause) ................................................................ 46
Recording with automatic switch-off
(OTR one-touch-recording)............................................................... 46
Preventing accidental erasing of discs............................................... 47
Lining up recordings within a title (assemble cut)......................... 47
Selecting the recording type (Quality) ............................................. 48
Automatic recording from a satellite receiver
(Sat recording) ....................................................................................... 48
Direct Record........................................................................................ 49

Table of contents
2
English
9.
Managing the disc
contents.......................................51
General.....................................................................................................51
EDIT..........................................................................................................51
Editing recording titles (name)............................................................54
Playing the entire title...........................................................................54
Deleting recordings/titles.....................................................................54
Disc settings ............................................................................................55
10.
Programming a recording
(TIMER) .......................................57
General.....................................................................................................57
Programming recordings with the S
HOW
V
IEW
® System..............58
Programming recordings without the S
HOW
V
IEW
® System .......59
How to change or delete a programmed recording (TIMER).....60
Problem solving for programmed recordings .................................61
11.
User preferences................62
Picture settings .......................................................................................62
Sound settings.........................................................................................63
Language settings....................................................................................63
Additional settings .................................................................................64
Disc feature menu..................................................................................65
12.
Access control
(Child Lock).................................66
Child lock (DVD and VCD) ................................................................66
Parental level control (DVD video only)..........................................67
Changing the PIN code.........................................................................68
13.
Before you call an
engineer.......................................69
Appendix .....................................72
Using DRX-2 remote control for your TV set...............................72
Specifications...........................................................................................74

3
A quick preview
A quick preview
The remote control
BB
BB
/I
Switch on or off:
Press to switch set on or off, interrupt
menu function, interrupt a programmed recording (TIMER)
MONITOR
This button lets you switch between the TV receiver (internal
tuner) in the DVD recorder (TV picture on the TV set) and
playback on the DVD recorder
A/CH (Alternate
Channel)
Switches to the previous TV channel
CH +/–
Turns programs and inputs
0-9
Numerical key pad
VOL +/–
TV volume up/down
SELECT
Switches between different values in a menu
CLEAR
Deletes last entry/clear timer and programmed recordings
MUTE
TV Mute ON/OFF
TIMER
Press to make a TIMER programming with S
HOW
V
IEW
®
/with-
out S
HOW
V
IEW
®
or to alter or clear a programmed TIMER
wvt u
Down/up/left/right cursor movement
ENTER/OK
Acknowledges menu selection
TOP MENU
Displays DVD disc menu or Index Picture Screen
EDIT
Displays Edit menu for DVD+RW or DVD+R disc
SYSTEM MENU
Displays recorder system menu bar
TITLE/CHAP
Selects title
Selects chapter
SUBTITLE
Subtitle language selector
AUDIO
Audio language selector
ANGLE
Selects DVD camera angle
ZOOM
Enlarges video image
REPEAT
Repeats chapter, track, title, disc
A-B
Repeats a specific segment
SHUFFLE
Plays tracks in random order
SCAN
Playback of the first 10 seconds of each chapter within a title
(DVD) or the first 10 seconds of each track on a disc (VCD/
CD)
tt
tt
SKIP
Selects previous title/search backwards :
Briefly press the button during playback: Goes to previous
chapter/film or previous title
Hold down the button: Searches backwards
Hold down the button during still picture: Slow motion back-
wards

A quick preview
4
English
This remote control can also operate TV set made by different manufacturers.
For more information, see “Using DRX-2 remote control for your TV set”.
yy
yy
SKIP
Selects next title/search forwards :
Briefly press the button during playback: Goes to next chapter/
film or next title
Hold down the button: Searches forwards
Hold down the button during still picture: Slow motion for-
wards
PLAY
Starts playback
ee
ee
SEARCH/
SLOW
Searches backward
Slow motion
rr
rr
SEARCH/
SLOW
Searches forward
Slow motion
PAUSE
If this button is pressed during playback, the DVD recorder
switches to pause. You will see a still picture.
If this button is pressed during recording, the DVD recorder
will also switch to pause.
STOP
Stops playback/recording, except with programmed recordings
(TIMER)
Hold down button, opens and closes the disc tray
DIMMER
Changes brightness settings of the display
TV SHIFT
Press and hold while using other buttons to work the TV
SS
SS
REC
Direct recording of the currently selected programme
REC MODE
Switches recording modes
Additional TV functions
VOL+
Increase TV volume
VOL –
Reduce TV volume
For the following functions you need to hold down the button
at the side
TV/SHIFT
and then select the function you need
with the appropriate button.
/I
Turns the TV on / off
0..9 Number buttons:
0 - 9
CH+
Turns up the programme in numeric order
To select a higher programme number
CH-
Turns down the programme in numeric order
To select a lower programme number
MUTE
TV Mute on / off
BB
BB

5
A quick preview
Auxiliary jacks on the front panel
Front of the device
STANDBY/ON
Switches the unit on or off, interrupt a function, interrupt a
programmed recording (TIMER)
FF
FF
(Open/Close)
Open/close disc tray
REC
Records the current TV channel
WW
WW
Plays a recorded disc
TT
TT
Selects previous title/search backwards
YY
YY
Selects next title/search forwards
AA
AA
Interrupt playback/recording
S-VIDEO
S Video socket:
Connection of SVHS/Hi8 camcorders or
SVHS/Hi8 video recorders (programme number “CAM1”)
Yellow socket
VIDEO
Video input socket:
Connection of camcorders or video
recorders (programme number “CAM1”)
White/red socket
left AUDIO right
Audio input socket left/right :
Connection of camcorders
or video recorders (programme number “CAM1”)
DV IN
i Link/DV socket (digital video input, IEEE 1394,
FireWire):
Connecting a digital camcorder or other suitable device (pro-
gramme number “CAM2”).
Tip
Switching between the
S-VIDEO
and
VIDEO
sockets takes place automatically. If
both sockets are in use, the signal at the
S-VIDEO
socket has priority.

A quick preview
6
English
Output sockets (AUDIO/VIDEO OUT)
Output socket (DIGITAL AUDIO OUT)
Back of the unit
MAINS
Mains socket:
Connection to the mains supply (230V/50Hz)
ANTENNA
Aerial input :
Connection of the aerial
TV
Aerial output :
Connection of the TV set
EXT 2 AUX-I/O
Scart socket 2:
Connection of an additional device (satellite
receiver, set-top box, video recorder, camcorder, etc.)
EXT 1 TO TV-I/O
Scart socket 1:
Connection of a TV set. RGB output
S-VIDEO (Y/C)
S Video output:
Connection of an S-Video-compatible TV set
VIDEO (CVBS)
Video output (yellow socket):
Connecting a TV set with a
video input (CVBS, Composite Video)
AUDIO L, R
Analogue audio output (white/red socket):
Connection
of a TV set with audio input sockets or connection of an addi-
tional device
COAXIAL
OUTPUT
Connection of a digital audio device (amplifier/receiver) using a
coaxial digital cable
OPTICAL
OUTPUT
Connection of a digital audio device (amplifier/receiver) using a
fiber optic cable

7
A quick preview
These symbols can light up on your DVD recorder display:
The following messages may appear in your DVD recorder display:
The symbols on your DVD recorder
display
Multi-function display/text line
•) Clock
•) Disc/title playing time
•) OTR switch-off time
•) Title name
•) Display of the programme number of the TV channel/playing
time/channel name/function.
•) Display of information and alerts
IIIIIIIIIIIIIII
Disc bar:
Displays the current position on the disc (disc
pointer).
Record:
Single flashing segment at the current position.
Pause:
Flashing segment on both sides of the current position.
Stop:
Illuminated segment at the current position.
SAT
A satellite recording has been programmed.
TIMER
A recording (timer) has been programmed
A remote control signal has been received
VPS/PDC
Video programming system / programme delivery control: A
VPS or PDC code will be transmitted for the selected TV pro-
gram
LANG II
During playback a HiFi/2 channel tone was detected or a HiFi/2
channel tone was received. “I” or “II” lights up depending on
which sound channel has been selected
Messages in the DVD recorder dis-
play
IS TV ON?
The DVD recorder is in initial installation mode. Switch the TV
on, then read the paragraph on “Initial installation” in “Installing
your DVD recorder”.
NO SIGNAL
No input signal available (signal inadequate or unstable)
MENU
The menu on the screen is active
OPENING
Disc tray opening
TRAY OPEN
Disc tray open
CLOSING
Disc tray closing
READING
Disc being read
MENU UPDT
Once recording has been successfully completed the table of
contents is created
SAT TIMER VPS/PDC LANG I I

A quick preview
8
English
INIT MENU
The menu structure is created after the first recording has
been made on a new disc
COPY PROT
You have tried to copy a copy-protected DVD/video cassette
WAIT
Please wait until this message disappears. The DVD recorder is
busy performing a task
NO DISC
A disc has not been inserted for recording. If a disc has been
inserted, it cannot be read
INFO
Information about the inserted DVD is displayed on the screen
BUSY
The DVD recorder is processing to make the disc DVD com-
patible
ERASING
The entire information of the disc is erased
EMPTYDISC
The disc inserted is either new or has been completely erased
(not recorded)
PROTECTED
The disc is protected against recording
MAX TITLE
The maximum number of titles per disc has been reached. The
maximum number of titles per disc is 48
MAX CHAP
The maximum number of chapters per title/disc has been
reached. The maximum number of chapters per title is 124
DISC FULL
The disc is full. There is no space for new recordings
PAL DISC
A disc with PAL recordings has been inserted. The machine is
trying to record an NTSC signal. Insert a new disc or one that
contains NTSC recordings
NTSC DISC
A disc with NTSC recordings has been inserted. The machine
is trying to record a PAL signal. Insert a new disc or one that
contains PAL recordings
RECORDING
An illegal action (e.g.
F
Open/Close
button) was attempted
during recording
FREETITLE
Playback was started for an empty title or the following title is
empty
DISC LOCK
An attempt has been made to record during playback of a pro-
tected disc. This message appears if an attempt is made to
insert a chapter marker (
EDIT
button)
DISC ERR
An error occurred when writing the title. If this error keeps
occurring, please clean the disc or use a new one
For instructions on how to clean a disc, read the section on
“Cleaning the discs” in the next chapter
DISC WARN
An error occurred when writing the title. Recording was con-
tinued; the error was skipped
SETUP
After the automatic search the menu for setting the date/time
will appear on the screen
WAIT 01
During the automatic search the TV channels found are
counted
BLOCKED
The disc tray cannot be closed/opened
SAFE REC
The new recording will be added at the end of all the other
recordings (SAFE RECORD)
EASY LINK
Data is being transferred from the “EasyLink” TV
POST-FORMAT
A short recording has been made on a brand-new DVD+RW
disc

9
Introduction
1.
Introduction
What is a DVD?
DVD (Digital Versatile Disc) is a new storage medium that combines the convenience of
the compact disc with the latest digital video technology. DVD video uses modern
MPEG2 data compression technology that enables an entire feature film to be stored
on a single five inch disc.
How good is the resolution of DVD compared with VHS?
The razor-sharp digital images have a resolution of more than 500 lines of 720 pixels
per line. This is more than twice as high as VHS and is even better than the laser disc. Its
picture quality is easily comparable to the digital masters produced in recording studios.
What can DVD+RW do?
DVD+ReWritable uses phase change media, the same technology on which rewritable
CDs are based. A high-performance laser is used to change the reflective properties of
the recording layer; this process can be repeated more than a thousand times.
What can the DVD+R do?
DVD+R (write-once DVD). Unlike a DVD+RW disc, this disc can only be written once.
If it is not finalized after a recording, further recordings can be added to it. Old record-
ings can be deleted but can no longer be overwritten. The deleted titles are marked
“
Deleted title
”.
Before this disc can be played in a DVD player, it must be finalized in the DVD recorder.
Once this process is complete, no further recordings can be added.
What can my DVD recorder do?
Your DVD recorder is a machine for recording and playing back digital video discs with
"two-way" compatibility with the universal DVD video standard. This means:
•) existing DVD video discs can be played on the recorder.
•) Recordings made on your DVD recorder can be played on other DVD video players
and DVD ROM drives.
Common questions

Introduction
10
English
The following discs can be used in your DVD recorder for playback and recording:
Playback and recording
Playback only:
Discs you can use
DVD+RW (Digital Versatile Disc + rewritable)
DVD+R (Digital Versatile Disc + Recordable)
DVD Video (Digital Versatile Disc)
DVD-R (DVD-Recordable)
DVD-RW (DVD-Rewritable) These discs can only be played back if the recording was
made in video mode and the recording was finalized.
Audio CD (Compact Disc Digital Audio)
Super Audio CD (Only plays the CD layer of a hybrid SACD disc)
Video CD (Format 1.0, 1.1, 2.0)
Super Video CD
CD-R (CD-Recordable) Audio/MP3 content
CD-RW (CD-Rewritable) Audio/MP3 content
Recordable
ReWritable
SUPER VIDEO
DIGITAL VIDEO

11
Introduction
Since DVD films are not normally released in all parts of the world at the same time, all
DVD players have a specific regional code. Discs can be given a regional code. If the
regional codes differ between the player and the disc, playback is not possible.
DVDs must be marked “ALL” for all regions or “2” for region 2 to work in this machine.
If the DVD is marked with a different region, it cannot be played in this DVD recorder.
The number within the globe represents the region.
Regional code 2 represents:
Europe, Japan, South Africa, Middle East (incl. Egypt).
Remote control and batteries
Aerial cable
Mains cable
Scart cable (AV-Euro cable)
Some malfunctions (frozen or distorted picture and broken sound for example) are due
to dirt on the disc. To avoid such problems you should clean your discs regularly.
1
Dirty discs should be cleaned with a soft cloth. Always wipe from the middle to
the edge.
2
Do not use any solvents such as benzine, thinners, commercially available cleaning
agents or antistatic sprays designed for vinyl records.
Regional code
Accessories
Cleaning the discs
Question
Can I use a CD lens cleaner in the DVD recorder?
This optical unit (laser) of the DVD recorder operates at a higher power level than
the ones in normal DVDs and CD players so CD lens cleaner discs may actually
damage it.
CD lens cleaner discs should therefore not be used.
2
ALL

Connecting your DVD recorder
12
English
2.
Connecting your DVD recorder
You must install the supplied batteries into the remote control before you can use it.
1
Unpack the remote control and the two AA (LR-6) batteries.
2
Open the battery compartment, insert the batteries in accordance with the polar-
ity markings, and then close the battery compartment.
The remote control is now ready to use.
The remote control has a range of approximately 5 to 10 meters.
•) Before connecting your TV, VCR, AV amp, or any other equipment to your DVD
recorder, refer to the relevant manuals first.
•) Do not connect the power cord until all connections are complete.
•) For the best results when playing DVDs, connect the DVD recorder’s video output
directly to your TV. If you connect your TV via your VCR, the DVD copy protection
system may affect the picture quality.
•) To enjoy the surround sound capabilities offered by DVD (Dolby Digital, DTS,
MPEG-2), you need to connect one of the DVD recorder’s digital audio outputs to
an AV amp with an appropriate surround-sound decoder built-in. See “Surround
sound connections” on page 20.
•) For synchronized recordings to other components connected with digital audio
cables, the length of each track and track numbers of the recorded materials may
become different from the originals. Occasionally, it does not start recording.
Connecting your antenna as shown will allow you to record a program on your DVD
recorder while watching another program on your TV.
1
Disconnect the antenna plug
(1)
from your TV and connect it to the DVD
recorder’s
ANTENNA
socket.
2
Using the supplied antenna cable
(2)
,
connect the DVD recorder’s
TV
socket to
your TV’s antenna input.
Preparing the remote control
Caution
Do not mix old and new batteries. Never mix different types of batteries
(standard, alkaline, etc.). Doing so may reduce the life of the batteries.
Connection notes
Caution
Do not connect the DVD recorder’s audio outputs to your audio system’s
turntable (phono) inputs. Doing so may damage your equipment.
Connecting your antenna
TV
2
1
Antenna In

13
Connecting your DVD recorder
The necessary cable connections must be made before you can record or playback TV
programmes using your DVD recorder.
When you install your DVD recorder for the first time, select one of the following
options:
Connecting with a SCART cable and Easy Link
If your TV is equipped with “Easy Link” and you wish to use a SCART cable.
Connecting with cable without Easy Link
If your TV is not equipped with “Easy Link” and you wish to use a SCART cable,
S-Video (Y/C) cable, Video (CVBS) cable.
Connecting your DVD recorder to
the TV
Note
What is a SCART cable?
The SCART or Euro AV cable serves as the universal connector for picture, sound
and control signals. With this type of connection, there is practically no loss of qual-
ity in picture or sound transmission.

Connecting your DVD recorder
14
English
Your DVD recorder can exchange information with your TV using “Easy Link”. Your TV
channels can also be transferred in the same order from your TV to your DVD
recorder using “Easy Link”.
Please see your TV's operating instructions.
1
Connect a SCART cable (for Easylink) to the DVD recorder’s
EXT 1 TO TV-I/O
SCART
socket.
2
Connect the other end of the SCART cable to a
SCART
input on your TV.
3
Turn on the TV.
4
Plug one end of the supplied mains cable to the DVD recorder’s
MAINS
and
the other end into an AC outlet.
5
A message appears on the screen announcing that the transfer has started. “EASY
LINK” appears on the display during transfer.
The TV transfers all saved TV channels, in the same order, to the DVD recorder.
This may take several minutes.
Initial installation is now complete.
Connecting with a SCART cable and
“Easy Link”
Notes
✘
“
Time
”, “
Year
”, “
Month
”, “
Date
” appears on the TV screen
Normally the date and time are taken from the data sent by the TV channel
stored on programme P01. If the aerial signal is too weak or there is excessive
interference, you should set the date and time manually:
1
Check if the time in “
Time
” is correct.
2
If required, change the time with the number buttons
0..9
on your remote con-
trol.
3
Select the next line with
v
or
w
.
4
Check if the displayed settings for “
Year
”, “
Month
” and “
Date
” are correct.
5
When all information is correct, save by pressing
ENTER/OK
.
Notes
✘
I can see more installation menus on my TV set
Not all the necessary data has been transferred. Please enter the settings by
hand as follows. For more information on the various functions see “Initial instal-
lation” in “Installing your DVD recorder”.
1
Select the desired audio language using
w
or
v
and confirm with
ENTER/OK
.
2
Select the desired subtitle language with
w
or
v
and confirm with
ENTER/OK
.
3
Select the desired screen format position using
w
or
v
.
“
4:3 letterbox
”For a 4:3 TV set; cinema format (black bars above and below
the picture)
“
4:3 panscan
”For a 4:3 TV set; full height format with the sides cut off
“
16:9
”For a 16:9 TV set
4
Confirm with
ENTER/OK
.
5
Select the country of your residence with
w
or
v
.
If your country does not appear, select “
Other
”.
6
Confirm with
ENTER/OK
.
EasyLink
loading data from TV;
please wait
Virgin mode
Audio language
Press OK to continue
English
Español
Français
Português
Italiano

15
Connecting your DVD recorder
If your TV is not equipped with “Easy Link”, you need to connect the DVD recorder to
your TV using one of the following connection (the connection you choose will most
likely depend on the connections supported by your TV).
SCART (best picture quality)
SCART connections offer the best picture quality, so if your TV has a SCART
input, use it.
By using the DVD recorder’s user preferences, you can select whether the
EXT
1 TO TV-I/O
SCART socket outputs video signals in RGB or S-Video format.
RGB offers the best picture quality.
S-Video (very good picture quality)
S-Video connections offer better picture quality than composite video, so if your
TV has an S-Video input, use it.
Composite video (good picture quality)
If your TV has neither SCART nor S-Video inputs, use a composite video connec-
tion.
Using a SCART cable without “Easy Link”
Since SCART cables carry video and audio signals, only one cable is necessary.
1
Connect the supplied SCART cable
(3)
to the DVD recorder’s
EXT 1 TO TV-I/
O
socket.
2
Connect the other end of the SCART cable to a SCART input on your TV.
Connecting cable without “Easy
Link”
Notes
My TV has several SCART sockets. Which one should I use?
Select the SCART socket that is suitable for both video output and for video input.
My TV shows me a selection menu for the SCART socket
Select “VCR” as the source for this SCART socket.
TV
3
SCART
2
1

Connecting your DVD recorder
16
English
3
Turn on the TV.
4
Plug one end of the supplied mains cable to the DVD recorder’s
MAINS
and
the other end into an AC outlet.
The most important features of the DVD recorder will appear in scrolling text on
the display. After the first installation is completed this function will be turned off.
How you turn on this function again, read in the section “standby” in the chapter
“User preferences” .
5
Turn on the DVD recorder using
BB
BB
/I
. “IS TV ON?” will appear on the display.
6
If the connection was properly made and your TV was automatically turned to the
programme number for the SCART socket, e.g. “EXT”, “0”, “AV”, you will see the
following picture:
Then, read the paragraph on “Initial installation” in “Installing your DVD recorder”.
Using an S-Video cable
Since S-Video cables carry only video signals, separate audio connections are necessary.
1
Using an S-Video cable
(4)
,
connect the DVD recorder’s
S-VIDEO
output to an
S-Video input on your TV.
2
Using an AUDIO L/R cable
(5)
,
connect the DVD recorder’s
AUDIO L/R
outputs
to the analog audio inputs on your TV. Connect white-to-white and red-to-red).
Notes
✘
My screen is empty.
✓
Many TVs are switched by the DVD recorder to the programme number for the
SCART socket by way of a control signal sent through the SCART cable.
✓
If the TV does not automatically switch to the SCART socket programme num-
ber, manually change to the corresponding programme number on your TV set
(see your TV's operating instructions).
✓
Check that the SCART cable is connected from the TV to the
EXT 1 TO TV-I/O
socket on the DVD recorder. The
EXT 2 AUX-I/O
socket is intended only for
additional devices.
Virgin mode
Menu language
Press OK to continue
English
Español
Français
Italiano
Deutsch
TV
4
5
2
1
S-video In
Antenna In
Analog
audio In

17
Connecting your DVD recorder
Using a composite video cable
1
Using a composite video cable
(6)
,
connect the DVD recorder’s
VIDEO (CVBS)
output to a composite video input on your TV.
2
Using an AUDIO L/R cable
(5)
,
connect the DVD recorder’s
AUDIO L/R
outputs
to the analog audio inputs on your TV. Connect white-to-white and red-to-red).
You can connect a set-top box, satellite receiver, cable tuner, camcorder, or other AV
device to the DVD recorder’s
EXT 2 AUX-I/O
SCART socket. When AV signals from
the device connected to this socket are detected, the DVD recorder automatically
feeds those signals through to its
EXT 1 TO TV-I/O
socket so that you can see the
picture on your TV. This works even when the DVD recorder is turned off.
When the DVD recorder is on, you can use the remote control’s TV/DVD button to
select the device connected to the
EXT 2 AUX-I/O
SCART socket (TV) or DVD
playback (DVD).
Connecting a VCR
You can connect a VCR to the DVD recorder’s
EXT 2 AUX-I/O
SCART socket.
If you have an S-VHS VCR, you could connect the DVD recorder’s
S-VIDEO
output
to an S-Video input on the VCR, and connect the DVD recorder’s
AUDIO L/R
outputs
to analog audio inputs on the VCR.
Connecting AV equipment to the
EXT 2 AUX-I/O SCART socket
TV
6
5
2
1
Antenna In
Analog
audio In
Composite
video In

Connecting your DVD recorder
18
English
You can transfer your home movies to DVD by connecting your camcorder to the AV
sockets on the DVD recorder’s front panel, as shown.
Best picture quality
If you have a DV or Digital 8 camcorder, using its i-link cable
(7)
,
connect the cam-
corder’s i-link DV output to the DVD recorder’s
DV
input.
During the transfer, the original recording dates and times of your home movies will be
recorded on the DVD as subtitles. During DVD playback, you can view this information
by using the Subtitle function.
Very good picture quality
If you have a Hi-8 or S-VHS-C camcorder, using an S-Video cable
(4)
,
connect the cam-
corder’s S-Video output to the DVD recorder’s
S VIDEO
input. And, using an AUDIO
L/R cable
(5)
,
connect the camcorder’s analog audio outputs to the DVD recorder’s
AUDIO L/R
inputs.
Good picture quality
If your camcorder only has a composite video output, using a composite video cable,
connect the camcorder’s composite video output to the DVD recorder’s
VIDEO
input.
And, using an AUDIO L/R cable
(5)
,
connect the camcorder’s analog audio outputs to
the DVD recorder’s
AUDIO L/R
inputs.
Notes
Most prerecorded video cassettes and DVDs are copy protected. If you
try to copy them, the message “COPY PROT” will appear on the DVD
recorder’s display.
If the DVD recorder displays the message “NO SIGNAL” when copying a
video cassette:
• Check that the cables are connected securely.
• Try adjusting the VCR’s tracking function.
• The DVD recorder may not recognize the video signal if it’s weak or does not
conform to normal video standards.
When copying DVD-Video discs or prerecorded video cassettes, the pic-
ture is fuzzy and the brightness changes continuously?
• This happens when you copy a DVD or video cassette that uses copy protection.
Playback of the original is OK, but the DVD+R(W) recording will be unwatch-
able. This is normal with copy-protected DVDs and video cassettes.
Connecting your camcorder
6
4
7
Camcorder
5

19
Connecting an AV receiver
3.
Connecting an AV receiver
The following connections allow you to enjoy DVD playback via your AV receiver.
1
Connect an S-Video cable
(7)
from the DVD recorder’s
S-VIDEO
output to an
S-Video input on your AV receiver.
2
Connect a composite video cable
(8)
from the DVD recorder’s
VIDEO (CVBS)
output to a composite video input on your AV receiver.
3
Connect an AUDIO L/R cable
(9)
from the DVD recorder’s
AUDIO L/R
outputs
to a pair of analog audio inputs on your AV receiver.
4
If your AV receiver has an S-Video output and your TV has an S-Video input, con-
nect an S-Video cable
(10)
from the AV receiver’s output to an S-Video input on
your TV.
5
If your AV receiver has no S-Video output or your TV has no S-Video input, con-
nect a composite video cable
(11)
from the AV receiver’s composite video output
to a composite video input on your TV.
6
Connect a SCART cable
(3)
from the DVD recorder’s EXT 1 TO TV-1/O SCART
socket to a SCART socket on your TV. This direct connection to your TV allows
you to enjoy DVD playback the best picture quality.
Basic playback connections
Note
If your AV amp has several video inputs and outputs, you can connect your VCR,
set-top box, LD player, etc., to its video inputs and connect your TV to its video
output. Then you can select your various video sources by using the input selector
on your AV amp.
AV Receiver
SCART
TV
Antenna In
3
7
8
9
21
S video In
11
10
Composite
video In

Connecting an AV receiver
20
English
To enjoy surround sound (Dolby Digital, DTS, MPEG-2), you need to connect one of
the DVD recorder’s digital audio outputs to a multichannel AV amp with an appropriate
surround-sound decoder built-in.
Your DVD recorder has both coaxial and optical digital audio outputs. The format you
choose will most likely depend on the formats supported by your AV amp. You don’t
need to connect both cables, and their sound quality is identical.
1
Connect a coaxial
(12)
or optical
(13)
digital audio cable from the DVD
recorder’s
COAX OUT
or
OPTICAL OUT
to a coaxial or optical digital
audio input on the AV receiver.
You can use a composite video cable instead of a dedicated coaxial digital audio cable.
Surround sound connections
Note
An unpleasant digital noise may be heard if you select a DVD soundtrack that uses
an audio format that is not supported by your AV amp. For example, you select a
DTS soundtrack and your AV amp does not support DTS. The format of the cur-
rently selected soundtrack can be displayed onscreen in the menu bar. Six-channel
(5.1) surround-sound playback is only possible with a multichannel AV amp that sup-
ports Dolby Digital, DTS, or MPEG-2.
AV Receiver
SCART
TV
4 8
S video In
Composite
video In
Antenna In
12
13
11
3
21
10

21
Connecting an AV receiver
To record materials from your VCR etc. to your DVD recorder via your AV receiver,
you can use a commercially available SCART adapter. See a connection example below.
1
If your VCR or set-top box is connected to your AV receiver with an S-Video
cable, connect an S-Video cable
(12)
from your AV receiver’s S-Video output to
the S-Video input on the SCART adapter.
2
If your VCR or set-top box is connected to your AV receiver with a composite
video cable, connect a composite video cable
(13)
from the AV receiver’s com-
posite video output to the composite video input on the SCART adapter.
Connect either the S-Video or composite video cables to the SCART adapter, not
both. S-Video offers better picture quality.
3
Connect an AUDIO L/R cable
(14)
from the AV receiver’s analog audio outputs to
the left and right audio inputs on the SCART adapter.
4
Plug the SCART adapter
(15)
into the DVD recorder’s
EXT 2 AUX-I/O
SCART
socket.
Recording connections
AV Receiver
SCART
Antenna In
Set top box
VCR
15
3
14
1312
21
11 10

Connecting an AV receiver
22
English
•) Make sure that all necessary connections are made before connecting the DVD
recorder to the power supply.
•) Plug the power cable supplied into the Power connector on the rear of the
recorder.
•) Plug the mains plug into an AC outlet.
•) Turn on the TV and select the programme number that you have chosen for video
playback (see operating manual for your TV).
•) Press
STANDBY/ON
.
– The recorder display lights up. If you have not yet installed your DVD recorder, it
will enter ‘Initial Setup mode.’ In this mode you will have to set your personal
preferences.
Power supply
Note
Always check if the local mains voltage matches the required 220V - 240V.
When the recorder is in the Standby position, it is still consuming some power.
If you wish to disconnect your DVD recorder completely from the mains, withdraw the plug
from the AC Outlet.
Switching on

23
Installing your DVD recorder
4.
Installing your DVD recorder
After successfully connecting your DVD recorder to the TV set and other additional
devices as described in the previous chapters, this chapter will show you how to start
the initial installation.
The DVD recorder automatically seeks out and stores all available TV channels.
1
Select the desired language for the on-screen menu by pressing
w
or
v
.
2
Confirm with
ENTER/OK
.
3
Select the desired audio language using
w
or
v
.
4
Confirm with
ENTER/OK
.
5
Select the desired language for the subtitles by pressing
w
or
v
.
6
Confirm with
ENTER/OK
.
Initial installation
Tip
Connecting additional devices
If you have connected additional devices such as a satellite receiver to the aerial
cable, switch them on. The automatic channel search will recognize it and save it.
No aerial connected
Even if you only want to use the DVD recorder to play back or have only connected
a satellite receiver, you must still complete the initial installation.
This is necessary so that the basic settings are stored correctly. Once initial installa-
tion is complete you can use the DVD recorder as normal.
Question
What is an on-screen menu?
The multi-language on-screen menu takes the mystery out of using your new DVD
recorder. All settings and/or functions are displayed on your TV screen in the rele-
vant language.
Question
What is an audio language?
The DVD will play the sound in the language you select, provided this language is
available on the disc. If it is not available on the disc the fist language on the DVD
will be used instead. The DVD Video Disc menu, if available, will also be displayed in
the language you select.
Question
What is the subtitle language?
The subtitles will be displayed in the language you select, provided this language is
available on the disc. If it is not available on the disc the fist language on the DVD
will be used instead.
Virgin mode
Menu language
Press OK to continue
English
Español
Français
Italiano
Deutsch
Virgin mode
Audio language
Press OK to continue
English
Español
Français
Português
Italiano
Virgin mode
Press OK to continue
English
Español
Français
Português
Italiano
Subtitle language

Installing your DVD recorder
24
English
7
Select the desired screen format position using
w
or
v
.
These settings will only be used if you insert a DVD that contains this information.
8
Confirm with
ENTER/OK
.
9
Select the country of your residence with
w
or
v
.
If your country does not appear, select “
Others
”.
0
Confirm with
ENTER/OK
.
A
After you connect the aerial (or cable TV, satellite receiver, etc.) to the DVD
recorder, press
ENTER/OK
.
The automatic TV channel search starts. “WAIT” will appear on the display.
B
When the automatic TV channel search is complete, “
Autom.search complete
”
will appear on the TV screen.
“
Time
”, “
Year
”, “
Month
”, “
Date
” will then appear on the TV screen.
C
Check if the time in “
Time
” is correct.
D
If required, change the time with the number buttons
0..9
on your remote con-
trol.
E
Select the next line with
v
or
w
.
F
Check if the displayed settings for “
Year
”, “
Month
” and “
Date
” are correct.
G
When all information is correct, save by pressing
ENTER/OK
.
The initial installation is now complete.
Question
Which screen formats can I select?
“4:3 letterbox”
for a “wide-screen” (cinema format) picture with black bars at the
top and bottom.
“4:3 panscan”
for a full-height picture with the sides trimmed.
“16:9”
for a wide-screen TV set (screen edge ratio 16:9)
Question
Why do I have to select a country?
To call up the specific settings for the respective country, you must first install the
country.
Problem
✘
The DVD recorder cannot find any TV stations
✓
Select channel 1 on the TV set. Can you see the stored TV channel on the TV
set?
If not, check the cable connection from the aerial (aerial socket) to the DVD
recorder and to the TV set.
✓
Please have patience.
The DVD recorder searches the entire frequency range in order to find and save
the largest possible number of TV channels.
✓
If you have not connected an aerial, go through all the basic settings right to the
end and then, if you wish, start the automatic search (see “Automatic TV station
search”).
Virgin mode
TV shape
Press OK to continue
4:3 letterbox
4:3 panscan
16:9
Virgin mode
Country
Press OK to continue
Austria
Belgium
Denmark
Finland
France
Installation
Autom. search
Searching for TV channels
00 Channels found
Please wait
Autom. search
Autom. search complete
00 Channels found
Time 20:01
Year 2003
Month 01
Date 01
To continue
Press OK

25
Installing your DVD recorder
TV channels from a satellite receiver (connected to scart socket
EXT 2 AUX-I/O
) are
received on the DVD recorder on programme number “
EXT2
”
If necessary, use the
MONITOR
button to switch to the internal tuner.
Select programme number “
EXT1
” with
0
on the remote control and then select pro-
gramme number “
EXT2
” with
w
.
You should select the TV channels to be received by the satellite receiver directly on
the receiver itself.
Some TV channels send coded TV signals that can only be viewed properly with a pur-
chased or rented decoder. You can connect such a decoder (descrambler) to your DVD
recorder. The following function automatically activates the connected decoder for the
TV channel you want to watch.
1
Switch on the TV set. If required, select the programme number for the DVD
recorder.
2
Switch on the DVD recorder using
B
/I
.
3
Use the
v
and
w
buttons or the number buttons
0..9
on the remote control to
select the TV channel for which you want to use the decoder. If necessary, use the
MONITOR
button to switch to the internal tuner.
4
Press the
SYSTEM-MENU
button on the remote control. The menu bar
appears.
5
Select “ ” symbol with
t
or
u
.
6
Select “
Installation
” using
w
or
v
and confirm with
u
.
Tip
Satellite receiver
If you are connecting a satellite receiver, please read the section on “Using a satellite
receiver”.
Decoder
If you are connecting a decoder, you must install it as described in the next section.
Problem
✘
Sound may be distorted on some TV channels.
✓
If the sound is distorted on any of the stored TV channels or if there is no sound
at all, the wrong TV system may have been stored for the TV channel. Read
“Manual TV channel search” for information on how to change the TV system.
Using a satellite receiver
Allocating a decoder
Question
How do I allocate the decoder for Easy Link?
If your TV set supports “Easy Link” the decoder must be assigned to the relevant TV
channel on the TV set (see the operating instructions for your TV set). Settings can-
not then be made in this menu.

Installing your DVD recorder
26
English
7
Select “
Manual search
” using
w
or
v
and confirm with
u
.
8
Select “
Decoder
” using
w
or
v
.
9
Select “
On
” with
t
or
u
.
0
Confirm with
ENTER/OK
.
A
To end, press
SYSTEM-MENU
.
Your decoder has now been allocated to this TV channel.
In some cases, not all of the available TV channels may have been found and stored dur-
ing initial installation. In this case, you will need to search for and store the missing or
coded TV channels manually.
1
Switch on the TV set. If required, select the programme number for the DVD
recorder.
2
Switch on the DVD recorder using
B
/I
.
3
Press
SYSTEM-MENU
on the remote control. The menu bar appears.
4
Select “ ” symbol with
t
or
u
.
5
Select “
Installation
” using
w
or
v
and confirm with
u
.
6
Select “
Manual search
” using
w
or
v
and confirm with
u
.
7
In “
Channel/freq.
”, select the desired display using
u
.
“
Freq.
”(Frequency),
“
CH
”
(Channel), “
S-CH
”
(Special/hyperband channel)
8
In “
Entry/search
”, enter the frequency or channel of the TV station using the
number buttons
0..9
.
9
Using
t
or
u
in “Programme number”, select the programme number you want
to use for the TV channel, e.g. “01”.
Question
How do I switch the decoder off again?
Use u to select “Off” in the “Decoder” line on the screen (Decoder off).
Manual TV channel search
Tip
Manual search with EasyLink
With “Easy Link”, the DVD recorder will automatically download the TV channels
stored on the TV set. This is why some lines have no function. To store new TV
channels, they must first be stored on the TV set. The information will then be
transferred to the DVD recorder automatically.
Problem
✘ I don’t know the channel for my TV station
✓ In this case, press u to start the automatic search. A changing channel number/
frequency number will appear on the TV screen.
Continue the automatic search until you have found the TV channel you are
looking for.
Installation
Manual search
Channel/freq. CH
Entry/search 01
Programme number
01
TV channel name BBC1
Decoder Off
TV system PAL-BG
NICAM On
Fine tuning 0
To store
Press OK
Installation
Manual search
Channel/freq. CH
Entry/search 01
Programme number
01
TV channel name BBC1
Decoder Off
TV system PAL-BG
NICAM On
Fine tuning 0
To store
Press OK

27
Installing your DVD recorder
0
Press
ENTER/OK
to store the TV channel.
A
To search for other TV channels, begin again at
8
.
B
To end, press
SYSTEM-MENU
.
When the automatic channel search function is activated, the TV channels are stored in
a specific order. This may differ from the order in which the TV channels appear on your
TV set.
This function changes the order of the TV channels stored in your DVD recorder to
match the order on the TV set.
This only works if the DVD recorder (
EXT 1 TO TV-I/O
socket) and the TV set
are
connected with a scart cable.
1
Switch on the TV set. If required, select the programme number for the DVD
recorder.
2
Switch on the DVD recorder using
B
/I
.
3
Press the
SYSTEM-MENU
button on the remote control. The menu bar
appears.
4
Select “ ” symbol with
t
or
u
.
5
Select “
Installation
” using
w
or
v
and confirm with
u
.
6
Select line “
Follow TV
” with
w
or
v
and confirm with the
u
button.
7
Confirm the message on the screen with
ENTER/OK
. “TV 01” will appear in the
DVD recorder display.
8
Select programme number “1” on the TV set.
Tip
How can I change the symbol of a TV channel?
1
In “
TV channel name
”, press
u
.
2
Select the desired symbol position using
t
or
u
.
3
Change the symbol at the symbol position with
w
or
v
.
4
Select the next symbol position in the same way.
5
Keep pressing
u
until the cursor disappears.
Tip
How can I change the TV system of the TV channel?
In “
TV system
”, use
t
or
u
to select the TV system that produces the least distor-
tion of picture and sound.
What is NICAM?
NICAM is a digital sound transmission system. Using NICAM, you can transmit
either 1 stereo channel or 2 separate mono channels. However, if reception is poor
and the sound distorted you can turn off NICAM.
In “
NICAM
”, select “
Off
” using
t
or
u
.
How can I improve the automatic process for storing channels?
To change the automatic process for storing channels (fine tuning), select “
Fine tun-
ing
”.
Using
t
or
u you can try to fine-tune the TV channel manually.
Sorting TV channels automatically
(Follow TV)

Installing your DVD recorder
28
English
9
Confirm with
ENTER/OK
on the DVD recorder remote control.
“WAIT” will appear in the display. The DVD recorder compares the TV channels
on the TV set and the DVD recorder.
If the DVD recorder finds the same TV channel as on the TV set it stores it at
“P01”.
0
Wait until for example “TV 02” appears in the display.
A
Select the next programme number on the TV set, e.g. “2”.
B
Confirm with
ENTER/OK
on the DVD recorder remote control.
C
Repeat steps
0
to
B
until you have assigned all the TV channels.
D
To end, press
SYSTEM-MENU
.
During installation, all available TV channels are searched for and stored. If the channel
assignments of your cable or satellite TV provider change or if you are reinstalling the
DVD recorder, e.g. after moving house, you can start this procedure again. This will
replace the stored TV channels with the new ones.
1
Switch on the TV set. If required, select the programme number for the DVD
recorder.
2
Switch on the DVD recorder using
B
/I
.
3
Press
SYSTEM-MENU
on the remote control. The menu bar appears.
4
Select “ ” symbol with
t
or
u
.
5
Select “
Installation
” using
w
or
v
and confirm with
u
.
6
Select “
Autom.search
” using
w
or
v
.
Problem
✘
I cannot switch my TV set to programme number “1”
✓
If you have connected additional devices to the
EXT 2 AUX-I/O
socket, please
disconnect these devices. Other connected devices may have switched the TV
set to the programme number of the scart socket.
Problem
✘
“NOTV” will appear in the display. The DVD recorder is not
receiving a video signal from the TV set.
✓
Check the connectors at both ends of the scart cable.
✓
Check your TV’s operating instructions to see which scart socket is used for
video signals.
✓
If the problem persists, you won’t be able to use this feature.
Please read “Adding and clearing TV channels manually”.
Tip
Deleting sorting
You can delete incorrect TV channel sorting by pressing
t
.
Automatic TV channel search
Question
What does Easy Link do?
With Easylink, you can search for and store TV channels only on the TV set. These
settings are accepted by the DVD recorder. Use this function to start the transfer
of TV channels from the TV set.

29
Installing your DVD recorder
7
Press
u
.
8
The automatic TV channel search starts. This allows the DVD recorder to save all
available TV channels. This procedure may take several minutes.
9
When all the TV channels have been found, “
Autom.search complete
” will
appear on the TV screen.
0
To end, press
SYSTEM-MENU
.
You can read about how to search for a TV channel manually in “Manual TV channel
search”.
After you have performed the automatic channel search you may not agree with the
sequence in which the individual TV channels have been allocated to the programme
positions (programme numbers). You can use this function to rearrange the TV channels
already stored or to delete TV channels you don’t want or those with poor reception.
1
Switch on the TV set. If required, select the programme number for the DVD
recorder.
2
Switch on the DVD recorder. Press the
SYSTEM-MENU
button on the remote
control. The menu bar appears.
3
Select “ ” symbol with
t
or
u
.
4
Select “
Installation
” using
w
or
v
and confirm with
u
.
5
Select “
Sort TV channels
” using
w
or
v
and confirm with
u
.
6
Using
v
or
w
select the TV channel that you want to delete or whose order you
want to change.
7
Confirm with
u
.
8
Using
w
or
v
, shift the TV channel to the desired position and press the
t
button.
The DVD recorder will insert the TV channel.
9
Repeat steps
6
to
8
until you have resorted/deleted all the TV channels you
want.
Adding and clearing TV channels
manually
Tip
EasyLink
With Easylink, you can search for and store TV channels only on the TV set. These
settings are then accepted by the DVD recorder. That is why you cannot select this
function manually.
The teletext clock resets automatically
If you store a TV channel which transmits TXT/PDC on programme number “P01”,
the date and time will automatically be transmitted and constantly updated. As a
result, the changes from summer time to winter time and back again will be made
automatically.
Tip
Deleting TV channels
Unwanted channels or those with poor reception can be deleted using
CLEAR
.
Proceed at step
6
to continue or at
0
to finish.
Installation
Autom. search
Searching for TV channels
00 Channels found
Please wait
Installation
Sort TV channels
...
P01 BBC1
P02 BBC2
P03 ITV
P04
P05
P06
...
To sort
Press >
To exit press
SYSTEM MENU

Installing your DVD recorder
30
English
0
To store, press
ENTER/OK
.
A
To end, press
SYSTEM-MENU
.
You can select the country and, for DVD playback, the language for the subtitles and
the audio language. Please note that with some DVDs the audio language and/or subti-
tle language can be changed only via the DVD menu.
For bilingual shows you can also select the sound channel of the TV station for record-
ing.
You also have the option of setting one of the displayed languages for the on-screen
menu (OSD). However, the DVD recorder display will only display English text regard-
less of this setting.
1
Switch on the TV set. If required, select the programme number for the DVD
recorder.
2
Switch on the DVD recorder using
B
/I
.
3
Press
SYSTEM-MENU
on the remote control. The menu bar appears.
4
Select “ ” symbol with
t
or
u
.
5
Select line “
Language
” with
w
or
v
and confirm with the
u
button.
6
Select the appropriate line and confirm with
u
.
7
Select the appropriate setting using
w
or
v
and confirm with
ENTER/OK
.
8
To end, press
SYSTEM-MENU
.
Switching over audio recording (2-channel
sound)
Some TV programmes transmit an extra audio signal in stereo in addition to the normal
audio signal (2-channel sound). In most cases this means that an additional language is
available. If a TV programme is available in, say, English and German, German may be
available as the second language.
To record TV programmes in stereo or 2-channel sound you can select Stereo or the
language you want as the default setting. This setting does not become active until the
sound of a TV programme is transmitted in 2-channel sound.
When you play back the recording you can play back the sound only in the language you
used for the recording.
1
Switch on the TV set. If required, select the programme number for the DVD
recorder.
2
Switch on the DVD recorder using
B
/I
.
3
Press
SYSTEM-MENU
on the remote control. The menu bar appears.
4
Select “ ” symbol with
t
or
u
.
Setting the language/country
Tip
Which settings can I choose?
“
Playback audio
”
: Playback language (audio language)
“
Recording audio
”
: Type of audio recording “
Language I
” or “
Language II
”
“
Subtitle
”
: Subtitle language
“
Menu
”
: Language of the OSD menu
“
Country
”
: Location (country)
n
Playback audio English
Recording audio Language I
Subtitle English
Menu Einglish
Country Others
Language
n
Playback audio English
Recording audio Language I
Subtitle English
Menu Einglish
Country Others
Language

31
Installing your DVD recorder
5
Select line “
Language
” with
w
or
v
and confirm with the
u
button.
6
Select line “
Recording audio
” and confirm with
u
.
7
Select “
Language I
” or “
Language II
” with
w
or
v
and confirm with
ENTER/
OK
.
8
To end, press
SYSTEM-MENU
.
If the display shows an incorrect time or “
--:--
”, the time and date must be reset manu-
ally.
If a TV channel which transmits TXT/PDC (teletext/PDC) is stored under programme
number “P01”, the time and date will automatically be taken from the TXT/PDC infor-
mation.
1
Press
SYSTEM-MENU
on the remote control. The menu bar appears.
2
Select “ ” symbol with
t
or
u
.
3
Select “
Installation
” using
w
or
v
and confirm with
u
.
4
Select “
Time/Date
” using
w
or
v
and confirm with
u
.
5
Check if the time in “
Time
” is correct. If required, change the time with the num-
ber buttons
0..9
on your remote control.
6
Check “
Year
”, “
Month
” and “
Date
” in the same way. To move between the fields,
use
w
or
v
.
7
Check the displayed settings and confirm with
ENTER/OK
.
“
Stored
” will appear briefly on the screen.
8
To end, press
SYSTEM-MENU
.
Setting the time and date
Problem
✘
Time/date is displayed incorrectly despite manual setting
✓
With “SMART CLOCK”, time/date is transferred from the TV channel saved on
“P01” and automatically corrected.
You can either enter another TV channel for transferring the data or disable the
function.
In the line “
Clock preset
” select the relevant TV channel with
t
or
u
.
To disable, select “
Off
”.
Installation
Time/Date
Time 20:00
Year 2003
Month 01
Date 01
Clock preset 01
To exit press
SYSTEM MENU

On-screen information
32
English
5.
On-screen information
You can check or change many of the functions and settings of your DVD recorder via
the system menu bar. The menu bar cannot be displayed during recording.
Press
SYSTEM-MENU
to open and close the menu bar (main menu). Use
t
and
u
to
select the relevant function. Use
w
to confirm the function and go either to another
menu or execute the function directly.
Some functions may not be available, depending on the disc inserted.
Menu bar 1
Menu bar 2
While menu bar 1 is being displayed you can go to menu bar 2 by pressing
u
again.
The top left corner of the menu line contains a field for temporary messages relating to
the various operating modes. This information appears briefly on the screen when cer-
tain disc functions have been activated:
Symbols in the menu bar
User preferences
Title/track
Chapter/index
Audio language
Subtitle language
Camera angle
Zoom
d
Sound
Frame advance
H
Slow motion
R
Fast forward
Search by time
Field for temporary messages
Shuffle
Scan
Repeat entire disc
Repeat title

33
On-screen information
The status field shows the current operating mode (status) of the DVD recorder and
the type of disc inserted. This display can be disabled.
Disc type symbols
Repeat track
Repeat chapter
Repeat from A to the end
Repeat from A to B
Camera angle
Child lock enabled
Resume playback
Illegal action
Status field
DVD+RW
DVD+R
DVD-Video
Video-CD
No disc
Error

On-screen information
34
English
Operating mode symbols
This field is located in the bottom left-hand corner of the screen. The aerial signal, the
TV channel and the TV channel name for the selected programme are displayed.
This box appears above the tuner information box. When a timer recording is set, it
shows the timer icon and the start time or date of the first programme to be recorded.
If no timer recording is scheduled, the current time is displayed.
This box disappears during playback of a disc or after a recording starts.
Recording
Stop
Playback
Playback-Pause
Record-Pause
Search forwards (8x speed)
Search backwards (8x speed)
Slow motion
Tuner information box
Current channel/selected input socket
No signal
The TV channel is not available/the additional device is not con-
nected or it is switched off
Copy-protected signal
Timer information box
Timer starts on the day shown
OTR recording runs until the stop time displayed
Current time
No timer event programmed

35
Playback
6.
Playback
With this DVD recorder you can play back the following systems:
•) DVD Video
•) (Super) Video CD Disc
•) DVD+RW Disc
•) DVD+R Disc
•) DVD-RW (video mode, finalised)
•) DVD-R
•) CD-R
•) CD-RW
•) Audio CD
•) MP3 CD
You can operate the video recorder using the remote control or the buttons on the
front of the DVD recorder.
1
Press the
F
(Open/Close)
button on the front. The disc tray will open. While
the disc tray is opening, “OPENING” and then “TRAY OPEN” when the tray is
fully open.
2
Carefully place the disc in the tray with the label facing up and press
PLAY
or
F
(Open/Close)
“CLOSING” and then “READING” will appear in the display.
The information on the disc will be read.
3
Playback starts automatically.
General notes on playback
Problem
✘
The display will read “PIN”
✓
The child lock has been activated for the inserted disc. Read the sections on
“Child lock” and “Releasing a disc” in the chapter on “Access control (child
lock)”.
✘
The menu on the screen is showing an “X”
✓
Some DVD discs can be manufactured so that certain steps are required before
the disc can be played, or so that only limited operation is possible during play-
back. When an “X” appears on the screen the selected feature is not possible.
✘
The screen is showing regional code information
✓
Since DVD films are not normally released in all parts of the world at the same
time, all DVD players have a specific regional code. Discs can be given a regional
code. If the regional codes differ between the player and the disc, playback is not
possible.
✓
The regional code is shown on the label on the back of the machine.
✓
The regional code does not apply to recordable DVD discs.
Inserting a disc
Question
How do I insert a double-sided DVD?
Double-sided discs do not have labelling over the whole surface. The labelling for
each side is in the centre of the disc. To play a side its label must be facing up.
Tip
Opening/closing the tray using the remote control
You can open and close the disc tray using the remote control.
Press and hold the
STOP
button on the remote control until the dialog box
shows “OPENING” or “CLOSING”.

Playback
36
English
1
If playback does not start automatically, press
PLAY
.
This will appear on the display:
title, chapter, elapsed time.
2
To stop playback, press
STOP
on the remote control or
A
on the DVD
recorder.
3
To eject the disc, press
F
(Open/Close)
on the front of the DVD recorder.
1
If the disc is write-protected or a finalized DVD+R disc, playback starts automati-
cally.
2
If playback does not start automatically, use the
w
or
v
button to select the title
you want to play on the index screen.
You can also use the
t
or
y
button on the front.
3
Press the
PLAY
button.
This will appear on the display:
title number, recording quality.
4
To stop playback, press
STOP
on the remote control or
A
on the DVD
recorder.
5
To eject the disc, press
F
(Open/Close)
on the front of the DVD recorder.
A menu may appear when a DVD is played back. If the titles and chapters are num-
bered, press a number button on the remote control. You can also use the
t
,
u
,
v
,
w
buttons or number buttons
0..9
to select a menu item and confirm with
ENTER/OK
.
You can also access the menu using
TOP-MENU
on the remote control.
For further information see “Playing a DVD video disc”.
When a DVD+RW is played back the index overview appears. Using
w
,
v
,
t
,
y
select the title you want to play back.
Confirm with
ENTER/OK
.
For further information see “Playing back a DVD+RW/+R Disc”.
If playback does not start automatically, press
PLAY
.
For further information see “Playing an audio CD”.
If the “
A
” symbol appears in the display, start playback by pressing
PLAY
.
If a menu appears on the screen, use the remote control buttons indicated on the
screen to select the menu option you want (PREV=
t
, NEXT=
y
) or with the num-
ber buttons
0..9
.
For further information see “Playing a (Super) Video CD”.
Playing a DVD video disc
Playing a DVD+RW/ +R disc
Problem
✘
I can see the message “EMPTYDISC”
✓
The disc does not contain any recordings.
DIGITAL VIDEO

37
Playback
You can also use the DVD recorder to play audio CDs.
1
Insert an audio CD. Playback starts automatically.
2
Stop playback using
STOP
. The number of tracks and the total time are dis-
played.
MP3 (MPEG1 Audio Layer-3) files are highly compressed music files. Using this technol-
ogy the data volume can be compressed by a factor of 10. This means it is possible to
record 10 hours of music in CD quality on a single CD-ROM.
When creating MP3 CDs please note the following:
File system: ISO9660
Directory structure: maximum of 8 levels
Formats: *.mp3
Filenames: maximum of 12 characters (8+3)
Maximum of 32 albums, 999 titles
Supported sampling frequencies: 32, 44.1, 48 (kHz). Music with sampling frequencies
other than these will be skipped.
Supported bit rates: 32, 64, 96, 128, 192, 256 (kbit/s)
ID3 Tag: Version 1, 1.1. In later versions the directory name is displayed as the album
and the filename as the title.
Important notes for playback:
Only the first session of a multi-session CD will play back.
1
Insert an MP3 CD. Playback starts automatically.
2
Stop playback using
STOP
. The number of albums is displayed in the display.
Question
What should I note when playing back different recording types (quali-
ties)?
The correct recording quality “
M1, M2, M2x, M3, M4, M6
” will automatically be
selected during playback.
For more information see the section on “Selecting the recording type (quality)” in
the chapter on “Manual recording”.
Playing an audio CD
Tip
Audio CD display
If the TV is on, the audio CD screen appears automatically.
During playback, the current track number and its elapsed playing time will show on
the TV screen and on the recorder display.
Playing an MP3 CD
Tip
MP3 CD display
If the TV is on, the MP3 CD screen appears automatically.
During playback, the current track number and its elapsed playing time will show on
the TV screen and on the recorder display.
Further information on the album, track and artist will also be displayed if included
in the ID tag.

Playback
38
English
(Super) Video CDs may be equipped with PBC (Play Back Control). This means that
special playback functions (menus) can be directly selected. The video CD must be PBC
compatible (see CD case). When PBC is active, no information will be shown on the
DVD recorder display.
“PBC” is active in the default settings.
1
Insert a (Super) Video CD.
If the “ ” symbol appears in the display, start playback by pressing
PLAY
.
2
If a menu appears on the screen, use the remote control buttons indicated on the
screen to select the menu option you want (PREV=
t
, NEXT=
y
) or with the
number buttons
0..9
.
If a PBC menu consists of a list of titles, you can select a title directly.
3
Use
RETURN
to go back to the previous menu.
4
Stop playback using
STOP
.
Tip
Additional playback features
Using
t
or
y
select the next or previous title.
You can also use the
TITLE/CHAP
button to select titles and albums.
1
Press the
TITLE/CHAP
button and use the
u
or
t
button to select the “T”
symbol for title or “C” for chapter.
2
Use the
w
or
v
buttons or the number buttons
0..9
on the remote control to
select the number of the title/chapter.
You can also use the repeat functions (
REPEAT
button).
Playing a (Super) Video CD

39
Additional playback features
7.
Additional playback features
If there is more than one title or chapter on a disc you can change to another title or
chapter as follows. However if there are several chapters within a title, these will be
selected. The title can then still be selected via the menu bar.
1
During playback, press
y
to go to the next title/chapter. Press
t
to return to
the start of the current title/chapter. Press
t
twice to return to the start of the
previous title/chapter.
1
During playback, press and hold
e
(reverse) or
r
(forwards) to switch to the
search feature. You can switch between the playback speeds using
e
/
r
.
2
To continue playback, press
PLAY
at your chosen location.
Changing to another title/chapter
Tip
Use the TITLE/CHAP (title/chapter) button
1
Press
TITLE/CHAP
(title/chapter) and then use
v
or
w
to select the appropri-
ate title.
Make sure the symbol “ ” (title) is selected in the menu bar.
2
Use
TITLE/CHAP
to select chapters within a title. Press
TITLE/CHAP
and
use
u
to select the “ ” symbol (chapter).
Now select the appropriate chapter with
v
,
w
or digit keys
0..9
.
Searching a disc
Problem
✘
No sound
✓
The sound is switched off in search mode. This is not a fault in your machine.
Tip
Search feature via menu bar
1
During playback press
SYSTEM-MENU
on the remote control. The menu bar
will appear at the top of the screen.
2
Select the “
R
” symbol using
u
or
t
and confirm with
w
.
3
You can now use the
t
or
u
button to select different forward and backward
search speeds.
4
If necessary, switch the menu bar off with the
SYSTEM-MENU
button.
5
To continue playback, press
PLAY
.

Additional playback features
40
English
1
During playback, press
PAUSE
to stop playback and display a still picture.
It will proceed to a next frame when you press
PAUSE
again.
2
To continue playback, press
PLAY
.
1
During playback press
PAUSE
on the remote control. Now press
e
or
r
to switch to slow motion.
2
You can switch between different speeds using
e
or
r
.
3
To continue playback, press
PLAY
.
Using this feature you can select where playback should start (select elapsed time).
1
During playback press
SYSTEM-MENU
on the remote control. The menu bar
will appear at the top of the screen.
2
Select the “ ” symbol using
u
or
t
and confirm with
w
.
Playback is stopped and a box appears on the screen showing the elapsed time.
3
Enter the start time with the digit keys
0..9
from where playback should start.
4
Confirm with
ENTER/OK
.
5
Playback starts at the time you entered.
Still picture
Tip
Frame advance via menu bar
1
During a still picture press
SYSTEM-MENU
on the remote control.
The menu bar will appear at the top of the screen.
2
Select the “ ” symbol using
u
or
t
and confirm with
w
.
3
You can now use the
t
or
u
button to go forwards or backwards one frame at a
time.
4
If necessary, switch the menu bar off with the
SYSTEM-MENU
button.
Slow motion
Tip
Slow motion via menu bar
1
During playback press
PAUSE
and then
SYSTEM-MENU
on the remote
control. The menu bar will appear at the top of the screen.
2
Select the “
H
” symbol using
u
or
t
and confirm with
w
.
3
You can now use the
t
or
u
button to select different forward and backward
slow motion speeds.
4
If necessary, switch the menu bar off with the
SYSTEM-MENU
button.
Search by time
Problem
✘
The time entered will flash on the screen
✓
The selected title is shorter than the time entered. Enter a new time.

41
Additional playback features
You can mark entire sections or the whole disc for endless playback. Depending on the
type of disc (DVD video, DVD+RW, video CD) you can select a chapter, title or the
entire disc. DVD+RW and DVD+R cannot repeat an entire disc.
1
Select the desired chapter, title or the entire disc and start playback.
2
During playback, press
REPEAT
. By pressing
REPEAT
recurrently you can make
a choice from the following options:
•) “ ”: repeat chapter (DVD only)
•) “ ”: repeat track/title
•) “ ”: repeat entire disc
•) Display disappears: no repeat
3
To end the repeat, press the
STOP
button.
You can also keep pressing the
REPEAT
button until the displays disappear.
Repeating a passage (A-B)
To repeat or loop a sequence in a title:
1
Press
A-B
at your chosen starting point;
appears on screen.
2
Press
A-B
again at your chosen end point;
repeat appears on screen, and the repeat sequence begins.
3
To exit the sequence, press
A-B
.
DVD Discs
This shuffles the playing order of chapters within a title, if the title has more than one
chapter.
1
Press
SHUFFLE
during playback.
2
To return to normal playback, press
SHUFFLE
again.
Video CDs
This shuffles the playing order of tracks within a disc, if the disc has more than one
tracks.
1
Press
SHUFFLE
during playback.
2
To return to normal playback, press
SHUFFLE
again.
This feature plays back the first 10 seconds of each chapter (DVD) or track (CD).
1
During playback, press
SCAN
.
2
After 10 seconds the DVD recorder switches to the next chapter/index. To start
playback at the relevant chapter/index press
PLAY
.
Repeat play
Shuffle
Scan feature

Additional playback features
42
English
If the disc contains sequences recorded from different camera angles, the angle box
appears, showing the number of available angles, and the angle being shown. You can
then change the camera angle if you wish.
1
Press
ANGLE
.
2
Use
w
or
v
to select the required angle in the angle box.
3
To go to any angle directly, enter the angle number using the numerical keys
0..9
.
After a small delay, play changes to the selected angle. The angle box remains dis-
played until multiple angles are no longer available.
The Zoom function allows you to enlarge the video image and to pan through the
enlarged image.
1
Press
Zoom
.
2
Press
w
or
v
to activate the Zoom function and select the required zoom factor;
1.33 or 2 or 4.
The recorder will go into pause mode.
The selected zoom factor appears below the Zoom icon in the system menu bar
and “
Press OK to pan
” appears below the system menu bar.
The picture will change accordingly.
3
Press
ENTER/OK
to confirm the selection.
The panning icons appear on the screen.
4
Use
v
,
w
,
u
,
t
to pan all over the screen.
5
When
ENTER/OK
is pressed only the zoomed picture will be shown on the
screen.
6
Press to exit zoom mode.
Camera angle
Tip
You can also use this function through an on-screen menu (a system menu bar).
Zoom feature
Tip
You can access to Zoom function by an on-screen menu (a system menu bar).

43
Additional playback features
Many pre-recorded DVD discs have more than one audio language. The language ini-
tially selected for playback will be the one you selected when you first set up the DVD
recorder. However you can change the audio language of the inserted disc at any time.
You can change the audio language either using the menu of the inserted disc
(
TOP MENU
button) or the
AUDIO
button. The audio languages for DVD playback
in the two menus may be different. Please note that with some DVDs the audio lan-
guage and/or subtitle language can be changed only via the DVD menu.
1
During playback press
AUDIO
.
2
Select the required audio language by pressing
AUDIO
repeatedly.
3
Play continues in the new audio language.
Many pre-recorded DVD discs have more than one subtitle language. The language ini-
tially selected for playback will be the one you selected when you first set up the DVD
recorder.
However you can change the subtitle language of the inserted disc at any time.
The subtitle languages in the menus may differ.
1
During playback press
SUBTITLE
.
2
Select the required subtitle language by pressing
SUBTITLE
repeatedly.
3
Playback continues in the new subtitle language.
Select the audio language
Tip
You can select an audio language in an on-screen menu (a system menu bar).
Subtitles
Tip
An Access to SUBTITLE function through the on-screen menu
1
During playback press
SYSTEM-MENU
and select the “
Z
” icon using
u
.
2
Select the required subtitle language using
SUBTITLE
or
w
,
v
. You can also
enter the number directly using the number buttons
0..9
.
You can switch off subtitles by pressing
0
or by selecting “
off
”.
3
Playback continues in the new subtitle language.
Tip
An Access to SUBTITLE function through the top menu of the disc
1
Press
TOP MENU
to go to the top menu of the disc.
2
Follow the disc’s instruction.

Manual recording
44
English
8.
Manual recording
Use the “Manual recording” function to spontaneously start recording (e.g. to record a
TV show already in progress).
In the “index display” select the title to be overwritten or “
Empty title
” with
w
,
v
.
If you insert recordings between existing recordings, check the lengths of the old and
new recordings. If the new recording is too long the subsequent recording (title/chap-
ter) will be overwritten.
General
Question
Which discs can I use for recording?
With this DVD recorder, you can record on two types of DVD:
DVD+RW
This disc can be written to and then the contents deleted.
DVD+R
This type of disc can only be recorded once.
If you want to play this DVD in a DVD player it must be finalized using the “
Finalise
disc
” function. It is not possible to make further recordings using this disc.
If this disc is to be played in a DVD recorder it must not be finalised.
Recordings can be added and deleted. The disc space (playback time) from the
deleted recording cannot be recovered for further recordings
Tip
Insert new recordings at the end of all existing recordings (Safe Record)
To add a new recording at the end of the last recording on the disc, hold down the
REC
S
button until the message “SAFE REC” appears on the display.
For DVD+R discs each new recording is always added at the end of all previous
recordings as existing recordings cannot be overwritten.
End of disc is reached
If the end of a disc is reached during recording, recording will stop and the
Recorder will turn itself off automatically.
Please refer to section
“Recording without automatic switch-off”
, if you want to
manually start and stop your own recording.
If you want to start a recording manually but have it stopped automatically, read the
section
“Recording with automatic switch-off”
. (e.g. not to record to the end of
the disc)
Read the section
“Automatic recording from a satellite receiver”
, if you want a
recording to be controlled automatically by a satellite receiver.
Read the section
“Direct record”
if you want to record a programme currently
being shown.

45
Manual recording
1
Switch on the TV set and select the programme number for the DVD recorder.
2
Insert a disc on which the recording is to be made. This disc is then checked for
content and system. “READING” will appear on the display.
3
If necessary, use the
MONITOR
button on the remote control to switch to the
internal tuner in the DVD recorder.
4
Use
CH+
or
CH-
to select the programme number (station name) you want to
record. This will appear on the display:
5
To start recording, press
REC
S
on the remote control or
REC
on the DVD
recorder.
If you want to start the recording at the end of the existing recordings, hold down
the
REC
S
button until the message “SAFE REC” appears on the display.
For DVD+R discs each new recording is always added at the end of all previous
recordings as existing recordings cannot be overwritten.
This will, for example, appear in the display:
Recording without automatic
switch-off
Problem
✘
Index display
✓
A DVD+RW disc has been inserted that already contains recordings. Use the
v
or
w
button to select the point where the recording is to start.
✘
The message “EMPTYDISC” appears in the display
✓
The disc inserted is a blank DVD disc.
✘
A dialog box appears asking you whether you want to delete the
contents or eject the disc
✓
The disc inserted is a DVD+RW but its contents are not DVD video-compatible
(e.g. a data disc). Recordings on this disc can only be made if the entire disc is
first deleted with the
REC
S
button.
✘
The message “
Too many titles
” appears on the screen if a record-
ing is to be made
✓
A disc may contain a maximum of 48 titles (including blank titles). Delete titles
or change the disc.
Tip
Programme numbers of the external inputs:
“
EXT1
”
Scart socket at the back
EXT 1 TO TV-I/O
“
EXT2
”
Scart socket at the back
EXT 2 AUX-I/O
“
CAM1
”
Front SVHS/audio sockets
S-VIDEO
/
left AUDIO right
“
CAM1
”
Front video/audio sockets A/V
S-VIDEO
/
left AUDIO right
Switching between the
S-VIDEO
and
VIDEO
sockets takes place auto-
matically. If both sockets are in use, the signal at the
S-VIDEO
socket has
priority.
“
CAM2
”
Digital Video (i Link) front socket
DV IN
Tip
Insert chapter markers
During recording you can mark scenes so you can find them or hide them later.
During recording, press
EDIT
at the start point. “
Inserting chapter marker
”
appears on the TV screen. In the display, the number of the “CHAPTER” increases
by one.
For further information on titles and chapters, see the section on “Changing to
another title/chapter” in “Additional playback features”.

Manual recording
46
English
6
Use the
STOP
button on the remote control or
A
on the machine to stop
the recording. “MENU UPDT” will appear on the display.
The DVD recorder is writing the list of contents. Wait until the message disap-
pears from the display. The recording is then complete.
1
During recording press
PAUSE
, for example to avoid recording the commer-
cials.
2
To continue recording, press
REC
S
.
1
Insert a disc.
2
If necessary, use the
MONITOR
button on the remote control to switch to the
internal tuner in the DVD recorder.
3
Use
CH+
or
CH-
to select the programme number (channel name) you want to
record.
4
Press
REC
S
on the remote control.
5
Each time you press
REC
S
you will add 30 minutes to the recording time.
Problem
✘
The display will read “DISC ERR”
✓
Recording could not be completed correctly because of a disc error. Check the
disc and clean it if necessary.
Tip
Making recordings on DVD+R discs compatible
If you want to play back the recording on a DVD player, you need to finalise the disc
in the DVD recorder. You can prepare your DVD for use in a DVD player using the
“
Finalising
” feature. See “Finalising DVD+R discs” in “Managing the disc contents”.
Interrupt recording (Pause)
Tip
End recording
To end the recording, press the
STOP
button. Wait until “MENU UPDT” disap-
pears from the display.
Recording with automatic switch-off
(OTR one-touch-recording)
Question
How can I cancel the recording time I have just entered?
To delete an entry, press CLEAR while the display shows the recording time.

47
Manual recording
m
To ensure you don’t accidentally delete a recording you can protect the entire disc. You
can only ever protect the entire disc. You cannot protect individual recordings.
1
Insert the disc to be protected.
2
While the index screen is displayed press
STOP
on the remote control. The
first title is highlighted.
3
Press
v
. This takes you to the disc info screen.
4
Press the
u
button.
Select the “
Protection
” line.
Confirm with
u
.
5
Select “
Protected
” with the
w
button and confirm with
ENTER/OK
.
6
Press
t
and then
TOP MENU
to terminate.
The entire disc is now protected.
If an attempt is made to record on a protected disc, “DISC LOCK” will appear on the
display and “
Disc locked
” will appear on the screen.
On a recorded DVD+RW disc you can add another recording to an existing title. This
recording is added to the title as a “chapter”. The existing information will be overwrit-
ten starting from this point. Titles will also be overwritten that follow the current title
depending on the length of the new recording. The recording type (Quality) will be
taken from the current title.
To play back this recording, press
SYSTEM-MENU
and use the
u
button to select the
“C” (Chapter) symbol. You can also use the
TITLE/CHAP
key.
For further information, see “Changing to another title/chapter” in “Additional playback
features”.
1
In the index display, find the title to which the new recording is to be added.
2
Look at the last minute of the old recording (playback)
3
Press
PAUSE
on the remote control at the position where the new recording
is to go. “
D
” will appear on the screen.
4
To monitor the recording you can press
MONITOR
to switch to the internal
tuner.
Preventing accidental erasing of
discs
Question
What happens with DVD+R discs?
As long as these discs are not finalised, they can be protected against accidental era-
sure in the same way as DVD+RW discs.
Lining up recordings within a title
(assemble cut)
Question
What happens with DVD+R discs?
New recordings on “DVD+R” discs can only be added after existing recordings.
It is not possible to overwrite existing recordings on “DVD+R” discs.

Manual recording
48
English
5
Now start recording as usual by pressing
REC
S
on the remote control.
The new recording will be inserted.
6
Stop recording with
STOP
.
You can select the picture quality of the recording using the recording quality feature
and hence the maximum recording time per disc.
When you playback the recorded material, the adequate playback mode for the
selected recording type will apply automatically.
1
Switch on the TV set. If required, select the programme number for the DVD
recorder.
Select the record mode with the button
REC MODE
on the remote control.
You can use this function if you own a satellite receiver that can control other devices
via a scart cable and a programming function (timer). For more information, please see
the operating instructions for the satellite receiver.
1
Switch on the TV set. If required, select the programme number for the DVD
recorder.
2
Press
SYSTEM-MENU
on the remote control. The menu bar appears.
3
Select “ ” symbol with
t
or
u
.
4
Select “
Record settings
” using
w
or
v
and confirm with
u
.
5
Select “
Sat record
” using
w
or
v
.
6
Select “
EXT2
” with
t
or
u
.
Selecting the recording type
(Quality)
Tip
Which recording types can I choose?
“
M1
”
: High Quality offers the best picture and sound quality and a recording time
of 1 hour.
“
M2
”
: This mode offers the best quality audio and standard play (close to pre-
recorded DVD) quality video.
“
M2x
”
: Standard Play plus (better than S-VHS quality) offers standard picture qual-
ity and a recording time of 2.5 hours.
“
M3
”
: Long Play (S-VHS picture quality). Recording time of 3 hours.
“
M4
”
: Extended Play (better than VHS picture quality). Recording time of 4 hours.
“
M6
”
: Super Long Play (VHS picture quality). Recording time of 6 hours.
Can I select the recording type via a menu as well?
1
Press the
SYSTEM-MENU
button.
2
Select “ ” symbol with
t
or
u
.
3
Select “
Record settings
” using
v
or
w
and confirm with
u
.
4
In the line “
Record mode
” select the recording type with
t
or
u
.
5
Confirm using
ENTER/OK
and
SYSTEM
.
6
If you have selected the recording mode “
M4
” or “
M6
”, you can select the set-
tings “
Stndrd
” (Standard) or “
Sport
” (for rapid movements) in the “Filter
mode” line.
Automatic recording from a
satellite receiver (Sat recording)

49
Manual recording
7
Confirm with
ENTER/OK
.
8
Use a scart cable to connect scart socket
EXT 2 AUX-I/O
on the DVD
recorder to the corresponding scart socket on the satellite receiver.
9
To end, press
SYSTEM-MENU
.
0
Insert a disc you want to use for recording.
A
Programme the satellite receiver with the required information
(programme number of the TV channel, start time, end time).
If necessary, please see the operating instructions for your satellite receiver.
B
Switch off the DVD recorder using
B
/I
. “SAT” also appears in the display to indi-
cate that the function is active.
The DVD recorder is now ready to record. The start and end of the recording is con-
trolled via scart cable
EXT 2 AUX-I/O
.
Can you record the right TV channel in seconds when the DVD recorder is switched
off? No problem. If recording is started manually, the
switched-off
DVD recorder
takes the current TV channel from the TV set via the scart cable.
You will find more information on how to switch “Direct record” on or off in the next
section “Direct record”.
1
On the TV set, select the programme number you want to make the recording
from.
2
Press
REC
S
with the DVD recorder
switched off
.
3
Stop recording with
STOP
.
Tip
Switching off “Sat Recording”
To switch off the function, select “
Off
” using
u
or
t
.
Direct Record
Question
How does Direct Record work?
The DVD recorder compares the TV channel selected on the TV set with its stored
TV channels via the scart cable. If the same TV channel is found, it switches the
DVD recorder to the corresponding programme number and starts recording.
Please do not change channel on the TV during the search. This could affect the tun-
ing of the DVD recorder.
Problem
✘
The display will read “WAIT”
✓
The DVD recorder is comparing its saved TV channels with those of the TV set.
Please do not change the TV channel on the TV set while “WAIT” is shown in
the display.
✘
“NOTV” appears in the display
✓
This TV channel could not be found in the DVD recorder’s memory.
Check that all TV channels saved on the TV set are available on the DVD
recorder. If required, save any missing channels. Please read “Manual TV channel
search” in “Installing your DVD recorder”.
✓
Check the connectors at both ends of the scart cable.
✓
Check your TV’s operating instructions to see which scart socket is used for
video signals.
✓
If the problem persists, you won’t be able to use this feature.

Manual recording
50
English
Switching “Direct Record” on or off
1
Switch on the TV set. If required, select the programme number for the DVD
recorder.
2
Press
SYSTEM-MENU
on the remote control. The menu bar appears.
3
Select “ ” symbol with
t
or
u
.
4
Select “
Record settings
” using
w
or
v
and confirm with
u
.
5
Select “
Direct Record
” using
w
or
v
.
6
Select “
On
” (Direct Record on) or “
Off
” (Direct Record off) using
t
or
u
.
7
Confirm with
ENTER/OK
.
8
To end, press
SYSTEM-MENU
.
9
Switch off with
B
/I
.

51
Managing the disc contents
9.
Managing the disc contents
When a recording is made to disc, the following additional information is also stored at
the beginning of the recording:
•) Name of the recording
If the TV station does not transmit a name, only the channel number and time will be
stored as the name
•) Length of the recording
•) Record type (Quality)
•) Date of the recording
•) Index picture of the recording
A marker will be set every 5-6 minutes if the “
Auto chapters
” function is activated in
the “
Record settings
” menu. This marker is known as a “chapter”.
These markers can be changed when the recording has finished.
It is also possible to add “chapters” later. This means that scenes you do not want to
see during playback, such as commercials, can be hidden or skipped. During playback
you can watch your recording as a continuous sequence without the hidden chapters.
Select from the following chapters:
In this menu you can adapt a title to suit your particular needs.
You can insert/delete chapter markers, hide chapters, select a new index, or split up a
title.
1
Play the title you want to edit.
2
Press the
EDIT
on the remote control.
The video image is overlayed with a transparent edit menu. Title and chapter
information appear in an information box at the top of the screen.
3
Use
w
/
v
(down/up cursor) to toggle through the menu’s functions.
General
Question
Can markers be set on a DVD+R disc?
Markers can be set on these discs if they have not been finalised.
“EDIT”,
to divide the title into chapters or to manage the chapters.
“Editing recording titles (name)”,
to change the recording names.
“Play complete title”,
to play the entire title including the hidden chapters.
“Delete recording/title”
to delete the relevant title and therefore also the record-
ing.
“Disc settings”
to change the general settings of the disc.
EDIT
Empty title
01:30:01
Charly 1
00:29:59•M1
Fri15/02/2003

Managing the disc contents
52
English
Insert chapter markers
During recording, you can set or delete chapter markers within a title.
The maximum number of chapters per disc is 124 and 99 per title. If one of these limits
is reached the following message will appear on the screen: “
Too many chapters
”. You
need to delete some markers before you can insert new ones or make recordings.
1
During playback, press
EDIT
on the remote control at the appropriate point. The
“
EDIT menu
” appears on the TV screen.
2
Confirm “
Insert chapter marker
” by pressing
ENTER/OK
. “
Inserting chapter
marker
” appears on the TV screen.
3
To stop this function, press
EDIT
.
Hiding chapters
Initially, all the chapters are visible. You can hide chapters for playback (e.g. advertise-
ments) or make them visible again. In editing mode, hidden chapters are shown as
dimmed.
1
While the relevant chapter is playing, press
EDIT
on the remote control. The
“
EDIT menu
” appears on the TV screen.
2
Select “
Current chapter
” using
w
.
3
Using
u
select “
Hidden
”. The picture is shown darker.
4
To end, press
EDIT
.
During playback this chapter will be skipped.
If the chapter is not visible, select “
Visible
” in step
3
with
u
.
Tip
“X” will appear on the screen:
This DVD is write-protected or the disc is a finalised DVD-R. Subsequent changes
cannot be made.
Tip
How can I select different chapters?
1
Press the
TITLE/CHAP
button on the remote control. Titles and chapters are
displayed at the top of the screen.
2
Select title (T) or chapter (C) with
u
or
t
.
3
Use
v
or
w
to select the title/chapter channel you want to edit.
Tip
Switching quickly
You can switch between show chapters (“
Visible
”) and hide chapters (“
Hidden
”)
quickly and easily using
SELECT
.
11
EDIT menu
Insert chapter marker
Current chapter
Delete chapter marker
Delete all markers
New index picture
Divide title
Press OK
Visible
Press EDIT to exit
11
EDIT menu
Insert chapter marker
Current chapter
Delete chapter marker
Delete all markers
New index picture
Divide title
Press OK
Visible
Press EDIT to exit

53
Managing the disc contents
Deleting chapter markers
Within a title you can delete either all markers or individual markers.
1
While the relevant chapter is playing, press
EDIT
on the remote control. The
“
EDIT menu
” appears on the TV screen.
2
Use
w
to select either “
Delete chapter marker
” for this chapter or “
Delete all
markers
” for all chapters within the selected title.
3
Confirm with
ENTER/OK
.
4
To end, press
EDIT
.
Changing the index picture
Normally the first picture of a recording is used as the index picture. You can however
choose any picture from the recording as the index picture.
1
During playback, search for location of the new index picture. Press the
PAUSE
button.
2
Press the
EDIT
button. The “
EDIT menu
” appears on the TV screen.
3
Select line “
New index picture
” and confirm with
ENTER/OK
.
4
Start the change with
ENTER/OK
. “
Updating menu
” appears on the TV screen.
Once the revision has been completed successfully the DVD recorder reverts to the
index overview.
Splitting titles
You can split a title into several sections (titles) of any size. Each of these sections
(titles) is identified by its own index.
Note:
This split cannot be undone.
1
While the relevant title is playing, press
EDIT
on the remote control. The “
EDIT
menu
” appears on the TV screen.
2
Select “
Divide title
” and confirm with the
ENTER/OK
button.
3
If you are sure, press
ENTER/OK
to start the process. “
Dividing title
” appears
on the TV screen.
4
Wait until the new title is displayed with an index picture in the index picture
overview.
The process of splitting the title is now complete.
Tip
How can I select different chapters?
1
Press the
TITLE/CHAP
button on the remote control. Titles and chapters are
displayed at the top of the screen.
2
Select title (T) or chapter (C) with
u
or
t
.
3
Use
v
or
w
to select the title/chapter channel you want to edit.
Question
Can I split titles on DVD+R discs?
As recordings on DVD+R discs cannot be overwritten, it is not possible to split
titles.
11
EDIT menu
Insert chapter marker
Current chapter
Delete chapter marker
Delete all markers
New index picture
Divide title
Press OK
Visible
Press EDIT to exit
11
EDIT menu
Insert chapter marker
Current chapter
Delete chapter marker
Delete all markers
New index picture
Divide title
Press OK
Visible
Press EDIT to exit
11
EDIT menu
Insert chapter marker
Current chapter
Delete chapter marker
Delete all markers
New index picture
Divide title
Press OK
Visible
Press EDIT to exit

Managing the disc contents
54
English
Some TV stations transmit the title (name) of a programme. In this case, the name will
be included automatically (e.g. “ROCKY”). Otherwise, the only the programme number
(programme name) and the time are stored as the name of the recording. The name of
the recording can only be changed after the recording has been completed.
1
Press the
STOP
button or during playback press
TOP MENU
.
2
Using
v
or
w
select the title whose name you want to edit and confirm with
u
.
The menu for editing names appears.
3
Select “
Name
” using
v
or
w
and confirm with
u
.
4
Using
u
or
t
select the position where the letter/number/icon is to be changed/
re-entered.
5
Change the icon using
v
or
w
. You can switch between upper and lowercase using
SELECT
. You can delete the character using
CLEAR
.
6
Repeat
4
and
5
until you have made the changes you want.
7
Save the new name with
ENTER/OK
. “
Storing name
” appears on the TV screen
for confirmation.
8
To end, press
t
.
If you have hidden certain sections (chapters) of a title, this setting lets you watch the
entire title including the hidden sections. To do this, proceed as follows:
1
Press the
STOP
button or during playback press
TOP MENU
.
2
Using
v
or
w
select the title you want to play all of and confirm with
u
. The title
editing menu will appear.
3
Select “
Play full title
” using
v
or
w
and confirm with
ENTER/OK
.
4
Playback starts automatically. The title is played in its entirety -including the hidden
chapters.
You can delete specific recordings from a disc. To do this, proceed as follows:
1
Press the
STOP
button or during playback press
TOP MENU
.
2
Using
v
or
w
select the title you want to delete and confirm with u. The title
editing menu will appear.
3 Select “Erase this title” using v or w and confirm with ENTER/OK. “This will
completely erase this title” appears on the TV screen.
4 If you want to delete this title, press ENTER/OK to confirm. Otherwise press t.
5 “Erasing title” appears on the TV screen.
6 At this point “Empty title” may appears in the “index picture display”. A new
recording can now be made here.
If the deleted title was very short (less than 1 minute) “Empty title” will not
appear at this point.
Editing recording titles (name)
Playing the entire title
Deleting recordings/titles
Setting for title Charly 1
Name
Play full title
Erase this title
Charly 1
Setting for title Charly 1
Name
Play full title
Erase this title
Charly 1
Press OK
Setting for title Charly 1
Name
Play full title
Erase this title
Charly 1
Press OK

55
Managing the disc contents
This screen appears
before
the first title and contains general information about the
current disc.
You can:
•) change the name of the disc
•) activate or deactivate write protection on the disc
•) Finish editing (make the disc DVD compatible)
•) finalise a DVD+R
•) delete a DVD+RW
To get to this display, proceed as follows:
1
Press the
STOP
button or during playback press
TOP MENU
.
2
Select the first title with
v
or press
STOP
.
3
Press the
v
button. The disc info display will appear.
Changing the disc name
1
In the “Disc info display” press
u
. The “
Settings for
” menu appears on the TV
screen.
2
Select “
Disc name
” using
v
or
w
and confirm with
u
.
3
Using
u
or
t
select the position where the letter/number/icon is to be changed/
re-entered.
4
Change the icon using
v
or
w
. You can switch between upper and lowercase using
SELECT
. You can delete the character using
CLEAR
.
5
Repeat
3
and
4
until you have made the changes you want.
6
Save the new title with
ENTER/OK
. “
Storing name
” appears on the TV screen
for confirmation.
7
To end, press
t
.
Finishing editing
If one or more titles have been edited a DVD player may still display the original titles.
You can prepare your disc in such a way that a DVD player will be able to play the
edited version.
1
In the “Disc info display” press
u
. The “
Settings for
” menu appears on the TV
screen.
2
Select “
Make edits compatible
” using
v
or
w
and confirm with
ENTER/OK
.
Question
Can titles be deleted from a DVD+R disc?
Titles on DVD+R discs are only marked as deleted. “
Deleted title
” will appear in
the display instead of “
Empty title
”. During playback the “deleted” title is skipped.
The space used for this title cannot be used again as the title has not been physically
deleted. Once the disc has been finalised no further changes can be made.
Disc settings
Yamaha 1
00:35:59 used
Fri15/02/2003
PA L
DVD playback
Unlocked
Edits
Settings for Yamaha 1
Disc name
Protection
Erase disc
Make edits compatible
Yamaha1
Unprotected

Managing the disc contents
56
English
3
The screen displays “
This will take
” to show how long the process will last.
4
To confirm press
ENTER/OK
. “
Working
” appears on the TV screen. A bar will
move from left to right indicating progress.
Finalising DVD+R discs
This feature is required to play back a DVD+R disc in a DVD player. Once the disc has
been finalised no further recordings or changes can be made.
1
In the “Disc info display” press
u
. The “
Settings for
” menu appears on the TV
screen.
2
Select “
Finalise disc
” using
v
or
w
.
3
To confirm press
ENTER/OK
. “
Finalising
” appears on the TV screen. A bar will
move from left to right indicating progress.
Delete DVD+RW discs
1
In the “Disc info display” press
u
. The “
Settings for
” menu appears on the TV
screen.
2
Select “
Erase disc
” using
v
or
w
and confirm with
ENTER/OK
.
“
This will erase all titles
” appears on the TV screen. Press
ENTER/OK
to con-
firm. Otherwise press
t
.
3
“
Erasing disc
” appears on the TV screen.
4
After deletion, the index picture display shows the free space on the disc.
Problem
✘
“
Make edits compatible
” does not appear
✓
Your disc is already compatible. There is no need for conversion.
To end, press
SYSTEM-MENU
.
Problem
✘
“
Finalise disc
” does not appear
✓
Either there is no DVD+R disc inserted or the disc is already finalised.
To end, press
SYSTEM-MENU
.
✘
The “
Settings for
” menu does not appear
✓
The menu may not appear if the disc has been recorded on another DVD
recorder. In this case, use the “
Finalise disc
” feature in the “ ” menu, under
“
Disc features
”.
Settings for Yamaha 1
Disc name
Protection
Erase disc
Ya maha1
Unprotected
Press OK

57
Programming a recording (TIMER)
10.
Programming a recording (TIMER)
Use “Programming a recording (TIMER)”, to automatically start and stop a recording at
a later date.
The DVD recorder will switch to the right programme number and begin recording at
the correct time.
With this DVD recorder, you can pre-programme up to six recordings within a period
of one month.
To make a programmed recording, your DVD recorder needs to know:
* the date you want to make the recording
* the programme number of the TV channel
* the start and stop time of the recording
* VPS or PDC on or off
* the recording mode (“
M1
/
M2
/
M2x
/
M3
/
M4
/
M6
/
FR
”)
This information is saved in a “TIMER block”.
General
Question
What is “VPS/PDC”?
“VPS” (Video Programming System)/“PDC” (Programme Delivery Control) are
used to control the start and duration of TV channel recordings. If a TV programme
starts earlier or ends later than was scheduled, the DVD recorder will then turn on
and off at the correct time.
What do I need to know about “VPS/PDC”?
• Usually the start time is the same as the VPS or PDC time. If a different “VPS/
PDC time” is indicated, e.g.: “20.15 (VPS/PDC 20.14)”, the VPS/PDC time
“20.14” must be entered exactly to the minute during programming.
If you want to programme a time that is different from the VPS or PDC time,
you must switch off VPS or PDC.
• Only one TV program of a TV channel can be controlled using “VPS/PDC” at a
time. If you want to record two or more TV programmes on a TV channel using
“VPS/PDC”, you will need to programme these as two separate recordings.
• Since the DVD recorder requires a certain lead time (for getting the disc up to
speed and positioning the laser) before recording can start, it is possible that the
recorder will miss the first few seconds of a TV show recorded with VPS/PDC.
In this case, disable VPS/PDC and enter a start time one minute earlier.
What is “FR mode”?
FR mode is used when you want to record a certain length of program but you
don’t know how much room remaining on the recording disc. By using this mode,
this unit automatically selects the best suitable recording mode for the length of the
program. You cannot select FR mode, when you set the recording timer of Mo-Fr/
Weekly, and when you set PDC/VPS on. We strongly recommend that you do not
use this function combined with VPS/PDC. In such a condition this DVD recorder
may not perform the task properly.

Programming a recording (TIMER)
58
English
Thanks to this programming system, you no longer need to tediously enter the date,
programme number, start and end times. All the information needed by the DVD
recorder for programming is contained in the S
HOW
V
IEW
®
programming number. This
9-digit S
HOW
V
IEW
®
number is found in most TV listings magazine.
1
Switch on the TV set. If required, select the programme number for the DVD
recorder.
2
Press
TIMER
on the remote control.
The programming method selected last is marked.
3
Select “
ShowView system
” using
w
or
v
and confirm with
u
.
4
Enter the entire S
HOW
V
IEW
number. This number is up to 9 digits long and can be
found next to the start time of the TV programme in your TV listings magazine.
e.g.: 5-312-4 or 5,312 4
Enter 53124 for the S
HOW
V
IEW
-number.
If you make a mistake, you can clear your instructions with
CLEAR
.
5
Confirm with
ENTER/OK
.
6
The decoded data appears after confirmation. You can go back and change the
data. Select the appropriate input field with
u
or
t
. If required, make changes
using
w
,
v
or the number buttons
0..9
.
Programming recordings with the
S
HOW
V
IEW
®
System
Tip
Selecting daily/weekly recordings
Using
SELECT
, select from the following options:
“
Mo-Fr
”
: Repeated daily recordings (Monday to Friday).
“
Weekly
”
: Repeated weekly recordings (every week on the same day).
Problem
✘
The following message appears on the screen: “
Please enter pro-
gramme number
”
✓
The programme number of the TV channel has not yet been assigned to the
S
HOW
V
IEW
number. Use
u
,
t
or the number buttons
0..9
on the remote con-
trol to select the appropriate programme number (name) of the TV channel and
confirm with
ENTER/OK
.
✘
The following message appears on the screen: “
ShowView number
wrong
”
✓
The entered S
HOW
V
IEW
number is incorrect. Correct your entry or cancel
using the
SYSTEM-MENU
button.
✓
Check the time/date (see “Setting the time & date” in “Installing your DVD
recorder”).
✘
The following message appears on the screen: “
Weekend program-
ming not possible
”
✓
A daily recording was entered for the wrong day. Daily programming can only be
used for recordings to be made from Monday to Friday.
Timer
Mo-Fr/Weekly
Press SELECT
To store
Press OK
ShowView system
ShowView
number
- - - - - - - - -
Timer
Mo-Fr/Weekly
Press SELECT
To store
Press OK
ShowView system
VPS Rec
Date Prog. Start PDC End Mode
01 BBC1 20:15 21:30 M2

59
Programming a recording (TIMER)
7
If all information is correct, press the
ENTER/OK
button. The programming
information is stored in a TIMER block.
8
To end, press
TIMER
.
9
Insert a recordable disc (one without write protection).
The disc you have inserted will be checked.
0
Switch the DVD recorder off with
B
/I
.
The programmed recording will only function properly if the DVD recorder has
been
switched off
using the
B
/I
button.
If any of the TIMER blocks are in use, “
TIMER
” will light up on the recorder display.
1
Switch on the TV set. If required, select the programme number for the DVD
recorder.
2
Press
TIMER
on the remote control.
The programming method selected last is marked.
3
Select line “
Timer programming
” with
w
or
v
. and confirm with the
u
button.
The information will appear on the screen.
4
Select the input field with
t
or
u
.
5
Enter information with
w
or
v
or with the number buttons
0..9
.
6
If all information is correct, press the
ENTER/OK
button. The programming
information is stored in a TIMER block.
7
To end, press
TIMER
.
Tip
Switching on “VPS/PDC” in the “
Start
” input field
Select the “
Start
” input field using
u
. Using
SELECT
switch on “VPS/PDC” (“
*
”
lights up). If you press
SELECT
again, you will switch “VPS/PDC” off (“
*
” goes
out).
Changing the recording mode in input field “
End
”
Select the “
End
” input field using
u
.
Use
SELECT
to select the recording mode “
M1, M2, M2x, M3, M4, M6, FR
”.
Programming recordings without
the S
HOW
V
IEW
®
System
Tip
Selecting daily/weekly recordings
In “
Date
” use
SELECT
to select from the following options:
“
Mo-Fr
”
: Repeated daily recordings from Monday to Friday
“
Mon
”
: Repeated weekly recordings (every week on the same day, e.g. Mon-
day).
Programme numbers of the “
EXT1
” and “
EXT2”scart socket
You can also programme recordings from external sources via scart socket EXT 1
TO TV-I/O (“EXT1”) or EXT 2 AUX-I/O (“EXT2”).
Switching on “VPS/PDC” in the “Start” input field
Select the “Start” input field using TIMER. Using SELECT switch on “VPS/PDC”
(“*” lights up). If you press SELECT again, you will switch “VPS/PDC” off (“*” goes
out).
Changing the recording quality in input field “End”
Select the “End” input field using u.
Use SELECT to select the recording mode.
Timer
Mo-Fr/Weekly
Press SELECT
To store
Press OK
Timer programming
VPS Rec
Date Prog. Start PDC End Mode
01 BBC1 20:15 21:30 M1

Programming a recording (TIMER)
60
English
8
Insert a DVD (one without write protection).
The disc you have inserted will be checked.
9
Switch off with
B
/I
.
The programmed recording will only function properly if the DVD recorder has
been
switched off
using the
B
/I
button.
If any of the TIMER blocks are in use, “
TIMER
” will light up on the recorder display.
1
Switch on the TV set. If required, select the programme number for the DVD
recorder.
2
Press
TIMER
on the remote control.
The programming mode selected last is marked.
3
Select “
Timer List
” using
w
or
v
and confirm with
u
.
4
Select the programmed recording (TIMER) you want to check, change or delete
with
w
or
v
.
5
Press
u
.
Select the input field with
t
or
u
.
If required, change the information with
v
,
w
or the number buttons
0..9
.
6
Confirm with
ENTER/OK
.
7
To end, press
TIMER
.
8
Switch off with
B
/I
.
How to change or delete a
programmed recording (TIMER)
Tip
Delete programmed recording
1
Press the
CLEAR
button.
2
Confirm with
ENTER/OK
. “
Timer Cleared
” will briefly appear on the TV
screen.
“-- ---” appears rather than the displayed values
3
To end, press
TIMER
.
Timer
To change
Press >
To exit
Press TIMER
Timer List
Total record time: 01:15
VPS Rec
Date Prog. Start PDC End Mode
01 BBC1 20:15
*
21:30 M1
-- ----- --:-- --:-- --

61
Programming a recording (TIMER)
Problem solving for programmed
recordings
PROBLEM SOLUTION
The DVD recorder is not responding
✓
While a programmed recording is being made, you cannot operate your DVD
recorder manually. If you want to cancel the programmed recording, press
B
/I
.
“
Switch off, timer recording
” flashes on the
TV screen.
✓
The DVD recorder was switched on several minutes before the start of a pro-
grammed recording. Switch off the DVD recorder using
B
/I
. A programmed
recording (timer) will only function if the DVD recorder is switched off (
B
/I
but-
ton).
Error message: “
Insert recordable disc
”
✓
Either a disc has not been inserted or the disc cannot be used for recording. Insert
a disc on which recordings can be made. Switch off the DVD recorder using
B
/I
.
The error message “
Disc locked
” appears
briefly on the screen.
✓
A write-protected disc has been inserted. Undo the write protection (see “Pre-
venting accidental erasing of discs” in “Manual recording”) or insert a different disc.
Error message:
“
Memory full
”
✓
If this error message appears after pressing
TIMER
, then all TIMER blocks are
already programmed. No more recordings can be programmed. Press the
u
button.
If you want to clear or check a programmed recording (TIMER block), select it with
v
or
w
.
The “
Data error
” message appears on the
screen.
✓
The data for the recording could not be transferred. Please check date, start time
and end time of the programmed recording.
The “
Collision
” message appears on the
screen.
✓
Tw o programmed recordings overlap.
✓
If you ignore this error message the show with the earlier start time will be
recorded first. The start of the second show will not be recorded.
✓
Change the setting for either of the two recordings.
✓
Clear either of the two recordings

User preferences
62
English
11.
User preferences
In this section you will learn how to set your user preferences on the DVD recorder.
The symbols have the following meanings:
1
Switch on the TV set. If required, select the programme number for the DVD
recorder.
2
Press
SYSTEM-MENU
on the remote control. The menu bar appears.
3
Select “ ” using
t
or
u
and confirm with
w
.
4
Select the appropriate function with
w
or
v
and confirm with
u
.
5
Select the appropriate line using
w
or
v
and confirm with
u
.
6
Select the appropriate function using
w
or
v
or the setting with
t
or
u
.
7
Confirm the new setting by pressing
ENTER/OK
.
8
To close the menu item, press
t
.
You can choose the following features in this menu:
“
TV shape
”
The picture signal from your DVD Recorder can be set to match your TV screen.
“
4:3 letterbox
”
: for a “wide-screen” picture with black bars at the top and bottom
“
4:3 panscan
”: for a full-height picture with the sides trimmed.
“
16:9
” : for a wide-screen TV set (screen edge ratio 16:9)
“
Black level shift
”
Adapts the colour dynamics for NTSC playback
“
Video shift
”
Use this feature to adjust the position of the picture on your TV left or right using
t
,
u
to suit your TV set.
“
RGB attenuation
”
Adjusts the brightness for recording when connected with RGB.
“
Video output
”
Use this setting when scart terminals are in use.
•) For RGB signals through the scart cable, select “
RGB + CVBS
”.
•) For S-video signals through the scart cable, select “
S-Video
”.
•) For CVBS signals through the scart cable, select “
CVBS only
”.
Picture setting
Sound setting
Language setting
Additional settings
Disc settings
Recording settings
Installation
Picture settings
n
TV shape 16:9
Black level shift Off
Video shift
RGB attenuation
Video output RGB + CVBS
Picutre

63
User preferences
Depending on which audio outputs are used, you can select the settings in this menu.
If you only use the analogue audio output (
AUDIO L, R
), select the settings “
Off
” in
the “
Digital output
” menu.
“
Digital output
”
For devices connected to the
DIGITAL AUDIO OUT
socket, you can select from
the following settings.
“
All
”
: Unalterned signals of Dolby Digital and DTS are fed to the digital out-
put. MPEG-2 multi-channel signals are converted to PCM (Pulse Code
Modulation).
For receivers/amplifiers
with digital multi-channel sound decod-
ers
.
“
PCM only”
: Dolby Digital and MPEG-2 multi-channel signals are converted to PCM
(Pulse Code Modulation).
For receivers/amplifiers
without digital multi-channel sound
decoders
.
“
Off”
: Digital output switched off.
For devices
with analogue audio input
.
“
Analogue output
”
For devices connected to the analogue audio output (
AUDIO L, R
), you can select
from the following settings.
“
Stereo
”
:For devices without DolbySurround, use this setting if the DVD
recorder is only connected to a stereo TV set.
“
Surround”
: Dolby Digital and MPEG-2 multi-channel are mixed down to a DOLBY
surround-compatible two-channel output signal. For devices
with
Dolby Surround Pro Logic decoder
.
“
Night mode
”
Night mode optimises the sound for playback at low volume. You are therefore less
likely to disturb your neighbours. This only works for Dolby Digital audio on DVD
video discs.
You can choose the following settings in this menu:
“
Playback audio
”
Playback audio language
“
Recording audio
”
A choice between Language I and II
“
Subtitle
”
Subtitle language
“
Menu
”
Screen menu language
“
Country
”
Automatically displays names of broadcasters in your country
Sound settings
Language settings
n
Digital output All
Analogue output Stereo
Night mode Off
Sound
n
Playback audio English
Recording audio Language I
Subtitle English
Menu Einglish
Country Others
Language

User preferences
64
English
You can select the following functions in this menu:
“
Status box
”
Along with the on screen menu, the OSD (On Screen Display) also displays information
on the current operating status (counter, playback, recording, TV channel, etc.) on the
TV screen.
You can switch off the information about the operating status so that the on screen dis-
play (OSD) is not recorded during copying.
“
On
”
: The OSD information appears in every selected mode for a few sec-
onds and disappears again.
“
Off
”
: The OSD information is switched off. It is
no longer
displayed on the
screen.
“
Standby
”
To save power, you can switch off the clock display on the DVD recorder. Programmed
(TIMER) recordings will still take place.
In addition, you can present the most important features of the DVD recorder in scroll-
ing text in the display (demo).
“
Low power
”
: If the DVD-Recorder is switched off (button
B
/I
), the clock display is
also switched off.
“
Normal
”
: If the DVD-Recorder is switched off (button
B
/I
), the clock display is
visible.
“
Demo mode
”
: If the DVD recorder is switched off with the
B
/I
button, a list of the
most important features is shown in the display.
“
Display
”
You can change the brightness of the display on the DVD recorder. This setting only
affects the DVD recorder when it is switched on.
“
Bright
”
: The display appear with normal brightness.
“
Dimmed
”
: The display appears less bright.
“
Off
”
: The display is switched off.
Additional settings
n
Status box On
Standby Normal
Display Bright
Features

65
User preferences
In this menu you can make the changes that relate to the disc:
“
Access control
”
Please read the next chapter on “Access control (child lock)”.
“
Auto resume
”
If playback of a pre-recorded DVD video disc or video CD is interrupted (button
STOP
or
F
Open/Close
) when the disc is reloaded (disc is started) playback
starts at the precise location where it stopped. This applies not only to the current disc
but to the last 20 discs played.
This feature can be switched off if not required.
“
PBC
”
This line appears only if a VCD is loaded.
This function lets you activate or deactivate the PBC menu (Playback Control) for video
CDs.
See “Playing a (Super) Video CD”.
“
Finalise disc
”
This feature allows you to finalise DVD+R discs. If the disc has already been finalised
this line will appear darker.
“
Adapt disc format
”
If a DVD+RW has been recorded in a computer drive or in another DVD recorder the
index screen may not be displayed correctly.
This feature allows you to change the format of the disc.
It is therefore only visible if the disc format is different.
Disc feature menu
n
Access cntrol Enter code...
Auto resume On
Disc features

Access control (Child Lock)
66
English
12.
Access control (Child Lock)
This feature enables discs to be locked for children.
When Child Lock is on, a 4-digit code (PIN) needs to be entered before a disc can be
played.
You can also decide whether the inserted disc should always be played or should be
played only once, despite the child lock
•) “
Play always
”:
This disc is stored in a memory with space for 50 child-safe discs. If more than 50 discs
are stored, the last disc in the list is removed and the new disc is added. The screen
shows “Child safe” at the start of playback.
•) “
Play once
”:
This disc is only authorised for single playback. If the recorder is switched off, the PIN
code must be re-entered.
Activating/deactivating child lock
1
Switch on the TV set. If required, select the programme number for the DVD
recorder.
2
Switch on the DVD recorder using
B
/I
.
3
Press
SYSTEM-MENU
. The menu bar appears.
4
Select the “ ” icon using
t
or
u
.
5
Select “ (
Disc features
)” using
w
or
v
and confirm with
u
.
6
Confirm “
Access control
” using
u
.
7
Enter a 4-digit code of your choice. If the code is new, you may have to enter the
code a second time as confirmation.
8
Select “
Child lock
” using
v
or
w
and confirm with
u
.
9
Select the “
Ç
” icon using
w
or
v
.
0
Confirm with
ENTER/OK
.
A
Quit the feature using
t
and
SYSTEM-MENU
.
Unauthorised discs can only be played by entering the four-digit PIN code.
To deactivate the child lock, select the “
É
” icon in
9
.
Authorising a disc
1
Insert a disc. The access control box will appear after a short delay.
2
Using
v
or
w
select “
Play once
” or “
Play always
”.
3
Enter your PIN code using the number buttons 0..9.
Double-sided DVDs may have a different ID for each side. For these discs, each side
must be authorised. Multi-volume video CDs may have a different ID for each volume.
For these CDs, each volume must be authorised.
Child lock (DVD and VCD)

67
Access control (Child Lock)
Locking unlocked discs
To lock a disc that was formerly authorised follow the instructions below.
1
Insert a disc. Playback starts automatically. If the playback does not start automat-
ically, press
PLAY
.
2
Press the
STOP
button while the “ ” icon is visible. The icon changes to
“”. The disc is now locked.
Films on pre-recorded DVD discs may contain scenes not suitable for children. There-
fore, some discs may contain “Parental Control” rating information that applies to the
entire disc or to certain scenes on the disc.
The appropriate scenes have filter values that reach from 1-8. If such a scene is
detected during playback, the filter value set on the DVD recorder is compared to the
scene. If the filter value is higher than the setting, an alternative scene will be played (if
available).
Most DVDs apply the rating to an entire DVD. Therefore, if certain scenes exceed the
rating you select, the entire disc will be blocked from viewing.
Activating/deactivating parental level control
1
Switch on the TV set. If required, select the programme number for the DVD
recorder.
2
Switch on the DVD recorder using
B
/I
.
3
Press
SYSTEM-MENU
. The menu bar appears.
4
Select the “ ” icon using
t
or
u
.
5
Select “ (
Disc features
)” using
w
or
v
and confirm with
u
.
6
Confirm “
Access control
” using
u
.
7
Enter a 4-digit code of your choice. If the code is new, you may have to enter the
code a second time as confirmation.
8
Select the “
Parental level
” using
v
or
w
and confirm with
u
. A bar appears to
select the parental level.
9
Select the appropriate rating using
w
,
v
or the number buttons
0..9
.
0
Confirm with
ENTER/OK
. Quit using
t
and
SYSTEM-MENU
.
Parental level control (DVD video
only)
Tip
What do the ratings mean?
Rating 0 (displayed as “--”) parental control not active.
Rating 1 (suitable for children)
Rating 8 (only suitable for adults)
What happens if a DVD scene contains a higher level than the rating set?
If the recorder does not find a suitable alternative, playback will stop and you must
enter the four-digit code.
n
Access control Enter code . . .
Auto resume On
Disc features

Access control (Child Lock)
68
English
Changing the country
The set filter values depend on the respective country. It is therefore necessary to
enter the country to which these filter values apply.
1
Switch on the TV set. If required, select the programme number for the DVD
recorder.
2
Switch on the DVD recorder using
B
/I
.
3
Press
SYSTEM-MENU
. The menu bar appears
4
Select the “ ” icon using
t
or
u
.
5
Select line “ (
Disc features
)” using
w
or
v
and confirm with
u
.
6
Confirm the line “
Access control
” using
u
.
7
Enter your four-digit code. If the code is new, you may have to enter the code a
second time as confirmation.
8
Select “
Change country
” using
w
or
v
and confirm with
u
.
9
Select the corresponding country using
v
or
w
and confirm with
ENTER/OK
.
0
To end, press
t
and then
SYSTEM-MENU
.
1
Switch on the TV set. If required, select the programme number for the DVD
recorder.
2
Switch on the DVD recorder using
B
/I
.
3
Press
SYSTEM-MENU
. The menu bar appears
4
Select the “ ” icon using
t
or
u
.
5
Select “ (
Disc features
)” using
w
or
v
and confirm with
u
.
6
Confirm “
Access control
” using u.
7 Enter your four-digit PIN code. If the code is new, you may have to enter the code
a second time as confirmation.
8 Select “Change code” using v or w and confirm with u.
9 Enter the new code using the number buttons 0..9. Enter the same code again as
confirmation.
0 Quit using t and SYSTEM-MENU.
Changing the PIN code
Tip
I have forgotten my code
Press STOP four times (step 7), then press ENTER/OK. Access control is
now switched off. You can now enter a new code as described above.
n
Access control Enter code . . .
Auto resume On
Disc features
n
Access control Enter code . . .
Auto resume On
Disc features

69
Before you call an engineer
13.
Before you call an engineer
If you have any problems using this DVD recorder, the reason may be one of the follow-
ing. You can also call the
customer service centre
in your country.
If the problem is not listed below, or if the instructions fail to help, turn off the power
to the unit, disconnect the power cable, and contact the nearest authorized YAMAHA
dealer or service center.
PROBLEM SOLUTION
Your recorder does not respond to any
button being pressed and the display shows
“IS TV ON?”:
✓
Recorder in initial installation mode: Switch on the TV, switch over to the DVD
recorder socket. Now the menu for language selection should appear. Please read
paragraph “Initial Installation” in the chapter “Installing your DVD Recorder”.
The device does not react when you press a
button, although the remote control
works:
✓
“Dealer-Mode” is switched on: All buttons on the front of the set are locked.
Switch off the function:
1
Pull out the mains plug from the wall outlet.
2
Press and hold down
A
and
F
(
Open/Close)
and put back the mains plug into
the wall outlet.
3
As soon as the time or “--:--” appears in the display (ca. 6 - 10 seconds), release
A
and
F
(
Open/Close)
.
Your DVD recorder does not respond to
any button being pressed:
✓
There is no power supply: check the power supply
✓
A programmed recording (Timer) is currently being made: If desired, cancel the
programmed recording (Timer) with
B
/I
.
✓
There is a technical problem: disconnect from the mains power supply for 30 sec-
onds, then connect again.
If this doesn’t help, you can reset your DVD recorder to the default factory set-
tings.
Resetting the machine to the default
factory settings:
✓
Important:
All the information stored (TV channels, time and date, TIMER) will be lost.
1
Disconnect from the mains power supply.
2
Press and hold down the
B
/I
button on the device and reconnect to the mains
power supply.
3
Release the
B
/I
button when “IS TV ON?” appears on the display. All the infor-
mation stored (TV channels, time and date, TIMER) will be lost.
Please read paragraph “Initial Installation” in the chapter “Installing your DVD
Recorder”.
Remote control does not work:
✓
Remote control not pointed toward the DVD recorder: Point the remote control
at the machine.
See if the “o(((” appears on the display briefly each time you press a remote control
button. If it does, the Recorder is receiving information from the remote correctly.
✓
There is a technical problem: Take out the batteries, wait for 10 seconds and put
them in again.
✓
Batteries are flat: Change the batteries.
No playback on DVD recorder:
✓
There is no recording on the disc: Change disc.
✓
You inserted the wrong disc type: Your recorder can play back the following disc
types: DVD Video, (Super) Video CD, DVD+R(W), Audio CD, MP3-CD’s
✓
You inserted the disc the wrong way: Insert the disc with the label facing upwards
✓
Disc is dirty: Clean the disc
✓
Wrong region code: The region code of the DVD and the DVD recorder must
match.
✓
Parental control is on: Read chapter “Access control (child lock)”
✓
You have selected the wrong programme number for the DVD recorder on the TV:
on the TV, select the correct programme number for the DVD recorder.
✓
The cable connecting the TV set and the DVD recorder has come loose: check the
cable.

Before you call an engineer
70
English
I cannot playback (Super) Video CDs
✓
It is possible that this (Super) Video CD contains a menu and the “PBC” is switched
off. You can see this in status field “
PBC OFF
”. To activate this function, proceed as
follows:
1
Press
SYSTEM-MENU
while the (Super) Video-CD is inserted.
2
Select “ ” using
t
or
u
.
3
Select line “
Features
” using
w
or
v
and confirm with
u
.
4
Select “
On
” in line “
PBC
” using
w
or
v
.
5
Confirm with
ENTER/OK
and end with
SYSTEM-MENU
.
Poor playback on DVD recorder: (distorted
picture/distorted sound)
✓
Your TV set is not properly adjusted.
✓
Disc is dirty: Clean the disc
✓
Sometimes the picture may be temporarily distorted. This is not a defect of your
DVD recorder.
No recording possible:
✓
The TV channel you want to record is not stored or you selected the wrong pro-
gramme number:
Check TV channels stored.
✓
Disc write-protected (recording protected): Remove write-protection or change
the disc. For more information, please see “Preventing accidental erasing of discs”
in chapter “Manual Recording”.
✓
An already finalised DVD+R has been inserted: Change disc.
Programmed recording does not work:
✓
You have programmed the wrong time or date: Check time/date.
✓
You have not set the TIMER properly: Check the programmed recordings (TIMER
block).
✓
Locked disc inserted: Remove disc lock.
✓
An already finalised DVD+R has been inserted: Change disc.
✓
“VPS/PDC” switched on but “VPS/PDCtime” wrong: Enter “VPS/PDC” time exactly
to the minute.
Check the aerial.
The wrong TV channel was decoded
(entered) after you programmed a
recording using S
HOW
V
IEW
System.
1
Enter the S
HOW
V
IEW
programming number of the TV channel you want.
2
Confirm with
ENTER/OK
.
3
Check the programme number/channel name in the “
Prog.
” input field.
4
If this does not correspond to the desired TV channel, select the input field and
change the programme number/channel name.
5
Confirm with
ENTER/OK
.
There is picture or sound interference on
TV reception:
✓
Have your aerial checked.
✓
You will find information on how to change the TV system in “Manual TV channel
search” in “Installing your DVD recorder”.
Distorted sound coming from a connected
hi-fi amplifier
✓
The DVD recorder is connected to the “Phono-input” of your amplifier: This socket
is provided only for record players without a preamplifier. Select a different audio
input.
The picture is distorted or black-and-white
during playback
✓
The TV system of the disc does not match that of your TV set (PAL/NTSC).
✓
The recording can be made in colour only when the TV channels or the connected
additional device send a colour signal. Black-and-white signals containing no color
information (colour subcarriers) cannot be recorded.
No sound signal at the digital output
✓
Check whether the sound settings match the selected inputs and connected addi-
tional devices.
PROBLEM SOLUTION

71
Before you call an engineer
A DVD+RW disc cannot be played on
certain DVD players
✓
If a recording is too short, it is possible that a DVD player cannot detect it: Please
observe the following “Minimum recording times”:
Recording mode “
M1
”: 5 minutes, “
M2
”: 10 minutes, “
M2x
”: 13 minutes, “
M3
”: 15
minutes, “
M4
”: 20 minutes, “
M6
”: 30 minutes
✓
Some DVD players cannot play back DVD+RW recordings. You can solve this prob-
lem by using a special function:
1
Open the disc tray with
F
(
Open/Close)
. Insert the disc but do not close the
tray.
2
Hold down the number button
2
on the remote control until the tray closes.
The disc is modified.
3
If this fails to produce the desired result, repeat the procedure using the number
button
3
on the remote control.
4
You can restore the disc to its original condition by pressing
1
.
Warning!
There is a risk that you can no longer play the disc on other DVD players after this
procedure.
Therefore, apply this function with particular care.
Other disc errors
✓
If it is impossible to play back a disc, you can try and repair it for new recordings
using the following function. This will only prepare the disc for erasing. It will not be
erased, however, until the recording has been completed.
1
Clean the disc
2
Open the disc tray with
F
(
Open/Close)
. Insert the disc but do not close the
tray.
3
Hold down
CLEAR
on the remote control until the tray closes. The disc is pre-
pared for erasing.
4
Start recording as with an empty disc.
PROBLEM SOLUTION

Appendix
72
English
Appendix
Your DVD recorder remote control can transmit several commands to TV sets of dif-
ferent brands.
The following keys will operate the TV set:
- VOL +
increase TV volume
- VOL -
decrease TV volume
- MUTE
mute TV
Some other keys normally operate the DVD recorder, but will operate the TV set when
you keep
TV SHIFT
pressed:
- CH +
next TV programme number
- CH -
previous TV programme number
- 0..9
choose TV channel
-
B
/I
switch TV set to standby
If your TV set does not respond to the remote control, you can re-programme your
remote control. Below you will find a list of all available remote control codes for vari-
ous TV brands. The following procedure re-programmes your remote control:
1
Look up the set-up code for your TV set in the code list in the following page.
2
Press and hold the
t
and
u
simultaneously for at least 3 seconds.
3
Release both keys.
4
Enter, within 30 seconds, the correct four-digit code with the digit keys
0..9
.
5
If the selected code does not work with your TV set, or if the brand of your TV
set is not in the list, try out the codes one after the other.
Using DRX-2 remote control for
your TV set

73
Appendix
Remote control set-up
codes for television
Abex. . . . . . . . . . . . . . . . . . . . . . . . . . . . . . 1066
Admiral . . . . . . . . . . . . . . . . . 1013, 1028, 1075
Aiko . . . . . . . . . . . . . . . . . . . . . . . . . . . . . . 1012
Akai . . . . . . . . . . . . . . . . . . . . . . . . . . . . . . 1005
Alaron . . . . . . . . . . . . . . . . . . . . . . . . . . . . 1022
American Action . . . . . . . . . . . . . . . . . . . . 1023
Anam . . . . . . . . . . . . . . . . . . . . . . . . 1023, 1079
AOC . . . . . . . . . . . . . . . . . . . 1003, 1005, 1048
Audiovox . . . . . . . . . . . 1012, 1023, 1027, 1029
Baysonic . . . . . . . . . . . . . . . . . . . . . . . . . . . 1023
Belcor . . . . . . . . . . . . . . . . . . . . . . . . . . . . 1003
Bell & Howell. . . . . . . . . . . . . . . . . . 1016, 1075
Bradford. . . . . . . . . . . . . . . . . . . . . . . . . . . 1023
Brocksonic. . . . . . . . . . . . . . . . . . . . 1024, 1028
Brockwood . . . . . . . . . . . . . . . . . . . . . . . . 1003
Candle . . . . . . . . . . . . . . . . . . . . . . . 1005, 1009
Carnivale . . . . . . . . . . . . . . . . . . . . . . . . . . 1005
Carver . . . . . . . . . . . . . . . . . . . . . . . . . . . . 1000
Celebrity . . . . . . . . . . . . . . . . . . . . . . . . . . 1001
Cineral . . . . . . . . . . . . . . . . . . . . . . . 1012, 1027
Citizen . . . . . . . .1005, 1009, 1010, 1012, 1044,
. . . . . . . . . . . . . . . . . . . . . . . . . . . . . 1046, 1064
Concerto . . . . . . . . . . . . . . . . . . . . . . . . . . 1009
Contec. . . . . . . . . . . . . . . . . . 1023, 1063, 1065
Craig . . . . . . . . . . . . . . . . . . . . . . . . . . . . . 1023
Crosley. . . . . . . . . . . . . . . . . . . . . . . . . . . . 1000
Crown . . . . . . . . . . . . . . . . . . . . . . . 1023, 1064
Curtis Mathes . . . . . . 1000, 1005, 1006, 1007,
. . . . . . . . . . . . . .1009, 1010, 1013, 1014, 1016,
. . . . . . . . . 1019, 1027, 1034, 1036, 1046, 1064
CXC. . . . . . . . . . . . . . . . . . . . . . . . . . . . . . 1023
Daewoo . . . . . . . . . . . .1003, 1012, 1027, 1029,
. . . . . . . . . . . . . . . . . . . . . . . . . . . . . 1030, 1064
Daytron . . . . . . . . . . . . . . . . . . . . . . 1003, 1064
Denon . . . . . . . . . . . . . . . . . . . . . . . . . . . . 1014
Dumont . . . . . . . . . . . . . . . . . . . . . . 1002, 1003
Electroband . . . . . . . . . . . . . . . . . . . . . . . . 1001
Electrohome . . . . . . . . . . . . . . . . . . . . . . . 1079
Emerson. . . . . . 1003, 1016, 1021, 1022, 1023,
. . . . . . . . .1024, 1026, 1028, 1029, 1030, 1044,
. . . . . . . . . 1045, 1063, 1064, 1067, 1068, 1069
Envision . . . . . . . . . . . . . . . . . . . . . . . . . . . 1005
Fisher . . . . . . . . . . . . . . . . . . . 1016, 1055, 1056
Fujitsu. . . . . . . . . . . . . . . . . . . . . . . . 1022, 1032
Funai. . . . . . . . . . . . . . . . . . . . 1020, 1022, 1023
Futuretech . . . . . . . . . . . . . . . . . . . . . . . . . 1023
GE . . . . . . . . . . .1004, 1006, 1007, 1013, 1021,
. . . . . . . . . . . . . .1026, 1027, 1034, 1036, 1047,
. . . . . . . . . . . . . . . . . . . 1060, 1061, 1062, 1079
Gibralter . . . . . . . . . . . 1002, 1003, 1005, 1063
Goldstar. . . . . . . . . . . .1003, 1005, 1009, 1021,
. . . . . . . . . . . . . . . . . . . . . . . . . . . . . 1064, 1066
Gradiente. . . . . . . . . . . . . . . . . . . . . 1008, 1009
Grundy. . . . . . . . . . . . . . . . . . . . . . . . . . . . 1064
Grunpy. . . . . . . . . . . . . . . . . . . . . . . 1022, 1023
Hallmark . . . . . . . . . . . . . . . . . . . . . . . . . . 1021
Hardvard . . . . . . . . . . . . . . . . . . . . . . . . . . 1023
Harley Davison . . . . . . . . . . . . . . . . . . . . . 1022
Harman Kardon. . . . . . . . . . . . . . . . . . . . . 1000
Hitachi . . . . . . . . . . . . . 1009, 1014, 1063, 1065
Infinity . . . . . . . . . . . . . . . . . . . . . . . 1000, 1077
Inteq . . . . . . . . . . . . . . . . . . . . . . . . . . . . . 1002
JBL . . . . . . . . . . . . . . . . . . . . . . . . . . 1000, 1077
JCB. . . . . . . . . . . . . . . . . . . . . . . . . . . . . . . 1001
JVC . . . . . . . . . . . . . . . 1008, 1060, 1063, 1065
JVC RMC383. . . . . . . . . . . . . . . . . . . . . . . 1043
KEC . . . . . . . . . . . . . . . . . . . . . . . . . . . . . . 1023
Kenwood . . . . . . . . . . . . . . . . . . . . . 1003, 1005
Kloss . . . . . . . . . . . . . . . . . . . 1057, 1058, 1059
KTV . . . . . . . . . . . . . . . 1005, 1023, 1044, 1064
LG . . . . . . . . . . . . . . . . . . . . . . . . . . . . . . . 1009
Loewe . . . . . . . . . . . . . . . . . . . . . . . . . . . . 1077
Luxman . . . . . . . . . . . . . . . . . . . . . . . . . . . 1009
LXI. . . . . . 1000, 1006, 1016, 1017, 1021, 1077
Magnavox. . . . . . . . . . . 1000, 1005, 1022, 1049,
. . . . . . . . . . . . . . 1050, 1057, 1058, 1059, 1077
Marantz . . . . . . . . . . . . . . . . . 1000, 1005, 1077
Matsushita . . . . . . . . . . . . . . . . . . . . . . . . . 1025
Megatron. . . . . . . . . . . . . . . . . . . . . 1014, 1021
Memorex. . . . . . . . . . . 1009, 1015, 1016, 1021,
. . . . . . . . . . . . . . . . . . . . . . . . 1025, 1028, 1075
MGA . . . . . . . . . 1003, 1005, 1015, 1021, 1056
Midland . . 1002, 1006, 1007, 1060, 1064, 1066
Minutz . . . . . . . . . . . . . . . . . . . . . . . . . . . . 1004
Mitsubishi . . . . . 1003, 1013, 1015, 1021, 1056
Motorola . . . . . . . . . . . . . . . . . . . . . 1013, 1079
MTC . . . . . . . . . 1003, 1005, 1009, 1010, 1046
Multitech . . . . . . . . . . . . . . . . . . . . . 1019, 1023
NAD . . . . . . . . . . . . . . . . . . . . . . . . 1017, 1021
NEC. . . . . . . . . . . . . . . 1003, 1005, 1009, 1079
Nikko. . . . . . . . . . . . . . . . . . . 1005, 1012, 1021
NTC . . . . . . . . . . . . . . . . . . . . . . . . . . . . . 1012
Onwa. . . . . . . . . . . . . . . . . . . . . . . . . . . . . 1023
Optimus. . . . . . . . . . . . . . . . . 1016, 1019, 1025
Optonica . . . . . . . . . . . . . . . . . . . . . 1013, 1018
Orion. . . . . . . . . . . . . . . . . . . 1022, 1024, 1028
Panasonic. . . . . . 1007, 1025, 1060, 1077, 1079
Penney . . . . . . . 1003, 1004, 1005, 1006, 1007,
. . . . . . . . . . . . . . 1009, 1010, 1017, 1021, 1036,
. . . . . . . . . 1046, 1060, 1063, 1064, 1066, 1076
Philco. . . . 1000, 1003, 1005, 1014, 1028, 1049,
. . . . . . . . . 1057, 1058, 1059, 1059, 1077, 1079
Philips . . . . . . . . . . . . . 1000, 1049, 1050, 1057,
. . . . . . . . . . . . . . 1058, 1063, 1073, 1077, 1079
Pilot . . . . . . . . . . . . . . . . . . . . 1003, 1005, 1064
Pioneer . . . . . . . . . . . . . . . . . . . . . . 1019, 1031
Price Club . . . . . . . . . . . . . . . . . . . . . . . . . 1046
Portland. . . . . . . . . . . . . . . . . 1003, 1012, 1064
Prism . . . . . . . . . . . . . . . . . . . . . . . . 1007, 1060
Proscan . . . . . . . . . . . . . . . . . . . . . . . . . . . 1006
Proton . . . . . . . . . . . . . . . . . . . . . . . 1021, 1063
Pulsar. . . . . . . . . . . . . . . . . . . . . . . . 1002, 1003
Quasar. . . . . . . . 1007, 1018, 1025, 1060, 1079
Radio Shack. . . . . . . . . 1003, 1005, 1006, 1009,
. . . . . . . . . . . . . . 1016, 1018, 1021, 1023, 1063,
. . . . . . . . . . . . . . . . . . . . . . . . . . . . . 1064, 1066
RCA. . . . . . . . . . 1003, 1006, 1007, 1011, 1013,
. . . . . . . . . . . . . . 1033, 1034, 1035, 1036, 1037,
. . . . . . . . . 1038, 1048, 1052, 1071, 1072, 1079
Realistic . . . . . . . . . . . . 1003, 1005, 1009, 1016,
. . . . . . . . . . . . . . 1018, 1021, 1023, 1063, 1064
Runco . . . . . . . . . . . . . . . . . . . . . . . .1002, 1005
Sampo . . . . . . . . . . . . . . . . . . .1005, 1064, 1066
Samsung . . . . . . 1003, 1005, 1009, 1010, 1021,
. . . . . . . . . . . . . 1046, 1063, 1064, 1066, 1078
Samsunx . . . . . . . . . . . . . . . . . . . . . . . . . . .1064
Sansei . . . . . . . . . . . . . . . . . . . . . . . . . . . . .1027
Sansui . . . . . . . . . . . . . . . . . . . . . . . . . . . . .1028
Sanyo. . . . . . . . . . . . . . . . . . . . . . . . .1016, 1055
Scimitsu. . . . . . . . . . . . . . . . . . . . . . . . . . . .1003
Scotch . . . . . . . . . . . . . . . . . . . . . . . .1021, 1063
Scott . . . . . . . . . 1003, 1021, 1022, 1023, 1024
Sears . . . . 1000, 1006, 1009, 1016, 1017, 1020,
. . . . . . . . 1021, 1022, 1053, 1055, 1056, 1065
Semivox. . . . . . . . . . . . . . . . . . . . . . . . . . . .1023
Semp . . . . . . . . . . . . . . . . . . . . . . . . . . . . . .1017
Sharp . . . . 1013, 1018, 1031, 1051, 1063, 1064
Shogun. . . . . . . . . . . . . . . . . . . . . . . . . . . . .1003
Signature . . . . . . . . . . . . . . . . . . . . . . . . . . .1075
Sony. . . . . . . . . . . . . . . . . . . . . . . . . .1001, 1042
Sounddesign . . . . . . . . . . . . . .1021, 1022, 1023
Squareview . . . . . . . . . . . . . . . . . . . . . . . . .1020
SSS. . . . . . . . . . . . . . . . . . . . . . . . . . .1003, 1023
Starlite. . . . . . . . . . . . . . . . . . . . . . . . . . . . .1023
Supreme . . . . . . . . . . . . . . . . . . . . . . . . . . .1001
Sylvania . . . . . . . 1000, 1005, 1049, 1050, 1054,
. . . . . . . . . . . . . . . . . . . . . . . .1058, 1059, 1077
Symphonic. . . . . . . . . . . . . . . . . . . . . . . . . .1020
Tandy. . . . . . . . . . . . . . . . . . . . . . . . . . . . . .1013
Tatung . . . . . . . . . . . . . . . . . . . . . . . . . . . . .1079
Technics. . . . . . . . . . . . .1007, 1025, 1060, 1063
Technol Ace. . . . . . . . . . . . . . . . . . . . . . . . .1022
Techwood . . . . . . . . . . . . . . . .1007, 1009, 1060
Teknika . . . . . . . 1000, 1003, 1009, 1010, 1012,
. . . . . . . . 1015, 1022, 1023, 1046, 1064, 1065
Telecaption . . . . . . . . . . . . . . . . . . . . . . . . .1074
Telefunken. . . . . . . . . . . . . . . . . . . . . . . . . .1009
Thomson. . . . . . . . . . . . . . . . . . . . . . . . . . .1039
TMK . . . . . . . . . . . . . . . . . . . . . . . . .1009, 1021
Toshiba . . . . . . . 1010, 1016, 1017, 1040, 1041,
. . . . . . . . . . . . . . . . . . .1046, 1054, 1070, 1074
Totevision . . . . . . . . . . . . . . . . . . . . . . . . . .1064
Vector Research . . . . . . . . . . . . . . . . . . . . .1005
Victor . . . . . . . . . . . . . . . . . . . . . . . . . . . . .1008
Vidikron . . . . . . . . . . . . . . . . . . . . . . . . . . .1000
Vidtech . . . . . . . . . . . . . . . . . . . . . . .1003, 1021
Wards . . . . . . . 1000, 1003, 1004, 1005, 1009,
. . . . . . . . 1018, 1021, 1022, 1049, 1050, 1054,
. . . . . . . . . . . . . . . . . . .1057, 1058, 1075, 1077
White_Westinhouse. . . . . . . .1029, 1028, 1030
Yamaha . . . . . . . . . . . . . . . . . . . . . . .1003, 1005
Zenith . . . . . . . . . . . . . . . . . . .1002, 1012, 1028

Appendix
74
English
Disc Formats Supported
Disc type Playback Recording
DVD+RW • •
DVD+R • •
DVD-RW (Video mode) • –
DVD-R • –
DVD-Video • –
Super Video CD • –
Video CD • –
Audio CD • –
CD-R • –
CD-RW • –
Recordable Disc Formats
Medium
DVD+RW: Phase-Change ReWritable
DVD+R: dye-based
Diameter 12 cm
Capacity (single side) 4.7 Gbyte
Recording time M1 60’ 9.72 Mbit/s
M2 120’ 5.07 Mbit/s
M2x 150’ 4.06 Mbit/s
M3 180’ 3.38 Mbit/s
M4 240’ 2.54 Mbit/s
M6 360’ 1.69 Mbit/s
TV Standard PAL/SECAM NTSC
Scan Frequency 50Hz 60Hz
Number of lines 625 525
Playback • •
Recording • •
Internal tuner • –
Video RESOLUTION 50Hz 60Hz
DVD-Video/DVD+RW/DVD+R (M1/M2/M2x)
-Horiz. Resolution 720 pixels1 720 pixels
1
-Vertical Resolution 576 lines 480 lines
DVD+RW/DVD+R (M3/M4/M6)
-Horiz. Resolution 360 pixels2 360 pixels
2
-Vertical Resolution 576 lines 480 lines
VCD
-Horiz. Resolution 352 pixels 352 pixels
-Vertical Resolution 288 lines 288 lines
1 equivalent to 500 lines on your TV
2 equivalent to 250 lines on your TV
Video Performance
DA Converter 10-bit
AD Converter 9-bit
Signal handling Components
Video Output 1 Vpp into 75 Ohm
S-video Output Y: 1 Vpp into 75 Ohm
C: 0.300 Vpp into 75 Ohm
RGB Output 0.7 Vpp into 75 Ohm
Audio format
Compressed Digital Playback Recording
-Dolby Digital Multi-channel 2-channel
(AC-3) 16-bit, fs 48 kHz
-DTS Multi-channel –
-MPEG1 2-channel –
SPdif
-PCM 2-channel 2-channel
16, 20, 24 bit 16-bit, fs 48 kHz
fs 48 kHz
Audio Performance
DA Converter 24-bit
AD Converter 16-bit
DVD fs 96 kHz 4 Hz - 44 kHz
fs 48 kHz 4 Hz - 22 kHz
Video CD fs 44.1 kHz 4 Hz - 20 kHz
Audio CD fs 44.1 kHz 4 Hz - 20 kHz
Front Connections
i.LINK DV IEEE 1394 4-pin
S-video Input Hosiden 4-pin
Video Input Cinch (yellow)
Audio Left/Right Input Cinch (white/red)
Rear Connections
scart 1 CVBS, S-video/RGB-out, Decoder
scart 2 CVBS, S-video/RGB-in, Decoder
S-video Output Hosiden 4-pin
Video Output Cinch (yellow)
Audio Left/Right Output Cinch (white/red)
Digital Audio Output 1 coaxial, 1 optical
IEC958 for CDDA / LPCM
IEC1937, Dolby Digital, DTS
RF Antenna Input Coaxial 75 ohms
RF TV Output Coaxial 75 ohms
Mains Standard (IEC type)
Power Supply
Power Inlet 220-240 V, 50 Hz
Power consumption Operation 27 W
Low-power Standby 3 W
Cabinet
Dimensions (w x h x d) 435 x 82 x 347 mm
Net Weight 4.0 kg
Operating environment
Operating position maximum 10 degree inclination in
all directions
Ambient temperature 15 C - 35 C
Humidity 25% - 75%
Specifications
Documenttranscriptie
DRX-2_G.book Page 1 Tuesday, October 14, 2003 5:02 PM G DVD Recorder Enregistreur DVD DRX-2 OWNER’S MANUAL MODE D’EMPLOI BEDIENUNGSANLEITUNG BRUKSANVISNING MANUALE DI ISTRUZIONI MANUAL DE INSTRUCCIONES GEBRUIKSAANWIJZING ® DRX-2_G.book Page i Tuesday, October 14, 2003 5:02 PM General information Laser safety This unit employs a laser.To prevent possible eye injury, only a qualified service person should remove the cover or attempt to service this device. CAUTION Use of controls or adjustments or performance of procedures other than those specified herein may result in hazardous radiation exposure. ATTENTION L’emploi de commandes, de réglages ou un choix de procédures différents des spécifications de cette brochure peut entraîner une exposition à d’éventuelles radiations pouvant être dangereses. CAUTION VISIBLE AND INVISIBLE LASER RADIATION.WHEN OPEN AVOID EXPOSURE TO BEAM ADVARSEL SYNLIG OG USYNLIG LASERSTRÅLING VED ÅBNING UNDGÅ UDSÆTTELSE FOR STRÅLING ADVARSEL SYNLIG OG USYNLIG LASERSTRÅLING NÅR DEKSEL ÅPNES UNNGÅ EKSPONERING FOR STRÅLEN VARNING SYNLIG OCH OSYNLIG LASERSTRÅLNING NÄR DENNA DEL ÄR ÖPPNAD BETRAKTA EJ STRÅLEN VARO!AVATTAESSA OLET ALTTIINA NÄKYV¨ALLE JA NÄKYMÄTTÖMÄLLE LASER SÄTEILYLLE. ÄLÄ KATSO SÄTEESEEN VORSICHT SICHTBARE UND UNSICHTBARE LASERSTRAHLUNG WENN ABDECKUNG GEÖFFNET NICHT DEM STRAHL AUSSETSEN DANGER VISIBLE AND INVISIBLE LASER RADIATION.WHEN OPEN AVOID DIRECT EXPOSURE TO BEAM ATTENTION RAYONNEMENT LASER VISIBLE ET INVISIBLE EN CAS D’OUVERTURE EXPOSITION DANGEREUSE AU FAISCEAU NEVER MAKE OR CHANGE CONNECTIONS WITH THE POWER ON. ACHTUNG Die Verwendung von Bedienungselementen oder Einstellungen oder die Durchführung von Bedienungsvorgängen, die nicht in dieser Anleitung aufgeführt sind, kann zu einem Kontakt mit gefährlichen Laserstrahlen führen. OBSERVERA The DVD recorder is in conformity with the EMC directive and low-voltage directive. CAUTION ONLY QUALIFIED SERVICE PERSONNEL SHOULD REMOVE THE COVER OR ATTEMPT TO SERVICE THIS DEVICE. Användning av kontroller och justeringar eller genomförande av procedurer andra än de som specificeras i denna bok kan resultera i att du utsätter dig för farlig strålning. ® ATTENZIONE Uso di controlli o regolazioni o procedure non specificamente descritte può causare l’esposizione a radiazioni di livello pericoloso. SHOWVIEW is a registered trademark of Gemstar Development Corporation.The SHOWVIEW system is manufactured under licence from Gemstar Development Corporation. PRECAUCIÓN El uso de los controles o los procedimientos de ajuste o utilización diferentes de los especificados en este manual pueden causar una exposición peligrosa a la radiación. VOORZICHTIG Gebruik van bedieningsorganen of instellingen, of uitvoeren van handelingen anders dan staan beschreven in deze handleiding kunnen leiden tot blootstelling aan gevaarlijke stralen. Manufactured under license from Dolby Laboratories.“Dolby”, “Pro Logic ”and the double-D symbol are trademarks of Dolby Laboratories.Confidential Unpublished Works. ©1992-1997 Dolby Laboratories,Inc.All rights reserved. “DTS” and “DTS Digital Out” are trademarks of Digital Theater Systems, Inc. LASER Type InGaAlP semiconductor laser (DVD) AlGaAs semiconductor laser (CD) Wavelength 660 nm (DVD) 780 nm (CD) Output Power 20 mW (DVD writing) (out of objective)0.8 mW (DVD reading) 0.3 mW (CD reading) Beam divergence82 degrees (DVD) 54 degrees (CD) CAUTION: Visible and invisible laserradiation This product incorporates copyright protection technology that is protected by method claims of certain U.S.patents and other intellectual property rights owned by Macrovision Corporation and other rights owners. Use of this copyright protection technology must be authorized by Macrovision Corporation, and is intended for home and other limited viewing uses only unless otherwise authorized by Macrovision Corporation.Reverse engineering or disassembly is prohibited. CLASS 1 LASER PRODUCT when open. Avoid exposure to beam. CAUTION: Visible and invisible laserradiation when open. Avoid exposure to beam. i General information English DRX-2_G.book Page ii Tuesday, October 14, 2003 5:02 PM Caution Read this before operating your unit. 1 To assure the finest performance, please read this manual carefully. Keep it in a safe place for future reference. 2 The recommended operating temperature range for the Recorder is from 15˚C-35˚C (Celsius). Exceeding these ranges may cause unstable recording results. Do not expose this unit to sudden temperature changes from cold to hot, nor locate this unit in an environment with high humidity (i.e., a room with a humidifier) to prevent condensation inside this unit, which may cause an electrical shock, fire, damage to this unit, and/or personal injury. 3 Locate this unit away from other electrical appliances, motors, or transformers to avoid humming sounds. 4 Install this unit in a well ventilated, cool, dry, clean place — away from direct sunlight, heat sources, vibration, dust, moisture, or cold. In a cabinet, allow about 2.5cm (1 inch) of free space all around this unit for adequate ventilation. 5 Avoid installing this unit in a location where foreign objects may fall onto this unit or where this unit may be exposed to liquid dripping or splashing. On the top of this unit, do not place: 17 Before moving this unit, press STANBY/ON to set the unit in standby mode, then disconnect the AC power plug from the wall outlet. The unit is not disconnected from the AC power source as long as it is connected to the wall outlet, even if this unit itself is turned off.This state is called the standby mode.In this state, this unit is designed to consume a very small quantity of power. – Other components, as they may cause damage and/or discoloration on the surface of this unit. – Burning objects (i.e., candles), as they may cause fire, damage to this unit, and/or personal injury. – Containers with liquid in them, as they may fall, spilling the liquid and causing an electrical shock to the user and/or damage to this unit. 6 Do not cover this unit with a newspaper, tablecloth, curtain, etc. in order not to obstruct heat radiation. If the temperature inside this unit rises, it may cause fire, damage to this unit, and/or personal injury. 7 Do not plug in this unit to a wall outlet until all connections are complete. 8 Do not operate this unit upside-down. It may overheat, possibly causing damage. 9 Do not use excessive force on switches, knobs and/or cords. 10 When disconnecting the power cord from the wall outlet, grasp the plug; do not pull the cord. 11 Do not clean this unit with chemical solvents; this might damage the finish. Use a clean, dry cloth. 12 Use only the voltage specified on this unit. Using this unit with a higher voltage than specified is dangerous and may cause fire, damage to this unit, and/or personal injury. YAMAHA will not be held responsible for any damage resulting from use of this unit with a voltage other than as specified. 13 To prevent damage by lightning, disconnect the power cord from the wall outlet during an electrical storm. 14 Do not attempt to modify or fix this unit. Contact qualified YAMAHA service personnel when any service is needed. The cabinet should never be opened for any reason. 15 When not planning to use this unit for long periods of time (i.e., vacation), disconnect the AC power plug from the wall outlet. 16 Be sure to read the “Before you call an engineer” section on common operating errors before concluding that this unit is faulty. General information ii DRX-2_G.book Page iii Tuesday, October 14, 2003 5:02 PM Features Digital Home Cinema Introducing YAMAHA DVD recorder in your home theater environment! Dolby Digital and DTS are supported.You can enjoy super dynamic theatrical sound by connecting to AV receiver/amplifier. Dolby Digital Dolby Laboratories standard for transmitting 5.1 channels. Five full-value channels are transmitted in this acoustic playback system. A further channel is used for low frequencies (effects). The loudspeakers are arranged front left, front middle, front right, rear left and rear right. This system is currently the most common system and is used in cinemas. With this DVD recorder each sound track in 2-channel Dolby Digital is recorded onto a DVD+RW. DTS digital out Linear PCM Audio Recording Six Recording Modes Six Hours of Recording Time Fit to Space Recording ® M1 & M2 recording modes offer high quality picture and sound enabled by linear PCM recording. You have six recording modes to choose from: M1, M2, M2x, M3, M4, M6. Select the one best suited for your need. You can record up to six hours in M6 recording mode. Your DVD recorder calculates the best suitable bit rates from your programmed recording time and an available disc space. Simple programming system for DVD recorders. Simply enter the programming number associated with your television programme.You will find this number in your favorite listings magazine. Safe Record Normally a recording is made at the current disc position. This is the same as for a video cassette, in the middle of the tape for example. By holding down the REC S button, the recording will be made at the end of all the other recordings to avoid overwriting previous recordings. New recordings on DVD+R discs are always added after all existing recordings. Direct Record At the touch of a button your DVD recorder, even though it is switched off, will check which channel is currently playing on your television and record it. Automatic SATELLITE Recording Index Picture Screen EDIT iii Transmission standard for 5.1 channels from Digital Theatre Systems Inc. This is the second most wide-spread system after Dolby Digital. Recordings made on your DVD recorder can be controlled from an external satellite receiver. This screen tells you what’s on the disc. Each index screen represents a recording. On the right hand side of the screen you can also see a disc indicator that shows the position and length of the current recording on the disc in a graphic format.You can choose and make your own index pictures from the title. DVD makes it so easy to delete titles, split titles, insert chapters automatically and manually, and do many more things. It enables you to simply delete commercials and unwanted scenes. General information English DRX-2_G.book Page iv Tuesday, October 14, 2003 5:02 PM Many Playable Disc Types The following types of disc are supported: DVD-Video, DVD-R, DVD-RW (when recorded in video mode), CD, SVCD,VCD, CD-R, and CD-RW. Your DVD recorder can play back pre-recorded DVDs and CDs. DVDs recorded using this DVD recorder can be played back on current and future DVD players. MP3-CD PLAYBACK ID3 Tag MP3 files are highly compressed music files. The data is compressed to 1/10 of the volume of the original audio material using a special process. This means that 10 hours of music can be stored on a single CD. These music CDs can be played on this machine. When playing MP3, your DVD recorder will display on TV the name of the albums, tracks, and artists if ID3 Tag information is recorded on the disc. This connector is also known as a “FireWire” or “IEEE 1394”. This connector is used to transmit wide digital broadband signals that are used for digital video camcorders. Using this connector, you can so easily capture and save video onto DVD from your digital video camera. RGB Component Video Input Using your DVD recorder you can record from an RGB source such as a satellite receiver using a SCART input (EXT 2 AUX-I/O socket).Video signals for the colours R (Red), G (Green) and B (Blue) are transmitted via separate channels. This reduces the interference that occurs with standard video cables. Easy Link Yamaha provides the best possible connection between your DVD recorder and other home cinema equipment. FOLLOW TV This function automatically transfers all the television channel settings onto your DVD recorder via the scart cable (EXT 1 TO TV-I/O socket). General information iv DRX-2_G.book Page 1 Tuesday, October 14, 2003 5:02 PM Table of contents A quick preview ............................3 The remote control.................................................................................3 Additional TV functions ..........................................................................4 Front of the device ..................................................................................5 Back of the unit.........................................................................................6 The symbols on your DVD recorder display ....................................7 Messages in the DVD recorder display...............................................7 1. Introduction .............................9 Common questions .................................................................................9 Discs you can use.................................................................................. 10 Regional code ......................................................................................... 11 Accessories............................................................................................. 11 Cleaning the discs.................................................................................. 11 2. Connecting your DVD recorder.......................................12 Preparing the remote control ............................................................ 12 Connection notes.................................................................................. 12 Connecting your antenna .................................................................... 12 Connecting your DVD recorder to the TV.................................... 13 Connecting with a SCART cable and “Easy Link” ......................... 14 Connecting cable without “Easy Link” ............................................. 15 Connecting AV equipment to the EXT 2 AUX-I/O SCART socket....................................................................................................... 17 Connecting your camcorder .............................................................. 18 3. Connecting an AV receiver ..19 Basic playback connections ................................................................. 19 Surround sound connections ............................................................. 20 Recording connections ........................................................................ 21 Power supply.......................................................................................... 22 Switching on ........................................................................................... 22 4. Installing your DVD recorder.......................................23 Initial installation .................................................................................... 23 Using a satellite receiver...................................................................... 25 Allocating a decoder............................................................................. 25 Manual TV channel search................................................................... 26 Sorting TV channels automatically (Follow TV) ............................. 27 Automatic TV channel search ............................................................ 28 Adding and clearing TV channels manually...................................... 29 Setting the language/country............................................................... 30 Setting the time and date..................................................................... 31 1 5. On-screen information......... 32 Symbols in the menu bar ..................................................................... 32 Field for temporary messages ............................................................ 32 Status field............................................................................................... 33 Tuner information box ........................................................................ 34 Timer information box ........................................................................ 34 6. Playback................................. 35 General notes on playback.................................................................. 35 Inserting a disc ....................................................................................... 35 Playing a DVD video disc..................................................................... 36 Playing a DVD+RW/ +R disc.............................................................. 36 Playing an audio CD.............................................................................. 37 Playing an MP3 CD................................................................................ 37 Playing a (Super) Video CD ................................................................ 38 7. Additional playback features ....................................... 39 Changing to another title/chapter ..................................................... 39 Searching a disc...................................................................................... 39 Still picture.............................................................................................. 40 Slow motion ........................................................................................... 40 Search by time........................................................................................ 40 Repeat play.............................................................................................. 41 Shuffle....................................................................................................... 41 Scan feature ............................................................................................ 41 Camera angle.......................................................................................... 42 Zoom feature ......................................................................................... 42 Select the audio language .................................................................... 43 Subtitles ................................................................................................... 43 8. Manual recording.................. 44 General .................................................................................................... 44 Recording without automatic switch-off ......................................... 45 Interrupt recording (Pause) ................................................................ 46 Recording with automatic switch-off (OTR one-touch-recording) ............................................................... 46 Preventing accidental erasing of discs............................................... 47 Lining up recordings within a title (assemble cut) ......................... 47 Selecting the recording type (Quality) ............................................. 48 Automatic recording from a satellite receiver (Sat recording) ....................................................................................... 48 Direct Record ........................................................................................ 49 Table of contents English DRX-2_G.book Page 2 Tuesday, October 14, 2003 5:02 PM 9. Managing the disc contents .......................................51 General.....................................................................................................51 EDIT ..........................................................................................................51 Editing recording titles (name)............................................................54 Playing the entire title ...........................................................................54 Deleting recordings/titles.....................................................................54 Disc settings ............................................................................................55 10. Programming a recording (TIMER) .......................................57 General.....................................................................................................57 Programming recordings with the SHOWVIEW® System..............58 Programming recordings without the SHOWVIEW® System .......59 How to change or delete a programmed recording (TIMER).....60 Problem solving for programmed recordings .................................61 11. User preferences ................62 Picture settings .......................................................................................62 Sound settings.........................................................................................63 Language settings....................................................................................63 Additional settings .................................................................................64 Disc feature menu..................................................................................65 12. Access control (Child Lock).................................66 Child lock (DVD and VCD) ................................................................66 Parental level control (DVD video only)..........................................67 Changing the PIN code.........................................................................68 13. Before you call an engineer.......................................69 Appendix .....................................72 Using DRX-2 remote control for your TV set...............................72 Specifications...........................................................................................74 Table of contents 2 DRX-2_G.book Page 3 Tuesday, October 14, 2003 5:02 PM A quick preview The remote control 3 B/I Switch on or off: Press to switch set on or off, interrupt menu function, interrupt a programmed recording (TIMER) MONITOR This button lets you switch between the TV receiver (internal tuner) in the DVD recorder (TV picture on the TV set) and playback on the DVD recorder A/CH (Alternate Channel) Switches to the previous TV channel CH +/– Turns programs and inputs 0-9 Numerical key pad VOL +/– TV volume up/down SELECT Switches between different values in a menu CLEAR Deletes last entry/clear timer and programmed recordings MUTE TV Mute ON/OFF TIMER Press to make a TIMER programming with SHOWVIEW® /without SHOWVIEW® or to alter or clear a programmed TIMER wvt u Down/up/left/right cursor movement ENTER/OK Acknowledges menu selection TOP MENU Displays DVD disc menu or Index Picture Screen EDIT Displays Edit menu for DVD+RW or DVD+R disc SYSTEM MENU Displays recorder system menu bar TITLE/CHAP Selects title Selects chapter SUBTITLE Subtitle language selector AUDIO Audio language selector ANGLE Selects DVD camera angle ZOOM Enlarges video image REPEAT Repeats chapter, track, title, disc A-B Repeats a specific segment SHUFFLE Plays tracks in random order SCAN Playback of the first 10 seconds of each chapter within a title (DVD) or the first 10 seconds of each track on a disc (VCD/ CD) t SKIP Selects previous title/search backwards : Briefly press the button during playback: Goes to previous chapter/film or previous title Hold down the button: Searches backwards Hold down the button during still picture: Slow motion backwards A quick preview English DRX-2_G.book Page 4 Tuesday, October 14, 2003 5:02 PM y SKIP PLAY Selects next title/search forwards : Briefly press the button during playback: Goes to next chapter/ film or next title Hold down the button: Searches forwards Hold down the button during still picture: Slow motion forwards Starts playback e SEARCH/ SLOW Searches backward Slow motion r SEARCH/ SLOW Searches forward Slow motion PAUSE If this button is pressed during playback, the DVD recorder switches to pause.You will see a still picture. If this button is pressed during recording, the DVD recorder will also switch to pause. STOP Stops playback/recording, except with programmed recordings (TIMER) Hold down button, opens and closes the disc tray DIMMER Changes brightness settings of the display TV SHIFT Press and hold while using other buttons to work the TV S REC Direct recording of the currently selected programme REC MODE Switches recording modes Additional TV functions This remote control can also operate TV set made by different manufacturers. For more information, see “Using DRX-2 remote control for your TV set”. A quick preview VOL+ Increase TV volume VOL – Reduce TV volume For the following functions you need to hold down the button at the side TV/SHIFT and then select the function you need with the appropriate button. B/I Turns the TV on / off 0..9 Number buttons: 0 - 9 CH+ Turns up the programme in numeric order To select a higher programme number CH- Turns down the programme in numeric order To select a lower programme number MUTE TV Mute on / off 4 DRX-2_G.book Page 5 Tuesday, October 14, 2003 5:02 PM Front of the device STANDBY/ON Switches the unit on or off, interrupt a function, interrupt a programmed recording (TIMER) F (Open/Close) Open/close disc tray REC Records the current TV channel W Plays a recorded disc T Selects previous title/search backwards Y Selects next title/search forwards A Interrupt playback/recording Auxiliary jacks on the front panel S-VIDEO S Video socket: Connection of SVHS/Hi8 camcorders or SVHS/Hi8 video recorders (programme number “CAM1”) Yellow socket VIDEO Video input socket: Connection of camcorders or video recorders (programme number “CAM1”) White/red socket left AUDIO right Audio input socket left/right : Connection of camcorders or video recorders (programme number “CAM1”) DV IN i Link/DV socket (digital video input, IEEE 1394, FireWire): Connecting a digital camcorder or other suitable device (programme number “CAM2”). Tip Switching between the S-VIDEO and VIDEO sockets takes place automatically. If both sockets are in use, the signal at the S-VIDEO socket has priority. 5 A quick preview English DRX-2_G.book Page 6 Tuesday, October 14, 2003 5:02 PM Back of the unit MAINS Mains socket: Connection to the mains supply (230V/50Hz) ANTENNA Aerial input : Connection of the aerial TV Aerial output : Connection of the TV set EXT 2 AUX-I/O Scart socket 2: Connection of an additional device (satellite receiver, set-top box, video recorder, camcorder, etc.) EXT 1 TO TV-I/O Scart socket 1: Connection of a TV set. RGB output Output sockets (AUDIO/VIDEO OUT) S-VIDEO (Y/C) S Video output: Connection of an S-Video-compatible TV set VIDEO (CVBS) Video output (yellow socket): Connecting a TV set with a video input (CVBS, Composite Video) AUDIO L, R Analogue audio output (white/red socket): Connection of a TV set with audio input sockets or connection of an additional device Output socket (DIGITAL AUDIO OUT) A quick preview COAXIAL OUTPUT Connection of a digital audio device (amplifier/receiver) using a coaxial digital cable OPTICAL OUTPUT Connection of a digital audio device (amplifier/receiver) using a fiber optic cable 6 DRX-2_G.book Page 7 Tuesday, October 14, 2003 5:02 PM The symbols on your DVD recorder display These symbols can light up on your DVD recorder display: SAT TIMER VPS/PDC LANG I I Multi-function display/text line •) Clock •) Disc/title playing time •) OTR switch-off time •) Title name •) Display of the programme number of the TV channel/playing time/channel name/function. •) Display of information and alerts IIIIIIIIIIIIIII Disc bar: Displays the current position on the disc (disc pointer). Record: Single flashing segment at the current position. Pause: Flashing segment on both sides of the current position. Stop: Illuminated segment at the current position. SAT A satellite recording has been programmed. TIMER A recording (timer) has been programmed A remote control signal has been received VPS/PDC Video programming system / programme delivery control: A VPS or PDC code will be transmitted for the selected TV program LANG II During playback a HiFi/2 channel tone was detected or a HiFi/2 channel tone was received. “I” or “II” lights up depending on which sound channel has been selected Messages in the DVD recorder display The following messages may appear in your DVD recorder display: 7 IS TV ON? The DVD recorder is in initial installation mode. Switch the TV on, then read the paragraph on “Initial installation” in “Installing your DVD recorder”. NO SIGNAL No input signal available (signal inadequate or unstable) MENU The menu on the screen is active OPENING Disc tray opening TRAY OPEN Disc tray open CLOSING Disc tray closing READING Disc being read MENU UPDT Once recording has been successfully completed the table of contents is created A quick preview English DRX-2_G.book Page 8 Tuesday, October 14, 2003 5:02 PM A quick preview INIT MENU The menu structure is created after the first recording has been made on a new disc COPY PROT You have tried to copy a copy-protected DVD/video cassette WAIT Please wait until this message disappears. The DVD recorder is busy performing a task NO DISC A disc has not been inserted for recording. If a disc has been inserted, it cannot be read INFO Information about the inserted DVD is displayed on the screen BUSY The DVD recorder is processing to make the disc DVD compatible ERASING The entire information of the disc is erased EMPTYDISC The disc inserted is either new or has been completely erased (not recorded) PROTECTED The disc is protected against recording MAX TITLE The maximum number of titles per disc has been reached. The maximum number of titles per disc is 48 MAX CHAP The maximum number of chapters per title/disc has been reached. The maximum number of chapters per title is 124 DISC FULL The disc is full. There is no space for new recordings PAL DISC A disc with PAL recordings has been inserted. The machine is trying to record an NTSC signal. Insert a new disc or one that contains NTSC recordings NTSC DISC A disc with NTSC recordings has been inserted. The machine is trying to record a PAL signal. Insert a new disc or one that contains PAL recordings RECORDING An illegal action (e.g. F Open/Close button) was attempted during recording FREETITLE Playback was started for an empty title or the following title is empty DISC LOCK An attempt has been made to record during playback of a protected disc. This message appears if an attempt is made to insert a chapter marker (EDIT button) DISC ERR An error occurred when writing the title. If this error keeps occurring, please clean the disc or use a new one For instructions on how to clean a disc, read the section on “Cleaning the discs” in the next chapter DISC WARN An error occurred when writing the title. Recording was continued; the error was skipped SETUP After the automatic search the menu for setting the date/time will appear on the screen WAIT 01 During the automatic search the TV channels found are counted BLOCKED The disc tray cannot be closed/opened SAFE REC The new recording will be added at the end of all the other recordings (SAFE RECORD) EASY LINK Data is being transferred from the “EasyLink” TV POST-FORMAT A short recording has been made on a brand-new DVD+RW disc 8 DRX-2_G.book Page 9 Tuesday, October 14, 2003 5:02 PM 1. Introduction Common questions What is a DVD? DVD (Digital Versatile Disc) is a new storage medium that combines the convenience of the compact disc with the latest digital video technology. DVD video uses modern MPEG2 data compression technology that enables an entire feature film to be stored on a single five inch disc. How good is the resolution of DVD compared with VHS? The razor-sharp digital images have a resolution of more than 500 lines of 720 pixels per line.This is more than twice as high as VHS and is even better than the laser disc. Its picture quality is easily comparable to the digital masters produced in recording studios. What can DVD+RW do? DVD+ReWritable uses phase change media, the same technology on which rewritable CDs are based. A high-performance laser is used to change the reflective properties of the recording layer; this process can be repeated more than a thousand times. What can the DVD+R do? DVD+R (write-once DVD). Unlike a DVD+RW disc, this disc can only be written once. If it is not finalized after a recording, further recordings can be added to it. Old recordings can be deleted but can no longer be overwritten. The deleted titles are marked “Deleted title”. Before this disc can be played in a DVD player, it must be finalized in the DVD recorder. Once this process is complete, no further recordings can be added. What can my DVD recorder do? Your DVD recorder is a machine for recording and playing back digital video discs with "two-way" compatibility with the universal DVD video standard. This means: •) existing DVD video discs can be played on the recorder. •) Recordings made on your DVD recorder can be played on other DVD video players and DVD ROM drives. 9 Introduction English DRX-2_G.book Page 10 Tuesday, October 14, 2003 5:02 PM Discs you can use The following discs can be used in your DVD recorder for playback and recording: Playback and recording DVD+RW (Digital Versatile Disc + rewritable) DVD+R (Digital Versatile Disc + Recordable) Playback only: DVD Video (Digital Versatile Disc) DVD-R (DVD-Recordable) DVD-RW (DVD-Rewritable) These discs can only be played back if the recording was made in video mode and the recording was finalized. Audio CD (Compact Disc Digital Audio) Super Audio CD (Only plays the CD layer of a hybrid SACD disc) Video CD (Format 1.0, 1.1, 2.0) DIGITAL VIDEO Super Video CD SUPER VIDEO CD-R (CD-Recordable) Audio/MP3 content Recordable CD-RW (CD-Rewritable) Audio/MP3 content ReWritable Introduction 10 DRX-2_G.book Page 11 Tuesday, October 14, 2003 5:02 PM Regional code Since DVD films are not normally released in all parts of the world at the same time, all DVD players have a specific regional code. Discs can be given a regional code. If the regional codes differ between the player and the disc, playback is not possible. ALL 2 DVDs must be marked “ALL” for all regions or “2” for region 2 to work in this machine. If the DVD is marked with a different region, it cannot be played in this DVD recorder. The number within the globe represents the region. Regional code 2 represents: Europe, Japan, South Africa, Middle East (incl. Egypt). Accessories Remote control and batteries Aerial cable Mains cable Scart cable (AV-Euro cable) Cleaning the discs Some malfunctions (frozen or distorted picture and broken sound for example) are due to dirt on the disc. To avoid such problems you should clean your discs regularly. 1 Dirty discs should be cleaned with a soft cloth. Always wipe from the middle to the edge. 2 Do not use any solvents such as benzine, thinners, commercially available cleaning agents or antistatic sprays designed for vinyl records. Question Can I use a CD lens cleaner in the DVD recorder? This optical unit (laser) of the DVD recorder operates at a higher power level than the ones in normal DVDs and CD players so CD lens cleaner discs may actually damage it. CD lens cleaner discs should therefore not be used. 11 Introduction DRX-2_G.book Page 12 Tuesday, October 14, 2003 5:02 PM English 2. Connecting your DVD recorder Preparing the remote control You must install the supplied batteries into the remote control before you can use it. 1 2 Unpack the remote control and the two AA (LR-6) batteries. Open the battery compartment, insert the batteries in accordance with the polarity markings, and then close the battery compartment. The remote control is now ready to use. The remote control has a range of approximately 5 to 10 meters. Caution Do not mix old and new batteries. Never mix different types of batteries (standard, alkaline, etc.). Doing so may reduce the life of the batteries. Connection notes •) Before connecting your TV,VCR, AV amp, or any other equipment to your DVD recorder, refer to the relevant manuals first. •) Do not connect the power cord until all connections are complete. •) For the best results when playing DVDs, connect the DVD recorder’s video output directly to your TV. If you connect your TV via your VCR, the DVD copy protection system may affect the picture quality. •) To enjoy the surround sound capabilities offered by DVD (Dolby Digital, DTS, MPEG-2), you need to connect one of the DVD recorder’s digital audio outputs to an AV amp with an appropriate surround-sound decoder built-in. See “Surround sound connections” on page 20. •) For synchronized recordings to other components connected with digital audio cables, the length of each track and track numbers of the recorded materials may become different from the originals. Occasionally, it does not start recording. Caution Do not connect the DVD recorder’s audio outputs to your audio system’s turntable (phono) inputs. Doing so may damage your equipment. Connecting your antenna Connecting your antenna as shown will allow you to record a program on your DVD recorder while watching another program on your TV. TV 1 2 Antenna In Connecting your DVD recorder 1 Disconnect the antenna plug (1) from your TV and connect it to the DVD recorder’s ANTENNA socket. 2 Using the supplied antenna cable (2), connect the DVD recorder’s TV socket to your TV’s antenna input. 12 DRX-2_G.book Page 13 Tuesday, October 14, 2003 5:02 PM Connecting your DVD recorder to the TV The necessary cable connections must be made before you can record or playback TV programmes using your DVD recorder. Note What is a SCART cable? The SCART or Euro AV cable serves as the universal connector for picture, sound and control signals. With this type of connection, there is practically no loss of quality in picture or sound transmission. When you install your DVD recorder for the first time, select one of the following options: Connecting with a SCART cable and Easy Link If your TV is equipped with “Easy Link” and you wish to use a SCART cable. Connecting with cable without Easy Link If your TV is not equipped with “Easy Link” and you wish to use a SCART cable, S-Video (Y/C) cable,Video (CVBS) cable. 13 Connecting your DVD recorder English DRX-2_G.book Page 14 Tuesday, October 14, 2003 5:02 PM Connecting with a SCART cable and “Easy Link” Your DVD recorder can exchange information with your TV using “Easy Link”.Your TV channels can also be transferred in the same order from your TV to your DVD recorder using “Easy Link”. Please see your TV's operating instructions. EasyLink loading data from TV; please wait 1 Connect a SCART cable (for Easylink) to the DVD recorder’s EXT 1 TO TV-I/O SCART socket. 2 Connect the other end of the SCART cable to a SCART input on your TV. 3 Turn on the TV. 4 Plug one end of the supplied mains cable to the DVD recorder’s the other end into an AC outlet. 5 A message appears on the screen announcing that the transfer has started. “EASY LINK” appears on the display during transfer. The TV transfers all saved TV channels, in the same order, to the DVD recorder. This may take several minutes. MAINS and Notes ✘ “Time”, “Year”, “Month”, “Date” appears on the TV screen Normally the date and time are taken from the data sent by the TV channel stored on programme P01. If the aerial signal is too weak or there is excessive interference, you should set the date and time manually: 1 Check if the time in “Time” is correct. 2 If required, change the time with the number buttons 0..9 on your remote control. 3 Select the next line with v or w. 4 Check if the displayed settings for “Year”, “Month” and “Date” are correct. 5 When all information is correct, save by pressing ENTER/OK. Notes Virgin mode Audio language English Español Français Português Italiano Press OK to continue ✘ I can see more installation menus on my TV set Not all the necessary data has been transferred. Please enter the settings by hand as follows. For more information on the various functions see “Initial installation” in “Installing your DVD recorder”. 1 Select the desired audio language using w or v and confirm with ENTER/OK. 2 Select the desired subtitle language with w or v and confirm with ENTER/OK. 3 Select the desired screen format position using w or v. “4:3 letterbox” For a 4:3 TV set; cinema format (black bars above and below the picture) “4:3 panscan” For a 4:3 TV set; full height format with the sides cut off For a 16:9 TV set “16:9” 4 Confirm with ENTER/OK. 5 Select the country of your residence with w or v. If your country does not appear, select “Other”. 6 Confirm with ENTER/OK. Initial installation is now complete. Connecting your DVD recorder 14 DRX-2_G.book Page 15 Tuesday, October 14, 2003 5:02 PM Connecting cable without “Easy Link” If your TV is not equipped with “Easy Link”, you need to connect the DVD recorder to your TV using one of the following connection (the connection you choose will most likely depend on the connections supported by your TV). SCART (best picture quality) SCART connections offer the best picture quality, so if your TV has a SCART input, use it. By using the DVD recorder’s user preferences, you can select whether the EXT 1 TO TV-I/O SCART socket outputs video signals in RGB or S-Video format. RGB offers the best picture quality. S-Video (very good picture quality) S-Video connections offer better picture quality than composite video, so if your TV has an S-Video input, use it. Composite video (good picture quality) If your TV has neither SCART nor S-Video inputs, use a composite video connection. Using a SCART cable without “Easy Link” Since SCART cables carry video and audio signals, only one cable is necessary. TV 1 2 SCART 3 1 Connect the supplied SCART cable (3) to the DVD recorder’s EXT 1 TO TV-I/ O socket. 2 Connect the other end of the SCART cable to a SCART input on your TV. Notes My TV has several SCART sockets. Which one should I use? Select the SCART socket that is suitable for both video output and for video input. My TV shows me a selection menu for the SCART socket Select “VCR” as the source for this SCART socket. 15 Connecting your DVD recorder English DRX-2_G.book Page 16 Tuesday, October 14, 2003 5:02 PM 3 Turn on the TV. 4 Plug one end of the supplied mains cable to the DVD recorder’s MAINS and the other end into an AC outlet. The most important features of the DVD recorder will appear in scrolling text on the display. After the first installation is completed this function will be turned off. How you turn on this function again, read in the section “standby” in the chapter “User preferences” . 5 Turn on the DVD recorder using B/I. “IS TV ON?” will appear on the display. 6 If the connection was properly made and your TV was automatically turned to the programme number for the SCART socket, e.g. “EXT”, “0”, “AV”, you will see the following picture: Notes Virgin mode ✘ My screen is empty. Menu language English Español Français Italiano Deutsch Press OK to continue ✓ Many TVs are switched by the DVD recorder to the programme number for the SCART socket by way of a control signal sent through the SCART cable. ✓ If the TV does not automatically switch to the SCART socket programme number, manually change to the corresponding programme number on your TV set (see your TV's operating instructions). ✓ Check that the SCART cable is connected from the TV to the EXT 1 TO TV-I/O socket on the DVD recorder. The EXT 2 AUX-I/O socket is intended only for additional devices. Then, read the paragraph on “Initial installation” in “Installing your DVD recorder”. Using an S-Video cable Since S-Video cables carry only video signals, separate audio connections are necessary. TV 2 Antenna In 1 4 S-video In Analog audio In 5 Connecting your DVD recorder 1 Using an S-Video cable (4), connect the DVD recorder’s S-VIDEO output to an S-Video input on your TV. 2 Using an AUDIO L/R cable (5), connect the DVD recorder’s AUDIO L/R outputs to the analog audio inputs on your TV. Connect white-to-white and red-to-red). 16 DRX-2_G.book Page 17 Tuesday, October 14, 2003 5:02 PM Using a composite video cable TV 2 Antenna In 1 6 Composite video In Analog audio In 5 1 Using a composite video cable (6), connect the DVD recorder’s VIDEO (CVBS) output to a composite video input on your TV. 2 Using an AUDIO L/R cable (5), connect the DVD recorder’s AUDIO L/R outputs to the analog audio inputs on your TV. Connect white-to-white and red-to-red). Connecting AV equipment to the EXT 2 AUX-I/O SCART socket You can connect a set-top box, satellite receiver, cable tuner, camcorder, or other AV device to the DVD recorder’s EXT 2 AUX-I/O SCART socket. When AV signals from the device connected to this socket are detected, the DVD recorder automatically feeds those signals through to its EXT 1 TO TV-I/O socket so that you can see the picture on your TV. This works even when the DVD recorder is turned off. When the DVD recorder is on, you can use the remote control’s TV/DVD button to select the device connected to the EXT 2 AUX-I/O SCART socket (TV) or DVD playback (DVD). Connecting a VCR You can connect a VCR to the DVD recorder’s EXT 2 AUX-I/O SCART socket. If you have an S-VHS VCR, you could connect the DVD recorder’s S-VIDEO output to an S-Video input on the VCR, and connect the DVD recorder’s AUDIO L/R outputs to analog audio inputs on the VCR. 17 Connecting your DVD recorder English DRX-2_G.book Page 18 Tuesday, October 14, 2003 5:02 PM Notes Most prerecorded video cassettes and DVDs are copy protected. If you try to copy them, the message “COPY PROT” will appear on the DVD recorder’s display. If the DVD recorder displays the message “NO SIGNAL” when copying a video cassette: • Check that the cables are connected securely. • Try adjusting the VCR’s tracking function. • The DVD recorder may not recognize the video signal if it’s weak or does not conform to normal video standards. When copying DVD-Video discs or prerecorded video cassettes, the picture is fuzzy and the brightness changes continuously? • This happens when you copy a DVD or video cassette that uses copy protection. Playback of the original is OK, but the DVD+R(W) recording will be unwatchable. This is normal with copy-protected DVDs and video cassettes. Connecting your camcorder You can transfer your home movies to DVD by connecting your camcorder to the AV sockets on the DVD recorder’s front panel, as shown. Best picture quality If you have a DV or Digital 8 camcorder, using its i-link cable (7), connect the camcorder’s i-link DV output to the DVD recorder’s DV input. During the transfer, the original recording dates and times of your home movies will be recorded on the DVD as subtitles. During DVD playback, you can view this information by using the Subtitle function. 4 6 5 7 Very good picture quality If you have a Hi-8 or S-VHS-C camcorder, using an S-Video cable (4), connect the camcorder’s S-Video output to the DVD recorder’s S VIDEO input. And, using an AUDIO L/R cable (5), connect the camcorder’s analog audio outputs to the DVD recorder’s AUDIO L/R inputs. Good picture quality Camcorder Connecting your DVD recorder If your camcorder only has a composite video output, using a composite video cable, connect the camcorder’s composite video output to the DVD recorder’s VIDEO input. And, using an AUDIO L/R cable (5), connect the camcorder’s analog audio outputs to the DVD recorder’s AUDIO L/R inputs. 18 DRX-2_G.book Page 19 Tuesday, October 14, 2003 5:02 PM 3. Connecting an AV receiver Basic playback connections The following connections allow you to enjoy DVD playback via your AV receiver. Composite video In TV Antenna In AV Receiver 11 S video In 10 SCART 7 2 1 3 8 9 1 Connect an S-Video cable (7) from the DVD recorder’s S-VIDEO output to an S-Video input on your AV receiver. 2 Connect a composite video cable (8) from the DVD recorder’s VIDEO (CVBS) output to a composite video input on your AV receiver. 3 Connect an AUDIO L/R cable (9) from the DVD recorder’s AUDIO L/R outputs to a pair of analog audio inputs on your AV receiver. 4 If your AV receiver has an S-Video output and your TV has an S-Video input, connect an S-Video cable (10) from the AV receiver’s output to an S-Video input on your TV. 5 If your AV receiver has no S-Video output or your TV has no S-Video input, connect a composite video cable (11) from the AV receiver’s composite video output to a composite video input on your TV. 6 Connect a SCART cable (3) from the DVD recorder’s EXT 1 TO TV-1/O SCART socket to a SCART socket on your TV. This direct connection to your TV allows you to enjoy DVD playback the best picture quality. Note If your AV amp has several video inputs and outputs, you can connect your VCR, set-top box, LD player, etc., to its video inputs and connect your TV to its video output. Then you can select your various video sources by using the input selector on your AV amp. 19 Connecting an AV receiver English DRX-2_G.book Page 20 Tuesday, October 14, 2003 5:02 PM Surround sound connections To enjoy surround sound (Dolby Digital, DTS, MPEG-2), you need to connect one of the DVD recorder’s digital audio outputs to a multichannel AV amp with an appropriate surround-sound decoder built-in. Composite video In TV Antenna In 11 S video In AV Receiver 10 SCART 4 2 8 12 1 3 13 Your DVD recorder has both coaxial and optical digital audio outputs. The format you choose will most likely depend on the formats supported by your AV amp.You don’t need to connect both cables, and their sound quality is identical. 1 Connect a coaxial (12) or optical (13) digital audio cable from the DVD recorder’s COAX OUT or OPTICAL OUT to a coaxial or optical digital audio input on the AV receiver. You can use a composite video cable instead of a dedicated coaxial digital audio cable. Note An unpleasant digital noise may be heard if you select a DVD soundtrack that uses an audio format that is not supported by your AV amp. For example, you select a DTS soundtrack and your AV amp does not support DTS. The format of the currently selected soundtrack can be displayed onscreen in the menu bar. Six-channel (5.1) surround-sound playback is only possible with a multichannel AV amp that supports Dolby Digital, DTS, or MPEG-2. Connecting an AV receiver 20 DRX-2_G.book Page 21 Tuesday, October 14, 2003 5:02 PM Recording connections To record materials from your VCR etc. to your DVD recorder via your AV receiver, you can use a commercially available SCART adapter. See a connection example below. AV Receiver 11 10 12 13 14 15 VCR Antenna In Set top box SCART 2 1 3 1 If your VCR or set-top box is connected to your AV receiver with an S-Video cable, connect an S-Video cable (12) from your AV receiver’s S-Video output to the S-Video input on the SCART adapter. 2 If your VCR or set-top box is connected to your AV receiver with a composite video cable, connect a composite video cable (13) from the AV receiver’s composite video output to the composite video input on the SCART adapter. Connect either the S-Video or composite video cables to the SCART adapter, not both. S-Video offers better picture quality. 21 3 Connect an AUDIO L/R cable (14) from the AV receiver’s analog audio outputs to the left and right audio inputs on the SCART adapter. 4 Plug the SCART adapter (15) into the DVD recorder’s EXT 2 AUX-I/O SCART socket. Connecting an AV receiver English DRX-2_G.book Page 22 Tuesday, October 14, 2003 5:02 PM Power supply •) Make sure that all necessary connections are made before connecting the DVD recorder to the power supply. •) Plug the power cable supplied into the Power connector on the rear of the recorder. •) Plug the mains plug into an AC outlet. Note Always check if the local mains voltage matches the required 220V - 240V. When the recorder is in the Standby position, it is still consuming some power. If you wish to disconnect your DVD recorder completely from the mains, withdraw the plug from the AC Outlet. Switching on •) Turn on the TV and select the programme number that you have chosen for video playback (see operating manual for your TV). •) Press STANDBY/ON. – The recorder display lights up. If you have not yet installed your DVD recorder, it will enter ‘Initial Setup mode.’ In this mode you will have to set your personal preferences. Connecting an AV receiver 22 DRX-2_G.book Page 23 Tuesday, October 14, 2003 5:02 PM 4. Installing your DVD recorder Initial installation After successfully connecting your DVD recorder to the TV set and other additional devices as described in the previous chapters, this chapter will show you how to start the initial installation. The DVD recorder automatically seeks out and stores all available TV channels. Tip Connecting additional devices If you have connected additional devices such as a satellite receiver to the aerial cable, switch them on. The automatic channel search will recognize it and save it. No aerial connected Even if you only want to use the DVD recorder to play back or have only connected a satellite receiver, you must still complete the initial installation. This is necessary so that the basic settings are stored correctly. Once initial installation is complete you can use the DVD recorder as normal. 1 Select the desired language for the on-screen menu by pressing w or v. Virgin mode Question Menu language English Español Français Italiano Deutsch Press OK to continue What is an on-screen menu? The multi-language on-screen menu takes the mystery out of using your new DVD recorder. All settings and/or functions are displayed on your TV screen in the relevant language. 2 Confirm with ENTER/OK. 3 Select the desired audio language using w or v. Virgin mode Audio language English Español Français Português Italiano Press OK to continue Question What is an audio language? The DVD will play the sound in the language you select, provided this language is available on the disc. If it is not available on the disc the fist language on the DVD will be used instead. The DVD Video Disc menu, if available, will also be displayed in the language you select. 4 Confirm with ENTER/OK. 5 Select the desired language for the subtitles by pressing w or v. Virgin mode Subtitle language English Español Français Português Italiano Press OK to continue 23 Question What is the subtitle language? The subtitles will be displayed in the language you select, provided this language is available on the disc. If it is not available on the disc the fist language on the DVD will be used instead. 6 Confirm with ENTER/OK. Installing your DVD recorder English DRX-2_G.book Page 24 Tuesday, October 14, 2003 5:02 PM 7 Virgin mode TV shape 4:3 letterbox 4:3 panscan 16:9 Select the desired screen format position using w or v. These settings will only be used if you insert a DVD that contains this information. Question Which screen formats can I select? “4:3 letterbox” for a “wide-screen” (cinema format) picture with black bars at the top and bottom. “4:3 panscan” for a full-height picture with the sides trimmed. “16:9” for a wide-screen TV set (screen edge ratio 16:9) Press OK to continue 8 Confirm with ENTER/OK. 9 Select the country of your residence with w or v. If your country does not appear, select “Others”. Virgin mode Question Country Austria Belgium Denmark Finland France Press OK to continue Why do I have to select a country? To call up the specific settings for the respective country, you must first install the country. 0 Confirm with ENTER/OK. A After you connect the aerial (or cable TV, satellite receiver, etc.) to the DVD recorder, press ENTER/OK. The automatic TV channel search starts. “WAIT” will appear on the display. Installation Autom. search Problem ✘ The DVD recorder cannot find any TV stations Searching for TV channels ✓ Select channel 1 on the TV set. Can you see the stored TV channel on the TV set? If not, check the cable connection from the aerial (aerial socket) to the DVD recorder and to the TV set. ✓ Please have patience. The DVD recorder searches the entire frequency range in order to find and save the largest possible number of TV channels. ✓ If you have not connected an aerial, go through all the basic settings right to the end and then, if you wish, start the automatic search (see “Automatic TV station search”). 00 Channels found Please wait B When the automatic TV channel search is complete, “Autom.search complete” will appear on the TV screen. “Time”, “Year”, “Month”, “Date” will then appear on the TV screen. C Check if the time in “Time” is correct. D If required, change the time with the number buttons 0..9 on your remote control. E Select the next line with v or w. F Check if the displayed settings for “Year”, “Month” and “Date” are correct. G When all information is correct, save by pressing ENTER/OK. Autom. search Autom. search complete 00 Channels found Time Year Month Date 20:01 2003 01 01 To continue Press OK Installing your DVD recorder The initial installation is now complete. 24 DRX-2_G.book Page 25 Tuesday, October 14, 2003 5:02 PM Tip Satellite receiver If you are connecting a satellite receiver, please read the section on “Using a satellite receiver”. Decoder If you are connecting a decoder, you must install it as described in the next section. Problem ✘ Sound may be distorted on some TV channels. ✓ If the sound is distorted on any of the stored TV channels or if there is no sound at all, the wrong TV system may have been stored for the TV channel. Read “Manual TV channel search” for information on how to change the TV system. Using a satellite receiver TV channels from a satellite receiver (connected to scart socket EXT 2 AUX-I/O) are received on the DVD recorder on programme number “EXT2” If necessary, use the MONITOR button to switch to the internal tuner. Select programme number “EXT1” with 0 on the remote control and then select programme number “EXT2” with w. You should select the TV channels to be received by the satellite receiver directly on the receiver itself. Allocating a decoder Some TV channels send coded TV signals that can only be viewed properly with a purchased or rented decoder.You can connect such a decoder (descrambler) to your DVD recorder. The following function automatically activates the connected decoder for the TV channel you want to watch. Question How do I allocate the decoder for Easy Link? If your TV set supports “Easy Link” the decoder must be assigned to the relevant TV channel on the TV set (see the operating instructions for your TV set). Settings cannot then be made in this menu. 25 1 Switch on the TV set. If required, select the programme number for the DVD recorder. 2 Switch on the DVD recorder using B/I. 3 Use the v and w buttons or the number buttons 0..9 on the remote control to select the TV channel for which you want to use the decoder. If necessary, use the MONITOR button to switch to the internal tuner. 4 Press the SYSTEM-MENU button on the remote control. The menu bar appears. 5 Select “ 6 Select “Installation” using w or v and confirm with u. ” symbol with t or u. Installing your DVD recorder English DRX-2_G.book Page 26 Tuesday, October 14, 2003 5:02 PM Installation Manual search Channel/freq. Entry/search Programme number TV channel name Decoder TV system NICAM Fine tuning CH 01 01 BBC1 Off PAL-BG On 0 To store Press OK 7 Select “Manual search” using w or v and confirm with u. 8 Select “Decoder” using w or v. 9 Select “On” with t or u. Question How do I switch the decoder off again? Use u to select “Off” in the “Decoder” line on the screen (Decoder off). 0 Confirm with ENTER/OK. A To end, press SYSTEM-MENU. Your decoder has now been allocated to this TV channel. Manual TV channel search In some cases, not all of the available TV channels may have been found and stored during initial installation. In this case, you will need to search for and store the missing or coded TV channels manually. Tip Manual search with EasyLink With “Easy Link”, the DVD recorder will automatically download the TV channels stored on the TV set. This is why some lines have no function. To store new TV channels, they must first be stored on the TV set. The information will then be transferred to the DVD recorder automatically. Installation Manual search Channel/freq. Entry/search Programme number TV channel name Decoder TV system NICAM Fine tuning CH 01 01 BBC1 Off PAL-BG On 0 To store Press OK 1 Switch on the TV set. If required, select the programme number for the DVD recorder. 2 Switch on the DVD recorder using B/I. 3 Press SYSTEM-MENU on the remote control. The menu bar appears. 4 Select “ 5 Select “Installation” using w or v and confirm with u. 6 Select “Manual search” using w or v and confirm with u. 7 In “Channel/freq.”, select the desired display using u. “Freq.”(Frequency), “CH” (Channel), “S-CH” (Special/hyperband channel) 8 In “Entry/search”, enter the frequency or channel of the TV station using the number buttons 0..9. Problem ✘ I don’t know the channel for my TV station ✓ In this case, press u to start the automatic search. A changing channel number/ frequency number will appear on the TV screen. Continue the automatic search until you have found the TV channel you are looking for. 9 Installing your DVD recorder ” symbol with t or u. Using t or u in “Programme number”, select the programme number you want to use for the TV channel, e.g. “01”. 26 DRX-2_G.book Page 27 Tuesday, October 14, 2003 5:02 PM Tip How can I change the symbol of a TV channel? 1 In “TV channel name”, press u. 2 Select the desired symbol position using t or u. 3 Change the symbol at the symbol position with w or v. 4 Select the next symbol position in the same way. 5 Keep pressing u until the cursor disappears. Tip How can I change the TV system of the TV channel? In “TV system”, use t or u to select the TV system that produces the least distortion of picture and sound. What is NICAM? NICAM is a digital sound transmission system. Using NICAM, you can transmit either 1 stereo channel or 2 separate mono channels. However, if reception is poor and the sound distorted you can turn off NICAM. In “NICAM”, select “Off ” using t or u. How can I improve the automatic process for storing channels? To change the automatic process for storing channels (fine tuning), select “Fine tuning”. Using t or u you can try to fine-tune the TV channel manually. 0 Press ENTER/OK to store the TV channel. A To search for other TV channels, begin again at 8. B To end, press SYSTEM-MENU. Sorting TV channels automatically (Follow TV) When the automatic channel search function is activated, the TV channels are stored in a specific order.This may differ from the order in which the TV channels appear on your TV set. This function changes the order of the TV channels stored in your DVD recorder to match the order on the TV set. This only works if the DVD recorder (EXT 1 TO TV-I/O socket) and the TV set are connected with a scart cable. 27 1 Switch on the TV set. If required, select the programme number for the DVD recorder. 2 Switch on the DVD recorder using B/I. 3 Press the SYSTEM-MENU button on the remote control. The menu bar appears. 4 Select “ 5 Select “Installation” using w or v and confirm with u. 6 Select line “Follow TV” with w or v and confirm with the u button. 7 Confirm the message on the screen with ENTER/OK. “TV 01” will appear in the DVD recorder display. 8 Select programme number “1” on the TV set. ” symbol with t or u. Installing your DVD recorder English DRX-2_G.book Page 28 Tuesday, October 14, 2003 5:02 PM Problem ✘ I cannot switch my TV set to programme number “1” ✓ If you have connected additional devices to the EXT 2 AUX-I/O socket, please disconnect these devices. Other connected devices may have switched the TV set to the programme number of the scart socket. 9 Confirm with ENTER/OK on the DVD recorder remote control. “WAIT” will appear in the display. The DVD recorder compares the TV channels on the TV set and the DVD recorder. If the DVD recorder finds the same TV channel as on the TV set it stores it at “P01”. Problem ✘ “NOTV” will appear in the display.The DVD recorder is not receiving a video signal from the TV set. ✓ Check the connectors at both ends of the scart cable. ✓ Check your TV’s operating instructions to see which scart socket is used for video signals. ✓ If the problem persists, you won’t be able to use this feature. Please read “Adding and clearing TV channels manually”. 0 Wait until for example “TV 02” appears in the display. A Select the next programme number on the TV set, e.g. “2”. B Confirm with ENTER/OK on the DVD recorder remote control. Tip Deleting sorting You can delete incorrect TV channel sorting by pressing t. C Repeat steps 0 to B until you have assigned all the TV channels. D To end, press SYSTEM-MENU. Automatic TV channel search During installation, all available TV channels are searched for and stored. If the channel assignments of your cable or satellite TV provider change or if you are reinstalling the DVD recorder, e.g. after moving house, you can start this procedure again. This will replace the stored TV channels with the new ones. Question What does Easy Link do? With Easylink, you can search for and store TV channels only on the TV set. These settings are accepted by the DVD recorder. Use this function to start the transfer of TV channels from the TV set. Installing your DVD recorder 1 Switch on the TV set. If required, select the programme number for the DVD recorder. 2 Switch on the DVD recorder using B/I. 3 Press SYSTEM-MENU on the remote control. The menu bar appears. 4 Select “ 5 Select “Installation” using w or v and confirm with u. 6 Select “Autom.search” using w or v. ” symbol with t or u. 28 DRX-2_G.book Page 29 Tuesday, October 14, 2003 5:02 PM Installation Autom. search Searching for TV channels 00 Channels found Please wait 7 Press u. 8 The automatic TV channel search starts. This allows the DVD recorder to save all available TV channels. This procedure may take several minutes. 9 When all the TV channels have been found, “Autom.search complete” will appear on the TV screen. 0 To end, press SYSTEM-MENU. You can read about how to search for a TV channel manually in “Manual TV channel search”. Adding and clearing TV channels manually After you have performed the automatic channel search you may not agree with the sequence in which the individual TV channels have been allocated to the programme positions (programme numbers).You can use this function to rearrange the TV channels already stored or to delete TV channels you don’t want or those with poor reception. Tip EasyLink With Easylink, you can search for and store TV channels only on the TV set. These settings are then accepted by the DVD recorder. That is why you cannot select this function manually. The teletext clock resets automatically If you store a TV channel which transmits TXT/PDC on programme number “P01”, the date and time will automatically be transmitted and constantly updated. As a result, the changes from summer time to winter time and back again will be made automatically. Installation Sort TV channels ... P01 BBC1 P02 BBC2 P03 ITV P04 P05 P06 ... To sort Press > 29 1 Switch on the TV set. If required, select the programme number for the DVD recorder. 2 Switch on the DVD recorder. Press the SYSTEM-MENU button on the remote control. The menu bar appears. 3 Select “ 4 Select “Installation” using w or v and confirm with u. 5 Select “Sort TV channels” using w or v and confirm with u. 6 Using v or w select the TV channel that you want to delete or whose order you want to change. 7 Confirm with u. ” symbol with t or u. Tip Deleting TV channels Unwanted channels or those with poor reception can be deleted using CLEAR. Proceed at step 6 to continue or at 0 to finish. To exit press SYSTEM MENU 8 Using w or v, shift the TV channel to the desired position and press the t button. The DVD recorder will insert the TV channel. 9 Repeat steps 6 to 8 until you have resorted/deleted all the TV channels you want. Installing your DVD recorder English DRX-2_G.book Page 30 Tuesday, October 14, 2003 5:02 PM 0 To store, press ENTER/OK. A To end, press SYSTEM-MENU. Setting the language/country You can select the country and, for DVD playback, the language for the subtitles and the audio language. Please note that with some DVDs the audio language and/or subtitle language can be changed only via the DVD menu. For bilingual shows you can also select the sound channel of the TV station for recording. You also have the option of setting one of the displayed languages for the on-screen menu (OSD). However, the DVD recorder display will only display English text regardless of this setting. 1 Switch on the TV set. If required, select the programme number for the DVD recorder. 2 Switch on the DVD recorder using B/I. 3 Press SYSTEM-MENU on the remote control. The menu bar appears. 4 Select “ 5 Select line “Language” with w or v and confirm with the u button. 6 Select the appropriate line and confirm with u. ” symbol with t or u. n Playback audio Recording audio Subtitle Menu Country Tip Language English Language I English Einglish Others Which settings can I choose? “Playback audio” : Playback language (audio language) “Recording audio” : Type of audio recording “Language I” or “Language II” “Subtitle” : Subtitle language “Menu”: Language of the OSD menu “Country” : Location (country) 7 Select the appropriate setting using w or v and confirm with ENTER/OK. 8 To end, press SYSTEM-MENU. Switching over audio recording (2-channel sound) n Playback audio Recording audio Subtitle Menu Country Language English Language I English Einglish Others Installing your DVD recorder Some TV programmes transmit an extra audio signal in stereo in addition to the normal audio signal (2-channel sound). In most cases this means that an additional language is available. If a TV programme is available in, say, English and German, German may be available as the second language. To record TV programmes in stereo or 2-channel sound you can select Stereo or the language you want as the default setting. This setting does not become active until the sound of a TV programme is transmitted in 2-channel sound. When you play back the recording you can play back the sound only in the language you used for the recording. 1 Switch on the TV set. If required, select the programme number for the DVD recorder. 2 Switch on the DVD recorder using B/I. 3 Press SYSTEM-MENU on the remote control. The menu bar appears. 4 Select “ ” symbol with t or u. 30 DRX-2_G.book Page 31 Tuesday, October 14, 2003 5:02 PM 5 Select line “Language” with w or v and confirm with the u button. 6 Select line “Recording audio” and confirm with u. 7 Select “Language I” or “Language II” with w or v and confirm with ENTER/ OK. 8 To end, press SYSTEM-MENU. Setting the time and date If the display shows an incorrect time or “--:--”, the time and date must be reset manually. If a TV channel which transmits TXT/PDC (teletext/PDC) is stored under programme number “P01”, the time and date will automatically be taken from the TXT/PDC information. Installation Time/Date Time Year Month Date Clock preset 1 Press SYSTEM-MENU on the remote control. The menu bar appears. 2 Select “ 3 Select “Installation” using w or v and confirm with u. 4 Select “Time/Date” using w or v and confirm with u. 5 Check if the time in “Time” is correct. If required, change the time with the number buttons 0..9 on your remote control. 6 Check “Year”, “Month” and “Date” in the same way. To move between the fields, use w or v. 20:00 2003 01 01 01 Problem ✘ Time/date is displayed incorrectly despite manual setting ✓ With “SMART CLOCK”, time/date is transferred from the TV channel saved on “P01” and automatically corrected. You can either enter another TV channel for transferring the data or disable the function. In the line “Clock preset” select the relevant TV channel with t or u. To disable, select “Off ”. To exit press SYSTEM MENU 31 ” symbol with t or u. 7 Check the displayed settings and confirm with ENTER/OK. “Stored” will appear briefly on the screen. 8 To end, press SYSTEM-MENU. Installing your DVD recorder DRX-2_G.book Page 32 Tuesday, October 14, 2003 5:02 PM English 5. On-screen information You can check or change many of the functions and settings of your DVD recorder via the system menu bar. The menu bar cannot be displayed during recording. Symbols in the menu bar Press SYSTEM-MENU to open and close the menu bar (main menu). Use t and u to select the relevant function. Use w to confirm the function and go either to another menu or execute the function directly. Some functions may not be available, depending on the disc inserted. Menu bar 1 User preferences Title/track Chapter/index Audio language Subtitle language Camera angle Zoom Menu bar 2 While menu bar 1 is being displayed you can go to menu bar 2 by pressing u again. d Sound Frame advance H Slow motion R Fast forward Search by time Field for temporary messages The top left corner of the menu line contains a field for temporary messages relating to the various operating modes. This information appears briefly on the screen when certain disc functions have been activated: Shuffle Scan Repeat entire disc Repeat title On-screen information 32 DRX-2_G.book Page 33 Tuesday, October 14, 2003 5:02 PM Repeat track Repeat chapter Repeat from A to the end Repeat from A to B Camera angle Child lock enabled Resume playback Illegal action Status field The status field shows the current operating mode (status) of the DVD recorder and the type of disc inserted. This display can be disabled. Disc type symbols DVD+RW DVD+R DVD-Video Video-CD No disc Error 33 On-screen information English DRX-2_G.book Page 34 Tuesday, October 14, 2003 5:02 PM Operating mode symbols Recording Stop Playback Playback-Pause Record-Pause Search forwards (8x speed) Search backwards (8x speed) Slow motion Tuner information box This field is located in the bottom left-hand corner of the screen. The aerial signal, the TV channel and the TV channel name for the selected programme are displayed. Current channel/selected input socket No signal The TV channel is not available/the additional device is not connected or it is switched off Copy-protected signal Timer information box This box appears above the tuner information box. When a timer recording is set, it shows the timer icon and the start time or date of the first programme to be recorded. If no timer recording is scheduled, the current time is displayed. This box disappears during playback of a disc or after a recording starts. Timer starts on the day shown OTR recording runs until the stop time displayed Current time No timer event programmed On-screen information 34 DRX-2_G.book Page 35 Tuesday, October 14, 2003 5:02 PM 6. Playback General notes on playback With this DVD recorder you can play back the following systems: •) DVD Video •) (Super) Video CD Disc •) DVD+RW Disc •) DVD+R Disc •) DVD-RW (video mode, finalised) •) DVD-R •) CD-R •) CD-RW •) Audio CD •) MP3 CD You can operate the video recorder using the remote control or the buttons on the front of the DVD recorder. Problem ✘ The display will read “PIN” ✓ The child lock has been activated for the inserted disc. Read the sections on “Child lock” and “Releasing a disc” in the chapter on “Access control (child lock)”. ✘ The menu on the screen is showing an “X” ✓ Some DVD discs can be manufactured so that certain steps are required before the disc can be played, or so that only limited operation is possible during playback. When an “X” appears on the screen the selected feature is not possible. ✘ The screen is showing regional code information ✓ Since DVD films are not normally released in all parts of the world at the same time, all DVD players have a specific regional code. Discs can be given a regional code. If the regional codes differ between the player and the disc, playback is not possible. ✓ The regional code is shown on the label on the back of the machine. ✓ The regional code does not apply to recordable DVD discs. Inserting a disc 1 Press the F (Open/Close) button on the front. The disc tray will open. While the disc tray is opening, “OPENING” and then “TRAY OPEN” when the tray is fully open. 2 Carefully place the disc in the tray with the label facing up and press PLAY or F (Open/Close) “CLOSING” and then “READING” will appear in the display. The information on the disc will be read. Question How do I insert a double-sided DVD? Double-sided discs do not have labelling over the whole surface. The labelling for each side is in the centre of the disc. To play a side its label must be facing up. Tip Opening/closing the tray using the remote control You can open and close the disc tray using the remote control. Press and hold the STOP button on the remote control until the dialog box shows “OPENING” or “CLOSING”. 3 35 Playback starts automatically. Playback English DRX-2_G.book Page 36 Tuesday, October 14, 2003 5:02 PM A menu may appear when a DVD is played back. If the titles and chapters are numbered, press a number button on the remote control.You can also use the t, u, v, w buttons or number buttons 0..9 to select a menu item and confirm with ENTER/OK. You can also access the menu using TOP-MENU on the remote control. For further information see “Playing a DVD video disc”. When a DVD+RW is played back the index overview appears. Using w, v, t, y select the title you want to play back. Confirm with ENTER/OK. For further information see “Playing back a DVD+RW/+R Disc”. If playback does not start automatically, press PLAY For further information see “Playing an audio CD”. DIGITAL VIDEO . If the “A” symbol appears in the display, start playback by pressing PLAY . If a menu appears on the screen, use the remote control buttons indicated on the screen to select the menu option you want (PREV=t, NEXT=y) or with the number buttons 0..9. For further information see “Playing a (Super) Video CD”. Playing a DVD video disc 1 If playback does not start automatically, press PLAY This will appear on the display: title, chapter, elapsed time. 2 To stop playback, press STOP recorder. 3 To eject the disc, press F (Open/Close) on the front of the DVD recorder. . on the remote control or A on the DVD Playing a DVD+RW/ +R disc 1 If the disc is write-protected or a finalized DVD+R disc, playback starts automatically. 2 If playback does not start automatically, use the w or v button to select the title you want to play on the index screen. You can also use the t or y button on the front. 3 Press the PLAY button. This will appear on the display: title number, recording quality. Problem ✘ I can see the message “EMPTYDISC” ✓ The disc does not contain any recordings. Playback 4 To stop playback, press STOP recorder. 5 To eject the disc, press F (Open/Close) on the front of the DVD recorder. on the remote control or A on the DVD 36 DRX-2_G.book Page 37 Tuesday, October 14, 2003 5:02 PM Question What should I note when playing back different recording types (qualities)? The correct recording quality “M1, M2, M2x, M3, M4, M6” will automatically be selected during playback. For more information see the section on “Selecting the recording type (quality)” in the chapter on “Manual recording”. Playing an audio CD You can also use the DVD recorder to play audio CDs. 1 Insert an audio CD. Playback starts automatically. Tip Audio CD display If the TV is on, the audio CD screen appears automatically. During playback, the current track number and its elapsed playing time will show on the TV screen and on the recorder display. 2 Stop playback using STOP played. . The number of tracks and the total time are dis- Playing an MP3 CD MP3 (MPEG1 Audio Layer-3) files are highly compressed music files. Using this technology the data volume can be compressed by a factor of 10. This means it is possible to record 10 hours of music in CD quality on a single CD-ROM. When creating MP3 CDs please note the following: File system: ISO9660 Directory structure: maximum of 8 levels Formats: *.mp3 Filenames: maximum of 12 characters (8+3) Maximum of 32 albums, 999 titles Supported sampling frequencies: 32, 44.1, 48 (kHz). Music with sampling frequencies other than these will be skipped. Supported bit rates: 32, 64, 96, 128, 192, 256 (kbit/s) ID3 Tag:Version 1, 1.1. In later versions the directory name is displayed as the album and the filename as the title. Important notes for playback: Only the first session of a multi-session CD will play back. 1 Insert an MP3 CD. Playback starts automatically. Tip MP3 CD display If the TV is on, the MP3 CD screen appears automatically. During playback, the current track number and its elapsed playing time will show on the TV screen and on the recorder display. Further information on the album, track and artist will also be displayed if included in the ID tag. 2 37 Stop playback using STOP . The number of albums is displayed in the display. Playback English DRX-2_G.book Page 38 Tuesday, October 14, 2003 5:02 PM Tip Additional playback features Using t or y select the next or previous title. You can also use the TITLE/CHAP button to select titles and albums. 1 Press the TITLE/CHAP button and use the u or t button to select the “T” symbol for title or “C” for chapter. 2 Use the w or v buttons or the number buttons 0..9 on the remote control to select the number of the title/chapter. You can also use the repeat functions (REPEAT button). Playing a (Super) Video CD (Super) Video CDs may be equipped with PBC (Play Back Control). This means that special playback functions (menus) can be directly selected. The video CD must be PBC compatible (see CD case). When PBC is active, no information will be shown on the DVD recorder display. “PBC” is active in the default settings. 1 Playback Insert a (Super) Video CD. If the “ ” symbol appears in the display, start playback by pressing PLAY . 2 If a menu appears on the screen, use the remote control buttons indicated on the screen to select the menu option you want (PREV=t, NEXT=y) or with the number buttons 0..9. If a PBC menu consists of a list of titles, you can select a title directly. 3 Use RETURN to go back to the previous menu. 4 Stop playback using STOP . 38 DRX-2_G.book Page 39 Tuesday, October 14, 2003 5:02 PM 7. Additional playback features Changing to another title/chapter If there is more than one title or chapter on a disc you can change to another title or chapter as follows. However if there are several chapters within a title, these will be selected. The title can then still be selected via the menu bar. 1 During playback, press y to go to the next title/chapter. Press t to return to the start of the current title/chapter. Press t twice to return to the start of the previous title/chapter. Tip Use the TITLE/CHAP (title/chapter) button 1 Press TITLE/CHAP (title/chapter) and then use v or w to select the appropriate title. Make sure the symbol “ ” (title) is selected in the menu bar. 2 Use TITLE/CHAP to select chapters within a title. Press TITLE/CHAP and use u to select the “ ” symbol (chapter). Now select the appropriate chapter with v, w or digit keys 0..9. Searching a disc 1 During playback, press and hold e (reverse) or r (forwards) to switch to the search feature.You can switch between the playback speeds using e/r. 2 To continue playback, press PLAY at your chosen location. Problem ✘ No sound ✓ The sound is switched off in search mode. This is not a fault in your machine. Tip Search feature via menu bar 1 During playback press SYSTEM-MENU on the remote control. The menu bar will appear at the top of the screen. 2 Select the “R” symbol using u or t and confirm with w. 3 You can now use the t or u button to select different forward and backward search speeds. 4 If necessary, switch the menu bar off with the SYSTEM-MENU button. 5 To continue playback, press PLAY 39 . Additional playback features English DRX-2_G.book Page 40 Tuesday, October 14, 2003 5:02 PM Still picture 1 During playback, press PAUSE to stop playback and display a still picture. It will proceed to a next frame when you press PAUSE again. Tip Frame advance via menu bar 1 During a still picture press SYSTEM-MENU on the remote control. The menu bar will appear at the top of the screen. 2 Select the “ ” symbol using u or t and confirm with w. 3 You can now use the t or u button to go forwards or backwards one frame at a time. 4 If necessary, switch the menu bar off with the SYSTEM-MENU button. 2 To continue playback, press PLAY . Slow motion 1 During playback press PAUSE to switch to slow motion. 2 You can switch between different speeds using e or r. on the remote control. Now press e or r Tip Slow motion via menu bar 1 During playback press PAUSE and then SYSTEM-MENU on the remote control. The menu bar will appear at the top of the screen. 2 Select the “H” symbol using u or t and confirm with w. 3 You can now use the t or u button to select different forward and backward slow motion speeds. 4 If necessary, switch the menu bar off with the SYSTEM-MENU button. 3 To continue playback, press PLAY . Search by time Using this feature you can select where playback should start (select elapsed time). 1 During playback press SYSTEM-MENU on the remote control. The menu bar will appear at the top of the screen. 2 Select the “ ” symbol using u or t and confirm with w. Playback is stopped and a box appears on the screen showing the elapsed time. 3 Enter the start time with the digit keys 0..9 from where playback should start. 4 Confirm with ENTER/OK. Problem ✘ The time entered will flash on the screen ✓ The selected title is shorter than the time entered. Enter a new time. 5 Additional playback features Playback starts at the time you entered. 40 DRX-2_G.book Page 41 Tuesday, October 14, 2003 5:02 PM Repeat play You can mark entire sections or the whole disc for endless playback. Depending on the type of disc (DVD video, DVD+RW, video CD) you can select a chapter, title or the entire disc. DVD+RW and DVD+R cannot repeat an entire disc. 1 Select the desired chapter, title or the entire disc and start playback. 2 During playback, press REPEAT. By pressing REPEAT recurrently you can make a choice from the following options: •) “ ”: repeat chapter (DVD only) •) “ ”: repeat track/title •) “ ”: repeat entire disc •) Display disappears: no repeat 3 To end the repeat, press the STOP button. You can also keep pressing the REPEAT button until the displays disappear. Repeating a passage (A-B) To repeat or loop a sequence in a title: 1 Press A-B at your chosen starting point; appears on screen. 2 Press A-B again at your chosen end point; repeat appears on screen, and the repeat sequence begins. 3 To exit the sequence, press A-B. Shuffle DVD Discs This shuffles the playing order of chapters within a title, if the title has more than one chapter. 1 Press SHUFFLE during playback. 2 To return to normal playback, press SHUFFLE again. Video CDs This shuffles the playing order of tracks within a disc, if the disc has more than one tracks. 1 Press SHUFFLE during playback. 2 To return to normal playback, press SHUFFLE again. Scan feature This feature plays back the first 10 seconds of each chapter (DVD) or track (CD). 41 1 During playback, press SCAN. 2 After 10 seconds the DVD recorder switches to the next chapter/index. To start playback at the relevant chapter/index press PLAY . Additional playback features English DRX-2_G.book Page 42 Tuesday, October 14, 2003 5:02 PM Camera angle If the disc contains sequences recorded from different camera angles, the angle box appears, showing the number of available angles, and the angle being shown.You can then change the camera angle if you wish. 1 Press ANGLE. 2 Use w or v to select the required angle in the angle box. 3 To go to any angle directly, enter the angle number using the numerical keys 0..9. After a small delay, play changes to the selected angle. The angle box remains displayed until multiple angles are no longer available. Tip You can also use this function through an on-screen menu (a system menu bar). Zoom feature The Zoom function allows you to enlarge the video image and to pan through the enlarged image. 1 Press Zoom. 2 Press w or v to activate the Zoom function and select the required zoom factor; 1.33 or 2 or 4. The recorder will go into pause mode. The selected zoom factor appears below the Zoom icon in the system menu bar and “Press OK to pan” appears below the system menu bar. The picture will change accordingly. 3 Press ENTER/OK to confirm the selection. The panning icons appear on the screen. 4 Use v, w, u, t to pan all over the screen. 5 When ENTER/OK is pressed only the zoomed picture will be shown on the screen. 6 Press to exit zoom mode. Tip You can access to Zoom function by an on-screen menu (a system menu bar). Additional playback features 42 DRX-2_G.book Page 43 Tuesday, October 14, 2003 5:02 PM Select the audio language Many pre-recorded DVD discs have more than one audio language. The language initially selected for playback will be the one you selected when you first set up the DVD recorder. However you can change the audio language of the inserted disc at any time. You can change the audio language either using the menu of the inserted disc (TOP MENU button) or the AUDIO button. The audio languages for DVD playback in the two menus may be different. Please note that with some DVDs the audio language and/or subtitle language can be changed only via the DVD menu. 1 During playback press AUDIO. 2 Select the required audio language by pressing AUDIO repeatedly. 3 Play continues in the new audio language. Tip You can select an audio language in an on-screen menu (a system menu bar). Subtitles Many pre-recorded DVD discs have more than one subtitle language. The language initially selected for playback will be the one you selected when you first set up the DVD recorder. However you can change the subtitle language of the inserted disc at any time. The subtitle languages in the menus may differ. 1 During playback press SUBTITLE. 2 Select the required subtitle language by pressing SUBTITLE repeatedly. 3 Playback continues in the new subtitle language. Tip An Access to SUBTITLE function through the on-screen menu 1 During playback press SYSTEM-MENU and select the “Z” icon using u. 2 Select the required subtitle language using SUBTITLE or w, v.You can also enter the number directly using the number buttons 0..9. You can switch off subtitles by pressing 0 or by selecting “off ”. 3 Playback continues in the new subtitle language. Tip An Access to SUBTITLE function through the top menu of the disc 1 Press TOP MENU to go to the top menu of the disc. 2 Follow the disc’s instruction. 43 Additional playback features DRX-2_G.book Page 44 Tuesday, October 14, 2003 5:02 PM English 8. Manual recording General Question Which discs can I use for recording? With this DVD recorder, you can record on two types of DVD: DVD+RW This disc can be written to and then the contents deleted. DVD+R This type of disc can only be recorded once. If you want to play this DVD in a DVD player it must be finalized using the “Finalise disc” function. It is not possible to make further recordings using this disc. If this disc is to be played in a DVD recorder it must not be finalised. Recordings can be added and deleted. The disc space (playback time) from the deleted recording cannot be recovered for further recordings Use the “Manual recording” function to spontaneously start recording (e.g. to record a TV show already in progress). In the “index display” select the title to be overwritten or “Empty title” with w, v. If you insert recordings between existing recordings, check the lengths of the old and new recordings. If the new recording is too long the subsequent recording (title/chapter) will be overwritten. Tip Insert new recordings at the end of all existing recordings (Safe Record) To add a new recording at the end of the last recording on the disc, hold down the REC S button until the message “SAFE REC” appears on the display. For DVD+R discs each new recording is always added at the end of all previous recordings as existing recordings cannot be overwritten. End of disc is reached If the end of a disc is reached during recording, recording will stop and the Recorder will turn itself off automatically. Please refer to section “Recording without automatic switch-off ”, if you want to manually start and stop your own recording. If you want to start a recording manually but have it stopped automatically, read the section “Recording with automatic switch-off ”. (e.g. not to record to the end of the disc) Read the section “Automatic recording from a satellite receiver”, if you want a recording to be controlled automatically by a satellite receiver. Read the section “Direct record” if you want to record a programme currently being shown. Manual recording 44 DRX-2_G.book Page 45 Tuesday, October 14, 2003 5:02 PM Recording without automatic switch-off 1 Switch on the TV set and select the programme number for the DVD recorder. 2 Insert a disc on which the recording is to be made. This disc is then checked for content and system. “READING” will appear on the display. Problem ✘ Index display ✓ A DVD+RW disc has been inserted that already contains recordings. Use the v or w button to select the point where the recording is to start. ✘ The message “EMPTYDISC” appears in the display ✓ The disc inserted is a blank DVD disc. ✘ A dialog box appears asking you whether you want to delete the contents or eject the disc ✓ The disc inserted is a DVD+RW but its contents are not DVD video-compatible (e.g. a data disc). Recordings on this disc can only be made if the entire disc is first deleted with the REC S button. ✘ The message “Too many titles” appears on the screen if a recording is to be made ✓ A disc may contain a maximum of 48 titles (including blank titles). Delete titles or change the disc. 3 If necessary, use the MONITOR button on the remote control to switch to the internal tuner in the DVD recorder. 4 Use CH+ or CH- to select the programme number (station name) you want to record. This will appear on the display: Tip Programme numbers of the external inputs: “EXT1” Scart socket at the back EXT 1 TO TV-I/O “EXT2” Scart socket at the back EXT 2 AUX-I/O “CAM1” Front SVHS/audio sockets S-VIDEO / left AUDIO right “CAM1” Front video/audio sockets A/V S-VIDEO / left AUDIO right Switching between the S-VIDEO and VIDEO sockets takes place automatically. If both sockets are in use, the signal at the S-VIDEO socket has priority. “CAM2” Digital Video (i Link) front socket DV IN 5 To start recording, press REC S on the remote control or REC on the DVD recorder. If you want to start the recording at the end of the existing recordings, hold down the REC S button until the message “SAFE REC” appears on the display. For DVD+R discs each new recording is always added at the end of all previous recordings as existing recordings cannot be overwritten. This will, for example, appear in the display: Tip Insert chapter markers During recording you can mark scenes so you can find them or hide them later. During recording, press EDIT at the start point. “Inserting chapter marker” appears on the TV screen. In the display, the number of the “CHAPTER” increases by one. For further information on titles and chapters, see the section on “Changing to another title/chapter” in “Additional playback features”. 45 Manual recording English DRX-2_G.book Page 46 Tuesday, October 14, 2003 5:02 PM 6 Use the STOP button on the remote control or A on the machine to stop the recording. “MENU UPDT” will appear on the display. The DVD recorder is writing the list of contents. Wait until the message disappears from the display. The recording is then complete. Problem ✘ The display will read “DISC ERR” ✓ Recording could not be completed correctly because of a disc error. Check the disc and clean it if necessary. Tip Making recordings on DVD+R discs compatible If you want to play back the recording on a DVD player, you need to finalise the disc in the DVD recorder.You can prepare your DVD for use in a DVD player using the “Finalising” feature. See “Finalising DVD+R discs” in “Managing the disc contents”. Interrupt recording (Pause) 1 During recording press PAUSE cials. 2 To continue recording, press REC S. , for example to avoid recording the commer- Tip End recording To end the recording, press the STOP pears from the display. button. Wait until “MENU UPDT” disap- Recording with automatic switch-off (OTR one-touch-recording) 1 Insert a disc. 2 If necessary, use the MONITOR button on the remote control to switch to the internal tuner in the DVD recorder. 3 Use CH+ or CH- to select the programme number (channel name) you want to record. 4 Press REC S on the remote control. 5 Each time you press REC S you will add 30 minutes to the recording time. Question How can I cancel the recording time I have just entered? To delete an entry, press CLEAR while the display shows the recording time. Manual recording 46 DRX-2_G.book Page 47 Tuesday, October 14, 2003 5:02 PM m Preventing accidental erasing of discs To ensure you don’t accidentally delete a recording you can protect the entire disc.You can only ever protect the entire disc.You cannot protect individual recordings. Question What happens with DVD+R discs? As long as these discs are not finalised, they can be protected against accidental erasure in the same way as DVD+RW discs. 1 Insert the disc to be protected. 2 While the index screen is displayed press STOP first title is highlighted. 3 Press v. This takes you to the disc info screen. 4 Press the u button. Select the “Protection” line. Confirm with u. 5 Select “Protected” with the w button and confirm with ENTER/OK. 6 Press t and then TOP MENU to terminate. on the remote control. The The entire disc is now protected. If an attempt is made to record on a protected disc, “DISC LOCK” will appear on the display and “Disc locked” will appear on the screen. Lining up recordings within a title (assemble cut) On a recorded DVD+RW disc you can add another recording to an existing title. This recording is added to the title as a “chapter”. The existing information will be overwritten starting from this point. Titles will also be overwritten that follow the current title depending on the length of the new recording. The recording type (Quality) will be taken from the current title. To play back this recording, press SYSTEM-MENU and use the u button to select the “C” (Chapter) symbol.You can also use the TITLE/CHAP key. For further information, see “Changing to another title/chapter” in “Additional playback features”. Question What happens with DVD+R discs? New recordings on “DVD+R” discs can only be added after existing recordings. It is not possible to overwrite existing recordings on “DVD+R” discs. 47 1 In the index display, find the title to which the new recording is to be added. 2 Look at the last minute of the old recording (playback) 3 Press PAUSE on the remote control at the position where the new recording is to go. “D” will appear on the screen. 4 To monitor the recording you can press MONITOR to switch to the internal tuner. Manual recording English DRX-2_G.book Page 48 Tuesday, October 14, 2003 5:02 PM 5 Now start recording as usual by pressing REC S on the remote control. The new recording will be inserted. 6 Stop recording with STOP . Selecting the recording type (Quality) You can select the picture quality of the recording using the recording quality feature and hence the maximum recording time per disc. When you playback the recorded material, the adequate playback mode for the selected recording type will apply automatically. 1 Switch on the TV set. If required, select the programme number for the DVD recorder. Select the record mode with the button REC MODE on the remote control. Tip Which recording types can I choose? “M1”: High Quality offers the best picture and sound quality and a recording time of 1 hour. “M2”: This mode offers the best quality audio and standard play (close to prerecorded DVD) quality video. “M2x”: Standard Play plus (better than S-VHS quality) offers standard picture quality and a recording time of 2.5 hours. “M3”: Long Play (S-VHS picture quality). Recording time of 3 hours. “M4”: Extended Play (better than VHS picture quality). Recording time of 4 hours. “M6”: Super Long Play (VHS picture quality). Recording time of 6 hours. Can I select the recording type via a menu as well? 1 Press the SYSTEM-MENU button. 2 Select “ ” symbol with t or u. 3 Select “Record settings” using v or w and confirm with u. 4 In the line “Record mode” select the recording type with t or u. 5 Confirm using ENTER/OK and SYSTEM. 6 If you have selected the recording mode “M4” or “M6”, you can select the settings “Stndrd” (Standard) or “Sport” (for rapid movements) in the “Filter mode” line. Automatic recording from a satellite receiver (Sat recording) You can use this function if you own a satellite receiver that can control other devices via a scart cable and a programming function (timer). For more information, please see the operating instructions for the satellite receiver. Manual recording 1 Switch on the TV set. If required, select the programme number for the DVD recorder. 2 Press SYSTEM-MENU on the remote control. The menu bar appears. 3 Select “ 4 Select “Record settings” using w or v and confirm with u. 5 Select “Sat record” using w or v. 6 Select “EXT2” with t or u. ” symbol with t or u. 48 DRX-2_G.book Page 49 Tuesday, October 14, 2003 5:02 PM Tip Switching off “Sat Recording” To switch off the function, select “Off ” using u or t. 7 Confirm with ENTER/OK. 8 Use a scart cable to connect scart socket EXT 2 AUX-I/O on the DVD recorder to the corresponding scart socket on the satellite receiver. 9 To end, press SYSTEM-MENU. 0 Insert a disc you want to use for recording. A Programme the satellite receiver with the required information (programme number of the TV channel, start time, end time). If necessary, please see the operating instructions for your satellite receiver. B Switch off the DVD recorder using B/I. “SAT” also appears in the display to indicate that the function is active. The DVD recorder is now ready to record. The start and end of the recording is controlled via scart cable EXT 2 AUX-I/O. Direct Record Can you record the right TV channel in seconds when the DVD recorder is switched off? No problem. If recording is started manually, the switched-off DVD recorder takes the current TV channel from the TV set via the scart cable. You will find more information on how to switch “Direct record” on or off in the next section “Direct record”. Question How does Direct Record work? The DVD recorder compares the TV channel selected on the TV set with its stored TV channels via the scart cable. If the same TV channel is found, it switches the DVD recorder to the corresponding programme number and starts recording. Please do not change channel on the TV during the search. This could affect the tuning of the DVD recorder. 1 On the TV set, select the programme number you want to make the recording from. 2 Press REC S with the DVD recorder switched off. Problem ✘ The display will read “WAIT” ✓ The DVD recorder is comparing its saved TV channels with those of the TV set. Please do not change the TV channel on the TV set while “WAIT” is shown in the display. ✘ “NOTV” appears in the display ✓ This TV channel could not be found in the DVD recorder’s memory. Check that all TV channels saved on the TV set are available on the DVD recorder. If required, save any missing channels. Please read “Manual TV channel search” in “Installing your DVD recorder”. ✓ Check the connectors at both ends of the scart cable. ✓ Check your TV’s operating instructions to see which scart socket is used for video signals. ✓ If the problem persists, you won’t be able to use this feature. 3 49 Stop recording with STOP . Manual recording English DRX-2_G.book Page 50 Tuesday, October 14, 2003 5:02 PM Switching “Direct Record” on or off Manual recording 1 Switch on the TV set. If required, select the programme number for the DVD recorder. 2 Press SYSTEM-MENU on the remote control. The menu bar appears. 3 Select “ 4 Select “Record settings” using w or v and confirm with u. 5 Select “Direct Record” using w or v. 6 Select “On” (Direct Record on) or “Off ” (Direct Record off) using t or u. 7 Confirm with ENTER/OK. 8 To end, press SYSTEM-MENU. 9 Switch off with B/I. ” symbol with t or u. 50 DRX-2_G.book Page 51 Tuesday, October 14, 2003 5:02 PM 9. Managing the disc contents General Charly 1 00:29:59•M1 Fri15/02/2003 Empty title 01:30:01 When a recording is made to disc, the following additional information is also stored at the beginning of the recording: •) Name of the recording If the TV station does not transmit a name, only the channel number and time will be stored as the name •) Length of the recording •) Record type (Quality) •) Date of the recording •) Index picture of the recording A marker will be set every 5-6 minutes if the “Auto chapters” function is activated in the “Record settings” menu. This marker is known as a “chapter”. These markers can be changed when the recording has finished. Question Can markers be set on a DVD+R disc? Markers can be set on these discs if they have not been finalised. It is also possible to add “chapters” later. This means that scenes you do not want to see during playback, such as commercials, can be hidden or skipped. During playback you can watch your recording as a continuous sequence without the hidden chapters. Select from the following chapters: “EDIT”, to divide the title into chapters or to manage the chapters. “Editing recording titles (name)”, to change the recording names. “Play complete title”, to play the entire title including the hidden chapters. “Delete recording/title” to delete the relevant title and therefore also the recording. “Disc settings” to change the general settings of the disc. EDIT In this menu you can adapt a title to suit your particular needs. You can insert/delete chapter markers, hide chapters, select a new index, or split up a title. 51 1 Play the title you want to edit. 2 Press the EDIT on the remote control. The video image is overlayed with a transparent edit menu. Title and chapter information appear in an information box at the top of the screen. 3 Use w/v (down/up cursor) to toggle through the menu’s functions. Managing the disc contents English DRX-2_G.book Page 52 Tuesday, October 14, 2003 5:02 PM Insert chapter markers During recording, you can set or delete chapter markers within a title. The maximum number of chapters per disc is 124 and 99 per title. If one of these limits is reached the following message will appear on the screen: “Too many chapters”.You need to delete some markers before you can insert new ones or make recordings. 1 1 During playback, press EDIT on the remote control at the appropriate point. The “EDIT menu” appears on the TV screen. 2 Confirm “Insert chapter marker” by pressing ENTER/OK. “Inserting chapter marker” appears on the TV screen. 1 EDIT menu Insert chapter marker Press OK Current chapter Visible Delete chapter marker Tip Delete all markers New index picture “X” will appear on the screen: This DVD is write-protected or the disc is a finalised DVD-R. Subsequent changes cannot be made. Divide title Press EDIT to exit 3 To stop this function, press EDIT. Hiding chapters Initially, all the chapters are visible.You can hide chapters for playback (e.g. advertisements) or make them visible again. In editing mode, hidden chapters are shown as dimmed. 1 1 1 While the relevant chapter is playing, press EDIT on the remote control. The “EDIT menu” appears on the TV screen. EDIT menu Tip Insert chapter marker Press OK Current chapter Visible How can I select different chapters? Delete chapter marker 1 Press the TITLE/CHAP button on the remote control. Titles and chapters are displayed at the top of the screen. Delete all markers New index picture Divide title 2 Select title (T) or chapter (C) with u or t. Press EDIT to exit 3 Use v or w to select the title/chapter channel you want to edit. 2 Select “Current chapter” using w. 3 Using u select “Hidden”. The picture is shown darker. Tip Switching quickly You can switch between show chapters (“Visible”) and hide chapters (“Hidden”) quickly and easily using SELECT. 4 To end, press EDIT. During playback this chapter will be skipped. If the chapter is not visible, select “Visible” in step 3 with u. Managing the disc contents 52 DRX-2_G.book Page 53 Tuesday, October 14, 2003 5:02 PM Deleting chapter markers Within a title you can delete either all markers or individual markers. 1 1 1 While the relevant chapter is playing, press EDIT on the remote control. The “EDIT menu” appears on the TV screen. EDIT menu Insert chapter marker Press OK Current chapter Visible Tip How can I select different chapters? 1 Press the TITLE/CHAP button on the remote control. Titles and chapters are displayed at the top of the screen. Delete chapter marker Delete all markers New index picture 2 Select title (T) or chapter (C) with u or t. Divide title 3 Use v or w to select the title/chapter channel you want to edit. Press EDIT to exit 2 Use w to select either “Delete chapter marker” for this chapter or “Delete all markers” for all chapters within the selected title. 3 Confirm with ENTER/OK. 4 To end, press EDIT. Changing the index picture Normally the first picture of a recording is used as the index picture.You can however choose any picture from the recording as the index picture. 1 1 During playback, search for location of the new index picture. Press the PAUSE button. 2 Press the EDIT button. The “EDIT menu” appears on the TV screen. 3 Select line “New index picture” and confirm with ENTER/OK. 4 Start the change with ENTER/OK. “Updating menu” appears on the TV screen. 1 EDIT menu Insert chapter marker Press OK Current chapter Visible Delete chapter marker Delete all markers New index picture Divide title Press EDIT to exit Once the revision has been completed successfully the DVD recorder reverts to the index overview. Splitting titles You can split a title into several sections (titles) of any size. Each of these sections (titles) is identified by its own index. Note: This split cannot be undone. Question Can I split titles on DVD+R discs? As recordings on DVD+R discs cannot be overwritten, it is not possible to split titles. 1 1 While the relevant title is playing, press EDIT on the remote control. The “EDIT menu” appears on the TV screen. 2 Select “Divide title” and confirm with the ENTER/OK button. 3 If you are sure, press ENTER/OK to start the process. “Dividing title” appears on the TV screen. 4 Wait until the new title is displayed with an index picture in the index picture overview. 1 EDIT menu Insert chapter marker Press OK Current chapter Visible Delete chapter marker Delete all markers New index picture Divide title Press EDIT to exit The process of splitting the title is now complete. 53 Managing the disc contents English DRX-2_G.book Page 54 Tuesday, October 14, 2003 5:02 PM Editing recording titles (name) Some TV stations transmit the title (name) of a programme. In this case, the name will be included automatically (e.g. “ROCKY”). Otherwise, the only the programme number (programme name) and the time are stored as the name of the recording. The name of the recording can only be changed after the recording has been completed. 1 Press the STOP 2 Using v or w select the title whose name you want to edit and confirm with u. The menu for editing names appears. 3 Select “Name” using v or w and confirm with u. 4 Using u or t select the position where the letter/number/icon is to be changed/ re-entered. 5 Change the icon using v or w.You can switch between upper and lowercase using SELECT.You can delete the character using CLEAR. 6 Repeat 4 and 5 until you have made the changes you want. 7 Save the new name with ENTER/OK. “Storing name” appears on the TV screen for confirmation. 8 To end, press t. Setting for title Charly 1 Name Play full title Erase this title Charly 1 button or during playback press TOP MENU. Playing the entire title If you have hidden certain sections (chapters) of a title, this setting lets you watch the entire title including the hidden sections. To do this, proceed as follows: 1 Press the STOP 2 Using v or w select the title you want to play all of and confirm with u. The title editing menu will appear. 3 Select “Play full title” using v or w and confirm with ENTER/OK. 4 Playback starts automatically.The title is played in its entirety -including the hidden chapters. Setting for title Charly 1 Name Play full title Erase this title Charly 1 Press OK button or during playback press TOP MENU. Deleting recordings/titles You can delete specific recordings from a disc. To do this, proceed as follows: 1 Press the STOP 2 Using v or w select the title you want to delete and confirm with u. The title editing menu will appear. 3 Select “Erase this title” using v or w and confirm with ENTER/OK. “This will completely erase this title” appears on the TV screen. 4 If you want to delete this title, press ENTER/OK to confirm. Otherwise press t. 5 “Erasing title” appears on the TV screen. 6 At this point “Empty title” may appears in the “index picture display”. A new recording can now be made here. If the deleted title was very short (less than 1 minute) “Empty title” will not appear at this point. Setting for title Charly 1 Name Play full title Erase this title Charly 1 Press OK Managing the disc contents button or during playback press TOP MENU. 54 DRX-2_G.book Page 55 Tuesday, October 14, 2003 5:02 PM Question Can titles be deleted from a DVD+R disc? Titles on DVD+R discs are only marked as deleted. “Deleted title” will appear in the display instead of “Empty title”. During playback the “deleted” title is skipped. The space used for this title cannot be used again as the title has not been physically deleted. Once the disc has been finalised no further changes can be made. Disc settings Unlocked Yamaha 1 00:35:59 used Fri15/02/2003 PAL DVD playback Edits This screen appears before the first title and contains general information about the current disc. You can: •) change the name of the disc •) activate or deactivate write protection on the disc •) Finish editing (make the disc DVD compatible) •) finalise a DVD+R •) delete a DVD+RW To get to this display, proceed as follows: 1 Press the STOP 2 Select the first title with v or press STOP 3 Press the v button. The disc info display will appear. button or during playback press TOP MENU. . Changing the disc name Settings for Yamaha 1 Disc name Protection Erase disc Make edits compatible 1 In the “Disc info display” press u. The “Settings for” menu appears on the TV screen. 2 Select “Disc name” using v or w and confirm with u. 3 Using u or t select the position where the letter/number/icon is to be changed/ re-entered. 4 Change the icon using v or w.You can switch between upper and lowercase using SELECT.You can delete the character using CLEAR. 5 Repeat 3 and 4 until you have made the changes you want. 6 Save the new title with ENTER/OK. “Storing name” appears on the TV screen for confirmation. 7 To end, press t. Yamaha1 Unprotected Finishing editing If one or more titles have been edited a DVD player may still display the original titles. You can prepare your disc in such a way that a DVD player will be able to play the edited version. 55 1 In the “Disc info display” press u. The “Settings for” menu appears on the TV screen. 2 Select “Make edits compatible” using v or w and confirm with ENTER/OK. Managing the disc contents English DRX-2_G.book Page 56 Tuesday, October 14, 2003 5:02 PM Problem ✘ “Make edits compatible” does not appear ✓ Your disc is already compatible. There is no need for conversion. To end, press SYSTEM-MENU. 3 The screen displays “This will take” to show how long the process will last. 4 To confirm press ENTER/OK. “Working” appears on the TV screen. A bar will move from left to right indicating progress. Finalising DVD+R discs This feature is required to play back a DVD+R disc in a DVD player. Once the disc has been finalised no further recordings or changes can be made. 1 In the “Disc info display” press u. The “Settings for” menu appears on the TV screen. 2 Select “Finalise disc” using v or w. Problem ✘ “Finalise disc” does not appear ✓ Either there is no DVD+R disc inserted or the disc is already finalised. To end, press SYSTEM-MENU. ✘ The “Settings for” menu does not appear ✓ The menu may not appear if the disc has been recorded on another DVD recorder. In this case, use the “Finalise disc” feature in the “ “Disc features”. 3 ” menu, under To confirm press ENTER/OK. “Finalising” appears on the TV screen. A bar will move from left to right indicating progress. Delete DVD+RW discs 1 In the “Disc info display” press u. The “Settings for” menu appears on the TV screen. 2 Select “Erase disc” using v or w and confirm with ENTER/OK. “This will erase all titles” appears on the TV screen. Press ENTER/OK to confirm. Otherwise press t. 3 “Erasing disc” appears on the TV screen. 4 After deletion, the index picture display shows the free space on the disc. Settings for Yamaha 1 Disc name Protection Erase disc Yamaha1 Unprotected Press OK Managing the disc contents 56 DRX-2_G.book Page 57 Tuesday, October 14, 2003 5:02 PM 10. Programming a recording (TIMER) General Use “Programming a recording (TIMER)”, to automatically start and stop a recording at a later date. The DVD recorder will switch to the right programme number and begin recording at the correct time. With this DVD recorder, you can pre-programme up to six recordings within a period of one month. To make a programmed recording, your DVD recorder needs to know: * the date you want to make the recording * the programme number of the TV channel * the start and stop time of the recording * VPS or PDC on or off * the recording mode (“M1/M2/M2x/M3/M4/M6/FR”) This information is saved in a “TIMER block”. Question What is “VPS/PDC”? “VPS” (Video Programming System)/“PDC” (Programme Delivery Control) are used to control the start and duration of TV channel recordings. If a TV programme starts earlier or ends later than was scheduled, the DVD recorder will then turn on and off at the correct time. What do I need to know about “VPS/PDC”? • Usually the start time is the same as the VPS or PDC time. If a different “VPS/ PDC time” is indicated, e.g.: “20.15 (VPS/PDC 20.14)”, the VPS/PDC time “20.14” must be entered exactly to the minute during programming. If you want to programme a time that is different from the VPS or PDC time, you must switch off VPS or PDC. • Only one TV program of a TV channel can be controlled using “VPS/PDC” at a time. If you want to record two or more TV programmes on a TV channel using “VPS/PDC”, you will need to programme these as two separate recordings. • Since the DVD recorder requires a certain lead time (for getting the disc up to speed and positioning the laser) before recording can start, it is possible that the recorder will miss the first few seconds of a TV show recorded with VPS/PDC. In this case, disable VPS/PDC and enter a start time one minute earlier. What is “FR mode”? FR mode is used when you want to record a certain length of program but you don’t know how much room remaining on the recording disc. By using this mode, this unit automatically selects the best suitable recording mode for the length of the program. You cannot select FR mode, when you set the recording timer of Mo-Fr/ Weekly, and when you set PDC/VPS on. We strongly recommend that you do not use this function combined with VPS/PDC. In such a condition this DVD recorder may not perform the task properly. 57 Programming a recording (TIMER) English DRX-2_G.book Page 58 Tuesday, October 14, 2003 5:02 PM Programming recordings with the SHOWVIEW® System Thanks to this programming system, you no longer need to tediously enter the date, programme number, start and end times. All the information needed by the DVD recorder for programming is contained in the SHOWVIEW® programming number. This 9-digit SHOWVIEW® number is found in most TV listings magazine. 1 Switch on the TV set. If required, select the programme number for the DVD recorder. 2 Press TIMER on the remote control. The programming method selected last is marked. 3 Select “ShowView system” using w or v and confirm with u. 4 Enter the entire SHOWVIEW number. This number is up to 9 digits long and can be found next to the start time of the TV programme in your TV listings magazine. e.g.: 5-312-4 or 5,312 4 Enter 53124 for the SHOWVIEW-number. If you make a mistake, you can clear your instructions with CLEAR. Timer ShowView system Tip Selecting daily/weekly recordings Using SELECT, select from the following options: “Mo-Fr”: Repeated daily recordings (Monday to Friday). “Weekly”: Repeated weekly recordings (every week on the same day). ShowView number --------- 5 Mo-Fr/Weekly Press SELECT To store Press OK Confirm with ENTER/OK. Problem ✘ The following message appears on the screen: “Please enter programme number” ✓ The programme number of the TV channel has not yet been assigned to the SHOWVIEW number. Use u, t or the number buttons 0..9 on the remote control to select the appropriate programme number (name) of the TV channel and confirm with ENTER/OK. ✘ The following message appears on the screen: “ShowView number wrong” ✓ The entered SHOWVIEW number is incorrect. Correct your entry or cancel using the SYSTEM-MENU button. ✓ Check the time/date (see “Setting the time & date” in “Installing your DVD recorder”). ✘ The following message appears on the screen: “Weekend programming not possible” ✓ A daily recording was entered for the wrong day. Daily programming can only be used for recordings to be made from Monday to Friday. 6 Timer ShowView system VPS Rec Date Prog. Start PDC End Mode 01 BBC1 20:15 21:30 M2 Mo-Fr/Weekly Press SELECT The decoded data appears after confirmation.You can go back and change the data. Select the appropriate input field with u or t. If required, make changes using w, v or the number buttons 0..9. To store Press OK Programming a recording (TIMER) 58 DRX-2_G.book Page 59 Tuesday, October 14, 2003 5:02 PM Tip Switching on “VPS/PDC” in the “Start” input field Select the “Start” input field using u. Using SELECT switch on “VPS/PDC” (“*” lights up). If you press SELECT again, you will switch “VPS/PDC” off (“*” goes out). Changing the recording mode in input field “End” Select the “End” input field using u. Use SELECT to select the recording mode “M1, M2, M2x, M3, M4, M6, FR”. 7 If all information is correct, press the ENTER/OK button. The programming information is stored in a TIMER block. 8 To end, press TIMER. 9 Insert a recordable disc (one without write protection). The disc you have inserted will be checked. 0 Switch the DVD recorder off with B/I. The programmed recording will only function properly if the DVD recorder has been switched off using the B/I button. If any of the TIMER blocks are in use, “TIMER” will light up on the recorder display. Programming recordings without the SHOWVIEW® System 1 Switch on the TV set. If required, select the programme number for the DVD recorder. 2 Press TIMER on the remote control. The programming method selected last is marked. 3 Select line “Timer programming” with w or v. and confirm with the u button. The information will appear on the screen. 4 Select the input field with t or u. 5 Enter information with w or v or with the number buttons 0..9. Timer Timer programming VPS Rec Date Prog. Start PDC End Mode 01 BBC1 20:15 21:30 M1 Tip Mo-Fr/Weekly Press SELECT Selecting daily/weekly recordings In “Date” use SELECT to select from the following options: “Mo-Fr”: Repeated daily recordings from Monday to Friday To store Press OK “Mon”: Repeated weekly recordings (every week on the same day, e.g. Monday). Programme numbers of the “EXT1” and “EXT2”scart socket You can also programme recordings from external sources via scart socket EXT 1 TO TV-I/O (“EXT1”) or EXT 2 AUX-I/O (“EXT2”). Switching on “VPS/PDC” in the “Start” input field Select the “Start” input field using TIMER. Using SELECT switch on “VPS/PDC” (“*” lights up). If you press SELECT again, you will switch “VPS/PDC” off (“*” goes out). Changing the recording quality in input field “End” Select the “End” input field using u. Use SELECT to select the recording mode. 59 6 If all information is correct, press the ENTER/OK button. The programming information is stored in a TIMER block. 7 To end, press TIMER. Programming a recording (TIMER) English DRX-2_G.book Page 60 Tuesday, October 14, 2003 5:02 PM 8 Insert a DVD (one without write protection). The disc you have inserted will be checked. 9 Switch off with B/I. The programmed recording will only function properly if the DVD recorder has been switched off using the B/I button. If any of the TIMER blocks are in use, “TIMER” will light up on the recorder display. How to change or delete a programmed recording (TIMER) 1 Switch on the TV set. If required, select the programme number for the DVD recorder. 2 Press TIMER on the remote control. The programming mode selected last is marked. 3 Select “Timer List” using w or v and confirm with u. 4 Select the programmed recording (TIMER) you want to check, change or delete with w or v. Timer Timer List VPS Date Prog. Start PDC End 21:30 01 BBC1 20:15 ------ --:---:-- * Rec Mode M1 -- Tip Delete programmed recording 1 Press the CLEAR button. 2 Confirm with ENTER/OK. “Timer Cleared” will briefly appear on the TV screen. “-- ---” appears rather than the displayed values Total record time: 01:15 To change Press > To exit Press TIMER 3 To end, press TIMER. 5 Press u. Select the input field with t or u. If required, change the information with v, w or the number buttons 0..9. 6 Confirm with ENTER/OK. 7 To end, press TIMER. 8 Switch off with B/I. Programming a recording (TIMER) 60 DRX-2_G.book Page 61 Tuesday, October 14, 2003 5:02 PM Problem solving for programmed recordings PROBLEM SOLUTION The DVD recorder is not responding ✓ While a programmed recording is being made, you cannot operate your DVD recorder manually. If you want to cancel the programmed recording, press B/I. “Switch off, timer recording” flashes on the TV screen. ✓ The DVD recorder was switched on several minutes before the start of a programmed recording. Switch off the DVD recorder using B/I. A programmed recording (timer) will only function if the DVD recorder is switched off (B/I button). Error message: “Insert recordable disc” ✓ Either a disc has not been inserted or the disc cannot be used for recording. Insert a disc on which recordings can be made. Switch off the DVD recorder using B/I. The error message “Disc locked” appears briefly on the screen. ✓ A write-protected disc has been inserted. Undo the write protection (see “Preventing accidental erasing of discs” in “Manual recording”) or insert a different disc. Error message: “Memory full” ✓ If this error message appears after pressing TIMER, then all TIMER blocks are already programmed. No more recordings can be programmed. Press the u button. If you want to clear or check a programmed recording (TIMER block), select it with v or w. The “Data error” message appears on the screen. ✓ The data for the recording could not be transferred. Please check date, start time and end time of the programmed recording. The “Collision” message appears on the screen. ✓ Two programmed recordings overlap. ✓ If you ignore this error message the show with the earlier start time will be recorded first. The start of the second show will not be recorded. ✓ Change the setting for either of the two recordings. ✓ Clear either of the two recordings 61 Programming a recording (TIMER) DRX-2_G.book Page 62 Tuesday, October 14, 2003 5:02 PM English 11. User preferences In this section you will learn how to set your user preferences on the DVD recorder. The symbols have the following meanings: Picture setting Sound setting Language setting Additional settings Disc settings Recording settings Installation 1 Switch on the TV set. If required, select the programme number for the DVD recorder. 2 Press SYSTEM-MENU on the remote control. The menu bar appears. 3 Select “ 4 Select the appropriate function with w or v and confirm with u. 5 Select the appropriate line using w or v and confirm with u. 6 Select the appropriate function using w or v or the setting with t or u. 7 Confirm the new setting by pressing ENTER/OK. 8 To close the menu item, press t. ” using t or u and confirm with w. Picture settings You can choose the following features in this menu: “TV shape” n Picutre TV shape Black level shift Video shift RGB attenuation Video output 16:9 Off The picture signal from your DVD Recorder can be set to match your TV screen. “4:3 letterbox”: for a “wide-screen” picture with black bars at the top and bottom “4:3 panscan”: for a full-height picture with the sides trimmed. “16:9” : for a wide-screen TV set (screen edge ratio 16:9) “Black level shift” RGB + CVBS Adapts the colour dynamics for NTSC playback “Video shift” Use this feature to adjust the position of the picture on your TV left or right using t, u to suit your TV set. “RGB attenuation” Adjusts the brightness for recording when connected with RGB. “Video output” Use this setting when scart terminals are in use. •) For RGB signals through the scart cable, select “RGB + CVBS”. •) For S-video signals through the scart cable, select “S-Video”. •) For CVBS signals through the scart cable, select “CVBS only”. User preferences 62 DRX-2_G.book Page 63 Tuesday, October 14, 2003 5:02 PM Sound settings Depending on which audio outputs are used, you can select the settings in this menu. If you only use the analogue audio output (AUDIO L, R), select the settings “Off ” in the “Digital output” menu. “Digital output” n Sound Digital output Analogue output Night mode All Stereo Off For devices connected to the DIGITAL AUDIO OUT socket, you can select from the following settings. “All”: Unalterned signals of Dolby Digital and DTS are fed to the digital output. MPEG-2 multi-channel signals are converted to PCM (Pulse Code Modulation). For receivers/amplifiers with digital multi-channel sound decoders. “PCM only”: Dolby Digital and MPEG-2 multi-channel signals are converted to PCM (Pulse Code Modulation). For receivers/amplifiers without digital multi-channel sound decoders. “Off”: Digital output switched off. For devices with analogue audio input. “Analogue output” For devices connected to the analogue audio output (AUDIO L, R), you can select from the following settings. “Stereo”: For devices without DolbySurround, use this setting if the DVD recorder is only connected to a stereo TV set. “Surround”: Dolby Digital and MPEG-2 multi-channel are mixed down to a DOLBY surround-compatible two-channel output signal. For devices with Dolby Surround Pro Logic decoder. “Night mode” Night mode optimises the sound for playback at low volume.You are therefore less likely to disturb your neighbours. This only works for Dolby Digital audio on DVD video discs. Language settings You can choose the following settings in this menu: “Playback audio” n Playback audio Recording audio Subtitle Menu Country Language English Language I English Einglish Others Playback audio language “Recording audio” A choice between Language I and II “Subtitle” Subtitle language “Menu” Screen menu language “Country” Automatically displays names of broadcasters in your country 63 User preferences English DRX-2_G.book Page 64 Tuesday, October 14, 2003 5:02 PM Additional settings You can select the following functions in this menu: “Status box” n Features Status box Standby Display On Normal Bright Along with the on screen menu, the OSD (On Screen Display) also displays information on the current operating status (counter, playback, recording, TV channel, etc.) on the TV screen. You can switch off the information about the operating status so that the on screen display (OSD) is not recorded during copying. “On”: The OSD information appears in every selected mode for a few seconds and disappears again. “Off ”: The OSD information is switched off. It is no longer displayed on the screen. “Standby” To save power, you can switch off the clock display on the DVD recorder. Programmed (TIMER) recordings will still take place. In addition, you can present the most important features of the DVD recorder in scrolling text in the display (demo). “Low power”: If the DVD-Recorder is switched off (button B/I), the clock display is also switched off. “Normal”: If the DVD-Recorder is switched off (button B/I), the clock display is visible. “Demo mode”: If the DVD recorder is switched off with the B/I button, a list of the most important features is shown in the display. “Display” You can change the brightness of the display on the DVD recorder. This setting only affects the DVD recorder when it is switched on. “Bright”: The display appear with normal brightness. “Dimmed”: The display appears less bright. “Off ”: The display is switched off. User preferences 64 DRX-2_G.book Page 65 Tuesday, October 14, 2003 5:02 PM Disc feature menu In this menu you can make the changes that relate to the disc: “Access control” n Disc features Access cntrol Auto resume Enter code... On Please read the next chapter on “Access control (child lock)”. “Auto resume” If playback of a pre-recorded DVD video disc or video CD is interrupted (button STOP or F Open/Close) when the disc is reloaded (disc is started) playback starts at the precise location where it stopped. This applies not only to the current disc but to the last 20 discs played. This feature can be switched off if not required. “PBC” This line appears only if a VCD is loaded. This function lets you activate or deactivate the PBC menu (Playback Control) for video CDs. See “Playing a (Super) Video CD”. “Finalise disc” This feature allows you to finalise DVD+R discs. If the disc has already been finalised this line will appear darker. “Adapt disc format” If a DVD+RW has been recorded in a computer drive or in another DVD recorder the index screen may not be displayed correctly. This feature allows you to change the format of the disc. It is therefore only visible if the disc format is different. 65 User preferences DRX-2_G.book Page 66 Tuesday, October 14, 2003 5:02 PM English 12. Access control (Child Lock) Child lock (DVD and VCD) This feature enables discs to be locked for children. When Child Lock is on, a 4-digit code (PIN) needs to be entered before a disc can be played. You can also decide whether the inserted disc should always be played or should be played only once, despite the child lock •) “Play always”: This disc is stored in a memory with space for 50 child-safe discs. If more than 50 discs are stored, the last disc in the list is removed and the new disc is added. The screen shows “Child safe” at the start of playback. •) “Play once”: This disc is only authorised for single playback. If the recorder is switched off, the PIN code must be re-entered. Activating/deactivating child lock 1 Switch on the TV set. If required, select the programme number for the DVD recorder. 2 Switch on the DVD recorder using B/I. 3 Press SYSTEM-MENU. The menu bar appears. 4 Select the “ 5 Select “ 6 Confirm “Access control” using u. 7 Enter a 4-digit code of your choice. If the code is new, you may have to enter the code a second time as confirmation. 8 Select “Child lock” using v or w and confirm with u. 9 Select the “Ç” icon using w or v. 0 Confirm with ENTER/OK. A Quit the feature using t and SYSTEM-MENU. ” icon using t or u. (Disc features)” using w or v and confirm with u. Unauthorised discs can only be played by entering the four-digit PIN code. To deactivate the child lock, select the “É” icon in 9. Authorising a disc 1 Insert a disc. The access control box will appear after a short delay. 2 Using v or w select “Play once” or “Play always”. 3 Enter your PIN code using the number buttons 0..9. Double-sided DVDs may have a different ID for each side. For these discs, each side must be authorised. Multi-volume video CDs may have a different ID for each volume. For these CDs, each volume must be authorised. Access control (Child Lock) 66 DRX-2_G.book Page 67 Tuesday, October 14, 2003 5:02 PM Locking unlocked discs To lock a disc that was formerly authorised follow the instructions below. 1 Insert a disc. Playback starts automatically. If the playback does not start automatically, press PLAY . 2 Press the STOP button while the “ “ ”. The disc is now locked. ” icon is visible. The icon changes to Parental level control (DVD video only) Films on pre-recorded DVD discs may contain scenes not suitable for children. Therefore, some discs may contain “Parental Control” rating information that applies to the entire disc or to certain scenes on the disc. The appropriate scenes have filter values that reach from 1-8. If such a scene is detected during playback, the filter value set on the DVD recorder is compared to the scene. If the filter value is higher than the setting, an alternative scene will be played (if available). Most DVDs apply the rating to an entire DVD. Therefore, if certain scenes exceed the rating you select, the entire disc will be blocked from viewing. Activating/deactivating parental level control n Disc features Access control Auto resume Enter code . . . On 1 Switch on the TV set. If required, select the programme number for the DVD recorder. 2 Switch on the DVD recorder using B/I. 3 Press SYSTEM-MENU. The menu bar appears. 4 Select the “ 5 Select “ 6 Confirm “Access control” using u. 7 Enter a 4-digit code of your choice. If the code is new, you may have to enter the code a second time as confirmation. 8 Select the “Parental level” using v or w and confirm with u. A bar appears to select the parental level. 9 Select the appropriate rating using w, v or the number buttons 0..9. ” icon using t or u. (Disc features)” using w or v and confirm with u. Tip What do the ratings mean? Rating 0 (displayed as “--”) parental control not active. Rating 1 (suitable for children) Rating 8 (only suitable for adults) What happens if a DVD scene contains a higher level than the rating set? If the recorder does not find a suitable alternative, playback will stop and you must enter the four-digit code. 0 67 Confirm with ENTER/OK. Quit using t and SYSTEM-MENU. Access control (Child Lock) English DRX-2_G.book Page 68 Tuesday, October 14, 2003 5:02 PM Changing the country The set filter values depend on the respective country. It is therefore necessary to enter the country to which these filter values apply. n Disc features Access control Auto resume Enter code . . . On 1 Switch on the TV set. If required, select the programme number for the DVD recorder. 2 Switch on the DVD recorder using B/I. 3 Press SYSTEM-MENU. The menu bar appears 4 Select the “ ” icon using t or u. 5 Select line “ (Disc features)” using w or v and confirm with u. 6 Confirm the line “Access control” using u. 7 Enter your four-digit code. If the code is new, you may have to enter the code a second time as confirmation. 8 Select “Change country” using w or v and confirm with u. 9 Select the corresponding country using v or w and confirm with ENTER/OK. 0 To end, press t and then SYSTEM-MENU. Changing the PIN code n Disc features Access control Auto resume Enter code . . . On 1 Switch on the TV set. If required, select the programme number for the DVD recorder. 2 Switch on the DVD recorder using B/I. 3 Press SYSTEM-MENU. The menu bar appears 4 Select the “ 5 Select “ 6 Confirm “Access control” using u. 7 Enter your four-digit PIN code. If the code is new, you may have to enter the code a second time as confirmation. 8 Select “Change code” using v or w and confirm with u. 9 Enter the new code using the number buttons 0..9. Enter the same code again as confirmation. 0 Quit using t and SYSTEM-MENU. ” icon using t or u. (Disc features)” using w or v and confirm with u. Tip I have forgotten my code Press STOP four times (step 7), then press ENTER/OK. Access control is now switched off. You can now enter a new code as described above. Access control (Child Lock) 68 DRX-2_G.book Page 69 Tuesday, October 14, 2003 5:02 PM 13. Before you call an engineer If you have any problems using this DVD recorder, the reason may be one of the following.You can also call the customer service centre in your country. If the problem is not listed below, or if the instructions fail to help, turn off the power to the unit, disconnect the power cable, and contact the nearest authorized YAMAHA dealer or service center. PROBLEM SOLUTION Your recorder does not respond to any ✓ Recorder in initial installation mode: Switch on the TV, switch over to the DVD button being pressed and the display shows recorder socket. Now the menu for language selection should appear. Please read “IS TV ON?”: paragraph “Initial Installation” in the chapter “Installing your DVD Recorder”. The device does not react when you press a ✓ “Dealer-Mode” is switched on: All buttons on the front of the set are locked. Switch off the function: button, although the remote control 1 Pull out the mains plug from the wall outlet. works: 2 Press and hold down A and F (Open/Close) and put back the mains plug into the wall outlet. 3 As soon as the time or “--:--” appears in the display (ca. 6 - 10 seconds), release A and F (Open/Close). Your DVD recorder does not respond to any button being pressed: ✓ There is no power supply: check the power supply ✓ A programmed recording (Timer) is currently being made: If desired, cancel the programmed recording (Timer) with B/I. ✓ There is a technical problem: disconnect from the mains power supply for 30 seconds, then connect again. If this doesn’t help, you can reset your DVD recorder to the default factory settings. Resetting the machine to the default factory settings: ✓ Important: All the information stored (TV channels, time and date, TIMER) will be lost. 1 Disconnect from the mains power supply. 2 Press and hold down the B/I button on the device and reconnect to the mains power supply. 3 Release the B/I button when “IS TV ON?” appears on the display. All the information stored (TV channels, time and date, TIMER) will be lost. Please read paragraph “Initial Installation” in the chapter “Installing your DVD Recorder”. Remote control does not work: ✓ Remote control not pointed toward the DVD recorder: Point the remote control at the machine. See if the “o(((” appears on the display briefly each time you press a remote control button. If it does, the Recorder is receiving information from the remote correctly. ✓ There is a technical problem: Take out the batteries, wait for 10 seconds and put them in again. ✓ Batteries are flat: Change the batteries. No playback on DVD recorder: ✓ There is no recording on the disc: Change disc. ✓ You inserted the wrong disc type:Your recorder can play back the following disc types: DVD Video, (Super) Video CD, DVD+R(W), Audio CD, MP3-CD’s ✓ You inserted the disc the wrong way: Insert the disc with the label facing upwards ✓ Disc is dirty: Clean the disc ✓ Wrong region code: The region code of the DVD and the DVD recorder must match. ✓ Parental control is on: Read chapter “Access control (child lock)” ✓ You have selected the wrong programme number for the DVD recorder on the TV: on the TV, select the correct programme number for the DVD recorder. ✓ The cable connecting the TV set and the DVD recorder has come loose: check the cable. 69 Before you call an engineer English DRX-2_G.book Page 70 Tuesday, October 14, 2003 5:02 PM PROBLEM SOLUTION I cannot playback (Super) Video CDs ✓ It is possible that this (Super) Video CD contains a menu and the “PBC” is switched off.You can see this in status field “PBC OFF”. To activate this function, proceed as follows: 1 Press SYSTEM-MENU while the (Super) Video-CD is inserted. 2 3 4 5 Select “ ” using t or u. Select line “Features” using w or v and confirm with u. Select “On” in line “PBC” using w or v. Confirm with ENTER/OK and end with SYSTEM-MENU. Poor playback on DVD recorder: (distorted ✓ Your TV set is not properly adjusted. ✓ Disc is dirty: Clean the disc picture/distorted sound) ✓ Sometimes the picture may be temporarily distorted. This is not a defect of your DVD recorder. No recording possible: ✓ The TV channel you want to record is not stored or you selected the wrong programme number: Check TV channels stored. ✓ Disc write-protected (recording protected): Remove write-protection or change the disc. For more information, please see “Preventing accidental erasing of discs” in chapter “Manual Recording”. ✓ An already finalised DVD+R has been inserted: Change disc. Programmed recording does not work: ✓ You have programmed the wrong time or date: Check time/date. ✓ You have not set the TIMER properly: Check the programmed recordings (TIMER block). ✓ Locked disc inserted: Remove disc lock. ✓ An already finalised DVD+R has been inserted: Change disc. ✓ “VPS/PDC” switched on but “VPS/PDCtime” wrong: Enter “VPS/PDC” time exactly to the minute. Check the aerial. The wrong TV channel was decoded (entered) after you programmed a recording using SHOWVIEW System. There is picture or sound interference on TV reception: 1 2 3 4 Enter the SHOWVIEW programming number of the TV channel you want. Confirm with ENTER/OK. Check the programme number/channel name in the “Prog.” input field. If this does not correspond to the desired TV channel, select the input field and change the programme number/channel name. 5 Confirm with ENTER/OK. ✓ Have your aerial checked. ✓ You will find information on how to change the TV system in “Manual TV channel search” in “Installing your DVD recorder”. Distorted sound coming from a connected ✓ The DVD recorder is connected to the “Phono-input” of your amplifier:This socket is provided only for record players without a preamplifier. Select a different audio hi-fi amplifier input. The picture is distorted or black-and-white ✓ The TV system of the disc does not match that of your TV set (PAL/NTSC). ✓ The recording can be made in colour only when the TV channels or the connected during playback additional device send a colour signal. Black-and-white signals containing no color information (colour subcarriers) cannot be recorded. No sound signal at the digital output Before you call an engineer ✓ Check whether the sound settings match the selected inputs and connected additional devices. 70 DRX-2_G.book Page 71 Tuesday, October 14, 2003 5:02 PM PROBLEM SOLUTION A DVD+RW disc cannot be played on certain DVD players ✓ If a recording is too short, it is possible that a DVD player cannot detect it: Please observe the following “Minimum recording times”: Recording mode “M1”: 5 minutes, “M2”: 10 minutes, “M2x”: 13 minutes, “M3”: 15 minutes, “M4”: 20 minutes, “M6”: 30 minutes ✓ Some DVD players cannot play back DVD+RW recordings.You can solve this problem by using a special function: 1 Open the disc tray with F (Open/Close). Insert the disc but do not close the tray. 2 Hold down the number button 2 on the remote control until the tray closes. The disc is modified. 3 If this fails to produce the desired result, repeat the procedure using the number button 3 on the remote control. 4 You can restore the disc to its original condition by pressing 1. Warning! There is a risk that you can no longer play the disc on other DVD players after this procedure. Therefore, apply this function with particular care. Other disc errors ✓ If it is impossible to play back a disc, you can try and repair it for new recordings using the following function. This will only prepare the disc for erasing. It will not be erased, however, until the recording has been completed. 1 Clean the disc 2 Open the disc tray with F (Open/Close). Insert the disc but do not close the tray. 3 Hold down CLEAR on the remote control until the tray closes. The disc is prepared for erasing. 4 Start recording as with an empty disc. 71 Before you call an engineer DRX-2_G.book Page 72 Tuesday, October 14, 2003 5:02 PM English Appendix Using DRX-2 remote control for your TV set Your DVD recorder remote control can transmit several commands to TV sets of different brands. The following keys will operate the TV set: - VOL + increase TV volume - VOL decrease TV volume - MUTE mute TV Some other keys normally operate the DVD recorder, but will operate the TV set when you keep TV SHIFT pressed: - CH + next TV programme number - CH previous TV programme number - 0..9 choose TV channel - B/I switch TV set to standby If your TV set does not respond to the remote control, you can re-programme your remote control. Below you will find a list of all available remote control codes for various TV brands. The following procedure re-programmes your remote control: Appendix 1 Look up the set-up code for your TV set in the code list in the following page. 2 Press and hold the t and u simultaneously for at least 3 seconds. 3 Release both keys. 4 Enter, within 30 seconds, the correct four-digit code with the digit keys 0..9. 5 If the selected code does not work with your TV set, or if the brand of your TV set is not in the list, try out the codes one after the other. 72 DRX-2_G.book Page 73 Tuesday, October 14, 2003 5:02 PM Remote control set-up codes for television Abex. . . . . . . . . . . . . . . . . . . . . . . . . . . . . . 1066 Admiral . . . . . . . . . . . . . . . . . 1013, 1028, 1075 Aiko . . . . . . . . . . . . . . . . . . . . . . . . . . . . . . 1012 Akai . . . . . . . . . . . . . . . . . . . . . . . . . . . . . . 1005 Alaron . . . . . . . . . . . . . . . . . . . . . . . . . . . . 1022 American Action . . . . . . . . . . . . . . . . . . . . 1023 Anam . . . . . . . . . . . . . . . . . . . . . . . . 1023, 1079 AOC . . . . . . . . . . . . . . . . . . . 1003, 1005, 1048 Audiovox . . . . . . . . . . . 1012, 1023, 1027, 1029 Baysonic . . . . . . . . . . . . . . . . . . . . . . . . . . . 1023 Belcor . . . . . . . . . . . . . . . . . . . . . . . . . . . . 1003 Bell & Howell. . . . . . . . . . . . . . . . . . 1016, 1075 Bradford. . . . . . . . . . . . . . . . . . . . . . . . . . . 1023 Brocksonic . . . . . . . . . . . . . . . . . . . . 1024, 1028 Brockwood . . . . . . . . . . . . . . . . . . . . . . . . 1003 Candle . . . . . . . . . . . . . . . . . . . . . . . 1005, 1009 Carnivale . . . . . . . . . . . . . . . . . . . . . . . . . . 1005 Carver . . . . . . . . . . . . . . . . . . . . . . . . . . . . 1000 Celebrity . . . . . . . . . . . . . . . . . . . . . . . . . . 1001 Cineral . . . . . . . . . . . . . . . . . . . . . . . 1012, 1027 Citizen . . . . . . . .1005, 1009, 1010, 1012, 1044, . . . . . . . . . . . . . . . . . . . . . . . . . . . . . 1046, 1064 Concerto . . . . . . . . . . . . . . . . . . . . . . . . . . 1009 Contec . . . . . . . . . . . . . . . . . . 1023, 1063, 1065 Craig . . . . . . . . . . . . . . . . . . . . . . . . . . . . . 1023 Crosley. . . . . . . . . . . . . . . . . . . . . . . . . . . . 1000 Crown . . . . . . . . . . . . . . . . . . . . . . . 1023, 1064 Curtis Mathes . . . . . . 1000, 1005, 1006, 1007, . . . . . . . . . . . . . .1009, 1010, 1013, 1014, 1016, . . . . . . . . . 1019, 1027, 1034, 1036, 1046, 1064 CXC. . . . . . . . . . . . . . . . . . . . . . . . . . . . . . 1023 Daewoo . . . . . . . . . . . .1003, 1012, 1027, 1029, . . . . . . . . . . . . . . . . . . . . . . . . . . . . . 1030, 1064 Daytron . . . . . . . . . . . . . . . . . . . . . . 1003, 1064 Denon . . . . . . . . . . . . . . . . . . . . . . . . . . . . 1014 Dumont . . . . . . . . . . . . . . . . . . . . . . 1002, 1003 Electroband . . . . . . . . . . . . . . . . . . . . . . . . 1001 Electrohome . . . . . . . . . . . . . . . . . . . . . . . 1079 Emerson. . . . . . 1003, 1016, 1021, 1022, 1023, . . . . . . . . .1024, 1026, 1028, 1029, 1030, 1044, . . . . . . . . . 1045, 1063, 1064, 1067, 1068, 1069 Envision . . . . . . . . . . . . . . . . . . . . . . . . . . . 1005 Fisher . . . . . . . . . . . . . . . . . . . 1016, 1055, 1056 Fujitsu. . . . . . . . . . . . . . . . . . . . . . . . 1022, 1032 Funai. . . . . . . . . . . . . . . . . . . . 1020, 1022, 1023 Futuretech . . . . . . . . . . . . . . . . . . . . . . . . . 1023 GE . . . . . . . . . . .1004, 1006, 1007, 1013, 1021, . . . . . . . . . . . . . .1026, 1027, 1034, 1036, 1047, . . . . . . . . . . . . . . . . . . . 1060, 1061, 1062, 1079 Gibralter . . . . . . . . . . . 1002, 1003, 1005, 1063 Goldstar. . . . . . . . . . . .1003, 1005, 1009, 1021, . . . . . . . . . . . . . . . . . . . . . . . . . . . . . 1064, 1066 Gradiente. . . . . . . . . . . . . . . . . . . . . 1008, 1009 Grundy. . . . . . . . . . . . . . . . . . . . . . . . . . . . 1064 Grunpy . . . . . . . . . . . . . . . . . . . . . . . 1022, 1023 Hallmark . . . . . . . . . . . . . . . . . . . . . . . . . . 1021 Hardvard . . . . . . . . . . . . . . . . . . . . . . . . . . 1023 Harley Davison . . . . . . . . . . . . . . . . . . . . . 1022 Harman Kardon. . . . . . . . . . . . . . . . . . . . . 1000 73 Hitachi . . . . . . . . . . . . . 1009, 1014, 1063, 1065 Infinity . . . . . . . . . . . . . . . . . . . . . . . 1000, 1077 Inteq . . . . . . . . . . . . . . . . . . . . . . . . . . . . . 1002 JBL . . . . . . . . . . . . . . . . . . . . . . . . . . 1000, 1077 JCB. . . . . . . . . . . . . . . . . . . . . . . . . . . . . . . 1001 JVC . . . . . . . . . . . . . . . 1008, 1060, 1063, 1065 JVC RMC383. . . . . . . . . . . . . . . . . . . . . . . 1043 KEC . . . . . . . . . . . . . . . . . . . . . . . . . . . . . . 1023 Kenwood . . . . . . . . . . . . . . . . . . . . . 1003, 1005 Kloss . . . . . . . . . . . . . . . . . . . 1057, 1058, 1059 KTV . . . . . . . . . . . . . . . 1005, 1023, 1044, 1064 LG . . . . . . . . . . . . . . . . . . . . . . . . . . . . . . . 1009 Loewe . . . . . . . . . . . . . . . . . . . . . . . . . . . . 1077 Luxman . . . . . . . . . . . . . . . . . . . . . . . . . . . 1009 LXI . . . . . . 1000, 1006, 1016, 1017, 1021, 1077 Magnavox. . . . . . . . . . . 1000, 1005, 1022, 1049, . . . . . . . . . . . . . . 1050, 1057, 1058, 1059, 1077 Marantz . . . . . . . . . . . . . . . . . 1000, 1005, 1077 Matsushita . . . . . . . . . . . . . . . . . . . . . . . . . 1025 Megatron . . . . . . . . . . . . . . . . . . . . . 1014, 1021 Memorex. . . . . . . . . . . 1009, 1015, 1016, 1021, . . . . . . . . . . . . . . . . . . . . . . . . 1025, 1028, 1075 MGA . . . . . . . . . 1003, 1005, 1015, 1021, 1056 Midland . . 1002, 1006, 1007, 1060, 1064, 1066 Minutz . . . . . . . . . . . . . . . . . . . . . . . . . . . . 1004 Mitsubishi . . . . . 1003, 1013, 1015, 1021, 1056 Motorola . . . . . . . . . . . . . . . . . . . . . 1013, 1079 MTC . . . . . . . . . 1003, 1005, 1009, 1010, 1046 Multitech . . . . . . . . . . . . . . . . . . . . . 1019, 1023 NAD . . . . . . . . . . . . . . . . . . . . . . . . 1017, 1021 NEC. . . . . . . . . . . . . . . 1003, 1005, 1009, 1079 Nikko. . . . . . . . . . . . . . . . . . . 1005, 1012, 1021 NTC . . . . . . . . . . . . . . . . . . . . . . . . . . . . . 1012 Onwa. . . . . . . . . . . . . . . . . . . . . . . . . . . . . 1023 Optimus. . . . . . . . . . . . . . . . . 1016, 1019, 1025 Optonica . . . . . . . . . . . . . . . . . . . . . 1013, 1018 Orion. . . . . . . . . . . . . . . . . . . 1022, 1024, 1028 Panasonic. . . . . . 1007, 1025, 1060, 1077, 1079 Penney . . . . . . . 1003, 1004, 1005, 1006, 1007, . . . . . . . . . . . . . . 1009, 1010, 1017, 1021, 1036, . . . . . . . . . 1046, 1060, 1063, 1064, 1066, 1076 Philco . . . . 1000, 1003, 1005, 1014, 1028, 1049, . . . . . . . . . 1057, 1058, 1059, 1059, 1077, 1079 Philips . . . . . . . . . . . . . 1000, 1049, 1050, 1057, . . . . . . . . . . . . . . 1058, 1063, 1073, 1077, 1079 Pilot . . . . . . . . . . . . . . . . . . . . 1003, 1005, 1064 Pioneer . . . . . . . . . . . . . . . . . . . . . . 1019, 1031 Price Club . . . . . . . . . . . . . . . . . . . . . . . . . 1046 Portland. . . . . . . . . . . . . . . . . 1003, 1012, 1064 Prism . . . . . . . . . . . . . . . . . . . . . . . . 1007, 1060 Proscan . . . . . . . . . . . . . . . . . . . . . . . . . . . 1006 Proton . . . . . . . . . . . . . . . . . . . . . . . 1021, 1063 Pulsar . . . . . . . . . . . . . . . . . . . . . . . . 1002, 1003 Quasar. . . . . . . . 1007, 1018, 1025, 1060, 1079 Radio Shack . . . . . . . . . 1003, 1005, 1006, 1009, . . . . . . . . . . . . . . 1016, 1018, 1021, 1023, 1063, . . . . . . . . . . . . . . . . . . . . . . . . . . . . . 1064, 1066 RCA. . . . . . . . . . 1003, 1006, 1007, 1011, 1013, . . . . . . . . . . . . . . 1033, 1034, 1035, 1036, 1037, . . . . . . . . . 1038, 1048, 1052, 1071, 1072, 1079 Realistic . . . . . . . . . . . . 1003, 1005, 1009, 1016, . . . . . . . . . . . . . . 1018, 1021, 1023, 1063, 1064 Runco . . . . . . . . . . . . . . . . . . . . . . . .1002, 1005 Sampo . . . . . . . . . . . . . . . . . . .1005, 1064, 1066 Samsung . . . . . . 1003, 1005, 1009, 1010, 1021, . . . . . . . . . . . . . 1046, 1063, 1064, 1066, 1078 Samsunx . . . . . . . . . . . . . . . . . . . . . . . . . . .1064 Sansei . . . . . . . . . . . . . . . . . . . . . . . . . . . . .1027 Sansui . . . . . . . . . . . . . . . . . . . . . . . . . . . . .1028 Sanyo . . . . . . . . . . . . . . . . . . . . . . . . .1016, 1055 Scimitsu . . . . . . . . . . . . . . . . . . . . . . . . . . . .1003 Scotch . . . . . . . . . . . . . . . . . . . . . . . .1021, 1063 Scott . . . . . . . . . 1003, 1021, 1022, 1023, 1024 Sears . . . . 1000, 1006, 1009, 1016, 1017, 1020, . . . . . . . . 1021, 1022, 1053, 1055, 1056, 1065 Semivox. . . . . . . . . . . . . . . . . . . . . . . . . . . .1023 Semp . . . . . . . . . . . . . . . . . . . . . . . . . . . . . .1017 Sharp . . . . 1013, 1018, 1031, 1051, 1063, 1064 Shogun. . . . . . . . . . . . . . . . . . . . . . . . . . . . .1003 Signature . . . . . . . . . . . . . . . . . . . . . . . . . . .1075 Sony. . . . . . . . . . . . . . . . . . . . . . . . . .1001, 1042 Sounddesign . . . . . . . . . . . . . .1021, 1022, 1023 Squareview . . . . . . . . . . . . . . . . . . . . . . . . .1020 SSS. . . . . . . . . . . . . . . . . . . . . . . . . . .1003, 1023 Starlite. . . . . . . . . . . . . . . . . . . . . . . . . . . . .1023 Supreme . . . . . . . . . . . . . . . . . . . . . . . . . . .1001 Sylvania . . . . . . . 1000, 1005, 1049, 1050, 1054, . . . . . . . . . . . . . . . . . . . . . . . .1058, 1059, 1077 Symphonic. . . . . . . . . . . . . . . . . . . . . . . . . .1020 Tandy. . . . . . . . . . . . . . . . . . . . . . . . . . . . . .1013 Tatung . . . . . . . . . . . . . . . . . . . . . . . . . . . . .1079 Technics. . . . . . . . . . . . .1007, 1025, 1060, 1063 Technol Ace. . . . . . . . . . . . . . . . . . . . . . . . .1022 Techwood . . . . . . . . . . . . . . . .1007, 1009, 1060 Teknika . . . . . . . 1000, 1003, 1009, 1010, 1012, . . . . . . . . 1015, 1022, 1023, 1046, 1064, 1065 Telecaption . . . . . . . . . . . . . . . . . . . . . . . . .1074 Telefunken . . . . . . . . . . . . . . . . . . . . . . . . . .1009 Thomson. . . . . . . . . . . . . . . . . . . . . . . . . . .1039 TMK . . . . . . . . . . . . . . . . . . . . . . . . .1009, 1021 Toshiba . . . . . . . 1010, 1016, 1017, 1040, 1041, . . . . . . . . . . . . . . . . . . .1046, 1054, 1070, 1074 Totevision . . . . . . . . . . . . . . . . . . . . . . . . . .1064 Vector Research . . . . . . . . . . . . . . . . . . . . .1005 Victor . . . . . . . . . . . . . . . . . . . . . . . . . . . . .1008 Vidikron . . . . . . . . . . . . . . . . . . . . . . . . . . .1000 Vidtech . . . . . . . . . . . . . . . . . . . . . . .1003, 1021 Wards . . . . . . . 1000, 1003, 1004, 1005, 1009, . . . . . . . . 1018, 1021, 1022, 1049, 1050, 1054, . . . . . . . . . . . . . . . . . . .1057, 1058, 1075, 1077 White_Westinhouse. . . . . . . .1029, 1028, 1030 Yamaha . . . . . . . . . . . . . . . . . . . . . . .1003, 1005 Zenith . . . . . . . . . . . . . . . . . . .1002, 1012, 1028 Appendix English DRX-2_G.book Page 74 Tuesday, October 14, 2003 5:02 PM Specifications Disc Formats Supported Disc type DVD+RW DVD+R DVD-RW (Video mode) DVD-R DVD-Video Super Video CD Video CD Audio CD CD-R CD-RW Playback • • • • • • • • • • Audio format Recording • • – – – – – – – – Recordable Disc Formats Medium Diameter Capacity (single side) Recording time DVD+RW: Phase-Change ReWritable DVD+R: dye-based 12 cm 4.7 Gbyte M1 60’ 9.72 Mbit/s M2 120’ 5.07 Mbit/s M2x 150’ 4.06 Mbit/s M3 180’ 3.38 Mbit/s M4 240’ 2.54 Mbit/s M6 360’ 1.69 Mbit/s TV Standard PAL/SECAM NTSC Scan Frequency Number of lines Playback Recording Internal tuner 50Hz 625 • • • 60Hz 525 • • – Video RESOLUTION 50Hz 60Hz DVD-Video/DVD+RW/DVD+R (M1/M2/M2x) -Horiz. Resolution 720 pixels1 -Vertical Resolution 576 lines DVD+RW/DVD+R (M3/M4/M6) -Horiz. Resolution 360 pixels2 -Vertical Resolution 576 lines VCD -Horiz. Resolution 352 pixels -Vertical Resolution 288 lines 720 pixels1 480 lines 360 pixels2 480 lines 352 pixels 288 lines 1 equivalent to 500 lines on your TV 2 equivalent to 250 lines on your TV Video Performance DA Converter AD Converter Signal handling Video Output S-video Output RGB Output Appendix 10-bit 9-bit Components 1 Vpp into 75 Ohm Y: 1 Vpp into 75 Ohm C: 0.300 Vpp into 75 Ohm 0.7 Vpp into 75 Ohm Compressed Digital -Dolby Digital -DTS -MPEG1 -PCM Playback Multi-channel (AC-3) Multi-channel 2-channel SPdif 2-channel 16, 20, 24 bit fs 48 kHz Recording 2-channel 16-bit, fs 48 kHz – – 2-channel 16-bit, fs 48 kHz Audio Performance DA Converter AD Converter DVD Video CD Audio CD 24-bit 16-bit fs 96 kHz fs 48 kHz fs 44.1 kHz fs 44.1 kHz 4 Hz - 44 kHz 4 Hz - 22 kHz 4 Hz - 20 kHz 4 Hz - 20 kHz Front Connections i.LINK DV S-video Input Video Input Audio Left/Right Input IEEE 1394 4-pin Hosiden 4-pin Cinch (yellow) Cinch (white/red) Rear Connections scart 1 scart 2 S-video Output Video Output Audio Left/Right Output Digital Audio Output RF Antenna Input RF TV Output Mains CVBS, S-video/RGB-out, Decoder CVBS, S-video/RGB-in, Decoder Hosiden 4-pin Cinch (yellow) Cinch (white/red) 1 coaxial, 1 optical IEC958 for CDDA / LPCM IEC1937, Dolby Digital, DTS Coaxial 75 ohms Coaxial 75 ohms Standard (IEC type) Power Supply Power Inlet Power consumption 220-240 V, 50 Hz Operation Low-power Standby 27 W 3W Cabinet Dimensions (w x h x d) Net Weight 435 x 82 x 347 mm 4.0 kg Operating environment Operating position Ambient temperature Humidity maximum 10 degree inclination in all directions 15 C - 35 C 25% - 75% 74-
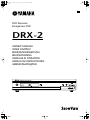 1
1
-
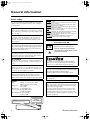 2
2
-
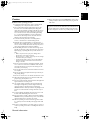 3
3
-
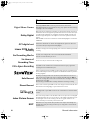 4
4
-
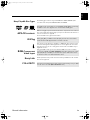 5
5
-
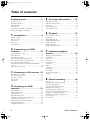 6
6
-
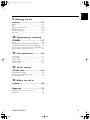 7
7
-
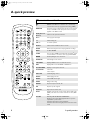 8
8
-
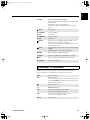 9
9
-
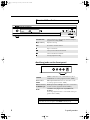 10
10
-
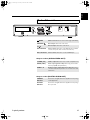 11
11
-
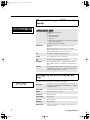 12
12
-
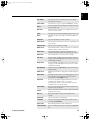 13
13
-
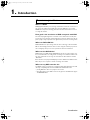 14
14
-
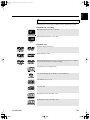 15
15
-
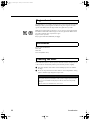 16
16
-
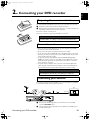 17
17
-
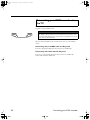 18
18
-
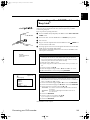 19
19
-
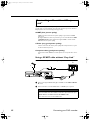 20
20
-
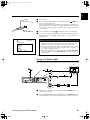 21
21
-
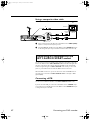 22
22
-
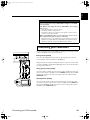 23
23
-
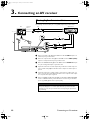 24
24
-
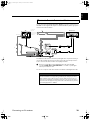 25
25
-
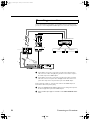 26
26
-
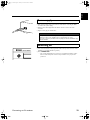 27
27
-
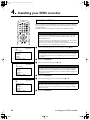 28
28
-
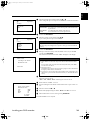 29
29
-
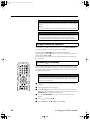 30
30
-
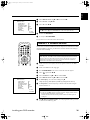 31
31
-
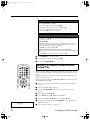 32
32
-
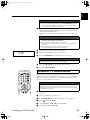 33
33
-
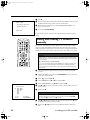 34
34
-
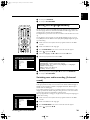 35
35
-
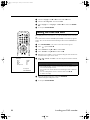 36
36
-
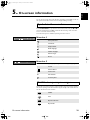 37
37
-
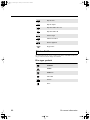 38
38
-
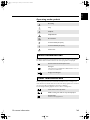 39
39
-
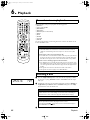 40
40
-
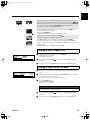 41
41
-
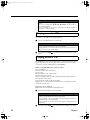 42
42
-
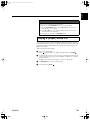 43
43
-
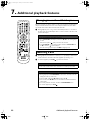 44
44
-
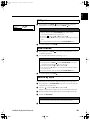 45
45
-
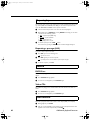 46
46
-
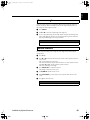 47
47
-
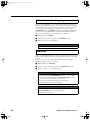 48
48
-
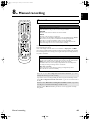 49
49
-
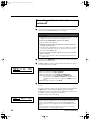 50
50
-
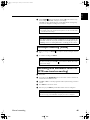 51
51
-
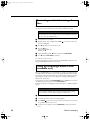 52
52
-
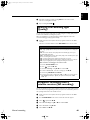 53
53
-
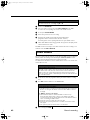 54
54
-
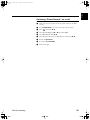 55
55
-
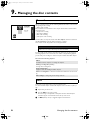 56
56
-
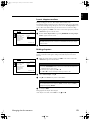 57
57
-
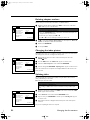 58
58
-
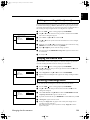 59
59
-
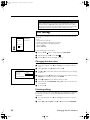 60
60
-
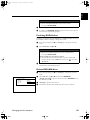 61
61
-
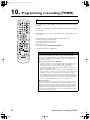 62
62
-
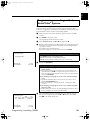 63
63
-
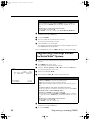 64
64
-
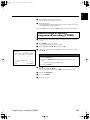 65
65
-
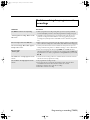 66
66
-
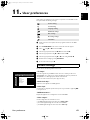 67
67
-
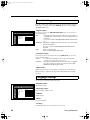 68
68
-
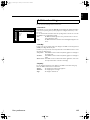 69
69
-
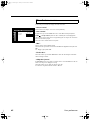 70
70
-
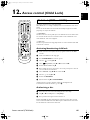 71
71
-
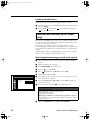 72
72
-
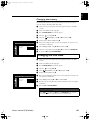 73
73
-
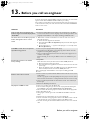 74
74
-
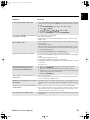 75
75
-
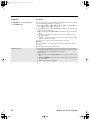 76
76
-
 77
77
-
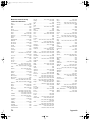 78
78
-
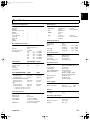 79
79
in andere talen
- English: Yamaha DRX-2 Owner's manual
- italiano: Yamaha DRX-2 Manuale del proprietario
- français: Yamaha DRX-2 Le manuel du propriétaire
- Deutsch: Yamaha DRX-2 Bedienungsanleitung
- dansk: Yamaha DRX-2 Brugervejledning
- svenska: Yamaha DRX-2 Bruksanvisning
- Türkçe: Yamaha DRX-2 El kitabı
- română: Yamaha DRX-2 Manualul proprietarului
Gerelateerde artikelen
-
Yamaha CDR-D651 de handleiding
-
Yamaha PianoCraft DRX-730 de handleiding
-
Yamaha pianocraft e730 de handleiding
-
Yamaha RX-V463 de handleiding
-
Yamaha HTR-6140 de handleiding
-
Yamaha RX-V563 de handleiding
-
Yamaha CDC-610U de handleiding
-
Yamaha CDC-35 de handleiding
-
Yamaha DRX-1 Handleiding
-
Yamaha DVSL100 de handleiding
Andere documenten
-
Toshiba 26/32WL36 de handleiding
-
LG DR275-S de handleiding
-
Toshiba 27WL56 de handleiding
-
Toshiba 52WM48 de handleiding
-
Philips CDR795 Handleiding
-
Sanyo RB-SL25 Handleiding
-
Philips 42PF9945/12 Handleiding
-
Lenco TFT-1021 de handleiding
-
Arcam Home Theater System AVR250 Handleiding
-
Arcam DiVA AVR250 Handleiding