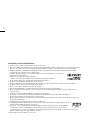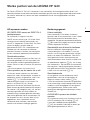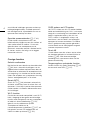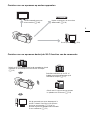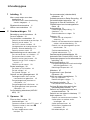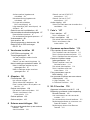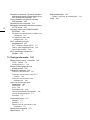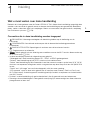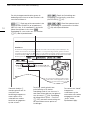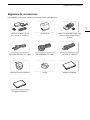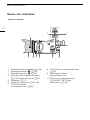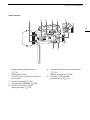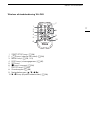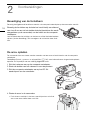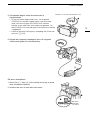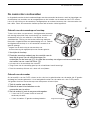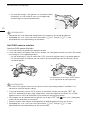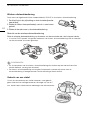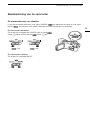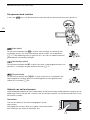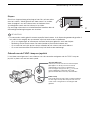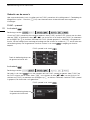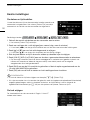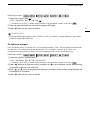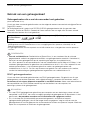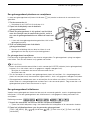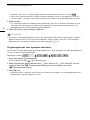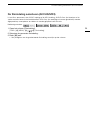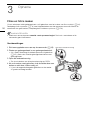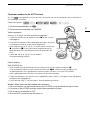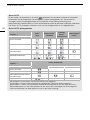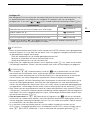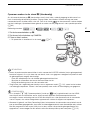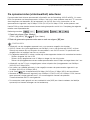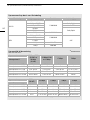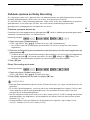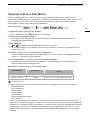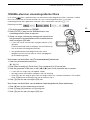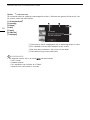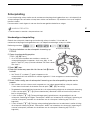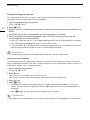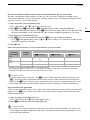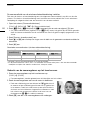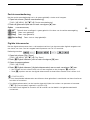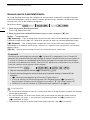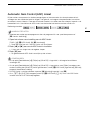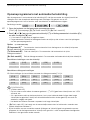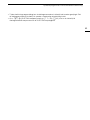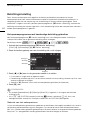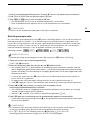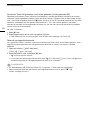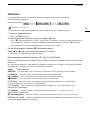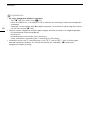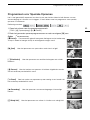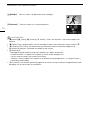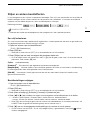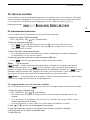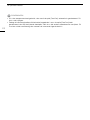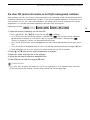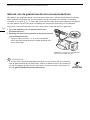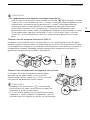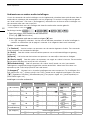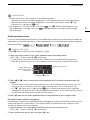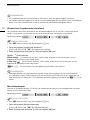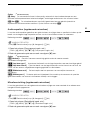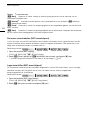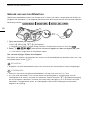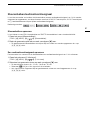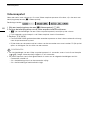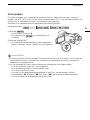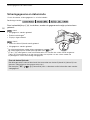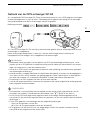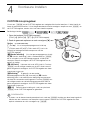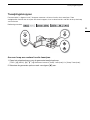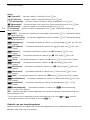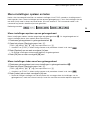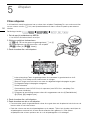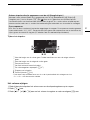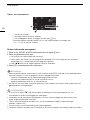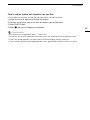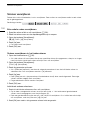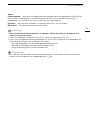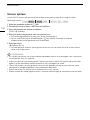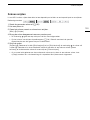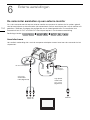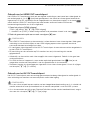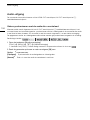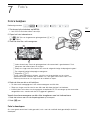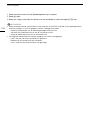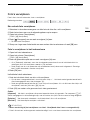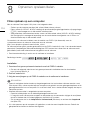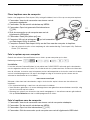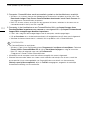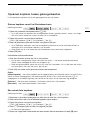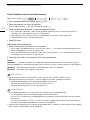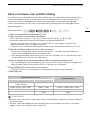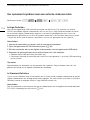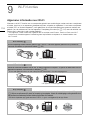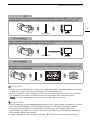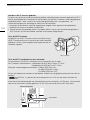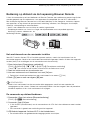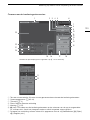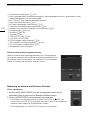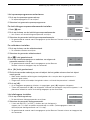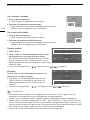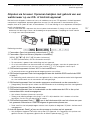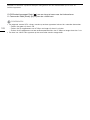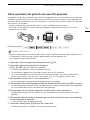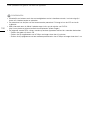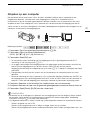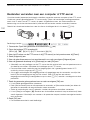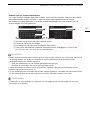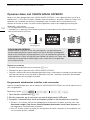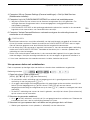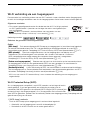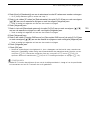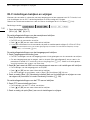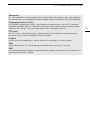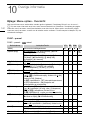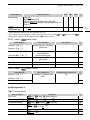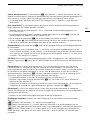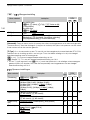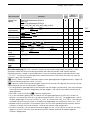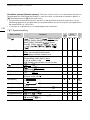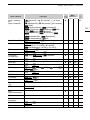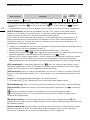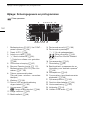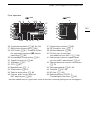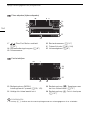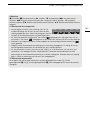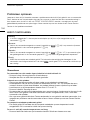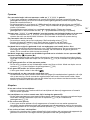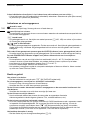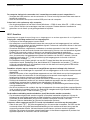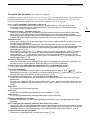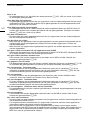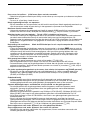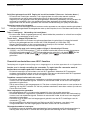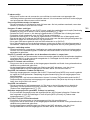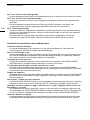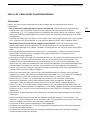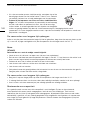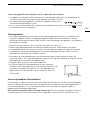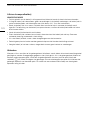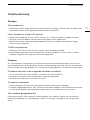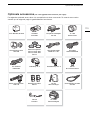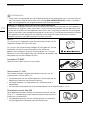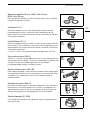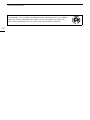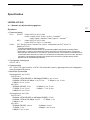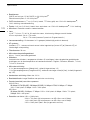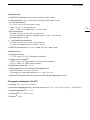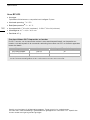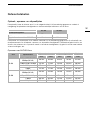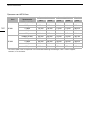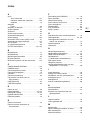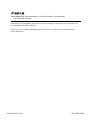Canon LEGRIA HF-G40 Handleiding
- Categorie
- Camcorders
- Type
- Handleiding
Deze handleiding is ook geschikt voor

HD Camcorder
Gebruiksaanwijzing
CEL-SW3YA280
PAL

2
Informatie over handelsmerken
• Het SD-, SDHC- en SDXC-logo zijn handelsmerken van SD-3C, LLC.
• Microsoft en Windows zijn handelsmerken of geregistreerde handelsmerken van Microsoft Corporation in de VS en/of andere landen.
• App Store, iPad, iPhone, iPod, iTunes en Mac OS zijn handelsmerken van Apple Inc., geregistreerd in de VS en andere landen.
• HDMI, het HDMI-logo en High-Definition Multimedia Interface zijn handelsmerken of geregistreerde handelsmerken van HDMI
Licensing LLC in de Verenigde Staten en andere landen.
• “AVCHD”, “AVCHD Progressive” en het “AVCHD Progressive”-logo zijn handelsmerken van Panasonic
Corporation en Sony Corporation.
• Gefabriceerd onder licentie van Dolby Laboratories.
“Dolby” en het symbool met de dubbele D zijn handelsmerken van Dolby Laboratories.
• Google, Android, Google Play, YouTube zijn handelsmerken van Google Inc.
• Facebook is een geregistreerd handelsmerk van Facebook, Inc.
• IOS is een handelsmerk of geregistreerd handelsmerk van Cisco in de VS en andere landen en wordt onder licentie gebruikt.
• De Twitter-naam en -merken zijn handelsmerken van Twitter, Inc.
• Wi-Fi is een geregistreerd handelsmerk van de Wi-Fi Alliance.
• Wi-Fi Certified, WPA, WPA2, en het Wi-Fi Certified-logo zijn handelsmerken van de Wi-Fi Alliance.
• WPS zoals gebruikt in de instellingen, op de schermen en in deze gebruiksaanwijzing van de camcorder, duidt op Wi-Fi
Protected Setup.
• Het Wi-Fi Protected Setup Identifier Mark is een merk van de Wi-Fi Alliance.
• JavaScript is een handelsmerk of geregistreerd handelsmerk van Oracle Corporation, hun geaffilieerde bedrijven of
dochterondernemingen in de Verenigde Staten en andere landen.
• Overige namen en producten die hierboven niet zijn vermeld, kunnen handelsmerken of geregistreerde handelsmerken zijn van de
betreffende ondernemingen.
• Dit apparaat omvat exFAT-technologie onder licentie van Microsoft.
• “Full HD 1080” heeft betrekking op Canon-camcorders die in overeenstemming zijn met High-Definition Video die is
samengesteld uit 1.080 verticale pixels (scanlijnen).
• This product is licensed under AT&T patents for the MPEG-4 standard and may be used for encoding MPEG-4
compliant video and/or decoding MPEG-4 compliant video that was encoded only (1) for a personal and non-
commercial purpose or (2) by a video provider licensed under the AT&T patents to provide MPEG-4 compliant video. No license is
granted or implied for any other use for MPEG-4 standard.
* Kennisgeving in Engels weergegeven, zoals vereist.

3
Sterke punten van de LEGRIA HF G40
De Canon LEGRIA HF G40 HD Camcorder is een camcorder die krachtige prestaties levert. Het
compacte formaat maakt deze camcorder bovendien geschikt voor een groot aantal opnamesituaties.
De functies hieronder zijn slechts een paar voorbeelden van de vele mogelijkheden van deze
camcorder.
HD-opnamen maken
HD CMOS-PRO-sensor en DIGIC DV 4-
beeldprocessor
De camcorder is uitgerust met een
CMOS-sensor van het type 1/2.84 die video
vastlegt met een effectief aantal pixels van
circa 2,91 megapixels (2136x1362). De video
wordt vervolgens verwerkt door de
geavanceerde DIGIC DV 4-beeldprocessor.
Hierdoor kan de camcorder uitstekende
prestaties leveren in situaties met weinig licht
en een verbeterde beeldstabilisatie bereiken.
Groothoekzoomlens
Met een brandpuntsafstand van 26,8 mm* bij
maximale groothoek (35 mm-equivalent) kan
de camcorder sublieme groothoekopnamen
maken. De lens is ook in staat tot 20x optische
zoom.
* 28,8 mm bij gebruik van Dynamisch IS.
Films opnemen op de manier die u wilt
U kunt een aantal aspecten van het beeld
aanpassen, zoals de kleurdiepte, scherpte en
helderheid, zodat u de gewenste “look” kunt
creëren (A 71). De camera heeft ook
voorkeuzestijlen waaruit u kunt kiezen. De
eerste is de [Wide DR]-stijl, die een
gammacurve met een zeer breed dynamisch
bereik en een geschikte kleurenmatrix toepast.
De tweede is de [Hooglicht prio.]-stijl, die een
natuurlijke gradatie van tinten creëert en
overbelichting in heldere gebieden reduceert
door lichte gebieden niet te comprimeren. Bij
het afspelen van films die met deze stijl zijn
opgenomen, kunt u profiteren van het
verbeterde detail wanneer u een externe
monitor met heldere instellingen gebruikt.
Bedieningsgemak
Uiterst veelzijdig
Deze camcorder is niet alleen uitstekend
geschikt voor al het camerawerk, maar is door
het compacte formaat bovendien uiterst
draagbaar. De geavanceerde beeldstabilisatie
(A 60) maakt het mogelijk om overal in allerlei
situaties opnamen te maken.
Gemakkelijk met de hand te bedienen
Met de scherpstel-/zoomring krijgt u de
scherpstelling die u wilt hebben. U kunt de
functies van de ring ook gemakkelijk wijzigen,
zodat u de zoom kunt bedienen. Ook kunt u
vaak gebruikte functies toewijzen aan een
voorkeuzeknop en deze functies instellen met
de bijbehorende regelaar (A 92). Als dit nog
niet voldoende is, dan beschikt de camcorder
ook nog over 5 toewijzingsknoppen waaraan u
een groot aantal functies kunt toewijzen, zodat
u deze snel kunt activeren (A 93).
Gezichtsdetectie
Als het gezicht van een onderwerp wordt
gedetecteerd, dan kan de camcorder dit
volgen en hierop scherp stellen (A 54).
U kunt de camcorder bovendien zo gebruiken
in de handmatige scherpstellingsstand dat op
autofocus wordt overgegaan als een gezicht
wordt gedetecteerd, zodat ervoor wordt
gezorgd dat belangrijke onderwerpen scherp
in beeld zijn.
AVCHD/MP4-opname en dubbele
opname
Als u opnamen maakt, kunt u kiezen tussen de
AVCHD-indeling en MP4-indeling (A 35).
U kunt ook dubbele opname gebruiken
(A 45) om dezelfde scène op te nemen op
beide geheugenkaarten en zelfs in

4
verschillende indelingen opnamen maken op
beide geheugenkaarten. Dubbele opname is
een handige functie, bijvoorbeeld om van uw
opnamen een backup te maken.
Speciale opnamestanden (A 47, 89)
Bij het maken van opnamen kunt u de
beeldsnelheid wijzigen om een fast motion- of
slow motion-effect te creëren. U kunt ook
gebruikmaken van vooropname om de
opname 3 seconden voordat u hiertoe besluit,
te starten, zodat u die lastig vast te leggen
momenten niet mist.
Overige functies
Selectie audioscène
Met de functie voor selectie van de audioscène
(A 80) kunt u de audio-instellingen van de
ingebouwde microfoon optimaliseren door de
audioscène te selecteren die overeenkomt met
uw omgeving. Uw vrienden en familie worden
tijdens het afspelen van uw opnamen dan nóg
sterker “ondergedompeld” in de scène.
Smart AUTO
Smart AUTO (A 38) selecteert automatisch
de beste scènestand voor de scène die u wilt
opnemen. U kunt altijd spectaculaire opnamen
maken zonder u te hoeven bekommeren over
de instellingen.
Wi-Fi functies
Omdat de camcorder compatibel is met Wi-Fi,
hebt u toegang tot een groot aantal handige
functies zoals het gebruik van een smartphone
of tablet als afstandsbediening (A 121),
gebruik van de webbrowser op een
smartphone of tablet om de
camcorderopnamen te bekijken (A 127), en
het gebruik van een iOS-apparaat om uw
video’s te delen op internet (A 129).
OLED-scherm en LCD-zoeker
Het OLED-scherm en de LCD-zoeker hebben
beide een beelddekking van 100%, wat ervoor
zorgt dat u nauwkeurig kunt controleren of het
beeld is ingekaderd zoals u dat wilt. Het
OLED-scherm is ongelooflijk scherp, wat
onmisbaar is om de details van belangrijke
opnamen te kunnen controleren. De zoeker
kan 45 graden omhoog worden gekanteld,
wat het bereik en de veelzijdigheid vergroot
wanneer u opnamen maakt.
Touch AE
U hoeft alleen maar het scherm aan te raken
om donkere gebieden in het beeld lichter te
maken (A 65). Met deze eenvoudige
handeling kunt u opnamen maken met de
gewenste belichting.
Toegevoegde en verbeterde functies
Anders functies zijn Relay Recording (A 45)
en conversie naar MP4 (A 115).

5
Genieten van uw opnamen op andere apparaten
Genieten van uw opnamen dankzij de Wi-Fi functies van de camcorder
Sluit de camcorder aan op een
externe monitor (A 104).
Kopieer uw opnamen naar een externe
videorecorder (A 116).
Sla uw opnamen op (A 110).
Gebruik uw iOS- of Android-apparaat om de camcorder op afstand
te bedienen en het beeld op het scherm hiervan te bekijken
(A 121).
Gebruik de webbrowser op uw iOS- of
Android-apparaat om de opnamen op de
camcorder te bekijken (A 127).
Sluit de camcorder aan op een toegangspunt in
een Wi-Fi netwerk. Hierna kunt u uw opnamen
opslaan op een computer (
A 132) of uw
opnamen afspelen met gebruik van de camcorder
als een mediaserver (
A 131).
Gebruik een iOS-apparaat om uw opnamen
te uploaden naar het internet (A 129).

6
1Inleiding9
Wat u moet weten over deze
handleiding 9
Conventies die in deze handleiding
worden toegepast 9
Bijgeleverde accessoires 11
Namen van onderdelen 12
2 Voorbereidingen 18
Bevestiging van de ferrietkern 18
De accu opladen 18
De camcorder voorbereiden 21
Gebruik van de zonnekap en lenskap 21
Gebruik van de zoeker 21
Het OLED-scherm instellen 22
Handgreepriem en overige riemen 23
Wireless afstandsbediening 24
Gebruik van een statief 24
Basisbediening van de camcorder 25
De camcorder aan- en uitzetten 25
De opnamestand instellen 26
Gebruik van het touchscreen 26
Gebruik van de FUNC.-knop en
joystick 27
Gebruik van de menu’s 28
Eerste instellingen 30
De datum en tijd instellen 30
De taal wijzigen 30
De tijdzone wijzigen 31
Gebruik van een geheugenkaart 32
Geheugenkaarten die u met de
camcorder kunt gebruiken 32
Een geheugenkaart plaatsen en
verwijderen 33
Een geheugenkaart initialiseren 33
De geheugenkaart voor opnamen
selecteren 34
De filmindeling selecteren (AVCHD/
MP4) 35
3Opname36
Films en foto’s maken 36
Voorbereidingen 36
Opnamen maken in de AUTO-stand 37
Opnamen maken in de stand n
(Handmatig) 41
De laatst opgenomen scène
bekijken 42
De opnamemodus (videokwaliteit)
selecteren 43
Dubbele opname en Relay Recording 45
De beeldsnelheid selecteren 46
Opnemen in Slow & Fast Motion 47
CINEMA-stand en cinematografische
filters 49
Scherpstelling 51
Handmatige scherpstelling 51
Autofocus 53
Gezichtsdetectie en volgen 54
Zoomen 56
Gebruik van de scherpstel-/
zoomring 56
Gebruik van de zoomtuimelschakelaar of
wireless afstandsbediening 56
Gebruik van de zoomregelaars op het
touchscreen 58
Zachte zoombediening 59
Digitale teleconverter 59
Geavanceerde beeldstabilisatie 60
Automatic Gain Control (AGC) Limiet 61
Opnameprogramma’s met automatische
belichting 62
Belichtingsinstelling 64
Het opnameprogramma met handmatige
belichting gebruiken 64
Belichtingscompensatie 65
Witbalans 67
Programma’s voor Speciale
Opnames 69
Stijlen en andere beeldeffecten 71
Een stijl selecteren 71
Beeldinstellingen wijzigen 71
De tijdcode instellen 73
De tijdcodestand selecteren 73
De User Bit (extra informatie in het
tijdcodesignaal) instellen 75
Gebruik van de geavanceerde mini-
accessoireschoen 76
Gebruik van een externe videolamp 77
Audio opnemen 78
Gebruik van een externe microfoon 78
Audioscènes en andere audio-
instellingen 80
Audio-opnameniveau 81
Windscherm (ingebouwde
microfoon) 82
Microfoondemper 82
Inhoudsopgave

7
Audio-equalizer (ingebouwde
microfoon) 83
Microfoonrichting (ingebouwde
microfoon) 83
De invoer omschakelen
(MIC-aansluitpunt) 84
Lage-tonenfilter (MIC-aansluitpunt) 84
Audiomix 85
Gebruik van een hoofdtelefoon 86
Kleurenbalken/audioreferentiesignaal 87
Kleurenbalken opnemen 87
Een audioreferentiesignaal opnemen 87
Videosnapshot 88
Vooropname 89
Schermgegevens en datumcode 90
Gebruik van de GPS-ontvanger
GP-E2 91
4 Voorkeuze instellen 92
CUSTOM-knop/regelaar 92
Toewijzingsknoppen 93
Aan een knop een andere functie
toewijzen 93
Gebruik van een toewijzingsknop 94
Menu-instellingen opslaan en laden 95
Menu-instellingen opslaan op een
geheugenkaart 95
Menu-instellingen laden vanaf een
geheugenkaart 95
5 Afspelen 96
Films afspelen 96
Het volume wijzigen 97
Scène-informatie weergeven 98
Foto’s maken tijdens het afspelen van
een film 99
Scènes verwijderen 100
Eén enkele scène verwijderen 100
Scènes verwijderen in het
indexscherm 100
Scènes splitsen 102
Scènes snijden 103
6 Externe aansluitingen 104
De camcorder aansluiten op een externe
monitor 104
Aansluitschema 104
Gebruik van het HDMI OUT-
aansluitpunt 105
Gebruik van het AV OUT-
aansluitpunt 105
Audio-uitgang 106
Video synchroniseren met de audio die u
controleert 106
7 Foto’s 107
Foto’s bekijken 107
Foto’s doorlopen 107
Foto’s verwijderen 109
Eén enkele foto verwijderen 109
Foto’s verwijderen in het
indexscherm 109
8 Opnamen opslaan/delen 110
Films opslaan op een computer 110
Films kopiëren naar de computer 111
Foto's opslaan op een computer 111
Foto's kopiëren naar de computer 111
Opnamen kopiëren tussen
geheugenkaarten 113
Scènes kopiëren vanuit het
filmindexscherm 113
Eén enkele foto kopiëren 113
Foto’s kopiëren vanuit het
indexscherm 114
Films converteren naar de
MP4-indeling 115
Uw opnamen kopiëren naar een externe
videorecorder 116
In High-Definition 116
In Standard-Definition 116
9 Wi-Fi functies 118
Algemene informatie over Wi-Fi 118
Bediening op afstand via de toepassing
Browser Remote 121
Het wachtwoord van de camcorder
instellen 121
De camcorder op afstand bedienen 121
Bedieningselementen en schermen van
Browser Remote 122
Bediening op afstand met Browser
Remote 124

8
Afspelen via browser: Opnamen bekijken
met gebruik van een webbrowser op uw
iOS- of Android-apparaat 127
Films uploaden met gebruik van een
iOS-apparaat 129
Afspelen op een computer 131
Bestanden verzenden naar een computer
of FTP-server 132
Opnamen delen met CANON iMAGE
GATEWAY 134
De gewenste webdiensten instellen in de
camcorder 134
Uw opnamen delen met
webdiensten 135
Wi-Fi verbinding via een
toegangspunt 137
Wi-Fi Protected Setup (WPS) 137
Zoeken naar toegangspunten 138
Handmatig instellen 138
Wi-Fi instellingen bekijken en
wijzigen 140
10 Overige informatie 142
Bijlage: Menu-opties - Overzicht 142
FUNC.- paneel 142
Instellingsmenu’s 143
Bijlage: Schermgegevens en
pictogrammen 152
Problemen oplossen 156
Overzicht van berichten 161
Overzicht van berichten voor Wi-Fi
functies 164
Overzicht van berichten voor
webdiensten 166
Hoe u de camcorder moet
behandelen 167
Camcorder 167
Accu 168
Geheugenkaart 169
Interne oplaadbare lithiumbatterij 169
Lithium-knoopcelbatterij 170
Afdanken 170
Onderhoud/overig 171
Reinigen 171
Condens 171
Gebruik van de camcorder in het
buitenland 172
Optionele accessoires 173
Specificaties 177
Referentietabellen 181
Oplaad-, opname- en afspeeltijden 181
Index 183

Wat u moet weten over deze handleiding
9
Inleiding
Wat u moet weten over deze handleiding
Bedankt dat u hebt gekozen voor de Canon LEGRIA HF G40. Neem deze handleiding zorgvuldig door
voordat u de camcorder in gebruik neemt en bewaar de handleiding op een gemakkelijk bereikbare
plaats, zodat u deze later altijd kunt raadplegen. Mocht uw camcorder niet goed werken, raadpleeg
dan Problemen oplossen (A 156).
Conventies die in deze handleiding worden toegepast
• BELANGRIJK: Voorzorgsmaatregelen die betrekking hebben op de bediening van de
camcorder.
• OPMERKINGEN: Aanvullende onderwerpen die de elementaire bedieningsprocedures
completeren.
• AANDACHTSPUNTEN: Beperkingen of vereisten voor de beschreven functies.
• A: Paginanummer ter referentie.
• : Wordt gebruikt als een afkorting voor modellen waarvan de Wi-Fi functies alleen werken op
de 2.4 GHz band (A 120).
• In deze handleiding worden de volgende termen gebruikt:
“Geheugenkaart” heeft betrekking op een SD-, SDHC- of SDXC-geheugenkaart.
“Scherm” heeft betrekking op het OLED-scherm en het zoekerscherm.
“Scène” heeft betrekking op één filmeenheid vanaf het moment waarop u op de knop Y
drukt om met opnemen te beginnen totdat u nog een keer op deze knop drukt om een pauze in te
lassen.
“Photo” and “still image” are used interchangeably with the same meaning.
“iOS-apparaat” wordt in deze tekst gebruikt om te verwijzen naar iPhones, iPod’s en iPad’s met
Wi-Fi functie terwijl “Android-apparaat” betrekking heeft op Android-smartphones en Android-tablets
met Wi-Fi functie.
• De foto’s in deze handleiding zijn gesimuleerde foto’s die zijn gemaakt met een fotocamera.
• Sommige schermafbeeldingen in deze gebruiksaanwijzing zijn vereenvoudigd om alleen relevante
pictogrammen te laten zien.
1
Inleiding

Wat u moet weten over deze handleiding
10
Scherpstelling
Autofocus
Als autofocus wordt geactiveerd, dan stelt de camcorder continu scherp op het onderwerp in het
midden van het scherm. Het scherpstelbereik is 1 cm (bij maximale groothoek, gemeten vanaf de
voorzijde van de lenscilinder) tot G en 60 cm (in het gehele zoombereik, gemeten vanaf de voorzijde
van de lenscilinder) tot G. Voer de volgende procedure uit om de snelheid van de autofocus in te stellen.
1 en : Druk op B.
2 Open het scherm [AF-modus].
[FUNC.] > [MENU] > p > [AF-modus]
3 Raak de gewenste optie aan en raak vervolgens [X] aan.
• Het pictogram van de geselecteerde optie verschijnt op het
scherm.
Opties (
Standaardwaarde)
Bedieningsstanden:
[= Instant AF]
Stelt de autofocus in op Instant AF. Er wordt scherp gesteld met de hoogste
snelheid. Deze stand is erg handig wanneer u opnamen maakt onder omstandigheden met veel of
weinig licht. Deze stand maakt gebruik van zowel het TTL-systeem als een externe sensor om scherp
te stellen
De namen van “harde”
knoppen en
schakelaars op de
camcorder zelf worden
aangegeven met een
“knop”-kader.
Bijvoorbeeld B.
De drie pictogramcombinaties geven de
bedieningsstand aan en of een functie in die
stand beschikbaar is.
: Geeft aan of de camcorder in de
opnamestand (CAMERA) of afspeelstand
(MEDIA) staat. In dit voorbeeld is de functie
alleen beschikbaar in de stand .
Raadpleeg De camcorder aan- en uitzetten
(A 25) voor bijzonderheden.
: Geeft de filmindeling aan.
Raadpleeg De filmindeling selecteren
(AVCHD/MP4) (A 35).
: Geeft de opnamestand
aan. Raadpleeg De opnamestand instellen
(A 26) voor bijzonderheden.
Vierkante haakjes [ ]
worden gebruikt om te
verwijzen naar
bedieningsknoppen en
menu-opties die u
selecteert en andere
berichten en gegevens
op het scherm.
De pijl > wordt gebruikt om
menuselecties af te korten.
Raadpleeg Gebruik van de menu’s
voor meer informatie over het gebruik
van de menu’s (A 28). Raadpleeg
de bijlage Menu-opties - Overzicht
(A 142) voor een samenvatting van
de beschikbare menu-opties en
instellingen.

Bijgeleverde accessoires
11
Bijgeleverde accessoires
De volgende accessoires worden met de camcorder mee geleverd:
Compacte netadapter CA-570
(incl. netsnoer en ferrietkern)
Accu BP-820 Wireless afstandsbediening WL-D89
(inclusief lithium-knoopcelbatterij
CR2025)
High-Speed HDMI-kabel HTC-100/S Stereovideokabel STV-250N USB-kabel IFC-300PCU/S
Zonnekap met lensbescherming Lenskap Beknopte handleiding
Basisgids instelling Wi-Fi

Namen van onderdelen
12
Namen van onderdelen
1 Schakelaar lensbescherming (A 36)
2 Geheugenkaartsleuf 2 (A 33)
3 Geheugenkaartsleuf 3 (A 33)
4 u-knop (naar volgende clip gaan)
(A 42)/Toewijzingsknop 5 (A 93)
5 Zonnekap (A 21)
6 Scherpstel-/zoomring (A 51, 56)
7 CUSTOM-regelaar
(voorkeuzefuncties) (A 92)
8 CUSTOM-knop (voorkeuzefuncties)
(A 92)
9 Afdekplaatje dubbele
geheugenkaartsleuf
10 DISP.-knop (schermgegevens)
(A 90)/BATT. INFO-knop
(accustatus) (A 155)
4
108765
1
32
9
Aanzicht linkerzijde

Namen van onderdelen
13
1 Ingebouwde luidspreker (A 97)
2 MIC-aansluitpunt (A 79)
3 HDMI OUT-aansluitpunt
(A 104, 105)
4 REMOTE-aansluitpunt
Voor aansluiting van commercieel
verkrijgbare afstandsbedieningen.
5 ×-aansluitpunt (koptelefoon) (A 86)
6 USB-aansluiting (A 91)
7 DC IN-aansluitpunt (A 18)
8 AV OUT-aansluitpunt (A 104, 105)
9 Handgreepriem (A 23)
25
6
3
4
987
1
Aanzicht rechterzijde

Namen van onderdelen
14
1Instant AF-sensor (A 53, 171)
2 Sensor voor afstandsbediening
(A 24)
3 Verlichtingssensor (A 150)
4 AF/MF-knop (A 51)/
Toewijzingsknop 1 (A 93)
5 PRE REC-knop (vooropname)
(A 89)/
Toewijzingsknop 2 (A 93)
6 OLED-touchscreen (A 22, 26)
7 Scherpstel-/zoomring (A 56)
8 Zoeker (A 21)
9 Oogcorrectieregelaar (A 21)
10 Joystick (A 27)/SET-knop (A 27)
11 Riembevestigingspunt (A 23)
12 Toewijzingsknop 3 (A 93)
13 Toewijzingsknop 4 (A 93)
14 Accu-aansluitpunt (A 18)
15 START/STOP-knop (A 36)
16 FUNC.-knop (A 27)
17 Serienummer
1
67
8
9
10
11
16
17
15141312
5
4
3
2
Vooraanzicht
Achteraanzicht

Namen van onderdelen
15
1 Ingebouwde stereomicrofoon
(A 78)
2 Accessoireschoen
Koude schoen voor aansluiting van
accessoires.
3Keuzeschakelaar (A 26)
4 Zoomtuimelschakelaar (A 56)
5 ACCESS-indicator (status
geheugenkaart) (A 36)
6 Geavanceerde mini-accessoireschoen
(A 76)
7 Aan/uit-schakelaar (A 25)
8 POWER/CHG-indicator
(opladen accu) (A 18)
123456
87
Bovenaanzicht

Namen van onderdelen
16
1 Statiefbevestiging (A 24)
2 BATTERY RELEASE-schakelaar (A 19)
3Oogschelp (A 21)
4 Identificatieplaatje
Op dit plaatje staat de ID van de camcorder, geschreven als “ID00XX” waarbij “XX”
een tweecijferig getal vertegenwoordigt. Als hierop “2.4 GHz only” staat vermeld,
betekent dit dat Wi-Fi functies alleen op de 2.4 GHz-band werken (A 120).
1
4
23
Onderaanzicht
Identificatieplaatje
Hier bekijken

Namen van onderdelen
17
Wireless afstandsbediening WL-D89
1 START/STOP-knop (A 36)
2 G-knop (selectie van stand) (A 96)
3 MENU-knop (A 29, 143)
4 DISP.-knop (schermgegevens) (A 90)
5SET-knop
6
Ñ-knop (stoppen) (A 96)
7PHOTO-knop (A 36)
8 Zoomknoppen (A 56)
9 Navigatieknoppen (Í/Î/Ï/Ð)
10 Ò-knop (afspelen/onderbreken) (A 96)
1
7
8
9
10
2
3
4
5
6

Bevestiging van de ferrietkern
18
Voorbereidingen
Bevestiging van de ferrietkern
Bevestig de bijgeleverde ferrietkern voordat u de compacte netadapter op de camcorder aansluit.
Bevestig de ferrietkern op de kabel en houd hierbij een afstand
van circa 6 cm aan tot het stekkeruiteinde (de stekker die wordt
aangesloten op de camcorder) van de kabel van de compacte
netadapter.
Leid de kabel door het midden van de kern en wikkel de kabel rondom
de kern (zie de afbeelding). Sluit vervolgens de unit totdat deze dicht
klikt.
De accu opladen
De camcorder kan van stroom worden voorzien met een accu of rechtstreeks met de compacte
netadapter.
Raadpleeg Oplaad-, opname- en afspeeltijden (A 181) voor informatie over de geschatte oplaad-,
opname- en afspeeltijd met een volledig opgeladen accu.
1 Sluit het netsnoer aan op de compacte netadapter.
2 Steek de stekker van het netsnoer in een stopcontact.
3 Sluit de compacte netadapter aan op het DC IN-
aansluitpunt van de camcorder.
4 Plaats de accu in de camcorder.
• Druk de accu zachtjes in het accu-aansluitpunt en schuif de
accu naar voren totdat deze vast klikt.
DC IN-
aansluitpunt
2
Voorbereidingen

De accu opladen
19
5 Het opladen begint zodra de camcorder is
uitgeschakeld.
• Als de camcorder ingeschakeld was, zal de groene
POWER/CHG-indicator uitgaan zodra u de camcorder
uitzet. Na korte tijd gaat de POWER/CHG-indicator
branden in een rode kleur (accu bezig met opladen). De
rode POWER/CHG-indicator gaat uit zodra de accu volledig
is opgeladen.
• Indien de indicator snel knippert, raadpleeg dan Problemen
oplossen (A 158).
6 Koppel de compacte netadapter los in de volgorde
zoals wordt getoond in de afbeelding.
De accu verwijderen
1 Schuif d in de richting van de pijl en houd
deze schakelaar ingedrukt.
2 Verschuif de accu en trek deze naar buiten.
POWER / CHG-indicator (opladen accu)
햳
햲
햵
햴
BATTERY
RELEASE-
schakelaar

De accu opladen
20
BELANGRIJK
• Zet de camcorder uit voordat u de compacte netadapter aansluit of verwijdert. Nadat u de
camcorder hebt uitgezet, worden belangrijke gegevens opgeslagen op de geheugenkaart. Wacht
totdat de groene POWER/CHG-indicator uitgaat.
• Als u de netadapter gebruikt, dient u deze niet permanent op één plaats aangesloten te laten;
hierdoor kunnen storingen/defecten ontstaan.
• Sluit op het DC IN-aansluitpunt van de camcorder of op de compacte netadapter geen elektrische
apparatuur aan die niet uitdrukkelijk is aanbevolen voor gebruik met deze camcorder.
• Sluit de bijgeleverde compacte netadapter niet aan op spanningsomzetters bij reizen naar andere
continenten of op speciale stroombronnen zoals die in vliegtuigen en schepen, DC-AC-omzetters,
etc. Anders kan het apparaat uitvallen of te heet worden.
OPMERKINGEN
• Wij raden aan de accu op te laden bij temperaturen tussen 10 °C en 30 °C. De accu zal niet worden
opgeladen als de omgevingstemperatuur of de temperatuur van de accu lager is dan circa 0 °C en
hoger dan circa 40 °C.
• De accu wordt alleen opgeladen als de camcorder uit staat.
• Als tijdens het opladen van de accu de stroombron werd losgekoppeld, controleer dan of de
POWER/CHG-indicator is uitgegaan voordat u de stroombron weer aansluit.
• Als resterende accucapaciteit een probleem vormt, kunt u de camcorder van stroom voorzien met
de compacte netadapter, zodat de accustroom niet wordt verbruikt.
• Opgeladen accu’s ontladen zich op natuurlijke wijze. Zorg er daarom voor dat u de accu op de dag
van gebruik, of de dag ervoor, oplaadt. U bent dan verzekerd van een volle accu.
• De accu moet de eerste keer volledig opgeladen zijn en u moet de camcorder gebruiken totdat de
accu volledig leeg is. Hiermee zorgt u ervoor dat de resterende opnametijd nauwkeurig wordt
weergegeven.
• Wij raden u aan twee- tot driemaal zoveel opgeladen accu’s bij de hand te houden als u nodig denkt
te hebben.

De camcorder voorbereiden
21
De camcorder voorbereiden
In dit gedeelte worden de basisvoorbereidingen voor de camcorder beschreven, zoals het bevestigen van
de zonnekap, het verstellen van de handgreepriem en het instellen van de zoeker en het OLED-scherm.
Let er bij aansluiting van de zonnekap, handgreepriem en andere riemen op dat u de camcorder niet
laat vallen. Plaats de camcorder daarom op een tafel of ander stabiel oppervlak.
Gebruik van de zonnekap en lenskap
Tijdens het maken van opnamen is de bijgeleverde zonnekap
een handig hulpmiddel voor vermindering van strooilicht dat
de oorzaak kan zijn van reflecties in het optiek en van
spookbeelden. Sluiting van de lensbescherming voorkomt
bovendien vingerafdrukken en opeenhoping van vuil. Gebruik
de bijgeleverde lenskap als u de camcorder vervoert of na
gebruik opbergt.
* Vergeet niet dat de lenskap en de zonnekap met
lensbescherming niet tegelijkertijd kunnen worden gebruikt.
1 Verwijder de lenskap.
2 Plaats de zonnekap zodanig op de voorzijde van de
lens dat de groef van de zonnekap tegen de
onderzijde van de lens rust (
), en draai de zonnekap vervolgens rechtsom totdat deze
niet verder kan en u een klik hoort
().
• Let erop dat u de zonnekap niet vervormt.
• Zorg ervoor dat de zonnekap goed op de schroefdraad wordt bevestigd.
• Draai de zonnekap linksom als u deze wilt verwijderen.
Gebruik van de zoeker
Als het moeilijk is om het OLED-scherm te zien, dan kunt u gebruikmaken van de zoeker, die 45 graden
omhoog kan worden gekanteld. U kunt ook gebruikmaken van de zoeker als u het OLED-paneel
180 graden draait om het onderwerp naar de opname te laten kijken.
1 Trek de zoeker naar buiten.
2 Gebruik de aan/uit-schakelaar om de
camcorder aan te zetten.
3 Stel de zoeker bij met de oogcorrectieregelaar.
• U kunt het OLED-paneel sluiten of naar het
onderwerp draaien.
• U kunt de zoeker 45 graden omhoog kantelen.
Oogcorrectieregelaar

De camcorder voorbereiden
22
• Als u een bril draagt, is het gebruik van de zoeker wellicht
makkelijker als u de buitenste rand van de oogschelp
omklapt tegen de camcorderbehuizing.
OPMERKINGEN
• Zorg ervoor dat u de oogschelp aangesloten laat wanneer u de camcorder gebruikt.
•Raadpleeg Hoe u de camcorder moet behandelen (A 167), Reinigen (A 171) voor
bijzonderheden over behandeling van de zoeker.
Het OLED-scherm instellen
Open het OLED-paneel 90 graden.
• U kunt het paneel 90 graden naar beneden draaien.
• U kunt het paneel 180 graden naar de lens draaien. Het 180 graden draaien van het OLED-paneel
kan handig zijn in de volgende gevallen:
- Om het onderwerp in staat te stellen het OLED-scherm te bekijken terwijl u de zoeker gebruikt.
- Om de camcorder te bedienen met de wireless afstandsbediening naar de voorzijde van de
camcorder gericht.
OPMERKINGEN
• Als u het OLED-paneel draait, kan zich op het scherm kortstondig videoruis voordoen. Dit is
normaal en duidt niet op een storing.
• U kunt de helderheid van het OLED-scherm en de zoeker wijzigen met de optie q >
[OLED/VF-helderheid] of door D langer dan 2 seconden ingedrukt te houden. Als u D
ingedrukt houdt, wordt de helderheid tussen helder en normaal geschakeld.
• Het wijzigen van de helderheid of het gebruik van de optie q > [ View assist.] heeft geen
invloed op de helderheid van opnamen.
• Gebruik van een meer heldere instelling bekort de effectieve gebruiksduur van de accu.
•Raadpleeg Hoe u de camcorder moet behandelen (A 167), Reinigen (A 171) voor
bijzonderheden over behandeling van het touchscreen.
180°
90°
Het onderwerp kan het OLED-scherm bekijken
(u kunt tegelijkertijd de zoeker gebruiken)
180°

De camcorder voorbereiden
23
• Over het OLED-scherm en het zoekerscherm: De schermen zijn gefabriceerd met uiterst
verfijnde technieken. Meer dan 99,99 % van de pixels functioneert correct. Minder dan 0,01% van
de pixels kan af en toe mislukken of wordt weergegeven als zwarte punten. Mislukte pixels in de
zoeker kunnen er echter uitzien als witte punten. Dit heeft geen gevolgen voor het opgenomen
beeld en duidt niet op een defect.
Handgreepriem en overige riemen
Maak de handgreepriem vast.
• Stel de handgreepriem zo af dat u met uw wijsvinger de
zoomtuimelschakelaar en met uw duim de knop
Y kunt bereiken.
Een optionele polsriem bevestigen
Bevestig de polsriem op het riembevestigingspunt van de
handgreepriem, stel de lengte bij en maak de polsriem vast.
• U kunt beide gebruiken voor extra gebruiksgemak en
bescherming.
Een optionele schouderriem bevestigen
Voer de uiteinden van de schouderriem door het riembevestigingspunt op de handgreepriem en stel
de lengte van de riem bij.

De camcorder voorbereiden
24
Wireless afstandsbediening
Plaats eerst de bijgeleverde lithium-knoopcelbatterij CR2025 in de wireless afstandsbediening.
1 Druk het lipje in de pijlrichting en trek de batterijhouder
naar buiten.
2 Plaats de lithium-knoopcelbatterij met de + naar boven
gericht.
3 Plaats de houder weer in de afstandsbediening.
Gebruik van de wireless afstandsbediening
Richt de wireless afstandsbediening op de sensor van de camcorder als u de knoppen indrukt.
• U kunt het OLED-paneel 180 graden draaien om de wireless afstandsbediening naar de voorzijde
van de camcorder te kunnen gebruiken.
OPMERKINGEN
• Als de camcorder met de wireless afstandsbediening niet of alleen op zeer korte afstand kan
worden bediend, vervang dan de batterij.
• De wireless afstandsbediening zal niet goed functioneren wanneer de sensor voor de
afstandsbediening is blootgesteld aan sterke verlichting of direct zonlicht.
Gebruik van een statief
U kunt de camcorder op een statief monteren, maar gebruik
geen statieven met montageschroeven die langer zijn dan 6,5
mm, omdat deze schade kunnen toebrengen aan de camcorder.
Lipje

Basisbediening van de camcorder
25
Basisbediening van de camcorder
De camcorder aan- en uitzetten
U kunt de camcorder aanzetten in de stand CAMERA ( ) om opnamen te maken of in de stand
MEDIA ( ) om opnamen af te spelen. Selecteer de stand met de aan/uit-schakelaar.
De camcorder aanzetten
Zet de aan/uit-schakelaar op CAMERA voor de stand
mode (A
36) of MEDIA voor de stand (A 96).
De camcorder uitzetten
Zet de aan/uit-schakelaar op OFF.
stand stand

Basisbediening van de camcorder
26
De opnamestand instellen
In de stand kunt u de opnamestand kiezen die voor uw opnamestijl het meest geschikt is.
Auto-stand
Zet de keuzeschakelaar op N. In deze stand verzorgt de camcorder alle
instellingen terwijl u zich kunt concentreren op het maken van de opnamen
(A 37). Deze bedieningsstand is geschikt als u zich niet wilt bekommeren om
gedetailleerde camcorderinstellingen.
Handmatige stand
Zet de keuzeschakelaar op n. In deze stand kunt u volledig gebruikmaken van
alle menu’s, instellingen en geavanceerde functies (A 41).
Cinema-stand
Zet de keuzeschakelaar op E. In deze stand kunt u uw opnamen een
cinematografisch karakter geven en cinematografische filters gebruiken om
unieke films te maken (A 49).
Gebruik van het touchscreen
Welke bedieningsknoppen en menu-onderdelen op het touchscreen worden getoond, hangt af van de
bedieningsstand en de taak die u uitvoert. Met de intuïtieve interface van het touchscreen kunt u snel
alle functies instellen.
Aanraken
Druk op een element dat wordt weergegeven op het
touchscreen.
Wordt gebruikt om een scène af te spelen in een indexscherm,
een instelling in een menu te selecteren, enz.

Basisbediening van de camcorder
27
Slepen
Schuif uw vinger omhoog of omlaag of naar links of naar rechts
over het scherm. Wordt gebruikt om door menu’s te scrollen,
door de pagina’s van een indexscherm te bladeren of om
schuifregelaars zoals voor het volume in te stellen.
Op sommige schermen kunt u hetzelfde effect bereiken door de
driehoekige bedieningsknoppen aan te raken.
BELANGRIJK
• De camcorder maakt gebruik van een capacitief touchscreen. In de hieronder genoemde gevallen is
het wellicht niet mogelijk om op correcte wijze het touchscreen te bedienen.
- Als u uw vingernagels of voorwerpen met een harde punt gebruikt, zoals een balpen.
- Bediening van het touchscreen met natte handen of met handschoenen aan.
- Als u excessief veel druk op het scherm uitoefent of het scherm met kracht bekrast.
- Als u een beschermfolie of klevende film op het touchscreen aanbrengt.
Gebruik van de FUNC.-knop en joystick
U kunt door sommige menu’s en schermen van de camcorder navigeren met de FUNC.-knop en
joystick in plaats van met het touch panel.
Joystick/SET-knop
Druk bij het maken van een menukeuze op de
pijlknoppen van de joystick om het oranje
selectiekader in het menu te verplaatsen.
Druk vervolgens de joystick zelf (S) in om het
menu-onderdeel te selecteren dat wordt
geaccentueerd door het oranje selectiekader.
FUNC.-knop
Druk op de knop om het FUNC.-paneel te openen
en druk nogmaals op deze knop om het menu te
sluiten nadat u de gewenste instellingen hebt
gekozen.

Basisbediening van de camcorder
28
Gebruik van de menu’s
Veel camcorderfuncties kunt u instellen met het FUNC.-paneel en de instellingsmenu’s. Raadpleeg de
bijlage Menu-opties - Overzicht (A 142) voor informatie over de beschikbare menu-opties en
instellingen.
FUNC.- paneel
In de stand :
U kunt het FUNC.-paneel op drie manieren openen: door [FUNC.] op het OLED-scherm aan te raken,
door op F te drukken of door (Ý/Þ) van de joystick in te drukken om [FUNC.] te selecteren
en vervolgens op S te drukken. Wanneer het FUNC.-paneel geopend is, selecteert u de gewenste
functie. Het kan nodig zijn om omhoog of omlaag over het scherm te scrollen of ã/ä aan te raken om
de bedieningsknop van de gewenste functie te vinden. In de stand is toegang tot functies
beperkt.
In de stand :
Net zoals in de stand zijn er drie manieren om het FUNC.-paneel te openen: door [FUNC.] op
het OLED-scherm aan te raken, door F in te drukken of door (Ý/Þ) van de joystick in te
drukken om [FUNC.] te selecteren en vervolgens op S te drukken. Selecteer, nadat het FUNC.-paneel
is geopend, de functie die u wilt gebruiken.
Bedieningsstanden:
Bedieningsstanden:
Raak de bedieningsknop van
de gewenste functie aan
FUNC.-paneel in de stand
FUNC.-paneel in de stand
Raak de bedieningsknop van
de gewenste functie aan

Basisbediening van de camcorder
29
Instellingsmenu’s
In deze handleiding wordt de navigatie in de instellingsmenu’s aangeduid met bedieningshandelingen
op het touchscreen, maar de navigatie kan ook worden gedaan met de joystick en andere knoppen.
In de onderstaande procedure wordt beschreven hoe beide methoden kunnen worden gebruikt.
Raadpleeg, indien nodig, dit hoofdstuk opnieuw als u meer wilt weten over het gebruik van de joystick.
De bedieningsknoppen van het touchscreen gebruiken
1 alleen de stand: Raak [FUNC.] aan.
2 Raak [MENU] aan.
3 Raak de tab van het gewenste menu aan.
4 Sleep uw vinger omhoog en omlaag om de oranje
selectiebalk naar de gewenste instelling te brengen.
• U kunt ook [Í] en [Î] aanraken om omhoog en omlaag te
scrollen.
• Niet-beschikbare menu-onderdelen worden gedimd
getoond.
• U kunt elk menu-onderdeel op het scherm aanraken om dit rechtstreeks naar de selectiebalk te
brengen.
5Raak [æ] aan wanneer het gewenste menu-onderdeel zich binnen de selectiebalk bevindt.
6 Raak de gewenste optie aan en raak vervolgens [X] aan.
• U kunt op elk gewenst moment [X] aanraken om het menu te sluiten.
De joystick gebruiken
1 alleen de stand: Duw tegen de joystick (Ý/Þ) om [FUNC.] te selecteren en druk
vervolgens op S.
• Als alternatief kunt u op F drukken.
2 Duw tegen de joystick (Ý/Þ) om [MENU] te selecteren en druk vervolgens op S.
3Druk op (Þ) van de joystick om de gewenste tab te selecteren en druk vervolgens op S.
4Druk op (Ý) van de joystick om de selectiebalk te verplaatsen naar de gewenste instelling en
druk vervolgens op S.
• Niet-beschikbare menu-onderdelen worden gedimd getoond.
5Duw tegen de joystick (Ý/Þ) om de gewenste optie te selecteren en druk vervolgens op S.
6 Duw tegen de joystick (Ý/Þ) om [X] te selecteren en druk vervolgens op S.
• U kunt op elk moment op F drukken om het menu te sluiten.
OPMERKINGEN
• Als in de tekst wordt verwezen naar instellingen in de instellingsmenus, worden om redenen van
beknoptheid alleen de tab van het gewenste menu en de instellingsnaam vermeld. Voorbeeld:
“U kunt de datum en tijd later wijzigen met de optie q > [Datum/Tijd].”
• U kunt ook op M van de wireless afstandsbediening drukken om de instellingsmenu’s te
openen.
Bedieningsstanden:

Eerste instellingen
30
Eerste instellingen
De datum en tijd instellen
U moet de datum en tijd van de camcorder instellen voordat u de
camcorder kunt gebruiken. Het scherm [Datum/Tijd] verschijnt
automatisch als de klok van de camcorder niet ingesteld is.
1 Gebruik de aan/uit-schakelaar om de camcorder aan te zetten.
• Het scherm [Datum/Tijd] verschijnt.
2 Raak een veld aan dat u wilt wijzigen (jaar, maand, dag, uren of minuten).
• U kunt ook (ÏÐ) van de joystick indrukken om van het ene naar het andere veld te gaan.
3Raak [Í] of [Î] aan om het veld desgewenst te wijzigen.
• U kunt ook (ÍÎ) van de joystick indrukken om het veld te wijzigen.
4 Stel de juiste datum en tijd in door alle velden op dezelfde wijze te wijzigen.
5 Raak [J.M.D], [M.D.J] of [D.M.J] aan om de door u gewenste datumnotatie te selecteren.
• Op sommige schermen wordt de datum weergegeven in verkorte vorm (getallen in plaats van
namen van maanden of alleen de dag en maand), maar hierbij wordt wel de volgorde
aangehouden die u hebt geselecteerd.
6 Raak [24H] aan om de 24-uurs klok te gebruiken of laat de optie ongeselecteerd om de
12-uurs klok (AM/PM) te gebruiken.
7 Raak [OK] aan om de klok te starten en het instellingsscherm te sluiten.
OPMERKINGEN
• U kunt de datum en tijd later wijzigen met de optie q > [Datum/Tijd].
• Als u de camcorder circa 3 maanden niet gebruikt, raakt de ingebouwde oplaadbare lithiumbatterij
mogelijk geheel leeg en verliest u daardoor de datum- en tijdinstelling. Laad in dat geval de
ingebouwde lithiumbatterij op (A 169) en stel opnieuw de tijdzone, datum en tijd in.
De taal wijzigen
De standaardtaal van de camcorder is Engels. U kunt 27
andere talen kiezen.
Bedieningsstanden:

Eerste instellingen
31
1 Open het scherm [Taal ].
[FUNC.] > [MENU] > q > [Taal ]
• Aanraken van [FUNC.] is alleen nodig wanneer u de procedure uitvoert in de stand .
2 Raak de gewenste taal aan en raak vervolgens [OK] aan.
3 Raak [X] aan om het menu te sluiten.
OPMERKINGEN
• Sommige bedieningsknoppen, zoals [ZOOM], [FUNC.] en [MENU], worden getoond in het Engels,
ongeacht de geselecteerde taal.
De tijdzone wijzigen
Kies de tijdzone die bij uw locatie past. De standaardinstelling is Parijs. De camcorder kan bovendien
de datum en tijd van een extra locatie onthouden. Dit is handig als u op reis bent, zodat u de
camcorder kunt afstemmen op de tijd van uw thuislocatie of die van uw reisbestemming.
1 Open het scherm [Tijdzone/DST].
[FUNC.] > [MENU] > q > [Tijdzone/DST]
• Aanraken van [FUNC.] is alleen nodig wanneer u de procedure uitvoert in de stand .
2 Raak ["] aan om de tijdzone thuis in te stellen of [#] om de tijdzone van uw bestemming
in te stellen wanneer u op reis bent.
3 Raak [Í] of [Î] aan om de gewenste tijdzone in te stellen. Raak indien nodig [$] aan om
de zomertijd in te stellen.
4 Raak [X] aan om het menu te sluiten.
Bedieningsstanden:
Bedieningsstanden:

Gebruik van een geheugenkaart
32
Gebruik van een geheugenkaart
Geheugenkaarten die u met de camcorder kunt gebruiken
U kunt met deze camcorder gebruikmaken van de volgende soorten commercieel verkrijgbare Secure
Digital (SD)-kaarten.
De filmopnamefunctie is getest met SD/SDHC/SDXC-geheugenkaarten die zijn gemaakt door
Panasonic, Toshiba en SanDisk. Bezoek de Canon-website voor uw regio voor de meest actuele
informatie over kaarten die u kunt gebruiken.
* Bij gebruik van een SD-geheugenkaart zonder classificatie van de snelheidsklasse of een
geheugenkaart met SD-snelheidsklasse 2 kunt u mogelijk geen films opnemen, afhankelijk van de
gebruikte geheugenkaart.
**SD-geheugenkaarten met een capaciteit van 64 MB of kleiner kunt u niet gebruiken voor het opnemen
van films.
OPMERKINGEN
• Over de snelheidsklasse: Snelheidsklasse (Speed Class) is een standaard die de minimale
gegarandeerde snelheid van gegevensoverdracht van geheugenkaarten aanduidt. Controleer bij
aanschaf van een geheugenkaart op de verpakking het logo van de snelheidsklasse.
Als u films opneemt in een opnamemodus met een videokwaliteit van 28 Mbps of 35 Mbps, is het
raadzaam geheugenkaarten te gebruiken met snelheidsklasse 6 of 10. Als u films opneemt in een
andere opnamemodus, is het raadzaam gebruik te maken van geheugenkaarten met
snelheidsklasse 4, 6 of 10. Om films op te nemen met gebruik van slow motion en fast motion,
verdient het aanbeveling om geheugenkaarten te gebruiken van snelheidsklasse 10.
SDXC-geheugenkaarten
U kunt met deze camcorder gebruikmaken van SDXC-geheugenkaarten. Bij gebruik van dit type
geheugenkaart met andere apparaten, zoals digitale recorders, computers en kaartlezers moet u
controleren of het externe apparaat compatibel is met SDXC-kaarten. Neem voor informatie over
de compatibiliteit van SDXC-kaarten contact op met de fabrikant van de computer, het
besturingssysteem of de geheugenkaart.
BELANGRIJK
• Als u een SDXC-geheugenkaart gebruikt op een computer met een besturingssysteem dat niet
compatibel is met SDXC, dan wordt u mogelijk gevraagd de geheugenkaart te formatteren. In dat
geval moet u de procedure annuleren om te voorkomen dat u gegevens verliest.
• Als u in de loop der tijd herhaaldelijk opnamen hebt gemaakt, verwijderd en bewerkt
(gefragmenteerd geheugen), dan zal het langer duren om gegevens weg te schrijven naar de
geheugenkaart en kan het gebeuren dat de camcorder het maken van opnamen stopzet. Maak een
kopie van uw opnamen en initialiseer de geheugenkaart.
Type geheugenkaart: . SD-geheugenkaart, / SDHC-geheugenkaart, 0 SDXC-geheugenkaart
SD-snelheidsklasse*:
Capaciteit: 128 MB of groter**.
(vanaf november 2015)

Gebruik van een geheugenkaart
33
Een geheugenkaart plaatsen en verwijderen
U moet een geheugenkaart altijd eerst initialiseren (A 33) voordat u deze met de camcorder kunt
gebruiken.
1 Zet de camcorder uit.
• Controleer of de POWER/CHG-indicator uit is.
2 Open het afdekplaatje van de dubbele
geheugenkaartsleuf.
3 Steek de geheugenkaart in zijn geheel, met het label
naar de voorzijde van de camcorder gericht, recht in
een van de geheugenkaartsleuven totdat de kaart vast
klikt.
• U kunt ook twee geheugenkaarten gebruiken, één in elke
geheugenkaartsleuf.
4 Sluit het afdekplaatje van de dubbele
geheugenkaartsleuf.
• Forceer de afdekking niet om deze te sluiten als u de
geheugenkaart niet op de juiste wijze hebt geplaatst.
De geheugenkaart verwijderen
Druk eenmaal de geheugenkaart in om deze te ontgrendelen. De geheugenkaart springt vervolgens
naar buiten. Trek de kaart daarna in zijn geheel naar buiten.
BELANGRIJK
• Neem de onderstaande voorschriften in acht wanneer de ACCESS-indicator (status geheugenkaart)
knippert. Als u dat nalaat, raakt u uw gegevens mogelijk voorgoed kwijt.
- Verwijder de stroombron niet en zet de camcorder niet uit.
- Verwijder kaart niet.
• Zet de camcorder uit voordat u een geheugenkaart plaatst of verwijdert. Als u de geheugenkaart
plaatst of verwijdert terwijl de camcorder ingeschakeld is, kunt u uw gegevens voorgoed kwijtraken.
• Geheugenkaarten hebben een voor- en achterzijde die van elkaar verschillen. De camcorder kan
defect raken als u een geheugenkaart verkeerd om in de camcorder plaatst. Zorg ervoor dat u de
geheugenkaart plaatst zoals beschreven in stap 3.
Een geheugenkaart initialiseren
Voordat u een geheugenkaart de eerste keer met de camcorder gebruikt, moet u de geheugenkaart
initialiseren. U kunt een geheugenkaart ook initialiseren als u alle gegevens hierop permanent wilt
verwijderen.
1 Voorzie de camcorder van stroom met de compacte netadapter.
• Tijdens het initialisatieproces mag u de stroombron niet loskoppelen of de camcorder uitzetten.
2 Open het initialisatiescherm voor de gewenste geheugenkaart.
[FUNC.] > [MENU] > > [Initialiseren ] > [6 Geh. kaart A] of [7 Geh. kaart B] >
[Initialiseren]
Bedieningsstanden:

Gebruik van een geheugenkaart
34
• Aanraken van [FUNC.] is alleen nodig wanneer u de procedure uitvoert in de stand .
• Raak in het initialisatiescherm de optie [Initalisatie voltooien] aan als u alle gegevens fysiek wilt
wissen in plaats van alleen maar de bestandstoewijzingstabel van de geheugenkaart te wissen.
3 Raak [Ja] aan.
• Als u de optie [Initalisatie voltooien] hebt geselecteerd, dan kunt u [Afbreken] aanraken als u de
initialisatie wilt stopzetten terwijl deze wordt uitgevoerd. Alle opnamen worden gewist en de
geheugenkaart kan zonder probleem worden gebruikt.
4 Raak [OK] aan en raak vervolgens [X] aan.
BELANGRIJK
• Initialisatie van een geheugenkaart houdt in dat alle opnamen permanent worden gewist. Verloren
geraakte opnamen kunt u dan niet meer terughalen. Zorg er daarom voor dat u van belangrijke
opnamen eerst een backup maakt op een extern apparaat (A 110).
De geheugenkaart voor opnamen selecteren
Films en foto’s worden opgeslagen op een geheugenkaart. U kunt selecteren op welke geheugenkaart
uw films en foto’s worden opgeslagen.
1 Open het scherm [Opnamemedia].
[FUNC.] > [MENU] > > [Opnamemedia]
2 Raak de gewenste geheugenkaart aan ([6 Geh. kaart A] of [7 Geh. kaart B]) voor het
opnemen van films ([v Opnamemedia Videos]) of voor het maken van foto’s
([{ Opnamemedia Foto’s]).
3Raak [X] aan.
• Nadat het menu is gesloten verschijnt op het scherm het pictogram van de geheugenkaart die is
geselecteerd voor het opnemen van films.
Bedieningsstanden:

De filmindeling selecteren (AVCHD/MP4)
35
De filmindeling selecteren (AVCHD/MP4)
U kunt films opnemen in de AVCHD-indeling of de MP4-indeling. AVCHD-films zijn ideaal om af te
spelen met een fantastische beeldkwaliteit. MP4-films zijn veelzijdig en kunnen gemakkelijk worden
afgespeeld op smartphones en tablets of worden geüpload naar het web.
1 Open het scherm [Filmindeling].
[FUNC.] > [MENU] > > [Filmindeling]
2 Selecteer de gewenste filmindeling.
3 Raak [X] aan.
• Het pictogram van de geselecteerde filmindeling verschijnt op het scherm.
Bedieningsstanden:

Films en foto’s maken
36
Opname
Films en foto’s maken
U kunt selecteren welke geheugenkaart u wilt gebruiken voor het maken van films en foto’s (A 34).
Raadpleeg Audio opnemen (A 78) voor bijzonderheden over het opnemen van audio. Mocht de
camcorder niet goed werken, raadpleeg dan Problemen oplossen (A 156).
AANDACHTSPUNTEN
• Maak eerst een testopname voordat u met opnemen begint. Dan kunt u controleren of de
camcorder goed functioneert.
Voorbereidingen
1 Sluit een opgeladen accu aan op de camcorder (A 18).
2 Plaats een geheugenkaart in een geheugenkaartsleuf .
• Als u Relay Recording of dubbele opname wilt gebruiken
(A 45), plaats dan in beide geheugenkaartsleuven een
geheugenkaart.
3 Open de lensbescherming.
• Zet de schakelaar van de lensbescherming op OPEN.
4 Als u de zoeker moet gebruiken, trek de zoeker dan naar
buiten en stel deze, indien nodig, af.
• U kunt de oogcorrectieregelaar gebruiken en de zoeker
45 graden omhoog kantelen.
Schakelaar lensbescherming
3
Opname

Films en foto’s maken
37
Opnamen maken in de AUTO-stand
Als u de -stand gebruikt om films en foto’s te maken, dan zal de camcorder voor u automatisch
de instellingen verrichten.
1 Zet de keuzeschakelaar op N.
2 Zet de aan/uit-schakelaar op CAMERA.
Video opnemen
Druk op Y om met opnemen te beginnen.
• Tijdens het maken van de opname wordt Ü op het scherm
weergegeven.
• De ACCESS-indicator (status geheugenkaart) gaat van tijd tot
tijd knipperen terwijl de scène wordt opgenomen.
• Druk nogmaals op Y als u een pauze wilt inlassen.
Ü verandert in Ñ en de scène wordt opgenomen op de
geheugenkaart die is geselecteerd voor het opnemen van
films.
• U kunt ook op Y van de wireless
afstandsbediening drukken.
Foto’s maken
Raak [PHOTO] aan.
• In het midden aan de onderzijde van het scherm verschijnt een groen pictogram (g).
In de rechterbovenhoek van het scherm verschijnt ook {Ð samen met het pictogram van
de geheugenkaart die is geselecteerd voor het maken van foto’s. De ACCESS-indicator
(status geheugenkaart) zal tijdens het maken van de foto knipperen.
• Tijdens het opnemen van een film kunt u tegelijkertijd foto’s maken. In dat geval wordt het groene
pictogram niet weergegeven.
• U kunt ook op Z van de wireless afstandsbediening drukken.
Nadat u klaar bent met het maken van opnamen
1 Zet de schakelaar van de lensbescherming op CLOSED om de lensbescherming te sluiten.
2 Controleer of de ACCESS-indicator (status geheugenkaart) uit staat.
3 Zet de aan/uit-schakelaar op OFF.
4 Sluit het OLED-paneel en klap de zoeker in.
Bedieningsstanden:
[PHOTO]

Films en foto’s maken
38
Smart AUTO
Bij het maken van opnamen in de stand detecteert de camcorder automatisch bepaalde
kenmerken van het onderwerp, de achtergrond, lichtomstandigheden, etc. De camera zal
vervolgens diverse instellingen aanpassen (waaronder scherpstelling, belichting, kleur,
beeldstabilisatie, beeldkwaliteit), en voor de betreffende scène de optimale instellingen selecteren.
Het Smart AUTO-pictogram verandert in een van de pictogrammen uit de volgende tabel.
Smart AUTO-pictogrammen
1
Het pictogram tussen haakjes verschijnt bij situaties met tegenlicht.
2
Dit pictogram verschijnt onder telemacro-omstandigheden. Telemacro wordt automatisch
geactiveerd als u zoomt naar het telefoto-uiteinde en het onderwerp insluit. Met telemacro kunt u
kleine onderwerpen van zeer nabij opnemen en een zachte focus toevoegen aan de achtergrond,
zodat het onderwerp niet alleen groter lijkt maar er ook meer uitspringt.
Achtergrond (kleur van het
pictogram)
Helder
1
(grijs)
Blauwe luchten
1
(lichtblauw)
Levendige
kleuren
1
(geel/groen/rood)
Zonsondergangen
1
(oranje)
Onderwerp
Mensen (stilstaand)
( ) ( ) ( )
—
Mensen (bewegend)
( ) ( ) ( )
—
Andere onderwerpen dan mensen,
zoals landschappen
( ) ( ) ( )
Nabijgelegen onderwerpen /
2
( /
2
)
/
2
( /
2
)
/
2
( /
2
)
—
Achtergrond (kleur van het
pictogram)
Donker (donkerblauw)
Onderwerp Spotlight Nachtscène
Mensen (stilstaand) — —
Mensen (bewegend) — —
Andere onderwerpen dan mensen,
zoals landschappen
Nabijgelegen onderwerpen /
2
— —

Films en foto’s maken
39
BELANGRIJK
• Neem de onderstaande voorschriften in acht wanneer de ACCESS-indicator (status geheugenkaart)
brandt of knippert. Als u zich daar niet aan houdt, kunt u uw gegevens voorgoed kwijtraken of raakt
de geheugenkaart mogelijk beschadigd.
- Open het afdekplaatje van de dubbele geheugenkaartsleuf niet.
- Verwijder de stroombron niet en zet de camcorder niet uit.
- Wijzig de bedieningsstand van de camcorder niet.
• Zorg ervoor dat u regelmatig een backup van uw opnamen maakt (A 110), vooral na het maken
van belangrijke opnamen. Canon is niet aansprakelijk voor verlies of beschadiging van gegevens.
OPMERKINGEN
•Als u de optie q > [Opnameopdracht] instelt op [i Aan] u gebruikmaakt van het HDMI-
aansluitpunt om de camcorder aan te sluiten op een apparaat dat opnameopdrachten kan
ontvangen via een verbinding met het HDMI-aansluitpunt, en u het opnemen met de camcorder
start of stopzet, dan zal het aangesloten apparaat ook starten of stoppen met opnemen.
• Wanneer bij gebruik van Relay Recording tijdens het opnemen de camcorder overschakelt van de
ene op de andere geheugenkaart, dan wordt de video opgenomen als twee afzonderlijke relay-
scènes. Met het programma Data Import Utility kunt u relay-scènes die op beide geheugenkaarten
zijn opgenomen, samenvoegen tot één enkele scène en deze opslaan op een computer (A 110).
• Voor scènes met een lange opnametijd wordt het video(stream)bestand in een scène bij circa elke
4 GB gesplitst. De opname zal echter zonder onderbreking worden afgespeeld. Met het programma
Data Import Utility kunt u dergelijke gesplitste scènes samenvoegen tot één enkele scène en deze
opslaan op een computer (A 110).
• Over de spaarstand: Als q > [Automatisch uit] ingesteld is op [i Aan] en de camcorder
met de accu van stroom wordt voorzien, wordt de camcorder automatisch uitgeschakeld indien u 5
minuten lang geen bedieningshandelingen verricht. Dit is om stroom te besparen. Gebruik de aan/
uit-schakelaar om de camcorder aan te zetten.
• Als u opnamen maakt op heldere plaatsen, kan het moeilijk zijn gebruik te maken van het
OLED-scherm. In dergelijke gevallen kunt u de helderheid van het OLED-scherm instellen met de
optie q > [OLED/VF-helderheid]. U kunt als alternatief ook de zoeker gebruiken (A 21).
Intelligent IS
Met Intelligente IS kan de camcorder voor beeldstabilisatie de beste optie selecteren op basis van
uw opnamemethode. Het pictogram van Intelligente IS verandert in een van de volgende
pictogrammen. In de stand en kunt u de beeldstabilisatie handmatig instellen (A 60).
* Bij gebruik van de optie p > [Intelligente IS] kunt u selecteren of Powered IS automatisch kan
worden ingesteld als een van de Intelligente IS-standen.
Opnamemethode Pictogram
Meeste algemene situaties; Uitzoomen (zoomen richting T);
Onderwerpen die naar links of rechts bewegen op een afstand volgen
Ä (Dynamisch IS)
Inzoomen (zoomen naar S) È (Powered IS)*
Close-up van een onderwerp  (Macro IS)
Op één vaste positie blijven, bijvoorbeeld bij gebruik van een statief à (Statiefstand)

Films en foto’s maken
40
• Onder bepaalde omstandigheden komt het Smart AUTO-pictogram dat op het scherm verschijnt,
mogelijk niet overeen met de feitelijke scène. Vooral als u opnamen maakt tegen een oranje of
blauwe achtergrond, kan het pictogram van de zonsondergang of een van de pictogrammen van de
blauwe luchten verschijnen en worden de kleuren mogelijk niet natuurlijk weergegeven. In dat geval
verdient het aanbeveling om opnamen te maken in de stand (A 41).
• Foto’s worden opgeslagen als JPG-bestanden. In de stand en kan de camcorder foto’s
maken tijdens de opnamestand-bystand of foto’s maken van filmscènes die worden afgespeeld (A 99).
In de tabel hieronder staan de fotoresoluties en aantallen foto’s die kunnen worden opgeslagen op
een geheugenkaart van 1 GB. Het hangt echter van het onderwerp en de opnameomstandigheden
af hoeveel foto’s feitelijk kunnen worden gemaakt.
• U kunt geen foto’s maken terwijl de digitale zoom geactiveerd is of tijdens het maken van dubbele
opnamen.
• U kunt een foto maken van een filmscène die wordt afgespeeld (A 99).
• Als u bij gebruik van een accu lange tijd opnamen maakt terwijl de camcorder op een statief staat,
kunt u het OLED-paneel sluiten en alleen de zoeker gebruiken om stroom te besparen (A 21).
Filmindeling Opnamemodus Fotogrootte Aantal foto’s
AVCHD Elke 1920x1080 660
MP4
35 Mbps, 24 Mbps, 17 Mbps 1920x1080 660
4 Mbps 1280x720 1.490
3 Mbps 640x360 5.800

Films en foto’s maken
41
Opnamen maken in de stand n (Handmatig)
Als de keuzeschakelaar op n (handmatige stand) staat, hebt u volledig toegang tot alle menu’s en
kunt u handmatig de belichting instellen, scherp stellen, de witbalans instellen en nog veel meer
camcorderfuncties instellen zoals u dat wilt. Zelfs in de stand kan de camcorder u echter helpen
met de instellingen, bijvoorbeeld door gebruik te maken van de programma’s voor speciale opnames
(A 69).
1 Zet de keuzeschakelaar op n.
2 Zet de aan/uit-schakelaar op CAMERA.
3 Films en foto’s maken.
• De procedure is dezelfde als in de stand (A 37).
BELANGRIJK
• Neem de onderstaande voorschriften in acht wanneer de ACCESS-indicator (status geheugenkaart)
brandt of knippert. Als u zich daar niet aan houdt, kunt u uw gegevens voorgoed kwijtraken of raakt
de geheugenkaart mogelijk beschadigd.
- Open het afdekplaatje van de dubbele geheugenkaartsleuf niet.
- Verwijder de stroombron niet en zet de camcorder niet uit.
- Wijzig de bedieningsstand van de camcorder niet.
• Zorg ervoor dat u regelmatig een backup van uw opnamen maakt (A 110), vooral na het maken
van belangrijke opnamen. Canon is niet aansprakelijk voor verlies of beschadiging van gegevens.
OPMERKINGEN
•Als u de optie q > [Opnameopdracht] instelt op [i Aan] u gebruikmaakt van het HDMI-
aansluitpunt om de camcorder aan te sluiten op een apparaat dat opnameopdrachten kan
ontvangen via een verbinding met het HDMI-aansluitpunt, en u het opnemen met de camcorder
start of stopzet, dan zal het aangesloten apparaat ook starten of stoppen met opnemen.
• Wanneer bij gebruik van Relay Recording tijdens het opnemen de camcorder overschakelt van de
ene op de andere geheugenkaart, dan wordt de video opgenomen als twee afzonderlijke relay-scènes.
Met het programma Data Import Utility kunt u relay-scènes die op beide geheugenkaarten zijn
opgenomen, samenvoegen tot één enkele scène en deze opslaan op een computer (A 110).
Bedieningsstanden:

Films en foto’s maken
42
• Voor scènes met een lange opnametijd wordt het video(stream)bestand in een scène bij circa elke
4 GB gesplitst. De opname zal echter zonder onderbreking worden afgespeeld. Met het programma
Data Import Utility kunt u dergelijke gesplitste scènes samenvoegen tot één enkele scène en deze
opslaan op een computer (A 110).
• Over de spaarstand: Als q > [Automatisch uit] ingesteld is op [i Aan] en de camcorder
met de accu van stroom wordt voorzien, wordt de camcorder automatisch uitgeschakeld indien
u 5 minuten lang geen bedieningshandelingen verricht. Dit is om stroom te besparen. Gebruik de
aan/uit-schakelaar om de camcorder aan te zetten.
• Als u opnamen maakt op heldere plaatsen, kan het moeilijk zijn gebruik te maken van het OLED-scherm.
In dergelijke gevallen kunt u de helderheid van het OLED-scherm instellen met de optie q >
[OLED/VF-helderheid]. U kunt als alternatief ook de zoeker gebruiken (A 21).
• Foto’s worden opgeslagen als JPG-bestanden. In de stand en kan de camcorder foto’s
maken tijdens de opnamestand-bystand of foto’s maken van filmscènes die worden afgespeeld (A 99).
In de tabel hieronder staan de fotoresoluties en aantallen foto’s die kunnen worden opgeslagen op
een geheugenkaart van 1 GB. Het hangt echter van het onderwerp en de opnameomstandigheden
af hoeveel foto’s feitelijk kunnen worden gemaakt.
• U kunt geen foto’s maken terwijl de digitale zoom geactiveerd is of tijdens het maken van dubbele
opnamen.
• U kunt een foto maken van een filmscène die wordt afgespeeld (A 99).
• Als u bij gebruik van een accu lange tijd opnamen maakt terwijl de camcorder op een statief staat,
kunt u het OLED-paneel sluiten en alleen de zoeker gebruiken om stroom te besparen (A 21).
De laatst opgenomen scène bekijken
U kunt, zonder over te schakelen naar de stand , de laatste 4 seconden bekijken van de opname
die u als laatste met de camcorder hebt opgenomen. Terwijl u de laatste scène bekijkt, wordt het
beeld zonder geluid afgespeeld. Standaard is toewijzingsknop 5 toegewezen aan [ Opname
bekijken] maar u kunt een andere toewijzingsknop toewijzen aan deze functie (A 93).
1 Neem een scène op.
2 Druk op nadat u klaar bent met het opnemen van
een scène.
Filmindeling Opnamemodus Fotogrootte Aantal foto’s
AVCHD Elke 1920x1080 660
MP4
35 Mbps, 24 Mbps, 17 Mbps 1920x1080 660
4 Mbps 1280x720 1.490
3 Mbps 640x360 5.800
Bedieningsstanden:

De opnamemodus (videokwaliteit) selecteren
43
De opnamemodus (videokwaliteit) selecteren
De camcorder biedt diverse opnamemodi, afhankelijk van de filmindeling: AVCHD of MP4. Als u een
MP4-film opneemt met de opnamemodus 3 Mbps, dan kunt u deze uploaden naar een FTP-server en
direct beginnen met bewerken. Bij het opnemen van AVCHD-films kunt u bovendien, als de
opnamemodus ingesteld is op 28 Mbps LPCM (50.00P) of 24 Mbps LPCM, audio opnemen met
lineaire PCM op twee kanalen en een bemonsteringsfrequentie van 48 kHz. Raadpleeg de volgende
tabellen voor bijzonderheden.
1 Open het scherm [Opn. Modus].
[FUNC.] > [MENU] > > [Opn. Modus]
2 Raak de gewenste opnamemodus aan en raak vervolgens [X] aan.
OPMERKINGEN
• Afhankelijk van het draagbare apparaat kunt u uw opnamen mogelijk niet afspelen.
• AVCHD-scènes die u hebt opgenomen met 28 Mbps, kunt u niet opslaan op AVCHD-schijven.
Gebruik een externe Blu-ray-recorder die compatibel is met AVCHD versie 2.0-specificaties om
dergelijke films te kopiëren naar Blu-ray-schijven.
• De volgende soorten MP4-scènes worden op andere apparaten herkend als meerdere bestanden.
- Scènes die groter zijn dan 4 GB
- Scènes die zijn opgenomen met 35 Mbps en langer zijn dan 30 minuten
- Scènes die zijn opgenomen met een andere opnamemodus dan 35 Mbps en langer duren dan 1 uur
• Afhankelijk van de TV kunt u mogelijk geen scènes afspelen die zijn opgenomen met 28 Mbps
(AVCHD) of 35 Mbps (MP4).
• Het maken van dubbele opnamen is niet mogelijk wanneer de opnamemodus ingesteld is op
28 Mbps (AVCHD) of 35 Mbps (MP4).
• In de stand zijn de opnamemodi 28 Mbps (AVCHD) en 35 Mbps (MP4) niet beschikbaar.
• Wanneer de opnamemodus ingesteld is op 28 Mbps LPCM (50.00P) of 24 Mbps LPCM, kunnen
geen opnamen worden gemaakt met 5.1ch surroundgeluid wanneer de optionele
surroundmicrofoon SM-V1 wordt gebruikt.
• De camcorder maakt gebruik van een variabele bit rate (VBR) om video te coderen; de feitelijke
opnametijd zal daarom afhangen van het onderwerp.
Bedieningsstanden:

De opnamemodus (videokwaliteit) selecteren
44
Opnamemodi op basis van filmindeling
Filmindeling Opnamemodus Resolutie Audio-indeling
AVCHD
28 Mbps LPCM (50.00P)
1920x1080
Lineair PCM
28 Mbps (50.00P) Dolby Digital
24 Mbps LPCM Lineair PCM
24 Mbps
Dolby Digital17 Mbps
5 Mbps 1440x1080
MP4
35 Mbps (50.00P)
1920x1080
AAC
24 Mbps
17 Mbps
4 Mbps 1280x720
3 Mbps 640x360
Opnametijd bij benadering
Standaardwaarde
Voor AVCHD-films:
Voor MP4-films:
* Een afzonderlijke scène kan 12 uur ononderbroken worden opgenomen; daarna stopt de camcorder.
Opnamemodus 28 Mbps LPCM
(50.00P) en
28 Mbps
(50.00P)
24 Mbps LPCM
en 24 Mbps
17 Mbps 5 Mbps
Geheugenkaart
Geheugenkaart van 8 GB 35 min. 40 min. 1 uur 3 uur
Geheugenkaart van 16 GB 1 uur 15 min. 1 uur 25 min. 2 uur 5 min. 6 uur 5 min.
Geheugenkaart van 32 GB 2 uur 30 min. 2 uur 55 min. 4 uur 10 min. 12 uur 15 min.*
Geheugenkaart van 64 GB 5 uur 5 min. 5 uur 55 min. 8 uur 20 min. 24 uur 30 min.*
Geheugenkaart van 128 GB 10 uur 10 min. 11 uur 55 min. 16 uur 45 min.* 49 uur*
Opnamemodus
35 Mbps
(50.00P)
24 Mbps 17 Mbps 4 Mbps 3 Mbps
Geheugenkaart
Geheugenkaart van 8 GB 30 min. 40 min. 1 uur 4 uur 20 min. 5 uur 40 min.
Geheugenkaart van 16 GB 1 uur 1 uur 25 min. 2 uur 5 min. 8 uur 40 min. 11 uur 25 min.
Geheugenkaart van 32 GB 2 uur 2 uur 55 min. 4 uur 10 min. 17 uur 20 min.* 22 uur 55 min.*
Geheugenkaart van 64 GB 4 uur 5 uur 55 min. 8 uur 20 min. 34 uur 45 min.* 45 uur 55 min.*
Geheugenkaart van 128 GB 8 uur 11 uur 55 min. 16 uur 45 min.* 69 uur 30 min.* 91 uur 55 min.*

Dubbele opname en Relay Recording
45
Dubbele opname en Relay Recording
Als u opnamen maakt, kunt u gebruikmaken van dubbele opname om gelijktijdig opnamen te maken
op beide geheugenkaarten, zodat u één van de films kunt gebruiken als backup.
Als alternatief kunt u Relay Recording gebruiken. Hierbij wordt de film eerst opgenomen op de eerste
geheugenkaart, en als deze kaart vol raakt, dan wordt zonder onderbreking op de andere
geheugenkaart verdergegaan met het opnemen van de film.
Dubbele opname activeren
De backup-film wordt opgenomen op geheugenkaart 3. Nadat u dubbele opname hebt geactiveerd,
selecteert u de opnamemodus van de backup-film.
1 Open het scherm [Dubbelopname].
[FUNC.] > [MENU] > > [Dubbel-/relay-opn.] > [Dubbelopname]
• Het schermt toont de filmindeling en opnamemodus van de films die op elke kaart worden
opgenomen.
2 Selecteer de filmindeling en opnamemodus voor de backup-film die wordt opgenomen op
geheugenkaart 3.
• De eerste optie is altijd dezelfde filmindeling en opnamemodus van de film die wordt opgenomen
op geheugenkaart 2. De tweede twee opties zijn altijd [¸ 4Mbps] en [¸ 3Mbps], wat
resulteert in kleine bestanden die ideaal zijn voor overdracht naar een computer.
3 Raak [X] aan.
Relay Recording activeren
1 Open het scherm [Dubbel-/relay-opn.].
[FUNC.] > [MENU] > > [Dubbel-/relay-opn.]
2 Raak [Relay-opname] aan en raak vervolgens [X] aan.
OPMERKINGEN
• Selecteer [Standaardopname] op het scherm [Dubbel-/relay-opn.] als u geen van beide functies wilt
gebruiken.
• Als u Relay Recording gebruikt, maakt het niet uit op welke geheugenkaart u begint. De film wordt
verder opgenomen op de andere geheugenkaart. De camcorder zal echter slechts één keer
overgaan op de andere geheugenkaart.
• Met het programma Data Import Utility kunt u relay-scènes (AVCHD- of MP4-indeling) die op beide
geheugenkaarten zijn opgenomen, samenvoegen tot één enkele scène en deze opslaan op een
computer (A 110).
• Dubbele opname is niet beschikbaar als de opnamemodus ingesteld is op 28 Mbps LPCM
(50.00P), 28 Mbps (50.00P) of 35 Mbps (50.00P).
Bedieningsstanden:
Bedieningsstanden:

De beeldsnelheid selecteren
46
De beeldsnelheid selecteren
U kunt de beeldsnelheid (het aantal beeldjes dat per seconde wordt opgenomen) van AVCHD-films
wijzigen om de impressie van uw films te wijzigen. Als de opnamemodus ingesteld is op 28 Mbps
LPCM (50.00P) of 28 Mbps (50.00P) voor AVCHD-films of 35 Mbps (50.00P) voor MP4-films, dan zal
de beeldsnelheid automatisch worden ingesteld op 50.00P, zodat u de beeldsnelheid dus niet kunt
selecteren. De beeldsnelheid voor MP4-films die worden opgenomen met andere opnamemodi, wordt
bovendien automatisch ingesteld op 25.00P.
1 Open het scherm [Framerate].
[FUNC.] > [MENU] > > [Framerate]
2 Raak de gewenste beeldsnelheid aan en raak vervolgens [X] aan
Opties
(
Standaardwaarde)
* Opgenomen als 50.00i.
OPMERKINGEN
• De beeldsnelheid kan afzonderlijk worden ingesteld voor de stand en .
Bedieningsstanden:
[ 50.00i]
50.00 velden per seconde, interlaced. Standaardbeeldsnelheid van TV-signalen.
[ PF25.00] 25.00 beeldjes per seconde, progressief*. Gebruik van deze beeldsnelheid geeft
aan uw opnamen een cinematografisch karakter. Het effect wordt verder versterkt door opnamen te
maken in de stand .

Opnemen in Slow & Fast Motion
47
Opnemen in Slow & Fast Motion
Als de filmindeling ingesteld is op MP4, kunt u scènes opnemen die een slow motion- of fast
motion-effect hebben wanneer u ze afspeelt. U selecteert eenvoudig de gewenste slow motion- of fast
motion-snelheid (0,5 maal tot 1200 maal de normale snelheid), waarna u de scènes opneemt.
Voor dergelijke scènes wordt geen geluid opgenomen.
1 Open het scherm [Slow & Fast Motion].
[FUNC.] > [MENU] > > [Slow & Fast Motion]
2 Selecteer de gewenste snelheid.
• Het hangt van de opnamemodus en beeldsnelheid af welke snelheden beschikbaar zijn.
Raadpleeg de volgende tabel.
3 Raak [X] aan.
• of en de geselecteerde optie verschijnen op het scherm.
• Om de opnamestand slow motion & versneld uit te schakelen, herhaalt u de procedure maar
selecteert u [OFF].
4Druk op Y om met opnemen te beginnen.
• Tijdens het opnemen knipperen de dubbele punten (:) van de tijdcode. Hoe hoger de gebruikte
snelheid is, hoe trager de tijdcode loopt.
5 Druk nogmaals op Y om de opname te stoppen.
• Wanneer u met een fast motion-effect opneemt, wordt de tijdcode na het stoppen van de
opname door de camcorder ingesteld.
Beschikbare snelheden bij slow motion/fast motion
OPMERKINGEN
• Tijdens de opnamestand slow motion & versneld zijn de volgende functies niet beschikbaar.
- Dubbele opname
- Relay Recording
- Vooropname
- Videosnapshot
-Kleurenbalken
- Gezichtsdetectie en volgen
- Foto’s maken
• Tijdens de opnamestand slow motion & versneld wordt de tijdcodestand van de tijdcode (A 73)
ingesteld op [Rec Run] of [Regen.] en gaat de tijdcode vooruit op basis van het aantal opgenomen
beeldjes. Als u de opnamestand slow motion & versneld activeert terwijl de tijdcodestand ingesteld
is op [Free Run], dan zal de tijdcodestand automatisch worden gewijzigd in [Rec Run]. Als u de
opnamestand slow motion & versneld stopzet, zal de tijdcodestand terugkeren naar de vorige
instelling.
Bedieningsstanden:
Opnamemodus Beeldsnelheid
Beschikbare snelheden bij slow motion/fast
motion
35 Mbps (50.00P) – x2
24 Mbps, 17 Mbps 25.00P x0.5, x2, x4, x10, x20, x60, x120, x1200

Opnemen in Slow & Fast Motion
48
• In de opnamestand [35 Mbps (50.00P)] kan het ongeveer 1 seconde duren om de opname te
stoppen.
• Om films op te nemen met gebruik van slow motion en fast motion, verdient het aanbeveling om
geheugenkaarten te gebruiken van snelheidsklasse 10.
• De hoeveelheid video die in één keer kan worden opgenomen, is circa 12 uur video bij normale
afspeelsnelheid. Wanneer die hoeveelheid wordt overschreden, zal de camcorder automatisch
stoppen met opnemen. De opnametijd zal echter veranderen als u Slow & Fast Motion gebruikt.
Als bijvoorbeeld [x0.5] is geselecteerd, is de opnametijd 6 uur (de afspeeltijd is 12 uur).

CINEMA-stand en cinematografische filters
49
CINEMA-stand en cinematografische filters
In de stand kunt u gebruikmaken van een aantal cinematografische filters waarmee u unieke
films kunt maken die zich onderscheiden van wat u normaal gewend bent. U kunt ook
cinematografische filters gebruiken wanneer u films converteert naar MP4 (A 115).
1 Zet de keuzeschakelaar op E.
2 Raak [FILTER 1] aan om het selectiescherm voor
cinematografische filters te openen.
3 Sleep uw vinger omhoog en omlaag over de foto’s om
het gewenste cinematografische filter te selecteren en
raak vervolgens [OK] aan.
• U kunt het niveau van het effect wijzigen voordat u [OK]
aanraakt.
[Cinemastandaard] biedt instelopties die verschillend zijn
van de andere cinematografische filters.
• Het geselecteerde cinematografische filter wordt
toegepast en het nummer hiervan wordt weergegeven
op de bedieningsknop.
Het niveau van het effect van [Cinemastandaard] selecteren
1 Open het parameterselectiescherm.
[w] > [ON]
2 Raak [Kleurverzadiging], [Zacht filter], [Toon (helderheid)] of [Contrast] aan.
3 Raak het gewenste niveau aan of raak [Ï] of [Ð] aan om de parameter aan te passen.
• U kunt ook uw vinger over de regelaar slepen.
• Het beeld wordt onmiddellijk aangepast aan de instelling.
•Raak [K] aan om terug te gaan naar het vorige scherm als u andere parameters wilt instellen.
Raak de gewenste bedieningsknop aan en herhaal stap 3.
4Raak [K] aan en raak vervolgens [OK] aan.
Het niveau van het effect van de andere cinematografische filters selecteren
1Raak [w] aan om het instelscherm te openen.
2 Raak [L] (laag), [M] (medium) of [H] (hoog) aan.
3Raak [K] aan en raak vervolgens [OK] aan.
Bedieningsstanden:

CINEMA-stand en cinematografische filters
50
Opties (
Standaardwaarde)
De camcorder biedt de volgende cinematografische filters. Selecteer het gewenste filter terwijl u op
het scherm vooraf het effect bekijkt.
OPMERKINGEN
• De volgende functies zijn in de stand niet beschikbaar.
- Foto’s maken
-Dubbele opname
- Films opnemen met 28 Mbps of 35 Mbps.
- Opnamestand slow motion & versneld
[1. Cinemastandaard]
[2. Levendig]
[3. Droom]
[4. Koel]
[5. Sepia]
[6. Oude film]
[7. Geheugen]
!Filternummer (wordt weergegeven op de bedieningsknop) en naam
"Een voorbeeld van het effect bekijken op het scherm
#Met deze optie selecteert u het niveau van het effect
$Korte beschrijving (scherminformatie)

Scherpstelling
51
Scherpstelling
U kunt handmatig scherp stellen en de contourverscherpingsfunctie gebruiken om u te helpen bij de
scherpstelling of de camcorder scherp laten stellen met autofocus. Bij autofocus kunt u de snelheid
hiervan instellen.
De camcorder is ook uitgerust met een functie voor gezichtsdetectie en volgen.
AANDACHTSPUNTEN
• Stel de zoom in voordat u de procedure start.
Handmatige scherpstelling
Gebruik de scherpstel-/zoomring om handmatig scherp te stellen. U kunt ook de
contourverscherpingsfunctie gebruiken om u te helpen nauwkeuriger scherp te stellen.
1 Zet de schakelaar van de scherpstel-/zoomring op
FOCUS.
2 Open de scherpstellingsopties.
[FUNC.] > [< Focus]
• Als u wilt overschakelen naar autofocus zonder de
scherpstellingsopties te openen, drukt u op B. In dat
geval is Touch AF (stap 4) niet beschikbaar. Ga direct verder
met stap 5.
3 Raak [D] aan.
4 Raak een onderwerp aan dat zich binnen het <-kader
bevindt.
• Het Touch AF-symbool (I) gaat knipperen en de
scherpstelafstand zal automatisch worden ingesteld. U kunt desgewenst verder handmatig
scherpstellen.
5 Draai, indien nodig, aan de scherpstel-/zoomring om de scherpstelling verder aan te
passen.
• Het midden van het scherm wordt vergroot om u te helpen gemakkelijker scherp te stellen.
U kunt deze functie ook uitschakelen met de optie p > [Focushulp].
• De getoonde scherpstelafstand verandert als u de scherpstelling wijzigt met de scherpstel-/zoomring.
U kunt met de optie q > [Afstandseenheden] selecteren welke afstandsmaat (meters of
feet) u wilt gebruiken.
• U kunt de optie q > [Scherpstelringrespons] gebruiken om de gevoeligheid van de
scherpstel-/zoomring te wijzigen. Deze optie is alleen van invloed op de scherpstel-/zoomring als
u ermee scherpstelt (wanneer de schakelaar van de scherpstel-/zoomring op FOCUS is
ingesteld).
• U kunt de optie q > [Richting scherpstelring] gebruiken om te selecteren in welke richting
de scherpstel-/zoomring draait. Deze optie is alleen van invloed op de scherpstel-/zoomring als
u ermee scherpstelt (wanneer de schakelaar van de scherpstel-/zoomring op FOCUS is
ingesteld).
Bedieningsstanden:
Scherpstel-/zoomring

Scherpstelling
52
Scherpstellingsvoorkeuze
Als u handmatig scherp stelt, dan kunt u voor de scherpstelling een voorkeuzepositie instellen zodat u
later direct naar die voorkeuzepositie kunt terugkeren.
1 Open de scherpstellings-/zoomopties.
[FUNC.] > [< Focus]
2Raak [D] aan.
3 Gebruik Touch AF of draai aan de scherpstel-/zoomring om de gewenste scherpstelstand in te
stellen.
4 Raak [SET] aan om de voorkeuzepositie van de scherpstelling in te stellen.
5 Na de scherpstelling te hebben aangepast, raakt u [ON] aan om terug te keren naar de
voorkeuzepositie van de scherpstelling.
• Raak [SET] nogmaals aan als u de huidige voorkeuzepositie van de scherpstelling wilt annuleren.
• [ON] wordt gedimd weergegeven terwijl u scherp stelt of zoomt.
•U kunt de optie q > [Voork.snelh. scherpstelling] gebruiken om de snelheid aan te passen
waarmee de camcorder terugkeert naar de scherpstellingsvoorkeuze.
OPMERKINGEN
• De scherpstellingsvoorkeuze wordt geannuleerd wanneer u de camcorder uitzet.
Contourverscherping
Als contourverscherping is geactiveerd, worden de randen van objecten op het scherm in het rood,
blauw of geel geaccentueerd. Ook kunt u ervoor kiezen om over te gaan op een scherm in zwart-wit,
waardoor de randen verder worden benadrukt.
1 Open de scherpstellingsopties.
[FUNC.] > [< Focus]
2Raak [w] aan.
Voor de zwart-wit-instelling: Raak [Uit] of [Aan] aan
Voor de kleur van de contourverscherping: Raak [Rood], [Blauw] of [Geel] aan
3Raak [K] aan.
4Raak [O] aan.
• De contourverscherping wordt geactiveerd en randen worden geaccentueerd. U kunt op dit
scherm aan de scherpstel-/zoomring draaien of [X] aanraken om de scherpstellingsopties te
verbergen.
• Raak [O] nogmaals om de contourverscherping uit te schakelen.
OPMERKINGEN
• Het contourverscherpingseffect en het zwart-wit-beeld worden niet weergegeven in uw opnamen.

Scherpstelling
53
Autofocus
Als autofocus wordt geactiveerd, dan stelt de camcorder continu scherp op het onderwerp in het
midden van het scherm. Het scherpstelbereik is 1 cm (bij maximale groothoek, gemeten vanaf de
voorzijde van de lenscilinder) tot G en 60 cm (in het gehele zoombereik, gemeten vanaf de voorzijde
van de lenscilinder) tot G. Voer de volgende procedure uit om de snelheid van de autofocus in te stellen.
1 en : Druk op B.
2 Open het scherm [AF-modus].
[FUNC.] > [MENU] > p > [AF-modus]
3 Raak de gewenste optie aan en raak vervolgens [X] aan.
• Het pictogram van de geselecteerde optie verschijnt op het
scherm.
Opties (
Standaardwaarde)
OPMERKINGEN
• Als u opnamen maakt in een heldere omgeving, dan wordt door de camcorder het diafragma
gesloten. Dit kan tot wazigheid in het beeld leiden, wat sterker wordt aan het groothoekuiteinde van
het zoombereik. Selecteer in dat geval, in de stand en , het opnameprogramma
[’ Programma AE], [‚ Sluiter-voork.AE], [“ Diafr.-voork.AE] of [n Handm. belichting] en stel
p > [ND-filter] in op [k Auto].
• Als u voor p > [Conversielens] een andere instelling dan [j Uit] selecteert, zijn de opties
[= Instant AF] en [? Normale AF] niet beschikbaar.
• Bij autofocus duurt het langer om scherp te stellen wanneer de beeldsnelheid PF25.00 of 25.00P is
dan wanneer de beeldsnelheid 50.00P of 50.00i is.
• Als u opnamen maakt onder donkere omstandigheden, versmalt het scherpstelbereik en kan het
beeld wazig worden.
• Bij gebruik van autofocus kunt u aan de scherpstel-/zoomring draaien om handmatig scherp te stellen.
Als u stopt met aan de ring te draaien, dan keert de camcorder terug naar de autofocus. Dit komt
bijvoorbeeld van pas als u scherp wilt stellen op een onderwerp aan de andere kant van een raam.
• Als het opnameprogramma ingesteld is op [Š Vuurwerk], dan wordt de scherpstelling ingesteld op
G en kan deze niet worden gewijzigd.
Bedieningsstanden:
[= Instant AF]
Stelt de autofocus in op Instant AF. Er wordt scherp gesteld met de hoogste
snelheid. Deze stand is erg handig wanneer u opnamen maakt onder omstandigheden met veel of
weinig licht. Deze stand maakt gebruik van zowel het TTL-systeem als een externe sensor om scherp
te stellen.
[? [ Normale AF] Stelt de autofocus in op Normale AF. De camcorder stelt soepeler scherp op het
onderwerp dan bij gebruik van de optie [= Instant AF]. Deze stand maakt gebruik van zowel het
TTL-systeem als een externe sensor om scherp te stellen.
[@ Normaal AF] Stelt de autofocus in op Normaal AF. Het autofocusproces wordt uitgevoerd met
een stabiele snelheid.

Scherpstelling
54
• Autofocus werkt mogelijk niet goed met de volgende onderwerpen of in de volgende situaties. Stel
in dat geval handmatig scherp.
- Reflecterende oppervlakken
- Onderwerpen met weinig contrast of zonder verticale lijnen
- Snel bewegende onderwerpen
- Opnamen via vuile of natte ramen
- Nachttaferelen
Gezichtsdetectie en volgen
De camcorder detecteert automatisch de gezichten van mensen en gebruikt deze informatie om de
optimale scherpstellings- en belichtingsinstellingen te selecteren. U kunt de volgfunctie gebruiken om
de camcorder een ander onderwerp te laten volgen en de instellingen hiervoor te optimaliseren. U kunt
‘volgen’ ook gebruiken om instellingen voor bewegende onderwerpen zoals huisdieren te
optimaliseren. U moet het touchscreen gebruiken om het onderwerp te selecteren.
AANDACHTSPUNTEN
• Selecteer een ander opnameprogramma dan [ü Nachtscène], [Œ Weinig licht] of [Š Vuurwerk].
Standaard is gezichtsdetectie en volgen geactiveerd. Als u de functie eerder had uitgeschakeld, voer
dan de volgende procedure uit om deze functie weer in te schakelen.
1 Open het scherm [Gezichtsdet. en volgen].
[FUNC.] > [MENU] > p > [Gezichtsdet. en volgen]
2Raak [i Aan }] aan en raak vervolgens [X] aan.
Het hoofdonderwerp selecteren
Als er in het beeld meer dan één persoon aanwezig is, dan selecteert de camcorder automatisch één
persoon als het hoofdonderwerp. Het hoofdonderwerp wordt aangegeven met een wit
gezichtsdetectiekader en de camcorder zal voor die persoon vervolgens de optimale instellingen
kiezen. Andere gezichten krijgen grijze kaders.
Raak een ander gezicht op het touchscreen aan als u wilt dat
de camcorder voor dat gezicht de optimale instellingen kiest.
• U kunt ook andere bewegende onderwerpen aanraken,
zoals een huisdier.
• Rondom het onderwerp wordt een wit kader getoond, en
volg het onderwerp terwijl het beweegt.
• Raak [Annuleren £] aan als u het kader wilt verwijderen en
wilt stoppen met volgen.
Bedieningsstanden:
Hoofdonderwerp

Scherpstelling
55
Autofocus beperken tot gezichten
Bij gebruik van autofocus kunt u deze functie beperken tot alleen gevallen wanneer het gezicht van
een onderwerp wordt gedetecteerd en voor alle andere scènes handmatige scherpstelling gebruiken.
De camcorder zal ook de helderheid aanpassen als automatisch op het gezicht van het onderwerp
scherp wordt gesteld.
Wijs een toewijzingsknop toe aan [~ AF alleen gezicht] (A 93) en druk op de knop.
• ~ verschijnt op het scherm.
OPMERKINGEN
• Het kan gebeuren dat de camcorder de gezichten detecteert van niet-menselijke onderwerpen.
Zet in dat geval gezichtsdetectie en volgen uit.
• Als gezichtsdetectie geactiveerd is, dan is 1/25 de langzaamste sluitertijd die de camcorder kan
gebruiken.
• In bepaalde gevallen kunnen gezichten mogelijk niet correct worden gedetecteerd. Typische
voorbeelden hiervan zijn:
- Gezichten die in relatie tot het algehele beeld extreem klein, groot, donker of helder zijn.
- Gezichten die zijwaarts zijn gericht, ondersteboven of diagonaal staan of gedeeltelijk verborgen zijn.
• Gezichtsdetectie en volgen kunt u niet gebruiken in de volgende gevallen.
- Als de gebruikte sluitertijd langer is dan 1/25.
- Als de digitale zoom verder dan 80x zoom wordt geactiveerd.
• Het maakt het gemakkelijker een onderwerp te volgen door een gebied aan te raken met een voor
het onderwerp unieke kleur of kenmerkend patroon. Als er in de buurt echter een ander onderwerp
is met dezelfde kenmerken als die van het geselecteerde onderwerp, dan kan het gebeuren dat de
camcorder dit onderwerp gaat volgen in plaats van het onderwerp dat u had bedoeld. Raak het
scherm dan opnieuw aan om het gewenste onderwerp te selecteren.
• In bepaalde gevallen kan het voorkomen dat het onderwerp niet kan worden gevolgd. Typische
voorbeelden hiervan zijn:
- Onderwerpen die in relatie tot het algehele beeld extreem klein of extreem groot zijn.
- Onderwerpen die te veel gelijkenis met de achtergrond vertonen.
- Onderwerpen met onvoldoende contrast.
- Snel bewegende onderwerpen.
- Als u binnenopnamen maakt bij onvoldoende verlichting.

Zoomen
56
Zoomen
Om in en uit te zoomen, kunt u gebruikmaken van de scherpstel-/zoomring, de zoomtuimelschakelaar
op de camcorder, de zoomknoppen op de wireless afstandsbediening of de zoomregelaars op het
touchscreen.
Behalve dat u gebruik kunt maken van 20x optische zoom, kunt u in de stand met de optie
p > [Dig. Zoom] ook de digitale zoom* (400x) inschakelen.
Deze camcorder is ook uitgerust met een digitale teleconverter, waarmee u het beeld op het scherm
digitaal kunt vergroten.
* Digitale zoom is niet beschikbaar in de stand of wanneer de optie p > [Conversielens]
ingesteld is op [WA-H58].
Gebruik van de scherpstel-/zoomring
1 Zet de schakelaar van de scherpstel-/zoomring op
ZOOM.
2 Draai aan de scherpstel-/zoomring om te zoomen.
• Draai langzaam aan de scherpstel-/zoomring om langzaam
te zoomen; draai sneller om sneller te zoomen.
• De zoombalk die op het scherm wordt weergegeven, geeft
bij benadering de zoomstand aan.
OPMERKINGEN
• Als u te snel aan de scherpstel-/zoomring draait, kan de
camcorder mogelijk niet onmiddellijk zoomen. In dat geval zal
de camcorder zoomen nadat u klaar bent met het draaien van
de ring.
Gebruik van de zoomtuimelschakelaar of wireless afstandsbediening
Verplaats de zoomtuimelschakelaar naar T (groothoek)
om uit te zoomen. Verplaats deze naar S (telefoto) om in
te zoomen.
• U kunt ook gebruikmaken van de zoomknoppen op de
wireless afstandsbediening.
• Standaard werkt de zoomtuimelschakelaar op de camcorder
met een variabele snelheid – druk zachtjes voor een langzame
zoom; druk harder voor een snellere zoom.
De zoomsnelheid instellen
U kunt de zoomsnelheid instellen voor de zoomtuimelschakelaar
en wireless afstandsbediening.
Bedieningsstanden:
Scherpstel-/zoomring
W Uitzoomen
T Inzoomen

Zoomen
57
De zoomsnelheid instellen van de zoomtuimelschakelaar op de camcorder
Stel eerst de algemene zoomsnelheid in op één van de drie niveaus. Selecteer vervolgens of de
zoomtuimelschakelaar met een constante of variabele snelheid werkt. Raadpleeg de volgende tabel
voor een overzicht van de zoomsnelheid.
1 Open het scherm [Zoomsnelheidniveau].
[FUNC.] > [MENU] > p > [Zoomsnelheidniveau]
2Raak [Z Snel], [[ Normaal] of [] Langzaam] aan en raak vervolgens [K] aan.
• Als [Zoomsnelheidniveau] ingesteld is op [Z Snel], neemt het geluid toe dat wordt gemaakt door
de interne onderdelen van de camcorder en wordt dit geluid mogelijk opgenomen in de scène.
3 Raak [Zoomknop zoomsnelheid] aan.
4Raak [Y] aan voor een variabele snelheid of [X] voor een constante snelheid.
•Als u [X] hebt geselecteerd, raakt u [ð] of [ñ] aan of sleept u uw vinger over de balk om een
constante snelheid te selecteren.
5Raak [X] aan.
Geschatte zoomsnelheden* (zoomtuimelschakelaar op de camcorder)
* Gemeten vanaf maximale groothoek tot maximale telefoto.
**Als de zoomsnelheid te snel is (circa 1,9 seconden van eind tot eind), dan is het voor de camcorder
moeilijker om tijdens het zoomen automatisch scherp te stellen.
OPMERKINGEN
• Als [High-Speed Zoom] ingesteld is op [i Aan] en [Zoomknop zoomsnelheid] ingesteld is op
[Y], dan wordt tijdens de opnamestand-bystand de optie [Zoomsnelheidniveau] automatisch
ingesteld op [Z Snel]. Wanneer tijdens de opnamestand-bystand de vooropnamefunctie wordt
geactiveerd, dan wordt de zoomsnelheid bepaald door de instelling van [Zoomsnelheidniveau].
High-speed zoom gebruiken
Tijdens de opnamestand-bystand kunt u high-speed zoom gebruiken wanneer [Zoomsnelheidniveau]
ingesteld is op [Z Snel]. Tijdens het maken van opnamen wordt de zoomsnelheid bepaald door
[Zoomsnelheidniveau].
1 Open het scherm [High-Speed Zoom].
[FUNC.] > [MENU] > p > [High-Speed Zoom]
2Raak [i Aan] aan en raak vervolgens [X] aan.
OPMERKINGEN
• Als u tijdens het maken van opnamen gebruikmaakt van een externe microfoon, dan wordt in de
scène mogelijk het geluid opgenomen dat tijdens het zoomen door de interne onderdelen van de
camcorder wordt gemaakt.
Instelling
[Zoomknop
zoomsnelheid]
Geselecteerde
constante
snelheid
Instelling [Zoomsnelheidniveau]
[] Langzaam] [[ Normaal] [Z Snel]
[Y] (variabel) – 4 sec. t/m 4 min. 45
sec.
2,5 sec. t/m 3 min. 1,9 sec.** t/m 1 min.
[X] (constant) 1 (langzaamste) 4 min. 45 sec. 3 min. 1 min.
16 (snelste) 4 sec. 2,5 sec. 1,9 sec.**

Zoomen
58
De zoomsnelheid van de wireless afstandsbediening instellen
Stel voor de wireless afstandsbediening eerst de algemene zoomsnelheid in op één van de drie
niveaus. De wireless afstandsbediening werkt met een constante snelheid die u kunt selecteren.
Raadpleeg de volgende tabel voor een overzicht van de zoomsnelheid.
1 Open het scherm [Zoomsnelheidniveau].
[FUNC.] > [MENU] > p > [Zoomsnelheidniveau]
2Raak [Z Snel], [[ Normaal] of [] Langzaam] aan en raak vervolgens [K] aan.
• Als [Zoomsnelheidniveau] ingesteld is op [Z Snel], neemt het geluid toe dat wordt gemaakt
door de interne onderdelen van de camcorder en wordt dit geluid mogelijk opgenomen in de
scène.
3Raak [Zoomsn. draadloze bed.] aan.
4Raak [ð] of [ñ] aan of sleep uw vinger over de balk om de gewenste constante snelheid te
selecteren.
5Raak [X] aan.
Geschatte zoomsnelheden* (wireless afstandsbediening)
* Gemeten vanaf maximale groothoek tot maximale telefoto.
**Als de zoomsnelheid te snel is (circa 1,9 seconden van eind tot eind), dan is het voor de camcorder
moeilijker om tijdens het zoomen automatisch scherp te stellen.
Gebruik van de zoomregelaars op het touchscreen
1 Roep de zoomregelaars op het touchscreen op.
[FUNC.] > [ZOOM]
• De zoomregelaars worden getoond aan de linkerzijde van het scherm.
2 Raak de zoomregelaars aan om de zoom te bedienen.
• Raak een willekeurig punt aan binnen het T-gebied om uit
te zoomen of een willekeurig punt binnen het S-gebied om
in te zoomen. Raak het scherm aan op een punt dichter in
de buurt van het midden om langzamer te zoomen en raak
het scherm aan op een punt dichter in de buurt van de
pictogrammen V/U om sneller te zoomen.
3Raak [X] aan als u de zoomregelaars wilt verbergen.
Instelling [Zoomsn.
draadloze bed.]
Instelling [Zoomsnelheidniveau]
[] Langzaam] [[ Normaal] [Z Snel]
1 (langzaamste) 4 min. 45 sec. 3 min. 1 min.
16 (snelste) 4 sec. 2,5 sec. 1,9 sec.**

Zoomen
59
Zachte zoombediening
Met de zachte zoombediening kunt u de zoom geleidelijk starten en/of stoppen.
1 Open het scherm [Zachte zoombediening].
[FUNC.] > [MENU] > p > [Zachte zoombediening]
2 Raak de gewenste optie aan en raak vervolgens [X] aan.
Opties
(
Standaardwaarde)
Digitale teleconverter
Met de digitale teleconverter kunt u de brandpuntsafstand van de camcorder digitaal vergroten met
een factor van circa 2 en het vergrote beeld opnemen met Full HD-resolutie.
1 Open het scherm [Dig. Zoom].
[FUNC.] > [MENU] > p > [Dig. Zoom]
2 Raak [f Digitale teleconv.] aan en raak vervolgens [X] aan.
3 Open de zoomregelaars.
[FUNC.] > [ZOOM]
4 Raak [f Digitale teleconv.] (digitale teleconverter) aan en raak vervolgens [X] aan.
• Het midden van het scherm wordt circa 2 keer vergroot en het pictogram f verschijnt.
•Raak [
f] opnieuw aan om de digitale teleconverter te deactiveren voordat u het scherm sluit.
OPMERKINGEN
• U kunt de optionele teleconverter aansluiten en deze gebruiken in combinatie met deze functie om
het effect te versterken.
• De digitale teleconverter kan niet worden ingesteld tijdens het maken van opnamen of wanneer
p > [Conversielens] ingesteld is op [WA-H58].
• Het beeld wordt digitaal zo verwerkt dat de kwaliteit van het beeld in het gehele zoombereik
verslechtert.
[j Uit]
Gebruik deze instelling als u geen gebruik wilt maken van de zachte zoomregeling.
[¬ Start] Zoom start geleidelijk.
[® Stop] Zoom stopt geleidelijk.
[¯ Start en Stop] Zoom start en stopt geleidelijk.
Bedieningsstanden:

Geavanceerde beeldstabilisatie
60
Geavanceerde beeldstabilisatie
De Image Stabilizer vermindert de wazigheid die de camcorder veroorzaakt (wazigheid vanwege
camcorderbewegingen), zodat u mooie en stabiele opnamen krijgt. Selecteer de beeldstabilisatie-
stand op basis van de opnameomstandigheden.
1 Open het scherm [Beeldstabilisator].
[FUNC.] > [Beeldstabilisator]
2 Raak de gewenste beeldstabilisatiestand aan en raak vervolgens [X] aan.
Opties
(
Standaardwaarde)
OPMERKINGEN
• Als de camcordertrillingen te sterk zijn, kunnen deze door de Image Stabilizer mogelijk niet volledig
worden gecompenseerd.
• Als u de camcorder van zijkant naar zijkant pant of naar boven en beneden kantelt wanneer
u onderwerpen wilt volgen, is het raadzaam om [Beeldstabilisator] op [Ä Dynamisch] of
[Å Standaard] te zetten.
• De beeldhoek verandert wanneer [Beeldstabilisator] ingesteld is op [Ä Dynamisch].
Bedieningsstanden:
[Ä Dynamisch]
Deze instelling biedt compensatie voor sterke camcordertrillingen, bijvoorbeeld als
u opnamen maakt terwijl u loopt, en is effectiever wanneer de zoom de maximale groothoek nadert.
[Å Standaard] Deze instelling biedt compensatie voor minder sterke camcordertrillingen,
bijvoorbeeld als u opnamen maakt terwijl u stilstaat, en is geschikt voor het opnemen van natuurlijk
ogende scènes.
[Ì Uit] Gebruik deze instelling wanneer de camcorder op een statief staat.
Powered IS
Nadat aan een toewijzingsknop de optie [È Powered IS] is toegewezen, kunt u Powered IS
gebruiken om de beeldstabilisatie nóg krachtiger te maken. Powered IS heeft het meeste effect als
u stilstaat en inzoomt op verafgelegen onderwerpen met gebruik van hoge zoomverhoudingen
(hoe meer u het telefoto-einde nadert). Door het OLED-paneel met uw linkerhand vast te houden,
wordt de stabiliteit van de opname verder vergroot.
1 Wijs een toewijzingsknop toe aan [È Powered IS] (A 93).
2 Druk op de toewijzingsknop en houd deze knop ingedrukt zolang u Powered IS wilt
activeren.
• È wordt geel weergegeven terwijl Powered IS geactiveerd is.
• U kunt de werking van de toewijzingsknop die is toegewezen aan [È Powered IS]
(lang indrukken of telkens aan/uit) wijzigen met de optie q > [Knop Powered IS].
• Powered IS is zelfs beschikbaar als [Beeldstabilisator] ingesteld is op [Ì Uit].
Bedieningsstanden:

Automatic Gain Control (AGC) Limiet
61
Automatic Gain Control (AGC) Limiet
Bij het maken van opnamen in donkere omgevingen zal de camcorder de scherpte automatisch
verhogen om een helderder beeld te krijgen. Het gebruik van hogere scherptewaarden kan echter
resulteren in meer videoruis. Door een maximale waarde in te stellen voor de scherpte, beperkt u de
hoeveelheid ruis. Hoe kleiner de AGC-limiet, hoe donkerder het beeld maar hoe minder ruis.
AANDACHTSPUNTEN
• Selecteer een ander opnameprogramma dan de programmfa’s voor speciale opnamen of
[n Handm. belichting].
1 Open het scherm voor instelling van de AGC-limiet.
[FUNC.] > [x AGC-limiet] > [n Handmatig]
•Raak [m Auto] aan als u de AGC-limiet wilt verwijderen.
2 Raak [Ï] of [Ð] aan om de AGC-limiet in te stellen.
• U kunt ook uw vinger over de regelaar slepen.
3 Raak [X] aan.
• De geselecteerde AGC-limiet verschijnt op het scherm.
OPMERKINGEN
• Als de optie [Beeldeffecten] > [Stijlen] op [Wide DR] is ingesteld, is de laagste beschikbare
instelling 6 dB.
• Als de optie [Beeldeffecten] > [Stijlen] op [Wide DR] is ingesteld en voor [Stijlen] vervolgens een
andere instelling dan [Wide DR] wordt geselecteerd, wordt [x AGC-limiet] ingesteld op [m Auto],
ongeacht de eerdere instelling.
• De AGC-limiet is niet beschikbaar wanneer [y Belichting] ingesteld is op [n].
•Als u q > [CUSTOM-knoppen] instelt op [x AGC-limiet] (A 92), kunt u de AGC-limiet
instellen met de CUSTOM-knop/regelaar.
Bedieningsstanden:

Opnameprogramma’s met automatische belichting
62
Opnameprogramma’s met automatische belichting
Met de programma’s met automatische belichting (AE) stelt de camcorder de sluitertijd en/of het
diafragma zo in dat de optimale belichting wordt verkregen. Bij gebruik van de AE-
opnameprogramma’s kunt u functies zoals de witbalans en beeldeffecten wijzigen.
1 Open het scherm van het gewenste opnameprogramma.
[FUNC.] > [Opnameprogs] > [‚ Sluiter-voork.AE] of [“ Diafr.-voork.AE]
2Raak [Ï] of [Ð] aan om de gewenste sluitertijd (‚) of diafragmawaarde in te stellen (“)
en raak vervolgens [X] aan.
• U kunt ook uw vinger over de regelaar slepen.
• De geselecteerde sluitertijd of diafragmawaarde verschijnt op het scherm naast het pictogram
van het opnameprogramma.
Opties (
Standaardwaarde)
Beschikbare instellingen voor de sluitertijd
Beschikbare diafragma-instellingen
ND-filterinstellingen zijn beschikbaar wanneer de diafragmawaarde [F4.0] is.
OPMERKINGEN
•[‚ Sluiter-voork.AE]:
- Op het scherm wordt alleen de noemer getoond – [‚ 250] geeft een sluitertijd aan van 1/250
seconde, etc.
- Als u opnamen maakt op donkere plaatsen, kunt u een helderder beeld krijgen door lange
sluitertijden te gebruiken; hierbij kan de beeldkwaliteit echter minder goed zijn en werkt de
autofocus mogelijk niet goed.
- Het beeld kan flikkeren wanneer u opneemt met hoge sluitertijden.
•[“ Diafr.-voork.AE]: Het hangt van de aanvankelijke zoomstand af welke reeks waarden voor
selectie feitelijk beschikbaar is.
• Bij het instellen van een numerieke waarde (diafragma of sluitertijd) gaat het getoonde nummer
knipperen als de diafragmawaarde of sluitertijd niet geschikt is voor de opnameomstandigheden.
Selecteer in dat geval een andere waarde.
Bedieningsstanden:
[’ Programma AE]
De camcorder stemt automatisch het diafragma en de sluitertijd af op een
optimale belichting van het onderwerp.
[‚ Sluiter-voork.AE] Stelt de sluitertijd in. De camcorder stelt automatisch de juiste
diafragmawaarde in.
[“ Diafr.-voork.AE] Stelt de diafragmawaarde in. De camcorder stelt automatisch de juiste sluitertijd in.
[1/6] [1/12] [1/25] [1/50] [1/120]
[1/250] [1/500] [1/1000] [1/2000]
[F1.8] [F2.0] [F2.2] [F2.4] [F2.6] [F2.8]
[F3.2] [F3.4] [F3.7] [F4.0] [F4.4] [F4.8]
[F5.2] [F5.6] [F6.2] [F6.7] [F7.3] [F8.0]

Opnameprogramma’s met automatische belichting
63
• Tijdens belichtingsvergrendeling kan de diafragmawaarde of sluitertijd niet worden gewijzigd. Stel
de diafragmawaarde of sluitertijd in voordat u handmatig de belichting instelt.
•Als u q > [CUSTOM-knoppen] instelt op [” Tv / Av] (A 92), kunt u de sluitertijd of
diafragmawaarde aanpassen met de CUSTOM-knop/regelaar.

Belichtingsinstelling
64
Belichtingsinstelling
Soms kunnen onderwerpen met tegenlicht te donker (onderbelicht) overkomen of kunnen
onderwerpen onder zeer sterke lichtbronnen te helder of verblindend (overbelicht) overkomen. In
dergelijke gevallen zal met aanpassing van de belichting dit kunnen worden gecorrigeerd. Deze
camcorder is uitgerust met een specifiek opnameprogramma, [n Handm. belichting], waarmee de
belichting handmatig kan worden ingesteld. U kunt de belichting echter ook compenseren wanneer u
andere opnameprogramma’s gebruikt.
Het opnameprogramma met handmatige belichting gebruiken
Met het opnameprogramma [n Handm. belichting] kunt u de diafragmawaarde, sluitertijd en
scherpte zo instellen dat de gewenste belichting wordt verkregen.
1 Activeer het opnameprogramma [n Handm. belichting].
[FUNC.] > [Opnameprogs] > [n Handm. belichting]
2 Raak de bedieningsknop aan van de instelling die u wilt wijzigen.
3Raak [Ï] of [Ð] aan om de gewenste waarde in te stellen.
• U kunt ook uw vinger over de regelaar slepen.
• De belichting verandert op basis van de nieuwe waarde van de instelling. Herhaal stap 2 en 3 om
andere instellingen te wijzigen.
• Voordat u [X] aanraakt, kunt u ook het zebrapatroon gebruiken (zie hieronder).
4Raak [X] aan.
OPMERKINGEN
• Als de optie [Beeldeffecten] > [Stijlen] op [Wide DR] is ingesteld, is de laagste beschikbare
instelling 6 dB.
•Als u q > [CUSTOM-knoppen] instelt op [l Handm. belichting] (A 92), kunt u de
diafragmawaarde, sluitertijd en scherpte instellen met de CUSTOM-knop/regelaar.
Gebruik van het zebrapatroon
U kunt het zebrapatroon gebruiken om gebieden te identificeren die mogelijk overbelicht zijn, zodat u
de belichting dienovereenkomstig kunt corrigeren. De camcorder biedt twee zebrapatroonniveaus:
Met 100% worden alleen gebieden geïdentificeerd die detail verliezen in de geaccentueerde gebieden,
terwijl met 70% ook gebieden worden geïdentificeerd die detail dreigen te verliezen.
Bedieningsstanden:
Diafragma
Scherpte
Regelaar
Sluitertijd

Belichtingsinstelling
65
1 Raak in het belichtingsinstellingsscherm de optie [w] aan om het zebraniveau te selecteren.
2 Raak [70%] of [100%] aan en raak vervolgens [K] aan.
3Raak [z] of [{] aan en raak vervolgens [X] aan.
• Het zebrapatroon verschijnt op de overbelichte gebieden van het beeld.
• Raak de betreffende optie opnieuw aan als u het zebrapatroon wilt uitschakelen.
OPMERKINGEN
• Gebruik van het zebrapatroon heeft geen invloed op uw opnamen.
Belichtingscompensatie
Als u een ander opnameprogramma dan [n Handm. belichting] gebruikt, dan zal de camcorder de
belichting automatisch instellen. U kunt de belichting echter compenseren en vergrendelen of de
functie Touch AE gebruiken om voor het door u geselecteerde onderwerp automatisch de optimale
belichting in te stellen. Dit komt van pas als de helderheid van het onderwerp dat u wilt opnemen,
merkbaar helderder/donkerder is dan de algehele helderheid van het beeld.
AANDACHTSPUNTEN
• Selecteer een ander opnameprogramma dan [Š Vuurwerk] of [n Handm. belichting].
1 Open het scherm van de belichtingsinstelling.
[FUNC.] > [y Belichting]
2 Raak een onderwerp aan dat zich binnen het y-kader bevindt.
• Het symbool Touch AE (I) gaat knipperen en de belichting wordt automatisch ingesteld, zodat het
door u aangeraakte gebied correct wordt belicht. U kunt de belichting desgewenst verder handmatig
bijstellen. Afhankelijk van het onderwerp wilt u mogelijk gebruikmaken van de optie [Hoge lichten] zoals
hieronder beschreven.
• U kunt er ook voor kiezen om [n] aan te raken om de belichting te compenseren zonder de
functie Touch AE te gebruiken.
• De regelaar voor de handmatige instelling verschijnt en de instelwaarde staat op ±0.
•Raak [n] nogmaals aan als u de camcorder weer automatische belichting wilt laten gebruiken.
3 Raak [Ï] of [Ð] aan of sleep uw vinger over de regelaar om de
belichtingscompensatiewaarde in te stellen.
• Het instelbereik varieert al naargelang de aanvankelijke helderheid van het beeld, en sommige
waarden worden mogelijk gedimd getoond.
• Voordat u [X], aanraakt, kunt u ook het zebrapatroon gebruiken (A 64).
4 Raak [X] aan om de belichting met de geselecteerde waarde te vergrendelen.
• Tijdens belichtingsvergrendeling worden y en de geselecteerde belichtingscompensatiewaarde
op het scherm getoond.
OPMERKINGEN
• De camcorder keert terug naar automatische belichting als de camcorder wordt uitgezet,
de aan/uit-schakelaar wordt gebruikt of het opnameprogramma wordt gewijzigd.
•Als u q > [CUSTOM-knoppen] instelt op [y Belichting] (A 92), kunt u de
belichtingscompensatiewaarde wijzigen met de CUSTOM-knop/regelaar.
Bedieningsstanden:

Belichtingsinstelling
66
De functie Touch AE gebruiken voor lichte gebieden (Lichte gebieden AE)
Bepaalde onderwerpen, zoals wolken of witte objecten, worden gemakkelijk overbelicht en kunnen
uiteindelijk heldere gebieden worden waarin alle detail verloren is gegaan. Met de optie [Hoge lichten]
kunt u het helderste gebied binnen het y-kader aanraken en zal de camcorder automatisch dusdanig
correcties aanbrengen dat het gebied niet overbelicht is. Als u een donker gebied in het beeld
aanraakt of wanneer de lichte gebieden te helder zijn, dan kan de camcorder de belichting mogelijk
niet op de juiste wijze corrigeren.
Na stap 1 hierboven:
1Raak [w] aan.
2 Raak [Hoge lichten] aan en raak vervolgens [K] aan.
• Raak [Normaal] aan om terug te gaan naar de normale instellingen van Touch AE.
Gebruik van tegenlichtcorrectie
Als u opnamen maakt in situaties waarin het onderwerp constant wordt verlicht door tegenlicht, kunt u
tegenlichtcorrectie gebruiken om het gehele beeld helderder te maken, met name in donkere
gebieden.
1 Open het scherm [° BLC altijd aan].
[FUNC.] > [° BLC altijd aan]
2 Raak [ON] aan en raak vervolgens [X] aan.
• ° verschijnt op het scherm.
• U kunt ook een toewijzingsknop toewijzen aan [° BLC altijd aan] (A 93). Druk in dat geval op
de toewijzingsknop om de tegenlichtcorrectie in en uit te schakelen.
OPMERKINGEN
• Als [Beeldeffecten] > [Stijlen] op [Wide DR] is ingesteld, is deze optie niet beschikbaar.
• Deze camcorder heeft ook een functie voor tegenlichtcorrectie met de optie p >
[Autom. achtergr.verl.corr.].

Witbalans
67
Witbalans
De witbalansfunctie helpt u nauwkeurig kleuren te reproduceren onder verschillende
verlichtingsomstandigheden.
AANDACHTSPUNTEN
• Selecteer een ander opnameprogramma dan programma’s voor speciale opnames.
1 Open het witbalansscherm.
[FUNC.] > [Ä Witbalans]
2 Raak de gewenste optie aan en raak vervolgens [X] aan.
•Als u [Â Kleurtemperatuur], [Æ Set 1] of [Ç Set 2] selecteert, stel dan de kleurtemperatuur of
een aangepaste witbalans in met de betreffende procedure hieronder voordat u [X] aanraakt.
• Het pictogram van de geselecteerde optie verschijnt op het scherm.
De kleurtemperatuur instellen ([Â Kleurtemperatuur])
Raak [Ï] of [Ð] aan om de gewenste waarde in te stellen.
• U kunt ook uw vinger over de regelaar slepen.
Een aangepaste witbalans instellen ([Æ Set 1] of [Ç Set 2])
Richt de camcorder op een wit object, zoom in totdat het object het gehele scherm vult en druk op
[WB inst.].
Als de instelling voltooid is, stopt Å met knipperen en verdwijnt dit symbool. De camcorder onthoudt
de aangepaste witbalans ook als u de camcorder uitschakelt.
Opties (
Standaardwaarde)
Bedieningsstanden:
[Ã Auto]
De camcorder stemt de witbalans automatisch af op natuurlijk lijkende kleuren.
[¼ Daglicht] Voor het maken van buitenopnamen op een heldere dag.
[½ Schaduw] Voor het maken van opnamen op beschaduwde plaatsen.
[¾ Bewolkt] Voor het maken van opnamen op een bewolkte dag.
[¿TL-licht] Voor het maken van opnamen onder warmwitte of koelwitte TL-verlichting, of
TL-verlichting van het warmwitte type (3 golflengten).
[À TL-licht H] Voor het maken van opnamen onder daglicht-TL of TL-verlichting van het
daglichttype (3 golflengten).
[É Lamplicht] Voor het maken van opnamen onder kunstlicht en TL-verlichting van het
wolfraamtype (3 golflengten).
[Â Kleurtemperatuur] Voor het instellen van de kleurtemperatuur tussen 2.000 K en 15.000 K.
[Æ Set 1], [Ç Set 2] Gebruik de aangepaste witbalansinstellingen om witte onderwerpen er wit uit
te laten zien onder gekleurde verlichting.

Witbalans
68
OPMERKINGEN
• Als u een aangepaste witbalans selecteert:
-Stel p > [Dig. Zoom] in op [j Uit].
- Reset de witbalans als u van locatie wisselt of wanneer de verlichting of andere omstandigheden
veranderen.
- Afhankelijk van de lichtbron blijft Å mogelijk knipperen. Het resultaat zal echter nog steeds beter
zijn dan met de optie [Ã Auto].
• Gebruik van een aangepaste witbalans geeft mogelijk een beter resultaat in de volgende gevallen:
- Bij veranderende lichtomstandigheden
- Bij close-ups
- Bij onderwerpen met één kleur (lucht, zee of bos)
- Onder kwiklampen, bepaalde typen TL-verlichting en LED-lampen
• Afhankelijk van het type TL-verlichting kunt u met [¿ TL-licht] of [À TL-licht H] wellicht geen
optimale kleurbalans bereiken. Als de kleur onnatuurlijk lijkt, selecteert u [Ã Auto] of een
aangepaste witbalansinstelling.

Programma’s voor Speciale Opnames
69
Programma’s voor Speciale Opnames
Het is heel gemakkelijk opnamen te maken in een zeer helder skioord of alle kleuren van een
zonsondergang of vuurwerk vast te leggen. U hoeft alleen maar het programma voor speciale
opnames te selecteren.
1 Open het scherm van de opnameprogramma’s.
[FUNC.] > [Opnameprogs] > [ú Portret]
2 Raak het gewenste opnameprogramma aan en raak vervolgens [X] aan.
Opties
(
Standaardwaarde)
Bedieningsstanden:
[úPortret]
De camcorder gebruikt een groot diafragma om het onderwerp
scherp in beeld te brengen terwijl de achtergrond waziger wordt.
[ûSport] Voor het opnemen van sportscènes zoals tennis of golf.
[ü Nachtscène] Voor het opnemen van nachtlandschappen met minder
beeldruis.
[ýSneeuw] Voor het maken van opnamen in heldere skigebieden zonder
dat het onderwerp onderbelicht wordt.
[LStrand] Voor het maken van opnamen op een zonnig strand zonder dat
het onderwerp onderbelicht wordt.
[ÿZonsonderg.] Voor het opnemen van zonsondergangen in levendige
kleuren.
[Œ Weinig licht] Voor het opnemen van scènes in situaties met weinig licht.

Programma’s voor Speciale Opnames
70
OPMERKINGEN
•[ú Portret]/[û Sport]/[ý Sneeuw]/[L Strand]: Tijdens het afspelen is het beeld mogelijk niet
vloeiend.
•[ú Portret]: Het wazigheidseffect van de achtergrond neemt toe naarmate u verder inzoomt (S).
•[ý Sneeuw]/[L Strand]: Het onderwerp kan overbelicht raken op bewolkte dagen of op
beschaduwde plaatsen. Controleer het beeld op het scherm.
•[Œ Weinig licht]:
- Bewegende onderwerpen kunnen een nabeeld met sporen achterlaten.
- De beeldkwaliteit is mogelijk niet zo goed als bij de andere programma’s.
- Op het scherm kunnen witte punten verschijnen.
- Autofocus werkt mogelijk niet zo goed als bij andere opnameprogramma’s. In dat geval moet u
handmatig scherpstellen.
•[Š Vuurwerk]: Het verdient aanbeveling gebruik te maken van een statief om wazige beelden (door
beweging van de camcorder) te voorkomen.
[œSpotlight] Voor het maken van opnamen onder spotlights.
[ŠVuurwerk] Voor het maken van vuurwerkopnamen.

Stijlen en andere beeldeffecten
71
Stijlen en andere beeldeffecten
U kunt desgewenst een stijl aan uw opnamen toevoegen. Een stijl is een combinatie van verschillende
beeldinstellingen die de visuele kwaliteit van de opnamen kan verbeteren. U kunt ook verschillende
aspecten van het beeld aanpassen, zoals de kleurdiepte en scherpte.
AANDACHTSPUNTEN
• Selecteer een ander opnameprogramma dan programma’s voor speciale opnames.
Een stijl selecteren
Als u niet van plan bent een voorkeuzestijl te gebruiken, sla deze procedure dan over en ga verder met
de volgende procedure, Beeldinstellingen wijzigen.
1 Open het scherm van de beeldeffecten.
[FUNC.] > [Beeldeffecten]
2 Raak [ON] aan.
• Selecteer in plaats hiervan [OFF] als u de beeldeffecten wilt uitschakelen.
3 Raak [Stijlen] aan en raak vervolgens de gewenste optie aan.
• Als u het beeld verder wilt aanpassen, raakt u [K] aan en gaat u naar stap 3 in de onderstaande
procedure. Raak anders [X] aan.
Opties (
Standaardwaarde)
Beeldinstellingen wijzigen
1 Open het scherm van de beeldeffecten.
[FUNC.] > [Beeldeffecten]
2 Raak [ON] aan.
• Selecteer in plaats hiervan [OFF] als u de beeldeffecten wilt uitschakelen.
3 Raak [Kleurverzadiging], [Scherpte], [Contrast] of [Helderheid] aan.
4Raak [Ï] of [Ð] aan of sleep uw vinger over de regelaar om het effectniveau in te stellen.
• + niveaus: rijkere kleuren, scherper beeld, sterker contrast, helderder beeld.
- niveaus: minder rijke kleuren, zachter beeld, zachter contrast, donkerder beeld.
•Raak [K] aan om terug te gaan naar het scherm met beeldeffecten als u andere parameters wilt
instellen. Raak de gewenste bedieningsknop aan en herhaal stap 4.
5Raak [X] aan om de aangepaste beeldinstellingen op te slaan en toe te passen.
• Op het scherm verschijnt b. Als de stijl [Hooglicht prio.] is geselecteerd, wordt ook op het
scherm weergegeven.
Bedieningsstanden:
[Standaard]
Standaardstijl voor algemene opnameomstandigheden.
[Hooglicht prio.] Hiermee creëert u een natuurlijke gradatie van tinten en vermindert u overbelichting
in heldere gebieden door lichte gebieden niet te comprimeren.
[Wide DR] Hiermee past u een gammacurve toe met een zeer breed dynamisch bereik en een
geschikte kleurenmatrix.

Stijlen en andere beeldeffecten
72
OPMERKINGEN
•Als [y Belichting] op [n] is ingesteld, is de parameter [Helderheid] niet beschikbaar.
• Als de optie [Beeldeffecten] > [Stijlen] is ingesteld op [Wide DR] of [Hooglicht prio.], is de
parameter [Contrast] niet beschikbaar.
• Als de optie [Beeldeffecten] > [Stijlen] is ingesteld op [Hooglicht prio.], kunt u de optie q >
[ View assist.] gebruiken om de kleuren van beelden op het scherm levensechter weer te geven.
• Als de optie [Beeldeffecten] > [Stijlen] op [Wide DR] is ingesteld, is de laagste beschikbare
versterkingsinstelling 6 dB. In dat geval kan het onderwerp helder lijken wanneer u buitenopnamen
in daglicht of in andere heldere omgevingen maakt, omdat de camcorder niet de optimale belichting
kan realiseren.
• Als [Stijlen] is ingesteld op [Hooglicht prio.], kunt u geen foto’s maken.

De tijdcode instellen
73
De tijdcode instellen
De camcorder kan een tijdcodesignaal genereren en dit signaal insluiten in uw opnamen. Bovendien
wordt de tijdcode weergegeven in de opnamen die worden uitgevoerd vanaf het HDMI-aansluitpunt.
U kunt selecteren of de tijdcode wordt uitgevoerd vanaf het HDMI-aansluitpunt (A 151).
De tijdcodestand selecteren
U kunt instellen hoe de Tijdcodestand van de camcorder functioneert.
1 Open het scherm [Tijdcodemodus].
[FUNC.] > [MENU] > > [Tijdcodemodus]
2 Raak de gewenste optie aan.
• Als u [ Preset] hebt geselecteerd, raak dan [K] aan en ga verder met stap 3.
Als u [ Regen.] hebt geselecteerd, raak dan [X] aan; u hoeft de rest van deze
procedure niet uit te voeren.
3 Raak [Tijdcode werkingsmodus] aan.
• Als u de beginwaarde van de tijdcode wilt instellen, raadpleeg dan de volgende paragraaf
De beginwaarde van de tijdcode instellen.
4 Raak de gewenste optie aan en raak vervolgens [X] aan.
• Als u [ Free Run] hebt geselecteerd, begint de tijdcode te lopen.
Opties (
Standaardwaarde)
De beginwaarde van de tijdcode instellen
Als u de tijdcodestand instelt op [ Preset], dan kunt u de beginwaarde van de tijdcode instellen.
1 Open het scherm [Starttijdcode].
[FUNC.] > [MENU] > > [Starttijdcode]
• Het scherm voor de tijdcode-instelling verschijnt met een oranje selectiekader dat de uren
aangeeft.
• Als u de tijdcode wilt terugzetten naar [00:00:00:00], selecteer dan [Reset] in plaats van de
hierboven geselecteerde instelling.
• Druk op [Annuleren] als u het scherm wilt sluiten zonder de tijdcode in te stellen.
2Raak [Í] of [Î] aan om het veld desgewenst te wijzigen.
3 Raak een ander veld aan dat u wilt wijzigen (uren, minuten, seconden, beeldjes).
4 Wijzig de rest van de velden op dezelfde wijze.
5Raak [OK] aan.
Bedieningsstanden:
[ Preset]
Nadat u deze optie hebt geselecteerd, selecteer dan vervolgens een optie bij
[Tijdcode werkingsmodus]. Als u [ Rec Run] selecteert, gaat de tijdcode alleen lopen als u
opneemt en krijgen scènes op dezelfde geheugenkaart een doorlopende tijdcode. Als u [ Free Run]
selecteert, loopt de tijdcode altijd, ongeacht de werking van de camcorder. U kunt bovendien voor
elke optie bij [Tijdcode werkingsmodus] de beginwaarde van de tijdcode instellen.
[ Regen.]De tijdcode loopt terwijl u opneemt. Gebruik deze tijdcodestand als u door wilt gaan
vanaf de laatst opgenomen tijdcode op de geheugenkaart.

De tijdcode instellen
74
OPMERKINGEN
• Als u de vooropnamestand gebruikt, dan wordt de optie [Free Run] automatisch geselecteerd. Dit
kunt u niet wijzigen.
• Zolang de interne oplaadbare lithiumbatterij opgeladen is en u de optie [Free Run] hebt
geselecteerd, dan blijft de tijdcode doorlopen, zelfs als u alle andere stroombronnen verwijdert. Dit
is echter minder nauwkeurig dan wanneer de camcorder ingeschakeld is.

De User Bit (extra informatie in het tijdcodesignaal) instellen
75
De User Bit (extra informatie in het tijdcodesignaal) instellen
Voor weergave van de User Bit kunt u de opnamedatum/tijd selecteren of een identificatiecode die uit
8 karakters bestaat in het hexadecimale systeem. Er zijn zestien mogelijke karakters: de nummers 0 t/m
9 en de letters A t/m F. Als u een scène opneemt, dan wordt samen met de scène ook de User Bit
opgenomen. De User Bit wordt ook uitgevoerd vanaf het HDMI-aansluitpunt.
1 Open het scherm [Instelling] van de User Bit.
[FUNC.] > [MENU] > > [Type User Bit] > [ Instelling]
• Als u de tijd voor de User Bit wilt instellen, selecteer dan [ Tijd] in plaats van de hierboven
geselecteerde instelling. Als u de datum voor de User Bit wilt instellen, selecteer dan [
Datum]. In dat geval is de rest van de procedure niet nodig.
• Het User Bit-instelscherm wordt weergegeven met een oranje selectiekader op het cijfer uiterst
links.
• Als u de User Bit wilt terugzetten naar [00 00 00 00], raak dan [Reset] aan en raak vervolgens [X] aan.
• Raak [Afbreken] aan als u het scherm wilt sluiten zonder de User Bit in te stellen.
2 Raak [Í] of [Î] aan om het cijfer desgewenst te wijzigen.
3 Raak een ander cijfer aan dat u wilt wijzigen.
4 Wijzig de rest van de cijfers op dezelfde wijze.
5 Raak [OK] aan en raak vervolgens [X] aan.
OPMERKINGEN
• Als u MP4-films afspeelt, dan heeft de User Bit die ingesloten is in de signaaluitvoer vanaf het
HDMI-aansluitpunt de waarde 0 en kan deze waarde niet worden gewijzigd.
Bedieningsstanden:

Gebruik van de geavanceerde mini-accessoireschoen
76
Gebruik van de geavanceerde mini-accessoireschoen
Met gebruik van de geavanceerde mini-accessoireschoen kunt u de camcorder aansluiten op een
reeks optionele accessoires om de functionaliteit van de camcorder uit te breiden. Raadpleeg
Optionele accessoires (A 173) voor meer informatie over welke accessoires optioneel verkrijgbaar
zijn voor gebruik met uw camcorder. Raadpleeg ook de gebruiksaanwijzing van de gebruikte
accessoires voor bijzonderheden over hoe u accessoires moet aansluiten en gebruiken.
1 Open de afdekking van de geavanceerde mini-
accessoireschoen.
2 Bevestig het optionele accessoire op de geavanceerde
mini-accessoireschoen.
• Op het scherm verschijnt º als u een compatibel
accessoire hebt aangesloten op de geavanceerde mini-
accessoireschoen.
OPMERKINGEN
• U kunt op deze camcorder geen gebruik maken van accessoires die zijn ontworpen
voor de geavanceerde accessoireschoen. Gebruik videoaccessoires die voorzien zijn
van het hier getoonde logo, zodat u zeker weet dat de accessoires compatibel zijn
met de geavanceerde mini-accessoireschoen.
Voorbeeld: Aansluiten van een optionele
stereo-richtmicrofoon DM-100

Gebruik van een externe videolamp
77
Gebruik van een externe videolamp
U kunt gebruikmaken van de optionele videolamp VL-5 of de videoflitslamp VFL-2 als u op donkere
plaatsen films wilt opnemen.
Bevestig de optionele videolamp aan de geavanceerde mini-accessoireschoen.
• Raadpleeg Gebruik van de geavanceerde mini-accessoireschoen (A 76).
• Op het scherm verschijnt º als u de optionele videolamp inschakelt (ON of AUTO). Raadpleeg de
handleiding van optionele videolamp voor meer informatie over het gebruik hiervan.
• De optionele videoflitslamp VFL-2 kunt u met deze camcorder niet gebruiken als flitser.
Bedieningsstanden:

Audio opnemen
78
Audio opnemen
De camcorder is uitgerust met veel audiofuncties die u tijdens het maken van opnamen kunt
gebruiken. U kunt audio opnemen met de ingebouwde stereomicrofoon, een optionele externe
microfoon (geavanceerde mini-accessoireschoen of MIC-aansluitpunt) of via een commercieel
verkrijgbare microfoon (MIC-aansluitpunt). Het gebruik van een externe microfoon komt van pas als u
opnamen maakt in een zeer rustige omgeving. Gebruik van de ingebouwde microfoon in dat geval kan
tot gevolg hebben dat het geluid van het interne mechanisme van de camcorder wordt opgenomen.
Dit geldt ook voor het maken van buitenopnamen. Gebruik van de ingebouwde microfoon in dat geval
kan tot gevolg hebben dat het harde geluid van de wind wordt opgenomen.
Gebruik van een externe microfoon
Gebruik van de surroundmicrofoon SM-V1 of de stereo-richtmicrofoon
DM-100
Met de SM-V1 kunt u een gevoel van diepte en aanwezigheid aan uw opnamen toevoegen met
5.1-kanaals surroundgeluid. Met de DM-100 kunt u nauwkeurig audio opnemen die rechtstreeks
afkomstig is uit de richting waarin u opneemt. In beide gevallen verdient het aanbeveling om lawaai van
de wind te reduceren door gebruik te maken van het windscherm dat met de microfoon is mee geleverd.
Als u met deze camcorder voor de eerste keer de optionele surroundmicrofoon SM-V1 gebruikt, moet
u de firmware van de camcorder updaten met de geheugenkaart die met de SM-V1 werd mee
geleverd. Let op: er geldt een belangrijke wijziging ten opzichte van de procedure voor de update van
de firmware zoals die staat vermeld in de gebruiksaanwijzing van de SM-V1. In die gebruiksaanwijzing
staat dat u de camcorder in de fotoafspeelstand moet zetten en in de instellingsmenu’s de optie
[Firmware] moet openen. In deze camcorder moet u de camcorder echter in de stand zetten en
q > [Firmware] openen.
Sluit de optionele surroundmicrofoon SM-V1 of de stereo-richtmicrofoon DM-100 aan op de
geavanceerde mini-accessoireschoen.
Raadpleeg Gebruik van de geavanceerde
mini-accessoireschoen (A 76).
Op het scherm verschijnt º. Raadpleeg de
gebruiksaanwijzing van het gebruikte accessoire voor
bijzonderheden over het gebruik van de optionele externe
microfoon.
Bedieningsstanden:

Audio opnemen
79
OPMERKINGEN
• Als u gebruikmaakt van de optionele surroundmicrofoon SM-V1:
- Wijzig de stand van de gerichtheid van de microfoon met de optie
p
>
[Richtingsgev. microfoon].
- U kunt op HDTV’s die compatibel zijn met 5.1-kanaals surroundgeluid optimaal genieten van het
maximale effect van opnamen die zijn gemaakt met 5.1-kanaals surroundgeluid door een
verbinding te maken met de camcorder via de meegeleverde High-Speed HDMI-kabel.
Audio-uitvoer vanuit het AV OUT-aansluitpunt en ×-aansluitpunt (hoofdtelefoon) wordt
geconverteerd naar 2-kanaals stereo. De ingebouwde luidspreker van de camcorder is in mono.
- Als de opnamemodus ingesteld is op 28 Mbps LPCM (50.00P) of op 24 Mbps LPCM voor
AVCHD-films, en bij het opnemen van MP4-films worden opnamen gemaakt met 2-kanaals
geluid.
Gebruik van de wireless microfoon WM-V1
Met gebruik van de optionele wireless microfoon WM-V1 kunt u op betrouwbare wijze zelfs geluid
opnemen wanneer u opnamen maakt van onderwerpen op een afstand die verder ligt dan het bereik
van de ingebouwde microfoon. U kunt audio ook mixen en opnemen vanaf de WM-V1 met audio uit
de ingebouwde microfoon. Raadpleeg voor bijzonderheden over het gebruik van de WM-V1 de
gebruiksaanwijzing die met de microfoon is mee geleverd.
Gebruik van commercieel verkrijgbare microfoons
U kunt ook in de winkel verkrijgbare condensmicrofoons
gebruiken met een eigen voeding. U kunt vrijwel elke
stereomicrofoon met een stekker van 3,5 mm aansluiten,
maar de audio-opnameniveaus kunnen variëren.
OPMERKINGEN
• Raadpleeg Audio-opnameniveau (A 81) om het audio-
opnameniveau in te stellen van een externe microfoon die
aangesloten is op het MIC-aansluitpunt.
• Als u Wi-Fi functies gebruikt terwijl er een externe microfoon
aangesloten is, wordt er mogelijk ruis opgenomen. Houd de
microfoon tijdens het opnemen uit de buurt van de camcorder.

Audio opnemen
80
Audioscènes en andere audio-instellingen
U kunt de camcorder de audio-instellingen van de ingebouwde microfoon laten optimaliseren door de
audioscène te selecteren die overeenkomt met uw omgeving. Dit versterkt in hoge mate het gevoel
van “alsof u erbij bent”. Ook kunt u [„ Aangepast]* selecteren om de diverse audio-instellingen van
de camcorder naar wens aan te passen.
Zie de volgende tabel voor de instellingen die door elke audioscène worden gebruikt.
* Niet beschikbaar in de stand .
1 Open het scherm voor selectie van de audioscène.
[FUNC.] > [— Geluidsscène]
2 Raak de gewenste optie aan en raak vervolgens [X] aan.
•Als u [„ Aangepast] selecteert, stel dan met de relevante procedures de audio-instellingen in
conform uw voorkeuren (zie de pagina’s waarnaar in de volgende tabel wordt verwezen).
Opties (
Standaardwaarde)
Instellingen voor elke audioscène
Bedieningsstanden:
[‘ Standaard] Voor het maken van opnamen van de meeste algemene situaties. De camcorder
maakt opnamen met standaardinstellingen.
[’ Muziek] Voor het maken van levensechte opnamen van muziekvoorstellingen en gezang
binnenshuis.
[‚ Spraak] Het beste voor het maken van opnamen van menselijke stemmen en dialogen.
[“ Woud en vogels] Voor het maken van opnamen van vogels en scènes in bossen. De camcorder
legt het geluid duidelijk vast terwijl het zich verspreidt.
[” Ruisonderdrukking] Voor het opnemen van scènes terwijl lawaai van wind, passerende
voertuigen en vergelijkbare omgevingsgeluiden worden onderdrukt. Ideaal voor het maken van
opnamen op het strand of op plaatsen met veel lawaai.
[„ Aangepast]
Hiermee kunt u de audio-instellingen naar wens aanpassen. De instellingen die u
kunt aanpassen, zijn [ä Niveau micro] in het FUNC.-paneel en de volgende instellingen in het menu
p: [Ingebouwd windfilter], [Microfoondemper], [Freq.respons ingeb. mic.] (audio-equalizer) en
[Gerichtheid ingeb. mic.].
[ä Niveau micro] [Microfoondemper]
[Ingebouwd
windfilter]
[Freq.respons
ingeb. mic.]
[Gerichtheid
ingeb. mic.]
[‘ Standaard] [n] (handmatig):
70
[k Auto] [H Auto (hoog)] [h Normaal] [h Normaal]
[’ Muziek] [n] (handmatig):
70
[k Auto] [L Auto (laag) ] [ê Mid/hoog
verst.]
[î Breed]
[‚ Spraak] [n] (handmatig):
86
[k Auto] [H Auto (hoog)] [é
Middentonen
verst.]
[í Mono]
[“ Woud en
vogels]
[n] (handmatig):
80
[k Auto] [H Auto (hoog)] [è Lage
tonen filteren]
[î Breed]
[”
Ruisonderdrukking]
[n] (handmatig):
70
[k Auto] [H Auto (hoog)] [è Lage
tonen filteren]
[í Mono]
[„ Aangepast] Geselecteerd door gebruiker
(A 81) (A 82) (A 82) (A 83) (A 83)

Audio opnemen
81
OPMERKINGEN
• Geluidsscènes kunt u niet selecteren in de volgende gevallen:
- Wanneer een externe microfoon aangesloten is op de geavanceerde mini-accessoireschoen.
- Wanneer een externe microfoon aangesloten is op het MIC-aansluitpunt terwijl p >
[Geluidsmix] is ingesteld op [j Uit].
•[„ Aangepast] is niet beschikbaar in de stand . Als [— Geluidsscène] ingesteld is op
[„ Aangepast] en vervolgens de stand wordt geselecteerd, verandert deze instelling in
[‘ Standaard].
Audio-opnameniveau
U kunt het audio-opnameniveau instellen van de ingebouwde microfoon of van een externe microfoon die
aangesloten is op het MIC-aansluitpunt. Tijdens het opnemen kunt u de audioniveau-indicator weergeven.
AANDACHTSPUNTEN
•Stel [— Geluidsscène] in op [„ Aangepast] (A 80).
1 Open het scherm waarin u het audio-opnameniveau handmatig instelt.
[FUNC.] > [ä Niveau micro] > [n] (handmatig)
• Op het scherm verschijnen de audioniveau-indicator en het huidige audio-opnameniveau.
•Raak [m] (automatisch) aan als u wilt terugkeren naar automatische audio-opnameniveaus.
2 Raak [Ï] of [Ð] aan en houd deze knop ingedrukt als u het audio-opnameniveau wilt
wijzigen.
• Als richtlijn geldt: stel het audio-opnameniveau zo in dat de audioniveaumeter slechts zo nu en
dan rechts van de markering 18 dB komt (één markering rechts van de markering 20 dB).
•Als p > [Geluidsmix] is ingesteld op [i Aan], worden twee geluidsniveau-indicatoren
weergegeven; de bovenste ([INT]) voor de ingebouwde microfoon, en de onderste ([MIC]) voor de
externe audio die aangesloten is op het MIC-aansluitpunt.
3 Raak [X] aan om het audio-opnameniveau te vergrendelen op het huidige niveau.
De audioniveau-indicator weergeven
De audioniveau-indicator wordt gewoonlijk alleen weergegeven nadat de handmatige instelling van het
audio-opnameniveau is geactiveerd. U kunt ervoor kiezen de indicator ook weer te geven als het
audioniveau automatisch wordt ingesteld.
1 Open het scherm voor automatische instelling van het audio-opnameniveau.
[FUNC.] > [ä Niveau micro] > [m] (automatisch)
2 Raak [Audioniveau] aan en raak vervolgens [X] aan.
Bedieningsstanden:
Audioniveau-indicator
Instelbalk audioniveau
Handmatige instelling
audioniveau
Huidig audioniveau

Audio opnemen
82
OPMERKINGEN
• Als de audioniveaumeter het rode punt (0 dB) bereikt, raakt het geluid mogelijk vervormd.
• Het verdient aanbeveling gebruik te maken van een hoofdtelefoon om het geluidsniveau te controleren
terwijl u het audio-opnameniveau instelt of wanneer de microfoondemper geactiveerd is.
Windscherm (ingebouwde microfoon)
De camcorder vermindert automatisch het achtergrondgeluid van de wind als u buiten opnamen
maakt. U kunt kiezen tussen twee niveaus of het automatische windscherm uitschakelen.
AANDACHTSPUNTEN
•Stel [— Geluidsscène] in op [„ Aangepast] (A 80).
1 Open het scherm [Ingebouwd windfilter].
[FUNC.] > [MENU] > p > [Ingebouwd windfilter]
2 Raak de gewenste optie aan en raak vervolgens [X] aan.
Opties
(
Standaardwaarde)
OPMERKINGEN
• Sommige geluiden met lage frequentie worden samen met het geluid van de wind onderdrukt.
Als u opnamen maakt in een omgeving die niet wordt beïnvloed door wind of als u geluiden met
lage frequenties wilt opnemen, is het raadzaam de optie [Ingebouwd windfilter] op [j Uit à] te
zetten.
Microfoondemper
Activeer de microfoondemper (12 dB) als het audioniveau te hoog is en de audiogeluiden vervormd
klinken terwijl u opnamen maakt.
AANDACHTSPUNTEN
•Stel [— Geluidsscène] in op [„ Aangepast] (A 80).
1 Open het scherm [Microfoondemper].
[FUNC.] > [MENU] > p > [Microfoondemper]
2 Raak de gewenste optie aan en raak vervolgens [X] aan.
Bedieningsstanden:
[H Auto (hoog)]
De camcorder activeert, indien nodig, automatisch het windscherm van de
ingebouwde microfoon op een hoog niveau.
[L Auto (laag) ] De camcorder activeert, indien nodig, automatisch het windscherm van de
ingebouwde microfoon op een laag niveau.
[j Uit à] Het windscherm van de ingebouwde microfoon staat altijd uit.
Bedieningsstanden:

Audio opnemen
83
Opties (
Standaardwaarde)
Audio-equalizer (ingebouwde microfoon)
U kunt de audio-equalizer gebruiken om geluidsniveaus te wijzigen door u specifiek te richten op het
bereik van de hoge of lage frequenties en een van de 3 beschikbare niveaus te selecteren.
AANDACHTSPUNTEN
•Stel [— Geluidsscène] in op [„ Aangepast] (A 80).
1 Open het scherm [Freq.respons ingeb. mic.].
[FUNC.] > [MENU] > p > [Freq.respons ingeb. mic.]
2 Raak de gewenste optie aan en raak vervolgens [X] aan.
Opties
(
Standaardwaarde)
Microfoonrichting (ingebouwde microfoon)
U kunt de gerichtheid van de ingebouwde microfoon wijzigen om meer controle uit te oefenen over
hoe geluid wordt opgenomen.
AANDACHTSPUNTEN
•Stel [— Geluidsscène] in op [„ Aangepast] (A 80).
1 Open het scherm [Gerichtheid ingeb. mic.].
[FUNC.] > [MENU] > p > [Gerichtheid ingeb. mic.]
2 Raak de gewenste optie aan en raak vervolgens [X] aan.
[
2 Auto]
De camcorder activeert, indien nodig, automatisch de microfoondemper om een
optimaal audio-opnameniveau te bewerkstelligen, zodat hoge audioniveaus niet vervormd raken.
[i Aan å] De microfoondemper wordt altijd geactiveerd om een geluidsdynamiek te
reproduceren die levensechter overkomt. Op het scherm verschijnt å.
Bedieningsstanden:
[h Normaal]
Geschikt voor een evenwichtig geluid onder de meeste normale
opnameomstandigheden.
[ç Lage tonen verst.] Accentueert het bereik van de lage frequenties voor een krachtiger geluid.
[è Lage tonen filteren] Filtert het bereik van de lage frequenties om het lawaai van de wind, de
motor van een auto en vergelijkbare omgevingsgeluiden te verminderen.
[é Middentonen verst.] De beste optie voor het opnemen van menselijke stemmen en
gesprekken.
[ê Mid/hoog verst.] De beste optie om bijvoorbeeld live muziek op te nemen en de speciale
geluidskenmerken van diverse instrumenten duidelijk vast te leggen.
Bedieningsstanden:

Audio opnemen
84
Opties (
Standaardwaarde)
De invoer omschakelen (MIC-aansluitpunt)
U kunt de invoer van het MIC-aansluitpunt omschakelen, afhankelijk van of u gebruikmaakt van een
externe microfoon of een externe audiobron, zoals een digitale audiospeler. Deze procedure is niet
nodig voor de optionele wireless microfoon WM-V1.
1 Open het scherm [MIC-ingang].
[FUNC.] > [MENU] > p > [MIC-ingang]
2Raak [Þ Extern geluid] of [ß Microfoon] aan en raak vervolgens [X] aan.
• Activeer de geluidsmixbalans en stel deze in als dat nodig is (A 85).
Lage-tonenfilter (MIC-aansluitpunt)
Als u opnamen maakt terwijl een microfoon aangesloten is op het MIC-aansluitpunt, kunt u het lage-
tonenfilter activeren om het geluid van de wind, de motor van een auto en vergelijkbare
omgevingsgeluiden te verminderen.
1 Open het scherm [MIC: laag filteren].
[FUNC.] > [MENU] > p > [MIC: laag filteren]
2Raak [i Aan] aan en raak vervolgens [X] aan.
[í Mono]
Opnemen in mono, waarbij de nadruk ligt op geluid dat van de voorzijde van de
camcorder/microfoon komt.
[h Normaal]
Standaard stereo-opname, een middenpositie tussen de opties [î Breed] en
[
í Mono] binnen bereik.
[î Breed] Opnemen in stereo van omgevingsgeluid in een uitgebreider gebied, wat het filmische
effect versterkt.
[ï Zoom] Opnemen in stereo met geluid gekoppeld aan de zoomstand. Hoe groter het onderwerp
op het scherm wordt weergegeven, hoe luider het geluid klinkt.
Bedieningsstanden:
Bedieningsstanden:

Audio opnemen
85
Audiomix
Tijdens het opnemen kunt u audio uit de ingebouwde microfoon mixen met externe audio vanaf het
MIC-aansluitpunt en de mixbalans instellen om originele geluidseffecten te creëren. De externe
audio-invoer kan afkomstig zijn van de optionele wireless microfoon WM-V1, een commercieel
verkrijgbare externe microfoon of vanaf een externe audiospeler (analoge lijningang).
1 Sluit de externe audiobron aan op het MIC-aansluitpunt.
2 Open het scherm [MIC-ingang].
[FUNC.] > [MENU] > p > [MIC-ingang]
3 Raak [Þ Extern geluid] of [ß Microfoon] aan en raak vervolgens [K] aan.
• Deze stap is niet nodig nadat de optionele wireless microfoon WM-V1 is aangesloten.
4 Activeer de audiomix.
[Geluidsmix] > [i Aan]
5 Wijzig zo nodig de audiomixbalans.
• Raak [INT] (meer van het geluid uit de ingebouwde microfoon) of [EXT] (meer van het geluid vanaf
de externe audio) aan of sleep uw vinger over de audiomixbalk om de mixbalans af te stemmen
op uw voorkeur.
6 Raak [X] aan om de geluidsmix in te stellen en het menu te sluiten.
Bedieningsstanden:

Gebruik van een hoofdtelefoon
86
Gebruik van een hoofdtelefoon
Gebruik een hoofdtelefoon tijdens het afspelen of als u tijdens het maken van opnamen het niveau van
het geluid wilt controleren. In de volgende procedure wordt beschreven hoe het volume wordt ingesteld.
1 Open het scherm [Vol koptelef.].
[FUNC.] > [MENU] > q > [Vol koptelef.]
• Aanraken van [FUNC.] is alleen nodig wanneer u de procedure uitvoert in de stand .
2Raak [Ô] of [Õ] aan om het volume te regelen en raak vervolgens [X] aan.
• U kunt ook uw vinger over de volumebalk slepen.
Het volume wijzigen tijdens het afspelen
Stel tijdens het afspelen van opnamen het volume van de hoofdtelefoon op dezelfde wijze in als u het
luidsprekervolume instelt (A 97).
BELANGRIJK
• Bij gebruik van een hoofdtelefoon moet u het volume tot een aanvaardbaar niveau terugbrengen.
OPMERKINGEN
• Gebruik in de winkel verkrijgbare hoofdtelefoons met een mini-jack van 3,5 mm.
• Als u de audio controleert, kunt u ervoor kiezen het audiosignaal te synchroniseren met het
videosignaal of de audio in real time te controleren. Gebruik de optie q > [Monitorvertraging]
om de methode te selecteren. Onthoud dat er een kleine vertraging is als u de audio in real time
controleert. De opgenomen audio- en videosignalen zullen echter worden gesynchroniseerd,
ongeacht de instelling.
Bedieningsstanden:

Kleurenbalken/audioreferentiesignaal
87
Kleurenbalken/audioreferentiesignaal
U kunt de camcorder zo instellen dat kleurenbalken en een audioreferentiesignaal van 1 kHz worden
uitgevoerd en opgenomen, en deze uitvoeren vanaf het HDMI OUT-aansluitpunt, AV OUT-aansluitpunt
en ×-hoofdtelefoonaansluitpunt (alleen audioreferentiesignaal).
Kleurenbalken opnemen
U kunt kiezen tussen EBU-kleurenbalken en SMPTE-kleurenbalken in een standaarddefinitie.
1 Open het menu [Kleurenbalken].
[FUNC.] > [MENU] > > [Kleurenbalken]
2 Raak de gewenste optie aan en raak vervolgens [X] aan.
• De geselecteerde kleurenbalken verschijnen op het scherm en worden opgenomen als u op
Y drukt.
Een audioreferentiesignaal opnemen
De camcorder kan samen met de kleurenbalken een audioreferentiesignaal van 1 kHz uitvoeren.
1 Open het submenu [1 kHz-toon].
[FUNC.] > [MENU] > > [1 kHz-toon]
2 Selecteer het gewenste niveau en raak vervolgens [X] aan.
• De beschikbare niveaus zijn -12 dB, -18 dB en -20 dB.
• Selecteer [j Uit] als u het signaal wilt uitschakelen.
• Het signaal wordt uitgevoerd op het geselecteerde niveau en wordt opgenomen als u op
Y drukt.
Bedieningsstanden:

Videosnapshot
88
Videosnapshot
Neem een reeks korte scènes op. Als u een Video snapshot-opname wilt maken, wijs dan eerst een
toewijzingsknop toe aan [¦ Videosnapshot].
1 Wijs een toewijzingsknop toe aan [¦ Videosnapshot] (A 93).
2 Druk op de toewijzingsknop om de Video snapshot-stand te activeren.
• D (de standaardlengte van een Video snapshot-opname) verschijnt op het scherm.
• Druk nogmaals op de knop als u de Video snapshot-stand wilt annuleren.
3Druk op Y.
• De camcorder maakt gedurende enkele seconden opnamen en keert daarna automatisch terug
naar de opnamestand-bystand.
• Bij het einde van de opname zal het scherm van de camcorder even zwart worden. Dit lijkt op het
open- en dichtgaan van de sluiter van een camera.
OPMERKINGEN
• De standaardlengte van een Video snapshot-opname is 4 seconden, maar u kunt dit met de optie
> [Lengte videosnapshot] wijzigen in 2 of 8 seconden.
• De Video snapshot-stand wordt geannuleerd als u een van de volgende handelingen verricht:
- Camcorder schakelt uit.
- Als u de bedieningsstand van de camcorder wijzigt.
- Als u de filmindeling of beeldsnelheid wijzigt.
Bedieningsstanden:

Vooropname
89
Vooropname
Om ervoor te zorgen dat u de belangrijke momenten niet mist, begint de camcorder 3 seconden
voordat u op Y drukt met het maken van een opname. Dit is in het bijzonder handig als het
moeilijk is om te voorspellen wanneer u met opnemen moet beginnen.
Standaard is de vooropnamefunctie toegewezen aan toewijzingsknop 2.
1Druk op .
• Op het scherm verschijnt z.
• Druk nogmaals op om vooropname uit te
schakelen.
2Druk op Y.
• De scène die op de geheugenkaart wordt opgenomen,
begint 3 seconden voordat Y werd ingedrukt.
OPMERKINGEN
• De camcorder neemt niet de volledige 3 seconden op voordat u op Y drukt als de knop
wordt ingedrukt binnen 3 seconden na inschakeling van vooropname of binnen 3 seconden na
voltooiing van de vorige opname.
• Een van de volgende situaties heeft tot gevolg dat vooropname wordt uitgeschakeld.
- Als u de camcorder langer dan 1 uur niet gebruikt.
- Als u de bedieningsstand van de camcorder wijzigt.
- Als u Video snapshot activeert.
- Als u een van de volgende bedieningsknoppen in het FUNC.-paneel aanraakt: [MENU],
Opnameprogs], [Ä Witbalans], [x AGC-limiet], [— Geluidsscène] of [Beeldstabilisator].
- Als u de instelling van [Beeldeffecten] > [Stijlen] wijzigt.
Bedieningsstanden:

Schermgegevens en datumcode
90
Schermgegevens en datumcode
U kunt de meeste schermgegevens in- of uitschakelen.
Door herhaaldelijk op D te drukken, worden de gegevens als volgt op het scherm
getoond:
-stand:
• Alle gegevens worden getoond
• Schermmarkeringen
1
• Displays uitgeschakeld
-stand
2
:
• Alleen de datum/tijdcode wordt getoond
• Alle gegevens worden getoond
1
De schermmarkeringen worden alleen weergegeven wanneer p
> [Markeringen] op een andere optie ingesteld is dan [j Uit].
2
Als op D wordt gedrukt, heeft dit hetzelfde effect als wanneer het scherm wordt aangeraakt.
Tijdens de schermweergave van één foto en tijdens het afspelen van een scène worden de
afspeelregelaars slechts kortstondig weergegeven.
Bedieningsstanden:
Over de datum/tijdcode
Met elke gemaakte scène of foto houdt de camcorder een datum/tijdcode bij (datum/tijd van
opname, informatie over de camera setup, etc.).
Met de optie s / > [Datumcode] kunt u selecteren welke informatie moet worden
weergegeven.

Gebruik van de GPS-ontvanger GP-E2
91
Gebruik van de GPS-ontvanger GP-E2
Als u de optionele GPS-ontvanger GP-E2 op de camcorder aansluit, kunt u GPS-gegevens ontvangen
en deze toevoegen aan uw films en foto’s. Raadpleeg ook de gebruiksaanwijzing van de ontvanger
voor bijzonderheden over hoe u de ontvanger aansluit en gebruikt.
Als u de GPS-ontvanger GP-E2 aansluit op de camcorder, gebruik dan de verbindingskabel die met
de ontvanger is meegeleverd.
Nadat de ontvanger aangesloten is, raden wij u aan om de ontvanger aan te sluiten op de
handgreepriem of de draagtas die is meegeleverd met de ontvanger.
BELANGRIJK
• In bepaalde landen en regio’s kan het gebruik van GPS aan beperkingen onderhevig zijn. Let er
daarom op dat u GPS gebruikt in overeenstemming met de wetten en voorschriften in uw land of
regio. Let vooral op als u naar het buitenland reist.
• Let op als u GPS-functies wilt gebruiken op plaatsen waar bediening van elektronische apparaten
aan beperkingen onderhevig is.
• Anderen kunnen u mogelijk lokaliseren of identificeren door gebruik te maken van locatiegegevens
in uw foto’s en films die zijn voorzien van geotag-gegevens. Wees voorzichtig als u deze beelden
wilt delen met anderen. Als u deze online publiceert, kunnen vele anderen deze ook zien.
• De ontvangst van GPS-signalen kan even op zich laten wachten.
• Laat de ontvanger nooit achter in de buurt van apparatuur die sterke magnetische velden genereert,
zoals magneten of elektromotoren.
OPMERKINGEN
• De camcorder is niet compatibel met het digitale kompas en de positie-intervalfuncties van de
ontvanger. [Nu instellen] is bovendien niet beschikbaar voor q > [GPS-aut. tijdinst.].
• De tijd van de GPS-ontvanger wordt ingesteld zodra de ontvanger wordt aangesloten op de
camcorder. De tijd wordt niet ingesteld tijdens het opnemen van films of wanneer Browser Remote
geactiveerd is.
• U kunt GPS-gegevens niet toevoegen aan de volgende opnametypen.
- Foto’s die zijn gemaakt van een film.
- MP4-films die zijn geconverteerd vanuit een andere film.
• GPS-gegevens die aan AVCHD-films zijn toegevoegd, kunnen niet worden verwijderd met de
camcorder of het programma Data Import Utility.
Bedieningsstanden:

CUSTOM-knop/regelaar
92
Voorkeu ze ins tellen
CUSTOM-knop/regelaar
U kunt aan C en de CUSTOM-regelaar een veelgebruikte functie toewijzen. U hebt hierbij de
keuze uit een aantal functies. U kunt de geselecteerde functie vervolgens aanpassen met C en
de CUSTOM-regelaar, zonder dat u het menu hoeft te openen.
1 Open het scherm [CUSTOM-knoppen].
[FUNC.] > [MENU] > q > [CUSTOM-knoppen]
2 Raak de gewenste optie aan en raak vervolgens [X] aan.
Opties
(
Standaardwaarde)
OPMERKINGEN
• In plaats van de bovenstaande procedure kunt u ook op C drukken en deze knop ingedrukt
houden om een snelmenu met de opties weer te geven. Gebruik de CUSTOM-regelaar om een
optie te selecteren en druk vervolgens op C.
Bedieningsstanden:
[” Tv / Av] Als u het opnameprogramma instelt op
[‚ Sluiter-voork.AE] of [“ Diafr.-voork.AE], kunt u de
sluitertijd of diafragmawaarde aanpassen met de
CUSTOM-regelaar.
[l Handm. belichting] Als u het opnameprogramma instelt
op [n Handm. belichting], drukt u herhaaldelijk op C
om te wisselen tussen de diafragmawaarde, sluitertijd en
scherpte. Gebruik vervolgens de CUSTOM-regelaar om de
optie in te stellen.
[x AGC-limiet] Hiermee stelt u de AGC-limiet in. Druk op
C om de huidige waarde van de AGC-limiet weer te
geven en gebruik vervolgens de CUSTOM-regelaar om deze
waarde aan te passen.
[y Belichting]
Bij gebruik van een ander
opnameprogramma dan [Š Vuurwerk] of [n Handm.
belichting] kunt u de automatische belichting compenseren
die door de camcorder wordt ingesteld. Druk op C om
de huidige waarde van de belichtingscompensatie weer te
geven en gebruik vervolgens de CUSTOM-regelaar om deze
waarde aan te passen.
[j Uit] Gebruik deze instelling als u niet van plan bent
C of de CUSTOM-regelaar te gebruiken.
4
Voorkeuze instellen

Toewijzingsknoppen
93
Toewijzingsknoppen
De camcorder is uitgerust met 5 knoppen waaraan u diverse functies kunt toewijzen. Door
veelgebruikte functies toe te wijzen aan deze knoppen, kunt u deze functies met één druk op de knop
snel activeren.
Aan een knop een andere functie toewijzen
1 Open het selectiescherm voor de gewenste toewijzingsknop.
[FUNC.] > [MENU] > q > Maak een keuze uit [Knop 1 toewijzen] t/m [Knop 5 toewijzen]
2 Selecteer de gewenste optie en raak vervolgens [X] aan.
Bedieningsstanden:

Toewijzingsknoppen
94
Opties
* Zelfs als deze functie is toegewezen aan een toewijzingsknop in de stand of , wordt de
knop uitgeschakeld als u de camcorder in de stand zet.
Gebruik van een toewijzingsknop
Nadat u aan een van de knoppen een functie hebt toegewezen, kunt u de betreffende functie later snel
gebruiken door deze knop in te drukken.
[È Powered IS]* Hiermee schakelt u Powered IS in/uit (A 60).
[° BLC altijd aan]* Hiermee schakelt u tegenlichtcorrectie in/uit (A 66).
[~ AF alleen gezicht]* Hiermee schakelt u autofocus alleen op gezichten in/uit (A 55).
[¦ Videosnapshot] Hiermee schakelt u het maken van Video snapshot-opnamen in/uit (A 88).
[Ä WB-prioriteit]* Hiermee schakelt u de witbalansprioriteit in/uit (A 150).
[z Pre-opname] Hiermee schakelt u vooropname in/uit (A 89). Standaardinstelling voor
toewijzingsknop 2.
[ AF/MF]*Keuze tussen autofocus en handmatige scherpstelling (A 51). Standaardinstelling
voor toewijzingsknop 1.
[ Opname bekijken] Om de laatst opgenomen scène te bekijken (A 42). Standaardinstelling
voor toewijzingsknop 5.
[ Opnameprogs] *Functioneert hetzelfde als selectie van [Opnameprogs] (A 62, 64, 69) in het
FUNC.-paneel.
[ BLC altijd aan]* Functioneert hetzelfde als selectie van [° BLC altijd aan] (A 66) in het
FUNC.-paneel.
[ Witbalans]*Functioneert hetzelfde als selectie van [Ä Witbalans] (A 67) in het
FUNC.-paneel.
[ AGC-limiet]* Functioneert hetzelfde als selectie van [x AGC-limiet] (A 61) in het
FUNC.-paneel.
[ Focus]*Functioneert hetzelfde als selectie van [< Focus] (A 51) in het FUNC.-paneel.
[ Belichting]* Functioneert hetzelfde als selectie van [y Belichting] (A 64) in het
FUNC.-paneel.
[ Geluidsscène]Functioneert hetzelfde als selectie van [— Geluidsscène] (A 80) in het
FUNC.-paneel.
[ Niveau micro]*Functioneert hetzelfde als selectie van [ä Niveau micro] (A 81) in het
FUNC.-paneel.
[ Zoom] Functioneert hetzelfde als selectie van [R Zoom] (A 56) in het FUNC.-paneel.
[ Beeldstabilisator]* Functioneert hetzelfde als selectie van [Beeldstabilisator] (A 60) in het
FUNC.-paneel.
[ Beeldeffecten]* Functioneert hetzelfde als selectie van [Beeldeffecten] (A 71) in het
FUNC.-paneel.
[ Browserbediening] Functioneert hetzelfde als selectie van [„ Browserbediening]
(A 121) in het FUNC.-paneel.
[Uit] Hiermee wordt geen functie toegewezen aan de toewijzingsknop. Standaardinstelling voor
toewijzingsknop 3 en 4.

Menu-instellingen opslaan en laden
95
Menu-instellingen opslaan en laden
Nadat u de cinematografische filters en andere instellingen in het FUNC.-paneel en instellingsmenu’s
hebt ingesteld, kunt u deze instellingen opslaan op een geheugenkaart. U kunt die instellingen dan op
een later tijdstip weer in deze camcorder laden, of in een andere HF G40-camcorder zodat u die
camcorder op precies dezelfde wijze kunt gebruiken.
Menu-instellingen opslaan op een geheugenkaart
Menu-instellingen moeten worden opgeslagen op geheugenkaart 3. Als de geheugenkaart al
menu-instellingen bevat, dan worden deze overschreven.
1 Plaats een geheugenkaart in geheugenkaartsleuf 3.
2 Open het scherm [Res.kopie menu-inst.
7].
[FUNC.] > [MENU] > q > [Res.kopie menu-inst. 7]
• Aanraken van [FUNC.] is alleen nodig wanneer u de procedure uitvoert in de stand .
3 Raak [Opslaan] aan en raak vervolgens [Ja] aan.
• De huidige instellingen worden opgeslagen op de geheugenkaart.
4 Raak [OK] aan en raak vervolgens [X] aan.
Menu-instellingen laden vanaf een geheugenkaart
1 Plaats een geheugenkaart met menu-instellingen in geheugenkaartsleuf 3.
2 Open het scherm [Res.kopie menu-inst.
7].
[FUNC.] > [MENU] > q > [Res.kopie menu-inst. 7]
• Aanraken van [FUNC.] is alleen nodig wanneer u de procedure uitvoert in de stand .
3 Raak [Laden] aan en raak vervolgens [Ja] aan.
• Nadat de huidige instellingen van de camcorder zijn vervangen door de instellingen van de
geheugenkaart, wordt het scherm korte tijd zwart en wordt de camcorder opnieuw opgestart.
Bedieningsstanden:

Films afspelen
96
Afspelen
Films afspelen
In dit hoofdstuk wordt beschreven hoe u scènes kunt afspelen. Raadpleeg De camcorder aansluiten
op een externe monitor (A 104) voor bijzonderheden over hoe u scènes afspeelt op een externe
monitor.
1 Zet de aan/uit-schakelaar op MEDIA.
• Het AVCHD-filmindexscherm verschijnt.
2 Wijzig zo nodig het indexscherm.
[6 ¸] > Tab van de gewenste geheugenkaart (6 of 7)
> Bedieningsknop van de inhoud die u wilt afspelen
([y· Videos] of [y¸ Videos]).
3 Zoek de scène die u wilt afspelen.
4 Zoek de scène die u wilt afspelen.
5 Raak de scène aan die u wilt afspelen.
• De camcorder speelt de geselecteerde scène af en gaat door met afspelen tot het einde van de
laatste scène in het indexscherm.
• Raak het scherm aan om de afspeelregelaars op te roepen. Tijdens het afspelen verdwijnen de
afspeelregelaars automatisch als een aantal seconden niets gebeurd is. Raak tijdens
afspeelpauze het scherm opnieuw aan als u de afspeelregelaars wilt verbergen.
Bedieningsstanden:
! Indexschermknop Toont de geheugenkaart die momenteel is geselecteerd en de fil-
mindeling. Druk hierop om het indexscherm te wijzigen.
" Sleep uw vinger naar links/rechts om naar de volgende/vorige indexpagina te gaan.
# De volgende/vorige indexpagina weergeven.
$ Scène-informatie.
% Opnamedatum (voor AVCHD-films) of mapnaam (voor MP4-films; raadpleeg Over
mapnamen hieronder).
& Pictogram ter aanduiding van een scène die is opgenomen met de stijl [Beeldeffecten]
> [Stijlen] > [Hooglicht prio.].
5
Afspelen

Films afspelen
97
Tijdens het afspelen:
Het volume wijzigen
1 Raak tijdens het afspelen het scherm aan om de afspeelregelaars op te roepen.
2 Raak [Ó/] aan.
3 Raak [Ø/Ô] of [Ù/Õ] aan om het volume te regelen en raak vervolgens [K] aan.
Scènes afspelen die zijn opgenomen met de stijl [Hooglicht prio.]
Wanneer u een scène afspeelt die is opgenomen met de stijl [Beeldeffecten] > [Stijlen] >
[Hooglicht prio.], kunt u de optie q > [ View assist.] gebruiken om het beeld op het
camcorderscherm met levensechtere kleuren weer te geven. Als u zulke scènes afspeelt op een
externe monitor, zoals een tv, verdient het aanbeveling de helderheid van de monitor te verhogen.
Over mapnamen
MP4-films en foto’s worden als bestanden opgeslagen in mappen. De mapnamen worden getoond
in een notatie zoals “101_1025”. De eerste drie cijfers geven het mapnummer aan en de laatste vier
cijfers geven de maand en dag aan (25 oktober voor de voorbeeldmap hierboven).
! Naar het begin van de scène gaan. Dubbel aantikken om naar de vorige scène te
gaan.
" Naar het begin van de volgende scène gaan.
# Een pauze inlassen.
$ Versneld achteruit/vooruit afspelen*.
% De volumeregelaars oproepen (A 97).
& Stoppen met afspelen.
’ Datum/tijdcode (A 90)
* Raak deze knop meerdere keren aan als u de afspeelsnelheid wilt verhogen tot circa
5x 15x 60x de normale snelheid.

Films afspelen
98
Tijdens een afspeelpauze:
Scène-informatie weergeven
1 Raak in het AVCHD- of MP4-filmindexscherm de optie [I] aan.
2 Raak de gewenste scène aan.
• Het scherm met scène-informatie verschijnt.
• Indien tijdens het maken van de opnamen de optionele GP-E2-ontvanger op de camcorder
aangesloten was, worden ook de GPS-gegevens getoond.
• Raak Ï/Ð aan om de vorige/volgende scène te selecteren.
3Raak [K] tweemaal aan als u klaar bent.
BELANGRIJK
• Neem de onderstaande voorschriften in acht wanneer de ACCESS-indicator (status geheugenkaart)
brandt of knippert. U kunt uw gegevens anders voorgoed kwijtraken.
- Open het afdekplaatje van de dubbele geheugenkaartsleuf niet.
- Verwijder de stroombron niet en zet de camcorder niet uit.
- Wijzig de bedieningsstand van de camcorder niet.
• Het kan zijn dat u op deze camcorder geen films kunt afspelen die met een ander apparaat op de
geheugenkaart zijn opgenomen.
OPMERKINGEN
• U kunt met de optie s > [Datumcode] de weergave van de opnamedatum en -tijd
uitschakelen of andere schermgegevens weergeven.
• Afhankelijk van de opnameomstandigheden is tussen scènes mogelijk een korte pauze in de
video- of geluidsweergave merkbaar.
• Tijdens versneld/langzaam afspelen ziet u in het afspeelbeeld mogelijk video-afwijkingen
(blokken, strepen, etc.).
• Op het scherm wordt bij benadering de snelheid getoond.
• Langzaam achteruit afspelen ziet er hetzelfde uit als continu beeldje voor beeldje achteruit afspelen.
! Hervat het afspelen.
" Vertraagd vooruit/achteruit afspelen*.
# Het weergegeven beeld vastleggen als een foto (A 99).
* Raak deze regelaar meerdere malen aan als u de afspeelsnelheid wilt verhogen met
1/8 1/4 van de normale snelheid.

Films afspelen
99
Foto’s maken tijdens het afspelen van een film
U kunt tijdens het afspelen van een film een foto maken van een filmscène.
1 Speel de scène af waarvan u de foto wilt maken.
2 Pauzeer op het punt waar u een foto wilt maken van de filmscène.
3 Raak [PHOTO] aan.
4 Raak [Ñ] aan om te stoppen met afspelen.
OPMERKINGEN
• De resolutie van de gemaakte foto’s is 1920x1080.
• De datum van de foto’s reflecteert de datum en tijd van de opname van de originele scène.
• Foto’s die worden gemaakt van een scène met veel beweging, kunnen wazig zijn.
• Foto’s worden gemaakt op de geheugenkaart die is geselecteerd voor het maken van foto’s.

Scènes verwijderen
100
Scènes verwijderen
Scènes die u niet wilt behouden, kunt u verwijderen. Door scènes te verwijderen creëert u ook ruimte
op de geheugenkaart.
Eén enkele scène verwijderen
1 Speel de scène af die u wilt verwijderen (A 96).
2 Raak het scherm aan om de afspeelregelaars op te roepen.
3 Open het scherm [Verwijderen].
[Ý] > [FUNC.] > [Verwijderen]
4 Raak [Ja] aan.
• De scène wordt verwijderd.
5Raak [OK] aan.
Scènes verwijderen in het indexscherm
1 Open het indexscherm (A 96).
• Als u alle scènes wilt verwijderen die op een specifieke datum zijn opgenomen, sleept u uw vinger
naar links/rechts totdat een scène verschijnt die u wilt verwijderen.
2 Open het scherm [Verwijderen].
[FUNC.] > [Verwijderen]
3 Raak de gewenste optie aan.
• Als u [Selecteer] aanraakt, voer dan de volgende procedure uit om de individuele scènes te
selecteren die u wilt verwijderen voordat u [Ja] aanraakt.
4 Raak [Ja] aan.
• Raak [Stop] aan als u de procedure wilt onderbreken terwijl deze wordt uitgevoerd. Sommige
scènes worden mogelijk toch verwijderd.
• De geselecteerde scènes worden verwijderd.
5Raak [OK] aan.
Individuele scènes selecteren
1 Raak de individuele scènes aan die u wilt verwijderen.
• Op de door u aangeraakte scènes verschijnt een vinkje !. Het totale aantal geselecteerde
scènes wordt weergegeven naast het pictogram ".
• Raak een geselecteerde scène aan als u het vinkje wilt verwijderen. Als u in één keer alle vinkjes
wilt verwijderen, raak dan [Alle verw.] > [Ja] aan.
2 Raak [OK] aan nadat u alle gewenste scènes hebt aangeraakt.
Bedieningsstanden:

Scènes verwijderen
101
Opties
BELANGRIJK
• Wees voorzichtig bij het verwijderen van opnamen. Zodra opnamen zijn verwijderd, kunt
u deze niet meer herstellen.
• Maak van belangrijke scènes eerst een back-up voordat u ze verwijdert (A 110).
• Houd u aan de volgende voorzorgsmaatregelen als de ACCESS-indicator (status geheugenkaart)
brandt of knippert (tijdens het verwijderen van scènes).
- Open het afdekplaatje van de dubbele geheugenkaartsleuf niet.
- Verwijder de stroombron niet en zet de camcorder niet uit.
- Wijzig de bedieningsstand van de camcorder niet.
OPMERKINGEN
• Als u alle films wilt verwijderen en alle opnameruimte weer vrij wilt maken, dan zou u ook kunnen
kiezen voor het initialiseren van de geheugenkaart (A 33).
[Datum/mapnaam] Alle scènes verwijderen die op een bepaalde datum zijn opgenomen. Bij AVCHD-films
wordt de datum weergegeven in de bedieningsknop. Bij MP4-films wordt de mapnaam (A 97)
weergegeven, met de laatste vier cijfers die de maand en dag aangeven.
[Selecteer] Met deze optie selecteert u individuele scènes die u wilt verwijderen.
[Alle scenes] Met deze optie verwijdert u alle scènes.

Scènes splitsen
102
Scènes splitsen
U kunt AVCHD-scènes splitsen om de beste delen te bewaren en later de rest weg te snijden.
1 Speel de gewenste scène af (A 96).
2 Pauzeer op het punt waar u de scène wilt splitsen.
3 Open het scherm om scènes te splitsen.
[FUNC.] > [Splitsen]
4 Breng de scène desgewenst naar een precies punt.
• De markering geeft aan op welk punt de film wordt gesplitst.
• Op het scherm verschijnen afspeelknoppen (A 98). Gebruik eventueel de speciale
afspeelstanden om het gewenste punt te lokaliseren.
5 Splits de scène.
[μ Splitsen] > [Ja]
• De video-opname vanaf het splitsingspunt tot het eind van de scène verschijnt als een nieuwe
scène in het indexscherm.
OPMERKINGEN
• Als u tijdens het splitsen van scènes beeldje voor beeldje vooruit- of achteruitgaat, dan is de interval
tussen beeldjes circa 0,5 seconde.
• Indien de scène niet kan worden gesplitst op het punt waar u tijdens het afspelen een pauze hebt
ingelast, ga dan een beeldje vooruit/achteruit en splits vervolgens de scène.
• Tijdens het afspelen van een gesplitste scène kan het gebeuren dat op het punt waar de scène
werd gesplitst onregelmatigheden in het beeld/geluid voorkomen.
• Scènes die te kort zijn (minder dan 3 seconden) kunt u niet splitsen.
• Scènes kunnen niet worden gesplitst binnen 1 seconde vanaf het begin of vanaf het eind van de scène.
Bedieningsstanden:

Scènes snijden
103
Scènes snijden
U kunt MP4-scènes snijden door alles tot een bepaald punt of alles na een bepaald punt te verwijderen.
1 Speel de gewenste scène af (A 96).
2 Las een pauze in.
3 Open het scherm waarin u scènes kunt snijden.
[Bew.] > [Snijden]
4 Breng de scène desgewenst naar een precies punt.
• De markering geeft aan op welk punt de film wordt afgesneden.
• Op het scherm verschijnen afspeelknoppen (A 98). Gebruik eventueel de speciale
afspeelstanden om het gewenste punt te lokaliseren.
5 Snijd de scène.
[Snijden] > Selecteer of u vóór ([Snijd begin af]) of na ([Snijd einde af]) de markering de scène wilt
snijden > Selecteer of u de resulterende scène wilt opslaan als een nieuwe scène ([Nieuw
bestand]) of de bestaande scène wilt overschrijven ([Overschrijven])
• Als u ervoor hebt gekozen om de resulterende scène op te slaan als een nieuwe scène, kunt
u [Stop] aanraken als u de bewerking wilt stopzetten terwijl deze wordt uitgevoerd.
Bedieningsstanden:

De camcorder aansluiten op een externe monitor
104
Externe aansluitingen
De camcorder aansluiten op een externe monitor
Als u de camcorder aansluit op een externe monitor om opnamen te maken of af te spelen, gebruik
dan het aansluitpunt op de camcorder dat overeenkomt met het aansluitpunt dat u op de monitor wilt
gebruiken. Selecteer vervolgens de configuratie van de videosignaaluitvoer. De camcorder kiest
automatisch het AV OUT- of HDMI OUT-aansluitpunt op basis van de externe aansluiting.
Aansluitschema
Het verdient aanbeveling dat u met de compacte netadapter stroom levert aan de camcorder via het
stopcontact.
Bedieningsstanden:
STV-250N
Stereovideo-
kabel (bijgeleverd)
VIDEO IN/
AUDIO IN
HDMI IN
High-Speed
HDMI-kabel
HTC-100/S
(bijgeleverd)
HDMI OUT-
aansluitpunt
AV OUT-aansluitpunt
6
Externe aansluitingen

De camcorder aansluiten op een externe monitor
105
Gebruik van het HDMI OUT-aansluitpunt
Het HDMI
TM
OUT-aansluitpunt biedt ook een digitale verbinding en voert zowel een videosignaal als
een audiosignaal uit. Als u [k Auto] hebt geselecteerd, dan wordt het uitvoersignaal automatisch
ingesteld op HD of SD, afhankelijk van de mogelijkheden van de externe monitor. In de stand
wordt door het HDMI OUT-aansluitpunt op twee kanalen audio met lineaire PCM en een
bemonsteringsfrequentie van 48 kHz uitgevoerd.
1 Open het scherm [HDMI-uitgang].
[FUNC.] > [MENU] > q > [HDMI-uitgang]
• Aanraken van [FUNC.] is alleen nodig wanneer u de procedure uitvoert in de stand .
2 Raak de gewenste optie aan en raak vervolgens [X] aan.
OPMERKINGEN
• Het HDMI OUT-aansluitpunt op de camcorder is alleen bestemd voor uitvoersignalen. Maak geen
verbinding tussen dit aansluitpunt en een HDMI-uitgang op een extern apparaat, omdat de
camcorder hierdoor beschadigd kan raken.
• Er wordt geen video uitgevoerd uit het AV OUT-aansluitpunt als een externe monitor aangesloten is
op het HDMI OUT-aansluitpunt.
• Bij aansluiting van de camcorder op DVI-monitors kan een juiste werking niet worden
gegarandeerd.
• Afhankelijk van de monitor word video mogelijk niet correct uitgevoerd. Gebruik in dat geval een
ander aansluitpunt.
• De HDMI-uitvoer zal stoppen als u een andere optie hebt geselecteerd dan [k Auto] en de
aangesloten monitor niet compatibel is met de signaaluitvoer uit de camcorder.
• Standaard worden de schermgegevens ingesloten in het video-uitvoersignaal. U kunt dit wijzigen
met de optie q > [TV-scherm].
Gebruik van het AV OUT-aansluitpunt
Het AV OUT-aansluitpunt voert een omlaag geconverteerd analoog videosignaal en audiosignaal uit
voor verbinding met monitors met een composiet audio/video-ingang.
OPMERKINGEN
• Als u een scène afspeelt op een monitor met een hoogte/breedteverhouding van 4:3, schakelt de
monitor automatisch over op breedbeeld als de monitor compatibel is met het WSS-systeem.
• Als u de camcorder aansluit op een Standard Definition-monitor zonder breedbeeldstand, zorg er
dan voor dat u de optie s > [TV-Type] wijzigt.

Audio-uitgang
106
Audio-uitgang
De camcorder kan audio uitvoeren uit het HDMI OUT-aansluitpunt, AV OUT-aansluitpunt of ×-
hoofdtelefoonaansluitpunt.
Video synchroniseren met de audio die u controleert
Wanneer audio wordt uitgevoerd uit het AV OUT-aansluitpunt of ×-hoofdtelefoonaansluitpunt, kunt
u ervoor kiezen om het audiosignaal te synchroniseren met het videosignaal of de camcorder de audio
in real time te laten uitvoeren. Als de audio in real time wordt uitgevoerd, is er een kleine vertraging.
De opgenomen audio- en videosignalen zullen echter worden gesynchroniseerd, ongeacht de instelling.
1 Open het submenu [Monitorvertraging].
[FUNC.] > [MENU] > q > [Monitorvertraging]
• Aanraken van [FUNC.] is alleen nodig wanneer u de procedure uitvoert in de stand .
2 Raak de gewenste optie aan en raak vervolgens [X] aan.
Opties
(
Standaardwaarde)
Bedieningsstanden:
[Lijnuitgang] Synchroniseert de audiosignalen en videosignalen.
[Normaal]
Stelt u in staat de audio te controleren in real time.

Foto’s bekijken
107
Foto’s
Foto’s bekijken
1 Zet de aan/uit-schakelaar op MEDIA.
• Het AVCHD-filmindexscherm verschijnt.
2 Open het foto-indexscherm.
[6 ·] > Tab van de gewenste geheugenkaart (6 of 7)
> [} Foto’s]
3 Zoek de foto die u wilt weergeven.
4 Raak de foto aan die u wilt bekijken.
• De foto wordt weergegeven in de schermweergave van één foto.
• Sleep uw vinger naar links/rechts om één voor één door de foto’s te bladeren.
• Indien tijdens het maken van de opnamen de optionele GP-E2-ontvanger op de camcorder
aangesloten was, worden ook de GPS-gegevens getoond.
Vanuit de schermweergave van één foto terugkeren naar het indexscherm
1 Raak het scherm aan om de afspeelregelaars op te roepen.
2Raak [f] aan.
Foto’s doorlopen
Als u een groot aantal foto’s hebt gemaakt, kunt u met de scrollbalk heel gemakkelijk de foto’s
doorlopen.
Bedieningsstanden:
! Indexschermknop Toont de geheugenkaart die momenteel is geselecteerd. Druk
hierop om het indexscherm te wijzigen.
" Sleep uw vinger naar links/rechts om naar de volgende/vorige indexpagina te gaan*.
# De volgende/vorige indexpagina weergeven.
$ Mapnaam (A 97).
* Terwijl u door indexpagina’s bladert, verschijnt aan de onderzijde van het scherm
gedurende enkele seconden een scrollbalk. Als u een groot aantal foto’s hebt, is het
wellicht praktischer om uw vinger over de scrollbalk te slepen.
7
Foto’s

Foto’s bekijken
108
1 Raak het scherm aan om de afspeelregelaars op te roepen.
2Raak [h] aan.
3 Sleep uw vinger naar links en rechts over de scrollbalk en raak vervolgens [K] aan.
BELANGRIJK
• Neem de onderstaande voorschriften in acht wanneer de ACCESS-indicator (status geheugenkaart)
brandt of knippert. U kunt uw gegevens anders voorgoed kwijtraken.
- Open het afdekplaatje van de dubbele geheugenkaartsleuf niet.
- Verwijder de stroombron niet en zet de camcorder niet uit.
- Wijzig de bedieningsstand van de camcorder niet.
• De volgende beeldbestanden worden mogelijk niet correct weergegeven.
- Foto’s die niet met deze camcorder zijn gemaakt.
- Beelden die zijn bewerkt op een computer.
- Foto’s waarvan de bestandsnamen zijn gewijzigd.

Foto’s verwijderen
109
Foto’s verwijderen
Foto’s die u niet wilt behouden, kunt u verwijderen.
Eén enkele foto verwijderen
1 Selecteer in de schermweergave van één foto de foto die u wilt verwijderen.
2 Raak het scherm aan om de afspeelregelaars op te roepen.
3 Open het scherm [Verwijderen].
[FUNC.] > [Verwijderen]
4 Raak [ Doorgaan] aan en raak vervolgens [Ja] aan.
• De foto wordt verwijderd.
5 Sleep uw vinger naar links/rechts om een andere foto te selecteren of raak [X] aan.
Foto’s verwijderen in het indexscherm
1 Open het foto-indexscherm.
2 Open het scherm [Verwijderen].
[FUNC.] > [Verwijderen]
3 Raak de gewenste optie aan en raak vervolgens [Ja] aan.
• Als u [Selecteer] selecteert, voer dan de volgende procedure uit om de individuele foto’s te
selecteren die u wilt verwijderen voordat u [Ja] aanraakt.
• Raak [Stop] aan als u de procedure wilt onderbreken terwijl deze wordt uitgevoerd. Sommige
foto’s zullen desondanks worden verwijderd.
4 Raak [OK] aan.
Individuele foto’s selecteren
1 Raak de individuele foto’s aan die u wilt verwijderen.
• Op de door u aangeraakte foto’s verschijnt een vinkje ! . Het totale aantal geselecteerde foto’s
wordt weergegeven naast het pictogram ".
• Raak een geselecteerde foto aan als u het vinkje wilt verwijderen. Als u in één keer alle vinkjes wilt
verwijderen, raak dan [Alle verw.] > [Ja] aan.
2 Raak [OK] aan nadat u alle gewenste foto’s hebt geselecteerd.
Opties
BELANGRIJK
• Wees voorzichtig bij het verwijderen van foto’s. Verwijderde foto’s bent u voorgoed kwijt.
• Foto’s die met een ander apparaat werden beveiligd, kunt u met deze camcorder niet verwijderen.
Bedieningsstanden:
[mapnaam] Alle foto’s verwijderen die op een bepaalde datum zijn gemaakt. De mapnaam (A 97)
wordt weergegeven in de bedieningsknop, met de laatste vier cijfers die de maand en dag aangeven.
[Selecteer] Met deze optie selecteert u individuele foto’s die u wilt verwijderen.
[Alle foto’s] Met deze optie verwijdert u alle foto’s.

Films opslaan op een computer
110
Opnamen opslaan/delen
Films opslaan op een computer
Met de software Data Import Utility kunt u het volgende doen:
- Scènes op de computer opslaan (alle scènes/alleen nieuwe scènes).
- Relay-scènes (in AVCHD- of MP4-indeling) die op afzonderlijke geheugenkaarten zijn opgeslagen
(A 45), samenvoegen en als één enkele scène opslaan.
- Voeg meerdere videostreambestanden samen van één enkele scène (AVCHD- of MP4-indeling)
die werd gesplitst vanwege de beperking van de maximale bestandsgrootte van 4 GB en sla
deze bestanden op als één enkele scène.
Ga voordat u de software installeert naar de website van PIXELA (zie hieronder) voor de
systeemvereisten en de nieuwste informatie over de software.
http://www.pixela.co.jp/oem/canon/e/index_c.html
De software zelf kan gratis worden gedownload van de PIXELA-website (in stap 1 van de onderstaande
procedure). Raadpleeg de Softwarehandleiding (een PDF-bestand dat samen met de software wordt
geïnstalleerd) voor meer informatie over het gebruik van de software.
• Een internetverbinding is vereist om de software te installeren.
Installatie
1 Download het gecomprimeerde bestand vanaf de PIXELA-website.
• Ga naar de volgende website om het gecomprimeerde installatiebestand te downloaden.
http://pixela.jp/ediu23_dl
2 Pak het bestand uit.
3 Volg de aanwijzingen op de PIXELA-website om de software te installeren.
BELANGRIJK
• Open of manipuleer de bestanden op de geheugenkaart niet met andere software voordat u met
Data Import Utility scènes opslaat op een computer met gebruik van een geheugenkaartlezer of de
geheugenkaartsleuf van uw computer. Als u dat toch doet, kunt u de bestanden mogelijk niet op uw
computer opslaan.
• Wanneer de camcorder is aangesloten op een computer:
- Open het afdekplaatje van de dubbele geheugenkaartsleuf niet.
- U mag niet vanuit de computer mappen en bestanden op de camcorder wijzigen of verwijderen
omdat u hierdoor het risico loopt gegevens definitief kwijt te raken.
- Zet de computer niet in de slaapstand of sluimerstand (Windows) en activeer de slaapstand
niet (Mac OS).
• Als u de opnamen op de computer wilt gebruiken, maak dan eerst kopieën hiervan. Gebruik de
gekopieerde bestanden en bewaar de originele.
Bedieningsstanden:
8
Opnamen opslaan/delen

Films opslaan op een computer
111
Films kopiëren naar de computer
Nadat u het programma Data Import Utility hebt geïnstalleerd, kunt u films op uw computer opslaan.
1 Camcorder: Voorzie de camcorder van stroom met de
compacte netadapter.
2 Camcorder: Zet de aan/uit-schakelaar op MEDIA.
3 Camcorder: Open het gewenste filmindexscherm
(A 96).
4 Sluit de camcorder op de computer aan met de
bijgeleverde USB-kabel.
5 Camcorder: Raak [Alle (alleen pc)] aan.
6 Computer: Klik op het pictogram op het bureaublad
om Data Import Utility te starten.
7 Computer: Gebruik Data Import Utility om de films naar de computer te kopiëren.
• Voer de scherminstructies uit en raadpleeg de softwarehandleiding ’Data Import Utility Software
Guide’ (PDF-bestand).
Foto's opslaan op een computer
Gebruik de software CameraWindow om uw foto's op een computer op te slaan.
Installatie
U kunt de software CameraWindow (in het pakket met CAMCORDER-software) gratis downloaden
van de volgende website van Canon. De site bevat ook de systeemvereisten, de nieuwste informatie
over de software, instructies voor het openen van het softwarepakket en instructies voor het uitvoeren
van het installatieprogramma. Klik op uw land/regio en volg de instructies op het scherm om de
software te downloaden en te installeren.
www.canon.com/icpd
Wanneer u klaar bent met downloaden, volgt u de instructies op het scherm om de software te
installeren.
• Een internetverbinding is vereist om de software te installeren.
• Voor Windows-gebruikers: als er een dialoogscherm voor gebruikersaccountbeheer verschijnt, volg
dan de instructies op het scherm.
• Wanneer het scherm van de laatste stap wordt weergegeven, is de software correct geïnstalleerd.
Klik op Finish/Voltooien om het installatieprogramma te sluiten.
Foto's kopiëren naar de computer
1 Camcorder: Voorzie de camcorder van stroom met de compacte netadapter.
2 Camcorder: Zet de aan/uit-schakelaar op MEDIA.
3 Camcorder: Open het foto-indexscherm (A 107).
4 Camcorder: Sluit de camcorder op de computer aan met de bijgeleverde USB-kabel.
Bedieningsstanden:

Films opslaan op een computer
112
5 Computer: CameraWindow wordt automatisch gestart en het hoofdscherm verschijnt.
• Windows: als in plaats daarvan het dialoogvenster Automatisch afspelen verschijnt, klikt u op
Downloads Images From Canon Camera/Beelden downloaden vanaf Canon Camera om
het programma CameraWindow te openen.
• Mac OS: als een scherm verschijnt om een apparaat te kiezen, selecteert u de naam van uw
camcordermodel uit de lijst en klikt u op OK.
6 Computer: in het hoofdscherm van CameraWindow klikt u op Import Images from
Camera/Beelden importeren van camera en vervolgens klikt u op Import Untransferred
Images/Niet-overgedragen beelden importeren.
• Foto's die u nog niet hebt overgedragen naar de computer, worden opgeslagen.
•Klik op Annuleren als u de bestandsoverdracht wilt onderbreken terwijl deze wordt uitgevoerd.
• Wanneer de bestandsoverdracht is voltooid, klikt u op OK en sluit u CameraWindow.
OPMERKINGEN
• Om CameraWindow te verwijderen:
- Windows: Open in het Configuratiescherm Programma's installeren of verwijderen. Selecteer
Canon Utilities CameraWindow DC 8, klik op Verwijderen/wijzigen en volg de instructies.
- Mac OS: sleep de volgende map naar de Prullenmand.
/Programma's/Canon Utilities/CameraWindow
• Afhankelijk van de computer wordt de software mogelijk niet correct uitgevoerd.
• Wanneer de camcorder alleen van stroom wordt voorzien met behulp van de accu, wordt de
accucapaciteit in het schermgedeelte van CameraWindow met details van de camcorder
(Battery capacity/Accucapaciteit) altijd als Full/Vol weergegeven, ongeacht de werkelijke
resterende acculading van de camcorder.

Opnamen kopiëren tussen geheugenkaarten
113
Opnamen kopiëren tussen geheugenkaarten
U kunt opnamen kopiëren van de ene geheugenkaart naar de andere.
Scènes kopiëren vanuit het filmindexscherm
1 Open het gewenste filmindexscherm (A 96).
• Als u alle scènes wilt kopiëren die zijn opgenomen op een specifieke datum, sleept u uw vinger
naar links/rechts totdat een scène verschijnt die u wilt kopiëren.
2 Open het scherm om scènes te kopiëren.
[FUNC.] > [Kopieren (6’7)] of [Kopieren (7’6)]
3 Raak de gewenste optie aan en raak vervolgens [Ja] aan.
• Als u [Selecteer] selecteert, voer dan de volgende procedure uit om de individuele scènes te
selecteren die u wilt kopiëren voordat u [Ja] aanraakt.
• Raak [Stop] aan als u de procedure wilt onderbreken terwijl deze wordt uitgevoerd.
4 Raak [OK] aan.
Individuele scènes selecteren
1 Raak de individuele scènes aan die u wilt kopiëren.
• Op de door u aangeraakte scènes verschijnt een vinkje !. Het totale aantal geselecteerde
scènes wordt weergegeven naast het pictogram ".
• Raak een geselecteerde scène aan als u het vinkje wilt verwijderen. Als u in één keer alle vinkjes
wilt verwijderen, raak dan [Alle verw.] > [Ja] aan.
2 Raak [OK] aan nadat u alle gewenste scènes hebt aangeraakt.
Opties
Eén enkele foto kopiëren
1 Selecteer in de schermweergave van één foto de foto die u wilt kopiëren.
2 Raak het scherm aan om de afspeelregelaars op te roepen.
3 Open het scherm om foto’s te kopiëren.
[FUNC.] > [Kopieren (6’7)] of [Kopieren (7’6)]
4 Raak [¨ Doorgaan] aan en raak vervolgens [Ja] aan.
• De foto wordt gekopieerd.
5 Sleep uw vinger naar links/rechts om een andere foto te selecteren of raak [X] aan.
Bedieningsstanden:
[datum/mapnaam ] Alle scènes kopiëren die zijn opgenomen op een bepaalde datum. Bij AVCHD-films
wordt de datum weergegeven in de bedieningsknop. Bij MP4-films wordt de mapnaam (A 97)
weergegeven in de bedieningsknop, met de laatste vier cijfers die de maand en dag aangeven.
[Selecteer] Met deze optie selecteert u individuele scènes die u wilt kopiëren.
[Alle scenes] Met deze optie kopieert u alle scènes.
Bedieningsstanden:

Opnamen kopiëren tussen geheugenkaarten
114
Foto’s kopiëren vanuit het indexscherm
1 Open het gewenste foto-indexscherm (A 107).
2 Open het scherm om foto’s te kopiëren.
[FUNC.] > [Kopieren (6’7)] of [Kopieren (7’6)]
3 Raak de gewenste optie aan en raak vervolgens [Ja] aan.
• Als u [Selecteer] selecteert, voer dan de volgende procedure uit om de individuele foto’s te
selecteren die u wilt kopiëren voordat u [Ja] aanraakt.
• Raak [Stop] aan als u de procedure wilt onderbreken terwijl deze wordt uitgevoerd.
• De geselecteerde foto’s worden gekopieerd.
4Raak [OK] aan.
Individuele foto’s selecteren
1 Raak de individuele foto’s aan die u wilt kopiëren.
• Op de door u aangeraakte foto’s verschijnt een vinkje ! . Het totale aantal geselecteerde foto’s
wordt weergegeven naast het pictogram ".
• Raak een geselecteerde foto aan als u het vinkje wilt verwijderen. Als u in één keer alle vinkjes wilt
verwijderen, raak dan [Alle verw.] > [Ja] aan.
2 Raak [OK] aan nadat u alle gewenste foto’s hebt geselecteerd.
Opties
BELANGRIJK
• Neem de onderstaande voorschriften in acht wanneer de ACCESS-indicator (status
geheugenkaart)brandt of knippert. U kunt uw gegevens anders voorgoed kwijtraken.
- Open het afdekplaatje van de dubbele geheugenkaartsleuf niet.
- Verwijder de stroombron niet en zet de camcorder niet uit.
- Wijzig de bedieningsstand van de camcorder niet.
OPMERKINGEN
• In de volgende gevallen kunt u opnamen niet kopiëren naar de geheugenkaart:
- Als de afdekking van de dubbele geheugenkaartsleuf openstaat.
- Als de LOCK-schakelaar op de geheugenkaart zo ingesteld staat dat de kaart niet kan worden
beschreven.
- Als een bestandsnummer (
A 147) niet kan worden aangemaakt omdat het aantal mappen en
bestanden op de geheugenkaart het maximum heeft bereikt.
• Wanneer er niet genoeg vrije ruimte op de geheugenkaart is, kopieert de camcorder zoveel mogelijk
foto’s voordat de procedure wordt stopgezet.
Bedieningsstanden:
[mapnaam] Alle foto’s kopiëren die zijn gemaakt op een bepaalde datum. De mapnaam (A 97)
wordt weergegeven in de bedieningsknop, met de laatste vier cijfers die de maand en dag aangeven.
[Selecteer] Met deze optie selecteert u individuele foto’s die u wilt kopiëren.
[Alle foto’s] Met deze optie kopieert u alle foto’s.

Films converteren naar de MP4-indeling
115
Films converteren naar de MP4-indeling
U kunt AVCHD-films converteren naar MP4-films, of MP4-films zelfs converteren naar kleinere MP4-films.
Dit komt bijvoorbeeld van pas wanneer u MP4-films wilt uploaden naar het web. Wanneer u films
converteert op de ene geheugenkaart, worden deze opgeslagen op de andere geheugenkaart.
Tijdens het converteren van films kan de camcorder een cinematografisch filter toevoegen aan de
geconverteerde film.
1 Open het gewenste filmindexscherm (A 96).
2 Open het scherm om scènes te converteren.
[FUNC.] > [Conv. naar MP4 (6’7)] of [Conv. naar MP4 (7’6)] > [OK] >
Gewenste videokwaliteit (resolutie en bitsnelheid) van geconverteerde films*
* Voordat u de videokwaliteit selecteert, kunt u de optie [Scènes samenvoegen] aanraken om de
geconverteerde films samen te voegen tot één film.
• Wanneer u films converteert, heeft de geconverteerde MP4-film een beeldsnelheid van 25.00P.
3 Raak de individuele scènes aan die u wilt converteren.
• Op de door u aangeraakte scènes verschijnt een vinkje !. Het totale aantal geselecteerde
scènes wordt weergegeven naast het pictogram ".
• Raak een geselecteerde scène aan als u het vinkje wilt verwijderen. Als u in één keer alle vinkjes
wilt verwijderen, raak dan [Alle verw.] > [Ja] aan.
4 Raak na selectie van alle gewenste scènes [OK] en vervolgens [Volgende] aan.
• Een cinematografisch filter toevoegen (A 49): Raak [FILTER 1] aan en selecteer vervolgens het
gewenste filter. Raak de knop opnieuw aan als u het filter wilt uitschakelen.
5 Raak [START] aan om de scène te converteren.
• Raak [STOP] aan als u de procedure wilt onderbreken terwijl deze wordt uitgevoerd.
6 Raak [OK] aan.
OPMERKINGEN
• Wanneer u films converteert, worden geen video- en audiosignalen uitgevoerd uit de aansluitpunten
op de camcorder.
• Wanneer u een cinematografisch filter toevoegt tijdens het converteren van de film, is het effect
mogelijk anders dan bij het opnemen van een film.
Bedieningsstanden:
Opnamemodus vóór conversie
Videokwaliteitsopties
AVCHD MP4
28 Mbps LPCM (50.00P),
28 Mbps (50.00P)
35 Mbps (50.00P) Kan niet worden geconverteerd
24 Mbps LPCM, 17 Mbps, 5 Mbps 24 Mbps, 17 Mbps 24 Mbps, 17 Mbps, 4 Mbps, 3 Mbps
– 4 Mbps 4 Mbps, 3 Mbps
– 3 Mbps 3 Mbps

Uw opnamen kopiëren naar een externe videorecorder
116
Uw opnamen kopiëren naar een externe videorecorder
In High-Definition
Sluit met de bijgeleverde USB-kabel de camcorder aan op Blu-ray Disc-recorders en andere
AVCHD-compatibele digitale videorecorders om van uw films in High-Definition kopieën te maken.
Als de externe digitale videorecorder uitgerust is met een SD-geheugenkaartsleuf*, kunt u de
geheugenkaart gebruiken om uw films te kopiëren zonder dat u de camcorder hoeft aan te sluiten.
* Zorg ervoor dat het externe apparaat compatibel is met het type geheugenkaart dat u gebruikt.
Aansluiten
1 Voorzie de camcorder van stroom met de compacte netadapter.
2 Open het gewenste AVCHD-filmindexscherm (A 96).
3 Sluit de camcorder aan op de digitale videorecorder met de bijgeleverde USB-kabel.
4 Selecteer de geheugenkaart die de scènes bevat die u wilt kopiëren.
• Selecteer een andere optie dan [Alle (alleen pc)].
• Camcorder: Wanneer de verbinding met succes tot stand gebracht is, verschijnt [USB-aansluiting]
op het scherm.
Opname
Bijzonderheden zijn afhankelijk van het apparaat dat u gebruikt. Zorg er daarom voor dat u de
gebruiksaanwijzing van de digitale videorecorder raadpleegt.
In Standard-Definition
U kunt uw films kopiëren door de camcorder aan te sluiten op een analoge videorecorder of op een
digitale videorecorder met analoge audio/video-ingangen. De video-uitvoer vindt plaats in Standard-
Definition, hoewel de originele scènes in High-Definition kunnen zijn.
Aansluiten
Sluit de camcorder op de computer aan op de videorecorder met de bijgeleverde stereovideokabel
STV-250N. Raadpleeg Aansluitschema (
A 104).
Bedieningsstanden:

Uw opnamen kopiëren naar een externe videorecorder
117
Opname
1 Camcorder: Voorzie de camcorder van stroom met de compacte netadapter.
2 Externe recorder: Plaats een lege cassette of schijf en zet de recorder in de opnamestand-
bystand.
3 Camcorder: Open het gewenste filmindexscherm (A 96).
• Controleer of q > [Uitgang] ingesteld is op [Ò AV OUT].
4 Camcorder: Lokaliseer de scène die u wilt kopiëren en las kort vóór de gewenste scène
een afspeelpauze in.
5 Camcorder: Hervat het afspelen.
• Standaard wordt de datum/tijdcode ingesloten in het video-uitvoersignaal. U kunt dit wijzigen met
de optie s > [Datumcode].
6 Externe recorder: begin op te nemen wanneer de scène verschijnt die u wilt kopiëren, stop
met opnemen wanneer de scène eindigt.
7 Camcorder: Stop met afspelen.

Algemene informatie over Wi-Fi
118
Wi-Fi functies
Algemene informatie over Wi-Fi
Wanneer u de Wi-Fi functie van uw camcorder gebruikt om verbinding te maken met een smartphone
of tablet, dan kunt u uw opnamen draadloos opslaan, afspelen en uploaden. U kunt een smartphone
of tablet (iOS- of Android-apparaat
1
) zelfs gebruiken als afstandsbediening en opnamen maken met
gebruik van de webbrowser van het apparaat. Raadpleeg Woordenlijst (A 141) voor de definitie van
termen die in deze tekst vaak worden gebruikt.
1
“iOS-apparaat” wordt in deze tekst gebruikt om te verwijzen naar iPhones, iPod’s en iPad’s met Wi-Fi
functie terwijl “Android-apparaat” betrekking heeft op Android-smartphones en Android-tablets met
Wi-Fi functie.
Wi-Fi verbinding
Als u de toepassing Browser Remote gebruikt, kunt u uw iOS- of Android-apparaat gebruiken om op afstand de
camcorder te bedienen en opnamen te maken (A 121).
Wi-Fi verbinding
Verbind de camcorder draadloos met uw iOS- of Android-apparaat of computer
2
en gebruik de webbrowser van het
apparaat om opnamen in de camcorder te bekijken (A 127).
2
U kunt ook gebruikmaken van een computer die verbonden is via een toegangspunt.
Wi-Fi verbinding
Nadat u de Movie Uploader-app
3
hebt gedownload, kunt u de camcorder draadloos verbinden met een iOS-apparaat
(A 129) om uw opnamen op te slaan, af te spelen en te uploaden. U kunt dit verbindingstype zelfs gebruiken als u
van plan bent om onderweg uw films te delen op YouTube en Facebook.
3
De Movie Uploader-app, geleverd door PIXELA, is gratis verkrijgbaar bij de App Store.
iOS- of Android-apparaat
iOS-apparaat, Android-apparaat, etc.
iOS-apparaat
9
Wi-Fi functies

Algemene informatie over Wi-Fi
119
BELANGRIJK
• Gebruik van een onbeveiligd Wi-Fi netwerk kan tot gevolg hebben dat onbevoegden uw bestanden
en gegevens kunnen inzien. Wees uzelf bewust van de inherente risico’s.
• Gebruik van de Wi-Fi functies buitenshuis terwijl de camcorder wordt gebruikt in de 5 GHz-band
kan verboden zijn krachtens de wetten van het land of de regio waar u opnamen maakt.
( De 5 GHz-werkfrequentie is voor deze camcorder niet beschikbaar.)
OPMERKINGEN
• Open de afdekking van de dubbele geheugenkaartsleuf niet als u gebruikmaakt van andere Wi-Fi functies
dan het op afstand bedienen van de camcorder met gebruik van de toepassing Browser Remote.
• De functie voor automatische uitschakeling van de camcorder wordt uitgeschakeld als u
gebruikmaakt van andere Wi-Fi functies dan op afstand bedienen van de camcorder met gebruik
van de toepassing Browser Remote.
• Tijdens het gebruik van Wi-Fi functies is de optie q > [Automatisch uit] niet beschikbaar.
Wi-Fi verbinding
Verbind de camcorder draadloos met een draadloze router (toegangspunt) in een Wi-Fi netwerk (A 137). Gebruik
dit verbindingstype als u van plan bent om uw opnamen op te slaan op een computer of FTP-server (A 132).
Wi-Fi verbinding
Verbind de camcorder draadloos met een netwerk en gebruik de mediaserverfunctie en speel uw opnamen af op een
apparaat dat via een LAN-kabel met het netwerk verbonden is (A 131).
Wi-Fi verbinding
Verbind de camcorder draadloos met een wireless router (toegangspunt) in een Wi-Fi netwerk. Gebruik dit
verbindingstype als u van plan bent verbinding te maken met CANON iMAGE GATEWAY (A 134). Daarna kunt u zelfs
video’s delen op YouTube en Facebook.
Toegangspunt Computer
Toe gan gsp unt
LAN-kabel
Computer
Toe gan gsp unt

Algemene informatie over Wi-Fi
120
Voordat u Wi-Fi functies gebruikt
Op basis van de functie zal de camcorder draadloos verbinding maken met een apparaat met Wi-Fi
functie, bijvoorbeeld een smartphone, of rechtstreeks met een Wi-Fi netwerk via een toegangspunt
(draadloze router)*. Volg - nadat u de functie hebt geselecteerd die u wilt gebruiken - de
schermaanwijzingen om verbinding te maken met de camcorder.
* Afhankelijk van de fabrikant wordt het toegangspunt mogelijk anders genoemd, bijvoorbeeld een
draadloze LAN router of draadloze netwerkrouter.
• Zorg ervoor dat de optionele wireless microfoon WM-V1 niet op de camcorder aangesloten is.
Wi-Fi functies zijn niet beschikbaar wanneer de microfoon aangesloten is.
Over de Wi-Fi antenne
Bij gebruik van de Wi-Fi functies van de camcorder mag u
de Wi-Fi antenne niet met uw hand of een ander voorwerp
bedekken. Anders wordt mogelijk inbreuk gemaakt op de
draadloze signalen.
Over de Wi-Fi standaard van de camcorder
De specificaties van de Wi-Fi standaard van de camcorder zijn als volgt.
Wi-Fi protocol, werkfrequentie: Compatibel met IEEE 802.11b/g/n, 2.4 GHz
Compatibel met IEEE 802.11a/n, 5 GHz*
Maximale snelheid gegevensoverdracht:11 Mbps (IEEE 802.11b)
54 Mbps (IEEE 802.11a/g)*
150 Mbps (IEEE 802.11n)
Dit zijn wel theoretische waarden en de feitelijke snelheid van de gegevensoverdracht kan hiervan
afwijken.
* Het IEEE 802.11a-protocol en de werkfrequentie van 5 GHz zijn voor deze camcorder niet
beschikbaar.
Indien op het identificatieplaatje aan de onderzijde van de camcorder “2.4GHz only” staat vermeld,
dan kan de camcorder worden gebruikt in de 2.4 GHz-band maar niet in de 5 GHz-band.
Wi-Fi antenne
Identificatieplaatje
Hier bekijken

Bediening op afstand via de toepassing Browser Remote
121
Bediening op afstand via de toepassing Browser Remote
U kunt de camcorder op afstand bedienen via Browser Remote, een webbrowser-toepassing die kan
worden geopend met de webbrowser* van apparaten die compatibel zijn met Wi-Fi netwerken**.
Met de toepassing Browser Remote kunt u het beeld bekijken via live weergave, starten en stoppen
met opnemen, en op afstand de opnamestand, belichting, witbalans, het diafragma, de scherpte,
sluitertijd, scherpstelling en zoom bedienen.
* Vereist is een webbrowser met JavaScript en cookies ingeschakeld.
** Raadpleeg de website van Canon in uw regio voor bijzonderheden over compatibele apparaten,
besturingssystemen, webbrowsers, etc.
Het wachtwoord van de camcorder instellen
Voor Wi-Fi functies die een iOS- of Android-apparaat vereisen, moet u het wachtwoord van de
camcorder opgeven. Nadat u het wachtwoord eenmaal hebt ingevoerd, hoeft u dit later niet nogmaals
te doen (tenzij u de instellingen van de camcorder reset of overschrijft).
1 Open het scherm [Smartphone-verbinding].
[FUNC.] > [MENU] > p/s* > [Wi-Fi] > [Smartphone-verbinding]
* Raak s aan voor de functie Afspelen via browser en de mediaserver-functie.
2 Raak het wachtwoord van de camcorder aan.
3 Voer een wachtwoord van 8 karakters in en raak [OK] aan.
• Gebruik het virtuele toetsenbord om een wachtwoord in te voeren (A 133).
4 Raak [K] aan en raak vervolgens [X] aan.
OPMERKINGEN
• Nadat u het wachtwoord van de camcorder hebt opgegeven, wordt het voor controle niet
weergegeven op het scherm. Noteer het wachtwoord zodat u het niet vergeet. Voer de procedure
hierboven opnieuw uit als u het wachtwoord wilt wijzigen.
De camcorder op afstand bedienen
1 Camcorder: Open het scherm [Browserbediening].
[FUNC.] > [„ Browserbediening]
2 Camcorder: Raak [ON] aan.
• U ziet de SSID (netwerknaam) van de camcorder en de URL die in de webbrowser moet worden
ingevoerd.
• De camcorder is gereed voor verbinding met het apparaat.
3 iOS/Android-apparaat: Activeer Wi-Fi in het instelscherm.
• De netwerknamen van gedetecteerde toegangspunten verschijnen.
Bedieningsstanden:
iOS- of Android-apparaat

Bediening op afstand via de toepassing Browser Remote
122
4 iOS/Android-apparaat: Raak het toegangspunt aan dat dezelfde SSID heeft als de SSID
uit stap 2.
• De verbinding wordt automatisch tot stand gebracht als u deze procedure eerder hebt uitgevoerd
en u het wachtwoord van de camcorder niet hebt gewijzigd.
5 iOS/Android-apparaat: Voer het eerder opgegeven wachtwoord van de camcorder in.
6 iOS/Android-apparaat: Voer in de webbrowser de URL in die wordt weergegeven op het
camcorderscherm om de toepassing Browser Remote te starten.
• Het Browser Remote-scherm verschijnt.
• Zolang u de poortinstellingen niet wijzigt, is de URL altijd dezelfde. Het is daarom misschien
handig om hiervan een bladwijzer te maken.
7 Camcorder: Raak [X] aan.
• Wanneer de verbinding tot stand is gebracht, verschijnt „ op het scherm van de camcorder.
Het pictogram wordt weergegeven in geel indien geen iOS- of Android-apparaat aangesloten is.
8 iOS/Android-apparaat: Bedien de regelaars op het scherm terwijl u het beeld van de
camcorder bekijkt.
9 Camcorder: Raak [FUNC.] [Browserbediening] aan en raak vervolgens [Uit] aan als u klaar
bent.
• De toepassing Browser Remote wordt stopgezet.
Bedieningselementen en schermen van Browser Remote
De toepassing Browser Remote is uitgerust met geavanceerde bedieningselementen voor apparaten
met grotere schermen en elementaire bedieningselementen voor apparaten met kleinere schermen.
Raadpleeg na de functienaam de pagina (tussen haakjes) waarnaar wordt verwezen voor meer
bijzonderheden over elk van de functies.

Bediening op afstand via de toepassing Browser Remote
123
Geavanceerde bedieningselementen
1 Tab voor schermselectie: Wisselen tussen geavanceerde en elementaire bedieningselementen.
2 Opnameprogramma (A 62, 69)
3 Tijdcode (A 73)
4 Status Browser Remote-verbinding
5 Werking (A 155)
6 D (slot): Druk hierop om alle bedieningselementen op de schermen van de app te vergrendelen.
Als u hierop drukt, wordt het pictogram oranje en wordt het gehele scherm gedimd.
7 Pictogram ter aanduiding van een scène die is opgenomen met de stijl [Beeldeffecten] > [Stijlen]
> [Hooglicht prio.].
2
14
15
13
12
11
10
9
8
7
6
16171819
20
21
22
23
54321
13
11
Wanneer het opnameprogramma ingesteld is op [“ Diafr.-voork.AE]:

Bediening op afstand via de toepassing Browser Remote
124
8 Resterende accucapaciteit (A 155)
9 Status geheugenkaart/Resterende opnametijd: Welke geheugenkaartsleuf is geselecteerd, wordt
erboven aangegeven met de markering Î.
Aq SLOT SELECT-knop (selectie geheugenkaartsleuf)
Aa Knop voor belichtingsstand (A 65)
As MF-knop (handmatige scherpstelling) (A 51)
Ad Knop voor belichtingscompensatiewaarde (A 65)
Af Knoppen voor stand en instellingen van de witbalans (A 67)
Ag Diafragmaknop (A 62, 64)
Ah Sluitertijd (A 62, 64)
Aj Scherpte (A 64)
Ak START/STOP-knop (A 36)
Al LIVE VIEW ON/OFF-knop
Sq ZOOM-knoppen (zoominstelling) (A 56)
Sa IRIS-knoppen (instelling diafragma) (A 62, 64)
Ss FOCUS-knoppen (scherpstelling) (A 51)
Sd Beeldgebied van live weergave
Elementaire bedieningselementen
Gebruik de elementaire bedieningselementen als u de app gebruikt
met kleinere schermen. Met de elementaire bedieningselementen zijn
de volgende functies beschikbaar: live weergave in- en uitschakelen,
starten en stoppen met opnemen, zoomen, en slot.
Bediening op afstand met Browser Remote
Films opnemen
1 Druk op [LIVE VIEW ON/OFF] om het live weergave-beeld van de
camcorder weer te geven op het Browser Remote-scherm.
2 Druk op [START/STOP] om te beginnen met opnemen.
• De indicator van de opnamestatus verandert van [STBY] in [ÜREC], het
midden van de START/STOP-knop gaat branden in rood, en op het Browser
Remote-scherm begint het tijdcodedisplay te lopen.
• Druk nogmaals op de [START/STOP]-knop als u wilt pauzeren.

Bediening op afstand via de toepassing Browser Remote
125
Het opnameprogramma selecteren
1 Druk op de opnameprogrammaknop.
• De opnameprogramma’s verschijnen.
2 Selecteer het gewenste opnameprogramma.
De belichtingscompensatiewaarde instellen
1 Raak [y] aan.
2 Druk op de knop van de belichtingscompensatiewaarde.
• Het scherm van de belichtingscompensatie verschijnt.
3 Selecteer de gewenste belichtingscompensatiewaarde.
• De geselecteerde waarde wordt weergegeven op het Browser Remote-scherm en toegepast op
de camcorder.
De witbalans instellen
1 Druk op de knop van de witbalansstand.
• De witbalansstanden verschijnen.
2 Selecteer de gewenste witbalansstand.
Als u [È] hebt geselecteerd:
3 Druk op de kleurtemperatuur en selecteer vervolgens de
gewenste waarde in de lijst.
• De geselecteerde waarde wordt weergegeven op het Browser
Remote-scherm en toegepast op de camcorder.
Als u [Å] hebt geselecteerd:
3 Richt de camcorder zodanig op een wit object dat het gehele scherm door het object
wordt gevuld.
• Werk onder dezelfde verlichtingsomstandigheden die u van plan bent te gebruiken als u
opnamen gaat maken.
• Zorg ervoor dat het witte object het gehele scherm vult totdat de procedure is voltooid.
4Druk op [Å].
• Als er nog geen aangepaste witbalans is opgeslagen, gaat [Å] langzaam knipperen.
• Tijdens de procedure zal [Å] snel knipperen. Wanneer het pictogram stopt met knipperen, is de
procedure voltooid en wordt de instelling toegepast op de camcorder.
Het diafragma instellen
1 Druk op de diafragmaknop.
• De beschikbare diafragmawaarden verschijnen.
2 Selecteer de gewenste diafragmawaarde.
• U kunt ook op IRIS [+] of IRIS [-] drukken om het diafragma in
stappen van 1/4-stops te openen respectievelijk te sluiten. (Schermgegevens tonen de
dichtstbijzijnde diafragmawaarde van 1/3-stop.)
• De geselecteerde waarde wordt weergegeven op het Browser Remote-scherm en toegepast op
de camcorder.

Bediening op afstand via de toepassing Browser Remote
126
De scherpte instellen
1 Druk op de scherpteknop.
• De beschikbare scherptewaarden verschijnen.
2 Selecteer de gewenste scherptewaarde.
• De geselecteerde waarde wordt weergegeven op het Browser
Remote-scherm en toegepast op de camcorder.
De sluitertijd instellen
1 Druk op de sluitertijdknop.
• De beschikbare sluitertijdwaarden verschijnen.
2 Selecteer de gewenste sluitertijdwaarde.
• De geselecteerde waarde wordt weergegeven op het Browser
Remote-scherm en toegepast op de camcorder.
Scherp stellen
1 Raak MF aan.
2 Druk op een van de bedieningselementen van de
scherpstelling om zo nodig scherp te stellen.
• Druk op een van de bedieningselementen aan [NEAR]-
zijde om dichterbij scherp te stellen of op een van de
bedieningselementen aan de [FAR]-zijde om verder weg
scherp te stellen.
• Er zijn drie instellingsniveaus - [ ]/[ ] is de kleinste en [ ]/[ ] de grootste.
Zoomen
Druk op een van de bedieningselementen om de
zoomstand zo nodig te wijzigen.
• Druk op een van de bedieningselementen aan de
[WIDE]-zijde om uit te zoomen en op een van de
bedieningselementen aan de [TELE]-zijde om in te
zoomen.
• Er zijn drie instellingsniveaus - [ ]/[ ] is de langzaamste en [ ]/[ ] de snelste.
OPMERKINGEN
• Afhankelijk van de instelling en omstandigheden van het netwerk kan er bij gebruik van live
weergave en de configuratie van de instellingen een vertraging optreden.
• Updates van live weergave worden stopgezet wanneer kleurenbalken worden weergegeven.
• Wanneer Browser Remote is geactiveerd, zijn q > [Tijdzone/DST], [Datum/Tijd] en [GPS-aut.
tijdinst.] niet beschikbaar. Indien [GPS-aut. tijdinst.] eerder was ingesteld op [Autom. bijwerken], dan
wordt deze optie automatisch ingesteld op [Uitschakelen] en kan dit niet worden gewijzigd. De optie
keert terug naar de vorige instelling wanneer u Browser Remote deactiveert.
• Per keer kan slechts één apparaat op de camcorder worden aangesloten.

Afspelen via browser: Opnamen bekijken met gebruik van een webbrowser op uw iOS- of
Android-apparaat
127
Afspelen via browser: Opnamen bekijken met gebruik van een
webbrowser op uw iOS- of Android-apparaat
Met de functie Afspelen via browser kunt u de webbrowser op uw iOS-apparaat, Android-apparaat,
computer of vergelijkbaar apparaat gebruiken om een lijst met opnamen in de camcorder op te
roepen, deze af te spelen en zelfs te downloaden.* Dit is heel handig als u uw opnamen wilt bekijken
terwijl u onderweg bent.
* Het kan voorkomen dat u opnamen niet kunt afspelen of downloaden. Dit hangt af van het apparaat,
de browser, het besturingssysteem, de filmindeling en de opnamemodus. Raadpleeg de Canon-website
in uw regio voor meer bijzonderheden.
1 Camcorder: Open het gewenste indexscherm (A 96).
2 Camcorder: Open het scherm [Afspelen via browser].
[MENU] > s > [Wi-Fi] > [Afspelen via browser]
• De SSID (netwerknaam) van de camcorder verschijnt.
• De camcorder is gereed voor verbinding met het apparaat.
• Als u het wachtwoord van de camcorder wilt instellen of wijzigen, voer dan de procedure uit
onder Het wachtwoord van de camcorder instellen (A 121), te beginnen vanaf stap 2.
3 iOS/Android-apparaat: Activeer Wi-Fi in het instelscherm.
• De netwerknamen van gedetecteerde toegangspunten verschijnen.
4 iOS/Android-apparaat: Raak het toegangspunt aan dat dezelfde SSID heeft als de SSID
uit stap 2.
• De verbinding wordt automatisch tot stand gebracht als u deze procedure eerder hebt uitgevoerd
en u het wachtwoord van de camcorder niet hebt gewijzigd.
5 iOS/Android-apparaat: Voer het eerder opgegeven wachtwoord van de camcorder in.
• [Aangesloten] verschijnt op het scherm van de camcorder en de verbinding wordt tot stand gebracht.
6 iOS/Android-apparaat: Start de webbrowser.
7 iOS/Android-apparaat: Voer in de adresbalk van de webbrowser de URL in die op het
camcorderscherm wordt weergegeven.
• Het scherm Afspelen via browser verschijnt.
• Zolang u de poortinstellingen niet wijzigt, is de URL altijd dezelfde. Het is daarom misschien
handig om van de URL een bladwijzer te maken.
8 iOS/Android-apparaat: Raak [6·] aan in de linkerbovenzijde van het scherm en open
het gewenste indexscherm. Raak vervolgens de gewenste opname aan.
• Raak voor films het afspeelpictogram aan om met afspelen te beginnen. Bij foto’s: de foto wordt
weergegeven.
9 Android-apparaat: Raak [ ] aan om de opname op te slaan op het apparaat.
• Het pictogram hierboven verschijnt niet op een iOS-apparaat. Als u opnamen wilt opslaan met
gebruik van een iOS-apparaat, gebruik dan de Movie Uploader-app (A 129).
Bedieningsstanden:
iOS-apparaat, Android-apparaat, etc.

Afspelen via browser: Opnamen bekijken met gebruik van een webbrowser op uw iOS- of
Android-apparaat
128
10 iOS/Android-apparaat: Raak [ ] aan om terug te keren naar het indexscherm.
11 Camcorder: Raak [Einde] > [OK] aan als u klaar bent.
OPMERKINGEN
• De volgende soorten MP4-scènes worden op andere apparaten herkend als meerdere bestanden.
- Scènes die groter zijn dan 4 GB
- Scènes die zijn opgenomen met 35 Mbps en langer zijn dan 30 minuten
- Scènes die zijn opgenomen met een andere opnamemodus dan 35 Mbps en langer duren dan 1 uur
• Per keer kan slechts één apparaat op de camcorder worden aangesloten.

Films uploaden met gebruik van een iOS-apparaat
129
Films uploaden met gebruik van een iOS-apparaat
Met gebruik van de Movie Uploader-app* voor iOS-apparaten kunt u de camcorder met het apparaat
draadloos verbinden om uw films te uploaden naar YouTube en uw films en foto’s naar Facebook, zelfs
wanneer u niet in de buurt bent van uw thuisnetwerk. U kunt MP4-films en foto’s op een iOS-apparaat
zelfs opslaan** en afspelen.
* De Movie Uploader-app, geleverd door PIXELA, is gratis verkrijgbaar bij de App Store.
** Afhankelijk van het apparaat is deze functionaliteit mogelijk niet beschikbaar voor MP4-films die zijn
opgenomen met 35 Mbps.
AANDACHTSPUNTEN
• Voordat u deze procedure de eerste keer uitvoert, moet u de Movie Uploader-app installeren op uw
iOS-apparaat. De app kan gratis worden gedownload vanaf de volgende site.
http://appstore.com/movieuploader
1 Camcorder: Open het gewenste filmindexscherm (A 96).
2 Camcorder: Open het scherm [Films uploaden].
[MENU] > s > [Wi-Fi] > [Films uploaden]
• De SSID (netwerknaam) van de camcorder verschijnt.
• De camcorder is gereed om verbinding te maken met het iOS-apparaat.
• Als u het wachtwoord van de camcorder wilt instellen of wijzigen, voer dan de procedure uit
onder Het wachtwoord van de camcorder instellen (A 121), te beginnen vanaf stap 2.
3 iOS-apparaat: Activeer Wi-Fi in het instelscherm.
• De netwerknamen van gedetecteerde toegangspunten verschijnen.
4 iOS-apparaat: Raak het toegangspunt aan dat dezelfde SSID heeft als de SSID uit stap 2.
• De verbinding wordt automatisch tot stand gebracht als u deze procedure eerder hebt uitgevoerd
en u het wachtwoord van de camcorder niet hebt gewijzigd.
5 iOS-apparaat: Voer het eerder opgegeven wachtwoord van de camcorder in.
• [Aangesloten] verschijnt op het scherm van de camcorder en de verbinding wordt tot stand
gebracht.
6 iOS-apparaat: Gebruik de Movie Uploader-app om de films (en foto’s indien van toepassing)
van de camcorder te uploaden.
• U kunt ook MP4-films afspelen of opslaan.
7 Camcorder: Raak [Einde] > [OK] aan als u klaar bent.
• Nadat de verbinding is verbroken, verschijnt het indexscherm.
Bedieningsstanden:
iOS-apparaat

Films uploaden met gebruik van een iOS-apparaat
130
OPMERKINGEN
• Afhankelijk van factoren zoals de omstandigheden van het draadloze netwerk, kan het enige tijd
duren om videobestanden te uploaden.
• De procedure kan afwijken van de bovenstaande procedure. Dit hangt af van de iOS-versie die
u gebruikt.
• Meer informatie over de Movie Uploader-app vindt u op de website van PIXELA.
http://www.pixela.co.jp/oem/canon/e/movieuploader/ (alleen Engels)
• De volgende soorten MP4-scènes worden op andere apparaten herkend als meerdere bestanden.
- Scènes die groter zijn dan 4 GB
- Scènes die zijn opgenomen met 35 Mbps en langer duren dan 30 minuten
- Scènes die zijn opgenomen met een andere opnamemodus dan 35 Mbps en langer duren dan 1 uur

Afspelen op een computer
131
Afspelen op een computer
Met de Media Server-functie kunt u films en foto’s draadloos bekijken op uw computer of een
vergelijkbaar apparaat. Hiervoor hebt u een toegangspunt nodig dat is verbonden met uw
thuisnetwerk en op de computer geïnstalleerde software waarmee u op de mediaserver films kunt
afspelen en foto’s kunt weergeven. Het is raadzaam om de computer op het toegangspunt aan te
sluiten via een (in de winkel verkrijgbare) LAN-kabel. Raadpleeg ook de gebruiksaanwijzingen van de
computer, de software en het toegangspunt.
1 Camcorder: Open het gewenste filmindexscherm (A 96).
2 Camcorder: Open het scherm [Mediaserver].
[MENU] > s > [Wi-Fi] > [Mediaserver]
3 Camcorder: Raak [OK] aan.
• De camcorder maakt verbinding met het toegangspunt dat is geconfigureerd onder Wi-Fi
verbinding via een toegangspunt (A 137).
• Als er geen verbindingen met toegangspunten zijn opgeslagen op de camcorder, verschijnt het
bericht [Sla het toegangspunt op.] op het scherm. Raak [OK] aan om een nieuwe
toegangspuntverbinding te configureren en op te slaan (A 137) voordat u verdergaat met deze
procedure.
• [Aangesloten] verschijnt op het scherm van de camcorder en de verbinding wordt tot stand
gebracht.
• Nadat de verbinding tot stand is gebracht, kunt u [Informatie bekijken] aanraken om de SSID van
het toegangspunt, het verbindingsprotocol en het IP-adres en MAC-adres van de camcorder te
bekijken. U kunt ook het toegangspunt selecteren waarmee de camcorder verbinding maakt.
4 Computer: Selecteer in de serverlijst het modelnummer van uw camcorder.
5 Computer: Selecteer de map voor de gewenste geheugenkaart en speel de films en foto’s af.
6 Camcorder: Raak [Einde] > [OK] aan als u klaar bent.
OPMERKINGEN
• Afhankelijk van de instellingen en capaciteit van het toegangspunt kan het enige tijd duren voordat
het afspelen wordt gestart, of worden opnamen mogelijk niet vloeiend afgespeeld. Raadpleeg
Problemen oplossen (A 156) voor meer informatie.
• De volgende soorten MP4-scènes worden op andere apparaten herkend als meerdere bestanden.
- Scènes die groter zijn dan 4 GB
- Scènes die zijn opgenomen met 35 Mbps en langer duren dan 30 minuten
- Scènes die zijn opgenomen met een andere opnamemodus dan 35 Mbps en langer duren dan 1 uur
Bedieningsstanden:
Toe gan gsp unt
LAN-kabel
Computer

Bestanden verzenden naar een computer of FTP-server
132
Bestanden verzenden naar een computer of FTP-server
U kunt bestanden (opnamen) rechtstreeks draadloos verzenden naar een computer of een FTP-server.
U hebt een correct geconfigureerde FTP-server nodig. Tijdens de handmatige instellingsprocedure
moet u het IP-adres van de FTP-server, de poort, de gebruikersnaam, het wachtwoord en de
bestemming van de bestandsoverdracht (waarnaar de bestanden worden verzonden) invoeren.
Gebruik het virtuele toetsenbord om voor de diverse instellingen tekst in te voeren (A 133).
1 Camcorder: Open het gewenste filmindexscherm (A 96).
2 Open het scherm [FTP-overdracht].
[MENU] > s > [Wi-Fi] > [FTP-overdracht] > [OK]
3 Voer het IP-adres van de FTP-server in bij [FTP-server] en het poortnummer bij [Poort].
4 Raak [Volgende] aan.
5 Voer de gebruikersnaam en het wachtwoord in en raak vervolgens [Volgende] aan.
6 Voer de gewenste doelmap in bij [Doelmap] en raak [OK] aan.
• Afhankelijk van de instellingen van de FTP-server kan de vereiste tekst voor het poortnummer en
de doelmap verschillen. Controleer de instellingen op uw FTP-server.
• De camcorder maakt verbinding met het toegangspunt dat is geconfigureerd onder Wi-Fi
verbinding via een toegangspunt (A 137).
• Als er geen verbindingen met toegangspunten zijn opgeslagen op de camcorder, verschijnt het
bericht [Sla het toegangspunt op.] op het scherm. Raak [OK] aan om een nieuwe
toegangspuntverbinding te configureren en op te slaan (A 137) voordat u verdergaat met deze
procedure.
7 Raak de gewenste geheugenkaart aan en raak vervolgens [OK] aan.
• U kunt beide geheugenkaarten selecteren.
• Raak [Alle bestanden] aan om alle opnamen te verzenden, of [Nieuwe bestanden] om alleen de
opnamen te verzenden die nog niet eerder waren verzonden.
• Zodra de verbinding tot stand is gebracht, worden de opnamen draadloos verzonden.
• U kunt [Stop] en vervolgens [X] aanraken om de draadloze overdracht stop te zetten terwijl deze
wordt uitgevoerd. Afhankelijk van wanneer u de procedure stopzet, worden sommige bestanden
toch verzonden.
8Raak [OK] aan.
• De draadloze overdracht wordt beëindigd.
Bedieningsstanden:
Toe gangspun t
Computer

Bestanden verzenden naar een computer of FTP-server
133
BELANGRIJK
• Neem de onderstaande voorschriften in acht als u bestanden verzendt. Als u dat nalaat, dan kan dit
tot gevolg hebben dat de bestandsoverdracht wordt onderbroken en op de bestemming
incomplete bestanden worden afgeleverd.
- Open het afdekplaatje van de dubbele geheugenkaartsleuf niet.
- Verwijder de stroombron niet en zet de camcorder niet uit.
• Indien de bestandsoverdracht wordt onderbroken, selecteer dan [Nieuwe bestanden] en voer
opnieuw de bestandsoverdracht uit.
• Als op de bestemming incomplete bestanden worden afgeleverd, controleer dan de inhoud hiervan
en controleer of deze bestanden veilig kunnen worden verwijderd voordat u dat doet.
OPMERKINGEN
• Afhankelijk van de instellingen en capaciteit van het toegangspunt kan het enige tijd duren om
bestanden te verzenden.
Gebruik van het virtuele toetsenbord
Als u voor diverse instellingen tekst moet invoeren, raakt u het tekstveld aan, waarna er een virtueel
toetsenbord op het scherm verschijnt. U moet het touchscreen gebruiken om het virtuele
toetsenbord te kunnen bedienen. In de onderstaande afbeeldingen ziet u een overzicht van de
diverse toetsen die u kunt gebruiken.
! Wisselen tussen letters en cijfers/speciale tekens.
" De positie van de cursor wijzigen.
# Het teken links van de cursor verwijderen (backspace).
$ Caps Lock. Wanneer het numerieke toetsenbord wordt weergegeven, wisselt u met
[#%?] tussen set 1 en set 2 van de speciale tekens.

Opnamen delen met CANON iMAGE GATEWAY
134
Opnamen delen met CANON iMAGE GATEWAY
Nadat u zich hebt geregistreerd voor CANON iMAGE GATEWAY*, kunt u gebruikmaken van diverse
webdiensten**. U kunt films en foto’s uploaden naar online-albums, de albums delen op Twitter, films
uploaden naar Facebook en YouTube, koppelingen naar uw online-albums verzenden naar uw
vrienden en familie, en meer! Om deze functie te gebruiken, hebt u een toegangspunt nodig dat
verbonden is met internet.
* De verkrijgbaarheid verschilt per regio.
** “Webdiensten” in deze tekst heeft betrekking op diverse internetdiensten die worden ondersteund
door CANON iMAGE GATEWAY.
Algemene vereisten
• Installeer CameraWindow op uw computer (A 111).
• Doorloop de gratis registratie voor CANON iMAGE GATEWAY.
• Zorg dat u relevante accountinstellingen (gebruikersnaam, wachtwoord, enzovoort) bij de hand hebt
voor alle diensten die u van plan bent te gebruiken (YouTube, Facebook, enzovoort). Beschikbare
diensten kunnen per land/regio verschillen.
De gewenste webdiensten instellen in de camcorder
Gebruik CameraWindow om u aan te melden bij CANON iMAGE GATEWAY en stel de webservices in
die u wilt gebruiken.
1 Open het foto-indexscherm (A 107).
2 Sluit de camcorder op de computer aan met de bijgeleverde USB-kabel.
3 Computer: CameraWindow wordt automatisch gestart en het hoofdscherm verschijnt.
• Windows: als in plaats daarvan het dialoogvenster Automatisch afspelen verschijnt, klikt u op
Downloads Images From Canon Camera/Beelden downloaden vanaf Canon Camera om
het programma CameraWindow te openen.
• Mac OS: als een scherm verschijnt om een apparaat te kiezen, selecteert u de modelnaam van
uw camcorder en klikt u op OK.
Bedieningsstanden:
Draadloze router
(toegangspunt)
CANON iMAGE GATEWAY
CANON iMAGE GATEWAY is een site waar eigenaars van gekwalificeerde
Canon-producten gebruik kunnen maken van diverse diensten op fotogebied.
Nadat u zich online gratis hebt geregistreerd, kunt u de webdiensten gebruiken,
online fotoalbums maken, en nog veel meer. Bezoek de website van Canon voor
informatie over registratie en landen/regio’s waar u deze dienst kunt gebruiken.
www.canon.com/cig

Opnamen delen met CANON iMAGE GATEWAY
135
4 Computer: Klik op Camera Settings (Camera-instellingen) > Set Up Web Services
(Webdiensten instellen).
5 Computer: log in bij CANON iMAGE GATEWAY en voltooi het installatieproces.
• Volg de instructies op het scherm om de diensten te registreren die u wilt gebruiken. Om
sommige diensten te registreren hebt u de accountgegevens nodig (gebruikersnaam,
wachtwoord, enzovoort).
• CANON iMAGE GATEWAY en alle andere geselecteerde webservices worden in de camcorder
ingesteld en het menuscherm van CameraWindow verschijnt.
6 Computer: Verlaat CameraWindow en verbreek vervolgens de verbinding tussen de
camcorder en de computer.
OPMERKINGEN
• Beschikbare webservices verschillen afhankelijk van het land/de regio van gebruik en kunnen van
tijd tot tijd worden vernieuwd. Bezoek de website van CANON iMAGE GATEWAY voor uw regio
voor de nieuwste gegevens over beschikbare diensten en gebruiksvoorwaarden.
• Als de datum die in de camcorder is ingesteld, niet correct is, kan de camcorder geen verbinding
maken met CANON iMAGE GATEWAY. Controleer of de datum juist is voordat u probeert een
verbinding tot stand te brengen.
• Zodra u het maximale aantal webservices in de camcorder hebt ingesteld, kunt u geen diensten
meer toevoegen. Verwijder onnodige webdiensten en stel vervolgens de gewenste webdienst in.
• U kunt voor webdiensten niet meerdere accounts instellen, behalve voor e-mail.
Uw opnamen delen met webdiensten
Deel uw opnamen op handige wijze met familie en vrienden door webdiensten te gebruiken.
1 Open het scherm [Naar webservice].
[MENU] > s > [Wi-Fi] > [Naar webservice]
• De camcorder maakt verbinding met het toegangspunt dat is geconfigureerd onder Wi-Fi
verbinding via een toegangspunt (A 137).
• Als er geen verbindingen met toegangspunten zijn opgeslagen op de camcorder, verschijnt het
bericht [Sla het toegangspunt op.] op het scherm. Raak [OK] aan om een nieuwe
toegangspuntverbinding te configureren en op te slaan (A 137) voordat u verdergaat met deze
procedure.
• Als de Wi-Fi-verbinding met succes tot stand is gebracht, verschijnt het scherm [Naar webservice]
op het scherm van de camcorder.
2 Selecteer de gewenste webdienst.
• Als u (e-mail) selecteert, verschijnt de lijst met geregistreerde e-mailadressen. Selecteer de
e-mailadressen waar u een e-mailmelding naartoe wilt sturen.
3 Selecteer het type opnamen dat u wilt delen en het geheugen dat u wilt lezen.
• Welke typen opnamen u kunt uploaden, is afhankelijk van de webservice.
Bedieningsstanden:

Opnamen delen met CANON iMAGE GATEWAY
136
4 Raak de scène of foto(‘s) aan die u wilt uploaden.
• Als u foto's uploadt, kunt u tot 10 foto's tegelijk aanwijzen om te uploaden.
Om een selectie te annuleren, raakt u de geselecteerde foto nogmaals aan. Om alle selecties
tegelijk te annuleren, raakt u [Alle verw.] > [Ja] aan.
• Zodra u de gewenste foto's hebt geselecteerd, raakt u [OK] aan.
• Als u uploadt naar YouTube, lees dan de YouTube-overeenkomst zorgvuldig door en raak
[Accoord] aan als u hiermee instemt.
• De upload begint automatisch.
• Om de draadloze overdracht te annuleren terwijl deze wordt uitgevoerd, raakt u [Stop] aan.
5Raak [OK] aan.
OPMERKINGEN
• U kunt per keer niet meer dan één film uploaden, maar u kunt wel 10 foto's tegelijk uploaden.
• De maximale lengte en grootte die u kunt uploaden, hangt af van de webservice.
• Afhankelijk van de instellingen en mogelijkheden van het toegangspunt (de draadloze router) kan het
enige tijd duren om bestanden te uploaden.
• E-mailadressen moeten bestaan uit single-byte tekens. In de camcorder kunnen alleen
e-mailadressen met 16 of minder tekens vóór het @-teken worden ingesteld.
Uw uploads controleren met de CANON iMAGE GATEWAY-bibliotheek
U kunt het scherm met de CANON iMAGE GATEWAY-bibliotheek gebruiken om te zien welke films
en foto’s u hebt geüpload. U kunt ook controleren welke bestanden u hebt verzonden, evenals de
diverse instellingen voor de webdiensten. Raadpleeg voor bijzonderheden over CANON iMAGE
GATEWAY de Help-module (in de rechterbovenhoek van het scherm).

Wi-Fi verbinding via een toegangspunt
137
Wi-Fi verbinding via een toegangspunt
De camcorder kan verbinding maken met een Wi-Fi netwerk via een draadloze router (toegangspunt)
en zelfs de instellingen onthouden voor de vier toegangspunten die het meest recent werden gebruikt.
Algemene vereisten
• Een correct geconfigureerde router die voldoet aan het 802.11a*/b/g/n-protocol
en Wi-Fi gecertificeerd is (voorzien van het logo dat rechts wordt getoond) en
een thuisnetwerk.
* Het 802.11a-protocol is niet beschikbaar voor camcorders met een
identificatieplaatje waarop “2.4GHz only” staat vermeld (A 120).
Selecteer de gewenste verbindingsmethode.
Opties
* WPS, wat staat voor Wi-Fi Protected Setup, is een standaard die verbinding met een toegangspunt
vergemakkelijkt.
Wi-Fi Protected Setup (WPS)
Als uw toegangspunt compatibel is met WPS (voorzien van het logo dat rechts
wordt getoond), is het heel gemakkelijk om verbinding te maken met de
camcorder. Met WPS gebruikt u de methode [WPS: knop] of [WPS: pincode] (zie
de beschrijving in de vorige paragraaf). Als u de camcorder niet kunt aansluiten
door WPS te gebruiken, probeer dan de methode [Zoeken naar toegangspunten]. Raadpleeg ook de
gebruiksaanwijzing van de router.
1 [WPS: knop]-methode
Druk de WPS-knop op het toegangspunt in en houd deze ingedrukt.
• Afhankelijk van het toegangspunt verschilt de benodigde tijd.
• Controleer of de WPS-functie van de router geactiveerd is.
Bedieningsstanden:
[WPS: knop]* Druk eenvoudigweg de WPS-knop op uw toegangspunt in, houd deze knop ingedrukt
en raak het camcorderscherm aan. Dit is de gemakkelijkste verbindingsmethode als u een WPS-
compatibele router gebruikt. Raadpleeg Wi-Fi Protected Setup (WPS) voor bijzonderheden (A 137).
[WPS: pincode]* Open het configuratiescherm van het toegangspunt met behulp van uw
webbrowser. De camcorder geeft u een pincode, die u invoert in de browser. U hebt een
WPS-compatibele router nodig waarop een computer of een apparaat is aangesloten.
Raadpleeg Wi-Fi Protected Setup (WPS) voor bijzonderheden (A 137).
[Zoeken naar toegangspunten] Selecteer aan de hand van de instructies op het camcorderscherm
uw toegangspunt in een lijst met gedetecteerde SSID’s en voer vervolgens uw wachtwoord in.
Raadpleeg Zoeken naar toegangspunten voor bijzonderheden (A 138).
[Handmatig instellen] U voert handmatig de SSID, het wachtwoord en andere netwerkinstellingen
van het toegangspunt in. Deze methode wordt aanbevolen voor geavanceerde gebruikers van Wi-Fi
netwerken. Raadpleeg Handmatig instellen voor bijzonderheden (A 138).

Wi-Fi verbinding via een toegangspunt
138
[WPS: pincode]-methode
Gebruik op een computer of vergelijkbaar apparaat dat aangesloten is op het toegangspunt, de
webbrowser om het scherm met WPS-instellingen van de router te openen. De 8-cijferige pincode
verschijnt op het scherm van de camcorder. Geef deze pincode op in het scherm met WPS-
instellingen van uw router.
2 Raak binnen 2 minuten [OK] aan op het scherm van de camcorder.
• De camcorder maakt vervolgens verbinding met het toegangspunt.
• U kunt [Stop] en vervolgens [OK] aanraken om de Wi-Fi Protected Setup te onderbreken terwijl
deze wordt uitgevoerd.
• Nadat de verbinding tot stand gebracht is, kunt u doorgaan met de functie waar u eerder mee
bezig was. Raadpleeg, indien nodig, voor bijzonderheden de procedure onder Afspelen op een
computer (A 131), Bestanden verzenden naar een computer of FTP-server (A 132), Uw
opnamen delen met webdiensten (A 135) of Wi-Fi instellingen bekijken en wijzigen (A 140).
Zoeken naar toegangspunten
De camcorder detecteert automatisch toegangspunten in de directe omgeving. Selecteer het gewenste
toegangspunt en voer het wachtwoord (encryptiesleutel) in om verbinding te maken met de camcorder.
Gebruik het virtuele toetsenbord om voor de diverse instellingen tekst in te voeren (A 133).
1 Noteer de netwerknaam (SSID) en de encryptiesleutel van het toegangspunt.
2 Raak [OK] aan als de gedetecteerde toegangspunten worden weergegeven.
•U kunt [Í] en [Î] aanraken om de gedetecteerde toegangspunten te doorlopen.
3 Voer in het veld [Versleutelingscode] de encryptiesleutel in en raak vervolgens [OK] aan.
• Als het bij stap 2 geselecteerde toegangspunt geen pictogram [C] had, is deze niet stap niet nodig.
4 Raak tweemaal [OK] aan.
• Nadat de verbinding tot stand gebracht is, kunt u doorgaan met de functie waar u eerder mee
bezig was. Raadpleeg, indien nodig, voor bijzonderheden de procedure onder Afspelen op een
computer (A 131), Bestanden verzenden naar een computer of FTP-server (A 132), Uw
opnamen delen met webdiensten (A 135) of Wi-Fi instellingen bekijken en wijzigen (A 140).
Handmatig instellen
Voer deze procedure uit om de draadloze verbindingsinstellingen handmatig te configureren. Dit kan
bijvoorbeeld nodig zijn als de netwerknaam (SSID) van uw toegangspunt niet kan worden
gedetecteerd wegens de ingeschakelde stealth-functie. Handmatige instelling is bedoeld voor
geavanceerde gebruikers van Wi-Fi netwerken.
Gebruik het virtuele toetsenbord om voor de diverse instellingen tekst in te voeren (A 133).
1 Voer in het veld [SSID] de SSID in en raak vervolgens [OK] > [Volgende] aan.
2 Raak in het veld [Verificatie/versleutelingsmethode] de optie [OPENEN ZONDER] aan en
raak vervolgens de gewenste methode aan.
• Als u [OPENEN MET WEP] selecteert, is 1 de WEP-index.
3 Voer in het veld [Versleutelingscode] de encryptiesleutel in en raak vervolgens [OK]
[Volgende] aan.
• U hoeft de encryptiesleutel niet in te voeren als u bij stap 2 de optie [OPENEN ZONDER] hebt
geselecteerd.

Wi-Fi verbinding via een toegangspunt
139
4 Raak [Auto] of [Handmatig] aan om te selecteren hoe het IP-adres moet worden verkregen.
• Als u [Auto] selecteert, gaat u verder met stap 11.
5 Raak in de velden [IP-adres] en [Subnetmasker] de optie [0.0.0.0] aan en raak vervolgens
[Í]/[Î] aan om de waarde te wijzigen en raak vervolgens [Volgende] aan.
• Raak zo nodig het volgende veld aan om de waarde te wijzigen.
6 Raak [Volgende] aan.
7 Raak in het veld [Standaard-gateway] de optie [0.0.0.0] aan en raak vervolgens [Í]/[Î]
aan om de waarde te wijzigen en raak vervolgens [Volgende] aan.
• Raak zo nodig het volgende veld aan om de waarde te wijzigen.
8 Raak [Volgende] aan.
9 Raak in de velden [Primaire DNS-server] en [Secundaire DNS-server] de optie [0.0.0.0] aan
en raak vervolgens [Í]/[Î] aan om de waarde te wijzigen en raak vervolgens [Volgende] aan.
• Raak zo nodig het volgende veld aan om de waarde te wijzigen.
10 Raak [Volgende] aan.
11 Raak [OK] aan.
• Nadat de verbinding tot stand gebracht is, kunt u doorgaan met de functie waar u eerder mee
bezig was. Raadpleeg, indien nodig, voor bijzonderheden de procedure onder Afspelen op een
computer (A 131), Bestanden verzenden naar een computer of FTP-server (A 132), Uw
opnamen delen met webdiensten (A 135) of Wi-Fi instellingen bekijken en wijzigen (A 140).
OPMERKINGEN
• Welke Wi-Fi functies beschikbaar zijn en wat de instellingsmethode is, hangt af van de specificaties
en kenmerken van het Wi-Fi netwerk dat u wilt gebruiken.

Wi-Fi instellingen bekijken en wijzigen
140
Wi-Fi instellingen bekijken en wijzigen
Wanneer de camcorder is verbonden met een toegangspunt of een apparaat met Wi-Fi functie, kunt
u de instellingen van de Wi-Fi verbinding bekijken en indien nodig zelfs wijzigen.
Gebruik het virtuele toetsenbord om voor de diverse instellingen tekst in te voeren (A 133).
1 Open het scherm [Wi-Fi].
[MENU] > s > [Wi-Fi]
De verbindingsinstellingen van de smartphone bekijken
2 Raak [Smartphone-verbinding] aan.
• De SSID van de camcorder verschijnt.
• Raak [Í] en [Î] aan om meer informatie te bekijken.
• U kunt het wachtwoord van de camcorder, de poort en werkfrequentie wijzigen (2.4 GHz of 5 GHz)*.
* De werkfrequentie kan niet worden gewijzigd op camcorders met een identificatieplaatje waarop
“2.4GHz only” staat vermeld (A 120).
De verbindingsinstellingen van het toegangspunt bekijken
2 Raak [Toegangspuntverbinding] aan.
• De SSID-instellingen van de vier toegangspunten in het geheugen van de camcorder verschijnen.
• Om een toegangspunt toe te voegen, raakt u de optie [Niet geconfigureerd] aan en voert u de
procedure uit onder Wi-Fi verbinding via een toegangspunt (A 137). Nadat u dit hebt gedaan,
verschijnt opnieuw het scherm van deze stap.
3Raak [w] aan naast de SSID van het toegangspunt waarvan u de instellingen wilt bekijken.
• De instellingen van het toegangspunt verschijnen.
• Raak [Í] en [Î] aan om meer informatie te bekijken.
• Om de instellingen te verwijderen, raakt u [Bew.] > [Verwijderen] > [Ja] aan.
4 Raak zo nodig [Bew.] > [Handmatig instellen] aan om de instellingen te wijzigen en voer
vervolgens de procedure uit onder Handmatig instellen (A 138).
De verbindingsinstellingen van de FTP-server bekijken
2 Raak [FTP-serverinstellingen] aan.
• De instellingen van de FTP-server verschijnen.
• Raak [Í] en [Î] aan om meer informatie te bekijken.
3 Raak zo nodig de optie [Bew.] aan om de instellingen te wijzigen.
Bedieningsstanden:

Wi-Fi instellingen bekijken en wijzigen
141
Woordenlijst
Dit is een woordenlijst van sommige van de basistermen die in dit hoofdstuk vaak worden gebruikt.
De documentatie van uw toegangspunt bevat mogelijk ook een woordenlijst die u kunt raadplegen.
Toegangspunt (Access Point)
Een draadloos toegangspunt (WAP) is een apparaat waarmee op basis van de Wi-Fi standaard
draadloze apparaten, zoals uw camcorder, verbinding kunnen maken met een bekabeld netwerk
(waaronder het internet). In de meeste gevallen zal dit uw draadloze router zijn.
FTP-server
Een FTP-server is een toepassing die is geactiveerd op een computer en waarmee gebruikers
bestanden naar en vanaf die computer kunnen verzenden.
IP-adres
Uniek nummer dat toegewezen is aan elk apparaat dat verbonden is met het netwerk.
SSID
Service Set Identifier. Dit is eenvoudigweg de publieke naam van een Wi-Fi netwerk.
WPS
Wi-Fi Protected Setup. Standaard voor gemakkelijke en veilige instelling van Wi-Fi netwerken die is
ontwikkeld door de Wi-Fi Alliance.

Bijlage: Menu-opties - Overzicht
142
Overige informatie
Bijlage: Menu-opties - Overzicht
Niet-beschikbare menu-onderdelen worden gedimd getoond. Raadpleeg Gebruik van de menu’s
(A 28) voor meer informatie over hoe u een menuonderdeel kunt selecteren. Raadpleeg de pagina
waarnaar wordt verwezen voor bijzonderheden over elke functie. Menu-opties zonder een pagina
waarnaar wordt verwezen, worden na de tabellen nader verklaard. Onderstreepte instelopties zijn de
standaardinstellingen.
FUNC.- paneel
FUNC.- paneel - -stand
Bedieningsknop Instelopties/Functie AUTO n
CINEMA
A
[MENU] Openen van de instellingsschermen 29
[Opname progs] [’ Programma AE], [‚ Sluiter-voork.AE], [“ Diafr.-
voork.AE], [n Handm. belichting]
– 62,
64
[ú Portret], [û Sport], [ü Nachtscène], [ý Sneeuw],
[L Strand], [ÿ Zonsonderg.], [Œ Weinig licht],
[œ Spotlight], [Š Vuurwerk]
– – 69
[° BLC altijd aan] [ON], [OFF] – 66
[Ä Witbalans] [Ã Auto], [¼ Daglicht], [½ Schaduw], [¾ Bewolkt],
[¿ TL-licht], [À TL-licht H], [É Lamplicht],
[Â Kleurtemperatuur], [Æ Set 1], [Ç Set 2]
– 67
[x AGC-limiet] [m Auto], [n Handmatig] – 61
[< Focus] Touch AF-kader; [D] (handmatige scherpstelling): Schakel
in of uit
, [O] (contourverscherping): Schakel in of uit, [w]
(instellingen):
[Peaking en Z/W], [Piekkleur]
Als [D] ingeschakeld is - [SET] (scherpstellingsvoorkeuze)
Als [SET] ingeschakeld is - [ON] (terugkeren naar
voorkeuzepositie van scherpstelling)
– 51
[y Belichting] Touch AE-kader; [n] (belichtingscompensatie): Schakel in
of uit
, [w] (instellingen): [AE-vergr. (aanr.)], [Zebrapatroon];
[z] of [{] (zebrapatroon): Schakel in of uit
Als [n] ingeschakeld is - regelaar voor belichtingsinstelling
– 65
[
—
Geluidsscène]
1, 2
[‘ Standaard], [’ Muziek], [‚ Spraak],
[“ Woud en vogels], [” Ruisonderdrukking]
80
[„ Aangepast] –
[ä Niveau micro]
1
[m] (automatisch), [n] (handmatig)
Wanneer [
m
] ingeschakeld is - [Audioniveau]: Schakel in of uit
– 81
[ZOOM]
2
Zoomregelaars, [START]/[STOP]-regeling (voor films) 58
[PHOTO]-regeling (voor foto’s) –
[Beeldstabilisator] [Ä Dynamisch], [Å Standaard], [Ì Uit] – 60
10
Overige informatie

Bijlage: Menu-opties - Overzicht
143
1
Optie alleen beschikbaar voor het opnemen van films.
2
De instelling blijft gehandhaafd wanneer de camcorder van de stand of in de stand
wordt gezet. (Behalve [„ Aangepast] onder [— Geluidsscène].)
FUNC.- panel - -stand (films)
FUNC.- panel - -stand (foto’s)
Instellingsmenu’s
p Camera Setup
[Beeldeffecten] [ON], [OFF]
Als [ON] geselecteerd is:
[Stijlen]: [Standaard
], [Hooglicht prio.], [Wide DR]
[Kleurverzadiging], [Scherpte], [Contrast], [Helderheid]: ±0 (-
2 t/m+2)
– – 71
[„
Browserbediening]
[ON], [OFF] 121
Bedieningsknop Filmindexscherm Afspeelpauze A
[Kopieren (6’7)]
[Kopieren (7’6)]
<datum/mapnaam>, [Selecteer],
[Alle scenes]
– 113
[Conv. naar MP4 (6’7)]
[Conv. naar MP4 (7’6)]
Instellingen voor
conversiekwaliteit,
[Scènes samenvoegen]
– 115
[Verwijderen] <datum/mapnaam>, [Selecteer],
[Alle scenes]
[Deze scene] 100
[Splitsen] – 102
[Snijden] – 103
Bedieningsknop Foto-indexscherm Schermweergave van één foto A
[Kopieren (6’7)]
[Kopieren (7’6)]
<mapnaam>, [Selecteer], [Alle
foto’s]
113
[Verwijderen] 109
Menu-onderdeel Instelopties A
[Dig. Zoom] [j Uit], [s 400x], [f Digitale teleconv.] –
[Zachte zoombediening] [j Uit], [¬ Start], [® Stop], [¯ Start en stop] 59
[Zoomsnelheidniveau] [Z Snel], [[ Normaal], [] Langzaam] 56
[Zoomknop zoomsnelheid] [Y] (variabele snelheid), [X] (constante snelheid)
Wanneer [X]: 1-16 (8)
57
[Zoomsn. draadloze bed.] 1-16 (8) 58
[High-Speed Zoom] [i Aan], [j Uit] 57
Bedieningsknop Instelopties/Functie AUTO n
CINEMA
A

Bijlage: Menu-opties - Overzicht
144
* Optie alleen beschikbaar als de optionele surroundmicrofoon SM-V1 op de camcorder aangesloten
wordt nadat u een update van de camcorderfirmware hebt uitgevoerd met behulp van de geheugenkaart
die met de SM-V1 wordt mee geleverd.
[Dig. Zoom]: Bepaalt de werking van de digitale zoom. De kleur van de indicator geeft de zoom aan.
• Met de digitale zoom wordt het beeld digitaal verwerkt. De beeldresolutie zal daarom verslechteren
naarmate u meer inzoomt.
• Digitale zoom is alleen beschikbaar voor films.
[Focushulp]: Als scherpstelhulp is geactiveerd, dan wordt het beeld in het midden van het scherm
vergroot om u te helpen handmatig scherp te stellen (A 51).
• Gebruik van de scherpstelhulp heeft geen invloed op de opnamen. De focushulp wordt na 4
seconden automatisch geannuleerd of wanneer u begint met opnemen.
• Focushulp is alleen beschikbaar voor films.
[AF-modus] [= Instant AF], [? Normale AF], [@ Normaal AF] 53
[Focushulp] [i Aan], [j Uit] –
[Gezichtsdet. en volgen] [i Aan }], [j Uit] 54
[Autom. achtergr.verl.corr.] [i Aan], [j Uit] –
[Auto Langz.Sluiter] [i Aan], [j Uit] –
[Knipperreductie] [j Uit], [k Auto] –
[ND-filter] [k Auto], [j Uit] –
[Conversielens] [¾ TL-H58], [¿ WA-H58], [j Uit] –
[Intelligente IS] [È Met È], [ Zonder È] 39
[Markeringen] [j Uit], [4 Horizon (grijs)], [ Horizon (Zwart)], [6 Raster (grijs)],
[ Raster (Zwart)]
–
[Microfoondemper] [k Auto], [i Aan å] 82
[Ingebouwd windfilter] [H Auto (hoog)], [L Auto (laag) ], [j Uit] 82
[Freq.respons ingeb. mic.] [h Normaal], [ç Lage tonen verst.], [è Lage tonen filteren],
[é Middentonen verst.], [ê Mid/hoog verst.]
83
[Gerichtheid ingeb. mic.] [í Mono], [h Normaal], [î Breed], [ï Zoom] 83
[MIC: laag filteren] [i Aan], [j Uit] 84
[MIC-ingang] [Þ Extern geluid], [ß Microfoon] 84
[Geluidsmix] [j Uit], [i Aan]
Als [i Aan] is geselecteerd: [INT] [EXT],
[Interne microfoon]/[MIC-ingang]
85
[Richtingsgev. microfoon]* [ò Rondom], [ó Zoom], [ô Rechtuit] –
[Wi-Fi] [Smartphone-verbinding], [Toegangspuntverbinding], [FTP-serverinstellingen] 140
Menu-onderdeel Instelopties A

Bijlage: Menu-opties - Overzicht
145
[Autom. achtergr.verl.corr.]: Als deze optie op [i Aan] ingesteld is, worden onderwerpen die met
tegenlicht worden verlicht, automatisch gedetecteerd en wordt de belichting hiervoor gecorrigeerd Dit
komt van pas in situaties waarin het onderwerp niet constant met tegenlicht wordt verlicht.
• Als [Beeldeffecten] > [Stijlen] op [Wide DR] of [Hooglicht prio.] is ingesteld, is deze optie niet
beschikbaar.
[Auto Langz.Sluiter]: De camcorder gebruikt op plaatsen met onvoldoende verlichting automatisch
lange sluitertijden om heldere opnamen te maken.
• Minimale sluitertijd die wordt gebruikt: 1/25; 1/12 wanneer de beeldsnelheid ingesteld is op
PF25.00 of 25.00P.
• De automatische lange sluitertijd kan alleen worden geactiveerd in de stand , wanneer het
opnameprogramma ingesteld is op [’ Programma AE].
• Zet de langzame sluitertijd op [j Uit] als een nabeeld met sporen verschijnt.
• Als het symbool > (camcordertrillingswaarschuwing) verschijnt, dan verdient het aanbeveling de
camcorder te stabiliseren, bijvoorbeeld door deze op een statief te plaatsen.
[Knipperreductie]: Indien ingesteld op [k Auto], zal de camcorder automatisch flikkeringen detecteren
en verminderen.
• Als u opneemt onder lichtbronnen zoals TL-verlichting, kwiklampen of halogeenlampen kan het
scherm flikkeren afhankelijk van de sluitertijd. U kunt flikkeringen voorkomen door de sluitertijdstand
in te stellen op een waarde die past bij de frequentie van het plaatselijke lichtnet: 1/100 voor 50 Hz-
systemen, 1/60 voor 60 Hz-systemen,
[ND-filter]: Beschikbaar in elk ander opnameprogramma dan de programma’s voor speciale opnames.
Wanneer ingesteld op [k Auto], zijn ND-filterinstellingen beschikbaar wanneer de diafragmawaarde
F4.0 is.
[Conversielens]: Als u de optionele teleconverter TL-H58 of groothoekconverter WA-H58 op de
camcorder aansluit, selecteer dan de juiste instelling van de conversielens. De camcorder zal de
beeldstabilisatie dan optimaliseren en de minimale afstand tot het object instellen. De minimale afstand
tot het object in het gehele zoombereik is 130 cm voor de teleconverter en circa 60 cm voor de
groothoekconverter. Wanneer u [¿ WA-H58] selecteert en inzoomt, dan zal de markering van de
zoomstand stoppen voordat het eind van de zoombalk wordt bereikt.
• De groothoekconverter vermindert de brandpuntsafstand met een factor 0,75.
• Wanneer u een andere instelling selecteert dan [j Uit], dan wordt de AF-stand automatisch
ingesteld op [@ Normaal AF].
• De geschatte afstand tot het onderwerp die op het scherm wordt weergegeven, zal veranderen al
naargelang de instelling. Als u geen optionele lens gebruikt, selecteer dan [j Uit].
[Markeringen]: U kunt in het midden van het scherm een raster of een horizontale lijn weergeven.
Gebruik de markeringen als referentie om ervoor te zorgen dat uw onderwerp juist wordt ingekaderd
(verticaal en/of horizontaal).
• Gebruik van de schermmarkeringen heeft geen invloed op de opnamen.
[Richtingsgev. microfoon]: Hiermee stelt u de richtingsstand van de optionele surroundmicrofoon
SM-V1 in.
[ò Rondom]: Hiermee neemt u 5.1-kanaals surroundgeluid op.
[ó Zoom]: Hiermee neemt u 5.1-kanaals geluid op. Bovendien is de audio gekoppeld aan de
zoomstand. Hoe groter het onderwerp op het scherm wordt weergegeven, hoe luider het geluid klinkt.
[ô Rechtuit]: Hiermee neemt u 5.1-kanaals geluid op. Dit is een sterk gerichte instelling die het
meest gevoelig is voor geluid dat rechtstreeks afkomstig is vanaf de voorzijde van de camcorder/
microfoon.

Bijlage: Menu-opties - Overzicht
146
s / Weergaveinstelling
[Datumcode]: Toont de datum en/of tijd waarop de scène werd opgenomen of de foto werd gemaakt.
[ Camera datum]: Toont het diafragma (f-stop) en de sluitertijd die tijdens het opnemen van de scène
of het maken van de foto werden gebruikt.
[TV-Type]: Als u de camcorder op een TV aansluit met de meegeleverde stereovideokabel STV-250N,
selecteer dan de instelling op basis van het type TV om het beeld volledig en in de juiste hoogte/
breedteverhouding weer te kunnen geven.
[+ 4:3 tv]: TV’s met een hoogte/breedteverhouding van 4:3.
[, Breedb TV]: TV’s met een hoogte/breedteverhouding van 16:9.
• Als het TV-type ingesteld is op [+ 4:3 tv], wordt het beeld niet in de volledige schermweergave
getoond tijdens het afspelen van video die oorspronkelijk werd opgenomen met een hoogte/
breedteverhouding van 16:9.
Opname-instellingen
Menu-onderdeel Instelopties A
y }
[Datumcode] Voor AVCHD-films:
[j Uit], [% Datum], [& Tijd], [
’ Datum en tijd],
[ Camera datum]
Voor MP4-films:
[j Uit], [
% Datum]
–
[TV-Type] [+ 4:3 tv], [, Breedb TV] –
[Wi-Fi] [Films uploaden], [Afspelen via browser], [Naar webservice],
[Mediaserver], [FTP-overdracht], [Smartphone-verbinding],
[Toegangspuntverbinding], [FTP-serverinstellingen]
– 118
Menu-onderdeel Instelopties A
y }
[Filmindeling] [· AVCHD], [¸ MP4] – – 35
[Opn. Modus] Voor AVCHD-films:
[28 Mbps LPCM (50.00P)], [28 Mbps (50.00P)],
[24 Mbps LPCM], [24 Mbps], [17 Mbps]
, [5 Mbps]
Voor MP4-films:
[35 Mbps (50.00P)], [24 Mbps], [17 Mbps]
, [4 Mbps],
[3 Mbps]
– – 43
[Opnamemedia] [v Opnamemedia Videos]:
[
6 Geh. kaart A], [7 Geh. kaart B]
– – 34
[{ Opnamemedia Foto’s]:
[
6 Geh. kaart A], [7 Geh. kaart B]
[Dubbel-/relay-
opn.]
[Standaardopname], [Dubbelopname], [Relay-opname] – – 45
[Framerate] Voor AVCHD-films:
[
50.00i], [ PF25.00]
Voor MP4-films:
[
25.00P]
– – 46

Bijlage: Menu-opties - Overzicht
147
[Bestandsnummering]: MP4-films en foto’s worden als bestanden opgeslagen in mappen. U kunt
selecteren welke bestandsnummeringsmethode voor deze bestanden moet worden gebruikt.
Bestandsnummers worden in de afspeelstand in diverse schermen getoond met een notatie zoals
“101-0107”. De eerste drie cijfers geven het mapnummer aan en de laatste vier cijfers zijn voor elk
bestand in een map verschillend.
[m Reset]: Telkens wanneer u opnamen maakt op een geheugenkaart die geïnitialiseerd is, begint de
bestandsnummering opnieuw vanaf 100-0001.
[n Continu]: De bestandsnummering gaat verder bij het nummer dat volgt op het nummer van het
laatste bestand dat met de camcorder is gemaakt.
• Als de geplaatste geheugenkaart al een bestand met een hoger nummer bevat, dan wordt aan een
nieuw bestand een nummer toegewezen dat één hoger is dan dat van het laatste bestand op de
geheugenkaart.
• We raden u aan de instelling [n Continu] te gebruiken.
• Als u een computer gebruikt om de inhoud van een geheugenkaart met MP4-films of foto’s te
bekijken, dan wordt een MP4-film met het bestandsnummer “100-0107” die opgenomen is op 25
oktober, opgeslagen in de map “DCIM\100_1025” als het bestand “MVI_0107.MP4”. Een foto met
hetzelfde bestandsnummer wordt in dezelfde map opgeslagen als het bestand “IMG_0107.JPG”.
• Mappen kunnen maximaal 500 bestanden (MP4-films en foto’s gecombineerd) bevatten; telkens
wanneer dit aantal wordt overschreden, wordt er een nieuwe map aangemaakt.
• De eerste drie cijfers van het bestandsnummer liggen tussen 100 en 999 en de laatste vier cijfers
liggen tussen 0001 en 9999. Aan bestandsnummers worden automatisch opeenvolgende
nummers toegewezen.
[Slow & Fast
Motion]
Wanneer de beeldsnelheid 50.00P is:
[OFF
], [x2]
Wanneer de beeldsnelheid 25.00P is:
[OFF
], [x0.5], [x2], [x4], [x10], [x20], [x60], [x1200]
– – 47
[Lengte
videosnapshot]
[C 2 sec], [D 4 sec], [F 8 sec] – – 88
[Tijdcodemodus] [ Preset], [ Regen.] – – 73
[Tijdcode
werkingsmodus]
[ Rec Run], [ Free Run] – – 73
[Starttijdcode] [Reset] – – 73
[Type User Bit] [ Instelling], [ Tijd], [ Datum] – – 75
[Kleurenbalken] [j Uit], [ EBU], [ SMPTE] – – 87
[1 kHz-toon] [ü -12 dB], [þ -18 dB], [ÿ -20 dB], [j Uit] – – 87
[Bestandsnumm
ering]
[m Reset], [n Continu] –
[Beschikbaar
geheugen]
[6], [7] – – –
[Gebruikt
geheugen]
[6], [7] – –
[Initialiseren
]
[6 Geh. kaart A], [7 Geh. kaart B] 33
Menu-onderdeel Instelopties A
y }

Bijlage: Menu-opties - Overzicht
148
[Beschikbaar geheugen]/[Gebruikt geheugen]: Toont een scherm waarin u kunt controleren hoeveel van
de geheugenkaart momenteel beschikbaar is voor het maken van opnamen of hoeveel in gebruik is
(« totale opnametijd en ª totaal aantal foto’s).
• De geschatte resterende opnametijd voor films en het geschatte resterende aantal foto’s zijn bij
benadering gegeven en zijn gebaseerd op de opnamemodus die op dat moment wordt gebruikt en
een fotoresolutie van 1920x1080.
• U kunt ook de snelheidsklasse van de geheugenkaart controleren.
q Systeeminstelling
Menu-onderdeel Instelopties A
y }
[Taal ] [ ], [Dansk], [Deutsch], [ ], [English], [Español],
[Français], [Italiano], [Magyar], [Melayu], [Nederlands],
[Norsk], [Polski], [Português], [ ], [Suomi],
[Svenska], [Türkçe], [ ], [ ], [ ],
[ ], [ ], [ ], [ ], [ ],
[]
30
[Tijdzone/DST] ["] (tijdzone thuis) of [#] (tijdzone op reis):
[Parijs]
, lijst met tijdzones van de wereld
[$] (instelling zomertijd): Schakel in of uit
31
[Datum/Tijd] [Datum/Tijd]: –
[Datumindeling]: [Y.M.D], [M.D,Y], [D.M.Y]
(Y- jaar, M- maand, D- dag)
[24H]: Schakel in (24-uurs klok) of uit
(12-uurs klok)
30
[ View assist.] [i Aan], [j Uit] – 97
[OLED/VF-helderheid] [ Helder], [h Normaal]
[OLED-dimmer]: Schakel in of uit
–
[OLED-spiegelbeeld] [i Aan], [j Uit] – – –
[OLED-kleurbalans]
[B] (blauw): -25 t/m +25 (0),
[R] (rood): -25 t/m +25 (0
)
–
[Vol koptelef.] , Ö
0-15 (8)
86,
116
[Luidsprekervol.] , Ú
0-15 (8)
– 97
[Piepje] [÷ Hoog volume], [ø Laag volume], [j Uit] –
[Monitorvertraging]
[Þ Lijnuitgang], [h Normaal] – – 86
[IR
Afstandsbediening]
[i Aan], [j Uit ] –
[CUSTOM-knoppen] [” Tv / Av], [l Handm. belichting], [x AGC-limiet],
[
y Belichting], [j Uit]
– – 92
ÔÕ
ØÙ

Bijlage: Menu-opties - Overzicht
149
[Knop 1 toewijzen]
t/m
[Knop 5 toewijzen]*
[È Powered IS], [° BLC altijd aan], [~ AF alleen
gezicht],
[¦ Videosnapshot], [Ä WB-prioriteit], [z Pre-opname],
[ AF/MF],
[ Opname bekijken], [ Opnameprogs],
[ BLC altijd aan], [ Witbalans], [ AGC-
limiet], [ Focus], [ Belichting],
[ Geluidsscène], [ Niveau micro], [
Zoom],
[ Beeldstabilisator], [ Beeldeffecten],
[ Browserbediening], [j Uit]
– – 93
[Knop Powered IS] [Î Ingedrukt houden], [Ï Omschakelen] – – –
[WB-prioriteit instellen] [Ã Auto], [¼ Daglicht], [½ Schaduw], [¾ Bewolkt],
[¿ TL-licht], [À TL-licht H], [É Lamplicht],
[ Kleurtemperatuur], [Æ Set 1], [Ç Set 2]
– – –
[Richting scherpstelring]
[h Normaal], [X Omgekeerd] – – –
[Scherpstelringrespons]
[Z Snel], [[ Normaal], [] Langzaam] – – –
[Voork.snelh.
scherpstelling]
[Z Snel], [[ Normaal], [] Langzaam] – – –
[Automatisch uit] [i Aan], [j Uit] –
[Accu-info] – –
[Opnameopdracht] [i Aan], [j Uit] – – 39
[HDMI-uitgang] [k Auto], [ 576i], [ 576P], [ 720P], [¿
1080i], [ 1080P]
105
[HDMI-tijdcode] [i Aan], [j Uit] –
[HDMI-status] – –
[TV-scherm] [i Aan], [j Uit] –
[Afstandseenheden]
[. meters], [/ feet] –
[Res.kopie menu-inst.
7]
[Opslaan], [Laden] – – 95
[GPS-aut. tijdinst.]** [Uitschakelen], [Autom. bijwerken] – – –
[GPS-
informatieweergave]**
– – – –
[MAC-adres] – –
[Certificaatlogo
weergeven]
– –
[Demo Modus] [i Aan], [j Uit] – – –
[Firmware] – – – –
Menu-onderdeel Instelopties A
y }

Bijlage: Menu-opties - Overzicht
150
* De standaardinstellingen zijn als volgt. [Knop 1 toewijzen]: [ AF/MF], [Knop 2 toewijzen]: [z PRE
REC], [Knop 3 toewijzen]: [j Uit], [Knop 4 toewijzen]: [j Uit], [Knop 5 toewijzen]: [ Opname
bekijken].
** Optie alleen beschikbaar wanneer de optionele GPS-ontvanger GP-E2 op de camcorder aangesloten is.
[OLED/VF-helderheid] Hiermee kan de helderheid van het OLED-scherm en de zoeker worden
ingesteld. U kunt kiezen tussen twee niveaus. U kunt deze optie bijvoorbeeld gebruiken om het
scherm helderder te maken als u opnamen maakt op heldere plaatsen.
[OLED-dimmer]: Indien deze optie ingeschakeld is, zal de verlichtingssensor de helderheid in de
omgeving detecteren en zal de camcorder de helderheid van het scherm dienovereenkomstig
automatisch aanpassen. Schakel deze optie uit wanneer u tijdens het maken van opnamen de
beeldkwaliteit nauwkeurig wilt bewaken.
• Wijziging van de helderheid van het scherm heeft geen invloed op de helderheid van de opnamen of
op de helderheid van het afspeelbeeld op een TV.
• Gebruik van de optie [ Helder] bekort de effectieve gebruiksduur van de accu.
• Wanneer [Demo Modus] op [i Aan] is ingesteld en de camcorder van stroom wordt voorzien met
compacte netadapter, verandert deze instelling automatisch in [ Helder].
• Wanneer [OLED-dimmer] ingeschakeld is, zal het scherm van de camcorder automatisch worden
gedimd als de camcorder langer dan 3 minuten niet wordt gebruikt. Gebruik een willekeurig
bedieningselement op de camcorder om het scherm terug te laten keren naar de vorige instelling.
[OLED-spiegelbeeld]: Als deze optie ingesteld is op [i Aan], dan wordt het beeld op het scherm
horizontaal omgekeerd als u het OLED-paneel 180 graden naar het onderwerp draait. Met andere
woorden: op het scherm ziet u een spiegelbeeld van het onderwerp.
[OLED-kleurbalans]: Stelt u in staat om de kleurbalans van het OLED-scherm in te stellen. Stel de [B]
(blauwe) en [R] (rode) balken in door [+] en [-] aan te raken. U kunt de resultaten controleren op het
scherm.
[Piepje]: Bij sommige bedieningshandelingen is een piepje hoorbaar.
• Als vooropname (A 89) is geactiveerd, laat de camcorder geen pieptoon horen.
[IR Afstandsbediening]: Stelt u in staat de camcorder te bedienen met de wireless afstandsbediening.
[Knop Powered IS]: Bepaalt de werking van de toewijzingsknop die ingesteld is op [È Powered IS]
(A 60).
[Î Ingedrukt houden]: Powered IS wordt geactiveerd als u de knop ingedrukt houdt.
[Ï Omschakelen]: Telkens als u de knop indrukt wordt de functie Powered IS ingeschakeld
respectievelijk uitgeschakeld.
[WB-prioriteit instellen]: U kunt een toewijzingsknop indrukken die is toegewezen aan [Ä WB-
prioriteit] om te wisselen tussen de huidige witbalans en de witbalansinstelling die is geselecteerd voor
[WB-prioriteit instellen].
[Richting scherpstelring]: Hiermee wijzigt u de richting waarin de scherpstel-/zoomring moet worden
gedraaid. Deze optie is alleen van invloed op de scherpstel-/zoomring als u ermee scherpstelt
(wanneer de schakelaar van de scherpstel-/zoomring op FOCUS is ingesteld).
[Alles terugstellen] [Nee], [Ja] –
Menu-onderdeel Instelopties A
y }

Bijlage: Menu-opties - Overzicht
151
[Scherpstelringrespons]: Hiermee selecteert u de gevoeligheid van de respons als u aan de scherpstel-
/zoomring draait. Deze optie is alleen van invloed op de scherpstel-/zoomring als u ermee scherpstelt
(wanneer de schakelaar van de scherpstel-/zoomring op FOCUS is ingesteld).
[Voork.snelh. scherpstelling]: Hiermee bepaalt u de snelheid waarmee de scherpstelling verandert in de
voorkeuzepositie.
[Automatisch uit]: Bij gebruik van de accu schakelt de camcorder zichzelf automatisch uit als er
5 minuten lang geen bedieningshandelingen zijn verricht. Dit wordt gedaan om stroom te besparen.
• Circa 30 seconden voordat de camcorder wordt uitgeschakeld, verschijnt [Automatisch uit].
[Accu-info]: Als u gebruikmaakt van een accu die compatibel is met Intelligent System, dan wordt met
deze optie een scherm getoond waarin u kunt controleren in hoeverre (weergegeven als een
percentage) de accu nog opgeladen is en wat de resterende opnametijd (stand ) of afspeeltijd
(stand ) is.
• Wanneer de accu volledig leeg is, wordt de informatie over de accu niet weergegeven.
[HDMI-tijdcode]: Indien deze optie ingesteld is op [i Aan], dan wordt in de uitvoer van het
HDMI-signaal vanuit de camcorder ook de tijdcode van de camcorder meegenomen.
[HDMI-status]: Toont een scherm waarin u kunt controleren wat de standaard is van het videosignaal
dat wordt uitgevoerd vanuit het HDMI OUT- aansluitpunt.
[TV-scherm]: Als deze optie op [i Aan] staat, worden de schermgegevens van de camcorder ook
getoond op een aangesloten TV of monitor.
[Afstandseenheden]: Hiermee selecteert u of tijdens handmatige scherpstelling de scherpstelafstand
wordt weergegeven in meters of feet. Deze instelling is ook van invloed op afstandseenheden voor
GPS-informatie wanneer de optionele GPS-ontvanger GP-E2 wordt gebruikt.
[GPS-aut. tijdinst.]: Wanneer de optionele GPS-ontvanger GP-E2 op de camcorder aangesloten is,
kunt u de camcorder automatisch de tijd laten instellen op basis van de informatie die wordt verkregen
van GPS. Raadpleeg Setting Time from GPS on the Camera/Tijd van GPS op camcorder instellen in
de gebruiksaanwijzing van de ontvanger voor meer bijzonderheden.
[GPS-informatieweergave]: Wanneer de optionele GPS-ontvanger GP-E2 op de camcorder
aangesloten is, kunt u met deze functie GPS-informatie bekijken. Raadpleeg Viewing GPS Information/
GPS-informatie bekijken in de gebruiksaanwijzing van de ontvanger voor meer bijzonderheden.
[MAC-adres]: Toont het MAC-adres van de camcorder.
[Certificaatlogo weergeven]: Met deze optie worden specifieke certificaatlogo’s weergegeven die op
deze camcorder van toepassing zijn.
• Deze optie is mogelijk niet beschikbaar afhankelijk van het land/de regio van aankoop.
[Demo Modus]: Met de demonstratiefunctie kunt u de belangrijkste functies van de camcorder
bekijken. De demonstratiefunctie wordt automatisch gestart als de camcorder van stroom wordt
voorzien met de compacte netadapter en u de camcorder langer dan 5 minuten zonder
geheugenkaart ingeschakeld laat staan.
• Druk op een willekeurige knop of zet de camcorder uit als u de demonstratiefunctie wilt stopzetten
zodra deze is gestart.
[Firmware]: U kunt controleren wat de huidige versie is van de camcorderfirmware. Deze menuoptie is
gewoonlijk niet beschikbaar.
[Alles terugstellen]: Hiermee worden alle camcorderinstellingen gereset.

Bijlage: Schermgegevens en pictogrammen
152
Bijlage: Schermgegevens en pictogrammen
Films opnemen
1
8911
10 12 13 14
2
3
4
6
5
7
15
16
17
15
18
19 20 21 22
23 24 25
1 Bedieningsknop [FUNC.]: Het FUNC.-
paneel openen (A 28)
2Smart AUTO (A 38)
3 Autofocus-stand (A 53)
4 } Gezichtsdetectie (A 54);
~ Autofocus alleen voor gezichten
(A 55)
5 Contourverscherping (A 52)
6 Browser Remote-functie (A 121)
7 Bedieningsknop [PHOTO]: een foto
maken (A 37, 99)
8 Tijdens opnemen/afspelen:
Tijdcode (uren : minuten : seconden :
beeldjes)
9 Werking (A 155)
10 Sensor voor afstandsbediening
uitgeschakeld (A 150)
11 Vooropname (A 89);
D Lengte videosnapshot (A 88)
12 Image stabilizer (A 60)
13 Beeldsnelheid (A 46)
14 Resterende accutijd (A 155)
15 Resterende opnametijd
6 / 7 Op de geheugenkaart
/ Relay recording (A 45)
/ Slow/Fast Motion-snelheid
(A 47)
16 Opnamemodus (A 43)
17 Filmindeling (A 35)
18 Beeldsnelheid, opnamemodus en
filmindeling voor dubbele opname
1
(A 45)
19 Zebrapatroon (A 64)
20 Conversielens (groothoekconverter
afgebeeld) (A 145)
21 Opnameopdracht (A 149)
22 Gezichtsdetectiekader (A 54)
23 Horizonmarkering (A 145)
24 Volgkader (A 54)
25 Lineaire PCM-audio (A 43)

Bijlage: Schermgegevens en pictogrammen
153
1
Wanneer dubbele opname is geactiveerd, wordt de informatie voor beide geheugenkaarten weergegeven.
Films opnemen
stand stand
1
833 9
12 14
26
27
28
29
4
31
30
32
15
17
34
35
36
37 38 39 41 42
40
13
16
1
8
43
44
28
3
4
46
45
26 Opnameprogramma (A 62, 64, 69)
27 Belichtingscompensatie (A 65)
28 AGC-limiet (A 61); Scherpte (tijdens
het opnameprogramma [n Handm.
belichting]) (A 64)
29 Handmatige scherpstelling (A 51)
30 Tegenlichtcorrectie (A 66)
31 Witbalans (A 67)
32 GPS (A 91)
33 Beeldeffecten (A 71)
34 Windscherm (A 82)
35 Selectie audioscène (A 80)
36 Externe audio-invoer vanaf het
MIC-aansluitpunt (A 84)
37 Digitale teleconverter (A 59)
38 Stijl [Hooglicht prio.] (A 71)
39 Microfoondemper (A 82)
40 Richting van de optionele
surroundmicrofoon SM-V1 (A 145)
41 Audioniveau-indicator (ingebouwde
microfoon/MIC-aansluitpunt) (A 81)
42 Geavanceerde mini-accessoireschoen
(A 76)
43 Diafragmawaarde (A 62, 64)
44 Sluitertijd (A 62, 64)
45 ND-filter (A 145)
46 Bedieningsknop [FILTER 1]:
Cinematografische filters (A 49)

Bijlage: Schermgegevens en pictogrammen
154
OPMERKINGEN
• U kunt op D drukken om de meeste pictogrammen en schermgegevens uit te schakelen.
Films afspelen (tijdens afspelen)
Foto’s bekijken
9
48
51
14
8
49
52
17
47
16
50
25
38
47 / Slow/Fast Motion-snelheid
(A 47)
48 Afspeelbedieningsknoppen (A 97)
49 Scènenummer
50 Bestandsnummer (A 147)
51 Datum/tijdcode (A 90, 146)
52 Volumeregelaars (A 97)
53
54
50
51
1
55
56
53 Bedieningsknop [MENU]:
Instellingsmenu’s openen (A 29, 143)
54 Huidige foto/totaal aantal foto’s
55 Bedieningsknop [f]: Terugkeren naar
het foto-indexscherm (A 107)
56 Bedieningsknop [h]: Foto’s doorlopen
(A 107)

Bijlage: Schermgegevens en pictogrammen
155
9 Werking
Ü Opnemen, Ñ Opnamestand-by, Ð Afspelen , Ý Afspeelpauze, × Versneld vooruit
afspelen, Ø Versneld achteruit afspelen, Õ Langzaam vooruit afspelen, Ö Langzaam
achteruit afspelen, Ó Beeldje voor beeldje vooruit afspelen, Ô Beeldje voor beeldje achteruit
afspelen
14 Resterende accucapaciteit
• Het pictogram laat een ruwe schatting zien van de
resterende lading van de accu als een deel van een
volledig opgeladen accu. Naast het pictogram wordt in
minuten de resterende opname-/afspeeltijd getoond.
• Als de accucapaciteit te laag wordt, dan wordt weergegeven in een gele kleur. Als de
accu leeg is, dan wordt weergegeven in een rode kleur. Vervang de accu of laad deze op.
• Wanneer u een lege accu plaatst, wordt mogelijk de voeding uitgeschakeld zonder dat
wordt getoond.
• Mogelijk wordt de resterende acculading niet nauwkeurig aangegeven. Dit hangt af van de
omstandigheden waaronder de camcorder en accu worden gebruikt.
• Als de camcorder uit staat, druk dan op B als u de laadstatus van een accu wilt
controleren. Het Intelligent System zal gedurende 5 seconden de laadtoestand (als een
percentage) en de resterende opnametijd (in minuten) weergeven. Wanneer de accu volledig
leeg is, wordt de informatie over de accu niet weergegeven.
15 Resterende opnametijd
Als er geen vrije ruimte meer aanwezig is op een geheugenkaart, wordt [6 Einde]
(geheugenkaart 2) of [
7 Einde] (geheugenkaart 3) rood weergegeven en wordt de opname
stopgezet.
100% 75% 50% 25% 0%

Problemen oplossen
156
Problemen oplossen
Loop eerst door de lijst hieronder wanneer u problemen ondervindt bij het gebruik van uw camcorder.
Soms bestaat er een simpele oplossing voor iets waarvan u denkt dat het een camcorderstoring is -
lees daarom eerst de tekst in het vak “EERST CONTROLEREN” voordat u vervolgt met de meer
gedetailleerde problemen en oplossingen. Neem contact op met uw dealer of een Canon Service
Center als het probleem aanhoudt.
EERST CONTROLEREN
Stroombron
De camcorder kan niet worden ingeschakeld of schakelt zichzelf uit.
- De accu is leeg. Vervang de accu of laad deze op.
- Verwijder de accu en sluit deze opnieuw goed aan.
Ik kan de accu niet opladen.
- Zorg ervoor dat de camcorder uit staat, zodat u met opladen kunt beginnen.
- De temperatuur van de accu is buiten het werkbereik (circa 0 – 40 °C). Verwijder de accu,
verwarm de accu of laat deze afkoelen, en probeer daarna de accu opnieuw op te laden.
- Laad de accu op bij temperaturen tussen circa 0 °C en 40 °C.
- De accu is defect. Vervang de accu.
- De camcorder kan niet met de aangesloten accu communiceren. Andere accu’s dan accu’s die
door Canon voor gebruik met deze camcorder worden voorgeschreven, kunt u met deze
camcorder niet opladen.
- Als u een accu gebruikt die door Canon aanbevolen is voor gebruik met deze camcorder, is er
mogelijk een probleem met de camcorder of accu. Neem contact op met een Canon Service
Center.
De compacte netadapter produceert geluid.
- Een zacht geluid is hoorbaar als de compacte netadapter op een stopcontact wordt
aangesloten. Dit is normaal en duidt niet op een storing.
De accu is zelfs bij normale temperaturen snel leeg.
- De accu heeft het einde van zijn levensduur bereikt. Schaf een nieuwe accu aan.
Voeding
• Is de accu opgeladen? Is de compacte netadapter op de juiste wijze aangesloten op de
camcorder? (A 18)
Opname
• Hebt u de camcorder aangezet en correct ingesteld op ? (A 36) Is op correcte wijze een
geheugenkaart in de camcorder geplaatst? (A 33)
Afspelen
• Hebt u de camcorder aangezet en correct ingesteld op ? (A 96, 107) Is op correcte wijze
een geheugenkaart in de camcorder geplaatst? (A 33) Bevat de geheugenkaart opnamen?
Overig
• Maakt de camcorder een ratelend geluid? De interne lensbevestiging kan bewegen als de
camcorder wordt uitgeschakeld of in de stand wordt gezet. Dit is normaal en duidt niet op
een storing.

Problemen oplossen
157
Opname
De camcorder begint niet met opnemen nadat op Y is gedrukt.
- U kunt geen opnamen maken terwijl de camcorder eerdere opnamen wegschrijft naar een
geheugenkaart (terwijl de ACCESS-indicator (status geheugenkaart) brandt of knippert). Wacht
totdat de camcorder klaar is.
- De geheugenkaart is vol of bevat al 3.999 scènes (het maximale aantal scènes voor AVCHD-
films). Verwijder een aantal opnamen (A 100, 109) of initialiseer de geheugenkaart (A 33) om
ruimte vrij te maken.
- De bestandsnummers hebben hun maximale waarde bereikt. Plaats een nieuwe
geheugenkaart in de camcorder en stel q > [Bestandsnummering] in op [Reset].
Het punt waar
Y
werd ingedrukt, komt niet overeen met het begin/einde van de opname.
- Tussen het indrukken van Y en de feitelijke start of het feitelijke einde van de
opname kan zich een korte pauze voordoen. Dit is normaal en duidt niet op een storing.
De camcorder stelt niet scherp.
- De autofocus werkt niet op het onderwerp. Stel handmatig scherp (A 51).
- De lens of Instant AF-sensor is vuil. Reinig de lens of sensor met een zacht
lensreinigingsdoekje (A 171). Gebruik nooit tissuepapier om de lens te reinigen.
Het beeld ziet er enigszins gekromd uit als een onderwerp snel voorbij de lens flitst.
- Dit is een verschijnsel dat kenmerkend is voor CMOS-beeldsensors. Als een onderwerp zeer
snel langs de voorzijde van de camcorder beweegt, kan het beeld er enigszins gekromd
uitzien. Dit is normaal en duidt niet op een storing.
Het duurt langer dan normaal om de bedieningsstand om te schakelen tussen opnemen (Ü)/
opnamestand-by (Ñ)/afspelen (Ð).
- Als de geheugenkaart een groot aantal scènes bevat, dan kunnen sommige procedures langer
duren dan normaal. Maak een kopie van uw opnamen (
A
110) en initialiseer de geheugenkaart
(
A
33).
Ik kan geen goede film- of foto-opnamen maken.
- Dit kan zich voordoen na het herhaaldelijk maken van films en foto’s. Maak een kopie van uw
opnamen (A 110) en initialiseer de geheugenkaart (A 33).
Ik kan geen foto maken als ik films opneem.
- U kunt geen foto’s maken in de stand .
Na lang gebruik van de camcorder wordt deze heet.
- De camcorder kan warm worden nadat deze een lange tijd ononderbroken is gebruikt; dit wijst
niet op een storing. Als de camcorder ongebruikelijk heet wordt of heet wordt nadat u deze
slechts korte tijd hebt gebruikt, dan kan dit duiden op een probleem met de camcorder. Neem
contact op met een Canon Service Center.
Afspelen
Ik kan een scène niet verwijderen.
- Het kan voorkomen dat u scènes niet kunt verwijderen als deze zijn opgenomen of bewerkt
met een ander apparaat.
Het verwijderen van scènes neemt meer tijd in beslag dan gewoonlijk.
- Als de geheugenkaart een groot aantal scènes bevat, dan kunnen sommige procedures langer
duren dan normaal. Maak een kopie van uw opnamen (A 110) en initialiseer de
geheugenkaart (A 33).
Ik kan scènes niet splitsen
- U kunt geen scènes splitsen die zijn opgenomen of bewerkt met een ander apparaat en
vervolgens werden gekopieerd naar een geheugenkaart die aangesloten was op de computer.
- De geheugenkaart is vol. Verwijder een aantal opnamen (A 100, 109) om ruimte vrij te maken.
Ik kan scènes of foto’s niet kopiëren
- Het kan zich voordoen dat u geen scènes/foto’s kunt kopiëren die met een ander apparaat zijn
gemaakt of bewerkt en vervolgens werden gekopieerd naar een geheugenkaart.

Problemen oplossen
158
Ik kan individuele scènes/foto’s in het indexscherm niet markeren met een vinkje !
- U kunt niet meer dan 100 scènes/foto’s afzonderlijk selecteren. Selecteer de optie [Alle scenes]
of [Alle foto’s] in plaats van [Selecteer].
Indicatoren en schermgegevens
brandt in rood.
- De accu is vrijwel leeg. Vervang de accu of laad deze op.
verschijnt op het scherm.
- De camcorder kan niet met de accu communiceren waardoor de resterende accucapaciteit niet
kan worden weergegeven.
6/7 brandt rood.
- De geheugenkaart is vol. Verwijder een aantal opnamen (A 100, 109) om ruimte vrij te maken
of vervang de geheugenkaart.
/ gaat in rood branden.
- Er is een geheugenkaartfout opgetreden. Zet de camcorder uit. Verwijder de geheugenkaart en
plaats deze terug. Initialiseer de geheugenkaart als het scherm niet terugkeert naar normale
weergave.
Zelfs nadat ik ben gestopt met opnemen gaat de ACCESS-indicator (status geheugenkaart) niet uit.
- De scène wordt nog opgenomen op de geheugenkaart. Dit is normaal en duidt niet op een storing.
De rode POWER/CHG-indicator knippert snel (telkens éénmaal met een tussentijd van
0,5 seconde).
- De temperatuur van de accu ligt buiten het werkbereik (circa 0 – 40 °C). Verwijder de accu,
verwarm de accu of laat deze afkoelen, en probeer daarna de accu opnieuw op te laden.
- Laad de accu op bij temperaturen tussen circa 0 °C en 40 °C.
- De accu is beschadigd. Gebruik een andere accu.
- Het opladen is stopgezet omdat de compacte netadapter of de accu defect is. Neem contact
op met een Canon Service Center.
Beeld en geluid
Het scherm is te donker.
- Stel de helderheid in met de optie q > [OLED/VF-helderheid].
De schermgegevens verschijnen en verdwijnen herhaaldelijk.
- De accu is leeg. Vervang de accu of laad deze op.
- Verwijder de accu en sluit deze opnieuw goed aan.
Op het scherm worden abnormale karakters weergegeven en de camcorder functioneert niet
naar behoren.
- Verwijder de stroombron en sluit deze na enige tijd weer aan.
Op het scherm verschijnt videoruis.
- Houd voldoende afstand aan tussen de camcorder en apparaten die sterke
elektromagnetische velden afgeven (plasma-TV’s, mobiele telefoons, etc.).
Op het scherm verschijnen horizontale strepen.
- Dit is een verschijnsel dat zich typisch voordoet bij CMOS-beeldsensors als u opnamen maakt
in bepaalde lichtomstandigheden. Dit is normaal en duidt niet op een storing. U kunt de
symptomen mogelijk verminderen door p > [Knipperreductie] op [Auto] in te stellen.
U kunt ook de sluitertijd instellen op een waarde die overeenkomt met de frequentie van het
plaatselijke lichtnet (1/100 voor 50 Hz-systemen, 1/60 voor 60 Hz-systemen).
Het beeld op de zoeker is wazig.
- Stel de zoeker bij met de oogcorrectieregelaar (A 21).

Problemen oplossen
159
Op de zoeker verschijnt geen beeld.
- Trek de zoeker naar buiten om deze te activeren.
Ik kan geen audio opnemen.
- Als u gebruikmaakt van een microfoon die aangesloten is op het MIC-aansluitpunt, zorg er dan
voor dat de microfoon ingeschakeld is. Controleer ook of de batterij hiervan niet leeg is.
- Het audio-opnameniveau is niet juist ingesteld (A 81).
Het geluid is vervormd of wordt opgenomen op een lager niveau.
- Als u opnamen maakt bij harde geluiden (zoals vuurwerk, shows of concerten), kan het geluid
vervormd raken of wordt het geluid mogelijk niet op het feitelijke niveau opgenomen. Stel het
audio-opnameniveau handmatig in (A 81).
Het beeld wordt correct weergegeven maar de ingebouwde luidspreker produceert geen geluid.
- Het luidsprekervolume staat uit. Wijzig het volume (A 97).
- Als de stereovideokabel STV-250N is aangesloten op de camcorder, verwijder deze dan.
Geheugenkaart en accessoires
Ik kan de geheugenkaart niet plaatsen.
- U houdt de geheugenkaart verkeerd vast. Keer de geheugenkaart om en plaats de kaart in de
camcorder.
Ik kan geen opnamen maken op de geheugenkaart.
- De geheugenkaart is vol. Verwijder een aantal opnamen (A 100, 109) om ruimte vrij te maken
of vervang de geheugenkaart.
- Initialiseer de geheugenkaart (A 33) als u deze voor de eerste keer met de camcorder
gebruikt.
- De LOCK-schakelaar op de geheugenkaart staat zo ingesteld dat gegevens op de kaart niet
per abuis kunnen worden gewist. Wijzig de stand van de LOCK-schakelaar.
- U moet een compatibele geheugenkaart gebruiken om op een geheugenkaart films op te
kunnen nemen (A 32).
- De map- en bestandsnummers hebben hun maximale waarde bereikt. Stel >
[Bestandsnummering] in op [Reset] en plaats een nieuwe geheugenkaart.
De wireless afstandsbediening werkt niet.
-Stel q > [IR Afstandsbediening] in op [Aan].
- Vervang de batterij van de wireless afstandsbediening.
Aansluiten van externe apparaten
Op het TV-scherm verschijnt videoruis.
- Als u de camcorder gebruikt in een kamer waar een TV staat, houd dan tussen de compacte
netadapter en het netsnoer en de antennekabels van de TV voldoende afstand aan.
De camcorder geeft een goede weergave maar er is geen beeld op het TV-scherm.
- De video-ingang op de TV is niet afgestemd op het videoaansluitpunt waarop u de camcorder
hebt aangesloten. Selecteer de juiste video-ingang.
De camcorder is aangesloten met de meegeleverde High-Speed HDMI-kabel, maar de HDTV
geeft geen beeld of produceert geen geluid.
- Verwijder de High-Speed HDMI-kabel en herstel vervolgens de verbinding of zet de camcorder
uit en weer aan.
- Wanneer
q
>
[HDMI-uitgang] op een andere optie dan [Auto] ingesteld is, dan is de externe
monitor niet compatibel met de signaaluitvoer vanuit de camcorder. Stel [HDMI-uitgang] in op
[Auto] of een optie die compatibel is met de monitor.

Problemen oplossen
160
De computer herkent de camcorder niet, hoewel de camcorder correct aangesloten is.
- Verwijder de USB-kabel en zet de camcorder uit. Zet na korte tijd de camcorder weer aan en
herstel de verbinding.
- Sluit de camcorder aan op een andere USB-poort van de computer.
Ik kan foto’s niet opslaan op mijn computer
- Als de geheugenkaart te veel foto’s bevat (Windows – 2.500 of meer, Mac OS – 1.000 of meer),
kunt u foto’s wellicht niet overdragen naar een computer. Probeer dan een kaartlezer te
gebruiken om de foto’s op de geheugenkaart te kopiëren.
Wi-Fi functies
Raadpleeg ook de gebruiksaanwijzing van uw toegangspunt en andere apparaten die u wilt gebruiken.
Ik kan geen verbinding maken met het toegangspunt.
- Controleer of het toegangspunt correct werkt.
- Het effectieve communicatiebereik tussen de camcorder en het toegangspunt kan variëren,
afhankelijk van de sterkte van het draadloze signaal. Probeer de camcorder dichter in de buurt
van het toegangspunt te gebruiken.
- Snoerloze telefoons, magnetrons, koelkasten en andere apparaten in het zicht tussen het
toegangspunt en de camcorder kunnen een belemmering vormen voor het draadloze signaal.
Probeer de camcorder verder uit de buurt van dergelijke apparaten te gebruiken.
- Wi-Fi netwerken met een stealth-functie die hun netwerknaam (SSID) niet uitzenden, worden
door de camcorder niet gedetecteerd tijdens het instellen van het Wi-Fi netwerk. Voer de
instelling handmatig uit (A 138) of schakel op het toegangspunt de functie uit die het
toegangspunt verbergt.
- De draadloze router maakt gebruik van een Wi-Fi kanaal dat door de camcorder niet
ondersteund wordt. Raadpleeg Over beschikbare Wi-Fi frequenties en kanalen (A 180) en
wijzig de kanaalinstelling in de draadloze router zo dat deze een kanaal gebruikt dat wordt
ondersteund door de camcorder.
Draadloos afspelen op een computer of vergelijkbaar apparaat verloopt niet vloeiend.
- Het hangt van de instellingen en capaciteit van het toegangspunt af of de film vloeiend wordt
afgespeeld.
- Sluit de computer of een vergelijkbaar apparaat met een LAN-kabel aan op het toegangspunt.
- Verwijder tussen de camcorder en het toegangspunt eventuele voorwerpen die een
belemmering kunnen vormen voor het draadloze signaal.
- Verplaats de camcorder naar een plaats die dichter in de buurt ligt van het toegangspunt.
- Schakel de draadloze functies uit van andere draadloze apparaten dan de computer of het
vergelijkbare apparaat dat u gebruikt voor het afspelen van de films.
- Stel de draadloze router in op IEEE 802.11n. Raadpleeg de betreffende gebruiksaanwijzing
voor bijzonderheden.
- Als dit het probleem niet verhelpt, dan kan het apparaat of kunnen specifieke omstandigheden
in de omgeving de oorzaak hiervan zijn. Gebruik de meegeleverde High-Speed HDMI-kabel om
de camcorder op een TV aan te sluiten (A 172).
De draadloze verbinding werd onderbroken terwijl bestanden werden verzonden.
- Op de bestemmingslocatie worden mogelijk incomplete bestanden afgeleverd. Als op de
bestemming incomplete bestanden worden afgeleverd, controleer dan de inhoud hiervan en
controleer of deze bestanden veilig kunnen worden verwijderd voordat u dat doet.
- Selecteer [Nieuwe bestanden] en verzend de bestanden opnieuw.
Ik kan een extern apparaat met Wi-Fi functie niet draadloos aansluiten op de camcorder.
-Gebruik de optie q > [Alles terugstellen] om de camcorder te resetten. De SSID van de
camcorder keert terug naar de standaardinstelling en het wachtwoord keert terug naar de
ongeconfigureerde situatie. Het wachtwoord moet daarom opnieuw worden ingesteld.
Verwijder vervolgens de eerdere netwerkinstellingen uit het externe apparaat en probeer het
apparaat opnieuw te verbinden met de camcorder.

Problemen oplossen
161
Overzicht van berichten
Raadpleeg Overzicht van berichten voor Wi-Fi functies (A 164) voor een overzicht van berichten die
betrekking hebben op Wi-Fi functies, en Overzicht van berichten voor webdiensten (A 166) voor
berichten die betrekking hebben op webdiensten bij gebruik van Wi-Fi functies.
Accu is niet compatibel. Camcorder schakelt uit.
- Er is een accu aangesloten die door Canon niet aanbevolen is voor gebruik met deze
camcorder en de camcorder werd ingeschakeld. De camcorder zal automatisch binnen
4 seconden worden uitgeschakeld.
Bezig kaart te lezen. Verwijder kaart niet.
- U hebt het afdekplaatje van de dubbele geheugenkaartsleuf geopend terwijl de camcorder
bezig was met een bewerking op de geheugenkaart of de camcorder begon met een
bewerking op de geheugenkaart toen u het afdekplaatje van de dubbele geheugenkaartsleuf
opende. Verwijder de geheugenkaart niet voordat dit bericht verdwenen is.
Controleer kaart
- Ik krijg geen toegang tot de geheugenkaart. Controleer de geheugenkaart en zorg ervoor dat
de kaart correct geplaatst is.
- Er is een geheugenkaartfout opgetreden. De camcorder kan de foto niet maken of niet
weergeven. Verwijder de kaart en plaats deze weer terug, of gebruik een andere geheugenkaart.
- U hebt een MultiMediaCard (MMC) in de camcorder geplaatst. Gebruik een aanbevolen
geheugenkaart (A 32).
- Als het bericht verdwijnt en 6/7 daarna in het rood wordt weergegeven, gaat u als volgt te
werk: Zet de camcorder uit, verwijder de geheugenkaart en plaats deze weer terug in de
camcorder. Als 6/7 weer groen wordt, kunt u het opnemen/afspelen hervatten. Als het
probleem aanhoudt, maak dan een back-up van uw opnamen en (A 110) initialiseer daarna
de geheugenkaart (A 33).
De kaart is tegen wissen beveiligd
- De LOCK-schakelaar op de geheugenkaart staat zo ingesteld dat gegevens op de kaart niet
per abuis kunnen worden gewist. Wijzig de stand van de LOCK-schakelaar.
Enkele scenes met ander apparaat opgenomen. Kan niet gekopieerd worden.
- U kunt geen scènes kopiëren die niet met deze camcorder zijn opgenomen.
Fout in bestandsnaam
- De map- en bestandsnummers hebben hun maximale waarde bereikt. Stel >
[Bestandsnummering] in op [Reset] en verwijder alle MP4-films (A 100) en foto’s (A 109) op
de geheugenkaart of initialiseer de geheugenkaart (A 33).
Geen communicatie met accu. Dit accupack blijven gebruiken?
- U hebt een accu aangesloten die door Canon voor gebruik met deze camcorder niet wordt
aanbevolen.
- Als u een accu gebruikt die door Canon aanbevolen is voor gebruik met deze camcorder, is er
mogelijk een probleem met de camcorder of accu. Neem contact op met een Canon Service
Center.
Geen foto’s
- Er zijn geen foto’s om weer te geven.
Geen kaart
- Plaats een compatibele geheugenkaart in de camcorder (A 33).
Geen scenes
- Er zijn op de geselecteerde geheugenkaart geen scènes aanwezig.
Geheugenkaartdeksel staat open
- Sluit het afdekplaatje van de dubbele geheugenkaartsleuf nadat u een geheugenkaart hebt
geplaatst.
Het is eventueel niet mogelijk videos op deze kaart op te nemen
- Het kan zijn dat u op een geheugenkaart zonder aanduiding van de snelheidsklasse of op een
geheugenkaart met snelheidsklasse (SD Speed Class) 2 geen films kunt opnemen. Vervang de
geheugenkaart door een geheugenkaart met snelheidsklasse (SD Speed Class) 4, 6 of 10.
Initialiseer alleen met de camcorder
- Initialiseer de geheugenkaart met deze camcorder (A 33).
(op alfabetische volgorde)

Problemen oplossen
162
Kaart is vol
- De geheugenkaart is vol. Verwijder een aantal opnamen (A 100, 109) om ruimte vrij te maken
of vervang de geheugenkaart.
Kaart Kan data niet herkennen.
- De geheugenkaart bevat scènes die zijn opgenomen met een videoconfiguratie die niet wordt
ondersteund (NTSC). Speel de opnamen op de geheugenkaart af met het apparaat dat werd
gebruikt om de opnamen te maken.
Kaart Maximum aantal scenes bereikt
- De geheugenkaart bevat al 3.999 scènes (het maximumaantal scènes voor AVCHD-films). Er
kunnen geen scènes meer worden gekopieerd naar de geheugenkaart. Verwijder een aantal
scènes (A 100) om ruimte vrij te maken.
Kan data niet herkennen.
- De camcorder kan geen gegevens herkennen die zijn opgenomen met een videoconfiguratie
die niet ondersteund wordt (NTSC).
Kan de scène niet snijden
- MP4-films die zijn gekopieerd naar een geheugenkaart met een grotere clustergrootte dan de
clustergrootte van de geheugenkaart waarop die films werden opgenomen, kunnen niet
worden afgesneden.
- MP4-films die zijn opgenomen of gekopieerd met gebruik van andere apparaten, kunnen niet
worden afgesneden.
Kan geen scènes converteren die zijn opgenomen met 50.00P
- Scènes die zijn opgenomen met de opnamemodus 28 Mbps LPCM (50.00P), 28 Mbps (50.00P)
of 35 Mbps (50.00P) kunnen niet worden geconverteerd.
Kan geen videos opnemen op deze kaart
- Films kunnen niet worden opgenomen op een kaart van 64 MB of minder. Gebruik een
aanbevolen geheugenkaart (A 32).
Kan gegevens niet herstellen
- Een beschadigd bestand kon niet worden hersteld. Maak een kopie van uw opnamen (A 110)
en initialiseer de geheugenkaart met behulp van de optie [Initalisatie voltooien] (A 33).
Kan niet opnemen Controleer kaart
- Er is een probleem met de geheugenkaart. Maak een kopie van uw opnamen (A 110) en
initialiseer de geheugenkaart met behulp van de optie [Initalisatie voltooien] (A 33). Als het
probleem aanhoudt, gebruik dan een andere geheugenkaart.
Kan niet opnemen
- Er is een probleem met de geheugenkaart. Als dit bericht vaak zonder duidelijke reden
verschijnt, neem dan contact op met een Canon Service Center.
Kan niet weergeven Controleer kaart
- Er is een probleem met de geheugenkaart. Maak een kopie van uw opnamen (A 110) en
initialiseer de geheugenkaart met behulp van de optie [Initalisatie voltooien] (A 33). Als het
probleem aanhoudt, gebruik dan een andere geheugenkaart.
Kan niet weergeven Initialiseer alleen met de camcorder
- De geheugenkaart is met een computer geïnitialiseerd. Initialiseer de geheugenkaart met deze
camcorder (A 33).
Kan niet we
ergeven
-
Films kunnen niet worden afgespeeld vanaf een kaart van 64 MB of minder. Gebruik een
aanbevolen geheugenkaart (A 32).
Kan scène niet converteren
- De camcorder kan geen scènes converteren die zijn opgenomen met een videoconfiguratie die
niet ondersteund wordt (NTSC).
- U kunt geen scènes converteren die zijn opgenomen of bewerkt met een ander apparaat en
vervolgens werden gekopieerd naar een geheugenkaart.
- MP4-scènes die zijn opgenomen met de opnamemodus 4 Mbps, kunnen alleen worden
geconverteerd naar MP4-films met de opnamemodus 4 Mbps of 3 Mbps. MP4-scènes die zijn
opgenomen met de opnamemodus 3 Mbps, kunnen ook alleen worden geconverteerd naar
MP4-films met de opnamemodus 3 Mbps.

Problemen oplossen
163
Kan scene niet splitsen. Initialiseren alleen met de camcorder.
- Gebruik het programma Data Import Utility om de scène op uw computer op te slaan en te splitsen.
Laad de accu
- De accu is vrijwel leeg. Laad de accu
Maak regelmatig backups van opnamen
- Bij het aanzetten van de camcorder kan dit bericht verschijnen. Maak regelmatig een back-up
van de opnamen omdat bij een storing in het apparaat u opnamen kunt kwijtraken.
Maximum aantal scenes bereikt
- Het aantal scènes op de geheugenkaart heeft de waarde 3.999 bereikt (het maximale aantal
scènes voor AVCHD-films). Verwijder een aantal scènes (A 100) om ruimte vrij te maken.
Moet bestanden van kaart ophalen. Zet de LOCK-schakelaar op kaart om.
- Dit bericht verschijnt de volgende keer dat u de camcorder aanzet nadat de voedingstoevoer
per abuis was onderbroken terwijl de camcorder bezig was met het wegschrijven van
gegevens naar de geheugenkaart en later de stand van de LOCK-schakelaar van de kaart werd
gewijzigd om ongewild wissen van gegevens te voorkomen. Wijzig de stand van de LOCK-
schakelaar.
Netvoeding niet verwijderen. Maak de USB-kabel pas los als u op de computer de aansluiting
veilig hebt afgesloten.
- U kunt de camcorder niet bedienen wanneer de camcorder in de stand staat en met de
bijgeleverde USB-kabel aangesloten is op de computer. Als u de USB-kabel of de stroombron
verwijdert terwijl dit bericht wordt weergegeven, dan kan dit tot gevolg hebben dat u uw
opnamen op de geheugenkaart voorgoed kwijtraakt. Gebruik de functie “Hardware veilig
verwijderen” van de computer om de verbinding te ontkoppelen en verwijder daarna de
USB-kabel voordat u de camcorder weer gebruikt.
Niet genoeg beschikbare ruimte
- Verwijder een aantal opnamen om ruimte vrij te maken (A 100, 109).
- Stel de opnamemodus in op 5 Mbps voor AVCHD-films of 3 Mbps voor MP4-films.
- De beschikbare ruimte op de geheugenkaart is kleiner dan de grootte van de opnamen die u
probeert te kopiëren. Verwijder een aantal opnamen om ruimte vrij te maken (A 100, 109) of
kopieer minder opnamen.
Om video op deze geheugenkaart op te nemen, kunt u beter niet opnemen op [50.00P-opname].
- Bij gebruik van een geheugenkaart met snelheidsklasse 2 of 4 kunt u mogelijk geen films
opnemen als u gebruikmaakt van de opnamemodus 28 Mbps LPCM (50.00P), 28 Mbps
(50.00P) of 35 Mbps (50.00P).
Onbekend beeld
- U kunt mogelijk geen foto’s weergeven die zijn gemaakt met andere apparaten of
beeldbestanden weergeven die zijn gemaakt of bewerkt op een computer en vervolgens
werden gekopieerd naar een geheugenkaart die aangesloten was op de computer.
Opname beëindigd wegens onvoldoende schrijfsnelheid van de geheugenkaart
- De schrijfsnelheid van de geheugenkaart was te langzaam, zodat het opnemen werd
stopgezet. Vervang de geheugenkaart door een geheugenkaart met snelheidsklasse
(SD Speed Class) 4, 6 of 10.
- Wanneer de opnamemodus ingesteld is op 28 Mbps LPCM (50.00P), 28 Mbps (50.00P) of 35
Mbps (50.00P), dan moet u een geheugenkaart gebruiken met snelheidsklasse 6 of 10.
- Als u films opneemt in Slow & Fast Motion, dan moet u een geheugenkaart gebruiken met
snelheidsklasse 10.
- Als u in de loop der tijd herhaaldelijk opnamen hebt gemaakt, verwijderd en bewerkt
(gefragmenteerd geheugen), dan zal het langer duren om gegevens weg te schrijven naar de
geheugenkaart en kan het gebeuren dat de camcorder het maken van opnamen stopzet. Maak
een kopie van uw opnamen (A 110) en initialiseer de geheugenkaart (A 33).
Scene opgenomen met ander apparaat. kan niet gekopieerd worden.
Scene opgenomen met ander apparaat. Kan scene niet splitsen.
- Scènes die niet met deze camcorder zijn opgenomen, kunnen met deze camcorder niet
worden gekopieerd of gesplitst.

Problemen oplossen
164
Overzicht van berichten voor Wi-Fi functies
Raadpleeg ook de gebruiksaanwijzing van uw toegangspunt en andere apparaten die u wilt gebruiken.
Schrijffout geheugenkaart A/B Poging tot herstel bestanden? (Kan max. 3 minuten duren.)
- Dit bericht zal verschijnen wanneer u de volgende keer de camcorder aanzet nadat de
stroomtoevoer per abuis was onderbroken terwijl de camcorder bezig was met het
wegschrijven van gegevens naar de geheugenkaart. Selecteer [Herstellen] om te proberen de
opnamen te herstellen. Als u een geheugenkaart hebt geplaatst die scènes bevat die zijn
opgenomen met een ander apparaat, dan verdient het aanbeveling om [Nee] te selecteren.
Sommige scenes zijn niet gewist
- Films die werden beveiligd/bewerkt met een ander apparaat en vervolgens werden gekopieerd
naar een geheugenkaart die aangesloten was op de computer, kunt u met deze camcorder niet
verwijderen.
Taken in voortgang. Netvoeding niet verwijderen.
- De camcorder werkt de geheugenkaart bij. Wacht totdat de procedure is voltooid en verwijder
de compacte netadapter of accu niet.
Teveel foto’s. Koppel USB-kabel los
- Koppel USB-kabel los Probeer een geheugenkaartlezer te gebruiken of verlaag het aantal
foto’s op de geheugenkaart tot minder dan 2.500 (Windows) of 1.000 (Mac OS).
- Als een dialoogvenster op het computerscherm verschijnt, sluit het dan. Verwijder de
USB-kabel en herstel na korte tijd de verbinding.
Voor deze functie moet u de camera-modus wijzigen in Handmatig of Cinema
- C, de CUSTOM-regelaar (A 92) en enkele functies die kunnen worden toegewezen
aan de toewijzingsknoppen (A 93) kunnen niet worden gebruikt in de stand . Stel de
keuzeschakelaar in op n (stand ) of E (stand ) om deze functies te
gebruiken.
Another user is already controlling the camcorder. Try again later./De camcorder wordt al
bediend door eenandere gebruiker. Probeer het later nogmaals.
- Dit bericht verschijnt op het scherm van het Wi-Fi apparaat. Meerdere Wi-Fi apparaten
proberen verbinding te maken met de camcorder. Zorg ervoor dat slechts één Wi-Fi apparaat
verbinding probeert te maken en raak vervolgens Retry aan.
Draadloze communicatie werkt niet correct
- Snoerloze telefoons, magnetrons, koelkasten en andere apparaten kunnen een belemmering
vormen voor het draadloze signaal. Probeer de camcorder verder uit de buurt van dergelijke
apparaten te gebruiken.
- Zet de camcorder en het toegangspunt uit. Zet deze na korte tijd weer aan en voer opnieuw de
instelling van het Wi-Fi netwerk uit. Als het probleem aanhoudt, neem dan contact op met een
Canon Service Center.
Geen toegangspunten gevonden
- Het toegangspunt dat in de camcorder ingesteld is, kan niet worden gevonden.
- Snoerloze telefoons, magnetrons, koelkasten en andere apparaten kunnen een belemmering
vormen voor het draadloze signaal. Probeer de camcorder verder uit de buurt van dergelijke
apparaten te gebruiken.
- Controleer of u de SSID van het toegangspunt gebruikt voor de Wi-Fi-instellingen van de
camcorder (A 138).
- Als het toegangspunt gebruikmaakt van filtering van MAC-adressen, voer dan in het
configuratiescherm van het toegangspunt het MAC-adres van de camcorder in.
Geheugenkaartdeksel staat open
-
De afdekking van
de dubbele geheugenkaartsleuf werd geopend terwijl de geheugenkaart in
werking was. Stop de Wi-Fi functie die wordt gebruikt en beëindig de Wi-Fi verbinding.

Problemen oplossen
165
IP-adresconflict
- Wijzig het IP-adres van de camcorder om conflicten te voorkomen met apparaten die
verbinding hebben gemaakt met hetzelfde netwerk. U kunt eventueel ook het IP-adres wijzigen
van het apparaat waarmee een conflict bestaat.
Kan configuratiebestanden niet openen
- Zet de camcorder uit. Zet deze na korte tijd weer aan. Als het probleem aanhoudt, neem dan
contact op met een Canon Service Center.
Kan geen IP-adres verkrijgen
- Als u geen gebruik maakt van een DHCP-server, maak dan verbinding met de optie [Handmatig
instellen] en voer het IP-adres in met de optie [Handmatig] (A 138).
- Schakel de DHCP-server in. Als deze al ingeschakeld is, controleer dan of deze goed werkt.
- Controleer of het adresbereik voor de DHCP-server toereikend is.
- Schakel de DNS-server in. Als deze al ingeschakeld is, controleer dan of deze goed werkt.
- Zorg ervoor dat het IP-adres van de DNS-server en de naam voor dat adres juist geconfigureerd zijn.
- Stel het IP-adres van de DNS-server in de camcorder in.
- Als u geen DNS-server gebruikt, stel het DNS-adres dan in op [0.0.0.0].
- Als u gebruikmaakt van een draadloze gateway-router, zorg er dan voor dat alle apparaten in
het netwerk, waaronder de camcorder, worden geconfigureerd met het juiste gateway-adres.
Kan geen verbinding maken
-Snoerloze telefoons, magnetrons, koelkasten en andere apparaten kunnen een belemmering
vormen voor het draadloze signaal. Probeer de camcorder verder uit de buurt van dergelijke
apparaten te gebruiken.
Kan Wi-Fi-netwerk niet gebruiken als de draadloze microfoon is aangesloten
- De Wi-Fi functies van de camcorder kunnen niet worden gebruikt terwijl de optionele draadloze
microfoon WM-V1 op de camcorder aangesloten is. Ontkoppel de microfoon van het MIC-
aansluitpunt en schakel deze uit.
Kan Wi-Fi-netwerk niet verifiëren
- Zorg ervoor dat de camcorder en het toegangspunt dezelfde verificatie-/encryptiemethode en
dezelfde encryptiesleutel gebruiken.
- Als het toegangspunt gebruikmaakt van filtering van MAC-adressen, voer dan in het
configuratiescherm van het toegangspunt het MAC-adres van de camcorder in.
Kan WPS niet voltooien. Probeer het opnieuw.
- Sommige toegangspunten vereisen dat de Wi-Fi Protected Setup (WPS)-knop wordt ingedrukt
en ingedrukt wordt gehouden. Raadpleeg de gebruiksaanwijzing van uw toegangspunt voor
bijzonderheden.
- Zorg ervoor dat u op het camcorderscherm binnen 2 minuten [OK] aanraakt nadat het Wi-Fi
Protected Setup-signaal op het toegangspunt is geactiveerd, hetzij door op de knop te drukken
hetzij door de pincode in te voeren.
Kan WPS niet voltooien.
- Zet de camcorder en het toegangspunt uit. Zet deze na korte tijd weer aan en herstel de
verbinding. Als het probleem zich blijft voordoen, voert u een installatie uit met de optie
[Zoeken naar toegangspunten] (A 137).
Meerdere toegangspunten gevonden. Probeer het opnieuw.
- Er zijn meerdere toegangspunten die tegelijkertijd een WPS-signaal uitzenden. Probeer het
later nogmaals of voer de instellingen in met de optie [WPS: pincode] of [Zoeken naar
toegangspunten] (A 137).
Wi-Fi-fout. Onjuiste verificatiemethode.
- Controleer of de camcorder en het toegangspunt juist zijn geconfigureerd.
- Zorg ervoor dat de camcorder en het toegangspunt dezelfde verificatie-/encryptiemethode en
dezelfde encryptiesleutel gebruiken.
- Als het toegangspunt gebruikmaakt van filtering van MAC-adressen, voer dan in het
configuratiescherm van het toegangspunt het MAC-adres van de camcorder in.

Problemen oplossen
166
Overzicht van berichten voor webdiensten
Wi-Fi-fout. Onjuiste versleutelingscode.
- De encryptiesleutel (wachtwoord) is hoofdlettergevoelig; let er daarom op dat u deze juist invoert.
Wi-Fi-fout. Onjuiste versleutelingsmethode.
- Zorg ervoor dat de camcorder en het toegangspunt dezelfde verificatie-/encryptiemethode
gebruiken.
- Als het toegangspunt gebruikmaakt van filtering van MAC-adressen, voer dan in het
configuratiescherm van het toegangspunt het MAC-adres van de camcorder in.
Wi-Fi-verbinding beëindigd
- Snoerloze telefoons, magnetrons, koelkasten en andere apparaten kunnen een belemmering
vormen voor het draadloze signaal. Probeer de camcorder verder uit de buurt van dergelijke
apparaten te gebruiken.
- De camcorder kan mogelijk geen verbinding maken met het toegangspunt als te veel
apparaten hier gebruik van maken. Breng na korte tijd de verbinding weer tot stand.
Controleer netwerkinstellingen
- De netwerkinstellingen in de camcorder zijn niet juist geconfigureerd. Controleer het
verbindingspunt, de SSID en andere netwerkinstellingen.
Max. te verz filmclips: X min.
- U hebt geprobeerd een film te verzenden waarvan de lengte groter is dan de maximale lengte
die door de webdienst is toegestaan (de maximale lengte verschilt per webdienst). Maak de
film korter en probeer de film daarna opnieuw te verzenden.
Onvoldoende ruimte op server
- U hebt de hoeveelheid gegevens overschreden die u kunt opslaan op de CANON iMAGE
GATEWAY-server. Verwijder enkele gegevens om ruimte vrij te maken.
PC verbinden, gebruik bijgel. software voor weer inv. instell.
- Er is een fout opgetreden tijdens het maken van een verbinding met de CANON iMAGE
GATEWAY-server. Controleer de instellingen die zijn opgeslagen op CANON iMAGE GATEWAY
en stel deze in de camcorder opnieuw in.
Probeer het nogmaals
- Er heeft zich een fout voorgedaan tijdens het maken van een verbinding met de CANON iMAGE
GATEWAY-server of de server is tijdelijk uitgevallen. Beëindig de Wi-Fi verbinding en probeer
het later opnieuw.
Server bezet Probeer het later nogmaals
- De CANON iMAGE GATEWAY-server is bezet vanwege een groot aantal gebruikers die verbinding
proberen te maken met de server. Beëindig de Wi-Fi verbinding en probeer het later opnieuw.
Verbinden met een computer en bijgel. software voor inst. gebr. Mogelijk is deze service niet
beschikbaar in uw regio
- Om webdiensten te kunnen gebruiken, moet u in de camcorder de instellingen gebruiken die
zijn opgeslagen op CANON iMAGE GATEWAY. Installeer ImageBrowser EX en CameraWindow
op uw computer en configureer de instellingen met gebruik van CANON iMAGE GATEWAY.
Verzenden beeld niet mogelijk
- U hebt geprobeerd een type opname of een bestand te verzenden met een indeling die niet wordt
ondersteund door de geselecteerde webdienst. Controleer de opname voordat u deze verzendt.

Hoe u de camcorder moet behandelen
167
Hoe u de camcorder moet behandelen
Camcorder
Houd u aan de instructies hieronder om ervoor te zorgen dat de camcorder optimaal blijft
functioneren.
• Sla uw opnamen regelmatig op een extern apparaat op. Zorg ervoor dat u regelmatig een
backup maakt van uw opnamen op een extern apparaat zoals een computer of digitale
videorecorder (A 110). Hierdoor behoudt u belangrijke opnamen in geval van schade en zorgt u
voor meer ruimte op de geheugenkaart. Canon kan niet aansprakelijk worden gesteld voor verlies
van gegevens.
• Houd de camcorder niet vast aan het OLED-paneel. Wees voorzichtig wanneer u het OLED-paneel
sluit. Zwaai niet met de camcorder als u de polsriem gebruikt. Anders kunt u objecten raken.
• Behandel het touchscreen met de nodige voorzichtigheid. Oefen niet te veel kracht uit en
gebruik geen balpen of ander gereedschap met een harde punt om op het touchscreen
bedieningshandelingen uit te voeren. Hierdoor kan het oppervlak van het touchscreen beschadigd
raken.
• Bevestig geen beschermfolie op het touchscreen. De camcorder is uitgerust met een capacitief
touchscreen. Het touchscreen is mogelijk niet correct te bedienen als u hierop een extra
beschermende laag aanbrengt.
• Houd de camcorder niet lange tijd in dezelfde houding vast, omdat dit kan leiden tot brandwonden
als gevolg van contact bij lage temperatuur. Zelfs als de camcorder niet te heet aanvoelt, kan
langdurig contact met hetzelfde lichaamsdeel roodheid van de huid of blaren veroorzaken. Het
gebruik van een statief wordt aanbevolen voor mensen die problemen met de bloedsomloop of een
zeer gevoelige huid hebben, of wanneer de camcorder op zeer hete plaatsen wordt gebruikt.
• Laat de camcorder niet achter op plaatsen met hoge temperaturen (zoals in een geparkeerde auto
of onder direct zonlicht) of hoge vochtigheid.
• Gebruik de camcorder niet in de buurt van sterke elektromagnetische velden, zoals krachtige
magneten en motors, MRI-machines of hoogspanningsleidingen. Als u de camcorder op dergelijke
plaatsen gebruikt, kan video vervormd worden of kan audio- of videoruis optreden.
• Gebruik de Wi-Fi functies van de camcorder niet in de buurt van medische of gevoelige
elektronische apparaten, omdat deze hierdoor slechter zullen functioneren. Bij gebruik van
pacemakers moet de camcorder op ten minste 22 cm afstand hiervan worden gehouden.
• De Wi-Fi functies van de camcorder kunnen onderhevig zijn aan interferentie die afkomstig is van
apparaten als snoerloze telefoons en magnetrons. Houd zoveel mogelijk afstand tot deze apparaten
of gebruik de Wi-Fi functies van de camcorder op een ander tijdstip van de dag om interferentie te
voorkomen.
• Richt de lens of zoeker niet op sterke lichtbronnen. Laat de camcorder niet gericht op een helder
onderwerp.
• Gebruik en bewaar de camcorder niet op stoffige of zanderige plaatsen. De camcorder is niet
waterdicht – vermijd daarom ook water, modder of zout. De camcorder en/of lens kan beschadigd
raken als dergelijke substanties de camcorder binnendringen.
• Let op hitte die door verlichtingsapparatuur wordt afgegeven.
• Demonteer de camcorder niet. Als de camcorder niet naar behoren werkt, neem dan contact op
met een deskundige reparateur.
• Ga voorzichtig met de camcorder om. Stel de camcorder niet bloot aan schokken of trillingen,
omdat hierdoor schade kan ontstaan.

Hoe u de camcorder moet behandelen
168
• Als u de camcorder op een statief bevestigt, controleer dan of de
bevestigingsschroef van het statief korter is dan 6,5 mm. Gebruik
van andere statieven kan schade toebrengen aan de camcorder.
• Probeer bij het opnemen van films een kalm, stabiel beeld te
krijgen. Als u tijdens het opnemen de camcorder te veel beweegt
en vaak snel zoomt en panoramisch filmt, kan dit tot onrustige
scènes leiden. In extreme gevallen kan het afspelen van dergelijke
scènes tot gevolg hebben dat door de visuele waarneming bij u bewegingsziekte wordt
veroorzaakt. Als u een dergelijke reactie ervaart, stop dan onmiddellijk met afspelen en wacht een
tijdje totdat u verdergaat.
De camcorder voor langere tijd opbergen
Indien u van plan bent de camcorder lange tijd niet te gebruiken, berg deze dan op een plaats op die
vrij is van stof, bij lage vochtigheid en bij een temperatuur die niet hoger wordt dan 30 °C.
Accu
GEVAAR!
Behandel de accu met de nodige voorzichtigheid.
• Houd de accu uit de buurt van open vuur (de accu kan exploderen).
• Stel de accu niet bloot aan een temperatuur die hoger is dan 60 °C. Laat de accu niet achter in de
buurt van een ingeschakeld verwarmingsapparaat of binnen een auto bij heet weer.
• Probeer de accu niet uit elkaar te halen of er aan te knutselen.
• Laat de accu niet vallen en stel de accu niet bloot aan schokken.
• Laat de accu niet nat worden.
• Vuile polen kunnen tot gevolg hebben dat het contact tussen de accu en de camcorder niet goed is.
Veeg de polen schoon met een zachte, droge doek.
De camcorder voor langere tijd opbergen
• Berg accu’s op een droge plaats op waar de temperatuur niet hoger wordt dan 30 °C.
• U verlengt de levensduur van de accu door deze volledig te ontladen voordat u de accu opbergt.
• Accu’s moet u minstens eenmaal per jaar volledig opladen en volledig ontladen.
Resterende accucapaciteit
Als u gebruikmaakt van een accu die compatibel is met Intelligent System en de resterende
accucapaciteit niet correct wordt weergegeven, laad de accu dan volledig op. Toch kan het
voorkomen dat de juiste tijd niet goed wordt weergegeven, bijvoorbeeld nadat de accu vele malen
herhaaldelijk is gebruikt, als een volledig opgeladen accu ongebruikt wordt gelaten, of wanneer een
accu lange tijd wordt gebruikt bij hoge temperaturen. Gebruik daarom de weergegeven tijd op het
scherm als indicatie.
6,5 mm

Hoe u de camcorder moet behandelen
169
Over het gebruik van andere accu’s dan die van Canon
• Uit oogpunt van veiligheid worden andere accu’s dan originele Canon-accu’s niet opgeladen als
u ze aansluit op deze camcorder of op de optionele acculader CG-800E.
• Het verdient aanbeveling gebruik te maken van originele Canon-accu’s
met de aanduiding Intelligent System.
• Als u in de camcorder andere accu’s gebruikt dan originele Canon-accu’s, verschijnt en wordt
de resterende accutijd niet getoond.
Geheugenkaart
• Het verdient aanbeveling van de opnamen op de geheugenkaart een back-up te maken op uw
computer. Gegevens kunnen vanwege geheugenkaartdefecten of blootstelling aan statische
elektriciteit beschadigd of verloren raken. Canon is niet aansprakelijk voor gegevens die verloren of
beschadigd zijn geraakt.
• Raak de contactpunten niet aan en stel deze niet bloot aan stof of vuil.
• Gebruik geen geheugenkaarten op plaatsen die blootstaan aan sterke magnetische velden.
• Laat geheugenkaarten niet achter op plaatsen met een hoge vochtigheid en hoge temperaturen.
• Demonteer of verbuig een geheugenkaart niet, laat een geheugenkaart niet vallen en stel een
geheugenkaart niet bloot aan schokken of water.
• Controleer hoe u de geheugenkaart naar de camcorder gericht houdt voordat u deze in de
camcorder plaatst. Als u een geheugenkaart verkeerd om in een sleuf probeert te plaatsen, kan de
geheugenkaart of camcorder beschadigd raken.
• Plak geen labels of stickers op de geheugenkaart.
• Op Secure Digital (SD)-geheugenkaarten zit een schakelaar
waarmee u kunt voorkomen dat de kaart wordt beschreven of dat
de inhoud per ongeluk wordt gewist. Als u de geheugenkaart
tegen schrijven wilt beschermen, zet de schakelaar dan in de
LOCK-stand.
Interne oplaadbare lithiumbatterij
De camcorder is uitgerust met een interne oplaadbare lithiumbatterij om de datum/tijdinstellingen en
andere instellingen te kunnen behouden. De ingebouwde lithiumbatterij wordt weer opgeladen als u
de camcorder gebruikt. Als u de camcorder echter circa 3 maanden niet gebruikt, raakt de
ingebouwde lithiumbatterij geheel leeg.
De interne lithiumbatterij laadt u als volgt opnieuw op: Sluit de compacte netadapter aan op de
camcorder en laat de camcorder hierop 24 uur aangesloten staan terwijl de camcorder uit staat.
LOCK-schakelaar

Hoe u de camcorder moet behandelen
170
Lithium-knoopcelbatterij
WAARSCHUWING!
• Onjuist gebruik van de batterij in dit apparaat kan leiden tot brand of chemische brandwonden.
• U mag de batterij niet demonteren, geen veranderingen in de batterij aanbrengen, de batterij niet in
water onderdompelen, niet blootstellen aan hitte boven 100 °C en niet verbranden.
• Steek de batterij niet in uw mond. Schakel direct medische hulp in wanneer de batterij wordt
ingeslikt. De behuizing van de batterij kan openscheuren, waarna de batterijvloeistoffen tot intern
letsel kunnen leiden.
• Houd de batterij buiten bereik van kinderen.
• Plaats de batterij niet verkeerd om en laad in deze toestand de batterij ook niet op. Door een
verkeerde plaatsing veroorzaakt u kortsluiting.
• Als u de batterij afdankt, moet u deze terugbrengen naar de leverancier.
• Gebruik geen pincet of ander metalen gereedschap omdat hierdoor kortsluiting ontstaat.
• Veeg de batterij af met een schone, droge doek om een goed contact te waarborgen.
Afdanken
Wanneer u films verwijdert of de geheugenkaart initialiseert, wordt alleen de bestandstoewijzingstabel
gewijzigd en worden de opgeslagen gegevens niet fysiek gewist. Als u de geheugenkaart afdankt of
aan een andere persoon geeft, initialiseer de geheugenkaart dan eerst met de optie [Initalisatie
voltooien] (A 33). Maak vervolgens het geheugen vol met onbelangrijke opnamen en initialiseer het
geheugen opnieuw met dezelfde optie. Dit maakt het voor anderen heel moeilijk om de originele
opnamen terug te halen.

Onderhoud/overig
171
Onderhoud/overig
Reinigen
Camcorderhuis
• Gebruik een zachte, droge doek om het camcorderhuis te reinigen. Gebruik nooit met chemicaliën
behandelde doeken of vluchtige oplosmiddelen zoals verfverdunner.
Lens, zoeker en Instant AF-sensor
• Indien het lensoppervlak of de Instant AF-sensor vuil is, werkt de autofocus mogelijk niet goed.
• Verwijder stof of vuildeeltjes met een blaaskwastje (geen spuitbus gebruiken).
• Gebruik een schoon, zacht lensreinigingsdoekje om de lens of zoeker voorzichtig af te vegen.
Gebruik nooit tissuepapier.
OLED-touchscreen
• Reinig het OLED-touchscreen met een schoon, zacht lensreinigingsdoekje.
• Bij plotselinge temperatuurschommelingen kan zich op het oppervlak van het scherm condens
voordoen. Veeg het vocht weg met een zachte, droge doek.
Condens
Als u de camcorder snel verplaatst tussen locaties met hete en koude temperaturen, kan er op de
interne oppervlakken van de camcorder condens (waterdruppeltjes) ontstaan. Gebruik de camcorder
niet als condens wordt gesignaleerd. Als u de camcorder blijft gebruiken, kan deze beschadigd raken.
Condens kan zich in de volgende situaties voordoen:
• Als de camcorder snel wordt verplaatst van koude naar warme plaatsen
• Wanneer de camcorder wordt achtergelaten in een vochtige kamer
• Wanneer een koude kamer snel wordt verwarmd
Condens voorkomen
• Stel de camcorder niet bloot aan plotselinge of extreme temperatuurswijzigingen.
• Verwijder de geheugenkaart en accu. Plaats de camcorder vervolgens in een luchtdichte zak en laat
de camcorder langzaam op temperatuur komen voordat u de camcorder uit de zak haalt.
Als condens gesignaleerd is
Hoe lang het precies duurt voordat de waterdruppeltjes zijn verdampt, hangt af van de locatie en
weersomstandigheden. Als vuistregel geldt: wacht 2 uur voordat u het gebruik van de camcorder
hervat.

Onderhoud/overig
172
Gebruik van de camcorder in het buitenland
Stroombronnen
U kunt gebruikmaken van de compacte netadapter om de camcorder te bedienen en accu’s op te
laden in elk land met een voeding tussen 100 en 240 V AC, 50/60 Hz. Neem contact op met een
Canon Service Center voor informatie over stekkeradapters voor gebruik in het buitenland.
Opnamen afspelen op een TV-scherm
U kunt uw opnamen alleen afspelen op TV’s die compatibel zijn met het PAL-systeem. PAL (of het
compatibele SECAM-systeem) wordt gebruikt in de volgende regio’s/landen:
Europa:
In heel Europa en Rusland.
Noord-, Midden- en Zuid-Amerika:
Alleen in Argentinië, Brazilië,
Uruguay en de Franstalige gebieden (Frans Guyana, Guadeloupe, Martinique, enz.).
Azië:
De meeste
landen van Azië (behalve in Japan, de Filipijnen, Zuid-Korea, Taiwan en Myanmar).
Afrika:
Alle landen
van Afrika en Afrikaanse eilanden.
Australië/Oceanië:
Australië, Nieuw-Zeeland, Papoea-Nieuw-
Guinea; de meeste eilanden van de Pacific (behalve Micronesië, Samoa, Tonga en VS-gebiedsdelen
zoals Guam en Amerikaans Samoa).

Optionele accessoires
173
Optionele accessoires
De volgende optionele accessoires zijn compatibel met deze camcorder. De meeste accessoires
worden op de volgende pagina’s gedetailleerder beschreven.
(De verkrijgbaarheid verschilt per regio)
Videolamp VL-5 Videoflitslamp VFL-2 SM-V1
Surroundmicrofoon
Groothoekconverter
WA-H58
Beschermingsfilter
58 mm, ND4L-filter
58 mm, ND8L-filter
58 mm
High-Speed HDMI-
kabel HTC-100
STV-250N
Stereovideokabel
IFC-400PCU
USB-kabel
Stereo-richtmicrofoon
DM-100
Wireless microfoon
WM-V1
GP-E2
GPS-ontvanger
Schouderriem SS-600/
SS-650
WS-20
Polsriem
SC-2000
Zachte draagtas
Accu BP-820, BP-828
CG-800E
Acculader
Compacte netadapter
CA-570
TL-H58
Teleconv erter

Optionele accessoires
174
OPMERKINGEN
• Accessoires die compatibel zijn met de geavanceerde accessoireschoen kunt u niet aansluiten op
deze camcorder. Gebruik accessoires met het logo Mini ADVANCED SHOE, zodat u verzekerd
bent van compatibiliteit met de geavanceerde mini-accessoireschoen.
Accu’s
Als u extra accu’s nodig hebt, maak dan een keuze uit een van de
volgende modellen: BP-820 of BP-828.
Als u accu’s met de aanduiding Intelligent System gebruikt, kan de
camcorder met de accu communiceren en de resterende
gebruiksduur weergeven (met een nauwkeurigheid van 1 minuut).
Deze accu’s kunt u alleen gebruiken met camcorders en opladers die
compatibel zijn met het Intelligent System.
Acculader CG-800E
Gebruik de acculader om accu’s op te laden.
Teleconverter TL-H58
Deze teleconverterlens vergroot de brandpuntsafstand van de
camcorderlens met een factor 1,5.
• De teleconverter kan niet worden gebruikt in combinatie met de
bijgeleverde zonnekap met lensbescherming.
• De Image Stabilizer is minder effectief als de teleconverter is
aangesloten.
• De minimale scherpstelafstand bij maximale telefoto met de teleconverter is 1,3 m.
Groothoekconverter WA-H58
Deze groothoekconverter verkleint de brandpuntsafstand met een
factor 0,75. Hierdoor krijgt u een breed perspectief voor opnamen
binnenshuis of panorama’s.
• De groothoekconverter kan niet worden gebruikt in combinatie
met de bijgeleverde zonnekap met lensbescherming.
Gebruik van originele Canon-accessoires wordt aanbevolen.
Dit product is zodanig ontworpen dat het uitstekende prestaties levert wanneer het wordt gebruikt in
combinatie met originele Canon-accessoires. Canon kan niet aansprakelijk worden gehouden voor
schade aan dit product en/of ongelukken zoals brand, etc. als gevolg van defecten in niet-originele
Canon-accessoires (zoals lekkage en/of explosie van een accu). Let erop dat deze garantie niet geldt
voor reparaties die het gevolg zijn van defecten in niet-originele Canon-accessoires, hoewel u
dergelijke reparaties wel tegen betaling kunt laten verrichten.

Optionele accessoires
175
Beschermingsfilter 58 mm, ND4L-filter 58 mm
ND8L-filter 58 mm
Met neutrale-densiteitfilters en MC-Protector Filters bent u moeilijke
lichtomstandigheden de baas.
Videolamp VL-5
Met deze videolamp kunt u zelfs op donkere plaatsen heldere
kleurenopnamen maken. Deze lamp wordt aangesloten op de
geavanceerde mini-accessoireschoen op de camcorder, zonder dat
u een kabel nodig hebt.
Videoflitslamp VFL-2
Met deze videoflitslamp kunt u zelfs ’s nachts of op donkere plaatsen
foto’s maken en films opnemen. Deze lamp wordt aangesloten op de
geavanceerde mini-accessoireschoen op de camcorder, zonder dat
u een kabel nodig hebt.
• De VFL-2 kunt u met deze camcorder niet gebruiken als flitser.
Surroundmicrofoon SM-V1
Gebruik 5.1-kanaals surroundgeluid om aan uw films een gevoel van
aanwezigheid toe te voegen. U kunt het surroundgeluid koppelen aan
de zoomstand of de microfoon gebruiken als een hoogst
richtingsgevoelige shotgun-microfoon (mono).
Stereo-richtmicrofoon DM-100
Deze hoogst gevoelige, super-richtingsmicrofoon wordt aangesloten
op de geavanceerde mini-accessoireschoen op de camcorder. Deze
microfoon kunt u gebruiken als een richtmicrofoon (mono) of
stereomicrofoon.
Wireless microfoon WM-V1
Met deze microfoon maakt u rijke geluidsopnamen, zelfs wanneer u
onderwerpen van dichtbij opneemt. De zender is uit oogpunt van
gebruiksgemak uitgerust met een kledingclip en de ontvanger kan
worden bevestigd aan de handgreepriem van de camcorder.
Zachte draagtas SC-2000
Een handige camcordertas met gevoerde vakjes en genoeg ruimte
voor accessoires.

Optionele accessoires
176
Dit merkteken is het symbool van originele Canon-videoaccessoires. Als u gebruik
maakt van Canon-videoapparatuur, raden wij u aan om gebruik te maken van
accessoires of producten van het Canon-merk met hetzelfde merkteken.

Specificaties
177
Specificaties
LEGRIA HF G40
— Waarden zijn bij benadering gegeven.
Systeem
• Opnamesysteem
Films: AVCHD
1
Video: MPEG-4 AVC/H.264;
Audio: Lineaire PCM, 16 bits, 48 kHz, 2 kanalen
2
Dolby Digital 2 kanalen; Dolby Digital 5.1 kanalen
3
MP4 Video: MPEG-4 AVC/H.264
Audio: MPEG-2 AAC-LC (2 kanalen)
Foto’s: DCF (Design rule for Camera File system), compatibel met Exif
4
versie 2.3
Beeldtype: JPEG
1
Compatibel met AVCHD versie 2.0-specificaties.
2
Lineaire PCM is alleen beschikbaar wanneer de opnamemodus 28 Mbps LPCM (50.00P) of 24 Mbps LPCM is.
3
Dolby Digital 5.1 kanalen is alleen beschikbaar wanneer de optionele surroundmicrofoon SM-V1 wordt gebruikt.
4
Deze camcorder ondersteunt Exif 2.3 (ook “Exif Print” genoemd). Exif Print is een standaard voor verbetering van de
communicatie tussen camcorders en printers. Door een met Exif Print compatibele printer aan te sluiten, gebruikt en
optimaliseert u de beeldgegevens die tijdens het opnemen met de camcorder zijn gemaakt. Hierdoor worden
afdrukken van zeer hoge kwaliteit geproduceerd.
• Configuratie videosignaal
AVCHD, MP4
• Opnamemedia
SD-, SDHC (SD High Capacity)- of SDXC (SD eXtended Capacity)-geheugenkaart (niet inbegrepen);
twee geheugenkaartsleuven
• Maximale opnametijd
Geheugenkaart van 32 GB:
AVCHD-films:
28 Mbps LPCM (50.00P) en 28 Mbps (50.00P): 2 uur 30 min.
24 Mbps LPCM en 24 Mbps: 2 uur 55 min. 17 Mbps: 4 uur 10 min.
5 Mbps: 12 uur 15 min.
MP4-films:
35 Mbps (50.00P): 2 uur 24 Mbps: 2 uur 55 min.
17 Mbps: 4 uur 10 min. 4 Mbps: 17 uur 20 min.
3 Mbps: 22 uur 55 min.
Geheugenkaart van 8 GB:
AVCHD-films:
28 Mbps LPCM (50.00P) en 28 Mbps (50.00P): 35 min.
24 Mbps LPCM en 24 Mbps: 40 min. 17 Mbps: 1 uur
5 Mbps: 3 uur
MP4-films:
35 Mbps (50.00P): 30 min. 24 Mbps: 40 min.
17 Mbps: 1 uur 4 Mbps: 4 uur 20 min.
3 Mbps: 5 uur 40 min.

Specificaties
178
•Beeldsensor
CMOS van het type 1/2.84 CMOS, 3.090.000 pixels
Effectief aantal pixels: 2.910.000 pixels
• OLED-touchscreen: 8,77 cm (3,5 inch), breed, TFT-kleur, gelijk aan 1.230.000 beeldpunten
,
100% dekking, aanraakbediening
•Zoeker: 0,61 cm (0,24 inch), breed, kleur, equivalent van 1.560.000 beeldpunten
, 100% dekking
•Microfoon: Electreet condens-stereomicrofoon
•Lens
f=3,67-73,4 mm, F/1.8-2.8, 20x optische zoom, cirkelvormig diafragma met 8 bladen
35 mm equivalent: 26,8 – 576 mm
28,8 – 576 mm
(wanneer Dynamisch IS geactiveerd is)
• Lenssamenstelling: 12 elementen in 10 groepen (dubbelzijdig asferisch element)
• AF-systeem
Autofocus (TTL + externe afstandssensor indien ingesteld op [Instant AF] of [Normale AF]) of
Handmatige scherpstelling
• Filterdiameter: 58 mm
• Minimale scherpstellingsafstand
60 cm; 1 cm bij maximale groothoek
•Witbalans
Automatische witbalans, aangepaste witbalans (2 instellingen), door de gebruiker gedefinieerde
instellingen van de kleurtemperatuur of voorkeuzewitbalans: Daglicht, Schaduw, Bewolkt, TL-licht,
TL-licht H, Kunstlicht
• Minimale verlichting
0,1 lx (opnameprogramma [Weinig licht], sluitertijd ingesteld op 1/2)
1,0 lx (opnameprogramma [Programma AE], automatische lange sluitertijd [Aan], sluitertijd ingesteld
op 1/25)
• Aanbevolen verlichting: Meer dan 100 lx
• Beeldstabilisatie: Image Stabilizer met optische verschuiving
• Grootte (resolutie) van video-opnamen
AVCHD-films:
28 Mbps LPCM (50.00P), 28 Mbps (50.00P), 24 Mbps LPCM, 24 Mbps, 17 Mbps:
1920 x 1080 pixels; 5 Mbps: 1440 x 1080 pixels
MP4-films:
35 Mbps (50.00P), 24 Mbps, 17 Mbps: 1920 x 1080 pixels; 4 Mbps: 1280 x 720 pixels;
3 Mbps: 640 x 360 pixels
•Resolutie van foto’s:1920 x 1080 pixels
1280 x 720 pixels (bij het opnemen van MP4-films met 4 Mbps)
640 x 360 pixels (bij het opnemen van MP4-films met 3 Mbps)
1920 x 1080 pixels (foto’s die zijn gemaakt van films)

Specificaties
179
Aansluitpunten
• HDMI OUT-aansluitpunt HDMI mini-connector; alleen uitvoer
• USB-aansluitpunt: mini-B-aansluiting, Hi-Speed USB; alleen uitvoer
• AV OUT-aansluitpunt
3,5 mm 4-pins mini-jack; alleen uitvoer
Video: 1 Vp-p / 75 asymmetrisch
Audio: –10dBV (47k belasting) / 3 k of minder
•MIC-aansluitpunt
Stereo-mini-jack van 3,5 mm (asymmetrisch)
-65 dBV (automatisch volume, volledige schaal -12 dB) / 5 k of meer
Microfoondemper: 20 dB
•
×-hoofdtelefoonaansluitpunt
Stereo-mini-jack van 3,5 mm (asymmetrisch)
-29 dBV (16 belasting, Max. volume) / 100
• REMOTE-aansluitpunt: 2,5 mm stereo-mini-jack, alleen invoer
Voeding/overig
• Voeding (nominaal)
7,4 V DC (accu), 8,4 V DC (compacte netadapter)
• Opgenomen vermogen
:
4,2 W (17 Mbps, AF ingeschakeld, OLED normale helderheid)
4,2 W (17 Mbps, AF ingeschakeld, zoeker)
• Bedrijfstemperatuur
: 0 – 40 °C
•Afmetingen
[B x H x D] (zonder de handgreepriem)
Alleen camcorder: 109 x 84 x 182 mm
Camcorder met bevestigde zonnekap: 115 x 84 x 231 mm
•Gewicht
(camcorder met zonnekap, accu BP-820, geheugenkaart): 900 g
Compacte netadapter CA-570
•Voeding: 100 – 240 V AC, 50/60 Hz
• Nominale uitgangsspanning / nominaal verbruik: 8,4 V DC, 1,5 A / 29 VA (100 V) – 39 VA (240 V)
• Bedrijfstemperatuur
: 0 – 40 °C
•Afmetingen
: 52 x 29 x 90 mm
•Gewicht
: 135 g

Specificaties
180
Accu BP-820
•Accutype
Oplaadbare lithiumionaccu, compatibel met Intelligent System
• Nominale spanning: 7,4 V DC
• Bedrijfstemperatuur
: 0 – 40 °C
• Accucapaciteit: 1780 mAh (standaard), 13 Wh/1700 mAh (minimum)
•Afmetingen
: 30,7 x 39,4 x 40,2 mm
•Gewicht
: 85 g
Over beschikbare Wi-Fi frequenties en kanalen
De Wi-Fi functies van de camcorder werken in een vooraf bepaald bereik van frequenties en
kanalen, wat ook bepaalt of de camcorder verbinding kan maken met iOS- en Android-apparaten
binnen dat bereik.
* Indien op het identificatieplaatje aan de onderzijde van de camcorder “2.4GHz only” staat vermeld, dan
kan de camcorder worden gebruikt in de 2.4 GHz-band maar niet in de 5 GHz-band.
Frequentie Kanaal Verbinding met iOS- en Android-apparaten
2412 t/m 2472 MHz 1 t/m 13 Ja
5180 t/m 5320 MHz* 36 t/m 64 Nee
Gewicht en afmetingen zijn bij benadering gegeven. Fouten en omissies voorbehouden.
De informatie in deze handleiding is gecontroleerd en goedgekeurd in november 2015. Specificaties
kunnen zonder kennisgeving worden gewijzigd.

Referentietabellen
181
Referentietabellen
Oplaad-, opname- en afspeeltijden
De oplaadtijd voor de diverse accu’s in de volgende tabel is bij benadering gegeven en varieert al
naargelang de oplaadomstandigheden en de aanvankelijke laadstatus van de accu.
De opname- en afspeeltijden in de tabellen hieronder zijn bij benadering gegeven en zijn afhankelijk van
de opnamemodus en de oplaad-, opname- en afspeelomstandigheden. De effectieve gebruiksduur van
de accu kan afnemen als u opnamen maakt in koude omstandigheden, bij gebruik van de meer heldere
scherminstellingen, etc.
Opnemen van AVCHD-films
Accu
BP-820 BP-828
Oplaadomstandigheden
Bij gebruik van de camcorder 275 min. 405 min.
Bij gebruik van de acculader CG-800E 190 min. 260 min.
Accu Opnamemodus
Opname (maximum) Opname (typisch)* Afspelen
OLED Zoeker OLED Zoeker OLED
BP-820
28 Mbps LPCM (50.00P) /
28 Mbps (50.00P)
160 min. 160 min. 95 min. 95 min. 270 min.
24 Mbps LPCM / 24 Mbps 170 min. 170 min. 100 min. 100 min. 280 min.
17 Mbps 175 min. 175 min. 100 min. 100 min. 285 min.
5 Mbps 175 min. 175 min. 105 min. 105 min. 285 min.
BP-828
28 Mbps LPCM (50.00P) /
28 Mbps (50.00P)
245 min. 240 min. 145 min. 145 min. 400 min.
24 Mbps LPCM / 24 Mbps 260 min. 260 min. 155 min. 155 min. 415 min.
17 Mbps 260 min. 260 min. 155 min. 155 min. 420 min.
5 Mbps 270 min. 270 min. 160 min. 160 min. 430 min.

Referentietabellen
182
Opnemen van MP4-films
* Geschatte tijden voor het opnemen met herhaalde bedieningshandelingen, zoals starten/stoppen,
zoomen, in/uitschakelen.
Accu Opnamemodus
Opname (maximum) Opname (typisch)* Afspelen
OLED Zoeker OLED Zoeker OLED
BP-820
35 Mbps (50.00P) 160 min. 160 min. 95 min. 95 min. 270 min.
24 Mbps 185 min. 185 min. 110 min. 110 min. 285 min.
17 Mbps 185 min. 185 min. 110 min. 110 min. 285 min.
4 Mbps 195 min. 190 min. 115 min. 115 min. 295 min.
3 Mbps 190 min. 195 min. 110 min. 115 min. 300 min.
BP-828
35 Mbps (50.00P) 240 min. 240 min. 145 min. 145 min. 405 min.
24 Mbps 275 min. 275 min. 165 min. 165 min. 425 min.
17 Mbps 285 min. 285 min. 165 min. 165 min. 430 min.
4 Mbps 295 min. 295 min. 175 min. 170 min. 455 min.
3 Mbps 295 min. 300 min. 170 min. 175 min. 465 min.

183
A
Accu
Accu-informatie . . . . . . . . . . . . . . . . . . . 151
Indicator resterende capaciteit . . . . . . . 155
Opladen . . . . . . . . . . . . . . . . . . . . . . . . . . . 18
Afspelen
Films . . . . . . . . . . . . . . . . . . . . . . . . . . . . . 96
Afspelen via browser . . . . . . . . . . . . . . . . . . . 127
Audio-equalizer . . . . . . . . . . . . . . . . . . . . . . . . 83
Audiomix . . . . . . . . . . . . . . . . . . . . . . . . . . . . . 85
Audio-opnameniveau . . . . . . . . . . . . . . . . . . . 81
Audioreferentiesignaal . . . . . . . . . . . . . . . . . . 87
Audio-uitgang . . . . . . . . . . . . . . . . . . . . . . . . 106
Automatic Gain Control (AGC) Limiet . . . . . . 61
Automatische lange sluitertijd . . . . . . . . . . . 145
AUTO-stand . . . . . . . . . . . . . . . . . . . . . . . . . . . 37
Av (opnameprogramma) . . . . . . . . . . . . . . . . . 62
AV OUT-aansluitpunt . . . . . . . . . . . . . . . 104, 105
B
Beeldeffecten . . . . . . . . . . . . . . . . . . . . . . . . . . 71
Beeldsnelheid . . . . . . . . . . . . . . . . . . . . . . . . . 46
Belichtingscompensatie . . . . . . . . . . . . . . . . . 65
Browser Remote . . . . . . . . . . . . . . . . . . . . . . 121
Buitenland, gebruik van de camcorder . . . . 172
C
CANON iMAGE GATEWAY . . . . . . . . . . . . . . 134
CINEMA-stand . . . . . . . . . . . . . . . . . . . . . . . . . 49
Cinematografische filters . . . . . . . . . . . . . . . . 49
Compacte netadapter . . . . . . . . . . . . . . . . . . . 18
Condens . . . . . . . . . . . . . . . . . . . . . . . . . . . . . 171
Contourverscherping . . . . . . . . . . . . . . . . . . . 52
Converteren van films naar de
MP4-indeling . . . . . . . . . . . . . . . . . . . . . . . . 115
CUSTOM-knop . . . . . . . . . . . . . . . . . . . . . . . . 92
CUSTOM-regelaar . . . . . . . . . . . . . . . . . . . . . . 92
D
Datum en tijd . . . . . . . . . . . . . . . . . . . . . . . . . . 30
Datum/tijdcode . . . . . . . . . . . . . . . . . . . . 90, 146
Diafragma (f-getal) . . . . . . . . . . . . . . . . . . . 62, 64
Digitale teleconverter . . . . . . . . . . . . . . . . . . . 59
Dubbele opname . . . . . . . . . . . . . . . . . . . . . . . 45
E
Externe microfoon . . . . . . . . . . . . . . . . . . . . . . 78
Externe monitor aansluiten op
de camcorder . . . . . . . . . . . . . . . . . . . . . . . 104
F
Filmindeling (AVCHD/MP4) . . . . . . . . . . . . . . . 35
Films uploaden . . . . . . . . . . . . . . . . . . . . 129, 134
Flikkervermindering . . . . . . . . . . . . . . . . . . . . 145
Foto’s maken van een film . . . . . . . . . . . . . . . 99
Foto’s weergeven . . . . . . . . . . . . . . . . . . . . . . 107
Foutberichten . . . . . . . . . . . . . . . . . . . . . . . . . 161
FTP-overdracht . . . . . . . . . . . . . . . . . . . . . . . . 132
FUNC.-paneel . . . . . . . . . . . . . . . . . . . . . . 28, 142
G
Geavanceerde mini-accessoireschoen . . . . . 76
Geheugenkaart . . . . . . . . . . . . . . . . . . . . . 32, 169
Geheugenkaart selecteren voor het
maken van opnamen . . . . . . . . . . . . . . . . . . . 34
Gezichtsdetectie . . . . . . . . . . . . . . . . . . . . . . . . 54
Groothoek . . . . . . . . . . . . . . . . . . . . . . . . . . . . . 56
H
Handmatige belichting . . . . . . . . . . . . . . . . . . . 64
Handmatige scherpstelling . . . . . . . . . . . . . . . 51
HDMI OUT-aansluitpunt . . . . . . . . . . . . . 104, 105
Hoofdtelefoon . . . . . . . . . . . . . . . . . . . . . . . . . . 86
×-aansluitpunt (hoofdtelefoon) . . . . . . . . . . . 86
High-speed zoom . . . . . . . . . . . . . . . . . . . . . . . 57
Hooglicht prioriteit . . . . . . . . . . . . . . . . . . . . . . 71
Hoogte/breedteverhouding van een
aangesloten TV (TV-type) . . . . . . . . . . . . . . 146
I
Image Stabilizer . . . . . . . . . . . . . . . . . . . . . . . . 60
Ingang voor externe audio . . . . . . . . . . . . . . . 85
Initialiseren van een geheugenkaart . . . . . . . . 33
Instellingsmenu’s . . . . . . . . . . . . . . . . . . . 29, 143
Intelligente IS . . . . . . . . . . . . . . . . . . . . . . . . . . 39
Interne ondersteuningsbatterij . . . . . . . . . . . 169
K
Keuzeschakelaar . . . . . . . . . . . . . . . . . . . . . . . 26
Kleurenbalken . . . . . . . . . . . . . . . . . . . . . . . . . . 87
Kopiëren van opnamen naar een
geheugenkaart . . . . . . . . . . . . . . . . . . . . . . . 113
L
Lage-tonenfilter . . . . . . . . . . . . . . . . . . . . . . . . 84
Lichte gebieden AE . . . . . . . . . . . . . . . . . . . . . 66
M
Markeringen . . . . . . . . . . . . . . . . . . . . . . . . . . 145
Menu-instellingen opslaan en laden . . . . . . . . 95
MIC-aansluitpunt . . . . . . . . . . . . . . . . . . . . . . . 79
Microfoondemper . . . . . . . . . . . . . . . . . . . . . . . 82
Index
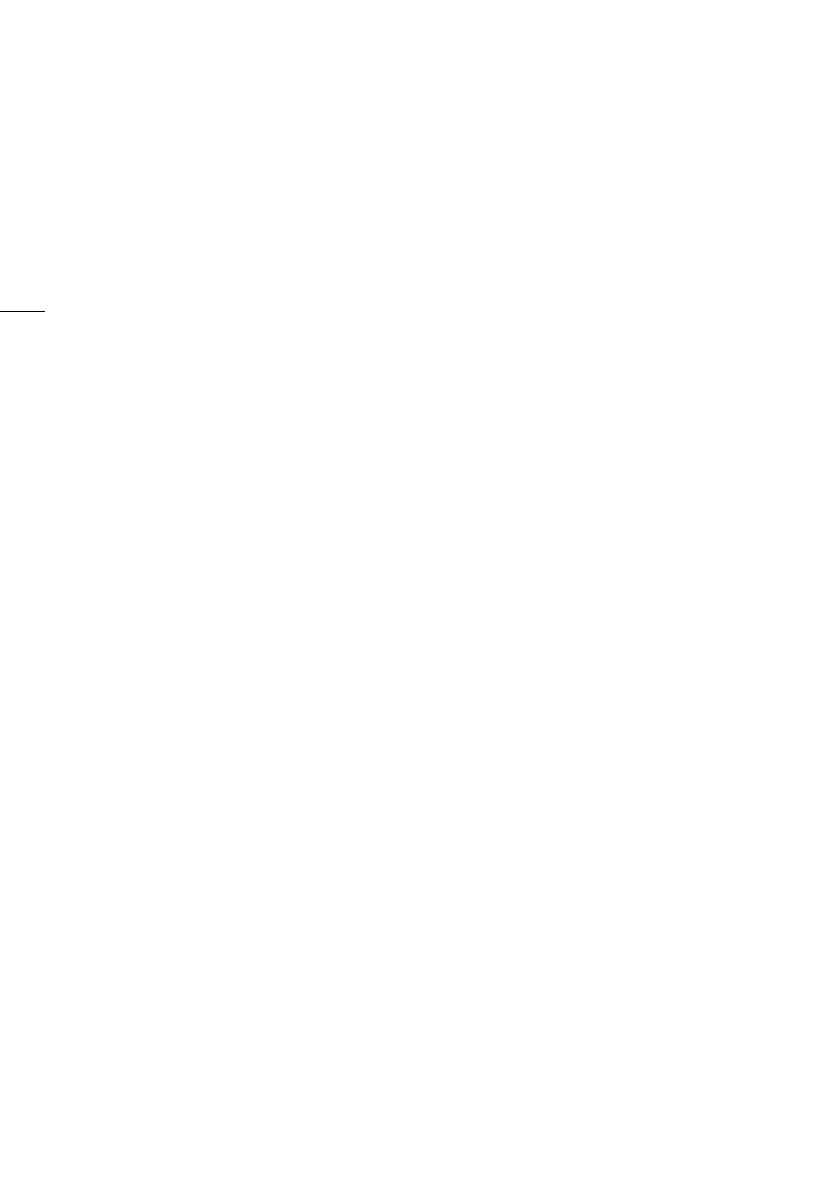
184
Microfoonrichting . . . . . . . . . . . . . . . . . . . . . . .83
Monitorvertraging . . . . . . . . . . . . . . . . . . . . . .106
Movie Uploader . . . . . . . . . . . . . . . . . . . . . . . .129
M-stand (handmatige stand) . . . . . . . . . . . . . .41
N
Nachtscène (opnameprogramma) . . . . . . . . .69
ND-filter . . . . . . . . . . . . . . . . . . . . . . . . . . . . . .145
O
OLED-touchscreen . . . . . . . . . . . . . . . . . . . . . .26
Onderhoud . . . . . . . . . . . . . . . . . . . . . . . . . . .171
Opnamemodus . . . . . . . . . . . . . . . . . . . . . . . . .43
Opnamen bekijken . . . . . . . . . . . . . . . . . . . . . .42
Opnamen maken
Films . . . . . . . . . . . . . . . . . . . . . . . .37, 41, 49
Foto’s . . . . . . . . . . . . . . . . . . . . . . . . . .37, 41
Opnamen opslaan
met een computer . . . . . . . . . . . . . . . . . .110
Opnameprogramma’s . . . . . . . . . . . . . .62, 64, 69
Opnametijd . . . . . . . . . . . . . . . . . . . . . . . . . . . .44
Opslaan van opnamen
Gebruik van externe videorecorders . . .116
P
P (opnameprogramma) . . . . . . . . . . . . . . . . . .62
Pictogrammen . . . . . . . . . . . . . . . . . . . . . . . . .152
Pieptoon . . . . . . . . . . . . . . . . . . . . . . . . . . . . .150
Pieptoon uitschakelen . . . . . . . . . . . . . . . . . .150
Portret (opnameprogramma) . . . . . . . . . . . . . .69
Powered IS . . . . . . . . . . . . . . . . . . . . . . . . . . . .60
Problemen oplossen . . . . . . . . . . . . . . . . . . . .156
R
Relay Recording . . . . . . . . . . . . . . . . . . . . . . . .45
S
Schakelaar lensbescherming . . . . . . . . . . . . .36
Schermgegevens, selecteren welke worden
getoond . . . . . . . . . . . . . . . . . . . . . . . . . . . . . .90
Scherpstel-/zoomring . . . . . . . . . . . . . . . . .51, 56
Scherpstellingsvoorkeuze . . . . . . . . . . . . . . . .52
Selectie audioscène . . . . . . . . . . . . . . . . . . . . .80
Sensor voor afstandsbediening . . . . . . . . . . .24
Serienummer . . . . . . . . . . . . . . . . . . . . . . . . . . .14
Slow & Fast Motion . . . . . . . . . . . . . . . . . . . . .47
Sluitertijd . . . . . . . . . . . . . . . . . . . . . . . . . . .62, 64
Smart AUTO . . . . . . . . . . . . . . . . . . . . . . . . . . .38
Sneeuw (opnameprogramma) . . . . . . . . . . . . .69
Snijden van scènes . . . . . . . . . . . . . . . . . . . . .103
Splitsen van scènes . . . . . . . . . . . . . . . . . . . .102
Sport (opnameprogramma) . . . . . . . . . . . . . . .69
Spotlight (opnameprogramma) . . . . . . . . . . . 70
Statief . . . . . . . . . . . . . . . . . . . . . . . . . . . . 24, 168
Strand (opnameprogramma) . . . . . . . . . . . . . 69
Stijlen . . . . . . . . . . . . . . . . . . . . . . . . . . . . . . . . 71
T
Taal . . . . . . . . . . . . . . . . . . . . . . . . . . . . . . . . . . 30
Tegenlichtcorrectie . . . . . . . . . . . . . . . . . . . . . 66
Telef oto . . . . . . . . . . . . . . . . . . . . . . . . . . . . . . . 56
Terugstellen van alle camcorderinstellingen
naar de standaardwaarde . . . . . . . . . . . . . 151
Toewijzingsknoppen . . . . . . . . . . . . . . . . . . . . 93
Touch AE . . . . . . . . . . . . . . . . . . . . . . . . . . . . . . 65
Touch AF . . . . . . . . . . . . . . . . . . . . . . . . . . . . . . 51
Touchscreen, bediening . . . . . . . . . . . . . . . . . 26
Tv (opnameprogramma) . . . . . . . . . . . . . . . . . 62
Tijdcode . . . . . . . . . . . . . . . . . . . . . . . . . . . . . . 73
Tijdzone/zomertijd . . . . . . . . . . . . . . . . . . . . . . 31
U
USB-aansluitpunt . . . . . . . . . . . . . . . . . 104, 116
User Bit . . . . . . . . . . . . . . . . . . . . . . . . . . . . . . . 75
V
Verwijderen
Films . . . . . . . . . . . . . . . . . . . . . . . . . . . . . 100
Foto’s . . . . . . . . . . . . . . . . . . . . . . . . . . . . 109
Videosnapshot . . . . . . . . . . . . . . . . . . . . . . . . . 88
Volume . . . . . . . . . . . . . . . . . . . . . . . . . . . . . . . 97
Vooropname . . . . . . . . . . . . . . . . . . . . . . . . . . . 89
Vuurwerk (opnameprogramma) . . . . . . . . . . . 70
W
Weinig licht (opnameprogramma) . . . . . . . . . 69
Wi-Fi . . . . . . . . . . . . . . . . . . . . . . . . . . . . . . . . 118
Wide DR . . . . . . . . . . . . . . . . . . . . . . . . . . . . . . 71
Windscherm . . . . . . . . . . . . . . . . . . . . . . . . . . . 82
Wireless afstandsbediening . . . . . . . . . . . 17, 24
Witbalans . . . . . . . . . . . . . . . . . . . . . . . . . . . . . 67
Z
Zebrapatroon . . . . . . . . . . . . . . . . . . . . . . . . . . 64
Zoeker . . . . . . . . . . . . . . . . . . . . . . . . . . . . . . . . 21
Zonnekap . . . . . . . . . . . . . . . . . . . . . . . . . . . . . 21
Zonsondergang (opnameprogramma) . . . . . . 69
Zoom . . . . . . . . . . . . . . . . . . . . . . . . . . . . . . . . . 56
Digitale zoom . . . . . . . . . . . . . . . . . . . . . 144
Zachte zoombediening . . . . . . . . . . . . . . 59
Zoomen
Zoomsnelheid . . . . . . . . . . . . . . . . . . . . . . 56

© CANON INC. 2015 CEL-SW3YA280
Canon
Europa N.V.
Bovenkerkerweg 59, 1185 XB Amstelveen, The Netherlands
http://www.canon-europe.com
Raadpleeg uw garantiekaart of ga naar www.canon-europe.com/Support voor informatie over
het dichtstbijzijnde Canon-kantoor.
Dit product en de hieraan gekoppelde garantie worden in landen in Europa geleverd door
Canon Europa N.V.
-
 1
1
-
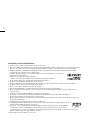 2
2
-
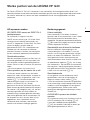 3
3
-
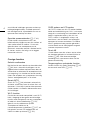 4
4
-
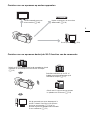 5
5
-
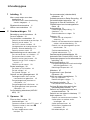 6
6
-
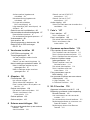 7
7
-
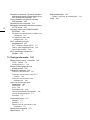 8
8
-
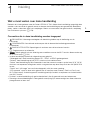 9
9
-
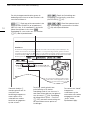 10
10
-
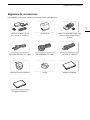 11
11
-
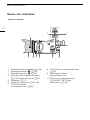 12
12
-
 13
13
-
 14
14
-
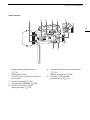 15
15
-
 16
16
-
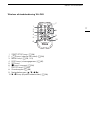 17
17
-
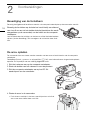 18
18
-
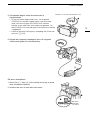 19
19
-
 20
20
-
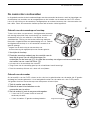 21
21
-
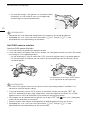 22
22
-
 23
23
-
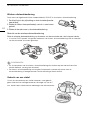 24
24
-
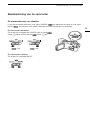 25
25
-
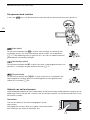 26
26
-
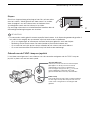 27
27
-
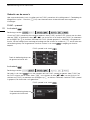 28
28
-
 29
29
-
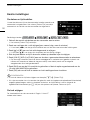 30
30
-
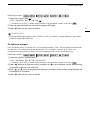 31
31
-
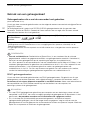 32
32
-
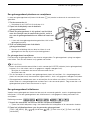 33
33
-
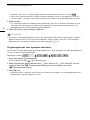 34
34
-
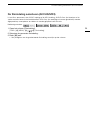 35
35
-
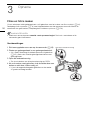 36
36
-
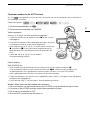 37
37
-
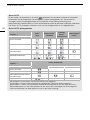 38
38
-
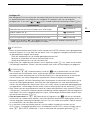 39
39
-
 40
40
-
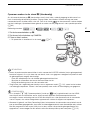 41
41
-
 42
42
-
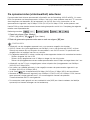 43
43
-
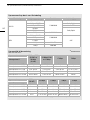 44
44
-
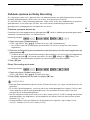 45
45
-
 46
46
-
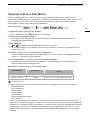 47
47
-
 48
48
-
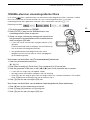 49
49
-
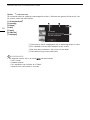 50
50
-
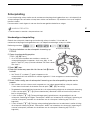 51
51
-
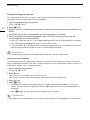 52
52
-
 53
53
-
 54
54
-
 55
55
-
 56
56
-
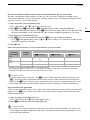 57
57
-
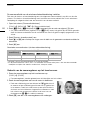 58
58
-
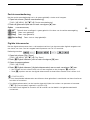 59
59
-
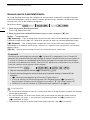 60
60
-
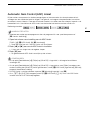 61
61
-
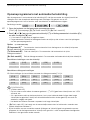 62
62
-
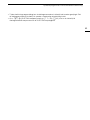 63
63
-
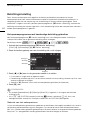 64
64
-
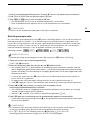 65
65
-
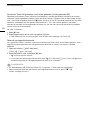 66
66
-
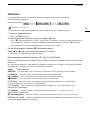 67
67
-
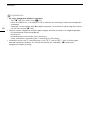 68
68
-
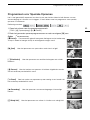 69
69
-
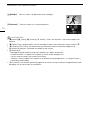 70
70
-
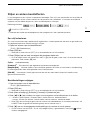 71
71
-
 72
72
-
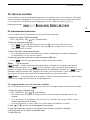 73
73
-
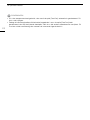 74
74
-
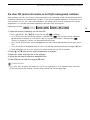 75
75
-
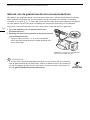 76
76
-
 77
77
-
 78
78
-
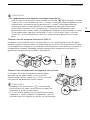 79
79
-
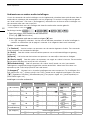 80
80
-
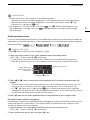 81
81
-
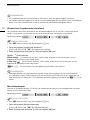 82
82
-
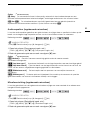 83
83
-
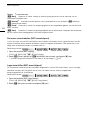 84
84
-
 85
85
-
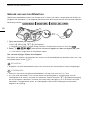 86
86
-
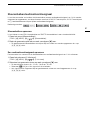 87
87
-
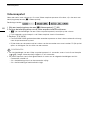 88
88
-
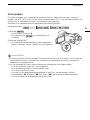 89
89
-
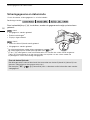 90
90
-
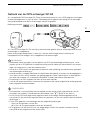 91
91
-
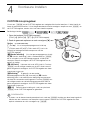 92
92
-
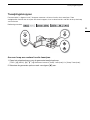 93
93
-
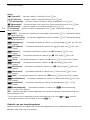 94
94
-
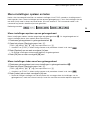 95
95
-
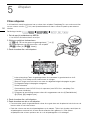 96
96
-
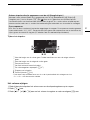 97
97
-
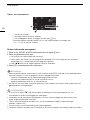 98
98
-
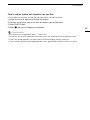 99
99
-
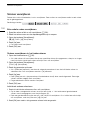 100
100
-
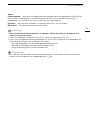 101
101
-
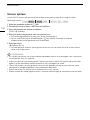 102
102
-
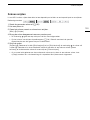 103
103
-
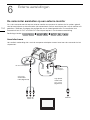 104
104
-
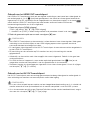 105
105
-
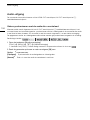 106
106
-
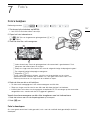 107
107
-
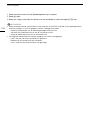 108
108
-
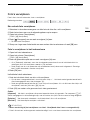 109
109
-
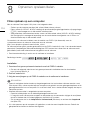 110
110
-
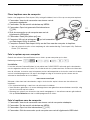 111
111
-
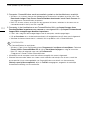 112
112
-
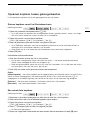 113
113
-
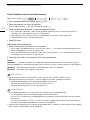 114
114
-
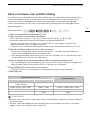 115
115
-
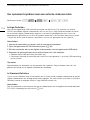 116
116
-
 117
117
-
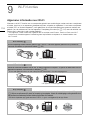 118
118
-
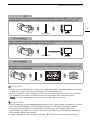 119
119
-
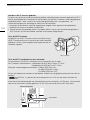 120
120
-
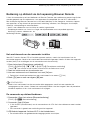 121
121
-
 122
122
-
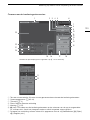 123
123
-
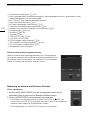 124
124
-
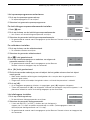 125
125
-
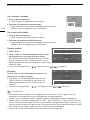 126
126
-
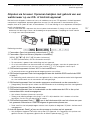 127
127
-
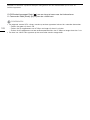 128
128
-
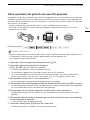 129
129
-
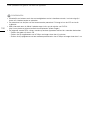 130
130
-
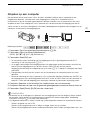 131
131
-
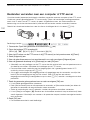 132
132
-
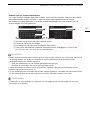 133
133
-
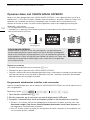 134
134
-
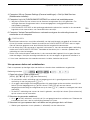 135
135
-
 136
136
-
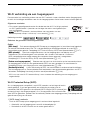 137
137
-
 138
138
-
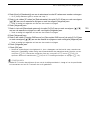 139
139
-
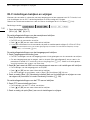 140
140
-
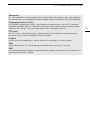 141
141
-
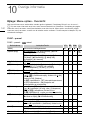 142
142
-
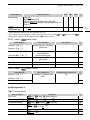 143
143
-
 144
144
-
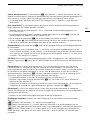 145
145
-
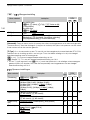 146
146
-
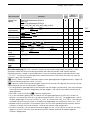 147
147
-
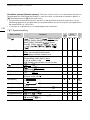 148
148
-
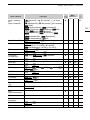 149
149
-
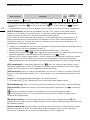 150
150
-
 151
151
-
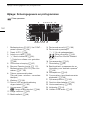 152
152
-
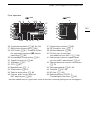 153
153
-
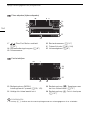 154
154
-
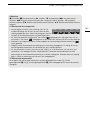 155
155
-
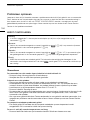 156
156
-
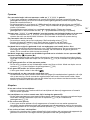 157
157
-
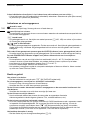 158
158
-
 159
159
-
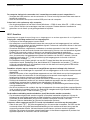 160
160
-
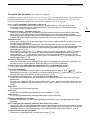 161
161
-
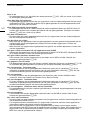 162
162
-
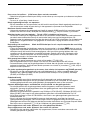 163
163
-
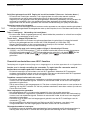 164
164
-
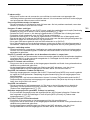 165
165
-
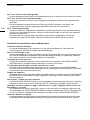 166
166
-
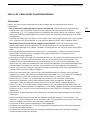 167
167
-
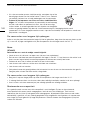 168
168
-
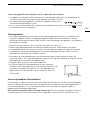 169
169
-
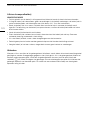 170
170
-
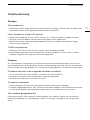 171
171
-
 172
172
-
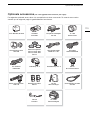 173
173
-
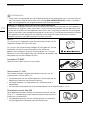 174
174
-
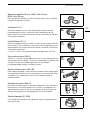 175
175
-
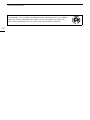 176
176
-
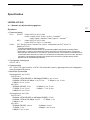 177
177
-
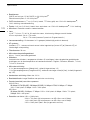 178
178
-
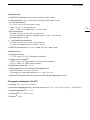 179
179
-
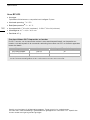 180
180
-
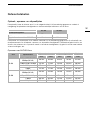 181
181
-
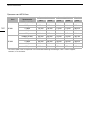 182
182
-
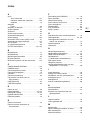 183
183
-
 184
184
-
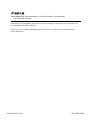 185
185
Canon LEGRIA HF-G40 Handleiding
- Categorie
- Camcorders
- Type
- Handleiding
- Deze handleiding is ook geschikt voor
Gerelateerde papieren
-
Canon XA30 Handleiding
-
Canon LEGRIA HF G30 Handleiding
-
Canon LEGRIA mini X Handleiding
-
Canon LEGRIA HF G40 Handleiding
-
Canon XA20 Handleiding
-
Canon LEGRIA HF G26 Handleiding
-
Canon LEGRIA HF R57 Handleiding
-
Canon LEGRIA HF G30 Installatie gids
-
Canon XA11 Handleiding
-
Canon LEGRIA HF G40 de handleiding