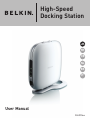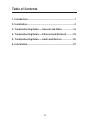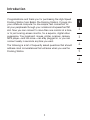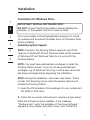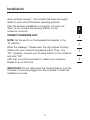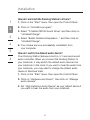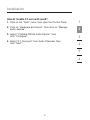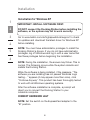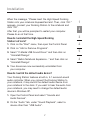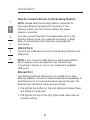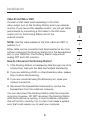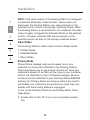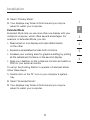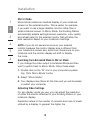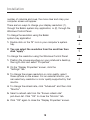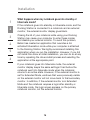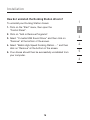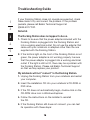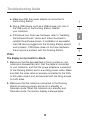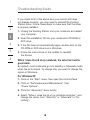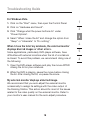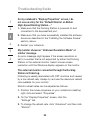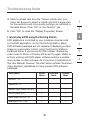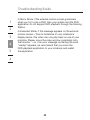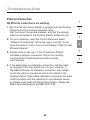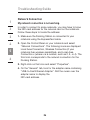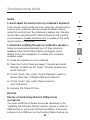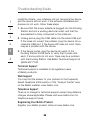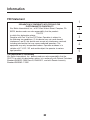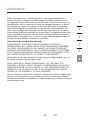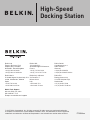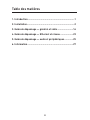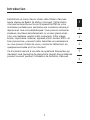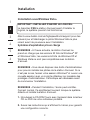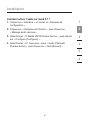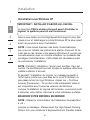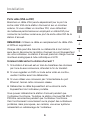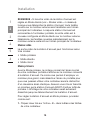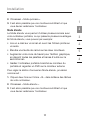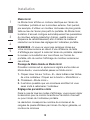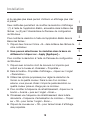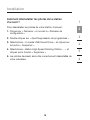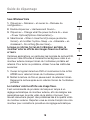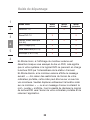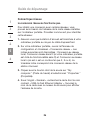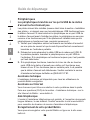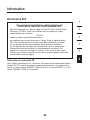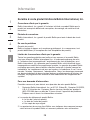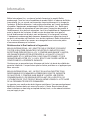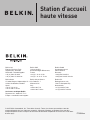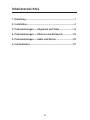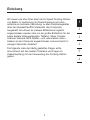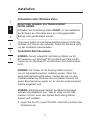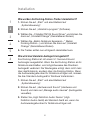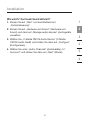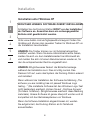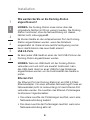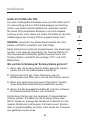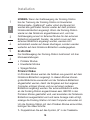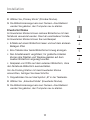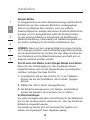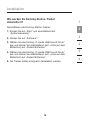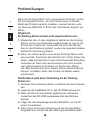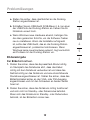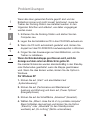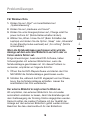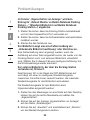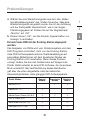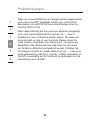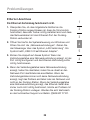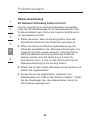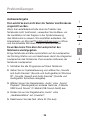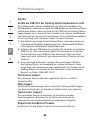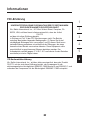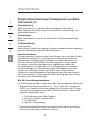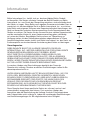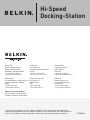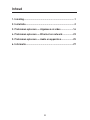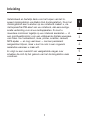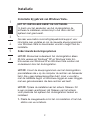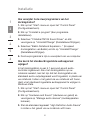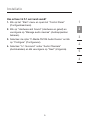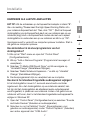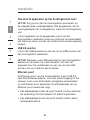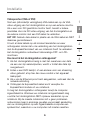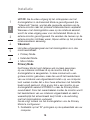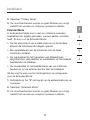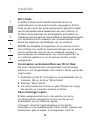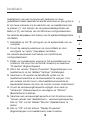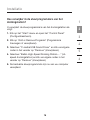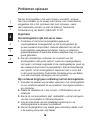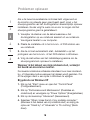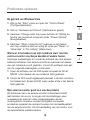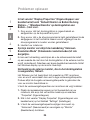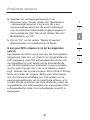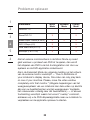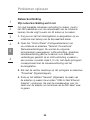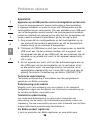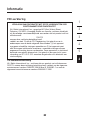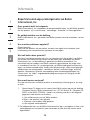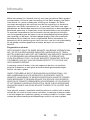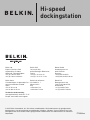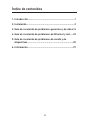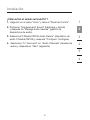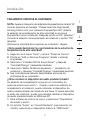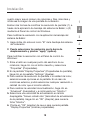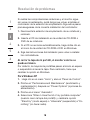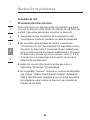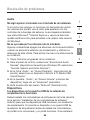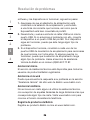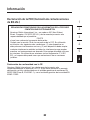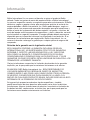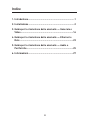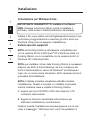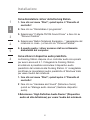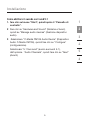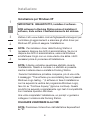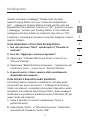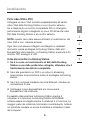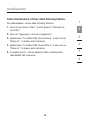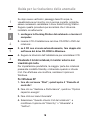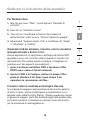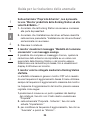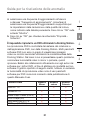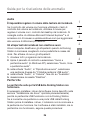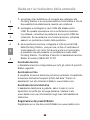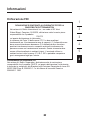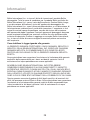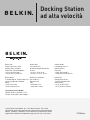Belkin F5U273 Handleiding
- Categorie
- Dockstations voor mobiele apparaten
- Type
- Handleiding
Pagina laadt ...
Pagina laadt ...
Pagina laadt ...
Pagina laadt ...
Pagina laadt ...
Pagina laadt ...
Pagina laadt ...
Pagina laadt ...
Pagina laadt ...
Pagina laadt ...
Pagina laadt ...
Pagina laadt ...
Pagina laadt ...
Pagina laadt ...
Pagina laadt ...
Pagina laadt ...
Pagina laadt ...
Pagina laadt ...
Pagina laadt ...
Pagina laadt ...
Pagina laadt ...
Pagina laadt ...
Pagina laadt ...
Pagina laadt ...
Pagina laadt ...
Pagina laadt ...
Pagina laadt ...
Pagina laadt ...
Pagina laadt ...
Pagina laadt ...
Pagina laadt ...
Pagina laadt ...
Pagina laadt ...
Pagina laadt ...
Pagina laadt ...
Pagina laadt ...
Pagina laadt ...
Pagina laadt ...
Pagina laadt ...
Pagina laadt ...
Pagina laadt ...
Pagina laadt ...
Pagina laadt ...
Pagina laadt ...
Pagina laadt ...
Pagina laadt ...
Pagina laadt ...
Pagina laadt ...
Pagina laadt ...
Pagina laadt ...
Pagina laadt ...
Pagina laadt ...
Pagina laadt ...
Pagina laadt ...
Pagina laadt ...
Pagina laadt ...
Pagina laadt ...
Pagina laadt ...
Pagina laadt ...
Pagina laadt ...
Pagina laadt ...
Pagina laadt ...
Pagina laadt ...
Pagina laadt ...
Pagina laadt ...
Pagina laadt ...
Pagina laadt ...
Pagina laadt ...
Pagina laadt ...
Pagina laadt ...
Pagina laadt ...
Pagina laadt ...
Pagina laadt ...
Pagina laadt ...
Pagina laadt ...
Pagina laadt ...
Pagina laadt ...
Pagina laadt ...
Pagina laadt ...
Pagina laadt ...
Pagina laadt ...
Pagina laadt ...
Pagina laadt ...
Pagina laadt ...
Pagina laadt ...
Pagina laadt ...
Pagina laadt ...
Pagina laadt ...
Pagina laadt ...
Pagina laadt ...
Pagina laadt ...
Pagina laadt ...
Pagina laadt ...
Pagina laadt ...
Pagina laadt ...
Pagina laadt ...

B
1. Inleiding ...........................................................................1
2. Installatie .........................................................................
2
3. Problemen oplossen — Algemeen en video ..................
16
4. Problemen oplossen — Ethernet en netwerk ................23
5. Problemen oplossen — Audio en apparaten ..................25
6. Informatie ......................................................................
27
Inhoud

1
Inleiding
1
2
3
4
5
6
Gefeliciteerd en hartelijk dank voor het kopen van het hi-
speed dockingstation van Belkin (het dockingstation). Door het
dockingstation aan te sluiten op uw notebook creëert u, via
de ExpressCardTM-sleuf van uw notebook, één eenvoudige,
snelle verbinding voor al uw randapparaten. Zo kunt u
meerdere monitoren tegelijk op uw notebook aansluiten — of
een grootbeeldmonitor voor een uitstekende digitale weergave
van video. Uw toetsenbord, muis, printer, scanner, camera,
MP3-speler — en nog veel meer — kunnen permanent
aangesloten blijven, maar u kunt ze ook in een oogwenk
aansluiten wanneer u maar wilt.
Er volgt nu een overzicht van veelgestelde vragen over
situaties die zich bij het gebruik van het dockingstation vaak
voordoen.
1

2
Installatie
1
2
3
4
5
6
2
Installatie bij gebruik van Windows Vista
™
LET OP: INSTALLEER EERST DE SOFTWARE.
U dient voor het aansluiten van het dockingstation de
software te installeren, anders loopt u het risico dat het
systeem niet goed werkt.
Ga naar www.belkin.com/uk/highspeeddock/support voor
informatie over updates en om de nieuwste stuurprogramma’s
voor Windows Vista te downloaden voordat u begint met de
installatie.
Ondersteunde besturingssystemen
LET OP: Momenteel ondersteunt het dockingstation alleen
32-bits versies van Windows
®
XP en Windows Vista; 64-
bits versies van Windows XP en Windows Vista worden niet
ondersteund door het dockingstation.
LET OP: U kunt de stuurprogramma’s van het dockingstation
pas installeren als u op de computer de rechten van beheerder
hebt. Als u geen beheerdersrechten hebt, moet u voordat u
met de installatie begint uit Windows
®
loggen en weer inloggen
met een gebruikersnaam die deze rechten wel heeft.
LET OP: Tijdens de installatie kan het scherm flikkeren. Dit
is een normaal verschijnsel. Het flikkeren van het scherm
vindt plaats als het systeem het dockingstation herkent en
installeert.
1. Plaats de meegeleverde cd in het cd-romstation of het dvd-
station van uw notebook.

3
3
Installatie
1
2
3
4
5
6
2. Volg de aanwijzingen op het beeldscherm op om zeker te
zijn van een geslaagde installatie.
Indien tijdens de installatie de melding “Windows can’t verify
the publisher of this driver software.” (Windows kan niet
achterhalen wie de uitgever van deze stuurprogrammasoftware
is.) verschijnt, (dit kan meerdere malen voorkomen), dan klikt
u op “Install this driver software anyway” (Installeer toch deze
stuurprogrammasoftware). Dit product is grondig getest en is
compatibel met alle Windows-besturingssystemen.
Zodra de software-installatie is voltooid, krijgt u het verzoek
het dockingstation op uw notebook aan te sluiten.
HARDWARE ALS LAATSTE AANSLUITEN
LET OP: Zet de schakelaar op de ExpressCard-module in
stand “B”.
Als u de melding “Please insert the High-Speed Docking
Station into your notebook ExpressCard slot. Then, click
“OK”.” (Sluit het hi-speed dockingstation via de ExpressCard-
sleuf van uw notebook aan op uw notebook) krijgt, sluit u de
ExpressCard module die met uw hi-speed dockingstation is
verbonden aan op uw notebook en klikt u op “OK”.
Vervolgens wordt u verzocht uw computer opnieuw te starten.
Start in dat geval uw computer opnieuw.
BELANGRIJK: Koppel het dockingstation niet los van uw
computer.. Voor een correcte installatie moet de verbinding
tussen dockingstation en computer behouden blijven
gedurende het hele installatieproces.

4
Installatie
1
2
3
4
5
6
4
Hoe verwijder ik de stuurprogramma’s van het
dockingstation?
1. Klik op het “Start”-menu en open het “Control Panel”
(Configuratiescherm).
2. Klik op “Uninstall a program” (Een programma
deïnstalleren).
3. Selecteer “C-Media CM106 Sound Driver” en klik
vervolgens op “Uninstall/Change” (Deïnstalleren/Wijzigen).
4. Selecteer “Belkin Notebook Expansion...” (Hi-speed
dockingstation van Belkin) en klik op “Uninstall/Change”
(Deïnstalleren/Wijzigen).
5. De stuurprogramma’s zijn nu verwijderd van uw computer.
Hoe kan ik het standaard ingestelde audioapparaat
wijzigen?
In het dockingstation is een 5.1 surround-sound audio-
controller ingebouwd. Als u het dockingstation op uw
notebook aansluit, kan het zijn dat het dockingstation als
standaard audio-outputapparaat wordt ingesteld, in plaats van
uw notebook. Indien u het geluid via uw notebook wilt horen,
dient u het standaard ingestelde audioapparaat te wijzigen in
Windows Vista.
1. Klik op het “Start”-menu en open het “Control Panel”
(Configuratiescherm).
2. Klik op “Hardware and Sound” (Hardware en geluid) en
vervolgens op “Manage audio devices” (Audioapparaten
beheren).
3. Stel als standaard apparaat “High Definition Audio Device”
in indien u het geluid via uw notebook wilt horen.

5
5
Installatie
1
2
3
4
5
6
Hoe activeer ik 5.1 surround sound?
1. Klik op het “Start”-menu en open het “Control Panel”
(Configuratiescherm).
2. Klik op “Hardware and Sound” (Hardware en geluid) en
vervolgens op “Manage audio devices” (Audioapparaten
beheren).
3. Selecteer de optie “C-Media CM106 Audio Device” en klik
op “Configure” (Configureren).
4. Selecteer “5.1 Surround” onder “Audio Channels”
(Audiokanalen) en klik vervolgens op “Next” (Volgende).

6
Installatie
1
2
3
4
5
6
6
Installatie bij gebruik van Windows XP
BELANGRIJK: INSTALLEER EERST DE SOFTWARE.
U dient voor het aansluiten van het dockingstation de
software te installeren, anders loopt u het risico dat het
systeem niet goed werkt.
Ga naar www.belkin.com/uk/highspeeddock/support voor
informatie over updates en om de nieuwste stuurprogramma’s
voor Windows XP te downloaden voordat u begint met de
installatie.
LET OP: U kunt de stuurprogramma’s van het dockingstation
pas installeren als u op de computer de rechten van beheerder
hebt. Als u geen beheerdersrechten hebt, moet u voordat u
met de installatie begint uit Windows loggen en weer inloggen
met een gebruikersnaam die deze rechten wel heeft.
LET OP: Tijdens de installatie kan het scherm flikkeren. Dit
is een normaal verschijnsel. Het flikkeren van het scherm
vindt plaats als het systeem het dockingstation herkent en
installeert.
Indien tijdens de installatie van de software de melding “The
software you are installing has not passed Windows Logo
testing... ” (De software die wordt geïnstalleerd voldoet
niet aan de eisen van de “Windows Logo”-test) verschijnt
(dit kan meerdere keren gebeuren), klikt u op “Continue
Anyway” (Toch doorgaan). Dit product is grondig getest en is
compatibel met alle Windows-besturingssystemen.
Zodra de software-installatie is voltooid, krijgt u het verzoek
het dockingstation op uw notebook aan te sluiten.

7
7
Installatie
1
2
3
4
5
6
HARDWARE ALS LAATSTE AANSLUITEN
LET OP: Zet de schakelaar op de ExpressCard-adapter in stand “B”.
Als u de melding “Please insert the High-Speed Docking Station into
your notebook ExpressCard slot. Then, click “OK”.” (Sluit het hi-speed
dockingstation via de ExpressCard-sleuf van uw notebook aan op uw
notebook) krijgt, sluit u de ExpressCard module die met uw hi-speed
dockingstation is verbonden aan op uw notebook en klikt u op “OK”.
Vervolgens wordt u verzocht uw computer opnieuw te starten. Start in
dat geval uw computer opnieuw.
Hoe deïnstalleer ik de stuurprogramma’s van het
dockingstation?
1. Klik op het “Start”-menu en open het “Control Panel”
(Configuratiescherm).
2. Klik op “Add or Remove Programs” (Programma’s toevoegen of
verwijderen).
3. Selecteer “C-Media USB Sound Driver” en klik vervolgens op
“Uninstall/Change” (Deïnstalleren/Wijzigen).
4. Selecteer “Belkin Notebook Expansion...” en klik op “Uninstall/
Change” (Deïnstalleren/Wijzigen).
5. De stuurprogramma’s zijn nu verwijderd van uw computer.
Hoe kan ik het standaard ingestelde audioapparaat wijzigen?
In het dockingstation is een 5.1 surround-sound audio-controller
ingebouwd. Als u het dockingstation op uw notebook aansluit, kan
het zijn dat het dockingstation als standaard audio-outputapparaat
wordt ingesteld, in plaats van uw notebook. Indien u het geluid via uw
notebook wilt horen, dient u het standaard ingestelde audioapparaat te
wijzigen in Windows XP.
1. Open het “Control Panel” (Configuratiescherm) en selecteer “Sounds
and Audio Devices” (Geluiden en audioapparaten).
2. Selecteer nu op het tabblad “Audio” (Eigenschappen voor
geluiden en audioapparaten) onder “Sound Playback” (Geluiden)
een ander apparaat dan “USB Audio”
.

8
Installatie
1
2
3
4
5
6
8
Hoe sluit ik apparaten op het dockingstation aan?
LET OP: Zorg ervoor dat het dockingstation permanent op
de meegeleverde voedingsadapter blijft aangesloten. Als de
voedingsadapter niet is aangesloten, werkt het dockingstation
niet.
U kunt apparaten op de aangewezen poort van het
dockingstation aansluiten terwijl uw notebook is ingeschakeld.
Het kan even duren voordat de notebook het nieuwe apparaat
herkent.
USB 2.0-poorten
U kunt elk USB-apparaat op een van de vijf USB-poorten van
het dockingstation aansluiten.
LET OP: Wanneer u een USB-apparaat op het dockingstation
aansluit en het werkt niet zoals verwacht, test dan het
apparaat door het rechtstreeks op een van de vrije USB-
poorten van uw notebook aan te sluiten.
Ethernet-poort
De Ethernet-poort van het dockingstation is een USB 2.0-
naar-Fast-Ethernet-adapter. Voor een snelle toegang tot het
netwerk moet u een afzonderlijk verkrijgbare netwerkkabel
op de Ethernet-poort aansluiten. De statuslampjes van de
Ethernet-poort werken als volgt:
• Het statuslampje onder de poort brandt continu wanneer
de verbinding met het netwerk tot stand is gekomen.
• Het statuslampje boven de poort brandt continu als er
netwerkactiviteit is.
8

9
9
Installatie
1
2
3
4
5
6
Videopoorten (VGA of DVI)
Sluit een (afzonderlijk verkrijgbare) VGA-kabel aan op de VGA
video-uitgang van het dockingstation en op een externe monitor.
Als u een voor DVI geschikte monitor bezit, bereikt u betere
prestaties door de DVI video-uitgang van het dockingstation en
de externe monitor met een DVI-kabel te verbinden.
LET OP: Gebruik deze kabel in plaats van de VGA-kabel en NIET
daarmee gecombineerd.
U kunt al deze kabels op elk moment aansluiten en weer
ontkoppelen zonder dat u de verbinding van het dockingstation
met de ExpressCard-sleuf van uw notebook hoeft te verbreken.
Het dockingstation ondersteunt alle analoge CRT- en LCD-
monitoren.
Hoe moet ik het dockingstation ontkoppelen?
1. Als het dockingstation bezig is met het oversturen van data
via een van zijn aansluitpunten, wacht u totdat alle data zijn
overgestuurd.
2. Indien u een DVD bekijkt, of een andere vorm van streaming
video gebruikt, stop hier dan mee voordat u het apparaat
loskoppelt.
3. Als u via de Ethernet-poort bent aangesloten, verbreek dan de
netwerkverbinding.
4. Ontkoppel de ExpressCard-kabel en/of verwijder de
ExpressCard-module uit uw notebook.
U mag het dockingstation ontkoppelen terwijl de computer
ingeschakeld is. Wanneer uw notebook is ingeschakeld mag
u echter het dockingstation NIET opnieuw aansluiten op uw
notebook. Bij de meeste notebooks zult u geen problemen
ondervinden maar in sommige gevallen veroorzaakt aansluiting
van uw dockingstation op een ingeschakelde computer een
systeemfout, waardoor u uw computer zult moeten resetten.
9

10
Installatie
1
2
3
4
5
6
10
LET OP: Als de video-uitgang bij het ontkoppelen van het
dockingstation in de Extended Mode is geconfigureerd (zie
“Videomodi” hierna), worden alle geopende vensters van de
externe monitor naar het primaire notebookscherm verplaatst.
Wanneer u het dockingstation weer op de notebook aansluit,
wordt de video-uitgang weer voor de Extended Mode op de
externe monitor geconfigureerd. De vensters die tevoren op de
externe monitor zichtbaar waren, blijven echter op het primaire
notebookscherm aanwezig.
Videomodi
Het video-uitgangssignaal van het dockingstation is in drie
modi beschikbaar:
• Primary Mode
• Extended Mode
• Mirror Mode
Primary Mode
De Primary Mode toont datgene wat normaal gesproken
op uw notebook zichtbaar is op de monitor die op het
dockingstation is aangesloten. In deze modus kunt u een
grotere monitor gebruiken, maar dan wordt het beeldscherm
van uw notebook wel uitgeschakeld zodat u op uw computer
kunt werken zonder dat u door twee schermen met hetzelfde
beeld wordt gestoord. Zorg ervoor dat u een monitor op uw
dockingstation aansluit VOORDAT u naar de Primary Mode
overschakelt. Door het overschakelen zonder de monitor wordt
het beeldscherm van uw notebook uitgeschakeld en raakt u
waarschijnlijk het schermbeeld kwijt totdat u de verbinding
met het dockingstation verbreekt.
Ga als volgt te werk om het dockingstation voor de Primary
Mode te configureren:
1. Dubbelklik op het “B”-pictogram op de systeembalk van uw
computer.
10

11
11
Installatie
1
2
3
4
5
6
2. Selecteer “Primary Mode”.
3. Uw monitorschermen kunnen nu gaan flikkeren en u krijgt
wellicht het verzoek uw computer opnieuw te starten.
Extended Mode
In de Extended Mode kunt u met uw notebook meerdere
beeldschermen tegelijk gebruiken, wat een aantal voordelen
heeft. Zo kunt u in de Extended Mode:
• Op het ene scherm uw e-mails lezen en op het andere
scherm de bijbehorende bijlagen openen
• Een spreadsheet over de schermen van de twee
monitoren verdelen
• Uw werkgebied bij het bewerken van afbeeldingen
vergroten door alle paletten en werkbalken op het tweede
beeldscherm te plaatsen
• Uw bureaublad op het beeldscherm van uw notebook
houden en op de externe monitor een dvd bekijken
Ga als volgt te werk om het dockingstation te configureren
voor de Extended Mode:
1. Dubbelklik op het “B”-pictogram op de systeembalk van uw
computer.
2. Selecteer “Extended Mode”.
3. Uw monitorschermen kunnen nu gaan flikkeren en u krijgt
wellicht het verzoek uw computer opnieuw te starten.
11

12
Installatie
1
2
3
4
5
6
12
12
Mirror Mode
In de Mirror Mode wordt hetzelfde beeld als dat van uw
notebookscherm op de externe monitor weergegeven. Dit kan
nuttig zijn als u liever een grote bureaumonitor gebruikt in plaats
van het betrekkelijk kleine beeldscherm van een notebook. In
de Mirror Mode selecteert het dockingstation automatisch de
instellingen (schermresolutie, kleurkwaliteit en herhalingsfrequentie)
voor de externe monitor waardoor een optimale resolutie wordt
bereikt die uitgaat van de instellingen van uw notebook.
LET OP: Als bepaalde pictogrammen op uw externe monitor
niet zichtbaar zijn omdat de beeldverhoudingen van de externe
monitor anders zijn dan die van uw notebook, beweegt u
eenvoudigweg uw muisaanwijzer over die pictogrammen op
uw notebook waardoor ze op de externe monitor worden
weergegeven.
Overschakelen van Extended Mode naar Mirror Mode
Als u het videosignaal hebt overgeschakeld naar Extended
Mode en u wilt terugschakelen naar de Mirror Mode, ga dan als
volgt te werk:
1. Dubbelklik op het “B”-pictogram op de systeembalk van uw
computer. Klik op de knop “Mirror Mode”
2. Selecteer “Mirror Mode”.
3. Uw monitorschermen kunnen nu gaan flikkeren en u krijgt
het verzoek uw computer opnieuw te starten.
Video-instellingen regelen
Bij elke weergavemodus kunt u de resolutie van de op
uw dockingstation aangesloten monitor en die van het
beeldscherm van uw notebook regelen.
Het begrip “resolutie” heeft betrekking op het aantal
kolommen en rijen beeldelementen ofwel “pixels” waarvan een
beeldscherm gebruik maakt. In het algemeen toont het

13
13
Installatie
1
2
3
4
5
6
13
beeldscherm van een computer een helderder en meer
gedetailleerd beeld naarmate het aantal kolommen en rijen groter is.
Er zijn twee manieren om de resolutie van uw beeldscherm aan
te passen: (1), met behulp van de systeembalkapplicatie van
Belkin of (2), met behulp van het Windows configuratiescherm.
De resolutie aanpassen met behulp van de systeembalkapplicatie
van Belkin:
1. Dubbelklik op het “B”-pictogram op de systeembalk van uw
computer.
2. U kunt de resolutie selecteren via de scrollbalk en door
vervolgens op “apply” (toepassen) te klikken.
De resolutie aanpassen met behulp van het Windows
configuratiescherm:
1. Plaats uw muisaanwijzer ergens op het bureaublad van uw
notebook, klik erop met de rechter muisknop en selecteer
“Properties” (Eigenschappen).
2. Klik in het venster “Display Properties” (Eigenschappen voor
beeldscherm) op het tabblad “Settings” (Instellingen).
3. Selecteer in dit venster de betreffende opties om de
beeldschermresolutie en de kleurkwaliteit te wijzigen. Voor
een externe monitor kunt u elke beeldschermresolutie en
kleurkwaliteit kiezen die door de monitor worden ondersteund.
4. U kunt de vernieuwingsfrequentie wijzigen door eerst op
“Advanced” (Geavanceerd) en vervolgens op “Monitor”
(Beeldscherm) te klikken.
5. Selecteer een vernieuwingsfrequentie in het dropdown-menu
“Screen refresh rate” (Beeldscherm - vernieuwingsfrequentie).
Klik op “OK” om het tabblad “Monitor” (Beeldscherm) te
sluiten.
6. Klik op “OK” om het scherm “Display Properties”
(Eigenschappen voor beeldscherm) weer te sluiten.

14
Installatie
1
2
3
4
5
6
14
14
Wat gebeurt er als mijn notebook overschakelt naar de
stand-by- of hibernate-modus?
Als de notebook overschakelt naar stand-by- of hibernate-
modus en het dockingstation is aangesloten op een notebook
en een externe monitor, wordt het beeldscherm van de externe
monitor zwart.
Als u het deksel van uw notebook sluit terwijl u het
dockingstation in gebruik is, kan uw computer naar een
van deze modi overschakelen en uw externe monitor
uitschakelen. Om dit probleem te voorkomen heeft Belkin een
toepassing ontwikkeld die een door het deksel geactiveerde
hibernate modus te niet doet wanneer uw computer op het
dockingstation is aangesloten. Wij adviseren u met nadruk
deze toepassing tijdens de installatieprocedure te installeren.
Als u dit stuurprogramma bij de eerste installatieprocedure
echter niet hebt geïnstalleerd, kunt u dit later alsnog doen door
de installatieprocedure van stuurprogramma;s te herhalen en
de toepassing op het juiste moment te selecteren.
Wanneer uw notebook in de hibernate-modus wordt
geschakeld, behoudt het beeldscherm van de externe monitor
bij terugkeer van de notebook naar een actieve status dezelfde
instellingen als die welke het had voordat de notebook
ging slapen. Wanneer u de externe monitor echter instelt
op de Extended Mode, keren de vensters die voorheen op
de externe monitor zichtbaar waren hiernaar niet terug. Als
daarnaast de externe monitor in de Extended Mode staat en
de notebook wil dat u na een stand-by- of hibernate-modus
opnieuw inlogt, verschijnt het inlogscherm op de primaire
notebook en niet op de secundaire externe monitor.

15
15
Installatie
1
2
3
4
5
6
15
Hoe verwijder ik de stuurprogramma’s van het
dockingstation?
U verwijdert de stuurprogramma’s van het dockingstation als
volgt:
1. Klik op het “Start”-menu en open het “Control Panel”
(Configuratiescherm).
2. Klik op “Add or Remove Programs” (Programma’s
toevoegen of verwijderen).
3. Selecteer “C-media USB Sound Driver” en klik vervolgens
onder in het venster op “Remove” (Verwijderen).
4. Selecteer “Belkin High-Speed Docking Station.....” (Hi-
speed dockingstation) en klik vervolgens onder in het
venster op “Remove” (Verwijderen).
5. De bedoelde stuurprogramma’s zijn nu van uw computer
verwijderd.

16
Problemen oplossen
1
2
3
4
5
6
1616
Als het dockingstation niet werkt zoals u verwacht, probeer
dan het probleem op te lossen met behulp van onderstaande
suggesties. Als u het probleem niet kunt oplossen, neem
dan telefonisch contact op met de afdeling Technische
Ondersteuning van Belkin: (0)845 607 77 87.
Algemeen
Het dockingstation lijkt niet aan te staan..
1. Controleer of de bij het dockingstation geleverde
voedingsadapter is aangesloten op het dockingstation én
op een werkend stopcontact. Gebruik uitsluitend de met het
dockingstation meegeleverde adapter. De bij uw notebook
geleverde adapter of eventuele andere adapters mag u in geen
geval gebruiken.
2. Als het statuslampje onderaan de voorkant van het
dockingstation niet groen oplicht, werkt de voedingsadapter
niet goed: controleer nogmaals of de voedingsadapter goed op
een werkend stopcontact is aangesloten. Als het statuslampje
niet oplicht, is het dockingstation misschien niet in orde. Bel
in dat geval de afdeling Technische Ondersteuning van Belkin
voor een eventuele vervanging van het product.
Mijn notebook krijgt geen verbinding met het dockingstation.
1. Verwijder de stekker van de kabel waarmee u het dockingstation
op uw notebook aansluit uit uw notebook. Vervolgens herstart u
uw computer.
2. Plaats de installatie-cd in het cd-rom- of DVD-station van uw
notebook.
3. Als de cd niet automatisch start, dubbelklikt u op het pictogram
van het cd-romstation in Windows Explorer.
4. Volg de instructies van het installatieprogramma om de
stuurprogramma’s opnieuw te installeren.
5. Als het dockingstation nog steeds geen verbinding maakt, kunt
u de werking ervan als volgt testen:

1717
Problemen oplossen
1
2
3
4
5
6
a. Zorg ervoor dat de voedingsadapter op het
dockingstation is aangesloten.
b. Sluit een USB-apparaat, zoals een USB-muis, aan op
een van de USB-poorten van het dockingstation. Herstart
uw notebook.
c. Als Windows nu nieuwe hardware vindt, zie dan
het hoofdstuk waarin wordt uitgelegd hoe de
stuurprogramma’s moeten worden geïnstalleerd en volg
de aanwijzingen op om de stuurprogramma’s opnieuw
te installeren. Als de installatie slaagt, moet het USB-
apparaat dat op het dockingstation is aangesloten
normaal werken. Als Windows geen nieuwe hardware
kan vinden, is het dockingstation niet in orde.
Video
Op het beeldscherm van mijn monitor is niets te zien.
1. Zorg ervoor dat de ExpressCard-module stevig in de
ExpressCard-sleuf van uw notebook vast zit, dat de kabel
op uw notebook is aangesloten en dat de voedingsadapter
is aangesloten op het dockingstation en op een werkend
stopcontact. Zorg ervoor dat de videokabel stevig is
aangesloten op de VGA- of DVI-video-uitgangspoort en met
de bevestigingsschroeven aan beide kanten is vastgezet.
2. Zorg ervoor dat de op het dockingstation aangesloten
notebook normaal werkt en dat de notebook niet in
stand-by- of hibernate-modus is geschakeld. Wanneer
een notebook in de stand-by- of hibernate-modus is
geschakeld, is er op het beeldscherm niets te zien.
17

18
Problemen oplossen
1
2
3
4
5
6
18
Als u de twee bovenstaande controles hebt uitgevoerd en
de monitor nog steeds geen goed beeld geeft, moet u het
stuurprogramma van het dockingstation waarschijnlijk opnieuw
installeren. Ga als volgt te werk om ervoor te zorgen dat het
stuurprogramma goed is geïnstalleerd.
1. Verwijder de stekker van de kabel waarmee u het
dockingstation op uw notebook aansluit uit uw notebook.
Vervolgens herstart u uw computer.
2. Plaats de installatie-cd in het cd-rom- of DVD-station van
uw notebook.
3. Als de cd niet automatisch start, dubbelklikt u op het
pictogram van het cd-rom- of het DVD-station in Windows.
4. Volg de instructies van het installatieprogramma om de
stuurprogramma’s opnieuw te installeren.
Wanneer ik het deksel van mijn notebook sluit, verdwijnt
het beeld van de externe monitor.
De meeste notebooks schakelen standaard over naar de stand-
by- of hibernate-modus wanneer het deksel wordt gesloten. Om
dit te wijzigen dient u een optie in Windows te wijzigen.
Bij gebruik van Windows XP
1. Klik op het “Start”-menu en open het “Control Panel”
(Configuratiescherm).
2. Klik op “Performance and Maintenance” (Prestaties en
onderhoud) en vervolgens op “Power Options” (Energiebeheer).
3. Klik op de menuknop “Advanced” (Geavanceerd).
4. Selecteer “When I close the lid of my portable computer:”
(Wanneer ik het deksel van mij notebook sluit:) en wijzig de
optie van “Stand by” of “Hibernate” in “Do nothing” (Niets
doen).
18

19
19
Problemen oplossen
1
2
3
4
5
6
Bij gebruik van Windows Vista
1. Klik op het “Start”-menu en open het “Control Panel”
(Configuratiescherm).
2. Klik op “Hardware and Sound” (Hardware en geluid).
3. Selecteer “Change what the power buttons do” (Wijzig de
functie van de aan/uit-knoppen) onder “Power Options”
(Energiebeheer).
4. Selecteer “When I close the lid” (wanneer ik het deksel
van mijn notebook sluit) en wijzig de optie van “Sleep” of
“Hibernate” in “Do nothing” (Niets doen).
Wanneer ik het deksel van mijn notebook sluit, toont de
externe monitor onscherpe beelden of andere fouten.
Sommige toepassingen en vooral de software van dvd-spelers
hebben problemen met externe monitoren wanneer het deksel
van een notebook wordt gesloten. U kunt dit probleem met een
van de volgende maatregelen voorkomen:
1. Open de software van de DVD-speler en speel de film af
NADAT u het deksel van uw notebook hebt gesloten.
2. Terwijl de DVD wordt afgespeeld pauzeert u de film voordat u
het deksel sluit. Speel de DVD weer verder af als u het deksel
hebt gesloten.
Mijn externe monitor geeft een onscherp beeld.
Wij adviseren dat u de externe monitor incidenteel zichzelf
laat instellen om ervoor te zorgen dat de instellingen weer
overeenkomen met het video-uitgangssignaal van het
dockingstation. Hierdoor worden doorgaans de meeste
problemen opgelost die verband houden met de beeldkwaliteit
van de externe monitor. Zie de handleiding van de monitor voor
de automatische instelprocedure.
19

20
Problemen oplossen
1
2
3
4
5
6
20
In het venster “Display Properties” (Eigenschappen voor
beeldscherm) komt “Default Monitor on Belkin Docking
Station....” (Standaardmonitor op dockingstation van
Belkin...) niet voor.
1. Zorg ervoor dat het dockingstation is ingeschakeld en
aangesloten op de ExpressCard-poort.
2. Zorg ervoor dat u de stuurprogramma’s hebt geïnstalleerd zoals
aangegeven in het hoofdstuk waarin wordt uitgelegd hoe de
stuurprogramma’s moeten worden geïnstalleerd.
3. Herstart uw notebook.
Op mijn monitor verschijnt de mededeling “Unknown
Resolution Mode” (Onbekende resolutiemodus) of iets
dergelijks.
Er kan een foutmelding verschijnen als u de schermresolutie instelt
op een waarde die niet door het dockingstation of de externe monitor
wordt ondersteund. Selecteer een lagere beeldschermresolutie totdat
het Windows display op de monitor verschijnt.
Het beeld op de externe monitor, die via het dockingstation
is aangesloten, flikkert.
Het flikkeren van het beeld doet zich meestal op CRT-monitoren
voor en wordt veroorzaakt door een te lage vernieuwingsfrequentie.
Probeer altijd de hoogste vernieuwingsfrequentie te gebruiken die
voor uw monitor beschikbaar is.
U kunt de vernieuwingsfrequenties van monitoren als volgt instellen:
1. Plaats de muisaanwijzer ergens op het bureaublad van uw
notebook, klik erop met uw rechter muisknop en selecteer
“Properties” (Eigenschappen).
2. Klik in het venster “Display Properties” (Eigenschappen voor
beeldscherm) op het tabblad “Settings” (Instellingen).
3. U kunt de vernieuwingsfrequentie wijzigen door eerst op
“Advanced” (Geavanceerd) en vervolgens op “Monitor”
(Beeldscherm) te klikken.
20

21
21
Problemen oplossen
1
2
3
4
5
6
4. Selecteer een vernieuwingsfrequentie in het
dropdown-menu “Screen refresh rate” (Beeldscherm
- vernieuwingsfrequentie). Zorg ervoor dat u een
vernieuwingsfrequentie kiest die wordt ondersteund
voor de resolutie en kleurkwaliteit zoals aangegeven in
de bovenstaande tabel. Klik op het tabblad “Monitor”
(Beeldscherm) op “OK”.
5. Klik op “OK” om het venster “Display Properties”
(Eigenschappen voor beeldscherm) te sluiten.
Ik kan geen DVD’s afspelen als ik het dockingstation
gebruik.
Het afspelen van DVD’s wordt niet door het dockingstation
aangestuurd maar door uw notebook en de geïnstalleerde
DVD-toepassing. Veel DVD-softwarepakketten bieden niet
de mogelijkheid om met behulp van de Extended Mode
van het dockingstation een videobeeld op een secundaire
monitor weer te geven. Als u met dit probleem te maken
krijgt, verander dan de videomodus in Mirror Mode of Primary
Mode en probeer het opnieuw. Belkin werkt actief samen
met de softwareontwikkelaars voor DVD-spelers om de
weergavemogelijkheden van de betreffende software uit te
breiden. Bij het verschijnen van deze handleiding waren de
mogelijkheden voor videoweergave van veel populaire DVD-
softwarepakketten zoals in het onderstaande overzicht is
aangegeven.
21

22
Problemen oplossen
1
2
3
4
5
6
22
22
Videomodus Mirror
Mode
Extended
Mode
Primary
Mode
WinDVD
®
7.0 X X
PowerDVD 7.0 X X
Media Player Classic (6.4.8.4) X X X
DVD X Player (4.0) X X
Nero ShowTime (3.0.1.3) X X
KMPlayer (2.9.2.1100) X X
Als het externe monitorscherm in de Mirror Mode op zwart
gaat wanneer u probeert een DVD af te spelen, dan wordt
het afspelen van DVD’s via het dockingstation niet door uw
systeem en de DVD-applicatie ondersteund.
Als in de Extended Mode de volgende melding op het scherm
van de externe monitor verschijnt — “Due to limitations of
your notebook’s display device, this video can only play back
on one of your monitors. Please, move the video window
completely onto that monitor.” (Wegens beperkingen van het
weergavesysteem van uw notebook kan deze video op slechts
één van uw beeldschermen worden weergegeven. Verplaats
het videovenster volledig naar dat beeldscherm.) — of als een
foutmelding verschijnt waarin het woord “overlay” voorkomt,
adviseren wij u de DVD-afspeelapplicatie naar uw notebook te
verplaatsen en de applicatie opnieuw te starten.

23
23
Problemen oplossen
1
2
3
4
5
6
23
Ethernet-poort
Mijn Ethernet-verbinding werkt niet.
1. Zorg ervoor dat de voedingsadapter op het dockingstation
en op een werkend stopcontact is aangesloten, dat de juiste
stuurprogramma’s zijn geïnstalleerd en dat de netwerkkabel
op de Ethernet-poort van het dockingstation is aangesloten.
2. Open op uw notebook het “Control Panel”
(Configuratiescherm) en selecteer “Network Connections”
(Netwerkverbindingen). Beweeg de muisaanwijzer over
de pictogrammen van “Local Area Connection” (LAN-
verbinding). Eén van deze pictogrammen geeft “USB 2.0
Fast Ethernet Adapter” aan.
3. Dubbelklik op dit pictogram. Als de “Connection Status”
(Verbindingsstatus) een netwerkverbinding aangeeft, is de
poort correct geconfigureerd en is de Ethernet-verbinding in
orde.
4. Als de status geen verbinding aangeeft, kunt u de kabel
testen door deze op de netwerkpoort van uw notebook aan
te sluiten. Als de status nog steeds geen verbinding aangeeft,
zit het probleem in de kabel of het netwerk en houdt het geen
verband met het dockingstation. Als de status een verbinding
aangeeft terwijl u er niet in slaagt het Ethernet-apparaat te
bedienen, is het dockingstation mogelijk niet in orde. Bel in
dat geval naar de afdeling Technische Ondersteuning van
Belkin: (0)845 607 77 87.

24
Problemen oplossen
1
2
3
4
5
6
24
24
Netwerkverbinding
Mijn netwerkverbinding werkt niet.
Om met bepaalde netwerken verbinding te maken, moet u
het NIC-kaartadres voor de netwerkkaart van de notebook
kennen. Ga als volgt te werk om dit adres op te zoeken:
1. Zorg ervoor dat het dockingstation is aangesloten op uw
notebook met behulp van de ExpressCard-kabel.
2. Open het “Control Panel” (Configuratiescherm) van
uw notebook en selecteer “Network Connections”
(Netwerkverbindingen). Nu worden de volgende
pictogrammen weergegeven: LAN-verbinding, draadloze
netwerkverbinding (als uw notebook voor draadloze
verbindingen geschikt is) en LAN-verbinding x (waarin x
een nummer voorstelt zoals 2, 3 of 4). Het derde pictogram
correspondeert met de netwerkverbinding van het
dockingstation.
3. Klik met de rechter muisknop op dat pictogram en selecteer
“Properties” (Eigenschappen).
4. Zoek op het tabblad “General” (Algemeen) de naam van
de adapter op waarin de woorden “USB-to-Fast Ethernet
Adapter” voorkomen. Ga met de muisaanwijzer over de
naam van de adapter om het adres van de NIC-kaart weer
te geven.

25
25
Problemen oplossen
1
2
3
4
5
6
25
Audio
Ik kan het geluidsvolume niet regelen via het toetsenbord
van mijn notebook.
Als u het volume niet met de toetsen voor volumeregeling
op uw notebook kunt regelen, gebruik dan de muis om het
volume te regelen met de knoppen op de systeembalk van
de notebook. Wij adviseren u ook Microsoft
®
te gebruiken en
met uw browser
update.windows.com te laten gaan om uw
besturingssysteem naar de meest recente versie van Windows
te updaten.
Ik hoor niets door de luidsprekers van mijn notebook.
Bij sommige notebooks worden de luidsprekers automatisch
uitgeschakeld bij aansluiting op een dockingstation. Het geluid
hoort u in dat geval standaard via de luidsprekers van het
dockingstation. Om de luidsprekers van uw notebook weer te
activeren doet u het volgende:
1. Sluit alle programma’s op uw notebook.
2. Open het Control Panel (Configuratiescherm) en selecteer
“Sounds and Audio Devices” (Geluid en audioapparaten)
(in Windows XP selecteert u “Sounds, Speech and Audio
Devices” (Geluid, spraak en audioapparaten).
3. Selecteer nu op het tabblad “Audio” onder “Sound
Playback” (Geluid afspelen) een ander apparaat dan “C-
Media USB Sound Device”.
4. Op het tabblad “Audio” klikt u onder “Device Volume”
(Volume) op “Advanced” (Geavanceerd).
5. Haal het vinkje in het vakje bij “Mute All” (Alles dempen)
weg.

26
Problemen oplossen
1
2
3
4
5
6
2626
Apparaten
Apparaten op de USB-poorten van het dockingstation werken niet.
U moet de stuurprogramma’s (precies zoals eerder in deze handleiding
is uitgelegd) installeren om ervoor te zorgen dat USB-apparaten met het
dockingstation kunnen samenwerken. Als u een apparaat op een USB-poort
van het dockingstation aansluit voordat u de stuurprogramma’s installeert,
herkent uw notebook het apparaat niet en werkt het niet. Als apparaten niet
werken nadat de software is geïnstalleerd, ga dan als volgt te werk:
1. Zorg ervoor dat de voedingsadapter op het dockingstation en op
een werkend stopcontact is aangesloten en dat de ExpressCard-
module stevig op uw notebook is aangesloten.
2. Ontkoppel de USB-kabel en sluit hem vervolgens weer op dezelfde
USB-poort aan. Als het probleem hierdoor niet is opgelost, sluit
het apparaat dan aan op een USB-poort van een notebook. Als het
apparaat nu nog steeds niet werkt, is het apparaat waarschijnlijk
niet in orde.
3. Als het apparaat wel werkt, sluit het dan achtereenvolgens aan op
elke USB-poort van het dockingstation om te controleren of het
op alle poorten werkt. Als sommige poorten niet werken, is het
dockingstation waarschijnlijk niet in orde. Bel in dat geval naar de
afdeling Technische Ondersteuning van Belkin: (0)845 607 77 87.
Technische ondersteuning
Technische ondersteuning is beschikbaar voor alle geregistreerde
gebruikers van Belkin-producten.
Ondersteuning via de website
Mogelijk vindt u een oplossing voor uw probleem in het onderdeel
Veelgestelde vragen van het gebied voor Technische ondersteuning op
de website van Belkin: www.belkin.com.
Telefonische ondersteuning
Aan technische ondersteuning zijn geen kosten verbonden met
uitzondering van de kosten van internationale gesprekken, indien van
toepassing. Ga naar www.belkin.com voor meer informatie over de tijden
waarop telefonische ondersteuning beschikbaar is.
Uw Belkin-product registreren
U kunt uw producten van Belkin registreren op www.belkin.com.

2727
Informatie
1
2
3
4
5
6
27
CE-conformiteitverklaring
Wij, Belkin International, Inc., verklaren dat ons product met artikelnummer
F5U273, waarop deze verklaring betrekking heeft, voldoet aan de algemene
emissienormen conform EN55022:1998 Klasse B, EN50081-1 en aan de
algemene immuniteitsnormen conform EN50082-1:1992.
VERKLARING VAN CONFORMITEIT MET DE FCC-VOORSCHRIFTEN VOOR
ELEKTROMAGNETISCHE COMPATIBILITEIT
Wij, Belkin International, Inc., gevestigd 501 West Walnut Street,
Compton, CA 90220, Verenigde Staten van Amerika, verklaren hierbij dat
wij de volledige verantwoordelijkheid aanvaarden dat het product met het
artikelnummer
F5U273
waarop deze verklaring betrekking heeft,
voldoet aan deel 15 van de FCC-regelgeving. Het gebruik ervan is
onderworpen aan de beide volgende voorwaarden: (1) het apparaat
mag geen schadelijke storingen opwekken en (2) het apparaat moet
elke ontvangen interferentie accepteren, waaronder storingen die een
ongewenste werking kunnen veroorzaken. Deze apparatuur is uitsluitend
bestemd voor gebruik binnenshuis. Het gebruik in de open lucht is een
schending van 47 U.S.C. 301 waardoor de gebruiker zich blootstelt aan
strafvervolging.
FCC-verklaring

28
Informatie
1
2
3
4
5
6
28
Beperkte levenslange productgarantie van Belkin
International, Inc.
Deze garantie dekt het volgende:
Belkin International, Inc. garandeert de oorspronkelijke koper van dit Belkin-product
dat het product vrij is van ontwerp-, assemblage-, materiaal- en fabricagefouten.
De geldigheidsduur van de dekking
Belkin International, Inc., garandeert het Belkin-product voor de levensduur van het
product.
Hoe worden problemen opgelost?
Productgarantie.
Belkin zal het product dat een defect vertoont naar eigen keus kosteloos (met
uitzondering van transportkosten) repareren of vervangen.
Wat valt buiten deze garantie?
Alle hierin versterkte garanties zijn niet van toepassing als het product van Belkin
op verzoek van Belkin niet op kosten van de koper voor onderzoek aan Belkin
International, Inc., ter beschikking is gesteld of als Belkin International, Inc.
constateert dat het product van Belkin verkeerd is geïnstalleerd, op enige wijze
is veranderd of vervalst. De -productgarantie van Belkin biedt geen bescherming
tegen van buiten komend onheil (anders dan blikseminslag), zoals overstromingen,
aardbevingen en oorlogsmolest, vandalisme, diefstal, normale slijtage, afslijting,
depletie, veroudering, misbruik, beschadiging door netspanningsdalingen (z.g.
“brown-outs” en “sags”), ongeoorloofde programmering en/of wijziging van de
systeemapparatuur.
Hoe wordt service verleend?
Om voor service voor uw Belkin-product in aanmerking te komen gaat u als volgt
te werk:
1. Neem binnen 15 dagen na het voorval schriftelijk contact op met de afdeling
Customer Service, Belkin International, Inc., 501 W. Walnut St., Compton CA
90220, of bel (800)-223-5546. Houdt u er rekening mee dat u de volgende
gegevens moet kunnen verstrekken:
a. Het artikelnummer van het Belkin product.
b.Waar u het product hebt gekocht.
c. Wanneer u het product hebt gekocht.
d. Het originele aankoopbewijs.
2. De medewerker/ster van de Belkin-klantenservice legt u vervolgens uit hoe u het
aankoopbewijs en het product moet verzenden en hoe de claim verder wordt
afgewikkeld.

29
29
Informatie
1
2
3
4
5
6
29
Belkin International, Inc. behoudt zich het recht voor het defecte Belkin product
te onderzoeken. De kosten voor verzending van het Belkin product naar Belkin
International, Inc. komen volledig voor rekening van de koper. Als Belkin
naar eigen bevinding tot de conclusie komt dat het onpraktisch is de defecte
apparatuur naar Belkin International, Inc. te verzenden, kan Belkin naar eigen
goeddunken een deskundige reparatie-inrichting aanwijzen en deze opdragen de
betreffende apparatuur te inspecteren en de reparatiekosten ervan te begroten.
De eventuele verzendkosten van het product naar de reparatie-inrichting en
van de terugzending naar de koper en van de kostenbegroting komen geheel
voor rekening van de koper. Het beschadigde product moet voor onderzoek
beschikbaar blijven totdat de claim is afgehandeld. Belkin International, Inc.
behoudt zich bij de vereffening van claims het recht voor tot in-de-plaatstreding
bij alle geldige verzekeringspolissen waarover de koper van het product
beschikt..
De garantie en de wet.
DEZE GARANTIE OMVAT DE ENIGE GARANTIE VAN BELKIN INTERNATIONAL,
INC., EN ER ZIJN GEEN ANDERE GARANTIES, NADRUKKELIJK OF TENZIJ
WETTELIJK BEPAALD IMPLICIET, MET INBEGRIP VAN IMPLICIETE GARANTIES
OF VOORZIENINGEN VAN VERHANDELBAARHEID OF GESCHIKTHEID
VOOR EEN BEPAALD DOEL, EN ZULKE IMPLICIETE GARANTIES, MITS VAN
TOEPASSING, ZIJN WAT HUN GELDIGHEID BETREFT TOT DE DUUR VAN
DEZE GARANTIE BEPERKT.
In sommige staten of landen is het niet toegestaan de duur van impliciete
garanties te beperken in welk geval de bovenstaande garantiebeperkingen
wellicht niet voor u gelden.
ONDER TOEPASSELIJK RECHT IS BELKIN BELKIN INTERNATIONAL, INC.,
NIET AANSPRAKELIJK VOOR INCIDENTELE, BIJZONDERE, DIRECTE,
INDIRECTE, BIJKOMENDE OF MEERVOUDIGE SCHADE WAARTOE ZONDER
ENIGE BEPERKING TE REKENEN SCHADE TEN GEVOLGE VAN GEDERFDE
WINST EN/OF GEMISTE OPBRENGSTEN VOORTKOMEND UIT DE VERKOOP
OF HET GEBRUIK VAN BELKIN PRODUCTEN, ZELFS ALS DE BETROKKENE
VAN MOGELIJKHEID VAN ZULKE SCHADE TEVOREN OP DE HOOGTE WAS
GESTELD.
Deze garantie verleent u specifieke wettelijke rechten en wellicht hebt u andere
rechten die van staat tot staat kunnen verschillen. In sommige staten en landen
is het niet toegestaan incidentele, gevolg- en andere schade uit te sluiten, reden
waarom de bovenstaande garantiebeperkingen wellicht niet voor u gelden.

Technische ondersteuning
Verenigd Koninkrijk: 0845 607 77 87
Europa: www.belkin.com/support
© 2007 Belkin International, Inc. Alle rechten voorbehouden. Alle handelsnamen zijn geregistreerde
handelsmerken van de betreffende rechthebbenden. Windows, Windows Vista en Microsoft zijn in de
Verenigde Staten en/of andere landen geregistreerde handelsmerken of handelsmerken van Microsoft
Corporation.
P75364ea
Hi-speed
dockingstation
Belkin Ltd.
Express Business Park
Shipton Way, Rushden
NN10 6GL, United Kingdom
+44 (0) 1933 35 2000
+44 (0) 1933 31 2000 fax
Belkin Iberia
C/ Anabel Segura, 10 planta baja, Of. 2
28108, Alcobendas, Madrid
Spain
+34 91 791 23 00
+34 91 490 23 35 fax
Belkin SAS
130 rue de Silly
92100 Boulogne-Billancourt,
France
+33 (0) 1 41 03 14 40
+33 (0) 1 41 31 01 72 fax
Belkin Italy & Greece
Via Carducci, 7
Milano 20123
Italy
+39 02 862 719
+39 02 862 719 fax
Belkin GmbH
Hanebergstrasse 2
80637 Munich
Germany
+49 (0) 89 143405 0
+49 (0) 89 143405 100 fax
Belkin B.V.
Boeing Avenue 333
1119 PH Schiphol-Rijk,
Netherlands
+31 (0) 20 654 7300
+31 (0) 20 654 7349 fax
Pagina laadt ...
Pagina laadt ...
Pagina laadt ...
Pagina laadt ...
Pagina laadt ...
Pagina laadt ...
Pagina laadt ...
Pagina laadt ...
Pagina laadt ...
Pagina laadt ...
Pagina laadt ...
Pagina laadt ...
Pagina laadt ...
Pagina laadt ...
Pagina laadt ...
Pagina laadt ...
Pagina laadt ...
Pagina laadt ...
Pagina laadt ...
Pagina laadt ...
Pagina laadt ...
Pagina laadt ...
Pagina laadt ...
Pagina laadt ...
Pagina laadt ...
Pagina laadt ...
Pagina laadt ...
Pagina laadt ...
Pagina laadt ...
Pagina laadt ...
Pagina laadt ...
Pagina laadt ...
Pagina laadt ...
Pagina laadt ...
Pagina laadt ...
Pagina laadt ...
Pagina laadt ...
Pagina laadt ...
Pagina laadt ...
Pagina laadt ...
Pagina laadt ...
Pagina laadt ...
Pagina laadt ...
Pagina laadt ...
Pagina laadt ...
Pagina laadt ...
Pagina laadt ...
Pagina laadt ...
Pagina laadt ...
Pagina laadt ...
Pagina laadt ...
Pagina laadt ...
Pagina laadt ...
Pagina laadt ...
Pagina laadt ...
Pagina laadt ...
Pagina laadt ...
Pagina laadt ...
Pagina laadt ...
Pagina laadt ...
Pagina laadt ...
Pagina laadt ...
Pagina laadt ...
Pagina laadt ...
Documenttranscriptie
Hi-speed dockingstation UK FR DE NL ES IT Handleiding F5U273ea Inhoud 1. Inleiding ...........................................................................1 2. Installatie.........................................................................2 3. Problemen oplossen — Algemeen en video .................. 16 4. Problemen oplossen — Ethernet en netwerk................ 23 5. Problemen oplossen — Audio en apparaten.................. 25 6. Informatie ...................................................................... 27 B Inleiding Gefeliciteerd en hartelijk dank voor het kopen van het hispeed dockingstation van Belkin (het dockingstation). Door het dockingstation aan te sluiten op uw notebook creëert u, via de ExpressCardTM-sleuf van uw notebook, één eenvoudige, snelle verbinding voor al uw randapparaten. Zo kunt u meerdere monitoren tegelijk op uw notebook aansluiten — of een grootbeeldmonitor voor een uitstekende digitale weergave van video. Uw toetsenbord, muis, printer, scanner, camera, MP3-speler — en nog veel meer — kunnen permanent aangesloten blijven, maar u kunt ze ook in een oogwenk aansluiten wanneer u maar wilt. Er volgt nu een overzicht van veelgestelde vragen over situaties die zich bij het gebruik van het dockingstation vaak voordoen. 1 1 2 3 4 5 6 Installatie 1 2 3 Installatie bij gebruik van Windows Vista™ LET OP: INSTALLEER EERST DE SOFTWARE. U dient voor het aansluiten van het dockingstation de software te installeren, anders loopt u het risico dat het systeem niet goed werkt. 4 Ga naar www.belkin.com/uk/highspeeddock/support voor informatie over updates en om de nieuwste stuurprogramma’s voor Windows Vista te downloaden voordat u begint met de installatie. 5 Ondersteunde besturingssystemen 6 LET OP: Momenteel ondersteunt het dockingstation alleen 32-bits versies van Windows® XP en Windows Vista; 64bits versies van Windows XP en Windows Vista worden niet ondersteund door het dockingstation. LET OP: U kunt de stuurprogramma’s van het dockingstation pas installeren als u op de computer de rechten van beheerder hebt. Als u geen beheerdersrechten hebt, moet u voordat u met de installatie begint uit Windows® loggen en weer inloggen met een gebruikersnaam die deze rechten wel heeft. LET OP: Tijdens de installatie kan het scherm flikkeren. Dit is een normaal verschijnsel. Het flikkeren van het scherm vindt plaats als het systeem het dockingstation herkent en installeert. 1. Plaats de meegeleverde cd in het cd-romstation of het dvdstation van uw notebook. 2 Installatie 2. Volg de aanwijzingen op het beeldscherm op om zeker te zijn van een geslaagde installatie. Indien tijdens de installatie de melding “Windows can’t verify the publisher of this driver software.” (Windows kan niet achterhalen wie de uitgever van deze stuurprogrammasoftware is.) verschijnt, (dit kan meerdere malen voorkomen), dan klikt u op “Install this driver software anyway” (Installeer toch deze stuurprogrammasoftware). Dit product is grondig getest en is compatibel met alle Windows-besturingssystemen. Zodra de software-installatie is voltooid, krijgt u het verzoek het dockingstation op uw notebook aan te sluiten. HARDWARE ALS LAATSTE AANSLUITEN LET OP: Zet de schakelaar op de ExpressCard-module in stand “B”. Als u de melding “Please insert the High-Speed Docking Station into your notebook ExpressCard slot. Then, click “OK”.” (Sluit het hi-speed dockingstation via de ExpressCardsleuf van uw notebook aan op uw notebook) krijgt, sluit u de ExpressCard module die met uw hi-speed dockingstation is verbonden aan op uw notebook en klikt u op “OK”. Vervolgens wordt u verzocht uw computer opnieuw te starten. Start in dat geval uw computer opnieuw. BELANGRIJK: Koppel het dockingstation niet los van uw computer.. Voor een correcte installatie moet de verbinding tussen dockingstation en computer behouden blijven gedurende het hele installatieproces. 3 1 2 3 4 5 6 Installatie 1 2 3 4 5 6 Hoe verwijder ik de stuurprogramma’s van het dockingstation? 1. Klik op het “Start”-menu en open het “Control Panel” (Configuratiescherm). 2. Klik op “Uninstall a program” (Een programma deïnstalleren). 3. Selecteer “C-Media CM106 Sound Driver” en klik vervolgens op “Uninstall/Change” (Deïnstalleren/Wijzigen). 4. Selecteer “Belkin Notebook Expansion...” (Hi-speed dockingstation van Belkin) en klik op “Uninstall/Change” (Deïnstalleren/Wijzigen). 5. De stuurprogramma’s zijn nu verwijderd van uw computer. Hoe kan ik het standaard ingestelde audioapparaat wijzigen? In het dockingstation is een 5.1 surround-sound audiocontroller ingebouwd. Als u het dockingstation op uw notebook aansluit, kan het zijn dat het dockingstation als standaard audio-outputapparaat wordt ingesteld, in plaats van uw notebook. Indien u het geluid via uw notebook wilt horen, dient u het standaard ingestelde audioapparaat te wijzigen in Windows Vista. 1. Klik op het “Start”-menu en open het “Control Panel” (Configuratiescherm). 2. Klik op “Hardware and Sound” (Hardware en geluid) en vervolgens op “Manage audio devices” (Audioapparaten beheren). 3. Stel als standaard apparaat “High Definition Audio Device” in indien u het geluid via uw notebook wilt horen. 4 Installatie Hoe activeer ik 5.1 surround sound? 1. Klik op het “Start”-menu en open het “Control Panel” (Configuratiescherm). 2. Klik op “Hardware and Sound” (Hardware en geluid) en vervolgens op “Manage audio devices” (Audioapparaten beheren). 3. Selecteer de optie “C-Media CM106 Audio Device” en klik op “Configure” (Configureren). 4. Selecteer “5.1 Surround” onder “Audio Channels” (Audiokanalen) en klik vervolgens op “Next” (Volgende). 1 2 3 4 5 6 5 Installatie 1 2 3 4 5 6 Installatie bij gebruik van Windows XP BELANGRIJK: INSTALLEER EERST DE SOFTWARE. U dient voor het aansluiten van het dockingstation de software te installeren, anders loopt u het risico dat het systeem niet goed werkt. Ga naar www.belkin.com/uk/highspeeddock/support voor informatie over updates en om de nieuwste stuurprogramma’s voor Windows XP te downloaden voordat u begint met de installatie. LET OP: U kunt de stuurprogramma’s van het dockingstation pas installeren als u op de computer de rechten van beheerder hebt. Als u geen beheerdersrechten hebt, moet u voordat u met de installatie begint uit Windows loggen en weer inloggen met een gebruikersnaam die deze rechten wel heeft. LET OP: Tijdens de installatie kan het scherm flikkeren. Dit is een normaal verschijnsel. Het flikkeren van het scherm vindt plaats als het systeem het dockingstation herkent en installeert. Indien tijdens de installatie van de software de melding “The software you are installing has not passed Windows Logo testing... ” (De software die wordt geïnstalleerd voldoet niet aan de eisen van de “Windows Logo”-test) verschijnt (dit kan meerdere keren gebeuren), klikt u op “Continue Anyway” (Toch doorgaan). Dit product is grondig getest en is compatibel met alle Windows-besturingssystemen. Zodra de software-installatie is voltooid, krijgt u het verzoek het dockingstation op uw notebook aan te sluiten. 6 Installatie HARDWARE ALS LAATSTE AANSLUITEN LET OP: Zet de schakelaar op de ExpressCard-adapter in stand “B”. Als u de melding “Please insert the High-Speed Docking Station into your notebook ExpressCard slot. Then, click “OK”.” (Sluit het hi-speed dockingstation via de ExpressCard-sleuf van uw notebook aan op uw notebook) krijgt, sluit u de ExpressCard module die met uw hi-speed dockingstation is verbonden aan op uw notebook en klikt u op “OK”. Vervolgens wordt u verzocht uw computer opnieuw te starten. Start in dat geval uw computer opnieuw. Hoe deïnstalleer ik de stuurprogramma’s van het dockingstation? 1. Klik op het “Start”-menu en open het “Control Panel” (Configuratiescherm). 2. Klik op “Add or Remove Programs” (Programma’s toevoegen of verwijderen). 3. Selecteer “C-Media USB Sound Driver” en klik vervolgens op “Uninstall/Change” (Deïnstalleren/Wijzigen). 4. Selecteer “Belkin Notebook Expansion...” en klik op “Uninstall/ Change” (Deïnstalleren/Wijzigen). 5. De stuurprogramma’s zijn nu verwijderd van uw computer. Hoe kan ik het standaard ingestelde audioapparaat wijzigen? In het dockingstation is een 5.1 surround-sound audio-controller ingebouwd. Als u het dockingstation op uw notebook aansluit, kan het zijn dat het dockingstation als standaard audio-outputapparaat wordt ingesteld, in plaats van uw notebook. Indien u het geluid via uw notebook wilt horen, dient u het standaard ingestelde audioapparaat te wijzigen in Windows XP. 1. Open het “Control Panel” (Configuratiescherm) en selecteer “Sounds and Audio Devices” (Geluiden en audioapparaten). 2. Selecteer nu op het tabblad “Audio” (Eigenschappen voor geluiden en audioapparaten) onder “Sound Playback” (Geluiden) een ander apparaat dan “USB Audio”. 7 1 2 3 4 5 6 Installatie 1 2 3 4 5 6 Hoe sluit ik apparaten op het dockingstation aan? LET OP: Zorg ervoor dat het dockingstation permanent op de meegeleverde voedingsadapter blijft aangesloten. Als de voedingsadapter niet is aangesloten, werkt het dockingstation niet. U kunt apparaten op de aangewezen poort van het dockingstation aansluiten terwijl uw notebook is ingeschakeld. Het kan even duren voordat de notebook het nieuwe apparaat herkent. USB 2.0-poorten U kunt elk USB-apparaat op een van de vijf USB-poorten van het dockingstation aansluiten. LET OP: Wanneer u een USB-apparaat op het dockingstation aansluit en het werkt niet zoals verwacht, test dan het apparaat door het rechtstreeks op een van de vrije USBpoorten van uw notebook aan te sluiten. Ethernet-poort De Ethernet-poort van het dockingstation is een USB 2.0naar-Fast-Ethernet-adapter. Voor een snelle toegang tot het netwerk moet u een afzonderlijk verkrijgbare netwerkkabel op de Ethernet-poort aansluiten. De statuslampjes van de Ethernet-poort werken als volgt: • Het statuslampje onder de poort brandt continu wanneer de verbinding met het netwerk tot stand is gekomen. • Het statuslampje boven de poort brandt continu als er netwerkactiviteit is. 8 Installatie Videopoorten (VGA of DVI) Sluit een (afzonderlijk verkrijgbare) VGA-kabel aan op de VGA video-uitgang van het dockingstation en op een externe monitor. Als u een voor DVI geschikte monitor bezit, bereikt u betere prestaties door de DVI video-uitgang van het dockingstation en de externe monitor met een DVI-kabel te verbinden. LET OP: Gebruik deze kabel in plaats van de VGA-kabel en NIET daarmee gecombineerd. U kunt al deze kabels op elk moment aansluiten en weer ontkoppelen zonder dat u de verbinding van het dockingstation met de ExpressCard-sleuf van uw notebook hoeft te verbreken. Het dockingstation ondersteunt alle analoge CRT- en LCDmonitoren. Hoe moet ik het dockingstation ontkoppelen? 1. Als het dockingstation bezig is met het oversturen van data via een van zijn aansluitpunten, wacht u totdat alle data zijn overgestuurd. 2. Indien u een DVD bekijkt, of een andere vorm van streaming video gebruikt, stop hier dan mee voordat u het apparaat loskoppelt. 3. Als u via de Ethernet-poort bent aangesloten, verbreek dan de netwerkverbinding. 4. Ontkoppel de ExpressCard-kabel en/of verwijder de ExpressCard-module uit uw notebook. U mag het dockingstation ontkoppelen terwijl de computer ingeschakeld is. Wanneer uw notebook is ingeschakeld mag u echter het dockingstation NIET opnieuw aansluiten op uw notebook. Bij de meeste notebooks zult u geen problemen ondervinden maar in sommige gevallen veroorzaakt aansluiting van uw dockingstation op een ingeschakelde computer een systeemfout, waardoor u uw computer zult moeten resetten. 9 1 2 3 4 5 6 Installatie 1 2 3 4 5 6 LET OP: Als de video-uitgang bij het ontkoppelen van het dockingstation in de Extended Mode is geconfigureerd (zie “Videomodi” hierna), worden alle geopende vensters van de externe monitor naar het primaire notebookscherm verplaatst. Wanneer u het dockingstation weer op de notebook aansluit, wordt de video-uitgang weer voor de Extended Mode op de externe monitor geconfigureerd. De vensters die tevoren op de externe monitor zichtbaar waren, blijven echter op het primaire notebookscherm aanwezig. Videomodi Het video-uitgangssignaal van het dockingstation is in drie modi beschikbaar: • Primary Mode • Extended Mode • Mirror Mode Primary Mode De Primary Mode toont datgene wat normaal gesproken op uw notebook zichtbaar is op de monitor die op het dockingstation is aangesloten. In deze modus kunt u een grotere monitor gebruiken, maar dan wordt het beeldscherm van uw notebook wel uitgeschakeld zodat u op uw computer kunt werken zonder dat u door twee schermen met hetzelfde beeld wordt gestoord. Zorg ervoor dat u een monitor op uw dockingstation aansluit VOORDAT u naar de Primary Mode overschakelt. Door het overschakelen zonder de monitor wordt het beeldscherm van uw notebook uitgeschakeld en raakt u waarschijnlijk het schermbeeld kwijt totdat u de verbinding met het dockingstation verbreekt. Ga als volgt te werk om het dockingstation voor de Primary Mode te configureren: 1. Dubbelklik op het “B”-pictogram op de systeembalk van uw computer. 10 Installatie 2. Selecteer “Primary Mode”. 3. Uw monitorschermen kunnen nu gaan flikkeren en u krijgt wellicht het verzoek uw computer opnieuw te starten. 1 Extended Mode 2 In de Extended Mode kunt u met uw notebook meerdere beeldschermen tegelijk gebruiken, wat een aantal voordelen heeft. Zo kunt u in de Extended Mode: 3 • Op het ene scherm uw e-mails lezen en op het andere scherm de bijbehorende bijlagen openen 4 • Een spreadsheet over de schermen van de twee monitoren verdelen 5 • Uw werkgebied bij het bewerken van afbeeldingen vergroten door alle paletten en werkbalken op het tweede beeldscherm te plaatsen 6 • Uw bureaublad op het beeldscherm van uw notebook houden en op de externe monitor een dvd bekijken Ga als volgt te werk om het dockingstation te configureren voor de Extended Mode: 1. Dubbelklik op het “B”-pictogram op de systeembalk van uw computer. 2. Selecteer “Extended Mode”. 3. Uw monitorschermen kunnen nu gaan flikkeren en u krijgt wellicht het verzoek uw computer opnieuw te starten. 11 Installatie 1 2 3 4 5 6 Mirror Mode In de Mirror Mode wordt hetzelfde beeld als dat van uw notebookscherm op de externe monitor weergegeven. Dit kan nuttig zijn als u liever een grote bureaumonitor gebruikt in plaats van het betrekkelijk kleine beeldscherm van een notebook. In de Mirror Mode selecteert het dockingstation automatisch de instellingen (schermresolutie, kleurkwaliteit en herhalingsfrequentie) voor de externe monitor waardoor een optimale resolutie wordt bereikt die uitgaat van de instellingen van uw notebook. LET OP: Als bepaalde pictogrammen op uw externe monitor niet zichtbaar zijn omdat de beeldverhoudingen van de externe monitor anders zijn dan die van uw notebook, beweegt u eenvoudigweg uw muisaanwijzer over die pictogrammen op uw notebook waardoor ze op de externe monitor worden weergegeven. Overschakelen van Extended Mode naar Mirror Mode Als u het videosignaal hebt overgeschakeld naar Extended Mode en u wilt terugschakelen naar de Mirror Mode, ga dan als volgt te werk: 1. Dubbelklik op het “B”-pictogram op de systeembalk van uw computer. Klik op de knop “Mirror Mode” 2. Selecteer “Mirror Mode”. 3. Uw monitorschermen kunnen nu gaan flikkeren en u krijgt het verzoek uw computer opnieuw te starten. Video-instellingen regelen Bij elke weergavemodus kunt u de resolutie van de op uw dockingstation aangesloten monitor en die van het beeldscherm van uw notebook regelen. Het begrip “resolutie” heeft betrekking op het aantal kolommen en rijen beeldelementen ofwel “pixels” waarvan een beeldscherm gebruik maakt. In het algemeen toont het 12 Installatie beeldscherm van een computer een helderder en meer gedetailleerd beeld naarmate het aantal kolommen en rijen groter is. 1 Er zijn twee manieren om de resolutie van uw beeldscherm aan te passen: (1), met behulp van de systeembalkapplicatie van Belkin of (2), met behulp van het Windows configuratiescherm. 2 De resolutie aanpassen met behulp van de systeembalkapplicatie van Belkin: 3 1. Dubbelklik op het “B”-pictogram op de systeembalk van uw computer. 2. U kunt de resolutie selecteren via de scrollbalk en door vervolgens op “apply” (toepassen) te klikken. De resolutie aanpassen met behulp van het Windows configuratiescherm: 1. Plaats uw muisaanwijzer ergens op het bureaublad van uw notebook, klik erop met de rechter muisknop en selecteer “Properties” (Eigenschappen). 2. Klik in het venster “Display Properties” (Eigenschappen voor beeldscherm) op het tabblad “Settings” (Instellingen). 3. Selecteer in dit venster de betreffende opties om de beeldschermresolutie en de kleurkwaliteit te wijzigen. Voor een externe monitor kunt u elke beeldschermresolutie en kleurkwaliteit kiezen die door de monitor worden ondersteund. 4. U kunt de vernieuwingsfrequentie wijzigen door eerst op “Advanced” (Geavanceerd) en vervolgens op “Monitor” (Beeldscherm) te klikken. 5. Selecteer een vernieuwingsfrequentie in het dropdown-menu “Screen refresh rate” (Beeldscherm - vernieuwingsfrequentie). Klik op “OK” om het tabblad “Monitor” (Beeldscherm) te sluiten. 6. Klik op “OK” om het scherm “Display Properties” (Eigenschappen voor beeldscherm) weer te sluiten. 13 4 5 6 Installatie 1 2 3 4 5 6 Wat gebeurt er als mijn notebook overschakelt naar de stand-by- of hibernate-modus? Als de notebook overschakelt naar stand-by- of hibernatemodus en het dockingstation is aangesloten op een notebook en een externe monitor, wordt het beeldscherm van de externe monitor zwart. Als u het deksel van uw notebook sluit terwijl u het dockingstation in gebruik is, kan uw computer naar een van deze modi overschakelen en uw externe monitor uitschakelen. Om dit probleem te voorkomen heeft Belkin een toepassing ontwikkeld die een door het deksel geactiveerde hibernate modus te niet doet wanneer uw computer op het dockingstation is aangesloten. Wij adviseren u met nadruk deze toepassing tijdens de installatieprocedure te installeren. Als u dit stuurprogramma bij de eerste installatieprocedure echter niet hebt geïnstalleerd, kunt u dit later alsnog doen door de installatieprocedure van stuurprogramma;s te herhalen en de toepassing op het juiste moment te selecteren. Wanneer uw notebook in de hibernate-modus wordt geschakeld, behoudt het beeldscherm van de externe monitor bij terugkeer van de notebook naar een actieve status dezelfde instellingen als die welke het had voordat de notebook ging slapen. Wanneer u de externe monitor echter instelt op de Extended Mode, keren de vensters die voorheen op de externe monitor zichtbaar waren hiernaar niet terug. Als daarnaast de externe monitor in de Extended Mode staat en de notebook wil dat u na een stand-by- of hibernate-modus opnieuw inlogt, verschijnt het inlogscherm op de primaire notebook en niet op de secundaire externe monitor. 14 Installatie Hoe verwijder ik de stuurprogramma’s van het dockingstation? 1 U verwijdert de stuurprogramma’s van het dockingstation als volgt: 2 1. Klik op het “Start”-menu en open het “Control Panel” (Configuratiescherm). 3 2. Klik op “Add or Remove Programs” (Programma’s toevoegen of verwijderen). 4 3. Selecteer “C-media USB Sound Driver” en klik vervolgens onder in het venster op “Remove” (Verwijderen). 4. Selecteer “Belkin High-Speed Docking Station.....” (Hispeed dockingstation) en klik vervolgens onder in het venster op “Remove” (Verwijderen). 5. De bedoelde stuurprogramma’s zijn nu van uw computer verwijderd. 15 5 6 Problemen oplossen 1 2 3 4 5 6 Als het dockingstation niet werkt zoals u verwacht, probeer dan het probleem op te lossen met behulp van onderstaande suggesties. Als u het probleem niet kunt oplossen, neem dan telefonisch contact op met de afdeling Technische Ondersteuning van Belkin: (0)845 607 77 87. Algemeen Het dockingstation lijkt niet aan te staan.. 1. Controleer of de bij het dockingstation geleverde voedingsadapter is aangesloten op het dockingstation én op een werkend stopcontact. Gebruik uitsluitend de met het dockingstation meegeleverde adapter. De bij uw notebook geleverde adapter of eventuele andere adapters mag u in geen geval gebruiken. 2. Als het statuslampje onderaan de voorkant van het dockingstation niet groen oplicht, werkt de voedingsadapter niet goed: controleer nogmaals of de voedingsadapter goed op een werkend stopcontact is aangesloten. Als het statuslampje niet oplicht, is het dockingstation misschien niet in orde. Bel in dat geval de afdeling Technische Ondersteuning van Belkin voor een eventuele vervanging van het product. Mijn notebook krijgt geen verbinding met het dockingstation. 1. Verwijder de stekker van de kabel waarmee u het dockingstation op uw notebook aansluit uit uw notebook. Vervolgens herstart u uw computer. 2. Plaats de installatie-cd in het cd-rom- of DVD-station van uw notebook. 3. Als de cd niet automatisch start, dubbelklikt u op het pictogram van het cd-romstation in Windows Explorer. 4. Volg de instructies van het installatieprogramma om de stuurprogramma’s opnieuw te installeren. 5. Als het dockingstation nog steeds geen verbinding maakt, kunt u de werking ervan als volgt testen: 16 Problemen oplossen a. Zorg ervoor dat de voedingsadapter op het dockingstation is aangesloten. b. Sluit een USB-apparaat, zoals een USB-muis, aan op een van de USB-poorten van het dockingstation. Herstart uw notebook. c. Als Windows nu nieuwe hardware vindt, zie dan het hoofdstuk waarin wordt uitgelegd hoe de stuurprogramma’s moeten worden geïnstalleerd en volg de aanwijzingen op om de stuurprogramma’s opnieuw te installeren. Als de installatie slaagt, moet het USBapparaat dat op het dockingstation is aangesloten normaal werken. Als Windows geen nieuwe hardware kan vinden, is het dockingstation niet in orde. Video Op het beeldscherm van mijn monitor is niets te zien. 1. Zorg ervoor dat de ExpressCard-module stevig in de ExpressCard-sleuf van uw notebook vast zit, dat de kabel op uw notebook is aangesloten en dat de voedingsadapter is aangesloten op het dockingstation en op een werkend stopcontact. Zorg ervoor dat de videokabel stevig is aangesloten op de VGA- of DVI-video-uitgangspoort en met de bevestigingsschroeven aan beide kanten is vastgezet. 2. Zorg ervoor dat de op het dockingstation aangesloten notebook normaal werkt en dat de notebook niet in stand-by- of hibernate-modus is geschakeld. Wanneer een notebook in de stand-by- of hibernate-modus is geschakeld, is er op het beeldscherm niets te zien. 17 1 2 3 4 5 6 Problemen oplossen 1 2 3 Als u de twee bovenstaande controles hebt uitgevoerd en de monitor nog steeds geen goed beeld geeft, moet u het stuurprogramma van het dockingstation waarschijnlijk opnieuw installeren. Ga als volgt te werk om ervoor te zorgen dat het stuurprogramma goed is geïnstalleerd. 1. Verwijder de stekker van de kabel waarmee u het dockingstation op uw notebook aansluit uit uw notebook. Vervolgens herstart u uw computer. 4 2. Plaats de installatie-cd in het cd-rom- of DVD-station van uw notebook. 5 3. Als de cd niet automatisch start, dubbelklikt u op het pictogram van het cd-rom- of het DVD-station in Windows. 6 4. Volg de instructies van het installatieprogramma om de stuurprogramma’s opnieuw te installeren. Wanneer ik het deksel van mijn notebook sluit, verdwijnt het beeld van de externe monitor. De meeste notebooks schakelen standaard over naar de standby- of hibernate-modus wanneer het deksel wordt gesloten. Om dit te wijzigen dient u een optie in Windows te wijzigen. Bij gebruik van Windows XP 1. Klik op het “Start”-menu en open het “Control Panel” (Configuratiescherm). 2. Klik op “Performance and Maintenance” (Prestaties en onderhoud) en vervolgens op “Power Options” (Energiebeheer). 3. Klik op de menuknop “Advanced” (Geavanceerd). 4. Selecteer “When I close the lid of my portable computer:” (Wanneer ik het deksel van mij notebook sluit:) en wijzig de optie van “Stand by” of “Hibernate” in “Do nothing” (Niets doen). 18 Problemen oplossen Bij gebruik van Windows Vista 1. Klik op het “Start”-menu en open het “Control Panel” (Configuratiescherm). 1 2. Klik op “Hardware and Sound” (Hardware en geluid). 2 3. Selecteer “Change what the power buttons do” (Wijzig de functie van de aan/uit-knoppen) onder “Power Options” (Energiebeheer). 3 4. Selecteer “When I close the lid” (wanneer ik het deksel van mijn notebook sluit) en wijzig de optie van “Sleep” of “Hibernate” in “Do nothing” (Niets doen). Wanneer ik het deksel van mijn notebook sluit, toont de externe monitor onscherpe beelden of andere fouten. Sommige toepassingen en vooral de software van dvd-spelers hebben problemen met externe monitoren wanneer het deksel van een notebook wordt gesloten. U kunt dit probleem met een van de volgende maatregelen voorkomen: 1. Open de software van de DVD-speler en speel de film af NADAT u het deksel van uw notebook hebt gesloten. 2. Terwijl de DVD wordt afgespeeld pauzeert u de film voordat u het deksel sluit. Speel de DVD weer verder af als u het deksel hebt gesloten. Mijn externe monitor geeft een onscherp beeld. Wij adviseren dat u de externe monitor incidenteel zichzelf laat instellen om ervoor te zorgen dat de instellingen weer overeenkomen met het video-uitgangssignaal van het dockingstation. Hierdoor worden doorgaans de meeste problemen opgelost die verband houden met de beeldkwaliteit van de externe monitor. Zie de handleiding van de monitor voor de automatische instelprocedure. 19 4 5 6 Problemen oplossen 1 2 3 4 5 6 In het venster “Display Properties” (Eigenschappen voor beeldscherm) komt “Default Monitor on Belkin Docking Station....” (Standaardmonitor op dockingstation van Belkin...) niet voor. 1. Zorg ervoor dat het dockingstation is ingeschakeld en aangesloten op de ExpressCard-poort. 2. Zorg ervoor dat u de stuurprogramma’s hebt geïnstalleerd zoals aangegeven in het hoofdstuk waarin wordt uitgelegd hoe de stuurprogramma’s moeten worden geïnstalleerd. 3. Herstart uw notebook. Op mijn monitor verschijnt de mededeling “Unknown Resolution Mode” (Onbekende resolutiemodus) of iets dergelijks. Er kan een foutmelding verschijnen als u de schermresolutie instelt op een waarde die niet door het dockingstation of de externe monitor wordt ondersteund. Selecteer een lagere beeldschermresolutie totdat het Windows display op de monitor verschijnt. Het beeld op de externe monitor, die via het dockingstation is aangesloten, flikkert. Het flikkeren van het beeld doet zich meestal op CRT-monitoren voor en wordt veroorzaakt door een te lage vernieuwingsfrequentie. Probeer altijd de hoogste vernieuwingsfrequentie te gebruiken die voor uw monitor beschikbaar is. U kunt de vernieuwingsfrequenties van monitoren als volgt instellen: 1. Plaats de muisaanwijzer ergens op het bureaublad van uw notebook, klik erop met uw rechter muisknop en selecteer “Properties” (Eigenschappen). 2. Klik in het venster “Display Properties” (Eigenschappen voor beeldscherm) op het tabblad “Settings” (Instellingen). 3. U kunt de vernieuwingsfrequentie wijzigen door eerst op “Advanced” (Geavanceerd) en vervolgens op “Monitor” (Beeldscherm) te klikken. 20 Problemen oplossen 4. Selecteer een vernieuwingsfrequentie in het dropdown-menu “Screen refresh rate” (Beeldscherm - vernieuwingsfrequentie). Zorg ervoor dat u een vernieuwingsfrequentie kiest die wordt ondersteund voor de resolutie en kleurkwaliteit zoals aangegeven in de bovenstaande tabel. Klik op het tabblad “Monitor” (Beeldscherm) op “OK”. 5. Klik op “OK” om het venster “Display Properties” (Eigenschappen voor beeldscherm) te sluiten. Ik kan geen DVD’s afspelen als ik het dockingstation gebruik. Het afspelen van DVD’s wordt niet door het dockingstation aangestuurd maar door uw notebook en de geïnstalleerde DVD-toepassing. Veel DVD-softwarepakketten bieden niet de mogelijkheid om met behulp van de Extended Mode van het dockingstation een videobeeld op een secundaire monitor weer te geven. Als u met dit probleem te maken krijgt, verander dan de videomodus in Mirror Mode of Primary Mode en probeer het opnieuw. Belkin werkt actief samen met de softwareontwikkelaars voor DVD-spelers om de weergavemogelijkheden van de betreffende software uit te breiden. Bij het verschijnen van deze handleiding waren de mogelijkheden voor videoweergave van veel populaire DVDsoftwarepakketten zoals in het onderstaande overzicht is aangegeven. 21 1 2 3 4 5 6 Problemen oplossen 1 2 3 4 5 6 Videomodus Mirror Mode WinDVD® 7.0 Extended Mode Primary Mode X X PowerDVD 7.0 X X Media Player Classic (6.4.8.4) X DVD X Player (4.0) X X Nero ShowTime (3.0.1.3) X X KMPlayer (2.9.2.1100) X X X X Als het externe monitorscherm in de Mirror Mode op zwart gaat wanneer u probeert een DVD af te spelen, dan wordt het afspelen van DVD’s via het dockingstation niet door uw systeem en de DVD-applicatie ondersteund. Als in de Extended Mode de volgende melding op het scherm van de externe monitor verschijnt — “Due to limitations of your notebook’s display device, this video can only play back on one of your monitors. Please, move the video window completely onto that monitor.” (Wegens beperkingen van het weergavesysteem van uw notebook kan deze video op slechts één van uw beeldschermen worden weergegeven. Verplaats het videovenster volledig naar dat beeldscherm.) — of als een foutmelding verschijnt waarin het woord “overlay” voorkomt, adviseren wij u de DVD-afspeelapplicatie naar uw notebook te verplaatsen en de applicatie opnieuw te starten. 22 Problemen oplossen Ethernet-poort Mijn Ethernet-verbinding werkt niet. 1. Zorg ervoor dat de voedingsadapter op het dockingstation en op een werkend stopcontact is aangesloten, dat de juiste stuurprogramma’s zijn geïnstalleerd en dat de netwerkkabel op de Ethernet-poort van het dockingstation is aangesloten. 2. Open op uw notebook het “Control Panel” (Configuratiescherm) en selecteer “Network Connections” (Netwerkverbindingen). Beweeg de muisaanwijzer over de pictogrammen van “Local Area Connection” (LANverbinding). Eén van deze pictogrammen geeft “USB 2.0 Fast Ethernet Adapter” aan. 3. Dubbelklik op dit pictogram. Als de “Connection Status” (Verbindingsstatus) een netwerkverbinding aangeeft, is de poort correct geconfigureerd en is de Ethernet-verbinding in orde. 4. Als de status geen verbinding aangeeft, kunt u de kabel testen door deze op de netwerkpoort van uw notebook aan te sluiten. Als de status nog steeds geen verbinding aangeeft, zit het probleem in de kabel of het netwerk en houdt het geen verband met het dockingstation. Als de status een verbinding aangeeft terwijl u er niet in slaagt het Ethernet-apparaat te bedienen, is het dockingstation mogelijk niet in orde. Bel in dat geval naar de afdeling Technische Ondersteuning van Belkin: (0)845 607 77 87. 23 1 2 3 4 5 6 Problemen oplossen 1 2 Netwerkverbinding Mijn netwerkverbinding werkt niet. Om met bepaalde netwerken verbinding te maken, moet u het NIC-kaartadres voor de netwerkkaart van de notebook kennen. Ga als volgt te werk om dit adres op te zoeken: 3 1. Zorg ervoor dat het dockingstation is aangesloten op uw notebook met behulp van de ExpressCard-kabel. 4 2. Open het “Control Panel” (Configuratiescherm) van uw notebook en selecteer “Network Connections” (Netwerkverbindingen). Nu worden de volgende pictogrammen weergegeven: LAN-verbinding, draadloze netwerkverbinding (als uw notebook voor draadloze verbindingen geschikt is) en LAN-verbinding x (waarin x een nummer voorstelt zoals 2, 3 of 4). Het derde pictogram correspondeert met de netwerkverbinding van het dockingstation. 5 6 3. Klik met de rechter muisknop op dat pictogram en selecteer “Properties” (Eigenschappen). 4. Zoek op het tabblad “General” (Algemeen) de naam van de adapter op waarin de woorden “USB-to-Fast Ethernet Adapter” voorkomen. Ga met de muisaanwijzer over de naam van de adapter om het adres van de NIC-kaart weer te geven. 24 Problemen oplossen Audio Ik kan het geluidsvolume niet regelen via het toetsenbord van mijn notebook. Als u het volume niet met de toetsen voor volumeregeling op uw notebook kunt regelen, gebruik dan de muis om het volume te regelen met de knoppen op de systeembalk van de notebook. Wij adviseren u ook Microsoft® te gebruiken en met uw browser update.windows.com te laten gaan om uw besturingssysteem naar de meest recente versie van Windows te updaten. Ik hoor niets door de luidsprekers van mijn notebook. Bij sommige notebooks worden de luidsprekers automatisch uitgeschakeld bij aansluiting op een dockingstation. Het geluid hoort u in dat geval standaard via de luidsprekers van het dockingstation. Om de luidsprekers van uw notebook weer te activeren doet u het volgende: 1. Sluit alle programma’s op uw notebook. 2. Open het Control Panel (Configuratiescherm) en selecteer “Sounds and Audio Devices” (Geluid en audioapparaten) (in Windows XP selecteert u “Sounds, Speech and Audio Devices” (Geluid, spraak en audioapparaten). 3. Selecteer nu op het tabblad “Audio” onder “Sound Playback” (Geluid afspelen) een ander apparaat dan “CMedia USB Sound Device”. 4. Op het tabblad “Audio” klikt u onder “Device Volume” (Volume) op “Advanced” (Geavanceerd). 5. Haal het vinkje in het vakje bij “Mute All” (Alles dempen) weg. 25 1 2 3 4 5 6 Problemen oplossen 1 2 3 4 5 6 Apparaten Apparaten op de USB-poorten van het dockingstation werken niet. U moet de stuurprogramma’s (precies zoals eerder in deze handleiding is uitgelegd) installeren om ervoor te zorgen dat USB-apparaten met het dockingstation kunnen samenwerken. Als u een apparaat op een USB-poort van het dockingstation aansluit voordat u de stuurprogramma’s installeert, herkent uw notebook het apparaat niet en werkt het niet. Als apparaten niet werken nadat de software is geïnstalleerd, ga dan als volgt te werk: 1. Zorg ervoor dat de voedingsadapter op het dockingstation en op een werkend stopcontact is aangesloten en dat de ExpressCardmodule stevig op uw notebook is aangesloten. 2. Ontkoppel de USB-kabel en sluit hem vervolgens weer op dezelfde USB-poort aan. Als het probleem hierdoor niet is opgelost, sluit het apparaat dan aan op een USB-poort van een notebook. Als het apparaat nu nog steeds niet werkt, is het apparaat waarschijnlijk niet in orde. 3. Als het apparaat wel werkt, sluit het dan achtereenvolgens aan op elke USB-poort van het dockingstation om te controleren of het op alle poorten werkt. Als sommige poorten niet werken, is het dockingstation waarschijnlijk niet in orde. Bel in dat geval naar de afdeling Technische Ondersteuning van Belkin: (0)845 607 77 87. Technische ondersteuning Technische ondersteuning is beschikbaar voor alle geregistreerde gebruikers van Belkin-producten. Ondersteuning via de website Mogelijk vindt u een oplossing voor uw probleem in het onderdeel Veelgestelde vragen van het gebied voor Technische ondersteuning op de website van Belkin: www.belkin.com. Telefonische ondersteuning Aan technische ondersteuning zijn geen kosten verbonden met uitzondering van de kosten van internationale gesprekken, indien van toepassing. Ga naar www.belkin.com voor meer informatie over de tijden waarop telefonische ondersteuning beschikbaar is. Uw Belkin-product registreren U kunt uw producten van Belkin registreren op www.belkin.com. 26 Informatie FCC-verklaring VERKLARING VAN CONFORMITEIT MET DE FCC-VOORSCHRIFTEN VOOR ELEKTROMAGNETISCHE COMPATIBILITEIT Wij, Belkin International, Inc., gevestigd 501 West Walnut Street, Compton, CA 90220, Verenigde Staten van Amerika, verklaren hierbij dat wij de volledige verantwoordelijkheid aanvaarden dat het product met het artikelnummer F5U273 waarop deze verklaring betrekking heeft, voldoet aan deel 15 van de FCC-regelgeving. Het gebruik ervan is onderworpen aan de beide volgende voorwaarden: (1) het apparaat mag geen schadelijke storingen opwekken en (2) het apparaat moet elke ontvangen interferentie accepteren, waaronder storingen die een ongewenste werking kunnen veroorzaken. Deze apparatuur is uitsluitend bestemd voor gebruik binnenshuis. Het gebruik in de open lucht is een schending van 47 U.S.C. 301 waardoor de gebruiker zich blootstelt aan strafvervolging. CE-conformiteitverklaring Wij, Belkin International, Inc., verklaren dat ons product met artikelnummer F5U273, waarop deze verklaring betrekking heeft, voldoet aan de algemene emissienormen conform EN55022:1998 Klasse B, EN50081-1 en aan de algemene immuniteitsnormen conform EN50082-1:1992. 27 1 2 3 4 5 6 Informatie 1 2 3 4 5 6 Beperkte levenslange productgarantie van Belkin International, Inc. Deze garantie dekt het volgende: Belkin International, Inc. garandeert de oorspronkelijke koper van dit Belkin-product dat het product vrij is van ontwerp-, assemblage-, materiaal- en fabricagefouten. De geldigheidsduur van de dekking Belkin International, Inc., garandeert het Belkin-product voor de levensduur van het product. Hoe worden problemen opgelost? Productgarantie. Belkin zal het product dat een defect vertoont naar eigen keus kosteloos (met uitzondering van transportkosten) repareren of vervangen. Wat valt buiten deze garantie? Alle hierin versterkte garanties zijn niet van toepassing als het product van Belkin op verzoek van Belkin niet op kosten van de koper voor onderzoek aan Belkin International, Inc., ter beschikking is gesteld of als Belkin International, Inc. constateert dat het product van Belkin verkeerd is geïnstalleerd, op enige wijze is veranderd of vervalst. De -productgarantie van Belkin biedt geen bescherming tegen van buiten komend onheil (anders dan blikseminslag), zoals overstromingen, aardbevingen en oorlogsmolest, vandalisme, diefstal, normale slijtage, afslijting, depletie, veroudering, misbruik, beschadiging door netspanningsdalingen (z.g. “brown-outs” en “sags”), ongeoorloofde programmering en/of wijziging van de systeemapparatuur. Hoe wordt service verleend? Om voor service voor uw Belkin-product in aanmerking te komen gaat u als volgt te werk: 1. Neem binnen 15 dagen na het voorval schriftelijk contact op met de afdeling Customer Service, Belkin International, Inc., 501 W. Walnut St., Compton CA 90220, of bel (800)-223-5546. Houdt u er rekening mee dat u de volgende gegevens moet kunnen verstrekken: a. Het artikelnummer van het Belkin product. b.Waar u het product hebt gekocht. c. Wanneer u het product hebt gekocht. d. Het originele aankoopbewijs. 2. De medewerker/ster van de Belkin-klantenservice legt u vervolgens uit hoe u het aankoopbewijs en het product moet verzenden en hoe de claim verder wordt afgewikkeld. 28 Informatie Belkin International, Inc. behoudt zich het recht voor het defecte Belkin product te onderzoeken. De kosten voor verzending van het Belkin product naar Belkin International, Inc. komen volledig voor rekening van de koper. Als Belkin naar eigen bevinding tot de conclusie komt dat het onpraktisch is de defecte apparatuur naar Belkin International, Inc. te verzenden, kan Belkin naar eigen goeddunken een deskundige reparatie-inrichting aanwijzen en deze opdragen de betreffende apparatuur te inspecteren en de reparatiekosten ervan te begroten. De eventuele verzendkosten van het product naar de reparatie-inrichting en van de terugzending naar de koper en van de kostenbegroting komen geheel voor rekening van de koper. Het beschadigde product moet voor onderzoek beschikbaar blijven totdat de claim is afgehandeld. Belkin International, Inc. behoudt zich bij de vereffening van claims het recht voor tot in-de-plaatstreding bij alle geldige verzekeringspolissen waarover de koper van het product beschikt.. 1 2 3 4 De garantie en de wet. DEZE GARANTIE OMVAT DE ENIGE GARANTIE VAN BELKIN INTERNATIONAL, INC., EN ER ZIJN GEEN ANDERE GARANTIES, NADRUKKELIJK OF TENZIJ WETTELIJK BEPAALD IMPLICIET, MET INBEGRIP VAN IMPLICIETE GARANTIES OF VOORZIENINGEN VAN VERHANDELBAARHEID OF GESCHIKTHEID VOOR EEN BEPAALD DOEL, EN ZULKE IMPLICIETE GARANTIES, MITS VAN TOEPASSING, ZIJN WAT HUN GELDIGHEID BETREFT TOT DE DUUR VAN DEZE GARANTIE BEPERKT. In sommige staten of landen is het niet toegestaan de duur van impliciete garanties te beperken in welk geval de bovenstaande garantiebeperkingen wellicht niet voor u gelden. ONDER TOEPASSELIJK RECHT IS BELKIN BELKIN INTERNATIONAL, INC., NIET AANSPRAKELIJK VOOR INCIDENTELE, BIJZONDERE, DIRECTE, INDIRECTE, BIJKOMENDE OF MEERVOUDIGE SCHADE WAARTOE ZONDER ENIGE BEPERKING TE REKENEN SCHADE TEN GEVOLGE VAN GEDERFDE WINST EN/OF GEMISTE OPBRENGSTEN VOORTKOMEND UIT DE VERKOOP OF HET GEBRUIK VAN BELKIN PRODUCTEN, ZELFS ALS DE BETROKKENE VAN MOGELIJKHEID VAN ZULKE SCHADE TEVOREN OP DE HOOGTE WAS GESTELD. Deze garantie verleent u specifieke wettelijke rechten en wellicht hebt u andere rechten die van staat tot staat kunnen verschillen. In sommige staten en landen is het niet toegestaan incidentele, gevolg- en andere schade uit te sluiten, reden waarom de bovenstaande garantiebeperkingen wellicht niet voor u gelden. 29 29 5 6 Hi-speed dockingstation Belkin Ltd. Express Business Park Shipton Way, Rushden NN10 6GL, United Kingdom +44 (0) 1933 35 2000 +44 (0) 1933 31 2000 fax Belkin SAS 130 rue de Silly 92100 Boulogne-Billancourt, France +33 (0) 1 41 03 14 40 +33 (0) 1 41 31 01 72 fax Belkin GmbH Hanebergstrasse 2 80637 Munich Germany +49 (0) 89 143405 0 +49 (0) 89 143405 100 fax Belkin Iberia C/ Anabel Segura, 10 planta baja, Of. 2 28108, Alcobendas, Madrid Spain +34 91 791 23 00 +34 91 490 23 35 fax Belkin Italy & Greece Via Carducci, 7 Milano 20123 Italy +39 02 862 719 +39 02 862 719 fax Belkin B.V. Boeing Avenue 333 1119 PH Schiphol-Rijk, Netherlands +31 (0) 20 654 7300 +31 (0) 20 654 7349 fax Technische ondersteuning Verenigd Koninkrijk: 0845 607 77 87 Europa: www.belkin.com/support © 2007 Belkin International, Inc. Alle rechten voorbehouden. Alle handelsnamen zijn geregistreerde handelsmerken van de betreffende rechthebbenden. Windows, Windows Vista en Microsoft zijn in de Verenigde Staten en/of andere landen geregistreerde handelsmerken of handelsmerken van Microsoft Corporation. P75364ea-
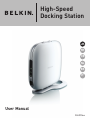 1
1
-
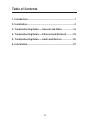 2
2
-
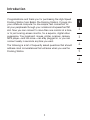 3
3
-
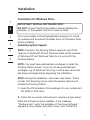 4
4
-
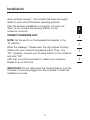 5
5
-
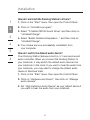 6
6
-
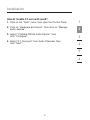 7
7
-
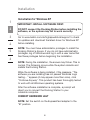 8
8
-
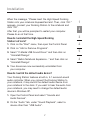 9
9
-
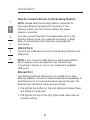 10
10
-
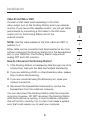 11
11
-
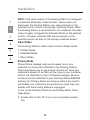 12
12
-
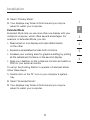 13
13
-
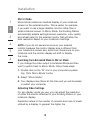 14
14
-
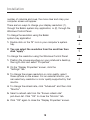 15
15
-
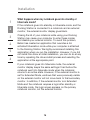 16
16
-
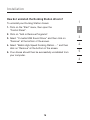 17
17
-
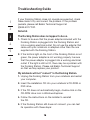 18
18
-
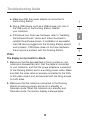 19
19
-
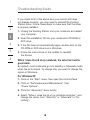 20
20
-
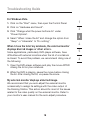 21
21
-
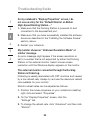 22
22
-
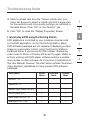 23
23
-
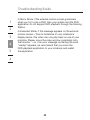 24
24
-
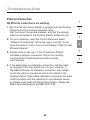 25
25
-
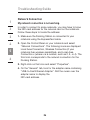 26
26
-
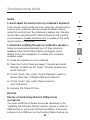 27
27
-
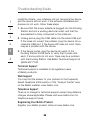 28
28
-
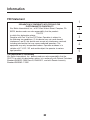 29
29
-
 30
30
-
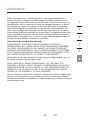 31
31
-
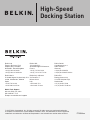 32
32
-
 33
33
-
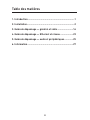 34
34
-
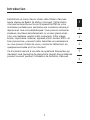 35
35
-
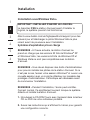 36
36
-
 37
37
-
 38
38
-
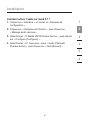 39
39
-
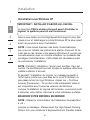 40
40
-
 41
41
-
 42
42
-
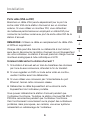 43
43
-
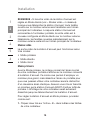 44
44
-
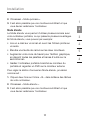 45
45
-
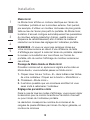 46
46
-
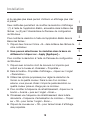 47
47
-
 48
48
-
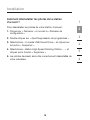 49
49
-
 50
50
-
 51
51
-
 52
52
-
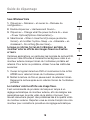 53
53
-
 54
54
-
 55
55
-
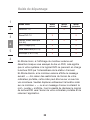 56
56
-
 57
57
-
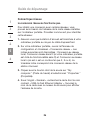 58
58
-
 59
59
-
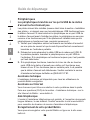 60
60
-
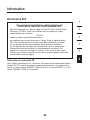 61
61
-
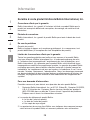 62
62
-
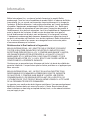 63
63
-
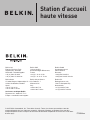 64
64
-
 65
65
-
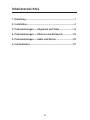 66
66
-
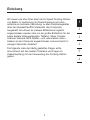 67
67
-
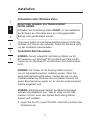 68
68
-
 69
69
-
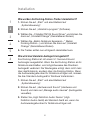 70
70
-
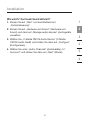 71
71
-
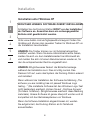 72
72
-
 73
73
-
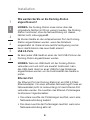 74
74
-
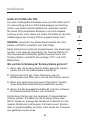 75
75
-
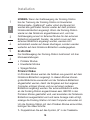 76
76
-
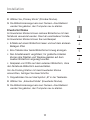 77
77
-
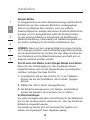 78
78
-
 79
79
-
 80
80
-
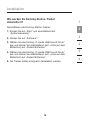 81
81
-
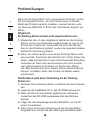 82
82
-
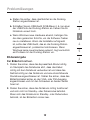 83
83
-
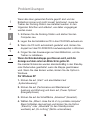 84
84
-
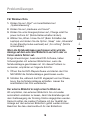 85
85
-
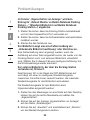 86
86
-
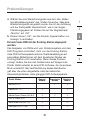 87
87
-
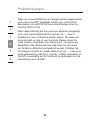 88
88
-
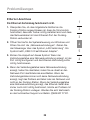 89
89
-
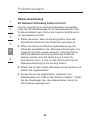 90
90
-
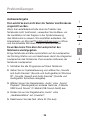 91
91
-
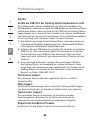 92
92
-
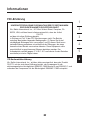 93
93
-
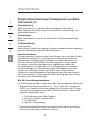 94
94
-
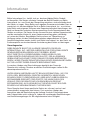 95
95
-
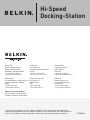 96
96
-
 97
97
-
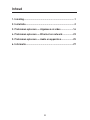 98
98
-
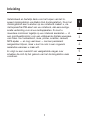 99
99
-
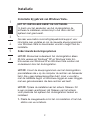 100
100
-
 101
101
-
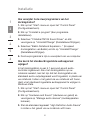 102
102
-
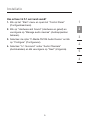 103
103
-
 104
104
-
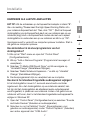 105
105
-
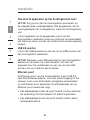 106
106
-
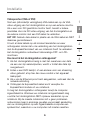 107
107
-
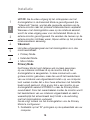 108
108
-
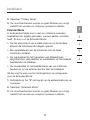 109
109
-
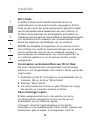 110
110
-
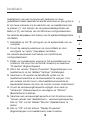 111
111
-
 112
112
-
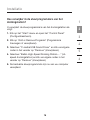 113
113
-
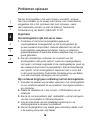 114
114
-
 115
115
-
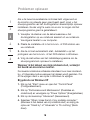 116
116
-
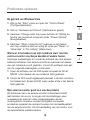 117
117
-
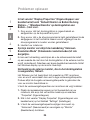 118
118
-
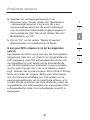 119
119
-
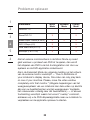 120
120
-
 121
121
-
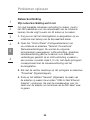 122
122
-
 123
123
-
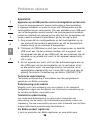 124
124
-
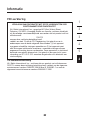 125
125
-
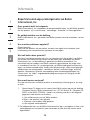 126
126
-
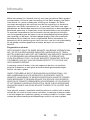 127
127
-
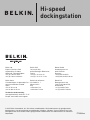 128
128
-
 129
129
-
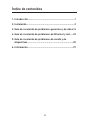 130
130
-
 131
131
-
 132
132
-
 133
133
-
 134
134
-
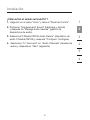 135
135
-
 136
136
-
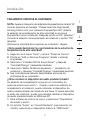 137
137
-
 138
138
-
 139
139
-
 140
140
-
 141
141
-
 142
142
-
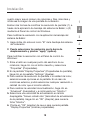 143
143
-
 144
144
-
 145
145
-
 146
146
-
 147
147
-
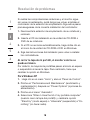 148
148
-
 149
149
-
 150
150
-
 151
151
-
 152
152
-
 153
153
-
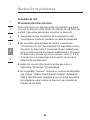 154
154
-
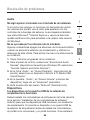 155
155
-
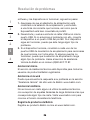 156
156
-
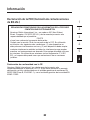 157
157
-
 158
158
-
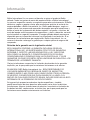 159
159
-
 160
160
-
 161
161
-
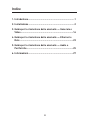 162
162
-
 163
163
-
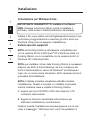 164
164
-
 165
165
-
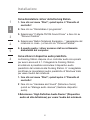 166
166
-
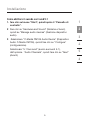 167
167
-
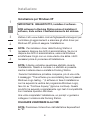 168
168
-
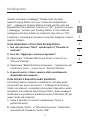 169
169
-
 170
170
-
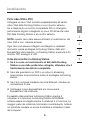 171
171
-
 172
172
-
 173
173
-
 174
174
-
 175
175
-
 176
176
-
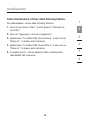 177
177
-
 178
178
-
 179
179
-
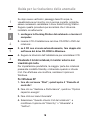 180
180
-
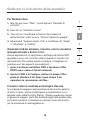 181
181
-
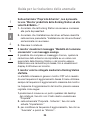 182
182
-
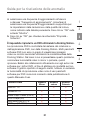 183
183
-
 184
184
-
 185
185
-
 186
186
-
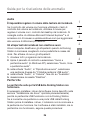 187
187
-
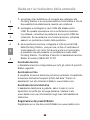 188
188
-
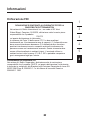 189
189
-
 190
190
-
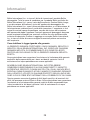 191
191
-
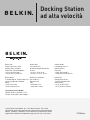 192
192
Belkin F5U273 Handleiding
- Categorie
- Dockstations voor mobiele apparaten
- Type
- Handleiding
in andere talen
- English: Belkin F5U273 User manual
- italiano: Belkin F5U273 Manuale utente
- français: Belkin F5U273 Manuel utilisateur
- español: Belkin F5U273 Manual de usuario
- Deutsch: Belkin F5U273 Benutzerhandbuch
Gerelateerde artikelen
Andere documenten
-
Targus MP3 Docking Station Mobile Docking Station Handleiding
-
Sony SRS-T100PC Handleiding
-
Kensington SD100 Specificatie
-
Sony VGP-UPR1 Handleiding
-
Acco 33367EUB Data papier
-
i-tec C31TRAVELDOCKPD Handleiding
-
Dell Latitude D810 Snelstartgids
-
Renkforce Laptop docking station Compatible de handleiding
-
Trust 2-Port USB 3.0 ExpressCard Handleiding
-
Hama 00053321 de handleiding