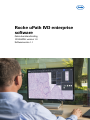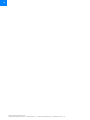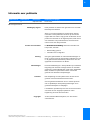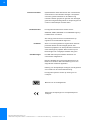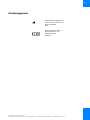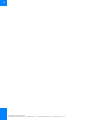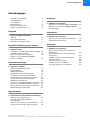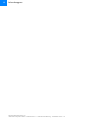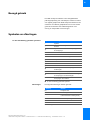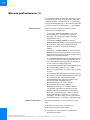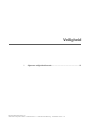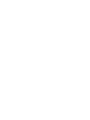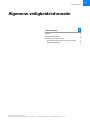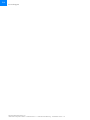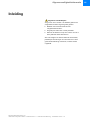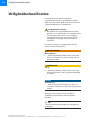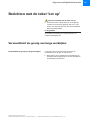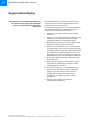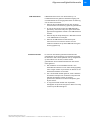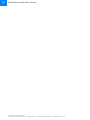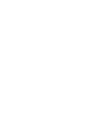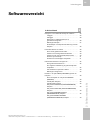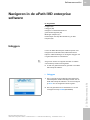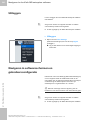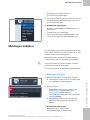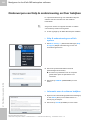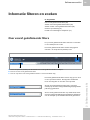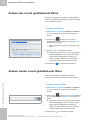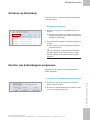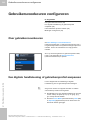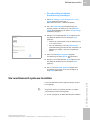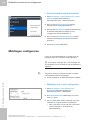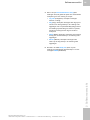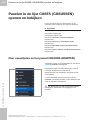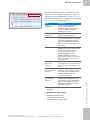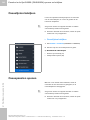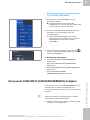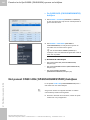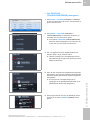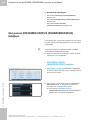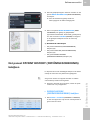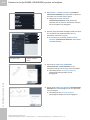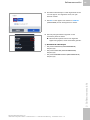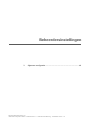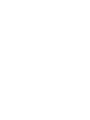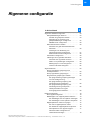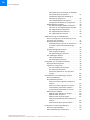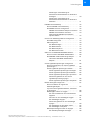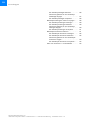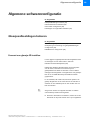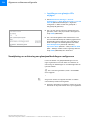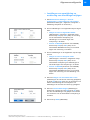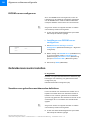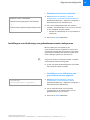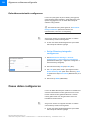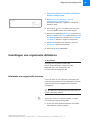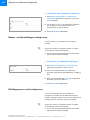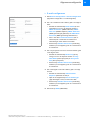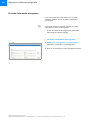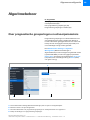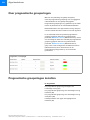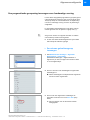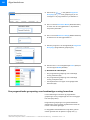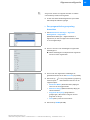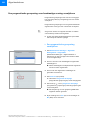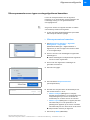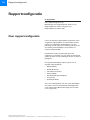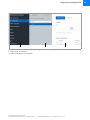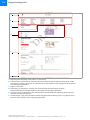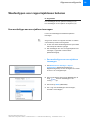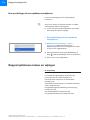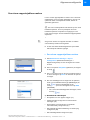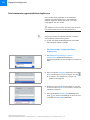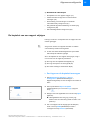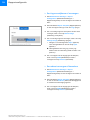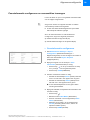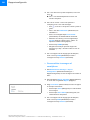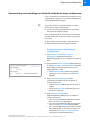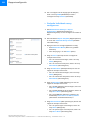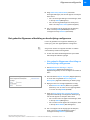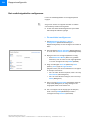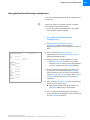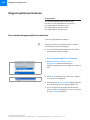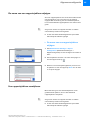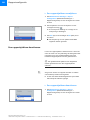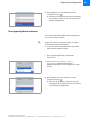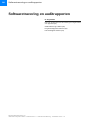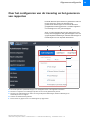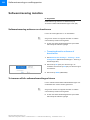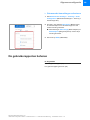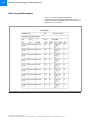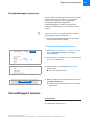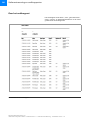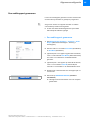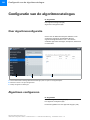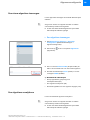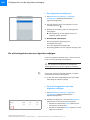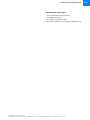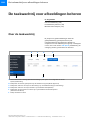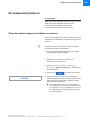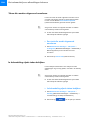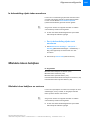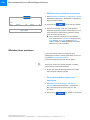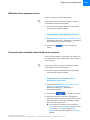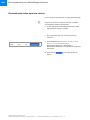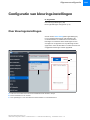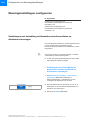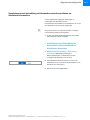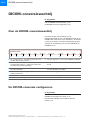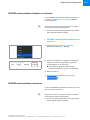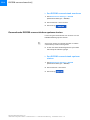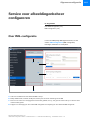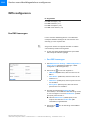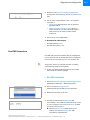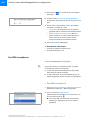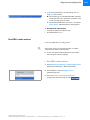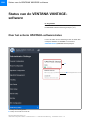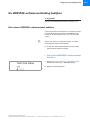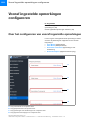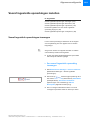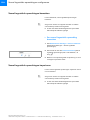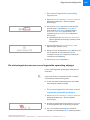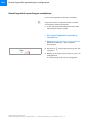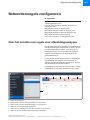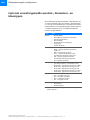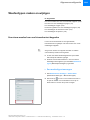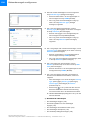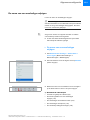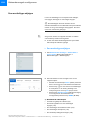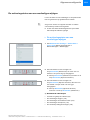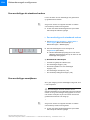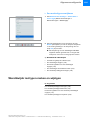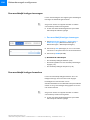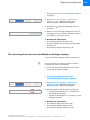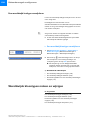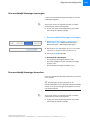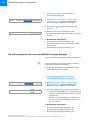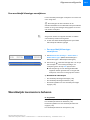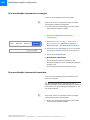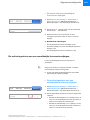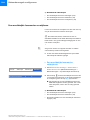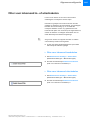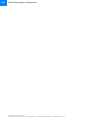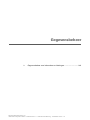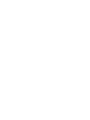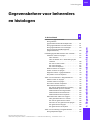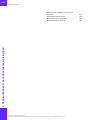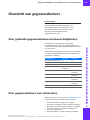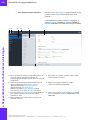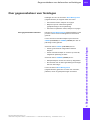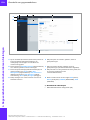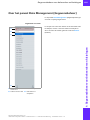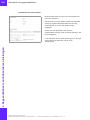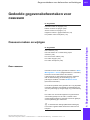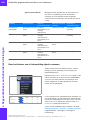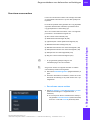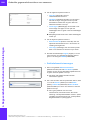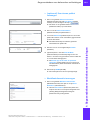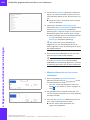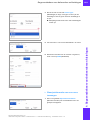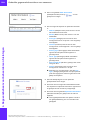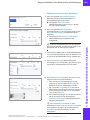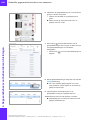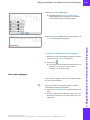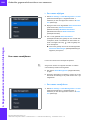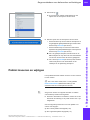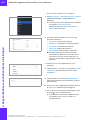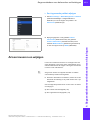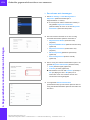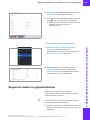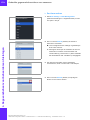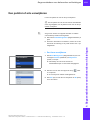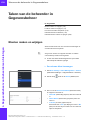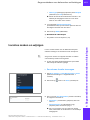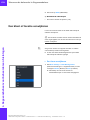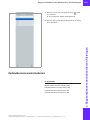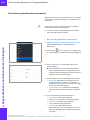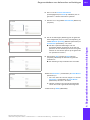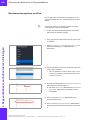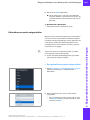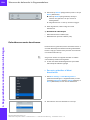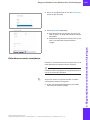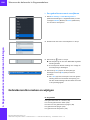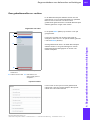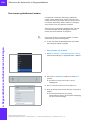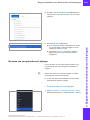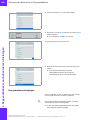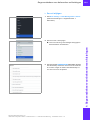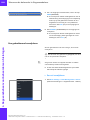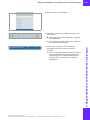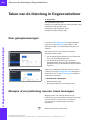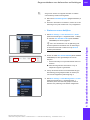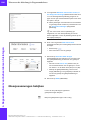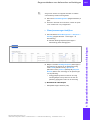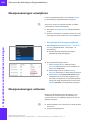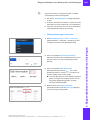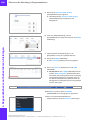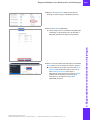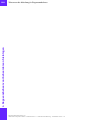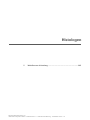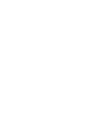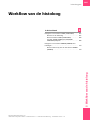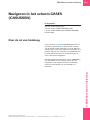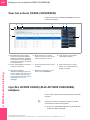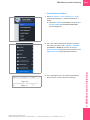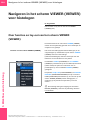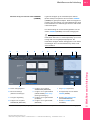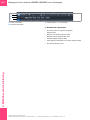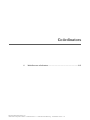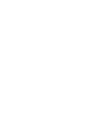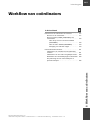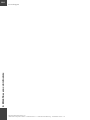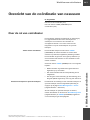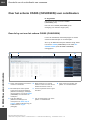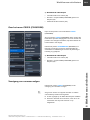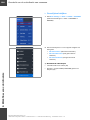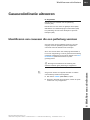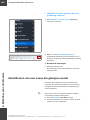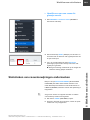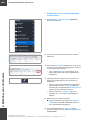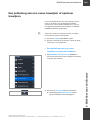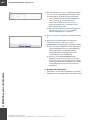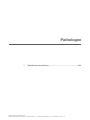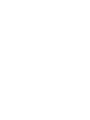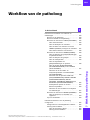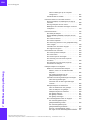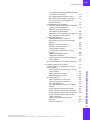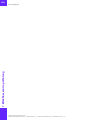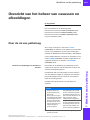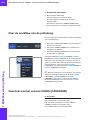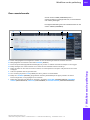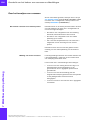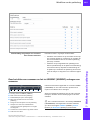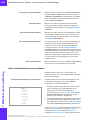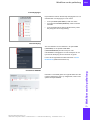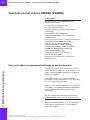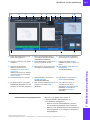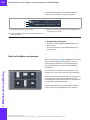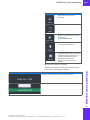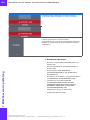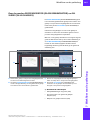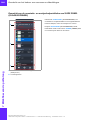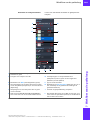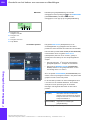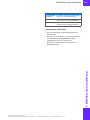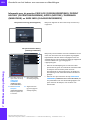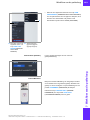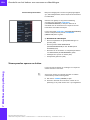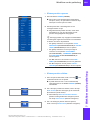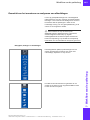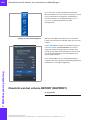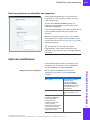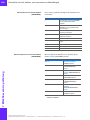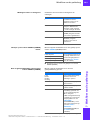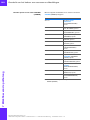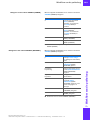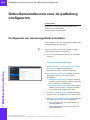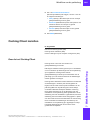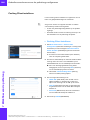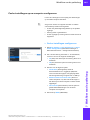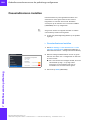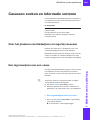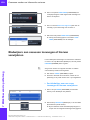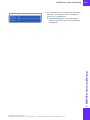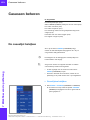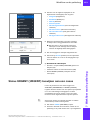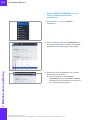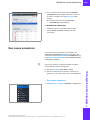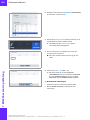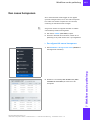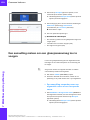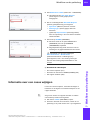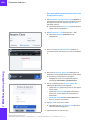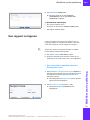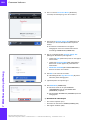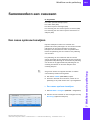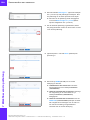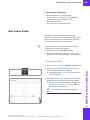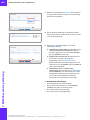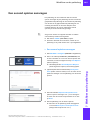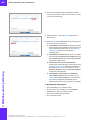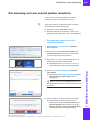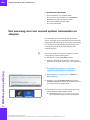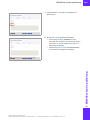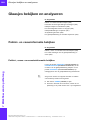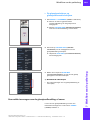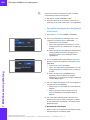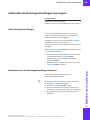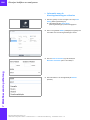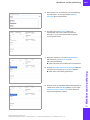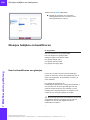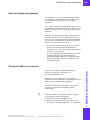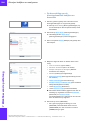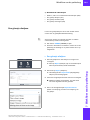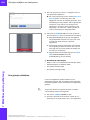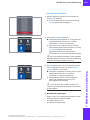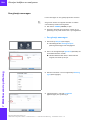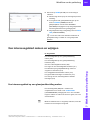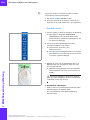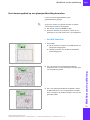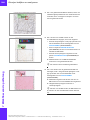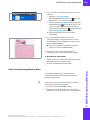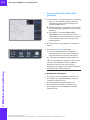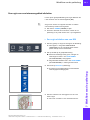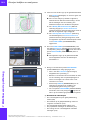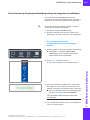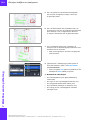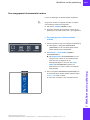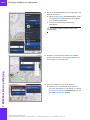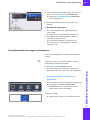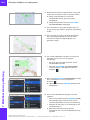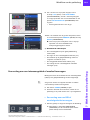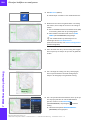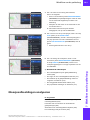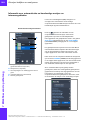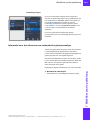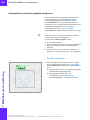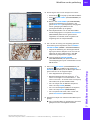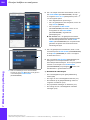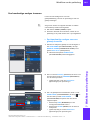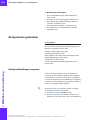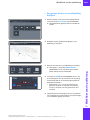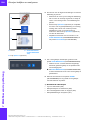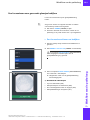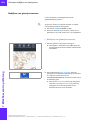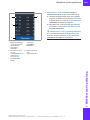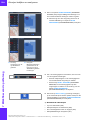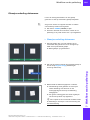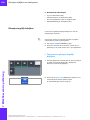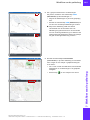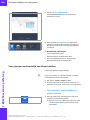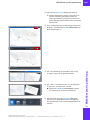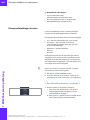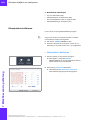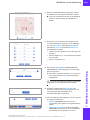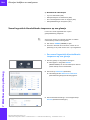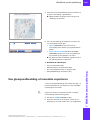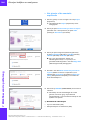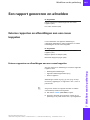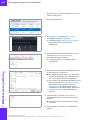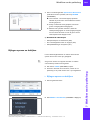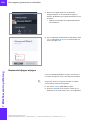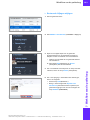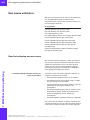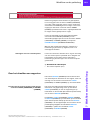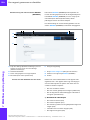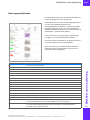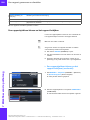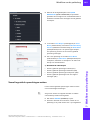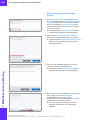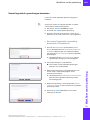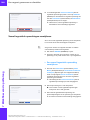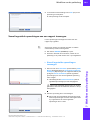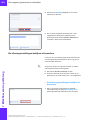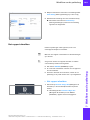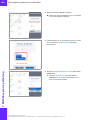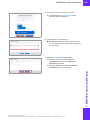Roche uPath IVD enterprise
software
Gebruikershandleiding
1018943NL version 1.0
Softwareversie 1.1

Ventana Medical Systems, Inc.
uPath IVD enterprise software · Softwareversie 1.1 · Gebruikershandleiding · 1018943NL version 1.0
2

Ventana Medical Systems, Inc.
uPath IVD enterprise software · Softwareversie 1.1 · Gebruikershandleiding · 1018943NL version 1.0
3
Informatie over publicatie
Melding bij uitgave Deze publicatie is bedoeld voor gebruikers van de uPath
IVD enterprise software.
Alles is in het werk gesteld om te garanderen dat alle
informatie in deze publicatie correct is op het moment
uitgave. Het kan echter nodig zijn dat de fabrikant van dit
product de informatie in de uitgave bijwerkt, zoals uitvoer
van activiteiten voor producttoezicht, wat leidt tot een
nieuwe versie van deze publicatie.
Locatie van informatie De Gebruikershandleiding bevat alle informatie over
het product, inclusief:
• Routinematig gebruik
• Informatie over configuratie
Training Voer geen gebruikstaken of onderhoudshandelingen uit
tenzij u hiervoor training hebt gevolgd. Laat taken die niet
in de gebruikersdocumentatie zijn beschreven over aan
opgeleide servicemonteurs van Roche.
Afbeeldingen De schermafbeeldingen in deze publicatie zijn uitsluitend
toegevoegd ter illustratie. Configureerbare en variabele
gegevens in schermafbeeldingen zoals daarin afgebeelde
tests, resultaten en padnamen moeten niet worden
gebruikt voor laboratoriumtoepassingen.
Garantie Elke aanpassing van het systeem door de klant zal de
garantie of serviceovereenkomst teniet doen.
Voor de garantievoorwaarden kunt u contact opnemen
met uw plaatselijke verkoopvertegenwoordiger of uw
garantiecontractpartner raadplegen.
Laat software-updates altijd over aan een servicemonteur
van Roche of voer dergelijke updates uit onder
begeleiding van deze servicemonteur.
Copyright © 2019, Ventana Medical Systems, Inc. Alle rechten
voorbehouden.
Publicatieversie Softwareversie Revisiedatum Beschrijving van wijziging
1.0 1.1 September 2019 Eerste versie.
y Revisiegeschiedenis

Ventana Medical Systems, Inc.
uPath IVD enterprise software · Softwareversie 1.1 · Gebruikershandleiding · 1018943NL version 1.0
4
Licentie-informatie Systeemsoftware wordt beschermd door contractenwet,
auteursrecht en internationale verdragen. Het systeem
omvat een gebruikerslicentie en de software mag
uitsluitend worden geopend en gebruikt door bevoegde
gebruikers. Ongeoorloofd gebruik en verspreiding kan tot
civiele en strafrechtelijke sancties leiden.
Handelsmerken De volgende handelsmerken worden erkend:
VENTANA, UPATH, VANTAGE en het VENTANA-logo zijn
handelsmerken van Roche.
Alle overige productnamen en handelsmerken zijn
eigendom van de betreffende eigenaren.
Feedback Alles is in het werk gesteld om te garanderen dat deze
publicatie voldoet aan het beoogde gebruik. Alle
feedback op aspecten van deze publicatie is welkom en
wordt overwogen bij updates. Neem contact op met
Roche Support als u dergelijke feedback wilt geven.
Goedkeuringen De uPath IVD enterprise software voldoet aan de
voorwaarden vastgesteld in:
Richtlijn 98/79/EG van het Europees Parlement en de
Raad van 27 oktober 1998 met betrekking tot in-vitro
diagnostische medische apparatuur.
Naleving van de toepasselijke richtlijn(en) wordt geleverd
door middel van de Conformiteitsverklaring.
De volgende symbolen duiden op naleving van de
richtlijnen:
Bestemd voor in-vitrodiagnostiek.
Voldoet aan de bepalingen van de toepasselijke EU-
richtlijnen.

Ventana Medical Systems, Inc.
uPath IVD enterprise software · Softwareversie 1.1 · Gebruikershandleiding · 1018943NL version 1.0
5
Contactgegevens
Ventana Medical Systems, Inc.
1910 E. Innovation Park Drive
Tucson, AZ 85755
USA
Roche Diagnostics GmbH
Sandhofer Strasse 116
68305 Mannheim
Duitsland

Ventana Medical Systems, Inc.
uPath IVD enterprise software · Softwareversie 1.1 · Gebruikershandleiding · 1018943NL version 1.0
6

Inhoudsopgave 7
Ventana Medical Systems, Inc.
uPath IVD enterprise software · Softwareversie 1.1 · Gebruikershandleiding · 1018943NL version 1.0
Inhoudsopgave
Informatie over publicatie 3
Contactgegevens 5
Inhoudsopgave 7
Beoogd gebruik 9
Symbolen en afkortingen 9
Nieuw in publicatieversie 1.0 10
Veiligheid
1 Algemene veiligheidsinformatie
Inleiding 15
Veiligheidsclassificaties 16
Berichten met de tekst ‘Let op’ 17
Elementaire bediening van de software
2 Softwareoverzicht
Navigeren in de uPath IVD enterprise software 25
Informatie filteren en zoeken 29
Gebruikersvoorkeuren configureren 32
Panelen in de lijst CASES (CASUSSEN)
openen en bekijken 36
Beheerdersinstellingen
3 Algemene configuratie
Algemene softwareconfiguratie 53
Algoritmebeheer 63
Rapportconfiguratie 70
Softwaretracering en auditrapporten 90
Configuratie van de algoritmecatalogus 98
De taakwachtrij voor afbeeldingen beheren 102
Configuratie van kleuringsinstellingen 109
DICOM-conversiewachtrij 112
Service voor afbeeldingenbeheer configureren 115
Status van de VENTANA VANTAGE-software 120
Vooraf ingestelde opmerkingen configureren 122
Beheerdersregels configureren 127
Gegevensbeheer
4 Gegevensbeheer voor beheerders en histologen
Overzicht van gegevensbeheer 151
Gedeelde gegevensbeheertaken
voor casussen 157
Taken van de beheerder in Gegevensbeheer 176
Taken van de histoloog in Gegevensbeheer 194
Histologen
5 Workflow van de histoloog
Navigeren in het scherm CASES (CASUSSEN) 207
Navigeren in het scherm VIEWER (VIEWER)
voor histologen 210
Coördinators
6 Workflow van coördinators
Overzicht van de coördinatie van casussen 217
Casuscoördinatie uitvoeren 221
Pathologen
7 Workflow van de patholoog
Overzicht van het beheer van casussen en
afbeeldingen 233
Gebruikersvoorkeuren voor de patholoog
configureren 264
Casussen zoeken en informatie sorteren 269
Casussen beheren 272
Samenwerken aan casussen 283
Glaasjes bekijken en analyseren 292
Een rapport genereren en afmelden 347

8 Inhoudsopgave
Ventana Medical Systems, Inc.
uPath IVD enterprise software · Softwareversie 1.1 · Gebruikershandleiding · 1018943NL version 1.0

Ventana Medical Systems, Inc.
uPath IVD enterprise software · Softwareversie 1.1 · Gebruikershandleiding · 1018943NL version 1.0
9
Beoogd gebruik
De uPath enterprise software is een webgebaseerde
pathologieoplossing voor het bekijken, beheren en delen
van digitale glaasjes. De uPath enterprise software is een
accessoire voor Roche glaasjesscanners en kan worden
gebruikt als interface met softwarealgoritmen voor
scoring en interpretatie van kleuringen.
Symbolen en afkortingen
In deze handleiding gebruikte symbolen
Afkortingen De volgende afkortingen worden gebruikt.
Symbool Verklaring
o Lijstitem.
u
Verwante onderwerpen die meer informatie
bevatten.
q
Tip. Aanvullende informatie over juist gebruik
of handige tips.
r Een taak starten.
I Aanvullende informatie binnen een taak.
f Resultaat van een handeling binnen een taak.
c Frequentie van een taak.
n Duur van een taak.
d Vereiste materialen voor een taak.
j Vereisten voor een taak.
u
Onderwerp. Gebruikt in verwijzingen naar
onderwerpen.
p Taak. Gebruikt in verwijzingen naar taken.
w
Afbeelding. Gebruikt in titels van afbeeldingen
en verwijzingen naar afbeeldingen.
y
Tabel. Gebruikt in titels van tabellen en
verwijzingen naar tabellen.
y In deze handleiding gebruikte symbolen
Afkorting Definitie
EU Europese Unie
IVD In-vitrodiagnose
LIS Laboratory information system
(Laboratoriuminformatiesysteem)
nvt Niet van toepassing
QC Kwaliteitscontrole
SD Standaarddeviatie
y Afkortingen

Ventana Medical Systems, Inc.
uPath IVD enterprise software · Softwareversie 1.1 · Gebruikershandleiding · 1018943NL version 1.0
10
Nieuw in publicatieversie 1.0
In dit gedeelte worden de wijzigingen beschreven tussen
de gebruikershandleiding 2.0 van de Roche uPath IVD
enterprise software met softwareversie 1.0 (1018183NL)
en de gebruikershandleiding 1.0 van de Roche uPath IVD
enterprise software met softwareversie 1.1 (1018934NL).
Nieuwe functies Dit is een lijst met de nieuwe functies die in deze
handleiding worden beschreven:
• In het scherm CASES (CASUSSEN) in het menu
Folders (Mappen) is de map Archive (Archief)
gewijzigd in de map All Signed Out Cases (Alle
afgemelde casussen).
• In het scherm VIEWER (VIEWER) is het menu
ANNOTATION (ANNOTATIE) opnieuw geconfigureerd
en is het menu Tools (Tools) toegevoegd met de
knoppen Text (Tekst), Arrow (Pijl) en Measure
(Meten).
• In het scherm VIEWER (VIEWER) is het menu SLIDE
(GLAASJE) opnieuw geconfigureerd en is het menu
Reject (Afwijzen) toegevoegd met de knoppen Reject
(Afwijzen) en Exclude (Uitsluiten).
• In het gedeelte Data Management (Gegevensbeheer)
in het scherm Case Information (Casusinformatie) is
een nieuw selectievakje toegevoegd om casussen te
kunnen markeren als Urgent (Urgent).
• In het gedeelte Data Management (Gegevensbeheer)
in het scherm Roles (Rollen) is een nieuwe
toestemming toegevoegd om casussen (opnieuw) toe
te wijzen.
• In het gedeelte Data Management (Gegevensbeheer)
in het scherm Case Information (Casusinformatie) zijn
in het dialoogvenster Associate Slide Images
(Glaasjesafbeeldingen koppelen) nieuwe lijst- en
miniatuurknoppen toegevoegd om de
glaasjesafbeeldingen te kunnen sorteren.
• In het gedeelte Administrator Settings
(Beheerdersinstellingen) in het scherm General
Configuration (Algemene configuratie) in Image
Deletion and Archival (Afbeelding verwijderen en
archiveren) is het veld Images in Cases in Archive
Folder (Afbeeldingen in casussen in archiefmap)
gewijzigd in het veld Images in Cases in Signed Out
Folder (Afbeeldingen in casussen in afgemelde map).
Nieuwe onderwerpen De nieuwe onderwerpen in deze handleiding zijn als
volgt:
u Grootte van kolomkoppen aanpassen (31)
u Licentie-informatie weergeven (62)
u Informatie over het uitvoeren van automatische
glaasjesanalyse (323)


1 Algemene veiligheidsinformatie
Ventana Medical Systems, Inc.
uPath IVD enterprise software · Softwareversie 1.1 · Gebruikershandleiding · 1018943NL version 1.0
13
Inhoudsopgave
Algemene veiligheidsinformatie 1
In dit hoofdstuk
1
Inleiding . . . . . . . . . . . . . . . . . . . . . . . . . . . . . . . . . . . . . . 15
Veiligheidsclassificaties . . . . . . . . . . . . . . . . . . . . . . . . . 16
Berichten met de tekst ‘Let op’. . . . . . . . . . . . . . . . . . . 17
Vermoeidheid als gevolg van lange werktijden . . 17
Gegevensbeveiliging . . . . . . . . . . . . . . . . . . . . . . . . 18

1 Algemene veiligheidsinformatie
Ventana Medical Systems, Inc.
uPath IVD enterprise software · Softwareversie 1.1 · Gebruikershandleiding · 1018943NL version 1.0
14
Inhoudsopgave

1 Algemene veiligheidsinformatie
Ventana Medical Systems, Inc.
uPath IVD enterprise software · Softwareversie 1.1 · Gebruikershandleiding · 1018943NL version 1.0
Algemene veiligheidsinformatie 15
Inleiding
!
Algemeen aandachtspunt
Zorg ervoor dat u voordat u de software gebruikt de
veiligheidsinformatie zorgvuldig hebt gelezen.
r Besteed met name aandacht aan alle
veiligheidsvoorschriften.
r Volg altijd de instructies in deze publicatie.
r Gebruik de software niet op een manier die niet in
deze publicatie wordt beschreven.
Alle met veiligheid in verband staande voorschriften,
plaatselijke verordeningen en instructies die in deze
gebruikershandleiding voorkomen, moeten worden
nageleefd.

1 Algemene veiligheidsinformatie
Ventana Medical Systems, Inc.
uPath IVD enterprise software · Softwareversie 1.1 · Gebruikershandleiding · 1018943NL version 1.0
16 Veiligheidsclassificaties
Veiligheidsclassificaties
De veiligheidsvoorschriften en belangrijke
gebruikersopmerkingen zijn geclassificeerd volgens
ANSI-norm Z535.6-2011. Maak uzelf vertrouwd met de
volgende betekenissen en pictogrammen:
!
Veiligheidswaarschuwing
r Het symbool voor veiligheidswaarschuwing wordt
gebruikt om u te waarschuwen voor mogelijke gevaar
voor lichamelijk letsel. Houd u aan de volgende
veiligheidsmeldingen die na dit symbool worden
weergegeven om mogelijk letsel of overlijden te
voorkomen.
De volgende symbolen en signaalwoorden worden
gebruik voor specifieke gevaren:
WAARSCHUWING
!
Waarschuwing...
r ...geeft een gevaarlijke situatie aan die, indien deze
niet wordt voorkomen, de dood of ernstig letsel tot
gevolg kan hebben.
VOORZICHTIG
!
Let op...
r ...geeft een gevaarlijke situatie aan die, indien deze
niet wordt voorkomen, licht of matig letsel tot gevolg
kan hebben.
LET OP!
Kennisgeving...
r ...duidt op een gevaarlijke situatie die, indien niet
voorkomen, schade aan het instrument tot gevolg kan
hebben.
Belangrijke informatie die niet aan veiligheid is
gerelateerd, wordt aangeduid met het volgende
pictogram:
q Tip...
...duidt op aanvullende informatie over juist gebruik of
handige tips.

1 Algemene veiligheidsinformatie
Ventana Medical Systems, Inc.
uPath IVD enterprise software · Softwareversie 1.1 · Gebruikershandleiding · 1018943NL version 1.0
Algemene veiligheidsinformatie 17
Berichten met de tekst ‘Let op’
!
Lijst van berichten met de tekst ‘Let op’
r Lees de berichten met de tekst ‘Let op’ zorgvuldig
voordat u het instrument gebruikt. Het niet in acht
nemen van deze berichten kan licht tot middelzwaar
letsel tot gevolg hebben.
In dit gedeelte
Vermoeidheid als gevolg van lange werktijden (17)
Gegevensbeveiliging (18)
Vermoeidheid als gevolg van lange werktijden
Vermoeidheid als gevolg van lange werktijden Lange tijd naar het scherm kijken kan leiden tot
vermoeidheid van de ogen en het lichaam.
r Neem pauze om te ontspannen overeenkomstig de
standaard bedieningsprocedure van uw laboratorium
of plaatselijke voorschriften.

1 Algemene veiligheidsinformatie
Ventana Medical Systems, Inc.
uPath IVD enterprise software · Softwareversie 1.1 · Gebruikershandleiding · 1018943NL version 1.0
18 Berichten met de tekst ‘Let op’
Gegevensbeveiliging
Gegevensverlies of niet-beschikbaarheid van
het instrument als gevolg van schadelijke
software of onbevoegde toegang tot het
instrument
Schadelijke software of onbevoegde toegang tot het
instrument kunnen leiden tot gegevensverlies of niet-
beschikbaarheid van het instrument.
De volgende aanbevelingen zijn cruciaal om besmetting
met schadelijke software of onbevoegde toegang en
misbruik van het instrument te voorkomen:
r Installeer of gebruik geen andere software op het
instrument.
r Zorg ervoor dat andere computers en diensten op het
netwerk juist zijn beveiligd en beschermd tegen
schadelijke software en onbevoegde toegang.
Bijvoorbeeld de Laboratory Information System (LIS),
actief delen, back-up delen of onderhoud.
r Klanten zijn verantwoordelijk voor de beveiliging van
uw lokale netwerk, met name voor bescherming tegen
schadelijke software en aanvallen. Deze bescherming
kan maatregelen omvatten zoals een firewall om het
apparaat af te schermen van onbeheerde netwerken.
Deze bescherming kan ook maatregelen omvatten die
ervoor zorgen dat het verbonden netwerk vrij is van
schadelijke code.
r Beperk fysieke toegang tot het instrument en alle
aangesloten IT-infrastructuur (computers, kabels,
netwerkapparatuur enzovoort).
r Zorg ervoor dat back-up- en archiefbestanden van
het instrument zijn beschermd tegen onbevoegde
toegang en rampen. De lijst omvat de externe
opslaglocatie, de locatie voor herstel na een
noodgeval en de veilige overdracht van back-
upbestanden.
r Gebruik indien mogelijk een firewall om
netwerkverkeer te beperken.

1 Algemene veiligheidsinformatie
Ventana Medical Systems, Inc.
uPath IVD enterprise software · Softwareversie 1.1 · Gebruikershandleiding · 1018943NL version 1.0
Algemene veiligheidsinformatie 19
USB-flashdrives USB-flashdrives kunnen voor allerlei back-up- en
herstelacties worden gebruikt. Verkeerde omgang met
een USB-flashdrive kan tot gegevensverlies of verstoring
van het instrument leiden.
r Gebruik alleen USB-flashdrives die door de lokale
servicemonteur van Roche zijn getest en geïnstalleerd.
r Er mag op elk moment maar één USB-apparaat in
gebruik zijn. Controleer altijd of er geen ander USB-
apparaat is aangesloten voordat u een USB-flashdrive
aansluit.
r Gebruik altijd de knop Uitwerpen in Windows voordat
u een USB-flashdrive verwijdert.
r Gebruik de USB-flashdrive uitsluitend op het
instrument om te voorkomen dat een virus de
software infecteert. Sla op deze USB-flashdrive geen
andere gegevens op.
FortiGate-firewall Er moet een door Roche geleverde firewall worden
geïnstalleerd om de beveiliging van de Roche-systemen
te verbeteren. Alle nieuwe systemen die zijn aangesloten
op het netwerk van de klant, moeten worden
geïnstalleerd met de hardwarefirewall die door Roche
wordt geleverd.
r Het installeren van de FortiGate-firewall is een
doeltreffende methode om een extra beveiligingslaag
toe te voegen tussen de producten van Roche en het
laboratoriumnetwerk van de klant.
r Als u de FortiGate-firewall gebruikt, moet u statische
IP-adressen toewijzen aan uw Roche-computers. De
statische IP-adressen worden vervolgens
gereserveerd, waardoor uw Roche-computers goed
blijven werken.
r U mag de FortiGate-firewall niet verplaatsen,
loskoppelen of opnieuw configureren. Neem voor hulp
contact op met Roche Support.

1 Algemene veiligheidsinformatie
Ventana Medical Systems, Inc.
uPath IVD enterprise software · Softwareversie 1.1 · Gebruikershandleiding · 1018943NL version 1.0
20 Berichten met de tekst ‘Let op’


2 Softwareoverzicht
Ventana Medical Systems, Inc.
uPath IVD enterprise software · Softwareversie 1.1 · Gebruikershandleiding · 1018943NL version 1.0
23
Inhoudsopgave
Softwareoverzicht 2
In dit hoofdstuk
2
Navigeren in de uPath IVD enterprise software . . . . . 25
Inloggen. . . . . . . . . . . . . . . . . . . . . . . . . . . . . . . . . . . 25
Uitloggen . . . . . . . . . . . . . . . . . . . . . . . . . . . . . . . . . . 26
Navigeren in softwareschermen en
gebruikersconfiguratie. . . . . . . . . . . . . . . . . . . . . . . 26
Meldingen bekijken . . . . . . . . . . . . . . . . . . . . . . . . . 27
Onderwerpen van Help & ondersteuning en Over
bekijken . . . . . . . . . . . . . . . . . . . . . . . . . . . . . . . . . . . 28
Informatie filteren en zoeken . . . . . . . . . . . . . . . . . . . . 29
Over vooraf gedefinieerde filters . . . . . . . . . . . . . . 29
Zoeken met vooraf gedefinieerde filters . . . . . . . . 30
Zoeken zonder vooraf gedefinieerde filters . . . . . 30
Sorteren op kolomkop . . . . . . . . . . . . . . . . . . . . . . . 31
Grootte van kolomkoppen aanpassen. . . . . . . . . . 31
Gebruikersvoorkeuren configureren . . . . . . . . . . . . . . 32
Over gebruikersvoorkeuren. . . . . . . . . . . . . . . . . . . 32
Een digitale handtekening of gebruikersprofiel
aanpassen . . . . . . . . . . . . . . . . . . . . . . . . . . . . . . . . . 32
Uw wachtwoord opnieuw instellen . . . . . . . . . . . . 33
Meldingen configureren . . . . . . . . . . . . . . . . . . . . . 34
Panelen in de lijst CASES (CASUSSEN) openen en
bekijken . . . . . . . . . . . . . . . . . . . . . . . . . . . . . . . . . . . . . . 36
Over casuslijsten en het paneel FOLDERS
(MAPPEN) . . . . . . . . . . . . . . . . . . . . . . . . . . . . . . . . . 36
Casuslijsten bekijken . . . . . . . . . . . . . . . . . . . . . . . . 38
Casuspanelen openen . . . . . . . . . . . . . . . . . . . . . . . 38
Het paneel CASE INFO (CASUSINFORMATIE)
bekijken . . . . . . . . . . . . . . . . . . . . . . . . . . . . . . . . . . . 39
Het paneel CASE LOG (CASUSLOGBESTAND)
bekijken . . . . . . . . . . . . . . . . . . . . . . . . . . . . . . . . . . . 40
Het paneel SPECIMEN STATUS
(MONSTERSTATUS) bekijken . . . . . . . . . . . . . . . . . 42
Het paneel PATIENT HISTORY
(PATIËNTGESCHIEDENIS) bekijken . . . . . . . . . . . . 43

2 Softwareoverzicht
Ventana Medical Systems, Inc.
uPath IVD enterprise software · Softwareversie 1.1 · Gebruikershandleiding · 1018943NL version 1.0
24
Inhoudsopgave

2 Softwareoverzicht
Ventana Medical Systems, Inc.
uPath IVD enterprise software · Softwareversie 1.1 · Gebruikershandleiding · 1018943NL version 1.0
Softwareoverzicht 25
Navigeren in de uPath IVD enterprise
software
In dit gedeelte
Inloggen (25)
Uitloggen (26)
Navigeren in softwareschermen en
gebruikersconfiguratie (26)
Meldingen bekijken (27)
Onderwerpen van Help & ondersteuning en Over
bekijken (28)
Inloggen
U kunt de uPath IVD enterprise software openen met
Google Chrome, Mozilla Firefox, Microsoft Internet
Explorer of Microsoft Edge, en vervolgens inloggen met
uw gebruikersnaam en wachtwoord.
j Zorg ervoor dat aan de volgende vereisten is voldaan
voordat deze procedure wordt gestart.
m U hebt een gebruikersaccount gemaakt in de uPath
IVD enterprise software.
r Inloggen
1
Voer in Google Chrome, Mozilla Firefox, Microsoft
Internet Explorer of Microsoft Edge de URL voor de
uPath IVD enterprise software in en druk vervolgens
op Enter om het inlogscherm weer te geven.
2
Voer uw gebruikers-ID en wachtwoord in en kies
vervolgens de knop LOGIN (INLOGGEN).

2 Softwareoverzicht
Ventana Medical Systems, Inc.
uPath IVD enterprise software · Softwareversie 1.1 · Gebruikershandleiding · 1018943NL version 1.0
26 Navigeren in de uPath IVD enterprise software
Uitloggen
U kunt uitloggen als u de uPath IVD enterprise software
wilt afsluiten.
j Zorg ervoor dat aan de volgende vereisten is voldaan
voordat deze procedure wordt gestart.
m U bent ingelogd bij de uPath IVD enterprise software.
r Uitloggen
1
Open het menu User Settings
(Gebruikersinstellingen) en kies de knop Logout
(Uitloggen).
I Log na elke sessie uit om onbevoegde toegang te
voorkomen.
Navigeren in softwareschermen en
gebruikersconfiguratie
Gebruik het menu User Settings (Gebruikersinstellingen)
om te navigeren tussen de softwareschermen en de
menuopties voor de gebruikersconfiguratie en de help en
ondersteuning. De schermopties in het menu zijn
afhankelijk van uw gebruikersrol en -rechten.
q Gebruik niet de pijl vooruit of pijl terug van uw
browser om van het ene scherm naar het andere te gaan.
j Zorg ervoor dat aan de volgende vereisten is voldaan
voordat deze procedure wordt gestart.
m U bent ingelogd bij de uPath IVD enterprise software.

2 Softwareoverzicht
Ventana Medical Systems, Inc.
uPath IVD enterprise software · Softwareversie 1.1 · Gebruikershandleiding · 1018943NL version 1.0
Softwareoverzicht 27
r Navigeren in schermen en
gebruikersinstellingen
1
Kies de knop onder de gebruikersnaam om het menu
User Settings (Gebruikersinstellingen) te openen en
kies vervolgens een optie.
u Gerelateerde onderwerpen
• Panelen in de lijst CASES (CASUSSEN) openen en
bekijken (36)
• Informatie filteren en zoeken (29)
• Taken van de beheerder in Gegevensbeheer (176)
• Taken van de histoloog in Gegevensbeheer (194)
Meldingen bekijken
Een blauwe stip onder het meldingspictogram geeft aan
dat er nieuwe meldingen zijn. Het getal links van de vlag
geeft het aantal nieuwe meldingen aan.
Meldingen bevatten actiepunten, bijvoorbeeld dat er
nieuwe casussen aan een patholoog zijn toegewezen.
j Zorg ervoor dat aan de volgende vereisten is voldaan
voordat deze procedure wordt gestart.
m U bent ingelogd bij de uPath IVD enterprise software.
r Meldingen bekijken
1
Kies het vlagpictogram in de bovenste menubalk.
f Het pictogram wordt rood en de vervolgkeuzelijst
met meldingen wordt weergegeven.
2
Kies een melding.
• Preparaataanvragen worden geopend in het
scherm Requests (Aanvragen) in Data
Management (Gegevensbeheer).
• Casusmeldingen worden geopend in het scherm
VIEWER (VIEWER).
f De blauwe stip rechts van de melding wordt
verwijderd nadat de melding is geopend en
bekeken.
u Gerelateerde onderwerpen
• Glaasjesaanvragen voltooien (198)
• Glaasjesafbeeldingen analyseren (321)

2 Softwareoverzicht
Ventana Medical Systems, Inc.
uPath IVD enterprise software · Softwareversie 1.1 · Gebruikershandleiding · 1018943NL version 1.0
28 Navigeren in de uPath IVD enterprise software
Onderwerpen van Help & ondersteuning en Over bekijken
Er is productondersteuning voor uPath IVD enterprise
software evenals informatie over deze software
beschikbaar.
j Zorg ervoor dat aan de volgende vereisten is voldaan
voordat deze procedure wordt gestart.
m U bent ingelogd bij de uPath IVD enterprise software.
r Help & ondersteuning van uPath
openen
1
Kies User Settings > (Gebruikersinstellingen) Help
& Support (Help & ondersteuning) en kies een
ondersteuningsresource.
2
Kies de knop Download Reference Guide
(Referentiegids downloaden).
I Er wordt een pdf-bestand naar de computer
gedownload. Open het pdf-bestand voor
instructies.
3
Kies de knop CANCEL (ANNULEREN) om af te
sluiten.
r Informatie over de software bekijken
1
Open het menu User Settings (Gebruikersinstellingen)
en kies About (Over) om de softwareversie en -
beschrijving te bekijken.
2
Kies de knop CLOSE (SLUITEN) om af te sluiten.

2 Softwareoverzicht
Ventana Medical Systems, Inc.
uPath IVD enterprise software · Softwareversie 1.1 · Gebruikershandleiding · 1018943NL version 1.0
Softwareoverzicht 29
Informatie filteren en zoeken
In dit gedeelte
Over vooraf gedefinieerde filters (29)
Zoeken met vooraf gedefinieerde filters (30)
Zoeken zonder vooraf gedefinieerde filters (30)
Sorteren op kolomkop (31)
Grootte van kolomkoppen aanpassen (31)
Over vooraf gedefinieerde filters
Er zijn vooraf gedefinieerde filters waarmee u informatie
in een casuslijst kunt vinden.
De vooraf gedefinieerde filters worden weergegeven
wanneer u de knop Search (Zoeken) kiest.
De vooraf gedefinieerde filters kunnen leeg zijn of u kunt
er een vrije tekst invoeren. De volgende voorbeelden
tonen een leeg filter en een filter met vrije tekst.
Als het vooraf gedefinieerde filter leeg is, wordt de
casuslijst op de kolom Assigned Pathologist (Toegewezen
patholoog) gesorteerd.
Als de vooraf gedefinieerde filter vrije tekst bevat, wordt
de kolom Assigned Pathologist (Toegewezen patholoog)
van de casuslijst op de betreffende waarde gesorteerd.
A
CB
A Kies de knop Search (Zoeken) om het zoekvak en de vooraf gedefinieerde filters te bekijken.
B Kies een of meer vooraf gedefinieerde filters.
C Voer een vrije tekst in het vooraf gedefinieerde filter in of laat het tekstvak leeg.

2 Softwareoverzicht
Ventana Medical Systems, Inc.
uPath IVD enterprise software · Softwareversie 1.1 · Gebruikershandleiding · 1018943NL version 1.0
30 Informatie filteren en zoeken
Zoeken met vooraf gedefinieerde filters
Gebruik vooraf gedefinieerde filters om naar patiënten,
casussen, toegewezen pathologen en andere informatie
in een casuslijst te zoeken.
r Zoeken met filters
1
Kies CASES > FOLDERS (CASUSSEN > MAPPEN)
en kies vervolgens een map om een casuslijst te
openen.
2
Kies de knop . Kies een of meer vooraf
gedefinieerde filters om deze aan het veld Search
(Zoeken) toe te voegen.
• Voer in het filter de vrije tekst in waarnaar u wilt
zoeken.
3
Druk op Enter om het zoeken te starten.
f De casussen waarin de vrije tekst is aangetroffen,
worden weergegeven. Als de vrije tekst in geen
enkele casus is aangetroffen, verschijnt de
melding “0 cases match your search criteria”
(0 casussen voldoen aan het zoekcriterium).
4
Kies de knop om een filter te verwijderen.
Zoeken zonder vooraf gedefinieerde filters
U kunt in casuslijsten naar patiënten, casussen,
toegewezen pathologen en andere informatie zoeken.
r Zoeken zonder filters
1
Kies CASES > FOLDERS (CASUSSEN > MAPPEN)
en kies vervolgens een map om een casuslijst te
openen.
2
Kies de knop . Voer in het veld Search (Zoeken)
de vrije tekst in en druk op Enter om het zoeken te
starten.
f De casussen waarin de vrije tekst is aangetroffen,
worden weergegeven. Als de vrije tekst in geen
enkele casus is aangetroffen, verschijnt de
melding “0 cases match your search criteria” (0
casussen voldoen aan het zoekcriterium).
3
Kies de knop om het zoekvak te wissen.

2 Softwareoverzicht
Ventana Medical Systems, Inc.
uPath IVD enterprise software · Softwareversie 1.1 · Gebruikershandleiding · 1018943NL version 1.0
Softwareoverzicht 31
Sorteren op kolomkop
Kolommen kunnen in oplopende of aflopende volgorde
worden gesorteerd.
r Kolommen sorteren
1
Kies een kolomkop om op de betreffende kolom te
sorteren.
f Bij sortering in oplopende volgorde wordt een pijl
omhoog weergegeven en bij sortering in aflopende
volgorde een pijl omlaag.
2
Kies de kolomkop nogmaals om de sorteervolgorde te
wijzigen.
f Telkens wanneer u de kolomkop kiest, verandert
de sorteervolgorde.
q De sortering die u hebt uitgevoerd, blijft alleen
behouden zolang u bent ingelogd. Zodra u uitlogt,
wordt de lijst weer op de oorspronkelijke volgorde
ingesteld.
Grootte van kolomkoppen aanpassen
De grootte van de kolommen in de casuslijst kunnen
worden aangepast.
r Grootte van kolomkoppen aanpassen
1
Selecteer en versleep de kolombalk om de kolom
groter of kleiner te maken.
2
Er wordt een ellips weergegeven als de kolom te klein
is om de kolomkop weer te geven.

2 Softwareoverzicht
Ventana Medical Systems, Inc.
uPath IVD enterprise software · Softwareversie 1.1 · Gebruikershandleiding · 1018943NL version 1.0
32 Gebruikersvoorkeuren configureren
Gebruikersvoorkeuren configureren
In dit gedeelte
Over gebruikersvoorkeuren (32)
Een digitale handtekening of gebruikersprofiel
aanpassen (32)
Uw wachtwoord opnieuw instellen (33)
Meldingen configureren (34)
Over gebruikersvoorkeuren
Via User Settings > User Preferences
(Gebruikersinstellingen > Gebruikersvoorkeuren) kunt u
uw gebruikersprofiel en de systeemmeldingen openen en
instellen. U kunt uw wachtwoord zo nodig opnieuw
instellen.
Als u bij het eerste gebruik uw gebruikersprofiel instelt,
hoeft u niet regelmatig de User Preferences
(Gebruikersvoorkeuren) te openen.
Een digitale handtekening of gebruikersprofiel aanpassen
U kunt desgewenst een afbeelding of digitale
handtekening aan uw gebruikersprofiel toevoegen.
j Zorg ervoor dat aan de volgende vereisten is voldaan
voordat deze procedure wordt gestart.
m De afbeelding van een digitale handtekening moet ten
minste 150 bij 150 pixels (b x h) zijn en jpeg-, png-,
gif- of bmp-formaat hebben.
m De velden Users Name (Gebruikersnaam), Role (Rol)
en Specialty (Specialisme) kunnen alleen door een
beheerder worden gewijzigd.

2 Softwareoverzicht
Ventana Medical Systems, Inc.
uPath IVD enterprise software · Softwareversie 1.1 · Gebruikershandleiding · 1018943NL version 1.0
Softwareoverzicht 33
r Een afbeelding of digitale
handtekening toevoegen
1
Kies User Settings > User Preferences > User
Profile (Gebruikersinstellingen >
Gebruikersvoorkeuren > Gebruikersprofiel).
2
Als u de Profile Image (Profielafbeelding) wilt
wijzigen, plaatst u de aanwijzer op het vak Profile
Image (Profielafbeelding) en kiest u Change Image
(Afbeelding wijzigen).
3
Navigeer in het dialoogvenster Open (Openen) naar
het gewenste bestand en kies vervolgens Open
(Openen).
• Gebruik de schuifregelaar onder de afbeelding om
in en uit te zoomen.
• Als u de afbeelding in het vak Profile Image
(Profielafbeelding) wilt verschuiven, selecteert u de
afbeelding en sleept u deze naar de gewenste
positie.
4
Kies in het veld Digital Signature (Digitale
handtekening) de optie Upload (Uploaden).
5
Navigeer in het dialoogvenster Open (Openen) naar
het gewenste bestand en kies vervolgens Open
(Openen).
6
Voer in het veld Printed Signature (Afgedrukte
handtekening) uw naam in en kies vervolgens de
knop SAVE (OPSLAAN).
Uw wachtwoord opnieuw instellen
U kunt het wachtwoord dat u gebruikt wijzigen nadat u
bent ingelogd.
j Zorg ervoor dat aan de volgende vereisten is voldaan
voordat deze procedure wordt gestart.
m U bent ingelogd bij de uPath IVD enterprise software.

2 Softwareoverzicht
Ventana Medical Systems, Inc.
uPath IVD enterprise software · Softwareversie 1.1 · Gebruikershandleiding · 1018943NL version 1.0
34 Gebruikersvoorkeuren configureren
r Een wachtwoord opnieuw instellen
1
Kies User Settings > User Preferences > Reset
Password (Gebruikersinstellingen >
Gebruikersvoorkeuren > Gebruikersprofiel).
2
Voer in het veld Current Password (Huidig
wachtwoord) uw huidige wachtwoord in.
3
Kies het veld New Password (Nieuw wachtwoord) p,
de wachtwoordvereisten te bekijken en voer
vervolgens uw nieuwe wachtwoord in.
4
Voer in het veld Confirm New Password (Nieuw
wachtwoord bevestigen) uw nieuwe wachtwoord
opnieuw in.
5
Kies de knop SAVE (OPSLAAN).
Meldingen configureren
U kunt uw gebruikersvoorkeuren zo configureren dat
meldingen naar uw e-mailadres worden gezonden.
q U kunt alleen meldingen per e-mail ontvangen als
de configuratie van de e-mailserver door de beheerder is
ingesteld.
j Zorg ervoor dat aan de volgende vereisten is voldaan
voordat deze procedure wordt gestart.
m U bent ingelogd bij de uPath IVD enterprise software.
r Meldingen per e-mail configureren
1
Kies User Settings > User Preferences>
Notifications (Gebruikersinstellingen >
Gebruikersvoorkeuren > Meldingen).
2
Voor Email Notifications (Meldingen per e-mail)
kiest u On (Aan).
3
Als u On (Aan) kiest, worden meldingen naar het e-
mailadres uit uw gebruikersaccount gezonden.
• Voer in het veld Email (E-mail) een nieuw adres
voor de meldingen in of handhaaf de
standaardwaarde.

2 Softwareoverzicht
Ventana Medical Systems, Inc.
uPath IVD enterprise software · Softwareversie 1.1 · Gebruikershandleiding · 1018943NL version 1.0
Softwareoverzicht 35
4
Kies in de lijst Clear Notifications Every (Wis
meldingen elke) de gewenste optie voor automatische
verwijdering van een melding uit de lijst.
• Log Out (Uitlogactie): verwijdert meldingen
wanneer u uitlogt.
• Day (Dag): Verwijdert meldingen elke dag op het
moment van de dag waarop u de instelling hebt
opgeslagen. Als u bijvoorbeeld Day (Dag) kiest en
de instelling op woensdag om 10:00 uur opslaat,
worden de meldingen elke dag om 10:00 uur
verwijderd.
• Week (Week): Verwijdert meldingen elke week op
de dag van de week waarop u de instelling hebt
opgeslagen.
• Month (Maand): Verwijdert meldingen elke
maand op de dag waarop u de instelling hebt
opgeslagen.
5
Schakel in de tabel Notify me (Stuur mij een
melding:) de toepasselijke selectievakjes in en kies
vervolgens SAVE (OPSLAAN).

2 Softwareoverzicht
Ventana Medical Systems, Inc.
uPath IVD enterprise software · Softwareversie 1.1 · Gebruikershandleiding · 1018943NL version 1.0
36 Panelen in de lijst CASES (CASUSSEN) openen en bekijken
Panelen in de lijst CASES (CASUSSEN)
openen en bekijken
U kunt een paneel van een casus openen om de
informatie ervan te bekijken of het paneel verbergen.
In dit gedeelte
Over casuslijsten en het paneel FOLDERS (MAPPEN) (36)
Casuslijsten bekijken (38)
Casuspanelen openen (38)
Het paneel CASE INFO (CASUSINFORMATIE)
bekijken (39)
Het paneel CASE LOG (CASUSLOGBESTAND)
bekijken (40)
Het paneel SPECIMEN STATUS (MONSTERSTATUS)
bekijken (42)
Het paneel PATIENT HISTORY (PATIËNTGESCHIEDENIS)
bekijken (43)
Over casuslijsten en het paneel FOLDERS (MAPPEN)
Casuslijsten worden in het hoofdgebied van het scherm
CASES (CASUSSEN) weergegeven.
Casuslijsten bevatten de datum waarop een casus is
ontvangen of afgemeld, de casus-ID, de
patiëntinformatie, het weefseltype, de bijlagen en het
aantal glaasjes.
U opent casuslijsten vanuit het paneel FOLDERS
(MAPPEN). Het aantal casussen in elke casuslijst wordt
naast de mapnaam weergegeven.
q Een blauwe stip die naast het casusaantal wordt
weergegeven, waarschuwt voor wijzigingen in de
casussen.

2 Softwareoverzicht
Ventana Medical Systems, Inc.
uPath IVD enterprise software · Softwareversie 1.1 · Gebruikershandleiding · 1018943NL version 1.0
Softwareoverzicht 37
Casussen die beoordeling door de patholoog vereisen,
kunnen in meerdere mappen aanwezig zijn, zoals in de
mappen Assigned (Toegewezen) en All Active Cases
(Alle actieve casussen) en de mappen Shared (Gedeeld)
en Second Opinion (Second opinion).
u Gerelateerde onderwerpen
• Casuslijsten bekijken (38)
• Casuspanelen openen (38)
• Casusindicatoren instellen (268)
Map Beschrijving
Assigned
(Toegewezen)
Casussen die aan pathologen zijn
toegewezen. Bevat URGENT
(URGENTE) mappen voor casussen
waarvan de status tot URGENT
(URGENT) is verhoogd.
Bookmark
(Bladwijzer)
Casussen waarbij een patholoog een
bladwijzer heeft aangebracht.
Shared (Gedeeld) SHARED (by me) (GEDEELD (door
mij)) omvat casussen die u met andere
pathologen hebt gedeeld. SHARED
(with me) (GEDEELD (met mij)) omvat
casussen die andere pathologen met u
zijn gedeeld.
Second opinion SECOND OPINION (sent) (SECOND
OPINION (verzonden)) omvat casussen
die door een patholoog voor een
second opinion zijn verzonden.
SECOND OPINION (received)
(SECOND OPINION (ontvangen))
omvat casussen waarvoor een second
opinion als specialist of patholoog van
de klant vereist is.
All Active Cases
(Alle actieve
casussen)
Alle actieve casussen op uw locatie
(voor pathologen van de locatie) of op
uw vestiging (voor pathologen van de
klant).
All Canceled Cases
(Alle geannuleerde
casussen)
CANCELLED (by me) (GEANNULEERD
(door mij)) omvat casussen die u hebt
geannuleerd. ALL CANCELED (ALLE
GEANNULEERDE) omvat alle
geannuleerde casussen.
All Signed Out Cases
(Alle afgemelde
casussen)
MY SIGNED OUT (by me) (MIJN
AFGEMELDE CASUSSEN (door mij))
omvat casussen die u hebt voltooid en
afgemeld. ALL SIGNED OUT (ALLE
AFGEMELDE CASUSSEN) omvat alle
afgemelde casussen.
y Beschrijving van mappen op het paneel FOLDERS
(MAPPEN)

2 Softwareoverzicht
Ventana Medical Systems, Inc.
uPath IVD enterprise software · Softwareversie 1.1 · Gebruikershandleiding · 1018943NL version 1.0
38 Panelen in de lijst CASES (CASUSSEN) openen en bekijken
Casuslijsten bekijken
U kunt een specifieke casuslijst openen en informatie
over de casus bekijken, en u kunt de grootte van de
kolommen aanpassen.
j Zorg ervoor dat aan de volgende vereisten is voldaan
voordat deze procedure wordt gestart.
m Voordat u deze taak kunt uitvoeren, moeten de juiste
rechten aan u zijn toegewezen.
r Casuslijsten bekijken
1
Kies CASES > FOLDERS (CASUSSEN > MAPPEN).
2
Kies een map om een casuslijst weer te geven.
u Gerelateerde onderwerpen
• Sorteren op kolomkop (31)
• Casuspanelen openen (38)
Casuspanelen openen
Wanneer u een enkele casus selecteert, wordt de
informatie die aan deze casus is gekoppeld, in de
informatiepanelen weergegeven.
j Zorg ervoor dat aan de volgende vereisten is voldaan
voordat deze procedure wordt gestart.
m Voordat u deze taak kunt uitvoeren, moeten de juiste
rechten aan u zijn toegewezen.

2 Softwareoverzicht
Ventana Medical Systems, Inc.
uPath IVD enterprise software · Softwareversie 1.1 · Gebruikershandleiding · 1018943NL version 1.0
Softwareoverzicht 39
r Panelen openen in de pagina van de
lijst CASES (CASUSSEN)
1
Kies het menu CASES (CASUSSEN) om een
paneellijst te bekijken.
I De paneellijst wordt slechts kortstondig
weergegeven. Als u de lijst open wilt houden, blijft
u de lijst met de muiscursor aanwijzen.
2
Schakel het selectievakje van elk paneel dat u wilt
weergeven in en klik vervolgens buiten het
vervolgkeuzemenu.
f De casuslijst wordt geopend en de panelen
verschijnen aan de rechterkant van het primaire
weergavegebied van het scherm CASES
(CASUSSEN).
3
Als u een paneel wilt verbergen, kiest u de knop of
schakelt u het desbetreffende selectievakje in de lijst
CASES (CASUSSEN) uit.
u Gerelateerde onderwerpen
• Het paneel CASE INFO (CASUSINFORMATIE)
bekijken (39)
• Het paneel CASE LOG (CASUSLOGBESTAND)
bekijken (40)
• Het paneel SPECIMEN STATUS (MONSTERSTATUS)
bekijken (42)
• Het paneel PATIENT HISTORY
(PATIËNTGESCHIEDENIS) bekijken (43)
Het paneel CASE INFO (CASUSINFORMATIE) bekijken
In het paneel CASE INFO (CASUSINFORMATIE) kunt u
informatie over de patiënt, het weefseltype, het
monstertype (glaasjes of blokken) en de verwijzende arts
bekijken.
j Zorg ervoor dat aan de volgende vereisten is voldaan
voordat deze procedure wordt gestart.
m Voordat u deze taak kunt uitvoeren, moeten de juiste
rechten aan u zijn toegewezen.

2 Softwareoverzicht
Ventana Medical Systems, Inc.
uPath IVD enterprise software · Softwareversie 1.1 · Gebruikershandleiding · 1018943NL version 1.0
40 Panelen in de lijst CASES (CASUSSEN) openen en bekijken
r De CASE INFO (CASUSINFORMATIE)
bekijken
1
Kies CASES > FOLDERS (CASUSSEN > MAPPEN)
en kies vervolgens een map om een casuslijst weer te
geven. Kies een casus.
2
Kies CASES > CASE INFO (CASUSSEN >
CASUSINFORMATIE) om het paneel te openen en
informatie over de casus weer te geven.
q Als de casusstatus URGENT (URGENT) is,
verschijnt er een rood waarschuwingsvenster naast de
naam van de patiënt.
u Gerelateerde onderwerpen
• Het paneel CASE LOG (CASUSLOGBESTAND)
bekijken (40)
• Het paneel SPECIMEN STATUS (MONSTERSTATUS)
bekijken (42)
• Het paneel PATIENT HISTORY
(PATIËNTGESCHIEDENIS) bekijken (43)
Het paneel CASE LOG (CASUSLOGBESTAND) bekijken
In het paneel CASE LOG (CASUSLOGBESTAND) kunt u
alle acties voor een casus bekijken.
j Zorg ervoor dat aan de volgende vereisten is voldaan
voordat deze procedure wordt gestart.
m Voordat u deze taak kunt uitvoeren, moeten de juiste
rechten aan u zijn toegewezen.

2 Softwareoverzicht
Ventana Medical Systems, Inc.
uPath IVD enterprise software · Softwareversie 1.1 · Gebruikershandleiding · 1018943NL version 1.0
Softwareoverzicht 41
r Het CASE LOG
(CASUSLOGBESTAND) weergeven
1
Kies CASES > FOLDERS (CASUSSEN > MAPPEN)
en kies vervolgens een map om een casuslijst weer te
geven. Kies een casus.
2
Kies CASES > CASE LOG (CASUSSEN >
CASUSLOGBESTAND) om het paneel te openen en
informatie over de casus weer te geven.
f In het paneel CASE LOG (CASUSLOGBESTAND)
wordt een datum weergegeven voor elke keer dat
er een actie voor een casus is ondernomen.
3
Als u de gegevens voor een bepaalde datum wilt
bekijken, kiest u de pijl naast de datum.
f Hierdoor verschijnt een vervolgkeuzelijst met de
gebruikers die op die datum een actie op de casus
hebben ondernomen.
4
Als u de door een gebruiker aangebrachte wijzigingen
wilt bekijken, kiest u de pijl naast diens gebruikers-ID.
Acties die werden geannuleerd, worden doorgehaald
weergegeven.
f Er verschijnt een vervolgkeuzelijst met de
wijzigingen die de geselecteerde gebruiker op de
geselecteerde datum heeft doorgevoerd.
5
Kies de pijl naast een item om de afbeelding met de
wijziging in het scherm VIEWER (VIEWER) weer te
geven.

2 Softwareoverzicht
Ventana Medical Systems, Inc.
uPath IVD enterprise software · Softwareversie 1.1 · Gebruikershandleiding · 1018943NL version 1.0
42 Panelen in de lijst CASES (CASUSSEN) openen en bekijken
u Gerelateerde onderwerpen
• Het paneel CASE INFO (CASUSINFORMATIE)
bekijken (39)
• Het paneel SPECIMEN STATUS (MONSTERSTATUS)
bekijken (42)
• Het paneel PATIENT HISTORY
(PATIËNTGESCHIEDENIS) bekijken (43)
Het paneel SPECIMEN STATUS (MONSTERSTATUS)
bekijken
In dit paneel kunt u de lijst met monsters voor een casus
bekijken, evenals het aantal glaasjes dat aan het monster
is gekoppeld.
j Zorg ervoor dat aan de volgende vereisten is voldaan
voordat deze procedure wordt gestart.
m Voordat u deze taak kunt uitvoeren, moeten de juiste
rechten aan u zijn toegewezen.
r SPECIMEN STATUS
(MONSTERSTATUS) bekijken
1
Kies CASES > FOLDERS (CASUSSEN > MAPPEN)
en kies vervolgens een map om een casuslijst weer te
geven. Kies een casus.
2
Kies CASES > SPECIMEN STATUS (CASUSSEN >
MONSTERSTATUS) om het paneel te openen en
informatie over de casus weer te geven.
f In het paneel SPECIMEN STATUS
(MONSTERSTATUS) wordt het aantal beschikbare
glaasjes voor elk monster weergegeven.

2 Softwareoverzicht
Ventana Medical Systems, Inc.
uPath IVD enterprise software · Softwareversie 1.1 · Gebruikershandleiding · 1018943NL version 1.0
Softwareoverzicht 43
3
Kies het glaasjespictogram naast een monster om het
paneel MORE INFORMATION (MEER INFORMATIE)
te bekijken.
f Voor elk beschikbare glaasje wordt het
kleuringstype en de status weergegeven.
4
Kies in het paneel MORE INFORMATION (MEER
INFORMATIE) een glaasje of glaasjesstatus
(bijvoorbeeld beschikbaar, beoordeeld, geanalyseerd)
om naar het scherm VIEWER (VIEWER) te navigeren
en de glaasjes te bekijken die aan de casus zijn
gekoppeld.
u Gerelateerde onderwerpen
• Het paneel CASE INFO (CASUSINFORMATIE)
bekijken (39)
• Het paneel CASE LOG (CASUSLOGBESTAND)
bekijken (40)
• Het paneel PATIENT HISTORY
(PATIËNTGESCHIEDENIS) bekijken (43)
Het paneel PATIENT HISTORY (PATIËNTGESCHIEDENIS)
bekijken
In dit paneel kunt u het weefseltype bekijken en de datum
waarop de casus aan een patiënt werd gekoppeld.
j Zorg ervoor dat aan de volgende vereisten is voldaan
voordat deze procedure wordt gestart.
m Voordat u deze taak kunt uitvoeren, moeten de juiste
rechten aan u zijn toegewezen.
r PATIENT HISTORY
(PATIËNTGESCHIEDENIS) bekijken
1
Kies CASES > FOLDERS (CASUSSEN > MAPPEN)
en kies vervolgens een map om een casuslijst weer te
geven. Kies een casus.

2 Softwareoverzicht
Ventana Medical Systems, Inc.
uPath IVD enterprise software · Softwareversie 1.1 · Gebruikershandleiding · 1018943NL version 1.0
44 Panelen in de lijst CASES (CASUSSEN) openen en bekijken
2
Kies CASES > PATIENT HISTORY (CASUSSEN >
PATIËNTGESCHIEDENIS) om het paneel te openen en
informatie over de casus weer te geven.
f Het paneel PATIENT HISTORY
(PATIËNTGESCHIEDENIS) wordt gevuld met
informatie over de casus en alle andere casussen
die aan de patiënt zijn gekoppeld.
3
Kies het pictogram Details of Rapport naast een casus
om een paneel met patiëntinformatie voor de
betreffende casus weer te geven.
f Er verschijnt een secundair paneel PATIENT
HISTORY (PATIËNTGESCHIEDENIS) met monster-
en casusinformatie.
4
Kies de knop VIEW CASE SUMMARY
(SAMENVATTING CASUS BEKIJKEN) om de
casussamenvatting voor een open casus te bekijken.
f Het dialoogvenster View Case Summary
(Casussamenvatting bekijken) wordt
weergegeven.
5
Kies de knop VIEW CASE REPORT (CASUSRAPPORT
BEKIJKEN) om het casusrapport voor een afgemelde
casus te bekijken.
f Het dialoogvenster View Case Report
(Casusrapport bekijken) wordt weergegeven.
A Pictogram Details voor
een open casus
B Pictogram Rapport
voor een voltooide
casus
A
B

2 Softwareoverzicht
Ventana Medical Systems, Inc.
uPath IVD enterprise software · Softwareversie 1.1 · Gebruikershandleiding · 1018943NL version 1.0
Softwareoverzicht 45
6
Schakel het selectievakje in naast de gewenste uitvoer
voor het rapport: een afgedrukte versie, een pdf-
bestand of beide.
7
Kies OK om het rapport af te drukken of CANCEL
(ANNULEREN) om het dialoogvenster te sluiten.
8
Kies het pictogram Details nogmaals om het
secundaire paneel te sluiten.
I Het secundaire paneel dat voor een afgemeld
rapport was geopend, wordt automatisch gesloten.
u Gerelateerde onderwerpen
• Het paneel CASE INFO (CASUSINFORMATIE)
bekijken (39)
• Het paneel CASE LOG (CASUSLOGBESTAND)
bekijken (40)
• Het paneel SPECIMEN STATUS (MONSTERSTATUS)
bekijken (42)

2 Softwareoverzicht
Ventana Medical Systems, Inc.
uPath IVD enterprise software · Softwareversie 1.1 · Gebruikershandleiding · 1018943NL version 1.0
46 Panelen in de lijst CASES (CASUSSEN) openen en bekijken


3 Algemene configuratie
Ventana Medical Systems, Inc.
uPath IVD enterprise software · Softwareversie 1.1 · Gebruikershandleiding · 1018943NL version 1.0
49
Inhoudsopgave
Algemene configuratie 3
In dit hoofdstuk
3
Algemene softwareconfiguratie . . . . . . . . . . . . . . . . . . 53
Glaasjesafbeeldingen beheren . . . . . . . . . . . . . . . . 53
Formaat van glaasje-ID instellen . . . . . . . . . . . 53
Verwijdering en archivering van
glaasjesafbeeldingen configureren . . . . . . . . . 54
DICOM-server configureren . . . . . . . . . . . . . . . 56
Gebruikersaccounts instellen . . . . . . . . . . . . . . . . . 56
Vereisten voor gebruikerswachtwoorden
definiëren. . . . . . . . . . . . . . . . . . . . . . . . . . . . . . . 56
Instellingen voor blokkering van
gebruikersaccounts configureren . . . . . . . . . . 57
Gebruikersautorisatie configureren . . . . . . . . . 58
Casus delen configureren . . . . . . . . . . . . . . . . . . . . 58
Instellingen van organisatie definiëren . . . . . . . . . 59
Informatie van organisatie invoeren. . . . . . . . . 59
Datum- en tijdinstellingen configureren . . . . . 60
Meldingen per e-mail configureren . . . . . . . . . 60
Licentie-informatie weergeven . . . . . . . . . . . . . 62
Algoritmebeheer. . . . . . . . . . . . . . . . . . . . . . . . . . . . . . . 63
Over prognostische groeperingen en
uitvoerparameters. . . . . . . . . . . . . . . . . . . . . . . . . . . 63
Over prognostische groeperingen . . . . . . . . . . . . . 64
Prognostische groeperingen instellen . . . . . . . . . . 64
Een prognostische groepering toevoegen
voor handmatige scoring. . . . . . . . . . . . . . . . . . 65
Een prognostische groepering voor
handmatige scoring bewerken . . . . . . . . . . . . . 66
Een prognostische groepering voor
handmatige scoring verwijderen . . . . . . . . . . . 68
Uitvoerparameters voor typen
scoringsalgoritmen bewerken. . . . . . . . . . . . . . 69
Rapportconfiguratie . . . . . . . . . . . . . . . . . . . . . . . . . . . . 70
Over rapportconfiguratie . . . . . . . . . . . . . . . . . . . . . 70
Weefseltypen voor rapportsjablonen beheren . . . 73
Een weefseltype aan een sjabloon toevoegen 73
Een weefseltype uit een sjabloon verwijderen 74
Rapportsjablonen maken en wijzigen . . . . . . . . . . 74
Een nieuw rapportsjabloon maken . . . . . . . . . 75
Een bestaande rapportsjabloon dupliceren . . 76
De koptekst van een rapport wijzigen . . . . . . . 77
Casusinformatie configureren en
casusnotities toevoegen . . . . . . . . . . . . . . . . . . 79

3 Algemene configuratie
Ventana Medical Systems, Inc.
uPath IVD enterprise software · Softwareversie 1.1 · Gebruikershandleiding · 1018943NL version 1.0
50
Inhoudsopgave
Samenvatting van bevindingen en Gedeelte
Individuele assay configureren. . . . . . . . . . . . . 81
Het gedeelte Algemene afbeelding en
beschrijving configureren . . . . . . . . . . . . . . . . . 83
Het voettekstgedeelte configureren. . . . . . . . . 84
Het gedeelte Handtekening configureren. . . . 85
Rapportsjablonen beheren . . . . . . . . . . . . . . . . . . . 86
Een standaardrapportsjabloon bewerken . . . . 86
De naam van een rapportsjabloon wijzigen . . 87
Een rapportsjabloon verwijderen . . . . . . . . . . . 87
Een rapportsjabloon deactiveren . . . . . . . . . . . 88
Een rapportsjabloon activeren . . . . . . . . . . . . . 89
Softwaretracering en auditrapporten. . . . . . . . . . . . . . 90
Over het configureren van de tracering en het
genereren van rapporten. . . . . . . . . . . . . . . . . . . . . 91
Softwaretracering instellen . . . . . . . . . . . . . . . . . . . 92
Softwaretracering activeren en deactiveren . . 92
Te traceren uPath-softwarebewerkingen
kiezen . . . . . . . . . . . . . . . . . . . . . . . . . . . . . . . . . . 92
De gebruiksrapporten beheren . . . . . . . . . . . . . . . 93
Over het gebruiksrapport . . . . . . . . . . . . . . . . . 94
Een gebruiksrapport genereren . . . . . . . . . . . . 95
Het auditrapport beheren . . . . . . . . . . . . . . . . . . . . 95
Over het auditrapport. . . . . . . . . . . . . . . . . . . . . 96
Een auditrapport genereren . . . . . . . . . . . . . . . 97
Configuratie van de algoritmecatalogus . . . . . . . . . . . 98
Over algoritmeconfiguratie . . . . . . . . . . . . . . . . . . . 98
Algoritmen configureren . . . . . . . . . . . . . . . . . . . . . 98
Een nieuw algoritme toevoegen . . . . . . . . . . . . 99
Een algoritme verwijderen. . . . . . . . . . . . . . . . . 99
De activeringsstatus van een algoritme
wijzigen . . . . . . . . . . . . . . . . . . . . . . . . . . . . . . . . 100
De taakwachtrij voor afbeeldingen beheren. . . . . . . . 102
Over de taakwachtrij . . . . . . . . . . . . . . . . . . . . . . . . 102
De taakwachtrij beheren . . . . . . . . . . . . . . . . . . . . . 103
Taken die worden uitgevoerd bekijken en
sorteren . . . . . . . . . . . . . . . . . . . . . . . . . . . . . . . . 103
Taken die worden uitgevoerd annuleren. . . . . 104
In behandeling zijnde taken bekijken . . . . . . . 104
In behandeling zijnde taken annuleren . . . . . . 105
Mislukte taken bekijken . . . . . . . . . . . . . . . . . . . . . 105
Mislukte taken bekijken en sorteren . . . . . . . . 105
Mislukte taken annuleren . . . . . . . . . . . . . . . . . 106
Mislukte taken opnieuw starten. . . . . . . . . . . . 107
Geannuleerde/voltooide taken bekijken en
sorteren . . . . . . . . . . . . . . . . . . . . . . . . . . . . . . . . 107
Geannuleerde taken opnieuw starten . . . . . . . 108
Configuratie van kleuringsinstellingen . . . . . . . . . . . . 109
Over kleuringsinstellingen. . . . . . . . . . . . . . . . . . . . 109
Kleuringsinstellingen configureren . . . . . . . . . . . . 110

3 Algemene configuratie
Ventana Medical Systems, Inc.
uPath IVD enterprise software · Softwareversie 1.1 · Gebruikershandleiding · 1018943NL version 1.0
51
Inhoudsopgave
Verklaringen met betrekking tot
biomarkercontroleresultaten en disclaimers
toevoegen . . . . . . . . . . . . . . . . . . . . . . . . . . . . . . 110
Verklaringen met betrekking tot
biomarkercontroleresultaten en disclaimers
bewerken . . . . . . . . . . . . . . . . . . . . . . . . . . . . . . . 111
DICOM-conversiewachtrij . . . . . . . . . . . . . . . . . . . . . . . 112
Over de DICOM-conversiewachtrij . . . . . . . . . . . . 112
De DICOM-conversie configureren . . . . . . . . . . . . 112
DICOM-conversietaken bekijken en sorteren 113
DICOM-conversietaken annuleren. . . . . . . . . . 113
Geannuleerde DICOM-conversietaken
opnieuw starten . . . . . . . . . . . . . . . . . . . . . . . . . 114
Service voor afbeeldingenbeheer configureren . . . . . 115
Over IMS-configuratie . . . . . . . . . . . . . . . . . . . . . . . 115
IMS configureren . . . . . . . . . . . . . . . . . . . . . . . . . . . 116
Een IMS toevoegen . . . . . . . . . . . . . . . . . . . . . . 116
Een IMS bewerken . . . . . . . . . . . . . . . . . . . . . . . 117
Een IMS verwijderen . . . . . . . . . . . . . . . . . . . . . 118
Een IMS-cache wissen. . . . . . . . . . . . . . . . . . . . 119
Status van de VENTANA VANTAGE-software. . . . . . . 120
Over het scherm VANTAGE-softwarestatus . . . . . 120
De VANTAGE-softwareverbinding bekijken . . . . . 121
Het scherm VANTAGE-softwarestatus
bekijken . . . . . . . . . . . . . . . . . . . . . . . . . . . . . . . . 121
Vooraf ingestelde opmerkingen configureren . . . . . . 122
Over het configureren van vooraf ingestelde
opmerkingen . . . . . . . . . . . . . . . . . . . . . . . . . . . . . . . 122
Vooraf ingestelde opmerkingen instellen . . . . . . . 123
Vooraf ingestelde opmerkingen toevoegen . . 123
Vooraf ingestelde opmerkingen bewerken . . . 124
Vooraf ingestelde opmerkingen importeren . . 124
De activeringsstatus van een vooraf
ingestelde opmerking wijzigen . . . . . . . . . . . . . 125
Vooraf ingestelde opmerkingen verwijderen . 126
Beheerdersregels configureren . . . . . . . . . . . . . . . . . . 127
Over het instellen van regels voor
afbeeldingsanalyses. . . . . . . . . . . . . . . . . . . . . . . . . 127
Lijst met vooraf ingestelde weefsel-, biomarker-
en kloontypen . . . . . . . . . . . . . . . . . . . . . . . . . . . . . . 128
Weefseltypen maken en wijzigen . . . . . . . . . . . . . . 129
Een nieuw weefsel aan een biomarkertest
koppelen . . . . . . . . . . . . . . . . . . . . . . . . . . . . . . . 129
De naam van een weefseltype wijzigen. . . . . . 131
Een weefseltype wijzigen. . . . . . . . . . . . . . . . . . 132
De activeringsstatus van een weefseltype
wijzigen . . . . . . . . . . . . . . . . . . . . . . . . . . . . . . . . 133
Een weefseltype de standaard maken. . . . . . . 134
Een weefseltype verwijderen. . . . . . . . . . . . . . . 134
Wereldwijde testtypen maken en wijzigen . . . . . . 135
Een wereldwijd testtype toevoegen . . . . . . . . . 136

3 Algemene configuratie
Ventana Medical Systems, Inc.
uPath IVD enterprise software · Softwareversie 1.1 · Gebruikershandleiding · 1018943NL version 1.0
52
Inhoudsopgave
Een wereldwijd testtype bewerken. . . . . . . . . . 136
De activeringsstatus van een wereldwijd
weefseltype wijzigen . . . . . . . . . . . . . . . . . . . . . 137
Een wereldwijd testtype verwijderen . . . . . . . . 138
Wereldwijde kloontypen maken en wijzigen. . . . . 138
Een wereldwijd kloontype toevoegen . . . . . . . 139
Een wereldwijd kloontype bewerken . . . . . . . . 139
De activeringsstatus van een wereldwijd
kloontype wijzigen . . . . . . . . . . . . . . . . . . . . . . . 140
Een wereldwijd kloontype verwijderen . . . . . . 141
Wereldwijde leveranciers beheren . . . . . . . . . . . . . 141
Een wereldwijde leverancier toevoegen . . . . . 142
Een wereldwijde leverancier bewerken . . . . . . 142
De activeringsstatus van een wereldwijde
leverancier wijzigen . . . . . . . . . . . . . . . . . . . . . . 143
Een wereldwijde leverancier verwijderen . . . . 144
Filter voor inkomend in- of uitschakelen. . . . . . . . 145

3 Algemene configuratie
Ventana Medical Systems, Inc.
uPath IVD enterprise software · Softwareversie 1.1 · Gebruikershandleiding · 1018943NL version 1.0
Algemene configuratie 53
Algemene softwareconfiguratie
In dit gedeelte
Glaasjesafbeeldingen beheren (53)
Gebruikersaccounts instellen (56)
Casus delen configureren (58)
Instellingen van organisatie definiëren (59)
Glaasjesafbeeldingen beheren
In dit gedeelte
Formaat van glaasje-ID instellen (53)
Verwijdering en archivering van glaasjesafbeeldingen
configureren (54)
DICOM-server configureren (56)
Formaat van glaasje-ID instellen
U kunt opgeven of glaasjes-ID’s worden toegewezen door
of ontvangen van een externe bron, zoals een
laboratoriuminformatiesysteem (LIS).
Glaasje-ID’s bevatten speciale tekens om de gegevens
van de casus, het blok en het monster op het
glaasjesetiket van elkaar te scheiden. U kunt instellen
welk type scheidingsteken u wilt gebruiken voor glaasjes-
ID’s die in de uPath IVD enterprise software worden
gegenereerd.
In dit voorbeeld, CS110AB 1:A2, wordt een spatie in de
glaasje-ID gebruikt om de casus-ID van het monster te
scheiden en een dubbele punt om het monster van het
blok te scheiden.
j Zorg ervoor dat aan de volgende vereisten is voldaan
voordat deze procedure wordt gestart.
m Voordat u deze taak kunt uitvoeren, moeten de rol van
beheerder en de juiste rechten aan u zijn toegewezen.

3 Algemene configuratie
Ventana Medical Systems, Inc.
uPath IVD enterprise software · Softwareversie 1.1 · Gebruikershandleiding · 1018943NL version 1.0
54 Algemene softwareconfiguratie
r Instellingen van glaasjes-ID’s
wijzigen
1
Kies Administrator Settings > General
Configuration > uPath Slide ID Format > Use LIS
Slide ID (Beheerdersinstellingen > Algemene
configuratie > uPath-formaat van glaasje-ID >
LIS-glaasje-ID gebruiken).
2
Als u de door het LIS verzonden glaasjes-ID’s wilt
gebruiken, kiest u Yes (Ja) en kiest u vervolgens de
knop SAVE (OPSLAAN).
3
Als u de scheidingstekens wilt definiëren die in de
door de uPath IVD enterprise software gegenereerde
glaasjes-ID’s worden gebruikt, kiest u No (Nee) en
kiest u vervolgens de scheidingstekens die tussen
Case ID-Specimen (Casus-ID – Monster),
Specimen-Block (Monster – Blok) en Block-Slide
(Blok – Glaasje) moeten worden ingevoegd. Kies de
knop SAVE (OPSLAAN) als u klaar bent.
Verwijdering en archivering van glaasjesafbeeldingen configureren
U kunt het beheer van glaasjesafbeeldingen voor de
eigen organisatie en voor het delen van casussen, de
archivering van afbeeldingen en de bestandsgrootte van
uploads instellen.
q Als u archivering selecteert, moet u een DICOM-
server opgeven.
j Zorg ervoor dat aan de volgende vereisten is voldaan
voordat deze procedure wordt gestart.
m Voordat u deze taak kunt uitvoeren, moeten de rol van
beheerder en de juiste rechten aan u zijn toegewezen.

3 Algemene configuratie
Ventana Medical Systems, Inc.
uPath IVD enterprise software · Softwareversie 1.1 · Gebruikershandleiding · 1018943NL version 1.0
Algemene configuratie 55
r Instellingen van verwijdering en
archivering van afbeeldingen wijzigen
1
Kies Administrator Settings > General
Configuration > Image Deletion and Archival
(Beheerdersinstellingen > Algemene configuratie >
Afbeelding verwijderen en archiveren).
2
Ga voor afbeeldingen in de afgemelde map als volgt te
werk:
• Images in Cases in Signed Out Folder
(Afbeeldingen in casussen in afgemelde map):
Kies de knop Off (Uit) of On (Aan) om de timing
van de automatische verwijdering van
afbeeldingen en het aantal dagen vóór
verwijdering in te stellen.
• Archive to DICOM (Archiveren naar DICOM):
Kies de knop Off (Uit) of On (Aan) om de
automatische DICOM-archivering en het aantal
dagen vóór archivering in te stellen.
3
Ga voor afbeeldingen in de toegewezen map als volgt
te werk:
• Images in Cases in Assigned Folder
(Afbeeldingen in casussen in toegewezen map):
Kies de knop Off (Uit) of On (Aan) om de
automatische verwijdering van afbeeldingen en
het aantal dagen vóór verwijdering in te stellen.
• Archive to DICOM (Archiveren naar DICOM):
Kies de knop Off (Uit) of On (Aan) om de
automatische DICOM-archivering en het aantal
dagen vóór archivering van een afbeelding in te
stellen.
4
Kies voor Images not associated with a case
(Afbeeldingen die niet aan een casus zijn gekoppeld)
de knop Off (Uit) of On (Aan) om uw voorkeuren in te
stellen met betrekking tot het verwijderen van
afbeeldingen die niet aan een casus zijn gekoppeld.
5
Kies voor Control Slide Images (Afbeeldingen
glaasje met controle) de knop Off (Uit) of On (Aan)
om voor alle afbeeldingen van glaasjes met controle
uw voorkeuren voor de automatische verwijdering in
te stellen.
6
Kies de knop SAVE (OPSLAAN).

3 Algemene configuratie
Ventana Medical Systems, Inc.
uPath IVD enterprise software · Softwareversie 1.1 · Gebruikershandleiding · 1018943NL version 1.0
56 Algemene softwareconfiguratie
DICOM-server configureren
Als er een DICOM-server wordt gebruikt, moet u de
(doorgaans bij de IT-afdeling verkrijgbare) instellingen
voor de DICOM-server invoeren zodat de uPath IVD
enterprise software met de server kan communiceren.
j Zorg ervoor dat aan de volgende vereisten is voldaan
voordat deze procedure wordt gestart.
m U bent met beheerdersbevoegdheden bij de uPath
IVD enterprise software ingelogd.
r Instellingen van DICOM-server
configureren
1
Kies Administrator Settings> General
Configuration (Beheerdersinstellingen > Algemene
configuratie).
2
Blader omlaag naar DICOM Server (DICOM-server)
en vul de verplichte velden in: Destination IP*
(Bestemming IP), Destination Port* (Bestemming
poort) en Destination AET* (Bestemming AET).
3
Kies de knop SAVE (OPSLAAN).
Gebruikersaccounts instellen
In dit gedeelte
Vereisten voor gebruikerswachtwoorden definiëren (56)
Instellingen voor blokkering van gebruikersaccounts
configureren (57)
Gebruikersautorisatie configureren (58)
Vereisten voor gebruikerswachtwoorden definiëren
U kunt een beleid voor wachtwoorden instellen om te
bepalen uit hoeveel tekens een wachtwoord dient te
bestaan en hoe vaak een gebruiker een wachtwoord
opnieuw mag gebruiken. Een wachtwoord vervalt na het
aantal dagen dat u in het beleid voor wachtwoorden
opgeeft.
j Zorg ervoor dat aan de volgende vereisten is voldaan
voordat deze procedure wordt gestart.
m U bent met beheerdersbevoegdheden bij de uPath
IVD enterprise software ingelogd.

3 Algemene configuratie
Ventana Medical Systems, Inc.
uPath IVD enterprise software · Softwareversie 1.1 · Gebruikershandleiding · 1018943NL version 1.0
Algemene configuratie 57
r Wachtwoordvereisten instellen
1
Kies Administrator Settings > General
Configuration > Password Policy Parameters
(Beheerdersinstellingen > Algemene configuratie >
Parameters beleid voor wachtwoorden).
2
Als u een wachtwoordparameter wilt activeren,
schakelt u het selectievakje ervan in en vult u het veld
in (0 is toegestaan als geheel getal).
• Schakel het selectievakje uit om de parameter te
deactiveren.
3
Kies de knop SAVE (OPSLAAN).
Instellingen voor blokkering van gebruikersaccounts configureren
Met de instellingen voor blokkering van
gebruikersaccounts kunt u bepalen na hoeveel niet-
succesvolle inlogpogingen een account moet worden
geblokkeerd en hoelang deze blokkering moet duren.
Deze instellingen gelden voor alle accounts.
j Zorg ervoor dat aan de volgende vereisten is voldaan
voordat deze procedure wordt gestart.
m U bent met beheerdersbevoegdheden bij de uPath
IVD enterprise software ingelogd.
r Instellingen voor blokkering van
gebruikersaccounts opgeven
1
Kies Administrator Settings > General
Configuration > User Account Lockout
(Beheerdersinstellingen > Algemene configuratie >
Gebruikersaccount geblokkeerd).
2
Vul het maximale aantal niet-succesvolle
inlogpogingen en de blokkeringsduur van de
gebruikersaccount (in minuten) in.
3
Kies de knop SAVE (OPSLAAN).

3 Algemene configuratie
Ventana Medical Systems, Inc.
uPath IVD enterprise software · Softwareversie 1.1 · Gebruikershandleiding · 1018943NL version 1.0
58 Algemene softwareconfiguratie
Gebruikersautorisatie configureren
U kunt een (doorgaans bij de IT-afdeling verkrijgbare)
gebruikersautorisatie definiëren, zodat gebruikers geen
aparte inloggegevens voor de uPath IVD enterprise
software nodig hebben.
q Als Active Directory wordt gebruikt, is Password
Policy Parameters (Parameters beleid voor
wachtwoorden) niet meer van toepassing.
j Zorg ervoor dat aan de volgende vereisten is voldaan
voordat deze procedure wordt gestart.
m U bent met beheerdersbevoegdheden bij de uPath
IVD enterprise software ingelogd.
r Active Directory-integratie
configureren
1
Kies Administrator Settings > General
Configuration > Active Directory Integration
(Beheerdersinstellingen > Algemene configuratie >
Active Directory-integratie).
2
Kies het keuzerondje Off (Uit) of On (Aan).
3
Als u On (Aan) kiest, wordt u gevraagd de velden
Active Directory URL (URL Active Directory), User
ID (Gebruikers-ID) en Password (Wachtwoord) in te
vullen.
4
Kies de knop SAVE (OPSLAAN).
Casus delen configureren
U kunt de uPath IVD enterprise software zo instellen dat
casussen automatisch met alle gebruikers binnen een
locatie of klant worden gedeeld. Wanneer u rechten
instelt, gelden deze voor alle gebruikers binnen de
betreffende locatie of klant.
j Zorg ervoor dat aan de volgende vereisten is voldaan
voordat deze procedure wordt gestart.
m U bent met beheerdersbevoegdheden bij de uPath
IVD enterprise software ingelogd.

3 Algemene configuratie
Ventana Medical Systems, Inc.
uPath IVD enterprise software · Softwareversie 1.1 · Gebruikershandleiding · 1018943NL version 1.0
Algemene configuratie 59
r Casussen binnen locaties of klanten
delen configureren
1
Kies Administrator Settings > General
Configuration > Sharing Cases
(Beheerdersinstellingen > Algemene configuratie >
Casussen delen).
2
Kies de knop als u de instelling van de rechten
voor een bepaalde locatie of klant wilt wijzigen.
3
Open de vervolgkeuzelijst Permissions (Rechten) en
kies None (Geen), View Only (Alleen bekijken), View
and Modify (Bekijken en wijzigen) of View, Modify
and Analyze (Bekijken, wijzigen en analyseren).
4
Kies DONE (KLAAR) om de selectie in de kolom
Permissions (Rechten) te bekijken.
5
Kies de knop SAVE (OPSLAAN).
Instellingen van organisatie definiëren
In dit gedeelte
Informatie van organisatie invoeren (59)
Datum- en tijdinstellingen configureren (60)
Meldingen per e-mail configureren (60)
Licentie-informatie weergeven (62)
Informatie van organisatie invoeren
U kunt de naam van uw organisatie, de aanwijzing als
ziekenhuis of laboratorium, en contactgegevens invoeren.
Deze informatie wordt in kopteksten van rapporten
weergegeven.
q De velden ID en Name (Naam) zijn alleen-lezen en
kunnen niet worden bewerkt.
j Zorg ervoor dat aan de volgende vereisten is voldaan
voordat deze procedure wordt gestart.
m U bent met beheerdersbevoegdheden bij de uPath
IVD enterprise software ingelogd.

3 Algemene configuratie
Ventana Medical Systems, Inc.
uPath IVD enterprise software · Softwareversie 1.1 · Gebruikershandleiding · 1018943NL version 1.0
60 Algemene softwareconfiguratie
r Informatie van organisatie invoeren
1
Kies General Configuration > Organization
Information (Algemene configuratie > Informatie
over organisatie).
2
Vul de velden in die u in de koptekst van rapporten
wilt weergeven: adres, telefoonnummer van
contactpersoon en type instelling.
3
Kies de knop SAVE (OPSLAAN).
Datum- en tijdinstellingen configureren
U kunt de datum- en tijdnotatie van uw instelling
instellen.
j Zorg ervoor dat aan de volgende vereisten is voldaan
voordat deze procedure wordt gestart.
m U bent met beheerdersbevoegdheden bij de uPath
IVD enterprise software ingelogd.
r De datum- en tijdnotatie wijzigen
1
Kies General Configuration > Date and Time
(Algemene configuratie > Datum en tijd).
2
Kies in de vervolgkeuzelijst Date (Datum) de
gewenste datumnotatie (zoals MM/dd/jjjj, dd-MM-jjjj,
enz.).
3
Kies in de vervolgkeuzelijst Time (Tijd) de gewenste
tijdnotatie (hh:mm tt of HH:mm).
4
Kies de knop SAVE (OPSLAAN).
Meldingen per e-mail configureren
U kunt de instellingen voor de e-mailserver en
proxyserver zo instellen dat de uPath IVD enterprise
software meldingen ook per e-mail naar een patholoog of
histoloog zendt en niet alleen per schermmelding.
j Zorg ervoor dat aan de volgende vereisten is voldaan
voordat deze procedure wordt gestart.
m U bent met beheerdersbevoegdheden bij de uPath
IVD enterprise software ingelogd.

3 Algemene configuratie
Ventana Medical Systems, Inc.
uPath IVD enterprise software · Softwareversie 1.1 · Gebruikershandleiding · 1018943NL version 1.0
Algemene configuratie 61
r E-mail configureren
1
Kies General Configuration > Email Configuration
(Algemene configuratie > E-mailconfiguratie).
2
Als u de e-mailserver wilt instellen, gaat u als volgt te
werk:
• Schakel het selectievakje Email Enable (E-mail
inschakelen) in en vul de verplichte velden in:
SMTP Host Name (SMTP-hostnaam), SMTP
Host Port (SMTP-hostpoort), SMTP Auth User
(SMTP gemachtigde gebruiker) en SMTP Auth
Password (SMTP gemachtigd wachtwoord).
• Voer in het veld From Email Address (Van e-
mailadres) het e-mailadres van waaraf de e-
mailmeldingen zullen worden verzonden.
• Kies de knop Validate Connection (Verbinding
valideren) om de koppeling met de e-mailaccount
te controleren.
3
Als u de proxyserver voor de e-mail wilt instellen, gaat
u als volgt te werk:
• Schakel het selectievakje Need Proxy (Proxy
nodig) in en vul de verplichte velden in: Proxy
Host Name (Naam proxyhost) en Proxy Host
Port (Poort proxyhost).
• Kies de knop Validate Connection (Verbinding
valideren) om de koppeling met de e-mailaccount
te controleren.
4
Als u beveiligde e-mail wilt instellen, gaat u als volgt
te werk:
• Schakel het selectievakje Authentication
Required (Verificatie vereist) in.
• Open de vervolgkeuzelijst Secure Email Type
(Type beveiligde e-mail) en kies TLS of SSL.
• Kies de knop Validate Connection (Verbinding
valideren) om de koppeling met de e-mailaccount
te controleren.
5
Kies de knop SAVE (OPSLAAN).

3 Algemene configuratie
Ventana Medical Systems, Inc.
uPath IVD enterprise software · Softwareversie 1.1 · Gebruikershandleiding · 1018943NL version 1.0
62 Algemene softwareconfiguratie
Licentie-informatie weergeven
U kunt de licentie-informatie bekijken van de uPath
enterprise software, algoritmen, IMS en gelijktijdige
verbindingen.
d Zorg ervoor dat aan de volgende vereisten is voldaan
voordat deze procedure wordt gestart.
• U bent met beheerdersbevoegdheden bij de uPath
IVD enterprise software ingelogd.
r Licentie-informatie weergeven
1
Kies General Configuration > License Details
(Algemene configuratie > Licentiegegevens).
2
Scrol om de informatie van elk licentietype te bekijken.

3 Algemene configuratie
Ventana Medical Systems, Inc.
uPath IVD enterprise software · Softwareversie 1.1 · Gebruikershandleiding · 1018943NL version 1.0
Algemene configuratie 63
Algoritmebeheer
In dit gedeelte
Over prognostische groeperingen en
uitvoerparameters (63)
Over prognostische groeperingen (64)
Prognostische groeperingen instellen (64)
Over prognostische groeperingen en uitvoerparameters
Prognostische groeperingen en referentiebereiken voor
scoringsalgoritmen worden ingesteld door Roche en
kunnen niet worden gewijzigd. Deze kunnen echter met
behulp van het scoringtype Free Text (Vrije tekst) voor
een handmatige scoring worden gemaakt.
Kies Administrator Settings > Algorithm
Management (Beheerdersinstellingen >
Algoritmebeheer) en kies vervolgens de gewenste marker
(bijvoorbeeld HER2), en het scoringtype (bijvoorbeeld
Roche 5001 voor Roche scoringsalgoritmen, Free Text
(Vrije tekst) voor handmatige scoring, of None (Geen)
voor geen scoring).
A Paneel Administrator Settings (Beheerdersinstellingen) met een lijst met configuratieopties.
B Maak een keuze in de lijst met algoritmen.
C Stel referentiebereiken voor prognostische groeperingen en uitvoerparameters voor rapporten in.
D Bekijk de instellingen voor prognostische groeperingen.
C
AB D

3 Algemene configuratie
Ventana Medical Systems, Inc.
uPath IVD enterprise software · Softwareversie 1.1 · Gebruikershandleiding · 1018943NL version 1.0
64 Algoritmebeheer
Over prognostische groeperingen
Wanneer een patholoog een glaasje analyseert,
wordt de prognostische groepering voor het opgegeven
referentiebereik van een glaasje weergegeven.
Prognostische groeperingen zijn gebaseerd op de relatie
tussen de parameters en de referentiebereikwaarden.
Referentiebereiken voor algoritmische scoring verwijzen
naar een waarde die intern relevant is voor het algoritme.
In het voorbeeld wordt een positieve prognostische
groepering gegeven wanneer de geretourneerde
parameter, Membrane Score (Membraanscore), minder
dan 2 bedraagt. Er wordt een onduidelijke prognostische
groepering gegeven wanneer de geretourneerde
parameter, Membrane Score (Membraanscore),
gelijk is aan 2. Als het algoritme een Membrane Score
(Membraanscore) van 3 retourneerde, zou de
prognostische groep positief zijn en rood worden
gemarkeerd.
Prognostische groeperingen instellen
In dit gedeelte
Een prognostische groepering toevoegen voor
handmatige scoring (65)
Een prognostische groepering voor handmatige scoring
bewerken (66)
Een prognostische groepering voor handmatige scoring
verwijderen (68)
Uitvoerparameters voor typen scoringsalgoritmen
bewerken (69)

3 Algemene configuratie
Ventana Medical Systems, Inc.
uPath IVD enterprise software · Softwareversie 1.1 · Gebruikershandleiding · 1018943NL version 1.0
Algemene configuratie 65
Een prognostische groepering toevoegen voor handmatige scoring
U kunt alleen aangepaste prognostische groeperingen en
referentiebereiken definiëren voor het scoringtype Free
Text (Vrije tekst). De referentiebereiken verwijzen altijd
naar een handmatige scoring die door de patholoog is
vastgesteld.
In aangepaste referentiebereiken mag alleen gebruik
worden gemaakt van de operator ‘Is gelijk aan’ (=).
j Zorg ervoor dat aan de volgende vereisten is voldaan
voordat deze procedure wordt gestart.
m U bent met beheerdersbevoegdheden bij de uPath
IVD enterprise software ingelogd.
r Een nieuwe gebruikersgroep
toevoegen
1
Kies Administrator Settings > Algorithm
Management > Algorithms
(Beheerdersinstellingen > Algoritmebeheer >
Algoritmen) en kies vervolgens een locatie of klant
in de vervolgkeuzelijst.
2
Vouw in het menu met weefseltypen het gewenste
weefseltype uit.
I Alleen weefseltypen met bijbehorende algoritmen
kunnen worden uitgevouwen.
3
Vouw onder het uitgevouwen weefseltype de
gewenste biomarker uit en kies Free Text (Vrije
tekst).
f De scoringtypen voor de biomarker worden
weergegeven.

3 Algemene configuratie
Ventana Medical Systems, Inc.
uPath IVD enterprise software · Softwareversie 1.1 · Gebruikershandleiding · 1018943NL version 1.0
66 Algoritmebeheer
4
Kies de knop in het gebied Prognostic
Groupings (Prognostische groeperingen) en vul
vervolgens in de prognostische rij uw waarden in.
5
Voer in het veld Parameter Name (Parameternaam)
de naam van de scoringparameter in, bijvoorbeeld
‘25 procent positiviteit’.
6
Voer in het veld Reference Range (Referentiebereik)
de waarde van de scoringparameter in.
7
Kies een prognose in de vervolgkeuzelijst Prognostic
Groupings (Prognostische groeperingen).
8
Kies een kleur in de vervolgkeuzelijst Color (Kleur) en
kies vervolgens DONE (KLAAR).
u Gerelateerde onderwerpen
• Een prognostische groepering voor handmatige
scoring bewerken (66)
• Een prognostische groepering voor handmatige
scoring verwijderen (68)
• Uitvoerparameters voor typen scoringsalgoritmen
bewerken (69)
Een prognostische groepering voor handmatige scoring bewerken
U kunt bewerkingen uitvoeren op prognostische
groeperingen die zijn toegevoegd voor een scoringtype
Free Text (Vrije tekst).
Prognostische groeperingen voor geautomatiseerde
algoritmische scoring worden ingesteld door Roche en
kunnen niet worden gewijzigd.
In aangepaste referentiebereiken mag alleen gebruik
worden gemaakt van de operator ‘Is gelijk aan’ (=).

3 Algemene configuratie
Ventana Medical Systems, Inc.
uPath IVD enterprise software · Softwareversie 1.1 · Gebruikershandleiding · 1018943NL version 1.0
Algemene configuratie 67
j Zorg ervoor dat aan de volgende vereisten is voldaan
voordat deze procedure wordt gestart.
m U bent met beheerdersbevoegdheden bij de uPath
IVD enterprise software ingelogd.
r Een prognostische groepering
bewerken
1
Kies Administrator Settings > Algorithm
Management > Algorithms
(Beheerdersinstellingen > Algoritmebeheer >
Algoritmen) en kies vervolgens een locatie of klant
in de vervolgkeuzelijst.
2
Vouw in het menu met weefseltypen het gewenste
weefseltype uit.
I Alleen weefseltypen met bijbehorende algoritmen
kunnen worden uitgevouwen.
3
Vouw onder het uitgevouwen weefseltype de
gewenste biomarker uit en kies
Free Text
(Vrije tekst).
4
Kies de knop in de rij Prognostische groepering
naast de optie die u wilt bewerken. Kies een van de
volgende opties:
• Parameter Name (Parameternaam): Wijzig de
naam van de scoringparameter.
• Reference Range (Referentiebereik): Wijzig de
referentiewaarde.
• Prognostic Groupings (Prognostische
groeperingen): Kies indien nodig een andere
prognose uit de lijst.
• Color (Kleur): Kies een andere kleur.
5
Kies de knop DONE (KLAAR).

3 Algemene configuratie
Ventana Medical Systems, Inc.
uPath IVD enterprise software · Softwareversie 1.1 · Gebruikershandleiding · 1018943NL version 1.0
68 Algoritmebeheer
Een prognostische groepering voor handmatige scoring verwijderen
Prognostische groeperingen die voor een scoringtype
Free Text (Vrije tekst) zijn toegevoegd, kunnen worden
verwijderd.
Prognostische groeperingen voor de geautomatiseerde
algoritmische scoring kunnen niet worden verwijderd.
j Zorg ervoor dat aan de volgende vereisten is voldaan
voordat deze procedure wordt gestart.
m U bent met beheerdersbevoegdheden bij de uPath
IVD enterprise software ingelogd.
r Een prognostische groepering
verwijderen
1
Kies Administrator Settings > Algorithm
Management > Algorithms
(Beheerdersinstellingen > Algoritmebeheer >
Algoritmen) en kies vervolgens een locatie of klant
in de vervolgkeuzelijst.
2
Vouw in het menu met weefseltypen het gewenste
weefseltype uit.
I Alleen weefseltypen met bijbehorende algoritmen
kunnen worden uitgevouwen.
3
Vouw onder het uitgevouwen weefseltype de
gewenste biomarker uit.
4
Kies Free Text (Vrije tekst).
f Het scherm Prognostic Groupings
(Prognostische groeperingen) wordt weergegeven.
5
Kies de knop in de rij Prognostic Groupings
(Prognostische groeperingen) naast de groepering die
u wilt verwijderen.
I De verwijdering van een groepering KAN NIET
ongedaan worden gemaakt.
6
Bij de melding kiest u Yes (Ja) om te bevestigen of
No (Nee) om te annuleren.

3 Algemene configuratie
Ventana Medical Systems, Inc.
uPath IVD enterprise software · Softwareversie 1.1 · Gebruikershandleiding · 1018943NL version 1.0
Algemene configuratie 69
Uitvoerparameters voor typen scoringsalgoritmen bewerken
U kunt de uitvoerparameters voor elk algoritme
bewerken. Er zijn afzonderlijke uitvoerparameters voor
handmatige scoring en voor geautomatiseerde
scoringsalgoritmen.
j Zorg ervoor dat aan de volgende vereisten is voldaan
voordat deze procedure wordt gestart.
m U bent met beheerdersbevoegdheden bij de uPath
IVD enterprise software ingelogd.
r Uitvoerparameters bewerken
1
Kies Administrator Settings > Algorithm
Management > Algorithms
(Beheerdersinstellingen > Algoritmebeheer >
Algoritmen) en kies vervolgens een locatie of klant
in de vervolgkeuzelijst.
2
Vouw in het menu met weefseltypen het gewenste
weefseltype uit.
I Alleen weefseltypen met bijbehorende algoritmen
kunnen worden uitgevouwen.
3
Vouw onder het uitgevouwen weefseltype de
gewenste biomarker uit.
4
Kies het scoringtype.
5
Kies het tabblad Output Parameters
(Uitvoerparameters).
6
Schakel voor elke parameter de selectievakjes voor
elke uitvoervoorkeur in of uit.
• Show in analysis (Weergeven in analyse):
Schakel het selectievakje in om de parameter in de
analyseweergave op te nemen of schakel het
selectievakje uit om deze hiervan uit te sluiten.
• Show in report (Weergeven in rapport): Schakel
het selectievakje in om de parameter in de
pathologische rapporten op te nemen of schakel
het selectievakje uit om deze hiervan uit te sluiten.
I De parameters variëren per algoritme.
7
Kies de knop SAVE (OPSLAAN).

3 Algemene configuratie
Ventana Medical Systems, Inc.
uPath IVD enterprise software · Softwareversie 1.1 · Gebruikershandleiding · 1018943NL version 1.0
70 Rapportconfiguratie
Rapportconfiguratie
In dit gedeelte
Over rapportconfiguratie (70)
Weefseltypen voor rapportsjablonen beheren (73)
Rapportsjablonen maken en wijzigen (74)
Rapportsjablonen beheren (86)
Over rapportconfiguratie
U kunt de standaard rapportsjabloon gebruiken of een
aangepaste rapportsjabloon voor elke locatie of klant
maken. Een aangepaste rapportsjabloon voor een
patholoog kan een logo van de instelling, het adres van
de instelling, sectiekopteksten, een disclaimer en
casusinformatie bevatten.
De sjablonen worden de patholoog tijdens het
rapporteren en afmelden van een casus ter beschikking
gesteld op basis van het weefseltype dat aan de casus is
gekoppeld.
De volgende weefseltypen maken gebruik van de
standaard rapportsjabloon:
• Bladder (Blaas)
• Breast (Borstklier)
• Colorectal (Colorectal)
•Gastric (Maag)
• Hematological (Hematologisch)
• Lung (Long)
• Prostate (Prostaat)
Als u een nieuwe sjabloon voor een nieuw weefseltype
wilt maken, dient u het betreffende weefseltype eerst
onder Admin Rules (Beheerdersregels) aan te maken
en te configureren.

3 Algemene configuratie
Ventana Medical Systems, Inc.
uPath IVD enterprise software · Softwareversie 1.1 · Gebruikershandleiding · 1018943NL version 1.0
Algemene configuratie 71
A Paneel Administrator Settings (Beheerdersinstellingen) met een lijst met configuratieopties.
B Bekijk de lijst met sjablonen.
C Bekijk de instellingen voor de sjabloon.
ABC

3 Algemene configuratie
Ventana Medical Systems, Inc.
uPath IVD enterprise software · Softwareversie 1.1 · Gebruikershandleiding · 1018943NL version 1.0
72 Rapportconfiguratie
A Rapportkoptekst: Bedrijfslogo, adres, telefoon- en faxnummers
B Casusinformatie: Casus-ID, Externe casus-ID, Patiëntnaam, Patiënt-ID, Geslacht, Geboortedatum patiënt, Leeftijd,
Aanvragende organisatie, Verwijzende arts, Behandelend arts, Ontvangstdatum, Ontvangsttijd, Verzamelingsdatum,
Verzamelingstijd, Rapportdatum
C Rapport: Casusnotities
D Samenvatting van bevindingen: (sectiekop kan worden bewerkt) Tabel samenvatting resultaten,
Referentieafbeelding interessegebied (ROI naar de Engelse benaming Region Of Interest)
E Individuele assays: (sectiekop kan worden bewerkt) Scores, Glaasjesnotities, ROI-afbeelding, ROI-opmerkingen,
Informatie over kleuringsinstellingen
F Handtekeningvak: Logo, Casus-ID, Digitale handtekening, Afgedrukte handtekening, Datum, Tijd, Paginanummer,
Disclaimer, Tekst disclaimer (indien nodig), Aangepast etiket
A
B
C
D
E
F

3 Algemene configuratie
Ventana Medical Systems, Inc.
uPath IVD enterprise software · Softwareversie 1.1 · Gebruikershandleiding · 1018943NL version 1.0
Algemene configuratie 73
Weefseltypen voor rapportsjablonen beheren
In dit gedeelte
Een weefseltype aan een sjabloon toevoegen (73)
Een weefseltype uit een sjabloon verwijderen (74)
Een weefseltype aan een sjabloon toevoegen
U kunt een weefseltype de bestaande sjabloon
toevoegen.
j Zorg ervoor dat aan de volgende vereisten is voldaan
voordat deze procedure wordt gestart.
m U bent met beheerdersbevoegdheden bij de uPath
IVD enterprise software ingelogd.
m Het weefseltype dat u aan de rapportsjabloon wilt
toevoegen, is gemaakt in Admin Rules
(Beheerdersregels).
r Een weefseltype aan een sjabloon
toevoegen
1
Kies Administrator Settings > Report
Configuration (Beheerdersinstellingen >
Rapportconfiguratie) en kies vervolgens een locatie
of klant in de vervolgkeuzelijst.
2
Kies op het tabblad Tissue Type (Weefseltype) de
knop . Kies een weefseltype uit de
vervolgkeuzelijst.
3
Kies de knop SAVE (OPSLAAN).
4
Als u nog meer weefseltypen wilt toevoegen,
herhaalt u deze stappen.

3 Algemene configuratie
Ventana Medical Systems, Inc.
uPath IVD enterprise software · Softwareversie 1.1 · Gebruikershandleiding · 1018943NL version 1.0
74 Rapportconfiguratie
Een weefseltype uit een sjabloon verwijderen
U kunt een weefseltype uit een rapportsjabloon
verwijderen.
j Zorg ervoor dat aan de volgende vereisten is voldaan
voordat deze procedure wordt gestart.
m U bent met beheerdersbevoegdheden bij de uPath
IVD enterprise software ingelogd.
r Een weefseltype uit een sjabloon
verwijderen
1
Kies Administrator Settings > Report
Configuration (Beheerdersinstellingen >
Rapportconfiguratie) en kies vervolgens een locatie
of klant en een rapportsjabloon.
2
Kies op het tabblad Tissue Type (Weefseltype) de
knop naast het weefseltype dat u wilt verwijderen.
3
Kies de knop SAVE (OPSLAAN).
Rapportsjablonen maken en wijzigen
In dit gedeelte
Een nieuw rapportsjabloon maken (75)
Een bestaande rapportsjabloon dupliceren (76)
De koptekst van een rapport wijzigen (77)
Casusinformatie configureren en casusnotities
toevoegen (79)
Samenvatting van bevindingen en Gedeelte Individuele
assay configureren (81)
Het gedeelte Algemene afbeelding en beschrijving
configureren (83)
Het voettekstgedeelte configureren (84)
Het gedeelte Handtekening configureren (85)

3 Algemene configuratie
Ventana Medical Systems, Inc.
uPath IVD enterprise software · Softwareversie 1.1 · Gebruikershandleiding · 1018943NL version 1.0
Algemene configuratie 75
Een nieuw rapportsjabloon maken
U kunt nieuwe rapportsjablonen maken voor individuele
weefseltypen of voor groepen weefseltypen. U kunt ook
sjablonen maken voor bepaalde locaties, klanten of
specifieke gebruikers.
q Als u een nieuwe sjabloon wilt baseren op een reeds
bestaande sjabloon, kunt u tijd besparen door een
bestaande sjabloon te kopiëren en wijzigingen in de
kopie aan te brengen. Zie ‘Een bestaande rapportsjabloon
dupliceren’.
j Zorg ervoor dat aan de volgende vereisten is voldaan
voordat deze procedure wordt gestart.
m U bent met beheerdersbevoegdheden bij de uPath
IVD enterprise software ingelogd.
r Een nieuw rapportsjabloon maken
1
Kies Administrator Settings > Report
Configuration (Beheerdersinstellingen >
Rapportconfiguratie) en kies vervolgens een locatie
of klant.
2
Kies in het paneel Templates (Sjablonen) vervolgens
de knop .
3
Voer in het nieuwe veld in de lijst een sjabloonnaam in
en druk vervolgens op Enter om deze aan de lijst toe
te voegen.
4
Om een weefseltype toe te voegen aan de sjabloon,
kiest u op het tabblad Tissue Type (Weefseltype) de
knop . Kies een weefseltype uit de
vervolgkeuzelijst en kies vervolgens de knop SAVE
(OPSLAAN).
• Als u een ander weefseltype wilt toevoegen, kiest u
de knop .
u Gerelateerde onderwerpen
• De koptekst van een rapport wijzigen (77)
• Casusinformatie configureren en casusnotities
toevoegen (79)
• Samenvatting van bevindingen en Gedeelte
Individuele assay configureren (81)
• Het gedeelte Algemene afbeelding en beschrijving
configureren (83)
• Het voettekstgedeelte configureren (84)

3 Algemene configuratie
Ventana Medical Systems, Inc.
uPath IVD enterprise software · Softwareversie 1.1 · Gebruikershandleiding · 1018943NL version 1.0
76 Rapportconfiguratie
Een bestaande rapportsjabloon dupliceren
Als u slechts kleine wijzigingen in een bestaande
sjabloon moet aanbrengen, kunt u een bestaande
sjabloon dupliceren. Deze kopie vormt u een goed
uitgangspunt voor een nieuwe.
q Sjablonen van een locatie of klant kunnen niet voor
een andere locatie of klant worden gedupliceerd.
j Zorg ervoor dat aan de volgende vereisten is voldaan
voordat deze procedure wordt gestart.
m U bent met beheerdersbevoegdheden bij de uPath
IVD enterprise software ingelogd.
r Een bestaande rapportsjabloon
dupliceren
1
Kies Administrator Settings > Report
Configuration (Beheerdersinstellingen >
Rapportconfiguratie) en kies vervolgens een locatie of
klant.
2
Kies in het paneel Templates (Sjablonen) de sjabloon
die u wilt dupliceren, en kies vervolgens de knop .
f Er wordt nu een dubbel item in de lijst met
sjablonen weergegeven.
3
Bewerk de naam van de nieuwe sjabloon in het veld
en druk vervolgen op Enter om de naam in de lijst met
sjablonen te wijzigen.
4
Kies op het tabblad Tissue Type (Weefseltype) de
knop . Kies een weefseltype in de lijst en kies
vervolgens de knop SAVE (OPSLAAN).

3 Algemene configuratie
Ventana Medical Systems, Inc.
uPath IVD enterprise software · Softwareversie 1.1 · Gebruikershandleiding · 1018943NL version 1.0
Algemene configuratie 77
u Gerelateerde onderwerpen
• De koptekst van een rapport wijzigen (77)
• Casusinformatie configureren en casusnotities
toevoegen (79)
• Samenvatting van bevindingen en Gedeelte
Individuele assay configureren (81)
• Het gedeelte Algemene afbeelding en beschrijving
configureren (83)
• Het voettekstgedeelte configureren (84)
De koptekst van een rapport wijzigen
Het logo en adres in de koptekst van het rapport kunnen
worden gewijzigd.
j Zorg ervoor dat aan de volgende vereisten is voldaan
voordat deze procedure wordt gestart.
m U bent met beheerdersbevoegdheden bij de uPath
IVD enterprise software ingelogd.
Als u de koptekst van een rapport wilt wijzigen, volgt u
een of meer van de volgende procedures:
u Een logo aan de koptekst toevoegen p (77)
u Een logo verwijderen of vervangen p (78)
u Een adres toevoegen of bewerken p (78)
r Een logo aan de koptekst toevoegen
1
Kies Administrator Settings > Report
Configuration (Beheerdersinstellingen >
Rapportconfiguratie) en kies vervolgens een locatie of
klant.
2
Kies op het tabblad Report Template
(Rapportsjabloon) en in het veld Logo (Logo) de
knop .
3
Navigeer naar het logobestand en kies de knop Open
(Openen).
I Het logobestand kan een jpeg- of een png-
bestand met een maximale grootte van 850 x 150
pixels zijn.
4
Als u het rapport met de wijzigingen wilt bekijken,
kiest u de knop SAVE (OPSLAAN) en kiest u
vervolgens de knop Preview (Voorbeeld).

3 Algemene configuratie
Ventana Medical Systems, Inc.
uPath IVD enterprise software · Softwareversie 1.1 · Gebruikershandleiding · 1018943NL version 1.0
78 Rapportconfiguratie
r Een logo verwijderen of vervangen
1
Kies Administrator Settings > Report
Configuration (Beheerdersinstellingen >
Rapportconfiguratie) en kies vervolgens een locatie of
klant.
2
Kies het tabblad Report Template (Rapportsjabloon)
en kies vervolgens het logo in het vak Logo (Logo).
3
Als u het huidige logo wilt verwijderen zonder het te
vervangen, kiest u de knop Delete Image
(Afbeelding verwijderen).
4
Als u het huidige logo wilt vervangen, kiest u de knop
Change Image (Afbeelding wijzigen).
• Navigeer in het dialoogvenster Open (Openen)
naar het logobestand en kies de knop Open
(Openen).
I Het logobestand kan een jpeg- of een png-
bestand met een maximale grootte van 850 x 150
pixels zijn.
5
Als u het rapport met de wijzigingen wilt bekijken,
kiest u de knop SAVE (OPSLAAN) en kiest u
vervolgens de knop Preview (Voorbeeld).
r Een adres toevoegen of bewerken
1
Kies Administrator Settings > Report
Configuration (Beheerdersinstellingen >
Rapportconfiguratie) en kies vervolgens een locatie of
klant.
2
Kies het tabblad Report Template (Rapportsjabloon)
en voer in het vak Address (Adres) de adresgegevens
in of bewerk de aanwezige gegevens.
3
Als u het rapport met de wijzigingen wilt bekijken,
kiest u de knop SAVE (OPSLAAN) en kiest u
vervolgens de knop Preview (Voorbeeld).

3 Algemene configuratie
Ventana Medical Systems, Inc.
uPath IVD enterprise software · Softwareversie 1.1 · Gebruikershandleiding · 1018943NL version 1.0
Algemene configuratie 79
Casusinformatie configureren en casusnotities toevoegen
U kunt de velden en rijen in het gedeelte casusinformatie
van het rapport rangschikken.
j Zorg ervoor dat aan de volgende vereisten is voldaan
voordat deze procedure wordt gestart.
m U bent met beheerdersbevoegdheden bij de uPath
IVD enterprise software ingelogd.
Als u de casusinformation en casusnotities wilt
configureren, volgt u de volgende procedures:
u Casusinformatie configureren p (79)
u Casusnotities toevoegen of verwijderen p (80)
r Casusinformatie configureren
1
Kies Administrator Settings > Report
Configuration (Beheerdersinstellingen >
Rapportconfiguratie) en kies vervolgens een locatie of
klant. Kies het tabblad Report Template
(Rapportsjabloon).
2
Wijzig de volgorde van de veldrijen in Case
Information (Casusinformatie) zo nodig.
• Kies de knop om de rij te markeren en sleep
de rij vervolgens naar de gewenste plaats.
• Kies de knop SAVE (OPSLAAN).
3
Activeer of deactiveer velden zo nodig.
• Schakel het selectievakje Active (Actief) naast het
veld in om het veld in het rapport weer te geven.
• Schakel het selectievakje Active (Actief) uit om
het veld niet in het rapport weer te geven.
I In een standaardsjabloon kunnen geen velden
worden gedeactiveerd.
4
Wijzig het veldlabel, het bijbehorende casusveld of het
formaat zo nodig.
• Kies de knop .
• Bewerk het veld Label Name (Etiketnaam).
• Kies een casusveld in de vervolgkeuzelijst Case
Fields (Casusvelden).
• Selecteer een formaat in de vervolgkeuzelijst
Format (Formaat). (Alleen naam-, datum- en
tijdvelden hebben opties.)
• Kies de knop DONE (KLAAR).

3 Algemene configuratie
Ventana Medical Systems, Inc.
uPath IVD enterprise software · Softwareversie 1.1 · Gebruikershandleiding · 1018943NL version 1.0
80 Rapportconfiguratie
5
Als u een veld uit de lijst wilt verwijderen, kiest u de
knop .
I Velden van standaardsjablonen kunnen niet
worden verwijderd.
6
Als er al ten minste 1 veld uit de sjabloon is
verwijderd, kunt u een veld toevoegen.
• Kies om onder in de lijst een nieuwe rij weer te
geven.
• Voer in het veld Label Name (Etiketnaam) de
etikettekst in.
• Kies in de vervolgkeuzelijst Cases Fields
(Casusvelden) het desbetreffende casusveld.
• Selecteer een indeling in de vervolgkeuzelijst
Format (Indeling). (Alleen naam-, datum- en
tijdvelden hebben indelingsopties.)
• Kies de knop DONE (KLAAR).
• Rangschik de veldrijen opnieuw volgens de
beschrijving in stap 1 als dat zinvoller is voor de
workflow.
7
Als u het rapport met de wijzigingen wilt bekijken,
kiest u de knop SAVE (OPSLAAN) en kiest u
vervolgens de knop Preview (Voorbeeld).
r Casusnotities toevoegen of
verwijderen
1
Kies Administrator Settings > Report
Configuration (Beheerdersinstellingen >
Rapportconfiguratie) en kies vervolgens een locatie of
klant.
2
Kies het tabblad Report Template (Rapportsjabloon)
en scrol naar het gedeelte Report (Rapport).
3
Voeg Case Notes (Casusnotities) toe aan het rapport
of verwijder deze hieruit.
•Kies de optie Show (Weergeven) om casusnotities
toe te voegen.
•Kies de optie Don’t Show (Niet weergeven) om
casusnotities te verwijderen.
4
Als u het rapport met de wijzigingen wilt bekijken,
kiest u de knop SAVE (OPSLAAN) en kiest u
vervolgens de knop Preview (Voorbeeld).

3 Algemene configuratie
Ventana Medical Systems, Inc.
uPath IVD enterprise software · Softwareversie 1.1 · Gebruikershandleiding · 1018943NL version 1.0
Algemene configuratie 81
Samenvatting van bevindingen en Gedeelte Individuele assay configureren
U kunt de gedeelten voor bevindingen en assays voor het
rapportsjabloon configureren en de referentieafbeelding
interessegebied (ROI) toevoegen.
j Zorg ervoor dat aan de volgende vereisten is voldaan
voordat deze procedure wordt gestart.
m U bent met beheerdersbevoegdheden bij de uPath
IVD enterprise software ingelogd.
Als u de Samenvatting van bevindingen en het Gedeelte
Individuele assay wilt configureren, volgt u de volgende
procedures:
u Samenvatting van bevindingen configureren p (81)
u Gedeelte Individuele assay configureren p (82)
r Samenvatting van bevindingen
configureren
1
Kies Administrator Settings > Report
Configuration (Beheerdersinstellingen >
Rapportconfiguratie) en kies vervolgens een locatie of
klant.
2
Kies het tabblad Report Template (Rapportsjabloon)
en wijzig in Summary of Findings Section (Gedeelte
Samenvatting van bevindingen) de naam van dit
rapportgedeelte zo nodig.
•Kies Edit Section Name (Naam van gedeelte
bewerken), voer de wijziging in en kies DONE
(KLAAR).
3
Voeg de Results Summary table (Tabel
samenvatting resultaten) toe aan het rapport of
verwijder deze hieruit.
• Kies de knop Show (Weergeven) het item toe te
voegen.
• Kies de knop Don’t Show (Niet weergeven) om
het item te verwijderen.
4
Voeg de Reference Image ROI
(Referentieafbeelding ROI) toe aan het rapport of
verwijder deze hieruit.
• Als u de referentieafbeelding ROI wilt toevoegen,
kiest u de knop Show (Weergeven).
• Als u de referentieafbeelding ROI wilt verwijderen,
kiest u de knop Don’t Show (Niet weergeven).
• Als u de eerste ROI wilt gebruiken, kiest u de knop
Show (Weergeven) en schakelt u vervolgens het
selectievakje Auto-select 1st ROI by default
(Automatisch eerste ROI selecteren) in.

3 Algemene configuratie
Ventana Medical Systems, Inc.
uPath IVD enterprise software · Softwareversie 1.1 · Gebruikershandleiding · 1018943NL version 1.0
82 Rapportconfiguratie
5
Als u het rapport met de wijzigingen wilt bekijken,
kiest u de knop SAVE (OPSLAAN) en kiest u
vervolgens de knop Preview (Voorbeeld).
r Gedeelte Individuele assay
configureren
1
Kies Administrator Settings > Report
Configuration (Beheerdersinstellingen >
Rapportconfiguratie) en kies vervolgens een locatie of
klant.
2
Kies het tabblad Report Template (Rapportsjabloon)
en scrol naar Individual Assay Section (Gedeelte
Individuele assay).
3
Wijzig de naam van dit rapportgedeelte zo nodig.
•Kies Edit Section Name (Naam van gedeelte
bewerken).
• Voer de wijziging in en kies Done (Klaar).
4
Voeg de Scores (Scores) toe aan het rapport of
verwijder deze hieruit.
• Als u de scores wilt toevoegen, kiest u de knop
Show (Weergeven).
• Als u de scores wilt verwijderen, kiest u de knop
Don’t Show (Niet weergeven).
5
Voeg de Slide Notes (Glaasjesnotities) toe aan het
rapport of verwijder deze hieruit.
• Als u de notities wilt toevoegen, kiest u de knop
Show (Weergeven).
• Als u de notities wilt verwijderen, kiest u de knop
Don’t Show (Niet weergeven).
6
Voeg de ROI image (ROI-afbeelding) toe aan het
rapport of verwijder deze hieruit.
• Als u de ROI-afbeelding wilt toevoegen, kiest u de
knop Show (Weergeven).
• Als u de ROI-afbeelding wilt verwijderen, kiest u de
knop Don’t Show (Niet weergeven).
• Als u eerste ROI wilt gebruiken, schakelt u het
selectievakje Auto-select 1st ROI by default
(Automatisch eerste ROI selecteren) in.
7
Voeg ROI comments (ROI-opmerkingen) toe aan het
rapport of verwijder deze hieruit.
• Als u de opmerkingen wilt toevoegen, kiest u de
knop Show (Weergeven).
• Als u de opmerkingen wilt verwijderen, kiest u de
knop Don’t Show (Niet weergeven).

3 Algemene configuratie
Ventana Medical Systems, Inc.
uPath IVD enterprise software · Softwareversie 1.1 · Gebruikershandleiding · 1018943NL version 1.0
Algemene configuratie 83
8
Voeg Stain Setup Information (Informatie
kleuringsinstellingen) toe aan het rapport of verwijder
deze hieruit.
• Als u de kleuringsinstellingen wilt toevoegen, kiest
u de knop Show (Weergeven).
• Als u de kleuringsinstellingen wilt verwijderen,
kiest u de knop Don’t Show (Niet weergeven).
9
Als u het rapport met de wijzigingen wilt bekijken,
kiest u de knop SAVE (OPSLAAN) en kiest u
vervolgens de knop Preview (Voorbeeld).
Het gedeelte Algemene afbeelding en beschrijving configureren
U kunt de gedeelten voor algemene afbeelding en
beschrijving voor het rapportsjabloon configureren.
j Zorg ervoor dat aan de volgende vereisten is voldaan
voordat deze procedure wordt gestart.
m U bent met beheerdersbevoegdheden bij de uPath
IVD enterprise software ingelogd.
r Het gedeelte Algemene afbeelding en
beschrijving configureren
1
Kies Administrator Settings > Report
Configuration (Beheerdersinstellingen >
Rapportconfiguratie) en kies vervolgens een locatie of
klant.
2
Kies het tabblad Report Template (Rapportsjabloon)
en scrol naar het gedeelte Gross Image and
Description (Algemene afbeelding en beschrijving).
3
Wijzig de naam van dit rapportgedeelte zo nodig.
•Kies Edit Section Name (Naam van gedeelte
bewerken), voer de naam van dit rapportgedeelte
in en kies de knop DONE (KLAAR).
4
Voeg de Gross Image the or Gross Description
(Algemene afbeelding of de Algemene beschrijving)
toe aan het rapport of verwijder deze hieruit.
• Als u het item aan het rapport wilt toevoegen, kiest
u de knop Show (Weergeven).
• Als u het item uit het rapport wilt verwijderen, kiest
u de knop Don’t Show (Niet weergeven).
5
Als u het rapport met de wijzigingen wilt bekijken,
kiest u de knop SAVE (OPSLAAN) en kiest u
vervolgens de knop Preview (Voorbeeld).

3 Algemene configuratie
Ventana Medical Systems, Inc.
uPath IVD enterprise software · Softwareversie 1.1 · Gebruikershandleiding · 1018943NL version 1.0
84 Rapportconfiguratie
Het voettekstgedeelte configureren
U kunt het voettekstgedeelte van de rapportsjabloon
wijzigen.
j Zorg ervoor dat aan de volgende vereisten is voldaan
voordat deze procedure wordt gestart.
m U bent met beheerdersbevoegdheden bij de uPath
IVD enterprise software ingelogd.
r De voettekst configureren
1
Kies Administrator Settings > Report
Configuration (Beheerdersinstellingen >
Rapportconfiguratie) en kies vervolgens een locatie of
klant.
2
Kies het tabblad Report Template (Rapportsjabloon)
en scrol naar het Footer Section (Voettekstgedeelte).
3
Wijzig de naam van dit rapportgedeelte zo nodig.
•Kies Edit Section Name (Naam van gedeelte
bewerken), voer de naam van het rapportgedeelte
in en kies vervolgens de knop DONE (KLAAR).
4
Voeg de subkoppen Case ID (Casus-ID), Date
(Datum), Time (Tijd) en Page Number
(Paginanummer) toe aan de voettekst van het rapport
of verwijder deze hieruit.
• Als u de casus-ID wilt verwijderen, kiest u de knop
Don’t Show (Niet weergeven).
• Als u de casus-ID wilt toevoegen, kiest u de knop
Show (Weergeven).
5
Kies in het veld Custom label (Aangepast etiket) de
knop Show (Weergeven) en voeg vervolgens het
aangepaste etiket toe of bewerk het.
6
Als u het rapport met de wijzigingen wilt bekijken,
kiest u de knop SAVE (OPSLAAN) en kiest u
vervolgens de knop Preview (Voorbeeld).

3 Algemene configuratie
Ventana Medical Systems, Inc.
uPath IVD enterprise software · Softwareversie 1.1 · Gebruikershandleiding · 1018943NL version 1.0
Algemene configuratie 85
Het gedeelte Handtekening configureren
U kunt het handtekeninggedeelte van de rapportsjabloon
configureren.
j Zorg ervoor dat aan de volgende vereisten is voldaan
voordat deze procedure wordt gestart.
m U bent met beheerdersbevoegdheden bij de uPath
IVD enterprise software ingelogd.
r Het gedeelte Handtekening
configureren
1
Kies Administrator Settings > Report
Configuration (Beheerdersinstellingen >
Rapportconfiguratie) en kies vervolgens een locatie of
klant.
2
Scrol in het tabblad Report Template
(Rapportsjabloon) naar Signature Block Section
(Gedeelte Handtekeningvak).
3
Wijzig de naam van dit rapportgedeelte zo nodig.
•Kies Edit Section Name (Naam van gedeelte
bewerken), voer de naam van het rapportgedeelte
in en kies vervolgens de knop DONE (KLAAR).
4
U kunt alle Handtekening-subkoppen waarbij een
keuze tussen Show (Weergeven) of Don’t Show
(Niet weergeven) onder de subkop wordt geboden,
zoals bij Logo (Logo), Case ID (Casus-ID) en Digital
Signature (Digitale handtekening) toevoegen of
verwijderen.
5
Voeg in het vak Disclaimer text (Tekst disclaimer) de
disclaimer toe of bewerk deze.
I Deze disclaimertekst wordt alleen weer als de
optie Show (Weergeven) is geselecteerd.
6
Als u het rapport met de wijzigingen wilt bekijken,
kiest u de knop SAVE (Opslaan) en kiest u vervolgens
de knop Preview (Voorbeeld).

3 Algemene configuratie
Ventana Medical Systems, Inc.
uPath IVD enterprise software · Softwareversie 1.1 · Gebruikershandleiding · 1018943NL version 1.0
86 Rapportconfiguratie
Rapportsjablonen beheren
In dit gedeelte
Een standaardrapportsjabloon bewerken (86)
De naam van een rapportsjabloon wijzigen (87)
Een rapportsjabloon verwijderen (87)
Een rapportsjabloon deactiveren (88)
Een rapportsjabloon activeren (89)
Een standaardrapportsjabloon bewerken
U kunt het rapportsjabloon bewerken.
j Zorg ervoor dat aan de volgende vereisten is voldaan
voordat deze procedure wordt gestart.
m U bent met beheerdersbevoegdheden bij de uPath
IVD enterprise software ingelogd.
r Een standaardsjabloon bewerken
1
Kies Administrator Settings > Report
Configuration (Beheerdersinstellingen >
Rapportconfiguratie) en kies vervolgens een locatie of
klant.
2
Kies Default (Standaard) als er meer dan 1 sjabloon
in de lijst wordt weergegeven.
3
Kies het tabblad Report Template (Rapportsjabloon)
en breng wijzigingen in de rapportgedeelten aan.
4
Als u het rapport met de wijzigingen wilt bekijken,
kiest u de knop SAVE (Opslaan) en kiest u vervolgens
de knop Preview (Voorbeeld).

3 Algemene configuratie
Ventana Medical Systems, Inc.
uPath IVD enterprise software · Softwareversie 1.1 · Gebruikershandleiding · 1018943NL version 1.0
Algemene configuratie 87
De naam van een rapportsjabloon wijzigen
Als u een rapportsjabloon voor een andere locatie of klant
wilt hergebruiken, kunt u de naam van de sjabloon
wijzigen. Met uitzondering van een standaardsjabloon,
kunt u elke bestaande rapportsjabloon een andere naam
geven.
j Zorg ervoor dat aan de volgende vereisten is voldaan
voordat deze procedure wordt gestart.
m U bent met beheerdersbevoegdheden bij de uPath
IVD enterprise software ingelogd.
r De naam van een rapportsjabloon
wijzigen
1
Kies Administrator Settings > Report
Configuration (Beheerdersinstellingen >
Rapportconfiguratie) en kies vervolgens een locatie of
klant.
2
Kies de sjabloon waarvan u de naam wilt wijzigen en
kies vervolgens de knop .
3
Bewerk in het veld Template (Sjabloon) de naam van
de sjabloon en druk vervolgens op Enter om de naam
in de lijst te wijzigen.
Een rapportsjabloon verwijderen
Met uitzondering van een standaardsjabloon of een
gedeactiveerde sjabloon, kunt u elke bestaande
rapportsjabloon verwijderen.
j Zorg ervoor dat aan de volgende vereisten is voldaan
voordat deze procedure wordt gestart.
m U bent met beheerdersbevoegdheden bij de uPath
IVD enterprise software ingelogd.

3 Algemene configuratie
Ventana Medical Systems, Inc.
uPath IVD enterprise software · Softwareversie 1.1 · Gebruikershandleiding · 1018943NL version 1.0
88 Rapportconfiguratie
r Een rapportsjabloon verwijderen
1
Kies Administrator Settings > Report
Configuration (Beheerdersinstellingen >
Rapportconfiguratie) en kies vervolgens een locatie
of klant.
2
Kies de sjabloon die u wilt verwijderen en kies
vervolgens de knop .
f Er verschijnt een melding die u vraagt om de
verwijdering te bevestigen.
3
Kies Yes (Ja) om te bevestigen of No (Nee) om te
annuleren.
I De verwijdering van een sjabloon KAN NIET
ongedaan worden gemaakt.
Een rapportsjabloon deactiveren
U kunt een rapportsjabloon deactiveren als u deze niet
meer als keuze voor een patholoog wilt weergeven. Met
uitzondering van een standaardsjabloon kan elke
bestaande rapportsjabloon worden gedeactiveerd.
q Een gedeactiveerde sjabloon kan desgewenst
worden gereactiveerd. Zie ‘Een rapportsjabloon
activeren’.
j Zorg ervoor dat aan de volgende vereisten is voldaan
voordat deze procedure wordt gestart.
m U bent met beheerdersbevoegdheden bij de uPath
IVD enterprise software ingelogd.
r Een rapportsjabloon deactiveren
1
Kies Administrator Settings > Report
Configuration (Beheerdersinstellingen >
Rapportconfiguratie) en kies vervolgens een locatie
of klant.

3 Algemene configuratie
Ventana Medical Systems, Inc.
uPath IVD enterprise software · Softwareversie 1.1 · Gebruikershandleiding · 1018943NL version 1.0
Algemene configuratie 89
2
Kies de sjabloon die u wilt deactiveren en kies
vervolgens de knop .
f De naam van de sjabloon wordt grijs weergegeven
en de sjabloon wordt niet meer als keuze voor de
patholoog aangeboden.
Een rapportsjabloon activeren
Als u een gedeactiveerde sjabloon weer wilt gebruiken,
kunt u deze opnieuw activeren.
j Zorg ervoor dat aan de volgende vereisten is voldaan
voordat deze procedure wordt gestart.
m U bent met beheerdersbevoegdheden bij de uPath
IVD enterprise software ingelogd.
r Een rapportsjabloon opnieuw
activeren
1
Kies Administrator Settings > Report
Configuration (Beheerdersinstellingen >
Rapportconfiguratie) en kies vervolgens een locatie
of klant.
2
Kies de sjabloon die u wilt reactiveren en kies
vervolgens de knop .
f De naam van de sjabloon wordt niet meer grijs
weergegeven en de sjabloon wordt weer als keuze
voor de patholoog aangeboden.

3 Algemene configuratie
Ventana Medical Systems, Inc.
uPath IVD enterprise software · Softwareversie 1.1 · Gebruikershandleiding · 1018943NL version 1.0
90 Softwaretracering en auditrapporten
Softwaretracering en auditrapporten
In dit gedeelte
Over het configureren van de tracering en het genereren
van rapporten (91)
Softwaretracering instellen (92)
De gebruiksrapporten beheren (93)
Het auditrapport beheren (95)

3 Algemene configuratie
Ventana Medical Systems, Inc.
uPath IVD enterprise software · Softwareversie 1.1 · Gebruikershandleiding · 1018943NL version 1.0
Algemene configuratie 91
Over het configureren van de tracering en het genereren
van rapporten
De uPath IVD enterprise software is geïnstalleerd met een
functie waarmee u acties met betrekking tot
gedefinieerde bewerkingen kunt traceren. Met deze
geregistreerde tracering genereert u 2 soorten rapporten –
een auditrapport en een gebruiksrapport.
Audit- en gebruiksrapporten worden gegenereerd met
behulp van auditgegevens. Het gebruiksrapport richt zich
op geanalyseerde afbeeldingen, bekeken afbeeldingen en
beeldanalyses voor een bepaald datumbereik.
A
B
C
D
E
A Stel Audit Operations (Auditbewerkingen) in en configureer wat er in de rapporten moet staan.
B Genereer en exporteer een auditrapport op basis van een vooraf gedefinieerde periode.
C Genereer een gebruiksrapport op datum en kies geanalyseerde afbeeldingen, bekeken afbeeldingen en
beeldanalyses voor het rapport.
D Activeer de softwaretraceringsfunctie.
E Kies de taken en gegevens die in het auditrapport zijn opgenomen.

3 Algemene configuratie
Ventana Medical Systems, Inc.
uPath IVD enterprise software · Softwareversie 1.1 · Gebruikershandleiding · 1018943NL version 1.0
92 Softwaretracering en auditrapporten
Softwaretracering instellen
In dit gedeelte
Softwaretracering activeren en deactiveren (92)
Te traceren uPath-softwarebewerkingen kiezen (92)
Softwaretracering activeren en deactiveren
U kunt de traceringsfunctie in- of uitschakelen.
j Zorg ervoor dat aan de volgende vereisten is voldaan
voordat deze procedure wordt gestart.
m U bent met beheerdersbevoegdheden bij de uPath
IVD enterprise software ingelogd.
r Traceringsfunctie activeren of
deactiveren
1
Kies Administrator Settings > Tracking > Audit
Configuration (Beheerdersinstellingen > Tracering >
Auditconfiguratie).
2
Kies de knop On (Aan) om de tracering in te
schakelen of kies de knop Off (Uit) om de tracering uit
te schakelen.
3
Kies de knop SAVE (OPSLAAN).
Te traceren uPath-softwarebewerkingen kiezen
U kunt instellen welke uPath-softwarebewerkingen voor
auditdoeleinden moeten worden getraceerd.
j Zorg ervoor dat aan de volgende vereisten is voldaan
voordat deze procedure wordt gestart.
m U bent met beheerdersbevoegdheden bij de uPath
IVD enterprise software ingelogd.

3 Algemene configuratie
Ventana Medical Systems, Inc.
uPath IVD enterprise software · Softwareversie 1.1 · Gebruikershandleiding · 1018943NL version 1.0
Algemene configuratie 93
r Getraceerde bewerkingen selecteren
1
Kies Administrator Settings > Tracking > Audit
Configuration (Beheerdersinstellingen > Tracering >
Auditconfiguratie).
2
Schakel in het gedeelte Operations (Bewerkingen)
de selectievakjes uit van de bewerkingen die niet
moeten worden getraceerd.
I De bewerkingen View Image (Beeld bekijken) en
ROI Analyzed (ROI geanalyseerd) moeten altijd
worden getraceerd.
3
Kies de knop SAVE (OPSLAAN).
De gebruiksrapporten beheren
In dit gedeelte
Over het gebruiksrapport (94)
Een gebruiksrapport genereren (95)

3 Algemene configuratie
Ventana Medical Systems, Inc.
uPath IVD enterprise software · Softwareversie 1.1 · Gebruikershandleiding · 1018943NL version 1.0
94 Softwaretracering en auditrapporten
Over het gebruiksrapport
U kunt in het gebruiksrapport opgetreden
afbeeldingsanalyses, afbeeldingsweergaven of beide
opnemen. Het gebruiksrapport bevat informatie voor elke
gebeurtenis van een casus.
w Voorbeeld van een gebruiksrapport

3 Algemene configuratie
Ventana Medical Systems, Inc.
uPath IVD enterprise software · Softwareversie 1.1 · Gebruikershandleiding · 1018943NL version 1.0
Algemene configuratie 95
Een gebruiksrapport genereren
U kunt een gebruiksrapport genereren voor een bepaald
datumbereik (hiervoor zijn een start- en einddatum
vereist). U kunt opgeven om alleen opgetreden
afbeeldingsanalyses, alleen opgetreden
afbeeldingsweergaven of zowel de weergaven als
analyses van afbeeldingen op te nemen (een keuze is
vereist).
j Zorg ervoor dat aan de volgende vereisten is voldaan
voordat deze procedure wordt gestart.
m U bent met beheerdersbevoegdheden bij de uPath
IVD enterprise software ingelogd.
r Een gebruiksrapport genereren
1
Kies Administrator Settings > Tracking > Usage
Report (Beheerdersinstellingen > Tracering >
Gebruiksrapport).
2
Kies een datum in de velden Start Date (Startdatum)
en End Date (Einddatum).
3
Kies een optie in de vervolgkeuzelijst Usage By
(Gebruik door).
I Dit is een verplichte selectie.
4
Blader omlaag en kies de knop GENERATE REPORT
(RAPPORT GENEREREN).
f Het rapport wordt automatisch naar uw computer
gedownload.
Het auditrapport beheren
In dit gedeelte
Over het auditrapport (96)
Een auditrapport genereren (97)

3 Algemene configuratie
Ventana Medical Systems, Inc.
uPath IVD enterprise software · Softwareversie 1.1 · Gebruikershandleiding · 1018943NL version 1.0
96 Softwaretracering en auditrapporten
Over het auditrapport
Het auditrapport bevat datum-, actie-, gebruikersnaam-,
casus-, monster- en glaasjesidentificatoren uit de vooraf
gedefinieerde auditconfiguratie.
w Voorbeeld van een auditrapport

3 Algemene configuratie
Ventana Medical Systems, Inc.
uPath IVD enterprise software · Softwareversie 1.1 · Gebruikershandleiding · 1018943NL version 1.0
Algemene configuratie 97
Een auditrapport genereren
U kunt een auditrapport genereren met een overzicht van
de acties die op casussen en glaasjes zijn uitgevoerd.
j Zorg ervoor dat aan de volgende vereisten is voldaan
voordat deze procedure wordt gestart.
m U bent met beheerdersbevoegdheden bij de uPath
IVD enterprise software ingelogd.
r Een auditrapport genereren
1
Kies Administrator Settings > Tracking > Audit
Report (Beheerdersinstellingen> Tracering >
Auditrapport).
2
Kies een datum in de velden Start Date (Startdatum)
en End Date (Einddatum).
3
(optioneel) Als u het rapport op gebruiker wilt filteren,
voert u in het zoekveld User Name (Gebruikersnaam)
een naam in en selecteert u de desbetreffende
gebruiker.
4
(optioneel) Als u het rapport op casus-ID wilt filteren,
voert u in het zoekveld Case ID (Casus-ID) een
casus-ID in en selecteert u de desbetreffende casus.
5
Selecteer het uitvoerformaat voor het rapport: pdf- of
csv-formaat.
6
Kies de knop GENERATE REPORT (RAPPORT
GENEREREN).
f Het rapport wordt automatisch naar uw computer
gedownload.

3 Algemene configuratie
Ventana Medical Systems, Inc.
uPath IVD enterprise software · Softwareversie 1.1 · Gebruikershandleiding · 1018943NL version 1.0
98 Configuratie van de algoritmecatalogus
Configuratie van de algoritmecatalogus
In dit gedeelte
Over algoritmeconfiguratie (98)
Algoritmen configureren (98)
Over algoritmeconfiguratie
Samen met de uPath IVD enterprise software is een
verzameling algoritmen geïnstalleerd. Met het
algoritmeconfiguratiescherm kunt u door Roche
verstrekte algoritmen toevoegen, verwijderen, deactiveren
en reactiveren.
Algoritmen configureren
In dit gedeelte
Een nieuw algoritme toevoegen (99)
Een algoritme verwijderen (99)
De activeringsstatus van een algoritme wijzigen (100)
A Paneel Administrator Settings (Beheerdersinstellingen) met een lijst met configuratieopties.
B Maak een keuze in de lijst met algoritmen.
C Bekijk de algoritme-instellingen.
AB C

3 Algemene configuratie
Ventana Medical Systems, Inc.
uPath IVD enterprise software · Softwareversie 1.1 · Gebruikershandleiding · 1018943NL version 1.0
Algemene configuratie 99
Een nieuw algoritme toevoegen
U kunt algoritmen toevoegen aan de uPath IVD enterprise
software.
j Zorg ervoor dat aan de volgende vereisten is voldaan
voordat deze procedure wordt gestart.
m U bent met beheerdersbevoegdheden bij de uPath
IVD enterprise software ingelogd.
r Een algoritme toevoegen
1
Kies Administrator Settings > Algorithm
Configuration (Beheerdersinstellingen >
Algoritmeconfiguratie).
2
Kies de knop onder in het paneel Algorithms
(Algoritmen).
3
Voer in het veld End Point URL (Endpoint-URL) de
URL in van de webservice voor het nieuwe algoritme.
4
Schakel het selectievakje Active (Actief) in en kies
vervolgens DONE (KLAAR).
u Gerelateerde onderwerpen
• Over prognostische groeperingen en
uitvoerparameters (63)
• Een algoritme verwijderen (99)
• De activeringsstatus van een algoritme wijzigen (100)
Een algoritme verwijderen
U kunt een bestaand algoritme verwijderen.
j Zorg ervoor dat aan de volgende vereisten is voldaan
voordat deze procedure wordt gestart.
m U bent met beheerdersbevoegdheden bij de uPath
IVD enterprise software ingelogd.

3 Algemene configuratie
Ventana Medical Systems, Inc.
uPath IVD enterprise software · Softwareversie 1.1 · Gebruikershandleiding · 1018943NL version 1.0
100 Configuratie van de algoritmecatalogus
r Een algoritme verwijderen
1
Kies Administrator Settings > Algorithm
Configuration (Beheerdersinstellingen >
Algoritmeconfiguratie).
2
Kies het algoritme dat u wilt verwijderen en kies
vervolgens de knop .
3
Bevestig de verwijdering zodra de melding wordt
weergegeven.
I De verwijdering van een algoritme kan niet
ongedaan worden gemaakt.
u Gerelateerde onderwerpen
• Over prognostische groeperingen en
uitvoerparameters (63)
• Een nieuw algoritme toevoegen (99)
• De activeringsstatus van een algoritme wijzigen (100)
De activeringsstatus van een algoritme wijzigen
U kunt een algoritme deactiveren als u dit niet meer als
keuze voor een patholoog wilt weergeven.
q Een gedeactiveerd algoritme kan desgewenst
worden gereactiveerd. Zie ‘Een algoritme reactiveren’.
j Zorg ervoor dat aan de volgende vereisten is voldaan
voordat deze procedure wordt gestart.
m U bent met beheerdersbevoegdheden bij de uPath
IVD enterprise software ingelogd.
r De activeringsstatus van een
algoritme wijzigen
1
Kies Administrator Settings > Algorithm
Configuration (Beheerdersinstellingen >
Algoritmeconfiguratie).
2
Selecteer een algoritme in het paneel Algorithms
(Algoritmen) en doe vervolgens het volgende:
• Schakel het selectievakje Active (Actief) uit om
het algoritme te deactiveren.
• Schakel het selectievakje Active (Actief) in om het
algoritme te activeren.

3 Algemene configuratie
Ventana Medical Systems, Inc.
uPath IVD enterprise software · Softwareversie 1.1 · Gebruikershandleiding · 1018943NL version 1.0
Algemene configuratie 101
u Gerelateerde onderwerpen
• Over prognostische groeperingen en
uitvoerparameters (63)
• Een algoritme verwijderen (99)
• De activeringsstatus van een algoritme wijzigen (100)

3 Algemene configuratie
Ventana Medical Systems, Inc.
uPath IVD enterprise software · Softwareversie 1.1 · Gebruikershandleiding · 1018943NL version 1.0
102 De taakwachtrij voor afbeeldingen beheren
De taakwachtrij voor afbeeldingen beheren
In dit gedeelte
Over de taakwachtrij (102)
De taakwachtrij beheren (103)
Mislukte taken bekijken (105)
Over de taakwachtrij
Bij analyse van gehele afbeeldingen wordt de
glaasjesafbeelding geanalyseerd terwijl het
interessegebied wordt gedefinieerd. Omdat het
analyseren van hele afbeeldingen enige tijd in beslag kan
nemen, kan in het scherm Job Queue (Taakwachtrij) de
voortgang worden gecontroleerd en beheerd.
B
AF
C
D
E
A Paneel Administrator Settings (Beheerdersinstellingen) met opties voor configuratie van de Job
Queue (Taakwachtrij).
B Bekijk taken die worden geanalyseerd op het tabblad In-Progress (Wordt uitgevoerd).
C Bekijk taken waarvoor de analyse in behandeling is op het tabblad Pending (In behandeling).
D Bekijk taken waarvoor de analyse mislukt is op het tabblad Failed (Mislukt).
E Bekijk taken die geannuleerd of voltooid zijn op het tabblad Cancelled/Completed
(Geannuleerd/voltooid).
F Bekijk de details van taken.

3 Algemene configuratie
Ventana Medical Systems, Inc.
uPath IVD enterprise software · Softwareversie 1.1 · Gebruikershandleiding · 1018943NL version 1.0
Algemene configuratie 103
De taakwachtrij beheren
In dit gedeelte
Taken die worden uitgevoerd bekijken en sorteren (103)
Taken die worden uitgevoerd annuleren (104)
In behandeling zijnde taken bekijken (104)
In behandeling zijnde taken annuleren (105)
Taken die worden uitgevoerd bekijken en sorteren
U kunt een lijst bekijken van taken voor analyse van hele
afbeeldingen, die weliswaar zijn gestart maar nog niet zijn
voltooid.
j Zorg ervoor dat aan de volgende vereisten is voldaan
voordat deze procedure wordt gestart.
m U bent met beheerdersbevoegdheden bij de uPath
IVD enterprise software ingelogd.
r Taken die worden uitgevoerd
bekijken en sorteren
1
Kies Administrator Settings > J
ob Queue >
In-Progress
(Beheerdersinstellingen > Taakwachtrij >
Wordt uitgevoerd).
2
Kies de knop om de lijst bij te werken.
3
Kies een kolomnaam om de lijst in oplopende of
aflopende volgorde te sorteren. Telkens wanneer u de
kolomkop kiest, wordt de kolom gesorteerd. De pijl
geeft de sorteervolgorde aan.
I U kunt sorteren met behulp van de kolommen
Job# (Taaknummer), Job Owner (Eigenaar taak),
Case (Casus), Test Type (Testtype) of Start Date
Time (Startdatum en -tijd). De andere kolommen
zijn niet sorteerbaar.

3 Algemene configuratie
Ventana Medical Systems, Inc.
uPath IVD enterprise software · Softwareversie 1.1 · Gebruikershandleiding · 1018943NL version 1.0
104 De taakwachtrij voor afbeeldingen beheren
Taken die worden uitgevoerd annuleren
U kunt een taak die wordt uitgevoerd annuleren als er
een taak met hogere prioriteit is. Geannuleerde taken
kunnen via het tabblad Cancelled/Completed
(Geannuleerd/voltooid) opnieuw worden gestart.
j Zorg ervoor dat aan de volgende vereisten is voldaan
voordat deze procedure wordt gestart.
m U bent met beheerdersbevoegdheden bij de uPath
IVD enterprise software ingelogd.
r Een taak die wordt uitgevoerd
annuleren
1
Kies Administrator Settings > J
ob Queue >
In-Progress
(Beheerdersinstellingen > Taakwachtrij >
Wordt uitgevoerd) en kies de taak die u wilt
annuleren.
2
Kies de knop Cancel Job (Taak annuleren).
In behandeling zijnde taken bekijken
U kunt bekijken welke taken voor analyse van hele
afbeeldingen nog niet zijn gestart, maar wel in de wachtrij
staan.
j Zorg ervoor dat aan de volgende vereisten is voldaan
voordat deze procedure wordt gestart.
m U bent met beheerdersbevoegdheden bij de uPath
IVD enterprise software ingelogd.
r In behandeling zijnde taken bekijken
1
Kies Administrator Settings > Job Queue >
Pending (Beheerdersinstellingen > Taakwachtrij >
In behandeling) en bekijk de taakwachtrij.
2
Kies de knop om de lijst bij te werken.

3 Algemene configuratie
Ventana Medical Systems, Inc.
uPath IVD enterprise software · Softwareversie 1.1 · Gebruikershandleiding · 1018943NL version 1.0
Algemene configuratie 105
In behandeling zijnde taken annuleren
U kunt een in behandeling zijnde taak annuleren als er
een taak met hogere prioriteit is. Geannuleerde taken
kunnen via het tabblad Cancelled/Completed
(Geannuleerd/voltooid) opnieuw worden gestart.
j Zorg ervoor dat aan de volgende vereisten is voldaan
voordat deze procedure wordt gestart.
m U bent met beheerdersbevoegdheden bij de uPath
IVD enterprise software ingelogd.
r Een in behandeling zijnde taak
annuleren
1
Kies Administrator Settings > Job Queue >
Pending (Beheerdersinstellingen > Taakwachtrij >
Nog niet uitgevoerd) en kies de taak die u wilt
annuleren.
2
Kies de knop Cancel Job (Taak annuleren).
Mislukte taken bekijken
In dit gedeelte
Mislukte taken bekijken en sorteren (105)
Mislukte taken annuleren (106)
Mislukte taken opnieuw starten (107)
Geannuleerde/voltooide taken bekijken en sorteren (107)
Geannuleerde taken opnieuw starten (108)
Mislukte taken bekijken en sorteren
U kunt een lijst bekijken van taken voor analyse van hele
afbeeldingen, die zijn mislukt, en dergelijke mislukte
taken opnieuw starten of annuleren.
j Zorg ervoor dat aan de volgende vereisten is voldaan
voordat deze procedure wordt gestart.
m U bent met beheerdersbevoegdheden bij de uPath
IVD enterprise software ingelogd.

3 Algemene configuratie
Ventana Medical Systems, Inc.
uPath IVD enterprise software · Softwareversie 1.1 · Gebruikershandleiding · 1018943NL version 1.0
106 De taakwachtrij voor afbeeldingen beheren
r Mislukte taken bekijken en sorteren
1
Kies Administrator Settings > Job Queue > Failed
(Beheerdersinstellingen > Taakwachtrij > Mislukt) en
bekijk de mislukte taken.
2
Kies de knop om de lijst bij te werken.
3
Kies een kolomnaam om de lijst in oplopende of
aflopende volgorde te sorteren. Telkens wanneer u de
kolomkop kiest, wordt de kolom gesorteerd. De pijl
geeft de sorteervolgorde aan.
I U kunt sorteren met behulp van de kolommen
Job# (Taaknummer), Job Owner (Eigenaar taak),
Case (Casus), Test Type (Testtype) of Last
UpDated (Voor het laatst bijgewerkt). De andere
kolommen zijn niet sorteerbaar.
Mislukte taken annuleren
U kunt een mislukte taak voor analyse van hele
afbeeldingen annuleren. Geannuleerde taken kunnen via
het tabblad Cancelled/Completed
(Geannuleerd/voltooid) opnieuw worden gestart.
j Zorg ervoor dat aan de volgende vereisten is voldaan
voordat deze procedure wordt gestart.
m U bent met beheerdersbevoegdheden bij de uPath
IVD enterprise software ingelogd.
r Een in behandeling zijnde taak
annuleren
1
Kies Administrator Settings > Job Queue >
Pending (Beheerdersinstellingen > Taakwachtrij >
Nog niet uitgevoerd) en kies de taak die u wilt
annuleren.
2
Kies de knop om de taak te annuleren.

3 Algemene configuratie
Ventana Medical Systems, Inc.
uPath IVD enterprise software · Softwareversie 1.1 · Gebruikershandleiding · 1018943NL version 1.0
Algemene configuratie 107
Mislukte taken opnieuw starten
U kunt een mislukte taak opnieuw starten.
j Zorg ervoor dat aan de volgende vereisten is voldaan
voordat deze procedure wordt gestart.
m U bent met beheerdersbevoegdheden bij de uPath
IVD enterprise software ingelogd.
r Een mislukte taak opnieuw starten
1
Kies Administrator Settings > Job Queue > Failed
(Beheerdersinstellingen > Taakwachtrij > Mislukt) en
kies de taak die u opnieuw wilt starten.
2
Kies de knop om de taak opnieuw te
starten.
Geannuleerde/voltooide taken bekijken en sorteren
U kunt een lijst bekijken van alle taken voor analyse van
hele afbeeldingen. Geannuleerde taken kunnen opnieuw
worden gestart.
j Zorg ervoor dat aan de volgende vereisten is voldaan
voordat deze procedure wordt gestart.
m U bent met beheerdersbevoegdheden bij de uPath
IVD enterprise software ingelogd.
r Geannuleerde/voltooide taken
bekijken en sorteren
1
Kies het tabblad Administrator Settings > Job
Queue > Cancelled/Completed
(Beheerdersinstellingen > Taakwachtrij >
Geannuleerd/voltooid).
2
Kies de knop om de lijst bij te werken.
3
Kies een kolomnaam om de lijst in oplopende of
aflopende volgorde te sorteren. Telkens wanneer u de
kolomkop kiest, wordt de kolom gesorteerd. De pijl
geeft de sorteervolgorde aan.
I U kunt sorteren met behulp van de kolommen
Job# (Taaknummer), Job Owner (Eigenaar taak),
Case (Casus), Test Type (Testtype), Last
Updated (Voor het laatst bijgewerkt) of Status
(Status).

3 Algemene configuratie
Ventana Medical Systems, Inc.
uPath IVD enterprise software · Softwareversie 1.1 · Gebruikershandleiding · 1018943NL version 1.0
108 De taakwachtrij voor afbeeldingen beheren
Geannuleerde taken opnieuw starten
U kunt een geannuleerde taak zo nodig opnieuw starten.
j Zorg ervoor dat aan de volgende vereisten is voldaan
voordat deze procedure wordt gestart.
m U bent met beheerdersbevoegdheden bij de uPath
IVD enterprise software ingelogd.
r Een geannuleerde taak opnieuw
starten
1
Kies het tabblad Administrator Settings > Job
Queue > Cancelled/Completed
(Beheerdersinstellingen > Taakwachtrij >
Geannuleerd/voltooid) en kies de taak die u opnieuw
wilt starten.
2
Kies de knop om de taak opnieuw te
starten.

3 Algemene configuratie
Ventana Medical Systems, Inc.
uPath IVD enterprise software · Softwareversie 1.1 · Gebruikershandleiding · 1018943NL version 1.0
Algemene configuratie 109
Configuratie van kleuringsinstellingen
In dit gedeelte
Over kleuringsinstellingen (109)
Kleuringsinstellingen configureren (110)
Over kleuringsinstellingen
Via het scherm Stain Setup (Kleuringsinstellingen)
kunt u standaardverklaringen met betrekking tot
controleresultaten en disclaimers voor biomarkers
toevoegen en bewerken. Deze verklaringen kunnen
vervolgens in de rapporten van de patholoog worden
opgenomen. Voor elk laboratorium of elke klant kunnen
aangepaste verklaringen worden opgesteld.
A
B
C
A Zoek naar een locatie of klant of kies een bestaande locatie of klant in de lijst.
B Kies de biomarker voor de controle.
C Voer opmerkingen in over de biomarkercontroleresultaten en controledisclaimers.

3 Algemene configuratie
Ventana Medical Systems, Inc.
uPath IVD enterprise software · Softwareversie 1.1 · Gebruikershandleiding · 1018943NL version 1.0
110 Configuratie van kleuringsinstellingen
Kleuringsinstellingen configureren
In dit gedeelte
Verklaringen met betrekking tot
biomarkercontroleresultaten en disclaimers
toevoegen (110)
Verklaringen met betrekking tot
biomarkercontroleresultaten en disclaimers
bewerken (111)
Verklaringen met betrekking tot biomarkercontroleresultaten en
disclaimers toevoegen
Voor elk specifiek laboratorium of elke specifieke klant
kunnen verklaringen met betrekking tot de
biomarkercontroleresultaten en de disclaimers worden
toegevoegd.
j Zorg ervoor dat aan de volgende vereisten is voldaan
voordat deze procedure wordt gestart.
m U bent met beheerdersbevoegdheden bij de uPath
IVD enterprise software ingelogd.
r Verklaringen met betrekking tot
biomarkercontroleresultaten en
disclaimers toevoegen
1
Kies Administrator Settings > Stain Setup >
Lab/Clients (Beheerdersinstellingen >
Kleuringsinstellingen > Lab/klanten) en kies
vervolgens het laboratorium of de klant.
2
Kies het tabblad van een biomarker en voer in de
tekstvakken in de biomarkercontroleresultaten en
disclaimer een verklaring in.
3
Kies de knop SAVE (OPSLAAN).

3 Algemene configuratie
Ventana Medical Systems, Inc.
uPath IVD enterprise software · Softwareversie 1.1 · Gebruikershandleiding · 1018943NL version 1.0
Algemene configuratie 111
Verklaringen met betrekking tot biomarkercontroleresultaten en
disclaimers bewerken
U kunt desgewenst wijzigingen aanbrengen in
verklaringen met betrekking tot de
biomarkercontroleresultaten en de disclaimers die u voor
een laboratorium of klant hebt toegevoegd.
j Zorg ervoor dat aan de volgende vereisten is voldaan
voordat deze procedure wordt gestart.
m U bent met beheerdersbevoegdheden bij de uPath
IVD enterprise software ingelogd.
r Verklaringen met betrekking tot
biomarkercontroleresultaten en
disclaimers bewerken
1
Kies Administrator Settings > Stain Setup >
Lab/Clients (Beheerdersinstellingen >
Kleuringsinstellingen > Lab/klanten) en kies
vervolgens het laboratorium of de klant.
2
Kies het tabblad van de biomarker en voer in de
tekstvakken in de biomarkercontroleresultaten en de
disclaimer een verklaring in.
3
Kies de knop SAVE (OPSLAAN).

3 Algemene configuratie
Ventana Medical Systems, Inc.
uPath IVD enterprise software · Softwareversie 1.1 · Gebruikershandleiding · 1018943NL version 1.0
112 DICOM-conversiewachtrij
DICOM-conversiewachtrij
In dit gedeelte
Over de DICOM-conversiewachtrij (112)
De DICOM-conversie configureren (112)
Over de DICOM-conversiewachtrij
Conversie verwijst naar omzetting van het
afbeeldingsformaat van bif- naar DICOM-formaat, of van
DICOM- naar bif-formaat. U kunt ook taken in de wachtrij
annuleren en starten. Conversie heeft betrekking op de
indeling van de afbeelding, van .bif naar DICOM of van
DICOM naar .bif.
De DICOM-conversie configureren
In dit gedeelte
DICOM-conversietaken bekijken en sorteren (113)
DICOM-conversietaken annuleren (113)
Geannuleerde DICOM-conversietaken opnieuw
starten (114)
A
BC D
E
F
G
H
I
J
K
A Job # (Taaknummer) – automatisch gegenereerd door
de uPath IVD enterprise software
B Job Type (Type taak) – er zijn 2 opties, IMPORT en EXPORT
C PACS URL (PACS-URL) (Picture Archiving and
Communications System) – de URL is de locatie waar
de afbeeldingen worden opgeslagen
D Label ID (Etiket-ID) – van de barcode van het glaasje, of uit
het LIS
E IMS URL (Image Management Server) – de URL is
de locatie op de IMS
F IMS Image ID (IMS-afbeelding-ID) – unieke identificatie
voor elke afbeelding in de IMS I)
G Requested Date (Aangevraagde datum) – de datum
waarop de taak start
H Voor het laatst bijgewerkt
I Status J Completion (Voltooiing) (niet sorteerbaar)
K Description (Beschrijving) (niet sorteerbaar)
y Scherm Conversion Queue (Conversiewachtrij)

3 Algemene configuratie
Ventana Medical Systems, Inc.
uPath IVD enterprise software · Softwareversie 1.1 · Gebruikershandleiding · 1018943NL version 1.0
Algemene configuratie 113
DICOM-conversietaken bekijken en sorteren
U kunt DICOM-conversietaken bekijken en sorteren in
het scherm DICOM Conversion Queue (DICOM-
conversiewachtrij).
j Zorg ervoor dat aan de volgende vereisten is voldaan
voordat deze procedure wordt gestart.
m U bent met beheerdersbevoegdheden bij de uPath
IVD enterprise software ingelogd.
r DICOM-conversietaken bekijken en
sorteren
1
Kies Administrator Settings > DICOM
(Beheerdersinstellingen > DICOM).
2
Kies een kolomkop om in oplopende of aflopende
volgorde te sorteren. Het pictogram geeft de
sorteervolgorde van de kolom aan.
I De tabbladen Completion (Voltooiing) en
Description (Beschrijving) zijn niet sorteerbaar.
3
Bekijk de wachtrij.
4
Als u de lijst wilt bijwerken, kiest u de knop
.
DICOM-conversietaken annuleren
U kunt een DICOM-conversietaak annuleren als er een
taak met hogere prioriteit is.
j Zorg ervoor dat aan de volgende vereisten is voldaan
voordat deze procedure wordt gestart.
m U bent met beheerdersbevoegdheden bij de uPath
IVD enterprise software ingelogd.

3 Algemene configuratie
Ventana Medical Systems, Inc.
uPath IVD enterprise software · Softwareversie 1.1 · Gebruikershandleiding · 1018943NL version 1.0
114 DICOM-conversiewachtrij
r Een DICOM-conversietaak annuleren
1
Kies Administrator Settings > DICOM
(Beheerdersinstellingen > DICOM).
2
Kies de taak die u wilt annuleren.
3
Kies de knop .
Geannuleerde DICOM-conversietaken opnieuw starten
U kunt een geannuleerde taak voor conversie van een
DICOM-afbeelding opnieuw starten.
j Zorg ervoor dat aan de volgende vereisten is voldaan
voordat deze procedure wordt gestart.
m U bent met beheerdersbevoegdheden bij de uPath
IVD enterprise software ingelogd.
r Een DICOM-conversietaak opnieuw
starten
1
Kies Administrator Settings > DICOM
(Beheerdersinstellingen > DICOM).
2
Kies de taak die u wilt starten.
3
Kies de knop .

3 Algemene configuratie
Ventana Medical Systems, Inc.
uPath IVD enterprise software · Softwareversie 1.1 · Gebruikershandleiding · 1018943NL version 1.0
Algemene configuratie 115
Service voor afbeeldingenbeheer
configureren
In dit gedeelte
Over IMS-configuratie (115)
IMS configureren (116)
Over IMS-configuratie
U kunt een IMS (Image Management Server) via het
scherm IMS Configuration (IMS-configuratie)
toevoegen, bewerken en verwijderen.
A
B
C
D
A Zoek naar een IMS of kies een bestaande IMS in de lijst.
B Bekijk de IMS-naam, hostnaam, HTTP-poort, binaire poort en test de verbinding met de IMS.
C Kies of er een cache voor servergegevens moet worden gebruikt, eb zo ja, hoe groot de cache moet zijn en wanneer deze
moeten worden gewist.
D Knoppen voor toevoeging van een nieuwe IMS-configuratie of verwijdering van een bestaande IMS-configuratie.

3 Algemene configuratie
Ventana Medical Systems, Inc.
uPath IVD enterprise software · Softwareversie 1.1 · Gebruikershandleiding · 1018943NL version 1.0
116 Service voor afbeeldingenbeheer configureren
IMS configureren
In dit gedeelte
Een IMS toevoegen (116)
Een IMS bewerken (117)
Een IMS verwijderen (118)
Een IMS-cache wissen (119)
Een IMS toevoegen
U kunt meerdere afbeeldingservers in de uPath IVD
enterprise software toevoegen. Elk veld met een rood
sterretje (*) is een verplicht veld.
j Zorg ervoor dat aan de volgende vereisten is voldaan
voordat deze procedure wordt gestart.
m U bent met beheerdersbevoegdheden bij de uPath
IVD enterprise software ingelogd.
r Een IMS toevoegen
1
Kies
Administrator Settings > IMS Configuration >
Image Servers
(Beheerdersinstellingen > IMS-
configuratie > Afbeeldingservers).
2
Kies de knop en voer het volgende in:
• IMS Name* (IMS-naam): Voer de naam van de
IMS in.
• Host Name* (Hostnaam): Voer de naam van de
hostserver in.
• HTTP Port* (HTTP-poort): Voer het poortnummer
van de IMS in.
• Binary Port* (Binaire poort): Voer het binaire
poortnummer van de IMS in.
3
Schakel het selectievakje Enable SSL (SSL
inschakelen) in als de IMS een SSL-verbinding vereist,
en voer vervolgens in het veld HTTPS Port* (HTTPS-
poort) het poortnummer in.
I Het veld HTTPS Port* (HTTPS-poort) is een
verplicht veld wanneer Enable SSL (SSL
inschakelen) is geselecteerd.
4
Kies de knop om de verbinding met de IMS te
bevestigen.

3 Algemene configuratie
Ventana Medical Systems, Inc.
uPath IVD enterprise software · Softwareversie 1.1 · Gebruikershandleiding · 1018943NL version 1.0
Algemene configuratie 117
5
Selecteer onder Server Caching Configuration
(Configuratie servercaching) de knop On (Aan) of Off
(Uit).
6
Als de cache is ingeschakeld, voert u de volgende
informatie in.
• Cache Size (Cachegrootte): Voer de grootte in
gigabytes (GB) in.
• Remove items from cache after (Items uit
cache verwijderen na): Voer het aantal dagen in
waarna items uit de cache moeten worden
verwijderd.
7
Kies de knop SAVE (OPSLAAN).
u Gerelateerde onderwerpen
• Een IMS bewerken (117)
• Een IMS verwijderen (118)
Een IMS bewerken
De uPath IVD enterprise software biedt de mogelijkheid
om de informatie van de afbeeldingenserver te bewerken.
Elk veld met een rood sterretje (*) is een verplicht veld.
j Zorg ervoor dat aan de volgende vereisten is voldaan
voordat deze procedure wordt gestart.
m U bent met beheerdersbevoegdheden bij de uPath
IVD enterprise software ingelogd.
r Een IMS bewerken
1
Kies Administrator Settings > IMS Configurations
(Beheerdersinstellingen > IMS-configuraties).
2
Kies in het paneel Image Servers
(Afbeeldingservers) de IMS die u wilt bewerken.
3
Bewerk de informatie in elk veld.
4
Schakel het selectievakje Enable SSL (SSL
inschakelen) in als de IMS een SSL-verbinding vereist,
en voer vervolgens in het veld HTTPS Port* (HTTPS-
poort) het poortnummer in.
I Het veld HTTPS Port* (HTTPS-poort) is een
verplicht veld wanneer Enable SSL (SSL
inschakelen) is geselecteerd.

3 Algemene configuratie
Ventana Medical Systems, Inc.
uPath IVD enterprise software · Softwareversie 1.1 · Gebruikershandleiding · 1018943NL version 1.0
118 Service voor afbeeldingenbeheer configureren
5
Kies de knop om de verbinding met de IMS te
bevestigen.
6
Selecteer onder Sever Caching Configuration
(Configuratie servercaching) de knop On (Aan) of Off
(Uit).
7
Als de cache is ingeschakeld, voert u de volgende
informatie in of bewerkt u deze.
• Cache Size (Cachegrootte): Voer de grootte in
gigabytes (GB) in of bewerk de bestaande waarde.
• Remove items from cache after (Items uit
cache verwijderen na): Voer het aantal dagen in
waarna items uit de cache moeten worden
verwijderd of bewerk de bestaande waarde.
8
Kies de knop SAVE (OPSLAAN).
u Gerelateerde onderwerpen
• Formaat van glaasje-ID instellen (53)
• Een IMS verwijderen (118)
Een IMS verwijderen
U kunt een afbeeldingserver verwijderen.
j Zorg ervoor dat aan de volgende vereisten is voldaan
voordat deze procedure wordt gestart.
m U bent met beheerdersbevoegdheden bij de uPath
IVD enterprise software ingelogd.
m U hebt geverifieerd dat er geen afbeeldingen op de
IMS zijn opgeslagen die aan een casus zijn gekoppeld.
r Een IMS verwijderen
1
Kies Administrator Settings > IMS Configurations
(Beheerdersinstellingen > IMS-configuraties).
2
Kies in het paneel Image Servers
(Afbeeldingservers) de IMS die u wilt verwijderen en
kies vervolgens de knop .
I U kunt een IMS niet verwijderen als hierop een
afbeelding is opgeslagen die aan een casus is
gekoppeld.

3 Algemene configuratie
Ventana Medical Systems, Inc.
uPath IVD enterprise software · Softwareversie 1.1 · Gebruikershandleiding · 1018943NL version 1.0
Algemene configuratie 119
3
In de melding bevestigt u de verwijdering door de
knop Yes (Ja) te kiezen.
I De verwijdering van een IMS KAN NIET ongedaan
worden gemaakt. Als u deze hebt verwijderd, moet
u deze zo nodig opnieuw maken.
f De verwijderde IMS wordt niet meer in het paneel
Image Server (Afbeeldingserver) weergegeven.
u Gerelateerde onderwerpen
• Formaat van glaasje-ID instellen (53)
• Een IMS bewerken (117)
Een IMS-cache wissen
U kunt een IMS-cache zo nodig wissen.
j Zorg ervoor dat aan de volgende vereisten is voldaan
voordat deze procedure wordt gestart.
m U bent met beheerdersbevoegdheden bij de uPath
IVD enterprise software ingelogd.
r Een IMS-cache wissen
1
Kies Administrator Settings > IMS Configurations
(Beheerdersinstellingen > IMS-configuraties).
2
Kies de IMS in het paneel Image Servers
(Afbeeldingservers).
3
Kies onder Server Caching Configuration
(Configuratie servercaching) de knop .

3 Algemene configuratie
Ventana Medical Systems, Inc.
uPath IVD enterprise software · Softwareversie 1.1 · Gebruikershandleiding · 1018943NL version 1.0
120 Status van de VENTANA VANTAGE-software
Status van de VENTANA VANTAGE-
software
In dit gedeelte
Over het scherm VANTAGE-softwarestatus (120)
De VANTAGE-softwareverbinding bekijken (121)
Over het scherm VANTAGE-softwarestatus
U kunt de status van de verbinding tussen de uPath IVD
enterprise software en VANTAGE in het scherm
VANTAGE Status (VANTAGE-status) bekijken.
A
B
A Bekijk de verbindingsstatus.
B Bekijk de host-URL en locatie-ID.

3 Algemene configuratie
Ventana Medical Systems, Inc.
uPath IVD enterprise software · Softwareversie 1.1 · Gebruikershandleiding · 1018943NL version 1.0
Algemene configuratie 121
De VANTAGE-softwareverbinding bekijken
In dit gedeelte
Het scherm VANTAGE-softwarestatus bekijken (121)
Het scherm VANTAGE-softwarestatus bekijken
U kunt informatie over de status van de verbinding tussen
de uPath IVD enterprise software en VANTAGE en de
locatie van de host bekijken. Dit is een niet-interactief
scherm.
j Zorg ervoor dat aan de volgende vereisten is voldaan
voordat deze procedure wordt gestart.
m U bent met beheerdersbevoegdheden bij de uPath
IVD enterprise software ingelogd.
r Het scherm VANTAGE-softwarestatus
bekijken
1
Kies Administrator Settings > VANTAGE Status
(Beheerdersinstellingen > VANTAGE-status).
2
Bekijk de verbindingsstatus.

3 Algemene configuratie
Ventana Medical Systems, Inc.
uPath IVD enterprise software · Softwareversie 1.1 · Gebruikershandleiding · 1018943NL version 1.0
122 Vooraf ingestelde opmerkingen configureren
Vooraf ingestelde opmerkingen
configureren
In dit gedeelte
Over het configureren van vooraf ingestelde
opmerkingen (122)
Vooraf ingestelde opmerkingen instellen (123)
Over het configureren van vooraf ingestelde opmerkingen
U kunt 4 typen vooraf gedefinieerde opmerkingen maken
die door de patholoog aan rapporten kunnen worden
toegevoegd:
• Case Notes (Casusnotities)
• Slide Notes (Glaasjesnotities)
• Annotation Comments (Opmerkingen over
aantekening
• Gross Description (Algemene beschrijving)
A
B
C
D
A Voeg casusnotities toe of importeer deze.
B Voeg glaasjesnotities toe of importeer deze.
C Voeg opmerkingen over aantekeningen toe of importeer deze.
D Voeg algemene beschrijvingen toe of importeer deze.

3 Algemene configuratie
Ventana Medical Systems, Inc.
uPath IVD enterprise software · Softwareversie 1.1 · Gebruikershandleiding · 1018943NL version 1.0
Algemene configuratie 123
Vooraf ingestelde opmerkingen instellen
In dit gedeelte
Vooraf ingestelde opmerkingen toevoegen (123)
Vooraf ingestelde opmerkingen bewerken (124)
Vooraf ingestelde opmerkingen importeren (124)
De activeringsstatus van een vooraf ingestelde
opmerking wijzigen (125)
Vooraf ingestelde opmerkingen verwijderen (126)
Vooraf ingestelde opmerkingen toevoegen
U kunt vooraf opmerkingen definiëren die vervolgens
door de patholoog aan een rapport kunnen worden
toegevoegd.
j Zorg ervoor dat aan de volgende vereisten is voldaan
voordat deze procedure wordt gestart.
m U bent met beheerdersbevoegdheden bij de uPath
IVD enterprise software ingelogd.
r Een vooraf ingestelde opmerking
toevoegen
1
Kies Administrator Settings > Preset Comments
(Beheerdersinstellingen > Vooraf ingestelde
opmerkingen).
2
Kies de knop naast het type opmerking dat u
wilt maken: Case Notes (Casusnotities), Slide Notes
(Glaasjesnotities), Annotation Comments
(Opmerkingen over aantekening) of Gross
Description (Algemene beschrijving).
3
Voer in het lege notitieveld de notitie in en druk
vervolgens op de Enter-toets om deze op te slaan.

3 Algemene configuratie
Ventana Medical Systems, Inc.
uPath IVD enterprise software · Softwareversie 1.1 · Gebruikershandleiding · 1018943NL version 1.0
124 Vooraf ingestelde opmerkingen configureren
Vooraf ingestelde opmerkingen bewerken
U kunt bestaande, vooraf ingestelde opmerkingen
bewerken.
j Zorg ervoor dat aan de volgende vereisten is voldaan
voordat deze procedure wordt gestart.
m U bent met beheerdersbevoegdheden bij de uPath
IVD enterprise software ingelogd.
r Een vooraf ingestelde opmerking
bewerken
1
Kies Administrator Settings > Preset Comments
(Beheerdersinstellingen > Vooraf ingestelde
opmerkingen).
2
Kies rechts van het veld Preset Comments (Vooraf
ingestelde opmerkingen) dat u wilt bewerken, de
knop .
3
Bewerk in het opmerkingsveld de opmerking en druk
vervolgens op de Enter-toets.
Vooraf ingestelde opmerkingen importeren
U kunt vooraf ingestelde opmerkingen importeren vanuit
een csv-bestand.
j Zorg ervoor dat aan de volgende vereisten is voldaan
voordat deze procedure wordt gestart.
m U bent met beheerdersbevoegdheden bij de uPath
IVD enterprise software ingelogd.

3 Algemene configuratie
Ventana Medical Systems, Inc.
uPath IVD enterprise software · Softwareversie 1.1 · Gebruikershandleiding · 1018943NL version 1.0
Algemene configuratie 125
r Een vooraf ingestelde opmerking
importeren
1
Kies Administrator Settings > Preset Comments
(Beheerdersinstellingen > Vooraf ingestelde
opmerkingen).
2
Kies de knop Import (Importeren) naast het type
opmerking dat u wilt toevoegen. Case Notes
(Casusnotities), Slide Notes (Glaasjesnotities),
Annotation Comments (Opmerkingen over
aantekening) of Gross Description (Algemene
beschrijving).
f Het dialoogvenster Upload Preset Comments
(Vooraf ingestelde opmerkingen uploaden) wordt
weergegeven.
3
Kies het pictogram Upload Comments [.CSV]
(Opmerkingen uploaden (.csv)).
4
Navigeer via het dialoogvenster Open (Openen) naar
het csv-bestand dat u wilt gebruiken en kies
vervolgens de knop Open (Openen) en bekijk het
voorbeeld van de afbeelding.
5
Kies de knop Upload (Uploaden).
De activeringsstatus van een vooraf ingestelde opmerking wijzigen
U kunt vooraf ingestelde opmerkingen deactiveren of
reactiveren.
j Zorg ervoor dat aan de volgende vereisten is voldaan
voordat deze procedure wordt gestart.
m U bent met beheerdersbevoegdheden bij de uPath
IVD enterprise software ingelogd.
r De activeringsstatus van een vooraf
ingestelde opmerking wijzigen
1
Kies Administrator Settings > Preset Comments
(Beheerdersinstellingen > Vooraf ingestelde
opmerkingen).
2
Schakel het selectievakje Active (Actief) in of uit om
de activeringsstatus van de opmerking te wijzigen.
3
Als u een inactieve opmerking wilt reactiveren,
schakelt u het selectievakje
Active
(Actief) opnieuw in.

3 Algemene configuratie
Ventana Medical Systems, Inc.
uPath IVD enterprise software · Softwareversie 1.1 · Gebruikershandleiding · 1018943NL version 1.0
126 Vooraf ingestelde opmerkingen configureren
Vooraf ingestelde opmerkingen verwijderen
U kunt vooraf ingestelde opmerkingen verwijderen.
j Zorg ervoor dat aan de volgende vereisten is voldaan
voordat deze procedure wordt gestart.
m U bent met beheerdersbevoegdheden bij de uPath
IVD enterprise software ingelogd.
r Een vooraf ingestelde opmerking
verwijderen
1
Kies Administrator Settings > Preset Comments
(Beheerdersinstellingen > Vooraf ingestelde
opmerkingen).
2
Kies de knop naast het type opmerking dat u wilt
verwijderen.
3
Bevestig de verwijdering door de knop Yes (Ja) in de
meldingsbanner.
f De opmerking wordt niet meer weergegeven.

3 Algemene configuratie
Ventana Medical Systems, Inc.
uPath IVD enterprise software · Softwareversie 1.1 · Gebruikershandleiding · 1018943NL version 1.0
Algemene configuratie 127
Beheerdersregels configureren
In dit gedeelte
Over het instellen van regels voor
afbeeldingsanalyses (127)
Lijst met vooraf ingestelde weefsel-, biomarker- en
kloontypen (128)
Weefseltypen maken en wijzigen (129)
Wereldwijde testtypen maken en wijzigen (135)
Wereldwijde kloontypen maken en wijzigen (138)
Wereldwijde leveranciers beheren (141)
Filter voor inkomend in- of uitschakelen (145)
Over het instellen van regels voor afbeeldingsanalyses
Een afbeeldingsanalyse is gebaseerd op weefseltypen en
de bijbehorende typen biomarkertest en scoring. U kunt
de vooraf gedefinieerde weefsel-, biomarkertest- en
kloontypen bekijken die met de uPath IVD enterprise
software zijn geïnstalleerd voor het analyseren van
glaasjesafbeeldingen.
U kunt ook een nieuwe analyse maken en weefseltypen,
biomarkertests, scoringtypen, biomarkerklonen en
glaasjes met controle toevoegen. Verder kunt u een lijst
met wereldwijde leveranciers opstellen.
De instelling van een filter voor inkomend stelt u in staat
weefseltypen van een LIS te accepteren of af te wijzen.
A
B
CD
E
F
A Bekijk de weefseltypen.
B Maak nieuwe of beheer bestaande testtypen voor biomarkers.
C Maak nieuwe of beheer bestaande kloontypen voor biomarkers.
D Bekijk een lijst met wereldwijde leveranciers.
E Kies ervoor om weefseltypen uit het LIS te accepteren of af te wijzen.
F Bekijk een lijst met standaard of geconfigureerde weefseltypen.

3 Algemene configuratie
Ventana Medical Systems, Inc.
uPath IVD enterprise software · Softwareversie 1.1 · Gebruikershandleiding · 1018943NL version 1.0
128 Beheerdersregels configureren
Lijst met vooraf ingestelde weefsel-, biomarker- en
kloontypen
Als de uPath IVD enterprise software is geïnstalleerd, zijn
er vooraf ingestelde typen voor weefsel-, biomarkertests
en -scoring, en biomarkerklonen en glaasjes met controle
meegeleverd. De vooraf ingestelde typen worden gebruikt
in analyse-algoritmen die in de uPath IVD enterprise
software zijn geïnstalleerd.
Type Items
Weefsel o Bladder (Blaas)
o Breast (Borst) (ingesteld als standaard)
o Colorectal (Colorectaal)
o Gastric (Maag)
o Hematological (Hematologisch)
o Lung (Long)
o Prostate (Prostaat)
Test o ER – Oestrogeenreceptor
o HER2 – humane epidermale groeifactor
receptor 2
o H&E – hematoxyline en eosine
o Ki-67 – antigeen geïdentificeerd door
monoklonale antilichamen tegen Ki-67
o p53 – antigeen geïdentificeerd door
monoklonale antilichamen tegen p53
o PR – Progesteronreceptor
Scoring o None (Geen) – geen scoring
o Free Text (Vrije tekst) – handmatige scoring
o Roche 5001 – algoritmische scoring voor HER2
o Roche 5002 – algoritmische scoring voor ER
o Roche 5003 – algoritmische scoring voor PR
o Roche 5004 – algoritmische scoring voor Ki-67
o Roche 5005 – algoritmische scoring voor p53
Kloon o 1E2 – kloontype voor PR
o 30-9 – kloontype voor Ki-67
o 4B5 – kloontype voor HER2
o DO-7 – kloontype voor p53
o SP1 – kloontype voor ER
Controle o Negative (Negatief)
o None (Geen)
o Positive (Positief)
y Lijst met vooraf ingestelde typen die in analyse-algoritmen
worden gebruikt

3 Algemene configuratie
Ventana Medical Systems, Inc.
uPath IVD enterprise software · Softwareversie 1.1 · Gebruikershandleiding · 1018943NL version 1.0
Algemene configuratie 129
Weefseltypen maken en wijzigen
In dit gedeelte
Een nieuw weefsel aan een biomarkertest koppelen (129)
De naam van een weefseltype wijzigen (131)
Een weefseltype wijzigen (132)
De activeringsstatus van een weefseltype wijzigen (133)
Een weefseltype de standaard maken (134)
Een weefseltype verwijderen (134)
Een nieuw weefsel aan een biomarkertest koppelen
U kunt een biomarkertest en scoringsmethode,
biomarkerkloon en glaasjes met controle aan een nieuw
weefseltype koppelen.
j Zorg ervoor dat aan de volgende vereisten is voldaan
voordat deze procedure wordt gestart.
m U bent met beheerdersbevoegdheden bij de uPath
IVD enterprise software ingelogd.
m Verifieer of de biomarkertest die u aan het nieuwe
weefseltype wilt koppelen, op het tabblad Global Test
Types (Wereldwijde testtypen) is gemaakt.
r Een weefseltype toevoegen
1
Kies Administrator Settings > Admin Rules
(Beheerdersinstellingen > Beheerdersregels).
2
Kies de knop en voer in het nieuwe veld onder in
de lijst de naam in van het weefsel en druk op de
Enter-toets om dit aan de lijst toe te voegen.

3 Algemene configuratie
Ventana Medical Systems, Inc.
uPath IVD enterprise software · Softwareversie 1.1 · Gebruikershandleiding · 1018943NL version 1.0
130 Beheerdersregels configureren
3
Kies het nieuwe weefseltype en kies vervolgens de
knop Add Test Type (Testtype toevoegen).
• Kies de biomarkertest in de vervolgkeuzelijst en
kies vervolgens de knop DONE (KLAAR).
• Als er nog meer biomarkertesttypen nodig zijn,
kiest u de knop Add Test Type (Testtype
toevoegen) nogmaals.
4
Als u een scoringtype wilt toevoegen, vouwt u
Scoring Type (Scoringtype) uit en kiest u vervolgens
de knop Add Item (Item toevoegen).
• Kies een scoringtype in de vervolgkeuzelijst en
kies vervolgens de knop DONE (KLAAR).
• Als er nog meer biomarkertesttypen nodig zijn,
kiest u de knop Add Item (Item toevoegen)
nogmaals.
5
Als u een glaasjes met controle wilt toevoegen, vouwt
u Control Type (Controletype) uit en kiest u de knop
Add Item (Item toevoegen).
• Kies een controletype in de vervolgkeuzelijst en
kies vervolgens de knop DONE (KLAAR).
• Als u nog meer controletypen wilt toevoegen, kiest
u de knop Add Item (Item toevoegen).
6
Als u een leverancier wilt toevoegen, vouwt u
Vendors (Leveranciers) uit en kiest u de knop Add
Item (Item toevoegen).
• Kies een leverancier in de vervolgkeuzelijst en kies
vervolgens de knop DONE (KLAAR).
7
Als u een scoringtype, kloontype, controletype of
leverancier als standaard wilt instellen, doet u het
volgende.
• Vouw het testtype uit en vouw vervolgens Scoring
Type (Scoringtype), Clone Type (Kloontype),
Control Type (Controletype) of Vendors
(Leveranciers) uit.
• Kies de knop in de rij naast het item dat u de
standaard wilt maken. Herhaal deze handeling
voor andere items die u de standaard wilt maken.
f Het standaardbladwijzerpictogram in de rij van het
item wordt blauw.
u Gerelateerde onderwerpen
• Een weefseltype wijzigen (132)
• De activeringsstatus van een weefseltype
wijzigen (133)
• Een weefseltype de standaard maken (134)
• Een weefseltype verwijderen (134)
• Een wereldwijd testtype toevoegen (136)

3 Algemene configuratie
Ventana Medical Systems, Inc.
uPath IVD enterprise software · Softwareversie 1.1 · Gebruikershandleiding · 1018943NL version 1.0
Algemene configuratie 131
De naam van een weefseltype wijzigen
U kunt de naam van weefseltypen wijzigen.
q De weefseltypen die deel uitmaken van de
standaardinstallatie van de uPath IVD enterprise software
worden in een groen lettertype weergegeven. De naam
ervan kan niet worden gewijzigd.
j Zorg ervoor dat aan de volgende vereisten is voldaan
voordat deze procedure wordt gestart.
m U bent met beheerdersbevoegdheden bij de uPath
IVD enterprise software ingelogd.
r De naam van een weefseltype
wijzigen
1
Kies Administrator Settings > Admin Rules >
Tissue Types (Beheerdersinstellingen >
Beheerdersregels > Weefseltypen).
2
Kies het weefsel en kies vervolgens de knop Rename
(Naam wijzigen).
3
Bewerk de naam van het weefsel en druk vervolgens
op de Enter-toets om deze in de lijst te wijzigen.
u Gerelateerde onderwerpen
• Formaat van glaasje-ID instellen (53)
• De activeringsstatus van een weefseltype
wijzigen (133)
• Een weefseltype de standaard maken (134)
• Een weefseltype verwijderen (134)
• Een wereldwijd testtype toevoegen (136)

3 Algemene configuratie
Ventana Medical Systems, Inc.
uPath IVD enterprise software · Softwareversie 1.1 · Gebruikershandleiding · 1018943NL version 1.0
132 Beheerdersregels configureren
Een weefseltype wijzigen
U kunt het weefseltype en het bijbehorende testtype,
scoringtype, kloontype en controletype wijzigen.
q De weefseltypen die deel uitmaken van de
standaardinstallatie van de uPath IVD enterprise software
worden in een groen lettertype weergegeven. De naam
ervan kan niet worden gewijzigd.
j Zorg ervoor dat aan de volgende vereisten is voldaan
voordat deze procedure wordt gestart.
m U bent met beheerdersbevoegdheden bij de uPath
IVD enterprise software ingelogd.
r Een weefseltype wijzigen
1
Kies Administrator Settings > Admin Rules >
Tissue Types (Beheerdersinstellingen >
Beheerdersregels > Weefseltypen).
2
Kies het weefsel en kies vervolgens een van de
volgende opties:
• Schakel het selectievakje Active (Actief) naast een
test uit om de test voor het weefsel te deactiveren.
• Kies de knop om een test van het weefseltype
te verwijderen. In de melding bevestigt u de
verwijdering door de knop Yes (Ja) te kiezen.
•Kies de knop Add Test Type (Testtype toevoegen)
en vervolgens een biomarkertest in de
vervolgkeuzelijst. Kies de knop DONE (KLAAR).
u Gerelateerde onderwerpen
• Formaat van glaasje-ID instellen (53)
• De activeringsstatus van een weefseltype
wijzigen (133)
• Een weefseltype de standaard maken (134)
• Een weefseltype verwijderen (134)
• Een wereldwijd testtype toevoegen (136)

3 Algemene configuratie
Ventana Medical Systems, Inc.
uPath IVD enterprise software · Softwareversie 1.1 · Gebruikershandleiding · 1018943NL version 1.0
Algemene configuratie 133
De activeringsstatus van een weefseltype wijzigen
U kunt de status van een weefseltype en de bijbehorende
test van geactiveerd op gedeactiveerd instellen.
j Zorg ervoor dat aan de volgende vereisten is voldaan
voordat deze procedure wordt gestart.
m U bent met beheerdersbevoegdheden bij de uPath
IVD enterprise software ingelogd.
r De activeringsstatus van een
weefseltype wijzigen
1
Kies Administrator Settings > Admin Rules >
Tissue Type (Beheerdersinstellingen >
Beheerdersregels > Weefseltype).
2
Kies het weefsel en kies vervolgens de
knop Deactivate (Deactiveren). De naam van het
weefsel in de lijst wordt grijs weergegeven.
f De knop Deactivate (Deactiveren) verandert in de
knop Reactivate (Opnieuw activeren).
3
Kies het weefsel en kies vervolgens de
knop Reactivate (Opnieuw activeren). De naam van
het weefsel in de lijst wordt niet meer grijs
weergegeven.
f De knop Reactivate (Opnieuw activeren)
verandert in de knop Deactivate (Deactiveren).
u Gerelateerde onderwerpen
• Formaat van glaasje-ID instellen (53)
• Een weefseltype wijzigen (132)
• Een weefseltype de standaard maken (134)
• Een weefseltype verwijderen (134)
• Een wereldwijd testtype toevoegen (136)

3 Algemene configuratie
Ventana Medical Systems, Inc.
uPath IVD enterprise software · Softwareversie 1.1 · Gebruikershandleiding · 1018943NL version 1.0
134 Beheerdersregels configureren
Een weefseltype de standaard maken
U kunt de status van een weefseltype van geactiveerd
op gedeactiveerd instellen.
j Zorg ervoor dat aan de volgende vereisten is voldaan
voordat deze procedure wordt gestart.
m U bent met beheerdersbevoegdheden bij de uPath
IVD enterprise software ingelogd.
r Een weefseltype de standaard maken
1
Kies Administrator Settings > Admin Rules >
Tissue Types (Beheerdersinstellingen >
Beheerdersregels > Weefseltypen).
2
Kies het weefseltype en kies vervolgens de
knop Default (Standaard).
f Het standaardbladwijzerpictogram en het woord
‘(Default)’ (Standaard) worden bij de naam van het
weefseltype weergegeven.
u Gerelateerde onderwerpen
• Formaat van glaasje-ID instellen (53)
• Een weefseltype wijzigen (132)
• De activeringsstatus van een weefseltype
wijzigen (133)
• Een weefseltype verwijderen (134)
• Een wereldwijd testtype toevoegen (136)
Een weefseltype verwijderen
Als u geen toegang tot een weefseltype nodig hebt, kunt
u het verwijderen.
q De weefseltypen die deel uitmaken van de
standaardinstallatie van de uPath IVD enterprise software
worden in een groen lettertype weergegeven en kunnen
niet worden verwijderd. Zij kunnen echter wel worden
gedeactiveerd als deze niet nodig zijn.
j Zorg ervoor dat aan de volgende vereisten is voldaan
voordat deze procedure wordt gestart.
m U bent met beheerdersbevoegdheden bij de uPath
IVD enterprise software ingelogd.

3 Algemene configuratie
Ventana Medical Systems, Inc.
uPath IVD enterprise software · Softwareversie 1.1 · Gebruikershandleiding · 1018943NL version 1.0
Algemene configuratie 135
r Een weefseltype verwijderen
1
Kies Administrator Settings > Admin Rules >
Tissue Type (Beheerdersinstellingen >
Beheerdersregels > Weefseltype).
2
Kies het weefseltype en kies vervolgens de knop
Delete (Verwijderen) om het uit de lijst te verwijderen.
In de melding bevestigt u de verwijdering door de
knop Yes (Ja) te kiezen.
I De verwijdering van een weefseltype KAN NIET
ongedaan worden gemaakt. Als u het type hebt
verwijderd, moet u dit zo nodig opnieuw maken.
u Gerelateerde onderwerpen
• Formaat van glaasje-ID instellen (53)
• Een weefseltype wijzigen (132)
• De activeringsstatus van een weefseltype
wijzigen (133)
• Een weefseltype de standaard maken (134)
• Een wereldwijd testtype toevoegen (136)
Wereldwijde testtypen maken en wijzigen
In dit gedeelte
Een wereldwijd testtype toevoegen (136)
Een wereldwijd testtype bewerken (136)
De activeringsstatus van een wereldwijd weefseltype
wijzigen (137)
Een wereldwijd testtype verwijderen (138)

3 Algemene configuratie
Ventana Medical Systems, Inc.
uPath IVD enterprise software · Softwareversie 1.1 · Gebruikershandleiding · 1018943NL version 1.0
136 Beheerdersregels configureren
Een wereldwijd testtype toevoegen
U kunt nieuwe testtypen voor koppeling aan weefseltypen
toevoegen of bestaande typen beheren.
j Zorg ervoor dat aan de volgende vereisten is voldaan
voordat deze procedure wordt gestart.
m U bent met beheerdersbevoegdheden bij de uPath
IVD enterprise software ingelogd.
r Een wereldwijd testtype toevoegen
1
Kies Administrator Settings > Admin Rules >
Global Test Types (Beheerdersinstellingen >
Beheerdersregels > Wereldwijde testtypen).
2
Kies de knop Add (Toevoegen) en vul in het nieuwe
veld onder in de lijst de naam van de biomarkertest in.
3
Kies de knop DONE (KLAAR).
u Gerelateerde onderwerpen
• Een wereldwijd testtype bewerken (136)
• De activeringsstatus van een wereldwijd weefseltype
wijzigen (137)
• Een wereldwijd testtype verwijderen (138)
Een wereldwijd testtype bewerken
U kunt een wereldwijd testtype bewerken. Als u het
testtype toevoegt, moet u de naam ervan wijzigen.
De testtypen die deel uitmaken van de
standaardinstallatie van de uPath IVD enterprise software
worden in een groen lettertype weergegeven en kunnen
niet worden bewerkt.
j Zorg ervoor dat aan de volgende vereisten is voldaan
voordat deze procedure wordt gestart.
m U bent met beheerdersbevoegdheden bij de uPath
IVD enterprise software ingelogd.

3 Algemene configuratie
Ventana Medical Systems, Inc.
uPath IVD enterprise software · Softwareversie 1.1 · Gebruikershandleiding · 1018943NL version 1.0
Algemene configuratie 137
r De naam van een wereldwijd testtype
wijzigen
1
Kies Administrator Settings > Admin Rules >
Global Test Types (Beheerdersinstellingen >
Beheerdersregels > Wereldwijde testtypen).
2
Kies de knop naast het weefseltype dat u wilt
bewerken.
3
Bewerk in het veld Test Type (Testtype) de naam van
het testtype en druk vervolgens op de Enter-toets om
het testtype in de lijst bij te werken.
u Gerelateerde onderwerpen
• Een wereldwijd testtype toevoegen (136)
• De activeringsstatus van een wereldwijd weefseltype
wijzigen (137)
• Een wereldwijd testtype verwijderen (138)
De activeringsstatus van een wereldwijd weefseltype wijzigen
U kunt elk wereldwijd testtype activeren of deactiveren.
j Zorg ervoor dat aan de volgende vereisten is voldaan
voordat deze procedure wordt gestart.
m U bent met beheerdersbevoegdheden bij de uPath
IVD enterprise software ingelogd.
r De activeringsstatus van een
wereldwijd weefseltype wijzigen
1
Kies Administrator Settings > Admin Rules >
Global Test Types (Beheerdersinstellingen >
Beheerdersregels > Wereldwijde testtypen).
2
Kies het testtype en doe vervolgens het volgende:
• Schakel het selectievakje Active (Actief) uit om
het testtype te deactiveren.
• Schakel het selectievakje Active (Actief) in om het
testtype te activeren.
u Gerelateerde onderwerpen
• Een wereldwijd testtype toevoegen (136)
• Een wereldwijd testtype bewerken (136)
• Een wereldwijd testtype verwijderen (138)

3 Algemene configuratie
Ventana Medical Systems, Inc.
uPath IVD enterprise software · Softwareversie 1.1 · Gebruikershandleiding · 1018943NL version 1.0
138 Beheerdersregels configureren
Een wereldwijd testtype verwijderen
U kunt een wereldwijd testtype verwijderen als u dit niet
meer nodig hebt.
De testtypen die deel uitmaken van de
standaardinstallatie van de uPath IVD enterprise software
worden in een groen lettertype weergegeven en kunnen
niet worden verwijderd.
j Zorg ervoor dat aan de volgende vereisten is voldaan
voordat deze procedure wordt gestart.
m U bent met beheerdersbevoegdheden bij de uPath
IVD enterprise software ingelogd.
r Een wereldwijd testtype verwijderen
1
Kies Administrator Settings > Admin Rules >
Global Test Types (Beheerdersinstellingen >
Beheerdersregels > Wereldwijde testtypen).
2
Kies de knop naast het testtype dat u uit de lijst
wilt verwijderen. In de melding bevestigt u de
verwijdering door de knop Yes (Ja) te kiezen.
I De verwijdering van een testtype KAN NIET
ongedaan worden gemaakt. Als u het type hebt
verwijderd, moet u dit zo nodig opnieuw maken.
u Gerelateerde onderwerpen
• Een wereldwijd testtype toevoegen (136)
• Een wereldwijd testtype bewerken (136)
• De activeringsstatus van een wereldwijd weefseltype
wijzigen (137)
Wereldwijde kloontypen maken en wijzigen
In dit gedeelte
Een wereldwijd kloontype toevoegen (139)
Een wereldwijd kloontype bewerken (139)
De activeringsstatus van een wereldwijd kloontype
wijzigen (140)
Een wereldwijd kloontype verwijderen (141)

3 Algemene configuratie
Ventana Medical Systems, Inc.
uPath IVD enterprise software · Softwareversie 1.1 · Gebruikershandleiding · 1018943NL version 1.0
Algemene configuratie 139
Een wereldwijd kloontype toevoegen
U kunt een wereldwijd kloontype toevoegen en aan een
weefseltype koppelen.
j Zorg ervoor dat aan de volgende vereisten is voldaan
voordat deze procedure wordt gestart.
m U bent met beheerdersbevoegdheden bij de uPath
IVD enterprise software ingelogd.
r Een wereldwijd kloontype toevoegen
1
Kies Administrator Settings > Admin Rules >
Global Clone Types (Beheerdersinstellingen >
Beheerdersregels > Wereldwijde kloontypen).
2
Kies de knop Add (Toevoegen) en vul in het nieuwe
veld onder in de lijst de naam van de kloon in.
3
Kies de knop DONE (KLAAR).
u Gerelateerde onderwerpen
• Een wereldwijd kloontype bewerken (139)
• De activeringsstatus van een wereldwijd kloontype
wijzigen (140)
• Een wereldwijd kloontype verwijderen (141)
Een wereldwijd kloontype bewerken
U kunt het wereldwijde kloontype bewerken en de naam
ervan wijzigen.
q De kloontypen die deel uitmaken van de
standaardinstallatie van de uPath IVD enterprise software
worden in een groen lettertype weergegeven en kunnen
niet worden bewerkt.
j Zorg ervoor dat aan de volgende vereisten is voldaan
voordat deze procedure wordt gestart.
m U bent met beheerdersbevoegdheden bij de uPath
IVD enterprise software ingelogd.

3 Algemene configuratie
Ventana Medical Systems, Inc.
uPath IVD enterprise software · Softwareversie 1.1 · Gebruikershandleiding · 1018943NL version 1.0
140 Beheerdersregels configureren
r De naam van een wereldwijd
kloontype wijzigen
1
Kies Administrator Settings > Admin Rules >
Global Clone Types (Beheerdersinstellingen >
Beheerdersregels > Wereldwijde kloontypen).
2
Kies de knop naast het kloontype dat u wilt
bewerken.
3
Bewerk de naam van het kloontype en druk
vervolgens op de Enter-toets om de naam in de lijst te
wijzigen.
u Gerelateerde onderwerpen
• Een wereldwijd kloontype toevoegen (139)
• De activeringsstatus van een wereldwijd kloontype
wijzigen (140)
• Een wereldwijd kloontype verwijderen (141)
De activeringsstatus van een wereldwijd kloontype wijzigen
U kunt elk wereldwijd kloontype activeren of deactiveren.
j Zorg ervoor dat aan de volgende vereisten is voldaan
voordat deze procedure wordt gestart.
m U bent met beheerdersbevoegdheden bij de uPath
IVD enterprise software ingelogd.
r De activeringsstatus van een
wereldwijd kloontype wijzigen
1
Kies Administrator Settings > Admin Rules >
Global Clone Types (Beheerdersinstellingen >
Beheerdersregels > Wereldwijde kloontypen).
2
Kies het kloontype en doe vervolgens het volgende:
• Schakel het selectievakje Active (Actief) uit om de
naam van de kloon grijs weer te geven en de kloon
te deactiveren.
• Schakelt u het selectievakje Active (Actief) in om
de naam van de kloon zichtbaar te maken en de
kloon te activeren.
u Gerelateerde onderwerpen
• Een wereldwijd kloontype toevoegen (139)
• Een wereldwijd kloontype bewerken (139)
• Een wereldwijd kloontype verwijderen (141)

3 Algemene configuratie
Ventana Medical Systems, Inc.
uPath IVD enterprise software · Softwareversie 1.1 · Gebruikershandleiding · 1018943NL version 1.0
Algemene configuratie 141
Een wereldwijd kloontype verwijderen
U kunt wereldwijd kloontypen verwijderen als u deze niet
meer nodig hebt.
q De kloontypen die deel uitmaken van de
standaardinstallatie van de uPath IVD enterprise software
worden in een groen lettertype weergegeven en kunnen
niet worden verwijderd.
j Zorg ervoor dat aan de volgende vereisten is voldaan
voordat deze procedure wordt gestart.
m U bent met beheerdersbevoegdheden bij de uPath
IVD enterprise software ingelogd.
r Een wereldwijd kloontype
verwijderen
1
Kies Administrator Settings > Admin Rules >
Global Clone Types (Beheerdersinstellingen >
Beheerdersregels > Wereldwijde kloontypen).
2
Kies de knop naast het kloontype dat u uit de lijst
wilt verwijderen. In de melding bevestigt u de
verwijdering door de knop Yes (Ja) te kiezen.
I De verwijdering van een kloontype KAN NIET
ongedaan worden gemaakt. Als u het type hebt
verwijderd, moet u dit zo nodig opnieuw maken.
u Gerelateerde onderwerpen
• Een wereldwijd kloontype toevoegen (139)
• Een wereldwijd kloontype bewerken (139)
• De activeringsstatus van een wereldwijd kloontype
wijzigen (140)
Wereldwijde leveranciers beheren
In dit gedeelte
Een wereldwijde leverancier toevoegen (142)
Een wereldwijde leverancier bewerken (142)
De activeringsstatus van een wereldwijde leverancier
wijzigen (143)
Een wereldwijde leverancier verwijderen (144)

3 Algemene configuratie
Ventana Medical Systems, Inc.
uPath IVD enterprise software · Softwareversie 1.1 · Gebruikershandleiding · 1018943NL version 1.0
142 Beheerdersregels configureren
Een wereldwijde leverancier toevoegen
U kunt een wereldwijde leverancier toevoegen.
j Zorg ervoor dat aan de volgende vereisten is voldaan
voordat deze procedure wordt gestart.
m U bent met beheerdersbevoegdheden bij de uPath
IVD enterprise software ingelogd.
r Een wereldwijde leverancier
toevoegen
1
Kies Administrator Settings > Admin Rules >
Global Vendors List (Beheerdersinstellingen >
Beheerdersregels > Lijst wereldwijde leveranciers).
2
Kies de knop Add (Toevoegen) en vul in het nieuwe
veld onder in de lijst de naam van de leverancier in.
3
Kies de knop DONE (KLAAR).
u Gerelateerde onderwerpen
• Een wereldwijde leverancier bewerken (142)
• De activeringsstatus van een wereldwijde leverancier
wijzigen (143)
• Een wereldwijde leverancier verwijderen (144)
Een wereldwijde leverancier bewerken
U kunt een wereldwijde leverancier bewerken en de
naam ervan wijzigen.
q De leverancier, Roche, maakt deel uit van de
standaardinstallatie van de uPath IVD enterprise software.
Deze wordt in een groen lettertype weergegeven en kan
niet worden bewerkt.
j Zorg ervoor dat aan de volgende vereisten is voldaan
voordat deze procedure wordt gestart.
m U bent met beheerdersbevoegdheden bij de uPath
IVD enterprise software ingelogd.

3 Algemene configuratie
Ventana Medical Systems, Inc.
uPath IVD enterprise software · Softwareversie 1.1 · Gebruikershandleiding · 1018943NL version 1.0
Algemene configuratie 143
r De naam van een wereldwijde
leverancier wijzigen
1
Kies Administrator Settings > Admin Rules >
Global Vendors List (Beheerdersinstellingen >
Beheerdersregels > Lijst wereldwijde leveranciers).
2
Kies de knop naast de naam van de wereldwijde
leverancier die u wilt bewerken.
3
Bewerk de naam van de leverancier en druk
vervolgens op de Enter-toets om deze in de lijst te
wijzigen.
u Gerelateerde onderwerpen
• Een wereldwijde leverancier toevoegen (142)
• De activeringsstatus van een wereldwijde leverancier
wijzigen (143)
• Een wereldwijde leverancier verwijderen (144)
De activeringsstatus van een wereldwijde leverancier wijzigen
U kunt elk wereldwijde leverancier activeren of
deactiveren.
j Zorg ervoor dat aan de volgende vereisten is voldaan
voordat deze procedure wordt gestart.
m U bent met beheerdersbevoegdheden bij de uPath
IVD enterprise software ingelogd.
r De activeringsstatus van een
wereldwijde leverancier wijzigen
1
Kies Administrator Settings > Admin Rules >
Global Vendors List (Beheerdersinstellingen >
Beheerdersregels > Lijst wereldwijde leveranciers).
2
Kies de wereldwijde leverancier en doe vervolgens het
volgende:
• Schakel het selectievakje Active (Actief) uit om de
naam van de wereldwijde leverancier grijs weer te
geven en de leverancier te deactiveren.
• Schakel het selectievakje Active (Actief) in om de
naam van de wereldwijde leverancier zichtbaar te
maken en de leverancier te activeren.

3 Algemene configuratie
Ventana Medical Systems, Inc.
uPath IVD enterprise software · Softwareversie 1.1 · Gebruikershandleiding · 1018943NL version 1.0
144 Beheerdersregels configureren
u Gerelateerde onderwerpen
• Een wereldwijde leverancier toevoegen (142)
• Een wereldwijde leverancier bewerken (142)
• Een wereldwijde leverancier verwijderen (144)
Een wereldwijde leverancier verwijderen
U kunt een leverancier verwijderen als deze niet meer op
de lijst met leveranciers hoeft te verschijnen.
q De leverancier, Roche, maakt deel uit van de
standaardinstallatie van de uPath IVD enterprise software.
Deze wordt in een groen lettertype weergegeven en kan
niet worden verwijderd.
j Zorg ervoor dat aan de volgende vereisten is voldaan
voordat deze procedure wordt gestart.
m U bent met beheerdersbevoegdheden bij de uPath
IVD enterprise software ingelogd.
r Een wereldwijde leverancier
verwijderen
1
Kies Administrator Settings > Admin Rules >
Global Vendors List (Beheerdersinstellingen >
Beheerdersregels > Lijst wereldwijde leveranciers).
2
Kies de knop naast de wereldwijde leverancier die
u uit de lijst wilt verwijderen. In de melding bevestigt u
de verwijdering door de knop Yes (Ja) te kiezen.
I De verwijdering van een wereldwijde leverancier
KAN NIET ongedaan worden gemaakt. Als u deze
hebt verwijderd, moet u deze zo nodig opnieuw
maken.
u Gerelateerde onderwerpen
• Een wereldwijde leverancier toevoegen (142)
• Een wereldwijde leverancier bewerken (142)
• De activeringsstatus van een wereldwijde leverancier
wijzigen (143)

3 Algemene configuratie
Ventana Medical Systems, Inc.
uPath IVD enterprise software · Softwareversie 1.1 · Gebruikershandleiding · 1018943NL version 1.0
Algemene configuratie 145
Filter voor inkomend in- of uitschakelen
U kunt ervoor kiezen om door een LIS verzonden
weefseltypen te accepteren of af te wijzen.
Casussen en glaasjes vanuit het LIS kunnen worden
gefilterd en afgewezen als deze weefsel- en/of testtypen
betreffen die niet aanwezig zijn in de uPath IVD
enterprise software of hierin zijn gedeactiveerd. Als
Inbound Filter (Filter voor inkomend) niet ingeschakeld is,
worden de weefsel- en testtypen automatisch aan de
uPath IVD enterprise software toegevoegd.
j Zorg ervoor dat aan de volgende vereisten is voldaan
voordat deze procedure wordt gestart.
m U bent met beheerdersbevoegdheden bij de uPath
IVD enterprise software ingelogd.
r Filter voor inkomend inschakelen
1
Kies Administrator Settings > Admin Rules
(Beheerdersinstellingen > Beheerdersregels).
2
Schakel het selectievakje Enable Inbound Filter
(Filter voor inkomend inschakelen) in.
r Filter voor inkomend uitschakelen
1
Kies Administrator Settings > Admin Rules
(Beheerdersinstellingen > Beheerdersregels).
2
Schakel het selectievakje Enable Inbound Filter
(Filter voor inkomend inschakelen) in.

3 Algemene configuratie
Ventana Medical Systems, Inc.
uPath IVD enterprise software · Softwareversie 1.1 · Gebruikershandleiding · 1018943NL version 1.0
146 Beheerdersregels configureren


4 Gegevensbeheer voor beheerders en histologen
Ventana Medical Systems, Inc.
uPath IVD enterprise software · Softwareversie 1.1 · Gebruikershandleiding · 1018943NL version 1.0
149
Inhoudsopgave
Gegevensbeheer voor beheerders
en histologen 4
In dit hoofdstuk
4
Overzicht van gegevensbeheer. . . . . . . . . . . . . . . . . . . 151
Over gedeelde
gegevensbeheerverantwoordelijkheden . . . . . . . . 151
Over gegevensbeheer voor beheerders. . . . . . . . . 151
Over gegevensbeheer voor histologen . . . . . . . . . 153
Over het paneel Data Management
(Gegevensbeheer) . . . . . . . . . . . . . . . . . . . . . . . . . . 155
Gedeelde gegevensbeheertaken voor casussen . . . . 157
Casussen maken en wijzigen . . . . . . . . . . . . . . . . . 157
Over casussen. . . . . . . . . . . . . . . . . . . . . . . . . . . 157
Over het beheer van in behandeling zijnde
casussen . . . . . . . . . . . . . . . . . . . . . . . . . . . . . . . 158
Een nieuw casus maken . . . . . . . . . . . . . . . . . . 159
Een casus wijzigen . . . . . . . . . . . . . . . . . . . . . . . 167
Een casus verwijderen . . . . . . . . . . . . . . . . . . . . 168
Patiënt invoeren en wijzigen . . . . . . . . . . . . . . . . . . 169
Artsen invoeren en wijzigen . . . . . . . . . . . . . . . . . . 171
Gegevens zoeken in gegevensbeheer . . . . . . . . . . 173
Een patiënt of arts verwijderen. . . . . . . . . . . . . . . . 175
Taken van de beheerder in Gegevensbeheer . . . . . . . 176
Klanten maken en wijzigen . . . . . . . . . . . . . . . . . . . 176
Locaties maken en wijzigen . . . . . . . . . . . . . . . . . . 177
Een klant of locatie verwijderen . . . . . . . . . . . . . . . 178
Gebruikersaccounts beheren . . . . . . . . . . . . . . . . . 179
Een nieuwe gebruikersaccount maken . . . . . . 180
Wachtwoorden opnieuw instellen . . . . . . . . . . 182
Gebruikersaccounts ontgrendelen. . . . . . . . . . 183
Gebruikersaccounts deactiveren . . . . . . . . . . . 184
Gebruikersaccounts verwijderen . . . . . . . . . . . 185
Gebruikersrollen maken en wijzigen . . . . . . . . . . . 186
Over gebruikersrollen en -rechten. . . . . . . . . . 187
Een nieuwe gebruikersrol maken. . . . . . . . . . . 188
De naam van een gebruikersrol wijzigen . . . . 189
Een gebruikersrol wijzigen . . . . . . . . . . . . . . . . 190
Een gebruikersrol verwijderen . . . . . . . . . . . . . 192
Taken van de histoloog in Gegevensbeheer . . . . . . . . 194
Over glaasjesaanvragen. . . . . . . . . . . . . . . . . . . . . . 194

4 Gegevensbeheer voor beheerders en histologen
Ventana Medical Systems, Inc.
uPath IVD enterprise software · Softwareversie 1.1 · Gebruikershandleiding · 1018943NL version 1.0
150
Inhoudsopgave
Glaasjes of een patholoog aan een casus
toevoegen . . . . . . . . . . . . . . . . . . . . . . . . . . . . . . . . . 194
Glaasjesaanvragen bekijken . . . . . . . . . . . . . . . . . . 196
Glaasjesaanvragen verwijderen . . . . . . . . . . . . . . . 198
Glaasjesaanvragen voltooien . . . . . . . . . . . . . . . . . 198

4 Gegevensbeheer voor beheerders en histologen
Ventana Medical Systems, Inc.
uPath IVD enterprise software · Softwareversie 1.1 · Gebruikershandleiding · 1018943NL version 1.0
Gegevensbeheer voor beheerders en histologen 151
Overzicht van gegevensbeheer
In dit gedeelte
Over gedeelde
gegevensbeheerverantwoordelijkheden (151)
Over gegevensbeheer voor beheerders (151)
Over gegevensbeheer voor histologen (153)
Over het paneel Data Management
(Gegevensbeheer) (155)
Over gedeelde gegevensbeheerverantwoordelijkheden
De beheerder en histoloog kunnen bepaalde
verantwoordelijkheden voor het gegevensbeheer met
elkaar delen, terwijl andere verantwoordelijkheden uniek
zijn voor elke rol.
Onderstaande tabel geeft een overzicht van de gedeelde
en unieke verantwoordelijkheden voor de rollen van de
beheerder en histoloog.
Over gegevensbeheer voor beheerders
Beheerders kunnen via het scherm Data Management
(Gegevensbeheer) de volgende taken verrichten:
• Alle casussen maken, bekijken en wijzigen
• Alle artsen en patiënten maken, bekijken en wijzigen
• Alle klanten en locaties maken, bekijken en wijzigen
• Accounts instellen, wachtwoorden toewijzen en
accounts ontgrendelen
• Gebruikersrollen en -rechten maken en toewijzen
Mogelijkheden Beheerder Histoloog
Casusparameters beheren Ja Ja
Patiëntparameters beheren Ja Ja
Artsgegevens beheren Ja Ja
Glaasjesaanvragen beheren Niet van
toepassing
Ja
Klantinstellingen beheren Ja Niet van
toepassing
Locatie-instellingen beheren Ja Niet van
toepassing
Gebruikersaccounts beheren Ja Niet van
toepassing
Rollen en rechten beheren Ja Niet van
toepassing
Casuslijst bekijken Nee Ja
y Mogelijkheden voor gedeeld gegevensbeheer

4 Gegevensbeheer voor beheerders en histologen
Ventana Medical Systems, Inc.
uPath IVD enterprise software · Softwareversie 1.1 · Gebruikershandleiding · 1018943NL version 1.0
152 Overzicht van gegevensbeheer
Extra gegevensbeheerschermen Het scherm Data Management (Gegevensbeheer) is het
primaire scherm dat voor beheerdersfuncties wordt
gebruikt.
De standaardbeheerdersrol heeft geen toegang tot de
schermen CASES (CASUSSEN), VIEWER (VIEWER) of
REPORT (RAPPORT) in de uPath IVD enterprise software.
A Op de menubalk Quick Actions (Snelle acties) worden de
knop User Settings (Gebruikersinstellingen), de
meldingsvlag en de knoppen voor het beheer van casussen
weergegeven.
E Bekijk lijsten met casussen, patiënten, artsen, klanten,
locaties, gebruikers of rollen.
B Kies de knop User Settings (Gebruikersinstellingen) om
opties te bekijken voor Administrator Settings
(Beheerdersinstellingen), Data Management
(Gegevensbeheer), User Preferences
(Gebruikersvoorkeuren), Help & Support (Help &
ondersteuning), About (Over) of Logout (Uitloggen).
F Gegevens toevoegen, bewerken en bekijken
(casusinformatieformulier afgebeeld).
C Kies de opties van Data Management (Gegevensbeheer)
voor casussen, patiënten, artsen, klanten, locaties,
gebruikers of rollen.
G Maak en bewerk items met de knoppen New (Nieuw),
Delete (Verwijderen), CANCEL (ANNULEREN), SAVE
(OPSLAAN).
D Bekijk meldingen voor nieuwe casussen of acties voor
bestaande casussen.
BAD
G
C
E
F

4 Gegevensbeheer voor beheerders en histologen
Ventana Medical Systems, Inc.
uPath IVD enterprise software · Softwareversie 1.1 · Gebruikershandleiding · 1018943NL version 1.0
Gegevensbeheer voor beheerders en histologen 153
Over gegevensbeheer voor histologen
Histologen kunnen via het scherm Data Management
(Gegevensbeheer) de volgende taken verrichten:
• Alle casussen maken, bekijken en wijzigen
• Bekijk de lijst met ondersteuningstaken
(glaasjesaanvragen van de patholoog)
• Alle artsen en patiënten maken, bekijken en wijzigen
Extra gegevensbeheerschermen Het scherm Data Management (Gegevensbeheer) is het
primaire scherm dat voor histologische functies wordt
gebruikt.
U kunt ook extra informatie bekijken op de schermen
CASES (CASUSSEN) en VIEWER (VIEWER) die door de
patholoog worden gebruikt.
Vanuit het scherm CASES (CASUSSEN) kunt u:
• Actieve, geannuleerde of afgemelde casussen
bekijken.
• Actieve casussen bekijken en sorteren op casus-ID,
toegewezen patholoog of status.
Vanuit het scherm VIEWER (VIEWER) kunt u:
• Glaasjes bekijken die aan een casus zijn toegewezen.
• De informatie over de kleuringsinstellingen toevoegen
wanneer dat nodig is.
U kunt het scherm Data Management
(Gegevensbeheer) gebruiken om items voor casussen,
patiënten, artsen en glaasjesaanvragen te beheren.

4 Gegevensbeheer voor beheerders en histologen
Ventana Medical Systems, Inc.
uPath IVD enterprise software · Softwareversie 1.1 · Gebruikershandleiding · 1018943NL version 1.0
154 Overzicht van gegevensbeheer
u Gerelateerde onderwerpen
• Gebruikersvoorkeuren configureren (32)
A Op de menubalk Quick Actions (Snelle acties) worden de
knop User Settings (Gebruikersinstellingen), de
meldingsvlag en de knoppen voor het beheer van
casussen weergegeven.
E Bekijk de lijsten met casussen, patiënten, artsen of
glaasjesaanvragen.
B Kies de opties van Data Management (Gegevensbeheer)
voor casussen, patiënten, artsen of aanvragen.
F Bekijk en bewerk casussen, patiënten, artsen of
glaasjesaanvragen (casusinformatieformulier afgebeeld).
C Kies de knop User Settings (Gebruikersinstellingen) om
opties te bekijken voor uPath (uPath), Data
Management (Gegevensbeheer), User Preferences
(Gebruikersvoorkeuren), Help & Support (Help &
ondersteuning), About (Over) of Logout (Uitloggen).
G Bekijk de items voor een geselecteerde casus, patiënt, arts
of aanvraag (voorbeeld toont het
casusinformatieformulier).
D Bekijk meldingen voor nieuwe casussen of acties voor
bestaande casussen.
H Maak en bewerk items met de knoppen New (Nieuw),
Delete (Verwijderen), CANCEL (ANNULEREN), SAVE
(OPSLAAN).
A
B
E
D
F
G
H
C

4 Gegevensbeheer voor beheerders en histologen
Ventana Medical Systems, Inc.
uPath IVD enterprise software · Softwareversie 1.1 · Gebruikershandleiding · 1018943NL version 1.0
Gegevensbeheer voor beheerders en histologen 155
Over het paneel Data Management (Gegevensbeheer)
In het paneel Data Management (Gegevenspaneel) zijn
de items in lijsten georganiseerd.
Organisatie van items
In een lijst kunt u een item kiezen om de informatie ervan
te bekijken, of kunt u een item maken of verwijderen.
Als u een item wilt zoeken, gebruikt u het vak Search
(Zoeken).
A Naam van de lijst en
aantal items
C Items in de lijst
B Zoeken naar een item D Items maken of
verwijderen
A
B
C
D

4 Gegevensbeheer voor beheerders en histologen
Ventana Medical Systems, Inc.
uPath IVD enterprise software · Softwareversie 1.1 · Gebruikershandleiding · 1018943NL version 1.0
156 Overzicht van gegevensbeheer
Formulieren voor items invullen
Rode sterretjes achter de naam van het veld geven aan
dat invoer verplicht is.
Voordat u een item kunt opslaan, moeten alle verplichte
velden zijn ingevuld. Optionele velden kunnen leeg
worden gelaten en op een later tijdstip worden
bijgewerkt.
Als een veld een specifieke invoer zoals een
geboortedatum verlangt, wordt de vereiste indeling in het
veld weergegeven.
In de zoekvelden kunt u enkele tekens typen om een lijst
weer te geven met opties die met uw invoer
overeenkomen.

4 Gegevensbeheer voor beheerders en histologen
Ventana Medical Systems, Inc.
uPath IVD enterprise software · Softwareversie 1.1 · Gebruikershandleiding · 1018943NL version 1.0
Gegevensbeheer voor beheerders en histologen 157
Gedeelde gegevensbeheertaken voor
casussen
In dit gedeelte
Casussen maken en wijzigen (157)
Patiënt invoeren en wijzigen (169)
Artsen invoeren en wijzigen (171)
Gegevens zoeken in gegevensbeheer (173)
Een patiënt of arts verwijderen (175)
Casussen maken en wijzigen
In dit gedeelte
Over casussen (157)
Over het beheer van in behandeling zijnde
casussen (158)
Een nieuw casus maken (159)
Een casus wijzigen (167)
Een casus verwijderen (168)
Over casussen
Casussen kunnen worden gemaakt en bekeken in Data
Management > Cases (Gegevensbeheer > Casussen).
Dit scherm toont zowel actieve als inactieve
(geannuleerde en gearchiveerde) casussen. Casussen
met de status Pending (In behandeling) zijn voor
pathologen zichtbaar in de tabel All Active Cases
(Alle actieve casussen).
Er wordt een partiële casus gemaakt als er nog bepaalde
informatie ontbreekt, bijvoorbeeld als glaasjesscans die
door een patholoog zijn aangevraagd, nog in behandeling
zijn.
Een casus kan niet worden afgemeld en gearchiveerd
voordat alle glaasjes van de casus, inclusief nieuw
aangevraagde glaasjes en opnieuw te scannen glaasjes,
door de patholoog zijn onderzocht.
q In Administrator Settings (Beheerderinstellingen)
kan worden ingesteld welke locaties de casus kunnen
bekijken.

4 Gegevensbeheer voor beheerders en histologen
Ventana Medical Systems, Inc.
uPath IVD enterprise software · Softwareversie 1.1 · Gebruikershandleiding · 1018943NL version 1.0
158 Gedeelde gegevensbeheertaken voor casussen
Typen casusworkflows Workflows worden bepaald door de herkomst van de
monsters en de patholoog die aan de workflow
verbonden is. In alle gevallen worden de glaasjes
voorbereid door de histoloog in het laboratorium van de
locatie.
Over het beheer van in behandeling zijnde casussen
Actieve casussen kunnen updates vereisen, zoals de
toewijzing van een patholoog of de toevoeging van
glaasjesafbeeldingen.
Gebruik de lijst uPath > All Active Cases (uPath > Alle
actieve casussen) op het scherm CASES (CASUSSEN)
om te zien aan welke casussen een patholoog moet
worden toegewezen of welke glaasjes aan de casus
moeten worden gekoppeld.
U kunt meldingen voor glaasjesaanvragen ontvangen via
een meldingsvlag in de menubalk Quick Actions (Snelle
acties), een meldingsbanner en/of een e-mail. U kunt de
optie Notifications (Meldingen) instellen onder User
Preferences (Gebruikersvoorkeuren).
U kunt nieuwe glaasjesaanvragen bekijken in de tabel
Data Management > Requests > Pending Requests
(Gegevensbeheer > Aanvragen > Aanvragen in
behandeling).
Workflow Herkomst monster Plaats van
voorbereiding glaasjes
Plaats van evaluerende
patholoog
Handmatige of
automatische analyse
Integrated View
(Treating MD)
Behandelend arts op de
locatie
Locatie van
behandelend arts en
histoloog
(laboratorium)
Patholoog van locatie Automatisch of
handmatig
Integrated View (Client) Externe patholoog
(klant)
Locatie van de
histoloog
(laboratorium) en
behandelend arts is
extern
Patholoog van locatie Automatisch of
handmatig
TechView342 Externe patholoog
(klant)
Locatie van de
histoloog
(laboratorium) en
behandelend arts is
extern
Externe patholoog
(klant)
Automatisch
TechView361 Externe patholoog
(klant)
Locatie van de
histoloog
(laboratorium) en
behandelend arts is
extern
Externe patholoog
(klant)
Handmatig
y Categorieën workflows

4 Gegevensbeheer voor beheerders en histologen
Ventana Medical Systems, Inc.
uPath IVD enterprise software · Softwareversie 1.1 · Gebruikershandleiding · 1018943NL version 1.0
Gegevensbeheer voor beheerders en histologen 159
Een nieuw casus maken
U kunt een nieuwe casus maken met volledige informatie
of met partiële informatie die u op een later tijdstip kunt
bijwerken.
Er wordt een partiële casus gemaakt als er nog bepaalde
verplichte veldinformatie ontbreekt, bijvoorbeeld als er
nog glaasjesscans in behandeling zijn.
Als u een nieuwe casus wilt maken, voert u de volgende
procedures in onderstaande volgorde uit:
u Een nieuwe casus maken p (159)
u Patiëntinformatie toevoegen p (160)
u (optioneel) Een nieuwe patiënt toevoegen p (161)
u Workflowinformatie toevoegen p (161)
u Monsterinformatie aan een casus toevoegen p (162)
u Glaasjesinformatie aan een casus toevoegen p (163)
u Glaasjes aan een casus koppelen p (165)
u Nog een nieuwe casus toevoegen p (167)
d • Er zijn gescande glaasjes nodig om een
casustoewijzing te kunnen voltooien.
j Zorg ervoor dat aan de volgende vereisten is voldaan
voordat deze procedure wordt gestart.
m Het scherm Data Management (Gegevensbeheer) is
open.
m Voordat u deze taak kunt uitvoeren, moeten de rol van
beheerder of histoloog en de juiste rechten aan u zijn
toegewezen.
r Een nieuwe casus maken
1
Kies User Settings > Data Management > Cases
(Gebruikersinstellingen > Gegevensbeheer >
Casussen).
f Er verschijnt een blanco casusformulier waarbij in
het gedeelte Case Information (Casusinformatie)
de cursor in het veld Case ID (Casus-ID) staat.

4 Gegevensbeheer voor beheerders en histologen
Ventana Medical Systems, Inc.
uPath IVD enterprise software · Softwareversie 1.1 · Gebruikershandleiding · 1018943NL version 1.0
160 Gedeelde gegevensbeheertaken voor casussen
2
Vul de volgende verplichte velden in:
• Case ID* (Casus-ID): voer het
casusidentificatienummer in.
• Lab Site* (Laboratoriumlocatie): wis de tekst in
het veld en begin met typen om een lijst met
beschikbare locaties weer te geven. Kies een
laboratoriumlocatie in de lijst.
• Tissue Type* (Weefseltype): wis de tekst in het
veld en begin met typen om een lijst met
weefseltypen weer te geven. Kies een weefseltype
in de lijst.
I Raadpleeg de beheerder als er extra weefseltypen
vereist zijn.
3
Vul de volgende optionele velden in:
• External Case ID (Externe casus-ID): voer een
optioneel identificatienummer in als dit door uw
instelling wordt gebruikt.
• Case Tags (Casustags): voer een beschrijvende
tekst in om casussen te zoeken en op te halen.
4
Schakel het selectievakje Urgent (Urgent) in om de
casus met een rood waarschuwingsblokje weer te
geven in de weergave CASES (CASUSSEN).
r Patiëntinformatie toevoegen
1
Kies in het gedeelte Patient Information
(Patiëntinformatie) het veld Find Patient (Patiënt
zoeken) om een lijst met beschikbare patiënten weer
te geven. Kies een patiënt in de lijst.
f De velden met patiëntinformatie worden
automatisch ingevuld.
2
Als u met een filter naar een patiënt wilt zoeken, kiest
u in het vak Search (Zoeken) een filter Name
(Naam), Patient ID (Patiënt-ID) of Date of Birth
(Geboortedatum) en voert u een waarde in. Kies een
patiënt in de lijst.
f Als er geen patiënten met uw invoer
overeenkomen, wordt het bericht “No results
matching <name/patient ID/date of birth>” (Geen
resultaten die overeenkomen met <naam/patiënt-
ID/geboortedatum>) weergegeven.

4 Gegevensbeheer voor beheerders en histologen
Ventana Medical Systems, Inc.
uPath IVD enterprise software · Softwareversie 1.1 · Gebruikershandleiding · 1018943NL version 1.0
Gegevensbeheer voor beheerders en histologen 161
r (optioneel) Een nieuwe patiënt
toevoegen
1
Kies in het gedeelte Patient Information
(Patiëntinformatie) het veld Find Patient (Patiënt
zoeken) en kies vervolgens de knop .
f De velden in het gedeelte Patient Information
(Patiëntinformatie) zijn beschikbaar.
2
Voer in het vak Patient Information
(Patiëntinformatie) de patiëntnaam in.
3
In het veld Patient ID (Patiënt-ID) kunt u een ander
patiënt-ID invoeren of het automatisch gegenereerde
nummer laten staan.
I De uPath IVD enterprise software genereert
automatisch een patiënt-ID.
4
Kies een item in de vervolgkeuzelijst Gender*
(Geslacht).
5
(optioneel) Kies in het veld Date Of Birth
(Geboortedatum) het kalenderpictogram om een
datum in te voeren of typ de datum met de notatie die
in het veld wordt weergegeven.
f De Patient age at the time of specimen
collection (Leeftijd patiënt op het moment van
monsterafname) wordt automatisch berekend en
weergegeven.
6
Kies de knop DONE (KLAAR).
f De nieuwe patiënt is aan de lijst toegevoegd.
r Workflowinformatie toevoegen
1
Kies in het gedeelte Workflow Information
(Workflowinformatie) een optie in de lijst Case
Workflow* (Casusworkflow).
f Het veld Client Name (Klantnaam) wordt een
verplicht veld als u niet de optie Integrated View
(Treating MD) (Geïntegreerde weergave
(behandeld arts)) hebt gekozen.

4 Gegevensbeheer voor beheerders en histologen
Ventana Medical Systems, Inc.
uPath IVD enterprise software · Softwareversie 1.1 · Gebruikershandleiding · 1018943NL version 1.0
162 Gedeelde gegevensbeheertaken voor casussen
2
Als het veld Client Name* (Klantnaam) zichtbaar is,
begint u de naam van de klant te typen om een lijst
met beschikbare klanten te zien. Kies een klant in de
lijst.
I Als de klant niet in de lijst staat, neemt u contact
op met de beheerder.
3
(optioneel) In de velden Referring Physician
(Verwijzende arts), Treating Physician (Behandelend
arts) en Assigned Pathologist (Toegewezen
patholoog) kunt u beginnen te typen om een lijst met
beschikbare opties te zien. Kies een optie in de lijst.
f Alleen pathologen die aan de workflow verbonden
zijn, zijn beschikbaar in de lijst Assigned
Pathologist (Toegewezen patholoog).
q Een casus moet aan een patholoog zijn
toegewezen, om door deze patholoog te kunnen
worden afgemeld. U kunt de patholoog echter op een
later tijdstip toewijzen.
4
Kies de knop SAVE (OPSLAAN). U kunt een casus
opslaan en op een later tijdstip voltooien.
q Als u een onvolledige casus opslaat, wordt deze
in de lijst ALL ACTIVE CASES (ALLE ACTIEVE
CASUSSEN) van de patholoog opgenomen, maar kan
de patholoog geen acties voor de casus ondernemen.
r Monsterinformatie aan een casus
toevoegen
1
Kies in het gedeelte Specimen Information
(Monsterinformatie) de knop om een
monstertabblad toe te voegen.
• Als u een monster wilt verwijderen, kiest u het
tabblad van het monster en kiest u vervolgens de
knop .
2
Kies het tabblad voor het eerste monster (00-1) en
voer alle verplichte informatie in en zo nodig eventuele
optionele informatie.
3
Vul in het veld Specimen#* (Monsternummer) een
ID in of laat het standaardnummer staan.
I Aan elk monster wordt automatisch een
volgnummer toegewezen.

4 Gegevensbeheer voor beheerders en histologen
Ventana Medical Systems, Inc.
uPath IVD enterprise software · Softwareversie 1.1 · Gebruikershandleiding · 1018943NL version 1.0
Gegevensbeheer voor beheerders en histologen 163
4
Wis de inhoud van het veld Tissue Type*
(Weefseltype) en begin met typen om een lijst met
weefseltypen weer te geven. Kies een weefseltype in
de lijst.
I Raadpleeg de beheerder als er extra weefseltypen
vereist zijn.
5
Vul informatie in voor elk monstertabblad in de casus.
6
Nadat alle informatie voor elk monster is ingevoerd,
kiest u de knop SAVE (OPSLAAN).
r Glaasjesinformatie aan een casus
toevoegen
1
Kies in het gedeelte Specimen Information
(Monsterinformatie) het monstertabblad dat u aan
glaasjes wilt koppelen.

4 Gegevensbeheer voor beheerders en histologen
Ventana Medical Systems, Inc.
uPath IVD enterprise software · Softwareversie 1.1 · Gebruikershandleiding · 1018943NL version 1.0
164 Gedeelde gegevensbeheertaken voor casussen
2
Kies in het gedeelte Slide Information
(Glaasjesinformatie) de knop om een
glaasje toe te voegen.
3
Voer de volgende verplichte en optionele informatie
in:
• Slide#* (Glaasjenummer): Voer een ID in of laat
het standaardnummer staan.
• Block# (Bloknummer): Voer een ID in voor het
weefselblok.
• Test Type* (Testtype): Kies het veld en kies
vervolgens de test in de lijst die u aan het glaasje
wilt koppelen.
• Control* (Controle): Kies het veld en kies
vervolgens een controletype dat u aan het glaasje
wilt koppelen.
• Scoring Type (Scoringtype): wordt automatisch
ingevuld als het bijbehorende algoritme is
geconfigureerd.
• Clone Type (Kloontype): Wordt automatisch
ingevuld als het bijbehorende algoritme is
geconfigureerd.
• External Slide ID (ID extern glaasje): Voer indien
nodig een ID in.
• Vendor (Leverancier): Kies het veld en kies
vervolgens een leverancier in de lijst.
I Controleer of u de juiste optie in het veld Test
Type* (Testtype) hebt gekozen. De optie past het
juiste scoringalgoritme toe dat is gebruikt om het
glaasje te analyseren.
4
Kies het detailpictogram om een optionele
glaasjesnotitie toe te voegen.
5
Ga verder naar het volgende monstertabblad totdat
alle verplichte en optionele informatie is ingevoerd en
de glaasjes aan het monster zijn toegevoegd.
6
Ga verder naar het gedeelte Specimen Information
(Monsterinformatie) om glaasjes aan de casus te
koppelen.
I U kunt glaasjesinformatie niet opslaan voordat u
een glaasjesafbeelding aan de informatie hebt
gekoppeld.

4 Gegevensbeheer voor beheerders en histologen
Ventana Medical Systems, Inc.
uPath IVD enterprise software · Softwareversie 1.1 · Gebruikershandleiding · 1018943NL version 1.0
Gegevensbeheer voor beheerders en histologen 165
r Glaasjes aan een casus koppelen
1
Kies in het gedeelte Specimen Information
(Monsterinformatie) het monstertabblad om
glaasjesafbeeldingen toe te voegen.
I Het gedeelte Slide Information
(Glaasjesinformatie) moet ten minste 1 glaasje
voor het monster bevatten.
2
Kies in het gedeelte Slide Information
(Glaasjesinformatie) in de rechterbovenhoek de knop
Associate Slide Images (Glaasjesafbeeldingen
koppelen).
f Het dialoogvenster Associate Slide Images
(Glaasjesafbeeldingen koppelen) wordt
weergegeven.
q Zoek een glaasjesafbeelding aan de linkerkant
van het dialoogvenster om deze aan elk glaasje in de
glaasjeslijst aan de rechterkant te koppelen.
3
In het veld
IMS
(IMS) wordt de standaardopslaglocatie
van de glaasjes weergegeven. Kies een IMS-server uit
de lijst als de standaardlocatie niet van toepassing is.
4
Kies in het veld File Type (Bestandstype) alle
bestandstypen die van toepassing zijn. Kies een optie
nogmaals om het selectievakje uit te schakelen.
5
Via het veld Search For (Zoeken naar) kunt u op de
volgende wijzen een glaasje lokaliseren:
• Voer een deel van de bestandsnaam van het
glaasje in en druk vervolgens op Enter om het
glaasje in de lijst met afbeeldingen te vinden.
• Vul in de velden From (Van) en To (Tot) met de
kalendertool of handmatig de gewenste datums in
en kies vervolgens het veld Search For (Zoeken
naar) en druk op Enter.
f De miniatuurafbeeldingen van de glaasjes worden
aan de linkerkant van het dialoogvenster
Associate Slide Images (Glaasjesafbeeldingen
koppelen) weergegeven.
q Als u de velden From (Van) en To (Tot)
leegmaakt, de cursor in het veld Search For (Zoeken
naar) plaatst en vervolgens op uw toetsenbord op
Enter drukt, worden alle glaasjes in de IMS
weergegeven.

4 Gegevensbeheer voor beheerders en histologen
Ventana Medical Systems, Inc.
uPath IVD enterprise software · Softwareversie 1.1 · Gebruikershandleiding · 1018943NL version 1.0
166 Gedeelde gegevensbeheertaken voor casussen
6
Identificeer de glaasjesafbeelding die u als het eerste
glaasje in de tabel nodig hebt.
• Gebruik de schuifbalk om de glaasjes weer te
geven.
I Neem contact op met de beheerder als u de
glaasjes niet kunt vinden.
7
Kies de knop om de bestandsnamen van de
glaasjesafbeeldingen weer te geven. Er wordt een lijst
met glaasjesafbeeldingen en scandatums
weergegeven.
• Kies de knop om de miniatuurafbeeldingen te
bekijken.
8
Kies de glaasjesafbeelding en sleep deze naar het veld
Image (Afbeelding).
I Als u een verkeerd glaasje koppelt, kunt u een
ander glaasje er naartoe slepen om dit verkeerde
glaasje te overschrijven.
9
(optioneel) Kies het detailpictogram in de
glaasjestabel en voeg een glaasjesnotitie toe.
10
Herhaal dit proces voor alle glaasjes in de tabel.
I De patholoog kan de casus pas voltooien als alle
glaasjes beschikbaar zijn.

4 Gegevensbeheer voor beheerders en histologen
Ventana Medical Systems, Inc.
uPath IVD enterprise software · Softwareversie 1.1 · Gebruikershandleiding · 1018943NL version 1.0
Gegevensbeheer voor beheerders en histologen 167
11
Kies de knop SAVE (OPSLAAN).
f Het dialoogvenster Associate Slide Images
(Glaasjesafbeeldingen koppelen) wordt gesloten
en het casusformulier wordt weergegeven.
12
Kies de knop SAVE (OPSLAAN). De casus wordt in de
Case List (Casuslijst) weergegeven.
r Nog een nieuwe casus toevoegen
1
Nadat u een casus hebt toegevoegd, bladert u naar de
onderzijde van de Case List (Casuslijst).
2
Kies de knop .
f Er verschijnt een nieuw blanco casusformulier met
gedeelten voor invoer van casus-, patiënt-,
workflow- en monsterinformatie.
Een casus wijzigen
U kunt de casus-, patiënt-, monster- of glaasjesinformatie
voor een casus aanpassen.
j Zorg ervoor dat aan de volgende vereisten is voldaan
voordat deze procedure wordt gestart.
m Het scherm Data Management (Gegevensbeheer) is
open.
m Voordat u deze taak kunt uitvoeren, moeten de rol van
beheerder of histoloog en de juiste rechten aan u zijn
toegewezen.

4 Gegevensbeheer voor beheerders en histologen
Ventana Medical Systems, Inc.
uPath IVD enterprise software · Softwareversie 1.1 · Gebruikershandleiding · 1018943NL version 1.0
168 Gedeelde gegevensbeheertaken voor casussen
r Een casus wijzigen
1
Kies User Settings > Data Management > Cases
(Gebruikersinstellingen > Gegevensbeheer >
Casussen) en kies vervolgens een casus in de Case
List (Casuslijst).
2
Wijzig de inhoud van de gedeelten Case Information
(Casusinformatie), Patient Information
(Patiëntinformatie), Workflow Information
(Workflowinformatie) en Slide Information
(Glaasjesinformatie).
3
Als u in het gedeelte Slide Information
(Glaasjesinformatie) een glaasje uit een monster wilt
verwijderen, kiest u het tabblad van het monster en
kiest u vervolgens de knop naast het glaasje om
dit te verwijderen.
I U kunt een glaasje niet vanuit het dialoogvenster
Associate Slide Images (Glaasjesafbeeldingen
koppelen) verwijderen.
Een casus verwijderen
U kunt een casus uit de casuslijst verwijderen.
j Zorg ervoor dat aan de volgende vereisten is voldaan
voordat deze procedure wordt gestart.
m Het scherm Data Management (Gegevensbeheer)
is open.
m Voordat u deze taak kunt uitvoeren, moeten de rol van
beheerder of histoloog en de juiste rechten aan u zijn
toegewezen.
r Een casus verwijderen
1
Kies User Settings > Data Management > Cases
(Gebruikersinstellingen > Gegevensbeheer >
Casussen) en kies vervolgens een casus in de Case
List (Casuslijst).

4 Gegevensbeheer voor beheerders en histologen
Ventana Medical Systems, Inc.
uPath IVD enterprise software · Softwareversie 1.1 · Gebruikershandleiding · 1018943NL version 1.0
Gegevensbeheer voor beheerders en histologen 169
2
Kies de knop .
f Er verschijnt een blauwe meldingsbanner met
opties voor het verwijderen van de casus.
3
Kies een optie voor het verwijderen van de casus.
• Kies de eerste knop om de casus te verwijderen en
de gekoppelde glaasjesafbeeldingen te behouden.
Kies de knop Proceed (Ga verder).
• Kies de tweede knop om zowel de casus als de
bijbehorende glaasjesafbeeldingen te verwijderen?
Kies de knop Proceed (Ga verder).
I Als u de glaasjes verwijdert, worden deze uit de
IMS verwijderd en zijn deze niet meer beschikbaar
om aan een andere casus te worden gekoppeld.
f Als u de knop Proceed (Ga verder) kiest, wordt de
casus verwijderd en ook automatisch uit de
casuslijst van de patholoog verwijderd.
Patiënt invoeren en wijzigen
U zult patiëntinformatie moeten invoeren om een casus te
kunnen maken.
q Als u een casus maakt, kunt u in het gedeelte
Patient Information (Patiëntinformatie) op het
casusformulier een nieuwe patiënt invoeren.
j Zorg ervoor dat aan de volgende vereisten is voldaan
voordat deze procedure wordt gestart.
m Voordat u deze taak kunt uitvoeren, moeten de rol van
beheerder of histoloog en de juiste rechten aan u zijn
toegewezen.
Voer de volgende procedures uit om een patiënt in te
voeren of te wijzigen:
u Een nieuwe patiënt toevoegen p (170)
u Een ingevoerde patiënt wijzigen p (171)

4 Gegevensbeheer voor beheerders en histologen
Ventana Medical Systems, Inc.
uPath IVD enterprise software · Softwareversie 1.1 · Gebruikershandleiding · 1018943NL version 1.0
170 Gedeelde gegevensbeheertaken voor casussen
r Een nieuwe patiënt toevoegen
1
Kies
User Settings > Data Management > Patients
(Gebruikersinstellingen > Gegevensbeheer >
Patiënten).
f Er verschijnt een blanco patiëntformulier waarbij in
het gedeelte Patient Information
(Patiëntinformatie) de cursor in het veld First
Name* (Voornaam) staat.
2
Voer alle vereiste informatie in en voer zo nodig
optionele informatie in:
• First Name* (Voornaam) (verplicht)
• Middle Name (Tweede voornaam) (optioneel)
• Last Name* (Achternaam) (verplicht)
• Patient ID* (Patiënt-ID) (verplicht)
• Date Of Birth (Geboortedatum) (optioneel)
I De uPath IVD enterprise software genereert
automatisch een patiënt-ID. U kunt dit nummer
overschrijven door een andere patiënt-ID in te
voeren of het automatisch gegenereerde nummer
behouden.
3
Kies een item in de vervolgkeuzelijst Gender*
(Geslacht).
4
(optioneel) Voer in de velden in het gedeelte Contact
Information (Contactinformatie) de benodigde
informatie in.
5
(optioneel) Voer in het tekstvak Medical History
(Medische geschiedenis) de beschikbare medische
geschiedenis in.
6
Kies de knop SAVE (OPSLAAN). De patiënt wordt in
de Patient List (Patiëntenlijst) weergegeven.
7
Als u nog een nieuwe patiënt wilt toevoegen, kiest u
de knop onder in de patiëntenlijst.
f Er verschijnt een nieuw blanco patiëntformulier
met gedeelten voor invoer van patiënt- en
contactinformatie.

4 Gegevensbeheer voor beheerders en histologen
Ventana Medical Systems, Inc.
uPath IVD enterprise software · Softwareversie 1.1 · Gebruikershandleiding · 1018943NL version 1.0
Gegevensbeheer voor beheerders en histologen 171
r Een ingevoerde patiënt wijzigen
1
Kies
User Settings > Data Management > Patients
(Gebruikersinstellingen > Gegevensbeheer >
Patiënten) en kies vervolgens een patiënt in de
Patient List (Patiëntenlijst).
2
Wijzig de gegevens in het gedeelte Patient
Information (Patiëntinformatie), het gedeelte
Contact Information (Contactinformatie) of het
tekstvak Medical History (Medische geschiedenis)
en kies vervolgens de knop SAVE (OPSLAAN).
Artsen invoeren en wijzigen
U kunt een nieuwe arts invoeren en vervolgens aan een
casus toevoegen. U kunt een casus ook bewerken om er
artsinformatie aan toe te voegen. U kunt geen nieuwe arts
invoeren in het casusscherm.
j Zorg ervoor dat aan de volgende vereisten is voldaan
voordat deze procedure wordt gestart.
m Voordat u deze taak kunt uitvoeren, moeten de rol van
beheerder of histoloog en de juiste rechten aan u zijn
toegewezen.
Voer de volgende procedures uit om een arts in te voeren
of te wijzigen:
u Een nieuwe arts toevoegen p (172)
u Een ingevoerde arts wijzigen p (173)

4 Gegevensbeheer voor beheerders en histologen
Ventana Medical Systems, Inc.
uPath IVD enterprise software · Softwareversie 1.1 · Gebruikershandleiding · 1018943NL version 1.0
172 Gedeelde gegevensbeheertaken voor casussen
r Een nieuwe arts toevoegen
1
Kies User Settings > Data Management >
Physicians (Gebruikersinstellingen >
Gegevensbeheer > Artsen).
f Er verschijnt een blanco artsformulier waarbij in
het gedeelte Physician Information
(Artsinformatie) de cursor in het veld Physician
First Name* (Voornaam arts) staat.
2
Voer alle vereiste informatie in en voer zo nodig
eventueel beschikbare optionele informatie in:
• Physician First Name* (Voornaam arts)
(verplicht)
• Physician Middle Name (Tweede voornaam arts)
(optioneel)
• Physician Last Name* (Achternaam arts)
(verplicht)
• Medical Specialty (Medisch specialisme)
(optioneel)
• External Physician Id (Externe arts-ID)
(optioneel)
3
Kies zo nodig een eventueel beschikbare optie in het
gedeelte Physician Information (Artsinformatie):
• Suffix (Achtervoegsel) (optioneel)
• Is Active (Is actief) (optioneel)
I De standaard voor het veld Is Active (Is actief) is
Yes (Ja). Wijzig dit veld in No (Nee) om te
voorkomen dat er een inactieve arts aan een
nieuwe casus wordt gekoppeld.
4
In het gedeelte Contact Information
(Contactinformatie) zijn alle velden optioneel. Voer zo
nodig eventueel beschikbare optionele informatie voor
elk veld in.

4 Gegevensbeheer voor beheerders en histologen
Ventana Medical Systems, Inc.
uPath IVD enterprise software · Softwareversie 1.1 · Gebruikershandleiding · 1018943NL version 1.0
Gegevensbeheer voor beheerders en histologen 173
5
Kies de knop SAVE (OPSLAAN). De arts wordt in de
Physician List (Artsenlijst) weergegeven.
6
Als u nog een nieuwe arts wilt toevoegen, kiest u de
knop onder in de Physician List (Artsenlijst).
f Er verschijnt een nieuw blanco artsformulier met
gedeelten voor invoer van arts- en
contactinformatie.
r Een ingevoerde arts wijzigen
1
Kies User Settings > Data Management >
Physicians (Gebruikersinstellingen >
Gegevensbeheer > Artsen) en kies vervolgens een
arts in de Physician List (Artsenlijst).
2
Wijzig de gegevens in het gedeelte Physician
Information (Artsinformatie) en het gedeelte
Contact Information (Contactinformatie) en kies
vervolgens de knop SAVE (OPSLAAN).
Gegevens zoeken in gegevensbeheer
Het kan soms nodig zijn om in de lijst van
gegevensbeheer naar een casus, patiënt, arts, klant,
locatie of gebruiker te zoeken.
j Zorg ervoor dat aan de volgende vereisten is voldaan
voordat deze procedure wordt gestart.
m Voordat u deze taak kunt uitvoeren, moeten de rol van
beheerder of histoloog en de juiste rechten aan u zijn
toegewezen.

4 Gegevensbeheer voor beheerders en histologen
Ventana Medical Systems, Inc.
uPath IVD enterprise software · Softwareversie 1.1 · Gebruikershandleiding · 1018943NL version 1.0
174 Gedeelde gegevensbeheertaken voor casussen
r Een item zoeken
1
Kies User Settings > Data Management
(Gebruikersinstellingen > Gegevensbeheer) en kies
een optie in de lijst.
2
Voer in het veld Search (Zoeken) de waarde in
waarnaar u wilt zoeken.
I U kunt desgewenst een volledige of gedeeltelijke
ID of naam invoeren.
f Vervolgens verschijnen de resultaten die aan het
zoekcriterium voldoen of wordt de tekst “No
results matching <search term>” (Geen resultaten
die overeenkomen met <zoekterm>) weergegeven.
3
Als meerdere resultaten met de zoekwaarde
overeenkomen, kiest u het item dat u wilt bekijken.
4
Kies in het veld Search (Zoeken) het pictogram
Sluiten om de invoer te wissen.

4 Gegevensbeheer voor beheerders en histologen
Ventana Medical Systems, Inc.
uPath IVD enterprise software · Softwareversie 1.1 · Gebruikershandleiding · 1018943NL version 1.0
Gegevensbeheer voor beheerders en histologen 175
Een patiënt of arts verwijderen
U kunt een patiënt of arts uit de lijst verwijderen.
q Als een patiënt of arts aan een actieve of bestaande
casus is gekoppeld, kan de patiënt of arts niet uit de lijst
worden verwijderd.
j Zorg ervoor dat aan de volgende vereisten is voldaan
voordat deze procedure wordt gestart.
m Het scherm Data Management (Gegevensbeheer) is
open.
m Voordat u deze taak kunt uitvoeren, moeten de rol van
beheerder of histoloog en de juiste rechten aan u zijn
toegewezen.
r Een item verwijderen
1
Kies Data Management (Gegevensbeheer) en kies
vervolgens Patients (Patiënten) of Physicians
(Artsen) in de lijst.
f Afhankelijk van uw keuze worden de
desbetreffende lijst en informatie weergegeven.
2
Kies een item en kies vervolgens de knop onder
in het paneel.
f Er verschijnt een blauwe meldingsbanner.
3
Kies Yes (Ja) om het item te verwijderen of No (Nee)
om te annuleren.

4 Gegevensbeheer voor beheerders en histologen
Ventana Medical Systems, Inc.
uPath IVD enterprise software · Softwareversie 1.1 · Gebruikershandleiding · 1018943NL version 1.0
176 Taken van de beheerder in Gegevensbeheer
Taken van de beheerder in
Gegevensbeheer
In dit gedeelte
Klanten maken en wijzigen (176)
Locaties maken en wijzigen (177)
Een klant of locatie verwijderen (178)
Gebruikersaccounts beheren (179)
Gebruikersrollen maken en wijzigen (186)
Klanten maken en wijzigen
Alleen de beheerder kan een nieuwe klant toevoegen of
verouderde items verwijderen.
j Zorg ervoor dat aan de volgende vereisten is voldaan
voordat deze procedure wordt gestart.
m U bent met beheerdersbevoegdheden bij de uPath
IVD enterprise software ingelogd.
r Een nieuwe klant toevoegen
1
Kies User Settings > Data Management > Clients
(Gebruikersinstellingen > Gegevensbeheer > Klanten).
2
Kies de knop onder in de
Clients
(Klanten) list.
3
Voer in het vak Client Information (Klantinformatie)
de volgende informatie in.
• Client ID* (Klant-ID) (verplicht): Voer een klant-ID
in.
• Client Name* (Klantnaam) (verplicht): Voer een
naam in.
• Is Active (Is actief) (optioneel): De
standaardinvoer is Yes (Ja). Wijzig de invoer in No
(Nee) om de klant bij het maken van een casus als
optie te verwijderen.

4 Gegevensbeheer voor beheerders en histologen
Ventana Medical Systems, Inc.
uPath IVD enterprise software · Softwareversie 1.1 · Gebruikershandleiding · 1018943NL version 1.0
Gegevensbeheer voor beheerders en histologen 177
• Client Type (Klanttype) (optioneel): Kies Hospital
(Ziekenhuis) of Lab (Laboratorium).
I Zowel de klant-ID als de klantnaam worden in de
klantenlijst weergegeven wanneer u een klant
kiest om een casus aan te maken.
4
In het gedeelte Contact Information
(Contactinformatie) zijn alle velden optioneel. Voer de
benodigde informatie voor elk veld in.
5
Kies de knop SAVE (OPSLAAN).
u Gerelateerde onderwerpen
• Een patiënt of arts verwijderen (175)
Locaties maken en wijzigen
U kunt nieuwe locaties aan de uPath IVD enterprise
software toevoegen of verouderde items verwijderen.
j Zorg ervoor dat aan de volgende vereisten is voldaan
voordat deze procedure wordt gestart.
m U bent met beheerdersbevoegdheden bij de uPath
IVD enterprise software ingelogd.
r Een nieuwe locatie toevoegen
1
Kies User Settings > Data Management > Sites
(Gebruikersinstellingen > Gegevensbeheer >
Locaties).
2
Kies de knop onder in de Sites (Locaties) list.
3
Voer in het vak Site Information (Locatie-informatie)
de volgende informatie in:
• Site Name* (Locatienaam) (verplicht): Voer een
naam in.
• Site Description* (Locatiebeschrijving)
(verplicht): Voer een beschrijving in.
I Als u bij het maken van een casus een locatie
kiest, wordt alleen de locatienaam in de locatielijst
weergegeven.

4 Gegevensbeheer voor beheerders en histologen
Ventana Medical Systems, Inc.
uPath IVD enterprise software · Softwareversie 1.1 · Gebruikershandleiding · 1018943NL version 1.0
178 Taken van de beheerder in Gegevensbeheer
4
Kies de knop SAVE (OPSLAAN).
u Gerelateerde onderwerpen
• Een klant of locatie verwijderen (178)
Een klant of locatie verwijderen
U kunt een klant of locatie uit de uPath IVD enterprise
software verwijderen.
q Als een klant of locatie aan een actieve of bestaande
casus is gekoppeld, kan de klant of locatie niet uit de lijst
worden verwijderd.
j Zorg ervoor dat aan de volgende vereisten is voldaan
voordat deze procedure wordt gestart.
m U bent met beheerdersbevoegdheden bij de uPath
IVD enterprise software ingelogd.
r Een item verwijderen
1
Kies User Settings > Data Management
(Gebruikersinstellingen > Gegevensbeheer) en kies
vervolgens Clients (Klanten) of Sites (Locaties).
f Afhankelijk van uw keuze worden de
desbetreffende lijst en informatie weergegeven.

4 Gegevensbeheer voor beheerders en histologen
Ventana Medical Systems, Inc.
uPath IVD enterprise software · Softwareversie 1.1 · Gebruikershandleiding · 1018943NL version 1.0
Gegevensbeheer voor beheerders en histologen 179
2
Kies een item en kies vervolgens de knop onder
in het paneel.
f Er verschijnt een blauwe meldingsbanner.
3
Kies Yes (Ja) om het item te verwijderen of No (Nee)
om te annuleren.
Gebruikersaccounts beheren
In dit gedeelte
Een nieuwe gebruikersaccount maken (180)
Wachtwoorden opnieuw instellen (182)
Gebruikersaccounts ontgrendelen (183)
Gebruikersaccounts deactiveren (184)
Gebruikersaccounts verwijderen (185)

4 Gegevensbeheer voor beheerders en histologen
Ventana Medical Systems, Inc.
uPath IVD enterprise software · Softwareversie 1.1 · Gebruikershandleiding · 1018943NL version 1.0
180 Taken van de beheerder in Gegevensbeheer
Een nieuwe gebruikersaccount maken
Alleen de beheerder kan nieuwe gebruikers aan de uPath
IVD enterprise software toevoegen of verouderde items
verwijderen.
j Zorg ervoor dat aan de volgende vereisten is voldaan
voordat deze procedure wordt gestart.
m U bent met beheerdersbevoegdheden bij de uPath
IVD enterprise software ingelogd.
r Een nieuwe gebruiker toevoegen
1
Kies User Settings > Data Management > Users
(Gebruikersinstellingen > Gegevensbeheer >
Gebruikers).
2
Kies de knop onder in de lijst Users (Gebruikers).
f
Het formulier
User
(Gebruiker) wordt weergegeven.
3
Voer in het veld User ID (Gebruikers-ID) een ID
zonder spaties in.
I Voor een gebruiker van een patholoog worden
zowel de gebruikers-ID als de gebruikersnaam in
de gebruikerslijst weergegeven wanneer deze een
patholoog aan een casus toewijst.
4
Doe het volgende om een wachtwoord toe te wijzen:
• Password* (Wachtwoord) (verplicht): Voer het
initiële wachtwoord in dat aan de gebruiker is
toegewezen. Als de gebruiker voor het eerst inlogt,
kan hij dit wachtwoord wijzigen.
• Confirm Password* (Wachtwoord bevestigen)
(verplicht): Voer hetzelfde wachtwoord nogmaals
in.
5
Vul de aanvullende gebruikersinformatie in:
• First Name* (Voornaam) (verplicht)
• Middle Name (Tweede voornaam) (optioneel)
• Last Name* (Achternaam) (verplicht)
• Suffix (Achtervoegsel) (optioneel)
• Is Active (Is actief) (optioneel): De
standaardinvoer is Yes (Ja). Wijzig dit veld in No
(Nee) om deze gebruiker de gebruikersrechten te
ontnemen.

4 Gegevensbeheer voor beheerders en histologen
Ventana Medical Systems, Inc.
uPath IVD enterprise software · Softwareversie 1.1 · Gebruikershandleiding · 1018943NL version 1.0
Gegevensbeheer voor beheerders en histologen 181
6
Voer in het vak Contact Information
(Contactgegevens) het Email (E-mailadres) van de
gebruiker in. Andere informatie is optioneel.
7
Kies een rol in het gedeelte Role Details (Details rol)
(verplicht).
8
Als de rol ‘Pathologist’ (Patholoog) aan de gebruiker
wordt toegewezen, dient u, indien van toepassing, de
velden Medical Specialty (Medisch specialisme) en
Certification (Certificatie), in te vullen.
I Dit veld is optioneel. Pathologen met een
specialisme worden opgenomen op de lijst met
personen die een second opinion kunnen te geven
wanneer er een second opinion op het gebied van
hun specialisme vereist is.
9
Kies de optie Site (Locatie) of Client (Klant)
(verplicht), afhankelijk van waaraan de gebruiker
verbonden is.
I Een histoloog is altijd verbonden aan de locatie.
10
Voer de Site Name* (Locatienaam) of Client Name*
(Klantnaam) in.
• Als u een naam wilt invoeren, begint u in het veld
Site Name* (Locatienaam) of Client Name*
(Klantnaam) de naam in te voeren.
f Hierdoor verschijnt een lijst met alle aanwezige
namen die met de ingevoerde letters beginnen.
11
Kies de knop SAVE (OPSLAAN).

4 Gegevensbeheer voor beheerders en histologen
Ventana Medical Systems, Inc.
uPath IVD enterprise software · Softwareversie 1.1 · Gebruikershandleiding · 1018943NL version 1.0
182 Taken van de beheerder in Gegevensbeheer
Wachtwoorden opnieuw instellen
Als een gebruiker zijn wachtwoord vergeet, kunt u de
gebruikers helpen door hun wachtwoord opnieuw in te
stellen.
j Zorg ervoor dat aan de volgende vereisten is voldaan
voordat deze procedure wordt gestart.
m U bent met beheerdersbevoegdheden bij de uPath
IVD enterprise software ingelogd.
r Een gebruikerswachtwoord opnieuw
instellen
1
Kies User Settings > Data Management > Users
(Gebruikersinstellingen > Gegevensbeheer >
Gebruikers).
2
Kies de gebruiker waarvan het wachtwoord opnieuw
moet worden ingesteld.
• Als u de gebruiker niet kunt vinden, typt u in het
veld Search (Zoeken) de gebruikers-ID of naam
en drukt u op Enter.
3
Schakel het selectievakje Reset/Change Password
(Wachtwoord resetten/wijzigen) in.
f De velden Password* (Wachtwoord) en Confirm
Password* (Wachtwoord bevestigen) worden
beschikbaar.
4
Voer in het veld Password* (Wachtwoord) het
nieuwe wachtwoord in.
5
Voer in het veld Confirm Password* (Wachtwoord
bevestigen) hetzelfde nieuwe wachtwoord nogmaals
in.

4 Gegevensbeheer voor beheerders en histologen
Ventana Medical Systems, Inc.
uPath IVD enterprise software · Softwareversie 1.1 · Gebruikershandleiding · 1018943NL version 1.0
Gegevensbeheer voor beheerders en histologen 183
6
Kies de knop SAVE (OPSLAAN).
I Als de melding per e-mail niet in de uPath IVD
enterprise software is geconfigureerd, geeft u het
nieuwe wachtwoord op andere wijze door aan de
gebruiker.
u Gerelateerde onderwerpen
• Gebruikersaccounts ontgrendelen (183)
Gebruikersaccounts ontgrendelen
Mogelijk moet u gebruikers helpen bij het ontgrendelen
van hun accounts. Administratieve instellingen bepalen
het aantal mislukte inlogpogingen dat een gebruiker kan
ondernemen voordat hij wordt buitengesloten en de
wachtperiode die moet verstrijken voordat hij opnieuw
kan proberen in te loggen.
j Zorg ervoor dat aan de volgende vereisten is voldaan
voordat deze procedure wordt gestart.
m U bent met beheerdersbevoegdheden bij de uPath
IVD enterprise software ingelogd.
r Een gebruikersaccount ontgrendelen
1
Kies User Settings > Data Management > Users
(Gebruikersinstellingen > Gegevensbeheer >
Gebruikers).
2
Kies de gebruiker wiens account moet worden
ontgrendeld.
• Als u de gebruiker niet kunt vinden, typt u in het
veld Search (Zoeken) de gebruikers-ID of naam
en drukt u op Enter.

4 Gegevensbeheer voor beheerders en histologen
Ventana Medical Systems, Inc.
uPath IVD enterprise software · Softwareversie 1.1 · Gebruikershandleiding · 1018943NL version 1.0
184 Taken van de beheerder in Gegevensbeheer
3
Kies de knop Unlock (Ontgrendelen) onder in de lijst
Users (Gebruikers).
I De knop Unlock (Ontgrendelen) verschijnt
wanneer een gebruiker van zijn account is
buitengesloten.
f De gebruiker kan nu met zijn account inloggen.
4
Geef de gebruiker, indien nodig, een nieuw
wachtwoord.
u Gerelateerde onderwerpen
• Gebruikersaccounts instellen (56)
• Wachtwoorden opnieuw instellen (182)
Gebruikersaccounts deactiveren
De accounts van gebruikers, artsen of klanten kunnen in
de uPath IVD enterprise software worden gedeactiveerd.
Dit kan nodig zijn wanneer deze personen niet meer aan
een locatie verbonden zijn.
j Zorg ervoor dat aan de volgende vereisten is voldaan
voordat deze procedure wordt gestart.
m U bent met beheerdersbevoegdheden bij de uPath
IVD enterprise software ingelogd.
r Een arts, gebruiker of klant
deactiveren
1
Kies User Settings > Data Management >
(Gebruikersinstellingen > Gegevensbeheer) en kies
vervolgens Physicians (Artsen), Clients (Klanten) of
Users (Gebruikers) om een item te deactiveren.
2
Kies het item dat u wilt deactiveren in de lijst.

4 Gegevensbeheer voor beheerders en histologen
Ventana Medical Systems, Inc.
uPath IVD enterprise software · Softwareversie 1.1 · Gebruikershandleiding · 1018943NL version 1.0
Gegevensbeheer voor beheerders en histologen 185
3
Kies in de vervolgkeuzelijst van het veld Is Active (Is
actief) de optie No (Nee).
4
Kies de knop SAVE (OPSLAAN).
f De gedeactiveerde arts, gebruiker of klant is niet
meer als optie in de uPath IVD enterprise software
beschikbaar.
f Gedeactiveerde gebruikers en klanten kunnen niet
meer bij de uPath IVD enterprise software
inloggen.
Gebruikersaccounts verwijderen
Gebruikers- of klantenaccounts kunnen permanent uit de
uPath IVD enterprise software worden verwijderd.
q Als een gebruikersaccount aan een actieve of
bestaande casus is gekoppeld, kan de gebruikersaccount
niet uit de lijst worden verwijderd.
j Zorg ervoor dat aan de volgende vereisten is voldaan
voordat deze procedure wordt gestart.
m U bent met beheerdersbevoegdheden bij de uPath
IVD enterprise software ingelogd.

4 Gegevensbeheer voor beheerders en histologen
Ventana Medical Systems, Inc.
uPath IVD enterprise software · Softwareversie 1.1 · Gebruikershandleiding · 1018943NL version 1.0
186 Taken van de beheerder in Gegevensbeheer
r Een gebruikersaccount verwijderen
1
Kies User Settings > Data Management >
(Gebruikersinstellingen > Gegevensbeheer) en kies
vervolgens Clients (Klanten) of Users (Gebruikers)
om een item te verwijderen.
2
Selecteer het item dat u wilt verwijderen in de lijst.
3
Kies de knop onder in de lijst.
I De verwijdering van een item KAN NIET ongedaan
worden gemaakt.
f Er verschijnt een blauwe melding die u vraagt om
de verwijdering te bevestigen.
4
Kies de knop Yes (Ja) om de verwijdering te
bevestigen of de knop No (Nee) om deze te
annuleren.
f Als u Yes (Ja) kiest, verschijnt er kort een groene
melding waarin de succesvolle verwijdering van
het item wordt bevestigd. Het item wordt niet meer
in de lijst weergegeven.
Gebruikersrollen maken en wijzigen
In dit gedeelte
Over gebruikersrollen en -rechten (187)
Een nieuwe gebruikersrol maken (188)
De naam van een gebruikersrol wijzigen (189)
Een gebruikersrol wijzigen (190)
Een gebruikersrol verwijderen (192)

4 Gegevensbeheer voor beheerders en histologen
Ventana Medical Systems, Inc.
uPath IVD enterprise software · Softwareversie 1.1 · Gebruikershandleiding · 1018943NL version 1.0
Gegevensbeheer voor beheerders en histologen 187
Over gebruikersrollen en -rechten
In de uPath IVD enterprise software worden aan een
gebruiker een rol en rechten toegewezen om specifieke
taken te kunnen uitvoeren. U kunt de vooraf
gedefinieerde gebruikersrollen in de uPath IVD enterprise
software gebruiken of eigen rollen maken.
Organisatie van rollen
In het paneel Roles (Rollen) zijn de items in een lijst
georganiseerd.
U kunt een rol maken, een andere naam geven of
verwijderen. Als u een rol in de lijst wilt zoeken, gebruikt
u het vak Search (Zoeken).
Vooraf gedefinieerde rollen in de uPath IVD enterprise
software worden in een groen lettertype en met een
bladwijzerpictogram weergegeven en kunnen niet
worden verwijderd.
Lijst met rechten
U kunt kiezen uit een lijst met vooraf gedefinieerde
rechten die u aan een rol kunt toewijzen. De lijst met
rechten kan niet worden bewerkt.
A Naam van de lijst en
aantal items
C Items in de lijst
B Zoeken naar een item D Items maken, een
andere naam geven of
verwijderen
A
B
C
D

4 Gegevensbeheer voor beheerders en histologen
Ventana Medical Systems, Inc.
uPath IVD enterprise software · Softwareversie 1.1 · Gebruikershandleiding · 1018943NL version 1.0
188 Taken van de beheerder in Gegevensbeheer
Een nieuwe gebruikersrol maken
De beheerder, coördinator, histoloog en patholoog
hebben vooraf gedefinieerde rechten die niet kunnen
worden bewerkt. U kunt echter wel een nieuwe rol met
een andere verzameling rechten maken en vervolgens
deze nieuwe rol aan een gebruiker toewijzen.
Alleen de door de beheerder gemaakte rollen (die met
een zwart lettertype worden weergegeven) kunnen
worden hernoemd, bewerkt of verwijderd.
j Zorg ervoor dat aan de volgende vereisten is voldaan
voordat deze procedure wordt gestart.
m U bent met beheerdersbevoegdheden bij de uPath
IVD enterprise software ingelogd.
r Een nieuwe rol maken
1
Kies User Settings > Data Management > Roles
(Gebruikersinstellingen > Gegevensbeheer > Rollen).
2
Kies onder in de lijst Roles (Rollen) de knop New
(Nieuw).
f Er wordt een nieuw veld onder in de lijst
weergegeven.
3
Voer in het veld de naam voor de nieuwe rol in.
4
Druk op de Enter-toets om het item aan de lijst toe te
voegen.
f Er verschijnt kortstondig een groene
meldingsbanner waarin de succesvolle toevoeging
van de rol wordt bevestigd.

4 Gegevensbeheer voor beheerders en histologen
Ventana Medical Systems, Inc.
uPath IVD enterprise software · Softwareversie 1.1 · Gebruikershandleiding · 1018943NL version 1.0
Gegevensbeheer voor beheerders en histologen 189
5
Schakel in het vak PERMISSIONS (RECHTEN) het
selectievakje in naast elk recht dat u aan de rol wilt
toewijzen.
6
Kies de knop SAVE (OPSLAAN).
f Er verschijnt een blauwe meldingsbanner waarin
om een bevestiging wordt gevraagd. Als u wilt
bevestigen, kiest u Yes (Ja).
f De nieuwe rol is nu in de lijst Roles (Rollen)
opgenomen en kan aan gebruikers worden
toegewezen.
De naam van een gebruikersrol wijzigen
U kunt de naam van een gebruikersrol wijzigen en de
rechten die aan de rol zijn toegewezen behouden of
wijzigen.
j Zorg ervoor dat aan de volgende vereisten is voldaan
voordat deze procedure wordt gestart.
m U bent met beheerdersbevoegdheden bij de uPath
IVD enterprise software ingelogd.
r De naam van een rol wijzigen
1
Kies User Settings > Data Management > Roles
(Gebruikersinstellingen > Gegevensbeheer > Rollen).

4 Gegevensbeheer voor beheerders en histologen
Ventana Medical Systems, Inc.
uPath IVD enterprise software · Softwareversie 1.1 · Gebruikershandleiding · 1018943NL version 1.0
190 Taken van de beheerder in Gegevensbeheer
2
Kies de rol waarvan u de naam wilt wijzigen.
3
Kies onder in de lijst Roles (Rollen) de knop Rename
(Naam wijzigen).
f Er verschijnt een nieuwe rol in de lijst.
4
Voer de nieuwe naam voor de rol in.
5
Druk op de Enter-toets om de rol aan de lijst toe te
voegen.
f Er verschijnt kortstondig een groene
meldingsbanner waarin de succesvolle
naamswijziging van de rol wordt bevestigd.
Een gebruikersrol wijzigen
U kunt wijzigingen in een rol aanbrengen door rechten
aan de rol toe te kennen of deze te ontnemen.
j Zorg ervoor dat aan de volgende vereisten is voldaan
voordat deze procedure wordt gestart.
m U bent met beheerdersbevoegdheden bij de uPath
IVD enterprise software ingelogd.

4 Gegevensbeheer voor beheerders en histologen
Ventana Medical Systems, Inc.
uPath IVD enterprise software · Softwareversie 1.1 · Gebruikershandleiding · 1018943NL version 1.0
Gegevensbeheer voor beheerders en histologen 191
r Een rol wijzigen
1
Kies User Settings > Data Management > Roles
(Gebruikersinstellingen > Gegevensbeheer >
Gebruikers).
2
Kies de rol die u wilt wijzigen.
I U kunt de met een groen lettertype weergegeven
standaardrollen niet bewerken.
3
Kies het tabblad PERMISSIONS (RECHTEN). Schakel
het selectievakje naast een recht uit om het recht aan
de rol toe te voegen of schakel het selectievakje uit
om het uit de rol te verwijderen.

4 Gegevensbeheer voor beheerders en histologen
Ventana Medical Systems, Inc.
uPath IVD enterprise software · Softwareversie 1.1 · Gebruikershandleiding · 1018943NL version 1.0
192 Taken van de beheerder in Gegevensbeheer
4
Als u de wijzigingen wilt behouden, kiest u de knop
SAVE (OPSLAAN).
f Er verschijnt een blauwe meldingsbanner met de
waarschuwing dat de wijzigingen van toepassing
zullen zijn op alle gebruikers waaraan de rol is
toegewezen en de vraag of u de updates wilt
doorvoeren. Kies Yes (Ja) om de wijzigingen te
bevestigen.
5
Kies CANCEL (ANNULEREN) om de wijzigingen te
verwijderen.
f Er verschijnt een blauwe meldingsbanner waarin
om een bevestiging wordt gevraagd. Als u wilt
bevestigen, kiest u Yes (Ja).
Een gebruikersrol verwijderen
Als een gebruikersrol niet meer nodig is, kunt u deze
verwijderen.
q Als de rol aan een gebruiker is gekoppeld, kan de rol
niet uit de lijst worden verwijderd.
j Zorg ervoor dat aan de volgende vereisten is voldaan
voordat deze procedure wordt gestart.
m U bent met beheerdersbevoegdheden bij de uPath
IVD enterprise software ingelogd.
r Een rol verwijderen
1
Kies User Settings > Data Management > Roles
(Gebruikersinstellingen > Gegevensbeheer > Rollen).

4 Gegevensbeheer voor beheerders en histologen
Ventana Medical Systems, Inc.
uPath IVD enterprise software · Softwareversie 1.1 · Gebruikershandleiding · 1018943NL version 1.0
Gegevensbeheer voor beheerders en histologen 193
2
Kies de rol die u wilt verwijderen.
3
Kies onder in de lijst Roles (Rollen) de knop Delete
(Verwijderen).
I De verwijdering van een rol KAN NIET ongedaan
worden gemaakt.
f Er verschijnt een blauwe melding die u vraagt om
de verwijdering te bevestigen.
4
Kies de knop Yes (Ja) om de verwijdering te
bevestigen of de knop No (Nee) om deze te
annuleren.
f Als u Yes (Ja) hebt gekozen, verschijnt er kort een
groene meldingsbanner waarop de succesvolle
verwijdering van de rol wordt bevestigd. De rol
wordt niet meer in het paneel Roles (Rollen)
weergegeven.

4 Gegevensbeheer voor beheerders en histologen
Ventana Medical Systems, Inc.
uPath IVD enterprise software · Softwareversie 1.1 · Gebruikershandleiding · 1018943NL version 1.0
194 Taken van de histoloog in Gegevensbeheer
Taken van de histoloog in Gegevensbeheer
In dit gedeelte
Over glaasjesaanvragen (194)
Glaasjes of een patholoog aan een casus toevoegen (194)
Glaasjesaanvragen bekijken (196)
Glaasjesaanvragen verwijderen (198)
Glaasjesaanvragen voltooien (198)
Over glaasjesaanvragen
In het scherm Data Management (Gegevensbeheer)
gebruikt u de optie Requests (Aanvragen) om alle
glaasjesaanvragen van de patholoog te bekijken en te
voltooien.
Pathologen kunnen met de volgende methoden
glaasjesaanvragen maken:
• Als de patholoog extra glaasjes voor de casus wenst,
kan hij de aanvraagoptie gebruiken.
• Als de patholoog of histoloog een glaasje om
kwaliteitsredenen afwijst, wordt er automatisch een
glaasjesaanvraag via de uPath IVD enterprise software
ingediend.
Nadat u een glaasjesaanvraag hebt voltooid, wordt de
aanvraag van de lijst Pending Requests (Aanvragen in
behandeling) naar de lijst Done Requests (Verwerkte
aanvragen) overgebracht.
u Gerelateerde onderwerpen
• Softwareoverzicht (23)
• Over gegevensbeheer voor histologen (153)
Glaasjes of een patholoog aan een casus toevoegen
Mogelijk moet u voor casussen die Pending (In
behandeling) zijn nieuwe glaasjes toevoegen of glaasjes
opnieuw scannen. Verder kunnen zich casussen
voordoen waarin een patholoog moet worden
toegewezen.
c Bekijk de casuslijsten indien nodig.

4 Gegevensbeheer voor beheerders en histologen
Ventana Medical Systems, Inc.
uPath IVD enterprise software · Softwareversie 1.1 · Gebruikershandleiding · 1018943NL version 1.0
Gegevensbeheer voor beheerders en histologen 195
j Zorg ervoor dat aan de volgende vereisten is voldaan
voordat deze procedure wordt gestart.
m Het scherm Data Management (Gegevensbeheer) is
open.
m Voordat u deze taak kunt uitvoeren, moeten de rol van
histoloog en de juiste rechten aan u zijn toegewezen.
r Status van casus bekijken
1
Kies User Settings > User Preference > uPath
(Gebruikersinstellingen > Gegevensbeheer > uPath).
f De tabel ALL ACTIVE CASES (ALLE ACTIEVE
CASUSSEN) wordt weergegeven.
q Dit is een werkscherm voor de patholoog, met
slechts beperkte functionaliteit voor de histoloog. In
de bovenste menubalk is alleen de knop Search
(Zoeken) beschikbaar.
2
Sorteer de tabel ALL ACTIVE CASES (ALLE ACTIEVE
CASUSSEN) om deze gemakkelijker te kunnen
bekijken.
• Kies de kolomkop om op de betreffende kolom te
sorteren.
I De driehoek geeft aan of de kolom in op- of
aflopende volgorde is gesorteerd.
3
Let op de casusnummers met de status Pending (In
behandeling) die 0 glaasjes hebben of waarbij het
veld met de toegewezen patholoog leeg is.
4
Kies User Settings > Data Management > Cases
(Gebruikersinstellingen > Gegevensbeheer >
Casussen). Kies een casus die glaasjes vereist of
waaraan een patholoog moet worden toegewezen.

4 Gegevensbeheer voor beheerders en histologen
Ventana Medical Systems, Inc.
uPath IVD enterprise software · Softwareversie 1.1 · Gebruikershandleiding · 1018943NL version 1.0
196 Taken van de histoloog in Gegevensbeheer
5
In het gedeelte Workflow Information section, in
the Assigned Pathologist (Workflowinformatie kunt
u in het veld Toegewezen patholoog) beginnen te
typen om een lijst met beschikbare opties te zien. Kies
een optie in de lijst.
f Alleen pathologen met relevantie voor de workflow
en geconfigureerde rechten zijn beschikbaar in de
lijst Assigned Pathologist (Toegewezen
patholoog).
q Een casus moet aan een patholoog zijn
toegewezen, om door deze patholoog te kunnen
worden afgemeld. U kunt de patholoog echter op een
later tijdstip toewijzen.
6
Scrol naar het gedeelte Slide Information
(Glaasjesinformatie) om nieuwe glaasjesinformatie toe
te voegen.
• Kies de knop .
• Voer informatie in over de glaasjes.
7
Kies de knop Associate Slide Images
(Glaasjesafbeeldingen koppelen) om te zoeken naar
een glaasjesafbeelding en deze aan een glaasje te
koppelen.
• Ga naar het vak Search For (Zoeken naar) en
voer de bestandsnaam van het glaasje in of voer
een datum in in de velden From (Van) en To (Tot).
• Versleep de glaasjesafbeelding naar het veld
Image (Afbeelding) in de glaasjeslijst. Herhaal dit
om aan elk glaasje een glaasjesafbeelding te
koppelen.
8
Kies de knop SAVE (OPSLAAN).
Glaasjesaanvragen bekijken
U kunt de door pathologen ingediende
glaasjesaanvragen bekijken.
c Bekijk de glaasjesaanvragen indien nodig.

4 Gegevensbeheer voor beheerders en histologen
Ventana Medical Systems, Inc.
uPath IVD enterprise software · Softwareversie 1.1 · Gebruikershandleiding · 1018943NL version 1.0
Gegevensbeheer voor beheerders en histologen 197
j Zorg ervoor dat aan de volgende vereisten is voldaan
voordat deze procedure wordt gestart.
m Het scherm Data Management (Gegevensbeheer) is
open.
m Voordat u deze taak kunt uitvoeren, moeten de juiste
rol en rechten aan u zijn toegewezen.
r Glaasjesaanvragen bekijken
1
Kies het tabblad Data Management > Requests >
Pending (Gegevensbeheer > Aanvragen > In
behandeling).
f De tabel Pending Requests (Aanvragen in
behandeling) wordt weergegeven.
2
Bekijk in de tabel Pending Requests (Aanvragen in
behandeling) de details van de glaasjesaanvraag,
zoals Case# (Casusnummer), Specimen#
(Monsternummer), Slide id (Glaasje-ID), Request
Reason (Reden voor aanvraag) en de opmerkingen
van de patholoog.
• Vraag glaasjes opnieuw te scannen of vraag
nieuwe glaasjes aan op basis van de door de
patholoog opgegeven reden van de aanvraag.
u Gerelateerde onderwerpen
• Glaasjesaanvragen voltooien (198)

4 Gegevensbeheer voor beheerders en histologen
Ventana Medical Systems, Inc.
uPath IVD enterprise software · Softwareversie 1.1 · Gebruikershandleiding · 1018943NL version 1.0
198 Taken van de histoloog in Gegevensbeheer
Glaasjesaanvragen verwijderen
U kunt een glaasjesaanvraag via het tabblad Pending
(In behandeling) in Gegevensbeheer verwijderen.
j Zorg ervoor dat aan de volgende vereisten is voldaan
voordat deze procedure wordt gestart.
m Het scherm Data Management (Gegevensbeheer)
is open.
m Voordat u deze taak kunt uitvoeren, moeten de rol van
histoloog en de juiste rechten aan u zijn toegewezen.
r Een glaasjesaanvraag verwijderen
1
Kies het tabblad Data Management > Requests >
Pending (Gegevensbeheer > Aanvragen > In
behandeling).
f De tabel Pending Requests (Aanvragen in
behandeling) wordt weergegeven.
2
Een glaasjesaanvraag annuleren:
• Kies in de kolom Status (Status) de optie
Canceled (Geannuleerd) en kies vervolgens de
knop SAVE (OPSLAAN).
f De aanvraag wordt uit de tabel Pending
Requests (Aanvragen in behandeling) verwijderd.
f In het CASE LOG (CASUSLOGBESTAND) wordt
aangegeven dat de aanvraag is opgeheven (de
aanvraag is doorgekruist), en het sjabloonglaasje
dat een aanvraag aangeeft wordt van het scherm
VIEWER (VIEWER) van de patholoog verwijderd.
Glaasjesaanvragen voltooien
Nadat u een glaasjesaanvraag hebt bekeken, kunt u,
afhankelijk van de aanvraag van de patholoog, het
opnieuw scannen van de glaasjes inplannen of nieuwe
glaasjes aanvragen.
d m Haal de glaasjes uit de voorraad op om deze opnieuw
te scannen.
m Vraag nieuwe glaasjes aan.

4 Gegevensbeheer voor beheerders en histologen
Ventana Medical Systems, Inc.
uPath IVD enterprise software · Softwareversie 1.1 · Gebruikershandleiding · 1018943NL version 1.0
Gegevensbeheer voor beheerders en histologen 199
j Zorg ervoor dat aan de volgende vereisten is voldaan
voordat deze procedure wordt gestart.
m Het scherm Data Management (Gegevensbeheer)
is open.
m Voordat u deze taak kunt uitvoeren, moeten de rol van
histoloog en de juiste rechten aan u zijn toegewezen.
m Zorg dat u het casusnummer voor de in behandeling
zijnde glaasjesaanvraag bij de hand hebt.
r Glaasjesaanvragen voltooien
1
Kies Data Management > Cases > Case List
(Gegevensbeheer > Casussen > Casuslijst) en kies
vervolgens de casus met de glaasjesaanvraag.
2
Kies in het gedeelte Specimen Information
(Monsterinformatie) het monstertabblad dat voor het
opnieuw scannen of voor nieuwe glaasjes wordt
gebruikt.
3
Kies in het gedeelte Slide Information
(Glaasjesinformatie) de knop om nieuwe
glaasjesinformatie in te voeren voor elk opnieuw te
scannen glaasje of elk nieuwe glaasje.
I U kunt de afbeelding voor een bestaand ingevoerd
glaasje vervangen. Dit verwijdert echter alle aan
het glaasje gekoppelde gegevens, inclusief
eventuele analyseresultaten.
4
Bewerk elk item met Slide Information
(Glaasjesinformatie) zodat het Test Type (Testtype)
met de aanvraag correspondeert.

4 Gegevensbeheer voor beheerders en histologen
Ventana Medical Systems, Inc.
uPath IVD enterprise software · Softwareversie 1.1 · Gebruikershandleiding · 1018943NL version 1.0
200 Taken van de histoloog in Gegevensbeheer
5
Kies de knop Associate Slide Images
(Glaasjesafbeeldingen koppelen).
f Het dialoogvenster Associate Slide Images
(Glaasjesafbeeldingen koppelen) wordt
weergegeven.
6
Zoek een glaasjesafbeelding, kies een
glaasjesafbeelding en sleep deze naar het veld Image
(Afbeelding).
7
(optioneel) Kies het detailpictogram in de
glaasjestabel en voeg een glaasjesnotitie toe.
8
Kies de knop SAVE (OPSLAAN).
f De Case List (Casuslijst) wordt weergegeven.
9
Kies in de Case List (Casuslijst) de knop SAVE
(OPSLAAN).
f KENNISGEVING: Als u SAVE (OPSLAAN) kiest en
de tabel Slide Information (Glaasjesinformatie)
items bevat met nieuwe glaasjes die ter vervanging
van bestaande glaasjes zijn geüpload, wordt via
een blauwe meldingsbanner gewaarschuwd dat
alle gegevens met betrekking tot de oude glaasjes
verloren zullen gaan.
10
Kies OK om verder te gaan of CANCEL
(ANNULEREN) om de wijzigingen te verwijderen.
11
Kies in het paneel Data Management
(Gegevensbeheer) de optie Requests (Aanvragen).

4 Gegevensbeheer voor beheerders en histologen
Ventana Medical Systems, Inc.
uPath IVD enterprise software · Softwareversie 1.1 · Gebruikershandleiding · 1018943NL version 1.0
Gegevensbeheer voor beheerders en histologen 201
12
Wijzig in de kolom Status (Status) de status van
Pending (In behandeling) in Completed (Voltooid).
13
Kies de knop SAVE (OPSLAAN).
f De aanvraag wordt van de tabel Pending Requests
(Aanvragen in behandeling) naar de tabel Done
Requests (Verwerkte aanvragen) overgebracht.
14
Kies in het scherm Requests (Aanvragen) het tabblad
Done (Klaar) om de voltooide aanvragen te bekijken.
I U kunt voltooide aanvragen vanuit de tabel Done
Requests (Verwerkte aanvragen) weer naar de
tabel Pending Requests (Aanvragen in
behandeling) overbrengen door de kolom Status
(Status) weer in Pending (In behandeling) te
veranderen en vervolgens de knop SAVE
(OPSLAAN) te kiezen.

4 Gegevensbeheer voor beheerders en histologen
Ventana Medical Systems, Inc.
uPath IVD enterprise software · Softwareversie 1.1 · Gebruikershandleiding · 1018943NL version 1.0
202 Taken van de histoloog in Gegevensbeheer


5 Workflow van de histoloog
Ventana Medical Systems, Inc.
uPath IVD enterprise software · Softwareversie 1.1 · Gebruikershandleiding · 1018943NL version 1.0
205
Inhoudsopgave
Workflow van de histoloog 5
In dit hoofdstuk
5
Navigeren in het scherm CASES (CASUSSEN) . . . . . 207
Over de rol van histoloog. . . . . . . . . . . . . . . . . . . . . 207
Over het scherm CASES (CASUSSEN) . . . . . . . . . 208
Lijst ALL ACTIVE CASES (ALLE ACTIEVE
CASUSSEN) bekijken. . . . . . . . . . . . . . . . . . . . . . . . 208
Navigeren in het scherm VIEWER (VIEWER) voor
histologen . . . . . . . . . . . . . . . . . . . . . . . . . . . . . . . . . . . . 210
Over functies en lay-out van het scherm VIEWER
(VIEWER) . . . . . . . . . . . . . . . . . . . . . . . . . . . . . . . . . . 210

5 Workflow van de histoloog
Ventana Medical Systems, Inc.
uPath IVD enterprise software · Softwareversie 1.1 · Gebruikershandleiding · 1018943NL version 1.0
206
Inhoudsopgave

5 Workflow van de histoloog
Ventana Medical Systems, Inc.
uPath IVD enterprise software · Softwareversie 1.1 · Gebruikershandleiding · 1018943NL version 1.0
Workflow van de histoloog 207
Navigeren in het scherm CASES
(CASUSSEN)
In dit gedeelte
Over de rol van histoloog (207)
Over het scherm CASES (CASUSSEN) (208)
Lijst ALL ACTIVE CASES (ALLE ACTIEVE CASUSSEN)
bekijken (208)
Over de rol van histoloog
U kunt het scherm CASES (CASUSSEN) gebruiken om
alle actieve, gearchiveerde of geannuleerde casussen
voor de locatie of klant te bekijken. U kunt de status en
toewijzingen van een casus bekijken en controleren of er
glaasjes nodig zijn voor casussen met de status Pending
(In behandeling) dan wel of er een patholoog aan de
casus moet worden toegewezen.
Pathologen gebruiken het scherm CASES (CASUSSEN)
voor het beheren van de casussen die aan hen zijn
toegewezen of de casussen waaraan zij meewerken,
evenals voor het bekijken van de casusstatus en -
informatie.

5 Workflow van de histoloog
Ventana Medical Systems, Inc.
uPath IVD enterprise software · Softwareversie 1.1 · Gebruikershandleiding · 1018943NL version 1.0
208 Navigeren in het scherm CASES (CASUSSEN)
Over het scherm CASES (CASUSSEN)
U gebruikt het scherm CASES (CASUSSEN) om actieve
casussen te bekijken.
Lijst ALL ACTIVE CASES (ALLE ACTIEVE CASUSSEN)
bekijken
U kunt actieve, geannuleerde of gearchiveerde casussen
bekijken.
j Zorg ervoor dat aan de volgende vereisten is voldaan
voordat deze procedure wordt gestart.
m U bent met histoloogbevoegdheden bij de uPath IVD
enterprise software ingelogd.
A Menubalk Quick Actions (Snelle
acties) met de knop User Settings
(Gebruikersinstellingen), meldingen,
een zoekfunctie, en de mogelijkheid
tot het openen of sluiten van panelen
met casusinformatie.
D Bekijk meldingen voor nieuwe
casussen of voor een actie die voor
bestaande casussen vereist is.
G Open mappen om aanvullende
casuslijsten te bekijken.
B Primair weergavegebied met actieve
casussen en informatie.
E Zoek een specifieke casus en geef
deze weer.
H Open of sluit panelen om extra
patiënt- en monsterinformatie of
bijlagen te bekijken.
C De knop User Settings
(Gebruikersinstellingen) opent een
menu met opties voor uPath, Help &
Support (Help & ondersteuning),
About (Over met informatie over de
softwareversie), en Logout
(Uitloggen).
F Weergeven of verbergen van het
menu CASES (CASUSSEN).
A
B
C
D
H
E F
G

5 Workflow van de histoloog
Ventana Medical Systems, Inc.
uPath IVD enterprise software · Softwareversie 1.1 · Gebruikershandleiding · 1018943NL version 1.0
Workflow van de histoloog 209
r Casuslijsten bekijken
1
Kies User Settings > User Preference > uPath
(Gebruikersinstellingen > Gebruikersvoorkeuren >
uPath).
f Het scherm CASES (CASUSSEN) met de lijst ALL
ACTIVE CASES (ALLE ACTIEVE CASUSSEN)
wordt weergegeven.
2
Als u een andere casuslijst wilt bekijken of panelen
wilt openen of sluiten, kiest u CASES > FOLDERS
(CASUSSEN > MAPPEN) en kiest u de map All
Canceled Cases (Alle geannuleerde casussen) of All
Signed Out Cases (Alle afgemelde casussen).
3
Als u afgekapte items in de casuslijst wilt bekijken,
blijft u het item met de muiscursor aanwijzen.

5 Workflow van de histoloog
Ventana Medical Systems, Inc.
uPath IVD enterprise software · Softwareversie 1.1 · Gebruikershandleiding · 1018943NL version 1.0
210 Navigeren in het scherm VIEWER (VIEWER) voor histologen
Navigeren in het scherm VIEWER (VIEWER)
voor histologen
In dit gedeelte
Over functies en lay-out van het scherm VIEWER
(VIEWER) (210)
Over functies en lay-out van het scherm VIEWER
(VIEWER)
De meeste functies van het scherm VIEWER (VIEWER)
worden door de patholoog gebruikt voor het bekijken en
analyseren van glaasjes.
Functies van het scherm VIEWER (VIEWER) Het menu User Settings (Gebruikersinstellingen) en de
vlagmeldingen zijn beschikbaar op het scherm VIEWER
(VIEWER). Het menu User Settings
(Gebruikersinstellingen) heeft een extra optie voor het
blokkeren van de identiteit van een patiënt.
De tabbladen CASES (CASUSSEN) en and VIEWER
(VIEWER) zijn beschikbaar op de menubalk Quick Actions
(Snelle acties). De opties voor het kiezen van de
paneelopties zijn aan het tabblad VIEWER (VIEWER)
gekoppeld.
De panelen CASE LOG (CASUSLOGBOEK) en PATIENT
HISTORY (PATIËNTGESCHIEDENIS) die op het scherm
CASES (CASUSSEN) beschikbaar zijn, kunnen ook op het
scherm VIEWER (VIEWER) worden weergegeven, in
aanvulling op de panelen die specifiek zijn voor dit
scherm.
q De histoloog heeft geen toegang tot het scherm
REPORT (RAPPORT), waarmee de patholoog casussen
kan afmelden.

5 Workflow van de histoloog
Ventana Medical Systems, Inc.
uPath IVD enterprise software · Softwareversie 1.1 · Gebruikershandleiding · 1018943NL version 1.0
Workflow van de histoloog 211
Functies en lay-out van het scherm VIEWER
(VIEWER)
U gebruikt knoppen op de menubalk Quick Actions
(Snelle acties) en de panelen van het scherm VIEWER
(VIEWER) om glaasjes te bekijken. Onder de knoppen en
panelen voor het uitvoeren van routinebewerkingen zoals
het doorbladeren van afbeeldingen bevinden zich enkele
redundante opties.
Een samenvatting van de functionele gebieden van het
scherm VIEWER (VIEWER) is hieronder weergegeven.
q De knoppen in de bovenste menubalk zijn
beschikbaar wanneer hun acties toepasselijk zijn voor de
huidige fase van het glaasjesanalyseproces. De
beschikbare knoppen worden weergegeven in een helder
wit lettertype. Als u een beschikbare knop kiest, wordt
deze lichtblauw.
w Scherm VIEWER (VIEWER) De glaasjesselectie- en -informatiebalk en de patiëntidentificatiebalk worden niet weergegeven.
A Primair weergavegebied E Knoppen van het gebied
ANNOTATION (ANNOTATIE)
I Knop Export (Exporteren)
B Menu User Settings
(Gebruikersinstellingen)
F Knoppen van het gebied SETUP
(INSTELLINGEN) (Stain setup
(Kleuringsinstellingen))
J Vervolgkeuzelijst van het tabblad
VIEWER (VIEWER)
C Pictogram vlagmelding G Knoppen van het gebied SLIDE
(GLAASJE)
K Paneel SLIDE NAVIGATION
(GLAASJESNAVIGATIE)
D Knoppen van het gebied
NAVIGATION (NAVIGATIE)
H Knoppen van het gebied VIEW
(BEKIJKEN)
L Paneel ALL SLIDES (ALLE
GLAASJES)
A
B C D
E F G
H
I
J
K
L

5 Workflow van de histoloog
Ventana Medical Systems, Inc.
uPath IVD enterprise software · Softwareversie 1.1 · Gebruikershandleiding · 1018943NL version 1.0
212 Navigeren in het scherm VIEWER (VIEWER) voor histologen
u Gerelateerde onderwerpen
• Een focusniveau voor gescande glaasjes
bekijken (331)
• Bekijken van glaasjes traceren (332)
• Glaasjes onderling afstemmen (335)
• Glaasjes tegelijk bekijken (336)
• Twee glaasjes onafhankelijk van elkaar bekijken (338)
• Een glaasje afwijzen (301)
A Bovenste menubalk C Glaasjesselectie- en -informatiebalk
B Patiëntidentificatiebalk
C
B
A


6 Workflow van coördinators
Ventana Medical Systems, Inc.
uPath IVD enterprise software · Softwareversie 1.1 · Gebruikershandleiding · 1018943NL version 1.0
215
Inhoudsopgave
Workflow van coördinators 6
In dit hoofdstuk
6
Overzicht van de coördinatie van casussen . . . . . . . . 217
Over de rol van coördinator. . . . . . . . . . . . . . . . . . . 217
Over het scherm CASES (CASUSSEN) voor
coördinators . . . . . . . . . . . . . . . . . . . . . . . . . . . . . . . 218
Over de lay-out van het scherm CASES
(CASUSSEN) . . . . . . . . . . . . . . . . . . . . . . . . . . . . 218
Over het menu CASES (CASUSSEN) . . . . . . . . 219
Voortgang van casussen volgen. . . . . . . . . . . . 219
Casuscoördinatie uitvoeren. . . . . . . . . . . . . . . . . . . . . . 221
Identificeren van casussen die een patholoog
vereisen . . . . . . . . . . . . . . . . . . . . . . . . . . . . . . . . . . . 221
Identificeren van een casus die glaasjes vereist . 222
Statistieken van casustoewijzingen onderzoeken 223
Een patholoog aan een casus toewijzen of
opnieuw toewijzen . . . . . . . . . . . . . . . . . . . . . . . . . . 225

6 Workflow van coördinators
Ventana Medical Systems, Inc.
uPath IVD enterprise software · Softwareversie 1.1 · Gebruikershandleiding · 1018943NL version 1.0
216
Inhoudsopgave

6 Workflow van coördinators
Ventana Medical Systems, Inc.
uPath IVD enterprise software · Softwareversie 1.1 · Gebruikershandleiding · 1018943NL version 1.0
Workflow van coördinators 217
Overzicht van de coördinatie van casussen
In dit gedeelte
Over de rol van coördinator (217)
Over het scherm CASES (CASUSSEN) voor
coördinators (218)
Over de rol van coördinator
De coördinator assisteert de beheerder en histoloog bij
hun gegevensbeheerrollen door het bekijken van
casuslijsten en het traceren van casussen die
vervolgacties vereisen. U kunt een casus die niet
toegewezen is op uw locatie bekijken en opnieuw
toewijzen.
Taken van de coördinator De coördinator bekijkt met het scherm CASES
(CASUSSEN) de actieve casussen en sorteert deze
casussen op casus-ID, toegewezen patholoog of status.
De coördinator zorgt ervoor dat er geen problemen zijn
die verhinderen dat casussen via een workflow kunnen
worden verwerkt.
Vanuit het scherm CASES (VIEWER) kunt u het volgende
bepalen:
• Welke casussen nog steeds actief, geannuleerd of
afgemeld zijn op uw locatie.
• Het aantal casussen dat aan elke patholoog wordt
toegewezen.
• Hoe lang een casus al Pending (In behandeling), of In
Progress (Wordt uitgevoerd), maar nog niet voltooid is.
Casussen toewijzen en opnieuw toewijzen De beheerder of histoloog kunnen casussen toewijzen of
opnieuw toewijzen door de toegewezen patholoog te
wijzigen op de pagina Data Management > Cases
(Gegevensbeheer > Casussen).
Als het toewijzen of opnieuw toewijzen is voltooid,
worden alle tabellen in de schermen Data Management
(Gegevensbeheer) en CASES (CASUSSEN) bijgewerkt
om de hertoewijzing te weerspiegelen.

6 Workflow van coördinators
Ventana Medical Systems, Inc.
uPath IVD enterprise software · Softwareversie 1.1 · Gebruikershandleiding · 1018943NL version 1.0
218 Overzicht van de coördinatie van casussen
Over het scherm CASES (CASUSSEN) voor coördinators
In dit gedeelte
Over de lay-out van het scherm CASES
(CASUSSEN) (218)
Over het menu CASES (CASUSSEN) (219)
Voortgang van casussen volgen (219)
Over de lay-out van het scherm CASES (CASUSSEN)
U kunt de casusstatus, casustoewijzingen en andere
casusinformatie bekijken in de casuslijsten.
Als u bij de uPath IVD enterprise software inlogt, wordt
het scherm CASES (CASUSSEN) met de tabel ALL
ACTIVE CASES (ALLE ACTIEVE CASUSSEN)
weergegeven.
A Primair weergavegebied met actieve
casussen en informatie.
D Bekijk meldingen voor nieuwe
casussen of voor een actie die voor
bestaande casussen vereist is.
G Open of sluit extra panelen met
patiënt- en monsterinformatie.
B Menubalk Quick Actions (Snelle
acties) met de knop User Settings
(Gebruikersinstellingen), meldingen,
de knop Zoeken, en de knop CASES
(CASUSSEN) voor het kiezen van
casuslijsten.
E Zoek een specifieke casus en geef
deze weer.
C Knop User Settings
(Gebruikersinstellingen) met
menuopties voor uPath, Help &
Support (Help & ondersteuning), de
softwareversie en Logout
(Uitloggen).
F Toon of verberg lijsten voor casus-,
patiënt- en monsterdetails.
B
A
CD
G
E
F

6 Workflow van coördinators
Ventana Medical Systems, Inc.
uPath IVD enterprise software · Softwareversie 1.1 · Gebruikershandleiding · 1018943NL version 1.0
Workflow van coördinators 219
u Gerelateerde onderwerpen
• Informatie filteren en zoeken (29)
• Panelen in de lijst CASES (CASUSSEN) openen en
bekijken (36)
• Casuscoördinatie uitvoeren (221)
Over het menu CASES (CASUSSEN)
Open of sluit panelen vanuit het tabblad CASES
(CASUSSEN).
Als u het scherm CASES (CASUSSEN) opent, worden alle
beschikbare panelen weergegeven. Als u een subset met
panelen voor weergave selecteert, blijft deze selectie van
kracht totdat u deze wijzigt.
Gebruik het paneel ATTACHMENTS (BIJLAGEN) om
toegang te verkrijgen tot externe casusgerelateerde
documenten en afbeeldingen die door de patholoog of
histoloog zijn geüpload.
u Gerelateerde onderwerpen
• Informatie filteren en zoeken (29)
• Panelen in de lijst CASES (CASUSSEN) openen en
bekijken (36)
Voortgang van casussen volgen
Gebruik het scherm CASES (CASUSSEN) om de
voortgang van casussen te volgen.
j Zorg ervoor dat aan de volgende vereisten is voldaan
voordat deze procedure wordt gestart.
m U bent ingelogd bij de uPath IVD enterprise software.
m Voordat u deze taak kunt uitvoeren, moet de rol van
coördinator met het juiste recht aan u zijn
toegewezen.

6 Workflow van coördinators
Ventana Medical Systems, Inc.
uPath IVD enterprise software · Softwareversie 1.1 · Gebruikershandleiding · 1018943NL version 1.0
220 Overzicht van de coördinatie van casussen
r Casuslijsten bekijken
1
Kies User Settings > uPath > CASES > FOLDERS
(Gebruikersinstellingen > uPath > CASUSSEN >
MAPPEN).
2
Kies de casuslijst die u uit de volgende mappen wilt
weergeven:
• All Active Cases (Alle actieve casussen)
• All Canceled Cases (Alle geannuleerde
casussen)
• All Archived Cases (Alle gearchiveerde
casussen)
u Gerelateerde onderwerpen
• Informatie filteren en zoeken (29)
• Panelen in de lijst CASES (CASUSSEN) openen en
bekijken (36)

6 Workflow van coördinators
Ventana Medical Systems, Inc.
uPath IVD enterprise software · Softwareversie 1.1 · Gebruikershandleiding · 1018943NL version 1.0
Workflow van coördinators 221
Casuscoördinatie uitvoeren
In dit gedeelte
Identificeren van casussen die een patholoog
vereisen (221)
Identificeren van een casus die glaasjes vereist (222)
Statistieken van casustoewijzingen onderzoeken (223)
Een patholoog aan een casus toewijzen of opnieuw
toewijzen (225)
Identificeren van casussen die een patholoog vereisen
Voor een casus kunnen glaasjes vereist zijn of moet
mogelijk eerst een patholoog worden toegewezen
voordat de casus de workflow kan doorlopen.
Als er een nieuwe casus voor toewijzing beschikbaar is,
kunt u een vlagmelding, e-mail of groene bannermelding
ontvangen, afhankelijk van de manier waarop u de User
Preferences (Gebruikersvoorkeuren) hebt
geconfigureerd.
q Overleg met de beheerder of histoloog over
casussen waaraan geen patholoog is toegewezen.
j Zorg ervoor dat aan de volgende vereisten is voldaan
voordat deze procedure wordt gestart.
m Het scherm CASES (CASUSSEN) is open.
m Voordat u deze taak kunt uitvoeren, moeten de juiste
rechten aan u zijn toegewezen.

6 Workflow van coördinators
Ventana Medical Systems, Inc.
uPath IVD enterprise software · Softwareversie 1.1 · Gebruikershandleiding · 1018943NL version 1.0
222 Casuscoördinatie uitvoeren
r Identificeren van casussen die een
patholoog vereisen
1
Kies FOLDERS > All Active Cases (MAPPEN >
Alle actieve casussen).
2
Blader in de kolom Assigned Pathologist
(Toegewezen patholoog) naar de onderzijde van de
kolom om de casussen zonder toegewezen patholoog
te bekijken.
u Gerelateerde onderwerpen
• Meldingen bekijken (27)
• Een patholoog aan een casus toewijzen of opnieuw
toewijzen (225)
Identificeren van een casus die glaasjes vereist
Casussen zonder glaasjes kunnen de workflow niet
doorlopen. Er moeten eerst glaasjes aan een casus zijn
gekoppeld voordat de analyse door een patholoog kan
worden uitgevoerd.
j Zorg ervoor dat aan de volgende vereisten is voldaan
voordat deze procedure wordt gestart.
m Het scherm CASES (CASUSSEN) is open.
m Voordat u deze taak kunt uitvoeren, moeten de juiste
rechten aan u zijn toegewezen.

6 Workflow van coördinators
Ventana Medical Systems, Inc.
uPath IVD enterprise software · Softwareversie 1.1 · Gebruikershandleiding · 1018943NL version 1.0
Workflow van coördinators 223
r Identificeren van een casus die
glaasjes vereist
1
Kies FOLDERS > All Active Cases (MAPPEN >
Alle actieve casussen).
2
Kies de kolomkop Slides (Glaasjes) om de kolom zo
te sorteren dat de casussen met 0 glaasjes boven aan
de lijst verschijnen.
3
Let in de corresponderende kolom Received
(Ontvangen) op de datum waarop elke casus met
0 glaasjes is gemaakt.
I Breng de histoloog of beheerder op de hoogte van
casussen waarbij glaasjes ontbreken.
Statistieken van casustoewijzingen onderzoeken
Bekijk in de lijst ALL ACTIVE CASES (ALLE ACTIEVE
CASUSSEN) het totale aantal actieve casussen in de
uPath IVD enterprise software en het aantal actieve en
URGENT (URGENTE) casussen dat aan elke patholoog is
toegewezen.
j Zorg ervoor dat aan de volgende vereisten is voldaan
voordat deze procedure wordt gestart.
m Het scherm CASES (CASUSSEN) is open.
m Voordat u deze taak kunt uitvoeren, moeten de juiste
rechten aan u zijn toegewezen.

6 Workflow van coördinators
Ventana Medical Systems, Inc.
uPath IVD enterprise software · Softwareversie 1.1 · Gebruikershandleiding · 1018943NL version 1.0
224 Casuscoördinatie uitvoeren
r Statistieken van casustoewijzingen
onderzoeken
1
Kies FOLDERS > All Active Cases (MAPPEN >
Alle actieve casussen).
2
Let op het totale aantal actieve casussen naast de
tabelnaam.
3
Kies de kolom Assigned (Toegewezen) om de kolom
te sorteren en het totale aantal toegewezen casussen
van elke patholoog te bekijken.
• Let in de kolom Received (Ontvangen) op de
datum waarop elke casus aan een patholoog is
toegewezen.
4
(optioneel) Doe het volgende om een lijst weer te
geven van de pathologen die aan uw locatie zijn
toegewezen:
• Kies een casus zonder toegewezen patholoog en
kies vervolgens de knop Re-Assign (Opnieuw
toewijzen) om het dialoogvenster Reassign Case
(Casus opnieuw toewijzen) te openen.
• Kies het zoekveld Reassign to... (Opnieuw
toewijzen aan...) om de lijst met pathologen te
bekijken.
5
Bekijk de lijst met urgente casussen.
I Urgente casussen in de tabellen ALL ACTIVE
CASES (ALLE ACTIEVE CASUSSEN) worden in
een rood lettertype weergegeven.
6
Als het dialoogvenster Reassign Case (Casus
opnieuw toewijzen) open is, kiest u de knop CANCEL
(ANNULEREN).

6 Workflow van coördinators
Ventana Medical Systems, Inc.
uPath IVD enterprise software · Softwareversie 1.1 · Gebruikershandleiding · 1018943NL version 1.0
Workflow van coördinators 225
Een patholoog aan een casus toewijzen of opnieuw
toewijzen
U kunt een patholoog aan een casus toewijzen om de
casus in de wachtrij van de patholoog te plaatsen.
Voordat u een casus opnieuw toewijst, kunt u het aan
elke patholoog toegewezen aantal actieve en URGENT
(URGENTE) casussen onderzoeken.
j Zorg ervoor dat aan de volgende vereisten is voldaan
voordat deze procedure wordt gestart.
m Het scherm CASES (CASUSSEN) is open.
m Voordat u deze taak kunt uitvoeren, moeten de juiste
rechten aan u zijn toegewezen.
r Een patholoog aan een casus
toewijzen of opnieuw toewijzen
1
Kies FOLDERS >All Active Cases (MAPPEN >
Alle actieve casussen) en kies vervolgens de casus die
u opnieuw wilt toewijzen.
2
Kies de knop Re-Assign (Opnieuw toewijzen).
f Het dialoogvenster Reassign Case (Casus
opnieuw toewijzen) wordt weergegeven.

6 Workflow van coördinators
Ventana Medical Systems, Inc.
uPath IVD enterprise software · Softwareversie 1.1 · Gebruikershandleiding · 1018943NL version 1.0
226 Casuscoördinatie uitvoeren
3
Kies het zoekveld Reassign to... (Opnieuw toewijzen
aan...) om een lijst met pathologen te bekijken. Kies
een patholoog om de casus opnieuw toe te wijzen.
• Als de verkeerde patholoog wordt weergegeven,
kiest u de knop om de patholoog te
verwijderen. Kies het zoekveld Reassign to...
(Opnieuw toewijzen aan...) nogmaals om een
andere patholoog te kiezen.
f De naam van de patholoog wordt weergegeven in
het veld Will reassign to 1 person (Wordt
opnieuw toegewezen aan 1 persoon).
4
Voer in het veld Notes (Notities) een optionele notitie
in.
5
Kies de knop DONE (KLAAR) om het opnieuw
toewijzen te voltooien, of de knop CANCEL
(ANNULEREN) om de wijzigingen ongedaan te maken.
f De casus wordt toegewezen aan een patholoog of
opnieuw toegewezen aan een andere patholoog.
De casusinformatie van Data Management
(Gegevensbeheer) wordt bijgewerkt met de
nieuwe toewijzing van de patholoog.
f Het CASE LOG (CASUSLOGBOEK) wordt
bijgewerkt met alle eerdere items over de casus,
en een nieuw item met informatie over de nieuwe
toewijzing, inclusief datum, tijdstempel en identiteit
van de patholoog aan wie de casus opnieuw is
toegewezen.
u Gerelateerde onderwerpen
• Identificeren van een casus die glaasjes vereist (222)
• Statistieken van casustoewijzingen onderzoeken (223)


7 Workflow van de patholoog
Ventana Medical Systems, Inc.
uPath IVD enterprise software · Softwareversie 1.1 · Gebruikershandleiding · 1018943NL version 1.0
229
Inhoudsopgave
Workflow van de patholoog 7
In dit hoofdstuk
7
Overzicht van het beheer van casussen en
afbeeldingen . . . . . . . . . . . . . . . . . . . . . . . . . . . . . . . . . . 233
Over de rol van patholoog . . . . . . . . . . . . . . . . . . . . 233
Over de workflow van de patholoog . . . . . . . . . . . 234
Overzicht van het scherm CASES (CASUSSEN) . . 234
Over casusinformatie . . . . . . . . . . . . . . . . . . . . . 235
Over het toewijzen van casussen . . . . . . . . . . . 236
Over het delen van casussen en het tot
URGENT (URGENT) verhogen van casussen . 237
Over statusindicatoren van casussen. . . . . . . . 238
Overzicht van het scherm VIEWER (VIEWER) . . . . 240
Over het bekijken van glaasjesafbeeldingen
en patiëntinformatie . . . . . . . . . . . . . . . . . . . . . . 240
Over het bekijken van glaasjes . . . . . . . . . . . . . 242
Over de viewerpanelen . . . . . . . . . . . . . . . . . . . 245
Over het verplaatsen van
glaasjesafbeeldingen en panelen. . . . . . . . . . . 246
Over de panelen SLIDE NAVIGATOR
(GLAASJESNAVIGATOR) en ALL SLIDES
(ALLE GLAASJES) . . . . . . . . . . . . . . . . . . . . . . . 247
Overzicht van de annotatie- en
analysehulpmiddelen van SLIDE PANEL
(GLAASJESPANEEL). . . . . . . . . . . . . . . . . . . . . . 248
Informatie over de panelen CASE LOG
(CASUSLOGBESTAND), PATIENT HISTORY
(PATIËNTGESCHIEDENIS), NOTES
(NOTITIES), THUMBNAIL (MINIATUUR) en
SLIDE INFO (GLAASJESINFORMATIE) . . . . . . 252
Viewerpanelen openen en sluiten . . . . . . . . . . 254
Panelen verplaatsen . . . . . . . . . . . . . . . . . . . . . . 256
Overzicht van het annoteren en analyseren
van afbeeldingen . . . . . . . . . . . . . . . . . . . . . . . . 257
Overzicht van het scherm REPORT (RAPPORT) . . 258
Over het genereren en afmelden van
rapporten . . . . . . . . . . . . . . . . . . . . . . . . . . . . . . . 259
Lijst van sneltoetsen. . . . . . . . . . . . . . . . . . . . . . . . . 259
Gebruikersvoorkeuren voor de patholoog
configureren . . . . . . . . . . . . . . . . . . . . . . . . . . . . . . . . . . 264
Configuratie van interessegebieden instellen. . . . 264
Caching Client instellen. . . . . . . . . . . . . . . . . . . . . . 265
Over de tool Caching Client . . . . . . . . . . . . . . . 265
Caching Client installeren . . . . . . . . . . . . . . . . . 266

7 Workflow van de patholoog
Ventana Medical Systems, Inc.
uPath IVD enterprise software · Softwareversie 1.1 · Gebruikershandleiding · 1018943NL version 1.0
230
Inhoudsopgave
Cache-instellingen op uw computer
configureren . . . . . . . . . . . . . . . . . . . . . . . . . . . . 267
Casusindicatoren instellen . . . . . . . . . . . . . . . . . . . 268
Casussen zoeken en informatie sorteren . . . . . . . . . . 269
Over het plaatsen van bladwijzers en tags bij
casussen . . . . . . . . . . . . . . . . . . . . . . . . . . . . . . . . . . 269
Een tag toewijzen aan een casus . . . . . . . . . . . . . . 269
Bladwijzers aan casussen toevoegen of hiervan
verwijderen . . . . . . . . . . . . . . . . . . . . . . . . . . . . . . . . 270
Casussen beheren . . . . . . . . . . . . . . . . . . . . . . . . . . . . . 272
De casuslijst bekijken . . . . . . . . . . . . . . . . . . . . . . . 272
Status URGENT (URGENT) toewijzen aan een
casus . . . . . . . . . . . . . . . . . . . . . . . . . . . . . . . . . . . . . 273
Een casus annuleren . . . . . . . . . . . . . . . . . . . . . . . . 275
Een casus heropenen. . . . . . . . . . . . . . . . . . . . . . . . 277
Een aanvulling maken om een glaasjesaanvraag
toe te voegen. . . . . . . . . . . . . . . . . . . . . . . . . . . . . . . 278
Informatie over een casus wijzigen . . . . . . . . . . . . 279
Een rapport corrigeren. . . . . . . . . . . . . . . . . . . . . . . 281
Samenwerken aan casussen . . . . . . . . . . . . . . . . . . . . 283
Een casus opnieuw toewijzen. . . . . . . . . . . . . . . . . 283
Een casus delen . . . . . . . . . . . . . . . . . . . . . . . . . . . . 285
Een second opinion aanvragen . . . . . . . . . . . . . . . 287
Een aanvraag voor een second opinion
annuleren. . . . . . . . . . . . . . . . . . . . . . . . . . . . . . . . . . 289
Een aanvraag voor een second opinion
aanvaarden en afwijzen. . . . . . . . . . . . . . . . . . . . . . 290
Glaasjes bekijken en analyseren . . . . . . . . . . . . . . . . . 292
Patiënt- en casusinformatie bekijken . . . . . . . . . . 292
Patiënt-, casus- en monsterinformatie
bekijken . . . . . . . . . . . . . . . . . . . . . . . . . . . . . . . . 292
Een notitie toevoegen aan de
glaasjesafbeelding of casus . . . . . . . . . . . . . . . 293
Informatie de kleuringsinstellingen toevoegen. . . 295
Over kleuringsinstellingen. . . . . . . . . . . . . . . . . 295
Informatie over de kleuringsinstellingen
invoeren . . . . . . . . . . . . . . . . . . . . . . . . . . . . . . . . 295
Glaasjes bekijken en kwalificeren . . . . . . . . . . . . . 298
Over het kwalificeren van glaasjes. . . . . . . . . . 298
Over het afwijzen van glaasjes . . . . . . . . . . . . . 299
Glaasjes bekijken en bewerken . . . . . . . . . . . . 299
Een glaasje afwijzen. . . . . . . . . . . . . . . . . . . . . . 301
Een glaasje uitsluiten . . . . . . . . . . . . . . . . . . . . . 302
Een glaasje aanvragen. . . . . . . . . . . . . . . . . . . . 304
Een interessegebied maken en wijzigen . . . . . . . . 305
Een interessegebied op een
glaasjesafbeelding maken. . . . . . . . . . . . . . . . . 305
Een interessegebied op een
glaasjesafbeelding bewerken . . . . . . . . . . . . . . 307
Snel een interessegebied maken . . . . . . . . . . . 309
Een regio van een interessegebied uitsluiten. 311

7 Workflow van de patholoog
Ventana Medical Systems, Inc.
uPath IVD enterprise software · Softwareversie 1.1 · Gebruikershandleiding · 1018943NL version 1.0
231
Inhoudsopgave
Een tekstvak op de glaasjesafbeelding maken
en vergroten of verkleinen. . . . . . . . . . . . . . . . . 313
Een aangepaste tekstannotatie maken . . . . . . 315
Een pijlannotatie toevoegen en bewerken . . . 317
Een meting aan een interessegebied of
weefsel toevoegen . . . . . . . . . . . . . . . . . . . . . . . 319
Glaasjesafbeeldingen analyseren. . . . . . . . . . . . . . 321
Informatie over automatische en handmatige
analyse en interessegebieden. . . . . . . . . . . . . . 322
Informatie over het uitvoeren van
automatische glaasjesanalyse. . . . . . . . . . . . . . 323
Automatisch een interessegebied analyseren 324
Een handmatige analyse invoeren . . . . . . . . . . 327
Analysetools gebruiken . . . . . . . . . . . . . . . . . . . . . . 328
Glaasjesafbeeldingen vergroten . . . . . . . . . . . . 328
Een focusniveau voor gescande glaasjes
bekijken . . . . . . . . . . . . . . . . . . . . . . . . . . . . . . . . 331
Bekijken van glaasjes traceren . . . . . . . . . . . . . 332
Glaasjes onderling afstemmen . . . . . . . . . . . . . 335
Glaasjes tegelijk bekijken . . . . . . . . . . . . . . . . . 336
Twee glaasjes onafhankelijk van elkaar
bekijken . . . . . . . . . . . . . . . . . . . . . . . . . . . . . . . . 338
Glaasjesafbeeldingen draaien. . . . . . . . . . . . . . 340
Glaasjeskleur kalibreren . . . . . . . . . . . . . . . . . . 342
Vooraf ingestelde kleurkalibratie toepassen
op een glaasje. . . . . . . . . . . . . . . . . . . . . . . . . . . 344
Een glaasjesafbeelding of annotatie exporteren . 345
Een rapport genereren en afmelden . . . . . . . . . . . . . . 347
Externe rapporten en afbeeldingen aan een
casus koppelen. . . . . . . . . . . . . . . . . . . . . . . . . . . . . 347
Externe rapporten en afbeeldingen aan een
casus koppelen. . . . . . . . . . . . . . . . . . . . . . . . . . 347
Bijlagen openen en bekijken. . . . . . . . . . . . . . . 349
Bestaande bijlagen wijzigen . . . . . . . . . . . . . . . 350
Een casus voltooien . . . . . . . . . . . . . . . . . . . . . . . . . 352
Over het voltooien van een casus. . . . . . . . . . . 352
Over het afmelden van rapporten. . . . . . . . . . . 353
Over rapportsjablonen . . . . . . . . . . . . . . . . . . . . 355
Een rapportsjabloon kiezen en het rapport
bekijken . . . . . . . . . . . . . . . . . . . . . . . . . . . . . . . . 356
Vooraf ingestelde opmerkingen maken. . . . . . 357
Vooraf ingestelde opmerkingen bewerken . . . 359
Vooraf ingestelde opmerkingen verwijderen . 360
Vooraf ingestelde opmerkingen aan een
rapport toevoegen . . . . . . . . . . . . . . . . . . . . . . . 361
De kleuringsinstellingen bekijken of
bewerken . . . . . . . . . . . . . . . . . . . . . . . . . . . . . . . 362
Het rapport afmelden. . . . . . . . . . . . . . . . . . . . . 363

7 Workflow van de patholoog
Ventana Medical Systems, Inc.
uPath IVD enterprise software · Softwareversie 1.1 · Gebruikershandleiding · 1018943NL version 1.0
232
Inhoudsopgave

7 Workflow van de patholoog
Ventana Medical Systems, Inc.
uPath IVD enterprise software · Softwareversie 1.1 · Gebruikershandleiding · 1018943NL version 1.0
Workflow van de patholoog 233
Overzicht van het beheer van casussen en
afbeeldingen
In dit gedeelte
Over de rol van patholoog (233)
Over de workflow van de patholoog (234)
Overzicht van het scherm CASES (CASUSSEN) (234)
Overzicht van het scherm VIEWER (VIEWER) (240)
Overzicht van het scherm REPORT (RAPPORT) (258)
Lijst van sneltoetsen (259)
Over de rol van patholoog
Als u inlogt, verschijnen in het scherm CASES
(CASUSSEN) de casussen in het systeem en de casussen
die aan u zijn toegewezen. U kunt kiezen welke typen
casussen en bijbehorende casusinformatie u wilt bekijken.
U kunt glaasjes bekijken, annoteren en analyseren in het
scherm VIEWER (VIEWER), resultaten diagnosticeren en
rapporten genereren en afmelden in de REPORT
(RAPPORT) editor.
Rechten van pathologen van locaties en
klanten
De rechten van de patholoog zijn afhankelijk van hun
relatie met de casus en hoe de beheerder het delen van
casussen heeft geconfigureerd.
De beheerder stelt voor elke locatie en klant rechten in
voor het bekijken, wijzigen of analyseren van casussen.
De rechten bepalen hoe een casus van een locatie of
klant kan worden gedeeld.
De tabel beschrijft de rechten voor het delen van
casussen.
Rechten voor het delen van
casussen
Beheerdersinstellingen
o Casussen delen met
andere pathologen op
elke locatie
o Second opinion vragen
van pathologen bij klanten
(niet verbonden aan een
locatie) of specialisten
o Prioriteit van een casus
wijzigen (annuleren, tot
urgent verhogen of
opnieuw openen)
Aan pathologen van locaties
kunnen automatisch partiële
of volledige rechten voor het
delen van alle casussen op de
eigen locatie en andere
locaties worden toegewezen.
Aan pathologen van klanten
kunnen automatisch partiële
of volledige rechten voor het
delen van alle casussen van
de klant worden toegewezen.
y Rechten voor het delen van casussen van pathologen van
locaties en klanten

7 Workflow van de patholoog
Ventana Medical Systems, Inc.
uPath IVD enterprise software · Softwareversie 1.1 · Gebruikershandleiding · 1018943NL version 1.0
234 Overzicht van het beheer van casussen en afbeeldingen
u Gerelateerde onderwerpen
• Over casusinformatie (235)
• Over het toewijzen van casussen (236)
• Over het plaatsen van bladwijzers en tags bij
casussen (269)
• Overzicht van het scherm VIEWER (VIEWER) (240)
• Over het genereren en afmelden van rapporten (259)
Over de workflow van de patholoog
Bij de workflow van de patholoog wordt gebruik gemaakt
van 3 hoofdschermen:
1. Het scherm CASES (CASUSSEN) voor het bekijken en
beheren van casussen.
2. Het scherm VIEWER (VIEWER) voor het bekijken en
analyseren van glaasjes.
3. Het scherm REPORT (RAPPORT) voor het genereren
en afmelden van rapporten.
Gebruik de tabbladen CASES (CASUSSEN), VIEWER
(VIEWER) en REPORT (RAPPORT) in de menubalk Snelle
acties om tussen de schermen te navigeren en lijsten of
opties in het menu (User Settings) Gebruikersinstellingen
te kiezen. Kies een casus in het scherm CASES
(CASUSSEN) om naar de schermen VIEWER (VIEWER) of
REPORT (RAPPORT) te navigeren.
q Gebruik niet de pijlen van uw browser om tussen de
schermen te navigeren. Gebruik de tabbladen CASES
(CASUSSEN), VIEWER (VIEWER) en REPORT
(RAPPORT) of kies uPath in het menu User Settings
(Gebruikersinstellingen) om naar het scherm CASES
(CASUSSEN) terug te keren.
Overzicht van het scherm CASES (CASUSSEN)
In dit gedeelte
Over casusinformatie (235)
Over het toewijzen van casussen (236)
Over het delen van casussen en het tot URGENT
(URGENT) verhogen van casussen (237)
Over statusindicatoren van casussen (238)

7 Workflow van de patholoog
Ventana Medical Systems, Inc.
uPath IVD enterprise software · Softwareversie 1.1 · Gebruikershandleiding · 1018943NL version 1.0
Workflow van de patholoog 235
Over casusinformatie
Via het scherm CASES (CASUSSEN) kunt u
casusinformatie en meldingen beheren, en samenwerken
met andere pathologen.
De volgende afbeelding toont de hoofdelementen van het
scherm CASES (CASUSSEN).
A Primair weergavegebied met toegewezen casussen en door de histoloog of beheerder verstrekte informatie.
B Weergavegebied voor casussen met de status URGENT (URGENT).
C Kies de knop User Settings (Gebruikersinstellingen) om product- en software-informatie te bekijken en uit te loggen.
D Bekijk meldingen voor nieuwe casussen of voor acties die voor bestaande casussen vereist zijn.
E Beheer de status van een casus om samen te werken, een casus opnieuw toe te wijzen of de prioriteit van een casus
te wijzigen.
F Zoek een specifieke casus en geef deze weer.
G Toon of verberg de panelen CASE (CASUS) met casus-, patiënt- en monsterdetails.
H Bekijk de in FOLDERS (MAPPEN) georganiseerde casussen, plaats bladwijzers of tags bij casussen om deze te
kunnen terugvinden, en voeg bijlagen toe aan casussen.
I Bekijk extra informatie over patiënten en monsters in de panelen CASE INFO (CASUSINFORMATIE), SPECIMEN
STATUS (MONSTERSTATUS), CASE LOG (CASUSLOGBOEK) en PATIENT HISTORY (PATIËNTGESCHIEDENIS).
A
B
C
F
I
D
E
H
G

7 Workflow van de patholoog
Ventana Medical Systems, Inc.
uPath IVD enterprise software · Softwareversie 1.1 · Gebruikershandleiding · 1018943NL version 1.0
236 Overzicht van het beheer van casussen en afbeeldingen
Over het toewijzen van casussen
Als een casus wordt gemaakt, verschijnt deze in de lijst
ALL ACTIVE CASES (ALLE ACTIEVE CASUSSEN). Nadat
een casus aan u is toegewezen, verschijnt deze in uw
casuslijst ASSIGNED (TOEGEWEZEN).
Hoe nieuwe casussen in uw wachtrij komen Casussen komen in uw wachtrij te staan nadat u de casus
aan uzelf toewijst of de casus aan u is toegewezen via
een van de volgende stappen:
• De casus is aan u toegewezen door een histoloog,
beheerder, casuscoördinator of door het LIS.
• De casus is aan u toegewezen door een andere
patholoog op uw locatie.
• Als u een klant of specialist bent, is de casus aan u
toegewezen via een aanvraag voor een second
opinion.
Casussen kunnen ook met u worden gedeeld via een
aanvraag van een andere patholoog van de locatie of
klant.
Melding van nieuwe casussen U ontvangt meldingen wanneer een nieuwe casussen aan
u wordt toegewezen, of wanneer er een nieuwe casus
voor toewijzing beschikbaar komt.
U kunt kiezen hoe u casusmeldingen wilt ontvangen:
• In de vorm van een melding die als een vlag in uw
workflowscherm wordt weergegeven en die
gedurende een door u opgegeven periode wordt
gehandhaafd.
• In de vorm van een bannermelding (ook wel
aangeduid als toast) die gedurende een korte periode
na het plaatsgevonden evenement wordt
weergegeven.
• In de vorm van een e-mail naar een door u opgegeven
e-mailadres.

7 Workflow van de patholoog
Ventana Medical Systems, Inc.
uPath IVD enterprise software · Softwareversie 1.1 · Gebruikershandleiding · 1018943NL version 1.0
Workflow van de patholoog 237
Voorbereiding van glaasjes voor casussen
door locaties of klanten
Casussen worden in 2 groepen onderverdeeld:
• Casussen met monsters die op uw locatie of soms op
een verwante locatie zijn voorbereid, uit monsters die
door de behandelend arts of een externe patholoog
(klant) zijn verstrekt.
• Casussen die zijn toegewezen aan pathologen van
klanten (onafhankelijk van de plaats van behandeling)
met monsters die op de plaats van behandeling van
de patiënt zijn voorbereid. De patholoog van de klant
voert de analyse en diagnose uit en meldt het rapport
af.
Over het delen van casussen en het tot URGENT (URGENT) verhogen van
casussen
Gebruik de bovenste knoppenbalk in het scherm CASES
(CASUSSEN) om een casus te delen, opnieuw toe te
wijzen en de status ervan te verhogen.
Alleen de toegewezen patholoog kan de casus opnieuw
toewijzen, de status van de casus wijzigen of de casus
afmelden.
q Als u meerdere casussen in de casuslijst ASSIGNED
(TOEGEWEZEN) met toegewezen casussen selecteert,
zijn alleen de knoppen URGENT (URGENT), Search
(Zoeken) en Bookmark (Bladwijzer) beschikbaar.
A Verhoog casus tot URGENT (URGENT)
B Deel casus met een andere patholoog
C Plaats bladwijzer bij één casus tegelijk
D Wijs casus opnieuw toe aan een andere
patholoog
E Vraag een second opinion van een patholoog
F Heropen een casus voor administratieve
correctie, vraag extra glaasjes aan of corrigeer
een diagnose
G Annuleer een casus als deze nog steeds actief is
H Zoek naar een casus
ABCDEFG H

7 Workflow van de patholoog
Ventana Medical Systems, Inc.
uPath IVD enterprise software · Softwareversie 1.1 · Gebruikershandleiding · 1018943NL version 1.0
238 Overzicht van het beheer van casussen en afbeeldingen
Een casus tot urgent verhogen Wijzig de status van een casus in URGENT (URGENT) of
wijs een URGENT (URGENTE) casus opnieuw toe aan
ASSIGNED (TOEGEWEZEN) met behulp van de knoppen
in de menubalk Quick Actions (Snelle acties) van het
scherm CASES (CASUSSEN).
Een casus delen Wanneer een casus wordt gedeeld, kan de tweede
patholoog de casus bekijken, wijzigen of analyseren.
De gedeelde casus verschijnt in de casuslijst SHARED
(GEDEELD).
Een casus opnieuw toewijzen Wanneer een casus opnieuw wordt toegewezen, draagt
de patholoog de eigendom van de casus over aan een
andere patholoog. De casus verschijnt in de casuslijst
ASSIGNED (TOEGEWEZEN).
Een second opinion aanvragen Een aanvraag voor een second opinion wordt alleen aan
een patholoog van de klant gedaan. Wanneer er een
aanvraag voor een second opinion wordt ingediend,
verschijnt de casus in de lijst SECOND OPINION
(SECOND OPINION) van de klant of specialist. De klant of
specialist kan de casus beoordelen, een diagnose stellen
en de casus afmelden. De second opinion kan in het
afgemelde rapport worden opgenomen. De rechten bij
een second opinion zijn vergelijkbaar met die bij een
gedeelde casus.
Een casus annuleren Wijzig de status van een casus in CANCEL (ANNULEREN)
om de casus uit uw casuswachtrij te verwijderen.
Over statusindicatoren van casussen
Casusindicatoren informeren u over de status van
casussen of over in een casus aangebrachte wijzigingen
die u dient te bekijken.
Status van de levenscyclus van een casus De levenscyclus van een casus wordt aangegeven met
Pending (In behandeling) of In-Progress (Wordt
uitgevoerd) in de kolom Casusstatus.
• Pending (In behandeling) geeft aan dat een actieve
casus is afwachting is op casusglaasjes van de
histoloog of het LIS. Een status Pending (In
behandeling) in de lijst ALL ACTIVE CASES (ALLE
ACTIEVE CASUSSEN) kan aangeven dat er geen
patholoog aan de casus is toegewezen.
• In-Progress (Wordt uitgevoerd) geeft aan dat de casus
niet door een patholoog is afgemeld. Als een casus
wordt afgemeld, wordt deze naar de lijst ALL SIGNED
OUT (ALLE AFGEMELDE CASUSSEN) overgebracht.
De kolom Case Status (Casusstatus) en indicator met de
blauwe stip zijn ook actief in de mappen Assigned
(Toegewezen), Bookmark (Bladwijzer), Shared
(Gedeeld) en All Active Cases (Alle actieve casussen).

7 Workflow van de patholoog
Ventana Medical Systems, Inc.
uPath IVD enterprise software · Softwareversie 1.1 · Gebruikershandleiding · 1018943NL version 1.0
Workflow van de patholoog 239
Casuswijzigingen
Op 3 locaties wordt een blauwe stip weergegeven om u te
waarschuwen voor wijzigingen in een casus.
• In de lijst CASES (CASUSSEN), naast een casus.
• In het paneel FOLDERS (MAPPEN), naast het aantal
casussen.
• In de menubalk Quick Actions (Snelle acties), naast
het pictogram van de vlagmelding.
Casustoewijzing
Aan de linkerkant van de casussen in de lijst CASES
(CASUSSEN) en het paneel CASE INFO
(CASUSINFORMATIE) worden oranje en rode
indicatiebalken weergegeven om het verstrijken van de
tijd sinds de toewijzing van de casus aan te geven.
U kunt de kleurgecodeerde balken definiëren in User
Preferences (Gebruikersvoorkeuren).
Casusstatus URGENT
Casussen in rode tekst geven een urgente status aan. Alle
urgente casussen die aan u zijn toegewezen, staan in een
aparte casuslijst URGENT.

7 Workflow van de patholoog
Ventana Medical Systems, Inc.
uPath IVD enterprise software · Softwareversie 1.1 · Gebruikershandleiding · 1018943NL version 1.0
240 Overzicht van het beheer van casussen en afbeeldingen
Overzicht van het scherm VIEWER (VIEWER)
In dit gedeelte
Over het bekijken van glaasjesafbeeldingen en
patiëntinformatie (240)
Over het bekijken van glaasjes (242)
Over de viewerpanelen (245)
Over het verplaatsen van glaasjesafbeeldingen en
panelen (246)
Over de panelen SLIDE NAVIGATOR
(GLAASJESNAVIGATOR) en ALL SLIDES (ALLE
GLAASJES) (247)
Overzicht van de annotatie- en analysehulpmiddelen van
SLIDE PANEL (GLAASJESPANEEL) (248)
Informatie over de panelen CASE LOG
(CASUSLOGBESTAND), PATIENT HISTORY
(PATIËNTGESCHIEDENIS), NOTES (NOTITIES),
THUMBNAIL (MINIATUUR) en SLIDE INFO
(GLAASJESINFORMATIE) (252)
Viewerpanelen openen en sluiten (254)
Panelen verplaatsen (256)
Overzicht van het annoteren en analyseren van
afbeeldingen (257)
Over het bekijken van glaasjesafbeeldingen en patiëntinformatie
U gebruikt de knoppen op de menubalk Quick Actions
(Snelle acties) en de opties die u op de panelen van het
scherm VIEWER (VIEWER) selecteert om monsters te
bekijken en analyseren.
De knoppen worden in een helder wit lettertype
weergegeven als deze beschikbaar zijn voor de huidige
fase van het glaasjesanalyseproces.
Alleen als er een glaasje geselecteerd en vergroot is, zijn
de knoppen in het gebied ANNOTATION (ANNOTATIE)
van de menubalk Quick Actions (Snelle acties)
beschikbaar.
q De histoloog heeft wel toegang tot het scherm
VIEWER (VIEWER), maar niet tot de analysefuncties.
Het scherm VIEWER (VIEWER) en de menubalk Quick
Actions (Snelle acties) worden in de onderstaande
figuren weergegeven.

7 Workflow van de patholoog
Ventana Medical Systems, Inc.
uPath IVD enterprise software · Softwareversie 1.1 · Gebruikershandleiding · 1018943NL version 1.0
Workflow van de patholoog 241
w Scherm VIEWER (VIEWER). De glaasjesselectie- en -informatiebalk en de patiëntidentificatiebalk worden niet weergegeven.
Patiëntinformatie en glaasjesselectie Wanneer u een glaasje kiest, worden de
patiëntidentificatie-, glaasjesselectie- en
informatiebalken weergegeven.
• Wanneer u op het glaasjesafbeelding inzoomt,
kan de patiëntinformatiebalk worden verborgen.
• Wanneer u een glaasjescategorie kiest, verschijnen
alleen de glaasjes uit die categorie in het primaire
weergavegebied.
A Bekijk glaasjesafbeeldingen in het
primair weergavegebied
F Maak interessegebieden (ROI) en
voer metingen uit met de knoppen
ANNOTATION (ANNOTATIE)
K Verzend een notitie of afbeelding
met de knop Export (Exporteren)
B Legenda van metingen voor glaasjes
weergeven
G Tijdens SETUP, bekijk notities over de
kleuring en kalibreer de kleur
L Gebruik het tabblad VIEWER
(VIEWER) om panelen te openen en
sluiten
C Kies de knop User Settings
(Gebruikersinstellingen) om
menuopties voor uPath of User
Preferences
(Gebruikersvoorkeuren) te bekijken
of om een patiënt te anonimiseren
met De-Identify
H Wijs glaasjes af of sluit deze uit met
de knoppen in het SLIDE (Glaasje)
M Kies glaasjes in het paneel SLIDE
NAVIGATION
(GLAASJESNAVIGATIE)
D Ontvang meldingen over casussen I Bekijk weefseltype op het paneel
PATIENT HISTORY
(PATIËNTGESCHIEDENIS)
N Kies glaasjes in het paneel ALL
SLIDES (ALLE GLAASJES)
E Ga met de knoppen in het gebied
NAVIGATION (NAVIGATIE) door een
afbeelding of draai deze desgewenst
J Open of bekijk notitiepanelen met de
knoppen in het gebied VIEW
(BEKIJKEN)
O Voer notities in of wijzig de
vergroting of stand van de
afbeelding op de panelen NOTES
(NOTITIES), ZOOM (IN- EN
UITZOOMEN) en ROTATE
(DRAAIEN)
A
B
D
E F G
H
I
K L
N
C
J
O
M

7 Workflow van de patholoog
Ventana Medical Systems, Inc.
uPath IVD enterprise software · Softwareversie 1.1 · Gebruikershandleiding · 1018943NL version 1.0
242 Overzicht van het beheer van casussen en afbeeldingen
De patiëntidentificatiebalk en glaasjesselectiebalk
worden in de onderstaande figuur weergegeven.
w Menubalk Quick Actions (Snelle acties) en variabel weergegeven menubalken op het scherm VIEWER
u Gerelateerde onderwerpen
• Panelen in de lijst CASES (CASUSSEN) openen en
bekijken (36)
• Over het verplaatsen van glaasjesafbeeldingen en
panelen (246)
Over het bekijken van glaasjes
Wanneer u het scherm VIEWER (VIEWER) voor een casus
opent, worden uitgezoomde afbeeldingen van alle
casusglaasjes, gesorteerd op monster, weergegeven.
Het glaasjesetiket wordt onder aan elke afbeelding
weergegeven.
Voor het evalueren, annoteren en analyseren van een
glaasje kunt u met de muis inzoomen op de afbeelding.
Nadat u een glaasje hebt geselecteerd en de afbeelding
hebt ingezoomd, worden de annotatiefuncties op de
menubalk Quick Actions (Snelle acties) en enkele tot dan
toe verborgen panelen beschikbaar.
Gebruik de knoppen op de menubalk Quick Actions
(Snelle acties) om glaasjesafbeeldingen te bekijken.
A Menubalk Quick Actions (Snelle acties) C Bekijk de specifieke categorieën die zijn toegewezen aan
de glaasjes van de casus
B Bekijk de patiëntinformatie en het casusnummer van de te
evalueren glaasjes
A
B
C

7 Workflow van de patholoog
Ventana Medical Systems, Inc.
uPath IVD enterprise software · Softwareversie 1.1 · Gebruikershandleiding · 1018943NL version 1.0
Workflow van de patholoog 243
Naarmate de workflow vordert, geeft de kleurcodering
aan in hoeverre elk glaasje is bekeken.
Optie Functie
Automatisch pannen door de
afbeelding.
Draaien van een afbeelding.
Traceren van bekeken gebieden op het
weefsel in combinatie met de SLIDE
NAVIGATOR
(GLAASJESNAVIGATOR).
Kalibreren van de kleur voor een betere
verfijning van de afbeelding.
Synchroon bekijken van 2 tot 6
glaasjes. Het systeem kan automatisch
maximaal 6 glaasjes registreren. Er is
een optie beschikbaar waarmee u
afbeeldingen onderling kunt
afstemmen voordat u deze optie
gebruikt.
y Opties bij het bekijken van glaasjes
Kleur Status
Glaasje is nog niet geselecteerd om te worden bekeken.
Glaasje is geselecteerd om te worden bekeken.
y Status van het bekijken via kleurcodering

7 Workflow van de patholoog
Ventana Medical Systems, Inc.
uPath IVD enterprise software · Softwareversie 1.1 · Gebruikershandleiding · 1018943NL version 1.0
244 Overzicht van het beheer van casussen en afbeeldingen
u Gerelateerde onderwerpen
• Panelen in de lijst CASES (CASUSSEN) openen en
bekijken (36)
• Over het verplaatsen van glaasjesafbeeldingen en
panelen (246)
• Over de panelen SLIDE NAVIGATOR
(GLAASJESNAVIGATOR) en ALL SLIDES (ALLE
GLAASJES) (247)
• Overzicht van de annotatie- en analysehulpmiddelen
van SLIDE PANEL (GLAASJESPANEEL) (248)
• Informatie over de panelen CASE LOG
(CASUSLOGBESTAND), PATIENT HISTORY
(PATIËNTGESCHIEDENIS), NOTES (NOTITIES),
THUMBNAIL (MINIATUUR) en SLIDE INFO
(GLAASJESINFORMATIE) (252)
• Viewerpanelen openen en sluiten (254)
• Analysetools gebruiken (328)
Het bekeken glaasje is afgewezen en zal worden vervangen,
of het bekeken glaasje is uitgesloten en wordt niet vervangen.
Wanneer een nieuw of vervangend glaasje wordt aangevraagd,
wordt een glaasjessjabloon met de beschikbare
glaasjesafbeeldingen in het primaire weergavegebied meegeleverd.
Het etiket op de glaasjessjabloon geeft de gewenste kleuring voor
het glaasje aan.
Kleur Status
y Status van het bekijken via kleurcodering

7 Workflow van de patholoog
Ventana Medical Systems, Inc.
uPath IVD enterprise software · Softwareversie 1.1 · Gebruikershandleiding · 1018943NL version 1.0
Workflow van de patholoog 245
Over de viewerpanelen
In het tabblad VIEWER (VIEWER) kunt u panelen
weergeven of verbergen, of met sneltoetsen een paneel
openen.
Panelen bieden toegang tot patiënt-, casus- en
glaasjesinformatie. De panelen komen beschikbaar
tijdens de evaluatie en analyse van de glaasjes.
q Wanneer u tussen casusglaasjes navigeert, zijn
sommige panelen die open en beschikbaar waren voor
1 casusglaasje, mogelijk niet beschikbaar voor andere
casusglaasjes.
Sommige panelen kunnen niet worden geopend voordat
u een van de volgende handelingen hebt verricht:
• Een glaasje selecteren
• Een glaasje selecteren en vergroten
Wanneer u een glaasje selecteert, wordt dit
geaccentueerd met een blauwe contour.
u Gerelateerde onderwerpen
• Over het verplaatsen van glaasjesafbeeldingen en
panelen (246)
• Over de panelen SLIDE NAVIGATOR
(GLAASJESNAVIGATOR) en ALL SLIDES (ALLE
GLAASJES) (247)
• Overzicht van de annotatie- en analysehulpmiddelen
van SLIDE PANEL (GLAASJESPANEEL) (248)
• Informatie over de panelen CASE LOG
(CASUSLOGBESTAND), PATIENT HISTORY
(PATIËNTGESCHIEDENIS), NOTES (NOTITIES),
THUMBNAIL (MINIATUUR) en SLIDE INFO
(GLAASJESINFORMATIE) (252)
• Viewerpanelen openen en sluiten (254)
• Analysetools gebruiken (328)

7 Workflow van de patholoog
Ventana Medical Systems, Inc.
uPath IVD enterprise software · Softwareversie 1.1 · Gebruikershandleiding · 1018943NL version 1.0
246 Overzicht van het beheer van casussen en afbeeldingen
Over het verplaatsen van glaasjesafbeeldingen en panelen
Een glaasjesafbeelding kan worden verplaatst om de
visualisatie van de glaasjesinformatie te optimaliseren.
Afbeeldingslocatie, -vergroting en -rotatie Glaasjesafbeeldingen kunnen worden verplaatst, tot 40X
worden vergroot en 180 graden worden gedraaid. Verder
kunt u twee tot zes glaasjes onderling afstemmen en
tegelijkertijd bekijken. Het systeem kan automatisch
maximaal 6 glaasjes registreren.
Panelen verplaatsen of sluiten Panelen kunnen van hun vaste plaats worden
weggenomen en naar een andere locatie of monitor
verplaatst of gesloten worden om het weergavegebied
van het glaasje te maximaliseren.
Gebruik de knop om de panelen los te maken van
hun vaste plaats en gebruik de knop om ze weer
terug te zetten in het gedeelte waar de glaasjes kunnen
worden bekeken.
U kunt een afzonderlijk paneel sluiten met de knop
of door dit via het tabblad VIEWER (VIEWER) te sluiten.
Als u alle open panelen wilt sluiten, kiest u de wisselknop
Hide Panels/Show Panels (Panelen verbergen/Panelen
weergeven) op de menubalk Quick Actions (Snelle acties).
u Gerelateerde onderwerpen
• Over de panelen SLIDE NAVIGATOR
(GLAASJESNAVIGATOR) en ALL SLIDES (ALLE
GLAASJES) (247)
• Overzicht van de annotatie- en analysehulpmiddelen
van SLIDE PANEL (GLAASJESPANEEL) (248)
• Informatie over de panelen CASE LOG
(CASUSLOGBESTAND), PATIENT HISTORY
(PATIËNTGESCHIEDENIS), NOTES (NOTITIES),
THUMBNAIL (MINIATUUR) en SLIDE INFO
(GLAASJESINFORMATIE) (252)
• Viewerpanelen openen en sluiten (254)
• Panelen verplaatsen (256)

7 Workflow van de patholoog
Ventana Medical Systems, Inc.
uPath IVD enterprise software · Softwareversie 1.1 · Gebruikershandleiding · 1018943NL version 1.0
Workflow van de patholoog 247
Over de panelen SLIDE NAVIGATOR (GLAASJESNAVIGATOR) en ALL
SLIDES (ALLE GLAASJES)
De SLIDE NAVIGATOR (GLAASJESNAVIGATOR) geeft
het momenteel geselecteerde glaasje weer nadat er een
glaasje in het primaire weergavegebied of het hieronder
beschreven paneel ALL SLIDES (ALLE GLAASJES) is
geselecteerd.
Gebruik de navigatiepijlen om een ander glaasje te
selecteren en deze naar het zichtbare gebied van het
primaire weergavegebied te verplaatsen.
Wanneer u een glaasje selecteert en vervolgens vergroot,
geeft het blauwe focusvak op de miniatuurafbeelding in
de SLIDE NAVIGATOR (GLAASJESNAVIGATOR) de
locatie van het blikveld (afgekort als FOV naar de
Engelstalige benaming Field Of View) op de gescande
afbeelding aan.
u Gerelateerde onderwerpen
• Glaasjesafbeeldingen vergroten (328)
• Een focusniveau voor gescande glaasjes
bekijken (331)
• Bekijken van glaasjes traceren (332)
A Geselecteerd glaasje in het primaire weergavegebied met
een deel van de afbeelding buiten de FOV.
C Gebruik de navigatiepijlen om het volgende glaasje te
kiezen en bekijk deze in het primaire weergavegebied
B Het paneel SLIDE NAVIGATION (GLAASJESNAVIGATIE)
met de volledige afbeelding van het geselecteerde glaasje
en de FOV die door het focusvak is gedefinieerd.
D Het paneel ALL SLIDES (ALLE GLAASJES) met
miniaturen van de glaasjes die beschikbaar zijn voor
weergave in het primaire weergavegebied.
A
B
C
D

7 Workflow van de patholoog
Ventana Medical Systems, Inc.
uPath IVD enterprise software · Softwareversie 1.1 · Gebruikershandleiding · 1018943NL version 1.0
248 Overzicht van het beheer van casussen en afbeeldingen
Overzicht van de annotatie- en analysehulpmiddelen van SLIDE PANEL
(GLAASJESPANEEL)
Gebruik het SLIDE PANEL (GLAASJESPANEEL) om
annotaties en analyseresultaten voor het geselecteerde
beeld te bekijken, of om een analyse uit te voeren.
De optie SLIDE PANEL (GLAASJESPANEEL) wordt
beschikbaar nadat u het scherm VIEWER (VIEWER) kiest
en inzoomt op een beeld in dit scherm.
A Gebied Slide Score
(Glaasjesscore)
C Functiegebied
B Annotatiegebieden
A
B
C

7 Workflow van de patholoog
Ventana Medical Systems, Inc.
uPath IVD enterprise software · Softwareversie 1.1 · Gebruikershandleiding · 1018943NL version 1.0
Workflow van de patholoog 249
Annotaties en analyseresultaten U kunt voor ieder ROI de annotaties en glaasjesscores
bekijken.
A
B
C
E
G
I
L JK
H
D
F
A Pictogram weergeven/verbergen om de annotatie op het
beeld weer te geven
B Aantal ROI's
C Pictogram voor analyseren van ROI D Uitvouwpictogram om het paneel Slide Score
(Glaasjesscore) weer te geven met de knoppen Edit
(Bewerken) en Clear (Wissen)
E Meetwaarde voor ROIs (interessegebieden) (score) F Type en aantal annotaties
G Uitvouwpictogram om secundair paneel weer te geven
met de knop Delete (Verwijderen) en het veld Comment
(Opmerking)
H Meetwaarde voor Measurements (Metingen) (px, cm of
mm, afhankelijk van de gedefinieerde instelling in de
gebruikersvoorkeuren)
I Tekstpictogram om secundair paneel weer te geven
met een tekstveld
J Annotatie uit glaasjesafbeelding verwijderen
K Geef het paneel COLOR SELECTOR (KLEURKIEZER)
weer om de kleur voor een annotatie of ROI te kiezen
L Kies Shaded (Gearceerd) om het ROI met een kleur op te
vullen of kies de optie Outline (Omtrek) om de ROI-omtrek
met een kleur om te trekken
y Functies van de annotatiegebieden van het SLIDE PANEL (GLAASJESPANEEL)

7 Workflow van de patholoog
Ventana Medical Systems, Inc.
uPath IVD enterprise software · Softwareversie 1.1 · Gebruikershandleiding · 1018943NL version 1.0
250 Overzicht van het beheer van casussen en afbeeldingen
ROI-label Het ROI op de glaasjesafbeelding kan worden
weergegeven met het pictogram in het SLIDE PANEL
(GLAASJESPANEEL). De ROI-functies worden
weergegeven in een pop-up op de glaasjesafbeelding.
Secundaire panelen Het gebied Slide Score (Glaasjesscore) en de
annotatiegebieden zijn gekoppeld aan secundaire
panelen die extra informatie of functies kunnen bevatten.
Het secundaire paneel SLIDE SCORE (GLAASJESSCORE)
is beschikbaar vanuit het gebied Slide Score
(Glaasjesscore) wanneer er ten minste 1 glaasje is
geanalyseerd met behulp van een computergesteund
analyse.
• Kies het pictogram om het de automatische
glaasjesanalysescore te bekijken of te bewerken.
• Kies de knop MANUAL SCORE (HANDMATIGE
SCORE) wanneer u een glaasje selecteert om een
handmatige score in te voeren.
Als u het paneel SLIDE SCORE (GLAASJESSCORE) wilt
sluiten, kiest u het pictogram waarmee u het paneel hebt
geopend of klikt u buiten het paneel.
In de secundaire panelen van het annotatiegebied kunt
u de naam van de annotatie bewerken, de annotatie
verwijderen of een opmerking aan de annotatie
toevoegen. De volgende tabel toont de secundaire
panelen.
A Pictogram voor
analyseren van ROI
B Pictogram voor
arceren
C Pictogram voor kleur
D Knop Wissen
ABCD
Secundair paneel Beschrijving
ROIs (ROI's) Beschikbaar wanneer een ROI wordt
gemaakt. U kunt een ROI vanaf dit paneel
analyseren wanneer er een automatische
analyse beschikbaar is.
EXCLUSIONS
(UITSLUITINGEN)
Beschikbaar wanneer een gebied wordt
uitgesloten van het ROI op de
glaasjesafbeelding.
y Beschrijving van secundaire panelen

7 Workflow van de patholoog
Ventana Medical Systems, Inc.
uPath IVD enterprise software · Softwareversie 1.1 · Gebruikershandleiding · 1018943NL version 1.0
Workflow van de patholoog 251
u Gerelateerde onderwerpen
• Over het verplaatsen van glaasjesafbeeldingen en
panelen (246)
• Overzicht van de annotatie- en analysehulpmiddelen
van SLIDE PANEL (GLAASJESPANEEL) (248)
• Viewerpanelen openen en sluiten (254)
• Overzicht van het annoteren en analyseren van
afbeeldingen (257)
MEASUREMENTS
(METINGEN)
Beschikbaar wanneer een gebied wordt
gemeten op de glaasjesafbeelding.
ARROWS (PIJLEN) Beschikbaar wanneer er een pijl wordt
toegevoegd aan de glaasjesafbeelding.
TEXT (TEKST) Beschikbaar wanneer er tekst wordt
toegevoegd aan de glaasjesafbeelding.
Secundair paneel Beschrijving
y Beschrijving van secundaire panelen

7 Workflow van de patholoog
Ventana Medical Systems, Inc.
uPath IVD enterprise software · Softwareversie 1.1 · Gebruikershandleiding · 1018943NL version 1.0
252 Overzicht van het beheer van casussen en afbeeldingen
Informatie over de panelen CASE LOG (CASUSLOGBESTAND), PATIENT
HISTORY (PATIËNTGESCHIEDENIS), NOTES (NOTITIES), THUMBNAIL
(MINIATUUR) en SLIDE INFO (GLAASJESINFORMATIE)
Het paneel Case Log (Casuslogboek) Bekijk een logboek van alle acties die op de casus zijn
uitgevoerd.
Het paneel Patient History
(Patiëntgeschiedenis)
Bekijk het primaire weefsel en de aanmaakdatum van de
casus voor elke casus die aan de patiënt is gekoppeld.
Openstaande casussen worden aangegeven door een
detailspictogram met een helder wit lettertype. Afgemelde
casussen hebben een grijs weergegeven
rapportpictogram.
• Gebruik het detailspictogram om het secundaire
paneel weer te geven en aanvullende casusinformatie
te bekijken. Het secundaire panel omvat de
behandelende en verwijzende artsen, de plaats van
behandeling en het aantal beschikbare monsters en
glaasjes.
• Gebruik voor open casussen de knop VIEW CASE
SUMMARY (SAMENVATTING CASUS BEKIJKEN) om
een pdf-bestand met een samenvattingsrapport voor
open casussen te bekijken, af te drukken of te
downloaden.
A Secundair paneel voor
open casus met knop
VIEW CASE
SUMMARY
(SAMENVATTING
CASUS BEKIJKEN).
C Open casus (helder
wit detailspictogram).
B Paneel PATIENT
HISTORY
(PATIËNTGESCHIEDE
NIS) voor patiënt met
3 casussen.
D Afgemelde casus
(grijs weergegeven
detailspictogram).
B
A
D
C
C

7 Workflow van de patholoog
Ventana Medical Systems, Inc.
uPath IVD enterprise software · Softwareversie 1.1 · Gebruikershandleiding · 1018943NL version 1.0
Workflow van de patholoog 253
• Gebruik voor afgemelde casussen de knop VIEW
CASE REPORT (SAMENVATTING CASUS BEKIJKEN)
om een pdf-bestand van het rapport te bekijken, af te
drukken of te downloaden. Dit paneel is ook
beschikbaar op het scherm CASES (CASUSSEN).
Paneel Notes (Notities) U kunt notities toevoegen aan een casus of
glaasjesafbeelding.
Paneel Miniatuur
Bekijk de miniatuurafbeelding van het glaasje inclusief
de annotaties over het gescande glaasje. Selecteer een
glaasje en zoom vervolgens in op de afbeelding om het
paneel THUMBNAIL (MINIATUUR) te bekijken.
Gebruik de knop CAPTURE INFO (OPNAME-
INFORMATIE) om het paneel SLIDE INFO
(GLAASJESINFORMATIE) weer te geven.
A Secundair paneel voor
afgemelde casus, met
knop VIEW CASE
REPORT(SAMENVAT
TING CASUS
BEKIJKEN).
B Afgemelde casus
(grijs weergegeven
rapportpictogram).
A
B

7 Workflow van de patholoog
Ventana Medical Systems, Inc.
uPath IVD enterprise software · Softwareversie 1.1 · Gebruikershandleiding · 1018943NL version 1.0
254 Overzicht van het beheer van casussen en afbeeldingen
Paneel Glaasjesinformatie Bekijk de metagegevens die aan het glaasje gekoppeld
zijn, zoals Glaasjesetiket, Scanner-ID, Scannerresolutie en
Focuskwaliteit.
Selecteer een glaasje en vergroot de afbeelding
vervolgens om het paneel SLIDE INFO
(GLAASJESINFORMATIE) te bekijken. Gebruik de
schuifbalk aan de rechterkant van het paneel om alle
beschikbare informatie te bekijken.
U kunt het paneel SLIDE INFO (GLAASJESINFORMATIE)
zonder het bijbehorende paneel THUMBNAIL
(MINIATUUR) weer te geven.
u Gerelateerde onderwerpen
• Over het verplaatsen van glaasjesafbeeldingen en
panelen (246)
• Over de panelen SLIDE NAVIGATOR
(GLAASJESNAVIGATOR) en ALL SLIDES (ALLE
GLAASJES) (247)
• Overzicht van de annotatie- en analysehulpmiddelen
van SLIDE PANEL (GLAASJESPANEEL) (248)
• Viewerpanelen openen en sluiten (254)
• Analysetools gebruiken (328)
Viewerpanelen openen en sluiten
U kunt een paneel openen en verbergen en het paneel
sluiten wanneer u klaar bent.
j Zorg ervoor dat aan de volgende vereisten is voldaan
voordat deze procedure wordt gestart.
m Het scherm VIEWER (VIEWER) is open.
m Voordat u deze taak kunt uitvoeren, moeten de rol
patholoog en de juiste rechten aan u zijn toegewezen.

7 Workflow van de patholoog
Ventana Medical Systems, Inc.
uPath IVD enterprise software · Softwareversie 1.1 · Gebruikershandleiding · 1018943NL version 1.0
Workflow van de patholoog 255
r Viewerpanelen openen
1
Kies het tabblad VIEWER (VIEWER).
I De lijst die nu wordt weergegeven blijft slechts
kort open, tenzij u de lijst met de muiscursor blijft
aanwijzen om deze open te houden.
2
Kies elk paneel dat u wilt weergeven en klik
vervolgens buiten de lijst.
f De geselecteerde panelen worden, indien deze
beschikbaar zijn, aan de rechterkant van het
primaire weergavegebied weergegeven.
q Sommige panelen zijn mogelijk niet beschikbaar
voor weergave of gebruik voordat aan een voorwaarde
is voldaan. Zo moet u bijvoorbeeld:
o Een glaasje selecteren om de panelen SLIDE
NAVIGATOR (GLAASJESNAVIGATOR) en FOCUS
LEVEL (FOCUSNIVEAU) te kunnen openen.
o Een glaasje selecteren en hierop vervolgens
inzoomen om de panelen SLIDE PANEL
(GLAASJESPANEEL), THUMBNAIL (MINIATUUR)
en SLIDE INFO (GLAASJESINFORMATIE) te
kunnen openen.
o Een ROI maken om de functies in het SLIDE
PANEL (GLAASJESPANEEL) te kunnen gebruiken.
o Een ROI analyseren om het paneel COLOR
LEGEND (KLEURENLEGENDA) te kunnen openen.
r Viewerpanelen sluiten
1
Als u een paneel wilt sluiten, kiest u de knop in de
rechterbovenhoek van het paneel.
I In plaats daarvan kunt u ook het selectievakje
naast het paneel in het tabblad VIEWER (VIEWER)
uitschakelen.
2
Als u alle open panelen wilt sluiten, kiest u de knop
Hide Panels (Panelen verbergen) op de menubalk
Quick Actions (Snelle acties).
f De wisselknop Hide Panels/Show Panels
(Panelen verbergen/Panelen weergeven) wordt
een knop Show Panels (Panelen weergeven).
3
Als u de verborgen panelen weer wilt openen,
kiest u de knop Show Panels (Panelen weergeven).

7 Workflow van de patholoog
Ventana Medical Systems, Inc.
uPath IVD enterprise software · Softwareversie 1.1 · Gebruikershandleiding · 1018943NL version 1.0
256 Overzicht van het beheer van casussen en afbeeldingen
Panelen verplaatsen
Panelen kunnen worden losgekoppeld en naar een
andere locatie op uw scherm of naar een tweede monitor
worden verplaatst.
j Zorg ervoor dat aan de volgende vereisten is voldaan
voordat deze procedure wordt gestart.
m Het scherm VIEWER (VIEWER) is open.
m Voordat u deze taak kunt uitvoeren, moeten de rol
patholoog en de juiste rechten aan u zijn toegewezen.
r Panelen loskoppelen en verplaatsen
1
Kies de knop op het paneel dat u wilt verplaatsen.
• U kunt ook met de rechtermuisknop klikken op
het paneel dat u wilt verplaatsen en vervolgens
Pop-out (Loskoppelen) kiezen.
f Het paneel wordt in een nieuw venster geopend.
2
Plaats de aanwijzer in de buurt van de paneelnaam,
klik vervolgens en sleep het paneel naar een nieuwe
locatie.
f Het paneel blijft open en kan op de nieuwe locatie
worden gebruikt.
3
Als u een paneel wilt sluiten, kiest u de knop .
u Gerelateerde onderwerpen
• Over het verplaatsen van glaasjesafbeeldingen en
panelen (246)
• Over de panelen SLIDE NAVIGATOR
(GLAASJESNAVIGATOR) en ALL SLIDES (ALLE
GLAASJES) (247)
• Overzicht van de annotatie- en analysehulpmiddelen
van SLIDE PANEL (GLAASJESPANEEL) (248)
• Overzicht van het annoteren en analyseren van
afbeeldingen (257)
• Analysetools gebruiken (328)

7 Workflow van de patholoog
Ventana Medical Systems, Inc.
uPath IVD enterprise software · Softwareversie 1.1 · Gebruikershandleiding · 1018943NL version 1.0
Workflow van de patholoog 257
Overzicht van het annoteren en analyseren van afbeeldingen
U kunt op glaasjesafbeeldingen een interessegebied
(ROI) definiëren en pijlen, metingen en tekstannotaties
toevoegen. U kunt ook een handmatige score invoeren.
De software stelt de pathologen in staat om een
handmatige scoring voor een glaasjesafbeelding uit te
voeren en een diagnose te stellen.
q Voor monsters die zijn verwerkt op een
VENTANA-systeem (glaasjesscanner, antilichamen,
detectiereagentia en kleurder) zijn digitale
weefselgebaseerde biomarkeranalyses beschikbaar.
Indien van toepassing, is op de ROI een analyseknop
beschikbaar om een automatische analyse te genereren.
ROI, pijlen, metingen en uitsluitingen
Interessegebieden (ROI’s) op afbeeldingen kunnen
worden gedefinieerd met behulp van onder meer
rechthoekige, elliptische en vrije vormen.
Een ROI kan worden bewerkt om gebieden van de
analyse uit te sluiten en een ongewenste ROI en tekst
kunnen worden verwijderd.

7 Workflow van de patholoog
Ventana Medical Systems, Inc.
uPath IVD enterprise software · Softwareversie 1.1 · Gebruikershandleiding · 1018943NL version 1.0
258 Overzicht van het beheer van casussen en afbeeldingen
Er zijn ook meet- en pijlannotatietools beschikbaar.
Met de meettool kunt u een schaal in pixels (px), microns
(μm) of millimeters (mm) aangeven, afhankelijk van
de manier waarop u de metingsinstellingen in User
Preferences (Gebruikersvoorkeuren) hebt
geconfigureerd.
Analyse van het interessegebied Wanneer u een ROI kiest, verschijnt er een secundair
paneel met informatie voor het ROI, zowel voor als na de
analyse.
Na een automatische analyse van de ROI verschijnen in
het SLIDE PANEL (GLAASJESPANEEL) de score en
diagnose, evenals een prognostische indicatie, zoals
gunstig of ongunstig voor behandeling. U kunt de score
voor de afzonderlijke ROI en de scoredetails van het
gehele glaasje bekijken.
Als u meerdere ROI’s op een enkel glaasje maakt en
analyseert, wordt een gepoold resultaat als glaasjesscore
berekend en in het rapport opgenomen.
Overzicht van het scherm REPORT (RAPPORT)
In dit gedeelte
Over het genereren en afmelden van rapporten (259)

7 Workflow van de patholoog
Ventana Medical Systems, Inc.
uPath IVD enterprise software · Softwareversie 1.1 · Gebruikershandleiding · 1018943NL version 1.0
Workflow van de patholoog 259
Over het genereren en afmelden van rapporten
Nadat de glaasjesafbeeldingen en documenten zijn
beoordeeld en er een diagnose is gesteld, wordt een
rapport gegenereerd.
Op het scherm REPORT (RAPPORT) worden de
beschikbare rapportsjablonen voor de locatie en het
weefseltype weergegeven.
U kunt het rapport wijzigen door notities, opmerkingen of
vooraf ingestelde commentaren toe te voegen of te
bewerken.
Wanneer het rapport voltooid is, kunt u het voorbeeld
ervan bekijken en het rapport daarna afmelden. Hierna
gaat de casus naar de map All Signed Out Cases (Alle
afgemelde casussen).
q De beheerder van de locatie kan nieuwe
rapportsjablonen maken. Neem contact op met de
beheerder van de locatie als u een nieuw rapportsjabloon
nodig hebt.
Lijst van sneltoetsen
De onderstaande lijsten bieden een overzicht van de
sneltoetsen voor de schermen CASES (CASUSSEN),
VIEWER (VIEWER) en REPORT (RAPPORT).
Navigeren tussen casuslijsten Met de volgende sneltoetsen kunt u tussen de
casuslijsten op het scherm CASES (CASUSSEN)
navigeren.
Sneltoets Doel
SHIFT+ TAB Als een scherm meerdere
casuslijsten bevat
(bijvoorbeeld URGENT
(URGENT) en ASSIGNED
(TOEGEWEZEN)) kunt u met
deze sneltoets tussen de
lijsten wisselen.
Pijlen omhoog en omlaag Omhoog en omlaag navigeren
tussen de casussen in een
lijst.
A: Assigned (Toegewezen)
B: Bookmark (Bladwijzer)
P: Shared (Gedeeld)
O: Second opinion
T: All Active Cases (Alle
actieve casussen)
X: All Canceled Cases (Alle
geannuleerde casussen)
D: All Signed Out Cases (Alle
afgemelde casussen)
Een map kiezen.
y Sneltoetsen voor casuslijsten

7 Workflow van de patholoog
Ventana Medical Systems, Inc.
uPath IVD enterprise software · Softwareversie 1.1 · Gebruikershandleiding · 1018943NL version 1.0
260 Overzicht van het beheer van casussen en afbeeldingen
Casusacties in het scherm CASES
(CASUSSEN)
Kies 1 casus en gebruik vervolgens de sneltoetsen voor
casusacties.
Panelen openen in het scherm CASES
(CASUSSEN)
Met de volgende sneltoetsen kunt u panelen op het
scherm CASES (CASUSSEN) openen.
Sneltoets Doel
v Naar het scherm VIEWER (VIEWER)
voor de geselecteerde casus
navigeren.
r Naar het scherm REPORT
(RAPPORT) voor de geselecteerde
casus navigeren.
u De casus als urgent markeren of deze
markering verwijderen.
b Bladwijzer bij casus
plaatsen/verwijderen.
sDe casus delen.
2 Een second opinion voor de casus
vragen.
a De casus opnieuw toewijzen.
o De casus opnieuw openen.
cDe casus annuleren.
y Sneltoetsen voor casusacties
Sneltoets Doel
ALT+F1 Het paneel FOLDERS
(MAPPEN) openen.
ALT+F2 Het paneel CASE INFO
(CASUSINFORMATIE)
openen.
ALT+F3 Het paneel SPECIMEN
STATUS (MONSTERSTATUS)
openen.
ALT+F5 Het paneel CASE TAGS
(CASUSTAGS) openen.
ALT+F8 Het paneel CASE LOG
(CASUSLOGBESTAND)
openen.
ALT+F12 Het paneel PATIENT
HISTORY
(PATIËNTGESCHIEDENIS)
openen.
ALT+F7 Het paneel ATTACHMENTS
(BIJLAGEN) openen.
y Sneltoetsen voor het openen van panelen in het scherm
CASES (CASUSSEN)

7 Workflow van de patholoog
Ventana Medical Systems, Inc.
uPath IVD enterprise software · Softwareversie 1.1 · Gebruikershandleiding · 1018943NL version 1.0
Workflow van de patholoog 261
Meldingen zoeken en weergeven Sneltoetsen voor het zoeken en weergeven van
meldingen.
Glaasjes op het scherm VIEWER (VIEWER)
kiezen.
Met de volgende sneltoetsen kunt u een glaasje op het
scherm VIEWER (VIEWER) kiezen.
Door de glaasjesafbeelding pannen op het
scherm VIEWER (VIEWER)
Met de volgende sneltoetsen kunt u door de
glaasjesafbeelding pannen.
Sneltoets Doel
f De zoekfunctie kiezen.
Nogmaals ‘f’ kiezen om de
zoekfunctie te sluiten.
n De lijst met vlagmeldingen
weergeven. Klik buiten de
meldingen of kies nogmaals
‘n’ om de meldingen te sluiten.
v Naar het scherm VIEWER
(VIEWER) navigeren wanneer
er één casus is geselecteerd.
r Naar het scherm REPORT
(RAPPORT) navigeren
wanneer er één casus is
geselecteerd.
y Diverse sneltoetsen
Sneltoets Doel
CTRL+Pijl-links Door de glaasjes navigeren en
een glaasje selecteren in het
primaire weergavegebied en
in het paneel ALL SLIDES
(ALLE GLAASJES).
CTRL+Pijl-rechts
CTRL+Pijl-omhoog
CTRL+Pijl-omlaag
y Sneltoetsen voor het kiezen van glaasjes in het scherm
VIEWER (VIEWER)
Sneltoets Doel
Links
Rechts
Omlaag
Omhoog
Op een geselecteerd glaasje
gebruiken om door de
afbeelding te pannen.
ALT + Het geselecteerde glaasje
linksom draaien
ALT - Het geselecteerde glaasje
rechtsom draaien
A Op een geselecteerd glaasje
herhaaldelijk gebruiken om
door de achtereenvolgende
ROI’s te navigeren.
De ROI wordt geselecteerd op
de afbeelding in het primaire
weergavegebied en in het
SLIDE PANEL
(GLAASJESPANEEL), en de
locatie wordt aangegeven op
de panelen SLIDE
NAVIGATOR
(GLAASJESNAVIGATOR) en
ALL SLIDES (ALLE
GLAASJES).
y Sneltoetsen voor het pannen door glaasjesafbeelding

7 Workflow van de patholoog
Ventana Medical Systems, Inc.
uPath IVD enterprise software · Softwareversie 1.1 · Gebruikershandleiding · 1018943NL version 1.0
262 Overzicht van het beheer van casussen en afbeeldingen
Panelen openen in het scherm VIEWER
(VIEWER)
Met de volgende sneltoetsen kunt u binnen het scherm
VIEWER (VIEWER) navigeren.
Sneltoets Doel
ALT+F1 Het paneel SLIDE
NAVIGATOR
(GLAASJESNAVIGATOR)
openen.
ALT+F2 Het paneel ALL SLIDES
(ALLE GLAASJES) openen.
ALT+F3 Het paneel SLIDE PANEL
(GLAASJESPANEEL) openen.
ALT+F5 Het paneel ZOOM (IN- EN
UITZOOMEN) openen.
ALT+F6 Het paneel ROTATE
(DRAAIEN) openen.
ALT+F7 Het paneel NOTES
(NOTITIES) openen.
ALT+F8 Het paneel CASE LOG
(CASUSLOGBESTAND)
openen.
ALT+F9 Het paneel FOCUS LEVEL
(FOCUSNIVEAUS) openen.
ALT+F10 Het paneel SLIDE
TRACKING (TRACERING
GLAASJE) openen.
ALT+F11 Het paneel COLOR LEGEND
(KLEURENLEGENDA) openen.
ALT+F12 Het paneel PATIENT
HISTORY
(PATIËNTGESCHIEDENIS)
openen.
F8 Het paneel THUMBNAIL
(MINIATUUR) openen.
F9 Het paneel SLIDE INFO
(GLAASJESINFORMATIE)
openen.
y Sneltoetsen voor het openen van panelen in het scherm
VIEWER (VIEWER)

7 Workflow van de patholoog
Ventana Medical Systems, Inc.
uPath IVD enterprise software · Softwareversie 1.1 · Gebruikershandleiding · 1018943NL version 1.0
Workflow van de patholoog 263
Navigeren in het scherm VIEWER (VIEWER) Met de volgende sneltoetsen kunt u binnen het scherm
VIEWER (VIEWER) navigeren.
Navigeren in het scherm REPORT (RAPPORT) Met de volgende sneltoetsen kunt u binnen het scherm
VIEWER (VIEWER) navigeren.
Sneltoets Doel
w De cursor naar het paneel
NOTES (NOTITIES)
verplaatsen om notities van
een CASE (CASUS) te
bewerken.
W De cursor naar het paneel
NOTES (NOTITIES)
verplaatsen om notities van
een SLIDE (GLAASJE) te
bewerken.
c Navigeren naar het scherm
CASES (CASUSSEN).
r Navigeren naar het scherm
REPORT (RAPPORT).
y Sneltoetsen voor het openen van panelen in het scherm
VIEWER (VIEWER)
Sneltoets Doel
p De knop Preview & Sign-
Out (Weergeven & afmelden)
kiezen.
N Het paneel QUICK
NAVIGATOR (QUICK
NAVIGATOR) openen.
Pijl-omlaag
Pijl-omhoog
Tussen de elementen van het
paneel QUICK NAVIGATOR
(QUICK NAVIGATOR)
navigeren.
Pijl-links
Pijl-rechts
Een rapportelement uit- of
samenvouwen.
s Het geselecteerde element in
het paneel QUICK
NAVIGATOR (QUICK
NAVIGATOR) markeren om te
worden weergegeven of
verborgen.
c Naar het scherm CASES
(CASUSSEN) navigeren.
v Naar het scherm VIEWER
(VIEWER) navigeren.
y Sneltoetsen voor het scherm REPORT (RAPPORT)

7 Workflow van de patholoog
Ventana Medical Systems, Inc.
uPath IVD enterprise software · Softwareversie 1.1 · Gebruikershandleiding · 1018943NL version 1.0
264 Gebruikersvoorkeuren voor de patholoog configureren
Gebruikersvoorkeuren voor de patholoog
configureren
In dit gedeelte
Configuratie van interessegebieden instellen (264)
Caching Client instellen (265)
Casusindicatoren instellen (268)
Configuratie van interessegebieden instellen
U kunt definiëren hoe u het interessegebied (ROI) op een
glaasjesafbeelding wilt weergeven.
j Zorg ervoor dat aan de volgende vereisten is voldaan
voordat deze procedure wordt gestart.
m U bent met patholoogbevoegdheden bij het systeem
ingelogd.
r Casusindicatoren instellen
1
Kies User Settings > User Preferences > Viewer
Configuration (Gebruikersinstellingen >
Gebruikersvoorkeuren > Viewer-configuratie).
2
Als u de ROI Exclusion Style (Stijl ROI-uitsluiting)
wilt wijzigen, verricht u een van de volgende
handelingen:
• Modify ROI with Exclusion (ROI met uitsluiting
wijzigen): Hiermee verbergt u uitgesloten gebieden
van een ROI op uw weefselmonster.
• Overlay ROI with Exclusion (ROI met uitsluiting
plaatsen): Hiermee geeft u uitgesloten gebieden
van een ROI op uw weefselmonster weer.
3
Als u de Unit of Measurement (Meeteenheid) wilt
wijzigen, kiest u de meeteenheid die u wilt gebruiken.
4
Als u de Custom ROI Dimensions (Aangepaste ROI-
afmetingen) wilt wijzigen, doet u het volgende:
• Height (Hoogte): Voer de maximumhoogte van
interessegebieden in.
• Width (Breedte): Voer de maximumbreedte van
interessegebieden in.

7 Workflow van de patholoog
Ventana Medical Systems, Inc.
uPath IVD enterprise software · Softwareversie 1.1 · Gebruikershandleiding · 1018943NL version 1.0
Workflow van de patholoog 265
5
Als u de Pan/Zoom Performance
(Pan/zoomprestaties) wilt wijzigen, verricht u een van
de volgende handelingen:
• Sharp (Scherp): Kies deze optie om een scherpe
glaasjesafbeelding weer te geven.
• Balanced (Gebalanceerd): Kies deze optie om een
evenwicht tussen een scherpe en gladde
glaasjesafbeelding weer te geven.
• Smooth (Glad): Kies deze optie om een gladde
glaasjesafbeelding weer te geven.
6
Kies SAVE (OPSLAAN).
Caching Client instellen
In dit gedeelte
Over de tool Caching Client (265)
Caching Client installeren (266)
Cache-instellingen op uw computer configureren (267)
Over de tool Caching Client
Caching Client is een tool die het laden van
glaasjesafbeeldingen versnelt.
Pathologen installeren Caching Client op hun werkstation
om te controleren op afbeeldingen die aan de patholoog
zijn toegewezen. Caching Client slaat de
glaasjesafbeeldingen lokaal op het werkstation van de
patholoog op om de snelheid waarmee de afbeeldingen
worden geladen te verhogen.
Caching Client detecteert nieuwe casussen en downloadt
de afbeeldingen in stukken (ook wel aangeduid als
tegels) naar de lokale cache op het werkstation van de
patholoog. Wanneer de patholoog een casus bekijkt,
controleert uPath IVD enterprise software of Caching
Client wordt uitgevoerd en of de afbeelding naar het
werkstation van de patholoog wordt gedownload. Als de
afbeelding naar het werkstation is gedownload, wordt de
afbeelding vanuit de lokale cache weergegeven in plaats
van deze vanaf de server te downloaden. De tool Caching
Client controleert de afbeeldingen die lokaal op het
werkstation van de patholoog zijn opgeslagen en helpt
het aantal afbeeldingen dat van de server wordt
gedownload te beperken.

7 Workflow van de patholoog
Ventana Medical Systems, Inc.
uPath IVD enterprise software · Softwareversie 1.1 · Gebruikershandleiding · 1018943NL version 1.0
266 Gebruikersvoorkeuren voor de patholoog configureren
Caching Client installeren
U kunt Caching Client installeren en registreren om het
laden van glaasjesafbeeldingen te verbeteren.
j Zorg ervoor dat aan de volgende vereisten is voldaan
voordat deze procedure wordt gestart.
• U bent met patholoogbevoegdheden bij het systeem
ingelogd.
• Eventuele eerdere versies van Caching Client zijn van
het werkstation van de patholoog verwijderd.
r Caching Client installeren
1
Kies User Preferences > Client Cache
Configuration (Gebruikersinstellingen > Configuratie
clientcache) en kies vervolgens Download Client
Cache Installer (Installatieprogramma clientcache
downloaden).
f Er wordt een uitvoerbaar bestand (exe-bestand)
naar uw computer gedownload.
2
Ga naar uw downloadmap en zoek het bestand uPath-
caching-client-win-xxxx.1.exe. Dubbelklik op het
installatiebestand om het installatieproces te starten.
I Als er een beveiligingswaarschuwing wordt
weergegeven, drukt u op de knop Run (Uitvoeren)
om het installatieprogramma te starten.
f Het venster uPath Caching Client (Caching
Client voor uPath) wordt geopend.
3
Voer de volgende handelingen uit:
• uPath URL (URL uPath): Voer de URL van uw
uPath-installatie in. Vergeet niet om http:// of
https:// aan het begin van de URL op te nemen.
• User ID (Gebruikers-ID): Voer uw gebruikers-ID
en gebruikersnaam voor de uPath IVD enterprise
software in.
• Password (Wachtwoord): Voer uw wachtwoord
voor de uPath IVD enterprise software in.
4
Kies de knop LOGIN (INLOGGEN).

7 Workflow van de patholoog
Ventana Medical Systems, Inc.
uPath IVD enterprise software · Softwareversie 1.1 · Gebruikershandleiding · 1018943NL version 1.0
Workflow van de patholoog 267
Cache-instellingen op uw computer configureren
U kunt de instellingen voor de opslag van afbeeldingen
op uw lokale computer definiëren.
j Zorg ervoor dat aan de volgende vereisten is voldaan
voordat deze procedure wordt gestart.
• U bent met patholoogbevoegdheden bij het systeem
ingelogd.
• Caching Client is geïnstalleerd.
• U bent ingelogd bij Caching Client en deze tool wordt
uitgevoerd.
r Cache-instellingen configureren
1
Kies User Settings > User Preferences > Client
Cache Configuration (Gebruikersinstellingen >
Gebruikersvoorkeuren > Configuratie clientcache).
2
Als u de tool Caching Client wilt in- of uitschakelen,
verricht u een van de volgende handelingen:
• On (Aan): Kies deze optie om Caching Client in te
schakelen.
• Off (Uit): Kies deze optie om Caching Client uit te
schakelen.
3
Kies een van de volgende opties:
• Cache Size (Cachegrootte): Geeft de
standaardwaarde van 10 gigabyte (GB) weer.
U kunt de waarde wijzigen of ongewijzigd laten.
De cachegrootte mag niet groter dan 10 GB zijn.
• Remove items from cache after (Items uit
cache verwijderen na): Voer het aantal dagen in
dat items op uw lokale computer moeten worden
opgeslagen.
• Clear Cache (Cache wissen): Kies de optie om
gedownloade afbeeldingen van uw lokale
computer te verwijderen.
4
Kies de knop SAVE (OPSLAAN).

7 Workflow van de patholoog
Ventana Medical Systems, Inc.
uPath IVD enterprise software · Softwareversie 1.1 · Gebruikershandleiding · 1018943NL version 1.0
268 Gebruikersvoorkeuren voor de patholoog configureren
Casusindicatoren instellen
Casusindicatoren zijn kleurgecodeerde balken die u
definieert om aan te geven wanneer een casus is
toegewezen en wanneer deze vervalt. De balken
verschijnen op de casussen die in het scherm CASES
(CASUSSEN) aan u zijn toegewezen.
j Zorg ervoor dat aan de volgende vereisten is voldaan
voordat deze procedure wordt gestart.
m U bent met patholoogbevoegdheden bij het systeem
ingelogd.
r Casusindicatoren instellen
1
Kies User Settings > User Preferences > Case
Indicator Configuration (Gebruikersinstellingen >
Gebruikersvoorkeuren > Configuratie casusindicator).
2
Definieer kleurgecodeerde balken om aan te geven
wanneer een casus aan u is toegewezen en wanneer
de casus vervalt.
I Als u een casus binnen 3 dagen afmeldt, kunt u de
indicatorbalk op dag 1 en op dag 3 laten
verschijnen om de verstreken tijd voor de
vervaldatum van de casus weer te geven.
3
Kies de knop SAVE (OPSLAAN).

7 Workflow van de patholoog
Ventana Medical Systems, Inc.
uPath IVD enterprise software · Softwareversie 1.1 · Gebruikershandleiding · 1018943NL version 1.0
Workflow van de patholoog 269
Casussen zoeken en informatie sorteren
U kunt bladwijzers of teksttags gebruiken om casussen in
de zoekfunctie te vinden. U kunt ook kolominformatie in
een casuslijst sorteren.
In dit gedeelte
Over het plaatsen van bladwijzers en tags bij
casussen (269)
Een tag toewijzen aan een casus (269)
Bladwijzers aan casussen toevoegen of hiervan
verwijderen (270)
Over het plaatsen van bladwijzers en tags bij casussen
Nadat er een casus aan u is toegewezen, kunt u een
casustag of bladwijzer aan een casus toewijzen.
Bladwijzers en tags bieden een handige manier voor het
zoeken en ophalen van casussen. Bladwijzers en tags
worden niet opgenomen in het uiteindelijke casusrapport.
Een tag toewijzen aan een casus
Een tag is een tekstuele beschrijving die u aan een casus
kunt toewijzen en later kunt gebruiken om naar een
casus te zoeken. U kunt een of meer tags aan een casus
toewijzen.
j Zorg ervoor dat aan de volgende vereisten is voldaan
voordat deze procedure wordt gestart.
m Het scherm CASES (CASUSSEN) is open.
m Voordat u deze taak kunt uitvoeren, moeten de rol
patholoog en de juiste rechten aan u zijn toegewezen.
r Een tag toewijzen aan een casus
1
Kies in de lijst CASES (CASUSSEN) 1 casus waarbij
u een tag wilt plaatsen.
I Je kunt slechts 1 casus tegelijk taggen.

7 Workflow van de patholoog
Ventana Medical Systems, Inc.
uPath IVD enterprise software · Softwareversie 1.1 · Gebruikershandleiding · 1018943NL version 1.0
270 Casussen zoeken en informatie sorteren
2
Kies in het paneel CASE TAGS (CASUSTAGS) het
verwijderpictogram naast ongewenste casustags om
deze te verwijderen.
3
Voer in het veld Enter case tag here (Voer hier de
casustag in) de nieuwe tag voor de casus in.
4
Klik buiten het paneel CASE TAGS (CASUSTAGS).
f De tag wordt weergegeven in de kolom CASE
TAGS (CASUSTAGS) van de casuslijst.
Bladwijzers aan casussen toevoegen of hiervan
verwijderen
U kunt bladwijzers aanbrengen om casussen te markeren
en deze in de map Bookmark (Bladwijzer) van het paneel
FOLDERS (MAPPEN) weer te geven.
j Zorg ervoor dat aan de volgende vereisten is voldaan
voordat deze procedure wordt gestart.
m Het scherm CASES (CASUSSEN) is open.
m Voordat u deze taak kunt uitvoeren, moeten de rol
patholoog en de juiste rechten aan u zijn toegewezen.
r Een bladwijzer aan een casus
toevoegen of hiervan verwijderen
1
Kies in de lijst CASES (CASUSSEN) de casussen
waarbij u een bladwijzer wilt plaatsen.
2
Kies de knop Bookmark (Bladwijzer) in de menubalk
Quick Actions (Snelle acties).
f Bij de casussen wordt het bladwijzerpictogram in
de lijst met een vetgedrukt lettertype weergegeven.

7 Workflow van de patholoog
Ventana Medical Systems, Inc.
uPath IVD enterprise software · Softwareversie 1.1 · Gebruikershandleiding · 1018943NL version 1.0
Workflow van de patholoog 271
3
Als u de bladwijzer van de casussen wilt verwijderen,
selecteert u de casussen en kiest u vervolgens de
knop Bookmark (Bladwijzer).
f Het bladwijzerpictogram bij de geselecteerde
casussen wordt weer met het normale lettertype
weergegeven.

7 Workflow van de patholoog
Ventana Medical Systems, Inc.
uPath IVD enterprise software · Softwareversie 1.1 · Gebruikershandleiding · 1018943NL version 1.0
272 Casussen beheren
Casussen beheren
In dit gedeelte
De casuslijst bekijken (272)
Status URGENT (URGENT) toewijzen aan een casus (273)
Een casus annuleren (275)
Een casus heropenen (277)
Een aanvulling maken om een glaasjesaanvraag toe te
voegen (278)
Informatie over een casus wijzigen (279)
Een rapport corrigeren (281)
De casuslijst bekijken
Als u op het scherm CASES (CASUSSEN) inlogt,
worden de standaardopties weergegeven die u bij uw
vorige sessie hebt geselecteerd.
n De categorie van de weergegeven casuslijst blijft van
kracht totdat u deze wijzigt.
j Zorg ervoor dat aan de volgende vereisten is voldaan
voordat deze procedure wordt gestart.
• U bent ingelogd met uw account en het scherm
CASES (CASUSSEN) is open.
• Voordat u deze taak kunt uitvoeren, moeten de rol
patholoog en de juiste rechten aan u zijn toegewezen.
r Casuslijsten bekijken
1
Kies CASES > FOLDERS (CASUSSEN > MAPPEN).
f Er wordt een vinkje naast het paneel FOLDERS
(MAPPEN) weergegeven om aan te geven dat dit
panel geopend is.

7 Workflow van de patholoog
Ventana Medical Systems, Inc.
uPath IVD enterprise software · Softwareversie 1.1 · Gebruikershandleiding · 1018943NL version 1.0
Workflow van de patholoog 273
2
Kies een van de volgende mapopties om de
bijbehorende casuslijst(en) weer te geven:
• Assigned (Toegewezen)
• Bookmark (Bladwijzer)
• Shared (Gedeeld)
• Second opinion
• All Unassigned Cases (Alle niet-toegewezen
casussen)
• All Active Cases (Alle actieve casussen)
• All Canceled Cases (Alle geannuleerde
casussen)
• All Signed Out Cases (Alle afgemelde casussen)
3
Bekijk de casusinformatie in de open casuslijst
of bekijk indien nodig gedetailleerde informatie.
I Blijf een item in de lijst met de muiscursor
aanwijzen om het volledige item te bekijken
wanneer dit afgekapt wordt weergegeven.
4
Pas de weergegeven casuslijst desgewenst aan.
5
Kies de knop Search (Zoeken) om een specifieke
casus te zoeken die u niet in de weergegeven lijst
kunt vinden.
u Gerelateerde onderwerpen
• Panelen in de lijst CASES (CASUSSEN) openen en
bekijken (36)
• Casussen zoeken en informatie sorteren (269)
• Status URGENT (URGENT) toewijzen aan een
casus (273)
Status URGENT (URGENT) toewijzen aan een casus
U kunt de prioriteit van een casus wijzigen van
ASSIGNED (TOEGEWEZEN) in URGENT (URGENT).
Urgente casussen worden naar een aparte lijst verplaatst
en in een rood lettertype weergegeven om deze
gemakkelijker te kunnen volgen. U kunt een casus
annuleren of een afgemelde casus opnieuw openen.
j Zorg ervoor dat aan de volgende vereisten is voldaan
voordat deze procedure wordt gestart.
m Het scherm CASES (CASUSSEN) is open.
m Voordat u deze taak kunt uitvoeren, moeten de rol
patholoog en de juiste rechten aan u zijn toegewezen.

7 Workflow van de patholoog
Ventana Medical Systems, Inc.
uPath IVD enterprise software · Softwareversie 1.1 · Gebruikershandleiding · 1018943NL version 1.0
274 Casussen beheren
r Status URGENT (URGENT) aan een
casus toewijzen of hiervan
verwijderen
1
Kies FOLDERS > Assigned (MAPPEN >
Toegewezen).
2
Kies in de casuslijst ASSIGNED (TOEGEWEZEN) een
of meer casussen waarvan u de status van Assigned
(Toegewezen) naar Urgent (Urgent) wilt verhogen.
3
Kies de knop URGENT (URGENT) in de menubalk
Quick Actions (Snelle acties).
f De casus wordt van de lijst ASSIGNED
(TOEGEWEZEN) naar de lijst URGENT (URGENT)
verplaatst en de casusinformatie in de lijst wordt in
een rood lettertype weergegeven.

7 Workflow van de patholoog
Ventana Medical Systems, Inc.
uPath IVD enterprise software · Softwareversie 1.1 · Gebruikershandleiding · 1018943NL version 1.0
Workflow van de patholoog 275
4
Als u de status van de casus weer tot ASSIGNED
(TOEGEWEZEN) wilt verlagen, selecteert u de casus
en kiest u vervolgens de knop Not Urgent (Niet
urgent).
f De casus wordt naar de lijst ASSIGNED
(TOEGEWEZEN) terugverplaatst.
u Gerelateerde onderwerpen
• Casussen zoeken en informatie sorteren (269)
• Status URGENT (URGENT) toewijzen aan een
casus (273)
Een casus annuleren
U kunt een casus annuleren en uit de wachtrij met
ASSIGNED (TOEGEWEZEN) casussen verwijderen. De
casus wordt van de lijst ASSIGNED (TOEGEWEZEN) naar
de lijst ALL CANCELED CASES (ALLE GEANNULEERDE
CASUSSEN) verplaatst.
j Zorg ervoor dat aan de volgende vereisten is voldaan
voordat deze procedure wordt gestart.
m Het scherm CASES (CASUSSEN) is open.
m Voordat u deze taak kunt uitvoeren, moeten de rol
patholoog en de juiste rechten aan u zijn toegewezen.
r Een casus annuleren
1
Kies
FOLDERS > Assigned
(MAPPEN > Toegewezen).

7 Workflow van de patholoog
Ventana Medical Systems, Inc.
uPath IVD enterprise software · Softwareversie 1.1 · Gebruikershandleiding · 1018943NL version 1.0
276 Casussen beheren
2
Selecteer in de casuslijst ASSIGNED (TOEGEWEZEN)
de casus die u wilt annuleren.
3
Kies de knop Cancel Case (Casus annuleren) in de
menubalk Quick Actions (Snelle acties).
f Het dialoogvenster Cancel Case (Casus
annuleren) wordt weergegeven.
4
Voer in het veld Reason (Reden) de reden voor
annulering van de casus in.
I Dit is een verplicht veld bij annulering van een
casus.
5
Kies de knop OK > Yes (OK > Ja).
f De casus wordt van de lijst ASSIGNED
(TOEGEWEZEN) naar de casuslijsten CANCELED
(by me) (GEANNULEERD (door mij)) en ALLE
CANCELED (ALLE GEANNULEERD) verplaatst.
u Gerelateerde onderwerpen
• Casussen zoeken en informatie sorteren (269)
• Status URGENT (URGENT) toewijzen aan een
casus (273)

7 Workflow van de patholoog
Ventana Medical Systems, Inc.
uPath IVD enterprise software · Softwareversie 1.1 · Gebruikershandleiding · 1018943NL version 1.0
Workflow van de patholoog 277
Een casus heropenen
Als u casusinformatie moet wijzigen of een rapport
opnieuw moet genereren, kunt u een casus heropenen.
Een casus kan worden heropend om een correctie,
aanvulling of amendement toe te voegen.
j Zorg ervoor dat aan de volgende vereisten is voldaan
voordat deze procedure wordt gestart.
m Het scherm CASES (CASUSSEN) is open.
m Voordat u deze taak kunt uitvoeren, moeten de rol
patholoog en de juiste rechten aan u zijn toegewezen.
r Een afgemelde casus heropenen
1
Kies FOLDERS > All Signed Out Cases (MAPPEN >
Alle afgemelde casussen).
2
Selecteer in de casuslijst MY SIGNED OUT (MIJN
AFGEMELDE CASUSSEN) de casus die u wilt
heropenen.

7 Workflow van de patholoog
Ventana Medical Systems, Inc.
uPath IVD enterprise software · Softwareversie 1.1 · Gebruikershandleiding · 1018943NL version 1.0
278 Casussen beheren
3
Kies de knop Re-Open (Opnieuw openen) in de
menubalk Quick Actions (Snelle acties).
f Het dialoogvenster Reopen Case (Casus opnieuw
openen) wordt weergegeven.
4
Kies de wijziging die u aan de casus wilt aanbrengen:
Addendum (Aanvulling), Amendment
(Amendement) of Correction (Correctie).
I Kies slechts 1 optie.
5
Voer een optionele opmerking in.
u Gerelateerde onderwerpen
• Een aanvulling maken om een glaasjesaanvraag toe te
voegen (278)
• Informatie over een casus wijzigen (279)
• Een rapport corrigeren (281)
Een aanvulling maken om een glaasjesaanvraag toe te
voegen
U kunt een glaasjesaanvraag aan een afgemelde casus
toevoegen of een casus heropenen om de aanvraag toe
te voegen.
j Zorg ervoor dat aan de volgende vereisten is voldaan
voordat deze procedure wordt gestart.
m Het scherm CASES (CASUSSEN) is open.
m Voordat u deze taak kunt uitvoeren, moeten de rol
patholoog en de juiste rechten aan u zijn toegewezen.
r Een aanvulling verwerken voor een
afgemelde casus of een heropende
casus
1
Kies FOLDERS > All Signed Out Cases (MAPPEN >
Alle afgemelde casussen) en kies vervolgens de casus
die opnieuw wilt openen. Kies de knop Re-Open
(Opnieuw openen).
f Het dialoogvenster Reopen case (Casus opnieuw
openen) wordt weergegeven.

7 Workflow van de patholoog
Ventana Medical Systems, Inc.
uPath IVD enterprise software · Softwareversie 1.1 · Gebruikershandleiding · 1018943NL version 1.0
Workflow van de patholoog 279
2
Kies Addendum > NEXT (Addendum > VOLGENDE).
f Het dialoogvenster New Slide Request
(Aanvraag voor nieuw glaasje) wordt
weergegeven.
3
Doe in het dialoogvenster New Slide Request
(Nieuwe glaasjesaanvraag) het volgende:
• Specimen* (Monster): Kies een monster.
• Staining Type* (Kleuringstype): Kies een
biomarker.
•(optioneel) Request Notes (Aanvraagnotities):
Voer een opmerking in als u wilt dat de resultaten
notities bevatten.
4
Kies de knop SUBMIT (INDIENEN).
f De casus wordt van de lijsten SIGNED OUT
(AFGEMELD) naar uw lijst ASSIGNED
(TOEGEWEZEN) verplaatst.
f De glaasjesaanvraag wordt verzonden naar de
histoloog die de gegevensbeheerfunctie uitvoert.
q Afhankelijk van de manier waarop de
User Preferences > Notifications
(Gebruikersvoorkeuren > Meldingen) zijn
geconfigureerd, kunt u een melding ontvangen
wanneer het nieuwe glaasje beschikbaar is voor
analyse.
u Gerelateerde onderwerpen
• Een casus heropenen (277)
• Overzicht van het scherm VIEWER (VIEWER) (240)
• Het rapport afmelden (363)
Informatie over een casus wijzigen
U kunt een casus heropenen, informatie toevoegen of
bewerken en vervolgens het voorbeeld bekijken en het
rapport afmelden.
j Zorg ervoor dat aan de volgende vereisten is voldaan
voordat deze procedure wordt gestart.
m Het scherm CASES (CASUSSEN) is open.
m Voordat u deze taak kunt uitvoeren, moeten de rol
patholoog en de juiste rechten aan u zijn toegewezen.

7 Workflow van de patholoog
Ventana Medical Systems, Inc.
uPath IVD enterprise software · Softwareversie 1.1 · Gebruikershandleiding · 1018943NL version 1.0
280 Casussen beheren
r Een amendement verwerken voor een
heropende casus
1
Kies FOLDERS > All Signed Out Cases (MAPPEN >
Alle afgemelde casussen) en kies vervolgens de casus
die opnieuw wilt openen. Kies de knop Re-Open
(Opnieuw openen).
f Het dialoogvenster Reopen case (Casus opnieuw
openen) wordt weergegeven.
2
Kies Amendment > OK (Amendement > OK).
f Het scherm REPORT (RAPPORT) wordt
weergegeven.
3
Voer in het veld Amendment Notes (Notities bij
amendement) een beschrijving voor het amendement
in.
4
Kies de knop Preview & Sign-Out (Weergeven &
afmelden) in de menubalk Quick Actions (Snelle acties).
f Er wordt een voorbeeld van het rapport
weergegeven met in de rechterbovenhoek de
vermelding AMENDMENT (AMENDEMENT).
5
Doe in het dialoogvenster Preview & Sign-Out
(Weergeven & afmelden) het volgende:
•(optioneel) Print (Afdrukken): Kies om het rapport
af te drukken.
•(optioneel) Download PDF (PDF downloaden):
Kies ervoor om het rapport als pdf-bestand te
downloaden.
• SIGN-OUT OF CASE (BIJ CASUS AFMELDEN):
Kies om de casus af te melden.
6
Kies OK om de casus af te melden.
f Het dialoogvenster Sign Out of Case (Bij casus
afmelden) wordt weergegeven.
7
(optioneel) Voer een opmerking in.

7 Workflow van de patholoog
Ventana Medical Systems, Inc.
uPath IVD enterprise software · Softwareversie 1.1 · Gebruikershandleiding · 1018943NL version 1.0
Workflow van de patholoog 281
8
Kies SIGN OUT (AFMELDEN).
f De casus wordt van de lijst ASSIGNED
(TOEGEWEZEN) naar de lijst SIGNED OUT
(AFGEMELD) verplaatst.
u Gerelateerde onderwerpen
• Een casus heropenen (277)
• Overzicht van het scherm VIEWER (VIEWER) (240)
• Het rapport afmelden (363)
Een rapport corrigeren
U kunt een rapport corrigeren, een voorbeeld van de
wijziging bekijken en het rapport afmelden. U kunt een
casus ook heropenen om een rapport te corrigeren.
j Zorg ervoor dat aan de volgende vereisten is voldaan
voordat deze procedure wordt gestart.
m Het scherm CASES (CASUSSEN) is open.
m Voordat u deze taak kunt uitvoeren, moeten de rol
patholoog en de juiste rechten aan u zijn toegewezen.
r Een correctie verwerken voor een
heropende casus
1
Kies FOLDERS > All Signed Out Cases (MAPPEN >
Alle afgemelde casussen) en kies vervolgens de casus
die opnieuw wilt openen. Kies de knop Re-Open
(Opnieuw openen).
f Het dialoogvenster Reopen case (Casus opnieuw
openen) wordt weergegeven.
2
Kies Correction > OK (Correctie > OK).
f Het scherm REPORT (RAPPORT) wordt
weergegeven.

7 Workflow van de patholoog
Ventana Medical Systems, Inc.
uPath IVD enterprise software · Softwareversie 1.1 · Gebruikershandleiding · 1018943NL version 1.0
282 Casussen beheren
3
Voer in het veld Correction Notes (Notities bij
correctie) een beschrijving voor de correctie in.
4
Kies de knop Preview & Sign-Out (Weergeven &
afmelden) in de menubalk Quick Actions (Snelle
acties).
f Er wordt een voorbeeld van het rapport
weergegeven met in de rechterbovenhoek de
vermelding CORRECTION (CORRECTIE).
5
Doe in het dialoogvenster Preview & Sign-Out
(Weergeven & afmelden) het volgende:
•(optioneel) Print (Afdrukken): Kies om het rapport
af te drukken.
•(optioneel) Download PDF (PDF downloaden):
Kies ervoor om het rapport als pdf-bestand te
downloaden.
• SIGN-OUT OF CASE (BIJ CASUS AFMELDEN):
Kies om de casus af te melden.
6
Kies OK om de casus af te melden.
f Het dialoogvenster Sign Out of Case (Bij casus
afmelden) wordt weergegeven.
7
(optioneel) Voer een opmerking in.
8
Kies SIGN OUT (AFMELDEN).
f De casus wordt van de lijst ASSIGNED
(TOEGEWEZEN) naar de lijst SIGNED OUT
(AFGEMELD) verplaatst.
f De casuslijsten SIGNED OUT (AFGEMELD) worden
weergegeven.
u Gerelateerde onderwerpen
• Een casus heropenen (277)
• Overzicht van het scherm VIEWER (VIEWER) (240)
• Het rapport afmelden (363)

7 Workflow van de patholoog
Ventana Medical Systems, Inc.
uPath IVD enterprise software · Softwareversie 1.1 · Gebruikershandleiding · 1018943NL version 1.0
Workflow van de patholoog 283
Samenwerken aan casussen
In dit gedeelte
Een casus opnieuw toewijzen (283)
Een casus delen (285)
Een second opinion aanvragen (287)
Een aanvraag voor een second opinion annuleren (289)
Een aanvraag voor een second opinion aanvaarden en
afwijzen (290)
Een casus opnieuw toewijzen
Opnieuw toewijzen en delen van casussen kan
plaatsvinden tussen pathologen van een locatie of tussen
pathologen van een klant. Het delen en opnieuw
toewijzen van interacties kan echter niet plaatsvinden
tussen een patholoog van een locatie en een patholoog
van een klant.
Een patholoog van een locatie kan wel een second
opinion aanvragen bij een patholoog van een klant of een
gespecialiseerde patholoog van een locatie. De patholoog
van de klant of de gespecialiseerde patholoog kan de
aanvraag aanvaarden en de casus bekijken of de
aanvraag afwijzen.
j Zorg ervoor dat aan de volgende vereisten is voldaan
voordat deze procedure wordt gestart.
m Het scherm CASES (CASUSSEN) is open.
m Voordat u deze taak kunt uitvoeren, moeten de rol
patholoog en de juiste rechten aan u zijn toegewezen.
r Een casus opnieuw toewijzen
1
Kies
FOLDERS > Assigned
(MAPPEN > Toegewezen).
2
Kies een of meer casussen en kies vervolgens de knop
Re-Assign (Opnieuw toewijzen).

7 Workflow van de patholoog
Ventana Medical Systems, Inc.
uPath IVD enterprise software · Softwareversie 1.1 · Gebruikershandleiding · 1018943NL version 1.0
284 Samenwerken aan casussen
3
Kies het zoekveld Reassign to... (Opnieuw toewijzen
aan...) om een lijst met pathologen te bekijken. Kies
een patholoog om de casus opnieuw toe te wijzen.
f De naam van de patholoog wordt weergegeven
in het veld Will reassign to 1 person (Wordt
opnieuw toegewezen aan 1 persoon).
4
Als de verkeerde patholoog is geselecteerd, kiest u
het pictogram Sluiten rechts van diens naam en kiest
u een andere patholoog.
5
(optioneel) Voer in het veld Notes (Notities) een
opmerking in.
6
Kies de knop DONE (KLAAR) om de nieuwe
toewijzing te voltooien.
f OORSPRONKELIJKE PATHOLOOG: De casus
wordt verwijderd uit de casuslijst ASSIGNED
(TOEGEWEZEN).
f OPNIEUW TOEGEWEZEN PATHOLOOG: Ontvangt
een vlagmelding en de casus wordt in zijn
casuslijst ASSIGNED (TOEGEWEZEN)
weergegeven.
f OPNIEUW TOEGEWEZEN PATHOLOOG: Kan het
CASE LOG (CASUSLOGBOEK) bekijken inclusief
alle voorgaande vermeldingen voor de casus en
een nieuwe vermelding met gedetailleerd
informatie over de nieuwe toewijzing.

7 Workflow van de patholoog
Ventana Medical Systems, Inc.
uPath IVD enterprise software · Softwareversie 1.1 · Gebruikershandleiding · 1018943NL version 1.0
Workflow van de patholoog 285
u Gerelateerde onderwerpen
• Over het toewijzen van casussen (236)
• Over het delen van casussen en het tot URGENT
(URGENT) verhogen van casussen (237)
• Een casus delen (285)
• Een second opinion aanvragen (287)
Een casus delen
Het delen van casussen kan plaatsvinden tussen
pathologen van een locatie of tussen pathologen van een
klant. Een patholoog van een locatie en een patholoog
van een klant kunnen geen casussen delen.
j Zorg ervoor dat aan de volgende vereisten is voldaan
voordat deze procedure wordt gestart.
m Het scherm CASES (CASUSSEN) is open.
m Voordat u deze taak kunt uitvoeren, moeten de rol
patholoog en de juiste rechten aan u zijn toegewezen.
r Een casus delen
1
Kies
FOLDERS > Assigned
(MAPPEN > Toegewezen).
2
Selecteer een of meer casussen die u wilt delen en
kies vervolgens de knop Share (Delen).
f Het dialoogvenster Case Sharing (Casus delen)
wordt weergegeven.
3
Kies het veld Share with... (Delen met...) en kies de
patholoog met wie de casus moet worden gedeeld.
f De naam van de patholoog wordt weergegeven in
het veld Will share with <X> person (Wordt
gedeeld met <X> persoon).
q U kunt casussen met meerdere pathologen
delen.

7 Workflow van de patholoog
Ventana Medical Systems, Inc.
uPath IVD enterprise software · Softwareversie 1.1 · Gebruikershandleiding · 1018943NL version 1.0
286 Samenwerken aan casussen
4
Bekijk de vervolgkeuzelijst Can View (Kan bekijken)
en wijzig indien nodig de rechten voor de patholoog
waarmee wordt gedeeld.
5
Als de verkeerde patholoog is geselecteerd, kiest u
het pictogram Sluiten rechts van diens naam en kiest
u een andere patholoog.
6
Kies de knop DONE (KLAAR) om de nieuwe
toewijzing te voltooien.
f TOEGEWEZEN PATHOLOOG: De casus blijft op de
casuslijst ASSIGNED (TOEGEWEZEN) staan en
wordt ook opgenomen op de casuslijst SHARED
(by me) (GEDEELD (door mij)).
f GEDEELD MET PATHOLOOG: De patholoog met
wie de casus is gedeeld, ontvangt een
vlagmelding, indien dit User Preferences
(Gebruikersvoorkeuren) is geconfigureerd, en de
casus wordt in de lijst SHARED (by me) (GEDEELD
(door mij)) weergegeven.
f TOEGEWEZEN AAN en GEDEELD MET
PATHOLOGEN: De informatie van het CASE LOG
(CASUSLOGBOEK) is nu beschikbaar voor zowel
de toegewezen patholoog als de patholoog met
wie de casus wordt gedeeld, en bevat een
vermelding over de aanvraag voor het delen.
u Gerelateerde onderwerpen
• Over het toewijzen van casussen (236)
• Over het delen van casussen en het tot URGENT
(URGENT) verhogen van casussen (237)
• Een casus opnieuw toewijzen (283)
• Een second opinion aanvragen (287)

7 Workflow van de patholoog
Ventana Medical Systems, Inc.
uPath IVD enterprise software · Softwareversie 1.1 · Gebruikershandleiding · 1018943NL version 1.0
Workflow van de patholoog 287
Een second opinion aanvragen
Een patholoog van een locatie kan wel een second
opinion aanvragen bij een patholoog van een klant of een
gespecialiseerde patholoog van een locatie. De patholoog
van de klant of de gespecialiseerde patholoog kan de
aanvraag aanvaarden en de casus bekijken of de
aanvraag afwijzen. Er kunnen maximaal 5 second
opinions per casus worden aangevraagd.
j Zorg ervoor dat aan de volgende vereisten is voldaan
voordat deze procedure wordt gestart.
m Het scherm CASES (CASUSSEN) is open.
m Voordat u deze taak kunt uitvoeren, moeten de rol
patholoog en de juiste rechten aan u zijn toegewezen.
r Een second opinion aanvragen
1
Kies
FOLDERS > Assigned
(MAPPEN> Toegewezen).
2
Kies in de casuslijst ASSIGNED (TOEGEWEZEN) een
of meer casussen die u voor een second opinion wilt
verzenden, en kies vervolgens de knop 2nd Opinion
(Second opinion).
f Het dialoogvenster Second Opinion Request
(Aanvraag second opinion) wordt weergegeven.
3
(optioneel) Schakel het selectievakje Anonymize
Case (Casus anoniem maken) in om de naam van de
patiënt te verbergen voor de patholoog van de second
opinion.
4
Kies het zoekveld Request 2nd Opinion from...
(Second opinion aanvragen van...), voer vervolgens
de naam van de klant of het specialisme in en druk
op Enter.
5
Kies de patholoog voor de second opinion.
f De naam van de patholoog wordt weergegeven
in het veld Will request a 2nd opinion from...
(Vraagt second opinion aan van...).

7 Workflow van de patholoog
Ventana Medical Systems, Inc.
uPath IVD enterprise software · Softwareversie 1.1 · Gebruikershandleiding · 1018943NL version 1.0
288 Samenwerken aan casussen
6
Als de verkeerde patholoog is geselecteerd, kiest u
het pictogram Sluiten rechts van diens naam en kiest
u een andere patholoog.
7
(optioneel) Voer in het veld Notes (Notities) een
opmerking in.
8
Kies de knop SAVE (OPSLAAN) om de aanvraag voor
de second opinion te voltooien.
f TOEGEWEZEN PATHOLOOG: Ontvangt een groene
bannermelding die meldt dat de aanvraag voor een
second opinion succesvol was, zo dit in de User
Preferences (Gebruikersvoorkeuren) is
geconfigureerd.
f TOEGEWEZEN PATHOLOOG: De casus is nu zowel
op de casuslijst ASSIGNED (TOEGEWEZEN) als de
lijst SECOND OPINION (sent) (SECOND OPINION
(verzonden)) opgenomen.
f PATHOLOOG VAN DE SECOND OPINION:
Ontvangt een vlagmelding over de aanvraag, zo dit
in de User Preferences (Gebruikersvoorkeuren)
geconfigureerd is, en de casus wordt in de lijst
SECOND OPINION (received) (SECOND OPINION
(ontvangen)) weergegeven.
f TOEGEWEZEN PATHOLOOG EN PATHOLOOG
VAN SECOND OPINION: De informatie van het
CASE LOG (CASUSLOGBOEK) is nu beschikbaar
voor zowel de toegewezen patholoog als de
patholoog aan wie de second opinion is gevraagd.
u Gerelateerde onderwerpen
• Over het toewijzen van casussen (236)
• Over het delen van casussen en het tot URGENT
(URGENT) verhogen van casussen (237)
• Een casus opnieuw toewijzen (283)
• Een casus delen (285)

7 Workflow van de patholoog
Ventana Medical Systems, Inc.
uPath IVD enterprise software · Softwareversie 1.1 · Gebruikershandleiding · 1018943NL version 1.0
Workflow van de patholoog 289
Een aanvraag voor een second opinion annuleren
U kunt een naar een andere patholoog verzonden
aanvraag voor een second opinion annuleren.
j Zorg ervoor dat aan de volgende vereisten is voldaan
voordat deze procedure wordt gestart.
m Het scherm CASES (CASUSSEN) is open.
m Voordat u deze taak kunt uitvoeren, moeten de rol
patholoog en de juiste rechten aan u zijn toegewezen.
r Een aanvraag voor een second
opinion annuleren
1
Kies FOLDERS > Second Opinion (MAPPEN>
Second Opinion).
2
Kies de casus in de lijst SECOND OPINION (sent)
(SECOND OPINION (verzonden)) om de aanvraag
voor een second opinion te annuleren.
3
Kies de knop 2nd Opinion (Second opinion) in de
menubalk Quick Actions (Snelle acties).
f Het dialoogvenster Second Opinion Request
(Aanvraag second opinion) wordt weergegeven.
4
Kies de knop CANCEL REQUEST (AANVRAAG
ANNULEREN).
f Het dialoogvenster CANCEL SECOND OPINION?
(SECOND OPINION ANNULEREN?) wordt
weergegeven.
q Gebruik de knop SAVE (OPSLAAN) wanneer u
deze pagina wilt bewerken, maar de aanvraag niet wilt
annuleren.
5
Kies YES (JA) om de second opinion te annuleren.
f De aanvraag voor de second opinion wordt
verwijderd van uw lijst SECOND OPINION (sent)
(SECOND OPINION (verzonden)) en van de lijst
SECOND OPINION (received) (SECOND OPINION
(ontvangen)) van de gevraagde patholoog.

7 Workflow van de patholoog
Ventana Medical Systems, Inc.
uPath IVD enterprise software · Softwareversie 1.1 · Gebruikershandleiding · 1018943NL version 1.0
290 Samenwerken aan casussen
u Gerelateerde onderwerpen
• Over het toewijzen van casussen (236)
• Over het delen van casussen en het tot URGENT
(URGENT) verhogen van casussen (237)
• Een casus opnieuw toewijzen (283)
• Een casus delen (285)
Een aanvraag voor een second opinion aanvaarden en
afwijzen
Een patholoog van een locatie kan wel een second
opinion aanvragen bij een patholoog van een klant of een
gespecialiseerde patholoog van een locatie. De patholoog
van de klant of de gespecialiseerde patholoog kan de
aanvraag aanvaarden en de casus bekijken of de
aanvraag afwijzen.
j Zorg ervoor dat aan de volgende vereisten is voldaan
voordat deze procedure wordt gestart.
m Het scherm CASES (CASUSSEN) is open.
m Voordat u deze taak kunt uitvoeren, moeten de rol
patholoog en de juiste rechten aan u zijn toegewezen.
r Een aanvraag voor een second
opinion aanvaarden of afwijzen
1
Kies FOLDERS > Second Opinion (MAPPEN>
Second Opinion).
2
Selecteer in de lijst SECOND OPINION (received)
(SECOND OPINION (ontvangen)) de casus die u voor
een second opinion is toegezonden.
3
Kies de knop 2nd Opinion (Second opinion) in de
menubalk Quick Actions (Snelle acties).
f Het dialoogvenster Second Opinion Request
(Aanvraag second opinion) wordt weergegeven.

7 Workflow van de patholoog
Ventana Medical Systems, Inc.
uPath IVD enterprise software · Softwareversie 1.1 · Gebruikershandleiding · 1018943NL version 1.0
Workflow van de patholoog 291
4
(optioneel) Voer in het veld Note (Notities) een
opmerking in.
5
Verricht een van de volgende handelingen:
• Kies de knop REJECT (AFWIJZEN) om de
aanvraag voor het geven van een second opinion
af te wijzen, en kies vervolgens YES (JA) in de
blauwe bannermelding.
• Kies de knop GO TO CASE (GA NAAR CASUS)
om de casus te accepteren en bekijken.

7 Workflow van de patholoog
Ventana Medical Systems, Inc.
uPath IVD enterprise software · Softwareversie 1.1 · Gebruikershandleiding · 1018943NL version 1.0
292 Glaasjes bekijken en analyseren
Glaasjes bekijken en analyseren
In dit gedeelte
Patiënt- en casusinformatie bekijken (292)
Informatie de kleuringsinstellingen toevoegen (295)
Glaasjes bekijken en kwalificeren (298)
Een interessegebied maken en wijzigen (305)
Glaasjesafbeeldingen analyseren (321)
Analysetools gebruiken (328)
Een glaasjesafbeelding of annotatie exporteren (345)
Patiënt- en casusinformatie bekijken
In dit gedeelte
Patiënt-, casus- en monsterinformatie bekijken (292)
Een notitie toevoegen aan de glaasjesafbeelding of
casus (293)
Patiënt-, casus- en monsterinformatie bekijken
U kunt de panelen CASE LOG (CASUSLOGBOEK) en
PATIENT HISTORY (PATIËNTGESCHIEDENIS), en de
miniatuur van de glaasjesafbeelding bekijken. In het
paneel SLIDE INFO (GLAASJESINFORMATIE) zijn
metagegevens over de glaasjesafbeelding beschikbaar.
j Zorg ervoor dat aan de volgende vereisten is voldaan
voordat deze procedure wordt gestart.
m Het scherm VIEWER (VIEWER) is open.
m Voordat u deze taak kunt uitvoeren, moeten de rol
patholoog en de juiste rechten aan u zijn toegewezen.

7 Workflow van de patholoog
Ventana Medical Systems, Inc.
uPath IVD enterprise software · Softwareversie 1.1 · Gebruikershandleiding · 1018943NL version 1.0
Workflow van de patholoog 293
r De glaasjesminiatuur en
glaasjesinformatie bekijken
1
Kies VIEWER > THUMBNAIL (VIEWER > Miniatuur).
f De door de scanner geproduceerde
miniatuurafbeelding van het glaasje wordt
weergegeven.
f
De knop
CAPTURE INFO
(OPNAME-INFORMATIE)
onder de miniatuurafbeelding is beschikbaar.
2
Kies de knop CAPTURE INFO (OPNAME-
INFORMATIE) om de metagegevens voor de
glaasjesafbeelding te bekijken.
f Het paneel SLIDE INFO (GLAASJESINFORMATIE)
wordt weergegeven.
3
Blader door het paneel SLIDE INFO
(GLAASJESINFORMATIE) om alle aan het glaasje
gekoppelde informatie te bekijken.
u Gerelateerde onderwerpen
• Een notitie toevoegen aan de glaasjesafbeelding of
casus (293)
Een notitie toevoegen aan de glaasjesafbeelding of casus
U kunt aan een glaasjesafbeelding of casus een
tekstnotitie toevoegen die in het scherm VIEWER
(VIEWER) zichtbaar is.

7 Workflow van de patholoog
Ventana Medical Systems, Inc.
uPath IVD enterprise software · Softwareversie 1.1 · Gebruikershandleiding · 1018943NL version 1.0
294 Glaasjes bekijken en analyseren
j Zorg ervoor dat aan de volgende vereisten is voldaan
voordat deze procedure wordt gestart.
m Het scherm VIEWER (VIEWER) is open.
m Voordat u deze taak kunt uitvoeren, moeten de rol
patholoog en de juiste rechten aan u zijn toegewezen.
r Een notitie toevoegen aan het glaasje
of de casus
1
Kies VIEWER > NOTES (VIEWER > NOTITIES).
2
Als u een casusnotitie wilt toevoegen, doet u het
volgende in het paneel NOTES (NOTITIES):
• Kies de knop CASE (CASUS).
• Voer in het notitieveld de casusnotitie in en klik
vervolgens buiten het notitieveld om de notitie op
te slaan.
f Onder de knop CASE (CASUS) wordt kortstondig
“Saving” (Bezig met opslaan) weergegeven en
vervolgens met een groen lettertype “Saved”
(Opgeslagen).
3
Als u een glaasjesnotitie wilt toevoegen, kiest u een
glaasje en doet u het volgende in het paneel NOTES
(NOTITIES):
• Kies de knop SLIDE (GLAASJE).
• Voer in het notitieveld de glaasjesnotitie in en klik
vervolgens buiten het notitieveld om de notitie op
te slaan.
f Onder de knop SLIDE (GLAASJE) wordt
kortstondig “Saving” (Bezig met opslaan)
weergegeven en vervolgens in een groen lettertype
“Saved” (Opgeslagen).
4
Als u de notities wilt bekijken, doet u het volgende in
het paneel NOTES (NOTITIES):
• Kies de knop CASE (CASUS) om casusnotities te
bekijken.
• Kies een glaasje en kies vervolgens de knop
SLIDE (GLAASJE) om de glaasjesnotities te
bekijken.
5
Als u een notitie wilt verwijderen, selecteert u de
notitie met de muis en drukt u vervolgens op Delete
op het toetsenbord of verwijdert u de notitie met de
Backspace-toets.
u Gerelateerde onderwerpen
• Patiënt-, casus- en monsterinformatie bekijken (292)
• Glaasjes bekijken en bewerken (299)

7 Workflow van de patholoog
Ventana Medical Systems, Inc.
uPath IVD enterprise software · Softwareversie 1.1 · Gebruikershandleiding · 1018943NL version 1.0
Workflow van de patholoog 295
Informatie de kleuringsinstellingen toevoegen
In dit gedeelte
Over kleuringsinstellingen (295)
Informatie over de kleuringsinstellingen invoeren (295)
Over kleuringsinstellingen
Er worden kwaliteitsbeoordelingen van de kleuring
uitgevoerd voordat tot beoordeling van glaasjes voor
analysedoeleinden wordt overgegaan.
Pathologen kunnen hiervoor met het scherm VIEWER
(VIEWER) informatie invoeren over de
kleuringsinstellingen voor glaasjes die aan een casus zijn
gekoppeld.
Open het scherm VIEWER (VIEWER) met behulp van een
van de volgende methoden:
• Schakel het selectievakje naast een casus in en kies
vervolgens het tabblad VIEWER (VIEWER).
• Kies een casus en kies vervolgens het tabblad
VIEWER (VIEWER).
• Dubbelklik op een casus om de casus in het scherm
VIEWER (VIEWER) te openen.
Informatie over de kleuringsinstellingen invoeren
U kunt voor elk glaasje informatie over de
kleuringsinstellingen invoeren.
j Zorg ervoor dat aan de volgende vereisten is voldaan
voordat deze procedure wordt gestart.
m Het scherm VIEWER (VIEWER) is open.
m Voordat u deze taak kunt uitvoeren, moeten de rol
patholoog en de juiste rechten aan u zijn toegewezen.
m De glaasjes van de casus zijn beschikbaar voor de
patholoog.

7 Workflow van de patholoog
Ventana Medical Systems, Inc.
uPath IVD enterprise software · Softwareversie 1.1 · Gebruikershandleiding · 1018943NL version 1.0
296 Glaasjes bekijken en analyseren
r Informatie over de
kleuringsinstellingen voltooien
1
Kies een glaasje en kies vervolgens de knop Stain
Setup (Kleuringsinstellingen).
f Het dialoogvenster Stain Setup
(Kleuringsinstellingen) wordt weergegeven.
2
Kies in het gedeelte Slides (Glaasjes) het glaasje dat
informatie over de kleuringsinstellingen vereist.
3
Voer de Time to Fixation (Tijd tot fixatie) en
Duration of Fixation (Duur van fixatie) in.
4
Kies het fixatief in de vervolgkeuzelijst Fixative
(Fixatief).

7 Workflow van de patholoog
Ventana Medical Systems, Inc.
uPath IVD enterprise software · Softwareversie 1.1 · Gebruikershandleiding · 1018943NL version 1.0
Workflow van de patholoog 297
5
Kies op basis van uw beoordeling van de afbeelding
een intensiteit in de vervolgkeuzelijst Staining
Intensity (Kleuringsintensiteit).
6
Schakel bij de optie Present (Huidig) het
selectievakje voor Uniform Staining (Uniforme
kleuring) in om te documenteren dat het glaasje
uniform gekleurd was.
7
Bekijk de informatie in de velden PR Disclaimer
(PR-disclaimer) en PR Control results
(PR-controleresultaten).
I Deze informatie werd verstrekt door de beheerder.
8
Verifieer of Sample adequate for Analysis (Monster
toereikend voor analyse) op Yes (Ja) is ingesteld.
I Deze optie is standaard geselecteerd.
9
Verifieer of aan de standaard assayomstandigheden is
voldaan door keuze van Met (Voldaan) voor de optie
Standard assay conditions met (Aan standaard
assayomstandigheden voldaan).

7 Workflow van de patholoog
Ventana Medical Systems, Inc.
uPath IVD enterprise software · Softwareversie 1.1 · Gebruikershandleiding · 1018943NL version 1.0
298 Glaasjes bekijken en analyseren
10
Kies de knop SAVE (OPSLAAN).
I Herhaal de procedure voor alle andere
casusglaasjes waarvoor informatie over de
kleuringsinstellingen nodig is.
Glaasjes bekijken en kwalificeren
In dit gedeelte
Over het kwalificeren van glaasjes (298)
Over het afwijzen van glaasjes (299)
Glaasjes bekijken en bewerken (299)
Een glaasje afwijzen (301)
Een glaasje uitsluiten (302)
Een glaasje aanvragen (304)
Over het kwalificeren van glaasjes
U kunt de informatie over de kleuringsinstellingen
openen en bewerken. U dient alle glaasjes die voor de
casus zijn aangeleverd, te onderzoeken voordat u de
casus uittekent.
Een glaasje dat voldeed aan de
kwaliteitsbeoordelingscriteria zoals gedocumenteerd in
de informatie over de kleuringsinstellingen kan niet
geschikt worden bevonden voor evaluatie. U of een
histoloog kan het glaasje afwijzen en weglaten uit de
analyse of een vervangend glaasje aanvragen.
q De histoloog beoordeelt de kwaliteit van de kleuring
op elk glaasje alvorens het glaasje aan de casus te
koppelen, en voert de kleuringsparameters en
kwalificatie-informatie in.

7 Workflow van de patholoog
Ventana Medical Systems, Inc.
uPath IVD enterprise software · Softwareversie 1.1 · Gebruikershandleiding · 1018943NL version 1.0
Workflow van de patholoog 299
Over het afwijzen van glaasjes
De informatie die u in de kleuringsinstellingen bekijkt,
kan u helpen bij het beoordelen van een glaasje of kan
een beweegreden voor afwijzing van een glaasje
opleveren.
Als u of een histoloog een glaasje afwijst, hebt u niet de
mogelijkheid om dat glaasje alsnog toe te voegen aan uw
analyse. Een glaasje kan voor of na een analyse worden
afgewezen.
Wanneer u een glaasje afwijst, gaat er automatisch een
aanvraag naar de histoloog om het glaasje opnieuw te
scannen of een nieuw glaasje aan te leveren, afhankelijk
van de reden van de afwijzing. U hebt dan de volgende
opties om verder te gaan met de casus:
• U kunt wacht op het opnieuw gescande of nieuwe
glaasje. U dient de vervangende afbeelding te
onderzoeken en (indien van toepassing) te analyseren
voordat u de casus afmeldt.
• U kunt het afgewezen glaasje uitsluiten en de casus
afmelden op basis van de reeds onderzochte
acceptabele glaasjes. Wanneer u het glaasje uitsluit,
wordt dit automatisch uit de aanvragenlijst van de
histoloog verwijderd.
Glaasjes bekijken en bewerken
U kunt de informatie van de glaasjesinstellingen
bekijken en wijzigingen aanbrengen in de
kleuringskwaliteitbeoordeling.
Glaasjes kunnen op elk moment na het bekijken of
analyseren worden afgewezen. Voor het afwijzen van een
glaasje moet een reden worden opgegeven.
Voordat een rapport wordt afgemeld, kunnen op elk
moment vervangende of extra glaasjes worden
aangevraagd.
j Zorg ervoor dat aan de volgende vereisten is voldaan
voordat deze procedure wordt gestart.
m Het scherm VIEWER (VIEWER) is open.
m Voordat u deze taak kunt uitvoeren, moeten de rol
patholoog en de juiste rechten aan u zijn toegewezen.

7 Workflow van de patholoog
Ventana Medical Systems, Inc.
uPath IVD enterprise software · Softwareversie 1.1 · Gebruikershandleiding · 1018943NL version 1.0
300 Glaasjes bekijken en analyseren
r De beoordeling van de
kleuringskwaliteit bekijken en
bewerken
1
Kies een gekleurd glaasje met informatie over de
kleuringsinstellingen en vergroot het glaasje.
f De knop Stain Setup (Kleuringsinstellingen) op
de menubalk Quick Actions (Snelle acties) wordt
beschikbaar.
2
Kies de knop Stain Setup (Kleuringsinstellingen).
f Het dialoogvenster Stain Setup
(Kleuringsinstellingen) wordt weergegeven.
3
Kies in het paneel Slides (Glaasjes) het glaasje dat u
wilt bekijken.
4
Bekijk de volgende velden en bewerk deze indien
nodig:
• Time to Fixation (Tijd tot fixatie)
• Duration of Fixation (Duur van fixatie)
• Sample adequate for Analysis (Monster
toereikend voor analyse)
• Fixative (Fixatief) (vervolgkeuzelijst)
• Staining Intensity (Kleuringsintensiteit) (dit veld
kan variëren)
• Uniform Staining (Uniforme kleuring)
• Standard assay conditions met (Aan standaard
assayomstandigheden voldaan)
•<test>Disclaimer (Disclaimer)
•<test>Control results (Controleresultaten)
I De meeste velden bevatten gegevens die door de
histoloog zijn ingevoerd. De velden Disclaimer
(Disclaimer) en Control results
(Controleresultaten) zijn optioneel en kunnen ook
door de beheerder zijn ingevuld.
5
Kies de knop SAVE (OPSLAAN).
• Als u geen wijzigingen aanbrengt, is SAVE
(OPSLAAN) niet beschikbaar. Kies CANCEL
(ANNULEREN) om naar het scherm VIEWER
(VIEWER) terug te gaan.

7 Workflow van de patholoog
Ventana Medical Systems, Inc.
uPath IVD enterprise software · Softwareversie 1.1 · Gebruikershandleiding · 1018943NL version 1.0
Workflow van de patholoog 301
u Gerelateerde onderwerpen
• Patiënt-, casus- en monsterinformatie bekijken (292)
• Een glaasje afwijzen (301)
• Een glaasje uitsluiten (302)
• Een glaasje aanvragen (304)
Een glaasje afwijzen
U kunt een glaasje afwijzen als dit niet voldoet aan de
criteria voor de glaasjeskwaliteitbeoordeling.
j Zorg ervoor dat aan de volgende vereisten is voldaan
voordat deze procedure wordt gestart.
m Het scherm VIEWER (VIEWER) is open.
m Voordat u deze taak kunt uitvoeren, moeten de rol van
patholoog of histoloog en de juiste rechten aan u zijn
toegewezen.
r Een glaasje afwijzen
1
Kies het glaasje dat u wilt afwijzen en vergroot dit
vervolgens.
f De knop Reject (Afwijzen) op de menubalk Quick
Actions (Snelle acties) wordt beschikbaar.
2
Kies de knop Reject (Afwijzen).
f Het dialoogvenster Reject Slide (Objectglaasje
afwijzen) wordt weergegeven.
3
Controleer de glaasjesinformatie voordat u verdergaat.
I Nadat een glaasje is afgewezen, kan deze actie
niet meer ongedaan worden gemaakt.
4
Kies in de vervolgkeuzelijst Rejection Reason
(Reden van afwijzing) de reden voor afwijzing van
het glaasje.

7 Workflow van de patholoog
Ventana Medical Systems, Inc.
uPath IVD enterprise software · Softwareversie 1.1 · Gebruikershandleiding · 1018943NL version 1.0
302 Glaasjes bekijken en analyseren
5
Voer een opmerking in waarin u aangeeft waarom u
het glaasje hebt afgewezen.
I Als u geen opmerking invoert, wordt de Rejection
Reason (Reden van afwijzing) die u hebt
opgegeven niet naar de histoloog gezonden. Als u
de histoloog over het probleem met het glaasje wilt
informeren, is het daarom van belang om een
opmerking in te voeren. Het is verplicht om een
opmerking in te voeren als u ‘Other’ (Ander) als
reden voor afwijzing van het glaasje kiest.
6
Kies de knop DONE (KLAAR) om verder te gaan en
kies vervolgens Yes (Ja) in de blauwe bannermelding.
f De glaasjesafbeelding wordt grijs weergegeven,
het glaasjesetiket verandert van groen naar rood,
en onder het etiket verschijnt “rejected”
(afgewezen).
f De histoloog ontvangt automatisch een aanvraag
om het glaasje opnieuw te scannen dan wel een
aanvraag voor een nieuw glaasje, afhankelijk van
de reden van de afwijzing.
f De gebeurtenis wordt toegevoegd aan het CASE
LOG (CASUSLOGBOEK) onder de
profielafbeelding van de histoloog.
u Gerelateerde onderwerpen
• Patiënt-, casus- en monsterinformatie bekijken (292)
• Glaasjes bekijken en bewerken (299)
• Een glaasje uitsluiten (302)
• Een glaasje aanvragen (304)
Een glaasje uitsluiten
U kunt een afgewezen glaasje uitsluiten van de
glaasjesaanvraag die naar de histoloog wordt gezonden.
De uitsluitingsoptie is alleen beschikbaar voor afgewezen
glaasjes.
j Zorg ervoor dat aan de volgende vereisten is voldaan
voordat deze procedure wordt gestart.
m Het scherm VIEWER (VIEWER) is open.
m Voordat u deze taak kunt uitvoeren, moeten de rol
patholoog en de juiste rechten aan u zijn toegewezen.

7 Workflow van de patholoog
Ventana Medical Systems, Inc.
uPath IVD enterprise software · Softwareversie 1.1 · Gebruikershandleiding · 1018943NL version 1.0
Workflow van de patholoog 303
r Een glaasje uitsluiten
1
Kies een afgewezen glaasje en kies vervolgens de
knop Reject (Afwijzen).
f In een vervolgkeuzelijst wordt een actieve knop
Exclude (Uitsluiten) weergegeven.
2
Kies de optie Exclude (Uitsluiten).
I Het glaasje wordt uitgesloten en de tag onder het
rode glaasjesetiket verandert van “rejected”
(afgewezen) in “excluded” (uitgesloten).
f De knop Exclude (Uitsluiten) op de menubalk
Quick Actions (Snelle acties) verandert in de knop
Include (Toevoegen). Een eventuele
glaasjesaanvraag aan de histoloog wordt
geannuleerd en uit diens aanvragenlijst verwijderd.
q
Als u een rapport wilt afmelden, moet u eventuele
afgewezen glaasjes uitsluiten en/of door de histoloog
verstrekte vervangende glaasjes evalueren.
3
Als u het glaasje weer in de aanvraag wilt opnemen,
kiest u het glaasje en kiest u vervolgens Reject >
Include (Afwijzen > Toevoegen).
I Het glaasje is afgewezen en de tag onder het rode
glaasjesetiket verandert van “excluded”
(uitgesloten) in “rejected” (afgewezen).
f De glaasjesaanvraag die aan het afgewezen
glaasje was gekoppeld, keert terug in de
aanvraaglijst van de histoloog.
q U kunt de casus niet afmelden voordat u het
nieuwe of opnieuw gescande glaasje hebt ontvangen
en geanalyseerd.
u Gerelateerde onderwerpen
• Patiënt-, casus- en monsterinformatie bekijken (292)
• Glaasjes bekijken en bewerken (299)
• Een glaasje afwijzen (301)
• Een glaasje aanvragen (304)

7 Workflow van de patholoog
Ventana Medical Systems, Inc.
uPath IVD enterprise software · Softwareversie 1.1 · Gebruikershandleiding · 1018943NL version 1.0
304 Glaasjes bekijken en analyseren
Een glaasje aanvragen
U kunt aanvragen om een glaasje opnieuw te scannen.
j Zorg ervoor dat aan de volgende vereisten is voldaan
voordat deze procedure wordt gestart.
m Het scherm VIEWER (VIEWER) is open.
m Voordat u deze taak kunt uitvoeren, moeten de rol
patholoog en de juiste rechten aan u zijn toegewezen.
r Een glaasje aanvragen
1
Kies de knop Request (Aanvragen).
f Het dialoogvenster Staining Request
(Kleuringsaanvraag) wordt weergegeven.
2
Kies in de vervolgkeuzelijst Specimen (Monster) het
onderzoeksrelevante monster.
I Het standaardmonster staat, in alfanumerieke
volgorde, als eerste op de lijst.
3
Kies een biomarker in de vervolgkeuzelijst Staining
Type (Kleuringstype).
4
(optioneel) Voer in het veld Comments
(Opmerkingen) een opmerking in.

7 Workflow van de patholoog
Ventana Medical Systems, Inc.
uPath IVD enterprise software · Softwareversie 1.1 · Gebruikershandleiding · 1018943NL version 1.0
Workflow van de patholoog 305
5
Kies de knop DONE (KLAAR) om de aanvraag te
voltooien.
f De aanvraag verschijnt op de aanvragenlijst van de
histoloog.
f In het gebied met glaasjesafbeeldingen op het
scherm VIEWER (VIEWER) wordt een
glaasjessjabloon met de tekst “STAINING”
(KLEURING) weergegeven en op het glaasjesetiket
wordt de gewenste kleuring weergegeven.
f De glaasjesaanvraag is toegevoegd aan het CASE
LOG (CASUSLOGBOEK).
q U kunt een casus niet afmelden totdat aan de
glaasjesaanvraag is voldaan en u de glaasje hebt
bekeken.
Een interessegebied maken en wijzigen
In dit gedeelte
Een interessegebied op een glaasjesafbeelding
maken (305)
Een interessegebied op een glaasjesafbeelding
bewerken (307)
Snel een interessegebied maken (309)
Een regio van een interessegebied uitsluiten (311)
Een tekstvak op de glaasjesafbeelding maken en
vergroten of verkleinen (313)
Een aangepaste tekstannotatie maken (315)
Een pijlannotatie toevoegen en bewerken (317)
Een meting aan een interessegebied of weefsel
toevoegen (319)
Een interessegebied op een glaasjesafbeelding maken
Elk interessegebied (ROI) dat u maakt en de
analysestatus ervan wordt in het SLIDE PANEL
(GLAASJESPANEEL) weergegeven. Als u een annotatie
begint te maken en besluit niet verder te gaan, kunt u de
selectie wissen.
c Maak een ROI wanneer u het glaasje evalueert, en/of ten
behoeve van de analyse en diagnose.

7 Workflow van de patholoog
Ventana Medical Systems, Inc.
uPath IVD enterprise software · Softwareversie 1.1 · Gebruikershandleiding · 1018943NL version 1.0
306 Glaasjes bekijken en analyseren
j Zorg ervoor dat aan de volgende vereisten is voldaan
voordat deze procedure wordt gestart.
m Het scherm VIEWER (VIEWER) is open.
m Voordat u deze taak kunt uitvoeren, moeten de rol
patholoog en de juiste rechten aan u zijn toegewezen.
r Een ROI maken
1
Kies een glaasje en vergroot vervolgens de afbeelding.
f De knoppen in het gebied ANNOTATION
(ANNOTATIE) van de menubalk Quick Actions
(Snelle acties) zijn beschikbaar (weergegeven met
een helder wit lettertype).
2
Kies de knop ROI (Interessegebied) en kies
vervolgens de ROI die u wilt maken.
f De handcursor verandert in een
dradenkruiscursor.
f De knop ROI (Interessegebied) wordt in het blauw
geaccentueerd, en de naam van de knop verandert
in het door u gekozen ROI-type.
3
Beweeg de cursor over de weefselsectie waar u de
ROI wilt maken, klik vervolgens en sleep de cursor
over de gewenste ROI.
f De ROI wordt aangemaakt en een annotatielabel
boven de ROI toont de naam en het nummer van
de ROI.
q Aan alle annotatietypen, behalve een tekstvak,
wordt een naam toegewezen die een nummer bevat,
zoals ROI#1 of A#1 voor een pijl.
u Gerelateerde onderwerpen
• Patiënt-, casus- en monsterinformatie bekijken (292)
• Glaasjes bekijken en bewerken (299)
• Een interessegebied op een glaasjesafbeelding
bewerken (307)

7 Workflow van de patholoog
Ventana Medical Systems, Inc.
uPath IVD enterprise software · Softwareversie 1.1 · Gebruikershandleiding · 1018943NL version 1.0
Workflow van de patholoog 307
Een interessegebied op een glaasjesafbeelding bewerken
U kunt het interessegebied (ROI) op een
glaasjesafbeelding wijzigen.
j Zorg ervoor dat aan de volgende vereisten is voldaan
voordat deze procedure wordt gestart.
m Het scherm VIEWER (VIEWER) is open.
m Voordat u deze taak kunt uitvoeren, moeten de rol
patholoog en de juiste rechten aan u zijn toegewezen.
r Een ROI bewerken
1
Kies de ROI.
f Op de zijkanten en hoeken van de ROI worden de
handgrepen weergegeven.
f Het pop-upvenster voor het ROI-annotatielabel
wordt weergegeven.
2
Als u de grootte van de geselecteerde ROI wilt
aanpassen, klikt u op een handgreep en sleept u deze
naar de gewenste positie.
3
Als u een geselecteerde ROI wilt verplaatsen, kiest u
de ROI totdat deze in een 4-wegaanwijzer verandert,
klikt u vervolgens op de ROI en sleept u deze naar de
gewenste locatie.

7 Workflow van de patholoog
Ventana Medical Systems, Inc.
uPath IVD enterprise software · Softwareversie 1.1 · Gebruikershandleiding · 1018943NL version 1.0
308 Glaasjes bekijken en analyseren
4
Als u een geselecteerde ROI wilt draaien, kiest u de
rotatiehandgreep totdat deze een dradenkruiscursor
verandert, klikt u vervolgens en sleept u de cursor
naar de gewenste locatie.
5
Als u de kleur van de ROI-contour en het
annotatielabel wilt wijzigen, doet u het volgende:
• Kies het kleurpictogram in het pop-upvenster voor
het annotatielabel of het functiegebied van het
STATUS PANEL (STATUSPANEEL).
• Kies in het paneel COLOR SELECTOR
(KLEURKIEZER) de kleur voor de ROI-contour en
het ROI-annotatielabel.
• Kies het kleurenpictogram nogmaals om het
paneel COLOR SELECTOR (KLEURKIEZER) te
sluiten.
f De ROI-contour en het ROI-annotatielabel
veranderen in de geselecteerde kleur.
q De contourcirkel is standaard geselecteerd.
6
Als u een vulkleur aan de geselecteerde ROI wilt
toevoegen, kiest u het gearceerde pictogram in het
pop-upvenster voor het annotatielabel of het
functiegebied van het STATUS PANEL
(STATUSPANEEL).
f De ROI wordt gevuld met de kleur die voor de
ROI-contour en het annotatielabel wordt gebruikt.
f Het gearceerde pictogram verandert in
contourpictogram.
q De kleur van de ROI-contour, de ROI-vulkleur en
de vulkleur van het annotatielabel moeten identiek
zijn.

7 Workflow van de patholoog
Ventana Medical Systems, Inc.
uPath IVD enterprise software · Softwareversie 1.1 · Gebruikershandleiding · 1018943NL version 1.0
Workflow van de patholoog 309
7
Als u de naam van een ROI wilt wijzigen, doet u het
volgende:
• Selecteer in het SLIDE PANEL
(GLAASJESPANEEL) het pictogram voor het
ROI waarvan u de naam wilt wijzigen.
• Kies in het paneel ROI DETAILS (ROI-details) het
potloodpictogram naast de ROI-naam en voer
in het naamveld van de ROI de nieuwe naam in.
• Kies nogmaals het pictogram of klik buiten het
paneel ROI DETAILS (ROI-DETAILS).
f De nieuwe ROI-naam wordt voor de ROI
aangemaakt.
8
Als u een ROI wilt verwijderen, kiest u het
verwijderpictogram in het pop-upvenster voor het
annotatielabel of het functiegebied van het STATUS
PANEL (STATUSPANEEL).
I U kunt ook de ROI ook verwijderen vanuit het
paneel ROI DETAILS (ROI-DETAILS).
9
Zodra u klaar bent met het aanbrengen van
wijzigingen, klikt u op een gebied buiten de ROI.
u Gerelateerde onderwerpen
• Patiënt-, casus- en monsterinformatie bekijken (292)
• Glaasjes bekijken en bewerken (299)
• Snel een interessegebied maken (309)
Snel een interessegebied maken
Op de glaasjesafbeelding kan automatisch een
interessegebied (ROI) worden gemaakt, waarna het
glaasje wordt gescoord.
j Zorg ervoor dat aan de volgende vereisten is voldaan
voordat deze procedure wordt gestart.
m Het scherm VIEWER (VIEWER) is open.
m Voordat u deze taak kunt uitvoeren, moeten de rol
patholoog en de juiste rechten aan u zijn toegewezen.

7 Workflow van de patholoog
Ventana Medical Systems, Inc.
uPath IVD enterprise software · Softwareversie 1.1 · Gebruikershandleiding · 1018943NL version 1.0
310 Glaasjes bekijken en analyseren
r De optie Quick ROI (Snelle ROI)
gebruiken
1
Kies een glaasje en vergroot vervolgens de afbeelding.
• Zorg voor een adequate vergroting, zodat het
weergegeven gebied in beide richtingen niet
groter dan 5000 pixels is.
I De ROI-afmetingen zijn gebaseerd op de grootte
van het weergegeven gedeelte op de niet-vergrote
afbeelding.
f De knoppen in het gebied ANNOTATION
(ANNOTATIE) van de menubalk Quick Actions
(Snelle acties) komen beschikbaar en de regio die
u voor de ROI wilt gebruiken, vult het primaire
weergavegebied.
2
Sluit alle panelen in het gebied waar u de ROI wilt
maken.
3
Kies de knop Quick ROI (Snelle ROI).
f Er wordt een ROI gemaakt die het primaire
weergavegebied vult, maar aan de rechterkant
begrensd wordt door eventuele open panelen.
f Er wordt een automatische analyse uitgevoerd.
q Als het weergegeven gedeelte in welke richting
ook groter dan 5000 pixels is, wordt de ROI niet
gemaakt. Er wordt een rode bannermelding
weergegeven die aangeeft dat de ROI de toegestane
maximale grootte heeft overschreden.
u Gerelateerde onderwerpen
• Een regio van een interessegebied uitsluiten (311)
• Een tekstvak op de glaasjesafbeelding maken en
vergroten of verkleinen (313)
• Een aangepaste tekstannotatie maken (315)
• Een pijlannotatie toevoegen en bewerken (317)
• Een meting aan een interessegebied of weefsel
toevoegen (319)

7 Workflow van de patholoog
Ventana Medical Systems, Inc.
uPath IVD enterprise software · Softwareversie 1.1 · Gebruikershandleiding · 1018943NL version 1.0
Workflow van de patholoog 311
Een regio van een interessegebied uitsluiten
U kunt op een glaasjesafbeelding een regio aftekenen die
u wilt uitsluiten van het interessegebied (ROI).
j Zorg ervoor dat aan de volgende vereisten is voldaan
voordat deze procedure wordt gestart.
m Het scherm VIEWER (VIEWER) is open.
m Voordat u deze taak kunt uitvoeren, moeten de rol
patholoog en de juiste rechten aan u zijn toegewezen.
r Een regio uitsluiten van een ROI
1
Kies een glaasje en vergroot vervolgens de afbeelding.
f De knoppen in het gebied ANNOTATION
(ANNOTATIE) van de menubalk Quick Actions
(Snelle acties) worden beschikbaar.
2
Klik op de ROI op de glaasjesafbeelding.
I Eventueel aanwezige tekst, pijlen, metingen en
uitsluitingen worden in het SLIDE PANEL
(GLAASJESPANEEL) weergegeven.
f De geselecteerde ROI wordt in het SLIDE PANEL
(GLAASJESPANEEL) in blauw geaccentueerd.
3
Kies de knop Exclusion (Uitsluiting).
f Er wordt een vervolgkeuzelijst met beschikbare
uitsluitingsopties weergegeven.
4
Kies een methode voor het opgeven van de uit te
sluiten regio.
f De cursor verandert in een dradenkruiscursor.

7 Workflow van de patholoog
Ventana Medical Systems, Inc.
uPath IVD enterprise software · Softwareversie 1.1 · Gebruikershandleiding · 1018943NL version 1.0
312 Glaasjes bekijken en analyseren
5
Teken de uit te sluiten regio op de geselecteerde ROI.
•Kies Confirm (Bevestigen) om verder te gaan met
de verwijdering.
I Als er al een analyse op de ROI is uitgevoerd,
waarschuwt een blauwe bannermelding u ervoor
dat het toevoegen van een uitsluiting een
bestaande analyse voor de ROI zal verwijderen.
f Als u Modify ROI with Exclusion (ROI met
uitsluiting wijzigen) in Viewer Preferences
(Viewervoorkeuren) hebt geconfigureerd, wordt de
ROI met de uitgesloten regio aangepast.
f Als u Overlay ROI with Exclusion (Uitsluiting
over ROI weergeven) in Viewer Preferences
(Viewervoorkeuren) hebt geconfigureerd, wordt
de uitgesloten regio als een afzonderlijke annotatie
in het SLIDE PANEL (GLAASJESPANEEL)
opgenomen.
6
Ga in het SLIDE PANEL (GLAASJESPANEEL) naar
het gebied Exclusions (Uitsluitingen) en kies indien
van toepassing het pictogram om het secundaire
paneel EXCLUSIONS (UITSLUITINGEN) weer te
geven.
I De uitgesloten regio op de geselecteerde ROI
wordt uitgesloten wanneer de beeldanalyse
beschikbaar is.
7
Breng in het secundaire paneel EXCLUSIONS
(UITSLUITINGEN) zo nodig wijzigingen aan:
• Voer in het veld Comments (Opmerkingen)
desgewenst een opmerking in.
• Bewerk in het naamveld van de annotatie de naam
van de uitsluiting door het potloodpictogram te
kiezen en vervolgens de nieuwe naam in het
naamveld in te voeren.
• Kies de knop DELETE (VERWIJDEREN) om de
uitsluiting te verwijderen en de ROI in het
oorspronkelijke gebied terug te brengen.
• Als u het paneel EXCLUSIONS (UITSLUITINGEN)
wilt sluiten, kiest u het pictogram opnieuw of
klikt u op een willekeurige plek buiten het paneel.
u Gerelateerde onderwerpen
• Een interessegebied op een glaasjesafbeelding
maken (305)
• Een tekstvak op de glaasjesafbeelding maken en
vergroten of verkleinen (313)
• Een aangepaste tekstannotatie maken (315)
• Een pijlannotatie toevoegen en bewerken (317)
• Een meting aan een interessegebied of weefsel
toevoegen (319)

7 Workflow van de patholoog
Ventana Medical Systems, Inc.
uPath IVD enterprise software · Softwareversie 1.1 · Gebruikershandleiding · 1018943NL version 1.0
Workflow van de patholoog 313
Een tekstvak op de glaasjesafbeelding maken en vergroten of verkleinen
Er kan tekst aan een glaasjesafbeelding worden
toegevoegd, en deze kan vervolgens worden verkleind of
vergroot, of naar een andere positie worden verplaatst.
j Zorg ervoor dat aan de volgende vereisten is voldaan
voordat deze procedure wordt gestart.
m Het scherm VIEWER (VIEWER) is open.
m Voordat u deze taak kunt uitvoeren, moeten de rol
patholoog en de juiste rechten aan u zijn toegewezen.
r Een tekstannotatie met
standaardlettertype-instellingen
maken
1
Kies een glaasje en vergroot vervolgens de afbeelding.
f De knoppen in het gebied ANNOTATION
(ANNOTATIE) van de menubalk Quick Actions
(Snelle acties) worden beschikbaar.
2
Kies Tools > Text (Tools > Tekst).
f De cursor verandert in een dradenkruiscursor.
3
Klik op het glaasje op de plaats waar u het tekstvak
wilt hebben en voer vervolgens een annotatie in het
tekstvak in. Klik buiten het tekstvak zodra u klaar bent.
I Als u een annotatie maakt, wordt deze toegevoegd
aan het SLIDE PANEL (GLAASJESPANEEL).
q Een tekstannotatie heeft geen bijbehorend
annotatielabel.
4
Als u de tekst wilt bewerken, klikt u in het tekstvak en
voert u de nieuwe tekst in.

7 Workflow van de patholoog
Ventana Medical Systems, Inc.
uPath IVD enterprise software · Softwareversie 1.1 · Gebruikershandleiding · 1018943NL version 1.0
314 Glaasjes bekijken en analyseren
5
Als u de grootte van het tekstvak wilt aanpassen,
klikt u op een handgreep en sleept u deze naar
de gewenste positie.
6
Als u de tekstannotatie wilt verplaatsen, klikt u op
de aanwijzer en houdt u de muisknop ingedrukt totdat
deze aanwijzer in een 4-wegaanwijzer verandert,
en sleept u het tekstvak naar de gewenste locatie.
7
Als u het tekstvak wilt draaien, verplaatst u de
aanwijzer naar de rotatiehandgreep totdat deze in een
dradenkruiscursor verandert.
• Sleep de handgreep om de tekst in de gewenste
hoek te draaien.
8
(optioneel) Als u lettertype (type, tekengrootte of
kleur) wilt bewerken, opent u het SLIDE PANEL
(GLAASJESPANEEL).
• Kies in het gebied Text (Tekst) het tekstvak om het
detailspaneel TEXT (TEKST) te openen.
u Gerelateerde onderwerpen
• Een interessegebied op een glaasjesafbeelding
maken (305)
• Een regio van een interessegebied uitsluiten (311)
• Een aangepaste tekstannotatie maken (315)
• Een pijlannotatie toevoegen en bewerken (317)
• Een meting aan een interessegebied of weefsel
toevoegen (319)

7 Workflow van de patholoog
Ventana Medical Systems, Inc.
uPath IVD enterprise software · Softwareversie 1.1 · Gebruikershandleiding · 1018943NL version 1.0
Workflow van de patholoog 315
Een aangepaste tekstannotatie maken
U kunt het lettertype van tekstannotaties aanpassen.
j Zorg ervoor dat aan de volgende vereisten is voldaan
voordat deze procedure wordt gestart.
m Het scherm VIEWER (VIEWER) is open.
m Voordat u deze taak kunt uitvoeren, moeten de rol
patholoog en de juiste rechten aan u zijn toegewezen.
r Een aangepaste tekstannotatie
maken
1
Kies een glaasje en vergroot vervolgens de afbeelding.
f De knoppen in het gebied ANNOTATION
(ANNOTATIE) van de menubalk Quick Actions
(Snelle acties) worden beschikbaar.
2
Kies VIEWER > SLIDE PANEL (VIEWER >
GLAASJESPANEEL).
I Het SLIDE PANEL (GLAASJESPANEEL) is niet
nodig voor het maken van een tekstannotatie,
maar wel voor het wijzigen van de
teksteigenschappen. U kunt ook het SLIDE
PANEL (GLAASJESPANEEL) openen om
tekstrevisies uit te voeren nadat u het tekstvak
hebt gemaakt.
3
Kies in het gebied ANNOTATION (ANNOTATIE) van
de menubalk Quick Actions (Snelle acties) de optie
Tools > Text (Tools > Tekst).
f De cursor verandert in een dradenkruiscursor.

7 Workflow van de patholoog
Ventana Medical Systems, Inc.
uPath IVD enterprise software · Softwareversie 1.1 · Gebruikershandleiding · 1018943NL version 1.0
316 Glaasjes bekijken en analyseren
4
Klik op de glaasjesafbeelding op de locatie waar u het
tekstvak wilt hebben.
f Op het SLIDE PANEL (GLAASJESPANEEL) wordt
in het gebied Text (Tekst) het secundaire paneel
TEXT (TEKST) weergegeven.
f Er wordt een tekstvak op de afbeelding
weergegeven.
q Een tekstannotatie heeft geen bijbehorend
annotatielabel.
5
Selecteer in het secundaire paneel TEXT (TEKST)
de gewenste waarden in de vervolgkeuzelijsten voor
het lettertype en de tekengrootte.
6
Klik op het tekstvak en voer de annotatie in.
f De tekst die u in het tekstvak hebt ingevoerd,
wordt ook weergegeven in het gebied Text (Tekst)
van het SLIDE PANEL (GLAASJESPANEEL) en het
secundaire paneel TEXT (TEKST).

7 Workflow van de patholoog
Ventana Medical Systems, Inc.
uPath IVD enterprise software · Softwareversie 1.1 · Gebruikershandleiding · 1018943NL version 1.0
Workflow van de patholoog 317
7
Als u de tekstkleur wilt wijzigen, kiest u de knop Color
(Kleur) in het SLIDE PANEL (GLAASJESPANEEL).
f Het paneel COLOR SELECTOR (KLEURKIEZER)
wordt weergegeven.
8
Kies de gewenste kleur voor het lettertype in het
tekstvak.
u Gerelateerde onderwerpen
• Een interessegebied op een glaasjesafbeelding
maken (305)
• Een regio van een interessegebied uitsluiten (311)
• Een tekstvak op de glaasjesafbeelding maken en
vergroten of verkleinen (313)
• Een pijlannotatie toevoegen en bewerken (317)
• Een meting aan een interessegebied of weefsel
toevoegen (319)
Een pijlannotatie toevoegen en bewerken
U kunt pijlen toevoegen als annotaties voor evaluatie en
analyse.
j Zorg ervoor dat aan de volgende vereisten is voldaan
voordat deze procedure wordt gestart.
m Het scherm VIEWER (VIEWER) is open.
m Voordat u deze taak kunt uitvoeren, moeten de rol
patholoog en de juiste rechten aan u zijn toegewezen.
r Een pijlannotatie toevoegen en
bewerken
1
Kies een glaasje en vergroot vervolgens de afbeelding.
f De knoppen in het gebied ANNOTATION
(ANNOTATIE) van de menubalk Quick Actions
(Snelle acties) worden beschikbaar.
2
Kies Arrow (Pijl).
f De aanwijzer verandert in een dradenkruiscursor.

7 Workflow van de patholoog
Ventana Medical Systems, Inc.
uPath IVD enterprise software · Softwareversie 1.1 · Gebruikershandleiding · 1018943NL version 1.0
318 Glaasjes bekijken en analyseren
3
Plaats de cursor boven het gebied waar u de pijl wilt
maken, klik en sleep de cursor om de pijl te maken.
f De pijl wordt gemaakt en er wordt een
annotatielabel met een pijlnummer (A#)
weergegeven.
f De pijlinformatie wordt aan het SLIDE PANEL
(GLAASJESPANEEL) toegevoegd.
4
Als u de locatie van de pijl wilt wijzigen, klikt u op
de lijn van de pijl en sleept u de pijl naar de gewenste
locatie.
5
Als u de lengte of richting van de pijl wilt wijzigen,
klikt u op de pijlhandgreep (aan een van beide
uiteinden) en sleept u de pijlhandgreep in de
gewenste richting.
6
Als u het annotatielabel of de kleur van de pijl wilt
bewerken, verricht u een van de volgende
handelingen:
• Klik op de pijl om het pop-upvenster van het
annotatielabel te openen.
• Open het SLIDE PANEL (GLAASJESPANEEL)
en kies de pijl die u wilt bewerken. Kies het
pictogram .
7
Kies in het SLIDE PANEL (GLAASJESPANEEL) de pijl
die u wilt bewerken en kies vervolgens het
pictogram .
f Het secundaire paneel ARROWS (PIJLEN) wordt
weergegeven.
8
Als u het annotatielabel wilt wijzigen, doet u het
volgende:
• Kies in het secundaire paneel ARROWS (PIJLEN)
het potloodpictogram naast de naam om het
naamveld toegankelijk te maken voor bewerking.
• Verwijder de oude naam in het naamveld en voer
de nieuwe naam in.
f De nieuwe naam wordt op alle locaties
weergegeven, ook in het annotatielabel dat bij de
pijl hoort.

7 Workflow van de patholoog
Ventana Medical Systems, Inc.
uPath IVD enterprise software · Softwareversie 1.1 · Gebruikershandleiding · 1018943NL version 1.0
Workflow van de patholoog 319
9
Als u de kleur van de pijl wilt wijzigen, kiest u
de knop Color (Kleur) in het SLIDE PANEL
(GLAASJESPANEEL), of kiest u het kleurpictogram
in het pop-upvenster voor het annotatielabel om het
paneel COLOR SELECTOR (KLEURKIEZER) weer
te geven.
• Kies de gewenste kleur voor de pijl.
10
Als u de annotatie van de pijl wilt verwijderen, kiest u
in het secundaire paneel ARROWS (PIJLEN) de knop
DELETE (VERWIJDEREN).
I U kunt de pijl ook verwijderen door in het pop-
upvenster van het annotatielabel het
verwijderingspictogram te kiezen.
u Gerelateerde onderwerpen
• Een interessegebied op een glaasjesafbeelding
maken (305)
• Een regio van een interessegebied uitsluiten (311)
• Een tekstvak op de glaasjesafbeelding maken en
vergroten of verkleinen (313)
• Een aangepaste tekstannotatie maken (315)
• Een meting aan een interessegebied of weefsel
toevoegen (319)
Een meting aan een interessegebied of weefsel toevoegen
Metingen kunnen als annotaties aan een interessegebied
(ROI) op een glaasjesafbeelding worden toegevoegd.
j Zorg ervoor dat aan de volgende vereisten is voldaan
voordat deze procedure wordt gestart.
m Het scherm VIEWER (VIEWER) is open.
m Voordat u deze taak kunt uitvoeren, moeten de rol
patholoog en de juiste rechten aan u zijn toegewezen.
r Een meting aan een ROI of
weefselgedeelte toevoegen
1
Kies een glaasje en vergroot vervolgens de afbeelding.
f De knoppen in het gebied ANNOTATION
(ANNOTATIE) van de menubalk Quick Actions
(Snelle acties) worden beschikbaar.

7 Workflow van de patholoog
Ventana Medical Systems, Inc.
uPath IVD enterprise software · Softwareversie 1.1 · Gebruikershandleiding · 1018943NL version 1.0
320 Glaasjes bekijken en analyseren
2
Kies Measure (Meten).
f De aanwijzer verandert in een dradenkruiscursor.
3
Plaats de cursor boven het gebied waar u de meting
wilt maken, klik en sleep de cursor om de meting te
maken.
f Een annotatielabel met het annotatienummer (M#)
en de meting wordt over de lijn weergegeven.
f De annotatie-informatie wordt aan het SLIDE
PANEL (GLAASJESPANEEL) toegevoegd.
q De meeteenheden zijn afhankelijk van uw
instellingen van de User Preferences
(Gebruikersvoorkeuren) voor Viewer Configuration
(Viewerconfiguratie).
4
Als u de locatie van de lijn van de meting wilt wijzigen,
klikt u op de lijn en sleept u de lijn naar de gewenste
locatie.
5
Als u de lengte of richting van de lijn wilt wijzigen,
klikt u op de bovenste of onderste handgreep en
sleept u de handgreep in de gewenste richting.
6
Als u de lijninformatie wilt bewerken, klikt u op de lijn
om het pop-upvenster van het annotatielabel te
openen, of kies u in het SLIDE PANEL
(GLAASJESPANEEL) het pictogram naast de
meting.
f Het secundaire paneel MEASUREMENTS
(METINGEN) wordt geopend.

7 Workflow van de patholoog
Ventana Medical Systems, Inc.
uPath IVD enterprise software · Softwareversie 1.1 · Gebruikershandleiding · 1018943NL version 1.0
Workflow van de patholoog 321
7
Als u de naam van de meting wilt bewerken,
doet u het volgende:
• Kies in het secundaire paneel MEASUREMENTS
(METINGEN) het potloodpictogram naast de naam
om het naamveld toegankelijk te maken voor
bewerking.
• Verwijder de oude naam in het naamveld en voer
de nieuwe naam in.
f De nieuwe naam wordt op alle locaties
weergegeven, ook op het annotatielabel.
8
Als u de kleur van de lijn wilt wijzigen, kiest u de knop
Color (Kleur) in het SLIDE PANEL
(GLAASJESPANEEL), of kiest u het kleurpictogram in
het pop-upvenster voor het annotatielabel om het
paneel COLOR SELECTOR (KLEURKIEZER) weer te
geven.
• Kies de gewenste kleur voor de lijn.
9
Als u de meting wilt verwijderen, kiest u in het
secundaire paneel MEASUREMENTS (METINGEN)
de knop DELETE (VERWIJDEREN) of kiest u het
verwijderingspictogram in het pop-upvenster van het
annotatielabel.
u Gerelateerde onderwerpen
• Een interessegebied op een glaasjesafbeelding
maken (305)
• Een regio van een interessegebied uitsluiten (311)
• Een tekstvak op de glaasjesafbeelding maken en
vergroten of verkleinen (313)
• Een aangepaste tekstannotatie maken (315)
• Een pijlannotatie toevoegen en bewerken (317)
Glaasjesafbeeldingen analyseren
In dit gedeelte
Informatie over automatische en handmatige analyse en
interessegebieden (322)
Informatie over het uitvoeren van automatische
glaasjesanalyse (323)
Automatisch een interessegebied analyseren (324)
Een handmatige analyse invoeren (327)

7 Workflow van de patholoog
Ventana Medical Systems, Inc.
uPath IVD enterprise software · Softwareversie 1.1 · Gebruikershandleiding · 1018943NL version 1.0
322 Glaasjes bekijken en analyseren
Informatie over automatische en handmatige analyse en
interessegebieden
U kunt een interessegebied (ROI) weergeven en
vervolgens een automatische of handmatige
computerondersteunde ROI-analyse uitvoeren als er een
beeldanalyse-algoritme beschikbaar is.
Automatische analyseresultaten
De knop genereert de resultaten van een
computerondersteunde analyse, inclusief een
glaasjesscore op basis van het testspecifieke
kleuringspatroon. De glaasjesscore wordt in het gebied
Slide Score (Glaasjesscore) van het SLIDE PANEL
(GLAASJESPANEEL) weergegeven en in het rapport
opgenomen.
Een glaasjesscore kan op basis van een enkele ROI of
meerdere ROI’s worden bepaald. De referentiemarges
voor de prognostische groeperingen worden in het
rapport opgenomen en kunnen niet worden herzien.
Extra uitvoer van de computerondersteunde analyse die
op het scherm VIEWER (VIEWER) wordt weergegeven en
in het rapport wordt opgenomen, kan door de beheerder
worden geconfigureerd. De uitvoer die beschikbaar is
voor ieder ROI, is afhankelijk van het algoritme.
Als er meerdere ROI’s op een glaasje worden
geanalyseerd, wordt een samengestelde glaasjesscore
gegenereerd met behulp van wegingsfactoren die voor
het algoritme zijn ontwikkeld. U kunt een
computerondersteunde glaasjesscore bewerken, maar
dit converteert de analyse in een handmatige analyse.
A Pictogram Analyseren
(geeft automatische analyse aan)
B Glaasjesscore (composiet)
C Uitvouwpictogram om de ROI-gegevens weer te
geven
D Individuele ROI-score (automatisch)
E ROI niet geanalyseerd
A
B
C
D
E

7 Workflow van de patholoog
Ventana Medical Systems, Inc.
uPath IVD enterprise software · Softwareversie 1.1 · Gebruikershandleiding · 1018943NL version 1.0
Workflow van de patholoog 323
Handmatige analyse
Er kunnen handmatige analyses worden uitgevoerd
wanneer de gekleurde glaasjes niet zijn gegenereerd met
het voorgeschreven VENTANA-systeem of in plaats van
een computerondersteunde analyse. Er kan een
handmatige glaasjesscore worden ingevoerd met de
knop MANUAL SCORE (HANDMATIGE SCORE), maar
er kunnen geen individuele ROI-scores worden
ingevoerd.
Er kunnen prognostische categorieën worden
geconfigureerd voor een handmatige testscoring door de
beheerder.
Informatie over het uitvoeren van automatische glaasjesanalyse
Tijdens een glaasjesanalyse worden cellen en kenmerken
in glaasjesafbeeldingen geïdentificeerd die daarna
kunnen worden beoordeeld. De glaasjesanalysegegevens
gelden specifiek voor een bepaald algoritme.
Gebruik de annotatietools om delen van het ROI te meten
of uit te sluiten. Wanneer het ROI is beoordeeld, wordt het
ROI ook door een software-algoritme beoordeeld en
wordt het aantal cellen geteld.
Raadpleeg de algoritmehandleiding voor meer informatie.
u Gerelateerde onderwerpen
• Automatisch een interessegebied analyseren (324)

7 Workflow van de patholoog
Ventana Medical Systems, Inc.
uPath IVD enterprise software · Softwareversie 1.1 · Gebruikershandleiding · 1018943NL version 1.0
324 Glaasjes bekijken en analyseren
Automatisch een interessegebied analyseren
U kunt toegang tot de analysefunctie verkrijgen vanuit
het pop-upvenster van het annotatielabel voor het
interessegebied (ROI) of vanuit het SLIDE PANEL
(GLAASJESPANEEL). Als er geen analyse-algoritme
beschikbaar is voor de gebruikte kleuringsmethode, is de
analysetool niet beschikbaar. U kunt echter de
handmatige score-optie in het SLIDE PANEL
(GLAASJESPANEEL) gebruiken om een score in te voeren.
j Zorg ervoor dat aan de volgende vereisten is voldaan
voordat deze procedure wordt gestart.
m Het scherm VIEWER (VIEWER) is open.
m Er is een ROI gemaakt.
m Voor automatische analyses moet er een geïnstalleerd
algoritme aanwezig zijn voor het desbetreffende
kleurtype.
m Voordat u deze taak kunt uitvoeren, moeten de rol
patholoog en de juiste rechten aan u zijn toegewezen.
r Een ROI analyseren
1
Kies het glaasje voor de analyse en kies vervolgens
een te analyseren ROI of kies in het SLIDE PANEL
(GLAASJESPANEEL) de ROI waarin u geïnteresseerd
bent.
f Het pop-upvenster van het aan de ROI gekoppelde
annotatielabel wordt weergegeven.
f De geselecteerde ROI wordt in het
annotatiegebied van het SLIDE PANEL
(GLAASJESPANEEL) in blauw geaccentueerd.

7 Workflow van de patholoog
Ventana Medical Systems, Inc.
uPath IVD enterprise software · Softwareversie 1.1 · Gebruikershandleiding · 1018943NL version 1.0
Workflow van de patholoog 325
2
Ga als volgt te werk om een analyse uit te voeren:
•
Kies de knop in de pop-up voor ROI-annotaties.
• Kies in het SLIDE PANEL (GLAASJESPANEEL) de
knop .
f Boven in het SLIDE PANEL (GLAASJESPANEEL)
worden de glaasjesscore en diagnose in het
gebied Slide Score (Glaasjesscore) weergegeven
als een gewogen gemiddelde van alle
geanalyseerde ROI’s op het glaasje.
f De analyseresultaten voor de individuele ROI’s
worden weergegeven in het paneel ROI DETAILS
(ROI-DETAILS). Wanneer een gebied wordt
uitgesloten van het ROI, wordt het gebied niet
toegevoegd aan de analyseresultaten.
3
Als u de voor de scoring van het glaasje gebruikte
kleurcodering wilt interpreteren, kiest u VIEWER >
COLOR LEGEND (VIEWER > KLEURENLEGENDA).
• Vergroot de afbeelding om de kleurgecodeerde
tags op de cellen te bekijken om te zien hoe het
algoritme de cellen categoriseert in elke ROI
waarmee de glaasjesscore is gegenereerd.
I U kunt het paneel COLOR LEGEND
(KLEURENLEGENDA) ook openen door het
informatiepictogram op het annotatielabel van een
ROI te kiezen.
4
Kies in het SLIDE PANEL (GLAASJESPANEEL) het
pictogram voor het ROI om het paneel ROI
DETAILS (ROI-DETAILS) met de ROI-analyse weer te
geven. Kies een van de volgende opties:
• Voer desgewenst een opmerking in.
• Bewerk de ROI-titel door het pictogram te
kiezen en vervolgens in het naamveld de nieuwe
naam in te voeren – de nieuwe naam verschijnt op
alle locaties, ook op het weefselmonster.
• Als u de analyse voor de ROI wilt verwijderen,
kiest u de knop CLEAR (WISSEN).
• Als u het interessegebied (ROI) wilt verwijderen,
kiest u de knop DELETE (VERWIJDEREN).
• Als u het paneel wilt sluiten, klikt u buiten het
paneel ROI DETAILS (ROI-DETAILS).
5
Herhaal de analyse voor eventuele extra ROI’s op het
glaasje.
I Als er meerdere ROI’s zijn geanalyseerd, wordt de
glaasjesscore een samengesteld resultaat.
6

7 Workflow van de patholoog
Ventana Medical Systems, Inc.
uPath IVD enterprise software · Softwareversie 1.1 · Gebruikershandleiding · 1018943NL version 1.0
326 Glaasjes bekijken en analyseren
6
Als u de analyse-informatie wilt bewerken, kiest u in
het SLIDE PANEL (GLAASJESPANEEL) de knop
in het gebied Slide Score (Glaasjesscore). Kies een
van de volgende opties:
• Voer desgewenst een opmerking in.
• Als u de glaasjesscore wilt verwijderen, kiest u de
knop CLEAR (WISSEN).
• Als u het paneel SLIDE SCORE
(GLAASJESSCORE) wilt sluiten, kiest u in het
scoregebied van het SLIDE PANEL
(GLAASJESPANEEL) nogmaals het
potloodpictogram.
I BELANGRIJK: Als u de glaasjesscore bewerkt,
worden zowel de automatische glaasjesscore als
alle afzonderlijke ROI-scores van het SLIDE
PANEL (GLAASJESPANEEL) en de bijbehorende
gebieden verwijderd. Het resultaat wordt een
handmatige analyse.
7
Als u de glaasjesscore wilt bewerken, kiest u in het
secundaire paneel SLIDE SCORE (GLAASJESSCORE)
de knop EDIT (BEWERKEN) en voert u vervolgens
de bewerkte score in.
8
Als u het paneel ROI DETAILS (ROI-DETAILS) wilt
weergeven en de analyseresultaten voor het
afzonderlijke ROI wilt bekijken, kunt u op elk gewenst
moment na de analyse in het SLIDE PANEL
(GLAASJESPANEEL) het pictogram kiezen voor
het ROI waarin u geïnteresseerd bent.
u Gerelateerde onderwerpen
• Een interessegebied op een glaasjesafbeelding
maken (305)
• Een regio van een interessegebied uitsluiten (311)
• Een tekstvak op de glaasjesafbeelding maken en
vergroten of verkleinen (313)
• Een pijlannotatie toevoegen en bewerken (317)
• Een meting aan een interessegebied of weefsel
toevoegen (319)
A Veld voor handmatige scores, dat beschikbaar
wordt als de knop Edit (Bewerken) wordt gekozen
in het detailspaneel SLIDE SCORE
(GLAASJESSCORE).
A

7 Workflow van de patholoog
Ventana Medical Systems, Inc.
uPath IVD enterprise software · Softwareversie 1.1 · Gebruikershandleiding · 1018943NL version 1.0
Workflow van de patholoog 327
Een handmatige analyse invoeren
U kunt een handmatige score voor een
glaasjesafbeelding invoeren en opmerkingen over het
glaasje toevoegen.
j Zorg ervoor dat aan de volgende vereisten is voldaan
voordat deze procedure wordt gestart.
m Het scherm VIEWER (VIEWER) is open.
m Voordat u deze taak kunt uitvoeren, moeten de rol
patholoog en de juiste rechten aan u zijn toegewezen.
r Een handmatige analyse voor een
glaasje invoeren
1
Kies een te analyseren glaasje en kies vervolgens in
het SLIDE PANEL (GLAASJESPANEEL) de knop
MANUAL SCORE (HANDMATIGE SCORE) in het
gebied Slide Score (Glaasjesscore).
f Het secundaire paneel SLIDE SCORE
(GLAASJESSCORE) wordt weergegeven.
2
Voer in het veld Positivity (Positiviteit) de score in en
kies vervolgens de knop CONFIRM (BEVESTIGEN)
om de score op te slaan.
• (optioneel) Voer in het veld Comments
(Opmerkingen) een opmerking in.
3
Als u de glaasjesscore wilt bewerken, kiest u in het
SLIDE PANEL (GLAASJESPANEEL) de knop om
het secundaire paneel SLIDE SCORE
(GLAASJESSCORE) te openen. Kies een van de
volgende opties:
• Kies de knop EDIT (BEWERKEN) en voer
vervolgens de bewerkte score in.
• Kies de knop CLEAR (WISSEN) om de score te
verwijderen.
• (optioneel) Voeg in het veld Comments
(Opmerkingen) een opmerking toe.

7 Workflow van de patholoog
Ventana Medical Systems, Inc.
uPath IVD enterprise software · Softwareversie 1.1 · Gebruikershandleiding · 1018943NL version 1.0
328 Glaasjes bekijken en analyseren
u Gerelateerde onderwerpen
• Een interessegebied op een glaasjesafbeelding
maken (305)
• Een regio van een interessegebied uitsluiten (311)
• Een tekstvak op de glaasjesafbeelding maken en
vergroten of verkleinen (313)
• Een pijlannotatie toevoegen en bewerken (317)
• Een meting aan een interessegebied of weefsel
toevoegen (319)
Analysetools gebruiken
In dit gedeelte
Glaasjesafbeeldingen vergroten (328)
Een focusniveau voor gescande glaasjes bekijken (331)
Bekijken van glaasjes traceren (332)
Glaasjes onderling afstemmen (335)
Glaasjes tegelijk bekijken (336)
Twee glaasjes onafhankelijk van elkaar bekijken (338)
Glaasjesafbeeldingen draaien (340)
Glaasjeskleur kalibreren (342)
Vooraf ingestelde kleurkalibratie toepassen op een
glaasje (344)
Glaasjesafbeeldingen vergroten
U kunt een glaasje selecteren en op de afbeelding
inzoomen om reeds bekeken gebieden van het glaasje
te beoordelen of te traceren. Het traceren van glaasjes
is vooral handig wanneer op de afbeelding is ingezoomd
en slechts een klein gedeelte van het glaasje zichtbaar is.
U kunt ook 2 glaasjes tegelijk bekijken.
j Zorg ervoor dat aan de volgende vereisten is voldaan
voordat deze procedure wordt gestart.
m Het scherm VIEWER (VIEWER) is open.
m Voordat u deze taak kunt uitvoeren, moeten de rol
patholoog en de juiste rechten aan u zijn toegewezen.

7 Workflow van de patholoog
Ventana Medical Systems, Inc.
uPath IVD enterprise software · Softwareversie 1.1 · Gebruikershandleiding · 1018943NL version 1.0
Workflow van de patholoog 329
r Een glaasje kiezen en een afbeelding
bekijken
1
Kies een glaasje in het primaire weergavegebied of
vanuit het paneel ALL SLIDES (ALLE GLAASJES).
f Het geselecteerde glaasje heeft een lichtblauwe
contour.
2
Dubbelklik op het geselecteerde glaasje om de
afbeelding te vergroten.
3
Gebruik het muiswiel om de afbeelding te vergroten.
f De knoppen in het gebied ANNOTATION
(ANNOTATIE) van de menubalk Quick Actions
(Snelle acties) worden beschikbaar.
4
In het paneel ZOOM (IN-/UITZOOMEN) kunt u met
de schuifregelaar voor de zoomfunctie de vergroting
tot maximaal 40X van de oorspronkelijke gescande
afbeelding aanpassen.
• Kies de knop + of – om de vergroting tot het
gewenste eindpunt te verhogen of te verlagen,
of voer in het Zoom-veld een getal tussen 0,15
en 40X in.
5
(optioneel) Zet de traceeropties aan om de gebieden
van het glaasje die u hebt bekeken en het percentage
van het bekeken glaasje te traceren.

7 Workflow van de patholoog
Ventana Medical Systems, Inc.
uPath IVD enterprise software · Softwareversie 1.1 · Gebruikershandleiding · 1018943NL version 1.0
330 Glaasjes bekijken en analyseren
6
Verricht een van de volgende handelingen om door de
afbeelding te pannen:
• Positioneer de cursor op de uitvergrote afbeelding,
klik en houd de muisknop ingedrukt, en sleep de
cursor in de richting waarin u de afbeelding wilt
pannen.
• Kies de knop Quicknav (Quicknav) en verplaatst
de cursor over de glaasjesafbeelding om omhoog,
omlaag, naar links of naar rechts te pannen.
Verplaats de cursor om de panrichting te
veranderen. Kies de knop Quicknav (Quicknav)
om deze te deactiveren.
• Verplaats het focusvak over de miniatuur in de
SLIDE NAVIGATOR (GLAASJESNAVIGATOR) of
het paneel ALL SLIDES (ALLE GLAASJES).
7
Als u extra glaasjes wilt bekijken, gebruikt u het
paneel
SLIDE NAVIGATOR
(GLAASJESNAVIGATOR):
• Gebruik de voor- of achterwaartse navigatiepijl
totdat het gewenste glaasje in het paneelvenster
wordt weergegeven.
I De SLIDE NAVIGATOR (GLAASJESNAVIGATOR)
is alleen beschikbaar als er al een eerste glaasje is
geselecteerd.
8
Gebruik het muiswiel en het paneel ZOOM
(IN-/UITZOOMEN) om de grootte van de glaasjes
naar behoefte aan te passen.
u Gerelateerde onderwerpen
• Lijst van sneltoetsen (259)
• Glaasjes bekijken en kwalificeren (298)
• Een interessegebied maken en wijzigen (305)
• Glaasjesafbeeldingen analyseren (321)
A Pannen C SLIDE NAVIGATOR
(GLAASJESNAVIGA
TOR)
B Knop Quicknav (Quicknav)
A
B
C

7 Workflow van de patholoog
Ventana Medical Systems, Inc.
uPath IVD enterprise software · Softwareversie 1.1 · Gebruikershandleiding · 1018943NL version 1.0
Workflow van de patholoog 331
Een focusniveau voor gescande glaasjes bekijken
U kunt een focusniveau op een glaasjesafbeelding
kiezen.
j Zorg ervoor dat aan de volgende vereisten is voldaan
voordat deze procedure wordt gestart.
m Het scherm VIEWER (VIEWER) is open.
m Voordat u deze taak kunt uitvoeren, moeten de rol
patholoog en de juiste rechten aan u zijn toegewezen.
r Een focusniveau kiezen en bekijken
1
Kies een glaasje dat op meerdere focusafstanden is
gescand.
2
Kies
VIEWER > Focus Level
(VIEWER > Focusniveau).
q In het paneel FOCUS LEVELS (FOCUSNIVEAUS)
wordt aangegeven hoeveel lagen voor de
glaasjesafbeelding zijn gescand.
3
Kies in het paneel FOCUS LEVELS (FOCUSNIVEAUS)
een niveau dat u wilt bekijken.
f Het gekozen niveau van de glaasjesafbeelding
wordt weergegeven.
u Gerelateerde onderwerpen
• Lijst van sneltoetsen (259)
• Glaasjes bekijken en kwalificeren (298)
• Een interessegebied maken en wijzigen (305)
• Glaasjesafbeeldingen analyseren (321)

7 Workflow van de patholoog
Ventana Medical Systems, Inc.
uPath IVD enterprise software · Softwareversie 1.1 · Gebruikershandleiding · 1018943NL version 1.0
332 Glaasjes bekijken en analyseren
Bekijken van glaasjes traceren
U kunt de bekeken interessegebieden op een
glaasjesafbeelding traceren.
j Zorg ervoor dat aan de volgende vereisten is voldaan
voordat deze procedure wordt gestart.
m Het scherm VIEWER (VIEWER) is open.
m Voordat u deze taak kunt uitvoeren, moeten de rol
patholoog en de juiste rechten aan u zijn toegewezen.
r Bekijken van glaasjes traceren
1
Kies een glaasje en vergroot dit vervolgens.
f De knoppen in het gebied VIEW (Weergave) van
de menubalk Quick Actions (Snelle acties) worden
beschikbaar.
2
Kies de wisselknop Show Tracking (Tracering
weergeven) om de bekeken gebieden op de miniatuur
in het paneel SLIDE NAVIGATOR
(GLAASJESNAVIGATOR) te accentueren terwijl u door
de afbeelding pant.
f De knop Show Tracking (Tracering weergeven)
verandert u de knop Hide Tracking (Tracering
verbergen) en kan worden gebruikt om de
traceerfunctie weer uit te schakelen.

7 Workflow van de patholoog
Ventana Medical Systems, Inc.
uPath IVD enterprise software · Softwareversie 1.1 · Gebruikershandleiding · 1018943NL version 1.0
Workflow van de patholoog 333
3
Kies VIEWER > SLIDE TRACKING (VIEWER >
TRACERING GLAASJE) en pan door de afbeelding.
f Het afbeeldingspercentage dat op een bepaalde
vergroting is bekeken en de traceerkleur voor elke
vergroting wordt in het paneel SLIDE TRACKING
(TRACERING GLAASJE) weergegeven.
f De gebieden die u bekijkt worden getraceerd op
de miniatuur in het paneel SLIDE NAVIGATION
(GLAASJESNAVIGATIE).
q De knop Show Tracking (Tracering weergeven)
in de menubalk Quick Actions (Snelle acties) moet
actief zijn voordat u het paneel SLIDE TRACKING
(TRACERING GLAASJE) kunt selecteren.
A Pictogram
Weergeven/Verbergen
om de tracering voor
de betreffende
vergroting te
verwijderen
C Knop RESET
TRACKING
(TRACERING
RESETTEN)
B Kleur voor tracering
van 10x
traceergebieden in het
paneel SLIDE
NAVIGATION
(GLAASJESNAVI-
GATIE)
D Reset de tracering
voor 1
vergrotingsniveau
A
C
D
B

7 Workflow van de patholoog
Ventana Medical Systems, Inc.
uPath IVD enterprise software · Softwareversie 1.1 · Gebruikershandleiding · 1018943NL version 1.0
334 Glaasjes bekijken en analyseren
4
Kies in het paneel SLIDE TRACKING (TRACERING
GLAASJE) het pictogram Weergeven/Verbergen om
een traceerresultaat te verbergen of weer te geven.
f De tracering voor deze vergroting wordt van de
miniatuurafbeelding in het paneel SLIDE
NAVIGATION (GLAASJESNAVIGATIE) verwijderd.
5
Als u de traceergegevens wilt resetten, verricht u een
van de volgende handelingen:
• Kies het resetpictogram om de traceergegevens
voor de betreffende vergroting te resetten.
• Kies de knop RESET TRACKING (TRACERING
RESETTEN) om de traceergegevens op alle
vergrotingen te resetten en de tracering van het
paneel SLIDE NAVIGATION
(GLAASJESNAVIGATIE) te verwijderen.
6
Kies de knop Hide Tracking (Tracering verbergen)
op de menubalk Quick Actions (Snelle acties) om alle
traceerresultaten in het paneel SLIDE NAVIGATION
(GLAASJESNAVIGATIE) te verwijderen.
u Gerelateerde onderwerpen
• Lijst van sneltoetsen (259)
• Glaasjes bekijken en kwalificeren (298)
• Een interessegebied maken en wijzigen (305)
• Glaasjesafbeeldingen analyseren (321)
A Tracering
weergegeven van de
op 40X bekeken
gebieden
B Pictogram
Weergeven/Verbergen
geselecteerd om de
tracering van de op
40X bekeken gebieden
te verbergen
A
B

7 Workflow van de patholoog
Ventana Medical Systems, Inc.
uPath IVD enterprise software · Softwareversie 1.1 · Gebruikershandleiding · 1018943NL version 1.0
Workflow van de patholoog 335
Glaasjes onderling afstemmen
U kunt de draaiingscoördinaten van één glaasje
gebruiken en deze op maximaal 8 glaasjes toepassen.
j Zorg ervoor dat aan de volgende vereisten is voldaan
voordat deze procedure wordt gestart.
m Het scherm VIEWER (VIEWER) is open.
m Voordat u deze taak kunt uitvoeren, moeten de rol
patholoog en de juiste rechten aan u zijn toegewezen.
r Glaasjes onderling afstemmen
1
Kies het glaasje dat u voor het instellen van de
coördinaten wilt gebruiken en druk vervolgens op
CTRL+klik op het tweede glaasje.
f Beide glaasjes zijn geselecteerd.
2
Klik met de rechtermuisknop op het tweede glaasje en
kies de knop Register Image (Afbeeldingen
onderling afstemmen).
3
Wacht totdat het afstemmingsproces is voltooid.
f De afbeelding wordt gedraaid om deze op de
eerste afbeelding af te stemmen en het
draaiingspictogram wordt op de afbeelding
weergegeven.
f Een groene melding geeft aan dat de 2 glaasjes
met succes op elkaar zijn afgestemd.
q Als er sprake is van een slechte correlatie tussen
de afbeeldingen, verschijnt er een rode melding met
een waarschuwing.

7 Workflow van de patholoog
Ventana Medical Systems, Inc.
uPath IVD enterprise software · Softwareversie 1.1 · Gebruikershandleiding · 1018943NL version 1.0
336 Glaasjes bekijken en analyseren
u Gerelateerde onderwerpen
• Lijst van sneltoetsen (259)
• Glaasjes bekijken en kwalificeren (298)
• Een interessegebied maken en wijzigen (305)
• Glaasjesafbeeldingen analyseren (321)
Glaasjes tegelijk bekijken
U kunt tot zes glaasjes tegelijk bekijken om door de
afbeeldingen te pannen.
j Zorg ervoor dat aan de volgende vereisten is voldaan
voordat deze procedure wordt gestart.
m Het scherm VIEWER (VIEWER) is open.
m Voordat u deze taak kunt uitvoeren, moeten de rol
patholoog en de juiste rechten aan u zijn toegewezen.
r Twee tot zes glaasjes tegelijk
bekijken
1
Kies het glaasje dat u wilt bekijken en druk vervolgens
op CTRL+klik op elk glaasje dat u tegelijk wilt
bekijken (maximaal zes glaasjes).
2
Kies de knop Split views (Weergaven splitsen) in de
menubalk Quick Actions (Snelle acties).
f De afbeeldingen worden vergroot.

7 Workflow van de patholoog
Ventana Medical Systems, Inc.
uPath IVD enterprise software · Softwareversie 1.1 · Gebruikershandleiding · 1018943NL version 1.0
Workflow van de patholoog 337
3
Als u gesynchroniseerd door de afbeeldingen
wilt pannen, schakelt u het selectievakje VIEW
(WEERGEVEN) op alle afbeeldingen in.
• Vergroot de afbeeldingen en pan deze gelijktijdig
door.
• Schakel het selectievakje VIEW (WEERGEVEN) uit
om door een afzonderlijke afbeelding te scrollen.
I De primaire afbeelding heeft een blauwe
indicatorbalk aan de bovenkant. Het is de
afbeelding die gebruikt wordt om de coördinaten
voor een onderlinge afstemming in te stellen of het
eerste glaasje dat geselecteerd wordt voor glaasjes
die geen onderlinge afstemming vereisen.
4
Schakel het selectievakje ANNOTATIONS
(ANNOTATIES) in op iedere afbeelding om annotaties
toe te voegen of een analyse in gesplitste weergave
uit te voeren.
• Als u in één venster een ROI tekent, wordt het ROI
weergegeven in de afbeeldingen in de gesplitste
weergave.
• Kies de knop om een analyse uit te voeren.

7 Workflow van de patholoog
Ventana Medical Systems, Inc.
uPath IVD enterprise software · Softwareversie 1.1 · Gebruikershandleiding · 1018943NL version 1.0
338 Glaasjes bekijken en analyseren
5
Gebruik de SLIDE NAVIGATOR
(GLAASJESNAVIGATOR) om uw locatie op de
afbeeldingen te zien.
6
Kies nogmaals de knop Split views (Weergaven
splitsen) om de gesplitste weergave te bekijken en
alle glaasjes weer in het primaire weergavegebied
te bekijken.
u Gerelateerde onderwerpen
• Lijst van sneltoetsen (259)
• Glaasjes bekijken en kwalificeren (298)
• Een interessegebied maken en wijzigen (305)
• Glaasjesafbeeldingen analyseren (321)
Twee glaasjes onafhankelijk van elkaar bekijken
U kunt twee glaasjes tegelijk bekijken.
j Zorg ervoor dat aan de volgende vereisten is voldaan
voordat deze procedure wordt gestart.
m Het scherm VIEWER (VIEWER) is open.
m Voordat u deze taak kunt uitvoeren, moeten de rol
patholoog en de juiste rechten aan u zijn toegewezen.
r Twee glaasjes onafhankelijk van
elkaar bekijken
1
Kies het glaasje dat u wilt bekijken en CTRL+klik
vervolgens op het tweede glaasje.
f De knop Spit views (Weergaven splitsen) op de
menubalk Quick Actions (Snelle acties) wordt
beschikbaar.

7 Workflow van de patholoog
Ventana Medical Systems, Inc.
uPath IVD enterprise software · Softwareversie 1.1 · Gebruikershandleiding · 1018943NL version 1.0
Workflow van de patholoog 339
2
Kies de knop Split views (Weergaven splitsen).
f De twee afbeeldingen worden uitvergroot en de
primaire afbeelding (het glaasje dat voor de
onderlinge afstemming is gebruikt of het eerste
geselecteerde glaasje) heeft bovenaan een blauwe
indicatorbalk.
3
Als u onafhankelijk door de afbeeldingen wilt pannen,
schakelt u het selectievakje VIEW (WEERGEVEN) op
beide afbeeldingen uit.
4
Als u een afbeelding wilt verplaatsen, klikt u erop
en sleept u deze naar de gewenste positie.
5
Als u wilt in- of uitzoomen, klikt u op de afbeelding
en gebruikt u vervolgens het muiswiel.
I Het paneel ZOOM (IN-/UITZOOMEN) is alleen
van toepassing op de primaire afbeelding.
6
Kies nogmaals de knop Split views (Weergaven
splitsen) om de gesplitste weergave te bekijken en
alle glaasjes weer in het primaire weergavegebied te
bekijken.

7 Workflow van de patholoog
Ventana Medical Systems, Inc.
uPath IVD enterprise software · Softwareversie 1.1 · Gebruikershandleiding · 1018943NL version 1.0
340 Glaasjes bekijken en analyseren
u Gerelateerde onderwerpen
• Lijst van sneltoetsen (259)
• Glaasjes bekijken en kwalificeren (298)
• Een interessegebied maken en wijzigen (305)
• Glaasjesafbeeldingen analyseren (321)
Glaasjesafbeeldingen draaien
U kunt een afbeelding draaien of kleuraanpassingen
uitvoeren om de afbeeldingskwaliteit te verbeteren.
De volgende kleurkenmerken kunnen worden aangepast:
• Tint – kleurtint (bijvoorbeeld rood, groen, blauw)
• Verzadiging – kleurintensiteit of zuiverheid,
100% verzadiging betekent dat er geen grijs aan
de tint wordt toegevoegd
• Helderheid – algehele helderheid
• Contrast
• Scherpte
De aanpassingen kunnen als voorinstellingen worden
opgeslagen en bij andere casussen op glaasjes worden
toegepast, als de standaardinstellingen voor gebruik op
alle glaasjes worden opgeslagen, of op alle glaasjes voor
het huidige casus worden toegepast.
j Zorg ervoor dat aan de volgende vereisten is voldaan
voordat deze procedure wordt gestart.
m Het scherm VIEWER (VIEWER) is open.
m Voordat u deze taak kunt uitvoeren, moeten de rol
patholoog en de juiste rechten aan u zijn toegewezen.
r Een afbeelding draaien – methode 1
1
Kies een glaasje en vergroot dit vervolgens.
• Zorg ervoor dat de afbeelding in het primaire
weergavegebied wordt weergegeven om de
gewenste FOV te verkrijgen.
f De knop Rotate (Draaien) op de menubalk Quick
Actions (Snelle acties) wordt beschikbaar.

7 Workflow van de patholoog
Ventana Medical Systems, Inc.
uPath IVD enterprise software · Softwareversie 1.1 · Gebruikershandleiding · 1018943NL version 1.0
Workflow van de patholoog 341
2
Kies de knop Rotate (Draaien).
f In het midden van de afbeelding wordt een
cirkelpictogram met een radiale arm en een
handgreep aan het uiteinde weergegeven.
3
Klik op de handgreep en houd de muisknop
ingedrukt. Sleep de handgreep rond de cirkel totdat
de afbeelding in de gewenste positie is gedraaid.
f Het aantal graden van de draaiing wordt onder de
radiale arm weergegeven.
4
Kies de knop Rotate (Draaien) nogmaals om het
cirkelpictogram te verbergen.
r Een afbeelding draaien – methode 2
1
Kies een glaasje en kies vervolgens VIEWER >
ROTATE (VIEWER > DRAAIEN).
2
Als u een afbeelding wilt draaien, verricht u een van
de volgende handelingen:
• Kies de draaiknop aan de linker- of rechterkant om
de afbeelding te draaien.
• Verplaats de schuifregelaar naar links of rechts om
de afbeelding te draaien.
• Voer in het draaiingsveld een getal tussen –180 en
+180 in.
f Het cirkelpictogram geeft het aantal graden van de
draaiing aan.

7 Workflow van de patholoog
Ventana Medical Systems, Inc.
uPath IVD enterprise software · Softwareversie 1.1 · Gebruikershandleiding · 1018943NL version 1.0
342 Glaasjes bekijken en analyseren
u Gerelateerde onderwerpen
• Lijst van sneltoetsen (259)
• Glaasjes bekijken en kwalificeren (298)
• Een interessegebied maken en wijzigen (305)
• Glaasjesafbeeldingen analyseren (321)
Glaasjeskleur kalibreren
U kunt de kleur op de glaasjesafbeelding wijzigen.
j Zorg ervoor dat aan de volgende vereisten is voldaan
voordat deze procedure wordt gestart.
m Het scherm VIEWER (VIEWER) is open.
m Voordat u deze taak kunt uitvoeren, moeten de rol
patholoog en de juiste rechten aan u zijn toegewezen.
r Glaasjeskleur kalibreren
1
Kies een glaasje en vergroot dit vervolgens.
f De knoppen in het gebied SETUP
(INSTELLINGEN) van de menubalk Quick Actions
(Snelle acties) worden beschikbaar.
2
Kies de knop Calibration (Kalibratie).
f Het dialoogvenster Slide Color Calibration
(Kleurkalibratie glaasje) wordt weergegeven.

7 Workflow van de patholoog
Ventana Medical Systems, Inc.
uPath IVD enterprise software · Softwareversie 1.1 · Gebruikershandleiding · 1018943NL version 1.0
Workflow van de patholoog 343
3
Kies de miniatuurafbeelding, klik erop en versleep
de afbeelding om de gewenste FOV weer te geven.
I U kunt op elk gewenst moment op de afbeelding
klikken en deze verslepen om de FOV aan te
passen.
4
Verricht een van de volgende handelingen om de
miniatuurafbeelding te vergroten en de instellingen
Hue (Tint), Saturation (Verzadiging), Brightness
(Helderheid), Contrast (Contrast) of Sharpness
(Scherpte) aan te passen:
• Gebruik de schuifregelaar om de instellingen aan
te passen.
• Kies de knoppen + of – om de waarde te verhogen
of te verlagen.
• Vul een numeriek veld in.
5
Kies de knop ADD PRESET (VOORINSTELLING
TOEVOEGEN) om deze wijzigingen voor toekomstig
gebruik op te slaan.
f De nieuwe voorinstelling Preset <#> wordt nu in
de vervolgkeuzelijst Presets (Voorinstellingen)
weergegeven.
q U kunt de voorinstellingen opslaan zonder deze
op glaasjes uit het huidige casus toe te passen.
6
Schakel het selectievakje Make Default (Als
standaard instellen) om de aanpassingen die u als
voorinstellingen hebt toegevoegd als de
standaardinstellingen te gebruiken.
7
Als u de instellingen wilt toepassen, verricht u een van
de volgende handelingen:
• APPLY (TOEPASSEN): Kies ervoor om de
voorinstelling toe te passen op het geselecteerde
glaasje.
• APPLY TO ALL SLIDES (OP ALLE GLAASJES
TOEPASSEN): Kies ervoor om de voorinstellingen
toe te passen op alle glaasjes in de casus.

7 Workflow van de patholoog
Ventana Medical Systems, Inc.
uPath IVD enterprise software · Softwareversie 1.1 · Gebruikershandleiding · 1018943NL version 1.0
344 Glaasjes bekijken en analyseren
u Gerelateerde onderwerpen
• Lijst van sneltoetsen (259)
• Glaasjes bekijken en kwalificeren (298)
• Een interessegebied maken en wijzigen (305)
• Glaasjesafbeeldingen analyseren (321)
Vooraf ingestelde kleurkalibratie toepassen op een glaasje
U kunt een vooraf ingestelde kleur op een
glaasjesafbeelding toepassen.
j Zorg ervoor dat aan de volgende vereisten is voldaan
voordat deze procedure wordt gestart.
m Het scherm VIEWER (VIEWER) is open.
m Voordat u deze taak kunt uitvoeren, moeten de rol
patholoog en de juiste rechten aan u zijn toegewezen.
r Een vooraf ingestelde kleurkalibratie
toepassen op een glaasje
1
Kies een glaasje en vergroot dit vervolgens.
f De knoppen in het gebied SETUP
(INSTELLINGEN) van de menubalk Quick Actions
(Snelle acties) worden beschikbaar.
2
Kies de knop Calibration (Kalibratie).
f Het dialoogvenster Slide Color Calibration
(Kleurkalibratie glaasje) wordt weergegeven.
3
Kies de standaardinstelling in de vervolgkeuzelijst
Presets (Standaardinstellingen).

7 Workflow van de patholoog
Ventana Medical Systems, Inc.
uPath IVD enterprise software · Softwareversie 1.1 · Gebruikershandleiding · 1018943NL version 1.0
Workflow van de patholoog 345
4
Controleer de miniatuurafbeelding om te verifiëren of
de juiste voorinstelling is geselecteerd.
I Wijzig de FOV of vergroting indien nodig om de
instellingen te evalueren.
5
Als u de voorinstelling wilt toepassen, verricht u een
van de volgende handelingen:
• APPLY (TOEPASSEN): Kies ervoor om de
voorinstelling toe te passen op het geselecteerde
glaasje.
• APPLY TO ALL SLIDES (OP ALLE GLAASJES
TOEPASSEN): Kies ervoor om de voorinstellingen
toe te passen op alle glaasjes in de casus.
I Een bijschrift onder de afbeelding geeft aan dat er
een kleuraanpassing is uitgevoerd.
u Gerelateerde onderwerpen
• Lijst van sneltoetsen (259)
• Glaasjes bekijken en kwalificeren (298)
• Een interessegebied maken en wijzigen (305)
• Glaasjesafbeeldingen analyseren (321)
Een glaasjesafbeelding of annotatie exporteren
U kunt een glaasjesafbeelding of annotatie naar jpeg- of
pdf-formaat exporteren ten behoeve van een consultatie
of pathologisch onderzoek.
j Zorg ervoor dat aan de volgende vereisten is voldaan
voordat deze procedure wordt gestart.
m Het scherm VIEWER (VIEWER) is open.
m Voordat u deze taak kunt uitvoeren, moeten de rol
patholoog en de juiste rechten aan u zijn toegewezen.

7 Workflow van de patholoog
Ventana Medical Systems, Inc.
uPath IVD enterprise software · Softwareversie 1.1 · Gebruikershandleiding · 1018943NL version 1.0
346 Glaasjes bekijken en analyseren
r Het glaasje of de annotatie
exporteren
1
Kies een glaasje en kies vervolgens de knop Export
(Exporteren).
f Het dialoogvenster Export (Exporteren) wordt
weergegeven.
2
Kies bij de optie Choose what you want to export
(Selecteer wat u wilt exporteren) de optie Slide
(Glaasje) of Annotation (Annotatie).
3
Kies bij de optie Image Size (Afbeeldingsformaat)
de optie Thumbnail (Miniatuur), Full HD (Full HD),
4K UHD (4K UHD) of 8K UHD (8K UHD).
I Als u een optie selecteert, worden de
afbeeldingsformaat (b x h in pixels) en de
geschatte bestandsgrootte in het veld Image Size
(Afbeeldingsformaat) weergegeven.
4
Schakel in het veld What content do you want to
export? (Welke inhoud wilt u exporteren?) het
selectievakje Annotation (Annotatie) of Slide Info
(PDF) (Glaasjesinformatie (PDF)) in of schakel de
beide selectievakjes in.
5
Kies de knop EXPORT (EXPORTEREN) om de actie te
voltooien.
f Afhankelijk van het bestandstype dat u hebt
gekozen, wordt een jpeg- of pdf-bestand
aangemaakt dat u vanuit de downloadmap van het
systeem kunt openen.
u Gerelateerde onderwerpen
• Lijst van sneltoetsen (259)
• Glaasjes bekijken en kwalificeren (298)

7 Workflow van de patholoog
Ventana Medical Systems, Inc.
uPath IVD enterprise software · Softwareversie 1.1 · Gebruikershandleiding · 1018943NL version 1.0
Workflow van de patholoog 347
Een rapport genereren en afmelden
In dit gedeelte
Externe rapporten en afbeeldingen aan een casus
koppelen (347)
Een casus voltooien (352)
Externe rapporten en afbeeldingen aan een casus
koppelen
U kunt bestanden met algemene afbeeldingen,
radiologisch afbeeldingen, externe rapporten en andere
bestandstypen aan een casus koppelen.
In dit gedeelte
Externe rapporten en afbeeldingen aan een casus
koppelen (347)
Bijlagen openen en bekijken (349)
Bestaande bijlagen wijzigen (350)
Externe rapporten en afbeeldingen aan een casus koppelen
Aan een casus kunt u afbeeldingen en externe rapporten
koppelen, zoals:
• Radiologische afbeeldingen
• Algemene afbeeldingen/beschrijving
• Externe rapporten
Afbeeldingen moeten in jpeg-, gif-, tiff-, png- of bmp-
formaat zijn opgeslagen, en rapporten in doc-, docx- of
pdf-formaat.
j Zorg ervoor dat aan de volgende vereisten is voldaan
voordat deze procedure wordt gestart.
m Het scherm CASES (CASUSSEN) is open.
m Voordat u deze taak kunt uitvoeren, moeten de rol
patholoog en de juiste rechten aan u zijn toegewezen.

7 Workflow van de patholoog
Ventana Medical Systems, Inc.
uPath IVD enterprise software · Softwareversie 1.1 · Gebruikershandleiding · 1018943NL version 1.0
348 Een rapport genereren en afmelden
r Rapporten en afbeeldingen aan een
casus koppelen
1
Kies de gewenste casus.
2
Kies CASES > ATTACHMENTS > Upload
(CASUSSEN > Bijlagen > Uploaden).
f Het dialoogvenster Upload Case Documents
(Casusdocumenten uploaden) wordt
weergegeven.
3
Kies het type bestand dat u wilt uploaden en kies
vervolgens Upload Document/Image
(Document/afbeelding uploaden).
f Het dialoogvenster Open (Openen) wordt
weergegeven.
4
Navigeer naar het gewenste afbeeldingsbestand en
kies vervolgens Open (Openen).
I Een afbeelding moet in jpeg-, png-, gif- of bmp-
formaat zijn opgeslagen. Een document moet in
doc-, docx- of pdf-formaat zijn opgeslagen.
f Een miniatuur van het geüploade bestand wordt in
het dialoogvenster Upload Case Documents
(Casusdocumenten uploaden) in het veld
Image/Document (Afbeelding/document)
weergegeven, en de bestandsnaam wordt in het
veld Title/File Name (Titel/bestandsnaam)
ingevuld.
5
(optioneel) Voer in het veld Title/File Name
(Titel/bestandsnaam) een nieuwe naam voor het
bestand in.
I De standaardtitel is de bestandsnaam van het
document.
6
(optioneel) Voer in het veld Notes (Notities) een
notitie in.

7 Workflow van de patholoog
Ventana Medical Systems, Inc.
uPath IVD enterprise software · Softwareversie 1.1 · Gebruikershandleiding · 1018943NL version 1.0
Workflow van de patholoog 349
7
Kies in het dialoogvenster Upload Case Documents
(Casusdocumenten uploaden) de knop UPLOAD
(UPLOADEN).
I U kunt slechts 1 document tegelijk uploaden.
Herhaal dit proces als er extra bestanden moeten
worden geüpload.
f Terwijl het bestand wordt geüpload, wordt een
groene voortgangsbalk weergegeven.
f Wanneer het uploaden voltooid is, wordt de
casuslijst weergegeven en is het bijlagenpictogram
voor de casus vet blauw om aan te geven dat de
casus bijbehorende bijlagen heeft.
u Gerelateerde onderwerpen
• Glaasjes bekijken en kwalificeren (298)
• Een interessegebied maken en wijzigen (305)
• Glaasjesafbeeldingen analyseren (321)
Bijlagen openen en bekijken
U kunt afbeeldingsbestanden en externe documenten
openen die aan een casus zijn gekoppeld.
j Zorg ervoor dat aan de volgende vereisten is voldaan
voordat deze procedure wordt gestart.
m Het scherm CASES (CASUSSEN) is open.
m Voordat u deze taak kunt uitvoeren, moeten de rol
patholoog en de juiste rechten aan u zijn toegewezen.
r Bijlagen openen en bekijken
1
Kies de gewenste casus.
2
Kies
CASES > Attachments
(CASUSSEN > Bijlagen).

7 Workflow van de patholoog
Ventana Medical Systems, Inc.
uPath IVD enterprise software · Softwareversie 1.1 · Gebruikershandleiding · 1018943NL version 1.0
350 Een rapport genereren en afmelden
3
Open de vervolgkeuzelijst voor de gewenste
bijlagencategorie om de beschikbare bijlagen te
bekijken. Dubbelklik op het gewenste bestand om dit
te openen.
• Gebruik de schuifbalk als het gewenste bestand
niet zichtbaar is.
4
Als u het bestand wilt afdrukken of downloaden, kiest
u Print (Afdrukken) of Download (Downloaden) en
kiest u vervolgens OK.
Bestaande bijlagen wijzigen
U kunt een afbeeldingsbestand of extern document uit
een casus verwijderen of een nieuw bestand toevoegen.
j Zorg ervoor dat aan de volgende vereisten is voldaan
voordat deze procedure wordt gestart.
m Het scherm CASES (CASUSSEN) is open.
m Voordat u deze taak kunt uitvoeren, moeten de rol
patholoog en de juiste rechten aan u zijn toegewezen.

7 Workflow van de patholoog
Ventana Medical Systems, Inc.
uPath IVD enterprise software · Softwareversie 1.1 · Gebruikershandleiding · 1018943NL version 1.0
Workflow van de patholoog 351
r Bestaande bijlagen wijzigen
1
Kies de gewenste casus.
2
Kies
CASES > Attachments
(CASUSSEN > Bijlagen).
3
Open de vervolgkeuzelijst voor de gewenste
bijlagencategorie om de beschikbare bijlagen te
bekijken en kies het bestand dat u wilt bewerken.
• Gebruik de schuifbalk als het gewenste bestand
niet zichtbaar is.
f De knoppen Edit (Bewerken) en Delete
(Verwijderen) worden beschikbaar.
4
Als u het bestand wilt verwijderen en het proces wilt
voltooien, kiest u de knop Delete (Verwijderen).
5
Als u een wijziging in het bestand wilt aanbrengen,
doet u het volgende:
• Kies de knop Edit (Bewerken).
• Breng in het dialoogvenster Upload Case
Documents (Casusdocumenten uploaden) de
gewenste wijzigingen aan en kies vervolgens de
knop UPDATE (BIJWERKEN).

7 Workflow van de patholoog
Ventana Medical Systems, Inc.
uPath IVD enterprise software · Softwareversie 1.1 · Gebruikershandleiding · 1018943NL version 1.0
352 Een rapport genereren en afmelden
Een casus voltooien
Wanneer u de evaluatie van de casus en de beoordeling
van de glaasjesafbeeldingen en bijbehorende
documenten hebt voltooid, kunt u de casus voltooien en
het casusrapport afmelden.
In dit gedeelte
Over het voltooien van een casus (352)
Over het afmelden van rapporten (353)
Over rapportsjablonen (355)
Een rapportsjabloon kiezen en het rapport bekijken (356)
Vooraf ingestelde opmerkingen maken (357)
Vooraf ingestelde opmerkingen bewerken (359)
Vooraf ingestelde opmerkingen verwijderen (360)
Vooraf ingestelde opmerkingen aan een rapport
toevoegen (361)
De kleuringsinstellingen bekijken of bewerken (362)
Het rapport afmelden (363)
Over het voltooien van een casus
Alle acties die worden uitgevoerd, moeten zijn voltooid
voordat u een casus kunt afmelden. Nadat een casus is
afgemeld en gearchiveerd, kunt u de casus opnieuw
openen om een correctie (administratieve wijziging),
amendement (wijziging in de diagnose) of addendum
(extra glaasjesaanvraag) toe te voegen.
Casusbeoordeling voltooien alvorens de
casus af te melden
Voordat een casus kan worden afgemeld, moet aan de
volgende voorwaarden zijn voldaan:
• Alle toegewezen glaasjes moeten zijn onderzocht.
• Alle glaasjes waarvoor een analyse nodig is, moeten
aan een scoring zijn onderworpen.
• Alle in behandeling zijnde glaasjes moeten, indien van
toepassing, zijn ontvangen, onderzocht en
geanalyseerd.
• Aan alle glaasjesaanvragen moet zijn voldaan en alle
aangevraagde glaasjes moeten zijn onderzocht en,
indien van toepassing, aan een scoring zijn
onderworpen.
• Eventueel afgewezen glaasjes moeten zijn uitgesloten.
Als niet aan alle voorwaarden is voldaan, informeert een
rode bannermelding u over de acties die moeten worden
ondernomen voordat het rapport kan worden afgemeld.

7 Workflow van de patholoog
Ventana Medical Systems, Inc.
uPath IVD enterprise software · Softwareversie 1.1 · Gebruikershandleiding · 1018943NL version 1.0
Workflow van de patholoog 353
Nadat u de glaasjes hebt onderzocht en geanalyseerd,
kunt u teruggaan naar het scherm CASES (CASUSSEN)
om indien nodig wijzigingen door te voeren, zoals extra
documenten en afbeeldingen toe te voegen. U kunt ook
wijzigingen doorvoeren vanuit het scherm VIEWER
(VIEWER), bijvoorbeeld door casus- of glaasjesnotities toe
te voegen of extra glaasjes aan te vragen.
U kunt het voorbeeld van het casusrapport bekijken
vanuit het scherm REPORT (RAPPORT), en een
samenvattingsrapport openen vanuit het scherm CASES
(CASUSSEN) of VIEWER (VIEWER) in het paneel
PATIENT HISTORY (PATIËNTGESCHIEDENIS).
Wanneer alle vereiste beoordelingen, analyses en in
behandeling zijnde acties zijn afgerond, kunt u het
casusrapport afmelden.
Aanvragen voor een second opinion U kunt een casus oom afmelden als er nog een aanvraag
voor een second opinion openstaat. Als u doorgaat met
het afmelden van de casus, worden eventuele in
behandeling zijnde aanvragen voor een second opinion
geannuleerd.
u Gerelateerde onderwerpen
• Een casus heropenen (277)
Over het afmelden van rapporten
Het scherm REPORT (RAPPORT) heeft unieke functies
voor het bekijken en afmelden van een rapport, maar ook
sommige van de functies uit de schermen CASES
(CASUSSEN) en VIEWER (VIEWER) zijn hier beschikbaar.
Functies die het scherm gemeen heeft met de
schermen CASES (CASUSSEN) en VIEWER
(VIEWER)
Het menu User Settings (Gebruikersinstellingen) is
identiek aan het gelijknamige menu op het scherm
CASES (CASUSSEN), en ook de vlagmeldingen zijn
beschikbaar in de menubalk Quick Actions (Snelle acties)
van het scherm REPORT (RAPPORT).
De tabbladen CASES (CASUSSEN), VIEWER (VIEWER)
en REPORT (RAPPORT) zijn beschikbaar op de menubalk
Quick Actions (Snelle acties). Op het scherm REPORT
(RAPPORT) is de vervolgkeuzelijst voor het kiezen van de
paneelopties gekoppeld aan het tabblad REPORT
(RAPPORT) in plaats van het tabblad CASES
(CASUSSEN) of VIEWER (VIEWER).

7 Workflow van de patholoog
Ventana Medical Systems, Inc.
uPath IVD enterprise software · Softwareversie 1.1 · Gebruikershandleiding · 1018943NL version 1.0
354 Een rapport genereren en afmelden
Functies en lay-out van het scherm REPORT
(RAPPORT)
Het scherm REPORT (RAPPORT) heeft 2 panelen die
kunnen worden geopend vanuit de vervolgkeuzelijst van
het tabblad REPORT (RAPPORT) en met 1 knop op de
menubalk Quick Actions (Snelle acties). Alleen
pathologen kunnen dit scherm bekijken.
Een samenvatting van de functionele gebieden van het
scherm REPORT (RAPPORT) is hieronder weergegeven.
Proces voor het afmelden van een casus Nadat u een casus hebt bekeken en het rapport hebt
afgemeld, kunt u het rapport alleen nog maar wijzigen
door de casus opnieuw te openen. Een casus kan om
3 redenen worden heropend:
• Om een correctie te maken
• Om een of meer glaasjes toe te voegen (addendum)
• Om de diagnose of andere belangrijke informatie te
corrigeren (amendement)
u Gerelateerde onderwerpen
• Een casus annuleren (275)
• Een casus heropenen (277)
• Een aanvulling maken om een glaasjesaanvraag toe te
voegen (278)
• Informatie over een casus wijzigen (279)
• Een rapport corrigeren (281)
A Knop User Settings (Gebruikersinstellingen) voor het
bekijken van opties in het menu User Settings
(Gebruikersinstellingen)
E Pictogram vlagmelding
B Patiëntidentificatiebalk F Knop Preview & Sign-Out (Weergeven & afmelden)
C Primair weergavegebied met rapportsjabloon G Tabblad en vervolgkeuzelijst REPORT (RAPPORT)
D Menubalk Quick Actions (Snelle acties) H Panelen
A
B
D
C
E F G
H

7 Workflow van de patholoog
Ventana Medical Systems, Inc.
uPath IVD enterprise software · Softwareversie 1.1 · Gebruikershandleiding · 1018943NL version 1.0
Workflow van de patholoog 355
Over rapportsjablonen
De rapportsjablonen die voor uw locatie beschikbaar zijn,
worden geconfigureerd door de beheerder.
De beheerder kan de inhoud van elke rapportgedeelte en
de titel van het gedeelte opgeven en kan
standaardgedeelten verwijderen en nieuwe aangepaste
gedeelten toevoegen. Er kan voor elk weefseltype een
specifieke sjabloon beschikbaar zijn, of voor verschillende
weefseltypen 1 sjabloon wordt gebruikt.
U kunt de titel van het rapport wijzigen, opmerkingen
toevoegen of de kleuringsinstellingen bewerken.
Hieronder volgt een voorbeeld van de gedeelten waaruit
een generiek rapport kan zijn samengesteld.
Als er informatie in de casusdocumentatie ontbreekt,
wordt het rapport wel gegenereerd, maar worden de
betreffende velden leeg gelaten.
Rapportoptie Beschrijving
Kop Kan een logo of adres bevatten
Casusinformatie Externe casus-ID
Patiëntnaam (achternaam, voornaam)
Patiënt-ID
Geslacht
Geboortedatum patiënt
Leeftijd
Aanvragende organisatie
Verwijzende arts
Behandelend arts
Ontvangstdatum
Ontvangsttijd
Verzamelingsdatum
Verzamelingstijd
Rapportdatum
Casus-ID
Rapportgedeelte Casusnotities, samenvatting van resultaten, interessegebied (ROI) van referentieafbeelding.
De referentie-ROI kan door de beheerder als ROI#1 worden geconfigureerd
Gedeelte Individuele assay Scores (voor elk glaasje), glaasjesnotities, ROI-afbeeldingen, ROI-opmerkingen, informatie
over de kleuringsinstellingen. Assayresultaten met behulp van het VENTANA-systeem
vermelden altijd de referentiebereiken.
y Voor rapporten beschikbare gedeelten en velden

7 Workflow van de patholoog
Ventana Medical Systems, Inc.
uPath IVD enterprise software · Softwareversie 1.1 · Gebruikershandleiding · 1018943NL version 1.0
356 Een rapport genereren en afmelden
Een rapportsjabloon kiezen en het rapport bekijken
U kunt een rapportsjabloon kiezen en een voorbeeld van
het rapport bekijken voordat u het rapport afmeldt.
c Wanneer een casus is voltooid.
j Zorg ervoor dat aan de volgende vereisten is voldaan
voordat deze procedure wordt gestart.
m Het scherm REPORT (RAPPORT) is open.
m Aan alle voorwaarden voor het sluiten van de casus is
voldaan.
m Voordat u deze taak kunt uitvoeren, moeten de rol
patholoog en de juiste rechten aan u zijn toegewezen.
r Een rapportsjabloon kiezen en het
rapport bekijken (voorbeeld)
1
Kies REPORT > Templates (RAPPORT > Sjablonen)
en Quick Navigation (Snelle navigatie).
f De 2 panelen worden geopend.
2
Kies een rapportsjabloon in het paneel TEMPLATES
(SJABLONEN).
f De casusinformatie wordt in de sjabloon ingevuld.
Algemene afbeelding en
beschrijving
Afbeelding van weefsel en beschrijving
Voettekst Casus-ID, datum, tijd, paginanummer
Handtekeningvak Logo, casus-ID, digitale handtekening, afgedrukte handtekening, datum & tijd,
paginanummer, disclaimer
Rapportoptie Beschrijving
y Voor rapporten beschikbare gedeelten en velden

7 Workflow van de patholoog
Ventana Medical Systems, Inc.
uPath IVD enterprise software · Softwareversie 1.1 · Gebruikershandleiding · 1018943NL version 1.0
Workflow van de patholoog 357
3
Gebruik de vervolgkeuzelijsten in de QUICK
NAVIGATOR (QUICK NAVIGATOR) om specifieke
gedeelten van het rapport voor controledoeleinden te
lokaliseren of blader door het rapport om elk gedeelte
te bekijken.
4
In de velden Case Report (Casusrapport) en Case
Notes (Casusnotities), of de velden Individual Assay
Section (Gedeelte Individuele assay) en Slide Notes
(Glaasjesnotities) kunt u de opmerkingen bekijken,
een opmerking invoeren of een vooraf ingestelde
opmerking toevoegen.
5
Als u een opmerking uit de velden Case Notes
(Casusnotities) or Slide Notes (Glaasjesnotities) wilt
verwijderen, selecteert en verwijdert u de notitie met
behulp van het toetsenbord.
u Gerelateerde onderwerpen
• Vooraf ingestelde opmerkingen maken (357)
• Vooraf ingestelde opmerkingen bewerken (359)
• Vooraf ingestelde opmerkingen verwijderen (360)
• Vooraf ingestelde opmerkingen aan een rapport
toevoegen (361)
Vooraf ingestelde opmerkingen maken
U kunt vooraf ingestelde opmerkingen maken en deze
aan het casusrapport toevoegen.
j Zorg ervoor dat aan de volgende vereisten is voldaan
voordat deze procedure wordt gestart.
m Het scherm REPORT (RAPPORT) is open.
m Voordat u deze taak kunt uitvoeren, moeten de rol
patholoog en de juiste rechten aan u zijn toegewezen.

7 Workflow van de patholoog
Ventana Medical Systems, Inc.
uPath IVD enterprise software · Softwareversie 1.1 · Gebruikershandleiding · 1018943NL version 1.0
358 Een rapport genereren en afmelden
r Vooraf ingestelde opmerkingen
maken
1
Voor het veld Case Notes (Casusnotities), Slide
Notes (Glaasjesnotities) of Annotation Comments
for Report (Opmerkingen over rapportannotaties)
kiest u het pictogram Preset Comments (Vooraf
ingestelde opmerkingen) om een vooraf ingestelde
opmerking te maken.
f Het dialoogvenster Preset Comments (Vooraf
ingestelde opmerkingen) wordt weergegeven.
2
Kies de knop Create a new preset comment
(Een nieuwe vooraf ingestelde opmerking maken).
f Het dialoogvenster Create new preset comment
(Nieuwe vooraf ingestelde opmerking maken)
wordt weergegeven.
3
Voer de vooraf ingestelde opmerking in en kies
vervolgens de knop SAVE (OPSLAAN).
f Het dialoogvenster Preset Comments (Vooraf
ingestelde opmerkingen) wordt weergegeven.
4
Kies de knop CHOOSE (KIEZEN) om de opmerking
toe te voegen aan het veld Case Notes
(Casusnotities) of het veld Slide Notes
(Glaasjesnotities) voor het glaasje waar u de vooraf
ingestelde opmerking hebt gemaakt.
f De vooraf ingestelde opmerking die u hebt
gemaakt, is beschikbaar voor toekomstige
rapporten.

7 Workflow van de patholoog
Ventana Medical Systems, Inc.
uPath IVD enterprise software · Softwareversie 1.1 · Gebruikershandleiding · 1018943NL version 1.0
Workflow van de patholoog 359
Vooraf ingestelde opmerkingen bewerken
U kunt een vooraf ingestelde opmerking wijzigen of
bewerken.
j Zorg ervoor dat aan de volgende vereisten is voldaan
voordat deze procedure wordt gestart.
m Het scherm REPORT (RAPPORT) is open.
m Er bestaat een vooraf ingesteld opmerking.
m Voordat u deze taak kunt uitvoeren, moeten de rol
patholoog en de juiste rechten aan u zijn toegewezen.
r Een vooraf ingestelde opmerking
bewerken of verwijderen
1
Voor het veld Case Notes (Casusnotities), Slide
Notes (Glaasjesnotities) of Annotation Comments
for Report (Opmerkingen over rapportannotaties),
het pictogram Preset Comments (Vooraf ingestelde
opmerkingen).
f Het dialoogvenster Preset Comments (Vooraf
ingestelde opmerkingen) wordt weergegeven.
2
Kies de opmerking die u wilt bewerken.
I U kunt alleen vooraf ingestelde opmerkingen
bewerken die u hebt gemaakt.
3
Naast de opmerking die u hebt geselecteerd om te
herzien, kiest u het potloodpictogram om de
opmerking te bewerken.
f Het dialoogvenster Create new preset comment
(Nieuwe vooraf ingestelde opmerking maken)
wordt weergegeven.
4
Bewerk de opmerking in het dialoogvenster Create
new preset comment (Een nieuwe vooraf ingestelde
opmerking maken).
5
Kies de knop SAVE (OPSLAAN) om de nieuwe
toewijzing te voltooien.

7 Workflow van de patholoog
Ventana Medical Systems, Inc.
uPath IVD enterprise software · Softwareversie 1.1 · Gebruikershandleiding · 1018943NL version 1.0
360 Een rapport genereren en afmelden
6
In het dialoogvenster Preset Comments (Vooraf
ingestelde opmerkingen) kiest u de knop CHOOSE
(KIEZEN) om de bewerkte of originele opmerking aan
het veld Case Notes (Casusnotities) of Slide Notes
(Glaasjesnotities) toe te voegen.
f Het herziene, vooraf ingestelde opmerking is
beschikbaar voor toekomstige rapporten.
Vooraf ingestelde opmerkingen verwijderen
Als u een vooraf ingestelde opmerking moet verwijderen,
kunt u deze vanuit het casusrapport verwijderen.
j Zorg ervoor dat aan de volgende vereisten is voldaan
voordat deze procedure wordt gestart.
m Het scherm REPORT (RAPPORT) is open.
m Voordat u deze taak kunt uitvoeren, moeten de rol
patholoog en de juiste rechten aan u zijn toegewezen.
r Een vooraf ingestelde opmerking
verwijderen
1
Voor het veld Case Notes (Casusnotities), Slide
Notes (Glaasjesnotities) of Annotation Comments
for Report (Opmerkingen over rapportannotaties)
kiest u het pictogram Preset Comments (Vooraf
ingestelde opmerkingen) om de vooraf ingestelde
opmerking te bewerken.
f Het dialoogvenster Preset Comments (Vooraf
ingestelde opmerkingen) wordt weergegeven.
2
Kies de opmerking die u wilt verwijderen.
I U kunt alleen vooraf ingestelde opmerkingen
verwijderen die u hebt gemaakt.
3
Kies naast de geselecteerde opmerking het
prullenbakpictogram om de opmerking te verwijderen.
f Er wordt een blauwe bannermelding weergegeven.

7 Workflow van de patholoog
Ventana Medical Systems, Inc.
uPath IVD enterprise software · Softwareversie 1.1 · Gebruikershandleiding · 1018943NL version 1.0
Workflow van de patholoog 361
4
In de blauwe bannermelding kiest u Yes (Ja) om de
opmerking te verwijderen.
f De opmerking wordt verwijderd.
Vooraf ingestelde opmerkingen aan een rapport toevoegen
U kunt opmerkingen toevoegen die vooraf voor het
rapport zijn ingesteld.
j Zorg ervoor dat aan de volgende vereisten is voldaan
voordat deze procedure wordt gestart.
m Het scherm REPORT (RAPPORT) is open.
m Voordat u deze taak kunt uitvoeren, moeten de rol
patholoog en de juiste rechten aan u zijn toegewezen.
r Vooraf ingestelde opmerkingen
toevoegen
1
Kies voor het veld Case Notes (Casusnotities), Slide
Notes (Glaasjesnotities) of Annotation Comments
for Report (Opmerkingen over rapportannotaties) het
pictogram Preset Comments (Vooraf ingestelde
opmerkingen) om een vooraf ingestelde opmerking
toe te voegen.
f Het dialoogvenster Preset Comments (Vooraf
ingestelde opmerkingen) wordt weergegeven.
q Ook vooraf ingestelde opmerkingen van andere
gebruikers, zoals van de beheerder, worden in de lijst
weergegeven.
2
Kies een opmerking die u wilt toevoegen.
I De lijst met vooraf ingestelde opmerkingen bevat
zowel de opmerkingen die door andere gebruikers
zijn ingevoerd als de vooraf ingestelde
opmerkingen die u invoert.

7 Workflow van de patholoog
Ventana Medical Systems, Inc.
uPath IVD enterprise software · Softwareversie 1.1 · Gebruikershandleiding · 1018943NL version 1.0
362 Een rapport genereren en afmelden
3
Kies de knop CHOOSE (KIEZEN) om de nieuwe
toewijzing te voltooien.
4
Om de vooraf ingestelde opmerking die u hebt
toegevoegd te verwijderen, selecteert u deze
opmerking op het scherm REPORT (RAPPORT) en
verwijdert u deze met uw toetsenbord.
De kleuringsinstellingen bekijken of bewerken
U kunt de door de histoloog ingevoerde informatie over
de kleuringsinstellingen bekijken. Indien nodig, kunt u
deze informatie bewerken.
j Zorg ervoor dat aan de volgende vereisten is voldaan
voordat deze procedure wordt gestart.
m Het scherm REPORT (RAPPORT) is open.
m Voordat u deze taak kunt uitvoeren, moeten de rol
patholoog en de juiste rechten aan u zijn toegewezen.
r De kleuringsinstellingen bekijken of
bewerken
1
Kies in de Individual Assay Section (Gedeelte
Individuele assay) de optie Edit Staining Setup
(Kleuringsinstellingen bewerken) voor een assay.

7 Workflow van de patholoog
Ventana Medical Systems, Inc.
uPath IVD enterprise software · Softwareversie 1.1 · Gebruikershandleiding · 1018943NL version 1.0
Workflow van de patholoog 363
2
Bekijk en bewerk de informatie in het dialoogvenster
Stain Setup (Kleuringsinstellingen), indien nodig.
3
Herhaal deze handeling voor elke individuele assay.
I De meeste informatie voor Stain Setup
(Kleuringsinstellingen) wordt door de histoloog
ingevoerd of aangeleverd.
Het rapport afmelden
Nadat u opmerkingen hebt ingevoerd, kunt u het
casusrapport bekijken en afmelden.
c Wanneer een rapport is beoordeeld en alle bewerkingen
zijn voltooid.
j Zorg ervoor dat aan de volgende vereisten is voldaan
voordat deze procedure wordt gestart.
m Het scherm REPORT (RAPPORT) is open.
m Er is aan alle voorwaarden voldaan om het rapport te
kunnen afmelden.
m Voordat u deze taak kunt uitvoeren, moeten de rol
patholoog en de juiste rechten aan u zijn toegewezen.
r Het rapport afmelden
1
Kies de knop Preview & Sign-Out (Weergeven &
afmelden) in de menubalk Quick Actions (Snelle
acties).
f Het dialoogvenster Preview & Sign-Out
(Weergeven & afmelden) en een DRAFT
(CONCEPT-) rapport worden weergegeven.

7 Workflow van de patholoog
Ventana Medical Systems, Inc.
uPath IVD enterprise software · Softwareversie 1.1 · Gebruikershandleiding · 1018943NL version 1.0
364 Een rapport genereren en afmelden
2
Bekijk het DRAFT (CONCEPT-) rapport.
I Gebruik de paginanavigatiepijlen om het voorbeeld
van het hele rapport te bekijken.
3
(optioneel) Kies via de optie Output (Uitvoer) de optie
Print (Afdrukken) en/of Download PDF (PDF
downloaden).
4
Selecteer de optie SIGN-OUT OF CASE (BIJ CASUS
AFMELDEN).
f De optie SIGN-OUT OF CASE (BIJ CASUS
AFMELDEN) is in het blauw gemarkeerd en de
knop OK wordt beschikbaar.

7 Workflow van de patholoog
Ventana Medical Systems, Inc.
uPath IVD enterprise software · Softwareversie 1.1 · Gebruikershandleiding · 1018943NL version 1.0
Workflow van de patholoog 365
5
Kies de knop OK om de casus af te melden.
f Het dialoogvenster Sign Out Case (Casus
afmelden) wordt weergegeven.
6
(optioneel) Voer een opmerking in.
I BELANGRIJK: Zodra de casus is afgemeld, moet
u deze opnieuw openen om eventuele wijzigingen
aan te brengen.
7
Kies de knop SIGN OUT (AFMELDEN).
f De casus wordt van de lijst ASSIGNED
(TOEGEWEZEN) naar de lijst SIGNED OUT
(AFGEMELD) verplaatst.
f De lijsten SIGNED OUT CASES (AFGEMELDE
CASUSSEN) worden weergegeven.
-
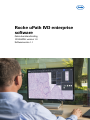 1
1
-
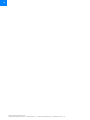 2
2
-
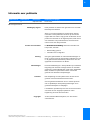 3
3
-
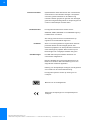 4
4
-
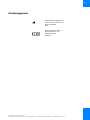 5
5
-
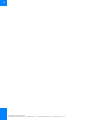 6
6
-
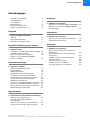 7
7
-
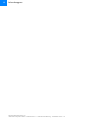 8
8
-
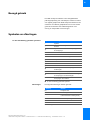 9
9
-
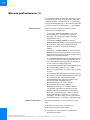 10
10
-
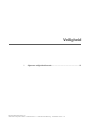 11
11
-
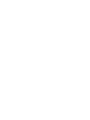 12
12
-
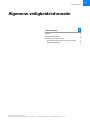 13
13
-
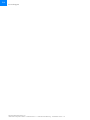 14
14
-
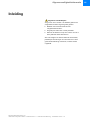 15
15
-
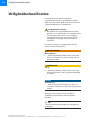 16
16
-
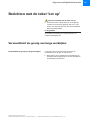 17
17
-
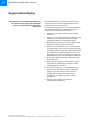 18
18
-
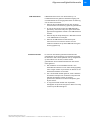 19
19
-
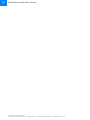 20
20
-
 21
21
-
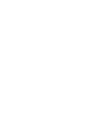 22
22
-
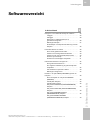 23
23
-
 24
24
-
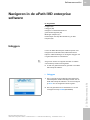 25
25
-
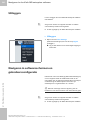 26
26
-
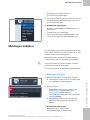 27
27
-
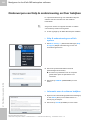 28
28
-
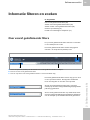 29
29
-
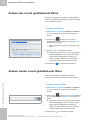 30
30
-
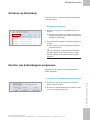 31
31
-
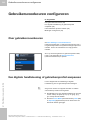 32
32
-
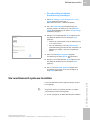 33
33
-
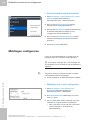 34
34
-
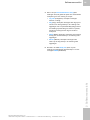 35
35
-
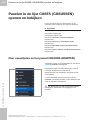 36
36
-
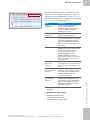 37
37
-
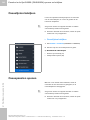 38
38
-
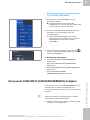 39
39
-
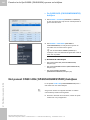 40
40
-
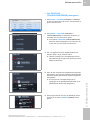 41
41
-
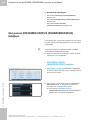 42
42
-
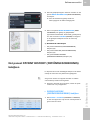 43
43
-
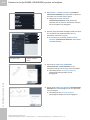 44
44
-
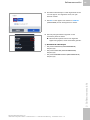 45
45
-
 46
46
-
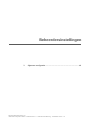 47
47
-
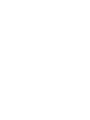 48
48
-
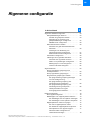 49
49
-
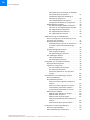 50
50
-
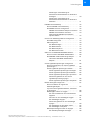 51
51
-
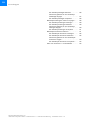 52
52
-
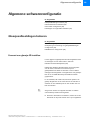 53
53
-
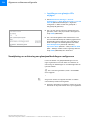 54
54
-
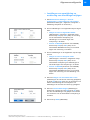 55
55
-
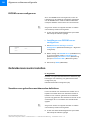 56
56
-
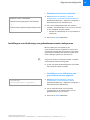 57
57
-
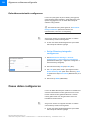 58
58
-
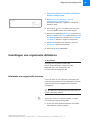 59
59
-
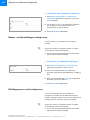 60
60
-
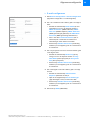 61
61
-
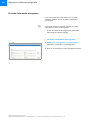 62
62
-
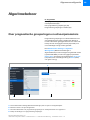 63
63
-
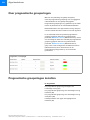 64
64
-
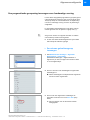 65
65
-
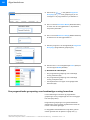 66
66
-
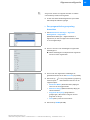 67
67
-
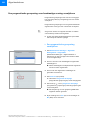 68
68
-
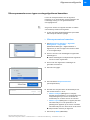 69
69
-
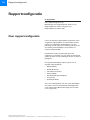 70
70
-
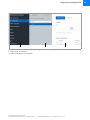 71
71
-
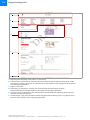 72
72
-
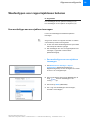 73
73
-
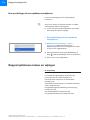 74
74
-
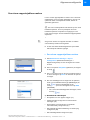 75
75
-
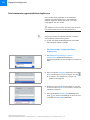 76
76
-
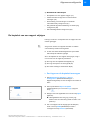 77
77
-
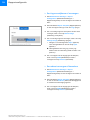 78
78
-
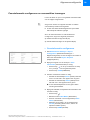 79
79
-
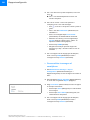 80
80
-
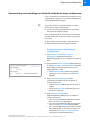 81
81
-
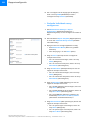 82
82
-
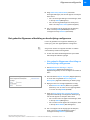 83
83
-
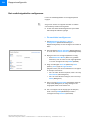 84
84
-
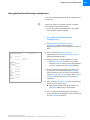 85
85
-
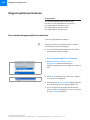 86
86
-
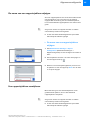 87
87
-
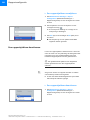 88
88
-
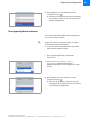 89
89
-
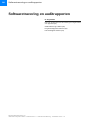 90
90
-
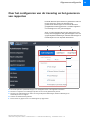 91
91
-
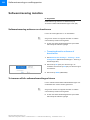 92
92
-
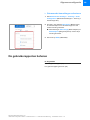 93
93
-
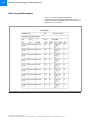 94
94
-
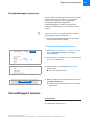 95
95
-
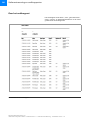 96
96
-
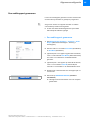 97
97
-
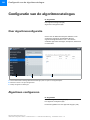 98
98
-
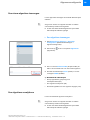 99
99
-
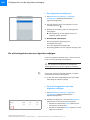 100
100
-
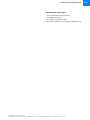 101
101
-
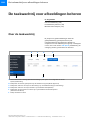 102
102
-
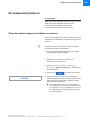 103
103
-
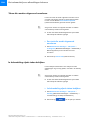 104
104
-
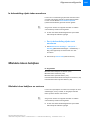 105
105
-
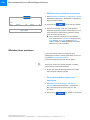 106
106
-
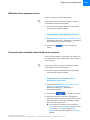 107
107
-
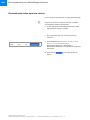 108
108
-
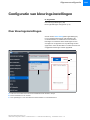 109
109
-
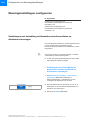 110
110
-
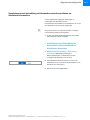 111
111
-
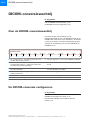 112
112
-
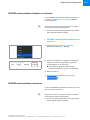 113
113
-
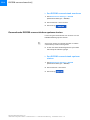 114
114
-
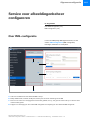 115
115
-
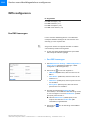 116
116
-
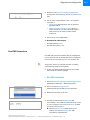 117
117
-
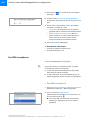 118
118
-
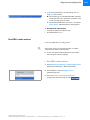 119
119
-
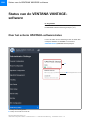 120
120
-
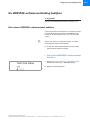 121
121
-
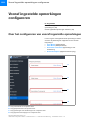 122
122
-
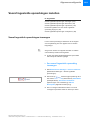 123
123
-
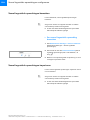 124
124
-
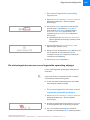 125
125
-
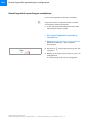 126
126
-
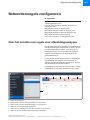 127
127
-
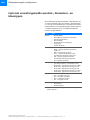 128
128
-
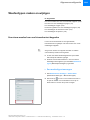 129
129
-
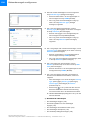 130
130
-
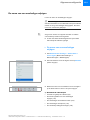 131
131
-
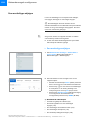 132
132
-
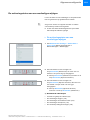 133
133
-
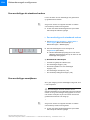 134
134
-
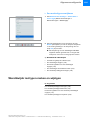 135
135
-
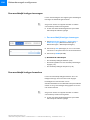 136
136
-
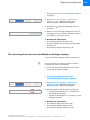 137
137
-
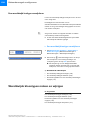 138
138
-
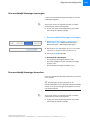 139
139
-
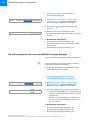 140
140
-
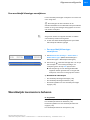 141
141
-
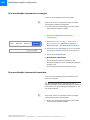 142
142
-
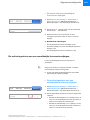 143
143
-
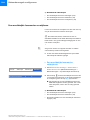 144
144
-
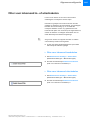 145
145
-
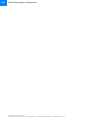 146
146
-
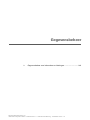 147
147
-
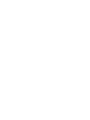 148
148
-
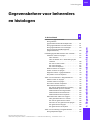 149
149
-
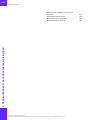 150
150
-
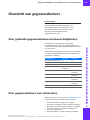 151
151
-
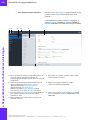 152
152
-
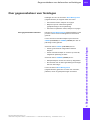 153
153
-
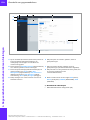 154
154
-
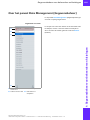 155
155
-
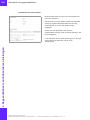 156
156
-
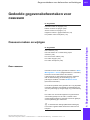 157
157
-
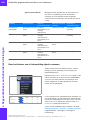 158
158
-
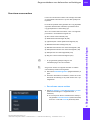 159
159
-
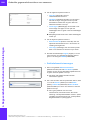 160
160
-
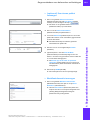 161
161
-
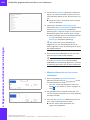 162
162
-
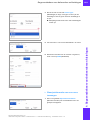 163
163
-
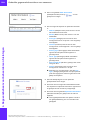 164
164
-
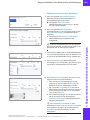 165
165
-
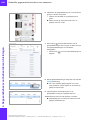 166
166
-
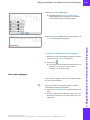 167
167
-
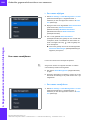 168
168
-
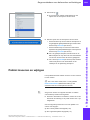 169
169
-
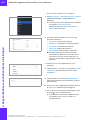 170
170
-
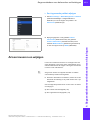 171
171
-
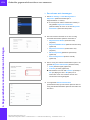 172
172
-
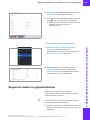 173
173
-
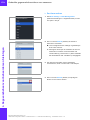 174
174
-
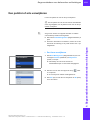 175
175
-
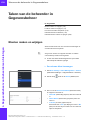 176
176
-
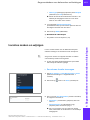 177
177
-
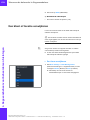 178
178
-
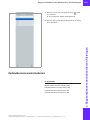 179
179
-
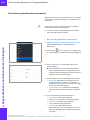 180
180
-
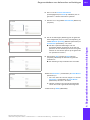 181
181
-
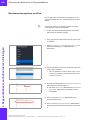 182
182
-
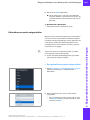 183
183
-
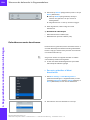 184
184
-
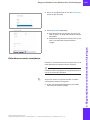 185
185
-
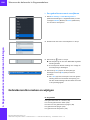 186
186
-
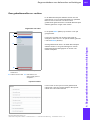 187
187
-
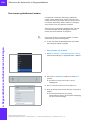 188
188
-
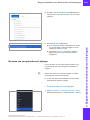 189
189
-
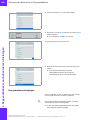 190
190
-
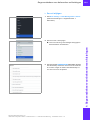 191
191
-
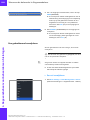 192
192
-
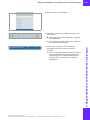 193
193
-
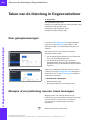 194
194
-
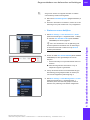 195
195
-
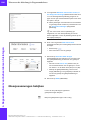 196
196
-
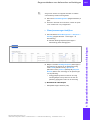 197
197
-
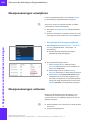 198
198
-
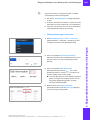 199
199
-
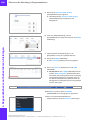 200
200
-
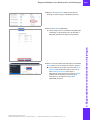 201
201
-
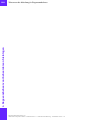 202
202
-
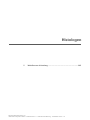 203
203
-
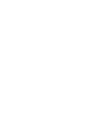 204
204
-
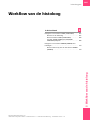 205
205
-
 206
206
-
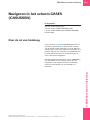 207
207
-
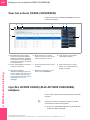 208
208
-
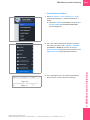 209
209
-
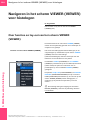 210
210
-
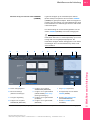 211
211
-
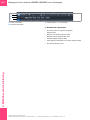 212
212
-
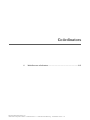 213
213
-
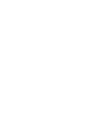 214
214
-
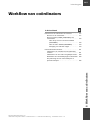 215
215
-
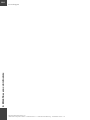 216
216
-
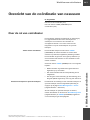 217
217
-
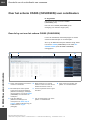 218
218
-
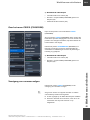 219
219
-
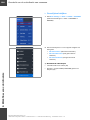 220
220
-
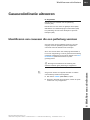 221
221
-
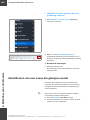 222
222
-
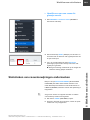 223
223
-
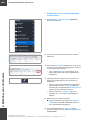 224
224
-
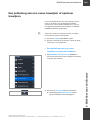 225
225
-
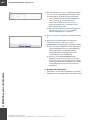 226
226
-
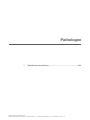 227
227
-
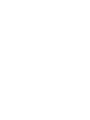 228
228
-
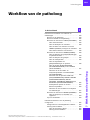 229
229
-
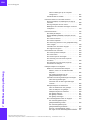 230
230
-
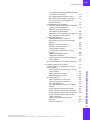 231
231
-
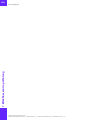 232
232
-
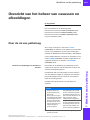 233
233
-
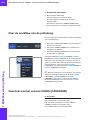 234
234
-
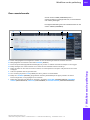 235
235
-
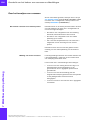 236
236
-
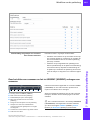 237
237
-
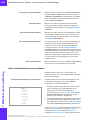 238
238
-
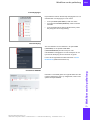 239
239
-
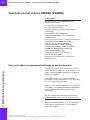 240
240
-
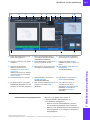 241
241
-
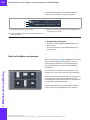 242
242
-
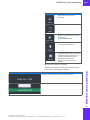 243
243
-
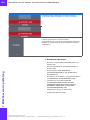 244
244
-
 245
245
-
 246
246
-
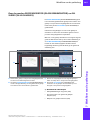 247
247
-
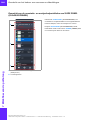 248
248
-
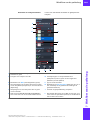 249
249
-
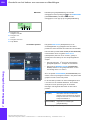 250
250
-
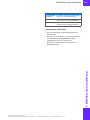 251
251
-
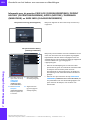 252
252
-
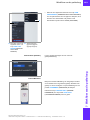 253
253
-
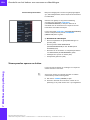 254
254
-
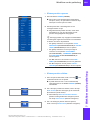 255
255
-
 256
256
-
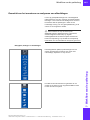 257
257
-
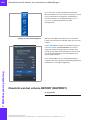 258
258
-
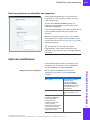 259
259
-
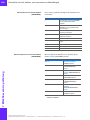 260
260
-
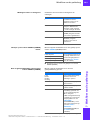 261
261
-
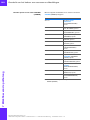 262
262
-
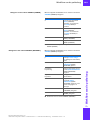 263
263
-
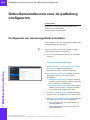 264
264
-
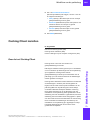 265
265
-
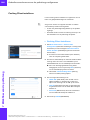 266
266
-
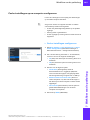 267
267
-
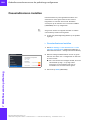 268
268
-
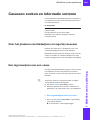 269
269
-
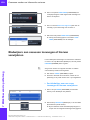 270
270
-
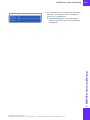 271
271
-
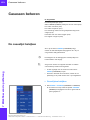 272
272
-
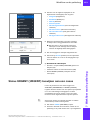 273
273
-
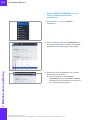 274
274
-
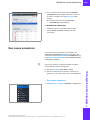 275
275
-
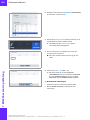 276
276
-
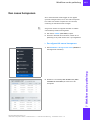 277
277
-
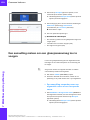 278
278
-
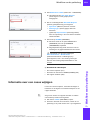 279
279
-
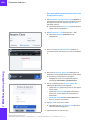 280
280
-
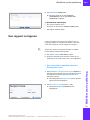 281
281
-
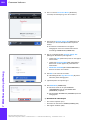 282
282
-
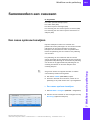 283
283
-
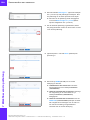 284
284
-
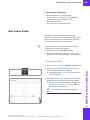 285
285
-
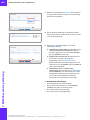 286
286
-
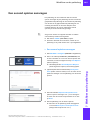 287
287
-
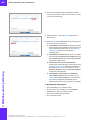 288
288
-
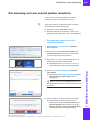 289
289
-
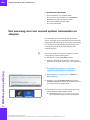 290
290
-
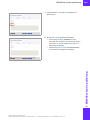 291
291
-
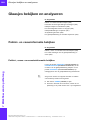 292
292
-
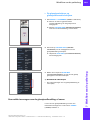 293
293
-
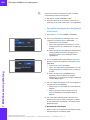 294
294
-
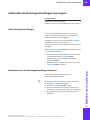 295
295
-
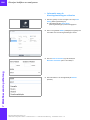 296
296
-
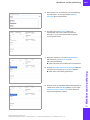 297
297
-
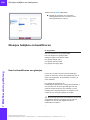 298
298
-
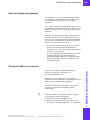 299
299
-
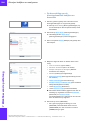 300
300
-
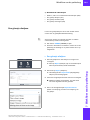 301
301
-
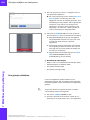 302
302
-
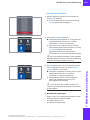 303
303
-
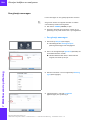 304
304
-
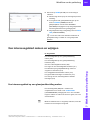 305
305
-
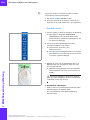 306
306
-
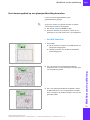 307
307
-
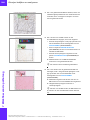 308
308
-
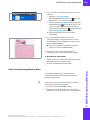 309
309
-
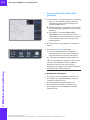 310
310
-
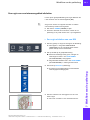 311
311
-
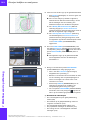 312
312
-
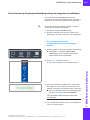 313
313
-
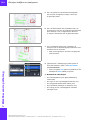 314
314
-
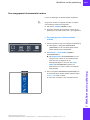 315
315
-
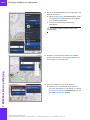 316
316
-
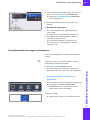 317
317
-
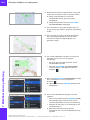 318
318
-
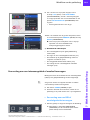 319
319
-
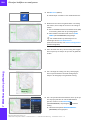 320
320
-
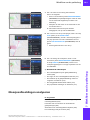 321
321
-
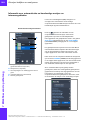 322
322
-
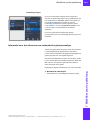 323
323
-
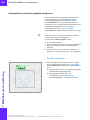 324
324
-
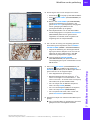 325
325
-
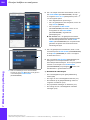 326
326
-
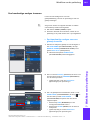 327
327
-
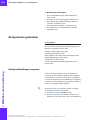 328
328
-
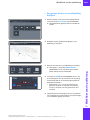 329
329
-
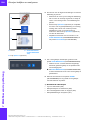 330
330
-
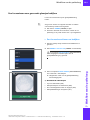 331
331
-
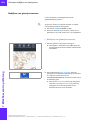 332
332
-
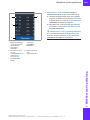 333
333
-
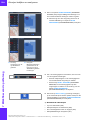 334
334
-
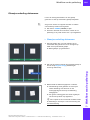 335
335
-
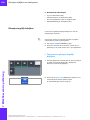 336
336
-
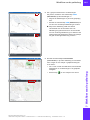 337
337
-
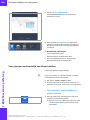 338
338
-
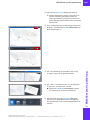 339
339
-
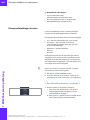 340
340
-
 341
341
-
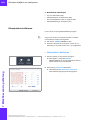 342
342
-
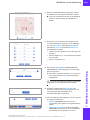 343
343
-
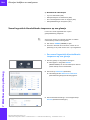 344
344
-
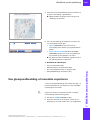 345
345
-
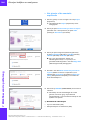 346
346
-
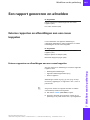 347
347
-
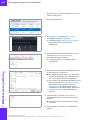 348
348
-
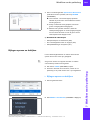 349
349
-
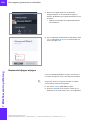 350
350
-
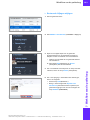 351
351
-
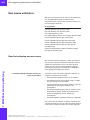 352
352
-
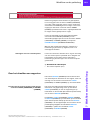 353
353
-
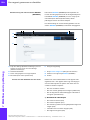 354
354
-
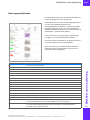 355
355
-
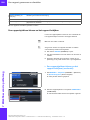 356
356
-
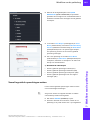 357
357
-
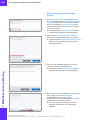 358
358
-
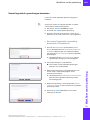 359
359
-
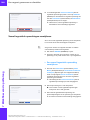 360
360
-
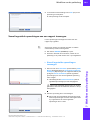 361
361
-
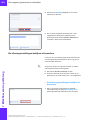 362
362
-
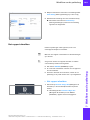 363
363
-
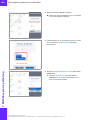 364
364
-
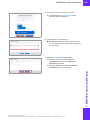 365
365
Gerelateerde papieren
-
Roche uPath PD-L1 image analysis for NSCLC IVD Algorithm Handleiding
-
Roche BenchMark ULTRA Handleiding
-
Roche Virtuoso Handleiding
-
Roche VENTANA DP 200 Handleiding
-
Roche Virtuoso Handleiding
-
Roche BenchMark ULTRA Handleiding
-
Roche BenchMark ULTRA Handleiding
-
Roche SYMPHONY S-plus Handleiding
-
Roche iScan HT IVD Handleiding
-
Roche BenchMark ULTRA Interpretation Guide