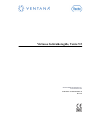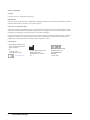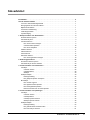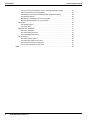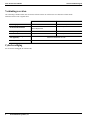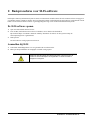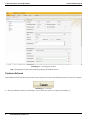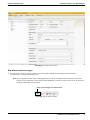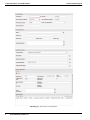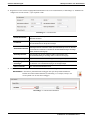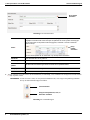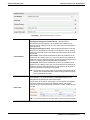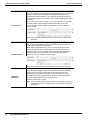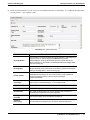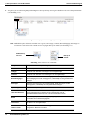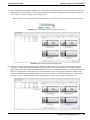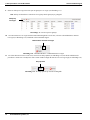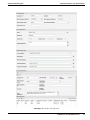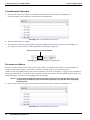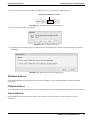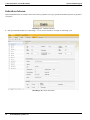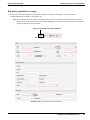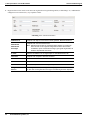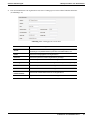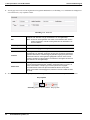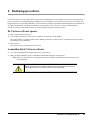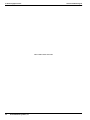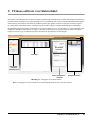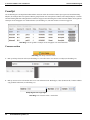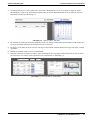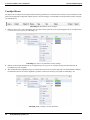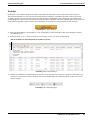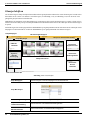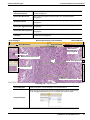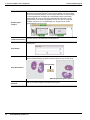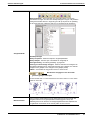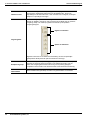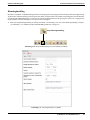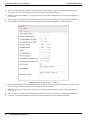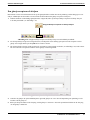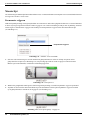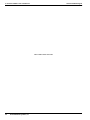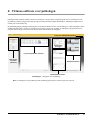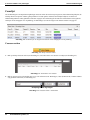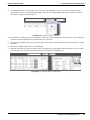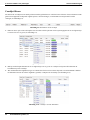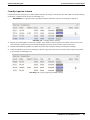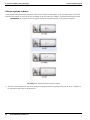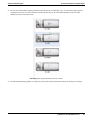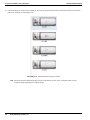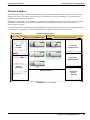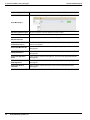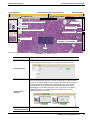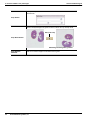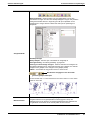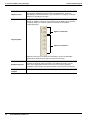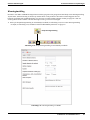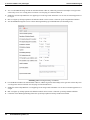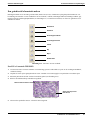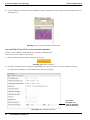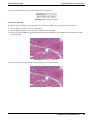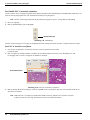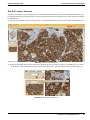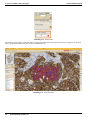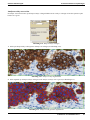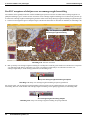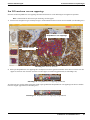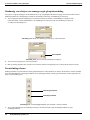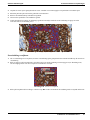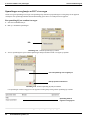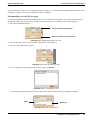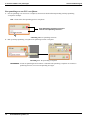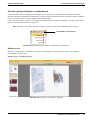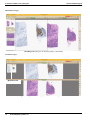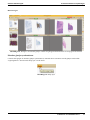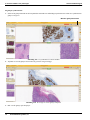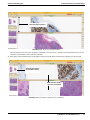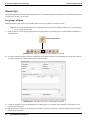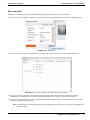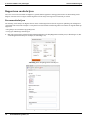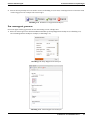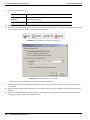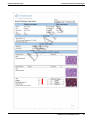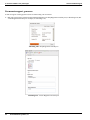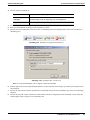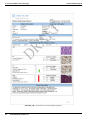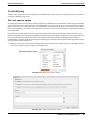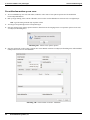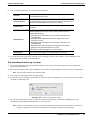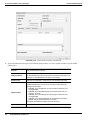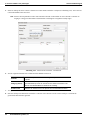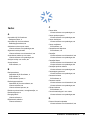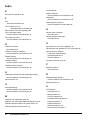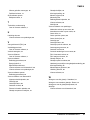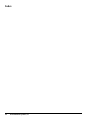Ventana Medical Systems, Inc.
www.ventana.com
Onderdeelnr.: PL-000123-NL Rev. K
2017 - 05
Virtuoso Gebruikersgids, Versie 5.5

ii Virtuoso Gebruikersgids
Virtuoso Gebruikersgids
Copyright
Copyright © 2012-2017. Ventana Medical Systems, Inc.
Handelsmerken
VENTANA, ISCAN, het VENTANA-logo, COMPANION ALGORITHM, VIRTUOSO en VANTAGE zijn handelsmerken van Roche.
Alle andere handelsmerken zijn eigendom van de respectieve eigenaars.
Open source- en commerciële software
Virtuoso kan als onderdelen of modules Open Source- of commerciële softwareprogramma's bevatten. Voor auteursrechtelijke en andere
opmerkingen en licentie-informatie inzake dergelijke softwareprogramma's die zijn opgenomen in Virtuoso dient u Appendix A van de met
het product geleverde Naslaggids en de online help-pagina's van het product te raadplegen.
Het product en Virtuoso kunnen als één geheel volgens de toepasselijke wetgeving een gereguleerd hulpmiddel vormen - raadpleeg de
naslaggids en de etikettering voor details. Denk eraan dat de respectieve goedkeuringen in navolging van de toepasselijke wetten
ongeldig worden indien ongeautoriseerde veranderingen worden aangebracht in Virtuoso.
Contactgegevens
Ventana Medical Systems, Inc.
1910 E. Innovation Park Drive
Tucson, AZ 85755
VS
+1 520 887 2155
+1 800 227 2155 (USA)
www.ventana.com
Ventana Medical Systems, Inc.
203 Ravendale Drive
Mountain View, CA 94043
VS
Roche Diagnostics GmbH
Sandhofer Strasse 116
D-68305 Mannheim
Duitsland
+49 621 7590

Onderdeelnr.: PL-000123-NL Rev. K iii
Inhoudstabel
Inhoudstabel . . . . . . . . . . . . . . . . . . . . . . . . . . . . . . . . . . . . . . . . . . . . . . . . . . . . . . . . . . . . . . . . . iii
Over de Virtuoso-software . . . . . . . . . . . . . . . . . . . . . . . . . . . . . . . . . . . . . . . . . . . . . . . . . . . . . . . 1
Voor wie is deze handleiding bedoeld . . . . . . . . . . . . . . . . . . . . . . . . . . . . . . . . . . . . . . . . . . . .1
Beoogd gebruik van Virtuoso-software . . . . . . . . . . . . . . . . . . . . . . . . . . . . . . . . . . . . . . . . . . .1
Bijbehorende software . . . . . . . . . . . . . . . . . . . . . . . . . . . . . . . . . . . . . . . . . . . . . . . . . . . . . . . .1
Technische ondersteuning. . . . . . . . . . . . . . . . . . . . . . . . . . . . . . . . . . . . . . . . . . . . . . . . . . . . .1
Verbindingsvereisten . . . . . . . . . . . . . . . . . . . . . . . . . . . . . . . . . . . . . . . . . . . . . . . . . . . . . . . . .2
Cyberbeveiliging . . . . . . . . . . . . . . . . . . . . . . . . . . . . . . . . . . . . . . . . . . . . . . . . . . . . . . . . . . . .2
1: Basisprocedures voor SLIS-software . . . . . . . . . . . . . . . . . . . . . . . . . . . . . . . . . . . . . . . . . . . 3
De SLIS-software openen . . . . . . . . . . . . . . . . . . . . . . . . . . . . . . . . . . . . . . . . . . . . . . . . . . . . .3
Aanmelden bij SLIS . . . . . . . . . . . . . . . . . . . . . . . . . . . . . . . . . . . . . . . . . . . . . . . . . . . . . . . . . .3
Casussen beheren. . . . . . . . . . . . . . . . . . . . . . . . . . . . . . . . . . . . . . . . . . . . . . . . . . . . . . . . . . .4
Een nieuwe casus toevoegen. . . . . . . . . . . . . . . . . . . . . . . . . . . . . . . . . . . . . . . . . . . . . . . 5
Casusinformatie bijwerken . . . . . . . . . . . . . . . . . . . . . . . . . . . . . . . . . . . . . . . . . . . . . . . . 16
Een casus verwijderen . . . . . . . . . . . . . . . . . . . . . . . . . . . . . . . . . . . . . . . . . . . . . . . . . . . 16
Patiënten beheren . . . . . . . . . . . . . . . . . . . . . . . . . . . . . . . . . . . . . . . . . . . . . . . . . . . . . . . . . .17
Cliënten beheren . . . . . . . . . . . . . . . . . . . . . . . . . . . . . . . . . . . . . . . . . . . . . . . . . . . . . . . . . . .17
Artsen beheren . . . . . . . . . . . . . . . . . . . . . . . . . . . . . . . . . . . . . . . . . . . . . . . . . . . . . . . . . . . .17
Gebruikers beheren . . . . . . . . . . . . . . . . . . . . . . . . . . . . . . . . . . . . . . . . . . . . . . . . . . . . . . . . .18
Een nieuwe gebruiker toevoegen . . . . . . . . . . . . . . . . . . . . . . . . . . . . . . . . . . . . . . . . . . .19
2: Bedieningsprocedures . . . . . . . . . . . . . . . . . . . . . . . . . . . . . . . . . . . . . . . . . . . . . . . . . . . . . . 23
De Virtuoso-software openen . . . . . . . . . . . . . . . . . . . . . . . . . . . . . . . . . . . . . . . . . . . . . . . . .23
Aanmelden bij de Virtuoso-software . . . . . . . . . . . . . . . . . . . . . . . . . . . . . . . . . . . . . . . . . . . .23
3: Virtuoso-software voor histotechnici . . . . . . . . . . . . . . . . . . . . . . . . . . . . . . . . . . . . . . . . . . 25
Casuslijst . . . . . . . . . . . . . . . . . . . . . . . . . . . . . . . . . . . . . . . . . . . . . . . . . . . . . . . . . . . . . . . . .26
Casussen zoeken . . . . . . . . . . . . . . . . . . . . . . . . . . . . . . . . . . . . . . . . . . . . . . . . . . . . . . . 26
Casuslijst filteren. . . . . . . . . . . . . . . . . . . . . . . . . . . . . . . . . . . . . . . . . . . . . . . . . . . . . . . . 28
Werklijst . . . . . . . . . . . . . . . . . . . . . . . . . . . . . . . . . . . . . . . . . . . . . . . . . . . . . . . . . . . . . .29
Glaasjes bekijken. . . . . . . . . . . . . . . . . . . . . . . . . . . . . . . . . . . . . . . . . . . . . . . . . . . . . . . . . . .30
Kleuringsinstelling. . . . . . . . . . . . . . . . . . . . . . . . . . . . . . . . . . . . . . . . . . . . . . . . . . . . . . .35
Een glaasje accepteren of afwijzen . . . . . . . . . . . . . . . . . . . . . . . . . . . . . . . . . . . . . . . . .37
Monsterlijst. . . . . . . . . . . . . . . . . . . . . . . . . . . . . . . . . . . . . . . . . . . . . . . . . . . . . . . . . . . . . . . .38
Een monster vrijgeven . . . . . . . . . . . . . . . . . . . . . . . . . . . . . . . . . . . . . . . . . . . . . . . . . . . 38
Een algemeen beeld uploaden . . . . . . . . . . . . . . . . . . . . . . . . . . . . . . . . . . . . . . . . . . . . .39
Een radiologiebeeld uploaden . . . . . . . . . . . . . . . . . . . . . . . . . . . . . . . . . . . . . . . . . . . . .39
Diverse informatie over de casus uploaden . . . . . . . . . . . . . . . . . . . . . . . . . . . . . . . . . . . 39
4: Virtuoso-software voor pathologen . . . . . . . . . . . . . . . . . . . . . . . . . . . . . . . . . . . . . . . . . . . . 41
Casuslijst . . . . . . . . . . . . . . . . . . . . . . . . . . . . . . . . . . . . . . . . . . . . . . . . . . . . . . . . . . . . . . . . .42
Casussen zoeken . . . . . . . . . . . . . . . . . . . . . . . . . . . . . . . . . . . . . . . . . . . . . . . . . . . . . . . 42
Casuslijst filteren. . . . . . . . . . . . . . . . . . . . . . . . . . . . . . . . . . . . . . . . . . . . . . . . . . . . . . . . 44
Casuslijst opnieuw ordenen . . . . . . . . . . . . . . . . . . . . . . . . . . . . . . . . . . . . . . . . . . . . . . . 45
Glaasjes opnieuw ordenen . . . . . . . . . . . . . . . . . . . . . . . . . . . . . . . . . . . . . . . . . . . . . . . .46
Glaasjes bekijken. . . . . . . . . . . . . . . . . . . . . . . . . . . . . . . . . . . . . . . . . . . . . . . . . . . . . . . . . . .49
Kleuringsinstelling. . . . . . . . . . . . . . . . . . . . . . . . . . . . . . . . . . . . . . . . . . . . . . . . . . . . . . .55
Een gezichtsveld of annotatie maken . . . . . . . . . . . . . . . . . . . . . . . . . . . . . . . . . . . . . . . . 57
Een FOV-analyse uitvoeren . . . . . . . . . . . . . . . . . . . . . . . . . . . . . . . . . . . . . . . . . . . . . . . 61

iv Ventana Medical Systems, Inc.
Inhoudstabel Virtuoso Gebruikersgids
Een FOV accepteren of afwijzen voor een samengevoegde beoordeling . . . . . . . . . . . . 64
Een FOV markeren voor een rapportage. . . . . . . . . . . . . . . . . . . . . . . . . . . . . . . . . . . . . 65
Handmatig overschrijven van samengevoegde glaasjesbeoordeling . . . . . . . . . . . . . . . 66
Een uitsluiting tekenen. . . . . . . . . . . . . . . . . . . . . . . . . . . . . . . . . . . . . . . . . . . . . . . . . . . 66
Opmerkingen over glaasjes en FOV’s toevoegen . . . . . . . . . . . . . . . . . . . . . . . . . . . . . . 68
Meerdere glaasjes bekijken en synchroniseren. . . . . . . . . . . . . . . . . . . . . . . . . . . . . . . . 71
Monsterlijst . . . . . . . . . . . . . . . . . . . . . . . . . . . . . . . . . . . . . . . . . . . . . . . . . . . . . . . . . . . . . . . 76
Een glaasje afwijzen . . . . . . . . . . . . . . . . . . . . . . . . . . . . . . . . . . . . . . . . . . . . . . . . . . . . 76
Een casus delen . . . . . . . . . . . . . . . . . . . . . . . . . . . . . . . . . . . . . . . . . . . . . . . . . . . . . . . 77
Rapporteren en uitschrijven . . . . . . . . . . . . . . . . . . . . . . . . . . . . . . . . . . . . . . . . . . . . . . . . . . 78
Een casus uitschrijven . . . . . . . . . . . . . . . . . . . . . . . . . . . . . . . . . . . . . . . . . . . . . . . . . . . 78
Een casusrapport genereren . . . . . . . . . . . . . . . . . . . . . . . . . . . . . . . . . . . . . . . . . . . . . . 79
Een monsterrapport genereren . . . . . . . . . . . . . . . . . . . . . . . . . . . . . . . . . . . . . . . . . . . . 82
Na uitschrijving . . . . . . . . . . . . . . . . . . . . . . . . . . . . . . . . . . . . . . . . . . . . . . . . . . . . . . . . . . . . 85
Een casus opnieuw openen. . . . . . . . . . . . . . . . . . . . . . . . . . . . . . . . . . . . . . . . . . . . . . . 85
Een addendum maken op een casus . . . . . . . . . . . . . . . . . . . . . . . . . . . . . . . . . . . . . . . 86
Een amendement maken op een casus . . . . . . . . . . . . . . . . . . . . . . . . . . . . . . . . . . . . . 87
Een correctie aanbrengen in een casus . . . . . . . . . . . . . . . . . . . . . . . . . . . . . . . . . . . . . 89
Index . . . . . . . . . . . . . . . . . . . . . . . . . . . . . . . . . . . . . . . . . . . . . . . . . . . . . . . . . . . . . . . . . . . . . . . 91

Onderdeelnr.: PL-000123-NL Rev. K 1
Over de Virtuoso-software
Welkom bij de Virtuoso software, een uitvoerige webgebaseerde oplossing voor het bekijken, beheren en met anderen delen van
gedigitaliseerde glaasjes in de pathologie.
Voor wie is deze handleiding bedoeld
Histotechnici en pathologen dienen deze gebruikersgids te lezen en te gebruiken als naslagwerk tijdens het gebruik van
de Virtuoso-software.
Beoogd gebruik van Virtuoso-software
De Virtuoso-software is een webgebaseerde pathologieoplossing voor het weergeven, beheren en delen van gedigitaliseerde
glaasjes. Virtuoso is een accessoire bij de iScan Coreo en de VENTANA iScan HT, en maakt de koppeling mogelijk met algoritmes
voor stainscoring en interpretatiesoftware.
N.B.: De afbeeldingen in de Virtuoso referentiegids dienen uitsluitend ter illustratie en worden voor algemene
trainingsdoeleinden weergegeven. Raadpleeg de gebruikershandleidingen van de afzonderlijke kleurautomaten v
oor de prestatie-eigenschappen van kleurautomaten voor klinische toepassingen.
Bijbehorende software
Voor gevallen waarin de Virtuoso-software wordt gebruikt zonder dat deze aan een laboratorium-informatiesysteem is gekoppeld,
is er een optionele module beschikbaar waarmee de in de Virtuoso-software weergegeven en gebruikte casussen, patiënten, cliënten,
artsen en gebruikers kunnen worden beheerd. Het gaat hier om het Virtuoso Simple Laboratory Information System of SLIS.
Zie “1: Basisprocedures voor SLIS-software” op pagina 3 voor meer informatie als u de Virtuoso SLIS-module gebruikt.
Technische ondersteuning
Neem voor technische ondersteuning voor Virtuoso contact op met Ventana Medical Systems, Inc.
Ventana Medical Systems, Inc.
1910 E. Innovation Park Drive
Tucson, AZ 85755
VS
Tel (VS): +1 800 227 2155; for Technical Support, press 1
Tel: +1 520 887 2155; for Technical Support, press 1

2 Ventana Medical Systems, Inc.
Over de Virtuoso-software Virtuoso Gebruikersgids
Verbindingsvereisten
Om verbinding te kunnen maken met de Virtuoso-software moeten uw webbrowser en werkstation voldoen aan de
minimumvereisten in de volgende tabel:
Cyberbeveiliging
Zie de Virtuoso Naslaggids (PL-000092-UK).
Aanbevolen Minimum
Besturingssysteem Windows 7 Professional Windows 7 Enterprise
Ondersteunde browsers
Mozilla Firefox 24 ESR, 17 ESR en
Internet Explorer 9.0
Internet Explorer 8.0
RAM-geheugen werkstation 4 GB 4 GB
Netwerkconnectiviteit 1 Gbps Ethernet-netwerkkaart 10/100 Mbps Ethernet-netwerkkaart
PDF-lezer (voor het genereren
van rapporten)
Adobe Acrobat Reader 11.0.06
Monitor Vereiste minimale resolutie 1680 × 1050

Onderdeelnr.: PL-000123-NL Rev. K 3
1: Basisprocedures voor SLIS-software
Het Simple Laboratory Information System of SLIS is een functionele module waarmee de in de Virtuoso-software weergegeven
en gebruikte casussen, patiënten, cliënten, artsen en gebruikers kunnen worden beheerd. De SLIS-software wordt gebruikt voor het
beheer van de Virtuoso-software wanneer er geen koppeling aanwezig is met een laboratoriuminformatiesysteem.
De SLIS-software openen
1. Open een ondersteunde internet browser.
2. Voer de URL (Uniform Resource Locator of webadres) van uw SLIS in de adresbalk in.
Bijvoorbeeld: https://<hostnaam>/:8080/slis. Waarbij <hostnaam> de naam is van het systeem waarop de
SLIS-toepassingsserver is geïnstalleerd.
3. Druk op Enter.
De SLIS-software wordt geopend in uw browser.
Aanmelden bij SLIS
1. In het SLIS-aanmeldingsscherm: voer uw gebruikers-id en wachtwoord in.
2. Klik op de knop Aanmelden. De startpagina van SLIS wordt geopend.
Nadat u bij de SLIS-software bent aangemeld, dient u de knop Terug in de
browser en de toets Backspace niet te gebruiken om tussen vensters of
weergaven te navigeren.

4 Ventana Medical Systems, Inc.
1: Basisprocedures voor SLIS-software Virtuoso Gebruikersgids
Afbeelding 1-1. De startpagina van SLIS
N.B.: De startpagina van SLIS wordt standaard geopend op het tabblad Casussen.
Casussen beheren
Op het tabblad Casussen in de SLIS-software kunt u nieuwe casussen toevoegen, casusinformatie bijwerken en casussen verwijderen.
Afbeelding 1-2. Cases Tab.
1. Klik op het tabblad Casussen (zie afbeelding 1-2). Het venster met casussen verschijnt (zie afbeelding 1-3).

Virtuoso Gebruikersgids 1: Basisprocedures voor SLIS-software
Onderdeelnr.: PL-000123-NL Rev. K 5
Afbeelding 1-3. Venster met casussen
Een nieuwe casus toevoegen
1. Selecteer in het venster met casussen de knop Nieuw in de SLIS-werkbalk (zie afbeelding 1-4). Het deelvenster
Casusinformatie verschijnt (zie afbeelding 1-5).
N.B.: Bij de volgende procedure wordt ervan uitgegaan dat items in de vervolgkeuzelijsten worden geselecteerd met
behulp van een computermuis, maar u kunt dezelfde handelingen ook uitvoeren met de Tab-toets en de pijltoetsen
Omhoog en Omlaag op het toetsenbord.
Afbeelding 1-4. De SLIS-werkbalk
Knop voor toevoegen van nieuwe casus

6 Ventana Medical Systems, Inc.
1: Basisprocedures voor SLIS-software Virtuoso Gebruikersgids
Afbeelding 1-5. Deelvenster Casusinformatie

Virtuoso Gebruikersgids 1: Basisprocedures voor SLIS-software
Onderdeelnr.: PL-000123-NL Rev. K 7
2. Begin door invoeren van het Toegangsidentificatienummer in de sectie Casusinformatie (zie afbeelding 1-6). Veldnamen die
eindigen met een rode asterisk (*) zijn verplichte velden.
Afbeelding 1-6. Casusinformatie
3. Voer informatie in over de patiënt in de sectie Patiëntinformatie (zie afbeelding 1-8).
BELANGRIJK: U kunt nieuwe patiëntinformatie aanleggen door op de knop Patiënt aanmaken te
klikken. Het scherm Patiënt aanmaken (zie afbeelding 1-7) verschijnt, waarop u een
nieuwe patiënt voor de casus kunt vastleggen.
Afbeelding 1-7. Scherm Patiënt aanmaken
Identificatienummer*
Verplicht veld. Voer het bij de casus behorende identificatienummer in.
Maximaal 30 tekens.
Locatie lab*
Verplicht veld. Typ de eerste
letter van het laboratorium. Selecteer de locatie
van het laboratorium uit de lijst die verschijnt.
Afnamedatum monster
Voer een datum in de notatie DD/MM/JJJJ in. Zo wordt bijvoorbeeld 11 april
1952 ingevoerd als 11/04/1952. Of klik op de kalenderknop rechts van het veld
om een datum te selecteren in de kalender. De standaardinstelling is de huidige
datum, maar kan ook leeg zijn.
Afnametijd monster
Voer een tijd in de 24-uurs notatie UU:MM in. Bijvoorbeeld 11:00.
De standaardinstelling is de huidige datum, maar kan ook leeg zijn.
Primair weefseltype* Verplicht veld. Selecteer het weefseltype in de vervolgkeuzelijst.
Beschrijving
weefseltype
Dit veld wordt actief op basis van het geselecteerde type weefsel. Als het actief
is, selecteert u een weefselbeschrijving in de vervolgkeuzelijst.
Externe casus-ID Een uniek casusidentificatienummer.

8 Ventana Medical Systems, Inc.
1: Basisprocedures voor SLIS-software Virtuoso Gebruikersgids
Afbeelding 1-8. Patiëntinformatie
4. Voer de workflow in voor de casus in de sectie Workflow (zie afbeelding 1-10). Veldnamen die eindigen met een rode asterisk
(*) zijn verplichte velden.
BELANGRIJK: U kunt een nieuwe cliënt, de verwijzend en behandelend arts, en de toegewezen patholoog aanmaken
door op de desbetreffende knoppen te klikken.
Afbeelding 1-9. Aanmaakknoppen
Name *
Verplicht veld. Voer de naam van de patiënt in. Terwijl u typt, toont het systeem een
mogelijke overeenkomende naam uit de lijst met patiënten die in het systeem aanwezig zijn.
Als de juiste naam van de patiënt wordt weergegeven, selecteert u met één muisklik de
naam in de lijst.
Om een nieuwe patiënt aan te maken klikt u op de knop Patiënt aanmaken.
Patiënt-ID Voer de Patiënt-ID? van de patiënt in.
Geslacht patiënt Dit veld wordt automatisch ingevuld aan de hand van het patiëntendossier.
Geboortedatum
patiënt
Dit veld wordt automatisch ingevuld aan de hand van het patiëntendossier.
Leeftijd patiënt Dit veld wordt automatisch ingevuld aan de hand van het patiëntendossier.
Klinische indicaties Voer de klinische indicatie(s) voor de patiënt in. Maximaal 450 tekens.
Knop Patiënt
aanmaken
Knop
Patiënt
aanmaken
Cliënt aanmaken
Knoppen Verwijzend arts, Arts, en
Gebruiker aanmaken

Virtuoso Gebruikersgids 1: Basisprocedures voor SLIS-software
Onderdeelnr.: PL-000123-NL Rev. K 9
Afbeelding 1-10. Workflowinformatie voor casus
Casusworkflow
Verplicht veld. Selecteer een workflowtype in de vervolgkeuzelijst.
Geïntegreerde weergave (behandelend arts) - Geeft aan dat het
laboratorium zowel het prepareren van de glaasjes als het stellen van de
diagnose voor zijn rekening neemt voor het monster dat door de behandelend
arts is ingestuurd.
Geïntegreerde weergave (cliënt) - Geeft aan dat het laboratorium zowel het
prepareren van de glaasjes als het stellen van de diagnose voor zijn rekening
neemt voor het monster dat door een patholoog is ingestuurd vanuit een extern
laboratorium.
TechView361 - Geeft aan dat het laboratorium alleen het prepareren van de
glaasjes voor zijn rekening neemt voor het monster dat door een patholoog is
ingestuurd vanuit een extern laboratorium. De patholoog stelt de diagnose met
behulp van computerondersteunde kwantitatieve beeldanalyse.
TechView342 - Geeft aan dat het laboratorium alleen het prepareren van de
glaasjes voor zijn rekening neemt voor het monster dat door een patholoog is
ingestuurd vanuit een extern laboratorium. De patholoog stelt de diagnose en
geeft een handmatige beoordeling van het glaasje.
N.B.: De weergave van sommige velden in dit gedeelte is afhankelijk van het
gekozen type workflow. Bovendien worden sommige velden ingevuld op
basis van bestaande informatie.
Naam cliënt
Als het type casusworkflow Geïntegreerde weergave (cliënt), TechView361
of TechView342 is, is de cliënt het externe pathologielaboratorium dat is
gekoppeld aan de patholoog die het monster instuurt.
Voer de naam van de cliënt in. Terwijl u typt, toont het systeem een mogelijke
overeenkomende naam uit de lijst met bestaande cliënten. Als de juiste
naam van de cliënt wordt weergegeven, selecteert u met één muisklik de naam
in de lijst.
N.B.: Om een nieuwe cliënt aan te maken klikt u op de knop Cliënt aanmaken.

10 Ventana Medical Systems, Inc.
1: Basisprocedures voor SLIS-software Virtuoso Gebruikersgids
Verwijzend arts
Als het type casusworkflow Geïntegreerde weergave (behandelend arts) is,
dan is de verwijzend arts de arts die de patiënt behandelt en het monster heeft
ingestuurd. Als het type casusworkflow Geïntegreerde weergave (cliënt),
TechView361 of TechView342 is, is de verwijzend arts de patholoog die het
monster heeft ingestuurd en die werkt voor het externe pathologielaboratorium
(de cliënt).
Voer de naam van de arts in. Terwijl u typt, toont het systeem een mogelijke
overeenkomende naam uit de lijst met bestaande artsen. Als de juiste
naam van de arts wordt weergegeven, selecteert u met één muisklik de
naam in de lijst.
N.B.: Om een nieuwe verwijzend arts aan te maken klikt u op de knop Arts
aanmaken.
Behandelend arts
Als het type casusworkflow Geïntegreerde weergave (behandelend arts) is,
dan wordt in het veld Behandelend arts automatisch de naam ingevuld van
de arts die als verwijzend arts is gekozen.
Bij de andere casusworkflowtypen moet u de naam van de arts invoeren.
Net als bij de andere velden die betrekking hebben op de arts, toont het
systeem terwijl u typt een mogelijke overeenkomende naam uit de lijst met
bestaande artsen. Als de juiste naam van de arts wordt weergegeven,
selecteert u met één muisklik de naam in de lijst.
N.B.: Om een nieuwe arts aan te maken klikt u op de knop Arts aanmaken.
Toegewezen
patholoog
Als het type casusworkflow Geïntegreerde weergave (behandelend arts)
of Geïntegreerde weergave (cliënt) is, dan wordt de toegewezen patholoog
geselecteerd in een lijst van pathologen die bij het laboratorium horen.
Als het type casusworkflow TechView361 of TechView342 is, dan wordt
de toegewezen patholoog geselecteerd in een lijst van pathologen die bij
het externe pathologielaboratorium (de cliënt) horen.
Selecteer a Patholoog uit de lijst.
N.B.: Om een nieuw toegewezen patholoog aan te maken klikt u op de knop
Gebruiker aanmaken, of raadpleeg “Een nieuwe gebruiker toevoegen”
op pagina 19.

Virtuoso Gebruikersgids 1: Basisprocedures voor SLIS-software
Onderdeelnr.: PL-000123-NL Rev. K 11
5. Voer de monsterinformatie in voor de casus in de sectie Monsterinformatie (zie afbeelding 1-11). Veldnamen die eindigen met
een rode asterisk (*) zijn verplichte velden.
Afbeelding 1-11. Monsterinformatie
Monsternummer Verplicht veld. Voer het monsternummer in. Bijvoorbeeld A voor monster A.
Ontvangstdatum
Voer een datum in met het formaat dd-mm-jjjj. Bijvoorbeeld: 11 april 1952 wordt
ingevoerd als 11-04-1952 of volgens de desbetreffende regionale
datuminstellingen. Of klik op de kalenderknop rechts van het veld om een
datum te selecteren in de kalender. De standaardinstelling is de huidige datum,
maar kan ook leeg zijn.
Ontvangsttijd
Voer een tijd in de 24-uurs notatie UU:MM in. Bijvoorbeeld 11:00. Het kan
zijn dat standaard een 24-uursformaat voor de tijd is ingesteld. De standaardin-
stelling is de huidige datum, maar kan ook leeg zijn.
Primair weefsel
Als u een casus hebt met meerdere weefseltypes, geldt het primaire
weefseltype als weefseltype van de meeste interesse. Als bijvoorbeeld het
primaire weefseltype mamma is, kan een ander weefseltype
lymfknoopweefsel zijn.
Beschrijving
weefseltype
Dit veld wordt actief, afhankelijk van het geselecteerde weefseltype. Kies,
indien actief, een weefselbeschrijving in de vervolgkeuzelijst.
Monsternummer cliënt Voer het monsternummer van de cliënt in als dit beschikbaar is.
Monsterbeschrijving Voer een beschrijving van het monster in.
Streepjescode
Een unieke streepjescode die van een LIS-systeem wordt ontvangen of
handmatig door de gebruiker kan worden ingevoerd.
Chirurgische
procedure
Voer een beschrijving van de chirurgische procedure in.
Algemene
beschrijving
Voer een algemene beschrijving van de casus in. Maximaal 450 tekens.

12 Ventana Medical Systems, Inc.
1: Basisprocedures voor SLIS-software Virtuoso Gebruikersgids
6. Voeg de bij de casus horende glaasjesafbeeldingen toe door op de knop Toevoegen te drukken in de sectie Glaasjesinformatie
(zie afbeelding 1-12).
Afbeelding 1-12. Glaasjeslijst - Nieuwe rij glaasjes toevoegen
N.B.: Dubbelklik op het veld om de waarden weer te geven, om Testtype, Controle, Beoordelingstype, Kloontype en
Leverancier te selecteren of de waarden ervan te wijzigen. Klik op de waarde (zie afbeelding 1-13).
Afbeelding 1-13. Selecteer een veldwaarde
Glaasjesnummer Verplicht veld. Voer het specifieke glaasjesnummer in.
Bloknummer Voer het specifieke bloknummer in als dit beschikbaar is.
Testtype Verplicht veld. Selecteer het testtype in de vervolgkeuzelijst.
Controle Verplicht veld. Selecteer het controletype in de vervolgkeuzelijst.
Beoordelingstype
Verplicht veld. Selecteer het beoordelingstype in de vervolgkeuzelijst. Welke
beoordelingstypen worden weergegeven, is afhankelijk van het geselecteerde
testtype.
Kloontype
Selecteer het kloontype in de vervolgkeuzelijst. Welke kloontypen worden
weergegeven, is afhankelijk van het geselecteerde testtype.
Opmerkingen Voer een korte opmerking over het monster in. Maximaal 30 tekens.
Label beeldbestand
Verplicht veld. Het veld wordt automatisch ingevuld wanneer een glaasjesbeeld
wordt gekoppeld aan het glaasje (zie de volgende stap). Als het
beeldbestandlabel bekend is, kunt u dit ook rechtstreeks invoeren.
Beeld
Nadat een glaasjesbeeld aan het glaasje is gekoppeld, wordt in dit veld een
voorbeeld van het beeld weergegeven.
Leverancier
Verplicht veld. Als het een IHC-glaasje betreft, selecteert u de leverancier van
de kloon in de vervolgkeuzelijst.
Identificatienummer
externe locatie
Een patiënt van een externe locatie krijgt een uniek identificatienummer
toegewezen. Maximaal 15 tekens.
Dubbelklik op
het veld
Klik op de
waarde

Virtuoso Gebruikersgids 1: Basisprocedures voor SLIS-software
Onderdeelnr.: PL-000123-NL Rev. K 13
7. Om een afbeelding aan het glaasje te koppelen kiest u de knop Glaasjesbeelden koppelen in de rechter bovenhoek van de sectie
Glaasjesinformatie (zie afbeelding 1-14). Het venster Glaasjesbeelden koppelen verschijnt, waarin de glaasjesafbeeldingen
van de beeldserver worden weergegeven (zie afbeelding 1-15).
N.B.: Gebruik voor elk glaasjesbeeld een unieke beeldlabel-id, tenzij het een rescan-beeld van hetzelfde glaasje betreft.
Afbeelding 1-14. Glaasjeslijst - Nieuwe rij glaasjes toevoegen
Afbeelding 1-15. Venster Glaasjesbeelden koppelen
8.
Standaard worden in de lijst met glaasjesminiaturen maximaal twintig van de meest recente in het systeem gescande glaasjes
weergegeven. U kunt ook binnen een datumbereik naar glaasjesbeelden zoeken of door middel van een zoektekst zoeken naar
glaasjes met een overeenkomend beeldbestandlabel. Wanneer u de gewenste miniatuur hebt gevonden, sleept u de glaasjesminiatuur
naar de rij in de glaasjeslijst, aan de linkerzijde. Het beeldbestandlabel wordt in de lijst ingevuld. Herhaal deze stappen tot alle
glaasjes een bijbehorend beeldbestandlabel hebben. Selecteer de knop Toepassen in de linkerbovenhoek van het venster om deze
procedure te voltooien. Wanneer het glaasjesbeeld wordt gekoppeld, wordt het venster gesloten
(zie afbeelding 1-16)
.
Afbeelding 1-16. Venster Glaasjesbeelden koppelen - Glaasje gekoppeld

14 Ventana Medical Systems, Inc.
1: Basisprocedures voor SLIS-software Virtuoso Gebruikersgids
9.
Selecteer de knop Toevoegen om extra rijen met glaasjes toe te voegen
(zie afbeelding 1-17)
.
N.B.:
Klik op Voorbeeld om te controleren of een glaasje aan de glaasjesrij is gekoppeld.
Afbeelding 1-17. Nieuwe rijen met glaasjes
10.
Om extra monsters toe te voegen aan het monsterinformatiegedeelte van de casus, selecteert u het tabblad Nieuw monster
toevoegen
(zie afbeelding 1-18)
en herhaalt u de bovenstaande stappen.
Afbeelding 1-18. Tabbladen Monsters - Tabblad Monster toevoegen
11.
Als u klaar bent met invoeren van de casus, selecteert u de knop Opslaan
(zie afbeelding 1-19)
in de SLIS-werkbalk om de
procedure te voltooien. Er verschijnt een venster waarin wordt bevestigd dat de nieuwe casus is toegevoegd
(zie afbeelding 1-20)
.
Afbeelding 1-19. De knop Opslaan op de SLIS-werktuigbalk.
Glaasjesrij
toevoegen
Tabblad Nieuw monster toevoegen
Knop Opslaan

Virtuoso Gebruikersgids 1: Basisprocedures voor SLIS-software
Onderdeelnr.: PL-000123-NL Rev. K 15
Afbeelding 1-20. Nieuwe casus ingevoerd

16 Ventana Medical Systems, Inc.
1: Basisprocedures voor SLIS-software Virtuoso Gebruikersgids
Casusinformatie bijwerken
1. Selecteer in het venster met casussen een bestaande casus in het deelvenster Casuslijst (zie afbeelding 1-21).
De casusinformatie wordt weergegeven in het deelvenster Casusinformatie.
Afbeelding 1-21. Een bestaande casus selecteren
2. Werk de casusinformatie zo nodig bij.
3. Als u klaar bent, selecteert u de knop Opslaan in de SLIS-werkbalk om de procedure te voltooien (zie afbeelding 1-22).
Er verschijnt een venster waarin wordt bevestigd dat de casusinformatie is bijgewerkt.
Afbeelding 1-22. De SLIS-werkbalk - Knop Opslaan
Een casus verwijderen
Een casus verwijderen in SLIS wist de casus uit de Virtuoso software, maar alleen als alle monsters van de casus NIET zijn
vrijgegeven in de Virtuoso software. Als aan deze voorwaarde is voldaan, wordt de casus uit Virtuoso gewist.
U kunt een casus ook volledig uit het Virtuoso-systeem verwijderen, zelfs als er al een monster is vrijgegeven, bijvoorbeeld als u
enkele testgevallen hebt die u voor productie moet verwijderen. Het kan ook zijn dat u verkeerde data hebt ingevoerd in de casus,
en helemaal opnieuw wilt starten en het toegangsnummer wilt behouden.
LET OP: De casus wordt volledig gewist, zowel uit het SLIS als uit het Virtuoso systeem. Het wissen wordt
geregistreerd in de audit-log, samen met de datum, tijdstempel en de gebruiker die de verwijdering
heeft uitgevoerd.
1. Selecteer in het venster met casussen een bestaande casus in het deelvenster Casuslijst (zie afbeelding 1-23).
Afbeelding 1-23. Een bestaande casus selecteren
Knop voor opslaan van casusinformatie

Virtuoso Gebruikersgids 1: Basisprocedures voor SLIS-software
Onderdeelnr.: PL-000123-NL Rev. K 17
2. Selecteer de knop Verwijderen in de SLIS-werkbalk om de casus te verwijderen (zie afbeelding 1-24).
Afbeelding 1-24. De SLIS-werkbalk - Knop Verwijderen
3. Kies Ja om het verwijderen te bevestigen.
Afbeelding 1-25. Verwijderen bevestigen
4. Het dialoogvenster Verwijderingsopties verschijnt. Kies de verwijderingsoptie en klik vervolgens op Doorgaan of annuleer
de handeling.
Afbeelding 1-26. Het dialoogvenster Verwijderingsopties
Patiënten beheren
Op het tabblad Patiënten in de SLIS-software kunt u nieuwe patiënten toevoegen, patiëntinformatie bijwerken en patiënten
verwijderen.
Cliënten beheren
Op het tabblad Cliënten in de SLIS-software kunt u nieuwe cliënten toevoegen, cliëntinformatie bijwerken en cliënten verwijderen.
Artsen beheren
Op het tabblad Artsen in de SLIS-software kunt u nieuwe artsen toevoegen, informatie over artsen bijwerken en artsen
verwijderen.
Knop voor verwijderen van casus

18 Ventana Medical Systems, Inc.
1: Basisprocedures voor SLIS-software Virtuoso Gebruikersgids
Gebruikers beheren
Op het tabblad Gebruikers in de SLIS-software kunt u nieuwe gebruikers toevoegen, gebruikersinformatie bijwerken en gebruikers
verwijderen.
Afbeelding 1-27. Tabblad Gebruikers
1. Klik op het tabblad Gebruikers (zie afbeelding 1-27). Het venster Gebruikers verschijnt (zie afbeelding 1-28).
Afbeelding 1-28. Venster Gebruikers

Virtuoso Gebruikersgids 1: Basisprocedures voor SLIS-software
Onderdeelnr.: PL-000123-NL Rev. K 19
Een nieuwe gebruiker toevoegen
1. Selecteer in het venster Gebruikers de knop Nieuw in de SLIS-werkbalk (zie afbeelding 1-29). Het deelvenster
Gebruikersinformatie verschijnt (zie afbeelding 1-30).
N.B.: Bij de volgende procedure wordt ervan uitgegaan dat items in de vervolgkeuzelijsten worden geselecteerd met
behulp van een computermuis, maar u kunt dezelfde handelingen ook uitvoeren met de Tab-toets en de pijltoetsen
Omhoog en Omlaag op het toetsenbord.
Afbeelding 1-29. De SLIS-werkbalk
Afbeelding 1-30. Deelvenster Gebruikersinformatie
Knop voor toevoegen van nieuwe gebruiker

20 Ventana Medical Systems, Inc.
1: Basisprocedures voor SLIS-software Virtuoso Gebruikersgids
2. Begin met het invoeren van de id en naam van de gebruiker in het gebruikersgedeelte (zie afbeelding 1-31). Veldnamen die
eindigen met een rode asterisk (*) zijn verplichte velden.
Afbeelding 1-31. Gebruikersinformatie
Gebruikers-id Verplicht veld. Wijs een id toe aan de nieuwe gebruiker. Maximaal 30 tekens.
Wachtwoord
Wachtwoord
bevestigen
Verplicht veld. Voer een wachtwoord in.
N.B.: Wachtwoorden moeten uit minimaal 8 tekens bestaan en moeten een
teken uit twee van de volgende categorieën bevatten: kleine letters,
hoofdletters, cijfers. Het wachtwoord mag in geen geval de gebruikers-id
bevatten. Bijvoorbeeld Virchow123.
Is actief Selecteer Ja of Nee in de vervolgkeuzelijst. De standaardwaarde is Ja.
Voornaam Verplicht veld. doopnaam. Maximaal 30 tekens.
Tweede naam Voer een tweede naam in. Maximaal 30 tekens.
Achternaam Verplicht veld. Achternaam. Maximaal 30 tekens.
Suffix Selecteer de juiste suffix in de vervolgkeuzelijst.
Kan gebruikers
beheren
Als dit is geselecteerd, heeft de gebruiker toegang tot het tabblad Gebruikers
en kan deze nieuwe gebruikers toevoegen of bestaande gebruikers bijwerken.

Virtuoso Gebruikersgids 1: Basisprocedures voor SLIS-software
Onderdeelnr.: PL-000123-NL Rev. K 21
3. Voer de contactinformatie van de gebruiker in in de sectie Contactgegevens van het scherm Gebruikersinformatie
(zie afbeelding 1-32).
Afbeelding 1-32. Contactgegevens van de cliënt
Street1 Voer hier het adres van de gebruiker in.
Street2
Gebruik dit veld voor aanvullende adresgegevens van de gebruiker zoals
aanduidingen van plattelandsroutes, postcodes van militaire bases, enz.
Plaats Voer hier de vestigingsplaats van de gebruiker in.
Provincie Voer hier de provincie in waarin de gebruiker is gevestigd.
Postcode Voer hier de postcode in van de locatie van de gebruiker.
Land/Regio Voer hier de naam in van het land of de regio waarin de gebruiker is gevestigd.
Privételefoonnummer Voer hier het privételefoonnummer van de gebruiker in.
Werktelefoonnummer Voer hier het werktelefoonnummer van de gebruiker in.
Mobiel
telefoonnummer
Voer hier het mobiele telefoonnummer van de gebruiker in.
E-mail Verplicht veld. Voer hier het e-mailadres van de gebruiker in.

22 Ventana Medical Systems, Inc.
1: Basisprocedures voor SLIS-software Virtuoso Gebruikersgids
4. Voer de gegevens over de rol van de gebruiker in het gedeelte Roldetails in (zie afbeelding 1-33). Veldnamen die eindigen met
een rode asterisk (*) zijn verplichte velden.
Afbeelding 1-33. Roldetails
5. Als u klaar bent, selecteert u de knop Opslaan (zie afbeelding 1-34) in de SLIS-werkbalk om de procedure te voltooien.
Afbeelding 1-34. De SLIS-werkbalk - Knop Opslaan
Rol
Verplicht veld. Selecteer het type standaardrol in de vervolgkeuzelijst.
N.B.: Als aan de nieuwe gebruiker een andere rol of meerdere rollen moeten
worden toegewezen, moet dit worden gedaan door de beheerder in de
Virtuoso-software.
Medisch specialisme Voer het medisch specialisme van de gebruiker in als dit beschikbaar is.
Certificatie Voer het certificeringstype van de gebruiker in als dit beschikbaar is.
Centrum
Als de gebruiker voor het pathologielaboratorium werkt, schakel dan het
keuzerondje in en selecteer vervolgens de naam van het centrum waaraan de
gebruiker verbonden is. Hierdoor krijgt de gebruiker toegang tot bij dat centrum
behorende casussen. Als de gebruiker gekoppeld is aan een casus van het
centrum, schakelt u het keuzerondje in en selecteert u vervolgens de naam van
het centrum in de vervolgkeuzelijst.
Naam cliënt
Als de gebruiker voor een extern pathologielaboratorium werkt dat als centrum
van een cliënt wordt beschouwd, schakelt u het keuzerondje in en voert u de
naam van de cliënt in. Terwijl u typt, toont het systeem een mogelijke
overeenkomende naam uit de lijst met bestaande cliënten. Als de juiste
naam van de cliënt wordt weergegeven, selecteert u met één muisklik de naam
in de lijst.
Knop Opslaan

Onderdeelnr.: PL-000123-NL Rev. K 23
2: Bedieningsprocedures
De Virtuoso-software is een op rollen gebaseerd systeem dat gebruikmaakt van een startpagina om specifieke taken behorend bij
elke rol te groeperen. Na aanmelding krijgen gebruikers de juiste startpagina voor de aan hen toegewezen rol te zien waarin zich
knoppen bevinden voor de bijbehorende taken. Voor alle rollen zijn er algemeen geldende basisbedieningsfuncties beschikbaar die
de software ondersteunen, waaronder een zoekfunctie, een Help-functie van het systeem, verzoek om ondersteuning en
gebruikersvoorkeuren. Deze functies kunnen op elk moment tijdens het gebruik worden geopend.
De Virtuoso-software openen
1. Open a supported Internet browser.
2. Voer de URL (Uniform Resource Locator of webadres) van Virtuoso in de adresbalk in.
Bijvoorbeeld: https://<hostnaam>/:8080/virtuoso. Waarbij <hostnaam> de naam is van het werkstation waarop de Virtuoso-
toepassingsserver is geïnstalleerd.
3. Druk op Enter.
De Virtuoso-software wordt geopend in uw browser.
Aanmelden bij de Virtuoso-software
1. Voer in het aanmeldingsscherm uw gebruikers-id en wachtwoord in.
2. Klik op de knop Aanmelden. De bij uw gebruikersrol behorende startpagina wordt geopend.
N.B.: Mocht u vragen hebben over uw gebruikersrol, neem dan contact op met de beheerder van Virtuoso of de
systeembeheerder.
Gebruik na het inloggen in de Virtuoso software niet de knop Vorige van de browser of
de Backspace-toets om the navigeren tussen vensters of aanzichten.

24 Ventana Medical Systems, Inc.
2: Bedieningsprocedures Virtuoso Gebruikersgids
MET OPZET LEEG GELATEN

Onderdeelnr.: PL-000123-NL Rev. K 25
3: Virtuoso-software voor histotechnici
Histotechnici voeren doorgaans diverse taken uit voordat een patholoog zijn intrede doet in de workflow. Histotechnici beoordelen (QC)
gescande beelden van glaasjes en geven deze informatie door aan de patholoog. In de Virtuoso-software kunnen histotechnici glaasjes
onderzoeken, het FOV tekenen, de kwaliteit van beelden beoordelen (QC), glaasjes accepteren of afwijzen en casussen vrijgeven.
De workflowtaken van de histotechnicus worden gecategoriseerd onder de kopjes Casuslijst, Beelden bekijken en Monsterlijst.
Bij aanmelding krijgen histotechnici de startpagina voor de desbetreffende rol te zien (zie afbeelding 3-1). Op de startpagina wordt
standaard het taakvenster Alle monsters weergegeven. De taken van histotechnici zijn gegroepeerd in de categorieën onder de
knoppen 'Casussen' en 'QC en ondersteuning' in het deelvenster aan de linkerkant van de startpagina.
Afbeelding 3-1. Startpagina voor de histotechnicus
N.B.: De startpagina voor de histotechnicus wordt standaard geopend met het venster Alle monsters.
Deelvenster
met taken
Knop voor realtimesamenwerking
Deelvenster Monster-
Glaasjesminiaturen
Casuslijst
informatie
Identificatied
eelvenster
histotechnicus

26 Ventana Medical Systems, Inc.
3: Virtuoso-software voor histotechnici Virtuoso Gebruikersgids
Casuslijst
Via de takencategorie Casuslijst kunnen histotechnici casussen zoeken die aan hun centrum zijn toegewezen, hun takenwachtrij
bekijken, de casuslijst filteren en opnieuw ordenen, glaasjes binnen een casus opnieuw ordenen, hun werklijst bekijken, verzoeken
om ondersteuning indienen en hun gebruikersvoorkeuren wijzigen. Deze takencategorie bevindt zich in het midden van het gedeelte
Casuslijst van de startpagina voor de histotechnicus (zie afbeelding 3-2) waar alle monsters worden weergegeven.
Afbeelding 3-2. Het gedeelte Casuslijst van de startpagina voor de histotechnicus
Casussen zoeken
Afbeelding 3-3. Knop Casussen zoeken
1. Klik op de knop Casussen zoeken (zie afbeelding 3-3). Het zoekvenster voor casussen verschijnt (zie afbeelding 3-4).
Afbeelding 3-4. Zoekvenster voor casussen
2. Klik op de cursor in het veld Zoeken naar en voer een zoekcriterium in. Weefseltype, Casus-id, Monster-id, Centrum en Status
zijn geschikte zoekcriteria (zie afbeelding 3-5).
Afbeelding 3-5. Casussen zoeken - Zoekvelden
Zoekpictogram met vergrootglas

Virtuoso Gebruikersgids 3: Virtuoso-software voor histotechnici
Onderdeelnr.: PL-000123-NL Rev. K 27
3. Om een datumbereik in te voeren, plaatst u de cursor in het veld Begindatum en voert u een datum in volgens de notatie
dag/maand/jaar. U kunt ook op het kalenderpictogram rechts van het veld Begindatum klikken om een datum te selecteren.
De kalender verschijnt (zie afbeelding 3-6).
Afbeelding 3-6. Casussen zoeken - Kalender
4. Als de datum van vandaag de gewenste begindatum is, klikt u op de knop Vandaag onder aan de kalender. U kunt ook de pijlen
boven aan de kalender gebruiken om de maand en het jaar te selecteren.
5. Na selectie van de maand en het jaar selecteert u de dag met één muisklik. Nadat de datumcriteria zijn geselecteerd, verdwijnt
de kalender.
6. Herhaal bovenstaande stappen voor het veld Einddatum.
7. Nadat alle zoekcriteria zijn ingevoerd, klikt u op het zoekpictogram met vergrootglas om het zoeken naar de casus te starten.
Het zoekvenster voor casussen wordt vernieuwd met de zoekresultaten (zie afbeelding 3-7).
Afbeelding 3-7. Casussen zoeken - Zoekresultaat

28 Ventana Medical Systems, Inc.
3: Virtuoso-software voor histotechnici Virtuoso Gebruikersgids
Casuslijst filteren
De casussen die verschijnen in de casuslijst, kunnen worden gefilterd om uw workflow beter te beheren. Casussen kunnen worden
gesorteerd in oplopende of aflopende volgorde op basis van het kolomtype, en de kolommen in de lijst kunnen worden verborgen
(zie afbeelding 3-8).
Afbeelding 3-8. Kolommen van de casuslijst
1. Plaats de cursor op de cel met de koptekst van een kolom en klik op de naar rechts wijzende pijlpunt om de vervolgkeuzelijst
te activeren en weer te geven (zie afbeelding 3-9).
Afbeelding 3-9. Opties voor kolommen van de Casuslijst
2. Klik bijvoorbeeld op Kolommen om de vervolgkeuzelijst weer te geven. Er verschijnt een lijst met alle kolommen die
beschikbaar zijn in de casuslijst.
3. Wis de kolommen Ontvangstdatum, Type en Centrum door één keer in het selectievakje links van de kolomnaam te klikken.
De kolommen waarvan de selectie ongedaan is gemaakt, worden uit de casuslijst verwijderd (zie afbeelding 3-10).
Afbeelding 3-10. Casuslijst - Gewiste kolommen

Virtuoso Gebruikersgids 3: Virtuoso-software voor histotechnici
Onderdeelnr.: PL-000123-NL Rev. K 29
Werklijst
De Werklijst is een werkbeheerprogramma waarmee u gedetailleerde informatie over alle werkverzoeken kunt weergeven.
Alle relevante informatie over een werkverzoek wordt geordend op kolomtype, waaronder de prioriteit van het werkverzoek,
de datum waarop het verzoek moet zijn uitgevoerd, werkorderstatus en statusupdates. In dit venster kunt u met behulp van de
werklijstknoppen de status van een werkverzoek eenvoudig bijwerken of annuleren. Items in de werklijst kunnen worden gesorteerd
in oplopende of aflopende volgorde op basis van het kolomtype, en de kolommen in de lijst kunnen worden verborgen.
Afbeelding 3-11. Knop Werklijst
1. Klik op de knop Werklijst (zie afbeelding 3-11) op de startpagina voor de histotechnicus. Het venster Werklijst verschijnt
(zie afbeelding 3-12).
2. Klik op de knop “+” of “-” om het werkverzoek uit of samen te vouwen voor meer of minder details.
Afbeelding 3-12. Venster Werklijst
3. Gebruik de werkbalk met werklijstknoppen om de status van een specifiek werkverzoek bij te werken (zie afbeelding 3-13).
Selecteer een werkverzoek in de lijst en klik op een van de werklijstknoppen in de linkerbovenhoek van het venster om de
status te wijzigen.
Afbeelding 3-13. Werklijstknoppen
Klik om de details van het werkverzoek uit of samen te vouwen

30 Ventana Medical Systems, Inc.
3: Virtuoso-software voor histotechnici Virtuoso Gebruikersgids
Glaasjes bekijken
Via de takencategorie Glaasjes bekijken kunnen histotechnici glaasjesbeelden onderzoeken. Deze takencategorie bevindt zich in
het midden van de vensters voor monster- en beeldweergave
(zie afbeelding 3-14)
,
(zie afbeelding 3-15)
waar de aan de casus
gekoppelde glaasjes kunnen worden bekeken.
Dubbelklik in de startpagina voor de histotechnicus op een monster in de lijst om de monsterweergave te openen. U kunt ook een
monster selecteren in de lijst en op Casus bekijken klikken in het identificatie-deelvenster rechts van de lijst om de monsterweergave
te openen.
De beeldweergave kan worden geopend door te dubbelklikken op de glaasjesminiatuur in het deelvenster aan de rechterzijde van de
startpagina voor de histotechnicus. U kunt ook dubbelklikken op een glaasjesminiatuur in de monsterweergave.
Afbeelding 3-14. Casus bekijken
Knop Startpagina Hiermee navigeert u naar de startpagina voor de histotechnicus.
Knop Monsterlijst
Hiermee geeft u een vervolgkeuzelijst weer voor navigatie naar andere monsters.
Monsternavigatie-knoppen Hiermee navigeert u naar het volgende of vorige monster.
Knop voor
realtimesamenwerking
Hiermee activeert u de realtimesamenwerkingsfunctie.
Deelvenster
Monsterinformatie
Hierin wordt monster- en casusinformatie weergegeven.
Deelvenster Monster-QC
Deelvenster
Glaasjesminiaturen
Monster-
Algemene
monster-
Deelvenster
Deelvenster
Radiologiebeeld
Diverse
informatie
informatie
Knop Startpagina
Knop Monsterlijst
Monsternavigatieknoppen
Knop voor realtimesamenwerking
beschrijving
Algemeen beeld

Virtuoso Gebruikersgids 3: Virtuoso-software voor histotechnici
Onderdeelnr.: PL-000123-NL Rev. K 31
Afbeelding 3-15. Analyseweergave
Algemene
monsterbeschrijving
Indien aanwezig, wordt hierin algemene informatie en/of opmerkingen over het
monster weergegeven.
Deelvenster Monster-QC
Hierin wordt de kwaliteitscontrolebeoordeling van de glaasjesbeelden
weergegeven.
Glaasjesminiaturen
Hierin worden alle aan het monster en/of de casus gekoppelde glaasjesbeelden
weergegeven.
Deelvenster Algemeen beeld
Indien geüpload, worden hierin algemene, aan het monster gekoppelde beelden
weergegeven.
Deelvenster Radiologiebeeld
Indien geüpload, worden alle, aan het monster gekoppelde radiologiebeelden
weergegeven.
Deelvenster Diverse
informatie
Indien geüpload, wordt hierin diverse, aan het monster gekoppelde
casusinformatie weergegeven.
Knop Startpagina Hiermee navigeert u naar de startpagina voor de histotechnicus.
Knop Monsterlijst
Klik op de knop om terug te gaan naar de monsterweergave of klik op de pijl Omlaag
om de vervolgkeuzelijst weer te geven voor navigatie naar andere monsters.
Knop Startpagina
Knop Monsterlijst
Beeldnavigatieknoppen (met beeldstatus)
Vergrotingsbalk
Analysewerkbalk
Miniatuurvenster met focusvak
FOV-deelvenster
FOV
Beeld- panning-knop
Annotatie- en FOV-werkbalk
Focusvak
RTC knop\Zoeken
Beeld draaien

32 Ventana Medical Systems, Inc.
3: Virtuoso-software voor histotechnici Virtuoso Gebruikersgids
Beeldnavigatie-
knoppen
Gebruik de vier beeldnavigatieknoppen om door de glaasjesbeelden te navigeren.
Met de knop uiterst links navigeert u naar het eerste glaasje, met de knop uiterst
rechts naar het laatste glaasje en met de knoppen direct links en rechts navigeert
u naar de glaasjes die voorafgaan aan, respectievelijk volgen op het huidige
glaasjesbeeld. De naam van het huidige glaasjesbeeld wordt samen met de
glaasjesstatus in het midden weergegeven. Door op de naam van het glaasje
te klikken, activeert u een vervolgkeuzelijst voor navigatie naar de andere
glaasjesbeelden van het monster.
Knop voor
realtimesamenwerking
Hiermee activeert u de realtimesamenwerkingsfunctie.
Knop Zoeken
Klik op de knop Zoeken om een casus te vinden. Voer de casus in of zoek in een
datumbereik.
Knop Beeld draaien
Klikken op de knop Beeld draaien roteert het beeld in miniatuurweergave en het
beeld in Analyseweergave 90 graden rechtsom, telkens als u op de knop drukt.
Knop Rapport/
Afmelden
Klik om het scherm Rapport en Afmelden weer te geven
Klik op de knop
Afbeelding wordt 90 graden gedraaid

Virtuoso Gebruikersgids 3: Virtuoso-software voor histotechnici
Onderdeelnr.: PL-000123-NL Rev. K 33
Analysewerkbalk
Deze werkbalk bevat de volgende knoppen:
Glaasjesinformatie - Toont informatie over het actuele glaasje. U kunt extra
commentaar toevoegen door dit in het veld Opmerkingen in te typen. Het plusteken
wordt geaccentueerd wanneer u begint te typen. Klik op de plus om de opmerking
toe te voegen wanneer u klaar bent. Klik op X om opmerkingen te verwijderen.
Beeldaanpassingen
Glaasje accepteren - Hiermee accepteert u de glaasjeskwaliteit.
Glaasje afwijzen - Hiermee wijst u de kwaliteit van het glaasje af.
Kleuringsinstelling - Zie “Kleuringsinstelling” op pagina 35.
Instelling voor meervoudige weergave - Hiermee verandert u de weergave van
één glaasje (standaard) in een horizontale weergave van 2 glaasjes, een verticale
weergave van 2 glaasjes of een weergave van 4 glaasjes (raster).
Z-Stack - Voor beelden die zijn gescand met de “z-stack”-functie.
0 is het normale vlak, +1 is een niveau boven nul in het z-vlak en -1 is een niveau
onder 0 in het z-vlak.
Miniatuurvenster
Hierin wordt een miniatuurbeeld van het glaasje getoond met een focusvak dat
aangeeft welk deel van het glaasjesbeeld wordt weergegeven. Klik op een
willekeurig deel van de miniatuur. Het weergavegebied wordt dan verplaatst naar
het gebied dat overeenkomt met de nieuwe positie van het focusvak.
Wordt alleen weergegeven voor met z-stack
gescande glaasjes vlak 0 bij 4x
+1 0 -1

34 Ventana Medical Systems, Inc.
3: Virtuoso-software voor histotechnici Virtuoso Gebruikersgids
FOV-deelvenster
Hierin worden de gezichtsvelden (FOV’s) getoond die zijn gemaakt voor het
weergegeven glaasjesbeeld. Met behulp van de tabbladen Nav., Analyse en
Opmerkingen in dit deelvenster kunt u door meerdere FOV’s navigeren, de analyse
bekijken en opmerkingen toevoegen.
Vergrotingsbalk
Dit is een handig hulpmiddel voor het vergroten of verkleinen van het beeld met
behulp van digitaal in-/uitzoomen. Klik en beweeg de schuifbalk naar de gewenste
vergroting, terwijl u de muisknop ingedrukt houdt of klik op de specifieke
vergrotingsknoppen.
Digitaal in-/uitzoomen is een elektronische bewerking van het oorspronkelijke
glaasjesbeeld. Hierbij wordt de optische resolutie niet verhoogd.
Beeldpanning-knop
Hiermee kunt u pannen op het weergegeven glaasjesbeeld. Houd de muisknop
ingedrukt en sleep het panning-pictogram in een willekeurige richting over het
beeld. Het weergavegebied wordt in de richting van het panning-pictogram
verplaatst en het focusvak in het miniatuurvenster verschuift dienovereenkomstig.
Annotatie- en
FOV-werkbalk
Deze werkbalk wordt gebruikt bij het maken van gezichtsvelden en annotaties.
Digitaal in-/uitzoomen
Optisch in-/uitzoomen

Virtuoso Gebruikersgids 3: Virtuoso-software voor histotechnici
Onderdeelnr.: PL-000123-NL Rev. K 35
Kleuringsinstelling
Parameters voor HER2- en ER/PR-kleuringen kunnen worden geregistreerd en gerapporteerd met behulp van de kleuringsinstelling.
Tijd tot fixatie, uniforme kleuring en fixatief zijn slechte enkele van de parameters die kunnen worden aangepast. Door de beheerder
geconfigureerde standaardberichten voor afwijzing en controleresultaten kunnen worden gewijzigd en er kan voor worden gekozen
om de resultaten van beide kleuringen weer te geven in het casusrapport.
1. Klik op de knop Kleuringsinstelling in de analysewerkbalk (zie afbeelding 3-16). Het venster Kleuringsinstelling verschijnt
(zie afbeelding 3-17). Standaard wordt het tabblad HER2-parameters weergegeven.
Afbeelding 3-16. Knop Beeldaanpassingen in de beeldanalysewerkbalk
Afbeelding 3-17. Kleuringsinstelling voor HER2
Knop Kleuringsinstelling

36 Ventana Medical Systems, Inc.
3: Virtuoso-software voor histotechnici Virtuoso Gebruikersgids
2. Voer voor de HER2-kleuring waarden in de desbetreffende velden in, schakel de gewenste keuzerondjes en het gewenste
selectievakje in en voer zo nodig nieuwe berichten voor afwijzing en controleresultaten in.
3. Schakel het selectievakje Markeren voor rapportage in om de ingevoerde informatie over de casus en monsterrapporten
toe te voegen.
4. Klik vervolgens op de knop Opslaan in de linkerbovenhoek van het venster. U kunt ook op de knop Annuleren klikken.
5. Voor de ER/PR-kleuring klikt u in het venster Kleuringsinstelling op het tabblad ER/PR (zie afbeelding 3-18).
Afbeelding 3-18. Kleuringsinstelling voor ER/PR
6. Voer de ER/PR-waarden in de desbetreffende velden in, schakel de gewenste keuzerondjes en het gewenste selectievakje
in en voer desgewenst nieuwe berichten voor afwijzing en controleresultaten in.
7. Schakel het selectievakje Markeren voor rapportage in om de ingevoerde informatie over de casus en monsterrapporten
toe te voegen.
8. Klik vervolgens op de knop Opslaan in de linkerbovenhoek van het venster. U kunt ook op de knop Annuleren klikken.
9. U kunt het venster Kleuringsinstelling sluiten door op de knop Opslaan of de knop Annuleren te klikken.

Virtuoso Gebruikersgids 3: Virtuoso-software voor histotechnici
Onderdeelnr.: PL-000123-NL Rev. K 37
Een glaasje accepteren of afwijzen
Histotechnici voeren een kwaliteitscontrole uit op alle glaasjesbeelden voordat deze aan de patholoog worden doorgegeven voor
analyse. Afhankelijk van de kwaliteit van de scan kan de histotechnicus het glaasje accepteren of afwijzen.
1. Nadat de kwaliteit van het huidige glaasjesbeeld is vastgesteld, klikt u op de knop Glaasje accepteren of Glaasje afwijzen
in de analysewerkbalk (zie afbeelding 3-19).
Afbeelding 3-19. Knoppen Glaasje accepteren en Glaasje afwijzen in de beeldanalysewerkbalk
2. Als de knop Glaasje accepteren wordt geselecteerd, verschijnt het venster Glaasje geaccepteerd om de acceptatie van het
glaasje te bevestigen. Klik op de knop Ok om het venster te sluiten.
3. Als de knop Glaasje afwijzen wordt geselecteerd, verschijnt het venster Details werkorder (zie afbeelding 3-20). In dit venster
kan een werkorder voor opnieuw scannen van het glaasje worden aangemaakt.
Afbeelding 3-20. Glaasjesbeeld afwijzen - Venster Details werkorder
4. Controleer de glaasjes-id op het tabblad Opnieuw gescande glaasjes en voer in het veld Opmerking een opmerking over de
kwaliteit van het glaasje in.
5. Klik op de knop Verzenden om de afwijzing van het glaasje te voltooien. U kunt ook op Annuleren klikken om de afwijzing
van het glaasje te annuleren.
Knoppen Glaasje accepteren en Glaasje afwijzen

38 Ventana Medical Systems, Inc.
3: Virtuoso-software voor histotechnici Virtuoso Gebruikersgids
Monsterlijst
Via de takencategorie Monsterlijst kunnen histotechnici casus- en monsterinformatie stroomlijnen en tevens aanvullende informatie
toevoegen die relevant is voor de casus.
Een monster vrijgeven
Nadat een bepaald percentage van de glaasjesbeelden van een monster is onderzocht op algehele kwaliteit en er eventueel annotaties
en FOV's zijn toegevoegd, kan het monster worden vrijgegeven voor verdere beoordeling en analyse door de patholoog. Vanuit de
casusweergave worden monsters vrijgegeven met behulp van de knop Monster vrijgeven in het deelvenster Monster-QC
(zie afbeelding 3-21).
Afbeelding 3-21. Annotatie- en FOV-werkbalk
1. Selecteer in de monsterweergave met één muisklik een glaasjesminiatuur en selecteer de knop Accepteren om het
glaasjesbeeld te accepteren (zie afbeelding 3-22). De percentage-QC-balk die wordt weergegeven in het deelvenster
Monster-QC aan de linkerkant, wordt dienovereenkomstig bijgewerkt.
Afbeelding 3-22. Geacceptee\ave
2. Wanneer het goedgekeurde aantal groter is dan het ingestelde percentage, wordt de knop Monster vrijgeven operationeel.
3. Verplaats de cursor naar het deelvenster Monster-QC aan de linkerkant en klik op de knop Monster vrijgeven. Het label
op de glaasjesminiatuur verandert nu in Vrijgegeven (zie afbeelding 3-23).
Afbeelding 3-23. Geaccepteerd glaasje - Vrijgegeven
Knop Monster vrijgeven

Virtuoso Gebruikersgids 3: Virtuoso-software voor histotechnici
Onderdeelnr.: PL-000123-NL Rev. K 39
Een algemeen beeld uploaden
Algemene beelden die gekoppeld zijn aan de casus, kunnen naar de casusweergave worden geüpload om aanvullende informatie te
verschaffen voor beoordeling en analyse. Vanuit de monsterweergave kunnen algemene beelden worden geüpload met behulp van
het deelvenster Algemeen beeld. Ondersteunde beeldindelingen zijn JPEG, GIF, TIFF, PNG en BMP.
N.B.: Een geüpload bestand mag niet groter zijn dan 250 KB.
Een radiologiebeeld uploaden
Radiologiebeelden die gekoppeld zijn aan de casus, kunnen naar de casusweergave worden geüpload om aanvullende informatie te
verschaffen voor beoordeling en analyse. Vanuit de monsterweergave kunnen radiologiebeelden worden geüpload met behulp van
het deelvenster Radiologiebeeld. Ondersteunde beeldindelingen zijn JPEG, GIF, TIFF, PNG en BMP.
Diverse informatie over de casus uploaden
Documenten die gekoppeld zijn aan de casus, kunnen naar de casusweergave worden geüpload om aanvullende informatie te
verschaffen voor beoordeling en analyse. Vanuit de casusweergave kunnen documenten worden geüpload met behulp van het
deelvenster Diverse informatie. Ondersteunde documentindelingen zijn DOC, DOCX en PDF.

40 Ventana Medical Systems, Inc.
3: Virtuoso-software voor histotechnici Virtuoso Gebruikersgids
MET OPZET LEEG GELATEN

Onderdeelnr.: PL-000123-NL Rev. K 41
4: Virtuoso-software voor pathologen
Pathologen kunnen glaasjes bekijken, annoteren en analyseren, casussen delen en rapporten genereren. De workflowtaken van
de patholoog worden gecategoriseerd onder de kopjes Casuslijst, Beelden bekijken, Beeldanalyse, Monsterlijst, Rapporteren en
uitschrijven, en Na uitschrijving.
Bij aanmelding krijgen pathologen de startpagina voor de desbetreffende rol te zien (zie afbeelding 4-1). Op de startpagina worden
standaard de taakvensters van de lijst van toegewezen casussen weergegeven. De taken van pathologen zijn gegroepeerd in de
categorie onder de knop Casussen in het deelvenster aan de linkerkant van de startpagina.
Afbeelding 4-1. Startpagina voor de patholoog
N.B.: De startpagina voor de patholoog wordt standaard geopend met het venster Toegewezen casussen.
Deelvenster
Knop voor realtimesamenwerking
Glaasjesminiaturen
Lijst van toegewezen casussen
Informatiedeelvensters
Identificatied
met taken
patholoog
eelvenster

42 Ventana Medical Systems, Inc.
4: Virtuoso-software voor pathologen Virtuoso Gebruikersgids
Casuslijst
Via de takencategorie Casuslijst kunnen pathologen casussen zoeken die aan hen zijn toegewezen, hun takenwachtrij bekijken, de
casuslijst filteren en opnieuw ordenen, glaasjes binnen een casus opnieuw ordenen, hun werklijst bekijken, verzoeken om
ondersteuning indienen en hun gebruikersvoorkeuren wijzigen. Deze takencategorie bevindt zich in het midden van het gedeelte
Casuslijst van de startpagina voor de patholoog (zie afbeelding 4-2) waar alle toegewezen monsters worden weergegeven.
Afbeelding 4-2. Gedeelte Lijst van toegewezen casussen van de startpagina voor de patholoog
Casussen zoeken
Afbeelding 4-3. Knop Casussen zoeken
1. Klik op de knop Casussen zoeken (zie afbeelding 4-3). Het zoekvenster voor casussen verschijnt (zie afbeelding 4-5).
Afbeelding 4-4. Zoekvenster voor casussen
2. Klik op de cursor in het veld Zoeken naar en voer een zoekcriterium in. Weefseltype, Casus-id, Monster-id, Centrum en Status
zijn geschikte zoekcriteria (zie afbeelding 4-5).
Afbeelding 4-5. Casussen zoeken - Zoekvelden
Zoekpictogram met vergrootglas

Virtuoso Gebruikersgids 4: Virtuoso-software voor pathologen
Onderdeelnr.: PL-000123-NL Rev. K 43
3. Om een datumbereik in te voeren, plaatst u de cursor in het veld Begindatum en voert u een datum in volgens de notatie
dag/maand/jaar. U kunt ook op het kalenderpictogram rechts van het veld Begindatum klikken om een datum te selecteren.
De kalender verschijnt (zie afbeelding 4-6).
Afbeelding 4-6. Casussen zoeken - Kalender
4. Als de datum van vandaag de gewenste begindatum is, klikt u op de knop Vandaag onder aan de kalender. U kunt ook de pijlen
boven aan de kalender gebruiken om de maand en het jaar te selecteren.
5. Na selectie van de maand en het jaar selecteert u de dag met één muisklik. Nadat de datumcriteria zijn geselecteerd, verdwijnt
de kalender.
6. Herhaal bovenstaande stappen voor het veld Einddatum.
7. Nadat alle zoekcriteria zijn ingevoerd, klikt u op het zoekpictogram met vergrootglas om het zoeken naar de casus te starten.
Het zoekvenster voor casussen wordt vernieuwd met de zoekresultaten (zie afbeelding 4-7).
Afbeelding 4-7. Casussen zoeken - Zoekresultaat

44 Ventana Medical Systems, Inc.
4: Virtuoso-software voor pathologen Virtuoso Gebruikersgids
Casuslijst filteren
De casussen die verschijnen in de casuslijst, kunnen worden gefilterd om uw workflow beter te beheren. Casussen kunnen worden
gesorteerd in oplopende of aflopende volgorde op basis van het kolomtype, en de kolommen in de lijst kunnen worden
verborgen (zie afbeelding 4-8).
Afbeelding 4-8. Kolommen van de casuslijst
1. Plaats de cursor op de cel met de koptekst van een kolom en klik op de naar rechts wijzende pijlpunt om de vervolgkeuzelijst
te activeren en weer te geven (zie afbeelding 4-9).
Afbeelding 4-9. Opties voor kolommen van de casuslijst
2. Klik bijvoorbeeld op Kolommen om de vervolgkeuzelijst weer te geven. Er verschijnt een lijst met alle kolommen die
beschikbaar zijn in de casuslijst.
3. Wis de kolommen Ontvangstdatum, Type en Centrum door één keer in het selectievakje links van de kolomnaam te klikken.
De kolommen waarvan de selectie ongedaan is gemaakt, verdwijnen uit de casuslijst (zie afbeelding 4-10).
Afbeelding 4-10. Casuslijst - Gewiste kolommen

Virtuoso Gebruikersgids 4: Virtuoso-software voor pathologen
Onderdeelnr.: PL-000123-NL Rev. K 45
Casuslijst opnieuw ordenen
U kunt casussen in de casuslijst op een andere plaats zetten door de casusrij te selecteren en deze met behulp van de muis omhoog
of omlaag te verplaatsen binnen de lijst (zie afbeelding 4-11).
BELANGRIJK: De volgorde waarin u de glaasjes arrangeert, bepaalt de volgorde van de glaasjes in rapporten.
Afbeelding 4-11. Casuslijst opnieuw ordenen
1. Selecteer met één muisklik een casus in de casuslijst. Als u meerdere casussen opnieuw wilt ordenen, selecteert u de eerste
casus en houdt u de Shift-toets op het toetsenbord ingedrukt terwijl u de andere casussen selecteert in de lijst.
2. Houd de linkermuisknop ingedrukt en verplaats de geselecteerde casus(sen) omhoog of omlaag in de casuslijst.
3. Laat de muisknop los om de nieuwe ordening te voltooien. De geselecteerde casus of casussen staan nu op de nieuwe plaats
in de casuslijst (zie afbeelding 4-12).
Afbeelding 4-12. Lijst met opnieuw geordende casussen

46 Ventana Medical Systems, Inc.
4: Virtuoso-software voor pathologen Virtuoso Gebruikersgids
Glaasjes opnieuw ordenen
U kunt de glaasjesminiaturen in het deelvenster rechts van de casuslijst (zie afbeelding 4-13) op een andere plaats in het venster
zetten door de miniatuur te selecteren en deze met behulp van de muis omhoog of omlaag te verplaatsen binnen het deelvenster.
BELANGRIJK: De volgorde waarin u de glaasjes arrangeert, bepaalt de volgorde van de glaasjes in rapporten.
Afbeelding 4-13. Glaasjesminiaturen opnieuw ordenen
1. Selecteer met één muisklik een casus in de casuslijst. De glaasjesminiaturen die gekoppeld zijn aan die casus, verschijnen in
het rechterdeelvenster naast de casusinformatie.

Virtuoso Gebruikersgids 4: Virtuoso-software voor pathologen
Onderdeelnr.: PL-000123-NL Rev. K 47
2. Selecteer met één muisklik een glaasjesminiatuur in het deelvenster (zie afbeelding 4-14). Als u meerdere glaasjes opnieuw
wilt ordenen, selecteert u de eerste miniatuur en houdt u de Shift-toets op het toetsenbord ingedrukt terwijl u de andere
miniaturen selecteert in het deelvenster.
Afbeelding 4-14. Glaasjesminiaturen opnieuw ordenen
3. Houd de linkermuisknop ingedrukt en verplaats de geselecteerde miniatuur/miniaturen omhoog of omlaag in de casuslijst.

48 Ventana Medical Systems, Inc.
4: Virtuoso-software voor pathologen Virtuoso Gebruikersgids
4. Laat de muisknop los om de nieuwe ordening te voltooien. De geselecteerde miniatuur of miniaturen staan nu op de nieuwe
plaats in de casuslijst (zie afbeelding 4-15).
Afbeelding 4-15. Glaasjesminiaturen opnieuw ordenen
N.B.: De nieuwe glaasjesvolgorde blijft ongewijzigd voor dit monster en deze casus, en blijft hetzelfde voor alle
weergaven tenzij de gebruiker de volgorde wijzigt.

Virtuoso Gebruikersgids 4: Virtuoso-software voor pathologen
Onderdeelnr.: PL-000123-NL Rev. K 49
Glaasjes bekijken
Via de takencategorie Glaasjes bekijken kunnen pathologen glaasjesbeelden onderzoeken. Deze takencategorie bevindt zich in het
midden van de vensters voor monster- en analyseweergave
(zie afbeelding 4-16)
en
(zie afbeelding 4-17)
waar de aan de casus
gekoppelde glaasjes kunnen worden bekeken.
Dubbelklik in de startpagina voor de patholoog op een monster in de monsterlijst om de monsterweergave te openen. U kunt ook
een monster selecteren in de lijst en op Casus bekijken klikken in het identificatie-deelvenster rechts van de lijst om de
monsterweergave te openen.
De analyseweergave kan worden geopend door te dubbelklikken op de glaasjesminiatuur in het deelvenster aan de rechterzijde van
de startpagina voor de patholoog. U kunt ook dubbelklikken op een glaasjes-miniatuur in de monsterweergave.
Afbeelding 4-16. Casus bekijken
Deelvenster
Glaasjesminiaturen
Monster-
Monster-
beschrijving
Deelvenster
Deelvenster
Radiologiebeeld
Diverse
informatie
informatie
Knop Startpagina
Knoppen Casuslijst/Monsterlijst
Monsternavigatieknoppen
Knop voor realtimesamenwerking
Algemeen beeld

50 Ventana Medical Systems, Inc.
4: Virtuoso-software voor pathologen Virtuoso Gebruikersgids
Knop Startpagina Hiermee navigeert u naar de startpagina voor de patholoog.
Knop Monsterlijst
Hiermee geeft u een vervolgkeuzelijst weer voor navigatie naar andere monsters.
Monsternavigatie-knoppen Hiermee navigeert u naar het volgende of vorige monster.
Samenwerkingsknop Hiermee activeert u de realtimesamenwerkingsfunctie.
Deelvenster
Monsterinformatie
Hierin wordt monster- en casusinformatie weergegeven.
Algemene
monsterbeschrijving
Indien aanwezig, wordt hierin algemene informatie en/of opmerkingen over het
monster weergegeven.
Deelvenster Monster-QC
Hierin wordt de kwaliteitscontrolebeoordeling van de glaasjesbeelden
weergegeven.
Glaasjesminiaturen
Hierin worden alle aan het monster en/of de casus gekoppelde glaasjesbeelden
weergegeven.
Deelvenster Algemeen
beeld
Indien geüpload, worden hierin algemene, aan het monster gekoppelde beelden
weergegeven.
Deelvenster
Radiologiebeeld
Indien geüpload, worden alle, aan het monster gekoppelde radiologiebeelden
weergegeven.
Deelvenster Diverse
informatie
Indien geüpload, worden alle diverse, aan het monster gekoppelde beelden
weergegeven.

Virtuoso Gebruikersgids 4: Virtuoso-software voor pathologen
Onderdeelnr.: PL-000123-NL Rev. K 51
Afbeelding 4-17. Analyseweergave
Knop Startpagina Hiermee navigeert u naar de startpagina voor de patholoog.
Knop Monsterlijst
Klik op de knop om terug te gaan naar de monsterweergave of klik op de pijl Omlaag
om de vervolgkeuzelijst weer te geven voor navigatie naar andere monsters.
Beeldnavigatie
knoppen
Gebruik de vier beeldnavigatieknoppen om door de glaasjesbeelden te navigeren.
Met de knop uiterst links navigeert u naar het eerste glaasje, met de knop uiterst
rechts naar het laatste glaasje en met de knoppen direct links en rechts navigeert
u naar de glaasjes die voorafgaan aan, respectievelijk volgen op het huidige
glaasjesbeeld. De naam van het huidige glaasjesbeeld wordt samen met de
glaasjesstatus in het midden weergegeven. Door op de naam van het glaasje
te klikken, activeert u een vervolgkeuzelijst voor navigatie naar de andere
glaasjesbeelden van het monster.
Knop voor
realtimesamenwerking
Hiermee navigeert u naar de startpagina voor de patholoog.
Knop Startpagina
Knop Monsterlijst
Beeldnavigatieknoppen (met beeldstatus)
Vergrotingsbalk
Beeldanalysewerkbalk
Miniatuurvenster met focusvak
FOV-deelvenster
FOV
Annotatie- en FOV-werkbalk
Focusvak
Beeld-panning-knop
Weergave glaasjesafbeelding
Knop Draaien
RTC knop\Zoeken
.

52 Ventana Medical Systems, Inc.
4: Virtuoso-software voor pathologen Virtuoso Gebruikersgids
Knop Zoeken
Klik op de knop Zoeken om een casus te vinden. Voer de casus in of zoek in een
datumbereik.
Knop Beeld draaien
Klikken op de knop Beeld draaien roteert het beeld in miniatuurweergave en het
beeld in Analyseweergave 90 graden rechtsom, telkens als u op de knop drukt.
Knop Rapport/
Afmelden
Klik om het scherm Rapport en Afmelden weer te geven
Klik op de knop
Afbeelding wordt 90 graden gedraaid

Virtuoso Gebruikersgids 4: Virtuoso-software voor pathologen
Onderdeelnr.: PL-000123-NL Rev. K 53
Analysewerkbalk
Deze werkbalk bevat de volgende knoppen:
Glaasjesinformatie - Geeft informatie over het huidige glaasje. U kunt extra
commentaar toevoegen door dit in het veld Opmerkingen in te typen. Het plusteken
wordt geaccentueerd wanneer u begint te typen. Klik op het plusteken om de
opmerking toe te voegen wanneer u klaar bent. Klik op X om opmerkingen te
verwijderen.
Beeldaanpassingen
Glaasje afwijzen - Hiermee wijst u de kwaliteit van het glaasje af.
Kleuringsinstelling - Zie “Kleuringsinstelling” op pagina 55.
Instelling voor meervoudige weergave - Hiermee verandert u de weergave van
één glaasje (standaard) in een horizontale weergave van 2 glaasjes, een verticale
weergave van 2 glaasjes of een weergave van 4 glaasjes (raster).
Z-Stack - Voor beelden die zijn gescand met de “z-stack”-functie.
0 is het normale vlak, +1 is een niveau boven nul in het z-vlak en -1 is een niveau
onder 0 in het z-vlak.
Miniatuurvenster
Hierin wordt een miniatuurbeeld van het glaasje getoond met een focusvak dat
aangeeft welk deel van het glaasjesbeeld wordt weergegeven. Klik op een
willekeurig deel van de miniatuur. Het weergavegebied wordt dan verplaatst naar
het gebied dat overeenkomt met de nieuwe positie van het focusvak.
Wordt alleen weergegeven voor met z-stack
gescande glaasjes vlak 0 bij 4x
+1 0 -1

54 Ventana Medical Systems, Inc.
4: Virtuoso-software voor pathologen Virtuoso Gebruikersgids
FOV-deelvenster
Hierin worden de gezichtsvelden (FOV's) getoond die zijn gemaakt voor het
weergegeven glaasjesbeeld. Met behulp van de tabbladen Nav., Analyse en
Opmerkingen in dit deelvenster kunt u door meerdere FOV's navigeren, de analyse
bekijken en opmerkingen toevoegen.
Vergrotingsbalk
Dit is een handig hulpmiddel voor het vergroten of verkleinen van het beeld met
behulp van digitaal in-/uitzoomen. Klik en beweeg de schuifbalk naar de gewenste
vergroting, terwijl u de muisknop ingedrukt houdt of klik op de specifieke
vergrotingsknoppen.
Digitaal in-/uitzoomen is een elektronische bewerking van het oorspronkelijke
glaasjesbeeld. Hierbij wordt de optische resolutie niet verhoogd.
Beeldpanning-knop
Hiermee kunt u pannen op het weergegeven glaasjesbeeld. Houd de muisknop
ingedrukt en sleep het panning-pictogram in een willekeurige richting over het
beeld. Het weergavegebied wordt in de richting van het panning-pictogram
verplaatst en het focusvak in het miniatuurvenster verschuift dienovereenkomstig.
Annotatie- en FOV-
werkbalk
Deze werkbalk wordt gebruikt bij het maken van gezichtsvelden en annotaties.
Digitaal in-/uitzoomen
Optisch in-/uitzoomen

Virtuoso Gebruikersgids 4: Virtuoso-software voor pathologen
Onderdeelnr.: PL-000123-NL Rev. K 55
Kleuringsinstelling
Parameters voor HER- en ER/PR-kleuringen kunnen worden geregistreerd en gerapporteerd met behulp van de kleuringsinstelling.
Tijd tot fixatie, uniforme kleuring en fixatief zijn slechte enkele van de parameters die kunnen worden aangepast. Door de
beheerder geconfigureerde standaardberichten voor afwijzing en controleresultaten kunnen worden gewijzigd en er kan voor
worden gekozen om de resultaten van beide kleuringen weer te geven in het casusrapport.
1. Klik op de knop Kleuringsinstelling in de beeldanalysewerkbalk (zie afbeelding 4-18). Het venster Kleuringsinstelling
verschijnt (zie afbeelding 4-19). Standaard wordt het tabblad HER2-parameters weergegeven.
Afbeelding 4-18. Knop Kleuringsinstelling in de beeldanalysewerkbalk
Afbeelding 4-19. Kleuringsinstelling voor HER2
Knop Kleuringsinstelling

56 Ventana Medical Systems, Inc.
4: Virtuoso-software voor pathologen Virtuoso Gebruikersgids
2. Voer voor de HER2-kleuring waarden in de desbetreffende velden in, schakel de gewenste keuzerondjes en het gewenste
selectievakje in en voer zo nodig nieuwe berichten voor afwijzing en controleresultaten in.
3. Schakel het selectievakje Markeren voor rapportage in om de ingevoerde informatie over de casus en monsterrapporten toe
te voegen.
4. Klik vervolgens op de knop Opslaan in de linkerbovenhoek van het venster. U kunt ook op de knop Annuleren klikken.
5. Voor de ER/PR-kleuring klikt u in het venster Kleuringsinstelling op het tabblad ER/P (zie afbeelding 4-20).
Afbeelding 4-20. Kleuringsinstelling voor ER/PR
6. Voer de ER/PR-waarden in de desbetreffende velden in, schakel de gewenste keuzerondjes en het gewenste selectievakje in en
voer desgewenst nieuwe berichten voor afwijzing en controleresultaten in.
7. Schakel het selectievakje Markeren voor rapportage in om de ingevoerde informatie over de casus en monsterrapporten toe te
voegen.
8. Klik vervolgens op de knop Opslaan in de linkerbovenhoek van het venster. U kunt ook op de knop Annuleren klikken.
9. U kunt het venster Kleuringsinstelling sluiten door op de knop Opslaan of de knop Annuleren te klikken.

Virtuoso Gebruikersgids 4: Virtuoso-software voor pathologen
Onderdeelnr.: PL-000123-NL Rev. K 57
Een gezichtsveld of annotatie maken
Pathologen kunnen een of meerdere gezichtsvelden (Field of View, FOV) of annotaties op het glaasjesbeeld markeren voor
beoordeling. De annotatie- en FOV-werkbalk bevat een rechthoek, veelhoek, uitsluitingsrechthoek, uitsluitingsveelhoek, pijl,
liniaal en ellips als markeringshulpmiddelen (zie afbeelding 4-21). U kunt het FOV tekenen, een vast FOV gebruiken of een
éénklik-FOV nemen.
Afbeelding 4-21. Annotatie- en FOV-werkbalk
Een FOV of Annotatie TEKENEN
1. Om een nieuw FOV of nieuwe annotatie van willekeurige grootte te maken klikt u op een van de werktuigen Rechthoek,
Veelhoek of Ellips.
2. Verplaats de cursor op het glaasjesbeeld. De cursor verandert van een aanwijspijl in een potlood met een schuine punt.
3. Plaats het potlood aan de hoek van het te beoordelen gebied (zie afbeelding 4-22).
4. Klik met de linkermuisknop en houd deze ingedrukt.
Afbeelding 4-22. Een FOV toevoegen
5. Teken met het potlood het nieuwe veld om het interessegebied.
Rechthoek
Veelhoek
Uitsluitingsrechthoek
Uitsluitingsveelhoek
Pijl
Liniaal
Ellips
Eénklik-FOV
Klik om FOV te starten
Sleep naar dit punt en
laat dan los

58 Ventana Medical Systems, Inc.
4: Virtuoso-software voor pathologen Virtuoso Gebruikersgids
6. Laat de muisknop los wanneer het veld is getekend. Het nieuwe gezichtsveld wordt weergegeven in het FOV-deelvenster (zie
afbeelding 4-23).
Afbeelding 4-23. FOV’s tekenen in het FOV-deelvenster
Een vast Field of View (FOV) of vaste annotatie aanmaken
U kunt een vaste rechthoek of ellips aanmaken voor gebruik als standaard-FOV.
Om een vast FOV aan te maken of te bewerken:
1. Klik op de knop Voorkeuren om de voorkeuren weer te geven.
Afbeelding 4-24. Knop Voorkeuren
2. Het scherm Voorkeuren wordt weergegeven (zie afbeelding 4-25). Voer de grootte voor de vaste rechthoek of ellips in.
Of typ de nieuwe afmetingen over de bestaande om een vast FOV te wijzigen.
Afbeelding 4-25. Gebruikersvoorkeuren
Voer nieuwe
afmetingen in of
wijzig de afmetingen
voor het vaste FOV

Virtuoso Gebruikersgids 4: Virtuoso-software voor pathologen
Onderdeelnr.: PL-000123-NL Rev. K 59
3. Klik op Opslaan of Annuleren. Het scherm Voorkeuren wordt gesloten.
Afbeelding 4-26. Voorkeuren opslaan
Een vast FOV gebruiken
Als u klaar bent met vastleggen van de afmetingen van de vaste FOV-rechthoek of -ellips op het scherm Voorkeuren:
1. Geef het gebied weer waar u het FOV wilt aanmaken.
2. Houd de Alt-toets ingedrukt en klik op de knop Rechthoek of de knop Ellips.
3. Plaats de cursor met de Alt-toets ingedrukt midden op de glaasjesafbeelding waar het midden van de rechthoek of de ellips
wordt toegevoegd.
Afbeelding 4-27. Positie voor vast FOV
4. Klik nogmaals op de knop Rechthoek of de knop Ellips om het FOV aan te maken.
Afbeelding 4-28. Vast FOV aangemaakt

60 Ventana Medical Systems, Inc.
4: Virtuoso-software voor pathologen Virtuoso Gebruikersgids
Een éénklik-FOV of -annotatie aanmaken
U kunt een FOV van het weergegeven gebied van het glaasje aanmaken met de Eénklik-knop. De éénklikmodus maakt direct een
FOV aan van het glaasjesgebied en voert automatisch een analyse uit op het gebied.
N.B.: Het FOV wordt niet geanalyseerd als het gebied op het glaasje te groot is. U krijgt dan een foutmelding.
1. Kies een vergroting.
2. Klik op de Eénklikknop op de werktuigbalk.
Afbeelding 4-29. Eénklikknop
Het FOV wordt weergegeven en u krijgt een melding dat het FOV geanalyseerd wordt. Het FOV verschijnt in het FOV-venster.
Een FOV of annotatie verwijderen
1. Om een FOV of annotatie te verwijderen, selecteert u met één muisklik een FOV in het
FOV-deelvenster.
2. Klik vervolgens op de knop Annotatie verwijderen in de rechterbovenhoek van het FOV (zie afbeelding 4-30). Het
bevestigingsvenster voor het verwijderen van annotaties verschijnt.
Afbeelding 4-30. Een FOV of annotatie verwijderen
3. Klik op de knop Ja om de bewerking te voltooien of op Nee om deze te annuleren. Het FOV of de annotatie wordt uit het
deelvenster verwijderd.
N.B.: Nadat een FOV is verwijderd, wordt het FOV-nummer niet meer gebruikt. Als u een FOV verwijdert
en dan een nieuw FOV toevoegt, heeft het nieuwe FOV een uniek FOV-nummer.
Eénklik FOV-knop
Uniek FOV-nummer

Virtuoso Gebruikersgids 4: Virtuoso-software voor pathologen
Onderdeelnr.: PL-000123-NL Rev. K 61
Een FOV-analyse uitvoeren
Een analyse wordt uitgevoerd op afzonderlijke FOV's. Het betreffende FOV moet zijn geselecteerd in het FOV-deelvenster of op
het glaasjesbeeld. De analyse begint na selectie van de knop FOV analyseren boven aan het FOV-deelvenster of het FOV-gebied op
het glaasjesbeeld.
1. Selecteer in de navigatieweergave of analyseweergave van het FOV-deelvenster een FOV met één muisklik (zie afbeelding 4-31).
Afbeelding 4-31. Een FOV analyseren
2. Klik op de knop FOV analyseren boven aan het geselecteerde FOV om de analyse te starten (zie afbeelding 4-32). De status
van de analyse wordt als percentage weergegeven in het FOV-deelvenster, onder het tabblad Analyse (zie afbeelding 4-33).
Afbeelding 4-32. Knop FOV analyseren

62 Ventana Medical Systems, Inc.
4: Virtuoso-software voor pathologen Virtuoso Gebruikersgids
Afbeelding 4-33. Analysestatus
Na voltooiing van de analyse wordt in de analyseweergave het resultaat binnen het geselecteerde FOV weergegeven en wordt de
analyse gespecificeerd in het FOV-deelvenster (zie afbeelding 4-34).
Afbeelding 4-34. Analyseresultaat

Virtuoso Gebruikersgids 4: Virtuoso-software voor pathologen
Onderdeelnr.: PL-000123-NL Rev. K 63
Analyse-overlay voor review
Na analyse van een FOV kunt u op de knop Overlays verbergen klikken om de overlay te verbergen of om deze opnieuw op het
beeld weer te geven.
Afbeelding 4-35. Knop Overlays verbergen
1. Klik op de knop Overlays verbergen om de analyse te verbergen (zie afbeelding 4-36).
Afbeelding 4-36. Analyse-overlay uitgeschakeld
2. Klik nogmaals op de knop Overlays verbergen om de analyse-overlays weer te geven (zie afbeelding 4-37).
Afbeelding 4-37. Analyse-overlay opnieuw ingeschakeld

64 Ventana Medical Systems, Inc.
4: Virtuoso-software voor pathologen Virtuoso Gebruikersgids
Een FOV accepteren of afwijzen voor een samengevoegde beoordeling
De resultaten van het geanalyseerde FOV worden standaard geaccepteerd en met die van andere FOV's samengevoegd om een
glaasjesbeoordeling te geven. U kunt een FOV selecteren voor de samengevoegde beoordeling of ervoor kiezen om geen FOV op
te nemen in de samengevoegde beoordeling door gebruik te maken van de knop Samengevoegde beoordeling accepteren/afwijzen.
1. Selecteer in de navigatieweergave of analyseweergave van het FOV-deelvenster een FOV met één muisklik (zie afbeelding 4-38).
Afbeelding 4-38. Een FOV selecteren
2. Klik op de knop voor samengevoegde beoordeling die verschijnt boven aan het geselecteerde FOV om het FOV te accepteren
voor samengevoegde analyse of het FOV af te wijzen voor samengevoegde analyse. Als u het FOV selecteert voor
samengevoegde analyse, wordt de knop gemarkeerd (zie afbeelding 4-39).
Afbeelding 4-39. Knop voor samengevoegde beoordeling accepteren gemarkeerd
Als u het FOV niet voor de samengevoegde beoordeling wilt kiezen, klikt u op de gemarkeerde knop voor samengevoegde
beoordeling. Het FOV wordt dan niet in de samengevoegde beoordeling van een glaasje opgenomen (zie afbeelding 4-40).
Afbeelding 4-40. Knop voor samengevoegde beoordeling afwijzen gemarkeerd
Knop voor accepteren/afwijzen
van samengevoegde beoordeling
Selecteer een FOV
Knop voor samengevoegde beoordeling accepteren
Voor samengevoegde beoordeling afwijzen

Virtuoso Gebruikersgids 4: Virtuoso-software voor pathologen
Onderdeelnr.: PL-000123-NL Rev. K 65
Een FOV markeren voor een rapportage
Selecteer met de knop Markeren voor rapportage het FOV-beeld waarvoor u een markering in een rapport wilt opnemen.
N.B.: U kunt slechts één FOV kiezen per markering voor het rapport.
1. Selecteer in de navigatieweergave of analyseweergave van het FOV-deelvenster een FOV met één muisklik (zie afbeelding 4-41).
Afbeelding 4-41. Een FOV selecteren
2. Klik op de knop Markeren voor rapportage die verschijnt boven aan het geselecteerde FOV om het FOV wel of niet voor het
rapport te selecteren. Als u het FOV selecteert voor het rapport, wordt de knop gemarkeerd (zie afbeelding 4-42).
Afbeelding 4-42. Knop Markeren voor rapportage gemarkeerd
Als u het FOV niet voor het rapport wilt kiezen, klikt u op de gemarkeerde knop Markeren voor rapportage. Het FOV wordt dan
niet in het rapport opgenomen (zie afbeelding 4-43).
Afbeelding 4-43. Knop Markeren voor rapportage niet gemarkeerd
Selecteer een FOV
Knop Markeren voor rapportage

66 Ventana Medical Systems, Inc.
4: Virtuoso-software voor pathologen Virtuoso Gebruikersgids
Handmatig overschrijven van samengevoegde glaasjesbeoordeling
Het systeem voegt beoordelingen van afzonderlijke FOV's op een glaasjesbeeld samen (weergegeven in het FOV-deelvenster).
Pathologen kunnen deze beoordeling overschrijven met behulp van de knop voor handmatig overschrijven.
1. Als u de glaasjesresultaten handmatig wilt overschrijven, klikt u op de knop voor handmatig overschrijven in de
rechterbovenhoek van het tabblad Analyse (zie afbeelding 4-44). Het invoerveld voor handmatig overschrijven
verschijnt (zie afbeelding 4-45).
Afbeelding 4-44. Knop voor handmatig overschrijven - FOV-deelvenster
Afbeelding 4-45. Invoerveld voor handmatig overschrijven
2. Voer een nieuwe glaasjesscore in het invoerveld in.
3. Klik op de knop Opslaan rechts van het invoerveld. Het resultaat wordt opgeslagen en verschijnt in het analyseoverzicht.
Een uitsluiting tekenen
Pathologen kunnen een gebied tekenen op het glaasjesbeeld dat ze willen uitsluiten van analyse. De annotatie- en FOV-werkbalk
bevat als hulpmiddelen een uitsluitingsrechthoek en een uitsluitingsveelhoek waarmee gebieden kunnen worden uitgesloten van
analyse (zie afbeelding 4-46).
Afbeelding 4-46. Uitsluitingshulpmiddelen op de annotatie- en FOV-werkbalk
1. Als u op het glaasjesbeeld een uitsluiting van analyse wilt tekenen, klikt u op de uitsluitingsrechthoek of op de
uitsluitingsveelhoek.
Knop Opslaan
Uitsluitingsrechthoek
Uitsluitingsveelhoek

Virtuoso Gebruikersgids 4: Virtuoso-software voor pathologen
Onderdeelnr.: PL-000123-NL Rev. K 67
2. Verplaats de cursor op het glaasjesbeeld. De cursor verandert van een aanwijspijl in een potlood met een schuine punt.
3. Plaats het potlood op de rand van het gebied dat u wilt uitsluiten.
4. Klik met de linkermuisknop en houd deze ingedrukt.
5. Teken met het potlood het veld rondom het gebied.
6. Laat de muisknop los wanneer de uitsluiting is getekend. Na analyse wordt de nieuwe uitsluiting weergegeven in het
FOV-deelvenster (zie afbeelding 4-47).
Afbeelding 4-47. Op glaasjesbeeld getekende uitsluiting
Een uitsluiting verwijderen
1. Als u een uitsluiting wilt verwijderen, selecteert u de uitsluiting op het glaasjesbeeld door eenmaal te klikken op de omtrek van
de uitsluiting.
2. Klik vervolgens op de knop Annotatie verwijderen die boven aan de uitsluiting wordt weergegeven (zie afbeelding 4-48).
Het bevestigingsvenster voor het verwijderen van annotaties verschijnt.
Afbeelding 4-48. Een FOV verwijderen
3. Klik op de knop Ja om de bewerking te voltooien of op Nee om deze te annuleren. De uitsluiting wordt verwijderd uit het FOV.

68 Ventana Medical Systems, Inc.
4: Virtuoso-software voor pathologen Virtuoso Gebruikersgids
Opmerkingen over glaasjes en FOV’s toevoegen
U kunt twee typen opmerkingen toevoegen. De opmerkingen bij resultaten zijn opmerkingen over het glaasje die in rapporten
verschijnen. FOV-opmerkingen hebben uitsluitend betrekking op het FOV en verschijnen niet in rapporten.
Een opmerking bij een resultaat toevoegen
1. Selecteer het tabblad Analyse.
2. Klik op + Resultaten Opmerkingen.
Afbeelding 4-49. Gedeelte Opmerking bij resultaat
3. Voer uw opmerkingen in op het scherm Opmerkingen Analyseresultaten en klik vervolgens op Opslaan.
Afbeelding 4-50. Scherm Opmerking bij analyseresultaten
Uw opmerkingen worden weergegeven in de rapporten van het glaasje in het gedeelte Opmerking bij resultaat.
Afbeelding 4-51. Opmerkingen in het glaasjesrapport
Klik
Voer uw opmerking over het glaasje in
Klik op Opslaan of Annuleren.
Opmerking wordt in
rapporten weergegeven

Virtuoso Gebruikersgids 4: Virtuoso-software voor pathologen
Onderdeelnr.: PL-000123-NL Rev. K 69
Om de opmerking te bewerken of te verwijderen herhaalt u de stappen 1-3. Als het scherm Opmerkingen Analyseresultaten wordt
weergegeven, wijzigt of verwijdert u de opmerking en klikt u op Opslaan.
Een opmerking over een FOV toevoegen
FOV-opmerkingen hebben uitsluitend betrekking op het FOV en verschijnen niet in rapporten. Voor een FOV kunnen meerdere
opmerkingen worden ingevoerd. De naam van degene die de opmerking invoert, wordt bij de opmerking weergegeven.
1. Klik op het tabblad Opmerkingen.
Afbeelding 4-52. Tabblad Opmerkingen voor FOV
2. Selecteer het FOV waarover u een opmerking wilt maken (zie afbeelding 4-52).
3. Klik op de knop Opmerking toevoegen.
Afbeelding 4-53. Knop Opmerking toevoegen
4. Voer uw opmerkingen in het popupvenster en klik vervolgens op Opslaan.
Afbeelding 4-54. De opmerking invoeren
De opmerking verschijnt in het FOV-selectievak, samen met de naam van degene die de opmerking heeft gemaakt.
Afbeelding 4-55. FOV met opmerking
Klik op het tabblad Opmerkingen
Selecteer een FOV voor de opmerking
Opmerking
Naam

70 Ventana Medical Systems, Inc.
4: Virtuoso-software voor pathologen Virtuoso Gebruikersgids
Een opmerking over een FOV verwijderen
1. Om een opmerking over een FOV te verwijderen, selecteert u de desbetreffende opmerking. De knop Opmerking
verwijderen verschijnt.
N.B.: U kunt slechts één opmerking per keer verwijderen.
Afbeelding 4-56. De opmerking selecteren
2. Klik op de knop Opmerking verwijderen. De opmerking wordt nu verwijderd.
Afbeelding 4-57. De opmerking verwijderen
BELANGRIJK: U kunt uw opmerkingen niet bewerken. U kunt alleen de opmerking verwijderen en een nieuwe
opmerking invoeren, of een tweede opmerking toevoegen.
Knop Opmerking verwijderen verschijnt
wanneer u de opmerking selecteert

Virtuoso Gebruikersgids 4: Virtuoso-software voor pathologen
Onderdeelnr.: PL-000123-NL Rev. K 71
Meerdere glaasjes bekijken en synchroniseren
U kunt maximaal vier meervoudige glaasjesafbeeldingen van een monster op uw scherm bekijken door drukken op de knop
Meerdere aanzichten en afbeeldingen synchroniseren. U kunt de beelden ook synchroniseren om deze samen te kunnen verplaatsen
en in- en uitzoomen wanneer u meerdere glaasjesbeelden tegelijk bekijkt.
U kunt de FOV-deelvensters weergeven of verbergen en de miniatuurvensters koppelen of ontkoppelen. Het door u geselecteerde
glaasje wordt in het miniatuurvenster weergegeven.
N.B.: Alle functies voor beelden zoals het toevoegen van FOV’s en analyse zijn beschikbaar bij alle weergaven.
Afbeelding 4-58. Knop Meerdere aanzichten en afbeeldingen synchroniseren.
Beeldweergaven
Klik in de vervolgkeuzelijst voor Beelden synchroniseren (zie afbeelding 4-58) op de gewenste weergave van de glaasjes.
De beschikbare weergaven zijn:
Enkele weergave - Standaardweergave
Afbeelding 4-59. Weergave van één glaasje - Standaard
Knop Beelden synchroniseren

72 Ventana Medical Systems, Inc.
4: Virtuoso-software voor pathologen Virtuoso Gebruikersgids
Horizontale weergave
Afbeelding 4-60. Weergave van meerdere glaasjes - Horizontaal
Verticale weergave
Afbeelding 4-61. Weergave van meerdere glaasjes - Verticaal met ontkoppeld miniatuurvenster
T
Miniatuurvenster

Virtuoso Gebruikersgids 4: Virtuoso-software voor pathologen
Onderdeelnr.: PL-000123-NL Rev. K 73
Rasterweergave
Afbeelding 4-62. Weergave van meerdere glaasjes - Raster met gekoppeld miniatuurvenster en weergegeven deelvensters
Meerdere glaasjes synchroniseren
U kunt de bewegingen van meerdere glaasjes synchroniseren, waaronder het in-/uitzoomen van alle glaasjes met dezelfde
vergrotingsfactor. U doet dit met de knop Sync voor elk beeld.
Afbeelding 4-63. Knop Sync

74 Ventana Medical Systems, Inc.
4: Virtuoso-software voor pathologen Virtuoso Gebruikersgids
De glaasjes synchroniseren:
1. Selecteer het glaasjesaanzicht met de knop Meerdere Aanzichten en Afbeeldingen synchroniseren en laat de te synchroniseren
glaasjes weergeven.
Afbeelding 4-64. Te synchroniseren verticale beelden
2. Verplaats en zoom de glaasjes in/uit zodat u de gewenste weergaven krijgt.
Afbeelding 4-65. De weergaven van de glaasjes aanpassen
3. Klik voor elk glaasje op de knop Sync.
Meerdere glaasjesaanzichten

Virtuoso Gebruikersgids 4: Virtuoso-software voor pathologen
Onderdeelnr.: PL-000123-NL Rev. K 75
Afbeelding 4-66. Op de Sync-knoppen klikken
Bij elk beeld dat u selecteert, kunt u de glaasjes verplaatsen en in-/uitzoomen. U kunt dit ook in het miniatuurvenster van het
beeld doen. Alle beelden worden synchroon verplaatst.
4. Klik ergens in het miniatuurvenster en alle glaasjesweergaven worden dienovereenkomstig verplaatst en in-/uitgezoomd.
Afbeelding 4-67. De beelden verplaatsen en in-/uitzoomen
Klik op de Sync-knoppen
Verplaats het beeld in
het miniatuurvenster
Beide beelden worden
synchroon verplaatst

76 Ventana Medical Systems, Inc.
4: Virtuoso-software voor pathologen Virtuoso Gebruikersgids
Monsterlijst
Via de takencategorie Monsterlijst kunnen pathologen casus- en monsterinformatie stroomlijnen en tevens aanvullende informatie
toevoegen die relevant is voor de casus.
Een glaasje afwijzen
Pathologen kunnen glaasjes met een lage beeldkwaliteit afwijzen en een nieuwe scan laten uitvoeren.
N.B.: Als VANTAGE-software-integratie wordt geïmplementeerd, dient u aanvullende informatie in te voeren die nodig
is voor VANTAGE-rapportage.
1. Nadat de kwaliteit van het huidige glaasjesbeeld is vastgesteld, klikt u op de knop Afwijzen in de beeldanalysewerkbalk (zie
afbeelding 4-68).
Afbeelding 4-68. Knop Glaasje afwijzen in de beeldanalysewerkbalk
2. Na selectie van de knop Glaasje afwijzen verschijnt het venster Details werkorder (zie afbeelding 4-69). In dit venster kan een
werkorder voor opnieuw scannen van het glaasje worden gemaakt.
Afbeelding 4-69. Glaasjesbeeld afwijzen - Venster Details werkorder
3. Controleer de glaasjes-id op het tabblad Opnieuw gescande glaasjes en voer in het veld Opmerking een opmerking over de
kwaliteit van het glaasje in.
4. Klik op de knop Verzenden om de afwijzing van het glaasje te voltooien. U kunt ook op Annuleren klikken om de afwijzing
van het glaasje te annuleren.
Knop Glaasje afwijzen

Virtuoso Gebruikersgids 4: Virtuoso-software voor pathologen
Onderdeelnr.: PL-000123-NL Rev. K 77
Een casus delen
Ten behoeve van nadere beoordeling en analyse kunnen pathologen casussen delen met andere gebruikers.
1. Klik in het deelvenster Monsterinformatie op de naar onder wijzende pijlpunt naast het menu Delen (zie afbeelding 4-70).
Afbeelding 4-70. Menu Delen
2. Selecteer met één muisklik het menu Delen met een collega. Het venster Casus delen verschijnt (zie afbeelding 4-71).
Afbeelding 4-71. Venster Casus delen met daarin de lijst van gebruikers
3. Selecteer een Virtuoso-gebruiker in de lijst door op het selectievakje links van de naam van de gebruiker te klikken.
Machtigingen voor delen kunnen worden gewijzigd in machtigingen voor weergeven, wijzigen en/of analyseren.
4. Na selectie van de gebruiker klikt u op de knop Delen in de linkerbovenhoek van het venster Casus delen. De casus wordt
gedeeld met de geselecteerde gebruiker.
N.B.: Casussen kunnen ook worden gedeeld vanuit de startpagina of rechtstreeks vanuit een casuslijst met behulp van de
knop Casus delen.

78 Ventana Medical Systems, Inc.
4: Virtuoso-software voor pathologen Virtuoso Gebruikersgids
Rapporteren en uitschrijven
Na review van een casus en nadat een diagnose is gesteld, kunnen rapporten worden gegenereerd met een samenvatting van de
diagnose. De casus moet vervolgens worden uitgeschreven om de lijst van toegewezen casussen bij te werken.
Een casus uitschrijven
Na voltooiing van de analyse en diagnose kan een casus worden uitgeschreven door de toegewezen patholoog om de diagnose te
verstrekken en de casus uit de casuslijst te verwijderen. Een casus kan alleen worden uitgeschreven wanneer de volgende taken zijn
uitgevoerd:
• Alle glaasjes van een monster zijn geanalyseerd.
• Er zijn geen onderhavige testaanvragen.
1. Klik in de casusweergave in het deelvenster Monsterinformatie op de knop Rapporteren/Uitschrijven (zie afbeelding 4-72). Het
venster Rapporteren/Uitschrijven verschijnt (zie afbeelding 4-73).
Afbeelding 4-72. Knop Rapporteren/Uitschrijven
Afbeelding 4-73. Venster Rapporteren/Uitschrijven

Virtuoso Gebruikersgids 4: Virtuoso-software voor pathologen
Onderdeelnr.: PL-000123-NL Rev. K 79
2. Selecteer de knop Uitschrijven boven aan het venster (zie afbeelding 4-74). De casus wordt uitgeschreven en de nieuwe status
wordt weergegeven in de casuslijst en de casusweergave.
Afbeelding 4-74. Werkbalk voor rapporteren/uitschrijven
Een casusrapport genereren
Er kan een rapport worden gegenereerd met een samenvatting van een volledige casus.
1. Klik in de casusweergave in het deelvenster Monsterinformatie op de knop Rapporteren/Uitschrijven (zie afbeelding 4-75).
Het venster Rapporteren/Uitschrijven verschijnt (zie afbeelding 4-76).
Afbeelding 4-75. Knop Rapporteren/Uitschrijven
Afbeelding 4-76. Venster Rapporteren/Uitschrijven

80 Ventana Medical Systems, Inc.
4: Virtuoso-software voor pathologen Virtuoso Gebruikersgids
2. Vul eerst de juiste informatie in:
3. Klik op de knop Opslaan om de ingevoerde informatie op te slaan.
4. Selecteer de knop Voorbeeld boven aan het venster (zie afbeelding 4-82). Er wordt een voorbeeld van het rapport gegenereerd
en het openingsvenster voor de casus verschijnt (zie afbeelding 4-83).
Afbeelding 4-77. Werkbalk voor rapporteren/uitschrijven
Afbeelding 4-78. Openingsvenster voor de casus
N.B.: De enige bestandsindeling voor het rapport is Adobe Acrobat PDF.
5. Schakel desgewenst het keuzerondje Bestand opslaan in om het voorbeeld van het rapport op te slaan op de computer of het
netwerkstation.
6. Selecteer de optie 'Doe dit vanaf nu automatisch voor bestanden zoals dit' om deze instellingen op te slaan voor toekomstige
rapporten.
7. Selecteer de knop OK wanneer u klaar bent. Adobe Acrobat software wordt geopend in een afzonderlijk venster waarin het
casusrapport wordt weergegeven (zie afbeelding 4-84).
Type FOV Schakel het keuzerondje Niet geanalyseerd of Geanalyseerd in.
Monsterrapporten
bijvoegen
Schakel dit selectievakje in om de afzonderlijke monsterrapporten bij dit
casusrapport te voegen.
Rapporttekst Voer in dit gedeelte uw opmerkingen, diagnose en klinische indicaties in.

Virtuoso Gebruikersgids 4: Virtuoso-software voor pathologen
Onderdeelnr.: PL-000123-NL Rev. K 81
Afbeelding 4-79. Voorbeeld van een casusrapport (pagina 1).

82 Ventana Medical Systems, Inc.
4: Virtuoso-software voor pathologen Virtuoso Gebruikersgids
Een monsterrapport genereren
Er kan een rapport worden gegenereerd met een samenvatting van een monster.
1. Klik in de casusweergave in het deelvenster Monsterinformatie op de knop Rapporteren/Uitschrijven (zie afbeelding 4-80). Het
venster Rapporteren/Uitschrijven verschijnt (zie afbeelding 4-81).
Afbeelding 4-80. Knop Rapporteren/Uitschrijven
Afbeelding 4-81. Venster Rapporteren/Uitschrijven

Virtuoso Gebruikersgids 4: Virtuoso-software voor pathologen
Onderdeelnr.: PL-000123-NL Rev. K 83
2. Vul eerst de juiste informatie in:
3. Selecteer een monster voor het rapport.
4. Klik op de knop Opslaan om de ingevoerde informatie op te slaan.
5. Selecteer de knop Voorbeeld boven aan het venster (zie afbeelding 4-82). Het openingsvenster van de casus verschijnt (zie
afbeelding 4-83).
Afbeelding 4-82. Werkbalk voor rapporteren/uitschrijven
Afbeelding 4-83. Openingsvenster voor de casus
N.B.: De enige bestandsindeling voor het rapport is Adobe Acrobat PDF.
6. Schakel desgewenst het keuzerondje Bestand opslaan in om het voorbeeld van het rapport op te slaan op de computer of het
netwerkstation.
7. Selecteer de optie 'Doe dit vanaf nu automatisch voor bestanden zoals dit' om deze instellingen op te slaan voor toekomstige
rapporten.
8. Selecteer de knop OK wanneer u klaar bent. Adobe Acrobat software wordt geopend in een afzonderlijk venster waarin het
monsterrapport wordt weergegeven (zie afbeelding 4-84).
Type FOV Schakel het keuzerondje Niet geanalyseerd of Geanalyseerd in.
Monsterrapporten
bijvoegen
Dit selectievakje is niet van toepassing voor monsterrapporten.
Rapporttekst Voer in dit gedeelte uw opmerkingen, diagnose en klinische indicaties in.

84 Ventana Medical Systems, Inc.
4: Virtuoso-software voor pathologen Virtuoso Gebruikersgids
Afbeelding 4-84. Voorbeeld van een monsterrapport (pagina 1).

Virtuoso Gebruikersgids 4: Virtuoso-software voor pathologen
Onderdeelnr.: PL-000123-NL Rev. K 85
Na uitschrijving
Nadat een casus is uitgeschreven, kan een patholoog een addendum op de casus aanvragen, een amendement op de casus maken en
een correctie aanbrengen in de casus.
Een casus opnieuw openen
Na uitschrijving kunnen casussen opnieuw worden geopend om een addendum of een amendement te maken op de casusinformatie
of een correctie hierin aan te brengen. Het doel van een addendum op een casus is het genereren van een werkorder om zo nieuwe
glaasjes aan de casus toe te voegen. Het doel van een amendement is het wijzigen van de diagnose, het bestellen van aanvullende
tests en/of het aanbrengen van correcties in de interpretatie. Het doel van een correctie is het corrigeren van typografische fouten in
de casusinformatie.
Deze bewerkingen worden uitgevoerd in het venster Casus opnieuw openen dat kan worden geopend vanuit de casusweergave.
Nadat een casus opnieuw is geopend, kan de patholoog casusinformatie zoals de diagnose en algemene beschrijvingen herzien. Er
kan een aanvullende analyse worden uitgevoerd en het is mogelijk om algemene beelden en radiologiebeelden, en diverse
casusinformatie te uploaden. Nadat de bewerkingen na uitschrijving zijn voltooid, moeten rapporten worden gegenereerd en moet
de casus opnieuw worden uitgeschreven.
1. Klik in de casusweergave in het deelvenster Monsterinformatie op de knop Casus opnieuw openen (zie afbeelding 4-85). Het
venster Casus opnieuw openen verschijnt (zie afbeelding 4-86).
Afbeelding 4-85. Knop Casus opnieuw openen
Afbeelding 4-86. Venster Casus opnieuw openen
Knop Casus opnieuw openen

86 Ventana Medical Systems, Inc.
4: Virtuoso-software voor pathologen Virtuoso Gebruikersgids
Een addendum maken op een casus
1. Als u een addendum op een casus wilt maken, schakelt u in het venster Casus opnieuw openen met één muisklik het
keuzerondje Addendum in.
2. Klik op de pijl Omlaag, rechts van het veld Reden, om een reden voor het addendum te selecteren in de vervolgkeuzelijst.
N.B.: Type herziening en Reden zijn verplichte velden.
3. Voer desgewenst opmerkingen in het veld Opmerking in.
4. Selecteer de knop Casus opnieuw openen wanneer u klaar bent. Het bevestigingsvenster voor opnieuw openen van de casus
verschijnt (zie afbeelding 4-87).
Afbeelding 4-87. Venster Casus opnieuw openen
5. Selecteer de knop Ok om het venster te sluiten. Het venster Details werkorder verschijnt (zie afbeelding 4-88). Alleen tabblad
Glaasjesorders is actief voor een addendum.
Afbeelding 4-88. Venster Details werkorder - Addendum

Virtuoso Gebruikersgids 4: Virtuoso-software voor pathologen
Onderdeelnr.: PL-000123-NL Rev. K 87
6. Voer de volgende informatie in het venster Details werkorder in:
7. Als u klaar bent, klikt u op de knop Verzenden om de werkorder te voltooien. De werkorder voor het addendum wordt
toegevoegd aan de werklijst van de histotechnicus.
Een amendement maken op een casus
1. Als u een amendement op een casus wilt maken, schakelt u in het venster Casus opnieuw openen met één muisklik het
keuzerondje Amendement in.
2. Klik op de pijl Omlaag, rechts van het veld Reden, om een reden voor het amendement te selecteren in de vervolgkeuzelijst.
N.B.: Type herziening en Reden zijn verplichte velden.
3. Voer desgewenst opmerkingen in het veld Opmerking in.
4. Selecteer de knop Casus opnieuw openen wanneer u klaar bent. Het bevestigingsvenster voor opnieuw openen van de casus
verschijnt (zie afbeelding 4-89).
Afbeelding 4-89. Venster Casus opnieuw openen
5. Selecteer de knop Ok om het venster te sluiten. Het venster Details werkorder verschijnt (zie afbeelding 4-90). Voor
amendementen zijn de tabbladen Glaasjesorders en Correcties actief.
N.B.: Selecteer de knop Annuleren in het venster Details werkorder om het maken van een werkorder te omzeilen en
toegang te verkrijgen tot herzienbare casusinformatie zoals diagnose en algemene beschrijvingen.
Prioriteit
Selecteer een prioriteitsniveau in de vervolgkeuzelijst.
Het standaardniveau is Spoed.
Nodig op (datum)
Voer de datum in waarop de order nodig is in de notatie DD/MM/JJ of klik
op de kalenderknop rechts van het veld om een datum te selecteren in de
kalender. De standaarddatum is de datum van vandaag.
E-mailen naar
Selecteer een gebruiker in de lijst aan wie u een melding van de werkorder
wilt sturen.
Glaasjesorders
Selecteer de groene knop Nieuw monster toevoegen rechtsboven in het
tabblad Glaasjesorders om een nieuw monster te maken waarvoor u
glaasjes wilt aanvragen:
• Dubbelklik op het veld Monster om een monster te selecteren in de
vervolgkeuzelijst.
• Dubbelklik op het veld Bloknummer om een bloknummer van het
monster in te voeren.
• Dubbelklik op het veld Testtype om een testtype te selecteren in de
vervolgkeuzelijst.
• Dubbelklik op het veld Hoeveelheid om de gewenste hoeveelheid
glaasjes voor de geselecteerde test in te voeren.
Herhaal de bovenstaande stappen voor extra monsters.
Opmerkingen Voer eventuele opmerkingen in met betrekking tot de werkorder.

88 Ventana Medical Systems, Inc.
4: Virtuoso-software voor pathologen Virtuoso Gebruikersgids
Afbeelding 4-90. Venster Details werkorder - Amendement
6. Als het amendement het aanvragen van aanvullende glaasjes behelst, voert u de volgende informatie in op het tabblad
Glaasjesorders:
Prioriteit
Selecteer een prioriteitsniveau in de vervolgkeuzelijst.
Het standaardniveau is Spoed.
Nodig op (datum)
Voer de datum in waarop de order nodig is in de notatie DD/MM/JJ of klik
op de kalenderknop rechts van het veld om een datum te selecteren in de
kalender. De standaarddatum is de datum van vandaag.
E-mailen naar Selecteer een gebruiker in de lijst aan wie u de werkorder wilt sturen.
Glaasjesorders
Selecteer de groene knop Nieuw monster toevoegen rechtsboven in het
tabblad Glaasjesorders om een nieuw monster te maken waarvoor u
glaasjes wilt aanvragen:
• Dubbelklik op het veld Monster om een monster te selecteren in de
vervolgkeuzelijst.
• Dubbelklik op het veld Bloknummer om een bloknummer van het
monster in te voeren.
• Dubbelklik op het veld Testtype om een testtype te selecteren in de
vervolgkeuzelijst.
• Dubbelklik op het veld Hoeveelheid om de gewenste hoeveelheid
glaasjes voor de geselecteerde test in te voeren.
Herhaal de bovenstaande stappen voor extra monsters.
Opmerkingen Voer eventuele opmerkingen in met betrekking tot de werkorder.

Virtuoso Gebruikersgids 4: Virtuoso-software voor pathologen
Onderdeelnr.: PL-000123-NL Rev. K 89
7. Als het amendement een verzoek tot correctie behelst, selecteert u het tabblad Correcties en voert u de instructies voor een
correctieverzoek in (zie afbeelding 4-91).
Afbeelding 4-91. Venster Details werkorder - Amendement
8. Selecteer de knop Verzenden om de werkorder te voltooien. De werkorder voor het amendement wordt per e-mail naar de
geselecteerde gebruiker gestuurd.
Een correctie aanbrengen in een casus
1. Als u een correctie in een casus wilt aanbrengen, schakelt u in het venster Casus opnieuw openen met één muisklik het
keuzerondje Correctie in.
2. Klik op de pijl Omlaag, rechts van het veld Reden, om een reden voor de correctie te selecteren in de vervolgkeuzelijst.
N.B.: Type herziening en Reden zijn verplichte velden.
3. Voer desgewenst opmerkingen in het veld Opmerking in.
4. Selecteer de knop Casus opnieuw openen wanneer u klaar bent. Het bevestigingsvenster voor opnieuw openen van de casus
verschijnt (zie afbeelding 4-92).
Afbeelding 4-92. Venster Casus opnieuw openen

90 Ventana Medical Systems, Inc.
4: Virtuoso-software voor pathologen Virtuoso Gebruikersgids
5. Selecteer de knop Ok om het venster te sluiten. Het venster Details werkorder verschijnt (zie afbeelding 4-93). Voor correcties
is alleen het tabblad Correcties actief.
N.B.: Selecteer de knop Annuleren in het venster Details werkorder om het maken van een werkorder te omzeilen en
toegang te verkrijgen tot herzienbare casusinformatie zoals diagnose en algemene beschrijvingen.
Afbeelding 4-93. Venster Details werkorder - Amendement
6. Voer de volgende informatie in de velden boven het tabblad Correcties in:
7. Voer op het tabblad Correctie een correctieverzoek in.
8. Selecteer de knop Verzenden om de werkorder te voltooien. De werkorder voor de correctie wordt per e-mail naar de
geselecteerde histotechnicus gestuurd.
Prioriteit
Selecteer een prioriteitsniveau in de vervolgkeuzelijst. Het standaardniveau
is Spoed.
Nodig op (datum)
Voer de datum in waarop de order nodig is in de notatie DD/MM/JJ of klik
op de kalenderknop rechts van het veld om een datum te selecteren in de
kalender. De standaarddatum is de datum van vandaag.
E-mailen naar Selecteer een histotechnicus in de lijst aan wie u de werkorder wilt sturen.

Onderdeelnr.: PL-000123-NL Rev. K 91
Index
A
Aanmelden bij SLIS-software
Basisprocedures, 3
Aanmelden bij Virtuoso-software
Bedieningsprocedures, 23
Addendum maken op een casus
Virtuoso-software voor pathologen, 86
Algemeen beeld uploaden
Virtuoso-software voor histotechnici, 39
Amendement maken op een casus
Virtuoso-software voor pathologen, 87
Analyse-overlay voor review, 63
Artsen beheren
SLIS-software, 17
B
Basisprocedures
Aanmelden bij SLIS-software, 3
SLIS-software, 3
SLIS-software openen, 3
Bedieningsprocedures
Aanmelden bij Virtuoso-software, 23
Virtuoso-software, 23
Virtuoso-software openen, 23
Beelden synchroniseren, vervolgkeuzelijst, 71
Beeldweergaven, 71
Beoogd gebruik
Virtuoso-software, 1
Bijbehorende software
Virtuoso-software, 1
C
Casus delen
Virtuoso-software voor pathologen, 77
Casus opnieuw openen
Virtuoso-software voor pathologen, 85
Casus uitschrijven
Virtuoso-software voor pathologen, 78
Casus verwijderen
SLIS-software, 16
Casusinformatie bijwerken
SLIS-software, 16
Casuslijst
Virtuoso-software voor histotechnici, 26
Virtuoso-software voor pathologen, 42
Casuslijst filteren
Virtuoso-software voor histotechnici, 28
Virtuoso-software voor pathologen, 44
Casuslijst opnieuw ordenen
Virtuoso-software voor pathologen, 45
Casusrapport genereren
Virtuoso-software voor pathologen, 79
Casussen beheren
SLIS-software, 4
Casussen zoeken
Virtuoso-software voor histotechnici, 26
Virtuoso-software voor pathologen, 42
Cliënten beheren
SLIS-software, 17
Correctie aanbrengen in een casus
Virtuoso-software voor pathologen, 89
D
Diverse informatie uploaden
Virtuoso-software voor histotechnici, 39

Index
92 Ventana Medical Systems, Inc.
E
Een vast FOV gebruiken, 59
F
FOV
-opmerking verwijderen, 70
FOV afwijzen voor een
samengevoegde beoordeling, 64
FOV markeren voor een rapportage, 65
FOV of annotatie maken
Virtuoso-software voor pathologen, 57
FOV-analyse uitvoeren
Virtuoso-software voor pathologen, 61
G
Gebruikers beheren
SLIS-software, 18
Glaasje accepteren of afwijzen
Virtuoso-software voor histotechnici, 37
Glaasje afwijzen
Virtuoso-software voor pathologen, 76
Glaasjes bekijken
Virtuoso-software voor histotechnici, 30
Glaasjes opnieuw ordenen
Virtuoso-software voor pathologen, 46
H
Handmatig overschrijven van glaasjesbeoordeling
Virtuoso-software voor pathologen, 66
Horizontal View, 72
K
Kleuringsinstelling
Virtuoso-software voor histotechnici, 35
Virtuoso-software voor pathologen, 55
M
Markeren voor rapportage, knop, 65
Markeren voor samengevoegde beoordeling, knop, 64
Meerdere glaasjes bekijken en synchroniseren, 71
Meerdere glaasjes synchroniseren, 73
met één klik, 60
Monster vrijgeven
Virtuoso-software voor histotechnici, 38
Monsterlijst
Virtuoso-software voor histotechnici, 38
Monsterrapport genereren
Virtuoso-software voor pathologen, 82
N
Nieuwe casus toevoegen
SLIS-software, 5
Nieuwe gebruiker toevoegen
SLIS-software, 19
O
Opmerking over een FOV verwijderen, 70
Opmerkingen over glaasjes en FOV's toevoegen, 68
Over de Virtuoso-software
Technische ondersteuning, 1
Verbindingsvereisten, 2
Virtuoso-Software, 1
Overlays verbergen, knop, 63
P
Patiënten beheren
SLIS-software, 17
R
Radiologiebeeld uploaden
Virtuoso-software voor histotechnici, 39
Rasterweergave, 73
S
SLIS-software
Artsen beheren, 17
Basisprocedures, 3
Casus verwijderen, 16
Casusinformatie bijwerken, 16
Casussen beheren, 4
Cliënten beheren, 17
Gebruikers beheren, 18
Nieuwe casus toevoegen, 5

Onderdeelnr.: PL-000123-NL Rev. K 93
Index
Nieuwe gebruiker toevoegen, 19
Patiënten beheren, 17
SLIS-software openen
Basisprocedures, 3
T
Technische ondersteuning
Over de Virtuoso-software, 1
U
Uitsluiting tekenen
Virtuoso-software voor pathologen, 66
V
Vast gezichtsveld (FOV), 58
Verbindingsvereisten
Over de Virtuoso-software, 2
Verticale weergave, 72
Virtuoso-Software
Over de Virtuoso-software, 1
Virtuoso-software
Bedieningsprocedures, 23
Beoogd gebruik, 1
Bijbehorende software, 1
Virtuoso-software voor histotechnici, 25
Virtuoso-software voor pathologen, 41
Virtuoso-software openen
Bedieningsprocedures, 23
Virtuoso-software voor histotechnici
Algemeen beeld uploaden, 39
Casuslijst, 26
Casuslijst filteren, 28
Casussen zoeken, 26
Diverse informatie uploaden, 39
Glaasje accepteren of afwijzen, 37
Glaasjes bekijken, 30
Kleuringsinstelling, 35
Monster vrijgeven, 38
Monsterlijst, 38
Radiologiebeeld uploaden, 39
Virtuoso-software, 25
Werklijst, 29
Virtuoso-software voor pathologen
Addendum maken op een casus, 86
Amendement maken op een casus, 87
Casus delen, 77
Casus opnieuw openen, 85
Casus uitschrijven, 78
Casuslijst, 42
Casuslijst filteren, 44
Casuslijst opnieuw ordenen, 45
Casusrapport genereren, 79
Casussen zoeken, 42
Correctie aanbrengen in een casus, 89
FOV of annotatie maken, 57
FOV-analyse uitvoeren, 61
Glaasje afwijzen, 76
Glaasjes opnieuw ordenen, 46
Handmatig overschrijven van glaasjesbeoordeling, 66
Kleuringsinstelling, 55
Monsterrapport genereren, 82
Uitsluiting tekenen, 66
Virtuoso-software, 41
W
Weergave van één glaasje - Standaard, 71
Weergave van meerdere glaasjes - Raster, 73
Weergaven van de glaasjes aanpassen, 74
Werklijst
Virtuoso-software voor histotechnici, 29
-
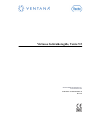 1
1
-
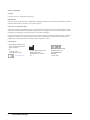 2
2
-
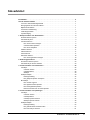 3
3
-
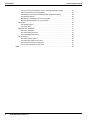 4
4
-
 5
5
-
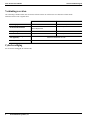 6
6
-
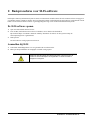 7
7
-
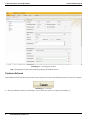 8
8
-
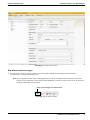 9
9
-
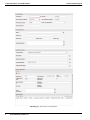 10
10
-
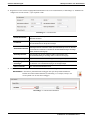 11
11
-
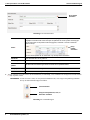 12
12
-
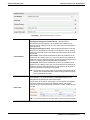 13
13
-
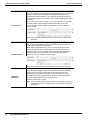 14
14
-
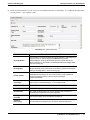 15
15
-
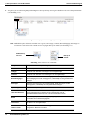 16
16
-
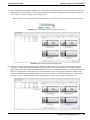 17
17
-
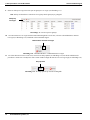 18
18
-
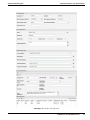 19
19
-
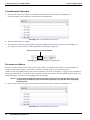 20
20
-
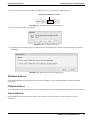 21
21
-
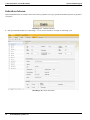 22
22
-
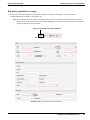 23
23
-
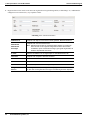 24
24
-
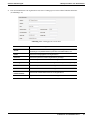 25
25
-
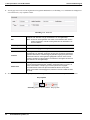 26
26
-
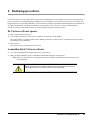 27
27
-
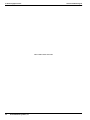 28
28
-
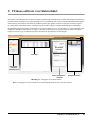 29
29
-
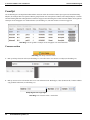 30
30
-
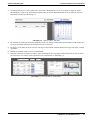 31
31
-
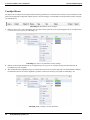 32
32
-
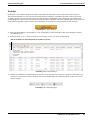 33
33
-
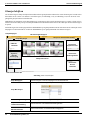 34
34
-
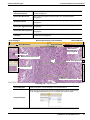 35
35
-
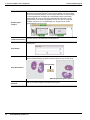 36
36
-
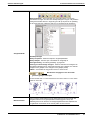 37
37
-
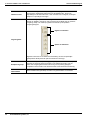 38
38
-
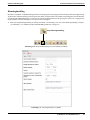 39
39
-
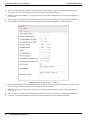 40
40
-
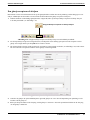 41
41
-
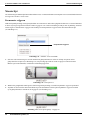 42
42
-
 43
43
-
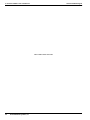 44
44
-
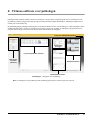 45
45
-
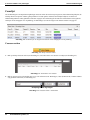 46
46
-
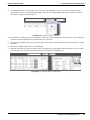 47
47
-
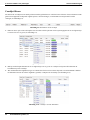 48
48
-
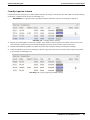 49
49
-
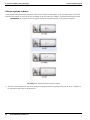 50
50
-
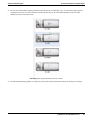 51
51
-
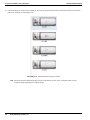 52
52
-
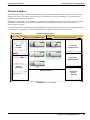 53
53
-
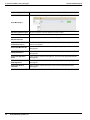 54
54
-
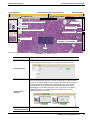 55
55
-
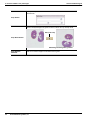 56
56
-
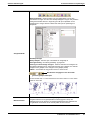 57
57
-
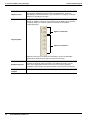 58
58
-
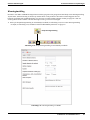 59
59
-
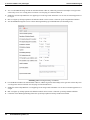 60
60
-
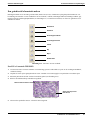 61
61
-
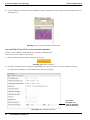 62
62
-
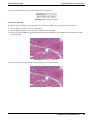 63
63
-
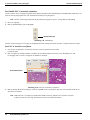 64
64
-
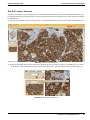 65
65
-
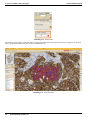 66
66
-
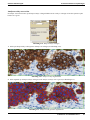 67
67
-
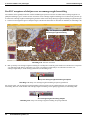 68
68
-
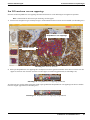 69
69
-
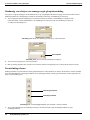 70
70
-
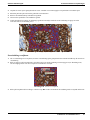 71
71
-
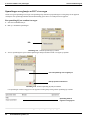 72
72
-
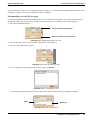 73
73
-
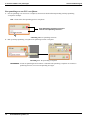 74
74
-
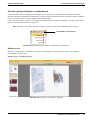 75
75
-
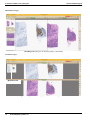 76
76
-
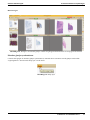 77
77
-
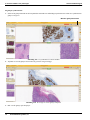 78
78
-
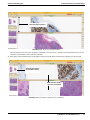 79
79
-
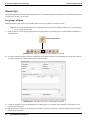 80
80
-
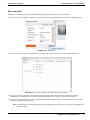 81
81
-
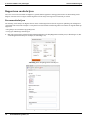 82
82
-
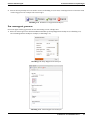 83
83
-
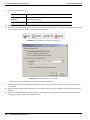 84
84
-
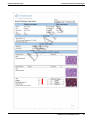 85
85
-
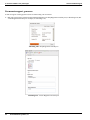 86
86
-
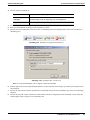 87
87
-
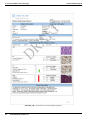 88
88
-
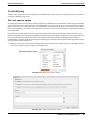 89
89
-
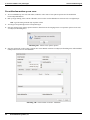 90
90
-
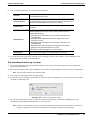 91
91
-
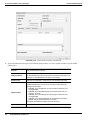 92
92
-
 93
93
-
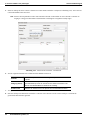 94
94
-
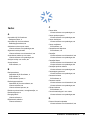 95
95
-
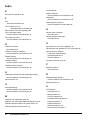 96
96
-
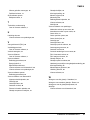 97
97
-
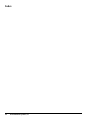 98
98