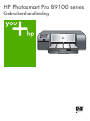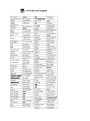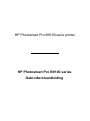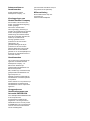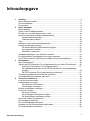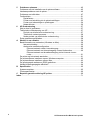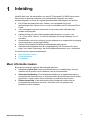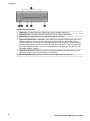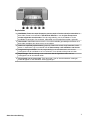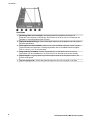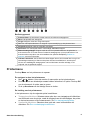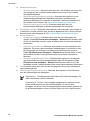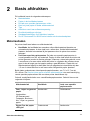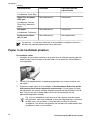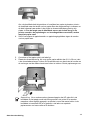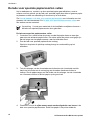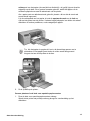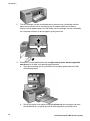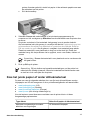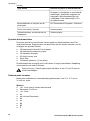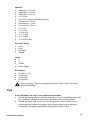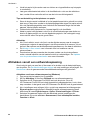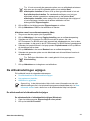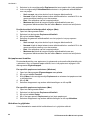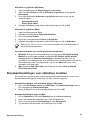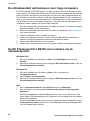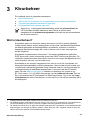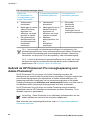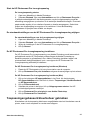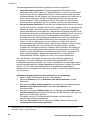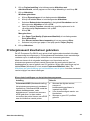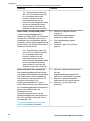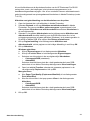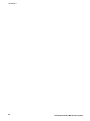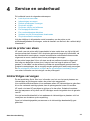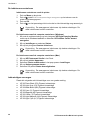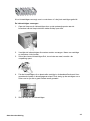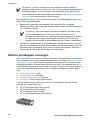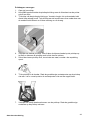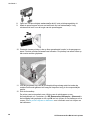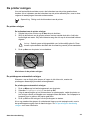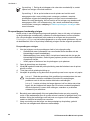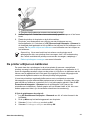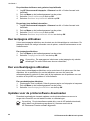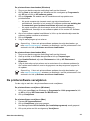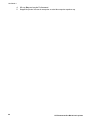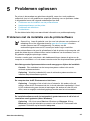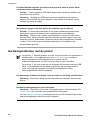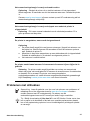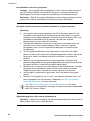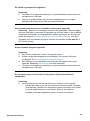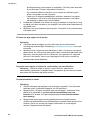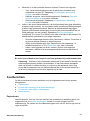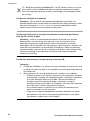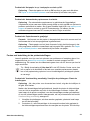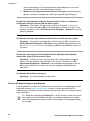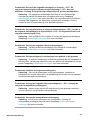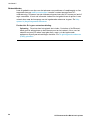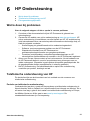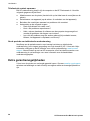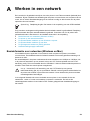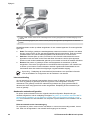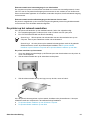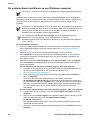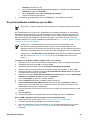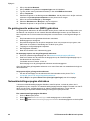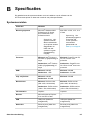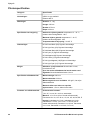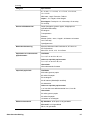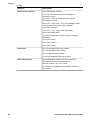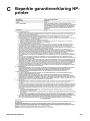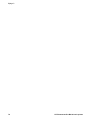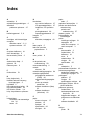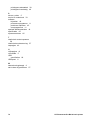HP Photosmart Pro B9180 Printer series Handleiding
- Type
- Handleiding

R
E
P
L
A
C
E
HP Photosmart Pro B9100 series
Gebruikershandleiding


HP Photosmart Pro B9100 serie printer
Gebruikershandleiding
HP Photosmart Pro B9100 series

Auteursrechten en
handelsmerken
© 2006 Hewlett-Packard
Development Company, L.P.
Kennisgevingen van
Hewlett-Packard Company
De informatie in dit document kan
zonder voorafgaande kennisgeving
worden gewijzigd.
Alle rechten voorbehouden.
Vermenigvuldiging, bewerking of
vertaling van dit materiaal is verboden
zonder voorafgaande schriftelijke
toestemming van Hewlett-Packard,
tenzij dit is toegestaan krachtens de
wetten op het auteursrecht.
De enige garanties voor HP
producten en services worden
uiteengezet in de
garantieverklaringen die bij de
producten en services worden
geleverd. Niets hierin mag worden
beschouwd als een aanvullende
garantie. HP is niet aansprakelijk voor
technische of redactionele fouten of
eventuele omissies.
Handelsmerken
HP, het HP-logo en Photosmart zijn
eigendom van Hewlett-Packard
Development Company, L.P.
Microsoft en Windows zijn
gedeponeerde handelsmerken van
Microsoft Corporation.
Mac, het Mac-logo en Macintosh zijn
gedeponeerde handelsmerken van
Apple Computer, Inc.
Adobe® en Adobe Photoshop® zijn
handelsmerken van Adobe Systems
Incorporated.
Andere merken en hun producten zijn
handelsmerken of gedeponeerde
handelsmerken van hun respectieve
eigenaren.
Voorgeschreven
identificatienummer van
het model SNPRB-0504
Voor wettelijke identificatiedoeleinden
is aan dit product een
voorgeschreven modelnummer
toegewezen. Het voorgeschreven
identificatienummer voor het product
is SNPRB-0504. Het voorgeschreven
nummer moet niet worden verward
met de marketingnaam
(HP Photosmart Pro B9100 serie) of
het productnummer (Q5734A).
Milieuverklaring
Zie de elektronische Help voor
informatie over
milieuverantwoordelijkheid.

Inhoudsopgave
1 Inleiding.................................................................................................................3
Meer informatie zoeken..........................................................................................3
Printeronderdelen...................................................................................................5
Printermenu............................................................................................................9
2 Basis afdrukken..................................................................................................11
Materiaalladen......................................................................................................11
Papier in de hoofdlade plaatsen...........................................................................12
De lade voor speciale papiersoorten vullen..........................................................14
Kies het juiste papier of ander afdrukmateriaal.....................................................17
Speciale afdrukmaterialen.............................................................................18
Ondersteunde formaten.................................................................................18
Tips.......................................................................................................................19
Afdrukken vanuit een softwaretoepassing............................................................20
De afdrukinstellingen wijzigen..............................................................................21
De afdruksnelheid of afdrukkwaliteit wijzigen................................................21
Het papiersoort instellen................................................................................22
Afdrukken in grijstinten..................................................................................22
Standaardinstellingen voor afdrukken instellen....................................................23
De afdrukkwaliteit optimaliseren voor trage computers........................................24
De HP Photosmart Pro B9100 serie instellen als de standaardprinter..................24
3 Kleurbeheer.........................................................................................................25
Wat is kleurbeheer?..............................................................................................25
Gebruik de HP Photosmart Pro invoegtoepassing voor Adobe Photoshop®........26
Start de HP Photosmart Pro invoegtoepassing.............................................27
De standaardinstellingen van de HP Photosmart Pro invoegtoepassing
wijzigen..........................................................................................................27
De HP Photosmart Pro invoegtoepassing installeren....................................27
Toepassingengebaseerd kleurbeheer gebruiken..................................................27
Printergebaseerd kleurbeheer gebruiken.............................................................. 29
4 Service en onderhoud........................................................................................33
Laat de printer aan staan......................................................................................33
Inktcartridges vervangen......................................................................................33
De inktniveaus controleren............................................................................34
Inktcartridges vervangen...............................................................................34
Defecte printkoppen vervangen............................................................................36
De printer reinigen................................................................................................39
De printer reinigen.........................................................................................39
De printkoppen automatisch reinigen............................................................39
De sproeikoppen handmatig reinigen............................................................40
De printer uitlijnen en kalibreren...........................................................................41
Een testpagina afdrukken.....................................................................................42
Een voorbeeldpagina afdrukken...........................................................................42
Updates voor de printersoftware downloaden......................................................42
De printersoftware verwijderen.............................................................................43
Gebruikershandleiding
1

5 Problemen oplossen..........................................................................................45
Problemen met de installatie van de printersoftware............................................45
Hardwareproblemen met de printer......................................................................46
Problemen met afdrukken..................................................................................... 47
Foutberichten........................................................................................................51
Papierfouten..................................................................................................51
Fouten met betrekking tot de printerinstellingen............................................53
Fouten met inktcartridge en printkoppen.......................................................54
Netwerkfouten...............................................................................................56
6 HP Ondersteuning..............................................................................................57
Wat te doen bij problemen....................................................................................57
Telefonische ondersteuning van HP.....................................................................57
Periode van telefonische ondersteuning........................................................57
Telefonisch contact opnemen........................................................................58
Na de periode van telefonische ondersteuning.............................................58
Extra garantiemogelijkheden................................................................................58
A Werken in een netwerk.......................................................................................59
Basisinformatie over netwerken (Windows en Mac).............................................59
Internetverbinding..........................................................................................60
Aanbevolen netwerkconfiguraties..................................................................60
Ethernet-netwerk zonder internettoegang..............................................60
Ethernet-netwerk met internettoegang via een inbelmodem..................60
Ethernet-netwerk met breedbandtoegang tot het Internet via een
router......................................................................................................61
De printer op het netwerk aansluiten....................................................................61
De printersoftware installeren op een Windows-computer.................................... 62
De printersoftware installeren op een Mac...........................................................63
De geïntegreerde webserver (EWS) gebruiken....................................................64
Netwerkinstellingenpagina afdrukken...................................................................64
B Specificaties........................................................................................................65
Systeemvereisten.................................................................................................65
Printerspecificaties...............................................................................................66
C Beperkte garantieverklaring HP-printer............................................................69
Index...........................................................................................................................71
2
HP Photosmart Pro B9100 serie printer

1
Inleiding
Hartelijk dank voor het aanschaffen van een HP Photosmart Pro B9100 serie printer.
Deze printer is speciaal ontworpen voor professionele fotografen en ervaren
amateurfotografen en biedt de volgende geavanceerde technologieën en functies:
● Een 8-kleurensysteem dat volle, heldere, niet-vervagende foto's met
waarheidsgetrouwe kleuren levert, vooral in combinatie met HP Advanced Photo
Paper.
● Voor printkoppen met twee kleuren die tot vier maal sneller afdrukken dan
eerdere technologieën.
● Ondersteuning voor zeer uiteenlopende mediaformaten en -soorten, van
7,6 x 13 cm tot 32 x 48 cm, en van licht fotopapier tot stevig fotopapier van 1,5
mm dikte.
● Automatische controle en reiniging van de inktsproeier en supersnelle vervanging
van de sproeikop, met geringe uitvaltijd.
● Gesloten kleurkalibratie waarborgt waarheidsgetrouwe kleuren.
● Geavanceerd kleurbeheer met de invoegtoepassing HP Photosmart Pro print
plugin voor Adobe Photoshop
®
, die de kleurbeheerwerkstroom voor u stroomlijnt.
Dit deel bevat de volgende onderwerpen:
● Meer informatie zoeken
● Printeronderdelen
● Printermenu
Meer informatie zoeken
Bij de printer wordt de volgende documentatie geleverd:
● Handleiding Quick Start: Lees eerst dit document voor aanwijzingen voor het
instellen van de printer en het installeren van de printersoftware.
● Gebruikershandleiding: De Gebruikershandleiding is de handleiding waarin u
momenteel aan het lezen bent. In dit boek worden de basisfuncties van de printer
beschreven. Verder vindt u hierin informatie om problemen op te lossen.
● Elektronische Help: In de elektronische Help worden de functies van de
printersoftware beschreven en vindt u informatie over het oplossen van
problemen met de software.
Gebruikershandleiding
3

Nadat u de printersoftware voor de HP Photosmart op een computer hebt
geïnstalleerd, opent u de HP Photosmart Help en bladert u deze door:
– Windows: Selecteer in het menu Start de optie Programma's of Alle
programma's, wijs naar HP, HP Photosmart Pro B9100 serie en klik op
HP Photosmart Printer Help.
– Mac: Selecteer Help, Mac Help in de Finder en selecteer Library, Help bij
HP Photosmart-printer.
● HP Solution Center (alleen Windows): HP Solution Center geeft informatie over
alle HP-apparaten.
– Lees over de printer en de bijbehorende software en bekijk oplossingen voor
eventuele problemen, zoals informatieve animaties rond de vraag Hoe kan ik?
– De printersoftware bijwerken
– De printerinstellingen wijzigen
– Benodigdheden bestellen
– De HP Photosmart Premier-software starten
Nadat u de printersoftware voor de HP Photosmart op een computer hebt
geïnstalleerd, opent u de HP Solution Center en bladert u deze door.
Windows: Klik met de rechtermuisknop op het pictogram HP Digital Imaging
Monitor op de Windows-taakbalk en selecteer HP Solution Center starten/
weergeven
Opmerking In deze gebruikershandleiding wordt met printersoftware de
HP Photosmart-software bedoeld op de cd die bij de printer wordt
meegeleverd. Het printerstuurprogramma is het deel van de printersoftware
dat de printer bestuurt.
Hoofdstuk 1
4
HP Photosmart Pro B9100 serie printer

Printeronderdelen
Voorkant van de printer
1 Printerscherm: Controleer het inktniveau in de printcartridges en bekijk of print de
foutberichten hier.
2 Bedieningspaneel: Met deze knoppen kunt u het printermenu openen en erin navigeren,
afdruktaken annuleren en reageren op aanwijzingen op het printerscherm.
3 Bovenklep: Optillen om bij de printkoppen te kunnen en om vastgelopen papier te
verwijderen.
4 Lade voor speciale papiersoorten (gesloten): Naar beneden duwen om één vel of dikke
of stijve materialen te plaatsen, zoals karton. Leg het papier met de kant waarop u wilt
afdrukken naar beneden in deze lade. Plaats geen papier dat dikker is dan 1,5 mm of
meer dan een vel tegelijk.
5 Inktpatroonklep: Druk op de verhogingen boven aan de klep om deze te openen en plaats
of verwijder inktcartridges.
6 Toets On (Aan): Druk op de knop Aan om de printer in te schakelen. Blauw knipperlicht
als de printer bezet is.
7 Uitvoerlade: Afdruktaken komen hier uit. U kunt de hoofdlade makkelijker bereiken als u
de uitvoerlade eruit haalt door deze naar u toe te schuiven.
8 Hoofdlade: Plaats een stapel gewoon papier of fotopapier in deze lade. Leg het papier met
de kant waarop u wilt afdrukken naar beneden in deze lade.
Gebruikershandleiding
5

Achterkant van printer
1
USB-poort: Via deze poort kunt u de printer op een computer aansluiten.
2
Ethernet-poort: Via deze poort kunt u de printer op een netwerk aansluiten.
3
Achterklep: Verwijder deze klep om papierstoringen te verhelpen.
4 Achterste papierinvoer: Afdruktaken van de lade voor speciale papiersoorten gaan door
deze sleuf heen en weer en worden daarna op de uitvoerlade aan de voorkant van de
printer uitgeworpen. Controleer of er voldoende ruimte achter de printer is zodat het papier
zonder belemmeringen door de sleuf heen en weer kan gaan. Indien u afdrukt van de lade
voor speciale papiersoorten, moet de ruimte achter de printer gelijk zijn aan de lengte van
het papier waarop u afdrukt.
5 Achterklepvergrendelingen: Druk op de twee vergrendelingen aan beide zijden van de
achterste papierinvoer om de achterklep te verwijderen.
6
Netsnoeraansluiting: Sluit hier het bij de printer meegeleverde netsnoer aan.
Hoofdstuk 1
6
HP Photosmart Pro B9100 serie printer

Papierladen
1 Hoofdlade: Plaats een stapel fotopapier, gewoon papier of andere niet-stijve materialen in
deze lade. Plaats het materiaal in afdrukstand Staand en met de zijde waarop moet
worden afgedrukt naar beneden. Duw de ontgrendeling van de hoofdlade in om de
hoofdlade te verlengen of te verkorten, afhankelijk van het papierformaat dat u gebruikt.
2 Uitvoerlade: Afdruktaken komen hieruit. U kunt de hoofdlade gemakkelijker bereiken als u
deze lade verwijdert door deze naar u toe te trekken.
3 Lade voor speciale papiersoorten (geopend): Plaats één vel dik of stijf materiaal, zoals
karton, in deze lade. Leg het materiaal met de kant waarop u wilt afdrukken naar boven.
4 Ontgrendeling hoofdlade: Duw de ontgrendeling in en trek deze naar u toe om het
verlengstuk van de hoofdlade uit of in te schuiven of om de lade uit de printer te halen.
5 Papiervanger: Sla dit omhoog om te voorkomen dat de afgedrukte vellen van het
verlengstuk van de uitvoerlade vallen.
6 Verlengstuk van de uitvoerlade: Trek deze naar u toe om de uitvoerlade te verlengen,
zodat het papier na het afdrukken wordt opgevangen.
Gebruikershandleiding
7

Hoofdlade
1 Breedtegeleider voor het papier: Stel deze geleider bij zodat deze vlak tegen de
linkerrand van het papier in de lade ligt. Druk hiertoe op de knop aan de voorkant van de
geleider en schuif de geleider heen en weer.
2 Papierformaatmarkeringen: Deze markeringen helpen u bij het plaatsen van het papier in
de juiste afdrukstand.
3 Verlengstuk van de hoofdlade: Hiermee kunt u de hoofdlade verlengen, zodat u grotere
papierformaten kunt gebruiken. Volledig uitgetrokken kan de hoofdlade maximaal papier
van 32 x 48 cm (13 x 19 inch) bevatten.
4 Ontgrendeling hoofdlade: Duw de ontgrendeling in en trek deze naar u toe om het
verlengstuk van de hoofdlade uit of in te schuiven of om de lade uit de printer te halen.
5 Papierstoppen: Leg het papier langs deze stoppen zodat het op de juiste manier in de
printer wordt geleid.
6 Papierlengtegeleider: Schuif deze geleider tegen de rand van het papier in de lade.
Hoofdstuk 1
8
HP Photosmart Pro B9100 serie printer

Bedieningspaneel
1 Printerscherm: Op dit scherm worden menu's en berichten weergegeven.
2 Menu: Het printermenu weergeven.
3 Vorige Navigeren naar een vorige menuoptie.
4 OK: Een menuoptie selecteren of reageren op een aanwijzing op het printerscherm.
5 Volgende Navigeren naar de volgende menuoptie.
6 Annuleren: Een menuoptie sluiten of de huidige afdruktaak stoppen.
7 Waarschuwingslampje: Knippert rood als een fout optreedt waarvoor de gebruiker in
actie moet komen. Er wordt ook een foutbericht weergegeven op het printerscherm. Het
brandt continu oranje als er een onherstelbare fout optreedt. Raadpleeg Problemen
oplossen voor meer informatie.
8 Indicator inktniveau: Aan de hand van deze stippen kunt u zien hoeveel inkt er nog in de
inktcartridges aanwezig is. Wanneer de printer niet aan het afdrukken is, wordt op het
scherm een staafdiagram weergegeven met het inktniveau van elke cartridge, in de
volgorde van de gekleurde stippen.
Printermenu
Druk op Menu om het printermenu te openen.
Zo navigeert u door het printermenu
● Met
en bladert u door de menu's of menuopties op het printerscherm.
● De menu's met een driehoekje ernaast hebben submenu's of opties. Druk op OK
om de submenu's of opties weer te geven.
● Druk op Annuleren om het huidige menu te sluiten.
De indeling van het printermenu
In het printermenu zijn de volgende opties beschikbaar.
● Testpagina afdrukken: Selecteer deze optie als u een testpagina wilt afdrukken
met informatie over de printer, zoals de toestand van de inktcartridges, de printer
en het serienummer en de firmwareversie. Zie Een testpagina afdrukken.
● Voorbeeld afdrukken: Selecteer deze optie als u een voorbeeldfoto wilt
afdrukken. Zie Een voorbeeldpagina afdrukken.
Gebruikershandleiding
9

● Netwerkinstellingen:
– IP-adres weergeven: Selecteer deze optie als u het IP-adres van de printer
wilt weergeven (een numeriek adres waarmee de printer in een netwerk
wordt geïdentificeerd).
– Netwerkinstellingenpagina afdrukken: Selecteer deze optie als u een
netwerkconfiguratiepagina wilt afdrukken waarmee u problemen met
netwerkverbindingen kunt oplossen of waarmee u de eerste installatie van
het netwerk kunt uitvoeren. Zie Netwerkinstellingenpagina afdrukken.
– Netwerkinstellingen herstellen: Selecteer deze optie als u de
printernetwerkinstellingen op de fabriekswaarden wilt terugzetten.
● Printkoppen reinigen: Selecteer deze optie als u de printkoppen wilt reinigen als
u witte lijnen of vegen van één kleur ziet op de afgedrukte foto's. Na het reinigen
drukt de printer een testpagina af. Zie De printkoppen automatisch reinigen.
● Printer kalibreren:
– Printkoppen uitlijnen: Selecteer deze optie als u de printkoppen wilt
uitlijnen. Plaats HP Geavanceerd fotopapier - Glanzend met formaat Letter
of A4 in de hoofdlade voordat u deze procedure start om de beste resultaten
te bekomen.
– Gesloten loop-kalibratie: Selecteer deze optie als u de printerkleuren wilt
kalibreren. De printer voert automatisch aanpassingen en correcties uit met
HP-technologie om de kleuren consistent en nauwkeurig weer te geven.
Plaats HP Geavanceerd fotopapier - Glanzend met formaat Letter of A4 in
de hoofdlade voordat u deze procedure start om de beste resultaten te
bekomen.
– Gesloten loop-kalibratie herstel: Selecteer deze optie als u de kalibratie
van de printerkleuren op de standaardinstellingen wilt terugzetten. Plaats
HP Geavanceerd fotopapier - Glanzend met formaat Letter of A4 in de
hoofdlade voordat u deze procedure start om de beste resultaten te bekomen.
● Taal: Selecteer deze optie als u de taal wilt aangeven die op het printerscherm
moet worden gebruikt.
● Inktniveaupercentage weergeven: Selecteer deze optie als u het inktniveau
voor alle inktcartridges wilt weergeven.
Opmerking 1 De weergegeven inktniveaus zijn slechts schattingen. De
reële inktvolumes kunnen verschillen.
Opmerking 2 De inkt in de cartridges meegeleverd in de doos van de
printer wordt gebruikt voor de printerinitialisatie. De inkt uit deze
cartridges, en de inkt in de vervangcartridges wordt eveneens gebruikt om
de printersproeikoppen zuiver te houden en de inkt vlot te laten stromen.
Hoofdstuk 1
10
HP Photosmart Pro B9100 serie printer

2
Basis afdrukken
Dit hoofdstuk bevat de volgende onderwerpen:
● Materiaalladen
● Papier in de hoofdlade plaatsen
● De lade voor speciale papiersoorten vullen
● Kies het juiste papier of ander afdrukmateriaal
● Tips
● Afdrukken vanuit een softwaretoepassing
● De afdrukinstellingen wijzigen
● Standaardinstellingen voor afdrukken instellen
● De HP Photosmart Pro B9100 serie instellen als de standaardprinter
Materiaalladen
De printer heeft twee laden voor afdrukmateriaal:
● Hoofdlade: de hoofdlade kan meerdere vellen afdrukmateriaal bevatten en
automatisch plaatsen. In deze lade kunt u alleen dun, flexibel afdrukmateriaal
plaatsen, doordat het materiaal bij het passeren door de printer kan worden
gebogen.
● Lade voor speciale papiersoorten: De lade voor speciale papiersoorten is
vooral gemaakt voor dik, stijf materiaal. Papier uit deze lade wordt direct door de
printer gevoerd zonder te wordne gebogen. Wanneer u deze lade gebruikt, moet
u controleren of er een ruimte achter de printer is vrijgelaten die minstens even
groot is als de lengte van het papier waarop u gaat afdrukken. Plaats één vel
afdrukmateriaal tegelijk in deze lade. Het vel mag absoluut nimet dikker zijn dan
1,5 mm. In deze lade kunt u ook losse vellen lichtgewicht papier plaatsen.
Beide laden ondersteunen uiteenlopende papierformaten, van 7,6 x 12,7 cm tot
32 x 48 cm. Zie Kies het juiste papier of ander afdrukmateriaal voor een beschrijving
van de speciale papiersoorten die voor deze printer beschikbaar zijn.
Gebruik verschillende laden voor verschillende papiersoorten. Gebruik hiervoor de
volgende richtlijnen:
Afdrukmateriaal
Hoofdlade Lade voor speciale
papiersoorten
Foto-, inkjet- en gewoon
papier
Voorbeelden:
HP Geavanceerd
Fotopapier; Brochure-,
foto-, inkjet- en gewoon
papier
Aanbevolen Ondersteund
Digital Fine Art papier
<220 g/m²
Ondersteund Aanbevolen
Gebruikershandleiding
11

Afdrukmateriaal Hoofdlade Lade voor speciale
papiersoorten
Voorbeelden: Photo Rag
Digital Fine Art papier
>220 g/m²
Voorbeelden: Canvas;
Photo Rag; Watercolor
papier
Niet ondersteund Aanbevolen
Stijf papier
Voorbeelden: Fotokarton
Niet ondersteund Aanbevolen
Papiersoorten dikker
dan 1,5 mm
Niet ondersteund Niet ondersteund
Opmerking U moet geen materiaal uit de hoofdlade verwijderen alvorens u
de lade voor speciale papiersoorten kunt gebruiken.
Papier in de hoofdlade plaatsen
De hoofdlade vullen
1. Verwijder de uitvoerlade volledig uit de printer door de zijkanten van de lade met
beide handen vast te houden en de lade naar u toe te schuiven. De hoofdlade is
nu toegankelijk.
2. Verschuif de papierbreedte- en papierlengtegeleiders om ruimte te maken voor
het papier.
3. Plaats een stapel papier in de hoofdlade, in de afdrukstand Staand en met de
zijde waarop moet worden afgedrukt naar beneden. Lijn het papier uit langs
de rechterkant van de lade en langs de papierstoppen aan de achterkant van de
lade. Zorg ervoor dat de stapel papier niet boven de bovenzijde van de
papierbreedtegeleider uitsteekt.
Tip Als u er makkelijker bij wilt kunnen of als u grotere formaten papier
wilt gebruiken, trekt u de hoofdlade uit door de ontgrendeling in te drukken
de lade naar u toe te trekken. U kunt de lade zo nodig uit de printer
verwijderen. Doe dit door de zijkanten van de lade met beide handen beet
te pakken en naar u toe te trekken.
Hoofdstuk 2
(vervolg)
12
HP Photosmart Pro B9100 serie printer

Als u de hoofdlade hebt uitgetrokken of verwijderd om papier te plaatsen, duwt u
de hoofdlade naar het einde van het papier door de ontgrendeling in te duwen en
de lade helemaal naar achter in de printer te duwen totdat deze goed op zijn
plaats zit. Pas de lengte van de hoofdlade aan en zet de lade terug in de
printer voordat u de papierlengte- en -breedtegeleiders verschuift, anders
loopt het papier vast.
4. Schuif vervolgens de papierbreedte- en papierlengtegeleiders tegen de randen
van het papier aan.
5. Controleer of het papier plat in de lade ligt.
6. Plaats de uitvoerlade terug. Als u op groter papier afdrukt dan 21,6 x 28 cm, trekt
u de uitvoerladeverlenger uit door de uitvoerlade met een hand vast te houden en
de verlenger met de andere hand naar buiten te trekken. Sla de papiervanger om.
Opmerking Als u andere merken glanzend papier dan HP gebruikt in de
hoofdlade en het papier wordt niet doorgevoerd in de printer of er worden
meerdere vellen tegelijk opgepakt, vermindert u eerst het aantal vellen in de
hoofdlade tot maximaal 20 vel of gebruikt u de lade voor speciale
papiersoorten om losse vellen af te drukken.
Gebruikershandleiding
13

De lade voor speciale papiersoorten vullen
Het is raadzaam om, voordat u op duur speciaal papier gaat afdrukken, eerst te
oefenen met het gebruik van de lade voor speciaal papier door één vel gewoon papier
te plaatsen en daar een afbeelding of document op af te drukken.
Zie Canvas plaatsen in de lade voor speciale papiersoorten voor informatie over het
plaatsen van canvasmateriaal. Zie De lade voor speciale papiersoorten vullen voor
alle andere soorten materiaal.
Opmerking U moet geen materiaal uit de hoofdlade verwijderen alvorens u
de lade voor speciale papiersoorten kunt gebruiken.
De lade voor speciale papiersoorten vullen
1. Controleer of er ruimte achter de printer is zodat het papier heen en weer kan
gaan door de achterste papierinvoer. De ruimte achter de printer moet gelijk zijn
aan de lengte van het papier waarop u aan het afdrukken bent.
2. Duw de lade voor speciale papiersoorten omlaag.
Wacht tot de printer de printkop omhoog brengt ter voorbereiding op het
afdrukken.
3. Trek de verlenger van de uitvoerlade naar buiten door de uitvoerlade met één
hand vast te houden en de verlenging met de andere hand naar buiten te
trekken. Sla de papiervanger aan het einde van de verlenger van de uitvoerlade
om. Hiermee voorkomt u dat het papier op de grond valt.
4. Plaats één vel met de zijde waarop moet worden afgedrukt naar boven in de
lade voor speciale papiersoorten. Schuif het papier in de printer totdat de
Hoofdstuk 2
14
HP Photosmart Pro B9100 serie printer

achterrand van het papier (de rand die het dichtst bij u is) gelijk ligt met de witte
stippellijn op de lade. Als u grotere formaten gebruikt, steekt het papier uit de
achterste papierinvoer aan de achterkant van de printer.
Als u papier met een afscheurstrook gebruikt, plaatst u dit zo dat de strook als
eerste wordt ingevoerd.
Lijn de rechterrand van het papier uit met de opstaande rand van de lade en
niet met de zijkant van de printer. Verkeerd uitgelijnd papier kan leiden tot scheef
afdrukken of andere problemen, zoals vastgelopen papier.
Tip Als het papier is opgekruld, kunt u de bovenklep openen om te
controleren of het papier goed onder de rollen wordt doorgevoerd.
Vergeet niet om de klep weer te sluiten.
5. Druk op OK op de printer.
Canvas plaatsen in de lade voor speciale papiersoorten
1. Duw de lade voor speciale papiersoorten omlaag.
Wacht tot de printer de printkop omhoog brengt ter voorbereiding op het
afdrukken.
Gebruikershandleiding
15

2. Trek de verlenger van de uitvoerlade naar buiten door de uitvoerlade met één
hand vast te houden en de verlenging met de andere hand naar buiten te
trekken. Sla de papiervanger aan het einde van de verlenger van de uitvoerlade
om. Hiermee voorkomt u dat het papier op de grond valt.
3. Plaats één vel canvasmateriaal met de zijde waarop moet worden afgedrukt
naar boven in de lade voor speciale papiersoorten.
a. Open de bovenklep om te controleren of het papier goed onder de rollen
wordt doorgevoerd
b. Schuif het papier in de printer totdat de achterrand van het papier (de rand
die het dichtst bij u is) gelijk ligt met de witte stippellijn op de lade. Als u
Hoofdstuk 2
16
HP Photosmart Pro B9100 serie printer

grotere formaten gebruikt, steekt het papier uit de achterste papierinvoer aan
de achterkant van de printer.
c. Sluit de bovenklep.
4. Selecteer Canvas als materiaaltype in het printerstuurprogramma op de
computer en klik vervolgens op Afdrukken om de afdruktaak naar de printer door
te sturen.
De printer controleert of het materiaal vlak genoeg is om te worden bedrukt.
Als het materiaal niet vlak genoeg is, verschijnt het bericht Papierstoring op het
printerscherm. Verwijder het materiaal en controleer de vlakheid. Druk op
OK om verder te gaan. Als dit gebeurt, verwijdert u het materiaal langs achter.
Plaats het materiaal in een plasticzak en buig het tot het vlak ligt. Plaats het
materiaal terug. Als het probleem niet is opgelost, moet u een ander, vlakker vel
nemen.
Opmerking Bewaar het materiaal in een plasticzak om te voorkomen dat
het gaat krullen.
5. Druk op OK op de printer.
Opmerking Bij het drukken op bepaalde materiaaltypes, zal de printer het
materiaal niet volledig uitwerpen. Neem het materiaal met beide handen vast
en trek het uit de voorzijde van de printer.
Kies het juiste papier of ander afdrukmateriaal
Ga naar een van de volgende websites als u een lijst met de beschikbare soorten
inkjetpapier van HP wilt weergeven of als u printerbenodigdheden wilt aanschaffen:
● www.hpshopping.com (VS)
● www.hpshopping.ca (Canada)
● www.hp.com/eur/hpoptions (Europa)
● www.hp.com (Alle overige landen/regio's)
Voor de beste en meest duurzame resultaten van de printer kiest u uit deze
hoogwaardige papiersoorten.
Type afdruk
Gebruik dit papier of afdrukmateriaal
Kwalitatief hoogwaardige duurzame
afdrukken en vergrotingen
HP Advanced fotopapier
Gebruikershandleiding
17

Type afdruk Gebruik dit papier of afdrukmateriaal
Dit papier is verkrijgbaar in verschillende
afwerkingen, waaronder hoogglans en
satijnglans. Niet alle afwerkingen zijn
verkrijgbaar in alle landen/regio's of in
elk papierformaat.
Kleurenkalibratie en uitlijnen van de
printkoppen
HP Geavanceerd Fotopapier - Glanzend
Foto's via e-mail en het web Gewoon papier
Tekstdocumenten, conceptversies en
testpagina's
Gewoon papier
Speciale afdrukmaterialen
De printer drukt af op verschillende soorten papier en afdrukmateriaal van HP en
andere fabrikanten. Experimenteer met de soorten die hier worden vermeld voor het
verkrijgen van speciale effecten:
● HP Hahnemuhle Smooth Fine Art papier
● HP Hahnemuhle watercolor papier
● HP Aquarella Art papier
● HP Artist Canvas, mat
● Photo Rag
● Fotokarton (alleen tot 1,5 mm dikte)
Dit afdrukmateriaal is mogelijk niet in alle landen of regio's beschikbaar. Raadpleeg
uw leverancier voor meer informatie.
Waarschuwing Gebruik geen papier dat dikker is dan 1,5 mm. Dit kan de
printer beschadigen.
Ondersteunde formaten
Beide laden ondersteunen uiteenlopende papierformaten, van 7,6 x 12,7 cm tot
32 x 48 cm, zoals:
Metrisch
● 10 x 15 cm (met of zonder afscheurrand)
● Panorama 10 x 30 cm
● 13 x 18 cm
● A3
● A4 (inclusief Panorama)
● A5
● A6
● B4
● B5
● E
Hoofdstuk 2
(vervolg)
18
HP Photosmart Pro B9100 serie printer

Imperial
● Indexkaart, 3 x 5 inch
● Indexkaart, 4 x 6 inch
● Indexkaart, 5 x 8 inch
● 3,5 x 5 inch
● 4 x 6 inch (met of zonder afscheurrand)
● Panorama 4 x 10 inch
● Panorama 4 x 11 inch
● Panorama 4 x 12 inch
● 5 x 7 inch
● 8 x 10 inch
● 11 x 14 inch
● 11 x 17 inch
● 12 x 12 inch
● 13 x 19 inch (B+)
Verenigde Staten
● Letter
● Legal
● Executive
● Tabloid
Japan
● L
● 2L
● Hagaki
● Ofuku Hagaki
Enveloppen
● Envelop nr. 10
● A2-envelop
● C6-envelop
● DL-envelop
Waarschuwing Gebruik geen papier dat dikker is dan 1,5 mm. Dit kan de
printer beschadigen.
Tips
U kunt het papier als volgt in een optimale staat houden
● Bewaar het fotopapier in de originele verpakking of in een hersluitbare plastic zak
om overmatig omkrullen te voorkomen, wat de doorvoer kan bemoeilijken.
● Bewaar het papier vlak en op een koele, droge plaats. Als de randen van het
papier omkrullen, plaatst u het papier in een plastic zak en buigt u het papier
voorzichtig in de tegenovergestelde richting totdat het weer vlak is.
Gebruikershandleiding
19

● Houd het papier bij de randen vast om vlekken en vingerafdrukken op het papier
te voorkomen.
● Laat geen afdrukmateriaal achter in de hoofdlade als u niet aan het afdrukken
bent, omdat dit kan omkrullen als het aan de lucht wordt blootgesteld.
Tips met betrekking tot het plaatsen van papier
● Stem de lengte van de hoofdlade af op het papierformaat dat u gebruikt en zet de
lade terug in de printer voordat u de papierlengtegeleider tegen het papier schuift.
Als u de papierlengtegeleider eerst verschuift en daarna de lengte van de lade
aanpast, kan het papier vastlopen.
● Plaats slechts één papiersoort en -formaat tegelijk in de hoofdlade.
● Nadat u papier hebt geplaatst, schuift u de uitvoerladeverlenger naar buiten en
slaat u de papiervanger om voor de afgedrukte pagina's. Het verlengstuk zorgt
ervoor dat de vellen niet op de grond vallen.
Afdruktips
● Als u foto's afdrukt, moet u de foto's van de digitale camera naar de computer
overbrengen volgens de aanwijzingen in de documentatie bij de camera. U kunt
de foto's dan openen met de beeldbewerkingssoftware en van daaruit afdrukken.
● Zie Werken in een netwerk voor informatie over het installeren van de
printersoftware.
● Download om de paar maanden de nieuwste update van de printersoftware,
zodat u steeds beschikt over de laatste functies en verbeteringen. Zie Updates
voor de printersoftware downloaden voor meer informatie.
Afdrukken vanuit een softwaretoepassing
Ga als volgt te werk om een foto of document af te drukken met de basisinstellingen
van de printer. Zie De afdrukinstellingen wijzigen als u de instellingen wilt wijzigen. Zie
Kleurbeheer als u de geavanceerde kleurenbeheerinstellingen wilt gebruiken.
Afdrukken vanuit een softwaretoepassing (Windows)
1. Zorg ervoor dat het papier juist is geplaatst.
2. Klik op Afdrukken in het menu Bestand van uw softwaretoepassing.
3. Selecteer de HP Photosmart Pro B9100 serie als de printer. Als u de
HP Photosmart Pro B9100 serie hebt ingesteld als standaardprinter, kunt u deze
stap overslaan. In dat geval is de HP Photosmart Pro B9100 serie al geselecteerd.
4. Als u instellingen moet wijzigen, klikt u op de knop waarmee het dialoogvenster
Eigenschappen wordt geopend. Afhankelijk van de softwaretoepassing heeft
deze knop de naam Eigenschappen, Opties, Printerinstellingen of Printer.
5. Selecteer de gewenste opties voor de afdruktaak met de instellingen die
beschikbaar zijn op de tabbladen Geavanceerd, Snel afdrukopties instellen,
Functies en Kleur.
Hoofdstuk 2
20
HP Photosmart Pro B9100 serie printer

Tip U kunt eenvoudig de gewenste opties voor uw afdruktaak selecteren
door een van de vooraf ingestelde taken op het tabblad Snel
afdrukopties instellen te kiezen. Klik op een type afdruktaak in het vak
Snel afdrukopties instellen. De standaardinstellingen voor het type
afdruktaak worden ingesteld en samengevat op het tabblad Snel
afdrukopties instellen. Indien nodig kunt u de instellingen hier wijzigen of
u kunt wijzigingen instellen op de andere tabbladen van het
dialoogvenster Eigenschappen.
6. Klik op OK om het dialoogvenster Eigenschappen te sluiten.
7. Klik op Afdrukken of OK om het afdrukken te starten.
Afdrukken vanuit een softwaretoepassing (Mac)
1. Zorg ervoor dat het papier juist is geplaatst.
2. Klik op Afdrukken in het menu Pagina-instelling van uw softwaretoepassing.
3. Selecteer de HP Photosmart Pro B9100 serie als de printer. Als u de
HP Photosmart Pro B9100 serie hebt ingesteld als standaardprinter, kunt u deze
stap overslaan. In dat geval is de HP Photosmart Pro B9100 serie al geselecteerd.
4. Selecteer het papierformaat in het pop-upmenu Papierformaat en klik op OK om
de instellingen op te slaan.
5. Klik op Afdrukken in het menu Bestand van uw softwaretoepassing.
6. Selecteer de gewenste opties voor de afdruktaak met de beschikbare functies in
de deelvensters.
Tip Definieer afdruktaken die u vaak gebruikt in het pop-upmenu
Voorinstelling.
7. Klik op Afdrukken om te beginnen met afdrukken.
De afdrukinstellingen wijzigen
Dit hoofdstuk bevat de volgende onderwerpen:
● De afdruksnelheid of afdrukkwaliteit wijzigen
● Het papiersoort instellen
● Afdrukken in grijstinten
Opmerking In de elektronische Help vindt u meer informatie over de vele
afdrukinstellingen die in het printerstuurprogramma beschikbaar zijn. In Meer
informatie zoeken kunt u lezen hoe u de elektronische Help kunt openen.
De afdruksnelheid of afdrukkwaliteit wijzigen
De afdruksnelheid of afdrukkwaliteit wijzigen (Windows)
1. Open het dialoogvenster Eigenschappen voor printer.
2. Klik op het tabblad Functies.
Gebruikershandleiding
21

3. Selecteer in de vervolgkeuzelijst Papiersoort het soort papier dat u hebt geplaatst.
4. In de vervolgkeuzelijst Afdrukkwaliteit selecteert u de gewenste afdrukkwaliteit
voor uw project.
– Snel concept: de printer drukt af op de hoogste afdruksnelheid.
– Normaal: biedt de beste balans tussen afdrukkwaliteit en -snelheid. Dit is de
meest geschikte instelling voor documenten.
– Best: voor afdrukken van de hoogste kwaliteit.
– Maximum dpi: biedt de hoogst mogelijke afdrukkwaliteit maar een
langzamere afdruksnelheid dan de modus Best en vereist veel schijfruimte.
De afdruksnelheid of afdrukkwaliteit wijzigen (Mac)
1. Open het dialoogvenster Print.
2. Selecteer het deelvenster Papiersoort/Kwaliteit.
3. Klik op het tabblad Papier.
4. Selecteer de gewenste afdrukkwaliteit voor het project in het pop-upmenu
Kwaliteit.
– Snel concept: de printer drukt af op de hoogste afdruksnelheid.
– Normaal: biedt de beste balans tussen afdrukkwaliteit en -snelheid. Dit is de
meest geschikte instelling voor documenten.
– Best: voor afdrukken van de hoogste kwaliteit.
– Maximum dpi: biedt de hoogst mogelijke afdrukkwaliteit maar een
langzamere afdruksnelheid dan de modus Best en vereist veel schijfruimte.
Het papiersoort instellen
De standaardinstelling voor papiersoort is gebaseerd op de snelle afdrukinstelling die
u selecteert. Als u op speciaal papier afdrukt, kunt u het papiersoort wijzigen in het
dialoogvenster Eigenschappen.
Een specifiek papiersoort selecteren (Windows)
1. Open het dialoogvenster Eigenschappen voor printer.
2. Klik op het tabblad Functies.
3. Klik op Meer in de vervolgkeuzelijst Papiersoort en selecteer het papiersoort dat
u wilt gebruiken.
4. Klik op OK.
5. Selecteer desgewenst nog andere afdrukinstellingen en klik op OK.
Een specifiek papiersoort selecteren (Mac)
1. Open het dialoogvenster Print.
2. Selecteer het deelvenster Papiersoort/Kwaliteit.
3. Klik op het tabblad Papier.
4. Klik in het pop-upmenu Papiersoort op het juiste papiersoort.
5. Selecteer desgewenst nog andere afdrukinstellingen en klik op Afdrukken.
Afdrukken in grijstinten
U kunt dramatische zwart-witfoto's afdrukken als u in grijstinten afdrukt.
Hoofdstuk 2
22
HP Photosmart Pro B9100 serie printer

Afdrukken in grijstinten (Windows)
1. Open het dialoogvenster Eigenschappen voor printer.
2. Open het tabblad Kleur en klik op Afdrukken in grijstinten in het gebied
Kleuropties.
3. In de vervolgkeuzelijst Afdrukken in grijstinten selecteert u een van de
volgende opties:
– Samengesteld grijs
– Alleen grijze inkten
4. Selecteer desgewenst nog andere afdrukinstellingen en klik op OK.
Afdrukken in grijstinten (Mac)
1. Open het dialoogvenster Print.
2. Selecteer het deelvenster Papiersoort/Kwaliteit.
3. Klik op het tabblad Papier.
4. Klik in het vervolgkeuzemenu Kleur op Grijstinten.
5. Selecteer desgewenst nog andere afdrukinstellingen en klik op Afdrukken.
Opmerking Zie Kleurbeheer voor meer informatie over kleurinstellingen in
het printerstuurprogramma.
Voor meer informatie over het HP printerstuurprogramma:
● Windows: Klik met de rechtermuisknop op het pictogram HP Digital Imaging
Monitor op de Windows-taakbalk en selecteer HP Solution Center starten/
weergeven Klik op Onscreen handleiding en selecteer de Help voor uw
apparaat. In het dialoogvenster voor afdrukken klikt u met de rechtermuisknop op
een willekeurige optie. Vervolgens klikt u op het vak Wat is dit? voor meer
informatie over deze optie.
● Mac: Selecteer Help, Mac Help in de Finder en selecteer Library, Help bij
HP Photosmart-printer.
Standaardinstellingen voor afdrukken instellen
Als u vaak foto's en documenten afdrukt op hetzelfde papierformaat en -soort, kunt u
de standaardinstellingen helemaal naar uw eigen voorkeur opgeven.
Standaardinstellingen voor afdrukken wijzigen (Windows)
1. Klik in het HP Solution Center op Instellingen, wijs Afdrukinstellingen aan en
klik vervolgens op Printerinstellingen.
2. Breng wijzigingen aan in de afdrukinstellingen en klik op OK.
Standaardinstellingen opgeven (Mac)
1. Klik op Afdrukken in het menu Bestand van uw softwaretoepassing.
2. Kies in elk venster de instellingen die u vaak wilt gebruiken.
3. Kies in het pop-upmenu Voorinstelling de optie Opslaan als.
4. Typ de naam van de nieuwe voorinstelling en klik op OK.
Gebruikershandleiding
23

De afdrukkwaliteit optimaliseren voor trage computers
De HP Photosmart Pro B9180 printer is in staat om grote foto's af te drukken op een
hoge resolutie. De bestanden die bij deze foto's horen zijn noodzakelijkerwijs ook zeer
groot. De printer vertrouwt op het vermogen van uw pc om deze grote bestanden op
een efficiënte manier door te sturen terwijl de foto wordt afgedrukt. Als u computer te
traag is, bijvoorbeeld in processorsnelheid of in RAM-geheugen, zal de afdrukkwaliteit
niet optimaal zijn. Er zijn een aantal dingen die u kunt doen om de afdrukkwaliteit te
verbeteren indien u afdrukt van op een trage computer:
1. Sluit alle toepassingen behalve deze van waaruit u afdrukt. Controleer of er geen
processen draaien op de achtergrond.
2. Wijzig uw kleurbeheeroptie naar "Beheerd door de toepassing". Zie Kleurbeheer
voor meer informatie.
3. Gebruik kleurbeheer niet of schakel de optie uit.
4. Indien u een liggende foto drukt, kantelt u de foto naar staand en selecteert u
staand in het stuurprogramma alvorens het afdrukken te starten.
5. Verhoog de RAM-capaciteit van uw systeem.
6. Verhoog de processorsnelheid van uw systeem of plaats een snellere processor.
De HP Photosmart Pro B9100 serie instellen als de
standaardprinter
Windows 2000
1. Klik op de taakbalk van Windows op Start, wijs Instellingen aan en klik op
Printers.
2. Klik met de rechtermuisknop op het pictogram HP Photosmart printer en klik op
Als standaardprinter instellen.
Windows XP
1. Klik op de taakbalk van Windows op Start en klik vervolgens op
Configuratiescherm.
2. Open Printers en faxapparaten.
3. Klik met de rechtermuisknop op het pictogram HP Photosmart printer en klik op
Als standaardprinter instellen.
Mac
1. KIik in Systeemvoorkeuren op Print & Fax en klik op Afdrukken.
2. Kies een optie in het pop-upmenu Geselecteerde printer in dialoogvenster
Afdrukken.
Als de standaardprinter altijd dezelfde printer moet zijn, kunt u die printer in het
menu kiezen. De standaardprinter blijft dezelfde, ook niet nadat u op een andere
printer hebt afgedrukt.
Als de standaardprinter de printer moet zijn waarop het laatst is afgedrukt, kiest u
Laatst gebruikte printer in het menu. De standaardprinter wordt gewijzigd zodra
u op een andere printer afdrukt.
Hoofdstuk 2
24
HP Photosmart Pro B9100 serie printer

3
Kleurbeheer
Dit hoofdstuk bevat de volgende onderwerpen:
● Wat is kleurbeheer?
● Gebruik de HP Photosmart Pro invoegtoepassing voor Adobe Photoshop®
● Toepassingengebaseerd kleurbeheer gebruiken
● Printergebaseerd kleurbeheer gebruiken
Opmerking In deze gebruikershandleiding wordt met printersoftware de
HP Photosmart-software bedoeld op de cd die bij de printer wordt
meegeleverd. Het printerstuurprogramma is het deel van de printersoftware
dat de printer bestuurt.
Wat is kleurbeheer?
Kleurbeheer gaat over de manier waarop de kleuren van foto's worden afgedrukt.
Omdat kleuren anders worden weergegeven op de printer, beeldbewerkingssoftware,
het besturingssysteem en beeldapparatuur als camera's, scanners en monitors,
bepaalt de kleurbeheerstrategie die u kiest of kleuren min of meer natuurgetrouw
worden afgedrukt.
Kleurbeheer is gebaseerd op kleurruimten
1
. De meest beeldapparaten gebruiken
RGB
2
-kleurruimte, terwijl commerciële printers de CMYK
3
-kleurruimte gebruiken. De
verschillen tussen deze twee kleurruimten kunnen ervoor zorgen dat afgedrukte foto's
sterk verschillen van wat u op het scherm ziet.
Kleurbeheer is een complex vakgebied en het voert te ver om dit in het bestek van
deze gebruikershandleiding in detail te bespreken. Hierin worden slechts enkele veel
voorkomende voorbeelden genoemd. Meer informatie vindt u in de documentatie die
is meegeleverd bij de beeldbewerkingssoftware. U kunt ook naar de HP-website
gaan. Ga naar www.hp.com/support, selecteer uw land/regio en uw taal en typ
HP Photosmart Pro B9100 in het zoekvak voor het product of de naam. Druk op
E
NTER en selecteer de HP Photosmart Pro B9100 serie printer. Typ in het vak Vraag
of zoektermen de tekst kleurbeheer en druk op E
NTER. Klik op het onderwerp dat u
wilt weergeven.
1 Driedimensionele wiskundige modellen voor het ordenen van kleuren.
2 De RGB-kleurruimte maakt kleuren door het mengen van rood, groen en blauw licht. Technologieën die
van licht afhankelijk zijn (monitors, scanners of digitale camera's) gebruiken deze kleurruimte.
3 De CMYK-kleurruimte die in de grafische industrie wordt gebruikt, is gebaseerd op de lichtabsorberende
eigenschappen van inkt dat op papier is gedrukt. CMYK staat voor cyan, magenta, yellow en black, de
kleuren die worden gebruikt in het vierkleurendrukprocédé.
Gebruikershandleiding
25

Een kleurbeheerstrategie kiezen
Gebruik de
HP Photosmart Pro
invoegtoepassing voor
Adobe Photoshop®.
Toepassingengebaseerd
kleurbeheer gebruiken.
Printergebaseerd
kleurbeheer gebruiken.
● Geavanceerd
kleurbeheer
● Maakt gebruik van de
Adobe Photoshop-
algoritmen om
afdrukken van hoge
resolutie te maken
● Eén gestroomlijnd
dialoogvenster met
de meest gebruikte
n
● Geavanceerd
kleurbeheer
● Maakt gebruik van de
Adobe Photoshop-
algoritmen om
afdrukken van hoge
resolutie te maken
● Meerdere
dialoogvensters voor
alle
n
● Eenvoudig
kleurbeheer
● Gebruikt de
n van het
Tip 1 Het is mogelijk om kleurbeheerinstellingen in te schakelen in het
printerstuurprogramma én in een softwaretoepassing als Adobe
®
Photoshop.
®
Deze dubbele correctieslag geeft onbevredigende resultaten. Gebruik het
kleurbeheer van de printer of van de toepassing, maar niet allebei tegelijk.
Tip 2 U moet de printerkleuren geregeld kalibreren om er zeker van te zijn
dat de printer kleuren consistent en accuraat afdrukt op alle ondersteunde
papiersoorten. Zie De printer uitlijnen en kalibreren.
Gebruik de HP Photosmart Pro invoegtoepassing voor
Adobe Photoshop
®
De HP Photosmart Pro print plugin voor Adobe Photoshop stroomlijnt het
afdrukproces en vereenvoudigt het professionele kleurbeheer. De plugin-module biedt
een centraal dialoogvenster voor kleurbeheer en andere afdrukinstellingen. De
toepassing combineert instellingen van het printerstuurprogramma en het Adobe
Photoshop-dialoogvenster Afdrukken met afdrukvoorbeeld zodat u niet elke keer bij
het afdrukken talloze verwarrende dialoogvensters hoeft door te worstelen.
De HP Photosmart Pro print plugin voor Adobe Photoshop wordt automatisch
geïnstalleerd met de HP Photosmart printersoftware als Adobe Photoshop 7.0 op
dezelfde computer is geïnstalleerd.
Opmerking Adobe Photoshop is een zelfstandig softwareproduct van een
andere fabrikant en wordt niet met de printer meegeleverd.
Meer informatie over toepassingskleurbeheer vindt u in Toepassingengebaseerd
kleurbeheer gebruiken.
Hoofdstuk 3
26
HP Photosmart Pro B9100 serie printer
printerstuurprogramma
instellinge
kleurbeheer-
instellinge
instellinge
kleurbeheer-
kleurbeheer-

Start de HP Photosmart Pro invoegtoepassing
De invoegtoepassing starten
1. Open een afbeelding in Adobe Photoshop.
2. Selecteer Bestand, wijs naar Automatiseren en klik op Photosmart Pro print....
In afdrukvoorbeeldgebied in het dialoogvenster van de invoegtoepassing wordt de
afbeelding weergegeven op schaal en in de werkelijke beeldverhoudingen. Eventuele
papierranden worden in hun relatieve formaat en locatie weergegeven. Gebruik de
grepen om de afbeelding te vergroten of te verkleinen. U kunt de afbeelding
verplaatsen of bijsnijden door middel van slepen.
De standaardinstellingen van de HP Photosmart Pro invoegtoepassing wijzigen
De standaardinstellingen van de invoegtoepassing wijzigen
1. Open een afbeelding in Adobe Photoshop.
2. Selecteer Bestand, wijs naar Automatiseren en klik op Photosmart Pro print....
3. Wijzig de instellingen in de HP Photosmart Pro invoegtoepassing.
4. Klik op Gereed.
De HP Photosmart Pro invoegtoepassing installeren
De HP Photosmart Pro invoegtoepassing voor Adobe Photoshop wordt automatisch
geïnstalleerd met de HP Photosmart printersoftware als Adobe Photoshop op
dezelfde computer is geïnstalleerd. Als u Adobe Photoshop installeert nadat u de
printersoftware hebt geïnstalleerd, kunt u vervolgens de HP Photosmart Pro
invoegtoepassing afzonderlijk installeren.
De HP Photosmart Pro invoegtoepassing installeren (Windows)
1. Plaats de HP Photosmart-cd in het cd-rom-station van de computer.
2. Klik op Photosmart Pro print installeren volgens de aanwijzingen op het scherm.
De HP Photosmart Pro invoegtoepassing installeren (Mac)
1. Klik op het pictogram HP apparaatbeheer in het Dock. Als het pictogram
HP Apparaatbeheer niet in de Dock is, kiest u Toepassingen, Hewlett-Packard
en HP Apparaatbeheer.
2. Klik op Printeronderhoud.
3. Selecteer de printer in de lijst en klik op Hulpprogramma starten. Het HP
printerhulpprogramma verschijnt.
4. Klik op Photosmart Pro print plugin voor Adobe Photoshop.
5. Klik op Photosmart Pro installeren.
Toepassingengebaseerd kleurbeheer gebruiken
Kleurbeheer via de toepassing biedt meer mogelijkheden dan het kleurbeheer van de
printer, maar is ook complexer en vereist meer stappen.
Gebruikershandleiding
27

Toepassingsgebaseerd kleurbeheer gebruiken houdt het volgende in:
● Apparaatprofielen gebruiken: Toepassinggebaseerd kleurbeheer heeft
bestanden nodig met de naam ICC
4
-apparaatprofielen. In een ICC-profiel wordt
de kleurruimte van een apparaat beschreven. Deze profielen worden door het
softwareonderdeel van het systeem voor kleurbeheer gebruikt om kleuren om te
zetten van de kleurruimte van het ene apparaat naar de kleurruimte van het
andere apparaat. Tijdens installatie van de HP Photosmart Pro B9100 serie-
software worden automatisch HP ICC-profielen voor de printer geïnstalleerd.
● Het beeldscherm kalibreren: De kleuren van beeldschermen kunnen na verloop
van tijd verslechteren, waardoor het niet meer mogelijk is foto's van professionele
kwaliteit te maken. Als gevolg hiervan wordt het ICC-profiel dat bij de meeste
nieuwe beeldschermen wordt geleverd, langzamerhand ongeldig en geeft het de
beschikbare kleurruimte op het apparaat niet langer nauwkeurig weer. Om ervoor
te zorgen dat de kleurruimte die op het beeldscherm beschikbaar is, voor uw
kleurbeheersysteem altijd nauwkeurig is gedefinieerd, moet u het beeldscherm
ten minste eenmaal per maand kalibreren om een aangepast ICC-profiel te
maken. U kunt een beeldscherm visueel kalibreren of met behulp van een
softwaretoepassing als Adobe Gamma, maar dit soort kalibratie voldoet niet aan
de hoge standaarden die van professionele fotografen worden verwacht.
Professionele fotografen investeren meestal in een kalibratiekit, die bestaat uit
software en een hardwareonderdeel waarmee de huidige status van de RGB-
omgeving op het beeldscherm wordt bepaald en deze als een aangepast ICC-
profiel wordt opgeslagen. Beeldschermkalibratiekits zijn verkrijgbaar bij
GretagMacBeth, Monaco Systems en LaCie, en bij andere fabrikanten.
Als u wilt afdrukken met behulp van de functies van toepassinggebaseerd
kleurbeheer, moet u de instellingen in het printerstuurprogramma en in de
beeldbewerkingssoftware wijzigen. Hier is een voorbeeld van een afdruktaak waarin
gebruik wordt gemaakt van toepassinggebaseerd kleurbeheer in Adobe Photoshop
(versie 7 of CS). Zie de documentatie die bij de beeldbewerkingssoftware is
meegeleverd voor complete instructies over het gebruik van de kleurbeheerfuncties
van het product.
Afdrukken met gebruikmaking van kleurbeheer in een toepassing
1. Open in Adobe Photoshop de foto die u wilt afdrukken.
2. Selecteer Bestand en klik op Afdrukken met afdrukvoorbeeld in Adobe
Photoshop.
3. Zorg ervoor dat Meer opties weergeven is geselecteerd in het dialoogvenster
Afdrukken met afdrukvoorbeeld en selecteer Kleurbeheer in de
vervolgkeuzelijst.
4. Selecteer in het gebied Afdrukruimte van het dialoogvenster Afdrukken met
afdrukvoorbeeld het geschikte HP Photosmart Pro B9100 serie-profiel voor het
papier en de inktset die u gebruikt.
De installer van de HP Photosmart printersoftware heeft automatisch
verschillende profielen geïnstalleerd.
5. Selecteer Perceptueel in de vervolgkeuzelijst Doel. Selecteer ook de optie
Compensatie zwarte punten gebruiken.
4 International Color Consortium. ICC zorgt voor profielgebaseerde kleurbeheeroplossingen. Meer
informatie vindt u op www.color.org.
Hoofdstuk 3
28
HP Photosmart Pro B9100 serie printer

6. Klik op Pagina-instelling in het dialoogvenster Afdrukken met
afdrukvoorbeeld, stel de pagina voor de huidige afbeelding in en klik op OK.
7. Klik op Afdrukken.
Windows-gebruikers
a. Klik op Eigenschappen in het dialoogvenster Afdrukken.
b. Klik op het tabblad Kleur in het dialoogvenster Afdrukken.
c. Selecteer Beheerd door toepassing in het gebied Kleurbeheer van het
dialoogvenster Afdrukken en klik op OK.
d. Open het tabblad Functies, selecteer een geschikt papiersoort in de
vervolgkeuzelijst Papiersoort en klik op OK.
e. Klik op OK.
Mac-gebruikers
a. Kies Paper Type/Quality (Papiersoort/Kwaliteit) in het dialoogvenster
Print (Afdrukken).
b. Kies Kleuren beheerd door toepassing in het pop-upmenu Kleur.
c. Selecteer het juiste type papier in het pop-upmenu Paper (Papier).
8. Klik op Afdrukken.
Printergebaseerd kleurbeheer gebruiken
De HP Photosmart Pro B9100 serie printer biedt ingebouwd automatisch kleurbeer
dat eenvoudig te configureren is. Printergebaseerd kleurbeheer levert aantrekkelijke
resultaten op en is waarschijnlijk voldoende voor de meeste gebruikers.
Maak een keuze uit de volgende instellingen voor kleurruimte van het
printerstuurprogramma op basis van de kleurruimte die wordt gebruikt door het
beeldappaarat en van uw gebruik van ICC-profielen. Wijzig deze instellingen op het
tabblad Kleur (Windows) of in het venster Papiersoort/Kwaliteit (Mac). Zie
Afdrukken met gebruikmaking van het kleurbeheer van de printer voor een voorbeeld
van het wijzigen van deze instellingen.
Kleurruimte-instellingen van het printerstuurprogramma
Instelling
Gebruik
Colorsmart/sRGB (Standaardinstelling)
Het printerstuurprogramma is standaard
ingesteld op Colorsmart/sRGB omdat de
meeste beeldapparaten, zoals
beeldschermen, camera's en scanners
sRGB gebruiken. In deze modus
converteert de printer kleuren van sRGB
naar de inktkleuren van de printer.
● Wanneer de digitale camera,
scanner of
beeldbewerkingssoftware is
ingesteld op sRGB
● Voor de eenvoudigste manier van
kleurbeheer
● Wanneer u geen ICC-profielen
gebruikt
Gebruikershandleiding
29

Instelling Gebruik
Tip Gebruik deze modus niet
als u ook ICC-profielen gebruikt
en uw software de kleuren
beheert. Hierdoor kan de
natuurgetrouwheid van de
kleuren worden aangetast omdat
de kleuren tweemaal worden
geconverteerd: eerst door de
software en dan door de printer.
Adobe RGB of Adobe RGB (1998)
U kunt sommige beeldapparaten
instellen op Adobe RGB, een verbeterde
versie van de sRGB-kleurruimte die is
ontwikkeld voor hoogwaardige digitale
fotografie. In deze modus converteert de
printer kleuren van Adobe RGB naar de
inktkleuren van de printer.
Tip Gebruik deze modus niet
als u ook ICC-profielen gebruikt
en uw software de kleuren
beheert. Hierdoor kan de
natuurgetrouwheid van de
kleuren worden aangetast omdat
de kleuren tweemaal worden
geconverteerd: eerst door de
software en dan door de printer.
● Wanneer de digitale camera,
scanner of
beeldbewerkingssoftware is
ingesteld op Adobe RGB
● Voor hoogwaardige digitale
fotografie
● Wanneer u geen ICC-profielen
gebruikt
Kleuren beheerd door toepassing
Met toepassinggebaseerd kleurbeheer
converteert de beeldbewerkingssoftware
van de kleurruimte van de afbeelding
naar de kleuren van de printerinkt. De
conversie vindt plaats in de
beeldbewerkingssoftware. In deze
modus doet de printer geen kleurbeheer.
Als u toepassinggebaseerd kleurbeheer
gebruikt, houdt dat in dat u de
instellingen van het
printerstuurprogramma en van de
softwaretoepassingen moet wijzigen en
dat u ICC-profielen nodig hebt voor al
uw apparaten. Zie
Toepassingengebaseerd kleurbeheer
gebruiken voor meer informatie.
● Wanneer u de kleurbeheerfuncties
van een
beeldbewerkingsprogramma wilt
gebruiken, zoals Adobe Photoshop
● Wanneer u de kleurenkwaliteit
helemaal zelf wilt kunnen regelen
● Wanneer u ICC-profielen wilt
gebruiken
Hoofdstuk 3
Kleurruimte-instellingen van het printerstuurprogramma (vervolg)
30
HP Photosmart Pro B9100 serie printer

Als u wilt afdrukken met de kleurbeheerfuncties van de HP Photosmart Pro B9100
serie printer, moet u de instellingen in het printerstuurprogramma en in de
beeldbewerkingssoftware wijzigen. Hier is een voorbeeld van een afdruktaak waarin
gebruik wordt gemaakt van printergebaseerd kleurbeheer in Adobe Photoshop (versie
7 of CS).
Afdrukken met gebruikmaking van het kleurbeheer van de printer
1. Open het bestand dat u wilt afdrukken in Adobe Photoshop.
2. Selecteer Bestand en klik op Afdrukken met afdrukvoorbeeld in Adobe
Photoshop. Zorg ervoor dat Meer opties weergeven is geselecteerd in het
dialoogvenster Afdrukken met afdrukvoorbeeld en selecteer Kleurbeheer in
de vervolgkeuzelijst.
3. Selecteer in het gebied Afdrukruimte van het dialoogvenster Afdrukken met
afdrukvoorbeeld dezelfde instelling voor de RGB-kleurruimte die u in het
printerstuurprogramma wil gaan gebruiken (Windows). In de meeste gevallen is
dit sRGB of Adobe RGB. Kies op een Mac Beheer printerkleuren.
4. Klik op Pagina-instelling in het dialoogvenster Afdrukken met
afdrukvoorbeeld, stel de pagina voor de huidige afbeelding in en klik op OK.
5. Klik op Afdrukken.
Windows-gebruikers
a. Klik op Eigenschappen in het dialoogvenster Afdrukken.
b. Klik op het tabblad Kleur in het dialoogvenster Eigenschappen.
c. Selecteer een kleurruimte in de vervolgkeuzelijst Kleurbeheer:
– Colorsmart/sRGB (standaard)
– AdobeRGB
Selecteer dezelfde kleurruimte die u hebt geselecteerd als een RGB-
werkruimte in het Adobe Photoshop-dialoogvenster Kleurinstellingen.
d. Open het tabblad Functies, selecteer de gewenste papiersoort in de
vervolgkeuzelijst Papiersoort en klik op OK.
Mac-gebruikers
a. Kies Paper Type/Quality (Papiersoort/Kwaliteit) in het dialoogvenster
Print (Afdrukken).
b. Kies een kleurruimte in het pop-upmenu Kleur in het dialoogvenster
Afdrukken:
– ColorSmart/sRGB
– AdobeRGB
Selecteer dezelfde kleurruimte die u hebt geselecteerd als een RGB-
werkruimte in het Adobe Photoshop-dialoogvenster Kleurinstellingen.
6. Klik op OK.
Gebruikershandleiding
31

Hoofdstuk 3
32
HP Photosmart Pro B9100 serie printer

4
Service en onderhoud
Dit hoofdstuk bevat de volgende onderwerpen:
● Laat de printer aan staan
● Inktcartridges vervangen
● Defecte printkoppen vervangen
● De printer reinigen
● De printer uitlijnen en kalibreren
● Een testpagina afdrukken
● Een voorbeeldpagina afdrukken
● Updates voor de printersoftware downloaden
● De printersoftware verwijderen
Volg de richtlijnen in dit gedeelte om de levensduur van de printer en de
printerbenodigdheden te verlengen, zodat de kwaliteit van de foto's die u afdrukt altijd
uitstekend is.
Laat de printer aan staan
HP raadt u aan de printer altijd ingeschakeld te laten zodat deze van tijd tot tijd self-
serviceroutines kan uitvoeren. Als u de printer gedurende langere tijd uitschakelt, zal
de afdrukkwaliteit verminderen, moeten automatische onderhoudsroutines worden
uitgevoerd en moet u wellicht een of meer printkoppen vervangen.
Als de printer langer dan 24 uur stil staat, wordt een selfserviceroutine uitgevoerd.
Hoe lang een dergelijke routine duurt, hangt af van hoe lang de printer stil heeft
gestaan. In het kader van de selfservice worden de sproeikoppen gecontroleerd op
eventuele verstoppingen, die zo mogelijk worden gereinigd en waar nodig vervangen.
Zie De printkoppen automatisch reinigen en De sproeikoppen handmatig reinigen
voor meer informatie over het reinigen van de printkoppen.
Inktcartridges vervangen
Zie de handleiding Quick Start voor informatie over het voor het eerst plaatsen van
inktcartridges en printkoppen nadat u de printer hebt aangeschaft.
Voor optimale afdrukresultaten is het raadzaam alleen HP-inktcartridges te gebruiken.
Als u een verkeerde cartridge plaatst, kan de printergarantie komen te vervallen.
HP raadt u niet aan HP-cartridges te wijzigen of te hervullen. Schade die ontstaat
door het aanpassen of bijvullen van HP-cartridges wordt niet gedekt door de garantie
van HP.
Voor de beste afdrukkwaliteit is het raadzaam de inktcartridges te plaatsen vóór het
verstrijken van de datum op de verpakking.
Open het inktcartridgepakket pas wanneer u de inktcartridge daadwerkelijk gaat
gebruiken.
Gebruikershandleiding
33

De inktniveaus controleren
Inktniveaus controleren vanaf de printer
1. Druk op Menu op de printer.
2. Druk op
totdat Inktniveaupercentage weergeven op het scherm van de
printer wordt weergegeven.
3. Druk op OK.
4. Druk op
om het percentage inkt te zien dat in elke inktcartridge nog aanwezig is.
Opmerking De weergegeven inktniveaus zijn slechts schattingen. De
reële inktvolumes kunnen verschillen.
De inktniveaus vanaf de computer controleren (Windows)
1. Klik met de rechtermuisknop op het pictogram HP Digital Imaging Monitor
rechts op de Windows-taakbalk en selecteer HP Solution Center starten/
weergeven
2. Klik op Instellingen en selecteer Status.
3. Klik op het pictogram Geschat inktniveau.
Opmerking De weergegeven inktniveaus zijn slechts schattingen. De
reële inktvolumes kunnen verschillen.
De inktniveaus vanaf de computer controleren (Mac)
1. Klik op HP Photosmart Studio in het Dock.
2. Klik op het tabblad Apparaten.
3. Selecteer Printer onderhouden in het pop-upmenu Instellingen.
4. Klik op Hulpprogramma starten.
5. Selecteer het paneel Status benodigdheden.
Opmerking De weergegeven inktniveaus zijn slechts schattingen. De
reële inktvolumes kunnen verschillen.
Inktcartridges vervangen
Plaats alle volgende acht inktcartridges voor een goede werking:
● HP 38 Photo Black (PK) Pigment inktcartridge
● HP 38 Light Gray (LG) Pigment inktcartridge
● HP 38 Matte Black (MK) Pigment inktcartridge
● HP 38 Cyan (C) Pigment inktcartridge
● HP 38 Magenta (M) Pigment inktcartridge
● HP 38 Yellow (Y) Pigment inktcartridge
● HP 38 Light Magenta (LM) Pigment inktcartridge
● HP 38 Light Cyan (LC) Pigment inktcartridge
Hoofdstuk 4
34
HP Photosmart Pro B9100 serie printer

Als u inktcartridges vervangt, moet u controleren of u de juiste cartridges gebruikt.
De inktcartridges vervangen
1. Open de klep van de inktcartridges door op de opstaande punten aan de
bovenkant van de klep te drukken totdat de klep open klikt.
2. Verwijder de inktcartridges die moeten worden vervangen. Neem een cartridge
en trek deze uit de houder.
3. Schud de nieuwe inktcartridges flink, ten minste zes maal, voordat u de
verpakking opent.
4. Pak de inktcartridges uit en plaats elke cartridge in de desbetreffende met kleur
gecodeerde houder in de aangegeven stand. Druk stevig op de cartridges om er
zeker van te zijn dat er goed contact wordt gemaakt.
5. Sluit de klep van de inktcartridges.
Gebruikershandleiding
35

Opmerking Alle acht cartridges en vier printkoppen moeten goed zijn
geplaatst, anders werkt de printer niet. Als u voor het eerst de inktcartridges en
printkoppen plaatst, vindt u informatie in de handleiding Quick Start over de
eerste plaatsing van de inktcartridges en printkoppen. Zie Defecte printkoppen
vervangen als u de printkoppen moet vervangen.
De volgende tips helpen u bij het onderhoud van de HP inktcartridgesen zorgen voor
een consistente afdrukkwaliteit:
● Bewaar alle ongebruikte inktcartridges in de oorspronkelijke verzegelde
verpakking totdat u deze nodig hebt. Bewaar inktcartridges op kamertemperatuur
(15–35 graden Celsius).
Opmerking Elke inktcartridge heeft een vervaldatum. Wanneer er een
bericht wordt weergegeven over het vervallen van de inkt, kunt u
doorgaan met afdrukken door op OK op het bedieningspaneel te drukken.
HP raadt aan de verlopen inktcartridges te vervangen. HP biedt geen
garantie voor de kwaliteit of betrouwbaarheid van verlopen inktcartridges.
● Verwijder de kunststof tape op de goudkleurige contactpunten pas als u gereed
bent om de inktcartridge in de printer te plaatsen. Als de beschermende tape van
de inktcartridge is verwijderd, moet u deze niet meer terugplaatsen. Wanneer u
de tape opnieuw bevestigt, beschadigt u de inktcartridge.
Defecte printkoppen vervangen
Als er een bericht op het scherm van de printer wordt weergegeven dat u een printkop
moet vervangen, kunt u eerst proberen de printkoppen te reinigen. Zie De printkoppen
automatisch reinigen. Als het bericht nog steeds op het scherm van de printer wordt
weergegeven nadat u de printkoppen hebt gereinigd, belt u HP ondersteuning. Als u
wordt verteld dat de printkop moet worden vervangen, koopt u een nieuwe printkop en
volgt u de onderstaande aanwijzingen. Als u nieuwe printkoppen wilt kopen, gaat u
naar:
● www.hpshopping.com (VS)
● www.hpshopping.ca (Canada)
● www.hp.com/eur/hpoptions (Europa)
● www.hp.com (Alle overige landen/regio's)
Voor een goede werking moeten de volgende vier printkoppen allemaal worden
geplaatst en in goede staat zijn:
● HP 70 Photo Black/Light Gray printkop
● HP 70 Matte Black/Cyan printkop
● HP 70 Magenta/Yellow printkop
● HP 70 Light Magenta/Light Cyan printkop
Hoofdstuk 4
36
HP Photosmart Pro B9100 serie printer

Printkoppen vervangen
1. Open de bovenklep.
2. Houd OK ingedrukt totdat de printkopinrichting naar de linkerkant van de printer
schuift en stopt.
3. Til de klep van de printkopinrichting op. Voordat u begint: let op de metalen balk
die de klep omlaag houdt. Trek de klep aan de hendel naar voren zodat deze van
de metalen balk loskomt en til deze omhoog en uit de weg.
4. Verwijder de defecte printkop. Doe dit door de blauwe hendel op de printkop op
te tillen en hiermee de printkop recht uit de sleuf te trekken.
5. Schud de nieuwe printkop flink, ten minste zes maal, voordat u de verpakking
opent.
6. Til de pintkop uit de houder. Raak de goudkleurige contactpunten op de printkop
niet aan. Let er vooral op dat u de contactpunten niet met uw nagels krast.
7. Verwijder de oranje beschermhoezen van de printkop. Raak de goudkleurige
contacten op de printkop niet aan.
Gebruikershandleiding
37

8. Open het voorbevochtigde wattenstaafje dat bij in de printkopverpakking zit.
9. Maak de sproeikoppen schoon met een hoek van het wattenstaafje. Veeg
minstens drie keer over de lengte van de sproeikoppen.
10. Plaats de nieuwe printkop in de op kleur gecodeerde houder in de aangegeven
stand. Druk de printkop helemaal naar beneden. De printkop kan alleen maar op
één manier worden geplaatst.
11. Duw de geopende klep van de printkopinrichting omlaag zodat het onder de
metalen balk wordt geklemd en breng de klep weer terug in de oorspronkelijke
positie.
12. Sluit de bovenklep.
De printer voert automatisch een uitlijning van de printkoppen en een
kleurenkalibratie uit. Controleer of u HP Geavanceerd fotopapier - Glanzend in
de hoofdlade hebt geplaatst en klik op OK om het uitlijnen en het kalibreren uit te
voeren. Zie De printer uitlijnen en kalibreren voor informatie over het uitlijnen en
het kalibreren.
Hoofdstuk 4
38
HP Photosmart Pro B9100 serie printer

De printer reinigen
Voor de beste afdrukresultaten moet u de buitenkant van de printer goed schoon
houden. Als er inktresten aan de buitenkant van de printer achterblijven, moet u deze
volgens de aanwijzingen hieronder schoonmaken.
Opmerking Reinig nooit de binnenkant van de printer.
De printer reinigen
De buitenkant van de printer reinigen
1. Schakel de printer uit door op de Aan-knop te drukken.
2. Wrijf de buitenkant van de printer schoon met een zachte doek die u licht hebt
bevochtigd met water. Wrijf alle inktresten weg die zich op de uitvoerlade hebben
afgezet.
Let op Gebruik geen reinigingsmiddel voor huishoudelijk gebruik. Deze
kunnen oplosmiddelen bevatten die de afwerking van de printer aantasten.
3. Druk op Aan om de printer in te schakelen.
Niet binnen in de printer reinigen
De printkoppen automatisch reinigen
Wanneer u op uw foto's witte strepen of vegen in één kleur ziet, moeten de
printkoppen waarschijnlijk worden schoongemaakt.
De printkoppen automatisch reinigen
1. Druk op Menu op het bedieningspaneel van de printer.
2. Selecteer Printkoppen reinigen en druk op OK.
3. Volg de aanwijzingen op het printerscherm en plaats papier, zodat de printer na
het reinigen van de printkoppen een testpagina kan afdrukken. Om fotopapier te
besparen kunt u gewoon A4-papier gebruiken.
4. Druk op OK om het reinigen van de printkoppen te starten.
Als u nog steeds witte strepen of ontbrekende kleuren op de testpagina ziet, moet u
de sproeikoppen mogelijk met de hand reinigen. Zie De sproeikoppen handmatig
reinigen voor meer informatie.
Gebruikershandleiding
39

Opmerking 1 Reinig de printkoppen niet vaker dan noodzakelijk is, omdat
tijdens het reinigen inkt wordt verbruikt.
Opmerking 2 Als er op het scherm van de printer een bericht wordt
weergegeven dat u een printkop moet vervangen, probeert u eerst de
printkoppen volgens deze aanwijzingen te reinigen, eerst automatisch en
daarna zo nodig handmatig. Als het bericht na het reinigen nog steeds wordt
weergegeven, belt u HP ondersteuning. Als u wordt verteld dat de printkop
moet worden vervangen, raadpleegt u Defecte printkoppen vervangen voor
meer informatie.
De sproeikoppen handmatig reinigen
Als de printer in een stoffige omgeving wordt gebruikt, kan er zich enig vuil ophopen
op de goudkleurige contactpunten, waardoor er afdrukproblemen kunnen ontstaan.
Als u de printkoppen automatisch hebt proberen te reinigen met de procedure
Printkoppen reinigen op het bedieningspaneel en er nog steeds problemen zijn met
de beeldkwaliteti, kunt u de printkop handmatig reinigen met de volgende procedure.
De sproeikoppen reinigen
1. Voor het reinigen van de sproeikoppen hebt u het volgende nodig:
– Gedistilleerd water (kraanwater kan vervuilende stoffen bevatten die de
inktcartridge kunnen beschadigen);
– Wattenstaafjes of een ander zacht, niet-pluizend materiaal dat niet aan de
inktcartridge blijft plakken; Gebruik geen papieren product, zoals koffiefilters
of papieren tissues.
– Vellen papier of keukenrol om de printkoppen op te plaatsen.
2. Open de bovenklep van de printer.
3. Houd OK ingedrukt totdat de printkopinrichting naar de linkerkant van de printer
schuift en stopt.
4. Til de klep van de printkopinrichting op.
5. Verwijder de printkop en leg deze met de sproeikop naar boven op een vel papier.
Let op 1 Raak de sproeikop of de goudkleurige contactpunten niet aan.
Het aanraken van deze onderdelen kan leiden tot verstoppingen,
problemen met de inkt en slechte elektrische verbindingen.
Let op 2 Laat de printkop niet langer dan een half uur buiten de printer
liggen. Als de inktsproeiers langer dan 30 minuten worden blootgesteld
aan de buitenlucht, kunnen deze uitdrogen, waardoor er problemen
ontstaan bij het afdrukken.
6. Bevochtig een wattenstaafje licht met gedestilleerd water en wring overtollig
vocht uit het wattenstafje door dit op een schoon kunststof of getegeld vlak uit te
drukken. Wring het overtollige vocht niet met uw vingers uit het wattenstaafje,
omdat uw huidolie het staafje kan vervuilen.
7. Veeg voorzichtig over de lengte van de sproeiplaat op de printkop, gebruik
hiervoor het meegeleverde katoenen wattenstaafje.
Hoofdstuk 4
40
HP Photosmart Pro B9100 serie printer

1 Inktsproeiplaatje
2 Zorg dat u de goudkleurige contacten niet aanraakt of reinigt.
8. Herhaal stap 6 en 7 totdat een nieuw wattenstaafje geen inktsporen of stof meer
bevat.
9. Plaats de printkop in de printer en sluit de bovenklep.
De printer voert automatisch een uitlijning van de printkoppen en een
kleurenkalibratie uit. Controleer of u HP Geavanceerd fotopapier - Glanzend in
de hoofdlade hebt geplaatst en klik op OK om het uitlijnen en het kalibreren uit te
voeren. Zie De printer uitlijnen en kalibreren voor informatie over het uitlijnen en
het kalibreren.
Opmerking Als er een bericht op het scherm van de printer wordt
weergegeven dat u een printkop moet vervangen, belt u HP ondersteuning.
Als u wordt verteld dat de printkop moet worden vervangen, raadpleegt u
Defecte printkoppen vervangen voor meer informatie.
De printer uitlijnen en kalibreren
De eerste keer dat u printkoppen in de printer plaatst of wanneer u een defecte
printkop vervangt, voert de printer automatisch een uitlijning en een kalibratie uit. U
moet de volgende procedure volgen om de printer uit te lijnen en te kalibreren als de
kleuren van de afgedrukte foto's niet goed zijn uitgelijnd, of als de uitlijnpagina niet
correct wordt afgedrukt nadat u een nieuwe printkop hebt geplaatst.
U moet de printerkleur regelmatig kalibreren om een consistente en accurate
kleurweergave op alle ondersteunde papiersoorten te bereiken. Voordat u de printer
gaat uitlijnen en kalibreren, controleert u of u het juiste papier gebruikt. Gebruik HP
Geavanceerd fotopapier - Glanzend om de printkoppen uit te lijnen en de
printerkleuren te kalibreren. Gebruik papier van het formaat Letter of A4. Als u een
andere papiersoort kiest, zijn de resultaten misschien niet nauwkeurig.
U lijnt de printkoppen als volgt uit:
1. Leg HP Geavanceerd fotopapier - Glanzend van A4- of Letter-formaat in de
hoofdlade.
2. Druk op Menu op het bedieningspaneel van de printer.
3. Selecteer Printer kalibreren en druk op OK.
4. Selecteer Printkoppen uitlijnen en druk op OK.
Gebruikershandleiding
41

De printerkleur kalibreren met gesloten loop-kalibratie
1. Leg HP Geavanceerd fotopapier - Glanzend van A4- of Letter-formaat in de
hoofdlade.
2. Druk op Menu op het bedieningspaneel van de printer.
3. Selecteer Printer kalibreren en druk op OK.
4. Selecteer Gesloten loop-kalibratie en druk op OK.
De gesloten loop-kalibratie herstellen
1. Leg HP Geavanceerd fotopapier - Glanzend van A4- of Letter-formaat in de
hoofdlade.
2. Druk op Menu op het bedieningspaneel van de printer.
3. Selecteer Printer kalibreren en druk op OK.
4. Selecteer Gesloten loop-kalibratie herstel en druk op OK.
Een testpagina afdrukken
U kunt een testpagina afdrukken om de staat van de inktcartridges te controleren. De
testpagina bevat ook nuttige informatie over de printer, zoals het serienummer en de
firmwareversie.
Een testpagina afdrukken
1. Druk op Menu op het bedieningspaneel van de printer.
2. Selecteer Testpagina afdrukken en druk op OK.
Opmerking De weergegeven inktniveaus op de testpagina zijn slechts
schattingen. De reële inktvolumes kunnen verschillen.
Een voorbeeldpagina afdrukken
U kunt een voorbeeldpagina afdrukken om te controleren of de printer een foto kan
afdrukken. Als er problemen zijn met het afdrukken van een foto vanuit de
softwaretoepassing, gebruikt u deze optie bij het oplossen van dit probleem om vast
te stellen of de printer het probleem is of de software.
Een voorbeeldpagina afdrukken
1. Plaats papier in de hoofdlade. Gebruik gewoon papier om fotopapier te besparen.
2. Druk op Menu op het bedieningspaneel van de printer.
3. Selecteer Voorbeeldpagina afdrukken en druk op OK.
Updates voor de printersoftware downloaden
Download regelmatig de nieuwste updates van de printersoftware om ervoor te
zorgen dat u beschikt over de laatste functies en verbeteringen.
Opmerking De printersoftware-update die u van de HP-website downloadt,
werkt alleen het printerstuurprogramma bij. Hiermee wordt niet de
HP Photosmart Premier-software bijgewerkt.
Hoofdstuk 4
42
HP Photosmart Pro B9100 serie printer

De printersoftware downloaden (Windows)
1. Zorg ervoor dat de computer verbinding heeft met het Internet.
2. Klik op Start op de taakbalk van Windows en klik vervolgens op Programma's,
wijs HP aan en klik op HP-software-update.
3. Klik op Volgende. De website van HP wordt doorzocht op updates voor
printersoftware.
– Als op de computer de nieuwste versie van de printersoftware is
geïnstalleerd, verschijnt in het venster HP-software-update een melding dat
er momenteel geen updates beschikbaar zijn voor uw systeem.
– Als op de computer niet de nieuwste versie van de printersoftware is
geïnstalleerd, verschijnt er een software-update in het venster HP Software
Update.
4. Als er een software-update beschikbaar is, klikt u op het selectievakje naast de
software-update om deze te selecteren.
5. Klik op Volgende.
6. Volg de aanwijzingen op het scherm.
Opmerking U kunt ook printersoftware-updates als volgt downloaden: ga
naar www.hp.com/support, selecteer uw land/regio, voer de printernaam in het
zoekvak in en klik op Software en drivers downloaden.
De printersoftware downloaden (Mac)
1. Zorg ervoor dat de computer verbinding heeft met het Internet.
2. Kies op de Mac in de Finder de optie Ga en klik op Toepassingen.
3. Kies Hewlett-Packard, wijs naar Photosmart en klik op HP Photosmart
Bijwerken.
4. Volg de instructies op het scherm om te controleren of er software-updates zijn.
Als u achter een firewall zit, moet u de gegevens van de proxyserver opgeven in
de updater.
Opmerking U kunt ook printersoftware-updates als volgt downloaden: ga
naar www.hp.com/support, selecteer uw land/regio, voer de printernaam in het
zoekvak in en klik op Software en drivers downloaden.
De printersoftware verwijderen
Ga als volgt te werk als u de printersoftware moet verwijderen.
De printersoftware verwijderen (Windows)
1. Klik in het menu Start van Windows op Programma's of Alle programma's, klik
op HP en klik op HP Photosmart Pro B9100 serie.
2. Klik op Verwijderen.
De printersoftware verwijderen (Mac)
1. Ga naar HP Apparaatbeheer.
2. Klik op Verwijderen in het pop-upmenu.
Het dialoogvenster HP Uninstaller (De-installatieprogramma) wordt geopend.
3. Klik op de printer en klik vervolgens op Verwijderen.
Gebruikershandleiding
43

4. Klik op Stop en leeg de Prullenmand.
5. Koppel de printer los van de computer en start de computer opnieuw op.
Hoofdstuk 4
44
HP Photosmart Pro B9100 serie printer

5
Problemen oplossen
De printer is betrouwbaar en gebruikersvriendelijk, maar als u toch problemen
ondervindt, kunt u in dit gedeelte een mogelijke oplossing voor uw probleem vinden.
In dit gedeelte komen de volgende onderwerpen aan bod:
● Problemen met de installatie van de printersoftware
● Hardwareproblemen met de printer
● Problemen met afdrukken
● Foutberichten
Zie de elektronische Help voor aanvullende informatie over probleemoplossing.
Problemen met de installatie van de printersoftware
Opmerking Lees dit gedeelte voor tips voor het oplossen van problemen of
raadpleeg de on line supportservices op www.hp.com/support voordat u
contact opneemt met HP-ondersteuning. De namen van de
ondersteuningsservices van HP kunnen per land of regio verschillen.
Als de printersoftware niet goed is geïnstalleerd of als de printer en de computer niet
goed met elkaar kunnen communiceren na het installeren van de software, kunt u in
dit gedeelte mogelijke oplossingen vinden.
Voordat u verder gaat, controleert u alle kabelaansluitingen tussen de printer en de
computer en controleert u of u de meest recente versie van de printersoftware gebruikt.
Het dialoogvenster Systeemvereisten wordt weergegeven tijdens de installatie
Oorzaak Een onderdeel van het computersysteem voldoet niet aan de
minimale systeemvereisten.
Oplossing Werk het onderdeel bij naar de minimale systeemvereisten en
installeer de printersoftware opnieuw.
De computer kan de HP Photosmart-cd niet lezen
Oplossing Controleer of de cd niet vies of bekrast is. Als andere cd’s wel
werken, maar de HP Photosmart-cd niet, is de cd misschien beschadigd. U kunt
bij HP-ondersteuning een nieuwe cd aanvragen. Als andere cd's het ook niet
doen, moet er mogelijk onderhoud gepleegd worden aan het cd-romstation.
De installatiesoftware wordt niet automatisch gestart wanneer de cd in het cd-
romstation wordt geplaatst (alleen Windows)
Oplossing Klik in het menu Start van Windows op Uitvoeren. Klik op
Bladeren en zoek het cd-station op waarin u de cd met HP Photosmart hebt
geplaatst. Dubbelklik op het bestand setup.exe.
Gebruikershandleiding
45

De wizard Nieuwe hardware gevonden wordt geopend, maar de printer wordt
niet herkend (alleen Windows)
Oorzaak U hebt mogelijk de USB-kabel aangesloten voordat de installatie van
de software was voltooid.
Oplossing Verwijder de USB-kabel en start de installatie van de software
opnieuw. Sluit de USB-kabel aan wanneer u daar tijdens de installatie van de
software om wordt gevraagd.
De computer reageert niet meer tijdens de installatie van de software
Oorzaak Er wordt antivirussoftware of een ander softwareprogramma op de
achtergrond uitgevoerd, waardoor het installatieproces wordt vertraagd.
Oplossing Wacht tot het kopiëren van bestanden is voltooid. Dit kan enkele
minuten duren. Als de computer na enkele minuten nog niet reageert, start u de
computer opnieuw, onderbreekt u eventueel actieve antivirussoftware of schakelt
u deze uit, sluit u alle andere softwareprogramma's af en installeert u de
printersoftware opnieuw.
Hardwareproblemen met de printer
Opmerking 1 Lees dit gedeelte voor tips voor het oplossen van problemen of
raadpleeg de on line supportservices op www.hp.com/support voordat u
contact opneemt met HP-ondersteuning. De namen van de
ondersteuningsservices van HP kunnen per land of regio verschillen.
Opmerking 2 Als u de printer op een computer wilt aansluiten met een USB-
kabel, is het raadzaam om een kabel te gebruiken die niet langer is dan 3
meter om eventuele storingen die worden veroorzaakt door sterke
elektromagnetische velden te beperken.
Het Aan-lampje is blauw en knippert, maar de printer is niet bezig met afdrukken
Oplossing De printer is bezig met het verwerken van informatie. Wacht tot dit
klaar is.
Het waarschuwingslampje is rood en knippert.
Oplossing Controleer of het printer- of computerscherm instructies bevat. Zie
Foutberichten voor informatie over de specifieke foutberichten.
Ga naar www.hp.com/support of neem contact op met HP-ondersteuning als het
waarschuwingslampje rood blijft en blijft knipperen.
Hoofdstuk 5
46
HP Photosmart Pro B9100 serie printer

Het waarschuwingslampje is oranje en brandt continu
Oplossing Schakel de printer uit en trek het netsnoer uit het stopcontact.
Wacht ongeveer 30 seconden en sluit het netsnoer weer aan. Schakel de printer
in.
Ga naar www.hp.com/support of neem contact op met HP-ondersteuning als het
waarschuwingslampje oranje blijft.
Het waarschuwingslampje is oranje en knippert even nadat de printer is
uitgeschakeld
Oplossing Dit is een normaal onderdeel van de uitschakelprocedure. Er is
geen probleem met de printer.
De printer is aangesloten, maar wordt niet geactiveerd.
Oplossing
● De printer heeft mogelijk te veel stroom ontvangen. Koppel het netsnoer van
de printer los. Wacht ongeveer 30 seconden en sluit het netsnoer opnieuw
aan. Schakel de printer in.
● Misschien is de printer aangesloten op een stekkerdoos die is uitgeschakeld.
Schakel de stekkerdoos in en schakel vervolgens de printer in.
● Het netsnoer is wellicht defect.
De printer maakt lawaai wanneer ik hem aanzet of wanneer hij een tijdje niet is
gebruikt
Oplossing De printer maakt mogelijk geluiden na verloop van een periode
waarin de printer niet wordt gebruikt of wanneer de stroomtoevoer is onderbroken
en hersteld. Dit is normaal. De printer voert een automatische
onderhoudsprocedure uit, zodat de beste mogelijke afdrukkwaliteit gewaarborgd
blijft. Raadpleeg Laat de printer aan staan voor meer informatie.
Problemen met afdrukken
Opmerking Lees dit gedeelte voor tips voor het oplossen van problemen of
raadpleeg de on line supportservices op www.hp.com/support voordat u
contact opneemt met HP-ondersteuning. De namen van de
ondersteuningsservices van HP kunnen per land of regio verschillen.
Tip Bekijk de animaties bij Hoe kan ik? in de HP Solution Center om te zien
hoe u papier in de hoofdlade of de lade voor speciale papiersoorten plaatst,
hoe u een papierstoring oplost en hoe u inktcartridges en printkoppen plaatst
en vervangt.
Gebruikershandleiding
47

Het afdrukken verloopt erg langzaam
Oorzaak Het is mogelijk dat u afbeeldingen of foto's met een hoge resolutie of
een PDF-bestand afdrukt. Het afdrukken van grote, complexe projecten met
afbeeldingen of foto’s duurt langer dan het afdrukken van tekstdocumenten.
Oplossing Gebruik zo mogelijk afbeeldingen met een lagere resolutie voor het
project of houd bij uw werkschema rekening met langere afdruktijden.
Het papier wordt niet correct vanuit de hoofdlade in de printer gevoerd
Oplossing
● Als u andere merken glanzend papier dan HP of dik papier gebruikt in de
hoofdlade en het papier wordt niet doorgevoerd in de printer of er worden
meerdere vellen tegelijk opgepakt, vermindert u eerst het aantal vellen in de
hoofdlade tot maximaal 20 vel of gebruikt u de lade voor speciale
papiersoorten om losse vellen af te drukken.
● Verwijder de hoodflade uit de printer en controleer of het papier plat in de
lade ligt en niet boven de papierstoppen uitkomt. Wanneer u de lade
terugplaatst, moet u ervoor zorgen dat de lade goed in de printer wordt
teruggeduwd.
● Het is mogelijk dat de lade te veel papier bevat. Controleer of de stapel
papier niet boven de hoogte van de papierlengtegeleider uitkomt. Als dat wel
het geval is, haalt u een aantal vellen eraf en probeert u opnieuw af te
drukken.
● Misschien zijn de papiergeleiders niet goed ingesteld. Controleer of de
papierbreedtegeleider en de papierlengtegeleider goed tegen de randen van
het papier aanzitten, zonder dat het papier daarbij opbolt.
● Misschien zijn er twee of meer vellen papier die aan elkaar kleven. Verwijder
het papier uit de hoofdlade en waaier het uit om de vellen los te maken.
Plaats het papier weer in de lade en probeer opnieuw af te drukken.
● Als het papier is gekreukeld of gevouwen, kunt u het beste nieuw papier
nemen.
● Misschien is het papier te dun of te dik. Voor optimale resultaten kunt u het
beste inkjetpapier van HP gebruiken. Raadpleeg Kies het juiste papier of
ander afdrukmateriaal voor meer informatie.
Tip Zie Kies het juiste papier of ander afdrukmateriaal voor meer
informatie over het plaatsen van papier of bekijk de animaties bij Hoe kan
ik? in HP Solution Center.
Afgedrukte pagina’s vallen van de uitvoerlade af
Oplossing Schuif het verlengstuk van de uitvoerlade altijd naar buiten en sla de
papiervanger altijd om als u gaat afdrukken.
Hoofdstuk 5
48
HP Photosmart Pro B9100 serie printer

De afdruk is gerimpeld of omgekruld
Oplossing
● Controleer of de papiersoortinstelling in de printersoftware overeenkomt met
het papiersoort in de lade.
● Gebruik de printersoftware om het inktverzadigingsniveau te verlagen.
Raadpleeg de elektronische Help voor meer informatie.
Het document wordt schuin of niet midden op het papier afgedrukt
Oplossing Misschien zit het papier verkeerd in de papierlade. Plaats het papier
opnieuw in de lade en controleer of het papier op de juiste manier in de hoofdlade
is geplaatst. De breedte- en lengtegeleiders moeten goed tegen de rand van het
papier aan zitten. Zie Kies het juiste papier of ander afdrukmateriaal voor meer
informatie over het plaatsen van papier of bekijk de animaties bij Hoe kan ik? in
HP Solution Center.
Kleuren worden niet goed afgedrukt
Oplossing
● Een van de inktpatronen is leeg. Vervang de patroon.
● Enkele van de sproeikoppen op de printkoppen zijn verstopt. Reinig de
printkoppen. Zie De printkoppen automatisch reinigen.
● De instellingen voor kleurbeheer van de printer zijn mogelijk niet correct
ingesteld. Raadpleeg Kleurbeheer voor meer informatie.
● Controleer of de papiersoortinstelling in de printersoftware overeenkomt met
het papiersoort in de lade.
Er komt geen papier uit de printer of het papier is tijdens het afdrukken
vastgelopen
Oplossing
● Als er problemen zijn met de papierdoorvoer, probeert u het volgende:
– Schakel de printer uit en trek het netsnoer uit het stopcontact. Verwijder
de achterklep. Verwijder het vastgelopen papier voorzichtig uit de printer
en zet de achterklep weer op zijn plaats. Open de bovenklep en
verwijder eventueel vastgelopen papier. Verschuif zo nodig de
Gebruikershandleiding
49

printkopinrichting om het papier te verwijderen. Sluit de printer weer aan
en zet hem aan. Probeer nogmaals af te drukken.
– Als u etiketten afdrukt, controleert u of er tijdens het afdrukken geen
etiket is losgeraakt van het vel papier.
– Papier kan in droge omstandigheden omkrullen, waardoor het papier
kan vastlopen, dus moet u dure speciale papiersoorten in een plastic
zak bewaren in plaats van in de hoofdlade.
● Probeer de hoofdlade uit te trekken en terug te plaatsen in de printer en zorg
er daarbij voor dat u de lade zo ver mogelijk in de printer duwt totdat deze op
zijn plaats komt.
● Misschien is er een probleem met de printer. Controleer of het printerscherm
instructies bevat.
Er komt een lege pagina uit de printer
Oplossing
● Controleer de percentages voor het inktniveau op het printerscherm.
Vervang lege inktcartridges. Raadpleeg Inktcartridges vervangen voor meer
informatie.
● Misschien bent u begonnen met afdrukken en hebt u het proces vervolgens
geannuleerd. Als u het proces hebt geannuleerd voordat met afdrukken werd
begonnen, kan het papier toch al in de printer zijn ingevoerd. De volgende
keer dat u iets afdrukt, komt er een lege pagina uit de printer voordat het
nieuwe project wordt afgedrukt.
De printer voert papier uit tijdens de voorbereiding van het afdrukken
Oplossing Misschien staat de printer in direct zonlicht, waardoor de
automatische papiersensor ontregeld raakt. Verplaats de printer naar een locatie
waar deze niet blootstaat aan direct zonlicht.
De afdrukkwaliteit is slecht
Oplossing
● Gebruik fotopapier dat speciaal voor de printer is gemaakt. Voor het beste
resultaat moet u Advanced fotopapier van HP gebruiken.
● Mogelijk drukt u af op de verkeerde zijde van het papier. Controleer of het
papier in de hoofdlade is geplaatst met de te bedrukken kant naar
beneden of in de lade voor speciale papiersoorten met de te bedrukken
kant omhoog.
● Mogelijk hebt u een lage resolutie geselecteerd op de digitale camera.
Verklein het afdrukformaat van de afbeelding en probeer deze opnieuw af te
drukken. Stel in het vervolg een hogere fotoresolutie in op de digitale
camera. Dat geeft betere resultaten.
Hoofdstuk 5
50
HP Photosmart Pro B9100 serie printer

● Misschien is er een probleem met een printkop. Probeer het volgende:
– Voer via het bedieningspaneel van de printer een procedure voor
automatisch reinigen uit. Raadpleeg De printkoppen automatisch
reinigen voor meer informatie.
– Kalibreer de printer via het bedieningspaneel. Raadpleeg De printer
uitlijnen en kalibreren voor meer informatie.
– Reinig de sproeikoppen. Raadpleeg De sproeikoppen handmatig
reinigen voor meer informatie.
● Indien u een groot bestand afdrukt (u drukt bijvoorbeeld een grote afbeelding
af op een hoge resolutie), en uw systeem heeft onvoldoende RAM-geheugen
of een te lage processorsnelheid, dan kan de afdrukkwaliteit laag liggen.
Probeer onderstaande oplossingen of verhoog de processorsnelheid en het
RAM-geheugen van uw systeem. Raadpleeg www.hp.com/support
(zoekwoord: P
HOTOSMART PRO B9180) voor meer informatie in dit verband. De
afdrukkwaliteit optimaliseren voor trage computers:
– Sluit alle toepassingen behalve deze van waaruit u afdrukt. Controleer of
er geen processen draaien op de achtergrond.
– Wijzig uw kleurbeheeroptie naar "Beheerd door de toepassing", of
schakel kleurbeheer uit. Zie Kleurbeheer voor meer informatie.
– Indien u een liggende foto drukt, kantelt u de foto naar staand en
selecteert u staand in het stuurprogramma alvorens het afdrukken te
starten.
Er is een kras of deuk te zien langs de rand van gedrukte stijve afdrukmaterialen
Oplossing Wanneer u stijve materialen plaatst van 28 cm breed in de lade voor
speciale papiersoorten, plaatst u de materialen 15 mm links van de opstaande
rand van de lade, in plaats van deze uit te lijnen op de opstaande rand. Zorg
ervoor dat de achterrand van het afdrukmateriaal (dat is de rand het dichtst bij u
in de buurt) uitgelijnd is met de witte stippellijn op de lade.
Foutberichten
Op het printerscherm kunnen berichten over de volgende soorten fouten worden
weergegeven:
● Papierfouten
● Fouten met betrekking tot de printerinstellingen
● Fouten met inktcartridge en printkoppen
● Netwerkfouten
Papierfouten
Lees dit gedeelte voor tips voor het oplossen van problemen of raadpleeg de on line
supportservices op www.hp.com/support voordat u contact opneemt met HP-
ondersteuning. De namen van de ondersteuningsservices van HP kunnen per land of
regio verschillen.
Gebruikershandleiding
51

Tip Bekijk de animaties bij Hoe kan ik? in de HP Solution Center om te zien
hoe u papier in de hoofdlade of de lade voor speciale papiersoorten plaatst,
hoe u een papierstoring oplost en hoe u inktcartridges en printkoppen plaatst
en vervangt.
Foutbericht: Verwijder het materiaal.
Oplossing Bij het drukken op bepaalde materiaaltypes via de lade voor
speciale papiersoorten, zal de printer het materiaal niet volledig uitwerpen. Indien
de printer de melding Verwijder materiaal, neem het materiaal met beide
handen vast en trek het uit de voorzijde van de printer.
Foutbericht:Papierstoring. Verwijder het materiaal en controleer de vlakheid.
Druk op OK om door te gaan.
Oplossing Indien u op canvasmateriaal afdrukt via de lade voor speciale
papiersoorten, voert de printer eerst een test uit om te controleren of het
materiaal vlak genoeg is zodat de printer tijdens het afdrukken niet wordt
beschadigd. Als het materiaal niet vlak genoeg is, geeft de printer u aan dat u het
materiaal moet verwijderen om de vlakheid te controleren. Neem het materiaal
met beide handen vast en trek het voorzichtig uit de printer via de achterste klep.
Plaats het materiaal in een plasticzak en buig het in de tegenovergestelde
richting tot het vlak ligt.
Foutbericht: Papierstoring. Verhelp storing en druk op OK.
Oplossing
● Probeer de hoofdlade uit te trekken en terug te plaatsen in de printer en zorg
er daarbij voor dat u de lade zo ver mogelijk in de printer duwt totdat deze op
zijn plaats komt.
● Als er problemen zijn met de papierdoorvoer, probeert u het volgende:
– Schakel de printer uit en trek het netsnoer uit het stopcontact. Verwijder
de achterklep. Verwijder het vastgelopen papier voorzichtig uit de printer
en zet de achterklep weer op zijn plaats. Open de bovenklep en
verwijder eventueel vastgelopen papier. Verschuif zo nodig de
printkopinrichting om het papier te verwijderen. Sluit de printer weer aan
en zet hem aan. Probeer nogmaals af te drukken.
– Als u etiketten afdrukt, controleert u of er tijdens het afdrukken geen
etiket is losgeraakt van het vel papier.
– Papier kan in droge omstandigheden omkrullen, waardoor het papier
kan vastlopen, dus moet u dure speciale papiersoorten in een plastic
zak bewaren in plaats van in de hoofdlade.
Hoofdstuk 5
52
HP Photosmart Pro B9100 serie printer

Foutbericht: Het papier is op. Laad papier en druk op OK.
Oplossing Plaats het papier en druk op OK om door te gaan met afdrukken.
Zie Papier in de hoofdlade plaatsen voor instructies bij het laden van papier.
Foutbericht: Automatische papiersensor is mislukt.
Oplossing De automatische papiersensor is geblokkeerd of beschadigd.
Verplaats de printer naar een minder zonnig plekje en druk op OK om opnieuw te
proberen een afdruk te maken. Als dit geen soelaas biedt, kijkt u op www.hp.com/
support of neemt u contact op met HP-ondersteuning. De namen van de
ondersteuningsservices van HP kunnen per land of regio verschillen.
Foutbericht: Papierformaat is gewijzigd
Oorzaak Het formaat van het papier in de papierlade komt niet overeen met het
fotoformaat dat in het stuurprogramma is geselecteerd.
Oplossing Plaats papier van het juiste formaat of wijzig het fotoformaat in het
stuurprogramma zodat dit overeenstemt met het papier dat u gebruikt. Zie Papier
in de hoofdlade plaatsen voor instructies bij het laden van papier.
Fouten met betrekking tot de printerinstellingen
Lees dit gedeelte voor tips voor het oplossen van problemen of raadpleeg de on line
supportservices op www.hp.com/support voordat u contact opneemt met HP-
ondersteuning. De namen van de ondersteuningsservices van HP kunnen per land of
regio verschillen.
Tip Bekijk de animaties bij Hoe kan ik? in de HP Solution Center om te zien
hoe u papier in de hoofdlade of de lade voor speciale papiersoorten plaatst,
hoe u een papierstoring oplost en hoe u inktcartridges en printkoppen plaatst
en vervangt.
Foutbericht: Voorbereiding onvolledig. Verwijder de printkoppen. Plaats de
instelkoppen
Oplossing Als u de printer voor de eerste keer instelt, volg dan de richtlijnen in
de gids Snel starten.
Nadat u de inktcartridges hebt geïnstalleerd, bereidt de printer de inktcartridges
voor om inkt te verspreiden en lucht uit de inktleidingen te blazen. Indien u de
instel caps uit de printer verwijderd, voor de inktcartridges werden geïnstalleerd
of voor de inktcartridges werden klaargemaakt, zal het printerscherm het bericht
Voorbereiding onvolledig weergeven.
1. Verwijder de printkoppen, als deze werden geplaatst, plaats de instel caps
en sluit de bovenklep.
2. Controleer of u alle inktcartridges in de correcte houders hebt geplaatst in
het inktcartridgecompartiment aan de voorzijde van de printer. Sluit de klep
Gebruikershandleiding
53

van de inktcartridges. De printer bereidt de inktcartridges voor om inkt te
verspreiden en lucht uit de inktleidingen te blazen.
3. Wacht tot u op het printerscherm een bericht krijgt om de bovenklep te
openen, verwijder vervolgens de instel caps en plaats de printkoppen.
Foutbericht: Niet-optimale uitlijning. Om opnieuw uit te lijnen - selecteert u
Printkoppen uitlijnen. Druk op OK om door te gaan.
Oplossing Het uitlijnen van de printkop is mislukt. Selecteer Printkoppen
uitlijnen, en druk vervolgens OK om de printkoppen opnieuw uit te lijnen. Voor
de beste resultaten, moet u HP Geavanceerd fotopapier - Glanzend in de lade
hebben geplaatst.
Foutbericht: Gesloten loop-kalibratie mislukt. Druk op OK om door te gaan.
Oplossing De gesloten loop-kalibratie is mislukt. Druk op OK. Controleer of u
HP Geavanceerd fotopapier - Glanzend in de hoofdlade hebt geplaatst en klik
op Gesloten loop-kalibratie en vervolgens op OK om het kalibreren opnieuw uit
te voeren.
Foutbericht: Verlengde inactiviteit gedetecteerd. Gesloten loop-kalibratie
aanbevolen. Druk op OK om door te gaan.
Oplossing Indien de printer voor een lange tijd is uitgeschakeld, vraagt de
printer u om een gesloten loop-kalibratie uit te voeren. Controleer of u HP
Geavanceerd fotopapier - Glanzend in de hoofdlade hebt geplaatst en klik op
OK om het kalibreren uit te voeren en de best mogelijke afdrukkwaliteit te
behouden.
Foutbericht: Bovenklep is geopend.
Oplossing Sluit de bovenklep van de printer.
Fouten met inktcartridge en printkoppen
Lees dit gedeelte voor tips voor het oplossen van problemen of raadpleeg de on line
supportservices op www.hp.com/support voordat u contact opneemt met HP-
ondersteuning. De namen van de ondersteuningsservices van HP kunnen per land of
regio verschillen.
Tip Bekijk de animaties bij Hoe kan ik? in de HP Solution Center om te zien
hoe u papier in de hoofdlade of de lade voor speciale papiersoorten plaatst,
hoe u een papierstoring oplost en hoe u inktcartridges en printkoppen plaatst
en vervangt.
Hoofdstuk 5
54
HP Photosmart Pro B9100 serie printer

Foutbericht: De inkt in de volgende cartridge(s) is verlopen. —OF— De
volgende inktcartridge(s) ontbreken of zijn beschadigd —OF— Kan niet
afdrukken. Vervang de volgende lege inktcartridge en ga door met afdrukken.
Oplossing De opgegeven inktcartridge of printkop is oud of beschadigd.
Verwijder de patroon en plaats deze vervolgens weer terug. Raadpleeg
Inktcartridges vervangen voor meer informatie. Als het probleem blijft voortduren,
vervangt u de inktpatroon. Als de printkop moet worden vervangen, neemt u
contact op met HP-ondersteuning voor speciale instructies.
Foutbericht: Vervang binnenkort de volgende inktcartridge(s) —OF— De inkt in
de volgende inktcartridge(s) is bijna verlopen —OF— De originele HP-inkt in de
volgende inktcartridge(s) is op.
Oplossing Druk op OK om door te gaan of vervang de opgegeven cartridge(s).
Raadpleeg Inktcartridges vervangen voor meer informatie.
Foutbericht: Vervang de volgende defecte inktcartridge(s).
Oplossing Vervang de defecte cartridge(s) door nieuwe HP-inktcartridges.
Raadpleeg Inktcartridges vervangen voor meer informatie.
Foutbericht: De inktcartridges zijn niet bestemd voor gebruik in dit apparaat.
Oplossing U hebt een inktcartridge in de printer geplaatst die niet compatibel is
met de printer. Vervang de inktpatroon door een patroon die compatibel is met de
printer. Raadpleeg Inktcartridges vervangen voor meer informatie.
Foutbericht: Installeer de volgende printkop(pen).
Oplossing Een van de printkoppen is niet goed geplaatst. Verwijder de
printkoppen en volg de instructies in de handleiding Quick Start voor het plaatsen
van de inktcartridges en printkoppen.
Foutbericht: Vervang de volgende defecte printkop(pen). —OF— Vervang de
volgende incompatibele printkop(pen).
Oplossing Neem contact op met HP-ondersteuning voor speciale instructies
over het oplossen van problemen met printkoppen.
Foutbericht: Vervang de incompatibele printkop(pen).
Oplossing Een of meer printkoppen zijn incompatibel. Vervang de
incompatibele printkoppen door de juiste. Raadpleeg Defecte printkoppen
vervangen voor meer informatie.
Gebruikershandleiding
55

Netwerkfouten
Lees dit gedeelte voor tips voor het oplossen van problemen of raadpleeg de on line
supportservices op www.hp.com/support voordat u contact opneemt met HP-
ondersteuning. De namen van de ondersteuningsservices van HP kunnen per land of
regio verschillen. U kunt ook informatie vinden over het gebruik van de printer in een
netwerk door naar de homepage van de ingebouwde webserver te gaan. Zie Help
openen bij de geïntegreerde webserver.
Foutbericht: Er is geen netwerkverbinding.
Oplossing De printer kan het netwerk niet vinden. Controleer of de Ethernet-
kabel goed is aangesloten op de Ethernet-poort en het netwerk. Als u voor het
netwerk een proxy-IP-adres moet gebruiken, moet u via de ingebouwde
webserver de proxyserverinstellingen instellen. Zie De geïntegreerde webserver
(EWS) gebruiken.
Hoofdstuk 5
56
HP Photosmart Pro B9100 serie printer

6
HP Ondersteuning
● Wat te doen bij problemen
● Telefonische ondersteuning van HP
● Extra garantiemogelijkheden
Wat te doen bij problemen
Voer de volgende stappen uit als er sprake is van een probleem:
1. Controleer of de documentatie die bij de HP Photosmart is geleverd een
oplossing bevat.
2. Ga naar de HP-website voor online ondersteuning op www.hp.com/support. HP
online ondersteuning is beschikbaar voor alle klanten van HP. HP ondersteuning
is de betrouwbaarste bron van actuele productinformatie en deskundige hulp, en
biedt de volgende voordelen:
– Snelle toegang tot gekwalificeerde online ondersteuningstechnici
– Software- en stuurprogramma-updates voor de HP Photosmart
– Waardevolle informatie over HP Photosmart en
probleemoplossingsinformatie voor gangbare problemen
– Proactieve productupdates, ondersteuningswaarschuwingen en HP-
nieuwsbrieven die beschikbaar zijn wanneer u de HP Photosmart registreert
3. Alleen voor Europa: Neem contact op met uw leverancier. Als de hardware van
de HP Photosmart defect is, wordt u verzocht deze terug te brengen naar uw
lokale verkooppunt. (Reparatie is gratis tijdens de beperkte garantieperiode. Na
de garantieperiode worden reparatiekosten in rekening gebracht.)
4. Bel HP Ondersteuning. De beschikbaarheid en opties voor ondersteuning
verschillen per product, land/regio en taal.
Telefonische ondersteuning van HP
Zie de telefoonlijst aan de binnenkant van het voorblad voor de nummers voor
telefonische ondersteuning.
Periode van telefonische ondersteuning
Gedurende één jaar kunt u gratis een beroep doen op telefonische ondersteuning in
Noord-Amerika, Azië en Oceanië, en Latijns-Amerika (met inbegrip van Mexico). Als u
wilt weten hoe lang u gebruik kunt maken van telefonische ondersteuning in Europa,
het Midden-Oosten en Afrika, gaat u naar www.hp.com/support. De
standaardtelefoonkosten zijn van toepassing.
Gebruikershandleiding
57

Telefonisch contact opnemen
Bel HP-ondersteuning terwijl u bij de computer en de HP Photosmart zit. Houd de
volgende gegevens bij de hand:
● Modelnummer van de printer (bevindt zich op het label aan de voorzijde van de
printer)
● Serienummer van apparaat (op de achter- of onderkant van het apparaat)
● Berichten die verschijnen wanneer het probleem zich voordoet
● Antwoorden op de volgende vragen:
– Doet dit probleem zich vaker voor?
– Kunt u het probleem reproduceren?
– Hebt u nieuwe hardware of software aan de computer toegevoegd kort
voordat dit probleem zich begon voor te doen?
– Is er vóór dit probleem nog iets anders gebeurd (bijvoorbeeld onweer,
bliksem, het apparaat is verplaatst, enzovoort)?
Na de periode van telefonische ondersteuning
Na afloop van de periode waarin u een beroep kunt doen op telefonische
ondersteuning, kunt u tegen vergoeding voor hulp terecht bij HP. U kunt ook Help-
informatie verkrijgen op de HP-website voor online ondersteuning: www.hp.com/
support. Neem contact op met uw HP leverancier of bel het telefoonnummer voor
ondersteuning in uw land/regio voor meer informatie over de beschikbare
ondersteuningsopties.
Extra garantiemogelijkheden
U kunt voor de printer een verlengde garantie kopen. Ga naar www.hp.com/support,
selecteer uw land/regio en taal en bekijk vervolgens welke servicemogelijkheden er
zijn.
Hoofdstuk 6
58
HP Photosmart Pro B9100 serie printer

A
Werken in een netwerk
De instructies in dit gedeelte beschrijven hoe u de printer in een Ethernet-netwerk (bedraad) kunt
installeren. Bij een installatie met bedrading kan de printer communiceren met computers via een
router, hub of switch. Breedbandtoegang tot het Internet is nodig om alle functies van de printer
optimaal te kunnen benutten.
Opmerking Raadpleeg de gids Snel starten in de verpakking voor een USB-installatie.
Zorg voordat u verdergaat met dit gedeelte dat het bedrade netwerk is geïnstalleerd. Raadpleeg
de documentatie die bij de netwerkhardware is geleverd. Controleer ook of u de printer hebt
geïnstalleerd zoals is beschreven in de installatie-instructies in de verpakking.
● Basisinformatie over netwerken (Windows en Mac)
● De printer op het netwerk aansluiten
● De printersoftware installeren op een Windows-computer
● De printersoftware installeren op een Mac
● De geïntegreerde webserver (EWS) gebruiken
● Netwerkinstellingenpagina afdrukken
Basisinformatie over netwerken (Windows en Mac)
Via netwerken kunnen apparaten in het netwerk, zoals computers en printers, met elkaar
communiceren. Een bedraad netwerk of ethernet-netwerk is het meest gebruikte netwerktype in
kantoren en thuis.
De netwerkadapter in de printer ondersteunt ethernet-netwerken van 10 Mbps en 100 Mbps. Als
u de printer wilt aansluiten op een netwerk, hebt u een CAT-5 ethernet-kabel met een RJ-45-
aansluiting nodig. Dit is niet hetzelfde als een USB-kabel. U dient de Ethernet-kabel apart aan te
schaffen. Deze wordt niet met de printer meegeleverd.
Let op Hoewel de RJ-45-aansluiting van een CAT-5-kabel op een gewone
telefoonaansluiting lijkt, zijn ze verschillend. Gebruik nooit een gewone telefoonkabel om
de printer aan te sluiten op een Ethernet-netwerk. U kunt daardoor de printer en andere
netwerkapparaten beschadigen.
In de volgende illustratie ziet u een voorbeeld van een printer in een netwerk die via een
netwerkhub, -switch of -router met meerdere computers is verbonden. De hub en alle
netwerkapparaten worden via een kabel of DSL-modem gekoppeld aan breedbandtoegang tot
het Internet.
Gebruikershandleiding
59

1 Kabel of DSL-modem waarmee de netwerkapparaten worden gekoppeld aan breedbandtoegang tot het
Internet
2 Een netwerktoegangspunt (hub, switch of router) waarop alle apparaten zijn aangesloten via ethernet-
kabels
Netwerkapparaten worden op elkaar aangesloten via een centraal apparaat. De meest gebruikte
typen zijn:
● Hubs: Eenvoudige, goedkope netwerkapparaten waarmee meerdere computers met elkaar
kunnen communiceren of een gemeenschappelijke printer kunnen delen. Hubs zijn passief.
Ze bieden alleen een manier waarop apparaten met elkaar kunnen communiceren.
● Switches: Switches lijken op hubs, maar kunnen de informatie onderzoeken die tussen
apparaten wordt verzonden en de informatie alleen doorsturen naar het juiste apparaat.
Hierdoor wordt minder bandbreedte gebruikt op het netwerk en wordt het netwerk efficiënter.
● Routers: Met routers of gateways worden zowel apparaten als netwerken op elkaar
aangesloten. Ze worden veel gebruikt om verschillende thuiscomputers in een netwerk aan
te sluiten op het Internet. Routers bevatten vaak een ingebouwde firewall waarmee een
thuisnetwerk beter kan worden beveiligd tegen ongeautoriseerde toegang.
Opmerking Raadpleeg de documentatie bij de hardware voor specifieke informatie
over het installeren en configureren van de hardware in uw netwerk.
Internetverbinding
Als uw netwerk op het Internet is aangesloten via een router of gateway, wordt u aangeraden
een router of gateway te gebruiken die DHCP (Dynamic Host Configuration Protocol)
ondersteunt. Een gateway met DHCP-ondersteuning beheert een groep gereserveerde IP-
adressen die waar nodig dynamisch worden toegewezen. Raadpleeg de documentatie bij de
router of gateway.
Aanbevolen netwerkconfiguraties
De printer wordt ondersteund door de volgende netwerkconfiguraties. Bepaal welk type
netwerkconfiguratie u hebt en raadpleeg vervolgens De printer op het netwerk aansluiten en De
printersoftware installeren op een Windows-computer of De printersoftware installeren op een
Mac voor instructies voor het aansluiten van uw printer op het netwerk en het installeren van de
software.
Ethernet-netwerk zonder internettoegang
De computers en printer communiceren met elkaar en vormen een eenvoudig netwerk, via een
hub. Geen van de apparaten in het netwerk heeft toegang tot het Internet.
Bijlage A
60
HP Photosmart Pro B9100 serie printer

Ethernet-netwerk met internettoegang via een inbelmodem
De computers en printer communiceren met elkaar en vormen een eenvoudig netwerk, via een
hub. Een van de computers heeft toegang tot het Internet via een modem en een inbelaccount.
Geen van de andere apparaten in het netwerk, waaronder de printer, heeft rechtstreeks toegang
tot het Internet.
Ethernet-netwerk met breedbandtoegang tot het Internet via een router
De printer is aangesloten op een router die fungeert als gateway tussen het gebruikersnetwerk
en het Internet. Dit is de ideale netwerkconfiguratie.
De printer op het netwerk aansluiten
Als u de printer wilt aansluiten op een bedraad netwerk, hebt u het volgende nodig:
● Een netwerktoegangspunt, zoals een hub, router of switch met een open poort
● Een CAT-50-Ethernet-kabel met RJ-45-aansluiting
Opmerking 1 Sluit de printer niet rechtstreeks met een ethernet-kabel aan op een
computer. Peer-to-peer-netwerken worden niet ondersteund.
Opmerking 2 Als u de printer op het netwerk hebt aangesloten zoals in dit gedeelte
wordt beschreven, moet u de printersoftware installeren. Zie De printersoftware
installeren op een Windows-computer of De printersoftware installeren op een Mac.
De printer aansluiten op het netwerk
1. Als er een plastic beschermkapje op de Ethernet-poort aan de achterkant van de printer zit,
moet u dit verwijderen.
2. Sluit de ethernet-kabel aan op de achterkant van de printer.
3. Sluit de ethernet-kabel aan op een lege poort op de hub, router of switch.
Als u de printer hebt aangesloten op het netwerk, installeert u de printersoftware. U kunt pas
afdrukken vanaf een computer als u de software hebt geïnstalleerd.
● De printersoftware installeren op een Windows-computer
● De printersoftware installeren op een Mac
Gebruikershandleiding
61

De printersoftware installeren op een Windows-computer
Opmerking Installeer de printer zoals is aangegeven in bijgeleverde gids Snel starten.
Installatie duurt ongeveer 20 minuten, maar deze tijd varieert afhankelijk van de hoeveelheid
beschikbare ruimte op de vaste schijf en de processorsnelheid van de computer. Zorg dat u de
printer met een ethernet-kabel hebt aangesloten op het netwerk voordat u begint met de
installatie.
Opmerking De printersoftware moet op de manier die in dit gedeelte wordt beschreven
worden geïnstalleerd op elke computer in het netwerk waarvan u wilt afdrukken naar de
HP Photosmart Pro B9100 serie printer. Na de installatie verloopt het afdrukken op
dezelfde manier als afdrukken via een USB-verbinding.
Tip Gebruik het onderdeel Printer toevoegen van het Configuratiescherm van
Windows niet voor het installeren van de printersoftware. U moet het
installatieprogramma van HP gebruiken om de printer op de juiste manier te installeren
op een netwerk.
De printersoftware installeren
1. Druk een netwerkconfiguratiepagina af. U hebt de informatie in dit rapport mogelijk nodig
als het installatieprogramma de printer niet kan vinden. Zie Netwerkinstellingenpagina
afdrukken.
2. Plaats de cd-rom met de HP Photosmart-printersoftware in het cd-romstation.
3. Klik op Volgende en volg de instructies van het installatieprogramma om het systeem te
controleren en prepareren en stuurprogramma's, plug-ins en software te installeren. Dit
duurt enkele minuten.
4. Selecteer in het scherm Verbindingstype de optie Via het netwerk en klik op Volgende.
Het scherm Zoeken wordt weergegeven terwijl het installatieprogramma zoekt naar de
printer in het netwerk
Als het scherm Printer gevonden wordt weergegeven, doet u het volgende:
a. Controleer of de beschrijving van de printer klopt. (Gebruik de configuratiepagina om
de naam en het hardware-adres van de printer te controleren. Zie
Netwerkinstellingenpagina afdrukken.)
b. Als de beschrijving van de printer klopt, selecteert u Ja, deze printer installeren en
klikt u op Volgende.
Als er meer dan een printer wordt gevonden in het netwerk, selecteert u
HP Photosmart Pro B9100 serie als het apparaat dat moet worden geconfigureerd
en geïnstalleerd en klikt u op Volgende. Als er meer dan één printer in het netwerk zit,
gebruikt u het onderdeel Hardware Address (MAC) uit de netwerkconfiguratiepagina
om vast te stellen welke HP Photosmart Pro B9100 serie-printer moet worden
geïnstalleerd.
Als het scherm Kabelverbinding controleren wordt weergegeven, doet u het volgende:
a. Volg de instructies op het scherm, selecteer Printer opgeven met adres en klik op
Volgende.
b. Geef in het scherm Printer opgeven het Hardware Address (MAC)-nummer op uit de
netwerkconfiguratiepagina in het vak Hardware-adres (MAC).
Voorbeeld: 02bad065cb97
MAC betekent Media Access Control, een hardwareadres waaraan de printer in het
netwerk kan worden herkend.
c. Geef het IP-adres van de netwerkconfiguratiepagina op in het vak IP-adres en klik op
Volgende.
Bijlage A
62
HP Photosmart Pro B9100 serie printer

Voorbeeld: 169.254.203.151
d. Als het scherm Printer gevonden wordt weergegeven, selecteert u Ja, deze printer
installeren en klikt u op Volgende.
e. Klik op Volgende in het scherm Instellingen bevestigen.
f. Volg de instructies op het scherm.
5. Als u daarom gevraagd wordt, klikt u op Voltooien om de installatie af te sluiten.
De printersoftware installeren op een Mac
Opmerking Installeer de printer zoals is aangegeven in bijgeleverde gids Snel starten.
De installatietijd kan 3-4 minuten zijn, afhankelijk van het besturingssysteem, de hoeveelheid
beschikbare vasteschijfruimte en de processorsnelheid van de Mac. Zorg dat u de printer met
een ethernet-kabel hebt aangesloten op het netwerk voordat u begint met de installatie. Als u
deze printer al hebt geïnstalleerd op een USB-verbinding, hoeft u deze instructies voor een
netwerkinstallatie niet te volgen. Raadpleeg in plaats daarvan Een via USB aangesloten printer
omzetten in een netwerkverbinding.
Opmerking 1 De printersoftware moet op de manier die in dit gedeelte wordt
beschreven worden geïnstalleerd op elke computer in het netwerk waarvan u wilt
afdrukken naar de HP Photosmart Pro B9100 serie printer. Na de installatie verloopt het
afdrukken op dezelfde manier als via een printer die is aangesloten met een USB-kabel.
Opmerking 2 Voor Mac OS X 10.2.8-systemen: Download het printerstuurprogramma
Mac OS X 10.2.8 van www.hp.com/support en volg de installatie-instructies op het
scherm.
Installatie van de printersoftware op Mac OS X 1.3, 10.4 of later
1. Plaats de cd-rom met de HP Photosmart-printersoftware in het cd-romstation van de Mac.
2. Dubbelklik op het pictogram CD op het bureaublad.
3. Dubbelklik op het pictogram van het HP PhotosmartInstallatieprogramma.
4. Geef de naam en het Wachtwoord op waarmee u de Mac kunt beheren, en klik op OK.
5. Selecteer de taal en selecteer vervolgens HP Photosmart Pro B9100 series als apparaat.
Volg daarna de instructies op het scherm.
6. Wanneer het venster HP Photosmart Installeren wordt weergegeven, kiest u Eenvoudige
installatie of Installatie op maat en klikt u op Installeren.
7. Klik op Verder gaan en start de HP Setup Assistent.
8. Klik op Volgende wanneer de HP Setup Assistent verschijnt.
9. Markeer HP Photosmart Pro B9100 series als printer en klik op Volgende. Indien de
printer niet in het venster staat, moet u eerst controleren of de printer aan staat en of de
netwerkkabel op de printer is aangesloten.
10. Volg de instructies op het scherm om de printer in te stellen via het hulpprogramma Printer
instellen.
11. Klik op Volgende.
12. Wanneer de pagina met de gelukwensen wordt weergegeven klik u op Voltooien.
Een via USB aangesloten printer omzetten in een netwerkverbinding
1. Sluit de printer aan op het netwerk. Zie De printer op het netwerk aansluiten.
2. Druk een netwerkconfiguratiepagina af en zoek het IP-adres.
3. Open een webbrowser en geef het IP-adres op om de ingebouwde webserver te openen.
Zie De geïntegreerde webserver (EWS) gebruiken voor meer informatie over deze
webserver.
Gebruikershandleiding
63

4. Klik op het tabblad Netwerk.
5. Klik op mDNS in het gebied met toepassingen aan de linkerkant.
6. Typ een unieke naam (maximaal 63 tekens) in het vak mDNS-servicenaam.
7. Klik op Toepassen.
8. Selecteer de printer in het dialoogvenster Afdrukken. Als de printer niet in de lijst voorkomt,
selecteert u Lijst met printers bewerken om de printer toe te voegen.
9. Klik in het venster Printerlijst op Toevoegen.
10. Selecteer Rendezvous of Bonjour in het vervolgmenu.
11. Selecteer de printer in de lijst en klik op Toevoegen.
De geïntegreerde webserver (EWS) gebruiken
De geïntegreerde webserver die deel uitmaakt van de printer, biedt een eenvoudige manier voor
het beheren van de printer in een netwerk. Met elke willekeurige browser op een Windows- of
Mac-computer kunt u via het netwerk met de printer communiceren om de volgende dingen te
doen:
● De printerstatus en het geschatte inktniveau controleren
● Netwerkgegevens weergeven
● De netwerkconfiguratie van de printer aanpassen, door een proxyserver op te geven, een
DNS-naam in te stellen of handmatig een IP-adres op te geven
● Toegang tot configuratiepagina's beperken
● Benodigdheden bestellen
● Naar de HP-website voor ondersteuning gaan
De homepage openen van de geïntegreerde webserver
1. Druk een netwerkconfiguratiepagina af. Zie Netwerkinstellingenpagina afdrukken.
2. Geef het IP-adres van de printer dat is aangegeven op de netwerkconfiguratiepagina op in
het adresvak van uw browser.
Voorbeeld van een IP-adres: 10.0.0.81
De homepage voor de geïntegreerde webserver wordt weergegeven.
Open de Help bij de geïntegreerde webserver voor meer informatie over netwerkterminologie en
deze webserver.
Help openen bij de geïntegreerde webserver
1. Ga naar de homepage van de webserver die deel uitmaakt van de printer. Zie De
homepage openen van de geïntegreerde webserver.
2. Klik op Help in het gebied Other Links (Overige koppelingen) van de homepage.
Netwerkinstellingenpagina afdrukken
U kunt een netwerkinstellingenpagina afdrukken vanaf de printer, ook als de printer niet is
aangesloten op een computer. De netwerkinstellingenpagina bevat nuttige informatie over het IP-
adres van de printer, netwerkgegevens en andere netwerkinstellingen. U kunt ook een
samenvatting van bepaalde netwerkinstellingen weergeven op de printer zelf.
Een netwerkinstellingenpagina afdrukken
1. Druk op Menu op de printer.
2.
Druk op
totdat Netwerkinstellingen wordt weergegeven en druk op OK.
3.
Druk op
totdat Netwerkinstellingenpagina afdrukken wordt weergegeven en druk op OK.
Bijlage A
64
HP Photosmart Pro B9100 serie printer

B
Specificaties
Dit gedeelte bevat de systeemvereisten voor het installeren van de software van de
HP Photosmart printer en bevat een overzicht van printerspecificaties.
Systeemvereisten
Onderdeel Windows Mac
Besturingssysteem
Microsoft
®
Windows 2000
Professional, XP Home,
XP Professional ef XP
Professional x64
Opmerking x64-
systemen kunnen
alleen rechtstreeks
op de printer worden
aangesloten via
USB; met x64-
systemen is geen
netwerkwerking
mogelijk.
Mac OS X 10.2.8, 10.3, 10.4
of later
Opmerking Het
printerstuurprogramm
a voor Mac OS
10.2.8-systmeen
moet worden
gedownload van
www.hp.com/support
Processor
Minimaal: Intel
®
Pentium II
233 MHz (of gelijkwaardig) of
hoger
Aanbevolen: Intel
®
Pentium
4 MHz (of gelijkwaardig) of
hoger
Minimaal: PowerPC met G3,
G4, G5, of Intel
®
core-
processor
Aanbevolen: PowerPC met
G5 2 GHz of Intel
®
dual core-
processor
RAM Minimaal: 256 MB
Aanbevolen: 1 GB
Minimaal: 256 MB
Aanbevolen: 512 MB
Vrije schijfruimte Minimaal: 200 MB
Aanbevolen: 450 MB
Minimaal: 500 MB
Beeldscherm Minimaal: SVGA-monitor
(800 x 600, 16-bits kleur)
Aanbevolen: SVGA-monitor
(1024 x 768, 32-bits kleur)
Minimaal: SVGA-monitor
(800 x 600, 16-bits kleur)
Aanbevolen: SVGA-monitor
(1024 x 768, 32-bits kleur)
Cd-romstation Verplicht Verplicht
Browser Microsoft Internet Explorer
5.01 met SP2 of later
—
USB USB-poort (kabel niet
meegeleverd)
USB-poort (kabel niet
meegeleverd)
Netwerken Ethernet-poort (kabel niet
meegeleverd)
Ethernet-poort (kabel niet
meegeleverd)
Gebruikershandleiding
65

Printerspecificaties
Categorie Specificaties
Verbindingen USB 2.0 hoge snelheid
Ethernet 802.3
Afmetingen Gewicht: 17,1 kg
Hoogte: 235 mm
Breedte: 675 mm
Diepte: 430 mm
Specificaties van omgeving Aanbevolen tijdens gebruik: temperatuur 15 - 35 °C,
relatieve luchtvochtigheid 20 - 80%
Maximaal tijdens gebruik: temperatuur 5 - 40 °C,
relatieve luchtvochtigheid 5 -95%
Temperatuurbereik bij opslag: -30–65° C
Inktcartridges HP 38 Photo Black (PK) Pigment inktcartridge
HP 38 Light Gray (LG) Pigment inktcartridge
HP 38 Matte Black (MK) Pigment inktcartridge
HP 38 Cyan (C) Pigment inktcartridge
HP 38 Magenta (M) Pigment inktcartridge
HP 38 Yellow (Y) Pigment inktcartridge
HP 38 Light Magenta (LM) Pigment inktcartridge
HP 38 Light Cyan (LC) Pigment inktcartridge
Marges Afdrukken op stijf materiaal: Boven/onder 14 mm;
Links/rechts 3 mm
Op al het andere afdrukmateriaal wordt zonder rand
afgedrukt: Boven/onder/links/rechts 0,0 mm
Specificaties afdrukmateriaal Maximumlengte: 483 mm
Maximumbreedte: 330 mm
Maximumgewicht voor hoofdlade: 220 g/m², niet-stijve
afdrukmaterialen
Maximale dikte voor lade voor speciale
papiersoorten: 1,5 mm, alleen losse vellen
Formaten van afdrukmateriaal Ondersteunde formaten
7,6 x 12,7 cm tot 33 x 48,3 cm, waaronder:
Metrisch: 10 x 15 cm (met of zonder afscheurrand),
Panorama 10 x 30, 13 x 18 cm, A3, A4, A5, A6, B4, B5, E
Imperial: Indexkaart 3 x 5 inch, Indexkaart 4 x 6 inch,
Indexkaart 5 x 8 inch, 3,5 x 5 inch, 4 x 6 inch (met of
zonder afscheurrand), Panorama 4 x 10 inch, Panorama
4 x 11 inch, Panorama 4 x 12 inch, 5 x 7 inch,
Bijlage B
66
HP Photosmart Pro B9100 serie printer

Categorie Specificaties
8 x 10 inch, 11 x 14 inch, 11 x 17 inch, 12 x 12 inch,
13 x 19 inch
US: Letter, Legal, Executive, Tabloid
Japan: L, 2L, Hagaki, Ofuku Hagaki
Enveloppen: Envelop Nr. 10, A2-envelop, C6-envelop,
DL-envelop
Soorten afdrukmateriaal Papier (fotopapier, gewoon papier, inkjetpapier en
speciale afdrukmedia)
Enveloppen
Transparanten
Etiketten
Kaarten (index-, wens-, Hagaki-, A6-kaarten en kaarten
van L-formaat)
Opstrijkpatronen
Netwerkondersteuning Microsoft Windows 2000 Professional, XP Home en
XP Professional
Mac OS X 10.2.8, 10.3, 10.4 of later
Papierladen en ondersteunde
papierformaten
Hoofdlade
7,6 x 12,7 cm tot 33 x 48,3 cm
Lade voor speciale papiersoorten
7,6 x 12,7 cm tot 33 x 48,3 cm
Uitvoerlade
Alle ondersteunde formaten
Capaciteit papierlade Hoofdlade
200 vellen gewoon papier
60 vellen fotopapier
50 enveloppen
20-40 kaarten (afhankelijk van dikte)
30 etiketvellen
Lade voor speciale papiersoorten
1 vel van elke soort afdrukmateriaal tot 1,5 mm dik
Uitvoerlade
50 vellen gewoon papier
20 vellen fotopapier
10 kaarten of enveloppen
Elektriciteitsverbruik Bij afdrukken: 65 W piek, 22 W gemiddeld
Niet-actief: 9,8 W gemiddeld
Uit: 0,4 W gemiddeld
(vervolg)
Gebruikershandleiding
67

Categorie Specificaties
Modelnummer netsnoer 8121-0740 (Noord-Amerika)
8121-0731 (Europa (behalve de landen/regio's
hieronder), Korea)
8121-0731 + 8121-0733 (Denemarken, Zweden,
Noorwegen, Finland)
8121-0731 + 8121-0739 + 8121-0740 (Midden-Oosten,
Afrika (behalve Zuid-Afrika), GOS, Rusland)
8121-0837 (Australië)
8121-0737 + 8121-1004 (Israël, Zuid-Afrika)
8121-0738 (Zwitserland)
8121-0739 (Verenigd Koninkrijk, Ierland, Hongkong,
Singapore)
8121-0742 (China)
8121-0964 (Taiwan)
8121-0790 (Japan)
Printkoppen HP 70 Photo Black/Light Gray printkop
HP 70 Matte Black/Cyan printkop
HP 70 Magenta/Yellow printkop
HP 70 Light Magenta/Light Cyan printkop
USB-ondersteuning Microsoft Windows 2000 Professional, XP Home,
XP Professional en XP Professional x64
Mac OS X 10.2.8, 10.3, 10.4 of later
HP raadt aan een USB-kabel te gebruiken die korter is
dan 3 meter.
Bijlage B
(vervolg)
68
HP Photosmart Pro B9100 serie printer

C
Beperkte garantieverklaring HP-
printer
Gebruikershandleiding
69

Bijlage C
70
HP Photosmart Pro B9100 serie printer

Index
A
achterklep 6
achterklepvergrendelingen 6
afdrukken
problemen oplossen 47
B
bedieningspaneel 5, 9
C
cartridges. zie inktcartridges
computer
afdrukken vanaf 3, 11
systeemvereisten 65
D
de printer kalibreren 41
deur inktcartridge 5
documentatie, printer 3
E
elektronische Help 3
ethernet 59
Ethernet-poort 6
F
foutberichten 51
H
help, elektronisch 3
Hewlett-Packard Company,
kennisgevingen 4
hoofdlade 5
HP-ondersteuning bellen 58
HP-software-update 42
HP Solution Center 3, 4
hulp. zie problemen oplossen
I
inktcartridges
controleren van aanwezige
inkt 34
testen 42
K
kleurbeheer
een monitor kalibreren 27
ICC-apparaatprofielen 27
installeren, ICC-profielen
27
printergebaseerd 29
toepassinggebaseerd 27
knoppen 9
kwaliteit
afdrukken, testpagina 42
L
laden, papier 5
lade voor speciale
papiersoorten 5
M
menu, printer 9
N
na de periode van
ondersteuning 58
netsnoeraansluiting 6
netwerk
ethernet 59
netwerkinstellingenpagina 64
netwerkmogelijkheden
geïntegreerde webserver
(EWS) 64
netwerkinstellingenpagina
64
printer op netwerk
aansluiten 61
software installeren (Mac)
63
software installeren
(Windows) 62
P
papier
kiezen en kopen 17
plaatsen 12
speciaal 18
specificaties 66
storingen 49
papier-
laden 5
papiersleuf achterzijde 6
periode van telefonische
ondersteuning
periode voor
ondersteuning 57
plaatsen, papier 12
printcartridges. zie
inktcartridges
printen
instellingen wijzigen 21
testpagina 42
vanaf een computer 11
vanuit computer 3
printer
documentatie 3
foutberichten 51
kalibreren 41
menu 9
onderhouden 33
reinigen 39
specificaties 66
printer-
onderdelen 5
printersoftware bijwerken 42
printerstuurprogramma
aanbevolen instellingen 11
instellingen wijzigen 21
printkoppen
plaatsen 37
reinigen 39
sproeikoppen reinigen 40
printkoppen uitlijnen. zie de
printer kalibreren
problemen oplossen
foutberichten 51
hardwareproblemen met
de printer 46
knipperende lampjes 46
problemen met afdrukken
47
software-installatie 45
R
reinigen
printer 39
Gebruikershandleiding
71

printkoppen automatisch 39
printkoppen handmatig 40
S
scherm, printer 5
service en onderhoud 33
software
bijwerken 42
printerstuurprogramma 11
problemen oplossen 45
stuurprogramma 11
speciale afdrukmaterialen 18
specificaties 65
systeemvereisten 65
T
telefonisch contact opnemen
58
telefonische ondersteuning 57
testpagina 42
U
uitlijnpagina 41
uitvoerlade 5
USB
specificaties 66
USB-poort 6
W
waarschuwingslampje 9
wat te doen bij problemen 57
72
HP Photosmart Pro B9100 serie printer
-
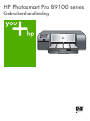 1
1
-
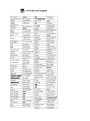 2
2
-
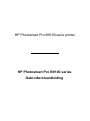 3
3
-
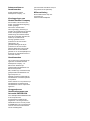 4
4
-
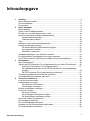 5
5
-
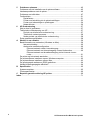 6
6
-
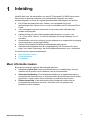 7
7
-
 8
8
-
 9
9
-
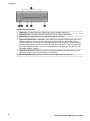 10
10
-
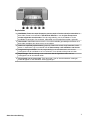 11
11
-
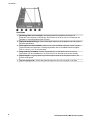 12
12
-
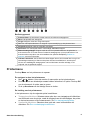 13
13
-
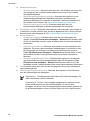 14
14
-
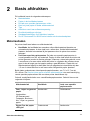 15
15
-
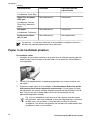 16
16
-
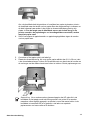 17
17
-
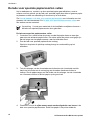 18
18
-
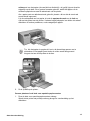 19
19
-
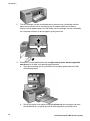 20
20
-
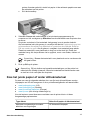 21
21
-
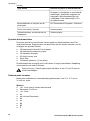 22
22
-
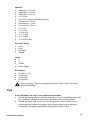 23
23
-
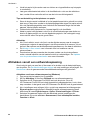 24
24
-
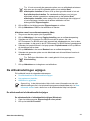 25
25
-
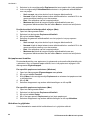 26
26
-
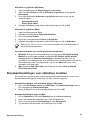 27
27
-
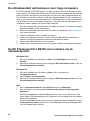 28
28
-
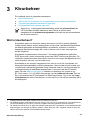 29
29
-
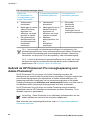 30
30
-
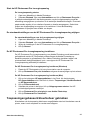 31
31
-
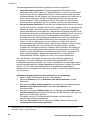 32
32
-
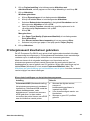 33
33
-
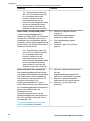 34
34
-
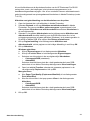 35
35
-
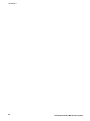 36
36
-
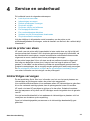 37
37
-
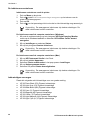 38
38
-
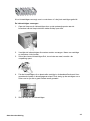 39
39
-
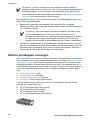 40
40
-
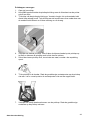 41
41
-
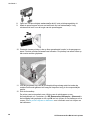 42
42
-
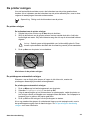 43
43
-
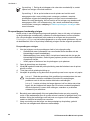 44
44
-
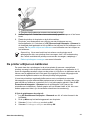 45
45
-
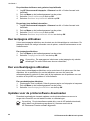 46
46
-
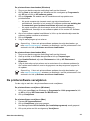 47
47
-
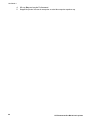 48
48
-
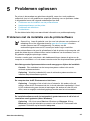 49
49
-
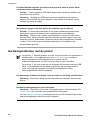 50
50
-
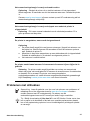 51
51
-
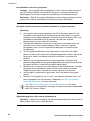 52
52
-
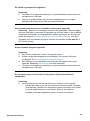 53
53
-
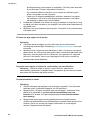 54
54
-
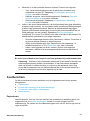 55
55
-
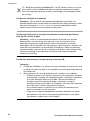 56
56
-
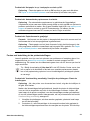 57
57
-
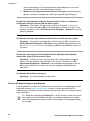 58
58
-
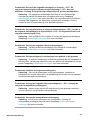 59
59
-
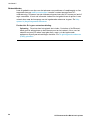 60
60
-
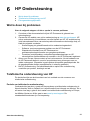 61
61
-
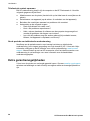 62
62
-
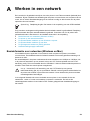 63
63
-
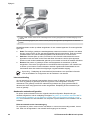 64
64
-
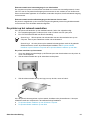 65
65
-
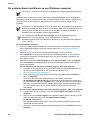 66
66
-
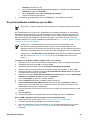 67
67
-
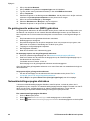 68
68
-
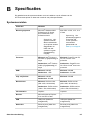 69
69
-
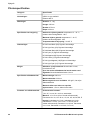 70
70
-
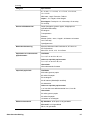 71
71
-
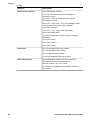 72
72
-
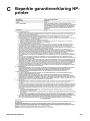 73
73
-
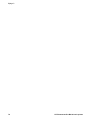 74
74
-
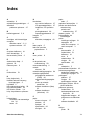 75
75
-
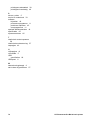 76
76
HP Photosmart Pro B9180 Printer series Handleiding
- Type
- Handleiding
Gerelateerde papieren
-
HP Photosmart Pro B9180 Printer series Handleiding
-
HP Photosmart Pro B8800 Printer series Handleiding
-
HP Photosmart 8200 Printer series Handleiding
-
HP Photosmart D7300 Printer series Handleiding
-
HP Photosmart 8200 Printer series Referentie gids
-
HP Photosmart D7100 Printer series Handleiding
-
HP Photosmart 8000 Printer series Handleiding
-
HP Photosmart 8400 Printer series Handleiding
-
HP Photosmart 8100 Printer series Handleiding
-
HP Photosmart D6100 Printer series Handleiding