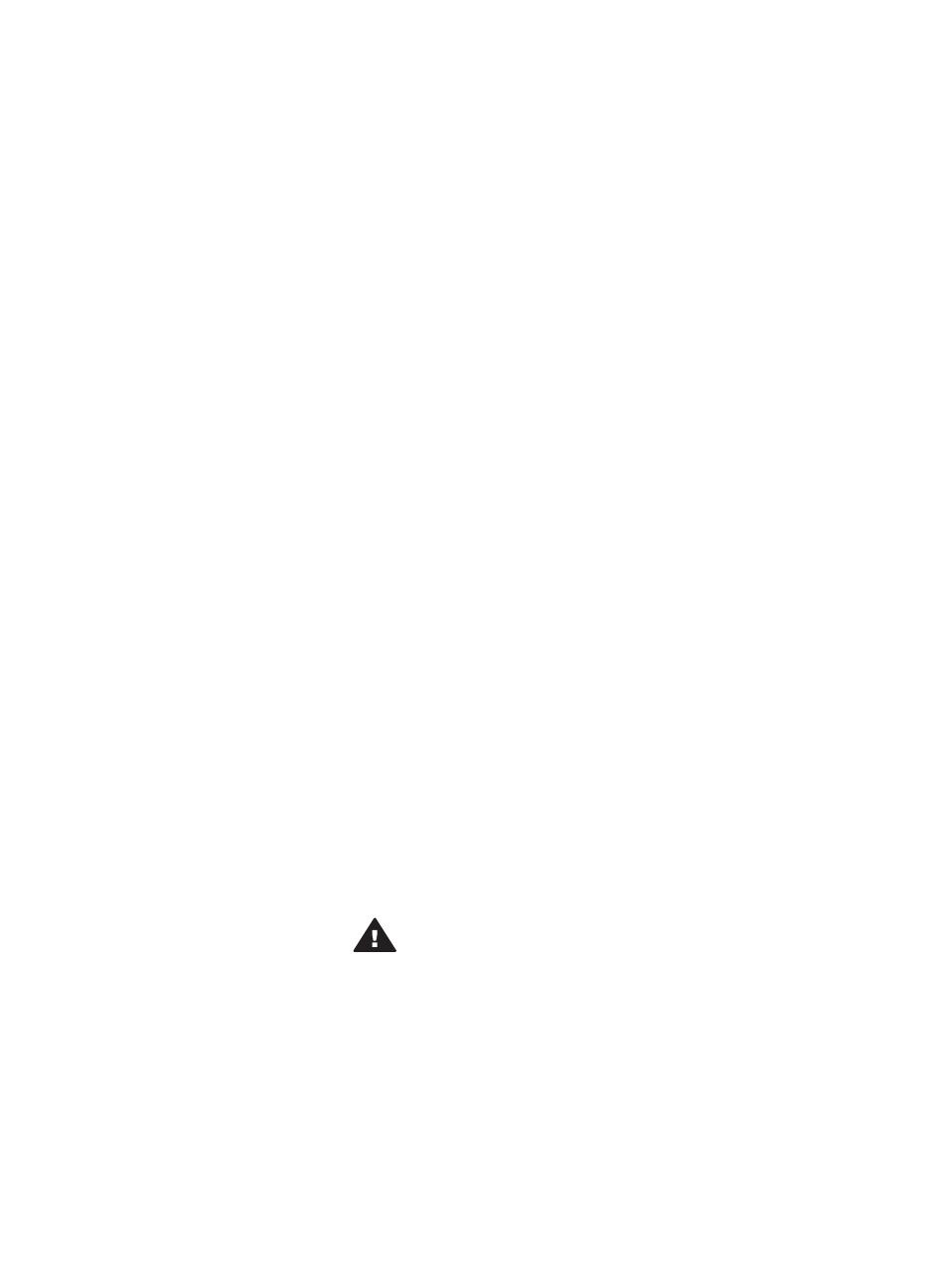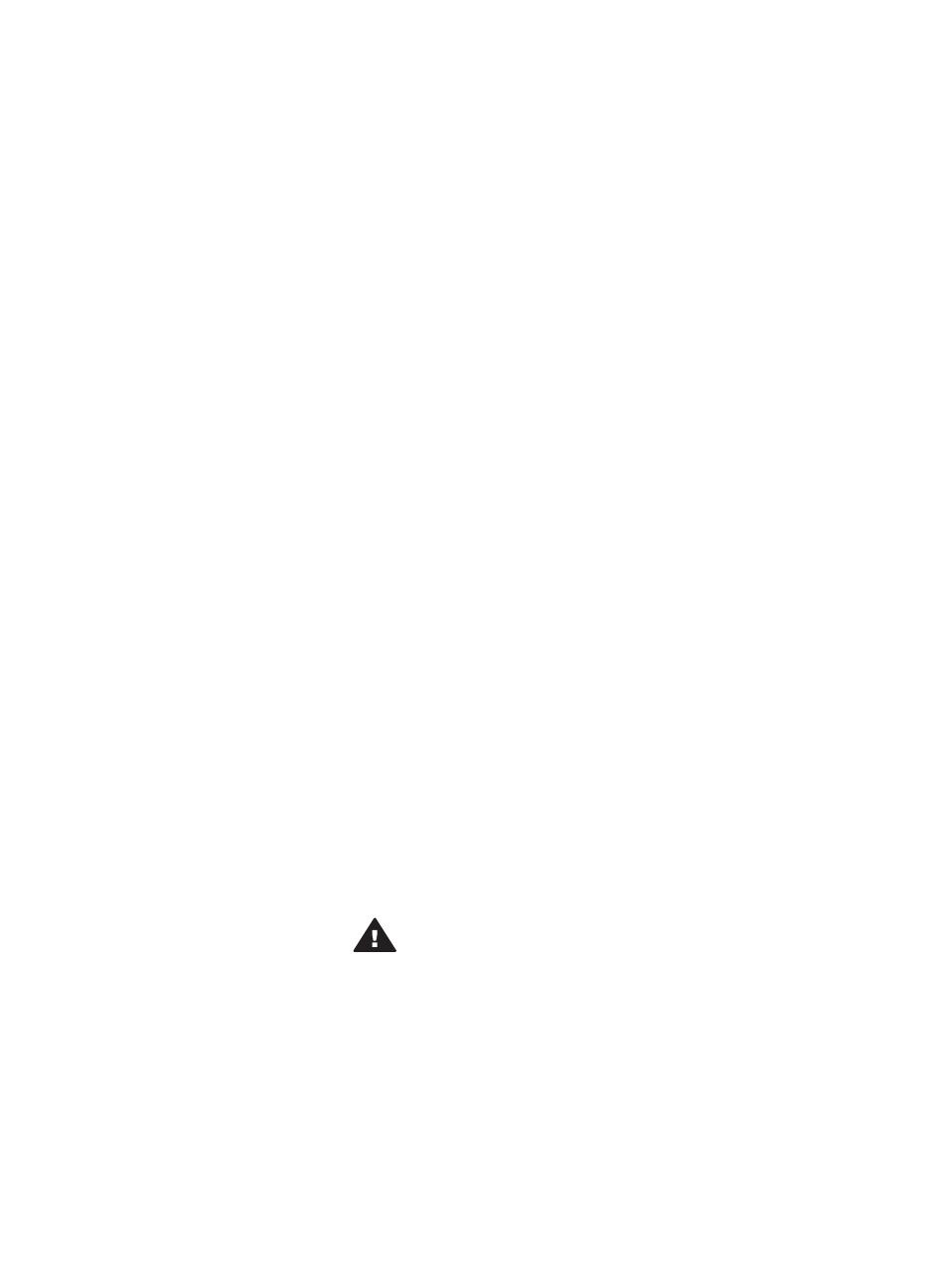
Auteursrechten en
handelsmerken
© Copyright 2004 Hewlett-Packard
Development Company, L.P.
De informatie in dit document kan
zonder voorafgaande kennisgeving
worden gewijzigd. Het is verboden dit
document zonder voorafgaande
toestemming te verveelvoudigen, aan
te passen of te vertalen, tenzij de
wetgeving op het auteursrecht dit
toestaat.
Kennisgeving
De garantiebepalingen voor HP-
producten en -diensten bestaan
uitsluitend uit de garantiebepalingen
die uitdrukkelijk bij die producten en
diensten worden vermeld. Niets in dit
document mag worden opgevat als
aanvullende garantiebepaling. HP kan
niet aansprakelijk worden gesteld
voor technische of redactionele fouten
of omissies in dit document.
Hewlett-Packard Development
Company, L.P. kan niet aansprakelijk
worden gesteld voor incidentele of
gevolgschade in verband met of
voortvloeiend uit de levering, de
bruikbaarheid of het gebruik van dit
document of het programma dat
hierin wordt beschreven.
Handelsmerken
HP, het HP-logo en Photosmart zijn
eigendom van Hewlett-Packard
Development Company, L.P.
Het Secure Digital-logo is een
handelsmerk van SD Association.
Microsoft en Windows zijn
geregistreerde handelsmerken van
Microsoft Corporation.
CompactFlash, CF en het CF-logo
zijn handelsmerken van de
CompactFlash Association (CFA).
Memory Stick, Memory Stick Duo,
Memory Stick PRO en Memory Stick
PRO Duo zijn (gedeponeerde)
handelsmerken van Sony Corporation.
MultiMediaCard is een handelsmerk
van Infineon Technologies AG
Duitsland en is in licentie gegeven
aan de MMCA (MultiMediaCard
Association).
Microdrive is een handelsmerk van
Hitachi Global Storage Technologies.
SmartMedia is een handelsmerk van
Toshiba Corporation.
xD-Picture Card is een handelsmerk
van Fuji Photo Film Co., Ltd., Toshiba
Corporation en Olympus Optical Co.,
Ltd.
Mac, het Mac-logo en Macintosh zijn
geregistreerde handelsmerken van
Apple Computer, Inc.
De naam en de logo's van Bluetooth
zijn eigendom van Bluetooth SIG, Inc.
en de Hewlett-Packard Company
gebruikt deze naam en logo's onder
licentie.
PictBridge en het PictBridge-logo zijn
handelsmerken van de Camera &
Imaging Products Association (CIPA).
Andere merken en hun producten zijn
handelsmerken of geregistreerde
handelsmerken van hun respectieve
eigenaren.
De software die deel uitmaakt van de
printer is deels gebaseerd op het
werk van de Independent JPEG Group.
De auteursrechten van bepaalde
foto’s in dit document blijven
eigendom van de oorspronkelijke
eigenaren.
Voorgeschreven
modelidentificatienummer
SDGOA-0402
Voor wettelijke identificatiedoeleinden
is aan dit product een
voorgeschreven modelnummer
toegewezen. Het voorgeschreven
modelnummer van het product is
SDGOA-0402. Verwar dit
voorgeschreven nummer niet met de
naam waaronder het product op de
markt gebracht wordt (HP Photosmart
8100 series printer) of het
productnummer (Q3399A).
Veiligheidsinformatie
Neem altijd fundamentele voorzorg in
acht wanneer u dit product gebruikt,
om het risico van letsel door brand of
elektrische schokken te voorkomen.
Waarschuwing Voorkom
brand of elektrische
schokken: stel dit product
niet bloot aan regen of enige
andere vorm van vocht.
● Lees aandachtig alle instructies
in het Introductieboekje bij de
HP Photosmart 8100 series.
● Sluit de eenheid alleen aan op
een geaard stopcontact.
Raadpleeg een gekwalificeerde
elektricien als u niet weet of het
stopcontact geaard is.
● Neem alle waarschuwingen en
instructies in acht die op het
product zijn aangegeven.
● Haal de stekker uit het
stopcontact voordat u dit
product schoonmaakt.
● Installeer of gebruik dit product
niet in de buurt van water, of
wanneer u nat bent.
● Plaats het product stevig op een
stabiele ondergrond.
● Installeer het product op veilige
locatie waar niemand op het
netsnoer kan gaan staan of
erover struikelen, en waar het
netsnoer niet kan worden
beschadigd.
● Raadpleeg de informatie over
het oplossen van problemen in
de on line Help bij de
Photosmart-printer als het
product niet naar behoren werkt.
● Het product bevat geen
onderdelen die door de
gebruiker moeten worden
onderhouden. Laat onderhoud
en reparatie over aan
gekwalificeerd servicepersoneel.
● Gebruik het apparaat in een
goed geventileerde ruimte.
Milieuverklaring
Hewlett-Packard Company hecht aan
het leveren van kwaliteitsproducten
op een ecologisch verantwoorde wijze.
Bescherming van het milieu
Deze printer is zo ontworpen dat de
gevolgen voor het milieu tot een
minimum beperkt blijven. Zie de
website van HP voor meer informatie
over de maatregelen die HP neemt
ter bescherming van het milieu op
www.hp.com/hpinfo/globalcitizenship/
environment/.
Ozonvorming
Dit product genereert geen
waarneembare hoeveelheid ozongas
(O
3
).
Energieverbruik
Het energieverbruik is aanzienlijk
lager als het apparaat zich in de
ENERGY STAR
®
-modus bevindt. U
bespaart hiermee niet alleen stroom,
maar ook geld zonder dat het
gevolgen heeft voor de hoge
prestaties van het product. Dit product
voldoet aan de ENERGY STAR-
normen, een programma op basis van
vrijwilligheid ter bevordering van de