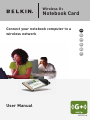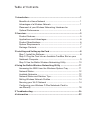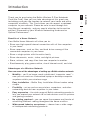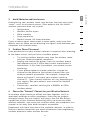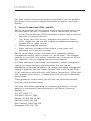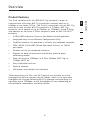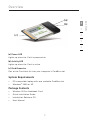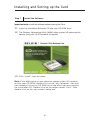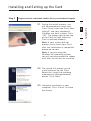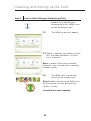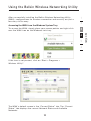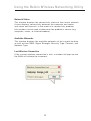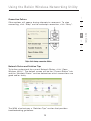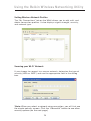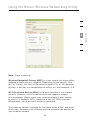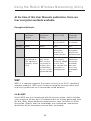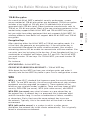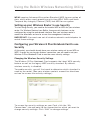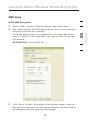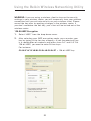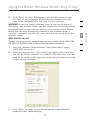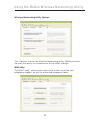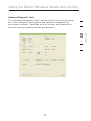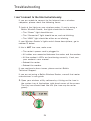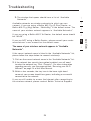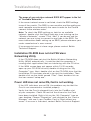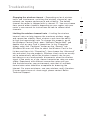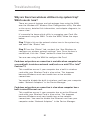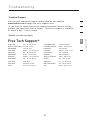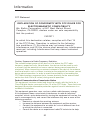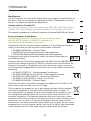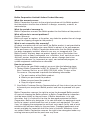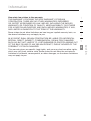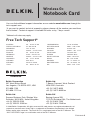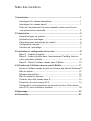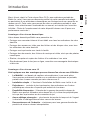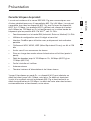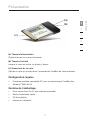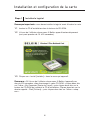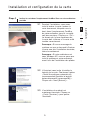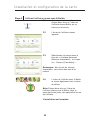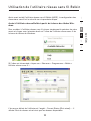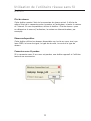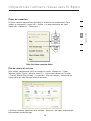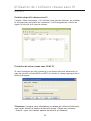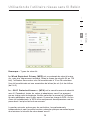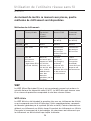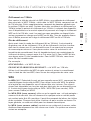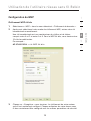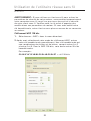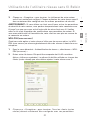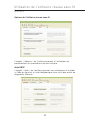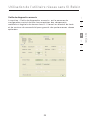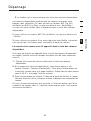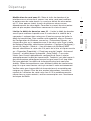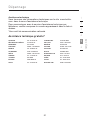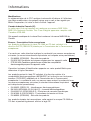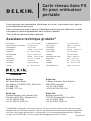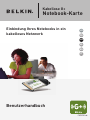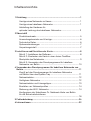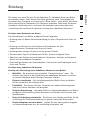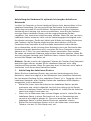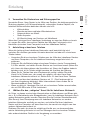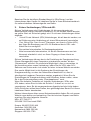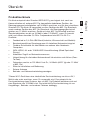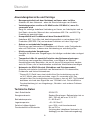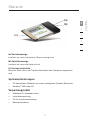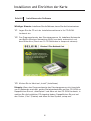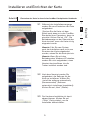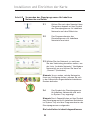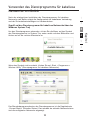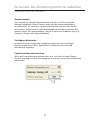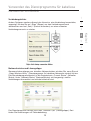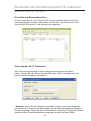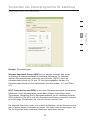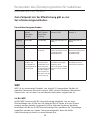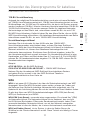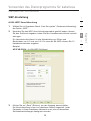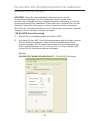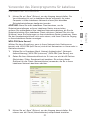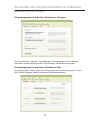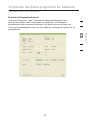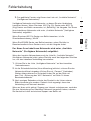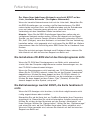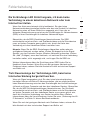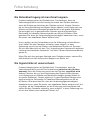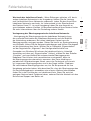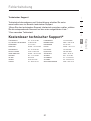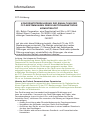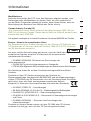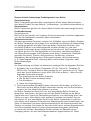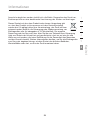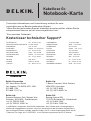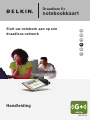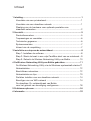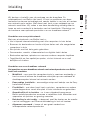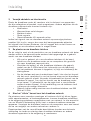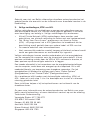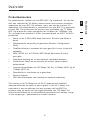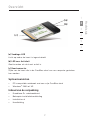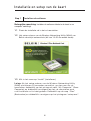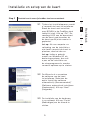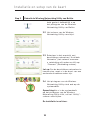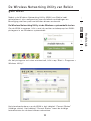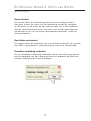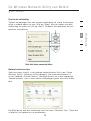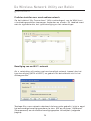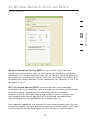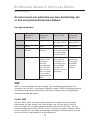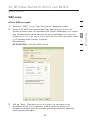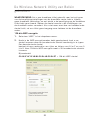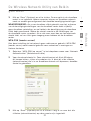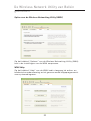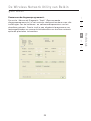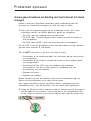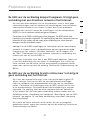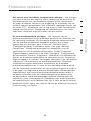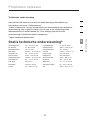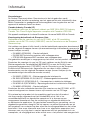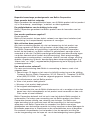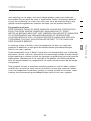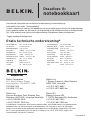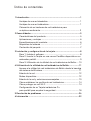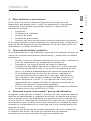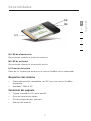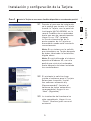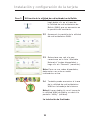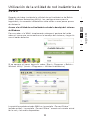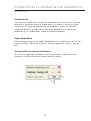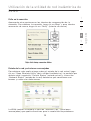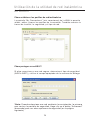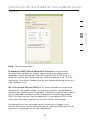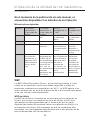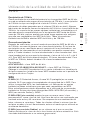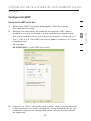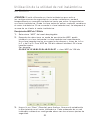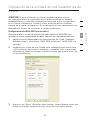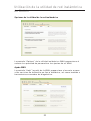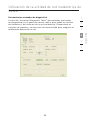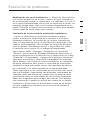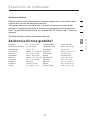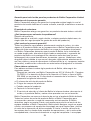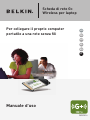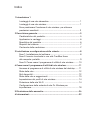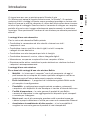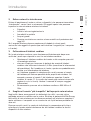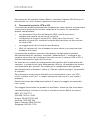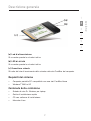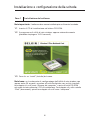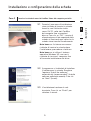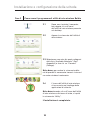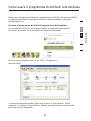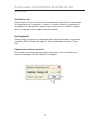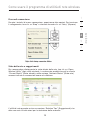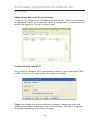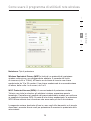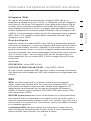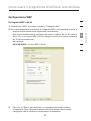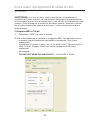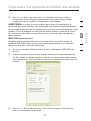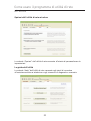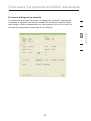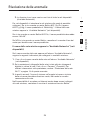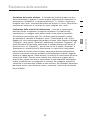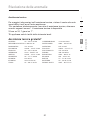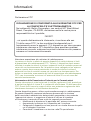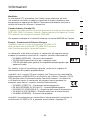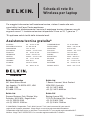Belkin CARTE RÉSEAU SANS FIL G MODE HAUT DÉBIT POUR ORDINATEUR PORTABLE F5D7011FR de handleiding
- Categorie
- Routers
- Type
- de handleiding
Deze handleiding is ook geschikt voor
Pagina wordt geladen...
Pagina wordt geladen...
Pagina wordt geladen...
Pagina wordt geladen...
Pagina wordt geladen...
Pagina wordt geladen...
Pagina wordt geladen...
Pagina wordt geladen...
Pagina wordt geladen...
Pagina wordt geladen...
Pagina wordt geladen...
Pagina wordt geladen...
Pagina wordt geladen...
Pagina wordt geladen...
Pagina wordt geladen...
Pagina wordt geladen...
Pagina wordt geladen...
Pagina wordt geladen...
Pagina wordt geladen...
Pagina wordt geladen...
Pagina wordt geladen...
Pagina wordt geladen...
Pagina wordt geladen...
Pagina wordt geladen...
Pagina wordt geladen...
Pagina wordt geladen...
Pagina wordt geladen...
Pagina wordt geladen...
Pagina wordt geladen...
Pagina wordt geladen...
Pagina wordt geladen...
Pagina wordt geladen...
Pagina wordt geladen...
Pagina wordt geladen...
Pagina wordt geladen...
Pagina wordt geladen...
Pagina wordt geladen...
Pagina wordt geladen...
Pagina wordt geladen...
Pagina wordt geladen...
Pagina wordt geladen...
Pagina wordt geladen...
Pagina wordt geladen...
Pagina wordt geladen...
Pagina wordt geladen...
Pagina wordt geladen...
Pagina wordt geladen...
Pagina wordt geladen...
Pagina wordt geladen...
Pagina wordt geladen...
Pagina wordt geladen...
Pagina wordt geladen...
Pagina wordt geladen...
Pagina wordt geladen...
Pagina wordt geladen...
Pagina wordt geladen...
Pagina wordt geladen...
Pagina wordt geladen...
Pagina wordt geladen...
Pagina wordt geladen...
Pagina wordt geladen...
Pagina wordt geladen...
Pagina wordt geladen...
Pagina wordt geladen...
Pagina wordt geladen...
Pagina wordt geladen...
Pagina wordt geladen...
Pagina wordt geladen...
Pagina wordt geladen...
Pagina wordt geladen...
Pagina wordt geladen...
Pagina wordt geladen...
Pagina wordt geladen...
Pagina wordt geladen...
Pagina wordt geladen...
Pagina wordt geladen...
Pagina wordt geladen...
Pagina wordt geladen...
Pagina wordt geladen...
Pagina wordt geladen...
Pagina wordt geladen...
Pagina wordt geladen...
Pagina wordt geladen...
Pagina wordt geladen...
Pagina wordt geladen...
Pagina wordt geladen...
Pagina wordt geladen...
Pagina wordt geladen...
Pagina wordt geladen...
Pagina wordt geladen...
Pagina wordt geladen...
Pagina wordt geladen...
Pagina wordt geladen...
Pagina wordt geladen...
Pagina wordt geladen...
Pagina wordt geladen...
Pagina wordt geladen...
Pagina wordt geladen...
Pagina wordt geladen...
Pagina wordt geladen...
Pagina wordt geladen...
Pagina wordt geladen...
Pagina wordt geladen...
Pagina wordt geladen...
Pagina wordt geladen...
Pagina wordt geladen...
Pagina wordt geladen...
Pagina wordt geladen...
Pagina wordt geladen...
Pagina wordt geladen...
Pagina wordt geladen...
Pagina wordt geladen...
Pagina wordt geladen...
Pagina wordt geladen...
Pagina wordt geladen...

1 Inleiding ..................................................................................................1
Voordelen van een privénetwerk ..........................................................
1
Voordelen van een draadloos netwerk ................................................
1
Plaatsing van de hardware voor optimale prestaties van
draadloze netwerken .............................................................................
2
2 Overzicht .................................................................................................
5
Productkenmerken ................................................................................ 5
Toepassingen en voordelen ..................................................................
6
Technische gegevens ............................................................................
6
Systeemvereisten ................................................................................. 7
Inhoud van de verpakking ....................................................................
7
3 Installatie en setup van de netwerkkaart ...............................................
8
Stap 1: Installeer de software ...............................................................
8
Stap 2: Steek de kaart in een vrije CardBus-sleuf van uw notebook ...
9
Stap 3: Gebruik de Wireless Networking Utility van Belkin ................
10
4 De Wireless Networking Utility van Belkin gebruiken ..........................11
De Wireless Networking Utility via de Windows-systeembalk starten
11
Netwerkstatus ..................................................................................... 12
Beschikbare netwerken .......................................................................
12
Netwerkstatus en tips .........................................................................
13
Profielen instellen voor uw draadloze netwerk ...................................
14
Beveiligen van uw WiFi-netwerk ........................................................
14
De draadloze G+ notebookkaart van Belkin
voor het gebruik van beveiliging configureren ....................................
18
5 Problemen oplossen .............................................................................
24
6 Informatie .............................................................................................
32
Inhoud

Inleiding
Hoofdstuk
1
2
3
4
5
6
Wij danken u hartelijk voor de aankoop van de draadloze G+
notebookkaart van Belkin (de kaart). U kunt nu profiteren van deze
fantastische nieuwe technologie om zonder kabels in uw huis of kantoor
een netwerk op te zetten. Met deze kaart kunt u een notebook op uw
netwerk aansluiten. Wij raden u aan deze handleiding volledig door te
lezen en extra aandacht te besteden aan het hoofdstuk “Plaatsing van
de hardware voor optimale prestaties van uw draadloze netwerk”.
Voordelen van een privénetwerk
Met een privénetwerk van Belkin kunt u:
• Uw hi-speed internetverbinding met alle computers in huis delen
• Bronnen als bestanden en harde schijven delen met alle aangesloten
computers in huis
• Eén printer met het hele gezin gebruiken
• Documenten, muziek, videomateriaal en digitale foto’s delen
• Bestanden opslaan, ophalen en naar een andere computer kopiëren
• Tegelijkertijd on-line spelletjes spelen, via het internet uw e-mail
bekijken en chatten
Voordelen van een draadloos netwerk
Het opzetten van een draadloos netwerk met netwerkproducten van Belkin
heeft veel voordelen:
• Mobiliteit – een speciale computerruimte is voortaan overbodig; u
kunt nu overal binnen de draadloze reikwijdte op een notebook of
desktopcomputer binnen het netwerk werken
• Eenvoudige installatie – eenvoudige setup met behulp van de Easy
Installation Wizard
• Flexibiliteit – met deze kaart kunt u printers, computers en andere
netwerkapparatuur vanaf elke plek in huis installeren en gebruiken
• Gemakkelijk uit te breiden – er is een uitgebreid programma
Belkin netwerkproducten waarmee u netwerken kunt uitbreiden met
apparaten als printers en gaming-consoles
• Bekabeling is niet nodig – u bespaart uzelf de kosten en de moeite
van het aanleggen van Ethernet-bekabeling in huis of kantoor
• Algemeen aanvaard – keuze uit een groot aanbod van
interoperabele netwerkproducten
1

32
Inleiding
32
Inleiding
Plaatsing van de hardware voor optimale prestaties van uw
draadloze netwerk
Naarmate de afstand tussen de draadloze router en de computer
kleiner is, is de verbinding sterker. Het bereik van draadloze
apparatuur ligt doorgaans tussen de 30 en 60 meter. De prestaties
van uw draadloze verbinding zullen iets achteruit gaan naarmate de
afstand tussen uw draadloze router en de aangesloten apparatuur
groter wordt. U hoeft hiervan niet altijd iets te merken. Bij een grotere
afstand tot de draadloze router, kan de snelheid van de verbinding
afnemen. Objecten die signalen kunnen verzwakken doordat ze de
radiogolven van het netwerk blokkeren, zijn metalen apparaten of
obstakels en muren.
Als u denkt dat de matige prestaties van uw netwerk te maken
hebben met afstand of hindernissen, probeer de computer dan op
een afstand van 1,5 tot 3 meter van de draadloze router te plaatsen
om te kijken of een te grote afstand inderdaad de oorzaak is. Neem
contact op met de afdeling Technische Ondersteuning van Belkin als
u een probleem niet zelf kunt oplossen.
Let op: Hoewel de onderstaande factoren de prestaties van een
netwerk nadelig kunnen beïnvloeden, beletten zij niet dat het
draadloze netwerk functioneert. Als u denkt dat het netwerk niet
optimaal presteert, kan deze checklist uitkomst bieden.
1. De ideale plaats voor uw draadloze router
Plaats uw draadloze router, het centrale verbindingspunt
binnen uw netwerk, op een centrale plek tussen uw draadloze
netwerkapparatuur.
Om een verbinding van een zo hoog mogelijke kwaliteit te
waarborgen voor uw “draadloze cliënten” (bijv. computers die zijn
uitgerust met draadloze notebookkaarten, draadloze desktopkaarten
en draadloze USB-adapters), raden wij u aan het volgende te doen:
• Zorg ervoor dat de netwerkantennes van uw draadloze router
parallel aan elkaar en in verticale stand staan (naar het
plafond wijzen). Als de draadloze router zelf al verticaal is
gepositioneerd, laat de antennes dan zo recht mogelijk naar het
plafond wijzen.
• In woningen met meer verdiepingen plaatst u de draadloze router
op de verdieping die zich het dichtst bij het midden van de woning
bevindt. Dit kan betekenen dat u de draadloze router op een hogere
verdieping moet plaatsen.
• Plaats de draadloze router niet in de buurt van een draadloze
2,4GHz-telefoon.

3
Inleiding
Inleiding
3
Inleiding
Hoofdstuk
1
2
3
4
5
6
2. Vermijd obstakels en interferentie
Plaats de draadloze router bij voorkeur niet in de buurt van apparaten
die die radiogolven uitzenden, zoals magnetrons. Andere objecten die de
draadloze communicatie kunnen hinderen zijn:
• Koelkasten
• Wasmachines en/of drogers
• Metalen kasten
• Grote aquaria
• Gemetalliseerde UV-werende ruiten
Indien het signaal van uw draadloze netwerk op sommige plaatsen
zwakker lijkt te zijn, zorg er dan voor dat bovengenoemde objecten
het signaal niet kunnen hinderen, dat wil zeggen dat ze niet tussen uw
computers en uw draadloze router in mogen staan.
3. De plaats van uw draadloze telefoon
Ga als volgt te werk als de prestaties van uw draadloze netwerk niet beter
worden nadat u de bovenstaande wenken hebt opgevolgd én u gebruik
maakt van een draadloze telefoon:
• Kijk wat er gebeurt als u uw draadloze telefoon uit de buurt
houdt van uw draadloze router en uw computers die geschikt
zijn voor draadloze communicatie.
• Verwijder de batterij uit alle draadloze telefoons die gebruik
maken van de 2,4GHz-band (zie informatie van de fabrikant).
Als het probleem hiermee is opgelost, is(/zijn) uw telefoon(s) de
storingsbron.
• Als de telefoon ook een kanalenkiezer heeft, kies dan het kanaal
dat het verst verwijderd is van het kanaal waarvan het draadloze
netwerk gebruik maakt. Verander bijvoorbeeld het kanaal van de
telefoon in kanaal 1 en stel het kanaal van de draadloze router
in op kanaal 11 (afhankelijk van de regio kunt u verschillende
andere kanalen kiezen). In de handleiding van de telefoon vindt
u hierover de nodige informatie.
• Gebruik indien nodig voortaan een draadloze telefoon van 900
MHz of 5 GHz.
4. Kies het “stilste” kanaal voor het draadloze netwerk
Op plaatsen waar meerdere woningen of kantoren dicht bij elkaar liggen,
zoals appartementen- of kantoorgebouwen, kunnen draadloze netwerken
in de omgeving problemen veroorzaken voor uw netwerk. In site-overzicht
van uw Wireless Networking Utility kunt u andere draadloze netwerken
opsporen. Verplaats de draadloze router en de computers naar een kanaal
dat zo ver mogelijk van andere netwerken vandaan is.
Experimenteer met de verschillende beschikbare kanalen om de beste
verbinding te vinden en storing door draadloze telefoons en andere
draadloze apparaten in de omgeving te voorkomen.

54
54
Gebruik voor niet van Belkin afkomstige draadloze netwerkproducten het
gedetailleerde site-overzicht en de informatie over draadloze kanalen in de
handleiding.
5. Veilige verbindingen, VPN’s en AOL
Veilige verbindingen zijn verbindingen waarvoor een gebruikersnaam en
een wachtwoord vereist zijn. Hiervan wordt gebruik gemaakt in situaties
waar beveiliging van belang is. Veilige verbindingen zijn ondermeer:
• Virtual Private Network (VPN)-verbindingen; deze worden vaak
gebruikt om van afstand verbinding te maken met een kantoornetwerk
• Het “Bring Your Own Access”-programma van America Online
(AOL) - dit programma laat u AOL gebruiken via breedband die ter
beschikking wordt gesteld door een andere kabel- of DSL-service.
• De meeste websites voor internetbankieren
• Veel commerciële websites waarbij toegang uitsluitend verleend wordt
nadat een gebruikersnaam en wachtwoord zijn ingevuld
Veilige verbindingen kunnen worden onderbroken als het energiebeheer
van de computer de computer naar de slaapstand overschakelt. U kunt
opnieuw verbinding maken door de VPN of AOL-software te draaien, of
door opnieuw op de beveiligde website in te loggen.
Een tweede alternatief is het veranderen van de energiebeheerinstellingen
van de computer, zodat deze niet overgaat op de slaapstand. Dit is niet
noodzakelijkerwijs van toepassing voor draagbare computers. Om het
energiebeheer in Windows te wijzigen gaat u naar “Power Options”
(Energiebeheer) in het “Control Panel” (Configuratiescherm).
Als u problemen blijft houden met de beveiligde verbinding, VPN’s of
AOL, raden wij u aan stap 1 t/m 4 te doorlopen om te zien of u hiermee
rekening gehouden hebt.
Deze richtlijnen helpen u bij het optimaliseren van het bereik van de
draadloze router.
Ga voor meer informatie over de netwerkproducten van Belkin naar www.
belkin.com/nl/networking, of neem telefonisch contact op met de afdeling
Technische Ondersteuning:
Verenigde Staten: 877-736-5771
310-898-1100 toestel 2263
Europa: 00 800 223 55 460
Australië: 1800 235 546
Nieuw-Zeeland: 0800 235 546
Singapore: 800 616 1790
Inleiding

5
5
Hoofdstuk
1
2
3
4
5
6
Inleiding
Productkenmerken
De netwerkkaart voldoet aan de IEEE 802.11g-standaard. Hij kan dus
met een snelheid tot 54 Mbps communiceren met andere draadloze
apparaten die aan 802.11g voldoen, maar ook met de snellere G+
apparaten. De netwerkkaart is compatibel met alle 802.11g-apparaten
en met 802.11b-producten die werken met snelheden van 11 Mbps.
802.11g-producten halen snelheden tot 54 Mbps (of 125Mbps* met
G+) en gebruiken dezelfde 2,4GHz-frequentieband als 802.11b WiFi
®
-
producten.
• Werkt via de 2,4GHz ISM-band (Industrial, Science and Medical
band)
• Geïntegreerde, eenvoudig te gebruiken Wireless Configuration
Utility
• CardBus-interface, waardoor de kaart geschikt is voor vrijwel elk
notebook
• WPA, WPA2, 64- of 128-bits WEP (Wired Equivalent Privacy)
encryptie
• Draadloze toegang tot via een netwerk verbonden bronnen
• Ondersteunt zowel infrastructurele als ad-hoc (peer-to-peer)
netwerkmodi
• Overdrachtssnelheden tot 125 Mbps* (bij G+), 54 Mbps (802.11g) of
11Mbps (802.11b)
• Gemakkelijk te installeren en te gebruiken
• Externe antenne
• LED-indicatielampjes voor voeding en netwerkverbinding
*Bij werking in de G+ Mode kan dit Wi-Fi-apparaat een feitelijke
doorvoer bereiken die gelijk is aan of groter is dan 34,1 Mbps, wat
equivalent is aan de doorvoer van een systeem dat het 802.11g-
protocol volgt en werkt met een signaalsnelheid van 125 Mbps. De
overdrachtssnelheid die in werkelijkheid gerealiseerd zal worden, hangt
af van omgevings-, operationele en andere factoren.
Overzicht

76
76
Toepassingen en voordelen
• Draadloos roamen met een laptop in huis en kantoor
Geeft u de vrijheid van netwerken zonder kabels.
• Snelheid verbindingen tot 54 Mbps.of 125Mbps* in G+ modus
Zorgt direct voor zeer snelle draadloze verbindingen in huis, op
kantoor en op mobiele werklocaties zonder de aanwezige 802.11b-
en 802.11g-producten te storen.
• Compatibel met 802.11b-producten
Draadloze 802.11g LAN-oplossingen zijn “backward-compatible” met
bestaande Wi-Fi (IEEE 802.11b)-producten en met andere producten
die voorzien zijn van het 54g
™
-merk
• Ideaal voor moeilijk te bekabelen locaties
Maakt het opzetten van een netwerk mogelijk in gebouwen met
massieve muren of afgewerkte wanden en op open terreinen die
moeilijk te bekabelen zijn.
• Voortdurend wisselende werkomgeving
Gemakkelijk aan te passen in kantoren en situaties die vaak van
indeling of van plaats veranderen.
• Tijdelijke lokale netwerken voor speciale projecten en de
piekuren
Geschikt voor het opzetten van tijdelijke netwerken op bijvoorbeeld
beurzen, exposities en bouwplaatsen waar snel een netwerk nodig is -
ook voor bedrijven die in piekperioden extra werkstations nodig hebben.
• Netwerken in kleinere kantoren of het kantoor aan huis
Biedt de gebruikers van kleinere kantoren en het kantoor aan huis de
mogelijkheid in een handomdraai een netwerk op te zetten.
* Bij werking in de G+ Mode kan dit Wi-Fi-apparaat een feitelijke doorvoer
bereiken die gelijk is aan of groter is dan 34,1 Mbps, wat equivalent is
aan de doorvoer van een systeem dat het 802.11g-protocol volgt en
werkt met een signaalsnelheid van 125 Mbps. De overdrachtssnelheid
die in werkelijkheid gerealiseerd zal worden, hangt af van omgevings-,
operationele en andere factoren.
Technische gegevens
Host-interface: 32-bit PCI
Opgenomen vermogen: Tx/Rx piek 560/260 mA bij 3,3 V DC (max.)
Bedrijfstemperatuur: 0-85 °C
Bewaartemperatuur: -40-90 °C
Vochtigheidsgraad: Max. 95% (niet-
condenserend)
Gemiddeld bereik: Tot 231 m
(de prestaties van de draadloze verbinding
hangen af van de netwerkomgeving)
Overzicht

7
7
Hoofdstuk
1
2
3
4
5
6
Overzicht
(a) Voedings-LED
Licht op zodra de kaart is ingeschakeld
(b) LED voor Activiteit
Gaat branden als de kaart actief is
(c) Kaartconnector
Zijde van de kaart die in de CardBus-sleuf van uw computer gestoken
kan worden
Systeemvereisten
• PC-compatible notebook met een vrije CardBus-sleuf
• Windows
®
2000 of XP
Inhoud van de verpakking
• Draadloze G+ notebookkaart
• Beknopte installatiehandleiding
• Installatie-cd
• Handleiding
(a)
(b)
(c)

8
8
Stap 1 Installeer de software
Belangrijke opmerking:
Installeer de software vóórdat u de kaart in uw
computer aanbrengt.
1.1 Plaats de installatie-cd in het cd-romstation.
1.2 Het setup-scherm van de Wireless Networking Utility (WNU) van
Belkin verschijnt automatisch (dit kan 15–20 seconden duren).
1.3 Klik in het menu op “Install” (Installeren).
Let op: Als het setup-scherm van de Wireless Networking Utility
(WNU) niet binnen 20 seconden verschijnt, ga dan naar uw cd-
romstation: dubbelklik op het pictogram voor “My Computer” (Deze
Computer) en dubbelklik vervolgens op het cd-romstation waar
u de installatie-cd in hebt gedaan. Dubbelklik op de map “Files”
(Bestanden) en dubbelklik vervolgens op het pictogram “setup.exe”.
Installatie en setup van de kaart
9

Installatie en setup van de kaart
Stap 2
Steek de kaart in een vrije CardBus-sleuf van uw notebook
2.1 Tijdens het installatieproces wordt
u verzocht de kaart te installeren.
Steek de kaart met het etiket
naar BOVEN in de CardBus-sleuf
totdat hij stuit. Klik op “OK”. De
voedings-LED aan de bovenkant
van de kaart gaat branden als
de kaart op de juiste manier is
geplaatst.
Let op: Als uw computer na
voltooiing van de installatie u
niet heeft verzocht de kaart te
plaatsen, doe het dan nu.
Let op: Indien u gebruik
maakt van Windows XP als
besturingssysteem, dan zult
u pas na de installatie van
de stuurprogramma’s worden
verzocht opnieuw op te starten.
2.2 De Wizard zal u verzoeken
de software van de kaart
te installeren. Selecteer de
optie ‘Install the software
automatically (Recommended)”
(Software automatisch installeren
(Aanbevolen)). Klik op “Next”
(Volgende).
2.3 De installatie van de hardware
is nu voltooid. Klik op “Finish”
(Beëindigen) om de wizard te
sluiten.
9
Hoofdstuk
1
2
3
4
5
6

1110
Installatie en setup van de kaart
10
3.1 Nadat u de computer opnieuw
hebt gestart, dubbelklikt u op
het pictogram van de Wireless
Networking Utility van Belkin.
3.2 Het scherm van de Wireless
Networking Utility verschijnt.
3.3 Selecteer in het overzicht met
beschikbare netwerken (“Available
Networks”) het netwerk waarmee
u verbinding wilt maken en klik op
“Connect” (Verbinding maken).
Let op: Om de beschikbare netwerken te
kunnen zien, moet u in de buurt van een
werkende draadloze router zijn.
3.4 Het pictogram van de Wireless
Networking Utility staat ook op de
systeembalk.
Opmerking:Als u in de systeembalk
op het pictogram van de Wireless
Networking Utility klikt, zal het “Utility”-
scherm verschijnen.
De installatie is nu klaar.
Stap 3 Gebruik de Wireless Networking Utility van Belkin
11

11
Nadat u de Wireless Networking Utility (WNU) van Belkin hebt
geïnstalleerd, zijn configuraties voor draadloze verbindingen en
beveiliging met een paar muisklikken binnen uw bereik.
De Wireless Networking Utility via de Windows-systeembalk starten
Om de WNU te openen, klikt u met de rechter muisknop op het WNU-
pictogram in uw Windows-systeembalk.
Als het pictogram zich daar niet bevindt, klikt u op “Start > Programs >
Wireless Utility”.
Het standaardscherm van de WNU is het tabblad “Current Status”
(Huidige status). Het tabblad “Current Status” toont de huidige
netwerkstatus en de beschikbare netwerken.
De Wireless Networking Utility van Belkin
gebruiken
11
Hoofdstuk
1
2
3
4
5
6

1312
De Wireless Network Utility van Belkin
gebruiken
1312
Netwerkstatus
Dit venster toont de verbindingsstatus van het huidige netwerk.
Het geeft tevens de status van de verbinding tussen de computer
en de router en de router en het Internet weer. Als u een probleem
met de verbinding ondervindt, dan kunt u dit venster gebruiken om
de oorzaak ervan vast te stellen (bijvoorbeeld computer, router of
internet/modem).
Beschikbare netwerken
Dit venster toont de netwerken die u nu binnen uw bereik zijn evenals
hun SSID, signaalsterkte, type beveiliging, kanaal en netwerktype.
Draadloze verbinding verbroken
Als uw draadloze verbinding verbroken wordt, verschijnt een venster
op de voorgrond van het computerscherm en probeert de WNU een
nieuwe verbinding tot stand te brengen.

13
De Wireless Network Utility van Belkin
gebruiken
13
1
2
3
4
5
6
Hoofdstuk
Fout in de verbinding
Tijdens de pogingen om een nieuwe verbinding tot stand te brengen,
krijgt u andere opties te zien. Klik op “Stop” om het maken van een
verbinding te staken of klik op “Retry” (Probeer het opnieuw) om het
opnieuw te proberen.
Netwerkstatus en tips
Voor een beter inzicht in de huidige netwerkstatus klikt u op “Open
Wireless Utility” (Wireless Utility openen). Het standaardscherm is
nu het tabblad “Current Status” (Huidige Status) en in het hoofdstuk
“Netwerkstatus” kunt u zien welke verbindingen goed zijn en/of welke
fout.
De WNU bevat ook een onderdeel met de naam “Solution Tips” (Tips) dat
u helpt bij het oplossen van problemen.

1514
De Wireless Network Utility van Belkin
gebruiken
1514
Profielen instellen voor uw draadloze netwerk
Op het tabblad “My Connections” (Mijn verbindingen) van de WNU kunt
u verbindingsprofielen toevoegen, bewerken en wissen. Dit tabblad toont
ook de signaalsterkte, het type beveiliging en het netwerktype.
Beveiliging van uw Wi-Fi
®
-netwerk
Als u verbinding wilt maken met een beveiligd netwerk, bepaal dan het
type beveiliging (WPA of WEP*) en gebruik het betreffende veld in het
dialoogvenster.
*Let op: Als u een netwerk selecteert dat encryptie gebruikt, krijgt u eerst
het eenvoudige beveiligingsscherm te zien. Klik op de knop “Advanced”
(Geavanceerd) om de andere beveiligingsopties te bekijken (volgende
pagina).

15
De Wireless Network Utility van Belkin
gebruiken
15
1
2
3
4
5
6
Hoofdstuk
Wireless Equivalent Privacy (WEP) is een minder veilig maar wel
breder aanvaard protocol voor de beveiliging van draadloze netwerken.
Afhankelijk van het beveiligingsniveau (64- of 128-bit) wordt de gebruiker
gevraagd een hexadecimale sleutel van 10 of 26 tekens in te voeren. Een
hexadecimale sleutel bestaat uit een combinatie van de letters A t/m F en
de cijfers 0 t/m 9.
Wi-Fi Protected Access (WPA
) is de nieuwe norm voor draadloze
beveiliging. Niet alle draadloze netwerkkaarten en adapters ondersteunen
deze technologie. Raadpleeg de handleiding van uw draadloze
adapter en kijk of WPA-beveiliging ondersteund wordt. In plaats van
een hexadecimale sleutel gebruikt WPA uitsluitend samengestelde
wachtwoorden die veel gemakkelijker te onthouden zijn.
Het volgende hoofdstuk, dat bedoeld is voor computergebruikers die een
kantoor of praktijk aan huis hebben of een klein kantoor elders, bevat een
aantal manieren om de beveiliging van een netwerk te optimaliseren.

1716
De Wireless Network Utility van Belkin
gebruiken
1716
Op het moment van publicatie van deze handleiding, zijn
er drie encryptiemethoden beschikbaar
Encryptiemethodes:
Naam 64-Bit Wired
Equivalent
Privacy
128-Bit Wired
Equivalent
Privacy
Wi-Fi Protected
Access-TKIP
Wi-Fi
Protected
Access 2
Acroniem 64-bit WEP 128-bit WEP WPA-TKIP/AES
(of alleen WPA)
WPA2-AES (of
alleen WPA2)
Goed Beter Uitstekend Uitstekend
Statische
sleutels
Statische
sleutels
Dynamische
encryptiesleutels
en tweezijdige
authentificatie
Dynamische
Veiliger dan
64-bits WEP-
encryptie
met een
sleutellengte
van 104 bits
plus 24 extra
bits van door
het systeem
gegenereerde
data.
TKIP (Temporal
Key Integrity
Protocol); ter
verhoging van
de veiligheid
worden de
sleutels continu
gewijzigd
AES
(Advanced
Encryption
Standard)
beveiligt
zonder
WEP
WEP is een protocol dat beveiliging van draadloze producten die
voldoen aan de WiFi-standaard mogelijk maakt. WEP-beveiliging biedt
draadloze netwerken dezelfde privacybescherming als vergelijkbare
kabelnetwerken genieten.
64-bits WEP
64-bits WEP werd als eerste geïntroduceerd met 64-bits encryptie,
bestaande uit een sleutel met een lengte van 40 bits plus 24 extra
bits van door het systeem gegenereerde data (totaal 64 bits). Er zijn
hardwarefabrikanten die 64-bits echter 40-bits encryptie noemen. Kort
na de introductie van deze technologie ontdekten onderzoekers dat 64-
bits encryptie te gemakkelijk te decoderen is.

17
De Wireless Network Utility van Belkin
gebruiken
17
1
2
3
4
5
6
Hoofdstuk
128-bits encryptie
Omdat beveiliging met 64-bits WEP-encryptie soms niet voldoet, werd
een veiligere methode met 128-bits WEP-encryptie ontwikkeld. De 128-
bits encryptie is opgebouwd uit een sleutellengte van 104 bits plus 24
extra bits van door het systeem gegenereerde data (128 bits in totaal). Er
zijn hardwarefabrikanten die 128-bits echter 104-bits encryptie noemen.
De meeste nieuwe draadloze producten op markt ondersteunen zowel
64-bits als 128-bits WEP-encryptie, maar het kan zijn dat u nog beschikt
over oudere apparaten die uitsluitend 64-bits WEP ondersteunen. Alle
draadloze producten van Belkin ondersteunen zowel 64-bits als 128-bits
WEP-encryptie.
Encryptiesleutels
Nadat u de 64-bits of 128-bits WEP-encryptiemodus hebt gekozen, moet
u een encryptiesleutel aanmaken. Als u niet overal in uw netwerk dezelfde
encryptiesleutel instelt, kunnen de draadloze netwerkapparaten niet met
elkaar communiceren. U kunt uw sleutel invoeren door de hex-sleutel
in te typen. Een hexadecimale sleutel is een combinatie van de letters
A t/m F en de cijfers 0 t/m 9. Voor 64-bits WEP-encryptie moet u 10
hexadecimale sleutels invoeren. Voor 128-bits WEP-encryptie moet u 26
hexadecimale sleutels invoeren.
Bijvoorbeeld:
AF
0F 4B C3 D4 = 64-bits WEP-sleutel
C3
03 0F AF 0F 4B B2 C3 D4 4B C3 D4 E7 = 128-bitd WEP-sleutel
Wij raden u aan de hexadecimale WEP-sleutel van uw draadloze router op
te schrijven en deze handmatig in de tabel met hex WEP-sleutels in het
cofiguratiescherm van uw kaart in te voeren.
WPA
WPA (Wi-Fi Protected Access) is een nieuwe Wi-Fi-standaard die een
betere beveiliging biedt dan WEP-beveiliging. De stuurprogramma’s
en software van draadloze apparatuur ondersteunen WPA pas na een
upgrade. Deze updates zijn te vinden op de website van de leverancier
van het draadloze product. Er zijn drie soorten WPA-beveiliging: WPA-
PSK (geen server), WPA (met radiusserver) en WPA2.
WPA-PSK (zonder server) gebruikt een zogenaamde “pre-shared key”
als netwerksleutel. Een netwerksleutel is een wachtwoord dat van 8 tot 63
tekens lang kan zijn. Het bestaat uit een combinatie van letters, cijfers en
andere tekens. Elke cliënt gebruikt dezelfde sleutel om toegang te krijgen
tot het netwerk. Dit is de modus die meestal in huiselijke omgeving wordt
gebruikt.
WPA (met radiusserver) is een configuratie waarin een radiusserver
automatisch de netwerksleutel aan de cliënten toekent. Van deze modus
wordt doorgaans in kantoren en bedrijven gebruik gemaakt.

1918
De Wireless Network Utility van Belkin
gebruiken
1918
WPA2 vereist de Advanced Encryption Standard (AES) voor de encryptie
van data, een protocol dat een veel betere beveiliging biedt dan WPA.
WPA gebruikt zowel Temporal Key Integrity Protocol (TKIP) als AES voor
encryptie.
Beveiliging instellen voor uw draadloze router
Om gebruik te kunnen maken van beveiliging dient u eerst WEP of WPA te
activeren op uw router. Om beveiliging mogelijk te maken kunnen uw draadloze
routers van Belkin geconfigureerd worden via de web-based interface. Raadpleeg
de handleiding van uw draadloze router voor meer informatie over het gebruiken
van deze interface.
BELANGRIJK:
Zorg er nu voor dat alle kaarten/adapters voor draadloos
netwerkverkeer op deze manier zijn ingesteld.
De draadloze G+ notebookkaart van Belkin voor het gebruik
van beveiliging configureren
We nemen aan dat u de draadloze router nu al zo hebt ingesteld dat deze WPA
of WEP gebruikt. Om hiermee een draadloze verbinding te maken, moet u de
draadloze G+ notebookkaart met dezelfde beveiligingsinstellingen configureren.
Instellingen voor beveiliging van uw draadloze netwerk wijzigen
De draadloze G+ notebookkaart ondersteunt de nieuwste
beveiligingsfuncties van WPA evenals de oudere beveiligingsstandaard
WEP. Normaal is de beveiliging van een draadloos netwerk uitgeschakeld.
Om de beveiliging te kunnen activeren, moet u eerst vaststellen welke
standaard de router gebruikt. (Raadpleeg de handleiding van uw
draadloze router voor meer informatie over de toegang tot de beveiligings
instellingen.)
Om de beveiligingsinstellingen van de netwerkkaart te openen klikt u op
het tabblad “My Connections” (Mijn verbindingen) en wijst u de verbinding
aan waarvan u de beveiligingsinstellingen wilt wijzigen. Klik nu op “Edit”
(Bewerken) om de instellingen te wijzigen.

19
De Wireless Network Utility van Belkin
gebruiken
19
1
2
3
4
5
6
Hoofdstuk
WEP-setup
64-bits WEP-encryptie
1. Selecteer “WEP” in het “Data Encryption”-dropdown-menu.
2. Nadat u de WEP-encryptiemodus hebt geselecteerd, kunt u uw
sleutel invoeren door de hexadecimale sleutel handmatig in te typen.
Een hexadecimale sleutel bestaat uit een combinatie van cijfers en
letters van A t/m F en van 0 t/m 9. Voor 64-bits WEP-encryptie moet
u 10 hexadecimale sleutels invoeren.
Bijvoorbeeld:
AF
0F 4B C3 D4 = 64-bits WEP-sleutel
3. Klik op “Save” (Opslaan) om af te sluiten. De encryptie in de
draadloze router is nu ingesteld. Iedere computer binnen uw
draadloze netwerk moet nu worden geconfigureerd met dezelfde
beveiligingsinstellingen.

2120
De Wireless Network Utility van Belkin
gebruiken
2120
WAARSCHUWING: Als u een draadloze cliënt gebruikt voor het activeren
van de beveiligingsinstellingen van de draadloze router hebt u tijdelijk
geen draadloze verbinding, en wel totdat u de beveiliging op de draadloze
cliënt hebt geactiveerd. Noteer de sleutel voordat u de instellingen van
de draadloze router verandert. Als u niet meer weet hoe uw hexadecimale
sleutel luidt, zal uw cliënt geen toegang meer hebben tot de draadloze
router.
128-bits WEP-encryptie
1.
Selecteer “WEP” in het dropdown-menu.
2. Nadat u de WEP-encryptiemodus hebt geselecteerd, kunt u uw
sleutel invoeren door de hexadecimale sleutel handmatig in te typen.
Een hexadecimale sleutel
bestaat uit een combinatie van cijfers en letters van A t/m F en van 0
t/m 9. Voor 128-bits WEP-encryptie moet u 26 hexadecimale sleutels
invoeren.
Bijvoorbeeld:
C3
03 0F AF 0F 4B B2 C3 D4 4B C3 D4 E7 = 128-bit WEP-sleutel

21
De Wireless Network Utility van Belkin
gebruiken
21
1
2
3
4
5
6
Hoofdstuk
3. Klik op “Save” (Opslaan) om af te sluiten. De encryptie in de draadloze
router is nu ingesteld. Iedere computer binnen uw draadloze netwerk
moet nu worden geconfigureerd met dezelfde beveiligingsinstellingen.
WAARSCHUWING: Als u een draadloze cliënt gebruikt voor het activeren
van de beveiligingsinstellingen van de draadloze router hebt u tijdelijk
geen draadloze verbinding, en wel totdat u de beveiliging op de draadloze
cliënt hebt geactiveerd. Noteer de sleutel voordat u de instellingen van
de draadloze router verandert. Als u niet meer weet hoe uw hexadecimale
sleutel luidt, zal uw cliënt geen toegang meer hebben tot de draadloze
router.
WPA-PSK (zonder server)
Kies deze instelling als het netwerk geen radiusserver gebruikt. WPA-PSK
(zonder server) wordt meestal gebruikt voor netwerken in woningen en
kleinere kantoren.
1. Selecteer “WPA-PSK (no server)” in het dropdown-menu voor “Network
Authentication” (Netwerkverificatie).
2. Voer de netwerksleutel in. Deze sleutel bestaat uit 8 tot 63 tekens,
dit kunnen letters, cijfers of symbolen zijn. U dient bij al de cliënten
(netwerkkaarten) die u in uw draadloze netwerk wilt opnemen, dezelfde
sleutel te gebruiken.
3. Klik op “Save” (Opslaan) om af te sluiten. Zorg er nu voor dat alle
cliënten (netwerkkaarten) op deze manier zijn ingesteld.

2322
De Wireless Network Utility van Belkin
gebruiken
2322
Opties voor de Wireless Networking Utility (WNU)
Op het tabblad “Options” van de Wireless Networking Utility (WNU)
kunt u de instellingen van de WNU aanpassen.
WNU Help
Op het tabblad “Help” van de WNU hebt u toegang tot online- en
telefonische ondersteuning en tot geavanceerde hulppprogramma’s
voor systeemdiagnose.

23
De Wireless Network Utility van Belkin
gebruiken
23
1
2
3
4
5
6
Hoofdstuk
Geavanceerde diagnoseprogramma’s
De sectie “Advanced Diagnostic Tools” (Geavanceerde
diagnoseprogramma’s) is het centrale configuratiescherm voor alle
instellingen van de hardware- en softwarecomponenten van het
draadloze netwerk. Daarin vindt u een uitgebreid programma van
testmogelijkheden en connectiviteitsdiensten om met een netwerk
optimale prestaties te bereiken.

2524
Problemen oplossen
2524
Ik kan geen draadloze verbinding met het Internet tot stand
brengen
Indien u met een draadloze computer geen verbinding met het
Internet tot stand kunt brengen, ga dan als volgt te werk:
1. Kijk naar de signaallampjes op de draadloze router. Als u een
draadloze router van Belkin gebruikt, geldt het volgende:
• De LED voor de voeding moet nu oplichten.
• De LED voor “Verbinding gemaakt” moet constant branden en
niet knipperen.
• De LED voor “WAN” moet constant branden of knipperen.
Als de LED’s van de draadloze router aan deze beschrijving voldoen,
ga dan naar nummer
2, hieronder.
Als dit NIET het geval is, ga dan als volgt te werk:
• Controleer of de voedingskabel van de router op de juiste wijze
is aangesloten
• Controleer of alle kabels tussen de router en het modem goed
zijn aangesloten.
• Controleer of alle LED’s op het modem naar behoren
functioneren. Als dit niet het geval is, raadpleeg dan de
handleiding van het modem.
• Reboot de router.
• Reboot het modem.
Neem contact op met de afdeling Technische Ondersteuning van
Belkin als de problemen zich voor blijven doen.
Als u geen draadloze router van Belkin heeft, raadpleeg dan de
handleiding die u van de fabrikant van uw router hebt gekregen.
2. Open de Wireless Utility software door te klikken op het pictogram
rechts onderin het scherm. Het pictogram in de systeembalk zou
er als volgt uit moeten zien (het pictogram kan rood of groen zijn):

25
Problemen oplossen
25
Hoofdstuk
1
2
3
4
5
6
3. Het venster dat gepopend wordt, toont een overzicht van
“Available Networks” (Beschikbare netwerken).
Beschikbare netwerken zijn draadloze netwerken waarmee u een
verbinding tot stand kunt brengen.
Als u gebruik maakt van een
802.11g (G+) router of van een 802.11g (54g) router van Belkin,
dan is de standaard naam “Belkin54g”. De naam van het draadloze
netwerk verschijnt onder “Available Networks” (Beschikbare
netwerken).
Als u gebruik maakt van een 802.11b-router van Belkin, dan is de
standaard naam “WLAN”.
Als u GEEN router van Belkin gebruikt, zie dan de handleiding van
uw router voor de standaardnaam.
De naam van het draadloze netwerk verschijnt onder “Available
Networks” (Beschikbare netwerken).
Als de juiste netwerknaam in het overzicht van “Available Networks”
(Beschikbare netwerken) staat, kunt u als volgt een draadloze
verbinding tot stand brengen:
1. Klik op de juiste netwerknaam in het overzicht met beschikbare
netwerken.
2. Als voor het netwerk beveiligingsinstellingen (encryptie) zijn
geactiveerd, moet u de netwerksleutel invoeren. Klik op “Connect”
(Verbinding maken). Meer informatie over beveiliging vindt u in het
hoofdstuk “Beveiliging van uw WiFi-netwerk” op pagina 14 van deze
handleiding.
3. Binnen enkele seconden wordt het pictogram in de systeembalk,
rechts onderin uw scherm, groen. Dit geeft aan dat er een verbinding
met het netwerk tot stand is gebracht.
Als u nog steeds geen toegang tot internet kunt krijgen, nadat u
een verbinding tot stand hebt gebracht met het draadloze netwerk,
neem dan contact op met de afdeling Technische Ondersteuning van
Belkin.

2726
Problemen oplossen
2726
De naam van het draadloze netwerk verschijnt NIET in het
overzicht van Available Networks” (Beschikbare netwerken).
Controleer de SSID-instellingen als uw netwerknaam niet is
opgenomen in het overzicht. De SSID dient heel nauwkeurig te worden
ingesteld. De spelling dient op elke computer precies hetzelfde te zijn
anders zal de kaart geen verbinding tot stand kunnen brengen met de
draadloze router.
Let op: Om de SSID-instellingen te controleren of een beschikbaar
netwerk te vinden, moet u dubbelklikken op het signaalindicatiep
ictogram om het scherm “Wireless Networks” op te roepen. Klik
op “Add” (Toevoegen) als u het netwerk waarmee u verbinding wilt
maken niet ziet en typ de SSID in. Voor meer informatie over hoe
u een SSID moet instellen, raden wij u aan de handleiding van uw
router te raadplegen.
Neem contact op met de afdeling Technische Ondersteuning indien
u zelfs op korte afstand problemen blijft houden.
De installatie-cd start de Wireless Networking Utility niet.
Als het cd-romstation de Wireless Networking Utility (WNU) niet
automatisch start, voert de computer wellicht andere applicaties uit
die het cd-romstation storen.
Als het WNU-scherm niet binnen 15 - 20 seconden verschijnt,
dubbelklik dan op het pictogram “My Computer” (Deze computer)
om het cd-romstation te openen. Vervolgens dubbelklikt u op het
cd-romstation waarin u de installatie-cd hebt geplaatst om de
installatie te starten. Dubbelklik nu op de map “Files” (Bestanden).
Dubbelklik ten slotte op het pictogram met de naam “Setup.exe”.
De LED voor de voeding licht NIET op; de netwerkkaart
werkt niet.
Als de LED’s NIET oplichten, is de netwerkkaart mogelijk niet goed
bevestigd of verkeerd geïnstalleerd.
Controleer of de kaart stevig is bevestigd in de CardBus-sleuf van
uw computer. Controleer of de stuurprogramma’s voor de kaart
zijn geïnstalleerd. Klik met de rechter muisknop op het pictogram
“My Computer” (Deze Computer) op uw beeldscherm. Kies
“Properties” (Eigenschappen), navigeer naar de “Device Manager”
(Apparaatbeheer) en controleer of uw CardBus-kaart zonder fouten
vermeld staat. Als er een fout wordt aangegeven, neem dan contact
op met de afdeling Technische Ondersteuning van Belkin.

27
Problemen oplossen
27
Hoofdstuk
1
2
3
4
5
6
De LED voor de verbinding knippert langzaam. U krijgt geen
verbinding met een draadloos netwerk of het Internet.
Als uw kaart naar behoren lijkt te functioneren, maar u kunt geen
verbinding krijgen met het netwerk of het pictogram voor draadloze
communicatie onderin uw scherm is rood, dan is het probleem
mogelijk een verschil tussen de instellingen van de netwerknaam
(SSID) in de draadloos-netwerkeigenschappen.
Controleer of de SSID-instellingen overal kloppen. De SSID dient heel
nauwkeurig te worden ingesteld. De spelling dient op elke computer precies
hetzelfde te zijn anders zal de kaart geen verbinding tot stand kunnen
brengen met de draadloze router.
Let op: Om de SSID-instellingen te controleren of een beschikbaar
netwerk te vinden, moet u dubbelklikken op het signaalindicatiep
ictogram om het scherm “Wireless Networks” op te roepen. Klik
op “Add” (Toevoegen) als u het netwerk waarmee u verbinding wilt
maken niet ziet en typ de SSID in.
Voor meer informatie over hoe u een SSID moet opzetten, raden wij
u aan de handleiding van uw router te raadplegen. Als u zelfs op
korte afstand van de router (of het accesspoint) problemen houdt,
neem dan contact op met de afdeling Technische Ondersteuning van
Belkin.
De LED voor de verbinding brandt continu maar toch krijg ik
geen verbinding met het Internet.
Als u wel een signaal ontvangt, maar niet online bent of geen IP-
adres verkrijgt, kan het zijn dat de encryptiesleutelinstellingen
voor uw computer niet overeenkomen met die van uw draadloze
router. Controleer de instellingen voor de WEP-sleutel om te zien
of ze overeenkomen. De sleutel dient heel nauwkeurig te worden
ingesteld. De spelling dient op elke computer precies hetzelfde
te zijn anders zal de kaart geen verbinding kunnen maken met de
draadloze router. Raadpleeg het hoofdstuk “Beveiliging van uw WiFi-
netwerk” op pagina 14 van deze handleiding voor meer informatie
over beveiliging.
Als u zelfs op korte afstand van de router (of het accesspoint)
problemen houdt, neem dan contact op met de afdeling Technische
Ondersteuning van Belkin.

2928
Problemen oplossen
2928
De gegevensoverdracht is soms traag.
Draadloze technologie is gebaseerd op radiogolven. Dit betekent
dat de connectiviteit en de doorvoersnelheid afnemen naarmate
de afstand tussen de apparaten groter is. Andere factoren die een
vermindering van de signaalkwaliteit veroorzaken (metaal is meestal
de grootste boosdoener) zijn muren en metalen apparaten. Hierdoor
is het bereik van draadloze apparatuur binnenshuis meestal zo’n
30 tot 60 meter. Houd er verder rekening mee dat de snelheid van
de verbinding afneemt naarmate de afstand tot de draadloze router
groter is.
Om vast te stellen of problemen met draadloze gegevensoverdracht
te maken hebben met afstand, adviseren we u de computer tijdelijk
te verplaatsen, indien mogelijk, naar een plek die 1,5 tot 3 meter
van de router verwijderd is. Zie het hoofdstuk “Plaatsing van
hardware voor optimale prestaties van uw draadloze netwerk” op
pagina 2 van deze handleiding.
Als u zelfs op korte afstand van de router (of het accesspoint)
problemen houdt, neem dan contact op met de afdeling Technische
Ondersteuning van Belkin.
Het signaal is zwak.
Draadloze technologie is gebaseerd op radiogolven. Dit betekent
dat de connectiviteit en de doorvoersnelheid afnemen naarmate
de afstand tussen de apparaten groter is. Andere factoren die een
vermindering van de signaalkwaliteit veroorzaken (metaal is meestal
de grootste boosdoener) zijn muren en metalen apparaten. Hierdoor
is het bereik van draadloze apparatuur binnenshuis meestal zo’n
30 tot 60 meter. Hou er verder rekening mee dat de snelheid
van de verbinding afneemt naarmate de afstand tot de draadloze
router groter is. Om vast te stellen of problemen met draadloze
gegevensoverdracht te maken hebben met afstand, adviseren we u
de computer tijdelijk te verplaatsen, indien mogelijk, naar een plek
die 1,5 tot 3 meter van de router verwijderd is.

29
Problemen oplossen
29
Hoofdstuk
1
2
3
4
5
6
Het kanaal voor draadloze communicatie wijzigen – Het wijzigen
van het kanaal kan een positief effect hebben op de prestaties en
betrouwbaarheid van uw draadloze netwerk indien interferentie
en ander draadloos verkeer in uw omgeving de prestaties van uw
netwerk negatief beïnvloeden. Het standaard ingestelde kanaal van
de router is 11. Afhankelijk van uw regio kunt u voor verschillende
andere kanalen kiezen. Raadpleeg de handleiding van uw router
voor meer informatie over het kiezen van een kanaal.
De overdrachtssnelheid verlagen – Het verlagen van de
overdrachtssnelheid kan het draadloze bereik en de stabiliteit van
de verbinding verhogen. Bij de meeste draadloze netwerkkaarten
kan de overdrachtssnelheid aangepast worden. Als u deze
eigenschap wilt wijzigen, gaat u naar het “Controle Panel”
(Configuratiescherm) in Windows, opent u de map “Network
connections” (Netwerkverbindingen) en dubbelklikt u op de
verbinding van uw draadloze netwerkkaart. Onder “Properties”
(Eigenschappen) selecteert u de knop “Configure” (Configureren)
op het tabblad “General” (Algemeen). (Gebruikers van Windows 98
dienen de draadloze netwerkkaart te selecteren en op “Properties”
(Eigenschappen) te klikken.) Vervolgens selecteert u op het tabblad
“Advanced” (Geavanceerd) de overdrachtssnelheid. Draadloze
cliëntkaarten regelen doorgaans automatisch de draadloze
overdrachtssnelheid voor u, maar dit kan periodiek onderbreking
van de verbinding veroorzaken als het draadloze signaal te zwak is;
in de regel zijn langzamere overdrachtssnelheden betrouwbaarder.
Experimenteer met verschillende verbindingssnelheden totdat u
de beste verbinding voor uw netwerkomgeving gevonden hebt;
de beschikbare overdrachtssnelheden zouden allemaal geschikt
moeten zijn voor internetgebruik. Raadpleeg voor meer informatie
de handleiding bij uw draadloze kaart. Als u zelfs op korte afstand
problemen houdt, neem dan contact op met de afdeling Technische
Ondersteuning van Belkin.

3130
Problemen oplossen
3130
Waarom zitten er twee Wireless Utilities in mijn
systeembalk? Welke moet ik gebruiken?
Het gebruik van de Wireless Networking Utility van Belkin heeft een
aantal voordelen boven de Windows XP Wireless Zero Configuration
(WZC) utility. Wij bieden ondermeer een site-overzicht, gedetailleerde
informatie over de verbinding en adapterdiagnose.
Het is belangrijk om te weten welke utility gebruikt wordt bij het
beheren van uw kaart. Wij raden u aan gebruik te maken van de WNU.
Volg de volgende stappen als u de WNU wilt gebruiken:
Stap 1 Klik met uw rechter muisknop op het netwerkstatuspictogram
in de systeembalk en selecteer het tabblad “Status”.
Stap 2 Verwijder op het tabblad “Status” het vinkje bij “Use Windows
to configure my wireless network” (Windows gebruiken om mijn
draadloze netwerk te configureren). Zodra u het vinkje verwijderd hebt,
klikt u op de knop “Close” (Sluiten) om het venster te sluiten.
U maakt nu gebruik van de WNU voor de configuratie van de kaart
.
De kaart werkt niet naar behoren of de verbinding is onstabiel als
uw computer is uitgerust met een tweede ingebouwde kaart voor
draadloos netwerkverkeer (zoals een mini-PCI of Intel
®
Centrino™).
Deze situatie doet zich voor als uw computer is uitgerust met een
ingebouwde kaart voor draadloos verkeer, terwijl de draadloze kaart
van Belkin eveneens actief is. Dit komt doordat Windows nu twee
actieve draadloze verbindingen moet aansturen.
Die ingebouwde kaart dient gedeactiveerd te worden. U kunt dit doen
via het “Network Adapters” (Netwerkadapters), te vinden onder
“Device
Manager” (Apparaatbeheer).
De kaart werkt niet naar behoren of de verbinding is traag als uw
computer is uitgerust met een Ethernet-kaart voor een bedraad
netwerk.
Deze situatie doet zich voor als uw computer is uitgerust met
een geactiveerde Ethernet-kaart terwijl uw kaart die draadloos
netwerkverkeer mogelijk maakt eveneens actief is. Dit komt doordat
Windows nu twee actieve netwerkverbindingen moet aansturen. De
Ethernet-kaart dient gedeactiveerd te worden. U kunt dit doen via
het “Network Adapters” (Netwerkadapters), te vinden onder “Device
Manager” (Apparaatbeheer).

31
Problemen oplossen
31
Hoofdstuk
1
2
3
4
5
6
Technische ondersteuning
OOSTENRIJK 08 - 20 20 07 66
TSJECHIË 23 900 04 06
DENEMARKEN 701 22 403
FINLAND 00800 - 22 35 54 60
FRANKRIJK 08 - 25 54 00 26
DUITSLAND 0180 - 500 57 09
GRIEKENLAND 00800 - 44 14 23 90
HONGARIJE 06 - 17 77 49 06
IJSLAND 800 8534
IERLAND 0818 55 50 06
ITALIË 02 - 69 43 02 51
LUXEMBURG 34 20 80 8560
NEDERLAND 0900 - 040 07 90
NOORWEGEN 815 00 287
POLEN 00800 - 441 17 37
PORTUGAL 707 200 676
RUSLAND 495 580 9541
ZUID-AFRIKA 0800 - 99 15 21
SPANJE 902 - 02 43 66
ZWEDEN 07 - 71 40 04 53
ZWITSERLAND 08 - 48 00 02 19
UK 0845 - 607 77 87
Gratis technische ondersteuning*
Aanvullende informatie over technische ondersteuning is beschikbaar op
www.belkin.com onder “Ondersteuning”.
“Indien u telefonisch* contact wilt opnemen met onze afdeling voor technische
ondersteuning, kunt u gebruik maken van het voor u van toepassing zijnde
telefoonnummer uit onderstaande lijst. Onze afdeling voor technische
ondersteuning is bereikbaar tijdens kantooruren.”
*Tegen standaard telefoontarief

3332
Informatie
3332
Waarschuwing: Blootstelling aan radiofrequente straling.
Het door dit apparaat afgegeven uitgangsvermogen ligt ver beneden de hiervoor
in de FCC-voorschriften vastgelegde grenswaarden voor stralingsfrequenties.
Niettemin dient dit apparaat zodanig te worden gebruikt dat bij normaal gebruik
de mogelijkheid van persoonlijk contact tot een minimum beperkt blijft. Ook
bij het aansluiten van een externe antenne op dit apparaat moet de antenne
zodanig worden geplaatst dat bij normaal gebruik de kans op aanraking tot een
minimum beperkt blijft. Ter voorkoming van de mogelijkheid dat de in de FCC-
voorschriften aangegeven grenswaarden voor de blootstelling aan radiofrequente
straling worden overschreden, mogen personen de werkende antenne niet
dichter naderen dan tot op een afstand van 20 centimeter.
Kennisgeving van de Federal Communications Commission (FCC)
Deze apparatuur is getest en voldoet aan de grenswaarden voor digitale
apparaten van Klasse B zoals vastgelegd in Deel 15 van de FCC-voorschriften.
Deze grenswaarden zijn vastgesteld als zinvolle bescherming tegen schadelijke
interferenties in de woonomgeving.
Deze apparatuur genereert en gebruikt radiofrequente energie en kan deze
tevens uitzenden. Als deze apparatuur de radio- of televisie-ontvangst stoort,
wat u kunt vaststellen door de apparatuur in- en uit te schakelen, kunt u
proberen de storing op te heffen met een of meer van de volgende maatregelen:
• Draai de ontvangende antenne in een andere richting of zet de antenne op
een andere plaats.
• Door het vergroten de afstand tussen de apparatuur en de ontvanger.
• Sluit de apparatuur aan op een stopcontact van een andere groep dan die
waarop de ontvanger is aangesloten.
• Neem contact op met de verkoper of een deskundig radio/televisietechnicus.
FCC-verklaring
VERKLARING VAN CONFORMITEIT MET DE FCC-
VOORSCHRIFTEN VOOR ELEKTROMAGNETISCHE
COMPATIBILITEIT
Wij, Belkin Corporation, gevestigd 501 West Walnut Street,
Compton, CA 90220, Verenigde Staten van Amerika,
verklaren hierbij dat wij de volledige verantwoordelijkheid
aanvaarden dat het product met het artikelnummer:
F5D7011
waarop deze verklaring betrekking heeft, voldoet aan Deel 15
van de FCC-Voorschriften. Het gebruik ervan is onderworpen
aan de beide volgende voorwaarden: (1) het apparaat mag
geen schadelijke storingen opwekken en (2) het apparaat
moet elke ontvangen interferentie accepteren, waaronder
storingen die een ongewenste werking kunnen veroorzaken.

33
33
Hoofdstuk
1
2
3
4
5
6
Informatie
Veranderingen
De Federal Communications Commission eist dat de gebruiker wordt
gewaarschuwd dat elke verandering aan het apparaat die niet uitdrukkelijk door
Belkin Corporation is goedgekeurd de bevoegdheid van de gebruiker om het
apparaat te bedienen teniet kan doen.
Canada-Industry Canada (IC)
De draadloze radio van dit apparaat voldoet aan RSS 139 & RSS 210 Industry
Canada. This Class B digital apparatus complies with Canadian ICES-003.
Cet appareil numérique de la classe B conforme á la norme NMB- 003 du Canada.
Kennisgeving betreffende de Europese Unie
Radioproducten die voorzien zijn van de CE 0560- of de CE-aanduiding
voldoen aan de R&TTE-richtlijn (1995/5/EC) van de Commissie van de Europese
Gemeenschap.
Het voldoen aan deze richtlijn houdt in dat de betreffende apparatuur beantwoordt
aan de volgende Europese normen (de overeenkomstige internationale normen zijn
tussen haakjes vermeld).
• EN 60950 (IEC60950) – Productveiligheid
• EN 300 328 Technische vereisten voor radioapparatuur
• ETS 300 826 Algemene EMC-vereisten voor radioapparatuur.
Het gebruikte zendertype is aangegeven op het etiket van het product van Belkin.
Producten die voorzien zijn van het CE-merk voldoen aan de Richtlijn voor
Elektromagnetische Compatibiliteit (89/336/EEC) en aan de Richtlijn voor
Laagspanningsapparatuur (72/23/EEC) van de Commissie van de Europese
Economische Gemeenschap. Apparaten die aan deze richtlijn voldoen
beantwoorden aan de volgende Europese normen (tussen haakjes zijn de
overeenkomstige internationale normen vermeld).
• EN 55022 (CISPR 22) – Elektromagnetische interferentie
• EN 55024 (IEC61000-4-2,3,4,5,6,8,11) – Elektromagnetische immuniteit
• EN 61000-3-2 (IEC610000-3-2) – Harmonischen in elektrische leidingen
• EN 61000-3-3 (IEC610000) – Spanningsfluctuaties in elektrische leidingen
• EN 60950 (IEC60950) – Productveiligheid
Producten die een radiozender bevatten zijn voorzien van het CE 0560- of CE-
waarschuwingsmerk en kunnen tevens zijn voorzien van het CE-logo.
Dit symbool op het product of de verpakking geeft aan dat dit product
niet mag worden afgevoerd met het huishoudelijk afval. Het is uw
verantwoordelijkheid uw afgedankte apparatuur af te leveren op een
aangewezen inzamelpunt voor de verwerking van afgedankte elektrische
en elektronische apparatuur. De gescheiden inzameling en verwerking van uw
afgedankte apparatuur draagt bij tot het sparen van natuurlijke bronnen en tot
het hergebruik van materiaal op een wijze die de volksgezondheid en het milieu
beschermt. Voor meer informatie over waar u uw afgedankte apparatuur kunt
inleveren voor recycling kunt u contact opnemen met het gemeentehuis in uw
woonplaats, de reinigingsdienst of de winkel waar u het product hebt aangeschaft.

3534
3534
Informatie
Beperkte levenslange productgarantie van Belkin Corporation
Deze garantie dekt het volgende.
Belkin garandeert de oorspronkelijke koper van dit Belkin product dat het product
vrij is van ontwerp-, assemblage-, materiaal- en fabricagefouten.
De geldigheidsduur van de dekking is als volgt.
Belkin Corporation garandeert het Belkin product voor de levensduur van het
product.
Hoe worden problemen opgelost?
Productgarantie.
Belkin zal het product dat een defect vertoont naar eigen keus kosteloos (met
uitzondering van transportkosten) repareren of vervangen.
Wat valt buiten deze garantie?
Alle hierin versterkte garanties zijn niet van toepassing als het product van
Belkin op verzoek van Belkin niet op kosten van de koper voor onderzoek
aan Belkin Corporation ter beschikking is gesteld of als Belkin Corporation
besluit dat het product van Belkin verkeerd is geïnstalleerd, op enige wijze is
veranderd of vervalst. De Belkin productgarantie biedt geen bescherming tegen
van buiten komend onheil (anders dan blikseminslag), zoals overstromingen,
aardbevingen en oorlogsmolest, vandalisme, diefstal, normale slijtage, afslijting,
depletie, veroudering, misbruik, beschadiging door netspanningsdalingen (z.g.
“brown-outs” en “sags”), ongeoorloofde programmering en/of wijziging van de
systeemapparatuur.
Hoe wordt service verleend?
Om voor serviceverlening door Belkin in aanmerking te komen, moet u het
volgende doen:
1. Neem binnen 15 dagen na het voorval schriftelijk contact op met de afdeling
Customer Service, Belkin Corporation, 501 W. Walnut St., Compton CA 90220,
of bel (800)-223-5546. U moet de volgende gegevens kunnen verstrekken:
a. Het artikelnummer van het Belkin-product.
b. Waar u het product hebt gekocht.
c. Wanneer u het product hebt gekocht.
d. Het originele aankoopbewijs.
2. De medewerker/ster van de Belkin klantenservice zal u vervolgens instructies
geven hoe u het aankoopbewijs en het product moet verzenden en hoe u de
claim verder af moet wikkelen.
Belkin Corporation behoudt zich het recht voor het defecte Belkin-product te
onderzoeken. De kosten voor verzending van het Belkin-product naar Belkin
Corporation komen volledig voor rekening van de koper. Als Belkin naar
eigen bevinding tot de conclusie komt dat het onpraktisch is de beschadigde
apparatuur naar Belkin Corporation te verzenden, kan Belkin naar eigen
goeddunken een deskundige reparatie-inrichting aanwijzen en deze opdragen de
betreffende apparatuur te inspecteren en de reparatiekosten ervan te begroten.
De eventuele verzendkosten van het product naar de reparatie-inrichting en
van de terugzending naar de koper en van de kostenbegroting komen geheel

35
35
1
2
3
4
5
6
Hoofdstuk
Informatie
voor rekening van de koper. Het beschadigde product moet voor onderzoek
beschikbaar blijven totdat de claim is afgehandeld. Belkin Corporation behoudt
zich bij de vereffening van claims het recht voor tot in-de-plaatstreding bij alle
geldige verzekeringspolissen waarover de koper van het product beschikt.
De garantie en de wet.
DEZE GARANTIE OMVAT DE ENIGE GARANTIE VAN BELKIN CORPORATION
EN ER ZIJN GEEN ANDERE GARANTIES, NADRUKKELIJK OF TENZIJ
WETTELIJK BEPAALD IMPLICIET, MET INBEGRIP VAN IMPLICIETE GARANTIES
OF VOORZIENINGEN VAN VERHANDELBAARHEID OF GESCHIKTHEID
VOOR EEN BEPAALD DOEL, EN ZULKE IMPLICIETE GARANTIES, MITS VAN
TOEPASSING, ZIJN WAT HUN GELDIGHEID BETREFT TOT DE DUUR VAN
DEZE GARANTIE BEPERKT.
In sommige staten of landen is het niet toegestaan de duur van impliciete
garanties te beperken in welk geval de bovenstaande garantiebeperkingen
wellicht niet voor u gelden.
Onder toepasselijk recht is Belkin Corporation niet aansprakelijk voor incidentele,
bijzondere, directe, indirecte, bijkomende of meervoudige schade waartoe zonder
enige beperking te rekenen schade ten gevolge van gederfde winst en/of gemiste
opbrengsten voortkomend uit de verkoop of het gebruik van Belkin producten,
zelfs als de betrokkene van mogelijkheid van zulke schade tevoren op de hoogte
was gesteld.
Deze garantie verleent u specifieke wettelijke rechten en wellicht hebt u andere
rechten die van staat tot staat kunnen verschillen. In sommige staten en landen
is het niet toegestaan incidentele, gevolg- en andere schade uit te sluiten, reden
waarom de bovenstaande garantiebeperkingen wellicht niet voor u gelden.

© 2006 Belkin Corporation. Alle rechten voorbehouden. Alle handelsnamen zijn gedeponeerde
handelsmerken van de betreffende rechthebbenden. Het 54g-logo is een in de Verenigde
Staten en/of andere landen gedeponeerd handelsmerk van Broadcom Corporation. Het merk
Wi-Fi is een geregistreerd merk van de Wi-Fi Alliance. Het “Wi-Fi CERTIFIED”-logo is een
certificatiemerk van de Wi-Fi Alliance.
P74488df-B
Draadloze G+
notebookkaart
Belkin Ltd.
7 Bowen Crescent, West Gosford
NSW 2250, Australië
+61 (0) 2 4372 8600
+61 (0) 2 4372 8603 fax
Belkin B.V.
Boeing Avenue 333
1119 PH Schiphol-Rijk, Nederland
+31 (0) 20 654 7300
+31 (0) 20 654 7349 fax
Belkin Corporation
501 West Walnut Street
Los Angeles, CA 90220, USA
310-898-1100
310-898-1111 fax
Belkin Ltd.
Express Business Park, Shipton Way
Rushden, NN10 6GL, Verenigd Koninkrijk
+44 (0) 1933 35 2000
+44 (0) 1933 31 2000 fax
OOSTENRIJK 08 - 20 20 07 66
TSJECHIË 23 900 04 06
DENEMARKEN 701 22 403
FINLAND 00800 - 22 35 54 60
FRANKRIJK 08 - 25 54 00 26
DUITSLAND 0180 - 500 57 09
GRIEKENLAND 00800 - 44 14 23 90
HONGARIJE 06 - 17 77 49 06
IJSLAND 800 8534
IERLAND 0818 55 50 06
ITALIË 02 - 69 43 02 51
LUXEMBURG 34 20 80 8560
NEDERLAND 0900 - 040 07 90
NOORWEGEN 815 00 287
POLEN 00800 - 441 17 37
PORTUGAL 707 200 676
RUSLAND 495 580 9541
ZUID-AFRIKA 0800 - 99 15 21
SPANJE 902 - 02 43 66
ZWEDEN 07 - 71 40 04 53
ZWITSERLAND 08 - 48 00 02 19
UK 0845 - 607 77 87
Gratis technische ondersteuning*
Aanvullende informatie over technische ondersteuning is beschikbaar op
www.belkin.com onder “Ondersteuning”.
“Indien u telefonisch* contact wilt opnemen met onze afdeling voor technische ondersteuning,
kunt u gebruik maken van het voor u van toepassing zijnde telefoonnummer uit onderstaande
lijst. Onze afdeling voor technische ondersteuning is bereikbaar tijdens kantooruren.”
*Tegen standaard telefoontarief
Pagina wordt geladen...
Pagina wordt geladen...
Pagina wordt geladen...
Pagina wordt geladen...
Pagina wordt geladen...
Pagina wordt geladen...
Pagina wordt geladen...
Pagina wordt geladen...
Pagina wordt geladen...
Pagina wordt geladen...
Pagina wordt geladen...
Pagina wordt geladen...
Pagina wordt geladen...
Pagina wordt geladen...
Pagina wordt geladen...
Pagina wordt geladen...
Pagina wordt geladen...
Pagina wordt geladen...
Pagina wordt geladen...
Pagina wordt geladen...
Pagina wordt geladen...
Pagina wordt geladen...
Pagina wordt geladen...
Pagina wordt geladen...
Pagina wordt geladen...
Pagina wordt geladen...
Pagina wordt geladen...
Pagina wordt geladen...
Pagina wordt geladen...
Pagina wordt geladen...
Pagina wordt geladen...
Pagina wordt geladen...
Pagina wordt geladen...
Pagina wordt geladen...
Pagina wordt geladen...
Pagina wordt geladen...
Pagina wordt geladen...
Pagina wordt geladen...
Pagina wordt geladen...
Pagina wordt geladen...
Pagina wordt geladen...
Pagina wordt geladen...
Pagina wordt geladen...
Pagina wordt geladen...
Pagina wordt geladen...
Pagina wordt geladen...
Pagina wordt geladen...
Pagina wordt geladen...
Pagina wordt geladen...
Pagina wordt geladen...
Pagina wordt geladen...
Pagina wordt geladen...
Pagina wordt geladen...
Pagina wordt geladen...
Pagina wordt geladen...
Pagina wordt geladen...
Pagina wordt geladen...
Pagina wordt geladen...
Pagina wordt geladen...
Pagina wordt geladen...
Pagina wordt geladen...
Pagina wordt geladen...
Pagina wordt geladen...
Pagina wordt geladen...
Pagina wordt geladen...
Pagina wordt geladen...
Pagina wordt geladen...
Pagina wordt geladen...
Pagina wordt geladen...
Pagina wordt geladen...
Pagina wordt geladen...
Pagina wordt geladen...
Pagina wordt geladen...
Pagina wordt geladen...
Pagina wordt geladen...
Pagina wordt geladen...
Documenttranscriptie
Inhoud 1 Inleiding ..................................................................................................1 Voordelen van een privénetwerk .......................................................... 1 Voordelen van een draadloos netwerk ................................................ 1 Plaatsing van de hardware voor optimale prestaties van draadloze netwerken ............................................................................. 2 2 Overzicht .................................................................................................5 Productkenmerken ................................................................................ 5 Toepassingen en voordelen .................................................................. 6 Technische gegevens ............................................................................ 6 Systeemvereisten ................................................................................. 7 Inhoud van de verpakking .................................................................... 7 3 Installatie en setup van de netwerkkaart ...............................................8 Stap 1: Installeer de software ............................................................... 8 Stap 2: Steek de kaart in een vrije CardBus-sleuf van uw notebook ... 9 Stap 3: Gebruik de Wireless Networking Utility van Belkin ................ 10 4 De Wireless Networking Utility van Belkin gebruiken ..........................11 De Wireless Networking Utility via de Windows-systeembalk starten 11 Netwerkstatus ..................................................................................... 12 Beschikbare netwerken ....................................................................... 12 Netwerkstatus en tips ......................................................................... 13 Profielen instellen voor uw draadloze netwerk ................................... 14 Beveiligen van uw WiFi-netwerk ........................................................ 14 De draadloze G+ notebookkaart van Belkin voor het gebruik van beveiliging configureren .................................... 18 5 Problemen oplossen .............................................................................24 6 Informatie .............................................................................................32 Inleiding 1 2 3 4 Voordelen van een privénetwerk Met een privénetwerk van Belkin kunt u: • Uw hi-speed internetverbinding met alle computers in huis delen • Bronnen als bestanden en harde schijven delen met alle aangesloten computers in huis • Eén printer met het hele gezin gebruiken • Documenten, muziek, videomateriaal en digitale foto’s delen • Bestanden opslaan, ophalen en naar een andere computer kopiëren • Tegelijkertijd on-line spelletjes spelen, via het internet uw e-mail bekijken en chatten Voordelen van een draadloos netwerk Het opzetten van een draadloos netwerk met netwerkproducten van Belkin heeft veel voordelen: • Mobiliteit – een speciale computerruimte is voortaan overbodig; u kunt nu overal binnen de draadloze reikwijdte op een notebook of desktopcomputer binnen het netwerk werken • Eenvoudige installatie – eenvoudige setup met behulp van de Easy Installation Wizard • Flexibiliteit – met deze kaart kunt u printers, computers en andere netwerkapparatuur vanaf elke plek in huis installeren en gebruiken • Gemakkelijk uit te breiden – er is een uitgebreid programma Belkin netwerkproducten waarmee u netwerken kunt uitbreiden met apparaten als printers en gaming-consoles • Bekabeling is niet nodig – u bespaart uzelf de kosten en de moeite van het aanleggen van Ethernet-bekabeling in huis of kantoor • Algemeen aanvaard – keuze uit een groot aanbod van interoperabele netwerkproducten 1 5 6 Hoofdstuk Wij danken u hartelijk voor de aankoop van de draadloze G+ notebookkaart van Belkin (de kaart). U kunt nu profiteren van deze fantastische nieuwe technologie om zonder kabels in uw huis of kantoor een netwerk op te zetten. Met deze kaart kunt u een notebook op uw netwerk aansluiten. Wij raden u aan deze handleiding volledig door te lezen en extra aandacht te besteden aan het hoofdstuk “Plaatsing van de hardware voor optimale prestaties van uw draadloze netwerk”. Inleiding Plaatsing van de hardware voor optimale prestaties van uw draadloze netwerk Naarmate de afstand tussen de draadloze router en de computer kleiner is, is de verbinding sterker. Het bereik van draadloze apparatuur ligt doorgaans tussen de 30 en 60 meter. De prestaties van uw draadloze verbinding zullen iets achteruit gaan naarmate de afstand tussen uw draadloze router en de aangesloten apparatuur groter wordt. U hoeft hiervan niet altijd iets te merken. Bij een grotere afstand tot de draadloze router, kan de snelheid van de verbinding afnemen. Objecten die signalen kunnen verzwakken doordat ze de radiogolven van het netwerk blokkeren, zijn metalen apparaten of obstakels en muren. Als u denkt dat de matige prestaties van uw netwerk te maken hebben met afstand of hindernissen, probeer de computer dan op een afstand van 1,5 tot 3 meter van de draadloze router te plaatsen om te kijken of een te grote afstand inderdaad de oorzaak is. Neem contact op met de afdeling Technische Ondersteuning van Belkin als u een probleem niet zelf kunt oplossen. Let op: Hoewel de onderstaande factoren de prestaties van een netwerk nadelig kunnen beïnvloeden, beletten zij niet dat het draadloze netwerk functioneert. Als u denkt dat het netwerk niet optimaal presteert, kan deze checklist uitkomst bieden. 1. De ideale plaats voor uw draadloze router Plaats uw draadloze router, het centrale verbindingspunt binnen uw netwerk, op een centrale plek tussen uw draadloze netwerkapparatuur. Om een verbinding van een zo hoog mogelijke kwaliteit te waarborgen voor uw “draadloze cliënten” (bijv. computers die zijn uitgerust met draadloze notebookkaarten, draadloze desktopkaarten en draadloze USB-adapters), raden wij u aan het volgende te doen: • Zorg ervoor dat de netwerkantennes van uw draadloze router parallel aan elkaar en in verticale stand staan (naar het plafond wijzen). Als de draadloze router zelf al verticaal is gepositioneerd, laat de antennes dan zo recht mogelijk naar het plafond wijzen. • In woningen met meer verdiepingen plaatst u de draadloze router op de verdieping die zich het dichtst bij het midden van de woning bevindt. Dit kan betekenen dat u de draadloze router op een hogere verdieping moet plaatsen. • Plaats de draadloze router niet in de buurt van een draadloze 2,4GHz-telefoon. 2 Inleiding Vermijd obstakels en interferentie Plaats de draadloze router bij voorkeur niet in de buurt van apparaten die die radiogolven uitzenden, zoals magnetrons. Andere objecten die de draadloze communicatie kunnen hinderen zijn: • Koelkasten • Wasmachines en/of drogers • Metalen kasten • Grote aquaria • Gemetalliseerde UV-werende ruiten Indien het signaal van uw draadloze netwerk op sommige plaatsen zwakker lijkt te zijn, zorg er dan voor dat bovengenoemde objecten het signaal niet kunnen hinderen, dat wil zeggen dat ze niet tussen uw computers en uw draadloze router in mogen staan. 3. De plaats van uw draadloze telefoon Ga als volgt te werk als de prestaties van uw draadloze netwerk niet beter worden nadat u de bovenstaande wenken hebt opgevolgd én u gebruik maakt van een draadloze telefoon: • • • • 4. Kijk wat er gebeurt als u uw draadloze telefoon uit de buurt houdt van uw draadloze router en uw computers die geschikt zijn voor draadloze communicatie. Verwijder de batterij uit alle draadloze telefoons die gebruik maken van de 2,4GHz-band (zie informatie van de fabrikant). Als het probleem hiermee is opgelost, is(/zijn) uw telefoon(s) de storingsbron. Als de telefoon ook een kanalenkiezer heeft, kies dan het kanaal dat het verst verwijderd is van het kanaal waarvan het draadloze netwerk gebruik maakt. Verander bijvoorbeeld het kanaal van de telefoon in kanaal 1 en stel het kanaal van de draadloze router in op kanaal 11 (afhankelijk van de regio kunt u verschillende andere kanalen kiezen). In de handleiding van de telefoon vindt u hierover de nodige informatie. Gebruik indien nodig voortaan een draadloze telefoon van 900 MHz of 5 GHz. Kies het “stilste” kanaal voor het draadloze netwerk Op plaatsen waar meerdere woningen of kantoren dicht bij elkaar liggen, zoals appartementen- of kantoorgebouwen, kunnen draadloze netwerken in de omgeving problemen veroorzaken voor uw netwerk. In site-overzicht van uw Wireless Networking Utility kunt u andere draadloze netwerken opsporen. Verplaats de draadloze router en de computers naar een kanaal dat zo ver mogelijk van andere netwerken vandaan is. Experimenteer met de verschillende beschikbare kanalen om de beste verbinding te vinden en storing door draadloze telefoons en andere draadloze apparaten in de omgeving te voorkomen. 3 1 2 3 4 5 6 Hoofdstuk 2. Inleiding Gebruik voor niet van Belkin afkomstige draadloze netwerkproducten het gedetailleerde site-overzicht en de informatie over draadloze kanalen in de handleiding. 5. Veilige verbindingen, VPN’s en AOL Veilige verbindingen zijn verbindingen waarvoor een gebruikersnaam en een wachtwoord vereist zijn. Hiervan wordt gebruik gemaakt in situaties waar beveiliging van belang is. Veilige verbindingen zijn ondermeer: • Virtual Private Network (VPN)-verbindingen; deze worden vaak gebruikt om van afstand verbinding te maken met een kantoornetwerk • Het “Bring Your Own Access”-programma van America Online (AOL) - dit programma laat u AOL gebruiken via breedband die ter beschikking wordt gesteld door een andere kabel- of DSL-service. • De meeste websites voor internetbankieren • Veel commerciële websites waarbij toegang uitsluitend verleend wordt nadat een gebruikersnaam en wachtwoord zijn ingevuld Veilige verbindingen kunnen worden onderbroken als het energiebeheer van de computer de computer naar de slaapstand overschakelt. U kunt opnieuw verbinding maken door de VPN of AOL-software te draaien, of door opnieuw op de beveiligde website in te loggen. Een tweede alternatief is het veranderen van de energiebeheerinstellingen van de computer, zodat deze niet overgaat op de slaapstand. Dit is niet noodzakelijkerwijs van toepassing voor draagbare computers. Om het energiebeheer in Windows te wijzigen gaat u naar “Power Options” (Energiebeheer) in het “Control Panel” (Configuratiescherm). Als u problemen blijft houden met de beveiligde verbinding, VPN’s of AOL, raden wij u aan stap 1 t/m 4 te doorlopen om te zien of u hiermee rekening gehouden hebt. Deze richtlijnen helpen u bij het optimaliseren van het bereik van de draadloze router. Ga voor meer informatie over de netwerkproducten van Belkin naar www. belkin.com/nl/networking, of neem telefonisch contact op met de afdeling Technische Ondersteuning: Verenigde Staten: 877-736-5771 310-898-1100 toestel 2263 Europa: 00 800 223 55 460 Australië: 1800 235 546 Nieuw-Zeeland: 0800 235 546 Singapore: 800 616 1790 4 Overzicht 1 Productkenmerken • Werkt via de 2,4GHz ISM-band (Industrial, Science and Medical band) • Geïntegreerde, eenvoudig te gebruiken Wireless Configuration Utility • CardBus-interface, waardoor de kaart geschikt is voor vrijwel elk notebook • WPA, WPA2, 64- of 128-bits WEP (Wired Equivalent Privacy) encryptie • Draadloze toegang tot via een netwerk verbonden bronnen • Ondersteunt zowel infrastructurele als ad-hoc (peer-to-peer) netwerkmodi • Overdrachtssnelheden tot 125 Mbps* (bij G+), 54 Mbps (802.11g) of 11Mbps (802.11b) • Gemakkelijk te installeren en te gebruiken • Externe antenne • LED-indicatielampjes voor voeding en netwerkverbinding *Bij werking in de G+ Mode kan dit Wi-Fi-apparaat een feitelijke doorvoer bereiken die gelijk is aan of groter is dan 34,1 Mbps, wat equivalent is aan de doorvoer van een systeem dat het 802.11gprotocol volgt en werkt met een signaalsnelheid van 125 Mbps. De overdrachtssnelheid die in werkelijkheid gerealiseerd zal worden, hangt af van omgevings-, operationele en andere factoren. 5 2 3 4 5 6 Hoofdstuk De netwerkkaart voldoet aan de IEEE 802.11g-standaard. Hij kan dus met een snelheid tot 54 Mbps communiceren met andere draadloze apparaten die aan 802.11g voldoen, maar ook met de snellere G+ apparaten. De netwerkkaart is compatibel met alle 802.11g-apparaten en met 802.11b-producten die werken met snelheden van 11 Mbps. 802.11g-producten halen snelheden tot 54 Mbps (of 125Mbps* met G+) en gebruiken dezelfde 2,4GHz-frequentieband als 802.11b WiFi ®producten. Overzicht Toepassingen en voordelen • • • • • • • Draadloos roamen met een laptop in huis en kantoor Geeft u de vrijheid van netwerken zonder kabels. Snelheid verbindingen tot 54 Mbps.of 125Mbps* in G+ modus Zorgt direct voor zeer snelle draadloze verbindingen in huis, op kantoor en op mobiele werklocaties zonder de aanwezige 802.11ben 802.11g-producten te storen. Compatibel met 802.11b-producten Draadloze 802.11g LAN-oplossingen zijn “backward-compatible” met bestaande Wi-Fi (IEEE 802.11b)-producten en met andere producten die voorzien zijn van het 54g ™-merk Ideaal voor moeilijk te bekabelen locaties Maakt het opzetten van een netwerk mogelijk in gebouwen met massieve muren of afgewerkte wanden en op open terreinen die moeilijk te bekabelen zijn. Voortdurend wisselende werkomgeving Gemakkelijk aan te passen in kantoren en situaties die vaak van indeling of van plaats veranderen. Tijdelijke lokale netwerken voor speciale projecten en de piekuren Geschikt voor het opzetten van tijdelijke netwerken op bijvoorbeeld beurzen, exposities en bouwplaatsen waar snel een netwerk nodig is ook voor bedrijven die in piekperioden extra werkstations nodig hebben. Netwerken in kleinere kantoren of het kantoor aan huis Biedt de gebruikers van kleinere kantoren en het kantoor aan huis de mogelijkheid in een handomdraai een netwerk op te zetten. * Bij werking in de G+ Mode kan dit Wi-Fi-apparaat een feitelijke doorvoer bereiken die gelijk is aan of groter is dan 34,1 Mbps, wat equivalent is aan de doorvoer van een systeem dat het 802.11g-protocol volgt en werkt met een signaalsnelheid van 125 Mbps. De overdrachtssnelheid die in werkelijkheid gerealiseerd zal worden, hangt af van omgevings-, operationele en andere factoren. Technische gegevens Host-interface: 32-bit PCI Opgenomen vermogen: Tx/Rx piek 560/260 mA bij 3,3 V DC (max.) Bedrijfstemperatuur: 0-85 °C Bewaartemperatuur: -40-90 °C Vochtigheidsgraad: Max. 95% (nietcondenserend) Gemiddeld bereik: Tot 231 m (de prestaties van de draadloze verbinding hangen af van de netwerkomgeving) 6 Overzicht (b) 1 2 3 4 (c) 5 6 (a) Voedings-LED Licht op zodra de kaart is ingeschakeld (b) LED voor Activiteit Gaat branden als de kaart actief is (c) Kaartconnector Zijde van de kaart die in de CardBus-sleuf van uw computer gestoken kan worden Systeemvereisten • PC-compatible notebook met een vrije CardBus-sleuf • Windows ® 2000 of XP Inhoud van de verpakking • Draadloze G+ notebookkaart • Beknopte installatiehandleiding • Installatie-cd • Handleiding 7 Hoofdstuk (a) Installatie en setup van de kaart Stap 1 Installeer de software Belangrijke opmerking: Installeer de software vóórdat u de kaart in uw computer aanbrengt. 1.1 Plaats de installatie-cd in het cd-romstation. 1.2 Het setup-scherm van de Wireless Networking Utility (WNU) van Belkin verschijnt automatisch (dit kan 15–20 seconden duren). 1.3 Klik in het menu op “Install” (Installeren). Let op: Als het setup-scherm van de Wireless Networking Utility (WNU) niet binnen 20 seconden verschijnt, ga dan naar uw cdromstation: dubbelklik op het pictogram voor “My Computer” (Deze Computer) en dubbelklik vervolgens op het cd-romstation waar u de installatie-cd in hebt gedaan. Dubbelklik op de map “Files” (Bestanden) en dubbelklik vervolgens op het pictogram “setup.exe”. 8 Installatie en setup van de kaart Stap 2 Steek de kaart in een vrije CardBus-sleuf van uw notebook 2.1 Tijdens het installatieproces wordt Let op: Als uw computer na voltooiing van de installatie u niet heeft verzocht de kaart te plaatsen, doe het dan nu. Let op: Indien u gebruik maakt van Windows XP als besturingssysteem, dan zult u pas na de installatie van de stuurprogramma’s worden verzocht opnieuw op te starten. 2.2 De Wizard zal u verzoeken de software van de kaart te installeren. Selecteer de optie ‘Install the software automatically (Recommended)” (Software automatisch installeren (Aanbevolen)). Klik op “Next” (Volgende). 2.3 De installatie van de hardware is nu voltooid. Klik op “Finish” (Beëindigen) om de wizard te sluiten. 9 2 3 4 5 6 Hoofdstuk u verzocht de kaart te installeren. Steek de kaart met het etiket naar BOVEN in de CardBus-sleuf totdat hij stuit. Klik op “OK”. De voedings-LED aan de bovenkant van de kaart gaat branden als de kaart op de juiste manier is geplaatst. 1 Installatie en setup van de kaart Stap 3 Gebruik de Wireless Networking Utility van Belkin 3.1 Nadat u de computer opnieuw hebt gestart, dubbelklikt u op het pictogram van de Wireless Networking Utility van Belkin. 3.2 Het scherm van de Wireless Networking Utility verschijnt. 3.3 Selecteer in het overzicht met beschikbare netwerken (“Available Networks”) het netwerk waarmee u verbinding wilt maken en klik op “Connect” (Verbinding maken). Let op: Om de beschikbare netwerken te kunnen zien, moet u in de buurt van een werkende draadloze router zijn. 3.4 Het pictogram van de Wireless Networking Utility staat ook op de systeembalk. Opmerking:Als u in de systeembalk op het pictogram van de Wireless Networking Utility klikt, zal het “Utility”scherm verschijnen. De installatie is nu klaar. 10 De Wireless Networking Utility van Belkin gebruiken Nadat u de Wireless Networking Utility (WNU) van Belkin hebt geïnstalleerd, zijn configuraties voor draadloze verbindingen en beveiliging met een paar muisklikken binnen uw bereik. De Wireless Networking Utility via de Windows-systeembalk starten Om de WNU te openen, klikt u met de rechter muisknop op het WNUpictogram in uw Windows-systeembalk. 1 2 3 5 6 Als het pictogram zich daar niet bevindt, klikt u op “Start > Programs > Wireless Utility”. Het standaardscherm van de WNU is het tabblad “Current Status” (Huidige status). Het tabblad “Current Status” toont de huidige netwerkstatus en de beschikbare netwerken. 11 Hoofdstuk 4 De Wireless Network Utility van Belkin gebruiken Netwerkstatus Dit venster toont de verbindingsstatus van het huidige netwerk. Het geeft tevens de status van de verbinding tussen de computer en de router en de router en het Internet weer. Als u een probleem met de verbinding ondervindt, dan kunt u dit venster gebruiken om de oorzaak ervan vast te stellen (bijvoorbeeld computer, router of internet/modem). Beschikbare netwerken Dit venster toont de netwerken die u nu binnen uw bereik zijn evenals hun SSID, signaalsterkte, type beveiliging, kanaal en netwerktype. Draadloze verbinding verbroken Als uw draadloze verbinding verbroken wordt, verschijnt een venster op de voorgrond van het computerscherm en probeert de WNU een nieuwe verbinding tot stand te brengen. 12 De Wireless Network Utility van Belkin gebruiken 1 Fout in de verbinding Tijdens de pogingen om een nieuwe verbinding tot stand te brengen, krijgt u andere opties te zien. Klik op “Stop” om het maken van een verbinding te staken of klik op “Retry” (Probeer het opnieuw) om het opnieuw te proberen. 2 3 5 6 Netwerkstatus en tips Voor een beter inzicht in de huidige netwerkstatus klikt u op “Open Wireless Utility” (Wireless Utility openen). Het standaardscherm is nu het tabblad “Current Status” (Huidige Status) en in het hoofdstuk “Netwerkstatus” kunt u zien welke verbindingen goed zijn en/of welke fout. De WNU bevat ook een onderdeel met de naam “Solution Tips” (Tips) dat u helpt bij het oplossen van problemen. 13 Hoofdstuk 4 De Wireless Network Utility van Belkin gebruiken Profielen instellen voor uw draadloze netwerk Op het tabblad “My Connections” (Mijn verbindingen) van de WNU kunt u verbindingsprofielen toevoegen, bewerken en wissen. Dit tabblad toont ook de signaalsterkte, het type beveiliging en het netwerktype. Beveiliging van uw Wi-Fi -netwerk ® Als u verbinding wilt maken met een beveiligd netwerk, bepaal dan het type beveiliging (WPA of WEP*) en gebruik het betreffende veld in het dialoogvenster. *Let op: Als u een netwerk selecteert dat encryptie gebruikt, krijgt u eerst het eenvoudige beveiligingsscherm te zien. Klik op de knop “Advanced” (Geavanceerd) om de andere beveiligingsopties te bekijken (volgende pagina). 14 De Wireless Network Utility van Belkin gebruiken 1 2 3 5 6 Wireless Equivalent Privacy (WEP) is een minder veilig maar wel breder aanvaard protocol voor de beveiliging van draadloze netwerken. Afhankelijk van het beveiligingsniveau (64- of 128-bit) wordt de gebruiker gevraagd een hexadecimale sleutel van 10 of 26 tekens in te voeren. Een hexadecimale sleutel bestaat uit een combinatie van de letters A t/m F en de cijfers 0 t/m 9. Wi-Fi Protected Access (WPA) is de nieuwe norm voor draadloze beveiliging. Niet alle draadloze netwerkkaarten en adapters ondersteunen deze technologie. Raadpleeg de handleiding van uw draadloze adapter en kijk of WPA-beveiliging ondersteund wordt. In plaats van een hexadecimale sleutel gebruikt WPA uitsluitend samengestelde wachtwoorden die veel gemakkelijker te onthouden zijn. Het volgende hoofdstuk, dat bedoeld is voor computergebruikers die een kantoor of praktijk aan huis hebben of een klein kantoor elders, bevat een aantal manieren om de beveiliging van een netwerk te optimaliseren. 15 Hoofdstuk 4 De Wireless Network Utility van Belkin gebruiken Op het moment van publicatie van deze handleiding, zijn er drie encryptiemethoden beschikbaar Encryptiemethodes: Naam 64-Bit Wired Equivalent Privacy 128-Bit Wired Equivalent Privacy Wi-Fi Protected Access-TKIP Wi-Fi Protected Access 2 Acroniem 64-bit WEP 128-bit WEP WPA-TKIP/AES (of alleen WPA) WPA2-AES (of alleen WPA2) Goed Beter Uitstekend Uitstekend Statische sleutels Statische sleutels Dynamische Dynamische encryptiesleutels en tweezijdige authentificatie Veiliger dan 64-bits WEPencryptie met een sleutellengte van 104 bits plus 24 extra bits van door het systeem gegenereerde data. TKIP (Temporal Key Integrity Protocol); ter verhoging van de veiligheid worden de sleutels continu gewijzigd AES (Advanced Encryption Standard) beveiligt zonder WEP WEP is een protocol dat beveiliging van draadloze producten die voldoen aan de WiFi-standaard mogelijk maakt. WEP-beveiliging biedt draadloze netwerken dezelfde privacybescherming als vergelijkbare kabelnetwerken genieten. 64-bits WEP 64-bits WEP werd als eerste geïntroduceerd met 64-bits encryptie, bestaande uit een sleutel met een lengte van 40 bits plus 24 extra bits van door het systeem gegenereerde data (totaal 64 bits). Er zijn hardwarefabrikanten die 64-bits echter 40-bits encryptie noemen. Kort na de introductie van deze technologie ontdekten onderzoekers dat 64bits encryptie te gemakkelijk te decoderen is. 16 De Wireless Network Utility van Belkin gebruiken 128-bits encryptie Encryptiesleutels Nadat u de 64-bits of 128-bits WEP-encryptiemodus hebt gekozen, moet u een encryptiesleutel aanmaken. Als u niet overal in uw netwerk dezelfde encryptiesleutel instelt, kunnen de draadloze netwerkapparaten niet met elkaar communiceren. U kunt uw sleutel invoeren door de hex-sleutel in te typen. Een hexadecimale sleutel is een combinatie van de letters A t/m F en de cijfers 0 t/m 9. Voor 64-bits WEP-encryptie moet u 10 hexadecimale sleutels invoeren. Voor 128-bits WEP-encryptie moet u 26 hexadecimale sleutels invoeren. Bijvoorbeeld: AF 0F 4B C3 D4 = 64-bits WEP-sleutel C3 03 0F AF 0F 4B B2 C3 D4 4B C3 D4 E7 = 128-bitd WEP-sleutel Wij raden u aan de hexadecimale WEP-sleutel van uw draadloze router op te schrijven en deze handmatig in de tabel met hex WEP-sleutels in het cofiguratiescherm van uw kaart in te voeren. WPA WPA (Wi-Fi Protected Access) is een nieuwe Wi-Fi-standaard die een betere beveiliging biedt dan WEP-beveiliging. De stuurprogramma’s en software van draadloze apparatuur ondersteunen WPA pas na een upgrade. Deze updates zijn te vinden op de website van de leverancier van het draadloze product. Er zijn drie soorten WPA-beveiliging: WPAPSK (geen server), WPA (met radiusserver) en WPA2. WPA-PSK (zonder server) gebruikt een zogenaamde “pre-shared key” als netwerksleutel. Een netwerksleutel is een wachtwoord dat van 8 tot 63 tekens lang kan zijn. Het bestaat uit een combinatie van letters, cijfers en andere tekens. Elke cliënt gebruikt dezelfde sleutel om toegang te krijgen tot het netwerk. Dit is de modus die meestal in huiselijke omgeving wordt gebruikt. WPA (met radiusserver) is een configuratie waarin een radiusserver automatisch de netwerksleutel aan de cliënten toekent. Van deze modus wordt doorgaans in kantoren en bedrijven gebruik gemaakt. 17 1 2 3 4 5 6 Hoofdstuk Omdat beveiliging met 64-bits WEP-encryptie soms niet voldoet, werd een veiligere methode met 128-bits WEP-encryptie ontwikkeld. De 128bits encryptie is opgebouwd uit een sleutellengte van 104 bits plus 24 extra bits van door het systeem gegenereerde data (128 bits in totaal). Er zijn hardwarefabrikanten die 128-bits echter 104-bits encryptie noemen. De meeste nieuwe draadloze producten op markt ondersteunen zowel 64-bits als 128-bits WEP-encryptie, maar het kan zijn dat u nog beschikt over oudere apparaten die uitsluitend 64-bits WEP ondersteunen. Alle draadloze producten van Belkin ondersteunen zowel 64-bits als 128-bits WEP-encryptie. De Wireless Network Utility van Belkin gebruiken WPA2 vereist de Advanced Encryption Standard (AES) voor de encryptie van data, een protocol dat een veel betere beveiliging biedt dan WPA. WPA gebruikt zowel Temporal Key Integrity Protocol (TKIP) als AES voor encryptie. Beveiliging instellen voor uw draadloze router Om gebruik te kunnen maken van beveiliging dient u eerst WEP of WPA te activeren op uw router. Om beveiliging mogelijk te maken kunnen uw draadloze routers van Belkin geconfigureerd worden via de web-based interface. Raadpleeg de handleiding van uw draadloze router voor meer informatie over het gebruiken van deze interface. BELANGRIJK: Zorg er nu voor dat alle kaarten/adapters voor draadloos netwerkverkeer op deze manier zijn ingesteld. De draadloze G+ notebookkaart van Belkin voor het gebruik van beveiliging configureren We nemen aan dat u de draadloze router nu al zo hebt ingesteld dat deze WPA of WEP gebruikt. Om hiermee een draadloze verbinding te maken, moet u de draadloze G+ notebookkaart met dezelfde beveiligingsinstellingen configureren. Instellingen voor beveiliging van uw draadloze netwerk wijzigen De draadloze G+ notebookkaart ondersteunt de nieuwste beveiligingsfuncties van WPA evenals de oudere beveiligingsstandaard WEP. Normaal is de beveiliging van een draadloos netwerk uitgeschakeld. Om de beveiliging te kunnen activeren, moet u eerst vaststellen welke standaard de router gebruikt. (Raadpleeg de handleiding van uw draadloze router voor meer informatie over de toegang tot de beveiligings instellingen.) Om de beveiligingsinstellingen van de netwerkkaart te openen klikt u op het tabblad “My Connections” (Mijn verbindingen) en wijst u de verbinding aan waarvan u de beveiligingsinstellingen wilt wijzigen. Klik nu op “Edit” (Bewerken) om de instellingen te wijzigen. 18 De Wireless Network Utility van Belkin gebruiken WEP-setup 1 64-bits WEP-encryptie 2 1. Selecteer “WEP” in het “Data Encryption”-dropdown-menu. 2. Nadat u de WEP-encryptiemodus hebt geselecteerd, kunt u uw sleutel invoeren door de hexadecimale sleutel handmatig in te typen. Bijvoorbeeld: AF 0F 4B C3 D4 = 64-bits WEP-sleutel 3. Klik op “Save” (Opslaan) om af te sluiten. De encryptie in de draadloze router is nu ingesteld. Iedere computer binnen uw draadloze netwerk moet nu worden geconfigureerd met dezelfde beveiligingsinstellingen. 19 4 5 6 Hoofdstuk Een hexadecimale sleutel bestaat uit een combinatie van cijfers en letters van A t/m F en van 0 t/m 9. Voor 64-bits WEP-encryptie moet u 10 hexadecimale sleutels invoeren. 3 De Wireless Network Utility van Belkin gebruiken WAARSCHUWING: Als u een draadloze cliënt gebruikt voor het activeren van de beveiligingsinstellingen van de draadloze router hebt u tijdelijk geen draadloze verbinding, en wel totdat u de beveiliging op de draadloze cliënt hebt geactiveerd. Noteer de sleutel voordat u de instellingen van de draadloze router verandert. Als u niet meer weet hoe uw hexadecimale sleutel luidt, zal uw cliënt geen toegang meer hebben tot de draadloze router. 128-bits WEP-encryptie 1. Selecteer “WEP” in het dropdown-menu. 2. Nadat u de WEP-encryptiemodus hebt geselecteerd, kunt u uw sleutel invoeren door de hexadecimale sleutel handmatig in te typen. Een hexadecimale sleutel bestaat uit een combinatie van cijfers en letters van A t/m F en van 0 t/m 9. Voor 128-bits WEP-encryptie moet u 26 hexadecimale sleutels invoeren. Bijvoorbeeld: C3 03 0F AF 0F 4B B2 C3 D4 4B C3 D4 E7 = 128-bit WEP-sleutel 20 De Wireless Network Utility van Belkin gebruiken 3. Klik op “Save” (Opslaan) om af te sluiten. De encryptie in de draadloze router is nu ingesteld. Iedere computer binnen uw draadloze netwerk moet nu worden geconfigureerd met dezelfde beveiligingsinstellingen. WPA-PSK (zonder server) Kies deze instelling als het netwerk geen radiusserver gebruikt. WPA-PSK (zonder server) wordt meestal gebruikt voor netwerken in woningen en kleinere kantoren. 1. Selecteer “WPA-PSK (no server)” in het dropdown-menu voor “Network Authentication” (Netwerkverificatie). 2. Voer de netwerksleutel in. Deze sleutel bestaat uit 8 tot 63 tekens, dit kunnen letters, cijfers of symbolen zijn. U dient bij al de cliënten (netwerkkaarten) die u in uw draadloze netwerk wilt opnemen, dezelfde sleutel te gebruiken. 3. Klik op “Save” (Opslaan) om af te sluiten. Zorg er nu voor dat alle cliënten (netwerkkaarten) op deze manier zijn ingesteld. 21 2 3 4 5 6 Hoofdstuk WAARSCHUWING: Als u een draadloze cliënt gebruikt voor het activeren van de beveiligingsinstellingen van de draadloze router hebt u tijdelijk geen draadloze verbinding, en wel totdat u de beveiliging op de draadloze cliënt hebt geactiveerd. Noteer de sleutel voordat u de instellingen van de draadloze router verandert. Als u niet meer weet hoe uw hexadecimale sleutel luidt, zal uw cliënt geen toegang meer hebben tot de draadloze router. 1 De Wireless Network Utility van Belkin gebruiken Opties voor de Wireless Networking Utility (WNU) Op het tabblad “Options” van de Wireless Networking Utility (WNU) kunt u de instellingen van de WNU aanpassen. WNU Help Op het tabblad “Help” van de WNU hebt u toegang tot online- en telefonische ondersteuning en tot geavanceerde hulppprogramma’s voor systeemdiagnose. 22 De Wireless Network Utility van Belkin gebruiken Geavanceerde diagnoseprogramma’s De sectie “Advanced Diagnostic Tools” (Geavanceerde diagnoseprogramma’s) is het centrale configuratiescherm voor alle instellingen van de hardware- en softwarecomponenten van het draadloze netwerk. Daarin vindt u een uitgebreid programma van testmogelijkheden en connectiviteitsdiensten om met een netwerk optimale prestaties te bereiken. 1 2 3 5 6 23 Hoofdstuk 4 Problemen oplossen Ik kan geen draadloze verbinding met het Internet tot stand brengen Indien u met een draadloze computer geen verbinding met het Internet tot stand kunt brengen, ga dan als volgt te werk: 1. Kijk naar de signaallampjes op de draadloze router. Als u een draadloze router van Belkin gebruikt, geldt het volgende: • De LED voor de voeding moet nu oplichten. • De LED voor “Verbinding gemaakt” moet constant branden en niet knipperen. • De LED voor “WAN” moet constant branden of knipperen. Als de LED’s van de draadloze router aan deze beschrijving voldoen, ga dan naar nummer 2, hieronder. Als dit NIET het geval is, ga dan als volgt te werk: • Controleer of de voedingskabel van de router op de juiste wijze is aangesloten • Controleer of alle kabels tussen de router en het modem goed zijn aangesloten. • Controleer of alle LED’s op het modem naar behoren functioneren. Als dit niet het geval is, raadpleeg dan de handleiding van het modem. • Reboot de router. • Reboot het modem. Neem contact op met de afdeling Technische Ondersteuning van Belkin als de problemen zich voor blijven doen. Als u geen draadloze router van Belkin heeft, raadpleeg dan de handleiding die u van de fabrikant van uw router hebt gekregen. 2. Open de Wireless Utility software door te klikken op het pictogram rechts onderin het scherm. Het pictogram in de systeembalk zou er als volgt uit moeten zien (het pictogram kan rood of groen zijn): 24 Problemen oplossen 3. Het venster dat gepopend wordt, toont een overzicht van “Available Networks” (Beschikbare netwerken). Beschikbare netwerken zijn draadloze netwerken waarmee u een verbinding tot stand kunt brengen. Als u gebruik maakt van een 802.11g (G+) router of van een 802.11g (54g) router van Belkin, dan is de standaard naam “Belkin54g”. De naam van het draadloze netwerk verschijnt onder “Available Networks” (Beschikbare netwerken). Als u GEEN router van Belkin gebruikt, zie dan de handleiding van uw router voor de standaardnaam. De naam van het draadloze netwerk verschijnt onder “Available Networks” (Beschikbare netwerken). Als de juiste netwerknaam in het overzicht van “Available Networks” (Beschikbare netwerken) staat, kunt u als volgt een draadloze verbinding tot stand brengen: 1. Klik op de juiste netwerknaam in het overzicht met beschikbare netwerken. 2. Als voor het netwerk beveiligingsinstellingen (encryptie) zijn geactiveerd, moet u de netwerksleutel invoeren. Klik op “Connect” (Verbinding maken). Meer informatie over beveiliging vindt u in het hoofdstuk “Beveiliging van uw WiFi-netwerk” op pagina 14 van deze handleiding. 3. Binnen enkele seconden wordt het pictogram in de systeembalk, rechts onderin uw scherm, groen. Dit geeft aan dat er een verbinding met het netwerk tot stand is gebracht. Als u nog steeds geen toegang tot internet kunt krijgen, nadat u een verbinding tot stand hebt gebracht met het draadloze netwerk, neem dan contact op met de afdeling Technische Ondersteuning van Belkin. 25 2 3 4 5 6 Hoofdstuk Als u gebruik maakt van een 802.11b-router van Belkin, dan is de standaard naam “WLAN”. 1 Problemen oplossen De naam van het draadloze netwerk verschijnt NIET in het overzicht van Available Networks” (Beschikbare netwerken). Controleer de SSID-instellingen als uw netwerknaam niet is opgenomen in het overzicht. De SSID dient heel nauwkeurig te worden ingesteld. De spelling dient op elke computer precies hetzelfde te zijn anders zal de kaart geen verbinding tot stand kunnen brengen met de draadloze router. Let op: Om de SSID-instellingen te controleren of een beschikbaar netwerk te vinden, moet u dubbelklikken op het signaalindicatiep ictogram om het scherm “Wireless Networks” op te roepen. Klik op “Add” (Toevoegen) als u het netwerk waarmee u verbinding wilt maken niet ziet en typ de SSID in. Voor meer informatie over hoe u een SSID moet instellen, raden wij u aan de handleiding van uw router te raadplegen. Neem contact op met de afdeling Technische Ondersteuning indien u zelfs op korte afstand problemen blijft houden. De installatie-cd start de Wireless Networking Utility niet. Als het cd-romstation de Wireless Networking Utility (WNU) niet automatisch start, voert de computer wellicht andere applicaties uit die het cd-romstation storen. Als het WNU-scherm niet binnen 15 - 20 seconden verschijnt, dubbelklik dan op het pictogram “My Computer” (Deze computer) om het cd-romstation te openen. Vervolgens dubbelklikt u op het cd-romstation waarin u de installatie-cd hebt geplaatst om de installatie te starten. Dubbelklik nu op de map “Files” (Bestanden). Dubbelklik ten slotte op het pictogram met de naam “Setup.exe”. De LED voor de voeding licht NIET op; de netwerkkaart werkt niet. Als de LED’s NIET oplichten, is de netwerkkaart mogelijk niet goed bevestigd of verkeerd geïnstalleerd. Controleer of de kaart stevig is bevestigd in de CardBus-sleuf van uw computer. Controleer of de stuurprogramma’s voor de kaart zijn geïnstalleerd. Klik met de rechter muisknop op het pictogram “My Computer” (Deze Computer) op uw beeldscherm. Kies “Properties” (Eigenschappen), navigeer naar de “Device Manager” (Apparaatbeheer) en controleer of uw CardBus-kaart zonder fouten vermeld staat. Als er een fout wordt aangegeven, neem dan contact op met de afdeling Technische Ondersteuning van Belkin. 26 Problemen oplossen De LED voor de verbinding knippert langzaam. U krijgt geen verbinding met een draadloos netwerk of het Internet. Als uw kaart naar behoren lijkt te functioneren, maar u kunt geen verbinding krijgen met het netwerk of het pictogram voor draadloze communicatie onderin uw scherm is rood, dan is het probleem mogelijk een verschil tussen de instellingen van de netwerknaam (SSID) in de draadloos-netwerkeigenschappen. Let op: Om de SSID-instellingen te controleren of een beschikbaar netwerk te vinden, moet u dubbelklikken op het signaalindicatiep ictogram om het scherm “Wireless Networks” op te roepen. Klik op “Add” (Toevoegen) als u het netwerk waarmee u verbinding wilt maken niet ziet en typ de SSID in. Voor meer informatie over hoe u een SSID moet opzetten, raden wij u aan de handleiding van uw router te raadplegen. Als u zelfs op korte afstand van de router (of het accesspoint) problemen houdt, neem dan contact op met de afdeling Technische Ondersteuning van Belkin. De LED voor de verbinding brandt continu maar toch krijg ik geen verbinding met het Internet. Als u wel een signaal ontvangt, maar niet online bent of geen IPadres verkrijgt, kan het zijn dat de encryptiesleutelinstellingen voor uw computer niet overeenkomen met die van uw draadloze router. Controleer de instellingen voor de WEP-sleutel om te zien of ze overeenkomen. De sleutel dient heel nauwkeurig te worden ingesteld. De spelling dient op elke computer precies hetzelfde te zijn anders zal de kaart geen verbinding kunnen maken met de draadloze router. Raadpleeg het hoofdstuk “Beveiliging van uw WiFinetwerk” op pagina 14 van deze handleiding voor meer informatie over beveiliging. Als u zelfs op korte afstand van de router (of het accesspoint) problemen houdt, neem dan contact op met de afdeling Technische Ondersteuning van Belkin. 27 2 3 4 5 6 Hoofdstuk Controleer of de SSID-instellingen overal kloppen. De SSID dient heel nauwkeurig te worden ingesteld. De spelling dient op elke computer precies hetzelfde te zijn anders zal de kaart geen verbinding tot stand kunnen brengen met de draadloze router. 1 Problemen oplossen De gegevensoverdracht is soms traag. Draadloze technologie is gebaseerd op radiogolven. Dit betekent dat de connectiviteit en de doorvoersnelheid afnemen naarmate de afstand tussen de apparaten groter is. Andere factoren die een vermindering van de signaalkwaliteit veroorzaken (metaal is meestal de grootste boosdoener) zijn muren en metalen apparaten. Hierdoor is het bereik van draadloze apparatuur binnenshuis meestal zo’n 30 tot 60 meter. Houd er verder rekening mee dat de snelheid van de verbinding afneemt naarmate de afstand tot de draadloze router groter is. Om vast te stellen of problemen met draadloze gegevensoverdracht te maken hebben met afstand, adviseren we u de computer tijdelijk te verplaatsen, indien mogelijk, naar een plek die 1,5 tot 3 meter van de router verwijderd is. Zie het hoofdstuk “Plaatsing van hardware voor optimale prestaties van uw draadloze netwerk” op pagina 2 van deze handleiding. Als u zelfs op korte afstand van de router (of het accesspoint) problemen houdt, neem dan contact op met de afdeling Technische Ondersteuning van Belkin. Het signaal is zwak. Draadloze technologie is gebaseerd op radiogolven. Dit betekent dat de connectiviteit en de doorvoersnelheid afnemen naarmate de afstand tussen de apparaten groter is. Andere factoren die een vermindering van de signaalkwaliteit veroorzaken (metaal is meestal de grootste boosdoener) zijn muren en metalen apparaten. Hierdoor is het bereik van draadloze apparatuur binnenshuis meestal zo’n 30 tot 60 meter. Hou er verder rekening mee dat de snelheid van de verbinding afneemt naarmate de afstand tot de draadloze router groter is. Om vast te stellen of problemen met draadloze gegevensoverdracht te maken hebben met afstand, adviseren we u de computer tijdelijk te verplaatsen, indien mogelijk, naar een plek die 1,5 tot 3 meter van de router verwijderd is. 28 Problemen oplossen Het kanaal voor draadloze communicatie wijzigen – Het wijzigen van het kanaal kan een positief effect hebben op de prestaties en betrouwbaarheid van uw draadloze netwerk indien interferentie en ander draadloos verkeer in uw omgeving de prestaties van uw netwerk negatief beïnvloeden. Het standaard ingestelde kanaal van de router is 11. Afhankelijk van uw regio kunt u voor verschillende andere kanalen kiezen. Raadpleeg de handleiding van uw router voor meer informatie over het kiezen van een kanaal. 29 2 3 4 5 6 Hoofdstuk De overdrachtssnelheid verlagen – Het verlagen van de overdrachtssnelheid kan het draadloze bereik en de stabiliteit van de verbinding verhogen. Bij de meeste draadloze netwerkkaarten kan de overdrachtssnelheid aangepast worden. Als u deze eigenschap wilt wijzigen, gaat u naar het “Controle Panel” (Configuratiescherm) in Windows, opent u de map “Network connections” (Netwerkverbindingen) en dubbelklikt u op de verbinding van uw draadloze netwerkkaart. Onder “Properties” (Eigenschappen) selecteert u de knop “Configure” (Configureren) op het tabblad “General” (Algemeen). (Gebruikers van Windows 98 dienen de draadloze netwerkkaart te selecteren en op “Properties” (Eigenschappen) te klikken.) Vervolgens selecteert u op het tabblad “Advanced” (Geavanceerd) de overdrachtssnelheid. Draadloze cliëntkaarten regelen doorgaans automatisch de draadloze overdrachtssnelheid voor u, maar dit kan periodiek onderbreking van de verbinding veroorzaken als het draadloze signaal te zwak is; in de regel zijn langzamere overdrachtssnelheden betrouwbaarder. Experimenteer met verschillende verbindingssnelheden totdat u de beste verbinding voor uw netwerkomgeving gevonden hebt; de beschikbare overdrachtssnelheden zouden allemaal geschikt moeten zijn voor internetgebruik. Raadpleeg voor meer informatie de handleiding bij uw draadloze kaart. Als u zelfs op korte afstand problemen houdt, neem dan contact op met de afdeling Technische Ondersteuning van Belkin. 1 Problemen oplossen Waarom zitten er twee Wireless Utilities in mijn systeembalk? Welke moet ik gebruiken? Het gebruik van de Wireless Networking Utility van Belkin heeft een aantal voordelen boven de Windows XP Wireless Zero Configuration (WZC) utility. Wij bieden ondermeer een site-overzicht, gedetailleerde informatie over de verbinding en adapterdiagnose. Het is belangrijk om te weten welke utility gebruikt wordt bij het beheren van uw kaart. Wij raden u aan gebruik te maken van de WNU. Volg de volgende stappen als u de WNU wilt gebruiken: Stap 1 Klik met uw rechter muisknop op het netwerkstatuspictogram in de systeembalk en selecteer het tabblad “Status”. Stap 2 Verwijder op het tabblad “Status” het vinkje bij “Use Windows to configure my wireless network” (Windows gebruiken om mijn draadloze netwerk te configureren). Zodra u het vinkje verwijderd hebt, klikt u op de knop “Close” (Sluiten) om het venster te sluiten. U maakt nu gebruik van de WNU voor de configuratie van de kaart. De kaart werkt niet naar behoren of de verbinding is onstabiel als uw computer is uitgerust met een tweede ingebouwde kaart voor draadloos netwerkverkeer (zoals een mini-PCI of Intel® Centrino™). Deze situatie doet zich voor als uw computer is uitgerust met een ingebouwde kaart voor draadloos verkeer, terwijl de draadloze kaart van Belkin eveneens actief is. Dit komt doordat Windows nu twee actieve draadloze verbindingen moet aansturen. Die ingebouwde kaart dient gedeactiveerd te worden. U kunt dit doen via het “Network Adapters” (Netwerkadapters), te vinden onder “Device Manager” (Apparaatbeheer). De kaart werkt niet naar behoren of de verbinding is traag als uw computer is uitgerust met een Ethernet-kaart voor een bedraad netwerk. Deze situatie doet zich voor als uw computer is uitgerust met een geactiveerde Ethernet-kaart terwijl uw kaart die draadloos netwerkverkeer mogelijk maakt eveneens actief is. Dit komt doordat Windows nu twee actieve netwerkverbindingen moet aansturen. De Ethernet-kaart dient gedeactiveerd te worden. U kunt dit doen via het “Network Adapters” (Netwerkadapters), te vinden onder “Device Manager” (Apparaatbeheer). 30 Problemen oplossen Technische ondersteuning 1 Aanvullende informatie over technische ondersteuning is beschikbaar op www.belkin.com onder “Ondersteuning”. “Indien u telefonisch* contact wilt opnemen met onze afdeling voor technische ondersteuning, kunt u gebruik maken van het voor u van toepassing zijnde telefoonnummer uit onderstaande lijst. Onze afdeling voor technische ondersteuning is bereikbaar tijdens kantooruren.” 2 *Tegen standaard telefoontarief 3 4 5 OOSTENRIJK TSJECHIË DENEMARKEN FINLAND FRANKRIJK DUITSLAND GRIEKENLAND HONGARIJE IJSLAND IERLAND ITALIË 6 08 - 20 20 07 66 23 900 04 06 701 22 403 00800 - 22 35 54 60 08 - 25 54 00 26 0180 - 500 57 09 00800 - 44 14 23 90 06 - 17 77 49 06 800 8534 0818 55 50 06 02 - 69 43 02 51 LUXEMBURG NEDERLAND NOORWEGEN POLEN PORTUGAL RUSLAND ZUID-AFRIKA SPANJE ZWEDEN ZWITSERLAND UK 31 34 20 80 8560 0900 - 040 07 90 815 00 287 00800 - 441 17 37 707 200 676 495 580 9541 0800 - 99 15 21 902 - 02 43 66 07 - 71 40 04 53 08 - 48 00 02 19 0845 - 607 77 87 Hoofdstuk Gratis technische ondersteuning* Informatie FCC-verklaring VERKLARING VAN CONFORMITEIT MET DE FCCVOORSCHRIFTEN VOOR ELEKTROMAGNETISCHE COMPATIBILITEIT Wij, Belkin Corporation, gevestigd 501 West Walnut Street, Compton, CA 90220, Verenigde Staten van Amerika, verklaren hierbij dat wij de volledige verantwoordelijkheid aanvaarden dat het product met het artikelnummer: F5D7011 waarop deze verklaring betrekking heeft, voldoet aan Deel 15 van de FCC-Voorschriften. Het gebruik ervan is onderworpen aan de beide volgende voorwaarden: (1) het apparaat mag geen schadelijke storingen opwekken en (2) het apparaat moet elke ontvangen interferentie accepteren, waaronder storingen die een ongewenste werking kunnen veroorzaken. Waarschuwing: Blootstelling aan radiofrequente straling. Het door dit apparaat afgegeven uitgangsvermogen ligt ver beneden de hiervoor in de FCC-voorschriften vastgelegde grenswaarden voor stralingsfrequenties. Niettemin dient dit apparaat zodanig te worden gebruikt dat bij normaal gebruik de mogelijkheid van persoonlijk contact tot een minimum beperkt blijft. Ook bij het aansluiten van een externe antenne op dit apparaat moet de antenne zodanig worden geplaatst dat bij normaal gebruik de kans op aanraking tot een minimum beperkt blijft. Ter voorkoming van de mogelijkheid dat de in de FCCvoorschriften aangegeven grenswaarden voor de blootstelling aan radiofrequente straling worden overschreden, mogen personen de werkende antenne niet dichter naderen dan tot op een afstand van 20 centimeter. Kennisgeving van de Federal Communications Commission (FCC) Deze apparatuur is getest en voldoet aan de grenswaarden voor digitale apparaten van Klasse B zoals vastgelegd in Deel 15 van de FCC-voorschriften. Deze grenswaarden zijn vastgesteld als zinvolle bescherming tegen schadelijke interferenties in de woonomgeving. Deze apparatuur genereert en gebruikt radiofrequente energie en kan deze tevens uitzenden. Als deze apparatuur de radio- of televisie-ontvangst stoort, wat u kunt vaststellen door de apparatuur in- en uit te schakelen, kunt u proberen de storing op te heffen met een of meer van de volgende maatregelen: • Draai de ontvangende antenne in een andere richting of zet de antenne op een andere plaats. • Door het vergroten de afstand tussen de apparatuur en de ontvanger. • Sluit de apparatuur aan op een stopcontact van een andere groep dan die waarop de ontvanger is aangesloten. • Neem contact op met de verkoper of een deskundig radio/televisietechnicus. 32 Informatie Veranderingen De Federal Communications Commission eist dat de gebruiker wordt gewaarschuwd dat elke verandering aan het apparaat die niet uitdrukkelijk door Belkin Corporation is goedgekeurd de bevoegdheid van de gebruiker om het apparaat te bedienen teniet kan doen. 1 Canada-Industry Canada (IC) De draadloze radio van dit apparaat voldoet aan RSS 139 & RSS 210 Industry Canada. This Class B digital apparatus complies with Canadian ICES-003. Cet appareil numérique de la classe B conforme á la norme NMB- 003 du Canada. Kennisgeving betreffende de Europese Unie Radioproducten die voorzien zijn van de CE 0560- of de CE-aanduiding voldoen aan de R&TTE-richtlijn (1995/5/EC) van de Commissie van de Europese Gemeenschap. 3 Het voldoen aan deze richtlijn houdt in dat de betreffende apparatuur beantwoordt aan de volgende Europese normen (de overeenkomstige internationale normen zijn tussen haakjes vermeld). 6 Producten die voorzien zijn van het CE-merk voldoen aan de Richtlijn voor Elektromagnetische Compatibiliteit (89/336/EEC) en aan de Richtlijn voor Laagspanningsapparatuur (72/23/EEC) van de Commissie van de Europese Economische Gemeenschap. Apparaten die aan deze richtlijn voldoen beantwoorden aan de volgende Europese normen (tussen haakjes zijn de overeenkomstige internationale normen vermeld). • EN 55022 (CISPR 22) – Elektromagnetische interferentie • EN 55024 (IEC61000-4-2,3,4,5,6,8,11) – Elektromagnetische immuniteit • EN 61000-3-2 (IEC610000-3-2) – Harmonischen in elektrische leidingen • EN 61000-3-3 (IEC610000) – Spanningsfluctuaties in elektrische leidingen • EN 60950 (IEC60950) – Productveiligheid Producten die een radiozender bevatten zijn voorzien van het CE 0560- of CEwaarschuwingsmerk en kunnen tevens zijn voorzien van het CE-logo. Dit symbool op het product of de verpakking geeft aan dat dit product niet mag worden afgevoerd met het huishoudelijk afval. Het is uw verantwoordelijkheid uw afgedankte apparatuur af te leveren op een aangewezen inzamelpunt voor de verwerking van afgedankte elektrische en elektronische apparatuur. De gescheiden inzameling en verwerking van uw afgedankte apparatuur draagt bij tot het sparen van natuurlijke bronnen en tot het hergebruik van materiaal op een wijze die de volksgezondheid en het milieu beschermt. Voor meer informatie over waar u uw afgedankte apparatuur kunt inleveren voor recycling kunt u contact opnemen met het gemeentehuis in uw woonplaats, de reinigingsdienst of de winkel waar u het product hebt aangeschaft. 33 4 5 Hoofdstuk • EN 60950 (IEC60950) – Productveiligheid • EN 300 328 Technische vereisten voor radioapparatuur • ETS 300 826 Algemene EMC-vereisten voor radioapparatuur. Het gebruikte zendertype is aangegeven op het etiket van het product van Belkin. 2 Informatie Beperkte levenslange productgarantie van Belkin Corporation Deze garantie dekt het volgende. Belkin garandeert de oorspronkelijke koper van dit Belkin product dat het product vrij is van ontwerp-, assemblage-, materiaal- en fabricagefouten. De geldigheidsduur van de dekking is als volgt. Belkin Corporation garandeert het Belkin product voor de levensduur van het product. Hoe worden problemen opgelost? Productgarantie. Belkin zal het product dat een defect vertoont naar eigen keus kosteloos (met uitzondering van transportkosten) repareren of vervangen. Wat valt buiten deze garantie? Alle hierin versterkte garanties zijn niet van toepassing als het product van Belkin op verzoek van Belkin niet op kosten van de koper voor onderzoek aan Belkin Corporation ter beschikking is gesteld of als Belkin Corporation besluit dat het product van Belkin verkeerd is geïnstalleerd, op enige wijze is veranderd of vervalst. De Belkin productgarantie biedt geen bescherming tegen van buiten komend onheil (anders dan blikseminslag), zoals overstromingen, aardbevingen en oorlogsmolest, vandalisme, diefstal, normale slijtage, afslijting, depletie, veroudering, misbruik, beschadiging door netspanningsdalingen (z.g. “brown-outs” en “sags”), ongeoorloofde programmering en/of wijziging van de systeemapparatuur. Hoe wordt service verleend? Om voor serviceverlening door Belkin in aanmerking te komen, moet u het volgende doen: 1. Neem binnen 15 dagen na het voorval schriftelijk contact op met de afdeling Customer Service, Belkin Corporation, 501 W. Walnut St., Compton CA 90220, of bel (800)-223-5546. U moet de volgende gegevens kunnen verstrekken: a. Het artikelnummer van het Belkin-product. b. Waar u het product hebt gekocht. c. Wanneer u het product hebt gekocht. d. Het originele aankoopbewijs. 2. De medewerker/ster van de Belkin klantenservice zal u vervolgens instructies geven hoe u het aankoopbewijs en het product moet verzenden en hoe u de claim verder af moet wikkelen. Belkin Corporation behoudt zich het recht voor het defecte Belkin-product te onderzoeken. De kosten voor verzending van het Belkin-product naar Belkin Corporation komen volledig voor rekening van de koper. Als Belkin naar eigen bevinding tot de conclusie komt dat het onpraktisch is de beschadigde apparatuur naar Belkin Corporation te verzenden, kan Belkin naar eigen goeddunken een deskundige reparatie-inrichting aanwijzen en deze opdragen de betreffende apparatuur te inspecteren en de reparatiekosten ervan te begroten. De eventuele verzendkosten van het product naar de reparatie-inrichting en van de terugzending naar de koper en van de kostenbegroting komen geheel 34 Informatie voor rekening van de koper. Het beschadigde product moet voor onderzoek beschikbaar blijven totdat de claim is afgehandeld. Belkin Corporation behoudt zich bij de vereffening van claims het recht voor tot in-de-plaatstreding bij alle geldige verzekeringspolissen waarover de koper van het product beschikt. De garantie en de wet. DEZE GARANTIE OMVAT DE ENIGE GARANTIE VAN BELKIN CORPORATION EN ER ZIJN GEEN ANDERE GARANTIES, NADRUKKELIJK OF TENZIJ WETTELIJK BEPAALD IMPLICIET, MET INBEGRIP VAN IMPLICIETE GARANTIES OF VOORZIENINGEN VAN VERHANDELBAARHEID OF GESCHIKTHEID VOOR EEN BEPAALD DOEL, EN ZULKE IMPLICIETE GARANTIES, MITS VAN TOEPASSING, ZIJN WAT HUN GELDIGHEID BETREFT TOT DE DUUR VAN DEZE GARANTIE BEPERKT. Onder toepasselijk recht is Belkin Corporation niet aansprakelijk voor incidentele, bijzondere, directe, indirecte, bijkomende of meervoudige schade waartoe zonder enige beperking te rekenen schade ten gevolge van gederfde winst en/of gemiste opbrengsten voortkomend uit de verkoop of het gebruik van Belkin producten, zelfs als de betrokkene van mogelijkheid van zulke schade tevoren op de hoogte was gesteld. Deze garantie verleent u specifieke wettelijke rechten en wellicht hebt u andere rechten die van staat tot staat kunnen verschillen. In sommige staten en landen is het niet toegestaan incidentele, gevolg- en andere schade uit te sluiten, reden waarom de bovenstaande garantiebeperkingen wellicht niet voor u gelden. 35 2 3 4 5 6 Hoofdstuk In sommige staten of landen is het niet toegestaan de duur van impliciete garanties te beperken in welk geval de bovenstaande garantiebeperkingen wellicht niet voor u gelden. 1 Draadloze G+ notebookkaart Aanvullende informatie over technische ondersteuning is beschikbaar op www.belkin.com onder “Ondersteuning”. “Indien u telefonisch* contact wilt opnemen met onze afdeling voor technische ondersteuning, kunt u gebruik maken van het voor u van toepassing zijnde telefoonnummer uit onderstaande lijst. Onze afdeling voor technische ondersteuning is bereikbaar tijdens kantooruren.” *Tegen standaard telefoontarief Gratis technische ondersteuning* OOSTENRIJK TSJECHIË DENEMARKEN FINLAND FRANKRIJK DUITSLAND GRIEKENLAND HONGARIJE IJSLAND IERLAND ITALIË 08 - 20 20 07 66 23 900 04 06 701 22 403 00800 - 22 35 54 60 08 - 25 54 00 26 0180 - 500 57 09 00800 - 44 14 23 90 06 - 17 77 49 06 800 8534 0818 55 50 06 02 - 69 43 02 51 LUXEMBURG NEDERLAND NOORWEGEN POLEN PORTUGAL RUSLAND ZUID-AFRIKA SPANJE ZWEDEN ZWITSERLAND UK 34 20 80 8560 0900 - 040 07 90 815 00 287 00800 - 441 17 37 707 200 676 495 580 9541 0800 - 99 15 21 902 - 02 43 66 07 - 71 40 04 53 08 - 48 00 02 19 0845 - 607 77 87 Belkin Corporation 501 West Walnut Street Los Angeles, CA 90220, USA 310-898-1100 310-898-1111 fax Belkin Ltd. 7 Bowen Crescent, West Gosford NSW 2250, Australië +61 (0) 2 4372 8600 +61 (0) 2 4372 8603 fax Belkin Ltd. Express Business Park, Shipton Way Rushden, NN10 6GL, Verenigd Koninkrijk +44 (0) 1933 35 2000 +44 (0) 1933 31 2000 fax Belkin B.V. Boeing Avenue 333 1119 PH Schiphol-Rijk, Nederland +31 (0) 20 654 7300 +31 (0) 20 654 7349 fax © 2006 Belkin Corporation. Alle rechten voorbehouden. Alle handelsnamen zijn gedeponeerde handelsmerken van de betreffende rechthebbenden. Het 54g-logo is een in de Verenigde Staten en/of andere landen gedeponeerd handelsmerk van Broadcom Corporation. Het merk Wi-Fi is een geregistreerd merk van de Wi-Fi Alliance. Het “Wi-Fi CERTIFIED”-logo is een certificatiemerk van de Wi-Fi Alliance. P74488df-B-
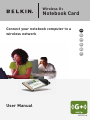 1
1
-
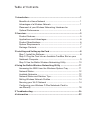 2
2
-
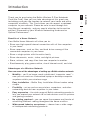 3
3
-
 4
4
-
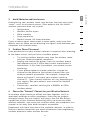 5
5
-
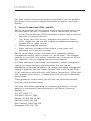 6
6
-
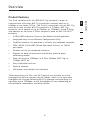 7
7
-
 8
8
-
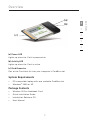 9
9
-
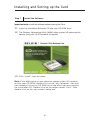 10
10
-
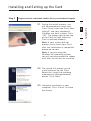 11
11
-
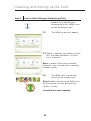 12
12
-
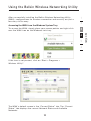 13
13
-
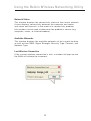 14
14
-
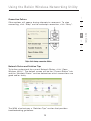 15
15
-
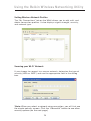 16
16
-
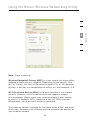 17
17
-
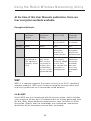 18
18
-
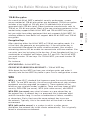 19
19
-
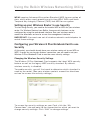 20
20
-
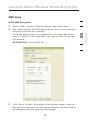 21
21
-
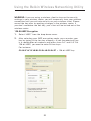 22
22
-
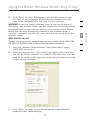 23
23
-
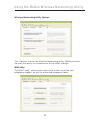 24
24
-
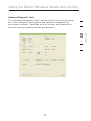 25
25
-
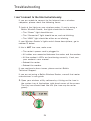 26
26
-
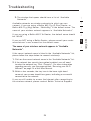 27
27
-
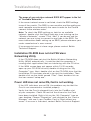 28
28
-
 29
29
-
 30
30
-
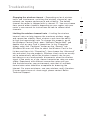 31
31
-
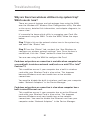 32
32
-
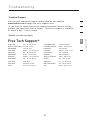 33
33
-
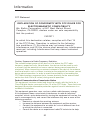 34
34
-
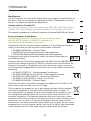 35
35
-
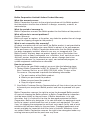 36
36
-
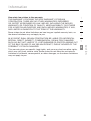 37
37
-
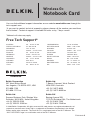 38
38
-
 39
39
-
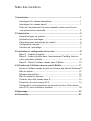 40
40
-
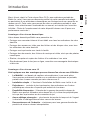 41
41
-
 42
42
-
 43
43
-
 44
44
-
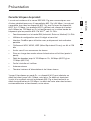 45
45
-
 46
46
-
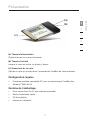 47
47
-
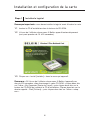 48
48
-
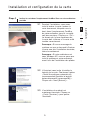 49
49
-
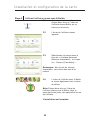 50
50
-
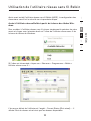 51
51
-
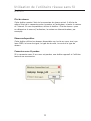 52
52
-
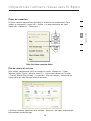 53
53
-
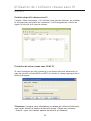 54
54
-
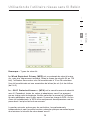 55
55
-
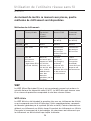 56
56
-
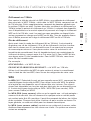 57
57
-
 58
58
-
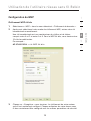 59
59
-
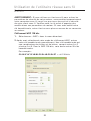 60
60
-
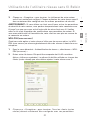 61
61
-
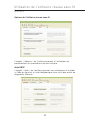 62
62
-
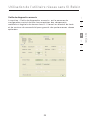 63
63
-
 64
64
-
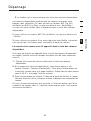 65
65
-
 66
66
-
 67
67
-
 68
68
-
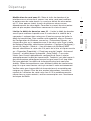 69
69
-
 70
70
-
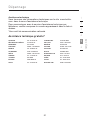 71
71
-
 72
72
-
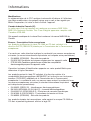 73
73
-
 74
74
-
 75
75
-
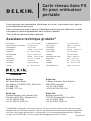 76
76
-
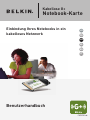 77
77
-
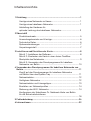 78
78
-
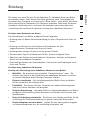 79
79
-
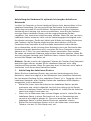 80
80
-
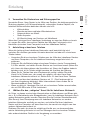 81
81
-
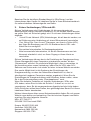 82
82
-
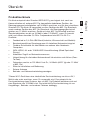 83
83
-
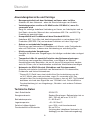 84
84
-
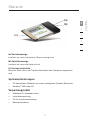 85
85
-
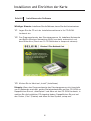 86
86
-
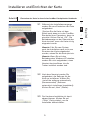 87
87
-
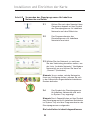 88
88
-
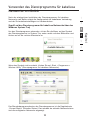 89
89
-
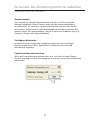 90
90
-
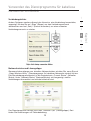 91
91
-
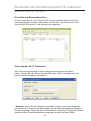 92
92
-
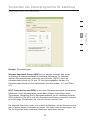 93
93
-
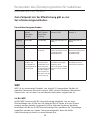 94
94
-
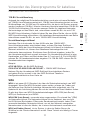 95
95
-
 96
96
-
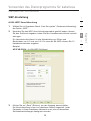 97
97
-
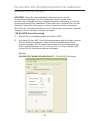 98
98
-
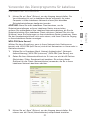 99
99
-
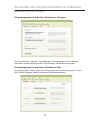 100
100
-
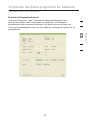 101
101
-
 102
102
-
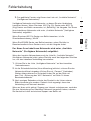 103
103
-
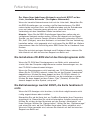 104
104
-
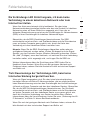 105
105
-
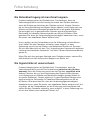 106
106
-
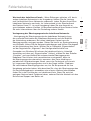 107
107
-
 108
108
-
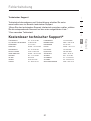 109
109
-
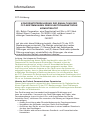 110
110
-
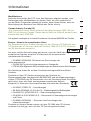 111
111
-
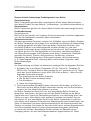 112
112
-
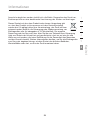 113
113
-
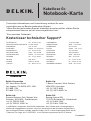 114
114
-
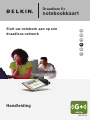 115
115
-
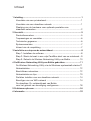 116
116
-
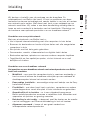 117
117
-
 118
118
-
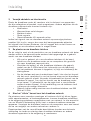 119
119
-
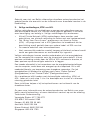 120
120
-
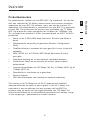 121
121
-
 122
122
-
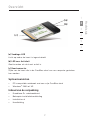 123
123
-
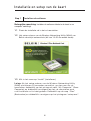 124
124
-
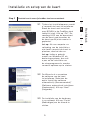 125
125
-
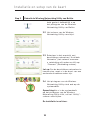 126
126
-
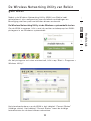 127
127
-
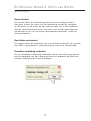 128
128
-
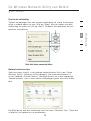 129
129
-
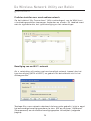 130
130
-
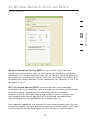 131
131
-
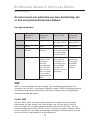 132
132
-
 133
133
-
 134
134
-
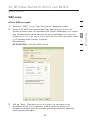 135
135
-
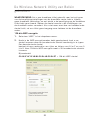 136
136
-
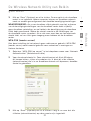 137
137
-
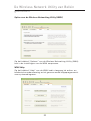 138
138
-
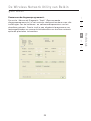 139
139
-
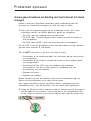 140
140
-
 141
141
-
 142
142
-
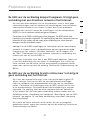 143
143
-
 144
144
-
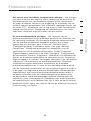 145
145
-
 146
146
-
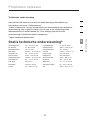 147
147
-
 148
148
-
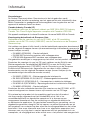 149
149
-
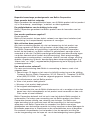 150
150
-
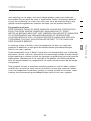 151
151
-
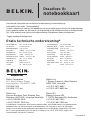 152
152
-
 153
153
-
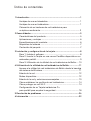 154
154
-
 155
155
-
 156
156
-
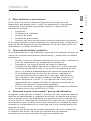 157
157
-
 158
158
-
 159
159
-
 160
160
-
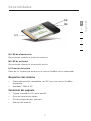 161
161
-
 162
162
-
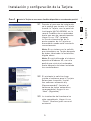 163
163
-
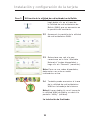 164
164
-
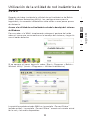 165
165
-
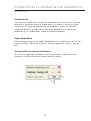 166
166
-
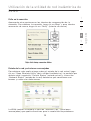 167
167
-
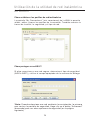 168
168
-
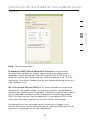 169
169
-
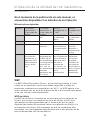 170
170
-
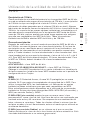 171
171
-
 172
172
-
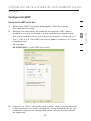 173
173
-
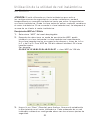 174
174
-
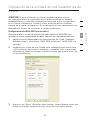 175
175
-
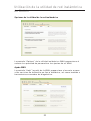 176
176
-
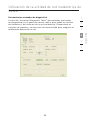 177
177
-
 178
178
-
 179
179
-
 180
180
-
 181
181
-
 182
182
-
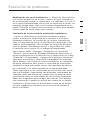 183
183
-
 184
184
-
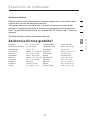 185
185
-
 186
186
-
 187
187
-
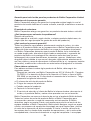 188
188
-
 189
189
-
 190
190
-
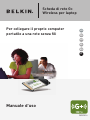 191
191
-
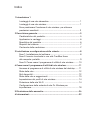 192
192
-
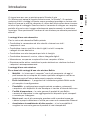 193
193
-
 194
194
-
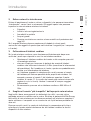 195
195
-
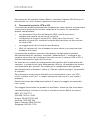 196
196
-
 197
197
-
 198
198
-
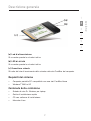 199
199
-
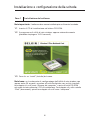 200
200
-
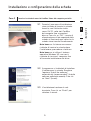 201
201
-
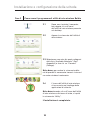 202
202
-
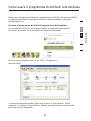 203
203
-
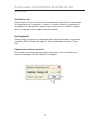 204
204
-
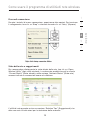 205
205
-
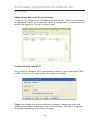 206
206
-
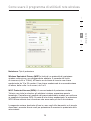 207
207
-
 208
208
-
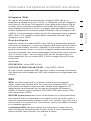 209
209
-
 210
210
-
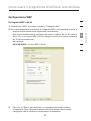 211
211
-
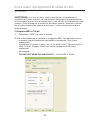 212
212
-
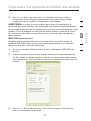 213
213
-
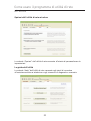 214
214
-
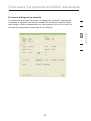 215
215
-
 216
216
-
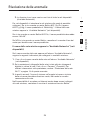 217
217
-
 218
218
-
 219
219
-
 220
220
-
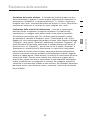 221
221
-
 222
222
-
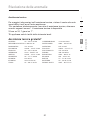 223
223
-
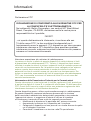 224
224
-
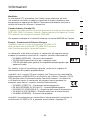 225
225
-
 226
226
-
 227
227
-
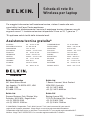 228
228
Belkin CARTE RÉSEAU SANS FIL G MODE HAUT DÉBIT POUR ORDINATEUR PORTABLE F5D7011FR de handleiding
- Categorie
- Routers
- Type
- de handleiding
- Deze handleiding is ook geschikt voor
in andere talen
- English: Belkin CARTE RÉSEAU SANS FIL G MODE HAUT DÉBIT POUR ORDINATEUR PORTABLE F5D7011FR Owner's manual
- italiano: Belkin CARTE RÉSEAU SANS FIL G MODE HAUT DÉBIT POUR ORDINATEUR PORTABLE F5D7011FR Manuale del proprietario
- français: Belkin CARTE RÉSEAU SANS FIL G MODE HAUT DÉBIT POUR ORDINATEUR PORTABLE F5D7011FR Le manuel du propriétaire
- español: Belkin CARTE RÉSEAU SANS FIL G MODE HAUT DÉBIT POUR ORDINATEUR PORTABLE F5D7011FR El manual del propietario
- Deutsch: Belkin CARTE RÉSEAU SANS FIL G MODE HAUT DÉBIT POUR ORDINATEUR PORTABLE F5D7011FR Bedienungsanleitung
Gerelateerde papieren
-
Belkin F5D8013EA Handleiding
-
Belkin CARTE RÉSEAU SANS FIL G MODE HAUT DÉBIT POUR ORDINATEUR DE BUREAU F5D7001FR de handleiding
-
Belkin F5D8053EA Handleiding
-
Belkin F5D9050UK Handleiding
-
Belkin F5D9000 Handleiding
-
Belkin ADAPTATEUR USB SANS FIL N1 #F5D8051FR de handleiding
-
Belkin CARTE RÉSEAU SANS FIL N1 POUR ORDINATEUR DE BUREAU #F5D8001FR de handleiding
-
Belkin F5D7632EA4A Handleiding
-
Belkin F5D9630uk4A Handleiding
-
Belkin F5D8633-4 Handleiding