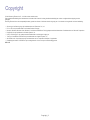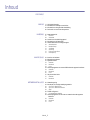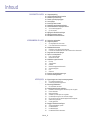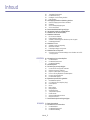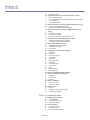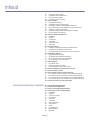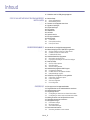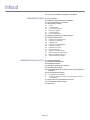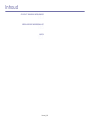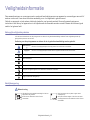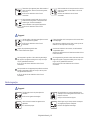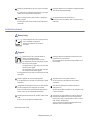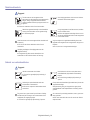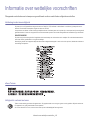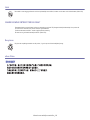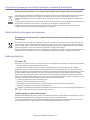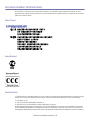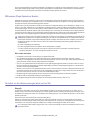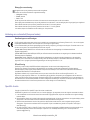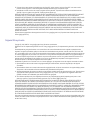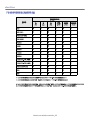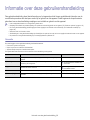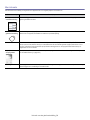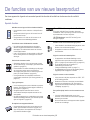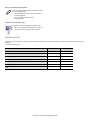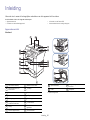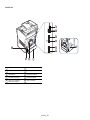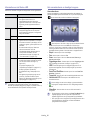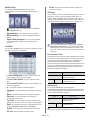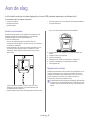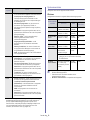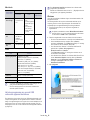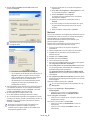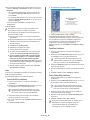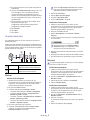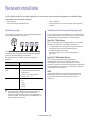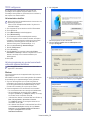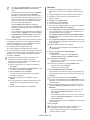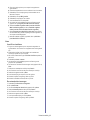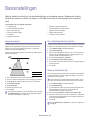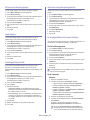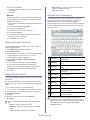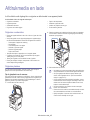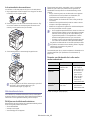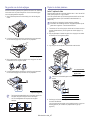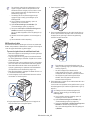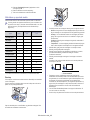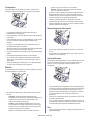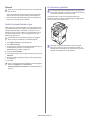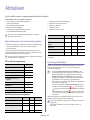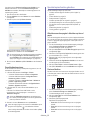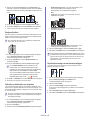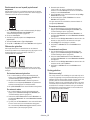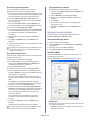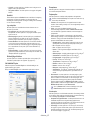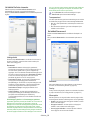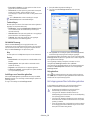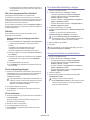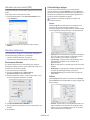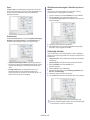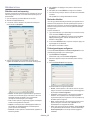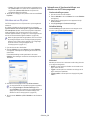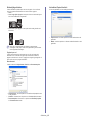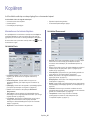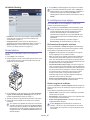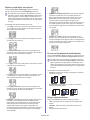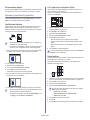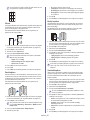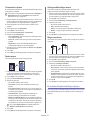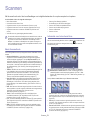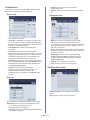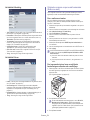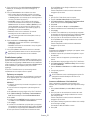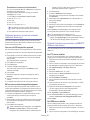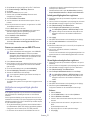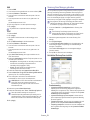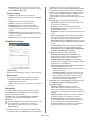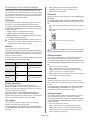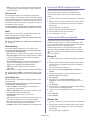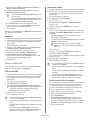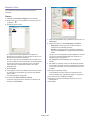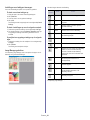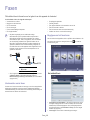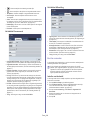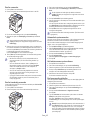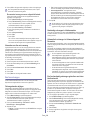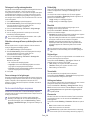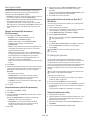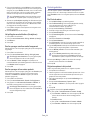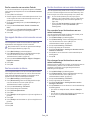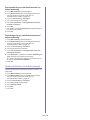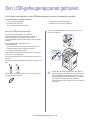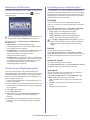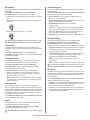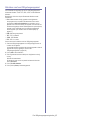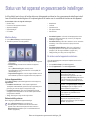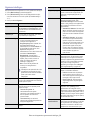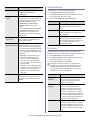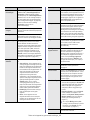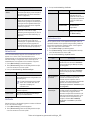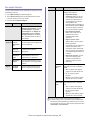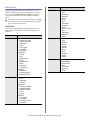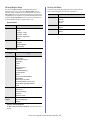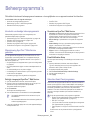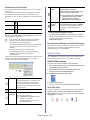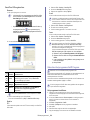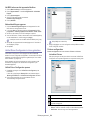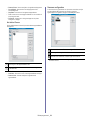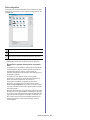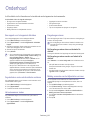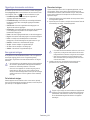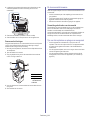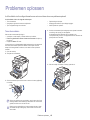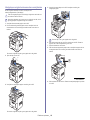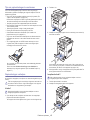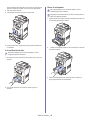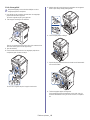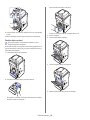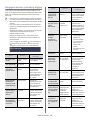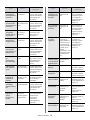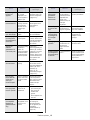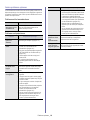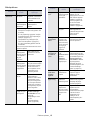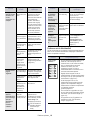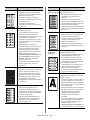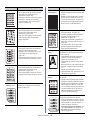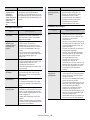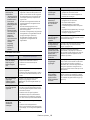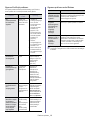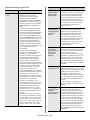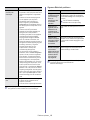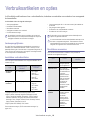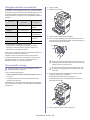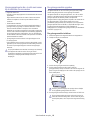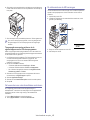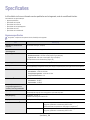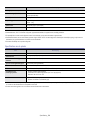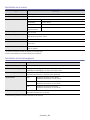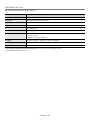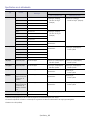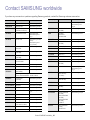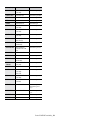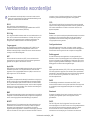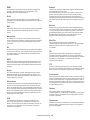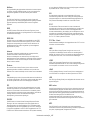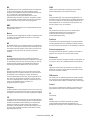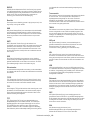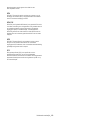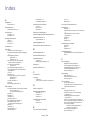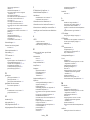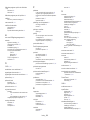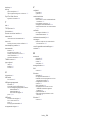HP SCX-5835NX Handleiding
- Categorie
- Kopieerapparaten
- Type
- Handleiding
Deze handleiding is ook geschikt voor

SCX-5835NX_5935NX Series
Multifunctionele printer
Gebruikershandleiding
mogelijkheden die tot de verbeelding spreken
Bedankt voor uw aankoop van dit
Samsung-product.

Copyright_ 2
Copyright
© 2010 Samsung Electronics Co., Ltd. Alle rechten voorbehouden.
Deze gebruikershandleiding dient uitsluitend ter informatie. Alle informatie in deze gebruikershandleiding kan zonder voorafgaande kennisgeving worden
gewijzigd.
Samsung Electronics kan niet aansprakelijk worden gesteld voor directe of indirecte schade als gevolg van of in verband met het gebruik van deze handleiding.
• Samsung en het Samsung-logo zijn handelsmerken van Electronics Co., Ltd.
• PCL en PCL 6 zijn handelsmerken van Hewlett-Packard Company.
• Microsoft, Windows, Windows Vista, Windows 7 en Windows 2008 Server R2 zijn gedeponeerde handelsmerken of handelsmerken van Microsoft Corporation.
• PostScript 3 is een handelsmerk van Adobe Systems, Inc.
• UFST
®
en MicroType™ zijn gedeponeerde handelsmerken van Monotype Imaging Inc.
• TrueType, LaserWriter en Macintosh zijn handelsmerken van Apple Computer, Inc.
• Alle andere merk- of productnamen zijn handelsmerken van hun respectieve bedrijven of organisaties.
• Raadpleeg het bestand "LICENSE.txt" op de meegeleverde cd-rom voor open-sourcelicentiegegevens.
REV.1.00

Inhoud_ 3
Inhoud
COPYRIGHT
2
INHOUD
3
11 Veiligheidsinformatie
15 Informatie over wettelijke voorschriften
23 Informatie over deze gebruikershandleiding
25 De functies van uw nieuwe laserproduct
INLEIDING
27
27 Apparaatoverzicht
27 Voorkant
28 Achterkant
29 Overzicht van het bedieningspaneel
30 Informatie over de Status-LED
30 Het aanraakscherm en handige knoppen
30 Aanraakscherm
31 Machine Setup
31 Job Status
31 XOA-knop
31 De knop Power Saver
31 Interrupt knop
AAN DE SLAG
32
32 Instellen van hardware
32 Meegeleverde software
33 Systeemvereisten
33 Windows
34 Macintosh
34 Linux
34 Het stuurprogramma van uw met USB verbonden apparaat installeren
34 Windows
35 Macintosh
36 Linux
37 Uw printer lokaal delen
37 Windows
37 Macintosh
NETWERKINSTALLATIE
38
38 Netwerkomgeving
38 Introductie van handige netwerkprogramma’s
38 SyncThru™ Web Service
38 SyncThru™ Web Admin Service
38 SetIP
39 TCP/IP configureren
39 Het netwerkadres instellen
39 Het stuurprogramma van een met een netwerk verbonden apparaat
installeren
39 Windows
40 Macintosh
41 Linux

Inhoud
Inhoud_ 4
BASISINSTELLINGEN
42
42 Hoogteaanpassing
42 Het verificatiewachtwoord instellen
42 Datum en tijd instellen tijd
43 De taal op het display wijzigen
43 Land wijzigen
43 Instellingen time-out taak
43 Gebruiken energiebesparingsfunctie
43 De standaardlade en het papier instellen
43 Via het bedieningspaneel
43 Op de computer
44 Wijzigen de stand.ult Instellingen
44 Wijzigen lettertype instellen
44 Informatie over het toetsenbord
AFDRUKMEDIA EN LADE
45
45 Originelen voorbereiden
45 Originelen plaatsen
45 Op de glasplaat van de scanner
46 In de automatische documentinvoer
46 Afdrukmedia selecteren
46 Richtlijnen om de afdrukmedia selecteren
46 Formaten van afdrukmedia die in elke modus worden ondersteund
47 De grootte van de lade wijzigen
47 Papier in de lade plaatsen
47 Lade 1/ optionele lade
48 Multifunctionele lade
49 Afdrukken op speciale media
49 Envelop
50 Transparanten
50 Etiketten
50 Kaarten/aangepaste afdrukmedia
50 Voorbedrukt papier
50 Foto
51 Glanzend
51 Instellen van papierformaat en type
51 De uitvoersteun gebruiken
AFDRUKKEN
52
52 Eigenschappen van het printerstuurprogramma
52 PCL-printerstuurprogramma
52 PostScript-printerstuurprogramma
52 Eenvoudige afdruktaken
53 Een afdruktaak annuleren
53 Speciale kopieerfuncties gebruiken
53 Afdrukken meerdere pagina’s afdrukken op één vel papier
53 Posters afdrukken
54 Boekjes afdrukken
54 Afdrukken op beide zijden van originelen
54 Het afdrukpercentage van uw document wijzigen
55 Een document aan een bepaald papierformaat aanpassen
55 Watermerken gebruiken
55 Overlay gebruiken
56 Begrijpen Voorkeursinstellingen
56 Voorkeursinstellingen openen
56 Het tabblad Basis
57 Het tabblad Papier
58 Het tabblad Grafische elementen

Inhoud
Inhoud_ 5
58 Het tabblad Geavanceerd
59 Het tabblad Samsung
59 Instellingen voor favorieten gebruiken
59 Help gebruiken
59 Het hulpprogramma Direct afdrukken gebruiken
60 Wat is het hulpprogramma Direct afdrukken?
60 Afdrukken
60 Via het snelkoppelingspictogram
60 Via het contextmenu
60 De standaardafdrukinstellingen wijzigen
60 Uw apparaat instellen als standaardprinter
61 Afdrukken naar een bestand (PRN)
61 Afdrukken in Macintosh
61 Een document afdrukken
61 Printerinstellingen wijzigen
62 Afdrukken meerdere pagina’s afdrukken op één vel papier
62 Dubbelzijdig afdrukken
63 Afdrukken in Linux
63 Afdrukken vanuit een toepassing
63 Bestanden afdrukken
63 Printereigenschappen configureren
64 Afdrukken met een PS-printer
64 Informatie over de Voorkeursinstellingen voor afdrukken van het PS-
stuurprogramma
KOPIËREN
66
66 Informatie over het scherm Kopiëren
66 Het tabblad Basis
66 Het tabblad Geavanceerd
67 Het tabblad Afbeelding
67 Normaal kopiëren
67 De instellingen per kopie wijzigen
67 Het formaat van de originelen selecteren
67 Kopieën vergroten of verkleinen
68 Kopëren op beide zijden van originelen
68 De vorm van het gekopieerde resultaat bepalen
68 Het type origineel selecteren
69 De tonersterkte wijzigen
69 Bijzondere kopieerfuncties gebruiken
69 Identiteitskaart kopiëren
69 2 of 4 pagina’s per vel kopiëren (N-up)
69 Poster kopiëren
70 Klonen
70 Boek kopiëren
70 Boekje kopiëren
70 Voorblad kopiëren
71 Transparanten kopiëren
71 Randen wissen
71 Achtergrondafbeeldingen wissen
71 Marges verschuiven
71 De standaard kopieerinstellingen wijzigen
SCANNEN
72
72 Basis Scanmethode
72 Informatie over het scherm Scan
73 Het tabblad Basis
73 Het tabblad Geavanceerd
74 Het tabblad Afbeelding

Inhoud
Inhoud_ 6
74 Het tabblad Uitvoer
74 Originelen scannen en per e-mail verzenden (Scan nr e-mail)
74 Een e-mailaccount maken
74 Een ingescand origineel naar verschillende bestemmingen verzenden
als e-mailbijlage
75 E-mailadressen opslaan
76 Originelen inscannen en naar uw computer verzenden (Scan nr pc)
76 Voor een via USB aangesloten apparaat
76 Met een op een netwerk aangesloten apparaat
76 Originelen inscannen en verzenden via SMB/FTP (Scannen naar
server)
76 Een FTP-server instellen
76 Een SMB-server instellen
77 Scannen en verzenden naar een SMB-/FTP-server
77 Verificatie voor een gemachtigde gebruiker instellen
77 Lokaal gemachtigde gebruikers registreren
77 Gemachtigde netwerkgebruikers registreren
78 Samsung Scan Manager gebruiken
78 Het tabblad De knop Scan instellen
79 Het tabblad Poort wijzigen
79 Scanassistent
80 De instellingen van de scanfunctie wijzigen
80 Dubbelzijdig
80 Resolutie
80 Formaat van origineel
80 Type origineel
80 Kleurmodus
80 Achtergrond wissen
80 Tonersterkte
80 Achtergrond wissen
81 Scan naar rand
81 Kwalit.
81 Bestandsindeling
81 Voorinstelling scan
81 Scannen met TWAIN-compatibele software
81 Scannen met het WIA-stuurprogramma
81 Windows XP
81 Windows Vista
82 Windows 7
82 Scannen in Macintosh
82 Scannen met USB
82 Scannen via netwerk
83 Scannen in Linux
83 Scannen
84 Instellingen voor taaktypes toevoegen
84 Image Manager gebruiken
FAXEN
85
85 Voorbereiden om te faxen
85 Begrijpen van het faxscherm
85 Het tabblad Basis
86 Het tabblad Geavanceerd
86 Het tabblad Afbeelding
86 Een fax verzenden
86 Instellen van faxhoofd
87 Een fax verzenden
87 Een fax handmatig verzenden

Inhoud
Inhoud_ 7
87 Automatisch opnieuw zenden
87 Het laatste nummer opnieuw kiezen
87 Een faxverzending uitstellen
88 Verzenden van fax met voorrang
88 Een fax ontvangen
88 Ontvangstmodus wijzigen
88 Handmatig ontvangen in telefoonmodus
88 Automatisch ontvangen in Antwoordapparaat/Faxmodus
88 Een fax handmatig ontvangen gebruiken van intern telefoontoestel
89 Ontvangen in veilige ontvangstmodus
89 Afdrukken ontvangend faxen op beide zijden van het papier
89 Faxen ontvangen in het geheugen
89 De documentinstellingen aanpassen
89 Dubbelzijdig
89 Resolutie
89 Origineel type
89 Tonersterkte
89 Achtergrond wissen
89 Kleurmodus
90 Een faxgids instellen
90 Opslaan van afzonderlijke faxnummers (Snelkiesnummer)
90 Groepsfaxnummers opslaan (Groepsnummer)
90 Een faxgids instellen met behulp van SyncThru™ Web Service
90 De pollingoptie gebruiken
90 Originelen opslaan voor polling
91 Het pollingdocument afdrukken (Verwijderen)
91 Een fax opvragen vanaf een ander faxapparaat
91 Een fax opvragen uit een extern postvak
91 Postvak gebruiken
91 Een Postvak maken
91 Originelen opslaan in het postvak
92 Een fax verzenden naar een extern Postvak
92 Een rapport afdrukken na het verzenden van een fax
92 Een fax verzenden in daluren
92 Een fax doorsturen naar een andere bestemming
92 Een verzonden fax per fax doorsturen naar een andere bestemming
92 Een ontvangen fax per fax doorsturen naar een andere bestemming
93 Een verzonden fax per e-mail doorsturen naar een andere bestemming
93 Een ontvangen fax per e-mail doorsturen naar een andere bestemming
93 Instellen van de toon voor einde faxontvangst
EEN USB-GEHEUGENAPPARAAT GEBRUIKEN
94
94 Over een USB-geheugenapparaat
95 Informatie over het USB-scherm
95 Scannen naar een USB-geheugenapparaat
95 De instellingen van de scanfunctie wijzigen
95 Dubbelzijdig
95 Resolutie
95 Formaat van origineel
95 Type origineel
96 Kleurmodus
96 Tonersterkte
96 Achtergrond wissen
96 Scan naar rand
96 Kwalit.
96 Voorinstelling scan
96 Bestandsindeling
96 Best.beleid

Inhoud
Inhoud_ 8
97 Afdrukken vanaf een USB-geheugenapparaat
STATUS VAN HET APPARAAT EN GEAVANCEERDE
INSTELLINGEN
98
98 Machine Setup
98 Scherm Apparaatstatus
98 Beheerinstelling scherm
98 De status van het apparaat controleren
99 Algemene instellingen
100 Kopieerinstellingen
100 Fax instellen
102 Netwerkinstel.
102 Verificatie
102 Optionele service
103 Een rapport afdrukken
104 Menuoverzicht
104 Hoofdscherm
105 De knop Machine Setup
105 De knop Job Status
BEHEERPROGRAMMA’S
106
106 Introductie van handige beheerprogramma’s
106 Waarschuwing SyncThru™ Web Service gebruiken
106 Zo krijgt u toegang tot SyncThru™ Web Service:
106 Overzicht van SyncThru™Web Service
106 E-mail Notification Setup
106 Gebruiken Smart Panel programma
107 Kennismaken met Smart Panel
107 De programma-instellingen van Smart Panel wijzigen
107 SmarThru Office
107 SmarThru Office opstarten
107 Quick Start Guide
108 SmarThru Office gebruiken
108 Gebruiken Het programma SetIP Program
108 Het programma installeren
109 Het MAC-adres van het apparaat afdrukken
109 Netwerkinstellingen opgeven
109 Unified Driver Configurator in Linux gebruiken
109 Unified Driver Configurator openen
109 Printers configuration
110 Scanners configuration
111 Ports configuration
ONDERHOUD
112
112 Een rapport over het apparaat afdrukken
112 De gebruiksduur van de verbruiksartikelen controleren
112 Het serienummer vinden
112 Faxgeheugen wissen
112 Het faxgeheugen wissen door een faxtaak af te drukken
112 Het faxgeheugen wissen zonder een faxtaak af te drukken
112 Melding verzenden voor het bijbestellen van toner
113 Opgeslagen documenten controleren
113 Een apparaat reinigen
113 De buitenkant reinigen
113 Binnenkant reinigen
114 Scannereenheid reinigen
114 De tonercassette bewaren
114 Verwachte gebruiksduur van de cassette

Inhoud
Inhoud_ 9
114 Tips voor het verplaatsen en opbergen van uw apparaat
PROBLEMEN OPLOSSEN
115
115 Toner herverdelen
116 Vastgelopen originele documenten verwijderden
117 Tips om papierstoringen te voorkomen
117 Papierstoringen verhelpen
117 In lade 1
117 In optionele lade 2
118 In de multifunctionele lade
118 Binnen in het apparaat
119 In het uitvoergebied
120 Rond de duplex-eenheid
121 Weergegeven berichten op het display begrijpen
124 Andere problemen oplossen
124 Probleem met het aanraakscherm
124 Problemen met papierinvoer
125 Afdrukproblemen
126 Problemen met de afdrukkwaliteit
129 Problemen met kopiëren
129 Problemen met scannen
130 Problemen met faxen
131 Algemene PostScript-problemen
131 Algemene problemen onder Windows
132 Algemene Problemen onder Linux
133 Algemene Macintosh-problemen
VERBRUIKSARTIKELEN EN OPTIES
134
134 Aankoopmogelijkheden
134 beschikbaar verbruiksartikelen
134 Beschikbare accessoires
135 Verkrijgbare onderdelen voor onderhoud
135 De tonercassette vervangen
136 Voorzorgsmaatregelen die u in acht moet nemen bij de installatie van
accessoires
136 Een geheugenmodule upgraden
136 Een geheugenmodule installeren
137 Toegevoegde accessoires activeren in de eigenschappen van het PS-
stuurprogramma
137 De levensduur van verbruiksartikelen controleren
137 De rubbermat van de ADI vervangen
138 Specificaties

Veiligheidsinformatie_ 11
Veiligheidsinformatie
Deze waarschuwingen en voorzorgen moeten eventuele beschadigingen aan uw apparaat en verwondingen aan uzelf of
anderen voorkomen. Lees deze instructies aandachtig voor u het apparaat in gebruik neemt.
Gebruik uw apparaat, net als andere elektrische toestellen, met gezond verstand. Neem alle waarschuwingen en
instructies in acht die op het apparaat en in de bijbehorende documentatie worden vermeld. Bewaar dit document goed
nadat u het gelezen hebt.
Belangrijk veiligheidssymbolen
In dit deel wordt de betekenis van alle pictogrammen en tekens uit de gebruikershandleiding verklaard. Deze veiligheidssymbolen zijn
gerangschikt op de ernst van het risico.
Verklaring van alle pictogrammen en tekens die in de gebruikershandleiding worden gebruikt.
Waarschuwin
g
Gevaren of onveilige praktijken die ernstig letsel of de dood kunnen veroorzaken.
Opgepast Gevaren of onveilige praktijken die klein letsel of eigendomsschade kunnen veroorzaken.
NIET proberen.
NIET demonteren.
NIET aanraken.
Haal de stekker uit het stopcontact.
Zorg dat het apparaat geaard is om elektrische schokken te voorkomen.
Bel het servicecentrum voor hulp.
Volg de instructies nauwgezet op.
Bedrijfsomgeving
Waarschuwing
Niet gebruiken als de stekker beschadigd is of als het
stopcontact niet geaard is.
► Dit kan een elektrische schok of brand
ver
oorzaken.
Buig het netsnoer niet en plaats er geen zware
voorwerpen op.
► Op het netsnoer stappen of het door een zwaar
voorwe
rp pletten kan een elektrische schok of brand
veroorzaken.

Veiligheidsinformatie_ 12
Opgepast
Haal de stekker uit het stopcontact tijdens onweer of
als u het apparaat niet gebruikt.
► Dit kan een elektrische schok of brand
ver
oorzaken.
Probeer de stekker niet in het stopcontact te forceren als deze
er moeilijk ingaat.
► U riskeert een elektrische schok. Neem contact op met een
elektricie
n om het stopcontact te vervangen.
Opgelet, het papieruitvoergebied is heet.
► U kunt brandwonden oplopen.
Voorkom dat huisdieren in het netsnoer, de telefoonkabel of
computerkabels bijten.
► Dit kan een elektrische schok of brand veroorzaken en/of uw
huisd
ier verwonden.
Als het apparaat is gevallen of als de behuizing beschadigd
lijkt, koppelt u het apparaat volledig los en roept u de hulp in
va
n een gekwalificeerd technicus.
► Zo niet, dan kan dit een elektrische schok of brand
veroorzaken.
Als het apparaat niet goed werkt nadat u deze instructies hebt
uitgevoerd, koppelt u het apparaat volledig los en roept u de
hul
p in van een gekwalificeerd technicus.
► Zo niet, dan kan dit een elektrische schok of brand
veroor
zaken.
Als de prestaties van het apparaat plots opvallend veranderen,
koppelt u het apparaat volledig los en roept u de hulp in van
e
en gekwalificeerd technicus.
► Zo niet, dan kan dit een elektrische schok of brand
veroorzaken.
Bedieningswijze
Opgepast
Plaats niets op het apparaat (water, kleine metalen of
zware voorwerpen, kaarsen, brandende sigaretten,
enzovoor
t).
► Dit kan een elektrische schok of brand
ver
oorzaken.
Haal de stekker niet uit het stopcontact door aan het
netsnoer te trekken; trek de stekker er niet uit met
natte hand
en.
► Dit kan een elektrische schok of brand
veroorzaken.
Als het apparaat oververhit raakt, komt er rook uit,
maakt het vreemde geluiden of ve
rspreidt het een
vreemde geur. Schakel onmiddellijk de
stroomschakelaar uit en koppel het apparaat los.
► Dit kan een elektrische schok of brand
veroorzaken.
Trek het papier niet uit de printer tijdens het
afdrukken.
► Dit kan het apparaat beschadigen.
Bij het afdrukken van grote hoeveelheden kan de
onderzijde van het uitvoergebied heet worden. Houd
kinde
ren uit de buurt.
► Zij kunnen brandwonden oplopen.
Houd uw hand niet tussen het apparaat en de
papierlade.
► U kunt letsel oplopen.
Gebruik geen tang of scherpe metalen voorwerpen
om vastgelopen papier te verwijderen.
► Dit kan het apparaat beschadigen.

Veiligheidsinformatie_ 13
Installatie/verplaatsen
Waarschuwing
Plaats het apparaat niet in een omgeving waar stof,
vocht of waterlekken aanwezig zijn.
► Dit kan een elektrische schok of brand
veroorzaken.
Opgepast
Schakel de stroom uit en maak alle kabels los
voordat u het apparaat verplaatst.
Til vervolgens het apparaat op deze wijze op:
•een
apparaat dat minder dan 20 kg weegt, mag door
één persoon worden opgetild;
•een
apparaat dat 20 - 40 kg weegt, moet door twee
personen worden opgetild;
•een apparaat dat meer dan 40 kg weegt, moet door
vier of meer personen worden opgetild.
► Het apparaat zou kunnen vallen en verwondingen of schade
veroorzaken.
Plaats geen deksel op het apparaat of plaats het niet in een
luchtdichte ruimte, zoals een kast.
► Als het apparaat niet voldoende wordt geventileerd, kan er
brand
ontstaan.
Plaats het apparaat niet op een onstabiel oppervlak.
► Het apparaat zou kunnen vallen en verwondingen of schade
veroorzaken.
Steek het netsnoer in een geaard stopcontact.
► Zo niet, dan kan dit een elektrische schok of brand
veroorzaken.
Het apparaat moet aangesloten worden op een spanningsbron
met het energieniveau dat is aangegeven op het label.
► Als u niet zeker bent en het energieniveau wilt controleren,
neemt u contact op met de elektriciteitsmaatschappij.
Sluit niet te veel apparaten op hetzelfde stopcontact of
verlengsnoer aan.
► Dit kan de prestaties verminderen en een elektrische schok
of brand veroorzaken.
Gebruik alleen telefoondraad van Nr. 26 AWG
1
1.AWG: American Wire Gauge
of dikker, indien
nodig.
► Zo niet, dan kan het apparaat beschadigd raken.
Gebruik voor een veilige bediening het netsnoer dat met uw
apparaat werd meegeleverd. Als u een snoer gebruikt dat
lan
ger is dan 2 meter voor een apparaat van 140 V, moet het
snoer minstens 16 AWG dik zijn.
► Zo niet, dan kan het apparaat beschadigd raken en een
ele
ktrische schok of brand veroorzaken.
Blokkeer de ventilatieopening niet of duw er geen voorwerpen
in.
► Hierdoor kunnen onderdelen warm worden en kan er brand
on
tstaan of kan het apparaat beschadigd raken.
Vermijd het stapelen van te veel papier in de papieruitvoerlade.
► Dit kan het apparaat beschadigen.
Wees voorzichtig wanneer u papier vervangt of vastgelopen
papier verwijdert.
► Nieuw papier heeft scherpe randen die snijwonden kunnen
veroorzaken.
Het apparaat wordt gevoed via het netsnoer.
► Om de stroom uit te schakelen, trekt u het netsnoer uit het
stop
contact.

Veiligheidsinformatie_ 14
Onderhoud/controle
Opgepast
Trek het netsnoer van het apparaat uit het
stopcontact als u de binnenkant van
het apparaat wilt
reinigen. Reinig uw apparaat niet met benzeen,
verdunningsmiddel of alcohol; spuit geen water in het
apparaat.
► Dit kan een elektrische schok of brand veroorzaken.
Houd reinigingsproducten uit de buurt van kinderen.
► Kinderen kunnen letsel oplopen.
Gebruik het apparaat niet terwijl u verbruiksartikelen
vervangt of de binnenkant van het app
araat reinigt.
► U kunt letsel oplopen.
U mag het apparaat niet zelf demonteren, herstellen
en weer in elkaar zetten.
► Dit kan het apparaat beschadigen. Neem contact
op met een gekwalificeerd technicus als het apparaat
moet worden hersteld.
Houd het netsnoer en het contactoppervlak van de stekker stof-
en watervrij.
► Zo niet, dan kan dit een elektrische schok of brand
veroorzaken.
Volg de richtlijnen uit de gebruikershandleiding die met het
apparaat werd meegeleverd om het apparaat te reinigen en te
bed
ienen.
► Zo niet, dan kunt u het apparaat beschadigen.
Verwijder geen kleppen of beveiligingselementen die
vastgeschroefd zijn.
► Dit apparaat mag alleen worden hersteld door een
med
ewerker van de technische dienst van Samsung.
Gebruik van verbruiksartikelen
Opgepast
Haal de tonercassette niet uit elkaar.
► Tonerstof kan gevaarlijk zijn bij inademing of
o
pname.
Houd kinderen uit de buurt van de plaats waar u
verbruiksartikelen (bijvoorbe
eld tonercassettes)
bewaart.
► Tonerstof kan gevaarlijk zijn bij inademing of
opn
ame.
Verbrand geen verbruiksartikelen zoals een
tonercassette of fixeereenheid.
► Dit kan een explosie of onbeheersbare brand
veroorzaken.
Gerecyclede verbruiksartikelen (bijvoorbeeld toner) kunnen het
apparaat beschadigen.
► Bij schade als gevolg van het gebruik van gerecyclede
verbruiksartikelen zullen reparatiekosten in rekening worden
gebracht.
Zorg ervoor dat er geen tonerstof op uw lichaam of kleding
terechtkomt bij het vervangen van de tonercassette of het
ve
rwijderen van vastgelopen papier.
► Tonerstof kan gevaarlijk zijn bij inademing of opname.
Als er tonerstof op uw kleding terechtkomt, moet u geen warm
water gebruiken.
► Door warm water hecht de toner zich aan de stof. Gebruik
altijd
koud water.

Informatie over wettelijke voorschriften_ 15
Informatie over wettelijke voorschriften
Dit apparaat werd mileubewust ontworpen en gecertificeerd conform verschillende veiligheidsvoorschriften.
Verklaring inzake laserveiligheid
De printer is in de VS gecertificeerd volgens de eisen van DHHS 21 CFR, hoofdstuk 1 subhoofdstuk J voor Klasse I(1) laserproducten en
buiten de VS als Klasse I laserproduct volgens de eisen van IEC 825.
Laserproducten van klasse I worden niet als gevaarlijk beschouwd. Het
lasersysteem en de printer zijn zo ontworpen dat bij normaal gebruik,
gebruiksonderhoud of onder de voorgeschreven servicevoorwaarden personen niet worden blootgesteld aan laserstralen hoger dan Klasse I.
WAARSCHUWING
De printer mag nooit worden gebruikt of nagekeken als de beschermkap van de laser/scanner is verwijderd. De onzichtbare laserstraal kan
naar buiten worden gereflecteerd en uw ogen beschadigen.
Neem bij het gebruik van dit apparaat altijd deze elementaire veiligheidsmaatregelen in acht om het risico op brand, elektrische schokken en
verwondingen te beperken:
alleen Taiwan
Veiligheid in verband met ozon
Tijdens normale werking produceert dit apparaat ozon. De geproduceerde ozon vormt geen gevaar voor de gebruiker. Wij raden echter aan
het apparaat in een goed geventileerde ruimte te plaatsen.
Als u meer wilt weten over ozon, neemt u best contact
op met de dichtstbijzijnde Samsung-dealer.

Informatie over wettelijke voorschriften_ 16
Kwik
Bevat kwik en moet weggegooid worden conform de plaatselijke voorschriften, de wetten van de staten en de federale wetten (alleen VSA)
WAARSCHUWING OMTRENT PERCHLORAAT
Deze waarschuwing voor perchloraat is alleen van toepassing op primaire CR (Mangaandioxide) lithiumbatterijen in het product die
UITSLUITEND in Californië (VSA) worden verkocht of gedistribueerd.
Perchloraat bevattend materiaal – vereist mogelijk speciale verwerking.
Zie www.dtsc.ca.gov/hazardouswaste/perchl
orate. (alleen VSA)
Recycleren
Recycleer de verpakkingsmaterialen van dit product, of gooi ze op een milieuvriendelijke wijze weg.
alleen China

Informatie over wettelijke voorschriften_ 17
Op correcte wijze wegwerpen van dit product (elektrisch en elektronisch afvalmateriaal)
(Geldt voor de Europese Unie en voor andere Europese landen waar afval gescheiden wordt ingezameld)
Deze markering op het apparaat of in de handleiding geeft aan dat het niet met de rest van het huishoudelijk afval mag worden weggegooid.
Gelieve het apparaat van het andere afval te scheiden om eventuele schade aan het milieu of de gezondheid als gevolg van een
onverantwoord afvalbeheer te voorkomen. Recycleer het op een verantwoorde manier om een duurzaam hergebruik van materialen aan te
moedigen.
Particuliere gebruikers kunnen contact opnemen met de winkel waar ze h
un apparaat kochten, of met de plaatselijke overheidsinstanties voor
meer informatie over waar en hoe ze dit product kunnen weggooien voor een ecologisch verantwoorde recyclage.
Zakelijke gebruikers moeten contact opnemen met hun leverancier en de
voorwaarden en bepalingen van de verkoopovereenkomst
controleren. Dit product mag niet met het andere bedrijfsafval worden weggegooid.
Gebruikte batterijen op de gepaste wijze wegwerpen
(Van toepassing op de Europese Unie en andere Europese landen met afzonderlijke inzamelingssystemen
voor batterijen.)
Dit merkteken op de accu, handleiding of verpakking geeft aan dat de accu in dit product aan het einde van de levensduur niet samen met
ander huishoudelijk afval mag worden weggegooid. De scheikundige symbolen Hg, Cd of Pb op markeringen geven aan dat de batterij een
gehalte mercurium, cadmium of lood bevat boven de toegelaten hoeveelheid uit Richtlijn (EG) nr. 2006/66. Als batterijen niet op de gepaste
wijze worden weggeworpen, kunnen deze substanties de gezondheid of het milieu schade toebrengen.
Ter bescherming van de natuurlijke hulpbronnen en ter bevordering van het hergebruik van materialen, vragen wij u om gebruikte batterijen te
scheiden van andere soorten afval en voor recycling aan te bieden bij een gratis inzamelingssysteem voor batterijen in uw omgeving.
Radiofrequentiestraling
FCC-normen (VS)
Dit apparaat is conform Deel 15 van de FCC-voorschriften. Het gebruik van dit apparaat is onderworpen aan de volgende twee voorwaarden:
• dit a
pparaat mag geen schadelijke interferentie veroorzaken, en;
• dit
apparaat moet alle ontvangen interferentie aanvaarden, inclusief interferentie die een ongewenste werking kan veroorzaken.
Dit apparaat is getest en voldoet aan de limieten voor Klasse A digital
e producten zoals vastgelegd in Deel 15 van de FCC-regels. Deze
beperkingen zijn bedoeld om een redelijke bescherming te bieden tegen schadelijke interferentie binnenshuis. Dit apparaat genereert, gebruikt
en straalt mogelijk radiofrequentie-energie uit en kan, indien het niet volgens de richtlijnen wordt geïnstalleerd en gebruikt, schadelijke
interferentie voor radiocommunicatie veroorzaken. Er kan echter niet worden gegarandeerd dat bij bepaalde installaties geen interferentie
optreedt. Als dit apparaat schadelijke interferentie voor radio- of tv-ontvangst veroorzaakt, wat u kunt controleren door het apparaat in en uit te
schakelen, kunt u proberen om de interferentie te elimineren met een van de volgende maatregelen:
• Ve
rplaats de ontvangstantenne of draai ze een andere kant op.
• Ve
rgroot de afstand tussen de apparatuur en de ontvanger.
• Sl
uit de apparatuur aan op een stopcontact van een andere stroomkring dan die waarop de ontvanger is aangesloten.
• Raad
pleeg uw printerleverancier of een ervaren radio-/televisiemonteur.
Wijzigingen of modificaties die niet uitdrukkelijk zijn goedgekeurd door de fabrikant (die er zorg voor dient te dragen dat het apparaat aan
de normen voldoet) kunnen ertoe leiden dat uw gebruikerslicentie vervalt.
Canadese regelgeving inzake radio-interferentie
Dit digitale apparaat blijft binnen de grenzen van klasse A voor stoorsignalen afkomstig van digitale apparatuur zoals bepaald in de norm voor
interferentieveroorzakende apparatuur, "Digital Apparatus", ICES-003 van Industry and Science Canada.
Cet appareil numérique respecte les limites de bruits radioélectri
ques applicables aux appareils numériques de Classe A prescrites dans la
norme sur le matériel brouilleur: “Appareils Numériques”, ICES-003 édictée par l’Industrie et Sciences Canada.

Informatie over wettelijke voorschriften_ 18
RFID (RADIO FREQUENCY INTERFACE DEVICE)
RFID-apparatuur is onderworpen aan de volgende twee voorwaarden: (1) het apparaat mag geen interferentie veroorzaken, en (2) het
apparaat moet alle ontvangen interferentie accepteren, inclusief interferentie die een ongewenste werking van het apparaat kan veroorzaken.
(alleen VSA, Frankrijk en Taiwan)
alleen Taiwan
alleen Rusland
AE95AE95
Fax-identificatie
In verschillende landen is het wettelijk verboden om met een computer of ander elektronisch apparaat faxberichten te verzenden die niet zijn
voorzien van een strook met de volgende informatie onderaan of bovenaan op iedere verzonden pagina of enkel op de eerste pagina:
1. ve
rzenddatum en -tijd
2. naam van he
t bedrijf, de bedrijfsafdeling of afzender; en
3. tel
efoonnummer van het verzendapparaat, bedrijf, bedrijfsafdeling of de persoon.
De telefoonmaatschappij kan wijzigingen aanbrengen in haar communicatiefacil
iteiten, in de werking van haar installaties of in procedures
waar dit redelijkerwijs noodzakelijk is voor de bedrijfsvoering, mits dit niet indruist tegen de regels en voorschriften in FCC Deel 68. Als van
zulke wijzigingen redelijkerwijs kan worden verwacht dat ze tot gevolg hebben dat bepaalde telefoonrandapparatuur niet meer compatibel is

Informatie over wettelijke voorschriften_ 19
met de communicatiemiddelen van de telefoonmaatschappij, of dat wijzigingen of modificaties van deze randapparatuur nodig zijn, of op enige
andere wijze materiële gevolgen hebben voor het gebruik of de prestaties van de randapparaten, moet de klant hiervan op adequate wijze
schriftelijk op de hoogte worden gesteld, zodat hij kan ononderbroken kan blijven genieten van de service.
REN-nummer (Ringer Equivalence Number)
Afhankelijk van het land van aankoop kan achter of onder op het apparaat een sticker zitten met het REN-nummer (VS: Ringer Equivalence
Number) en het toelatingsnummer of registratienummer (VS: FCC Registration Number) van het apparaat. In sommige landen (zoals de VS)
moet deze informatie aan de telefoonmaatschappij worden verstrekt.
Het REN-nummer (The Ringer Equivalence Number) is een maatstaf voor de elektrische belasting van een telefoonlijn en is handig om uit te
maken of u de lijn hebt ’overbelast’. Als u te veel apparaten op dezelfde lijn aansluit, ontstaan er problemen met het bellen en beantwoorden
van inkomende oproepen. Een veel voorkomend probleem is dat de apparaten niet meer overgaan. Het totaal van alle REN-nummers van alle
op dezelfde telefoonlijn aangesloten apparaten mag niet meer bedragen dan 5 om de werking van de telefoonlijn te kunnen blijven garanderen.
In een enkel geval is een totaal van 5 te hoog (afhankelijk van telefoonmaatschappij en/of centrale). Als een aangesloten telefoonapparaat niet
goed werkt, moet u het onmiddellijk loskoppelen van de telefoonlijn aangezien het schade kan toebrengen aan het telefoonnet.
Volgens de voorschriften van de FCC (Federal Communication Commission) kunnen wijzigingen of modificaties aan dit apparaat die niet
uitdrukkelijk zijn goedgekeurd door de fabrikant aanleiding geven tot verlies van een gebruikerslicentie. Als randapparatuur schade aan
het telefoonnet veroorzaakt, moet de telefoonmaatschappij de klant verwittigen dat de dienst kan worden onderbroken. Als het echter in
de praktijk niet mogelijk is om de klant vooraf in te lichten, kan de telefoonmaatschappij de dienstverlening tijdelijk onderbreken op
voorwaarde dat ze:
a) de klant onmiddellijk op de hoogte brengt,
b) de klant de gelegenheid biedt om het probleem met de randapparatuur te verhelpen,
c) de klant erop wijst dat hij het recht heeft om een klacht in te dienen bij de Federal Communication Commission volgens de
procedures uiteengezet in "FCC Rules and Regulations Subpart E of Part 68".
Wat u verder moet weten
• Het apparaat is niet ontworpen voor aansluiting op een digitaal PBX-systeem.
• Als u het apparaat wilt aansluiten op een telefoonlijn waarop ook een computerfax/modem is aangesloten, ondervindt u mogelijk
verzendings- of ontvangstproblemen met alle op de lijn aangesloten apparaten. We raden u aan om geen andere apparaten (behalve een
gewoon toestel) aan te sluiten op de lijn waarop het apparaat is aangesloten.
• Als u zich in een gebied bevindt waar het vaak omweert of waar regelmatig spanningspieken optreden in het lichtnet, raden we u aan om
zowel voor het lichtnet als de telefoonlijn een piekspanningsbeveiliging te installeren. Piekspanningsbeveiligingen kunt u aanschaffen bij
uw dealer of bij een elektronicaspeciaalzaak.
• Wanneer u een noodnummer in het apparaat programmeert en/of een noodnummer draait om te testen of alles goed werkt, bel dan eerst
het normale nummer (dus niet het noodnummer) van de noodhulpdienst om de dienst op de hoogte te stellen van de test. De dienst kan u
dan meteen verder informeren over hoe u het noodnummer daadwerkelijk kunt testen.
• Dit apparaat mag niet worden aangesloten op een muntautomaat of een lijn die wordt gebruikt voor telefonisch vergaderen.
• Dit apparaat heeft een magnetische koppeling voor gehoorapparaten.
U kunt het apparaat veilig op een telefoonnet aansluiten via een standaard modulaire connector, USOC RJ-11C.
De stekker van het netsnoer vervangen (alleen voor het VK)
Belangrijk
Het netsnoer van dit apparaat is voorzien van een standaardstekker (BS 1363) van 13 ampère en een zekering van 13 ampère. Als u de
zekering vervangt, moet u hiervoor een geschikt type van 13 ampère gebruiken. Nadat u de zekering hebt gecontroleerd of vervangen, moet u
de afdekkap van de zekering weer sluiten. Als u de afdekkap van de zekering kwijt bent, mag u de stekker niet gebruiken tot u er een nieuwe
afdekkap op hebt gezet.
Neem contact op met de leverancier bij wie u het apparaat hebt gekocht.
Stekkers van 13 ampère zijn het meest voorkomende type in het Verenigd Koninkrijk en kunnen in de meeste gevallen worden gebruikt.
Sommige (vooral oudere) gebouwen hebben echter geen normale stopcontacten van 13 ampère. Als u het apparaat op een ouder stopcontact
wilt aansluiten, moet u een geschikt verloopstuk (adapter) kopen. Verwijder nooit de aangegoten stekker van het netsnoer.
Als u de aangegoten stekker afsnijdt of weggooit, kunt u hem er niet meer op bevestigen en riskeert u een elektrische schok als u hem in
het stopcontact steekt.

Informatie over wettelijke voorschriften_ 20
Belangrijke waarschuwing:
dit apparaat moet op een geaard stopcontact worden aangesloten.
De aders van het netsnoer hebben de volgende kleurcodering:
• Gee
l-groen: Aarding
• Bla
uw: Neutraal
• Brui
n: Fase
Ga als volgt te werk als de kleuren van de aders in het netsnoer niet overeenstemmen met die van de stekker.
Sluit de geel-groene aardedraad aan op de pool die gemarkeerd is me
t de letter "E", met het aardingssymbool of geel-groen/groen is gekleurd.
Sluit de blauwe draad aan op de pool die is gemarkeerd met de letter "N" of zwart is gekleurd.
Sluit de blauwe draad aan op de pool die is gemarkeerd met de letter "L" of rood is gekleurd.
In de stekker, adapter of verdeelkast moet een zekeri
ng van 13 ampère zitten.
Verklaring van conformiteit (Europese landen)
Goedkeuringen en certificeringen
De CE-markering op dit product staat symbool voor de verklaring van overeenstemming van Samsung Electronics Co., Ltd. met de volgende
toepasselijke 93/68/EEG-richtlijnen van de Europese Unie (chronologisch volgens datum):
De conformiteitsverklaring kan worden geraadpleegd op www.samsung.com/p
rinter, ga vervolgens naar Support > Download center en voer
de naam van uw printer in om het desbetreffende EuDoC weer te geven.
1 januari 1995: Richtlijn 2006/95/EG van de Raad inzake de harmonisatie van de wetgevingen in de lidstaten betreffende
laagspanningsapparatuur.
1 januari 1996: Richtlijn 2004/108/EG (92/31/EEG) van de Raad inzake de harmonisatie van de wetgevingen in de lidstaten betreffende
elektromagnetische compatibiliteit.
9 maart 1999: Richtlijn 1999/5/EG van de Raad betreffen
de radioapparatuur en telecommunicatie-eindapparatuur en de wederzijdse
herkenning van hun conformiteit. Een volledige verklaring waarin de relevante richtlijnen en standaarden waarnaar wordt verwezen zijn
opgenomen, kunt u opvragen bij de lokale vertegenwoordiger van Samsung Electronics Co., Ltd.
EG-certificering
Certificering conform richtlijn 1999/5/EG betreffende radioapparatuur en telecommunicatie-eindapparatuur (fax)
Dit product van Samsung is door Samsung zelf gecertificeerd voor aan
sluiting als individueel randapparaat op analoge openbare
telefoonnetwerken (PSTN) volgens richtlijn 1999/5/EG. Het product werd ontworpen om te werken met de nationale PSTN-netwerken en
compatibele PBX-netwerken in de Europese landen.
Bij problemen adviseren wij u in eerste instantie contact op te neme
n met het Euro QA Lab van Samsung Electronics Co., Ltd.
Dit product is getest volgens de TBR21-norm. Ter ondersteuning bij he
t gebruik en de toepassing van randapparatuur die aan deze norm
voldoet, heeft het European Telecommunication Standards Institute (ETSI) een adviesrapport opgesteld (EG 201 121) met opmerkingen en
aanvullende eisen om de netwerkcompatibiliteit van TBR21-randapparaten te waarborgen. Het product is ontworpen rekening houdend met
alle relevante adviezen die in dit document zijn beschreven en is daar volledig mee in overeenstemming.
OpenSSL-licentie
Copyright (c) 1998-2001 The OpenSSL Project. Alle rechten voorbehouden.
Herdistributie en gebruik in bron- en binaire vorm, met of zonder wijzigingen, zijn toegestaan mits aan de volgende voorwaarden is voldaan:
1. In een herdistributie van de broncode moeten de bovenvermelde copyrightinformatie, de lijst met voorwaarden en de volgende afwijzing
behouden blijven.
2. Bi
j herdistributie in binaire vorm moeten de bovenvermelde copyrightinformatie, de lijst met voorwaarden en de volgende afwijzing worden
overgenomen in de documentatie en/of andere materialen die bij de distributie worden geleverd.
3. Bi
j alle reclamemateriaal waarin functies of het gebruik van deze software worden vermeld, moet de volgende erkenning worden
weergegeven: ’Dit product bevat software die door het OpenSSL Project is ontwikkeld voor gebruik in de OpenSSL Toolkit. (http://
www.openssl.org/)’
4. De namen
’OpenSSL Toolkit’ en ’OpenSSL Project’ mogen niet zonder voorafgaande schriftelijke toestemming worden gebruikt om van
deze software afgeleide producten te onderschrijven of promoten. Voor schriftelijke toestemming kunt u contact opnemen met

Informatie over wettelijke voorschriften_ 21
5. Producten die van deze software zijn afgeleid mogen niet ’OpenSSL’ worden genoemd, noch mag ’OpenSSL’ in de namen van die
producten worden opgenomen, zonder voorafgaande schriftelijke toestemming van het OpenSSL Project.
6. Herdistributies in welke vorm dan ook moeten de volgende erkenning bevatten: ’Dit product bevat software die ontwikkeld werd door
OpenSSL Project voor gebruik in de OpenSSL-Toolkit (http://www.openssl.org/)’
DEZE SOFTWARE WORDT DOOR HET OpenSSL-PROJECT AANGEBODEN IN DE FEITELIJKE STAAT WAARIN DEZE ZICH BEVINDT.
UITDRUKKELIJKE OF STILZWIJGENDE GARANTIES, MET INBEGRIP VAN MAAR NIET BEPERKT TOT DE STILZWIJGENDE
GARANTIES MET BETREKKING TOT VERKOOPBAARHEID OF GESCHIKTHEID VOOR EEN BEPAALD DOEL, WORDEN VAN DE HAND
GEWEZEN. ONDER GEEN ENKELE VOORWAARDE ZULLEN HET OpenSSL-PROJECT OF DE PARTIJEN DIE HIERTOE HEBBEN
BIJGEDRAGEN AANSPRAKELIJK KUNNEN WORDEN GESTELD VOOR DIRECTE, INDIRECTE, INCIDENTELE, SPECIALE, MORELE OF
GEVOLGSCHADE (MET INBEGRIP VAN MAAR NIET BEPERKT TOT AANKOOP VAN VERVANGENDE GOEDEREN OF DIENSTEN;
VERLIES VAN GEBRUIK, GEGEVENS OF WINSTDERVING; OF ONDERBREKING VAN BEDRIJFSACTIVITEITEN), ONGEACHT DE
WIJZE WAAROP DEZE WERD VEROORZAAKT EN ONGEACHT DE AANSPRAKELIJKHEIDSGROND, HETZIJ IN CONTRACT, STRIKTE
AANSPRAKELIJKHEID OF ONRECHTMATIGE DAAD (MET INBEGRIP VAN NALATIGHEID OF ANDERSZINS) DIE OP ENIGE WIJZE
VOORTVLOEIT UIT HET GEBRUIK VAN DEZE SOFTWARE, ZELFS INDIEN WERD GEWEZEN OP DE MOGELIJKHEID VAN
DERGELIJKE SCHADE.
Dit product bevat cryptografische software geschreven door Eric Young ([email protected]). Dit product bevat software geschreven door Tim
Hudson ([email protected]).
Originele SSLeay-licentie
Copyright (C) 1995-1998 Eric Young (eay@cryptsoft.com) Alle rechten voorbehouden.
Dit pakket is een SSL-implementatie geschreven door Eric Young ([email protected]). De implementatie is geschreven conform Netscapes
SSL.
Deze bibliotheek kan gratis gebruikt worden voor commerciële en niet-commerciële doeleinden mits de volgende voorwaarden worden
nageleefd. De volgende voorwaarden gelden voor alle code die in deze distributie wordt gevonden, zowel de codes RC4, RSA, lhash, DES
enz., en niet alleen de SSL-code. Voor de SSL-documentatie die in deze distributie is ingesloten gelden dezelfde auteursrechten, behalve dat
Tim Hudson ([email protected]) de houder is van de rechten. Eric Young behoudt de auteursrechten waardoor de copyrightvermeldingen in
de code niet verwijderd mogen worden. Als dit pakket in een product wordt gebruikt, moet Eric Young erkend worden als de auteur van de
gebruikte delen van de bibliotheek. Dit kan gebeuren in de vorm van een tekstbericht bij het opstarten van het programma of in de
documentatie (online of in de tekst) die meegeleverd wordt met het pakket.
Herdistributie en gebruik in bron- en binaire vorm, met of zonder wijzigingen, zijn toegestaan mits aan de volgende voorwaarden is voldaan:
1. Bij herdistributie van de broncode moeten de copyrightvermeldingen worden behouden, evenals de volgende lijst en de volgende
voorwaarden.
2. Bij herdistributie in binaire vorm moeten de bovenvermelde copyrightinformatie, de lijst met voorwaarden en de volgende afwijzing worden
overgenomen in de documentatie en/of andere materialen die bij de distributie worden geleverd.
3. Alle advertentiematerialen die aspecten van gebruik van deze software vermelden moeten de volgende erkenning tonen: ’Dit product bevat
cryptografische software geschreven door Eric Young (eay@cryptsoft.com)’. De term ’cryptografisch’ kan weggelaten worden als de
gebruikte onderdelen van de bibliotheek geen uitstaans hebben met cryptografie.
4. Als u Windows-specifieke code (of een afgeleid product daarvan) uit de toepassingsmap gebruikt (toepassingscode) moet u er een
erkenning in opnemen: ’Dit product bevat software geschreven door Tim Hudson ([email protected]).’
DEZE SOFTWARE WORDT TER BESCHIKKING GESTELD DOOR ERIC YOUNG IN DE HUIDIGE VORM. IEDERE EXPLICIETE OF
IMPLICIETE GARANTIE, MET INBEGRIP VAN, MAAR NIET BEPERKT TOT, ALLE IMPLICIETE GARANTIES BETREFFENDE DE
VERHANDELBAARHEID EN GESCHIKTHEID VOOR EEN BEPAALD DOEL WORDT VAN DE HAND GEWEZEN. DE AUTEUR OF DIENS
MEDEWERKERS ZIJN IN GEEN ENKEL GEVAL AANSPRAKELIJK VOOR DIRECTE, INDIRECTE, INCIDENTELE, BIJZONDERE, MORELE
OF GEVOLGSCHADE (MET INBEGRIP VAN, MAAR NIET BEPERKT TOT, DE AANSCHAF VAN VERVANGENDE GOEDEREN OF
DIENSTEN, VERLIES VAN GEBRUIKSNUT, GEGEVENS OF WINSTEN, OF ONDERBREKING VAN DE BEDRIJFSVOERING), ONGEACHT
DE OORZAAK EN DE AANSPRAKELIJKHEIDSGROND, HETZIJ IN CONTRACT, STRIKTE AANSPRAKELIJKHEID OF ONRECHTMATIGE
DAAD (INCLUSIEF NALATIGHEID OF ANDERSZINS) OP ENIGE WIJZE VOORTVLOEIEND UIT HET GEBRUIK VAN DEZE SOFTWARE,
ZELFS INDIEN GEADVISEERD OVER DE MOGELIJKHEID VAN DERGELIJKE SCHADE.
De licentie en de distributievoorwaarden voor elke publiek beschikbare versie of afgeleiden van deze code mogen niet gewijzigd worden. Deze
code kan met andere woorden niet zonder meer gekopieerd worden en onder een andere distributielicentie worden geplaatst [met inbegrip van
de GNU Public Licence].

Informatie over wettelijke voorschriften_ 22
alleen China

Informatie over deze gebruikershandleiding_ 23
Informatie over deze gebruikershandleiding
Deze gebruikershandleiding bevat basisinformatie over het apparaat en biedt tevens gedetailleerde informatie over de
verschillende procedures die doorlopen worden bij het gebruik van het apparaat. Zowel beginnende als professionele
gebruikers kunnen deze handleiding raadplegen voor installatie en gebruik van het apparaat.
• Lees de veiligheidsinformatie voor u het apparaat in gebruik neemt.
• Raad
pleeg het hoofdstuk over probleemoplossing als u problemen ondervindt bij gebruik van het apparaat. (Zie "Problemen oplossen" op pagina 115.)
• De in deze
gebruikershandleiding gebruikte begrippen worden uitgelegd in het hoofdstuk met de woordenlijst. (Zie "Verklarende woordenlijst" op
pagina 145.)
• Geb
ruik de Index om informatie te vinden.
• Alle afbee
ldingen in deze gebruikershandleiding zijn afhankelijk van de opties en het model, en komen mogelijk niet helemaal overeen met uw apparaat.
• De proced
ures in deze gebruikershandleiding zijn voornamelijk gebaseerd op Windows XP.
Conventie
Een aantal begrippen in deze gebruikershandleiding heeft dezelfde betekenis:
• Documen
t is synoniem met origineel.
• Papie
r is synoniem met materiaal of afdrukmateriaal.
• Appara
at verwijst naar printer of multifunctionele printer.
De volgende tabel bevat informatie over de conventies die in
deze handleiding worden gebruikt.
Conventie Beschrijving Voorbeeld
Vet Wordt gebruikt voor teksten op het display of benamingen van knoppen op het
apparaat.
Start
Opmerking Biedt aanvullende informatie of gedetailleerde uitleg over een functie of
voorziening van het apparaat.
De datumnotatie kan verschillen van
land tot land.
Opgepast Biedt gebruikers informatie om het apparaat te beschermen tegen mogelijke
mechanische schade of defecten.
Raak de groene onderzijde van de
tonercassette niet aan.
Voetnoot Biedt aanvullende informatie over bepaalde woorden of een bepaalde zin. a. pagina’s per minuut
("Kruisverwijzing") Brengt gebruikers tot bij een referentiepagina voor bijkomende gedetailleerde
informatie.
(Zie "Meer informatie" op pagina 24.)

Informatie over deze gebruikershandleiding_ 24
Meer informatie
Meer informatie over de instelling en het gebruik van uw apparaat vindt u in de volgende papieren of schermbronnen.
Materiaalbenaming Beschrijving
Beknopte
installatiehandleiding
Deze handleiding geeft informatie over het instellen van het apparaat. U moet de instructies uit de handleiding volgen om het
apparaat gebruiksklaar te maken.
Online
gebruikershandleiding
Deze handleiding bevat stapsgewijze instructies om alle functies van uw apparaat maximaal te benutten en biedt informatie over het
onderhoud van uw apparaat, de installatie van toebehoren en probleemoplossing.
Netwerkwebsite U kunt het netwerk van uw computer instellen met behulp van netwerkbeheerprogramma’s zoals SetIP, SyncThru™ Web Admin
Service enzovoort. Deze website is handig voor ne
twerkbeheerders die verschillende apparaten tegelijk moeten beheren. U kunt
SyncThru™ Web Admin Service downloaden op http://solution.samsungprinter.com. Het p
rogramma SetIP bevindt zich op de
meegeleverde cd-rom met software.
Help bij het het
stuurprogra
mma
Deze help biedt ondersteunende informatie over het printerstuurprogramma en instructies voor de instelling van de afdrukopties.
(Zie "Het tabblad Samsung" op pagina 59.)
Samsung-website Als u toegang hebt tot het internet kunt op de website van Samsung ww
w.samsungprinter.com terecht voor hulp en ondersteuning,
printerstuurprogramma’s, handleidingen en bestelinformatie.

De functies van uw nieuwe laserproduct_ 25
De functies van uw nieuwe laserproduct
Uw nieuw apparaat is uitgerust met een aantal speciale functies die de kwaliteit van de documenten die u afdrukt
verbeteren.
Speciale functies
Afdrukken met een hoge snelheid en uitstekende kwaliteit
• U kunt afdrukken met een resolutie tot 1.200 dpi effectieve
uitvoer.
• Uw apparaat drukt tot 33 ppm van A4-formaat af en tot 35
ppm van Letter-formaat.
• Uw ap
paraat kan tot 17 vellen van A4-formaat en tot 18
vellen van letter-formaat dubbelzijdig afdrukken.
Verschillende soorten afdrukmateriaal verwerken
• De multifunctionele lade biedt plaats aan enveloppen,
etiketten, aangepaste afdrukmaterialen, briefkaarten en
zwaar papier. De multifunctionele lade kan tot 100 vellen
normaal papier bevatten.
• La
de 1 voor 500 vellen en de optionele lade voor 500 vellen
kunnen worden gebruikt voor normaal papier van diverse
afmetingen.
Professionele documenten maken
• Watermerken afdrukken. U kunt uw documenten voorzien
van een watermerk (bijv. "Vertrouwelijk"). (Zie "Watermerken
gebruiken" op pagina 55.)
• Posters afdrukken. De te
kst en afbeeldingen op elke pagina
van uw document worden vergroot en afgedrukt op
afzonderlijke vellen papier die u kunt samenvoegen tot een
poster. (Zie "Posters afdrukken" op pagina 53.)
• U kunt geb
ruikmaken van voorbedrukte formulieren en
normaal papier met briefhoofd. (Zie "Overlay gebruiken" op
pagina 55.)
Tijd en geld besparen
• U kunt meerdere pagina’s op één vel afdrukken om papier te
besparen. (Zie "Afdrukken meerdere pagina’s afdrukken op
één vel papier" op pagina 53.)
• Di
t apparaat bespaart automatisch stroom door het
stroomverbruik aanzienlijk te beperken wanneer het niet
wordt gebruikt.
• Om pa
pier te besparen kunt u op beide zijden van het papier
afdrukken (dubbelzijdig afdrukken). (Zie "Afdrukken op beide
zijden van originelen" op pagina 54.)
De capaciteit van uw apparaat uitbreiden
• Uw apparaat heeft een extra sleuf om het geheugen uit te
breiden. (Zie "Beschikbare accessoires" op pagina 134.)
• Z
oran IPS Emulation* dat compatibel is met PostScript 3
(PS) maakt PS-afdrukken mogelijk.
* Zoran IPS Emulation compatibel met PostScript 3:
© Copyright 1995-2005, Zoran Corporation. Alle rechten
voorbehouden. Zoran, het Zoran-logo, IPS/PS3 en OneImage
zijn handelsmerken van Zoran Corporation.
136 PS3-lettertypen: bevat UFST en MicroType van
Monotype Imaging Inc.
Afdrukken onder verschillende besturingssystemen
• U kunt afdrukken in verschillende besturingssystemen, zoals
Windows, Linux en Macintosh-systemen.
• He
t apparaat is voorzien van een USB-interface en een
netwerkinterface.
Originelen van diverse formaten kopiëren
• Uw apparaat kan verschillende afbeeldingen van het
origineel document op een één enkele pagina afdrukken.
(Zie "2 of 4 pagina’s per vel kopiëren (N-up)" op pagina 69.)
• Er zijn speci
ale functies om een catalogus- of
krantenachtergrond te wissen. (Zie
"Achtergrondafbeeldingen wissen" op pagina 71.)
• De
afdrukkwaliteit en de grootte van de afbeelding kunnen
tegelijkertijd worden aangepast en verbeterd.
Originelen scannen en direct verzenden
• In kleur scannen en de juiste compressie voor JPEG-, TIFF-
en PDF-indeling gebruiken.
• Bestan
den snel scannen en verzenden naar verschillende
bestemmingen via Netwerkscan. (Zie "Een ingescand
origineel naar verschillende bestemmingen verzenden als
e-mailbijlage" op pagina 74.)
Een specifiek tijdstip instellen voor het verzenden van een
fax
• U kunt een bepaald tijdstip instellen om een fax te
verzenden, en u kunt de fax ook naar meerdere opgeslagen
bestemmingen verzenden.
• Na
het verzenden kunnen er faxrapporten worden afgedrukt
op basis van uw instellingen.

De functies van uw nieuwe laserproduct_ 26
Gebruik van USB-flashgeheugenapparaat
U kunt een USB-geheugenapparaat op verschillende manieren
met uw apparaat gebruiken.
• U kunt bijvoorbeeld documenten scannen en opslaan op
het geheugenapparaat.
• U kunt
rechtstreeks afdrukken vanaf het
geheugenapparaat.
Ondersteunen van XOA-toepassingen
Het apparaat ondersteunt aangepaste XOA-toepassingen.
• N
eem voor de aangepaste XOA-toepassingen contact om
met de provider van de aangepaste XOA-toepassing.
Functies per model
Het apparaat voorziet in alles wat u nodig hebt voor de verwerking van documenten: van afdrukken en kopiëren tot meer geavanceerde netwerkoplossingen voor
uw bedrijf.
Functies per model omvatten:
FUNCTIES SCX-5835NX SCX-5935NX
USB 2.0 ● ●
USB-geheugeninterface ● ●
Automatische documentinvoer ● ●
Harde schijf ● ●
Netwerkinterface Ethernet 10/100 Base TX bedraad LAN ● ●
Dubbelzijdig afdrukken ● ●
FAX ● ●
( ●: In
clusief, Leeg: Niet beschikbaar)

Inleiding_ 27
1.Inleiding
Hieronder ziet u waar de belangrijkste onderdelen van het apparaat zich bevinden:
In dit hoofdstuk vindt u de volgende onderwerpen:
• Apparaatoverzicht
• Overzicht van het bedieningspaneel
• Informatie over de Status-LED
• Het aanraakscherm en handige knoppen
Apparaatoverzicht
Voorkant
1
Documentinvoerklep
11
Multifunctionele lade
2
Breedtegeleiders voor
documenten
12
Voorklep
3
Documentinvoerlade
13
Documentuitvoerlade
4
Documentuitvoerlade
14
USB-geheugenpoort
5
Handgreep op de voorklep
15
Bedieningspaneel
6
Handgreep voor
multifunctionele lade
16
Tonercassette
7
Greep
17
Multifunctionele lade met
geleiders
8
Indicator papierniveau
18
Scannerdeksel
9
Optionele lade 2
1
1. Optioneel apparaat
19
Vergrendelingsschakelaar
scanner
10
Lade 1
20
Glasplaat

Inleiding_ 28
Achterkant
1
USB-poort host
6
Duplex-eenheid
2
USB-poort
7
Achterklep
3
Netwerkpoort
8
Aansluiting netsnoer
4
Aansluiting telefoonlijn
9
Stroomschakelaar
5
Uitgang voor bijkomend
telefoontoestel (EXT)
10
Klep moederbord

Inleiding_ 29
Overzicht van het bedieningspaneel
1
Machine Setup
Hiermee gaat u naar de apparaatinstellingen en de
geavanceerde instellingen. (Zie "Machine Setup" op pagina 98.)
2
Job Status
Toont lopende taken, taken in wachtrij en voltooide taken.
3
Status
Geeft de status van uw apparaat weer. (Zie "Informatie over de Status-LED" op pagina 30.)
4
Weergavescherm
Hier worden de status van het apparaat en eventuele vrag
en tijdens een bewerking weergegeven. U kunt de menu’s
eenvoudig instellen via het aanraakscherm.
5
Numeriek toetsenbord
Hiermee kiest u faxnummers en voert u waarden in voor het aantal exemplaren van een document of andere opties.
6
Clear
Hiermee verwijdert u tekens uit het bewerkingsgebied.
7
Redial/Pause
Belt in standbymodus het laatst gebelde nummer opnieuw. Last in bewerkingsmodus tevens een pauze in het faxnummer
in.
8
On Hook Dial
Voert dezelfde actie uit terwijl u de handset vasthoudt en de hoorn op de haak ligt.
9
Interrupt
Hiermee onderbreekt u een taak die wordt uitgevoerd, om een dringende kopieertaak uit te voeren.
10
Clear All
Hiermee zet u de huidige instellingen terug op de standaardwaarden.
11
Power Saver
Hiermee zet u het apparaat in de energiebesparingsmodus. U kunt oo
k de stroom in- en uitschakelen met deze knop. (Zie
"De knop Power Saver" op pagina 31.)
12
Stop
Hiermee onderbreekt u een taak die wordt uitgevoerd. Er verschijnt een pop-upvenster op het scherm waarin de huidige
taak wordt weergegeven zodat de gebruiker deze kan stoppen of voortzetten.
13
Start
Hiermee start u een taak.
Gebruik alleen uw vingers op het aanraakscherm. U kunt het scherm
beschadigen als u een scherpe pen of iets anders gebruikt.

Inleiding_ 30
Informatie over de Status-LED
De kleur van de status-LED geeft de huidige status van het apparaat aan.
Status Beschrijving
Uit • Het apparaat is offline.
• Het apparaat bevindt zich in de
energiebesparingsmodus. Wanneer er
gegevens binnenkomen of een knop wordt
ingedrukt, gaat het apparaat automatisch
online.
Groen Knipperen • Als het lampje langzaam knippert, ontvangt
het apparaat gegevens van de computer.
• Als het lampje snel knippert, is het apparaat
bezig met afdrukken.
Aan Het apparaat is online en klaar voor gebruik.
Rood Knipperen • Er is een kleine storing opgetreden en het
apparaat wacht tot het probleem is verholpen.
Controleer het bericht op het display. Als het
probleem is opgelost, gaat de printer door met
afdrukken.
• De
tonercassette is bijna op. Bestel een
nieuwe tonercassette. U kunt de
afdrukkwaliteit tijdelijk verbeteren door de
toner opnieuw te verdelen. (Zie "De
tonercassette vervangen" op pagina 135,
"Toner herverdelen" op pagina 115
.)
Aan • De tonercassette is helemaal leeg. Verwijder
de oude tonercassette en plaats een nieuwe.
(Zie "De tonercassette vervangen" op
pagina 135.)
• Er
is papier vastgelopen. (Zie
"Papierstoringen verhelpen" op pagina 117.)
• De
klep is geopend. Sluit de klep.
• De
papierlade is leeg. Plaats papier in de
lade.
• Het apparaat is gestopt als gevolg van een
grote fout. Controleer het bericht op het
display. (Zie "Weergegeven berichten op het
display begrijpen" op pagina 121.)
Controleer het bericht op het display. Volg de instructies in het bericht
of raadpleeg de sectie probleemoplossing. (Zie "Weergegeven
berichten op het display begrijpen" op pagina 121.) Neem contact op
met de klantendienst als het probleem zich blijft voordoen.
Het aanraakscherm en handige knoppen
Aanraakscherm
Met het aanraakscherm op het bedieningspaneel kan het apparaat op
gebruiksvriendelijke wijze worden bediend. Als u op het home-pictogram
(
) op het scherm klikt, wordt het hoofdscherm weergegeven.
• : Geeft Help weer. Hier vindt u uitleg over de verschillende functies.
•
XOA: Hiermee opent u het menu XOA. (Zie "XOA-knop" op
pagina 31.) Om dit menu te gebruiken moeten de XOA-toepassingen
worden geïnstalleerd. Neem voor meer informatie contact op met uw
p
laatselijke Samsung-dealer of de winkel waar u uw apparaat kocht.
•
Kopie: hiermee opent u het menu Kopie.
•
Fax: hiermee opent u het menu Fax.
•
Scan: hiermee opent u het menu Scan nr e-mail, Scan nr pc,
Scannen naar server.
• Opgeslagen doc.: hiermee opent u het menu Opgeslagen doc..
(Zie "Opgeslagen documenten controleren" op pagina 113.)
• USB: als er USB-geheugen in de USB-geheugenpoort van uw
apparaat wordt geplaatst, wordt het USB-pictogram op het scherm
weergegeven.
•
SmarThru Workflow: hiermee opent u het menu SmarThru
Workflow. (Optioneel)
• Tonerinfo: hiermee geeft u de hoeveelheid gebruikte toner weer.
•
Helderheid LCD: hiermee past u de helderheid van het
aanraakscherm aan.
• :
hiermee wijzigt u de taal van het display op het aanraakscherm.
• : Dit pictogram verschijnt alleen als u een USB-geheugenmodule
aansluit.
•
Afmelden: hiermee meldt u de account af die momenteel is
aangemeld.
• De pictogrammen op het scherm, zoals SmarThru Workflow, zijn
mogelijk uitgegrijsd. Dit is het geval als de optionele kit of
bepaalde programma’s niet op het apparaat zijn geïnstalleerd.
• D
ruk op de pijl-rechts of de pijl-links op het weergavescherm als u
het weergavescherm wilt wijzigen en andere beschikbare
pictogrammen wilt weergeven.

Inleiding_ 31
Machine Setup
Als u op deze knop Machine Setup drukt, kunt u de huidige
apparaatinstellingen overlopen of wijzigen. (Zie "Machine Setup" op
pagina 98.)
• : Met deze knop kunt u rechtstreeks naar het menu Kopie, Fax,
Scan, Opgeslagen doc. gaan.
•
Apparaatstatus: toont de huidige status van het apparaat.
• Beheerinstelling: hiermee kan een beheerder het apparaat
instellen.
•
Rapport Gebruikspagina’s: u kunt een rapport afdrukken
over het aantal afdrukken op basis van het papierformaat en de
papiersoort.
Job Status
Als u op de knop Job Status drukt, wordt de lijst met lopende taken, taken
in wachtrij en voltooide taken weergegeven.
• Het tabblad Huidige taak: hier vindt u de lijsten met taken die
worden uitgevoerd en taken die in wachtrij staan.
• Het tabblad Taak voltooid: hier vindt u de lijst met voltooide
taken.
• Het tabblad
Actief bericht: hier worden codes weergegeven van
fouten die zijn opgetreden.
• nr..: hier wordt de volgorde van de taken weergegeven.
•
Taaknaam: hier worden taakgegevens weergegeven, zoals naam
en type.
• Status: hier wordt de huidige status van elke taak weergegeven.
•
Gebruiker: hier wordt de gebruikersnaam weergegeven,
hoofdzakelijk de computernaam.
• Type taak: hier worden details van de actieve taak weergegeven,
zoals taaktype, telefoonnummer van de ontvanger en andere gegevens.
• Detail: toont uitgebreide informatie van de geselecteerde optie over
de lijst met Huidige taak, Taak voltooid en Actief bericht.
•
Verwijd.: hiermee verwijdert u de geselecteerde taak uit de lijst.
• All. verw: hiermee verwijdert u alle taken uit de lijst.
•
Sluiten: hiermee sluit u het taakstatusvenster en schakelt u over
naar de vorige weergave.
XOA-knop
Als u op deze knop drukt, kunt u de XOA-toepassingen gebruiken vanaf het
displayscherm. Voordat u de XOA-toepassingen gebruikt, moet u ze
installeren. Als de toets XOA niet wordt weergegeven, zorg dan dat het
apparaat een XOA-licentie krijgt. Neem voor meer informatie contact op met
uw plaatselijke Samsung-dealer of de winkel waar u uw apparaat kocht.
Als er een bericht verschijnt waarin wordt gevraagd om ID Verific.,
Wachtwoord en Realm-naam in te voeren, wil dat zeggen dat de
netwerkbeheerder de verificatie heeft ingesteld in SyncThru™ Web
Service. (Zie "Waarschuwing SyncThru™ Web Service gebruiken" op
pagina 106.)
De knop Power Saver
Als het apparaat niet wordt gebruikt, bespaart u elektriciteit door te drukken
op de knop voor de energiebesparingsmodus. Door deze knop één seconde
lang ingedrukt te houden gaat het apparaat over in energiebesparende
modus. (Zie "Gebruiken energiebesparingsfunctie" op pagina 43.)
Als u deze knop langer dan drie seconden ingedrukt houdt verschijnt er een
ven
ster waarin u gevraagd wordt om de stroom uit te schakelen. Als u Ja
selecteert wordt de stroom uitgeschakeld. Deze knop kan ook worden
gebruikt om het apparaat in te schakelen.
Status Beschrijving
Uit Het apparaat bevindt zich niet in
energiebesparingsmodus.
Blauw Aan Het apparaat bevindt zich in
energiebesparingsmodus.
Interrupt knop
Als u op de knop Interrupt drukt, wordt het apparaat in
onderbrekingsmodus geschakeld zodat een afdruktaak wordt onderbroken
voor een dringende kopieertaak. Als de dringende kopieertaak voltooid is,
wordt de voorgaande afdruktaak voortgezet.
Status Beschrijving
Uit Het apparaat bevindt zich niet in
onderbrekingsmodus.
Blauw Aan Het apparaat bevindt zich in
onderbrekingsmodus.
De onderbrekingsmodus wordt teruggezet op de standaardwaarde
(uit) als het apparaat is uitgeschakeld of opnieuw wordt ingesteld.

Aan de slag_ 32
2.Aan de slag
In dit hoofdstuk wordt stap voor stap uitgelegd hoe u het met USB verbonden apparaat en de software instelt.
In dit hoofdstuk vindt u de volgende onderwerpen:
• Instellen van hardware
• Meegeleverde software
• Systeemvereisten
• Het stuurprogramma van uw met USB verbonden apparaat installeren
• Uw printer lokaal delen
Instellen van hardware
Dit deel beschrijft de stappen voor de installatie van de hardware, zoals
toegelicht in de Beknopte installatiehandleiding. Lees de Beknopte
installatiehandleiding en voer de volgende stappen uit.
1. Kies een
stabiele locatie.
Kies een vlak, stabiel oppervlak met voldoende ruimte voor
luchtcircul
atie rond het apparaat. Laat extra ruimte vrij voor het openen
van kleppen en papierladen.
Plaats het apparaat in een ruimte die
voldoende geventileerd is, maar
niet in direct zonlicht, vlakbij een warmte- of koudebron of op een
vochtige plek. Plaats het apparaat niet te dicht bij de rand van een
bureau of tafel.
U kunt probleemloos afdrukken tot op een hoogte van 1.500 m.
Raadpleeg de hoogte-instellingen voor optimaal afdrukken. (Zie
"Hoogteaanpassing" op pagina 42.)
Plaats het apparaat op een vlak en stabiel op
pervlak zodat het niet meer
dan 2 mm overhelt. Anders verslechtert de afdrukkwaliteit.
2. Haal het apparaat uit de verpakking en controleer alle bijgeleverde
artikelen.
3. Ve
rwijder de tape rond het apparaat.
4. Plaats de
tonercassette.
5. Pl
aats papier. (Zie "Papier in de lade plaatsen" op pagina 47.)
6. C
ontroleer of alle kabels met het apparaat zijn verbonden.
7. Z
et het apparaat aan.
Meegeleverde software
Installeer de printersoftware nadat u de printer hebt geïnstalleerd en op uw
computer hebt aangesloten. Als u Windows of Macintosh OS gebruikt,
installeert u de software vanaf de meegeleverde cd-rom. Als u Linux OS
gebruikt, downloadt u de software van de website van Samsung
(www.samsung.com/printer) en installeert u deze.
De apparaatsoftware wordt bij gelegenheid bijgewerkt, bijvoorbeeld bij
de release van een nieuw besturingssysteem. Download indien nodig
de laatste versie van de website van Samsung. (www.samsung.com/
printer)

Besturing
ssysteem
Inhoud
Windows • Printerstuurprogramma: gebruik dit stuurprogramma
om de functies van het apparaat maximaal te benutten.
• PostScript-printerstuurprogram
ma: het
PostScript-stuurprogramma is bedoeld voor het
afdrukken van documenten met complexe lettertypen
en afbeeldingen in PS.
• Sc
annerstuurprogramma: voor het scannen van
documenten op uw apparaat zijn TWAIN- en
WIA-stuurprogramma’s (Windows Image Acquisition)
beschikbaar.
• Smart Panel: dit programma geeft de status van het
ap
paraat weer en waarschuwt u als er een fout optreedt
tijdens het afdrukken.
• Smar
Thru Office
1
:
1.Hiermee kunt u een gescande afbeelding met behulp van een krachtig
beeldbewerkingsprogramma bewerken en per e-mail verzenden. U
kunt ook andere beeldbewerkingsprogramma’s openen vanuit
SmarThru Office, zoals Adobe Photoshop. Raadpleeg de Help-functie
van het meegeleverde SmarThru Office-programma voor meer
informatie. (Zie "SmarThru Office" op pagina 107.)
Dit is de meegeleverde op
W
indows gebaseerde software voor uw
multifunctioneel apparaat.
• Hu
lpprogramma Direct afdrukken: met dit
programma kunt u PDF-bestanden rechtstreeks
afdrukken.
• Sams
ung Scanbeheer: hier vindt u informatie over
het programma Scan Manager en over de status van
het geïnstalleerde scanstuurprogramma.
• SetIP: met dit programma kunt u de TCP/IP-adressen
van
uw apparaat instellen.
Macintosh • PostScript Printer Description-bestand
(PPD-bestand): voor het bedienen van het apparaat
en
het afdrukken van documenten vanaf een
Macintosh-computer.
• Sc
annerstuurprogramma: TWAIN-stuurprogramma
voor het scannen van documenten op uw apparaat.
• Smart Panel: dit programma geeft de status van het
ap
paraat weer en waarschuwt u als er een fout optreedt
tijdens het afdrukken.
• Scan
beheer: hier vindt u informatie over het
programma Scan Manager en over de status van het
geïnstalleerde scanstuurprogramma.
Linux • Unified Linux Driver: gebruik dit stuurprogramma om
de functies van het apparaat maximaal te benutten.
• PostScript Printer Description-bestand
(PPD-bestand):: met dit bestand kunt u uw apparaat
be
dienen en documenten afdrukken vanaf een
Linux-computer.
• SANE: stuurprogramma voor het scannen van
do
cumenten.
• Smart Panel: dit programma geeft de status van het
ap
paraat weer en waarschuwt u als er een fout optreedt
tijdens het afdrukken.
Aan de slag_ 33
Systeemvereisten
Het systeem moet aan de volgende vereisten voldoen:
Windows
Het apparaat ondersteunt de volgende Windows-besturingssystemen.
BESTURINGSS
YSTEEM
Vereisten (aanbevolen)
Processor RAM
vrije
HDD-ruimte
Windows 2000 Pentium II 400 MHz
(Pentium III 933 MHz)
64 MB
(128 MB)
600 MB
Windows XP Pentium III 933 MHz
(Pentium IV 1 GHz)
128 MB
(256 MB)
1,5 GB
Windows 2003
Server
Pentium III 933 MHz
(Pentium IV 1 GHz)
128 MB
(512 MB)
1,25 GB tot 2
GB
Windows Vista Pentium IV 3 GHz 512 MB
(1024 MB)
15 GB
Windows
Server 2008
Pentium IV 1 GHz
(Pentium IV 2 GHz)
512 MB
(2048 MB)
10 GB
Windows 7 Pentium IV 1 GHz
32-bit of 64-bit
processor of hoger
1 GB
(2 GB)
16 GB
• Ondersteunt afbeeldingen in DirectX 9 met 128 MB
geheugen (om het Aero-thema te activeren).
• DVD-R/W-station
Windows
Server 2008 R2
Pentium IV 1 GHz (x86)
of 1,4 GHz (x64)
processoren (2 GHz of
sneller)
512 MB
(2048 MB)
10 GB
• Internet Explorer 5.0 of hoger is minimaal vereist voor alle
Windows-besturingssystemen.
• Geb
ruikers kunnen de software installeren als ze
beheerdersrechten hebben.
• Wi
ndows Terminal Service is compatibel met dit apparaat.

Aan de slag_ 34
Macintosh
BESTURING
SSYSTEEM
Vereisten (aanbevolen)
Processor RAM
vrije
HDD-ruimte
Mac OS X
10.4 of hoger
• Intel-processoren
• PowerPC G4/
G5
• 128 MB voor
een
PowerPC-gebas
eerde Mac (512
MB)
• 51
2 MB voor
een Mac op
basis van Intel
(1 GB)
1 GB
Mac OS X
10.5
• Intel-processoren
• 8
67 MHz of
snellere
Power PC G4
/G5
512 MB (1 GB)
1 GB
Mac OS X
10.6
• Intel-processoren 1 GB (2 GB) 1 GB
Linux
Item Vereisten
Besturingssysteem RedHat 8.0, 9.0 (32bit)
RedHat Enterprise Linux WS 4, 5 (32/64bit)
Fedora Core 1~7 (32/64bit)
Mandrake 9.2 (32bit), 10.0, 10.1 (32/64b
it)
Mandriva 2005, 2006, 20
07 (32/64bit)
SuSE Linux 8.2, 9.0, 9.1 (32bit)
SuSE Linux 9.2, 9.3, 10.0, 10.1,
10.2 (32/64bit)
SuSE Linux Enterprise Desktop 9, 10 (32/64bit)
Ubuntu 6.06, 6.10, 7.04 (32/64bit)
Debian 3.1, 4.0 (32/64bit)
Processor Pentium IV 2,4GHz (IntelCore2)
RAM 512 MB (1024 MB)
Vrije HDD-ruimte 1 GB (2GB)
• U moet een swappartitie van 300 MB of meer vastleggen om met
grote gescande afbeeldingen te kunnen werken.
• Het Linux-stuurprogramma voor de scanner ondersteunt de
maximale optische resolutie.
Het stuurprogramma van uw met USB
verbonden apparaat installeren
Een lokale printer is een printer die via een USB-kabel rechtstreeks op uw
computer is aangesloten. Als uw apparaat met een netwerk is verbonden,
slaagt u de volgende stappen over en gaat u door met de installatie van het
stuurprogramma van uw met het netwerk verbonden apparaat. (Zie "Het
stuurprogramma van een met een netwerk verbo
nden apparaat installeren"
op pagina 39.)
Door Aangepaste installatie te selecteren kunt u kiezen welke
programma’s u wilt installeren.
Gebruik een USB-kabel die korter is da
n 3 m. ). Mogelijk worden niet
alle gegevens op uw apparaat geïnstalleerd.
Windows
U kunt de printersoftware installeren volgens de standaardmethode of de
aangepaste methode.
De meeste gebruikers die hun printer rechtstreeks aansluiten op hun
compu
ter gaan door met de volgende stappen. Alle onderdelen die
noodzakelijk zijn voor apparaatbewerkingen worden geïnstalleerd.
1. Z
org ervoor dat de printer op uw computer is aangesloten en
ingeschakeld is.
Als tijdens de installatie het venster "Wizard Nieuwe hardware"
verschijnt, klikt u op
in de rechterbovenhoek van het venster
om het venster te sluiten of klikt u op Annuleren.
2. Plaats de meegeleverde cd-rom met software in het cd-romstation.
• De cd-rom
start automatisch en er verschijnt een installatievenster.
• Al
s het installatievenster niet verschijnt, klikt u op Start en
vervolgens op Uitvoeren. Typ X:\Setup.exe, waarbij u "X" vervangt
door de letter van het cd-romstation. Klik op OK.
• Als
u Windows Vista, Windows 7 of Windows 2008 Server R2
gebruikt, klikt u op Start > Alle programma’s >
Bureau-accessoires > Uitvoeren.
Typ X:\Setup.exe, wa
arbij u "X" vervangt door de letter van uw
cd-romstation, en klik op OK.
• Als i
n Windows Vista, Windows 7 en Windows 2008 Server R2 het
venster Automatisch afspelen verschijnt, klikt u op Uitvoeren
Setup.exe in het veld Programma installeren of uitvoeren en
vervolgens op Doorgaan of Ja in het venster
Gebruikersaccountbeheer.
3. Klik op Volgende.
Selecteer desgewenst een taal in de keuzelijst.

Aan de slag_ 35
4. Selecteer Typische installatie voor een lokale printer en klik
vervolgens op Volgende.
Als uw printer nog niet op de computer aangesloten is, verschijnt
het volgende venster.
• Na aansluiting van het apparaat, klikt u op Volgende.
• Als u
het apparaat niet wilt aansluiten op dit moment, klikt u op
Volgende en op Nee in het volgende venster. Vervolgens
wordt de installatie gestart. Er wordt echter geen testpagina
afgedrukt aan het eind van de installatieprocedure.
• Het installa
tievenster in de gebruikershandleiding verschilt
mogelijk van het venster dat u ziet, afhankelijk van de
gebruikte printer en interface.
5. Zod
ra de installatie is voltooid, verschijnt er een venster met de vraag of
u een testpagina wilt afdrukken. Als u een testpagina wilt afdrukken,
schakelt u het selectievakje in en klikt u op Volgende. In het andere
geval klikt u op Volgende en slaat u deze stap over.
6. Als d
e testpagina juist wordt afgedrukt, klikt u op Ja.
Zo niet, klikt u op Nee om de testp
agina opnieuw af te drukken.
7. Als
u zich wilt registreren als gebruiker van het apparaat om informatie
te ontvangen van Samsung, schakelt u het selectievakje in en klikt u op
Voltooien. U bent u nu geregistreerd op de website van Samsung.
Zoniet klikt u op Voltooien.
Als de printer niet correct werkt, maakt u de installatie van het
stuurprogramma ongedaan en installeert u het opnieuw.
In Windows volgt u de volgende stappen om de installatie van het
stuu
rprogramma ongedaan te maken.
a) Z
org ervoor dat de printer op uw computer is aangesloten en
ingeschakeld is.
b) Klik op Start en kies Programma’s of Alle programma’s > naam
van uw printerstuurprogramma > Onderhoud.
c) Se
lecteer Verwijderen en klik op Volgende.
Er verschijnt een lijst met onderdelen waarin u elk onderdeel
a
fzonderlijk kunt verwijderen.
d) Se
lecteer de onderdelen die u wilt verwijderen en klik op
Volgende.
e) Als u wordt gevraagd om uw keuze te bevestigen, klikt u op Ja.
Het geselecteerde stuurprogramma wordt van de computer
ve
rwijderd.
f) N
adat de software is verwijderd, klikt u op Voltooien.
Macintosh
De cd-rom met software die met uw apparaat werd meegeleverd, bevat het
PPD-bestand dat u toelaat om het CUPS- of PostScript-stuurprogramma
(alleen beschikbaar als u een apparaat gebruikt dat het
PostScript-stuurprogramma ondersteunt) voor afdrukken op een
Macintosh-computer te gebruiken.
Bovendien krijgt u de beschikking over het Twain-stuurprogramma
wa
armee u kunt scannen vanaf uw Macintosh-computer.
1. Zorg ervoor dat de printer op uw computer is aangesloten en
ingeschakeld is.
2. Plaats de meegeleverde cd-rom met software in het cd-romstation.
3. D
ubbelklik op het cd-rompictogram op het bureaublad van uw
Macintosh-computer.
4. D
ubbelklik op de map MAC_Installer.
5. D
ubbelklik op het pictogram Installer.
6. Vo
er het wachtwoord in en klik op OK.
7. H
et venster van het installatieprogramma van Samsung wordt geopend.
Klik op Volgende (voor Mac OS X 10.4 Ga door).
8. Se
lecteer Easy Install en klik op Install. Easy Install wordt aanbevolen
voor de meeste gebruikers. Alle onderdelen die noodzakelijk zijn voor
apparaatbewerkingen worden geïnstalleerd.
Als u Aa
ngepaste installatie (voor Mac OS X 10.4 Maak installatie
ongedaan) selecteert, kunt u aangeven welke afzonderlijke onderdelen
u wilt installeren.
9. Kl
ik op Volgende (voor Mac OS X 10.4 Ga door) als het bericht met de
waarschuwing dat alle toepassingen worden afgesloten op de computer
wordt weergegeven.
10. N
adat de installatie voltooid is, klikt u op Sluit af.
Als u een scannerstuurprogramma hebt geïnstalleerd, klikt u op
Start opnieuw.
11. Open de map Toepassingen > Hulpprogramma’s >
Printerconfiguratie.
• In
Mac OS X 10.5-10.6 opent u de map Programma’s >
Systeemvoorkeuren en klikt u op Afdrukken en faxen.
12. Klik op Voeg toe in de Printerlijst.
• I
n Mac OS X 10.5~10.6 klikt u op het "+"-pictogram, waarna een
weergavevenster verschijnt.
13. In
Mac OS X 10.3 selecteert u het tabblad USB.
• I
n Mac OS X 10.4 klikt u op Standaardkiezer en zoekt u de
USB-verbinding.
• In
Mac OS X 10.5~10.6 klikt u op Standaard en zoekt u de
USB-verbinding.

Aan de slag_ 36
14. Als de automatische selectiefunctie niet goed werkt in Mac OS X 10.3,
selecteert u Samsung in Printermodel en de naam van uw printer in
Modelnaam.
• Als de automatische
selectiefunctie niet goed werkt in Mac OS X
10.4, selecteert u Samsung in Druk af via en de naam van uw
printer in Model.
• Als automatisch sele
cteren in Mac OS X 10.5~10.6 niet goed werkt,
selecteert u Selecteer besturingsbestand… en de naam van uw
apparaat in Druk af via.
Uw printer verschijnt in Print
erlijst en wordt ingesteld als
standaardprinter.
15. Klik op Voeg toe.
Als de printer niet correct werkt, maakt u de installatie van het
stuurprogramma ongedaan en installeert u het opnieuw.
Doe het volgende om de installatie van het stuurprogramma voor
Maci
ntosh ongedaan te maken.
a) Zorg
ervoor dat de printer op uw computer is aangesloten en
ingeschakeld is.
b) Plaats d
e meegeleverde cd-rom met software in het cd-romstation.
c) Dubb
elklik op het cd-rompictogram op het bureaublad van uw
Macintosh-computer.
d) Dubb
elklik op de map MAC_Installer.
e) Dubb
elklik op het pictogram van Installer.
f) Voer het wachtwoo
rd in en klik op OK.
g) Het ve
nster van het installatieprogramma van Samsung wordt
geopend. Klik op Volgende (voor Mac OS X 10.4 Ga door).
h) Selecteer Insta
llatie ongedaan maken (voor Mac OS X 10.4
Maak installatie ongedaan) en klik op Installatie ongedaan
maken (voor Mac OS X 10.4 Maak installatie ongedaan).
i) Klik op Vo
lgende (voor Mac OS X 10.4 Ga door) als het bericht
met de waarschuwing dat alle toepassingen worden afgesloten op
de computer wordt weergegeven.
j) Nada
t de installatie ongedaan is gemaakt, klikt u op Afsluiten
(voor Mac OS X 10.4 Sluit af).
Linux
U moet het Linux-softwarepakket downloaden van de website van Samsung
om de printersoftware te installeren.
Volg onderstaande stappen om de software te installeren.
Linux Unified Driver installeren
1. Zorg ervoor dat de printer op uw computer is aangesloten en
ingeschakeld is.
2. Wa
nneer het venster Administrator Login verschijnt, typt u root in
het veld Login en voert u het systeemwachtwoord in.
U moet zich aanmelden als supergebruiker (root) om de
apparaatsoftware te installeren. Als u geen supergebruiker
bent, neemt u contact op met uw systeembeheerder.
3. Down
load het Unified Linux Driver-pakket van de website van
Samsung en plaats het op uw computer.
4. Klik met de rechtermuiskn
op op het Unified Linux Driver-pakket en
pak het uit.
5. Dub
belklik op cdroot > autorun.
6. Klik op Nex
t zodra het welkomstscherm verschijnt.
7. Zodra de installatie voltooid is, klikt u op Finish.
Het installatieprogramma heeft het pictogram Unified Driver
C
onfigurator aan het bureaublad en de groep Samsung Unified Driver
aan het systeemmenu toegevoegd. Raadpleeg bij problemen de
on-screenhelpfunctie. U opent de on-screenhelpfunctie via het
systeemmenu of vanuit het stuurprogrammapakket van
Windows-toepassingen, zoals Unified Driver Configurator of Image
Manager.
SmartPanel installeren
1. Zorg ervoor dat de printer op uw computer is aangesloten en
ingeschakeld is.
2. Wan
neer het venster Administrator Login verschijnt, typt u root in
het veld Login en voert u het systeemwachtwoord in.
U moet zich aanmelden als supergebruiker (root) om de
apparaatsoftware te installeren. Als u geen supergebruiker
bent, neemt u contact op met uw systeembeheerder.
3. Down
load het Smart Panel-pakket van de website van Samsung en
pak het uit op uw computer.
4. Klik me
t uw rechtermuisknop op het Smart Panel-pakket en pak het
uit.
5. Dubb
elklik op cdroot > Linux > smartpanel > install.sh.
Printer Setting Utility installeren
1. Zorg ervoor dat de printer op uw computer is aangesloten en
ingeschakeld is.
2. Wan
neer het venster Administrator Login verschijnt, typt u root in
het veld Login en voert u het systeemwachtwoord in.
U moet zich aanmelden als supergebruiker (root) om de
apparaatsoftware te installeren. Als u geen supergebruiker
bent, neemt u contact op met uw systeembeheerder.
3. Down
load het Printer Setting Utility-pakket van de website van
Samsung en plaats het op uw computer.
4. Klik me
t de rechtermuisknop op het Printer Setting Utility-pakket
en pak het uit.
5. Dubb
elklik op cdroot > Linux > psu > install.sh.
Als de printer niet correct werkt, maakt u de installatie van het
stuurprogramma ongedaan en installeert u het opnieuw.
Volg onderstaande stappen om de installatie van het
stuu
rprogramma voor Linux ongedaan te maken.

Aan de slag_ 37
a) Zorg ervoor dat de printer op uw computer is aangesloten en
ingeschakeld is.
b) Zodra het venster Administrator Login verschijnt, typt u "root"
in het veld Login en voert u het systeemwachtwoord in.
U moet zich aanmelden als supergebruiker (root) om de
install
atie van het printerstuurprogramma ongedaan te maken.
Als u geen supergebruiker bent, neemt u contact op met uw
systeembeheerder.
c) Klik op he
t pictogram onderaan op het bureaublad. Als het
terminalvenster verschijnt, typt u:
[root@localhost root]#cd /opt/Samsung/mfp/u
ninstall/
[root@localhost uninstall]#./uninstall.sh
d) Klik op Uninstall.
e) Klik op Nex
t.
f) Klik op Fi
nish.
Uw printer lokaal delen
Volg onderstaande stappen om ervoor te zorgen dat de computers uw
apparaat lokaal delen.
Als de hostcomputer rechtstreeks op het apparaat is aangesloten met een
USB-kabel en verbonden is met een lokaal netwerk, kan de clientcomputer
die met het lokaal netwerk is verbonden via de hostcomputer het gedeelde
apparaat gebruiken om af te drukken.
1
Hostcomputer Een computer die rechtstreeks met het
apparaat is verbonden met een USB-kabel.
2
Clientcomputers Computers die het apparaat gebruiken dat
gedeeld wordt via de hostcomputer.
Windows
Instellen als hostcomputer
1. Installeer het stuurprogramma van uw printer. (Zie "Het
stuurprogramma van uw met USB verbonden apparaat installeren"
op pagina 34, "Het stuurprogramma van een met een netwerk
verbonden apparaat installeren" op pagina 39.)
2. Klik op he
t menu Start in Windows.
3. In W
indows 2000 selecteert u Instellingen > Printers.
• In Win
dows XP/2003 selecteert u Printers en faxapparaten.
• In Win
dows 2008/Vista selecteert u Configuratiescherm >
Hardware en geluiden > Printers.
• In Win
dows 7 selecteert u Configuratiescherm > Hardware en
geluiden > Apparaten en printers.
• In Windows Server 2008 R2 selecteert u Configuratiescherm >
Hardware > Apparaten en printers.
4. Klik
met de rechtermuisknop op uw apparaat.
5. In W
indows XP/2003/2008/Vista selecteert u Eigenschappen.
In Windows 7 en Windows Server 2008 R2 selecteert u
Prin
tereigenschappen in het snelmenu.
Als het item Eigenschappen van printer een ►-markering
bevat, kunt u andere printerstuurprogramma’s die met de
geselecteerde printer zijn verbonden selecteren.
6. Selectee
r het tabblad Delen.
7. Selecteer
Opties voor delen wijzigen.
8. Controle
er de Deze printer delen.
9. Vul het veld Sha
renaam in. Klik op OK.
Instellen als clientcomputer
1. Installeer het stuurprogramma van uw printer. (Zie "Het
stuurprogramma van uw met USB verbonden apparaat installeren"
op pagina 34, "Het stuurprogramma van een met een netwerk
verbonden apparaat installeren" op pagina 39.)
2. Klik op het me
nu Start in Windows.
3. Selecteer
Alle programma’s > Accessoires > Windows
Verkenner.
4. Voer het IP-ad
res van de hostcomputer in en druk op de Enter-toets
op uw toetsenbord.
Als de hostcomputer om een Gebruikersnaam en
Wachtwoord vraagt, vult u de gebruikers-id en het
wachtwoord van de hostcomputeraccount in.
5. Klik me
t uw rechtermuisknop op de gewenste printer en selecteer
Verbinden.
6. Klik op OK
zodra het bericht verschijnt dat de installatie is voltooid.
7. Ope
n het bestand dat uw wilt afdrukken en begin met afdrukken.
Macintosh
De volgende stappen gelden voor Mac OS X 10.5-10.6. Raadpleeg
Mac Help voor andere OS-versies.
Instellen als hostcomputer
1. Installeer het stuurprogramma van uw printer. (Zie "Het
stuurprogramma van uw met USB verbonden apparaat installeren"
op pagina 34, "Het stuurprogramma van een met een netwerk
verbonden apparaat installeren" op pagina 39.)
2. Ope
n de map Programma’s > Systeemvoorkeuren en klik op
Afdrukken en faxen.
3. Selecteer de printer die u wilt delen uit de Printerlijst.
4. Selecteer
"Deel deze printer".
Instellen als clientcomputer
1. Installeer het stuurprogramma van uw printer. (Zie "Het
stuurprogramma van uw met USB verbonden apparaat installeren"
op pagina 34, "Het stuurprogramma van een met een netwerk
verbonden apparaat installeren" op pagina 39.)
2. Ope
n de map Programma’s > Systeemvoorkeuren en klik op
Afdrukken en faxen.
3. Klik op het “+”-pictogram
.
Er verschijnt een weergavescherm met de naam van uw gedeelde
printer.
4. Selectee
r uw apparaat en klik op Voeg toe.

Netwerkinstallatie_ 38
3.Netwerkinstallatie
In dit hoofdstuk wordt stap voor stap uitgelegd hoe u een met een netwerk verbonden apparaat en de software instelt.
In dit hoofdstuk vindt u de volgende onderwerpen:
• Netwerkomgeving
• Introductie van handige netwerkprogramma’s
• TCP/IP configureren
• Het stuurprogramma van een met een netwerk verbonden apparaat
installeren
Netwerkomgeving
U kunt het netwerk gebruiken nadat u een netwerkkabel hebt aangesloten
op de overeenkomstige poort op uw computer.
U moet de netwerkprotocollen installeren op het apparaat om het als
netwerkprinter te kunnen gebruiken. U kunt de basisnetwerkinstellingen
opgeven via het bedieningspaneel van het apparaat.
De volgende tabel toont de netwerkomgevingen die het apparaat
onder
steunt:
Item Vereisten
Netwerkinterface Ethernet 10/100 Base-TX
Netwerkbesturingssys-
teem
• N
ovell NetWare 5.x, 6.x (alleen TCP/IP)
• W
indows 2000/XP/2003/2008/Vista/7/
2008 Server R2
• D
iverse Linux-besturingssystemen
• Mac OS X 10.3 ~ 10.6
Netwerkprotocollen • T
CP/IP op Windows
• IPP
• D
HCP
• SNMP
• BOOTP
Als u het DHCP-netwerkprotocol wilt instellen, downloadt u het
programma Bonjour for Windows voor uw besturings
systeem van
http://developer.apple.com/networking/bonjour/download/ en
installeert u het. Met dit programma kunt u de netwerkparameter
automatisch instellen. Volg de instructies in he
t installatievenster. Dit
programma ondersteunt Linux niet.
Introductie van handige netwerkprogramma’s
Er zijn verschillende programma’s beschikbaar om de netwerkinstellingen
op een eenvoudige manier in een netwerkomgeving in te stellen. Zo kan de
netwerkbeheerder verschillende apparaten in het netwerk beheren.
SyncThru™ Web Service
Een in de netwerkafdrukserver geïntegreerde webserver. Als u hetzelfde
beheerders-id en wachtwoord op de webserver gebruikt, kunt u:
• d
e netwerkparameters voor het apparaat te configureren zodat u een
verbinding kunt maken met diverse netwerkomgevingen;
• d
e apparaatinstellingen aan te passen.
(Zie "Waarschuwing SyncThru™ Web Service gebruiken" op
pagina 106.)
SyncThru™ Web Admin Service
Een via internet functionerend afdrukbeheersysteem voor
netwerkbeheerders. Met SyncThru™ Web Admin Service kunt u
netwerkapparatuur op een efficiënte manier beheren en op afstand
controleren, en problemen oplossen vanaf iede
re plek waar u toegang hebt
tot het bedrijfsnetwerk via het internet. U kunt dit programma downloaden
van http://solution.samsungprinter.com.
SetIP
Hulpprogramma waarmee u een netwerkinterface kunt selecteren en
handmatig IP-adressen kunt configureren voor gebruik met het TCP/
IP-protocol. (Zie "Gebruiken Het programma SetIP Program" op
pagina 108.)

Netwerkinstallatie_ 39
TCP/IP configureren
Als u uw printer op een netwerk aansluit, moet u eerst de TCP/
IP-instellingen voor het apparaat configureren. Nadat u de TCP/
IP-instellingen hebt toegewezen en gecontroleerd, kunt u de software op
elke computer in het netwerk installeren.
Het netwerkadres instellen
Neem contact op met de netwerkbeheerder als u niet weet hoe u het
apparaat moet configureren.
U kunt de TCP/IP-netwerkparameters instellen. Volg hiervoor de
onderstaande stappen.
1. Sluit uw apparaat aan op het netwerk met een RJ-45 Ethernetkabel.
2. Zet het appa
raat aan.
3. Druk op Mach
ine Setup op het bedieningspaneel.
4. Druk op Beh
eerinstelling.
5. Typ he
t wachtwoord zodra het aanmeldingsbericht verschijnt.
Als u het invoergebied voor het wachtwoord aanraakt, verschijnen er
vra
agtekens. Voer het wachtwoord in met behulp van het numerieke
toetsenblok op het bedieningspaneel. Druk op OK nadat u het
wachtwoord hebt ingevoerd. (Fabrieksinstellingen: 1111.)
6. Druk op het ta
bblad Instelling > Netwerkinstellingen.
7. Selecteer
TCP/IP-protocol.
8. Druk op IP-instelling.
9. Selecteer
Statisch en vul vervolgens de adresvelden IP-adres,
Subnetmasker en Gateway in. Raak het invoergebied aan en voer de
adressen in met behulp van het numeriek toetsenblok op het
bedieningspaneel.
10. Druk op OK.
Het stuurprogramma van een met een netwerk
verbonden apparaat installeren
Door Aangepaste installatie te selecteren kunt u kiezen welke
programma’s u wilt installeren.
Windows
U kunt het stuurprogramma van het apparaat instellen. Volg hiervoor de
volgende stappen.
Deze installatie is aanbevolen voor de meeste gebruikers. Alle onderdelen
d
ie noodzakelijk zijn voor apparaatbewerkingen worden geïnstalleerd.
1. Zorg
ervoor dat het apparaat op uw computer is aangesloten en
ingeschakeld is. Het IP-adres van uw apparaat moet reeds ingesteld
zijn. Zie de bijgeleverde Beknopte installatiehandleiding voor meer
informatie over de aansluiting van uw printer op een netwerk.
2. Plaats de meege
leverde cd-rom met software in het cd-romstation.
• De cd-rom start automatisch en er verschij
nt een installatievenster.
• Als het
installatievenster niet verschijnt, klikt u op Start en
vervolgens op Uitvoeren. Typ X:\Setup.exe, waarbij u "X" vervangt
door de letter van het cd-romstation. Klik op OK.
• In Wind
ows Vista, Windows 7 en Windows 2008 Server R2 klikt u op
Start > Alle programma’s > Accessoires > Uitvoeren.
Typ X:\Setup.exe, waarbij u "X" vervangt door de letter van uw
cd-romstation, en klik op OK.
• Als in Win
dows Vista, Windows 7 en Windows 2008 Server R2 het
venster Automatisch afspelen verschijnt, klikt u op Uitvoeren
Setup.exe in het veld Programma installeren of uitvoeren en
vervolgens op Doorgaan of Ja in het venster
Gebruikersaccountbeheer.
3. Klik op Volgende.
Selecteer desgewenst een taal in de keuzelijst.
4. Se
lecteer Typische installatie voor een netwerkprinter en klik
vervolgens op Volgende.
5. De lijst met in het netwerk beschikbare apparaten verschijnt. Selecteer
in deze lijst het apparaat dat u wilt installeren en klik op Volgende.

Netwerkinstallatie_ 40
• Als u klikt op de knop Geavanceerd, kunt u een printer zoeken
met de SNMP-community-naam. De standaardnaam is
"public".
• Als uw apparaat niet in de lijst voorkomt, klikt u op Bijwerken
om de lijst te vernieuwen of selecteert u TCP/IP-poort
toevoegen. om uw apparaat aan het netwerk toe te voegen.
Als u het apparaat aan het netwerk wilt toevoegen, moet u de
poortnaam en het IP-adres voor het apparaat invoeren. Om het
IP-adres of het MAC-adres van uw apparaat te controleren,
drukt u een netwerkconfiguratiepagina af.
• Selecteer Gedeelde printer [UNC] om een gedeelde
netwerkprinter (UNC-pad) te vinden en voer de gedeelde naam
handmatig in of zoek een gedeelde printer door te klikken op
de knop Bladeren.
• Als u uw apparaat niet in het netwerk terugvindt, schakelt u de
firewall uit en klikt u op Bijwerken. Klik in Windows op Start >
Configuratiescherm > Windows Firewall en schakel deze
optie uit. Voor andere besturingssystemen raadpleegt u de
online handleiding.
6. Zodra de installatie is voltooid, verschijnt er een venster met de vraag of
u een testpagina wilt afdrukken. Als u een testpagina wilt afdrukken,
schakelt u het selectievakje in en klikt u op Volgende. In het andere
geval klikt u op Volgende en slaat u deze stap over.
7. Als de testpagina juist wordt afgedrukt, klikt u op Ja.
Zo niet, klikt u op Nee om de testpagina opnieuw af te drukken.
8. Als u zich wilt registreren als gebruiker van het apparaat om informatie
te ontvangen van Samsung, schakelt u het selectievakje in en klikt u op
Voltooien. U bent u nu geregistreerd op de website van Samsung.
Zoniet klikt u op Voltooien.
Als de printer niet correct werkt, maakt u de installatie van het
stuurprogramma ongedaan en installeert u het opnieuw.
In Windows volgt u de volgende stappen om de installatie van het
stuurprogramma ongedaan te maken.
a) Zorg ervoor dat de printer op uw computer is aangesloten en
ingeschakeld is.
b) Klik op Start en kies Programma’s of Alle programma’s > naam
van uw printerstuurprogramma > Onderhoud.
c) Selecteer Verwijderen en klik op Volgende.
Er verschijnt een lijst met onderdelen waarin u elk onderdeel
afzonderlijk kunt verwijderen.
d) Selecteer de onderdelen die u wilt verwijderen en klik op
Volgende.
e) Als u wordt gevraagd om uw keuze te bevestigen, klikt u op Ja.
Het geselecteerde stuurprogramma wordt van de computer
verwijderd.
f) Nadat de software is verwijderd, klikt u op Voltooien.
Macintosh
1. Zorg ervoor dat het apparaat op uw computer is aangesloten en
ingeschakeld is. Het IP-adres van uw apparaat moet reeds ingesteld
zijn.
2. Plaats de meegeleverde cd-rom met software in het cd-romstation.
3. Dubbelklik op het cd-rompictogram op het bureaublad van uw
Macintosh-computer.
4. Dubbelklik op de map MAC_Installer.
5. Dubbelklik op het pictogram Installer.
6. Voer het wachtwoord in en klik op OK.
7. Het venster van het installatieprogramma van Samsung wordt geopend.
Klik op Volgende (voor Mac OS X 10.4 Ga door).
8. Selecteer Easy Install en klik op Install. Easy Install wordt aanbevolen
voor de meeste gebruikers. Alle onderdelen die noodzakelijk zijn voor
apparaatbewerkingen worden geïnstalleerd.
Als u Aangepaste installatie (voor Mac OS X 10.4 Maak installatie
ongedaan) selecteert, kunt u aangeven welke afzonderlijke onderdelen
u wilt installeren.
9. Klik op Volgende (voor Mac OS X 10.4 Ga door) als het bericht met de
waarschuwing dat alle toepassingen worden afgesloten op de computer
wordt weergegeven.
10. Nadat de installatie voltooid is, klikt u op Sluit af.
Als u een scannerstuurprogramma hebt geïnstalleerd, klikt u op
Start opnieuw.
11. Open de map Toepassingen > Hulpprogramma’s >
Printerconfiguratie.
• In Mac OS X 10.5-10.6 opent u de map Programma’s >
Systeemvoorkeuren en klikt u op Afdrukken en faxen.
12. Klik op Voeg toe in de Printerlijst.
• In Mac OS X 10.5~10.6 klikt u op het "+"-pictogram, waarna een
weergavevenster verschijnt.
13. In MAC OS X 10.3 selecteert u het tabblad Afdrukken via IP.
• In MAC OS X 10.4 klikt u op IP-printer.
• In Mac OS X 10.5~10.6 klikt u op IP.
14. Selecteer Socket/HP Jet Direct in Printertype.
Bij het afdrukken van een document van een groot aantal pagina’s, kan
de afdrukcapaciteit vergoot worden door Socket te kiezen voor de optie
Printertype.
15. Typ het IP-adres van uw printer in het veld Printeradres.
16. Typ de naam van de afdrukwachtrij in het veld Wachtrijnaam. Als u de
wachtrijnaam voor uw afdrukserver niet kunt bepalen, probeer dan eerst
de standaardwachtrij.
17. Als de automatische selectiefunctie niet goed werkt in MAC OS X 10.3,
selecteert u Samsung in Printermodel en de naam van uw printer in
Modelnaam.
• Als de automatische selectiefunctie niet goed werkt in MAC OS X
10.4, selecteert u Samsung in Druk af via en de naam van uw
printer in Model.
• Als automatisch selecteren in Mac OS X 10.5~10.6 niet goed werkt,
selecteert u Selecteer besturingsbestand… en de naam van uw
apparaat in Druk af via.
Het IP-adres van uw printer verschijnt in Printerlijst en wordt ingesteld
als standaardprinter.
18. Klik op Voeg toe.
Als de printer niet correct werkt, maakt u de installatie van het
stuurprogramma ongedaan en installeert u het opnieuw.
Doe het volgende om de installatie van het stuurprogramma voor
Macintosh ongedaan te maken.

Netwerkinstallatie_ 41
a) Zorg ervoor dat de printer op uw computer is aangesloten en
ingeschakeld is.
b) Plaats de meegeleverde cd-rom met software in het cd-romstation.
c) Dubbelklik op het cd-rompictogram op het bureaublad van uw
Macintosh-computer.
d) Dubbelklik op de map MAC_Installer.
e) Dubbelklik op het pictogram van Installer.
f) Voer het wachtwoord in en klik op OK.
g) Het venster van het installatieprogramma van Samsung wordt
geopend. Klik op Volgende (voor Mac OS X 10.4 Ga door).
h) Selecteer Installatie ongedaan maken (voor Mac OS X 10.4
Maak installatie ongedaan) en klik op Installatie ongedaan
maken (voor Mac OS X 10.4 Maak installatie ongedaan).
i) Klik op Volgende (voor Mac OS X 10.4 Ga door) als het bericht
met de waarschuwing dat alle toepassingen worden afgesloten op
de computer wordt weergegeven.
j) Nadat de installatie ongedaan is gemaakt, klikt u op Afsluiten
(voor Mac OS X 10.4 Sluit af).
Linux
Linux Driver installeren
1. Zorg ervoor dat het apparaat op uw computer is aangesloten en
ingeschakeld is. Het IP-adres van uw apparaat moet reeds ingesteld
zijn.
2. Download het Unified Linux Driver-pakket van de website van
Samsung en plaats het op uw computer.
3. Klik met de rechtermuisknop op het Unified Linux Driver-pakket en
pak het uit.
4. Dubbelklik op cdroot > autorun.
5. Het venster van het installatieprogramma van Samsung wordt
geopend. Klik op Continue.
6. Het venster van de wizard Printer toevoegen wordt geopend. Klik op
Next.
7. Selecteer uw netwerkprinter en klik op knop Search.
8. Het IP-adres en het model van de printer verschijnen in de lijst.
9. Selecteer uw apparaat en klik op Next.
10. Voer de beschrijving van de printer in en klik op Next.
11. Wanneer de printer is toegevoegd, klikt u op Finish.
12. Wanneer de installatie is voltooid, klikt u op Finish.
Een netwerkprinter toevoegen
1. Dubbelklik op Unified Driver Configurator.
2. Klik op Add Printer…
3. Het venster Add printer wizard wordt geopend. Klik op Next.
4. Selecteer Network printer en klik op de knop Search.
5. Het IP-adres en het model van de printer verschijnen in de lijst.
6. Selecteer uw apparaat en klik op Next.
7. Voer de printerbeschrijving in en klik op Next.
8. Wanneer de printer is toegevoegd, klikt u op Finish.

Basisinstellingen_ 42
4.Basisinstellingen
Nadat de installatie is voltooid, kunt u de standaardinstellingen van het apparaat opgeven. Raadpleeg het volgende
hoofdstuk om waarden in te stellen of te wijzigen. In dit hoofdstuk wordt stap voor stap uitgelegd hoe u het apparaat
instelt.
In dit hoofdstuk vindt u de volgende onderwerpen:
• Hoogteaanpassing
• Het verificatiewachtwoord instellen
• Datum en tijd instellen tijd
• De taal op het display wijzigen
• Land wijzigen
• Instellingen time-out taak
• Gebruiken energiebesparingsfunctie
• De standaardlade en het papier instellen
• Wijzigen de stand.ult Instellingen
• Wijzigen lettertype instellen
• Informatie over het toetsenbord
Hoogteaanpassing
De afdrukkwaliteit wordt beïnvloed door de atmosferische druk die wordt
bepaald door de hoogte waarop het apparaat zich boven het zeeniveau
bevindt. Aan de hand van de volgende informatie kunt u uw apparaat
instellen op een optimale afdrukkwaliteit.
Voordat u de hoogte-instelling bepaalt, moet u nagaan op welke hoogte het
apparaat wordt gebruikt.
0
1 Normal
2 High 1
1. Zet uw netwerkcomputer aan en open de webbrowser.
2. Voer het IP-ad
res van het apparaat in op de adresregel van de browser.
3. Klik op Ga
naar om toegang te krijgen tot SyncThru™ Web Service.
4. Klik op Mach
ine Settings.
5. Klik op Altitude Adj.
6. Selectee
r de gewenste hoogte.
7. Klik op Apply.
Als uw apparaat aangesloten is via een USB-kabel, stelt u in de optie
Luchtdrukaanpassing op het display van het apparaat de hoogte in.
(Zie "Algemene instellingen" op pagina 99.)
Het verificatiewachtwoord instellen
U moet zich eerst aanmelden om het apparaat in te stellen of de instellingen
te wijzigen. Voer de volgende stappen uit om het wachtwoord te wijzigen.
1. Druk op Machine Setup op het bedieningspaneel.
2. Dr
uk op Beheerinstelling.
3. Z
odra het aanmeldingsbericht verschijnt, voert u uw wachtwoord in met
behulp van het numeriek toetsenblok op het bedieningspaneel. Druk
vervolgens op OK. (Fabrieksinstellingen: 1111.)
4. Dr
uk op het tabblad Instelling > Verificatie.
5. Dr
uk op Wachtwoord van beheerder wijzigen.
6. Vo
er het oude en het nieuwe wachtwoord in en bevestig vervolgens het
nieuwe wachtwoord.
7. Dr
uk op OK.
Datum en tijd instellen tijd
Zodra u tijd en datum hebt ingesteld, worden ze gebruikt in vertraagd faxen
en vertraagd afdrukken. Ze worden afgedrukt op rapporten. Als ze echter
verkeerd zijn, moet u ze wijzigen.
Als de stroomtoevoer naar het apparaat wordt onderbroken, moet u
datum en tijd opnieuw instellen zodra de stroomtoevoer is hersteld.
1. Druk op Machine Setup op het bedieningspaneel.
2. Dr
uk op Beheerinstelling.
3. T
yp het wachtwoord met behulp van het numerieke toetsenblok zodra
het aanmeldingsbericht verschijnt en druk op OK. (Zie "Het
verificatiewachtwoord instellen" op pagina 42.)
4. Dr
uk op het tabblad Algemeen > Datum & Tijd > Datum & Tijd.
5. Se
lecteer de datum en tijd met behulp van de pijl-links en de pijl-rechts.
U kunt ook het invoergebied aanraken en het numeriek toetsenblok op
het bedieningspaneel gebruiken.
6. Dr
uk op OK.
Druk op Datumnotatie en Tijdnotatie als u de datum- en tijdnotatie
wilt wijzigen.

Basisinstellingen_ 43
De taal op het display wijzigen
Voer de volgende stappen uit om de taal op het display te wijzigen.
1. Druk op Machine Setup op het bedieningspaneel.
2. Druk op Beheerinstelling.
3. Typ het wachtwoord met behulp van het numeriek toetsenblok zodra het
aanmeldingsbericht verschijnt en druk op OK. (Zie
"Het
verificatiewachtwoord instellen" op pagina 42.)
4. Druk op het tabblad Algemeen.
5. Druk op de pijl-omlaag om naar het volgende scherm te gaan en druk op
Taal.
6. Selecteer de juiste taal.
7. Druk op OK.
Land wijzigen
U kunt het land wijzigen waardoor een aantal waarden voor fax- en
papierformaat voor uw land automatisch zullen worden gewijzigd.
1. Druk op Machine Setup op het bedieningspaneel.
2. Druk op Beheerinstelling.
3. Typ het wachtwoord met behulp van het numeriek toetsenblok zodra het
aanmeldingsbericht verschijnt en druk op OK. (Zie
"Het
verificatiewachtwoord instellen" op pagina 42.)
4. Druk op het tabblad Algemeen.
5. Druk op de pijl-omlaag om naar het volgende scherm te gaan en druk op
Land.
6. Selecteer het gewenste land.
7. Druk op OK.
Instellingen time-out taak
Als er gedurende een bepaalde tijdspanne geen gegevens worden
ingevoerd, sluit het apparaat het huidige menu af en worden de
standaardinstellingen geladen. U kunt instellen hoe lang het apparaat moet
wachten.
1. Druk op Machine Setup op het bedieningspaneel.
2. Druk op Beheerinstelling.
3. Typ het wachtwoord met behulp van het numeriek toetsenblok zodra het
aanmeldingsbericht verschijnt en druk op OK. (Zie
"Het
verificatiewachtwoord instellen" op pagina 42.)
4. Druk op het tabblad Algemeen.
5. Druk op Timers.
6. Selecteer de juiste optie.
• Time-out van systeem: De standaardwaarde wordt opnieuw
geactiveerd na een bepaalde wachttijd. De maximale wachttijd die u
kunt instellen bedraagt 10 minuten.
• Time-out wachtrij: Als er fout optreedt tijdens het afdrukken en de
computer geen signaal geeft, zal het apparaat de afdruktaak voor
een bepaalde tijd bewaren. U kunt een tijdsduur van ten minste een
uur instellen.
7. Selecteer Aan.
8. Selecteer een tijdsduur met de pijl-links en de pijl-rechts.
9. Druk op OK.
Gebruiken energiebesparingsfunctie
Gebruik deze functie om energie te besparen als u het apparaat niet
gebruikt.
1. Druk op Machine Setup op het bedieningspaneel.
2. Druk op Beheerinstelling.
3. Typ het wachtwoord met behulp van het numeriek toetsenblok zodra het
aanmeldingsbericht verschijnt en druk op OK. (Zie
"Het
verificatiewachtwoord instellen" op pagina 42.)
4. Druk op het tabblad Algemeen.
5. Druk op de pijl-omlaag om naar het volgende scherm te gaan. Druk op
Energiebesparing.
6. Druk op Energiebesparing.
7. Selecteer de juiste tijd.
8. Druk op OK.
De standaardlade en het papier instellen
U kunt de lade en het papier selecteren die u standaard wilt gebruiken voor
uw afdruktaken. (Zie
"Algemene instellingen" op pagina 99.)
Via het bedieningspaneel
1. Druk op Machine Setup op het bedieningspaneel.
2. Druk op Beheerinstelling.
3. Typ het wachtwoord met behulp van het numeriek toetsenblok zodra het
aanmeldingsbericht verschijnt en druk op OK. (Zie
"Het
verificatiewachtwoord instellen" op pagina 42.)
4. Druk op het tabblad Algemeen.
5. Druk op de pijl-omlaag om naar het volgende scherm te gaan en druk op
Ladebeheer.
6. Selecteer een lade en de bijbehorende opties, zoals papierformaat en
papiersoort.
7. Druk op OK.
Als de optionele lade niet is geïnstalleerd, worden de opties voor deze
lade op het scherm uitgegrijsd.
Op de computer
Windows
1. Klik op het menu Start in Windows.
2. In Windows 2000 selecteert u Instellingen > Printers.
• In Windows XP/2003 selecteert u Printers en faxapparaten.
• In Windows 2008/Vista selecteert u Configuratiescherm >
Hardware en geluiden > Printers.
• In Windows 7 selecteert u Configuratiescherm > Hardware en
geluiden > Apparaten en printers.
• In Windows Server 2008 R2 selecteert u Configuratiescherm >
Hardware > Apparaten en printers.
3. Klik met de rechtermuisknop op uw apparaat.
4. In Windows XP/2003/2008/Vista klikt u op Voorkeursinstellingen
voor afdrukken.
In Windows 7 en Windows Server 2008 R2 selecteert u
Voorkeursinstellingen voor afdrukken in de contextmenu’s.
Als het item Voorkeursinstellingen voor afdrukken een
►-markering bevat, kunt u andere printerstuurprogramma’s
die met de geselecteerde printer zijn verbonden selecteren.

Basisinstellingen_ 44
5. Klik op het tabblad Papier.
6. Sele
cteer een lade en de bijbehorende opties, zoals papierformaat
en papiersoort.
7. Druk op OK.
Macintosh
Macintosh ondersteunt deze functie niet. Macintosh-gebruikers moeten
de standaardinstelling handmatig wijzigen als ze op basis van andere
instellingen willen afdrukken.
1. Op
en een Macintosh-toepassing en selecteer het bestand dat u wilt
afdrukken.
2. Op
en het menu Archief en klik op Druk af.
3. Ga
naar het paneel Papierinvoer.
4. Ste
l de juiste lade in van waaruit u wilt afdrukken.
5. Ga
naar het paneel Papier.
6. Ste
l het papiertype in op basis van het papier dat in de lade werd
geplaatst van waaruit u wilt afdrukken.
7. Klik op Druk af om af te drukken.
Wijzigen de stand.ult Instellingen
U kunt de standaardwaarden voor kopiëren, faxen, e-mailen, scannen en
het papier gelijktijdig instellen.
1. Druk op Machine Setup op het bedieningspaneel.
2. Druk op Beh
eerinstelling.
3. Voer het wachtwoo
rd in met behulp van het numeriek toetsenblok zodra
het aanmeldingsbericht verschijnt en druk op OK. (Zie "Het
verificatiewachtwoord instellen" op pagina 42.)
4. Druk op het ta
bblad Algemeen > Standaardinstellingen >
Standaardoptie.
5. Druk op de functie die
u wilt wijzigen en wijzig de instellingen.
Als u bijvoorbeeld de standaardinstelling voor helderheid &
to
nerdichtheid voor een kopieertaak wilt wijzigen, drukt u op Kopie >
Tonersterkte en past u de helderheid & tonerdichtheid aan.
6. Druk op OK.
Wijzigen lettertype instellen
Het apparaat is standaard ingesteld op het lettertype dat in uw regio of land
wordt gebruikt.
Als u het lettertype wilt wijzigen of als u het lettertype wilt instellen in een
sp
eciale omgeving (bijv. onder DOS), kunt u de lettertype-instelling als volgt
wijzigen:
1. Zet uw netwe
rkcomputer aan en open de webbrowser.
2. Voer het IP-ad
res van het apparaat in op de adresregel van de browser.
3. Klik op Ga
naar om toegang te krijgen tot SyncThru™ Web Service.
4. Klik op Mach
ine Settings.
5. Klik op PCL.
6. Selectee
r het gewenste lettertype in de lijst Symbol Set.
7. Klik op Apply.
Hieronder vindt u de lijst met lettertypen voor de overeenkomstige
talen.
• Rus
sisch:: CP866, ISO 8859/5 Latin Cyrillic
• Heb
reeuws:: Hebrew 15Q, Hebrew-8, Hebrew-7 (alleen voor
Israël)
• Gri
eks:: ISO 8859/7 Latin Greek, PC-8 Latin/Greek
• A
rabisch & Farsi:: HP Arabic-8, Windows Arabic, Code Page
864, Farsi, ISO 8859/6 Latin Arabic
• OCR: OCR-A, OCR-B
Informatie over het toetsenbord
U kunt alfabetische tekens, cijfers of speciale symbolen invoeren met
behulp van het toetsenbord op het aanraakscherm. Het gaat om een
normaal toetsenbord voor een optimale gebruiksvriendelijkheid.
Als u het invoergebied waar u tekens moet invoe
ren aanraakt, verschijnt het
toetsenbord op het scherm. Op het toetsenbord worden standaard kleine
letters weergegeven.
1
Links/rechts
Hiermee verplaatst u de cursor tussen tekens in
het invoergebied.
2
Backspace
Hiermee verwijdert u het teken links naast de
cu
rsor.
3
Verwijderen
Hiermee verwijdert u het teken rechts naast de
cu
rsor.
4
Wissen
Hiermee verwijdert u alle tekens uit het
invoergebied.
5
Invoergebied
Typ letters op deze lijn.
6
Verschuiv.
Hiermee schakelt u tussen kleine letters en
hoofdl
etters.
7
Symbolen
Hiermee schakelt u tussen alfanumerieke tekens
en symbolen.
8
Spatie
Hiermee voert u een spatie in tussen tekens.
9
OK
Hiermee slaat u het ingevoerde resultaat op en
sl
uit u het invoergebied.
10
Annul.
Hiermee annuleert u het ingevoerde resultaat en
sluit u het invoergebied.
Als u een e-mailadres invoert, verschijnt het toetsenbord voor
e-mailberichten. Nadat u het e-mailadres hebt ingevoerd, drukt u op
OK om het ingevoerde e-mailadres te activeren. Druk op de pijltoets
aan de zijkant om te navigeren tussen Van, Aan, CC, BCC,
Onderwerp, Bericht.

Afdrukmedia en lade_ 45
5.Afdrukmedia en lade
In dit hoofdstuk wordt uitgelegd hoe u originelen en afdrukmedia in uw apparaat plaatst.
In dit hoofdstuk vindt u de volgende onderwerpen:
• Originelen voorbereiden
• Originelen plaatsen
• Afdrukmedia selecteren
• De grootte van de lade wijzigen
• Papier in de lade plaatsen
• Afdrukken op speciale media
• Instellen van papierformaat en type
• De uitvoersteun gebruiken
Originelen voorbereiden
• Plaats geen papier dat kleiner is dan 142 x 148 mm of groter dan 216 x
356 mm.
• Vermijd he
t gebruik van de volgende papiertypes om papierstoringen,
een slechte afdrukkwaliteit of schade aan het apparaat te voorkomen.
- Carb
onpapier of papier met carbonrug
- Gecoat papier
- Lich
t doorschijnend of dun papier
- Gekreukt of gevouwen papier
- Gekruld of opgerold papier
- Papi
er met scheuren
• Verwijder alle nietjes en paperclips voor u het papier plaatst.
• Controleer of eventuele lijm, inkt of correctievloeistof op het papier
volledig droog is voor u het plaatst.
• Plaats geen
originelen van verschillend formaat of gewicht.
• Plaats geen
boekjes, foldertjes, transparanten of documenten met
andere afwijkende eigenschappen.
Originelen plaatsen
Als u een document wilt kopiëren, scannen of faxen, legt u het op de
glasplaat of in de ADI (Automatische DocumentInvoer).
Op de glasplaat van de scanner
Zorg ervoor dat er geen originelen in de ADI liggen. Als een origineel wordt
gedetecteerd in de ADI, zal het voorrang krijgen boven het origineel op de
glasplaat. Voor de beste scankwaliteit, vooral bij afbeeldingen in kleur of
grijstinten, gebruikt u bij voorkeur de glasplaat.
1. Licht het deksel van
de scanner op.
2. Plaats de originelen met de bedrukte zijde naar onder op de glasplaat
van de scanner. Plaats het document zorgvuldig tegen de markering
linksboven op de glasplaat.
3. Sluit het deksel van de scanner.
• Het deksel van de scanner openlaten tijdens het kopiëren kan
de kopieerkwaliteit en het tonerverbruik negatief beïnvloeden.
• Stof op de
glasplaat kan leiden tot zwarte vlekken op de
afdruk. Houd de glasplaat schoon. (Zie "Scannereenheid
reinigen" op pagina 114.)
• Om een pa
gina uit een boek of tijdschrift te kopiëren, opent u
het deksel van de scanner tot tegen de aanslag en sluit u het
daarna weer. Als het boek of tijdschrift dikker is dan 30 mm,
kopieert u met het deksel open.
• Doe dit voorzichtig om te voorkomen dat het scannerglas
breekt. U kunt zich kwetsen.
• Plaats uw hand
niet onder het scannerdeksel terwijl u het sluit.
Het scannerdeksel kan eraf vallen en uw hand kwetsen.
• Kijk bij het kopiëren of scannen niet in het licht binnen in de
scanner. Het is schadelijk voor de ogen.

Afdrukmedia en lade_ 46
In de automatische documentinvoer
In de ADI kunt u tot 50 vellen papier van 80 g/m
2
voor één taak plaatsen.
1. Buig de
papierstapel of waaier het papier uit om de pagina’s van elkaar
te scheiden voor u de originelen plaatst.
2. Plaats de originelen in de ADI met de bedrukte zijde naar boven. Zorg
ervoor dat de onderkant van de stapel originelen samenvalt met de
markering voor het papierformaat op de invoerlade.
3. Stel de breedtegeleiders in overeenkomstig het papierformaat.
Stof op de glasplaat van de ADI kan zwarte strepen op de afdruk
veroorzaken. Houd de glasplaat altijd schoon. (Zie
"Scannereenheid reinigen" op pagina 114.)
Afdrukmedia selecteren
U kunt afdrukken op verschillende afdrukmedia, zoals op normaal papier,
enveloppen, etiketten en transparanten. Gebruik uitsluitend afdrukmedia die
voldoen aan de in deze gebruikershandleiding vermelde richtlijnen.
Richtlijnen om de afdrukmedia selecteren
Afdrukmedia die niet aan de richtlijnen uit de gebruikershandleiding voldoen
kunnen de volgende problemen veroorzaken:
• Slechte afdrukkwaliteit
• Vastl
open van het papier
• Versneld
e slijtage van het apparaat.
Eigenschappen zoals gewicht, samenstelling, vezel- en vochtgehalte
hebben een grote invloed op de prestaties van het apparaat en de
afdrukkwaliteit. Houd bij de keuze van afdrukmedia rekening met het
volgende:
• H
et type, formaat en gewicht van de afdrukmedia voor uw apparaat
worden beschreven onder Specificaties van afdrukmedia. (Zie
"Specificaties van de afdrukmedia" op pagina 142.)
• Gewe
nst resultaat: De afdrukmedia die u kiest, moeten geschikt zijn
voor het doel.
• H
elderheid: Sommige afdrukmedia zijn witter dan andere en leveren
scherpere en levendigere afbeeldingen op.
• Gladheid van het oppervlak: De gladheid van de afdrukmedia bepaalt
hoe scherp de afdrukken eruit zien op papier.
• Het is mogelijk dat bepaalde afdrukmedia, hoewel ze voldoen aan
alle hier genoemde richtlijnen toch geen bevredigende resultaten
opleveren. Dit kan het gevolg zijn van onjuiste bediening, een
ongeoorloofd temperatuur- en vochtigheidsniveau of andere
variabele omstandigheden waarover u geen controle hebt.
• C
ontroleer voordat u grote hoeveelheden afdrukmedia aanschaft
of ze voldoen aan de vereisten uit deze gebruikershandleiding.
Het gebruik van afdrukmedia die niet aan deze specificaties voldoen,
kan problemen veroorzaken die een herstelling vereisen. Dergelijke
reparaties zijn niet gedekt door de garantie- of
serviceovereenkomsten.
De hoeveelheid papier die u in de lade kunt plaatsen is afhankelijk van de
gebruikte afdrukmedia. (Zie "Specificaties van de afdrukmedia" op
pagina 142.)
Formaten van afdrukmedia die in elke modus
worden ondersteund
Modus Formaat Invoer
Kopieermodus Het apparaat
ondersteunt alle
formaten
• lade 1 (Legal, US
Folio, Letter, A4,
Oficio, JIS B5, ISO
B5, Executive, A5)
• optio
nele lade 2
(Legal, US Folio,
Letter, A4, Oficio,
JIS B5, ISO B5,
Executive, A5)
• multifunctionele lade
Afdrukmodus
Faxmodus
Dubbelzijdig
afdrukken
1
1.alleen 75 tot 90 g/m
2
(bankpostpapier)
Letter, A4, Legal, US
Foli
o, Oficio
• lade 1
• optio
nele lade 2
• multifunction
ele lade

Afdrukmedia en lade_ 47
De grootte van de lade wijzigen
De lade is standaard ingesteld op het papierformaat Letter of A4, afhankelijk
van het land waar u de printer hebt gekocht. Om het formaat te wijzigen
moet u de papiergeleiders aanpassen.
1. Klap de
achterste plaat van de lade volledig uit om de lade langer te
maken.
2. Houd de lengtegeleider ingedrukt en verplaats deze tot het gewenste
formaat zoals aangegeven op de bodem van de papierlade.
1 Papierlengtegeleider
3. Buig de papierstapel of waaier het papier uit om de pagina’s van elkaar
te scheiden voor u de originelen plaatst.
4. Houd de breedtegeleiders ingedrukt en verschuif ze tot het gewenste
formaat zoals aangegeven op de bodem van de papierlade.
1 Papierbreedtegeleider
• Druk de papierbreedtegeleider niet te hard tegen de rand van
het papier, aangezien het papier hierdoor kan buigen.
• Als u de breed
tegeleider niet aanpast, kan het papier
vastlopen.
Papier in de lade plaatsen
Lade 1/ optionele lade
Plaats de afdrukmedia die u het meest gebruikt in lade 1. Lade 1 kan tot 500
vellen gewoon papier van 75 g/m² bevatten.
U kunt een optionele lade voor 500 vellen papier aanschaffen en die onder
de
standaardlade plaatsen. (Zie "beschikbaar verbruik
sartikelen" op
pagina 134.)
Het gebruik van fotopapier of gecoat paper kan problemen
veroorzaken die herstellingen vereisen. Dergelijke reparaties zijn niet
gedekt door de garantie- of serviceovereenkomsten.
1. T
rek de lade uit. Pas het formaat van de lade aan het formaat van de te
plaatsen afdrukmedia aan. (Zie "De grootte van de lade wijzigen" op
pagina 47.)
2. Bu
ig de papierstapel of waaier het papier uit om de pagina’s van elkaar
te scheiden voor u de originelen plaatst.
3. Leg het papier met de zijde die u wilt bedrukken naar beneden.
1 Limietaanduiding
voor papierformaat
2 Indicator
papierniveau
Indicator voor hoeveelheid papier toont de hoeveelheid papier in
de lade.
1 Vol
2 Leeg
4. Stel het type en formaat van het papier voor de lade in als u een
document wilt afdrukken.
Voor informatie over het instellen van het papierformaat en -type op het
bedieningspaneel. (Zie "Instellen van papierformaat en type" op
pagina 51.)

Afdrukmedia en lade_ 48
• Als u problemen ondervindt met de papiertoevoer, moet u
nagaan of het papier voldoet aan de specificaties van de
afdrukmedia. Probeer vervolgens vel voor vel door te voeren
langs de multifunctionele lade. (Zie "Specificaties van de
afdrukmedia" op pagina 142.)
• De
instellingen die via het printerstuurprogramma zijn
opgegeven, krijgen voorrang op de instellingen op het
bedieningspaneel.
a) Om
af te drukken vanuit een toepassing, opent u de
toepassing en het menu afdrukken.
b) Open Voorkeursinstellingen voor afdrukken. (Zie
"Voorkeursinstellingen openen" op pagina 56.)
c) Druk op he
t tabblad Papier in Voorkeursinstellingen voor
afdrukken en selecteer het juiste papiertype.
Als u op een etiket wilt gebruiken, stelt u het papiertype in op
Etiketten.
d) Sele
cteer een lade onder papierbron en druk vervolgens op
OK.
e) Sta
rt het afdrukken vanuit de toepassing.
Multifunctionele lade
De multifunctionele lade kan speciale types en formaten van afdrukmedia
bevatten, zoals postkaarten, notitiekaarten en enveloppen. Dit is handig als
u maar één pagina wilt afdrukken op gekleurd papier.
Tips voor het gebruik van de multifunctionele lade
• Plaats één vel papier van een bepaald type, formaat en gewicht per
keer in de multifunctionele lade.
• Voeg
geen papier toe als er nog papier in de multifunctionele lade
ligt. Dit kan papierstoringen veroorzaken. Dit geldt ook voor andere
soorten afdrukmedia.
• Afd
rukmedia moeten met de voorzijde naar boven en de bovenkant
eerst in het midden van de multifunctionele lade worden geplaatst.
• Plaa
ts alleen afdrukmedia die voldoen aan de specificaties. Zo
voorkomt u papierstoringen en problemen met de afdrukkwaliteit.
(Zie "Specificaties van de afdrukmedia" op pagina 142.)
• Maak
gekrulde briefkaarten, enveloppen en etiketten vlak voor u ze
in de multifunctionele lade plaatst.
1. Hou
d de handgreep van de multifunctionele lade vast en trek hem
naar beneden om de lade te openen.
2. Buig de papierstapel of waaier het papier uit om de pagina’s van
elkaar te scheiden voor u de originelen plaatst.
3. Plaats het papier in de lade.
4. Druk de papierbreedtegeleiders van de multifunctionele lade in en
stel ze in op de breedte van het papier. Oefen niet te veel druk uit.
Het papier kan dan gaan buigen, waardoor een papierstoring
ontstaat of het papier scheef trekt.
• Bij het afdrukken van speciale afdrukmedia moet u de
richtlijn voor plaatsing volgen. (Zie "Afdrukken op speciale
media" op pagina 49.)
• Als ve
llen overlappen bij het afdrukken via de
multifunctionele lade, opent u lade 1, verwijdert u de
overlappende vellen en probeert u opnieuw af te drukken.
• Als
het papier niet goed wordt doorgevoerd bij het
afdrukken, duwt u het papier met de hand tot het
automatisch wordt doorgevoerd.
5. Ste
l het papiertype en -formaat voor de multifunctionele lade in als u
een document wilt afdrukken.
Voor informatie over het instellen van het papierformaat en -type op
het bedieningspaneel. (Zie "Instellen van papierformaat en type" op
pagina 51.)
De instellingen die via het printerstuurprogramma zijn
opgegeven, krijgen voorrang op de instellingen op het
bedieningspaneel.
a) Om
af te drukken vanuit een toepassing, opent u de
toepassing en het menu afdrukken.
b) Open Voorkeursinstellingen voor afdrukken. (Zie
"Voorkeursinstellingen openen" op pagina 56.)
c) Druk o
p het tabblad Papier in Voorkeursinstellingen voor
afdrukken en selecteer het juiste papiertype.
Als u op een etiket wilt gebruiken, stelt u het papiertype in
op Etiketten.

Afdrukmedia en lade_ 49
d) Selecteer Handmatige invoer bij papierbron en druk
vervolgens op OK.
e) Start het afdrukken vanuit de toepassing.
f) Slu
it na het afdrukken de multifunctionele lade.
Afdrukken op speciale media
Onderstaande tabel toont de beschikbare speciale media voor elke lade.
Voor het gebruik van speciale media raden wij u aan om telkens een
vel per keer in te voeren. Controleer hoeveel afdrukmedia u voor elke
lade kunt invoeren. (Zie "Specificaties van de afdrukmedia" op
pagina 142.)
Types Lade 1
Optionele
lade
Multifunctionele
lade
Normaal papier
1
1.A6, Statement wordt alleen ondersteund in de multifunctionele lade.
O O
O
Dik papier
1
O O O
Dun papier
1
O O O
Katoen X X O
Gekleurd papier X X O
Voorbedrukt
1
O O O
Kringlooppapier
1
O O O
Envelop X X O
Transparanten X X O
Etiketten X X O
Kaarten X X O
Bankpost X X O
Archiefpapier
1
O O O
Envelop
Of enveloppen naar behoren worden bedrukt is afhankelijk van de kwaliteit
van de enveloppen.
Om een envelop af te drukken plaatst u ze met de klep naar onder en de
p
laats voor de postzegel linksboven.
Open de achterklep als u moet afdrukken op gekreukte enveloppen. Duw
de hendel aan weerskanten naar beneden.
1 Hendel
• Houd bij de keuze van enveloppen rekening met de volgende factoren:
- G
ewicht: Het gewicht van het enveloppenpapier mag niet meer dan
90 g/m
2
bedragen om te vermijden dat er een papierstoring optreedt.
- On
twerp: Voor het afdrukken moeten de enveloppen plat worden
gelegd. Ze mogen niet meer dan 6 mm omkrullen en mogen geen
lucht bevatten.
-Probleem: Gebruik geen enveloppen die gekruld, verkreukeld of
beschadigd zijn.
- Tem
peratuur: U moet enveloppen gebruiken die bestand zijn tegen
druk en hitte die tijdens het afdrukproces in het apparaat ontstaan.
• Geb
ruik alleen goed gevormde enveloppen met scherpe vouwen.
• Geb
ruik geen afgestempelde enveloppen.
• Geb
ruik geen enveloppen met sluithaakjes, knipsluitingen, vensters,
gecoate binnenbekleding, zelfklevende sluitingen of andere
synthetische materialen.
• Geb
ruik geen beschadigde enveloppen of enveloppen van slechte
kwaliteit.
• C
ontroleer of de naad aan beide uiteinden van de envelop helemaal
doorloopt tot in de hoek.
1 Aanvaardbaar
2 Onaanvaardbaar
• Enveloppen met een verwijderbare strip of met meer dan één
zelfklevende vouwbare klep moeten van een kleefmiddel zijn voorzien
dat gedurende 0,1 seconde bestand is tegen de fixeertemperatuur van
het apparaat. Controleer de specificaties van uw apparaat voor
informatie over de fixeertemperatuur. (Zie "Algemene specificaties" op
pagina 138.) De extra kleppen en strips ku
nnen kreuken, scheuren en
papierstoringen veroorzaken en kunnen zelfs de fixeereenheid
b
eschadigen.
• Voor de beste afdrukkwaliteit plaatst u de marges niet dichter dan 15
mm van de rand van de envelop.
• D
ruk niet af op de plaats waar de naden van de envelop samenkomen.

Afdrukmedia en lade_ 50
Transparanten
Om beschadigingen aan het apparaat te voorkomen, gebruikt u best
uitsluitend transparanten die speciaal zijn ontworpen voor laserprinters.
• De te gebruiken transparanten moeten bestand zijn tegen de
fixeertemperatuur van het apparaat.
• Plaats transparanten op een vlak oppervlak nadat u ze uit het apparaat
hebt gehaald.
• Laa
t transparanten niet te lang in de papierlade liggen. Er kan zich dan
stof en vuil op afzetten, wat aanleiding geeft tot vlekken bij het
afdrukken.
• Let op dat u geen
vingerafdrukken op de transparanten maakt. Dit
veroorzaakt vlekken tijdens het afdrukken.
• Bescherm transp
aranten na het afdrukken tegen langdurige blootstelling
aan zonlicht om te voorkomen dat ze gaan vervagen.
• Zorg
dat de transparanten niet kreukelen, krullen of gescheurde hoeken
hebben.
• Gebruik geen transparanten die loskomen van de achterzijde.
• Om te
vermijden dat de afgedrukte transparanten aan elkaar blijven
kleven, moet u ervoor zorgen dat ze niet op elkaar liggen nadat u ze
hebt afgedrukt.
• Aanbe
volen afdrukmedia: Transparanten voor een kleurenlaserprinter
van Xerox, zoals 3R 91331(A4) en 3R 2780(Letter).
Etiketten
Om beschadigingen aan het apparaat te voorkomen gebruikt u bij voorkeur
best uitsluitend etiketten voor laserprinters.
• Bij de keuze van etiketten moet u rekening houden met de volgende
factoren:
- Kleefsto
ffen: Het kleefmiddel moet stabiel blijven bij de
fixeertemperatuur van uw apparaat. Controleer de specificaties van
uw apparaat voor informatie over de fixeertemperatuur. (Zie
"Algemene specificaties" op pagina 138.)
- Sc
hikking: Gebruik uitsluitend etiketvellen waarvan het rugvel
tussen de etiketten niet blootligt. Bij etiketvellen met ruimte tussen
de etiketten kunnen de etiketten loskomen van het rugvel. Dit kan
ernstige papierstoringen tot gevolg hebben.
- Krul
len: Voor het afdrukken moeten de etiketten plat worden
gelegd en mogen ze niet meer dan 13 mm omkrullen.
- Prob
leem: Gebruik geen etiketten die gekreukt zijn, blaasjes
vertonen of loskomen van het rugvel.
• Let op dat er tussen de etiketten geen zelfklevend materiaal blootligt.
Blootliggende delen kunnen ervoor zorgen dat etiketten tijdens het
afdrukken loskomen, waardoor het papier kan vastlopen. Ook kunnen
hierdoor onderdelen van het apparaat beschadigd raken.
• Pl
aats geen gebruikte etiketvellen in het apparaat. De klevende
achterzijde mag slechts een keer door het apparaat worden gevoerd.
• Geb
ruik geen etiketten die loskomen van het rugvel, blaasjes vertonen,
gekreukt of anderszins beschadigd zijn.
Kaarten/aangepaste afdrukmedia
• Druk niet af op materialen die smaller zijn dan 76,2 mm of korter dan
127 mm.
• Stel
de marges in de softwaretoepassing in op ten minste 6,4 mm van
de zijkanten van de afdrukmedia.
Voorbedrukt papier
Bij het plaatsen van voorbedrukt papier, moet de bedrukte zijde naar onder
en moet de voorzijde niet gekruld zijn. Bij invoerproblemen draait u het
papier om. Er zijn in dit geval geen garanties ten aanzien van de
afdrukkwaliteit.
• Op voorbedrukt papier moet afgedrukt worden met hittebestendige inkt
die niet smelt, verdampt of schadelijke gassen uitstoot als ze gedurende
0,1 seconde worden blootgesteld aan de smelttemperatuur van het
apparaat. Controleer de specificaties van uw apparaat voor informatie
over de fixeertemperatuur. (Zie "Algemene specificaties" op
pagina 138.)
• D
e inkt op het voorbedrukt papier mag niet ontvlambaar zijn en mag de
printerrollen niet beschadigen.
• Vo
or u voorbedrukt papier in de lade plaatst, controleert u of de inkt op
het papier droog is. Natte inkt kan tijdens het fixeerproces loskomen van
het voorbedrukte papier waardoor de afdrukkwaliteit vermindert.
Foto
• Zorg ervoor dat u geen fotopapier voor inkjetprinters gebruikt. Dit kan uw
apparaat beschadigen.

Afdrukmedia en lade_ 51
Glanzend
Plaats één vel in de multifunctionele lade per keer, met de glanzende
zijde naar boven.
• Aanbevolen afdrukmedia: Glanzend papier (Letter) voor dit apparaat:
alleen HP Brochure Paper (product: Q6611A). uitsluitend Q6611A).
• Aanbe
volen afdrukmedia: glanzend papier (A4) voor dit apparaat: HP
Superior Paper 160 glossy (product: Q6616A).
Instellen van papierformaat en type
Nadat u het papier in de lade hebt geplaatst, moet u het papierformaat en
-type instellen met behulp van de knoppen op het bedieningspaneel. Deze
instellingen hebben betrekking op de kopieer- en faxmodus. Als u wilt
afdrukken vanaf een computer, selecteert u het papierformaat en -type in
het toepassingsprogramma dat u op uw computer gebruikt. (Zie "Het
tabblad Papier" op pagina 57.)
De instellingen die via het printerstuurprogramma zijn opgegeven,
krijgen voorrang op de instellingen op het bedieningspaneel.
1. Druk op Machine Setup op het bedieningspaneel.
2. Druk op Beh
eerinstelling.
3. Typ
het wachtwoord met behulp van het numeriek toetsenblok zodra het
aanmeldingsbericht verschijnt en druk op OK. (Zie "Het
verificatiewachtwoord instellen" op pagina 42.)
4. Druk op het ta
bblad Algemeen.
5. Druk op de
pijl-omlaag om naar het volgende scherm te gaan en druk op
Ladebeheer.
6. Selectee
r een lade en de bijbehorende opties, zoals het papierformaat
en de papiersoort.
7. Druk op OK.
Als u een speciaal papierformaat wilt gebruiken, zoals rekeningpapier,
selecteert u Aangepast op het tabblad Papier in
Voorkeursinstellingen voor afdrukken. (Zie "Het tabblad Papier" op
pagina 57.)
De uitvoersteun gebruiken
Als u een groot aantal pagina’s tegelijk afdrukt, kan het oppervlak van
de uitvoerlade heet worden. Let erop dat u het oppervlak niet aanraakt
en zorg ervoor dat kinderen niet in de buurt komen.
De afgedrukte pagina’s worden in de uitvoerlade gestapeld en de
ui
tvoersteun zal ervoor zorgen dat de afgedrukte pagina’s uitgelijnd worden.
Trek de uitvoersteun uit en klap hem open.
Als het papier in de uitvoerlade problemen vertoont, zoals grote
krullen, kunt u proberen om langs de achterklep af te drukken. De
achterklep biedt slechts plaats voor een vel per keer. Zorg ervoor dat
het papier niet gestapeld wordt aan de achterklep.

Afdrukken_ 52
6.Afdrukken
In dit hoofdstuk worden de meest gangbare afdruktaken toegelicht.
In dit hoofdstuk vindt u de volgende onderwerpen:
• Eigenschappen van het printerstuurprogramma
• Eenvoudige afdruktaken
• Speciale kopieerfuncties gebruiken
• Begrijpen Voorkeursinstellingen
• Het hulpprogramma Direct afdrukken gebruiken
• De standaardafdrukinstellingen wijzigen
• Uw apparaat instellen als standaardprinter
• Afdrukken naar een bestand (PRN)
• Afdrukken in Macintosh
• Afdrukken in Linux
• Afdrukken met een PS-printer
De procedures in deze gebruikershandleiding zijn voornamelijk
gebaseerd op Windows XP.
Eigenschappen van het printerstuurprogramma
Uw printerstuurprogramma’s ondersteunen de volgende standaardfuncties:
• Selectie van
afdrukstand, formaat, bron en type afdrukmedia
• Aantal exemp
laren
U kunt bovendien verschillende special
e afdrukfuncties gebruiken. De
onderstaande tabel geeft een algemeen overzicht van de functies die door
uw printerstuurprogramma’s worden ondersteund:
sommige modellen of besturingssystemen ondersteunen de functie(s)
in de volgende tabel mogelijk niet.
PCL-printerstuurprogramma
Functie Windows
Optie printerkwaliteit O
Poster afdrukken O
Meerdere pagina’s per vel O
Afdruk aan pagina aanpassen O
Afdrukken verkleinen en
vergroten
O
Andere lade voor eerste pagina O
Watermerk O
Overlay O
Dubbelzijdig afdrukken O
PostScript-printerstuurprogramma
Functie Windows Linux Macintosh
Optie printerkwaliteit O O O
Poster afdrukken X X X
Meerdere pagina’s per vel O O
(2, 4)
O
Afdruk aan pagina aanpassen O X O
Afdrukken verkleinen en
verg
roten
O X O
Andere lade voor eerste
pagina
X X O
Watermerk X X X
Overlay X X X
Dubbelzijdig afdrukken
1
1.Met de duplex-functie kan het apparaat afdrukken op beide zijden van
het papier.
O O O
Eenvoudige afdruktaken
Afdrukken is mogelijk vanuit verschillende toepassingen in Windows, de
Macintosh-besturingssystemen of Linux. De exacte procedure kan
verschillen per toepassing.
• Het venster Voorkeursinstellingen voor afdrukken in deze
gebruikshandleiding verschilt mogelijk van het venster dat u ziet,
omdat dit afhankelijk is van de gebruikte printer. Het venster
Voorkeursinstellingen voor afdrukken bevat echter vrijwel
dezelfde eigenschappen. Controleer welke besturingssystemen
compatibel zijn met uw apparaat. Zie Compatibiliteit met
besturingssystemen onder Printerspecificaties. (Zie "Specificaties
van de printer" op pagina 139.)
• Al
s u een optie selecteert in Voorkeursinstellingen verschijnt er
mogelijk een waarschuwingsteken, of . Een uitroepteken
( ) wil zeggen dat u deze optie wel kunt selecteren, maar dat dit
niet wordt aanbevolen. Het teken
wil zeggen dat u deze optie
niet kunt selecteren vanwege de i
nstellingen of de omgeving van
het apparaat.
Hieronder beschrijven we de algemene stappen die vereist zijn om af te
dru
kken vanuit verschillende Windows-toepassingen.
Eenvoudige afdruktaken in Macintosh. (Zie "Afdrukken in Macintosh"
op pagina 61.)
Eenvoudige afdruktaken in Linux. (Zie "Afdrukken in Linux" op
pagina 63.)
Functie Windows Linux Macintosh

Afdrukken_ 53
Het volgende venster Voorkeursinstellingen voor afdrukken is voor
Notepad in Windows XP. Uw venster Voorkeursinstellingen voor
afdrukken kan verschillen, afhankelijk van uw besturingssysteem of de
toepassing die u gebruikt.
1. Ope
n het document dat u wilt afdrukken.
2. Selecteer
Afdrukken in het menu Bestand. Het venster Afdrukken
wordt geopend.
3. Selectee
r uw printer in de lijst Printer selecteren.
De basis afdrukinstellingen, inclusief het aantal kopieën en het
afdrukbereik, kunt u instellen in het venster Afdrukken.
Om de printerfuncties van uw printerstuurprogramma te gebruiken,
klikt u op Eigenschappen of Voorkeursinstellingen in het
venster Afdrukken van de toepassing om de afdrukinstellingen te
wijzigen. (Zie "Begrijpen Voorkeursinstellingen" op pagina 56. )
4. Klik in het venster Afdrukken op OK of Afdrukken om de afdruktaak te
starten.
Een afdruktaak annuleren
Als de afdruktaak in de wachtrij of afdrukspooler is opgenomen, kunt u de
afdruktaak als volgt annuleren:
1. In
Windows 2000 selecteert u Instellingen > Printers.
• In
Windows XP/2003 selecteert u Printers en faxpparaten.
• In
Windows 2008/Vista selecteert u Configuratiescherm >
Hardware en geluiden > Printers.
• In
Windows 7 selecteert u Configuratiescherm > Hardware en
geluiden > Apparaten en printers.
• In Windows Server 2008 R2 selecteert u Configuratiescherm >
Hardware > Apparaten en printers.
2. In
Windows 2000, XP, 2003, Vista en 2008 dubbelklikt u op uw
apparaat.
In Windows 7 en Windows Server 2008 R2 klikt u met de
rechtermuiskno
p op het printerpictogram > contextmenu’s >
Afdruktaken weergeven.
Als het item Afdruktaken weergeven een ►-markering bevat,
kunt u andere printerstuurprogramma’s die met de geselecteerde
printer zijn verbonden selecteren.
3. Selectee
r in het menu Document de menu-optie Annuleren.
U kunt ook toegang krijgen tot dit venster door te dubbelklikken op het
pictogram van het apparaat ( ) in de taakbalk van Windows.
U kunt de huidige afdruktaak ook annuleren door te drukken op Stop
o
p het bedieningspaneel.
Speciale kopieerfuncties gebruiken
Speciale afdrukeigenschappen zijn onder meer:
• "Afdrukken meerdere pagina’s afdrukken op één vel papier" op
pagina 53.
• "Posters afdrukken" op pagina 53.
• "Boekjes afdrukken" op pagina 54.
• "Afdrukken op beide zijden van originelen" op pagina 54.
• "Het afdrukpercentage van uw document wijzigen" op pagina 54.
• "Een document aan een bepaald papierformaat aanpassen" op
pagina 55.
• "Watermerken gebruiken" op pagina 55.
• "Overlay gebruiken" op pagina 55.
Afdrukken meerdere pagina’s afdrukken op één vel
papier
U kunt het aantal pagina’s selecteren dat u op één vel papier wilt afdrukken.
Als u meer dan één pagina per vel afdrukt, worden de pagina’s verkleind en
in de door u opgegeven volgorde gerangschikt. U kunt op één vel tot 16
pagina’s afdrukken.
1. Als u de afdrukinstellingen vanuit de softwaretoepassing wilt wijzigen,
opent u Voorkeursinstellingen voor afdrukken. (Zie
"Voorkeursinstellingen openen" op pagina 56.)
2. Kl
ik op het tabblad Basis en selecteer Meerdere pagina’s per vel in de
vervolgkeuzelijst Type.
3. Se
lecteer in de vervolgkeuzelijst Pagina’s/vel het aantal pagina’s dat u
per vel wilt afdrukken (2, 4, 6, 9 of 16).
4. Selecteer, indien nodig, de paginavolgorde in de vervolgkeuzelijst
Paginavolgorde.
5. Schakel het selectiev
akje Paginakaders afdrukken in als u een rand
rond elke pagina op het vel wilt afdrukken.
6. Kl
ik op het tabblad Papier en selecteer Formaat, Invoer en Type.
7. Klik op OK of Afdru
kken tot het venster Afdrukken wordt afgesloten.
Posters afdrukken
Met deze functie kunt u een document van één pagina afdrukken over 4, 9
of 16 vellen papier, waarna u deze vellen aan elkaar kunt kleven om er een
poster van te maken.
1. Als u de afdrukinstellingen vanuit de softwaretoepassing wilt wijzigen,
opent u Voorkeursinstellingen voor afdrukken. (Zie
"Voorkeursinstellingen openen" op pagina 56.)
2. Kl
ik op het tabblad Basis en selecteer Poster afdrukken in de
vervolgkeuzelijst Type.
3. Selecteer de gewenste paginaopmaak.
Specificatie van de paginaopmaak:
• Poste
r 2x2: het document wordt vergroot en over 4 pagina’s
verdeeld.
• Poste
r 3x3: het document wordt vergroot en over 9 pagina’s
verdeeld.
• Poste
r 4x4: het document wordt vergroot en over 16 pagina’s
verdeeld.

Afdrukken_ 54
4. Selecteer de waarde Posteroverlap. Geef de Posteroverlap op in
millimeters of inches door de radioknop bovenaan rechts in het tabblad
Basis in te schakelen om de vellen gemakkelijker aan elkaar te kunnen
kleven.
5. Klik op het tabblad Papier en selecteer Formaat, Invoer en Type.
6. Klik op OK of Afdrukken tot het venster Afdrukken wordt afgesloten.
7. U
kunt nu een poster maken door de vellen aan elkaar te kleven.
Boekjes afdrukken
Met deze functie kunt u een document afdrukken op beide zijden van het
papier en worden de pagina’s zo gerangschikt dat u het afgedrukte papier
dubbel kunt vouwen om een boekje te maken.
Als u een boekje wilt maken, moet u afdrukken op afdrukformaten
Letter, Legal, A4, Us Folio of Oficio.
8
9
1. Als u de afdrukinstellingen vanuit de softwaretoepassing wilt wijzigen,
opent u Voorkeursinstellingen voor afdrukken. (Zie
"Voorkeursinstellingen openen" op pagina 56.)
2. Klik op het ta
bblad Basis en selecteer Boekje afdrukken in de
vervolgkeuzelijst Type.
3. Klik op het ta
bblad Papier en selecteer Formaat, Invoer en Type.
De optie Boekje afdrukken is niet beschikbaar voor alle
papierformaten. Om te achterhalen welke papierformaten
beschikbaar zijn voor deze functie, selecteert u het beschikbare
papierformaat in de optie Formaat in het tabblad Papier.
Als u een onbeschikbaar papierformaat selecteert, wordt deze
optie moge
lijk automatisch geannuleerd. Selecteer alleen
beschikbaar papier (papier zonder
- of -markering).
4. Klik op OK of
or Afdrukken tot het venster Afdrukken wordt afgesloten.
5. Vervolge
ns kunt u de pagina’s vouwen en nieten.
Afdrukken op beide zijden van originelen
U kunt afdrukken op beide zijden van een vel papier; dubbelzijdig. Voor u
afdrukt moet u de gewenste afdrukstand van het document opgeven. U kunt
deze eigenschap alleen gebruiken met papier van het formaat Letter, Legal,
A4, US Folio of Oficio.
Druk niet af op beide zijden van speciale afdrukmedia, zoals etiketten,
enveloppen of dik papier. Het kan een papierstoring veroorzaken of
het apparaat beschadigen.
1. Als u
de afdrukinstellingen vanuit de softwaretoepassing wilt wijzigen,
opent u Voorkeursinstellingen voor afdrukken. (Zie
"Voorkeursinstellingen openen" op pagina 56.)
2. Klik op het ta
bblad Basis.
3. Selecteer
in de sectie Dubbelzijdig afdrukken de gewenste bindoptie.
• Standaardinstelling printer: als u deze optie selecteert, wordt
deze functie bepaald door de instelling die u op het
bedieningspaneel van het apparaat hebt opgegeven.
• Gee
n
• L
ange zijde: deze optie is de conventionele lay-out die bij
boekbinden wordt gebruikt.
• Korte zijde: deze optie is de conventionele lay-out die voor
kalenders wordt gebruikt.
• Omgekeerd dubbelzijdig afdrukken: stel deze optie in om de
afdrukvolgorde bij dubbelzijdig afdrukken om te keren.
4. Klik op het tabblad Papier en selecteer Formaat, Invoer en Type.
5. Klik op OK of or Afdr
ukken tot het venster Afdrukken wordt afgesloten.
Als uw printer geen eenheid voor dubbelzijdig afdrukken heeft, moet u
de afdruktaak handmatig uitvoeren. De printer drukt eerst elke andere
pagina van het document af. Daarna verschijnt er een bericht op uw
computerscherm. Volg de aanwijzingen op het scherm om de
afdruktaak te voltooien.
Het afdrukpercentage van uw document wijzigen
U kunt de inhoud van een pagina groter of kleiner afdrukken door het
gewenste percentage in te voeren.
1. Als u de afdrukinstellingen vanuit de softwaretoepassing wilt wijzigen,
opent u Voorkeursinstellingen voor afdrukken. (Zie
"Voorkeursinstellingen openen" op pagina 56.)
2. Kl
ik op het tabblad Papier.
3. Vo
er in het veld Percentage de gewenste schaalfactor in.
U kunt ook op de pijl-omaag/pijl-omho
og te klikken om de schaalfactor
te selecteren.
4. Selecteer Formaat, Invoer en Type in Papieropties.
5. Klik op OK of or Afdr
ukken tot het venster Afdrukken wordt afgesloten.

Afdrukken_ 55
Een document aan een bepaald papierformaat
aanpassen
Met deze printerfunctie kunt u uw afdruktaak aanpassen aan elk gewenst
papierformaat, ongeacht de grootte van het document. Dit kan nuttig zijn als
u de details van een klein document wilt bekijken.
A
1. Als u de afdrukinstellingen vanuit de softwaretoepassing wilt wijzigen,
opent u Voorkeursinstellingen voor afdrukken. (Zie
"Voorkeursinstellingen openen" op pagina 56.)
2. Klik op het ta
bblad Papier.
3. Selectee
r het gewenste papierformaat in Aanpassen aan
papierformaat.
4. Selecteer Formaat, Invoer en Type in Papieropties.
5. Klik op OK of
or Afdrukken tot het venster Afdrukken wordt afgesloten.
Watermerken gebruiken
Met de optie Watermerk kunt u tekst afdrukken over een bestaand
document. Bijvoorbeeld om op de eerste pagina of op alle pagina’s van het
document diagonaal en in grote grijze letters "CONCEPT" of
"VERTROUWELIJK" af te drukken.
Er worden verschillende vooraf ingestelde watermerken met uw printer
meegeleverd. Ze kunnen worden aangepast of u kunt nieuwe aan de lijst
toevoegen.
Een bestaand watermerk gebruiken
1. Als u de afdrukinstellingen vanuit de softwaretoepassing wilt
wijzigen, opent u Voorkeursinstellingen voor afdrukken. (Zie
"Voorkeursinstellingen openen" op pagina 56.)
2. Klik op he
t tabblad Geavanceerd en selecteer het gewenste
watermerk in de vervolgkeuzelijst Watermerk. Het geselecteerde
watermerk wordt weergegeven in het afdrukvoorbeeld.
3. Klik o
p OK of Afdrukken tot het venster Afdrukken wordt afgesloten.
Een watermerk maken
1. Als u de afdrukinstellingen vanuit de softwaretoepassing wilt
wijzigen, opent u Voorkeursinstellingen voor afdrukken. (Zie
"Voorkeursinstellingen openen" op pagina 56.)
2. Sele
cteer het tabblad Geavanceerd en selecteer Bewerken in de
vervolgkeuzelijst Watermerk. Het venster Watermerken bewerken
wordt geopend.
3. Typ tekst in het vak T
ekst watermerk. U kunt maximaal 256 tekens
invoeren. De tekst wordt in het voorbeeldvenster weergegeven.
Als u het selectievakje Alleen eerste pagina inschakelt, wordt het
watermerk alleen op de eerste pagina afgedrukt.
4. Watermerkop
ties selecteren.
U kunt de naam, stijl, grootte en gri
jswaarde van het lettertype
selecteren in de sectie Tekenstijl en de hoek van het watermerk
instellen in de sectie Hoek watermerk.
5. Klik op To
evoegen om het nieuwe watermerk aan de lijst Huidige
watermerken toe te voegen.
6. Na de be
werking klikt u op OK of Afdrukken tot het venster
Afdrukken wordt afgesloten.
Als u geen watermerk meer wilt afdrukken, selecteert u Geen in de
vervolgkeuzelijst Watermerk.
Een watermerk bewerken
1. Als u de afdrukinstellingen vanuit de softwaretoepassing wilt
wijzigen, opent u Voorkeursinstellingen voor afdrukken. (Zie
"Voorkeursinstellingen openen" op pagina 56.)
2. Klik op het ta
bblad Geavanceerd en selecteer Bewerken in de
vervolgkeuzelijst Watermerk. Het venster Watermerken bewerken
wordt geopend.
3. Selecteer
in het vak Huidige watermerken het watermerk dat u wilt
bewerken en wijzig de tekst van het watermerk en de opties.
4. Klik op W
ijzigen als u de wijzigingen op wilt slaan.
5. Klik op OK of
or Afdrukken tot het venster Afdrukken wordt
afgesloten.
Een watermerk verwijderen
1. Als u de afdrukinstellingen vanuit de softwaretoepassing wilt
wijzigen, opent u Voorkeursinstellingen voor afdrukken. (Zie
"Voorkeursinstellingen openen" op pagina 56.)
2. Klik op het ta
bblad Geavanceerd en selecteer Bewerken in de
vervolgkeuzelijst Watermerk. Het venster Watermerken bewerken
wordt geopend.
3. Selecteer
in het vak Huidige watermerken het watermerk dat u wilt
verwijderen en klik op de knop Wissen.
4. Klik op OK of
or Afdrukken tot het venster Afdrukken wordt
afgesloten.
Overlay gebruiken
Wat is een overlay?
Een overlay is tekst en/of een afbeelding die op de harde schijf van de
computer zijn opgeslagen in een speciale bestandsindeling en die in een
willekeurig document kunnen worden afgedrukt. Overlays worden vaak
gebruikt in plaats van voorbedrukte formulieren en papier met
briefhoofd. In plaats van een voorbedrukt briefhoofd kunt u een overlay
samenstellen die precies dezelfde informatie bevat. Om een brief met
het briefhoofd van uw bedrijf af te drukken, hoeft u geen voorbedrukt
briefhoofdpapier in het apparaat te plaatsen. U kunt het briefhoofd in
een overlay op uw document afdrukken.

Afdrukken_ 56
Een nieuwe paginaoverlay maken
Als u een paginaoverlay wilt gebruiken, moet u een nieuwe
paginaoverlay met uw logo of met een afbeelding maken.
1. Maak of
open een document met de tekst of afbeelding die u voor de
overlay wilt gebruiken. Zorg ervoor dat de tekst of afbeelding precies
op de plaats staat waar ze als overlay moet worden afgedrukt.
2. Ga
naar de Voorkeursinstellingen voor afdrukken als u het
document als een overlay wilt opslaan. (Zie "Voorkeursinstellingen
openen" op pagina 56.)
3. Klik op he
t tabblad Geavanceerd en selecteer Bewerken in de
vervolgkeuzelijst Tekst. Het venster Overlay bewerken verschijnt.
4. Klik in he
t venster Overlay bewerken op Maken.
5. Typ
een naam van maximaal acht tekens in het vak Bestandsnaam
in het venster Opslaan als. Selecteer indien nodig de map waarin u
het overlaybestand wilt opslaan. (De standaardinstelling is
C:\Formover.)
6. Klik op Opslaa
n. De naam wordt weergegeven in Overzicht
overlays.
7. Klik op OK of or Afdrukken tot het venster Afdrukken wordt
afgesloten.
8. Het bestan
d wordt niet afgedrukt. Het wordt opgeslagen op de harde
schijf van uw computer.
Het formaat van het overlaydocument moet hetzelfde zijn als dat
van de documenten die u met de overlay afdrukt. Maak geen
overlay met een watermerk.
Een paginaoverlay gebruiken
Nadat u een overlay hebt gemaakt, kan deze met uw document worden
afgedrukt. Dit doet u als volgt:
1. Maak
of open het document dat u wilt afdrukken.
2. Als u de afdrukin
stellingen vanuit de softwaretoepassing wilt
wijzigen, opent u Voorkeursinstellingen voor afdrukken. (Zie
"Voorkeursinstellingen openen" op pagina 56.)
3. Klik op he
t tabblad Geavanceerd.
4. Sele
cteer de gewenste overlay in de vervolgkeuzelijst Tekst.
5. Als het
overlaybestand dat u zoekt niet in de lijst Tekst voorkomt,
selecteert u Bewerken uit de lijst en klikt u op Laden. Selecteer het
overlaybestand dat u wilt gebruiken.
Als u het gewenste overlaybestand op een externe bron hebt
opg
eslagen, kunt u het bestand ook laden via het venster Overlay
laden.
Klik op Open
en als u het bestand hebt geladen. Het bestand
verschijnt in het vak Overzicht overlays en kan worden afgedrukt.
Selecteer de overlay in het vak Overzicht overlays.
6. Schakel
indien nodig het selectievakje Overlay bevestigen voor
afdrukken in. Als dit selectievakje is ingeschakeld, verschijnt telkens
als u een document naar de printer verzendt een berichtvenster
waarin u gevraagd wordt te bevestigen of u een overlay op uw
document wilt afdrukken.
Als dit selectievakje niet is ingeschakeld en er een overlay is
gese
lecteerd, wordt de overlay automatisch afgedrukt op uw
document.
7. Klik op OK of
or Afdrukken tot het venster Afdrukken wordt
afgesloten.
De geselecteerde overlay wordt op uw document afgedrukt.
De resolutie van het overlaydocument moet dezelfde zijn als die
van het document waarop u de overlay wilt afdrukken.
Een paginaoverlay verwijderen
Paginaoverlays die u niet meer gebruikt, kunt u verwijderen.
1. Klik in het venster Vo
orkeursinstellingen voor afdrukken op het
tabblad Geavanceerd.
2. Selecteer Bewerken in de vervolgkeuzelijst Overlay.
3. Selecteer
in het vak Overzicht overlays de overlay die u wilt
verwijderen.
4. Klik op Wisse
n.
5. Als e
r een venster verschijnt waarin u om bevestiging wordt
gevraagd, klikt u op Ja.
6. Klik op OK of
or Afdrukken tot het venster Afdrukken wordt
afgesloten.
Begrijpen Voorkeursinstellingen
U kunt de instellingen die u hebt geselecteerd bovenaan rechts in
Voorkeursinstellingen voor afdrukken bekijken.
Voorkeursinstellingen openen
1. Open het document dat u wilt afdrukken.
2. Se
lecteer Afdrukken in het menu Bestand. Het venster Afdrukken
wordt geopend.
3. Selecteer uw printer in de lijst Printer selecteren.
4. Klik op Eig
enschappen of Voorkeursinstellingen.
Het tabblad Basis
Gebruik het tabblad Basis om de weergave van het document op de
afgedrukte pagina aan te passen.
Klik op het tabblad Basis om de onderstaande opties weer te geven.
Afdrukstand
Met behulp van dit menu kunt u selecteren in welke richting informatie
op een pagina wordt afgedrukt.
• Staand: met deze optie kunt u afdrukken over de breedte van de
pagina, zoals in een brief.

Afdrukken_ 57
• Liggend: met deze optie kunt u afdrukken over de lengte van de
pagina, zoals bij een spreadsheet.
• 180 graden draaien: met deze optie kunt u de pagina 180 graden
draaien.
Kwaliteit
De beschikbare opties van Kwaliteit kunnen verschillen al naargelang
uw apparaat. Hoe hoger de instelling, hoe scherper tekens en
afbeeldingen worden afgedrukt. Een hogere instelling kan de afdruktijd
van uw document verlengen.
Lay-outopties
Met deze optie kunt u verschillende manieren selecteren om uw
document op te maken.
• Eé
n pagina per vel: deze optie beschikt over een optie
basisopmaak. Met deze optie kunt u een pagina afdrukken op een
zijde van een vel.
• Meer
dere pagina’s per vel: met deze optie kunt u verschillende
pagina’s afdrukken op een zijde van een vel. (Zie "Afdrukken
meerdere pagina’s afdrukken op één vel papier" op pagina 53.)
• Pos
ter afdrukken: Met deze optie kunt u uw document afdrukken
op een document met posterformaat. Met deze optie kunt u uw
document afdrukken op verschillende pagina’s. Afgedrukte pagina’s
kunt u samenkleven tot een poster. (Zie "Posters afdrukken" op
pagina 53.)
• Bo
ekje afdrukken: met deze optie kunt u uw document op beide
zijden van het papier afdrukken om er een boekje van te maken. (Zie
"Boekjes afdrukken" op pagina 54.)
Dubbelzijdig afdrukken
met deze optie kunt u afdrukken op beide zijden van het papier. (Zie
"Afdrukken op beide zijden van originelen" op pagina 54.)
Het tabblad Papier
Gebruik de opties in het tabblad Papier om de basisinstellingen van
papierverwerking op te geven.
Klik op het tabblad Papier om de on
derstaande opties weer te geven.
Exemplaren
Met deze optie kunt u aangeven hoeveel exemplaren u wilt afdrukken. U
kunt tot 999 exemplaren instellen.
Papieropties
Met deze optie kunt u instellen welke papierlade u wilt gebruiken.
Selecteer het tabblad Envelop om de opties in te stellen als u op
een envelop wilt afdrukken.
• Formaat: met deze optie kunt u het papierformaat in de lade
instellen. Deze instelling verschijnt nu in de vervolgkeuzelijst zodat u
ze kunt selecteren.
• In
voer: zorg ervoor dat Invoer ingesteld is voor de
overeenkomstige papierlade. Gebruik de Multifunctionele lade
voor het afdrukken op speciale materialen, zoals enveloppen en
transparanten.
• Typ
e: met deze optie kunt u het papiertype in de lade instellen.
Deze instelling verschijnt nu in de vervolgkeuzelijst zodat u ze kunt
selecteren. Zo krijgt u de beste afdrukkwaliteit. Zo niet kan de
gewenste afdrukkwaliteit niet worden bereikt.
- No
rmaal papier: gewoon papier. Selecteer dit type als u een
zwartwitprinter hebt en afdrukt op katoenpapier van 60 g/m
2
.
- Dik: dik papier van 90 tot 105 g/m
2
.
- Dun: dun papier van 60 tot 70 g/m
2
.
- Katoen: 75 tot 90 g/m
2
katoenpapier zoals Gilbert 25% en
Gilbert 100%.
- Gekleurd papier: eenzijdig gekleurd papier van 75 tot 90 g/m
2
.
- Vo
orbedrukt: voorbedrukt papier van 75 tot 90 g/m
2
.
- Kri
nglooppapier: kringlooppapier van 75 tot 90 g/m
2
.
- Envelop: envelop van 75 tot 90 g/m
2
.
- T
ransparanten: transparant van 138 tot 146 g/m
2
.
- Etiketten: etiket van 120 tot 150 g/m
2
.
- Kaa
rten: kaart van 90 tot 163 g/m
2
.
- Ba
nkpost: bankpostpapier van 105 tot 120 g/m
2
.
- A
rchiefpapier: 70 tot 90 g/m
2
. Selecteer deze optie als u de
afdruk voor langere tijd wilt bijhouden, bijvoorbeeld voor uw
archief.
• Gea
vanceerd: met deze optie kunt u de eerste pagina op een
ander papiertype afdrukken dan de rest van het document door de
lade in te stellen voor het afdrukken van de eerste pagina. Als u
bijvoorbeeld de eerste pagina op gekeurd papier wilt afdrukken,
plaatst u gekleurd papier in de Multifunctionele lade en gewoon
papier in Lade 1. Selecteer vervolgens Lade 1 in de optie Invoer en
Multifunctionele lade in de optie Geavanceerd.
Als u op Resetten klikt, worden de instellingen in de optie
Geavanceerd opnieuw de standaardinstellingen.
Schaalopties
Met deze optie kunt u uw afdruktaak automatisch of handmatig schalen
op een pagina. Deze optie kan uitgegrijsd worden in overeenstemming
met de instelling Lay-outopties in het tabblad Basis.
• Aan
passen aan papierformaat: met deze printerfunctie kunt u uw
afdruktaak aanpassen aan elk geselecteerd papierformaat,
ongeacht de grootte van het document. (Zie "Een document aan een
bepaald papierformaat aanpassen" op pagina 55.)
• Percentage: met deze optie kunt u de omvang van de inhoud op
een
pagina er groter of kleiner laten uitzien op de afdruk door het
gewenste percentage in te voeren. (Zie "Het afdrukpercentage van
uw document wijzigen" op pagina 54.)

Afdrukken_ 58
Het tabblad Grafische elementen
Gebruik de opties op het tabblad Grafische elementen om de
afdrukkwaliteit aan te passen voor speciale afdrukbehoeften.
Klik op het tabblad Gr
afische elementen om de onderstaande opties weer
te geven.
Lettertype/tekst
Schakel het vakje Alle tekst zwart in om alle tekst in uw document in
het zwart af te drukken, ongeacht de kleur waarin de tekst op het
scherm wordt weergegeven.
Geavanceerd
• Downloaden als contour: als deze optie is geselecteerd,
downloadt het stuurprogramma de TrueType-lettertypen die in uw
document worden gebruikt maar nog niet in uw apparaat zijn
opgeslagen. Als u na het afdrukken vaststelt dat de lettertypen op uw
document niet juist zijn afgedrukt, kiest u Downloaden als bitmap
en drukt u het document nogmaals af. Deze functie is enkel
beschikbaar bij gebruik van het PCL-stuurprogramma.
• Do
wnloaden als bitmap: met deze optie ingeschakeld zal het
stuurprogramma de lettertypegegevens downloaden als
bitmapafbeeldingen. Documenten met complexe lettertypen, zoals
Koreaanse of Chinese lettertypen, of diverse andere lettertypen
worden sneller afgedrukt als u dit keuzerondje selecteert.
Downloaden als bitmap is handig bij het afdrukken vanuit
Adobe-programma’s.
• Gr
afisch afdrukken: met deze optie ingeschakeld zal het
stuurprogramma lettertypen als afbeeldingen downloaden. Als u
documenten met veel afbeeldingen en relatief weinig
TrueType-lettertypen afdrukt, kunt u het afdrukken versnellen met
deze instelling.
Printerlettertypen gebruiken: Als Pri
nterlettertypen gebruiken is
ingeschakeld, gebruikt de printer bij het afdrukken van uw document de
lettertypen die in het geheugen zijn opgeslagen en worden de
lettertypen die in uw document worden gebruikt niet gedownload. Omdat
het downloaden van lettertypen enige tijd in beslag neemt, verlopen
afdruktaken mogelijk sneller als u deze optie selecteert. Als u deze optie
inschakelt, probeert de printer lettertypen uit het geheugen te selecteren
die zoveel mogelijk overeenkomen met de lettertypen in het document.
Als u in uw document echter lettertypen gebruikt die sterk afwijken van
de lettertypen in het geheugen van de printer, zal de afdruk er heel
anders uitzien dan het document op het scherm.
Als u op Resetten klikt, worden de instellingen in de optie
Geavanceerd opnieuw de standaardinstellingen.
Tonerspaarstand
Als u deze optie selecteert, gaat de tonercassette langer mee en dalen
de afdrukkosten per pagina zonder noemenswaardig kwaliteitsverlies.
• Aan: als u deze optie selecteert, verbruikt de printer minder toner
per pag
ina.
• Uit: selecteer deze optie als u geen toner wilt besparen bij het
afdrukken van
documenten.
Het tabblad Geavanceerd
Gebruik het tabblad Geavanceerd om verschillende afdrukopties in te
stellen.
Klik op het tabblad Geav
anceerd om de onderstaande opties weer te
geven.
Watermerk
Met de optie Watermerk kunt u tekst afdrukken over een bestaand
document. (Zie "Watermerken gebruiken" op pagina 55.)
Overlay
Overlays worden vaak gebruikt in plaats van voorbedrukte formulieren
en papier met briefhoofd. (Zie "Overlay gebruiken" op pagina 55.)
Uitvoeropties
Met deze optie kunt u de volgorde instellen waarin de pagina’s zullen
worden afgedrukt. Selecteer de afdrukvolgorde in de vervolgkeuzelijst.
• Normaal: met deze optie kunt u alle pagina’s afdrukken, vanaf de
eerste tot de laatste pagina.
• Al
le pagina’s omkeren: met deze optie kunt u alle pagina’s
afdrukken, vanaf de laatste tot de eerste pagina.
• On
even pagina’s afdrukken: met deze optie kunt u alleen de
oneven pagina’s van het document afdrukken.

Afdrukken_ 59
• Even pagina’s afdrukken: met deze optie kunt u alleen de even
pagina’s van het document afdrukken.
• Geavanceerd: met deze optie kunt u geavanceerde uitvoeropties
instellen voor afdrukken, zoals het afdrukken van een
informatiepagina, en opslaan als formulier voor later gebruik als een
overlay.
Als u op Resetten klikt, worden de instellingen in de optie
Geavanceerd opnieuw de standaardinstellingen.
Taakinstellingen
Met deze optie kunt u kiezen of het bestand moet worden afgedrukt of
opgeslagen via de optionele harde schijf.
• Afdrukmodus: de standaard Afdrukmodus is Normaal, bedoeld
om af te drukken zonder het afdrukbestand op te slaan op de
optionele harde schijf.
• Ge
bruikersnaam: deze optie wordt gebruikt als u een opgeslagen
bestand wilt vinden via het bedieningspaneel.
• Taaknaam: deze optie wordt gebruikt als u een opgeslagen
bestand wilt vinden via het bedieningspaneel.
Het tabblad Samsung
Gebruik het tabblad Samsung om de copyrightinformatie en het
versienummer van het stuurprogramma weer te geven. Als uw computer
met het internet is verbonden, hebt u toegang tot de volgende diensten:
Klik op het tabblad Samsung
om de opties weer te geven.
Help
met deze optie kunt u het Help bestand openen via een sleutelwoord.
Service
• Bestelinformatie: met deze optie kunt u verbruiksartikelen online
bestellen.
• Samsung-website: deze optie verbindt u rechtstreeks met de
website van Samsung.
• Reg
istratie: met deze optie kunt u uw apparaat registreren.
• Con
troleren op updates: met deze optie kunt u updates installeren
voor uw printerstuurprogramma.
Instellingen voor favorieten gebruiken
Met de optie Vooraf ingest. die op elk tabblad maar niet op het tabblad
Samsung verschijnt, kunt u de huidige voorkeurinstellingen opslaan voor
toekomstig gebruik.
Zo voegt u een instelling toe aan In
stellingen vooraf:
1. Stel
op elk tabblad de gewenste instellingen in.
2. T
yp in het invoervak Instellingen vooraf een naam voor deze
instellingen.
3. Klik op Opslaan. Als u instellingen opslaat onder Instellingen vooraf,
worden alle huidige stuurprogramma-instellingen opgeslagen.
Om de bewaarde instelling te gebruiken, kiest u het uit de vervolgkeuzelijst
Instellingen vooraf. De printer is nu ingesteld om af te drukken volgens de
door u geselecteerde instellingen.
Om de opgeslagen instelling te verwijderen, selecteert u ze uit de
vervol
gkeuzelijst Instellingen vooraf en klikt u op Wissen.
U kunt eveneens de standaardinstellingen van het printerstuurprogramma
herstellen door Standaardprinter te selecteren in de vervolgkeuzelijst
Instellingen vooraf.
Help gebruiken
Klik op in de rechterbovenhoek van het venster en klik vervolgens op
een van de opties. Het helpvenster geeft gedetailleerde informatie over de
afdru
kfuncties van het printerstuurprogramma.
Het hulpprogramma Direct afdrukken gebruiken
In dit hoofdstuk wordt uitgelegd hoe u met het hulpprogramma Direct
afdrukken PDF-bestanden kunt afdrukken zonder ze te openen.
• Uw apparaat moet beschikken over een harde schijf om
PDF-bestanden af te drukken met dit programma.
• U
kunt geen PDF-bestanden afdrukken waarvoor een
afdrukbeperking geldt. Schakel de functie voor de afdrukbeperking
uit en probeer opnieuw af te drukken.
• U
kunt geen PDF-bestanden afdrukken die met een wachtwoord
worden beschermd. Schakel de wachtwoordfunctie uit en probeer
opnieuw af te drukken.
• Of
een PDF-bestand al dan niet afgedrukt kan worden met behulp
van het hulpprogramma Direct afdrukken hangt af van de manier
waarop het PDF-bestand werd gemaakt.

Afdrukken_ 60
• Het hulpprogramma Direct afdrukken ondersteunt PDF-versie 1.4
en lager. Bestanden van een hogere versie moet u openen om te
kunnen afdrukken.
Wat is het hulpprogramma Direct afdrukken?
Het hulpprogramma Direct afdrukken is een programma dat
PDF-bestanden rechtstreeks naar uw printer stuurt om ze af te drukken
zonder dat u deze bestanden hoeft te openen. De gegevens worden via de
Windows-spooler en de poort van het printerstuurprogramma verzonden.
Alleen PDF-documenten worden ondersteund.
Als u dit programma wilt installeren, selecteert u Aangepaste installatie en
schakelt u het selectievakje voor het programma in tijdens de installatie van
het printerstuurprogramma.
Afdrukken
Er zijn verschillende manieren waarop u kunt afdrukken met het
Hulpprogramma Direct afdrukken.
Vanuit het venster van het Hulpprogramma Direct
afdrukken
1. In het menu Start selecteert u Programma’s of Alle programma’s
> Hulpprogramma Direct afdrukken > Hulpprogramma Direct
afdrukken.
Of dubbelklik op het snelkoppelingspictogram van het
Hulpprogramma Direct afdrukken op uw bureaublad.
Het venster Hulpprogramma Direct afdrukken wordt geopend.
2. Selecteer uw apparaat in de vervolgkeuzelijst Printer selecteren en
klik op Bladeren.
3. Selecteer het PDF-bestand dat u wilt afdrukken en klik op Openen.
Het PDF-bestand wordt nu toegevoegd in de sectie Bestanden
selecteren.
4. Pas de printerinstellingen naar wens aan.
5. Klik op Afdrukken. Het geselecteerde PDF-bestand wordt naar de
printer verzonden.
Via het snelkoppelingspictogram
1. Selecteer het PDF-bestand dat u wilt afdrukken en sleep het naar het
snelkoppelingspictogram van het Hulpprogramma Direct afdrukken op
uw bureaublad. Het geselecteerde PDF-bestand wordt naar de
standaardprinter verzonden.
Als de standaardprinter het hulpprogramma Direct afdrukken niet
ondersteunt, wordt er een berichtvenster geopend waarin u wordt
gevraagd de juiste printer te selecteren. Selecteer het juiste
apparaat in de sectie Printer selecteren.
2. Pas de printerinstellingen naar wens aan.
3. Klik op Afdrukken. Het geselecteerde PDF-bestand wordt naar de
printer verzonden.
Via het contextmenu
1. Klik met de rechtermuisknop op het PDF-bestand dat u wilt afdrukken en
kies Direct afdrukken.
Het venster Hulpprogramma Direct afdrukken wordt geopend. Het
PDF-bestand is hierin al toegevoegd.
2. Selecteer de printer die u wilt gebruiken.
3. Pas de printerinstellingen naar wens aan.
4. Klik op Afdrukken. Het geselecteerde PDF-bestand wordt naar de
printer verzonden.
De standaardafdrukinstellingen wijzigen
1. Klik op het menu Start in Windows.
2. In Windows 2000 selecteert u Instellingen > Printers.
• In Windows XP/2003 selecteert u Printers en faxpparaten.
• In Windows 2008/Vista selecteert u Configuratiescherm >
Hardware en geluiden > Printers.
• In Windows 7 selecteert u Configuratiescherm > Hardware en
geluiden > Apparaten en printers.
• In Windows Server 2008 R2 selecteert u Configuratiescherm >
Hardware > Apparaten en printers.
3. Klik met de rechtermuisknop op uw apparaat.
4. In Windows XP/2003/2008/Vista klikt u op Voorkeursinstellingen voor
afdrukken.
In Windows 7 en Windows Server 2008 R2 selecteert u
Voorkeursinstellingen voor afdrukken in contextmenu’s.
Als het item Voorkeursinstellingen voor afdrukken een
►-markering bevat, kunt u andere printerstuurprogramma’s die
met de geselecteerde printer zijn verbonden selecteren.
5. Wijzig de instellingen op elk tabblad.
6. Klik op OK.
Als u de instellingen voor elke afdruktaak wilt wijzigen, doet u dat in
Voorkeursinstellingen voor afdrukken.
Uw apparaat instellen als standaardprinter
1. Klik op het menu Start in Windows.
2. In Windows 2000 selecteert u Instellingen > Printers.
• In Windows XP/2003 selecteert u Printers en faxpparaten.
• In Windows 2008/Vista selecteert u Configuratiescherm >
Hardware en geluiden > Printers.
• In Windows 7 selecteert u Configuratiescherm > Hardware en
geluiden > Apparaten en printers.
• In Windows Server 2008 R2 selecteert u Configuratiescherm >
Hardware > Apparaten en printers.
3. Selecteer uw apparaat.
4. Klik met uw rechtermuisknop op uw apparaat en selecteer Als
standaardprinter instellen.
In Windows 7 en Windows Server 2008 R2
Als Als standaardprinter instellen een ►-markering bevat, kunt
u andere printerstuurprogramma’s die met de geselecteerde
printer zijn verbonden selecteren.

Afdrukken_ 61
Afdrukken naar een bestand (PRN)
Het kan soms handig zijn om de af te drukken gegevens op te slaan als een
bestand.
Ga als volgt te werk om een bestand aan te maken:
1. Sc
hakel het selectievakje in het vak Naar bestand afdrukken in het
venster Afdrukken in.
2. Selecteer de map, wijs een naam toe aan het bestand en klik op
Afdrukken.
Afdrukken in Macintosh
In dit hoofdstuk wordt u uitgelegd hoe u moet afdrukken in Macintosh. U
moet de afdrukomgeving instellen voor u gaat afdrukken.
• verbon
den via USB (Zie "Macintosh" op pagina 35.)
• verbon
den met een netwerk (Zie "Macintosh" op pagina 40.)
Een document afdrukken
Als u afdrukt in Macintosh moet u in elke toepassing die u gebruikt de
printersoftware-instelling controleren. Volg de onderstaande stappen om af
te drukken vanaf een Macintosh-computer:
1. Ope
n het document dat u wilt afdrukken.
2. Ope
n het menu Archief en klik op Pagina-instelling
(Documentinstellingen in enkele toepassingen).
3. Selecteer papierformaat, -oriëntatie, -schaal en andere opties, en zorg
ervoor dat uw apparaat is geselecteerd. Klik op OK.
4. Open het menu Archief en klik op Afdrukken.
5. Kies he
t gewenste aantal exemplaren en geef aan welke pagina’s u wilt
afdrukken.
6. Klik op Druk af.
Printerinstellingen wijzigen
U kunt de geavanceerde afdrukfuncties van uw printer gebruiken.
Open een toepassing en selecteer Af
drukken uit het menu Archief. De
printernaam die in het printereigenschappenvenster wordt weergegeven, is
afhankelijk van de gebruikte printer. Het printereigenschappenvenster is
afgezien van de naam vergelijkbaar het volgende.
De opties kunnen verschillen afhankelijk van de printer en de
Macintosh OS-versie.
Lay-out
Het tabblad Lay-out bevat opties waarmee u de weergave van het
document op de afgedrukte pagina kunt aanpassen. U kunt
verschillende pagina’s op één vel papier afdrukken. Selecteer Lay-out
in de vervolgkeuzelijst om toegang te krijgen tot de volgende functies.
• Pagina’s per vel: met deze optie kunt u opgeven hoeveel pagina’s
op één vel moeten worden afgedrukt. (Zie "Afdrukken meerdere
pagina’s afdrukken op één vel papier" op pagina 62.)
• Lay
-outrichting: met deze optie kunt u de afdrukrichting op een
pagina bepalen, vergelijkbaar met de voorbeelden op de
gebruikersinterface.
• Rand: met deze optie kunt u rond elke pagina op het vel een kader
afdrukken.
• Du
bbelzijdig: met deze optie kunt u afdrukken op beide zijden van
het papier. (Zie "Dubbelzijdig afdrukken" op pagina 62.)
• Ke
er paginarichting om: met deze optie kunt u de pagina 180
graden draaien.
Grafisch
Het tabblad Grafisch bevat opties voor de selectie van de Resolutie.
Selecteer Grafisch uit de vervolgkeuzelijst om toegang te krijgen tot de
grafische functies.
• Resolutie: met deze optie kunt u de afdrukresolutie instellen. Hoe
hoger de instelling, hoe scherper tekens en afbeeldingen worden
afgedrukt. Als u een hoge instelling selecteert, kan het iets langer
duren voordat het document is afgedrukt.

Afdrukken_ 62
Papier
Stel Papier Type in op het papiertype dat zich bevindt in de lade van
waaruit u wenst af te drukken. Zo krijgt u de beste afdrukkwaliteit. Als u
een ander type afdrukmedia plaatst, moet u het desbetreffende
papiertype te selecteren.
Printerfuncties
Het tabblad Printerfuncties bevat de opties Omgekeerd dubbelzijdig
afdrukken en Aan pagina aanpassen. Kies Printerfuncties in de
vervolgkeuzelijst om toegang te krijgen tot de volgende functies.
• Omgekeerd dubbelzijdig afdrukken: met deze optie selecteert u
de algemene in plaats van de dubbelzijdige afdrukvolgorde. Als deze
optie niet wordt weergegeven, beschikt uw printer niet over deze
functie.
• Aan
pagina aanpassen: met deze printerfunctie kunt u uw
afdruktaak aanpassen aan elk geselecteerd papierformaat,
ongeacht de grootte van het document. Dit kan nuttig zijn als u de
details van een klein document wilt bekijken.
Afdrukken meerdere pagina’s afdrukken op één vel
papier
U kunt meer dan één pagina afdrukken op één vel papier. Dit is een
goedkope manier om conceptpagina’s af te drukken.
1. Ope
n een toepassing en selecteer Afdrukken uit het menu Archief.
2. Se
lecteer Lay-out in de vervolgkeuzelijst. Selecteer in de
vervolgkeuzelijst Pagina’s per vel het aantal pagina’s dat u op één vel
papier wilt afdrukken.
3. Selecteer de andere opties die u wilt gebruiken.
4. Klik op Druk a
f, waarna de printer het geselecteerde aantal pagina’s
afdrukt dat u op één vel papier wilt afdrukken.
Dubbelzijdig afdrukken
U kunt op beide zijden van het papier afdrukken. Voordat u dubbelzijdig
afdrukt, moet u aangeven langs welke rand u de pagina’s wilt inbinden. De
bindopties zijn:
• La
nge kant binden: dit is de klassieke opmaak die bij het boekbinden
wordt gebruikt.
• K
orte kant binden: deze optie wordt vaak gebruikt voor kalenders.
1. Se
lecteer Afdrukken in het menu Archief van uw
Macintosh-toepassing.
2. Selecteer Lay-out in de vervolgkeuzelijst.
3. Se
lecteer een bindrichting in de optie Dubbelzijdig afdrukken (voor
Mac OS X 10.4 Dubbelzijdig).
4. Se
lecteer de andere opties die u wilt gebruiken.
5. Al
s u op Druk af klikt, drukt de printer op beide zijden van het papier af.
Als u meer dan 2 kopieën afdrukt, kunt u de eerste kopie en de
tweede op hetzelfde vel papier afdrukken. Druk niet af op beide zijden
van het papier als u meer dan 1 kopie afdrukt.

Afdrukken_ 63
Afdrukken in Linux
Afdrukken vanuit een toepassing
Vanuit een groot aantal Linux-toepassingen kunt u afdrukken met Common
UNIX Printing System (CUPS). U kunt vanuit al deze toepassingen op uw
printer afdrukken.
1. Ope
n een toepassing en selecteer Print uit het menu File.
2. Selecteer
rechtstreeks Print via lpr.
3. In
het venster LPR GUI selecteert u uw printermodel in de lijst met
printers en klikt u op Properties.
4. Wijzig de eigenschappen van de afdruktaak met behulp van de
volgende vier tabbladen die bovenaan in het venster worden getoond.
• General: met deze optie kunt u papierformaat en -type alsook de
oriëntatie van de documenten wijzigen. Hiermee kunt u de functie
dubbelzijdig afdrukken inschakelen, start- en eindvaandels
toevoegen en het aantal pagina’s per vel wijzigen.
• Te
xt: met deze optie kunt u paginamarges opgeven en tekstopties
instellen, zoals regelafstand en kolommen.
• Gr
aphics: met deze optie kunt u afbeeldingsopties instellen voor
het afdrukken van afbeeldingsbestanden, zoals kleuropties en
grootte of positie van de afbeelding.
• Ad
vanced: met deze optie kunt u de afdrukresolutie, papierbron en
bestemming instellen.
5. Klik op Apply om de wijzigingen toe te passen en sluit het venster
Properties.
6. Klik op OK in het venster LPR GUI om te beginnen met afdrukken.
7. H
et venster Printing verschijnt. Hierin kunt u de status van de afdruktaak
controleren.
Klik op Can
cel als u de huidige afdruktaak wilt annuleren.
Bestanden afdrukken
U kunt een groot aantal bestandstypen afdrukken op dit apparaat door de
standaard-CUPS-methode direct vanaf de opdrachtregel toe te passen. U
werkt dan met de CUPS lpr-tool. Het stuurprogrammapakket vervangt het
standaard LPR-programma echter door een veel gebruikersvriendelijker
LPR-programma.
Zo drukt u elk bestand af:
1. Typ lpr <bestandsnaam> op de opdrachtregel in Linux-shell en druk op
Enter. Het venster LPR GUI wordt geopend.
Als u alleen lpr typt en op Enter drukt,
wordt eerst het venster Select
file(s) to print weergegeven. Selecteer de bestanden die u wilt
afdrukken en klik op Open.
2. In he
t venster LPR GUI selecteert u uw printer uit de lijst en wijzigt u de
eigenschappen van de afdruktaak.
3. Klik op OK om het afd
rukken te starten.
Printereigenschappen configureren
In het venster Printer Properties onder Printers configuration kunt u de
verschillende eigenschappen van uw printer wijzigen.
1. Open Unified Driver Configurator.
Schakel indien nodig over naar Prin
ters configuration.
2. Se
lecteer uw apparaat in de lijst met beschikbare printers en klik op
Properties.
3. Het venster Printer Properties wordt geopend.
Dit venster bestaat uit de volgende vijf tabbladen:
• Gen
eral: met deze optie kunt u de locatie en naam van de printer
wijzigen. De naam die u op dit tabblad invoert, wordt weergegeven in
de printerlijst in Printers configuration.
• Co
nnection: met deze optie kunt u een andere poort bekijken of
selecteren. Als u de printerpoort van USB wijzigt in parallel of
omgekeerd terwijl de printer in gebruik is, moet u de printerpoort op
dit tabblad opnieuw configureren.
• Driver
: met deze optie kunt u een ander stuurprogramma voor uw
apparaat weergeven of selecteren. Klik op Options als u de
standaardopties van het apparaat wilt instellen.
• Job
s: Deze optie toont de lijst met afdruktaken. Klik op Cancel job
om de geselecteerde taak te annuleren. Schakel het selectievakje
Show completed jobs in voor een lijst met eerder opgegeven
afdruktaken.

Afdrukken_ 64
• Classes: Deze optie toont de klasse waartoe uw apparaat behoort.
Klik op Add to Class om uw printer aan een bepaalde klasse toe te
voegen of klik op Remove from Class als u de printer uit de
geselecteerde klasse wilt verwijderen.
4. Klik op OK
om de wijzigingen toe te passen en sluit het venster Printer
Properties.
Afdrukken met een PS-printer
Het PPD-stuurprogramma van de PS-printer vindt u op de meegeleverde
software-cd.
Als u tijdens de installatie van het stuurprogramma van uw apparaat
T
ypische installatie voor een lokale printer of Typische installatie voor
een netwerkprinter selecteert, zal het PS-stuurprogramma automatisch
worden geïnstalleerd. (Zie "Het stuurprogramma van uw met USB
verbonden apparaat installeren" op pagina 34 of "Het stuurprogramma van
een met een netwerk verbonden apparaat installeren" op pagina 39.)
Nadat u de geheugenmodule hebt geïnstalleerd, moet u de module in
de printereigenschappen van het PostScript-printerstuurprogramma
selecteren om de module te kunnen gebruiken. (Zie "Toegevoegde
accessoires activeren in de eigenschappen van het
PS-stuurprogramma" op pagina 137.)
1. Ope
n het document dat u wilt afdrukken.
2. Selecteer
Afdrukken in het menu Bestand. Het venster Afdrukken
wordt geopend. Afhankelijk van uw toepassing kan dit venster er iets
anders uitzien.
De basisafdrukinstellingen worden geselecteerd in het venster
Afdr
ukken. Deze instellingen omvatten het aantal exemplaren en het
afdrukbereik.
3. Selecteer het PS-stuurprogramma uit de lijst Printer selecteren.
Om de printerfuncties van uw printerstuurprogramma te gebruiken,
klikt u op Eigenschappen of Voorkeursinstellingen in het
venster Afdrukken van de toepassing om de afdrukinstellingen te
wijzigen. (Zie "Informatie over de Voorkeursinstellingen voor
afdrukken van het PS-stuurprogramma" op pagina 64.)
4. Klik in he
t venster Afdrukken op OK of Afdrukken om de afdruktaak te
starten.
Informatie over de Voorkeursinstellingen voor
afdrukken van het PS-stuurprogramma
Voorkeursinstellingen openen
1. Open het document dat u wilt afdrukken.
2. Selecteer
Afdrukken in het menu Bestand. Het venster Afdrukken
wordt geopend.
3. Selecteer het PS-stuurprogramma van uw apparaat uit de lijst
Printer selecteren.
4. Klik op Eig
enschappen of Voorkeursinstellingen.
Het tabblad Indeling
Het tabblad Indeling bevat opties waarmee u de weergave van het
document op de afgedrukte pagina kunt aanpassen.
Afdrukstand
Met behulp van dit menu kunt u selecteren in welke richting informatie
op een pagina wordt afgedrukt.
• Staand: met deze optie kunt u afdrukken over de breedte van de
pagina, zoals in een brief.
• Li
ggend: met deze optie kunt u afdrukken over de lengte van de
pagina, zoals bij een spreadsheet.
• Li
ggend gedraaid: met deze optie kunt u de pagina 180 graden
draaien.

Afdrukken_ 65
Dubbelzijdig afdrukken
U kunt afdrukken op beide zijden van een vel papier. Voor u afdrukt
moet u de gewenste afdrukstand van het document opgeven.
• Ge
en
• O
ver lange zijde spiegelen: deze optie is de conventionele layout
die in het boekbinden wordt gebruikt.
• Over korte zijde spiegelen: deze optie wordt vaak gebruikt voor
kalenders.
Druk niet af op beide zijden van etiketten, transparanten,
enveloppen of dik papier. Dit kan een papierstoring veroorzaken
en het apparaat beschadigen.
Pagina’s per vel
U kunt het aantal pagina’s selecteren dat u op één vel papier wilt
afdrukken. Als u meer dan één pagina per vel afdrukt, worden de
pagina’s verkleind en in de door u opgegeven volgorde gerangschikt. U
kunt op één vel tot 16 pagina’s afdrukken.
Geavanceerd
U hebt de keuze uit Papierformaat, Grafisch en Documentopties.
• Papier/uitvoer: met deze optie kunt u instellen welk papierformaat
u wilt gebruiken.
• Gr
afisch: hiermee kunt u de opties voor afdrukkwaliteit selecteren.
• Do
cumentopties: hiermee kunt u opties zoals PostScript-opties
en Printerfuncties instellen.
Het tabblad Papier/Kwaliteit
U kunt de papierlade en het mediatype selecteren.
• Papierinvoer: met deze optie kunt u kiezen welke lade u wilt
gebruiken.
• Me
dia: met deze optie kunt u kiezen welke afdrukmedia u wilt
gebruiken.

Kopiëren_ 66
7.Kopiëren
In dit hoofdstuk wordt stap voor stap uitgelegd hoe u documenten kopieert.
In dit hoofdstuk vindt u de volgende onderwerpen:
• Informatie over het scherm Kopiëren
• Normaal kopiëren
• De instellingen per kopie wijzigen
• Bijzondere kopieerfuncties gebruiken
• De standaard kopieerinstellingen wijzigen
Informatie over het scherm Kopiëren
Als u op Kopie drukt in het hoofdscherm verschijnt het scherm Kopie dat
verschillende tabbladen en opties voor kopiëren bevat. Alle opties zijn
gegroepeerd per functie zodat u uw keuze gemakkelijk kunt configureren.
Als er een ander menu op het scherm verschijnt, drukt u op (
) om naar
het hoofdscherm te gaan.
Het tabblad Basis
• Formaat van origineel: hiermee selecteert u het formaat van de
originelen. (Zie "Het formaat van de originelen selecteren" op
pagina 67.)
• Verkleinen
/Vergroten: Hiermee verkleint of vergroot u een
gekopieerde afbeelding. (Zie "Kopieën vergroten of verkleinen" op
pagina 67.)
• Du
bbelzijdig: hiermee stelt u het apparaat in op dubbelzijdig kopiëren.
(Zie "Kopëren op beide zijden van originelen" op pagina 68.)
• Uitv
oer: hiermee selecteert u de kopieeroptie Gesorteerd of
Niet-gesorteerd.
• Type origineel: hiermee verbetert u de kopieerkwaliteit door het
documenttype voor de huidige kopieertaak te selecteren. (Zie "Het type
origineel selecteren" op pagina 68.)
• Li
cht, Donker: hiermee past u de helderheid aan om een kopie te
verkrijgen die beter leesbaar is als het origineel onduidelijke
markeringen en donkere afbeeldingen bevat. (Zie "De tonersterkte
wijzigen" op pagina 69.)
• Papier
invoer: hiermee selecteert u de papierinvoer.
Het tabblad Geavanceerd
• Kopie ID: hiermee drukt u dubbelzijdige originelen af op één vel papier.
Deze functie is met name handig voor het kopiëren van kleine
documenten zoals visitekaartjes. (Zie "Identiteitskaart kopiëren" op
pagina 69.)
• X-op-1: hiermee drukt u twee of vier originele afbeeldingen verkleind af
zo
dat deze op één vel papier passen. (Zie "2 of 4 pagina’s per vel
kopiëren (N-up)" op pagina 69.)
• Po
ster kopiëren: hiermee drukt u een grote afbeelding verdeeld over
negen pagina’s af. (Zie "Poster kopiëren" op pagina 69.)
• Klonen: hiermee drukt u het origineel meerdere keren af op één
pagina. (Zie "Klonen" op pagina 70.)
• Bo
ekje kopiëren: hiermee kunt u een volledig boek kopiëren. (Zie
"Boek kopiëren" op pagina 70.)
• Bo
ekje: hiermee maakt u een boekje op basis van een opeenvolgende
reeks enkelzijdige of dubbelzijdige originelen. (Zie "Boekje kopiëren" op
pagina 70.)
• Vo
orbladen: hiermee voegt u automatisch voorbladen toe aan de
gekopieerde reeks originelen. Hiervoor wordt papier uit een andere lade
gehaald. (Zie "Voorblad kopiëren" op pagina 70.)
• Transparanten: hiermee voegt u een blanco of bedrukte
scheidingspagina toe tussen een reeks transparanten. (Zie
"Transparanten kopiëren" op pagina 71.)

Kopiëren_ 67
Het tabblad Afbeelding
• Rand wissen: hiermee kunt u perforatiegaten, nietjesmarkeringen en
vouwen langs de vier randen van documenten verwijderen. (Zie
"Randen wissen" op pagina 71.)
• Ach
tergrond wissen: hiermee drukt u een afbeelding zonder
achtergrond af. (Zie "Achtergrondafbeeldingen wissen" op pagina 71.)
• Ma
rge verschuiven: hiermee maakt u een bindmarge voor het
document. (Zie "Marges verschuiven" op pagina 71.)
Normaal kopiëren
Dit is de normale en gebruikelijke procedure voor het kopiëren van
originelen.
1. Druk op Kopie in het hoofdscherm.
2. Plaats de o
riginelen in de ADI met de bedrukte zijde naar boven. U kunt
ook één origineel document met de bedrukte zijde naar onder op de
glasplaat van de scanner plaatsen.
3. Pas de instellingen voor elk exemplaar aan, bijvoorbeeld Formaat van
origineel, Verkleinen/Vergroten, Dubbelzijdig enzovoort. (Zie "De
standaard kopieerinstellingen wijzigen" op pagina 71.)
4. Selectee
r de lade door op de gewenste lade te drukken op het scherm.
5. Gee
f zonodig het aantal kopieën op met behulp van het numerieke
toetsenblok.
Als u originelen op de glasplaat van de scanner in meer dan twee
exemplaren wilt kopiëren verschijnt het bericht Nog een pagina?
nadat de eerste pagina is gekopieerd. Als u Nee selecteert, begint
het apparaat de rest van de originelen te kopiëren en sorteert het
de gekopieerde vellen. De optie Uitvoer Gesorteerd staat immers
standaard ingesteld.
6. Dr
uk op Start op het bedieningspaneel om te beginnen met kopiëren.
Als u de huidige kopieertaak wilt annuleren, drukt u op Stop op het
bedieningspaneel. U kunt de huidige kopieertaak en kopieertaken in
de wachtrij ook verwijderen met de knop Job Status op het
bedieningspaneel. Selecteer de taak die u wilt annuleren en druk op
Verwijd.
De instellingen per kopie wijzigen
Op het tabblad Basis van het scherm Kopie kunt u kopieerfuncties
selecteren voordat u begint met kopiëren.
De instelling van het tabblad Basis heeft alleen betrekking op deze
kopieën. Dit betekent dat de instelling niet van toepassing is op de
volgende kopieertaak. Nadat de huidige kopieertaak is voltooid,
worden de standaardinstellingen na een bepaalde periode
automatisch opnieuw ingesteld. Als u op de knop Clear All op het
bedieningspaneel drukt, worden de standaardinstellingen opnieuw
ingeschakeld.
U kunt de standaardinstellingen voor kopiëren wijzigen in
Beh
eerinstelling. (Zie "Kopieerinstellingen" op pagina 100.)
Het formaat van de originelen selecteren
Druk op het tabblad Basis > Formaat van origineel. Gebruik vervolgens
de pijl-links en de pijl-rechts om het formaat van het origineel in te stellen.
Druk op me
er om de specifieke waarden weer te geven.
• A
angepast: hiermee selecteert u het scangebied van het origineel.
Druk op de pijlknoppen om het formaat in te stellen.
• Au
to: Het formaat van de originelen wordt automatisch gedetecteerd
maar bij deze optie worden alleen originelen van het formaat Legal,
Letter, A4 en A5 ondersteund. Als de originelen van gemengd formaat
zijn, wordt het formaat van het grootste origineel gedetecteerd en wordt
het bijbehorende papier in de lade geselecteerd.
• Verschil
lende formaten (Letter & Legal): hiermee kunt u papier van
Letter- en Legal-formaat door elkaar gebruiken. Het juiste papierformaat
wordt automatisch geselecteerd in verschillende laden. Stel bijvoorbeeld
dat u een document hebt met drie pagina’s, waarvan de eerste pagina
het Letter-formaat heeft, de tweede het Legal-formaat en de derde
opnieuw het Letter-formaat. In dat geval wordt met behulp van
verschillende laden eerst op Letter-papier afgedrukt, vervolgens op
Legal-papier en daarna weer op Letter-papier.
• A
ndere vooraf ingestelde waarden: hiermee kunnen gebruikers op
een eenvoudige manier veelgebruikte waarden selecteren.
Kopieën vergroten of verkleinen
Druk op het tabblad Basis > Verkleinen/Vergroten. Gebruik vervolgens de
pijl-links en de pijl-rechts om een afbeelding op het papier te vergroten of te
verkleinen.
Druk op me
er om de specifieke waarden weer te geven.
• Orig
ineel (100%): hiermee drukt u tekst en afbeeldingen op hetzelfde
formaat af als op de originelen.
• A
uto aanpassen: hiermee verkleint of vergroot u het origineel op basis
van het formaat van het afdrukmateriaal.
• Andere vooraf ingestelde waarden: hiermee kunt u eenvoudig
veelgebruikte waarden selecteren.
De optie Aangepast verschilt afhankelijk van de plaats van de
originelen. In de ADI kunt u de grootte aanpassen van 25 tot 200%.
Op de glasplaat van de scanner kunt u de grootte aanpassen tussen
25% en 400%.

Kopiëren_ 68
Kopëren op beide zijden van originelen
Druk op het tabblad Basis > Dubbelzijdig en gebruik vervolgens de
pijl-links en de pijl-rechts om de waarde Dubbelzijdig te selecteren.
Als u beide zijden van het origineel op de glasplaat van de scanner
wilt kopiëren verschijnt het bericht Nog een pagina? nadat de eerste
pagina is gekopieerd. Vervolgens plaatst u de andere zijde van het
origineel op de glasplaat met de te kopiëren zijde naar onder en drukt
op Ja, waarna het apparaat de tweede pagina van uw origineel begint
te scannen.
Druk op meer om de specifieke waarden weer te geven.
• 1 -
> 1-zijdig: hiermee scant u één zijde van de originelen in en drukt u
af op een zijde van het papier. Met deze functie krijgt u een afdruk die
exact overeenkomt met de originelen.
• 1 -> 2-zijdig: hiermee scant u één zijde van de originelen in en drukt u
op beide zijden van het papier af.
• 1 -> 2-zijdig, draaien kant 2: hiermee scant u beide zijden van het
origineel in en drukt u op beide zijden van het papier af. De informatie op
de achterzijde van de afdruk wordt 180° gedraaid.
• 2 -> 1-zijdig: hiermee scant u beide zijden van het origineel in en drukt
u elke zijde op een afzonderlijk vel af.
• 2 -> 2-zijdig: hiermee scant u beide zijden van het origineel in en drukt
u op beide zijden van het papier af. Met deze functie bekomt u een
afdruk die precies overeenkomt met het origineel.
• 2 -> 1-zijdig, draaien kant 2: hiermee scant u beide zijden van het
origineel in en drukt u elke zijde op een afzonderlijk vel af. De informatie
op de achterzijde van de afdruk wordt 180° gedraaid.
• Omgekeerd 1 -> 2-zijdig: hiermee worden originelen ingescand en op
beide zijden van een vel papier afgedrukt. Het apparaat keert de
afdrukvolgorde van de originelen echter om. Het apparaat drukt het
tweede origineel eerst af, wat betekent dat het eerst ingevoerde
origineel op de achterzijde van het papier wordt afgedrukt. Als u
bijvoorbeeld zes originelen wilt afdrukken, worden alle even pagina’s op
de voorzijde afgedrukt, terwijl de oneven pagina’s op de achterzijde
worden afgedrukt.
• Omgekeerd 1 -> 2-zijdig, draaien kant 2: hiermee worden originelen
ingescand en op beide zijden van een vel papier afgedrukt. Het
apparaat keert de afdrukvolgorde van de originelen echter om. Het
apparaat drukt het tweede origineel eerst af, waardoor het eerst
ingevoerde origineel op de achterzijde wordt afgedrukt. Als u
bijvoorbeeld zes originelen wilt afdrukken, worden alle even pagina’s op
de voorzijde afgedrukt, terwijl de oneven pagina’s op de achterzijde
worden afgedrukt. De gegevens op de achterzijde van de afdruk worden
180° gedraaid.
• Omgekeerd 2 -> 2-zijdig: hiermee scant u beide zijden van het
origineel in en drukt u op beide zijden van het papier af. Het apparaat
keert de afdrukvolgorde van de originelen echter om. Het apparaat drukt
eerst de achterzijde van het origineel af, waardoor de voorzijde van het
origineel op de achterzijde wordt afgedrukt.
De vorm van het gekopieerde resultaat bepalen
Druk op het tabblad Basis > Uitvoer en gebruik vervolgens de pijl-links en
de pijl-rechts om de waarde Gesorteerd of Niet-gesorteerd te selecteren.
Als u beide zijden van het origineel op de glasplaat van de scanner
wilt kopiëren verschijnt het bericht Nog een pagina? nadat de eerste
pagina is gekopieerd. Vervolgens plaatst u de andere zijde van het
origineel op de glasplaat met de te kopiëren zijde naar onder en drukt
op Ja, waarna het apparaat de tweede pagina van uw origineel begint
te scannen.
Druk op me
er om de waarden weer te geven.
• Ge
sorteerd: hiermee drukt u de pagina’s gegroepeerd af in dezelfde
volgorde als het origineel.
• Niet-gesorteerd: hiermee drukt u af en sorteert u het resultaat in
stapels van afzonderlijke pagina’s.
Het type origineel selecteren
Druk op het tabblad Basis en selecteer het juiste type origineel.
• Te
kst: gebruik deze optie voor originelen die voornamelijk uit tekst
bestaan.
• Tekst/Foto: gebruik deze optie voor originelen die tekst en foto’s
bevatten.
• Fo
to: gebruik deze optie voor foto’s.

Kopiëren_ 69
De tonersterkte wijzigen
Druk op het tabblad Basis en stel de tonerdichtheid in. Gebruik de pijl-links
of de pijl-rechts om de licht- of donkerheid van de afdrukken te wijzigen.
Bijzondere kopieerfuncties gebruiken
Op het tabblad Geavanceerd of het tabblad Afbeelding van het scherm
Kopie kunt u specifieke kopieerfuncties selecteren.
Identiteitskaart kopiëren
Hierbij wordt één zijde van het origineel op de bovenste helft van het vel
papier afgedrukt en de andere zijde op de onderste helft, zonder het
origineel te verkleinen. Deze functie is met name handig voor het kopiëren
van kleine documenten zoals visitekaartjes.
• Deze kopieerfunctie is alleen beschikbaar als u de originelen op
de glasplaat van de scanner plaatst.
• Het
formaat van dubbelzijdige originelen moet kleiner zijn dan het
formaat A5 om te vermijden dat een deel niet wordt afgedrukt.
1. Plaats een ori
gineel met de voorzijde naar onder op de glasplaat zoals
aangegeven door de pijlen, en sluit het deksel van de scanner.
2. Druk op Kopie in het hoofdscherm.
3. Selectee
r de lade in Papierinvoer.
4. Druk op het ta
bblad Geavanceerd > kopie ID.
5. Druk op Start op het bed
ieningspaneel.
Hierna wordt de voorkant van het origineel gescand.
6. Keer het origi
neel om, plaats het op de glasplaat zoals aangegeven door
de pijlen en sluit het scannerdeksel.
7. Druk op Start op het bedieningspaneel om te beginnen met kopiëren.
• Als het originele document groter is dan het afdrukgebied, worden
sommige gedeelten mogelijk niet afgedrukt.
• Als deze optie is uitgegrijsd, stelt u de optie Dubbelzijdig in op 1
-> 1-zijdig en de optie Uitvoer op Gesorteerd.
2 of 4 pagina’s per vel kopiëren (N-up)
Hiermee worden de originele afbeeldingen verkleind en worden 2 of 4
pagina’s afgedrukt op één vel papier.
De functie 2 of 4 pagina’s per vel kopiëren is alleen beschikbaar als u
ori
ginelen in de ADI plaatst.
1 2
1 2
3 4
1. Plaats de originelen met de bedrukte zijde naar boven in de ADI. (Zie
"Originelen plaatsen" op pagina 45.)
2. Dr
uk op Kopie in het hoofdscherm.
3. Se
lecteer de lade in Papierinvoer.
4. Dr
uk op het tabblad Geavanceerd > X-op-1.
5. Se
lecteer Uit, 2-op-1 of 4-op-1.
• Uit: hiermee kopieert u een origineel op één vel papier.
• 2-op
-1: hiermee kopieert u twee afzonderlijke originelen op één
pagina.
• 4-op
-1: hiermee kopieert u vier afzonderlijke originelen op één
pagina.
6. Druk op Start op het bedieningspaneel.
U kunt het kopieerformaat niet wijzigen met behulp van Verkleinen/
Vergroten in de functie X-op-1.
Poster kopiëren
Uw origineel wordt in 9 delen verdeeld. U kunt de afgedrukte pagina’s aan
elkaar plakken om er een poster van te maken.
Deze kopieerfunctie is alleen beschikbaar als u de originelen op de
gl
asplaat van de scanner plaatst.
1. Plaats één document met de bedrukte zijde naar onder op de glasplaat
en sluit het scannerdeksel. (Zie "Originelen plaatsen" op pagina 45.)
2. Dr
uk op Kopie in het hoofdscherm.
3. Se
lecteer de lade in Papierinvoer.
4. Dr
uk op het tabblad Geavanceerd > Poster kopiëren.
Deze functie is alleen beschikbaar als de opties op het tabblad
Basis als volgt zijn ingesteld:
• Duplex naar 1 -> 1-zijdig
• Verkleinen/Vergroten naar origineel (100%)
• Papier
invoer naar Lade.
5. Dr
uk op Aan om deze functie te activeren.
6. Dr
uk op OK.
7. Dr
uk op Start op het bedieningspaneel om te beginnen met kopiëren.

Kopiëren_ 70
Uw origineel wordt in 9 delen verdeeld. De delen worden een voor
een ingescand en afgedrukt in deze volgorde:
Klonen
De originele afbeelding wordt meerdere keren afgedrukt op één pagina. Het
aantal afbeeldingen per vel wordt automatisch bepaald op basis van de
grootte van het origineel en het papierformaat.
Deze kopieerfunctie is alleen beschikbaar als u de originelen op de
g
lasplaat van de scanner plaatst.
1. Plaats één document met de bedrukte zijde naar onder op de glasplaat
en sluit het scannerdeksel. (Zie "Originelen plaatsen" op pagina 45.)
2. Druk op Kopie in het hoofdsche
rm.
3. Selectee
r de lade in Papierinvoer.
4. Druk op het ta
bblad Geavanceerd > Klonen.
Deze functie is alleen beschikbaar als de opties op het tabblad
Basis als volgt zijn ingesteld:
• Duplex na
ar 1 -> 1-zijdig
• Verk
leinen/Vergroten naar origineel (100%)
• Pap
ierinvoer naar Lade.
5. Druk op Aan om
deze functie te activeren.
6. Druk op OK.
7. Druk op Start op het bed
ieningspaneel om te beginnen met kopiëren.
Boek kopiëren
Met deze functie kunt u een boek kopiëren. Als het boek te dik is, opent u
het deksel van de scanner tot de scharnieren niet verder kunnen en sluit u
het deksel weer. Als het boek of tijdschrift dikker is dan 30 mm, kopieert u
het met het deksel van de scanner open.
Deze kopieerfunctie is alleen beschikbaar als u de originelen op de
g
lasplaat van de scanner plaatst.
1. Plaats één document met de bedrukte zijde naar onder op de glasplaat
en sluit het scannerdeksel. (Zie "Originelen plaatsen" op pagina 45.)
2. Druk op Kopie in het hoofdscherm.
Als u schaduwen aan de rand van een boek wilt verwijderen, drukt
u op het tabblad Afbeelding > Rand wissen > Midden en rand
boekje wissen.
3. Druk op het ta
bblad Geavanceerd > Boekje kopiëren.
4. Selectee
r de juiste optie.
• Uit. hiermee schakelt u deze functie uit.
• L
inkerpagina. hiermee drukt u de linkerpagina van het boek af.
• Rechterpagina. hiermee drukt u de rechterpagina van het boek af.
• Beide pagina’s. hiermee drukt u beide tegenoverliggende pagina’s
van het boek af.
5. Dr
uk op OK.
6. Dr
uk op Start op het bedieningspaneel om te beginnen met kopiëren.
Boekje kopiëren
Het apparaat drukt automatisch af op een of beide zijden van het papier,
waarna het wordt gevouwen zodat u een boekje met alle pagina’s in de
juiste volgorde krijgt.
Elke afbeelding wordt ook automatisch verkleind en op de juist positie
ge
plaatst overeenkomstig het geselecteerde papierformaat.
1. Plaats de originelen met de bedrukte zijde naar boven in de ADI. Plaats
één document met de bedrukte zijde naar onder op de glasplaat en sluit
het scannerdeksel. (Zie "Originelen plaatsen" op pagina 45.)
2. Dr
uk op Kopie in het hoofdscherm.
3. Se
lecteer de lade in Papierinvoer.
4. Dr
uk op het tabblad Geavanceerd > Boekje.
5. Dr
uk op Aan om deze functie te gebruiken en selecteer gedetailleerde
instellingen voor elke optie.
• 1-zijdig Origineel. Hiermee wordt enkelzijdig gekopieerd.
• 2-zi
jdig Origineel. Dubbelzijdig kopiëren van originelen.
6. Dr
uk op OK.
7. Dr
uk op Start op het bedieningspaneel om te beginnen met kopiëren.
U kunt deze functie alleen gebruiken met papier van het formaat A4,
Letter, Legal, Folio, Oficio, JIS B5, ISO B5, Executive, A5 en
Statement.
Voorblad kopiëren
Hiermee voegt u automatisch voorbladen toe aan de gekopieerde reeks
originelen met papier uit een andere lade. Voorbladen moeten hetzelfde
formaat en dezelfde afdrukstand hebben als de hoofdtekst van de te
kopiëren originelen.
1. Plaats de originelen met de bedrukte zijde naar boven in de ADI. Plaats
één document met de bedrukte zijde naar onder op de glasplaat en sluit
het scannerdeksel. (Zie "Originelen plaatsen" op pagina 45.)
2. Dr
uk op Kopie in het hoofdscherm.
3. Se
lecteer de lade in Papierinvoer.
4. Dr
uk op het tabblad Geavanceerd > Voorbladen.
Als u de optie Papierinvoer hebt ingesteld op Auto kunt u deze
functie niet gebruiken.
5. Druk op Aan om deze functie te gebruiken en selecteer gedetailleerde
instellingen voor elke optie.
• Positie: hiermee geeft u aan of het voorblad aan het begin of einde
van de afdruktaak word
t geplaatst, of beide.
• Voorblad: hiermee geeft u aan of het voorblad enkelzijdig,
dubbelzijdig of blanco is.
• Papier
invoer: selecteer de papierlade die u wilt gebruiken voor het
voorblad.
6. Dr
uk op OK.
7. Dr
uk op Start op het bedieningspaneel om te beginnen met kopiëren.

Kopiëren_ 71
Transparanten kopiëren
Als u transparanten nodig hebt voor een presentatie gebruikt u deze functie
om de gegevens te kopiëren.
Voor u begint met deze bijzondere kopieertaak moet u Papiertype en
Papierformaat instellen op Transparanten. (Zie "Instellen van
papierformaat en type" op pagina 51.)
1. Plaats de o
riginelen met de bedrukte zijde naar boven in de ADI. U kunt
ook één origineel met de bedrukte zijde naar onder op de glasplaat van
de scanner plaatsen. (Zie "Originelen plaatsen" op pagina 45.)
2. Plaats tran
sparanten van het juiste formaat in de lade die u hebt
ingesteld.
3. Stel de papiersoort in op Transparanten.
4. Druk op Kopie in het hoofdsche
rm.
5. Druk op het ta
bblad Geavanceerd > Transparanten.
6. Selectee
r de optie Transparanten.
• Ge
en scheidingsvel: hiermee wordt er geen scheidingsvel tussen
de transparanten geplaatst.
• Blan
co vel: hiermee wordt een leeg vel tussen de transparanten
geplaatst.
• Afge
drukt vel: hiermee wordt dezelfde afbeelding op de
scheidingsvellen afgedrukt als op de transparanten.
7. Selectee
r bronnen voor afdrukmateriaal als u Blanco vel of Afgedrukt
vel hebt geselecteerd.
8. Druk op OK.
9. Druk op Start op het bed
ieningspaneel om te beginnen met kopiëren.
Randen wissen
U kunt het origineel zonder randen of marges kopiëren.
1. Plaats één document met de bedrukte zijde naar onder op de glasplaat
en sluit het scannerdeksel. Plaats de originelen in de ADI met de
bedrukte zijde naar boven. (Zie "Originelen plaatsen" op pagina 45.)
2. Druk op Kopie in het hoofdsche
rm.
3. Druk op het ta
bblad Afbeelding > Rand wissen.
4. Selectee
r de juiste optie.
• Uit: hiermee schakelt u deze functie uit.
• Rand
wissen: hiermee wist u hetzelfde aantal randen op de
kopieën.
• Kl
ein origineel wissen: Hiermee wist u 6 mm van de randen van
de kopieën. Voor deze functie moet het origineel op de glasplaat van
de scanner worden geplaatst.
• Perfo
ratie wissen: hiermee verwijdert u markeringen van
perforatie-openingen aan de linkerrand van de kopieën.
• Mid
den en rand boekje wissen: hiermee verwijdert u schaduwen
als gevolg van de rand of binding van een boek in het midden en aan
de zijkanten van de kopieën. Deze functie is alleen van toepassing
op het kopiëren van een boek. (Zie "Boek kopiëren" op pagina 70.)
Als u de optie Boekje kopiëren hebt ingesteld op Uit, kunt u
Midden en rand boekje wissen niet gebruiken.
5. Druk op OK.
6. Druk op Start op het bed
ieningspaneel om te beginnen met kopiëren.
Achtergrondafbeeldingen wissen
Deze functie is handig als u originelen kopieert die kleuren op de
achtergrond bevatten, bijvoorbeeld in kranten of catalogi.
1. Pl
aats de originelen met de bedrukte zijde naar boven in de ADI. Plaats
één document met de bedrukte zijde naar onder op de glasplaat en sluit
het scannerdeksel. (Zie "Originelen plaatsen" op pagina 45.)
2. Dr
uk op Kopie in het hoofdscherm.
3. Dr
uk op het tabblad Afbeelding > Achtergrond wissen.
4. Se
lecteer de juiste optie.
• Uit: hiermee schakelt u deze functie uit.
• Auto: optimaliseert de achtergrond.
• Verbet.: hoe hoger het getal, hoe levendiger de achtergrond.
• Wisse
n: hoe hoger het getal, hoe lichter de achtergrond.
5. Dr
uk op OK.
6. Dr
uk op Start op het bedieningspaneel om te beginnen met kopiëren.
Marges verschuiven
U kunt ruimte voor een binding vrijmaken door de marge van een pagina te
verschuiven.
1. Plaats de originelen met de bedrukte zijde naar boven in de ADI. Plaats
één document met de bedrukte zijde naar onder op de glasplaat en sluit
het scannerdeksel. (Zie "Originelen plaatsen" op pagina 45.)
2. Dr
uk op Kopie in het hoofdscherm.
3. Dr
uk op het tabblad Afbeelding > Marge verschuiven.
4. Se
lecteer de optie Marge verschuiven.
• Uit: hiermee schakelt u deze functie uit.
• Auto c
entreren: hiermee wordt de kopie automatisch gecentreerd.
Voor deze functie moet het origineel op de glasplaat van de scanner
worden geplaatst.
• Aan
gepaste marge: hiermee kunt u de marges naar links, rechts,
beneden en boven verplaatsen met behulp van de pijlen. Deze optie
is zowel van toepassing voor een origineel dat op de glasplaat van
de scanner of in de ADI wordt geplaatst.
5. Dr
uk op OK.
6. Dr
uk op Start op het bedieningspaneel om te beginnen met kopiëren.
De standaard kopieerinstellingen wijzigen
Als u steeds op basis van dezelfde instellingen wilt kopiëren, kunt u meteen
de standaardinstelling wijzigen. Zie "Wijzigen de stand.ult Instellingen" op
pagina 44.

Scannen_ 72
8.Scannen
Met de scanfunctie zet u tekst en afbeeldingen om in digitale bestanden die u op de computer kunt opslaan.
In dit hoofdstuk vindt u de volgende onderwerpen:
• Basis Scanmethode
• Informatie over het scherm Scan
• Originelen scannen en per e-mail verzenden (Scan nr e-mail)
• Originelen inscannen en naar uw computer verzenden (Scan nr pc)
• Originelen inscannen en verzenden via SMB/FTP (Scannen naar
server)
• Verificatie voor een gemachtigde gebruiker instellen
• Samsung Scan Manager gebruiken
• De instellingen van de scanfunctie wijzigen
• Scannen met TWAIN-compatibele software
• Scannen met het WIA-stuurprogramma
• Scannen in Macintosh
• Scannen in Linux
De maximale resolutie is afhankelijk van een aantal factoren, zoals de
snelheid van de computer, de beschikbare schijfruimte, het geheugen,
de grootte van het te scannen bestand en de instellingen van de
bitdiepte. U zult daarom, afhankelijk van uw systeem en hetgeen u
scant, mogelijk niet kunnen scannen met bepaalde resoluties, vooral
niet met verbeterde resolutie.
Basis Scanmethode
U kunt de originelen scannen op het apparaat via een USB-kabel of via het
netwerk.
• Samsung Scanbeheer: U gaat naar het apparaat en scant de
originelen in vanaf het bedieningspaneel. De ingescande gegevens
worden vervolgens opgeslagen in de map Mijn documenten op de
verbonden computers. Als u alle software op de meegeleverde cd-rom
installeert, wordt Samsung Scan Manager automatisch geïnstalleerd op
uw computer. U kunt deze functie gebruiken via de lokale verbinding of
de netwerkverbinding. (Zie "Samsung Scan Manager gebruiken" op
pagina 78.)
• TW
AIN: TWAIN is een van de vooraf ingestelde beeldtoepassingen. Als
u een afbeelding wilt scannen wordt de geselecteerde toepassing
gestart zodat u het scanproces kunt beheren. U kunt deze functie
gebruiken via de lokale verbinding of de netwerkverbinding. (Zie
"Scannen met TWAIN-compatibele software" op pagina 81.)
• SmarT
hru Office : dit programma wordt standaard geleverd bij uw
apparaat. U kunt dit programma gebruiken voor het scannen van
afbeeldingen of documenten. U kunt deze functie gebruiken via de
lokale verbinding of de netwerkverbinding. (Zie "SmarThru Office" op
pagina 107.)
• WI
A: WIA staat voor Windows Images Acquisition. Om deze functie te
kunnen gebruiken, moet de computer rechtstreeks met het apparaat zijn
verbonden via een USB-kabel. (Zie "Scannen met het
WIA-stuurprogramma" op pagina 81.)
• E-
mail: u kunt een afbeelding scannen en als bijlage bij een
e-mailbericht verzenden. (Zie "Originelen scannen en per e-mail
verzenden (Scan nr e-mail)" op pagina 74.)
• FT
P: u kunt een afbeelding scannen en naar een FTP-server uploaden.
(Zie "Originelen inscannen en verzenden via SMB/FTP (Scannen naar
server)" op pagina 76.)
• SM
B: u kunt een afbeelding scannen en naar een gedeelde map op
een SMB-server verzenden. (Zie "Originelen inscannen en verzenden
via SMB/FTP (Scannen naar server)" op pagina 76.)
Informatie over het scherm Scan
Als u de scanfunctie wilt gebruiken, drukt u op Scan in het hoofdscherm. Als
het scherm een ander menu weergeeft, drukt u op (
) om naar het
hoofdscherm te gaan.
Als er een bericht verschijnt waarin wordt gevraagd om ID Verific.,
Wachtwoord en Realm-naam in te voeren, wil dat zeggen dat de
netwerkbeheerder de verificatie heeft ingesteld in SyncThru™ Web
Service. (Zie "Waarschuwing SyncThru™ Web Service gebruiken" op
pagina 106.)
Druk op Sc
an nr e-mail, Scan nr pc of Scannen naar server.
• Scan nr e-mail: hiermee wordt het origineel gescand en wordt de
gescande uitvoer per e-mail naar de gewenste bestemming verzonden.
(Zie "Originelen scannen en per e-mail verzenden (Scan nr e-mail)" op
pagina 74.)
• Scan nr pc
: hiermee wordt een origineel ingescand en naar uw pc
verzonden. (Zie "Originelen inscannen en naar uw computer verzenden
(Scan nr pc)" op pagina 76.)
• Sca
nnen naar server: hiermee wordt een origineel ingescand en wordt
de gescande uitvoer naar de gewenste bestemming verzonden via SMB
en FTP. (Zie "Originelen inscannen en verzenden via SMB/FTP
(Scannen naar server)" op pagina 76.)

Scannen_ 73
Het tabblad Basis
In deze sectie vindt u uitleg over het tabblad Basis van Scan nr e-mail,
Scan nr pc en het basisscherm Scannen naar server.
Scan nr e-mail
• Van: e-mailadres van afzender.
• Aan/CC/B
CC: e-mailadressen van ontvangers. CC (carbon copy)
voor het verzenden van een kopie naar bijkomende bestemmeling.
BCC (blind carbon copy) heeft dezelfde functie als CC, maar geeft
de naam van de bestemmeling niet weer.
• Onde
rwerp/Bericht: onderwerp en berichttekst van het
e-mailbericht.
• Alle
s verwijd.: hiermee wist u alles in het invoergebied.
• Adres
: hiermee voert u het adres van de ontvanger in door op een
opgeslagen adres te drukken. Met SyncThru™ Web Service kunt u
veelgebruikte e-mailadressen van uw computer opslaan op het
apparaat. (Zie "E-mailadressen opslaan" op pagina 75.)
• Dub
belzijdig: hiermee stelt u in of het origineel enkelzijdig wordt
gescand (1-zijdig), dubbelzijdig wordt gescand (2-zijdig) of zodanig
dubbelzijdig wordt gescand dat de achterzijde 180 graden wordt
gedraaid (2-zijdig, draaien kant 2).
• Res
olutie: hiermee selecteert u de scanresolutie.
• Te
rug: hiermee gaat u terug naar het vorige scherm. Als
netwerkverificatie is ingeschakeld, verschijnt er een
bevestigingsbericht voor het afmelden en wordt Scan nr e-mail
gesloten.
Scan nr pc
Zodra het bericht voor netwerkverificatie verschijnt, moet u uw Id en
Wachtwoord invoeren om naar het scherm Scan nr pc te openen.
• nr
.: hier worden de rangordenummers van de
toepassingsprogramma’s weergegeven.
• Toepassing: hier worden de beschikbare toepassingsprogramma’s
op uw computer weergegeven.
• Selecter
en: hiermee gaat u naar het geselecteerde
toepassingsprogramma.
• Afmelden: hiermee kunt u zich afmelden bij het scherm Scan nr
pc.
Scannen naar server
• SMB: hiermee verzendt u het gescande bestand naar SMB.
• FT
P: hiermee verzendt u het gescande bestand naar FTP.
• nr.: indexnummer dat u hebt ingevoerd in SyncThru™ Web Service.
(Zie "Originelen inscannen en verzenden via SMB/FTP (Scannen
naar server)" op pagina 76.)
• Server: de aliasnaam die u hebt ingevoerd in "Originelen inscannen
en verzenden via SMB/FTP (Scannen naar server)" op pagina 76.)
SyncThru™ Web Service.
• Du
bbelzijdig: hiermee stelt u in of het origineel enkelzijdig
(1-zijdig), dubbelzijdig (2-zijdig) of dubbelzijdig moet worden
ingescand waarbij de achterzijde 180 graden wordt gedraaid
(2-zijdig, Draaien kant 2).
• Reso
lutie: hiermee selecteert u de scanresolutie.
• Ter
ug: hiermee gaat u terug naar het vorige scherm.
Het tabblad Geavanceerd
• Formaat van origineel: hiermee selecteert u het formaat van
originelen
• T
erug: hiermee gaat u terug naar het vorige scherm.

Scannen_ 74
Het tabblad Afbeelding
• Type origineel: hiermee geeft u aan of het origineel bestaat uit tekst of
een foto. (Zie "Type origineel" op pagina 80.)
• Kle
urmodus: hiermee past u de kleurenopties van de gescande uitvoer
aan. Als het origineel in kleur is en u in kleur wilt scannen, drukt u op
Kleurmodus. (Zie "Kleurmodus" op pagina 80.)
• To
nersterkte: hiermee past u de tonerdichtheid van de gescande
uitvoer aan. Gebruik de pijl-links en de pijl-rechts om de waarden te
wijzigen. (Zie "Tonersterkte" op pagina 80.)
• Ach
tergrond wissen: hiermee wist u achtergronden zoals
papierpatronen. (Zie "Achtergrond wissen" op pagina 80.)
• Scan
naar rand: hiermee scant u originelen van rand tot rand. (Zie
"Scan naar rand" op pagina 81.)
• Terug: hiermee gaat u terug naar het vorige scherm.
Het tabblad Uitvoer
• Kwalit.: hiermee past u de weergavekwaliteit van de gescande uitvoer
aan. (Zie "Kwalit." op pagina 81.)
• Voo
rinstelling scan: hiermee wijzigt u automatisch bepaalde
scanopties, zoals de resolutie en bestandsindeling. U kunt de opties
aanpassen voor elk specifiek doel. (Zie "Voorinstelling scan" op
pagina 81.)
• Be
standsindeling: hiermee selecteert u de bestandsindeling van de
gescande uitvoer. (Zie "Bestandsindeling" op pagina 81.)
• Terug: hiermee gaat u terug naar het vorige scherm.
Originelen scannen en per e-mail verzenden
(Scan nr e-mail)
U kunt originelen inscannen en de ingescande afbeeldingen vanaf het
apparaat per e-mail naar verschillende bestemmingen verzenden.
Een e-mailaccount maken
Als u een afbeelding wilt scannen en als bijlage bij een e-mail wilt
verzenden, moet u eerst de netwerkparameters instellen met behulp van
SyncThru™ Web Service.
1. Sch
akel de computer die op het netwerk is aangesloten in en open de
webbrowser.
2. Vo
er het IP-adres van het apparaat in op de adresregel van de browser.
3. Klik op Ma
chine Settings en E-mail Setup.
4. Se
lecteer IP Address of Host Name.
5. Vo
er het IP-adres in als decimale notatie met punten of als een
hostnaam.
6. Vo
er het poortnummer van de server in, een getal tussen 1 en 65535.
Het standaardpoortnummer is 25.
7. Schakel het selectiev
akje naast SMTP Requires Authentication in
voor verificatie.
8. Voer de aanmeldingsnaam en het wachtwoord van de SMTP-server in.
9. Klik op Apply.
Als de verificatiemethode van de SMTP-server POP3 Before SMTP is,
schakelt u het selectievakje SMTP Requires POP3 Before SMTP
Authentication in.
a) Vo
er het IP-adres in als decimale notatie met punten of als een
hostnaam.
b) Vo
er het poortnummer van de server in, een getal tussen 1 en
65535.
Een ingescand origineel naar verschillende
bestemmingen verzenden als e-mailbijlage
1. Plaats originelen in de ADI met de bedrukte zijde naar boven of plaats
een enkel origineel op de glasplaat van de scanner met de bedrukte
zijde naar onder.
(Zie "Originelen plaatsen" op pagina 45.)
2. Druk op Scan in het hoofdscherm.
Als het verificatiebericht wordt weergegeven, voert u ID Verific.,
Wachtwoord en Realm-naam in. Dit bericht wordt alleen
weergegeven als de netwerkbeheerder de verificatieoptie heeft
ingesteld in SyncThru™ Web Service. (Zie "Verificatie voor een
gemachtigde gebruiker instellen" op pagina 77.)
3. Dr
uk op Scan nr e-mail.

Scannen_ 75
4. Stel de scanfuncties in op het tabblad Geavanceerd, Afbeelding of
Uitvoer. (Zie
"De instellingen van de scanfunctie wijzigen" op
pagina 80.)
5. Druk op het tabblad Basis om het e-mailadres in te voeren.
• Van: Aanraken Van. Het toetsenbord verschijnt op het scherm.
Voer met dit toetsenbord de e-mailadressen in. U kunt ook Lokaal
en Globaal gebruiken om de adressen op een eenvoudig manier in
te voeren. (Zie
"Globaal" op pagina 75.)
• Aan/CC/BCC: Hier kunt u het e-mailadres van de ontvanger
invoeren met het toetsenbord dat verschijnt of door op Lokaal of
Globaal te drukken. De adressen uit Lokaal of Globaal zijn vooraf
geladen adreslijsten van uw computer of de LDAP-server die is
geconfigureerd in de webinterface. (Zie
"Globaal" op pagina 75.)
• Onderwerp: de titel van het e-mailbericht.
• Bericht: De inhoud van het e-mailbericht. De maximale
bestandsgrootte van het e-mailbericht is 1 KB.
Als u eerder ingevoerde inhoud wilt verwijderen, drukt u op
Alles verwijd..
6. Stel de scankwaliteit in met Dubbelzijdig en Resolutie.
• Dubbelzijdig: hiermee stelt u de scanner in op enkelzijdige of
dubbelzijdige originelen.
• Resolutie: hiermee stelt u de scanresolutie in door op de pijl-links
en de pijl-rechts te drukken.
7. Druk op de knop Start om het bestand te scannen en te verzenden.
U kunt geen kopieertaak uitvoeren of een fax verzenden terwijl het
apparaat bezig is met het verzenden van een e-mailbericht.
E-mailadressen opslaan
Er bestaan twee soorten e-mailadressen: Lokaal in het geheugen van het
apparaat en Globaal op de LDAP-server. Deze verschillen afhankelijk van
de plaats waar ze zijn opgeslagen. Lokaal betekent dat de e-mailadressen
worden opgeslagen in het geheugen van het apparaat en Globaal betekent
dat de e-mailadressen op een bepaalde (LDAP-) server worden
opgeslagen.
Via SyncThru™ Web Service kunt u op een eenvoudige manier
e-mailadressen van uw computer invoeren en opslaan.
Opslaan op uw computer
Deze methode veronderstelt dat u uw e-mailadressen in het geheugen
van uw apparaat opslaat. U kunt e-mailadressen toevoegen en ze in
aparte categorieën groeperen.
Individueel
1. Schakel de computer die op het netwerk is aangesloten in en open
de webbrowser.
2. Voer het IP-adres van het apparaat in op de adresregel van de
browser.
3. Klik op Ga naar om toegang te krijgen tot SyncThru™ Web Service.
4. Klik op Machine Settings > E-mail Setup > Individual Address
Book. Rechts verschijnt het scherm Individual Address Book.
5. Klik op Add.
6. Wanneer het scherm Add E-Mail verschijnt, selecteert u een waarde
voor Index en voert u User Name en E-mail Address in.
7. Klik op Apply.
8. Controleer of de e-mailberichten op de juiste wijze op uw apparaat
zijn opgeslagen en worden weergegeven door te drukken op Lokaal
en met behulp van de pijl-links/pijl-rechts Individueel te selecteren.
9. Druk op de toets voor de eerste letter van het adres dat u zoekt.
Of druk op Zoeken om het volledige e-mailadres in te voeren en
druk vervolgens op OK.
Zodra de zoekopdracht is voltooid, worden de zoekresultaten
weergegeven op het scherm.
Groep
1. Open SyncThru™ Web Service vanaf uw computer.
2. Zorg dat u Individual Address Book hebt geconfigureerd.
3. Klik op Machine Settings > E-mail Setup > Group Address Book.
Rechts verschijnt het scherm Group Address Book.
4. Klik op Add.
5. Selecteer de waarde voor Group en voer Group Name in.
6. Selecteer e-mailadressen door de selectievakjes in te schakelen.
7. Klik op Apply.
8. Controleer of de e-mailberichten op de juiste wijze op uw apparaat
zijn opgeslagen en worden weergegeven door te drukken op Lokaal
en met behulp van de pijl-links/pijl-rechts Groep te selecteren.
9. Druk op de toets voor de eerste letter van het adres dat u zoekt.
Of druk op Zoeken om het volledige e-mailadres in te voeren en
druk vervolgens op OK.
Zodra de zoekopdracht is voltooid, worden de zoekresultaten
weergegeven op het scherm.
Globaal
E-mailadressen die in Globaal zijn opgeslagen op uw apparaat, worden
verwerkt door de LDAP-server.
1. Schakel de computer die op het netwerk is aangesloten in en open
de webbrowser.
2. Voer het IP-adres van het apparaat in op de adresregel van de
browser.
3. Klik op Ga naar om toegang te krijgen tot SyncThru™ Web Service.
4. Klik op Machine Settings > LDAP Server Setup. Rechts verschijnt
het scherm LDAP Server.
5. Selecteer IP Address of Host Name en voer LDAP server and Port
in.
6. Voer optionele gegevens in.
7. Klik op Apply.
De LDAP-beheerder moet de e-mailadresgegevens opslaan. De
opslagmethode verschilt afhankelijk van de server en het
besturingssysteem.
Invoeren e-mailadressen via het adresboek
Zodra u veelgebruikte e-mailadressen hebt opgeslagen in het
adresboek, kunt u e-mailadressen invoeren op de volgende eenvoudige
manier:
1. Druk op Lokaal of Globaal op het tabblad Basis van Scan nr
e-mail.
2. Druk op de toets voor de eerste letter van het adres dat u zoekt.
Of druk op Zoeken om het volledige e-mailadres in te voeren en
druk vervolgens op OK.
Zodra de zoekopdracht is voltooid, worden de zoekresultaten
weergegeven op het scherm.
3. Druk op Van en selecteer het gewenste e-mailadres uit de e-maillijst
en druk vervolgens op Toep..
Doe hetzelfde om Aan, CC of BCC in te voeren.
4. Druk op OK.

Scannen_ 76
E-mailadressen invoeren met het toetsenbord
Als u op het invoerveld Van, Aan, CC of Bericht drukt, verschijnt het
toetsenbord op het weergavescherm.
De volgende procedure illustreert hoe u bij wijze van voorbeeld
"[email protected]" invoert.
1. Druk op Van op het tabblad Basis van Scan nr e-mail.
2. Druk op a, b, c, d, e, f, g.
3. Druk op @.
4. Druk op a, b, c.
5. Druk op . en vervolgens op c, o, m.
Om gegevens in te voeren in andere velden, drukt u op
pijl-links of pijl-rechts bovenaan links op het toetsenbord.
6. Druk op OK nadat u alle gegevens hebt ingevoerd.
Originelen inscannen en naar uw computer
verzenden (Scan nr pc)
U kunt met het apparaat een afbeelding inscannen met behulp van het
programma Samsung Scan Manager dat geïnstalleerd is op uw computer
die met het netwerk is verbonden.
Voor een via USB aangesloten apparaat
Dit is een basisscanmethode voor een apparaat dat via USB is verbonden.
1. Controleer of de printer op uw computer is aangesloten en ingeschakeld
is.
2. Plaats originelen in de ADI met de bedrukte zijde naar boven of plaats
een enkel origineel op de glasplaat van de scanner met de bedrukte
zijde naar onder.
(Zie "Originelen plaatsen" op pagina 45.)
3. Druk op Scan in het hoofdscherm.
4. Druk op Scan nr pc.
5. Controleer of Lok pc wordt weergegeven.
Druk, indien nodig, op de pijl-rechts om van Netwerk-pc over te
schakelen naar Lok pc.
6. Druk op Login.
7. Selecteer een toepassing in de lijst met toepassingen en druk op
Selecteren.
8. Druk op de toets Start op het bedieningspaneel om te beginnen
scannen.
9. Het origineel wordt ingescand en naar uw computer verzonden.
Met een op een netwerk aangesloten apparaat
Zorg ervoor dat het printerstuurprogramma vanaf de software-cd op uw
computer wordt geïnstalleerd; het scanprogramma maakt immers deel uit
van het printerstuurprogramma. (Zie
"Het stuurprogramma van een met een
netwerk verbonden apparaat installeren" op pagina 39.)
1. Controleer of uw apparaat en de computer verbonden zijn met een
netwerk en dat Samsung Scan Manager op de computer is
geïnstalleerd.
2. Plaats originelen in de ADI met de bedrukte zijde naar boven of plaats
een enkel origineel op de glasplaat van de scanner met de bedrukte
zijde naar onder.
3. Druk op Scan in het hoofdscherm.
Als het verificatiebericht wordt weergegeven, voert u ID Verific.,
Wachtwoord en Realm-naam in. Dit bericht wordt alleen
weergegeven als de netwerkbeheerder de verificatieoptie heeft
ingesteld in SyncThru™ Web Service. (Zie
"Verificatie voor een
gemachtigde gebruiker instellen" op pagina 77.)
4. Druk op Scan nr pc.
5. Controleer of Netwerk-pc wordt weergegeven.
Druk, indien nodig, op de pijl-rechts om van Lok pc over te schakelen
naar Netwerk-pc.
6. Selecteer Id en voer het Wachtwoord in dat u hebt ingesteld in de
Samsung Scan Manager.
7. Druk op Login.
8. Selecteer een optie in de lijst met toepassingen en druk op Selecteren.
9. Selecteer de scaninstelling, zoals de resolutie of het oorspronkelijk
formaat.
10. Druk op Start op het bedieningspaneel om te beginnen scannen.
11. Het origineel wordt ingescand en naar uw computer verzonden.
In het venster Samsung Scan Manager kunt u de
scannereigenschappen van uw apparaat en de scaninstellingen
wijzigen. Klik op Eigenschappen en stel op ieder tabblad de opties in.
(Zie
"Samsung Scan Manager gebruiken" op pagina 78.)
Originelen inscannen en verzenden via SMB/FTP
(Scannen naar server)
U kunt een afbeelding inscannen en naar vijf bestemmingen verzenden via
SMB of FTP.
Een FTP-server instellen
Als u een FTP-server wilt gebruiken, moet u parameters instellen voor
toegang tot de FTP-servers met behulp van SyncThru™ Web Service.
1. Schakel de computer die op het netwerk is aangesloten in en open de
webbrowser.
2. Voer het IP-adres van het apparaat in op de adresregel van de browser.
3. Klik op Ga naar om toegang te krijgen tot SyncThru™ Web Service.
4. Klik op Machine Settings > FTP Setup > Server List.
5. Klik op Add.
6. Selecteer het Indexnummer, van 1 tot 20.
7. Geef een naam op in Alias for the Setup. Deze naam wordt
weergegeven op uw apparaat.
8. Selecteer IP Address of Host Name.
9. Voer het serveradres in als decimale notatie met punten of als een
hostnaam.
10. Voer het poortnummer van de server in, een getal tussen 1 en 65535.
Het standaardpoortnummer is 21.
11. Schakel het selectievakje naast Anonymous in als u wilt dat de
FTP-server toegang geeft aan ongemachtigde gebruikers.
Dit selectievakje is standaard uitgeschakeld.
12. Voer Login Name en Login Password in.
13. Voer de Scan File Folder om de ingescande afbeelding op te slaan.
Voorbeeld: C://Documents and settings/gebruiker/FTP-server
14. Klik op Apply.
Een SMB-server instellen
Als u een SMB-server wilt gebruiken, moet u parameters instellen voor
toegang tot de SMB-servers met behulp van SyncThru™ Web Service.
1. Schakel de computer die op het netwerk is aangesloten in en open de
webbrowser.
2. Voer het IP-adres van het apparaat in op de adresregel van de browser.

Scannen_ 77
3. Klik op Ga naar om toegang te krijgen tot SyncThru™ Web Service.
4. Klik op Machine Settings > SMB Setup > Server List.
5. Klik op Add.
6. Selecteer het Indexnummer, van 1 tot 20.
7. Geef een naam op in Alias for the Setup. Deze naam wordt
weergegeven op uw apparaat.
8. Selecteer IP Address of Host Name.
9. Voer het serveradres in als decimale notatie met punten of als een
hostnaam.
10. Voer het poortnummer van de server in, een getal tussen 1 en 65535.
Het standaardpoortnummer is 139.
11. Voer de Share name in van de server.
12. Schakel het selectievakje naast Anonymous in als u wenst dat de
SMB-server toegang geeft aan ongemachtigde gebruikers.
Dit selectievakje is standaard uitgeschakeld.
13. Voer User Name en User Password in.
14. Voer de User Domain in.
15. Voer de Scan File Folder in om de ingescande afbeelding te bewaren.
Voorbeeld: C://Documents and settings/gebruiker/FTP-server
16. Klik op Apply.
Scannen en verzenden naar een SMB-/FTP-server
1. Druk op Scan in het hoofdscherm.
Als het verificatiebericht wordt weergegeven, voert u ID Verific.,
Wachtwoord en Realm-naam in. Dit bericht wordt alleen
weergegeven als de netwerkbeheerder de verificatieoptie heeft
ingesteld in SyncThru™ Web Service. (Zie
"Verificatie voor een
gemachtigde gebruiker instellen" op pagina 77.)
2. Druk op Scannen naar server.
3. Plaats originelen in de ADI met de bedrukte zijde naar boven of plaats
een enkel origineel op de glasplaat van de scanner met de bedrukte
zijde naar onder.
4. Pas de documentinstellingen aan op het tabblad Afbeelding.
5. Selecteer Dubbelzijdig en Resolutie op het tabblad Basis.
6. Selecteer de SMB-doelserver uit de serverlijst.
U kunt maximaal vijf bestemmingen selecteren met behulp van
SMB- of FTP-servers.
7. Druk op Start op het bedieningspaneel.
Het origineel wordt ingescand en vervolgens naar de opgegeven server
verzonden.
Verificatie voor een gemachtigde gebruiker
instellen
Als uw apparaat aangesloten is op een netwerk en de netwerkparameters
juist zijn ingesteld, kunt u afbeeldingen inscannen en via het netwerk
verzenden.
Om een ingescande afbeelding op een veilige manier via e-mail of via de
netwerkserver te verzenden, moet u de accountgegevens van gemachtigde
gebruikers met behulp van SyncThru™ Web Service op uw lokale computer
of op de netwerkserver registreren.
• Als de gebruikersverificatie is geactiveerd, kunnen uitsluitend lokale of
op de databaseserver (SMB, LDAP, Kerberos) geverifieerde gebruikers
scangegevens naar het netwerk (e-mail, FTP, SMB) verzenden.
• Om te scannen via het netwerk met de verificatiefunctie moet u de
configuratie van de lokale of netwerkverificatie registreren met behulp
van de SyncThru™ Web Service.
• Gebruikersverificatie heeft 3 opties: No Authentication (standaard),
Require Network Authentication en Require Local Authentication.
Lokaal gemachtigde gebruikers registreren
1. Schakel de computer die op het netwerk is aangesloten in en open de
webbrowser.
2. Voer het IP-adres van het apparaat in op de adresregel van de browser.
3. Klik op Ga naar om toegang te krijgen tot SyncThru™ Web Service.
4. Klik op Machine Settings > User Authentication.
5. Selecteer Require Local Authentication in de sectie Setup.
Als u Default[From:] Address in SMTP Client Setup niet hebt
ingesteld, verschijnt er een berichtvenster. Klik op OK om naar
webpagina te surfen waar u het standaard e-mailadres kunt
instellen.
6. Klik op Apply.
7. Klik op OK in het berichtvenster voor de bevestiging van de wijziging.
8. Selecteer Local Authentication in het linkerdeelvenster.
9. Klik op Add.
10. Selecteer het indexnummer (van 1 tot en met 50) voor het opslaan van
het overeenkomstige item.
11. Voer uw naam, verificatie-id, wachtwoord, e-mailadres en
telefoonnummer in.
U moet de Id en het wachtwoord van de geregistreerde gebruiker in het
apparaat invoeren als u vanaf het bedieningspaneel naar e-mail scant.
12. Klik op Apply.
Gemachtigde netwerkgebruikers registreren
1. Schakel de computer die op het netwerk is aangesloten in en open de
webbrowser.
2. Voer het IP-adres van het apparaat in op de adresregel van de browser.
3. Klik op Ga naar om toegang te krijgen tot SyncThru™ Web Service.
4. Klik op Machine Settings > User Authentication.
5. Selecteer Require Network Authentication in de sectie Setup.
Als u Default[From:] Address in SMTP Client Setup niet hebt
ingesteld, verschijnt er een berichtvenster. Klik op OK om naar
webpagina te surfen waar u het standaard-e-mailadres kunt
instellen.
6. Klik op Apply.
7. Klik op OK in het berichtvenster voor de bevestiging van de wijziging.
8. Selecteer het gewenste Authentication Type.
Configureer de waarden voor de verschillende functies als volgt:
Kerberos
1. Selecteer Kerberos.
2. Voer het Default Realm om u aan te melden bij Kerberos.
3. Selecteer IP Address of Host Name.
4. Voer het IP-adres in als decimale notatie met punten of als een
hostnaam.
5. Voer het poortnummer van de server in, een getal tussen 1 en
65535.
Het standaardpoortnummer is 88.
6. Bij de vorige stap kon u een back-updomein toevoegen.
7. Klik op Apply.

Scannen_ 78
SMB
1. Selecteer SMB.
2. Voer het domei
n in dat gebruikt wordt om u aan te melden bij SMB.
3. Selecteer IP Ad
dress of Host Name.
4. Voer het IP-a
dres in als decimale notatie met punten of als een
hostnaam.
5. Voer het poo
rtnummer van de server in, een getal tussen 1 en
65535.
Het standaardpoortnummer is 139.
6. Bij
de vorige stap kunt u een back-updomein toevoegen.
7. Klik op Apply.
De gebruiker kan tot 6 optionele domeinen toevoegen.
LDAP
1. Selecteer LDAP.
2. Klik op Apply.
3. Klik op OK
in het berichtvenster voor de bevestiging van de
wijziging.
4. Klik op LDAP Server Setup in
het linkerdeelvenster.
5. Selecteer IP Ad
dress of Host Name.
6. Voer het IP-a
dres in als decimale notatie met punten of als een
hostnaam.
7. Voer het poo
rtnummer van de server in, een getal tussen 1 en
65535.
Het standaardpoortnummer is 389.
8. Op
en Search Root Directory, het hoogste zoekniveau van de
LDAP-boomstructuur.
9. Sele
cteer de Authentication-methode. Er zijn twee opties om u aan
te melden bij de LDAP-server.
• Anonymous
: dit wordt gebruikt voor de binding met een blanco
wachtwoord en aanmeldings-id (het wachtwoord en
aanmeldings-id zijn uitgegrijsd in SWS).
• Simple: dit wordt gebruikt voor de binding met het
aa
nmeldings-id en wachtwoord in SWS.
10. Schakel het selectievakje naast A
ppend Root to Base DN in.
11. Selecteer Match User’s
Login ID to the following LDAP attribute
(opties zijn CN, UID of UserPrincipalName).
12. Voer uw inlognaam, wachtwoord, het maximaal aantal
zoekresultaten en de time-out van de zoekopdracht in.
LDAP Referral: de LDAP-client doorzoekt de referentieserver
als de LDAP-server geen gegevens heeft voor de
beantwoording van de query en als de LDAP-server een
referentieserver heeft.
13. Selecteer de gewenste Search Name Order.
14. Schakel het selectievakje naast "From:" Field
Security Options in.
Deze optie is alleen aanwezig als u de optie voor
netwerkverificatie hebt geselecteerd bij de instelling voor de
gebruikersverificatie. U kunt deze optie inschakelen als u wilt
zoeken naar informatie in een standaard e-mailadresgroep.
15. Klik op Apply.
Samsung Scan Manager gebruiken
Als u het printerstuurprogramma hebt geïnstalleerd, werd het programma
Samsung Scan Manager eveneens geïnstalleerd. Start het programma
Samsung Scan Manager voor meer informatie over dit programma en over
de status van het geïnstalleerde scanstuurprogramma. Met dit programma
kunt u de scaninstellingen wijzigen en mappen waarin de gescande
documenten op uw computer worden opgeslagen toevoegen of verwijderen.
Het programma The Samsung Scan Manager kan alleen worden
gebruikt onder Windows en Macintosh. Zie "Scaninformatie instellen
in Scanbeheer" op pagina 82 als u Macintosh gebruikt.
1. In he
t menu Start klikt u op Configuratiescherm > Samsung Scan
Manager.
U kunt Samsung Scan Manager openen door met uw
rechtermuisknop te klikken op het pictogram van Smart Panel in
de taakbalk van Windows en Scan Manager te selecteren.
2. Se
lecteer het gewenste apparaat in het venster Samsung Scan
Manager.
3. Dr
uk op Eigenschappen.
4. In he
t tabblad De knop Scan instellen kunt u de opslaglocatie en de
scaninstellingen wijzigen en toepassingen en bestandsindelingen
toevoegen of verwijderen.
Via het tabblad Poo
rt wijzigen kunt u het scanapparaat wijzigen.
(Lokaal of netwerk)
5. Dr
uk op OK als u klaar bent met de instellingen.
Het tabblad De knop Scan instellen
Scanbestemming
• Lijst met beschikbare bestemmingen: toont de lijst met
toepassingen die momenteel zijn gekoppeld aan ingescande
afbeeldingen in het register van de pc. Selecteer het programma dat
u wilt gebruiken, klik op de pijl-rechts en voeg het toe aan Lijst met
bestemmingen op het voorpaneel.
• Li
jst met bestemmingen op het voorpaneel: hiermee wordt de
lijst met toepassingen getoond waarmee de ingescande afbeelding
kan worden geopend
• To
epassing toevoegen: hiermee voegt u de toepassing die u wilt
gebruiken toe aan de Lijst met beschikbare bestemmingen.
• To
epassing verwijderen: hiermee kunt u een item verwijderen dat
door de gebruiker werd toegevoegd aan de Lijst met beschikbare
bestemmingen.

Scannen_ 79
• Bestandsindeling: hiermee kunt u de vorm selecteren van de
ingescande gegevens die opgeslagen moeten worden. U hebt de
keuze uit BMP, JPEG, PDF en TIFF.
Scaneigenschappen
• Computer-id: geeft de status van uw computer weer.
• Doelmap: hiermee kunt u de locatie van de standaard opslagmap
kiezen.
• Res
olutie: hiermee kunt u de scanresolutie instellen.
• Scan
kleur: hiermee kunt u de scankleur instellen.
• Scan
formaat: hiermee kunt u het scanformaat instellen.
• ADI,
dubbelzijdig: hiermee worden automatisch beide zijden
gescand. Als uw model deze optie niet ondersteunt, wordt ze
uitgegrijsd.
• Voo
rbeeld weergeven: door dit vak in te schakelen kunt u een
voorbeeld van de toegepaste scanopties bekijken. U kunt de opties
wijzigen voor het scannen.
• Standaard: hiermee kunt u teruggaan naa
r de standaardopties.
Het tabblad Poort wijzigen
Lokale scanner
Selecteer dit als uw apparaat via een USB- of LPT-poort is verbonden.
Netwerkscanner
Selecteer dit als uw apparaat via een netwerkpoort is verbonden.
• Au
tomatische detectie op het netwerk: hiermee wordt uw
apparaat automatisch gedetecteerd.
• IP-adres: voer het IP-adres van uw apparaat in om uw apparaat te
detecteren.
Scanassistent
Als u op Snel scannen in Samsung Scanbeheer drukt, verschijnt het
venster Scanassistent. In Scanassistent kunt u de scaninstellingen
aanpassen en het scanproces opstarten.
De de Basis-modus, zijn
alleen Scaninstelleingen en Voorkeuren
beschikbaar. Als u meer instellignen wilt gebruikenm, drukt u op
Geavanceerd.
Klik op de knop Help uit de linker bovenhoek van het venster en klik
op een optie waarover u meer wilt weten. Er verschijnt een
pop-upvenster met informatie over de functie van de optie die
Scanassistent biedt.
• Favorieten: hiermee kunt u de huidige voorkeurinstellingen opslaan
voor toekomstig gebruik. Als u Favorieten opslaat, worden alle huidige
scaninstellingen opgeslagen. Om een opgeslagen instelling te
gebruiken, kiest u het uit de vervolgkeuzelijst Favorieten. Het apparaat
is nu ingesteld om te scannen op basis van de door u geselecteerde
instellingen. Om een opgeslagen instelling te verwijderen, selecteert u
ze uit de vervolgkeuzelijst Favorieten en klikt u op Wissen. Om een
voorkeurinstelling in te stellen voor opstarten, selecteert u de
voorkeurinstelling die u voor opstarten wilt instellen en klikt u op de knop
Standaard.
• Sc
aninstellingen: de volgende scanopties zijn beschikbaar:
- Typ
e afbeelding: hiermee kunt u de juiste kleurinstellingen kiezen
voor het scannen van afbeeldingen.
- Reso
lutie: hiermee kunt u de afbeeldingsresolutie instellen.
- Documentformaat: hiermee
kunt u het juiste formaat van de
gescande afbeelding selecteren.
- Doc
umentbron: Hiermee kunt u het apparaat kiezen waarmee u wilt
scannen.
- Vragen om extra pagina’s: Als dit selectievakje is ingeschakeld,
kunt u pagina’s doorlopend scannen. Deze optie is nuttig wanneer u
een document van meerdere pagina’s scant en/of wanneer
Documentbron ingesteld is op Glasplaat (scannerglas). In dit geval
wordt een reeks van gescande afbeeldingen als een enkel document
verwerkt.
- Te scan
nen pagina’s: Hiermee kunt u opgeven hoeveel pagina’s er
moeten worden gescand. Deze optie is beschikbaar wanneer
Documentbron is ingesteld op ADI Enkelzijdig, ADI Dubbelzijdig -
Korte zijde en ADI Dubbelzijdig - Lange zijde.
• Vo
orkeuren: de volgende scanopties zijn beschikbaar:
- Afbe
elding automatisch bijsnijden na voorbeeld: als dit
selectievakje is ingeschakeld, zal het scangebied automatisch
worden aangepast aan het formaat van de afbeelding.
- Afdru
kvoorbeeld bij start programma: als dit selectievakje is
ingeschakeld, zal het scangebied automatisch worden geselecteerd
zoals getoond in de voorbeeldweergave.
- De
tectie van lege pagina’s: deze bewerking detecteert automatisch
of de gescande afbeelding blanco is of niet.
- Pag
ina verwijderen: blanco pagina’s worden verwijderd aan het
einde van het scanproces.
- Afzon
derlijke bestanden: blanco pagina’s zullen dienst doen
als scheidingspagina tussen scantaken. Wanneer er meerdere
pagina’s tegelijk worden gescand, zal een blanco pagina de
reeks gescande afbeeldingen opdelen. Elk deel zal als een
afzonderlijk document worden behandeld (groep).
• Gea
vanceerd: in de modus Geavanceerd zijn extra opties beschikbaar,
zoals Afbeeldingen aanpassen, Afbeelding verbeteren en
Aanvullende instellingen.
- Afbe
eldingen aanpassen: hiermee kunt u een aantal
transformaties op de gescande afbeelding uitvoeren. Deze
transformaties omvatten onder meer het automatisch aanpassen
van de grootte van de afbeelding, het recht maken en draaien van de
afbeelding.
- Afbe
elding verbeteren: hiermee kunt u verschillende defecten van
de afbeelding verwijderen en de kwaliteit ervan verbeteren.
- Aanvullende instellingen: dit laat de speciale verwerking van
gescande afbeeldingen toe. Deze transformaties omvatten onder
meer het aan elkaar hechten van verschillende scans van
gedeeltelijke afbeeldingen tot één afbeelding, het verwerken van
gescande boeken en het stempelen van een watermerk.

Scannen_ 80
De instellingen van de scanfunctie wijzigen
In dit gedeelte leest u hoe u de documentinstellingen aanpast voor elke
scantaak, zoals resolutie, dubbelzijdig afdrukken, formaat van het origineel,
type, kleurmodus, tonerdichtheid enzovoort. De opties die u wijzigt, blijven
enige tijd behouden, maar wanneer deze periode is verstreken, worden de
standaardwaarden voor deze opties hersteld.
Dubbelzijdig
Deze functie is vooral nuttig als u dubbelzijdige originelen wilt scannen. U
kunt aangeven of er enkelzijdig of dubbelzijdig moet worden gescand.
Druk op Scan > Scan
nr e-mail (of Scan nr pc of Scannen naar server) >
het tabblad Basis > Dubbelzijdig. Gebruik de pijl-links en de pijl-rechts om
de waarden te wijzigen.
• 1-zijdig: instelling voor enkelzijdig bedrukte originelen.
• 2-zijdig: instelling voor dubbelzijdig bedrukte originelen.
• 2-zijd
ig, draaien kant 2: voor dubbelzijdig bedrukte originelen waarvan
de achterzijde 180 graden is gedraaid.
Om 2-zijdig and 2-zijdig, draaien kant 2 te gebruiken, plaatst u de
originelen in de ADI. Als het apparaat het origineel in de ADI niet vindt,
wordt de optie automatisch gewijzigd in 1-zijdig.
Resolutie
U kunt de resolutie van het document aanpassen.
Druk op Scan > Scan
nr e-mail (of Scan nr pc of Scannen naar server) >
het tabblad Basis > Resolutie. Gebruik de pijl-links en de pijl-rechts om de
waarden te wijzigen. Hoe hoger de waarde, hoe zuiverder het resultaat. en
hoe langer het scannen zal duren.
Doorgaans zijn de resoluties 100 dpi, 200 dpi en 300 dpi alleen beschikbaar
a
ls de Kleurmodus is ingesteld op Kleur of Grijs.
Functie Resolutie (dpi) Bestandsindeling
Scan nr e-mail 100, 200, 300, 400,
600
PDF, TIFF met één pagina,
TIFF met meerdere pagina’s,
JPEG
Scan nr pc 100, 200, 300, 400,
600
PDF, TIFF, JPEG
Scannen naar
server
100, 200, 300, 400,
600
PDF, TIFF met één pagina,
TIFF met meerdere pagina’s,
JPEG
Formaat van origineel
U kunt het scangebied voor originelen opgeven door het vooraf
gedefinieerde gebied te selecteren of een margewaarde in te voeren voor
Auto. Als u deze optie instelt op Auto wordt het formaat van het origineel
automatisch gedetecteerd en vastgesteld.
Druk in het hoofdscherm op Scan > Scan
nr e-mail (of Scan nr pc of
Scannen naar server) > het tabblad Geavanceerd > Formaat van
origineel. Gebruik de pijl-omlaag en de pijl-omhoog om naar het volgende
scherm te gaan. Selecteer de gewenste optie en druk op OK.
Type origineel
U kunt het documenttype van het origineel instellen om de kwaliteit te
verbeteren van het document dat wordt gescand.
Druk op Scan > Scan
nr e-mail (of Scan nr pc of Scannen naar server) >
het tabblad Afbeelding > Type origineel. Selecteer de gewenste optie en
druk op OK.
• Te
kst: instelling voor originelen met tekst of lijntekeningen.
• Te
kst/Foto: instelling voor originelen met tekst en foto’s.
• Fo
to: instelling voor halftoonfoto’s.
Kleurmodus
Gebruik deze optie om het origineel te scannen in de modus Mono, Grijs of
Kleurmodus.
Druk op Scan > Scan
nr e-mail (of Scan nr pc of Scannen naar server) >
het tabblad Afbeelding > Kleur. Selecteer de gewenste optie en druk op
OK.
• Kl
eur: hiermee wordt een afbeelding in kleur weergegeven. 24 bits per
pixel.
• Grijs
: hiermee wordt een afbeelding in grijswaarden weergegeven 8
bits per pixel.
• Mono: hiermee scant u in zwart-wit. 1 bit per pixel.
Het bestandsformaat JPEG kan niet geselecteerd worden in de optie
Bestandsindeling als Mono werd geselecteerd voor Kleurmodus.
Achtergrond wissen
Als u originelen op gekleurd papier of een krantenknipsel inscant, kunt u
donkere achtergronden lichter maken, verminderen of verwijderen.
Druk op Scan > Scan nr e-mail (of Scan nr pc of Scannen naar server) >
het tabblad Afbeelding > Achtergrond wissen. Selecteer Aan en druk op
OK.
• Ui
t: hiermee schakelt u deze optie uit.
• Au
to: past de helderheid van de achtergrond automatisch aan.
• Verbet.
: hiermee maakt u de achtergrond donkerder. Gebruik de
pijl-links en de pijl-rechts om de waarden te wijzigen.
• Wissen: hiermee maakt u de achtergrond lichter. Gebruik de pijl-links
en de pijl-rechts om de waarden te wijzigen.
Tonersterkte
U kunt de tonerdichtheid van de gescande uitvoer selecteren. Als het
origineel licht of vaag is, drukt u op de pijl-rechts om het resultaat donkerder
te maken.
Druk op Scan > Scan
nr e-mail (of Scan nr pc of Scannen naar server) >
het tabblad Afbeelding > Tonersterkte. Druk op de pijl-rechts om de
tonerdichtheid te verhogen en druk vervolgens op OK.
Achtergrond wissen
Als u originelen op gekleurd papier of een krantenknipsel inscant, kunt u
donkere achtergronden lichter maken, verminderen of verwijderen.
Druk op Scan > Scan
nr e-mail (of Scan nr pc of Scannen naar server) >
het tabblad Afbeelding > Achtergrond wissen. Selecteer de gewenste
optie en druk op OK.
• Ui
t: hiermee schakelt u deze optie uit.
• Au
to: past de helderheid van de achtergrond automatisch aan.
• Verbet.
: hiermee maakt u de achtergrond donkerder. Gebruik de
pijl-links en de pijl-rechts om de waarden te wijzigen. hoe hoger het
getal, hoe levendiger de achtergrond.

Scannen_ 81
• Wissen: hiermee maakt u de achtergrond lichter. Gebruik de pijl-links
en de pijl-rechts om de waarden te wijzigen. hoe hoger het getal, hoe
lichter de achtergrond.
Scan naar rand
U kunt het apparaat instellen om een volledige pagina ongewijzigd te
scannen. Doorgaans wordt een pagina zonder de randen ofwel de marges
gescand, bijvoorbeeld wanneer u een kopieertaak uitvoert met een bepaald
formaat papier in de papierlade. Als u evenwel een origineel scant om het
als bestand te verzenden via het netwerk, is het mogelijk om de randen van
een origineel op te nemen in de scan.
Druk op Scan > Scan nr e-mail (of Scan nr pc of Scannen naar server) >
het tabblad Afbeelding > Scan naar rand. Selecteer Aan en druk op OK.
Kwalit.
Met deze optie kunt u een document van hoge kwaliteit verkrijgen. Hoe
hoger de ingestelde kwaliteit, hoe groter het bestand.
Druk op Scan > Scan nr e-mail (of Scan nr pc of Scannen naar server) >
het tabblad Uitvoer > Kwalit..
Wanneer u Kleurmodus instelt op Mono wordt de optie Kwalit. grijs
weergegeven.
Bestandsindeling
U kunt de bestandsindeling selecteren voor u de scantaak uitvoert.
Druk op Scan > Scan nr e-mail (of Scan nr pc of Scannen naar server) >
het tabblad Uitvoer > Bestandsindeling.
• PDF: hiermee kunt u originelen inscannen en opslaan in PDF-indeling.
• TIFF met één pagina: hiermee kunt u originelen inscannen en opslaan
in TIFF-indeling (Tagged Image File Format). Meerdere originelen
worden opgeslagen in één bestand.
• TIFF met meerdere pagina’s: hiermee kunt u originelen inscannen en
opslaan in TIFF-indeling (Tagged Image File Format). Meerdere
originelen worden opgeslagen in afzonderlijke bestanden.
• JPEG: hiermee kunt u originelen inscannen en opslaan in
JPEG-indeling.
• BMP: hiermee kunt u originelen inscannen en opslaan in BMP-indeling.
Het bestandsformaat JPEG kan niet geselecteerd worden in de optie
Bestandsindeling als Mono werd geselecteerd voor Kleurmodus.
Voorinstelling scan
Met deze functie kunt u geoptimaliseerde instellingen gebruiken voor een
specifieke scantaak.
Druk op Scan > Scan nr e-mail (of Scan nr pc of Scannen naar server) >
het tabblad Uitvoer > Voorinstelling scan.
• Delen en afdrukken: hiermee verkrijgt u een klein bestand voor
documenten van normale kwaliteit.
• Afdruk van hoge kwaliteit: hiermee produceert u een uitvoer met de
beste kwaliteit en het grootste bestandsformaat.
• Archiefdocument: Stel deze optie in voor de kleinste
uitvoerbestanden.
• OCR: hiermee verkrijgt u een scanresultaat dat u kunt doorsturen naar
OCR-software. De gescande uitvoer is van de hoogste kwaliteit.
• Eenv. scan: Gebruik deze optie voor een eenvoudig document met
alleen tekst. hiermee verkrijgt u kleine uitvoerbestanden.
• Aangepast: verwijst naar de scaninstellingen die u hebt geselecteerd.
Scannen met TWAIN-compatibele software
Als u documenten met andere software wilt scannen, moet u
TWAIN-compatibele software gebruiken, zoals Adobe Photoshop.
Volg onderstaande stappen om te scannen met TWAIN-compatibele
software.
1. Controleer of de printer op uw computer is aangesloten en ingeschakeld
is.
2. Plaats originelen in de ADI met de bedrukte zijde naar boven of plaats
een enkel origineel op de glasplaat van de scanner met de bedrukte
zijde naar onder.
(Zie "Originelen plaatsen" op pagina 45.)
3. Open een toepassing, bijvoorbeeld Adobe Photoshop.
4. Open het TWAIN-venster en stel de scanopties in.
5. Scan uw afbeelding in en sla ze op.
Scannen met het WIA-stuurprogramma
Het apparaat ondersteunt ook het WIA (Windows Image
Acquisition)-stuurprogramma voor het scannen van afbeeldingen. WIA is
één van de standaardonderdelen van Microsoft Windows XP en werkt met
digitale camera’s en scanners. In tegenstelling tot het
TWAIN-stuurprogramma kunt u met het WIA-stuurprogramma zonder
aanvullende software gemakkelijk afbeeldingen scannen en bewerken.
Het WIA-stuurprogramma werkt alleen onder Windows XP/Vista en
via een USB-poort.
Windows XP
1. Controleer of de printer op uw computer is aangesloten en ingeschakeld
is.
2. Plaats originelen in de ADI met de bedrukte zijde naar boven of plaats
een enkel origineel op de glasplaat van de scanner met de bedrukte
zijde naar onder.
(Zie "Originelen plaatsen" op pagina 45.)
3. Selecteer in het menu Start Configuratiescherm, > Scanners en
camera’s.
4. Dubbelklik op het pictogram van het scannerstuurprogramma. De
Scanner en camera’s wordt geopend.
5. Klik op Volgende.
6. Stel de optie in het venster Kies Scanvoorkeuren in en klik op
Voorbeeld om te welke gevolgen ingestelde opties hebben voor uw
afbeelding.
7. Klik op Volgende.
8. Geef een naam op voor de afbeelding en selecteer de bestandsindeling
en de map waarin u de afbeelding wilt opslaan.
9. Uw foto is naar uw computer gekopieerd. Kies een van de opties op het
scherm.
10. Klik op Volgende.
11. Klik op Voltooien.
Windows Vista
1. Controleer of de printer op uw computer is aangesloten en ingeschakeld
is.
2. Plaats originelen in de ADI met de bedrukte zijde naar boven of plaats
een enkel origineel op de glasplaat van de scanner met de bedrukte
zijde naar onder.
(Zie "Originelen plaatsen" op pagina 45.)

Scannen_ 82
3. Selecteer in het menu Start Configuratiescherm > Hardware en
geluiden > Scanners en camera’s.
4. Dubbelklik op Een document of foto scannen. De toepassing
Windows Fax and Scan wordt gestart.
• U kunt op Scanners en camera’s weergeven klikken om de
scanners te tonen.
• Als het bericht Een document of foto scannen niet verschijnt,
opent u het programma Paint van Microsoft en klikt u in het
menu Bestand op Van scanner of camera...
5. Klik op Nieuwe scan. Het scannerstuurprogramma verschijnt.
6. Geef uw scanvoorkeuren op en klik op Voorbeeld om te zien welke
invloed uw voorkeuren op de afbeelding hebben.
7. Klik op Scannen.
Druk op de knop Annuleren in de Wizard Scanner en camera als u
de afdruktaak wilt annuleren.
Windows 7
1.
Controleer of de printer op uw computer is aangesloten en ingeschakeld is.
2. Plaats originelen in de ADI met de bedrukte zijde naar boven, of plaats
een enkel origineel op de glasplaat van de scanner met de bedrukte
zijde naar onder.
(Zie "Originelen plaatsen" op pagina 45.)
3. Selecteer in het menu Start achtereenvolgens Configuratiescherm >
Hardware en geluiden > Apparaten en printers.
4. Klik met de rechtermuisknop op het pictogram van het
apparaatstuurprogramma in Printers en faxapparaten en kies
Scannen starten. De toepassing Nieuwe scan verschijnt.
5. Geef uw scanvoorkeuren op en klik op Voorbeeld om te zien welke
invloed uw voorkeuren op de afbeelding hebben.
6. Klik op Scannen.
Scannen in Macintosh
U kunt documenten scannen met behulp van het programma Fotolader.
Macintosh OS biedt het programma Fotolader aan.
Scannen met USB
1.
Controleer of de printer op uw computer is aangesloten en ingeschakeld is.
2. Plaats originelen in de ADI met de bedrukte zijde naar boven of plaats
een enkel origineel op de glasplaat van de scanner met de bedrukte
zijde naar onder.
(Zie "Originelen plaatsen" op pagina 45.)
3. Start Toepassingen en klik op Fotolader.
Als het bericht Er is geen apparaat voor het vastleggen van
afbeeldingen aangesloten verschijnt, maakt u de USB-kabel los
en verbindt u hem opnieuw. Raadpleeg de helpfunctie van
Fotolader als het probleem blijft bestaan.
4. Stel de scanopties in dit programma in.
5. Scan uw afbeelding in en sla ze op.
• Voor meer informatie over het gebruik van Fotolader raadpleegt u
de helpfunctie van Fotolader.
• Gebruik TWAIN-compatibele software om meer scanopties toe te
passen.
• U kunt ook TWAIN-compatibele software gebruiken, zoals Adobe
Photoshop.
• Als u niet kunt scannen in Image Capture moet u Mac OS
bijwerken naar de laatste versie. Image Capture werkt correct in
Mac OS X 10.3.9 of hoger en in Mac OS X 10.4.7 of hoger.
Scannen via netwerk
1.
Controleer of de printer op uw computer is aangesloten en ingeschakeld is.
2. Plaats originelen in de ADI met de bedrukte zijde naar boven of plaats
een enkel origineel op de glasplaat van de scanner met de bedrukte
zijde naar onder.
(Zie "Originelen plaatsen" op pagina 45.)
3. Start Toepassingen en klik op Fotolader.
4. In Mac OS X 10.4 ~ 10.5
Klik achtereenvolgens op Apparaten en Blader door apparaten.
In Mac OS X 10.6
Selecteer uw apparaat onder GEDEELD. Ga door met stap 7.
5. Voor Mac OS X 10.4:
Selecteer uw apparaat bij de optie TWAIN-apparaten. Controleer of het
selectievakje naast Gebruik TWAIN-software is ingeschakeld en klik
op Verbind.
• Klik op Poort wijzigen om een poort te selecteren als er een
waarschuwingsmelding verschijnt.
• Als TWAIN UI op het tabblad Voorkeuren verschijnt, klikt u op Poort
wijzigen om de poort te selecteren.
Raadpleeg Scan Manager voor het gebruik van Poort
wijzigen... (Zie
"Scaninformatie instellen in Scanbeheer" op
pagina 82.)
Voor Mac OS X 10.5:
Controleer of het selectievakje Verbonden naast uw apparaat is
ingeschakeld is in Bonjour-apparaten.
Als u via TWAIN wilt scannen, raadpleegt u de bovenstaande procedure
voor Mac OS X 10.4.
6. Stel de scanopties in dit programma in.
7. Scan uw afbeelding in en sla ze op.
• Voor meer informatie over het gebruik van Fotolader raadpleegt u
de helpfunctie van Fotolader.
• Gebruik TWAIN-compatibele software om meer scanopties toe te
passen.
• U kunt ook TWAIN-compatibele software gebruiken, zoals Adobe
Photoshop.
• Als u niet kunt scannen in Image Capture moet u Mac OS
bijwerken naar de laatste versie. Image Capture werkt correct in
Mac OS X 10.3.9 of hoger en in Mac OS X 10.4.7 of hoger.
Scaninformatie instellen in Scanbeheer
Voor meer informatie over het programma Scanbeheer, om de toestand
van het geïnstalleerde scannerstuurprogramma te controleren, om
scaninstellingen te wijzigen en om bestanden waarin ingescande
documenten worden bewaard in het programma Scanbeheer toe te
voegen of te verwijderen, volgt u deze instructies:
1. Klik op Scanbeheer in het menu Smart Panel in de statusbalk.
2. Selecteer het gewenste apparaat in Scanbeheer.
3. Druk op Eigenschappen.
4. Gebruik De knop Scan instellen om de bestemming van het
bestand of de scaninstellingen te wijzigen, toepassingen toe te
voegen of te verwijderen en bestanden te formatteren. Via Poort
wijzigen kunt u het scanapparaat wijzigen. (Lokaal of netwerk)
5. Druk na voltooiing op OK.

Scannen_ 83
Scannen in Linux
U kunt een document scannen vanuit het venster Unified Driver
Configurator.
Scannen
1. Dubbelklik op Unified Driver Configurator op het bureaublad.
2. Klik op de kno
p om over te schakelen naar het venster Scanners
Configuration.
3. Selectee
r de scanner in de lijst.
Als u slechts één MFP-apparaat gebruikt en als dit apparaat is
aangesloten op de computer en aan staat, verschijnt uw scanner in de
lijst en wordt deze automatisch geselecteerd.
Als er twee of meer scanners zijn a
angesloten op de computer, kunt u
voor elke scantaak een andere scanner kiezen. Als er bijvoorbeeld een
document wordt gescand op de eerste scanner, kunt u de tweede
scanner selecteren, de apparaatopties instellen en de scantaak
tegelijkertijd starten.
4. Klik op Pro
perties.
5. Plaats origi
nelen in de ADI met de bedrukte zijde naar boven of plaats
een enkel origineel op de glasplaat van de scanner met de bedrukte
zijde naar onder.
(Zie "Originelen plaatsen" op pagina 45.)
6. Klik in het venster Sc
anner Properties op Preview.
Het document wordt gescand en er verschijnt een voorbeeld van de
afbeel
ding in het Preview Pane.
7. Sleep met de muisaanwijzer over het gedeelte dat u wilt scannen in het
Preview Pane.
8. W
ijzig de scanopties in de vakken Image Quality en Scan Area.
• I
mage Quality: met deze optie kunt u de kleurcompositie en
scanresolutie voor de afbeelding selecteren.
• Scan
Area: met deze optie kunt u het paginaformaat selecteren.
Klik op de knop Advanced als u het paginaformaat handmatig wilt
instellen.
Als u een van de vooraf ingestelde scan
opties wilt gebruiken, selecteert
u de optie in de vervolgkeuzelijst Job Type. (Zie "Instellingen voor
taaktypes toevoegen" op pagina 84.)
Klik op Default om de sta
ndaardinstelling voor de scanopties te
herstellen.
9. Klik op Scan o
m te beginnen scannen als u alle opties hebt ingesteld.
Links onderaan in het venster verschijnt een statusbalk die de voortgang
va
n het scanproces aangeeft. Als u het scannen wilt annuleren, klikt u
op Cancel.
10. D
e ingescande afbeelding verschijnt.
Op de werkbalk vindt u diverse functies voor he
t bewerken van de
gescande afbeelding. (Zie "Image Manager gebruiken" op pagina 84.)
11. Al
s u klaar bent, klikt u op Save op de werkbalk.
12. Se
lecteer de map waarin u de afbeelding wilt opslaan, en voer de
bestandsnaam in.
13. Klik op Save.

Scannen_ 84
Instellingen voor taaktypes toevoegen
U kunt uw scaninstellingen opslaan om ze opnieuw te gebruiken.
Zo slaat u een nieuw taaktype op:
1. Wijzig de opties in het venster Scannereigenschappen.
2. Klik op Save As.
3. Voer een
naam in voor de gekozen instellingen.
4. Klik op OK.
De instellingen worden toegevoegd aan de vervolgkeuzelijst Sa
ved
Settings.
Zo slaat u instellingen op voor de volgende scantaak:
1. Selecteer de gewenste instelling in de vervolgkeuzelijst Job Type.
2. D
e volgende keer dat u het venster Scanner Properties opent, zijn
de opgeslagen instellingen automatisch geselecteerd voor de
scantaak.
U verwijdert een opgeslagen taaktype op de volgende
wijze.
1. Selecteer de instelling die u wilt verwijderen in de vervolgkeuzelijst
Job Type.
2. Klik op De
lete.
De instelling wordt verwijderd uit de lijst.
Image Manager gebruiken
In de toepassing Image Manager vindt u menuopties en knoppen voor de
bewerking van ingescande afbeeldingen.
Met deze knoppen bewerkt u de afbeelding:
Gereeds
chappen
Naam Functie
Save Hiermee slaat u de afbeelding op.
Undo Hiermee maakt u de laatste bewerking
ongedaan.
Redo Hiermee herstelt u de laatste ongedaan
gemaakte bewerking.
Scroll Hiermee schuift u door de afbeelding.
Crop Hiermee kunt u het geselecteerde deel van
de afbeelding bijsnijden.
Zoom Out Hiermee kunt u uitzoomen op de afbeelding.
Zoom In Hiermee kunt u inzoomen op de afbeelding.
Scale Hiermee kunt u het formaat van de afbeelding
schalen. U kunt het formaat handmatig
invoeren of instellen dat de afbeelding
proportioneel, verticaal of horizontaal wordt
geschaald.
Rotate Hiermee kunt u de afbeelding roteren; u kunt
het aantal graden selecteren in de
vervolgkeuzelijst.
Flip Hiermee kunt u de afbeelding horizontaal of
verticaal spiegelen.
Brightness Hiermee kunt u de helderheid of het contrast
van de afbeelding aanpassen of de
afbeelding omkeren.
Properties Hiermee kunt u de eigenschappen van de
afbeelding weergeven.
Raadpleeg de helpaanwijzingen op het scherm voor meer informatie over
de toepassing Image Manager.

Faxen_ 85
9.Faxen
Dit hoofdstuk bevat informatie over het gebruik van het apparaat als faxtoestel.
In dit hoofdstuk vindt u de volgende onderwerpen:
• Voorbereiden om te faxen
• Begrijpen van het faxscherm
• Een fax verzenden
• Een fax ontvangen
• De documentinstellingen aanpassen
• Een faxgids instellen
• De pollingoptie gebruiken
• Postvak gebruiken
• Een rapport afdrukken na het verzenden van een fax
• Een fax verzenden in daluren
• Een fax doorsturen naar een andere bestemming
• Instellen van de toon voor einde faxontvangst
• Wij raden het gebruik aan van traditionele analoge
telefoondiensten (PSTN: openbaar telefoonnet) wanneer u
telefoonlijnen aansluit om de fax te gebruiken. Als u andere
internetdiensten (DSL, ISDN, VolP) gebruikt, kunt u de kwaliteit
van de verbinding verbeteren door gebruik te maken van de
Micro-filter. De Micro-filter elimineert onnodige ruissignalen en
verbetert de kwaliteit van de internetverbinding. Aangezien de
DSL Micro-filter niet met het apparaat wordt meegeleverd, kunt u
het beste contact opnemen met uw internetprovider als u er
gebruik van wilt maken.
1 Lijnpoort
2 Micro-filter
3 DSL-modem / telefoonlijn
• Als u de geavanceerde functies van de fax wilt gebruiken, drukt u
op Machine Setup op het bedieningspaneel en kiest u
Beheerinstelling > Instelling > Fax instellen. (Zie "Fax instellen"
op pagina 100.)
Voorbereiden om te faxen
Voordat u een fax kunt verzenden of ontvangen, moet u het meegeleverde
telefoonsnoer aansluiten op een stopcontact. Raadpleeg de Beknopte
installatiehandleiding voor informatie over de aansluiting. De aansluiting van
een telefoonsnoer varieert van land tot land.
Begrijpen van het faxscherm
Als u de faxfunctie wilt gebruiken, drukt u op Fax in het hoofdscherm. Als
het scherm een ander menu weergeeft, drukt u op om naar het
hoofdscherm te gaan.
Het tabblad Basis
• Invoergebied voor faxnummer:: Hier wordt het faxnummer van de
ontvanger weergegeven dat u invoert met behulp van het numeriek
toetsenblok op het bedieningspaneel. Als u het telefoonboek hebt
geconfigureerd, drukt u op Individueel of Groep. (Zie "Een faxgids
instellen" op pagina 90.)
• 0
toevoegen: hiermee kunt u bestemmingen toevoegen.

Faxen_ 86
• : hiermee verwijdert u het laatst ingevoerde cijfer.
• :
hiermee verwijdert u alle cijfers van het geselecteerde nummer.
• Verwijde
ren: hiermee verwijdert u het geselecteerde faxnummer.
• A
lles verwijd.: hiermee verwijdert u alle faxnummers uit het
invoergebied.
• Adr
es: hiermee haalt u veelgebruikte faxnummers rechtstreeks op uit
het apparaat of via SyncThru™ Web Service. (Zie "Een faxgids instellen
met behulp van SyncThru™ Web Service" op pagina 90.)
• Du
bbelzijdig: hiermee stelt u in of één of beide zijden van het origineel
moeten worden gefaxt.
• Reso
lutie: hiermee past u de resolutieopties aan.
Het tabblad Geavanceerd
• Oorspronkelijk formaat: hiermee selecteert u het formaat van het
originele document. Druk op OK om de huidige instelling bij te werken.
• Uitgesteld verzenden: hiermee stelt u in dat een fax automatisch op
een later tijdstip wordt verzonden. (Zie "Een faxverzending uitstellen" op
pagina 87.)
• Prio
ritair verzenden: hiermee verzendt u een urgente fax voordat er
geplande taken worden uitgevoerd. (Zie "Verzenden van fax met
voorrang" op pagina 88.)
• Po
lling: hiermee kunt u op verzoek van de ontvanger een document
vanaf een andere locatie faxen wanneer u afwezig bent of wanneer de
ontvanger afwezig is. Als u de pollingfunctie wilt gebruiken, moeten de
originelen al in het geheugen van het apparaat zijn opgeslagen. (Zie
"Originelen opslaan voor polling" op pagina 90.)
• Postv
ak: hiermee worden ontvangen faxen of originelen die gereed zijn
om via polling te worden opgevraagd in het geheugen van het apparaat
opgeslagen. U kunt een postvak gebruiken op het apparaat waarmee u
werkt of op een extern apparaat. Elk postvak beschikt over een eigen
postvaknummer, naam en wachtwoord. (Zie "Postvak gebruiken" op
pagina 91.)
• Ter
ug: hiermee gaat u terug naar het tabblad Basis.
Het tabblad Afbeelding
• Type origineel: hiermee verbetert u de faxkwaliteit op basis van het
type van het origineel document dat wordt gescand. (Zie "Origineel type"
op pagina 89.)
• To
nersterkte: hiermee past u de helderheid of tonerdichtheid van de
fax aan. (Zie "Tonersterkte" op pagina 89.)
• A
chtergrond wissen: hiermee vermindert u het effect van donkere
achtergronden of papierpatronen als het origineel bijvoorbeeld een
krantenknipsel is. (Zie "Achtergrond wissen" op pagina 89.)
• Kl
eurmodus: hiermee geeft u aan of de fax in zwart-wit of kleur moet
worden verzonden. (Zie "Kleurmodus" op pagina 89.)
• T
erug: hiermee gaat u terug naar het tabblad Basis.
Een fax verzenden
In dit gedeelte wordt uitgelegd hoe u een fax verzendt en welke bijzonder
verzendingsmethoden u kunt gebruiken.
U kunt originelen op de glasplaat van de scanner of in de ADI
plaatsen. (Zie "Originelen plaatsen" op pagina 45.) Als er zich zowel
originelen in de ADI als op de glasplaat van de scanner bevinden,
worden de originelen in de ADI eerst gelezen omdat de ADI een
hogere prioriteit heeft bij het scannen.
Instellen van faxhoofd
In sommige landen bent u wettelijk verplicht om op iedere uitgaande fax uw
faxnummer te vermelden.
1. Dr
uk op Machine Setup op het bedieningspaneel.
2. Druk op Beheerinstelling. Zodra het aanmeldingsbericht verschijnt,
voert u het wachtwoord in en drukt u op OK. (Zie "Het
verificatiewachtwoord instellen" op pagina 42.)
3. Dr
uk op het tabblad Instelling > Fax instellen > Apparaat-id &
faxnummer.
4. R
aak het invoergebied aan om de naam van het apparaat en uw
faxnummer in te voeren.
5. Druk op OK.

Faxen_ 87
Een fax verzenden
1. Druk op Fax in het hoofdscherm.
2. Plaats de orig
inelen met de bedrukte zijde naar boven in de ADI.
3. Pas de documentinstellingen aan op het tabblad Afbeelding.
4. Selectee
r de opties voor Dubbelzijdig en Resolutie op het tabblad
Basis.
Als de originelen aan beide zijden zijn bedrukt, selecteert u
2-zijdig met behulp van de pijl-links en de pijl-rechts in de functie
Dubbelzijdig.
5. Wan
neer de cursor op de invoerregel knippert, voert u met behulp van
het numeriek toetsenblok op het bedieningspaneel het faxnummer in. U
kunt ook de optie Adres op de rechterkant van het scherm gebruiken als
u veelgebruikte faxnummers hebt opgeslagen.
Druk op 0 toev
oegen om een nummer toe te voegen.
6. Druk op Start op het bed
ieningspaneel. Het document wordt gescand
en naar de bestemmingen gefaxt.
• Met SmarThru Office kunt u de fax rechtstreeks vanaf uw
computer verzenden. (Zie "SmarThru Office gebruiken" op
pagina 108.)
• Als u
een faxtaak wilt annuleren, drukt u op Stop voor de
faxverzending is gestart. U kunt ook op de knop Job Status
drukken en de taak selecteren die u wilt verwijderen, en
vervolgens op Verwijd. drukken.
• Als u
een fax verzendt vanaf de glasplaat van de scanner,
verschijnt er een bericht waarin u wordt gevraagd om een
volgende pagina in te voeren.
• U
kunt geen e-mail verzenden terwijl er een fax wordt verzonden.
(Zie "Originelen scannen en per e-mail verzenden (Scan nr
e-mail)" op pagina 74.)
Een fax handmatig verzenden
In deze methode wordt er een fax verzonden met behulp van On Hook Dial
op het bedieningspaneel.
1. Druk op Fa
x in het hoofdscherm.
2. Plaats de orig
inelen in de ADI met de bedrukte zijde naar boven.
3. Pas de documentinstellingen aan op het tabblad Afbeelding.
4. Se
lecteer de opties voor Dubbelzijdig en Resolutie op het tabblad
Basis.
Als de originelen aan beide zijden zijn bedrukt, selecteert u
2-zijdig met behulp van de pijl-links en de pijl-rechts in de functie
Dubbelzijdig.
5. Dr
uk op On Hook Dial op het bedieningspaneel.
6. Vo
er een faxnummer in met behulp van het numeriek toetsenblok op het
bedieningspaneel.
Als u een nummer wilt kiezen dat u onlangs hebt gebruikt, drukt u op de
kn
op Redial/Pause op het bedieningspaneel en selecteert u een van de
tien laatst gebruikte faxnummers die worden weergegeven.
7. Dr
uk op Start zodra u een hoogfrequent faxsignaal hoort van het
ontvangende faxapparaat.
U kunt kleurenfaxen alleen handmatig verzenden. (Zie "Kleurmodus"
op pagina 89.)
Automatisch opnieuw zenden
Als de lijn van het gekozen nummer bezet is of als de faxoproep niet wordt
beantwoord, wordt het nummer automatisch opnieuw gekozen.
Als u het interval tussen kiespogingen en/of het aantal kiespogingen wilt
wi
jzigen, voert u de volgende stappen uit.
1. Dr
uk op Machine Setup op het bedieningspaneel.
2. Se
lecteer Beheerinstelling. Zodra het aanmeldingsbericht verschijnt,
voert u het wachtwoord in en drukt u op OK. (Zie "Het
verificatiewachtwoord instellen" op pagina 42.)
3. Dr
uk op het tabblad Instelling > Fax instellen.
4. Dr
uk op Opnieuw kiezen.
Selecteer Tijd tuss
en kiespogingen en Aantal kiespogingen.
5. Dr
uk op OK.
Het laatste nummer opnieuw kiezen
1. Druk op Fax in het hoofdscherm.
2. Pa
s de documentinstellingen aan op het tabblad Afbeelding.
3. Pl
aats de originelen in de ADI met de bedrukte zijde naar boven.
4. D
ruk op de knop Redial/Pause op het bedieningspaneel voor de
weergave van de tien laatstgebruikte faxnummers.
5. Se
lecteer een faxnummer uit de lijst en druk op OK.
De fax wordt automatisch verzonden.
Een faxverzending uitstellen
U kunt het apparaat zo instellen dat een fax op een later tijdstip (tijdens uw
afwezigheid) wordt verzonden.
1. Dr
uk op Fax in het hoofdscherm.
2. Pl
aats de originelen met de bedrukte zijde naar boven in de ADI.
3. Pa
s de documentinstellingen aan op het tabblad Afbeelding en het
tabblad Basis.
4. Dr
uk op het tabblad Geavanceerd > Uitgesteld verzenden.
Druk op Aan.
5. Typ een Taaknaam met het toetsenbord op het scherm en selecteer
Starttijd met de pijl-links en de pijl-rechts.
Als u geen Ta
aknaam invoert, kent het apparaat de taaknaam
"Faxverzending xxx" toe. Hierbij verwijst "xxx" naar een opeenvolgend
nummer.
Starttijd is het specifieke tijdstip waarop u de fax wilt verzenden. U
kunt Starttijd instellen op 24-uurbasis en 15 minuten later dan de
huidige tijd. Als het bijvoorbeeld 1:00 uur is, kunt u een tijdstip
vanaf 1:15 instellen. Als het ingestelde tijdstip onjuist is, verschijnt
het waarschuwingsbericht en wordt de waarde opnieuw ingesteld
op de huidige tijd.

Faxen_ 88
6. Druk op OK om het ingescande origineel op te slaan in het geheugen.
Als u de uitgestelde faxverzending wilt annuleren, drukt u op Uit
voordat het verzenden wordt gestart.
Documenten toevoegen aan een uitgestelde faxtaak
U kunt documenten toevoegen aan een uitgestelde faxtaak die is
opgeslagen in het geheugen.
1. Druk op Machine Setup op het bedieningspaneel.
2. Druk op Beheerinstelling. Zodra het aanmeldingsbericht verschijnt,
voert u het wachtwoord in en drukt u op OK. (Zie
"Het
verificatiewachtwoord instellen" op pagina 42.)
3. Druk op het tabblad Instelling > Fax instellen.
4. Druk op de pijl-omlaag aan de rechterkant om naar beneden te
schuiven.
5. Druk op Groepsverzending.
6. Druk op Aan.
7. Druk op OK.
Als u een fax verzendt waarbij het faxnummer gelijk is aan het
nummer van een uitgestelde faxtaak, zal het apparaat u vragen of u
documenten wilt toevoegen aan de uitgestelde faxtaak.
Verzenden van fax met voorrang
U gebruikt deze functie als u een fax met hoge prioriteit moet verzenden
voorafgaand aan andere geplande taken. Het document wordt in het
geheugen opgeslagen en onmiddellijk verzonden zodra de lopende taak is
voltooid. Met een verzending met hoge prioriteit worden kiespogingen of
een verzending naar meerdere bestemmingen onderbroken (de fax met
hoge prioriteit wordt verzonden na de verzending naar ontvanger A en voor
de verzending naar ontvanger B).
1. Druk op Fax in het hoofdscherm.
2. Plaats de originelen met de bedrukte zijde naar boven in de ADI.
3. Pas de documentinstellingen aan op het tabblad Afbeelding en het
tabblad Basis.
4. Druk op het tabblad Geavanceerd > Prioritair verzenden.
5. Druk op Aan.
6. Druk op OK.
7. Druk op Start om de dringende faxtaak te starten.
Een fax ontvangen
In deze sectie wordt beschreven hoe u een fax ontvangt en welke
bijzondere ontvangstmethoden u daarvoor kunt gebruiken.
Ontvangstmodus wijzigen
Het apparaat is standaard ingesteld op de modus Fax. Als u een fax
ontvangt, beantwoordt het apparaat de oproep na een opgegeven aantal
belsignalen en wordt de fax automatisch ontvangen. Voer de volgende
stappen uit als u de faxmodus wilt wijzigen in een andere modus.
1. Druk op Machine Setup op het bedieningspaneel.
2. Selecteer Beheerinstelling. Zodra het aanmeldingsbericht verschijnt,
voert u het wachtwoord in en drukt u op OK. (Zie
"Het
verificatiewachtwoord instellen" op pagina 42.)
3. Druk op het tabblad Instelling > Fax instellen > Initiële
faxinstellingen > Ontvangstmodus.
4. Selecteer de optie.
• Telefoon: u ontvangt een fax door op On Hook Dial en vervolgens
op Start te drukken.
• Fax: hiermee wordt een inkomende faxoproep beantwoord, en
wordt er onmiddellijk overgeschakeld naar de faxontvangstmodus.
• Antwoordapparaat/Fax: wordt gebruikt als er een
antwoordapparaat op uw apparaat is aangesloten. Inkomende
oproepen worden beantwoord door het antwoordapparaat zodat de
beller een boodschap op het antwoordapparaat kan achterlaten. Als
het faxapparaat een faxtoon op de lijn opvangt, schakelt het
automatisch over naar faxmodus om de fax te ontvangen.
5. Druk op OK.
Als het geheugen vol is, kunnen er geen inkomende faxen meer
worden ontvangen. Maak in dat geval geheugenruimte vrij door
gegevens uit het geheugen te verwijderen.
Handmatig ontvangen in telefoonmodus
U kunt een fax ontvangen door eerst op On Hook Dial en daarna op Start
te drukken wanneer u de faxtoon van een externe fax hoort. Het apparaat
ontvangt een fax.
Automatisch ontvangen in Antwoordapparaat/
Faxmodus
Als u deze modus wilt gebruiken, moet u een antwoordapparaat aansluiten
op de EXT-uitgang aan de achterkant van uw apparaat. (Zie
"Achterkant" op
pagina 28.)
Als de beller een boodschap achterlaat, slaat het antwoordapparaat de
boodschap op de gebruikelijke wijze op. Als het apparaat een faxtoon op de
lijn detecteert, wordt de fax automatisch ontvangen.
• Als u het apparaat in deze modus hebt ingesteld, en het
antwoordapparaat is uitgeschakeld of er is geen
antwoordapparaat op de EXT-uitgang aangesloten, wordt na een
vooraf ingesteld aantal belsignalen automatisch overgeschakeld
naar de faxmodus.
• Als uw antwoordapparaat een door de gebruiker instelbare teller
voor beltonen heeft, stelt u het apparaat zo in dat het antwoordt
nadat het een keer is overgegaan.
• Als de telefoniemodus is ingeschakeld terwijl er een
antwoordapparaat is aangesloten, moet u het antwoordapparaat
uitschakelen. Zo voorkomt u dat uw telefoongesprek onderbroken
wordt door de uitgaande boodschap van het antwoordapparaat.
Een fax handmatig ontvangen gebruiken van intern
telefoontoestel
Deze functie werkt het best wanneer u een bijkomend telefoontoestel
gebruikt dat aangesloten is op de EXT-uitgang aan de achterkant van het
apparaat. U kunt een fax ontvangen van iemand met wie u in gesprek bent
op het telefoontoestel zonder dat u naar het faxapparaat hoeft te gaan.
Als u een oproep krijgt op het telefoontoestel en faxtonen hoort, drukt u op
de toetsen *9* op het telefoontoestel. Het apparaat ontvangt de fax.
Druk de toetsen langzaam na elkaar in. Als u de faxtoon van het andere
faxapparaat nog steeds hoort, probeert u opnieuw *9* in te toetsen.
Om *9* te wijzigen in bijvoorbeeld *3* volgt u volgende stappen.
1. Druk op Machine Setup op het bedieningspaneel.
2. Selecteer Beheerinstelling. Zodra het aanmeldingsbericht verschijnt,
voert u het wachtwoord in en drukt u op OK. (Zie
"Het
verificatiewachtwoord instellen" op pagina 42.)
3. Druk op het tabblad Instelling > Fax instellen > Startcode voor
ontvangst.
4. Selecteer Aan.
5. Druk op de pijl-links en de pijl-rechts om het cijfer 3 weer te geven.
6. Druk op OK.

Faxen_ 89
Ontvangen in veilige ontvangstmodus
Mogelijk wilt u niet dat faxberichten die tijdens uw afwezigheid binnenkomen
door anderen worden bekeken. U kunt in dat geval de veilige
ontvangstmodus inschakelen om te voorkomen dat ontvangen faxen tijdens
uw afwezigheid worden afgedrukt. In de veilige ontvangstmodus worden
alle inkomende faxen in het geheugen opgeslagen. Om de gegevens van
een ontvangen fax af te drukken, voert u het wachtwoord in dat u voor deze
functie hebt ingesteld.
1. Druk op Machine Setup op het bedieningspaneel.
2. Selecteer Beheerinstelling. Zodra het aanmeldingsbericht verschijnt,
voert u het wachtwoord in en drukt u op OK. (Zie
"Het
verificatiewachtwoord instellen" op pagina 42.)
3. Druk op het tabblad Instelling > Fax instellen > Veilig ontvangen.
4. Selecteer Aan.
5. Voer een viercijferig wachtwoord in met behulp van het numeriek
toetsenblok op het bedieningspaneel.
Als u de functie Veilig ontvangen wilt uitschakelen, drukt u op Uit.
Hierna wordt de ontvangen fax afgedrukt.
Afdrukken ontvangend faxen op beide zijden van het
papier
Stel deze duplex-functie in om papier te besparen. Hiermee worden de
ontvangen faxgegevens dubbelzijdig afgedrukt.
1. Druk op Machine Setup op het bedieningspaneel.
2. Selecteer Beheerinstelling. Zodra het aanmeldingsbericht verschijnt,
voert u het wachtwoord in en drukt u op OK. (Zie
"Het
verificatiewachtwoord instellen" op pagina 42.)
3. Druk op het tabblad Instelling > Fax instellen > Ontvangen fax
afdrukken > Dubbelzijdig.
Selecteer de juiste optie.
• Uit: hiermee wordt enkelzijdig afgedrukt.
• Lange zijde: hiermee wordt dubbelzijdig afgedrukt en wordt de
lange zijde van het papier gebruikt als bindmarge.
• Korte zijde: Hiermee wordt dubbelzijdig afgedrukt en wordt de korte
zijde van het papier gebruikt als bindmarge.
4. Druk op OK.
Faxen ontvangen in het geheugen
Aangezien het apparaat meerdere taken tegelijk kan uitvoeren, kan het een
fax ontvangen terwijl u kopieert of afdrukt. Als u een fax ontvangt tijdens het
kopiëren of afdrukken, slaat het apparaat de inkomende fax in het
geheugen op. Zodra u klaar bent met kopiëren of afdrukken, wordt de fax
automatisch afgedrukt.
De documentinstellingen aanpassen
Voordat u een fax verzendt, kunt u de documentinstellingen aanpassen,
zoals onder meer de resolutie, tonerdichtheid, kleuren en duplex-functie. Zie
de uitleg voor deze sectie.
De documentinstellingen die u hiermee opgeeft hebben alleen
betrekking op de huidige taak. Als u de standaardinstellingen voor
documenten wilt wijzigen, gaat u naar Beheerinstelling > tabblad
Algemeen > Standaardinstellingen. (Zie
"Algemene instellingen" op
pagina 99.)
Dubbelzijdig
Deze functie is speciaal bedoeld voor dubbelzijdige originelen. U kunt
instellen of het apparaat een enkelzijdige of dubbelzijdige fax moet
verzenden.
Voor deze functie moeten de originelen in de ADI worden geplaatst.
Druk op Fax > tabblad Basis > Dubbelzijdig. Gebruik de pijl-links en de
pijl-rechts om de waarde te wijzigen.
• 1-zijdig. instelling voor enkelzijdige originelen.
• 2-zijdig. instelling voor dubbelzijdige originelen.
Resolutie
Het wijzigen van de resolutie-instellingen heeft gevolgen voor de
vormgeving van het ontvangen document.
Druk op Fax > tabblad Basis > Resolutie. Gebruik de pijl-links en de
pijl-rechts om de waarde te wijzigen.
• Standaard. deze instelling wordt doorgaans aanbevolen voor originelen
met tekst. Met deze optie vermindert u de verzendtijd.
• Fijn. deze instelling wordt aanbevolen voor originelen met kleine tekens,
dunne lijnen of tekst die met een matrixprinter is afgedrukt.
• Superfijn. deze instelling wordt aanbevolen voor originelen met
bijzonder fijne details. Deze optie wordt alleen ingeschakeld als het
ontvangende apparaat ook ondersteuning biedt voor de resolutie
Superfijn.
Als u verzendt vanuit het geheugen is de modus Superfijn niet
beschikbaar. De resolutie-instelling wordt automatisch gewijzigd in
Fijn.
Origineel type
U kunt het documenttype van het origineel instellen om de kwaliteit van een
document dat wordt gescand te verbeteren.
Druk op Fax > tabblad Afbeelding > Type origineel. Selecteer de
gewenste optie op het scherm en druk op OK.
• Tekst. instelling voor originelen met tekst of lijntekeningen.
• Tekst/Foto. instelling voor originelen met tekst en foto’s.
• Foto. instelling voor halftoonfoto’s.
Tonersterkte
U kunt de helderheid van het originele document selecteren.
Druk op Fax > tabblad Afbeelding > Tonersterkte. Druk op de pijl-rechts
om de tonerdichtheid te verhogen en druk op OK.
Achtergrond wissen
Als u originelen op gekleurd papier of krantenknipsels scant, kunt u donkere
achtergronden lichter maken, verminderen of verwijderen.
Druk op het tabblad Fax > Afbeelding > Achtergrond wissen. Druk op
Wissen om deze functie te activeren. Selecteer Niveau en druk op OK.
Achtergrond wissen wordt uitgeschakeld als Type origineel is
ingesteld op Foto.
Kleurmodus
Met deze functie kunt u een kleurenfax verzenden. Deze functie is alleen
van toepassing wanneer u een fax verzendt met On Hook Dial op het
bedieningspaneel.
Druk op Fax > tabblad Afbeelding > Kleurmodus. Selecteer een optie en
OK.
• Mono. hiermee verzendt u een zwart-witfax.
• Kleur. hiermee verzendt u een kleurenfax.
Kleurmodus-faxen worden alleen ondersteund als u ze handmatig
faxen verzendt. (Zie
"Een fax handmatig verzenden" op pagina 87.)

Faxen_ 90
Een faxgids instellen
Met deze functie kunt u namen van bestemmelingen, faxnummers en
instellingen voor verzenden en ontvangen opslaan in het apparaat. U
beschikt over twee opties: Individueel en Groep.
• Individueel: hiermee kunt u tot 200 faxnummers opslaan. Faxnummers
die hier worden opgeslagen, werken als Snelkiesnummer.
• Groep: hiermee maakt u groepen als u regelmatig eenzelfde document
naar meerdere bestemmingen verzendt. U kunt tot 100
groepskiesnummers opslaan. U kunt de nummers die u hier opslaat
alleen selecteren in de verzendlijst op het tabblad Basis van Fax. U kunt
ook een Groep kiezen door verschillende individuele nummers in te
stellen.
Opslaan van afzonderlijke faxnummers
(Snelkiesnummer)
1. Druk op Fax > tabblad Basis > Individueel.
• Bewerken: hiermee worden de instellingen voor Id
Snelkiesnummer en Faxnummer gewijzigd.
• Nieuw: hiermee maakt u het nieuwe Snelkiesnummer.
• Verwijd.: hiermee verwijdert u het geselecteerde
Snelkiesnummer.
• Zoeken: hiermee zoekt u het faxnummer dat is opgeslagen in het
Telefoonboek met individuele telefoonnummers. Voer een Id in
zodra het toetsenbord verschijnt.
• Detail: hiermee geeft u gegevens weer voor Id Faxnummer en
eventueel de groep waartoe het nummer behoort. (Zie
"Opslaan van
afzonderlijke faxnummers (Snelkiesnummer)" op pagina 90.)
• Toep.: Hiermee plaatst u het geselecteerde faxnummer in de
verzendlijst voor de fax op het tabblad Basis.
• Annul.: hiermee annuleert u de taak en gaat u terug naar het vorige
scherm.
2. Druk op Nieuw.
3. Gebruik het toetsenbord dat verschijnt om de naam voor het faxnummer
in te voeren in het veld Id en gebruik het numeriek toetsenblok op het
bedieningspaneel om het faxnummer in te voeren in het gebied
Faxnummer.
• Id: hiermee voert u de naam in.
• Snelkiesnummer: in dit veld wordt automatisch het eerste
beschikbare nummer ingevuld. Als u een ander nummer wilt
toewijzen, gebruikt u de pijl-links en de pijl-rechts.
• Faxnummer: hier voert u het faxnummer in (alleen cijfers), indien
nodig met een netnummer.
4. Druk op OK.
Groepsfaxnummers opslaan (Groepsnummer)
1. Druk op Fax > tabblad Basis > Groep.
2. Druk op Nieuw.
3. Druk op het invoergebied in Groeps-id en voer een naam in zodra het
toetsenbord verschijnt.
Selecteer een Groepsnummer met de pijl-links en de pijl-rechts.
• Groeps-id: hiermee voert u de groepsnaam in.
• Groepsnummer: in dit veld wordt automatisch het eerste
beschikbare nummer ingevuld. Als u een ander nummer wilt
toewijzen, gebruikt u de pijl-links en de pijl-rechts.
4. Druk op OK.
5. Selecteer een nummer in Lijst met snelkiesnummers en druk op
Toevoeg. Herhaal deze stap tot u alle vereiste nummers hebt
toegevoegd.
Zorg ervoor dat de geselecteerde Lijst met snelkiesnummers naar de
groepslijst in het linkerdeelvenster wordt gekopieerd.
6. Druk op OK om de nummers op te slaan.
Een faxgids instellen met behulp van SyncThru™
Web Service
U kunt eenvoudig faxnummers vanaf computers op een netwerk opslaan
met SyncThru™ Web Service.
1. Open de webbrowser op uw computer.
2. Voer het IP-adres van uw apparaat in, waarna SyncThru™ Web Service
wordt weergegeven. (Voorbeeld: http://123.123.123.123)
3. Druk op Apparaatinstellingen > Fax instellen > Faxgids.
4. Selecteer Speed Dial (Individueel).
Als er al faxnummers zijn opgeslagen in Speed Dial (Individueel),
kunt u deze selecteren.
5. Druk op Add.
6. Voer index, naam en telefoonnummer in. De index die u hier invoert,
zal het snelkiesnummer op het display van uw apparaat zijn.
7. Druk op Apply.
Speed Dial-nummers kunnen worden geïmporteerd uit een
*csv-bestand.
De pollingoptie gebruiken
Polling (opvragen) wordt gebruikt als een faxapparaat een document
opvraagt bij een ander faxapparaat. Dit is handig wanneer de persoon die
het origineel document heeft niet op kantoor is. De persoon die het
document op een later tijdstip wilt ontvangen belt naar het apparaat waarop
het origineel is opgeslagen en geeft de opdracht om het document te
verzenden. Het opvragen van een document op deze wijze wordt "polling"
genoemd.
Als u deze functie wilt gebruiken moeten zowel de verzender als de
ontvanger over de pollingfunctie beschikken.
Het pollingproces verloopt als volgt:
1. De verzender slaat de originelen op in het apparaat. (Zie "Originelen
opslaan voor polling" op pagina 90.)
2. De verzender geeft het Wachtw. door aan de ontvanger.
3. De ontvanger kiest het faxnummer en voert het Wachtw. in wanneer dit
wordt gevraagd. (Zie
"Een fax opvragen vanaf een ander faxapparaat"
op pagina 91.)
De ontvanger drukt op Start om de opgeslagen fax te ontvangen.
Originelen opslaan voor polling
1. Druk op Fax in het hoofdscherm.
2. Plaats de originelen in de ADI met de bedrukte zijde naar boven. U kunt
ook één origineel document met de bedrukte zijde naar onder op de
glasplaat van de scanner plaatsen.
3. Pas de documentinstellingen aan op het tabblad Afbeelding en het
tabblad Basis.
4. Druk op het tabblad Geavanceerd > Polling > Opsl.

Faxen_ 91
5. Druk op het invoergebied en voer het Wachtw. in als het toetsenbord
verschijnt. (Dit is het viercijferige nummer dat u aan de ontvanger moet
doorgeven.) Als u geen Wachtw. wilt instellen, voert u hier het nummer
0000 in. Vervolgens kunt u een fax voor polling opslaan, verwijderen,
afdrukken en ontvangen zonder een wachtwoord op te geven.
Als u het Postvak wilt gebruiken, slaat u de originelen op in het
Postvak. (Zie
"Originelen opslaan voor polling" op pagina 90.)
6. Selecteer de optie Verwijderen na polling. Als u Uit selecteert, blijven
de gegevens van de verzonden fax in het geheugen van het apparaat
staan, ook na de verzending van de fax. Als u Aan selecteert, worden
de faxgegevens na verzending verwijderd.
7. Druk op OK om te beginnen met het opslaan van de originelen in het
geheugen voor polling.
8. Geef het Wachtw. door aan de ontvanger.
Het pollingdocument afdrukken (Verwijderen)
1. Druk op Fax in het hoofdscherm.
2. Druk op het tabblad Geavanceerd > Polling > Afdrukk. (of Verwijd.).
3. Voer Wachtw. in.
4. Druk op OK.
Een fax opvragen vanaf een ander faxapparaat
Met deze optie kunt u een fax opvragen (polling) die op een ander apparaat
is opgeslagen.
1. Druk op Fax in het hoofdscherm.
2. Druk op het tabblad Geavanceerd > Polling > Polling bij extern.
Met Polling bij extern uitstellen kunt u op een gegeven tijdstip
binnen een tijdspanne van 24 uur de fax opvragen.
3. Voer een Wachtw. en Faxnr. ontvanger in met behulp van het
numeriek toetsenblok op het bedieningspaneel. De verzender moet aan
u het Wachtw. hebben doorgegeven.
4. Druk op OK.
Een fax opvragen uit een extern postvak
Met deze optie kunt u een fax opvragen (polling) die in een Postvak op een
ander apparaat is opgeslagen. Voordat u de fax opvraagt, moet de
verzender u het Postvaknr. en Wachtw. doorgeven. (Zie "Postvak
gebruiken" op pagina 91.)
1. Druk op Fax in het hoofdscherm.
2. Druk op het tabblad Geavanceerd > Postvak > Polling bij extern.
3. Voer gegevens in voor Nr externe fax, Postvaknr. en Wachtw.. Al
deze velden moeten gegevens van de verzender bevatten.
Met Polling bij extern uitstellen kunt u op een gegeven tijdstip
binnen een tijdspanne van 24 uur faxberichten uit het Postvak van
een ander faxapparaat opvragen.
4. Druk op OK.
Postvak gebruiken
U kunt de originelen opslaan in het Postvak als u afwezig bent en de
ontvanger een fax van u wilt ontvangen. Met deze functie kunt u tot vijftien
aparte Postvakken maken. Voor u originelen opslaat, moet u een Postvak
maken.
Een Postvak maken
1. Druk op Machine Setup op het bedieningspaneel.
2. Selecteer Beheerinstelling. Zodra het aanmeldingsbericht verschijnt,
voert u het wachtwoord in en drukt u op OK. (Zie
"Het
verificatiewachtwoord instellen" op pagina 42.)
3. Druk op het tabblad Instelling > Fax instellen.
4. Druk indien nodig op de pijl-omlaag om naar beneden te gaan.
5. Druk op Postvakinstellingen.
6. Druk op Postvakconfiguratie. Op het scherm wordt dan Postvaklijst
weergegeven.
7. Selecteer een Postvak in de Postvaklijst.
8. Druk op Postvak bewerken.
9. Druk op ID postvak en voer een id in met het numeriek toetsenblok op
het bedieningspaneel. U kunt maximaal twintig cijfers invoeren.
10. Typ een Naam postvak met behulp van het toetsenbord dat verschijnt.
De naam mag ten hoogste twintig letters of cijfers bevatten.
11. Voer een Wachtw. postvak in met het numeriek toetsenblok op het
bedieningspaneel.
Als u het Wachtw. postvak instelt op 0000 wordt er geen
wachtwoord gevraagd wanneer het Postvak wordt gebruikt,
bijvoorbeeld voor opslaan, verwijderen, afdrukken en ontvangen.
12. Stel de optie Melding in op Aan als u een bericht wilt ontvangen
wanneer er een fax binnenkomt in het Postvak.
13. Druk op OK.
Originelen opslaan in het postvak
Nadat u een postvak hebt gemaakt, kunt u er originelen in opslaan.
1. Druk op Fax in het hoofdscherm.
2. Plaats de originelen in de ADI met de bedrukte zijde naar boven. U kunt
ook één origineel document met de bedrukte zijde naar onder op de
glasplaat van de scanner plaatsen.
3. Pas de documentinstellingen aan op het tabblad Afbeelding en het
tabblad Basis.
4. Druk op het tabblad Geavanceerd > Postvak > Opsl.
5. Voer Postvaknr. en Wachtw. in. (Zie "Een postvak maken" op pagina
81.)
6. Druk op OK.
Gegevens uit een specifiek postvak verwijderen
a) Druk op Fax > tabblad Geavanceerd > Postvak > Verwijd.
b) Voer Postvaknr. en Wachtw. in en druk vervolgens op OK. Druk
op Ja om de taak te voltooien als het bevestigingsvenster
verschijnt.
Een Postvak afdrukken
a) Druk op Fax > tabblad Geavanceerd > Postvak > Afdrukk.
b) Voer Postvaknr. en Wachtw. in en druk vervolgens op OK.

Faxen_ 92
Een fax verzenden naar een extern Postvak
Als u een fax wilt verzenden en de originelen wilt opslaan in het Postvak
van de ontvanger op dit apparaat, kunt u de functie Verzenden naar extern
gebruiken.
1. Druk op Fax in het hoofdscherm.
2. Plaats de originelen in de ADI met de bedrukte zijde naar boven. U kunt
ook één origineel document met de bedrukte zijde naar onder op de
glasplaat van de scanner plaatsen.
3. Pas de documentinstellingen aan op het tabblad Afbeelding en het
tabblad Basis.
4. Druk op het tabblad Geavanceerd > Postvak > Verzenden naar
extern.
5. Voer gegevens in voor Nr externe fax, Postvaknr. en Wachtw.. Al
deze velden moeten gegevens van de ontvanger bevatten.
6. Druk op OK.
Een rapport afdrukken na het verzenden van een
fax
U kunt het apparaat zo instellen dat er automatisch een rapport wordt
afgedrukt waarin wordt aangegeven of de fax is verzonden.
Meer informatie vindt u in de sectie over geavanceerde instellingen.
(Zie
"Een rapport afdrukken" op pagina 103.)
1. Druk op Machine Setup op het bedieningspaneel.
2. Druk op Beheerinstelling. Zodra het aanmeldingsbericht verschijnt,
voert u het wachtwoord in en drukt u op OK. (Zie
"Het
verificatiewachtwoord instellen" op pagina 42.)
3. Druk op het tabblad Afdrukken/Rapport > Rapport > Faxrapport >
Rapport Fax verzonden.
4. Druk op Aan.
5. Druk op OK.
Een fax verzenden in daluren
U kunt het apparaat instellen om een fax te verzenden tijdens de daluren
zodat u bespaart op de telefoonkosten. Als u een fax verzendt met deze
functie, worden de faxgegevens opgeslagen in het geheugen van het
apparaat en wordt de fax pas verzonden tijdens de daluren.
1. Druk op Machine Setup op het bedieningspaneel.
2. Druk op Beheerinstelling. Zodra het aanmeldingsbericht verschijnt,
voert u het wachtwoord in en drukt u op OK. (Zie
"Het
verificatiewachtwoord instellen" op pagina 42.)
3. Druk op het tabblad Instelling > Fax instellen.
4. Druk op de pijl-omlaag aan de rechterkant.
5. Druk op Verzenden tijdens daluren.
6. Druk op Aan.
7. Druk op Starttijd en stel de begindatum en -tijd in met de pijl-links en de
pijl-rechts.
8. Druk op OK.
9. Druk op Eindtijd en stel de einddatum en -tijd in met de pijl-links en de
pijl-rechts.
10. Druk op OK.
11. Druk op OK.
Een fax doorsturen naar een andere bestemming
U kunt het apparaat zodanig instellen dat een ontvangen of verzonden fax
per fax of e-mail wordt doorgestuurd naar een andere bestemming. Deze
functie is nuttig als u een fax wilt ontvangen terwijl u niet op kantoor bent.
• Als u een fax wilt doorsturen per e-mail, moet u eerst de
mailserver en het IP-adres instellen in SyncThru™ Web Service.
(Zie
"Waarschuwing SyncThru™ Web Service gebruiken" op
pagina 106.)
• Als de functie Inst. fax doorsturen is ingesteld op Aan kunt u
geen fax gebruiken met de knop On Hook Dial op het
bedieningspaneel.
Een verzonden fax per fax doorsturen naar een
andere bestemming
U kunt het apparaat zodanig instellen dat elke fax die u verzendt, per fax
wordt doorgestuurd naar een andere bestemming.
1. Druk op Machine Setup op het bedieningspaneel.
2. Druk op Beheerinstelling. Zodra het aanmeldingsbericht verschijnt,
voert u het wachtwoord in en drukt u op OK. (Zie
"Het
verificatiewachtwoord instellen" op pagina 42.)
3. Druk op het tabblad Instelling > Fax instellen.
4. Druk op de pijl-omlaag aan de rechterkant.
5. Druk op Inst. fax doorsturen > Instelling voor doorsturen naar fax >
Verzenden en doorsturen.
6. Druk op Aan en voer een faxnummer in met het toetsenblok op het
bedieningspaneel.
7. Druk op OK.
Een ontvangen fax per fax doorsturen naar een
andere bestemming
Met deze functie kunt u elke fax die u ontvangt, per fax doorsturen naar een
andere bestemming. Wanneer er een fax binnenkomt, wordt deze
opgeslagen in het geheugen en vervolgens doorgestuurd naar de
bestemming die u hebt ingesteld.
1. Druk op Machine Setup op het bedieningspaneel.
2. Druk op Beheerinstelling. Zodra het aanmeldingsbericht verschijnt,
voert u het wachtwoord in en drukt u op OK. (Zie
"Het
verificatiewachtwoord instellen" op pagina 42.)
3. Druk op het tabblad Instelling > Fax instellen.
4. Druk op de pijl-omlaag aan de rechterkant.
5. Druk op Inst. fax doorsturen > Instelling doorsturen naar fax >
Ontvangen en doorsturen.
6. Druk op Doorsturen en voer een faxnummer in met het toetsenblok op
het bedieningspaneel.
• Als u de start- en eindtijd wilt instellen, selecteert u Starttijd en
Eindtijd.
• Als u wilt dat er een rapport wordt afgedrukt na het doorsturen van
een fax, stelt u de optie Doorsturen & afdrukken in.
7. Druk op OK.

Faxen_ 93
Een verzonden fax per e-mail doorsturen naar een
andere bestemming
1. Druk op Machine Setup op het bedieningspaneel.
2. Druk op Beheerinstelling. Zodra het aanmeldingsbericht verschijnt,
voert u het wachtwoord in en drukt u op OK. (Zie
"Het
verificatiewachtwoord instellen" op pagina 42.)
3. Druk op het tabblad Instelling > Fax instellen.
4. Druk op de pijl-omlaag aan de rechterkant.
5. Druk op Inst. fax doorsturen > Instelling doorsturen naar e-mail >
Verzenden en doorsturen.
6. Druk op Aan.
7. Voer waarden in voor Van en Bestemming van e-mail met behulp van
het toetsenbord op het display.
8. Druk op OK.
Een ontvangen fax per e-mail doorsturen naar een
andere bestemming
1. Druk op Machine Setup op het bedieningspaneel.
2. Druk op Beheerinstelling. Zodra het aanmeldingsbericht verschijnt,
voert u het wachtwoord in en drukt u op OK. (Zie
"Het
verificatiewachtwoord instellen" op pagina 42.)
3. Druk op het tabblad Instelling > Fax instellen.
4. Druk op de pijl-omlaag aan de rechterkant.
5. Druk op Inst. fax doorsturen > Instelling doorsturen naar e-mail >
Ontvangen en doorsturen.
6. Druk op Doorsturen en voer waarden in voor Van en Bestemming van
e-mail met behulp van het toetsenbord op het display.
Als u wilt dat er een rapport wordt afgedrukt na het doorsturen van een
fax, stelt u de optie Doorsturen & afdrukken in.
7. Druk op OK.
Instellen van de toon voor einde faxontvangst
De faxtoon die aangeeft dat de faxontvangst voltooid is kan worden in- en
uitgeschakeld.
1. Druk op Machine Setup op het bedieningspaneel.
2. Druk op Beheerinstelling. Zodra het aanmeldingsbericht verschijnt,
voert u het wachtwoord in en drukt u op OK. (Zie
"Het
verificatiewachtwoord instellen" op pagina 42.)
3. Druk op het tabblad Instelling > Fax instellen.
4. Druk op de pijl-omlaag aan de rechterkant.
5. Druk op Geluid bij einde fax.
6. Druk op Aan.
7. Druk op OK.

Een USB-geheugenapparaat gebruiken_ 94
10.Een USB-geheugenapparaat gebruiken
In dit hoofdstuk wordt uitgelegd hoe u een USB-geheugenapparaat samen met uw apparaat kunt gebruiken.
In dit hoofdstuk vindt u de volgende onderwerpen:
• Over een USB-geheugenapparaat
• Informatie over het USB-scherm
• Scannen naar een USB-geheugenapparaat
• De instellingen van de scanfunctie wijzigen
• Afdrukken vanaf een USB-geheugenapparaat
Over een USB-geheugenapparaat
Er bestaan USB-geheugenapparaten met verschillende
geheugencapaciteiten die meer ruimte bieden voor de opslag van
documenten, presentaties, gedownloade muziek en video’s,
hoge-resolutieafbeeldingen en alle andere bestanden die u wilt opslaan of
verplaatsen.
U kunt het volgende doen met uw apparaat en een
U
SB-geheugenapparaat:
• Documen
ten scannen en op een USB-geheugenapparaat opslaan.
• Geg
evens afdrukken vanaf een USB-geheugenapparaat.
• Het U
SB-geheugenapparaat formatteren.
Op uw apparaat worden USB-geheugenapparaten met FAT16/FAT32 en
sectoren van 512 bytes ondersteund.
Controleer het bestandssysteem van uw USB-geheugenapparaat van uw
leverancier.
Gebruik alleen USB-geheugenapparaten met een USB-connector van het
type A.
Gebruik alleen een USB-geheugenapparaat dat over een connector met
een metalen afscherming beschikt.
Steek een USB-geheugenapparaat in de USB-geheugenpoort aan de
voorkant van het apparaat.
• Verwijder het USB-geheugenapparaat niet als het in gebruik is.
Schade als gevolg van onjuist gebruik valt niet onder de garantie.
• Al
s uw USB-geheugenapparaat bepaalde functies heeft, zoals
veiligheidsinstellingen en wachtwoordinstellingen, zal uw apparaat
het mogelijk niet automatisch detecteren. Raadpleeg de
gebruikershandleiding van het apparaat voor meer informatie over
deze functies.

Een USB-geheugenapparaat gebruiken_ 95
Informatie over het USB-scherm
Als u de USB-functie wilt gebruiken, drukt u op USB in het hoofdscherm. Als
het scherm een ander menu weergeeft, drukt u op (
) om naar het
hoofdscherm te gaan.
Als u een USB-geheugenapparaat in de USB-geheugenpoort van uw
apparaat plaatst, verschijnt het USB-pictogram op het scherm.
Druk op het USB-scherm op USB formatteren, Via USB afdrukken of
Naar USB scannen.
• USB forma
tteren: U kunt afbeeldingsbestanden op het
USB-geheugenapparaat één voor één of allemaal tegelijk verwijderen
door het apparaat opnieuw te formatteren.
• Via
USB afdrukken: U kunt bestanden op het USB-geheugenapparaat
rechtstreeks afdrukken. U kunt TIFF-, BMP-, JPEG-, PDF- en
PRN-bestanden afdrukken. (Zie "Afdrukken vanaf een
USB-geheugenapparaat" op pagina 97.)
• Naar
USB scannen: U kunt gegevens inscannen en rechtstreeks naar
het USB-geheugenapparaat verzenden. U kunt het formaat, de grootte
en de kleurenmodus van afbeeldingen instellen telkens als u ze naar
een USB-geheugenapparaat scant. (Zie "Scannen naar een
USB-geheugenapparaat" op pagina 95.)
Scannen naar een USB-geheugenapparaat
U kunt een document inscannen en de gescande afbeelding op een
USB-geheugenapparaat opslaan. Wanneer u een document scant, worden
de standaardinstellingen, zoals de resolutie, door het apparaat gebruikt. U
kunt ook uw eigen scaninstelling aanpassen. (Zie "De instellingen van de
scanfunctie wijzigen" op pagina 95.)
1. Ste
ek een USB-geheugenapparaat in de USB-geheugenpoort aan de
voorkant van het apparaat.
2. Plaats de o
riginelen in de ADI met de bedrukte zijde naar boven. U kunt
ook één origineel met de bedrukte zijde naar onder op de glasplaat van
de scanner plaatsen.
3. Druk op USB in het hoo
fdscherm.
4. Druk op Naar
USB scannen.
5. Ste
l de scanfuncties in op het tabblad Geavanceerd, Afbeelding of
Uitvoer. (Zie "De instellingen van de scanfunctie wijzigen" op
pagina 95.)
6. Druk op Start op het bed
ieningspaneel om te beginnen met scannen.
7. Na
het scannen kunt u het USB-geheugenapparaat uit het apparaat
verwijderen.
De instellingen van de scanfunctie wijzigen
In dit gedeelte leest u hoe u de documentinstellingen aanpast voor elke
scantaak, zoals resolutie, dubbelzijdig afdrukken, formaat van het origineel,
type, kleurmodus, tonerdichtheid enzovoort. De opties die u wijzigt, blijven
enige tijd behouden, maar wanneer deze periode is verstreken, worden de
standaardwaarden voor deze opties hersteld.
Dubbelzijdig
Deze functie is vooral nuttig wanneer u dubbelzijdige originelen wilt
scannen. U kunt selecteren of u een zijde of beide zijden van het origineel
wilt inscannen.
Druk op USB > Na
ar USB scannen > het tabblad Basis > Dubbelzijdig.
Gebruik de pijl-links en de pijl-rechts om de waarden te wijzigen.
• 1-z
ijdig: Instelling voor enkelzijdig bedrukte originelen.
• 2-z
ijdig: Instelling voor dubbelzijdig bedrukte originelen.
• 2-z
ijdig, draaien kant 2: Instelling voor dubbelzijdig bedrukte
originelen. Hierbij wordt de achterzijde 180 graden gedraaid.
Als u 2-zijdig en 2-zijdig, draaien kant 2 wilt gebruiken, moet u de
originelen in de ADI plaatsen. Als er geen origineel in de ADI wordt
gedetecteerd, wordt de optie namelijk automatisch ingesteld op
1-zijdig.
Resolutie
U kunt de resolutie van het document aanpassen.
Druk op USB > Na
ar USB scannen > het tabblad Basis > Resolutie.
Gebruik de pijl-links en de pijl-rechts om de waarden te wijzigen. Hoe hoger
de waarde, hoe duidelijker het resultaat en hoe langer het scannen zal
duren.
Formaat van origineel
U kunt het formaat van het document aanpassen.
Druk op USB > Naar
USB scannen > het tabblad Geavanceerd > Formaat
van origineel. Selecteer de gewenste optie en druk op OK.
Type origineel
U kunt het documenttype van het origineel instellen om de kwaliteit te
verbeteren van het document dat wordt gescand.
Druk op USB > Naar USB scannen > het tabblad Afbeelding > Type
origineel. Selecteer de gewenste optie en druk op OK.
• Te
kst: gebruik deze optie voor originelen die voornamelijk uit tekst
bestaan.
• Te
kst/Foto: gebruik deze optie voor originelen die tekst en foto’s
bevatten.
• Foto: gebruik deze optie voor foto’s.

Een USB-geheugenapparaat gebruiken_ 96
Kleurmodus
Gebruik deze optie om het origineel te scannen in de modus Mono, Grijs of
Kleurmodus.
Druk op USB > Naar
USB scannen > het tabblad Afbeelding >
Kleurmodus. Selecteer de gewenste optie en druk op OK.
• Kleur: hiermee wordt een afbeelding in kleur weergegeven. 24 bits per
pixel.
• G
rijs: hiermee wordt een afbeelding in grijswaarden weergegeven. 8
bits per pixel.
• Mono: Hiermee scant u in zwart-wit. 1 bit per pixel.
Het bestandsformaat JPEG kan niet geselecteerd worden in de optie
Bestandsindeling als Mono werd geselecteerd voor Kleurmodus.
Tonersterkte
U kunt de tonerdichtheid van de gescande uitvoer selecteren. Als het
origineel licht of vaag is, drukt u op de pijl-rechts om het resultaat donkerder
te maken.
Druk op USB > Naar
USB scannen > het tabblad Afbeelding >
Tonersterkte. Druk op de pijl naar rechts om de tonerdichtheid te verhogen
en druk vervolgens op OK.
Achtergrond wissen
Als u originelen op gekleurd papier of een krantenknipsel inscant, kunt u
donkere achtergronden lichter maken, verminderen of verwijderen.
Druk op USB > Naar
USB scannen > het tabblad Afbeelding >
Achtergrond wissen. Selecteer de gewenste optie en druk op OK.
• Uit: hiermee schakelt u deze optie uit.
• Auto: past de helderheid van de achtergro
nd automatisch aan.
• Verbet.: hiermee maakt u de achtergrond donkerder. Gebruik de
pijl
-links en de pijl-rechts om de waarden te wijzigen. Hoe hoger het
getal, hoe levendiger de achtergrond.
• Wisse
n: hiermee maakt u de achtergrond lichter. Gebruik de pijl-links
en de pijl-rechts om de waarden te wijzigen. Hoe hoger het getal, hoe
lichter de achtergrond.
Scan naar rand
U kunt het apparaat instellen om een volledige pagina ongewijzigd te
scannen. Doorgaans wordt een pagina zonder de randen ofwel de marges
gescand, bijvoorbeeld wanneer u een kopieertaak uitvoert met een bepaald
formaat papier in de papierlade. Als u evenwel een origineel scant om het
als bestand te verzenden via het netwerk, is het mogelijk om de randen van
een origineel op te nemen in de scan.
Druk op USB > Naar
USB scannen > het tabblad Afbeelding > Scan naar
rand. Selecteer Aan en druk op OK.
Kwalit.
Met deze optie kunt u een document van hoge kwaliteit verkrijgen. Deze
kwaliteitsinstelling leidt wel tot grotere bestanden.
Druk op USB > Naar
USB scannen > het tabblad Uitvoer > Kwalit..
Selecteer de gewenste optie en druk op OK.
Als u Kleurmodus instelt op Mono, wordt de optie Kwalit. uitgegrijsd.
Voorinstelling scan
Met deze functie kunt u geoptimaliseerde instellingen gebruiken voor een
specifieke scantaak.
Druk op USB > Naa
r USB scannen > het tabblad Uitvoer > Voorinstelling
scan. Selecteer de gewenste optie en druk op OK.
• Delen en afdrukken: Hiermee verkrijgt u een klein bestand voor
documenten van normale kwaliteit.
• A
fdruk van hoge kwaliteit: hiermee produceert u een uitvoer met de
beste kwaliteit en het grootste bestandsformaat.
• A
rchiefdocument: Stel deze optie in voor de kleinste
uitvoerbestanden.
• OCR: hiermee verkrijgt u een gescand resultaat dat u kunt doorsturen
naar OCR-software. De gescande uitvoer is van de hoogste kwaliteit.
• Ee
nv. scan: Gebruik deze optie voor een eenvoudig document met
alleen tekst. Hiermee verkrijgt u kleine uitvoerbestanden.
• A
angepast: Verwijst naar de scaninstellingen die u hebt geselecteerd.
Bestandsindeling
U kunt de bestandsindeling selecteren voor u de scantaak uitvoert.
Druk op USB > Na
ar USB scannen > het tabblad Uitvoer >
Bestandsindeling. Selecteer de gewenste optie en druk op OK.
• PDF: hiermee kunt u originelen inscannen en opslaan in PDF-indeling.
• T
IFF met één pagina: hiermee kunt u originelen inscannen en opslaan
in TIFF-indeling (Tagged Image File Format). Meerdere originelen
worden opgeslagen in één bestand.
• TIF
F met meerdere pagina’s: hiermee kunt u originelen inscannen en
opslaan in TIFF-indeling (Tagged Image File Format). Meerdere
originelen worden opgeslagen in afzonderlijke bestanden.
• JPEG
: hiermee kunt u originelen inscannen en opslaan in
JPEG-indeling.
• BMP: hiermee kunt u originelen inscannen en opslaan in BMP-indeling.
Het bestandsformaat JPEG kan niet geselecteerd worden in de optie
Bestandsindeling als Mono werd geselecteerd voor Kleurmodus.
Best.beleid
U kunt het beleid voor het genereren van bestandsnamen kiezen voor u de
scantaak uitvoert via USB. Als het USB-geheugen dezelfde naam heeft als
de bestandsnaam die u opgeeft, kunt u een andere naam opgeven of de
naam overschrijven.
Druk op USB > Na
ar USB scannen > het tabblad Uitvoer > Best.beleid.
Selecteer de gewenste optie en druk op OK.
• Naam wi
jz.: Als het USB-geheugen reeds dezelfde naam heeft als de
bestandsnaam die u opgeeft, wordt het bestand opgeslagen onder een
andere naam die automatisch is geprogrammeerd.
• Ove
rschr.: U kunt instellen dat gegevens van een vorige taak worden
verwijderd van het USB-geheugenapparaat wanneer er gegevens van
een nieuwe taak worden opgeslagen.

Een USB-geheugenapparaat gebruiken_ 97
Afdrukken vanaf een USB-geheugenapparaat
U kunt bestanden die opgeslagen zijn op een USB-geheugenapparaat
rechtstreeks afdrukken. U kunt TIFF-, BMP-, JPEG- en PRN-bestanden
afdrukken.
Bestandstypen die de door de optie Rechtstreeks afdrukken worden
ondersteund:
• PRN: Alleen bestanden die zijn gemaakt met het bijgeleverde
stuurprogramma zijn compatibel. PRN-bestanden kunnen worden
gecreëerd door Naar bestand afdrukken in te schakelen voor het
afdrukken. Het document wordt dan niet afgedrukt, maar wordt als een
PRN-bestand opgeslagen. Alleen PRN-bestanden die op deze wijze zijn
gemaakt, kunnen rechtstreeks vanaf het USB-geheugenapparaat
worden afgedrukt. (Zie
"Afdrukken naar een bestand (PRN)" op
pagina 61.)
• BMP: BMP niet-gecomprimeerd
• TIFF: TIFF 6.0 Baseline
• JPEG: JPEG Baseline
• PDF: PDF 1.4 en ouder
Om een document af te drukken vanaf een USB-geheugenapparaat:
1. Steek een USB-geheugenapparaat in de USB-geheugenpoort aan de
voorkant van het apparaat.
Uw apparaat detecteert automatisch het geheugenapparaat en leest de
gegevens die erop zijn opgeslagen. (Zie
"Over een
USB-geheugenapparaat" op pagina 94.)
2. Druk op USB in het hoofdscherm.
3. Zoek het gewenste bestand met behulp van de pijltoetsen omhoog/
omlaag.
Selecteer de bestandsnaam.
Of selecteer de naam van de map waarin het bestand zich bevindt.
Druk op Selecteren.
4. Druk op Via USB afdrukken.
5. Druk op de knop Startop het bedieningspaneel.

Status van het apparaat en geavanceerde instellingen_ 98
11.
Status van het apparaat en geavanceerde instellingen
In dit hoofdstuk leest u hoe u de huidige status van het apparaat controleert en hoe u geavanceerde instellingen instelt.
Lees dit hoofdstuk aandachtig door als u optimaal gebruik wilt maken van de verschillende functies van het apparaat.
In dit hoofdstuk vindt u de volgende onderwerpen:
• Machine Setup
• De status van het apparaat controleren
• Algemene instellingen
• Kopieerinstellingen
• Fax instellen
• Netwerkinstel.
• Verificatie
• Optionele service
• Een rapport afdrukken
• Menuoverzicht
Machine Setup
1. Druk op Machine Setup op het bedieningspaneel.
2. Selectee
r het juiste item dat u wilt gebruiken.
• Apparaatstatus: Hiermee wordt de huidige status van het apparaat
weergegeven.
• Beheerinstelling: hiermee kan een beheerder het apparaat
instellen.
Als u op Beh
eerinstelling drukt, verschijnt er een
aanmeldingsbericht. Voer het wachtwoord in en druk op OK. (De
fabrieksinstelling is 1111.)
• Rap
port Gebruikspagina’s: u kunt een rapport afdrukken over het
aantal afdrukken op basis van het papierformaat en de papiersoort.
Scherm Apparaatstatus
Druk op Machine Setup op het bedieningspaneel en druk vervolgens op
Apparaatstatus.
• Het tabb
lad Levensduur art.: hierin worden de gebruikte en
overblijvende verbruiksartikelen getoond. Druk op de pijl-omlaag en de
pijl-omhoog om naar een volgend of vorig scherm te gaan.
• Het tabb
lad Apparaatinfo: hierin wordt gedetailleerde informatie
weergegeven over het apparaat en over een aantal opties waarmee u
uw apparaat kunt valideren.
• Ter
ug: hiermee gaat u terug naar het vorige scherm.
Beheerinstelling scherm
Biedt u toegang tot gedetailleerde apparaatinstellingen.
Als u op Beheerinstelling drukt, verschijnt er een
aanmeldingsbericht. Als de beheerder het wachtwoord heeft
ingesteld, moet u telkens het wachtwoord invoeren wanneer u
Beheerinstelling wilt gebruiken. (Zie "Het verificatiewachtwoord
instellen" op pagina 42.)
• H
et tabblad Algemeen: hierin stelt u de basisparameters van het
apparaat in, zoals locatie, datum, tijd, enzovoort. (Zie "Algemene
instellingen" op pagina 99.)
• Het tabblad
Instelling: hierin stelt u waarden in voor fax, netwerk en
aanmelding. U kunt ook de functies uit de lijst op het scherm
inschakelen.
• H
et tabblad Afdrukken/Rapport: Hierin kunt u configuratie- of
lettertypelijst afdrukken en een rapport met de apparaatfuncties
weergeven. (Zie "Een rapport afdrukken" op pagina 103.)
• T
erug: hiermee gaat u terug naar het vorige scherm.
De status van het apparaat controleren
U kunt de apparaatgegevens overlopen en bepaalde functies van het
apparaat valideren.
1. Druk op Machine Setup op het bedieningspaneel.
2. Dr
uk op Apparaatstatus > het tabblad Apparaatinfo.
Optie Beschrijving
Apparaatdetails Met deze optie geeft u het e-mailadres en
telefoonnummer weer van de
klantenondersteuningsgegevens die u hebt
opgeslagen via Beheerinstelling. Hiermee kunt
u ook het serienummer van het apparaat en
hardware- of softwarespecificaties controleren.
Afdrukken/Rapport U kunt diverse nuttige en informatieve rapporten
afdrukken, zoals Systeemrapport, Faxrapport
en Scanrapport. (Zie "Een rapport over het
apparaat afdrukken" op pagina 112
.)
Ladestatus Op dit scherm wordt weergegeven welke laden
op het apparaat zijn geïnstalleerd en hun
huidige configuratie.
Gebruikstellers U kunt ook controleren hoeveel er voor elke
categorie met het apparaat tot dusver is
afgedrukt. Druk dit rapport af. (Zie "Een rapport
afdrukken" op pagina 103.)

Status van het apparaat en geavanceerde instellingen_ 99
Algemene instellingen
Stel de parameters van uw apparaat voor u het in gebruik neemt alsvolgt in:
1. Druk op Machine Setup op het bedieningspaneel.
2. Druk op Beheerinstelling. Zodra het aanmeldingsbericht verschijnt,
voert u het wachtwoord in en drukt u op OK. (De fabrieksinstelling is
1111.)
3. Druk op het tabblad Algemeen.
Optie Beschrijving
Apparaatinfo De beschikbare subopties zijn Registratie bij
servicecentrum en Contactgegevens. U kunt
informatie invoeren over het servicecentrum en
de leverancier.
Datum & Tijd U kunt de datum en tijd instellen. (Zie "Datum
en tijd instellen tijd" op pagina 42.)
Standaardinstellingen • Standaardvenster: stel het eerste venster
in dat op het weergavevenster moet
verschijnen als het apparaat uit
Energiebesparingsmodus ontwaakt. Als u
bijvoorbeeld Fax selecteert als
standaardvenster, is het tabblad Basis van
de functie Fax het eerste venster. Als u
kopie ID wilt weergeven als
standaardvenster, moet u deze functie eerst
inschakelen in Standaardoptie.
• Standaardoptie: hiermee wijzigt u
tegelijkertijd alle standaardwaarden voor
kopiëren, faxen, e-mailen, scannen en
papier. (Zie
"Wijzigen de stand.ult
Instellingen" op pagina 44.)
• Start: hiermee kan de gebruiker alle
functies op het weergavescherm
rangschikken.
Afhankelijk van de optionele kit die u hebt
geïnstalleerd of de categorie die u hebt
geselecteerd, kunnen er andere instelbare
opties op het scherm worden
weergegeven.
Afmetingen Met deze optie kunt u de eenheid wijzigen (mm
of inch) en het scheidingsteken voor decimalen
instellen (komma of punt).
Timers Het apparaat annuleert een afdruktaak als de
gegevens niet binnen een bepaalde periode
worden ontvangen.
• Time-out van systeem: de
standaardwaarde wordt opnieuw
geactiveerd na een bepaalde wachttijd. U
kunt een tijdsduur van maximaal 10
minuten instellen.
• Time-out wachtrij: een taak wordt
gedurende een specifieke tijdsperiode door
het apparaat bijgehouden.
Taal Hiermee kunt u de taal op het aanraakscherm
wijzigen.
Energiebesparing Door het instellen van energiebesparende
functies vermindert het energieverbruik. (Zie
"Gebruiken energiebesparingsfunctie" op
pagina 43.)
Ladebeheer Hiermee kunt u de lade en het papier voor een
bepaalde afdruktaak instellen. Tray
Confirmation Message activeert het venster
waarin u wordt gevraagd om het papierformaat
en de papiersoort in te stellen voor de net
geopende lade.
• Automatische ladekeuze: Met deze optie
Aan en zowel lade 1 als lade 2 gevuld met
papier van Letter-formaat zal het apparaat
automatisch via lade 2 afdrukken als lade 1
leeg is.
• Automatisch doorgaan: als het papier
niet overeenkomt, bijvoorbeeld als lade 1
gevuld is met papier van Letter-formaat,
maar papier van A4-formaat vereist is voor
de afdruktaak, wordt er dertig seconden
gewacht zodat u papier van het juiste
formaat in lade 1 kunt plaatsen. Na dertig
seconden wordt er automatisch begonnen
met het afdrukken op papier van
Letter-formaat.
Luchtdrukaanpassing De afdrukkwaliteit wordt beïnvloed door de
atmosferische druk. De atmosferische druk is
afhankelijk van de hoogte boven zeeniveau
waarop het apparaat wordt geplaatst. Met deze
functie kunt u de hoogte-instelling aanpassen.
Hoe groter de hoogte, hoe groter de
aanpassing; het hoogste niveau is Hoogte 1.
(Zie
"Hoogteaanpassing" op pagina 42.)
Contentiebeheer Met deze functie kunt u de prioriteit tussen
kopieer- en afdruktaken selecteren.
• Prioriteit: hiermee stelt u de prioriteit in
door de taak een nummer te geven. De
taken worden uitgevoerd in de volgorde van
het laagste tot het hoogste nummer.
• Eerst In, Eerst Uit: hiermee wordt een
aangevraagde taak in de juiste volgorde
uitgevoerd.
Geluid U kunt het geluidsvolume van het apparaat
aanpassen. Druk op Storing om het
geluidsvolume van foutsignalen van het
apparaat aan te passen. Selecteer Conflict als
u op de verkeerde optie hebt gedrukt. Druk op
Selectie om ervoor te zorgen dat het apparaat
een geluid maakt tekens als u op een optie op
het aanraakscherm drukt.
Beheer van
verbruiksartikelen
Het apparaat waarschuwt u wanneer u een
tonercassette moet bijbestellen en zet de teller
van de gebruikte toner, de afwijking van de
transferrol, de toevoerrol en de teller van de
antislipmat van de documentinvoer op nul.
Optie Beschrijving

Status van het apparaat en geavanceerde instellingen_ 100
Kopieerinstellingen
Voor kopieën kunt u op voorhand diverse opties instellen.
1. Druk op Machine Setup op het bedieningspaneel.
2. Dr
uk op Beheerinstelling. Zodra het aanmeldingsbericht verschijnt,
voert u het wachtwoord in en drukt u op OK.
3. Dr
uk op het tabblad Instelling > Kopieerinstellingen.
Optie Beschrijving
Paginanummer Als u de optie Aan selecteert, wordt er een
paginanummer afgedrukt onderaan op elke
pagina.
Datum & Tijd Stel deze optie in op Aan om de datum en tijd af te
drukken op elke pagina. U stelt deze in op het
tabblad Algemeen.
Id-stempel Met deze optie geeft u woorden of een bericht op
dat u op de pagina’s wilt afdrukken. Stel deze
optie in op Aan. Er verschijnt een invoervenster.
Typ uw boodschap met behulp van het
toetsenbord dat verschijnt.
Fax instellen
Het apparaat beschikt over diverse opties voor het instellen van het
faxsysteem. U kunt de standaardinstellingen alsvolgt naar wens aanpassen:
1. Dr
uk op Machine Setup op het bedieningspaneel.
2. Dr
uk op Beheerinstelling. Zodra het aanmeldingsbericht verschijnt,
voert u het wachtwoord in en drukt u op OK.
3. Dr
uk op het tabblad Instelling > Fax instellen.
De faxopties verschillen van land tot land, afhankelijk van de
internationale voorschriften voor communicatieapparatuur. Als
bepaalde faxopties die in de instructies werden toegelicht zijn
uitgegrijsd wil dat zeggen dat de uitgegrijsde functie niet wordt
ondersteund in uw communicatieomgeving.
Apparaattest U kunt het apparaat testen aan de hand van
Testpatronen beeldkwaliteit en
Loopback-test.
Overschrijven op
verzoek
U kunt het apparaat zo instellen dat gegevens
van een vorige taak van de harde schijf worden
verwijderd als er gegevens van een nieuwe
taak worden opgeslagen. Ga naar
Beheerinstelling > tabblad Instelling >
Optionele service om deze functie te
activeren.
Stel de optie Afb. overschrijven op verzoek
in op Inschakelen. Nadat deze functie is
ingeschakeld, kunt u de gegevens op een
harde schijf overschrijven door in het display op
Start te drukken.
In wachtrij plaatsen
op vaste schijf
Om documenten op de harde schijf in een
wachtrij te plaatsen voor afdrukken via het
netwerk, selecteert u Aan.
Beleid inzake
opgeslagen taakbest.
U kunt het beleid voor het genereren van een
bestandsnaam kiezen voor u verdergaat met
de taak via de harde schijf. Als het geheugen
van de harde schijf reeds dezelfde naam bevat
wanneer u een nieuwe bestandsnaam invoert,
kunt u de naam wijzigen of de bestaande naam
overschrijven.
• Naam wij
z.: als het geheugen van de
harde schijf al dezelfde naam bevat
wanneer u een nieuwe bestandsnaam
invoert, wordt het bestand opgeslagen
onder een andere naam die automatisch is
geprogrammeerd.
• Ov
erschr.: u kunt het apparaat zo instellen
dat gegevens van een vorige taak worden
verwijderd van de harde schijf als er
gegevens van een nieuwe taak worden
opgeslagen.
Land U kunt het land wijzigen waardoor een aantal
waarden voor fax- en papierformaat voor het
opgegeven land automatisch zullen worden
gewijzigd.
Optie Beschrijving
Optie Beschrijving
Apparaat-id &
faxnummer
Voer het apparaat-id en faxnummer in die
bovenaan op elke pagina zullen worden
afgedrukt. Deze optie is meestal vooraf
ingesteld voor de gebruiker.
Startcode voor
ontvangst
Deze functie werkt het beste als u een
bijkomend telefoontoestel gebruikt dat
aangesloten is op de EXT-uitgang aan de
achterkant van het apparaat. U kunt een fax
ontvangen van iemand met wie u in gesprek
bent op het bijkomende telefoontoestel zonder
dat u naar het faxapparaat hoeft te gaan. (Zie
"Een fax handmatig ontvangen gebruiken van
intern telefoontoestel" op pagina 88
.)
Foutcorrectiemodus In deze modus wordt de slechte kwaliteit van
een telefoonlijn gecompenseerd en kunnen uw
faxberichten probleemloos worden verzonden
naar andere faxapparaten die zijn voorzien van
ECM. Een fax versturen met ECM kan langer
duren.

Status van het apparaat en geavanceerde instellingen_ 101
Initiële
faxinstellingen
U kunt Ontvangstmodus instellen voor
Telefoon, Fax of Antwoordapparaat/Fax en
Kiesmodus op Toon (pulskiezen) of Puls
(multifrequentie). Als u Antwoordapparaat/Fax
selecteert, kunt u een fax ontvangen terwijl de
lijn wordt gebruikt door het antwoordapparaat.
(Zie
"Ontvangstmodus wijzigen" op pagina 88.)
Neem voor informatie over de instelling
Kiesmodus contact op met uw
telefoonmaatschappij.
Aantal keer
overgaan
U kunt opgeven hoe vaak het apparaat moet
overgaan voordat een inkomende oproep wordt
beantwoord.
Ontvangstheader Met deze optie kunt u automatisch het
paginanummer en de ontvangstdatum en -tijd
van een fax onderaan op elke pagina afdrukken.
Veilig ontvangen Mogelijk wilt u niet dat faxberichten die tijdens
uw afwezigheid binnenkomen door anderen
worden bekeken. Met deze functie kunt u
voorkomen dat ontvangen faxberichten worden
afgedrukt wanneer het apparaat onbeheerd is.
Als u deze optie instelt op Aan, worden alle
inkomende faxberichten opgeslagen in het
geheugen. Vervolgens moet u een viercijferig
Wachtw. invoeren om ontvangen faxberichten
af te drukken uit het geheugen. (Zie
"Ontvangen
in veilige ontvangstmodus" op pagina 89.)
Ontvangen fax
afdrukken
Stelt de afdrukmethode voor de ontvangen fax
in.
• Auto verkleinen: Als het apparaat een fax
ontvangt met pagina’s die langer zijn dan het
papier in de papierlade, kan het apparaat het
formaat van het origineel verkleinen zodat
het overeenkomt met het papierformaat. Als
deze functie ingesteld is op Uit, kan het
origineel niet worden verkleind tot het
papierformaat. Het origineel wordt
opgedeeld en in het oorspronkelijk formaat
op twee of meer pagina’s afgedrukt. Als deze
optie bijvoorbeeld ingesteld is op Uit en
Afdrukb. geb. op 10 mm, maar de
ontvangen gegevens langer zijn dan het
papier in de lade toelaat, zal het apparaat de
gegevens die op het weggelaten gedeelte
zouden hebben gestaan niet afdrukken.
• Dubbelzijdig: hiermee worden ontvangen
faxen op beide zijden van het papier
afgedrukt.
• Geniet: als een apparaat over een
nietjesfunctie beschikt, kunt u deze optie
gebruiken om een aantal pagina’s van een
ontvangen fax samen te nieten.
Optie Beschrijving
Opnieuw kiezen Als het faxapparaat van een ontvanger bezet is
of niet antwoordt, kan het apparaat het nummer
van het externe faxapparaat opnieuw vormen. U
kunt het aantal kiespogingen en de tijd tussen
de kiespogingen opgeven. Als u 0 opgeeft voor
Aantal kiespogingen, zal het apparaat het
nummer niet opnieuw vormen.
Luidsprekervolume Hiermee stelt u het geluid in dat wordt
weergegeven wanneer de gegevensoverdracht
voor een fax wordt gestart. Als deze optie is
ingesteld op Aan, zendt het apparaat een
geluidsignaal uit vanaf het begin tot de voltooiing
van de overdracht. Als u deze optie instelt op
Comm., wordt er enkel een geluid uitgezonden
tot de communicatie is voltooid. Als u deze optie
instelt op Uit, wordt er geen geluid uitgezonden.
Kengetal kiezen Met deze functie kunt u een prefix van maximaal
vijf cijfers instellen. De gebruiker kan dit instellen
voor het kiezen van een PABX-nummer
(bijvoorbeeld *9) of een netnummer
(bijvoorbeeld 02).
Instelling
ongewenste faxen
Als deze functie is ingeschakeld, worden
faxberichten geweigerd die afkomstig zijn van
een extern nummer dat in het geheugen is
opgeslagen onder ongewenste faxnummers. U
kunt maximaal tien ongewenste faxnummers
invoeren. Druk op Instelling ongewenste
faxen, kies het nummer en Bewerken. Voer
vervolgens de laatste cijfers (1 tot 7 cijfers) in
van het faxnummer.
Belvolume Met deze functie past u het belvolume aan. Als u
Uit selecteert, wordt er geen beltoon
weergegeven.
Volume kiestoon Wanneer u op On Hook Dial drukt om een fax te
verzenden, hoort u een specifieke toon. U kunt
het volume van de toon aanpassen met deze
functie. Bij waarde 1 is het volume het laagst.
Gebruik de pijl-links en de pijl-rechts om de
waarde te wijzigen.
Postvakinstellingen • Documentbeleid: U kunt instellen dat het
document dat is opgeslagen in Postvak wordt
verwijderd of bijgehouden wordt. Selecteer
Aan voor elke optie om de gegevens te
verwijderen of Uit om de gegevens bij te
houden.
• Postvakconfiguratie: u kunt een Postvak
maken, bewerken of verwijderen. Voer
waarden voor ID postvak, Naam postvak en
Wachtw. postvak in door op de opties te
drukken. (Zie "Postvak gebruiken" op
pagina 91.)
Als u de optie Melding instelt op Aan
ontvangt u een bericht wanneer er een fax
binnenkomt in het Postvak. (Zie "Een
Postvak maken" op pagina 91.)
Uitvoerlade Met deze functie kunt u de papierlade voor
inkomende faxen selecteren.
Optie Beschrijving

Status van het apparaat en geavanceerde instellingen_ 102
Netwerkinstel.
U kunt de netwerkinstellingen opgeven via het aanraakscherm van het
apparaat. Voor u dit doet, moet u informatie hebben over de
netwerkprotocollen en het computersysteem die worden gebruikt. Als u niet
weet welke instelling u moet gebruiken, neemt u contact op met uw
netwerkbeheerder om het apparaat voor het netwerk te configureren.
1. Druk op Mach
ine Setup op het bedieningspaneel.
2. Druk op Beh
eerinstelling. Zodra het aanmeldingsbericht verschijnt,
voert u het wachtwoord in en drukt u op OK.
3. Druk op het ta
bblad Instelling > Netwerkinstellingen.
Optie Beschrijving
TCP/IP-protocol Selecteer het protocol en de
configuratieparameters die u wilt gebruiken in de
netwerkomgeving.
Er moeten heel wat parameters ingesteld
worden. Als u niet zeker bent, laat u ze
ongemoeid of raadpleegt u de
netwerkbeheerder.
Ethernet-snelheid Hiermee kunt u de transmissiesnelheid van het
netwerk configureren.
Instell. wissen Hiermee zet u de huidige netwerkinstellingen
terug op de standaardwaarden.
Verificatie
Met deze functie kunt u alle uitgaande gegevens controleren of blokkeren
en kunt u het wachtwoord wijzigen.
1. Druk op Mach
ine Setup op het bedieningspaneel.
2. Druk op Beh
eerinstelling. Zodra het aanmeldingsbericht verschijnt,
voert u het wachtwoord in en drukt u op OK.
3. Dr
uk op het tabblad Instelling > Verificatie.
Optie Suboptie Beschrijving
Verificatiemodus Netwerkaccounting Hiermee schakelt u de
verificatiemodus in die
gebruikt kan worden voor de
invoegtoepassing taakbeheer
in SyncThru™Web Admin
Service.
Geen
ve
rificatiemodus
Hiermee wordt
Verificatiemodus
uitgeschakeld.
Beheerderswachtwoord wijzigen U kunt het wachtwoord
wijzigen voor de verificatie
van Beheerinstelling.
Optionele service
Als u de optionele functies voor dit apparaat wilt toevoegen, moet u de
optionele kit installeren en het apparaat vervolgens zodanig instellen dat
deze functies ingeschakeld en geactiveerd worden. Voer de volgende
stappen uit om deze functies in te schakelen:
1. Druk op Machine Setup op het bedieningspaneel.
2. Dr
uk op Beheerinstelling. Zodra het aanmeldingsbericht verschijnt,
voert u het wachtwoord in en drukt u op OK.
3. Druk op het tabblad Instelling > Optionele service.
Optie Beschrijving
N/W-scan Als u geen gebruik maakt van de
netwerkscanfunctie, selecteert u Uitschakelen.
Hierna wordt het pictogram Scan op het display
grijs weergegeven.
Analoge fax Als u geen gebruik maakt van de
netwerkscanfunctie, selecteert u Uitschakelen.
Hierna wordt het pictogram Fax op het display
uitgegrijsd.
Afb. overschrijven
op verzoek
Deze functie verwijdert uit veiligheidsredenen alle
informatie van de harde schijf. U kunt de
informatie niet meer recupereren eens ze
verwijderd is. De systeembeheerder verwijdert alle
gegevens van de harde schijf. Selecteer
Overschrijven op verzoek > Inschakelen op het
tabblad Algemeen.
Afb. onmiddellijk
overschrijven
Deze functie verwijdert uit veiligheidsredenen
specifieke gegevens met betrekking tot een taak
van de harde schijf. De gegevens worden
automatisch verwijderd zodra een taak die op de
harde schijf wordt bewaard is uitgevoerd. U kunt
de informatie niet meer recupereren eens ze
verwijderd is. Selecteer Afb. onmiddellijk
overschrijven > Inschakelen op het tabblad
Algemeen.
Verzenden tijdens
daluren
U kunt het apparaat instellen om faxen te
verzenden tijdens daluren, zodat u bespaart op
de telefoonkosten. (Zie "Een fax verzenden in
daluren" op pagina 92
.)
Groepsverzending Als u een fax verzendt waarbij het faxnummer
gelijk is aan het nummer van een uitgestelde
faxtaak, wordt u gevraagd of u documenten wilt
toevoegen aan deze uitgestelde faxtaak. (Zie
"Documenten toevoegen aan een uitgestelde
faxtaak" op pagina 88
.)
Inst. fax doorsturen U kunt instellen dat een verzonden of ontvangen
fax per fax of e-mail naar een andere
bestemming wordt doorgestuurd. (Zie "Een fax
doorsturen naar een andere bestemming" op
pagina 92.)
Geluid bij einde fax Met deze instelling kunt u bepalen of de faxtoon
voor het aangeven van het einde van de
faxontvangst in- of uitgeschakeld moet zijn. Na
ontvangst van de fax zal het apparaat een
geluidsignaal laten horen. (Zie "Instellen van de
toon voor einde faxontvangst" op pagina 93.)
Optie Beschrijving

Status van het apparaat en geavanceerde instellingen_ 103
Een rapport afdrukken
U kunt een rapport afdrukken met de configuratie van het apparaat, een lijst
met lettertypen enzovoort.
1. Druk op Mach
ine Setup op het bedieningspaneel.
2. Druk op Beh
eerinstelling. Zodra het aanmeldingsbericht verschijnt,
voert u het wachtwoord in en drukt u op OK.
3. Druk op het ta
bblad Afdrukken/Rapport.
Optie Suboptie Beschrijving
Afdrukk. U kunt een
Netwerkconfiguratierapport, een lijst
met PS3-lettertypen, een lijst met
PCL-lettertypen en een Rapport van
geplande taken afdrukken. Rapport
van geplande taken toont wachtende
taken, uitgestelde faxtaken en taken in
de postvaklijst.
Accountin
grapporten
Informatie
over ver-
bruiksartike-
len
U kunt ook de aantallen afdrukken die
voor elke categorie met het apparaat tot
dusver zijn afgedrukt.
Netwerkverifi-
catie Log-
boekrapport
Hier worden de aanmelding-id’s en het
e
-mailadres van de gebruiker
weergegeven.
Rapport
Gebruikspa-
gina’s
U kunt een rapport afdrukken over het
aantal afdrukken op basis van het
papierformaat en de papiersoort.
Accounting-
rapport
U kunt een rapport afdrukken over het
aantal afdrukken voor elke aangemelde
gebruiker.
Rapport Configura-
tierapport
U kunt een rapport afdrukken over de
globale configuratie van het apparaat.
Faxrapport U kunt de gegevens instellen die worden
a
fgedrukt op faxrapporten.
• R
apport Meervoudige
verzending: telkens als u een fax
n
aar verschillende bestemmingen
verzendt, stelt u deze optie in om
een verzendrapport af te drukken.
Selecteer Aan om een
bevestigingsrapport af te drukken na
iedere verzending. Selecteer Bij fout
om enkel een rapport te verzenden
als er een transmissiefout optreedt.
• U
iterlijk rapport Verzonden
faxen: U kunt aangeven of het
o
rigineel al dan niet in het
bevestigingsrapport wordt
opgenomen.
• Rapport verz./ontv.
faxen:
Selecteer Aan om ervoor te
zorgen
dat het apparaat alle
verzendgegevens in een logbestand
opslaat en deze telkens na 50
verzendingen afdrukt. Selecteer Uit
om ervoor te zorgen dat het apparaat
het logbestand opslaat zonder het af
te drukken.
• R
apport Fax verzonden: er wordt
enkel een bevestigingsrapport
afgedrukt na elke faxtaak als u
faxberichten verzendt naar één
bestemming.
E-mailbeves-
tigingsrap-
port
In het rapport wordt de scantaak
vermel
d die verzonden is via Scan nr
e-mail.
• Aa
n: het rapport wordt afgedrukt
ongeacht of een taak voltooid werd.
• Ui
t: Er wordt geen rapport
afgedrukt.
• Bij fout: er wordt enkel een rapport
afgedrukt als er een fout optreedt.
Bevestiging
sca
nnen naar
server
In het rapport wordt de scantaak
vermeld die verzonden is via SMB en
FTP.
• Aa
n: het rapport wordt afgedrukt
ongeacht of een taak voltooid werd.
• Ui
t: Er wordt geen rapport
afgedrukt.
• Bij fout: er wordt enkel een rapport
afgedrukt als er een fout optreedt.
U kunt de statusinformatie van het apparaat ook afdrukken of
controleren met SyncThru™ Web Service. Open de webbrowser op
een computer die is aangesloten op het netwerk en typ het IP-adres
van het apparaat. Als SyncThru™ Web Service wordt geopend, klikt u
op Information > Print information.
Optie Suboptie Beschrijving

Status van het apparaat en geavanceerde instellingen_ 104
Menuoverzicht
Het bedieningspaneel biedt toegang tot verschillende menu’s voor de
instelling en het gebruik van de functies van het apparaat. U kunt deze
menu’s openen door op Machine Setup, Job Status te drukken of de
menu’s op het aanraakscherm aan te raken. Raadpleeg onderstaand
diagram.
Afhankelijk van uw opties of model zullen sommige menu’s mogelijk
niet op het display verschijnen. Als dit het geval is, zijn deze opties
niet van toepassing op uw apparaat.
Hoofdscherm
Het hoofdscherm wordt weergegeven op het weergavescherm van het
bedieningspaneel. Afhankelijk van uw model worden bepaalde menu’s
uitgegrijsd.
Items Optie
Kopie Basis
Formaat van origineel
Verkleinen/Vergroten
Dubbelzijdig
Uitvoer
Type origineel
Tonersterkte
Papierinvoer
Geavanceerd
Kopie ID
X-op-1
Poster kopiëren
Klonen
Boekje kopiëren
Boekje
Voorbladen
Transparanten
Afbeelding
Rand wissen
Achtergrond wissen
Marge verschuiven
Fax Basis
Adres
Dubbelzijdig
Resolutie
Geavanceerd
Formaat van origineel
Uitgesteld verzenden
Prioritair verzenden
Polling
Postvak
Afbeelding
Type origineel
Tonersterkte
Achtergrond wissen
Kleurmodus
Scan Scan nr e-mail
Basis
Geavanceerd
Afbeelding
Uitvoer
Scan nr pc
Basis
Geavanceerd
Afbeelding
Uitvoer
Scannen naar server
Basis
Geavanceerd
Afbeelding
Uitvoer
Opgeslagen doc. Openbaar
Detail
Bewerken
Verwijd.
All. verw
Afdrukk.
Beveiligd
Detail
Bewerken
Verwijd.
Afdrukk.
USB USB formatteren
Via USB afdrukken
Naar USB scannen
Basis
Geavanceerd
Afbeelding
Uitvoer
Items Optie

Status van het apparaat en geavanceerde instellingen_ 105
De knop Machine Setup
Als u op de knop Machine Setup op het bedieningspaneel drukt,
verschijnen er drie menu’s op het scherm. Machine Status toont de
levensduur, tellers en rapporten van de verbruiksartikelen op het scherm.
Admin Setting laat u toe om geavanceerde instellingen in te stellen en de
mogelijkheden van uw apparaat op een gebruiksvriendelijke wijze optimaal
te benutten. Usage Page Report drukt een rapport af met informatie over
het aantal afdrukken op basis van papierformaat en -type.
Apparaatstatus
Items Optie
Levensduur art. Tonercassette
Fuserkit
Invoerrolkit – Lade 1
Invoerrolkit – Lade 2
Invoerrolkit – Bypasslade
BTR-kit
Apparaatinfo Apparaatdetails
Ladestatus
Afdrukken/Rapport
Gebruikstellers
Beheerinstelling
Items Optie
Algemeen Apparaatinfo
Datum & Tijd
Standaardinstellingen
Afmetingen
Timers
Taal
Energiebesparing
Ladebeheer
Luchtdrukaanpassing
Contentiebeheer
Geluid
Beheer van verbruiksartikelen
Apparaattest
Overschrijven op verzoek
In wachtrij plaatsen op vaste schijf
Beleid inzake opgeslagen taakbest.
Land
Instelling Kopieerinstellingen
Fax instellen
Netwerkinstelli
ngen
Verificatie
Optionele service
Afdrukken/
Rapport
Afdrukk.
Accountingrapporten
Rapport
Rapport Gebruikspagina’s
Als "Weet u zeker dat u het wilt afdrukken?" verschijnt, drukt u op de
toets Ja.
De knop Job Status
Dit menu toont de taak die wordt uitgevoerd, taken in wachtrij, voltooide
taken en foutboodschappen. (Zie "Job Status" op pagina 31.)
Items Optie
Huidige taak Detail
Verwijd.
All. verw
Sluiten
Taak voltooid Detail
Sluiten
Actief bericht Detail
Sluiten

Beheerprogramma’s_ 106
12.Beheerprogramma’s
Dit hoofdstuk introduceert beheerprogramma’s waarmee u de mogelijkheden van uw apparaat maximaal kunt benutten.
In dit hoofdstuk vindt u de volgende onderwerpen:
• Introductie van handige beheerprogramma’s
• Waarschuwing SyncThru™ Web Service gebruiken
• Gebruiken Smart Panel programma
• SmarThru Office
• Gebruiken Het programma SetIP Program
• Unified Driver Configurator in Linux gebruiken
Introductie van handige beheerprogramma’s
Onderstaande programma’s helpen u om het apparaat op een
gebruiksvriendelijke manier te gebruiken.
• "Waarschuwing SyncThru™ Web Service gebruiken" op pagina 106.
• "Gebruiken Smart Panel programma" op pagina 106.
• "SmarThru Office" op pagina 107.
• "Gebruiken Het programma SetIP Program" op pagina 108.
• "Unified Driver Configurator in Linux gebruiken" op pagina 109.
Waarschuwing SyncThru™ Web Service
gebruiken
Als u uw apparaat hebt aangesloten op een netwerk en als u de TCP/
IP-parameters correct hebt ingesteld, kunt u uw apparaat beheren via
SyncThru™Web Service, een ingesloten webserver. U kunt SyncThru™
Web Service gebruiken om:
• de eigenschappen van het apparaat weer te geven en de huidige status
te controleren,
• de TCP/IP-parameters te wijzigen en andere netwerkparameters in te
stellen,
• de voorkeurinstellingen van uw printer te wijzigen,
• e-mailmeldingen in te stellen waarmee u op de hoogte wordt gehouden
van de status van het apparaat,
• ondersteuning te krijgen voor het gebruik van het apparaat.
Zo krijgt u toegang tot SyncThru™ Web Service:
1. Open een webbrowser in Windows, zoals Internet Explorer.
2. Geef het IP-adres van het apparaat (http://xxx.xxx.xxx.xxx) op in het
adresveld en druk op de Enter-toets of klik op Ga naar.
De ingesloten website wordt geopend.
3. Klik op Aanmelden.
Er verschijnt een aanmeldingsvenster.
4. Voer het beheerders-id en het wachtwoord in en klik op Aanmelden.
• Voer hetzelfde beheerders-id en het wachtwoord in op het
aanraakscherm.
• Als u niet hetzelfde beheerders-id en wachtwoord gebruikt, ziet
u alleen de apparaatgegevens.
5. U kunt ook de instellingen wijzigen als u wilt, zoals apparaatinstellingen,
netwerkparameters enz.
Overzicht van SyncThru™Web Service
• Information: dit tabblad geeft extra informatie over uw apparaat. U kunt
bijvoorbeeld het IP-adres van het apparaat, resterende toner,
netwerkinformatie, firmwareversie enzovoort controleren. U kunt ook
rapporten afdrukken, zoals onder meer een foutenrapport.
• Machine Settings: op dit tabblad kunt u de opties van uw apparaat
instellen.
• Network Settings: hier kunt u de netwerkomgeving weergeven en
wijzigen. U kunt zaken als TCP/IP instellen.
• Maintenance: hier kunt u uw apparaat onderhouden door de firmware
bij te werken en beveiligingsinformatie instellen.
• Support: hier kunt u contactgegevens instellen om e-mails te
verzenden. U kunt ook naar de SEC-website gaan of stuurprogramma’s
downloaden door Koppeling te selecteren.
E-mail Notification Setup
Als u deze optie instelt ontvangt u e-mailmeldingen over de status van uw
apparaat.
1. Open een webbrowser in Windows, zoals Internet Explorer.
Typ het IP-adres (http://xxx.xxx.xxx.xxx) van het apparaat in het
adresveld en druk op Enter of klik op Ga naar.
2. De ingesloten website wordt geopend.
3. Selecteer E-mail Notification Setup in Machine Settings.
4. Geef de vereiste instellingen op.
5. Klik op Apply.
Gebruiken Smart Panel programma
Smart Panel is een programma dat de status van de printer controleert en u
daarvan op de hoogte houdt. U kunt de status bekijken en de instellingen
van het apparaat aanpassen. In Windows en Macintosh wordt Smart Panel
automatisch geïnstalleerd op het moment dat u de printersoftware
installeert. In Linux kunt u Smart Panel downloaden van de website van
Samsung en vervolgens installeren (zie
"SmartPanel installeren" op
pagina 36).
Dit zijn de systeemvereisten om dit programma te gebruiken:
• Windows. Ga na welke Windows-versies compatibel zijn met uw
apparaat. (Zie
"Systeemvereisten" op pagina 33.)
• Mac OS X 10.3 of hoger
• Linux. Ga na welke Linux-versies compatibel zijn met uw apparaat.
(Zie
"Systeemvereisten" op pagina 33.)
• Internet Explorer 5.0 of hoger voor de Flash-animaties in de HTML
Help.
De exacte naam van uw printermodel vindt u op de bijgeleverde
cd-rom.

Beheerprogramma’s_ 107
Kennismaken met Smart Panel
Als er een fout optreedt tijdens het afdrukken, kunt u de fout controleren in
Smart Panel.
U kunt Smart Panel ook handmatig opstarten.
Dubbelklik op het Smart
Panel-pictogram in de taakbalk van Windows (in Windows) of in het
systeemvak (in Linux). U kunt het ook aanklikken in de statusbalk (Mac OS
X).
Windows
Dubbelklik op dit pictogram in Windows.
Macintosh
Dubbelklik op dit pictogram in Mac OS X.
Linux Dubbelklik op dit pictogram in Linux.
Als u Windows gebruikt kunt u het
programma opstarten vanaf het menu
Start en vervolgens Programma’s of Alle programma’s > de naam van
uw stuurprogramma > Smart Panel.
• Als er al meer dan één printer van Samsung is geïnstalleerd,
selecteert u eerst het gewenste printermodel, zodat u het
bijbehorende Smart Panel kunt gebruiken.
Klik met de rechtermuisknop (in Windows of Linux) of klik (in Mac
OS X)
op het pictogram voor Smart Panel en selecteer uw
apparaat.
• Het ve
nster Smart Panel en de inhoud die in deze
gebruikershandleiding worden getoond kunnen verschillen
naargelang de gebruikte printer of het gebruikte
besturingssysteem.
Het programma Smart Panel vermeldt de huid
ige status van de printer, het
resterende tonerniveau in de tonercassette(s) en een boel andere
informatie. U kunt ook de instellingen wijzigen.
1
Tonerniveau Hier wordt het resterende tonerniveau in de
cassette(s) weergegeven. Het apparaat en het
aantal tonercassette(s) in het bovenstaande
venster kunnen verschillen afhankelijk van de
gebruikte printer. Niet alle apparaten beschikken
over deze functie.
2
Nu kopen U kunt reservetonercassette(s) online bestellen.
3
Gebruikers-
handleiding
Gebruikershandleiding weergeven.
Deze knop verandert in
Probleemoplossingsgids als er een fout
optreedt. U kunt de sectie
probleemoplossing direct openen in de
gebruikershandleiding.
4
Instelling
printer
Hiermee configureert u verschillende
apparaatinstellingen in het venster
Hulpprogramma voor printerinstellingen. Niet alle
apparaten beschikken over deze functie.
Als u uw apparaat op een netwerk aansluit,
verschijnt het venster SyncThru™ Web
Service in plaats van het venster
Hulpprogramma voor printerinstellingen.
5
Instelling
stuurpro-
gramma
Geef alle apparaatopties die u nodig hebt op in het
venster Voorkeursinstellingen voor afdrukken.
Deze functie is alleen beschikbaar in Windows.
(Zie "Begrijpen Voorkeursinstellingen" op
pagina 56.)
De probleemoplossingsgids openen
In de Probleemoplossingsgids vindt u oplossingen voor problemen.
Klik met de rechtermuisknop (in Windows of Linux) of klik (in Mac OS X)
o
p het pictogram voor Smart Panel en selecteer
Probleemoplossingsgids.
De programma-instellingen van Smart Panel wijzigen
Klik met de rechtermuisknop (in Windows of Linux) of klik (in Mac OS X) op
het pictogram voor Smart Panel en selecteer Opties. Selecteer de
gewenste instellingen in het venster Opties.
SmarThru Office
Op de meegeleverde cd-rom vindt u SmarThru Office. SmarThru Office
biedt een aantal handige functies voor het gebruik van uw apparaat.
SmarThru Office opstarten
Volg onderstaande stappen om SmarThru Office op te starten:
1. Z
org ervoor dat uw apparaat en de computer zijn ingeschakeld en op de
juiste wijze met elkaar zijn verbonden.
2. N
a de installatie van SmarThru Office wordt het pictogram voor
SmarThru Office op het bureaublad weergegeven.
3. Dubbelklik op het pictogram SmarThru Office.
4. SmarThru Office verschijnt.
Voor meer informatie klikt u op He
lp > SmarThru Office Help.
Quick Start Guide
Dit menu toont snelknoppen voor een aantal functies. De snelknoppen zijn:
Categories, Binder, Life Cycle, Scan and OCR, Fix and Enhance en
Samsung Website. U kunt dit menu uitschakelen door "Do not show this
diaglog again" in te schakelen.

Beheerprogramma’s_ 108
SmarThru Office gebruiken
Scannen
1. Klik op het pictogram voor scannen.
• In Windows XP kunt u het startprogramma SmarThru Office
rechts onderaan op de taakbalk gebruiken om het venster
Scan Setting snel te openen.
• Bij andere besturingssystemen dan Windows XP klikt u op
het pictogram SmarThru
in het systeemvak op de
taakbalk van Windows om het sta
rtprogramma SmarThru
Office te activeren.
2. Het venster Scaninstellingen wordt geopend.
1
Select
Scanner
Hiermee kunt u kiezen tussen lokale of de
netwerkscanner.
2
Select
Profile
Hiermee kunt u de instellingen voor regelmatig
toekomstig gebruik opslaan. Klik op New Profile
om de instellingen op te slaan.
3
Scan
Settings
Hiermee kunt u de instellingen voor Scan Size en
Paper Source aanpassen.
4
Scan To Hiermee kunt u de instellingen van File Name en
de locatie voor de ingescande gegevens
aanpassen.
Klik op de knop Advanced om meer scanopties in te stellen.
3. Ge
ef de scaninstellingen op en klik op Scan.
Voor meer informatie klikt u op Help > Sm
arThru Office Help.
Send to
FTP
U kunt bestanden opladen naar een FTP-server terwijl u met SmarThru
Office werkt.
1. Selecteer
File > Send to > Send By FTP.
2. Het ve
nster Send By FTP wordt geopend.
3. Selectee
r uw apparaat en klik op Upload.
E-mail
U kunt e-mails versturen terwijl u met SmarThru Office werkt.
U hebt een e-mailclientprogramma zoals Outlook Express nodig
om een e-mail te versturen in SmarThru Office. De procedure voor
het versturen van e-mails kan verschillen afhankelijk van het
e-mailclientprogramma dat u gebruikt.
1. Selecteer File > Send to > Send By E-mail.
2. Er wo
rdt een e-mailclient geopend.
3. Voer de vereiste ge
gevens in en verstuur uw e-mail.
Faxen
U kunt e-mails verzenden terwijl u met SmarThru Office werkt.
1. Selecteer File > Send to > Send By Fax.
2. Het ve
nster Send Fax wordt geopend.
3. Voer de vereiste gegevens in en klik op Send Fax.
Voor meer informatie over SmarThru Office klikt u op Help >
SmarThru Office help. Het venster SmarThru Office help
verschijnt; u kunt de on-screenhelpfunctie die met het programma
SmarThru werd meegeleverd weergeven.
Volg de onderstaande stappen om SmarTh
ru Office op te starten.
Sluit alle toepassingen op de computer voor u het verwijdert.
a) Selecteer in het menu Start Progr
amma’s of All Programs.
b) Selecteer SmarThru Office en vervolgens Un
install SmarThru
Office.
c) Lees de verklaring en klik op OK als u wordt gevraa
gd om uw
keuze te bevestigen.
d) Klik op Finish.
Gebruiken Het programma SetIP Program
Macintosh en Linux ondersteunen dit programma niet.
Dit programma wordt gebruikt om IP-adre
ssen van netwerkapparaten in te
stellen met het MAC-adres, het hardwareserienummer van de
netwerkprinterkaart of interface.
Het wordt vooral door netwerkbeheerders
gebruikt om de IP-adressen van
meerdere netwerkapparaten tegelijk in te stellen.
U kunt het programma SetIP alleen maar gebruiken als uw apparaat
op een netwerk is aangesloten.
Het programma installeren
1. Plaats de cd met stuurprogramma’s die met het apparaat werd
meegeleverd. Als de stuurprogramma-cd automatisch wordt uitgevoerd,
sluit u het venster.
2. In he
t menu Start selecteert u Deze computer en vervolgens opent u
station X. (X staat voor de letter die aan uw cd-romstation is
toegewezen.)
3. D
ubbelklik op Application > SetIP.
4. D
ubbelklik op Setup.exe om het programma te installeren.
5. Klik op OK.
6. Se
lecteer indien nodig een taal uit de vervolgkeuzelijst.
7. Vo
lg de aanwijzingen in het venster om de installatie te voltooien.

Beheerprogramma’s_ 109
Het MAC-adres van het apparaat afdrukken
1. Druk op Machine Setup op het bedieningspaneel.
2. Druk op App
araatstatus > het tabblad Apparaatinfo > Afdrukken/
Rapport.
3. Druk op Systeemrapport.
4. Sch
uif in de lijst naar beneden en selecteer
Netwerkconfiguratierapport.
5. Druk op Afdr
ukk..
Netwerkinstellingen opgeven
1. Druk het Netwerkconfiguratierapport van het apparaat af om het
MAC-adres van uw apparaat te kennen.
2. In
het menu Start van Windows selecteert u Programma’s of Alle
programma’s > Samsung Network Printer Utilities > SetIP > SetIP.
3. Klik hier om het ve
nster met TCP/IP-instellingen te openen.
4. Voer het MAC-a
dres, IP-adres, subnetmasker en de standaardgateway
van de netwerkkaart in, en klik vervolgens op Apply.
Laat bij het invoeren van het MAC-adres de dubbele punt (:) weg.
5. Klik op OK. Het appa
raat drukt de netwerkgegevens af. Controleer of
alle instellingen juist zijn.
6. Klik op Exit.
Unified Driver Configurator in Linux gebruiken
Unified Driver Configurator is een hulpprogramma dat hoofdzakelijk
bestemd is voor de configuratie van apparaten. U moet Unified Linux Driver
installeren om Unified Driver Configurator te gebruiken (zie "Linux Unified
Driver installeren" op pagina 36).
Na de installatie van het stuurprogramma op uw Linux-systeem wordt
automatisch het pictogram voor Unified Driver Configurator op uw
bureaublad geplaatst.
Unified Driver Configurator openen
1. Dubbelklik op pictogram voor Unified Driver Configurator op het
bureaublad.
U kunt ook op het pictogram Startup klikken en achtereenvolgens
Samsung Unified Driver > Unified Driver Configurator selecteren.
2. Druk op de knop
pen links om over te schakelen naar het
overeenkomstige configuratievenster.
1 Printerconfiguratie
2 Scannerconfiguratie
3 Poortconfiguratie
Klik op Help voor schermhulp.
3. Bre
ng de wijzigingen aan in de configuratie en klik op Exit om Unified
Driver Configurator te sluiten.
Printers configuration
Printers configuration heeft twee tabbladen: Printers en Classes.
Het tabblad Printers
Klik op het pictogram van de printer links in het venster Unified Driver
Configurator om de printerconfiguratie van uw systeem weer te geven.
1
Hiermee schakelt u naar Printers configuration.
2
Hiermee worden alle geïnstalleerde apparaten weergegeven.
3
Hiermee worden de status, modelnaam en URI van uw
apparaat weergegeven.
De besturingsknoppen van de printer zijn:
• Refre
sh: hiermee vernieuwt u de lijst met beschikbare apparaten.
• Add Pr
inter: hiermee voegt u een nieuw apparaat toe.

Beheerprogramma’s_ 110
• Remove Printer: hiermee verwijdert u het geselecteerde apparaat.
• Set as Default: hiermee stelt u het huidige apparaat in als
sta
ndaardapparaat.
• Stop/Start: hiermee kunt u het apparaat stoppen/starten.
• Te
st: hiermee kunt u een testpagina afdrukken om te controleren of
de printer goed werkt.
• Properties: hiermee kunt u de eigenschappen van de printer
wee
rgeven en wijzigen.
Het tabblad Classes
Op het tabblad Klassen wordt een lijst met beschikbare apparaatklassen
weergegeven.
1
Hiermee geeft u alle apparaatklassen weer.
2
Hiermee geeft u de status van de klasse en het aantal apparaten
in de klasse aan.
• Refresh: hiermee kunt u de lijst met klassen vernieuwen.
• Add Class
: hiermee kunt u een nieuwe apparaatklasse toevoegen.
• Rem
ove Class: hiermee verwijdert u de geselecteerde
apparaatklasse.
Scanners configuration
In dit scherm kunt u de activiteiten van de scanners controleren, een lijst
met geïnstalleerde MFP-apparaten van Samsung opvragen,
eigenschappen van apparatuur wijzigen en afbeeldingen scannen.
1
Hiermee schakelt u naar Scanners configuration.
2
Hiermee geeft u alle geïnstalleerde scanners weer.
3
Hiermee toont u leverancier, model en type van de scanner.
• Properties: hiermee kunt u de scaneigenschappen wijzigen en een
document scannen.

Beheerprogramma’s_ 111
Ports configuration
In dit venster kunt u de lijst met beschikbare poorten weergeven, de status
van elke poort controleren en een poort vrijgeven die bezet wordt door een
afgebroken taak.
1
Hiermee schakelt u naar Port configuration.
2
Hiermee geeft u alle beschikbare poorten weer.
3
Hiermee geeft u poorttype, aangesloten apparaat en status weer.
• Refresh: hiermee vernieuwt u de lijst met beschikbare poorten.
• Release port: hiermee wordt de geselecteerde poort vrijgegeven.
Hiermee kunt u poorten tussen printers en scanners
delen.
Uw apparaat kan via een parallelle of USB-poort op een hostcomputer
worden aangesloten. Aangezien het MFP-apparaat uit meer dan één
apparaat bestaat (printer en scanner), moet de toegang van
’gebruikers’-toepassingen tot deze apparaten via de enige I/O-poort op
de juiste manier gebeuren.
Het Unified Linux Driver-pakket is voorzien van een geschikt
me
chanisme voor het delen van poorten dat wordt gebruikt door de
printer- en scannerstuurprogramma’s van Samsung. De
stuurprogramma’s benaderen de apparaten via zogenaamde
MFP-poorten. De huidige status van een MFP-poort kan worden
bekeken in Ports configuration. Door het delen van poorten voorkomt
u dat u een functioneel blok van het MFP-apparaat benadert terwijl een
ander blok in gebruik is.
Wij raden u aan Unified Driver Configurator te gebruiken als u een nieuw
M
FP-apparaat op uw systeem installeert. In dit geval wordt u gevraagd
een I/O-poort voor het nieuwe apparaat te kiezen. Met deze keuze stelt
u de meest geschikte configuratie in voor de MFP-functionaliteit. Voor
MFP-scanners worden de I/O-poorten automatisch gekozen door de
scannerstuurprogramma’s, zodat de juiste instellingen standaard
worden toegepast.

Onderhoud_ 112
13.Onderhoud
In dit hoofdstuk vindt u informatie over het onderhoud van het apparaat en de tonercassette.
In dit hoofdstuk vindt u de volgende onderwerpen:
• Een rapport over het apparaat afdrukken
• De gebruiksduur van de verbruiksartikelen controleren
• Het serienummer vinden
• Faxgeheugen wissen
• Melding verzenden voor het bijbestellen van toner
• Opgeslagen documenten controleren
• Een apparaat reinigen
• De tonercassette bewaren
• Tips voor het verplaatsen en opbergen van uw apparaat
Een rapport over het apparaat afdrukken
U kunt de apparaatgegevens en een taakrapport afdrukken.
1. Druk op Machine Setup op het bedieningspaneel.
2. Druk op Apparaatstatus > het tabblad Apparaatinfo > Afdrukken/
Rapport.
3. Selecteer het rapporttype. Hierna worden aan de rechterkant van het
scherm lijsten weergegeven die u kunt afdrukken.
4. Selecteer de lijst die u wilt afdrukken.
5. Druk op Afdrukk..
• Als u de netwerkgegevens of lettertypelijst van het apparaat wilt
afdrukken, drukt u op Machine Setup > Beheerinstelling > het
tabblad Afdrukken/Rapport > Rapport. Als u
Configuratierapport selecteert, drukt u op Afdrukk. om het
rapport af te drukken. Met de opties Faxrapport,
E-mailbevestigingsrapport en Bevestiging scannen naar
server drukt u geen rapporten af maar stelt u deze in.
• Met SyncThru™ Web Service kunt u de configuratie van het
apparaat afdrukken of de status controleren. Open de webbrowser
op een computer die is aangesloten op het netwerk en typ het
IP-adres van het apparaat. Als SyncThru™ Web Service wordt
geopend, klikt u op Information > Print Information.
De gebruiksduur van de verbruiksartikelen controleren
Volg onderstaande stappen om de indicatoren van de levensduur van de
verbruiksartikelen weer te geven.
1. Druk op Machine Setup op het bedieningspaneel.
2. Druk op Apparaatstatus.
3. Controleer het verbruik van elk verbruiksartikel.
Het serienummer vinden
Volg onderstaande stappen om uw serienummer op het scherm te
controleren:
1. Druk op Machine Setup op het bedieningspaneel.
2. Druk op Apparaatstatus > het tabblad Apparaatinfo >
Apparaatdetails.
Faxgeheugen wissen
U kunt het faxgeheugen wissen. Er zijn twee manieren om het faxgeheugen
te wissen. Ga alsvolgt te werk:
Als u het faxgeheugen wist zonder een faxtaak af te drukken, wist u
het zonder de inhoud te controleren. Let erop dat u geen belangrijk
document wist.
Het faxgeheugen wissen door een faxtaak af te
drukken
Ontvangen fax afdrukken. Het faxgeheugen zal automatisch worden gewist.
Het faxgeheugen wissen zonder een faxtaak af te
drukken
Vanaf Taakstatus > het tabblad Huidige taak in het hoofdscherm van de
fax.
• Klik op All. verw om alle taken uit de lijst te wissen.
Deze optie wist alle taken uit het geheugen. Zorg ervoor dat u enkel
faxtaken wist.
• Om alleen faxtaken uit de lijst te wissen, selecteert u faxtaken uit de lijst
Type taak en klikt u op Verwijd..
Melding verzenden voor het bijbestellen van toner
Als u het apparaat zo wilt instellen dat het u waarschuwt als de
tonercassette bijna leeg is en deze bijbesteld moet worden, doet u het
volgende:
1. Druk op Machine Setup op het bedieningspaneel.
2. Druk op Beheerinstelling. Zodra het aanmeldingsbericht verschijnt,
voert u het wachtwoord in en drukt u op OK.
3. Druk op het tabblad Algemeen > Beheer van verbruiksartikelen >
Melding voor bestel. nieuwe tonercassette.
4. Druk op Rest. levensduur vóór bijbestellen toner en selecteer een
percentage.
5. Druk op OK.

Onderhoud_ 113
Opgeslagen documenten controleren
Er wordt een lijst met documenten van de afdruk- of faxtaak weergegeven.
Druk op Opgeslagen doc. in het hoofdscherm. Als het scherm een ander
menu weergeeft, drukt u op (
) om naar het hoofdscherm te gaan.
• Het tabb
lad Openbaar: hier wordt de lijst van uitgestelde en
opgeslagen afdruktaken weergegeven.
• Het tabblad Beveiligd: hier wordt de lijst van beveiligde afdruktaken,
bevei
ligde ontvangen taken en beveiligde opgeslagen afdruktaken
weergegeven.
• G
ebruik.naam: hier wordt de gebruikersnaam weergegeven van
diegene die de taak heeft opgeslagen.
• Besta
ndnaam: hier wordt de taaknaam weergegeven die geregistreerd
is in de taakgegevens. Bij afdrukken via de computer wordt de
bestandsnaam weergegeven.
• Datum: hier wordt de geregistreerde datum van de taak weergegeven.
• Pagina: hier wordt het totale aantal pagin
a’s van de taak weergegeven.
• Detail: er verschijnt een afzonderlijk bericht met elementaire
ta
akgegevens, inclusief bestandsgrootte en papierformaat en -type.
• Bewerke
n: hiermee kunt u de bestandsnaam wijzigen.
• Verwijd.: hiermee verwijdert u de geselecteerde lijst.
• Al
l. verw: hiermee verwijdert u de volledige lijst.
• Afdr
ukk.: hiermee drukt u de geselecteerde lijst af.
Een apparaat reinigen
Als er problemen met de afdrukkwaliteit opduiken of als u uw apparaat in
een stofrijke omgeving gebruikt, moet u uw apparaat regelmatig
schoonmaken. Zo garandeert u de beste afdrukcondities en een langere
levensduur.
• Als u de behuizing van het apparaat reinigt met reinigingsmiddelen
die veel alcohol, oplosmiddel of andere agressieve substanties
bevatten, kan de behuizing verkleuren of vervormen.
• Als e
r toner in het apparaat of in de directe omgeving ervan is
terecht gekomen, raden wij u aan om dit te reinigen met een
zachte, met water bevochtigde doek of tissue. Als u een stofzuiger
gebruikt, wordt de toner in de lucht geblazen. Dit kan schadelijk
voor u zijn.
De buitenkant reinigen
Maak het apparaat aan de buitenkant schoon met een zachte, pluisvrije
doek. U kunt de doek enigszins bevochtigen met water, maar let erop dat er
geen water op of in het apparaat terechtkomt.
Binnenkant reinigen
Tijdens het afdrukken kunnen zich in het apparaat papierresten, toner en
stof verzamelen. Dit kan op een gegeven moment problemen met de
afdrukkwaliteit veroorzaken, zoals tonervlekken of vegen. Deze problemen
kunnen worden gereduceerd of verholpen door de binnenkant van het
apparaat te reinigen.
1. Sch
akel het apparaat uit en haal de stekker uit het stopcontact. Wacht
tot het apparaat is afgekoeld.
2. Ope
n de klep aan de voorkant en verwijder de tonercassette. Plaats de
tonercassette op een schoon, horizontaal oppervlak.
• Om schade aan de tonercassette te voorkomen, moet u ervoor
zorgen dat ze niet langer dan enkele minuten aan licht wordt
blootgesteld. Dek de cassette zo nodig af met een stuk papier.
• Raak de gro
ene onderkant van de tonercassette niet aan.
Neem de cassette vast bij de handgreep, zodat u deze zone
niet hoeft aan te raken.
3. Ve
rwijder met een droge, niet-pluizende doek eventueel stof en
gemorste toner in en rond de ruimte voor de tonercassette.
Zorg dat u bij het reinigen van de binnenkant van het apparaat de
transportrol of andere onderdelen niet beschadigt. Gebruik geen
oplosmiddelen, zoals benzeen of verdunner, om te reinigen. Dit
kan de afdrukkwaliteit negatief beïnvloeden en het apparaat
beschadigen.

Onderhoud_ 114
4. Lokaliseer de lange glasstrook bovenaan aan de binnenkant van het
cassettecompartiment en maak ze voorzichtig schoon met een
wattenstaafje.
5. Steek de tonercassette er opnieuw in en sluit de voorklep.
6. Ste
ek de stekker weer in het stopcontact en zet het apparaat aan.
Scannereenheid reinigen
U krijgt de beste kopieën als u de scannereenheid schoon houdt. Wij raden
u aan om de scannereenheid aan het begin van elke dag te reinigen.
Herhaal dit indien nodig in de loop van de dag.
1. Bevochtig
een niet-pluizende, zachte doek of een velletje keukenrol met
een beetje water.
2. Ope
n het deksel van de scanner.
3. Veeg de
glasplaat en het glas van de automatische documentinvoer
schoon en droog ze daarna af.
1 Scannerdeksel
2 Glasplaat
3 Glasplaat van de
documentinvoer
4 Wit blad
4. Veeg de onderkant van het scannerdeksel en het witte blad schoon en
droog het af.
5. Sluit het deksel van
de scanner.
De tonercassette bewaren
Neem de volgende richtlijnen in acht voor de beste afdrukresultaten met de
tonercassette:
• Haal de tonercassette pas uit de verpakking op het moment dat u ze
gaat gebruiken.
• Vu
l de tonercassette niet bij. Schade aan het apparaat als gevolg van
bijgevulde cassettes valt niet onder de garantie.
• Be
waar tonercassettes in eenzelfde omgeving als uw apparaat.
Verwachte gebruiksduur van de cassette
De gebruiksduur van de tonercassette hangt af van de hoeveelheid toner
die voor de afdruktaken vereist is. Het aantal pagina’s dat men kan
afdrukken is ook afhankelijk van de afdrukdichtheid, de
omgevingsomstandigheden, het interval tussen verschillende afdrukken en
het type en formaat van het afdrukmateriaal. Als u bijvoorbeeld veel
afbeeldingen afdrukt, moet de tonercassette vaker worden vervangen.
Tips voor het verplaatsen en opbergen van uw apparaat
• Houd het apparaat niet ondersteboven of op zijn kant als u het
verplaatst. Er kan dan toner vrijkomen binnen in het apparaat waardoor
er schade aan het apparaat kan ontstaan of de afdrukkwaliteit kan
verslechteren.
• Al
s u het apparaat verplaatst, moet u ervoor zorgen dat ten minste twee
mensen het apparaat goed vasthouden.
• Als u het apparaat verplaatst of als het apparaat voor lange tijd niet
wordt gebruikt, moet u de scanner vergrendelen. (Zie "Voorkant" op
pagina 27.)

Problemen oplossen_ 115
14.Problemen oplossen
In dit hoofdstuk vindt u nuttige informatie over wat u moet doen als er een probleem optreedt.
In dit hoofdstuk vindt u de volgende onderwerpen:
• Toner herverdelen
• Vastgelopen originele documenten verwijderden
• Tips om papierstoringen te voorkomen
• Papierstoringen verhelpen
• Weergegeven berichten op het display begrijpen
• Andere problemen oplossen
Toner herverdelen
Wanneer de tonercassette bijna leeg is:
• verschijn
en er witte strepen of lichtere vlekken op de afdruk;
• Ein
de van gebruiksduur. Plaats nieuwe tonercassette verschijnt op
het scherm.
• knippert de Status-LED rood.
In dat geval kunt u de afdrukkwaliteit ti
jdelijk verbeteren door de resterende
toner in de tonercassette opnieuw te verdelen. Soms blijven die witte
strepen of lichtere gebieden voorkomen, ook nadat de toner opnieuw is
verdeeld.
1. Open de voorklep.
2. Verwijd
er de tonercassette.
3. Schud de cassette vijf tot zes keer heen en weer om de toner gelijkmatig
te verdelen.
Krijgt u per ongeluk toner op uw kleding, veeg de toner dan af met
een droge doek en was de kleding in koud water. Als u warm water
gebruikt, hecht de toner zich aan de stof.
Raak de groene onderzijde van de tonercassette niet aan. Neem
de cassette vast bij de handgreep, zodat u deze zone niet hoeft
aan te raken.
4. Houd de tonercassette bij de handgreep vast en plaats de cassette
voorzichtig in de opening van het apparaat.
De uitsteeksels aan de zijkanten van de cassette en de
co
rresponderende groeven in het apparaat leiden de cassette in de
juiste positie tot ze vast klikt.
5. Sluit de voorklep. Controleer of de klep goed dicht is.

Problemen oplossen_ 116
Vastgelopen originele documenten verwijderden
Als een origineel vastloopt in de ADI, verschijnt er een
waarschuwingsbericht op het display.
Trek het vastgelopen papier voorzichtig en langzaam naar buiten om
te voorkomen dat het scheurt.
Gebruik de glasplaat van de scanner voor originelen van dik, dun of
gemengd papier om papierstoringen te voorkomen.
1. Verwijder alle resterende pagina’s uit de ADI.
2. Pak
het verkeerd ingevoerde papier vast en verwijder het uit de
uitvoerlade door het voorzichtig met beide handen naar rechts te
trekken.
Ga naar de volgende stap als u geen papier ziet in dit gebied.
3. O
pen de klep van de ADI.
4. Verwijder het vastgelopen papier voorzichtig uit de ADI.
Ga naar de volgende stap als u geen papier ziet in dit gebied.
5. Ope
n de binnenste klep van de ADI. Verwijder voorzichtig het
vastgelopen papier.
Ga naar stap 7 als u geen papier ziet in dit gebied.
6. Sl
uit de binnenste klep van de ADI en de klep van de ADI. Plaats de
pagina’s die u hebt verwijderd terug in de ADI.
7. Ope
n het deksel van de scanner.
8. Pa
k het verkeerd ingevoerde papier vast en verwijder het papier uit het
invoergebied door het voorzichtig met beide handen naar rechts te
trekken.
1 Scannerdeksel
9. Sluit het deksel van de scanner. Plaats de verwijderde pagina’s opnieuw
in de ADI.

Problemen oplossen_ 117
Tips om papierstoringen te voorkomen
U kunt de meeste papierstoringen voorkomen door het juiste type
afdrukmedia te gebruiken. Raadpleeg de volgende richtlijnen als er een
papierstoring optreedt.
• Zorg
ervoor dat de verstelbare geleiders correct zijn ingesteld. (Zie
"Papier in de lade plaatsen" op pagina 47.)
Plaats niet te veel papier in de lade
. Zorg dat de papierstapel niet boven
de maximummarkering aan de binnenzijde van de lade uitkomt.
• Verwijder geen papier uit de papierlade tijdens het afdrukken.
• Buig he
t papier, waaier het uit en maak er een rechte stapel van voordat
u het in de lade plaatst.
• Geb
ruik geen gekreukt, vochtig of sterk gekruld papier.
• Plaats
geen verschillende soorten papier in een lade.
• Geb
ruik alleen aanbevolen afdrukmedia. (Zie "Instellen van
papierformaat en type" op pagina 51.)
• Zorg
ervoor dat de aanbevolen afdrukzijde van de afdrukmedia in de
papierlade naar boven en in de multifunctionele lade naar onder is
gericht.
• Als
er regelmatig papier van A5/B5-formaat vastloopt, kunt u het
volgende doen: plaats het papier in de lade met de langste zijde
evenwijdig met de voorkant van de lade.
Als u het papier op deze manier plaatst, wordt dubbelzijdig afdrukken
niet ondersteund.
Stel in het venster Voo
rkeursinstellingen voor afdrukken de
afdrukstand in op 90 graden gedraaid. (Zie "Het tabblad Papier" op
pagina 57.)
Papierstoringen verhelpen
Als er papier is vastgelopen, verschijnt er een waarschuwingsbericht op het
scherm.
Trek het vastgelopen papier voorzichtig en langzaam naar buiten om
te voorkomen dat het scheurt. Volg de aanwijzingen in de volgende
hoofdstukken om de papierstoring te verhelpen.
In lade 1
Klik op deze koppeling om een animatie te bekijken over hoe u
vastgelopen papier kunt verwijderen.
1. Open de klep aan de voorzijde en sluit deze weer. Het vastgelopen
papier wordt automatisch uitgevoerd.
Als het papier niet uit het apparaat komt, gaat u naar de volgende stap.
2. T
rek lade 1 uit.
3. Verwijder het vastgelopen papier door het voorzichtig in een rechte lijn
naar buiten te trekken.
Als het papier niet beweegt als u eraan trekt, of als er geen papier te
zien is in dit deel van de printer, controleert u de fixeereenheid rond de
tonercassette. (Zie "Binnen in het apparaat" op pagina 118.)
4. Sch
uif papierlade 1 terug in het apparaat tot ze op haar plaats klikt. De
printer gaat automatisch door met afdrukken.
In optionele lade 2
Klik op deze koppeling om een animatie te bekijken over hoe u
vastgelopen papier kunt verwijderen.
1. Trek de optionele lade 2 naar buiten.
2. Ve
rwijder het vastgelopen papier uit het apparaat.

Problemen oplossen_ 118
Stop als het papier niet beweegt als u eraan trekt of als u het papier niet
kunt zien in dit deel van de printer, en ga door met de volgende stap.
3. Trek Lade 1 half uit de printer.
4. Trek het pap
ier voorzichtig naar boven en haal het eruit.
5. Plaats de laden weer in het apparaat. De printer gaat automatisch door
met afdrukken.
In de multifunctionele lade
Klik op deze koppeling om een animatie te bekijken over hoe u
vastgelopen papier kunt verwijderen.
1. Als het papier niet op de juiste wijze wordt ingevoerd, trekt u het uit het
apparaat.
2. Open en sluit de klep aan de voorzijde om verder te gaan met
afdrukken.
Binnen in het apparaat
Klik op deze koppeling om een animatie te bekijken over hoe u
vastgelopen papier kunt verwijderen.
Het gebied rond de fixeereenheid is heet. Wees voorzichtig wanneer u
papier uit het apparaat verwijdert.
1. Open de klep aan de voorzijde en trek de tonercassette naar buiten door
ze voorzichtig naar beneden te drukken.
2. Verwijder het vastgelopen papier door het voorzichtig in een rechte lijn
naar buiten te trekken.
3. Plaats de tonercassette terug en sluit de klep aan de voorzijde. De
printer gaat automatisch door met afdrukken.

Problemen oplossen_ 119
In het uitvoergebied
Klik op deze koppeling om een animatie te bekijken over hoe u
vastgelopen papier kunt verwijderen.
1. Open de klep aan de voorzijde en sluit deze weer. Het vastgelopen
papier wordt automatisch uitgevoerd.
Ga naar de volgende stap als u geen papier ziet.
2. Trek het pap
ier voorzichtig uit de uitvoerlade.
Stop als u het vastgelopen papier niet kunt zien of als u weerstand voelt
als u eraan trekt en ga door met de volgende stap.
3. Ope
n de achterklep.
4. Druk de hen
del naar beneden als u het vastgelopen papier ziet en
verwijder het papier. Ga door met stap 9.
Ga door met de volgende stap als u het papier niet kunt zien.
5. Maak de witte strip los die de klep aan de achterkant van het apparaat
afsluit en open de klep volledig zoals afgebeeld.
6. Vouw de duplex-geleider volledig uit.
7. Open de klep bij de fixeereenheid door de hendel van de fixeereenheid
naar rechts te drukken.
8. Trek het vastgelopen papier uit het apparaat.
Als het vastgelopen papier niet beweegt als u eraan trekt, duwt u de
h
endel aan weerskanten omhoog om het los te maken, en verwijdert u
het.

Problemen oplossen_ 120
9. Plaats de hendel, klep, stopper en geleiders weer in hun oorspronkelijke
positie.
10. Sluit de achterkle
p. De printer gaat automatisch door met afdrukken.
Rond de duplex-eenheid
Klik op deze koppeling om een animatie te bekijken over hoe u
vastgelopen papier kunt verwijderen.
Als de duplex-eenheid niet op de juiste manier wordt teruggeplaatst, kan er
zich een papierstoring voordoen. Zorg ervoor dat de duplex-eenheid op de
juiste manier wordt geplaatst.
1. Haal
de duplex-eenheid uit het apparaat.
2. Verwijder het vastgelopen papier uit de duplex-eenheid.
Als het papier er niet samen met de duplex-eenheid uitkomt, verwijdert u
het papier onderaan in het apparaat.
Schuif de duplex-eenheid weer in de printer.
Ga door met de volgende stap als u het papier niet kunt zien.
3. Ope
n de achterklep.
4. Vo
uw de duplex-geleider volledig uit.
5. Trek het vastgelopen papier uit het apparaat.
6. Plaats de duplex-geleider terug en sluit de achterklep.

Problemen oplossen_ 121
Weergegeven berichten op het display begrijpen
Op het display van het bedieningspaneel verschijnen meldingen om de
status van het apparaat of fouten te melden. Raadpleeg de onderstaande
tabellen voor de betekenis van de meldingen en verhelp het probleem
indien nodig.
• Als het bericht niet in de tabel voorkomt, schakelt u het apparaat
uit en weer in en probeert u de afdruktaak opnieuw uit te voeren.
Neem contact op met de klantenservice als het probleem zich blijft
voordoen.
• Als u
contact opneemt met de klantenservice, is het nuttig dat u
het bericht op het display doorgeeft aan de medewerker van de
klantenservice.
• Afha
nkelijk van de opties of het model zullen sommige meldingen
mogelijk niet op het weergavescherm verschijnen.
• [ttt] g
eeft het ladenummer aan.
• [zzz] g
eeft de foutcode aan. Als u contact opneemt met de
klantenservice, geeft u deze code op zodat het probleem kan
worden behandeld.
• U ziet nu mogelijk een uitroepteken ( ) of een kruismarkering
(
) bovenaan links op het scherm. Druk in dat geval op het
vraagteken voor meer informatie over de verbruiksartikelen.
Bericht Betekenis
Voorgestelde
oplossingen
[ttt] is open. Sluit
de lade.
De lade is niet goed
gesloten.
Sluit de lade goed. Deze
moet vastklikken.
De klep [ttt] staat
open. Sluit de klep.
De ladedeur is niet
goed gesloten.
Sluit de klep goed. De
klep moet vastklikken.
[ttt] is niet
geïnstalleerd.
Installeer de lade.
De lade is niet
geplaats
t.
Plaats de lade. Als deze
al is geïnstalleerd,
installeert u deze
opnieuw. Neem contact
op met de klantenservice
als het probleem zich
blijft voordoen.
802.1x verificatie
mislukt. Neem
contact op met de
systeembeheerder.
Verificatie mislukt. Controleer het
verificatieprotocol of het
id en het wachtwoord.
Neem contact op met uw
systeembeheerder.
Probleem [zzz] met
ventilator: Zet het
apparaat uit en
weer aan.
Er is een probleem in
de ventilator.
Schakel het apparaat uit
en weer in. Neem contact
op met de serviceafdeling
als het probleem zich
blijft voordoen.
Probleem [zzz] met
de aandrijfmotor:
Zet het apparaat uit
en weer aan.
Er is een probleem
met de motor.
Schakel het apparaat uit
en weer in. Neem contact
op met de serviceafdeling
als het probleem zich
blijft voordoen.
Probleem [zzz] met
sensor: Zet het
apparaat uit en
weer aan.
Er is een probleem in
de sensor.
Schakel het apparaat uit
en weer in. Neem contact
op met de serviceafdeling
als het probleem zich
blijft voordoen.
Probl. [zzz] met
DCF-syst. Control.
interne
DCF-verbind.
Er is een probleem in
de dubbele
cassette-invoer.
Controleer de dubbele
cassette-invoer of
schakel het apparaat uit
en weer in. Neem contact
op met de serviceafdeling
als het probleem zich
blijft voordoen.
Onvoldoende toner
toegevoerd.
Verwijder
afsluittape en
plaats cas. terug.
Er wordt geen toner
geleverd aan de
beeldeenheid.
• Verwijder de
afdichtingstape van de
beeldeenheid.
• Rol de
tonercassette
vijf of zes keer goed
heen en weer en
installeer deze
opnieuw.
• Zet het apparaat uit en
weer aan.
De klep staat open.
Sluit de klep.
De klep is niet goed
gesloten.
Sluit de klep goed. De
klep moet vastklikken.
Einde van
gebruiksduur.
Plaats nieuwe
tonercassette.
De tonercassette is
aan het einde van
haar gebruiksduur.
Vervang de tonercassette
doo
r een tonercassette
van Samsung die
speciaal is ontworpen
voor uw apparaat. (Zie
"De tonercassette
vervangen" op
pagina 135
.)
Probl. [zzz] met
motorsyst.: Zet
app. uit en aan.
Er is een probleem in
het motorsysteem.
Schakel het apparaat uit
en weer in. Neem contact
op met de serviceafdeling
als het probleem zich
blijft voordoen.
De uitvoerklep van
de scanner staat
open. Sluit de klep.
De klep is niet goed
ge
sloten.
Sluit de klep goed. De
klep moet vastklikken.
Faxgeheugen is
bijna vol. Druk een
ontvangen faxtaak
af of verwijder er
een.
Er is geen
faxgeh
eugen meer
beschikbaar. Er
kunnen geen
faxgegevens meer
worden ontvangen.
Verwijder de ontvangen
faxgegevens uit het
geheugen om
geheugenruimte vrij te
maken. Neem contact op
met de klantenservice.
Het faxgeheugen is
vol. Druk een
ontvangen faxtaak
af of verwijder er
een.
Er is nu 1 MB
faxgeh
eugen
beschikbaar.
Verwijder de ontvangen
faxgegevens uit het
geheugen om
geheugenruimte vrij te
maken. Neem contact op
met de klantenservice.
Bericht Betekenis
Voorgestelde
oplossingen

Problemen oplossen_ 122
Probleem [zzz] met
het faxsysteem.:
Zet het apparaat uit
en weer aan.
Er is een probleem in
het faxsysteem.
Schakel het apparaat uit
en weer in. Neem contact
op met de serviceafdeling
als het probleem zich
blijft voordoen.
Probleem [zzz] met
de fixeereenheid:
Zet het apparaat uit
en weer aan.
Er is een probleem
met de fixeereenheid
(fuser).
Schakel het apparaat uit
en weer in. Neem contact
op met de serviceafdeling
als het probleem zich
blijft voordoen.
De fuser is niet
juist geplaatst.
Plaats de fuser op
de juiste wijze.
De fixeereenheid is
niet of niet juist
geïnstalleerd.
Installeer de
fixeereenheid. Neem
contact op met de
klantenservice.
Probl. [zzz] met
vasteschijfsyst:
Zet app. uit en aan.
Er is een probleem in
de vaste schijf.
Schakel het apparaat uit
en weer in. Neem contact
op met de serviceafdeling
als het probleem zich
blijft voordoen.
Probl. met het
invoersysteem.:
[zzz]. Controleer de
[ttt]-verbinding.
Er is een probleem in
de lade.
Schakel het apparaat uit
en weer in. Neem contact
op met de serviceafdeling
als het probleem zich
blijft voordoen.
Probleem [zzz] met
het
invoersysteem.:
Open en sluit [ttt].
Er is een probleem in
de lade.
Open en sluit de lade.
Neem contact op met de
serviceafdeling als het
probleem zich blijft
voordoen.
Probl. [zzz] met
LSU: Zet app. uit
en aan.
Er is een probleem
met de LSU-eenheid.
Schakel het apparaat uit
en weer in. Neem contact
op met de serviceafdeling
als het probleem zich
blijft voordoen.
De netwerkkabel is
losgekoppeld.
Controleer dit
probleem.
Het apparaat is niet
verbonden met een
netwerkkabel.
Verbind uw printer met
het netwerk door middel
van een standaard
netwerkkabel.
Er is geen
netwerkkaart
geplaatst. Plaats er
een.
Er is een probleem in
het netwerksysteem.
Schakel het apparaat uit
en weer in. Neem contact
op met de serviceafdeling
als het probleem zich
blijft voordoen.
Het origineel is te
lang voor de
scanner.
Controleer het
formaat.
Het document is te
groot of er zijn
meerdere originelen
tegelijk ingevoerd.
Controleer of de
documentgrootte wordt
ondersteund. (Zie
"Automatische
documentinvoer
documentgrootte" op
pagina 138.)
Bericht Betekenis
Voorgestelde
oplossingen
Het origineel is
vastgelopen in het
uitvoergebied van
de scanner.
De originelen zijn
vastgelopen in de
ADF.
Open de klep van de
ADF en verwijder het
vastgelopen origineel.
(Zie
"Vastgelopen
originele documenten
verwijderden" op
pagina 116.)
Er is een origineel
vastgelopen vóór
de scanner
De originelen zijn
vastgelopen in de
ADF.
Open de klep van de
ADF en verwijder het
vastgelopen origineel.
(Zie
"Vastgelopen
originele documenten
verwijderden" op
pagina 116.)
Het origineel is in
de scanner
vastgelopen
De poortsensor is niet
snel genoeg in
werking gesteld door
de voorrand van het
document nadat de
scansensor in werking
is gesteld. Als het
apparaat
ingeschakeld is, wordt
er vastgelopen papier
gedetecteerd in de
ADF.
Open de klep van de ADI
en verwijder het
vastgelopen origineel.
(Zie
"Vastgelopen
originele documenten
verwijderden" op
pagina 116.)
De uitvoerlade
(voorkant omlaag)
is vol. Verwijder de
afgedrukte vellen.
De uitvoerlade is
geheel gevuld met
afdrukken.
Verwijder afdrukken uit
de stapeleenheid.
[ttt] is leeg. Vul
papier bij.
De papierlade is leeg. Plaats papier in de lade.
(Zie
"Papier in de lade
plaatsen" op pagina 47.)
[ttt] is bijna leeg.
Vul papier bij.
Papier in lade raakt
op.
Plaats papier in de lade.
(Zie
"Papier in de lade
plaatsen" op pagina 47.)
Papierstoring aan
uitvoer van afwerk.
Er is papier
vastgelopen in de
afwerker.
Verwijder het
vastgelopen papier. (Zie
"In het uitvoergebied" op
pagina 119.)
Papierstoring in
het duplexpad.
Het papier is
vastgelopen bij het
dubbelzijdig
afdrukken.
Verwijder het
vastgelopen papier (zie
"Rond de
duplex-eenheid" op
pagina 120).
Papierstoring
bovenaan het
duplexpad
Het papier is
vastgelopen bij het
dubbelzijdig
afdrukken.
Verwijder het
vastgelopen papier (zie
"Rond de
duplex-eenheid" op
pagina 120).
Papierstoring in
het uitvoergebied
Er is papier
vastgelopen in het
uitvoergebied.
Verwijder het
vastgelopen papier. (Zie
"In het uitvoergebied" op
pagina 119.)
Bericht Betekenis
Voorgestelde
oplossingen

Problemen oplossen_ 123
Papierstoring
binnenin het
apparaat
Papierinvoerfout in
lade, of papier
vastgelopen in het
lade-invoergebied of
ladeklep is open.
Verwijder het
vastgelopen papier. (Zie
"Binnen in het apparaat"
op pagina 118.)
Bereid nieuwe
tonercassette voor.
De tonercassette is
bijna leeg. Het einde
van de geschatte
levensduur van de
cassette is bijna
bereikt.
Houd een nieuwe
cassette gereed om de
oude cassette te
vervangen.
De achterklep staat
open. Sluit de klep.
De klep is niet goed
gesloten.
Sluit de klep goed. De
klep moet vastklikken.
Probleem [zzz] met
het scansysteem:
Zet het apparaat uit
en weer aan.
Er is een probleem in
het scansysteem.
Schakel het apparaat uit
en weer in. Neem contact
op met de serviceafdeling
als het probleem zich
blijft voordoen.
Vergren. van
scanner is
geblokkeerd of er
is een ander probl.
Scannervergrendeling
sschakelaar is
gesloten. De
scannervergrendeling
sschakelaar herkent
de rustpositie niet en
wordt niet verplaatst.
Ontgrendel de
scannervergrendelingssc
hakelaar. (Zie "Voorkant"
op pagina 27.) U kunt het
apparaat ook uit- en
aanzetten. Neem contact
op met de klantenservice
als het probleem zich
blijft voordoen.
Schud en installeer
de tonercassette.
De tonercassette is
bijna leeg.
Schud de cassette vijf tot
zes keer heen en weer
om de toner gelijkmatig te
verdelen. (Zie
"Toner
herverdelen" op
pagina 115, "De
tonercassette vervangen"
op pagina 135.)
Er is een confl.
tussen dit IP-adr.
en dat van een
ander syst.
Control. dit probl.
Het door u ingestelde
IP-adres wordt reeds
door iemand anders
gebruikt.
Controleer het IP-adres
en stel het opnieuw in.
Neem contact op met de
klantendienst als dit
probleem zich blijft
voordoen.
Probl. met het
toner: [zzz]. Instal.
tonercas. opnieuw.
Er wordt geen toner
geleverd aan de
beeldeenheid.
• Rol de tonercassette
vijf of zes keer goed
heen en weer en
installeer deze
opnieuw.
• Zet het apparaat uit en
weer aan.
De tonercassette is
niet compatibel.
Raadpleeg de
gebruikershandlei
ding.
De tonercassette die u
hebt geplaatst, is niet
geschikt voor uw
apparaat.
Installeer tonercassettes
van Samsung die
speciaal bedoeld zijn
voor uw apparaat. (Zie
"beschikbaar
verbruiksartikelen" op
pagina 134.)
Bericht Betekenis
Voorgestelde
oplossingen
Geen
tonercassette
geïnstalleerd.
Installeer een
tonercassette.
De tonercassette is
niet geïnstalleerd of
de CRUM (Consumer
Replaceable Unit
Monitor) in de
cassette is niet op de
juiste wijze
aangesloten.
Probeer de tonercassette
(opnieuw) te installeren.
De bovenklep van
de scanner staat
open.
De klep van de
documentinvoer is
niet goed vergrendeld.
Sluit de klep van de
documentinvoer goed.
Deze moet vastklikken.
Er zijn te veel faxen
ontvangen. Druk
de ontvangen fax
af of verwijder
deze.
Het geheugen is vol. Druk de ontvangen
faxgegevens af of
verwijder ze uit het
geheugen.
Hulptoegang
gebruiken
Het tegoed is
onvoldoende om de
taak te openen
volgens de externe
sleutel.
Verhoog het tegoed voor
de externe sleutel.
Probleem [zzz] met
het videosysteem:
Zet het apparaat uit
en weer aan.
Er is een probleem in
de CPU.
Schakel het apparaat uit
en weer in. Neem contact
op met de serviceafdeling
als het probleem zich
blijft voordoen.
Bericht Betekenis
Voorgestelde
oplossingen

Problemen oplossen_ 124
Andere problemen oplossen
In het onderstaande overzicht vindt u een aantal mogelijke problemen en de
bijhorende oplossingen. Voer de stappen uit in de aangegeven volgorde tot
het probleem is verholpen. Neem contact op met de klantenservice als het
probleem zich blijft voordoen.
Probleem met het aanraakscherm
Probleem Voorgestelde oplossingen
Er wordt niets
weergegeven op het
aanraakscherm.
Schakel het apparaat uit en weer in. Neem
contact op met de klantenservice als het
probleem zich blijft voordoen.
Problemen met papierinvoer
Probleem Voorgestelde oplossingen
Papier loopt vast
tijdens het
afdrukken.
Verwijder het vastgelopen papier. (Zie
"Papierstoringen verhelpen" op pagina 117
.)
Papier kleeft aan
elkaar.
• Controleer de maximale papiercapaciteit van
de lade. (Zie "Specificaties van de
afdrukmedia" op pagina 142.)
• Z
org dat u een geschikte papiersoort gebruikt.
(Zie "Specificaties van de afdrukmedia" op
pagina 142.)
• Ha
al het papier uit de lade en buig het of
waaier het uit.
• In vochtige omstandigheden kunnen
bepaalde papiersoorten aan elkaar blijven
kleven.
Invoerprobleem met
een aantal vellen
tegelijk.
Er kan niet meer dan één papiersoort tegelijk in
de lade worden geplaatst. Plaats alleen papier
van hetzelfde soort en hetzelfde formaat en
gewicht.
Afdrukpapier wordt
niet ingevoerd.
• Verwijder eventuele verstoppingen in het
apparaat.
• He
t papier werd niet goed in de lade gelegd.
Verwijder het papier en plaats het op de juiste
manier in de lade.
• Er ligt te
veel papier in de lade. Verwijder het
teveel aan papier.
• He
t papier is te dik. Gebruik alleen papier dat
aan de specificaties voor het apparaat
voldoet. (Zie "Specificaties van de
afdrukmedia" op pagina 142.)
• Als een
origineel niet wordt ingevoerd in het
apparaat, moet het rubberen matje van de
ADI mogelijk worden vervangen. Neem
contact op met de klantenservice.
Het papier blijft
vastlop
en.
• Er ligt te veel papier in de lade. Verwijder het
teveel aan papier. Gebruik de multifunctionele
lade om af te drukken op speciale materialen.
• U geb
ruikt een verkeerde papiersoort.
Gebruik alleen papier dat aan de specificaties
voor het apparaat voldoet. (Zie "Specificaties
van de afdrukmedia" op pagina 142.)
• Misschien
zitten er materiaalresten in het
apparaat. Open de voorklep en verwijder de
resten.
• Als een origineel niet wordt ingevoerd in het
apparaat, moet het rubberen matje van de
ADI mogelijk worden vervangen. Neem
contact op met de klantenservice.
Transparanten
plakken aan elkaar
in de
papieruitvoerlade.
Gebruik alleen transparanten die speciaal voor
laserprinters bedoeld zijn. Verwijder elke
transparant zodra deze is uitgevoerd.
Enveloppen trekken
scheef of worden
niet goed ingevoerd.
Zorg dat de papiergeleiders aan beide kanten
van de envelop goed zijn ingesteld (ze moeten
de envelop net raken).
Probleem Voorgestelde oplossingen

Problemen oplossen_ 125
Afdrukproblemen
Probleem
Mogelijke
oorzaak
Voorgestelde
oplossingen
Het apparaat
drukt niet af.
Het apparaat krijgt
geen stroom.
Controleer of het netsnoer is
aangesloten. Controleer de
aan/uit-schakelaar en het
stopcontact.
Het apparaat is niet
als standaardprinter
geselecteerd.
Selecteer uw printer als de
standaardprinter in
Windows.
Controleer het volgende:
• De klep aan de voorzijde is niet gesloten. Sluit
de voorklep.
• Er is een papierstoring opgetreden. Verwijder
het vastgelopen papier. (Zie
"Papierstoringen
verhelpen" op pagina 117.)
• De papierlade is leeg. Plaats papier. (Zie
"Papier in de lade plaatsen" op pagina 47.)
• Er is geen tonercassette geplaatst. Plaats de
tonercassette.
Neem contact op met de klantenservice als er een
systeemfout optreedt.
De
verbindingskabel
tussen de computer
en het apparaat is
niet goed
aangesloten.
Maak de kabel van het
apparaat los en sluit hem
opnieuw aan.
De
verbindingskabel
tussen de computer
en het apparaat is
mogelijk defect.
Sluit de kabel indien mogelijk
aan op een andere computer
die naar behoren werkt en
druk een document af. U
kunt ook proberen om een
andere kabel voor uw
apparaat te gebruiken.
De poortinstelling is
niet juist.
Controleer de
printerinstellingen in
Windows om vast te stellen
of de afdruktaak naar de
juiste poort wordt gestuurd.
Als uw computer meerdere
poorten heeft, controleert u
of het apparaat op de juiste
poort is aangesloten.
Het apparaat is
mogelijk niet goed
geconfigureerd.
Controleer de
Voorkeursinstellingen
voor afdrukken om na te
gaan of alle
afdrukinstellingen correct
zijn. (Zie
"Voorkeursinstellingen
openen" op pagina 56.)
Het apparaat drukt
niet af.
Mogelijk is het
printerstuurprogram
ma niet goed
geïnstalleerd.
Herstel de software van het
apparaat. (Zie
"Het
stuurprogramma van uw met
USB verbonden apparaat
installeren" op pagina 34,
"Het stuurprogramma van
een met een netwerk
verbonden apparaat
installeren" op pagina 39.)
Het apparaat werkt
niet goed.
Kijk of het display van het
bedieningspaneel een
systeemfout aangeeft. Neem
contact op met de
klantenservice.
(Vervolg) Het
apparaat drukt
niet af.
Het document is zo
groot dat er niet
voldoende ruimte
op de harde schijf
van de computer is
om toegang te
krijgen tot de
afdruktaak.
Maak extra ruimte op de
harde schijf vrij en druk het
document opnieuw af.
Het apparaat
haalt papier uit
de verkeerde
invoer.
De papieroptie die
in de
Voorkeursinstellin
gen voor
afdrukken is
geselecteerd, is
mogelijk onjuist.
In veel
softwaretoepassingen kan
de lade worden geselecteerd
op het tabblad Papier in de
Voorkeursinstellingen
voor afdrukken. Selecteer
de juiste papierbron.
Raadpleeg Help bij het
printerstuurprogramma. (Zie
"Voorkeursinstellingen
openen" op pagina 56.)
Een afdruktaak
wordt uiterst
langzaam
afgedrukt.
Mogelijk is de
afdruktaak zeer
complex.
Maak de pagina minder
complex of wijzig de
instellingen voor de
afdrukkwaliteit.
De helft van de
pagina is leeg.
Mogelijk is de
afdrukstand
verkeerd ingesteld.
Wijzig de afdrukstand in het
desbetreffende programma.
Raadpleeg Help bij het
printerstuurprogramma.
Het ingestelde
papierformaat
stemt niet overeen
met het formaat van
het papier in de
lade.
Zorg ervoor dat het
papierformaat in de
printerinstellingen
overeenstemt met het papier
in de lade of met de
papierselectie in de
instellingen van de
softwaretoepassing die u
gebruikt.
Probleem
Mogelijke
oorzaak
Voorgestelde
oplossingen

Problemen oplossen_ 126
Problemen met de afdrukkwaliteit
Vuil aan de binnenkant van het apparaat of verkeerd geplaatst papier kan
leiden tot een verminderde afdrukkwaliteit. Raadpleeg de onderstaande
tabel om het probleem te verhelpen.
Het apparaat
drukt wel af, maar
de tekst is niet
correct,
vervormd of niet
compleet.
De kabel van het
apparaat zit los of is
defect.
Maak de kabel van het
apparaat los en sluit hem
opnieuw aan. Druk een
document af dat u eerder wel
correct hebt kunnen
afdrukken. Sluit kabel en
apparaat, indien mogelijk,
aan op een andere computer
en druk een document af dat
u eerder wel correct hebt
kunnen afdrukken. Als dit
alles niet helpt, probeert u
een nieuwe printerkabel.
Het verkeerde
printerstuurpro
gram
ma is geselecteerd.
Controleer in het
printersel
ectiemenu van de
toepassing of u het juiste
apparaat hebt geselecteerd.
De
softwa
retoepassing
werkt niet naar
behoren.
Probeer een document af te
drukken vanuit een andere
toepassing.
Het
besturing
ssysteem
werkt niet naar
behoren.
Sluit Windows af en start de
computer opnieuw op.
Schakel het apparaat uit en
weer in.
Als u in een
DOS-omge
ving
werkt, is het
mogelijk dat het
lettertype voor uw
apparaat verkeerd
is ingesteld.
Wijzig de
lette
rtype-instelling. (Zie
"Wijzigen lettertype instellen"
op pagina 44
.)
Er worden blanco
pagina’s
’afgedrukt’.
De tonercassette is
leeg
of beschadigd.
Herverdeel indien nodig het
tonerpoeder. Vervang indien
nodig de tonercassette.
Mogelijk bevat het
bestand
blanco
pagina’s.
Controleer of het bestand
blan
co pagina’s bevat.
Mogelijk is een
onderdeel van het
apparaat defect
(bijvoorbeeld de
controller of het
moederbord).
Neem contact op met de
klantenservice.
Het apparaat
drukt het
PDF-bestand niet
juist af. Sommige
delen van
afbeeldingen,
tekst of
illustraties
ontbreken.
Incompatibiliteit
tu
ssen het
PDF-bestand en de
Acrobat-producten.
Het bestand kan worden
afgedrukt door het
PDF-bestand af te drukken
als een afbeelding. Schakel
Print As Image uit de
afdrukopties van Acrobat in.
Een PDF-bestand als
afbeelding afdrukken
neemt meer tijd in
beslag.
Probleem
Mogelijke
oorzaak
Voorgestelde
oplossingen
De kwaliteit van
de afgedrukte
foto’s is niet
goed. De
afbeeldingen zijn
niet duidelijk.
De resolutie van de
foto is zeer laag.
Verklein de afmetingen van
de foto. Als u de afmetingen
van de foto in het
programma vergroot, wordt
de resolutie verlaagd.
Er komt voor het
afdrukken ter
hoogte van de
uitvoerlade
stoom uit het
apparaat.
Het gebruik van
geperforeerd papier
kan damp
veroorzaken tijdens
het afdrukken.
Dit is geen probleem. Ga
gewoon door met afdrukken.
Het apparaat
drukt geen
speciaal papier
zoals
rekeningpapier
af.
Papierformaat en
papierformaatinstell
ing komen niet
overeen.
Stel het juiste papierformaat
in onder Aangepast in het
tabblad Papier in
Voorkeursinstellingen
voor afdrukken. (Zie "Het
tabblad Papier" op
pagina 57.)
Probleem Voorgestelde oplossing
Lichte of vage
afdrukken
• Als u een witte streep of lichtere plekken op de
afdruk ziet, is de toner bijna op. Door de
resterende toner over de cassette te verdelen,
kunt u er waarschijnlijk nog een aantal
afdrukken mee maken. (Zie "Toner
herverdelen" op pagina 115.) Als de
afdrukkwaliteit hierdoor niet verbetert, moet u
ee
n nieuwe tonercassette plaatsen.
• Mogelijk voldoet het papier niet aan de
papierspecificaties. Het papier kan bijvoorbeeld
te vochtig of te ruw zijn. (Zie "Specificaties van
de afdrukmedia" op pagina 142.)
• Als de he
le pagina te licht is, is de
afdrukresolutie te laag ingesteld of staat het
apparaat in de tonerspaarstand. Wijzig de
afdrukresolutie en schakel de tonerspaarstand
uit. Raadpleeg Help bij het
printerstuurprogramma.
• Een
combinatie van vage plekken en vegen
kan erop wijzen dat de tonercassette gereinigd
moet worden. (Zie "Binnenkant reinigen" op
pagina 113.)
• He
t oppervlak van het LSU-gedeelte in het
apparaat kan vuil zijn. (Zie "Binnenkant
reinigen" op pagina 113.)
Probleem
Mogelijke
oorzaak
Voorgestelde
oplossingen

Problemen oplossen_ 127
Tonervlekken
AaBbCc
AaBbCc
AaBbCc
AaBbCc
AaBbCc
• Mogelijk voldoet het papier niet aan de
specificaties. Het papier kan bijvoorbeeld te
vochtig of te ruw zijn. (Zie "Specificaties van de
afdrukmedia" op pagina 142.)
• Mog
elijk is de transportrol vuil. Reinig de
binnenkant van het apparaat. Neem contact op
met de klantenservice.
• He
t papierpad is mogelijk aan een
reinigingsbeurt toe. Neem contact op met de
klantenservice.
Onregelmatighede
n
Als op willekeurige plaatsen vage, doorgaans
ronde, plekken verschijnen:
• Er zit mo
gelijk een slecht vel tussen het
papier. Druk het document opnieuw af.
• Het vo
chtgehalte van het papier is niet op alle
plaatsen gelijk of het papier bevat
vochtplekken. Probeer papier van een ander
merk. (Zie "Specificaties van de afdrukmedia"
op pagina 142.)
• Een hel
e partij papier is niet in orde.
Problemen tijdens de productie kunnen ertoe
leiden dat sommige delen toner afstoten.
Probeer een ander soort of merk papier.
• Ste
l de resolutie van de printer anders in en
probeer het opnieuw. Ga naar de
Voorkeursinstellingen voor afdrukken, klik
op het tabblad Papier en stel het type in op
Dik papier. (Zie "Voorkeursinstellingen
openen" op pagina 56.)
• Al
s het probleem hiermee niet kan worden
opgelost, neemt u contact op met de
klantenservice.
Witte vlekken Er verschijnen witte vlekken op de pagina:
• Het
papier is te ruw en er valt veel vuil van het
papier op de interne onderdelen van het
apparaat waardoor de transportrol vuil kan
zijn. Reinig de binnenkant van het apparaat.
(Zie "Binnenkant reinigen" op pagina 113.)
• Het p
apierpad is mogelijk aan een
reinigingsbeurt toe. (Zie "Binnenkant reinigen"
op pagina 113.)
Verticale strepen Als de pagina zwarte, verticale strepen vertoont:
• Het o
ppervlak (drumgedeelte) van de
tonercassette in het apparaat vertoont
mogelijk krassen. Verwijder de tonercassette
en plaats een nieuwe. (Zie "De tonercassette
vervangen" op pagina 135.)
Als de pagina witte verticale strepen vertoont:
• Het o
ppervlak van het LSU-gedeelte in het
apparaat kan vuil zijn. (Zie "Binnenkant
reinigen" op pagina 113
.)
Probleem Voorgestelde oplossing
Gekleurde of
zwarte achtergrond
Als er in lichte gedeelten te veel toner wordt
gebruikt (grijze achtergrond):
• Geb
ruik papier met een lager gewicht. (Zie
"Specificaties van de afdrukmedia" op
pagina 142.)
• C
ontroleer de omgevingsvoorwaarden:
bijzonder droge omstandigheden of een hoge
luchtvochtigheid (meer dan 80% RV) kunnen
leiden tot een grijzere achtergrond.
• Ve
rwijder de oude tonercassette en plaats een
nieuwe. (Zie "De tonercassette vervangen" op
pagina 135.)
Tonervlekken Als toner over de pagina wordt uitgesmeerd:
• R
einig de binnenkant van het apparaat. (Zie
"Binnenkant reinigen" op pagina 113.)
• C
ontroleer de papiersoort en de kwaliteit van
het papier. (Zie "Specificaties van de
afdrukmedia" op pagina 142.)
• Ve
rwijder de tonercassette en installeer een
nieuwe. (Zie "De tonercassette vervangen" op
pagina 135.)
Verticaal
te
rugkerende
afwijkingen
Als de bedrukte zijde van de pagina met gelijke
intervallen afwijkingen vertoont:
• De
tonercassette is mogelijk defect. Als u het
probleem blijft bestaan, vervangt u de
tonercassette door een nieuwe. (Zie "De
tonercassette vervangen" op pagina 135.)
• Er
zit mogelijk toner op sommige onderdelen
van het apparaat. In geval van
onregelmatigheden op de achterkant van de
pagina, zal het probleem waarschijnlijk na
enkele pagina’s vanzelf verdwijnen.
• D
e fixeereenheid kan beschadigd zijn. Neem
contact op met de klantenservice.
Schaduwvlekken
A
Schaduwvlekken worden veroorzaakt door kleine
hoeveelheden toner die willekeurig verspreid op
de afdruk voorkomen.
• Misschi
en is het papier te vochtig. Probeer af
te drukken op papier van een andere partij.
Maak een pak papier pas open op het moment
dat u het gaat gebruiken, zodat het papier niet
te veel vocht opneemt.
• W
ijzig de afdruklayout als er schaduwvlekken
verschijnen op een envelop om te voorkomen
dat wordt afgedrukt op een gebied met
overlappende naden aan de rugzijde.
Afdrukken op naden kan problemen
veroorzaken.
• Al
s het gehele oppervlak van een afgedrukte
pagina wordt bedekt met schaduwvlekken,
kiest u een andere afdrukresolutie in het
softwareprogramma of in de
Voorkeursinstellingen voor afdrukken. (Zie
"Voorkeursinstellingen openen" op pagina 56
.)
Probleem Voorgestelde oplossing

Problemen oplossen_ 128
Misvormde tekst • Als tekst er vervormd uitziet ("uitgehold" effect),
kan het papier te glad zijn. Probeer een ander
soort papier. (Zie "Specificaties van de
afdrukmedia" op pagina 142.)
• Als tekens er misvormd uitzien en
een golvend
effect geven, vereist de scannereenheid
mogelijk onderhoud. (Zie "Scannereenheid
reinigen" op pagina 114.)
Papier schuin
• Plaats het papier op de juiste manier in de lade.
• Co
ntroleer de papiersoort en de kwaliteit van
het papier. (Zie "Specificaties van de
afdrukmedia" op pagina 142.)
• Z
org ervoor dat de geleiders niet te veel maar
ook niet te weinig tegen de stapel papier
worden aangedrukt.
Gekruld of gegolfd
• Plaats het papier op de juiste manier in de lade.
• Co
ntroleer de papiersoort en de kwaliteit van
het papier. Papier kan krullen als de
temperatuur of de vochtigheid te hoog is. (Zie
"Specificaties van de afdrukmedia" op
pagina 142.)
• Dra
ai de stapel papier in de lade om. Probeer
het papier ook eens 180° te draaien in de lade.
Vouwen of kreuken
• Plaats het papier op de juiste manier in de lade.
• Co
ntroleer de papiersoort en de kwaliteit van
het papier. (Zie "Specificaties van de
afdrukmedia" op pagina 142.)
• Dra
ai de stapel papier in de lade om. Probeer
het papier ook eens 180° te draaien in de lade.
Achterkant van
afdr
ukken is vuil
Mogelijk lekt een tonercassette. Reinig de
binnenkant van het apparaat. (Zie "Binnenkant
reinigen" op pagina 113.)
Probleem Voorgestelde oplossing
Effen kleur of
zwarte pagina’s
A
• Mogelijk is de tonercassette niet goed
geplaatst. Verwijder de cassette en plaats deze
opnieuw.
• Moge
lijk is de tonercassette defect. Verwijder
de tonercassette en plaats een nieuwe. (Zie
"De tonercassette vervangen" op pagina 135.)
• He
t apparaat moet mogelijk worden hersteld.
Neem contact op met de klantenservice.
Losse toner
• Reinig de binnenkant van het apparaat. (Zie
"Binnenkant reinigen" op pagina 113.)
• Controleer de papiersoort en de kwaliteit van
het papier. (Zie "Specificaties van de
afdrukmedia" op pagina 142.)
• Verwi
jder de tonercassette en installeer een
nieuwe. (Zie "De tonercassette vervangen" op
pagina 135.)
• Lo
st dit het probleem niet op, dan moet het
apparaat mogelijk worden hersteld. Neem
contact op met de klantenservice.
Openingen in
tekens
A
Letters worden onvolledig afgedrukt omdat er
witte plekken verschijnen op plaatsen die zwart
zouden moeten zijn:
• Al
s dit probleem optreedt bij transparanten,
probeert u een ander soort transparant.
Wegens de samenstelling van de
transparanten zijn enkele onvolledige tekens
normaal.
• Misschien drukt u af op de verkeerde kant
van
het papier. Verwijder het papier en draai het
om.
• Mog
elijk voldoet het papier niet aan de
papierspecificaties. (Zie "Specificaties van de
afdrukmedia" op pagina 142.)
Horizontale
strep
en
Controleer bij horizontale zwarte strepen of vegen
het volgende:
• Mog
elijk is de tonercassette onjuist geplaatst.
Verwijder de cassette en plaats deze opnieuw.
• Mog
elijk is de tonercassette defect. Verwijder
de tonercassette en plaats een nieuwe. (Zie
"De tonercassette vervangen" op pagina 135.)
• L
ost dit het probleem niet op, dan moet het
apparaat mogelijk worden hersteld. Neem
contact op met de klantenservice.
Krullen
Als het afgedrukte papier opkrult of als het papier
niet wordt ingevoerd, doet u het volgende:
• Draai de stapel papier in de lade om. Probeer
het papier ook eens 180° te draaien in de lade.
• Stel
de resolutie van de printer anders in en
probeer het opnieuw. Ga naar de
Voorkeursinstellingen voor afdrukken, klik
op het tabblad Papier en stel het type in op
Dun papier. (Zie "Voorkeursinstellingen
openen" op pagina 56
.)
Probleem Voorgestelde oplossing

Problemen oplossen_ 129
Problemen met kopiëren
Probleem Doe het volgende
Kopieën zijn te licht
of te donker.
Gebruik de Licht- en Donker-pijlen om de
achtergrond van de kopieën respectievelijk
lichter of donkerder te maken op het tabblad
Basis in het menu Kopie.
Uitgesmeerde
stukken, lijnen,
vlekken of stippen
verschijnen op
kopieën.
• In
geval van onregelmatigheden op het
origineel drukt u op de Licht- en
Donker-pijlen om de achtergrond van de
kopieën respectievelijk lichter of donkerder te
maken op het tabblad Basis in het menu
Kopie.
• Als het origi
neel geen onregelmatigheden
vertoont, moet u de scannereenheid reinigen.
(Zie "Scannereenheid reinigen" op
pagina 114
.)
Kopie staat scheef. • Zorg ervoor dat het origineel op de glasplaat
ligt met de bedrukte zijde naar onder of met
de bedrukte zijde naar boven in de
automatische documentinvoer.
• Plaats het kopieerpapier op de juiste manier
in het apparaat.
Afgedrukte kopieën
zijn blanco.
Zorg ervoor dat het origineel op de glasplaat ligt
met de bedrukte zijde naar onder of met de
bedrukte zijde naar boven in de automatische
documentinvoer.
Afdruk geeft
gemakkelijk af.
• Vervang het papier in de lade door papier uit
een ander pak.
• In vochtige omstandigheden mag u papier
niet te lang ongebruikt in het apparaat laten
zitten.
Kopieerpapier loopt
regelmatig vast.
• Waaier de stapel papier uit en leg deze
ondersteboven terug in de lade. Vervang het
papier in de lade door papier uit een ander
pak. Controleer de papiergeleiders en stel ze
indien nodig beter af.
• Gebrui
k alleen afdrukpapier met het juiste
gewicht.
• Na
dat u vastgelopen papier hebt verwijderd,
controleert u of er resten kopieerpapier in het
apparaat zijn achtergebleven.
De tonercassette
gaat korter mee dan
verwacht.
• Mogelijk bevatten uw originelen afbeeldingen,
opgevulde vlakken of dikke lijnen. Uw
originelen zijn bijvoorbeeld formulieren,
nieuwsbrieven, boeken of andere
documenten die meer toner gebruiken.
• Moge
lijk is het deksel van de scanner
opengelaten tijdens het kopiëren.
• Schakel het apparaat uit en weer in.
Problemen met scannen
Er verschijnt
voortdurend een
onbekende
afbeelding op
enkele vellen, er zit
losse toner op de
afdruk, of de
afdruk is te licht of
vuil.
Uw apparaat wordt mogelijk op meer dan 1.500 m
h
oogte gebruikt, wat de afdrukkwaliteit kan
beïnvloeden, met bijvoorbeeld losse toner of een
lichtere afbeelding tot gevolg. Stel de juiste hoogte
van uw apparaat in. (Zie "Hoogteaanpassing" op
pagina 42.)
Probleem Voorgestelde oplossing
Toestand Voorgestelde oplossingen
De scanner doet het
niet.
• Zorg ervoor dat u het te scannen origineel
op de glasplaat plaatst met de bedrukte
zijde naar onder en met de bedrukte zijde
naar boven in de automatische
documentinvoer.
• Misschien
is er niet voldoende geheugen vrij
voor het document dat u wilt scannen. Ga na
of de functie Prescan werkt. Probeer een
lagere scanresolutie.
• Con
troleer of de kabel van uw apparaat op
de juiste wijze is aangesloten.
• Con
troleer of de USB-kabel beschadigd is.
Vervang de kabel door een andere kabel
waarvan u zeker weet dat die werkt.
Vervang de kabel indien nodig.
• Controleer of de scanner correct is
geconfigureerd. Controleer de
scaninstellingen in SmarThru Office of in de
toepassing die u wilt gebruiken om er zeker
van te zijn dat de scantaak naar de juiste
poort wordt verzonden (bijvoorbeeld
USB001).
Het apparaat doet erg
lang over een
scanopdracht.
• Ga na of het apparaat tegelijkertijd bezig is
met het afdrukken van ontvangen gegevens.
Wacht in dat geval met scannen totdat de
afdruktaak is voltooid.
• Het inscan
nen van afbeeldingen kost meer
tijd dan het inscannen van tekst.
• De
communicatiesnelheid kan laag zijn in de
scanmodus omdat er veel geheugen nodig
is om de ingescande afbeelding te
analyseren en te reproduceren. Stel de
printerpoort van uw computer in op
ECP-modus (in de BIOS-instellingen van de
computer). De communicatiesnelheid gaat
dan omhoog. Raadpleeg de
gebruikersaanwijzing van uw computer voor
meer informatie over de BIOS-instellingen.
Probleem Doe het volgende

Problemen oplossen_ 130
Problemen met faxen
Toestand Voorgestelde oplossingen
Het apparaat doet
niets, het display
blijft leeg en de
toetsen reageren
niet.
• T
rek de stekker van het netsnoer uit het
stopcontact en steek deze er weer in.
• Controleer of er stroom staat op het
stopcontact.
Geen kiestoon. • Controleer of het telefoonsnoer op de juiste
wijze is aangesloten.
• Controleer of de wandcontactdoos in orde is
door er een ander telefoontoestel op aan te
sluiten.
De in het geheugen
opgeslagen
nummers worden
verkeerd gekozen.
Controleer of de nummers correct in het
geheugen zijn opgeslagen. Druk een
Faxlijst-lijst af. (Zie "Een faxgids instellen" op
pagina 90
.)
Het origineel wordt
niet in het apparaat
ingevoerd.
• Controleer of het papier niet gekreukt is en
zorg dat u het op de juiste wijze invoert. Ga
na of het origineel het juiste formaat heeft en
niet te dik of te dun is.
• Co
ntroleer of de ADI goed is gesloten.
• Het rubberen matje van de automatische
documentinvoer is mogelijk aan vervanging
toe. Neem contact op met de klantenservice.
Faxberichten
worden niet
automatisch
ontvangen.
• De ontvangstmodus moet ingesteld zijn op
fax.
• Co
ntroleer of de lade papier bevat.
• Kij
k of er een foutbericht wordt weergegeven
op het display. Los in dat geval het probleem
op.
Het apparaat
verzendt geen
faxberichten.
• Zorg dat het origineel zich in de ADI of op de
glasplaat van de scanner bevindt.
• Controleer of het andere faxapparaat uw
faxbericht kan ontvangen.
Een ontvangen
faxbericht is
gedeeltelijk blanco
of is van slechte
kwaliteit.
• Moge
lijk is er een probleem met het
faxapparaat van de verzender.
• Een slech
te telefoonlijn kan
verbindingsproblemen veroorzaken.
• Controleer het apparaat door een kopie te
maken.
• Moge
lijk is de tonercassette leeg. Vervang de
tonercassette. (Zie "De tonercassette
vervangen" op pagina 135.)
Sommige woorden
van een ontvangen
faxbericht zijn
uitgerekt.
Er is een tijdelijke storing opgetreden in het
documenttransport vanaf het apparaat waarvan
het faxbericht afkomstig is.
Er staan strepen op
de originelen die u
hebt verzonden.
Controleer of de scannereenheid vuil is en reinig
deze indien nodig. (Zie "Scannereenheid
reinigen" op pagina 114.)
Het nummer wordt
gekozen maar er kan
geen verbinding tot
stand worden
gebracht met de
andere fax.
Misschien is het andere faxapparaat
uitgeschakeld, is het papier op of kunnen er
geen oproepen worden beantwoord. Vraag de
gebruiker van het andere apparaat om het
probleem op te lossen.
Faxen worden niet in
het geheugen
opgeslagen.
Er is mogelijk niet voldoende geheugen om de
fax op te slaan. Als het scherm met de status
van het geheugen verschijnt, verwijdert u
faxberichten die u niet meer nodig hebt uit het
geheugen en probeert u vervolgens de fax
opnieuw op te slaan. Neem contact op met de
klantenservice.
Er verschijnen
blanco stukken
onderaan op de
pagina, met een
kleine strook tekst
bovenaan.
Mogelijk hebt u de verkeerde papierinstellingen
gekozen in de door de gebruiker in te stellen
opties. Voor informatie over papierinstellingen.
(Zie "Instellen van papierformaat en type" op
pagina 51.)
Er verschijnt een
bericht op het
beeldscherm:
• "Ap
paraat kan niet
in de gewenste H/
W-modus staan".
• Poort wordt
g
ebruikt door een
ander programma.
• Poort is
g
edeactiveerd.
• Sc
anner is bezig
met ontvangen of
afdrukken van
gegevens.
Probeer het
opnieuw zodra de
huidige taak is
voltooid.
• On
geldige
koppeling.
• Sc
annen is
mislukt.
• Moge
lijk wordt er een kopieer- of afdruktaak
uitgevoerd. Probeer de taak opnieuw uit te
voeren na het voltooien van de vorige taak.
• De
geselecteerde poort is in gebruik. Start
uw computer opnieuw op en probeer het
nog een keer.
• De
kabel van uw apparaat is wellicht niet
goed aangesloten of het apparaat is niet
ingeschakeld.
• He
t scannerstuurprogramma is niet
geïnstalleerd of de besturingsomgeving is
niet correct ingesteld.
• Co
ntroleer of het apparaat op de juiste wijze
is aangesloten en is ingeschakeld. Start de
computer vervolgens opnieuw op.
• De
USB-kabel is wellicht niet goed
aangesloten of het apparaat is niet
ingeschakeld.
Toestand Voorgestelde oplossingen Toestand Voorgestelde oplossingen

Problemen oplossen_ 131
Algemene PostScript-problemen
De volgende problemen hebben specifiek betrekking op de PS-taal en
kunnen optreden als er meerdere printertalen worden gebruikt.
Probleem
Mogelijke
oorzaak
Oplossing
Het
PostScript-bestand
kan niet worden
afgedrukt.
Mogelijk is het
PostScript-stuurpro
gramma niet correct
geïnstalleerd.
• Installeer het
PostScript-stuurprogra
mma. (Zie "Het
stuurprogramma van
uw met USB
verbonden apparaat
installeren" op
pagina 34, "Het
stuurprogramma van
een met een netwerk
verbonden apparaat
installeren" op
pagina 39.)
• Dru
k een
configuratiepagina af
en controleer of u kunt
afdrukken in PS.
• Neem contact op met
de klantenservice als
het probleem zich blijft
voordoen.
Het bericht "Fout
limietcontrole"
wordt afgedrukt.
De afdruktaak is te
complex.
Maak de pagina minder
complex of breid het
geheugen uit. (Zie "Een
geheugenmodule
installeren" op
pagina 136
.)
Er wordt een
PostScript-foutenpa
gina afgedrukt.
De afdruktaak is
mog
elijk geen
PostScript-taak.
Controleer of de
afdruktaak een
PostScript-taak is.
Controleer of de
softwaretoepassing
verwacht dat er een
installatiebestand of
PostScript-headerbestan
d naar het apparaat
wordt gestuurd.
De optionele lade is
niet geselecteerd in
het
stuurprogramma.
Het
printerstuurprogram
ma is niet
geconfigureerd om
de optionele lade te
herkennen.
Open de
PostScript-stuurprogram
ma-eigenschappen,
selecteer het tabblad
Apparaatinstellingen
en stel de ladeoptie in de
sectie Installeerbare
opties in op Geplaatst.
Als u op een
Macintosh-computer
een document
afdrukt met Acrobat
Reader 6.0 of hoger,
worden de kleuren
niet op de juiste
wijze afgedrukt.
Mogelijk komt de
reso
lutie-instelling
in het
printerstuurprogram
ma niet overeen
met de
resolutie-instelling
in Acrobat Reader.
Controleer of de
reso
lutie-instelling in uw
printerstuurprogramma
overeenkomt met de
resolutie-instelling in
Acrobat Reader.
Algemene problemen onder Windows
Probleem Voorgestelde oplossingen
“Tijdens de
installatie verschijnt
het bericht "Bestand
in gebruik".
Sluit alle softwaretoepassingen af. Verwijder alle
software uit de printerprogrammagroep en start
Windows opnieuw. Installeer het
printerstuurprogramma opnieuw.
“Het bericht
"Algemene
beschermingsfout",
"OE-uitzondering",
"Spool32", of
"Ongeldige
bewerking"
verschijnt.
Sluit alle andere toepassingen af, start Windows
opnieuw op en probeer opnieuw af te drukken.
Het bericht "Kan niet
afdrukken" of "Er is
een time-outfout in
de printer
opgetreden"
verschijnt.
Deze meldingen kunnen tijdens het afdrukken
verschij
nen. Wacht gewoon even tot het
apparaat klaar is met afdrukken. Als het bericht
verschijnt in stand-bymodus of nadat de afdruk
is voltooid, controleert u de aansluiting en/of
gaat u na of er een fout is opgetreden.
Raadpleeg de gebruikershandleiding van Microsoft Windows die met
uw computer is meegeleverd voor meer informatie over foutmeldingen
in Windows.

Problemen oplossen_ 132
Algemene Problemen onder Linux
Toestand Voorgestelde oplossingen
Het apparaat drukt
niet af.
• Controleer of het printerstuurprogramma is
geïnstalleerd. Open Unified Driver
Configurator en selecteer het tabblad
Printers in het venster in Printers
configuration om de lijst met beschikbare
printers weer te geven. Kijk of het apparaat in
de lijst staat. Als dit niet zo is, opent u Add
new printer wizard om uw apparaat in te
stellen.
• Controleer of het apparaat is ingeschakeld.
Open Printers configuration en selecteer
uw apparaat uit de lijst met printers. Bekijk de
omschrijving in het deelvenster Selected
printer. Druk op de knop Start als de status
de tekenreeks Stopped bevat. Hierna zou het
apparaat weer normaal moeten werken. De
status "stopped" is mogelijk geactiveerd
waardoor er problemen zijn onstaan bij het
afdrukken. U kunt bijvoorbeeld de opdracht
geven om een document af te drukken terwijl
een poort gebruikt wordt door een
scantoepassing.
• Controleer of de MFP-poort bezet is.
Aangezien de functionele onderdelen van
MFP (printer en scanner) dezelfde I/
O-interface (poort) delen, is het mogelijk dat
verschillende toepassingen gelijktijdig
toegang proberen te krijgen tot dezelfde
poort. Om conflicten te voorkomen, kan
slechts één toepassing een taak uitvoeren op
het apparaat. De andere toepassing krijgt dan
de melding "device busy". Open de Ports
configuration en selecteer de poort die is
toegewezen aan uw printer. In het
deelvenster Selected port kunt u bekijken of
de poort is bezet door een andere toepassing.
Als dit het geval is, wacht u tot de uit te
voeren taak is voltooid of klikt u op de knop
Release port als u zeker weet dat de huidige
toepassing niet naar behoren werkt.
• Controleer of uw toepassing over een
speciale afdrukoptie beschikt, zoals "-oraw".
Als de parameter "-oraw" is opgegeven in de
opdrachtregel, verwijdert u deze om het
afdrukprobleem op te lossen. Voor Gimp
front-end kiest u "print" -> "Setup printer" en
bewerkt u de opdrachtregelparameter in de
menuoptie.
• De CUPS-versie (Common Unix Printing
System) die wordt gedistribueerd met SuSE
Linux 9.2 (CUPS 1.1.21) heeft een probleem
met het afdrukken via het "Internet Printing
Protocol" (IPP). Gebruik "socket printing" in
plaats van IPP of installeer een recentere
versie van CUPS (CUPS 1.1.22 of hoger).
Bepaalde
kleurafbeeldingen
worden volledig
zwart afgedrukt.
Dit is een bekende bug in Ghostscript (tot GNU
Ghostscript versie 7.05) als de basiskleurruimte
van het document geïndexeerde kleurruimte is
en via CIE-kleurruimte wordt geconverteerd.
Aangezien PostScript CIE-kleurruimte gebruikt
voor het kleuraanpassingssysteem, moet u
Ghostscript op uw systeem upgraden naar GNU
Ghostscript versie 7.06 of een hogere versie.
Recente Ghostscript-versies vindt u op
www.ghostscript.com.
Sommige
kleurafbeeldingen
worden afgedrukt in
onverwachte
kleuren.
Dit is een bekend probleem in Ghostscript (tot
GNU Ghostscript versie 7.xx) wanneer de
basiskleurruimte van het document wordt
geïndexeerd als RGB-kleurruimte en wordt
geconverteerd via CIE-kleurruimte. Omdat
Postscript CIE-kleurruimte gebruikt voor het
kleurvergelijkingssysteem, dient u Ghostscript
op uw systeem bij te werken naar GNU
Ghostscript versie 8.xx of een hogere versie.
Recente Ghostscript-versies vindt u op
www.ghostscript.com.
Het apparaat drukt
geen volledige
pagina’s af; slechts
de helft van de
pagina wordt
afgedrukt.
Dit is een bekend probleem dat zich voordoet bij
gebruik van een kleurenprinter met versie 8.51
of een oudere versie van Ghostscript, 64-bits
Linux OS. Dit probleem is aan
bugs.ghostscript.com gemeld als Ghostscript
Bug 688252. Het probleem is opgelost in AFPL
Ghostscript versie 8.52 of een hogere versie.
Download de meest recente versie van AFPL
Ghostscript van http://sourceforge.net/projects/
ghostscript/ en installeer deze om dit probleem
op te lossen.
Ik kan niet scannen
via Gimp Front-end.
Controleer of Xsane: Device dialog in het menu
Acquire is geïnstalleerd in Gimp Front-end. Als
dit niet zo is, moet u de Xsane-plug-in voor Gimp
installeren op de computer. U vindt de
Xsane-plug-in voor Gimp op de cd van uw
Linux-distributie of op de homepage van Gimp.
Zie de Help op de cd van uw Linux-distributie of
van de Gimp Front-end-toepassing voor meer
informatie.
Als u een ander soort scantoepassing wilt
gebruiken, raadpleegt u de helpfunctie van de
toepassing.
De foutmelding
"Cannot open port
device file"
verschijnt als ik een
document afdruk.
Wijzig nooit de parameters van een afdruktaak
(via LPR GUI bijvoorbeeld) terwijl er een
afdruktaak wordt uitgevoerd. Diverse versies
van CUPS-server breken de afdruktaak af als de
afdrukopties worden gewijzigd en proberen
vervolgens de taak vanaf het begin opnieuw uit
te voeren. Aangezien Unified Linux Driver de
poort tijdens het afdrukken vergrendelt, blijft
deze vergrendeld door het abrupte afbreken van
de driver zodat de poort niet beschikbaar is voor
volgende afdruktaken. Als deze situatie zich
voordoet, probeer dan de MFP-poort vrij te
geven door Release port te selecteren in Port
configuration.
Toestand Voorgestelde oplossingen

Problemen oplossen_ 133
Raadpleeg de gebruikershandleiding van Linux die bij uw computer
werd geleverd voor meer informatie over Linux-foutmeldingen.
Algemene Macintosh-problemen
Toestand Voorgestelde oplossingen
Het apparaat drukt
het PDF-bestand niet
juist af. Sommige
delen van
afbeeldingen, tekst
of illustraties
ontbreken.
Het bestand kan worden afgedrukt door het
PDF
-bestand af te drukken als een afbeelding.
Schakel Print As Image uit de afdrukopties van
Acrobat in.
Een PDF-bestand als afbeelding
afdrukken neemt meer tijd in beslag.
Het document is
afgedrukt, maar de
afdruktaak is niet
verdwenen uit de
wachtrij in Mac OS X
10.3.2.
Werk uw Mac OS-versie bij tot OS X 10.3.3. of
hoger.
Bepaalde letters
worden niet normaal
weergegeven tijdens
het afdrukken van
het voorblad.
Mac OS kan het lettertype niet maken bij het
afdrukken van het voorblad. Het Engelse alfabet
en cijfers worden normaal weergegeven op het
voorblad.
Als u op een
Macintosh-computer
een document
afdrukt met Acrobat
Reader 6.0 of hoger,
worden de kleuren
niet op de juiste
wijze afgedrukt.
Controleer of de resolutie-instelling in uw
prin
terstuurprogramma overeenkomt met de
resolutie-instelling in Acrobat Reader.
Raadpleeg de gebruikershandleiding van Macintosh die bij uw
computer is geleverd voor meer informatie over
Macintosh-foutmeldingen.
Het apparaat komt
niet voor in de
scannerlijst.
• Controleer of uw apparaat met uw computer
is verbonden, of het op de juiste manier via de
USB-poort is aangesloten en ingeschakeld
werd.
• Co
ntroleer of het scannerstuurprogramma
voor uw apparaat op uw computer is
geïnstalleerd. Open de Unified Linux
Driver-configurator, ga naar Scanners
configuration en druk op Drivers. Kijk of er
een stuurprogramma in de lijst staat voor uw
apparaat.
• Co
ntroleer of de MFP-poort bezet is.
Aangezien de functionele onderdelen van
MFP (printer en scanner) dezelfde I/
O-interface (poort) delen, is het mogelijk dat
verschillende toepassingen gelijktijdig
toegang proberen te krijgen tot dezelfde
poort. Om conflicten te voorkomen, kan
slechts één toepassing een taak uitvoeren op
het apparaat. De andere toepassing krijgt dan
de melding "device busy". Dit gebeurt
doorgaans bij het starten van een
scanprocedure. Er verschijnt een
overeenkomstig dialoogvenster.
Om de oorsprong van het probleem te
achterhalen, moet u de Ports configuration
openen en de aan uw scanner toegewezen
poort selecteren. Poortindicatie /dev/mfp0
stemt overeen met de bestemming LP:0 die
wordt weergegeven in de scanneropties, /
dev/mfp1 heeft betrekking op LP:1 enzovoort.
USB-poorten beginnen bij dev/mfp4, dus de
scanner op USB:0 komt overeen met dev/
mfp4 enzovoort. In het deelvenster Selected
port kunt u zien of de poort door een andere
toepassing wordt gebruikt. Als dit het geval is,
wacht u tot de uit te voeren taak is voltooid of
klikt u op de knop Release port als u zeker
weet dat de huidige poort niet naar behoren
werkt.
Het apparaat scant
niet.
• Zorg ervoor dat het document in het apparaat
is geladen en dat uw apparaat met de
computer is verbonden.
• Of er een I/O-fout is optreedt bij het scannen.
Toestand Voorgestelde oplossingen

Verbruiksartikelen en opties_ 134
15.Verbruiksartikelen en opties
In dit hoofdstuk wordt beschreven hoe u verbruiksartikelen, toebehoren en onderdelen voor onderhoud voor uw apparaat
kunt aanschaffen.
In dit hoofdstuk vindt u de volgende onderwerpen:
• Aankoopmogelijkheden
• beschikbaar verbruiksartikelen
• Beschikbare accessoires
• Verkrijgbare onderdelen voor onderhoud
• De tonercassette vervangen
• Voorzorgsmaatregelen die u in acht mo
et nemen bij de installatie van
accessoires
• Een geheugenmodule upgraden
• De levensduur van verbruiks
artikelen controleren
• De rubbermat van de ADI vervangen
De verkrijgbare accessoires kunnen verschillen van land tot land.
Neem contact op met uw verkoopsverantwoordelijke om de lijst met
verkrijgbare onderdelen en accessoires te verkrijgen.
Aankoopmogelijkheden
Als u door Samsung goedgekeurde verbruiksartikelen, accessoires en
onderdelen voor onderhoud wilt beste
llen, neemt u contact op met uw
plaatselijke Samsung-de of de winkel w
aar u uw apparaat hebt gekocht. Of
u kunt ook gaan naar www.samsung.com/su
pplies, uw land/regio instellen
en contact opnemen met de klantendienst.
beschikbaar verbruiksartikelen
U kunt de volgende verbruiksartikelen voor uw apparaat bestellen als ze
versleten of op zijn:
Type
Gemiddeld aantal
afdrukken
1
1.Opgegeven gebruiksduur overeenkomstig ISO/IEC 19752.
Standaardle-
vensduur
Ong. 4.000 pagina’s • MLT-D2
08S
• Reg
io A
2
:
2.Regio A: Albanië, Oostenrijk, Belgi
ë, Bosnië, Bulgarije, Kroatië,
Cyprus, Tsjechische Republiek, Denemarken, Finland, Frankrijk,
Duitsland, Griekenland, Hongarije, Italië, Macedonië, Nederland,
Noorwegen, Polen, Portugal, Roemenië, Servië, Slowakije, Slovenië,
Spanje, Zweden, Zwitserland en het VK.
MLT-D2082S
• Reg
io B
3
:
3.Regio B (alleen SCX-5935NX): VSA, Canada
MLT-D206S
Hoog
rende
ment
Ong. 10.000 pagina’s • MLT-D208L
• Reg
io A
2
:
MLT-D2082L
• Regio B
3
:
MLT-D206L
De tonercassette vervangen: (Zie "De tonercassette vervangen" op
pagina 135.)
De levensduur van een tonercassette varieert afhankelijk van de
opties en de gebruikte taakmodus.
U moet tonercassettes en andere verbruiksartikelen aankopen in het
land waar u uw apparaat hebt gekocht. Tonercassettes en andere
verbruiksartikelen kunnen immers incompatibel zijn met uw apparaat
aangezien de configuratie ervan verschilt van land tot land.
Beschikbare accessoires
U kunt accessoires aanschaffen en installeren om de prestaties en
capaciteit van uw apparaat te vergroten.
Optie Functie
Benaming van
onderdeel
Geheugenmodule Hiermee breidt u de
geheugencapaciteit
van uw apparaat uit.
CLP-MEM202: 256 MB
Optionele lade 2 Als u regelmatig
papiertoevoerproble
men ondervindt, kunt
u een extra
papierlade met een
capaciteit van 500
vellen op het toestel
aansluiten. U kunt
documenten op
verschillende
formaten en soorten
afdrukmateriaal
afdrukken.
SCX-S5835A
SmarThru-
workflow
Voor Windows 2000/
XP/2003. Met deze
functie kunt u
aanvullende
gegevens samen
met het gescande
document naar een
opgegeven
netwerklocatie
verzenden.
SOL-STWFV2
Benaming van
onderdeel

Verbruiksartikelen en opties_ 135
Verkrijgbare onderdelen voor onderhoud
Om kwaliteits- en doorvoerproblemen als gevolg van versleten onderdelen
te vermijden en ervoor te zorgen dat uw printer goed blijft presteren, moeten
de volgende onderdelen vervangen worden als het opgegeven aantal
pagina’s is afgedrukt of de levensduur van het desbetreffende onderdeel is
verstreken.
Onderdelen
Gemiddeld aantal
afdrukken
1
1.De afdruksnelheid is afhankelijk van het gebruikte
besturingssysteem, de snelheid van de computer, de gebruikte
toepassing, de verbindingsmethode, het type en formaat van de
afdrukmedia en de complexiteit van de taak.
Rubbermat van de
ADI
Ong. 50.000 pagina’s
RMO ADF
RUBBER
Transportrol Ong. 100.000 pagina’s TRANSPORTROL
Fixeereenheid Ong. 100.000 pagina’s ELA
FIXEEREENHEID
Rubbermat in lade Ong. 100.000 pagina’s RPR-PAD
CASSETTE
Opneemrol Ong. 150.000 pagina’s OPNEEMROL
Neem contact op met de winkel waar u he
t apparaat hebt aangekocht voor
de aankoop van onderdelen voor onderhoud.
Wij raden ten zeerste aan dit onderhoud te laten uitvoeren door een
e
rkende servicemedewerker of door de leverancier of winkel waar u het
apparaat hebt gekocht. De vervanging van onderdelen waarvan de
gebruiksduur verstreken is, valt niet onder de garantie.
De tonercassette vervangen
Klik op deze koppeling om een animatie te bekijken over hoe u
vastgelopen papier kunt verwijderen.
Als de tonercassette helemaal leeg is:
• Ein
de van gebruiksduur. Plaats nieuwe tonercassette verschijnt op
het scherm.
• Het apparaat drukt niet meer af. Inkomende faxberichten worden
opgeslagen in het geheugen.
Dit betekent dat de tonercassette moet worden vervangen. Controleer het
type tonercassette van uw apparaat. (Zie "beschikbaar verbruik
sartikelen"
op pagina 134.)
1. Open de voorklep.
2. Ve
rwijder de tonercassette.
3. Haal de nieuwe tonercassette uit de verpakking.
4. Sch
ud de cassette voorzichtig vijf tot zes keer van links naar rechts en
vice versa om de toner gelijkmatig te verdelen. Op die manier haalt u het
maximaal aantal kopieën uit elke cassette.
Krijgt u per ongeluk toner op uw kleding, veeg de toner dan af met
een droge doek en was de kleding in koud water. Als u warm water
gebruikt, hecht de toner zich aan de stof.
Raak de groene onderzijde van de tonercassette niet aan. Neem
de cassette vast bij de handgreep zodat u deze zone niet hoeft
aan te raken.
5. H
oud de tonercassette bij de handgreep vast en plaats de cassette
voorzichtig in de opening van het apparaat.
De uitsteeksels aan de zijkanten van de cassette en de
co
rresponderende groeven in het apparaat leiden de cassette in de
juiste positie tot ze vast klikt.
6. Sluit de voorklep. Controleer of de klep goed dicht is.
Benaming van
onderdeel

Verbruiksartikelen en opties_ 136
Voorzorgsmaatregelen die u in acht moet nemen
bij de installatie van accessoires
• Koppel het netsnoer los.
Verwijder nooit het toegangspaneel tot h
et moederbord als de stroom is
ingeschakeld.
Koppel steeds het netsnoer los als u interne of externe accessoires
installeert of verwijdert om het risico op een elektrische schok te
voorkomen.
• Ontla
ad statische elektriciteit.
Het moederbord en de interne accessoires (netwerkinterfacekaart of
geh
eugenmodule) zijn gevoelig voor statische elektriciteit. Voordat u
interne accessoires installeert of verwijdert, dient u de statische
elektriciteit van uw lichaam te ontladen door een metalen voorwerp aan
te raken, zoals de metalen achterplaat van een willekeurig apparaat dat
op een geaarde stroombron is aangesloten. Als u voor het beëindigen
van de installatie rondwandelt, herhaalt u deze procedure om eventuele
statische elektriciteit te ontladen.
• De to
egevoegde accessoirs activeren in de eigenschappen van het
PS-stuurprogramma.
Na de installatie van een accessoire, zoals een optionele lade, moeten
gebruikers van een PS-stuurprogramma een extra instelling doorvoeren.
Ga naar de PS-printereigenschappen en activeer het toegevoegde
accessoire.
Let op bij de installatie van accessoires: het vervangen van de batterij
in het apparaat valt onder de service. Vervang ze niet zelf.
Er bestaat een explosierisico als de batterij wordt vervangen door een
verkeerd type. Verwijder gebruikte batterijen conform de
aanwijzingen.
Een geheugenmodule upgraden
Uw apparaat beschikt over een "dual in-line"-geheugenmodule (DIMM).
Gebruik deze geheugenmodule om extra geheugen te installeren.
Uw apparaat beschikt over twee geheugensleuven, en in één van beide
sle
uven is in de fabriek reeds een geheugenmodule geplaatst. Als u de
geheugencapaciteit wilt uitbreiden, plaatst u een bijkomende
geheugenmodule in de lege geheugensleuf. Wij raden u ten zeerste aan om
een geheugenmodule in de lege sleuf te plaatsen en de vooraf
geïnstalleerde geheugenmodule niet te verwijderen. Als uw apparaat een
geheugencapaciteit heeft van 256 MB en u wilt 256 MB toevoegen, wordt
de geheugencapaciteit uitgebreid tot 512 MB. Raadpleeg de
bestelgegevens voor een bijkomende geheugenmodule. (Zie "Beschikbare
accessoires" op pagina 134.)
Een geheugenmodule installeren
1. Schakel het apparaat uit en koppel alle kabels van het apparaat los.
2. Ve
rwijder de klep van het moederbord.
3. Haal de nieuwe geheugenmodule uit de verpakking.
4. H
oud de geheugenmodule vast bij de rand en breng de
geheugenmodule op één lijn met de sleuf in een hoek van ongeveer 30
graden. Zorg dat de inkepingen van de module en de openingen van de
sleuf in elkaar passen.
Hierboven getoonde inkepingen en openingen kunnen afwijken
van de geplaatste geheugenmodule en de sleuf.
5. Duw de geheugenmodule voorzichtig in de sleuf totdat u een "klik" hoort.
Duw de geheugenmodule niet met te veel kracht in de sleuf; de
module kan erdoor beschadigd raken. Als de module niet goed in
de sleuf lijkt te passen, voert u de procedure nogmaals voorzichtig
uit.

Verbruiksartikelen en opties_ 137
6. Sluit de klep van het moederbord door de inkepingen van de klep samen
te laten vallen met de randen van het compartiment en schuif de klep op
haar plaats.
7. Sluit het netsnoer en de printerkabel opnieuw aan. Zet het apparaat aan.
Als u een PS-stuurprogramma gebruikt, moet u het geheugen dat in
de eigenschappen van het PS-stuurprogramma hebt toegevoegd
activeren.
Toegevoegde accessoires activeren in de
eigenschappen van het PS-stuurprogramma
Nadat u de geheugenmodule hebt geïnstalleerd, moet u de module in de
printereigenschappen van het PostScript-printerstuurprogramma selecteren
om de module te kunnen gebruiken.
1. Het PS-stuurpro
gramma installeren. (Zie "Het stuurprogramma van uw
met USB verbonden apparaat installeren" op pagina 34, "Het
stuurprogramma van een met een netwerk verbonden apparaat
installeren" op pagina 39.)
2. Klik op het me
nu Start in Windows.
• In W
indows 2000 selecteert u Instellingen > Printers.
• In
Windows XP/2003 selecteert u Printers en faxapparaten.
• Als u Wind
ows Vista gebruikt, selecteert u Configuratiescherm >
Hardware en geluiden > Printers.
3. Selectee
r het PS-stuurprogramma van uw apparaat en klik met uw
rechtermuisknop om Eigenschappen te openen.
4. Selecteer Apparaatinstellingen.
5. Selecteer de sectie Installeerbare opties en stel de vereiste opties in.
6. Klik op OK.
De levensduur van verbruiksartikelen controleren
Als u regelmatig geconfronteerd wordt met papierstoringen of
afdrukproblemen, controleert u het aantal pagina’s dat het apparaat heeft
afgedrukt of gescand. Indien nodig vervangt u de desbetreffende
onderdelen.
1. Druk op Machine Setup op het bedieningspaneel.
2. Druk op App
araatstatus > het tabblad Levensduur art..
De rubbermat van de ADI vervangen
U moet het rubbermat van de ADI vervangen als er voortdurend problemen
optreden met de papieropname of als de levensduur van het rubber is
verstreken.
1. Op
en de klep van de ADI.
2. Ve
rwijder de rubbermat van de automatische documentinvoer, zoals
getoond op de afbeelding.
1 Rubbermat van
de ADI
3. Breng een nieuwe rubbermat aan in de ADI.
4. Sl
uit de klep van de ADI.

Specificaties_ 138
Specificaties
In dit hoofdstuk vindt u meer informatie over de specificaties van het apparaat, zoals de verschillende functies.
In dit hoofdstuk vindt u de volgende onderwerpen:
• Algemene specificaties
• Specificaties van de printer
• Specificaties van de scanner
• Specificaties van het kopieerapparaat
• Specificaties van de fax
• Specificaties van de afdrukmedia
Algemene specificaties
Het symbool * verwijst naar een optionele functie, afhankelijk van het apparaat.
Item Beschrijving
Automatische documentinvoer
1
Capaciteit
Tot 50 vellen van 80 g/m
2
(bankpost)
Automatische documentinvoer
documentgrootte
Breedte: 142 tot 216 mm / Lengte: 148 tot 356 mm
Capaciteit papierinvoer • Lade: •500 vellen normaal papier, 80 g/m
2
(bankpost)
• Multifunctionele lade: •50 vellen normaal papier, 80 g/m
2
(bankpost)
• Optionele lade: •500 vellen normaal papier, 80 g/m
2
(bankpost)
(Zie "Specificaties van de afdrukmedia" op pagina 142.)
Capaciteit papieruitvoer
Bedrukte zijde naar onder: 250 vellen van 80 g/m
2
(bankpost)
Voeding AC 110 – 127 V of AC 220 – 240 V
Zie het typeplaatje op het apparaat voor het juiste voltage, de frequentie (hertz) en het type stroom voor uw apparaat.
Stroomverbruik • Gemiddelde werkingsmodus: •minder dan 750 Watt
• Gereedmodus: •minder dan 100 Watt
• Energiebesparingsmodus: •minder dan 25 Watt
• Uitgeschakelde toestand: •0 W
Geluidsniveau
2
• Gereedmodus: •39 dB(A)
• Afdrukmodus: •52 dB(A)
• Kopieermodus: •54 dB(A)
Standaardtijd om de
energiebesparingsmodus in te
schakelen vanuit de gereedmodus
30 minuten
Opstarttijd
3
Minder dan 50 seconden
De opstarttijd zal langer zijn als er veel gegevens op de harde schijf staan.
Bedrijfsomgeving Temperatuur: 10 tot 32 °C
Relatieve luchtvochtigheid: 20 tot 80% RV
Display WVGA (800 x 480 x RGV) kleur
Levensduur tonercassette
4
Standaardlevensduur Gemiddelde capaciteit van tonercassette: 4.000 standaardpagina’s.
Opgegeven gebruiksduur overeenkomstig ISO/IEC 19752.
(Starttonercassette met capaciteit van 4.000 pagina’s meegeleverd.)
5
Hoog rendement Gemiddelde capaciteit van tonercassette: 10.000 standaardpagina’s.
Opgegeven gebruiksduur overeenkomstig ISO/IEC 19752.

Specificaties_ 139
Specificaties van de printer
Item Beschrijving
Afdrukmethode Afdrukken met behulp van een laserstraal
Afdruksnelheid
1
1.De afdruksnelheid is afhankelijk van het gebruikte besturingssysteem, de snelheid van de computer, de gebruikte toepassing, de verbindingsmethode, het type
en formaat van de afdrukmedia en de complexiteit van de taak.
Tot 33 ppm (A4), 35 ppm (Letter)
Snelheid voor dubbelzijdig
afdrukken
Tot 17 apm (A4), 18 apm (Letter)
Tijd voor eerste afgedrukte pagina 8,5 seconden (vanuit gereedstand)
Afdrukresolutie Tot 1.200 x 1.200 dpi effectieve uitvoer
Printertaal PCL5e, PCL6, PostScript 3, PDF1.4, TIFF, Epson/ IBM Pro (alleen Israël)
Compatibiliteit met
besturingssystemen
2
2.Ga naar www.samsungprinter.com om de meest recente softwareversie te downloaden.
• Windows: 2000/XP/2003/Vista/2008
• Verschillende Linux-besturingssys
temen (zie "Linux" op pagina 34)
• Macintosh: Mac OS X 10.3~10.5
Interface • Snelle USB 2.0
• Etherne
t 10/100 Base TX (Draadloos type)
Geheugen (uitbreidbaar)* 256 MB (Max. 512 MB)
Buitenafmetingen (B x D x H) 500 x 465 x 547 mm
(zonder optionele lade)
Gewicht (inclusief verbruiksartikelen) 23,1 kg
Verpakkingsgewicht Papier: 2,9 kg
Plastic: 1,9 kg
Afdrukvolume Tot 80.000 pagina’s (maandelijks)
Fixeertemperatuur 180 °C
1.Automatische documentinvoer is synoniem met DADI.
2.Geluidsdrukniveau, ISO 7779. Geteste configuratie: apparaat basi
sinstallatie, A4-papierformaat, enkelzijdig afdrukken.
3.De opstarttijd komt overeen met de tijdspanne tussen het inschakelen van de stroomschakelaar tot gereedmodus.
4.Gemiddeld rendement van een tonercasse
tte, gemeten volgens ISO/IEC 19752. Het aantal pagina’s is afhankelijk van de bedrijfsomgeving, de tijd tussen de
afdruktaken, het type afdrukmedia en het formaat van de afdrukmedia.
5.Dit varieert afhankelijk van de productconfiguratie.
Item Beschrijving

Specificaties_ 140
Specificaties van de scanner
Item Beschrijving
Compatibiliteit TWAIN-norm/WIA-norm
Scanmethode Kleuren-CCD
Resolutie
1
1.De maximale resolutie kan verschillen al naargelang de scantoepassingen.
TWAIN standaard tot 600 x 600 dpi (tot 4.800 x 4.800 dpi, softwarematig)
WIA-standaard Tot 600 × 600 dpi
Scannen naar USB 100, 200, 300 dpi
Scan nr e-mail
Scannen naar server
100, 200, 300, 400, 600 dpi
Bestandsindeling netwerkscan
PDF, TIFF, JPEG
2
2.JPEG is niet beschikbaar als u monomodus instelt voor de scankleuren.
Effectieve scanlengte Glasplaat van de scanner: 289 mm
Automatische documentinvoer: 348 mm
Effectieve scanbreedte Max. 208 mm
Kleurdiepte Intern: 36 bits
Extern: 24 bits
Grijstinten 1 bit voor lineariteit & halftoon
8 bits voor grijstinten
Specificaties van het kopieerapparaat
Item Beschrijving
Kopieersnelheid
1
1.Kopieersnelheid is gebaseerd op meerdere exemplaren van één document.
Tot 33 kpm (A4), 35 kpm (Letter)
Snelheid voor dubbelzijdig kopiëren Enkelzijdig naar dubbelzijdig (1-2): Tot 17 ipm in A4 (18 ipm in Letter)
Dubbelzijdig naar dubbelzijdig (2-2): Tot 13 ipm in A4 (14 ipm in Letter)
Tijd voor eerste gekopieerde pagina Glasplaat van de scanner: 9,5 seconden (vanuit gereedstand)
Automatische documentinvoer: 11,5 seconden (vanuit gereedstand)
Kopieerresolutie Tekst Glasplaat van de scanner: Tot 600 × 600 dpi
Automatische documentinvoer: Tot 300 × 300 dpi
Tekst/foto Glasplaat van de scanner: tot 600 x 600 dpi
Automatische documentinvoer: tot 300 x 300 dpi
Foto Glasplaat van de scanner: tot 600 x 600 dpi
Automatische documentinvoer: tot 300 x 300 dpi
Zoombereik Glasplaat van de scanner: 25% tot 400%
Automatische documentinvoer: 25% tot 200%

Specificaties_ 141
Specificaties van de fax
De faxfunctie wordt niet door alle apparaten ondersteund.
Item Beschrijving
Compatibiliteit ITU-T G3
Telefoonlijn Openbaar telefoonnet (PSTN) of achter PABX
Gegevenscodering MH/MR/MMR/JBIG/JPEG (alleen Tx)
Modemsnelheid 33,6 Kbps
Transmissiesnelheid
Tot 3 seconden/pagina
1
1.Standaardresolutie, MMR (JBIG), maximale modemsnelheid, fase "C" via ITU-T No. 1 chart, geheugen Tx, ECM.
Maximale documentlengte 356 mm
Resolutie • Norm: •203 x 98 dpi
• F
ijn: •203 x 196 dpi
• Su
perfijn: •300 x 300 dpi (Rx
2
alleen).
2.Rx verwijst naar het ontvangen van een fax.
Geheugen HDD-backup (Ontvangen: 2.000 pagina’s, Verzenden: 500 pagina’s)
Halftint 256 kleuren
AutoKiezer tot 200 nummers

Specificaties_ 142
Specificaties van de afdrukmedia
Type Formaat
Afmetingen
Gewicht van afdrukmedia
21
1.Plaats het (bankpost)papier vel per vel in de lade als het gewicht van de afdrukmedia groter is dan 105 g/m
2
.
/Capaciteit
Normaal papier Letter 216 x 279 mm
75 tot 90 g/m
2
(bankpost)
• 5
00 vellen van 80g/m
2
(bankpost)
60 tot 163 g/m
2
(bankpost)
• 5
0 vellen van 80g/m
2
(bankpost)
Legal 216 x 356 mm
US Folio 216 x 330 mm
A4 210 x 297 mm
Oficio 216 x 343 mm
JIS B5 182 x 257 mm
75 tot 90 g/m
2
(bankpost)
• 2
50 vellen van 80 g/m
2
(bankpost)
ISO B5 176 x 250 mm
Executive 184 x 267 mm
A5 148 x 210 mm
Statement 140 x 216 mm Niet beschikbaar in lade1 /
optionele laden.
A6 105 x 148 mm
Envelop Monarch-enveloppen 98 x 191 mm Niet beschikbaar in lade1 /
optionele laden.
75 tot 90 g/m
2
(bankpostpapier)
• 5 vellen op elkaar
Envelop No. 10 105 x 241 mm
DL-enveloppe 110 x 220 mm
Envelop C5 162 x 229 mm
Envelop C6 114 x 162 mm
Dik papier Zie Normaal papier Zie Normaal papier
90 tot 105 g/m
2
(bankpostpapier)
• 3
50 vellen op elkaar
90 tot 105 g/m
2
(bankpostpapier)
• 20 vellen op elkaar
Dun papier Zie Normaal papier Zie Normaal papier
60 tot 70 g/m
2
(bankpostpapier)
• 5
00 vellen op elkaar
60 tot 70 g/m
2
(bankpostpapier)
• 50 vellen op elkaar
Transparanten Zie Normaal papier Zie Normaal papier Niet beschikbaar in lade1 /
optionele laden.
138 tot 146 g/m
2
• 5 vellen op elkaar
Etiketten
3
3.Gladheid: 100 tot 250 (sheffield).
Letter, Legal, US
Folio, A4, JIS B5, ISO
B5, Executive, A5,
Statement
Zie Normaal papier Niet beschikbaar in lade1 /
optionele laden.
120 tot 150 g/m
2
• 5 vellen op elkaar
Kaarten Letter, Legal, US
Folio, A4, JIS B5, ISO
B5, Executive, A5,
Statement, PostCard
4 x 6
Zie Normaal papier Niet beschikbaar in lade1 /
op
tionele laden.
105 tot 163 g/m
2
(bankpostpapier)
• 5 vellen op elkaar
Minimaal formaat (aangepast) 76,2 x 127 mm
60 tot 163 g/m
2
(bankpostpapier)
Maximaal formaat (aangepast) 216 x 356 mm
2.De maximumcapaciteit kan verschillen en is afhankelijk van het gewicht en de dikte van de afdrukmedia en de omgevingsomstandigheden.
lade 1 / optionele lade multifunctionele lade

Contact SAMSUNG worldwide_ 143
Contact SAMSUNG worldwide
If you have any comments or questions regarding Samsung products, contact the Samsung customer care center.
Country/Region Customer Care Center Web Site
ARGENTINE 0800-333-3733 www.samsung.com/ar
AUSTRALIA 1300 362 603 www.samsung.com/au
AUSTRIA 0810-SAMSUNG
(7267864, € 0.07/min)
www.samsung.com/at
BELARUS 810-800-500-55-500 www.samsung/ua
www.samsung.com/
ua_ru
BELGIUM 02 201 2418 www.samsung.com/be
(Dutch)
www.samsung.com/
be_fr (French)
BRAZIL 0800-124-421
4004-0000
www.samsung.com/br
CANADA 1-800-SAMSUNG
(726-7864)
www.samsung.com/ca
CHILE 800-SAMSUNG
(726-7864)
www.samsung.com/cl
CHINA 400-810-5858
010-6475 1880
www.samsung.com/cn
COLOMBIA 01-8000112112 www.samsung.com.co
COSTA RICA 0-800-507-7267 www.samsung.com/latin
CZECH
REPUBLIC
800-SAMSUNG
(800-726786)
www.samsung.com/cz
Samsung Zrt., česká organizační složka, Oasis
Florenc, Sokolovská394/17, 180 00, Praha 8
DENMARK 8-SAMSUNG
(7267864)
www.samsung.com/dk
ECUADOR 1-800-10-7267 www.samsung.com/latin
EL SALVADOR 800-6225 www.samsung.com/latin
ESTONIA 800-7267 www.samsung.com/ee
KAZAKHSTAN 8-10-800-500-55-500 www.samsung.com/
kz_ru
KYRGYZSTAN 00-800-500-55-500
FINLAND 30-6227 515 www.samsung.com/fi
FRANCE 01 4863 0000 www.samsung.com/fr
GERMANY 01805 - SAMSUNG
(726-7864 € 0,14/min)
www.samsung.de
GUATEMALA 1-800-299-0013 www.samsung.com/latin
HONDURAS 800-7919267 www.samsung.com/latin
HONG KONG 3698-4698 www.samsung.com/hk
www.samsung.com/
hk_en/
HUNGARY 06-80-SAMSUNG
(726-7864)
www.samsung.com/hu
INDIA 3030 8282
1800 110011
1800 3000 8282
www.samsung.com/in
INDONESIA 0800-112-8888 www.samsung.com/id
ITALIA 800-SAMSUNG
(726-7864)
www.samsung.com/it
JAMAICA 1-800-234-7267 www.samsung.com/latin
JAPAN 0120-327-527 www.samsung.com/jp
LATVIA 8000-7267 www.samsung.com/lv
LITHUANIA 8-800-77777 www.samsung.com/lt
LUXEMBURG 02 261 03 710 www.samsung.com/lu
MALAYSIA 1800-88-9999 www.samsung.com/my
MEXICO 01-800-SAMSUNG
(726-7864)
www.samsung.com/mx
MOLDOVA 00-800-500-55-500 www.samsung/ua
www.samsung.com/
ua_ru
NETHERLANDS 0900-SAMSUNG
(0900-7267864)
(€ 0,10/min)
www.samsung.com/nl
NEW ZEALAND 0800 SAMSUNG
(0800 726 786)
www.samsung.com/nz
NICARAGUA 00-1800-5077267 www.samsung.com/latin
NORWAY 3-SAMSUNG
(7267864)
www.samsung.com/no
PANAMA 800-7267 www.samsung.com/latin
PHILIPPINES 1800-10-SAMSUNG
(726-7864)
1-800-3-SAMSUNG
(726-7864)
1-800-8-SAMSUNG
(726-7864)
02-5805777
www.samsung.com/ph
POLAND 0 801 1SAMSUNG
(172678)
022-607-93-33
www.samsung.com/pl
Country/Region Customer Care Center Web Site

Contact SAMSUNG worldwide_ 144
PORTUGAL 80820-SAMSUNG
(726-7864)
www.samsung.com/pt
PUERTO RICO 1-800-682-3180 www.samsung.com/latin
REP. DOMINICA 1-800-751-2676 www.samsung.com/latin
EIRE 0818 717 100 www.samsung.com/ie
RUSSIA 8-800-555-55-55 www.samsung.ru
SINGAPORE 1800-SAMSUNG
(726-7864)
www.samsung.com/sg
SLOVAKIA 0800-SAMSUNG
(726-7864)
www.samsung.com/sk
SOUTH AFRICA 0860 SAMSUNG
(726-7864)
www.samsung.com/za
SPAIN 902-1-SAMSUNG
(902 172 678)
www.samsung.com/es
SWEDEN 0771 726 7864
(SAMSUNG)
www.samsung.com/se
SWITZERLAND 0848-SAMSUNG
(7267864, CHF 0.08/
min)
www.samsung.com/ch
TADJIKISTAN 8-10-800-500-55-500
TAIWAN 0800-329-999 www.samsung.com/tw
THAILAND 1800-29-3232
02-689-3232
www.samsung.com/th
TRINIDAD &
TOBAGO
1-800-SAMSUNG
(726-7864)
www.samsung.com/latin
TURKEY 444 77 11 www.samsung.com/tr
U.A.E 800-SAMSUNG
(726-7864)
8000-4726
www.samsung.com/ae
U.K 0845 SAMSUNG
(726-7864)
www.samsung.com/uk
U.S.A 1-800-SAMSUNG
(7267864)
www.samsung.com/us
UKRAINE 8-800-502-0000 www.samsung/ua
www.samsung.com/
ua_ru
UZBEKISTAN 8-10-800-500-55-500 www.samsung.com/
kz_ru
VENEZUELA 0-800-100-5303 www.samsung.com/latin
VIETNAM 1 800 588 889 www.samsung.com/vn
Country/Region Customer Care Center Web Site

Verklarende woordenlijst_ 145
Verklarende woordenlijst
De onderstaande woordenlijst helpt u vertrouwd te raken met het
product en de terminologie die in deze gebruikershandleiding wordt
gebruikt en verband houdt met afdrukken.
802.11
802.11 bevat een reeks standaarden voor
draadloze-netwerkcommunicatie (WLAN) ontwikkeld door het IEEE
LAN/MAN-Standards Committee (IEEE 802).
802.11b/g
802.11b/g kan dezelfde hardware delen over een bandbreedte van 2,4
GHz. 802.11b ondersteunt bandbreedtes tot 11 Mbps; 802.11g tot 54
Mbps. 802.11b/g-apparaten kunnen interferentie ondervinden van
microgolfovens, draadloze telefoons en Bluetooth-apparaten.
Toegangspunt
Een toegangspunt of draadloos toegangspunt (AP of WAP) is een
apparaat dat draadlozecommunicatieapparaten verbindt in een
draadloos netwerk (WLAN) en dienst doet als een centrale zender en
ontvanger van WLAN-radiosignalen.
ADF
De automatische documentinvoer (ADF) is een mechanisme dat
automatisch een origineel vel papier invoert zodat het apparaat een
gedeelte van het papier in één keer kan scannen.
AppleTalk
AppleTalk is een octrooirechtelijk beschermde suite van door Apple Inc
ontwikkelde protocollen voor computernetwerken. Deze suite was
opgenomen in de oorspronkelijke Macintosh (1984) en wordt nu door
Apple ingezet voor TCP/IP-netwerken.
Bitdiepte
Een grafische computerterm die beschrijft hoeveel bits er nodig zijn om
de kleur van één pixel in een bitmapafbeelding te vertegenwoordigen.
Een hogere kleurdiepte geeft een breder scala van te onderscheiden
kleuren. Naarmate het aantal bits toeneemt, wordt het aantal mogelijke
kleuren te groot voor een kleurtabel. Een 1-bits kleur wordt doorgaans
monochroom of zwart-wit genoemd.
BMP
Een grafische bitmapindeling die intern wordt gebruikt door het grafische
subsysteem van Microsoft Windows (GDI) en algemeen wordt gebruikt
als een eenvoudige grafische bestandsindeling op dat platform.
BOOTP
Bootstrap-protocol. Een netwerkprotocol dat wordt gebruikt door een
netwerkclient om automatisch het IP-adres op te halen. Dit gebeurt
doorgaans in het bootstrapproces van computers of de daarop
uitgevoerde besturingssystemen. De BOOTP-servers wijzen aan iedere
client een IP-adres toe uit een pool van adressen. Met BOOTP kunnen
computers met een "schijfloos werkstation" een IP-adres ophalen
voordat een geavanceerd besturingssysteem wordt geladen.
CCD
CCD (Charge Coupled Device) is hardware die de scantaak mogelijk
maakt. Het CCD-vergrendelingsmechanisme wordt ook gebruikt om de
CCD-module te blokkeren en schade te voorkomen wanneer u het
apparaat verplaatst.
Sorteren
Sorteren is een proces waarbij een kopieertaak bestaande uit meerdere
exemplaren in sets wordt afgedrukt. Wanneer de optie Sorteren is
ingeschakeld, wordt eerst een volledige set afgedrukt voordat de
overige kopieën worden gemaakt.
Configuratiescherm
Een bedieningspaneel is het platte, doorgaans verticale, gedeelte
waarop de bedienings- of controle-instrumenten worden weergegeven.
Deze bevinden zich doorgaans aan de voorzijde van het apparaat.
Dekkingsgraad
Dit is de afdrukterm die wordt gebruikt om het tonergebruik bij het
afdrukken te meten. Een dekkingsgraad van 5% betekent bijvoorbeeld
dat een vel A4-papier 5% aan afbeeldingen of tekst bevat. Dus als het
papier of origineel ingewikkelde afbeeldingen of veel tekst bevat, is de
dekkingsgraad en daarmee het tonergebruik hoger.
CSV
Kommagescheiden waarden (CSV). CSV is een type bestandsindeling.
CSV wordt gebruikt om gegevens uit te wisselen tussen verschillende
toepassingen. Deze bestandsindeling wordt in Microsoft Excel gebruikt
en is min of meer de norm geworden in de IT-sector, ook op
niet-Microsoftplatformen.
DADF
De dubbelzijdige automatische documentinvoer (DADF) is een
scanmechanisme waarmee een origineel automatisch wordt ingevoerd
en omgedraaid, zodat het apparaat beide zijden van het papier kan
inscannen.
Standaard
De waarde of instelling die van kracht is wanneer de printer uit de
verpakking wordt gehaald, opnieuw wordt ingesteld of wordt
geïnitialiseerd.
DHCP
Een DHCP (Dynamic Host Configuration Protocol) is een client/
servernetwerkprotocol. Een DHCP-server stuurt configuratieparameters
naar de DHCP-clienthost die deze gegevens opvraagt om deel te
kunnen uitmaken van een IP-netwerk. DHCP biedt ook een
mechanisme voor de toewijzing van IP-adressen aan clienthosts.

Verklarende woordenlijst_ 146
DIMM
De DIMM (Dual In-line Memory Module) is een kleine printplaat met
geheugen. DIMM slaat alle gegevens in het apparaat op, zoals
afdrukgegevens of ontvangen faxgegevens.
DLNA
DLNA (Digital Living Network Alliance) is een standaard waarmee
apparaten in een thuisnetwerk gegevens met elkaar kunnen uitwisselen
via het netwerk.
DNS
DNS (Domain Name Server) is een systeem dat domeinnaaminformatie
opslaat in een gedistribueerde database op netwerken, zoals het
internet.
Matrixprinter
Een matrixprinter is een printer met een printerkop die heen en weer
loopt over de pagina en afdrukt door middel van aanslagen, waarbij een
van inkt voorzien lint tegen het papier wordt geslagen, zoals bij een
typemachine.
DPI
DPI (Dots Per Inch) is een maateenheid voor resolutie die wordt gebruikt
voor scannen en afdrukken. Over het algemeen leidt een hogere DPI tot
een hogere resolutie, meer zichtbare details in de afbeelding en een
groter bestandsformaat.
DRPD
Distinctieve belpatroondetectie. Distinctieve belpatroondetectie is een
dienst van de telefoonmaatschappij waarmee een gebruiker met een
enkele telefoonlijn oproepen naar verschillende telefoonnummers kan
ontvangen.
Duplex
Een mechanisme dat een vel papier automatisch omkeert zodat het
apparaat beide zijden van het vel kan bedrukken (of scannen). Een
printer met een duplexeenheid kan afdrukken op beide zijden van een
vel papier tijdens één printcyclus.
Afdrukvolume
Het afdrukvolume bestaat uit de hoeveelheid afgedrukte pagina’s per
maand die de printerprestaties niet beïnvloedt. Doorgaans heeft de
printer een beperkte levensduur, zoals een bepaald aantal pagina’s per
jaar. De levensduur duidt de gemiddelde afdrukcapaciteit aan, meestal
binnen de garantieperiode. Als het afdrukvolume bijvoorbeeld 48 000
pagina’s per maand (20 werkdagen) bedraagt, beperkt de printer het
aantal pagina’s tot 2 400 per dag.
ECM
Foutcorrectiemodus (ECM) is een optionele verzendmodus voor
foutcorrectie die is opgenomen in faxapparaten of faxmodems van
Klasse 1. Hiermee worden fouten tijdens de verzending van faxen, die
soms worden veroorzaakt door ruis op de telefoonlijn, automatisch
opgespoord en gecorrigeerd.
Emulatie
Emulatie is een techniek waarbij met één apparaat dezelfde resultaten
worden behaald als met een ander.
Een emulator kopieert de functies van één systeem naar een ander
systeem, zodat het tweede systeem zich als het eerste gedraagt.
Emulatie is gericht op de exacte reproductie van extern gedrag, in
tegenstelling tot simulatie; dit houdt verband met een abstract model van
het systeem dat wordt gesimuleerd, vaak met betrekking tot de interne
staat.
Ethernet
Ethernet is een op frames gebaseerde computernetwerktechnologie
voor LAN’s. Hiermee worden de bedrading en de signalen gedefinieerd
voor de fysieke laag en frameformaten en protocollen voor de MAC/
gegevenskoppelingslaag van het OSI-model. Ethernet wordt meestal
gestandaardiseerd als IEEE 802.3. Het is sedert de jaren ’90 van
afgelopen eeuw de meest gebruikte LAN-technologie.
EtherTalk
Een protocolsuite die Apple Computer ontwikkelde voor
computernetwerken. Deze suite was opgenomen in de oorspronkelijke
Macintosh (1984) en wordt nu door Apple ingezet voor TCP/
IP-netwerken.
FDI
Interface extern apparaat (FDI) is een kaart die in het apparaat is
geïnstalleerd zodat andere apparaten van derden, bijvoorbeeld een
muntautomaat of een kaartlezer, kunnen worden aangesloten. Met deze
apparaten kunt u laten betalen voor afdrukservices die worden
uitgevoerd met uw apparaat.
FTP
Protocol voor bestandsuitwisseling (FTP) is een algemeen gebruikt
protocol voor de uitwisseling van bestanden via een willekeurig netwerk
dat het TCP/IP-protocol ondersteunt (zoals internet of een intranet).
Fixeereenheid
Het onderdeel van een laserprinter dat de toner op het afdrukmateriaal
fixeert. De eenheid bestaat uit een rol die het papier verwarmt en een rol
die druk uitoefent. Nadat toner op het papier is aangebracht, maakt de
fixeereenheid gebruik van hitte en druk om ervoor te zorgen dat de toner
aan het papier hecht. Dat verklaart ook waarom het papier warm is als
het uit een laserprinter komt.
Gateway
Een verbinding tussen computernetwerken of tussen
computernetwerken en een telefoonlijn. Gateways worden veel gebruikt
omdat het computers of netwerken zijn die toegang bieden tot andere
computers of netwerken.
Grijswaarden
Grijstinten die de lichte en donkere delen van een afbeelding weergeven
worden omgezet in grijswaarden; kleuren worden door verschillende
grijstinten weergegeven.

Verklarende woordenlijst_ 147
Halftoon
Een type afbeelding dat grijswaarden simuleert door het aantal punten
te variëren. Kleurrijke gebieden bestaan uit een groot aantal punten,
terwijl lichtere gebieden uit een kleiner aantal punten bestaan.
HDD
De HDD (Hard Disk Drive), doorgaans een harde of vaste schijf
genoemd, is een niet-vluchtig opslagapparaat dat digitaal gecodeerde
gegevens opslaat op sneldraaiende platen met een magnetisch
oppervlak.
IEEE
Het IEEE (Institute of Electrical and Electronics Engineers) is een
internationale professionele non-profitorganisatie voor de bevordering
van elektrische technologie.
IEEE 1284
De 1284-norm voor de parallelle poort is ontwikkeld door het IEEE
(Institute of Electrical and Electronics Engineers). De term "1284-B"
verwijst naar een bepaald type connector aan het uiteinde van de
parallelle kabel die kan worden aangesloten op het randapparaat
(bijvoorbeeld een printer).
Intranet
Een besloten netwerk dat gebruikmaakt van internetprotocollen,
netwerkconnectiviteit en eventueel het openbaar
telecommunicatiesysteem om werknemers op een veilige manier
bedrijfsgegevens te laten uitwisselen of verrichtingen te laten uitvoeren.
De term kan nu en dan ook enkel verwijzen naar de meest zichtbare
dienst, de interne website.
IP-adres
Een Internet Protocol-adres (IP-adres) is een uniek nummer dat
apparaten gebruiken om elkaar te identificeren en informatie uit te
wisselen in een netwerk met behulp van de Internet Protocol-standaard.
IPM
IPM (Afbeeldingen per minuut) is een eenheid waarmee de snelheid van
een printer wordt gemeten. Het IPM-cijfer geeft het aantal vellen papier
aan dat een printer binnen één minuut eenzijdig kan bedrukken.
IPP
IPP (Internet Printing Protocol) is een standaardprotocol voor zowel
afdrukken als het beheren van afdruktaken, mediaformaat, resolutie,
enzovoort. IPP kan lokaal of via het internet voor honderden printers
worden gebruikt en ondersteunt tevens toegangsbeheer, verificatie en
codering, waardoor het een veel effectievere en veiligere
afdrukoplossing is dan eerdere oplossingen.
IPX/SPX
IPX/SPX staat voor Internet Packet Exchange/Sequenced Packet
Exchange. Het is een netwerkprotocol dat wordt gebruikt door de
besturingssystemen van Novell NetWare. IPX en SPX bieden beide
verbindingsservices aan die vergelijkbaar zijn met TCP/IP, waarbij het
IPX-protocol vergelijkbaar is met IP en SPX vergelijkbaar is met TCP.
IPX/SPX was in eerste instantie bedoeld voor LAN’s (lokale netwerken)
en is een bijzonder efficiënt protocol voor dit doel (doorgaans overtreffen
de prestaties die van TCP/IP in een LAN).
ISO
De Internationale organisatie voor standaardisatie (ISO) is een
internationale organisatie die normen vastlegt en samengesteld is uit
vertegenwoordigers van nationale standaardiseringsorganisaties. De
ISO produceert wereldwijd industriële en commerciële normen.
ITU-T
De Internationale Telecommunicatie Unie is een internationale
organisatie die is opgericht voor de standaardisering en regulering van
internationale radio- en telecommunicatie. De belangrijkste taken
omvatten standaardisering, de toewijzing van het radiospectrum en de
organisatie van onderlinge verbindingen tussen verschillende landen
waarmee internationale telefoongesprekken mogelijk worden gemaakt.
De -T in ITU-T duidt op telecommunicatie.
ITU-T No. 1 chart
Gestandaardiseerd testdiagram dat is gepubliceerd door ITU-T voor het
verzenden van faxdocumenten.
JBIG
JBIG (Joint Bi-level Image Experts Group) is een norm voor de
compressie van afbeeldingen zonder verlies van nauwkeurigheid of
kwaliteit, die ontworpen is voor de compressie van binaire afbeeldingen,
in het bijzonder voor faxen, maar ook voor andere afbeeldingen.
JPEG
JPEG (Joint Photographic Experts Group) is de meest gebruikte
standaardcompressiemethode voor foto’s. Deze indeling wordt gebruikt
voor het opslaan en verzenden van foto’s over het internet.
LDAP
LDAP (Lightweight Directory Access Protocol) is een netwerkprotocol
voor het zoeken in en aanpassen van directoryservices via TCP/IP.
LED
Een LED (Light-Emitting Diode) is een halfgeleider die de status van een
apparaat aangeeft.
MAC-adres
Het MAC-adres (Media Access Control) is een uniek adres dat aan een
netwerkadapter is gekoppeld. Het MAC-adres is een unieke naam van
48 bits die gewoonlijk wordt genoteerd als 12 hexadecimale tekens die
telkens per twee worden gegroepeerd (bijvoorbeeld 00-00-0c-34-11-4e).
Dit adres wordt doorgaans door de fabrikant in een
netwerkinterfacekaart (NIC) geprogrammeerd en gebruikt als een
hulpmiddel aan de hand waarvan routers apparaten kunnen vinden in
grote netwerken.
MFP
Een MFP (Multi Function Peripheral) is een kantoorapparaat dat
verschillende functies in één fysieke behuizing combineert, bijvoorbeeld
een printer, kopieerapparaat, faxapparaat en scanner.

Verklarende woordenlijst_ 148
MH
MH (Modified Huffman) is een compressiemethode voor het beperken
van de hoeveelheid gegevens die tussen faxapparaten worden
verzonden om een afbeelding te versturen. MH wordt aanbevolen door
ITU-T T.4. MH is een op een codeboek gebaseerd
lengtecoderingsschema dat geoptimaliseerd werd om op een
doeltreffende wijze witruimtes te comprimeren. Aangezien de meeste
faxen voornamelijk uit witruimte bestaan, kan hiermee de verzendtijd
van de meeste faxen tot een minimum worden teruggebracht.
MMR
MMR (Modified Modified READ) is een compressiemethode die wordt
aanbevolen door ITU-T T.6.
Modem
Een apparaat dat een draaggolfsignaal moduleert om digitale informatie
te coderen en een dergelijk signaal demoduleert om de verzonden
informatie te decoderen.
MR
MR (Modified READ) is een compressiemethode die wordt aanbevolen
door ITU-T T.4. MR codeert de eerst gescande lijn met behulp van MH.
De volgende regel wordt vergeleken met de eerste, het verschil wordt
vastgesteld en vervolgens worden de verschillen gecodeerd en
verzonden.
NetWare
Een netwerkbesturingssysteem dat is ontwikkeld door Novell, Inc.
Aanvankelijk maakte dit systeem gebruik van coöperatieve multi-tasking
om verschillende services op een pc te kunnen uitvoeren en waren de
netwerkprotocollen gebaseerd op de klassieke Xerox XNS-stack.
Tegenwoordig ondersteunt NetWare zowel TCP/IP als IPX/SPX.
OPC
Organische fotogeleider (OPC) is een mechanisme dat een virtuele
afbeelding maakt om af te drukken met behulp van een laserstraal uit
een laserprinter. Het is meestal groen of grijs en cilindervormig.
Indien een beeldeenheid een drum bevat, wordt het oppervlak van de
drum op den duur aangetast door het gebruik in de printer. De drum
moet dan ook regelmatig worden vervangen, omdat deze slijt door het
contact met de ontwikkelborstel van de cassette, het
reinigingsmechanisme en het papier.
Originelen
Het eerste exemplaar van bijvoorbeeld een document, foto of tekst, dat
wordt gekopieerd, gereproduceerd of omgezet om volgende exemplaren
te verkrijgen, maar dat zelf niet van iets anders is gekopieerd of afgeleid.
OSI
OSI (Open Systems Interconnection) is een communicatiemodel dat is
ontwikkeld door de ISO (International Organization for Standardization).
OSI biedt een standaard modulaire benadering van netwerkontwerp
waarmee de vereiste set complexe functies wordt opgesplitst in
hanteerbare, op zichzelf staande, functionele lagen. De lagen zijn van
boven naar onder: applicatie, presentatie, sessie, transport, netwerk,
gegevenskoppeling en fysiek.
PABX
PABX (Private Automatic Branch Exchange) is een automatisch
telefoonschakelsysteem in een besloten onderneming.
PCL
Printeropdrachttaal (PCL) is een paginabeschrijvingstaal (PDL) die
ontwikkeld is door HP als printerprotocol en inmiddels is uitgegroeid tot
een norm in de branche. PCL werd aanvankelijk ontwikkeld voor de
eerste inkjetprinters en is in verschillende versies verschenen voor
thermische printers, matrix- en laserprinters.
PDF
PDF (Portable Document Format) is een door Adobe Systems
ontwikkelde bestandsindeling voor het weergeven van
tweedimensionale documenten in een apparaat- en
resolutieonafhankelijke indeling.
PostScript
PS (PostScript) is een paginabeschrijvings- en programmeertaal die
voornamelijk gebruikt wordt voor e-publishing en desktop publishing. -
die in een interpreter wordt uitgevoerd om een afbeelding te produceren.
Printerstuurprogramma
Een programma dat wordt gebruikt om opdrachten te verzenden en
gegevens over te brengen van de computer naar de printer.
Afdrukmedia
Het materiaal, zoals papier, enveloppen, etiketten en transparanten, dat
in een printer, scanner, fax of kopieerapparaat kan worden gebruikt.
PPM
Pagina’s per minuut (PPM) is een methode voor het meten van de
snelheid van een printer en verwijst naar het aantal pagina’s dat een
printer in één minuut kan afdrukken.
PRN-bestand
Een interface voor een apparaatstuurprogramma waarlangs software
kan communiceren met het apparaatstuurprogramma via standaard
invoer-/uitvoeraanroepen, waardoor veel taken worden vereenvoudigd.
Protocol
Een conventie of standaard die de verbinding, communicatie en het
gegevensverkeer tussen twee computers inschakelt of controleert.
PS
Zie PostScript.
PSTN
Openbaar telefoonnet (PSTN) is het netwerk van openbare
circuitgeschakelde telefoonnetwerken wereldwijd dat in een
bedrijfsomgeving doorgaans via een schakelbord wordt gerouteerd.

Verklarende woordenlijst_ 149
RADIUS
RADIUS (Remote Authentication Dial In User Service) is een protocol
voor gebruikersidentificatie en accounting op afstand. RADIUS laat toe
om verificatiegegevens zoals gebruikersnamen en wachtwoorden met
behulp van een AAA-concept (authentication, authorization en
accounting) voor het beheer van de netwerktoegang.
Resolutie
De scherpte van een afbeelding, gemeten in dpi (punten per inch). Hoe
hoger de dpi, hoe hoger de resolutie.
SMB
SMB (Server Message Block) is een netwerkprotocol dat hoofdzakelijk
wordt toegepast op gedeelde bestanden, printers, seriële poorten en
diverse verbindingen tussen de knooppunten in een netwerk. Het biedt
tevens een geverifieerd communicatiemechanisme voor processen
onderling.
SMTP
SMTP (Simple Mail Transfer Protocol) is de standaard voor
e-mailverkeer over het internet. SMTP is een relatief eenvoudig op tekst
gebaseerd protocol waarbij één of meer ontvangers van een bericht
worden aangegeven, waarna de berichttekst wordt verzonden. Het is
een client-serverprotocol, waarbij de client een e-mailbericht verzendt
naar de server.
SSID
SSID (Service Set Identifier) is een benaming van een draadloos
netwerk (WLAN). Alle draadloze apparaten in een draadloos netwerk
gebruiken dezelfde SSID om met elkaar te communiceren. De SSID’s
zijn hoofdlettergevoelig en kunnen tot 32 tekens lang zijn.
Subnetmasker
Het subnetmasker wordt gebruikt in samenhang met het netwerkadres
om te bepalen welk deel van het adres het netwerkadres is en welk deel
het hostadres.
TCP/IP
TCP (Transmission Control Protocol) en IP (Internet Protocol): de set
communicatieprotocollen die de protocolstack implementeren waarop
het internet en de meeste commerciële netwerken draaien.
TCR
Verzendrapport (TCR) geeft de details van elke verzending weer, zoals
de taakstatus, het verzendresultaat en het aantal verzonden pagina’s.
Er kan worden ingesteld dat dit rapport na elke taak of alleen na een
mislukte verzending wordt afgedrukt.
TIFF
TIFF (Tagged Image File Format) is een bestandsindeling voor
bitmapafbeeldingen met een variabele resolutie. TIFF beschrijft de
afbeeldingsgegevens die doorgaans afkomstig zijn van de scanner.
TIFF-afbeeldingen maken gebruik van tags: trefwoorden die de
kenmerken definiëren van de in het bestand opgenomen afbeelding.
Deze flexibele en platformonafhankelijke indeling kan worden gebruikt
voor illustraties die met diverse beeldverwerkingstoepassingen zijn
gemaakt.
Tonercassette
Een soort fles of container die in apparaten zoals printers wordt gebruikt
en die toner bevat. Toner is een poeder dat in laserprinters en
kopieerapparaten wordt gebruikt voor het vormen van tekst en
afbeeldingen op afdrukpapier. Toner wordt gefixeerd door een
combinatie van hitte en druk vanuit de fixeereenheid, waardoor het zich
aan de vezels in het papier gaat hechten.
TWAIN
Een standaard voor scanners en software. Als een TWAIN-compatibele
scanner wordt gebruikt met een TWAIN-compatibel programma, kan
een scan worden gestart vanuit het programma; dit een API voor het
vastleggen van afbeeldingen voor de besturingssystemen van Microsoft
Windows en Apple Macintosh.
UNC-pad
UNC (Uniform Naming Convention) is een standaardmanier om
gedeelde netwerkbronnen te benaderen in Windows NT en andere
Microsoft-producten. De notatie van een UNC-pad is:
\\<servernaam>\<naam_gedeelde_bron>\<aanvullende map>
URL
URL (Uniform Resource Locator) is het internationale adres van
documenten en informatiebronnen op internet. Het eerste deel van het
adres geeft aan welk protocol moet worden gebruikt en het tweede deel
geeft het IP-adres of de domeinnaam aan waar de informatiebron zich
bevindt.
USB
USB (Universal Serial Bus) is een door het USB Implementers Forum,
Inc. ontwikkelde standaard om computers en randapparatuur met elkaar
te verbinden. In tegenstelling tot de parallelle poort is USB ontworpen
om een enkele computer-USB-poort tegelijkertijd met meerdere
randapparaten te verbinden.
Watermerk
Een watermerk is een herkenbare afbeelding of patroon dat helderder
oplicht wanneer het voor een lichtbron wordt gehouden. Watermerken
werden voor het eerst in 1282 in het Italiaanse Bologna gebruikt door
papiermakers om hun product te merken. Ze werden ook toegepast in
postzegels, papiergeld en andere officiële documenten om fraude te
voorkomen.
WEP
WEP (Wired Equivalent Privacy) is een beveiligingsprotocol dat
gespecificeerd wordt in IEEE 802.11 om eenzelfde beveiligingsniveau
als een bedraad LAN te garanderen. WEP beveiligt gegevens door deze
via radiogolven te coderen, zodat ze veilig van het ene punt naar het
andere kunnen worden verzonden.
WIA
WIA (Windows Imaging Architecture) is een
beeldverwerkingsarchitectuur die oorspronkelijk werd gebruikt in
Windows Me en Windows XP. Een scan kan vanuit deze

Verklarende woordenlijst_ 150
besturingssystemen worden gestart door middel van een
WIA-compatibele scanner.
WPA
WPA (Wi-Fi Protected Access) is een klasse van systemen voor de
beveiliging van draadloze (Wi-Fi) computernetwerken die ontwikkeld
werd voor een betere beveiliging van WEP.
WPA-PSK
WPA-PSK (vooraf gedeelde WPA-sleutel) is een speciale WPA-modus
voor kleine ondernemingen en thuisgebruikers. Een gedeelde sleutel of
een gedeeld wachtwoord wordt geconfigureerd in het draadloze
toegangspunt (WAP) en draadloze laptop- of desktopapparaten.
WPA-PSK genereert een unieke sleutel voor elke sessie tussen een
draadloze client en de daarmee geassocieerde WAP voor een betere
veiligheid.
WPS
WPS (Wi-Fi Protected Setup) is een standaard voor het tot stand
brengen van een draadloos thuisnetwerk. Als uw draadloze
toegangspunt WPS ondersteunt, kunt u de draadloze netwerkverbinding
gemakkelijk configureren zonder computer.
XPS
XML-papierspecificatie (XPS) is een specificatie voor een
paginabeschrijvingstaal (PDL) en een nieuw uitwisselbaar
documentformaat dat door Microsoft is ontwikkeld. Dit vectorgebaseerd
apparaatonafhankelijk documentformaat is gebaseerd op XML en op
een nieuw afdrukpad.

Index_ 151
Index
A
aanpassen
ladeformaat 43
aanraakscherm
probleemoplossing 124
accessoires
bestellen 134
installeren 136
achtergrond wissen
faxen 89
kopiëren 71
scannen 80
achterkant 28
afdrukken
afdrukken naar een bestand 61
de standaardafdrukinstellingen wijzigen
60
dubbelzijdig afdrukken
Macintosh 62
Windows 54, 65
een document aan een bepaald
papierformaat aanpassen 55
een document afdrukken
Windows 52
het afdrukpercentage wijzigen 54
het hulpprogramma Direct afdrukken
gebruiken 59
Linux 63
Macintosh 61
meerdere paginas op één vel papier
Macintosh 62
Windows 53
overlay gebruiken 55
poster 53
watermerken gebruiken 55
afdrukmedia
de standaardlade en het papier instellen
op de computer 43
via het bedieningspaneel 43
envelop 49
etiketten 50
fotopapier 50
glanzend papier 51
het papierformaat instellen 51
het tabblad Papier in de
printervoorkeurinstellingen 57
kaarten 50
richtlijnen 46
speciale media 49
transparanten 50
uitvoersteun 142
voorbedrukt papier 50
afdrukresolutie instellen
Linux 63
Macintosh 61
Windows 57
algemene instellingen 99
antwoordapparaatfax beantwoorden 88
apparaat instellen 98
apparaatstatus 98
apparaatgegevens 98
automatische documentinvoer 46
B
bedieningspaneel 29
beheerdersinstelling 98
bestandsindeling
scannen 81
USBgeheugenapparaat 96
boekjes 54
boekjes afdrukken 54
C
conventie 23
copying
collation 68
copying on both sides of originals 68
D
datum instellen 42
dubbelzijdig afdrukken
afdrukken 54, 65
kopiëren 68
scannen 80
dubbelzijdig verzenden
faxen 89
scannen 80
E
een document afdrukken
Linux 63
Macintosh 61
een intern telefoontoestel 88
emailadres
bewaren 75
emailadressen invoeren in het invoerveld
75
emailadressen invoeren via het
adresboek 75
globaal 75
groep 75
individueel 75
emailadressen opslaan
globaal 75
groep 75
individueel 75
energiebesparing
energiebesparende modus gebruiken 43
knop 31
F
fax ontvangen
bijkomend telefoontoestel 88
de ontvangstmodus wijzigen 88
dubbelzijdige faxen ontvangen 89
in antwoordapparaatfax 88, 89
veilig ontvangen 89
fax sending
delay sending 87
resending automatically 87
sending a fax 88
fax verzenden
een fax verzenden 86
het laatste nummer opnieuw kiezen 87
uitgesteld verzenden 87
faxen
achtergrond wissen 89
de kleurenmodus van het origineel
selecteren 89
dubbelzijdig bedrukte originelen
verzenden 89
een fax in het geheugen ontvangen 89
een fax met hoge prioriteit verzenden 88
een fax verzenden tijdens daluren 92
een faxgids instellen
vanaf het bedieningspaneel 90
vanaf uw computer 90
een faxrapport afdrukken 92
faxen doorsturen 92

Index_ 152
faxnummers opslaan 90
faxtoon 93
helderheid aanpassen 89
het documenttype van het origineel
selecteren 89
het faxhoofd instellen 86
het laatste nummer opnieuw kiezen 87
informatie over het faxscherm 85
ontvangen 88
ontvangen in AntFaxmodus 88
ontvangen in telefoonmodus 88
ontvangen via een intern telefoontoestel
88
ontvangstmodus wijzigen 88
opgeslagen documenten controleren 113
polling 90
postvak 91
resolutie aanpassen 89
uitgestelde faxverzending 87
verzenden 86
voorbereiden om te faxen 85
faxinstellingen 100
formaat van het origineel
scannen 80
foutcorrectiemodus 100
foutmelding 121
FTP scannen 76
functies 25
eigenschappen van afdrukmedia 142
energiebesparingsfunctie 43
functies van het apparaat 98, 138
meegeleverde software 32
PostScriptstuurprogramma 52
printerstuurprogramma 52
G
geheugen
geheugen uitbreiden 136
geheugen wissen 112
geheugenmoduleinstalleren 136
glasplaat van de scanner
documenten plaatsen 45
groep
emailadressen voor scannen 74
groepsfaxnummer 90
H
harde schijf 26
help gebruiken 59
Het programma SetIP 108
hulpprogramma Direct afdrukken 59
I
ID afdrukken bij kopiëren 100
Identiteitskaart kopiëren 69
individueel
emailadressen voor scannen 75
individueel faxnummer 90
informatie over het faxscherm 85
informatie over het scherm Scannen 72
Informatie over wettelijke voorschriften 15
instellingen voor favorieten voor afdrukken
59
J
JPEG
scannen naar een
USBgeheugenapparaat 96
USB scanning memory device 81
K
kiezen met de hoorn op de haak
hardware 29
kleurmodus
faxen 89
scannen 80, 96
knop onderbreken 31
knop Start 29
knoppen
Apparaat instellen 31
Energiebesparing 31
Onderbreken 31
Taakstatus 31
kopieerinstellingen 100
kopiëren
achtergrondafbeeldingen wissen 71
algemene instelling 100
boekje kopiëren 70
dubbelzijdig kopiëren van originelen 68
helderheid aanpassen 69
het formaat van de originelen selecteren
67
het type van originelen selecteren 68
Identiteitskaart kopiëren 69
informatie over het scherm Kopiëren 66
kloonkopie 70
kopieën vergroten of verkleinen 67
marge verschuiven 71
meerdere paginas per vel kopiëren 69
normaal kopiëren 67
poster kopiëren 69
rand wissen 71
sorteren 68
transparanten kopiëren 71
voorblad kopiëren 70
kwaliteit
scannen 81
L
lade
breedte en lengte instellen 47
de grootte van de lade wijzigen 47
een optionele lade bestellen 134
papier in de multifunctionele lade plaatsen
48
papierformaat en type instellen 51
LCD display
changing the display language 43
LCDdisplay
de status van het apparaat controleren 98
de taal op het display wijzigen 43
helderheid 30
LED
apparaatstatus 30
energiebesparing 31
informatie over de statusLED 30
knop onderbreken 31
lettertypeinstellingen 44
Linux
afdrukken 63
installatie van stuurprogramma voor het
aangesloten netwerk 41
meegeleverde software 33
printereigenschappen 63
scannen 83
stuurprogramma van een met een
USBkabel verbonden apparaat
installeren 36
systeemvereisten 34
unified driver configurator 109
Veelvoorkomende Linuxproblemen 132
M
Macintosh
afdrukken 61
een apparaat lokaal delen 37
installatie van stuurprogramma voor het
aangesloten netwerk 40
meegeleverde software 33
scannen 82
stuurprogramma van een met een
USBkabel verbonden apparaat
installeren 35
systeemvereisten 34
veelvoorkomende Macintoshproblemen
133
mailbox
deleting the data of the mailbox 91

Index_ 153
Meerdere paginas op één vel afdrukken
nup
Macintosh 62
Windows 53
Meerdere paginas per vel kopiëren 69
melding
een fax in postvak ontvangen 91
menuoverzicht 104
multifunctionele lade
gebruikstips 48
plaatsen 48
speciale afdrukmedia gebruiken 49
N
naar een USBgeheugenapparaat 95
netwerk
algemene instelling 102
Het programma SetIP 108
installatie 38
installatieomgeving 38
introductie van netwerkprogrammas 38
stuurprogrammainstallatie
Linux 41
Macintosh 40
Windows 39
TCPIP configureren 39
verificatie 102
O
OCR 81, 96
onderdelen voor onderhoud 135
opgeslagen documenten 113
opgeslagen documenten controleren 113
optional tray 134
optionele lade
bestellen 134
papier plaatsen 47
optionele service 102
origineel document
plaatsen
in de automatische documentinvoer
46
op de glasplaat van de scanner 45
vastgelopen papier verwijderen 116
overlay afdrukken
afdrukken 56
maken 56
verwijderen 56
P
plaatsen
in de automatische documentinvoer 46
originelen op de glasplaat plaatsen 45
papier in de multifunctionele lade plaatsen
48
plaatsen in lade1 47
speciale media 49
plaatsing van het apparaat 32
de hoogte instellen 42
ruimte 32
placing a machine
spacing 32
polling
een fax opvragen vanaf een ander
faxapparaat 91
het pollingdocument afdrukken 91
originelen opslaan voor polling 90
poster afdrukken 53
PostScriptstuurprogramma
functies 52
problemen oplossen 131
postvak
een postvak maken 91
lijst met postvakken 91
polling 90
verzenden naar een extern postvak 92
printereigenschappen
printervoorkeurinstellingen openen 56, 64
printerstuurprogramma
functies 52
printervoorkeurinstellingen 56
help gebruiken 59
Linux 63
problemen
aanraakscherm 124
problemen met de afdrukkwaliteit 126
problemen met kopiëren 129
problemen met papierinvoer 124
R
rapporten
apparaatgegevens 98
faxrapport 92
MACadres 109
reinigen
binnenkant 113
buitenkant 113
scannereenheid 114
resolutie
afdrukken 57
faxen 89
scannen 80
S
scannen
achtergrond wissen 80
basisinformatie 72
bestandsindeling 81
dubbelzijdig bedrukte originelen 80
formaat van het origineel 80
instellingen wijzigen 80
Linux 83
Macintosh 82
resolutie 80
scankwaliteit 81
standaardinstellingen wijzigen 44
TWAIN 81
verificatie 77
voor een lokale verbinding 76
voor netwerkverbinding
installatie 76
naar email 74
naar FTP SMB 76
vooraf ingestelde scaninstellingen 81
WIA 81
scannen naar email 74
scannen naar server 76
scanner
deksel 27
documenten plaatsen 45
glasplaat 45
vergrendelingsschakelaar 27
serienummer 112
service contact numbers 143
servicecentrum registratie
apparaat dat met een USBkabel is
verbonden 35, 40
Smart Panel
algemene informatie 106
font setting 44
SMB 73
snelkiesnummer 90
specificaties
afdrukmedia 142
algemeen 138
facsimile 141
kopieerapparaat 140
printer 139
scanner 140
standaardinstellingen 99
een faxhoofding instellen 86
instellingen voor lade 51
papier plaatsen 44
standaardinstellingen wijzigen 44

Index_ 154
stopknop
29
storing
papier verwijderen 117
tips om papierstoringen te voorkomen 117
SyncThru Web Service
algemene informatie 106
T
taal 43
TCPIPprotocol 39
tijd instellen 42
timeout voor taken instellen 43
toetsenbord
Informatie over het toetsenbord 44
toner unit
sending the toner reorder notification 112
tonerbesparing instellen 58
tonercassette
bewaren 114
de cassette vervangen 135
melding verzenden voor toner 112
toner herverdelen 115
verwachte levensduur 114, 138
TWAIN scannen 81
type origineel
faxen 89
kopiëren 67
scannen 80
U
uitvoersteun 51
USB cable
how to scan 95
USBgeheugenapparaat
afdrukken 97
informatie over het USBscherm 95
naar het USBgeheugenapparaat scannen
bestandsbeleid 96
bestandsindeling 96
de scanfunctie wijzigen 95
poort 27, 28
USBkabel
de scanfunctie wijzigen 95
hoe u moet scannen 95
poort 28
stuurprogrammainstallatie 34
uw apparaat reinigen 113
V
veiligheid
informatie 11
symbolen 11
verbruiksartikelen
bestellen 134
de levensduur van de verbruiksartikelen
controleren 112
tonercassette vervangen 135
verkrijgbare verbruiksartikelen 134
verwachte levensduur van tonercassette
114
verificatie
een rapport afdrukken 103
netwerkadministratie 102
verklarende woordenlijst 145
vervangen
Rubberen matje van de automatische
documentinvoer 137
vooraf ingestelde scaninstellingen 81
voorkant 27
W
watermerk
afdrukken 55
bewerken 55
maken 55
verwijderen 55
weergavescherm 29
WIA
scannen 81
Windows
afdrukken 52
een apparaat lokaal delen 37
installatie van stuurprogramma voor het
aangesloten netwerk 39
meegeleverde software 33
scannen 72
SetIP gebruiken 108
stuurprogramma van een met een
USBkabel verbonden apparaat
installeren 34
systeemvereisten 33
veelvoorkomende problemen onder
Windows 131
Windows 7
scannen 82
Documenttranscriptie
SCX-5835NX_5935NX Series Multifunctionele printer Gebruikershandleiding mogelijkheden die tot de verbeelding spreken Bedankt voor uw aankoop van dit Samsung-product. Copyright © 2010 Samsung Electronics Co., Ltd. Alle rechten voorbehouden. Deze gebruikershandleiding dient uitsluitend ter informatie. Alle informatie in deze gebruikershandleiding kan zonder voorafgaande kennisgeving worden gewijzigd. Samsung Electronics kan niet aansprakelijk worden gesteld voor directe of indirecte schade als gevolg van of in verband met het gebruik van deze handleiding. • • • • Samsung en het Samsung-logo zijn handelsmerken van Electronics Co., Ltd. PCL en PCL 6 zijn handelsmerken van Hewlett-Packard Company. Microsoft, Windows, Windows Vista, Windows 7 en Windows 2008 Server R2 zijn gedeponeerde handelsmerken of handelsmerken van Microsoft Corporation. PostScript 3 is een handelsmerk van Adobe Systems, Inc. • UFST® en MicroType™ zijn gedeponeerde handelsmerken van Monotype Imaging Inc. • TrueType, LaserWriter en Macintosh zijn handelsmerken van Apple Computer, Inc. • Alle andere merk- of productnamen zijn handelsmerken van hun respectieve bedrijven of organisaties. • Raadpleeg het bestand "LICENSE.txt" op de meegeleverde cd-rom voor open-sourcelicentiegegevens. REV.1.00 Copyright_ 2 Inhoud COPYRIGHT 2 INHOUD 3 INLEIDING 27 AAN DE SLAG 32 NETWERKINSTALLATIE 38 11 15 23 25 Veiligheidsinformatie Informatie over wettelijke voorschriften Informatie over deze gebruikershandleiding De functies van uw nieuwe laserproduct 27 27 28 29 30 30 30 31 31 31 31 31 Apparaatoverzicht Voorkant Achterkant Overzicht van het bedieningspaneel Informatie over de Status-LED Het aanraakscherm en handige knoppen Aanraakscherm Machine Setup Job Status XOA-knop De knop Power Saver Interrupt knop 32 32 33 33 34 34 34 34 35 36 37 37 37 Instellen van hardware Meegeleverde software Systeemvereisten Windows Macintosh Linux Het stuurprogramma van uw met USB verbonden apparaat installeren Windows Macintosh Linux Uw printer lokaal delen Windows Macintosh 38 38 38 38 38 39 39 39 Netwerkomgeving Introductie van handige netwerkprogramma’s SyncThru™ Web Service SyncThru™ Web Admin Service SetIP TCP/IP configureren Het netwerkadres instellen Het stuurprogramma van een met een netwerk verbonden apparaat installeren Windows Macintosh Linux 39 40 41 Inhoud_ 3 Inhoud BASISINSTELLINGEN 42 AFDRUKMEDIA EN LADE 45 AFDRUKKEN 52 42 42 42 43 43 43 43 43 43 43 44 44 44 Hoogteaanpassing Het verificatiewachtwoord instellen Datum en tijd instellen tijd De taal op het display wijzigen Land wijzigen Instellingen time-out taak Gebruiken energiebesparingsfunctie De standaardlade en het papier instellen Via het bedieningspaneel Op de computer Wijzigen de stand.ult Instellingen Wijzigen lettertype instellen Informatie over het toetsenbord 45 45 45 46 46 46 46 47 47 47 48 49 49 50 50 50 50 50 51 51 51 Originelen voorbereiden Originelen plaatsen Op de glasplaat van de scanner In de automatische documentinvoer Afdrukmedia selecteren Richtlijnen om de afdrukmedia selecteren Formaten van afdrukmedia die in elke modus worden ondersteund De grootte van de lade wijzigen Papier in de lade plaatsen Lade 1/ optionele lade Multifunctionele lade Afdrukken op speciale media Envelop Transparanten Etiketten Kaarten/aangepaste afdrukmedia Voorbedrukt papier Foto Glanzend Instellen van papierformaat en type De uitvoersteun gebruiken 52 52 52 52 53 53 53 53 54 54 54 55 55 55 56 56 56 57 58 Eigenschappen van het printerstuurprogramma PCL-printerstuurprogramma PostScript-printerstuurprogramma Eenvoudige afdruktaken Een afdruktaak annuleren Speciale kopieerfuncties gebruiken Afdrukken meerdere pagina’s afdrukken op één vel papier Posters afdrukken Boekjes afdrukken Afdrukken op beide zijden van originelen Het afdrukpercentage van uw document wijzigen Een document aan een bepaald papierformaat aanpassen Watermerken gebruiken Overlay gebruiken Begrijpen Voorkeursinstellingen Voorkeursinstellingen openen Het tabblad Basis Het tabblad Papier Het tabblad Grafische elementen Inhoud_ 4 Inhoud KOPIËREN 66 SCANNEN 72 58 59 59 59 59 60 60 60 60 60 60 61 61 61 61 62 62 63 63 63 63 64 64 Het tabblad Geavanceerd Het tabblad Samsung Instellingen voor favorieten gebruiken Help gebruiken Het hulpprogramma Direct afdrukken gebruiken Wat is het hulpprogramma Direct afdrukken? Afdrukken Via het snelkoppelingspictogram Via het contextmenu De standaardafdrukinstellingen wijzigen Uw apparaat instellen als standaardprinter Afdrukken naar een bestand (PRN) Afdrukken in Macintosh Een document afdrukken Printerinstellingen wijzigen Afdrukken meerdere pagina’s afdrukken op één vel papier Dubbelzijdig afdrukken Afdrukken in Linux Afdrukken vanuit een toepassing Bestanden afdrukken Printereigenschappen configureren Afdrukken met een PS-printer Informatie over de Voorkeursinstellingen voor afdrukken van het PSstuurprogramma 66 66 66 67 67 67 67 67 68 68 68 69 69 69 69 69 70 70 70 70 71 71 71 71 71 Informatie over het scherm Kopiëren Het tabblad Basis Het tabblad Geavanceerd Het tabblad Afbeelding Normaal kopiëren De instellingen per kopie wijzigen Het formaat van de originelen selecteren Kopieën vergroten of verkleinen Kopëren op beide zijden van originelen De vorm van het gekopieerde resultaat bepalen Het type origineel selecteren De tonersterkte wijzigen Bijzondere kopieerfuncties gebruiken Identiteitskaart kopiëren 2 of 4 pagina’s per vel kopiëren (N-up) Poster kopiëren Klonen Boek kopiëren Boekje kopiëren Voorblad kopiëren Transparanten kopiëren Randen wissen Achtergrondafbeeldingen wissen Marges verschuiven De standaard kopieerinstellingen wijzigen 72 72 73 73 74 Basis Scanmethode Informatie over het scherm Scan Het tabblad Basis Het tabblad Geavanceerd Het tabblad Afbeelding Inhoud_ 5 Inhoud 74 74 74 74 76 76 77 77 77 77 78 78 79 79 80 80 80 80 80 80 80 80 80 81 81 81 81 81 81 81 81 82 82 82 82 83 83 84 84 Het tabblad Uitvoer Originelen scannen en per e-mail verzenden (Scan nr e-mail) Een e-mailaccount maken Een ingescand origineel naar verschillende bestemmingen verzenden als e-mailbijlage E-mailadressen opslaan Originelen inscannen en naar uw computer verzenden (Scan nr pc) Voor een via USB aangesloten apparaat Met een op een netwerk aangesloten apparaat Originelen inscannen en verzenden via SMB/FTP (Scannen naar server) Een FTP-server instellen Een SMB-server instellen Scannen en verzenden naar een SMB-/FTP-server Verificatie voor een gemachtigde gebruiker instellen Lokaal gemachtigde gebruikers registreren Gemachtigde netwerkgebruikers registreren Samsung Scan Manager gebruiken Het tabblad De knop Scan instellen Het tabblad Poort wijzigen Scanassistent De instellingen van de scanfunctie wijzigen Dubbelzijdig Resolutie Formaat van origineel Type origineel Kleurmodus Achtergrond wissen Tonersterkte Achtergrond wissen Scan naar rand Kwalit. Bestandsindeling Voorinstelling scan Scannen met TWAIN-compatibele software Scannen met het WIA-stuurprogramma Windows XP Windows Vista Windows 7 Scannen in Macintosh Scannen met USB Scannen via netwerk Scannen in Linux Scannen Instellingen voor taaktypes toevoegen Image Manager gebruiken 85 85 85 86 86 86 86 87 87 Voorbereiden om te faxen Begrijpen van het faxscherm Het tabblad Basis Het tabblad Geavanceerd Het tabblad Afbeelding Een fax verzenden Instellen van faxhoofd Een fax verzenden Een fax handmatig verzenden 75 76 76 76 76 FAXEN 85 Inhoud_ 6 Inhoud EEN USB-GEHEUGENAPPARAAT GEBRUIKEN 94 87 87 87 88 88 88 88 88 88 89 89 89 89 89 89 89 89 89 89 90 90 90 90 90 90 91 91 91 91 91 91 92 92 92 92 92 92 93 93 93 Automatisch opnieuw zenden Het laatste nummer opnieuw kiezen Een faxverzending uitstellen Verzenden van fax met voorrang Een fax ontvangen Ontvangstmodus wijzigen Handmatig ontvangen in telefoonmodus Automatisch ontvangen in Antwoordapparaat/Faxmodus Een fax handmatig ontvangen gebruiken van intern telefoontoestel Ontvangen in veilige ontvangstmodus Afdrukken ontvangend faxen op beide zijden van het papier Faxen ontvangen in het geheugen De documentinstellingen aanpassen Dubbelzijdig Resolutie Origineel type Tonersterkte Achtergrond wissen Kleurmodus Een faxgids instellen Opslaan van afzonderlijke faxnummers (Snelkiesnummer) Groepsfaxnummers opslaan (Groepsnummer) Een faxgids instellen met behulp van SyncThru™ Web Service De pollingoptie gebruiken Originelen opslaan voor polling Het pollingdocument afdrukken (Verwijderen) Een fax opvragen vanaf een ander faxapparaat Een fax opvragen uit een extern postvak Postvak gebruiken Een Postvak maken Originelen opslaan in het postvak Een fax verzenden naar een extern Postvak Een rapport afdrukken na het verzenden van een fax Een fax verzenden in daluren Een fax doorsturen naar een andere bestemming Een verzonden fax per fax doorsturen naar een andere bestemming Een ontvangen fax per fax doorsturen naar een andere bestemming Een verzonden fax per e-mail doorsturen naar een andere bestemming Een ontvangen fax per e-mail doorsturen naar een andere bestemming Instellen van de toon voor einde faxontvangst 94 95 95 95 95 95 95 95 96 96 96 96 96 96 96 96 Over een USB-geheugenapparaat Informatie over het USB-scherm Scannen naar een USB-geheugenapparaat De instellingen van de scanfunctie wijzigen Dubbelzijdig Resolutie Formaat van origineel Type origineel Kleurmodus Tonersterkte Achtergrond wissen Scan naar rand Kwalit. Voorinstelling scan Bestandsindeling Best.beleid Inhoud_ 7 Inhoud 97 STATUS VAN HET APPARAAT EN GEAVANCEERDE INSTELLINGEN 98 98 98 98 98 99 100 100 102 102 102 103 104 104 105 105 Afdrukken vanaf een USB-geheugenapparaat Machine Setup Scherm Apparaatstatus Beheerinstelling scherm De status van het apparaat controleren Algemene instellingen Kopieerinstellingen Fax instellen Netwerkinstel. Verificatie Optionele service Een rapport afdrukken Menuoverzicht Hoofdscherm De knop Machine Setup De knop Job Status BEHEERPROGRAMMA’S 106 Introductie van handige beheerprogramma’s 106 106 106 106 106 106 107 107 107 107 107 108 108 108 109 109 109 109 109 110 111 Waarschuwing SyncThru™ Web Service gebruiken Zo krijgt u toegang tot SyncThru™ Web Service: Overzicht van SyncThru™Web Service E-mail Notification Setup Gebruiken Smart Panel programma Kennismaken met Smart Panel De programma-instellingen van Smart Panel wijzigen SmarThru Office SmarThru Office opstarten Quick Start Guide SmarThru Office gebruiken Gebruiken Het programma SetIP Program Het programma installeren Het MAC-adres van het apparaat afdrukken Netwerkinstellingen opgeven Unified Driver Configurator in Linux gebruiken Unified Driver Configurator openen Printers configuration Scanners configuration Ports configuration ONDERHOUD 112 Een rapport over het apparaat afdrukken 112 112 112 112 112 112 112 113 113 113 113 114 114 114 De gebruiksduur van de verbruiksartikelen controleren Het serienummer vinden Faxgeheugen wissen Het faxgeheugen wissen door een faxtaak af te drukken Het faxgeheugen wissen zonder een faxtaak af te drukken Melding verzenden voor het bijbestellen van toner Opgeslagen documenten controleren Een apparaat reinigen De buitenkant reinigen Binnenkant reinigen Scannereenheid reinigen De tonercassette bewaren Verwachte gebruiksduur van de cassette Inhoud_ 8 Inhoud 114 Tips voor het verplaatsen en opbergen van uw apparaat PROBLEMEN OPLOSSEN 115 Toner herverdelen 115 116 117 117 117 117 118 118 119 120 121 124 124 124 125 126 129 129 130 131 131 132 133 Vastgelopen originele documenten verwijderden Tips om papierstoringen te voorkomen Papierstoringen verhelpen In lade 1 In optionele lade 2 In de multifunctionele lade Binnen in het apparaat In het uitvoergebied Rond de duplex-eenheid Weergegeven berichten op het display begrijpen Andere problemen oplossen Probleem met het aanraakscherm Problemen met papierinvoer Afdrukproblemen Problemen met de afdrukkwaliteit Problemen met kopiëren Problemen met scannen Problemen met faxen Algemene PostScript-problemen Algemene problemen onder Windows Algemene Problemen onder Linux Algemene Macintosh-problemen VERBRUIKSARTIKELEN EN OPTIES 134 Aankoopmogelijkheden 134 134 134 135 135 136 136 136 137 137 137 138 beschikbaar verbruiksartikelen Beschikbare accessoires Verkrijgbare onderdelen voor onderhoud De tonercassette vervangen Voorzorgsmaatregelen die u in acht moet nemen bij de installatie van accessoires Een geheugenmodule upgraden Een geheugenmodule installeren Toegevoegde accessoires activeren in de eigenschappen van het PSstuurprogramma De levensduur van verbruiksartikelen controleren De rubbermat van de ADI vervangen Specificaties Inhoud_ 9 Inhoud CONTACT SAMSUNG WORLDWIDE 143 VERKLARENDE WOORDENLIJST 145 INDEX 151 Inhoud_ 10 Veiligheidsinformatie Deze waarschuwingen en voorzorgen moeten eventuele beschadigingen aan uw apparaat en verwondingen aan uzelf of anderen voorkomen. Lees deze instructies aandachtig voor u het apparaat in gebruik neemt. Gebruik uw apparaat, net als andere elektrische toestellen, met gezond verstand. Neem alle waarschuwingen en instructies in acht die op het apparaat en in de bijbehorende documentatie worden vermeld. Bewaar dit document goed nadat u het gelezen hebt. Belangrijk veiligheidssymbolen In dit deel wordt de betekenis van alle pictogrammen en tekens uit de gebruikershandleiding verklaard. Deze veiligheidssymbolen zijn gerangschikt op de ernst van het risico. Verklaring van alle pictogrammen en tekens die in de gebruikershandleiding worden gebruikt. Waarschuwin g Opgepast Gevaren of onveilige praktijken die ernstig letsel of de dood kunnen veroorzaken. Gevaren of onveilige praktijken die klein letsel of eigendomsschade kunnen veroorzaken. NIET proberen. NIET demonteren. NIET aanraken. Haal de stekker uit het stopcontact. Zorg dat het apparaat geaard is om elektrische schokken te voorkomen. Bel het servicecentrum voor hulp. Volg de instructies nauwgezet op. Bedrijfsomgeving Waarschuwing Niet gebruiken als de stekker beschadigd is of als het stopcontact niet geaard is. ► Dit kan een elektrische schok of brand veroorzaken. Veiligheidsinformatie_ 11 Buig het netsnoer niet en plaats er geen zware voorwerpen op. ► Op het netsnoer stappen of het door een zwaar voorwerp pletten kan een elektrische schok of brand veroorzaken. Plaats niets op het apparaat (water, kleine metalen of zware voorwerpen, kaarsen, brandende sigaretten, enzovoort). ► Dit kan een elektrische schok of brand veroorzaken. Haal de stekker niet uit het stopcontact door aan het netsnoer te trekken; trek de stekker er niet uit met natte handen. ► Dit kan een elektrische schok of brand veroorzaken. Als het apparaat oververhit raakt, komt er rook uit, maakt het vreemde geluiden of verspreidt het een vreemde geur. Schakel onmiddellijk de stroomschakelaar uit en koppel het apparaat los. ► Dit kan een elektrische schok of brand veroorzaken. Opgepast Haal de stekker uit het stopcontact tijdens onweer of als u het apparaat niet gebruikt. ► Dit kan een elektrische schok of brand veroorzaken. Probeer de stekker niet in het stopcontact te forceren als deze er moeilijk ingaat. ► U riskeert een elektrische schok. Neem contact op met een elektricien om het stopcontact te vervangen. Opgelet, het papieruitvoergebied is heet. ► U kunt brandwonden oplopen. Voorkom dat huisdieren in het netsnoer, de telefoonkabel of computerkabels bijten. ► Dit kan een elektrische schok of brand veroorzaken en/of uw huisdier verwonden. Als het apparaat is gevallen of als de behuizing beschadigd lijkt, koppelt u het apparaat volledig los en roept u de hulp in van een gekwalificeerd technicus. ► Zo niet, dan kan dit een elektrische schok of brand veroorzaken. Als het apparaat niet goed werkt nadat u deze instructies hebt uitgevoerd, koppelt u het apparaat volledig los en roept u de hulp in van een gekwalificeerd technicus. ► Zo niet, dan kan dit een elektrische schok of brand veroorzaken. Als de prestaties van het apparaat plots opvallend veranderen, koppelt u het apparaat volledig los en roept u de hulp in van een gekwalificeerd technicus. ► Zo niet, dan kan dit een elektrische schok of brand veroorzaken. Bedieningswijze Opgepast Trek het papier niet uit de printer tijdens het afdrukken. ► Dit kan het apparaat beschadigen. Bij het afdrukken van grote hoeveelheden kan de onderzijde van het uitvoergebied heet worden. Houd kinderen uit de buurt. ► Zij kunnen brandwonden oplopen. Houd uw hand niet tussen het apparaat en de papierlade. ► U kunt letsel oplopen. Gebruik geen tang of scherpe metalen voorwerpen om vastgelopen papier te verwijderen. ► Dit kan het apparaat beschadigen. Veiligheidsinformatie_ 12 Blokkeer de ventilatieopening niet of duw er geen voorwerpen in. ► Hierdoor kunnen onderdelen warm worden en kan er brand ontstaan of kan het apparaat beschadigd raken. Vermijd het stapelen van te veel papier in de papieruitvoerlade. ► Dit kan het apparaat beschadigen. Wees voorzichtig wanneer u papier vervangt of vastgelopen papier verwijdert. ► Nieuw papier heeft scherpe randen die snijwonden kunnen veroorzaken. Het apparaat wordt gevoed via het netsnoer. ► Om de stroom uit te schakelen, trekt u het netsnoer uit het stopcontact. Installatie/verplaatsen Waarschuwing Plaats het apparaat niet in een omgeving waar stof, vocht of waterlekken aanwezig zijn. ► Dit kan een elektrische schok of brand veroorzaken. Opgepast Schakel de stroom uit en maak alle kabels los voordat u het apparaat verplaatst. Til vervolgens het apparaat op deze wijze op: •een apparaat dat minder dan 20 kg weegt, mag door één persoon worden opgetild; •een apparaat dat 20 - 40 kg weegt, moet door twee personen worden opgetild; •een apparaat dat meer dan 40 kg weegt, moet door vier of meer personen worden opgetild. ► Het apparaat zou kunnen vallen en verwondingen of schade veroorzaken. Plaats geen deksel op het apparaat of plaats het niet in een luchtdichte ruimte, zoals een kast. ► Als het apparaat niet voldoende wordt geventileerd, kan er brand ontstaan. Plaats het apparaat niet op een onstabiel oppervlak. ► Het apparaat zou kunnen vallen en verwondingen of schade veroorzaken. Steek het netsnoer in een geaard stopcontact. ► Zo niet, dan kan dit een elektrische schok of brand veroorzaken. Het apparaat moet aangesloten worden op een spanningsbron met het energieniveau dat is aangegeven op het label. ► Als u niet zeker bent en het energieniveau wilt controleren, neemt u contact op met de elektriciteitsmaatschappij. Sluit niet te veel apparaten op hetzelfde stopcontact of verlengsnoer aan. ► Dit kan de prestaties verminderen en een elektrische schok of brand veroorzaken. Gebruik alleen telefoondraad van Nr. 26 AWG1 of dikker, indien nodig. ► Zo niet, dan kan het apparaat beschadigd raken. Gebruik voor een veilige bediening het netsnoer dat met uw apparaat werd meegeleverd. Als u een snoer gebruikt dat langer is dan 2 meter voor een apparaat van 140 V, moet het snoer minstens 16 AWG dik zijn. ► Zo niet, dan kan het apparaat beschadigd raken en een elektrische schok of brand veroorzaken. 1. AWG: American Wire Gauge Veiligheidsinformatie_ 13 Onderhoud/controle Opgepast Trek het netsnoer van het apparaat uit het stopcontact als u de binnenkant van het apparaat wilt reinigen. Reinig uw apparaat niet met benzeen, verdunningsmiddel of alcohol; spuit geen water in het apparaat. ► Dit kan een elektrische schok of brand veroorzaken. Houd reinigingsproducten uit de buurt van kinderen. ► Kinderen kunnen letsel oplopen. Gebruik het apparaat niet terwijl u verbruiksartikelen vervangt of de binnenkant van het apparaat reinigt. ► U kunt letsel oplopen. U mag het apparaat niet zelf demonteren, herstellen en weer in elkaar zetten. ► Dit kan het apparaat beschadigen. Neem contact op met een gekwalificeerd technicus als het apparaat moet worden hersteld. Houd het netsnoer en het contactoppervlak van de stekker stofen watervrij. ► Zo niet, dan kan dit een elektrische schok of brand veroorzaken. Volg de richtlijnen uit de gebruikershandleiding die met het apparaat werd meegeleverd om het apparaat te reinigen en te bedienen. ► Zo niet, dan kunt u het apparaat beschadigen. Verwijder geen kleppen of beveiligingselementen die vastgeschroefd zijn. ► Dit apparaat mag alleen worden hersteld door een medewerker van de technische dienst van Samsung. Gebruik van verbruiksartikelen Opgepast Haal de tonercassette niet uit elkaar. ► Tonerstof kan gevaarlijk zijn bij inademing of opname. Houd kinderen uit de buurt van de plaats waar u verbruiksartikelen (bijvoorbeeld tonercassettes) bewaart. ► Tonerstof kan gevaarlijk zijn bij inademing of opname. Verbrand geen verbruiksartikelen zoals een tonercassette of fixeereenheid. ► Dit kan een explosie of onbeheersbare brand veroorzaken. Gerecyclede verbruiksartikelen (bijvoorbeeld toner) kunnen het apparaat beschadigen. ► Bij schade als gevolg van het gebruik van gerecyclede verbruiksartikelen zullen reparatiekosten in rekening worden gebracht. Zorg ervoor dat er geen tonerstof op uw lichaam of kleding terechtkomt bij het vervangen van de tonercassette of het verwijderen van vastgelopen papier. ► Tonerstof kan gevaarlijk zijn bij inademing of opname. Als er tonerstof op uw kleding terechtkomt, moet u geen warm water gebruiken. ► Door warm water hecht de toner zich aan de stof. Gebruik altijd koud water. Veiligheidsinformatie_ 14 Informatie over wettelijke voorschriften Dit apparaat werd mileubewust ontworpen en gecertificeerd conform verschillende veiligheidsvoorschriften. Verklaring inzake laserveiligheid De printer is in de VS gecertificeerd volgens de eisen van DHHS 21 CFR, hoofdstuk 1 subhoofdstuk J voor Klasse I(1) laserproducten en buiten de VS als Klasse I laserproduct volgens de eisen van IEC 825. Laserproducten van klasse I worden niet als gevaarlijk beschouwd. Het lasersysteem en de printer zijn zo ontworpen dat bij normaal gebruik, gebruiksonderhoud of onder de voorgeschreven servicevoorwaarden personen niet worden blootgesteld aan laserstralen hoger dan Klasse I. WAARSCHUWING De printer mag nooit worden gebruikt of nagekeken als de beschermkap van de laser/scanner is verwijderd. De onzichtbare laserstraal kan naar buiten worden gereflecteerd en uw ogen beschadigen. Neem bij het gebruik van dit apparaat altijd deze elementaire veiligheidsmaatregelen in acht om het risico op brand, elektrische schokken en verwondingen te beperken: alleen Taiwan Veiligheid in verband met ozon Tijdens normale werking produceert dit apparaat ozon. De geproduceerde ozon vormt geen gevaar voor de gebruiker. Wij raden echter aan het apparaat in een goed geventileerde ruimte te plaatsen. Als u meer wilt weten over ozon, neemt u best contact op met de dichtstbijzijnde Samsung-dealer. Informatie over wettelijke voorschriften_ 15 Kwik Bevat kwik en moet weggegooid worden conform de plaatselijke voorschriften, de wetten van de staten en de federale wetten (alleen VSA) WAARSCHUWING OMTRENT PERCHLORAAT Deze waarschuwing voor perchloraat is alleen van toepassing op primaire CR (Mangaandioxide) lithiumbatterijen in het product die UITSLUITEND in Californië (VSA) worden verkocht of gedistribueerd. Perchloraat bevattend materiaal – vereist mogelijk speciale verwerking. Zie www.dtsc.ca.gov/hazardouswaste/perchlorate. (alleen VSA) Recycleren Recycleer de verpakkingsmaterialen van dit product, of gooi ze op een milieuvriendelijke wijze weg. alleen China Informatie over wettelijke voorschriften_ 16 Op correcte wijze wegwerpen van dit product (elektrisch en elektronisch afvalmateriaal) (Geldt voor de Europese Unie en voor andere Europese landen waar afval gescheiden wordt ingezameld) Deze markering op het apparaat of in de handleiding geeft aan dat het niet met de rest van het huishoudelijk afval mag worden weggegooid. Gelieve het apparaat van het andere afval te scheiden om eventuele schade aan het milieu of de gezondheid als gevolg van een onverantwoord afvalbeheer te voorkomen. Recycleer het op een verantwoorde manier om een duurzaam hergebruik van materialen aan te moedigen. Particuliere gebruikers kunnen contact opnemen met de winkel waar ze hun apparaat kochten, of met de plaatselijke overheidsinstanties voor meer informatie over waar en hoe ze dit product kunnen weggooien voor een ecologisch verantwoorde recyclage. Zakelijke gebruikers moeten contact opnemen met hun leverancier en de voorwaarden en bepalingen van de verkoopovereenkomst controleren. Dit product mag niet met het andere bedrijfsafval worden weggegooid. Gebruikte batterijen op de gepaste wijze wegwerpen (Van toepassing op de Europese Unie en andere Europese landen met afzonderlijke inzamelingssystemen voor batterijen.) Dit merkteken op de accu, handleiding of verpakking geeft aan dat de accu in dit product aan het einde van de levensduur niet samen met ander huishoudelijk afval mag worden weggegooid. De scheikundige symbolen Hg, Cd of Pb op markeringen geven aan dat de batterij een gehalte mercurium, cadmium of lood bevat boven de toegelaten hoeveelheid uit Richtlijn (EG) nr. 2006/66. Als batterijen niet op de gepaste wijze worden weggeworpen, kunnen deze substanties de gezondheid of het milieu schade toebrengen. Ter bescherming van de natuurlijke hulpbronnen en ter bevordering van het hergebruik van materialen, vragen wij u om gebruikte batterijen te scheiden van andere soorten afval en voor recycling aan te bieden bij een gratis inzamelingssysteem voor batterijen in uw omgeving. Radiofrequentiestraling FCC-normen (VS) Dit apparaat is conform Deel 15 van de FCC-voorschriften. Het gebruik van dit apparaat is onderworpen aan de volgende twee voorwaarden: • dit apparaat mag geen schadelijke interferentie veroorzaken, en; • dit apparaat moet alle ontvangen interferentie aanvaarden, inclusief interferentie die een ongewenste werking kan veroorzaken. Dit apparaat is getest en voldoet aan de limieten voor Klasse A digitale producten zoals vastgelegd in Deel 15 van de FCC-regels. Deze beperkingen zijn bedoeld om een redelijke bescherming te bieden tegen schadelijke interferentie binnenshuis. Dit apparaat genereert, gebruikt en straalt mogelijk radiofrequentie-energie uit en kan, indien het niet volgens de richtlijnen wordt geïnstalleerd en gebruikt, schadelijke interferentie voor radiocommunicatie veroorzaken. Er kan echter niet worden gegarandeerd dat bij bepaalde installaties geen interferentie optreedt. Als dit apparaat schadelijke interferentie voor radio- of tv-ontvangst veroorzaakt, wat u kunt controleren door het apparaat in en uit te schakelen, kunt u proberen om de interferentie te elimineren met een van de volgende maatregelen: • Verplaats de ontvangstantenne of draai ze een andere kant op. • Vergroot de afstand tussen de apparatuur en de ontvanger. • Sluit de apparatuur aan op een stopcontact van een andere stroomkring dan die waarop de ontvanger is aangesloten. • Raadpleeg uw printerleverancier of een ervaren radio-/televisiemonteur. Wijzigingen of modificaties die niet uitdrukkelijk zijn goedgekeurd door de fabrikant (die er zorg voor dient te dragen dat het apparaat aan de normen voldoet) kunnen ertoe leiden dat uw gebruikerslicentie vervalt. Canadese regelgeving inzake radio-interferentie Dit digitale apparaat blijft binnen de grenzen van klasse A voor stoorsignalen afkomstig van digitale apparatuur zoals bepaald in de norm voor interferentieveroorzakende apparatuur, "Digital Apparatus", ICES-003 van Industry and Science Canada. Cet appareil numérique respecte les limites de bruits radioélectriques applicables aux appareils numériques de Classe A prescrites dans la norme sur le matériel brouilleur: “Appareils Numériques”, ICES-003 édictée par l’Industrie et Sciences Canada. Informatie over wettelijke voorschriften_ 17 RFID (RADIO FREQUENCY INTERFACE DEVICE) RFID-apparatuur is onderworpen aan de volgende twee voorwaarden: (1) het apparaat mag geen interferentie veroorzaken, en (2) het apparaat moet alle ontvangen interferentie accepteren, inclusief interferentie die een ongewenste werking van het apparaat kan veroorzaken. (alleen VSA, Frankrijk en Taiwan) alleen Taiwan alleen Rusland AE95 Fax-identificatie In verschillende landen is het wettelijk verboden om met een computer of ander elektronisch apparaat faxberichten te verzenden die niet zijn voorzien van een strook met de volgende informatie onderaan of bovenaan op iedere verzonden pagina of enkel op de eerste pagina: 1. verzenddatum en -tijd 2. naam van het bedrijf, de bedrijfsafdeling of afzender; en 3. telefoonnummer van het verzendapparaat, bedrijf, bedrijfsafdeling of de persoon. De telefoonmaatschappij kan wijzigingen aanbrengen in haar communicatiefaciliteiten, in de werking van haar installaties of in procedures waar dit redelijkerwijs noodzakelijk is voor de bedrijfsvoering, mits dit niet indruist tegen de regels en voorschriften in FCC Deel 68. Als van zulke wijzigingen redelijkerwijs kan worden verwacht dat ze tot gevolg hebben dat bepaalde telefoonrandapparatuur niet meer compatibel is Informatie over wettelijke voorschriften_ 18 met de communicatiemiddelen van de telefoonmaatschappij, of dat wijzigingen of modificaties van deze randapparatuur nodig zijn, of op enige andere wijze materiële gevolgen hebben voor het gebruik of de prestaties van de randapparaten, moet de klant hiervan op adequate wijze schriftelijk op de hoogte worden gesteld, zodat hij kan ononderbroken kan blijven genieten van de service. REN-nummer (Ringer Equivalence Number) Afhankelijk van het land van aankoop kan achter of onder op het apparaat een sticker zitten met het REN-nummer (VS: Ringer Equivalence Number) en het toelatingsnummer of registratienummer (VS: FCC Registration Number) van het apparaat. In sommige landen (zoals de VS) moet deze informatie aan de telefoonmaatschappij worden verstrekt. Het REN-nummer (The Ringer Equivalence Number) is een maatstaf voor de elektrische belasting van een telefoonlijn en is handig om uit te maken of u de lijn hebt ’overbelast’. Als u te veel apparaten op dezelfde lijn aansluit, ontstaan er problemen met het bellen en beantwoorden van inkomende oproepen. Een veel voorkomend probleem is dat de apparaten niet meer overgaan. Het totaal van alle REN-nummers van alle op dezelfde telefoonlijn aangesloten apparaten mag niet meer bedragen dan 5 om de werking van de telefoonlijn te kunnen blijven garanderen. In een enkel geval is een totaal van 5 te hoog (afhankelijk van telefoonmaatschappij en/of centrale). Als een aangesloten telefoonapparaat niet goed werkt, moet u het onmiddellijk loskoppelen van de telefoonlijn aangezien het schade kan toebrengen aan het telefoonnet. Volgens de voorschriften van de FCC (Federal Communication Commission) kunnen wijzigingen of modificaties aan dit apparaat die niet uitdrukkelijk zijn goedgekeurd door de fabrikant aanleiding geven tot verlies van een gebruikerslicentie. Als randapparatuur schade aan het telefoonnet veroorzaakt, moet de telefoonmaatschappij de klant verwittigen dat de dienst kan worden onderbroken. Als het echter in de praktijk niet mogelijk is om de klant vooraf in te lichten, kan de telefoonmaatschappij de dienstverlening tijdelijk onderbreken op voorwaarde dat ze: a) de klant onmiddellijk op de hoogte brengt, b) de klant de gelegenheid biedt om het probleem met de randapparatuur te verhelpen, c) de klant erop wijst dat hij het recht heeft om een klacht in te dienen bij de Federal Communication Commission volgens de procedures uiteengezet in "FCC Rules and Regulations Subpart E of Part 68". Wat u verder moet weten • • Het apparaat is niet ontworpen voor aansluiting op een digitaal PBX-systeem. Als u het apparaat wilt aansluiten op een telefoonlijn waarop ook een computerfax/modem is aangesloten, ondervindt u mogelijk verzendings- of ontvangstproblemen met alle op de lijn aangesloten apparaten. We raden u aan om geen andere apparaten (behalve een gewoon toestel) aan te sluiten op de lijn waarop het apparaat is aangesloten. • Als u zich in een gebied bevindt waar het vaak omweert of waar regelmatig spanningspieken optreden in het lichtnet, raden we u aan om zowel voor het lichtnet als de telefoonlijn een piekspanningsbeveiliging te installeren. Piekspanningsbeveiligingen kunt u aanschaffen bij uw dealer of bij een elektronicaspeciaalzaak. • Wanneer u een noodnummer in het apparaat programmeert en/of een noodnummer draait om te testen of alles goed werkt, bel dan eerst het normale nummer (dus niet het noodnummer) van de noodhulpdienst om de dienst op de hoogte te stellen van de test. De dienst kan u dan meteen verder informeren over hoe u het noodnummer daadwerkelijk kunt testen. • Dit apparaat mag niet worden aangesloten op een muntautomaat of een lijn die wordt gebruikt voor telefonisch vergaderen. • Dit apparaat heeft een magnetische koppeling voor gehoorapparaten. U kunt het apparaat veilig op een telefoonnet aansluiten via een standaard modulaire connector, USOC RJ-11C. De stekker van het netsnoer vervangen (alleen voor het VK) Belangrijk Het netsnoer van dit apparaat is voorzien van een standaardstekker (BS 1363) van 13 ampère en een zekering van 13 ampère. Als u de zekering vervangt, moet u hiervoor een geschikt type van 13 ampère gebruiken. Nadat u de zekering hebt gecontroleerd of vervangen, moet u de afdekkap van de zekering weer sluiten. Als u de afdekkap van de zekering kwijt bent, mag u de stekker niet gebruiken tot u er een nieuwe afdekkap op hebt gezet. Neem contact op met de leverancier bij wie u het apparaat hebt gekocht. Stekkers van 13 ampère zijn het meest voorkomende type in het Verenigd Koninkrijk en kunnen in de meeste gevallen worden gebruikt. Sommige (vooral oudere) gebouwen hebben echter geen normale stopcontacten van 13 ampère. Als u het apparaat op een ouder stopcontact wilt aansluiten, moet u een geschikt verloopstuk (adapter) kopen. Verwijder nooit de aangegoten stekker van het netsnoer. Als u de aangegoten stekker afsnijdt of weggooit, kunt u hem er niet meer op bevestigen en riskeert u een elektrische schok als u hem in het stopcontact steekt. Informatie over wettelijke voorschriften_ 19 Belangrijke waarschuwing: dit apparaat moet op een geaard stopcontact worden aangesloten. De aders van het netsnoer hebben de volgende kleurcodering: • Geel-groen: Aarding • Blauw: Neutraal • Bruin: Fase Ga als volgt te werk als de kleuren van de aders in het netsnoer niet overeenstemmen met die van de stekker. Sluit de geel-groene aardedraad aan op de pool die gemarkeerd is met de letter "E", met het aardingssymbool of geel-groen/groen is gekleurd. Sluit de blauwe draad aan op de pool die is gemarkeerd met de letter "N" of zwart is gekleurd. Sluit de blauwe draad aan op de pool die is gemarkeerd met de letter "L" of rood is gekleurd. In de stekker, adapter of verdeelkast moet een zekering van 13 ampère zitten. Verklaring van conformiteit (Europese landen) Goedkeuringen en certificeringen De CE-markering op dit product staat symbool voor de verklaring van overeenstemming van Samsung Electronics Co., Ltd. met de volgende toepasselijke 93/68/EEG-richtlijnen van de Europese Unie (chronologisch volgens datum): De conformiteitsverklaring kan worden geraadpleegd op www.samsung.com/printer, ga vervolgens naar Support > Download center en voer de naam van uw printer in om het desbetreffende EuDoC weer te geven. 1 januari 1995: Richtlijn 2006/95/EG van de Raad inzake de harmonisatie van de wetgevingen in de lidstaten betreffende laagspanningsapparatuur. 1 januari 1996: Richtlijn 2004/108/EG (92/31/EEG) van de Raad inzake de harmonisatie van de wetgevingen in de lidstaten betreffende elektromagnetische compatibiliteit. 9 maart 1999: Richtlijn 1999/5/EG van de Raad betreffende radioapparatuur en telecommunicatie-eindapparatuur en de wederzijdse herkenning van hun conformiteit. Een volledige verklaring waarin de relevante richtlijnen en standaarden waarnaar wordt verwezen zijn opgenomen, kunt u opvragen bij de lokale vertegenwoordiger van Samsung Electronics Co., Ltd. EG-certificering Certificering conform richtlijn 1999/5/EG betreffende radioapparatuur en telecommunicatie-eindapparatuur (fax) Dit product van Samsung is door Samsung zelf gecertificeerd voor aansluiting als individueel randapparaat op analoge openbare telefoonnetwerken (PSTN) volgens richtlijn 1999/5/EG. Het product werd ontworpen om te werken met de nationale PSTN-netwerken en compatibele PBX-netwerken in de Europese landen. Bij problemen adviseren wij u in eerste instantie contact op te nemen met het Euro QA Lab van Samsung Electronics Co., Ltd. Dit product is getest volgens de TBR21-norm. Ter ondersteuning bij het gebruik en de toepassing van randapparatuur die aan deze norm voldoet, heeft het European Telecommunication Standards Institute (ETSI) een adviesrapport opgesteld (EG 201 121) met opmerkingen en aanvullende eisen om de netwerkcompatibiliteit van TBR21-randapparaten te waarborgen. Het product is ontworpen rekening houdend met alle relevante adviezen die in dit document zijn beschreven en is daar volledig mee in overeenstemming. OpenSSL-licentie Copyright (c) 1998-2001 The OpenSSL Project. Alle rechten voorbehouden. Herdistributie en gebruik in bron- en binaire vorm, met of zonder wijzigingen, zijn toegestaan mits aan de volgende voorwaarden is voldaan: 1. In een herdistributie van de broncode moeten de bovenvermelde copyrightinformatie, de lijst met voorwaarden en de volgende afwijzing behouden blijven. 2. Bij herdistributie in binaire vorm moeten de bovenvermelde copyrightinformatie, de lijst met voorwaarden en de volgende afwijzing worden overgenomen in de documentatie en/of andere materialen die bij de distributie worden geleverd. 3. Bij alle reclamemateriaal waarin functies of het gebruik van deze software worden vermeld, moet de volgende erkenning worden weergegeven: ’Dit product bevat software die door het OpenSSL Project is ontwikkeld voor gebruik in de OpenSSL Toolkit. (http:// www.openssl.org/)’ 4. De namen ’OpenSSL Toolkit’ en ’OpenSSL Project’ mogen niet zonder voorafgaande schriftelijke toestemming worden gebruikt om van deze software afgeleide producten te onderschrijven of promoten. Voor schriftelijke toestemming kunt u contact opnemen met [email protected]. Informatie over wettelijke voorschriften_ 20 5. Producten die van deze software zijn afgeleid mogen niet ’OpenSSL’ worden genoemd, noch mag ’OpenSSL’ in de namen van die producten worden opgenomen, zonder voorafgaande schriftelijke toestemming van het OpenSSL Project. 6. Herdistributies in welke vorm dan ook moeten de volgende erkenning bevatten: ’Dit product bevat software die ontwikkeld werd door OpenSSL Project voor gebruik in de OpenSSL-Toolkit (http://www.openssl.org/)’ DEZE SOFTWARE WORDT DOOR HET OpenSSL-PROJECT AANGEBODEN IN DE FEITELIJKE STAAT WAARIN DEZE ZICH BEVINDT. UITDRUKKELIJKE OF STILZWIJGENDE GARANTIES, MET INBEGRIP VAN MAAR NIET BEPERKT TOT DE STILZWIJGENDE GARANTIES MET BETREKKING TOT VERKOOPBAARHEID OF GESCHIKTHEID VOOR EEN BEPAALD DOEL, WORDEN VAN DE HAND GEWEZEN. ONDER GEEN ENKELE VOORWAARDE ZULLEN HET OpenSSL-PROJECT OF DE PARTIJEN DIE HIERTOE HEBBEN BIJGEDRAGEN AANSPRAKELIJK KUNNEN WORDEN GESTELD VOOR DIRECTE, INDIRECTE, INCIDENTELE, SPECIALE, MORELE OF GEVOLGSCHADE (MET INBEGRIP VAN MAAR NIET BEPERKT TOT AANKOOP VAN VERVANGENDE GOEDEREN OF DIENSTEN; VERLIES VAN GEBRUIK, GEGEVENS OF WINSTDERVING; OF ONDERBREKING VAN BEDRIJFSACTIVITEITEN), ONGEACHT DE WIJZE WAAROP DEZE WERD VEROORZAAKT EN ONGEACHT DE AANSPRAKELIJKHEIDSGROND, HETZIJ IN CONTRACT, STRIKTE AANSPRAKELIJKHEID OF ONRECHTMATIGE DAAD (MET INBEGRIP VAN NALATIGHEID OF ANDERSZINS) DIE OP ENIGE WIJZE VOORTVLOEIT UIT HET GEBRUIK VAN DEZE SOFTWARE, ZELFS INDIEN WERD GEWEZEN OP DE MOGELIJKHEID VAN DERGELIJKE SCHADE. Dit product bevat cryptografische software geschreven door Eric Young ([email protected]). Dit product bevat software geschreven door Tim Hudson ([email protected]). Originele SSLeay-licentie Copyright (C) 1995-1998 Eric Young ([email protected]) Alle rechten voorbehouden. Dit pakket is een SSL-implementatie geschreven door Eric Young ([email protected]). De implementatie is geschreven conform Netscapes SSL. Deze bibliotheek kan gratis gebruikt worden voor commerciële en niet-commerciële doeleinden mits de volgende voorwaarden worden nageleefd. De volgende voorwaarden gelden voor alle code die in deze distributie wordt gevonden, zowel de codes RC4, RSA, lhash, DES enz., en niet alleen de SSL-code. Voor de SSL-documentatie die in deze distributie is ingesloten gelden dezelfde auteursrechten, behalve dat Tim Hudson ([email protected]) de houder is van de rechten. Eric Young behoudt de auteursrechten waardoor de copyrightvermeldingen in de code niet verwijderd mogen worden. Als dit pakket in een product wordt gebruikt, moet Eric Young erkend worden als de auteur van de gebruikte delen van de bibliotheek. Dit kan gebeuren in de vorm van een tekstbericht bij het opstarten van het programma of in de documentatie (online of in de tekst) die meegeleverd wordt met het pakket. Herdistributie en gebruik in bron- en binaire vorm, met of zonder wijzigingen, zijn toegestaan mits aan de volgende voorwaarden is voldaan: 1. Bij herdistributie van de broncode moeten de copyrightvermeldingen worden behouden, evenals de volgende lijst en de volgende voorwaarden. 2. Bij herdistributie in binaire vorm moeten de bovenvermelde copyrightinformatie, de lijst met voorwaarden en de volgende afwijzing worden overgenomen in de documentatie en/of andere materialen die bij de distributie worden geleverd. 3. Alle advertentiematerialen die aspecten van gebruik van deze software vermelden moeten de volgende erkenning tonen: ’Dit product bevat cryptografische software geschreven door Eric Young ([email protected])’. De term ’cryptografisch’ kan weggelaten worden als de gebruikte onderdelen van de bibliotheek geen uitstaans hebben met cryptografie. 4. Als u Windows-specifieke code (of een afgeleid product daarvan) uit de toepassingsmap gebruikt (toepassingscode) moet u er een erkenning in opnemen: ’Dit product bevat software geschreven door Tim Hudson ([email protected]).’ DEZE SOFTWARE WORDT TER BESCHIKKING GESTELD DOOR ERIC YOUNG IN DE HUIDIGE VORM. IEDERE EXPLICIETE OF IMPLICIETE GARANTIE, MET INBEGRIP VAN, MAAR NIET BEPERKT TOT, ALLE IMPLICIETE GARANTIES BETREFFENDE DE VERHANDELBAARHEID EN GESCHIKTHEID VOOR EEN BEPAALD DOEL WORDT VAN DE HAND GEWEZEN. DE AUTEUR OF DIENS MEDEWERKERS ZIJN IN GEEN ENKEL GEVAL AANSPRAKELIJK VOOR DIRECTE, INDIRECTE, INCIDENTELE, BIJZONDERE, MORELE OF GEVOLGSCHADE (MET INBEGRIP VAN, MAAR NIET BEPERKT TOT, DE AANSCHAF VAN VERVANGENDE GOEDEREN OF DIENSTEN, VERLIES VAN GEBRUIKSNUT, GEGEVENS OF WINSTEN, OF ONDERBREKING VAN DE BEDRIJFSVOERING), ONGEACHT DE OORZAAK EN DE AANSPRAKELIJKHEIDSGROND, HETZIJ IN CONTRACT, STRIKTE AANSPRAKELIJKHEID OF ONRECHTMATIGE DAAD (INCLUSIEF NALATIGHEID OF ANDERSZINS) OP ENIGE WIJZE VOORTVLOEIEND UIT HET GEBRUIK VAN DEZE SOFTWARE, ZELFS INDIEN GEADVISEERD OVER DE MOGELIJKHEID VAN DERGELIJKE SCHADE. De licentie en de distributievoorwaarden voor elke publiek beschikbare versie of afgeleiden van deze code mogen niet gewijzigd worden. Deze code kan met andere woorden niet zonder meer gekopieerd worden en onder een andere distributielicentie worden geplaatst [met inbegrip van de GNU Public Licence]. Informatie over wettelijke voorschriften_ 21 alleen China Informatie over wettelijke voorschriften_ 22 Informatie over deze gebruikershandleiding Deze gebruikershandleiding bevat basisinformatie over het apparaat en biedt tevens gedetailleerde informatie over de verschillende procedures die doorlopen worden bij het gebruik van het apparaat. Zowel beginnende als professionele gebruikers kunnen deze handleiding raadplegen voor installatie en gebruik van het apparaat. • • • • • • Lees de veiligheidsinformatie voor u het apparaat in gebruik neemt. Raadpleeg het hoofdstuk over probleemoplossing als u problemen ondervindt bij gebruik van het apparaat. (Zie "Problemen oplossen" op pagina 115.) De in deze gebruikershandleiding gebruikte begrippen worden uitgelegd in het hoofdstuk met de woordenlijst. (Zie "Verklarende woordenlijst" op pagina 145.) Gebruik de Index om informatie te vinden. Alle afbeeldingen in deze gebruikershandleiding zijn afhankelijk van de opties en het model, en komen mogelijk niet helemaal overeen met uw apparaat. De procedures in deze gebruikershandleiding zijn voornamelijk gebaseerd op Windows XP. Conventie Een aantal begrippen in deze gebruikershandleiding heeft dezelfde betekenis: • Document is synoniem met origineel. • Papier is synoniem met materiaal of afdrukmateriaal. • Apparaat verwijst naar printer of multifunctionele printer. De volgende tabel bevat informatie over de conventies die in deze handleiding worden gebruikt. Conventie Beschrijving Voorbeeld Vet Wordt gebruikt voor teksten op het display of benamingen van knoppen op het apparaat. Opmerking Biedt aanvullende informatie of gedetailleerde uitleg over een functie of voorziening van het apparaat. De datumnotatie kan verschillen van land tot land. Opgepast Biedt gebruikers informatie om het apparaat te beschermen tegen mogelijke mechanische schade of defecten. Raak de groene onderzijde van de tonercassette niet aan. Voetnoot Biedt aanvullende informatie over bepaalde woorden of een bepaalde zin. a. pagina’s per minuut ("Kruisverwijzing") Brengt gebruikers tot bij een referentiepagina voor bijkomende gedetailleerde informatie. (Zie "Meer informatie" op pagina 24.) Informatie over deze gebruikershandleiding_ 23 Start Meer informatie Meer informatie over de instelling en het gebruik van uw apparaat vindt u in de volgende papieren of schermbronnen. Materiaalbenaming Beschrijving Beknopte installatiehandleiding Deze handleiding geeft informatie over het instellen van het apparaat. U moet de instructies uit de handleiding volgen om het apparaat gebruiksklaar te maken. Online gebruikershandleiding Deze handleiding bevat stapsgewijze instructies om alle functies van uw apparaat maximaal te benutten en biedt informatie over het onderhoud van uw apparaat, de installatie van toebehoren en probleemoplossing. Netwerkwebsite U kunt het netwerk van uw computer instellen met behulp van netwerkbeheerprogramma’s zoals SetIP, SyncThru™ Web Admin Service enzovoort. Deze website is handig voor netwerkbeheerders die verschillende apparaten tegelijk moeten beheren. U kunt SyncThru™ Web Admin Service downloaden op http://solution.samsungprinter.com. Het programma SetIP bevindt zich op de meegeleverde cd-rom met software. Help bij het het stuurprogramma Deze help biedt ondersteunende informatie over het printerstuurprogramma en instructies voor de instelling van de afdrukopties. (Zie "Het tabblad Samsung" op pagina 59.) Samsung-website Als u toegang hebt tot het internet kunt op de website van Samsung www.samsungprinter.com terecht voor hulp en ondersteuning, printerstuurprogramma’s, handleidingen en bestelinformatie. Informatie over deze gebruikershandleiding_ 24 De functies van uw nieuwe laserproduct Uw nieuw apparaat is uitgerust met een aantal speciale functies die de kwaliteit van de documenten die u afdrukt verbeteren. Speciale functies Afdrukken met een hoge snelheid en uitstekende kwaliteit • • • U kunt afdrukken met een resolutie tot 1.200 dpi effectieve uitvoer. Uw apparaat drukt tot 33 ppm van A4-formaat af en tot 35 ppm van Letter-formaat. Uw apparaat kan tot 17 vellen van A4-formaat en tot 18 vellen van letter-formaat dubbelzijdig afdrukken. * Zoran IPS Emulation compatibel met PostScript 3: © Copyright 1995-2005, Zoran Corporation. Alle rechten voorbehouden. Zoran, het Zoran-logo, IPS/PS3 en OneImage zijn handelsmerken van Zoran Corporation. 136 PS3-lettertypen: bevat UFST en MicroType van Monotype Imaging Inc. Verschillende soorten afdrukmateriaal verwerken Afdrukken onder verschillende besturingssystemen • • • De multifunctionele lade biedt plaats aan enveloppen, etiketten, aangepaste afdrukmaterialen, briefkaarten en zwaar papier. De multifunctionele lade kan tot 100 vellen normaal papier bevatten. Lade 1 voor 500 vellen en de optionele lade voor 500 vellen kunnen worden gebruikt voor normaal papier van diverse afmetingen. • • Watermerken afdrukken. U kunt uw documenten voorzien van een watermerk (bijv. "Vertrouwelijk"). (Zie "Watermerken gebruiken" op pagina 55.) Posters afdrukken. De tekst en afbeeldingen op elke pagina van uw document worden vergroot en afgedrukt op afzonderlijke vellen papier die u kunt samenvoegen tot een poster. (Zie "Posters afdrukken" op pagina 53.) U kunt gebruikmaken van voorbedrukte formulieren en normaal papier met briefhoofd. (Zie "Overlay gebruiken" op pagina 55.) • • U kunt meerdere pagina’s op één vel afdrukken om papier te besparen. (Zie "Afdrukken meerdere pagina’s afdrukken op één vel papier" op pagina 53.) Dit apparaat bespaart automatisch stroom door het stroomverbruik aanzienlijk te beperken wanneer het niet wordt gebruikt. Om papier te besparen kunt u op beide zijden van het papier afdrukken (dubbelzijdig afdrukken). (Zie "Afdrukken op beide zijden van originelen" op pagina 54.) De capaciteit van uw apparaat uitbreiden • • • • Uw apparaat kan verschillende afbeeldingen van het origineel document op een één enkele pagina afdrukken. (Zie "2 of 4 pagina’s per vel kopiëren (N-up)" op pagina 69.) Er zijn speciale functies om een catalogus- of krantenachtergrond te wissen. (Zie "Achtergrondafbeeldingen wissen" op pagina 71.) De afdrukkwaliteit en de grootte van de afbeelding kunnen tegelijkertijd worden aangepast en verbeterd. Originelen scannen en direct verzenden • • Tijd en geld besparen • Originelen van diverse formaten kopiëren • Professionele documenten maken • • U kunt afdrukken in verschillende besturingssystemen, zoals Windows, Linux en Macintosh-systemen. Het apparaat is voorzien van een USB-interface en een netwerkinterface. In kleur scannen en de juiste compressie voor JPEG-, TIFFen PDF-indeling gebruiken. Bestanden snel scannen en verzenden naar verschillende bestemmingen via Netwerkscan. (Zie "Een ingescand origineel naar verschillende bestemmingen verzenden als e-mailbijlage" op pagina 74.) Een specifiek tijdstip instellen voor het verzenden van een fax • • U kunt een bepaald tijdstip instellen om een fax te verzenden, en u kunt de fax ook naar meerdere opgeslagen bestemmingen verzenden. Na het verzenden kunnen er faxrapporten worden afgedrukt op basis van uw instellingen. Uw apparaat heeft een extra sleuf om het geheugen uit te breiden. (Zie "Beschikbare accessoires" op pagina 134.) Zoran IPS Emulation* dat compatibel is met PostScript 3 (PS) maakt PS-afdrukken mogelijk. De functies van uw nieuwe laserproduct_ 25 Gebruik van USB-flashgeheugenapparaat U kunt een USB-geheugenapparaat op verschillende manieren met uw apparaat gebruiken. • U kunt bijvoorbeeld documenten scannen en opslaan op het geheugenapparaat. • U kunt rechtstreeks afdrukken vanaf het geheugenapparaat. Ondersteunen van XOA-toepassingen Het apparaat ondersteunt aangepaste XOA-toepassingen. • Neem voor de aangepaste XOA-toepassingen contact om met de provider van de aangepaste XOA-toepassing. Functies per model Het apparaat voorziet in alles wat u nodig hebt voor de verwerking van documenten: van afdrukken en kopiëren tot meer geavanceerde netwerkoplossingen voor uw bedrijf. Functies per model omvatten: FUNCTIES SCX-5835NX SCX-5935NX USB 2.0 ● ● USB-geheugeninterface ● ● Automatische documentinvoer ● ● Harde schijf ● ● Netwerkinterface Ethernet 10/100 Base TX bedraad LAN ● ● Dubbelzijdig afdrukken ● ● FAX ● ● ( ●: Inclusief, Leeg: Niet beschikbaar) De functies van uw nieuwe laserproduct_ 26 Inleiding 1. Hieronder ziet u waar de belangrijkste onderdelen van het apparaat zich bevinden: In dit hoofdstuk vindt u de volgende onderwerpen: • • Apparaatoverzicht Overzicht van het bedieningspaneel • • Informatie over de Status-LED Het aanraakscherm en handige knoppen Apparaatoverzicht Voorkant 1 Documentinvoerklep 11 Multifunctionele lade 9 Optionele lade 21 19 Vergrendelingsschakelaar scanner 2 Breedtegeleiders voor documenten 12 Voorklep 10 Lade 1 20 Glasplaat 3 Documentinvoerlade 13 Documentuitvoerlade 4 Documentuitvoerlade 14 USB-geheugenpoort 5 Handgreep op de voorklep 15 Bedieningspaneel 6 Handgreep voor multifunctionele lade 16 Tonercassette 7 Greep 17 Multifunctionele lade met geleiders 8 Indicator papierniveau 18 Scannerdeksel 1. Optioneel apparaat Inleiding_ 27 Achterkant 1 USB-poort host 6 Duplex-eenheid 2 USB-poort 7 Achterklep 3 Netwerkpoort 8 Aansluiting netsnoer 4 Aansluiting telefoonlijn 9 Stroomschakelaar 5 Uitgang voor bijkomend telefoontoestel (EXT) 10 Klep moederbord Inleiding_ 28 Overzicht van het bedieningspaneel 1 Machine Setup Hiermee gaat u naar de apparaatinstellingen en de geavanceerde instellingen. (Zie "Machine Setup" op pagina 98.) 2 Job Status Toont lopende taken, taken in wachtrij en voltooide taken. 3 Status Geeft de status van uw apparaat weer. (Zie "Informatie over de Status-LED" op pagina 30.) 4 Weergavescherm Hier worden de status van het apparaat en eventuele vragen tijdens een bewerking weergegeven. U kunt de menu’s eenvoudig instellen via het aanraakscherm. 5 Numeriek toetsenbord Hiermee kiest u faxnummers en voert u waarden in voor het aantal exemplaren van een document of andere opties. 6 Clear Hiermee verwijdert u tekens uit het bewerkingsgebied. 7 Redial/Pause Belt in standbymodus het laatst gebelde nummer opnieuw. Last in bewerkingsmodus tevens een pauze in het faxnummer in. 8 On Hook Dial Voert dezelfde actie uit terwijl u de handset vasthoudt en de hoorn op de haak ligt. 9 Interrupt Hiermee onderbreekt u een taak die wordt uitgevoerd, om een dringende kopieertaak uit te voeren. 10 Clear All Hiermee zet u de huidige instellingen terug op de standaardwaarden. 11 Power Saver Hiermee zet u het apparaat in de energiebesparingsmodus. U kunt ook de stroom in- en uitschakelen met deze knop. (Zie "De knop Power Saver" op pagina 31.) 12 Stop Hiermee onderbreekt u een taak die wordt uitgevoerd. Er verschijnt een pop-upvenster op het scherm waarin de huidige taak wordt weergegeven zodat de gebruiker deze kan stoppen of voortzetten. 13 Start Hiermee start u een taak. Gebruik alleen uw vingers op het aanraakscherm. U kunt het scherm beschadigen als u een scherpe pen of iets anders gebruikt. Inleiding_ 29 Informatie over de Status-LED Het aanraakscherm en handige knoppen De kleur van de status-LED geeft de huidige status van het apparaat aan. Aanraakscherm Status Uit Groen Knipperen • • Het apparaat is offline. Het apparaat bevindt zich in de energiebesparingsmodus. Wanneer er gegevens binnenkomen of een knop wordt ingedrukt, gaat het apparaat automatisch online. • Als het lampje langzaam knippert, ontvangt het apparaat gegevens van de computer. Als het lampje snel knippert, is het apparaat bezig met afdrukken. • Rood Aan Het apparaat is online en klaar voor gebruik. Knipperen • • Aan Met het aanraakscherm op het bedieningspaneel kan het apparaat op gebruiksvriendelijke wijze worden bediend. Als u op het home-pictogram Beschrijving • • • • • ( Er is een kleine storing opgetreden en het apparaat wacht tot het probleem is verholpen. Controleer het bericht op het display. Als het probleem is opgelost, gaat de printer door met afdrukken. De tonercassette is bijna op. Bestel een nieuwe tonercassette. U kunt de afdrukkwaliteit tijdelijk verbeteren door de toner opnieuw te verdelen. (Zie "De tonercassette vervangen" op pagina 135, "Toner herverdelen" op pagina 115.) De tonercassette is helemaal leeg. Verwijder de oude tonercassette en plaats een nieuwe. (Zie "De tonercassette vervangen" op pagina 135.) Er is papier vastgelopen. (Zie "Papierstoringen verhelpen" op pagina 117.) De klep is geopend. Sluit de klep. De papierlade is leeg. Plaats papier in de lade. Het apparaat is gestopt als gevolg van een grote fout. Controleer het bericht op het display. (Zie "Weergegeven berichten op het display begrijpen" op pagina 121.) Controleer het bericht op het display. Volg de instructies in het bericht of raadpleeg de sectie probleemoplossing. (Zie "Weergegeven berichten op het display begrijpen" op pagina 121.) Neem contact op met de klantendienst als het probleem zich blijft voordoen. ) op het scherm klikt, wordt het hoofdscherm weergegeven. • : Geeft Help weer. Hier vindt u uitleg over de verschillende functies. • XOA: Hiermee opent u het menu XOA. (Zie "XOA-knop" op pagina 31.) Om dit menu te gebruiken moeten de XOA-toepassingen worden geïnstalleerd. Neem voor meer informatie contact op met uw plaatselijke Samsung-dealer of de winkel waar u uw apparaat kocht. • • Kopie: hiermee opent u het menu Kopie. Fax: hiermee opent u het menu Fax. Scan: hiermee opent u het menu Scan nr e-mail, Scan nr pc, • Opgeslagen doc.: • USB: • Scannen naar server. • hiermee opent u het menu Opgeslagen doc.. (Zie "Opgeslagen documenten controleren" op pagina 113.) als er USB-geheugen in de USB-geheugenpoort van uw apparaat wordt geplaatst, wordt het USB-pictogram op het scherm weergegeven. SmarThru Workflow: hiermee opent u het menu SmarThru Workflow. (Optioneel) • • Tonerinfo: hiermee geeft u de hoeveelheid gebruikte toner weer. Helderheid LCD: hiermee past u de helderheid van het aanraakscherm aan. • : hiermee wijzigt u de taal van het display op het aanraakscherm. • : Dit pictogram verschijnt alleen als u een USB-geheugenmodule aansluit. • Afmelden: hiermee meldt u de account af die momenteel is aangemeld. • • Inleiding_ 30 De pictogrammen op het scherm, zoals SmarThru Workflow, zijn mogelijk uitgegrijsd. Dit is het geval als de optionele kit of bepaalde programma’s niet op het apparaat zijn geïnstalleerd. Druk op de pijl-rechts of de pijl-links op het weergavescherm als u het weergavescherm wilt wijzigen en andere beschikbare pictogrammen wilt weergeven. Machine Setup • Als u op deze knop Machine Setup drukt, kunt u de huidige apparaatinstellingen overlopen of wijzigen. (Zie "Machine Setup" op pagina 98.) Sluiten: XOA-knop hiermee sluit u het taakstatusvenster en schakelt u over naar de vorige weergave. Als u op deze knop drukt, kunt u de XOA-toepassingen gebruiken vanaf het displayscherm. Voordat u de XOA-toepassingen gebruikt, moet u ze installeren. Als de toets XOA niet wordt weergegeven, zorg dan dat het apparaat een XOA-licentie krijgt. Neem voor meer informatie contact op met uw plaatselijke Samsung-dealer of de winkel waar u uw apparaat kocht. • : Met deze knop kunt u rechtstreeks naar het menu Kopie, Fax, Scan, Opgeslagen doc. gaan. • Apparaatstatus: toont de huidige status van het apparaat. Beheerinstelling: hiermee kan een beheerder het apparaat • instellen. • Rapport Gebruikspagina’s: u kunt een rapport afdrukken over het aantal afdrukken op basis van het papierformaat en de papiersoort. Als er een bericht verschijnt waarin wordt gevraagd om ID Verific., Wachtwoord en Realm-naam in te voeren, wil dat zeggen dat de netwerkbeheerder de verificatie heeft ingesteld in SyncThru™ Web Service. (Zie "Waarschuwing SyncThru™ Web Service gebruiken" op pagina 106.) Job Status Als u op de knop Job Status drukt, wordt de lijst met lopende taken, taken in wachtrij en voltooide taken weergegeven. De knop Power Saver Als het apparaat niet wordt gebruikt, bespaart u elektriciteit door te drukken op de knop voor de energiebesparingsmodus. Door deze knop één seconde lang ingedrukt te houden gaat het apparaat over in energiebesparende modus. (Zie "Gebruiken energiebesparingsfunctie" op pagina 43.) Als u deze knop langer dan drie seconden ingedrukt houdt verschijnt er een venster waarin u gevraagd wordt om de stroom uit te schakelen. Als u Ja selecteert wordt de stroom uitgeschakeld. Deze knop kan ook worden gebruikt om het apparaat in te schakelen. Status • Het tabblad Huidige taak: hier vindt u de lijsten met taken die worden uitgevoerd en taken die in wachtrij staan. Uit • Het tabblad Taak taken. Blauw • Het tabblad Actief bericht: hier worden codes weergegeven van fouten die zijn opgetreden. • nr..: hier wordt de volgorde van de taken weergegeven. Taaknaam: hier worden taakgegevens weergegeven, zoals naam • voltooid: hier vindt u de lijst met voltooide • Status: hier wordt de huidige status van elke taak weergegeven. Gebruiker: hier wordt de gebruikersnaam weergegeven, Aan Het apparaat bevindt zich in energiebesparingsmodus. Interrupt knop Status hoofdzakelijk de computernaam. Type taak: • hier worden details van de actieve taak weergegeven, zoals taaktype, telefoonnummer van de ontvanger en andere gegevens. • Detail: • Verwijd.: hiermee verwijdert u de geselecteerde taak uit de lijst. All. verw: hiermee verwijdert u alle taken uit de lijst. • Het apparaat bevindt zich niet in energiebesparingsmodus. Als u op de knop Interrupt drukt, wordt het apparaat in onderbrekingsmodus geschakeld zodat een afdruktaak wordt onderbroken voor een dringende kopieertaak. Als de dringende kopieertaak voltooid is, wordt de voorgaande afdruktaak voortgezet. en type. • Beschrijving toont uitgebreide informatie van de geselecteerde optie over de lijst met Huidige taak, Taak voltooid en Actief bericht. Uit Het apparaat bevindt zich niet in onderbrekingsmodus. Blauw Inleiding_ 31 Beschrijving Aan Het apparaat bevindt zich in onderbrekingsmodus. De onderbrekingsmodus wordt teruggezet op de standaardwaarde (uit) als het apparaat is uitgeschakeld of opnieuw wordt ingesteld. Aan de slag 2. In dit hoofdstuk wordt stap voor stap uitgelegd hoe u het met USB verbonden apparaat en de software instelt. In dit hoofdstuk vindt u de volgende onderwerpen: • • • • • Instellen van hardware Meegeleverde software Systeemvereisten Instellen van hardware Het stuurprogramma van uw met USB verbonden apparaat installeren Uw printer lokaal delen dan 2 mm overhelt. Anders verslechtert de afdrukkwaliteit. Dit deel beschrijft de stappen voor de installatie van de hardware, zoals toegelicht in de Beknopte installatiehandleiding. Lees de Beknopte installatiehandleiding en voer de volgende stappen uit. 1. Kies een stabiele locatie. Kies een vlak, stabiel oppervlak met voldoende ruimte voor luchtcirculatie rond het apparaat. Laat extra ruimte vrij voor het openen van kleppen en papierladen. Plaats het apparaat in een ruimte die voldoende geventileerd is, maar niet in direct zonlicht, vlakbij een warmte- of koudebron of op een vochtige plek. Plaats het apparaat niet te dicht bij de rand van een bureau of tafel. 2. Haal het apparaat uit de verpakking en controleer alle bijgeleverde artikelen. 3. Verwijder de tape rond het apparaat. 4. Plaats de tonercassette. 5. Plaats papier. (Zie "Papier in de lade plaatsen" op pagina 47.) 6. Controleer of alle kabels met het apparaat zijn verbonden. 7. Zet het apparaat aan. Meegeleverde software Installeer de printersoftware nadat u de printer hebt geïnstalleerd en op uw computer hebt aangesloten. Als u Windows of Macintosh OS gebruikt, installeert u de software vanaf de meegeleverde cd-rom. Als u Linux OS gebruikt, downloadt u de software van de website van Samsung (www.samsung.com/printer) en installeert u deze. U kunt probleemloos afdrukken tot op een hoogte van 1.500 m. Raadpleeg de hoogte-instellingen voor optimaal afdrukken. (Zie "Hoogteaanpassing" op pagina 42.) Plaats het apparaat op een vlak en stabiel oppervlak zodat het niet meer Aan de slag_ 32 De apparaatsoftware wordt bij gelegenheid bijgewerkt, bijvoorbeeld bij de release van een nieuw besturingssysteem. Download indien nodig de laatste versie van de website van Samsung. (www.samsung.com/ printer) Systeemvereisten Besturing ssysteem Windows Inhoud • • • • • • • • Macintosh • • • • Linux • • • • Het systeem moet aan de volgende vereisten voldoen: Printerstuurprogramma: gebruik dit stuurprogramma om de functies van het apparaat maximaal te benutten. PostScript-printerstuurprogramma: het PostScript-stuurprogramma is bedoeld voor het afdrukken van documenten met complexe lettertypen en afbeeldingen in PS. Scannerstuurprogramma: voor het scannen van documenten op uw apparaat zijn TWAIN- en WIA-stuurprogramma’s (Windows Image Acquisition) beschikbaar. Smart Panel: dit programma geeft de status van het apparaat weer en waarschuwt u als er een fout optreedt tijdens het afdrukken. SmarThru Office1: Dit is de meegeleverde op Windows gebaseerde software voor uw multifunctioneel apparaat. Hulpprogramma Direct afdrukken: met dit programma kunt u PDF-bestanden rechtstreeks afdrukken. Samsung Scanbeheer: hier vindt u informatie over het programma Scan Manager en over de status van het geïnstalleerde scanstuurprogramma. SetIP: met dit programma kunt u de TCP/IP-adressen van uw apparaat instellen. PostScript Printer Description-bestand (PPD-bestand): voor het bedienen van het apparaat en het afdrukken van documenten vanaf een Macintosh-computer. Scannerstuurprogramma: TWAIN-stuurprogramma voor het scannen van documenten op uw apparaat. Smart Panel: dit programma geeft de status van het apparaat weer en waarschuwt u als er een fout optreedt tijdens het afdrukken. Scanbeheer: hier vindt u informatie over het programma Scan Manager en over de status van het geïnstalleerde scanstuurprogramma. Windows Het apparaat ondersteunt de volgende Windows-besturingssystemen. Vereisten (aanbevolen) BESTURINGSS YSTEEM Processor RAM vrije HDD-ruimte Windows 2000 Pentium II 400 MHz (Pentium III 933 MHz) 64 MB (128 MB) 600 MB Windows XP Pentium III 933 MHz (Pentium IV 1 GHz) 128 MB (256 MB) 1,5 GB Windows 2003 Server Pentium III 933 MHz (Pentium IV 1 GHz) 128 MB (512 MB) 1,25 GB tot 2 GB Windows Vista Pentium IV 3 GHz 512 MB (1024 MB) 15 GB Windows Server 2008 Pentium IV 1 GHz (Pentium IV 2 GHz) 512 MB (2048 MB) 10 GB Windows 7 Pentium IV 1 GHz 32-bit of 64-bit processor of hoger 1 GB (2 GB) 16 GB • • Windows Server 2008 R2 Unified Linux Driver: gebruik dit stuurprogramma om de functies van het apparaat maximaal te benutten. PostScript Printer Description-bestand (PPD-bestand):: met dit bestand kunt u uw apparaat bedienen en documenten afdrukken vanaf een Linux-computer. SANE: stuurprogramma voor het scannen van documenten. Smart Panel: dit programma geeft de status van het apparaat weer en waarschuwt u als er een fout optreedt tijdens het afdrukken. 1. Hiermee kunt u een gescande afbeelding met behulp van een krachtig beeldbewerkingsprogramma bewerken en per e-mail verzenden. U kunt ook andere beeldbewerkingsprogramma’s openen vanuit SmarThru Office, zoals Adobe Photoshop. Raadpleeg de Help-functie van het meegeleverde SmarThru Office-programma voor meer informatie. (Zie "SmarThru Office" op pagina 107.) Aan de slag_ 33 • • • Ondersteunt afbeeldingen in DirectX 9 met 128 MB geheugen (om het Aero-thema te activeren). DVD-R/W-station Pentium IV 1 GHz (x86) of 1,4 GHz (x64) processoren (2 GHz of sneller) 512 MB (2048 MB) 10 GB Internet Explorer 5.0 of hoger is minimaal vereist voor alle Windows-besturingssystemen. Gebruikers kunnen de software installeren als ze beheerdersrechten hebben. Windows Terminal Service is compatibel met dit apparaat. Macintosh Vereisten (aanbevolen) BESTURING SSYSTEEM Mac OS X 10.4 of hoger Processor • • RAM Intel-processoren • PowerPC G4/ G5 • 128 MB voor een PowerPC-gebas eerde Mac (512 MB) 512 MB voor een Mac op basis van Intel (1 GB) vrije HDD-ruimte • • Intel-processoren 512 MB (1 GB) 867 MHz of snellere Power PC G4 /G5 1 GB Mac OS X 10.6 • Intel-processoren 1 GB (2 GB) 1 GB Als tijdens de installatie het venster "Wizard Nieuwe hardware" in de rechterbovenhoek van het venster verschijnt, klikt u op om het venster te sluiten of klikt u op Annuleren. Linux Item Vereisten Besturingssysteem RedHat 8.0, 9.0 (32bit) RedHat Enterprise Linux WS 4, 5 (32/64bit) Fedora Core 1~7 (32/64bit) Mandrake 9.2 (32bit), 10.0, 10.1 (32/64bit) Mandriva 2005, 2006, 2007 (32/64bit) SuSE Linux 8.2, 9.0, 9.1 (32bit) SuSE Linux 9.2, 9.3, 10.0, 10.1, 10.2 (32/64bit) SuSE Linux Enterprise Desktop 9, 10 (32/64bit) Ubuntu 6.06, 6.10, 7.04 (32/64bit) Debian 3.1, 4.0 (32/64bit) Processor Pentium IV 2,4GHz (IntelCore2) RAM 512 MB (1024 MB) Vrije HDD-ruimte 1 GB (2GB) • Windows U kunt de printersoftware installeren volgens de standaardmethode of de aangepaste methode. De meeste gebruikers die hun printer rechtstreeks aansluiten op hun computer gaan door met de volgende stappen. Alle onderdelen die noodzakelijk zijn voor apparaatbewerkingen worden geïnstalleerd. 1. Zorg ervoor dat de printer op uw computer is aangesloten en ingeschakeld is. 1 GB Mac OS X 10.5 • Door Aangepaste installatie te selecteren kunt u kiezen welke programma’s u wilt installeren. Gebruik een USB-kabel die korter is dan 3 m. ). Mogelijk worden niet alle gegevens op uw apparaat geïnstalleerd. 2. Plaats de meegeleverde cd-rom met software in het cd-romstation. • De cd-rom start automatisch en er verschijnt een installatievenster. • Als het installatievenster niet verschijnt, klikt u op Start en vervolgens op Uitvoeren. Typ X:\Setup.exe, waarbij u "X" vervangt door de letter van het cd-romstation. Klik op OK. • Als u Windows Vista, Windows 7 of Windows 2008 Server R2 gebruikt, klikt u op Start > Alle programma’s > Bureau-accessoires > Uitvoeren. Typ X:\Setup.exe, waarbij u "X" vervangt door de letter van uw cd-romstation, en klik op OK. • Als in Windows Vista, Windows 7 en Windows 2008 Server R2 het venster Automatisch afspelen verschijnt, klikt u op Uitvoeren Setup.exe in het veld Programma installeren of uitvoeren en vervolgens op Doorgaan of Ja in het venster Gebruikersaccountbeheer. 3. Klik op Volgende. U moet een swappartitie van 300 MB of meer vastleggen om met grote gescande afbeeldingen te kunnen werken. Het Linux-stuurprogramma voor de scanner ondersteunt de maximale optische resolutie. Het stuurprogramma van uw met USB verbonden apparaat installeren Een lokale printer is een printer die via een USB-kabel rechtstreeks op uw computer is aangesloten. Als uw apparaat met een netwerk is verbonden, slaagt u de volgende stappen over en gaat u door met de installatie van het stuurprogramma van uw met het netwerk verbonden apparaat. (Zie "Het stuurprogramma van een met een netwerk verbonden apparaat installeren" op pagina 39.) Selecteer desgewenst een taal in de keuzelijst. Aan de slag_ 34 a) Zorg ervoor dat de printer op uw computer is aangesloten en ingeschakeld is. b) Klik op Start en kies Programma’s of Alle programma’s > naam van uw printerstuurprogramma > Onderhoud. c) Selecteer Verwijderen en klik op Volgende. Er verschijnt een lijst met onderdelen waarin u elk onderdeel afzonderlijk kunt verwijderen. d) Selecteer de onderdelen die u wilt verwijderen en klik op Volgende. e) Als u wordt gevraagd om uw keuze te bevestigen, klikt u op Ja. Het geselecteerde stuurprogramma wordt van de computer verwijderd. f) Nadat de software is verwijderd, klikt u op Voltooien. 4. Selecteer Typische installatie voor een lokale printer en klik vervolgens op Volgende. Macintosh Als uw printer nog niet op de computer aangesloten is, verschijnt het volgende venster. • • Na aansluiting van het apparaat, klikt u op Volgende. Als u het apparaat niet wilt aansluiten op dit moment, klikt u op Volgende en op Nee in het volgende venster. Vervolgens wordt de installatie gestart. Er wordt echter geen testpagina afgedrukt aan het eind van de installatieprocedure. • Het installatievenster in de gebruikershandleiding verschilt mogelijk van het venster dat u ziet, afhankelijk van de gebruikte printer en interface. 5. Zodra de installatie is voltooid, verschijnt er een venster met de vraag of u een testpagina wilt afdrukken. Als u een testpagina wilt afdrukken, schakelt u het selectievakje in en klikt u op Volgende. In het andere geval klikt u op Volgende en slaat u deze stap over. 6. Als de testpagina juist wordt afgedrukt, klikt u op Ja. Zo niet, klikt u op Nee om de testpagina opnieuw af te drukken. 7. Als u zich wilt registreren als gebruiker van het apparaat om informatie te ontvangen van Samsung, schakelt u het selectievakje in en klikt u op Voltooien. U bent u nu geregistreerd op de website van Samsung. Zoniet klikt u op Voltooien. Als de printer niet correct werkt, maakt u de installatie van het stuurprogramma ongedaan en installeert u het opnieuw. In Windows volgt u de volgende stappen om de installatie van het stuurprogramma ongedaan te maken. De cd-rom met software die met uw apparaat werd meegeleverd, bevat het PPD-bestand dat u toelaat om het CUPS- of PostScript-stuurprogramma (alleen beschikbaar als u een apparaat gebruikt dat het PostScript-stuurprogramma ondersteunt) voor afdrukken op een Macintosh-computer te gebruiken. Bovendien krijgt u de beschikking over het Twain-stuurprogramma waarmee u kunt scannen vanaf uw Macintosh-computer. 1. Zorg ervoor dat de printer op uw computer is aangesloten en ingeschakeld is. 2. Plaats de meegeleverde cd-rom met software in het cd-romstation. 3. Dubbelklik op het cd-rompictogram op het bureaublad van uw Macintosh-computer. 4. Dubbelklik op de map MAC_Installer. 5. Dubbelklik op het pictogram Installer. 6. Voer het wachtwoord in en klik op OK. 7. Het venster van het installatieprogramma van Samsung wordt geopend. Klik op Volgende (voor Mac OS X 10.4 Ga door). 8. Selecteer Easy Install en klik op Install. Easy Install wordt aanbevolen voor de meeste gebruikers. Alle onderdelen die noodzakelijk zijn voor apparaatbewerkingen worden geïnstalleerd. Als u Aangepaste installatie (voor Mac OS X 10.4 Maak installatie ongedaan) selecteert, kunt u aangeven welke afzonderlijke onderdelen u wilt installeren. 9. Klik op Volgende (voor Mac OS X 10.4 Ga door) als het bericht met de waarschuwing dat alle toepassingen worden afgesloten op de computer wordt weergegeven. 10. Nadat de installatie voltooid is, klikt u op Sluit af. Als u een scannerstuurprogramma hebt geïnstalleerd, klikt u op Start opnieuw. 11. Open de map Toepassingen > Hulpprogramma’s > Printerconfiguratie. • In Mac OS X 10.5-10.6 opent u de map Programma’s > Systeemvoorkeuren en klikt u op Afdrukken en faxen. 12. Klik op Voeg toe in de Printerlijst. • In Mac OS X 10.5~10.6 klikt u op het "+"-pictogram, waarna een weergavevenster verschijnt. 13. In Mac OS X 10.3 selecteert u het tabblad USB. • In Mac OS X 10.4 klikt u op Standaardkiezer en zoekt u de USB-verbinding. • In Mac OS X 10.5~10.6 klikt u op Standaard en zoekt u de USB-verbinding. Aan de slag_ 35 14. Als de automatische selectiefunctie niet goed werkt in Mac OS X 10.3, selecteert u Samsung in Printermodel en de naam van uw printer in Modelnaam. • Als de automatische selectiefunctie niet goed werkt in Mac OS X 10.4, selecteert u Samsung in Druk af via en de naam van uw printer in Model. • Als automatisch selecteren in Mac OS X 10.5~10.6 niet goed werkt, selecteert u Selecteer besturingsbestand… en de naam van uw apparaat in Druk af via. Uw printer verschijnt in Printerlijst en wordt ingesteld als standaardprinter. 15. Klik op Voeg toe. Als de printer niet correct werkt, maakt u de installatie van het stuurprogramma ongedaan en installeert u het opnieuw. Doe het volgende om de installatie van het stuurprogramma voor Macintosh ongedaan te maken. a) Zorg ervoor dat de printer op uw computer is aangesloten en ingeschakeld is. b) Plaats de meegeleverde cd-rom met software in het cd-romstation. c) Dubbelklik op het cd-rompictogram op het bureaublad van uw Macintosh-computer. d) Dubbelklik op de map MAC_Installer. e) Dubbelklik op het pictogram van Installer. f) Voer het wachtwoord in en klik op OK. g) Het venster van het installatieprogramma van Samsung wordt geopend. Klik op Volgende (voor Mac OS X 10.4 Ga door). h) Selecteer Installatie ongedaan maken (voor Mac OS X 10.4 Maak installatie ongedaan) en klik op Installatie ongedaan maken (voor Mac OS X 10.4 Maak installatie ongedaan). i) Klik op Volgende (voor Mac OS X 10.4 Ga door) als het bericht met de waarschuwing dat alle toepassingen worden afgesloten op de computer wordt weergegeven. j) Nadat de installatie ongedaan is gemaakt, klikt u op Afsluiten (voor Mac OS X 10.4 Sluit af). Linux U moet het Linux-softwarepakket downloaden van de website van Samsung om de printersoftware te installeren. Volg onderstaande stappen om de software te installeren. Linux Unified Driver installeren 1. Zorg ervoor dat de printer op uw computer is aangesloten en ingeschakeld is. 2. Wanneer het venster Administrator Login verschijnt, typt u root in het veld Login en voert u het systeemwachtwoord in. U moet zich aanmelden als supergebruiker (root) om de apparaatsoftware te installeren. Als u geen supergebruiker bent, neemt u contact op met uw systeembeheerder. 3. Download het Unified Linux Driver-pakket van de website van Samsung en plaats het op uw computer. 4. Klik met de rechtermuisknop op het Unified Linux Driver-pakket en pak het uit. 5. Dubbelklik op cdroot > autorun. 6. Klik op Next zodra het welkomstscherm verschijnt. 7. Zodra de installatie voltooid is, klikt u op Finish. Het installatieprogramma heeft het pictogram Unified Driver Configurator aan het bureaublad en de groep Samsung Unified Driver aan het systeemmenu toegevoegd. Raadpleeg bij problemen de on-screenhelpfunctie. U opent de on-screenhelpfunctie via het systeemmenu of vanuit het stuurprogrammapakket van Windows-toepassingen, zoals Unified Driver Configurator of Image Manager. SmartPanel installeren 1. Zorg ervoor dat de printer op uw computer is aangesloten en ingeschakeld is. 2. Wanneer het venster Administrator Login verschijnt, typt u root in het veld Login en voert u het systeemwachtwoord in. U moet zich aanmelden als supergebruiker (root) om de apparaatsoftware te installeren. Als u geen supergebruiker bent, neemt u contact op met uw systeembeheerder. 3. Download het Smart Panel-pakket van de website van Samsung en pak het uit op uw computer. 4. Klik met uw rechtermuisknop op het Smart Panel-pakket en pak het uit. 5. Dubbelklik op cdroot > Linux > smartpanel > install.sh. Printer Setting Utility installeren 1. Zorg ervoor dat de printer op uw computer is aangesloten en ingeschakeld is. 2. Wanneer het venster Administrator Login verschijnt, typt u root in het veld Login en voert u het systeemwachtwoord in. U moet zich aanmelden als supergebruiker (root) om de apparaatsoftware te installeren. Als u geen supergebruiker bent, neemt u contact op met uw systeembeheerder. 3. Download het Printer Setting Utility-pakket van de website van Samsung en plaats het op uw computer. 4. Klik met de rechtermuisknop op het Printer Setting Utility-pakket en pak het uit. 5. Dubbelklik op cdroot > Linux > psu > install.sh. Aan de slag_ 36 Als de printer niet correct werkt, maakt u de installatie van het stuurprogramma ongedaan en installeert u het opnieuw. Volg onderstaande stappen om de installatie van het stuurprogramma voor Linux ongedaan te maken. a) Zorg ervoor dat de printer op uw computer is aangesloten en ingeschakeld is. b) Zodra het venster Administrator Login verschijnt, typt u "root" in het veld Login en voert u het systeemwachtwoord in. U moet zich aanmelden als supergebruiker (root) om de installatie van het printerstuurprogramma ongedaan te maken. Als u geen supergebruiker bent, neemt u contact op met uw systeembeheerder. c) Klik op het pictogram onderaan op het bureaublad. Als het terminalvenster verschijnt, typt u: [root@localhost root]#cd /opt/Samsung/mfp/uninstall/ [root@localhost uninstall]#./uninstall.sh d) Klik op Uninstall. e) Klik op Next. f) Klik op Finish. Uw printer lokaal delen Volg onderstaande stappen om ervoor te zorgen dat de computers uw apparaat lokaal delen. Als de hostcomputer rechtstreeks op het apparaat is aangesloten met een USB-kabel en verbonden is met een lokaal netwerk, kan de clientcomputer die met het lokaal netwerk is verbonden via de hostcomputer het gedeelde apparaat gebruiken om af te drukken. Als het item Eigenschappen van printer een ►-markering bevat, kunt u andere printerstuurprogramma’s die met de geselecteerde printer zijn verbonden selecteren. 6. 7. 8. 9. Selecteer het tabblad Delen. Selecteer Opties voor delen wijzigen. Controleer de Deze printer delen. Vul het veld Sharenaam in. Klik op OK. Instellen als clientcomputer 1. Installeer het stuurprogramma van uw printer. (Zie "Het stuurprogramma van uw met USB verbonden apparaat installeren" op pagina 34, "Het stuurprogramma van een met een netwerk verbonden apparaat installeren" op pagina 39.) 2. Klik op het menu Start in Windows. 3. Selecteer Alle programma’s > Accessoires > Windows Verkenner. 4. Voer het IP-adres van de hostcomputer in en druk op de Enter-toets op uw toetsenbord. Als de hostcomputer om een Gebruikersnaam en Wachtwoord vraagt, vult u de gebruikers-id en het wachtwoord van de hostcomputeraccount in. 5. Klik met uw rechtermuisknop op de gewenste printer en selecteer Verbinden. 6. Klik op OK zodra het bericht verschijnt dat de installatie is voltooid. 7. Open het bestand dat uw wilt afdrukken en begin met afdrukken. Macintosh 1 2 Hostcomputer Clientcomputers De volgende stappen gelden voor Mac OS X 10.5-10.6. Raadpleeg Mac Help voor andere OS-versies. Een computer die rechtstreeks met het apparaat is verbonden met een USB-kabel. Instellen als hostcomputer Computers die het apparaat gebruiken dat gedeeld wordt via de hostcomputer. Windows Instellen als hostcomputer 1. Installeer het stuurprogramma van uw printer. (Zie "Het stuurprogramma van uw met USB verbonden apparaat installeren" op pagina 34, "Het stuurprogramma van een met een netwerk verbonden apparaat installeren" op pagina 39.) 2. Klik op het menu Start in Windows. 3. In Windows 2000 selecteert u Instellingen > Printers. • In Windows XP/2003 selecteert u Printers en faxapparaten. • In Windows 2008/Vista selecteert u Configuratiescherm > Hardware en geluiden > Printers. • In Windows 7 selecteert u Configuratiescherm > Hardware en geluiden > Apparaten en printers. • In Windows Server 2008 R2 selecteert u Configuratiescherm > Hardware > Apparaten en printers. 4. Klik met de rechtermuisknop op uw apparaat. 5. In Windows XP/2003/2008/Vista selecteert u Eigenschappen. In Windows 7 en Windows Server 2008 R2 selecteert u Printereigenschappen in het snelmenu. 1. Installeer het stuurprogramma van uw printer. (Zie "Het stuurprogramma van uw met USB verbonden apparaat installeren" op pagina 34, "Het stuurprogramma van een met een netwerk verbonden apparaat installeren" op pagina 39.) 2. Open de map Programma’s > Systeemvoorkeuren en klik op Afdrukken en faxen. 3. Selecteer de printer die u wilt delen uit de Printerlijst. 4. Selecteer "Deel deze printer". Instellen als clientcomputer 1. Installeer het stuurprogramma van uw printer. (Zie "Het stuurprogramma van uw met USB verbonden apparaat installeren" op pagina 34, "Het stuurprogramma van een met een netwerk verbonden apparaat installeren" op pagina 39.) 2. Open de map Programma’s > Systeemvoorkeuren en klik op Afdrukken en faxen. 3. Klik op het “+”-pictogram . Er verschijnt een weergavescherm met de naam van uw gedeelde printer. 4. Selecteer uw apparaat en klik op Voeg toe. Aan de slag_ 37 Netwerkinstallatie 3. In dit hoofdstuk wordt stap voor stap uitgelegd hoe u een met een netwerk verbonden apparaat en de software instelt. In dit hoofdstuk vindt u de volgende onderwerpen: • • Netwerkomgeving Introductie van handige netwerkprogramma’s • • TCP/IP configureren Het stuurprogramma van een met een netwerk verbonden apparaat installeren Netwerkomgeving Introductie van handige netwerkprogramma’s U kunt het netwerk gebruiken nadat u een netwerkkabel hebt aangesloten op de overeenkomstige poort op uw computer. Er zijn verschillende programma’s beschikbaar om de netwerkinstellingen op een eenvoudige manier in een netwerkomgeving in te stellen. Zo kan de netwerkbeheerder verschillende apparaten in het netwerk beheren. SyncThru™ Web Service U moet de netwerkprotocollen installeren op het apparaat om het als netwerkprinter te kunnen gebruiken. U kunt de basisnetwerkinstellingen opgeven via het bedieningspaneel van het apparaat. De volgende tabel toont de netwerkomgevingen die het apparaat ondersteunt: Item Vereisten Netwerkinterface Ethernet 10/100 Base-TX Netwerkbesturingssysteem • • Netwerkprotocollen • • Novell NetWare 5.x, 6.x (alleen TCP/IP) Windows 2000/XP/2003/2008/Vista/7/ 2008 Server R2 Diverse Linux-besturingssystemen Mac OS X 10.3 ~ 10.6 • • • • • TCP/IP op Windows IPP DHCP SNMP BOOTP Een in de netwerkafdrukserver geïntegreerde webserver. Als u hetzelfde beheerders-id en wachtwoord op de webserver gebruikt, kunt u: • de netwerkparameters voor het apparaat te configureren zodat u een verbinding kunt maken met diverse netwerkomgevingen; • de apparaatinstellingen aan te passen. (Zie "Waarschuwing SyncThru™ Web Service gebruiken" op pagina 106.) SyncThru™ Web Admin Service Een via internet functionerend afdrukbeheersysteem voor netwerkbeheerders. Met SyncThru™ Web Admin Service kunt u netwerkapparatuur op een efficiënte manier beheren en op afstand controleren, en problemen oplossen vanaf iedere plek waar u toegang hebt tot het bedrijfsnetwerk via het internet. U kunt dit programma downloaden van http://solution.samsungprinter.com. SetIP Hulpprogramma waarmee u een netwerkinterface kunt selecteren en handmatig IP-adressen kunt configureren voor gebruik met het TCP/ IP-protocol. (Zie "Gebruiken Het programma SetIP Program" op pagina 108.) Als u het DHCP-netwerkprotocol wilt instellen, downloadt u het programma Bonjour for Windows voor uw besturingssysteem van http://developer.apple.com/networking/bonjour/download/ en installeert u het. Met dit programma kunt u de netwerkparameter automatisch instellen. Volg de instructies in het installatievenster. Dit programma ondersteunt Linux niet. Netwerkinstallatie_ 38 TCP/IP configureren 3. Klik op Volgende. Als u uw printer op een netwerk aansluit, moet u eerst de TCP/ IP-instellingen voor het apparaat configureren. Nadat u de TCP/ IP-instellingen hebt toegewezen en gecontroleerd, kunt u de software op elke computer in het netwerk installeren. Het netwerkadres instellen Neem contact op met de netwerkbeheerder als u niet weet hoe u het apparaat moet configureren. U kunt de TCP/IP-netwerkparameters instellen. Volg hiervoor de onderstaande stappen. 1. Sluit uw apparaat aan op het netwerk met een RJ-45 Ethernetkabel. 2. Zet het apparaat aan. 3. Druk op Machine Setup op het bedieningspaneel. 4. Druk op Beheerinstelling. 5. Typ het wachtwoord zodra het aanmeldingsbericht verschijnt. Als u het invoergebied voor het wachtwoord aanraakt, verschijnen er vraagtekens. Voer het wachtwoord in met behulp van het numerieke toetsenblok op het bedieningspaneel. Druk op OK nadat u het wachtwoord hebt ingevoerd. (Fabrieksinstellingen: 1111.) 6. Druk op het tabblad Instelling > Netwerkinstellingen. 7. Selecteer TCP/IP-protocol. 8. Druk op IP-instelling. 9. Selecteer Statisch en vul vervolgens de adresvelden IP-adres, Subnetmasker en Gateway in. Raak het invoergebied aan en voer de adressen in met behulp van het numeriek toetsenblok op het bedieningspaneel. 10. Druk op OK. Selecteer desgewenst een taal in de keuzelijst. 4. Selecteer Typische installatie voor een netwerkprinter en klik vervolgens op Volgende. Het stuurprogramma van een met een netwerk verbonden apparaat installeren Door Aangepaste installatie te selecteren kunt u kiezen welke programma’s u wilt installeren. Windows U kunt het stuurprogramma van het apparaat instellen. Volg hiervoor de volgende stappen. Deze installatie is aanbevolen voor de meeste gebruikers. Alle onderdelen die noodzakelijk zijn voor apparaatbewerkingen worden geïnstalleerd. 1. Zorg ervoor dat het apparaat op uw computer is aangesloten en ingeschakeld is. Het IP-adres van uw apparaat moet reeds ingesteld zijn. Zie de bijgeleverde Beknopte installatiehandleiding voor meer informatie over de aansluiting van uw printer op een netwerk. 2. Plaats de meegeleverde cd-rom met software in het cd-romstation. • De cd-rom start automatisch en er verschijnt een installatievenster. • Als het installatievenster niet verschijnt, klikt u op Start en vervolgens op Uitvoeren. Typ X:\Setup.exe, waarbij u "X" vervangt door de letter van het cd-romstation. Klik op OK. • In Windows Vista, Windows 7 en Windows 2008 Server R2 klikt u op Start > Alle programma’s > Accessoires > Uitvoeren. Typ X:\Setup.exe, waarbij u "X" vervangt door de letter van uw cd-romstation, en klik op OK. • Als in Windows Vista, Windows 7 en Windows 2008 Server R2 het venster Automatisch afspelen verschijnt, klikt u op Uitvoeren Setup.exe in het veld Programma installeren of uitvoeren en vervolgens op Doorgaan of Ja in het venster Gebruikersaccountbeheer. 5. De lijst met in het netwerk beschikbare apparaten verschijnt. Selecteer in deze lijst het apparaat dat u wilt installeren en klik op Volgende. Netwerkinstallatie_ 39 • Als u klikt op de knop Geavanceerd, kunt u een printer zoeken met de SNMP-community-naam. De standaardnaam is "public". • Als uw apparaat niet in de lijst voorkomt, klikt u op Bijwerken om de lijst te vernieuwen of selecteert u TCP/IP-poort toevoegen. om uw apparaat aan het netwerk toe te voegen. Als u het apparaat aan het netwerk wilt toevoegen, moet u de poortnaam en het IP-adres voor het apparaat invoeren. Om het IP-adres of het MAC-adres van uw apparaat te controleren, drukt u een netwerkconfiguratiepagina af. • Selecteer Gedeelde printer [UNC] om een gedeelde netwerkprinter (UNC-pad) te vinden en voer de gedeelde naam handmatig in of zoek een gedeelde printer door te klikken op de knop Bladeren. • Als u uw apparaat niet in het netwerk terugvindt, schakelt u de firewall uit en klikt u op Bijwerken. Klik in Windows op Start > Configuratiescherm > Windows Firewall en schakel deze optie uit. Voor andere besturingssystemen raadpleegt u de online handleiding. 6. Zodra de installatie is voltooid, verschijnt er een venster met de vraag of u een testpagina wilt afdrukken. Als u een testpagina wilt afdrukken, schakelt u het selectievakje in en klikt u op Volgende. In het andere geval klikt u op Volgende en slaat u deze stap over. 7. Als de testpagina juist wordt afgedrukt, klikt u op Ja. Zo niet, klikt u op Nee om de testpagina opnieuw af te drukken. 8. Als u zich wilt registreren als gebruiker van het apparaat om informatie te ontvangen van Samsung, schakelt u het selectievakje in en klikt u op Voltooien. U bent u nu geregistreerd op de website van Samsung. Zoniet klikt u op Voltooien. Als de printer niet correct werkt, maakt u de installatie van het stuurprogramma ongedaan en installeert u het opnieuw. In Windows volgt u de volgende stappen om de installatie van het stuurprogramma ongedaan te maken. a) Zorg ervoor dat de printer op uw computer is aangesloten en ingeschakeld is. b) Klik op Start en kies Programma’s of Alle programma’s > naam van uw printerstuurprogramma > Onderhoud. c) Selecteer Verwijderen en klik op Volgende. Er verschijnt een lijst met onderdelen waarin u elk onderdeel afzonderlijk kunt verwijderen. d) Selecteer de onderdelen die u wilt verwijderen en klik op Volgende. e) Als u wordt gevraagd om uw keuze te bevestigen, klikt u op Ja. Het geselecteerde stuurprogramma wordt van de computer verwijderd. f) Nadat de software is verwijderd, klikt u op Voltooien. Macintosh 1. Zorg ervoor dat het apparaat op uw computer is aangesloten en ingeschakeld is. Het IP-adres van uw apparaat moet reeds ingesteld zijn. 2. Plaats de meegeleverde cd-rom met software in het cd-romstation. 3. Dubbelklik op het cd-rompictogram op het bureaublad van uw Macintosh-computer. 4. Dubbelklik op de map MAC_Installer. 5. Dubbelklik op het pictogram Installer. 6. Voer het wachtwoord in en klik op OK. 7. Het venster van het installatieprogramma van Samsung wordt geopend. Klik op Volgende (voor Mac OS X 10.4 Ga door). 8. Selecteer Easy Install en klik op Install. Easy Install wordt aanbevolen voor de meeste gebruikers. Alle onderdelen die noodzakelijk zijn voor apparaatbewerkingen worden geïnstalleerd. Als u Aangepaste installatie (voor Mac OS X 10.4 Maak installatie ongedaan) selecteert, kunt u aangeven welke afzonderlijke onderdelen u wilt installeren. 9. Klik op Volgende (voor Mac OS X 10.4 Ga door) als het bericht met de waarschuwing dat alle toepassingen worden afgesloten op de computer wordt weergegeven. 10. Nadat de installatie voltooid is, klikt u op Sluit af. Als u een scannerstuurprogramma hebt geïnstalleerd, klikt u op Start opnieuw. 11. Open de map Toepassingen > Hulpprogramma’s > Printerconfiguratie. • In Mac OS X 10.5-10.6 opent u de map Programma’s > Systeemvoorkeuren en klikt u op Afdrukken en faxen. 12. Klik op Voeg toe in de Printerlijst. • In Mac OS X 10.5~10.6 klikt u op het "+"-pictogram, waarna een weergavevenster verschijnt. 13. In MAC OS X 10.3 selecteert u het tabblad Afdrukken via IP. • In MAC OS X 10.4 klikt u op IP-printer. • In Mac OS X 10.5~10.6 klikt u op IP. 14. Selecteer Socket/HP Jet Direct in Printertype. Bij het afdrukken van een document van een groot aantal pagina’s, kan de afdrukcapaciteit vergoot worden door Socket te kiezen voor de optie Printertype. 15. Typ het IP-adres van uw printer in het veld Printeradres. 16. Typ de naam van de afdrukwachtrij in het veld Wachtrijnaam. Als u de wachtrijnaam voor uw afdrukserver niet kunt bepalen, probeer dan eerst de standaardwachtrij. 17. Als de automatische selectiefunctie niet goed werkt in MAC OS X 10.3, selecteert u Samsung in Printermodel en de naam van uw printer in Modelnaam. • Als de automatische selectiefunctie niet goed werkt in MAC OS X 10.4, selecteert u Samsung in Druk af via en de naam van uw printer in Model. • Als automatisch selecteren in Mac OS X 10.5~10.6 niet goed werkt, selecteert u Selecteer besturingsbestand… en de naam van uw apparaat in Druk af via. Het IP-adres van uw printer verschijnt in Printerlijst en wordt ingesteld als standaardprinter. 18. Klik op Voeg toe. Als de printer niet correct werkt, maakt u de installatie van het stuurprogramma ongedaan en installeert u het opnieuw. Doe het volgende om de installatie van het stuurprogramma voor Macintosh ongedaan te maken. Netwerkinstallatie_ 40 a) Zorg ervoor dat de printer op uw computer is aangesloten en ingeschakeld is. b) Plaats de meegeleverde cd-rom met software in het cd-romstation. c) Dubbelklik op het cd-rompictogram op het bureaublad van uw Macintosh-computer. d) Dubbelklik op de map MAC_Installer. e) Dubbelklik op het pictogram van Installer. f) Voer het wachtwoord in en klik op OK. g) Het venster van het installatieprogramma van Samsung wordt geopend. Klik op Volgende (voor Mac OS X 10.4 Ga door). h) Selecteer Installatie ongedaan maken (voor Mac OS X 10.4 Maak installatie ongedaan) en klik op Installatie ongedaan maken (voor Mac OS X 10.4 Maak installatie ongedaan). i) Klik op Volgende (voor Mac OS X 10.4 Ga door) als het bericht met de waarschuwing dat alle toepassingen worden afgesloten op de computer wordt weergegeven. j) Nadat de installatie ongedaan is gemaakt, klikt u op Afsluiten (voor Mac OS X 10.4 Sluit af). Linux Linux Driver installeren 1. Zorg ervoor dat het apparaat op uw computer is aangesloten en ingeschakeld is. Het IP-adres van uw apparaat moet reeds ingesteld zijn. 2. Download het Unified Linux Driver-pakket van de website van Samsung en plaats het op uw computer. 3. Klik met de rechtermuisknop op het Unified Linux Driver-pakket en pak het uit. 4. Dubbelklik op cdroot > autorun. 5. Het venster van het installatieprogramma van Samsung wordt geopend. Klik op Continue. 6. Het venster van de wizard Printer toevoegen wordt geopend. Klik op Next. 7. Selecteer uw netwerkprinter en klik op knop Search. 8. Het IP-adres en het model van de printer verschijnen in de lijst. 9. Selecteer uw apparaat en klik op Next. 10. Voer de beschrijving van de printer in en klik op Next. 11. Wanneer de printer is toegevoegd, klikt u op Finish. 12. Wanneer de installatie is voltooid, klikt u op Finish. Een netwerkprinter toevoegen 1. 2. 3. 4. 5. 6. 7. 8. Dubbelklik op Unified Driver Configurator. Klik op Add Printer… Het venster Add printer wizard wordt geopend. Klik op Next. Selecteer Network printer en klik op de knop Search. Het IP-adres en het model van de printer verschijnen in de lijst. Selecteer uw apparaat en klik op Next. Voer de printerbeschrijving in en klik op Next. Wanneer de printer is toegevoegd, klikt u op Finish. Netwerkinstallatie_ 41 Basisinstellingen 4. Nadat de installatie is voltooid, kunt u de standaardinstellingen van het apparaat opgeven. Raadpleeg het volgende hoofdstuk om waarden in te stellen of te wijzigen. In dit hoofdstuk wordt stap voor stap uitgelegd hoe u het apparaat instelt. In dit hoofdstuk vindt u de volgende onderwerpen: • • • • • • • • • • • Hoogteaanpassing Het verificatiewachtwoord instellen Datum en tijd instellen tijd De taal op het display wijzigen Land wijzigen Instellingen time-out taak Gebruiken energiebesparingsfunctie De standaardlade en het papier instellen Wijzigen de stand.ult Instellingen Wijzigen lettertype instellen Informatie over het toetsenbord Hoogteaanpassing Het verificatiewachtwoord instellen De afdrukkwaliteit wordt beïnvloed door de atmosferische druk die wordt bepaald door de hoogte waarop het apparaat zich boven het zeeniveau bevindt. Aan de hand van de volgende informatie kunt u uw apparaat instellen op een optimale afdrukkwaliteit. Voordat u de hoogte-instelling bepaalt, moet u nagaan op welke hoogte het apparaat wordt gebruikt. U moet zich eerst aanmelden om het apparaat in te stellen of de instellingen te wijzigen. Voer de volgende stappen uit om het wachtwoord te wijzigen. 1. Druk op Machine Setup op het bedieningspaneel. 2. Druk op Beheerinstelling. 3. Zodra het aanmeldingsbericht verschijnt, voert u uw wachtwoord in met behulp van het numeriek toetsenblok op het bedieningspaneel. Druk vervolgens op OK. (Fabrieksinstellingen: 1111.) 4. Druk op het tabblad Instelling > Verificatie. 5. Druk op Wachtwoord van beheerder wijzigen. 6. Voer het oude en het nieuwe wachtwoord in en bevestig vervolgens het nieuwe wachtwoord. 7. Druk op OK. Datum en tijd instellen tijd 0 1. 2. 3. 4. 5. 6. 7. 1 Normal 2 High 1 Zet uw netwerkcomputer aan en open de webbrowser. Voer het IP-adres van het apparaat in op de adresregel van de browser. Klik op Ga naar om toegang te krijgen tot SyncThru™ Web Service. Klik op Machine Settings. Klik op Altitude Adj. Selecteer de gewenste hoogte. Klik op Apply. Als uw apparaat aangesloten is via een USB-kabel, stelt u in de optie Luchtdrukaanpassing op het display van het apparaat de hoogte in. (Zie "Algemene instellingen" op pagina 99.) Zodra u tijd en datum hebt ingesteld, worden ze gebruikt in vertraagd faxen en vertraagd afdrukken. Ze worden afgedrukt op rapporten. Als ze echter verkeerd zijn, moet u ze wijzigen. Als de stroomtoevoer naar het apparaat wordt onderbroken, moet u datum en tijd opnieuw instellen zodra de stroomtoevoer is hersteld. 1. Druk op Machine Setup op het bedieningspaneel. 2. Druk op Beheerinstelling. 3. Typ het wachtwoord met behulp van het numerieke toetsenblok zodra het aanmeldingsbericht verschijnt en druk op OK. (Zie "Het verificatiewachtwoord instellen" op pagina 42.) 4. Druk op het tabblad Algemeen > Datum & Tijd > Datum & Tijd. 5. Selecteer de datum en tijd met behulp van de pijl-links en de pijl-rechts. U kunt ook het invoergebied aanraken en het numeriek toetsenblok op het bedieningspaneel gebruiken. 6. Druk op OK. Druk op Datumnotatie en Tijdnotatie als u de datum- en tijdnotatie wilt wijzigen. Basisinstellingen_ 42 De taal op het display wijzigen Gebruiken energiebesparingsfunctie Voer de volgende stappen uit om de taal op het display te wijzigen. 1. Druk op Machine Setup op het bedieningspaneel. 2. Druk op Beheerinstelling. 3. Typ het wachtwoord met behulp van het numeriek toetsenblok zodra het aanmeldingsbericht verschijnt en druk op OK. (Zie "Het verificatiewachtwoord instellen" op pagina 42.) 4. Druk op het tabblad Algemeen. 5. Druk op de pijl-omlaag om naar het volgende scherm te gaan en druk op Taal. 6. Selecteer de juiste taal. 7. Druk op OK. Gebruik deze functie om energie te besparen als u het apparaat niet gebruikt. 1. Druk op Machine Setup op het bedieningspaneel. 2. Druk op Beheerinstelling. 3. Typ het wachtwoord met behulp van het numeriek toetsenblok zodra het aanmeldingsbericht verschijnt en druk op OK. (Zie "Het verificatiewachtwoord instellen" op pagina 42.) 4. Druk op het tabblad Algemeen. 5. Druk op de pijl-omlaag om naar het volgende scherm te gaan. Druk op Energiebesparing. 6. Druk op Energiebesparing. 7. Selecteer de juiste tijd. 8. Druk op OK. Land wijzigen U kunt het land wijzigen waardoor een aantal waarden voor fax- en papierformaat voor uw land automatisch zullen worden gewijzigd. 1. Druk op Machine Setup op het bedieningspaneel. 2. Druk op Beheerinstelling. 3. Typ het wachtwoord met behulp van het numeriek toetsenblok zodra het aanmeldingsbericht verschijnt en druk op OK. (Zie "Het verificatiewachtwoord instellen" op pagina 42.) 4. Druk op het tabblad Algemeen. 5. Druk op de pijl-omlaag om naar het volgende scherm te gaan en druk op Land. 6. Selecteer het gewenste land. 7. Druk op OK. Instellingen time-out taak Als er gedurende een bepaalde tijdspanne geen gegevens worden ingevoerd, sluit het apparaat het huidige menu af en worden de standaardinstellingen geladen. U kunt instellen hoe lang het apparaat moet wachten. 1. Druk op Machine Setup op het bedieningspaneel. 2. Druk op Beheerinstelling. 3. Typ het wachtwoord met behulp van het numeriek toetsenblok zodra het aanmeldingsbericht verschijnt en druk op OK. (Zie "Het verificatiewachtwoord instellen" op pagina 42.) 4. Druk op het tabblad Algemeen. 5. Druk op Timers. 6. Selecteer de juiste optie. • Time-out van systeem: De standaardwaarde wordt opnieuw geactiveerd na een bepaalde wachttijd. De maximale wachttijd die u kunt instellen bedraagt 10 minuten. • Time-out wachtrij: Als er fout optreedt tijdens het afdrukken en de computer geen signaal geeft, zal het apparaat de afdruktaak voor een bepaalde tijd bewaren. U kunt een tijdsduur van ten minste een uur instellen. 7. Selecteer Aan. 8. Selecteer een tijdsduur met de pijl-links en de pijl-rechts. 9. Druk op OK. De standaardlade en het papier instellen U kunt de lade en het papier selecteren die u standaard wilt gebruiken voor uw afdruktaken. (Zie "Algemene instellingen" op pagina 99.) Via het bedieningspaneel 1. Druk op Machine Setup op het bedieningspaneel. 2. Druk op Beheerinstelling. 3. Typ het wachtwoord met behulp van het numeriek toetsenblok zodra het aanmeldingsbericht verschijnt en druk op OK. (Zie "Het verificatiewachtwoord instellen" op pagina 42.) 4. Druk op het tabblad Algemeen. 5. Druk op de pijl-omlaag om naar het volgende scherm te gaan en druk op Ladebeheer. 6. Selecteer een lade en de bijbehorende opties, zoals papierformaat en papiersoort. 7. Druk op OK. Als de optionele lade niet is geïnstalleerd, worden de opties voor deze lade op het scherm uitgegrijsd. Op de computer Windows 1. Klik op het menu Start in Windows. 2. In Windows 2000 selecteert u Instellingen > Printers. • In Windows XP/2003 selecteert u Printers en faxapparaten. • In Windows 2008/Vista selecteert u Configuratiescherm > Hardware en geluiden > Printers. • In Windows 7 selecteert u Configuratiescherm > Hardware en geluiden > Apparaten en printers. • In Windows Server 2008 R2 selecteert u Configuratiescherm > Hardware > Apparaten en printers. 3. Klik met de rechtermuisknop op uw apparaat. 4. In Windows XP/2003/2008/Vista klikt u op Voorkeursinstellingen voor afdrukken. In Windows 7 en Windows Server 2008 R2 selecteert u Voorkeursinstellingen voor afdrukken in de contextmenu’s. Als het item Voorkeursinstellingen voor afdrukken een ►-markering bevat, kunt u andere printerstuurprogramma’s die met de geselecteerde printer zijn verbonden selecteren. Basisinstellingen_ 43 • 5. Klik op het tabblad Papier. 6. Selecteer een lade en de bijbehorende opties, zoals papierformaat en papiersoort. 7. Druk op OK. • Arabisch & Farsi:: HP Arabic-8, Windows Arabic, Code Page 864, Farsi, ISO 8859/6 Latin Arabic OCR: OCR-A, OCR-B Informatie over het toetsenbord Macintosh Macintosh ondersteunt deze functie niet. Macintosh-gebruikers moeten de standaardinstelling handmatig wijzigen als ze op basis van andere instellingen willen afdrukken. 1. Open een Macintosh-toepassing en selecteer het bestand dat u wilt afdrukken. 2. Open het menu Archief en klik op Druk af. 3. Ga naar het paneel Papierinvoer. 4. Stel de juiste lade in van waaruit u wilt afdrukken. 5. Ga naar het paneel Papier. 6. Stel het papiertype in op basis van het papier dat in de lade werd geplaatst van waaruit u wilt afdrukken. 7. Klik op Druk af om af te drukken. U kunt alfabetische tekens, cijfers of speciale symbolen invoeren met behulp van het toetsenbord op het aanraakscherm. Het gaat om een normaal toetsenbord voor een optimale gebruiksvriendelijkheid. Als u het invoergebied waar u tekens moet invoeren aanraakt, verschijnt het toetsenbord op het scherm. Op het toetsenbord worden standaard kleine letters weergegeven. Wijzigen de stand.ult Instellingen U kunt de standaardwaarden voor kopiëren, faxen, e-mailen, scannen en het papier gelijktijdig instellen. 1. Druk op Machine Setup op het bedieningspaneel. 2. Druk op Beheerinstelling. 3. Voer het wachtwoord in met behulp van het numeriek toetsenblok zodra het aanmeldingsbericht verschijnt en druk op OK. (Zie "Het verificatiewachtwoord instellen" op pagina 42.) 4. Druk op het tabblad Algemeen > Standaardinstellingen > Standaardoptie. 5. Druk op de functie die u wilt wijzigen en wijzig de instellingen. Als u bijvoorbeeld de standaardinstelling voor helderheid & tonerdichtheid voor een kopieertaak wilt wijzigen, drukt u op Kopie > Tonersterkte en past u de helderheid & tonerdichtheid aan. 6. Druk op OK. 1 Links/rechts Hiermee verplaatst u de cursor tussen tekens in het invoergebied. 2 Backspace Hiermee verwijdert u het teken links naast de cursor. 3 Verwijderen Hiermee verwijdert u het teken rechts naast de cursor. 4 Wissen Hiermee verwijdert u alle tekens uit het invoergebied. Wijzigen lettertype instellen 5 Invoergebied Typ letters op deze lijn. 6 Verschuiv. Hiermee schakelt u tussen kleine letters en hoofdletters. 7 Symbolen Hiermee schakelt u tussen alfanumerieke tekens en symbolen. 8 Spatie Hiermee voert u een spatie in tussen tekens. 9 OK Hiermee slaat u het ingevoerde resultaat op en sluit u het invoergebied. 10 Annul. Hiermee annuleert u het ingevoerde resultaat en sluit u het invoergebied. Het apparaat is standaard ingesteld op het lettertype dat in uw regio of land wordt gebruikt. Als u het lettertype wilt wijzigen of als u het lettertype wilt instellen in een speciale omgeving (bijv. onder DOS), kunt u de lettertype-instelling als volgt wijzigen: 1. Zet uw netwerkcomputer aan en open de webbrowser. 2. Voer het IP-adres van het apparaat in op de adresregel van de browser. 3. Klik op Ga naar om toegang te krijgen tot SyncThru™ Web Service. 4. Klik op Machine Settings. 5. Klik op PCL. 6. Selecteer het gewenste lettertype in de lijst Symbol Set. 7. Klik op Apply. Hieronder vindt u de lijst met lettertypen voor de overeenkomstige talen. • Russisch:: CP866, ISO 8859/5 Latin Cyrillic • Hebreeuws:: Hebrew 15Q, Hebrew-8, Hebrew-7 (alleen voor Israël) • Grieks:: ISO 8859/7 Latin Greek, PC-8 Latin/Greek Als u een e-mailadres invoert, verschijnt het toetsenbord voor e-mailberichten. Nadat u het e-mailadres hebt ingevoerd, drukt u op OK om het ingevoerde e-mailadres te activeren. Druk op de pijltoets aan de zijkant om te navigeren tussen Van, Aan, CC, BCC, Onderwerp, Bericht. Basisinstellingen_ 44 Afdrukmedia en lade 5. In dit hoofdstuk wordt uitgelegd hoe u originelen en afdrukmedia in uw apparaat plaatst. In dit hoofdstuk vindt u de volgende onderwerpen: • • • • • • • • Originelen voorbereiden Originelen plaatsen Afdrukmedia selecteren De grootte van de lade wijzigen Originelen voorbereiden • • • • • • Plaats geen papier dat kleiner is dan 142 x 148 mm of groter dan 216 x 356 mm. Vermijd het gebruik van de volgende papiertypes om papierstoringen, een slechte afdrukkwaliteit of schade aan het apparaat te voorkomen. - Carbonpapier of papier met carbonrug - Gecoat papier - Licht doorschijnend of dun papier - Gekreukt of gevouwen papier - Gekruld of opgerold papier - Papier met scheuren Verwijder alle nietjes en paperclips voor u het papier plaatst. Controleer of eventuele lijm, inkt of correctievloeistof op het papier volledig droog is voor u het plaatst. Plaats geen originelen van verschillend formaat of gewicht. Plaats geen boekjes, foldertjes, transparanten of documenten met andere afwijkende eigenschappen. Originelen plaatsen Als u een document wilt kopiëren, scannen of faxen, legt u het op de glasplaat of in de ADI (Automatische DocumentInvoer). Papier in de lade plaatsen Afdrukken op speciale media Instellen van papierformaat en type De uitvoersteun gebruiken 2. Plaats de originelen met de bedrukte zijde naar onder op de glasplaat van de scanner. Plaats het document zorgvuldig tegen de markering linksboven op de glasplaat. 3. Sluit het deksel van de scanner. • Op de glasplaat van de scanner • Zorg ervoor dat er geen originelen in de ADI liggen. Als een origineel wordt gedetecteerd in de ADI, zal het voorrang krijgen boven het origineel op de glasplaat. Voor de beste scankwaliteit, vooral bij afbeeldingen in kleur of grijstinten, gebruikt u bij voorkeur de glasplaat. 1. Licht het deksel van de scanner op. • • • • Afdrukmedia en lade_ 45 Het deksel van de scanner openlaten tijdens het kopiëren kan de kopieerkwaliteit en het tonerverbruik negatief beïnvloeden. Stof op de glasplaat kan leiden tot zwarte vlekken op de afdruk. Houd de glasplaat schoon. (Zie "Scannereenheid reinigen" op pagina 114.) Om een pagina uit een boek of tijdschrift te kopiëren, opent u het deksel van de scanner tot tegen de aanslag en sluit u het daarna weer. Als het boek of tijdschrift dikker is dan 30 mm, kopieert u met het deksel open. Doe dit voorzichtig om te voorkomen dat het scannerglas breekt. U kunt zich kwetsen. Plaats uw hand niet onder het scannerdeksel terwijl u het sluit. Het scannerdeksel kan eraf vallen en uw hand kwetsen. Kijk bij het kopiëren of scannen niet in het licht binnen in de scanner. Het is schadelijk voor de ogen. In de automatische documentinvoer 2 In de ADI kunt u tot 50 vellen papier van 80 g/m voor één taak plaatsen. 1. Buig de papierstapel of waaier het papier uit om de pagina’s van elkaar te scheiden voor u de originelen plaatst. 2. Plaats de originelen in de ADI met de bedrukte zijde naar boven. Zorg ervoor dat de onderkant van de stapel originelen samenvalt met de markering voor het papierformaat op de invoerlade. Eigenschappen zoals gewicht, samenstelling, vezel- en vochtgehalte hebben een grote invloed op de prestaties van het apparaat en de afdrukkwaliteit. Houd bij de keuze van afdrukmedia rekening met het volgende: • Het type, formaat en gewicht van de afdrukmedia voor uw apparaat worden beschreven onder Specificaties van afdrukmedia. (Zie "Specificaties van de afdrukmedia" op pagina 142.) • Gewenst resultaat: De afdrukmedia die u kiest, moeten geschikt zijn voor het doel. • Helderheid: Sommige afdrukmedia zijn witter dan andere en leveren scherpere en levendigere afbeeldingen op. • Gladheid van het oppervlak: De gladheid van de afdrukmedia bepaalt hoe scherp de afdrukken eruit zien op papier. • Het is mogelijk dat bepaalde afdrukmedia, hoewel ze voldoen aan alle hier genoemde richtlijnen toch geen bevredigende resultaten opleveren. Dit kan het gevolg zijn van onjuiste bediening, een ongeoorloofd temperatuur- en vochtigheidsniveau of andere variabele omstandigheden waarover u geen controle hebt. Controleer voordat u grote hoeveelheden afdrukmedia aanschaft of ze voldoen aan de vereisten uit deze gebruikershandleiding. • Het gebruik van afdrukmedia die niet aan deze specificaties voldoen, kan problemen veroorzaken die een herstelling vereisen. Dergelijke reparaties zijn niet gedekt door de garantie- of serviceovereenkomsten. De hoeveelheid papier die u in de lade kunt plaatsen is afhankelijk van de gebruikte afdrukmedia. (Zie "Specificaties van de afdrukmedia" op pagina 142.) 3. Stel de breedtegeleiders in overeenkomstig het papierformaat. Formaten van afdrukmedia die in elke modus worden ondersteund Modus Kopieermodus Afdrukmodus Formaat Het apparaat ondersteunt alle formaten Faxmodus Stof op de glasplaat van de ADI kan zwarte strepen op de afdruk veroorzaken. Houd de glasplaat altijd schoon. (Zie "Scannereenheid reinigen" op pagina 114.) Afdrukmedia selecteren Dubbelzijdig afdrukken1 Richtlijnen om de afdrukmedia selecteren Afdrukmedia die niet aan de richtlijnen uit de gebruikershandleiding voldoen kunnen de volgende problemen veroorzaken: • Slechte afdrukkwaliteit • Vastlopen van het papier • Versnelde slijtage van het apparaat. Afdrukmedia en lade_ 46 • • lade 1 (Legal, US Folio, Letter, A4, Oficio, JIS B5, ISO B5, Executive, A5) optionele lade 2 (Legal, US Folio, Letter, A4, Oficio, JIS B5, ISO B5, Executive, A5) multifunctionele lade • • • lade 1 optionele lade 2 multifunctionele lade • Letter, A4, Legal, US Folio, Oficio 1. alleen 75 tot 90 g/m2 (bankpostpapier) U kunt afdrukken op verschillende afdrukmedia, zoals op normaal papier, enveloppen, etiketten en transparanten. Gebruik uitsluitend afdrukmedia die voldoen aan de in deze gebruikershandleiding vermelde richtlijnen. Invoer De grootte van de lade wijzigen Papier in de lade plaatsen De lade is standaard ingesteld op het papierformaat Letter of A4, afhankelijk van het land waar u de printer hebt gekocht. Om het formaat te wijzigen moet u de papiergeleiders aanpassen. 1. Klap de achterste plaat van de lade volledig uit om de lade langer te maken. Lade 1/ optionele lade Plaats de afdrukmedia die u het meest gebruikt in lade 1. Lade 1 kan tot 500 vellen gewoon papier van 75 g/m² bevatten. U kunt een optionele lade voor 500 vellen papier aanschaffen en die onder de standaardlade plaatsen. (Zie "beschikbaar verbruiksartikelen" op pagina 134.) Het gebruik van fotopapier of gecoat paper kan problemen veroorzaken die herstellingen vereisen. Dergelijke reparaties zijn niet gedekt door de garantie- of serviceovereenkomsten. 1. Trek de lade uit. Pas het formaat van de lade aan het formaat van de te plaatsen afdrukmedia aan. (Zie "De grootte van de lade wijzigen" op pagina 47.) 2. Buig de papierstapel of waaier het papier uit om de pagina’s van elkaar te scheiden voor u de originelen plaatst. 2. Houd de lengtegeleider ingedrukt en verplaats deze tot het gewenste formaat zoals aangegeven op de bodem van de papierlade. 3. Leg het papier met de zijde die u wilt bedrukken naar beneden. 1 Papierlengtegeleider 3. Buig de papierstapel of waaier het papier uit om de pagina’s van elkaar te scheiden voor u de originelen plaatst. 1 Limietaanduiding voor papierformaat 2 Indicator papierniveau 4. Houd de breedtegeleiders ingedrukt en verschuif ze tot het gewenste formaat zoals aangegeven op de bodem van de papierlade. Indicator voor hoeveelheid papier toont de hoeveelheid papier in de lade. 1 Papierbreedtegeleider • • Druk de papierbreedtegeleider niet te hard tegen de rand van het papier, aangezien het papier hierdoor kan buigen. Als u de breedtegeleider niet aanpast, kan het papier vastlopen. 1 Vol 2 Leeg 4. Stel het type en formaat van het papier voor de lade in als u een document wilt afdrukken. Voor informatie over het instellen van het papierformaat en -type op het bedieningspaneel. (Zie "Instellen van papierformaat en type" op pagina 51.) Afdrukmedia en lade_ 47 • • a) b) c) d) e) Als u problemen ondervindt met de papiertoevoer, moet u nagaan of het papier voldoet aan de specificaties van de afdrukmedia. Probeer vervolgens vel voor vel door te voeren langs de multifunctionele lade. (Zie "Specificaties van de afdrukmedia" op pagina 142.) De instellingen die via het printerstuurprogramma zijn opgegeven, krijgen voorrang op de instellingen op het bedieningspaneel. Om af te drukken vanuit een toepassing, opent u de toepassing en het menu afdrukken. Open Voorkeursinstellingen voor afdrukken. (Zie "Voorkeursinstellingen openen" op pagina 56.) Druk op het tabblad Papier in Voorkeursinstellingen voor afdrukken en selecteer het juiste papiertype. Als u op een etiket wilt gebruiken, stelt u het papiertype in op Etiketten. Selecteer een lade onder papierbron en druk vervolgens op OK. Start het afdrukken vanuit de toepassing. 3. Plaats het papier in de lade. 4. Druk de papierbreedtegeleiders van de multifunctionele lade in en stel ze in op de breedte van het papier. Oefen niet te veel druk uit. Het papier kan dan gaan buigen, waardoor een papierstoring ontstaat of het papier scheef trekt. Multifunctionele lade De multifunctionele lade kan speciale types en formaten van afdrukmedia bevatten, zoals postkaarten, notitiekaarten en enveloppen. Dit is handig als u maar één pagina wilt afdrukken op gekleurd papier. Tips voor het gebruik van de multifunctionele lade • Plaats één vel papier van een bepaald type, formaat en gewicht per keer in de multifunctionele lade. • Voeg geen papier toe als er nog papier in de multifunctionele lade ligt. Dit kan papierstoringen veroorzaken. Dit geldt ook voor andere soorten afdrukmedia. • Afdrukmedia moeten met de voorzijde naar boven en de bovenkant eerst in het midden van de multifunctionele lade worden geplaatst. • Plaats alleen afdrukmedia die voldoen aan de specificaties. Zo voorkomt u papierstoringen en problemen met de afdrukkwaliteit. (Zie "Specificaties van de afdrukmedia" op pagina 142.) • Maak gekrulde briefkaarten, enveloppen en etiketten vlak voor u ze in de multifunctionele lade plaatst. 1. Houd de handgreep van de multifunctionele lade vast en trek hem naar beneden om de lade te openen. Bij het afdrukken van speciale afdrukmedia moet u de richtlijn voor plaatsing volgen. (Zie "Afdrukken op speciale media" op pagina 49.) • Als vellen overlappen bij het afdrukken via de multifunctionele lade, opent u lade 1, verwijdert u de overlappende vellen en probeert u opnieuw af te drukken. • Als het papier niet goed wordt doorgevoerd bij het afdrukken, duwt u het papier met de hand tot het automatisch wordt doorgevoerd. 5. Stel het papiertype en -formaat voor de multifunctionele lade in als u een document wilt afdrukken. Voor informatie over het instellen van het papierformaat en -type op het bedieningspaneel. (Zie "Instellen van papierformaat en type" op pagina 51.) 2. Buig de papierstapel of waaier het papier uit om de pagina’s van elkaar te scheiden voor u de originelen plaatst. Afdrukmedia en lade_ 48 • De instellingen die via het printerstuurprogramma zijn opgegeven, krijgen voorrang op de instellingen op het bedieningspaneel. a) Om af te drukken vanuit een toepassing, opent u de toepassing en het menu afdrukken. b) Open Voorkeursinstellingen voor afdrukken. (Zie "Voorkeursinstellingen openen" op pagina 56.) c) Druk op het tabblad Papier in Voorkeursinstellingen voor afdrukken en selecteer het juiste papiertype. Als u op een etiket wilt gebruiken, stelt u het papiertype in op Etiketten. d) Selecteer Handmatige invoer bij papierbron en druk vervolgens op OK. e) Start het afdrukken vanuit de toepassing. f) Sluit na het afdrukken de multifunctionele lade. Afdrukken op speciale media Onderstaande tabel toont de beschikbare speciale media voor elke lade. Voor het gebruik van speciale media raden wij u aan om telkens een vel per keer in te voeren. Controleer hoeveel afdrukmedia u voor elke lade kunt invoeren. (Zie "Specificaties van de afdrukmedia" op pagina 142.) 1 Hendel • Types Lade 1 Optionele lade Multifunctionele lade Normaal papier 1 O O O Dik papier1 O O O Dun papier O O O Katoen X X O Gekleurd papier X X O O O O O O O Envelop X X O • Transparanten X X O • Etiketten X X O Kaarten X X O Bankpost X X O Archiefpapier1 O O O 1 Voorbedrukt1 Kringlooppapier 1 • • • 1. A6, Statement wordt alleen ondersteund in de multifunctionele lade. • Envelop Of enveloppen naar behoren worden bedrukt is afhankelijk van de kwaliteit van de enveloppen. Om een envelop af te drukken plaatst u ze met de klep naar onder en de plaats voor de postzegel linksboven. • • Houd bij de keuze van enveloppen rekening met de volgende factoren: - Gewicht: Het gewicht van het enveloppenpapier mag niet meer dan 90 g/m2 bedragen om te vermijden dat er een papierstoring optreedt. - Ontwerp: Voor het afdrukken moeten de enveloppen plat worden gelegd. Ze mogen niet meer dan 6 mm omkrullen en mogen geen lucht bevatten. -Probleem: Gebruik geen enveloppen die gekruld, verkreukeld of beschadigd zijn. - Temperatuur: U moet enveloppen gebruiken die bestand zijn tegen druk en hitte die tijdens het afdrukproces in het apparaat ontstaan. Gebruik alleen goed gevormde enveloppen met scherpe vouwen. Gebruik geen afgestempelde enveloppen. Gebruik geen enveloppen met sluithaakjes, knipsluitingen, vensters, gecoate binnenbekleding, zelfklevende sluitingen of andere synthetische materialen. Gebruik geen beschadigde enveloppen of enveloppen van slechte kwaliteit. Controleer of de naad aan beide uiteinden van de envelop helemaal doorloopt tot in de hoek. 1 Aanvaardbaar 2 Onaanvaardbaar Enveloppen met een verwijderbare strip of met meer dan één zelfklevende vouwbare klep moeten van een kleefmiddel zijn voorzien dat gedurende 0,1 seconde bestand is tegen de fixeertemperatuur van het apparaat. Controleer de specificaties van uw apparaat voor informatie over de fixeertemperatuur. (Zie "Algemene specificaties" op pagina 138.) De extra kleppen en strips kunnen kreuken, scheuren en papierstoringen veroorzaken en kunnen zelfs de fixeereenheid beschadigen. Voor de beste afdrukkwaliteit plaatst u de marges niet dichter dan 15 mm van de rand van de envelop. Druk niet af op de plaats waar de naden van de envelop samenkomen. Open de achterklep als u moet afdrukken op gekreukte enveloppen. Duw de hendel aan weerskanten naar beneden. Afdrukmedia en lade_ 49 Transparanten Om beschadigingen aan het apparaat te voorkomen, gebruikt u best uitsluitend transparanten die speciaal zijn ontworpen voor laserprinters. gelegd en mogen ze niet meer dan 13 mm omkrullen. Probleem: Gebruik geen etiketten die gekreukt zijn, blaasjes vertonen of loskomen van het rugvel. Let op dat er tussen de etiketten geen zelfklevend materiaal blootligt. Blootliggende delen kunnen ervoor zorgen dat etiketten tijdens het afdrukken loskomen, waardoor het papier kan vastlopen. Ook kunnen hierdoor onderdelen van het apparaat beschadigd raken. Plaats geen gebruikte etiketvellen in het apparaat. De klevende achterzijde mag slechts een keer door het apparaat worden gevoerd. Gebruik geen etiketten die loskomen van het rugvel, blaasjes vertonen, gekreukt of anderszins beschadigd zijn. - • • • Kaarten/aangepaste afdrukmedia • • • • • • • • • De te gebruiken transparanten moeten bestand zijn tegen de fixeertemperatuur van het apparaat. Plaats transparanten op een vlak oppervlak nadat u ze uit het apparaat hebt gehaald. Laat transparanten niet te lang in de papierlade liggen. Er kan zich dan stof en vuil op afzetten, wat aanleiding geeft tot vlekken bij het afdrukken. Let op dat u geen vingerafdrukken op de transparanten maakt. Dit veroorzaakt vlekken tijdens het afdrukken. Bescherm transparanten na het afdrukken tegen langdurige blootstelling aan zonlicht om te voorkomen dat ze gaan vervagen. Zorg dat de transparanten niet kreukelen, krullen of gescheurde hoeken hebben. Gebruik geen transparanten die loskomen van de achterzijde. Om te vermijden dat de afgedrukte transparanten aan elkaar blijven kleven, moet u ervoor zorgen dat ze niet op elkaar liggen nadat u ze hebt afgedrukt. Aanbevolen afdrukmedia: Transparanten voor een kleurenlaserprinter van Xerox, zoals 3R 91331(A4) en 3R 2780(Letter). • • Druk niet af op materialen die smaller zijn dan 76,2 mm of korter dan 127 mm. Stel de marges in de softwaretoepassing in op ten minste 6,4 mm van de zijkanten van de afdrukmedia. Voorbedrukt papier Bij het plaatsen van voorbedrukt papier, moet de bedrukte zijde naar onder en moet de voorzijde niet gekruld zijn. Bij invoerproblemen draait u het papier om. Er zijn in dit geval geen garanties ten aanzien van de afdrukkwaliteit. Etiketten Om beschadigingen aan het apparaat te voorkomen gebruikt u bij voorkeur best uitsluitend etiketten voor laserprinters. • • Bij de keuze van etiketten moet u rekening houden met de volgende factoren: - Kleefstoffen: Het kleefmiddel moet stabiel blijven bij de fixeertemperatuur van uw apparaat. Controleer de specificaties van uw apparaat voor informatie over de fixeertemperatuur. (Zie "Algemene specificaties" op pagina 138.) - Schikking: Gebruik uitsluitend etiketvellen waarvan het rugvel tussen de etiketten niet blootligt. Bij etiketvellen met ruimte tussen de etiketten kunnen de etiketten loskomen van het rugvel. Dit kan ernstige papierstoringen tot gevolg hebben. - Krullen: Voor het afdrukken moeten de etiketten plat worden • • Op voorbedrukt papier moet afgedrukt worden met hittebestendige inkt die niet smelt, verdampt of schadelijke gassen uitstoot als ze gedurende 0,1 seconde worden blootgesteld aan de smelttemperatuur van het apparaat. Controleer de specificaties van uw apparaat voor informatie over de fixeertemperatuur. (Zie "Algemene specificaties" op pagina 138.) De inkt op het voorbedrukt papier mag niet ontvlambaar zijn en mag de printerrollen niet beschadigen. Voor u voorbedrukt papier in de lade plaatst, controleert u of de inkt op het papier droog is. Natte inkt kan tijdens het fixeerproces loskomen van het voorbedrukte papier waardoor de afdrukkwaliteit vermindert. Foto • Zorg ervoor dat u geen fotopapier voor inkjetprinters gebruikt. Dit kan uw apparaat beschadigen. Afdrukmedia en lade_ 50 De uitvoersteun gebruiken Glanzend Plaats één vel in de multifunctionele lade per keer, met de glanzende zijde naar boven. • • Aanbevolen afdrukmedia: Glanzend papier (Letter) voor dit apparaat: alleen HP Brochure Paper (product: Q6611A). uitsluitend Q6611A). Aanbevolen afdrukmedia: glanzend papier (A4) voor dit apparaat: HP Superior Paper 160 glossy (product: Q6616A). Als u een groot aantal pagina’s tegelijk afdrukt, kan het oppervlak van de uitvoerlade heet worden. Let erop dat u het oppervlak niet aanraakt en zorg ervoor dat kinderen niet in de buurt komen. De afgedrukte pagina’s worden in de uitvoerlade gestapeld en de uitvoersteun zal ervoor zorgen dat de afgedrukte pagina’s uitgelijnd worden. Trek de uitvoersteun uit en klap hem open. Instellen van papierformaat en type Nadat u het papier in de lade hebt geplaatst, moet u het papierformaat en -type instellen met behulp van de knoppen op het bedieningspaneel. Deze instellingen hebben betrekking op de kopieer- en faxmodus. Als u wilt afdrukken vanaf een computer, selecteert u het papierformaat en -type in het toepassingsprogramma dat u op uw computer gebruikt. (Zie "Het tabblad Papier" op pagina 57.) De instellingen die via het printerstuurprogramma zijn opgegeven, krijgen voorrang op de instellingen op het bedieningspaneel. 1. Druk op Machine Setup op het bedieningspaneel. 2. Druk op Beheerinstelling. 3. Typ het wachtwoord met behulp van het numeriek toetsenblok zodra het aanmeldingsbericht verschijnt en druk op OK. (Zie "Het verificatiewachtwoord instellen" op pagina 42.) 4. Druk op het tabblad Algemeen. 5. Druk op de pijl-omlaag om naar het volgende scherm te gaan en druk op Ladebeheer. 6. Selecteer een lade en de bijbehorende opties, zoals het papierformaat en de papiersoort. 7. Druk op OK. Als het papier in de uitvoerlade problemen vertoont, zoals grote krullen, kunt u proberen om langs de achterklep af te drukken. De achterklep biedt slechts plaats voor een vel per keer. Zorg ervoor dat het papier niet gestapeld wordt aan de achterklep. Als u een speciaal papierformaat wilt gebruiken, zoals rekeningpapier, selecteert u Aangepast op het tabblad Papier in Voorkeursinstellingen voor afdrukken. (Zie "Het tabblad Papier" op pagina 57.) Afdrukmedia en lade_ 51 Afdrukken 6. In dit hoofdstuk worden de meest gangbare afdruktaken toegelicht. In dit hoofdstuk vindt u de volgende onderwerpen: • • • • • • • • • • • Eigenschappen van het printerstuurprogramma Eenvoudige afdruktaken Speciale kopieerfuncties gebruiken Begrijpen Voorkeursinstellingen Het hulpprogramma Direct afdrukken gebruiken De standaardafdrukinstellingen wijzigen Uw apparaat instellen als standaardprinter Afdrukken naar een bestand (PRN) Afdrukken in Macintosh Afdrukken in Linux Afdrukken met een PS-printer De procedures in deze gebruikershandleiding zijn voornamelijk gebaseerd op Windows XP. Functie Eigenschappen van het printerstuurprogramma Uw printerstuurprogramma’s ondersteunen de volgende standaardfuncties: • Selectie van afdrukstand, formaat, bron en type afdrukmedia • Aantal exemplaren U kunt bovendien verschillende speciale afdrukfuncties gebruiken. De onderstaande tabel geeft een algemeen overzicht van de functies die door uw printerstuurprogramma’s worden ondersteund: sommige modellen of besturingssystemen ondersteunen de functie(s) in de volgende tabel mogelijk niet. PCL-printerstuurprogramma Functie Linux Macintosh Afdrukken verkleinen en vergroten O X O Andere lade voor eerste pagina X X O Watermerk X X X Overlay X X X Dubbelzijdig afdrukken1 O O O 1. Met de duplex-functie kan het apparaat afdrukken op beide zijden van het papier. Eenvoudige afdruktaken Windows Optie printerkwaliteit O Poster afdrukken O Meerdere pagina’s per vel O Afdruk aan pagina aanpassen O Afdrukken verkleinen en vergroten O Andere lade voor eerste pagina O Watermerk O Overlay O Dubbelzijdig afdrukken O Afdrukken is mogelijk vanuit verschillende toepassingen in Windows, de Macintosh-besturingssystemen of Linux. De exacte procedure kan verschillen per toepassing. • • PostScript-printerstuurprogramma Functie Windows Windows Linux Macintosh Optie printerkwaliteit O O O Poster afdrukken X X X Meerdere pagina’s per vel O O (2, 4) O Afdruk aan pagina aanpassen O X O Het venster Voorkeursinstellingen voor afdrukken in deze gebruikshandleiding verschilt mogelijk van het venster dat u ziet, omdat dit afhankelijk is van de gebruikte printer. Het venster Voorkeursinstellingen voor afdrukken bevat echter vrijwel dezelfde eigenschappen. Controleer welke besturingssystemen compatibel zijn met uw apparaat. Zie Compatibiliteit met besturingssystemen onder Printerspecificaties. (Zie "Specificaties van de printer" op pagina 139.) Als u een optie selecteert in Voorkeursinstellingen verschijnt er mogelijk een waarschuwingsteken, of . Een uitroepteken ( ) wil zeggen dat u deze optie wel kunt selecteren, maar dat dit wil zeggen dat u deze optie niet wordt aanbevolen. Het teken niet kunt selecteren vanwege de instellingen of de omgeving van het apparaat. Hieronder beschrijven we de algemene stappen die vereist zijn om af te drukken vanuit verschillende Windows-toepassingen. Eenvoudige afdruktaken in Macintosh. (Zie "Afdrukken in Macintosh" op pagina 61.) Eenvoudige afdruktaken in Linux. (Zie "Afdrukken in Linux" op pagina 63.) Afdrukken_ 52 Speciale kopieerfuncties gebruiken Het volgende venster Voorkeursinstellingen voor afdrukken is voor Notepad in Windows XP. Uw venster Voorkeursinstellingen voor afdrukken kan verschillen, afhankelijk van uw besturingssysteem of de toepassing die u gebruikt. 1. Open het document dat u wilt afdrukken. 2. Selecteer Afdrukken in het menu Bestand. Het venster Afdrukken wordt geopend. 3. Selecteer uw printer in de lijst Printer selecteren. Speciale afdrukeigenschappen zijn onder meer: • "Afdrukken meerdere pagina’s afdrukken op één vel papier" op pagina 53. • "Posters afdrukken" op pagina 53. • "Boekjes afdrukken" op pagina 54. • "Afdrukken op beide zijden van originelen" op pagina 54. • "Het afdrukpercentage van uw document wijzigen" op pagina 54. • "Een document aan een bepaald papierformaat aanpassen" op pagina 55. • "Watermerken gebruiken" op pagina 55. • "Overlay gebruiken" op pagina 55. Afdrukken meerdere pagina’s afdrukken op één vel papier De basis afdrukinstellingen, inclusief het aantal kopieën en het afdrukbereik, kunt u instellen in het venster Afdrukken. Om de printerfuncties van uw printerstuurprogramma te gebruiken, klikt u op Eigenschappen of Voorkeursinstellingen in het venster Afdrukken van de toepassing om de afdrukinstellingen te wijzigen. (Zie "Begrijpen Voorkeursinstellingen" op pagina 56. ) 4. Klik in het venster Afdrukken op OK of Afdrukken om de afdruktaak te starten. Een afdruktaak annuleren Als de afdruktaak in de wachtrij of afdrukspooler is opgenomen, kunt u de afdruktaak als volgt annuleren: 1. In Windows 2000 selecteert u Instellingen > Printers. • In Windows XP/2003 selecteert u Printers en faxpparaten. • In Windows 2008/Vista selecteert u Configuratiescherm > Hardware en geluiden > Printers. • In Windows 7 selecteert u Configuratiescherm > Hardware en geluiden > Apparaten en printers. • In Windows Server 2008 R2 selecteert u Configuratiescherm > Hardware > Apparaten en printers. 2. In Windows 2000, XP, 2003, Vista en 2008 dubbelklikt u op uw apparaat. In Windows 7 en Windows Server 2008 R2 klikt u met de rechtermuisknop op het printerpictogram > contextmenu’s > Afdruktaken weergeven. Als het item Afdruktaken weergeven een ►-markering bevat, kunt u andere printerstuurprogramma’s die met de geselecteerde printer zijn verbonden selecteren. 3. Selecteer in het menu Document de menu-optie Annuleren. U kunt ook toegang krijgen tot dit venster door te dubbelklikken op het pictogram van het apparaat ( ) in de taakbalk van Windows. U kunt de huidige afdruktaak ook annuleren door te drukken op Stop op het bedieningspaneel. U kunt het aantal pagina’s selecteren dat u op één vel papier wilt afdrukken. Als u meer dan één pagina per vel afdrukt, worden de pagina’s verkleind en in de door u opgegeven volgorde gerangschikt. U kunt op één vel tot 16 pagina’s afdrukken. 1. Als u de afdrukinstellingen vanuit de softwaretoepassing wilt wijzigen, opent u Voorkeursinstellingen voor afdrukken. (Zie "Voorkeursinstellingen openen" op pagina 56.) 2. Klik op het tabblad Basis en selecteer Meerdere pagina’s per vel in de vervolgkeuzelijst Type. 3. Selecteer in de vervolgkeuzelijst Pagina’s/vel het aantal pagina’s dat u per vel wilt afdrukken (2, 4, 6, 9 of 16). 4. Selecteer, indien nodig, de paginavolgorde in de vervolgkeuzelijst Paginavolgorde. 5. Schakel het selectievakje Paginakaders afdrukken in als u een rand rond elke pagina op het vel wilt afdrukken. 6. Klik op het tabblad Papier en selecteer Formaat, Invoer en Type. 7. Klik op OK of Afdrukken tot het venster Afdrukken wordt afgesloten. Posters afdrukken Met deze functie kunt u een document van één pagina afdrukken over 4, 9 of 16 vellen papier, waarna u deze vellen aan elkaar kunt kleven om er een poster van te maken. 1. Als u de afdrukinstellingen vanuit de softwaretoepassing wilt wijzigen, opent u Voorkeursinstellingen voor afdrukken. (Zie "Voorkeursinstellingen openen" op pagina 56.) 2. Klik op het tabblad Basis en selecteer Poster afdrukken in de vervolgkeuzelijst Type. 3. Selecteer de gewenste paginaopmaak. Specificatie van de paginaopmaak: • Poster 2x2: het document wordt vergroot en over 4 pagina’s verdeeld. • Poster 3x3: het document wordt vergroot en over 9 pagina’s verdeeld. • Poster 4x4: het document wordt vergroot en over 16 pagina’s verdeeld. Afdrukken_ 53 • 4. Selecteer de waarde Posteroverlap. Geef de Posteroverlap op in millimeters of inches door de radioknop bovenaan rechts in het tabblad Basis in te schakelen om de vellen gemakkelijker aan elkaar te kunnen kleven. • • 5. Klik op het tabblad Papier en selecteer Formaat, Invoer en Type. 6. Klik op OK of Afdrukken tot het venster Afdrukken wordt afgesloten. 7. U kunt nu een poster maken door de vellen aan elkaar te kleven. • Standaardinstelling printer: als u deze optie selecteert, wordt deze functie bepaald door de instelling die u op het bedieningspaneel van het apparaat hebt opgegeven. Geen Lange zijde: deze optie is de conventionele lay-out die bij boekbinden wordt gebruikt. Korte zijde: deze optie is de conventionele lay-out die voor kalenders wordt gebruikt. Boekjes afdrukken Met deze functie kunt u een document afdrukken op beide zijden van het papier en worden de pagina’s zo gerangschikt dat u het afgedrukte papier dubbel kunt vouwen om een boekje te maken. Als u een boekje wilt maken, moet u afdrukken op afdrukformaten Letter, Legal, A4, Us Folio of Oficio. • 8 Omgekeerd dubbelzijdig afdrukken: stel deze optie in om de afdrukvolgorde bij dubbelzijdig afdrukken om te keren. 4. Klik op het tabblad Papier en selecteer Formaat, Invoer en Type. 5. Klik op OK of or Afdrukken tot het venster Afdrukken wordt afgesloten. 9 1. Als u de afdrukinstellingen vanuit de softwaretoepassing wilt wijzigen, opent u Voorkeursinstellingen voor afdrukken. (Zie "Voorkeursinstellingen openen" op pagina 56.) 2. Klik op het tabblad Basis en selecteer Boekje afdrukken in de vervolgkeuzelijst Type. 3. Klik op het tabblad Papier en selecteer Formaat, Invoer en Type. De optie Boekje afdrukken is niet beschikbaar voor alle papierformaten. Om te achterhalen welke papierformaten beschikbaar zijn voor deze functie, selecteert u het beschikbare papierformaat in de optie Formaat in het tabblad Papier. Als u een onbeschikbaar papierformaat selecteert, wordt deze optie mogelijk automatisch geannuleerd. Selecteer alleen beschikbaar papier (papier zonder - of -markering). 4. Klik op OK of or Afdrukken tot het venster Afdrukken wordt afgesloten. 5. Vervolgens kunt u de pagina’s vouwen en nieten. Afdrukken op beide zijden van originelen U kunt afdrukken op beide zijden van een vel papier; dubbelzijdig. Voor u afdrukt moet u de gewenste afdrukstand van het document opgeven. U kunt deze eigenschap alleen gebruiken met papier van het formaat Letter, Legal, A4, US Folio of Oficio. Druk niet af op beide zijden van speciale afdrukmedia, zoals etiketten, enveloppen of dik papier. Het kan een papierstoring veroorzaken of het apparaat beschadigen. Als uw printer geen eenheid voor dubbelzijdig afdrukken heeft, moet u de afdruktaak handmatig uitvoeren. De printer drukt eerst elke andere pagina van het document af. Daarna verschijnt er een bericht op uw computerscherm. Volg de aanwijzingen op het scherm om de afdruktaak te voltooien. Het afdrukpercentage van uw document wijzigen U kunt de inhoud van een pagina groter of kleiner afdrukken door het gewenste percentage in te voeren. 1. Als u de afdrukinstellingen vanuit de softwaretoepassing wilt wijzigen, opent u Voorkeursinstellingen voor afdrukken. (Zie "Voorkeursinstellingen openen" op pagina 56.) 2. Klik op het tabblad Papier. 3. Voer in het veld Percentage de gewenste schaalfactor in. U kunt ook op de pijl-omaag/pijl-omhoog te klikken om de schaalfactor te selecteren. 4. Selecteer Formaat, Invoer en Type in Papieropties. 5. Klik op OK of or Afdrukken tot het venster Afdrukken wordt afgesloten. 1. Als u de afdrukinstellingen vanuit de softwaretoepassing wilt wijzigen, opent u Voorkeursinstellingen voor afdrukken. (Zie "Voorkeursinstellingen openen" op pagina 56.) 2. Klik op het tabblad Basis. 3. Selecteer in de sectie Dubbelzijdig afdrukken de gewenste bindoptie. Afdrukken_ 54 Een document aan een bepaald papierformaat aanpassen 4. Watermerkopties selecteren. U kunt de naam, stijl, grootte en grijswaarde van het lettertype selecteren in de sectie Tekenstijl en de hoek van het watermerk instellen in de sectie Hoek watermerk. 5. Klik op Toevoegen om het nieuwe watermerk aan de lijst Huidige watermerken toe te voegen. 6. Na de bewerking klikt u op OK of Afdrukken tot het venster Afdrukken wordt afgesloten. Als u geen watermerk meer wilt afdrukken, selecteert u Geen in de vervolgkeuzelijst Watermerk. Met deze printerfunctie kunt u uw afdruktaak aanpassen aan elk gewenst papierformaat, ongeacht de grootte van het document. Dit kan nuttig zijn als u de details van een klein document wilt bekijken. A Een watermerk bewerken 1. Als u de afdrukinstellingen vanuit de softwaretoepassing wilt wijzigen, opent u Voorkeursinstellingen voor afdrukken. (Zie "Voorkeursinstellingen openen" op pagina 56.) 2. Klik op het tabblad Geavanceerd en selecteer Bewerken in de vervolgkeuzelijst Watermerk. Het venster Watermerken bewerken wordt geopend. 3. Selecteer in het vak Huidige watermerken het watermerk dat u wilt bewerken en wijzig de tekst van het watermerk en de opties. 4. Klik op Wijzigen als u de wijzigingen op wilt slaan. 5. Klik op OK of or Afdrukken tot het venster Afdrukken wordt afgesloten. 1. Als u de afdrukinstellingen vanuit de softwaretoepassing wilt wijzigen, opent u Voorkeursinstellingen voor afdrukken. (Zie "Voorkeursinstellingen openen" op pagina 56.) 2. Klik op het tabblad Papier. 3. Selecteer het gewenste papierformaat in Aanpassen aan papierformaat. 4. Selecteer Formaat, Invoer en Type in Papieropties. 5. Klik op OK of or Afdrukken tot het venster Afdrukken wordt afgesloten. Watermerken gebruiken Een watermerk verwijderen Met de optie Watermerk kunt u tekst afdrukken over een bestaand document. Bijvoorbeeld om op de eerste pagina of op alle pagina’s van het document diagonaal en in grote grijze letters "CONCEPT" of "VERTROUWELIJK" af te drukken. Er worden verschillende vooraf ingestelde watermerken met uw printer meegeleverd. Ze kunnen worden aangepast of u kunt nieuwe aan de lijst toevoegen. 1. Als u de afdrukinstellingen vanuit de softwaretoepassing wilt wijzigen, opent u Voorkeursinstellingen voor afdrukken. (Zie "Voorkeursinstellingen openen" op pagina 56.) 2. Klik op het tabblad Geavanceerd en selecteer Bewerken in de vervolgkeuzelijst Watermerk. Het venster Watermerken bewerken wordt geopend. 3. Selecteer in het vak Huidige watermerken het watermerk dat u wilt verwijderen en klik op de knop Wissen. 4. Klik op OK of or Afdrukken tot het venster Afdrukken wordt afgesloten. Overlay gebruiken Een bestaand watermerk gebruiken Wat is een overlay? 1. Als u de afdrukinstellingen vanuit de softwaretoepassing wilt wijzigen, opent u Voorkeursinstellingen voor afdrukken. (Zie "Voorkeursinstellingen openen" op pagina 56.) 2. Klik op het tabblad Geavanceerd en selecteer het gewenste watermerk in de vervolgkeuzelijst Watermerk. Het geselecteerde watermerk wordt weergegeven in het afdrukvoorbeeld. 3. Klik op OK of Afdrukken tot het venster Afdrukken wordt afgesloten. Een overlay is tekst en/of een afbeelding die op de harde schijf van de computer zijn opgeslagen in een speciale bestandsindeling en die in een willekeurig document kunnen worden afgedrukt. Overlays worden vaak gebruikt in plaats van voorbedrukte formulieren en papier met briefhoofd. In plaats van een voorbedrukt briefhoofd kunt u een overlay samenstellen die precies dezelfde informatie bevat. Om een brief met het briefhoofd van uw bedrijf af te drukken, hoeft u geen voorbedrukt briefhoofdpapier in het apparaat te plaatsen. U kunt het briefhoofd in een overlay op uw document afdrukken. Een watermerk maken 1. Als u de afdrukinstellingen vanuit de softwaretoepassing wilt wijzigen, opent u Voorkeursinstellingen voor afdrukken. (Zie "Voorkeursinstellingen openen" op pagina 56.) 2. Selecteer het tabblad Geavanceerd en selecteer Bewerken in de vervolgkeuzelijst Watermerk. Het venster Watermerken bewerken wordt geopend. 3. Typ tekst in het vak Tekst watermerk. U kunt maximaal 256 tekens invoeren. De tekst wordt in het voorbeeldvenster weergegeven. Als u het selectievakje Alleen eerste pagina inschakelt, wordt het watermerk alleen op de eerste pagina afgedrukt. Afdrukken_ 55 Een nieuwe paginaoverlay maken Een paginaoverlay verwijderen Als u een paginaoverlay wilt gebruiken, moet u een nieuwe paginaoverlay met uw logo of met een afbeelding maken. 1. Maak of open een document met de tekst of afbeelding die u voor de overlay wilt gebruiken. Zorg ervoor dat de tekst of afbeelding precies op de plaats staat waar ze als overlay moet worden afgedrukt. 2. Ga naar de Voorkeursinstellingen voor afdrukken als u het document als een overlay wilt opslaan. (Zie "Voorkeursinstellingen openen" op pagina 56.) 3. Klik op het tabblad Geavanceerd en selecteer Bewerken in de vervolgkeuzelijst Tekst. Het venster Overlay bewerken verschijnt. 4. Klik in het venster Overlay bewerken op Maken. 5. Typ een naam van maximaal acht tekens in het vak Bestandsnaam in het venster Opslaan als. Selecteer indien nodig de map waarin u het overlaybestand wilt opslaan. (De standaardinstelling is C:\Formover.) 6. Klik op Opslaan. De naam wordt weergegeven in Overzicht overlays. 7. Klik op OK of or Afdrukken tot het venster Afdrukken wordt afgesloten. 8. Het bestand wordt niet afgedrukt. Het wordt opgeslagen op de harde schijf van uw computer. Paginaoverlays die u niet meer gebruikt, kunt u verwijderen. 1. Klik in het venster Voorkeursinstellingen voor afdrukken op het tabblad Geavanceerd. 2. Selecteer Bewerken in de vervolgkeuzelijst Overlay. 3. Selecteer in het vak Overzicht overlays de overlay die u wilt verwijderen. 4. Klik op Wissen. 5. Als er een venster verschijnt waarin u om bevestiging wordt gevraagd, klikt u op Ja. 6. Klik op OK of or Afdrukken tot het venster Afdrukken wordt afgesloten. Het formaat van het overlaydocument moet hetzelfde zijn als dat van de documenten die u met de overlay afdrukt. Maak geen overlay met een watermerk. Begrijpen Voorkeursinstellingen U kunt de instellingen die u hebt geselecteerd bovenaan rechts in Voorkeursinstellingen voor afdrukken bekijken. Voorkeursinstellingen openen 1. Open het document dat u wilt afdrukken. 2. Selecteer Afdrukken in het menu Bestand. Het venster Afdrukken wordt geopend. 3. Selecteer uw printer in de lijst Printer selecteren. 4. Klik op Eigenschappen of Voorkeursinstellingen. Het tabblad Basis Een paginaoverlay gebruiken Nadat u een overlay hebt gemaakt, kan deze met uw document worden afgedrukt. Dit doet u als volgt: 1. Maak of open het document dat u wilt afdrukken. 2. Als u de afdrukinstellingen vanuit de softwaretoepassing wilt wijzigen, opent u Voorkeursinstellingen voor afdrukken. (Zie "Voorkeursinstellingen openen" op pagina 56.) 3. Klik op het tabblad Geavanceerd. 4. Selecteer de gewenste overlay in de vervolgkeuzelijst Tekst. 5. Als het overlaybestand dat u zoekt niet in de lijst Tekst voorkomt, selecteert u Bewerken uit de lijst en klikt u op Laden. Selecteer het overlaybestand dat u wilt gebruiken. Als u het gewenste overlaybestand op een externe bron hebt opgeslagen, kunt u het bestand ook laden via het venster Overlay laden. Klik op Openen als u het bestand hebt geladen. Het bestand verschijnt in het vak Overzicht overlays en kan worden afgedrukt. Selecteer de overlay in het vak Overzicht overlays. 6. Schakel indien nodig het selectievakje Overlay bevestigen voor afdrukken in. Als dit selectievakje is ingeschakeld, verschijnt telkens als u een document naar de printer verzendt een berichtvenster waarin u gevraagd wordt te bevestigen of u een overlay op uw document wilt afdrukken. Als dit selectievakje niet is ingeschakeld en er een overlay is geselecteerd, wordt de overlay automatisch afgedrukt op uw document. 7. Klik op OK of or Afdrukken tot het venster Afdrukken wordt afgesloten. De geselecteerde overlay wordt op uw document afgedrukt. Gebruik het tabblad Basis om de weergave van het document op de afgedrukte pagina aan te passen. Klik op het tabblad Basis om de onderstaande opties weer te geven. De resolutie van het overlaydocument moet dezelfde zijn als die van het document waarop u de overlay wilt afdrukken. Afdrukken_ 56 Afdrukstand Met behulp van dit menu kunt u selecteren in welke richting informatie op een pagina wordt afgedrukt. • Staand: met deze optie kunt u afdrukken over de breedte van de pagina, zoals in een brief. • • Liggend: met deze optie kunt u afdrukken over de lengte van de pagina, zoals bij een spreadsheet. 180 graden draaien: met deze optie kunt u de pagina 180 graden draaien. Kwaliteit De beschikbare opties van Kwaliteit kunnen verschillen al naargelang uw apparaat. Hoe hoger de instelling, hoe scherper tekens en afbeeldingen worden afgedrukt. Een hogere instelling kan de afdruktijd van uw document verlengen. Exemplaren Met deze optie kunt u aangeven hoeveel exemplaren u wilt afdrukken. U kunt tot 999 exemplaren instellen. Papieropties Met deze optie kunt u instellen welke papierlade u wilt gebruiken. Selecteer het tabblad Envelop om de opties in te stellen als u op een envelop wilt afdrukken. • Lay-outopties Met deze optie kunt u verschillende manieren selecteren om uw document op te maken. • Eén pagina per vel: deze optie beschikt over een optie basisopmaak. Met deze optie kunt u een pagina afdrukken op een zijde van een vel. • Meerdere pagina’s per vel: met deze optie kunt u verschillende pagina’s afdrukken op een zijde van een vel. (Zie "Afdrukken meerdere pagina’s afdrukken op één vel papier" op pagina 53.) • Poster afdrukken: Met deze optie kunt u uw document afdrukken op een document met posterformaat. Met deze optie kunt u uw document afdrukken op verschillende pagina’s. Afgedrukte pagina’s kunt u samenkleven tot een poster. (Zie "Posters afdrukken" op pagina 53.) • Boekje afdrukken: met deze optie kunt u uw document op beide zijden van het papier afdrukken om er een boekje van te maken. (Zie "Boekjes afdrukken" op pagina 54.) • • Dubbelzijdig afdrukken met deze optie kunt u afdrukken op beide zijden van het papier. (Zie "Afdrukken op beide zijden van originelen" op pagina 54.) Het tabblad Papier Gebruik de opties in het tabblad Papier om de basisinstellingen van papierverwerking op te geven. Klik op het tabblad Papier om de onderstaande opties weer te geven. • Formaat: met deze optie kunt u het papierformaat in de lade instellen. Deze instelling verschijnt nu in de vervolgkeuzelijst zodat u ze kunt selecteren. Invoer: zorg ervoor dat Invoer ingesteld is voor de overeenkomstige papierlade. Gebruik de Multifunctionele lade voor het afdrukken op speciale materialen, zoals enveloppen en transparanten. Type: met deze optie kunt u het papiertype in de lade instellen. Deze instelling verschijnt nu in de vervolgkeuzelijst zodat u ze kunt selecteren. Zo krijgt u de beste afdrukkwaliteit. Zo niet kan de gewenste afdrukkwaliteit niet worden bereikt. - Normaal papier: gewoon papier. Selecteer dit type als u een zwartwitprinter hebt en afdrukt op katoenpapier van 60 g/m2. - Dik: dik papier van 90 tot 105 g/m2. - Dun: dun papier van 60 tot 70 g/m2. - Katoen: 75 tot 90 g/m2 katoenpapier zoals Gilbert 25% en Gilbert 100%. - Gekleurd papier: eenzijdig gekleurd papier van 75 tot 90 g/m2. - Voorbedrukt: voorbedrukt papier van 75 tot 90 g/m2. - Kringlooppapier: kringlooppapier van 75 tot 90 g/m2. - Envelop: envelop van 75 tot 90 g/m2. - Transparanten: transparant van 138 tot 146 g/m2. - Etiketten: etiket van 120 tot 150 g/m2. - Kaarten: kaart van 90 tot 163 g/m2. - Bankpost: bankpostpapier van 105 tot 120 g/m2. - Archiefpapier: 70 tot 90 g/m2. Selecteer deze optie als u de afdruk voor langere tijd wilt bijhouden, bijvoorbeeld voor uw archief. Geavanceerd: met deze optie kunt u de eerste pagina op een ander papiertype afdrukken dan de rest van het document door de lade in te stellen voor het afdrukken van de eerste pagina. Als u bijvoorbeeld de eerste pagina op gekeurd papier wilt afdrukken, plaatst u gekleurd papier in de Multifunctionele lade en gewoon papier in Lade 1. Selecteer vervolgens Lade 1 in de optie Invoer en Multifunctionele lade in de optie Geavanceerd. Als u op Resetten klikt, worden de instellingen in de optie Geavanceerd opnieuw de standaardinstellingen. Schaalopties Met deze optie kunt u uw afdruktaak automatisch of handmatig schalen op een pagina. Deze optie kan uitgegrijsd worden in overeenstemming met de instelling Lay-outopties in het tabblad Basis. • Aanpassen aan papierformaat: met deze printerfunctie kunt u uw afdruktaak aanpassen aan elk geselecteerd papierformaat, ongeacht de grootte van het document. (Zie "Een document aan een bepaald papierformaat aanpassen" op pagina 55.) • Percentage: met deze optie kunt u de omvang van de inhoud op een pagina er groter of kleiner laten uitzien op de afdruk door het gewenste percentage in te voeren. (Zie "Het afdrukpercentage van uw document wijzigen" op pagina 54.) Afdrukken_ 57 Het tabblad Grafische elementen Als u in uw document echter lettertypen gebruikt die sterk afwijken van de lettertypen in het geheugen van de printer, zal de afdruk er heel anders uitzien dan het document op het scherm. Gebruik de opties op het tabblad Grafische elementen om de afdrukkwaliteit aan te passen voor speciale afdrukbehoeften. Klik op het tabblad Grafische elementen om de onderstaande opties weer te geven. Als u op Resetten klikt, worden de instellingen in de optie Geavanceerd opnieuw de standaardinstellingen. Tonerspaarstand Als u deze optie selecteert, gaat de tonercassette langer mee en dalen de afdrukkosten per pagina zonder noemenswaardig kwaliteitsverlies. • Aan: als u deze optie selecteert, verbruikt de printer minder toner per pagina. • Uit: selecteer deze optie als u geen toner wilt besparen bij het afdrukken van documenten. Het tabblad Geavanceerd Gebruik het tabblad Geavanceerd om verschillende afdrukopties in te stellen. Klik op het tabblad Geavanceerd om de onderstaande opties weer te geven. Lettertype/tekst Schakel het vakje Alle tekst zwart in om alle tekst in uw document in het zwart af te drukken, ongeacht de kleur waarin de tekst op het scherm wordt weergegeven. Geavanceerd • Downloaden als contour: als deze optie is geselecteerd, downloadt het stuurprogramma de TrueType-lettertypen die in uw document worden gebruikt maar nog niet in uw apparaat zijn opgeslagen. Als u na het afdrukken vaststelt dat de lettertypen op uw document niet juist zijn afgedrukt, kiest u Downloaden als bitmap en drukt u het document nogmaals af. Deze functie is enkel beschikbaar bij gebruik van het PCL-stuurprogramma. • Downloaden als bitmap: met deze optie ingeschakeld zal het stuurprogramma de lettertypegegevens downloaden als bitmapafbeeldingen. Documenten met complexe lettertypen, zoals Koreaanse of Chinese lettertypen, of diverse andere lettertypen worden sneller afgedrukt als u dit keuzerondje selecteert. Downloaden als bitmap is handig bij het afdrukken vanuit Adobe-programma’s. • Grafisch afdrukken: met deze optie ingeschakeld zal het stuurprogramma lettertypen als afbeeldingen downloaden. Als u documenten met veel afbeeldingen en relatief weinig TrueType-lettertypen afdrukt, kunt u het afdrukken versnellen met deze instelling. Printerlettertypen gebruiken: Als Printerlettertypen gebruiken is ingeschakeld, gebruikt de printer bij het afdrukken van uw document de lettertypen die in het geheugen zijn opgeslagen en worden de lettertypen die in uw document worden gebruikt niet gedownload. Omdat het downloaden van lettertypen enige tijd in beslag neemt, verlopen afdruktaken mogelijk sneller als u deze optie selecteert. Als u deze optie inschakelt, probeert de printer lettertypen uit het geheugen te selecteren die zoveel mogelijk overeenkomen met de lettertypen in het document. Afdrukken_ 58 Watermerk Met de optie Watermerk kunt u tekst afdrukken over een bestaand document. (Zie "Watermerken gebruiken" op pagina 55.) Overlay Overlays worden vaak gebruikt in plaats van voorbedrukte formulieren en papier met briefhoofd. (Zie "Overlay gebruiken" op pagina 55.) Uitvoeropties Met deze optie kunt u de volgorde instellen waarin de pagina’s zullen worden afgedrukt. Selecteer de afdrukvolgorde in de vervolgkeuzelijst. • Normaal: met deze optie kunt u alle pagina’s afdrukken, vanaf de eerste tot de laatste pagina. • Alle pagina’s omkeren: met deze optie kunt u alle pagina’s afdrukken, vanaf de laatste tot de eerste pagina. • Oneven pagina’s afdrukken: met deze optie kunt u alleen de oneven pagina’s van het document afdrukken. • • Even pagina’s afdrukken: met deze optie kunt u alleen de even pagina’s van het document afdrukken. Geavanceerd: met deze optie kunt u geavanceerde uitvoeropties instellen voor afdrukken, zoals het afdrukken van een informatiepagina, en opslaan als formulier voor later gebruik als een overlay. 1. Stel op elk tabblad de gewenste instellingen in. 2. Typ in het invoervak Instellingen vooraf een naam voor deze instellingen. Als u op Resetten klikt, worden de instellingen in de optie Geavanceerd opnieuw de standaardinstellingen. Taakinstellingen Met deze optie kunt u kiezen of het bestand moet worden afgedrukt of opgeslagen via de optionele harde schijf. • Afdrukmodus: de standaard Afdrukmodus is Normaal, bedoeld om af te drukken zonder het afdrukbestand op te slaan op de optionele harde schijf. • Gebruikersnaam: deze optie wordt gebruikt als u een opgeslagen bestand wilt vinden via het bedieningspaneel. • Taaknaam: deze optie wordt gebruikt als u een opgeslagen bestand wilt vinden via het bedieningspaneel. Het tabblad Samsung Gebruik het tabblad Samsung om de copyrightinformatie en het versienummer van het stuurprogramma weer te geven. Als uw computer met het internet is verbonden, hebt u toegang tot de volgende diensten: Klik op het tabblad Samsung om de opties weer te geven. Help met deze optie kunt u het Help bestand openen via een sleutelwoord. Service • • • • Bestelinformatie: met deze optie kunt u verbruiksartikelen online bestellen. Samsung-website: deze optie verbindt u rechtstreeks met de website van Samsung. Registratie: met deze optie kunt u uw apparaat registreren. Controleren op updates: met deze optie kunt u updates installeren voor uw printerstuurprogramma. Instellingen voor favorieten gebruiken Met de optie Vooraf ingest. die op elk tabblad maar niet op het tabblad Samsung verschijnt, kunt u de huidige voorkeurinstellingen opslaan voor toekomstig gebruik. Zo voegt u een instelling toe aan Instellingen vooraf: 3. Klik op Opslaan. Als u instellingen opslaat onder Instellingen vooraf, worden alle huidige stuurprogramma-instellingen opgeslagen. Om de bewaarde instelling te gebruiken, kiest u het uit de vervolgkeuzelijst Instellingen vooraf. De printer is nu ingesteld om af te drukken volgens de door u geselecteerde instellingen. Om de opgeslagen instelling te verwijderen, selecteert u ze uit de vervolgkeuzelijst Instellingen vooraf en klikt u op Wissen. U kunt eveneens de standaardinstellingen van het printerstuurprogramma herstellen door Standaardprinter te selecteren in de vervolgkeuzelijst Instellingen vooraf. Help gebruiken Klik op in de rechterbovenhoek van het venster en klik vervolgens op een van de opties. Het helpvenster geeft gedetailleerde informatie over de afdrukfuncties van het printerstuurprogramma. Het hulpprogramma Direct afdrukken gebruiken In dit hoofdstuk wordt uitgelegd hoe u met het hulpprogramma Direct afdrukken PDF-bestanden kunt afdrukken zonder ze te openen. • • • • Afdrukken_ 59 Uw apparaat moet beschikken over een harde schijf om PDF-bestanden af te drukken met dit programma. U kunt geen PDF-bestanden afdrukken waarvoor een afdrukbeperking geldt. Schakel de functie voor de afdrukbeperking uit en probeer opnieuw af te drukken. U kunt geen PDF-bestanden afdrukken die met een wachtwoord worden beschermd. Schakel de wachtwoordfunctie uit en probeer opnieuw af te drukken. Of een PDF-bestand al dan niet afgedrukt kan worden met behulp van het hulpprogramma Direct afdrukken hangt af van de manier waarop het PDF-bestand werd gemaakt. • Het hulpprogramma Direct afdrukken ondersteunt PDF-versie 1.4 en lager. Bestanden van een hogere versie moet u openen om te kunnen afdrukken. Wat is het hulpprogramma Direct afdrukken? Het hulpprogramma Direct afdrukken is een programma dat PDF-bestanden rechtstreeks naar uw printer stuurt om ze af te drukken zonder dat u deze bestanden hoeft te openen. De gegevens worden via de Windows-spooler en de poort van het printerstuurprogramma verzonden. Alleen PDF-documenten worden ondersteund. Als u dit programma wilt installeren, selecteert u Aangepaste installatie en schakelt u het selectievakje voor het programma in tijdens de installatie van het printerstuurprogramma. Afdrukken Er zijn verschillende manieren waarop u kunt afdrukken met het Hulpprogramma Direct afdrukken. De standaardafdrukinstellingen wijzigen 1. Klik op het menu Start in Windows. 2. In Windows 2000 selecteert u Instellingen > Printers. • In Windows XP/2003 selecteert u Printers en faxpparaten. • In Windows 2008/Vista selecteert u Configuratiescherm > Hardware en geluiden > Printers. • In Windows 7 selecteert u Configuratiescherm > Hardware en geluiden > Apparaten en printers. • In Windows Server 2008 R2 selecteert u Configuratiescherm > Hardware > Apparaten en printers. 3. Klik met de rechtermuisknop op uw apparaat. 4. In Windows XP/2003/2008/Vista klikt u op Voorkeursinstellingen voor afdrukken. In Windows 7 en Windows Server 2008 R2 selecteert u Voorkeursinstellingen voor afdrukken in contextmenu’s. Als het item Voorkeursinstellingen voor afdrukken een ►-markering bevat, kunt u andere printerstuurprogramma’s die met de geselecteerde printer zijn verbonden selecteren. Vanuit het venster van het Hulpprogramma Direct afdrukken 1. In het menu Start selecteert u Programma’s of Alle programma’s > Hulpprogramma Direct afdrukken > Hulpprogramma Direct afdrukken. Of dubbelklik op het snelkoppelingspictogram van het Hulpprogramma Direct afdrukken op uw bureaublad. Het venster Hulpprogramma Direct afdrukken wordt geopend. 2. Selecteer uw apparaat in de vervolgkeuzelijst Printer selecteren en klik op Bladeren. 3. Selecteer het PDF-bestand dat u wilt afdrukken en klik op Openen. Het PDF-bestand wordt nu toegevoegd in de sectie Bestanden selecteren. 4. Pas de printerinstellingen naar wens aan. 5. Klik op Afdrukken. Het geselecteerde PDF-bestand wordt naar de printer verzonden. Via het snelkoppelingspictogram 1. Selecteer het PDF-bestand dat u wilt afdrukken en sleep het naar het snelkoppelingspictogram van het Hulpprogramma Direct afdrukken op uw bureaublad. Het geselecteerde PDF-bestand wordt naar de standaardprinter verzonden. 5. Wijzig de instellingen op elk tabblad. 6. Klik op OK. Als u de instellingen voor elke afdruktaak wilt wijzigen, doet u dat in Voorkeursinstellingen voor afdrukken. Uw apparaat instellen als standaardprinter 1. Klik op het menu Start in Windows. 2. In Windows 2000 selecteert u Instellingen > Printers. • In Windows XP/2003 selecteert u Printers en faxpparaten. • In Windows 2008/Vista selecteert u Configuratiescherm > Hardware en geluiden > Printers. • In Windows 7 selecteert u Configuratiescherm > Hardware en geluiden > Apparaten en printers. • In Windows Server 2008 R2 selecteert u Configuratiescherm > Hardware > Apparaten en printers. 3. Selecteer uw apparaat. 4. Klik met uw rechtermuisknop op uw apparaat en selecteer Als standaardprinter instellen. Als de standaardprinter het hulpprogramma Direct afdrukken niet ondersteunt, wordt er een berichtvenster geopend waarin u wordt gevraagd de juiste printer te selecteren. Selecteer het juiste apparaat in de sectie Printer selecteren. 2. Pas de printerinstellingen naar wens aan. 3. Klik op Afdrukken. Het geselecteerde PDF-bestand wordt naar de printer verzonden. Via het contextmenu 1. Klik met de rechtermuisknop op het PDF-bestand dat u wilt afdrukken en kies Direct afdrukken. Het venster Hulpprogramma Direct afdrukken wordt geopend. Het PDF-bestand is hierin al toegevoegd. 2. Selecteer de printer die u wilt gebruiken. 3. Pas de printerinstellingen naar wens aan. 4. Klik op Afdrukken. Het geselecteerde PDF-bestand wordt naar de printer verzonden. Afdrukken_ 60 In Windows 7 en Windows Server 2008 R2 Als Als standaardprinter instellen een ►-markering bevat, kunt u andere printerstuurprogramma’s die met de geselecteerde printer zijn verbonden selecteren. Afdrukken naar een bestand (PRN) Printerinstellingen wijzigen Het kan soms handig zijn om de af te drukken gegevens op te slaan als een bestand. Ga als volgt te werk om een bestand aan te maken: 1. Schakel het selectievakje in het vak Naar bestand afdrukken in het venster Afdrukken in. U kunt de geavanceerde afdrukfuncties van uw printer gebruiken. Open een toepassing en selecteer Afdrukken uit het menu Archief. De printernaam die in het printereigenschappenvenster wordt weergegeven, is afhankelijk van de gebruikte printer. Het printereigenschappenvenster is afgezien van de naam vergelijkbaar het volgende. De opties kunnen verschillen afhankelijk van de printer en de Macintosh OS-versie. Lay-out Het tabblad Lay-out bevat opties waarmee u de weergave van het document op de afgedrukte pagina kunt aanpassen. U kunt verschillende pagina’s op één vel papier afdrukken. Selecteer Lay-out in de vervolgkeuzelijst om toegang te krijgen tot de volgende functies. 2. Selecteer de map, wijs een naam toe aan het bestand en klik op Afdrukken. Afdrukken in Macintosh In dit hoofdstuk wordt u uitgelegd hoe u moet afdrukken in Macintosh. U moet de afdrukomgeving instellen voor u gaat afdrukken. • verbonden via USB (Zie "Macintosh" op pagina 35.) • verbonden met een netwerk (Zie "Macintosh" op pagina 40.) • • Een document afdrukken Als u afdrukt in Macintosh moet u in elke toepassing die u gebruikt de printersoftware-instelling controleren. Volg de onderstaande stappen om af te drukken vanaf een Macintosh-computer: 1. Open het document dat u wilt afdrukken. 2. Open het menu Archief en klik op Pagina-instelling (Documentinstellingen in enkele toepassingen). 3. Selecteer papierformaat, -oriëntatie, -schaal en andere opties, en zorg ervoor dat uw apparaat is geselecteerd. Klik op OK. 4. Open het menu Archief en klik op Afdrukken. 5. Kies het gewenste aantal exemplaren en geef aan welke pagina’s u wilt afdrukken. 6. Klik op Druk af. Afdrukken_ 61 • • • Pagina’s per vel: met deze optie kunt u opgeven hoeveel pagina’s op één vel moeten worden afgedrukt. (Zie "Afdrukken meerdere pagina’s afdrukken op één vel papier" op pagina 62.) Lay-outrichting: met deze optie kunt u de afdrukrichting op een pagina bepalen, vergelijkbaar met de voorbeelden op de gebruikersinterface. Rand: met deze optie kunt u rond elke pagina op het vel een kader afdrukken. Dubbelzijdig: met deze optie kunt u afdrukken op beide zijden van het papier. (Zie "Dubbelzijdig afdrukken" op pagina 62.) Keer paginarichting om: met deze optie kunt u de pagina 180 graden draaien. Grafisch Het tabblad Grafisch bevat opties voor de selectie van de Resolutie. Selecteer Grafisch uit de vervolgkeuzelijst om toegang te krijgen tot de grafische functies. • Resolutie: met deze optie kunt u de afdrukresolutie instellen. Hoe hoger de instelling, hoe scherper tekens en afbeeldingen worden afgedrukt. Als u een hoge instelling selecteert, kan het iets langer duren voordat het document is afgedrukt. Papier Stel Papier Type in op het papiertype dat zich bevindt in de lade van waaruit u wenst af te drukken. Zo krijgt u de beste afdrukkwaliteit. Als u een ander type afdrukmedia plaatst, moet u het desbetreffende papiertype te selecteren. Afdrukken meerdere pagina’s afdrukken op één vel papier U kunt meer dan één pagina afdrukken op één vel papier. Dit is een goedkope manier om conceptpagina’s af te drukken. 1. Open een toepassing en selecteer Afdrukken uit het menu Archief. 2. Selecteer Lay-out in de vervolgkeuzelijst. Selecteer in de vervolgkeuzelijst Pagina’s per vel het aantal pagina’s dat u op één vel papier wilt afdrukken. Printerfuncties Het tabblad Printerfuncties bevat de opties Omgekeerd dubbelzijdig afdrukken en Aan pagina aanpassen. Kies Printerfuncties in de vervolgkeuzelijst om toegang te krijgen tot de volgende functies. 3. Selecteer de andere opties die u wilt gebruiken. 4. Klik op Druk af, waarna de printer het geselecteerde aantal pagina’s afdrukt dat u op één vel papier wilt afdrukken. Dubbelzijdig afdrukken • • Omgekeerd dubbelzijdig afdrukken: met deze optie selecteert u de algemene in plaats van de dubbelzijdige afdrukvolgorde. Als deze optie niet wordt weergegeven, beschikt uw printer niet over deze functie. Aan pagina aanpassen: met deze printerfunctie kunt u uw afdruktaak aanpassen aan elk geselecteerd papierformaat, ongeacht de grootte van het document. Dit kan nuttig zijn als u de details van een klein document wilt bekijken. U kunt op beide zijden van het papier afdrukken. Voordat u dubbelzijdig afdrukt, moet u aangeven langs welke rand u de pagina’s wilt inbinden. De bindopties zijn: • Lange kant binden: dit is de klassieke opmaak die bij het boekbinden wordt gebruikt. • Korte kant binden: deze optie wordt vaak gebruikt voor kalenders. 1. Selecteer Afdrukken in het menu Archief van uw Macintosh-toepassing. 2. Selecteer Lay-out in de vervolgkeuzelijst. 3. Selecteer een bindrichting in de optie Dubbelzijdig afdrukken (voor Mac OS X 10.4 Dubbelzijdig). 4. Selecteer de andere opties die u wilt gebruiken. 5. Als u op Druk af klikt, drukt de printer op beide zijden van het papier af. Als u meer dan 2 kopieën afdrukt, kunt u de eerste kopie en de tweede op hetzelfde vel papier afdrukken. Druk niet af op beide zijden van het papier als u meer dan 1 kopie afdrukt. Afdrukken_ 62 Afdrukken in Linux Afdrukken vanuit een toepassing Vanuit een groot aantal Linux-toepassingen kunt u afdrukken met Common UNIX Printing System (CUPS). U kunt vanuit al deze toepassingen op uw printer afdrukken. 1. Open een toepassing en selecteer Print uit het menu File. 2. Selecteer rechtstreeks Print via lpr. 3. In het venster LPR GUI selecteert u uw printermodel in de lijst met printers en klikt u op Properties. 5. Klik op Apply om de wijzigingen toe te passen en sluit het venster Properties. 6. Klik op OK in het venster LPR GUI om te beginnen met afdrukken. 7. Het venster Printing verschijnt. Hierin kunt u de status van de afdruktaak controleren. Klik op Cancel als u de huidige afdruktaak wilt annuleren. Bestanden afdrukken U kunt een groot aantal bestandstypen afdrukken op dit apparaat door de standaard-CUPS-methode direct vanaf de opdrachtregel toe te passen. U werkt dan met de CUPS lpr-tool. Het stuurprogrammapakket vervangt het standaard LPR-programma echter door een veel gebruikersvriendelijker LPR-programma. Zo drukt u elk bestand af: 1. Typ lpr <bestandsnaam> op de opdrachtregel in Linux-shell en druk op Enter. Het venster LPR GUI wordt geopend. Als u alleen lpr typt en op Enter drukt, wordt eerst het venster Select file(s) to print weergegeven. Selecteer de bestanden die u wilt afdrukken en klik op Open. 2. In het venster LPR GUI selecteert u uw printer uit de lijst en wijzigt u de eigenschappen van de afdruktaak. 3. Klik op OK om het afdrukken te starten. Printereigenschappen configureren 4. Wijzig de eigenschappen van de afdruktaak met behulp van de volgende vier tabbladen die bovenaan in het venster worden getoond. • • • • In het venster Printer Properties onder Printers configuration kunt u de verschillende eigenschappen van uw printer wijzigen. 1. Open Unified Driver Configurator. Schakel indien nodig over naar Printers configuration. 2. Selecteer uw apparaat in de lijst met beschikbare printers en klik op Properties. 3. Het venster Printer Properties wordt geopend. General: met deze optie kunt u papierformaat en -type alsook de oriëntatie van de documenten wijzigen. Hiermee kunt u de functie dubbelzijdig afdrukken inschakelen, start- en eindvaandels toevoegen en het aantal pagina’s per vel wijzigen. Text: met deze optie kunt u paginamarges opgeven en tekstopties instellen, zoals regelafstand en kolommen. Graphics: met deze optie kunt u afbeeldingsopties instellen voor het afdrukken van afbeeldingsbestanden, zoals kleuropties en grootte of positie van de afbeelding. Advanced: met deze optie kunt u de afdrukresolutie, papierbron en bestemming instellen. Afdrukken_ 63 Dit venster bestaat uit de volgende vijf tabbladen: • General: met deze optie kunt u de locatie en naam van de printer wijzigen. De naam die u op dit tabblad invoert, wordt weergegeven in de printerlijst in Printers configuration. • Connection: met deze optie kunt u een andere poort bekijken of selecteren. Als u de printerpoort van USB wijzigt in parallel of omgekeerd terwijl de printer in gebruik is, moet u de printerpoort op dit tabblad opnieuw configureren. • Driver: met deze optie kunt u een ander stuurprogramma voor uw apparaat weergeven of selecteren. Klik op Options als u de standaardopties van het apparaat wilt instellen. • Jobs: Deze optie toont de lijst met afdruktaken. Klik op Cancel job om de geselecteerde taak te annuleren. Schakel het selectievakje Show completed jobs in voor een lijst met eerder opgegeven afdruktaken. • Classes: Deze optie toont de klasse waartoe uw apparaat behoort. Klik op Add to Class om uw printer aan een bepaalde klasse toe te voegen of klik op Remove from Class als u de printer uit de geselecteerde klasse wilt verwijderen. 4. Klik op OK om de wijzigingen toe te passen en sluit het venster Printer Properties. Informatie over de Voorkeursinstellingen voor afdrukken van het PS-stuurprogramma Afdrukken met een PS-printer Het PPD-stuurprogramma van de PS-printer vindt u op de meegeleverde software-cd. Als u tijdens de installatie van het stuurprogramma van uw apparaat Typische installatie voor een lokale printer of Typische installatie voor een netwerkprinter selecteert, zal het PS-stuurprogramma automatisch worden geïnstalleerd. (Zie "Het stuurprogramma van uw met USB verbonden apparaat installeren" op pagina 34 of "Het stuurprogramma van een met een netwerk verbonden apparaat installeren" op pagina 39.) Voorkeursinstellingen openen 1. Open het document dat u wilt afdrukken. 2. Selecteer Afdrukken in het menu Bestand. Het venster Afdrukken wordt geopend. 3. Selecteer het PS-stuurprogramma van uw apparaat uit de lijst Printer selecteren. 4. Klik op Eigenschappen of Voorkeursinstellingen. Het tabblad Indeling Het tabblad Indeling bevat opties waarmee u de weergave van het document op de afgedrukte pagina kunt aanpassen. Nadat u de geheugenmodule hebt geïnstalleerd, moet u de module in de printereigenschappen van het PostScript-printerstuurprogramma selecteren om de module te kunnen gebruiken. (Zie "Toegevoegde accessoires activeren in de eigenschappen van het PS-stuurprogramma" op pagina 137.) 1. Open het document dat u wilt afdrukken. 2. Selecteer Afdrukken in het menu Bestand. Het venster Afdrukken wordt geopend. Afhankelijk van uw toepassing kan dit venster er iets anders uitzien. De basisafdrukinstellingen worden geselecteerd in het venster Afdrukken. Deze instellingen omvatten het aantal exemplaren en het afdrukbereik. Afdrukstand Met behulp van dit menu kunt u selecteren in welke richting informatie op een pagina wordt afgedrukt. • Staand: met deze optie kunt u afdrukken over de breedte van de pagina, zoals in een brief. • Liggend: met deze optie kunt u afdrukken over de lengte van de pagina, zoals bij een spreadsheet. • Liggend gedraaid: met deze optie kunt u de pagina 180 graden draaien. 3. Selecteer het PS-stuurprogramma uit de lijst Printer selecteren. Om de printerfuncties van uw printerstuurprogramma te gebruiken, klikt u op Eigenschappen of Voorkeursinstellingen in het venster Afdrukken van de toepassing om de afdrukinstellingen te wijzigen. (Zie "Informatie over de Voorkeursinstellingen voor afdrukken van het PS-stuurprogramma" op pagina 64.) 4. Klik in het venster Afdrukken op OK of Afdrukken om de afdruktaak te starten. Afdrukken_ 64 Dubbelzijdig afdrukken Het tabblad Papier/Kwaliteit U kunt afdrukken op beide zijden van een vel papier. Voor u afdrukt moet u de gewenste afdrukstand van het document opgeven. • Geen • Over lange zijde spiegelen: deze optie is de conventionele layout die in het boekbinden wordt gebruikt. U kunt de papierlade en het mediatype selecteren. • Over korte zijde spiegelen: deze optie wordt vaak gebruikt voor kalenders. • • Druk niet af op beide zijden van etiketten, transparanten, enveloppen of dik papier. Dit kan een papierstoring veroorzaken en het apparaat beschadigen. Pagina’s per vel U kunt het aantal pagina’s selecteren dat u op één vel papier wilt afdrukken. Als u meer dan één pagina per vel afdrukt, worden de pagina’s verkleind en in de door u opgegeven volgorde gerangschikt. U kunt op één vel tot 16 pagina’s afdrukken. Geavanceerd U hebt de keuze uit Papierformaat, Grafisch en Documentopties. • • • Papier/uitvoer: met deze optie kunt u instellen welk papierformaat u wilt gebruiken. Grafisch: hiermee kunt u de opties voor afdrukkwaliteit selecteren. Documentopties: hiermee kunt u opties zoals PostScript-opties en Printerfuncties instellen. Afdrukken_ 65 Papierinvoer: met deze optie kunt u kiezen welke lade u wilt gebruiken. Media: met deze optie kunt u kiezen welke afdrukmedia u wilt gebruiken. Kopiëren 7. In dit hoofdstuk wordt stap voor stap uitgelegd hoe u documenten kopieert. In dit hoofdstuk vindt u de volgende onderwerpen: • • • • • Informatie over het scherm Kopiëren Normaal kopiëren De instellingen per kopie wijzigen Informatie over het scherm Kopiëren Bijzondere kopieerfuncties gebruiken De standaard kopieerinstellingen wijzigen Het tabblad Geavanceerd Als u op Kopie drukt in het hoofdscherm verschijnt het scherm Kopie dat verschillende tabbladen en opties voor kopiëren bevat. Alle opties zijn gegroepeerd per functie zodat u uw keuze gemakkelijk kunt configureren. Als er een ander menu op het scherm verschijnt, drukt u op ( het hoofdscherm te gaan. ) om naar Het tabblad Basis • • • • • • • • • • Formaat van origineel: hiermee selecteert u het formaat van de originelen. (Zie "Het formaat van de originelen selecteren" op pagina 67.) Verkleinen/Vergroten: Hiermee verkleint of vergroot u een gekopieerde afbeelding. (Zie "Kopieën vergroten of verkleinen" op pagina 67.) Dubbelzijdig: hiermee stelt u het apparaat in op dubbelzijdig kopiëren. (Zie "Kopëren op beide zijden van originelen" op pagina 68.) Uitvoer: hiermee selecteert u de kopieeroptie Gesorteerd of Niet-gesorteerd. Type origineel: hiermee verbetert u de kopieerkwaliteit door het documenttype voor de huidige kopieertaak te selecteren. (Zie "Het type origineel selecteren" op pagina 68.) Licht, Donker: hiermee past u de helderheid aan om een kopie te verkrijgen die beter leesbaar is als het origineel onduidelijke markeringen en donkere afbeeldingen bevat. (Zie "De tonersterkte wijzigen" op pagina 69.) Papierinvoer: hiermee selecteert u de papierinvoer. • • • • • Kopiëren_ 66 Kopie ID: hiermee drukt u dubbelzijdige originelen af op één vel papier. Deze functie is met name handig voor het kopiëren van kleine documenten zoals visitekaartjes. (Zie "Identiteitskaart kopiëren" op pagina 69.) X-op-1: hiermee drukt u twee of vier originele afbeeldingen verkleind af zodat deze op één vel papier passen. (Zie "2 of 4 pagina’s per vel kopiëren (N-up)" op pagina 69.) Poster kopiëren: hiermee drukt u een grote afbeelding verdeeld over negen pagina’s af. (Zie "Poster kopiëren" op pagina 69.) Klonen: hiermee drukt u het origineel meerdere keren af op één pagina. (Zie "Klonen" op pagina 70.) Boekje kopiëren: hiermee kunt u een volledig boek kopiëren. (Zie "Boek kopiëren" op pagina 70.) Boekje: hiermee maakt u een boekje op basis van een opeenvolgende reeks enkelzijdige of dubbelzijdige originelen. (Zie "Boekje kopiëren" op pagina 70.) Voorbladen: hiermee voegt u automatisch voorbladen toe aan de gekopieerde reeks originelen. Hiervoor wordt papier uit een andere lade gehaald. (Zie "Voorblad kopiëren" op pagina 70.) Transparanten: hiermee voegt u een blanco of bedrukte scheidingspagina toe tussen een reeks transparanten. (Zie "Transparanten kopiëren" op pagina 71.) Het tabblad Afbeelding 6. Druk op Start op het bedieningspaneel om te beginnen met kopiëren. Als u de huidige kopieertaak wilt annuleren, drukt u op Stop op het bedieningspaneel. U kunt de huidige kopieertaak en kopieertaken in de wachtrij ook verwijderen met de knop Job Status op het bedieningspaneel. Selecteer de taak die u wilt annuleren en druk op Verwijd. De instellingen per kopie wijzigen Op het tabblad Basis van het scherm Kopie kunt u kopieerfuncties selecteren voordat u begint met kopiëren. • • • Rand wissen: hiermee kunt u perforatiegaten, nietjesmarkeringen en vouwen langs de vier randen van documenten verwijderen. (Zie "Randen wissen" op pagina 71.) Achtergrond wissen: hiermee drukt u een afbeelding zonder achtergrond af. (Zie "Achtergrondafbeeldingen wissen" op pagina 71.) Marge verschuiven: hiermee maakt u een bindmarge voor het document. (Zie "Marges verschuiven" op pagina 71.) Normaal kopiëren Dit is de normale en gebruikelijke procedure voor het kopiëren van originelen. 1. Druk op Kopie in het hoofdscherm. 2. Plaats de originelen in de ADI met de bedrukte zijde naar boven. U kunt ook één origineel document met de bedrukte zijde naar onder op de glasplaat van de scanner plaatsen. De instelling van het tabblad Basis heeft alleen betrekking op deze kopieën. Dit betekent dat de instelling niet van toepassing is op de volgende kopieertaak. Nadat de huidige kopieertaak is voltooid, worden de standaardinstellingen na een bepaalde periode automatisch opnieuw ingesteld. Als u op de knop Clear All op het bedieningspaneel drukt, worden de standaardinstellingen opnieuw ingeschakeld. U kunt de standaardinstellingen voor kopiëren wijzigen in Beheerinstelling. (Zie "Kopieerinstellingen" op pagina 100.) Het formaat van de originelen selecteren Druk op het tabblad Basis > Formaat van origineel. Gebruik vervolgens de pijl-links en de pijl-rechts om het formaat van het origineel in te stellen. Druk op meer om de specifieke waarden weer te geven. • Aangepast: hiermee selecteert u het scangebied van het origineel. Druk op de pijlknoppen om het formaat in te stellen. • Auto: Het formaat van de originelen wordt automatisch gedetecteerd maar bij deze optie worden alleen originelen van het formaat Legal, Letter, A4 en A5 ondersteund. Als de originelen van gemengd formaat zijn, wordt het formaat van het grootste origineel gedetecteerd en wordt het bijbehorende papier in de lade geselecteerd. • Verschillende formaten (Letter & Legal): hiermee kunt u papier van Letter- en Legal-formaat door elkaar gebruiken. Het juiste papierformaat wordt automatisch geselecteerd in verschillende laden. Stel bijvoorbeeld dat u een document hebt met drie pagina’s, waarvan de eerste pagina het Letter-formaat heeft, de tweede het Legal-formaat en de derde opnieuw het Letter-formaat. In dat geval wordt met behulp van verschillende laden eerst op Letter-papier afgedrukt, vervolgens op Legal-papier en daarna weer op Letter-papier. • Andere vooraf ingestelde waarden: hiermee kunnen gebruikers op een eenvoudige manier veelgebruikte waarden selecteren. Kopieën vergroten of verkleinen 3. Pas de instellingen voor elk exemplaar aan, bijvoorbeeld Formaat van origineel, Verkleinen/Vergroten, Dubbelzijdig enzovoort. (Zie "De standaard kopieerinstellingen wijzigen" op pagina 71.) 4. Selecteer de lade door op de gewenste lade te drukken op het scherm. 5. Geef zonodig het aantal kopieën op met behulp van het numerieke toetsenblok. Druk op het tabblad Basis > Verkleinen/Vergroten. Gebruik vervolgens de pijl-links en de pijl-rechts om een afbeelding op het papier te vergroten of te verkleinen. Druk op meer om de specifieke waarden weer te geven. • Origineel (100%): hiermee drukt u tekst en afbeeldingen op hetzelfde formaat af als op de originelen. • Auto aanpassen: hiermee verkleint of vergroot u het origineel op basis van het formaat van het afdrukmateriaal. • Andere vooraf ingestelde waarden: hiermee kunt u eenvoudig veelgebruikte waarden selecteren. Als u originelen op de glasplaat van de scanner in meer dan twee exemplaren wilt kopiëren verschijnt het bericht Nog een pagina? nadat de eerste pagina is gekopieerd. Als u Nee selecteert, begint het apparaat de rest van de originelen te kopiëren en sorteert het de gekopieerde vellen. De optie Uitvoer Gesorteerd staat immers standaard ingesteld. Kopiëren_ 67 De optie Aangepast verschilt afhankelijk van de plaats van de originelen. In de ADI kunt u de grootte aanpassen van 25 tot 200%. Op de glasplaat van de scanner kunt u de grootte aanpassen tussen 25% en 400%. Kopëren op beide zijden van originelen Druk op het tabblad Basis > Dubbelzijdig en gebruik vervolgens de pijl-links en de pijl-rechts om de waarde Dubbelzijdig te selecteren. Als u beide zijden van het origineel op de glasplaat van de scanner wilt kopiëren verschijnt het bericht Nog een pagina? nadat de eerste pagina is gekopieerd. Vervolgens plaatst u de andere zijde van het origineel op de glasplaat met de te kopiëren zijde naar onder en drukt op Ja, waarna het apparaat de tweede pagina van uw origineel begint te scannen. • Omgekeerd 1 -> 2-zijdig, draaien kant 2: hiermee worden originelen ingescand en op beide zijden van een vel papier afgedrukt. Het apparaat keert de afdrukvolgorde van de originelen echter om. Het apparaat drukt het tweede origineel eerst af, waardoor het eerst ingevoerde origineel op de achterzijde wordt afgedrukt. Als u bijvoorbeeld zes originelen wilt afdrukken, worden alle even pagina’s op de voorzijde afgedrukt, terwijl de oneven pagina’s op de achterzijde worden afgedrukt. De gegevens op de achterzijde van de afdruk worden 180° gedraaid. • Omgekeerd 2 -> 2-zijdig: hiermee scant u beide zijden van het origineel in en drukt u op beide zijden van het papier af. Het apparaat keert de afdrukvolgorde van de originelen echter om. Het apparaat drukt eerst de achterzijde van het origineel af, waardoor de voorzijde van het origineel op de achterzijde wordt afgedrukt. Druk op meer om de specifieke waarden weer te geven. • 1 -> 1-zijdig: hiermee scant u één zijde van de originelen in en drukt u af op een zijde van het papier. Met deze functie krijgt u een afdruk die exact overeenkomt met de originelen. • 1 -> 2-zijdig: hiermee scant u één zijde van de originelen in en drukt u op beide zijden van het papier af. • 1 -> 2-zijdig, draaien kant 2: hiermee scant u beide zijden van het origineel in en drukt u op beide zijden van het papier af. De informatie op de achterzijde van de afdruk wordt 180° gedraaid. • • De vorm van het gekopieerde resultaat bepalen Druk op het tabblad Basis > Uitvoer en gebruik vervolgens de pijl-links en de pijl-rechts om de waarde Gesorteerd of Niet-gesorteerd te selecteren. Als u beide zijden van het origineel op de glasplaat van de scanner wilt kopiëren verschijnt het bericht Nog een pagina? nadat de eerste pagina is gekopieerd. Vervolgens plaatst u de andere zijde van het origineel op de glasplaat met de te kopiëren zijde naar onder en drukt op Ja, waarna het apparaat de tweede pagina van uw origineel begint te scannen. 2 -> 1-zijdig: hiermee scant u beide zijden van het origineel in en drukt u elke zijde op een afzonderlijk vel af. 2 -> 2-zijdig: hiermee scant u beide zijden van het origineel in en drukt u op beide zijden van het papier af. Met deze functie bekomt u een afdruk die precies overeenkomt met het origineel. Druk op meer om de waarden weer te geven. • Gesorteerd: hiermee drukt u de pagina’s gegroepeerd af in dezelfde volgorde als het origineel. • • 2 -> 1-zijdig, draaien kant 2: hiermee scant u beide zijden van het origineel in en drukt u elke zijde op een afzonderlijk vel af. De informatie op de achterzijde van de afdruk wordt 180° gedraaid. • Omgekeerd 1 -> 2-zijdig: hiermee worden originelen ingescand en op beide zijden van een vel papier afgedrukt. Het apparaat keert de afdrukvolgorde van de originelen echter om. Het apparaat drukt het tweede origineel eerst af, wat betekent dat het eerst ingevoerde origineel op de achterzijde van het papier wordt afgedrukt. Als u bijvoorbeeld zes originelen wilt afdrukken, worden alle even pagina’s op de voorzijde afgedrukt, terwijl de oneven pagina’s op de achterzijde worden afgedrukt. Niet-gesorteerd: hiermee drukt u af en sorteert u het resultaat in stapels van afzonderlijke pagina’s. Het type origineel selecteren Druk op het tabblad Basis en selecteer het juiste type origineel. • Tekst: gebruik deze optie voor originelen die voornamelijk uit tekst bestaan. • Tekst/Foto: gebruik deze optie voor originelen die tekst en foto’s bevatten. • Foto: gebruik deze optie voor foto’s. Kopiëren_ 68 De tonersterkte wijzigen 2 of 4 pagina’s per vel kopiëren (N-up) Druk op het tabblad Basis en stel de tonerdichtheid in. Gebruik de pijl-links of de pijl-rechts om de licht- of donkerheid van de afdrukken te wijzigen. Hiermee worden de originele afbeeldingen verkleind en worden 2 of 4 pagina’s afgedrukt op één vel papier. De functie 2 of 4 pagina’s per vel kopiëren is alleen beschikbaar als u originelen in de ADI plaatst. Bijzondere kopieerfuncties gebruiken 1 2 3 4 2 Op het tabblad Geavanceerd of het tabblad Afbeelding van het scherm Kopie kunt u specifieke kopieerfuncties selecteren. 1 Identiteitskaart kopiëren Hierbij wordt één zijde van het origineel op de bovenste helft van het vel papier afgedrukt en de andere zijde op de onderste helft, zonder het origineel te verkleinen. Deze functie is met name handig voor het kopiëren van kleine documenten zoals visitekaartjes. • Deze kopieerfunctie is alleen beschikbaar als u de originelen op de glasplaat van de scanner plaatst. • Het formaat van dubbelzijdige originelen moet kleiner zijn dan het formaat A5 om te vermijden dat een deel niet wordt afgedrukt. 1. Plaats een origineel met de voorzijde naar onder op de glasplaat zoals aangegeven door de pijlen, en sluit het deksel van de scanner. 1. Plaats de originelen met de bedrukte zijde naar boven in de ADI. (Zie "Originelen plaatsen" op pagina 45.) 2. Druk op Kopie in het hoofdscherm. 3. Selecteer de lade in Papierinvoer. 4. Druk op het tabblad Geavanceerd > X-op-1. 5. Selecteer Uit, 2-op-1 of 4-op-1. • Uit: hiermee kopieert u een origineel op één vel papier. • 2-op-1: hiermee kopieert u twee afzonderlijke originelen op één pagina. • 4-op-1: hiermee kopieert u vier afzonderlijke originelen op één pagina. 6. Druk op Start op het bedieningspaneel. U kunt het kopieerformaat niet wijzigen met behulp van Verkleinen/ Vergroten in de functie X-op-1. Poster kopiëren 2. 3. 4. 5. Druk op Kopie in het hoofdscherm. Selecteer de lade in Papierinvoer. Druk op het tabblad Geavanceerd > kopie ID. Druk op Start op het bedieningspaneel. Hierna wordt de voorkant van het origineel gescand. 6. Keer het origineel om, plaats het op de glasplaat zoals aangegeven door de pijlen en sluit het scannerdeksel. Uw origineel wordt in 9 delen verdeeld. U kunt de afgedrukte pagina’s aan elkaar plakken om er een poster van te maken. Deze kopieerfunctie is alleen beschikbaar als u de originelen op de glasplaat van de scanner plaatst. 1. Plaats één document met de bedrukte zijde naar onder op de glasplaat en sluit het scannerdeksel. (Zie "Originelen plaatsen" op pagina 45.) 2. Druk op Kopie in het hoofdscherm. 3. Selecteer de lade in Papierinvoer. 4. Druk op het tabblad Geavanceerd > Poster kopiëren. 7. Druk op Start op het bedieningspaneel om te beginnen met kopiëren. • • Als het originele document groter is dan het afdrukgebied, worden sommige gedeelten mogelijk niet afgedrukt. Als deze optie is uitgegrijsd, stelt u de optie Dubbelzijdig in op 1 -> 1-zijdig en de optie Uitvoer op Gesorteerd. Deze functie is alleen beschikbaar als de opties op het tabblad Basis als volgt zijn ingesteld: • Duplex naar 1 -> 1-zijdig • Verkleinen/Vergroten naar origineel (100%) • Papierinvoer naar Lade. 5. Druk op Aan om deze functie te activeren. 6. Druk op OK. 7. Druk op Start op het bedieningspaneel om te beginnen met kopiëren. Kopiëren_ 69 Uw origineel wordt in 9 delen verdeeld. De delen worden een voor een ingescand en afgedrukt in deze volgorde: • • • • Uit. hiermee schakelt u deze functie uit. Linkerpagina. hiermee drukt u de linkerpagina van het boek af. Rechterpagina. hiermee drukt u de rechterpagina van het boek af. Beide pagina’s. hiermee drukt u beide tegenoverliggende pagina’s van het boek af. 5. Druk op OK. 6. Druk op Start op het bedieningspaneel om te beginnen met kopiëren. Boekje kopiëren Klonen De originele afbeelding wordt meerdere keren afgedrukt op één pagina. Het aantal afbeeldingen per vel wordt automatisch bepaald op basis van de grootte van het origineel en het papierformaat. Deze kopieerfunctie is alleen beschikbaar als u de originelen op de glasplaat van de scanner plaatst. 1. Plaats één document met de bedrukte zijde naar onder op de glasplaat en sluit het scannerdeksel. (Zie "Originelen plaatsen" op pagina 45.) 2. Druk op Kopie in het hoofdscherm. 3. Selecteer de lade in Papierinvoer. 4. Druk op het tabblad Geavanceerd > Klonen. Deze functie is alleen beschikbaar als de opties op het tabblad Basis als volgt zijn ingesteld: • Duplex naar 1 -> 1-zijdig • Verkleinen/Vergroten naar origineel (100%) • Papierinvoer naar Lade. 5. Druk op Aan om deze functie te activeren. 6. Druk op OK. 7. Druk op Start op het bedieningspaneel om te beginnen met kopiëren. Het apparaat drukt automatisch af op een of beide zijden van het papier, waarna het wordt gevouwen zodat u een boekje met alle pagina’s in de juiste volgorde krijgt. Elke afbeelding wordt ook automatisch verkleind en op de juist positie geplaatst overeenkomstig het geselecteerde papierformaat. 1. Plaats de originelen met de bedrukte zijde naar boven in de ADI. Plaats één document met de bedrukte zijde naar onder op de glasplaat en sluit het scannerdeksel. (Zie "Originelen plaatsen" op pagina 45.) 2. Druk op Kopie in het hoofdscherm. 3. Selecteer de lade in Papierinvoer. 4. Druk op het tabblad Geavanceerd > Boekje. 5. Druk op Aan om deze functie te gebruiken en selecteer gedetailleerde instellingen voor elke optie. • 1-zijdig Origineel. Hiermee wordt enkelzijdig gekopieerd. • 2-zijdig Origineel. Dubbelzijdig kopiëren van originelen. 6. Druk op OK. 7. Druk op Start op het bedieningspaneel om te beginnen met kopiëren. U kunt deze functie alleen gebruiken met papier van het formaat A4, Letter, Legal, Folio, Oficio, JIS B5, ISO B5, Executive, A5 en Statement. Voorblad kopiëren Boek kopiëren Met deze functie kunt u een boek kopiëren. Als het boek te dik is, opent u het deksel van de scanner tot de scharnieren niet verder kunnen en sluit u het deksel weer. Als het boek of tijdschrift dikker is dan 30 mm, kopieert u het met het deksel van de scanner open. Deze kopieerfunctie is alleen beschikbaar als u de originelen op de glasplaat van de scanner plaatst. Hiermee voegt u automatisch voorbladen toe aan de gekopieerde reeks originelen met papier uit een andere lade. Voorbladen moeten hetzelfde formaat en dezelfde afdrukstand hebben als de hoofdtekst van de te kopiëren originelen. 1. Plaats de originelen met de bedrukte zijde naar boven in de ADI. Plaats één document met de bedrukte zijde naar onder op de glasplaat en sluit het scannerdeksel. (Zie "Originelen plaatsen" op pagina 45.) 2. Druk op Kopie in het hoofdscherm. 3. Selecteer de lade in Papierinvoer. 4. Druk op het tabblad Geavanceerd > Voorbladen. Als u de optie Papierinvoer hebt ingesteld op Auto kunt u deze functie niet gebruiken. 1. Plaats één document met de bedrukte zijde naar onder op de glasplaat en sluit het scannerdeksel. (Zie "Originelen plaatsen" op pagina 45.) 2. Druk op Kopie in het hoofdscherm. Als u schaduwen aan de rand van een boek wilt verwijderen, drukt u op het tabblad Afbeelding > Rand wissen > Midden en rand boekje wissen. 3. Druk op het tabblad Geavanceerd > Boekje kopiëren. 4. Selecteer de juiste optie. 5. Druk op Aan om deze functie te gebruiken en selecteer gedetailleerde instellingen voor elke optie. • Positie: hiermee geeft u aan of het voorblad aan het begin of einde van de afdruktaak wordt geplaatst, of beide. • Voorblad: hiermee geeft u aan of het voorblad enkelzijdig, dubbelzijdig of blanco is. • Papierinvoer: selecteer de papierlade die u wilt gebruiken voor het voorblad. 6. Druk op OK. 7. Druk op Start op het bedieningspaneel om te beginnen met kopiëren. Kopiëren_ 70 Transparanten kopiëren Achtergrondafbeeldingen wissen Als u transparanten nodig hebt voor een presentatie gebruikt u deze functie om de gegevens te kopiëren. Deze functie is handig als u originelen kopieert die kleuren op de achtergrond bevatten, bijvoorbeeld in kranten of catalogi. 1. Plaats de originelen met de bedrukte zijde naar boven in de ADI. Plaats één document met de bedrukte zijde naar onder op de glasplaat en sluit het scannerdeksel. (Zie "Originelen plaatsen" op pagina 45.) 2. Druk op Kopie in het hoofdscherm. 3. Druk op het tabblad Afbeelding > Achtergrond wissen. 4. Selecteer de juiste optie. • Uit: hiermee schakelt u deze functie uit. • Auto: optimaliseert de achtergrond. • Verbet.: hoe hoger het getal, hoe levendiger de achtergrond. • Wissen: hoe hoger het getal, hoe lichter de achtergrond. 5. Druk op OK. 6. Druk op Start op het bedieningspaneel om te beginnen met kopiëren. Voor u begint met deze bijzondere kopieertaak moet u Papiertype en Papierformaat instellen op Transparanten. (Zie "Instellen van papierformaat en type" op pagina 51.) 1. Plaats de originelen met de bedrukte zijde naar boven in de ADI. U kunt ook één origineel met de bedrukte zijde naar onder op de glasplaat van de scanner plaatsen. (Zie "Originelen plaatsen" op pagina 45.) 2. Plaats transparanten van het juiste formaat in de lade die u hebt ingesteld. 3. Stel de papiersoort in op Transparanten. 4. Druk op Kopie in het hoofdscherm. 5. Druk op het tabblad Geavanceerd > Transparanten. 6. Selecteer de optie Transparanten. • Geen scheidingsvel: hiermee wordt er geen scheidingsvel tussen de transparanten geplaatst. • Blanco vel: hiermee wordt een leeg vel tussen de transparanten geplaatst. • Afgedrukt vel: hiermee wordt dezelfde afbeelding op de scheidingsvellen afgedrukt als op de transparanten. 7. Selecteer bronnen voor afdrukmateriaal als u Blanco vel of Afgedrukt vel hebt geselecteerd. 8. Druk op OK. 9. Druk op Start op het bedieningspaneel om te beginnen met kopiëren. Randen wissen U kunt het origineel zonder randen of marges kopiëren. 1. Plaats één document met de bedrukte zijde naar onder op de glasplaat en sluit het scannerdeksel. Plaats de originelen in de ADI met de bedrukte zijde naar boven. (Zie "Originelen plaatsen" op pagina 45.) 2. Druk op Kopie in het hoofdscherm. 3. Druk op het tabblad Afbeelding > Rand wissen. 4. Selecteer de juiste optie. • Uit: hiermee schakelt u deze functie uit. • Rand wissen: hiermee wist u hetzelfde aantal randen op de kopieën. • Klein origineel wissen: Hiermee wist u 6 mm van de randen van de kopieën. Voor deze functie moet het origineel op de glasplaat van de scanner worden geplaatst. • Perforatie wissen: hiermee verwijdert u markeringen van perforatie-openingen aan de linkerrand van de kopieën. • Midden en rand boekje wissen: hiermee verwijdert u schaduwen als gevolg van de rand of binding van een boek in het midden en aan de zijkanten van de kopieën. Deze functie is alleen van toepassing op het kopiëren van een boek. (Zie "Boek kopiëren" op pagina 70.) Marges verschuiven U kunt ruimte voor een binding vrijmaken door de marge van een pagina te verschuiven. 1. Plaats de originelen met de bedrukte zijde naar boven in de ADI. Plaats één document met de bedrukte zijde naar onder op de glasplaat en sluit het scannerdeksel. (Zie "Originelen plaatsen" op pagina 45.) 2. Druk op Kopie in het hoofdscherm. 3. Druk op het tabblad Afbeelding > Marge verschuiven. 4. Selecteer de optie Marge verschuiven. • Uit: hiermee schakelt u deze functie uit. • Auto centreren: hiermee wordt de kopie automatisch gecentreerd. Voor deze functie moet het origineel op de glasplaat van de scanner worden geplaatst. • Aangepaste marge: hiermee kunt u de marges naar links, rechts, beneden en boven verplaatsen met behulp van de pijlen. Deze optie is zowel van toepassing voor een origineel dat op de glasplaat van de scanner of in de ADI wordt geplaatst. 5. Druk op OK. 6. Druk op Start op het bedieningspaneel om te beginnen met kopiëren. De standaard kopieerinstellingen wijzigen Als u steeds op basis van dezelfde instellingen wilt kopiëren, kunt u meteen de standaardinstelling wijzigen. Zie "Wijzigen de stand.ult Instellingen" op pagina 44. Als u de optie Boekje kopiëren hebt ingesteld op Uit, kunt u Midden en rand boekje wissen niet gebruiken. 5. Druk op OK. 6. Druk op Start op het bedieningspaneel om te beginnen met kopiëren. Kopiëren_ 71 Scannen 8. Met de scanfunctie zet u tekst en afbeeldingen om in digitale bestanden die u op de computer kunt opslaan. In dit hoofdstuk vindt u de volgende onderwerpen: • • • • • • • • • • • • Basis Scanmethode Informatie over het scherm Scan Originelen scannen en per e-mail verzenden (Scan nr e-mail) Originelen inscannen en naar uw computer verzenden (Scan nr pc) Originelen inscannen en verzenden via SMB/FTP (Scannen naar server) Verificatie voor een gemachtigde gebruiker instellen De maximale resolutie is afhankelijk van een aantal factoren, zoals de snelheid van de computer, de beschikbare schijfruimte, het geheugen, de grootte van het te scannen bestand en de instellingen van de bitdiepte. U zult daarom, afhankelijk van uw systeem en hetgeen u scant, mogelijk niet kunnen scannen met bepaalde resoluties, vooral niet met verbeterde resolutie. Samsung Scan Manager gebruiken De instellingen van de scanfunctie wijzigen Scannen met TWAIN-compatibele software Scannen met het WIA-stuurprogramma Scannen in Macintosh Scannen in Linux Informatie over het scherm Scan Als u de scanfunctie wilt gebruiken, drukt u op Scan in het hoofdscherm. Als het scherm een ander menu weergeeft, drukt u op ( hoofdscherm te gaan. ) om naar het Basis Scanmethode U kunt de originelen scannen op het apparaat via een USB-kabel of via het netwerk. • Samsung Scanbeheer: U gaat naar het apparaat en scant de originelen in vanaf het bedieningspaneel. De ingescande gegevens worden vervolgens opgeslagen in de map Mijn documenten op de verbonden computers. Als u alle software op de meegeleverde cd-rom installeert, wordt Samsung Scan Manager automatisch geïnstalleerd op uw computer. U kunt deze functie gebruiken via de lokale verbinding of de netwerkverbinding. (Zie "Samsung Scan Manager gebruiken" op pagina 78.) • TWAIN: TWAIN is een van de vooraf ingestelde beeldtoepassingen. Als u een afbeelding wilt scannen wordt de geselecteerde toepassing gestart zodat u het scanproces kunt beheren. U kunt deze functie gebruiken via de lokale verbinding of de netwerkverbinding. (Zie "Scannen met TWAIN-compatibele software" op pagina 81.) • SmarThru Office : dit programma wordt standaard geleverd bij uw apparaat. U kunt dit programma gebruiken voor het scannen van afbeeldingen of documenten. U kunt deze functie gebruiken via de lokale verbinding of de netwerkverbinding. (Zie "SmarThru Office" op pagina 107.) • WIA: WIA staat voor Windows Images Acquisition. Om deze functie te kunnen gebruiken, moet de computer rechtstreeks met het apparaat zijn verbonden via een USB-kabel. (Zie "Scannen met het WIA-stuurprogramma" op pagina 81.) • E-mail: u kunt een afbeelding scannen en als bijlage bij een e-mailbericht verzenden. (Zie "Originelen scannen en per e-mail verzenden (Scan nr e-mail)" op pagina 74.) • FTP: u kunt een afbeelding scannen en naar een FTP-server uploaden. (Zie "Originelen inscannen en verzenden via SMB/FTP (Scannen naar server)" op pagina 76.) • SMB: u kunt een afbeelding scannen en naar een gedeelde map op een SMB-server verzenden. (Zie "Originelen inscannen en verzenden via SMB/FTP (Scannen naar server)" op pagina 76.) Als er een bericht verschijnt waarin wordt gevraagd om ID Verific., Wachtwoord en Realm-naam in te voeren, wil dat zeggen dat de netwerkbeheerder de verificatie heeft ingesteld in SyncThru™ Web Service. (Zie "Waarschuwing SyncThru™ Web Service gebruiken" op pagina 106.) Druk op Scan nr e-mail, Scan nr pc of Scannen naar server. • • • Scannen_ 72 Scan nr e-mail: hiermee wordt het origineel gescand en wordt de gescande uitvoer per e-mail naar de gewenste bestemming verzonden. (Zie "Originelen scannen en per e-mail verzenden (Scan nr e-mail)" op pagina 74.) Scan nr pc: hiermee wordt een origineel ingescand en naar uw pc verzonden. (Zie "Originelen inscannen en naar uw computer verzenden (Scan nr pc)" op pagina 76.) Scannen naar server: hiermee wordt een origineel ingescand en wordt de gescande uitvoer naar de gewenste bestemming verzonden via SMB en FTP. (Zie "Originelen inscannen en verzenden via SMB/FTP (Scannen naar server)" op pagina 76.) Het tabblad Basis • In deze sectie vindt u uitleg over het tabblad Basis van Scan nr e-mail, Scan nr pc en het basisscherm Scannen naar server. • Scan nr e-mail • • • • • • • • Selecteren: hiermee gaat u naar het geselecteerde toepassingsprogramma. Afmelden: hiermee kunt u zich afmelden bij het scherm Scan nr pc. Scannen naar server Van: e-mailadres van afzender. Aan/CC/BCC: e-mailadressen van ontvangers. CC (carbon copy) voor het verzenden van een kopie naar bijkomende bestemmeling. BCC (blind carbon copy) heeft dezelfde functie als CC, maar geeft de naam van de bestemmeling niet weer. Onderwerp/Bericht: onderwerp en berichttekst van het e-mailbericht. Alles verwijd.: hiermee wist u alles in het invoergebied. Adres: hiermee voert u het adres van de ontvanger in door op een opgeslagen adres te drukken. Met SyncThru™ Web Service kunt u veelgebruikte e-mailadressen van uw computer opslaan op het apparaat. (Zie "E-mailadressen opslaan" op pagina 75.) Dubbelzijdig: hiermee stelt u in of het origineel enkelzijdig wordt gescand (1-zijdig), dubbelzijdig wordt gescand (2-zijdig) of zodanig dubbelzijdig wordt gescand dat de achterzijde 180 graden wordt gedraaid (2-zijdig, draaien kant 2). Resolutie: hiermee selecteert u de scanresolutie. Terug: hiermee gaat u terug naar het vorige scherm. Als netwerkverificatie is ingeschakeld, verschijnt er een bevestigingsbericht voor het afmelden en wordt Scan nr e-mail gesloten. • • • • • • • SMB: hiermee verzendt u het gescande bestand naar SMB. FTP: hiermee verzendt u het gescande bestand naar FTP. nr.: indexnummer dat u hebt ingevoerd in SyncThru™ Web Service. (Zie "Originelen inscannen en verzenden via SMB/FTP (Scannen naar server)" op pagina 76.) Server: de aliasnaam die u hebt ingevoerd in "Originelen inscannen en verzenden via SMB/FTP (Scannen naar server)" op pagina 76.) SyncThru™ Web Service. Dubbelzijdig: hiermee stelt u in of het origineel enkelzijdig (1-zijdig), dubbelzijdig (2-zijdig) of dubbelzijdig moet worden ingescand waarbij de achterzijde 180 graden wordt gedraaid (2-zijdig, Draaien kant 2). Resolutie: hiermee selecteert u de scanresolutie. Terug: hiermee gaat u terug naar het vorige scherm. Het tabblad Geavanceerd Scan nr pc • • Zodra het bericht voor netwerkverificatie verschijnt, moet u uw Id en Wachtwoord invoeren om naar het scherm Scan nr pc te openen. • nr.: hier worden de rangordenummers van de toepassingsprogramma’s weergegeven. • Toepassing: hier worden de beschikbare toepassingsprogramma’s op uw computer weergegeven. Scannen_ 73 Formaat van origineel: hiermee selecteert u het formaat van originelen Terug: hiermee gaat u terug naar het vorige scherm. Originelen scannen en per e-mail verzenden (Scan nr e-mail) Het tabblad Afbeelding U kunt originelen inscannen en de ingescande afbeeldingen vanaf het apparaat per e-mail naar verschillende bestemmingen verzenden. Een e-mailaccount maken • • • • • • Type origineel: hiermee geeft u aan of het origineel bestaat uit tekst of een foto. (Zie "Type origineel" op pagina 80.) Kleurmodus: hiermee past u de kleurenopties van de gescande uitvoer aan. Als het origineel in kleur is en u in kleur wilt scannen, drukt u op Kleurmodus. (Zie "Kleurmodus" op pagina 80.) Tonersterkte: hiermee past u de tonerdichtheid van de gescande uitvoer aan. Gebruik de pijl-links en de pijl-rechts om de waarden te wijzigen. (Zie "Tonersterkte" op pagina 80.) Achtergrond wissen: hiermee wist u achtergronden zoals papierpatronen. (Zie "Achtergrond wissen" op pagina 80.) Scan naar rand: hiermee scant u originelen van rand tot rand. (Zie "Scan naar rand" op pagina 81.) Terug: hiermee gaat u terug naar het vorige scherm. Als u een afbeelding wilt scannen en als bijlage bij een e-mail wilt verzenden, moet u eerst de netwerkparameters instellen met behulp van SyncThru™ Web Service. 1. Schakel de computer die op het netwerk is aangesloten in en open de webbrowser. 2. Voer het IP-adres van het apparaat in op de adresregel van de browser. 3. Klik op Machine Settings en E-mail Setup. 4. Selecteer IP Address of Host Name. 5. Voer het IP-adres in als decimale notatie met punten of als een hostnaam. 6. Voer het poortnummer van de server in, een getal tussen 1 en 65535. Het standaardpoortnummer is 25. 7. Schakel het selectievakje naast SMTP Requires Authentication in voor verificatie. 8. Voer de aanmeldingsnaam en het wachtwoord van de SMTP-server in. 9. Klik op Apply. Als de verificatiemethode van de SMTP-server POP3 Before SMTP is, schakelt u het selectievakje SMTP Requires POP3 Before SMTP Authentication in. a) Voer het IP-adres in als decimale notatie met punten of als een hostnaam. b) Voer het poortnummer van de server in, een getal tussen 1 en 65535. Het tabblad Uitvoer Een ingescand origineel naar verschillende bestemmingen verzenden als e-mailbijlage 1. Plaats originelen in de ADI met de bedrukte zijde naar boven of plaats een enkel origineel op de glasplaat van de scanner met de bedrukte zijde naar onder. (Zie "Originelen plaatsen" op pagina 45.) • • • • Kwalit.: hiermee past u de weergavekwaliteit van de gescande uitvoer aan. (Zie "Kwalit." op pagina 81.) Voorinstelling scan: hiermee wijzigt u automatisch bepaalde scanopties, zoals de resolutie en bestandsindeling. U kunt de opties aanpassen voor elk specifiek doel. (Zie "Voorinstelling scan" op pagina 81.) Bestandsindeling: hiermee selecteert u de bestandsindeling van de gescande uitvoer. (Zie "Bestandsindeling" op pagina 81.) Terug: hiermee gaat u terug naar het vorige scherm. 2. Druk op Scan in het hoofdscherm. Als het verificatiebericht wordt weergegeven, voert u ID Verific., Wachtwoord en Realm-naam in. Dit bericht wordt alleen weergegeven als de netwerkbeheerder de verificatieoptie heeft ingesteld in SyncThru™ Web Service. (Zie "Verificatie voor een gemachtigde gebruiker instellen" op pagina 77.) 3. Druk op Scan nr e-mail. Scannen_ 74 4. Stel de scanfuncties in op het tabblad Geavanceerd, Afbeelding of Uitvoer. (Zie "De instellingen van de scanfunctie wijzigen" op pagina 80.) 5. Druk op het tabblad Basis om het e-mailadres in te voeren. • Van: Aanraken Van. Het toetsenbord verschijnt op het scherm. Voer met dit toetsenbord de e-mailadressen in. U kunt ook Lokaal en Globaal gebruiken om de adressen op een eenvoudig manier in te voeren. (Zie "Globaal" op pagina 75.) • Aan/CC/BCC: Hier kunt u het e-mailadres van de ontvanger invoeren met het toetsenbord dat verschijnt of door op Lokaal of Globaal te drukken. De adressen uit Lokaal of Globaal zijn vooraf geladen adreslijsten van uw computer of de LDAP-server die is geconfigureerd in de webinterface. (Zie "Globaal" op pagina 75.) • Onderwerp: de titel van het e-mailbericht. • Bericht: De inhoud van het e-mailbericht. De maximale bestandsgrootte van het e-mailbericht is 1 KB. Als u eerder ingevoerde inhoud wilt verwijderen, drukt u op Alles verwijd.. 6. Stel de scankwaliteit in met Dubbelzijdig en Resolutie. • Dubbelzijdig: hiermee stelt u de scanner in op enkelzijdige of dubbelzijdige originelen. • Resolutie: hiermee stelt u de scanresolutie in door op de pijl-links en de pijl-rechts te drukken. 7. Druk op de knop Start om het bestand te scannen en te verzenden. U kunt geen kopieertaak uitvoeren of een fax verzenden terwijl het apparaat bezig is met het verzenden van een e-mailbericht. E-mailadressen opslaan Er bestaan twee soorten e-mailadressen: Lokaal in het geheugen van het apparaat en Globaal op de LDAP-server. Deze verschillen afhankelijk van de plaats waar ze zijn opgeslagen. Lokaal betekent dat de e-mailadressen worden opgeslagen in het geheugen van het apparaat en Globaal betekent dat de e-mailadressen op een bepaalde (LDAP-) server worden opgeslagen. Via SyncThru™ Web Service kunt u op een eenvoudige manier e-mailadressen van uw computer invoeren en opslaan. Opslaan op uw computer Deze methode veronderstelt dat u uw e-mailadressen in het geheugen van uw apparaat opslaat. U kunt e-mailadressen toevoegen en ze in aparte categorieën groeperen. Individueel 1. Schakel de computer die op het netwerk is aangesloten in en open de webbrowser. 2. Voer het IP-adres van het apparaat in op de adresregel van de browser. 3. Klik op Ga naar om toegang te krijgen tot SyncThru™ Web Service. 4. Klik op Machine Settings > E-mail Setup > Individual Address Book. Rechts verschijnt het scherm Individual Address Book. 5. Klik op Add. 6. Wanneer het scherm Add E-Mail verschijnt, selecteert u een waarde voor Index en voert u User Name en E-mail Address in. 7. Klik op Apply. 8. Controleer of de e-mailberichten op de juiste wijze op uw apparaat zijn opgeslagen en worden weergegeven door te drukken op Lokaal en met behulp van de pijl-links/pijl-rechts Individueel te selecteren. 9. Druk op de toets voor de eerste letter van het adres dat u zoekt. Scannen_ 75 Of druk op Zoeken om het volledige e-mailadres in te voeren en druk vervolgens op OK. Zodra de zoekopdracht is voltooid, worden de zoekresultaten weergegeven op het scherm. Groep 1. Open SyncThru™ Web Service vanaf uw computer. 2. Zorg dat u Individual Address Book hebt geconfigureerd. 3. Klik op Machine Settings > E-mail Setup > Group Address Book. Rechts verschijnt het scherm Group Address Book. 4. Klik op Add. 5. Selecteer de waarde voor Group en voer Group Name in. 6. Selecteer e-mailadressen door de selectievakjes in te schakelen. 7. Klik op Apply. 8. Controleer of de e-mailberichten op de juiste wijze op uw apparaat zijn opgeslagen en worden weergegeven door te drukken op Lokaal en met behulp van de pijl-links/pijl-rechts Groep te selecteren. 9. Druk op de toets voor de eerste letter van het adres dat u zoekt. Of druk op Zoeken om het volledige e-mailadres in te voeren en druk vervolgens op OK. Zodra de zoekopdracht is voltooid, worden de zoekresultaten weergegeven op het scherm. Globaal E-mailadressen die in Globaal zijn opgeslagen op uw apparaat, worden verwerkt door de LDAP-server. 1. Schakel de computer die op het netwerk is aangesloten in en open de webbrowser. 2. Voer het IP-adres van het apparaat in op de adresregel van de browser. 3. Klik op Ga naar om toegang te krijgen tot SyncThru™ Web Service. 4. Klik op Machine Settings > LDAP Server Setup. Rechts verschijnt het scherm LDAP Server. 5. Selecteer IP Address of Host Name en voer LDAP server and Port in. 6. Voer optionele gegevens in. 7. Klik op Apply. De LDAP-beheerder moet de e-mailadresgegevens opslaan. De opslagmethode verschilt afhankelijk van de server en het besturingssysteem. Invoeren e-mailadressen via het adresboek Zodra u veelgebruikte e-mailadressen hebt opgeslagen in het adresboek, kunt u e-mailadressen invoeren op de volgende eenvoudige manier: 1. Druk op Lokaal of Globaal op het tabblad Basis van Scan nr e-mail. 2. Druk op de toets voor de eerste letter van het adres dat u zoekt. Of druk op Zoeken om het volledige e-mailadres in te voeren en druk vervolgens op OK. Zodra de zoekopdracht is voltooid, worden de zoekresultaten weergegeven op het scherm. 3. Druk op Van en selecteer het gewenste e-mailadres uit de e-maillijst en druk vervolgens op Toep.. Doe hetzelfde om Aan, CC of BCC in te voeren. 4. Druk op OK. E-mailadressen invoeren met het toetsenbord ingesteld in SyncThru™ Web Service. (Zie "Verificatie voor een gemachtigde gebruiker instellen" op pagina 77.) Als u op het invoerveld Van, Aan, CC of Bericht drukt, verschijnt het toetsenbord op het weergavescherm. De volgende procedure illustreert hoe u bij wijze van voorbeeld "[email protected]" invoert. 1. Druk op Van op het tabblad Basis van Scan nr e-mail. 2. Druk op a, b, c, d, e, f, g. 3. Druk op @. 4. Druk op a, b, c. 5. Druk op . en vervolgens op c, o, m. 4. Druk op Scan nr pc. 5. Controleer of Netwerk-pc wordt weergegeven. Druk, indien nodig, op de pijl-rechts om van Lok pc over te schakelen naar Netwerk-pc. 6. Selecteer Id en voer het Wachtwoord in dat u hebt ingesteld in de Samsung Scan Manager. 7. Druk op Login. 8. Selecteer een optie in de lijst met toepassingen en druk op Selecteren. 9. Selecteer de scaninstelling, zoals de resolutie of het oorspronkelijk formaat. 10. Druk op Start op het bedieningspaneel om te beginnen scannen. 11. Het origineel wordt ingescand en naar uw computer verzonden. Om gegevens in te voeren in andere velden, drukt u op pijl-links of pijl-rechts bovenaan links op het toetsenbord. 6. Druk op OK nadat u alle gegevens hebt ingevoerd. In het venster Samsung Scan Manager kunt u de scannereigenschappen van uw apparaat en de scaninstellingen wijzigen. Klik op Eigenschappen en stel op ieder tabblad de opties in. (Zie "Samsung Scan Manager gebruiken" op pagina 78.) Originelen inscannen en naar uw computer verzenden (Scan nr pc) U kunt met het apparaat een afbeelding inscannen met behulp van het programma Samsung Scan Manager dat geïnstalleerd is op uw computer die met het netwerk is verbonden. Originelen inscannen en verzenden via SMB/FTP (Scannen naar server) Voor een via USB aangesloten apparaat Dit is een basisscanmethode voor een apparaat dat via USB is verbonden. 1. Controleer of de printer op uw computer is aangesloten en ingeschakeld is. 2. Plaats originelen in de ADI met de bedrukte zijde naar boven of plaats een enkel origineel op de glasplaat van de scanner met de bedrukte zijde naar onder. (Zie "Originelen plaatsen" op pagina 45.) 3. Druk op Scan in het hoofdscherm. 4. Druk op Scan nr pc. 5. Controleer of Lok pc wordt weergegeven. Druk, indien nodig, op de pijl-rechts om van Netwerk-pc over te schakelen naar Lok pc. 6. Druk op Login. 7. Selecteer een toepassing in de lijst met toepassingen en druk op Selecteren. 8. Druk op de toets Start op het bedieningspaneel om te beginnen scannen. 9. Het origineel wordt ingescand en naar uw computer verzonden. Met een op een netwerk aangesloten apparaat Zorg ervoor dat het printerstuurprogramma vanaf de software-cd op uw computer wordt geïnstalleerd; het scanprogramma maakt immers deel uit van het printerstuurprogramma. (Zie "Het stuurprogramma van een met een netwerk verbonden apparaat installeren" op pagina 39.) 1. Controleer of uw apparaat en de computer verbonden zijn met een netwerk en dat Samsung Scan Manager op de computer is geïnstalleerd. 2. Plaats originelen in de ADI met de bedrukte zijde naar boven of plaats een enkel origineel op de glasplaat van de scanner met de bedrukte zijde naar onder. 3. Druk op Scan in het hoofdscherm. Als het verificatiebericht wordt weergegeven, voert u ID Verific., Wachtwoord en Realm-naam in. Dit bericht wordt alleen weergegeven als de netwerkbeheerder de verificatieoptie heeft U kunt een afbeelding inscannen en naar vijf bestemmingen verzenden via SMB of FTP. Een FTP-server instellen Als u een FTP-server wilt gebruiken, moet u parameters instellen voor toegang tot de FTP-servers met behulp van SyncThru™ Web Service. 1. Schakel de computer die op het netwerk is aangesloten in en open de webbrowser. 2. Voer het IP-adres van het apparaat in op de adresregel van de browser. 3. Klik op Ga naar om toegang te krijgen tot SyncThru™ Web Service. 4. Klik op Machine Settings > FTP Setup > Server List. 5. Klik op Add. 6. Selecteer het Indexnummer, van 1 tot 20. 7. Geef een naam op in Alias for the Setup. Deze naam wordt weergegeven op uw apparaat. 8. Selecteer IP Address of Host Name. 9. Voer het serveradres in als decimale notatie met punten of als een hostnaam. 10. Voer het poortnummer van de server in, een getal tussen 1 en 65535. Het standaardpoortnummer is 21. 11. Schakel het selectievakje naast Anonymous in als u wilt dat de FTP-server toegang geeft aan ongemachtigde gebruikers. Dit selectievakje is standaard uitgeschakeld. 12. Voer Login Name en Login Password in. 13. Voer de Scan File Folder om de ingescande afbeelding op te slaan. Voorbeeld: C://Documents and settings/gebruiker/FTP-server 14. Klik op Apply. Een SMB-server instellen Als u een SMB-server wilt gebruiken, moet u parameters instellen voor toegang tot de SMB-servers met behulp van SyncThru™ Web Service. 1. Schakel de computer die op het netwerk is aangesloten in en open de webbrowser. 2. Voer het IP-adres van het apparaat in op de adresregel van de browser. Scannen_ 76 3. 4. 5. 6. 7. Klik op Ga naar om toegang te krijgen tot SyncThru™ Web Service. Klik op Machine Settings > SMB Setup > Server List. Klik op Add. Selecteer het Indexnummer, van 1 tot 20. Geef een naam op in Alias for the Setup. Deze naam wordt weergegeven op uw apparaat. 8. Selecteer IP Address of Host Name. 9. Voer het serveradres in als decimale notatie met punten of als een hostnaam. 10. Voer het poortnummer van de server in, een getal tussen 1 en 65535. Het standaardpoortnummer is 139. 11. Voer de Share name in van de server. 12. Schakel het selectievakje naast Anonymous in als u wenst dat de SMB-server toegang geeft aan ongemachtigde gebruikers. Dit selectievakje is standaard uitgeschakeld. 13. Voer User Name en User Password in. 14. Voer de User Domain in. 15. Voer de Scan File Folder in om de ingescande afbeelding te bewaren. Voorbeeld: C://Documents and settings/gebruiker/FTP-server 16. Klik op Apply. Scannen en verzenden naar een SMB-/FTP-server 1. Druk op Scan in het hoofdscherm. Als het verificatiebericht wordt weergegeven, voert u ID Verific., Wachtwoord en Realm-naam in. Dit bericht wordt alleen weergegeven als de netwerkbeheerder de verificatieoptie heeft ingesteld in SyncThru™ Web Service. (Zie "Verificatie voor een gemachtigde gebruiker instellen" op pagina 77.) 2. Druk op Scannen naar server. 3. Plaats originelen in de ADI met de bedrukte zijde naar boven of plaats een enkel origineel op de glasplaat van de scanner met de bedrukte zijde naar onder. 4. Pas de documentinstellingen aan op het tabblad Afbeelding. 5. Selecteer Dubbelzijdig en Resolutie op het tabblad Basis. 6. Selecteer de SMB-doelserver uit de serverlijst. • configuratie van de lokale of netwerkverificatie registreren met behulp van de SyncThru™ Web Service. Gebruikersverificatie heeft 3 opties: No Authentication (standaard), Require Network Authentication en Require Local Authentication. Lokaal gemachtigde gebruikers registreren 1. Schakel de computer die op het netwerk is aangesloten in en open de webbrowser. 2. Voer het IP-adres van het apparaat in op de adresregel van de browser. 3. Klik op Ga naar om toegang te krijgen tot SyncThru™ Web Service. 4. Klik op Machine Settings > User Authentication. 5. Selecteer Require Local Authentication in de sectie Setup. Als u Default[From:] Address in SMTP Client Setup niet hebt ingesteld, verschijnt er een berichtvenster. Klik op OK om naar webpagina te surfen waar u het standaard e-mailadres kunt instellen. 6. Klik op Apply. 7. Klik op OK in het berichtvenster voor de bevestiging van de wijziging. 8. Selecteer Local Authentication in het linkerdeelvenster. 9. Klik op Add. 10. Selecteer het indexnummer (van 1 tot en met 50) voor het opslaan van het overeenkomstige item. 11. Voer uw naam, verificatie-id, wachtwoord, e-mailadres en telefoonnummer in. U moet de Id en het wachtwoord van de geregistreerde gebruiker in het apparaat invoeren als u vanaf het bedieningspaneel naar e-mail scant. 12. Klik op Apply. Gemachtigde netwerkgebruikers registreren 1. Schakel de computer die op het netwerk is aangesloten in en open de webbrowser. 2. Voer het IP-adres van het apparaat in op de adresregel van de browser. 3. Klik op Ga naar om toegang te krijgen tot SyncThru™ Web Service. 4. Klik op Machine Settings > User Authentication. 5. Selecteer Require Network Authentication in de sectie Setup. Als u Default[From:] Address in SMTP Client Setup niet hebt ingesteld, verschijnt er een berichtvenster. Klik op OK om naar webpagina te surfen waar u het standaard-e-mailadres kunt instellen. U kunt maximaal vijf bestemmingen selecteren met behulp van SMB- of FTP-servers. 7. Druk op Start op het bedieningspaneel. Het origineel wordt ingescand en vervolgens naar de opgegeven server verzonden. Verificatie voor een gemachtigde gebruiker instellen 6. Klik op Apply. 7. Klik op OK in het berichtvenster voor de bevestiging van de wijziging. 8. Selecteer het gewenste Authentication Type. Configureer de waarden voor de verschillende functies als volgt: Als uw apparaat aangesloten is op een netwerk en de netwerkparameters juist zijn ingesteld, kunt u afbeeldingen inscannen en via het netwerk verzenden. Om een ingescande afbeelding op een veilige manier via e-mail of via de netwerkserver te verzenden, moet u de accountgegevens van gemachtigde gebruikers met behulp van SyncThru™ Web Service op uw lokale computer of op de netwerkserver registreren. • Als de gebruikersverificatie is geactiveerd, kunnen uitsluitend lokale of op de databaseserver (SMB, LDAP, Kerberos) geverifieerde gebruikers scangegevens naar het netwerk (e-mail, FTP, SMB) verzenden. • Om te scannen via het netwerk met de verificatiefunctie moet u de Scannen_ 77 Kerberos 1. 2. 3. 4. Selecteer Kerberos. Voer het Default Realm om u aan te melden bij Kerberos. Selecteer IP Address of Host Name. Voer het IP-adres in als decimale notatie met punten of als een hostnaam. 5. Voer het poortnummer van de server in, een getal tussen 1 en 65535. Het standaardpoortnummer is 88. 6. Bij de vorige stap kon u een back-updomein toevoegen. 7. Klik op Apply. Samsung Scan Manager gebruiken SMB 1. 2. 3. 4. Selecteer SMB. Voer het domein in dat gebruikt wordt om u aan te melden bij SMB. Selecteer IP Address of Host Name. Voer het IP-adres in als decimale notatie met punten of als een hostnaam. 5. Voer het poortnummer van de server in, een getal tussen 1 en 65535. Het standaardpoortnummer is 139. 6. Bij de vorige stap kunt u een back-updomein toevoegen. 7. Klik op Apply. De gebruiker kan tot 6 optionele domeinen toevoegen. Als u het printerstuurprogramma hebt geïnstalleerd, werd het programma Samsung Scan Manager eveneens geïnstalleerd. Start het programma Samsung Scan Manager voor meer informatie over dit programma en over de status van het geïnstalleerde scanstuurprogramma. Met dit programma kunt u de scaninstellingen wijzigen en mappen waarin de gescande documenten op uw computer worden opgeslagen toevoegen of verwijderen. Het programma The Samsung Scan Manager kan alleen worden gebruikt onder Windows en Macintosh. Zie "Scaninformatie instellen in Scanbeheer" op pagina 82 als u Macintosh gebruikt. 1. In het menu Start klikt u op Configuratiescherm > Samsung Scan Manager. U kunt Samsung Scan Manager openen door met uw rechtermuisknop te klikken op het pictogram van Smart Panel in de taakbalk van Windows en Scan Manager te selecteren. LDAP 1. Selecteer LDAP. 2. Klik op Apply. 3. Klik op OK in het berichtvenster voor de bevestiging van de wijziging. 4. Klik op LDAP Server Setup in het linkerdeelvenster. 5. Selecteer IP Address of Host Name. 6. Voer het IP-adres in als decimale notatie met punten of als een hostnaam. 7. Voer het poortnummer van de server in, een getal tussen 1 en 65535. Het standaardpoortnummer is 389. 8. Open Search Root Directory, het hoogste zoekniveau van de LDAP-boomstructuur. 9. Selecteer de Authentication-methode. Er zijn twee opties om u aan te melden bij de LDAP-server. • Anonymous: dit wordt gebruikt voor de binding met een blanco wachtwoord en aanmeldings-id (het wachtwoord en aanmeldings-id zijn uitgegrijsd in SWS). • Simple: dit wordt gebruikt voor de binding met het aanmeldings-id en wachtwoord in SWS. 10. Schakel het selectievakje naast Append Root to Base DN in. 11. Selecteer Match User’s Login ID to the following LDAP attribute (opties zijn CN, UID of UserPrincipalName). 12. Voer uw inlognaam, wachtwoord, het maximaal aantal zoekresultaten en de time-out van de zoekopdracht in. 2. Selecteer het gewenste apparaat in het venster Samsung Scan Manager. 3. Druk op Eigenschappen. 4. In het tabblad De knop Scan instellen kunt u de opslaglocatie en de scaninstellingen wijzigen en toepassingen en bestandsindelingen toevoegen of verwijderen. Via het tabblad Poort wijzigen kunt u het scanapparaat wijzigen. (Lokaal of netwerk) 5. Druk op OK als u klaar bent met de instellingen. Het tabblad De knop Scan instellen LDAP Referral: de LDAP-client doorzoekt de referentieserver als de LDAP-server geen gegevens heeft voor de beantwoording van de query en als de LDAP-server een referentieserver heeft. 13. Selecteer de gewenste Search Name Order. 14. Schakel het selectievakje naast "From:" Field Security Options in. Deze optie is alleen aanwezig als u de optie voor netwerkverificatie hebt geselecteerd bij de instelling voor de gebruikersverificatie. U kunt deze optie inschakelen als u wilt zoeken naar informatie in een standaard e-mailadresgroep. 15. Klik op Apply. Scanbestemming • • • • Scannen_ 78 Lijst met beschikbare bestemmingen: toont de lijst met toepassingen die momenteel zijn gekoppeld aan ingescande afbeeldingen in het register van de pc. Selecteer het programma dat u wilt gebruiken, klik op de pijl-rechts en voeg het toe aan Lijst met bestemmingen op het voorpaneel. Lijst met bestemmingen op het voorpaneel: hiermee wordt de lijst met toepassingen getoond waarmee de ingescande afbeelding kan worden geopend Toepassing toevoegen: hiermee voegt u de toepassing die u wilt gebruiken toe aan de Lijst met beschikbare bestemmingen. Toepassing verwijderen: hiermee kunt u een item verwijderen dat door de gebruiker werd toegevoegd aan de Lijst met beschikbare bestemmingen. • Bestandsindeling: hiermee kunt u de vorm selecteren van de ingescande gegevens die opgeslagen moeten worden. U hebt de keuze uit BMP, JPEG, PDF en TIFF. Scaneigenschappen • • • • • • • • Computer-id: geeft de status van uw computer weer. Doelmap: hiermee kunt u de locatie van de standaard opslagmap kiezen. Resolutie: hiermee kunt u de scanresolutie instellen. Scankleur: hiermee kunt u de scankleur instellen. Scanformaat: hiermee kunt u het scanformaat instellen. ADI, dubbelzijdig: hiermee worden automatisch beide zijden gescand. Als uw model deze optie niet ondersteunt, wordt ze uitgegrijsd. Voorbeeld weergeven: door dit vak in te schakelen kunt u een voorbeeld van de toegepaste scanopties bekijken. U kunt de opties wijzigen voor het scannen. Standaard: hiermee kunt u teruggaan naar de standaardopties. • Het tabblad Poort wijzigen • Lokale scanner Selecteer dit als uw apparaat via een USB- of LPT-poort is verbonden. Netwerkscanner Selecteer dit als uw apparaat via een netwerkpoort is verbonden. • Automatische detectie op het netwerk: hiermee wordt uw apparaat automatisch gedetecteerd. • IP-adres: voer het IP-adres van uw apparaat in om uw apparaat te detecteren. • Scanassistent Als u op Snel scannen in Samsung Scanbeheer drukt, verschijnt het venster Scanassistent. In Scanassistent kunt u de scaninstellingen aanpassen en het scanproces opstarten. De de Basis-modus, zijn alleen Scaninstelleingen en Voorkeuren beschikbaar. Als u meer instellignen wilt gebruikenm, drukt u op Geavanceerd. Klik op de knop Help uit de linker bovenhoek van het venster en klik op een optie waarover u meer wilt weten. Er verschijnt een pop-upvenster met informatie over de functie van de optie die Scanassistent biedt. • Favorieten: hiermee kunt u de huidige voorkeurinstellingen opslaan voor toekomstig gebruik. Als u Favorieten opslaat, worden alle huidige Scannen_ 79 scaninstellingen opgeslagen. Om een opgeslagen instelling te gebruiken, kiest u het uit de vervolgkeuzelijst Favorieten. Het apparaat is nu ingesteld om te scannen op basis van de door u geselecteerde instellingen. Om een opgeslagen instelling te verwijderen, selecteert u ze uit de vervolgkeuzelijst Favorieten en klikt u op Wissen. Om een voorkeurinstelling in te stellen voor opstarten, selecteert u de voorkeurinstelling die u voor opstarten wilt instellen en klikt u op de knop Standaard. Scaninstellingen: de volgende scanopties zijn beschikbaar: - Type afbeelding: hiermee kunt u de juiste kleurinstellingen kiezen voor het scannen van afbeeldingen. - Resolutie: hiermee kunt u de afbeeldingsresolutie instellen. - Documentformaat: hiermee kunt u het juiste formaat van de gescande afbeelding selecteren. - Documentbron: Hiermee kunt u het apparaat kiezen waarmee u wilt scannen. - Vragen om extra pagina’s: Als dit selectievakje is ingeschakeld, kunt u pagina’s doorlopend scannen. Deze optie is nuttig wanneer u een document van meerdere pagina’s scant en/of wanneer Documentbron ingesteld is op Glasplaat (scannerglas). In dit geval wordt een reeks van gescande afbeeldingen als een enkel document verwerkt. - Te scannen pagina’s: Hiermee kunt u opgeven hoeveel pagina’s er moeten worden gescand. Deze optie is beschikbaar wanneer Documentbron is ingesteld op ADI Enkelzijdig, ADI Dubbelzijdig Korte zijde en ADI Dubbelzijdig - Lange zijde. Voorkeuren: de volgende scanopties zijn beschikbaar: - Afbeelding automatisch bijsnijden na voorbeeld: als dit selectievakje is ingeschakeld, zal het scangebied automatisch worden aangepast aan het formaat van de afbeelding. - Afdrukvoorbeeld bij start programma: als dit selectievakje is ingeschakeld, zal het scangebied automatisch worden geselecteerd zoals getoond in de voorbeeldweergave. - Detectie van lege pagina’s: deze bewerking detecteert automatisch of de gescande afbeelding blanco is of niet. - Pagina verwijderen: blanco pagina’s worden verwijderd aan het einde van het scanproces. - Afzonderlijke bestanden: blanco pagina’s zullen dienst doen als scheidingspagina tussen scantaken. Wanneer er meerdere pagina’s tegelijk worden gescand, zal een blanco pagina de reeks gescande afbeeldingen opdelen. Elk deel zal als een afzonderlijk document worden behandeld (groep). Geavanceerd: in de modus Geavanceerd zijn extra opties beschikbaar, zoals Afbeeldingen aanpassen, Afbeelding verbeteren en Aanvullende instellingen. - Afbeeldingen aanpassen: hiermee kunt u een aantal transformaties op de gescande afbeelding uitvoeren. Deze transformaties omvatten onder meer het automatisch aanpassen van de grootte van de afbeelding, het recht maken en draaien van de afbeelding. - Afbeelding verbeteren: hiermee kunt u verschillende defecten van de afbeelding verwijderen en de kwaliteit ervan verbeteren. - Aanvullende instellingen: dit laat de speciale verwerking van gescande afbeeldingen toe. Deze transformaties omvatten onder meer het aan elkaar hechten van verschillende scans van gedeeltelijke afbeeldingen tot één afbeelding, het verwerken van gescande boeken en het stempelen van een watermerk. De instellingen van de scanfunctie wijzigen In dit gedeelte leest u hoe u de documentinstellingen aanpast voor elke scantaak, zoals resolutie, dubbelzijdig afdrukken, formaat van het origineel, type, kleurmodus, tonerdichtheid enzovoort. De opties die u wijzigt, blijven enige tijd behouden, maar wanneer deze periode is verstreken, worden de standaardwaarden voor deze opties hersteld. Dubbelzijdig Deze functie is vooral nuttig als u dubbelzijdige originelen wilt scannen. U kunt aangeven of er enkelzijdig of dubbelzijdig moet worden gescand. Druk op Scan > Scan nr e-mail (of Scan nr pc of Scannen naar server) > het tabblad Basis > Dubbelzijdig. Gebruik de pijl-links en de pijl-rechts om de waarden te wijzigen. • 1-zijdig: instelling voor enkelzijdig bedrukte originelen. • 2-zijdig: instelling voor dubbelzijdig bedrukte originelen. • 2-zijdig, draaien kant 2: voor dubbelzijdig bedrukte originelen waarvan de achterzijde 180 graden is gedraaid. Om 2-zijdig and 2-zijdig, draaien kant 2 te gebruiken, plaatst u de originelen in de ADI. Als het apparaat het origineel in de ADI niet vindt, wordt de optie automatisch gewijzigd in 1-zijdig. • • • Tekst: instelling voor originelen met tekst of lijntekeningen. Tekst/Foto: instelling voor originelen met tekst en foto’s. Foto: instelling voor halftoonfoto’s. Kleurmodus Gebruik deze optie om het origineel te scannen in de modus Mono, Grijs of Kleurmodus. Druk op Scan > Scan nr e-mail (of Scan nr pc of Scannen naar server) > het tabblad Afbeelding > Kleur. Selecteer de gewenste optie en druk op OK. • Kleur: hiermee wordt een afbeelding in kleur weergegeven. 24 bits per pixel. • Grijs: hiermee wordt een afbeelding in grijswaarden weergegeven 8 bits per pixel. • Mono: hiermee scant u in zwart-wit. 1 bit per pixel. Resolutie U kunt de resolutie van het document aanpassen. Druk op Scan > Scan nr e-mail (of Scan nr pc of Scannen naar server) > het tabblad Basis > Resolutie. Gebruik de pijl-links en de pijl-rechts om de waarden te wijzigen. Hoe hoger de waarde, hoe zuiverder het resultaat. en hoe langer het scannen zal duren. Doorgaans zijn de resoluties 100 dpi, 200 dpi en 300 dpi alleen beschikbaar als de Kleurmodus is ingesteld op Kleur of Grijs. Functie Resolutie (dpi) Bestandsindeling Scan nr e-mail 100, 200, 300, 400, 600 PDF, TIFF met één pagina, TIFF met meerdere pagina’s, JPEG Scan nr pc 100, 200, 300, 400, 600 PDF, TIFF, JPEG Scannen naar server 100, 200, 300, 400, 600 PDF, TIFF met één pagina, TIFF met meerdere pagina’s, JPEG Het bestandsformaat JPEG kan niet geselecteerd worden in de optie Bestandsindeling als Mono werd geselecteerd voor Kleurmodus. Achtergrond wissen Als u originelen op gekleurd papier of een krantenknipsel inscant, kunt u donkere achtergronden lichter maken, verminderen of verwijderen. Druk op Scan > Scan nr e-mail (of Scan nr pc of Scannen naar server) > het tabblad Afbeelding > Achtergrond wissen. Selecteer Aan en druk op OK. • Uit: hiermee schakelt u deze optie uit. • Auto: past de helderheid van de achtergrond automatisch aan. • Verbet.: hiermee maakt u de achtergrond donkerder. Gebruik de pijl-links en de pijl-rechts om de waarden te wijzigen. • Wissen: hiermee maakt u de achtergrond lichter. Gebruik de pijl-links en de pijl-rechts om de waarden te wijzigen. Tonersterkte Formaat van origineel U kunt het scangebied voor originelen opgeven door het vooraf gedefinieerde gebied te selecteren of een margewaarde in te voeren voor Auto. Als u deze optie instelt op Auto wordt het formaat van het origineel automatisch gedetecteerd en vastgesteld. Druk in het hoofdscherm op Scan > Scan nr e-mail (of Scan nr pc of Scannen naar server) > het tabblad Geavanceerd > Formaat van origineel. Gebruik de pijl-omlaag en de pijl-omhoog om naar het volgende scherm te gaan. Selecteer de gewenste optie en druk op OK. Type origineel U kunt het documenttype van het origineel instellen om de kwaliteit te verbeteren van het document dat wordt gescand. Druk op Scan > Scan nr e-mail (of Scan nr pc of Scannen naar server) > het tabblad Afbeelding > Type origineel. Selecteer de gewenste optie en druk op OK. U kunt de tonerdichtheid van de gescande uitvoer selecteren. Als het origineel licht of vaag is, drukt u op de pijl-rechts om het resultaat donkerder te maken. Druk op Scan > Scan nr e-mail (of Scan nr pc of Scannen naar server) > het tabblad Afbeelding > Tonersterkte. Druk op de pijl-rechts om de tonerdichtheid te verhogen en druk vervolgens op OK. Achtergrond wissen Als u originelen op gekleurd papier of een krantenknipsel inscant, kunt u donkere achtergronden lichter maken, verminderen of verwijderen. Druk op Scan > Scan nr e-mail (of Scan nr pc of Scannen naar server) > het tabblad Afbeelding > Achtergrond wissen. Selecteer de gewenste optie en druk op OK. • Uit: hiermee schakelt u deze optie uit. • Auto: past de helderheid van de achtergrond automatisch aan. • Verbet.: hiermee maakt u de achtergrond donkerder. Gebruik de pijl-links en de pijl-rechts om de waarden te wijzigen. hoe hoger het getal, hoe levendiger de achtergrond. Scannen_ 80 • Wissen: hiermee maakt u de achtergrond lichter. Gebruik de pijl-links en de pijl-rechts om de waarden te wijzigen. hoe hoger het getal, hoe lichter de achtergrond. Scan naar rand U kunt het apparaat instellen om een volledige pagina ongewijzigd te scannen. Doorgaans wordt een pagina zonder de randen ofwel de marges gescand, bijvoorbeeld wanneer u een kopieertaak uitvoert met een bepaald formaat papier in de papierlade. Als u evenwel een origineel scant om het als bestand te verzenden via het netwerk, is het mogelijk om de randen van een origineel op te nemen in de scan. Druk op Scan > Scan nr e-mail (of Scan nr pc of Scannen naar server) > het tabblad Afbeelding > Scan naar rand. Selecteer Aan en druk op OK. Kwalit. Met deze optie kunt u een document van hoge kwaliteit verkrijgen. Hoe hoger de ingestelde kwaliteit, hoe groter het bestand. Druk op Scan > Scan nr e-mail (of Scan nr pc of Scannen naar server) > het tabblad Uitvoer > Kwalit.. Wanneer u Kleurmodus instelt op Mono wordt de optie Kwalit. grijs weergegeven. Bestandsindeling U kunt de bestandsindeling selecteren voor u de scantaak uitvoert. Druk op Scan > Scan nr e-mail (of Scan nr pc of Scannen naar server) > het tabblad Uitvoer > Bestandsindeling. • PDF: hiermee kunt u originelen inscannen en opslaan in PDF-indeling. • TIFF met één pagina: hiermee kunt u originelen inscannen en opslaan in TIFF-indeling (Tagged Image File Format). Meerdere originelen worden opgeslagen in één bestand. • TIFF met meerdere pagina’s: hiermee kunt u originelen inscannen en opslaan in TIFF-indeling (Tagged Image File Format). Meerdere originelen worden opgeslagen in afzonderlijke bestanden. • JPEG: hiermee kunt u originelen inscannen en opslaan in JPEG-indeling. • BMP: hiermee kunt u originelen inscannen en opslaan in BMP-indeling. Het bestandsformaat JPEG kan niet geselecteerd worden in de optie Bestandsindeling als Mono werd geselecteerd voor Kleurmodus. Voorinstelling scan Met deze functie kunt u geoptimaliseerde instellingen gebruiken voor een specifieke scantaak. Druk op Scan > Scan nr e-mail (of Scan nr pc of Scannen naar server) > het tabblad Uitvoer > Voorinstelling scan. • Delen en afdrukken: hiermee verkrijgt u een klein bestand voor documenten van normale kwaliteit. • Afdruk van hoge kwaliteit: hiermee produceert u een uitvoer met de beste kwaliteit en het grootste bestandsformaat. • Archiefdocument: Stel deze optie in voor de kleinste uitvoerbestanden. • OCR: hiermee verkrijgt u een scanresultaat dat u kunt doorsturen naar OCR-software. De gescande uitvoer is van de hoogste kwaliteit. • Eenv. scan: Gebruik deze optie voor een eenvoudig document met alleen tekst. hiermee verkrijgt u kleine uitvoerbestanden. • Aangepast: verwijst naar de scaninstellingen die u hebt geselecteerd. Scannen met TWAIN-compatibele software Als u documenten met andere software wilt scannen, moet u TWAIN-compatibele software gebruiken, zoals Adobe Photoshop. Volg onderstaande stappen om te scannen met TWAIN-compatibele software. 1. Controleer of de printer op uw computer is aangesloten en ingeschakeld is. 2. Plaats originelen in de ADI met de bedrukte zijde naar boven of plaats een enkel origineel op de glasplaat van de scanner met de bedrukte zijde naar onder. (Zie "Originelen plaatsen" op pagina 45.) 3. Open een toepassing, bijvoorbeeld Adobe Photoshop. 4. Open het TWAIN-venster en stel de scanopties in. 5. Scan uw afbeelding in en sla ze op. Scannen met het WIA-stuurprogramma Het apparaat ondersteunt ook het WIA (Windows Image Acquisition)-stuurprogramma voor het scannen van afbeeldingen. WIA is één van de standaardonderdelen van Microsoft Windows XP en werkt met digitale camera’s en scanners. In tegenstelling tot het TWAIN-stuurprogramma kunt u met het WIA-stuurprogramma zonder aanvullende software gemakkelijk afbeeldingen scannen en bewerken. Het WIA-stuurprogramma werkt alleen onder Windows XP/Vista en via een USB-poort. Windows XP 1. Controleer of de printer op uw computer is aangesloten en ingeschakeld is. 2. Plaats originelen in de ADI met de bedrukte zijde naar boven of plaats een enkel origineel op de glasplaat van de scanner met de bedrukte zijde naar onder. (Zie "Originelen plaatsen" op pagina 45.) 3. Selecteer in het menu Start Configuratiescherm, > Scanners en camera’s. 4. Dubbelklik op het pictogram van het scannerstuurprogramma. De Scanner en camera’s wordt geopend. 5. Klik op Volgende. 6. Stel de optie in het venster Kies Scanvoorkeuren in en klik op Voorbeeld om te welke gevolgen ingestelde opties hebben voor uw afbeelding. 7. Klik op Volgende. 8. Geef een naam op voor de afbeelding en selecteer de bestandsindeling en de map waarin u de afbeelding wilt opslaan. 9. Uw foto is naar uw computer gekopieerd. Kies een van de opties op het scherm. 10. Klik op Volgende. 11. Klik op Voltooien. Windows Vista 1. Controleer of de printer op uw computer is aangesloten en ingeschakeld is. 2. Plaats originelen in de ADI met de bedrukte zijde naar boven of plaats een enkel origineel op de glasplaat van de scanner met de bedrukte zijde naar onder. (Zie "Originelen plaatsen" op pagina 45.) Scannen_ 81 Scannen via netwerk 3. Selecteer in het menu Start Configuratiescherm > Hardware en geluiden > Scanners en camera’s. 4. Dubbelklik op Een document of foto scannen. De toepassing Windows Fax and Scan wordt gestart. • U kunt op Scanners en camera’s weergeven klikken om de scanners te tonen. • Als het bericht Een document of foto scannen niet verschijnt, opent u het programma Paint van Microsoft en klikt u in het menu Bestand op Van scanner of camera... 5. Klik op Nieuwe scan. Het scannerstuurprogramma verschijnt. 6. Geef uw scanvoorkeuren op en klik op Voorbeeld om te zien welke invloed uw voorkeuren op de afbeelding hebben. 7. Klik op Scannen. Druk op de knop Annuleren in de Wizard Scanner en camera als u de afdruktaak wilt annuleren. Windows 7 1. Controleer of de printer op uw computer is aangesloten en ingeschakeld is. 2. Plaats originelen in de ADI met de bedrukte zijde naar boven, of plaats een enkel origineel op de glasplaat van de scanner met de bedrukte zijde naar onder. (Zie "Originelen plaatsen" op pagina 45.) 3. Selecteer in het menu Start achtereenvolgens Configuratiescherm > Hardware en geluiden > Apparaten en printers. 4. Klik met de rechtermuisknop op het pictogram van het apparaatstuurprogramma in Printers en faxapparaten en kies Scannen starten. De toepassing Nieuwe scan verschijnt. 5. Geef uw scanvoorkeuren op en klik op Voorbeeld om te zien welke invloed uw voorkeuren op de afbeelding hebben. 6. Klik op Scannen. 1. Controleer of de printer op uw computer is aangesloten en ingeschakeld is. 2. Plaats originelen in de ADI met de bedrukte zijde naar boven of plaats een enkel origineel op de glasplaat van de scanner met de bedrukte zijde naar onder. (Zie "Originelen plaatsen" op pagina 45.) 3. Start Toepassingen en klik op Fotolader. 4. In Mac OS X 10.4 ~ 10.5 Klik achtereenvolgens op Apparaten en Blader door apparaten. In Mac OS X 10.6 Selecteer uw apparaat onder GEDEELD. Ga door met stap 7. 5. Voor Mac OS X 10.4: Selecteer uw apparaat bij de optie TWAIN-apparaten. Controleer of het selectievakje naast Gebruik TWAIN-software is ingeschakeld en klik op Verbind. • Klik op Poort wijzigen om een poort te selecteren als er een waarschuwingsmelding verschijnt. • Als TWAIN UI op het tabblad Voorkeuren verschijnt, klikt u op Poort wijzigen om de poort te selecteren. Raadpleeg Scan Manager voor het gebruik van Poort wijzigen... (Zie "Scaninformatie instellen in Scanbeheer" op pagina 82.) Voor Mac OS X 10.5: Controleer of het selectievakje Verbonden naast uw apparaat is ingeschakeld is in Bonjour-apparaten. Als u via TWAIN wilt scannen, raadpleegt u de bovenstaande procedure voor Mac OS X 10.4. 6. Stel de scanopties in dit programma in. 7. Scan uw afbeelding in en sla ze op. Scannen in Macintosh • U kunt documenten scannen met behulp van het programma Fotolader. Macintosh OS biedt het programma Fotolader aan. • • Scannen met USB 1. Controleer of de printer op uw computer is aangesloten en ingeschakeld is. 2. Plaats originelen in de ADI met de bedrukte zijde naar boven of plaats een enkel origineel op de glasplaat van de scanner met de bedrukte zijde naar onder. (Zie "Originelen plaatsen" op pagina 45.) 3. Start Toepassingen en klik op Fotolader. Als het bericht Er is geen apparaat voor het vastleggen van afbeeldingen aangesloten verschijnt, maakt u de USB-kabel los en verbindt u hem opnieuw. Raadpleeg de helpfunctie van Fotolader als het probleem blijft bestaan. 4. Stel de scanopties in dit programma in. 5. Scan uw afbeelding in en sla ze op. • • • • Voor meer informatie over het gebruik van Fotolader raadpleegt u de helpfunctie van Fotolader. Gebruik TWAIN-compatibele software om meer scanopties toe te passen. U kunt ook TWAIN-compatibele software gebruiken, zoals Adobe Photoshop. Als u niet kunt scannen in Image Capture moet u Mac OS bijwerken naar de laatste versie. Image Capture werkt correct in Mac OS X 10.3.9 of hoger en in Mac OS X 10.4.7 of hoger. Scannen_ 82 • Voor meer informatie over het gebruik van Fotolader raadpleegt u de helpfunctie van Fotolader. Gebruik TWAIN-compatibele software om meer scanopties toe te passen. U kunt ook TWAIN-compatibele software gebruiken, zoals Adobe Photoshop. Als u niet kunt scannen in Image Capture moet u Mac OS bijwerken naar de laatste versie. Image Capture werkt correct in Mac OS X 10.3.9 of hoger en in Mac OS X 10.4.7 of hoger. Scaninformatie instellen in Scanbeheer Voor meer informatie over het programma Scanbeheer, om de toestand van het geïnstalleerde scannerstuurprogramma te controleren, om scaninstellingen te wijzigen en om bestanden waarin ingescande documenten worden bewaard in het programma Scanbeheer toe te voegen of te verwijderen, volgt u deze instructies: 1. Klik op Scanbeheer in het menu Smart Panel in de statusbalk. 2. Selecteer het gewenste apparaat in Scanbeheer. 3. Druk op Eigenschappen. 4. Gebruik De knop Scan instellen om de bestemming van het bestand of de scaninstellingen te wijzigen, toepassingen toe te voegen of te verwijderen en bestanden te formatteren. Via Poort wijzigen kunt u het scanapparaat wijzigen. (Lokaal of netwerk) 5. Druk na voltooiing op OK. Scannen in Linux U kunt een document scannen vanuit het venster Unified Driver Configurator. Scannen 1. Dubbelklik op Unified Driver Configurator op het bureaublad. om over te schakelen naar het venster Scanners 2. Klik op de knop Configuration. 3. Selecteer de scanner in de lijst. Als u slechts één MFP-apparaat gebruikt en als dit apparaat is aangesloten op de computer en aan staat, verschijnt uw scanner in de lijst en wordt deze automatisch geselecteerd. Als er twee of meer scanners zijn aangesloten op de computer, kunt u voor elke scantaak een andere scanner kiezen. Als er bijvoorbeeld een document wordt gescand op de eerste scanner, kunt u de tweede scanner selecteren, de apparaatopties instellen en de scantaak tegelijkertijd starten. 4. Klik op Properties. 5. Plaats originelen in de ADI met de bedrukte zijde naar boven of plaats een enkel origineel op de glasplaat van de scanner met de bedrukte zijde naar onder. (Zie "Originelen plaatsen" op pagina 45.) 6. Klik in het venster Scanner Properties op Preview. Het document wordt gescand en er verschijnt een voorbeeld van de afbeelding in het Preview Pane. 7. Sleep met de muisaanwijzer over het gedeelte dat u wilt scannen in het Preview Pane. 8. Wijzig de scanopties in de vakken Image Quality en Scan Area. • Image Quality: met deze optie kunt u de kleurcompositie en scanresolutie voor de afbeelding selecteren. • Scan Area: met deze optie kunt u het paginaformaat selecteren. Klik op de knop Advanced als u het paginaformaat handmatig wilt instellen. Als u een van de vooraf ingestelde scanopties wilt gebruiken, selecteert u de optie in de vervolgkeuzelijst Job Type. (Zie "Instellingen voor taaktypes toevoegen" op pagina 84.) Klik op Default om de standaardinstelling voor de scanopties te herstellen. 9. Klik op Scan om te beginnen scannen als u alle opties hebt ingesteld. Links onderaan in het venster verschijnt een statusbalk die de voortgang van het scanproces aangeeft. Als u het scannen wilt annuleren, klikt u op Cancel. 10. De ingescande afbeelding verschijnt. Op de werkbalk vindt u diverse functies voor het bewerken van de gescande afbeelding. (Zie "Image Manager gebruiken" op pagina 84.) 11. Als u klaar bent, klikt u op Save op de werkbalk. 12. Selecteer de map waarin u de afbeelding wilt opslaan, en voer de bestandsnaam in. 13. Klik op Save. Scannen_ 83 Instellingen voor taaktypes toevoegen Met deze knoppen bewerkt u de afbeelding: U kunt uw scaninstellingen opslaan om ze opnieuw te gebruiken. Gereeds chappen Zo slaat u een nieuw taaktype op: 1. 2. 3. 4. Wijzig de opties in het venster Scannereigenschappen. Klik op Save As. Voer een naam in voor de gekozen instellingen. Klik op OK. De instellingen worden toegevoegd aan de vervolgkeuzelijst Saved Settings. Zo slaat u instellingen op voor de volgende scantaak: 1. Selecteer de gewenste instelling in de vervolgkeuzelijst Job Type. 2. De volgende keer dat u het venster Scanner Properties opent, zijn de opgeslagen instellingen automatisch geselecteerd voor de scantaak. U verwijdert een opgeslagen taaktype op de volgende wijze. 1. Selecteer de instelling die u wilt verwijderen in de vervolgkeuzelijst Job Type. 2. Klik op Delete. De instelling wordt verwijderd uit de lijst. Naam Functie Save Hiermee slaat u de afbeelding op. Undo Hiermee maakt u de laatste bewerking ongedaan. Redo Hiermee herstelt u de laatste ongedaan gemaakte bewerking. Scroll Hiermee schuift u door de afbeelding. Crop Hiermee kunt u het geselecteerde deel van de afbeelding bijsnijden. Zoom Out Hiermee kunt u uitzoomen op de afbeelding. Zoom In Hiermee kunt u inzoomen op de afbeelding. Scale Hiermee kunt u het formaat van de afbeelding schalen. U kunt het formaat handmatig invoeren of instellen dat de afbeelding proportioneel, verticaal of horizontaal wordt geschaald. Rotate Hiermee kunt u de afbeelding roteren; u kunt het aantal graden selecteren in de vervolgkeuzelijst. Flip Hiermee kunt u de afbeelding horizontaal of verticaal spiegelen. Brightness Hiermee kunt u de helderheid of het contrast van de afbeelding aanpassen of de afbeelding omkeren. Properties Hiermee kunt u de eigenschappen van de afbeelding weergeven. Image Manager gebruiken In de toepassing Image Manager vindt u menuopties en knoppen voor de bewerking van ingescande afbeeldingen. Raadpleeg de helpaanwijzingen op het scherm voor meer informatie over de toepassing Image Manager. Scannen_ 84 Faxen 9. Dit hoofdstuk bevat informatie over het gebruik van het apparaat als faxtoestel. In dit hoofdstuk vindt u de volgende onderwerpen: • • • • • • • • • • • • Voorbereiden om te faxen Begrijpen van het faxscherm Een fax verzenden Een fax ontvangen De documentinstellingen aanpassen Een faxgids instellen • • De pollingoptie gebruiken Postvak gebruiken Een rapport afdrukken na het verzenden van een fax Een fax verzenden in daluren Een fax doorsturen naar een andere bestemming Instellen van de toon voor einde faxontvangst Begrijpen van het faxscherm Wij raden het gebruik aan van traditionele analoge telefoondiensten (PSTN: openbaar telefoonnet) wanneer u telefoonlijnen aansluit om de fax te gebruiken. Als u andere internetdiensten (DSL, ISDN, VolP) gebruikt, kunt u de kwaliteit van de verbinding verbeteren door gebruik te maken van de Micro-filter. De Micro-filter elimineert onnodige ruissignalen en verbetert de kwaliteit van de internetverbinding. Aangezien de DSL Micro-filter niet met het apparaat wordt meegeleverd, kunt u het beste contact opnemen met uw internetprovider als u er gebruik van wilt maken. Als u de faxfunctie wilt gebruiken, drukt u op Fax in het hoofdscherm. Als het scherm een ander menu weergeeft, drukt u op hoofdscherm te gaan. 1 Lijnpoort 2 Micro-filter 3 DSL-modem / telefoonlijn Als u de geavanceerde functies van de fax wilt gebruiken, drukt u op Machine Setup op het bedieningspaneel en kiest u Beheerinstelling > Instelling > Fax instellen. (Zie "Fax instellen" op pagina 100.) om naar het Het tabblad Basis Voorbereiden om te faxen Voordat u een fax kunt verzenden of ontvangen, moet u het meegeleverde telefoonsnoer aansluiten op een stopcontact. Raadpleeg de Beknopte installatiehandleiding voor informatie over de aansluiting. De aansluiting van een telefoonsnoer varieert van land tot land. • • Faxen_ 85 Invoergebied voor faxnummer:: Hier wordt het faxnummer van de ontvanger weergegeven dat u invoert met behulp van het numeriek toetsenblok op het bedieningspaneel. Als u het telefoonboek hebt geconfigureerd, drukt u op Individueel of Groep. (Zie "Een faxgids instellen" op pagina 90.) 0 toevoegen: hiermee kunt u bestemmingen toevoegen. • • • • • • • Het tabblad Afbeelding : hiermee verwijdert u het laatst ingevoerde cijfer. : hiermee verwijdert u alle cijfers van het geselecteerde nummer. Verwijderen: hiermee verwijdert u het geselecteerde faxnummer. Alles verwijd.: hiermee verwijdert u alle faxnummers uit het invoergebied. Adres: hiermee haalt u veelgebruikte faxnummers rechtstreeks op uit het apparaat of via SyncThru™ Web Service. (Zie "Een faxgids instellen met behulp van SyncThru™ Web Service" op pagina 90.) Dubbelzijdig: hiermee stelt u in of één of beide zijden van het origineel moeten worden gefaxt. Resolutie: hiermee past u de resolutieopties aan. Het tabblad Geavanceerd • • • • • Type origineel: hiermee verbetert u de faxkwaliteit op basis van het type van het origineel document dat wordt gescand. (Zie "Origineel type" op pagina 89.) Tonersterkte: hiermee past u de helderheid of tonerdichtheid van de fax aan. (Zie "Tonersterkte" op pagina 89.) Achtergrond wissen: hiermee vermindert u het effect van donkere achtergronden of papierpatronen als het origineel bijvoorbeeld een krantenknipsel is. (Zie "Achtergrond wissen" op pagina 89.) Kleurmodus: hiermee geeft u aan of de fax in zwart-wit of kleur moet worden verzonden. (Zie "Kleurmodus" op pagina 89.) Terug: hiermee gaat u terug naar het tabblad Basis. Een fax verzenden • • • • • • Oorspronkelijk formaat: hiermee selecteert u het formaat van het originele document. Druk op OK om de huidige instelling bij te werken. Uitgesteld verzenden: hiermee stelt u in dat een fax automatisch op een later tijdstip wordt verzonden. (Zie "Een faxverzending uitstellen" op pagina 87.) Prioritair verzenden: hiermee verzendt u een urgente fax voordat er geplande taken worden uitgevoerd. (Zie "Verzenden van fax met voorrang" op pagina 88.) Polling: hiermee kunt u op verzoek van de ontvanger een document vanaf een andere locatie faxen wanneer u afwezig bent of wanneer de ontvanger afwezig is. Als u de pollingfunctie wilt gebruiken, moeten de originelen al in het geheugen van het apparaat zijn opgeslagen. (Zie "Originelen opslaan voor polling" op pagina 90.) Postvak: hiermee worden ontvangen faxen of originelen die gereed zijn om via polling te worden opgevraagd in het geheugen van het apparaat opgeslagen. U kunt een postvak gebruiken op het apparaat waarmee u werkt of op een extern apparaat. Elk postvak beschikt over een eigen postvaknummer, naam en wachtwoord. (Zie "Postvak gebruiken" op pagina 91.) Terug: hiermee gaat u terug naar het tabblad Basis. In dit gedeelte wordt uitgelegd hoe u een fax verzendt en welke bijzonder verzendingsmethoden u kunt gebruiken. U kunt originelen op de glasplaat van de scanner of in de ADI plaatsen. (Zie "Originelen plaatsen" op pagina 45.) Als er zich zowel originelen in de ADI als op de glasplaat van de scanner bevinden, worden de originelen in de ADI eerst gelezen omdat de ADI een hogere prioriteit heeft bij het scannen. Instellen van faxhoofd In sommige landen bent u wettelijk verplicht om op iedere uitgaande fax uw faxnummer te vermelden. 1. Druk op Machine Setup op het bedieningspaneel. 2. Druk op Beheerinstelling. Zodra het aanmeldingsbericht verschijnt, voert u het wachtwoord in en drukt u op OK. (Zie "Het verificatiewachtwoord instellen" op pagina 42.) 3. Druk op het tabblad Instelling > Fax instellen > Apparaat-id & faxnummer. 4. Raak het invoergebied aan om de naam van het apparaat en uw faxnummer in te voeren. 5. Druk op OK. Faxen_ 86 Een fax verzenden 3. Pas de documentinstellingen aan op het tabblad Afbeelding. 4. Selecteer de opties voor Dubbelzijdig en Resolutie op het tabblad Basis. 1. Druk op Fax in het hoofdscherm. 2. Plaats de originelen met de bedrukte zijde naar boven in de ADI. Als de originelen aan beide zijden zijn bedrukt, selecteert u 2-zijdig met behulp van de pijl-links en de pijl-rechts in de functie Dubbelzijdig. 5. Druk op On Hook Dial op het bedieningspaneel. 6. Voer een faxnummer in met behulp van het numeriek toetsenblok op het bedieningspaneel. Als u een nummer wilt kiezen dat u onlangs hebt gebruikt, drukt u op de knop Redial/Pause op het bedieningspaneel en selecteert u een van de tien laatst gebruikte faxnummers die worden weergegeven. 7. Druk op Start zodra u een hoogfrequent faxsignaal hoort van het ontvangende faxapparaat. U kunt kleurenfaxen alleen handmatig verzenden. (Zie "Kleurmodus" op pagina 89.) 3. Pas de documentinstellingen aan op het tabblad Afbeelding. 4. Selecteer de opties voor Dubbelzijdig en Resolutie op het tabblad Basis. Automatisch opnieuw zenden Als de originelen aan beide zijden zijn bedrukt, selecteert u 2-zijdig met behulp van de pijl-links en de pijl-rechts in de functie Dubbelzijdig. 5. Wanneer de cursor op de invoerregel knippert, voert u met behulp van het numeriek toetsenblok op het bedieningspaneel het faxnummer in. U kunt ook de optie Adres op de rechterkant van het scherm gebruiken als u veelgebruikte faxnummers hebt opgeslagen. Druk op 0 toevoegen om een nummer toe te voegen. 6. Druk op Start op het bedieningspaneel. Het document wordt gescand en naar de bestemmingen gefaxt. • • • • Met SmarThru Office kunt u de fax rechtstreeks vanaf uw computer verzenden. (Zie "SmarThru Office gebruiken" op pagina 108.) Als u een faxtaak wilt annuleren, drukt u op Stop voor de faxverzending is gestart. U kunt ook op de knop Job Status drukken en de taak selecteren die u wilt verwijderen, en vervolgens op Verwijd. drukken. Als u een fax verzendt vanaf de glasplaat van de scanner, verschijnt er een bericht waarin u wordt gevraagd om een volgende pagina in te voeren. U kunt geen e-mail verzenden terwijl er een fax wordt verzonden. (Zie "Originelen scannen en per e-mail verzenden (Scan nr e-mail)" op pagina 74.) Als de lijn van het gekozen nummer bezet is of als de faxoproep niet wordt beantwoord, wordt het nummer automatisch opnieuw gekozen. Als u het interval tussen kiespogingen en/of het aantal kiespogingen wilt wijzigen, voert u de volgende stappen uit. 1. Druk op Machine Setup op het bedieningspaneel. 2. Selecteer Beheerinstelling. Zodra het aanmeldingsbericht verschijnt, voert u het wachtwoord in en drukt u op OK. (Zie "Het verificatiewachtwoord instellen" op pagina 42.) 3. Druk op het tabblad Instelling > Fax instellen. 4. Druk op Opnieuw kiezen. Selecteer Tijd tussen kiespogingen en Aantal kiespogingen. 5. Druk op OK. Het laatste nummer opnieuw kiezen 1. 2. 3. 4. Druk op Fax in het hoofdscherm. Pas de documentinstellingen aan op het tabblad Afbeelding. Plaats de originelen in de ADI met de bedrukte zijde naar boven. Druk op de knop Redial/Pause op het bedieningspaneel voor de weergave van de tien laatstgebruikte faxnummers. 5. Selecteer een faxnummer uit de lijst en druk op OK. De fax wordt automatisch verzonden. Een faxverzending uitstellen Een fax handmatig verzenden In deze methode wordt er een fax verzonden met behulp van On Hook Dial op het bedieningspaneel. 1. Druk op Fax in het hoofdscherm. 2. Plaats de originelen in de ADI met de bedrukte zijde naar boven. U kunt het apparaat zo instellen dat een fax op een later tijdstip (tijdens uw afwezigheid) wordt verzonden. 1. Druk op Fax in het hoofdscherm. 2. Plaats de originelen met de bedrukte zijde naar boven in de ADI. 3. Pas de documentinstellingen aan op het tabblad Afbeelding en het tabblad Basis. 4. Druk op het tabblad Geavanceerd > Uitgesteld verzenden. Druk op Aan. 5. Typ een Taaknaam met het toetsenbord op het scherm en selecteer Starttijd met de pijl-links en de pijl-rechts. Als u geen Taaknaam invoert, kent het apparaat de taaknaam "Faxverzending xxx" toe. Hierbij verwijst "xxx" naar een opeenvolgend nummer. Starttijd is het specifieke tijdstip waarop u de fax wilt verzenden. U kunt Starttijd instellen op 24-uurbasis en 15 minuten later dan de huidige tijd. Als het bijvoorbeeld 1:00 uur is, kunt u een tijdstip vanaf 1:15 instellen. Als het ingestelde tijdstip onjuist is, verschijnt het waarschuwingsbericht en wordt de waarde opnieuw ingesteld op de huidige tijd. Faxen_ 87 6. Druk op OK om het ingescande origineel op te slaan in het geheugen. Als u de uitgestelde faxverzending wilt annuleren, drukt u op Uit voordat het verzenden wordt gestart. Documenten toevoegen aan een uitgestelde faxtaak U kunt documenten toevoegen aan een uitgestelde faxtaak die is opgeslagen in het geheugen. 1. Druk op Machine Setup op het bedieningspaneel. 2. Druk op Beheerinstelling. Zodra het aanmeldingsbericht verschijnt, voert u het wachtwoord in en drukt u op OK. (Zie "Het verificatiewachtwoord instellen" op pagina 42.) 3. Druk op het tabblad Instelling > Fax instellen. 4. Druk op de pijl-omlaag aan de rechterkant om naar beneden te schuiven. 5. Druk op Groepsverzending. 6. Druk op Aan. 7. Druk op OK. Als u een fax verzendt waarbij het faxnummer gelijk is aan het nummer van een uitgestelde faxtaak, zal het apparaat u vragen of u documenten wilt toevoegen aan de uitgestelde faxtaak. Verzenden van fax met voorrang U gebruikt deze functie als u een fax met hoge prioriteit moet verzenden voorafgaand aan andere geplande taken. Het document wordt in het geheugen opgeslagen en onmiddellijk verzonden zodra de lopende taak is voltooid. Met een verzending met hoge prioriteit worden kiespogingen of een verzending naar meerdere bestemmingen onderbroken (de fax met hoge prioriteit wordt verzonden na de verzending naar ontvanger A en voor de verzending naar ontvanger B). 1. Druk op Fax in het hoofdscherm. 2. Plaats de originelen met de bedrukte zijde naar boven in de ADI. 3. Pas de documentinstellingen aan op het tabblad Afbeelding en het tabblad Basis. 4. Druk op het tabblad Geavanceerd > Prioritair verzenden. 5. Druk op Aan. 6. Druk op OK. 7. Druk op Start om de dringende faxtaak te starten. Een fax ontvangen In deze sectie wordt beschreven hoe u een fax ontvangt en welke bijzondere ontvangstmethoden u daarvoor kunt gebruiken. Ontvangstmodus wijzigen Het apparaat is standaard ingesteld op de modus Fax. Als u een fax ontvangt, beantwoordt het apparaat de oproep na een opgegeven aantal belsignalen en wordt de fax automatisch ontvangen. Voer de volgende stappen uit als u de faxmodus wilt wijzigen in een andere modus. 1. Druk op Machine Setup op het bedieningspaneel. 2. Selecteer Beheerinstelling. Zodra het aanmeldingsbericht verschijnt, voert u het wachtwoord in en drukt u op OK. (Zie "Het verificatiewachtwoord instellen" op pagina 42.) 3. Druk op het tabblad Instelling > Fax instellen > Initiële faxinstellingen > Ontvangstmodus. 4. Selecteer de optie. • Telefoon: u ontvangt een fax door op On Hook Dial en vervolgens op Start te drukken. • Fax: hiermee wordt een inkomende faxoproep beantwoord, en wordt er onmiddellijk overgeschakeld naar de faxontvangstmodus. • Antwoordapparaat/Fax: wordt gebruikt als er een antwoordapparaat op uw apparaat is aangesloten. Inkomende oproepen worden beantwoord door het antwoordapparaat zodat de beller een boodschap op het antwoordapparaat kan achterlaten. Als het faxapparaat een faxtoon op de lijn opvangt, schakelt het automatisch over naar faxmodus om de fax te ontvangen. 5. Druk op OK. Als het geheugen vol is, kunnen er geen inkomende faxen meer worden ontvangen. Maak in dat geval geheugenruimte vrij door gegevens uit het geheugen te verwijderen. Handmatig ontvangen in telefoonmodus U kunt een fax ontvangen door eerst op On Hook Dial en daarna op Start te drukken wanneer u de faxtoon van een externe fax hoort. Het apparaat ontvangt een fax. Automatisch ontvangen in Antwoordapparaat/ Faxmodus Als u deze modus wilt gebruiken, moet u een antwoordapparaat aansluiten op de EXT-uitgang aan de achterkant van uw apparaat. (Zie "Achterkant" op pagina 28.) Als de beller een boodschap achterlaat, slaat het antwoordapparaat de boodschap op de gebruikelijke wijze op. Als het apparaat een faxtoon op de lijn detecteert, wordt de fax automatisch ontvangen. • • • Als u het apparaat in deze modus hebt ingesteld, en het antwoordapparaat is uitgeschakeld of er is geen antwoordapparaat op de EXT-uitgang aangesloten, wordt na een vooraf ingesteld aantal belsignalen automatisch overgeschakeld naar de faxmodus. Als uw antwoordapparaat een door de gebruiker instelbare teller voor beltonen heeft, stelt u het apparaat zo in dat het antwoordt nadat het een keer is overgegaan. Als de telefoniemodus is ingeschakeld terwijl er een antwoordapparaat is aangesloten, moet u het antwoordapparaat uitschakelen. Zo voorkomt u dat uw telefoongesprek onderbroken wordt door de uitgaande boodschap van het antwoordapparaat. Een fax handmatig ontvangen gebruiken van intern telefoontoestel Deze functie werkt het best wanneer u een bijkomend telefoontoestel gebruikt dat aangesloten is op de EXT-uitgang aan de achterkant van het apparaat. U kunt een fax ontvangen van iemand met wie u in gesprek bent op het telefoontoestel zonder dat u naar het faxapparaat hoeft te gaan. Als u een oproep krijgt op het telefoontoestel en faxtonen hoort, drukt u op de toetsen *9* op het telefoontoestel. Het apparaat ontvangt de fax. Druk de toetsen langzaam na elkaar in. Als u de faxtoon van het andere faxapparaat nog steeds hoort, probeert u opnieuw *9* in te toetsen. Om *9* te wijzigen in bijvoorbeeld *3* volgt u volgende stappen. 1. Druk op Machine Setup op het bedieningspaneel. 2. Selecteer Beheerinstelling. Zodra het aanmeldingsbericht verschijnt, voert u het wachtwoord in en drukt u op OK. (Zie "Het verificatiewachtwoord instellen" op pagina 42.) 3. Druk op het tabblad Instelling > Fax instellen > Startcode voor ontvangst. 4. Selecteer Aan. 5. Druk op de pijl-links en de pijl-rechts om het cijfer 3 weer te geven. 6. Druk op OK. Faxen_ 88 Ontvangen in veilige ontvangstmodus Dubbelzijdig Mogelijk wilt u niet dat faxberichten die tijdens uw afwezigheid binnenkomen door anderen worden bekeken. U kunt in dat geval de veilige ontvangstmodus inschakelen om te voorkomen dat ontvangen faxen tijdens uw afwezigheid worden afgedrukt. In de veilige ontvangstmodus worden alle inkomende faxen in het geheugen opgeslagen. Om de gegevens van een ontvangen fax af te drukken, voert u het wachtwoord in dat u voor deze functie hebt ingesteld. 1. Druk op Machine Setup op het bedieningspaneel. 2. Selecteer Beheerinstelling. Zodra het aanmeldingsbericht verschijnt, voert u het wachtwoord in en drukt u op OK. (Zie "Het verificatiewachtwoord instellen" op pagina 42.) 3. Druk op het tabblad Instelling > Fax instellen > Veilig ontvangen. 4. Selecteer Aan. 5. Voer een viercijferig wachtwoord in met behulp van het numeriek toetsenblok op het bedieningspaneel. Deze functie is speciaal bedoeld voor dubbelzijdige originelen. U kunt instellen of het apparaat een enkelzijdige of dubbelzijdige fax moet verzenden. Voor deze functie moeten de originelen in de ADI worden geplaatst. Druk op Fax > tabblad Basis > Dubbelzijdig. Gebruik de pijl-links en de pijl-rechts om de waarde te wijzigen. • 1-zijdig. instelling voor enkelzijdige originelen. • 2-zijdig. instelling voor dubbelzijdige originelen. Als u de functie Veilig ontvangen wilt uitschakelen, drukt u op Uit. Hierna wordt de ontvangen fax afgedrukt. Afdrukken ontvangend faxen op beide zijden van het papier Stel deze duplex-functie in om papier te besparen. Hiermee worden de ontvangen faxgegevens dubbelzijdig afgedrukt. 1. Druk op Machine Setup op het bedieningspaneel. 2. Selecteer Beheerinstelling. Zodra het aanmeldingsbericht verschijnt, voert u het wachtwoord in en drukt u op OK. (Zie "Het verificatiewachtwoord instellen" op pagina 42.) 3. Druk op het tabblad Instelling > Fax instellen > Ontvangen fax afdrukken > Dubbelzijdig. Selecteer de juiste optie. • Uit: hiermee wordt enkelzijdig afgedrukt. • Lange zijde: hiermee wordt dubbelzijdig afgedrukt en wordt de lange zijde van het papier gebruikt als bindmarge. • Korte zijde: Hiermee wordt dubbelzijdig afgedrukt en wordt de korte zijde van het papier gebruikt als bindmarge. 4. Druk op OK. Faxen ontvangen in het geheugen Aangezien het apparaat meerdere taken tegelijk kan uitvoeren, kan het een fax ontvangen terwijl u kopieert of afdrukt. Als u een fax ontvangt tijdens het kopiëren of afdrukken, slaat het apparaat de inkomende fax in het geheugen op. Zodra u klaar bent met kopiëren of afdrukken, wordt de fax automatisch afgedrukt. De documentinstellingen aanpassen Voordat u een fax verzendt, kunt u de documentinstellingen aanpassen, zoals onder meer de resolutie, tonerdichtheid, kleuren en duplex-functie. Zie de uitleg voor deze sectie. De documentinstellingen die u hiermee opgeeft hebben alleen betrekking op de huidige taak. Als u de standaardinstellingen voor documenten wilt wijzigen, gaat u naar Beheerinstelling > tabblad Algemeen > Standaardinstellingen. (Zie "Algemene instellingen" op pagina 99.) Resolutie Het wijzigen van de resolutie-instellingen heeft gevolgen voor de vormgeving van het ontvangen document. Druk op Fax > tabblad Basis > Resolutie. Gebruik de pijl-links en de pijl-rechts om de waarde te wijzigen. • Standaard. deze instelling wordt doorgaans aanbevolen voor originelen met tekst. Met deze optie vermindert u de verzendtijd. • Fijn. deze instelling wordt aanbevolen voor originelen met kleine tekens, dunne lijnen of tekst die met een matrixprinter is afgedrukt. • Superfijn. deze instelling wordt aanbevolen voor originelen met bijzonder fijne details. Deze optie wordt alleen ingeschakeld als het ontvangende apparaat ook ondersteuning biedt voor de resolutie Superfijn. Als u verzendt vanuit het geheugen is de modus Superfijn niet beschikbaar. De resolutie-instelling wordt automatisch gewijzigd in Fijn. Origineel type U kunt het documenttype van het origineel instellen om de kwaliteit van een document dat wordt gescand te verbeteren. Druk op Fax > tabblad Afbeelding > Type origineel. Selecteer de gewenste optie op het scherm en druk op OK. • Tekst. instelling voor originelen met tekst of lijntekeningen. • Tekst/Foto. instelling voor originelen met tekst en foto’s. • Foto. instelling voor halftoonfoto’s. Tonersterkte U kunt de helderheid van het originele document selecteren. Druk op Fax > tabblad Afbeelding > Tonersterkte. Druk op de pijl-rechts om de tonerdichtheid te verhogen en druk op OK. Achtergrond wissen Als u originelen op gekleurd papier of krantenknipsels scant, kunt u donkere achtergronden lichter maken, verminderen of verwijderen. Druk op het tabblad Fax > Afbeelding > Achtergrond wissen. Druk op Wissen om deze functie te activeren. Selecteer Niveau en druk op OK. Achtergrond wissen wordt uitgeschakeld als Type origineel is ingesteld op Foto. Kleurmodus Met deze functie kunt u een kleurenfax verzenden. Deze functie is alleen van toepassing wanneer u een fax verzendt met On Hook Dial op het bedieningspaneel. Druk op Fax > tabblad Afbeelding > Kleurmodus. Selecteer een optie en OK. • Mono. hiermee verzendt u een zwart-witfax. • Kleur. hiermee verzendt u een kleurenfax. Kleurmodus-faxen worden alleen ondersteund als u ze handmatig faxen verzendt. (Zie "Een fax handmatig verzenden" op pagina 87.) Faxen_ 89 Een faxgids instellen Met deze functie kunt u namen van bestemmelingen, faxnummers en instellingen voor verzenden en ontvangen opslaan in het apparaat. U beschikt over twee opties: Individueel en Groep. • Individueel: hiermee kunt u tot 200 faxnummers opslaan. Faxnummers die hier worden opgeslagen, werken als Snelkiesnummer. • Groep: hiermee maakt u groepen als u regelmatig eenzelfde document naar meerdere bestemmingen verzendt. U kunt tot 100 groepskiesnummers opslaan. U kunt de nummers die u hier opslaat alleen selecteren in de verzendlijst op het tabblad Basis van Fax. U kunt ook een Groep kiezen door verschillende individuele nummers in te stellen. Opslaan van afzonderlijke faxnummers (Snelkiesnummer) 1. Druk op Fax > tabblad Basis > Individueel. • Bewerken: hiermee worden de instellingen voor Id Snelkiesnummer en Faxnummer gewijzigd. • Nieuw: hiermee maakt u het nieuwe Snelkiesnummer. • Verwijd.: hiermee verwijdert u het geselecteerde Snelkiesnummer. • Zoeken: hiermee zoekt u het faxnummer dat is opgeslagen in het Telefoonboek met individuele telefoonnummers. Voer een Id in zodra het toetsenbord verschijnt. • Detail: hiermee geeft u gegevens weer voor Id Faxnummer en eventueel de groep waartoe het nummer behoort. (Zie "Opslaan van afzonderlijke faxnummers (Snelkiesnummer)" op pagina 90.) • Toep.: Hiermee plaatst u het geselecteerde faxnummer in de verzendlijst voor de fax op het tabblad Basis. • Annul.: hiermee annuleert u de taak en gaat u terug naar het vorige scherm. 2. Druk op Nieuw. 3. Gebruik het toetsenbord dat verschijnt om de naam voor het faxnummer in te voeren in het veld Id en gebruik het numeriek toetsenblok op het bedieningspaneel om het faxnummer in te voeren in het gebied Faxnummer. • Id: hiermee voert u de naam in. • Snelkiesnummer: in dit veld wordt automatisch het eerste beschikbare nummer ingevuld. Als u een ander nummer wilt toewijzen, gebruikt u de pijl-links en de pijl-rechts. • Faxnummer: hier voert u het faxnummer in (alleen cijfers), indien nodig met een netnummer. 4. Druk op OK. Groepsfaxnummers opslaan (Groepsnummer) 1. Druk op Fax > tabblad Basis > Groep. 2. Druk op Nieuw. 3. Druk op het invoergebied in Groeps-id en voer een naam in zodra het toetsenbord verschijnt. Selecteer een Groepsnummer met de pijl-links en de pijl-rechts. • Groeps-id: hiermee voert u de groepsnaam in. • Groepsnummer: in dit veld wordt automatisch het eerste beschikbare nummer ingevuld. Als u een ander nummer wilt toewijzen, gebruikt u de pijl-links en de pijl-rechts. 4. Druk op OK. 5. Selecteer een nummer in Lijst met snelkiesnummers en druk op Toevoeg. Herhaal deze stap tot u alle vereiste nummers hebt toegevoegd. Zorg ervoor dat de geselecteerde Lijst met snelkiesnummers naar de groepslijst in het linkerdeelvenster wordt gekopieerd. 6. Druk op OK om de nummers op te slaan. Een faxgids instellen met behulp van SyncThru™ Web Service U kunt eenvoudig faxnummers vanaf computers op een netwerk opslaan met SyncThru™ Web Service. 1. Open de webbrowser op uw computer. 2. Voer het IP-adres van uw apparaat in, waarna SyncThru™ Web Service wordt weergegeven. (Voorbeeld: http://123.123.123.123) 3. Druk op Apparaatinstellingen > Fax instellen > Faxgids. 4. Selecteer Speed Dial (Individueel). Als er al faxnummers zijn opgeslagen in Speed Dial (Individueel), kunt u deze selecteren. 5. Druk op Add. 6. Voer index, naam en telefoonnummer in. De index die u hier invoert, zal het snelkiesnummer op het display van uw apparaat zijn. 7. Druk op Apply. Speed Dial-nummers kunnen worden geïmporteerd uit een *csv-bestand. De pollingoptie gebruiken Polling (opvragen) wordt gebruikt als een faxapparaat een document opvraagt bij een ander faxapparaat. Dit is handig wanneer de persoon die het origineel document heeft niet op kantoor is. De persoon die het document op een later tijdstip wilt ontvangen belt naar het apparaat waarop het origineel is opgeslagen en geeft de opdracht om het document te verzenden. Het opvragen van een document op deze wijze wordt "polling" genoemd. Als u deze functie wilt gebruiken moeten zowel de verzender als de ontvanger over de pollingfunctie beschikken. Het pollingproces verloopt als volgt: 1. De verzender slaat de originelen op in het apparaat. (Zie "Originelen opslaan voor polling" op pagina 90.) 2. De verzender geeft het Wachtw. door aan de ontvanger. 3. De ontvanger kiest het faxnummer en voert het Wachtw. in wanneer dit wordt gevraagd. (Zie "Een fax opvragen vanaf een ander faxapparaat" op pagina 91.) De ontvanger drukt op Start om de opgeslagen fax te ontvangen. Originelen opslaan voor polling 1. Druk op Fax in het hoofdscherm. 2. Plaats de originelen in de ADI met de bedrukte zijde naar boven. U kunt ook één origineel document met de bedrukte zijde naar onder op de glasplaat van de scanner plaatsen. 3. Pas de documentinstellingen aan op het tabblad Afbeelding en het tabblad Basis. 4. Druk op het tabblad Geavanceerd > Polling > Opsl. Faxen_ 90 Postvak gebruiken 5. Druk op het invoergebied en voer het Wachtw. in als het toetsenbord verschijnt. (Dit is het viercijferige nummer dat u aan de ontvanger moet doorgeven.) Als u geen Wachtw. wilt instellen, voert u hier het nummer 0000 in. Vervolgens kunt u een fax voor polling opslaan, verwijderen, afdrukken en ontvangen zonder een wachtwoord op te geven. U kunt de originelen opslaan in het Postvak als u afwezig bent en de ontvanger een fax van u wilt ontvangen. Met deze functie kunt u tot vijftien aparte Postvakken maken. Voor u originelen opslaat, moet u een Postvak maken. Als u het Postvak wilt gebruiken, slaat u de originelen op in het Postvak. (Zie "Originelen opslaan voor polling" op pagina 90.) Een Postvak maken 6. Selecteer de optie Verwijderen na polling. Als u Uit selecteert, blijven de gegevens van de verzonden fax in het geheugen van het apparaat staan, ook na de verzending van de fax. Als u Aan selecteert, worden de faxgegevens na verzending verwijderd. 7. Druk op OK om te beginnen met het opslaan van de originelen in het geheugen voor polling. 8. Geef het Wachtw. door aan de ontvanger. Het pollingdocument afdrukken (Verwijderen) 1. 2. 3. 4. Druk op Fax in het hoofdscherm. Druk op het tabblad Geavanceerd > Polling > Afdrukk. (of Verwijd.). Voer Wachtw. in. Druk op OK. Een fax opvragen vanaf een ander faxapparaat Met deze optie kunt u een fax opvragen (polling) die op een ander apparaat is opgeslagen. 1. Druk op Fax in het hoofdscherm. 2. Druk op het tabblad Geavanceerd > Polling > Polling bij extern. Met Polling bij extern uitstellen kunt u op een gegeven tijdstip binnen een tijdspanne van 24 uur de fax opvragen. 1. Druk op Machine Setup op het bedieningspaneel. 2. Selecteer Beheerinstelling. Zodra het aanmeldingsbericht verschijnt, voert u het wachtwoord in en drukt u op OK. (Zie "Het verificatiewachtwoord instellen" op pagina 42.) 3. Druk op het tabblad Instelling > Fax instellen. 4. Druk indien nodig op de pijl-omlaag om naar beneden te gaan. 5. Druk op Postvakinstellingen. 6. Druk op Postvakconfiguratie. Op het scherm wordt dan Postvaklijst weergegeven. 7. Selecteer een Postvak in de Postvaklijst. 8. Druk op Postvak bewerken. 9. Druk op ID postvak en voer een id in met het numeriek toetsenblok op het bedieningspaneel. U kunt maximaal twintig cijfers invoeren. 10. Typ een Naam postvak met behulp van het toetsenbord dat verschijnt. De naam mag ten hoogste twintig letters of cijfers bevatten. 11. Voer een Wachtw. postvak in met het numeriek toetsenblok op het bedieningspaneel. Als u het Wachtw. postvak instelt op 0000 wordt er geen wachtwoord gevraagd wanneer het Postvak wordt gebruikt, bijvoorbeeld voor opslaan, verwijderen, afdrukken en ontvangen. 12. Stel de optie Melding in op Aan als u een bericht wilt ontvangen wanneer er een fax binnenkomt in het Postvak. 13. Druk op OK. 3. Voer een Wachtw. en Faxnr. ontvanger in met behulp van het numeriek toetsenblok op het bedieningspaneel. De verzender moet aan u het Wachtw. hebben doorgegeven. 4. Druk op OK. Originelen opslaan in het postvak Een fax opvragen uit een extern postvak Met deze optie kunt u een fax opvragen (polling) die in een Postvak op een ander apparaat is opgeslagen. Voordat u de fax opvraagt, moet de verzender u het Postvaknr. en Wachtw. doorgeven. (Zie "Postvak gebruiken" op pagina 91.) 1. Druk op Fax in het hoofdscherm. 2. Druk op het tabblad Geavanceerd > Postvak > Polling bij extern. 3. Voer gegevens in voor Nr externe fax, Postvaknr. en Wachtw.. Al deze velden moeten gegevens van de verzender bevatten. Met Polling bij extern uitstellen kunt u op een gegeven tijdstip binnen een tijdspanne van 24 uur faxberichten uit het Postvak van een ander faxapparaat opvragen. Nadat u een postvak hebt gemaakt, kunt u er originelen in opslaan. 1. Druk op Fax in het hoofdscherm. 2. Plaats de originelen in de ADI met de bedrukte zijde naar boven. U kunt ook één origineel document met de bedrukte zijde naar onder op de glasplaat van de scanner plaatsen. 3. Pas de documentinstellingen aan op het tabblad Afbeelding en het tabblad Basis. 4. Druk op het tabblad Geavanceerd > Postvak > Opsl. 5. Voer Postvaknr. en Wachtw. in. (Zie "Een postvak maken" op pagina 81.) 6. Druk op OK. 4. Druk op OK. Faxen_ 91 Gegevens uit een specifiek postvak verwijderen a) Druk op Fax > tabblad Geavanceerd > Postvak > Verwijd. b) Voer Postvaknr. en Wachtw. in en druk vervolgens op OK. Druk op Ja om de taak te voltooien als het bevestigingsvenster verschijnt. Een Postvak afdrukken a) Druk op Fax > tabblad Geavanceerd > Postvak > Afdrukk. b) Voer Postvaknr. en Wachtw. in en druk vervolgens op OK. Een fax doorsturen naar een andere bestemming Een fax verzenden naar een extern Postvak Als u een fax wilt verzenden en de originelen wilt opslaan in het Postvak van de ontvanger op dit apparaat, kunt u de functie Verzenden naar extern gebruiken. 1. Druk op Fax in het hoofdscherm. 2. Plaats de originelen in de ADI met de bedrukte zijde naar boven. U kunt ook één origineel document met de bedrukte zijde naar onder op de glasplaat van de scanner plaatsen. 3. Pas de documentinstellingen aan op het tabblad Afbeelding en het tabblad Basis. 4. Druk op het tabblad Geavanceerd > Postvak > Verzenden naar extern. 5. Voer gegevens in voor Nr externe fax, Postvaknr. en Wachtw.. Al deze velden moeten gegevens van de ontvanger bevatten. 6. Druk op OK. Een rapport afdrukken na het verzenden van een fax U kunt het apparaat zo instellen dat er automatisch een rapport wordt afgedrukt waarin wordt aangegeven of de fax is verzonden. Meer informatie vindt u in de sectie over geavanceerde instellingen. (Zie "Een rapport afdrukken" op pagina 103.) 1. Druk op Machine Setup op het bedieningspaneel. 2. Druk op Beheerinstelling. Zodra het aanmeldingsbericht verschijnt, voert u het wachtwoord in en drukt u op OK. (Zie "Het verificatiewachtwoord instellen" op pagina 42.) 3. Druk op het tabblad Afdrukken/Rapport > Rapport > Faxrapport > Rapport Fax verzonden. 4. Druk op Aan. 5. Druk op OK. U kunt het apparaat zodanig instellen dat een ontvangen of verzonden fax per fax of e-mail wordt doorgestuurd naar een andere bestemming. Deze functie is nuttig als u een fax wilt ontvangen terwijl u niet op kantoor bent. • • Als u een fax wilt doorsturen per e-mail, moet u eerst de mailserver en het IP-adres instellen in SyncThru™ Web Service. (Zie "Waarschuwing SyncThru™ Web Service gebruiken" op pagina 106.) Als de functie Inst. fax doorsturen is ingesteld op Aan kunt u geen fax gebruiken met de knop On Hook Dial op het bedieningspaneel. Een verzonden fax per fax doorsturen naar een andere bestemming U kunt het apparaat zodanig instellen dat elke fax die u verzendt, per fax wordt doorgestuurd naar een andere bestemming. 1. Druk op Machine Setup op het bedieningspaneel. 2. Druk op Beheerinstelling. Zodra het aanmeldingsbericht verschijnt, voert u het wachtwoord in en drukt u op OK. (Zie "Het verificatiewachtwoord instellen" op pagina 42.) 3. Druk op het tabblad Instelling > Fax instellen. 4. Druk op de pijl-omlaag aan de rechterkant. 5. Druk op Inst. fax doorsturen > Instelling voor doorsturen naar fax > Verzenden en doorsturen. 6. Druk op Aan en voer een faxnummer in met het toetsenblok op het bedieningspaneel. 7. Druk op OK. Een ontvangen fax per fax doorsturen naar een andere bestemming Een fax verzenden in daluren U kunt het apparaat instellen om een fax te verzenden tijdens de daluren zodat u bespaart op de telefoonkosten. Als u een fax verzendt met deze functie, worden de faxgegevens opgeslagen in het geheugen van het apparaat en wordt de fax pas verzonden tijdens de daluren. 1. Druk op Machine Setup op het bedieningspaneel. 2. Druk op Beheerinstelling. Zodra het aanmeldingsbericht verschijnt, voert u het wachtwoord in en drukt u op OK. (Zie "Het verificatiewachtwoord instellen" op pagina 42.) 3. Druk op het tabblad Instelling > Fax instellen. 4. Druk op de pijl-omlaag aan de rechterkant. 5. Druk op Verzenden tijdens daluren. 6. Druk op Aan. 7. Druk op Starttijd en stel de begindatum en -tijd in met de pijl-links en de pijl-rechts. 8. Druk op OK. 9. Druk op Eindtijd en stel de einddatum en -tijd in met de pijl-links en de pijl-rechts. 10. Druk op OK. 11. Druk op OK. Met deze functie kunt u elke fax die u ontvangt, per fax doorsturen naar een andere bestemming. Wanneer er een fax binnenkomt, wordt deze opgeslagen in het geheugen en vervolgens doorgestuurd naar de bestemming die u hebt ingesteld. 1. Druk op Machine Setup op het bedieningspaneel. 2. Druk op Beheerinstelling. Zodra het aanmeldingsbericht verschijnt, voert u het wachtwoord in en drukt u op OK. (Zie "Het verificatiewachtwoord instellen" op pagina 42.) 3. Druk op het tabblad Instelling > Fax instellen. 4. Druk op de pijl-omlaag aan de rechterkant. 5. Druk op Inst. fax doorsturen > Instelling doorsturen naar fax > Ontvangen en doorsturen. 6. Druk op Doorsturen en voer een faxnummer in met het toetsenblok op het bedieningspaneel. • Als u de start- en eindtijd wilt instellen, selecteert u Starttijd en Eindtijd. • Als u wilt dat er een rapport wordt afgedrukt na het doorsturen van een fax, stelt u de optie Doorsturen & afdrukken in. 7. Druk op OK. Faxen_ 92 Een verzonden fax per e-mail doorsturen naar een andere bestemming 1. Druk op Machine Setup op het bedieningspaneel. 2. Druk op Beheerinstelling. Zodra het aanmeldingsbericht verschijnt, voert u het wachtwoord in en drukt u op OK. (Zie "Het verificatiewachtwoord instellen" op pagina 42.) 3. Druk op het tabblad Instelling > Fax instellen. 4. Druk op de pijl-omlaag aan de rechterkant. 5. Druk op Inst. fax doorsturen > Instelling doorsturen naar e-mail > Verzenden en doorsturen. 6. Druk op Aan. 7. Voer waarden in voor Van en Bestemming van e-mail met behulp van het toetsenbord op het display. 8. Druk op OK. Een ontvangen fax per e-mail doorsturen naar een andere bestemming 1. Druk op Machine Setup op het bedieningspaneel. 2. Druk op Beheerinstelling. Zodra het aanmeldingsbericht verschijnt, voert u het wachtwoord in en drukt u op OK. (Zie "Het verificatiewachtwoord instellen" op pagina 42.) 3. Druk op het tabblad Instelling > Fax instellen. 4. Druk op de pijl-omlaag aan de rechterkant. 5. Druk op Inst. fax doorsturen > Instelling doorsturen naar e-mail > Ontvangen en doorsturen. 6. Druk op Doorsturen en voer waarden in voor Van en Bestemming van e-mail met behulp van het toetsenbord op het display. Als u wilt dat er een rapport wordt afgedrukt na het doorsturen van een fax, stelt u de optie Doorsturen & afdrukken in. 7. Druk op OK. Instellen van de toon voor einde faxontvangst De faxtoon die aangeeft dat de faxontvangst voltooid is kan worden in- en uitgeschakeld. 1. Druk op Machine Setup op het bedieningspaneel. 2. Druk op Beheerinstelling. Zodra het aanmeldingsbericht verschijnt, voert u het wachtwoord in en drukt u op OK. (Zie "Het verificatiewachtwoord instellen" op pagina 42.) 3. Druk op het tabblad Instelling > Fax instellen. 4. Druk op de pijl-omlaag aan de rechterkant. 5. Druk op Geluid bij einde fax. 6. Druk op Aan. 7. Druk op OK. Faxen_ 93 Een USB-geheugenapparaat gebruiken 10. In dit hoofdstuk wordt uitgelegd hoe u een USB-geheugenapparaat samen met uw apparaat kunt gebruiken. In dit hoofdstuk vindt u de volgende onderwerpen: • • • • • Over een USB-geheugenapparaat Informatie over het USB-scherm Scannen naar een USB-geheugenapparaat Over een USB-geheugenapparaat De instellingen van de scanfunctie wijzigen Afdrukken vanaf een USB-geheugenapparaat Steek een USB-geheugenapparaat in de USB-geheugenpoort aan de voorkant van het apparaat. Er bestaan USB-geheugenapparaten met verschillende geheugencapaciteiten die meer ruimte bieden voor de opslag van documenten, presentaties, gedownloade muziek en video’s, hoge-resolutieafbeeldingen en alle andere bestanden die u wilt opslaan of verplaatsen. U kunt het volgende doen met uw apparaat en een USB-geheugenapparaat: • Documenten scannen en op een USB-geheugenapparaat opslaan. • Gegevens afdrukken vanaf een USB-geheugenapparaat. • Het USB-geheugenapparaat formatteren. Op uw apparaat worden USB-geheugenapparaten met FAT16/FAT32 en sectoren van 512 bytes ondersteund. Controleer het bestandssysteem van uw USB-geheugenapparaat van uw leverancier. Gebruik alleen USB-geheugenapparaten met een USB-connector van het type A. • Gebruik alleen een USB-geheugenapparaat dat over een connector met een metalen afscherming beschikt. • Verwijder het USB-geheugenapparaat niet als het in gebruik is. Schade als gevolg van onjuist gebruik valt niet onder de garantie. Als uw USB-geheugenapparaat bepaalde functies heeft, zoals veiligheidsinstellingen en wachtwoordinstellingen, zal uw apparaat het mogelijk niet automatisch detecteren. Raadpleeg de gebruikershandleiding van het apparaat voor meer informatie over deze functies. Een USB-geheugenapparaat gebruiken_ 94 Informatie over het USB-scherm De instellingen van de scanfunctie wijzigen Als u de USB-functie wilt gebruiken, drukt u op USB in het hoofdscherm. Als In dit gedeelte leest u hoe u de documentinstellingen aanpast voor elke scantaak, zoals resolutie, dubbelzijdig afdrukken, formaat van het origineel, type, kleurmodus, tonerdichtheid enzovoort. De opties die u wijzigt, blijven enige tijd behouden, maar wanneer deze periode is verstreken, worden de standaardwaarden voor deze opties hersteld. het scherm een ander menu weergeeft, drukt u op ( hoofdscherm te gaan. ) om naar het Dubbelzijdig Als u een USB-geheugenapparaat in de USB-geheugenpoort van uw apparaat plaatst, verschijnt het USB-pictogram op het scherm. Druk op het USB-scherm op USB formatteren, Via USB afdrukken of Naar USB scannen. • USB formatteren: U kunt afbeeldingsbestanden op het USB-geheugenapparaat één voor één of allemaal tegelijk verwijderen door het apparaat opnieuw te formatteren. • Via USB afdrukken: U kunt bestanden op het USB-geheugenapparaat rechtstreeks afdrukken. U kunt TIFF-, BMP-, JPEG-, PDF- en PRN-bestanden afdrukken. (Zie "Afdrukken vanaf een USB-geheugenapparaat" op pagina 97.) • Naar USB scannen: U kunt gegevens inscannen en rechtstreeks naar het USB-geheugenapparaat verzenden. U kunt het formaat, de grootte en de kleurenmodus van afbeeldingen instellen telkens als u ze naar een USB-geheugenapparaat scant. (Zie "Scannen naar een USB-geheugenapparaat" op pagina 95.) Scannen naar een USB-geheugenapparaat U kunt een document inscannen en de gescande afbeelding op een USB-geheugenapparaat opslaan. Wanneer u een document scant, worden de standaardinstellingen, zoals de resolutie, door het apparaat gebruikt. U kunt ook uw eigen scaninstelling aanpassen. (Zie "De instellingen van de scanfunctie wijzigen" op pagina 95.) 1. Steek een USB-geheugenapparaat in de USB-geheugenpoort aan de voorkant van het apparaat. 2. Plaats de originelen in de ADI met de bedrukte zijde naar boven. U kunt ook één origineel met de bedrukte zijde naar onder op de glasplaat van de scanner plaatsen. 3. Druk op USB in het hoofdscherm. 4. Druk op Naar USB scannen. 5. Stel de scanfuncties in op het tabblad Geavanceerd, Afbeelding of Uitvoer. (Zie "De instellingen van de scanfunctie wijzigen" op pagina 95.) 6. Druk op Start op het bedieningspaneel om te beginnen met scannen. 7. Na het scannen kunt u het USB-geheugenapparaat uit het apparaat verwijderen. Deze functie is vooral nuttig wanneer u dubbelzijdige originelen wilt scannen. U kunt selecteren of u een zijde of beide zijden van het origineel wilt inscannen. Druk op USB > Naar USB scannen > het tabblad Basis > Dubbelzijdig. Gebruik de pijl-links en de pijl-rechts om de waarden te wijzigen. • 1-zijdig: Instelling voor enkelzijdig bedrukte originelen. • 2-zijdig: Instelling voor dubbelzijdig bedrukte originelen. • 2-zijdig, draaien kant 2: Instelling voor dubbelzijdig bedrukte originelen. Hierbij wordt de achterzijde 180 graden gedraaid. Als u 2-zijdig en 2-zijdig, draaien kant 2 wilt gebruiken, moet u de originelen in de ADI plaatsen. Als er geen origineel in de ADI wordt gedetecteerd, wordt de optie namelijk automatisch ingesteld op 1-zijdig. Resolutie U kunt de resolutie van het document aanpassen. Druk op USB > Naar USB scannen > het tabblad Basis > Resolutie. Gebruik de pijl-links en de pijl-rechts om de waarden te wijzigen. Hoe hoger de waarde, hoe duidelijker het resultaat en hoe langer het scannen zal duren. Formaat van origineel U kunt het formaat van het document aanpassen. Druk op USB > Naar USB scannen > het tabblad Geavanceerd > Formaat van origineel. Selecteer de gewenste optie en druk op OK. Type origineel U kunt het documenttype van het origineel instellen om de kwaliteit te verbeteren van het document dat wordt gescand. Druk op USB > Naar USB scannen > het tabblad Afbeelding > Type origineel. Selecteer de gewenste optie en druk op OK. • Tekst: gebruik deze optie voor originelen die voornamelijk uit tekst bestaan. • Tekst/Foto: gebruik deze optie voor originelen die tekst en foto’s bevatten. • Foto: gebruik deze optie voor foto’s. Een USB-geheugenapparaat gebruiken_ 95 Kleurmodus Voorinstelling scan Gebruik deze optie om het origineel te scannen in de modus Mono, Grijs of Kleurmodus. Druk op USB > Naar USB scannen > het tabblad Afbeelding > Kleurmodus. Selecteer de gewenste optie en druk op OK. • Kleur: hiermee wordt een afbeelding in kleur weergegeven. 24 bits per pixel. • Grijs: hiermee wordt een afbeelding in grijswaarden weergegeven. 8 bits per pixel. Met deze functie kunt u geoptimaliseerde instellingen gebruiken voor een specifieke scantaak. Druk op USB > Naar USB scannen > het tabblad Uitvoer > Voorinstelling scan. Selecteer de gewenste optie en druk op OK. • Delen en afdrukken: Hiermee verkrijgt u een klein bestand voor documenten van normale kwaliteit. • Afdruk van hoge kwaliteit: hiermee produceert u een uitvoer met de beste kwaliteit en het grootste bestandsformaat. • Archiefdocument: Stel deze optie in voor de kleinste uitvoerbestanden. • OCR: hiermee verkrijgt u een gescand resultaat dat u kunt doorsturen naar OCR-software. De gescande uitvoer is van de hoogste kwaliteit. • Eenv. scan: Gebruik deze optie voor een eenvoudig document met alleen tekst. Hiermee verkrijgt u kleine uitvoerbestanden. • Aangepast: Verwijst naar de scaninstellingen die u hebt geselecteerd. • Mono: Hiermee scant u in zwart-wit. 1 bit per pixel. Bestandsindeling Het bestandsformaat JPEG kan niet geselecteerd worden in de optie Bestandsindeling als Mono werd geselecteerd voor Kleurmodus. Tonersterkte U kunt de tonerdichtheid van de gescande uitvoer selecteren. Als het origineel licht of vaag is, drukt u op de pijl-rechts om het resultaat donkerder te maken. Druk op USB > Naar USB scannen > het tabblad Afbeelding > Tonersterkte. Druk op de pijl naar rechts om de tonerdichtheid te verhogen en druk vervolgens op OK. Achtergrond wissen Als u originelen op gekleurd papier of een krantenknipsel inscant, kunt u donkere achtergronden lichter maken, verminderen of verwijderen. Druk op USB > Naar USB scannen > het tabblad Afbeelding > Achtergrond wissen. Selecteer de gewenste optie en druk op OK. • Uit: hiermee schakelt u deze optie uit. • Auto: past de helderheid van de achtergrond automatisch aan. • Verbet.: hiermee maakt u de achtergrond donkerder. Gebruik de pijl-links en de pijl-rechts om de waarden te wijzigen. Hoe hoger het getal, hoe levendiger de achtergrond. • Wissen: hiermee maakt u de achtergrond lichter. Gebruik de pijl-links en de pijl-rechts om de waarden te wijzigen. Hoe hoger het getal, hoe lichter de achtergrond. Scan naar rand U kunt het apparaat instellen om een volledige pagina ongewijzigd te scannen. Doorgaans wordt een pagina zonder de randen ofwel de marges gescand, bijvoorbeeld wanneer u een kopieertaak uitvoert met een bepaald formaat papier in de papierlade. Als u evenwel een origineel scant om het als bestand te verzenden via het netwerk, is het mogelijk om de randen van een origineel op te nemen in de scan. Druk op USB > Naar USB scannen > het tabblad Afbeelding > Scan naar rand. Selecteer Aan en druk op OK. U kunt de bestandsindeling selecteren voor u de scantaak uitvoert. Druk op USB > Naar USB scannen > het tabblad Uitvoer > Bestandsindeling. Selecteer de gewenste optie en druk op OK. • PDF: hiermee kunt u originelen inscannen en opslaan in PDF-indeling. • TIFF met één pagina: hiermee kunt u originelen inscannen en opslaan in TIFF-indeling (Tagged Image File Format). Meerdere originelen worden opgeslagen in één bestand. • TIFF met meerdere pagina’s: hiermee kunt u originelen inscannen en opslaan in TIFF-indeling (Tagged Image File Format). Meerdere originelen worden opgeslagen in afzonderlijke bestanden. • JPEG: hiermee kunt u originelen inscannen en opslaan in JPEG-indeling. • BMP: hiermee kunt u originelen inscannen en opslaan in BMP-indeling. Het bestandsformaat JPEG kan niet geselecteerd worden in de optie Bestandsindeling als Mono werd geselecteerd voor Kleurmodus. Best.beleid U kunt het beleid voor het genereren van bestandsnamen kiezen voor u de scantaak uitvoert via USB. Als het USB-geheugen dezelfde naam heeft als de bestandsnaam die u opgeeft, kunt u een andere naam opgeven of de naam overschrijven. Druk op USB > Naar USB scannen > het tabblad Uitvoer > Best.beleid. Selecteer de gewenste optie en druk op OK. • Naam wijz.: Als het USB-geheugen reeds dezelfde naam heeft als de bestandsnaam die u opgeeft, wordt het bestand opgeslagen onder een andere naam die automatisch is geprogrammeerd. • Overschr.: U kunt instellen dat gegevens van een vorige taak worden verwijderd van het USB-geheugenapparaat wanneer er gegevens van een nieuwe taak worden opgeslagen. Kwalit. Met deze optie kunt u een document van hoge kwaliteit verkrijgen. Deze kwaliteitsinstelling leidt wel tot grotere bestanden. Druk op USB > Naar USB scannen > het tabblad Uitvoer > Kwalit.. Selecteer de gewenste optie en druk op OK. Als u Kleurmodus instelt op Mono, wordt de optie Kwalit. uitgegrijsd. Een USB-geheugenapparaat gebruiken_ 96 Afdrukken vanaf een USB-geheugenapparaat U kunt bestanden die opgeslagen zijn op een USB-geheugenapparaat rechtstreeks afdrukken. U kunt TIFF-, BMP-, JPEG- en PRN-bestanden afdrukken. Bestandstypen die de door de optie Rechtstreeks afdrukken worden ondersteund: • PRN: Alleen bestanden die zijn gemaakt met het bijgeleverde stuurprogramma zijn compatibel. PRN-bestanden kunnen worden gecreëerd door Naar bestand afdrukken in te schakelen voor het afdrukken. Het document wordt dan niet afgedrukt, maar wordt als een PRN-bestand opgeslagen. Alleen PRN-bestanden die op deze wijze zijn gemaakt, kunnen rechtstreeks vanaf het USB-geheugenapparaat worden afgedrukt. (Zie "Afdrukken naar een bestand (PRN)" op pagina 61.) • BMP: BMP niet-gecomprimeerd • TIFF: TIFF 6.0 Baseline • JPEG: JPEG Baseline • PDF: PDF 1.4 en ouder Om een document af te drukken vanaf een USB-geheugenapparaat: 1. Steek een USB-geheugenapparaat in de USB-geheugenpoort aan de voorkant van het apparaat. Uw apparaat detecteert automatisch het geheugenapparaat en leest de gegevens die erop zijn opgeslagen. (Zie "Over een USB-geheugenapparaat" op pagina 94.) 2. Druk op USB in het hoofdscherm. 3. Zoek het gewenste bestand met behulp van de pijltoetsen omhoog/ omlaag. Selecteer de bestandsnaam. Of selecteer de naam van de map waarin het bestand zich bevindt. Druk op Selecteren. 4. Druk op Via USB afdrukken. 5. Druk op de knop Startop het bedieningspaneel. Een USB-geheugenapparaat gebruiken_ 97 Status van het apparaat en geavanceerde instellingen 11. In dit hoofdstuk leest u hoe u de huidige status van het apparaat controleert en hoe u geavanceerde instellingen instelt. Lees dit hoofdstuk aandachtig door als u optimaal gebruik wilt maken van de verschillende functies van het apparaat. In dit hoofdstuk vindt u de volgende onderwerpen: • • • • • Netwerkinstel. Verificatie Optionele service Een rapport afdrukken Menuoverzicht Machine Setup • 1. Druk op Machine Setup op het bedieningspaneel. 2. Selecteer het juiste item dat u wilt gebruiken. • Het tabblad Algemeen: hierin stelt u de basisparameters van het apparaat in, zoals locatie, datum, tijd, enzovoort. (Zie "Algemene instellingen" op pagina 99.) Het tabblad Instelling: hierin stelt u waarden in voor fax, netwerk en aanmelding. U kunt ook de functies uit de lijst op het scherm inschakelen. Het tabblad Afdrukken/Rapport: Hierin kunt u configuratie- of lettertypelijst afdrukken en een rapport met de apparaatfuncties weergeven. (Zie "Een rapport afdrukken" op pagina 103.) Terug: hiermee gaat u terug naar het vorige scherm. • • • • • Machine Setup De status van het apparaat controleren Algemene instellingen Kopieerinstellingen Fax instellen • • De status van het apparaat controleren • • • Apparaatstatus: Hiermee wordt de huidige status van het apparaat weergegeven. Beheerinstelling: hiermee kan een beheerder het apparaat instellen. Als u op Beheerinstelling drukt, verschijnt er een aanmeldingsbericht. Voer het wachtwoord in en druk op OK. (De fabrieksinstelling is 1111.) Rapport Gebruikspagina’s: u kunt een rapport afdrukken over het aantal afdrukken op basis van het papierformaat en de papiersoort. U kunt de apparaatgegevens overlopen en bepaalde functies van het apparaat valideren. 1. Druk op Machine Setup op het bedieningspaneel. 2. Druk op Apparaatstatus > het tabblad Apparaatinfo. Optie Apparaatdetails Met deze optie geeft u het e-mailadres en telefoonnummer weer van de klantenondersteuningsgegevens die u hebt opgeslagen via Beheerinstelling. Hiermee kunt u ook het serienummer van het apparaat en hardware- of softwarespecificaties controleren. Afdrukken/Rapport U kunt diverse nuttige en informatieve rapporten afdrukken, zoals Systeemrapport, Faxrapport en Scanrapport. (Zie "Een rapport over het apparaat afdrukken" op pagina 112.) Ladestatus Op dit scherm wordt weergegeven welke laden op het apparaat zijn geïnstalleerd en hun huidige configuratie. Gebruikstellers U kunt ook controleren hoeveel er voor elke categorie met het apparaat tot dusver is afgedrukt. Druk dit rapport af. (Zie "Een rapport afdrukken" op pagina 103.) Scherm Apparaatstatus Druk op Machine Setup op het bedieningspaneel en druk vervolgens op Apparaatstatus. • Het tabblad Levensduur art.: hierin worden de gebruikte en overblijvende verbruiksartikelen getoond. Druk op de pijl-omlaag en de pijl-omhoog om naar een volgend of vorig scherm te gaan. • Het tabblad Apparaatinfo: hierin wordt gedetailleerde informatie weergegeven over het apparaat en over een aantal opties waarmee u uw apparaat kunt valideren. • Terug: hiermee gaat u terug naar het vorige scherm. Beheerinstelling scherm Biedt u toegang tot gedetailleerde apparaatinstellingen. Als u op Beheerinstelling drukt, verschijnt er een aanmeldingsbericht. Als de beheerder het wachtwoord heeft ingesteld, moet u telkens het wachtwoord invoeren wanneer u Beheerinstelling wilt gebruiken. (Zie "Het verificatiewachtwoord instellen" op pagina 42.) Beschrijving Status van het apparaat en geavanceerde instellingen_ 98 Algemene instellingen Optie Stel de parameters van uw apparaat voor u het in gebruik neemt alsvolgt in: 1. Druk op Machine Setup op het bedieningspaneel. 2. Druk op Beheerinstelling. Zodra het aanmeldingsbericht verschijnt, voert u het wachtwoord in en drukt u op OK. (De fabrieksinstelling is 1111.) 3. Druk op het tabblad Algemeen. Optie De beschikbare subopties zijn Registratie bij servicecentrum en Contactgegevens. U kunt informatie invoeren over het servicecentrum en de leverancier. Datum & Tijd U kunt de datum en tijd instellen. (Zie "Datum en tijd instellen tijd" op pagina 42.) Standaardinstellingen • • • Standaardvenster: stel het eerste venster in dat op het weergavevenster moet verschijnen als het apparaat uit Energiebesparingsmodus ontwaakt. Als u bijvoorbeeld Fax selecteert als standaardvenster, is het tabblad Basis van de functie Fax het eerste venster. Als u kopie ID wilt weergeven als standaardvenster, moet u deze functie eerst inschakelen in Standaardoptie. Standaardoptie: hiermee wijzigt u tegelijkertijd alle standaardwaarden voor kopiëren, faxen, e-mailen, scannen en papier. (Zie "Wijzigen de stand.ult Instellingen" op pagina 44.) Start: hiermee kan de gebruiker alle functies op het weergavescherm rangschikken. Afhankelijk van de optionele kit die u hebt geïnstalleerd of de categorie die u hebt geselecteerd, kunnen er andere instelbare opties op het scherm worden weergegeven. Afmetingen Met deze optie kunt u de eenheid wijzigen (mm of inch) en het scheidingsteken voor decimalen instellen (komma of punt). Timers Het apparaat annuleert een afdruktaak als de gegevens niet binnen een bepaalde periode worden ontvangen. • Time-out van systeem: de standaardwaarde wordt opnieuw geactiveerd na een bepaalde wachttijd. U kunt een tijdsduur van maximaal 10 minuten instellen. • Time-out wachtrij: een taak wordt gedurende een specifieke tijdsperiode door het apparaat bijgehouden. Taal Energiebesparing Door het instellen van energiebesparende functies vermindert het energieverbruik. (Zie "Gebruiken energiebesparingsfunctie" op pagina 43.) Ladebeheer Hiermee kunt u de lade en het papier voor een bepaalde afdruktaak instellen. Tray Confirmation Message activeert het venster waarin u wordt gevraagd om het papierformaat en de papiersoort in te stellen voor de net geopende lade. • Automatische ladekeuze: Met deze optie Aan en zowel lade 1 als lade 2 gevuld met papier van Letter-formaat zal het apparaat automatisch via lade 2 afdrukken als lade 1 leeg is. • Automatisch doorgaan: als het papier niet overeenkomt, bijvoorbeeld als lade 1 gevuld is met papier van Letter-formaat, maar papier van A4-formaat vereist is voor de afdruktaak, wordt er dertig seconden gewacht zodat u papier van het juiste formaat in lade 1 kunt plaatsen. Na dertig seconden wordt er automatisch begonnen met het afdrukken op papier van Letter-formaat. Luchtdrukaanpassing De afdrukkwaliteit wordt beïnvloed door de atmosferische druk. De atmosferische druk is afhankelijk van de hoogte boven zeeniveau waarop het apparaat wordt geplaatst. Met deze functie kunt u de hoogte-instelling aanpassen. Hoe groter de hoogte, hoe groter de aanpassing; het hoogste niveau is Hoogte 1. (Zie "Hoogteaanpassing" op pagina 42.) Contentiebeheer Met deze functie kunt u de prioriteit tussen kopieer- en afdruktaken selecteren. • Prioriteit: hiermee stelt u de prioriteit in door de taak een nummer te geven. De taken worden uitgevoerd in de volgorde van het laagste tot het hoogste nummer. • Eerst In, Eerst Uit: hiermee wordt een aangevraagde taak in de juiste volgorde uitgevoerd. Geluid U kunt het geluidsvolume van het apparaat aanpassen. Druk op Storing om het geluidsvolume van foutsignalen van het apparaat aan te passen. Selecteer Conflict als u op de verkeerde optie hebt gedrukt. Druk op Selectie om ervoor te zorgen dat het apparaat een geluid maakt tekens als u op een optie op het aanraakscherm drukt. Beheer van verbruiksartikelen Het apparaat waarschuwt u wanneer u een tonercassette moet bijbestellen en zet de teller van de gebruikte toner, de afwijking van de transferrol, de toevoerrol en de teller van de antislipmat van de documentinvoer op nul. Beschrijving Apparaatinfo Beschrijving Hiermee kunt u de taal op het aanraakscherm wijzigen. Status van het apparaat en geavanceerde instellingen_ 99 Optie Beschrijving Apparaattest U kunt het apparaat testen aan de hand van Testpatronen beeldkwaliteit en Loopback-test. Overschrijven op verzoek U kunt het apparaat zo instellen dat gegevens van een vorige taak van de harde schijf worden verwijderd als er gegevens van een nieuwe taak worden opgeslagen. Ga naar Beheerinstelling > tabblad Instelling > Optionele service om deze functie te activeren. Stel de optie Afb. overschrijven op verzoek in op Inschakelen. Nadat deze functie is ingeschakeld, kunt u de gegevens op een harde schijf overschrijven door in het display op Start te drukken. In wachtrij plaatsen op vaste schijf Om documenten op de harde schijf in een wachtrij te plaatsen voor afdrukken via het netwerk, selecteert u Aan. Beleid inzake opgeslagen taakbest. U kunt het beleid voor het genereren van een bestandsnaam kiezen voor u verdergaat met de taak via de harde schijf. Als het geheugen van de harde schijf reeds dezelfde naam bevat wanneer u een nieuwe bestandsnaam invoert, kunt u de naam wijzigen of de bestaande naam overschrijven. • Naam wijz.: als het geheugen van de harde schijf al dezelfde naam bevat wanneer u een nieuwe bestandsnaam invoert, wordt het bestand opgeslagen onder een andere naam die automatisch is geprogrammeerd. • Overschr.: u kunt het apparaat zo instellen dat gegevens van een vorige taak worden verwijderd van de harde schijf als er gegevens van een nieuwe taak worden opgeslagen. Land U kunt het land wijzigen waardoor een aantal waarden voor fax- en papierformaat voor het opgegeven land automatisch zullen worden gewijzigd. Kopieerinstellingen Voor kopieën kunt u op voorhand diverse opties instellen. 1. Druk op Machine Setup op het bedieningspaneel. 2. Druk op Beheerinstelling. Zodra het aanmeldingsbericht verschijnt, voert u het wachtwoord in en drukt u op OK. 3. Druk op het tabblad Instelling > Kopieerinstellingen. Optie Beschrijving Paginanummer Als u de optie Aan selecteert, wordt er een paginanummer afgedrukt onderaan op elke pagina. Datum & Tijd Stel deze optie in op Aan om de datum en tijd af te drukken op elke pagina. U stelt deze in op het tabblad Algemeen. Id-stempel Met deze optie geeft u woorden of een bericht op dat u op de pagina’s wilt afdrukken. Stel deze optie in op Aan. Er verschijnt een invoervenster. Typ uw boodschap met behulp van het toetsenbord dat verschijnt. Fax instellen Het apparaat beschikt over diverse opties voor het instellen van het faxsysteem. U kunt de standaardinstellingen alsvolgt naar wens aanpassen: 1. Druk op Machine Setup op het bedieningspaneel. 2. Druk op Beheerinstelling. Zodra het aanmeldingsbericht verschijnt, voert u het wachtwoord in en drukt u op OK. 3. Druk op het tabblad Instelling > Fax instellen. De faxopties verschillen van land tot land, afhankelijk van de internationale voorschriften voor communicatieapparatuur. Als bepaalde faxopties die in de instructies werden toegelicht zijn uitgegrijsd wil dat zeggen dat de uitgegrijsde functie niet wordt ondersteund in uw communicatieomgeving. Optie Beschrijving Apparaat-id & faxnummer Voer het apparaat-id en faxnummer in die bovenaan op elke pagina zullen worden afgedrukt. Deze optie is meestal vooraf ingesteld voor de gebruiker. Startcode voor ontvangst Deze functie werkt het beste als u een bijkomend telefoontoestel gebruikt dat aangesloten is op de EXT-uitgang aan de achterkant van het apparaat. U kunt een fax ontvangen van iemand met wie u in gesprek bent op het bijkomende telefoontoestel zonder dat u naar het faxapparaat hoeft te gaan. (Zie "Een fax handmatig ontvangen gebruiken van intern telefoontoestel" op pagina 88.) Foutcorrectiemodus In deze modus wordt de slechte kwaliteit van een telefoonlijn gecompenseerd en kunnen uw faxberichten probleemloos worden verzonden naar andere faxapparaten die zijn voorzien van ECM. Een fax versturen met ECM kan langer duren. Status van het apparaat en geavanceerde instellingen_ 100 Optie Initiële faxinstellingen Beschrijving U kunt Ontvangstmodus instellen voor Telefoon, Fax of Antwoordapparaat/Fax en Kiesmodus op Toon (pulskiezen) of Puls (multifrequentie). Als u Antwoordapparaat/Fax selecteert, kunt u een fax ontvangen terwijl de lijn wordt gebruikt door het antwoordapparaat. (Zie "Ontvangstmodus wijzigen" op pagina 88.) Neem voor informatie over de instelling Kiesmodus contact op met uw telefoonmaatschappij. Aantal keer overgaan U kunt opgeven hoe vaak het apparaat moet overgaan voordat een inkomende oproep wordt beantwoord. Ontvangstheader Met deze optie kunt u automatisch het paginanummer en de ontvangstdatum en -tijd van een fax onderaan op elke pagina afdrukken. Veilig ontvangen Mogelijk wilt u niet dat faxberichten die tijdens uw afwezigheid binnenkomen door anderen worden bekeken. Met deze functie kunt u voorkomen dat ontvangen faxberichten worden afgedrukt wanneer het apparaat onbeheerd is. Als u deze optie instelt op Aan, worden alle inkomende faxberichten opgeslagen in het geheugen. Vervolgens moet u een viercijferig Wachtw. invoeren om ontvangen faxberichten af te drukken uit het geheugen. (Zie "Ontvangen in veilige ontvangstmodus" op pagina 89.) Ontvangen fax afdrukken Stelt de afdrukmethode voor de ontvangen fax in. • Auto verkleinen: Als het apparaat een fax ontvangt met pagina’s die langer zijn dan het papier in de papierlade, kan het apparaat het formaat van het origineel verkleinen zodat het overeenkomt met het papierformaat. Als deze functie ingesteld is op Uit, kan het origineel niet worden verkleind tot het papierformaat. Het origineel wordt opgedeeld en in het oorspronkelijk formaat op twee of meer pagina’s afgedrukt. Als deze optie bijvoorbeeld ingesteld is op Uit en Afdrukb. geb. op 10 mm, maar de ontvangen gegevens langer zijn dan het papier in de lade toelaat, zal het apparaat de gegevens die op het weggelaten gedeelte zouden hebben gestaan niet afdrukken. • Dubbelzijdig: hiermee worden ontvangen faxen op beide zijden van het papier afgedrukt. • Geniet: als een apparaat over een nietjesfunctie beschikt, kunt u deze optie gebruiken om een aantal pagina’s van een ontvangen fax samen te nieten. Optie Beschrijving Opnieuw kiezen Als het faxapparaat van een ontvanger bezet is of niet antwoordt, kan het apparaat het nummer van het externe faxapparaat opnieuw vormen. U kunt het aantal kiespogingen en de tijd tussen de kiespogingen opgeven. Als u 0 opgeeft voor Aantal kiespogingen, zal het apparaat het nummer niet opnieuw vormen. Luidsprekervolume Hiermee stelt u het geluid in dat wordt weergegeven wanneer de gegevensoverdracht voor een fax wordt gestart. Als deze optie is ingesteld op Aan, zendt het apparaat een geluidsignaal uit vanaf het begin tot de voltooiing van de overdracht. Als u deze optie instelt op Comm., wordt er enkel een geluid uitgezonden tot de communicatie is voltooid. Als u deze optie instelt op Uit, wordt er geen geluid uitgezonden. Kengetal kiezen Met deze functie kunt u een prefix van maximaal vijf cijfers instellen. De gebruiker kan dit instellen voor het kiezen van een PABX-nummer (bijvoorbeeld *9) of een netnummer (bijvoorbeeld 02). Instelling ongewenste faxen Als deze functie is ingeschakeld, worden faxberichten geweigerd die afkomstig zijn van een extern nummer dat in het geheugen is opgeslagen onder ongewenste faxnummers. U kunt maximaal tien ongewenste faxnummers invoeren. Druk op Instelling ongewenste faxen, kies het nummer en Bewerken. Voer vervolgens de laatste cijfers (1 tot 7 cijfers) in van het faxnummer. Belvolume Met deze functie past u het belvolume aan. Als u Uit selecteert, wordt er geen beltoon weergegeven. Volume kiestoon Wanneer u op On Hook Dial drukt om een fax te verzenden, hoort u een specifieke toon. U kunt het volume van de toon aanpassen met deze functie. Bij waarde 1 is het volume het laagst. Gebruik de pijl-links en de pijl-rechts om de waarde te wijzigen. Postvakinstellingen • • Documentbeleid: U kunt instellen dat het document dat is opgeslagen in Postvak wordt verwijderd of bijgehouden wordt. Selecteer Aan voor elke optie om de gegevens te verwijderen of Uit om de gegevens bij te houden. Postvakconfiguratie: u kunt een Postvak maken, bewerken of verwijderen. Voer waarden voor ID postvak, Naam postvak en Wachtw. postvak in door op de opties te drukken. (Zie "Postvak gebruiken" op pagina 91.) Als u de optie Melding instelt op Aan ontvangt u een bericht wanneer er een fax binnenkomt in het Postvak. (Zie "Een Postvak maken" op pagina 91.) Uitvoerlade Met deze functie kunt u de papierlade voor inkomende faxen selecteren. Status van het apparaat en geavanceerde instellingen_ 101 Optie Beschrijving Verzenden tijdens daluren U kunt het apparaat instellen om faxen te verzenden tijdens daluren, zodat u bespaart op de telefoonkosten. (Zie "Een fax verzenden in daluren" op pagina 92.) Groepsverzending Als u een fax verzendt waarbij het faxnummer gelijk is aan het nummer van een uitgestelde faxtaak, wordt u gevraagd of u documenten wilt toevoegen aan deze uitgestelde faxtaak. (Zie "Documenten toevoegen aan een uitgestelde faxtaak" op pagina 88.) Inst. fax doorsturen U kunt instellen dat een verzonden of ontvangen fax per fax of e-mail naar een andere bestemming wordt doorgestuurd. (Zie "Een fax doorsturen naar een andere bestemming" op pagina 92.) Geluid bij einde fax Met deze instelling kunt u bepalen of de faxtoon voor het aangeven van het einde van de faxontvangst in- of uitgeschakeld moet zijn. Na ontvangst van de fax zal het apparaat een geluidsignaal laten horen. (Zie "Instellen van de toon voor einde faxontvangst" op pagina 93.) Netwerkinstel. U kunt de netwerkinstellingen opgeven via het aanraakscherm van het apparaat. Voor u dit doet, moet u informatie hebben over de netwerkprotocollen en het computersysteem die worden gebruikt. Als u niet weet welke instelling u moet gebruiken, neemt u contact op met uw netwerkbeheerder om het apparaat voor het netwerk te configureren. 1. Druk op Machine Setup op het bedieningspaneel. 2. Druk op Beheerinstelling. Zodra het aanmeldingsbericht verschijnt, voert u het wachtwoord in en drukt u op OK. 3. Druk op het tabblad Instelling > Netwerkinstellingen. Optie TCP/IP-protocol 3. Druk op het tabblad Instelling > Verificatie. Optie Suboptie Beschrijving Verificatiemodus Netwerkaccounting Hiermee schakelt u de verificatiemodus in die gebruikt kan worden voor de invoegtoepassing taakbeheer in SyncThru™Web Admin Service. Geen verificatiemodus Hiermee wordt Verificatiemodus uitgeschakeld. Beheerderswachtwoord wijzigen Optionele service Als u de optionele functies voor dit apparaat wilt toevoegen, moet u de optionele kit installeren en het apparaat vervolgens zodanig instellen dat deze functies ingeschakeld en geactiveerd worden. Voer de volgende stappen uit om deze functies in te schakelen: 1. Druk op Machine Setup op het bedieningspaneel. 2. Druk op Beheerinstelling. Zodra het aanmeldingsbericht verschijnt, voert u het wachtwoord in en drukt u op OK. 3. Druk op het tabblad Instelling > Optionele service. Optie Als u geen gebruik maakt van de netwerkscanfunctie, selecteert u Uitschakelen. Hierna wordt het pictogram Scan op het display grijs weergegeven. Analoge fax Als u geen gebruik maakt van de netwerkscanfunctie, selecteert u Uitschakelen. Hierna wordt het pictogram Fax op het display uitgegrijsd. Afb. overschrijven op verzoek Deze functie verwijdert uit veiligheidsredenen alle informatie van de harde schijf. U kunt de informatie niet meer recupereren eens ze verwijderd is. De systeembeheerder verwijdert alle gegevens van de harde schijf. Selecteer Overschrijven op verzoek > Inschakelen op het tabblad Algemeen. Afb. onmiddellijk overschrijven Deze functie verwijdert uit veiligheidsredenen specifieke gegevens met betrekking tot een taak van de harde schijf. De gegevens worden automatisch verwijderd zodra een taak die op de harde schijf wordt bewaard is uitgevoerd. U kunt de informatie niet meer recupereren eens ze verwijderd is. Selecteer Afb. onmiddellijk overschrijven > Inschakelen op het tabblad Algemeen. Er moeten heel wat parameters ingesteld worden. Als u niet zeker bent, laat u ze ongemoeid of raadpleegt u de netwerkbeheerder. Ethernet-snelheid Hiermee kunt u de transmissiesnelheid van het netwerk configureren. Instell. wissen Hiermee zet u de huidige netwerkinstellingen terug op de standaardwaarden. Verificatie Met deze functie kunt u alle uitgaande gegevens controleren of blokkeren en kunt u het wachtwoord wijzigen. 1. Druk op Machine Setup op het bedieningspaneel. 2. Druk op Beheerinstelling. Zodra het aanmeldingsbericht verschijnt, voert u het wachtwoord in en drukt u op OK. Beschrijving N/W-scan Beschrijving Selecteer het protocol en de configuratieparameters die u wilt gebruiken in de netwerkomgeving. U kunt het wachtwoord wijzigen voor de verificatie van Beheerinstelling. Status van het apparaat en geavanceerde instellingen_ 102 Een rapport afdrukken Optie U kunt een rapport afdrukken met de configuratie van het apparaat, een lijst met lettertypen enzovoort. 1. Druk op Machine Setup op het bedieningspaneel. 2. Druk op Beheerinstelling. Zodra het aanmeldingsbericht verschijnt, voert u het wachtwoord in en drukt u op OK. 3. Druk op het tabblad Afdrukken/Rapport. Optie Suboptie Afdrukk. Accountin grapporten Rapport Suboptie Faxrapport U kunt de gegevens instellen die worden afgedrukt op faxrapporten. • Rapport Meervoudige verzending: telkens als u een fax naar verschillende bestemmingen verzendt, stelt u deze optie in om een verzendrapport af te drukken. Selecteer Aan om een bevestigingsrapport af te drukken na iedere verzending. Selecteer Bij fout om enkel een rapport te verzenden als er een transmissiefout optreedt. • Uiterlijk rapport Verzonden faxen: U kunt aangeven of het origineel al dan niet in het bevestigingsrapport wordt opgenomen. • Rapport verz./ontv. faxen: Selecteer Aan om ervoor te zorgen dat het apparaat alle verzendgegevens in een logbestand opslaat en deze telkens na 50 verzendingen afdrukt. Selecteer Uit om ervoor te zorgen dat het apparaat het logbestand opslaat zonder het af te drukken. • Rapport Fax verzonden: er wordt enkel een bevestigingsrapport afgedrukt na elke faxtaak als u faxberichten verzendt naar één bestemming. E-mailbevestigingsrapport In het rapport wordt de scantaak vermeld die verzonden is via Scan nr e-mail. • Aan: het rapport wordt afgedrukt ongeacht of een taak voltooid werd. • Uit: Er wordt geen rapport afgedrukt. • Bij fout: er wordt enkel een rapport afgedrukt als er een fout optreedt. Bevestiging scannen naar server In het rapport wordt de scantaak vermeld die verzonden is via SMB en FTP. • Aan: het rapport wordt afgedrukt ongeacht of een taak voltooid werd. • Uit: Er wordt geen rapport afgedrukt. • Bij fout: er wordt enkel een rapport afgedrukt als er een fout optreedt. Beschrijving U kunt een Netwerkconfiguratierapport, een lijst met PS3-lettertypen, een lijst met PCL-lettertypen en een Rapport van geplande taken afdrukken. Rapport van geplande taken toont wachtende taken, uitgestelde faxtaken en taken in de postvaklijst. Informatie over verbruiksartikelen U kunt ook de aantallen afdrukken die voor elke categorie met het apparaat tot dusver zijn afgedrukt. Netwerkverificatie Logboekrapport Hier worden de aanmelding-id’s en het e-mailadres van de gebruiker weergegeven. Rapport Gebruikspagina’s U kunt een rapport afdrukken over het aantal afdrukken op basis van het papierformaat en de papiersoort. Accountingrapport U kunt een rapport afdrukken over het aantal afdrukken voor elke aangemelde gebruiker. Configuratierapport U kunt een rapport afdrukken over de globale configuratie van het apparaat. Beschrijving U kunt de statusinformatie van het apparaat ook afdrukken of controleren met SyncThru™ Web Service. Open de webbrowser op een computer die is aangesloten op het netwerk en typ het IP-adres van het apparaat. Als SyncThru™ Web Service wordt geopend, klikt u op Information > Print information. Status van het apparaat en geavanceerde instellingen_ 103 Menuoverzicht Items Het bedieningspaneel biedt toegang tot verschillende menu’s voor de instelling en het gebruik van de functies van het apparaat. U kunt deze menu’s openen door op Machine Setup, Job Status te drukken of de menu’s op het aanraakscherm aan te raken. Raadpleeg onderstaand diagram. Scan Scan nr e-mail Basis Geavanceerd Afbeelding Uitvoer Scan nr pc Basis Geavanceerd Afbeelding Uitvoer Scannen naar server Basis Geavanceerd Afbeelding Uitvoer Opgeslagen doc. Openbaar Detail Bewerken Verwijd. All. verw Afdrukk. Beveiligd Detail Bewerken Verwijd. Afdrukk. USB USB formatteren Via USB afdrukken Naar USB scannen Basis Geavanceerd Afbeelding Uitvoer Afhankelijk van uw opties of model zullen sommige menu’s mogelijk niet op het display verschijnen. Als dit het geval is, zijn deze opties niet van toepassing op uw apparaat. Hoofdscherm Het hoofdscherm wordt weergegeven op het weergavescherm van het bedieningspaneel. Afhankelijk van uw model worden bepaalde menu’s uitgegrijsd. Items Kopie Fax Optie Basis Formaat van origineel Verkleinen/Vergroten Dubbelzijdig Uitvoer Type origineel Tonersterkte Papierinvoer Geavanceerd Kopie ID X-op-1 Poster kopiëren Klonen Boekje kopiëren Boekje Voorbladen Transparanten Afbeelding Rand wissen Achtergrond wissen Marge verschuiven Optie Basis Adres Dubbelzijdig Resolutie Geavanceerd Formaat van origineel Uitgesteld verzenden Prioritair verzenden Polling Postvak Afbeelding Type origineel Tonersterkte Achtergrond wissen Kleurmodus Status van het apparaat en geavanceerde instellingen_ 104 De knop Machine Setup De knop Job Status Als u op de knop Machine Setup op het bedieningspaneel drukt, verschijnen er drie menu’s op het scherm. Machine Status toont de levensduur, tellers en rapporten van de verbruiksartikelen op het scherm. Admin Setting laat u toe om geavanceerde instellingen in te stellen en de mogelijkheden van uw apparaat op een gebruiksvriendelijke wijze optimaal te benutten. Usage Page Report drukt een rapport af met informatie over het aantal afdrukken op basis van papierformaat en -type. Dit menu toont de taak die wordt uitgevoerd, taken in wachtrij, voltooide taken en foutboodschappen. (Zie "Job Status" op pagina 31.) Items Huidige taak Detail Verwijd. All. verw Sluiten Taak voltooid Detail Sluiten Actief bericht Detail Sluiten Apparaatstatus Items Optie Levensduur art. Tonercassette Fuserkit Invoerrolkit – Lade 1 Invoerrolkit – Lade 2 Invoerrolkit – Bypasslade BTR-kit Apparaatinfo Apparaatdetails Ladestatus Afdrukken/Rapport Gebruikstellers Optie Beheerinstelling Items Optie Algemeen Apparaatinfo Datum & Tijd Standaardinstellingen Afmetingen Timers Taal Energiebesparing Ladebeheer Luchtdrukaanpassing Contentiebeheer Geluid Beheer van verbruiksartikelen Apparaattest Overschrijven op verzoek In wachtrij plaatsen op vaste schijf Beleid inzake opgeslagen taakbest. Land Instelling Kopieerinstellingen Fax instellen Netwerkinstellingen Verificatie Optionele service Afdrukken/ Rapport Afdrukk. Accountingrapporten Rapport Rapport Gebruikspagina’s Als "Weet u zeker dat u het wilt afdrukken?" verschijnt, drukt u op de toets Ja. Status van het apparaat en geavanceerde instellingen_ 105 Beheerprogramma’s 12. Dit hoofdstuk introduceert beheerprogramma’s waarmee u de mogelijkheden van uw apparaat maximaal kunt benutten. In dit hoofdstuk vindt u de volgende onderwerpen: • • • Introductie van handige beheerprogramma’s Waarschuwing SyncThru™ Web Service gebruiken Gebruiken Smart Panel programma • • • Introductie van handige beheerprogramma’s Onderstaande programma’s helpen u om het apparaat op een gebruiksvriendelijke manier te gebruiken. • "Waarschuwing SyncThru™ Web Service gebruiken" op pagina 106. • "Gebruiken Smart Panel programma" op pagina 106. • "SmarThru Office" op pagina 107. • "Gebruiken Het programma SetIP Program" op pagina 108. • "Unified Driver Configurator in Linux gebruiken" op pagina 109. Waarschuwing SyncThru™ Web Service gebruiken Overzicht van SyncThru™Web Service • • • • • Als u uw apparaat hebt aangesloten op een netwerk en als u de TCP/ IP-parameters correct hebt ingesteld, kunt u uw apparaat beheren via SyncThru™Web Service, een ingesloten webserver. U kunt SyncThru™ Web Service gebruiken om: • de eigenschappen van het apparaat weer te geven en de huidige status te controleren, • de TCP/IP-parameters te wijzigen en andere netwerkparameters in te stellen, • de voorkeurinstellingen van uw printer te wijzigen, • e-mailmeldingen in te stellen waarmee u op de hoogte wordt gehouden van de status van het apparaat, • ondersteuning te krijgen voor het gebruik van het apparaat. Zo krijgt u toegang tot SyncThru™ Web Service: 1. Open een webbrowser in Windows, zoals Internet Explorer. 2. Geef het IP-adres van het apparaat (http://xxx.xxx.xxx.xxx) op in het adresveld en druk op de Enter-toets of klik op Ga naar. De ingesloten website wordt geopend. 3. Klik op Aanmelden. Er verschijnt een aanmeldingsvenster. 4. Voer het beheerders-id en het wachtwoord in en klik op Aanmelden. • Voer hetzelfde beheerders-id en het wachtwoord in op het aanraakscherm. • Als u niet hetzelfde beheerders-id en wachtwoord gebruikt, ziet u alleen de apparaatgegevens. 5. U kunt ook de instellingen wijzigen als u wilt, zoals apparaatinstellingen, netwerkparameters enz. SmarThru Office Gebruiken Het programma SetIP Program Unified Driver Configurator in Linux gebruiken Information: dit tabblad geeft extra informatie over uw apparaat. U kunt bijvoorbeeld het IP-adres van het apparaat, resterende toner, netwerkinformatie, firmwareversie enzovoort controleren. U kunt ook rapporten afdrukken, zoals onder meer een foutenrapport. Machine Settings: op dit tabblad kunt u de opties van uw apparaat instellen. Network Settings: hier kunt u de netwerkomgeving weergeven en wijzigen. U kunt zaken als TCP/IP instellen. Maintenance: hier kunt u uw apparaat onderhouden door de firmware bij te werken en beveiligingsinformatie instellen. Support: hier kunt u contactgegevens instellen om e-mails te verzenden. U kunt ook naar de SEC-website gaan of stuurprogramma’s downloaden door Koppeling te selecteren. E-mail Notification Setup Als u deze optie instelt ontvangt u e-mailmeldingen over de status van uw apparaat. 1. Open een webbrowser in Windows, zoals Internet Explorer. Typ het IP-adres (http://xxx.xxx.xxx.xxx) van het apparaat in het adresveld en druk op Enter of klik op Ga naar. 2. De ingesloten website wordt geopend. 3. Selecteer E-mail Notification Setup in Machine Settings. 4. Geef de vereiste instellingen op. 5. Klik op Apply. Gebruiken Smart Panel programma Smart Panel is een programma dat de status van de printer controleert en u daarvan op de hoogte houdt. U kunt de status bekijken en de instellingen van het apparaat aanpassen. In Windows en Macintosh wordt Smart Panel automatisch geïnstalleerd op het moment dat u de printersoftware installeert. In Linux kunt u Smart Panel downloaden van de website van Samsung en vervolgens installeren (zie "SmartPanel installeren" op pagina 36). Dit zijn de systeemvereisten om dit programma te gebruiken: • Windows. Ga na welke Windows-versies compatibel zijn met uw apparaat. (Zie "Systeemvereisten" op pagina 33.) • Mac OS X 10.3 of hoger • Linux. Ga na welke Linux-versies compatibel zijn met uw apparaat. (Zie "Systeemvereisten" op pagina 33.) • Internet Explorer 5.0 of hoger voor de Flash-animaties in de HTML Help. De exacte naam van uw printermodel vindt u op de bijgeleverde cd-rom. Beheerprogramma’s_ 106 Kennismaken met Smart Panel Als er een fout optreedt tijdens het afdrukken, kunt u de fout controleren in Smart Panel. U kunt Smart Panel ook handmatig opstarten. Dubbelklik op het Smart Panel-pictogram in de taakbalk van Windows (in Windows) of in het systeemvak (in Linux). U kunt het ook aanklikken in de statusbalk (Mac OS X). Windows Dubbelklik op dit pictogram in Windows. Macintosh Dubbelklik op dit pictogram in Mac OS X. Linux Dubbelklik op dit pictogram in Linux. Als u Windows gebruikt kunt u het programma opstarten vanaf het menu Start en vervolgens Programma’s of Alle programma’s > de naam van uw stuurprogramma > Smart Panel. • Als er al meer dan één printer van Samsung is geïnstalleerd, selecteert u eerst het gewenste printermodel, zodat u het bijbehorende Smart Panel kunt gebruiken. Klik met de rechtermuisknop (in Windows of Linux) of klik (in Mac OS X) op het pictogram voor Smart Panel en selecteer uw apparaat. • Het venster Smart Panel en de inhoud die in deze gebruikershandleiding worden getoond kunnen verschillen naargelang de gebruikte printer of het gebruikte besturingssysteem. Het programma Smart Panel vermeldt de huidige status van de printer, het resterende tonerniveau in de tonercassette(s) en een boel andere informatie. U kunt ook de instellingen wijzigen. Instelling printer 4 5 Hiermee configureert u verschillende apparaatinstellingen in het venster Hulpprogramma voor printerinstellingen. Niet alle apparaten beschikken over deze functie. Als u uw apparaat op een netwerk aansluit, verschijnt het venster SyncThru™ Web Service in plaats van het venster Hulpprogramma voor printerinstellingen. Instelling stuurprogramma Geef alle apparaatopties die u nodig hebt op in het venster Voorkeursinstellingen voor afdrukken. Deze functie is alleen beschikbaar in Windows. (Zie "Begrijpen Voorkeursinstellingen" op pagina 56.) De probleemoplossingsgids openen In de Probleemoplossingsgids vindt u oplossingen voor problemen. Klik met de rechtermuisknop (in Windows of Linux) of klik (in Mac OS X) op het pictogram voor Smart Panel en selecteer Probleemoplossingsgids. De programma-instellingen van Smart Panel wijzigen Klik met de rechtermuisknop (in Windows of Linux) of klik (in Mac OS X) op het pictogram voor Smart Panel en selecteer Opties. Selecteer de gewenste instellingen in het venster Opties. SmarThru Office Op de meegeleverde cd-rom vindt u SmarThru Office. SmarThru Office biedt een aantal handige functies voor het gebruik van uw apparaat. SmarThru Office opstarten Volg onderstaande stappen om SmarThru Office op te starten: 1. Zorg ervoor dat uw apparaat en de computer zijn ingeschakeld en op de juiste wijze met elkaar zijn verbonden. 2. Na de installatie van SmarThru Office wordt het pictogram voor SmarThru Office op het bureaublad weergegeven. 3. Dubbelklik op het pictogram SmarThru Office. Tonerniveau 1 2 3 Hier wordt het resterende tonerniveau in de cassette(s) weergegeven. Het apparaat en het aantal tonercassette(s) in het bovenstaande venster kunnen verschillen afhankelijk van de gebruikte printer. Niet alle apparaten beschikken over deze functie. Nu kopen U kunt reservetonercassette(s) online bestellen. Gebruikershandleiding Gebruikershandleiding weergeven. Deze knop verandert in Probleemoplossingsgids als er een fout optreedt. U kunt de sectie probleemoplossing direct openen in de gebruikershandleiding. 4. SmarThru Office verschijnt. Voor meer informatie klikt u op Help > SmarThru Office Help. Quick Start Guide Dit menu toont snelknoppen voor een aantal functies. De snelknoppen zijn: Categories, Binder, Life Cycle, Scan and OCR, Fix and Enhance en Samsung Website. U kunt dit menu uitschakelen door "Do not show this diaglog again" in te schakelen. Beheerprogramma’s_ 107 SmarThru Office gebruiken 1. Selecteer File > Send to > Send By FTP. 2. Het venster Send By FTP wordt geopend. 3. Selecteer uw apparaat en klik op Upload. Scannen 1. Klik op het pictogram voor scannen. • • In Windows XP kunt u het startprogramma SmarThru Office rechts onderaan op de taakbalk gebruiken om het venster Scan Setting snel te openen. Bij andere besturingssystemen dan Windows XP klikt u op in het systeemvak op de het pictogram SmarThru taakbalk van Windows om het startprogramma SmarThru Office te activeren. E-mail U kunt e-mails versturen terwijl u met SmarThru Office werkt. U hebt een e-mailclientprogramma zoals Outlook Express nodig om een e-mail te versturen in SmarThru Office. De procedure voor het versturen van e-mails kan verschillen afhankelijk van het e-mailclientprogramma dat u gebruikt. 1. Selecteer File > Send to > Send By E-mail. 2. Er wordt een e-mailclient geopend. 3. Voer de vereiste gegevens in en verstuur uw e-mail. Faxen U kunt e-mails verzenden terwijl u met SmarThru Office werkt. 1. Selecteer File > Send to > Send By Fax. 2. Het venster Send Fax wordt geopend. 3. Voer de vereiste gegevens in en klik op Send Fax. 2. Het venster Scaninstellingen wordt geopend. Voor meer informatie over SmarThru Office klikt u op Help > SmarThru Office help. Het venster SmarThru Office help verschijnt; u kunt de on-screenhelpfunctie die met het programma SmarThru werd meegeleverd weergeven. Volg de onderstaande stappen om SmarThru Office op te starten. Sluit alle toepassingen op de computer voor u het verwijdert. a) Selecteer in het menu Start Programma’s of All Programs. b) Selecteer SmarThru Office en vervolgens Uninstall SmarThru Office. c) Lees de verklaring en klik op OK als u wordt gevraagd om uw keuze te bevestigen. d) Klik op Finish. Gebruiken Het programma SetIP Program Macintosh en Linux ondersteunen dit programma niet. 1 2 3 Select Scanner Hiermee kunt u kiezen tussen lokale of de netwerkscanner. Select Profile Hiermee kunt u de instellingen voor regelmatig toekomstig gebruik opslaan. Klik op New Profile om de instellingen op te slaan. Scan Settings Hiermee kunt u de instellingen voor Scan Size en Paper Source aanpassen. Scan To Hiermee kunt u de instellingen van File Name en de locatie voor de ingescande gegevens aanpassen. 4 Klik op de knop Advanced om meer scanopties in te stellen. 3. Geef de scaninstellingen op en klik op Scan. Voor meer informatie klikt u op Help > SmarThru Office Help. Send to FTP U kunt bestanden opladen naar een FTP-server terwijl u met SmarThru Office werkt. Dit programma wordt gebruikt om IP-adressen van netwerkapparaten in te stellen met het MAC-adres, het hardwareserienummer van de netwerkprinterkaart of interface. Het wordt vooral door netwerkbeheerders gebruikt om de IP-adressen van meerdere netwerkapparaten tegelijk in te stellen. U kunt het programma SetIP alleen maar gebruiken als uw apparaat op een netwerk is aangesloten. Het programma installeren 1. Plaats de cd met stuurprogramma’s die met het apparaat werd meegeleverd. Als de stuurprogramma-cd automatisch wordt uitgevoerd, sluit u het venster. 2. In het menu Start selecteert u Deze computer en vervolgens opent u station X. (X staat voor de letter die aan uw cd-romstation is toegewezen.) 3. Dubbelklik op Application > SetIP. 4. Dubbelklik op Setup.exe om het programma te installeren. 5. Klik op OK. 6. Selecteer indien nodig een taal uit de vervolgkeuzelijst. 7. Volg de aanwijzingen in het venster om de installatie te voltooien. Beheerprogramma’s_ 108 Het MAC-adres van het apparaat afdrukken 1. Druk op Machine Setup op het bedieningspaneel. 2. Druk op Apparaatstatus > het tabblad Apparaatinfo > Afdrukken/ Rapport. 3. Druk op Systeemrapport. 4. Schuif in de lijst naar beneden en selecteer Netwerkconfiguratierapport. 5. Druk op Afdrukk.. Netwerkinstellingen opgeven 1. Druk het Netwerkconfiguratierapport van het apparaat af om het MAC-adres van uw apparaat te kennen. 2. In het menu Start van Windows selecteert u Programma’s of Alle programma’s > Samsung Network Printer Utilities > SetIP > SetIP. 3. Klik hier om het venster met TCP/IP-instellingen te openen. 4. Voer het MAC-adres, IP-adres, subnetmasker en de standaardgateway van de netwerkkaart in, en klik vervolgens op Apply. 1 Printerconfiguratie 2 Scannerconfiguratie 3 Poortconfiguratie Laat bij het invoeren van het MAC-adres de dubbele punt (:) weg. 5. Klik op OK. Het apparaat drukt de netwerkgegevens af. Controleer of alle instellingen juist zijn. 6. Klik op Exit. Unified Driver Configurator in Linux gebruiken Klik op Help voor schermhulp. 3. Breng de wijzigingen aan in de configuratie en klik op Exit om Unified Driver Configurator te sluiten. Printers configuration Printers configuration heeft twee tabbladen: Printers en Classes. Unified Driver Configurator is een hulpprogramma dat hoofdzakelijk bestemd is voor de configuratie van apparaten. U moet Unified Linux Driver installeren om Unified Driver Configurator te gebruiken (zie "Linux Unified Driver installeren" op pagina 36). Na de installatie van het stuurprogramma op uw Linux-systeem wordt automatisch het pictogram voor Unified Driver Configurator op uw bureaublad geplaatst. Het tabblad Printers Klik op het pictogram van de printer links in het venster Unified Driver Configurator om de printerconfiguratie van uw systeem weer te geven. Unified Driver Configurator openen 1. Dubbelklik op pictogram voor Unified Driver Configurator op het bureaublad. U kunt ook op het pictogram Startup klikken en achtereenvolgens Samsung Unified Driver > Unified Driver Configurator selecteren. 2. Druk op de knoppen links om over te schakelen naar het overeenkomstige configuratievenster. 1 Hiermee schakelt u naar Printers configuration. 2 Hiermee worden alle geïnstalleerde apparaten weergegeven. 3 Hiermee worden de status, modelnaam en URI van uw apparaat weergegeven. De besturingsknoppen van de printer zijn: • Refresh: hiermee vernieuwt u de lijst met beschikbare apparaten. • Add Printer: hiermee voegt u een nieuw apparaat toe. Beheerprogramma’s_ 109 • • • • • Remove Printer: hiermee verwijdert u het geselecteerde apparaat. Set as Default: hiermee stelt u het huidige apparaat in als standaardapparaat. Stop/Start: hiermee kunt u het apparaat stoppen/starten. Test: hiermee kunt u een testpagina afdrukken om te controleren of de printer goed werkt. Properties: hiermee kunt u de eigenschappen van de printer weergeven en wijzigen. Scanners configuration In dit scherm kunt u de activiteiten van de scanners controleren, een lijst met geïnstalleerde MFP-apparaten van Samsung opvragen, eigenschappen van apparatuur wijzigen en afbeeldingen scannen. Het tabblad Classes Op het tabblad Klassen wordt een lijst met beschikbare apparaatklassen weergegeven. • 1 Hiermee geeft u alle apparaatklassen weer. 2 Hiermee geeft u de status van de klasse en het aantal apparaten in de klasse aan. • • • 1 Hiermee schakelt u naar Scanners configuration. 2 Hiermee geeft u alle geïnstalleerde scanners weer. 3 Hiermee toont u leverancier, model en type van de scanner. Properties: hiermee kunt u de scaneigenschappen wijzigen en een document scannen. Refresh: hiermee kunt u de lijst met klassen vernieuwen. Add Class: hiermee kunt u een nieuwe apparaatklasse toevoegen. Remove Class: hiermee verwijdert u de geselecteerde apparaatklasse. Beheerprogramma’s_ 110 Ports configuration In dit venster kunt u de lijst met beschikbare poorten weergeven, de status van elke poort controleren en een poort vrijgeven die bezet wordt door een afgebroken taak. • • 1 Hiermee schakelt u naar Port configuration. 2 Hiermee geeft u alle beschikbare poorten weer. 3 Hiermee geeft u poorttype, aangesloten apparaat en status weer. Refresh: hiermee vernieuwt u de lijst met beschikbare poorten. Release port: hiermee wordt de geselecteerde poort vrijgegeven. Hiermee kunt u poorten tussen printers en scanners delen. Uw apparaat kan via een parallelle of USB-poort op een hostcomputer worden aangesloten. Aangezien het MFP-apparaat uit meer dan één apparaat bestaat (printer en scanner), moet de toegang van ’gebruikers’-toepassingen tot deze apparaten via de enige I/O-poort op de juiste manier gebeuren. Het Unified Linux Driver-pakket is voorzien van een geschikt mechanisme voor het delen van poorten dat wordt gebruikt door de printer- en scannerstuurprogramma’s van Samsung. De stuurprogramma’s benaderen de apparaten via zogenaamde MFP-poorten. De huidige status van een MFP-poort kan worden bekeken in Ports configuration. Door het delen van poorten voorkomt u dat u een functioneel blok van het MFP-apparaat benadert terwijl een ander blok in gebruik is. Wij raden u aan Unified Driver Configurator te gebruiken als u een nieuw MFP-apparaat op uw systeem installeert. In dit geval wordt u gevraagd een I/O-poort voor het nieuwe apparaat te kiezen. Met deze keuze stelt u de meest geschikte configuratie in voor de MFP-functionaliteit. Voor MFP-scanners worden de I/O-poorten automatisch gekozen door de scannerstuurprogramma’s, zodat de juiste instellingen standaard worden toegepast. Beheerprogramma’s_ 111 Onderhoud 13. In dit hoofdstuk vindt u informatie over het onderhoud van het apparaat en de tonercassette. In dit hoofdstuk vindt u de volgende onderwerpen: • • • • • Een rapport over het apparaat afdrukken De gebruiksduur van de verbruiksartikelen controleren Het serienummer vinden Faxgeheugen wissen Melding verzenden voor het bijbestellen van toner • • • • Opgeslagen documenten controleren Een apparaat reinigen De tonercassette bewaren Tips voor het verplaatsen en opbergen van uw apparaat Een rapport over het apparaat afdrukken Faxgeheugen wissen U kunt de apparaatgegevens en een taakrapport afdrukken. 1. Druk op Machine Setup op het bedieningspaneel. 2. Druk op Apparaatstatus > het tabblad Apparaatinfo > Afdrukken/ Rapport. 3. Selecteer het rapporttype. Hierna worden aan de rechterkant van het scherm lijsten weergegeven die u kunt afdrukken. 4. Selecteer de lijst die u wilt afdrukken. 5. Druk op Afdrukk.. U kunt het faxgeheugen wissen. Er zijn twee manieren om het faxgeheugen te wissen. Ga alsvolgt te werk: • • Als u de netwerkgegevens of lettertypelijst van het apparaat wilt afdrukken, drukt u op Machine Setup > Beheerinstelling > het tabblad Afdrukken/Rapport > Rapport. Als u Configuratierapport selecteert, drukt u op Afdrukk. om het rapport af te drukken. Met de opties Faxrapport, E-mailbevestigingsrapport en Bevestiging scannen naar server drukt u geen rapporten af maar stelt u deze in. Met SyncThru™ Web Service kunt u de configuratie van het apparaat afdrukken of de status controleren. Open de webbrowser op een computer die is aangesloten op het netwerk en typ het IP-adres van het apparaat. Als SyncThru™ Web Service wordt geopend, klikt u op Information > Print Information. De gebruiksduur van de verbruiksartikelen controleren Volg onderstaande stappen om de indicatoren van de levensduur van de verbruiksartikelen weer te geven. 1. Druk op Machine Setup op het bedieningspaneel. 2. Druk op Apparaatstatus. 3. Controleer het verbruik van elk verbruiksartikel. Het serienummer vinden Volg onderstaande stappen om uw serienummer op het scherm te controleren: 1. Druk op Machine Setup op het bedieningspaneel. 2. Druk op Apparaatstatus > het tabblad Apparaatinfo > Apparaatdetails. Als u het faxgeheugen wist zonder een faxtaak af te drukken, wist u het zonder de inhoud te controleren. Let erop dat u geen belangrijk document wist. Het faxgeheugen wissen door een faxtaak af te drukken Ontvangen fax afdrukken. Het faxgeheugen zal automatisch worden gewist. Het faxgeheugen wissen zonder een faxtaak af te drukken Vanaf Taakstatus > het tabblad Huidige taak in het hoofdscherm van de fax. • Klik op All. verw om alle taken uit de lijst te wissen. Deze optie wist alle taken uit het geheugen. Zorg ervoor dat u enkel faxtaken wist. • Om alleen faxtaken uit de lijst te wissen, selecteert u faxtaken uit de lijst Type taak en klikt u op Verwijd.. Melding verzenden voor het bijbestellen van toner Als u het apparaat zo wilt instellen dat het u waarschuwt als de tonercassette bijna leeg is en deze bijbesteld moet worden, doet u het volgende: 1. Druk op Machine Setup op het bedieningspaneel. 2. Druk op Beheerinstelling. Zodra het aanmeldingsbericht verschijnt, voert u het wachtwoord in en drukt u op OK. 3. Druk op het tabblad Algemeen > Beheer van verbruiksartikelen > Melding voor bestel. nieuwe tonercassette. 4. Druk op Rest. levensduur vóór bijbestellen toner en selecteer een percentage. 5. Druk op OK. Onderhoud_ 112 Opgeslagen documenten controleren Binnenkant reinigen Er wordt een lijst met documenten van de afdruk- of faxtaak weergegeven. Druk op Opgeslagen doc. in het hoofdscherm. Als het scherm een ander ) om naar het hoofdscherm te gaan. menu weergeeft, drukt u op ( • Het tabblad Openbaar: hier wordt de lijst van uitgestelde en opgeslagen afdruktaken weergegeven. • Het tabblad Beveiligd: hier wordt de lijst van beveiligde afdruktaken, beveiligde ontvangen taken en beveiligde opgeslagen afdruktaken weergegeven. • Gebruik.naam: hier wordt de gebruikersnaam weergegeven van diegene die de taak heeft opgeslagen. • Bestandnaam: hier wordt de taaknaam weergegeven die geregistreerd is in de taakgegevens. Bij afdrukken via de computer wordt de bestandsnaam weergegeven. • Datum: hier wordt de geregistreerde datum van de taak weergegeven. • Pagina: hier wordt het totale aantal pagina’s van de taak weergegeven. • Detail: er verschijnt een afzonderlijk bericht met elementaire taakgegevens, inclusief bestandsgrootte en papierformaat en -type. • Bewerken: hiermee kunt u de bestandsnaam wijzigen. • Verwijd.: hiermee verwijdert u de geselecteerde lijst. • All. verw: hiermee verwijdert u de volledige lijst. • Afdrukk.: hiermee drukt u de geselecteerde lijst af. • Een apparaat reinigen Als er problemen met de afdrukkwaliteit opduiken of als u uw apparaat in een stofrijke omgeving gebruikt, moet u uw apparaat regelmatig schoonmaken. Zo garandeert u de beste afdrukcondities en een langere levensduur. • • Tijdens het afdrukken kunnen zich in het apparaat papierresten, toner en stof verzamelen. Dit kan op een gegeven moment problemen met de afdrukkwaliteit veroorzaken, zoals tonervlekken of vegen. Deze problemen kunnen worden gereduceerd of verholpen door de binnenkant van het apparaat te reinigen. 1. Schakel het apparaat uit en haal de stekker uit het stopcontact. Wacht tot het apparaat is afgekoeld. 2. Open de klep aan de voorkant en verwijder de tonercassette. Plaats de tonercassette op een schoon, horizontaal oppervlak. Als u de behuizing van het apparaat reinigt met reinigingsmiddelen die veel alcohol, oplosmiddel of andere agressieve substanties bevatten, kan de behuizing verkleuren of vervormen. Als er toner in het apparaat of in de directe omgeving ervan is terecht gekomen, raden wij u aan om dit te reinigen met een zachte, met water bevochtigde doek of tissue. Als u een stofzuiger gebruikt, wordt de toner in de lucht geblazen. Dit kan schadelijk voor u zijn. Om schade aan de tonercassette te voorkomen, moet u ervoor zorgen dat ze niet langer dan enkele minuten aan licht wordt blootgesteld. Dek de cassette zo nodig af met een stuk papier. • Raak de groene onderkant van de tonercassette niet aan. Neem de cassette vast bij de handgreep, zodat u deze zone niet hoeft aan te raken. 3. Verwijder met een droge, niet-pluizende doek eventueel stof en gemorste toner in en rond de ruimte voor de tonercassette. De buitenkant reinigen Maak het apparaat aan de buitenkant schoon met een zachte, pluisvrije doek. U kunt de doek enigszins bevochtigen met water, maar let erop dat er geen water op of in het apparaat terechtkomt. Zorg dat u bij het reinigen van de binnenkant van het apparaat de transportrol of andere onderdelen niet beschadigt. Gebruik geen oplosmiddelen, zoals benzeen of verdunner, om te reinigen. Dit kan de afdrukkwaliteit negatief beïnvloeden en het apparaat beschadigen. Onderhoud_ 113 4. Lokaliseer de lange glasstrook bovenaan aan de binnenkant van het cassettecompartiment en maak ze voorzichtig schoon met een wattenstaafje. De tonercassette bewaren Neem de volgende richtlijnen in acht voor de beste afdrukresultaten met de tonercassette: • Haal de tonercassette pas uit de verpakking op het moment dat u ze gaat gebruiken. • Vul de tonercassette niet bij. Schade aan het apparaat als gevolg van bijgevulde cassettes valt niet onder de garantie. • Bewaar tonercassettes in eenzelfde omgeving als uw apparaat. Verwachte gebruiksduur van de cassette De gebruiksduur van de tonercassette hangt af van de hoeveelheid toner die voor de afdruktaken vereist is. Het aantal pagina’s dat men kan afdrukken is ook afhankelijk van de afdrukdichtheid, de omgevingsomstandigheden, het interval tussen verschillende afdrukken en het type en formaat van het afdrukmateriaal. Als u bijvoorbeeld veel afbeeldingen afdrukt, moet de tonercassette vaker worden vervangen. 5. Steek de tonercassette er opnieuw in en sluit de voorklep. 6. Steek de stekker weer in het stopcontact en zet het apparaat aan. Tips voor het verplaatsen en opbergen van uw apparaat Scannereenheid reinigen U krijgt de beste kopieën als u de scannereenheid schoon houdt. Wij raden u aan om de scannereenheid aan het begin van elke dag te reinigen. Herhaal dit indien nodig in de loop van de dag. 1. Bevochtig een niet-pluizende, zachte doek of een velletje keukenrol met een beetje water. 2. Open het deksel van de scanner. 3. Veeg de glasplaat en het glas van de automatische documentinvoer schoon en droog ze daarna af. • • • Houd het apparaat niet ondersteboven of op zijn kant als u het verplaatst. Er kan dan toner vrijkomen binnen in het apparaat waardoor er schade aan het apparaat kan ontstaan of de afdrukkwaliteit kan verslechteren. Als u het apparaat verplaatst, moet u ervoor zorgen dat ten minste twee mensen het apparaat goed vasthouden. Als u het apparaat verplaatst of als het apparaat voor lange tijd niet wordt gebruikt, moet u de scanner vergrendelen. (Zie "Voorkant" op pagina 27.) 1 Scannerdeksel 2 Glasplaat 3 Glasplaat van de documentinvoer 4 Wit blad 4. Veeg de onderkant van het scannerdeksel en het witte blad schoon en droog het af. 5. Sluit het deksel van de scanner. Onderhoud_ 114 Problemen oplossen 14. In dit hoofdstuk vindt u nuttige informatie over wat u moet doen als er een probleem optreedt. In dit hoofdstuk vindt u de volgende onderwerpen: • • • • • • Toner herverdelen Vastgelopen originele documenten verwijderden Tips om papierstoringen te voorkomen Toner herverdelen Wanneer de tonercassette bijna leeg is: • verschijnen er witte strepen of lichtere vlekken op de afdruk; • Einde van gebruiksduur. Plaats nieuwe tonercassette verschijnt op het scherm. • knippert de Status-LED rood. In dat geval kunt u de afdrukkwaliteit tijdelijk verbeteren door de resterende toner in de tonercassette opnieuw te verdelen. Soms blijven die witte strepen of lichtere gebieden voorkomen, ook nadat de toner opnieuw is verdeeld. 1. Open de voorklep. 2. Verwijder de tonercassette. Papierstoringen verhelpen Weergegeven berichten op het display begrijpen Andere problemen oplossen 4. Houd de tonercassette bij de handgreep vast en plaats de cassette voorzichtig in de opening van het apparaat. De uitsteeksels aan de zijkanten van de cassette en de corresponderende groeven in het apparaat leiden de cassette in de juiste positie tot ze vast klikt. 5. Sluit de voorklep. Controleer of de klep goed dicht is. 3. Schud de cassette vijf tot zes keer heen en weer om de toner gelijkmatig te verdelen. Krijgt u per ongeluk toner op uw kleding, veeg de toner dan af met een droge doek en was de kleding in koud water. Als u warm water gebruikt, hecht de toner zich aan de stof. Raak de groene onderzijde van de tonercassette niet aan. Neem de cassette vast bij de handgreep, zodat u deze zone niet hoeft aan te raken. Problemen oplossen_ 115 Vastgelopen originele documenten verwijderden 5. Open de binnenste klep van de ADI. Verwijder voorzichtig het vastgelopen papier. Als een origineel vastloopt in de ADI, verschijnt er een waarschuwingsbericht op het display. Trek het vastgelopen papier voorzichtig en langzaam naar buiten om te voorkomen dat het scheurt. Gebruik de glasplaat van de scanner voor originelen van dik, dun of gemengd papier om papierstoringen te voorkomen. 1. Verwijder alle resterende pagina’s uit de ADI. 2. Pak het verkeerd ingevoerde papier vast en verwijder het uit de uitvoerlade door het voorzichtig met beide handen naar rechts te trekken. Ga naar stap 7 als u geen papier ziet in dit gebied. 6. Sluit de binnenste klep van de ADI en de klep van de ADI. Plaats de pagina’s die u hebt verwijderd terug in de ADI. 7. Open het deksel van de scanner. 8. Pak het verkeerd ingevoerde papier vast en verwijder het papier uit het invoergebied door het voorzichtig met beide handen naar rechts te trekken. Ga naar de volgende stap als u geen papier ziet in dit gebied. 3. Open de klep van de ADI. 1 Scannerdeksel 4. Verwijder het vastgelopen papier voorzichtig uit de ADI. 9. Sluit het deksel van de scanner. Plaats de verwijderde pagina’s opnieuw in de ADI. Ga naar de volgende stap als u geen papier ziet in dit gebied. Problemen oplossen_ 116 Tips om papierstoringen te voorkomen 2. Trek lade 1 uit. U kunt de meeste papierstoringen voorkomen door het juiste type afdrukmedia te gebruiken. Raadpleeg de volgende richtlijnen als er een papierstoring optreedt. • Zorg ervoor dat de verstelbare geleiders correct zijn ingesteld. (Zie "Papier in de lade plaatsen" op pagina 47.) Plaats niet te veel papier in de lade. Zorg dat de papierstapel niet boven de maximummarkering aan de binnenzijde van de lade uitkomt. • Verwijder geen papier uit de papierlade tijdens het afdrukken. • Buig het papier, waaier het uit en maak er een rechte stapel van voordat u het in de lade plaatst. • Gebruik geen gekreukt, vochtig of sterk gekruld papier. • Plaats geen verschillende soorten papier in een lade. • Gebruik alleen aanbevolen afdrukmedia. (Zie "Instellen van papierformaat en type" op pagina 51.) • Zorg ervoor dat de aanbevolen afdrukzijde van de afdrukmedia in de papierlade naar boven en in de multifunctionele lade naar onder is gericht. • Als er regelmatig papier van A5/B5-formaat vastloopt, kunt u het volgende doen: plaats het papier in de lade met de langste zijde evenwijdig met de voorkant van de lade. Als u het papier op deze manier plaatst, wordt dubbelzijdig afdrukken niet ondersteund. Stel in het venster Voorkeursinstellingen voor afdrukken de afdrukstand in op 90 graden gedraaid. (Zie "Het tabblad Papier" op pagina 57.) Papierstoringen verhelpen 3. Verwijder het vastgelopen papier door het voorzichtig in een rechte lijn naar buiten te trekken. Als het papier niet beweegt als u eraan trekt, of als er geen papier te zien is in dit deel van de printer, controleert u de fixeereenheid rond de tonercassette. (Zie "Binnen in het apparaat" op pagina 118.) 4. Schuif papierlade 1 terug in het apparaat tot ze op haar plaats klikt. De printer gaat automatisch door met afdrukken. In optionele lade 2 Als er papier is vastgelopen, verschijnt er een waarschuwingsbericht op het scherm. Trek het vastgelopen papier voorzichtig en langzaam naar buiten om te voorkomen dat het scheurt. Volg de aanwijzingen in de volgende hoofdstukken om de papierstoring te verhelpen. Klik op deze koppeling om een animatie te bekijken over hoe u vastgelopen papier kunt verwijderen. 1. Trek de optionele lade 2 naar buiten. 2. Verwijder het vastgelopen papier uit het apparaat. In lade 1 Klik op deze koppeling om een animatie te bekijken over hoe u vastgelopen papier kunt verwijderen. 1. Open de klep aan de voorzijde en sluit deze weer. Het vastgelopen papier wordt automatisch uitgevoerd. Als het papier niet uit het apparaat komt, gaat u naar de volgende stap. Problemen oplossen_ 117 Stop als het papier niet beweegt als u eraan trekt of als u het papier niet kunt zien in dit deel van de printer, en ga door met de volgende stap. 3. Trek Lade 1 half uit de printer. 4. Trek het papier voorzichtig naar boven en haal het eruit. Binnen in het apparaat Klik op deze koppeling om een animatie te bekijken over hoe u vastgelopen papier kunt verwijderen. Het gebied rond de fixeereenheid is heet. Wees voorzichtig wanneer u papier uit het apparaat verwijdert. 1. Open de klep aan de voorzijde en trek de tonercassette naar buiten door ze voorzichtig naar beneden te drukken. 5. Plaats de laden weer in het apparaat. De printer gaat automatisch door met afdrukken. In de multifunctionele lade 2. Verwijder het vastgelopen papier door het voorzichtig in een rechte lijn naar buiten te trekken. Klik op deze koppeling om een animatie te bekijken over hoe u vastgelopen papier kunt verwijderen. 1. Als het papier niet op de juiste wijze wordt ingevoerd, trekt u het uit het apparaat. 3. Plaats de tonercassette terug en sluit de klep aan de voorzijde. De printer gaat automatisch door met afdrukken. 2. Open en sluit de klep aan de voorzijde om verder te gaan met afdrukken. Problemen oplossen_ 118 In het uitvoergebied Klik op deze koppeling om een animatie te bekijken over hoe u vastgelopen papier kunt verwijderen. 5. Maak de witte strip los die de klep aan de achterkant van het apparaat afsluit en open de klep volledig zoals afgebeeld. 1. Open de klep aan de voorzijde en sluit deze weer. Het vastgelopen papier wordt automatisch uitgevoerd. Ga naar de volgende stap als u geen papier ziet. 2. Trek het papier voorzichtig uit de uitvoerlade. 6. Vouw de duplex-geleider volledig uit. Stop als u het vastgelopen papier niet kunt zien of als u weerstand voelt als u eraan trekt en ga door met de volgende stap. 3. Open de achterklep. 4. Druk de hendel naar beneden als u het vastgelopen papier ziet en verwijder het papier. Ga door met stap 9. 7. Open de klep bij de fixeereenheid door de hendel van de fixeereenheid naar rechts te drukken. Ga door met de volgende stap als u het papier niet kunt zien. 8. Trek het vastgelopen papier uit het apparaat. Als het vastgelopen papier niet beweegt als u eraan trekt, duwt u de hendel aan weerskanten omhoog om het los te maken, en verwijdert u het. Problemen oplossen_ 119 Schuif de duplex-eenheid weer in de printer. 9. Plaats de hendel, klep, stopper en geleiders weer in hun oorspronkelijke positie. 10. Sluit de achterklep. De printer gaat automatisch door met afdrukken. Ga door met de volgende stap als u het papier niet kunt zien. 3. Open de achterklep. 4. Vouw de duplex-geleider volledig uit. Rond de duplex-eenheid Klik op deze koppeling om een animatie te bekijken over hoe u vastgelopen papier kunt verwijderen. Als de duplex-eenheid niet op de juiste manier wordt teruggeplaatst, kan er zich een papierstoring voordoen. Zorg ervoor dat de duplex-eenheid op de juiste manier wordt geplaatst. 1. Haal de duplex-eenheid uit het apparaat. 5. Trek het vastgelopen papier uit het apparaat. 2. Verwijder het vastgelopen papier uit de duplex-eenheid. 6. Plaats de duplex-geleider terug en sluit de achterklep. Als het papier er niet samen met de duplex-eenheid uitkomt, verwijdert u het papier onderaan in het apparaat. Problemen oplossen_ 120 Weergegeven berichten op het display begrijpen Op het display van het bedieningspaneel verschijnen meldingen om de status van het apparaat of fouten te melden. Raadpleeg de onderstaande tabellen voor de betekenis van de meldingen en verhelp het probleem indien nodig. • • • • • • Als het bericht niet in de tabel voorkomt, schakelt u het apparaat uit en weer in en probeert u de afdruktaak opnieuw uit te voeren. Neem contact op met de klantenservice als het probleem zich blijft voordoen. Als u contact opneemt met de klantenservice, is het nuttig dat u het bericht op het display doorgeeft aan de medewerker van de klantenservice. Afhankelijk van de opties of het model zullen sommige meldingen mogelijk niet op het weergavescherm verschijnen. [ttt] geeft het ladenummer aan. [zzz] geeft de foutcode aan. Als u contact opneemt met de klantenservice, geeft u deze code op zodat het probleem kan worden behandeld. U ziet nu mogelijk een uitroepteken ( ) of een kruismarkering ( ) bovenaan links op het scherm. Druk in dat geval op het vraagteken voor meer informatie over de verbruiksartikelen. Voorgestelde oplossingen Bericht Betekenis Probleem [zzz] met sensor: Zet het apparaat uit en weer aan. Er is een probleem in de sensor. Schakel het apparaat uit en weer in. Neem contact op met de serviceafdeling als het probleem zich blijft voordoen. Probl. [zzz] met DCF-syst. Control. interne DCF-verbind. Er is een probleem in de dubbele cassette-invoer. Controleer de dubbele cassette-invoer of schakel het apparaat uit en weer in. Neem contact op met de serviceafdeling als het probleem zich blijft voordoen. Onvoldoende toner toegevoerd. Verwijder afsluittape en plaats cas. terug. Er wordt geen toner geleverd aan de beeldeenheid. • • • Bericht Betekenis Voorgestelde oplossingen [ttt] is open. Sluit de lade. De lade is niet goed gesloten. Sluit de lade goed. Deze moet vastklikken. De klep [ttt] staat open. Sluit de klep. De ladedeur is niet goed gesloten. Sluit de klep goed. De klep moet vastklikken. [ttt] is niet geïnstalleerd. Installeer de lade. De lade is niet geplaatst. Plaats de lade. Als deze al is geïnstalleerd, installeert u deze opnieuw. Neem contact op met de klantenservice als het probleem zich blijft voordoen. 802.1x verificatie mislukt. Neem contact op met de systeembeheerder. Verificatie mislukt. Controleer het verificatieprotocol of het id en het wachtwoord. Neem contact op met uw systeembeheerder. Probleem [zzz] met ventilator: Zet het apparaat uit en weer aan. Er is een probleem in de ventilator. Schakel het apparaat uit en weer in. Neem contact op met de serviceafdeling als het probleem zich blijft voordoen. Probleem [zzz] met de aandrijfmotor: Zet het apparaat uit en weer aan. Er is een probleem met de motor. Schakel het apparaat uit en weer in. Neem contact op met de serviceafdeling als het probleem zich blijft voordoen. Verwijder de afdichtingstape van de beeldeenheid. Rol de tonercassette vijf of zes keer goed heen en weer en installeer deze opnieuw. Zet het apparaat uit en weer aan. De klep staat open. Sluit de klep. De klep is niet goed gesloten. Sluit de klep goed. De klep moet vastklikken. Einde van gebruiksduur. Plaats nieuwe tonercassette. De tonercassette is aan het einde van haar gebruiksduur. Vervang de tonercassette door een tonercassette van Samsung die speciaal is ontworpen voor uw apparaat. (Zie "De tonercassette vervangen" op pagina 135.) Probl. [zzz] met motorsyst.: Zet app. uit en aan. Er is een probleem in het motorsysteem. Schakel het apparaat uit en weer in. Neem contact op met de serviceafdeling als het probleem zich blijft voordoen. De uitvoerklep van de scanner staat open. Sluit de klep. De klep is niet goed gesloten. Sluit de klep goed. De klep moet vastklikken. Faxgeheugen is bijna vol. Druk een ontvangen faxtaak af of verwijder er een. Er is geen faxgeheugen meer beschikbaar. Er kunnen geen faxgegevens meer worden ontvangen. Verwijder de ontvangen faxgegevens uit het geheugen om geheugenruimte vrij te maken. Neem contact op met de klantenservice. Het faxgeheugen is vol. Druk een ontvangen faxtaak af of verwijder er een. Er is nu 1 MB faxgeheugen beschikbaar. Verwijder de ontvangen faxgegevens uit het geheugen om geheugenruimte vrij te maken. Neem contact op met de klantenservice. Problemen oplossen_ 121 Voorgestelde oplossingen Bericht Betekenis Probleem [zzz] met het faxsysteem.: Zet het apparaat uit en weer aan. Er is een probleem in het faxsysteem. Schakel het apparaat uit en weer in. Neem contact op met de serviceafdeling als het probleem zich blijft voordoen. Probleem [zzz] met de fixeereenheid: Zet het apparaat uit en weer aan. Er is een probleem met de fixeereenheid (fuser). Schakel het apparaat uit en weer in. Neem contact op met de serviceafdeling als het probleem zich blijft voordoen. De fuser is niet juist geplaatst. Plaats de fuser op de juiste wijze. De fixeereenheid is niet of niet juist geïnstalleerd. Installeer de fixeereenheid. Neem contact op met de klantenservice. Probl. [zzz] met vasteschijfsyst: Zet app. uit en aan. Er is een probleem in de vaste schijf. Schakel het apparaat uit en weer in. Neem contact op met de serviceafdeling als het probleem zich blijft voordoen. Probl. met het invoersysteem.: [zzz]. Controleer de [ttt]-verbinding. Er is een probleem in de lade. Schakel het apparaat uit en weer in. Neem contact op met de serviceafdeling als het probleem zich blijft voordoen. Probleem [zzz] met het invoersysteem.: Open en sluit [ttt]. Er is een probleem in de lade. Open en sluit de lade. Neem contact op met de serviceafdeling als het probleem zich blijft voordoen. Probl. [zzz] met LSU: Zet app. uit en aan. Er is een probleem met de LSU-eenheid. Schakel het apparaat uit en weer in. Neem contact op met de serviceafdeling als het probleem zich blijft voordoen. Bericht Betekenis Voorgestelde oplossingen Het origineel is vastgelopen in het uitvoergebied van de scanner. De originelen zijn vastgelopen in de ADF. Open de klep van de ADF en verwijder het vastgelopen origineel. (Zie "Vastgelopen originele documenten verwijderden" op pagina 116.) Er is een origineel vastgelopen vóór de scanner De originelen zijn vastgelopen in de ADF. Open de klep van de ADF en verwijder het vastgelopen origineel. (Zie "Vastgelopen originele documenten verwijderden" op pagina 116.) Het origineel is in de scanner vastgelopen De poortsensor is niet snel genoeg in werking gesteld door de voorrand van het document nadat de scansensor in werking is gesteld. Als het apparaat ingeschakeld is, wordt er vastgelopen papier gedetecteerd in de ADF. Open de klep van de ADI en verwijder het vastgelopen origineel. (Zie "Vastgelopen originele documenten verwijderden" op pagina 116.) De uitvoerlade (voorkant omlaag) is vol. Verwijder de afgedrukte vellen. De uitvoerlade is geheel gevuld met afdrukken. Verwijder afdrukken uit de stapeleenheid. [ttt] is leeg. Vul papier bij. De papierlade is leeg. Plaats papier in de lade. (Zie "Papier in de lade plaatsen" op pagina 47.) [ttt] is bijna leeg. Vul papier bij. Papier in lade raakt op. Plaats papier in de lade. (Zie "Papier in de lade plaatsen" op pagina 47.) De netwerkkabel is losgekoppeld. Controleer dit probleem. Het apparaat is niet verbonden met een netwerkkabel. Verbind uw printer met het netwerk door middel van een standaard netwerkkabel. Papierstoring aan uitvoer van afwerk. Er is papier vastgelopen in de afwerker. Er is geen netwerkkaart geplaatst. Plaats er een. Er is een probleem in het netwerksysteem. Schakel het apparaat uit en weer in. Neem contact op met de serviceafdeling als het probleem zich blijft voordoen. Verwijder het vastgelopen papier. (Zie "In het uitvoergebied" op pagina 119.) Papierstoring in het duplexpad. Het papier is vastgelopen bij het dubbelzijdig afdrukken. Het origineel is te lang voor de scanner. Controleer het formaat. Het document is te groot of er zijn meerdere originelen tegelijk ingevoerd. Controleer of de documentgrootte wordt ondersteund. (Zie "Automatische documentinvoer documentgrootte" op pagina 138.) Verwijder het vastgelopen papier (zie "Rond de duplex-eenheid" op pagina 120). Papierstoring bovenaan het duplexpad Het papier is vastgelopen bij het dubbelzijdig afdrukken. Verwijder het vastgelopen papier (zie "Rond de duplex-eenheid" op pagina 120). Papierstoring in het uitvoergebied Er is papier vastgelopen in het uitvoergebied. Verwijder het vastgelopen papier. (Zie "In het uitvoergebied" op pagina 119.) Problemen oplossen_ 122 Bericht Voorgestelde oplossingen Betekenis Papierstoring binnenin het apparaat Papierinvoerfout in lade, of papier vastgelopen in het lade-invoergebied of ladeklep is open. Verwijder het vastgelopen papier. (Zie "Binnen in het apparaat" op pagina 118.) Bereid nieuwe tonercassette voor. De tonercassette is bijna leeg. Het einde van de geschatte levensduur van de cassette is bijna bereikt. Houd een nieuwe cassette gereed om de oude cassette te vervangen. De achterklep staat open. Sluit de klep. De klep is niet goed gesloten. Sluit de klep goed. De klep moet vastklikken. Probleem [zzz] met het scansysteem: Zet het apparaat uit en weer aan. Er is een probleem in het scansysteem. Schakel het apparaat uit en weer in. Neem contact op met de serviceafdeling als het probleem zich blijft voordoen. Vergren. van scanner is geblokkeerd of er is een ander probl. Scannervergrendeling sschakelaar is gesloten. De scannervergrendeling sschakelaar herkent de rustpositie niet en wordt niet verplaatst. Ontgrendel de scannervergrendelingssc hakelaar. (Zie "Voorkant" op pagina 27.) U kunt het apparaat ook uit- en aanzetten. Neem contact op met de klantenservice als het probleem zich blijft voordoen. Schud en installeer de tonercassette. De tonercassette is bijna leeg. Schud de cassette vijf tot zes keer heen en weer om de toner gelijkmatig te verdelen. (Zie "Toner herverdelen" op pagina 115, "De tonercassette vervangen" op pagina 135.) Er is een confl. tussen dit IP-adr. en dat van een ander syst. Control. dit probl. Het door u ingestelde IP-adres wordt reeds door iemand anders gebruikt. Controleer het IP-adres en stel het opnieuw in. Neem contact op met de klantendienst als dit probleem zich blijft voordoen. Probl. met het toner: [zzz]. Instal. tonercas. opnieuw. Er wordt geen toner geleverd aan de beeldeenheid. • • De tonercassette is niet compatibel. Raadpleeg de gebruikershandlei ding. De tonercassette die u hebt geplaatst, is niet geschikt voor uw apparaat. Bericht Betekenis Voorgestelde oplossingen Geen tonercassette geïnstalleerd. Installeer een tonercassette. De tonercassette is niet geïnstalleerd of de CRUM (Consumer Replaceable Unit Monitor) in de cassette is niet op de juiste wijze aangesloten. Probeer de tonercassette (opnieuw) te installeren. De bovenklep van de scanner staat open. De klep van de documentinvoer is niet goed vergrendeld. Sluit de klep van de documentinvoer goed. Deze moet vastklikken. Er zijn te veel faxen ontvangen. Druk de ontvangen fax af of verwijder deze. Het geheugen is vol. Druk de ontvangen faxgegevens af of verwijder ze uit het geheugen. Hulptoegang gebruiken Het tegoed is onvoldoende om de taak te openen volgens de externe sleutel. Verhoog het tegoed voor de externe sleutel. Probleem [zzz] met het videosysteem: Zet het apparaat uit en weer aan. Er is een probleem in de CPU. Schakel het apparaat uit en weer in. Neem contact op met de serviceafdeling als het probleem zich blijft voordoen. Rol de tonercassette vijf of zes keer goed heen en weer en installeer deze opnieuw. Zet het apparaat uit en weer aan. Installeer tonercassettes van Samsung die speciaal bedoeld zijn voor uw apparaat. (Zie "beschikbaar verbruiksartikelen" op pagina 134.) Problemen oplossen_ 123 Andere problemen oplossen Probleem In het onderstaande overzicht vindt u een aantal mogelijke problemen en de bijhorende oplossingen. Voer de stappen uit in de aangegeven volgorde tot het probleem is verholpen. Neem contact op met de klantenservice als het probleem zich blijft voordoen. Het papier blijft vastlopen. Voorgestelde oplossingen • • Probleem met het aanraakscherm Probleem Er wordt niets weergegeven op het aanraakscherm. Voorgestelde oplossingen • Schakel het apparaat uit en weer in. Neem contact op met de klantenservice als het probleem zich blijft voordoen. • Problemen met papierinvoer Probleem Voorgestelde oplossingen Papier loopt vast tijdens het afdrukken. Verwijder het vastgelopen papier. (Zie "Papierstoringen verhelpen" op pagina 117.) Papier kleeft aan elkaar. • • • • Controleer de maximale papiercapaciteit van de lade. (Zie "Specificaties van de afdrukmedia" op pagina 142.) Zorg dat u een geschikte papiersoort gebruikt. (Zie "Specificaties van de afdrukmedia" op pagina 142.) Haal het papier uit de lade en buig het of waaier het uit. In vochtige omstandigheden kunnen bepaalde papiersoorten aan elkaar blijven kleven. Invoerprobleem met een aantal vellen tegelijk. Er kan niet meer dan één papiersoort tegelijk in de lade worden geplaatst. Plaats alleen papier van hetzelfde soort en hetzelfde formaat en gewicht. Afdrukpapier wordt niet ingevoerd. • • • • • Er ligt te veel papier in de lade. Verwijder het teveel aan papier. Gebruik de multifunctionele lade om af te drukken op speciale materialen. U gebruikt een verkeerde papiersoort. Gebruik alleen papier dat aan de specificaties voor het apparaat voldoet. (Zie "Specificaties van de afdrukmedia" op pagina 142.) Misschien zitten er materiaalresten in het apparaat. Open de voorklep en verwijder de resten. Als een origineel niet wordt ingevoerd in het apparaat, moet het rubberen matje van de ADI mogelijk worden vervangen. Neem contact op met de klantenservice. Transparanten plakken aan elkaar in de papieruitvoerlade. Gebruik alleen transparanten die speciaal voor laserprinters bedoeld zijn. Verwijder elke transparant zodra deze is uitgevoerd. Enveloppen trekken scheef of worden niet goed ingevoerd. Zorg dat de papiergeleiders aan beide kanten van de envelop goed zijn ingesteld (ze moeten de envelop net raken). Verwijder eventuele verstoppingen in het apparaat. Het papier werd niet goed in de lade gelegd. Verwijder het papier en plaats het op de juiste manier in de lade. Er ligt te veel papier in de lade. Verwijder het teveel aan papier. Het papier is te dik. Gebruik alleen papier dat aan de specificaties voor het apparaat voldoet. (Zie "Specificaties van de afdrukmedia" op pagina 142.) Als een origineel niet wordt ingevoerd in het apparaat, moet het rubberen matje van de ADI mogelijk worden vervangen. Neem contact op met de klantenservice. Problemen oplossen_ 124 Afdrukproblemen Probleem Het apparaat drukt niet af. Mogelijke oorzaak Voorgestelde oplossingen Mogelijk is het printerstuurprogram ma niet goed geïnstalleerd. Herstel de software van het apparaat. (Zie "Het stuurprogramma van uw met USB verbonden apparaat installeren" op pagina 34, "Het stuurprogramma van een met een netwerk verbonden apparaat installeren" op pagina 39.) Het apparaat werkt niet goed. Kijk of het display van het bedieningspaneel een systeemfout aangeeft. Neem contact op met de klantenservice. (Vervolg) Het apparaat drukt niet af. Het document is zo groot dat er niet voldoende ruimte op de harde schijf van de computer is om toegang te krijgen tot de afdruktaak. Maak extra ruimte op de harde schijf vrij en druk het document opnieuw af. Het apparaat haalt papier uit de verkeerde invoer. De papieroptie die in de Voorkeursinstellin gen voor afdrukken is geselecteerd, is mogelijk onjuist. In veel softwaretoepassingen kan de lade worden geselecteerd op het tabblad Papier in de Voorkeursinstellingen voor afdrukken. Selecteer de juiste papierbron. Raadpleeg Help bij het printerstuurprogramma. (Zie "Voorkeursinstellingen openen" op pagina 56.) Een afdruktaak wordt uiterst langzaam afgedrukt. Mogelijk is de afdruktaak zeer complex. Maak de pagina minder complex of wijzig de instellingen voor de afdrukkwaliteit. De helft van de pagina is leeg. Mogelijk is de afdrukstand verkeerd ingesteld. Wijzig de afdrukstand in het desbetreffende programma. Raadpleeg Help bij het printerstuurprogramma. Het ingestelde papierformaat stemt niet overeen met het formaat van het papier in de lade. Zorg ervoor dat het papierformaat in de printerinstellingen overeenstemt met het papier in de lade of met de papierselectie in de instellingen van de softwaretoepassing die u gebruikt. Probleem Mogelijke oorzaak Voorgestelde oplossingen Het apparaat krijgt geen stroom. Controleer of het netsnoer is aangesloten. Controleer de aan/uit-schakelaar en het stopcontact. Het apparaat is niet als standaardprinter geselecteerd. Selecteer uw printer als de standaardprinter in Windows. Controleer het volgende: • De klep aan de voorzijde is niet gesloten. Sluit de voorklep. • Er is een papierstoring opgetreden. Verwijder het vastgelopen papier. (Zie "Papierstoringen verhelpen" op pagina 117.) • De papierlade is leeg. Plaats papier. (Zie "Papier in de lade plaatsen" op pagina 47.) • Er is geen tonercassette geplaatst. Plaats de tonercassette. Neem contact op met de klantenservice als er een systeemfout optreedt. De verbindingskabel tussen de computer en het apparaat is niet goed aangesloten. Maak de kabel van het apparaat los en sluit hem opnieuw aan. De verbindingskabel tussen de computer en het apparaat is mogelijk defect. Sluit de kabel indien mogelijk aan op een andere computer die naar behoren werkt en druk een document af. U kunt ook proberen om een andere kabel voor uw apparaat te gebruiken. De poortinstelling is niet juist. Het apparaat is mogelijk niet goed geconfigureerd. Controleer de printerinstellingen in Windows om vast te stellen of de afdruktaak naar de juiste poort wordt gestuurd. Als uw computer meerdere poorten heeft, controleert u of het apparaat op de juiste poort is aangesloten. Het apparaat drukt niet af. Controleer de Voorkeursinstellingen voor afdrukken om na te gaan of alle afdrukinstellingen correct zijn. (Zie "Voorkeursinstellingen openen" op pagina 56.) Problemen oplossen_ 125 Probleem Het apparaat drukt wel af, maar de tekst is niet correct, vervormd of niet compleet. Er worden blanco pagina’s ’afgedrukt’. Het apparaat drukt het PDF-bestand niet juist af. Sommige delen van afbeeldingen, tekst of illustraties ontbreken. Mogelijke oorzaak Voorgestelde oplossingen De kabel van het apparaat zit los of is defect. Maak de kabel van het apparaat los en sluit hem opnieuw aan. Druk een document af dat u eerder wel correct hebt kunnen afdrukken. Sluit kabel en apparaat, indien mogelijk, aan op een andere computer en druk een document af dat u eerder wel correct hebt kunnen afdrukken. Als dit alles niet helpt, probeert u een nieuwe printerkabel. Het verkeerde printerstuurprogram ma is geselecteerd. Controleer in het printerselectiemenu van de toepassing of u het juiste apparaat hebt geselecteerd. De softwaretoepassing werkt niet naar behoren. Probeer een document af te drukken vanuit een andere toepassing. Het besturingssysteem werkt niet naar behoren. Sluit Windows af en start de computer opnieuw op. Schakel het apparaat uit en weer in. Als u in een DOS-omgeving werkt, is het mogelijk dat het lettertype voor uw apparaat verkeerd is ingesteld. Wijzig de lettertype-instelling. (Zie "Wijzigen lettertype instellen" op pagina 44.) De tonercassette is leeg of beschadigd. Herverdeel indien nodig het tonerpoeder. Vervang indien nodig de tonercassette. Mogelijke oorzaak Voorgestelde oplossingen De kwaliteit van de afgedrukte foto’s is niet goed. De afbeeldingen zijn niet duidelijk. De resolutie van de foto is zeer laag. Verklein de afmetingen van de foto. Als u de afmetingen van de foto in het programma vergroot, wordt de resolutie verlaagd. Er komt voor het afdrukken ter hoogte van de uitvoerlade stoom uit het apparaat. Het gebruik van geperforeerd papier kan damp veroorzaken tijdens het afdrukken. Dit is geen probleem. Ga gewoon door met afdrukken. Het apparaat drukt geen speciaal papier zoals rekeningpapier af. Papierformaat en papierformaatinstell ing komen niet overeen. Stel het juiste papierformaat in onder Aangepast in het tabblad Papier in Voorkeursinstellingen voor afdrukken. (Zie "Het tabblad Papier" op pagina 57.) Probleem Problemen met de afdrukkwaliteit Mogelijk bevat het bestand blanco pagina’s. Controleer of het bestand blanco pagina’s bevat. Mogelijk is een onderdeel van het apparaat defect (bijvoorbeeld de controller of het moederbord). Neem contact op met de klantenservice. Incompatibiliteit tussen het PDF-bestand en de Acrobat-producten. Het bestand kan worden afgedrukt door het PDF-bestand af te drukken als een afbeelding. Schakel Print As Image uit de afdrukopties van Acrobat in. Vuil aan de binnenkant van het apparaat of verkeerd geplaatst papier kan leiden tot een verminderde afdrukkwaliteit. Raadpleeg de onderstaande tabel om het probleem te verhelpen. Probleem Lichte of vage afdrukken Voorgestelde oplossing • • • • Een PDF-bestand als afbeelding afdrukken neemt meer tijd in beslag. Problemen oplossen_ 126 • Als u een witte streep of lichtere plekken op de afdruk ziet, is de toner bijna op. Door de resterende toner over de cassette te verdelen, kunt u er waarschijnlijk nog een aantal afdrukken mee maken. (Zie "Toner herverdelen" op pagina 115.) Als de afdrukkwaliteit hierdoor niet verbetert, moet u een nieuwe tonercassette plaatsen. Mogelijk voldoet het papier niet aan de papierspecificaties. Het papier kan bijvoorbeeld te vochtig of te ruw zijn. (Zie "Specificaties van de afdrukmedia" op pagina 142.) Als de hele pagina te licht is, is de afdrukresolutie te laag ingesteld of staat het apparaat in de tonerspaarstand. Wijzig de afdrukresolutie en schakel de tonerspaarstand uit. Raadpleeg Help bij het printerstuurprogramma. Een combinatie van vage plekken en vegen kan erop wijzen dat de tonercassette gereinigd moet worden. (Zie "Binnenkant reinigen" op pagina 113.) Het oppervlak van het LSU-gedeelte in het apparaat kan vuil zijn. (Zie "Binnenkant reinigen" op pagina 113.) Probleem Tonervlekken A aB bC c A aB bC c A aB bC c A aB bC c A aB bC c Onregelmatighede n Witte vlekken Verticale strepen Voorgestelde oplossing • • • Mogelijk voldoet het papier niet aan de specificaties. Het papier kan bijvoorbeeld te vochtig of te ruw zijn. (Zie "Specificaties van de afdrukmedia" op pagina 142.) Mogelijk is de transportrol vuil. Reinig de binnenkant van het apparaat. Neem contact op met de klantenservice. Het papierpad is mogelijk aan een reinigingsbeurt toe. Neem contact op met de klantenservice. Als op willekeurige plaatsen vage, doorgaans ronde, plekken verschijnen: • Er zit mogelijk een slecht vel tussen het papier. Druk het document opnieuw af. • Het vochtgehalte van het papier is niet op alle plaatsen gelijk of het papier bevat vochtplekken. Probeer papier van een ander merk. (Zie "Specificaties van de afdrukmedia" op pagina 142.) • Een hele partij papier is niet in orde. Problemen tijdens de productie kunnen ertoe leiden dat sommige delen toner afstoten. Probeer een ander soort of merk papier. • Stel de resolutie van de printer anders in en probeer het opnieuw. Ga naar de Voorkeursinstellingen voor afdrukken, klik op het tabblad Papier en stel het type in op Dik papier. (Zie "Voorkeursinstellingen openen" op pagina 56.) • Als het probleem hiermee niet kan worden opgelost, neemt u contact op met de klantenservice. Er verschijnen witte vlekken op de pagina: • Het papier is te ruw en er valt veel vuil van het papier op de interne onderdelen van het apparaat waardoor de transportrol vuil kan zijn. Reinig de binnenkant van het apparaat. (Zie "Binnenkant reinigen" op pagina 113.) • Het papierpad is mogelijk aan een reinigingsbeurt toe. (Zie "Binnenkant reinigen" op pagina 113.) Als de pagina zwarte, verticale strepen vertoont: • Het oppervlak (drumgedeelte) van de tonercassette in het apparaat vertoont mogelijk krassen. Verwijder de tonercassette en plaats een nieuwe. (Zie "De tonercassette vervangen" op pagina 135.) Als de pagina witte verticale strepen vertoont: • Het oppervlak van het LSU-gedeelte in het apparaat kan vuil zijn. (Zie "Binnenkant reinigen" op pagina 113.) Probleem Voorgestelde oplossing Gekleurde of zwarte achtergrond Als er in lichte gedeelten te veel toner wordt gebruikt (grijze achtergrond): • Gebruik papier met een lager gewicht. (Zie "Specificaties van de afdrukmedia" op pagina 142.) • Controleer de omgevingsvoorwaarden: bijzonder droge omstandigheden of een hoge luchtvochtigheid (meer dan 80% RV) kunnen leiden tot een grijzere achtergrond. • Verwijder de oude tonercassette en plaats een nieuwe. (Zie "De tonercassette vervangen" op pagina 135.) Tonervlekken Als toner over de pagina wordt uitgesmeerd: • Reinig de binnenkant van het apparaat. (Zie "Binnenkant reinigen" op pagina 113.) • Controleer de papiersoort en de kwaliteit van het papier. (Zie "Specificaties van de afdrukmedia" op pagina 142.) • Verwijder de tonercassette en installeer een nieuwe. (Zie "De tonercassette vervangen" op pagina 135.) Verticaal terugkerende afwijkingen Als de bedrukte zijde van de pagina met gelijke intervallen afwijkingen vertoont: • De tonercassette is mogelijk defect. Als u het probleem blijft bestaan, vervangt u de tonercassette door een nieuwe. (Zie "De tonercassette vervangen" op pagina 135.) • Er zit mogelijk toner op sommige onderdelen van het apparaat. In geval van onregelmatigheden op de achterkant van de pagina, zal het probleem waarschijnlijk na enkele pagina’s vanzelf verdwijnen. • De fixeereenheid kan beschadigd zijn. Neem contact op met de klantenservice. Schaduwvlekken Schaduwvlekken worden veroorzaakt door kleine hoeveelheden toner die willekeurig verspreid op de afdruk voorkomen. • Misschien is het papier te vochtig. Probeer af te drukken op papier van een andere partij. Maak een pak papier pas open op het moment dat u het gaat gebruiken, zodat het papier niet te veel vocht opneemt. • Wijzig de afdruklayout als er schaduwvlekken verschijnen op een envelop om te voorkomen dat wordt afgedrukt op een gebied met overlappende naden aan de rugzijde. Afdrukken op naden kan problemen veroorzaken. • Als het gehele oppervlak van een afgedrukte pagina wordt bedekt met schaduwvlekken, kiest u een andere afdrukresolutie in het softwareprogramma of in de Voorkeursinstellingen voor afdrukken. (Zie "Voorkeursinstellingen openen" op pagina 56.) A Problemen oplossen_ 127 Probleem Misvormde tekst Voorgestelde oplossing • • Papier schuin • • • Probleem Als tekst er vervormd uitziet ("uitgehold" effect), kan het papier te glad zijn. Probeer een ander soort papier. (Zie "Specificaties van de afdrukmedia" op pagina 142.) Als tekens er misvormd uitzien en een golvend effect geven, vereist de scannereenheid mogelijk onderhoud. (Zie "Scannereenheid reinigen" op pagina 114.) Plaats het papier op de juiste manier in de lade. Controleer de papiersoort en de kwaliteit van het papier. (Zie "Specificaties van de afdrukmedia" op pagina 142.) Zorg ervoor dat de geleiders niet te veel maar ook niet te weinig tegen de stapel papier worden aangedrukt. Effen kleur of zwarte pagina’s Voorgestelde oplossing • • A Losse toner • • • • • Gekruld of gegolfd • • • Vouwen of kreuken • • • Achterkant van afdrukken is vuil Plaats het papier op de juiste manier in de lade. Controleer de papiersoort en de kwaliteit van het papier. Papier kan krullen als de temperatuur of de vochtigheid te hoog is. (Zie "Specificaties van de afdrukmedia" op pagina 142.) Draai de stapel papier in de lade om. Probeer het papier ook eens 180° te draaien in de lade. Plaats het papier op de juiste manier in de lade. Controleer de papiersoort en de kwaliteit van het papier. (Zie "Specificaties van de afdrukmedia" op pagina 142.) Draai de stapel papier in de lade om. Probeer het papier ook eens 180° te draaien in de lade. Openingen in tekens A Mogelijk is de tonercassette niet goed geplaatst. Verwijder de cassette en plaats deze opnieuw. Mogelijk is de tonercassette defect. Verwijder de tonercassette en plaats een nieuwe. (Zie "De tonercassette vervangen" op pagina 135.) Het apparaat moet mogelijk worden hersteld. Neem contact op met de klantenservice. Reinig de binnenkant van het apparaat. (Zie "Binnenkant reinigen" op pagina 113.) Controleer de papiersoort en de kwaliteit van het papier. (Zie "Specificaties van de afdrukmedia" op pagina 142.) Verwijder de tonercassette en installeer een nieuwe. (Zie "De tonercassette vervangen" op pagina 135.) Lost dit het probleem niet op, dan moet het apparaat mogelijk worden hersteld. Neem contact op met de klantenservice. Letters worden onvolledig afgedrukt omdat er witte plekken verschijnen op plaatsen die zwart zouden moeten zijn: • Als dit probleem optreedt bij transparanten, probeert u een ander soort transparant. Wegens de samenstelling van de transparanten zijn enkele onvolledige tekens normaal. • Misschien drukt u af op de verkeerde kant van het papier. Verwijder het papier en draai het om. • Mogelijk voldoet het papier niet aan de papierspecificaties. (Zie "Specificaties van de afdrukmedia" op pagina 142.) Horizontale strepen Controleer bij horizontale zwarte strepen of vegen het volgende: • Mogelijk is de tonercassette onjuist geplaatst. Verwijder de cassette en plaats deze opnieuw. • Mogelijk is de tonercassette defect. Verwijder de tonercassette en plaats een nieuwe. (Zie "De tonercassette vervangen" op pagina 135.) • Lost dit het probleem niet op, dan moet het apparaat mogelijk worden hersteld. Neem contact op met de klantenservice. Krullen Als het afgedrukte papier opkrult of als het papier niet wordt ingevoerd, doet u het volgende: • Draai de stapel papier in de lade om. Probeer het papier ook eens 180° te draaien in de lade. • Stel de resolutie van de printer anders in en probeer het opnieuw. Ga naar de Voorkeursinstellingen voor afdrukken, klik op het tabblad Papier en stel het type in op Dun papier. (Zie "Voorkeursinstellingen openen" op pagina 56.) Mogelijk lekt een tonercassette. Reinig de binnenkant van het apparaat. (Zie "Binnenkant reinigen" op pagina 113.) Problemen oplossen_ 128 Probleem Voorgestelde oplossing Probleem Er verschijnt voortdurend een onbekende afbeelding op enkele vellen, er zit losse toner op de afdruk, of de afdruk is te licht of vuil. Uw apparaat wordt mogelijk op meer dan 1.500 m hoogte gebruikt, wat de afdrukkwaliteit kan beïnvloeden, met bijvoorbeeld losse toner of een lichtere afbeelding tot gevolg. Stel de juiste hoogte van uw apparaat in. (Zie "Hoogteaanpassing" op pagina 42.) De tonercassette gaat korter mee dan verwacht. Probleem Mogelijk bevatten uw originelen afbeeldingen, opgevulde vlakken of dikke lijnen. Uw originelen zijn bijvoorbeeld formulieren, nieuwsbrieven, boeken of andere documenten die meer toner gebruiken. Mogelijk is het deksel van de scanner opengelaten tijdens het kopiëren. Schakel het apparaat uit en weer in. • Problemen met scannen Toestand Doe het volgende Kopieën zijn te licht of te donker. Gebruik de Licht- en Donker-pijlen om de achtergrond van de kopieën respectievelijk lichter of donkerder te maken op het tabblad Basis in het menu Kopie. Uitgesmeerde stukken, lijnen, vlekken of stippen verschijnen op kopieën. • • • • Zorg ervoor dat het origineel op de glasplaat ligt met de bedrukte zijde naar onder of met de bedrukte zijde naar boven in de automatische documentinvoer. Plaats het kopieerpapier op de juiste manier in het apparaat. • Afdruk geeft gemakkelijk af. • • • • • • Zorg ervoor dat het origineel op de glasplaat ligt met de bedrukte zijde naar onder of met de bedrukte zijde naar boven in de automatische documentinvoer. • De scanner doet het niet. Voorgestelde oplossingen In geval van onregelmatigheden op het origineel drukt u op de Licht- en Donker-pijlen om de achtergrond van de kopieën respectievelijk lichter of donkerder te maken op het tabblad Basis in het menu Kopie. Als het origineel geen onregelmatigheden vertoont, moet u de scannereenheid reinigen. (Zie "Scannereenheid reinigen" op pagina 114.) Afgedrukte kopieën zijn blanco. Kopieerpapier loopt regelmatig vast. • • Problemen met kopiëren Kopie staat scheef. Doe het volgende • • Het apparaat doet erg lang over een scanopdracht. Vervang het papier in de lade door papier uit een ander pak. In vochtige omstandigheden mag u papier niet te lang ongebruikt in het apparaat laten zitten. Waaier de stapel papier uit en leg deze ondersteboven terug in de lade. Vervang het papier in de lade door papier uit een ander pak. Controleer de papiergeleiders en stel ze indien nodig beter af. Gebruik alleen afdrukpapier met het juiste gewicht. Nadat u vastgelopen papier hebt verwijderd, controleert u of er resten kopieerpapier in het apparaat zijn achtergebleven. Problemen oplossen_ 129 • • • Zorg ervoor dat u het te scannen origineel op de glasplaat plaatst met de bedrukte zijde naar onder en met de bedrukte zijde naar boven in de automatische documentinvoer. Misschien is er niet voldoende geheugen vrij voor het document dat u wilt scannen. Ga na of de functie Prescan werkt. Probeer een lagere scanresolutie. Controleer of de kabel van uw apparaat op de juiste wijze is aangesloten. Controleer of de USB-kabel beschadigd is. Vervang de kabel door een andere kabel waarvan u zeker weet dat die werkt. Vervang de kabel indien nodig. Controleer of de scanner correct is geconfigureerd. Controleer de scaninstellingen in SmarThru Office of in de toepassing die u wilt gebruiken om er zeker van te zijn dat de scantaak naar de juiste poort wordt verzonden (bijvoorbeeld USB001). Ga na of het apparaat tegelijkertijd bezig is met het afdrukken van ontvangen gegevens. Wacht in dat geval met scannen totdat de afdruktaak is voltooid. Het inscannen van afbeeldingen kost meer tijd dan het inscannen van tekst. De communicatiesnelheid kan laag zijn in de scanmodus omdat er veel geheugen nodig is om de ingescande afbeelding te analyseren en te reproduceren. Stel de printerpoort van uw computer in op ECP-modus (in de BIOS-instellingen van de computer). De communicatiesnelheid gaat dan omhoog. Raadpleeg de gebruikersaanwijzing van uw computer voor meer informatie over de BIOS-instellingen. Toestand Voorgestelde oplossingen • Er verschijnt een bericht op het beeldscherm: • "Apparaat kan niet in de gewenste H/ W-modus staan". • Poort wordt gebruikt door een ander programma. • Poort is gedeactiveerd. • Scanner is bezig met ontvangen of afdrukken van gegevens. Probeer het opnieuw zodra de huidige taak is voltooid. • Ongeldige koppeling. • Scannen is mislukt. • • • • • Toestand Mogelijk wordt er een kopieer- of afdruktaak uitgevoerd. Probeer de taak opnieuw uit te voeren na het voltooien van de vorige taak. De geselecteerde poort is in gebruik. Start uw computer opnieuw op en probeer het nog een keer. De kabel van uw apparaat is wellicht niet goed aangesloten of het apparaat is niet ingeschakeld. Het scannerstuurprogramma is niet geïnstalleerd of de besturingsomgeving is niet correct ingesteld. Controleer of het apparaat op de juiste wijze is aangesloten en is ingeschakeld. Start de computer vervolgens opnieuw op. De USB-kabel is wellicht niet goed aangesloten of het apparaat is niet ingeschakeld. Problemen met faxen Toestand Voorgestelde oplossingen Het apparaat doet niets, het display blijft leeg en de toetsen reageren niet. • Geen kiestoon. • • • Trek de stekker van het netsnoer uit het stopcontact en steek deze er weer in. Controleer of er stroom staat op het stopcontact. Controleer of het telefoonsnoer op de juiste wijze is aangesloten. Controleer of de wandcontactdoos in orde is door er een ander telefoontoestel op aan te sluiten. De in het geheugen opgeslagen nummers worden verkeerd gekozen. Controleer of de nummers correct in het geheugen zijn opgeslagen. Druk een Faxlijst-lijst af. (Zie "Een faxgids instellen" op pagina 90.) Het origineel wordt niet in het apparaat ingevoerd. • • • Faxberichten worden niet automatisch ontvangen. • • • Voorgestelde oplossingen Het apparaat verzendt geen faxberichten. • Een ontvangen faxbericht is gedeeltelijk blanco of is van slechte kwaliteit. • • • • • Zorg dat het origineel zich in de ADI of op de glasplaat van de scanner bevindt. Controleer of het andere faxapparaat uw faxbericht kan ontvangen. Mogelijk is er een probleem met het faxapparaat van de verzender. Een slechte telefoonlijn kan verbindingsproblemen veroorzaken. Controleer het apparaat door een kopie te maken. Mogelijk is de tonercassette leeg. Vervang de tonercassette. (Zie "De tonercassette vervangen" op pagina 135.) Sommige woorden van een ontvangen faxbericht zijn uitgerekt. Er is een tijdelijke storing opgetreden in het documenttransport vanaf het apparaat waarvan het faxbericht afkomstig is. Er staan strepen op de originelen die u hebt verzonden. Controleer of de scannereenheid vuil is en reinig deze indien nodig. (Zie "Scannereenheid reinigen" op pagina 114.) Het nummer wordt gekozen maar er kan geen verbinding tot stand worden gebracht met de andere fax. Misschien is het andere faxapparaat uitgeschakeld, is het papier op of kunnen er geen oproepen worden beantwoord. Vraag de gebruiker van het andere apparaat om het probleem op te lossen. Faxen worden niet in het geheugen opgeslagen. Er is mogelijk niet voldoende geheugen om de fax op te slaan. Als het scherm met de status van het geheugen verschijnt, verwijdert u faxberichten die u niet meer nodig hebt uit het geheugen en probeert u vervolgens de fax opnieuw op te slaan. Neem contact op met de klantenservice. Er verschijnen blanco stukken onderaan op de pagina, met een kleine strook tekst bovenaan. Mogelijk hebt u de verkeerde papierinstellingen gekozen in de door de gebruiker in te stellen opties. Voor informatie over papierinstellingen. (Zie "Instellen van papierformaat en type" op pagina 51.) Controleer of het papier niet gekreukt is en zorg dat u het op de juiste wijze invoert. Ga na of het origineel het juiste formaat heeft en niet te dik of te dun is. Controleer of de ADI goed is gesloten. Het rubberen matje van de automatische documentinvoer is mogelijk aan vervanging toe. Neem contact op met de klantenservice. De ontvangstmodus moet ingesteld zijn op fax. Controleer of de lade papier bevat. Kijk of er een foutbericht wordt weergegeven op het display. Los in dat geval het probleem op. Problemen oplossen_ 130 Algemene PostScript-problemen Algemene problemen onder Windows De volgende problemen hebben specifiek betrekking op de PS-taal en kunnen optreden als er meerdere printertalen worden gebruikt. Probleem Het PostScript-bestand kan niet worden afgedrukt. Mogelijke oorzaak Mogelijk is het PostScript-stuurpro gramma niet correct geïnstalleerd. Oplossing • • • Installeer het PostScript-stuurprogra mma. (Zie "Het stuurprogramma van uw met USB verbonden apparaat installeren" op pagina 34, "Het stuurprogramma van een met een netwerk verbonden apparaat installeren" op pagina 39.) Druk een configuratiepagina af en controleer of u kunt afdrukken in PS. Neem contact op met de klantenservice als het probleem zich blijft voordoen. Het bericht "Fout limietcontrole" wordt afgedrukt. De afdruktaak is te complex. Maak de pagina minder complex of breid het geheugen uit. (Zie "Een geheugenmodule installeren" op pagina 136.) Er wordt een PostScript-foutenpa gina afgedrukt. De afdruktaak is mogelijk geen PostScript-taak. Controleer of de afdruktaak een PostScript-taak is. Controleer of de softwaretoepassing verwacht dat er een installatiebestand of PostScript-headerbestan d naar het apparaat wordt gestuurd. De optionele lade is niet geselecteerd in het stuurprogramma. Het printerstuurprogram ma is niet geconfigureerd om de optionele lade te herkennen. Open de PostScript-stuurprogram ma-eigenschappen, selecteer het tabblad Apparaatinstellingen en stel de ladeoptie in de sectie Installeerbare opties in op Geplaatst. Als u op een Macintosh-computer een document afdrukt met Acrobat Reader 6.0 of hoger, worden de kleuren niet op de juiste wijze afgedrukt. Mogelijk komt de resolutie-instelling in het printerstuurprogram ma niet overeen met de resolutie-instelling in Acrobat Reader. Controleer of de resolutie-instelling in uw printerstuurprogramma overeenkomt met de resolutie-instelling in Acrobat Reader. Probleem Voorgestelde oplossingen “Tijdens de installatie verschijnt het bericht "Bestand in gebruik". Sluit alle softwaretoepassingen af. Verwijder alle software uit de printerprogrammagroep en start Windows opnieuw. Installeer het printerstuurprogramma opnieuw. “Het bericht "Algemene beschermingsfout", "OE-uitzondering", "Spool32", of "Ongeldige bewerking" verschijnt. Sluit alle andere toepassingen af, start Windows opnieuw op en probeer opnieuw af te drukken. Het bericht "Kan niet afdrukken" of "Er is een time-outfout in de printer opgetreden" verschijnt. Deze meldingen kunnen tijdens het afdrukken verschijnen. Wacht gewoon even tot het apparaat klaar is met afdrukken. Als het bericht verschijnt in stand-bymodus of nadat de afdruk is voltooid, controleert u de aansluiting en/of gaat u na of er een fout is opgetreden. Raadpleeg de gebruikershandleiding van Microsoft Windows die met uw computer is meegeleverd voor meer informatie over foutmeldingen in Windows. Problemen oplossen_ 131 Algemene Problemen onder Linux Toestand Het apparaat drukt niet af. Toestand Voorgestelde oplossingen • • • • • Controleer of het printerstuurprogramma is geïnstalleerd. Open Unified Driver Configurator en selecteer het tabblad Printers in het venster in Printers configuration om de lijst met beschikbare printers weer te geven. Kijk of het apparaat in de lijst staat. Als dit niet zo is, opent u Add new printer wizard om uw apparaat in te stellen. Controleer of het apparaat is ingeschakeld. Open Printers configuration en selecteer uw apparaat uit de lijst met printers. Bekijk de omschrijving in het deelvenster Selected printer. Druk op de knop Start als de status de tekenreeks Stopped bevat. Hierna zou het apparaat weer normaal moeten werken. De status "stopped" is mogelijk geactiveerd waardoor er problemen zijn onstaan bij het afdrukken. U kunt bijvoorbeeld de opdracht geven om een document af te drukken terwijl een poort gebruikt wordt door een scantoepassing. Controleer of de MFP-poort bezet is. Aangezien de functionele onderdelen van MFP (printer en scanner) dezelfde I/ O-interface (poort) delen, is het mogelijk dat verschillende toepassingen gelijktijdig toegang proberen te krijgen tot dezelfde poort. Om conflicten te voorkomen, kan slechts één toepassing een taak uitvoeren op het apparaat. De andere toepassing krijgt dan de melding "device busy". Open de Ports configuration en selecteer de poort die is toegewezen aan uw printer. In het deelvenster Selected port kunt u bekijken of de poort is bezet door een andere toepassing. Als dit het geval is, wacht u tot de uit te voeren taak is voltooid of klikt u op de knop Release port als u zeker weet dat de huidige toepassing niet naar behoren werkt. Controleer of uw toepassing over een speciale afdrukoptie beschikt, zoals "-oraw". Als de parameter "-oraw" is opgegeven in de opdrachtregel, verwijdert u deze om het afdrukprobleem op te lossen. Voor Gimp front-end kiest u "print" -> "Setup printer" en bewerkt u de opdrachtregelparameter in de menuoptie. De CUPS-versie (Common Unix Printing System) die wordt gedistribueerd met SuSE Linux 9.2 (CUPS 1.1.21) heeft een probleem met het afdrukken via het "Internet Printing Protocol" (IPP). Gebruik "socket printing" in plaats van IPP of installeer een recentere versie van CUPS (CUPS 1.1.22 of hoger). Voorgestelde oplossingen Bepaalde kleurafbeeldingen worden volledig zwart afgedrukt. Dit is een bekende bug in Ghostscript (tot GNU Ghostscript versie 7.05) als de basiskleurruimte van het document geïndexeerde kleurruimte is en via CIE-kleurruimte wordt geconverteerd. Aangezien PostScript CIE-kleurruimte gebruikt voor het kleuraanpassingssysteem, moet u Ghostscript op uw systeem upgraden naar GNU Ghostscript versie 7.06 of een hogere versie. Recente Ghostscript-versies vindt u op www.ghostscript.com. Sommige kleurafbeeldingen worden afgedrukt in onverwachte kleuren. Dit is een bekend probleem in Ghostscript (tot GNU Ghostscript versie 7.xx) wanneer de basiskleurruimte van het document wordt geïndexeerd als RGB-kleurruimte en wordt geconverteerd via CIE-kleurruimte. Omdat Postscript CIE-kleurruimte gebruikt voor het kleurvergelijkingssysteem, dient u Ghostscript op uw systeem bij te werken naar GNU Ghostscript versie 8.xx of een hogere versie. Recente Ghostscript-versies vindt u op www.ghostscript.com. Het apparaat drukt geen volledige pagina’s af; slechts de helft van de pagina wordt afgedrukt. Dit is een bekend probleem dat zich voordoet bij gebruik van een kleurenprinter met versie 8.51 of een oudere versie van Ghostscript, 64-bits Linux OS. Dit probleem is aan bugs.ghostscript.com gemeld als Ghostscript Bug 688252. Het probleem is opgelost in AFPL Ghostscript versie 8.52 of een hogere versie. Download de meest recente versie van AFPL Ghostscript van http://sourceforge.net/projects/ ghostscript/ en installeer deze om dit probleem op te lossen. Ik kan niet scannen via Gimp Front-end. Controleer of Xsane: Device dialog in het menu Acquire is geïnstalleerd in Gimp Front-end. Als dit niet zo is, moet u de Xsane-plug-in voor Gimp installeren op de computer. U vindt de Xsane-plug-in voor Gimp op de cd van uw Linux-distributie of op de homepage van Gimp. Zie de Help op de cd van uw Linux-distributie of van de Gimp Front-end-toepassing voor meer informatie. Als u een ander soort scantoepassing wilt gebruiken, raadpleegt u de helpfunctie van de toepassing. De foutmelding "Cannot open port device file" verschijnt als ik een document afdruk. Wijzig nooit de parameters van een afdruktaak (via LPR GUI bijvoorbeeld) terwijl er een afdruktaak wordt uitgevoerd. Diverse versies van CUPS-server breken de afdruktaak af als de afdrukopties worden gewijzigd en proberen vervolgens de taak vanaf het begin opnieuw uit te voeren. Aangezien Unified Linux Driver de poort tijdens het afdrukken vergrendelt, blijft deze vergrendeld door het abrupte afbreken van de driver zodat de poort niet beschikbaar is voor volgende afdruktaken. Als deze situatie zich voordoet, probeer dan de MFP-poort vrij te geven door Release port te selecteren in Port configuration. Problemen oplossen_ 132 Toestand Het apparaat komt niet voor in de scannerlijst. • • • Het apparaat scant niet. Algemene Macintosh-problemen Voorgestelde oplossingen • • Controleer of uw apparaat met uw computer is verbonden, of het op de juiste manier via de USB-poort is aangesloten en ingeschakeld werd. Controleer of het scannerstuurprogramma voor uw apparaat op uw computer is geïnstalleerd. Open de Unified Linux Driver-configurator, ga naar Scanners configuration en druk op Drivers. Kijk of er een stuurprogramma in de lijst staat voor uw apparaat. Controleer of de MFP-poort bezet is. Aangezien de functionele onderdelen van MFP (printer en scanner) dezelfde I/ O-interface (poort) delen, is het mogelijk dat verschillende toepassingen gelijktijdig toegang proberen te krijgen tot dezelfde poort. Om conflicten te voorkomen, kan slechts één toepassing een taak uitvoeren op het apparaat. De andere toepassing krijgt dan de melding "device busy". Dit gebeurt doorgaans bij het starten van een scanprocedure. Er verschijnt een overeenkomstig dialoogvenster. Om de oorsprong van het probleem te achterhalen, moet u de Ports configuration openen en de aan uw scanner toegewezen poort selecteren. Poortindicatie /dev/mfp0 stemt overeen met de bestemming LP:0 die wordt weergegeven in de scanneropties, / dev/mfp1 heeft betrekking op LP:1 enzovoort. USB-poorten beginnen bij dev/mfp4, dus de scanner op USB:0 komt overeen met dev/ mfp4 enzovoort. In het deelvenster Selected port kunt u zien of de poort door een andere toepassing wordt gebruikt. Als dit het geval is, wacht u tot de uit te voeren taak is voltooid of klikt u op de knop Release port als u zeker weet dat de huidige poort niet naar behoren werkt. Toestand Voorgestelde oplossingen Het apparaat drukt het PDF-bestand niet juist af. Sommige delen van afbeeldingen, tekst of illustraties ontbreken. Het bestand kan worden afgedrukt door het PDF-bestand af te drukken als een afbeelding. Schakel Print As Image uit de afdrukopties van Acrobat in. Het document is afgedrukt, maar de afdruktaak is niet verdwenen uit de wachtrij in Mac OS X 10.3.2. Werk uw Mac OS-versie bij tot OS X 10.3.3. of hoger. Bepaalde letters worden niet normaal weergegeven tijdens het afdrukken van het voorblad. Mac OS kan het lettertype niet maken bij het afdrukken van het voorblad. Het Engelse alfabet en cijfers worden normaal weergegeven op het voorblad. Als u op een Macintosh-computer een document afdrukt met Acrobat Reader 6.0 of hoger, worden de kleuren niet op de juiste wijze afgedrukt. Controleer of de resolutie-instelling in uw printerstuurprogramma overeenkomt met de resolutie-instelling in Acrobat Reader. Een PDF-bestand als afbeelding afdrukken neemt meer tijd in beslag. Raadpleeg de gebruikershandleiding van Macintosh die bij uw computer is geleverd voor meer informatie over Macintosh-foutmeldingen. Zorg ervoor dat het document in het apparaat is geladen en dat uw apparaat met de computer is verbonden. Of er een I/O-fout is optreedt bij het scannen. Raadpleeg de gebruikershandleiding van Linux die bij uw computer werd geleverd voor meer informatie over Linux-foutmeldingen. Problemen oplossen_ 133 Verbruiksartikelen en opties 15. In dit hoofdstuk wordt beschreven hoe u verbruiksartikelen, toebehoren en onderdelen voor onderhoud voor uw apparaat kunt aanschaffen. In dit hoofdstuk vindt u de volgende onderwerpen: • • • • • • Aankoopmogelijkheden beschikbaar verbruiksartikelen Beschikbare accessoires Verkrijgbare onderdelen voor onderhoud De tonercassette vervangen • • • De verkrijgbare accessoires kunnen verschillen van land tot land. Neem contact op met uw verkoopsverantwoordelijke om de lijst met verkrijgbare onderdelen en accessoires te verkrijgen. Aankoopmogelijkheden Als u door Samsung goedgekeurde verbruiksartikelen, accessoires en onderdelen voor onderhoud wilt bestellen, neemt u contact op met uw plaatselijke Samsung-de of de winkel waar u uw apparaat hebt gekocht. Of u kunt ook gaan naar www.samsung.com/supplies, uw land/regio instellen en contact opnemen met de klantendienst. beschikbaar verbruiksartikelen Standaardlevensduur Hoog rendement Gemiddeld aantal afdrukken1 Ong. 4.000 pagina’s Ong. 10.000 pagina’s De levensduur van een tonercassette varieert afhankelijk van de opties en de gebruikte taakmodus. U moet tonercassettes en andere verbruiksartikelen aankopen in het land waar u uw apparaat hebt gekocht. Tonercassettes en andere verbruiksartikelen kunnen immers incompatibel zijn met uw apparaat aangezien de configuratie ervan verschilt van land tot land. Beschikbare accessoires U kunt accessoires aanschaffen en installeren om de prestaties en capaciteit van uw apparaat te vergroten. Optie U kunt de volgende verbruiksartikelen voor uw apparaat bestellen als ze versleten of op zijn: Type Voorzorgsmaatregelen die u in acht moet nemen bij de installatie van accessoires Een geheugenmodule upgraden De levensduur van verbruiksartikelen controleren De rubbermat van de ADI vervangen Benaming van onderdeel • MLT-D208S • Regio A2: MLT-D2082S • Regio B3: MLT-D206S • MLT-D208L • Regio A2: MLT-D2082L • Regio B3: MLT-D206L 1. Opgegeven gebruiksduur overeenkomstig ISO/IEC 19752. Functie Benaming van onderdeel Geheugenmodule Hiermee breidt u de geheugencapaciteit van uw apparaat uit. CLP-MEM202: 256 MB Optionele lade 2 Als u regelmatig papiertoevoerproble men ondervindt, kunt u een extra papierlade met een capaciteit van 500 vellen op het toestel aansluiten. U kunt documenten op verschillende formaten en soorten afdrukmateriaal afdrukken. SCX-S5835A SmarThru- workflow Voor Windows 2000/ XP/2003. Met deze functie kunt u aanvullende gegevens samen met het gescande document naar een opgegeven netwerklocatie verzenden. SOL-STWFV2 2. Regio A: Albanië, Oostenrijk, België, Bosnië, Bulgarije, Kroatië, Cyprus, Tsjechische Republiek, Denemarken, Finland, Frankrijk, Duitsland, Griekenland, Hongarije, Italië, Macedonië, Nederland, Noorwegen, Polen, Portugal, Roemenië, Servië, Slowakije, Slovenië, Spanje, Zweden, Zwitserland en het VK. 3. Regio B (alleen SCX-5935NX): VSA, Canada De tonercassette vervangen: (Zie "De tonercassette vervangen" op pagina 135.) Verbruiksartikelen en opties_ 134 Verkrijgbare onderdelen voor onderhoud 1. Open de voorklep. 2. Verwijder de tonercassette. Om kwaliteits- en doorvoerproblemen als gevolg van versleten onderdelen te vermijden en ervoor te zorgen dat uw printer goed blijft presteren, moeten de volgende onderdelen vervangen worden als het opgegeven aantal pagina’s is afgedrukt of de levensduur van het desbetreffende onderdeel is verstreken. Onderdelen Gemiddeld aantal afdrukken1 Benaming van onderdeel Rubbermat van de ADI Ong. 50.000 pagina’s RMO ADF RUBBER Transportrol Ong. 100.000 pagina’s TRANSPORTROL Fixeereenheid Ong. 100.000 pagina’s ELA FIXEEREENHEID Rubbermat in lade Ong. 100.000 pagina’s RPR-PAD CASSETTE Opneemrol Ong. 150.000 pagina’s OPNEEMROL 3. Haal de nieuwe tonercassette uit de verpakking. 4. Schud de cassette voorzichtig vijf tot zes keer van links naar rechts en vice versa om de toner gelijkmatig te verdelen. Op die manier haalt u het maximaal aantal kopieën uit elke cassette. 1. De afdruksnelheid is afhankelijk van het gebruikte besturingssysteem, de snelheid van de computer, de gebruikte toepassing, de verbindingsmethode, het type en formaat van de afdrukmedia en de complexiteit van de taak. Neem contact op met de winkel waar u het apparaat hebt aangekocht voor de aankoop van onderdelen voor onderhoud. Wij raden ten zeerste aan dit onderhoud te laten uitvoeren door een erkende servicemedewerker of door de leverancier of winkel waar u het apparaat hebt gekocht. De vervanging van onderdelen waarvan de gebruiksduur verstreken is, valt niet onder de garantie. De tonercassette vervangen Klik op deze koppeling om een animatie te bekijken over hoe u vastgelopen papier kunt verwijderen. Als de tonercassette helemaal leeg is: • Einde van gebruiksduur. Plaats nieuwe tonercassette verschijnt op het scherm. • Het apparaat drukt niet meer af. Inkomende faxberichten worden opgeslagen in het geheugen. Dit betekent dat de tonercassette moet worden vervangen. Controleer het type tonercassette van uw apparaat. (Zie "beschikbaar verbruiksartikelen" op pagina 134.) Krijgt u per ongeluk toner op uw kleding, veeg de toner dan af met een droge doek en was de kleding in koud water. Als u warm water gebruikt, hecht de toner zich aan de stof. Raak de groene onderzijde van de tonercassette niet aan. Neem de cassette vast bij de handgreep zodat u deze zone niet hoeft aan te raken. 5. Houd de tonercassette bij de handgreep vast en plaats de cassette voorzichtig in de opening van het apparaat. De uitsteeksels aan de zijkanten van de cassette en de corresponderende groeven in het apparaat leiden de cassette in de juiste positie tot ze vast klikt. 6. Sluit de voorklep. Controleer of de klep goed dicht is. Verbruiksartikelen en opties_ 135 Voorzorgsmaatregelen die u in acht moet nemen bij de installatie van accessoires • • • Koppel het netsnoer los. Verwijder nooit het toegangspaneel tot het moederbord als de stroom is ingeschakeld. Koppel steeds het netsnoer los als u interne of externe accessoires installeert of verwijdert om het risico op een elektrische schok te voorkomen. Ontlaad statische elektriciteit. Het moederbord en de interne accessoires (netwerkinterfacekaart of geheugenmodule) zijn gevoelig voor statische elektriciteit. Voordat u interne accessoires installeert of verwijdert, dient u de statische elektriciteit van uw lichaam te ontladen door een metalen voorwerp aan te raken, zoals de metalen achterplaat van een willekeurig apparaat dat op een geaarde stroombron is aangesloten. Als u voor het beëindigen van de installatie rondwandelt, herhaalt u deze procedure om eventuele statische elektriciteit te ontladen. De toegevoegde accessoirs activeren in de eigenschappen van het PS-stuurprogramma. Na de installatie van een accessoire, zoals een optionele lade, moeten gebruikers van een PS-stuurprogramma een extra instelling doorvoeren. Ga naar de PS-printereigenschappen en activeer het toegevoegde accessoire. Een geheugenmodule upgraden Uw apparaat beschikt over een "dual in-line"-geheugenmodule (DIMM). Gebruik deze geheugenmodule om extra geheugen te installeren. Uw apparaat beschikt over twee geheugensleuven, en in één van beide sleuven is in de fabriek reeds een geheugenmodule geplaatst. Als u de geheugencapaciteit wilt uitbreiden, plaatst u een bijkomende geheugenmodule in de lege geheugensleuf. Wij raden u ten zeerste aan om een geheugenmodule in de lege sleuf te plaatsen en de vooraf geïnstalleerde geheugenmodule niet te verwijderen. Als uw apparaat een geheugencapaciteit heeft van 256 MB en u wilt 256 MB toevoegen, wordt de geheugencapaciteit uitgebreid tot 512 MB. Raadpleeg de bestelgegevens voor een bijkomende geheugenmodule. (Zie "Beschikbare accessoires" op pagina 134.) Een geheugenmodule installeren 1. Schakel het apparaat uit en koppel alle kabels van het apparaat los. 2. Verwijder de klep van het moederbord. Let op bij de installatie van accessoires: het vervangen van de batterij in het apparaat valt onder de service. Vervang ze niet zelf. Er bestaat een explosierisico als de batterij wordt vervangen door een verkeerd type. Verwijder gebruikte batterijen conform de aanwijzingen. 3. Haal de nieuwe geheugenmodule uit de verpakking. 4. Houd de geheugenmodule vast bij de rand en breng de geheugenmodule op één lijn met de sleuf in een hoek van ongeveer 30 graden. Zorg dat de inkepingen van de module en de openingen van de sleuf in elkaar passen. Hierboven getoonde inkepingen en openingen kunnen afwijken van de geplaatste geheugenmodule en de sleuf. 5. Duw de geheugenmodule voorzichtig in de sleuf totdat u een "klik" hoort. Duw de geheugenmodule niet met te veel kracht in de sleuf; de module kan erdoor beschadigd raken. Als de module niet goed in de sleuf lijkt te passen, voert u de procedure nogmaals voorzichtig uit. Verbruiksartikelen en opties_ 136 6. Sluit de klep van het moederbord door de inkepingen van de klep samen te laten vallen met de randen van het compartiment en schuif de klep op haar plaats. De rubbermat van de ADI vervangen U moet het rubbermat van de ADI vervangen als er voortdurend problemen optreden met de papieropname of als de levensduur van het rubber is verstreken. 1. Open de klep van de ADI. 2. Verwijder de rubbermat van de automatische documentinvoer, zoals getoond op de afbeelding. 7. Sluit het netsnoer en de printerkabel opnieuw aan. Zet het apparaat aan. Als u een PS-stuurprogramma gebruikt, moet u het geheugen dat in de eigenschappen van het PS-stuurprogramma hebt toegevoegd activeren. Toegevoegde accessoires activeren in de eigenschappen van het PS-stuurprogramma Nadat u de geheugenmodule hebt geïnstalleerd, moet u de module in de printereigenschappen van het PostScript-printerstuurprogramma selecteren om de module te kunnen gebruiken. 1. Het PS-stuurprogramma installeren. (Zie "Het stuurprogramma van uw met USB verbonden apparaat installeren" op pagina 34, "Het stuurprogramma van een met een netwerk verbonden apparaat installeren" op pagina 39.) 2. Klik op het menu Start in Windows. • In Windows 2000 selecteert u Instellingen > Printers. • In Windows XP/2003 selecteert u Printers en faxapparaten. • Als u Windows Vista gebruikt, selecteert u Configuratiescherm > Hardware en geluiden > Printers. 3. Selecteer het PS-stuurprogramma van uw apparaat en klik met uw rechtermuisknop om Eigenschappen te openen. 4. Selecteer Apparaatinstellingen. 5. Selecteer de sectie Installeerbare opties en stel de vereiste opties in. 6. Klik op OK. 1 Rubbermat van de ADI 3. Breng een nieuwe rubbermat aan in de ADI. 4. Sluit de klep van de ADI. De levensduur van verbruiksartikelen controleren Als u regelmatig geconfronteerd wordt met papierstoringen of afdrukproblemen, controleert u het aantal pagina’s dat het apparaat heeft afgedrukt of gescand. Indien nodig vervangt u de desbetreffende onderdelen. 1. Druk op Machine Setup op het bedieningspaneel. 2. Druk op Apparaatstatus > het tabblad Levensduur art.. Verbruiksartikelen en opties_ 137 Specificaties In dit hoofdstuk vindt u meer informatie over de specificaties van het apparaat, zoals de verschillende functies. In dit hoofdstuk vindt u de volgende onderwerpen: • • • • • • Algemene specificaties Specificaties van de printer Specificaties van de scanner Specificaties van het kopieerapparaat Specificaties van de fax Specificaties van de afdrukmedia Algemene specificaties Het symbool * verwijst naar een optionele functie, afhankelijk van het apparaat. Item Beschrijving Automatische documentinvoer1 Capaciteit Tot 50 vellen van 80 g/m2 (bankpost) Automatische documentinvoer documentgrootte Breedte: 142 tot 216 mm / Lengte: 148 tot 356 mm Capaciteit papierinvoer • Lade: •500 vellen normaal papier, 80 g/m2 (bankpost) • Multifunctionele lade: •50 vellen normaal papier, 80 g/m2 (bankpost) • Optionele lade: •500 vellen normaal papier, 80 g/m2 (bankpost) (Zie "Specificaties van de afdrukmedia" op pagina 142.) Capaciteit papieruitvoer Bedrukte zijde naar onder: 250 vellen van 80 g/m2 (bankpost) Voeding AC 110 – 127 V of AC 220 – 240 V Zie het typeplaatje op het apparaat voor het juiste voltage, de frequentie (hertz) en het type stroom voor uw apparaat. Stroomverbruik • • • • Gemiddelde werkingsmodus: •minder dan 750 Watt Gereedmodus: •minder dan 100 Watt Energiebesparingsmodus: •minder dan 25 Watt Uitgeschakelde toestand: •0 W Geluidsniveau2 • • • Gereedmodus: •39 dB(A) Afdrukmodus: •52 dB(A) Kopieermodus: •54 dB(A) Standaardtijd om de energiebesparingsmodus in te schakelen vanuit de gereedmodus 30 minuten Opstarttijd3 Minder dan 50 seconden De opstarttijd zal langer zijn als er veel gegevens op de harde schijf staan. Bedrijfsomgeving Temperatuur: 10 tot 32 °C Relatieve luchtvochtigheid: 20 tot 80% RV Display WVGA (800 x 480 x RGV) kleur Levensduur tonercassette4 Standaardlevensduur Gemiddelde capaciteit van tonercassette: 4.000 standaardpagina’s. Opgegeven gebruiksduur overeenkomstig ISO/IEC 19752. (Starttonercassette met capaciteit van 4.000 pagina’s meegeleverd.)5 Hoog rendement Gemiddelde capaciteit van tonercassette: 10.000 standaardpagina’s. Opgegeven gebruiksduur overeenkomstig ISO/IEC 19752. Specificaties_ 138 Item Beschrijving Geheugen (uitbreidbaar)* 256 MB (Max. 512 MB) Buitenafmetingen (B x D x H) 500 x 465 x 547 mm (zonder optionele lade) Gewicht (inclusief verbruiksartikelen) 23,1 kg Verpakkingsgewicht Papier: 2,9 kg Plastic: 1,9 kg Afdrukvolume Tot 80.000 pagina’s (maandelijks) Fixeertemperatuur 180 °C 1. Automatische documentinvoer is synoniem met DADI. 2. Geluidsdrukniveau, ISO 7779. Geteste configuratie: apparaat basisinstallatie, A4-papierformaat, enkelzijdig afdrukken. 3. De opstarttijd komt overeen met de tijdspanne tussen het inschakelen van de stroomschakelaar tot gereedmodus. 4. Gemiddeld rendement van een tonercassette, gemeten volgens ISO/IEC 19752. Het aantal pagina’s is afhankelijk van de bedrijfsomgeving, de tijd tussen de afdruktaken, het type afdrukmedia en het formaat van de afdrukmedia. 5. Dit varieert afhankelijk van de productconfiguratie. Specificaties van de printer Item Afdrukmethode Beschrijving Afdrukken met behulp van een laserstraal Afdruksnelheid Tot 33 ppm (A4), 35 ppm (Letter) Snelheid voor dubbelzijdig afdrukken Tot 17 apm (A4), 18 apm (Letter) Tijd voor eerste afgedrukte pagina 8,5 seconden (vanuit gereedstand) Afdrukresolutie Tot 1.200 x 1.200 dpi effectieve uitvoer Printertaal PCL5e, PCL6, PostScript 3, PDF1.4, TIFF, Epson/ IBM Pro (alleen Israël) Compatibiliteit met besturingssystemen2 • • • Windows: 2000/XP/2003/Vista/2008 Verschillende Linux-besturingssystemen (zie "Linux" op pagina 34) Macintosh: Mac OS X 10.3~10.5 Interface • • Snelle USB 2.0 Ethernet 10/100 Base TX (Draadloos type) 1 1. De afdruksnelheid is afhankelijk van het gebruikte besturingssysteem, de snelheid van de computer, de gebruikte toepassing, de verbindingsmethode, het type en formaat van de afdrukmedia en de complexiteit van de taak. 2. Ga naar www.samsungprinter.com om de meest recente softwareversie te downloaden. Specificaties_ 139 Specificaties van de scanner Item Beschrijving Compatibiliteit TWAIN-norm/WIA-norm Scanmethode Kleuren-CCD 1 Resolutie TWAIN standaard tot 600 x 600 dpi (tot 4.800 x 4.800 dpi, softwarematig) WIA-standaard Tot 600 × 600 dpi Scannen naar USB 100, 200, 300 dpi Scan nr e-mail Scannen naar server 100, 200, 300, 400, 600 dpi Bestandsindeling netwerkscan PDF, TIFF, JPEG2 Effectieve scanlengte Glasplaat van de scanner: 289 mm Automatische documentinvoer: 348 mm Effectieve scanbreedte Max. 208 mm Kleurdiepte Intern: 36 bits Extern: 24 bits Grijstinten 1 bit voor lineariteit & halftoon 8 bits voor grijstinten 1. De maximale resolutie kan verschillen al naargelang de scantoepassingen. 2. JPEG is niet beschikbaar als u monomodus instelt voor de scankleuren. Specificaties van het kopieerapparaat Item Beschrijving Kopieersnelheid1 Tot 33 kpm (A4), 35 kpm (Letter) Snelheid voor dubbelzijdig kopiëren Enkelzijdig naar dubbelzijdig (1-2): Tot 17 ipm in A4 (18 ipm in Letter) Dubbelzijdig naar dubbelzijdig (2-2): Tot 13 ipm in A4 (14 ipm in Letter) Tijd voor eerste gekopieerde pagina Glasplaat van de scanner: 9,5 seconden (vanuit gereedstand) Automatische documentinvoer: 11,5 seconden (vanuit gereedstand) Kopieerresolutie Tekst Glasplaat van de scanner: Tot 600 × 600 dpi Automatische documentinvoer: Tot 300 × 300 dpi Tekst/foto Glasplaat van de scanner: tot 600 x 600 dpi Automatische documentinvoer: tot 300 x 300 dpi Foto Glasplaat van de scanner: tot 600 x 600 dpi Automatische documentinvoer: tot 300 x 300 dpi Zoombereik Glasplaat van de scanner: 25% tot 400% Automatische documentinvoer: 25% tot 200% 1. Kopieersnelheid is gebaseerd op meerdere exemplaren van één document. Specificaties_ 140 Specificaties van de fax De faxfunctie wordt niet door alle apparaten ondersteund. Item Beschrijving Compatibiliteit ITU-T G3 Telefoonlijn Openbaar telefoonnet (PSTN) of achter PABX Gegevenscodering MH/MR/MMR/JBIG/JPEG (alleen Tx) Modemsnelheid 33,6 Kbps Transmissiesnelheid Tot 3 seconden/pagina1 Maximale documentlengte 356 mm Resolutie • • • Geheugen HDD-backup (Ontvangen: 2.000 pagina’s, Verzenden: 500 pagina’s) Halftint 256 kleuren AutoKiezer tot 200 nummers Norm: •203 x 98 dpi Fijn: •203 x 196 dpi Superfijn: •300 x 300 dpi (Rx2 alleen). 1. Standaardresolutie, MMR (JBIG), maximale modemsnelheid, fase "C" via ITU-T No. 1 chart, geheugen Tx, ECM. 2. Rx verwijst naar het ontvangen van een fax. Specificaties_ 141 Specificaties van de afdrukmedia Type Formaat Gewicht van afdrukmedia1/Capaciteit2 Afmetingen lade 1 / optionele lade Normaal papier Letter 216 x 279 mm 75 tot 90 g/m2 (bankpost) • 2 500 vellen van 80g/m (bankpost) Legal 216 x 356 mm US Folio 216 x 330 mm A4 210 x 297 mm Oficio 216 x 343 mm JIS B5 182 x 257 mm 75 tot 90 g/m2 (bankpost) ISO B5 176 x 250 mm • Executive 184 x 267 mm A5 148 x 210 mm Statement 140 x 216 mm A6 105 x 148 mm Monarch-enveloppen 98 x 191 mm Envelop No. 10 105 x 241 mm DL-enveloppe 110 x 220 mm Envelop C5 162 x 229 mm Envelop C6 114 x 162 mm Dik papier Zie Normaal papier Dun papier Envelop multifunctionele lade 60 tot 163 g/m2 (bankpost) • 50 vellen van 80g/m2 (bankpost) 250 vellen van 80 g/m2 (bankpost) Niet beschikbaar in lade1 / optionele laden. Niet beschikbaar in lade1 / optionele laden. 75 tot 90 g/m2 (bankpostpapier) • 5 vellen op elkaar Zie Normaal papier 90 tot 105 g/m2 (bankpostpapier) • 350 vellen op elkaar 90 tot 105 g/m2 (bankpostpapier) • 20 vellen op elkaar Zie Normaal papier Zie Normaal papier 60 tot 70 g/m2 (bankpostpapier) • 500 vellen op elkaar 60 tot 70 g/m2 (bankpostpapier) • 50 vellen op elkaar Transparanten Zie Normaal papier Zie Normaal papier Niet beschikbaar in lade1 / optionele laden. 138 tot 146 g/m2 • 5 vellen op elkaar Etiketten3 Letter, Legal, US Folio, A4, JIS B5, ISO B5, Executive, A5, Statement Zie Normaal papier Niet beschikbaar in lade1 / optionele laden. 120 tot 150 g/m2 • 5 vellen op elkaar Kaarten Letter, Legal, US Folio, A4, JIS B5, ISO B5, Executive, A5, Statement, PostCard 4x6 Zie Normaal papier Niet beschikbaar in lade1 / optionele laden. 105 tot 163 g/m2 (bankpostpapier) • 5 vellen op elkaar Minimaal formaat (aangepast) 76,2 x 127 mm 60 tot 163 g/m2 (bankpostpapier) Maximaal formaat (aangepast) 216 x 356 mm 1. Plaats het (bankpost)papier vel per vel in de lade als het gewicht van de afdrukmedia groter is dan 105 g/m2. 2. De maximumcapaciteit kan verschillen en is afhankelijk van het gewicht en de dikte van de afdrukmedia en de omgevingsomstandigheden. 3. Gladheid: 100 tot 250 (sheffield). Specificaties_ 142 Contact SAMSUNG worldwide If you have any comments or questions regarding Samsung products, contact the Samsung customer care center. Country/Region Customer Care Center HONG KONG 3698-4698 www.samsung.com/hk www.samsung.com/ hk_en/ www.samsung.com/at HUNGARY 06-80-SAMSUNG (726-7864) www.samsung.com/hu 810-800-500-55-500 www.samsung/ua www.samsung.com/ ua_ru INDIA 3030 8282 1800 110011 1800 3000 8282 www.samsung.com/in 02 201 2418 www.samsung.com/be (Dutch) www.samsung.com/ be_fr (French) INDONESIA 0800-112-8888 www.samsung.com/id ITALIA 800-SAMSUNG (726-7864) www.samsung.com/it 0800-124-421 4004-0000 www.samsung.com/br JAMAICA 1-800-234-7267 www.samsung.com/latin JAPAN 0120-327-527 www.samsung.com/jp CANADA 1-800-SAMSUNG (726-7864) www.samsung.com/ca LATVIA 8000-7267 www.samsung.com/lv CHILE 800-SAMSUNG (726-7864) www.samsung.com/cl LITHUANIA 8-800-77777 www.samsung.com/lt LUXEMBURG 02 261 03 710 www.samsung.com/lu CHINA 400-810-5858 010-6475 1880 www.samsung.com/cn MALAYSIA 1800-88-9999 www.samsung.com/my MEXICO www.samsung.com/mx COLOMBIA 01-8000112112 www.samsung.com.co 01-800-SAMSUNG (726-7864) COSTA RICA 0-800-507-7267 www.samsung.com/latin MOLDOVA 00-800-500-55-500 CZECH REPUBLIC 800-SAMSUNG (800-726786) www.samsung.com/cz www.samsung/ua www.samsung.com/ ua_ru NETHERLANDS 0900-SAMSUNG (0900-7267864) (€ 0,10/min) www.samsung.com/nl Country/Region Customer Care Center ARGENTINE 0800-333-3733 www.samsung.com/ar AUSTRALIA 1300 362 603 www.samsung.com/au AUSTRIA 0810-SAMSUNG (7267864, € 0.07/min) BELARUS BELGIUM BRAZIL Web Site Samsung Zrt., česká organizační složka, Oasis Florenc, Sokolovská394/17, 180 00, Praha 8 Web Site DENMARK 8-SAMSUNG (7267864) www.samsung.com/dk NEW ZEALAND 0800 SAMSUNG (0800 726 786) www.samsung.com/nz ECUADOR 1-800-10-7267 www.samsung.com/latin NICARAGUA 00-1800-5077267 www.samsung.com/latin EL SALVADOR 800-6225 www.samsung.com/latin NORWAY www.samsung.com/no ESTONIA 800-7267 www.samsung.com/ee 3-SAMSUNG (7267864) KAZAKHSTAN 8-10-800-500-55-500 www.samsung.com/ kz_ru PANAMA 800-7267 www.samsung.com/latin PHILIPPINES 1800-10-SAMSUNG (726-7864) 1-800-3-SAMSUNG (726-7864) 1-800-8-SAMSUNG (726-7864) 02-5805777 www.samsung.com/ph POLAND 0 801 1SAMSUNG (172678) 022-607-93-33 www.samsung.com/pl KYRGYZSTAN 00-800-500-55-500 FINLAND 30-6227 515 www.samsung.com/fi FRANCE 01 4863 0000 www.samsung.com/fr GERMANY 01805 - SAMSUNG (726-7864 € 0,14/min) www.samsung.de GUATEMALA 1-800-299-0013 www.samsung.com/latin HONDURAS 800-7919267 www.samsung.com/latin Contact SAMSUNG worldwide_ 143 Country/Region Customer Care Center Web Site PORTUGAL 80820-SAMSUNG (726-7864) www.samsung.com/pt PUERTO RICO 1-800-682-3180 www.samsung.com/latin REP. DOMINICA 1-800-751-2676 www.samsung.com/latin EIRE 0818 717 100 www.samsung.com/ie RUSSIA 8-800-555-55-55 www.samsung.ru SINGAPORE 1800-SAMSUNG (726-7864) www.samsung.com/sg SLOVAKIA 0800-SAMSUNG (726-7864) www.samsung.com/sk SOUTH AFRICA 0860 SAMSUNG (726-7864) www.samsung.com/za SPAIN 902-1-SAMSUNG (902 172 678) www.samsung.com/es SWEDEN 0771 726 7864 (SAMSUNG) www.samsung.com/se SWITZERLAND 0848-SAMSUNG (7267864, CHF 0.08/ min) www.samsung.com/ch TADJIKISTAN 8-10-800-500-55-500 TAIWAN 0800-329-999 www.samsung.com/tw THAILAND 1800-29-3232 02-689-3232 www.samsung.com/th TRINIDAD & TOBAGO 1-800-SAMSUNG (726-7864) www.samsung.com/latin TURKEY 444 77 11 www.samsung.com/tr U.A.E 800-SAMSUNG (726-7864) 8000-4726 www.samsung.com/ae U.K 0845 SAMSUNG (726-7864) www.samsung.com/uk U.S.A 1-800-SAMSUNG (7267864) www.samsung.com/us UKRAINE 8-800-502-0000 www.samsung/ua www.samsung.com/ ua_ru UZBEKISTAN 8-10-800-500-55-500 www.samsung.com/ kz_ru VENEZUELA 0-800-100-5303 www.samsung.com/latin VIETNAM 1 800 588 889 www.samsung.com/vn Contact SAMSUNG worldwide_ 144 Verklarende woordenlijst De onderstaande woordenlijst helpt u vertrouwd te raken met het product en de terminologie die in deze gebruikershandleiding wordt gebruikt en verband houdt met afdrukken. computers met een "schijfloos werkstation" een IP-adres ophalen voordat een geavanceerd besturingssysteem wordt geladen. CCD 802.11 802.11 bevat een reeks standaarden voor draadloze-netwerkcommunicatie (WLAN) ontwikkeld door het IEEE LAN/MAN-Standards Committee (IEEE 802). CCD (Charge Coupled Device) is hardware die de scantaak mogelijk maakt. Het CCD-vergrendelingsmechanisme wordt ook gebruikt om de CCD-module te blokkeren en schade te voorkomen wanneer u het apparaat verplaatst. 802.11b/g Sorteren 802.11b/g kan dezelfde hardware delen over een bandbreedte van 2,4 GHz. 802.11b ondersteunt bandbreedtes tot 11 Mbps; 802.11g tot 54 Mbps. 802.11b/g-apparaten kunnen interferentie ondervinden van microgolfovens, draadloze telefoons en Bluetooth-apparaten. Sorteren is een proces waarbij een kopieertaak bestaande uit meerdere exemplaren in sets wordt afgedrukt. Wanneer de optie Sorteren is ingeschakeld, wordt eerst een volledige set afgedrukt voordat de overige kopieën worden gemaakt. Toegangspunt Configuratiescherm Een toegangspunt of draadloos toegangspunt (AP of WAP) is een apparaat dat draadlozecommunicatieapparaten verbindt in een draadloos netwerk (WLAN) en dienst doet als een centrale zender en ontvanger van WLAN-radiosignalen. Een bedieningspaneel is het platte, doorgaans verticale, gedeelte waarop de bedienings- of controle-instrumenten worden weergegeven. Deze bevinden zich doorgaans aan de voorzijde van het apparaat. Dekkingsgraad ADF De automatische documentinvoer (ADF) is een mechanisme dat automatisch een origineel vel papier invoert zodat het apparaat een gedeelte van het papier in één keer kan scannen. AppleTalk AppleTalk is een octrooirechtelijk beschermde suite van door Apple Inc ontwikkelde protocollen voor computernetwerken. Deze suite was opgenomen in de oorspronkelijke Macintosh (1984) en wordt nu door Apple ingezet voor TCP/IP-netwerken. Bitdiepte Dit is de afdrukterm die wordt gebruikt om het tonergebruik bij het afdrukken te meten. Een dekkingsgraad van 5% betekent bijvoorbeeld dat een vel A4-papier 5% aan afbeeldingen of tekst bevat. Dus als het papier of origineel ingewikkelde afbeeldingen of veel tekst bevat, is de dekkingsgraad en daarmee het tonergebruik hoger. CSV Kommagescheiden waarden (CSV). CSV is een type bestandsindeling. CSV wordt gebruikt om gegevens uit te wisselen tussen verschillende toepassingen. Deze bestandsindeling wordt in Microsoft Excel gebruikt en is min of meer de norm geworden in de IT-sector, ook op niet-Microsoftplatformen. Een grafische computerterm die beschrijft hoeveel bits er nodig zijn om de kleur van één pixel in een bitmapafbeelding te vertegenwoordigen. Een hogere kleurdiepte geeft een breder scala van te onderscheiden kleuren. Naarmate het aantal bits toeneemt, wordt het aantal mogelijke kleuren te groot voor een kleurtabel. Een 1-bits kleur wordt doorgaans monochroom of zwart-wit genoemd. DADF BMP Standaard Een grafische bitmapindeling die intern wordt gebruikt door het grafische subsysteem van Microsoft Windows (GDI) en algemeen wordt gebruikt als een eenvoudige grafische bestandsindeling op dat platform. De waarde of instelling die van kracht is wanneer de printer uit de verpakking wordt gehaald, opnieuw wordt ingesteld of wordt geïnitialiseerd. BOOTP DHCP Bootstrap-protocol. Een netwerkprotocol dat wordt gebruikt door een netwerkclient om automatisch het IP-adres op te halen. Dit gebeurt doorgaans in het bootstrapproces van computers of de daarop uitgevoerde besturingssystemen. De BOOTP-servers wijzen aan iedere client een IP-adres toe uit een pool van adressen. Met BOOTP kunnen Een DHCP (Dynamic Host Configuration Protocol) is een client/ servernetwerkprotocol. Een DHCP-server stuurt configuratieparameters naar de DHCP-clienthost die deze gegevens opvraagt om deel te kunnen uitmaken van een IP-netwerk. DHCP biedt ook een mechanisme voor de toewijzing van IP-adressen aan clienthosts. De dubbelzijdige automatische documentinvoer (DADF) is een scanmechanisme waarmee een origineel automatisch wordt ingevoerd en omgedraaid, zodat het apparaat beide zijden van het papier kan inscannen. Verklarende woordenlijst_ 145 DIMM Emulatie De DIMM (Dual In-line Memory Module) is een kleine printplaat met geheugen. DIMM slaat alle gegevens in het apparaat op, zoals afdrukgegevens of ontvangen faxgegevens. Emulatie is een techniek waarbij met één apparaat dezelfde resultaten worden behaald als met een ander. Een emulator kopieert de functies van één systeem naar een ander systeem, zodat het tweede systeem zich als het eerste gedraagt. Emulatie is gericht op de exacte reproductie van extern gedrag, in tegenstelling tot simulatie; dit houdt verband met een abstract model van het systeem dat wordt gesimuleerd, vaak met betrekking tot de interne staat. DLNA DLNA (Digital Living Network Alliance) is een standaard waarmee apparaten in een thuisnetwerk gegevens met elkaar kunnen uitwisselen via het netwerk. Ethernet DNS DNS (Domain Name Server) is een systeem dat domeinnaaminformatie opslaat in een gedistribueerde database op netwerken, zoals het internet. Matrixprinter Een matrixprinter is een printer met een printerkop die heen en weer loopt over de pagina en afdrukt door middel van aanslagen, waarbij een van inkt voorzien lint tegen het papier wordt geslagen, zoals bij een typemachine. DPI DPI (Dots Per Inch) is een maateenheid voor resolutie die wordt gebruikt voor scannen en afdrukken. Over het algemeen leidt een hogere DPI tot een hogere resolutie, meer zichtbare details in de afbeelding en een groter bestandsformaat. DRPD Distinctieve belpatroondetectie. Distinctieve belpatroondetectie is een dienst van de telefoonmaatschappij waarmee een gebruiker met een enkele telefoonlijn oproepen naar verschillende telefoonnummers kan ontvangen. Duplex Een mechanisme dat een vel papier automatisch omkeert zodat het apparaat beide zijden van het vel kan bedrukken (of scannen). Een printer met een duplexeenheid kan afdrukken op beide zijden van een vel papier tijdens één printcyclus. Afdrukvolume Het afdrukvolume bestaat uit de hoeveelheid afgedrukte pagina’s per maand die de printerprestaties niet beïnvloedt. Doorgaans heeft de printer een beperkte levensduur, zoals een bepaald aantal pagina’s per jaar. De levensduur duidt de gemiddelde afdrukcapaciteit aan, meestal binnen de garantieperiode. Als het afdrukvolume bijvoorbeeld 48 000 pagina’s per maand (20 werkdagen) bedraagt, beperkt de printer het aantal pagina’s tot 2 400 per dag. Ethernet is een op frames gebaseerde computernetwerktechnologie voor LAN’s. Hiermee worden de bedrading en de signalen gedefinieerd voor de fysieke laag en frameformaten en protocollen voor de MAC/ gegevenskoppelingslaag van het OSI-model. Ethernet wordt meestal gestandaardiseerd als IEEE 802.3. Het is sedert de jaren ’90 van afgelopen eeuw de meest gebruikte LAN-technologie. EtherTalk Een protocolsuite die Apple Computer ontwikkelde voor computernetwerken. Deze suite was opgenomen in de oorspronkelijke Macintosh (1984) en wordt nu door Apple ingezet voor TCP/ IP-netwerken. FDI Interface extern apparaat (FDI) is een kaart die in het apparaat is geïnstalleerd zodat andere apparaten van derden, bijvoorbeeld een muntautomaat of een kaartlezer, kunnen worden aangesloten. Met deze apparaten kunt u laten betalen voor afdrukservices die worden uitgevoerd met uw apparaat. FTP Protocol voor bestandsuitwisseling (FTP) is een algemeen gebruikt protocol voor de uitwisseling van bestanden via een willekeurig netwerk dat het TCP/IP-protocol ondersteunt (zoals internet of een intranet). Fixeereenheid Het onderdeel van een laserprinter dat de toner op het afdrukmateriaal fixeert. De eenheid bestaat uit een rol die het papier verwarmt en een rol die druk uitoefent. Nadat toner op het papier is aangebracht, maakt de fixeereenheid gebruik van hitte en druk om ervoor te zorgen dat de toner aan het papier hecht. Dat verklaart ook waarom het papier warm is als het uit een laserprinter komt. Gateway Een verbinding tussen computernetwerken of tussen computernetwerken en een telefoonlijn. Gateways worden veel gebruikt omdat het computers of netwerken zijn die toegang bieden tot andere computers of netwerken. ECM Foutcorrectiemodus (ECM) is een optionele verzendmodus voor foutcorrectie die is opgenomen in faxapparaten of faxmodems van Klasse 1. Hiermee worden fouten tijdens de verzending van faxen, die soms worden veroorzaakt door ruis op de telefoonlijn, automatisch opgespoord en gecorrigeerd. Grijswaarden Grijstinten die de lichte en donkere delen van een afbeelding weergeven worden omgezet in grijswaarden; kleuren worden door verschillende grijstinten weergegeven. Verklarende woordenlijst_ 146 Halftoon Een type afbeelding dat grijswaarden simuleert door het aantal punten te variëren. Kleurrijke gebieden bestaan uit een groot aantal punten, terwijl lichtere gebieden uit een kleiner aantal punten bestaan. HDD De HDD (Hard Disk Drive), doorgaans een harde of vaste schijf genoemd, is een niet-vluchtig opslagapparaat dat digitaal gecodeerde gegevens opslaat op sneldraaiende platen met een magnetisch oppervlak. IEEE Het IEEE (Institute of Electrical and Electronics Engineers) is een internationale professionele non-profitorganisatie voor de bevordering van elektrische technologie. IEEE 1284 De 1284-norm voor de parallelle poort is ontwikkeld door het IEEE (Institute of Electrical and Electronics Engineers). De term "1284-B" verwijst naar een bepaald type connector aan het uiteinde van de parallelle kabel die kan worden aangesloten op het randapparaat (bijvoorbeeld een printer). en is een bijzonder efficiënt protocol voor dit doel (doorgaans overtreffen de prestaties die van TCP/IP in een LAN). ISO De Internationale organisatie voor standaardisatie (ISO) is een internationale organisatie die normen vastlegt en samengesteld is uit vertegenwoordigers van nationale standaardiseringsorganisaties. De ISO produceert wereldwijd industriële en commerciële normen. ITU-T De Internationale Telecommunicatie Unie is een internationale organisatie die is opgericht voor de standaardisering en regulering van internationale radio- en telecommunicatie. De belangrijkste taken omvatten standaardisering, de toewijzing van het radiospectrum en de organisatie van onderlinge verbindingen tussen verschillende landen waarmee internationale telefoongesprekken mogelijk worden gemaakt. De -T in ITU-T duidt op telecommunicatie. ITU-T No. 1 chart Gestandaardiseerd testdiagram dat is gepubliceerd door ITU-T voor het verzenden van faxdocumenten. JBIG Intranet Een besloten netwerk dat gebruikmaakt van internetprotocollen, netwerkconnectiviteit en eventueel het openbaar telecommunicatiesysteem om werknemers op een veilige manier bedrijfsgegevens te laten uitwisselen of verrichtingen te laten uitvoeren. De term kan nu en dan ook enkel verwijzen naar de meest zichtbare dienst, de interne website. IP-adres Een Internet Protocol-adres (IP-adres) is een uniek nummer dat apparaten gebruiken om elkaar te identificeren en informatie uit te wisselen in een netwerk met behulp van de Internet Protocol-standaard. IPM IPM (Afbeeldingen per minuut) is een eenheid waarmee de snelheid van een printer wordt gemeten. Het IPM-cijfer geeft het aantal vellen papier aan dat een printer binnen één minuut eenzijdig kan bedrukken. IPP IPP (Internet Printing Protocol) is een standaardprotocol voor zowel afdrukken als het beheren van afdruktaken, mediaformaat, resolutie, enzovoort. IPP kan lokaal of via het internet voor honderden printers worden gebruikt en ondersteunt tevens toegangsbeheer, verificatie en codering, waardoor het een veel effectievere en veiligere afdrukoplossing is dan eerdere oplossingen. IPX/SPX IPX/SPX staat voor Internet Packet Exchange/Sequenced Packet Exchange. Het is een netwerkprotocol dat wordt gebruikt door de besturingssystemen van Novell NetWare. IPX en SPX bieden beide verbindingsservices aan die vergelijkbaar zijn met TCP/IP, waarbij het IPX-protocol vergelijkbaar is met IP en SPX vergelijkbaar is met TCP. IPX/SPX was in eerste instantie bedoeld voor LAN’s (lokale netwerken) JBIG (Joint Bi-level Image Experts Group) is een norm voor de compressie van afbeeldingen zonder verlies van nauwkeurigheid of kwaliteit, die ontworpen is voor de compressie van binaire afbeeldingen, in het bijzonder voor faxen, maar ook voor andere afbeeldingen. JPEG JPEG (Joint Photographic Experts Group) is de meest gebruikte standaardcompressiemethode voor foto’s. Deze indeling wordt gebruikt voor het opslaan en verzenden van foto’s over het internet. LDAP LDAP (Lightweight Directory Access Protocol) is een netwerkprotocol voor het zoeken in en aanpassen van directoryservices via TCP/IP. LED Een LED (Light-Emitting Diode) is een halfgeleider die de status van een apparaat aangeeft. MAC-adres Het MAC-adres (Media Access Control) is een uniek adres dat aan een netwerkadapter is gekoppeld. Het MAC-adres is een unieke naam van 48 bits die gewoonlijk wordt genoteerd als 12 hexadecimale tekens die telkens per twee worden gegroepeerd (bijvoorbeeld 00-00-0c-34-11-4e). Dit adres wordt doorgaans door de fabrikant in een netwerkinterfacekaart (NIC) geprogrammeerd en gebruikt als een hulpmiddel aan de hand waarvan routers apparaten kunnen vinden in grote netwerken. MFP Een MFP (Multi Function Peripheral) is een kantoorapparaat dat verschillende functies in één fysieke behuizing combineert, bijvoorbeeld een printer, kopieerapparaat, faxapparaat en scanner. Verklarende woordenlijst_ 147 MH PABX MH (Modified Huffman) is een compressiemethode voor het beperken van de hoeveelheid gegevens die tussen faxapparaten worden verzonden om een afbeelding te versturen. MH wordt aanbevolen door ITU-T T.4. MH is een op een codeboek gebaseerd lengtecoderingsschema dat geoptimaliseerd werd om op een doeltreffende wijze witruimtes te comprimeren. Aangezien de meeste faxen voornamelijk uit witruimte bestaan, kan hiermee de verzendtijd van de meeste faxen tot een minimum worden teruggebracht. PABX (Private Automatic Branch Exchange) is een automatisch telefoonschakelsysteem in een besloten onderneming. MMR MMR (Modified Modified READ) is een compressiemethode die wordt aanbevolen door ITU-T T.6. Modem Een apparaat dat een draaggolfsignaal moduleert om digitale informatie te coderen en een dergelijk signaal demoduleert om de verzonden informatie te decoderen. MR MR (Modified READ) is een compressiemethode die wordt aanbevolen door ITU-T T.4. MR codeert de eerst gescande lijn met behulp van MH. De volgende regel wordt vergeleken met de eerste, het verschil wordt vastgesteld en vervolgens worden de verschillen gecodeerd en verzonden. NetWare Een netwerkbesturingssysteem dat is ontwikkeld door Novell, Inc. Aanvankelijk maakte dit systeem gebruik van coöperatieve multi-tasking om verschillende services op een pc te kunnen uitvoeren en waren de netwerkprotocollen gebaseerd op de klassieke Xerox XNS-stack. Tegenwoordig ondersteunt NetWare zowel TCP/IP als IPX/SPX. OPC Organische fotogeleider (OPC) is een mechanisme dat een virtuele afbeelding maakt om af te drukken met behulp van een laserstraal uit een laserprinter. Het is meestal groen of grijs en cilindervormig. Indien een beeldeenheid een drum bevat, wordt het oppervlak van de drum op den duur aangetast door het gebruik in de printer. De drum moet dan ook regelmatig worden vervangen, omdat deze slijt door het contact met de ontwikkelborstel van de cassette, het reinigingsmechanisme en het papier. PCL Printeropdrachttaal (PCL) is een paginabeschrijvingstaal (PDL) die ontwikkeld is door HP als printerprotocol en inmiddels is uitgegroeid tot een norm in de branche. PCL werd aanvankelijk ontwikkeld voor de eerste inkjetprinters en is in verschillende versies verschenen voor thermische printers, matrix- en laserprinters. PDF PDF (Portable Document Format) is een door Adobe Systems ontwikkelde bestandsindeling voor het weergeven van tweedimensionale documenten in een apparaat- en resolutieonafhankelijke indeling. PostScript PS (PostScript) is een paginabeschrijvings- en programmeertaal die voornamelijk gebruikt wordt voor e-publishing en desktop publishing. die in een interpreter wordt uitgevoerd om een afbeelding te produceren. Printerstuurprogramma Een programma dat wordt gebruikt om opdrachten te verzenden en gegevens over te brengen van de computer naar de printer. Afdrukmedia Het materiaal, zoals papier, enveloppen, etiketten en transparanten, dat in een printer, scanner, fax of kopieerapparaat kan worden gebruikt. PPM Pagina’s per minuut (PPM) is een methode voor het meten van de snelheid van een printer en verwijst naar het aantal pagina’s dat een printer in één minuut kan afdrukken. PRN-bestand Een interface voor een apparaatstuurprogramma waarlangs software kan communiceren met het apparaatstuurprogramma via standaard invoer-/uitvoeraanroepen, waardoor veel taken worden vereenvoudigd. Protocol Originelen Het eerste exemplaar van bijvoorbeeld een document, foto of tekst, dat wordt gekopieerd, gereproduceerd of omgezet om volgende exemplaren te verkrijgen, maar dat zelf niet van iets anders is gekopieerd of afgeleid. Een conventie of standaard die de verbinding, communicatie en het gegevensverkeer tussen twee computers inschakelt of controleert. PS Zie PostScript. OSI OSI (Open Systems Interconnection) is een communicatiemodel dat is ontwikkeld door de ISO (International Organization for Standardization). OSI biedt een standaard modulaire benadering van netwerkontwerp waarmee de vereiste set complexe functies wordt opgesplitst in hanteerbare, op zichzelf staande, functionele lagen. De lagen zijn van boven naar onder: applicatie, presentatie, sessie, transport, netwerk, gegevenskoppeling en fysiek. PSTN Openbaar telefoonnet (PSTN) is het netwerk van openbare circuitgeschakelde telefoonnetwerken wereldwijd dat in een bedrijfsomgeving doorgaans via een schakelbord wordt gerouteerd. Verklarende woordenlijst_ 148 RADIUS RADIUS (Remote Authentication Dial In User Service) is een protocol voor gebruikersidentificatie en accounting op afstand. RADIUS laat toe om verificatiegegevens zoals gebruikersnamen en wachtwoorden met behulp van een AAA-concept (authentication, authorization en accounting) voor het beheer van de netwerktoegang. voor illustraties die met diverse beeldverwerkingstoepassingen zijn gemaakt. Tonercassette De scherpte van een afbeelding, gemeten in dpi (punten per inch). Hoe hoger de dpi, hoe hoger de resolutie. Een soort fles of container die in apparaten zoals printers wordt gebruikt en die toner bevat. Toner is een poeder dat in laserprinters en kopieerapparaten wordt gebruikt voor het vormen van tekst en afbeeldingen op afdrukpapier. Toner wordt gefixeerd door een combinatie van hitte en druk vanuit de fixeereenheid, waardoor het zich aan de vezels in het papier gaat hechten. SMB TWAIN Resolutie SMB (Server Message Block) is een netwerkprotocol dat hoofdzakelijk wordt toegepast op gedeelde bestanden, printers, seriële poorten en diverse verbindingen tussen de knooppunten in een netwerk. Het biedt tevens een geverifieerd communicatiemechanisme voor processen onderling. Een standaard voor scanners en software. Als een TWAIN-compatibele scanner wordt gebruikt met een TWAIN-compatibel programma, kan een scan worden gestart vanuit het programma; dit een API voor het vastleggen van afbeeldingen voor de besturingssystemen van Microsoft Windows en Apple Macintosh. SMTP UNC-pad SMTP (Simple Mail Transfer Protocol) is de standaard voor e-mailverkeer over het internet. SMTP is een relatief eenvoudig op tekst gebaseerd protocol waarbij één of meer ontvangers van een bericht worden aangegeven, waarna de berichttekst wordt verzonden. Het is een client-serverprotocol, waarbij de client een e-mailbericht verzendt naar de server. URL SSID SSID (Service Set Identifier) is een benaming van een draadloos netwerk (WLAN). Alle draadloze apparaten in een draadloos netwerk gebruiken dezelfde SSID om met elkaar te communiceren. De SSID’s zijn hoofdlettergevoelig en kunnen tot 32 tekens lang zijn. UNC (Uniform Naming Convention) is een standaardmanier om gedeelde netwerkbronnen te benaderen in Windows NT en andere Microsoft-producten. De notatie van een UNC-pad is: \\<servernaam>\<naam_gedeelde_bron>\<aanvullende map> URL (Uniform Resource Locator) is het internationale adres van documenten en informatiebronnen op internet. Het eerste deel van het adres geeft aan welk protocol moet worden gebruikt en het tweede deel geeft het IP-adres of de domeinnaam aan waar de informatiebron zich bevindt. USB Subnetmasker Het subnetmasker wordt gebruikt in samenhang met het netwerkadres om te bepalen welk deel van het adres het netwerkadres is en welk deel het hostadres. TCP/IP TCP (Transmission Control Protocol) en IP (Internet Protocol): de set communicatieprotocollen die de protocolstack implementeren waarop het internet en de meeste commerciële netwerken draaien. TCR Verzendrapport (TCR) geeft de details van elke verzending weer, zoals de taakstatus, het verzendresultaat en het aantal verzonden pagina’s. Er kan worden ingesteld dat dit rapport na elke taak of alleen na een mislukte verzending wordt afgedrukt. TIFF TIFF (Tagged Image File Format) is een bestandsindeling voor bitmapafbeeldingen met een variabele resolutie. TIFF beschrijft de afbeeldingsgegevens die doorgaans afkomstig zijn van de scanner. TIFF-afbeeldingen maken gebruik van tags: trefwoorden die de kenmerken definiëren van de in het bestand opgenomen afbeelding. Deze flexibele en platformonafhankelijke indeling kan worden gebruikt USB (Universal Serial Bus) is een door het USB Implementers Forum, Inc. ontwikkelde standaard om computers en randapparatuur met elkaar te verbinden. In tegenstelling tot de parallelle poort is USB ontworpen om een enkele computer-USB-poort tegelijkertijd met meerdere randapparaten te verbinden. Watermerk Een watermerk is een herkenbare afbeelding of patroon dat helderder oplicht wanneer het voor een lichtbron wordt gehouden. Watermerken werden voor het eerst in 1282 in het Italiaanse Bologna gebruikt door papiermakers om hun product te merken. Ze werden ook toegepast in postzegels, papiergeld en andere officiële documenten om fraude te voorkomen. WEP WEP (Wired Equivalent Privacy) is een beveiligingsprotocol dat gespecificeerd wordt in IEEE 802.11 om eenzelfde beveiligingsniveau als een bedraad LAN te garanderen. WEP beveiligt gegevens door deze via radiogolven te coderen, zodat ze veilig van het ene punt naar het andere kunnen worden verzonden. WIA WIA (Windows Imaging Architecture) is een beeldverwerkingsarchitectuur die oorspronkelijk werd gebruikt in Windows Me en Windows XP. Een scan kan vanuit deze Verklarende woordenlijst_ 149 besturingssystemen worden gestart door middel van een WIA-compatibele scanner. WPA WPA (Wi-Fi Protected Access) is een klasse van systemen voor de beveiliging van draadloze (Wi-Fi) computernetwerken die ontwikkeld werd voor een betere beveiliging van WEP. WPA-PSK WPA-PSK (vooraf gedeelde WPA-sleutel) is een speciale WPA-modus voor kleine ondernemingen en thuisgebruikers. Een gedeelde sleutel of een gedeeld wachtwoord wordt geconfigureerd in het draadloze toegangspunt (WAP) en draadloze laptop- of desktopapparaten. WPA-PSK genereert een unieke sleutel voor elke sessie tussen een draadloze client en de daarmee geassocieerde WAP voor een betere veiligheid. WPS WPS (Wi-Fi Protected Setup) is een standaard voor het tot stand brengen van een draadloos thuisnetwerk. Als uw draadloze toegangspunt WPS ondersteunt, kunt u de draadloze netwerkverbinding gemakkelijk configureren zonder computer. XPS XML-papierspecificatie (XPS) is een specificatie voor een paginabeschrijvingstaal (PDL) en een nieuw uitwisselbaar documentformaat dat door Microsoft is ontwikkeld. Dit vectorgebaseerd apparaatonafhankelijk documentformaat is gebaseerd op XML en op een nieuw afdrukpad. Verklarende woordenlijst_ 150 Index A aanpassen ladeformaat 43 uitvoersteun 142 voorbedrukt papier 50 afdrukresolutie instellen Linux 63 Macintosh 61 Windows 57 aanraakscherm probleemoplossing 124 accessoires bestellen 134 installeren 136 faxen 89 kopiëren 71 scannen 80 apparaatgegevens 98 afdrukken naar een bestand 61 de standaardafdrukinstellingen wijzigen 60 dubbelzijdig afdrukken Macintosh 62 Windows 54, 65 een document aan een bepaald papierformaat aanpassen 55 een document afdrukken Windows 52 het afdrukpercentage wijzigen 54 het hulpprogramma Direct afdrukken gebruiken 59 Linux 63 Macintosh 61 meerdere paginas op één vel papier Macintosh 62 Windows 53 overlay gebruiken 55 poster 53 watermerken gebruiken 55 afdrukmedia de standaardlade en het papier instellen op de computer 43 via het bedieningspaneel 43 envelop 49 etiketten 50 fotopapier 50 glanzend papier 51 het papierformaat instellen 51 het tabblad Papier in de printervoorkeurinstellingen 57 kaarten 50 richtlijnen 46 speciale media 49 transparanten 50 emailadres bewaren 75 emailadressen invoeren in het invoerveld 75 emailadressen invoeren via het adresboek 75 globaal 75 groep 75 individueel 75 antwoordapparaatfax beantwoorden 88 apparaat instellen 98 afdrukken een intern telefoontoestel 88 algemene instellingen 99 achtergrond wissen achterkant 28 Linux 63 Macintosh 61 apparaatstatus 98 emailadressen opslaan automatische documentinvoer 46 B bedieningspaneel 29 globaal 75 groep 75 individueel 75 energiebesparing energiebesparende modus gebruiken 43 knop 31 beheerdersinstelling 98 bestandsindeling scannen 81 USBgeheugenapparaat 96 boekjes 54 boekjes afdrukken 54 C F fax ontvangen bijkomend telefoontoestel 88 de ontvangstmodus wijzigen 88 dubbelzijdige faxen ontvangen 89 in antwoordapparaatfax 88, 89 veilig ontvangen 89 fax sending conventie 23 copying collation 68 copying on both sides of originals 68 delay sending 87 resending automatically 87 sending a fax 88 fax verzenden een fax verzenden 86 het laatste nummer opnieuw kiezen 87 uitgesteld verzenden 87 D datum instellen 42 dubbelzijdig afdrukken afdrukken 54, 65 kopiëren 68 scannen 80 dubbelzijdig verzenden faxen 89 scannen 80 E een document afdrukken Index_ 151 faxen achtergrond wissen 89 de kleurenmodus van het origineel selecteren 89 dubbelzijdig bedrukte originelen verzenden 89 een fax in het geheugen ontvangen 89 een fax met hoge prioriteit verzenden 88 een fax verzenden tijdens daluren 92 een faxgids instellen vanaf het bedieningspaneel 90 vanaf uw computer 90 een faxrapport afdrukken 92 faxen doorsturen 92 faxnummers opslaan 90 faxtoon 93 helderheid aanpassen 89 het documenttype van het origineel selecteren 89 het faxhoofd instellen 86 het laatste nummer opnieuw kiezen 87 informatie over het faxscherm 85 ontvangen 88 ontvangen in AntFaxmodus 88 ontvangen in telefoonmodus 88 ontvangen via een intern telefoontoestel 88 ontvangstmodus wijzigen 88 opgeslagen documenten controleren 113 polling 90 postvak 91 resolutie aanpassen 89 uitgestelde faxverzending 87 verzenden 86 voorbereiden om te faxen 85 I ID afdrukken bij kopiëren 100 Identiteitskaart kopiëren 69 emailadressen voor scannen 75 individueel faxnummer 90 informatie over het faxscherm 85 foutmelding 121 FTP scannen 76 functies 25 eigenschappen van afdrukmedia 142 energiebesparingsfunctie 43 functies van het apparaat 98, 138 meegeleverde software 32 PostScriptstuurprogramma 52 printerstuurprogramma 52 G geheugen geheugen uitbreiden 136 geheugen wissen 112 geheugenmoduleinstalleren 136 glasplaat van de scanner documenten plaatsen 45 groep emailadressen voor scannen 74 groepsfaxnummer 90 H harde schijf 26 help gebruiken 59 Het programma SetIP 108 hulpprogramma Direct afdrukken 59 scannen 81 L lade breedte en lengte instellen 47 de grootte van de lade wijzigen 47 een optionele lade bestellen 134 papier in de multifunctionele lade plaatsen 48 papierformaat en type instellen 51 informatie over het scherm Scannen 72 Informatie over wettelijke voorschriften 15 instellingen voor favorieten voor afdrukken 59 LCD display changing the display language 43 J LCDdisplay JPEG scannen naar een USBgeheugenapparaat 96 USB scanning memory device 81 formaat van het origineel foutcorrectiemodus 100 kwaliteit individueel faxinstellingen 100 scannen 80 transparanten kopiëren 71 voorblad kopiëren 70 de status van het apparaat controleren 98 de taal op het display wijzigen 43 helderheid 30 LED apparaatstatus 30 energiebesparing 31 informatie over de statusLED 30 knop onderbreken 31 K kiezen met de hoorn op de haak hardware 29 kleurmodus faxen 89 scannen 80, 96 lettertypeinstellingen 44 Linux afdrukken 63 installatie van stuurprogramma voor het aangesloten netwerk 41 meegeleverde software 33 printereigenschappen 63 scannen 83 stuurprogramma van een met een USBkabel verbonden apparaat installeren 36 systeemvereisten 34 unified driver configurator 109 Veelvoorkomende Linuxproblemen 132 knop onderbreken 31 knop Start 29 knoppen Apparaat instellen 31 Energiebesparing 31 Onderbreken 31 Taakstatus 31 kopieerinstellingen 100 kopiëren achtergrondafbeeldingen wissen 71 algemene instelling 100 boekje kopiëren 70 dubbelzijdig kopiëren van originelen 68 helderheid aanpassen 69 het formaat van de originelen selecteren 67 het type van originelen selecteren 68 Identiteitskaart kopiëren 69 informatie over het scherm Kopiëren 66 kloonkopie 70 kopieën vergroten of verkleinen 67 marge verschuiven 71 meerdere paginas per vel kopiëren 69 normaal kopiëren 67 poster kopiëren 69 rand wissen 71 sorteren 68 Index_ 152 M Macintosh afdrukken 61 een apparaat lokaal delen 37 installatie van stuurprogramma voor het aangesloten netwerk 40 meegeleverde software 33 scannen 82 stuurprogramma van een met een USBkabel verbonden apparaat installeren 35 systeemvereisten 34 veelvoorkomende Macintoshproblemen 133 mailbox deleting the data of the mailbox 91 Meerdere paginas op één vel afdrukken nup Macintosh 62 Windows 53 P plaatsen in de automatische documentinvoer 46 originelen op de glasplaat plaatsen 45 papier in de multifunctionele lade plaatsen 48 plaatsen in lade1 47 speciale media 49 Meerdere paginas per vel kopiëren 69 melding een fax in postvak ontvangen 91 menuoverzicht 104 plaatsing van het apparaat 32 de hoogte instellen 42 ruimte 32 multifunctionele lade gebruikstips 48 plaatsen 48 speciale afdrukmedia gebruiken 49 scannen 80 placing a machine spacing 32 polling N een fax opvragen vanaf een ander faxapparaat 91 het pollingdocument afdrukken 91 originelen opslaan voor polling 90 naar een USBgeheugenapparaat 95 netwerk algemene instelling 102 Het programma SetIP 108 installatie 38 installatieomgeving 38 introductie van netwerkprogrammas 38 stuurprogrammainstallatie Linux 41 Macintosh 40 Windows 39 TCPIP configureren 39 verificatie 102 poster afdrukken 53 PostScriptstuurprogramma functies 52 problemen oplossen 131 postvak een postvak maken 91 lijst met postvakken 91 polling 90 verzenden naar een extern postvak 92 printereigenschappen O printervoorkeurinstellingen openen 56, 64 OCR 81, 96 printerstuurprogramma functies 52 onderdelen voor onderhoud 135 opgeslagen documenten 113 printervoorkeurinstellingen 56 help gebruiken 59 Linux 63 opgeslagen documenten controleren 113 optional tray 134 aanraakscherm 124 problemen met de afdrukkwaliteit 126 problemen met kopiëren 129 problemen met papierinvoer 124 bestellen 134 papier plaatsen 47 plaatsen in de automatische documentinvoer 46 op de glasplaat van de scanner 45 vastgelopen papier verwijderen 116 overlay afdrukken afdrukken 56 maken 56 verwijderen 56 achtergrond wissen 80 basisinformatie 72 bestandsindeling 81 dubbelzijdig bedrukte originelen 80 formaat van het origineel 80 instellingen wijzigen 80 Linux 83 Macintosh 82 resolutie 80 scankwaliteit 81 standaardinstellingen wijzigen 44 TWAIN 81 verificatie 77 voor een lokale verbinding 76 voor netwerkverbinding installatie 76 naar email 74 naar FTP SMB 76 vooraf ingestelde scaninstellingen 81 WIA 81 scannen naar email 74 scannen naar server 76 scanner deksel 27 documenten plaatsen 45 glasplaat 45 vergrendelingsschakelaar 27 serienummer 112 service contact numbers 143 servicecentrum registratie apparaat dat met een USBkabel is verbonden 35, 40 algemene informatie 106 font setting 44 SMB 73 snelkiesnummer 90 optionele service 102 origineel document scannen Smart Panel problemen optionele lade S R specificaties rapporten apparaatgegevens 98 faxrapport 92 MACadres 109 reinigen binnenkant 113 buitenkant 113 scannereenheid 114 resolutie afdrukken 57 faxen 89 Index_ 153 afdrukmedia 142 algemeen 138 facsimile 141 kopieerapparaat 140 printer 139 scanner 140 standaardinstellingen 99 een faxhoofding instellen 86 instellingen voor lade 51 papier plaatsen 44 standaardinstellingen wijzigen 44 stopknop 29 V storing veiligheid papier verwijderen 117 tips om papierstoringen te voorkomen 117 SyncThru Web Service informatie 11 symbolen 11 verbruiksartikelen algemene informatie 106 bestellen 134 de levensduur van de verbruiksartikelen controleren 112 tonercassette vervangen 135 verkrijgbare verbruiksartikelen 134 verwachte levensduur van tonercassette 114 T taal 43 TCPIPprotocol 39 tijd instellen 42 verificatie een rapport afdrukken 103 netwerkadministratie 102 timeout voor taken instellen 43 toetsenbord Informatie over het toetsenbord 44 toner unit verklarende woordenlijst 145 vervangen Rubberen matje van de automatische documentinvoer 137 sending the toner reorder notification 112 tonerbesparing instellen 58 vooraf ingestelde scaninstellingen 81 tonercassette voorkant 27 bewaren 114 de cassette vervangen 135 melding verzenden voor toner 112 toner herverdelen 115 verwachte levensduur 114, 138 W watermerk afdrukken 55 bewerken 55 maken 55 verwijderen 55 TWAIN scannen 81 type origineel faxen 89 kopiëren 67 scannen 80 weergavescherm 29 WIA scannen 81 U uitvoersteun 51 USB cable how to scan 95 USBgeheugenapparaat afdrukken 97 informatie over het USBscherm 95 naar het USBgeheugenapparaat scannen bestandsbeleid 96 bestandsindeling 96 de scanfunctie wijzigen 95 poort 27, 28 USBkabel de scanfunctie wijzigen 95 hoe u moet scannen 95 poort 28 stuurprogrammainstallatie 34 Windows afdrukken 52 een apparaat lokaal delen 37 installatie van stuurprogramma voor het aangesloten netwerk 39 meegeleverde software 33 scannen 72 SetIP gebruiken 108 stuurprogramma van een met een USBkabel verbonden apparaat installeren 34 systeemvereisten 33 veelvoorkomende problemen onder Windows 131 Windows 7 scannen 82 uw apparaat reinigen 113 Index_ 154-
 1
1
-
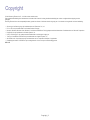 2
2
-
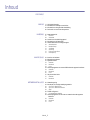 3
3
-
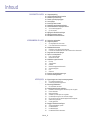 4
4
-
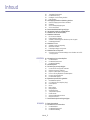 5
5
-
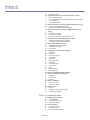 6
6
-
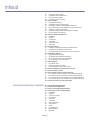 7
7
-
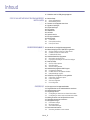 8
8
-
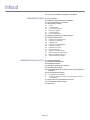 9
9
-
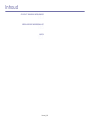 10
10
-
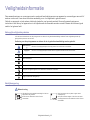 11
11
-
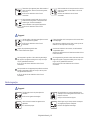 12
12
-
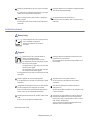 13
13
-
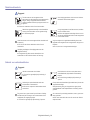 14
14
-
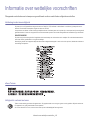 15
15
-
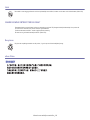 16
16
-
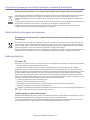 17
17
-
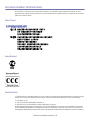 18
18
-
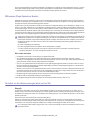 19
19
-
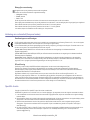 20
20
-
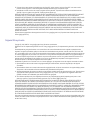 21
21
-
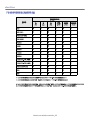 22
22
-
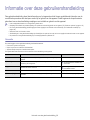 23
23
-
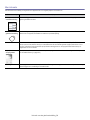 24
24
-
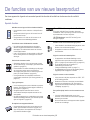 25
25
-
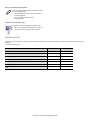 26
26
-
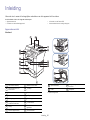 27
27
-
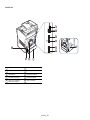 28
28
-
 29
29
-
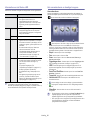 30
30
-
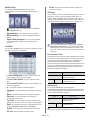 31
31
-
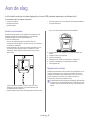 32
32
-
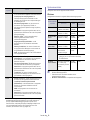 33
33
-
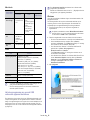 34
34
-
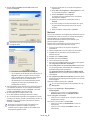 35
35
-
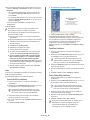 36
36
-
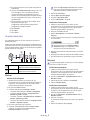 37
37
-
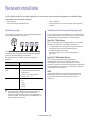 38
38
-
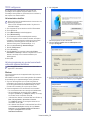 39
39
-
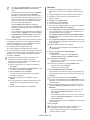 40
40
-
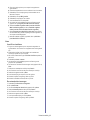 41
41
-
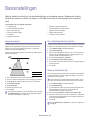 42
42
-
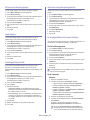 43
43
-
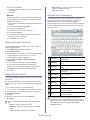 44
44
-
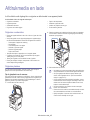 45
45
-
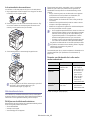 46
46
-
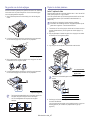 47
47
-
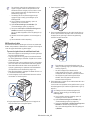 48
48
-
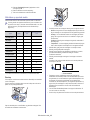 49
49
-
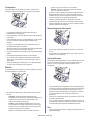 50
50
-
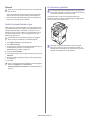 51
51
-
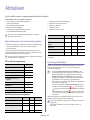 52
52
-
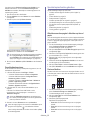 53
53
-
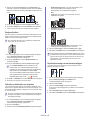 54
54
-
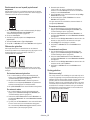 55
55
-
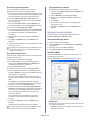 56
56
-
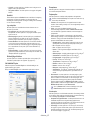 57
57
-
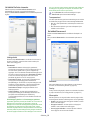 58
58
-
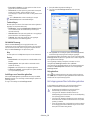 59
59
-
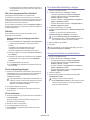 60
60
-
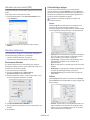 61
61
-
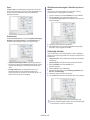 62
62
-
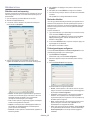 63
63
-
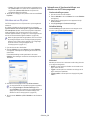 64
64
-
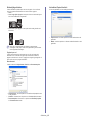 65
65
-
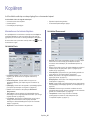 66
66
-
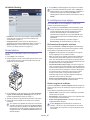 67
67
-
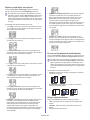 68
68
-
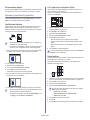 69
69
-
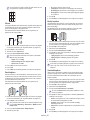 70
70
-
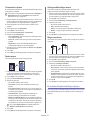 71
71
-
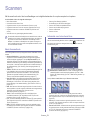 72
72
-
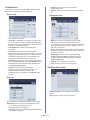 73
73
-
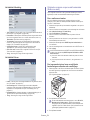 74
74
-
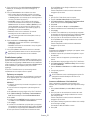 75
75
-
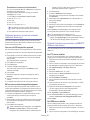 76
76
-
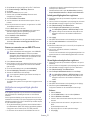 77
77
-
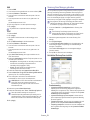 78
78
-
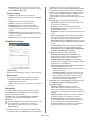 79
79
-
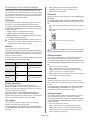 80
80
-
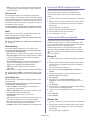 81
81
-
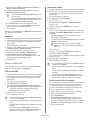 82
82
-
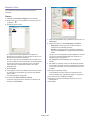 83
83
-
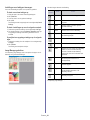 84
84
-
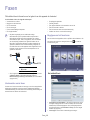 85
85
-
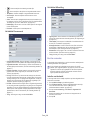 86
86
-
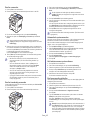 87
87
-
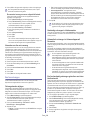 88
88
-
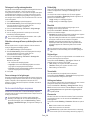 89
89
-
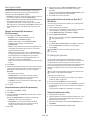 90
90
-
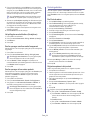 91
91
-
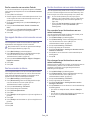 92
92
-
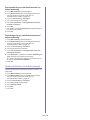 93
93
-
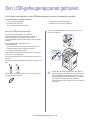 94
94
-
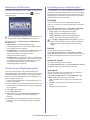 95
95
-
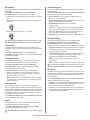 96
96
-
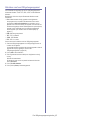 97
97
-
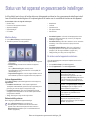 98
98
-
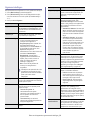 99
99
-
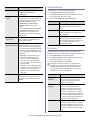 100
100
-
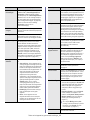 101
101
-
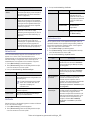 102
102
-
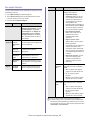 103
103
-
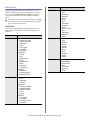 104
104
-
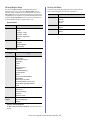 105
105
-
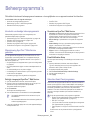 106
106
-
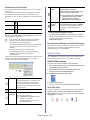 107
107
-
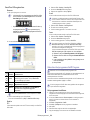 108
108
-
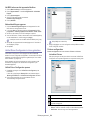 109
109
-
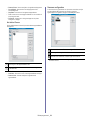 110
110
-
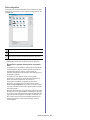 111
111
-
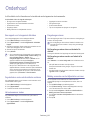 112
112
-
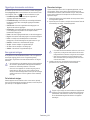 113
113
-
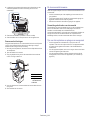 114
114
-
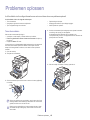 115
115
-
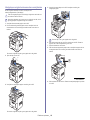 116
116
-
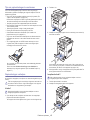 117
117
-
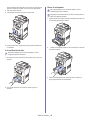 118
118
-
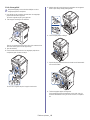 119
119
-
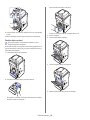 120
120
-
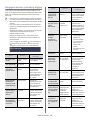 121
121
-
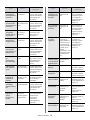 122
122
-
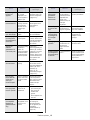 123
123
-
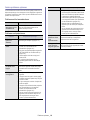 124
124
-
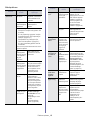 125
125
-
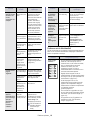 126
126
-
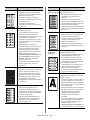 127
127
-
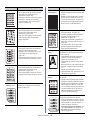 128
128
-
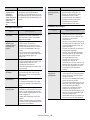 129
129
-
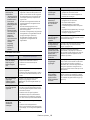 130
130
-
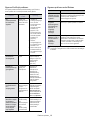 131
131
-
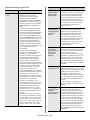 132
132
-
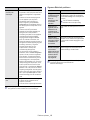 133
133
-
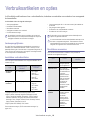 134
134
-
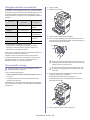 135
135
-
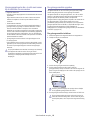 136
136
-
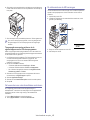 137
137
-
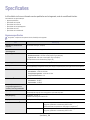 138
138
-
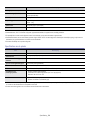 139
139
-
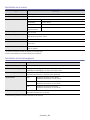 140
140
-
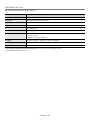 141
141
-
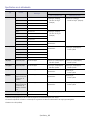 142
142
-
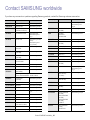 143
143
-
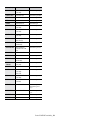 144
144
-
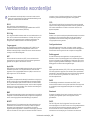 145
145
-
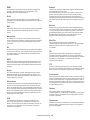 146
146
-
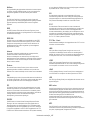 147
147
-
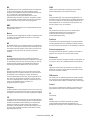 148
148
-
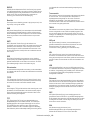 149
149
-
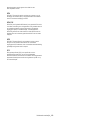 150
150
-
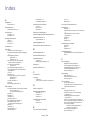 151
151
-
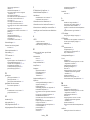 152
152
-
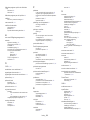 153
153
-
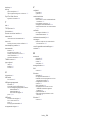 154
154
HP SCX-5835NX Handleiding
- Categorie
- Kopieerapparaten
- Type
- Handleiding
- Deze handleiding is ook geschikt voor
Gerelateerde artikelen
-
Samsung CLX-3180 serie Handleiding
-
Samsung Samsung SCX-4601 Laser Multifunction Printer series Handleiding
-
Samsung Samsung ML-6512 Laser Printer series Handleiding
-
Samsung CLP-620ND Handleiding
-
HP Samsung SCX-5835 Laser Multifunction Printer series Handleiding
-
HP Samsung ML-1860 Laser Printer series Handleiding
-
Samsung ML-1676 Handleiding
-
Samsung ML-1865W Handleiding
-
HP Samsung SCX-6345 Laser Multifunction Printer series Handleiding
-
Samsung SCX-4705ND Handleiding