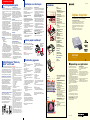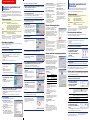3-205-182-53(1)
Digitale fotoprinter
Gebruiksaanwijzing – Software Handleiding/
Aanvullende Informatie
Deze handleiding bevat aanvullende informatie en beschrijft de
installatie en basisfuncties van de software die bij de Sony
digitale fotoprinter DPP-SV55 wordt geleverd. Lees eerst de
gebruiksaanwijzing – basishandelingen en vervolgens deze
handleiding waarna u ze bewaart zodat u ze later nog kunt
raadplegen.
Voor geavanceerde bediening van de printer, zie ook
“Gebruiksaanwijzing – Geavanceerde handelingen.”
DPP-SV55
2000 Sony Corporation
Opmerking voor gebruikers
Programma ©2000 Sony Corporation
Documentatie ©2000 Sony Corporation
Alle rechten voorbehouden. Niets in deze
gebruiksaanwijzing noch de software die hierin
beschreven staat met geheel noch gedeeltelijk
worden gereproduceerd, vertaald noch omgezet
in een machineleesbare vorm zonder
voorafgaande schriftelijke toestemming vanwege
Sony Corporation.
SONY CORPORATION KAN IN GEEN GEVAL
AANSPRAKELIJK WORDEN GESTELD VOOR
WELKE SCHADE OOK DIE HET GEVOLG ZOU
ZIJN VAN OF VERBAND ZOU HOUDEN MET
DEZE GEBRUIKSAANWIJZING, DE
SOFTWARE OF ANDERE INFORMATIE DIE
DEZE BEVAT DAN WEL HET GEBRUIK
ERVAN.
Door het zegel van de CD-ROM verpakking te
verbreken, aanvaardt u alle bepalingen van deze
overeenkomst. Indien u niet akkoord gaat met
deze bepalingen, stuur deze omslag met de disk
dan ongeopend samen met de rest van het
pakket meteen terug naar de dealer waar u het
hebt gekocht.
Sony Corporation behoudt zich het recht voor
om deze gebruiksaanwijzing of de informatie die
deze bevat te allen tijde en zonder voorafgaande
kennisgeving te wijzigen.
De software die hierin beschreven staat kan ook
vallen onder de bepalingen van een apart
gebruikerslicentiecontract.
Gebruikersregistratie
Om te kunnen genieten van onze klantenservice,
moet u de registratiekaart invullen en
terugsturen.
Ontwerpgegevens zoals voorbeeldbeelden in
deze software mogen uitsluitend voor persoonlijk
gebruik worden gewijzigd of gekopieerd. Het
ongeoorloofd kopiëren van deze software is bij
wet op de auteursrechten verboden.
Merk op dat ongeoorloofd kopiëren of wijzigen
van afbeeldingen van anderen of
auteursrechtelijk beschermd werk een inbreuk
kan betekenen op de rechten van de houders.
LOCK LOCK
Printsysteem
Sublimation dye transfer printing (Geel/
Magenta/Cyaan 3 beurten)
Resolutie
403 (H) x 403 (V) dpi
Beeldverwerking
256 niveaus (8 bits voor Yellow/Magenta/
Cyan), ong. 16.770.000 kleuren
Printformaat
152,4 (H) x 101,6 (B) mm (maximum, Post
Card-formaat, zonder rand)(6 x 4")
Printduur
Ong. 90 seconden per blad (Post Card-
formaat)
Ong. 60 seconden per blad (Small-formaat)
(exclusief tijd voor gegevensverwerking en
-overdracht van de personal computer,
“Memory Stick” of PC card)
Ingangen/uitgangen
USB connector (1)
VIDEO OUTPUT connector (phono-
aansluiting x 1)
1 Vp-p, 75 ohm (ongebalanceerd),
negatieve sync
Gleuf
“Memory Stick” gleuf (1)
PC card gleuf (PCMCIA II) (1)
Compatibele beeldbestandsformaten
JPEG: 4:4:4, 4:2:2, 4:2:0 (baseline JPEG)
BMP: 24 bit full color, Windows formaat
(Merk op dat sommige versies van de
bestandsformaten niet compatibel kunnen
zijn.)
Maximum aantal te verwerken bestanden
999 bestanden
Print cartridge/Printpapier
Zie “Gebruik van de printset” in de
Gebruiksaanwijzing - Basishandelingen.
Voeding
120 V AC, 60 Hz, 1,16 A
(voor het Amerikaanse model)
220 -240 V AC, 50/60 Hz, 0,62A
(voor de andere modellen)
Stroomverbruik (wachtstand)
Ong. 1 W
Werkingstemperatuur
5°C tot 35°C
Afmetingen
Ong. 242 x 72 x 267 mm
(b/h/d, zonder uitstekende onderdelen)
(363 mm diep wanneer de papierlade is
geïnstalleerd)
Gewicht
Ong. 2,1 kg (zonder de papierlade van 0,1
kg)
Meegeleverde toebehoren
Zie “De printer uitpakken” in de
Gebruiksaanwijzing - Basishandelingen.
Wijzigingen in ontwerp en technische
gegevens voorbehouden zonder voorafgaande
kennisgeving.
Onderdelen
Printer
Voorkant
1 POWER schakelaar
2 INPUT SELECT toets
Schakelt het ingangssignaal om tussen
“MEMORY STICK,” “PC CARD” en “PC”.
(De gekozen indicator licht op.)
3 AUTO PRINT toets
Om automatische afdruk van “ALL” of
“DPOF” beelden te kiezen. (De gekozen
printindicator licht op.)
4 MENU toets
Toont het printerinstelmenu.
5 EFFECT toets
Toont het beeldeffectmenu.
6 CREATIVE PRINT toets
Toont het menu om creatieve afdrukken te
maken.
7 SAVE toets
Om een beeld op een “Memory Stick” of PC
card te bewaren.
8 Cartridgefoutindicator
9 PRINT toets
0
papierfoutindicator
qa ENTER/PRINT QTY toets
qs CANCEL toets
qd Pijltjestoetsen (B/b/V/v)
qf PICTURE toets
Schakelt om tussen miniatuurlijst en
voorbeeld.
qg PC card-uitwerptoets
qh PC CARD gleuf
qj “MEMORY STICK” gleuf
qk Cartridgeklep
ql Toevoercassetteklep
w; Print cartridge-uitwerphendel
wa Print cartridge
Achterkant
1 USB aansluiting
2 Voedingsaansluiting
3 VIDEO OUT aansluiting
Toevoercassette
1 Deksel
2 Tussenschot
POWER
CANCEL
PRINT QTY
ENTER
PICTURE
PRINT
STICK
MEMORY
SELECT
INPUT
PRINT
AUTO CREATIVE
CARD PC DPOF EFFECTALL MENU SAVEPRINT
PC
qg qh qj
ql
wa
w;
qk
1 2 3456 7
qf qs qa q; 9 8qd
132
2
1
1
2
345
6
7
qa
q;
9
8
qa
9
8
7
3
21
q;
4
1 Printvoorinstelling (DPOF) indicatie
Geeft aan of het DPOF vooringesteld is door
een digitale camera.
2 Beeldnummer
3 “Memory Stick”/PC Card indicatie
Geeft het huidige mediatype aan.
4 Beveiligingsindicatie
Geeft aan of het beeld beveiligd is door een
digitale camera.
5 Cursor (geel kadertje)
Geeft het beeld met de cursor aan.
6 Selectie (oranje)
Geeft aan dat het beeld is geselecteerd.
7 Aantal beelden
Toont het totale aantal beelden op de kaart
wanneer geen beeld is gekozen.
Toont het aantal gekozen beeld wanneer een
beeld/beelden zijn gekozen.
8 Print cartridge-indicatie
Geeft het type print cartridge aan dat
momenteel is geladen (S: Small-formaat)
9 Afdrukaantalindicatie
Geeft het opgegeven aantal afdrukken aan
door op de ENTER toets te drukken.
0 Rolbalk
Geeft de positie aan van het getoonde of
geselecteerde beeld.
qa Helpberichten
Toont beknopte instructies voor de volgende
stap.
Voorbeeld
Haal de papierlade
uit om het
geklemde papier
te verwijderen.
Trek het
geklemde papier
langzaam uit.
Plaats het
label hier
Schrijfstand
Schrijfbe-
veiligings-
stand
Connector
Gedrukt in Japan
Aanvullende informatie
Voorzorgsmaatregelen
Veiligheid
• Laat de printer uitsluitend werken op 120 V
AC, 60 Hz (voor het Amerikaanse model) of
220 tot 240 V AC, 50/60 Hz (voor de andere
modellen).
• Voorkom dat er zware voorwerpen op het
netsnoer staan of vallen, of dat het netsnoer
op een andere manier wordt beschadigd.
Gebruik deze printer nooit met een
beschadigd netsnoer.
• Indien er een voorwerp of vloeistof in de
behuizing terechtkomt, moet u de stekker
uit het stopcontact trekken en de printer
laten nakijken door een deskundige
alvorens hem weer in gebruik te nemen.
• Demonteer nooit de printer.
• Voor het verwijderen van het netsnoer uit
het stopcontact, dient u aan de stekker te
trekken. Trek nooit aan het snoer.
• Trek de stekker uit het stopcontact wanneer
de printer gedurende lange tijd niet zal
worden gebruikt.
• Behandel de printer omzichtig.
•
Om elektrocutiegevaar te beperken moet u
altijd de stekker uit het stopcontact trekken
alvorens de printer te reinigen en na te kijken.
Installatie
• Plaats de printer niet op een plek waar hij is
blootgesteld aan:
– trillingen
– hoge vochtigheid
– overmatig stof
– directe zonnestraling
– extreem hoge of lage temperaturen
• Gebruik geen elektrische apparatuur in de
buurt van de printer. Elektromagnetische
velden verstoren de werking van de printer.
• De printer is ontworpen om horizontaal te
functioneren. Probeer de printer nooit te
laten werken in een schuine positie.
•
Plaats geen zware voorwerpen op de printer.
•
Laat voldoende ruimte rond de printer zodat
de ventilatieopeningen niet zijn afgesloten.
Wanneer die zijn afgesloten, kan de
temperatuur in het toestel te hoog oplopen.
Condensvorming
Als de printer direct van een koude in een
warme ruimte wordt gebracht of in een
extreem warme of vochtige ruimte is
geplaatst, kan er vocht in condenseren. De
printer zal dan wellicht niet naar behoren
functioneren en kan zelfs defect raken als u
hem blijft gebruiken. Als er condensvorming
optreedt, zet dan de printer af en gebruik hem
niet gedurende minstens een uur.
Transport
Wanneer u de printer transporteert, haal dan
de print cartridge, de papierlade, de “Memory
Stick” of PC card uit de printer en berg printer
en randapparatuur op in de originele doos
met de beschermende verpakking.
Indien u niet meer over de originele doos en
verpakking beschikt, dient u ander
beschermend materiaal te gebruiken om te
voorkomen dat het toestel tijdens het
transport wordt beschadigd.
Reiniging
Reinig de behuizing, het voorpaneel en de
bedieningselementen met een zachte droge
doek of een zachte doek die lichtjes is
bevochtigd met een mild zeepsopje. Gebruik
geen oplosmiddelen zoals alcohol of benzine,
aangezien die de afwerking kunnen aantasten.
Kopieerbeperkingen
Bij het kopiëren van documenten met de
printer, dient u in het bijzonder rekening te
houden met het volgende:
• Het kopiëren van bankbiljetten, munten of
effecten is bij wet verboden.
•
Het kopiëren van blanco certificaten,
bewijzen, paspoorten, aandelen of
ongebruikte postzegels is eveneens bij wet
verboden.
• Televisieprogramma’s, films,
videocassettes, foto’s en ander materiaal
kan auteursrechtelijk zijn beschermd. Het
ongeoorloofd afdrukken van dergelijk
materiaal kan in strijd zijn met de wet op
de auteursrechten.
Betreffende de “Memory
Stick” en PC card
De printer is compatibel met opslagmedia van
het type “Memory Stick” en PC card (PCMCIA
ATA compatibele flash memory cards type II
met een voedingsspanning van 5V of 3,3/5V).
Met behulp van een in de handel verkrijgbare
PC card adapter kunt u ook Smart Media en
andere compacte flash card types gebruiken.
Betreffende de “Memory Stick”
Er zijn twee types “Memory Stick”: gewone
“Memory Sticks” en “MagicGate Memory
Sticks”. Een “MagicGate Memory Stick” is
voorzien van MagicGate copyright-
beveiligingstechnologie die werkt met
versleuteling. Uw printer is geschikt voor
beide types “Memory Stick”.
Doordat de printer evenwel niet compatibel is
met de MagicGate-normen, zijn gegevens
opgenomen met de printer niet onderhevig
aan de MagicGate copyright-beveiliging.
”Memory Stick” beelden beveiligen
Om te voorkomen dat belangrijke
beeldgegevens worden gewist, schuift u het
schrijfbeveiligingsnokje van de “Memory
Stick” in de schrijfbeveiligingsstand wanneer
u alleen maar beelden wilt bekijken.
Schuif het alleen in de schrijfstand wanneer u
gegevens wilt schrijven of wissen, of een
“Memory Stick” wilt formatteren.
Opmerkingen
•PC cards met een voedingsspanning van 3V zijn
niet geschikt.
•Steek geen andere PC cards in de printergleuf. De
printer kan hierdoor worden beschadigd.
•“Memory Sticks” en PC cards niet laten vallen,
verbuigen noch blootstellen aan schokken.
•“Memory Sticks” en PC cards niet demonteren
noch modificeren.
•Mors geen vloeistoffen op een “Memory Stick” of
PC card.
•“Memory Sticks” of PC cards niet gebruiken of
bewaren op een plaats waar ze blootstaan aan:
– extreem hoge temperaturen zoals het interieur
van een auto, in de volle zon of in de buurt van
een verwarmingstoestel
– directe zonnestraling
– hoge vochtigheid
– corrosieve stoffen
– overmatig stof
– elektrostatisch of elektronische ruis
– magnetische velden
•Raak de connector van een “Memory Stick” niet
aan en breng hem evenmin in contact met een
metalen voorwerp.
•Breng uitsluitend meegeleverde labels aan op een
“Memory Stick”. Gebruik geen andere labels.
•Bewaar een “Memory Stick” of PC card in het
originele doosje om belangrijke gegevens te
beschermen.
•Haal een “Memory Stick” of PC card niet uit de
gleuf en schakel ook de printer niet uit wanneer de
printer een “Memory Stick” of PC card leest.
Indien u dat toch doet, kunnen gegevens
onleesbaar worden.
• Maak bij een compact flash card of Smart Media
gebruik van een in de handel verkrijgbare PC card
adapter die compatibel is met de kaart. Plaats de
kaart in de adapter en steek die vervolgens in de
printer. Raadpleeg de gebruiksaanwijzing van de
PC card adapter voor het installeren van kaart en
adapter.
•Vermijd het inbrengen of verwijderen van een
compact flas card of Smart Media in of uit de PC
card adapter terwijl die in de printer zit. Hierdoor
kunnen gegevens onleesbaar of gewist worden.
Verhelpen van storingen
Mocht u problemen met de werking of de
bediening van de printer hebben, doorloop
dan eerst de onderstaande lijst met
controlepunten.
Als het probleem daarmee niet is opgelost,
raadpleeg dan uw Sony dealer.
De printer werkt niet nadat hij is
aangeschakeld.
m Steek de stekker in een stopcontact.
Er verschijnt niets op het televisiescherm.
m Zet de ingangskeuzeschakelaar van de
televisie op “VIDEO”.
m Sluit de printer correct aan op de televisie
en zet beide toestellen aan.
m Breng een “Memory Stick” of PC card in op
de juiste manier. Controleer of er beelden
zijn opgenomen.
m Druk op INPUT SELECT om de juiste
indicator te laten oplichten.
De print cartridge kan niet worden
verwijderd.
m Zet de printer af en weer aan. Probeer de
cartridge te verwijderen nadat het
motorgeluid is gestopt.
Afdrukken lukt niet.
m
Plaats de juiste set print cartridge en printpapier.
m Controleer of er papier in de papierlade zit.
m De printkop kan oververhit zijn. Laat de
printer staan tot de kop is afgekoeld en de
printer weer afdrukt.
m Verwijder eventueel geklemd papier.
Een beeld in de miniaturenlijst wordt niet
goed weergegeven of afgedrukt.
m Indien het beeld verschijnt maar niet wordt
afgedrukt, is het printbestand beschadigd.
m Indien een beeld niet compatibel is met
DCF (Design rule for Camera File system),
kan het mogelijk niet met de printer
worden afgedrukt, ook al verschijnt het op
de PC monitor.
m Sommige PC card adaptortypes die niet
compatibel zijn met PCMCIA ATA kunnen
niet met de printer worden gebruikt.
Er weerklinkt een pieptoon.
m Ga na of u op de juiste manier tewerk gaat.
De
of indicator licht op of er
verschijnt een foutbericht.
m Volg de instructies op het scherm.
Indien het printpapier vastloopt, licht de
indicator op en verschijnt er een foutbericht.
Het afdrukken stopt. Zet de printer uit en aan
en haal het geklemde papier uit de
papieruitvoer of verwijder de papierlade om
het vastgelopen papier te verwijderen.
Opmerking
Raadpleeg uw Sony dealer als u het geklemde
papier niet kunt verwijderen.
Indien papier vastloopt
Technische gegevens
Scherm
Miniatuurlijst

Opmerking
Voor een betrouwbare afdruk raden wij u aan een
toepassingsprogramma te gebruiken waarmee u een
afdrukvoorbeeld kunt bekijken. Indien dat niet het
geval is, zet dan het beeldformaat op 1664 (dots) x
2466 (dots) en de resolutie op 403 dpi.
Printen vanaf uw computer
De printer gebruiken met
Windows
Met de meegeleverde software kunt u met de Digital Photo Printer DPP-SV55 een beeld
afdrukken vanaf de harde schijf van uw PC. U kunt ook beelden die zijn opgeslagen op een
“Memory Stick” of PC card in de printer via het scherm van uw PC bekijken, kopiëren of
overdragen. Om beelden af te drukken vanaf de computer hebt u een in de handel verkrijgbaar
printprogramma nodig.
Systeemvereisten
Om de meegeleverde software te gebruiken, dient u over een computer te beschikken die
aan de volgende systeemvereisten voldoet:
BS: Microsoft Windows 98/Windows 98SE/Windows Me
voorgeïnstalleerd. (Wij kunnen geen correcte werking garanderen
met een computer waarvan Windows 3.1 of Windows 95 is
bijgewerkt tot Windows 98 of Windows 98 tot Windows Me.)
CPU: MMX Pentium 200 MHz en hoger is aanbevolen.
RAM: 32 MB of meer (64 MB of meer is aanbevolen.)
Harde schijfruimte: 50 MB of meer (afhankelijk van het aantal af te drukken exemplaren.)
Poort: USB-poort standaard geïnstalleerd.
Drive CD-ROM drive (voor software installatie)
Opmerkingen
•
Wij kunnen geen correcte printerwerking garanderen
bij gebruik van een hub of wanneer twee of meer
USB-toestellen op uw computer zijn aangesloten.
•Wanneer twee of meer DPP-SV55 printers op uw
computer zijn aangesloten, werkt de printer niet.
•De printer kan niet worden bediend vanaf een
ander USB-toestel.
De software installeren
Installeer de printer driver en Memory Stick/PC card reader software van op de meegeleverde
CD-ROM op de harde schijf van uw computer.
De USB driver installeren
1 Zet uw computer en de printer aan.
2 Start Windows en sluit uw computer en de printer aan.
Wanneer de computer de printer detecteert, verschijnt het dialoogvenster “Nieuwe
Hardware Toevoegen Wizard”.
Voor het aansluiten, zie “De printer aansluiten” van “Gebruiksaanwijzing -
Basishandelingen”.
Opmerking
Sluit alle programma’s alvorens u het installatieprogramma draait.
3 Klik op “Volgende”.
Het dialoogvenster voor het kiezen van de
zoekmethode verschijnt.
Opmerking
De vensters en dialoogvensters in deze
gebruiksaanwijzing kunnen lichtjes
verschillen van deze die op het scherm verschijnen.
4 Kruis “Beste driver voor uw device
zoeken (Aanbevolen)” en klik op
“Volgende”.
Het dialoogvenster waarin de plaats van de driver
kan worden aangegeven verschijnt.
5 Steek de meegeleverde CD-ROM in uw CD-ROM drive en kruis
“CD-ROM drive” aan. Klik dan op “Volgende”.
Het installeren begint. Wanneer de installatie is voltooid, verschijnt het dialoogvenster
“Instelling beëindigen”.
Opmerking
Tijdens de installatie kan u worden gevraagd om de Windows OS CD-ROM in te brengen.
6 Klik op “Beëindigen”.
De Sony DPP-SV55 USB driver wordt geïnstalleerd.
De installatie controleren
1 Klikt u op “Start”, brengt u de aanwijzer naar
“Instellingen” en klikt u vervolgens op
“Configuratiescherm”.
Het “Configuratiescherm” venster verschijnt.
2 Dubbelklik op “Systeem”.
Het “Systeemeigenschappen” venster
verschijnt.
3 Klik op het tabblad “Apparaatbeheer”.
Als “Sony DPP-SV55 USB Digital Photo
Printer” vermeld staat onder “Universal serial
bus controller” is de installatie geslaagd.
Printer driver en reader software installeren
1 Steek de meegeleverde CD-ROM in uw CD-ROM drive en klik op
“Start” en vervolgens op “Uitvoeren”.
Het “Uitvoeren” dialoogvenster verschijnt.
2 Voer “D:\Setup.exe” in (wanneer uw CD-ROM drive de D: drive
is) en klik vervolgens op “OK”.
Indien uw CD-ROM drive niet de D: drive is, voer dan de betreffende drive letter in. U
kunt ook de locatie kiezen door op de “Bladeren” knop te klikken.
Het installatieprogramma start automatisch en het taalkeuze-dialoogvenster verschijnt.
3 Kies de taal voor de toepassing en klik vervolgens op “OK”.
Het “Welkom” dialoogvenster verschijnt.
4 Klik op “Volgende”.
Het dialoogvenster waarin de plaats van de driver
kan worden aangegeven verschijnt. De bestanden
worden standaard opgeslagen in de map
“C:\Program Files\Sony\DPPSV55”. Indien u het
programma in een andere map wilt installeren,
voer dan de betreffende map in of kies ze door op
de “Bladeren” knop te klikken.
5 Klik op “Volgende”.
6 Klik op “Volgende”.
Het dialoogvenster om de printeraansluiting te
kiezen verschijnt.
7 Kruis “Lokale printer” aan en klik op “Volgende”.
Het dialoogvenster om merk en model van printer te kiezen verschijnt.
8 Klik op “Have Disk” (landspeelplaat).
Het “Install From Disk” (van landspeelplaat)
dialoogvenster verschijnt.
9 Voer “D:\DRIVER\ENGLISH\WIN98” (D: staat voor de CD-ROM
drive/ENGLISH staat voor uw taal) in en klik op “OK”.
Het dialoogvenster om de modelnaam te kiezen verschijnt.
U kunt ook de lokatie invoeren door op de “Bladeren” knop te klikken.
10
Kies “Sony DPP-SV55” en klik op
“Volgende”.
Het kopiëren van bestanden begint. Het
dialoogvenster voor het kiezen van de poort
verschijnt.
Opmerking
Tijdens de installatie kan u worden gevraagd om de
Windows OS CD-ROM in te brengen.
11
Kies “Sony DPPUSB1: Sony Digital
Photo Printer” in de list en klik op
“Volgende”.
Het dialoogvenster om de printernaam te kiezen
verschijnt. De fabrieksinstelling is “Sony DPP-
SV55”. Voer eventueel een andere naam in in het
tekstvak.
12
Klik op “Beëindigen”.
Het “Instelling beëindigen” dialoogvenster verschijnt.
13
Klik op “Beëindigen”.
Printerfunctieprogramma en driver zijn
geïnstalleerd. Het leesmij bestand verschijnt.
“Sony DPP-SV55” wordt toegevoegd aan het
“Printers” venster.
De software deinstalleren
Wanneer u de software niet langer nodig hebt,
moet u die verwijderen van de harde schijf van
uw computer. Deïnstalleer de software als
volgt:
De “Sony DPP-SV55” deïnstalleren
1 Koppel de USB kabel los van printer en
computer.
2 Klik op “Start”, breng de aanwijzer naar
“Instellingen” en klik op
“Configuratiescherm.”
3 Dubbelklik op “Software” in het
“Configuratiescherm” venster.
4 Kies “Sony DPP-SV55” op het tabblad
installeren en verwijderen en klik op
“Toevoegen/Verwijderen”.
Het bevestigingsdialoogvenster verschijnt.
5 Klik op “Ja”.
De relevante bestanden worden van de
harde schijf gewist.
De printer driver deinstalleren
1 Koppel de USB kabel los van printer en
computer.
2 Klik op “Start”, breng de aanwijzer naar
“Instellingen” en klik op “Printers”.
3 Klik met de rechtermuisknop op “Sony
DPP-SV55” in het “Printers” venster en
kies “Verwijderen” in het snelmenu.
Het bevestigingsdialoogvenster verschijnt.
4 Klik op “Ja”.
Reader software gebruiken
U kunt de inhoud van een “Memory Stick” of PC card
in de printer bekijken als een drive op uw
computermonitor. Kies “Sony DPP-SV55” in het
venster “Mijn Computer” of “Windows Verkenner” en
vervolgens het “Memory Stick” of PC card pictogram
om de opgeslagen beelden te bekijken.
U kunt beelden op een “Memory Stick” of PC card net
als Windows bestanden kopiëren, overdragen en
bewaren.
Opmerking
De reader software beschouwt de DPP-SV55 niet als
compleet verwijderbare media. Hou bij het werken
met de software rekening met de volgende
beperkingen:
•Alvorens een beeld op een “Memory Stick” of PC
card in de printer te bewerken, moet u het eerst
opslaan op de harde schijf van uw PC.
Wanneer u dubbelklikt en het bestand in de printer
opent met de bijbehorende toepassing en
vervolgens ermee bewerkt, kunt u het bewerkte
beeld niet opslaan op de “Memory Stick” of “PC
card” met behulp van de bewaarfunctie van de
toepassing.
•U kunt een bestand in de printer niet bekijken
noch openen met het commando “Openen” van
een andere toepassing dan de reader software.
•U kunt een exe-bestand op een “Memory Stick” of
PC card niet draaien.
Printen vanuit een toepassingsprogramma
Met het “Druck“commando van een
toepassingsprogramma kunt u beelden op de harde
schijf van uw computer afdrukken met behulp van de
DPP-SV55 Digitale fotoprinter.
Kies Druck in het Dossier menu. In het dialoogvenster
Druck kiest u “Sony DPP-SV55” als printer en stelt u
vervolgens het bereik en het aantal exemplaren in,
waarna de beelden kunnen worden afgedrukt.
Gedetailleerde printerinstelling
Klik op Properties in het dialoogvenster Druck om het
Properties venster te laten verschijnen. Stel de printer
gedetailleerd in op elk tabblad:
❒ Paper tabblad
1 Stel “Paper size” in.
Kies Voor het maken van
Post Card Randloze afdruk van
(no margin) postkaartformaat
Post Card Afdruk van postkaartformaat
met rand
Small Small-formaat
2 Stel “Orientation” in.
Kies “Portrait” voor een staande afdruk
(portrait). Kies “Landscape” voor een liggende
afdruk (wide).
Opmerking
Afhankelijk van de toepassing kunt u de printer
instellen in het dialoogvenster page opzet of printer
setup van het Dossier menu.
❒ Graphics tabblad
Bij het afdrukken van een beeld kan de resolutie
worden geregeld. Dithering, intensiteit en kleur
kunnen niet worden geregeld.
❒ Device Options tabblad
Qua afwerking is er keuze uit “Glossy” en
“Texture”.
Opmerking
Voor een betrouwbare afdruk raden wij u aan een
toepassingsprogramma te gebruiken waarmee u een
afdrukvoorbeeld kunt bekijken. Wanneer u gebruik maakt
van een toepassing waarmee u geen afdrukvoorbeeld kunt
bekijken, stel dan het beeldformaat in op 1664 (dots) x 2466
(dots) en de resolutie op 403 dpi.
De printer gebruiken met
Macintosh
Met de meegeleverde software kunt u met de Digital Photo Printer DPP-SV55 een beeld
afdrukken vanaf de harde schijf van uw Macintosh. Om beelden af te drukken vanaf de
computer hebt u een in de handel verkrijgbaar printprogramma nodig.
Systeemvereisten
Om de meegeleverde software te gebruiken, dient u over een Macintosh computer te
beschikken die aan de volgende systeemvereisten voldoet.
BS: Mac OS 8.5.1/8.6/9.0 voorgeïnstalleerd.
Poort: USB-poort standaard geïnstalleerd.
RAM: 32 MB of meer (64 MB of meer is aanbevolen.)
Harde schijfruimte:
50 MB of meer (afhankelijk van het aantal af te drukken
exemplaren.)
Drive CD-ROM drive (voor software installatie)
Opmerkingen
•
Wij kunnen geen correcte printerwerking garanderen
bij gebruik van een hub of wanneer twee of meer
USB-toestellen op uw computer zijn aangesloten.
•Wanneer twee of meer DPP-SV55 printers op uw
computer zijn aangesloten, werkt de printer niet.
•De printer kan niet worden bediend vanaf een
ander USB-toestel.
De printer driver installeren
Installeer de Sony DPP-SV55 Printer Driver Software for Mac OS 8.5.1/8.6/9.0 Ver. 1.0
(“printer driver” in deze handleiding) op uw Macintosh.
1 Sluit uw Macintosh en de printer aan.
Voor het aansluiten, zie “De printer aansluiten” van de Gebruiksaanwijzing –
Basishandelingen.
Opmerking
Sluit alle programma’s alvorens u het installatieprogramma draait.
2 Zet de printer aan en start uw Macintosh.
3 Steek de meegeleverde CD-ROM
in uw CD-ROM drive en kies de
softwaretaal door dubbel te
klikken op de betreffende map op
de CD-ROM.
De gekozen taalmap opent.
4 Dubbelklik op “Setup Program”.
5 Klik op “Install”.
Het installeren begint. Volg de instructies op het scherm om de installatie te voltooien.
De printer driver deïnstalleren
Wanneer u de software niet langer nodig hebt, moet u die verwijderen van de harde schijf van
uw computer. Daartoe gaat u als volgt tewerk: In stap 5 en klik op “Uninstall”.
Printen vanuit een toepassingsprogramma
Via een toepassingsprogramma kunt u beelden op de harde schijf van uw computer afdrukken
met behulp van de DPP-SV55 Digitale fotoprinter.
1 Kies Chooser (sorteerder) uit het Apple menu en klik op “Sony
DPP-SV55” in de Chooser (sorteerder).
2 Sluit de Chooser (sorteerder)
en kies Printer Opzet in het
Dossier menu om de afdruk
nauwkeurig te regelen.
Paper/Margin Voor een randloze afdruk van Postcard-formaat klikt u op “Post
Card” en het pictogram zonder marge
. Voor een afdruk met rand
van Postcard-formaat klikt u op “Post Card” en het pictogram met
marge . Klik op “Small” om een afdruk van Small-formaat te
maken.
Orientation Klik op het landscape pictogram om een liggende afdruk te maken .
Klik op het portrait pictogram om een staande afdruk te maken
.
Overcoat Kies het overcoat type (“Glossy”/“Texture”).
Enlarge/Reduce Vergroot of verklein de afdruk.
3
Klik op “OK” om het dialoogvenster
te sluiten en kies Druck in het
Dossier menu om het afdrukken te
starten.
Geef het afdrukbereik en het aantal exemplaren op. Klik vervolgens op “Preview” om een
afdrukvoorbeeld te bekijken of “Print” om af te drukken.
-
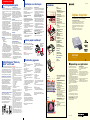 1
1
-
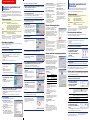 2
2