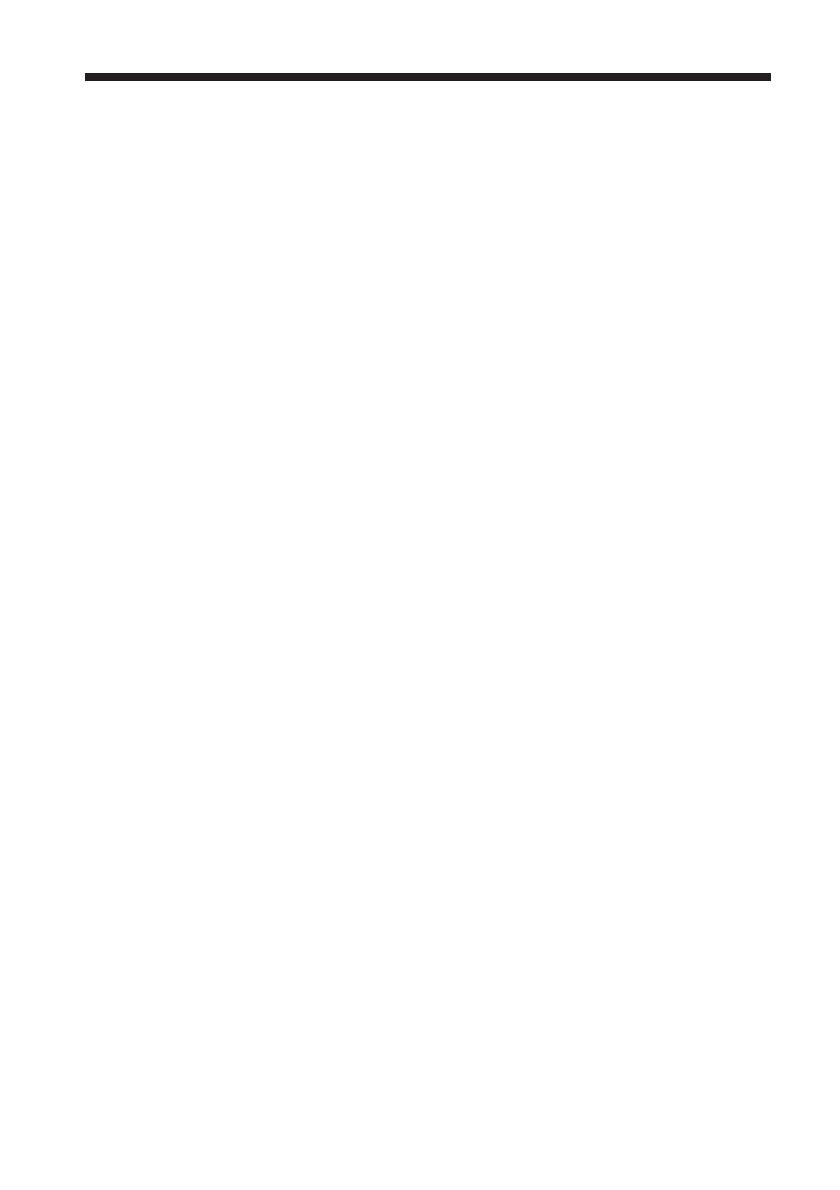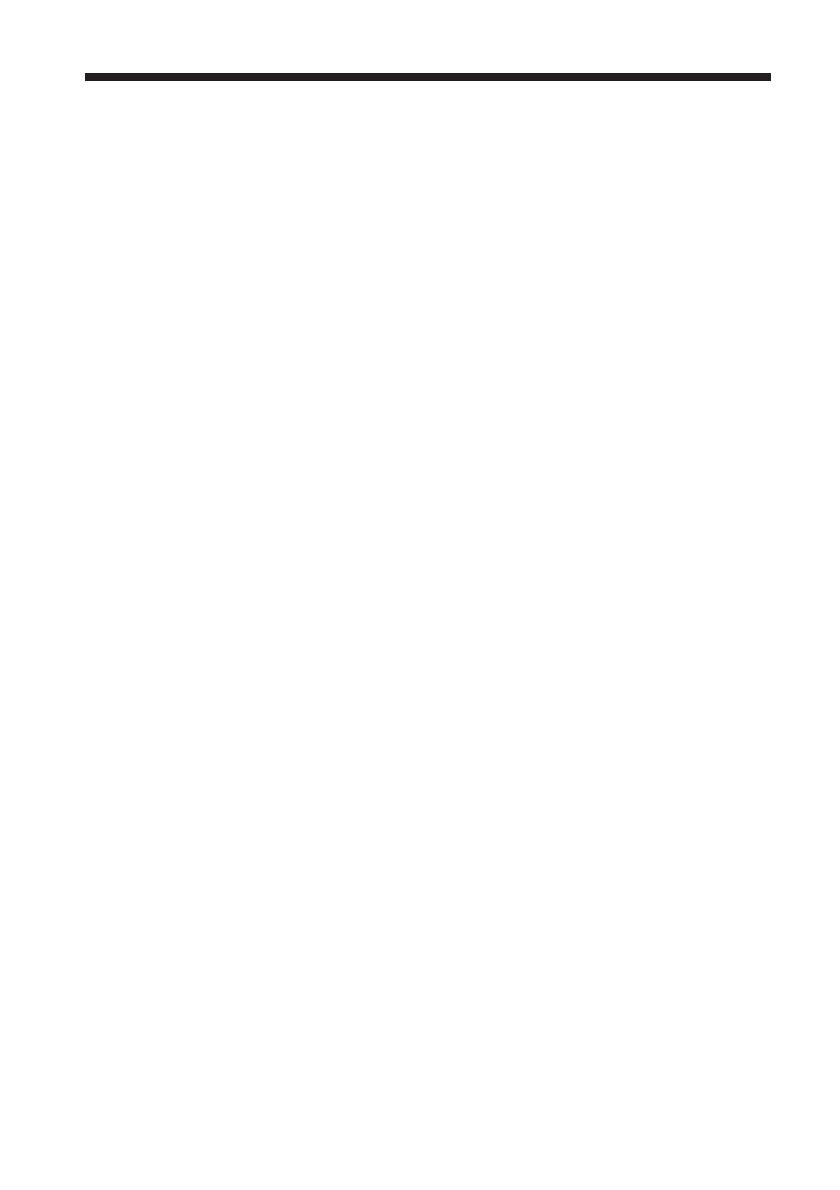
84
NL
Woordenlijst
Auto Fine Print 2
Deze functie corrigeert de
beeldkwaliteit automatisch zodat
beelden scherper, helderder en
mooier kunnen worden afgedrukt.
Dit is vooral effectief voor donkere
beelden met een laag contrast. De
beelden worden gecorrigeerd zodat
natuurlijke huidkleuren, levendige
groene bladkleuren en heldere
blauwe luchten worden verkregen.
DCF (Design rule for Camera File
system)
De standaard die is bepaald door
JEIDA (Japan Electronic Industry
Development Association) voor het
uitwisselen van bestanden en het
onderhouden van de compatibiliteit
tussen digitale camera’s en
bijbehorende producten.
DPOF (Digital Print Order Format)
Met dit formaat worden de
benodigde gegevens opgenomen
waarmee u beelden die met een
digitale camera zijn genomen,
automatisch kunt afdrukken in een
kopieerwinkel of met een printer
voor thuisgebruik. De printer biedt
ondersteuning voor DPOF
afdrukken en kan automatisch het
vooraf ingestelde aantal exemplaren
van de vooraf ingestelde DPOF
beelden afdrukken.
Exif 2.2 (Exif Print)
Exif Print (Exchangeable Image File, een
uitwisselbare bestandsindeling voor
beelden voor digitale camera’s) is een
algemene standaard voor het digitaal
afdrukken van foto’s. Op een digitale
camera die Exif Print ondersteunt,
worden de relevante gegevens over de
omstandigheden van de foto opgeslagen
wanneer u de foto neemt. De printer
gebruikt de gegevens van Exif Print die
voor elk beeldbestand zijn opgeslagen
om ervoor te zorgen dat de afgedrukte
foto zo goed mogelijk overeenkomt met
de oorspronkelijke foto
*1
.
*1 Als “Auto Fine Print 2” is ingeschakeld
en een beeld (JPEG-bestand) wordt
opgenomen met een Exif Print-
compatibele digitale camera (Exif 2.2),
wordt het beeld automatisch aangepast
voor de beste beeldkwaliteit. Vervolgens
wordt het beeld afgedrukt.
“Memory Stick”
Een geavanceerd, compact, licht en
verwijderbaar opslagmedium dat kan
worden gebruikt in een digitale
camera, een videocamera of een
computer. Hierop kunt u een grotere
hoeveelheid gegevens opslaan dan op
een diskette. U kunt de “Memory
Stick” gebruiken om gegevens uit te
wisselen tussen apparaten die geschikt
zijn voor de “Memory Stick”.
Bovendien kunt u deze gebruiken als
verwijderbaar, extern opslagmedium.
Miniaturen
Dit zijn verkleinde beelden waarmee
de originele beelden die met een
digitale camera zijn opgenomen en in
de beeldbestanden zijn opgeslagen,
worden weergegeven. De printer
gebruikt miniaturen in de beeldenlijst.