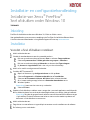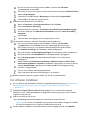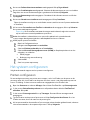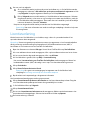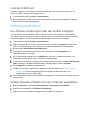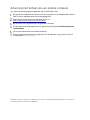Xerox FreeFlow Ex to Print Installatie gids
- Type
- Installatie gids

Installatie- en configuratiehandleiding
Installatie van Xerox
®
FreeFlow
®
Snel afdrukken onder Windows 10
702P08056
Inleiding
FreeFlow Snel afdrukken ondersteunt Windows 10, 32-bits en 64-bits versies.
Voor gedetailleerde systeemvereisten raadpleegt u de FreeFlow Snel afdrukken Release Notes.
U kunt dit document downloaden in het gedeelte Support & Drivers op www.xerox.com.
Installatie
Voordat u Snel afdrukken installeert
Meld u als beheerder aan.
Schakel de standaardaccount voor de systeembeheerder in.
Klik met uw rechtermuisknop op de toets Start en selecteer Computerbeheer.
Selecteer Systeemwerkset > Lokale gebruikers en groepen > Gebruikers.
Klik met uw rechtermuisknop op Beheerder en selecteer dan Eigenschappen.
Bij Account is uitgeschakeld haalt u het vinkje uit het selectievakje.
Meld u af en meld u vervolgens aan als Beheerder.
Installeer .NET Framework 3.5.
Open het Startmenu, typ Configuratiescherm en druk op Enter.
Selecteer Programma’s > Windows-onderdelen in- of uitschakelen.
Selecteer .NET Framework 3.5 bevat .NET 2.0 en 3.0 en selecteer dan OK.
Als u hierom wordt gevraagd, selecteert u Bestanden downloaden vanuit
Windows Update.
Opmerking: U moet met het internet zijn verbonden.
Selecteer Sluiten.
Voordat u Snel afdrukken installeert, moet u zorgen dat u eventuele applicaties, zoals Microsoft
Office, Adobe Acrobat of eventuele andere benodigde software van derden, hebt geïnstalleerd.
Opmerking: Zorg dat de gespecificeerde software voor elk Microsoft Office-documenttype
is geïnstalleerd, en dat de software naar behoren start en werkt voordat u probeert een
document in Snel afdrukken te converteren.
Meld u als beheerder aan.
Zorg dat uw virusscansoftware is ingesteld op het toestaan van de installatie van de software.
De Indexing-service uitschakelen:

Klik met uw rechtermuisknop op de toets Start en selecteer dan Uitvoeren.
Typ services.msc en klik op OK.
Vanuit de lijst met services zoekt u en klikt u met de rechtermuisknop op Windows Search.
Selecteer Eigenschappen.
Selecteer het vervolgkeuzemenu Opstarttype en selecteer dan Uitgeschakeld.
Selecteer OK en sluit dan het venster Services.
Gebruikersaccountbeheer (UAC) uitschakelen:
Open het Startmenu, typ Configuratiescherm en druk op Enter.
Selecteer Systeem en beveiliging.
Onder Actiecentrum selecteert u Instellingen voor Gebruikersaccountbeheer wijzigen.
Vanuit de instellingen van Gebruikersaccountbeheer selecteert u Nooit een melding
weergeven.
Selecteer OK.
Selecteer Ja om de wijzigingen aan uw computer toe te staan.
Alle beheerders uitvoeren in de modus ‘Door administrator goedkeuren’:
Klik met uw rechtermuisknop op de toets Start en selecteer dan Uitvoeren.
Typ gpedit.msc en druk op Enter. Het venster Lokaal groepsbeleid verschijnt.
Klik via het linkervenster in het gedeelte Computerconfiguratie op de driehoek
voor Windows-instellingen. De submappen worden weergegeven.
Klik op de driehoek voor Beveiligingsinstellingen. De submappen worden weergegeven.
Klik op de driehoek voor Lokaal beleid. De submappen worden weergegeven.
Klik op Beveiligingsopties. Het beschikbare beleid wordt in het rechtervenster
weergegeven.
Blader omlaag naar Gebruikersaccountbeheer: alle administrators in modus ‘Door
administrator goedkeuren’ uitvoeren en dubbelklik er dan op om het venster te openen.
Zorg dat Uitgeschakeld is geselecteerd en klik dan op OK. De Beveiligingsinstelling
verandert in Uitgeschakeld.
Sluit het venster Editor voor lokaal groepsbeleid.
Start de computer opnieuw om de wijzigingen in te schakelen.
Nadat de computer opnieuw is gestart, meldt u zich aan als systeembeheerder.
De software installeren
Als u de software wilt downloaden, bezoekt u het gedeelte Support & Drivers op www.xerox.com
[Klantenondersteuning/Support & Drivers/Software en platforms/FreeFlow/FreeFlow
<<applicatie>>].
Dubbelklik op ExpressToPrint-9.0.X.X-YYY.exe, waarbij YYY de uit drie letters bestaande
taalextensie is. Als u wordt gevraagd om het programma toestemming te geven om te worden
uitgevoerd, selecteert u Ja.
Volg de instructies op het scherm.
Het installatieprogramma wordt geopend en controleert de systeemvereisten.
Opmerking: Als niet aan een bepaalde systeemvereiste wordt voldaan, eindigt de installatie.
Los eventuele problemen op en start de installatie dan opnieuw op.
Als de installatie is voltooid en het welkomstbericht wordt weergegeven, klikt u op Volgende.

Het venster Softwarelicentieovereenkomst wordt geopend. Klik op Ik ga akkoord.
Het venster Installatieopties wordt geopend. Selecteer de documenttypen om ze in te schakelen.
Zorg dat er ten minste één documenttype is geselecteerd en klik dan op Volgende.
Het venster Bestemming wordt weergegeven. Controleer of de informatie correct is en klik dan
op Volgende.
Het venster Gereed om te installeren wordt weergegeven. Klik op Installeren.
Tijdens de installatie verschijnen er verschillende vensters, zoals het venster Systeem voorbereiden
en Installatie.
Als het venster De installatie van FreeFlow is voltooid wordt weergegeven, klikt u op Voltooien.
Het systeem wordt opnieuw gestart.
Opmerking: Als de installatie met waarschuwingen wordt voltooid, volgt u de instructies
op het scherm om eventuele problemen op te lossen.
Nadat de installatie is voltooid, dient u ten minste één opdracht als systeembeheerder
in om te zorgen dat algemene gebruikers afdrukopdrachten kunnen indienen.
MSMQ op het systeem inschakelen:
Open het Configuratiescherm.
Navigeer naar Programma’s en onderdelen.
Selecteer Windows-onderdelen in- of uitschakelen.
Selecteer Microsoft Message Queue-server (MSMQ) en klap de optie dan uit om het
volgende in te schakelen:
• MSMQ-triggers
• Ondersteuning voor multicasting
Selecteer OK.
Start het systeem opnieuw op.
Het systeem configureren
Volg de onderstaande stappen om het systeem te configureren.
Printers configureren
De eenvoudigste manier om een printer toe te voegen, is als u het IP-adres van de printer en de
printserver weet. Als u het IP-adres van de printer niet kent, neemt u voor hulp contact op met uw
interne IT-afdeling. In deze instructies wordt ervan uitgegaan dat u het IP-adres hebt.
Open het Startmenu en selecteer Alle apps. Vanuit Xerox FreeFlow klikt u op Printerregistratie.
In het venster Geïnstalleerde producten wist u alle productselecties behalve FreeFlow Snel
afdrukken. Klik op OK.
In het venster Printerregistratie klikt u op Toevoegen. De wizard Printer toevoegen wordt
weergegeven.
Typ het IP-adres van de printer of printserver en klik op Configuratie identificeren. Als u het
IP-adres niet weet, kunt u de naam van de printer typen.
Als het printermodel en de controller of het servertype verkeerd worden geïdentificeerd, selecteert
u de correcte waarden in de respectievelijke menu’s. Klik op Volgende.

Kies een van het volgende:
Als u wilt dat alle wachtrijen die op de printer beschikbaar zijn, in Snel afdrukken worden
weergegeven, selecteert u Alle wachtrijen op de printer automatisch registreren en klikt
u op Volgende. Verwijder ongewenste wachtrijen en klik op Voltooien.
Klik op Volgende om een enkele wachtrij in Snel afdrukken te laten weergeven. Selecteer
de gewenste wachtrij in het menu en typ vervolgens een naam voor de wachtrij, zoals dit
in Snel afdrukken wordt weergegeven. Deze naam kan niet hetzelfde zijn als de werkelijke
naam van de wachtrij.
Selecteer Voltooien.
Uw printer en de geselecteerde wachtrijen worden aan Snel afdrukken toegevoegd.
Opmerking: Voor meer informatie over andere instellingen raadpleegt u de online help voor
Printerregistratie.
Licentieverlening
Om de licentie van Snel afdrukken in te schakelen, zorgt u dat u als systeembeheerder of het
equivalent daarvan bent aangemeld.
Opmerking: Uw activeringscode en productserienummer zijn opgenomen in het licentiebriefpakket
dat bij uitvoering van de bestelling werd meegeleverd. Het hardwareadresnummer (MAC) is
beschikbaar in het licentievenster van FreeFlow Snel afdrukken.
Open het Startmenu en selecteer Alle apps. Vanuit Xerox FreeFlow klikt u op Snel afdrukken.
Als er een welkomstscherm wordt weergegeven, klikt u op het welkomstscherm om het te sluiten.
Als het venster Aan de slag wordt weergegeven, klikt u op Afsluiten.
Als Snel afdrukken is gestart, klikt u op Help > Licentieverlening.
Het venster Licentieverlening van FreeFlow Snel afdrukken wordt weergegeven. Noteer het
hardwareadresnummer (MAC) dat nodig is om in stap 7 het licentiebestand te genereren.
Klik op Inschakelen.
Klik op Xerox Software Activation Portal.
Opmerking: Als u geen internettoegang op het apparaat voor Snel afdrukken hebt,
raadpleegt u Activering met behulp van een andere computer.
Op de website van het portaal typt u de gewenste informatie.
Het licentiebestand wordt gegenereerd en gepresenteerd.
Klik op Licentiebestand opslaan en downloaden om het licentiebestand op te slaan. Zorg dat
u het licentiebestand opslaat op een locatie die u gemakkelijk kunt vinden.
In Snel afdrukken klikt u op Volgende.
Klik op Licentiebestand laden.
Het venster Licentiebestand selecteren wordt weergegeven. Blader naar de locatie waar u het
licentiebestand hebt opgeslagen. Selecteer het bestand en klik dan op Openen.
De licentieverlening is voltooid.

Licentie-onderhoud
Volg deze stappen om uw huidige licentiebestand op te halen, een licentie te verwijderen of een
licentie te resetten vanwege een hardwarestoring:
In Snel afdrukken klikt u op Help > Licentieverlening.
Klik op de gepaste link voor het uitvoeren van de gewenste licentie-onderhoudstaak en volg dan
de instructies die worden weergegeven.
Software-onderhoud
De software overbrengen naar een andere computer
Als u de software van een computer naar een andere computer wilt verplaatsen, moet u voordat
u de stappen voor activering van de licentieverlening uitvoert, eerst de softwarelicentie van de oude
computer verwijderen. U hebt een deactivatiecode nodig om de software te verwijderen.
In Snel afdrukken klikt u op Help > Licentieverlening.
Volg de informatie op het scherm over de deactivering en klik dan op Volgende. Het proces dat
u kiest, is afhankelijk van de manier waarop u de software oorspronkelijk hebt aangekocht.
Klik op de toets Xerox Software Activation Portal.
Typ de gewenste informatie op de website van het portaal en klik op Volgende om het
deactivatiebestand te verkrijgen.
Als u het bestand wilt opslaan, klikt u op Bladeren en selecteert u de bestemming waar u het
bestand wilt opslaan. Noteer waar u het bestand hebt opgeslagen.
In het venster voor de licentieverlening van FreeFlow Snel afdrukken klikt u op Deactivatiebestand
laden, selecteert u het deactivatiebestand dat u hebt opgeslagen en klikt u op Openen.
Klik op Volgende. De software is gedeactiveerd.
Installeer Snel afdrukken op de nieuwe computer en volg de procedure voor Licentieverlening.
Opmerking: U hebt de oorspronkelijke activeringscode, de deactivatiecode en het
hardwareadresnummer (MAC) nodig.
Zie Gedeactiveerde software van een computer verwijderen om de software van de oude computer
te verwijderen.
Gedeactiveerde software van een computer verwijderen
Open het Startmenu. Selecteer Configuratiescherm > Programma’s en onderdelen.
Vanuit de lijst dubbelklikt u op FreeFlow Snel afdrukken.
Volg de instructies die worden weergegeven om de software te verwijderen.

Activering met behulp van een andere computer
Als u geen internettoegang op het apparaat voor Snel afdrukken hebt:
Ga met de activeringscode, het serienummer van het product en het hardwareadresnummer
(MAC) naar een apparaat dat wel internettoegang heeft.
Meld u bij het Xerox Software Activation Portal aan via
https://www.xeroxlicensing.xerox.com/activation.
Op de website van het portaal typt u de gewenste informatie.
Het licentiebestand wordt gegenereerd en gepresenteerd. Klik op Licentiebestand opslaan
en downloaden.
Sla het licentiebestand op verwisselbare media op.
Breng het licentiebestand naar het apparaat met Snel afdrukken en ga verder met stap 9
in het gedeelte
Licentieverlening.
© 2019 Xerox Corporation. Alle rechten voorbehouden. Xerox
®
en Xerox en Beeldmerk
®
zijn handelsmerken van Xerox Corporation
in de Verenigde Staten en/of andere landen. BR#14281
-
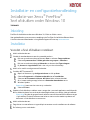 1
1
-
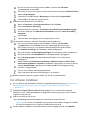 2
2
-
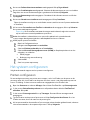 3
3
-
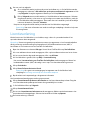 4
4
-
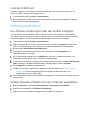 5
5
-
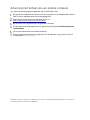 6
6
Xerox FreeFlow Ex to Print Installatie gids
- Type
- Installatie gids
Gerelateerde papieren
-
Xerox FreeFlow Ex to Print Installatie gids
-
Xerox FreeFlow Makeready Installatie gids
-
Xerox FreeFlow Output Manager Installatie gids
-
Xerox FreeFlow Variable Information Suite Gebruikershandleiding
-
Xerox FreeFlow Print Manager - Advanced Print Path Installatie gids
-
Xerox FreeFlow Variable Information Suite Gebruikershandleiding
-
Xerox FreeFlow Variable Information Suite Gebruikershandleiding
-
Xerox FreeFlow Core Installatie gids
-
Xerox Versant 3100 Gebruikershandleiding
-
Xerox Versant 180 Gebruikershandleiding