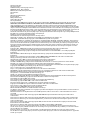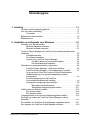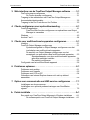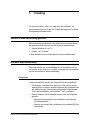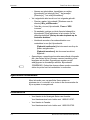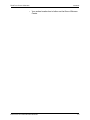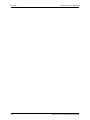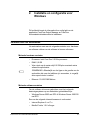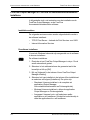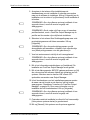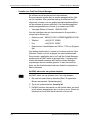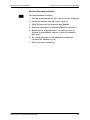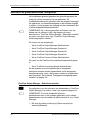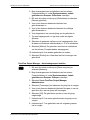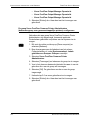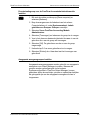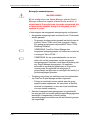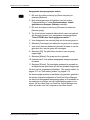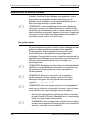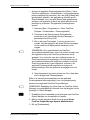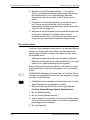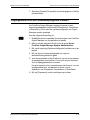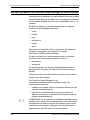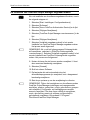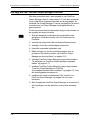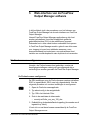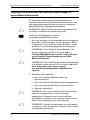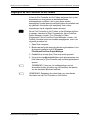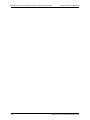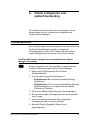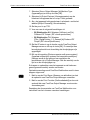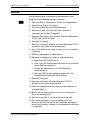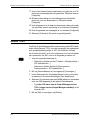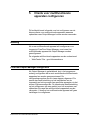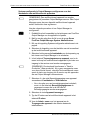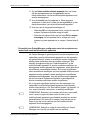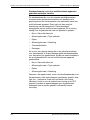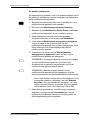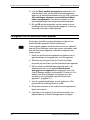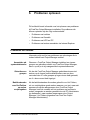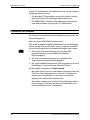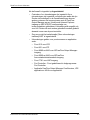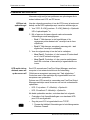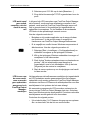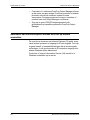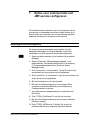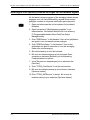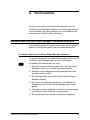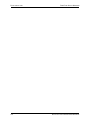Xerox FreeFlow Output Manager Installatie gids
- Type
- Installatie gids

FreeFlow
®
Output Manager
Versie 7.0
708P89341
oktober 2008
FreeFlow
®
Output Manager
Installatie- en
configuratiehandleiding

Samengesteld door:
Xerox Corporation
Global Knowledge and Language Services
800 Phillips Road - Bldg. 218-01A
Webster, NY 14580, Verenigde Staten
Vertaald door:
Xerox
GKLS European Operations
Bessemer Road
Welwyn Garden City
Hertfordshire AL7 1BU
Verenigd Koninkrijk
Copyright © 1996-2008 Xerox Corporation. Alle rechten voorbehouden. XEROX®, Xerox Canada Ltd®, Xerox Limited®,
FREEFLOW®, FREEFLOW® MAKEREADY, FREEFLOW® OUTPUT MANAGER, FREEFLOW® PROCESS MANAGER en alle
identicatienummers die in deze publicatie in verband met de Xerox-producten worden vermeld, zijn handelsmerken van
XEROX CORPORATION. De auteursrechtelijke bescherming waar beroep op wordt gedaan, heeft betrekking op alle mogelijke
dragers van auteursrechtelijk beschermd materiaal en informatie die thans of in de toekomst van rechtswege zijn toegestaan.
De auteursrechtelijke bescherming omvat, zonder enige beperking, het materiaal dat door de software wordt gegenereerd en
in de schermen wordt weergegeven, zoals stijlen, sjablonen, pictogrammen, uiterlijk en inhoud van schermen, enz.
Hoewel dit materiaal met de grootst mogelijk zorg is samengesteld, aanvaardt Xerox Corporation geen aansprakelijkheid met
betrekking tot eventuele onnauwkeurigheden of weglatingen.
Gedrukt in de Verenigde Staten van Amerika.
Handelsmerken van andere bedrijven worden als volgt erkend:
Adaptec®, het Adaptec-logo, SCSlSelect® en EZ-SCSI® zijn handelsmerken van Adaptec, Inc
Adobe PDFL - Adobe PDF Library Copyright © 1987-2008 Adobe Systems Incorporated
Adobe®, het Adobe-logo, Acrobat®, het Acrobat-logo, Acrobat Reader®, Distiller®, Adobe PDF JobReady™, PostScript® en
het PostScript-logo zijn gedeponeerde handelsmerken of handelsmerken van Adobe Systems Incorporated in de Verenigde
Staten en/of in andere landen. Alle gevallen waarin de naam PostScript in de tekst wordt genoemd, zijn verwijzingen naar de
PostScript-taal zoals gedefinieerd door Adobe Systems Incorporated, tenzij anders vermeld. De naam PostScript wordt ook
gebruikt als een producthandelsmerk voor de implementatie door Adobe Systems van de PostScript-interpreter en andere
Adobe-producten.
Copyright 1987 - 2008 Adobe Systems Incorporated en haar licentiehouders. Alle rechten voorbehouden.
Autologic® is een gedeponeerd handelsmerk van Autologic Information International, Inc.
Compaq® en QVision® zijn gedeponeerd bij het United States Patent and Trademark Office, voor Compaq Computer
Corporation.
DEC, DEC RAID en Redundant Array van Independent Disks zijn gedeponeerde handelsmerken van Digital Equipment
Corporation.
Dundas - Deze software bevat materiaal met © 1997-2000 DUNDAS SOFTWARE LTD., alle rechten voorbehouden.
Imaging Technology verschaft onder licentie van Accusoft Corporation.
ImageGear © 1996 - 2005 van AccuSoft Corporation. Alle rechten voorbehouden.
Intel® en Pentium® zijn gedeponeerde handelsmerken van Intel Corporation.
Novell® en NetWare® zijn gedeponeerde handelsmerken van Novell, Inc. in de Verenigde Staten en andere landen.
Oracle® is een gedeponeerd handelsmerk van Oracle Corporation Redwood City, Californië
ScanFix® Image Optimizer en ImagXpress zijn gedeponeerde handelsmerken of handelsmerken van Pegasus Imaging Corp.
Copyright© 1997-2008 Pegasus Imaging Corp. Alle rechten voorbehouden.
Sony™ en Storage by Sony™ zijn handelsmerken van Sony.
Preps™ is een gedeponeerd handelsmerk van Creo Inc. Alle rechten voorbehouden.
PANTONE® en andere handelsmerken van Pantone Inc. zijn eigendom van Pantone Inc. Alle rechten voorbehouden.
Quark® en QuarkXpress® zijn gedeponeerde handelsmerken van Quark, Inc.
StorageView™ is een handelsmerk van CMD Technology, Inc.
TIFF® is een gedeponeerd handelsmerk van Aldus Corporation.
Windows®, Windows XP®, Windows Server® 2003 en Internet Explorer zijn handelsmerken van Microsoft Corporation.
Microsoft® en MS-DOS® zijn gedeponeerde handelsmerken van Microsoft Corporation.
Gedeeltelijk copyright © 2001 artofcode LLC.
Deze software is deels gebaseerd op het werk van de Independent JPEG Group.
Gedeeltelijk copyright © 2001 URW++. Alle rechten voorbehouden.
Dit product bevat software die is ontwikkeld door de Apache Software Foundation.
Copyright © 1999-2003 The Apache Software Foundation. Alle rechten voorbehouden.
Deze software is deels gebaseerd op het werk van Graeme W. Gill.
© Press-sense Ltd. 2002-2007. Alle rechten voorbehouden
Omvat Adobe® PDF Libraries en Adobe Normalizer-technologie
The Graphics Interchange Format© is het copyright-eigendom van CompuServe Incorporated. GIFSM is een dienstmerk van
CompuServe Incorporated.
Onderdelen bevatten een implementatie van het LZW-algoritme, waarvoor een licentie is verleend krachtens U.S. Patent
4.558.302
Delen van deze software vallen onder Copyright © 2004-2006 Enterprise Distributed Technologies Ltd. Alle rechten
voorbehouden.
Delen van deze software vallen onder Copyright ©1995-2003, The Cryptic Foundation Limited. Alle rechten voorbehouden.
Delen van deze software zijn een SSLv3/TLS-implementatie, geschreven door Eric Rescorla van Claymore Systems, Inc. Alle
rechten voorbehouden.
Delen van deze software vallen onder Copyright © 2002, Lee David Painter and Contributors. Bijdragen van Brett Smith,
Richard Pernavas en Erwin Bolwidt.
Delen van deze software vallen onder Copyright © 1995-2005, Jean-loup Gailly en Mark Adler.
Alle overige in deze uitgave vermelde productnamen en diensten zijn handelsmerken van hun respectieve bedrijven. Ze
worden in deze uitgave gebruikt ten behoeve van deze bedrijven en zijn niet bedoeld om goedkeuring of een ander verband
met de publicatie uit te drukken.
Bedrijven, namen en gegevens die in dit document in voorbeelden worden gebruikt, zijn fictief tenzij anders vermeld.
Dit document wordt periodiek gewijzigd. In latere uitgaven zullen wijzigingen, technische onnauwkeurigheden en typefouten
worden gecorrigeerd.

INSTALLATIE- EN CONFIGURATIEHANDLEIDING III
Inhoudsopgave
1. Inleiding . . . . . . . . . . . . . . . . . . . . . . . . . . . . . . . . . . . . . . . . . . . . . . 1-1
Voordat u deze handleiding gebruikt . . . . . . . . . . . . . . . . . . . . . . . . . . . 1-1
Info over deze handleiding . . . . . . . . . . . . . . . . . . . . . . . . . . . . . . . . . . 1-1
Conventies . . . . . . . . . . . . . . . . . . . . . . . . . . . . . . . . . . . . . . . . . 1-1
Bijbehorende documentatie . . . . . . . . . . . . . . . . . . . . . . . . . . . . . . . . . . 1-2
Klantenservice . . . . . . . . . . . . . . . . . . . . . . . . . . . . . . . . . . . . . . . . . . . . 1-2
2. Installatie en configuratie voor Windows . . . . . . . . . . . . . . . . . . . 2-1
Vereisten voor het werkstation . . . . . . . . . . . . . . . . . . . . . . . . . . . . . . . 2-1
Minimale hardware-vereisten . . . . . . . . . . . . . . . . . . . . . . . . . . . 2-1
Minimale software-vereisten . . . . . . . . . . . . . . . . . . . . . . . . . . . . 2-1
FreeFlow Output Manager en FreeFlow Accountadministratiemodule
installeren . . . . . . . . . . . . . . . . . . . . . . . . . . . . . . . . . . . . . . . . . . . . . . . 2-2
Installatievereisten . . . . . . . . . . . . . . . . . . . . . . . . . . . . . . . . . . . 2-2
De software installeren . . . . . . . . . . . . . . . . . . . . . . . . . . . . . . . . 2-2
Licentie voor FreeFlow Output Manager . . . . . . . . . . . . . . . . . . 2-4
Het MAC-adres van uw systeem bepalen . . . . . . . . . . . . 2-4
Het licentiebestand installeren . . . . . . . . . . . . . . . . . . . . . 2-5
Gebruikers en groepsautorisaties configureren . . . . . . . . . . . . . . . . . . 2-6
FreeFlow Output Manager - Gebruikers instellen . . . . . . . . . . . . 2-6
FreeFlow Output Manager - Autorisatiegroepen instellen . . . . . 2-7
De groep Xerox FreeFlow Common Printer Administrators
(beheerdersgroep voor gemeenschappelijke printers)
configureren . . . . . . . . . . . . . . . . . . . . . . . . . . . . . . . . . . . . . . . . 2-8
De autorisatiegroep voor de FreeFlow
Accountadministratiemodule instellen . . . . . . . . . . . . . . . . . . . . 2-9
Aangepaste weergavegroepen instellen . . . . . . . . . . . . . . . . . . 2-9
Belangrijke aandachtspunten . . . . . . . . . . . . . . . . . . . . 2-10
Aangepaste weergavegroepen maken . . . . . . . . . . . . . 2-11
Initiële printer en wachtrij instellen . . . . . . . . . . . . . . . . . . . . . . . . . . . 2-12
Een printer maken . . . . . . . . . . . . . . . . . . . . . . . . . . . . . . . . . . 2-12
Een wachtrij maken . . . . . . . . . . . . . . . . . . . . . . . . . . . . . . . . . 2-14
Toegangsrechten voor een documentopslagplaats instellen . . . . . . . 2-15
Een back-up maken van FreeFlow Output Manager en deze
herstellen . . . . . . . . . . . . . . . . . . . . . . . . . . . . . . . . . . . . . . . . . . . . . . . 2-16
De installatie van FreeFlow Output Manager ongedaan maken . . . . . 2-17
Een upgrade van FreeFlow Output Manager uitvoeren . . . . . . . . . . . 2-18

INHOUDSOPGAVE FREEFLOW OUTPUT MANAGER
IV INSTALLATIE- EN CONFIGURATIEHANDLEIDING
3. Web-interface van de FreeFlow Output Manager-software . . . . . 3-1
FireFox-browsers configureren . . . . . . . . . . . . . . . . . . . . . . . . . . . . . . . 3-1
De Firefox-browser configureren . . . . . . . . . . . . . . . . . . . . . . . . 3-1
Toegang tot de webinterface van FreeFlow Output Manager en
Accountadministratiemodule . . . . . . . . . . . . . . . . . . . . . . . . . . . . . . . . . 3-2
Toegang tot de Port Controller en Hot Folders . . . . . . . . . . . . . . . . . . . 3-3
4. Clients configureren voor opdrachtverzending . . . . . . . . . . . . . . 4-1
FreeFlow-applicaties . . . . . . . . . . . . . . . . . . . . . . . . . . . . . . . . . . . . . . . 4-1
FreeFlow Web functies configureren om opdrachten naar Output
Manager te verzenden . . . . . . . . . . . . . . . . . . . . . . . . . . . . . . . . 4-1
Windows . . . . . . . . . . . . . . . . . . . . . . . . . . . . . . . . . . . . . . . . . . . . . . . . 4-3
Acrobat 7 en 8 . . . . . . . . . . . . . . . . . . . . . . . . . . . . . . . . . . . . . . . . . . . . 4-4
5. Clients voor multifunctionele apparaten configureren . . . . . . . . 5-1
Inleiding . . . . . . . . . . . . . . . . . . . . . . . . . . . . . . . . . . . . . . . . . . . . . . . . . 5-1
FreeFlow Output Manager configureren . . . . . . . . . . . . . . . . . . . . . . . . 5-1
Systeemconfiguratie in Output Manager configureren voor het
inschakelen van multifunctionele apparaten . . . . . . . . . . . . . . . . 5-2
De wachtrij van Output Manager configureren voor het
accepteren van opdrachten vanaf multifunctionele apparaten . . 5-3
Standaardwaarden voor door multifunctionele apparaten
gebruikte wachtrijen instellen . . . . . . . . . . . . . . . . . . . . . . 5-4
De wachtrij configureren . . . . . . . . . . . . . . . . . . . . . . . . . 5-5
Configuratie van het multifunctionele apparaat . . . . . . . . . . . . . . . . . . . 5-6
6. Problemen oplossen . . . . . . . . . . . . . . . . . . . . . . . . . . . . . . . . . . . . 6-1
Problemen met rechten . . . . . . . . . . . . . . . . . . . . . . . . . . . . . . . . . . . . . 6-1
Problemen met firewalls . . . . . . . . . . . . . . . . . . . . . . . . . . . . . . . . . . . . 6-2
Problemen met LPR en IPP . . . . . . . . . . . . . . . . . . . . . . . . . . . . . . . . . 6-4
Gebruikers van Internet Explorer kunnen zich niet op afstand
aanmelden . . . . . . . . . . . . . . . . . . . . . . . . . . . . . . . . . . . . . . . . . . . . . . . 6-6
7. Opties voor communicatie met JMF-service configureren . . . . . 7-1
Instellingen van de proxyserver . . . . . . . . . . . . . . . . . . . . . . . . . . . . . . . 7-1
Instellingen voor opnieuw proberen/vertragen van SendStatus-
signaal . . . . . . . . . . . . . . . . . . . . . . . . . . . . . . . . . . . . . . . . . . . . . . . . . . 7-2
A. Patch-installatie . . . . . . . . . . . . . . . . . . . . . . . . . . . . . . . . . . . . . . . .A-1
Een patch voor FreeFlow Output Manager in Windows installeren . . . A-1
De software-patch voor FreeFlow Output Manager installeren . A-1

INSTALLATIE- EN CONFIGURATIEHANDLEIDING 1-1
1. Inleiding
Dit document leidt u stap voor stap door het installatie- en
configuratieproces van FreeFlow Output Manager en FreeFlow
Accountadministratiemodule.
Voordat u deze handleiding gebruikt
Deze handleiding is bedoeld voor gebruikers van werkstations,
die gebruik maken van een van de volgende webbrowsers:
• Internet Explorer 6.x of 7.x
• Firefox 1.0.6 of hoger
U dient bekend te zijn met het gebruik van een webbrowser.
Info over deze handleiding
Neem de inhoud van de handleiding en de informatie over de
conventies zorgvuldig door, voordat u overgaat tot het uitvoeren
van de procedures in deze handleiding.
Conventies
In deze handleiding worden de volgende conventies gebruikt:
• Punthaakjes: variabele informatie die in het scherm wordt
weergegeven of die kan worden ingevoerd als onderdeel van
een opdrachtregel, staat tussen punthaakjes. Bijvoorbeeld
“Kan <bestandsnaam> niet kopiëren”, “set -p <printer>”.
• Rechte haakjes: rechte haakjes worden voor het volgende
gebruikt:
– Namen van menuopties die u selecteert, bijvoorbeeld
[Printerstandaard]
– Namen van toetsen die u selecteert, bijvoorbeeld [OK] en
[Annuleren]

INLEIDING FREEFLOW OUTPUT MANAGER
1-2 INSTALLATIE- EN CONFIGURATIEHANDLEIDING
– Namen van tekstvakken, keuzelijsten en velden,
bijvoorbeeld “het tekstvak [Van],” “de keuzelijst
[Directory's],” “het veld [Kleurenbron]”
• Vet: vetgedrukte tekst wordt voor het volgende gebruikt:
– Directory-paden, bijvoorbeeld, “Bladeren naar de
directory Win_nt40/Xeroxdrv.”
– Tekst die u invoert, bijvoorbeeld, “Paars of XDS
invoeren.”
– De aandacht vestigen op tekst die extra belangrijk is,
bijvoorbeeld “[Stop] selecteren in het venster van de
gebruikersinterface. Niet op de rode stoptoets op de
controller drukken.”
– Inleidende woorden of woordcombinaties voor
onderdelen in een lijst, bijvoorbeeld:
[Opdracht vasthouden]: het document wordt op de
printer vastgehouden...
[Opdracht annuleren]: het document wordt niet
afgedrukt...
• Opmerkingen: opmerkingen bevatten aanvullende informatie
die u kan helpen bij het uitvoeren van een handeling of het
begrijpen van de tekst. Opmerkingen worden cursief
weergegeven in afzonderlijke alinea's. Bijvoorbeeld:
OPMERKING: Opdrachten kunnen alleen worden verzonden
indien de printer met het werkstation is verbonden.
Bijbehorende documentatie
Meer informatie over uw specifieke Xerox-printer en
printerservice of -controller, is te vinden in de documentatie die
bij uw systeem is meegeleverd.
Klantenservice
• Voor klanten in de Verenigde Staten van Amerika:
Voor klantenservice kunt u bellen met 1-800-821-2797.
• Voor klanten in Canada:
Voor klantenservice kunt u bellen met 1-800-939-3769.

FREEFLOW OUTPUT MANAGER INLEIDING
INSTALLATIE- EN CONFIGURATIEHANDLEIDING 1-3
• Voor andere locaties kunt u bellen met het Xerox Welcome
Centre.

INLEIDING FREEFLOW OUTPUT MANAGER
1-4 INSTALLATIE- EN CONFIGURATIEHANDLEIDING

INSTALLATIE- EN CONFIGURATIEHANDLEIDING 2-1
2. Installatie en configuratie voor
Windows
Dit hoofdstuk bevat de informatie die u nodig hebt om de
applicaties FreeFlow Output Manager en FreeFlow
Accountadministratiemodule te installeren.
Vereisten voor het werkstation
Uw werkstation moet aan de volgende vereisten voor hardware
en software voldoen om de software te kunnen uitvoeren:
Minimale hardware-vereisten
• Processor: Intel Core Duo 2.0 GHz-processor
• RAM: 2,0 GB
• Vrije ruimte op de vaste schijf: 80 GB plus eventuele extra
verwachte spoolruimte
OPMERKING: Afhankelijk van het type en de grootte van de
opdrachten die naar het platform zijn verzonden, is mogelijk
extra spool-ruimte is vereist.
• Ethernet: 10/100/1000 Mb/sec
Minimale software-vereisten
Om de software te kunnen gebruiken, moet het volgende
besturingssysteem op uw werkstation geïnstalleerd zijn:
• Windows Server 2003 met SP2 of Windows Server 2003 R2
met SP2
Een van de volgende internet-browsers is ook vereist:
• Internet Explorer 6.x of 7.x
• Mozilla Firefox 1.0.6 of hoger

INSTALLATIE EN CONFIGURATIE VOOR WINDOWS FREEFLOW OUTPUT MANAGER
2-2 INSTALLATIE- EN CONFIGURATIEHANDLEIDING
FreeFlow Output Manager en FreeFlow Accountadministratiemodule
installeren
In dit gedeelte vindt u de instructies voor de installatie van de
FreeFlow Output Manager- en de FreeFlow
Accountadministratiemodule-software.
Installatievereisten
De volgende services moeten worden uitgeschakeld voordat u
de software installeert:
• TCP/IP Print Server -- bekend als Print Services voor UNIX
• Internet Information Services
De software installeren
U moet als Windows-beheerder zijn aangemeld om de software
te kunnen installeren.
De software installeren:
1. Plaats de cd met FreeFlow Output Manager in de pc. De cd
wordt automatisch gestart.
2. Selecteer in het welkomstscherm de gewenste taal uit de
keuzelijst en klik op [OK].
3. Klik op [Volgende] in het scherm Xerox FreeFlow Output
Manager Inleiding.
4. Selecteer het type installatie in het scherm Kies installatieset
en selecteer vervolgens [Installeren]. De opties zijn:
• Standaard: hiermee installeert u de complete set
applicaties (Output Manager,
Accountadministratiemodule en Printerregistratie).
• Minimaal: hiermee installeert u alleen de applicaties
Output Manager en Printerregistratie.
• Aangepast: hiermee kunt u zelf selecteren welke
applicaties u wilt installeren. Schakel het selectievakje in
naast de applicaties die u wilt installeren.

FREEFLOW OUTPUT MANAGER INSTALLATIE EN CONFIGURATIE VOOR WINDOWS
INSTALLATIE- EN CONFIGURATIEHANDLEIDING 2-3
5. Accepteer in het scherm Kies installatiemap de
standaardmap voor de installatie of selecteer een andere
map om de software te installeren. Klik op [Volgende] om de
installatie voort te zetten of op [Annuleren] om de installatie af
te breken.
OPMERKING: Als u de software opnieuw installeert of een
upgrade uitvoert, wordt dit venster mogelijk niet
weergegeven.
OPMERKING: Als de vaste schijf van uw pc uit meerdere
partities bestaat, moet u FreeFlow Output Manager op de
partitie met de meeste vrije schijfruimte installeren.
6. Selecteer in het scherm Kies Snelkoppelingmap waar u de
productpictogrammen wilt laten aanmaken. Klik op
[Volgende].
OPMERKING: Als u de productpictogrammen op alle
bureaubladen wilt aanmaken, schakelt u het selectievakje
voor [Maak pictogrammen voor alle gebruikers] in.
7. Voer het serienummer in dat bij de cd is meegeleverd.
OPMERKING: Als u de software opnieuw installeert of een
upgrade uitvoert, wordt dit venster mogelijk niet
weergegeven.
8. Klik in het informatieoverzichtscherm op [Installeren]. De
installatie van FreeFlow Output Manager wordt gestart.
9. Klik in het dialoogvenster JMF/JDF-gateway activeren op [Ja]
als u de service wilt activeren tijdens het opstarten van het
systeem. Met deze service kunnen JMF-clients JDF-
opdrachten verzenden naar Output Manager.
10.In het licentiescherm van het installatieprogramma worden
de naam van de licentie en de directory van de locatie
weergegeven. Raadpleeg “Licentie voor FreeFlow Output
Manager” op pagina 2-4 voor meer informatie over de
installatie van het licentiebestand. Klik op [Volgende].
OPMERKING: Als u de software opnieuw installeert of een
upgrade uitvoert, wordt dit venster mogelijk niet
weergegeven.
11. Controleer nadat de installatie is voltooid of het keuzerondje
[Het systeem opnieuw starten] is geselecteerd.
12.Klik op [Gereed]. Het systeem wordt opnieuw opgestart.

INSTALLATIE EN CONFIGURATIE VOOR WINDOWS FREEFLOW OUTPUT MANAGER
2-4 INSTALLATIE- EN CONFIGURATIEHANDLEIDING
Licentie voor FreeFlow Output Manager
De software wordt beschermd via Licentiebeheer.
Een permanente licentie dient te worden aangeschaft ten tijde
van de installatie. Alle systemen waarop de software wordt
uitgevoerd, moeten over een geldig licentiebestand beschikken
om de software te kunnen gebruiken. Een licentiebestand kan
worden aangeschaft door contact op te nemen met XDSS:
• Verenigde Staten & Canada: 1-800-890-3260
Voor het verkrijgen van een licentiebestand in Europa dient u
contact op te nemen met:
• Telefoon: +44 (0)1707 352668
• Fax: +44 (0)1707 352607
• Deze service is beschikbaar van 8.00 tot 17.00 uur (Engelse
tijd)
Voor andere landen dient u contact op te nemen met het Xerox
Welcome Centre voor het verkrijgen van een licentiebestand.
Zorg voordat u gaat bellen dat u uw FreeFlow Output Manager-
serienummer en MAC-adres bij de hand hebt. U ontvangt een
licentie-tekenreeks waarmee de FreeFlow Output Manager-
toepassingen kunnen worden gebruikt. U dient een back-up-
kopie van het licentiebestand naar een diskette te kopiëren en
deze te bewaren.
Het MAC-adres van uw systeem bepalen
Het MAC-adres van uw systeem kunt u als volgt bepalen:
1. Ga naar het menu Start en selecteer [Start: Programma's:
Bureau-accessoires: Opdrachtprompt].
2. Typ in het opdrachtvenster ipconfig /all.
3. Het MAC-adres is de waarde van het fysieke adres, en wordt
in het scherm weergegeven als xx-xx-xx-xx-xx-xx. Noteer de
informatie en houd deze bij de hand als u Xerox belt.

FREEFLOW OUTPUT MANAGER INSTALLATIE EN CONFIGURATIE VOOR WINDOWS
INSTALLATIE- EN CONFIGURATIEHANDLEIDING 2-5
Het licentiebestand installeren
Het licentiebestand installeren:
1. Zoek het licentiebestand op dat u van Xerox hebt ontvangen.
2. Kopieer het bestand naar een locatie op de pc.
3. Wijzig de naam van het bestand in xrx_ffom.lic.
4. Selecteer het bestand en selecteer [Bewerken: Kopiëren].
5. Blader naar de volgende locatie: <de directory waar de
software is geïnstalleerd>\license, en plak het bestand in
deze map.
6. Als u wordt gevraagd of u het bestaande bestand wilt
overschrijven, selecteert u [Ja].
7. Start het systeem opnieuw op.

INSTALLATIE EN CONFIGURATIE VOOR WINDOWS FREEFLOW OUTPUT MANAGER
2-6 INSTALLATIE- EN CONFIGURATIEHANDLEIDING
Gebruikers en groepsautorisaties configureren
Het installatieprogramma genereert de gebruikersgroepen die
nodig zijn om het systeem te kunnen gebruiken. De
systeembeheerder moet gebruikers aan die groepen toevoegen
om gebruikers- en beheerderstoegang tot de software mogelijk
te maken. Via de groepen kan toegang worden verleend tot alle
of alleen bepaalde beheeropdrachten.
OPMERKING: Als u nieuwe gebruikers wilt maken voor het
beheer van de software, volgt u de stappen die staan
beschreven in "FreeFlow Output Manager - Gebruikers instellen"
en gaat u vervolgens door naar "FreeFlow Output Manager -
Autorisatiegroepen instellen".
De namen van de groepen zijn:
• Xerox FreeFlow Output Manager Administrators
• Xerox FreeFlow Output Manager Operator1s
• Xerox FreeFlow Output Manager Operator2s
• Xerox FreeFlow Output Manager Operator3s
• Xerox FreeFlow Common Printer Administrators
De naam van de FreeFlow Accountadministratiemodule-groep
is:
• Xerox FreeFlow Accounting Module Administrators
Als het systeem zo wordt ingesteld dat er aangepaste
weergaven kunnen worden ingeschakeld via de aangepaste
weergavegroepen, moet u die groepen maken en er gebruikers
aan toevoegen. Zie hoofdstuk “Aangepaste weergavegroepen
instellen” op pagina 2-9.
FreeFlow Output Manager - Gebruikers instellen
Om gebruikers voor het uitvoeren van beheertaken in FreeFlow
Output Manager in te stellen, voert u de volgende stappen uit:
OPMERKING: U kunt de bestaande Windows-
beheerdersaccount op het systeem gebruiken of een nieuwe
beheerdersaccount aanmaken die alleen bedoeld is voor Output
Manager.
1. Klik met de rechter muisknop op [Deze computer] en
selecteer [Beheren].

FREEFLOW OUTPUT MANAGER INSTALLATIE EN CONFIGURATIE VOOR WINDOWS
INSTALLATIE- EN CONFIGURATIEHANDLEIDING 2-7
2. Klap de weergave aan de linkerkant van het scherm
Computerbeheer uit, zodat Systeemwerkset: Lokale
gebruikers en Groepen: Gebruikers verschijnt.
3. Klik met de rechter muisknop op [Gebruikers] en selecteer
[Nieuwe gebruiker].
4. Voer in het daarvoor bestemde tekstveld een
gebruikersnaam in.
5. Voer in het daarvoor bestemde tekstveld de volledige
gebruikersnaam in.
6. Voer desgewenst een omschrijving van de gebruiker in.
7. Typ een toegangscode, en typ deze code vervolgens
opnieuw.
8. Selecteer de gewenste opties voor de toegangscode, door
de daarvoor bestemde selectievakjes in- of uit te schakelen.
9. Selecteer [Maken]. De gebruiker wordt aan de rechterkant
van het scherm Computerbeheer weergegeven.
10.Herhaal stap 4-9 om andere gebruikers te maken.
11. Selecteer [Sluiten] als u klaar bent met het toevoegen van
gebruikers.
FreeFlow Output Manager - Autorisatiegroepen instellen
1. Klik met de rechter muisknop op [Deze computer] en
selecteer [Beheren].
2. Klap de weergave aan de linkerkant van het scherm
Computerbeheer uit, zodat Systeemwerkset: Lokale
gebruikers en Groepen: Groepen verschijnt.
3. Selecteer Xerox FreeFlow Output Manager
Administrators.
4. Selecteer [Toevoegen] om leden aan de groep toe te voegen.
5. Voer in het daarvoor bestemde tekstveld de naam in van de
gebruiker die u aan de groep wilt toevoegen.
6. Selecteer [OK]. De gebruikers worden nu aan de groep
toegevoegd.
7. Herhaal stap 3-6 om meer gebruikers aan de groep toe te
voegen.
8. Herhaal stap 3-7 om gebruikers aan de volgende groepen
toe te voegen:

INSTALLATIE EN CONFIGURATIE VOOR WINDOWS FREEFLOW OUTPUT MANAGER
2-8 INSTALLATIE- EN CONFIGURATIEHANDLEIDING
• Xerox FreeFlow Output Manager Operator1s
• Xerox FreeFlow Output Manager Operator2s
• Xerox FreeFlow Output Manager Operator3s
9. Selecteer [Sluiten] als u klaar bent met het toevoegen van
gebruikers.
De groep Xerox FreeFlow Common Printer Administrators
(beheerdersgroep voor gemeenschappelijke printers) configureren
Gebruikers die aan groep Xerox FreeFlow Common Printer
Administrators zijn toegevoegd, kunnen de applicatie
Printerbeheer gebruiken om printers aan het systeem toe te
voegen.
1. Klik met de rechter muisknop op [Deze computer] en
selecteer [Beheren].
2. Klap de weergave aan de linkerkant van het scherm
Computerbeheer uit, zodat Systeemwerkset: Lokale
gebruikers en Groepen: Groepen verschijnt.
3. Selecteer Xerox FreeFlow Common Printer
Administrators.
4. Selecteer [Toevoegen] om leden aan de groep toe te voegen.
5. Voer in het daarvoor bestemde tekstveld de naam in van de
gebruiker die u aan de groep wilt toevoegen.
6. Selecteer [OK]. De gebruikers worden nu aan de groep
toegevoegd.
7. Herhaal stap 3-6 om meer gebruikers toe te voegen.
8. Selecteer [Sluiten] als u klaar bent met het toevoegen van
gebruikers.

FREEFLOW OUTPUT MANAGER INSTALLATIE EN CONFIGURATIE VOOR WINDOWS
INSTALLATIE- EN CONFIGURATIEHANDLEIDING 2-9
De autorisatiegroep voor de FreeFlow Accountadministratiemodule
instellen
1. Klik met de rechter muisknop op [Deze computer] en
selecteer [Beheren].
2. Klap de weergave aan de linkerkant van het scherm
Computerbeheer uit, zodat Systeemwerkset: Lokale
gebruikers en Groepen: Groepen verschijnt.
3. Selecteer Xerox FreeFlow Accounting Module
Administrators.
4. Selecteer [Toevoegen] om leden aan de groep toe te voegen.
5. Voer in het daarvoor bestemde tekstveld de naam in van de
gebruiker die u aan de groep wilt toevoegen.
6. Selecteer [OK]. De gebruikers worden nu aan de groep
toegevoegd.
7. Herhaal stap 3-6 om meer gebruikers toe te voegen.
8. Selecteer [Sluiten] als u klaar bent met het toevoegen van
gebruikers.
Aangepaste weergavegroepen instellen
Aangepaste weergavegroepen worden gebruikt om aangepaste
weergaven voor Output Manager te maken. Wanneer de
groepen worden geconfigureerd via het scherm
Systeemconfiguratie in FreeFlow Output Manager, kunnen
gebruikers alleen de wachtrijen, printers en opdrachten bekijken
die gekoppeld zijn aan de aangepaste weergave die hen is
toegewezen.

INSTALLATIE EN CONFIGURATIE VOOR WINDOWS FREEFLOW OUTPUT MANAGER
2-10 INSTALLATIE- EN CONFIGURATIEHANDLEIDING
Belangrijke aandachtspunten
WAARSCHUWING
Bij het configureren van Output Manager moeten Output
Manager-beheerders bepalen of deze functie wordt in- of
uitgeschakeld. Er wordt slechts één mode ondersteund. Als
u tussen modes schakelt, brengt u de integriteit van het
systeem in gevaar.
In twee stappen een aangepaste weergavegroep configureren:
• Aangepaste weergavegroepen moeten door de IT-beheerder
worden gemaakt.
– De groepen moeten worden gemaakt met behulp van de
syntaxis "Xerox FFOM <door klant opgegeven naam>.
Een geldige groepsnaam is bijvoorbeeld "Xerox FFOM
Westwing Printshop".
OPMERKING: FreeFlow Output Manager kan
aangepaste weergavegroepen niet herkennen zonder het
voorvoegsel "Xerox FFOM...".
OPMERKING: Als de systeembeheerder om wat voor
reden dan ook de groepsnaam van de aangepaste
weergavegroepen verandert, wordt deze verandering niet
aan Output Manager doorgegeven. De applicatie
behandelt de veranderde groepsnaam in dit geval als
nieuwe groep. De applicatie kan wijzigingen in
groepsnamen niet bijhouden en vervolgens de wachtrij- of
printertoewijzingen bijwerken.
• Toewijzing van printers en wachtrijen moet door beheerders
van FreeFlow Output Manager worden uitgevoerd.
– Printers en wachtrijen kunnen slechts aan één groep
tegelijk worden toegewezen. Als een printer of wachtrij
eenmaal is toegewezen, is deze niet meer beschikbaar
voor een nieuwe toewijzing.
• Wanneer Aangepaste weergavegroepen is ingeschakeld,
kan een gast zich niet zonder geldige aanmeldingsgegevens
aanmelden. Gastgebruikers moeten geldige
aanmeldingsgegevens hebben en aan de relevante groepen
zijn toegevoegd.

FREEFLOW OUTPUT MANAGER INSTALLATIE EN CONFIGURATIE VOOR WINDOWS
INSTALLATIE- EN CONFIGURATIEHANDLEIDING 2-11
Aangepaste weergavegroepen maken
1. Klik met de rechter muisknop op [Deze computer] en
selecteer [Beheren].
2. Klap de weergave aan de linkerkant van het scherm
Computerbeheer uit, zodat Systeemwerkset: Lokale
gebruikers en Groepen: Groepen verschijnt.
3. Klik met de rechter muisknop op [Groepen] en selecteer
[Nieuwe groep].
4. Typ in het hiertoe bestemde tekstveld de naam met gebruik
van de juiste syntaxis voor aangepaste weergavegroepen:
"Xerox FFOM <door klant opgegeven naam>"..
5. Voer desgewenst een omschrijving van de nieuwe groep in.
6. Selecteer [Toevoegen] om leden aan de groep toe te voegen.
7. Voer in het daarvoor bestemde tekstveld de naam in van de
gebruiker die u aan de groep wilt toevoegen.
8. Selecteer [OK]. De gebruikers worden nu aan de groep
toegevoegd.
9. Selecteer [Maken]. De groep wordt nu gemaakt.
10.Herhaal stap 3-9 om andere aangepaste weergavegroepen
te maken.
11. Selecteer [Sluiten]. De benodigde groepen zijn gemaakt en
de bijbehorende gebruikers zijn aan de groepen toegevoegd.
Ga door met de volgende hoofdstukken: “Een printer maken” op
pagina 2-12 en “Een wachtrij maken” op pagina 2-14.
Als de benodigde printers en wachtrijen zijn gemaakt, gebruikt u
het scherm Systeemconfiguratie in FreeFlow Output Manager
om de functie Aangepaste weergavegroepen in te schakelen en
de wachtrijen en printers aan de verschillende groepen toe te
wijzen. Zie de online Help van FreeFlow Output Manager voor
meer informatie over het configureren van deze functie.

INSTALLATIE EN CONFIGURATIE VOOR WINDOWS FREEFLOW OUTPUT MANAGER
2-12 INSTALLATIE- EN CONFIGURATIEHANDLEIDING
Initiële printer en wachtrij instellen
Voordat u FreeFlow Output Manager kunt gebruiken, moet u
eerst printers en wachtrijen instellen. Met behulp van dit
gedeelte van de Installatie- en configuratiehandleiding kunt u
een eenvoudige wachtrij en printer maken.
OPMERKING: In deze handleiding worden geen uitgebreide
instructies voor deze activiteiten beschreven, omdat ze buiten
het bestek van de handleiding vallen. In plaats daarvan vindt u in
deze handleiding eenvoudige, algemene instructies. Uitgebreide
instructies voor het maken van gespecialiseerde wachtrijen en
specifieke printers vindt u in de online help.
Een printer maken
De productieprinters die door FreeFlow Output Manager worden
gebruikt, worden beschikbaar gemaakt via de applicatie
Printerregistratie. Printerregistratie houdt een lijst bij van
productieprinters en de bijbehorende geconfigureerde
instellingen. De printerlijst kan zich op dezelfde computer als de
applicatie Output Manager of op een andere computer bevinden.
Volg de onderstaande richtlijnen bij het toevoegen van
productieprinters:
OPMERKING: Raadpleeg de online Help van de desbetreffende
applicaties voor gedetailleerde informatie over het gebruik van
de applicaties Lijst geregistreerde printers opzoeken en
Printerregistratie.
OPMERKING: Wanneer u een printer via de applicatie
Printerregistratie toevoegt, mag de naam van de Output
Manager-printer geen van de volgende tekens bevatten:
<spatie>, | , . , *, < , > , / , \, ", ?.
OPMERKING: Het is een goede gewoonte om de aangepaste
naam van de printer zo kort mogelijk te houden, zodat de naam
op de interface van Output Manager niet wordt afgekort.
• Activeer Lijst geregistreerde printers opzoeken en selecteer
de optie [Lokaal] of [Extern], afhankelijk van of u de printerlijst
lokaal of op een externe pc wilt maken.
OPMERKING: Als u de optie Extern selecteert en vervolgens
probeert om de applicatie Printerregistratie op de lokale pc te
activeren, verschijnt er een foutbericht.

FREEFLOW OUTPUT MANAGER INSTALLATIE EN CONFIGURATIE VOOR WINDOWS
INSTALLATIE- EN CONFIGURATIEHANDLEIDING 2-13
• Activeer de applicatie Printerregistratie door [Start > Xerox
FreeFlow Applications > Printerbeheer > Lijst geregistreerde
printers opzoeken] te selecteren. Als u de optie [Lokaal] hebt
geselecteerd, gebruikt u de applicatie op dezelfde pc als
Output Manager. Als u de optie [Extern] hebt geselecteerd,
activeert u de applicatie op de pc die wordt gebruikt om de
printerlijst bij te houden. De applicatie Printerregistratie
openen:
1. Selecteer [Start > Programma's > Xerox FreeFlow
Software > Printerbeheer > Printerregistratie].
2. Controleer in het dialoogvenster Geïnstalleerde
producten of het selectievakje [Output Manager] is
geselecteerd en klik op [OK].
3. Klik op de knop [Toevoegen...] om een printer toe te
voegen. Volg de stappen in de wizard Printer toevoegen
om de printer en de bijbehorende wachtrijen toe te
voegen.
OPMERKING: Als u gebruikmaakt van FreeFlow
Accountadministratiemodule, moet u de locatie invoeren van
het logbestand dat op de FreeFlow-printerserver wordt
gemaakt. Voor instructies over het configureren van de
FreeFlow-printerserver raadpleegt u de online Help van de
accountadministratiemodule nadat de installatie is voltooid.
Zodra de printerserver is geconfigureerd, activeert u de
applicatie Printerregistratie nogmaals en wijzigt u de
printerinstellingen door de gewenste servergegevens in te
voeren.
4. Voeg desgewenst nog meer printers toe. Als u klaar bent,
sluit u de applicatie Printerregistratie.
Zodra u de vereiste productieprinters via de applicatie
Printerregistratie hebt toegevoegd, kunt u de geregistreerde
printers toevoegen aan FreeFlow Output Manager.
OPMERKING: Raadpleeg de online Help van FreeFlow Output
Manager voor gedetailleerde informatie over het wijzigen van de
printerlijst in Output Manager.
1. Dubbelklik op het bureaublad op het pictogram van FreeFlow
Output Manager om de applicatie te openen.
2. Meld u aan als gebruiker die lid is van de groep Xerox
FreeFlow Output Manager System Administrators.
3. Klik op [Printerbeheer].

INSTALLATIE EN CONFIGURATIE VOOR WINDOWS FREEFLOW OUTPUT MANAGER
2-14 INSTALLATIE- EN CONFIGURATIEHANDLEIDING
4. Selecteer de toets [Printerlijst wijzigen...]. Het venster
Printers toevoegen/verwijderen wordt geopend. Bij printers
die beschikbaar zijn voor Output Manager staat een
selectievakje links van de naam of het IP-adres van de
printer.
5. Controleer of het selectievakje links van de printernaam of
het IP-adres van de printers die u wilt toevoegen is
ingeschakeld. Schakel het selectievakje van de printers die u
(nog) niet wilt toevoegen uit.
6. Selecteer de toets [Volgende] om de verschillende schermen
te doorlopen. Wanneer u het laatste scherm van de
procedure bereikt, klikt u op [Gereed] om de printers toe te
voegen en naar het scherm Printerstatus terug te keren.
Een wachtrij maken
FreeFlow Output Manager maakt gebruik van de wizard Nieuwe
wachtrij om de gebruiker bij het maken van een wachtrij een
aantal vragen te stellen. Voordat u een wachtrij maakt, moet u
het volgende weten:
• Welke productieprinter(s) wilt u aan de wachtrij toewijzen?
• Maakt de wachtrij gebruik van opdrachtsplitsing? Zo ja, welke
methode voor opdrachtsplitsing wordt toegepast?
Zodra u hebt bepaald welk type wachtrij u wilt maken en welke
productieprinter(s) u daaraan wilt koppelen, kunt u de wachtrij
maken.
OPMERKING: Raadpleeg de online Help van FreeFlow Output
Manager voor gedetailleerde informatie over het maken van een
wachtrij in Output Manager.
1. Dubbelklik op het bureaublad op het pictogram van FreeFlow
Output Manager om de applicatie te openen.
2. Meld u aan als gebruiker die lid is van de groep Xerox
FreeFlow Output Manager System Administrators.
3. Klik op [Wachtrijbeheer].
4. Klik op de toets [Nieuwe wachtrij...].
5. Volg de stappen in het scherm van de wizard Wachtrij maken
om de nieuwe wachtrij te maken en deze aan de gewenste
productieprinters toe te wijzen.
6. Klik op [Volgende].

FREEFLOW OUTPUT MANAGER INSTALLATIE EN CONFIGURATIE VOOR WINDOWS
INSTALLATIE- EN CONFIGURATIEHANDLEIDING 2-15
7. Selecteer [Gereed]. De wachtrij wordt weergegeven in de lijst
met wachtrijen.
Toegangsrechten voor een documentopslagplaats instellen
Om FreeFlow Output Manager toegang te geven tot een
documentopslagplaats (bijvoorbeeld Documentum, DocuShare
of SharePoint), moet eerst de systeemconfiguratie van Output
Manager worden gewijzigd.
Voer de volgende bewerking uit:
1. Dubbelklik op het bureaublad op het pictogram van FreeFlow
Output Manager om de applicatie te openen.
2. Meld u aan als gebruiker die lid is van de groep Xerox
FreeFlow Output Manager System Administrators.
3. Klik op de koppeling [Systeemconfiguratie] rechtsboven in de
pagina.
4. Klik op de kop Locatie opslagplaats om naar het
desbetreffende gedeelte te gaan.
5. Voer de servernaam of het IP-adres in van de server waarop
de opslagplaats wordt gehost. U kunt ook het poortnummer
voor de opslagplaatsserver invoeren.
Het poortnummer moet overeenkomen met de poort voor de
opslagplaatsservice, en niet met de poort voor de
webservice van Sharepoint, Documentum of DocuShare.
6. Klik op [Toepassen] om de instellingen op te slaan.

INSTALLATIE EN CONFIGURATIE VOOR WINDOWS FREEFLOW OUTPUT MANAGER
2-16 INSTALLATIE- EN CONFIGURATIEHANDLEIDING
Een back-up maken van FreeFlow Output Manager en deze herstellen
Nadat printers en wachtrijen zijn geïnstalleerd is het aan te raden
een periodieke back-up te maken van de configuratie-informatie,
in het onwaarschijnlijke geval van een onherstelbare fout in uw
systeem.
Er dient een back-up te worden gemaakt van de volgende
FreeFlow Output Manager-directory's:
• config
• license
•logs
• persistence
• scripts
• spool
Deze directory's bevinden zich in de directory die tijdens de
installatie is opgegeven, bijvoorbeeld C:\Program
Files\Xerox\FreeFlow Output Manager.
Er dient een back-up te worden gemaakt van de volgende
FreeFlow Accountadministratiemodule-directory's:
• persistence
• exporteren
De directorylocatie voor de Accountadministratiemodule is
bijvoorbeeld C:\Program Files\Xerox\FreeFlow Accounting
Module.
De back-up van de vermelde directory's dient op een externe
locatie te worden bewaard.
Om FreeFlow Output Manager en de
Accountadministratiemodule te herstellen, volgt u de
onderstaande instructies:
• Installeer de software opnieuw in dezelfde directory als de
originele installatiedirectory.
• Kopieer na de installatie de inhoud van de directory's
waarvan een back-up is gemaakt (zie hierboven) naar de
nieuwe installatiedirectory.
OPMERKING: Als de software op hetzelfde werkstation wordt
hersteld, hebt u geen nieuw licentiebestand nodig. Een nieuw
licentiebestand is alleen nodig als de software op een ander
werkstation wordt hersteld, aangezien het licentiebestand is
gekoppeld aan het NIC-adres van het werkstation.

FREEFLOW OUTPUT MANAGER INSTALLATIE EN CONFIGURATIE VOOR WINDOWS
INSTALLATIE- EN CONFIGURATIEHANDLEIDING 2-17
De installatie van FreeFlow Output Manager ongedaan maken
Als u de installatie van de software ongedaan wilt maken, voert u
de volgende stappen uit:
1. Selecteer [Start: Instellingen: Configuratiescherm].
2. Selecteer [Software].
3. Selecteer [Xerox FreeFlow Authorization Service] in de lijst.
4. Selecteer [Wijzigen/Verwijderen].
5. Selecteer [FreeFlow Output Manager <versienummer>] in de
lijst.
6. Selecteer [Wijzigen/Verwijderen].
7. Selecteer [Installatie ongedaan maken] in het venster
Installatie van FreeFlow Output Manager ongedaan maken.
Het proces wordt uitgevoerd.
OPMERKING: Als u ook het hulpprogramma Printerregistratie
wilt verwijderen, selecteert u [FreeFlow Printerregistratie
<versienummer>]. Selecteer [Installatie ongedaan maken] in het
venster Installatie van FreeFlow Printerregistratie ongedaan
maken. Het proces wordt uitgevoerd.
8. Noteer de items die niet kunnen worden verwijderd. U kunt
deze eventueel handmatig verwijderen.
9. Selecteer [Gereed].
10.Sluit het scherm Software.
11. De bestanden die niet automatisch door het
deïnstallatieprogramma zijn verwijderd, kunt u desgewenst
handmatig verwijderen.
12.Start de pc opnieuw op om de verwijdering te voltooien.
OPMERKING: Tijdens het verwijderen van de software worden
FreeFlow Output Manager-instellingen zoals aangemaakte
wachtrijen, printers, opdrachten, scripts, gebruikers en groepen
niet verwijderd. Configuratie- en licentiegegevens worden
evenmin verwijderd. Om deze items volledig te verwijderen,
moet u de directory waarin de software oorspronkelijk is
geïnstalleerd verwijderen. Bijvoorbeeld: C:\Program
Files\Xerox\FreeFlow Output Manager.

INSTALLATIE EN CONFIGURATIE VOOR WINDOWS FREEFLOW OUTPUT MANAGER
2-18 INSTALLATIE- EN CONFIGURATIEHANDLEIDING
Een upgrade van FreeFlow Output Manager uitvoeren
Met deze procedure voert u een upgrade uit van FreeFlow
Output Manager versie 2.x naar versie 7.0. Voor deze procedure
is het nodig dat de systeemconfiguratie wordt opgeslagen, de
installatie van Output Manager 2.x wordt verwijderd en de meest
recente versie van Output Manager wordt geïnstalleerd en
geconfigureerd.
U hebt een nieuwe licentie-tekenreeks nodig om de software na
de upgrade te kunnen uitvoeren.
1. Stop alle wachtrijen zodat deze geen opdrachten meer
accepteren. Stop alle bronnen voor Hot Folders en Port
Controller.
2. Verzend alle opdrachten naar de desbetreffende printers.
3. Verwijder of wis alle niet-benodigde opdrachten.
4. Houd alle resterende opdrachten vast.
5. Maak een back-up van de benodigde mappen met de
procedure “Een back-up maken van FreeFlow Output
Manager en deze herstellen” op pagina 2-16.
6. Verwijder FreeFlow Output Manager volgens de procedure
“De installatie van FreeFlow Output Manager ongedaan
maken” op pagina 2-17.
7. Installeer FreeFlow Output Manager volgens de procedure
“FreeFlow Output Manager en FreeFlow
Accountadministratiemodule installeren” op pagina 2-2. Voer
alle onderliggende procedures uit.
8. Installeer een nieuw licentiebestand. Zie “Licentie voor
FreeFlow Output Manager” op pagina 2-4 voor meer
informatie.
9. Start de applicatie FreeFlow Output Manager en controleer of
alle instellingen voor de gebruiker en de printer aanwezig
zijn.

INSTALLATIE- EN CONFIGURATIEHANDLEIDING 3-1
3. Web-interface van de FreeFlow
Output Manager-software
In dit hoofdstuk vindt u de procedures voor het beheren van
FreeFlow Output Manager via de web-interface van FreeFlow
Output Manager.
Hoewel FreeFlow Output Manager-applicaties op één host
worden geïnstalleerd, wordt de belangrijkste grafische
gebruikersinterface (GUI) via de webbrowser geopend.
Zodoende kunt u deze vanuit iedere verbonden host openen.
In FreeFlow Output Manager maakt u gebruik van de browser
voor toegang tot menu's en tabbladen waarmee u een
documentbestand kunt selecteren, een opdrachtkaart kunt
instellen en uw afdrukopdracht naar de printer kunt verzenden.
FireFox-browsers configureren
Voordat u de Firefox-browser kunt gebruiken, moeten de
beveiligingsinstellingen zodanig zijn geconfigureerd dat er
verbinding kan worden gemaakt met FreeFlow Output Manager.
De Firefox-browser configureren
De SSL-instellingen voor de Firefox-browser vereisen dat alleen
SSL3 is ingeschakeld. SSL2 moet zijn uitgeschakeld. Voer de
volgende procedure uit om deze instellingen te configureren:
1. Open de Firefox-browserapplicatie.
2. Typ about:config in de navigatiebalk.
3. Typ 128 in het tekstvak Filter.
4. Zoek in de resultaten de tekenreeks:
• security.ssl3.dhe_rsa_aes_128_sha
5. Dubbelklik op de desbetreffende koppeling (de waarde wordt
ingesteld op 'false').
U kunt zich nu met deze browser aanmelden bij de FreeFlow
Output Manager-server.

WEB-INTERFACE VAN DE FREEFLOW OUTPUT MANAGER-SOFTWARE FREEFLOW OUTPUT MANAGER
3-2 INSTALLATIE- EN CONFIGURATIEHANDLEIDING
Toegang tot de webinterface van FreeFlow Output Manager en
Accountadministratiemodule
Ter beveiliging van het systeem kunnen beheerders en
operateurs zich alleen bij de applicatie aanmelden als ze over
een geregistreerde gebruikersaccount met een toegekende
gebruikersnaam en toegangscode beschikken.
OPMERKING: Gebruik het Windows-besturingssysteem voor
het maken en beheren van gebruikersaccounts.
FreeFlow Output Manager of FreeFlow
Accountadministratiemodule openen:
1. Als er een pictogram op uw bureaublad wordt weergegeven,
dubbelklikt u op het pictogram. Zo niet, selecteert u [Start >
Programma's > Xerox FreeFlow Output Manager > <naam
applicatie>]. De aanmeldingspagina wordt weergegeven.
OPMERKING: U kunt FreeFlow Output Manager in de
browser openen door de URI in te voeren: http://
localhost:8080/WebClient/Controller of http://<IP-adres
van de FreeFlow Output Manager-server>:8080/
WebClient/Controller.
OPMERKING: U kunt FreeFlow Accountadministratiemodule
in de browser openen door de URI in te voeren: http://<IP-
adres of hostnaam van de server van de
accountadministatratiemodule>:9090/WebClient/
Login.do.
2. Aanmelden bij de applicatie:
a. Voer in het tekstvak [Gebruikersnaam] uw
gebruikersnaam in.
b. Voer in het tekstvak [Toegangscode] de toegangscode in.
c. Voer in het tekstvak [Domein] de computernaam in.
d. Selecteer [Aanmelden].
OPMERKING: Als u zich aanmeldt in een Firefox-browser,
wordt een acceptatiescherm voor het certificaat
weergegeven. Selecteer de optie om het certificaat
permanent te accepteren om te voorkomen dat dit scherm
telkens wordt weergegeven als u zich aanmeldt.
OPMERKING: Schakel het selectievakje voor het toestaan
van pop-ups in als u de applicatie vanaf een externe locatie
met de browser wilt openen.

FREEFLOW OUTPUT MANAGER WEB-INTERFACE VAN DE FREEFLOW OUTPUT MANAGER-SOFTWARE
INSTALLATIE- EN CONFIGURATIEHANDLEIDING 3-3
Toegang tot de Port Controller en Hot Folders
U kunt de Port Controller en Hot Folders activeren door op het
bureaublad van uw systeem op de desbetreffende
snelkoppelingen te klikken. Als er geen items worden
weergegeven (omdat deze bijvoorbeeld tijdens de installatie niet
zijn gemaakt of sindsdien zijn verwijderd), kunt u deze
toepassingen op de volgende manier activeren:
Om de Port Controller en Hot Folders op het Windows-platform
te openen, selecteert u [Start: Programma's: Xerox FreeFlow
Output Manager <versie>: Port Controller] of [Start:
Programma's: Xerox FreeFlow Output Manager <versie>: Hot
Folders]. Als deze opties niet worden weergegeven, voert u de
volgende procedure uit:
1. Open Deze computer.
2. Blader naar de locatie waar de software is geïnstalleerd. Voor
de meeste installaties is dit C:\Program
Files\Xerox\FreeFlow Output Manager.
3. Dubbelklik op de map [bin]. Deze map wordt geopend.
4. U kunt in de map bin dubbelklikken op de pictogrammen voor
[HotFolder.exe] of [PortController.exe] om deze applicaties te
openen.
OPMERKING: U kunt nu ook snelkoppelingen op het
bureaublad maken (als deze nog niet bestaan) met behulp
van de standaard Windows-methode.
OPMERKING: Raadpleeg de online Help voor aanvullende
informatie over de Port Controller en Hot Folders.

WEB-INTERFACE VAN DE FREEFLOW OUTPUT MANAGER-SOFTWARE FREEFLOW OUTPUT MANAGER
3-4 INSTALLATIE- EN CONFIGURATIEHANDLEIDING

INSTALLATIE- EN CONFIGURATIEHANDLEIDING 4-1
4. Clients configureren voor
opdrachtverzending
Dit hoofdstuk bevat informatie over het configureren van de
diverse clients voor het verzenden van opdrachten naar
FreeFlow Output Manager.
FreeFlow-applicaties
Als u FreeFlow-applicaties wilt configureren voor het openen van
FreeFlow Output Manager, gebruikt u de applicatie
Printerregistratie en voert u het IP-adres naar de FreeFlow
Output Manager-server in wanneer u een printer toevoegt.
FreeFlow Web functies configureren om opdrachten naar Output
Manager te verzenden
Printer configureren voor het verzenden van opdrachten van
FreeFlow Webfuncties naar FreeFlow Output Manager:
1. Meld u aan bij Webfuncties als Print Provider
(Grafimediabedrijf).
2. Voer een van de volgende handelingen uit:
• Bij Webfuncties 6.0: Ga naar het tabblad [Settings]
(Instellingen).
• Bij Webfuncties 7.0: Ga naar het tabblad [Print Settings]
(Afdrukinstellingen) en vervolgens naar het tabblad
[Production] (Productie).
3. Ga naar het tabblad [Output Devices] (Uitvoerapparaten).
4. Klik op de toets [Add] (Toevoegen) om een nieuw apparaat
toe te voegen.
5. Voer in het dialoogvenster [Add Device] (Apparaat
toevoegen) de naam in van het apparaat.
6. Selecteer [Digital] (Digitaal) bij Device Group
(Apparaatgroep).

CLIENTS CONFIGUREREN VOOR OPDRACHTVERZENDING FREEFLOW OUTPUT MANAGER
4-2 INSTALLATIE- EN CONFIGURATIEHANDLEIDING
7. Selecteer [Xerox Output Manager] bij Machine Type
(Apparaattype) en klik op de toets [OK].
8. Selecteer bij Output Devices (Uitvoerapparaten) aan de
linkerkant het apparaat dat u in stap 7 hebt gemaakt.
9. Als u het apparaat hebt geselecteerd, selecteert u rechts het
tabblad [Output Channels] (Uitvoerkanalen).
10.Stel de poort in op 7781.
11. Voer een van de volgende handelingen uit:
• Bij Webfuncties 6.0: Selecteer [JdfIntent_ws6] bij
Produce JDF Output (JDF-uitvoer produceren).
• Bij Webfuncties 7.0: Selecteer
[Proc_DigitalPrinting_1.2_General] bij Produce JDF
Output (JDF-uitvoer produceren).
12.Stel het IP-adres in op de locatie van de FreeFlow Output
Manager-server en klik op de toets [OK]. Er verschijnt een
bevestigingsbericht met de melding dat de wijzigingen zijn
opgeslagen.
13.Klik op de koppeling [Device supports multi-queue system]
(Apparaat ondersteunt systeem met meerdere wachtrijen).
Hiermee wordt de lijst getoond van wachtrijen die
beschikbaar zijn in Output Manager. Stel een wachtrij van de
lijst in en sla de wijzigingen op.
Er kunnen nu opdrachten naar het apparaat en de hierboven
geconfigureerde wachtrij worden verzonden.
Opdrachtverzending vanuit FreeFlow Webfuncties wordt in twee
stappen uitgevoerd:
1. Meld u aan als Print Buyer (Afnemer van afdrukken) en laat
de opdracht naar FreeFlow Output Manager verzenden.
2. Meld u aan als Print Provider (Grafimediabedrijf) en keur de
opdracht die naar FreeFlow Output Manager moet worden
verzonden goed.
Raadpleeg de documentatie van FreeFlow Webfuncties voor
instructies over het uitvoeren van deze handelingen.

FREEFLOW OUTPUT MANAGER CLIENTS CONFIGUREREN VOOR OPDRACHTVERZENDING
INSTALLATIE- EN CONFIGURATIEHANDLEIDING 4-3
Windows
Een Windows-printer configureren zodat opdrachten naar
FreeFlow Output Manager worden verzonden:
1. Selecteer [Start > Instellingen > Printers en faxapparaten].
2. Dubbelklik op [Printer toevoegen].
3. Selecteer [Volgende] in het welkomstscherm.
4. Selecteer [Lokale printer die met deze computer is
verbonden] en selecteer [Volgende].
5. Selecteer [Een nieuwe poort maken]. Selecteer [Standaard-
TCP/IP-poort] uit de keuzelijst.
6. Selecteer [Volgende].
7. Selecteer [Volgende] wanneer de wizard Standaard-TCP/IP-
printerpoort toevoegen wordt weergegeven.
8. Voer het IP-adres en de naam van de poort in, en selecteer
[Volgende].
9. Selecteer [Aangepast] bij Apparaattype.
10.Selecteer [Instellingen] en maak de volgende keuzes:
a. Selecteer [LPR] onder Protocol.
b. Voer in het veld Wachtrijnaam de naam van de FreeFlow
Output Manager-wachtrij in.
c. Schakel het selectievakje voor [LPR-bytetelling
ingeschakeld] in.
d. Selecteer [OK] als de instellingen gereed zijn. Het
dialoogvenster Instellingen wordt gesloten.
11. Selecteer [Volgende].
12.Selecteer [Voltooien]. De wizard Standaard-TCP/IP-
printerpoort toevoegen wordt gesloten.
13.Plaats het opslagmedium met daarop uw printerdriver, en
selecteer [Schijf...].
14.Blader naar de juiste locatie voor uw driver, selecteer de
driver, en selecteer [OK].
15.Selecteer uw printer uit de lijst en klik op [Volgende].
16.Als u wordt gevraagd of u een bestaande driver wilt
behouden (dit kan voorkomen als u meerdere soortgelijke
printers configureert), selecteert u de standaard en selecteert
u [Volgende].

CLIENTS CONFIGUREREN VOOR OPDRACHTVERZENDING FREEFLOW OUTPUT MANAGER
4-4 INSTALLATIE- EN CONFIGURATIEHANDLEIDING
17.Voer in het tekstveld een printernaam in en geef aan of u de
printer als standaardprinter wilt gebruiken. Selecteer daarna
[Volgende].
18.Schakel printerdeling in in het dialoogvenster Gedeelde
printer en voer een sharenaam in. Selecteer daarna
[Volgende].
19.Voer desgewenst in de daarvoor bestemde velden de locatie
van de printer en een opmerking in, en selecteer [Volgende].
20.Druk desgewenst een testpagina af, en selecteer [Volgende].
21.Selecteer [Voltooien]. De printer is geconfigureerd.
Acrobat 7 en 8
FreeFlow Output Manager biedt ondersteuning aan JMF-clients,
zoals Adobe Acrobat 7 of 8, voor het verzenden van opdrachten
met opdrachtkaartinstructies in JDF (Job Definition Format).
Als u Adobe Acrobat 7 en 8 wilt configureren voor het verzenden
van opdrachten via JMF, voert u de volgende procedure uit:
1. Voer de volgende bewerking uit:
• Selecteer in Adobe Acrobat 7 [Opties > Afdrukproductie >
JDF-taakdefinities...].
• Selecteer in Adobe Acrobat 8 [Geavanceerd >
Afdrukproductie > JDF-taakdefinitie...].
2. Klik op [Verzendbeheer] en vervolgens op [Toevoegen...].
3. In het dialoogvenster Verzendinstellingen voert u een naam
in waarmee u de verzendinstellingen kunt identificeren.
4. Selecteer [Converteren naar een MIME-pakket en verzenden
naar een JMF-apparaat] in het gebied Verzendopties.
• Typ http://<IP-adres van de Output Manager-server:
7781>/<naam van een Output Manager-wachtrij> in het
tekstvak URL.
5. Klik op [OK] en vervolgens op [Sluiten].

INSTALLATIE- EN CONFIGURATIEHANDLEIDING 5-1
5. Clients voor multifunctionele
apparaten configureren
Dit hoofdstuk bevat informatie over het configureren van de
diverse clients voor multifunctionele apparaten waarmee
opdrachten naar Output Manager kunnen worden verzenden.
Inleiding
Als u een multifunctioneel apparaat wilt configureren voor
toegang tot FreeFlow Output Manager, moet zowel het
multifunctionele apparaat als Output Manager worden
geconfigureerd.
De volgende multifunctionele apparaten worden ondersteund:
• WorkCenter 76xx - groot kleurenscherm
FreeFlow Output Manager configureren
Als Output Manager is geïnstalleerd, kunt u het programma
zodanig configureren dat er met verschillende multifunctionele
apparaten kan worden gecommuniceerd. De
configuratieprocedure wordt in twee stappen uitgevoerd. De
eerste stap heeft betrekking op het inschakelen van de
toepassing en het toevoegen van specifieke apparaten via het
scherm Systeemconfiguratie. De tweede stap heeft betrekking
op het configureren van een wachtrij voor het accepteren van
opdrachten die vanaf de multifunctionele apparaten worden
verzonden. U hoeft op het multifunctionele apparaat zelf geen
instellingen te configureren.

CLIENTS VOOR MULTIFUNCTIONELE APPARATEN CONFIGUREREN FREEFLOW OUTPUT MANAGER
5-2 INSTALLATIE- EN CONFIGURATIEHANDLEIDING
Systeemconfiguratie in Output Manager configureren voor het
inschakelen van multifunctionele apparaten
OPMERKING: Een multifunctioneel apparaat kan worden
geregistreerd bij meerdere Output Manager-servers. Elke Output
Manager-server kan een bepaald multifunctioneel apparaat
echter slechts één keer registreren.
Voer de volgende procedure uit om Output Manager te
configureren:
1. Dubbelklik op het bureaublad op het pictogram van FreeFlow
Output Manager om de applicatie te openen.
2. Meld u aan als gebruiker die lid is van de groep Xerox
FreeFlow Output Manager System Administrators.
3. Klik op de koppeling Systeemconfiguratie rechtsboven in de
pagina.
4. Selecteer de koppeling voor het instellen van de invoerclient
op het multifunctionele apparaat.
5. Selecteer het keuzerondje Inschakelen om de toepassing op
het niveau van Output Manager in te schakelen.
6. In het tekstvak Toepassingsnaam op apparaat voert u de
naam in die op het multifunctionele apparaat bij de toets voor
toegang tot de service moet worden weergegeven.
OPMERKING: De standaard functienaam is "Send to
Production" (Naar productie). Als u geen aangepaste naam
voor deze functie invoert, verschijnt de bovenstaande naam
naast de toets voor toegang tot de service op alle apparaten
die met Output Manager communiceren.
7. Selecteer of u de optie Bevestigingspagina naar apparaat
verzenden wilt Inschakelen of Uitschakelen.
• Als u de optie voor een bevestigingspagina inschakelt,
moet u in het tekstvak Bevestigingsgegevens de
gegevens invoeren die in de titel van de
bevestigingspagina worden weergegeven.
8. Selecteer de toets Apparaat toevoegen.
9. Typ het IP-adres van het multifunctionele apparaat in het
tekstvak IP-adres.
10.Voer de Admin. naam voor het apparaat en de
Toegangscode apparaat in de daartoe bestemde
tekstvakken in.

FREEFLOW OUTPUT MANAGER CLIENTS VOOR MULTIFUNCTIONELE APPARATEN CONFIGUREREN
INSTALLATIE- EN CONFIGURATIEHANDLEIDING 5-3
11. Typ de Naam multifunctioneel apparaat die in de kolom
met de apparaatnaam van de apparaatlijst op het
clientinvoerscherm van het multifunctionele apparaat moet
worden weergegeven.
12.Voer de Locatie van het apparaat in. Deze gegevens
verschijnen in de kolom Locatie van de apparaatlijst op het
clientinvoerscherm van het multifunctionele apparaat.
13.Voer een van de volgende handelingen uit:
• Selecteer OK om het apparaat toe te voegen en naar het
scherm Systeemconfiguratie terug te keren.
• Selecteer de pijltoets links van het kopje OK en andere
toevoegen om het apparaat toe te voegen en via dit
scherm nog een apparaat toe te voegen. Herhaal stap 9-
14.
De wachtrij van Output Manager configureren voor het accepteren van
opdrachten vanaf multifunctionele apparaten
Als Output Manager is geconfigureerd voor het accepteren van
opdrachten vanaf multifunctionele apparaten en die apparaten
zijn geïdentificeerd, moeten er wachtrijen worden toegewezen
waarop deze opdrachten kunnen worden ontvangen. Elke
wachtrij vertegenwoordigt een "Opdrachtsjabloon" op het
multifunctionele apparaat. Er kunnen meerdere wachtrijen op
één apparaat worden gemaakt en toegewezen, zodat gebruikers
verschillende verzendopties hebben. Er kunnen bijvoorbeeld
twee verschillende wachtrijen voor een bepaald multifunctioneel
apparaat worden gemaakt, iedere wachtrij met verschillende
standaard wachtrijwaarden. Aan elk multifunctionele apparaat
dat via het scherm Systeemconfiguratie is geconfigureerd,
kunnen meerdere wachtrijen worden toegewezen.
Als u nog geen specifieke wachtrij voor het ontvangen van
opdrachten vanaf multifunctionele apparaten hebt gemaakt,
maakt u die wachtrij nu. Zie “Een wachtrij maken” op pagina 2-14
voor meer informatie over printer- en wachtrij-instellingen.
OPMERKING: Wanneer u de nieuwe wachtrij een naam geeft,
moet u ervoor zorgen dat deze naam als een op het
multifunctionele apparaat ingeschakelde wachtrij kan worden
geïdentificeerd. De naam die u toewijst, hoeft niet per se de
naam te zijn die op de interface van het multifunctionele
apparaat wordt weergegeven.
OPMERKING: Gebruik zo nodig de online Help van Output
Manager voor hulp bij het maken van een wachtrij.

CLIENTS VOOR MULTIFUNCTIONELE APPARATEN CONFIGUREREN FREEFLOW OUTPUT MANAGER
5-4 INSTALLATIE- EN CONFIGURATIEHANDLEIDING
Standaardwaarden voor door multifunctionele apparaten
gebruikte wachtrijen instellen
De standaardwaarden voor de volgende wachtrijkenmerken
moeten worden geselecteerd wanneer een wachtrij wordt
geconfigureerd voor het accepteren van opdrachten vanaf een
multifunctioneel apparaat. Doet u dat niet, dan wordt de
beschrijving van het kenmerk als "Printerstandaard"
weergegeven op het multifunctionele apparaat. Dit is niet erg
handig voor de gebruiker die naar het apparaat is gelopen.
• Kleur > Kleur afdrukken als
• Afleveringsformaat > Type opdracht
•Papier
• Afleveringsformaat > Afwerking
• Tussenschietvellen
•Omslagen
Als er voor de volgende kenmerken in de gebruikersinterface
voor de beheerder in Output Manager geen standaardwaarden
voor de wachtrij zijn geselecteerd, worden de eerste waarden in
de vervolgkeuzemenu's van het multifunctionele apparaat
geselecteerd:
• Kleur > Kleur afdrukken als
• Afleveringsformaat > Type opdracht
•Papier
• Afleveringsformaat > Afwerking
Wanneer u het papier instelt, moet u de standaardwaarden voor
de papiernaam of de eigenschappen (perforaties, gewicht, kleur,
type, etc...) selecteren, maar niet voor beide. Als u beide
selecteert, wordt er voor de opdracht een storing op de DFE
gemeld of worden de eigenschappen door de papiernaam
onderdrukt (wat er precies gebeurt is afhankelijk van de
controller).

FREEFLOW OUTPUT MANAGER CLIENTS VOOR MULTIFUNCTIONELE APPARATEN CONFIGUREREN
INSTALLATIE- EN CONFIGURATIEHANDLEIDING 5-5
De wachtrij configureren
Als een wachtrij is gemaakt, voert u de volgende stappen uit om
de wachtrij te configureren voor het ontvangen van opdrachten
vanaf multifunctionele apparaten:
1. Selecteer het selectievakje links van de wachtrij die u voor
multifunctionele apparaten hebt gemaakt.
2. Klik op de toets Wachtrijeigenschappen bewerken.
3. Selecteer de titel Multifunction Device Setup (Instellingen
multifunctioneel apparaat) om het venster te openen.
4. Naast Opdrachten van multifunctionele apparaten
accepteren selecteert u het keuzerondje Inschakelen.
5. In het tekstvak Wachtrijnaam weergegeven op apparaat
voert u de naam in die op de interface van het
multifunctionele apparaat moet worden weergegeven. Deze
naam verschijnt in de opdrachtsjabloonlijst van het
multifunctionele apparaat.
6. Controleer of de items in de lijst Wachtrijwaarden
weergegeven op apparaat de items zijn die u op het
multifunctionele apparaat wilt weergeven.
OPMERKING: Vanwege de beperkte ruimte op de interface
van het multifunctionele apparaat, zijn dit de enige
kenmerken die de operator mag selecteren om op het
multifunctionele apparaat weer te geven.
OPMERKING: Wanneer er geen waarden op het
multifunctionele apparaat worden opgegeven, krijgt de
opdracht automatisch de standaardwaarden van de wachtrij.
• Als er items worden vermeld die u wilt verwijderen, of als
er waarden ontbreken, selecteert u de toets Waarden
bewerken. Als u een waarde wilt toevoegen, zet u een
vinkje in het vak links van de waarde. Als u een waarde
wilt verwijderen, haalt u het vinkje weg. Klik op OK.
7. Naast Besturingselementen voor aflevering op apparaat
selecteert u het keuzerondje Inschakelen als u op het
multifunctionele apparaat toetsen voor 2-zijdig, papier en
afleveringsafwerking wilt inschakelen.

CLIENTS VOOR MULTIFUNCTIONELE APPARATEN CONFIGUREREN FREEFLOW OUTPUT MANAGER
5-6 INSTALLATIE- EN CONFIGURATIEHANDLEIDING
8. In de lijst Deze wachtrij weergeven op selecteert u de
selectievakken links van de multifunctionele apparaten
waarvoor de wachtrij beschikbaar moet zijn. Klik op de toets
Alle instellingen toepassen en wachtrij beschikbaar
maken aan apparaten. De wachtrij verschijnt nu in de
opdrachtsjabloonlijst van de geselecteerde apparaten.
9. Klik op OK aan de rechterkant van het venster voor de
instellingen van het multifunctionele apparaat. U keert nu
terug naar het scherm Wachtrijbeheer.
Configuratie van het multifunctionele apparaat
Er zijn geen specifieke configuratiestappen nodig om het
multifunctionele apparaat te laten functioneren.
In de volgende stappen wordt beschreven hoe een opdracht
naar de Output Manager-server kan worden verzonden vanaf
een multifunctioneel apparaat, zodat een configuratie kan
worden getest.
1. Open het multifunctionele apparaat met gebruik van de
gebruikersnaam en toegangscode voor het apparaat.
2. Selecteer het pictogram [Send to Production] (Naar
productie) op het scherm van het multifunctionele apparaat.
3. Op het scherm en tabblad Naar productie zoekt u de
wachtrijnaam die u in het tekstvak Wachtrijnaam
weergegeven op apparaat hebt opgegeven toen u de
Output Manager-wachtrij configureerde. Zie stap 5 in “De
wachtrij van Output Manager configureren voor het
accepteren van opdrachten vanaf multifunctionele
apparaten” op pagina 5-3.
4. Voer de opdrachtinstellingen voor de opdracht in. Stel
bijvoorbeeld de instelling Aantal in op 25.
5. Plaats een document in het multifunctionele apparaat en
begin met scannen.
6. Controleer of de opdracht in de relevante wachtrij van
Opdrachtbeheer in Output Manager werd ontvangen.

INSTALLATIE- EN CONFIGURATIEHANDLEIDING 6-1
6. Problemen oplossen
Dit hoofdstuk bevat informatie over het oplossen van problemen
bij FreeFlow Output Manager-installaties. De problemen die
kunnen optreden zijn als volgt onderverdeeld:
• Problemen met rechten
• Problemen met firewalls
• Problemen met LPR en IPP
• Problemen met extern aanmelden via Internet Explorer
Problemen met rechten
Hieronder volgt een lijst van problemen en oplossingen die te
maken hebben met Output Manager-rechten.
Aanmelden als
systeembeheerder
Wanneer u FreeFlow Output Manager installeert en nieuwe
groepen en gebruikers maakt voor FreeFlow Output Manager,
dient u op de pc te zijn aangemeld als systeembeheerder.
Gebruikers en
groepen
Als de drie FreeFlow Output Manager-gebruikersniveaus niet
werken op de lagere functionaliteitsniveaus van een bron,
controleer dan of u alle groepen op lager niveau hebt gemaakt,
en of u deze correct hebt ingetypt.
Batchbestanden
voor Hot Folders
en andere
scriptingtaken
Als de batchbestanden die worden gebruikt voor Hot Folders,
etc. en scriptingtaken goed werken wanneer u ze test, maar niet
wanneer ze worden aangeroepen door FreeFlow Output
Manager, heeft de oorzaak van het probleem met rechten te
maken, aangezien ze werden gemaakt door de PC Administrator
(pc-beheerder), maar werden aangeroepen door Output
Manager / Hot Folders (eigendom van FreeFlow Output
Manager Administrator).

PROBLEMEN OPLOSSEN FREEFLOW OUTPUT MANAGER
6-2 INSTALLATIE- EN CONFIGURATIEHANDLEIDING
U dient PC Administrator (pc-beheerder) te zijn om de volgende
wijzigingen door te voeren:
• De gebruiker PC Administrator moet deel uitmaken van de
groep FreeFlow Output Manager Administrators en
• De GEBRUIKER FreeFlow Output Manager Administrator
moet deel uitmaken van de groep PC Administrator.
Problemen met firewalls
Als op andere systemen problemen optreden bij het openen van
Output Manager via
http://<ip-adres>:8080/WebClient/Controller
Dan wordt de pagina mogelijk geblokkeerd door de instellingen
van de firewall of de proxy/router. Voer de volgende procedure
uit om het dialoogvenster met firewallinstellingen op te roepen:
1. Klik met de rechtermuisknop op het pictogram Mijn
netwerklocaties op het bureaublad en selecteer
[Eigenschappen].
2. Klik met de rechtermuisknop op het pictogram LAN-
verbinding en selecteer [Eigenschappen].
3. Klik op het tabblad Geavanceerd. Klik vervolgens op de toets
[Instellingen...] in het onderdeel Windows Firewall.
Als de firewall is ingesteld op Uitgeschakeld:
• Berichten komen wel door, maar andere systemen kunnen de
FreeFlow Output Manager-server niet zien. Controleer de
externe proxy-instellingen om na te gaan of eventuele
gateways de communicatie belemmeren.
• Als andere computers de FreeFlow Output Manager-server
kunnen pingen, controleer dan de proxy-instellingen of de
basisnetwerkstructuur en -configuratie.

FREEFLOW OUTPUT MANAGER PROBLEMEN OPLOSSEN
INSTALLATIE- EN CONFIGURATIEHANDLEIDING 6-3
Als de firewall is ingesteld op Ingeschakeld:
• Controleer of er uitzonderingen zijn ingesteld. Als er
uitzonderingen zijn ingesteld, controleer dan welke dat zijn.
Zonder uitzonderingen in de firewallinstellingen kunnen
andere systemen niet communiceren met de FreeFlow
Output Manager-server. Hierbij wordt Internet Explorer-
toegang en JMF/LPR/IPP-communicatie van
invoeropdrachten geblokkeerd. Hetzelfde geldt mogelijk ook
voor Hot Folders die met andere gebruikers worden gedeeld
alsmede invoer van de poortcontroller.
• Zorg ervoor dat het selectievakje [Geen uitzonderingen
toestaan] NIET is ingeschakeld.
• Uitzonderingen gelden voor poortnummers en applicaties
zoals:
– Poort 515 voor LPR
– Poort 631 voor IPP
– Poort 8080 en 8443 voor IE/FreeFlow Output Manager-
toegang
– Poort 9090 en 9443 voor IE/FreeFlow
Accountadministratiemodule-toegang
– Poort 7781 voor JMF-toegang
– Port Controller - Poort gedefinieerd in hulpprogramma
Port Controller
– Applicatie FreeFlow Output Manager CoreServices, JDF-
applicatie en JAVA voor applicaties.

PROBLEMEN OPLOSSEN FREEFLOW OUTPUT MANAGER
6-4 INSTALLATIE- EN CONFIGURATIEHANDLEIDING
Problemen met LPR en IPP
Hieronder volgt een lijst van problemen en oplossingen die te
maken hebben met LPR- en IPP-invoer.
LPR-test via
opdrachtregel
Voer de volgende procedure uit om de LPR-invoer te testen met
behulp van de DOS-opdrachtprompt vanaf een willekeurige pc:
1. Voer "LPR -S <OM_ip-adres> -P <OM_Wachtrij> <Opdracht-
URI of opdrachtpad>" in.
2. Kijk of een van de twee volgende veelvoorkomende
foutmeldingen wordt weergegeven:
• Fout 1: "Afdrukserver is niet beschikbaar of de
opgegeven printer bestaat niet" verschijnt na de time-
outperiode.
• Fout 2: "Afdrukserver accepteert aanvraag niet - taak
afgebroken" verschijnt onmiddellijk.
3. Voer de volgende stap uit om de fout te verhelpen:
• Voor Fout 1: Controleer of u het correcte IP-adres heeft
en of u het IP-adres kunt pingen.
• Voor Fout 2: Controleer of u de correcte wachtrijnaam
heeft EN controleer of de wachtrij is ingeschakeld voor
invoer.
LPR werkt niet op
afstand, maar wel
op de server zelf
Een LPR-verzoek naar FreeFlow Output Manager vanaf een
computer in het netwerk mislukt met de foutmelding
"Afdrukserver accepteert aanvraag niet. Taak afgebroken."
Controleer eerst of de wachtrijen zijn ingeschakeld voor het
accepteren van opdrachten.
Probeer een LPR-verzoek te verzenden naar FreeFlow Output
Manager-wachtrijen vanaf de server zelf met de onderstaande
opdrachten:
•LPR -S <ip-adres> -P <Wachtrij> <Opdracht>
• LPR -S localhost -P <Wachtrij> <Opdracht>
Als beide opdrachten werken, controleer dan het volgende:
• Controleer of de firewallinstellingen voor standaard-LPR-
poort 515 wordt gebruikt.
• Zorg dat poort 515 is ingeschakeld voor TCP/IP:
1. Ga naar het tabblad Uitzonderingen in het dialoogvenster
Windows Firewall.

FREEFLOW OUTPUT MANAGER PROBLEMEN OPLOSSEN
INSTALLATIE- EN CONFIGURATIEHANDLEIDING 6-5
2. Selecteer poort 515. Klik op de toets [Bewerken...].
3. Zorg dat het keuzerondje TCP/IP is geselecteerd voor de
poort.
LPR werkt vanaf
geen enkele
computer, ook niet
vanaf de server
zelf
In dit geval zijn LPR-verzoeken naar FreeFlow Output Manager
niet succesvol, noch vanaf een willekeurige computer in het
netwerk, noch vanaf de FreeFlow Output Manager-server zelf.
Ook is gecontroleerd of de wachtrijen zijn ingeschakeld om
opdrachten te accepteren. Tot slot hebben de bovenstaande
LPR-tests via de opdrachtregel evenmin succes.
Voer de volgende controles uit:
• Bevinden er zich andere applicaties op de server die daar
niet thuishoren? In dat geval kunnen ze mogelijk het
functioneren van FreeFlow Output Manager belemmeren.
• Er is mogelijk een conflict tussen Windows-componenten of
afdrukservices. Voer de volgende procedure uit:
1. Selecteer [Start > Instellingen > Configuratiescherm] en
dubbelklik vervolgens op het pictogram Software.
2. Klik op het pictogram Windows-onderdelen toevoegen of
verwijderen in het linkervenster.
3. Zoek de kop "Andere netwerkservices voor bestanden en
printers". Als het selectievakje naast deze kop is
ingeschakeld, moet u het uitschakelen. Klik op de toets
[Volgende] om de service te verwijderen.
4. Start de server opnieuw op om de wijzigingen van kracht
te laten worden.
LPR-invoer naar
de server werkt,
maar er worden
geen opdrachten
weergeven in de
FreeFlow Output
Manager-
wachtrijen
Het kan gebeuren dat zelfs wanneer wachtrijen zijn ingeschakeld
en LPR-opdrachten worden geaccepteerd door het systeem,
opdrachten nooit worden gezien door FreeFlow Output Manager
omdat een niet-Xerox-LPDaemon de afdrukopdrachten voor een
wachtrijnaam in het systeem als het ware afvangt.
Als een ander programma de LPR-verzoeken ontvangt en de
invoer niet aan FreeFlow Output Manager laat zien, controleer
dan of een Windows-printer wordt gedeeld. Controleer ook welke
wachtrijnamen worden gebruikt voor deze share.
Controleer de volgende punten:
• U kunt slechts één (1) LP Daemon uitvoeren op een systeem.
Als u er twee hebt, kan dat tot een conflict leiden.

PROBLEMEN OPLOSSEN FREEFLOW OUTPUT MANAGER
6-6 INSTALLATIE- EN CONFIGURATIEHANDLEIDING
• Controleer of u uitsluitend FreeFlow Output Manager uitvoert
op de server en geen andere FreeFlow-producten of andere
producten uitvoert die conflicten zouden kunnen
veroorzaken. Sommige producten kunnen in meerdere of
mindere mate met Output Manager conflicteren.
• Zorg dat er geen LPR/LPD-hulpprogramma's zijn
geïnstalleerd op hetzelfde systeem als FreeFlow Output
Manager.
Gebruikers van Internet Explorer kunnen zich niet op afstand
aanmelden
De console op de server met Internet Explorer (IE) werkt, maar
vanaf andere systemen is toegang via IE niet mogelijk. Toch zijn
er geen firewall- of netwerkblokkeringen die de communicatie
verhinderen. In dit geval worden de IE-verzoeken mogelijk door
andere Windows-opties belemmerd.
Controleer of Internet Information Service (IIS) inactief is in
Windows-onderdelen op de server.

INSTALLATIE- EN CONFIGURATIEHANDLEIDING 7-1
7. Opties voor communicatie met
JMF-service configureren
Dit hoofdstuk bevat informatie over het configureren van de
proxyserver om bestanden vanaf een externe locatie op te
kunnen halen en informatie over de verschillende signalen
waarmee de status van de printer wordt aanduid.
Instellingen van de proxyserver
Als een proxyserver bestanden moet ophalen via http-
bestandsverwijzingen van Output Manager, moeten de
instellingen van de proxyserver worden geconfigureerd.
1. Open een tekstverwerker op het systeem (bijvoorbeeld
Notepad).
2. Open het bestand "Jdfjmfgateway.properties" in de
tekstverwerker. Het bestand bevindt zich in de directory
C:\Programmabestanden\Xerox\FreeFlow Output
Manager\config.
3. Zoek "proxyHost=" in het bestand. Typ het IP-adres of de
servernaam van de proxyhost na het gelijkteken.
4. Zoek "proxyPort=" in het bestand. Typ het poortnummer van
de proxyhost na het gelijkteken.
5. Sla het bestand op en sluit het bestand.
6. Klik met de rechtermuisknop op het pictogram Deze
computer en selecteer [Beheren] om de toepassing
Computerbeheer te openen.
7. Vouw [Services en toepassingen] uit en selecteer dan
[Services].
8. Zoek "FFOM_CoreService" in de lijst met services.
9. Klik met de rechtermuisknop op de service en selecteer
[Opnieuw starten].
10.Zoek "FFOM_JMFService" in de lijst, klik er met de
rechtermuisknop op en selecteer [Opnieuw starten].

OPTIES VOOR COMMUNICATIE MET JMF-SERVICE CONFIGUREREN FREEFLOW OUTPUT MANAGER
7-2 INSTALLATIE- EN CONFIGURATIEHANDLEIDING
Instellingen voor opnieuw proberen/vertragen van SendStatus-signaal
Als het aantal nieuwe pogingen of de vertraging tussen nieuwe
pogingen voor het ReturnQueueEntry-signaal moet worden
gewijzigd, worden de volgende instellingen geconfigureerd.
1. Open een tekstverwerker op het systeem (bijvoorbeeld
Notepad).
2. Open het bestand "Jdfjmfgateway.properties" in de
tekstverwerker. Het bestand bevindt zich in de directory
C:\Programmabestanden\Xerox\FreeFlow Output
Manager\config.
3. Zoek "RQERetries=" in het bestand. Voer na het gelijkteken
een getal in voor het aantal nieuwe pogingen.
4. Zoek "RQERetryDelay=" in het bestand. Voer na het
gelijkteken een getal in seconden in voor de vertraging
tussen elke nieuwe poging.
5. Sla het bestand op en sluit het bestand.
6. Klik met de rechtermuisknop op het pictogram Deze
computer en selecteer [Beheren] om de toepassing
Computerbeheer te openen.
7. Vouw [Services en toepassingen] uit en selecteer dan
[Services].
8. Zoek "FFOM_CoreService" in de lijst met services.
9. Klik met de rechtermuisknop op de service en selecteer
[Opnieuw starten].
10.Zoek "FFOM_JMFService" in de lijst, klik er met de
rechtermuisknop op en selecteer [Opnieuw starten].

INSTALLATIE- EN CONFIGURATIEHANDLEIDING A-1
A. Patch-installatie
Het kan soms nodig zijn dat er een software-patch voor de
FreeFlow Output Manager-software moet worden geïnstalleerd.
In dit hoofdstuk vindt u de procedures voor het installeren van
een patch voor FreeFlow Output Manager.
Een patch voor FreeFlow Output Manager in Windows installeren
In dit gedeelte worden de installatie-instructies van de software-
patch voor de Windows-versie van de software beschreven.
De software-patch voor FreeFlow Output Manager installeren
U moet zijn aangemeld met Windows-beheerdersrechten om de
FreeFlow Output Manager-patch te kunnen installeren.
U installeert de software-patch als volgt:
1. Plaats de cd met de software-patch voor FreeFlow Output
Manager in uw pc. De cd wordt automatisch gestart.
2. Selecteer in het welkomstscherm de gewenste taal uit de
keuzelijst en klik op [OK].
3. Klik op [Volgende] in het scherm Xerox FreeFlow Output
Manager Inleiding.
4. Klik in het informatieoverzichtscherm op [Installeren]. De
installatie van de FreeFlow Output Manager-patch wordt
gestart.
5. Controleer nadat de installatie is voltooid of het keuzerondje
[Het systeem opnieuw starten] is geselecteerd.
6. Klik op [Gereed]. Het systeem wordt opnieuw opgestart.

PATCH-INSTALLATIE FREEFLOW OUTPUT MANAGER
A-2 INSTALLATIE- EN CONFIGURATIEHANDLEIDING
-
 1
1
-
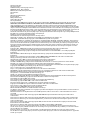 2
2
-
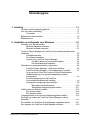 3
3
-
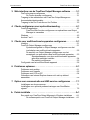 4
4
-
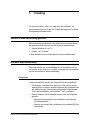 5
5
-
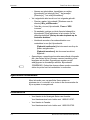 6
6
-
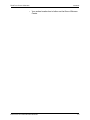 7
7
-
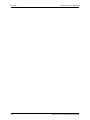 8
8
-
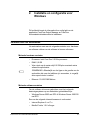 9
9
-
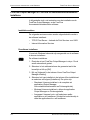 10
10
-
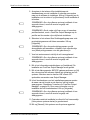 11
11
-
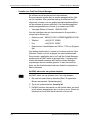 12
12
-
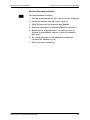 13
13
-
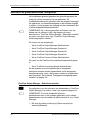 14
14
-
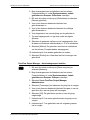 15
15
-
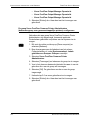 16
16
-
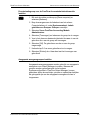 17
17
-
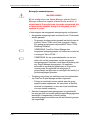 18
18
-
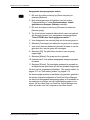 19
19
-
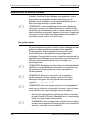 20
20
-
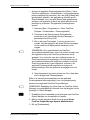 21
21
-
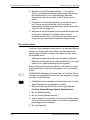 22
22
-
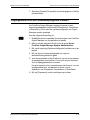 23
23
-
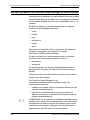 24
24
-
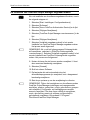 25
25
-
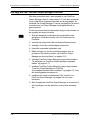 26
26
-
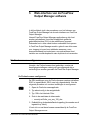 27
27
-
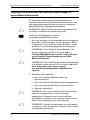 28
28
-
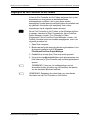 29
29
-
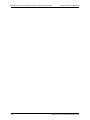 30
30
-
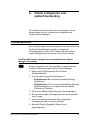 31
31
-
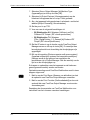 32
32
-
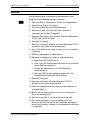 33
33
-
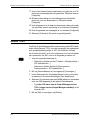 34
34
-
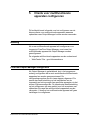 35
35
-
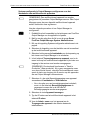 36
36
-
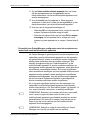 37
37
-
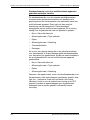 38
38
-
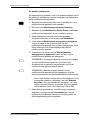 39
39
-
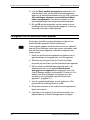 40
40
-
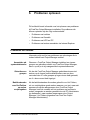 41
41
-
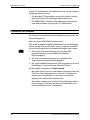 42
42
-
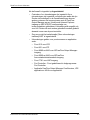 43
43
-
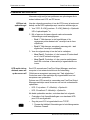 44
44
-
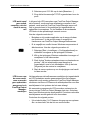 45
45
-
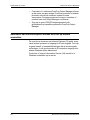 46
46
-
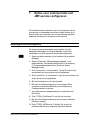 47
47
-
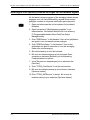 48
48
-
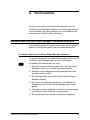 49
49
-
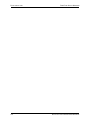 50
50
Xerox FreeFlow Output Manager Installatie gids
- Type
- Installatie gids
Gerelateerde papieren
-
Xerox FreeFlow Output Manager Gebruikershandleiding
-
Xerox FreeFlow Print Manager Installatie gids
-
Xerox FreeFlow Web Services Gebruikershandleiding
-
Xerox Versant 180 Gebruikershandleiding
-
Xerox 700i/700 Gebruikershandleiding
-
Xerox FreeFlow Ex to Print Installatie gids
-
Xerox FreeFlow Ex to Print Installatie gids
-
Xerox FreeFlow Print Manager - Advanced Print Path Installatie gids
-
Xerox FreeFlow Web Services Installatie gids
-
Xerox FreeFlow Core Installatie gids