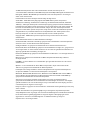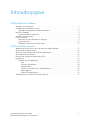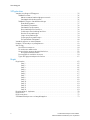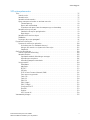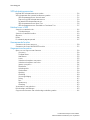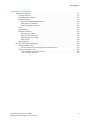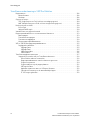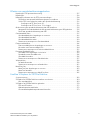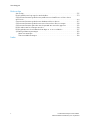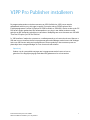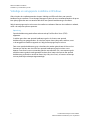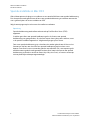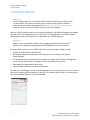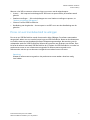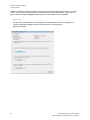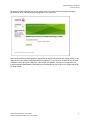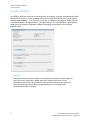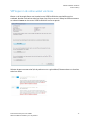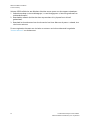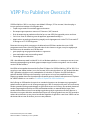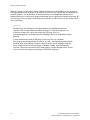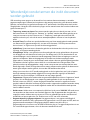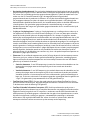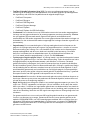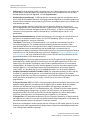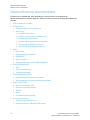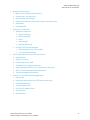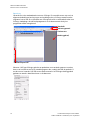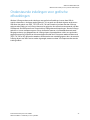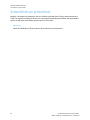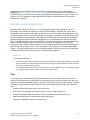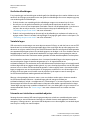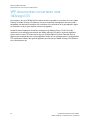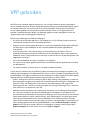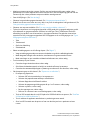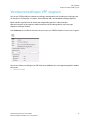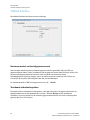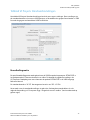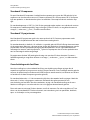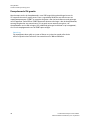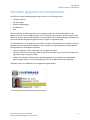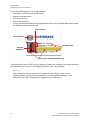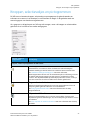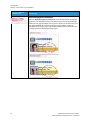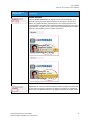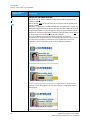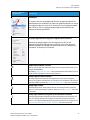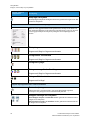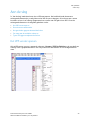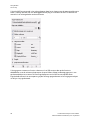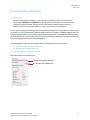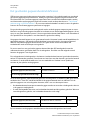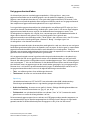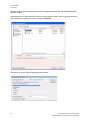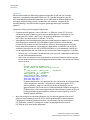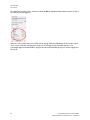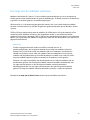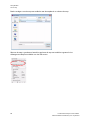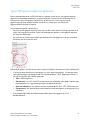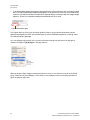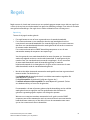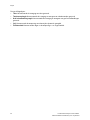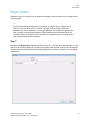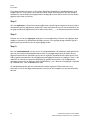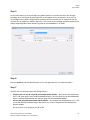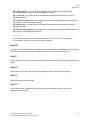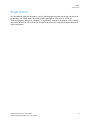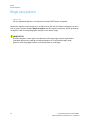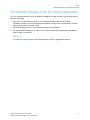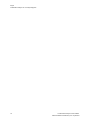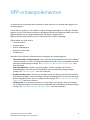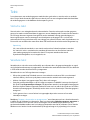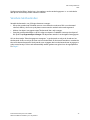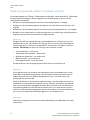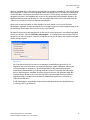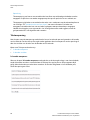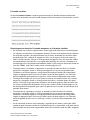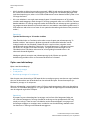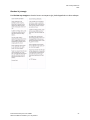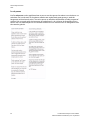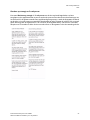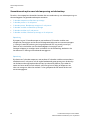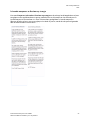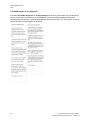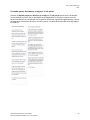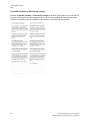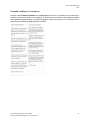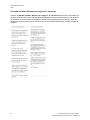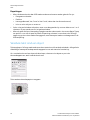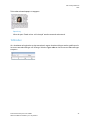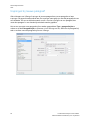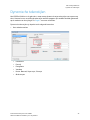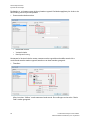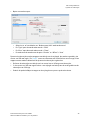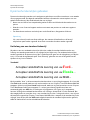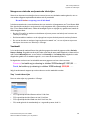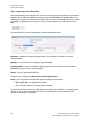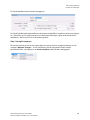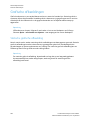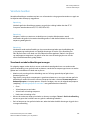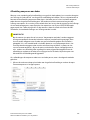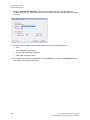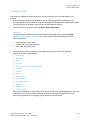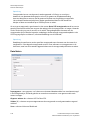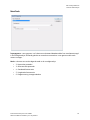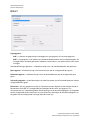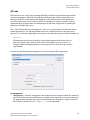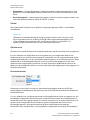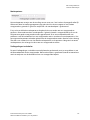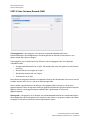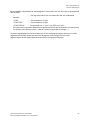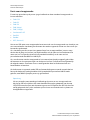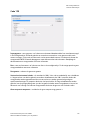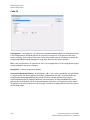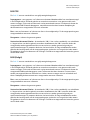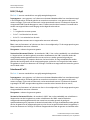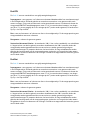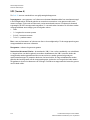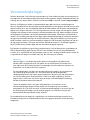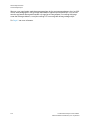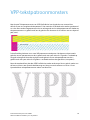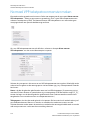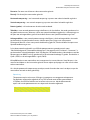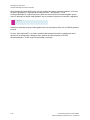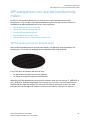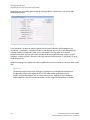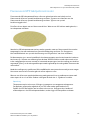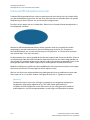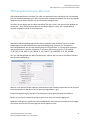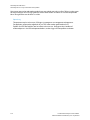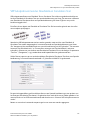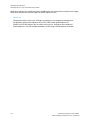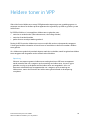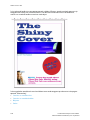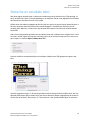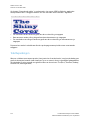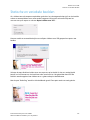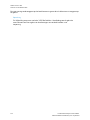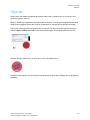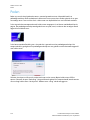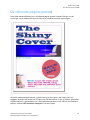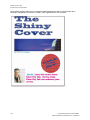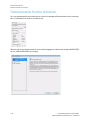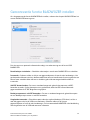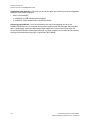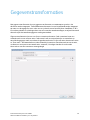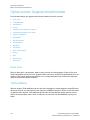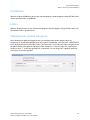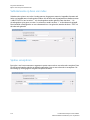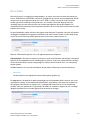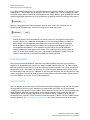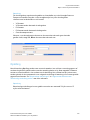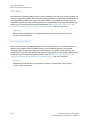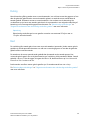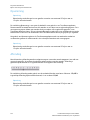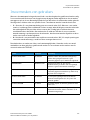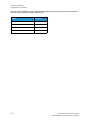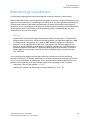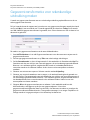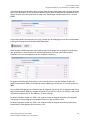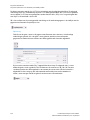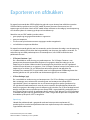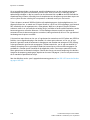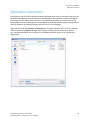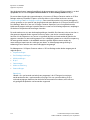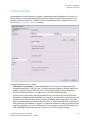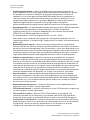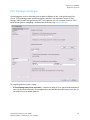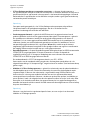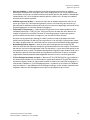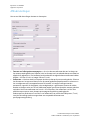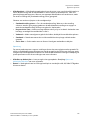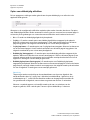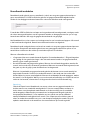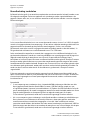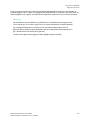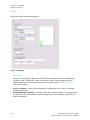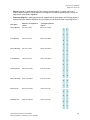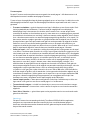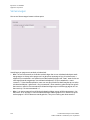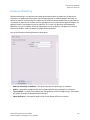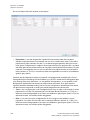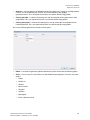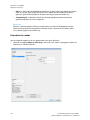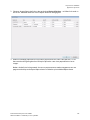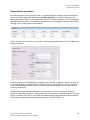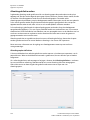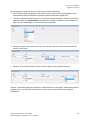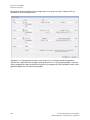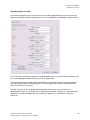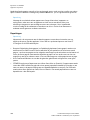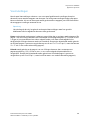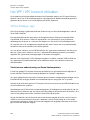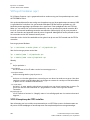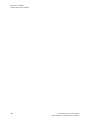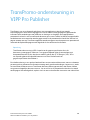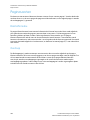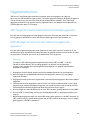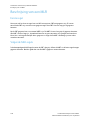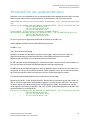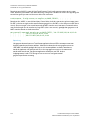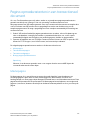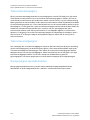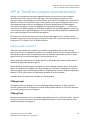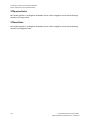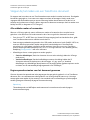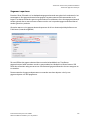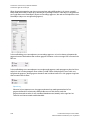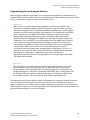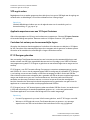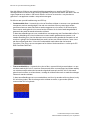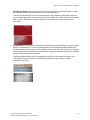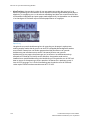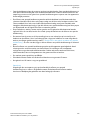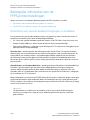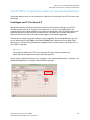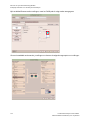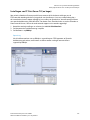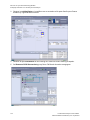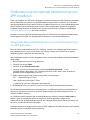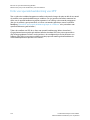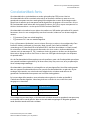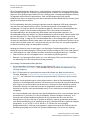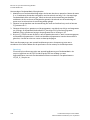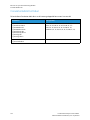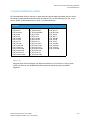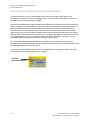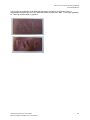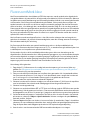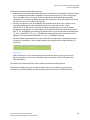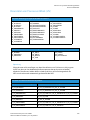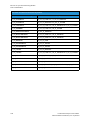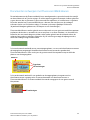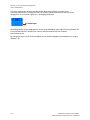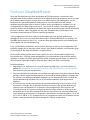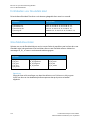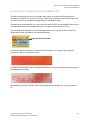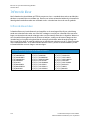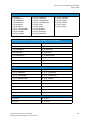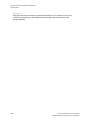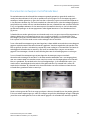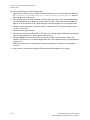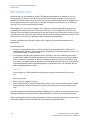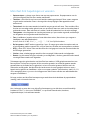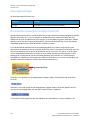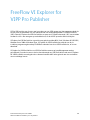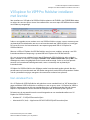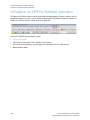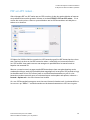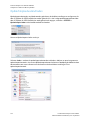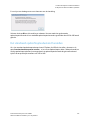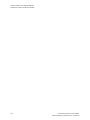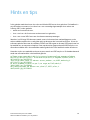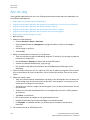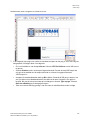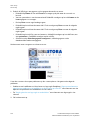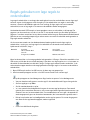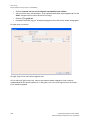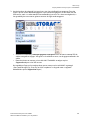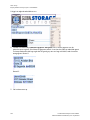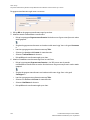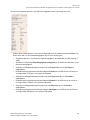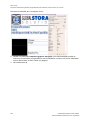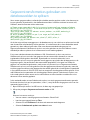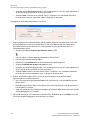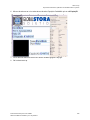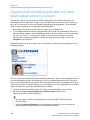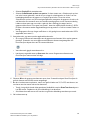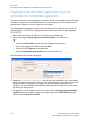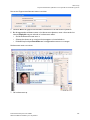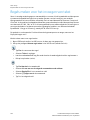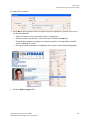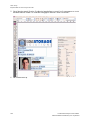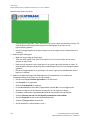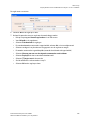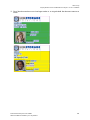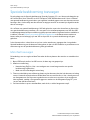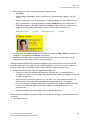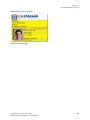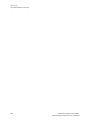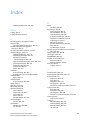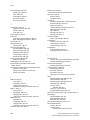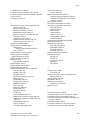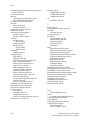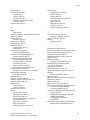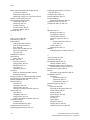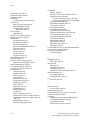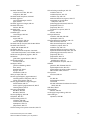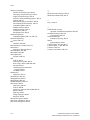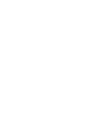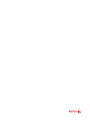Xerox FreeFlow Variable Information Suite Gebruikershandleiding
- Type
- Gebruikershandleiding

FreeFlow Variable Information Suite
Versie 9.0 SP1
Oktober 2010
FreeFlow
®
VIPP Pro Publisher
Handleiding voor de gebruiker

© 2010 Xerox Corporation. Alle rechten voorbehouden. Xerox®, het ontwerp van de
connectiviteitsbol, FreeFlow®, FreeFlow Makeready®, FreeFlow Output Manager®, FreeFlow Process
Manager®, VIPP® en GlossMark® zijn handelsmerken van Xerox Corporation in de Verenigde
Staten en/of andere landen.
Handelsmerken van andere bedrijven worden hierbij als volgt erkend:
Adobe PDFL - Adobe PDF Library Copyright © 1987-2010 Adobe Systems Incorporated.
Adobe®, het Adobe-logo, Acrobat®, het Acrobat-logo, Acrobat Reader®, Distiller®, Adobe PDF
JobReady™, InDesign®, PostScript® en het PostScript-logo zijn gedeponeerde handelsmerken of
handelsmerken van Adobe Systems Incorporated in de Verenigde Staten en/of andere landen. Alle
keren dat de naam PostScript in de tekst voorkomt, verwijst deze naar de PostScript-taal zoals
gedefinieerd door Adobe Systems Incorporated, tenzij anders vermeld. De naam PostScript wordt
ook gebruikt als een producthandelsmerk voor de implementatie door Adobe Systems van de
PostScript-interpreter (de “tolk” van de PostScript-taal) en andere Adobe-producten.
Copyright 1987 - 2010 Adobe Systems Incorporated en zijn licentieverleners. Alle rechten
voorbehouden.
Bevat Adobe® PDF Libraries en Adobe Normalizer-technologie
Intel®, Pentium®, Centrino® en Xeon® zijn gedeponeerde handelsmerken van Intel Corporation.
Intel Core™ Duo is een handelsmerk van Intel Corporation
Intelligent Mail® is een gedeponeerd handelsmerk van de United States Postal Service.
Macintosh®, Mac® en Mac OS® zijn gedeponeerde handelsmerken van Apple, Inc., geregistreerd in
de Verenigde Staten en andere landen. Elementen van de technische gebruikersdocumentatie van
Apple zijn gebruikt met toestemming van Apple, Inc.
Novell® en NetWare® zijn gedeponeerde handelsmerken van Novell, Inc. in de Verenigde Staten en
andere landen.
Oracle® is een gedeponeerd handelsmerk van Oracle Corporation Redwood City, Californië,
Verenigde Staten.
PANTONE™ en andere Pantone Inc.-handelsmerken zijn eigendom van Pantone Inc. Alle rechten
voorbehouden.
QR Code™ is een handelsmerk van Denso Wave Incorporated in Japan en/of andere landen.
TIFF® is een gedeponeerd handelsmerk van Aldus Corporation.
Het Graphics Interchange Format© is auteursrechtelijk beschermd eigendom van CompuServe
Incorporated. GIFSM is een dienstmerk van CompuServe Incorporated.
Windows®, Windows XP®, Windows Vista™, Windows Server® 2003 Windows Server® 2008 en
Internet Explorer zijn handelsmerken van Microsoft Corporation. Microsoft® en MS-DOS® zijn
gedeponeerde handelsmerken van Microsoft Corporation.
Alle overige in deze uitgave vermelde productnamen en diensten zijn handelsmerken of
gedeponeerde handelsmerken van de desbetreffende ondernemingen. Ze worden in deze uitgave
gebruikt ten behoeve van deze ondernemingen en zijn niet bedoeld om onderschrijving of andere
verwantschap met de uitgave over te brengen.
Bedrijven, namen en gegevens die in dit document in voorbeelden worden gebruikt zijn fictief, tenzij
anders vermeld.
Hoewel dit materiaal met de grootst mogelijke zorg is samengesteld, wijst Xerox Corporation
aansprakelijkheid af voor de gevolgen van eventuele onnauwkeurigheden of ontbrekende informatie.
Dit document wordt regelmatig bijgewerkt. In volgende uitgaven zullen wijzigingen worden
opgenomen en technische onnauwkeurigheden en drukfouten worden gecorrigeerd.
Geproduceerd in de Verenigde Staten.

FreeFlow® VI Interpreter Suite 9.0 SP1 iii
VIPP Pro Publisher Handleiding voor de gebruiker
Inhoudsopgave
VIPP Pro Publisher installeren
Minimale systeemvereisten . . . . . . . . . . . . . . . . . . . . . . . . . . . . . . . . . . . . . . . . . . . . . . . . . . . . . . . . . . . . . . . . . . 2
Installatie op een Windows-systeem . . . . . . . . . . . . . . . . . . . . . . . . . . . . . . . . . . . . . . . . . . . . . . . . . . . . . . . . . 3
Volledige en aangepaste installatie in Windows . . . . . . . . . . . . . . . . . . . . . . . . . . . . . . . . . . . . . . . . . . 4
Mac OS X-installatie . . . . . . . . . . . . . . . . . . . . . . . . . . . . . . . . . . . . . . . . . . . . . . . . . . . . . . . . . . . . . . . . . . . . . . . . . 5
Speciale installatie in Mac OS X . . . . . . . . . . . . . . . . . . . . . . . . . . . . . . . . . . . . . . . . . . . . . . . . . . . . . . . . . . 6
Installatie van printerfonts. . . . . . . . . . . . . . . . . . . . . . . . . . . . . . . . . . . . . . . . . . . . . . . . . . . . . . . . . . . . . . . . . . . 7
Licentieverlening . . . . . . . . . . . . . . . . . . . . . . . . . . . . . . . . . . . . . . . . . . . . . . . . . . . . . . . . . . . . . . . . . . . . . . . . . . . . 8
Proces om een licentiebestand te verkrijgen . . . . . . . . . . . . . . . . . . . . . . . . . . . . . . . . . . . . . . . . . . . . . . 9
Licentie activeren. . . . . . . . . . . . . . . . . . . . . . . . . . . . . . . . . . . . . . . . . . . . . . . . . . . . . . . . . . . . . . . . . . . . . . .12
VPP kopen in de online winkel van Xerox. . . . . . . . . . . . . . . . . . . . . . . . . . . . . . . . . . . . . . . . . . . . . . . . .13
VIPP Pro Publisher Overzicht
Woordenlijst van de termen die in dit document worden gebruikt . . . . . . . . . . . . . . . . . . . . . . . . . . . .17
Overzicht van de documentatie . . . . . . . . . . . . . . . . . . . . . . . . . . . . . . . . . . . . . . . . . . . . . . . . . . . . . . . . . . . . . 22
Ondersteunde indelingen voor grafische afbeeldingen . . . . . . . . . . . . . . . . . . . . . . . . . . . . . . . . . . . . . .25
Schermfonts en printerfonts . . . . . . . . . . . . . . . . . . . . . . . . . . . . . . . . . . . . . . . . . . . . . . . . . . . . . . . . . . . . . . . .26
Overzicht van speciale beeldvorming en VPP. . . . . . . . . . . . . . . . . . . . . . . . . . . . . . . . . . . . . . . . . . . . . . . . .27
Beperkingen. . . . . . . . . . . . . . . . . . . . . . . . . . . . . . . . . . . . . . . . . . . . . . . . . . . . . . . . . . . . . . . . . . . . . . . . . . . . . . . . 28
Oorzaken van de beperkingen. . . . . . . . . . . . . . . . . . . . . . . . . . . . . . . . . . . . . . . . . . . . . . . . . . . . . . . . . . .29
Tekst . . . . . . . . . . . . . . . . . . . . . . . . . . . . . . . . . . . . . . . . . . . . . . . . . . . . . . . . . . . . . . . . . . . . . . . . . . . . . . .29
Grafische afbeeldingen . . . . . . . . . . . . . . . . . . . . . . . . . . . . . . . . . . . . . . . . . . . . . . . . . . . . . . . . . . . . .30
Variabele lagen. . . . . . . . . . . . . . . . . . . . . . . . . . . . . . . . . . . . . . . . . . . . . . . . . . . . . . . . . . . . . . . . . . . . .30
Interactie met statische en variabele objecten . . . . . . . . . . . . . . . . . . . . . . . . . . . . . . . . . . . . . .30
Masterpagina’s. . . . . . . . . . . . . . . . . . . . . . . . . . . . . . . . . . . . . . . . . . . . . . . . . . . . . . . . . . . . . . . . . . . . .31
Andere InDesign-objecten . . . . . . . . . . . . . . . . . . . . . . . . . . . . . . . . . . . . . . . . . . . . . . . . . . . . . . . . . .31
VPP-documenten converteren naar InDesign CS5. . . . . . . . . . . . . . . . . . . . . . . . . . . . . . . . . . . . . . . . . . . .32

Inhoudsopgave
iv FreeFlow® VI Interpreter Suite 9.0 SP1
VIPP Pro Publisher Handleiding voor de gebruiker
VPP gebruiken
Voorkeursinstellingen VPP opgeven . . . . . . . . . . . . . . . . . . . . . . . . . . . . . . . . . . . . . . . . . . . . . . . . . . . . . . . . . 35
Tabblad Interface . . . . . . . . . . . . . . . . . . . . . . . . . . . . . . . . . . . . . . . . . . . . . . . . . . . . . . . . . . . . . . . . . . . . . . 36
Maximum aantal voorbeeldgegevensrecords . . . . . . . . . . . . . . . . . . . . . . . . . . . . . . . . . . . . . . . .36
Standaard veldscheidingsteken . . . . . . . . . . . . . . . . . . . . . . . . . . . . . . . . . . . . . . . . . . . . . . . . . . . . .36
Tabblad VI Projects Standaardinstellingen . . . . . . . . . . . . . . . . . . . . . . . . . . . . . . . . . . . . . . . . . . . . . . 37
Recordbuffergrootte . . . . . . . . . . . . . . . . . . . . . . . . . . . . . . . . . . . . . . . . . . . . . . . . . . . . . . . . . . . . . . . . 37
Standaard VI-mapnaam . . . . . . . . . . . . . . . . . . . . . . . . . . . . . . . . . . . . . . . . . . . . . . . . . . . . . . . . . . . .38
Standaard VI-projectnaam. . . . . . . . . . . . . . . . . . . . . . . . . . . . . . . . . . . . . . . . . . . . . . . . . . . . . . . . . .38
Overschakelingsreeks font/kleur . . . . . . . . . . . . . . . . . . . . . . . . . . . . . . . . . . . . . . . . . . . . . . . . . . . . .38
Indexlengte overschakeling font/kleur . . . . . . . . . . . . . . . . . . . . . . . . . . . . . . . . . . . . . . . . . . . . . . .39
Breedte uitsnijmarkeringen . . . . . . . . . . . . . . . . . . . . . . . . . . . . . . . . . . . . . . . . . . . . . . . . . . . . . . . . . 39
Lengte uitsnijmarkeringen . . . . . . . . . . . . . . . . . . . . . . . . . . . . . . . . . . . . . . . . . . . . . . . . . . . . . . . . . .39
Inspringing uitsnijmarkeringen. . . . . . . . . . . . . . . . . . . . . . . . . . . . . . . . . . . . . . . . . . . . . . . . . . . . . . 39
Drempelwaarde VM-grootte . . . . . . . . . . . . . . . . . . . . . . . . . . . . . . . . . . . . . . . . . . . . . . . . . . . . . . . .40
Variabele gegevens en ontwerplayout. . . . . . . . . . . . . . . . . . . . . . . . . . . . . . . . . . . . . . . . . . . . . . . . . . . . . . .41
Knoppen, selectievakjes en pictogrammen . . . . . . . . . . . . . . . . . . . . . . . . . . . . . . . . . . . . . . . . . . . . . . . . . .43
Aan de slag . . . . . . . . . . . . . . . . . . . . . . . . . . . . . . . . . . . . . . . . . . . . . . . . . . . . . . . . . . . . . . . . . . . . . . . . . . . . . . . . 49
Het VPP-venster openen . . . . . . . . . . . . . . . . . . . . . . . . . . . . . . . . . . . . . . . . . . . . . . . . . . . . . . . . . . . . . . . . 49
De werkruimte voorbereiden . . . . . . . . . . . . . . . . . . . . . . . . . . . . . . . . . . . . . . . . . . . . . . . . . . . . . . . . . . . .51
Het gescheiden gegevensbestand definiëren . . . . . . . . . . . . . . . . . . . . . . . . . . . . . . . . . . . . . . . . . . . .52
Het gegevensbestand laden . . . . . . . . . . . . . . . . . . . . . . . . . . . . . . . . . . . . . . . . . . . . . . . . . . . . . . . .53
Een map voor de middelen selecteren . . . . . . . . . . . . . . . . . . . . . . . . . . . . . . . . . . . . . . . . . . . . . . . . . . . 59
Typen VPP-gegevensobjecten definiëren . . . . . . . . . . . . . . . . . . . . . . . . . . . . . . . . . . . . . . . . . . . . . . . .61
Regels
Regel maken . . . . . . . . . . . . . . . . . . . . . . . . . . . . . . . . . . . . . . . . . . . . . . . . . . . . . . . . . . . . . . . . . . . . . . . . . . . . . . .65
Stap 1. . . . . . . . . . . . . . . . . . . . . . . . . . . . . . . . . . . . . . . . . . . . . . . . . . . . . . . . . . . . . . . . . . . . . . . . . . . . . .65
Stap 2. . . . . . . . . . . . . . . . . . . . . . . . . . . . . . . . . . . . . . . . . . . . . . . . . . . . . . . . . . . . . . . . . . . . . . . . . . . . . .66
Stap 3. . . . . . . . . . . . . . . . . . . . . . . . . . . . . . . . . . . . . . . . . . . . . . . . . . . . . . . . . . . . . . . . . . . . . . . . . . . . . .66
Stap 4. . . . . . . . . . . . . . . . . . . . . . . . . . . . . . . . . . . . . . . . . . . . . . . . . . . . . . . . . . . . . . . . . . . . . . . . . . . . . .66
Stap 5. . . . . . . . . . . . . . . . . . . . . . . . . . . . . . . . . . . . . . . . . . . . . . . . . . . . . . . . . . . . . . . . . . . . . . . . . . . . . .67
Stap 6. . . . . . . . . . . . . . . . . . . . . . . . . . . . . . . . . . . . . . . . . . . . . . . . . . . . . . . . . . . . . . . . . . . . . . . . . . . . . .67
Stap 7. . . . . . . . . . . . . . . . . . . . . . . . . . . . . . . . . . . . . . . . . . . . . . . . . . . . . . . . . . . . . . . . . . . . . . . . . . . . . .67
Stap 8. . . . . . . . . . . . . . . . . . . . . . . . . . . . . . . . . . . . . . . . . . . . . . . . . . . . . . . . . . . . . . . . . . . . . . . . . . . . . .68
Stap 9. . . . . . . . . . . . . . . . . . . . . . . . . . . . . . . . . . . . . . . . . . . . . . . . . . . . . . . . . . . . . . . . . . . . . . . . . . . . . .68
Stap 10 . . . . . . . . . . . . . . . . . . . . . . . . . . . . . . . . . . . . . . . . . . . . . . . . . . . . . . . . . . . . . . . . . . . . . . . . . . . . 69
Stap 11 . . . . . . . . . . . . . . . . . . . . . . . . . . . . . . . . . . . . . . . . . . . . . . . . . . . . . . . . . . . . . . . . . . . . . . . . . . . . 69
Stap 12 . . . . . . . . . . . . . . . . . . . . . . . . . . . . . . . . . . . . . . . . . . . . . . . . . . . . . . . . . . . . . . . . . . . . . . . . . . . . 69
Stap 13 . . . . . . . . . . . . . . . . . . . . . . . . . . . . . . . . . . . . . . . . . . . . . . . . . . . . . . . . . . . . . . . . . . . . . . . . . . . . 69
Stap 14 . . . . . . . . . . . . . . . . . . . . . . . . . . . . . . . . . . . . . . . . . . . . . . . . . . . . . . . . . . . . . . . . . . . . . . . . . . . . 69
Regelwijziging of - duplicatie. . . . . . . . . . . . . . . . . . . . . . . . . . . . . . . . . . . . . . . . . . . . . . . . . . . . . . . . . . . . . . . .70
Regel testen. . . . . . . . . . . . . . . . . . . . . . . . . . . . . . . . . . . . . . . . . . . . . . . . . . . . . . . . . . . . . . . . . . . . . . . . . . . . . . . .71
Regel verwijderen . . . . . . . . . . . . . . . . . . . . . . . . . . . . . . . . . . . . . . . . . . . . . . . . . . . . . . . . . . . . . . . . . . . . . . . . . .72
Zichtbaarheidsobject van een laag loskoppelen. . . . . . . . . . . . . . . . . . . . . . . . . . . . . . . . . . . . . . . . . . . . . . 73

Inhoudsopgave
FreeFlow® VI Interpreter Suite 9.0 SP1 v
VIPP Pro Publisher Handleiding voor de gebruiker
VPP-ontwerpelementen
Tekst. . . . . . . . . . . . . . . . . . . . . . . . . . . . . . . . . . . . . . . . . . . . . . . . . . . . . . . . . . . . . . . . . . . . . . . . . . . . . . . . . . . . . . .76
Statische tekst. . . . . . . . . . . . . . . . . . . . . . . . . . . . . . . . . . . . . . . . . . . . . . . . . . . . . . . . . . . . . . . . . . . . . . . . . .76
Variabele tekst . . . . . . . . . . . . . . . . . . . . . . . . . . . . . . . . . . . . . . . . . . . . . . . . . . . . . . . . . . . . . . . . . . . . . . . . . 76
Variabele tekstbestanden. . . . . . . . . . . . . . . . . . . . . . . . . . . . . . . . . . . . . . . . . . . . . . . . . . . . . . . . . . . . . . .77
Opties voor passend maken en omslaan van tekst . . . . . . . . . . . . . . . . . . . . . . . . . . . . . . . . . . . . . . .78
Tekstaanpassing. . . . . . . . . . . . . . . . . . . . . . . . . . . . . . . . . . . . . . . . . . . . . . . . . . . . . . . . . . . . . . . . . . . . 80
Opties voor tekstomloop: . . . . . . . . . . . . . . . . . . . . . . . . . . . . . . . . . . . . . . . . . . . . . . . . . . . . . . . . . . .82
Gecombineerde opties voor tekstaanpassing en tekstomloop. . . . . . . . . . . . . . . . . . . . . . . . .86
Variabele tekst op een pad. . . . . . . . . . . . . . . . . . . . . . . . . . . . . . . . . . . . . . . . . . . . . . . . . . . . . . . . . . . . . . 93
Variabele tekst op een pad gebruiken. . . . . . . . . . . . . . . . . . . . . . . . . . . . . . . . . . . . . . . . . . . . . . . .93
Beperkingen. . . . . . . . . . . . . . . . . . . . . . . . . . . . . . . . . . . . . . . . . . . . . . . . . . . . . . . . . . . . . . . . . . . . . . . . 94
Variabele tekst rond een object . . . . . . . . . . . . . . . . . . . . . . . . . . . . . . . . . . . . . . . . . . . . . . . . . . . . . . . . . 94
Tabbladen . . . . . . . . . . . . . . . . . . . . . . . . . . . . . . . . . . . . . . . . . . . . . . . . . . . . . . . . . . . . . . . . . . . . . . . . . . . . . 95
Inspringen bij nieuwe paragraaf . . . . . . . . . . . . . . . . . . . . . . . . . . . . . . . . . . . . . . . . . . . . . . . . . . . . . . . . 96
Dynamische tekenstijlen. . . . . . . . . . . . . . . . . . . . . . . . . . . . . . . . . . . . . . . . . . . . . . . . . . . . . . . . . . . . . . . . . . . .97
Dynamische tekenstijlen gebruiken. . . . . . . . . . . . . . . . . . . . . . . . . . . . . . . . . . . . . . . . . . . . . . . . . . . . .100
Het belang van een standaard tekenstijl. . . . . . . . . . . . . . . . . . . . . . . . . . . . . . . . . . . . . . . . . . . .100
Mengen van statische en dynamische tekststijlen . . . . . . . . . . . . . . . . . . . . . . . . . . . . . . . . . .101
Voorbeeld . . . . . . . . . . . . . . . . . . . . . . . . . . . . . . . . . . . . . . . . . . . . . . . . . . . . . . . . . . . . . . . . . . . . . . . . .101
Grafische afbeeldingen. . . . . . . . . . . . . . . . . . . . . . . . . . . . . . . . . . . . . . . . . . . . . . . . . . . . . . . . . . . . . . . . . . . .104
Statische grafische afbeelding . . . . . . . . . . . . . . . . . . . . . . . . . . . . . . . . . . . . . . . . . . . . . . . . . . . . . . . . .104
Variabele beelden . . . . . . . . . . . . . . . . . . . . . . . . . . . . . . . . . . . . . . . . . . . . . . . . . . . . . . . . . . . . . . . . . . . . .105
Standaard variabele afbeeldingen invoegen . . . . . . . . . . . . . . . . . . . . . . . . . . . . . . . . . . . . . . . .105
Afbeeldingen verwijderen . . . . . . . . . . . . . . . . . . . . . . . . . . . . . . . . . . . . . . . . . . . . . . . . . . . . . . . . .106
Afbeelding aanpassen aan kader. . . . . . . . . . . . . . . . . . . . . . . . . . . . . . . . . . . . . . . . . . . . . . . . . . .107
Streepjescodes . . . . . . . . . . . . . . . . . . . . . . . . . . . . . . . . . . . . . . . . . . . . . . . . . . . . . . . . . . . . . . . . . . . . . . . .109
Data Matrix . . . . . . . . . . . . . . . . . . . . . . . . . . . . . . . . . . . . . . . . . . . . . . . . . . . . . . . . . . . . . . . . . . . . . . .110
MaxiCode . . . . . . . . . . . . . . . . . . . . . . . . . . . . . . . . . . . . . . . . . . . . . . . . . . . . . . . . . . . . . . . . . . . . . . . . .111
PDF417 . . . . . . . . . . . . . . . . . . . . . . . . . . . . . . . . . . . . . . . . . . . . . . . . . . . . . . . . . . . . . . . . . . . . . . . . . . .112
QR Code . . . . . . . . . . . . . . . . . . . . . . . . . . . . . . . . . . . . . . . . . . . . . . . . . . . . . . . . . . . . . . . . . . . . . . . . . .113
USPS 4-State Customer Barcode (IMB) . . . . . . . . . . . . . . . . . . . . . . . . . . . . . . . . . . . . . . . . . . . . .116
Fonts voor streepjescodes. . . . . . . . . . . . . . . . . . . . . . . . . . . . . . . . . . . . . . . . . . . . . . . . . . . . . . . . . .118
Code 128 . . . . . . . . . . . . . . . . . . . . . . . . . . . . . . . . . . . . . . . . . . . . . . . . . . . . . . . . . . . . . . . . . . . . . . . . .119
Code 39. . . . . . . . . . . . . . . . . . . . . . . . . . . . . . . . . . . . . . . . . . . . . . . . . . . . . . . . . . . . . . . . . . . . . . . . . . .120
EAN 128 . . . . . . . . . . . . . . . . . . . . . . . . . . . . . . . . . . . . . . . . . . . . . . . . . . . . . . . . . . . . . . . . . . . . . . . . . .121
EAN (8-digit) . . . . . . . . . . . . . . . . . . . . . . . . . . . . . . . . . . . . . . . . . . . . . . . . . . . . . . . . . . . . . . . . . . . . . .121
EAN (13-digit) . . . . . . . . . . . . . . . . . . . . . . . . . . . . . . . . . . . . . . . . . . . . . . . . . . . . . . . . . . . . . . . . . . . . .122
Interleaved 2 of 5 . . . . . . . . . . . . . . . . . . . . . . . . . . . . . . . . . . . . . . . . . . . . . . . . . . . . . . . . . . . . . . . . .122
PostJPN . . . . . . . . . . . . . . . . . . . . . . . . . . . . . . . . . . . . . . . . . . . . . . . . . . . . . . . . . . . . . . . . . . . . . . . . . . .123
PostNet . . . . . . . . . . . . . . . . . . . . . . . . . . . . . . . . . . . . . . . . . . . . . . . . . . . . . . . . . . . . . . . . . . . . . . . . . . .123
UPC (Version A) . . . . . . . . . . . . . . . . . . . . . . . . . . . . . . . . . . . . . . . . . . . . . . . . . . . . . . . . . . . . . . . . . . .124
Voorwaardelijke lagen . . . . . . . . . . . . . . . . . . . . . . . . . . . . . . . . . . . . . . . . . . . . . . . . . . . . . . . . . . . . . . . . . . . . .125

Inhoudsopgave
vi FreeFlow® VI Interpreter Suite 9.0 SP1
VIPP Pro Publisher Handleiding voor de gebruiker
VPP-tekstpatroonmonsters
Normaal VPP-tekstpatroonmonster maken . . . . . . . . . . . . . . . . . . . . . . . . . . . . . . . . . . . . . . . . . . . . . . . . .128
VPP-tekstpatroon voor speciale beeldvorming maken . . . . . . . . . . . . . . . . . . . . . . . . . . . . . . . . . . . . . . .131
VPP-tekstpatroonmonster Artistiek zwart . . . . . . . . . . . . . . . . . . . . . . . . . . . . . . . . . . . . . . . . . . . . . . .131
Fluorescerend VPP-tekstpatroonmonster . . . . . . . . . . . . . . . . . . . . . . . . . . . . . . . . . . . . . . . . . . . . . . .133
Infrarood VPP-tekstpatroonmonster. . . . . . . . . . . . . . . . . . . . . . . . . . . . . . . . . . . . . . . . . . . . . . . . . . . .134
VPP-tekstpatroonmonster Micro Text. . . . . . . . . . . . . . . . . . . . . . . . . . . . . . . . . . . . . . . . . . . . . . . . . . .135
VPP-tekstpatroonmonster GlossMark en Correlation Text . . . . . . . . . . . . . . . . . . . . . . . . . . . . . . .137
Heldere toner in VPP
Statische en variabele tekst . . . . . . . . . . . . . . . . . . . . . . . . . . . . . . . . . . . . . . . . . . . . . . . . . . . . . . . . . . . . . . . .141
Tekstbeperkingen . . . . . . . . . . . . . . . . . . . . . . . . . . . . . . . . . . . . . . . . . . . . . . . . . . . . . . . . . . . . . . . . . . . . .142
Statische en variabele beelden. . . . . . . . . . . . . . . . . . . . . . . . . . . . . . . . . . . . . . . . . . . . . . . . . . . . . . . . . . . . .143
Objecten. . . . . . . . . . . . . . . . . . . . . . . . . . . . . . . . . . . . . . . . . . . . . . . . . . . . . . . . . . . . . . . . . . . . . . . . . . . . . . . . . .145
Paden. . . . . . . . . . . . . . . . . . . . . . . . . . . . . . . . . . . . . . . . . . . . . . . . . . . . . . . . . . . . . . . . . . . . . . . . . . . . . . . . . . . . .146
De voltooide pagina-opmaak . . . . . . . . . . . . . . . . . . . . . . . . . . . . . . . . . . . . . . . . . . . . . . . . . . . . . . . . . . . . . .147
Geavanceerde functies
Geavanceerde functie activeren. . . . . . . . . . . . . . . . . . . . . . . . . . . . . . . . . . . . . . . . . . . . . . . . . . . . . . . . . . . .150
Geavanceerde functie BLADWIJZER instellen . . . . . . . . . . . . . . . . . . . . . . . . . . . . . . . . . . . . . . . . . . . . . . .151
Gegevenstransformaties
Opties venster Gegevenstransformatie . . . . . . . . . . . . . . . . . . . . . . . . . . . . . . . . . . . . . . . . . . . . . . . . . . . . .154
Geen actie . . . . . . . . . . . . . . . . . . . . . . . . . . . . . . . . . . . . . . . . . . . . . . . . . . . . . . . . . . . . . . . . . . . . . . . . . . . .154
Titelhoofdletter . . . . . . . . . . . . . . . . . . . . . . . . . . . . . . . . . . . . . . . . . . . . . . . . . . . . . . . . . . . . . . . . . . . . . . .154
Hoofdletters . . . . . . . . . . . . . . . . . . . . . . . . . . . . . . . . . . . . . . . . . . . . . . . . . . . . . . . . . . . . . . . . . . . . . . . . . .155
Letters . . . . . . . . . . . . . . . . . . . . . . . . . . . . . . . . . . . . . . . . . . . . . . . . . . . . . . . . . . . . . . . . . . . . . . . . . . . . . . . .155
Subtekenreeks op basis van positie . . . . . . . . . . . . . . . . . . . . . . . . . . . . . . . . . . . . . . . . . . . . . . . . . . . . .155
Subtekenreeks op basis van index . . . . . . . . . . . . . . . . . . . . . . . . . . . . . . . . . . . . . . . . . . . . . . . . . . . . . .156
Spaties verwijderen. . . . . . . . . . . . . . . . . . . . . . . . . . . . . . . . . . . . . . . . . . . . . . . . . . . . . . . . . . . . . . . . . . . .156
Recordteller . . . . . . . . . . . . . . . . . . . . . . . . . . . . . . . . . . . . . . . . . . . . . . . . . . . . . . . . . . . . . . . . . . . . . . . . . . .157
Herhalingsteller . . . . . . . . . . . . . . . . . . . . . . . . . . . . . . . . . . . . . . . . . . . . . . . . . . . . . . . . . . . . . . . . . . . . . . .158
Getalsnotatie . . . . . . . . . . . . . . . . . . . . . . . . . . . . . . . . . . . . . . . . . . . . . . . . . . . . . . . . . . . . . . . . . . . . . . . . .158
Optelling . . . . . . . . . . . . . . . . . . . . . . . . . . . . . . . . . . . . . . . . . . . . . . . . . . . . . . . . . . . . . . . . . . . . . . . . . . . . . .159
Aftrekking. . . . . . . . . . . . . . . . . . . . . . . . . . . . . . . . . . . . . . . . . . . . . . . . . . . . . . . . . . . . . . . . . . . . . . . . . . . . .160
Vermenigvuldiging . . . . . . . . . . . . . . . . . . . . . . . . . . . . . . . . . . . . . . . . . . . . . . . . . . . . . . . . . . . . . . . . . . . .160
Deling . . . . . . . . . . . . . . . . . . . . . . . . . . . . . . . . . . . . . . . . . . . . . . . . . . . . . . . . . . . . . . . . . . . . . . . . . . . . . . . .161
Rest. . . . . . . . . . . . . . . . . . . . . . . . . . . . . . . . . . . . . . . . . . . . . . . . . . . . . . . . . . . . . . . . . . . . . . . . . . . . . . . . . . .161
Opsomming. . . . . . . . . . . . . . . . . . . . . . . . . . . . . . . . . . . . . . . . . . . . . . . . . . . . . . . . . . . . . . . . . . . . . . . . . . .162
Afronding . . . . . . . . . . . . . . . . . . . . . . . . . . . . . . . . . . . . . . . . . . . . . . . . . . . . . . . . . . . . . . . . . . . . . . . . . . . . .162
Invoermaskers van gebruikers. . . . . . . . . . . . . . . . . . . . . . . . . . . . . . . . . . . . . . . . . . . . . . . . . . . . . . . . . . . . . .163
Rekenkundige uitdrukkingen . . . . . . . . . . . . . . . . . . . . . . . . . . . . . . . . . . . . . . . . . . . . . . . . . . . . . . . . . . . . . . .165
Gegevenstransformatie voor rekenkundige uitdrukking maken . . . . . . . . . . . . . . . . . . . . . . . . . . . . . .166

Inhoudsopgave
FreeFlow® VI Interpreter Suite 9.0 SP1 vii
VIPP Pro Publisher Handleiding voor de gebruiker
Exporteren en afdrukken
Applicaties exporteren. . . . . . . . . . . . . . . . . . . . . . . . . . . . . . . . . . . . . . . . . . . . . . . . . . . . . . . . . . . . . . . . . . . . .171
Projectinstellingen. . . . . . . . . . . . . . . . . . . . . . . . . . . . . . . . . . . . . . . . . . . . . . . . . . . . . . . . . . . . . . . . . . . . .173
Print Package-instellingen. . . . . . . . . . . . . . . . . . . . . . . . . . . . . . . . . . . . . . . . . . . . . . . . . . . . . . . . . . . . . .175
Afdrukinstellingen . . . . . . . . . . . . . . . . . . . . . . . . . . . . . . . . . . . . . . . . . . . . . . . . . . . . . . . . . . . . . . . . . . . . .178
Opties voor dubbelzijdig afdrukken . . . . . . . . . . . . . . . . . . . . . . . . . . . . . . . . . . . . . . . . . . . . . . . . .180
Recordbereik inschakelen . . . . . . . . . . . . . . . . . . . . . . . . . . . . . . . . . . . . . . . . . . . . . . . . . . . . . . . . . .181
Recordherhaling inschakelen . . . . . . . . . . . . . . . . . . . . . . . . . . . . . . . . . . . . . . . . . . . . . . . . . . . . . . .182
N-op-1 . . . . . . . . . . . . . . . . . . . . . . . . . . . . . . . . . . . . . . . . . . . . . . . . . . . . . . . . . . . . . . . . . . . . . . . . . . . . . . . .184
Samenvoegen. . . . . . . . . . . . . . . . . . . . . . . . . . . . . . . . . . . . . . . . . . . . . . . . . . . . . . . . . . . . . . . . . . . . . . . . .188
Media en afwerking . . . . . . . . . . . . . . . . . . . . . . . . . . . . . . . . . . . . . . . . . . . . . . . . . . . . . . . . . . . . . . . . . . .189
Papierdefinitie maken . . . . . . . . . . . . . . . . . . . . . . . . . . . . . . . . . . . . . . . . . . . . . . . . . . . . . . . . . . . . .192
Papierselectie voor katern . . . . . . . . . . . . . . . . . . . . . . . . . . . . . . . . . . . . . . . . . . . . . . . . . . . . . . . . . .195
Afwerkingsdefinitie maken . . . . . . . . . . . . . . . . . . . . . . . . . . . . . . . . . . . . . . . . . . . . . . . . . . . . . . . .196
Beperkingen. . . . . . . . . . . . . . . . . . . . . . . . . . . . . . . . . . . . . . . . . . . . . . . . . . . . . . . . . . . . . . . . . . . . . . .200
Voorinstellingen. . . . . . . . . . . . . . . . . . . . . . . . . . . . . . . . . . . . . . . . . . . . . . . . . . . . . . . . . . . . . . . . . . . . . . .201
Het VPP / VPC-bestand afdrukken . . . . . . . . . . . . . . . . . . . . . . . . . . . . . . . . . . . . . . . . . . . . . . . . . . . . . . . . . .202
VI Print Package (.vpp). . . . . . . . . . . . . . . . . . . . . . . . . . . . . . . . . . . . . . . . . . . . . . . . . . . . . . . . . . . . . . . . .202
Vereisten voor ondersteuning van Xerox-kantoorprinters . . . . . . . . . . . . . . . . . . . . . . . . . . . .202
VI Project Container (.vpc) . . . . . . . . . . . . . . . . . . . . . . . . . . . . . . . . . . . . . . . . . . . . . . . . . . . . . . . . . . . . .204
VPCF-filteroptie op de FFPS instellen . . . . . . . . . . . . . . . . . . . . . . . . . . . . . . . . . . . . . . . . . . . . . . .204
.vpc-bestanden afdrukken . . . . . . . . . . . . . . . . . . . . . . . . . . . . . . . . . . . . . . . . . . . . . . . . . . . . . . . . .205

Inhoudsopgave
viii FreeFlow® VI Interpreter Suite 9.0 SP1
VIPP Pro Publisher Handleiding voor de gebruiker
TransPromo-ondersteuning in VIPP Pro Publisher
Paginasoorten. . . . . . . . . . . . . . . . . . . . . . . . . . . . . . . . . . . . . . . . . . . . . . . . . . . . . . . . . . . . . . . . . . . . . . . . . . . . .208
Klantinformatie . . . . . . . . . . . . . . . . . . . . . . . . . . . . . . . . . . . . . . . . . . . . . . . . . . . . . . . . . . . . . . . . . . . . . . .208
Overloop . . . . . . . . . . . . . . . . . . . . . . . . . . . . . . . . . . . . . . . . . . . . . . . . . . . . . . . . . . . . . . . . . . . . . . . . . . . . . .208
Gegevensstructuur: . . . . . . . . . . . . . . . . . . . . . . . . . . . . . . . . . . . . . . . . . . . . . . . . . . . . . . . . . . . . . . . . . . . . . . . .209
SOF (Single-Occurrence Field, veld met eenmalige gegevens) . . . . . . . . . . . . . . . . . . . . . . . . . . .209
MOF (Multiple-Occurrence Field, veld met terugkerende gegevens) . . . . . . . . . . . . . . . . . . . . . .209
Beschrijving van een MLR . . . . . . . . . . . . . . . . . . . . . . . . . . . . . . . . . . . . . . . . . . . . . . . . . . . . . . . . . . . . . . . . . .210
Eerste regel . . . . . . . . . . . . . . . . . . . . . . . . . . . . . . . . . . . . . . . . . . . . . . . . . . . . . . . . . . . . . . . . . . . . . . . . . . .210
Volgende MLR-regels . . . . . . . . . . . . . . . . . . . . . . . . . . . . . . . . . . . . . . . . . . . . . . . . . . . . . . . . . . . . . . . . . .210
Voorbeeld van een gegevensbestand . . . . . . . . . . . . . . . . . . . . . . . . . . . . . . . . . . . . . . . . . . . . . . . . . . . . . .211
Pagina-opmaakvarianten in een transactioneel document . . . . . . . . . . . . . . . . . . . . . . . . . . . . . . . . . .213
Masterpagina . . . . . . . . . . . . . . . . . . . . . . . . . . . . . . . . . . . . . . . . . . . . . . . . . . . . . . . . . . . . . . . . . . . . . . . . .213
Transactiemasterpagina. . . . . . . . . . . . . . . . . . . . . . . . . . . . . . . . . . . . . . . . . . . . . . . . . . . . . . . . . . . . . . .214
Transactievervolgpagina. . . . . . . . . . . . . . . . . . . . . . . . . . . . . . . . . . . . . . . . . . . . . . . . . . . . . . . . . . . . . . .214
Overige pagina-opmaakvarianten. . . . . . . . . . . . . . . . . . . . . . . . . . . . . . . . . . . . . . . . . . . . . . . . . . . . . .214
VPP en TransPromo-pagina-opmaakvarianten . . . . . . . . . . . . . . . . . . . . . . . . . . . . . . . . . . . . . . . . . . . . . .215
Ingebouwde variabelen. . . . . . . . . . . . . . . . . . . . . . . . . . . . . . . . . . . . . . . . . . . . . . . . . . . . . . . . . . . . . . . .215
VPPpageCount . . . . . . . . . . . . . . . . . . . . . . . . . . . . . . . . . . . . . . . . . . . . . . . . . . . . . . . . . . . . . . . . . . . .215
VPPpageTotal . . . . . . . . . . . . . . . . . . . . . . . . . . . . . . . . . . . . . . . . . . . . . . . . . . . . . . . . . . . . . . . . . . . . .215
VPPpreviousValue . . . . . . . . . . . . . . . . . . . . . . . . . . . . . . . . . . . . . . . . . . . . . . . . . . . . . . . . . . . . . . . . .216
VPPnextValue . . . . . . . . . . . . . . . . . . . . . . . . . . . . . . . . . . . . . . . . . . . . . . . . . . . . . . . . . . . . . . . . . . . . .216
TransPromo-applicatie ontwerpen . . . . . . . . . . . . . . . . . . . . . . . . . . . . . . . . . . . . . . . . . . . . . . . . . . . . . . . . .217
Stappen bij het maken van een TransPromo-document . . . . . . . . . . . . . . . . . . . . . . . . . . . . . . . . .218
Alle middelen maken of verzamelen . . . . . . . . . . . . . . . . . . . . . . . . . . . . . . . . . . . . . . . . . . . . . . . .218
Pagina-opmaakvarianten voor het document genereren . . . . . . . . . . . . . . . . . . . . . . . . . . . .218
Gegevens importeren. . . . . . . . . . . . . . . . . . . . . . . . . . . . . . . . . . . . . . . . . . . . . . . . . . . . . . . . . . . . . .219
Gegevensobjecten op de pagina plaatsen . . . . . . . . . . . . . . . . . . . . . . . . . . . . . . . . . . . . . . . . . .221
VPP-regels maken . . . . . . . . . . . . . . . . . . . . . . . . . . . . . . . . . . . . . . . . . . . . . . . . . . . . . . . . . . . . . . . . .222
Applicatie exporteren naar een VI Project Container . . . . . . . . . . . . . . . . . . . . . . . . . . . . . . . .222
Controleer het ontwerp en de voorwaardelijke logica. . . . . . . . . . . . . . . . . . . . . . . . . . . . . . . .222
FF VI Designer gebruiken . . . . . . . . . . . . . . . . . . . . . . . . . . . . . . . . . . . . . . . . . . . . . . . . . . . . . . . . . .222

Inhoudsopgave
FreeFlow® VI Interpreter Suite 9.0 SP1 ix
VIPP Pro Publisher Handleiding voor de gebruiker
Effecten van speciale beeldvorminggebruiken
Beperkingen FFPS-printerondersteuning. . . . . . . . . . . . . . . . . . . . . . . . . . . . . . . . . . . . . . . . . . . . . . . . . . . .227
Beperkingen. . . . . . . . . . . . . . . . . . . . . . . . . . . . . . . . . . . . . . . . . . . . . . . . . . . . . . . . . . . . . . . . . . . . . . . . . . . . . . .228
Belangrijke informatie over de FFPS-printerinstellingen . . . . . . . . . . . . . . . . . . . . . . . . . . . . . . . . . . . . .230
Printerfonts voor speciale beeldvorming kopen en installeren. . . . . . . . . . . . . . . . . . . . . . . . . . . .230
Stel de FFPS in om gebruik te maken van speciale beeldvorming. . . . . . . . . . . . . . . . . . . . . . . . .231
Instellingen van FF Print Server 6.0 . . . . . . . . . . . . . . . . . . . . . . . . . . . . . . . . . . . . . . . . . . . . . . . . .231
Instellingen van FF Print Server 7.0 (en hoger) . . . . . . . . . . . . . . . . . . . . . . . . . . . . . . . . . . . . . .233
Ondersteuning van speciale beeldvorming voor VPP installeren. . . . . . . . . . . . . . . . . . . . . . . . . . . . . .235
Aangepaste kleurstalenbibliotheek voor speciale beeldvorming van VPP gebruiken. . . . . . .235
Fonts voor speciale beeldvorming voor VPP. . . . . . . . . . . . . . . . . . . . . . . . . . . . . . . . . . . . . . . . . . . . .236
CorrelationMark-fonts . . . . . . . . . . . . . . . . . . . . . . . . . . . . . . . . . . . . . . . . . . . . . . . . . . . . . . . . . . . . . . . . . . . . .237
CorrelationMark-tekst: beperkingen en vereisten. . . . . . . . . . . . . . . . . . . . . . . . . . . . . . . . . . . . . . . .241
CorrelationMark-fonttabel . . . . . . . . . . . . . . . . . . . . . . . . . . . . . . . . . . . . . . . . . . . . . . . . . . . . . . . . . . . . .242
CorrelationMark-kleurstalen. . . . . . . . . . . . . . . . . . . . . . . . . . . . . . . . . . . . . . . . . . . . . . . . . . . . . . . . . . . .243
Documenten ontwerpen met CorrelationMarks . . . . . . . . . . . . . . . . . . . . . . . . . . . . . . . . . . . . . . . . .244
FluorescentMark-kleur . . . . . . . . . . . . . . . . . . . . . . . . . . . . . . . . . . . . . . . . . . . . . . . . . . . . . . . . . . . . . . . . . . . . .246
FluorescentMark-kleuren: beperkingen en vereisten . . . . . . . . . . . . . . . . . . . . . . . . . . . . . . . . . . . . .248
Kleurstalen van FluorescentMark (UV) . . . . . . . . . . . . . . . . . . . . . . . . . . . . . . . . . . . . . . . . . . . . . . . . . .249
Documenten ontwerpen met FluorescentMark-kleuren. . . . . . . . . . . . . . . . . . . . . . . . . . . . . . . . . .251
Font voor GlossMark®-tekst . . . . . . . . . . . . . . . . . . . . . . . . . . . . . . . . . . . . . . . . . . . . . . . . . . . . . . . . . . . . . . .253
GlossMark-tekst: beperkingen en vereisten. . . . . . . . . . . . . . . . . . . . . . . . . . . . . . . . . . . . . . . . . . . . . .255
Fonttabellen voor GlossMark-tekst . . . . . . . . . . . . . . . . . . . . . . . . . . . . . . . . . . . . . . . . . . . . . . . . . . . . .256
GlossMark-kleurstalen . . . . . . . . . . . . . . . . . . . . . . . . . . . . . . . . . . . . . . . . . . . . . . . . . . . . . . . . . . . . . . . . .256
Documenten ontwerpen met GlossMark-tekst . . . . . . . . . . . . . . . . . . . . . . . . . . . . . . . . . . . . . . . . . .257
Infrarode kleur . . . . . . . . . . . . . . . . . . . . . . . . . . . . . . . . . . . . . . . . . . . . . . . . . . . . . . . . . . . . . . . . . . . . . . . . . . . .258
Infrarode kleurstalen . . . . . . . . . . . . . . . . . . . . . . . . . . . . . . . . . . . . . . . . . . . . . . . . . . . . . . . . . . . . . . . . . .258
Documenten ontwerpen met infrarode kleur. . . . . . . . . . . . . . . . . . . . . . . . . . . . . . . . . . . . . . . . . . . .261
MicroText-font . . . . . . . . . . . . . . . . . . . . . . . . . . . . . . . . . . . . . . . . . . . . . . . . . . . . . . . . . . . . . . . . . . . . . . . . . . . .264
MicroText-font: beperkingen en vereisten . . . . . . . . . . . . . . . . . . . . . . . . . . . . . . . . . . . . . . . . . . . . . .265
MicroText fonttabel . . . . . . . . . . . . . . . . . . . . . . . . . . . . . . . . . . . . . . . . . . . . . . . . . . . . . . . . . . . . . . . . . . .266
Documenten ontwerpen met MicroText-fonts . . . . . . . . . . . . . . . . . . . . . . . . . . . . . . . . . . . . . . . . . .266
FreeFlow VI Explorer for VIPP Pro Publisher
Systeemvereisten. . . . . . . . . . . . . . . . . . . . . . . . . . . . . . . . . . . . . . . . . . . . . . . . . . . . . . . . . . . . . . . . . . . . . . . . . .268
VI Explorer for VIPP Pro Publisher installeren met licentie. . . . . . . . . . . . . . . . . . . . . . . . . . . . . . . . . . . .269
Niet-standaard fonts . . . . . . . . . . . . . . . . . . . . . . . . . . . . . . . . . . . . . . . . . . . . . . . . . . . . . . . . . . . . . . . . . .269
VI Explorer for VIPP Pro Publisher gebruiken . . . . . . . . . . . . . . . . . . . . . . . . . . . . . . . . . . . . . . . . . . . . . . . .270
PDF van VPC maken.... . . . . . . . . . . . . . . . . . . . . . . . . . . . . . . . . . . . . . . . . . . . . . . . . . . . . . . . . . . . . . . . . .271
Opdrachtoptiesbestand laden. . . . . . . . . . . . . . . . . . . . . . . . . . . . . . . . . . . . . . . . . . . . . . . . . . . . . . . . . .272
Het standaard opdrachtoptiesbestand herstellen . . . . . . . . . . . . . . . . . . . . . . . . . . . . . . . . . . . . . . .273

Inhoudsopgave
x FreeFlow® VI Interpreter Suite 9.0 SP1
VIPP Pro Publisher Handleiding voor de gebruiker
Hints en tips
Aan de slag . . . . . . . . . . . . . . . . . . . . . . . . . . . . . . . . . . . . . . . . . . . . . . . . . . . . . . . . . . . . . . . . . . . . . . . . . . . . . . .276
Regels gebruiken om lege regels te onderdrukken. . . . . . . . . . . . . . . . . . . . . . . . . . . . . . . . . . . . . . . . . . .279
Gegevenstransformaties gebruiken om problemen met hoofdletters en kleine letters
op te lossen . . . . . . . . . . . . . . . . . . . . . . . . . . . . . . . . . . . . . . . . . . . . . . . . . . . . . . . . . . . . . . . . . . . . . . . . . . . . . . .283
Gegevenstransformaties gebruiken om databasevelden te splitsen. . . . . . . . . . . . . . . . . . . . . . . . . .287
Gegevenstransformaties gebruiken om twee tekenreeksen samen te voegen . . . . . . . . . . . . . . . .290
Gegevenstransformatie gebruiken voor de opmaak van numerieke gegevens . . . . . . . . . . . . . . . .292
Regels maken voor het invoegen van tekst. . . . . . . . . . . . . . . . . . . . . . . . . . . . . . . . . . . . . . . . . . . . . . . . . .294
Regels gebruiken om de zichtbaarheid van lagen in- en uit te schakelen . . . . . . . . . . . . . . . . . . . . .297
Speciale beeldvorming toevoegen . . . . . . . . . . . . . . . . . . . . . . . . . . . . . . . . . . . . . . . . . . . . . . . . . . . . . . . . .302
MicroText toevoegen . . . . . . . . . . . . . . . . . . . . . . . . . . . . . . . . . . . . . . . . . . . . . . . . . . . . . . . . . . . . . . . . . .302
FluorescentMark toevoegen. . . . . . . . . . . . . . . . . . . . . . . . . . . . . . . . . . . . . . . . . . . . . . . . . . . . . . . . . . . .304
Index

FreeFlow® VI Interpreter Suite 9.0 SP1 1
VIPP Pro Publisher Handleiding voor de gebruiker
VIPP Pro Publisher installeren
De programmabestanden en de documentatie van VIPP Pro Publisher (VPP) kunnen worden
gedownload (wellicht niet in alle regio’s mogelijk). Ze worden ook op CD/DVD geleverd. Het
installatieprogramma FreeFlow VI Explorer for VIPP Pro Publisher (VIE4VPP) is ook te vinden op de CD/
DVD of kan worden gedownload. Dit softwarepakket is een plug-in voor Adobe Acrobat en wordt
gebruikt om PDF-bestanden te bekijken en controleren. Raadpleeg voor meer informatie over VIE4VPP
“FreeFlow VI Explorer for VIPP Pro Publisher”.
In “VPP installeren” worden de systeemeisen, installatieprocedures en licenties beschreven. Wanneer u
VPP voor het eerst installeert, draait het programma gedurende 30 dagen zonder licentie. Na 30 dagen
hebt u een VPP-licentie nodig om het programma te kunnen gebruiken. Neem contact op met uw
plaatselijke Xerox-vertegenwoordiger als u een licentie wilt aanschaffen.
Opmerking
Probeer niet de systeemklok te wijzigen om het programma zonder licentie te kunnen
gebruiken. Een dergelijke wijziging wordt door VPP gedetecteerd en zal niet werken.

VIPP Pro Publisher installeren
Minimale systeemvereisten
2 FreeFlow® VI Interpreter Suite 9.0 SP1
VIPP Pro Publisher Handleiding voor de gebruiker
Minimale systeemvereisten
VPP wordt ondersteund op systemen met Windows XP (SP2/SP3), Windows Vista (SP1/SP2), Windows
Server 2008, Windows 7 en Mac OS X (alleen Intel).
Voor VPP moet VI Interpreter (versie 9.0 of nieuwer) op de doelprinter zijn geïnstalleerd.
De minimumeisen voor het gebruik van VPP zijn dezelfde als die voor are Adobe InDesign CS3 of
nieuwer, op een ondersteund systeem. VPP wordt niet ondersteund op CS2 of oudere versies van
InDesign.
Adobe InDesign CS3 of nieuwer moet worden geïnstalleerd voordat de software van VIPP Pro Publisher
wordt geïnstalleerd.
Voor Windows gelden de volgende vereisten:
• Processor van het type Intel Pentium 4, Intel Centrino, Intel Xeon of Intel Core Duo (of beter)
• Windows XP (SP2/SP3), Windows Vista (SP1/SP2), Windows Server 2008 en Windows 7 (Service
Pack-niveaus zoals vereist voor Adobe InDesign)
• Minimaal 4 GB RAM
• Minimaal 5 GB beschikbare ruimte op de harde schijf
• 1024 x 768-beeldscherm
• Dvd-rom/cd-romstation
De vereisten voor Mac OS X zijn als volgt:
• Mac OS X (Intel) processor (10.4 of hoger)
• Minimaal 4 GB RAM
• Minimaal 5 GB beschikbare ruimte op de harde schijf
• 1024 x 768-beeldscherm
• Dvd-rom/cd-romstation
Voor de plug-in hoeft FreeFlow VI Interpreter (VII) niet geïnstalleerd te zijn. VPC-bestanden kunnen
zonder VII vanuit een PC of een Mac worden geëxporteerd. Als u echter een VPC-bestand wilt
afdrukken dat door VPP is gegenereerd, moet VII op de doelprinter zijn geïnstalleerd.

VIPP Pro Publisher installeren
Installatie op een Windows-systeem
FreeFlow® VI Interpreter Suite 9.0 SP1 3
VIPP Pro Publisher Handleiding voor de gebruiker
Installatie op een Windows-systeem
De installatie van VPP wordt voltooid vanaf een CD/DVD of vanuit een gedownload ZIP-bestand met
daarin het VPP-installatieprogramma, een Readme-bestand, een map met gegevens voor een
voorbeeldopdracht en de VIPP Pro Publisher handleiding voor de gebruiker in de volgende talen:
• de_VPPUserGuide.pdf (Duits)
• en_VPPUserGuide.pdf (Engels)
• es_VPPUserGuide.pdf (Spaans)
• fr_VPPUserGuide.pdf (Frans)
• it_VPPUserGuide.pdf (Italiaans)
• nl_VPPUserGuide.pdf (Nederlands)
• pt_VPPUserGuide.pdf (Portugees
)
Wanneer u de toepassing voor het installeren van VPP downloadt, moet u het ZIP-bestand in een
tijdelijke map plaatsen en de bestanden in die map uitpakken. Dubbelklik op het uitgepakte
installatiebestand om de plug-ins te installeren. Het tekstbestand (README.txt) en Handleidingen voor
de gebruiker in PDF-indeling kunnen naar behoefte worden geopend of afgedrukt.
Indien het programma zich op een CD/DVD bevindt, wordt de installatie automatisch gestart zodra de
CD/DVD in de PC is geplaatst. Als dit niet gebeurt, bladert u naar het uitvoerbare installatiebestand en
dubbelklikt u erop om het installatieprogramma te starten.
Zodra het installatieprogramma is gestart, moet u de juiste taal voor het installatieprogramma
selecteren, daarna de instructies op het scherm volgen om de eindgebruikerslicentie-overeenkomst te
lezen en akkoord te gaan met de voorwaarden en de software te installeren.
Tevens kunt u tijdens de installatieprocedure kiezen uit de volgende mogelijkheden:
• Standaard – voor het installeren van de VIPP Pro Publisher -plug-ins en gerelateerde bestanden.
Gebruik deze optie om VPP te installeren als u de functies voor speciale beeldvorming niet nodig
hebt.
• Volledig – voor het installeren van de VIPP Pro Publisher-plug-ins en alle schermfonts voor speciale
beeldvorming.
• Aangepast – voor het selecteren van de functies en fonts die u wilt installeren.
Andere bestanden die tegelijk met de plug-ins worden geïnstalleerd zijn een Readme-bestand, de
gebruiksrechtovereenkomst voor de eindgebruiker van Xerox, de gebruiksrechtovereenkomst voor de
eindgebruiker van Adobe en PDF-bestanden met wettelijke kennisgevingen. De VPP Pro Publisher
Handleiding voor de gebruiker in de geselecteerde taal wordt ook geïnstalleerd.
Wanneer de installatie is voltooid, moet u de computer opnieuw opstarten.

VIPP Pro Publisher installeren
Installatie op een Windows-systeem
4 FreeFlow® VI Interpreter Suite 9.0 SP1
VIPP Pro Publisher Handleiding voor de gebruiker
Volledige en aangepaste installatie in Windows
Gebruik tijdens de installatieprocedure de optie Volledig om VPP en alle fonts voor speciale
beeldvorming te installeren. U kunt de optie Aangepast tijdens de eerste installatieprocedure of op een
later tijdstip gebruiken om een aantal of alle fonts voor speciale beeldvorming te installeren.
Volg de aanwijzingen op het scherm om de installatie te voltooien. Wanneer de installatie is voltooid,
moet u de computer opnieuw opstarten.
Opmerking
Speciale beeldvorming wordt alleen ondersteund op FreeFlow Print Server (FFPS)-
apparaten.
Installeer geen fonts voor speciale beeldvorming als u de functies voor speciale
beeldvorming niet gaat gebruiken. Als u de fonts op een later tijdstip wilt installeren, voert
u de aangepaste installatie nogmaals uit. Volg de aanwijzingen op het scherm.
Fonts voor speciale beeldvorming zijn schermfonts die worden gebruikt om de kleur en het
formaat van het font voor het effect van speciale beeldvorming op het scherm na te
bootsen. Deze fonts kunnen niet worden gebruikt voor afdrukken. Als u een toepassing wilt
afdrukken waarin gebruik wordt gemaakt van deze fonts, koopt u de fontset voor speciale
beeldvorming via de online winkel van Xerox (http://buy.xerox.com), of neemt u contact op
met uw plaatselijke verkoopvertegenwoordiger.

VIPP Pro Publisher installeren
Mac OS X-installatie
FreeFlow® VI Interpreter Suite 9.0 SP1 5
VIPP Pro Publisher Handleiding voor de gebruiker
Mac OS X-installatie
De installatie van VPP wordt voltooid vanaf een CD/DVD of vanuit een gedownload .DMG-bestand met
daarin het VPP-installatieprogramma, een Readme-bestand, een map met gegevens voor een
voorbeeldopdracht en de VIPP Pro Publisher - Handleiding voor de gebruiker in de volgende talen:
• de_VPPUserGuide.pdf (Duits)
• en_VPPUserGuide.pdf (Engels)
• es_VPPUserGuide.pdf (Spaans)
• fr_VPPUserGuide.pdf (Frans)
• it_VPPUserGuide.pdf (Italiaans)
• nl_VPPUserGuide.pdf (Nederlands)
• pt_VPPUserGuide.pdf (Portugees
)
Indien u het bestand VPP_Install_x.x.dmg (waarbij x.x het versienummer is) hebt gedownload, sla het
dan op in een locatie waaraan de gebruiker voorkeur geeft. Dubbelklik op het DMG-bestand om de
VIPP Pro Publisher-installatieschijf op het bureaublad te plaatsen. Als de inhoud van de schijf niet
automatisch wordt weergegeven, dubbelklik er dan op om een nieuw venster voor de Finder te openen.
Als u de installatie vanaf een CD/DVD uitvoert, moet het venster Finder van de CD/DVD VIPP Pro Pub
automatisch worden geopend. Als dit niet gebeurt, moet u op de CD/DVD dubbelklikken om het
venster handmatig te openen.
In het venster Finder, dat via het .DMG-bestand of de CD/DVD wordt geopend, dubbelklikt u op de
applicatie VIPP Pro Publisher Installer om de installatie te starten. Het tekstbestand (README.txt) en
Handleidingen voor de gebruiker in PDF-indeling kunnen naar behoefte worden geopend of afgedrukt.
Voor gebruikers met beheerdersrechten verschijnt het dialoogvenster Autorisatie op het scherm. Voer
hier de betreffende toegangscode in. Als de gebruiker geen beheerdersrechten heeft, verschijnt het
dialoogvenster nonPrivAuth en moeten de betreffende toegangscodes worden ingevoerd.
Als het dialoogvenster Taal verschijnt, klikt u op de menupijl en vervolgens op de gewenste taal voor
het installatieprogramma. Volg de aanwijzingen op het scherm om de installatie te voltooien.
Volg de aanwijzingen op het scherm om de gebruiksrechtovereenkomst voor de eindgebruiker te lezen
en akkoord te gaan met de voorwaarden en de software te installeren.
Tijdens de installatieprocedure kunt u kiezen uit de volgende mogelijkheden:
• Easy Install – om de VIPP Pro Publisher-plug-Ins en gerelateerde bestanden te installeren. Gebruik
deze optie om VPP te installeren als u de functies voor speciale beeldvorming niet nodig hebt.
• Speciale installatie – om de VIPP Pro Publisher-functies en fonts voor speciale beeldvorming die u
wilt installeren te selecteren.
Andere bestanden die tegelijk met de plug-ins worden geïnstalleerd zijn een Readme-bestand, de
gebruiksrechtovereenkomst voor de eindgebruiker van Xerox, de gebruiksrechtovereenkomst voor de
eindgebruiker van Adobe en PDF-bestanden met wettelijke kennisgevingen. De VPP Pro Publisher
Handleiding voor de gebruiker in de geselecteerde taal wordt ook geïnstalleerd.

VIPP Pro Publisher installeren
Mac OS X-installatie
6 FreeFlow® VI Interpreter Suite 9.0 SP1
VIPP Pro Publisher Handleiding voor de gebruiker
Speciale installatie in Mac OS X
Gebruik deze optie om de plug-ins te installeren en een aantal of alle fonts voor speciale beeldvorming.
Dit is de optie die wordt gebruikt om de fonts voor speciale beeldvorming te installeren wanneer dit
niet is gebeurd tijdens de eerste installatie van VPP.
Volg de aanwijzingen op het scherm om de installatie te voltooien.
Opmerking
Speciale beeldvorming wordt alleen ondersteund op FreeFlow Print Server (FFPS)-
apparaten.
Installeer geen fonts voor speciale beeldvorming als u de functies voor speciale
beeldvorming niet gaat gebruiken. Als u de fonts op een later tijdstip wilt installeren, voert
u de speciale installatie nogmaals uit. Volg de aanwijzingen op het scherm.
Fonts voor speciale beeldvorming zijn schermfonts die worden gebruikt om de kleur en het
formaat van het font voor het effect van speciale beeldvorming op het scherm na te
bootsen. Deze fonts kunnen niet worden gebruikt voor afdrukken. Als u een toepassing wilt
afdrukken waarin gebruik wordt gemaakt van deze fonts, koopt u de fontset voor speciale
beeldvorming via de online winkel van Xerox (http://buy.xerox.com), of neemt u contact op
met uw plaatselijke verkoopvertegenwoordiger.

VIPP Pro Publisher installeren
Installatie van printerfonts
FreeFlow® VI Interpreter Suite 9.0 SP1 7
VIPP Pro Publisher Handleiding voor de gebruiker
Installatie van printerfonts
Wanneer u andere fonts dan de standaard fonts gebruikt, dat wil zeggen fonts die niet gratis bij de
printer zijn geleverd, moet u deze fonts en ook hulpprogramma’s voor weergave zoals VI Explorer for
VIPP Pro Publisher aanschaffen en op de printer installeren.
Niet-standaard fonts kunnen streepjescodefonts zijn voor gebruik bij Code128, Code39, EAN, 2of5,
Postnet en UPC-functies die worden ondersteund in VPP en ook Printerfonts voor speciale
beeldvorming van Xerox en andere die uniek zijn voor uw omgeving. (Fonts voor speciale beeldvorming
van Xerox worden alleen ondersteund op FFPS-systemen.)

VIPP Pro Publisher installeren
Licentieverlening
8 FreeFlow® VI Interpreter Suite 9.0 SP1
VIPP Pro Publisher Handleiding voor de gebruiker
Licentieverlening
Wanneer VIPP Pro Publisher voor het eerst wordt geïnstalleerd, is de software 30 dagen lang volledig
operationeel. In deze proefperiode kunnen alle functies en mogelijkheden van VIPP Pro Publisher
worden gebruikt voor het voortbrengen van applicaties met variabele gegevens.
Het proces waarmee licenties voor VIPP Pro Publisher worden verkregen verloopt als volgt:
• Schaf de VIPP Pro Publisher Software aan
• Ontvang de softwareset die bestaat uit de software, het serienummer en de software-
activeringscode.
• Ga naar de website met de software-activeringsportal en gebruik de software-activeringscode,
samen met het serienummer en de Host-ID om een licentiebestand te maken
• Download het licentiebestand voor de client
• Activeer VIPP Pro Publisher met dat licentiebestand
Als u wilt zien hoeveel dagen resteren in de proefperiode of de status van de licentie wilt zien, selecteer
dan het venstermenu VPP (drie balken bij InDesign CS3, vier balken bij InDesign CS4) rechts boven in
het venster VIPP Pro Publisher (hieronder afgebeeld).
Opmerking
In de Verenigde Staten kan een klant de VIPP Pro Publisher-software bij de online winkel
van Xerox kopen. Het proces voor de aanschaf en licentieverlening voor de software is
anders wanneer deze optie wordt gebruikt (zie “VPP kopen in de online winkel van Xerox”
indien de software in de online winkel (http://buy.xerox.com is gekocht).
Opmerking
Probeer niet de systeemklok te wijzigen om het programma zonder licentie te kunnen
gebruiken. Een dergelijke wijziging wordt door VPP gedetecteerd en zal niet werken.

VIPP Pro Publisher installeren
Licentieverlening
FreeFlow® VI Interpreter Suite 9.0 SP1 9
VIPP Pro Publisher Handleiding voor de gebruiker
Wanneer u het VPP-venstermenu selecteert, krijgt u een menu met de volgende opties:
• Licentie... – klik hierop om het dialoogvenster VPP-licentie te openen dat bij de installatie wordt
gebruikt
• Voorkeursinstellingen... – klik om de dialoogvensters voor Voorkeursinstellingen te openen, zie
“Voorkeursinstellingen VPP opgeven”
• Info over FreeFlow VIPP Pro Publisher
• Handleiding voor de gebruiker – hiermee opent u een PDF-versie van deze Handleiding voor de
gebruiker
Proces om een licentiebestand te verkrijgen
Een versie van VIPP Pro Publisher zonder licentie werkt slechts 30 dagen. De software moet worden
aangeschaft, zodat u een versie onder licentie krijgt van VIPP Pro Publisher. Neem om de software aan
te schaffen contact op met de plaatselijke Xerox-verkoopvertegenwoordiger. Na verwerking van de
verkooporder wordt een VIPP Pro Publisher Software Kit verzonden naar de locatie van de klant. Deze
kit bevat de software voor zowel VIPP Pro Publisher als VI Explorer for VIPP Pro Publisher, en verder het
productserienummer en een software-activeringscode. De software-activeringscode is een
alfanumerieke reeks die op een document is afgedrukt met nadere licentie-instructies.
Opmerking
Bewaar de software-activeringscode en het productserienummer omdat u deze later nodig
kunt hebben.

VIPP Pro Publisher installeren
Licentieverlening
10 FreeFlow® VI Interpreter Suite 9.0 SP1
VIPP Pro Publisher Handleiding voor de gebruiker
Nadat u de software-activeringscode en het productserienummer hebt verkregen, opent u het VPP-
venster en klikt u op het VPP-venstermenu om het venster van VIPP Pro Publisher License weer te
geven. Selecteer de optie Activeren. Daarmee komt u in de software-activeringsportal.
Opmerking
De host-ID (of het MAC-adres van de hardware), die ook nodig is voor de aanvraag van een
licentie, wordt ook weergegeven op het software-scherm van de grafische
gebruikersinterface.

VIPP Pro Publisher installeren
Licentieverlening
FreeFlow® VI Interpreter Suite 9.0 SP1 11
VIPP Pro Publisher Handleiding voor de gebruiker
De software-activeringsportal ziet eruit als op het scherm hieronder. Wanneer de gewenste taal is
geselecteerd, voert u de software-activeringscode in het juiste vak in.
Wanneer de software-activeringscode is geaccepteerd, volg dan de aanwijzingen op het scherm. in de
volgende schermen wordt u gevraagd uw klantengegevens, serienummer en de Host-ID van de client
(hardware-adres) op te geven. Wanneer u dat correct hebt gedaan, verschijnt er een optie om het
licentie-bestand te downloaden. Download het licentiebestand en sla het op in een veilige map op de
PC of op de Mac.

VIPP Pro Publisher installeren
Licentieverlening
12 FreeFlow® VI Interpreter Suite 9.0 SP1
VIPP Pro Publisher Handleiding voor de gebruiker
Licentie activeren
Als u VIPP Pro Publisher wilt activeren met behulp van het hierboven verkregen licentiebestand, klik dan
op het VPP-venstermenu, selecteer License om het venster VIPP Pro Publisher License weer te geven.
Selecteer Licentie laden… en er wordt een venster om in te bladeren weergegeven. Blader naar het
licentiebestand dat in de stap hierboven is verkregen. Wanneer het licentiebestand is geaccepteerd,
wordt de licentie-informatie bijgewerkt, zodat het inhoudelijk overeenkomt met het geldige
licentiebestand.
Opmerking
Sommige eenheden van Xerox hebben ervoor gekozen om de software-activeringsportal
voor licenties niet te gebruiken (dat kan gaan om Canada en Aziatische en Zuid-
Amerikaanse landen). Als u geen software-activeringscode hebt ontvangen met uw kit,
neem dan contact op met een Xerox-vertegenwoordiger die u zal helpen bij de
licentieprocedure voor het product.

VIPP Pro Publisher installeren
Licentieverlening
FreeFlow® VI Interpreter Suite 9.0 SP1 13
VIPP Pro Publisher Handleiding voor de gebruiker
VPP kopen in de online winkel van Xerox
Klanten in de Verenigde Staten van Amerika kunnen VIPP Pro Publisher aanschaffen met hun
creditcard; doe dat via de online winkel van Xerox (http://buy.xerox.com). Klik op het VPP-venstermenu
en selecteer License om het venster VIPP Pro Publisher License te openen.
Selecteer de optie voor aanschaf (als de proefversie niet is geïnstalleerd). Daarmee komt u in de online
winkel van Xerox:

VIPP Pro Publisher installeren
Licentieverlening
14 FreeFlow® VI Interpreter Suite 9.0 SP1
VIPP Pro Publisher Handleiding voor de gebruiker
Selecteer VIPP Pro Publisher voor Windows of de Mac om een proces van drie stappen te doorlopen:
1. Voltooi de aankoop via het winkelwagentje (i.e. voer klantgegevens in, factureringsinformatie en
creditcardinformatie).
2. Download de software (de klant kan deze stap overslaan als hij de proefversie al heeft
gedownload).
3. Download het licentiebestand van de online winkel van Xerox. Wanneer dit proces is voltooid, kunt
u de licentie activeren.
Zie voor uitgebreide informatie over het laden en activeren van het licentiebestand het gedeelte
“Licentie activeren” van dit document.

FreeFlow® VI Interpreter Suite 9.0 SP1 15
VIPP Pro Publisher - Handleiding voor de gebruiker
VIPP Pro Publisher Overzicht
VIPP Pro Publisher (VPP) is een plug-in voor Adobe® InDesign (CS3 en nieuwer). Met deze plug-in
kunnen grafische ontwerpers het volgende doen:
• Toepassingen maken die variabele gegevens bevatten.
• Die toepassingen exporteren naar een VI Container (VPC)-bestand.
• Druk de toepassing op productiesnelheid af op een voor VIPP Pro ingestelde printer van Xerox.
• Stel in-line invoer en afwerking voor de applicatie (apparaatafhankelijk) in.
• Maak verdere verwerking en bewerking mogelijk met hulpprogramma’s uit de FF VI Suite zoals FF
VI Designer en FF VI PDF Originator.
Daarnaast kunnen grafische ontwerpers dit allemaal met VIPP doen zonder dat ze eerst VIPP-
programmeertechnieken of de VIPP Pro-taal onder de knie hoeven te krijgen, terwijl ze tegelijkertijd
beschikken over de voordelen van VIPP Pro zoals:
• geen opsplitsing van gegevensbestanden in segmenten
• geen wachttijden voor samenstelling vooraf
• eenvoudig opnieuw afdrukken.
VPP is beschikbaar op zowel het Mac OS X- als het Windows-platform, en is ontworpen om vanuit een
bekende ontwerpomgeving variabele gegevenstoepassingen te maken met gebruik van de snelheid
van de VIPP Pro-software.
Het VPP-distributiepakket bevat ook de FreeFlow VI Explorer for VIPP Pro Publisher (VIE for VPP). Dit is
een plug-in voor Adobe Acrobat (versie 8 of nieuwer) die functies biedt om het .VPC-bestand dat door
VPP is gemaakt, te bekijken en als proefopdracht af te drukken. VI Explorer for VIPP Pro Publisher
gebruikt dezelfde VIPP-engine die aanwezig is op de printer en levert een proefafdruk van de
toepassing voordat deze naar de productieprinter wordt gestuurd. Verdere informatie over VI Explorer
for VIPP Pro Publisher is te vinden in “FreeFlow VI Explorer for VIPP Pro Publisher”.
Met InDesign en VPP worden de statische en variabele elementen van de toepassing ingevoegd of
gedefinieerd met gebruik van de InDesign-omgeving en VPP. De statische elementen van het ontwerp
worden gemaakt met de gereedschappen en grafische bronnen van InDesign. De variabele elementen
worden toegevoegd met behulp van VPP, zoals databasevelden en voorwaardelijke logica. Deze
worden allemaal beheerd via een eenvoudig te gebruiken grafische gebruikersinterface. Wanneer u
klaar bent om te gaan afdrukken, wordt de optie Export van InDesign gebruikt om een VPC-bestand te
maken dat rechtstreeks op een printer kan worden afgedrukt die geschikt is voor Xerox VIPP Pro of om
dat bestand direct naar de drukkerij te sturen voor productie.

VIPP Pro Publisher Overzicht
16 FreeFlow® VI Interpreter Suite 9.0 SP1
VIPP Pro Publisher - Handleiding voor de gebruiker
Wanneer InDesign en VPP samen worden gebruikt, beschikt u over de voordelen van een bekend en
krachtig programma voor de layout en de snelheid en efficiëntie van VPP Pro voor het toevoegen van
variabele gegevens en het afdrukken. De afdruktijd wordt niet vertraagd door tijdrovende pre-
compositieprocessen en ook hoeven gegevensbestanden niet in segmenten te worden gescheiden. Of
het nu om een of om een miljoen records gaat, met VIPP Pro en VPP beschikt u binnen enkele minuten
over uw afdrukken.
Opmerking
De VPP-plug-in voor InDesign en deze documentatie zijn bedoeld voor grafische
ontwerpers die ervaring hebben met Adobe InDesign. Als u behoefte hebt aan een
InDesign-training of als u kennis wilt maken met InDesign, kunt u de
zelfstudieprogramma’s en de documentatie raadplegen die bij het programma worden
geleverd.
In deze documentatie wordt de VPP plug-in beschreven die in een Windows-
besturingssysteem wordt gebruikt. De functies van VPP is voor beide besturingssystemen
hetzelfde, maar MAC-gebruikers moeten rekening houden met de mogelijke verschillen
tussen de muisfuncties en toetsaanslagen in Windows en MAC. Als bijvoorbeeld de
instructie “Klik met de rechtermuisknop” wordt gegeven, moeten Mac-gebruikers met een
muis met slechts één knop hiervoor de optie “Control-klik” gebruiken.

VIPP Pro Publisher Overzicht
Woordenlijst van de termen die in dit document worden gebruikt
FreeFlow® VI Interpreter Suite 9.0 SP1 17
VIPP Pro Publisher - Handleiding voor de gebruiker
Woordenlijst van de termen die in dit document
worden gebruikt
VPP neemt de grenzen weg tussen de wereld van het creatieve documentontwerp en variabele
gegevenstoepassingen. Daarom kan het gebeuren dat sommige termen die in dit document worden
gebruikt, niet bekend zijn bij grafische ontwerpers of IT-professionals. Het VPP-product heeft unieke
mogelijkheden. Hieronder vindt u de beschrijvingen van een aantal termen die te maken hebben met
grafisch ontwerp en IT.
• Toepassing, ontwerp en layout. Deze termen worden gebruikt om te beschrijven wat u in het
documentvenster van InDesign ziet. “Ontwerp” en “opmaak” worden door elkaar gebruikt om te
verwijzen naar wat er op het scherm te zien is. “Toepassing” wordt gebruikt om de hele VPP-
opdracht te beschrijven, inclusief de manier waarop de opdracht eruitziet en hoe de opdracht
werkt.
• Artistiek Zwart. Een effect van speciale beeldvorming van Xerox waarbij gebruik wordt gemaakt
van Patterned Ink (patroonvormige inkt), zie voor meer informatie “VPP-tekstpatroonmonster
Artistiek zwart” en “Effecten van speciale beeldvorminggebruiken”.
• Middel/Bron. Synonieme termen die worden gebruikt om de bestanden te beschrijven die in een
InDesign- of VI-project worden gebruikt.
• Afloop/Marge. Afloop is een grafische term die wordt gebruikt om een gebied buiten de grenzen
van de pagina van een document te beschrijven. Een afloop van 0,125 inch betekent dat er een
nieuwe afloopgrens om het document wordt toegevoegd. Gebruik deze verlengde grens voor het
plaatsen van objecten. Wanneer de pagina op het formaat van de documentpagina wordt
afgesneden en niet op de grens van de afloop, wordt er dwars door een gekleurd gebied gesneden.
Zo voorkomt u de kans op losse witte stukken als u niet helemaal recht hebt gesneden. Door
gebruik te maken van afloopgebieden, voegt u extra ruimte toe aan een ontwerp dat later weer
wordt afgesneden. Zowel InDesign-documenten waarin aflopen worden gebruikt als documenten
waarin geen aflopen worden gebruikt, kunnen door VPP worden ondersteund.
Marge is een term die in de IT-wereld wordt gebruikt en die het gebied van een fysiek vel papier
beschrijft waarop niet mag worden afgedrukt. Een marge reduceert eigenlijk het afdrukbare
gebied van een fysiek vel papier. In VPP wordt niet met marges gewerkt.
• Segmenteren. Segmenteren betekent dat een grote afdrukopdracht in kleinere “segmenten” wordt
gesplitst. Als het afdrukbestand in een toepassing wordt gemaakt die zich niet op de printer
bevindt (uitvoer van VIPP SE), moeten de gegevensbestanden meestal in segmenten worden
gesplitst, zodat de afdrukken sneller op de printer worden uitgevoerd en zodat de bestanden tot op
zekere hoogte opnieuw kunnen worden afgedrukt zonder dat het hele afdrukbestand opnieuw
hoeft te worden verwerkt.
• Heldere toner. Heldere toner is een optionele vijfde kleur bij de printer 1000/800. VPP ondersteunt
het aanmaken van documenten met variabele gegevens voor dit apparaat door het gebruikers
mogelijk te maken heldere toner toe te passen in tekst en afbeeldingen zonder steunkleuren of
overdrukken te hoeven gebruiken. Zie “Heldere toner in VPP” voor meer informatie.
• Gegevensobject/Lijst gegevensobjecten. Het gegevensobject is een gegevensveld, Regel of
transformatie die ofwel in VPP is geïmporteerd of gegenereerd is met een optie van VPP, zoals een
gegevenstransformatieobject. Deze gegevensobjecten worden vermeld in de Lijst
gegevensobjecten in het venster van de VIPP Pro Publisher plug-in. Een gegevensobject kan uit een
van verschillende typen bestaan, die in dit document worden beschreven.

VIPP Pro Publisher Overzicht
Woordenlijst van de termen die in dit document worden gebruikt
18 FreeFlow® VI Interpreter Suite 9.0 SP1
VIPP Pro Publisher - Handleiding voor de gebruiker
• Gescheiden databasebestand. Een gescheiden databasebestand wordt gebruikt om de variabele
gegevenstoepassing aan te sturen. Meestal wordt in VPP tijdens de ontwerpfase van de toepassing
een subset van het volledig gescheiden gegevensbestand gebruikt. Tijdens de exportfunctie (het
maken van het VI Container-bestand) krijgt u de mogelijkheid om het gescheiden
gegevensbestand voor de productie te selecteren. Als u tijdens de ontwikkeling gebruikmaakt van
een testgegevensbestand en tijdens de export van een productiebestand, is het belangrijk dat
beide bestanden dezelfde kenmerken delen, dus hetzelfde aantal velden en dezelfde veldnamen en
scheidingstekens. Een gescheiden gegevensbestand is meestal afkomstig uit een groter
databasesysteem. Met vragen over gescheiden gegevensbestanden kunt u meestal terecht bij de
databasebeheerder.
• 2-zijdig en 2-zijdig kop/staart. 2-zijdig en 2-zijdig kop/staart zijn instellingen die te vinden zijn in
het exportmenu van VPP (in het venster Printerinstellingen). Als u een van deze opties selecteert,
wordt de inhoud op beide zijden van de pagina afgedrukt. Als u de optie 2-zijdig kiest, worden
beide zijden van de pagina bedrukt, met de bovenkant van ieder paginabeeld bovenaan het vel. Als
u de optie 2-zijdig kop/staart kiest, wordt de voorkant bedrukt met de bovenkant van het beeld
bovenaan de pagina, terwijl het beeld op de achterste zijde wordt omgeslagen. De instellingen die
voor de verschillende printers worden gebruikt variëren, afhankelijk van hoe het papier in de printer
wordt ingevoerd en instellingen zoals portret, landschap, invoer met de korte kant eerst, invoer met
de lange kant eerst en eventuele andere 2-zijdige afdrukopties die van invloed zijn op hoe pagina’s
worden afgedrukt. Aanbevolen wordt om een proefafdruk te maken met deze opties op de te
gebruiken printer. Als de afdrukken niet naar wens zijn, kunt u de opdracht opnieuw exporteren en
de andere 2-zijdige optie selecteren.
• Elementen. De verschillende componenten van de InDesign-layout die het basisontwerp vormen.
Elementen zijn lijnen, vakken of andere grafische afbeeldingen, bestanden, variabele gegevens,
lagen en alle eventuele andere componenten van het ontwerp. Elementen die met VPP worden
gebruikt, zijn of statisch of variabel.
• Statische elementen. In een VPP-toepassing zijn statische elementen de onderdelen van het
ontwerp die niet wijzigen wanneer de toepassing van de ene record naar de andere
overschakelt.
• Variabele elementen. In een VPP-toepassing zijn variabele elementen de onderdelen van het
ontwerp die wijzigen wanneer de toepassing van de ene record naar de andere overschakelt.
Variabele elementen in het ontwerp kunnen tekst, tekstbestanden, grafische afbeeldingen en
lagen zijn. Ze kunnen rechtstreeks in de toepassing worden ingevoegd of door het gebruik van
“regels”, die gebaseerd zijn op voorwaarden die in VPP gedefinieerd zijn.
• FreeFlow Print Server (FFPS). Een term die wordt gebruikt om het Xerox FreeFlow Print Server-
printerassortiment te beschrijven, dat wordt aangestuurd door de FreeFlow Print Server-controller.
In dit document wordt de afkorting FFPS gebruikt.
• FreeFlow® Variable Information Interpreter (VII). PostScript-software die op de printer is
geïnstalleerd. Met deze software kunnen complexe documenten met productiesnelheden worden
afgedrukt. Dankzij het gebruik van VI Interpreter in combinatie met de VIPP Pro-taal worden de
afdrukprestaties bij variabele gegevens verbeterd door het gebruik van objectelementen in cache,
dynamische tekststroom, indeling van gegevens, voorwaardelijke verwerking en verbeterde
werkstromen. VPP regelt alle afdruktaken die “achter de schermen” plaatsvinden, zodat de
ontwerper zich alleen hoeft te concentreren op het ontwerp van de toepassing.

VIPP Pro Publisher Overzicht
Woordenlijst van de termen die in dit document worden gebruikt
FreeFlow® VI Interpreter Suite 9.0 SP1 19
VIPP Pro Publisher - Handleiding voor de gebruiker
• FreeFlow® Variable Information Suite (VIS). Een suite van softwareprogramma’s voor de
verbetering van de productie van afdrukopdrachten met variabele gegevens op afdrukapparaten
die ingesteld zijn voor VIPP Pro. Het pakket bevat de volgende toepassingen:
• FreeFlow VI Interpreter
• FreeFlow VI Designer
• FreeFlow VI PDF Originator
• FreeFlow VI Projects Manager
• FreeFlow VI Explorer
• FreeFlow VI Explorer for VIPP Pro Publisher
• Init-bestand. Een init-bestand is een set VIPP-headerinstructies die kan worden toegevoegd aan
het begin van een gegevensbestand of, bij sommige apparaten, aan de printerwachtrij. Daardoor
kan een applicatie die meermaals wordt uitgevoerd met gebruik van dezelfde bronnen
onafhankelijk van VPP worden uitgevoerd. Het nieuwe gegevensbestand kan worden verkregen uit
de database en het init-bestand kan worden toegevoegd aan het begin of worden ingesteld in de
printerwachtrij.
• Paginaformaat. Dit is een aanduiding die in InDesign wordt gebruikt om het formaat van de
pagina in de InDesign-werkruimte aan te geven. Het paginaformaat kunt u instellen in het menu
Documentinstelling van InDesign. Dit is niet hetzelfde als het instellen van het formaat papier
waarop wordt afgedrukt, ook al kunnen beide van hetzelfde fysieke formaat zijn. Een andere
definitie is het formaat van het voltooide document. Als u bijvoorbeeld een briefkaart van
4 x 6 inch maakt, wordt het paginaformaat 4 x 6 inch. (Zie ook Velformaat.)
• Fysieke pagina / logische pagina / N-op-1. In InDesign maakt u een documentlayout die bestaat
uit pagina’s die gedefinieerd zijn in het menu Documentinstelling. Tijdens de exportfunctie hebt u
de mogelijkheid om het paginaformaat waarop u wilt afdrukken, te selecteren. Het wordt
gedefinieerd als de fysieke pagina (het fysieke vel) waarop de printer de opdracht zal afdrukken.
Het kan hetzelfde of groter zijn dan het documentformaat dat in InDesign is gedefinieerd. Vaak is
het de bedoeling dat een document meerdere keren op het fysieke vel wordt afgedrukt. In de IT-
wereld wordt dit geassocieerd met het afdrukken van veel logische pagina’s (het oorspronkelijke
document) op het fysieke vel dat in de printer wordt gebruikt. Dit wordt ook wel N-op-1 genoemd.
Deze opties worden voor VPP ingesteld via de exportfunctie van InDesign.
• Productiesnelheid. Een term die in dit document wordt gebruikt om de snelheid van de printer te
beschrijven. Wanneer op een printer met productiesnelheid wordt afgedrukt, betekent dit zo snel
als voor de printer en de toepassing mogelijk is.
• Regel. Wordt gebruikt om de logische stroom in een variabele gegevenstoepassing te sturen. Een
regel is een “IF/ELSE”-voorwaarde, een beslispunt. (Als iets hetzelfde is als dit, doet u dat, anders
doet u iets anders.) In VPP kan een regel worden gebruikt om een databaseveld of een waarde te
testen. De regel kan worden gebaseerd op het resultaat van een handeling, zoals het plaatsen van
tekst of een afbeelding. Verder kan een VPP-regel ervoor zorgen dat een InDesign-laag wel of niet
zichtbaar is.
Een geavanceerde functie is een uniek soort VPP-regel die gebruikt wordt om een geavanceerde
functie in een document in te voegen. Geavanceerde functies kunnen worden gebruikt om de
opdracht VIPP BLADWIJZER in een .VPC-bestand gegenereerd door VPP in te voegen of om een
aangepaste VIPP-code op een bepaalde plaats in het document in te voegen. Een BOOKMARK-
opdracht wordt verwerkt door de FF VI PDF Originator om een verdeelpunt in te stellen bij het
genereren van PDF-uitvoer.

VIPP Pro Publisher Overzicht
Woordenlijst van de termen die in dit document worden gebruikt
20 FreeFlow® VI Interpreter Suite 9.0 SP1
VIPP Pro Publisher - Handleiding voor de gebruiker
• Velformaat. Deze aanduiding wordt in het exportmenu van InDesign gebruikt bij het instellen van
de uiteindelijke uitvoerparameters. Het velformaat verwijst naar het formaat van het vel papier
waarop de toepassing wordt afgedrukt. (Zie ook Paginaformaat.)
• Markering/bijsnijmarkeringen. In InDesign worden markeringen gebruikt, meestal korte, dunne
lijnen, die op de uiteindelijke afdrukken van de pagina worden afgedrukt en die worden gebruikt als
leidraad voor het afwerken van de toepassing. Ze worden meestal gebruikt om aan te duiden waar
moet worden gesneden.
Markeringen worden meestal in iedere hoek van het document afgedrukt, net buiten het
documentgebied dat met het documentformaat is gedefinieerd in het menu Documentinstelling.
De term snijteken wordt ook vaak gebruikt om dit te beschrijven. In VPP kunt u markeringen
selecteren via het exportmenu wanneer de optie N-op-1 (meerdere pagina’s op een vel) is
geselecteerd.
• Gespecialiseerde beeldvorming. Speciale beeldvorming is het vermogen om speciale effecten te
genereren met standaard inkten en toners van de FFPS. Raadpleeg “Effecten van speciale
beeldvorminggebruiken” voor meer informatie.
• TransPromo. TransPromo (of TransPromotional) is een combinatie van promotie-inhoud en
transactionele gegevens. Een telefoonrekening bestaat bijvoorbeeld uit transacties. Door
promotiemateriaal aan het rekeningafschrift toe te voegen, zoals advertenties voor een nieuwe
mobiele telefoonservice of waardebonnen voor winkelkortingen, kan waarde aan het
rekeningafschrift worden toegevoegd. VIPP Pro Publisher kan een transactioneel gegevensbestand
verwerken om een TransPromo-toepassing te genereren. Raadpleeg TransPromo-ondersteuning in
VIPP Pro Publisher voor meer informatie hierover en voor informatie over de specificatie van het
gegevensbestand dat in VPP wordt ondersteund.
• Variabele gegevens. Deze term wordt als algemene beschrijving gebruikt voor de gegevens die in
VPP-toepassingen worden gebruikt. De term verwijst naar een groot aantal bronnen die in een
toepassing kunnen worden ingevoegd en naar de manier waarop elementen van het ontwerp
voorwaardelijk in de toepassing kunnen worden geplaatst. De meest herkenbare toepassing van
variabele gegevens is een mailmerge-toepassing, bijvoorbeeld waarin de variabele gegevens
(naam, adres, etc.) die afkomstig zijn uit een databasebestand in een brief worden geplaatst.
• Variable Information Production PrintWare (VIPP). Een programmeertaal die als basis voor de
FreeFlow VI Interpreter wordt gebruikt, en de software die met de FreeFlow VI Suite wordt
meegeleverd. Wanneer u een document exporteert, schrijft VPP alle VIPP Pro-code die op de printer
wordt gebruikt om de toepassing in te stellen. U hoeft niet te leren hoe u VIPP moet
programmeren.
• VI Project Container (VPC). Een VPC is de fysieke groepering van alle middelen (bronnen die in de
opdracht worden gebruikt) die nodig zijn om de toepassing af te drukken. Onder de middelen
bevinden zich alle bronnen die in de map met middelen zijn opgeslagen, plus door VPP
gegenereerde bronnen (zoals JDT- en DBM-bestanden, etc.), die door de printer worden gebruikt
om de variabele gegevenstoepassing in te stellen. Het VPC-bestand is een gecomprimeerd
archiefbestand dat rechtstreeks op een FFPS kan worden afgedrukt die (met de wachtrijoptie
VPCF-filter) geconfigureerd is om dit bestandstype te verwerken en af te drukken.
• VI Project-bron. Een bestand dat onderdeel is van een VI-project. Meestal zijn VI Project-bronnen
ook VIPP-bronnen, maar er kunnen ook non-VIPP-bestanden worden opgenomen in het project. De
niet-VIPP-bestanden worden niet door de VI Interpreter verwerkt.
De bronnen die doorgaans worden gebruikt wanneer InDesign en VPP worden gebruikt, zijn onder
andere het gescheiden gegevensbestand, tekstbestanden en grafische afbeeldingsbestanden die
in de InDesign-layout worden ingevoegd.

VIPP Pro Publisher Overzicht
Woordenlijst van de termen die in dit document worden gebruikt
FreeFlow® VI Interpreter Suite 9.0 SP1 21
VIPP Pro Publisher - Handleiding voor de gebruiker
• VIPP Pro/VIPP SE. VIPP Pro beschrijft het type VIPP Pro-code dat rechtstreeks door de
VI Interpreter wordt verwerkt op het apparaat, zodat de kostbare pre-compositiestap niet meer
nodig is. Het gegevensbestand wordt tijdens het uitvoeren van de opdracht op het apparaat
verwerkt. VIPP SE is een pre-compositie VIPP-werkstroom, waarin een vooraf samengesteld
afdrukbestand buiten de printer om wordt gemaakt. Met VIPP Pro kunnen er wijzigingen worden
doorgevoerd tot het moment van afdrukken. De gegevensbestanden hoeven niet in segmenten te
worden gesplitst en het is eenvoudig om een of meer records opnieuw af te drukken. De totale
verwerkingstijd en afdruktijd is veel korter.
VPP levert een VPC-bestand af. Het type VIPP Pro-code dat zich in het VPC-bestand bevindt, is
VIPP Pro.
• VIPP-bron. Een bestand dat wordt gebruikt door een VIPP-opdracht of VI-project. De bestanden
met variabele gegevens die in de VPP-toepassing worden ingevoegd, zijn VIPP-bronnen.
• Geschikt voor VIPP Pro. Beschrijft een apparaat waarop zich VI Interpreter-software bevindt.
VIPP-documenten (en VPP-toepassingen) moeten naar een printer worden verzonden, die geschikt
is voor VIPP Pro.

VIPP Pro Publisher Overzicht
Overzicht van de documentatie
22 FreeFlow® VI Interpreter Suite 9.0 SP1
VIPP Pro Publisher - Handleiding voor de gebruiker
Overzicht van de documentatie
Dit document is bedoeld voor InDesign-gebruikers met basiskennis op het gebied van
documentontwerp met variabele gegevens. Behalve dit overzicht, komen de volgende onderwerpen
aan bod:
• VIPP Pro Publisher installeren
• VPP gebruiken
• Variabele gegevens en ontwerplayout
• Aan de slag
• Het VPP-venster openen
• Knoppen, selectievakjes en pictogrammen
• De werkruimte voorbereiden
• Het gescheiden gegevensbestand definiëren
• Een map voor de middelen selecteren
• Typen VPP-gegevensobjecten definiëren
• Regels
• Regel maken
• Regelwijziging of - duplicatie
• Regel testen
• Regel verwijderen
• Zichtbaarheidsobject van een laag loskoppelen
• VPP-ontwerpelementen
• Te ks t
• Grafische afbeeldingen
• Voorwaardelijke lagen
• VPP-tekstpatroonmonsters
• Normaal VPP-tekstpatroonmonster maken
• VPP-tekstpatroon voor speciale beeldvorming maken
• Heldere toner in VPP
• Statische en variabele tekst
• Statische en variabele beelden
• Objecten
• Paden
• De voltooide pagina-opmaak
• Geavanceerde functies
• Geavanceerde functie activeren
• Geavanceerde functie BLADWIJZER instellen

VIPP Pro Publisher Overzicht
Overzicht van de documentatie
FreeFlow® VI Interpreter Suite 9.0 SP1 23
VIPP Pro Publisher - Handleiding voor de gebruiker
• Gegevenstransformaties
• Opties venster Gegevenstransformatie
• Invoermaskers van gebruikers
• Rekenkundige uitdrukkingen
• Gegevenstransformatie voor rekenkundige uitdrukking maken
• Recordteller
• Herhalingsteller
• Exporteren en afdrukken
• Applicaties exporteren
• Projectinstellingen
• Afdrukinstellingen
• N-op-1
• Samenvoegen
• Media en afwerking
• Het VPP / VPC-bestand afdrukken
• VPCF-filteroptie op de FFPS instellen
• .vpc-bestanden afdrukken
• TransPromo-ondersteuning in VIPP Pro Publisher
• Paginasoorten
• Gegevensstructuur:
• Beschrijving van een MLR
• Voorbeeld van een gegevensbestand
• Pagina-opmaakvarianten in een transactioneel document
• VPP en TransPromo-pagina-opmaakvarianten
• TransPromo-applicatie ontwerpen
• Effecten van speciale beeldvorminggebruiken
• Beperkingen
• Belangrijke informatie over de FFPS-printerinstellingen
• CorrelationMark-fonts
• FluorescentMark-kleur
• Font voor GlossMark®-tekst
• Infrarode kleur
• MicroText-font

VIPP Pro Publisher Overzicht
Overzicht van de documentatie
24 FreeFlow® VI Interpreter Suite 9.0 SP1
VIPP Pro Publisher - Handleiding voor de gebruiker
Opmerking
Hieronder ziet u de standaardwerkruimte van InDesign. De vermelde termen zijn over het
algemeen bedoeld voor beschrijvingen van handelingen die in InDesign moeten worden
uitgevoerd, niet in VPP. Als u informatie over InDesign wilt of als u vertrouwd wilt raken met
InDesign, raadpleegt u de zelfstudieprogramma’s en de documentatie die bij het
programma worden meegeleverd.
Wanneer u VPP met InDesign gebruikt om opdrachten met variabele gegevens te maken,
komt u via het VPP-venster bij de variabele gegevens die u nodig hebt voor de opdracht. U
ziet dit venster hieronder. Het VPP-venster wordt meestal in het InDesign-docking-gebied
geplaatst en wordt in detail beschreven in dit document.
Bedieningspaneel
Deelvensters
(dockinggebied)
Gereedschapsvenster
Menubalk
Documentvenster

VIPP Pro Publisher Overzicht
Ondersteunde indelingen voor grafische afbeeldingen
FreeFlow® VI Interpreter Suite 9.0 SP1 25
VIPP Pro Publisher - Handleiding voor de gebruiker
Ondersteunde indelingen voor grafische
afbeeldingen
Alle door InDesign ondersteunde indelingen voor grafische afbeeldingen kunnen door VPP als
statische elementen in de layout worden gebruikt. (In het geval van variabele objecten ondersteunt
VPP alleen het gebruik van JPEG, TIFF, EPS en PS.) Zo hebt u totale vrijheid om elke door InDesign
ondersteunde indeling in het InDesign-document te gebruiken. Het statische ontwerp wordt niet door
VIPP beperkt. De VPP-exportfunctie verwerkt alle op VIPP gebaseerde beperkingen. Voor de InDesign-
gebruiker is het een transparant proces. Echter, bestanden waarvan in het databasebestand wordt
aangegeven dat ze zijn gekoppeld aan de InDesign-layout (bijvoorbeeld een veld in een gescheiden
gegevensbestand) zijn beperkt tot de bestandstypen die door de VI Interpreter worden ondersteund
(JPEG, Tiff, EPS en PS). Met andere woorden, alle bestanden met variabele gegevens die in de statische
InDesign-layout met VPP-functies worden ingevoegd, moeten een door VI Interpreter ondersteunde
indeling hebben.

VIPP Pro Publisher Overzicht
Schermfonts en printerfonts
26 FreeFlow® VI Interpreter Suite 9.0 SP1
VIPP Pro Publisher - Handleiding voor de gebruiker
Schermfonts en printerfonts
Mogelijk is de toepassing ontworpen met een willekeurig font dat door InDesign wordt ondersteund.
Tijdens de exportfunctie worden de fonts die in de toepassing worden gebruikt door VPP gebundeld en
tijdens het afdrukken beschikbaar gesteld voor de VI Interpreter.
Opmerking
Aziatische doublebyte CID-fonts worden op dit moment niet ondersteund.

VIPP Pro Publisher Overzicht
Overzicht van speciale beeldvorming en VPP
FreeFlow® VI Interpreter Suite 9.0 SP1 27
VIPP Pro Publisher - Handleiding voor de gebruiker
Overzicht van speciale beeldvorming en VPP
Speciale beeldvorming van Xerox wordt alleen ondersteund op FFPS-printers. Met de Speciale
beeldvorming van Xerox kunt u goedkope, elementaire beveiligings- of nieuwe effecten toevoegen aan
documenten met de standaard toner die bij de printer wordt geleverd. U hebt geen speciale
apparatuur inktpatronen nodig. Niet alle effecten zijn beschermd tegen kopiëren, maar door een
combinatie van kleur met variabele gegevens te gebruiken kunt u uw documenten verlevendigen en
een beperkte mate van beveiliging bieden.
Deze effecten dienen niet te worden toegepast op documenten die een hoge mate van beveiliging
vereisen.
Wanneer u gebruik maakt van de Xerox-technologie voor speciale beeldvorming, moet u de
schermfonts voor speciale beeldvorming gebruiken. Deze kunt u installeren via de optie Aangepast
installatie van het VPP-installatieprogramma. Tijdens de ontwerpfase representeren deze fonts de
hoogte en de breedte van het effect voor speciale beeldvorming dat u wilt afdrukken.
De printerfonts voor Speciale beeldvorming moeten op de printer zijn geïnstalleerd wanneer
GlossMark-tekst, Correlation-tekst of MicroText-effecten worden gebruikt. Wanneer dat niet het geval
is, krijgt u een foutmelding, VIPP MPR of GLT Font Not Found.
De printerfonts voor Speciale beeldvorming zijn verkrijgbaar op DVD of CD via de online winkel van
Xerox (http://buy.xerox.com) of uw plaatselijke Xerox-verkoopvertegenwoordiger.

VIPP Pro Publisher Overzicht
Beperkingen
28 FreeFlow® VI Interpreter Suite 9.0 SP1
VIPP Pro Publisher - Handleiding voor de gebruiker
Beperkingen
Om het eenvoudig te houden, kan men stellen dat er beperkingen zijn met betrekking tot wat VPP kan
doen vanwege de manier waarop VPP en andere softwareprogramma’s toepassingen naar de printer
sturen.
In InDesign en de meeste andere desktoppublishingprogramma’s wordt gebruik gemaakt van een
traditioneel compositiemodel voor het afdrukken van documenten. Wanneer VPP echter met InDesign
wordt gebruikt, worden opdrachten afgedrukt met de basistechnologie van VPP. Deze technologie is
gebaseerd op het Dynamic Document Construction (DDC)-model, dat overal ter wereld in
productieomgevingen wordt gebruikt.
In het DDC-model wordt het document in de laatste fase van de werkstroom in elkaar gezet. De
uiteindelijke compositie van de opdracht kan meestal via een viewer of de printercontroller worden
bekeken. Dit is de zogeheten Digital Front End (DFE). Wanneer u voor het afdrukken gebruikmaakt van
het DDC-model, worden de instructies voor het samenstellen en de presentatie van het document in de
ontwerpfase opgesteld. De variabele en de statische elementen waaruit het document bestaat, worden
in een VI Project Container (VPC) naar de printer verzonden. Aangezien de elementen op de DFE in het
ontwerp worden ingevoegd, worden zowel de tijd die nodig is om af te drukken als de ruimte die nodig
is om de opdracht in een wachtrij te bewaren, aanzienlijk beperkt.
In tegenstelling tot het DDC-model, worden in het traditionele compositiemodel de componenten van
de opdracht aan het begin van de opdracht in elkaar gezet en wordt er een afdrukbestand in PDL-
indeling gemaakt, zoals PDF, PostScript, PPML, etc. Deze afdrukbestanden kunnen vrij groot zijn, 1 GB
of groter, aangezien ze de weergave van ieder element op iedere pagina van het document volledig
beschrijven, zelfs als hetzelfde element op alle pagina’s op dezelfde manier wordt weergegeven. Het
kan een lange tijd duren voordat de compositiesoftware de afdrukbestanden heeft gemaakt.
Vervolgens moeten de bestanden naar de DFE worden verzonden, waar de PDL wordt verwerkt en
iedere pagina in elkaar wordt gezet voordat deze wordt afgedrukt. In het compositiemodel, als het
PDL-bestand eenmaal is gemaakt, vereist een willekeurige wijziging in de presentatie van het
document, inclusief middelen en variabele gegevens, dat het hele document opnieuw wordt
samengesteld en dat er een nieuw PDL-bestand wordt gemaakt.
VPP sluit helemaal aan bij het DDC-model door gebruik te maken van de gebruikersinterface van
InDesign om het document te ontwerpen en vervolgens de interne InDesign-instructies te exporteren
om het document samen te stellen en te presenteren met gebruik van de VIPP Pro-taal. Door gebruik te
maken van VPC’s, verzendt VPP alle middelen, inclusief VIPP Pro-sjablonen en bestanden met variabele
gegevens in een stap naar de DFE.
De beperkingen doen zich voor bij InDesign-toepassingen met veel functies in combinatie met de wens
variabele gegevens in te voegen en af te drukken op productiesnelheid. VPP is bedoeld om grote
volumes eenvoudige variabele documenten snel te kunnen produceren. Om dit doel te bereiken, zijn er
enige concessies gedaan. In de volgende gedeelten worden de belangrijkste beperkingen beschreven
en wordt er een algemene uitleg gegeven over de basis van deze beperkingen, zodat u kunt begrijpen
wat wel en wat niet werkt.
Het wordt ten zeerste aangeraden om een voorbeeld van uw opdracht te beoordelen voordat deze
naar het productieafdrukproces gaat. Open hiertoe het .VPC-bestand (gegenereerd door de
exportfunctie van VPP) met behulp van de VI Explorer for VIPP Pro Publisher. Dit hulpprogramma

VIPP Pro Publisher Overzicht
Beperkingen
FreeFlow® VI Interpreter Suite 9.0 SP1 29
VIPP Pro Publisher - Handleiding voor de gebruiker
wordt meegeleverd bij VIPP Pro Publisher en kan op hetzelfde platform worden geïnstalleerd.
Raadpleeg FreeFlow VI Explorer for VIPP Pro Publisher voor meer informatie over de VI Explorer for
VIPP Pro Publisher. Daarnaast kunnen andere op VIPP-gebaseerde programma’s, zoals VI Explorer, VI
Designer en VI PDF Originator, worden gebruikt om het door VPP gegenereerde .VPC-bestand te
bekijken of te verwerken.
Oorzaken van de beperkingen
Hoewel het DDC-model zeer efficiënt is, is een aantal beperkingen van de huidige PDL- en DFE-
technologie van invloed op de InDesign-functieset die beschikbaar is voor VPP. Een van de meest
belangrijke functies heeft te maken met transparantie en het samenvoegen van paginaobjecten met
verschillende lagen om een enkel object met de juiste weergave te produceren. InDesign beschikt over
functies, bijvoorbeeld slagschaduwen, waarin gebruik wordt gemaakt van transparantie. De objecten
worden samengevoegd door middel van transparantie en er een bitmap van te maken. De huidige
PDL’s en de bijbehorende interpreters op de DFE’s zijn niet in staat objecten op een voorspelbare wijze
samen te voegen. Daarom ondersteunt VPP alleen het gebruik van InDesign-functies met de
transparantie als ze GEEN variabele gegevens bevatten. Slagschaduwen kunnen bijvoorbeeld worden
gebruikt voor statische tekst die zich in een laag bevindt die met gebruik van voorwaardelijke logica
wordt in- en uitgeschakeld, maar kunnen niet worden gebruikt als de tekst, voorzien van slagschaduw,
verandert afhankelijk van de inhoud van een veld met variabele gegevens.
Tekst
Er zijn beperkingen met betrekking tot variabele tekst die te maken hebben met een aantal van de
InDesign-presentatiefuncties voor tekst die niet van toepassing zijn op niet-variabele tekst. Over het
algemeen zijn effecten waarvoor de tekst in InDesign moet worden gerasterd (het weergeven van tekst
in bitmaps) niet beschikbaar in VPP. Hieronder vindt u de belangrijkste beperkingen voor variabele
tekst:
• Tabellen met variabele tekst worden niet ondersteund.
• Alleen de op het font gebaseerde spatiëring tussen tekens wordt ondersteund.
• Re-flow van variabele tekst tussen kaders, vormen en tabellen wordt niet ondersteund.
• Woordafbreking wordt niet ondersteund voor variabele tekst.
• Voetnoten en kopregels worden niet ondersteund.
Opmerking
In de volgende gedeelten:
• Staat variabele tekst voor een willekeurig InDesign-tekstobject met VPP-gegevensobjecten van het type
Tekst of Tekstbestand. (Alle teksttekenreeksen die zo’n VPP-gegevensobject bevatten, worden door VPP
volledig als variabele tekst behandeld.)
• Zijn variabele afbeeldingen alle grafische bestanden van het type Afbeelding die in een InDesign-layout
zijn ingevoegd via een databaserecord of een voorwaardelijke regel.

VIPP Pro Publisher Overzicht
Beperkingen
30 FreeFlow® VI Interpreter Suite 9.0 SP1
VIPP Pro Publisher - Handleiding voor de gebruiker
Grafische afbeeldingen
Er zijn beperkingen met betrekking tot variabele grafische afbeeldingen die te maken hebben met een
aantal van de InDesign-presentatiefuncties voor grafische afbeeldingen die niet van toepassing zijn op
niet-variabele grafische afbeeldingen.
• Grafische kaders met variabele grafische afbeeldingen mogen niet vervormd zijn of schuin.
• Het uitlijnen van de grafische afbeelding in het kader wordt beperkt tot de opties die u kunt
toepassen via het venster Aanpasopties voor kader. Gebruik niet de kaderoptie die u kunt kiezen in
het menu dat verschijnt wanneer u met de rechtermuisknop op de afbeelding klikt. (Zie
“Afbeelding aanpassen aan kader” voor meer informatie.)
• Gebruik niet het gereedschap van de witte pijl om de afbeelding te verplaatsen of anderszins te
wijzigen nadat u deze in het kader hebt ingevoegd. De wijzigingen gaan verloren in de layout. (Zie
“Afbeelding aanpassen aan kader” voor meer informatie.)
Variabele lagen
VPP vertrouwt het samenvoegen van vaste objecten toe aan InDesign, en ook het leveren van een EPS-
bestand voor het resulterende samengevoegde object. Voor vaste lagen die op iedere pagina van het
document verschijnen maakt InDesign een enkel EPS-bestand. Wanneer echter gebruik wordt gemaakt
van voorwaardelijke logica op basis van variabele gegevens om de lagen in of uit te schakelen voor een
bepaalde pagina, moet een groot aantal combinaties van lagen worden samengevoegd en moet er
een EPS-bestand voor iedere combinatie worden gemaakt. Hierdoor wordt de opdracht veel complexer.
Om onverwachte resultaten te voorkomen kunt u het aantal variabele lagen in de toepassing tot een
minimum beperken (lagen die worden aangeroepen of in- of uitgeschakeld via een
zichtbaarheidsobject). Een combinatie van het beschikbare aantal zichtbare lagen en het totale aantal
zichtbare lagen die op een pagina worden gebruikt, zijn van invloed op de prestaties van de VPP-export
wanneer het uit te voeren VPC-bestand wordt gemaakt . Indien mogelijk, moet u het aantal zichtbare
lagen per pagina tot een minimum beperken en de gegevens combineren in een of twee lagen. Als u
dit doet, zal dit een groot verschil maken voor de prestaties bij de export en voor de omvang van
het VPC-bestand dat moet worden gemaakt voor afdrukken.
Wanneer u de exportoptie selecteert, moet u eerst verscheidene andere opties selecteren voordat u
het VPC-bestand maakt. Wanneer u variabele lagen gebruikt (aangestuurd door een
zichtbaarheidsobject), bekijkt u vervolgkeuzemenu “Samenvoegen” in het menu Exporteren. Het menu
Samenvoegen beschikt over twee vakken waarin informatie moet worden ingevoerd onder het kopje
“Aantal lagen per pagina met variabele zichtbaarheid”. Het is van belang dat u de juiste minimum- en
maximumwaarden invoert. Zie “Samenvoegen” voor meer informatie over het instellen van deze
waarden.
Interactie met statische en variabele objecten
Vanwege de manier waarop VPP statische gegevensobjecten scheidt van variabele objecten, moet u
voorkomen dat er statische elementen bovenop een variabel element wordt geplaatst. Hoewel de
weergave in InDesign correct is, presenteert VPP de objecten niet in deze volgorde, het variabele object
overschrijft en verdrijft het statische object.

VIPP Pro Publisher Overzicht
Beperkingen
FreeFlow® VI Interpreter Suite 9.0 SP1 31
VIPP Pro Publisher - Handleiding voor de gebruiker
Masterpagina’s
Met InDesign kunt een speciaal type pagina maken dat vervolgens als sjabloon kan worden gebruikt
om andere pagina’s mee te maken. Deze pagina’s worden masterpagina’s genoemd. VPP ondersteunt
alleen het gebruik van masterpagina’s die geen variabele tekst of grafische afbeeldingen bevatten.
Andere InDesign-objecten
In InDesign kan een grote verscheidenheid aan objecten in bestanden worden opgenomen die niet
worden afgedrukt. Het gaat hierbij niet om de eenvoudige objecten zoals tekst en grafische
afbeeldingen. Het gaat meer om mediaelementen, zoals knoppen, geluidsbestanden, URL-koppelingen
en films. Dit soort objecten wordt momenteel niet door VPP ondersteund en als u ze gebruikt, krijgt u
onvoorspelbare resultaten. Het wordt sterk aanbevolen alleen eenvoudige objecten te gebruiken voor
het afdrukken.

VIPP Pro Publisher Overzicht
VPP-documenten converteren naar InDesign CS5
32 FreeFlow® VI Interpreter Suite 9.0 SP1
VIPP Pro Publisher - Handleiding voor de gebruiker
VPP-documenten converteren naar
InDesign CS5
Bij het openen van een VIPP Pro Publisher-document dat is gemaakt in een oudere versie van Adobe
InDesign in Adobe InDesign CS5 wordt een conversie uitgevoerd. Vanwege deze conversie wordt u
aangeraden het document te bekijken of af te drukken om te controleren of er geen objecten, Regels,
etc. ontbreken en dat er geen objecten verkeerd zijn geplaatst.
Hoewel de meeste applicaties die worden ontworpen met Adobe InDesign CS3 of CS4 zonder
mankeren kunnen worden geconverteerd naar Adobe InDesign CS5, gaan er bij enkele applicaties
tijdens conversie naar CS5 enkele interne tags van VIPP Pro Publisher verloren. Daardoor kan het
gebeuren dat sommige objecten verkeerd geplaatst worden of niet zijn opgenomen in het bijgewerkte
CS5-indd-bestand. Maak in dat geval de applicatie opnieuw aan met Adobe InDesign CS5. Daarmee
lost u alle problemen op.

FreeFlow® VI Interpreter Suite 9.0 SP1 33
VIPP Pro Publisher Handleiding voor de gebruiker
VPP gebruiken
Met VPP kunnen variabele gegevenselementen in een InDesign-document worden ingevoegd en
kunnen variabele elementen of lagen worden beheerd met behulp van voorwaardelijke logica (regels).
De variabele elementen zijn extra inhoud die in het oorspronkelijke InDesign-documentontwerp
kunnen worden geplaatst en worden gestuurd door waarden die zich in een gegevensbestand
bevinden. Ieder document kan op basis van bepaalde gegevens worden aangepast. Dit heet een
“gegevensgestuurde variabele-gegevenstoepassing”.
Deze functies worden gestuurd door de VPP-plug-in:
• Het effect van de variabele gegevens in het ontwerp kunt u in de InDesign-layout zien aan het
veranderende recordnummer van het databasebestand.
• Gegevens kunnen worden getransformeerd. Een naam kan bijvoorbeeld worden getransformeerd
van kleine letters naar hoofdletters of een numerieke waarde kan worden opgemaakt als
munteenheid.
• U kunt de ruimte die in het ontwerp nodig is voor tekstelementen controleren. Zo kunt u
bijvoorbeeld de langste of de kortste tekenreeks van een veld bekijken, zodat u zeker weet dat er
voldoende ruimte is om de tekenreeks af te drukken en dat het font van de gebruikte grootte in de
toegewezen ruimte past.
• U kunt de zichtbaarheid van lagen inschakelen en uitschakelen.
• Een subset van een groter gegevensbestand kan voor afdrukken worden geselecteerd met behulp
van Recordbereik.
• Een enkele record kan meerdere keren in een opdracht worden herhaald.
U kunt statische elementen op een willekeurig tijdstip aan documenten toevoegen met gebruik van
InDesign-gereedschappen en variabele elementen kunnen te allen tijde worden toegevoegd met VPP-
gereedschappen. Hier volgt een voorbeeld van de handelingen die normaal gesproken moeten worden
uitgevoerd om een variabele gegevenstoepassing met InDesign en VPP te maken:
• Gebruik InDesign om het eerste ontwerp te maken. Open InDesign zoals gewoonlijk en maak een
documentpagina met gebruik van opties van het menu Documentinstelling. Als u afloopopties wilt
gebruiken, moet u de aflooptekens in deze fase van het proces opgeven. VPP negeert alle
markeringsopties die u selecteert in deze menuoptie van InDesign. Markeringen kunt u eventueel
later selecteren in het exportmenu van VPP.
• Maak de statische basislayout van het document met gebruik van de InDesign-gereedschappen.
Dit is inclusief het plaatsen van grafische afbeeldingen en tekstkaders en het toepassen van
speciale effecten op deze objecten. Alle grafische indelingen van InDesign kunnen in deze statische
layout worden gebruikt, evenals speciale effecten, zoals slagschaduwen, etc. Op dit punt kan de
statische layout op dezelfde manier worden behandeld als een willekeurige andere InDesign-
layout. De basislayout kan ook meerdere pagina’s bevatten. Het aantal pagina’s wordt tijdens het
eerste ontwerp gedefinieerd door de standaardwaarde in het veld Nieuw document > Aantal
pagina’s van InDesign te wijzigen. Ook kunt u extra pagina’s invoegen via de InDesign-optie
Pagina toevoegen, die u kunt vinden via het menu Layout > Pagina’s.

VPP gebruiken
34 FreeFlow® VI Interpreter Suite 9.0 SP1
VIPP Pro Publisher Handleiding voor de gebruiker
• Maak een nieuwe map op het systeem. Geef de map een betekenisvolle naam, zodat u deze
gemakkelijk kunt vinden. Kopieer alle externe bronnen die u voor de toepassing gebruikt naar de
nieuwe map, die in deze publicatie map met middelen wordt genoemd.
• Start de VPP plug-in. (Zie “Aan de slag”.)
• Selecteer het gescheiden gegevensbestand. (Zie “Het gegevensbestand laden”.)
• Gebruik het venster om er zeker van te zijn dat u het juiste scheidingsteken hebt geselecteerd. (Zie
“Het gescheiden gegevensbestand definiëren”.)
• Selecteer een map met middelen. (Zie “Een map voor de middelen selecteren”.)
• Tijdens het importeren van het gegevensbestand in VPP, wordt de Lijst gegevensobjecten gevuld
met veldnamen en gegevenswaarden. VPP kent het veld Type (Tekst, Tekstbestand, Grafische
afbeelding) toe op basis van de kenmerken in het gegevensbestand. De gebruiker moet echter
controleren of het juiste gegevenstype door VPP is toegepast en dit zo nodig wijzigen (zie “Typen
VPP-gegevensobjecten definiëren”):
•Tekst
•Tekstbestand
• Grafische afbeelding
• Zichtbaarheid
• Plaats variabele gegevens in de InDesign-layout. (Zie “Regels”.)
• Voeg variabele gegevensobjecten toe aan tekstkaders en grafische afbeeldingskaders.
• Maak desgewenst Regels voor variabelen, transformaties en geavanceerde functies
• Maak meer lagen en pas variabele zichtbaarheidinformatie toe, indien nodig.
• Test het ontwerp en pas het aan.
• Controleer lange teksttekenreeksen indien nodig.
• Schuif door de databaserecords en bekijk het variabele effect op het ontwerp.
• Controleer de voorwaardelijke logica en plaatsing van elementen. Pas deze aan, indien nodig.
• Sla de toepassing op en druk deze af. (Zie “Exporteren en afdrukken”.)
• De toepassing exporteren:
• Selecteer VPC als uitvoerindeling in het exportmenu.
• Selecteer het papierformaat waarop u wilt afdrukken.
• Selecteer Paginabereik of Record herhalen.
• Selecteer de paginarangschikkingsopties N-op-1 en Z-sorteren, indien nodig.
• Selecteer snijtekens, indien nodig.
• Pas de rugmarges aan, indien nodig.
• Definieer en selecteer invoer- en afwerkingsopties, indien nodig.
• Test het VPC-bestand door dit in de VI Explorer for VIPP Pro Publisher te openen. (Zie “FreeFlow
VI Explorer for VIPP Pro Publisher”.)
• Test en valideer de applicatie voordat deze in productie genomen wordt.
• Stuur het VPC-bestand naar de printer of naar een drukkerij om het in productie te laten
nemen.

VPP gebruiken
Voorkeursinstellingen VPP opgeven
FreeFlow® VI Interpreter Suite 9.0 SP1 35
VIPP Pro Publisher Handleiding voor de gebruiker
Voorkeursinstellingen VPP opgeven
Het venster VIPP Pro Publisher Voorkeursinstellingen wordt gebruikt om de voorkeursinstellingen voor
de interface en VI Projecten in te stellen. Xerox raadt aan dat u de standaardinstellingen gebruikt.
Opties worden ingesteld voor de momenteel aangemelde gebruiker. Indien meerdere
gebruikersaccounts op de computer worden ondersteund, zal iedere gebruiker zijn/haar eigen
voorkeursinstellingen hebben.
Kies Voorkeuren in het VPP-venstermenu om het venster van VIPP Pro Publisher License weer te geven.
Het venster Voorkeursinstellingen van VPP heeft twee tabbladen, die in de volgende gedeelten worden
beschreven:
• Tabblad Interface

VPP gebruiken
Voorkeursinstellingen VPP opgeven
36 FreeFlow® VI Interpreter Suite 9.0 SP1
VIPP Pro Publisher Handleiding voor de gebruiker
Tabblad Interface
Het tabblad Interface beschikt over twee instellingen.
Maximum aantal voorbeeldgegevensrecords
Met deze optie wordt het maximum aantal gegevensrecords ingesteld dat VPP in de VPP Lijst
gegevensobjecten laadt. Tijdens het bladeren door de gegevensrecords moet VPP ieder record in het
geselecteerde gegevensbestand verwerken. Door de waarde voor Maximum aantal
voorbeeldgegevensrecords te wijzigen, neemt het aantal verwerkte records toe of af. Dit kan van
invloed zijn op de tijd die VPP nodig heeft om elke record te doorlopen.
De standaardwaarde is 500. Het toegestane bereik is 10 – 100.000.
Standaard veldscheidingsteken
Deze optie stelt het standaard scheidingsteken in dat gebruikt wordt in de gegevensbestanden die
geopend worden om de VPP-opdracht aan te maken. Selecteer Overige om de standaard te
veranderen als het merendeel van de verwerkte gegevensbestandeneen een ander scheidingsteken
gebruikt dan Geen, Tab of Spatie.

VPP gebruiken
Voorkeursinstellingen VPP opgeven
FreeFlow® VI Interpreter Suite 9.0 SP1 37
VIPP Pro Publisher Handleiding voor de gebruiker
Tabblad VI Projects Standaardinstellingen
Het tabblad VI Projects Standaardinstellingen beschikt over negen instellingen. Deze instellingen zijn
de standaardwaarden in het venster VPP Exporteren, of de waarden die gespecificeerd worden in VIPP
Pro-code die gegenereerd wordt door VIPP Pro Publisher.
Recordbuffergrootte
De optie Recordbuffergrootte wordt gebruikt om de VIPP Pro-opdracht parameter SETBUFSIZE in
het geëxporteerde VI Container-bestand in te stellen. Dit bepaalt de regelbufferinstelling in de
VI Interpreter. Raadpleeg voor meer informatie de opdracht SETBUFSIZE in de VIPP Language
Reference Manual.
De standaardwaarde is 32.767. Het toegestane bereik is van 255 – 65.534.
Xerox raadt u aan de standaardinstellingen te gebruiken. Verhoog deze waarde alleen als u de
volgende foutmelding in VI Interpreter krijgt: “rangecheck error on readline” (fout bereikcontrole op
gelezen regel).

VPP gebruiken
Voorkeursinstellingen VPP opgeven
38 FreeFlow® VI Interpreter Suite 9.0 SP1
VIPP Pro Publisher Handleiding voor de gebruiker
Standaard VI-mapnaam
De optie Standaard VI-mapnaam is bedoeld om de mapnaam op te geven die VPP gebruikt bij het
exporteren van het document naar een VI Container-bestand. Dit is de map waarin de VI Interpreter
kijkt voor opdracht- en bronbestanden tijdens het afdrukken. Deze map bevindt zich onder de map
xgfc.
De standaardmapnaam is VIPP_Pro_Pub. Dit kan gewijzigd worden op basis van individuele vereisten.
De mapnaam is hoofdlettergevoelig, mag niet langer zijn dan 32 tekens, en mag alleen bestaan uit
streepje (-), underscore (_), punt (.) en alfanumerieke tekens.
Standaard VI-projectnaam
Met Standaard VI-projectnaam geeft u de naam op die als de VI Container-projectnaam wordt
gebruikt. Dit is de opdrachtnaam die voor het document wordt gebruikt.
De standaardwaarde is <default>. Als <default> is ingesteld, gebruikt VPP de InDesign-documentnaam
als de projectnaam. Wanneer u de naam wijzigt, krijgen alle opdrachten de waarde opgegeven voor de
projectnaam. Het kan bijvoorbeeld handig zijn om alle opdrachten van een ingestelde waarde als
voorvoegsel te voorzien, zoals MijnOpdracht_ Tijdens het exportproces kan de unieke opdrachtnaam
aan het voorvoegsel worden toegevoegd.
De projectnaam die door VPP wordt gebruikt mag niet meer dan 32 tekens bevatten. De naam is
hoofdlettergevoelig en mag alleen bestaan uit streepje (-), underscore (_), punt (.) en alfanumerieke
tekens.
Overschakelingsreeks font/kleur
Met deze instelling kunt u de standaard font/kleur overschakelingsinstellingen wijzigen die de
exportfunctie gebruikt bij het genereren van de VI Project Container. Deze instellingen worden gebruikt
wanneer de opdracht op een ondersteunde VIPP Pro-printer wordt verwerkt (ten behoeve van de fonts
en fontkleuren die door de toepassing worden gebruikt).
De standaard tekenreeks is |~|. Het is onwaarschijnlijk dat u deze waarde hoeft te wijzigen. Mocht de
tekenreeks |~| echter in de gegevens voorkomen, dan wordt deze geïnterpreteerd als een
overschakeling van font/kleur. Om dit te voorkomen, wijzigt u de standaardinstelling via dit menu
Voorkeursinstellingen in een tekenreeks die niet in het gegevensbestand wordt gebruikt.
Deze reeks moet uit minimaal 3 tekens bestaan, met 6 als maximum, De reeks mag alleen uit 7-bits
tekens van de standaard ASCII-tekenset bestaan, met uitzondering van het spatieteken, backslash,
open- en sluithaakjes en het percentageteken.

VPP gebruiken
Voorkeursinstellingen VPP opgeven
FreeFlow® VI Interpreter Suite 9.0 SP1 39
VIPP Pro Publisher Handleiding voor de gebruiker
Indexlengte overschakeling font/kleur
Met deze waarde wordt de lengte van de tekenreeks aangegeven op basis van de overschakelingsreeks
font/kleur die wordt gebruikt voor de naam van de font- of kleurindex. Deze informatie wordt door de
VI Interpreter gebruikt bij het verwerken van de opdracht.
De standaardwaarde is 4. Wijzig deze waarde niet tenzij u vertrouwd bent met de VIPP Pro-taal en
meer dan 4 tekens nodig hebt om de naam van de font/kleuroverschakeling op te geven. Het
toegestane bereik is 4 tot 6 tekens.
Breedte uitsnijmarkeringen
Met deze optie wordt de standaarddikte van de uitsnijmarkering ingesteld wanneer de optie Snijtekens
in het VPP-menu Exporteren is geselecteerd.
Deze waarde wordt weergegeven in de maateenheid die momenteel is geselecteerd in het InDesign-
venster Bewerken > Voorkeuren > Eenheden en toenamen. (De maateenheden die in InDesign kunnen
worden geselecteerd zijn: Punten, Pica’s, Inches, Decimale inches, Millimeters, Cicero’s, Agates of
Aangepast)
De standaardwaarde is 0,5 punten. Het toegestane bereik is van 0,2 tot 9,0 punten.
Lengte uitsnijmarkeringen
Met deze optie wordt de standaardlengte van de uitsnijmarkering ingesteld wanneer de optie
Snijtekens in het VPP-menu Exporteren is geselecteerd.
De standaardwaarde is 18,0 punten. Het toegestane bereik is van 4,0 tot 72,0 punten. Deze waarde
wordt weergegeven in de maateenheid die momenteel is geselecteerd in het InDesign-venster
Bewerken > Voorkeuren > Eenheden en toenamen.
Inspringing uitsnijmarkeringen
Met deze optie wordt de standaardinspringing van de uitsnijmarkering ingesteld vanuit de hoek van de
pagina (logische pagina wanneer de optie N-op-1 gebruikt wordt), wanneer de optie VPP Snijtekens in
het VPP-menu Exporteren is geselecteerd.
De standaardwaarde is 4,5 punten. Het toegestane bereik is van 0,0 tot 18,0 punten. Deze waarde
wordt weergegeven in de maateenheid die momenteel is geselecteerd in het InDesign-venster
Bewerken > Voorkeuren > Eenheden en toenamen.

VPP gebruiken
Voorkeursinstellingen VPP opgeven
40 FreeFlow® VI Interpreter Suite 9.0 SP1
VIPP Pro Publisher Handleiding voor de gebruiker
Drempelwaarde VM-grootte
Met deze optie stelt u de drempelwaarde in voor VIPP-rangschikkingshandelingen binnen de
VI Interpreter die actief is op de printer. Deze is ingesteld op 10 MB om een definitie van een
stapelgrootteparameter (ZSORT) te vermijden die groter is dan het beschikbare virtuele geheugen
van het apparaat. Zodra VPP een ZSORT-parameter detecteert die hoger is dan de drempelwaarde,
ontvangt de gebruiker een waarschuwing. In het geval van een waarschuwing kunt u de
drempelwaarde van het VM verhogen (mits voldoende geheugen beschikbaar is op het apparaat),
of u kunt de stapelgrootte binnen de ZSORT-optie verlagen.
Opmerking
De stapelgrootte dient gelijk te zijn aan of kleiner te zijn dan het aantal vellen die de
offline-snijmachine kan verwerken. Het normale bereik is 200 tot 500 vellen.

VPP gebruiken
Variabele gegevens en ontwerplayout
FreeFlow® VI Interpreter Suite 9.0 SP1 41
VIPP Pro Publisher Handleiding voor de gebruiker
Variabele gegevens en ontwerplayout
Met VPP kunt u deze variabele gegevenstypen invoeren in de InDesign-layout:
• Teksttekenreeksen
•Tekstbestanden
• Grafische afbeeldingen
• Zichtbaarheid
•Stijl
Met deze soorten variabele gegevens kunt u ontwerpen maken die variëren afhankelijk van de
opdrachtvereisten, maar die gebruik maken van één InDesign-layout als basis voor het ontwerp. Met
VPP kunt u de tekst, grafische afbeeldingen en zelfs de layout van het ontwerp wijzigen afhankelijk van
de aan de opdracht toegewezen gegevensvelden en lagen en ingestelde regels.
De voorbeelden die u in dit gedeelte van de VIPP Pro Publisher Handleiding voor de gebruiker vindt zijn
gebaseerd op een toepassing die bedoeld is voor het maken van legitimatiepassen, waarbij gebruik
wordt gemaakt van de volgende elementen:
• statische InDesign-functies, zoals lagen, tekst en grafische vakken,
• variabele VPP-functies die ervoor zorgen dat statische elementen kunnen variëren afhankelijk van
ingestelde regels en gegevensvelden,
• effecten van speciale beeldvorming om variabele gegevens toe te voegen aan de afgewerkte
legitimatiepas, zodat er een extra beveiligingsniveau aan de afdrukken wordt toegevoegd.
Hieronder vindt u een voorbeeld van een afgewerkte legitimatiepas.

VPP gebruiken
Variabele gegevens en ontwerplayout
42 FreeFlow® VI Interpreter Suite 9.0 SP1
VIPP Pro Publisher Handleiding voor de gebruiker
Dit zijn de variabele gegevens van de legitimatiepas:
• Voornaam en achternaam van de werknemer
• Afdeling van de werknemer
• Werknemersnummer
• Foto van de werknemer
• Functies voor Speciale beeldvorming op de foto (MicroText) en op de gouden balk onder de naam
van de afdeling (fluorescerende tekst)
U moet bekend zijn met het VPP-venster, en ook kennis hebben van variabelen en de regels waarmee u
deze variabelen kunt aansturen. In de volgende gedeelten vindt u die informatie.
Opmerking
Voor informatie over het ontwerpen in of het gebruiken van InDesign, moet u de van
toepassing zijnde InDesign-zelfstudieprogramma’s en documentatie raadplegen. In dit
document vindt u alleen informatie over het gebruik van de VPP-plug-in.
Variabele
afbeelding
Vaste objecten
Statische tekst
Variabele tekst
Functies voor Speciale beeldvorming

VPP gebruiken
Knoppen, selectievakjes en pictogrammen
FreeFlow® VI Interpreter Suite 9.0 SP1 43
VIPP Pro Publisher Handleiding voor de gebruiker
Knoppen, selectievakjes en pictogrammen
De VPP-vensters bevatten knoppen, selectievakjes en pictogrammen die gebruikt worden om
informatie in te voeren in het ontwerp of in transformaties en Regels. In dit gedeelte wordt een
overzicht gegeven van deze besturingselementen.
Als u gegevens in de basislayout van InDesign wilt invoegen, moet u de knoppen en selectievakken
gebruiken die in het VPP-venster worden weergegeven.
Knoppen, velden en
pictogrammen
Beschrijving
Knoppen, velden en pictogrammen in VPP-venster:
Kies de knoppen bovenaan het VPP-venster om het venster te minimaliseren of te
maximaliseren, het venster te sluiten, de licentie te laden of te bekijken,
voorkeursinstellingen voor het bestand in te stellen of om over VPP te lezen.
Zie “Voorkeursinstellingen VPP opgeven” voor meer informatie.
Deze knoppen bevinden zich aan de rechterbovenzijde van elk InDesign-venster.
Ze worden gebruikt voor toegang tot pop-upmenu’s gerelateerd aan deze
vensters. Als u bijvoorbeeld klikt op deze knop op het Stalen-venster, verschijnt
een menu waarmee de stalen van VPP kunnen worden gedefinieerd.
Gegevensbestand selecteren
Gebruik de knop Gegevensbestand om naar het gegevensbestand dat in de
toepassing wordt gebruikt te bladeren en het te selecteren.
Zie “Het gegevensbestand laden” voor meer informatie over de knop
Gegevensbestand.
Map met middelen kiezen
Gebruik de knop Middelen om naar de map met middelen (bronnen zoals
bijvoorbeeld grafische afbeeldingen, etc.) van de toepassing te bladeren en deze
te selecteren.
Zie “Een map voor de middelen selecteren” voor meer informatie over de knop
Middelen.

VPP gebruiken
Knoppen, selectievakjes en pictogrammen
44 FreeFlow® VI Interpreter Suite 9.0 SP1
VIPP Pro Publisher Handleiding voor de gebruiker
Gebruikersgegevens weergeven
Selecteer Gebruikersgegevens weergeven om te schakelen tussen de feitelijke
gegevens en de kopregelinformatie. Schakel dit vakje in om de daadwerkelijke
inhoud van het gegevensobject weer te geven in plaats van de label(naam) van
het gegevensobject. Als dit selectievakje niet is ingeschakeld, worden de
geselecteerde veldnaam, lagen met variabele zichtbaarheid en veldnamen van
variabele grafische afbeeldingen weergegeven.
Knoppen, velden en
pictogrammen
Beschrijving

VPP gebruiken
Knoppen, selectievakjes en pictogrammen
FreeFlow® VI Interpreter Suite 9.0 SP1 45
VIPP Pro Publisher Handleiding voor de gebruiker
Velden markeren
Selecteer Velden markeren om de gegevensvelden met variabele tekst in de
opdracht aan te geven door deze te markeren. Als deze optie is geselecteerd,
worden de gegevensobjecten gemarkeerd die in een InDesign-document zijn
ingevoegd. Dit is handig wanneer het selectievak Gebruikersgegevens weergeven
is geselecteerd, aangezien het als richtlijn kan worden gebruikt om te zien welke
objecten van de opdracht statisch en welke variabel zijn.
Invoervak Recordnummer
Gebruik het vak van het recordnummer om de record in het gegevensbestand dat
op het scherm verschijnt te selecteren. De gegevens verschijnen in de InDesign-
werkruimte en de bijbehorende lijst in het onderste gedeelte van het VPP-venster.
Knoppen, velden en
pictogrammen
Beschrijving

VPP gebruiken
Knoppen, selectievakjes en pictogrammen
46 FreeFlow® VI Interpreter Suite 9.0 SP1
VIPP Pro Publisher Handleiding voor de gebruiker
Lengte van tekstwaardevelden
Klik op de knop “a” om de record met de kortste tekst voor de geselecteerde
record te zoeken.
Klik op de knop “aaa
” om de record met de langste tekst voor de geselecteerde
record te zoeken.
Aangezien de gegevens in variabele tekstobjecten in lengte kunnen variëren, zijn
deze twee knoppen beschikbaar om te helpen bepalen of er voldoende ruimte in
de opmaak beschikbaar is voor alle gegevens die in het gegevensbestand staan.
Markeer een veldnaam en klik op a
om de kortste record te bekijken of op aaa om
de langste record van het desbetreffende veld te bekijken.
Dit is een voorbeeld van een testrecord waarin de langste voornamen en
achternamen van een gegevensbestand zijn gebruikt. Allereerst ziet u een voorbeeld
van de gewenste resultaten. Ten tweede ziet u een voorbeeld van onvoorziene
resultaten. In beide voorbeelden zijn de aandachtsgebieden gemarkeerd.
Door in het ontwerp een eenvoudige aanpassing te maken in de tekst of het
tekstvak, kunnen alle gegevens van alle records correct in de opdracht worden
weergegeven.
Knoppen, velden en
pictogrammen
Beschrijving

VPP gebruiken
Knoppen, selectievakjes en pictogrammen
FreeFlow® VI Interpreter Suite 9.0 SP1 47
VIPP Pro Publisher Handleiding voor de gebruiker
Zoekoptie
Te vinden naast het vergrootglas op de lijst met gegevensobjecten en
wordt gebruikt om veldnamen te vinden van gegevensobjecten uit de lijst
met gegevensobjecten. Voer de eerste tekens in van het gegevensobject
dat u zoekt en het eerste gegevensobject dat overeenkomt met de
zoekcriteria wordt gemarkeerd.
Display Gegevensveld, Regel en Gegevenstransformatie
Met de driehoekige knoppen aan de linkerzijde van de lijst met
objecttypes aan de onderzijde van het VPP-venster kunnen de lijsten
worden uitgeklapt of ingeklapt. Klik op de knop voor een volledige lijst
met opties, of om de lijst te verkorten.
knop Geavanceerde Functies
Klik op de knop voor Geavanceerde Functies om een geavanceerde functie in te
voegen (BLADWIJZER).
Raadpleeg “Geavanceerde functies” voor gedetailleerdere informatie over wat er
moet worden ingevoegd en hoe dit moet gebeuren.
Knop Gegevenstransformatie
De knop Gegevenstransformatie wordt gebruikt om een venster te openen
waarin een gegevenstransformatie van het type Tekst, Tekstbestand of Grafische
afbeelding wordt gemaakt. Zie “Gegevenstransformaties” voor meer informatie.
Knop Regel maken
De knop Regel maken wordt gebruikt om het venster Regel maken te openen,
waarin u een voorwaardelijke regel kunt definiëren. Zie “Regel maken” voor meer
informatie.
Knop Regel bewerken/Gegevenstransformatie bewerken
De knop Regel bewerken/Gegevenstransformatie bewerken wordt gebruikt om
het venster Regel bewerken of Gegevenstransformatie bewerken te openen,
waarin u een voorwaardelijke Regel of gegevenstransformatie kunt wijzigen. Zie
“Regel maken” en “Regelwijziging of - duplicatie” voor meer informatie.
Knoppen, velden en
pictogrammen
Beschrijving

VPP gebruiken
Knoppen, selectievakjes en pictogrammen
48 FreeFlow® VI Interpreter Suite 9.0 SP1
VIPP Pro Publisher Handleiding voor de gebruiker
Knop Regel verwijderen
De knop Regel verwijderen wordt gebruikt om een gemarkeerde regel uit het VPP-
venster te verwijderen.
Pictogrammen in het VPP-venster ter indicatie van objecttypen
Wanneer u een gegevensbestand hebt geselecteerd, verschijnen de velden van
het geselecteerde bestand in dit gebied van het VPP-venster. Links van de naam
van het gegevensobject verschijnt een pictogram om het objecttype aan te
duiden.
Tekstpictogrammen
Gegevensveld, Regel en Gegevenstransformatie
Pictogrammen Tekstbestand
Gegevensveld, Regel en Gegevenstransformatie
Pictogram Stijlregel
Pictogrammen grafische afbeelding
Gegevensveld, Regel en Gegevenstransformatie
Pictogram Zichtbaarheid
Gegevensveld en Regel
Knoppen en pictogrammen die in vensters voorkomen
Toetsenbordpictogram
Telkens wanneer er een tekenreeks in het venster Regel wordt ingevoerd,
verschijnt er een pictogram van een toetsenbord bij dat veld.
Knoppen Toevoegen en Verwijderen
Grote knoppen met plus- en mintekens worden gebruikt om invoeritems toe te
voegen en te verwijderen.
Kleine knoppen met plus- en mintekens worden gebruikt om voorwaarden toe
te voegen en te verwijderen.
Knoppen, velden en
pictogrammen
Beschrijving

VPP gebruiken
Aan de slag
FreeFlow® VI Interpreter Suite 9.0 SP1 49
VIPP Pro Publisher Handleiding voor de gebruiker
Aan de slag
In “Aan de slag” wordt beschreven hoe u VPP moet openen. Het hoofdstuk biedt elementaire
achtergrondinformatie die u nodig hebt om het VPP-venster te begrijpen. U kunt lezen wat u ermee
kunt doen en hoe u het InDesign-programma kunt instellen voor het gebruik van VPP. U kunt de
achtergrondinformatie in de volgende gedeelten vinden:
• Het VPP-venster openen
• De werkruimte voorbereiden
• Het gescheiden gegevensbestand definiëren
• Een map voor de middelen selecteren
• Typen VPP-gegevensobjecten definiëren
Het VPP-venster openen
Als het VPP-venster nog niet is geopend, selecteert u Venster > VIPP Pro Publisher in de menubalk van
InDesign. VPP is geopend wanneer er een vinkje naast VIPP Pro Publisher in het vervolgkeuzemenu
staat.

VPP gebruiken
Aan de slag
50 FreeFlow® VI Interpreter Suite 9.0 SP1
VIPP Pro Publisher Handleiding voor de gebruiker
U kunt het VPP-venster overal in het scherm plaatsen door het te slepen en op de gewenste plek neer te
zetten. InDesign beschikt over een dockinggebied voor plug-ins en andere vensters. Dit bevindt zich
meestal in het rechtergedeelte van de werkruimte.
U kunt gegevens invoeren en functies selecteren in het VPP-vensters door op de functie te
dubbelklikken, met de rechtermuisknop op een knop te klikken of door handmatig gegevens in een
geselecteerd object in te voeren. De besturingselementen van het VPP-venster worden alleen
ingeschakeld wanneer het van toepassing zijnde InDesign-paginaelement en/of het gegevensobject
uit de lijst is/zijn geselecteerd.

VPP gebruiken
Aan de slag
FreeFlow® VI Interpreter Suite 9.0 SP1 51
VIPP Pro Publisher Handleiding voor de gebruiker
De werkruimte voorbereiden
U kunt variabele gegevens toevoegen aan een bestaand ontwerp of u kunt variabelen invoegen tijdens
het maken van een nieuw ontwerp. Welke methode u ook kiest, voordat u variabele gegevens aan het
ontwerp toevoegt moet u het te gebruiken gegevensbestand selecteren, de map met middelen waarin
de variabele bronnen zich bevinden toewijzen en het bestandstype controleren van ieder item dat in de
lijst met VIPP-gegevensobjecten wordt weergegeven.
In deze gedeelten vindt u de basisstappen voor het voorbereiden van de werkruimte:
• Het gescheiden gegevensbestand definiëren
• Een map voor de middelen selecteren
• Typen VPP-gegevensobjecten definiëren
Het proces begint in het VPP-venster:
Opmerking
Nu stelt u de weergave-eenheden in van InDesign met behulp van het menu Voorkeuren
van InDesign (Bewerken > Voorkeuren op de menubalk van InDesign). Hiermee worden de
eenheden ingesteld die door InDesign en VIPP Pro Publisher worden gebruikt voor het
weergeven van functies die aan roosters, linialen en exporteren zijn gerelateerd.
Selecteer het gegevensbestand
Wijs de map met middelen toe

VPP gebruiken
Aan de slag
52 FreeFlow® VI Interpreter Suite 9.0 SP1
VIPP Pro Publisher Handleiding voor de gebruiker
Het gescheiden gegevensbestand definiëren
VPP kan twee typen gescheiden gegevensbestanden verwerken. In dit gedeelte wordt een standaard
gescheiden gegevensbestand beschreven, waarbij één gescheiden gegevensregel overeenkomt met
één klantrecord. Een TransPromo-gegevensspecificatie voor transactionele databaserecords, waarbij
een klantrecord meerdere gegevensregels kan bevatten, wordt verderop beschreven in “TransPromo-
ondersteuning in VIPP Pro Publisher”. Als u een transactionele database verwerkt, moet u dit gedeelte
lezen om de TransPromo-gegevensspecificatie te begrijpen.
Een gescheiden gegevensbestand wordt gebruikt om de variabele gegevenstoepassing aan te sturen.
Meestal is een gescheiden gegevensbestand het resultaat van een aantal opgehaalde gegevens of een
query uit een groter databasesysteem. U kunt een gescheiden bestand ook maken in een teksteditor of
een spreadsheet en het opslaan in een door komma’s gescheiden indeling.
Het gegevensbestand bestaat uit een groot aantal records. Het aantal records wordt bepaald door de
opgehaalde gegevens. VPP wordt niet beïnvloed door het aantal records in het gegevensbestand.
Wanneer het productiegegevensbestand echter een groot aantal records bevat, wordt voor
testdoeleinden vaak een beknopte versie gebruikt.
De eerste record van een gescheiden gegevensbestand dat door VPP wordt gebruikt moet de
veldnamen bevatten, gescheiden door een scheidingsteken. De velden van alle volgende records
bevatten de gegevens van de gebruikers.
Een veelvoorkomend scheidingsteken is de komma (vandaar de door komma’s gescheiden bestanden,
ook wel CSV-bestanden genoemd). Soms bevat een record van een door komma’s gescheiden bestand
een komma. In onderstaande tabel ziet u hier een voorbeeld van. Hierdoor kunnen problemen
ontstaan bij het ophalen van de gegevens.
Als dit zo wordt gelaten, wordt de komma gezien als scheidingsteken. De waarde $5,000, gaat verloren,
omdat de tekst “Suite 45A” wordt beschouwd als de gegevenswaarde voor het veld Bonus. Als de
gebruikersgegevens een scheidingsteken bevatten, moet u een van deze opties kiezen:
• Het databasebestand moet opnieuw worden gegenereerd met een ander scheidingsteken dat niet
in de gegevens wordt gebruikt.
• U moet voor bepaalde elementen van het databasebestand aanhalingstekens gebruiken. Wanneer
u aanhalingstekens gebruikt, ziet het databasebestand eruit als volgt:
Bij het verwerken van de gegevens wordt de komma door de aanhalingstekens beschermd.
Veldnaam (eerste record):
Adres1 Bonus
Opgehaalde gegevens (tweede record):
123 West 5th Avenue Suite 45A
Ziet er in het gegevensbestand uit als volgt:
123 West 5th Avenue, Suite 45A,$5,000
Veldnaam (eerste record):
Adres1 Bonus
Opgehaalde gegevens (tweede record):
“123 West 5th Avenue, Suite 45A” “$5,000”
Ziet er in het gegevensbestand uit als volgt:
“123 West 5th Avenue, Suite 45A”,”$5,000”

VPP gebruiken
Aan de slag
FreeFlow® VI Interpreter Suite 9.0 SP1 53
VIPP Pro Publisher Handleiding voor de gebruiker
Het gegevensbestand laden
Als de basislayout voor een variabele gegevensopdracht in InDesign klaar is, moet u een
gegevensbestand laden om de variabele gegevens aan de opdracht te koppelen. De variabele
gegevens voor de opdracht bevinden zich in het gescheiden gegevensbestand (CSV-bestand). In de
eenvoudigste vorm wordt de opdracht alleen aangestuurd door de records van het gegevensbestand.
Voor complexere of gepersonaliseerde opdrachten kunt u regels definiëren.
In een gescheiden gegevensbestand kan het scheidingsteken een willekeurig ASCII-teken zijn. Het is
meestal een komma (standaardinstelling), dubbele punt, spatie of tab. In het venster Eigenschappen
gegevensbestand wordt de eerste regel van het databasebestand weergegeven, waarin u het
scheidingsteken kunt bepalen. Als u twijfelt, kunt u contact opnemen met de databasebeheerder of
degene die het bestand heeft geleverd. Als het scheidingsteken Geen (gebruikt voor
gegevensbestanden met enkelvoudige velden), Tab of Spatie is, dan selecteert u dit in het GUI-scherm.
Als het om een ander scheidingsteken gaat, selecteert u “Overig”. Vervolgens typt u het
scheidingsteken in het daartoe bestemde vak.
Het gegevensbestand dat tijdens de ontwerpfase wordt gebruikt is vaak een subset van een veel groter
bestand dat geselecteerd werd tijdens de exportfase van het project. Als dit het geval is, moeten beide
gegevensbestanden dezelfde kenmerken delen, zoals veldnamen en scheidingsteken. Terwijl het
normaal is om een groter productiebestand te selecteren tijdens de exportfase, kunt u ook het bestand
gebruiken dat hier als afdrukgegevensbestand is geselecteerd.
Als het gegevensbestand eenmaal is geselecteerd en de gescheiden bestanden in de opdracht zijn
geladen, wordt het VPP-venster gevuld met de namen van de databasevelden van het gescheiden
bestand. Alle velden worden in VPP geladen met als standaardgegevenstype “Tekst”, zoals aangeduid
met het pictogram “T” links van de veldnaam. Als het databasebestand echter records bevat die geen
tekst bevatten, moet het gegevenstype van die records worden gewijzigd in het juiste gegevenstype.
Daarvoor kunt u zich baseren op onderstaande beschrijvingen. De daadwerkelijke records die zich in
het gegevensbestand bevinden kunnen uit de volgende willekeurige items bestaan:
• Tekst - een willekeurig teken of een willekeurige tekenreeks.
• Tekstbestand - de naam van een bestand dat tekst bevat.
• Grafische afbeelding - de naam van een grafisch element. Geldige afbeeldingsbestandbronnen
hebben een van deze bestandsextensies: .jpg, .tif, .eps, of .ps.
• Zichtbaarheid - een zichtbaarheidsveld kan een indicator (“Aan” of “Uit”) bevatten die wordt
gebruikt om in te stellen of de laag zichtbaar is of niet.
De bovenstaande gegevenstypen kunnen ook aan een VIPP-gegevensobject worden toegewezen via
een voorwaardelijke regel en worden toegevoegd aan de InDesign-layout. Wanneer de regel wordt
gemaakt, worden de desbetreffende objecten weergegeven in de lijst van het VPP-venster.
Opmerking
Het tekstbestand moet een UTF-8 of ASCII (met tekencodes onder 0x80) tekstbestand zijn.
Fabriekseigen opmaakopdrachten en -tags worden genegeerd en afgedrukt als tekst.

VPP gebruiken
Aan de slag
54 FreeFlow® VI Interpreter Suite 9.0 SP1
VIPP Pro Publisher Handleiding voor de gebruiker
Klik op de knop Gegevensbestand selecteren om het gegevensbestand dat voor de opdracht wordt
gebruikt te laden.
Het dialoogvenster Gegevensbestand selecteren wordt geopend. Blader naar het gegevensbestand
voor de opdracht, markeer het en klik vervolgens op Openen.
VPP opent het venster Eigenschappen gegevensbestand.

VPP gebruiken
Aan de slag
FreeFlow® VI Interpreter Suite 9.0 SP1 55
VIPP Pro Publisher Handleiding voor de gebruiker
Het venster Eigenschappen gegevensbestand bevat deze velden:
• Codering gegevensbestand – een vervolgkeuzelijst met een selectie van de huidige ondersteunde
typen bestandscodering. Codering gegevensbestand biedt de mogelijkheid om verschillende
coderingsschema’s te selecteren op basis van de gegevens. Wanneer u niet zeker weet welke
codering u moet gebruiken, kies dan Unicode (UTF8). Deze is geschikt voor de meeste Noord-
Amerikaanse en Europese talen.
De coderingstypen die op dit moment worden ondersteund zijn:
• Unicode (UTF8)
• Western European (ISO Latin-1)
• Western European (ISO Latin-9)
• Western European (Mac OS Roman)
• Western European (Windows-1252)
• Central European (ISO Latin-2)
• Central European (Windows-1250)
• Central European (Mac OS Latin2)
• Cyrillic (Windows-1251)
• Cyrillic (CP-866)
• Cyrillic (Mac OS Cyrillic)
• Thai (Windows CP-874)
• Thai (TIS-620)
• Vietnamese (Windows-1258)

VPP gebruiken
Aan de slag
56 FreeFlow® VI Interpreter Suite 9.0 SP1
VIPP Pro Publisher Handleiding voor de gebruiker
Opmerking
Op dit moment wordt een willekeurig gegevensbestand dat via VPP voor een InDesign-
document is geselecteerd, altijd geconverteerd in UTF-8 voordat de gegevens naar het
VPC-verzendingsbestand worden gekopieerd. Zo kan VIPP zowel de variabele gegevens als
de huidige teksttekenreeksen vanuit het document zelf verwerken, met gebruik van
dezelfde codering in de VIPP Pro-code (dus geen gemengde coderingen in dezelfde
opdracht).
Houd echter rekening met de volgende beperkingen:
• De geconverteerde gegevens (vanuit ISO Latin-1 en ISO Latin-9 naar UTF-8) kunnen
wel twee of drie keer zo groot zijn als de oorspronkelijke gegevens, afhankelijk van het
aantal grote ASCII-tekens (> 0x7F) die in de gegevens aanwezig zijn. (De kleinere
ASCII-tekens zijn altijd een byte in ISO Latin-* en UTF-8.)
• Voor applicaties die veelvuldig worden geactiveerd (zoals dagelijkse rapporten, enz.) en waarbij
alleen de gegevens veranderen (de hulpmiddelen, zoals formulieren of afbeeldingen,
veranderen niet) ondersteunt VPP het model van VIPP Pro “Alleen de gegevens verzenden”.
Hierbij wordt het bestand met nieuwe gegevens opgehaald en rechtstreeks naar de printer
verzonden. Het maken van een VPC met VIPP Pro Publisher is niet noodzakelijk. Gebruik een
van de volgende opties voor het ondersteunen van dit model “Alleen de gegevens verzenden”:
• Definieer een “init”-bestand in de afdrukwachtrij van de printer (raadpleeg de woordenlijst)
die het VIPP-headerbestand bevat.
• Gebruik het .nub-bestand uit het oorspronkelijke .vpc-bestand voor deze taak en voeg dit
toe aan de bovenzijde van het nieuwe gegevensbestand voordat u het rechtstreeks naar de
printer verzendt.
%!
%%<VIDE: encoding=’Windows-1252’>
%% Init Header for Submission Data Files %%
XGF
[ (VIPP_Pro_Pub) (Where_Book) ] SETPROJECT
[ /LocalToUTF8 1 ] SETPARAMS
(Where_Book_DM.jdt) SETJDT
(Where_Book_DM.dbm) STARTDBM
Field1,Field,2,Field3,Field4......
data,data,data,data........
data,data,data,data........
De bovenstaande tekst is een voorbeeld van een .nub-bestand. Als u deze methode
“Alleen de gegevens verzenden” wilt gebruiken, moeten de gegevens UTF8-
codering hanteren. Voeg het .nub-bestand toe aan de bovenzijde van het
gegevensbestand. De inhoud van het .nub-bestand wordt hierboven weergegeven.
De blauwe tekst is het nieuwe gegevensbestand dat volledig in lijn dient te zijn met
het oorspronkelijke gegevensbestand. (Veldnamen moeten gelijk zijn en zich in
dezelfde volgorde bevinden).
• Wees voorzichtig bij het handmatig bewerken van het verzendingsbestand van de VPC-
gegevens, want de codering moet als UTF-8 worden gehandhaafd. Dit betekent dat als
u de gegevens handmatig moeten bewerken, u dit moet doen met een teksteditor die
UTF-8 goed kan verwerken en weergeven, en dat het gewijzigde bestand weer als
UTF-8 op de schijf moet worden opgeslagen.

VPP gebruiken
Aan de slag
FreeFlow® VI Interpreter Suite 9.0 SP1 57
VIPP Pro Publisher Handleiding voor de gebruiker
• Gegevensbestand bevat velden die meer dan eens voorkomen – Schakel dit selectievakje niet in
tenzij u een TransPromo-bestand gebruikt die voldoet aan de TransPromo-gegevensspecificatie
vermeld in “TransPromo-ondersteuning in VIPP Pro Publisher”. Raadpleeg dit gedeelte voor meer
informatie.
• Eerste regel van gegevensbestand – hier worden de gegevens uit de eerste regel van het
gescheiden gegevensbestand weergegeven. Om te goed kunnen werken met VPP, moet de eerste
regel van het gescheiden gegevensbestand titelgegevens bevatten. De Eerste regel van het
gegevensbestand wordt weergegeven om u te helpen bij het selecteren van het scheidingsteken
dat in het bestand wordt gebruikt. Als u vragen hebt over de codering van het gegevensbestand en
het scheidingsteken dat in het bestand is gebruikt, moet u degene die het gegevensbestand heeft
gemaakt raadplegen.
• Scheidingsteken – het programma gaat standaard naar de instelling “Overige” en plaatst een
komma in het veld “Overige”. Wanneer het gegevensbestand een ander scheidingsteken bevat,
kunt u dat scheidingsteken selecteren met gebruik van een van de keuzerondjes, of het invoeren in
het veld “Overige”. Het scheidingsteken is het teken dat wordt gebruikt om de velden in het
gegevensbestand van elkaar te scheiden. U hebt vier opties:
• Geen – geen scheidingsteken. Elke record bestaat uit een veld.
• Tab – het scheidingsteken is het tabteken. Met deze optie kunt u de tab als scheidingsteken
selecteren (het is niet altijd gemakkelijk om een tab als scheidingsteken in te voeren. Om
problemen te voorkomen, wordt dit vaak gedaan via de hexwaarde.
• Spatie – het spatieteken is het scheidingsteken van het bestand.
• Overige – andere tekens worden als scheidingsteken gebruikt. Wanneer u deze optie selecteert,
moet het teken in het daartoe bestemde vak worden getypt. De standaardinstelling voor het
scheidingsteken in VPP is een komma.
• Decimaal scheidingsteken – de standaardinstelling van dit programma is de “punt (.)”. Indien
gewenst, kan de komma als decimaal scheidingsteken worden ingesteld.
• Aanhalingstekens verwijderen – wordt gebruikt om openings- en sluitaanhalingstekens te
verwijderen. Als in het databasebestand gebruik wordt gemaakt van scheidingstekens, worden in
de meeste databaseprogramma’s de gegevensvelden tussen aanhalingstekens gezet. Met deze
optie worden deze aanhalingstekens verwijderd wanneer het gegevensveld wordt omgezet.
Wanneer deze optie is ingeschakeld, worden de aanhalingstekens verwijderd, zodra ze in de lijst
verschijnen. Wanneer deze optie is uitgeschakeld, verschijnen de aanhalingstekens als onderdeel
van de gegevens in de lijst.
• OK en Annuleren – klik op OK wanneer alle selecties voltooid zijn, of op Annuleren om het venster
te sluiten zonder een gegevensbestand toe te wijzen.

VPP gebruiken
Aan de slag
58 FreeFlow® VI Interpreter Suite 9.0 SP1
VIPP Pro Publisher Handleiding voor de gebruiker
Als u klaar bent met dit venster, selecteert u de knop OK. De databasevelden worden meteen als lijst in
het VPP-venster weergegeven.
Wanneer u het recordnummer in het VPP-venster wijzigt, wordt de veldwaarde van de nieuwe record
rechts van de veldnaam weergegeven. Verder, als de InDesign-layout eenmaal voorzien is van
ingevoegde gegevensbestandvelden, wijzigen de tekst en de afbeeldingen op het scherm tegelijk met
de records.

VPP gebruiken
Aan de slag
FreeFlow® VI Interpreter Suite 9.0 SP1 59
VIPP Pro Publisher Handleiding voor de gebruiker
Een map voor de middelen selecteren
Middelen (ook bekend als “bronnen”) kunnen willekeurige bestandstypen zijn die in de toepassing
worden gebruikt, zoals tekstbestanden of grafische afbeeldingen. Ze worden meestal in het document
ingesloten via variabele gegevens of voorwaardelijke logica.
Alle bronnen die u in de toepassing gaat gebruiken moeten zich in een enkele map met middelen
bevinden. Deze bevindt zich op een door de gebruiker gedefinieerde plaats op het Windows- of Mac-
systeem.
VIPP en InDesign moeten weten waar de middelen (of VIPP-bronnen) zich op de computer of het
netwerk bevinden. Middelen of bronnen voor de opdracht moeten in een enkele map worden
geplaatst. Gebruik geen submappen. VPP en VIPP kunnen speciale brontypen alleen in een enkele map
openen. Als er geen map met middelen is toegewezen, zoekt VPP naar de middelen in de map die het
gegevensbestand bevat.
Klik op de knop Map met middelen kiezen om de map met middelen te definiëren.
Opmerking
Evenals het gegevensbestand, ondersteunt VPP het concept van test- en
productieomgevingen, dat het gebruik toestaat van een map met middelen tijdens het
ontwerp (test) en een andere map met middelen tijdens het exportfase (voor productie).
Hoewel het normaal is om een map met middelen voor de ontwerpfase en een map met
middelen voor de productiefase op verschillende plaatsen te hebben, kunt u ook een enkele
map met middelen gebruiken tijdens het ontwerp en de productie, indien gewenst.
Wanneer u een map met middelen voor de ontwerpfase en een map met middelen voor de
productiefase gebruikt, kan de map met middelen voor de ontwerpfase testbestanden met
een lage resolutie bevatten en kan de map met middelen voor de productiefase
afbeeldingsbestanden met een hoge resolutie bevatten die tijdens de productie worden
gebruikt. De map met middelen voor de productiefase selecteert u tijdens de exportfase.

VPP gebruiken
Aan de slag
60 FreeFlow® VI Interpreter Suite 9.0 SP1
VIPP Pro Publisher Handleiding voor de gebruiker
Blader vervolgens naar de map met middelen voor deze opdracht en selecteer de map.
Wanneer de map is geselecteerd, wordt het pad naar de map met middelen ingevoerd in het
dialoogvenster Map met middelen van het VPP-venster.

VPP gebruiken
Aan de slag
FreeFlow® VI Interpreter Suite 9.0 SP1 61
VIPP Pro Publisher Handleiding voor de gebruiker
Typen VPP-gegevensobjecten definiëren
Zodra het databasebestand in VIPP Pro Publisher is geladen, wordt de lijst met gegevensobjecten
opgevuld met de databaseveldnamen en gegevenswaarden. Klik op het kleine driehoekje aan de
linkerzijde van de lijst met gegevensobjecten om de boomstructuur weer te geven met de
gegevensobjecten. Door op deze driehoek te klikken kunt u deze sectie van de lijst met
gegevensobjecten afsluiten of openen.
Als het gegevensbestand is geselecteerd:
• De lijst met VIPP-gegevensobjecten onder aan het VPP-venster wordt in het begin gevuld met de
velden van het gegevensbestand. Tijdens het ontwerpproces worden er extra gegevensobjecten
aan deze lijst toegevoegd.
• Het veld van het recordnummer wordt ingeschakeld en de recordgegevens in de lijst veranderen
afhankelijk van de record die u kiest.
VPP geeft de velden in het VPP-venster weer en toont drie blokken informatie over ieder databaseveld.
• In de eerste kolom wordt met een pictogram het “type” object weergegeven. In het begin wordt
ieder gegevensobject voorafgegaan door het standaardveldtype “Tekst”. Objecttypen kunnen in
een van de volgende typen worden gewijzigd:
• Tekst – willekeurige tekst.
• Tekstbestand – een UTF-8 of ASCII-tekstbestand (met tekencodes onder 0x80) . Fabriekseigen
layoutopdrachten en -tags worden genegeerd en afgedrukt als tekst.
• Grafische afbeelding – een grafisch element, bijvoorbeeld een JPEG-, TIFF-, EPS-bestand, etc.
• Zichtbaarheid – een waar/onwaar-waarde waarmee wordt aangegeven of de laag wel of niet
zichtbaar is.
• In de tweede kolom wordt de veldnaam op dezelfde manier weergegeven als in het
databasebestand.

VPP gebruiken
Aan de slag
62 FreeFlow® VI Interpreter Suite 9.0 SP1
VIPP Pro Publisher Handleiding voor de gebruiker
• In de derde kolom worden de gegevens weergegeven die in dat veld staan voor het huidige record
dat in het vak Recordweergave wordt weergegeven. Deze bevindt zich onder het selectievak Velden
markeren. De kolom bevat ook informatie over voorwaardelijke instellingen voor later toegevoegde
objecten. Zo kan een zichtbaarheidsobject bijvoorbeeld aan of uit staan.
In het geval dat een of meer van de velden (gedefinieerd in het gescheiden bestand dat voor de
opdracht wordt gebruikt) NIET van hetzelfde type zijn als de standaard toegewezen instelling, moet
het veldtype worden gewijzigd.
Als u het veldtype wilt wijzigen, klikt u met de rechtermuisknop op het veld om het te wijzigen en
selecteer vervolgens Type wijzigen in het pop-upmenu.
Wanneer de optie Type wijzigen wordt gemarkeerd, verschijnt er een submenu met de verschillende
typen. Selecteer het juiste veldtype in het submenu. Het pictogram in de eerste kolom verandert en
geeft het gekozen type weer.
Het vak Recordweergave

FreeFlow® VI Interpreter Suite 9.0 SP1 63
VIPP Pro Publisher Handleiding voor de gebruiker
Regels
Regels vormen de sleutel voor het aansturen van variabele gegevenstoepassingen. Met een regel kunt
u tekst, de inhoud van een tekstbestand of een grafische afbeelding invoegen in een tekst of een kader
voor grafische afbeeldingen. Via regels kunt u ook de zichtbaarheid van een laag sturen.
Opmerking
Termen die bij regels worden gebruikt:
• Een regel bestaat uit een of meer ingevoerde items die worden beoordeeld.
• Een invoeritem bestaat uit een waarde die door de regel wordt gebruikt als het
invoeritem als waar wordt beoordeeld. Een uitzondering hierop is het eerste invoeritem,
dat alleen een standaardwaarde bevat die wordt gebruikt als alle andere invoeritems
als onwaar worden beoordeeld.
Een invoeritem bevat ook een EN/OF-beoordelingscomponent en een of meer
voorwaarden waarop de component van toepassing is.
Van de ingevoerde items wordt beoordeeld of ze waar of onwaar zijn. Invoeritems
worden op volgorde van boven naar beneden beoordeeld. Er wordt gestart bij de
tweede invoer (het standaardinvoeritem wordt overgeslagen). Als een invoeritem
als waar wordt beoordeeld, wordt de beoordeling gestopt en wordt de
bijbehorende waarde als resultaat gebruikt. Als geen van de invoeritems als waar
wordt beoordeeld, wordt de standaardwaarde gebruikt.
• Met de uit drie delen bestaande voorwaarden wordt gedefinieerd wat er gecontroleerd
moeten worden. De drie delen zijn:
Het databaseveld dat wordt gebruikt als het veld dat moet worden vergeleken. Dit
wordt Operand 1 genoemd.
De logische operator (bijvoorbeeld “gelijk aan of groter dan”).
De waarde waarmee wordt vergeleken. Dit wordt Operand 2 genoemd. (Dit kan
een databaseveld zijn of invoer van de gebruiker.)
De voorwaarde is of waar of onwaar, gebaseerd op de beoordeling van het veld dat
wordt gebruikt om te vergelijken met het geselecteerde veld of de door de
gebruiker ingevoerde gegevens op basis van de logische operator.
Wanneer een invoeritem meerdere voorwaarden heeft, geeft u met de EN/OF-
component aan of alle voorwaarden voor het invoeritem die als waar moet worden
beoordeeld waar moeten zijn of dat slechts één van de voorwaarden waar moet
zijn om het invoeritem als waar te beoordelen.

Regels
64 FreeFlow® VI Interpreter Suite 9.0 SP1
VIPP Pro Publisher Handleiding voor de gebruiker
Dit zijn de Regeltypes:
• Tekst Hiermee wordt de invoeging van tekst gestuurd.
• Tekstbestandregels Hiermee wordt de invoeging en weergave van tekstbestanden gestuurd.
• Grafische afbeeldingsregels Hiermee wordt de invoeging en weergave van grafische afbeeldingen
gestuurd.
• Stijl Hiermee wordt de toepassing van tekenstijlen dynamisch geregeld.
• Zichtbaarheid Hiermee worden lagen in de toepassing in- en uitgeschakeld.

Regels
Regel maken
FreeFlow® VI Interpreter Suite 9.0 SP1 65
VIPP Pro Publisher Handleiding voor de gebruiker
Regel maken
Hieronder vindt u een overzicht van de stappen die nodig zijn voor het maken van een Regel van een
willekeurig type.
Stap 1
Klik op de knop Regel maken onderaan het VPP-venster. Als u niet zeker weet welke knop dat is, kunt u
met de cursor over de knoppen van het VPP-venster gaan. Boven de knop verschijnt dan de knopinfo
van de desbetreffende knop. Door op de knop “Regel maken” te klikken, verschijnt het venster Regel
samenstellen.
Tip
Schrijf de voorwaardelijke logica op een stuk papier en volg de logica vervolgens om er
zeker van te zijn dat deze correct is voordat u de regel maakt en toepast. Wanneer er
problemen zijn met de regel of als u zich zorgen maakt dat het resultaat niet goed zal zijn,
kunt u de regel in een tekstregel omzetten. Gebruik betekenisvolle teksttekenreeksen als
resultaat van de test. Doe dit bij iedere record om te controleren wat het resultaat van die
regel voor de desbetreffende record was.

Regels
Regel maken
66 FreeFlow® VI Interpreter Suite 9.0 SP1
VIPP Pro Publisher Handleiding voor de gebruiker
In het begin bestaat het venster uit drie velden (Regelnaam, Regeltype en Standaardwaarde) en de
knoppen met min- en plustekens om invoeritems toe te voegen of te verwijderen. De twee knoppen
onderaan het venster bieden de mogelijkheid om de Regel op te slaan (OK) of om af te sluiten zonder
gegevens op te slaan (Annuleren).
Stap 2
Voer een regelnaam in. Gebruik een betekenisvolle naam voor alle regels, aangezien het kan zijn dat ze
vaak worden gebruikt. Regelnamen mogen NIET exact overeenkomen met een van de veldnamen van
het gegevensbestand. Regelnamen kunnen alleen uit de tekens _, ., = en alfanumerieke tekens bestaan.
Stap 3
Selecteer een van de vier regeltypen regeltypen in de vervolgkeuzelijst. Definieer het regeltype altijd
voordat u invoeritems en voorwaarden toevoegt, want als u het regeltype wijzigt nadat de regel al is
gedefinieerd, kan de definitie van de regel ongeldig worden.
Stap 4
Voer een standaardwaarde in of kies er een. De standaardwaarde is de waarde die wordt gebruikt als
geen van de invoeritems beoordeeld wordt als waar. De vervolgkeuzelijst bevat de velden van het
gegevensbestand die van hetzelfde type zijn als het regeltype. (Bijvoorbeeld: alle velden die als Tekst-
veld zijn gedefinieerd worden in de vervolgkeuzelijst weergegeven wanneer het regeltype “Tekst” is. Alle
velden die als veld voor een grafische afbeelding zijn gedefinieerd, worden in de vervolgkeuzelijst
weergegeven wanneer het regeltype “Grafische afbeelding” is, etc.). Wanneer het regeltype is ingesteld
op “Zichtbaarheid”, is de standaardwaarde AAN.
Als standaardwaarde kan ook een teksttekenreeks worden ingevoerd. Telkens wanneer er een
tekenreeks in het venster Regel wordt ingevoerd, verschijnt er een pictogram van een toetsenbord bij
dat veld.

Regels
Regel maken
FreeFlow® VI Interpreter Suite 9.0 SP1 67
VIPP Pro Publisher Handleiding voor de gebruiker
Stap 5
Als de eerste velden in het venster Regel zijn gedefinieerd, kunt u zoveel invoeritems aan de regel
toevoegen als u wilt. Klik op de grote knop voor het toevoegen van het invoeritems, rechts van het
scherm Regel samenstellen. Voeg met deze methode zoveel invoeritems toe als nodig is om aan de
vereisten van de opdracht te voldoen. Wanneer u een nieuwe invoer toevoegt, worden automatisch de
vakken toegevoegd die moeten worden ingevuld om de voorwaarden in te stellen.
Stap 6
Kies een waarde of voer de teksttekenreeks in die u wilt gebruiken, als het invoeritem waar is.
Stap 7
Selecteer een van deze twee opties als de Regel waar is:
• Wanneer aan een van de volgende voorwaarden wordt voldaan –, dus wanneer de leeftijd boven
de 21 is OF roken gelijk is aan nee OF de bloeddruk laag is. Als in dit geval een van de voorwaarden
waar is, wordt dit beschouwd als een pass en wordt aan de voorwaarde voldaan.
• Als aan alle volgende voorwaarden wordt voldaan –, dus wanneer mijn leeftijd boven de 21 is EN
ik niet rook EN mijn bloeddruk laag is. Om waar te zijn, moet in dit geval aan alle voorwaarden
worden voldaan.
Het verschil zit ’m in het gebruik van OF en EN.

Regels
Regel maken
68 FreeFlow® VI Interpreter Suite 9.0 SP1
VIPP Pro Publisher Handleiding voor de gebruiker
Stap 8
Selecteer de eerste waarde die u wilt gebruiken in de voorwaardelijke bewering (Operand 1). De
vervolgkeuzelijst bevat een lijst met alle velden van het gegevensbestand. Kies een van de velden. .U
kunt hier geen teksttekenreeksen invoeren.
Stap 9
Selecteer een alfabetische ([T]) of een numerieke ([#]) operator om de operanden te vergelijken en
waar of onwaar te retourneren. De vervolgkeuzelijst bevat een lijst met beschikbare logische
operatoren. De selecties die voorafgegaan worden door [T] duiden een tekstvergelijking aan, terwijl de
selecties die worden voorafgegaan door [#] een numerieke vergelijking aanduiden. Hieronder volgt een
korte beschrijving van de betekenis van deze voorwaarden:
[T] is gelijk aan – Dit is waar als het veld dat wordt gecontroleerd de ingevoerde tekenreeks bevat.
Als de tekenreeks dus “ABcd” is, moet de inhoud van het veld dat wordt gecontroleerd “ABcd” zijn.
Bij de voorwaarde wordt onderscheid gemaakt tussen letters en hoofdletters en “Abcd” zal als
resultaat onwaar geven. “ABcde” zal ook onwaar zijn, aangezien deze reeks te veel tekens bevat.
[T] is gelijk aan (er wordt geen onderscheid gemaakt tussen letters en hoofdletters) – Dit is
waar als het veld dat wordt gecontroleerd de ingevoerde tekenreeks bevat. Er wordt geen
onderscheid gemaakt tussen letters en hoofdletters. Als de tekenreeks dus “ABcd” is, moet de
waarde van het veld dat wordt gecontroleerd een combinatie van letters en hoofdletters zijn die
gelijk is aan “ABcd”. Aangezien er geen onderscheid wordt gemaakt tussen letters en hoofdletters,
voldoet zowel “Abcd” als “abCD” aan de voorwaarde. “ABcde” zal onwaar zijn, aangezien deze
reeks te veel tekens bevat.
[T] is niet gelijk aan – Dit is waar als de inhoud van het veld dat wordt gecontroleerd niet gelijk is
aan de ingevoerde tekenreeks. Dit wordt vaak gebruikt om velden te controleren die “Y” of “N”
bevatten om Yes of No aan te duiden, maar het kan ook worden gebruikt om complexere
tekenreeksen te controleren. Bij deze controle wordt een onderscheid gemaakt tussen letters en
hoofdletters.
[T] is niet gelijk aan (er wordt geen onderscheid gemaakt tussen letters en hoofdletters) – Dit
is waar als de inhoud van het veld dat wordt gecontroleerd niet gelijk is aan de ingevoerde
tekenreeks. Dit wordt vaak gebruikt om velden te controleren die “Y” of “N” bevatten om Yes of No
aan te duiden, maar het kan ook worden gebruikt om complexere tekenreeksen te controleren. Bij
deze controle wordt geen onderscheid gemaakt tussen letters en hoofdletters.
[T] bevat – Deze controle wordt gebruikt om op de aanwezigheid van een serie opeenvolgende
tekens in een tekenreeks of veld te controleren. Als het databaseveld bijvoorbeeld de tekst Totale
uitbetaling bevat, is het resultaat van deze controle waar wanneer wordt gecontroleerd op “Totale”
of “le ui”, etc.
[T] bevat geen – Dit is het tegenovergestelde van hierboven. Controleer de tekenreeks om er zeker
van te zijn dat de opgegeven tekenreeks niet aanwezig is.
[T] begint met – Hiermee controleert u of het aantal tekens (n) aan het begin van de tekenreeks
die wordt gecontroleerd overeenkomt met dat van de opgegeven tekenreeks (naantal tekens).
[T] eindigt met – Hiermee controleert u of het aantal tekens (n) aan het einde van de tekenreeks
die wordt gecontroleerd overeenkomt met dat van de opgegeven tekenreeks (naantal tekens).
[#] is gelijk aan – Hiermee test u een numerieke waarde. De bewering is waar als de waarde die
wordt gecontroleerd gelijk is aan de opgegeven waarde.

Regels
Regel maken
FreeFlow® VI Interpreter Suite 9.0 SP1 69
VIPP Pro Publisher Handleiding voor de gebruiker
[#] is niet gelijk aan – Dit is het tegenovergestelde van hierboven. De waarde die wordt
gecontroleerd mag niet gelijk zijn aan de opgegeven waarde.
[#] is groter dan – Dit is waar wanneer de waarde die wordt gecontroleerd groter is dan de
opgegeven waarde.
[#] is groter dan of gelijk aan – Dit is waar wanneer de waarde die wordt gecontroleerd gelijk is
aan of groter is dan de opgegeven waarde.
[#] is kleiner dan – Dit is waar wanneer de waarde die wordt gecontroleerd kleiner is dan de
opgegeven waarde.
[#] is kleiner dan of gelijk aan – Dit is waar wanneer de waarde die wordt gecontroleerd kleiner is
dan of gelijk is aan de opgegeven waarde.
Stap 10
Selecteer of voer de waarde in die als vergelijkingswaarde wordt gebruikt (Operand 2). Het pictogram
met het toetsenbord verschijnt bij het invoeritem wanneer u een teksttekenreeks invoert.
Stap 11
Gebruik de knop met het kleine plusteken om zoveel voorwaarden voor een invoeritem als gewenst in te
voeren.
Stap 12
Gebruik de knop met het grote plusteken om desgewenst extra invoeritems toe te voegen.
Stap 13
Klik om de regel op te slaan op OK.
Stap 14
Als de regel éénmaal is gedefinieerd, verschijnt deze als selecteerbaar object in de lijst met
gegevensobjecten van VPP.
Opmerking
Als een van de operanden niet-numerieke tekens bevat, kunnen er zich bij het vergelijken
van numerieke waarden onverwachte resultaten voordoen.

Regels
Regelwijziging of - duplicatie
70 FreeFlow® VI Interpreter Suite 9.0 SP1
VIPP Pro Publisher Handleiding voor de gebruiker
Regelwijziging of - duplicatie
Gebruik de knop Regel wijzigen om een nieuwe voorwaardelijke regel voor de opdracht in te stellen.
Wanneer een Regel wordt gemarkeerd en de knop is geselecteerd, verschijnt het venster Regel
toevoegen of wijzigen. Het venster bevat alle velden die aanvankelijk worden gebruikt voor het
definiëren van de Regel.
Wanneer de Regel geopend is in het venster Regel toevoegen of wijzigen, kunt u het venster gebruiken
om het volgende te doen:
• Regel wijzigen – door wijzigingen aan te brengen in de invoeritems die op het scherm worden
weergegeven en op OK te drukken.
• Regel dupliceren – door een nieuwe naam in het veld Regelnaam in te voeren en op OKte drukken.

Regels
Regel testen
FreeFlow® VI Interpreter Suite 9.0 SP1 71
VIPP Pro Publisher Handleiding voor de gebruiker
Regel testen
Als u de voltooide regel wilt controleren, schuift u door de gegevensrecords met de pijl-omhoog en de
pijl-omlaag in het venster waarin de records worden weergegeven. Wanneer het selectievak
“Gebruikersgegevens weergeven in opdracht” is ingeschakeld, veranderen de gegevens in de InDesign-
werkruimte op basis van het resultaat van de regel en de inhoud van het gegevensobject waaraan de
regel is toegewezen.

Regels
Regel verwijderen
72 FreeFlow® VI Interpreter Suite 9.0 SP1
VIPP Pro Publisher Handleiding voor de gebruiker
Regel verwijderen
Markeer de regel die u wilt verwijderen in het VPP-venster. Klik met de rechtermuisknop om het menu
weer te geven. Selecteer de optie Regel verwijderen om deze regel te verwijderen. (Of klik op de knop
Verwijderen.) Met de verwijderingsoptie verwijdert u alle soorten regels.
Opmerking
Als een regel wordt gebruikt in een document, kan deze NIET worden verwijderd.
VOORZICHTIG
Hierdoor verwijdert u deze regel uit het document. Alle verwijzingen naar die regel worden
verwijderd. Wanneer die regel op verschillende plaatsen of in verschillende lagen wordt
gebruikt, heeft dit gevolgen voor de verschillende plaatsen en/of lagen.

Regels
Zichtbaarheidsobject van een laag loskoppelen
FreeFlow® VI Interpreter Suite 9.0 SP1 73
VIPP Pro Publisher Handleiding voor de gebruiker
Zichtbaarheidsobject van een laag loskoppelen
Als u een zichtbaarheidsobject van een laag wilt loskoppelen, wijzigt de relatie van het object met de
desbetreffende laag.
1. Wanneer u met de rechtermuisknop op een zichtbaarheidsobject klikt, wordt de optie
Zichtbaarheidsobject van laag loskoppelen beschikbaar. Alle lagen die verband houden met dat
object kunt u bij dat invoeritem vinden.
2. Selecteer de laag waarvan u het zichtbaarheidsobject wilt loskoppelen.
3. Als het zichtbaarheidsobject een regel is, kunnen alle verwante lagen ook worden losgekoppeld
door de regel te verwijderen.
Opmerking
Dit is ook een handige manier om de lagen waaraan de regel is gekoppeld te bekijken.

Regels
Zichtbaarheidsobject van een laag loskoppelen
74 FreeFlow® VI Interpreter Suite 9.0 SP1
VIPP Pro Publisher Handleiding voor de gebruiker

FreeFlow® VI Interpreter Suite 9.0 SP1 75
VIPP Pro Publisher Handleiding voor de gebruiker
VPP-ontwerpelementen
De elementen die het ontwerp vormen bestaan uit zowel statische (niet veranderende) gegevens als
variabele gegevens.
U kunt statische gegevens in het ontwerp invoegen met de gereedschappen van InDesign. Variabele
gegevens kunnen in het document worden ingevoegd met behulp van de gegevensvelden van de Lijst
gegevensobjecten. De Lijst gegevensobjecten kan ook Regels (voorwaarden) en
gegevenstransformaties bevatten die in het document kunnen worden ingevoegd
.
VPP-variabelen zijn onder andere:
• Teksttekenreeksen
•Tekstbestanden
• Grafische afbeeldingen
•Dynamische Tekenstijlen
• Zichtbaarheid
Hieronder vindt u algemene informatie over het toevoegen van variabele gegevens.
• Teksttekenreeksen of tekstbestanden – klik in InDesign op Tekst bewerken, klik in een tekstkader,
selecteer vervolgens een Tekst- of Tekstbestand-object in het VPP-venster en dubbelklik erop of klik
op de knop Gegevensobject invoegen. Zie “Variabele tekst” en “Variabele tekstbestanden” voor
meer informatie.
• Grafische afbeelding – selecteer een grafisch kader, selecteer vervolgens een Grafisch
afbeeldingsobject in het VPP-venster en dubbelklik erop of klik op de knop Gegevensobject
invoegen. Zie “Variabele beelden” voor meer informatie.
• Dynamische tekenstijlen – Selecteer het tekstdeel waarop een dynamische tekenstijl betrekking
moet worden toegepast. Selecteer de Regel (stijlregel) die wordt gebruikt. Dynamische tekenstijlen
worden toegepast op basis van een resultaat van een stijlregel. Zie “Dynamische tekenstijlen” en
“Regel maken” voor meer informatie.
• Zichtbaarheid – kies de gewenste laag in het venster Lagen van InDesign. Selecteer vervolgens
een Zichtbaarheidsobject in het VPP-venster en dubbelklik erop of klik op de knop Gegevensobject
invoegen. Zie “Voorwaardelijke lagen” en “Regel maken” voor meer informatie.

VPP-ontwerpelementen
Te k st
76 FreeFlow® VI Interpreter Suite 9.0 SP1
VIPP Pro Publisher Handleiding voor de gebruiker
Te ks t
In een document met variabele gegevens wordt de tekst gescheiden in statische tekst en variabele
tekst. Dit zijn labels die worden gebruikt om te beschrijven hoe een tekstgebied wordt beïnvloed door
de variabele gegevens uit de database die de toepassing stuurt.
Statische tekst
Statische tekst is een tekstgebied zonder tekstvariabelen. Statische tekst wordt niet door gegevens
gestuurd en wordt niet beïnvloed door de gegevens van een databaseveld. De statische tekst wordt in
het InDesign-document ingevoerd met gebruik van de standaard InDesign-gereedschappen en
besturingselementen voor het toevoegen van tekstobjecten op de pagina. Dit is inclusief alle
ondersteunde InDesign-tekstkenmerken, met inbegrip van speciale effecten, zoals slagschaduwen, etc.
Dit verschilt van variabele tekst waar alleen door VIPP ondersteunde tekstkenmerken toegestaan zijn.
Variabele tekst
Variabele tekst is tekst die varieert afhankelijk van informatie die in de gegevensbestanden en regels
van het bijbehorende ontwerp zijn opgenomen. Variabele tekst wordt beheerd door VIPP, dus alleen de
in VIPP ondersteunde tekstkenmerken zijn toegestaan.
Variabele tekst in een InDesign-document invoegen:
• Klik op het gereedschap Tekstkader om een nieuw tekstvak te tekenen of klik in een bestaand
tekstvak, waarbij u de cursor op de plaats neerzet waar de variabele tekst wordt ingevoerd.
• Markeer het object (van gegevenstype Tekst) dat u wilt invoegen.
• Voeg het geselecteerde object in op de huidige cursorpositie. Dubbelklik hiertoe op het object of
klik op de knop Gegevensobject invoegen. De objectnaam wordt in het tekstgebied weergegeven.
Wanneer objecten worden ingevoerd, wordt of de naam van het veld of de inhoud van het veld in
de werkruimte weergegeven, afhankelijk van de status van het selectievakje “Gebruikersgegevens
weergeven”.
• Indien gewenst, kunt u voor of achter het ingevoegde object tekst invoeren of een ander
tekstobject invoegen.
Raadpleeg “Knoppen, selectievakjes en pictogrammen” voor informatie over hoe u de teksttekenreeks
in plaats van de veldnaam kunt weergeven. Door het selectievakje Gebruikersgegevens weergeven in
of uit te schakelen, kunt u wisselen tussen de weergave van de daadwerkelijke inhoud van de
geselecteerde databasevelden voor het huidige geselecteerde record of de veldnaam. Schuif door de
database en zie hoe de inhoud verandert door op de pijl-omhoog en de pijl-omlaag in het venster
Opmerking
Als u een enkele tekstvariabele in een statische tekenreeks of tekstalinea plaatst, verandert
de “statische” tekst in variabele tekst, waardoor de kenmerken van de voorheen statische
tekst worden gewijzigd in kenmerken die door VI Interpreter worden ondersteund.
Bijvoorbeeld fontgrootte, vet, schuingedrukt, etc.

VPP-ontwerpelementen
Te k st
FreeFlow® VI Interpreter Suite 9.0 SP1 77
VIPP Pro Publisher Handleiding voor de gebruiker
Huidige record te klikken. Verder kunt u het markeren van de variabele gegevens in- en uitschakelen
door op het selectievakje Velden markeren te klikken.
Variabele tekstbestanden
Variabel tekstbestand in een InDesign-document invoegen:
• Klik op het gereedschap Tekstkader om een nieuw tekstvak te tekenen of klik in een bestaand
tekstvak, waarbij u de cursor op de plaats neerzet waar de variabele tekst wordt ingevoerd.
• Markeer het object (van gegevenstype Tekstbestand) dat u wilt invoegen.
• Voeg het geselecteerde object in op de huidige cursorpositie. Dubbelklik hiertoe op het object of
klik op de knop Gegevensobject invoegen. De objectnaam wordt in het tekstgebied weergegeven.
Als het selectievakje “Gebruikersgegevens weergeven” is geselecteerd, verschijnt de inhoud van het
tekstbestand. Anders verschijnt de naam van het tekstbestand. Als de records veranderen, verandert de
tekst of de bestandsnaam ook. Hierbij wordt ervan uitgegaan dat het tekstbestand naar wijzigingen in
iedere record verwijst. Dit kan ook voorwaardelijk worden gedaan met gebruik van de regelsjablonen.
Zie “Regels”.

VPP-ontwerpelementen
Te k st
78 FreeFlow® VI Interpreter Suite 9.0 SP1
VIPP Pro Publisher Handleiding voor de gebruiker
Opties voor passend maken en omslaan van tekst
De tekstomloopoptie van InDesign “Tekstomloop voor tekstkader” wordt ondersteund. Tekstomloop
kan op alle gevormde objecten worden toegepast met variabele gegevens op basis van de
onderstaande voorwaarden:
• Omloop van rechthoekige objecten om andere rechthoekige objecten is mogelijk.
• Omloop van niet-rechthoekige objecten om objecten van welke andere vorm dan ook is niet
mogelijk.
• Omloop van niet-rechthoekige objecten om andere niet-rechthoekige objecten is niet mogelijk.
• Omloop van een enkelvoudig, niet-rechthoekig object om een enkelvoudig, rechthoekig object is
mogelijk, indien het maar één combinatie per pagina betreft.
Opmerking
De opties van VPP voor tekstaanpassing en tekstomloop die hier zijn beschreven zijn niet
dezelfde als de functie “Tekstomloop” van InDesign. Als u het venster voor tekstomloop van
InDesign wilt openen, selecteert u het tekstkader in het document. Vervolgens selecteert u
Venster> Tekstomloop. De opties van InDesign staan hieronder vermeld:
• Geen tekstomloop – ondersteund
• Tekstomloop voor tekstkader – ondersteund
• Omloop voor objectvorm - niet ondersteund
• Object overslaan - niet ondersteund
• Naar volgende kolom - niet ondersteund
De optie Omkeren naast de pictogrammen wordt eveneens niet ondersteund.
Opmerking
Bij het gebruik maken van de opties voor tekstaanpassing en tekstomloop moet u ervoor
zorgen dat het tekstkader groot genoeg is voor de langste variabele. Het zoeken naar de
langste tekenreeks voor een veldknop (aangeduid met “aaa” in het VPP-venster) kan
worden gebruikt voor deze taak.
Wanneer de tekst die in een tekstvak is geplaatst te lang is voor de hoogte van het vak, of
de woorden zijn te lang voor de breedte van het vak, verplaatst InDesign de “overlopende”
tekst naar een automatisch gekoppeld tekstkader. Om te voorkomen van variabele tekst in
onverwachte gebieden van het ontwerp terechtkomt, dient u het tekstvak aan te passen
zodat hierin zelfs de langste tekstgegevens passen. Voer altijd een test uit op de toepassing
om u ervan te verzekeren dat de variabele gegevens in het ontwerp passen.
Opmerking
Onthoud bij de opmaak van het document dat tekstomloop bij een MOF-object niet wordt
ondersteund.

VPP-ontwerpelementen
Te k st
FreeFlow® VI Interpreter Suite 9.0 SP1 79
VIPP Pro Publisher Handleiding voor de gebruiker
Wanneer variabele tekst in een toepassing wordt gebruikt, zal iedere variabele een afwisselend aantal
tekens bevatten en moet dus worden gezorgd dat de ingevoegde tekst in het kader past. Met behulp
van de VPP-opties voor het passend maken van tekst kunt u kiezen hoe de uiteindelijke tekst wordt
aangepast om binnen een bepaalde vorm te passen. De oorspronkelijke fontgrootten worden in de
applicatie bewaard, maar hoe de tekst er in het uiteindelijke document uitziet is afhankelijk van de
selecties die u maakt in het venster VPP-tekst aanpasopties.
Opties voor het passend maken en laten omlopen van tekst worden in het venster VPP-tekst
aanpasopties ingesteld. De wijze waarop tekst in een toepassing past en wordt omgeleid hangt af van
de combinatie van de kaders die in het venster zijn ingeschakeld.
Zorg dat de tekstcursor wordt weergegeven en klik met de rechtermuisknop in een willekeurig gebied
binnen een tekstvak. Selecteer VIPP-tekst aanpasopties... in het pop-upmenu om de opties voor het
aanpassen van tekst op te geven. Gebruik het volgende venster om de opties voor het passend maken
van de tekst op te geven.
Opmerking
De VI Interpreter beschikt niet over een automatische woordafbrekingsfunctie. Bij het
aanpassen van tekst ten behoeve van variabele informatie, hebben VPP-opties voorrang op
InDesign-tekstopties. Aangezien in de meeste gevallen de VPP-voorrangsfunctie geen
automatische woordafbreking in InDesign toestaat, kan de VI Interpreter het hele woord
op een regel weergeven, waardoor dit voorbij de rechterrand van het tekstkader loopt. Om
ervoor te zorgen dat wat u ziet in het InDesign/VPP-scherm de afgedrukte versie zo dicht
mogelijk benadert, schakelt u de automatische woordafbrekingsfunctie in InDesign uit.
(Type>Alinea>Afbreken).
In alle voorbeelden in dit gedeelte wordt verondersteld dat automatische woordafbreking
in InDesign NIET is geselecteerd.

VPP-ontwerpelementen
Te k st
80 FreeFlow® VI Interpreter Suite 9.0 SP1
VIPP Pro Publisher Handleiding voor de gebruiker
Tekstaanpassing
Met de opties voor tekstaanpassing wordt de tekst binnen het tekstvak passend gemaakt in de breedte
van het tekstvak. De tekst kan op een regel worden geplaatst door het aanpassen van de spatiëring of
door het uitrekken van de tekst over de breedte van het tekstvak.
Opties voor Tekst passend maken zijn:
• In breedte aanpassen
• In breedte uitrekken
In breedte aanpassen
Wanneer de optie In breedte aanpassen wordt gebruikt en de tekstregel te lang is voor het tekstkader,
wordt de breedte van tekens verminderd om de tekst op één regel te passen. De puntgrootte blijft
gelijk, alleen de breedte van ieder teken verandert. Als de tekst wel gewoon in het tekstkader past,
heeft deze optie geen effect.
Opmerking
Tekstaanpassing van frames met variabele tekst kan alleen op rechthoekige tekstkaders worden
toegepast. De optie kan niet worden toegepast op tekst op een pad, tekst in een veelhoek, etc.
Tekstaanpassing bij kaders met variabele tekst werkt niet in combinatie met de tekstomloopfunctie
van InDesign. Zie “Variabele tekst rond een object” voor meer informatie. Een kader met
aangepaste variabele tekst kan niet een kader overlappen waarop tekstomloop is toegepast.
Hoewel de tekst op de juiste wijze wordt in het InDesign-document wordt ingepast, wordt de
geëxporteerde VPC niet afgedrukt zoals verwacht.

VPP-ontwerpelementen
Te k st
FreeFlow® VI Interpreter Suite 9.0 SP1 81
VIPP Pro Publisher Handleiding voor de gebruiker
In breedte uitrekken
De optie In breedte uitrekken is ongeveer gelijk aan de optie In breedte aanpassen behalve dat
hiermee tevens de breedte van tekens wordt vergroot om de hele breedte van het tekstkader te vullen.
Opmerkingen over de opties In breedte aanpassen en In breedte uitrekken
• Het tekstkader kan meerdere regels bevatten. Iedere regel wordt afzonderlijk in het kader gepast.
• Een regel kan meerdere fonts en fontgroottes bevatten. De fonts en fontgroottes blijven bewaard.
Het enige dat verandert is de relatieve breedte van de tekens (de breedte van alle tekens wordt
bijvoorbeeld tot 70% verkleind, of vergroot tot 120%, om de regel in het tekstvak te passen).
• Voor In breedte uitrekken: tekst die in InDesign wordt weergegeven, kan nooit meer dan 1.000%
horizontaal worden geschaald. Dit is een ingebouwde beperking van InDesign. Tekstkaders met
variabele gegevens in de geëxporteerde opdracht hebben, indien nodig, een horizontale schaal van
meer dan 1.000%, maar tekst in kaders zonder variabele gegevens niet.
• Tekstregels waarin een tabteken is opgenomen en waarop In breedte uitrekken of In breedte
aanpassen is toegepast, worden in InDesign weergegeven als niet passend gemaakte tekst.
Tekstkaders met variabele gegevens in de geëxporteerde opdracht worden passend gemaakt
volgens de opgegeven opties, maar tekst in kaders zonder variabele gegevens niet. Gebruikers
worden aangeraden geen tabtekens te gebruiken in tekst die passend gemaakt moet worden.
• Tekstregels die eindigen met een of meer spaties en waarop In breedte uitrekken of In breedte
aanpassen is toegepast, worden in InDesign zonder de spaties in het kader gepast. De spaties
worden in InDesign dus genegeerd. Bij tekstkaders met variabele gegevens staan de spaties aan
het einde in de geëxporteerde opdracht, maar bij tekst in kaders zonder variabele gegevens niet.
Het wordt gebruikers aangeraden geen spaties te gebruiken aan het einde van tekst die passend
gemaakt moet worden.
• Tekstregels die zijn ingesteld op “uitvullen” en waarop In breedte uitrekken of In breedte
aanpassen is toegepast, worden in InDesign weergegeven als niet passend gemaakte tekst.
Tekstkaders met variabele gegevens in de geëxporteerde opdracht worden passend gemaakt
volgens de opgegeven opties, maar tekst in kaders zonder variabele gegevens niet. Gebruikers
wordt aangeraden de tekst niet in te stellen op “uitvullen” als de tekst passend gemaakt moet
worden.
• Als de horizontale schaal van tekst handmatig is ingesteld op een andere instelling dan 100%
voordat de optie In breedte uitrekken of In breedte aanpassen is ingeschakeld, en de optie voor het
passend maken van tekst wordt uitgeschakeld, wordt een horizontale schaal van 100% toegepast.

VPP-ontwerpelementen
Te k st
82 FreeFlow® VI Interpreter Suite 9.0 SP1
VIPP Pro Publisher Handleiding voor de gebruiker
• Met In breedte uitrekken kunnen tekens maximaal 1.000% breder worden gemaakt in InDesign,
dus 10 keer de normale breedte. Deze beperking van InDesign kan niet worden gewijzigd. VIPP
heeft deze beperking niet; tekens in het VIPP-einddocument kunnen daarom breder zijn dan in het
InDesign document.
• Als er een tabteken in een regel staat waarop de optie In breedte aanpassen of In breedte
uitrekken wordt toegepast, wordt die regel in InDesign genegeerd, maar niet in VIPP Pro. (Dit komt
doordat tabtekens in InDesign ongeveer worden beschouwd als een tabstop op een typemachine;
het programma weet daarom niet hoe de breedte van een tabteken moet worden gedefinieerd. In
VIPP wordt een tab echter min of meer als een spatie beschouwd en gebruikt om tekst passend te
maken.)
Opties voor tekstomloop:
Opties voor tekstomloop zijn:
• Omslaan bij streepje
• In vak passen
• Omslaan op streepje en In vak passen
Met de opties voor tekstomslag in VPP loopt de tekst zo nodig terug over meer dan een regel, zodat de
tekst van de bovenkant naar de onderkant van het tekstvak kan lopen. De twee basisopties zijn:
Omslaan bij streepje en In vak passen.
Wanneer tekstomslag is ingeschakeld, is wat in InDesign wordt weergegeven slechts een benadering
van wat er in VIPP wordt weergegeven. Er is geen garantie dat de regels op precies dezelfde plaatsen
naar de volgende regel zullen overlopen.
Opmerking
Speciale beeldvorming en In breedte uitrekken
Voor GlossMark-tekst en Correlation tekst raden we aan de optie voor tekstaanpassing “In
breedte uitrekken” toe te passen. Op deze wijze wordt het teksteffect behouden met de
huidige breedte van het tekstkader. Hoewel de tekst er op het scherm uitgerekt uitziet,
wordt deze wel correct afgedrukt. Gebruik niet “In breedte aanpassen”: deze optie vervormt
het effect. Als u de optie “In breedte uitrekken” niet gebruikt, neemt de lengte van de
GlossMark-tekst of Correlation tekst toe of af, al naar gelang het aantal tekens in de
tekenreeks die wordt afgedrukt.
Maak geen gebruik van opties voor tekstaanpassing bij de effecten van speciale
beeldvorming met Micro tekst en fluorescerende kleuren of infrarood.
Opmerking
Bij toepassing van tekstomloop kan het wijzigen van het font of de fontgrootte leiden tot
een incorrecte weergave in InDesign (hoewel de rendering van het geëxporteerde VPC nog
steeds juist zal zijn). Door het eerst uitschakelen van de tekstomslagoptie, het wijzigen van
de fonteigenschappen en vervolgens weer inschakelen van de tekstomslag, voorkomt u dat
het document in InDesign verkeerd wordt weergegeven.

VPP-ontwerpelementen
Te k st
FreeFlow® VI Interpreter Suite 9.0 SP1 83
VIPP Pro Publisher Handleiding voor de gebruiker
Omslaan bij streepje
Kies Omslaan op streepje om de tekst binnen een toepassing bij harde koppeltekens te laten omlopen.

VPP-ontwerpelementen
Te k st
84 FreeFlow® VI Interpreter Suite 9.0 SP1
VIPP Pro Publisher Handleiding voor de gebruiker
In vak passen
Kies In vak passen om de regelafstand aan te passen om tekst passend te maken tussen de boven- en
onderkant van het tekstvak. Als de gekozen waarde voor regelafstand groot genoeg is, wordt de
fontgrootte verkleind om de tekst in het vak te passen en wordt de tekenbreedte zo nodig vergroot of
verkleind. Als vuistregel geldt, dat hoe groter de regelafstand is, des te kleiner de fontgrootte zal zijn.
Net als met In breedte aanpassen of In breedte uitrekken kunnen meerdere fonts en fontgroottes in de
tekst worden gebruikt.

VPP-ontwerpelementen
Te k st
FreeFlow® VI Interpreter Suite 9.0 SP1 85
VIPP Pro Publisher Handleiding voor de gebruiker
Omslaan op streepje en In vak passen
Kies zowel Omslaan op streepje als In vak passen om de tekst op harde koppeltekens te laten
teruglopen en de regelafstand aan te passen om de tekst passend te maken binnen de afmetingen van
het tekstvak. Als de gekozen waarde voor regelafstand groot genoeg is, wordt de fontgrootte verkleind
om de tekst in het vak te passen en wordt de tekenbreedte zo nodig vergroot of verkleind. Als vuistregel
geldt, dat hoe groter de regelafstand is, des te kleiner de fontgrootte zal zijn. Net als met In breedte
aanpassen of In breedte uitrekken kunnen meerdere fonts en fontgroottes in de tekst worden gebruikt.

VPP-ontwerpelementen
Te k st
86 FreeFlow® VI Interpreter Suite 9.0 SP1
VIPP Pro Publisher Handleiding voor de gebruiker
Gecombineerde opties voor tekstaanpassing en tekstomloop
De tekst in het ontwerp kan tekstvakken bevatten die een combinatie zijn van tekstaanpassings- en
tekstomslagopties De gecombineerde opties omvatten:
• In breedte aanpassen en Omslaan op streepje
• In breedte passen en In vak passen
• In breedte passen, Omslaan op streepje en In vak passen
• In breedte uitrekken en Omslaan op streepje
• In breedte uitrekken en In vak passen
• In breedte uitrekken, Omslaan op streepje en In vak passen
Opmerking
Bij toepassing van In breedte aanpassen met omslaan of In breedte uitrekken met
omslaan kan het wijzigen van het font of de fontgrootte leiden tot een incorrecte weergave
in InDesign (hoewel de rendering van het geëxporteerde VPC nog steeds juist zal zijn).
Door het eerst uitschakelen van de tekstomslagoptie, het wijzigen van de
fonteigenschappen en vervolgens weer inschakelen van de tekstomslag, voorkomt u dat
het document in InDesign verkeerd wordt weergegeven.
Opmerking
Bij selectie van In breedte aanpassen met omslaan of In breedte uitrekken met omslaan in
combinatie met In vak passen: als de regelafstandwaarde groot genoeg is om de basislijn
van de laatste tekstregel op de onderrand van het tekstvak te plaatsen (bijv. zodat de
staart van letters onder het vak uitkomt), zal InDesign het uitrekken of aanpassen van
tekst niet weergeven, alleen het omslaan. In het geëxporteerde VPC wordt de tekst wel
correct weergegeven.

VPP-ontwerpelementen
Te k st
FreeFlow® VI Interpreter Suite 9.0 SP1 87
VIPP Pro Publisher Handleiding voor de gebruiker
In breedte aanpassen en Omslaan op streepje
Kies zowel Aanpassen in breedte als Omslaan op streepje om de tekst op harde koppeltekens te laten
teruglopen en de regelafstand aan te passen zodat de tekst in de breedte van het tekstvak past. In
breedte aanpassen met omslaan is in feite Tekst omslaan gevolgd door In breedte aanpassen.
Wanneer de tekst te lang is om na terugloop in het kader te passen, wordt de tekst passend gemaakt
door de tekenbreedte te verminderen.
!

VPP-ontwerpelementen
Te k st
88 FreeFlow® VI Interpreter Suite 9.0 SP1
VIPP Pro Publisher Handleiding voor de gebruiker
In breedte passen en In vak passen
Kies zowel In breedte aanpassen als In vak aanpassen om de tekst in de breedte van het tekstvak te
passen en passend tussen de boven- en onderkant van het tekstvak. Als de gekozen waarde voor
regelafstand groot genoeg is, wordt de fontgrootte verkleind om de tekst in het vak te passen en wordt
de tekenbreedte zo nodig vergroot of verkleind.

VPP-ontwerpelementen
Te k st
FreeFlow® VI Interpreter Suite 9.0 SP1 89
VIPP Pro Publisher Handleiding voor de gebruiker
In breedte passen, Omslaan op streepje en In vak passen
Selecteer In breedte aanpassen, Omslaan op streepje en In vak passen om de tekst in de breedte
van het tekstvak te passen, om te slaan op de harde koppeltekens en passend te maken tussen de
boven- en onderkant van het tekstvak. Als de gekozen waarde voor regelafstand groot genoeg is, wordt
de fontgrootte verkleind om de tekst in het vak te passen en wordt de tekenbreedte zo nodig vergroot
of verkleind.

VPP-ontwerpelementen
Te k st
90 FreeFlow® VI Interpreter Suite 9.0 SP1
VIPP Pro Publisher Handleiding voor de gebruiker
In breedte uitrekken en Omslaan op streepje
Selecteer In breedte uitrekken en Omslaan op streepje om de tekst in de breedte van het tekstvak uit
te vullen en de woorden op harde koppeltekens af te breken (tekstomloop). De tekenbreedte wordt
verkleind of vergroot om de tekstregel passend te maken in de breedte van het tekstvak.

VPP-ontwerpelementen
Te k st
FreeFlow® VI Interpreter Suite 9.0 SP1 91
VIPP Pro Publisher Handleiding voor de gebruiker
In breedte uitrekken en In vak passen
Selecteer zowel In breedte uitrekken als In vak passen om de tekst in de breedte van het tekstvak uit
te rekken en passend te maken tussen de boven- en onderkant van het tekstvak. Als de gekozen waarde
voor regelafstand groot genoeg is, wordt de fontgrootte verkleind om de tekst in het vak te passen en
wordt de tekenbreedte zo nodig vergroot of verkleind.

VPP-ontwerpelementen
Te k st
92 FreeFlow® VI Interpreter Suite 9.0 SP1
VIPP Pro Publisher Handleiding voor de gebruiker
In breedte uitrekken, Omslaan op streepje en In vak passen
Selecteer In breedte uitrekken, Omslaan op streepje en In vak passen om de tekst in de breedte van
het tekstvak uit te rekken, om te slaan op de harde koppeltekens en passend te maken tussen de boven-
en onderkant van het tekstvak. Als de gekozen waarde voor regelafstand groot genoeg is, wordt de
fontgrootte verkleind om de tekst in het vak te passen en wordt de tekenbreedte zo nodig vergroot of
verkleind.

VPP-ontwerpelementen
Te k st
FreeFlow® VI Interpreter Suite 9.0 SP1 93
VIPP Pro Publisher Handleiding voor de gebruiker
Variabele tekst op een pad
Padtekst is een standaardfunctie in InDesign. U hebt de mogelijkheid om een teksttekenreeks langs
een voorgedefinieerd pad te plaatsen. Met de VPP plug-in is het mogelijk om variabele tekst in die
tekenreeks op te nemen, zodat u velden uit een gegevensbestand kunt invoegen of een tekstobject uit
een Lijst gegevensobjecten
.
De twee bovenstaande afbeeldingen zijn voorbeelden van tekst op een open en een gesloten pad. De
gemarkeerde velden zijn de variabele velden van een bestand met variabele gegevens. In
bovenstaande voorbeelden wordt voor elk nieuw record een andere naam ingevoegd, afhankelijk van
de waarden in het gegevensbestand.
Variabele tekst op een pad gebruiken
1. Geef eerst het pad op of selecteer een object dat zich al op de pagina bevindt waarvoor een pad is
opgegeven. U kunt het pad zichtbaar maken door een kleur en lijndikte toe te wijzen (zie het
gedeelte met beperkingen hieronder) of de instelling van de lijnbreedte op 0 laten om een
onzichtbaar pad te gebruiken.
2. Selecteer het gereedschap “Typ op een pad” in het deelvenster Gereedschappen.
3. Geef tekstkenmerken op (alleen die tekstkenmerken die in VIPP worden ondersteund: font, kleur,
grootte)
4. Klik op het pad.
5. Begin met het typen van de tekenreeks. Als u een variabel veld wilt toevoegen, verplaatst u de
cursor naar de positie waar u de variabele wilt invoegen en dubbelklikt u op het gegevensveld of
object in de Lijst VPP-gegevensobject.
6. Selecteer desnoods het deelvenster “Opties voor Typ op een pad” om aanpassingen te maken (zie
het gedeelte met beperkingen hieronder).
Open pad:
Gesloten pad:

VPP-ontwerpelementen
Te k st
94 FreeFlow® VI Interpreter Suite 9.0 SP1
VIPP Pro Publisher Handleiding voor de gebruiker
Beperkingen
• Alleen fontkenmerken die door VIPP worden ondersteund moeten worden gebruikt. Dit zijn:
• Fontgrootte en breedte
•Fontkleur
• Lettertype Normaal, Vet, Cursief en Vet Cursief (indien door het font ondersteund)
• Links en rechts uitlijnen en centreren
• Indien u het pad zichtbaar wilt maken, moet u een doorgetrokken lijn met een dikte tussen 1 en 9
selecteren. Bij een waarde van 0 is het pad onzichtbaar.
• Alleen de opties Uitlijnen, Naar pad en Spiegelen worden ondersteund in het venster Opties Typ op
een pad. Als u een van de opties bij Effect of Spatiëring selecteert, kunnen deze in de InDesign-
toepassing op het scherm worden weergegeven, maar deze opties worden niet doorgevoerd in de
VIPP-toepassing.
Variabele tekst rond een object
Tekstterugloop in InDesign wordt ondersteund met statische en/of variabele tekstkaders. Alle grafische
afbeeldingen waarop tekstomloop wordt toegepast kunnen ook statisch of variabel zijn.
Als u variabele tekst rond een object wilt laten lopen, selecteert u het object en past u de
tekstomloopoptie toe, zoals hieronder beschreven.
Tekst voordat tekstomloopoptie is toegepast:

VPP-ontwerpelementen
Te k st
FreeFlow® VI Interpreter Suite 9.0 SP1 95
VIPP Pro Publisher Handleiding voor de gebruiker
Tekst nadat tekstomloopoptie is toegepast:
Tabbladen
Als u de tabtoets wilt gebruiken op het toetsenbord, moeten de tabinstellingen worden gedefinieerd in
het menu voor tabinstellingen van InDesign. Selecteer Type > tabs om het venster met tabinstellingen
te openen.
Opmerking
Alleen de optie “Zowel rechter- als linkerzijde” wordt momenteel ondersteund.

VPP-ontwerpelementen
Te k st
96 FreeFlow® VI Interpreter Suite 9.0 SP1
VIPP Pro Publisher Handleiding voor de gebruiker
Inspringen bij nieuwe paragraaf
Gebruik de optie van InDesign Inspringen bij nieuwe paragraaf om nieuwe paragrafen te laten
inspringen. De gespecificeerde waarde voor het inspringen moet gelijk zijn voor alle paragrafen binnen
een tekstkader. Als een verschillende waarde vereist is voor het inspringen van een paragraaf, dan
moet deze paragraaf in een afzonderlijk tekstkader worden geplaatst.
Het venster met opties voor paragraafstijl kan worden geopend door Type > paragraafstijlen te
selecteren (of door Paragraafstijlen te selecteren in het InDesign-venster). Definieer de paragraafstijl
zoals u zou doen voor elke paragraafstijl binnen InDesign.

VPP-ontwerpelementen
Dynamische tekenstijlen
FreeFlow® VI Interpreter Suite 9.0 SP1 97
VIPP Pro Publisher Handleiding voor de gebruiker
Dynamische tekenstijlen
Met VIPP Pro Publisher is de gebruiker in staat om op dynamische wijze tekenstijlen toe te passen op
tekst. Hiermee kunnen verschillende tekenstijlen worden toegepast op hetzelfde tekstblok, gebaseerd
op de evaluatie van de stijlregel. Zie “Regels” voor meer informatie.
Dynamische tekenstijlen zijn beperkt tot de volgende kenmerken:
• Basis tekenkenmerken
• Fontfamilies
•Fontstijl
• Fontgrootte
• Voorloop
• Positie: Normaal, Superscript, Subscript
• Onderstrepen

VPP-ontwerpelementen
Dynamische tekenstijlen
98 FreeFlow® VI Interpreter Suite 9.0 SP1
VIPP Pro Publisher Handleiding voor de gebruiker
Fontfamilie en -stijl moeten samen bij de stijl worden ingesteld. Stel beide tegelijkertijd in. Anders is de
fontinstelling van de stijl onvoorspelbaar.
• Geavanceerde tekenkenmerken
• Horizontaal schalen
• Verticaal schalen
• Basislijnverschuiving
Horizontaal en Verticaal schalen moeten tezamen worden ingesteld met dezelfde waarde. Als er
verschillende waarden worden ingesteld, wordt een van deze waarden genegeerd.
• Tekenkleur:
Alleen het teken “Vulkleur” wordt momenteel ondersteund. De instellingen van het teken “Stroke
Color” worden genegeerd.

VPP-ontwerpelementen
Dynamische tekenstijlen
FreeFlow® VI Interpreter Suite 9.0 SP1 99
VIPP Pro Publisher Handleiding voor de gebruiker
• Opties voor onderstrepen:
• Alleen het in- of uitschakelen van “Onderstrepen AAN” wordt ondersteund.
• De “Type”-optie die wordt ondersteund is “Solid”
• De “Kleur”-optie die wordt ondersteund is “Zwart”
• De ondersteunde waarde voor de opties “Gewicht” en “Offset” is “Auto”
Dynamische tekenstijlen worden toegepast met behulp van de stijlregels, die worden ingesteld in het
venster van VPP voor regels. (Zie “Regels” voor meer informatie over het definiëren van een regel.) Deze
stappen moeten worden voltooid om de dynamische tekenstijlen te gebruiken.
• Definieer de tekenstijlen met behulp van het venster binnen InDesign voor tekenstijlen.
• In het venster van VPP voor regels creëert u een stijlregel met behulp van de eerder gedefinieerde
tekenstijlen van InDesign.
• Gebruik de opdracht Object invoegen om de stijlregel toe te passen op de tekstselectie.

VPP-ontwerpelementen
Dynamische tekenstijlen
100 FreeFlow® VI Interpreter Suite 9.0 SP1
VIPP Pro Publisher Handleiding voor de gebruiker
Dynamische tekenstijlen gebruiken
Dynamische tekenstijlen worden over het algemeen gebruikt om verschillen te markeren in een waarde
van een gegevensveld. De volgende voorbeelden bevatten informatie die varieert op basis van een
gedefinieerde tekenstijl, die wordt beheerd door een stijlregel:
• Naam van een klant of een couponbedrag markeren door verschillende tekstkenmerken toe te
passen.
• Waarden in een financieel rapport markeren met zwart voor positieve en rood voor negatieve
waarden.
• Een klantselectie markeren met behulp van verschillende fonts, fontgroottes of kleuren.
Het belang van een standaard tekenstijl
We raden u aan een standaard tekenstijl te definiëren, zodat de standaard tekstkenmerken van
InDesign niet worden geactiveerd als een stijlregel onjuist blijkt te zijn. De standaard tekenstijl kan
worden ingesteld als de dynamische stijl die is geselecteerd als geen van de stijlregeltests juist blijken
te zijn. U kunt ook de ingebouwde optie “Geen tekenstijl” gebruiken om een eerder gedefinieerde
dynamische stijl uit te schakelen.
Voorbeeld
Accepteer alstublieft de levering van uw Ford...
Accepteer alstublieft de levering van uw
Honda...
Accepteer alstublieft de levering van uw MGB...
Op de variabele “Auto” in de bovenstaande teksttekenreeksen is een stijlregel toegepast. Als in het veld
Auto Ford wordt vermeld, wordt een stijl met kenmerken van een 24-punts Times New Roman Bold Red
toegepast. Als de het veld Auto Honda wordt vermeld, wordt een stijl met kenmerken van een 24-punts
Times New Roman Bold Green toegepast. Er is echter geen tekenstijl gedefinieerd voor een
autowaarde gelijk aan MGB, dus er wordt geen stijl toegewezen. Als er geen stijl is toegewezen,
hanteert InDesign de standaard fontkenmerken van InDesign, oftewel Arial 18 in dit voorbeeld. Om
deze mogelijke fout te vermijden, kunt u een standaard stijl creëren. In dit geval creëert u een stijl met
de kenmerken ingesteld op 24-punts Times Roman Bold Black, die u toepast als de standaard stijl in de
stijlregel. Voor de tekst die door MGB wordt afgedrukt worden de standaard stijlkenmerken gebruikt,
zodat de ‘look and feel’ van het tekstblok wordt behouden.
Opmerking
Als u een tekenstijl instelt met fontinstellingen, dan moeten de fontfamilie en de fontstijl
altijd als een paar worden ingesteld: de ene kan niet zonder de andere worden ingesteld.

VPP-ontwerpelementen
Dynamische tekenstijlen
FreeFlow® VI Interpreter Suite 9.0 SP1 101
VIPP Pro Publisher Handleiding voor de gebruiker
Mengen van statische en dynamische tekststijlen
Statische en dynamische tekststijlen kunnen samen binnen een tekstkader worden gebruikt, mits ze
niet worden toegepast op dezelfde teksttekenreeks. Bijvoorbeeld:
De snelle bruine vos sprong over de luie hond.
In de bovenstaande tekst is aan de blauwe tekst een statische stijl toegewezen van Times Roman Bold
Blue. Aan de kleurvariabele is een dynamische stijl toegewezen die is gebaseerd op de waarde van de
kleur (Times Roman Bold Brown). Zodra de benodigde stijlen en stijlregels zijn gedefinieerd, wordt dit
effect toegepast door:
• De tekst “De snelle” te markeren en de blauwe stijl toe te passen met behulp van het menu van
Tekenstijl in InDesign.
• De kleurvariabele te markeren en de stijlregel toe te wijzen die de dynamische tekststijl beheert.
• De rest van de tekst te markeren, beginnend met het woord “vos”, en een stijl toe te wijzen met
behulp van het venster van Tekenstijl in InDesign.
Voorbeeld
In het onderstaande voorbeeld bevat het gebruikte gegevensbestand de gegevensvelden Geslacht,
Naam en Bedrag. De gedefinieerde stijlen leiden ertoe dat de naam wordt afgedrukt in blauw als het
veld Geslacht Mannelijk bevat, en roze indien het Vrouwelijk is. Het Bedrag wordt afgedrukt in rode
dikgedrukte getallen als de waarde negatief is, en in zwart als de waarde positief is.
De afgedrukte eindversie van het tekstblok voor twee gegevenssets kan er dan zo uitzien:
Roxanne, het saldo op je rekening in oktober 2009 bedraagt $1.203,99. …..
David, het saldo op je rekening in oktober 2009 bedraagt -$200,00. …..
Volg de onderstaande stappen op om de eindversie van dit voorbeeld te maken.
Stap 1: maak tekenstijlen
Deze vier tekenstijlen zijn gemaakt in InDesign.
• CS1, ingesteld op de kleur Blauw met Arial 14 als font.
• CS2, ingesteld op de kleur Roze met Arial 14 als font.
• CS3, ingesteld op de kleur Rood met Arial 14 als font, Vet.
• CS4, wordt gebruikt als standaardstijl en is ingesteld op zwart, Arial 14.

VPP-ontwerpelementen
Dynamische tekenstijlen
102 FreeFlow® VI Interpreter Suite 9.0 SP1
VIPP Pro Publisher Handleiding voor de gebruiker
Stap 2: maak regels voor tekenstijlen
Voor dit voorbeeld zijn twee stijlregels vereist. De eerste stijlregel beheert de dynamische stijl die wordt
toegepast op het veld Naam, gebaseerd op een test van het veld Geslacht. De tweede regel test het
veld Bedrag en gebruikt een tekststijl van Vet Rood (CS3) of de zwarte standaardtekststijl (CS4). Zodra
de stijlregels zijn gedefinieerd verschijnen ze in de lijst Gegevensobjecten van VPP onder de sectie
Regels.
De AmountStyleRule, hieronder weergegeven, wordt als volgt gedefinieerd:
Regelnaam – wordt door de gebruiker gedefinieerd. In dit voorbeeld is de naam van de regel
AmountStyleRule.
Regeltype – in dit voorbeeld is het regeltype ingesteld op Stijl.
Standaardwaarde – dit is de standaardstijl die wordt gebruikt als alle andere invoeritems worden
beoordeeld als onwaar. Deze is ingesteld op CS4.
Waarde – deze is ingesteld op de CS3-stijl.
De logische test is ingesteld op Wanneer een van de volgende waar is
Bedrag – dit is het gegevensveld dat wordt getest met behulp van deze opties:
• [#] is minder dan – de vergelijkende operator
• 0 – het aantal waarmee het “bedrag” wordt vergeleken
De AmountStyleRule kan derhalve als volgt worden samengevat: “Als de waarde in het gegevensveld
“Bedrag” minder is dan nul, dan wordt de stijl CS3 (vet rood) gebruikt. Anders wordt de stijl CS4
gebruikt (de standaard Arial 20 zwart).”

VPP-ontwerpelementen
Dynamische tekenstijlen
FreeFlow® VI Interpreter Suite 9.0 SP1 103
VIPP Pro Publisher Handleiding voor de gebruiker
De GenderStyleRule wordt hieronder weergegeven:
De GenderStyleRule werkt op dezelfde wijze als de AmountStyleRule. De regel kan worden samengevat
als: “Gebruik de stijl CS1 als de waarde in het veld Geslacht Mannelijk is (geen onderscheid letters /
hoofdletters). Pas de stijl CS2 toe in alle andere gevallen.”
Stap 3: de regels toepassen
Klik met de rechterknop van de muis op de gewenste regel in de lijst met gegevensobjecten en kies
vervolgens Objecten invoegen:... uit het contextmenu om de stijlregel toe te passen op de
geselecteerde tekst. Het toepassen van AmountStyleRule wordt hieronder weergegeven.

VPP-ontwerpelementen
Grafische afbeeldingen
104 FreeFlow® VI Interpreter Suite 9.0 SP1
VIPP Pro Publisher Handleiding voor de gebruiker
Grafische afbeeldingen
Grafische elementen in een variabel document kunnen statisch of variabel zijn. Statische grafische
elementen blijven altijd hetzelfde. Variabele grafische elementen zijn gegevensgestuurd en variëren
afhankelijk van de informatie die in de gegevensbestanden van het bijbehorende ontwerp zijn
opgenomen.
Statische grafische afbeelding
Net als statische tekst, worden statische grafische afbeeldingen niet door gegevens gestuurd. Statische
grafische afbeeldingen worden in documenten ingevoegd met gebruik van standaard grafische
gereedschappen en besturingselementen van InDesign. Een statische grafische afbeelding kan een
willekeurige door InDesign ondersteunde indeling hebben.
Opmerking
VPP ondersteunt de optie “Afgerond” voor hoeken in het venster Hoekopties van InDesign.
Selecteer Opties > voor hoeken van objecten... voor toegang tot het venster Hoekopties.
Opmerking
Een statische grafische afbeelding, bijvoorbeeld een logo, die op een laag wordt geplaatst
die voorwaardelijk kan worden aangeroepen, wordt nog steeds als statische grafische
afbeelding beschouwd.

VPP-ontwerpelementen
Grafische afbeeldingen
FreeFlow® VI Interpreter Suite 9.0 SP1 105
VIPP Pro Publisher Handleiding voor de gebruiker
Variabele beelden
Variabele afbeeldingen veranderen op basis van informatie die in de gegevensbestanden en regels van
het bijbehorende ontwerp zijn opgenomen.
Standaard variabele afbeeldingen invoegen
De volgende stappen maken deel uit van een methode die wordt gebruikt om een ondersteunde
grafische afbeelding in een grafisch kader te plaatsen, zonder dat er aanpassingen hoeven te worden
gedaan om het beeld aan het kader aan te passen.
• Maak een vak voor de grafische afbeelding met een InDesign-gereedschap of gebruik een
bestaand grafisch vak.
• Zorg dat de juiste grafische aanpasoptie is geselecteerd wanneer u een nieuw vak voor grafische
afbeeldingen maakt. Klik met de rechtermuisknop op het kader, selecteer Formaat aanpassen >
Kaderaanpasopties in het pop-upmenu. Selecteer vervolgens een van de volgende aanpasopties
(raadpleeg “Afbeelding aanpassen aan kader” voor gedetailleerdere informatie):
•Geen
• Inhoud aanpassen aan kader
• Inhoud naar verhouding aanpassen
• Kader naar verhouding vullen
• Klik met de rechtermuisknop op het kader en selecteer vervolgens Inhoud > Grafische afbeelding,
om aan te geven dat het kader voor een grafische afbeelding bedoeld is.
• Pas het formaat van het grafische kader aan, zodat het kader dezelfde afmetingen krijgt als de in
te voegen afbeelding.
Opmerking
Variabele grafische afbeeldingen moeten een grafische indeling hebben die door FF VI
Interpreter wordt ondersteund (TIFF, JPEG, EPS of PS).
Opmerking
Aangezien schalen en rotatie van invloed kunnen zijn op de afdrukprestaties, wordt
aanbevolen dat grafische bestanden dezelfde grootte en afdrukstand hebben als die in de
toepassing wordt gebruikt.
Opmerking
Aanbevolen wordt om de afbeelding en het overeenkomstige kader voor de afbeelding dat
in de toepassing wordt gebruikt van dezelfde afmetingen te maken. (Een afbeelding van
50 x 50 pixels moet in een kader van 50 x 50 pixels worden geplaatst.) Ook al is het gebruik
van aanpasopties toegestaan, het gebruik ervan kan extra verwerkingstijd en een minder
efficiënt afdrukbestand als gevolg hebben.

VPP-ontwerpelementen
Grafische afbeeldingen
106 FreeFlow® VI Interpreter Suite 9.0 SP1
VIPP Pro Publisher Handleiding voor de gebruiker
• Zorg dat het object waarnaar wordt verwezen een geldige naam heeft voor een grafische
afbeelding, bijvoorbeeld myfile.jpg. Het bestand moet zich in de huidige map met middelen
bevinden. Het gegevenstype voor dat object in VPP moet zijn ingesteld op Grafisch bestand.
• Markeer het object met de verwijzing naar het afbeeldingsbestand en dubbelklik op het object of
selecteer de knop Gegevensobject invoegen om de afbeelding in het document in te voegen. Als
het selectievakje “Gebruikersgegevens weergeven” NIET is ingeschakeld, verschijnt de naam van
het variabele beeldobject (niet de naam van het beeldbestand). Naarmate de records veranderen,
verandert de afbeelding of de bestandsnaam, ervan uitgaande dat het afbeeldingsbestand naar
de wijzigingen van iedere record verwijst.
Afbeeldingen verwijderen
Als u een variabele beeld uit een grafisch kader wilt verwijderen, moet u het kader dat gekoppeld is aan
het beeld selecteren en met de rechtermuisknop op het overeenkomstige grafische object in de
VPP-lijst klikken en de menuopdracht “Grafisch object uit kader verwijderen” selecteren.

VPP-ontwerpelementen
Grafische afbeeldingen
FreeFlow® VI Interpreter Suite 9.0 SP1 107
VIPP Pro Publisher Handleiding voor de gebruiker
Afbeelding aanpassen aan kader
Wanneer u een variabele grafische afbeelding in een grafisch kader plaatst, kunt u met de vele opties
van InDesign de “look and feel” van die grafische afbeelding beïnvloeden. Zo kunt u bijvoorbeeld het
formaat van de afbeelding aanpassen zodat deze in het kader past, of u kunt het kader aanpassen
zodat deze om de grafische afbeelding past. VPP ondersteunt echter momenteel nog niet alle
InDesign-menuopties. Als u niet de juiste methode kiest, kan het zijn dat de wijziging op het InDesign-
scherm wordt weergegeven, maar dat tijdens het exporteren niet de juiste VPP Pro-code wordt
gegenereerd. Het is waarschijnlijk zelfs zo, dat wanneer u door de records schuift met de VPP-
recordteller, de standaardinstellingen van InDesign worden hersteld.
Als u afbeeldingen wilt aanpassen zodat ze in een kader passen, moet u de volgende methode
gebruiken:
1. Klik met de rechtermuisknop op het kader voor de grafische afbeelding en markeer de optie
Formaat aanpassen in het pop-upmenu.
VOORZICHTIG
Op dit moment zijn opties die via het venster “Aanpasopties voor kader” worden toegepast
de enige aanpasopties die worden behouden nadat een variabel beeld is gewijzigd. (Deze
kunnen worden toegepast voor of nadat een grafisch afbeeldingsobject aan het kader is
gekoppeld.) Als u een variabel beeld in het kader plaatst en u een aanpasoptie kiest in het
menu dat wordt weergegeven door met de rechtermuisknop te klikken (in plaats van het
venster Formaat aanpassen), blijven de opties niet behouden. Op een soortgelijke manier,
als u, nadat u een afbeelding hebt ingevoegd, het witte pijl-gereedschap gebruikt om de
afbeelding te verplaatsen of anderszins te wijzigen binnen het kader, blijven die opties niet
behouden als de afbeelding wordt bijgewerkt.

VPP-ontwerpelementen
Grafische afbeeldingen
108 FreeFlow® VI Interpreter Suite 9.0 SP1
VIPP Pro Publisher Handleiding voor de gebruiker
2. Selecteer Aanpasopties voor kader.... Met de andere opties verkrijgt u niet de verwachte
resultaten wanneer u de opdracht exporteert naar een VPC. Het venster Aanpasopties voor kader
verschijnt.
3. Selecteer in de vervolgkeuzelijst Formaat aanpassen een van de volgende opties:
•Geen
• Inhoud aanpassen aan kader
• Inhoud naar verhouding aanpassen
• Kader naar verhouding vullen
4. Als u de gewenste selecties hebt gemaakt, klikt u op OK om op te slaan of op Annuleren om het
venster af te sluiten zonder op te slaan.

VPP-ontwerpelementen
Grafische afbeeldingen
FreeFlow® VI Interpreter Suite 9.0 SP1 109
VIPP Pro Publisher Handleiding voor de gebruiker
Streepjescodes
Hier worden de algemene stappen beschreven voor het invoegen van een streepjescode in het
ontwerp:
• Maak een vak voor de grafische afbeelding met het InDesign-gereedschap, of gebruik een
bestaand grafisch vak. Het vak moet ongeveer de grootte van de afgedrukte streepjescode hebben
en moet ongeveer op de plaats staan waar de streepjescode moet komen.
• Klik met de rechtermuisknop en selecteer Opties VPP-streepjescode.
• Selecteer het type streepjescode uit de vervolgkeuzelijst. In de lijst vindt u de volgende
ondersteunde typen streepjescodes:
• Data Matrix
• MaxiCode
• PDF417
• QR Code
• USPS 4-State Customer Barcode (IMB)
• Code 128
• Code 39
• EAN 128
• EAN (8-digit)
• EAN (13-digit)
• Interleaved 2 of 5
• PostJPN
• PostNet
• UPC (Version A)
• Voer de juiste parameters in bij de velden van het venster dat verschijnt. Raadpleeg voor specifieke
informatie over een van de streepjescodes die hier worden vermeld, de specificaties van de
bewuste streepjescode die te verkrijgen zijn bij klanten of via het internet.
Opmerking
Streepjescodes kunnen alleen worden gebruikt als Formaat aanpassen is ingesteld op Geen
(zie “Afbeelding aanpassen aan kader” voor meer informatie). De volgende opties worden
NIET ondersteund:
• Inhoud aanpassen aan kader
• Inhoud naar verhouding aanpassen
• Kader naar verhouding vullen

VPP-ontwerpelementen
Grafische afbeeldingen
110 FreeFlow® VI Interpreter Suite 9.0 SP1
VIPP Pro Publisher Handleiding voor de gebruiker
Als een type streepjescode is geselecteerd uit het venster Opties VPP-streepjescode, wordt het venster
geconfigureerd om de velden weer te geven die nodig zijn om de streepjescode in te voegen. Hieronder
vindt u een beschrijving van de vensters en de velden. Voor gedetailleerde informatie over de
streepjescodes die hier worden besproken, raadpleegt u de betreffende streepjescode-opdracht in de
VIPP Language Reference Manual ( referentiehandleiding over de VIPP-taal).
Data Matrix
Inputgegevens – voer gegevens in of selecteer een bestaand databaseveld of een transformatieregel
in de vervolgkeuzelijst, die wordt gebruikt om meerdere invoerreeksen in een grotere enkele reeks
samen te voegen.
Gegevens coderen als – selecteer ASCII of Base 256.
Schalen (%) – selecteer een percentage waarmee de streepjescode zo nodig moet worden vergroot/
verkleind.
Vorm – selecteer Vierkant of Rechthoek.
Opmerking
Streepjescodes kunnen niet dynamisch worden gemaakt in InDesign en verschijnen
daarom als een plaatsaanduiding op het scherm. De grootte van de plaatsaanduiding
komt niet altijd precies overeen met de grootte of de plaats van de gedrukte streepjescode.
Het resultaat moet dan ook altijd eerst worden gecontroleerd door het VPC-bestand te
bekijken of door een testafdruk op en VIPP Pro-printer te maken.
Opmerking
Raadpleeg de specificaties van de specifieke streepjescode voor informatie over de invoer die is
toegestaan is in de volgende streepjescode-vensters. Deze informatie is niet opgenomen in dit
document, maar kan online worden opgezocht door naar de streepjescodespecificaties te zoeken.

VPP-ontwerpelementen
Grafische afbeeldingen
FreeFlow® VI Interpreter Suite 9.0 SP1 111
VIPP Pro Publisher Handleiding voor de gebruiker
MaxiCode
Inputgegevens – voer gegevens in of selecteer een bestaand databaseveld of een transformatieregel
in de vervolgkeuzelijst, die wordt gebruikt om meerdere invoerreeksen in een grotere enkele reeks
samen te voegen.
Mode – selecteer een van de volgende modi uit de vervolgkeuzelijst:
• 2 - Numerieke postcodes
• 3 - Alfanumerieke postcodes
• 4 - Standaard foutcorrectie
• 5 - Uitgebreide foutcorrectie
• 6 - Programmering streepjescodelezer

VPP-ontwerpelementen
Grafische afbeeldingen
112 FreeFlow® VI Interpreter Suite 9.0 SP1
VIPP Pro Publisher Handleiding voor de gebruiker
PDF417
Inputgegevens:
Veld 1 – selecteer het gegevenstype (tekstgegevens, byte-gegevens of numerieke gegevens).
Veld 2 – voer gegevens in of selecteer een bestaand databaseveld of een transformatieregel in de
vervolgkeuzelijst, die wordt gebruikt om meerdere invoerreeksen in een grotere enkele reeks samen
te voegen.
Standaardafmetingen gebruiken – schakel deze knop in als u de standaardwaarden wilt gebruiken.
Rijen opgeven – schakel deze knop in om het aantal rijen voor de streepjescode op te geven.
Kolommen opgeven – schakel deze knop in om het aantal kolommen voor de streepjescode op te
geven.
Verhouding opgeven – schakel deze knop in om zowel het aantal rijen al het aantal kolommen voor de
streepjescode op te geven.
Foutniveau – kies een waarde tussen 0 en 8. Foutcorrectieniveaus bepalen de hoeveelheid schade en
foutcorrectie die de PDF417-streepjescode kan verdragen zonder verlies van gegevens. Een
minimumniveau van 2 wordt aangeraden. Houd rekening met de hoeveelheid gegevens en de grootte
van de streepjescode bij de selectie van het juiste foutniveau. Hoe hoger de hoeveelheid gegevens en
de grootte van de streepjescode, hoe hoger moet dit niveau zijn.

VPP-ontwerpelementen
Grafische afbeeldingen
FreeFlow® VI Interpreter Suite 9.0 SP1 113
VIPP Pro Publisher Handleiding voor de gebruiker
QR Code
VPP ondersteunt een subset van de volledige QR Code-specificatie. De beschikbare opties worden
hieronder weergegeven. VPP geeft een plaatsaanduiding weer voor de QR-streepjescode in het
document. Wanneer het document wordt afgedrukt op een VIPP Pro-ondersteund apparaat of
het .VPC-bestand wordt in de VI Explorer for VPP (een Acrobat 8 of 9 plug-in) bekeken, wordt de
plaatsaanduiding vervangen door een afbeelding van de QR Code-streepjescode. Er worden geen
coderings- of speciale fonts vereist.
URL’s, SMS, GEO-coördinaten, contactgegevens, tekst, enz. zijn voorbeelden van informatie die kan
worden opgenomen in een QR-streepjescode. Voor meer informatie over hoe u deze opties kunt
opnemen in een QR-code, raadpleegt u de specificaties voor QR-codes die op het web beschikbaar zijn.
De opties van QR Code worden weergegeven in het venster Opties VPP-streepjescode.
Invoergegevens
• Tekstgegevens – Selecteer Tekstgegevens voor de alfanumerieke compressiemode. Dit maakt het
gebruik van alfanumerieke teksttekenreeksen mogelijk, ofwel ingevoerd via het toetsenbord of als
een gegevensobject geselecteerd uit de Lijst gegevensobjecten. De gegevens mogen uitsluitend
deze 45 tekens bevatten: 0-9, A-Z, %,$,&, +, -, ., /, :, en het spatieteken.
Opmerking
VPP biedt geen ondersteuning voor Kanji of gemengde gegevensmodi of tekens die uit
meer dan 1 byte bestaan. Wanneer deze ondersteuning wordt vereist, dient het FF VI
Designer VIPP Pro ontwerpprogramma te worden gebruikt (als ondersteuning hiervoor is
ingeschakeld).

VPP-ontwerpelementen
Grafische afbeeldingen
114 FreeFlow® VI Interpreter Suite 9.0 SP1
VIPP Pro Publisher Handleiding voor de gebruiker
• Bytegegevens – Selecteer Bytegegevens, zodat de bytecompressiemode de tekenset 8-bit Latin
gebruikt. Dit is de standaardoptie. Selecteer deze wanneer u niet zeker weet welke optie u moet
kiezen.
• Numerieke gegevens – Selecteer Numerieke gegevens voor de numerieke compressiemode. In de
numerieke compressiemode zijn alleen de tekens 0 - 9 geldig.
Schalen
Met Schalen wordt de grootte van de gedrukte streepjescode gewijzigd. 100% is de standaard
schaalwaarde.
QR Code versie
QR Code versie is optioneel. Wanneer het bewerkingsvak leeg is wordt de QR Code Versie niet gebruikt.
Er is een verband tussen de QR Code versie en de grootte van een streepjescode. Wanneer het
bewerkingsvak leeg is, wordt de versie automatisch vastgesteld, d.w.z. de streepjescode wordt zo klein
mogelijk gemaakt op basis van de hoeveelheid te coderen gegevens en het foutcorrectieniveau. Xerox
raadt aan dat u het bewerkingsvak leeg laat. Er kan een versie worden opgegeven om een vaste
grootte voor de streepjescode te specificeren. Dit moet echter alleen gedaan worden wanneer de
grootte van de streepjescode bekend is en hierbij wordt altijd rekening gehouden met de gegevens en
het foutcorrectieniveau.
Foutcorrectieniveau
Foutcorrectie verwijst naar het niveau van foutcontrole dat toegepast wordt bij het QR Code-
coderingsalgoritme. Raadpleeg de ISO-specificatie van de QR Code voor aanvullende informatie over
Foutcorrectieniveau.
Er is een verband tussen het foutcorrectieniveau en de mogelijkheid tot herstel van gegevens van een
beschadigde streepjescode. Foutcorrectieniveau L biedt het kleinste aantal herstelmogelijkheden en
foutcorrectieniveau H het grootste aantal. Er is ook een verband tussen het foutcorrectieniveau en de
grootte van de streepjescode. Niveau H biedt een grotere mogelijkheid voor het herstel van
beschadigde gegevens, maar genereert ook een grotere streepjescode. Xerox raadt aan
foutcorrectieniveau M te gebruiken, tenzij de gedrukte streepjescodes waarschijnlijk beschadigd zijn.
Opmerking
VPP plaatst een plaatsaanduiding op de pagina; de optie Schalen heeft hier geen invloed
op. De enige manier om een rendering van de QR Code-streepjescode op de pagina te zien
is door de toepassing te exporteren naar een VI Project Container en te bekijken in VI
Explorer for VPP of afdrukken naar een voor VIPP Pro-geschikte printer.

VPP-ontwerpelementen
Grafische afbeeldingen
FreeFlow® VI Interpreter Suite 9.0 SP1 115
VIPP Pro Publisher Handleiding voor de gebruiker
Maskerpatroon
Het maskerpatroon verwijst naar de instelling van een array van 1 tot 8 tekens die aangeeft welke QR
Code-masks door het coderingsprogramma zijn gebruikt om te kunnen nagaan of een leesbare
streepjescode is gemaakt. In geval van twijfel laat u de standaardoptie 1 geselecteerd.
Er zijn acht verschillende maskerpatronen die gebruikt kunnen worden om een streepjescode te
genereren. Xerox raadt aan dat u maskerpatroon 1 gebruikt, hoewel is vastgesteld dat bij elk van de
acht patronen goede streepjescodes werden geproduceerd. Als er om een bepaalde reden een
probleem is met de leesbaarheid van een streepjescode, voert u meer dan een maskerpatroon in. Het
gunstigste maskerpatroon zal worden gebruikt om de streepjescode te maken. Houd er echter rekening
mee dat er een verband is tussen het aantal maskerpatronen en de prestaties. Hoe groter het aantal
maskerpatronen, des te langer het duurt om een streepjescode te maken.
Snelkoppelingen inschakelen
De optie Snelkoppelingen inschakelen moet altijd worden geselecteerd, tenzij er een probleem is met
de betrouwbaarheid van de streepjescodes. Wanneer deze optie is geselecteerd, wordt het aantal tests
voor het analyseren van de leesbaarheid van een streepjescode beperkt.

VPP-ontwerpelementen
Grafische afbeeldingen
116 FreeFlow® VI Interpreter Suite 9.0 SP1
VIPP Pro Publisher Handleiding voor de gebruiker
USPS 4-State Customer Barcode (IMB)
Trackinggegevens – voer gegevens in of selecteer een bestaand databaseveld of een
transformatieregel in de vervolgkeuzelijst, die wordt gebruikt om meerdere invoerreeksen in een
grotere enkele reeks samen te voegen.
Traceergegevens zijn de tekenreeksen van 20 cijfers met traceergegevens die uit de volgende
subvelden bestaat:
• Streepjescode-identificatie van 2 cijfers. Het tweede cijfer moet een getal uit de reeks 0 tot en
met 4 zijn.
• Identificatie van servicetype van 3 cijfers.
• Identificatie van de mailer van 6 cijfers
• Serienummer van 9 cijfers.
Deze tekenreeks mag spaties bevatten om tegemoet te komen aan de behoeften van mensen aan een
leesbare vorm die soms vereist is voor de 4-statenstreepjescode.
Dit kan worden ingevoerd als tekst of door een enkel gegevensveld te selecteren in de lijst met
gegevensobjecten. Over het algemeen wordt een gegevenstransformatie gecreëerd om alle verplichte
gegevens aan een nieuw gegevensobject te plakken dat is geselecteerd uit de lijst met
gegevensobjecten.
Routingcode – voer gegevens in of selecteer een bestaand databaseveld of een transformatieregel in
de vervolgkeuzelijst, die wordt gebruikt om meerdere invoerreeksen in een grotere enkele reeks samen
te voegen. U kunt ook een tekenreeks via het toetsenbord invoeren.

VPP-ontwerpelementen
Grafische afbeeldingen
FreeFlow® VI Interpreter Suite 9.0 SP1 117
VIPP Pro Publisher Handleiding voor de gebruiker
De routingcode is de postcode van het bezorgadres. Deze wordt in een van de 4 vormen geaccepteerd
door de USPS:
( ) – Een lege tekenreeks of een null-tekenreeks voor een ontbrekende
postcode.
(12345) – Een postcode van 5 cijfers
(12345-6789) – Een postcode van 9 cijfers
(12345-6789 01) – Een postcode van 11 cijfers + een DPC van 2 cijfers
Deze tekenreeks mag spaties bevatten om tegemoet te komen aan de behoeften van mensen aan
een leesbare vorm die soms vereist is voor de 4-statenstreepjescode of streepjes (-).
Als de routingcodegegevens niet beschikbaar zijn in een enkel gegevensobject, dan kan een nieuwe
gegevenstransformatie worden gecreëerd om de gegevens toe te voegen aan een nieuw
gegevensobject dat kan worden geselecteerd uit de lijst met gegevensobjecten.

VPP-ontwerpelementen
Grafische afbeeldingen
118 FreeFlow® VI Interpreter Suite 9.0 SP1
VIPP Pro Publisher Handleiding voor de gebruiker
Fonts voor streepjescodes
Er moet een printerfont op de printer zijn geïnstalleerd om deze standaard streepjescodes te
kunnen afdrukken:
• Code 128
• Code 39
• EAN 128
• EAN (8-digit)
• EAN (13-digit)
• Interleaved 2 of 5
• PostJPN
• PostNet
• UPC (Version A)
Het venster VPP-opties voor streepjescodes bevat voor ieder van de streepjescodes een keuzelijst met
een invoervak waarin handmatig een fontnaam kan worden ingevoerd, of waar een font uit een lijst
kan worden geselecteerd.
Als u handmatig een font invoert (een gewoon font of een streepjescodefont), moet u eraan
denken dat de naam van het font niet altijd hetzelfde is als de naam van het fontbestand. De
naam van het TrueType-font Arial Bold is bijvoorbeeld arialbd.ttf, en de naam van het
printerfontbestand voor MB034 is MB034.fnt.
Als u een fontnaam voor de streepjescode in het invoervak met keuzelijst opgeeft, gebruik dan
de fontnaam uit de eerste paar regels van de kop van het font. De fontnaam heeft gewoonlijk
de volgende notatie: /Fontnaam xxxxx en wordt gevonden door het fontbestand met een
bestandseditor te bewerken.
Als de fontnaam is ingevoerd, maakt VPP een fontaanduiding aan en wordt verwacht dat het
font op de doelprinter wordt geïnstalleerd. Als bijvoorbeeld het printerfont MB034 wordt
gebruikt, moet MB034.fnt op de printer zijn geïnstalleerd.
Opmerking
Als een printerfont moet worden geïnstalleerd op de printer om een streepjescode met
behulp van VPP af te drukken, dan moet datzelfde font worden gekopieerd naar de map
VIEforVPP/normalizer/fonts om deze weer te geven met VI Explorer voor VPP. Als deze niet
wordt gekopieerd, dan zijn de resultaten op het scherm een teksttekenreeks in plaats van
de afgebeelde streepjescode.

VPP-ontwerpelementen
Grafische afbeeldingen
FreeFlow® VI Interpreter Suite 9.0 SP1 119
VIPP Pro Publisher Handleiding voor de gebruiker
Code 128
Inputgegevens – voer gegevens in of selecteer een bestaand databaseveld of een transformatieregel
in de vervolgkeuzelijst, die wordt gebruikt om meerdere invoerreeksen in een grotere enkele reeks
samen te voegen. U kunt ook een tekenreeks via het toetsenbord invoeren. De tekenreeks die aan de
streepjescode CODE128 wordt doorgegeven moet alfanumerieke tekens bevatten. Raadpleeg de
documentatie over streepjescodes voor meer informatie.
Font – voer een fontnaam in of selecteer een font in de vervolgkeuzelijst. Zie de vorige opmerking over
streepjescodefonts voor meer informatie.
Fontgrootte – selecteer de gewenste grootte.
Verticaal en horizontaal schalen – de standaard is 100%. Voer, indien noodzakelijk, een schaalfactor
in. Vergeet echter niet dat het gebruik van andere schaalfactoren dan 100% ertoe kan leiden dat
streepjescodes worden geproduceerd die niet correct kunnen worden gescand als gevolg van
specificatieafmetingen of -proporties die buiten het bereik vallen. Als hoge schaalwaarden worden
gebruikt, kan de streepjescode groter zijn dan het grafische kader waarin het geplaatst is binnen het
document van InDesign. Dit leidt tot streepjescodes die buiten de grenzen van het kader vallen.
Geen compressie toepassen – inschakelen als geen comprimering gewenst is.

VPP-ontwerpelementen
Grafische afbeeldingen
120 FreeFlow® VI Interpreter Suite 9.0 SP1
VIPP Pro Publisher Handleiding voor de gebruiker
Code 39
Inputgegevens – voer gegevens in of selecteer een bestaand databaseveld of een transformatieregel
in de vervolgkeuzelijst, die wordt gebruikt om meerdere invoerreeksen in een grotere enkele reeks
samen te voegen. U kunt ook een tekenreeks via het toetsenbord invoeren. De tekenreeks die aan de
streepjescode CODE39 wordt doorgegeven, mag alleen alfanumerieke tekens bevatten.
Font – voer een fontnaam in of selecteer een font in de vervolgkeuzelijst. Zie de vorige opmerking over
streepjescodefonts voor meer informatie.
Fontgrootte – selecteer de gewenste grootte.
Verticaal en Horizontaal Schalen – de standaard is 100%. Voer, indien noodzakelijk, een schaalfactor
in. Vergeet echter niet dat het gebruik van andere schaalfactoren dan 100% ertoe kan leiden dat
streepjescodes worden geproduceerd die niet correct kunnen worden gescand als gevolg van
specificatieafmetingen of -proporties die buiten het bereik vallen. Als hoge schaalwaarden worden
gebruikt dan kan de grootte van de streepjescode groter zijn dan die van het grafische kader waarin
het geplaatst is binnen het document van InDesign. Dit leidt tot streepjescodes die buiten de grenzen
van het kader vallen.

VPP-ontwerpelementen
Grafische afbeeldingen
FreeFlow® VI Interpreter Suite 9.0 SP1 121
VIPP Pro Publisher Handleiding voor de gebruiker
EAN 128
Zie Code 39 voor een voorbeeld van een gelijksoortig dialoogvenster.
Inputgegevens – voer gegevens in of selecteer een bestaand databaseveld of een transformatieregel
in de vervolgkeuzelijst, die wordt gebruikt om meerdere invoerreeksen in een grotere enkele reeks
samen te voegen. U kunt ook een tekenreeks via het toetsenbord invoeren. De tekenreeks die aan de
streepjescode EAN128 wordt doorgegeven, moet alfanumerieke tekens bevatten. Raadpleeg de
documentatie over streepjescodes voor meer informatie.
Font – voer een fontnaam in of selecteer een font in de vervolgkeuzelijst. Zie de vorige opmerking over
streepjescodefonts voor meer informatie.
Fontgrootte – selecteer de gewenste grootte.
Verticaal en Horizontaal Schalen – de standaard is 100%. Voer, indien noodzakelijk, een schaalfactor
in. Vergeet echter niet dat het gebruik van andere schaalfactoren dan 100% ertoe kan leiden dat
streepjescodes worden geproduceerd die niet correct kunnen worden gescand als gevolg van
specificatieafmetingen of -proporties die buiten het bereik vallen. Als hoge schaalwaarden worden
gebruikt dan kan de grootte van de streepjescode groter zijn dan die van het grafische kader waarin
het geplaatst is binnen het document van InDesign. Dit leidt tot streepjescodes die buiten de grenzen
van het kader vallen.
EAN (8-digit)
Zie Code 39 voor een voorbeeld van een gelijksoortig dialoogvenster.
Inputgegevens – voer gegevens in of selecteer een bestaand databaseveld of een transformatieregel
in de vervolgkeuzelijst, die wordt gebruikt om meerdere invoerreeksen in een grotere enkele reeks
samen te voegen. U kunt ook een tekenreeks via het toetsenbord invoeren. De tekenreeks die aan de
streepjescode EAN8 wordt doorgegeven, moet 7 alfanumerieke tekens bevatten. De zeven tekens
worden samengesteld door een linkerdeel van 4 tekens samen te voegen met een rechterdeel van 3
tekens. Raadpleeg de documentatie over streepjescodes voor meer informatie.
Font – voer een fontnaam in of selecteer een font in de vervolgkeuzelijst. Zie de vorige opmerking over
streepjescodefonts voor meer informatie.
Fontgrootte – selecteer de gewenste grootte.
Verticaal en Horizontaal Schalen – de standaard is 100%. Voer, indien noodzakelijk, een schaalfactor
in. Vergeet echter niet dat het gebruik van andere schaalfactoren dan 100% ertoe kan leiden dat
streepjescodes worden geproduceerd die niet correct kunnen worden gescand als gevolg van
specificatieafmetingen of -proporties die buiten het bereik vallen. Als hoge schaalwaarden worden
gebruikt dan kan de grootte van de streepjescode groter zijn dan die van het grafische kader waarin
het geplaatst is binnen het document van InDesign. Dit leidt tot streepjescodes die buiten de grenzen
van het kader vallen.

VPP-ontwerpelementen
Grafische afbeeldingen
122 FreeFlow® VI Interpreter Suite 9.0 SP1
VIPP Pro Publisher Handleiding voor de gebruiker
EAN (13-digit)
Zie Code 39 voor een voorbeeld van een gelijksoortig dialoogvenster.
Inputgegevens – voer gegevens in of selecteer een bestaand databaseveld of een transformatieregel
in de vervolgkeuzelijst, die wordt gebruikt om meerdere invoerreeksen in een grotere enkele reeks
samen te voegen. U kunt ook een tekenreeks via het toetsenbord invoeren. De tekenreeks die aan de
streepjescode EAN13 wordt doorgegeven, moet 12 alfanumerieke tekens bevatten. De twaalf tekens
worden samengesteld door samenvoeging van de volgende tekenreeksen:
•Teken
• 1 = het gebruikte nummersysteem
• 2 t/m 7 = het linkerdeel van de reeks
• 8 t/m 12 = het rechterdeel van de reeks
Raadpleeg de documentatie over streepjescodes voor meer informatie.
Font – voer een fontnaam in of selecteer een font in de vervolgkeuzelijst. Zie de vorige opmerking over
streepjescodefonts voor meer informatie.
Fontgrootte – selecteer de gewenste grootte.
Verticaal en Horizontaal Schalen – de standaard is 100%. Voer, indien noodzakelijk, een schaalfactor
in. Vergeet echter niet dat het gebruik van andere schaalfactoren dan 100% ertoe kan leiden dat
streepjescodes worden geproduceerd die niet correct kunnen worden gescand als gevolg van
specificatieafmetingen of -proporties die buiten het bereik vallen. Als hoge schaalwaarden worden
gebruikt dan kan de grootte van de streepjescode groter zijn dan die van het grafische kader waarin
het geplaatst is binnen het document van InDesign. Dit leidt tot streepjescodes die buiten de grenzen
van het kader vallen.
Interleaved 2 of 5
Zie Code 39 voor een voorbeeld van een gelijksoortig dialoogvenster.
Inputgegevens – voer gegevens in of selecteer een bestaand databaseveld of een transformatieregel
in de vervolgkeuzelijst, die wordt gebruikt om meerdere invoerreeksen in een grotere enkele reeks
samen te voegen. U kunt ook een tekenreeks via het toetsenbord invoeren. De tekenreeks die wordt
ingevoegd in de 2OF5-streepjescode mag alleen numerieke tekens bevatten (0 tot en met 9).
Font – voer een fontnaam in of selecteer een font in de vervolgkeuzelijst. Zie de vorige opmerking over
streepjescodefonts voor meer informatie.
Fontgrootte – selecteer de gewenste grootte.
Verticaal en Horizontaal Schalen
– de standaard is 100%. Voer, indien noodzakelijk, een schaalfactor in.
Vergeet echter niet dat het gebruik van andere schaalfactoren dan 100% ertoe kan leiden dat
streepjescodes worden geproduceerd die niet correct kunnen worden gescand als gevolg van
specificatieafmetingen of -proporties die buiten het bereik vallen. Als hoge schaalwaarden worden gebruikt
dan kan de grootte van de streepjescode groter zijn dan die van het grafische kader waarin het geplaatst is
binnen het document van InDesign. Dit leidt tot streepjescodes die buiten de grenzen van het kader vallen.

VPP-ontwerpelementen
Grafische afbeeldingen
FreeFlow® VI Interpreter Suite 9.0 SP1 123
VIPP Pro Publisher Handleiding voor de gebruiker
PostJPN
Zie Code 39 voor een voorbeeld van een gelijksoortig dialoogvenster.
Inputgegevens – voer gegevens in of selecteer een bestaand databaseveld of een transformatieregel
in de vervolgkeuzelijst, die wordt gebruikt om meerdere invoerreeksen in een grotere enkele reeks
samen te voegen. U kunt ook een tekenreeks via het toetsenbord invoeren. De tekenreeks die aan de
streepjescode POSTNET wordt doorgegeven, moet 5, 7 of 9 numerieke tekens bevatten. (een lengte
van 10 en 12 is tevens mogelijk als er een streepje op de 6
e
positie wordt ingevoerd). Dit ondersteunt
Zip, Zip + 4 of Zip+4+DPBC.
Font – voer een fontnaam in of selecteer een font in de vervolgkeuzelijst. Zie de vorige opmerking over
streepjescodefonts voor meer informatie.
Fontgrootte – selecteer de gewenste grootte.
Verticaal en Horizontaal Schalen – de standaard is 100%. Voer, indien noodzakelijk, een schaalfactor
in. Vergeet echter niet dat het gebruik van andere schaalfactoren dan 100% ertoe kan leiden dat
streepjescodes worden geproduceerd die niet correct kunnen worden gescand als gevolg van
specificatieafmetingen of -proporties die buiten het bereik vallen. Als hoge schaalwaarden worden
gebruikt dan kan de grootte van de streepjescode groter zijn dan die van het grafische kader waarin
het geplaatst is binnen het document van InDesign. Dit leidt tot streepjescodes die buiten de grenzen
van het kader vallen.
PostNet
Zie Code 39 voor een voorbeeld van een gelijksoortig dialoogvenster.
Inputgegevens – voer gegevens in of selecteer een bestaand databaseveld of een transformatieregel
in de vervolgkeuzelijst, die wordt gebruikt om meerdere invoerreeksen in een grotere enkele reeks
samen te voegen. U kunt ook een tekenreeks via het toetsenbord invoeren. De tekenreeks die aan de
streepjescode POSTNET wordt doorgegeven, moet 5, 7 of 9 numerieke tekens bevatten. (een lengte
van 10 en 12 is tevens mogelijk als er een streepje op de 6
e
positie wordt ingevoerd). Dit ondersteunt
Zip, Zip + 4 of Zip+4+DPBC.
Font – voer een fontnaam in of selecteer een font in de vervolgkeuzelijst. Zie de vorige opmerking over
streepjescodefonts voor meer informatie.
Fontgrootte – selecteer de gewenste grootte.
Verticaal en Horizontaal Schalen – de standaard is 100%. Voer, indien noodzakelijk, een schaalfactor
in. Vergeet echter niet dat het gebruik van andere schaalfactoren dan 100% ertoe kan leiden dat
streepjescodes worden geproduceerd die niet correct kunnen worden gescand als gevolg van
specificatieafmetingen of -proporties die buiten het bereik vallen. Als hoge schaalwaarden worden
gebruikt dan kan de grootte van de streepjescode groter zijn dan die van het grafische kader waarin
het geplaatst is binnen het document van InDesign. Dit leidt tot streepjescodes die buiten de grenzen
van het kader vallen.

VPP-ontwerpelementen
Grafische afbeeldingen
124 FreeFlow® VI Interpreter Suite 9.0 SP1
VIPP Pro Publisher Handleiding voor de gebruiker
UPC (Version A)
Zie Code 39 voor een voorbeeld van een gelijksoortig dialoogvenster.
Inputgegevens – voer gegevens in of selecteer een bestaand databaseveld of een transformatieregel
in de vervolgkeuzelijst, die wordt gebruikt om meerdere invoerreeksen in een grotere enkele reeks
samen te voegen. U kunt ook een tekenreeks via het toetsenbord invoeren. De tekenreeks die wordt
ingevoegd in de UPCA-streepjescode mag alleen 11 numerieke tekens bevatten. De elf tekens worden
samengesteld door samenvoeging van de volgende reeksen:
•Teken
• 1 = het gebruikte nummersysteem
• 2 t/m 6 = leveranciernummer
• 7 t/m 11 = productnummer
Font – voer een fontnaam in of selecteer een font in de vervolgkeuzelijst. Zie de vorige opmerking over
streepjescodefonts voor meer informatie.
Fontgrootte – selecteer de gewenste grootte.
Verticaal en Horizontaal Schalen – de standaard is 100%. Voer, indien noodzakelijk, een schaalfactor
in. Vergeet echter niet dat het gebruik van andere schaalfactoren dan 100% ertoe kan leiden dat
streepjescodes worden geproduceerd die niet correct kunnen worden gescand als gevolg van
specificatieafmetingen of -proporties die buiten het bereik vallen. Als hoge schaalwaarden worden
gebruikt dan kan de grootte van de streepjescode groter zijn dan die van het grafische kader waarin
het geplaatst is binnen het document van InDesign. Dit leidt tot streepjescodes die buiten de grenzen
van het kader vallen.

VPP-ontwerpelementen
Voorwaardelijke lagen
FreeFlow® VI Interpreter Suite 9.0 SP1 125
VIPP Pro Publisher Handleiding voor de gebruiker
Voorwaardelijke lagen
Iedereen die bekend is met InDesign weet wat lagen zijn. Door middel van lagen kunnen objecten op
een laag boven of onder objecten op andere lagen worden geplaatst. Volg de standaardmethoden van
InDesign om een laag te maken. Selecteer het submenu Laag en selecteer de optie Laag toevoegen.
Wanneer u VPP gebruikt, worden er voorwaardelijke lagen gebruikt om een variabele pagina te
besturen. Bijvoorbeeld: een document dat normaal gesproken uit twee pagina’s bestaat, kan een extra
pagina bevatten als er aan een bepaalde voorwaarde wordt voldaan. Om de derde (voorwaardelijke)
pagina toe te voegen, definieert u het InDesign-document met een lengte van drie pagina’s. Maak
vervolgens het ontwerp af voor de pagina’s die altijd zichtbaar zullen zijn. Maak vervolgens de layout
van de pagina die zichtbaar is als aan de voorwaarde wordt voldaan. Als de layout eenmaal klaar is,
maakt u een zichtbaarheidsregel voor alle lagen op de voorwaardelijke pagina (aanbevolen wordt om
de pagina op maximaal twee lagen of minder te plaatsen). Wanneer de toepassing naar de printer
wordt verzonden, wordt het juiste aantal pagina’s afgedrukt. VIPP drukt geen lege pagina af, ook al is
de lege pagina zichtbaar in InDesign (wanneer de voorwaarde onwaar is). Als de pagina gegevens
bevat in welke van de zichtbare lagen dan ook, dan wordt de pagina afgedrukt.
Een laag kan een willekeurig type InDesign-object bevatten, inclusief objecten die zijn geplaatst via
VPP en voorwaardelijke logica. Dankzij VPP kunt u de zichtbaarheid van een laag voorwaardelijk
instellen. Als is ingesteld dat een laag zichtbaar moet zijn, dan is de laag zichtbaar voor die record. Als
is ingesteld dat een laag niet zichtbaar moet zijn, dan is de laag niet zichtbaar.
De zichtbaarheid van een laag kunt u regelen door een zichtbaarheidsobject te maken (een
zichtbaarheidsregel of een zichtbaarheidsveld vanuit het gegevensbestand) die aan die laag is
toegewezen.
Opmerking
Hoe meer lagen in een toepassing worden gebruikt, hoe complexer de opdracht kan
worden tijdens de exportfunctie en het maken van het VPC-bestand. Dit vertaalt zich in
meer tijd om het VPC-bestand te maken. De benodigde tijd is afhankelijk van de kracht van
de processor van de Mac of de PC die u gebruikt.
Een overmatig gebruik van lagen (die variabele elementen bevatten) op een pagina kan
van invloed zijn op de prestaties. Als u het aantal lagen dat wordt aangeroepen
(daadwerkelijk gebruikt) voor iedere pagina beperkt, kan dit gunstig zijn voor de prestaties
van het VPP-exportproces. Bijvoorbeeld, als er 10 of meer lagen mogelijk zijn voor een
pagina, maar u slechts drie van de tien lagen aanroept (via voorwaardelijke verwerking)
worden de prestaties aanzienlijk verbeterd.
Tijdens de exportfase hebt u een optie nodig waarmee u het minimum- en het
maximumaantal lagen opgeeft die per pagina van de toepassing kunnen worden
aangeroepen. Als u de juiste minimum- en maximumwaarde opgeeft in dit venster, kan dit
de verwerkingstijd die nodig is om de variabele gegevens te verwerken terwijl het VPC-
bestand wordt samengesteld aanzienlijk verkorten.

VPP-ontwerpelementen
Voorwaardelijke lagen
126 FreeFlow® VI Interpreter Suite 9.0 SP1
VIPP Pro Publisher Handleiding voor de gebruiker
Wanneer u een regel maakt, wordt deze toegevoegd aan de lijst met gegevensobjecten die in het VPP-
venster wordt weergegeven. Het type Regel moet worden ingesteld op “zichtbaarheid” in het venster
waar de regel wordt samengesteld voordat u de regel op een laag toepast. De instelling AAN zorgt
ervoor dat de laag zichtbaar is, terwijl de instelling UIT ervoor zorgt dat de laag verborgen blijft.
Zie “Regels” voor meer informatie.

FreeFlow® VI Interpreter Suite 9.0 SP1 127
VIPP Pro Publisher Handleiding voor de gebruiker
VPP-tekstpatroonmonsters
Met de optie Tekstpatroonmonster van VIPP Pro Publisher kan de gebruiker een monsterkleur
definiëren met een terugkerend tekstpatroon. Er kan statische of variabele tekst worden geselecteerd
en er kan kleur worden toegewezen aan tekst en achtergrond van het tekstpatroonmonster. Nadat een
tekstpatroonmonster is gedefinieerd, kan de gebruiker dit selecteren als de vulkleur voor een object of
pad (vorm).
In de afbeelding hierboven ziet u twee VPP-patroonmonsterobjecten. Het bovenste object maakt
gebruikt van een patroonmonster dat is gedefinieerd met cyaan tekst die 15 graden is verdraaid op
een gele achtergrond. Het onderste object maakt gebruik van een tekstpatroonmonster dat is
gedefinieerd met cyaan tekst die 45 graden is verdraaid zonder achtergrondkleur (transparant).
Naast de standaard fonts die door VIPP Pro Publisher worden ondersteund kunt u gebruik maken van
de fonts en kleuren voor Speciale beeldvorming van Xerox om unieke effecten te creëren. U kunt
bijvoorbeeld een tekstpatroonmonster maken met MicroText.

VPP-tekstpatroonmonsters
Normaal VPP-tekstpatroonmonster maken
128 FreeFlow® VI Interpreter Suite 9.0 SP1
VIPP Pro Publisher Handleiding voor de gebruiker
Normaal VPP-tekstpatroonmonster maken
Kleurstalen worden gemaakt met het venster Stalen voor toegang tot de menu-optie Nieuw monster
VPP-tekstpatroon.... Zolang er geen monsters gemaakt zijn, kunt u geen VPP-tekstpatroonmonsters
selecteren om objecten te vullen. Een Normaal monster VPP-tekstpatroon is een monster dat geen
verwijzingen bevat naar Speciale beeldvorming van Xerox.
Als u een VPP-tekstpatroonmonster wilt definiëren, selecteert u de optie Nieuw monster
VPP-tekstpatroon... om het venster Monsteropties te openen.
Selecteer de juiste opties in dit venster om een VPP-tekstpatroonmonster te maken. Afhankelijk van de
selecties kan het gebeuren dat sommige opties niet beschikbaar (grijs) zijn. Elke optie wordt hieronder
beschreven:
Naam – de door de gebruiker gedefinieerde naam van het VPP-tekstpatroon. De naam mag uit niet
meer dan 32 tekens bestaan en speciale tekens zijn niet toegestaan (VIPP Pro Publisher voegt “SI_TP_”
toe aan het begin van de door de gebruiker gedefinieerde naam. Daarmee wordt een onderscheid
aangebracht tussen normale monsters en tekstpatroonmonsters ).
Tekstgegevens – de tekst die wordt gebruikt in het patroon. Dit kan statische of variabele tekst zijn of
een combinatie daarvan. Wanneer u statische en variabele tekst combineert, moet u een veld
Teksttransformaties maken waarin de statische en variabele tekst aaneengeschakeld wordt en naar dit
veld verwijzen wanneer u tekst voor deze vermelding selecteert.

VPP-tekstpatroonmonsters
Normaal VPP-tekstpatroonmonster maken
FreeFlow® VI Interpreter Suite 9.0 SP1 129
VIPP Pro Publisher Handleiding voor de gebruiker
Fontserie –De naam van de fontserie die moet worden gebruikt.
Fontstijl –De fontstijl die moet worden gebruikt.
Horizontale aanpassing – een horizontale aanpassing in punten voor iedere herhaalde regel tekst.
Verticale aanpassing – een verticale aanpassing in punten voor iedere herhaalde regel tekst.
Rotatie (graden) – de hoek waarover de tekst wordt verdraaid.
Tekstkleur – voor normale patroonvormige inkteffecten is dit de tekstkleur, die wordt geselecteerd uit
de gedefinieerde monsters. Wanneer u fonts voor speciale beeldvorming gebruikt, is deze optie grijs en
de optie voor achtergrondkleur geeft de beschikbare kleuren voor Speciale beeldvorming te zien.
Achtergrondkleur – voor normale patroonvormige inkteffecten is dit de achtergrondkleur, die wordt
geselecteerd uit de gedefinieerde monsters. Met de optie [Geen] krijgt u een transparante
achtergrond. Wanneer u fonts voor speciale beeldvorming gebruikt, is de beschikbare kleuroptie voor
Speciale beeldvorming te zien.
In het bovenstaande voorbeeld is een VPP-tekstpatroonmonster gemaakt met als naam
“PlainColorBackground”/”NormaalKleurAchtergrond”. Het gegevensveld “FirstName” (“Voornaam”) is
geselecteerd als herhaald tekstobject. Arial 12pt Regular is de doelfontselectie. Horizontale en verticale
aanpassingen van 0,0625 inch zijn geselecteerd en de tekstrotatie bedraagt 15 graden. De tekstkleur is
Cyaan (CMYK) en de achtergrondkleur is geel (CMYK).
Klik op OK om de nieuwe monsterkleur toe te voegen aan het venster Monster. Vanaf dit punt is het
monster beschikbaar en kan het worden gebruikt om een object op de pagina te vullen net als iedere
andere monsterkleur.
Als u dit tekstpatroon wilt toepassen op een object, maak of markeer dan eerst het object, en pas de
monsterkleur toe zoals te doen gebruikelijk.
Opmerking
Tekstpatronen op het scherm van InDesign zijn weergaven van toegepaste tekstpatronen.
De applicatie moet worden afgedrukt of het .VPC-bestand moet worden gecontroleerd in
VI Explorer for VIPP Pro Publisher om het effect te kunnen zien. Met de bovenstaande
opties vult het tekstpatroonmonster een object zoals hieronder afgebeeld.

VPP-tekstpatroonmonsters
Normaal VPP-tekstpatroonmonster maken
130 FreeFlow® VI Interpreter Suite 9.0 SP1
VIPP Pro Publisher Handleiding voor de gebruiker
Het onderstaande voorbeeld illustreert enigszins afwijkende selecties voor Monsteropties, met name
de optie Tekstgegevens is ingesteld op een statische tekst (“Niet kopiëren”) en de
achtergrondkleuroptie is ingesteld op [Geen]. Wanneer deze monsterkleur wordt toegepast op een
frame en bovenop een object wordt geplaatst, zijn de resultaten ongeveer als hieronder is afgebeeld.
Het object is bovenop een paars kader geplaatst om het transparante effect van het VPP-tekstpatroon
te tonen.
De tekst “Static No Backfill” is een apart tekstkader dat bovenop het object is geplaatst dat werd
gevuld met het tekstpatroon. Voeg geen tekst, beelden of andere objecten in het VPP-
tekstpatroonkader in, anders krijgt u onvoorspelbare resultaten.

VPP-tekstpatroonmonsters
VPP-tekstpatroon voor speciale beeldvorming maken
FreeFlow® VI Interpreter Suite 9.0 SP1 131
VIPP Pro Publisher Handleiding voor de gebruiker
VPP-tekstpatroon voor speciale beeldvorming
maken
De effecten van speciale beeldvorming van Xerox kunnen worden gecombineerd met VPP-
tekstpatronen. Er zijn zes opties voor Speciale beeldvorming. Beschrijvingen van deze effecten en
voorbeelden van Monsteroptiedefinities vindt u in deze gedeelten:
• VPP-tekstpatroonmonster Artistiek zwart
• Fluorescerend VPP-tekstpatroonmonster
• Infrarood VPP-tekstpatroonmonster
• VPP-tekstpatroonmonster Micro Text
• VPP-tekstpatroonmonster GlossMark en Correlation Text
VPP-tekstpatroonmonster Artistiek zwart
Met het VPP-tekstpatroonmonster Artistiek zwart maakt u een glanzend / mat tekstpatroon. Het
tekstpatroon is te zien wanneer de pagina over een bepaalde hoek wordt verdraaid.
Er zijn twee opties beschikbaar voor Artistiek zwart:
• een glanzende achtergrond met mat tekstpatroon.
• een matte achtergrond met glanzend tekstpatroon.
Voordat het VPP-tekstpatroonmonster kan worden gemaakt, moet eerst het monster SI_ARTBLACK_A
of SI_ ARTBLACK_B worden toegevoegd. (Deze monsters zijn te vinden in het monsterbestand van
VIPP Pro Publisher Specialty Imaging. Zie “Normaal VPP-tekstpatroonmonster maken” voor meer
informatie over het toevoegen van monsters aan het venster Monster.) Wanneer het monster is

VPP-tekstpatroonmonsters
VPP-tekstpatroon voor speciale beeldvorming maken
132 FreeFlow® VI Interpreter Suite 9.0 SP1
VIPP Pro Publisher Handleiding voor de gebruiker
toegevoegd, kan het worden gebruikt om de achtergrondkleur te definiëren in het venster VPP-
tekstpatroonmonster.
In dit voorbeeld is de door de gebruiker gedefinieerde naam ArtBlackA, de Tekstgegevens zijn
“FirstName” (“VoorNaam”). Het gebruikte font is Arial Regular, 24 punts. Er is geen horizontale of
verticale aanpassing (optioneel), maar wel een tekstrotatie van 15 graden. Als u een VPP-
tekstpatroonmonster met een effect voor speciale beeldvorming wilt definiëren, moet u de optie
Tekstkleur instellen op [Geen]. De optie is dan grijs wanneer de monsterkleur SI_ARTBLACK_A (of B)
wordt geselecteerd.
Nadat de instellingen zijn gedefinieerd, klikt u op OK om het monstervenster te vullen met deze nieuwe
kleur.
Opmerking
Tekstpatronen op het scherm van InDesign zijn weergaven van toegepaste tekstpatronen.
De applicatie moet worden afgedrukt of het .VPC moet worden gecontroleerd in VI
Explorer for VIPP Pro Publisher om het effect te kunnen zien. Voeg geen tekst, beelden of
andere objecten in het VPP-tekstpatroonkader in, anders krijgt u onvoorspelbare resultaten.

VPP-tekstpatroonmonsters
VPP-tekstpatroon voor speciale beeldvorming maken
FreeFlow® VI Interpreter Suite 9.0 SP1 133
VIPP Pro Publisher Handleiding voor de gebruiker
Fluorescerend VPP-tekstpatroonmonster
Fluorescerende VPP-tekstpatrooneffecten vullen een gebied met tekst met behulp van het
fluorescerende effect van speciale beeldvorming van Xerox. Zie voor meer informatie over het
fluorescerende effect van speciale beeldvorming van Xerox “Effecten van speciale
beeldvorminggebruiken”.
Dit effect vult een object met een fluorescerende kleur. Wanneer een UV-lichtbron wordt gebruikt, is
het tekstpatroon zichtbaar.
Voordat het VPP-tekstpatroonmonster kan worden gemaakt, moet een fluorescerende kleur worden
toegevoegd uit het monsterbestand van Speciale beeldvorming van Xerox. (Zie “Aangepaste
kleurstalenbibliotheek voor speciale beeldvorming van VPP gebruiken” voor meer informatie.)
De Monsteropties zijn in wezen hetzelfde als de tekstmonsteropties voor Artistiek zwart die hierboven
beschreven zijn. Selecteer een willekeurig font dat door VIPP Pro Publisher wordt ondersteund en ken
indien nodig waarden toe voor verticale en horizontale aanpassingen. Laat de instelling van tekstkleur
ongemoeid ([Geen]) en de achtergrondkleuroptie wordt ingesteld op de eerder geladen fluorescerende
monsterkleur.
Nadat de instellingen zijn gedefinieerd, klikt u op OK om dit monster aan de monsterlijst toe te voegen.
Het nieuwe monster kan nu worden gebruikt om een object te vullen.
Wanneer een effect voor speciale beeldvorming wordt geroteerd, kunnen problemen ontstaan zoals
witte strepen of ruis in het effect. Probeer in dat geval de hoek met +/- 5 graden af te stellen.
Opmerking
Tekstpatronen op het scherm van InDesign zijn weergaven van toegepaste tekstpatronen.
De applicatie moet worden afgedrukt of het .VPC moet worden gecontroleerd in VI
Explorer for VIPP Pro Publisher om het effect te kunnen zien. Voeg geen tekst, beelden of
andere objecten in het VPP-tekstpatroonkader in, anders krijgt u onvoorspelbare resultaten.

VPP-tekstpatroonmonsters
VPP-tekstpatroon voor speciale beeldvorming maken
134 FreeFlow® VI Interpreter Suite 9.0 SP1
VIPP Pro Publisher Handleiding voor de gebruiker
Infrarood VPP-tekstpatroonmonster
Infrarode VPP-tekstpatrooneffecten vullen een gebied met tekst met behulp van het infrarode effect
van speciale beeldvorming van Xerox. Zie voor meer informatie over het infrarode effect van speciale
beeldvorming van Xerox “Effecten van speciale beeldvorminggebruiken”.
Dit effect vult een object met een infrarode kleur. Wanneer een infrarode lichtbron wordt gebruikt, is
het tekstpatroon zichtbaar.
Voordat het VPP-tekstpatroonmonster kan worden gemaakt, moet een infrarode kleur worden
toegevoegd uit het monsterbestand van Speciale beeldvorming van Xerox. (Zie “Aangepaste
kleurstalenbibliotheek voor speciale beeldvorming van VPP gebruiken” en “Documenten ontwerpen
met infrarode kleur” voor meer informatie.)
De Monsteropties zijn in wezen hetzelfde als de tekstmonsteropties voor fluorescerende kleur. Selecteer
een willekeurig font dat door VIPP Pro Publisher wordt ondersteund en ken indien nodig waarden toe
voor verticale en horizontale aanpassingen. Laat de instelling van tekstkleur ongemoeid ([Geen]) en de
achtergrondkleuroptie moet worden ingesteld op de eerder geladen Infrarode monsterkleur.
Nadat de instellingen zijn gedefinieerd, klikt u op OK om dit monster aan de monsterlijst toe te voegen.
Het nieuwe monster kan nu worden gebruikt om een object te vullen.
Wanneer een effect voor speciale beeldvorming wordt geroteerd, kunnen problemen ontstaan zoals
witte strepen of ruis in het effect. Probeer in dat geval de hoek met +/- 5 graden af te stellen.
Opmerking
Tekstpatronen op het scherm van InDesign zijn weergaven van toegepaste tekstpatronen.
De applicatie moet worden afgedrukt of het .VPC moet worden gecontroleerd in
VI Explorer for VIPP Pro Publisher om het effect te kunnen zien. Voeg geen tekst, beelden of
andere objecten in het VPP-tekstpatroonkader in, anders krijgt u onvoorspelbare resultaten.

VPP-tekstpatroonmonsters
VPP-tekstpatroon voor speciale beeldvorming maken
FreeFlow® VI Interpreter Suite 9.0 SP1 135
VIPP Pro Publisher Handleiding voor de gebruiker
VPP-tekstpatroonmonster Micro Text
VPP-tekstpatrooneffecten met Micro Text vullen een gebied met tekst met behulp van het font Micro
Text van speciale beeldvorming van Xerox. Zie voor meer informatie over Micro Text fonts van Speciale
beeldvorming van Xerox “Effecten van speciale beeldvorminggebruiken”.
Dit effect vult een object met een object met Micro Text, dat is tekst in een font met een grootte van
minder dan 1 punt. Het kan worden gebruikt om elk type object te vullen; het is vooral effectief
wanneer het gebruikt wordt als tekstvulpatroon.
Voordat het VPP-tekstpatroonmonster kan worden gemaakt, moet een Micro Text-kleur worden
toegevoegd uit het monsterbestand van Speciale beeldvorming van Xerox. (Zie “Aangepaste
kleurstalenbibliotheek voor speciale beeldvorming van VPP gebruiken” en “Documenten ontwerpen
met MicroText-fonts” voor meer informatie.) Er zijn zeven kleuren om te kiezen: SI_MI_BLACK,
SI_MI_RED, SI_MI_BLUE, SI_MI_GREEN, SI_MI_CYAN, SI_MI_MAGENTA en SI_MI_YELLOW.
Als u een VPP-tekstpatroon van Micro Text definieert, selecteer dan een van de acht Micro Text-fonts
voor Speciale beeldvorming.
Wanneer u een Micro Text-font selecteert, wordt de keuze voor Tekstkleur beperkt tot een van de zeven
ondersteunde kleuren voor Micro Text. De optie Achtergrondkleur is grijs.
De optie Fontgrootte is grijs voor Micro Text aangezien er geen gebruikersoptie beschikbaar is.
Rotatie en verticale en horizontale aanpassingen kunnen naar wens worden opgegeven.
Nadat de instellingen zijn gedefinieerd, klikt u op OK om dit monster aan de monsterlijst toe te voegen.
Het nieuwe monster kan nu worden gebruikt om een object te vullen.

VPP-tekstpatroonmonsters
VPP-tekstpatroon voor speciale beeldvorming maken
136 FreeFlow® VI Interpreter Suite 9.0 SP1
VIPP Pro Publisher Handleiding voor de gebruiker
Het nieuwe monster kan ook worden gebruikt om een gebied met tekst te vullen. Zo kunt u tekst typen,
de fontinstellingen van InDesign gebruiken om de tekens breder te maken en het VPP-tekstpatroon
Micro Text gebruiken om de tekens te vullen.
Opmerking
Tekstpatronen op het scherm van InDesign zijn weergaven van toegepaste tekstpatronen.
De applicatie moet worden afgedrukt of het .VPC moet worden gecontroleerd in VI
Explorer for VIPP Pro Publisher om het effect te kunnen zien. Voeg geen tekst, beelden of
andere objecten in het VPP-tekstpatroonkader in, anders krijgt u onvoorspelbare resultaten.

VPP-tekstpatroonmonsters
VPP-tekstpatroon voor speciale beeldvorming maken
FreeFlow® VI Interpreter Suite 9.0 SP1 137
VIPP Pro Publisher Handleiding voor de gebruiker
VPP-tekstpatroonmonster GlossMark en Correlation Text
VPP-tekstpatrooneffecten met GlossMark Text en Correlation Text vullen een gebied met behulp van
het font GlossMark of Correlation Text van speciale beeldvorming van Xerox. Zie voor meer informatie
over GlossMark of Correlation fonts van Speciale beeldvorming van Xerox “Effecten van speciale
beeldvorminggebruiken”.
Dit effect vult een object met GlossMark of Correlation Text. Dit kan worden gebruikt voor het vullen
van een object op de pagina.
Voordat het VPP-tekstpatroonmonster kan worden gemaakt, moet een kleur voor GlossMark of
Correlation Text worden toegevoegd uit het monsterbestand van Speciale beeldvorming van Xerox.
(Zie “Aangepaste kleurstalenbibliotheek voor speciale beeldvorming van VPP gebruiken”, “Documenten
ontwerpen met GlossMark-tekst” en “Documenten ontwerpen met CorrelationMarks” voor meer
informatie.) Selecteer een van de fonts voor GlossMark of Correlation Text uit de fontlijst. De parameter
“Text Size” (“Fontgrootte”) is grijs omdat deze wordt bepaald door het geselecteerde font.
Stel de Fontserie-optie in op een van de beschikbare GlossMark of Correlation Text-fonts voor Speciale
beeldvorming. In het onderstaande voorbeeld is SI_NeueClassic-Bold-GL-24 geselecteerd.
De optie Achtergrondkleur geeft beschikbare kleuren voor Speciale beeldvorming te zien op basis van
het fonttype (GlossMark of Correlation). De gebruiker dient reeds de kleuren te hebben geladen in het
monstervenster uit het VIPP-monsterbestand, zoals beschreven in “Normaal VPP-tekstpatroonmonster
maken”.
Rotatie en verticale en horizontale aanpassingen kunnen naar wens worden opgegeven.

VPP-tekstpatroonmonsters
VPP-tekstpatroon voor speciale beeldvorming maken
138 FreeFlow® VI Interpreter Suite 9.0 SP1
VIPP Pro Publisher Handleiding voor de gebruiker
Nadat de instellingen zijn gedefinieerd, klikt u op OK om dit monster aan de monsterlijst toe te voegen.
Het nieuwe monster kan nu worden gebruikt om een object te vullen.
Opmerking
Tekstpatronen op het scherm van InDesign zijn weergaven van toegepaste tekstpatronen.
De applicatie moet worden afgedrukt of het .VPC moet worden gecontroleerd in VI
Explorer for VIPP Pro Publisher om het effect te kunnen zien. Voeg geen tekst, beelden of
andere objecten in het VPP-tekstpatroonkader in, anders krijgt u onvoorspelbare resultaten.

FreeFlow® VI Interpreter Suite 9.0 SP1 139
VIPP Pro Publisher Handleiding voor de gebruiker
Heldere toner in VPP
Gebruik de functie Heldere toner om op VIPP gebaseerde toepassingen met variabele gegevens te
ontwerpen om deze af te drukken op Xerox-apparaten die ingesteld zijn op VIPP en geschikt zijn voor
heldere toner.
Bij VIPP Pro Publisher is het mogelijk om heldere toner te gebruiken voor:
• statische en variabele tekst (voor tekstcontouren, tekstvulling of beide)
• statische of variabele beelden
• paden die over een object worden getekend
Dankzij de VPP-functie kan heldere toner met een enkele klik van de muisknop worden toegepast.
U hoeft geen beelden te bewerken of steunkleuren of overdrukken te definiëren voordat u Heldere
toner gebruikt.
Als u heldere toner gebruikt bij variabele objecten zoals tekst en beelden, wordt het gebied met heldere
toner aangepast aan de grootte van de variabele tekst of beelden.
Opmerking
Wanneer een toepassing waarin heldere toner wordt gebruikt met VPP naar een apparaat
wordt verzonden dat niet is toegerust op de verwerking van heldere toner, kunnen er grijze
gebieden verschijnen op de plaats waar de heldere toner was aangebracht. Als u een
document wilt afdrukken op een apparaat dat niet is toegerust op de verwerking van
heldere toner, moet u de functie die van heldere toner gebruikt maakt uit de toepassing
verwijderen.

Heldere toner in VPP
140 FreeFlow® VI Interpreter Suite 9.0 SP1
VIPP Pro Publisher Handleiding voor de gebruiker
In het volgende beeld ziet u een pagina-opmaak in Adobe InDesign, waarbij variabele gegevens zijn
toegepast met behulp van VIPP Pro Publisher. Het document bevat statische en variabele tekst,
statische en variabele beelden en ook een rond object.
In deze gedeelten wordt beschreven hoe heldere toner wordt toegepast op elementen in de pagina-
opmaak “Glansomslag”:
• Statische en variabele tekst
• Statische en variabele beelden
• Objecten
• Paden

Heldere toner in VPP
Statische en variabele tekst
FreeFlow® VI Interpreter Suite 9.0 SP1 141
VIPP Pro Publisher Handleiding voor de gebruiker
Statische en variabele tekst
Voor deze pagina-opmaak moet u heldere toner aanbrengen op de statische tekst “Glansomslag” en
op de variabele tekst, dat is het kortingsbedrag en de voornaam “David” zoals afgebeeld. De variabele
tekstelementen veranderen met elk nieuw record.
Heldere toner kan worden toegepast op alle tekst, op een regel in de tekst of op een woord of teken in
de tekst. Het proces waarmee heldere toner wordt toegepast is hetzelfde voor statische tekst of
variabele tekst. Wanneer u heldere toner op variabele tekst toepast, moet de hele variabele worden
behandeld.
Gebruik het tekstgereedschap om de tekst te markeren waarvoor u heldere toner wilt gebruiken. U kunt
een teken, woord, regel of de hele tekst selecteren. Klik met de rechtermuisknop om het menuvenster
op te roepen en selecteer Opties heldere toner VPP….
Hiermee wordt het contextafhankelijke venster Opties heldere toner VPP geopend met opties voor
tekst.
Selecteer de gewenste optie. In de meeste gevallen wordt de tekst gevuld met heldere toner voor een
optimaal effect op de afdruk. Heldere toner kan echter ook alleen worden toegepast op de contouren
van de tekst of op zowel “Tekstvulling” als “Tekstcontouren” door de betreffende opties te selecteren.

Heldere toner in VPP
Statische en variabele tekst
142 FreeFlow® VI Interpreter Suite 9.0 SP1
VIPP Pro Publisher Handleiding voor de gebruiker
Als de optie “Gemarkeerde velden” is geselecteerd in het venster VIPP Pro Publisher, wordt tekst
waarop heldere toner is toegepast voorzien van een roze kader zoals hieronder is afgebeeld.
• Een roze kader zonder contouren geeft aan dat er tekstvulling is toegepast
• Roze contouren zonder vulling: dit geeft aan dat tekstcontouren zijn toegepast
• Een roze kader met vulling en contouren geeft aan dat er tekstvulling en tekstcontouren zijn
toegepast
Dit proces kan worden herhaald voor alle tekst op de pagina waarop heldere toner moet worden
toegepast.
Tekstbeperkingen
Wanneer u heldere toner toepast op tekst (hetzij statische of variabele tekst), mag het tekstkader geen
grafische elementen bevatten (zoals haarlijnen, lijnen en vormen) die zijn ingevoegd of gekoppeld aan
het tekstkader. De tekst mag ook niet gebruik maken van de monsters Tint (Kleur), Gradient (Verloop)
of Mixed Ink (Gemengde toner).

Heldere toner in VPP
Statische en variabele beelden
FreeFlow® VI Interpreter Suite 9.0 SP1 143
VIPP Pro Publisher Handleiding voor de gebruiker
Statische en variabele beelden
Als u heldere toner wilt toepassen op beelden, gebruikt u het selectiegereedschap (pijl) om het beeld te
selecteren waarop heldere toner moet worden toegepast. Klik met de rechtermuisknop om het
menuvenster op te roepen en selecteer Opties heldere toner VPP….
Hiermee wordt het contextafhankelijke venster Opties heldere toner VPP geopend met opties voor
beelden.
Selecteer de optie Beeld om heldere toner toe te passen op het beeld. Als het een variabel beeld
betreft, kan het formaat van het beeld met ieder record variëren. Het gebied dat door VIPP Pro
Publisher wordt toegekend voor heldere toner is gebaseerd op het beeldformaat.
Met de optie “Padvulling” wordt het hele beeldkader gevuld. Deze optie wordt niet vaak gebruikt.

Heldere toner in VPP
Statische en variabele beelden
144 FreeFlow® VI Interpreter Suite 9.0 SP1
VIPP Pro Publisher Handleiding voor de gebruiker
Een roze arcering wordt toegepast op het beeld om aan te geven dat er heldere toner is toegepast op
dit gebied.
Opmerking
Zie “Afbeelding aanpassen aan kader” VIPP Pro Publisher - Handleiding voor de gebruiker
voor informatie over het regelen van de afmetingen van variabele beelden in uw
toepassing.

Heldere toner in VPP
Objecten
FreeFlow® VI Interpreter Suite 9.0 SP1 145
VIPP Pro Publisher Handleiding voor de gebruiker
Objecten
Heldere toner kan worden toegepast op objecten zoals cirkels, vierkanten etc. en op met de hand
getekende “paden” (vormen).
Objecten worden op vergelijkbare wijze behandeld als beelden. In de originele pagina-opmaak wordt
heldere toner toegepast op de rode cirkel om de aandacht te vestigen op het kortingspercentage.
Gebruik het selectiegereedschap om de cirkel te selecteren, klik daarna met de rechtermuisknop en
selecteer Opties heldere toner VPP uit het contextafhankelijke venster Opties heldere toner VPP.
Selecteer de optie “Padvulling” om de cirkel te vullen met heldere toner.
Het object wordt voorzien van een lichtroze vulling om aan te geven dat er heldere toner in dit gebied is
toegepast.

Heldere toner in VPP
Paden
146 FreeFlow® VI Interpreter Suite 9.0 SP1
VIPP Pro Publisher Handleiding voor de gebruiker
Paden
Paden zijn met de hand getekende vormen, meestal gemaakt met een hulpmiddel zoals het
potloodgereedschap. Deze methode om heldere toner toe te passen kan worden gebruikt als er geen
eenvoudige vorm is om te vullen of als u alleen maar een bepaald deel van een beeld wilt markeren.
In de originele documentopmaak wordt heldere toner toegepast in het blauwe voorbladbeeld op de
pagina. Het potloodgereedschap wordt gebruikt om een pad (vorm) te tekenen dat vervolgens wordt
opgevuld met heldere toner.
In de bovenstaande afbeelding ziet u het pad dat is gemaakt met het potloodgereedschap. Het
computerbeeld is gevolgd met het potloodgereedschap om een gebied te maken dat wordt opgevuld
met heldere toner.
Selecteer het object en klik met de rechtermuisknop om het venster Opties heldere toner VPP te
openen. Selecteer de optie “Padvulling”. Het geselecteerde gebied (het computerbeeld) wordt voorzien
van een laag heldere toner. Het bijschrift “Heldere toner: vulling” wordt weergegeven.

Heldere toner in VPP
De voltooide pagina-opmaak
FreeFlow® VI Interpreter Suite 9.0 SP1 147
VIPP Pro Publisher Handleiding voor de gebruiker
De voltooide pagina-opmaak
In de onderstaande afbeelding ziet u de voltooide pagina-opmaak in Adobe InDesign, met de
versieringen van de heldere toner over de statische en variabele elementen op de pagina.
Controleer nadat de pagina-opmaak is gedefinieerd en de juiste opties voor heldere toner zijn
toegepast de pagina met behulp van VI Explorer for VIPP Pro Publisher. Indien VI Explorer (geleverd bij
VIPP Pro Publisher) is geïnstalleerd, kunt u dit programma gebruiken om een PDF van het ontwerp te
bekijken. Selecteer VPC controleren na export in het menu Export.

Heldere toner in VPP
De voltooide pagina-opmaak
148 FreeFlow® VI Interpreter Suite 9.0 SP1
VIPP Pro Publisher Handleiding voor de gebruiker
Ieder gebied waarop heldere toner is toegepast wordt weergegeven met een tekstpatroon dat er
bovenop is aangebracht met de tekst “Helder” zoals afgebeeld in de PDF hieronder.

FreeFlow® VI Interpreter Suite 9.0 SP1 149
VIPP Pro Publisher Handleiding voor de gebruiker
Geavanceerde functies
Wanneer u VIPP-functies wilt invoegen die niet direct beschikbaar zijn en die niet kunnen worden
weergegeven in de InDesign-interface, gebruikt u Geavanceerde functies. Met Geavanceerde functies
voegt u rechtstreeks VIPP-code toe aan de applicatie tijdens het gebruik van de functie Export wanneer
u de .VPC genereert. Geavanceerde functies kunnen worden gebruikt om een VIPP-BLADWIJZER in te
stellen.
Deze geavanceerde functie is beschikbaar:
• BLADWIJZER
Gebruik de geavanceerde functie BLADWIJZER wanneer het applicatiebestand (.VPC-bestand) wordt
verwerkt met de VIPO (VI PDF Originator)-server van Xerox FreeFlow. De VIPO-server gebruikt een op
VIPP gebaseerd .VPC-bestand en maakt daar een PDF-bestand van. Indien een BLADWIJZER aanwezig
is in de opdracht, kan de server het PDF-bestand splitsen in aparte sub-PDF-bestanden op basis van een
unieke ID in de applicatie, zoals een accountnummer of naam. De geavanceerde functie BLADWIJZER
wordt gebruikt om deze optie en de vereiste parameters in te voegen in het .VPC-bestand tijdens de
export vanuit VIPP PRO Publisher. Er is slechts één geavanceerde functie BLADWIJZER per opdracht
toegestaan.

Geavanceerde functies
Geavanceerde functie activeren
150 FreeFlow® VI Interpreter Suite 9.0 SP1
VIPP Pro Publisher Handleiding voor de gebruiker
Geavanceerde functie activeren
Als u een geavanceerde functie wilt activeren, moet u het pictogram Geavanceerde functies selecteren,
dat is het tandwiel links onder in het VPP-venster.
Wanneer het venster Geavanceerde functies wordt weergegeven, selecteer dan de optie BLADWIJZER
om een VIPP BLADWIJZER toe te voegen.

FreeFlow® VI Interpreter Suite 9.0 SP1 151
VIPP Pro Publisher Handleiding voor de gebruiker
Geavanceerde functie BLADWIJZER instellen
Als u de geavanceerde functie BLADWIJZER wilt instellen, selecteer dan de optie BLADWIJZER om het
venster BLADWIJZER weer te geven.
Dit is de vereiste en optionele informatie die nodig is ter ondersteuning van de functie VIPP
BLADWIJZER:
Deze bladwijzer inschakelen – Schakel dit selectievakje in om de actie BLADWIJZER in te schakelen.
Invoerreeks – Selecteer velden uit de lijst met gegevensobjecten, of voer de reeks handmatig in. Het
geselecteerde veld moet uniek zijn, daarom raadt Xerox aan een transformatie-functie te gebruiken om
twee of meer variabele velden aaneen te schakelen; gebruik de aaneengeschakelde velden als
invoerreeks.
Sub-PDF-bestand maken – Dit item is standaard aangevinkt, gebruik deze optie om sub-PDF-
bestanden te maken. Indien deze optie niet is geselecteerd, wordt het PDF-bestand dat wordt
gegenereerd door de FF PDF Originator niet gesplitst.
Bladwijzer opnemen in sub-PDF-bestanden – Dit item is standaard aangevinkt, gebruik deze optie
om een bladwijzer op te nemen in sub-PDF-bestanden.
Uitgebreide invoerreeks – Gebruik deze optie indien de reguliere bladwijzer (256 tekens) te klein is
voor alle gegevens die bij de VIPO-server aankomen. Selecteer velden uit de lijst met
gegevensobjecten, of voer de reeks handmatig in. Zie het commando BLADWIJZER in de Handleiding
voor de gebruiker over de VIPP-taal voor meer informatie.

Geavanceerde functies
Geavanceerde functie BLADWIJZER instellen
152 FreeFlow® VI Interpreter Suite 9.0 SP1
VIPP Pro Publisher Handleiding voor de gebruiker
Uitgebreide invoer opnemen – Selecteer een van de drie opties om te beschrijven hoe de uitgebreide
bladwijzer moet worden toegepast.
• Alleen in de hoofd-PDF
• In hoofd-PDF en VIPO-indexbestand (standaard)
• In hoofd-PDF, VIPO-indexbestand en sub-PDF-bestanden
Activeringsregel gebruiken – Kruis dit selectievakje aan voor de inschakeling van de functie
BLADWIJZER op basis van het resultaat van een eerder gedefinieerde VPP-tekstregel. Wanneer deze
optie is geselecteerd, worden de toepasselijke Regels opgenomen in de lijst Activeringsregels. De
functie BLADWIJZER wordt alleen geactiveerd voor een zeker record als het resultaat van de evaluatie
van de geselecteerde activeringsregel is ingesteld op TRUE (WAAR).

FreeFlow® VI Interpreter Suite 9.0 SP1 153
VIPP Pro Publisher Handleiding voor de gebruiker
Gegevenstransformaties
Met gegevenstransformaties kunnen gegevenstransformaties en notatieopties op tekst in het
document worden toegepast. Titelhoofdlettertransformaties kunnen bijvoorbeeld worden toegepast
op naam- en adresgegevens om er zeker van te zijn dat de eerste letter altijd een hoofdletter is. Of u
kunt valutasymbolen en scheidingstekens aan een numerieke waarde toevoegen, terwijl ook het aantal
decimale cijfers dat wordt weergegeven wordt gecontroleerd.
Gegevenstransformaties kunnen een of meer invoeritems bevatten. Ieder invoeritem bevat een
starttekenreeks en een of meer acties. Iedere actie heeft een actieselectielijst en controleert op
aanvullende gegevens zoals vereist door de geselecteerde actie. De lijst met acties bevat zeven acties
en “Geen actie”. VPP beoordeelt eerst ieder afzonderlijk invoeritem (starttekenreeks tot eerste actie,
resultaat van eerste actie naar tweede actie, enzovoort.) Vervolgens worden de resulterende
tekenreeksen van alle invoeritems samengevoegd.

Gegevenstransformaties
Opties venster Gegevenstransformatie
154 FreeFlow® VI Interpreter Suite 9.0 SP1
VIPP Pro Publisher Handleiding voor de gebruiker
Opties venster Gegevenstransformatie
De beschikbare opties voor gegevenstransformatie worden hieronder vermeld.
• Geen actie
• Titelhoofdletter
• Hoofdletters
• Letters
• Subtekenreeks op basis van positie
• Subtekenreeks op basis van index
• Spaties verwijderen
• Recordteller
• Herhalingsteller
• Getalsnotatie
• Optelling
• Aftrekking
• Vermenigvuldiging
• Deling
• Rest
• Opsomming
• Afronding
Geen actie
Wanneer deze optie is geselecteerd, wordt er geen actie op het veld toegepast. De optie Geen actie
wordt vaak gebruikt om twee of meer gegevensvelden aaneen te schakelen. Bijvoorbeeld wanneer een
complexe reeks wordt gebouwd voor gebruik in een streepjescode-optie wilt u wellicht de voornaam,
spatie en achternaam aaneenschakelen.
Titelhoofdletter
Wanneer de optie Titelhoofdletters op een veld met tekstgegevens wordt toegepast, zorgt VPP ervoor
dat de eerste letter van ieder woord na een spatie een hoofdletter wordt en dat de rest van het woord
uit gewone letters bestaat. Titelhoofdlettertransformatie kan bijvoorbeeld worden gebruikt om een
veld of een aantal velden, zoals namen en adressen, af te drukken met de hoofdletters op de juiste
plaats.

Gegevenstransformaties
Opties venster Gegevenstransformatie
FreeFlow® VI Interpreter Suite 9.0 SP1 155
VIPP Pro Publisher Handleiding voor de gebruiker
Hoofdletters
Wanneer de optie Hoofdletters op een veld met tekstgegevens wordt toegepast, wijzigt VPP alle tekens
van de teksttekenreeks in hoofdletters.
Letters
Wanneer de optie Letters op een veld met tekstgegevens wordt toegepast, wijzigt VPP alle tekens van
de teksttekenreeks in gewone letters.
Subtekenreeks op basis van positie
Met Subtekenreeks gebaseerd op positie kan een teksttekenreeks worden gesplitst door een
startpositie en het aantal benodigde tekens op te geven. Bijvoorbeeld, in de tekenreeks 18002759376,
kunt u de landcode of het “exchange number” (wisselnummer) uit de tekenreeks halen met gebruik van
de optie Subtekenreeks gebaseerd op positie. Door startpositie 1 voor een lengte van 1 op te geven,
wordt het teken “1” uit de reeks gehaald. Als u startpositie 2 en een lengte van 3 opgeeft, wordt het
netnummer uit de reeks gehaald.

Gegevenstransformaties
Opties venster Gegevenstransformatie
156 FreeFlow® VI Interpreter Suite 9.0 SP1
VIPP Pro Publisher Handleiding voor de gebruiker
Subtekenreeks op basis van index
Subtekenreeks op basis van index is handig wanneer de gegevens waaruit u bepaalde informatie wilt
halen een bepaald soort scheidingsteken hebben. Als de tekenreeks bijvoorbeeld het telefoonnummer
1-800-275-9376 is, kan het teken “-” als scheidingsteken worden gebruikt. Door het teken “-” als
scheidingsteken op te geven en index 1 te selecteren, wordt het teken “1” uit de tekenreeks gehaald.
Door hetzelfde scheidingsteken en een indexwaarde van 4 te gebruiken, worden de tekens “9376” uit
de tekenreeks gehaald.
Spaties verwijderen
Bijsnijden is een functie waarmee u ongewenste spaties voor en achter een tekenreeks verwijdert. Deze
functie kan ook worden gebruikt om dubbele spatietekens binnen een tekenreeks te verwijderen. Dit
kan handig zijn als de gegevens ongewenste spaties bevatten.

Gegevenstransformaties
Opties venster Gegevenstransformatie
FreeFlow® VI Interpreter Suite 9.0 SP1 157
VIPP Pro Publisher Handleiding voor de gebruiker
Recordteller
Met deze functie is het mogelijk een beginwaarde in te voeren (dit moet een numerieke waarde zijn
tussen -999999999 en 999999999, inclusief 0), gevolgd door de selectie van een stapwaarde (dit kan
een positieve of een negatieve waarde zijn tussen -9999 en +9999, inclusief 0). Deze functie kan
worden gebruikt als methode om kaartnummers, etc. te maken
. Deze teller loopt op met elke
recordwijziging, niet voor iedere keer dat het record wordt afgedrukt. Met andere woorden, de
recordteller telt het aantal keren dat de opdracht verandert; als een enkel record steeds wordt herhaald,
loopt de teller niet op
.
De optie Recordteller maakt een teller voor gegevenstransformatie. De waarde in de teller kan worden
verhoogd of verlaagd met een gegeven hoeveelheid voor ieder verwerkt record. De teller loopt op per
record. Dit mechanisme kan worden gebruikt voor serienummers, kaartnummers etc.
Wanneer u Recordteller gebruikt, kunt u de volgende parameters toepassen:
Starttekenreeks – Dit heeft een andere functie dan in andere transformatie-uitdrukkingen. Deze wordt
gebruikt om de stapwaarde van een voorloopreeks te voorzien. Zo kan een stapwaarde aan het begin
van de tekstreeks Kaartnr. worden toegevoegd. Dit veld kan ook een waarde zijn in een veld of leeg
worden gelaten.
De Basis-waarde is de numerieke startwaarde, dit kan iedere willekeurige numerieke waarde zijn.
De stap waarde is de waarde die wordt toegevoegd aan de basiswaarde telkens wanneer een nieuw
record wordt verwerkt. Als de stapwaarde bijvoorbeeld is ingesteld op 1, dan wordt het resultaat van
deze gegevenstransformatie in stappen van 1 verhoogd telkens wanneer een nieuw record wordt
verwerkt. Indien de stapwaarde is ingesteld op 10, wordt het resultaat in stappen van tien verhoogd.
(Negatieve getallen kunnen worden gebruikt om de waarde te verlagen).
Opmerking
De basiswaarde en de stapwaarde moeten allebei gehele getallen zijn.

Gegevenstransformaties
Opties venster Gegevenstransformatie
158 FreeFlow® VI Interpreter Suite 9.0 SP1
VIPP Pro Publisher Handleiding voor de gebruiker
In het bovenstaande voorbeeld is het veld Starttekenreeks leeg, de basiswaarde is ingesteld op 1 en de
stapwaarde is 1. Dat betekent dat de waarde in een veld in stappen van 1 wordt verhoogd voor ieder
record dat wordt verwerkt. Omdat het veld Starttekenreeks leeg is, wordt er geen voorloopreeks aan de
waarde toegevoegd. Hieronder ziet u het resultaat van het gebruik van deze instellingen voor record 1.
Wanneer u de gegevenstransformatie bewerkt door de reeks , Xerox:, toe te voegen aan het
bewerkingsvak Starttekenreeks, ontstaat het volgende resultaat voor record 1.
Herhalingsteller
Deze functie lijkt op de Recordteller, maar deze teller loopt op telkens wanneer het record wordt
afgedrukt. Als bijvoorbeeld een record 5 keer wordt herhaald, loopt de teller met 5 op. Door de optie
Opnieuw instellen te selecteren kunt u de teller opnieuw instellen wanneer er een nieuw record wordt
aangetroffen of als u deze optie niet selecteert, kunt u de teller laten doorlopen met nieuwe records.
Een voorbeeld hiervoor zou zijn als u 100 loten uit een loterij wilt afdrukken met een volgnummer, maar
slechts één gegevensrecord hebt. Door de opties Herhalingsteller en Record herhalen te gebruiken om
het record 100 keer te herhalen kunt u de loten afdrukken.
Getalsnotatie
Wanneer Notatie op een veld met numerieke tekenreeksen wordt toegepast, zorgt VPP voor de notatie
van de getallen binnen het veld. Er wordt een masker gemaakt met tekens van het toetsenbord
(sommige van welke speciale functies hebben) waarin wordt beschreven hoe een numerieke tekenreeks
wordt afgedrukt. Wanneer bijvoorbeeld een masker wordt toegepast op de numerieke tekenreeks
18002759376, kan deze worden afgedrukt als een telefoonnummer (1-800-275-9376), als een
valutatekenreeks ($180.027.593,76) of als een numerieke waarde (180.027,59376 of 180.027 zonder
decimale getallen). Zie “Invoermaskers van gebruikers” voor meer informatie over de notatie-optie.
Opmerking
Gebruik de Export-functie Recordbereik niet om een subset van een gegevensbestand af te
drukken wanneer een recordteller wordt gebruikt. Er kunnen onvoorspelbare resultaten uit
de bus komen, tenzij de opdracht wordt bewerkt en de basisinstelling van de recordteller
wordt aangepast, zodat deze de juiste waarde van het beginrecord aangeeft (gebruikt in
de exportoptie Recordbereik). In een opdracht van tien records met een basiswaarde 1
waarbij Recordbereik wordt gebruikt om records 5 t/m 10 opnieuw af te drukken, gaan de
zaken mis omdat de recordteller niet juist is voor de opnieuw afgedrukte records, tenzij de
opdracht wordt bewerkt en de beginbasiswaarde op 5 wordt ingesteld.

Gegevenstransformaties
Opties venster Gegevenstransformatie
FreeFlow® VI Interpreter Suite 9.0 SP1 159
VIPP Pro Publisher Handleiding voor de gebruiker
Optelling
Met de bewerking Optelling worden twee numerieke waarden (een veld met numerieke gegevens of
een door de gebruiker gedefinieerde numerieke waarde) gekozen en bij elkaar opgeteld. De daaruit
ontstane numerieke waarde is het resultaat van de bewerking. Het resultaat kan op zijn beurt weer
worden gebruikt als de invoerwaarde in een volgende uitdrukking of bewerking in een samengestelde
gegevenstransformatie. Zie “Rekenkundige uitdrukkingen” en “Gegevenstransformatie voor
rekenkundige uitdrukking maken” voor meer informatie.
Opmerking
De scheidingstekens voor decimale getallen en duizendtallen zijn in de Verenigde Staten en
Europa niet hetzelfde. Zorg dat u in de vervolgkeuzelijst het juiste scheidingsteken
selecteert voor het land waarin u zich bevindt.
• VS-formaat
• VS-formaat zonder decimaal scheidingsteken
•EU formaat
• EU-formaat zonder decimaal scheidingsteken
• Geen formaatpunctuatie
Wanneer u een decimale optie selecteert en de numerieke tekenreeks geen decimale
getallen heeft, voegt VPP ,00 aan de numerieke tekenreeks toe.
Opmerking
Rekenkundige uitdrukkingen kunnen getallen verwerken van maximaal 25 cijfers voor en 15
cijfers achter de komma.

Gegevenstransformaties
Opties venster Gegevenstransformatie
160 FreeFlow® VI Interpreter Suite 9.0 SP1
VIPP Pro Publisher Handleiding voor de gebruiker
Aftrekking
Met de bewerking Aftrekking worden twee numerieke waarden (een veld met numerieke gegevens of
een door de gebruiker gedefinieerde numerieke waarde) gekozen en wordt de tweede waarde van de
eerste afgetrokken. De daaruit ontstane numerieke waarde is het resultaat van de bewerking. Het
resultaat kan op zijn beurt weer worden gebruikt als de invoerwaarde in een volgende uitdrukking of
bewerking in een samengestelde gegevenstransformatie. Zie “Rekenkundige uitdrukkingen” en
“Gegevenstransformatie voor rekenkundige uitdrukking maken” voor meer informatie.
Vermenigvuldiging
Met de bewerking Vermenigvuldiging worden twee numerieke waarden (een veld met numerieke
gegevens of een door de gebruiker gedefinieerde numerieke waarde) gekozen en met elkaar
vermenigvuldigd. De daaruit ontstane numerieke waarde is het resultaat van de bewerking. Het
resultaat kan op zijn beurt weer worden gebruikt als de invoerwaarde in een volgende uitdrukking of
bewerking in een samengestelde gegevenstransformatie. Zie “Rekenkundige uitdrukkingen” en
“Gegevenstransformatie voor rekenkundige uitdrukking maken” voor meer informatie.
Opmerking
Rekenkundige uitdrukkingen kunnen getallen verwerken van maximaal 25 cijfers voor en
15 cijfers achter de komma.
Opmerking
Rekenkundige uitdrukkingen kunnen getallen verwerken van maximaal 25 cijfers voor en
15 cijfers achter de komma.

Gegevenstransformaties
Opties venster Gegevenstransformatie
FreeFlow® VI Interpreter Suite 9.0 SP1 161
VIPP Pro Publisher Handleiding voor de gebruiker
Deling
Met de bewerking Deling worden twee numerieke waarden (een veld met numerieke gegevens of een
door de gebruiker gedefinieerde numerieke waarde) gekozen en wordt de eerste waarde door de
tweede gedeeld. De daaruit ontstane numerieke waarde is het resultaat van de bewerking. Het
resultaat kan op zijn beurt weer worden gebruikt als de invoerwaarde in een volgende uitdrukking of
bewerking in een samengestelde gegevenstransformatie. Zie “Rekenkundige uitdrukkingen” en
“Gegevenstransformatie voor rekenkundige uitdrukking maken” voor meer informatie.
Rest
De uitdrukking Rest maakt gebruik van twee numerieke waarden (operanden); beide moeten gehele
getallen zijn. Beide operanden bevatten een veld met numerieke gegevens of een door de gebruiker
gedefinieerde numerieke waarde.
De waarde van de eerste operand wordt gedeeld door de waarde van de tweede operand; het
resterende gehele getal is de rest bij deze bewerking of uitdrukking. Als bijvoorbeeld 10 door 3 wordt
gedeeld, is de rest 1. Dat wil zeggen, drie gaat drie keer in 10; daarmee komt u op 9 uit. Het verschil
tussen 9 en 10 is 1 en dat is de rest.
Beide waarden voor Rest moeten gehele getallen zijn. De tweede waarde kan niet nul zijn.
Zie “Rekenkundige uitdrukkingen” en “Gegevenstransformatie voor rekenkundige uitdrukking maken”
voor meer informatie.
Opmerking
Rekenkundige uitdrukkingen kunnen getallen verwerken van maximaal 25 cijfers voor en
15 cijfers achter de komma.

Gegevenstransformaties
Opties venster Gegevenstransformatie
162 FreeFlow® VI Interpreter Suite 9.0 SP1
VIPP Pro Publisher Handleiding voor de gebruiker
Opsomming
De uitdrukking Opsomming is een optie die bedoeld is voor gebruik in een TransPromo-applicatie.
Daarmee wordt het totaal berekend van alle waarden in een object van terugkerende gegevens. Dit is
van toepassing op een kolom met waarden die bij een object van terugkerende gegevens in een
TransPromo-document horen. Zo kunt u de optie Opsomming gebruiken in een telefoonrekening om de
totale kosten te laten zien van de waarden die in een kolom met de kosten per gesprek zijn ingevoerd.
Het gebruik van Opsomming buiten de TransPromo-applicatie wordt niet aanbevolen omdat het
resultaat dan gewoon de enkele waarde is die in de optie Starttekenreeks is aangegeven.
Afronding
Met de bewerking Afronding wordt een algoritme op een numerieke waarde toegepast (een veld met
numerieke gegevens of een door de gebruiker gedefinieerde numerieke waarde). Afronding is
gebaseerd op de waarde die is ingesteld door de schuifregelaar voor afronding.
De uitdrukking Afronding maakt gebruik van de methode Afronden naar boven. Wanneer 123,456 is
ingesteld op afronding op de tweede decimaal, is het resultaat 123,46.
Opmerking
Rekenkundige uitdrukkingen kunnen getallen verwerken van maximaal 25 cijfers voor en
15 cijfers achter de komma.
Opmerking
Rekenkundige uitdrukkingen kunnen getallen verwerken van maximaal 25 cijfers voor en
15 cijfers achter de komma.
Opmerking
Rekenkundige uitdrukkingen kunnen getallen verwerken van maximaal 25 cijfers voor en
15 cijfers achter de komma.

Gegevenstransformaties
Invoermaskers van gebruikers
FreeFlow® VI Interpreter Suite 9.0 SP1 163
VIPP Pro Publisher Handleiding voor de gebruiker
Invoermaskers van gebruikers
Wanneer u de notatieoptie hebt geselecteerd, hebt u een door de gebruiker gedefinieerd masker nodig.
In een masker wordt beschreven hoe de gegevens op de pagina worden afgedrukt en hoe ze worden
weergegeven op het scherm. Normaal gesproken kunnen alle tekens als maskerteken worden gebruikt.
Sommige tekens hebben echter een speciale functie. Twee daarvan worden hieronder beschreven.
• @ – Het teken @ is een plaatsaanduiding voor een numeriek teken (0-9). Wanneer u een masker
maakt, is het belangrijk dat u voldoende @-tekens invoegt, zodat de langste numerieke tekenreeks
die wordt afgedrukt ook past. Meer tekens invoeren dan u nodig hebt is veel beter dan over
onvoldoende tekens beschikken. Het maskerteken @ meldt aan VPP dat als er een numerieke
waarde aanwezig is op deze positie van de tekenreeks, dat deze moet worden afgedrukt en dat er
anders niets hoeft te worden afgedrukt.
• # – Het teken # is een positieteken voor verplichte numerieke tekens (0-9). Als er op die positie geen
numerieke waarde aanwezig is, wordt het teken vervangen door een nul.
Door beide tekens te combineren hebt u veel notatiemogelijkheden. Hieronder vindt u een aantal
voorbeelden van door gebruikers gedefinieerde maskers en het resultaat van die maskers voor de
numerieke tekenreeks76893485.
Masker Resultaat Opmerking
@@,@@@,@@@,@@@ 76,893,485 Hoewel er tekens voor plaatsaanduidingen zijn,
worden deze genegeerd wanneer er geen
numerieke gegevens zijn. Er wordt niets afgedrukt.
##,###,###,### 00,076,893,485 Aangezien het teken “#” een vereiste
plaatsaanduiding is, wordt er een nul ingevoegd
wanneer er geen andere waarde aanwezig is.
@@,@@@,@@@,@@# 76,893,485 Dit lijkt op het eerste voorbeeld. Als er geen
numerieke gegevens beschikbaar zijn, wordt er op
de plaats een nul afgedrukt.
@@,@@@,@@@.@@@ 76,893.485 Er is een punt ingevoegd. Deze staat voor een
decimaal scheidingsteken (VS). Er zijn hier drie
decimale getallen.
@@,@@@,@@#.## 76,893.48 Dit masker beperkt de decimale getallen tot twee
tekens (VS).
$@@,@@@,@@#.## $76,893.48 Dit masker heeft bijna dezelfde grenzen als het
bovenstaande masker, alleen is het teken “$” als
valutateken toegevoegd.

Gegevenstransformaties
Invoermaskers van gebruikers
164 FreeFlow® VI Interpreter Suite 9.0 SP1
VIPP Pro Publisher Handleiding voor de gebruiker
De onderstaande tabel bevat nog een aantal veelvoorkomende numerieke tekenreeksnotatiemaskers,
deze keer voor het telefoonnummer 8002759376.
Masker Resultaat
@@@-@@@-@@@@ 800-275-9376
(@@@) @@@-@@@@ (800) 275-9376
1 (800) @@@-@@@@ 1 (800) 275-9376
@@-@@-@@-@@-@@ 80-02-75-93-76

Gegevenstransformaties
Rekenkundige uitdrukkingen
FreeFlow® VI Interpreter Suite 9.0 SP1 165
VIPP Pro Publisher Handleiding voor de gebruiker
Rekenkundige uitdrukkingen
U kunt Rekenkundige gegevenstransformatie-objecten maken en toepassen in documenten.
Rekenkundige uitdrukkingen worden ingesteld en toegepast in het venster Gegevenstransformatie. Een
gegevenstransformatie kan een enkelvoudige uitdrukking zijn of een samengestelde uitdrukking. Een
samengestelde uitdrukking kan worden gemaakt door een aantal rekenkundige uitdrukkingen te
combineren tot een enkele gegevenstransformatie. Dit betreft ook de uitdrukking Getalsnotatie die kan
worden gebruikt om de resulterende numerieke waarde te noteren, bijvoorbeeld door het juiste
valutateken aan de reeks toe te voegen.
In een samengestelde gegevenstransformatie wordt het resultaat van de eerste uitdrukking
automatisch verwerkt in de tweede uitdrukking, het resultaat van de tweede uitdrukking in de derde
enz. Dit is een voorbeeld van de bewerkingen in een samengestelde uitdrukking waarbij eerst twee
getallen worden opgeteld, en de som vervolgens wordt vermenigvuldigd met een vast getal:
uitdrukking1: som van twee getallen (2 + 3 = 5)
uitdrukking2: resultaat van uitdrukking1 vermenigvuldigd met 5 (5 x 5 = 25)
Opmerking
De presentatie van de rekenkundige uitdrukking kan afwijken van weergave in InDesign of het
afdrukresultaat van de printer. Zo kan een uitdrukking waarbij 999 afgetrokken wordt van 1.000
in InDesign worden weergegeven als 1, maar als 0001 worden weergegeven op de afdruk.
Wanneer u van de voorloopnullen af wilt, kunt u een gegevenstransformatie toepassen met
behulp van de optie Notatie om de weergave te regelen of voorloopnullen te onderdrukken als
de laatste gegevenstransformatie in een samengestelde gegevenstransformatie. Zie de optie
Notatie gegevenstransformatie in de VIPP Pro Publisher Handleiding voor de gebruiker voor
meer informatie.

Gegevenstransformaties
Gegevenstransformatie voor rekenkundige uitdrukking maken
166 FreeFlow® VI Interpreter Suite 9.0 SP1
VIPP Pro Publisher Handleiding voor de gebruiker
Gegevenstransformatie voor rekenkundige
uitdrukking maken
U maakt een gegevenstransformatie voor een rekenkundige uitdrukking op dezelfde manier als een
andere gegevenstransformatie.
De lijst hieronder bevat de stappen voor het maken van een gegevenstransformatie waarbij de inhoud
van het veld Qty1 (met een waarde van 23) wordt opgeteld bij de inhoud van TotQty1 (een waarde
van 100). Nadat de gegevenstransformatie is gemaakt, kunt u deze selecteren om het resultaat in het
document te gebruiken.
Zo maakt u een gegevenstransformatie met de naam AddtwoNumbers:
1. Voer AddTwoNumbers in het veld Gegevenstransformatie in om die naam toe te wijzen aan de
gegevenstransformatie.
2. Stel het type gegevenstransformatie in op Tekst voor rekenkundige uitdrukkingen
3. Stel de Starttekenreeks in, dat is de beginwaarde. In dit voorbeeld is de Starttekenreeks Qty1 De
Starttekenreeks kan een veld zijn met numerieke gegevens of een handmatig ingevoerde waarde.
Wanneer u een veldnaam gebruikt, zorg dan dat alle records in het databasebestand een
numerieke waarde in die veldnaam hebben. Anders kunnen zich onvoorspelbare resultaten
voordoen.
4. Selecteer een actie om toe te passen. Selecteer voor dit voorbeeld Optelling..
5. Selecteer een numerieke waarde om toe te voegen; in dit voorbeeld wordt gebruik gemaakt van
het veld: TotQty1. De toegevoegde numerieke waarde kan een veld zijn met numerieke gegevens of
een handmatig ingevoerde waarde. Wanneer u een veldnaam gebruikt, zorg dan dat alle records in
het databasebestand een numerieke waarde in die veldnaam hebben. Anders kunnen zich
onvoorspelbare resultaten voordoen.
6. Selecteer OK om de gegevenstransformatie te voltooien. In dit voorbeeld wordt het veld
AddTwoNumbers, weergegeven op de lijst met gegevensobjecten. U kunt deze
gegevenstransformatie gebruiken door een tekstvak in het document te maken en vervolgens de
gegevenstransformatie AddtwoNumbers (Twee getallen toevoegen) in te voegen. Zo plaatst u de
huidige waarde in het gegevensobject in het tekstvak op het document.

Gegevenstransformaties
Gegevenstransformatie voor rekenkundige uitdrukking maken
FreeFlow® VI Interpreter Suite 9.0 SP1 167
VIPP Pro Publisher Handleiding voor de gebruiker
U kunt de gegevenstransformatie verder verfijnen door de optie Getalsnotatie toe te voegen. Met deze
optie kunt u de notatie van de resulterende waarde regelen (door bijvoorbeeld een valutateken toe te
voegen en twee cijfers achter de komma). Voeg meer uitdrukkingen toe door op de kleine +-toets te
klikken.
In de onderstaande schermopname ziet u het resultaat van de toevoeging van een optie Getalsnotatie
indeling aan de gegevenstransformatie AddTwoNumbers.
Maak complex uitdrukkingen door extra uitdrukkingen toe te voegen aan de gegevenstransformatie
door op de kleine +-toets te klikken. De uitdrukkingen worden van boven naar onder verwerkt.
Hieronder ziet u een schermopname van een complexe uitdrukking.
De gegevenstransformatie ComplexExpression neemt als eerste invoeritem de door de gebruiker
gedefinieerde waarde, 2009, en telt daar de waarde 1000 bij op. Dit leidt tot een nieuwe waarde van
3009.
Het resultaat wordt gebruikt als invoeritem voor de volgende uitdrukking, dus de volgende uitdrukking
begint met de waarde 3009 en trekt daar de waarde in het veld Qty1 van af. Het veld Qty1 voor record
één heeft een waarde van 23. Dus 3009 min 23 levert 2986 op.
De daaruit ontstane waarde van 2986 is het invoeritem voor de volgende uitdrukking. De volgende
uitdrukking vermenigvuldigt de invoerwaarde 2986 met 3. Het resultaat is 8958.
De daaruit ontstane waarde van 8958 is het invoeritem voor de volgende uitdrukking, waarin deze
waarde door 2 wordt gedeeld. Het resultaat is 4479.

Gegevenstransformaties
Gegevenstransformatie voor rekenkundige uitdrukking maken
168 FreeFlow® VI Interpreter Suite 9.0 SP1
VIPP Pro Publisher Handleiding voor de gebruiker
De daaruit ontstane waarde van 4.479 is het invoeritem voor de volgende uitdrukking. De volgende
uitdrukking levert een restwaarde op wanneer 4.479 wordt gedeeld door 103. De rest is het gedeelte
van het deeltal (4.479) dat niet gedeeld kan worden door de deler (103); het is het gehele getal dat
over blijft. In dit voorbeeld is de rest 50.
50 is het resultaat van de samengestelde uitdrukking en dit wordt weergegeven in de veldlijst voor de
gegevenstransformatie ComplexExpression.
Opmerking
Gebruik niet de grote +-toets in de gegevenstransformatie-items wanneer u rekenkundige
uitdrukkingen gebruikt. Als u de grote +-toets gebruikt, wordt een extra tekenreeks
gegeneerd en worden de twee reeksen aan elkaar geplakt zoals hieronder afgebeeld.
Bij het eerste invoeritem wordt 2 bij 2 opgeteld, dat levert 4 op. De volgende reeks is nieuw
omdat de grote +-toets is gebruikt. Het resultaat van dit invoeritem is 20 (10 + 10). De twee
resultaten worden aan elkaar geplakt en zo ontstaat de nieuwe reeks 420, die hieronder is
afgebeeld. Dit kan nuttig zijn om iedere waarde onafhankelijk van andere waarden te
maken, maar overigens wordt het gebruik van deze toets niet aanbevolen.

FreeFlow® VI Interpreter Suite 9.0 SP1 169
VIPP Pro Publisher - Handleiding voor de gebruiker
Exporteren en afdrukken
De exportfunctie wordt door VIPP Pro Publisher gebruikt om een bestand voor afdrukken te maken.
VIPP Pro Publisher profiteert van het DDC-model (Dynamic Document Construction) om VI-
toepassingen af te drukken. Voor het DDC-model moeten alle bronnen die nodig zijn om de toepassing
af te drukken tijdens de uitvoering op de printer beschikbaar zijn.
Voordelen van een DDC-model zijn onder andere:
• geen opsplitsing van gegevensbestanden in segmenten
• geen pre-compositie
• er kunnen tot op het laatste moment wijzigingen worden aangebracht
• snel afdrukken en opnieuw afdrukken.
De exportfunctie wordt gebruikt voor het verzamelen van de informatie die nodig is om de toepassing
en het pakket zodanig af te drukken dat het gemakkelijk naar de printer kan worden verzonden. Ter
ondersteuning van zowel productieprinters als kantoorprinters, levert VIPP Pro Publisher twee
pakketmechanismen:
•VI Project Container (.vpc)
Dit is ontwikkeld ter ondersteuning van productieprinters. Een VI Project Container is een
gecomprimeerd containerbestand dat de bronnen en gegevens bevat die nodig zijn om de
toepassing af te drukken. Ondersteunde VI-productieprinters beschikken over een ingebouwd
mechanisme om de bronnen en gegevens in het VI Project Container-bestand uit te pakken en de
toepassing af te drukken. Dit .vpc-bestand kan ook worden gebruikt voor afdrukken op
kantoorprinters waarop VIPP is ingeschakeld, maar het hulpprogramma VIPPManage moet dan
worden gebruikt om het .vpc-bestand naar de bestemmingsprinter te verzenden.
• VI Print Package (.vpp)
Dit is ontwikkeld ter ondersteuning van kantoorprinters. Een VI Print Package is een afdrukbestand
dat is ontworpen voor rechtstreekse verzending naar een kantoorprinter waarop VIPP is
ingeschakeld. Tijdens het exporteren kan er een bestemmingsprinter worden geselecteerd en
het .vpp-bestand wordt automatisch naar de printer verzonden. Het afdrukbestand bevat alle
bronnen en gegevens die nodig zijn om de toepassing af te drukken. Een VI Print Package kan ook
worden verzonden naar een productieprinter waarop VIPP is ingeschakeld. Bij productieprinters is
de VI Project Container echter de exportoptie die de voorkeur heeft. Wanneer het VI Print Package
is bedoeld voor gebruik op een productieprinter, moet u zorgen dat de optie voor het opslaan van
de middelen op de printer, NIET is aangevinkt.
Opmerking
Hoewel elke pakketmethode is geoptimaliseerd voor betere prestaties op kantoor- óf
productieprinters, worden beide pakketmechanismen op de meeste printers waarop VIPP is
ingeschakeld, ondersteund.

Exporteren en afdrukken
170 FreeFlow® VI Interpreter Suite 9.0 SP1
VIPP Pro Publisher - Handleiding voor de gebruiker
Als er een pakketmethode is geselecteerd, wordt het dialoogvenster van die methode weergegeven.
Het dialoogvenster geeft een verzameling vensters weer. In elk venster vult u informatie over de
opdrachteigenschappen in. Na het invoeren van de informatie klikt u op OK om de VIPP Pro Publisher
exportbewerking te starten. Afhankelijk van de complexiteit van de toepassing neemt deze stap tussen
een en vijftien minuten in beslag. Als het exporteren is voltooid, verschijnt er een bericht.
Tijdens dit proces verzamelt VIPP Pro Publisher alle opdrachtgegevens, de benodigde bronnen, het
gegevensbestand, etc., en maakt een VI Project Container (.vpc) of een VI Print Package (.vpp)-bestand
aan, afhankelijk van de exportopties die u hebt gekozen. Wanneer u de optie VI Project Container
selecteert, moet u het .vpc-bestand met behulp van lpr, hot folders of andere afdrukmethoden naar de
bestemmingsprinter verzenden. Wanneer u VI Print Package selecteert, wordt het .vpp-bestand
automatisch naar de bestemmingsprinter verzonden (indien geselecteerd) of kunt u het .vpp-bestand
handmatig naar de printer verzenden.
U kunt ook een optie kiezen om het .vpc- of .vpp-bestand te controleren met VI Explorer voor VIPP Pro
Publisher (een meegeleverde plugin voor Acrobat). Als u deze optie selecteert, en het .vpc- of .vpp-
bestand is gemaakt, wordt dit automatisch doorgegeven aan Acrobat voor weergave in PDF-indeling.
In dat geval wordt er geen bericht weergegeven. Acrobat verwerkt de .vpc of .vpp met dezelfde VI-
software die op de printer is geïnstalleerd, zodat het bestand op uw scherm wordt weergegeven. De
proefafdruk is hierdoor precies hetzelfde als de afgedrukte uitvoer. Deze stap is optioneel en wordt
alleen gebruikt om het bestand te bekijken. Gebruik deze functie niet om de toepassing af te drukken.
Aangezien de toepassing wordt geript (beperkt tot de eerste 150 pagina's), kan het een paar minuten
duren voordat het proefbeeld verschijnt.
Voor het afdrukken van de .vpc of .vpp po de bestemmingsprinter, zie Het VPP / VPC-bestand afdrukken
op pagina VPP-202.

Exporteren en afdrukken
Applicaties exporteren
FreeFlow® VI Interpreter Suite 9.0 SP1 171
VIPP Pro Publisher - Handleiding voor de gebruiker
Applicaties exporteren
Het exporteren van de VIPP Pro Publisher-toepassing bestaat onder meer uit het proces waarbij er een
bestand wordt opgebouwd, met de definitieve opdrachtopties voor afdrukken, evenals alle middelen
die nodig zijn om het document af te drukken. Het exportproces bestaat uit het selecteren van de
indeling waarin het bestand bij de printer wordt afgeleverd. VIPP Pro Publisher-toepassingen gebruiken
voor het afdrukken de indeling VI Project Container of een VI Print Package.
Gebruik de InDesign-optie Bestand > Exporteren om VI Project Container (VPC) of VI Print Package
(VPP) te selecteren bij Opslaan als type. Als u de optie VI Project Container selecteert, wordt er
een .vpc-bestand gemaakt. Als u de optie VI Print Package selecteert, wordt er een .vpp-bestand
gegenereerd.

Exporteren en afdrukken
Applicaties exporteren
172 FreeFlow® VI Interpreter Suite 9.0 SP1
VIPP Pro Publisher - Handleiding voor de gebruiker
Voer de bestandsnaam (meestal hetzelfde als de documentnaam van het InDesign-project) in en druk
op Opslaan. Het venster VI Project Container maken of VI Print Package maken verschijnt.
De meeste door de gebruiker ingevoerde opties in het venster VI Project Container maken en VI Print
Package makenzijn hetzelfde. De opties verschillen alleen in de hieronder beschreven vensters
Projectinstellingen en Print Package-instellingen. Deze verschillen worden in het eerste weergegeven
venster gevonden en zijn specifiek voor de geselecteerde optie Opslaan als (VI Project Container of VI
Print Package). Wanneer u naar een VI Project Container exporteert, leest u het gedeelte over de
bijbehorende projectinstellingen hieronder. Wanneer u naar een Print Package exporteert, raadpleegt u
het deel over de bijbehorende instellingen hieronder.
De andere tabvensters zijn voor beide opslagindelingen hetzelfde. De informatie in de vensters kan in
elke gewenste volgorde worden ingevoerd, maar wij raden u aan de hier vermelde volgorde te
hanteren. Als de informatie in een venster is ingevoerd, blijft dit van kracht totdat de gebruiker de
gegevens verandert. De voorinstellingenoptie is een snelkoppeling waarmee na selectie en toepassing
de vooringestelde waarden in de tabbladen worden ingevoerd. Op dit moment worden de
voorinstellingen beperkt tot de instellingen voor katern- en kalenderpaginarangschikking. In
toekomstige versies worden meer voorinstellingopties toegevoegd.
De dialoogvensters VI Project Container maken en VI Print Package maken bieden toegang tot de
volgende opties:
• Projectinstellingen
• Print Package-instellingen
• Afdrukinstellingen
• N-op-1
• Samenvoegen
• Media en afwerking
• Voorinstellingen
Opmerking
Hoewel u een .vpc-bestand met behulp van programma's als VI Designer kunt wijzigen,
wordt aanbevolen dat u .vpp-bestanden niet wijzigt. Dit is een speciale indeling en als u
verkeerde wijzigingen doorvoert, kan dit leiden tot onverwachte resultaten, soms zelfs met
als gevolg dat de opdracht niet kan worden uitgevoerd.

Exporteren en afdrukken
Applicaties exporteren
FreeFlow® VI Interpreter Suite 9.0 SP1 173
VIPP Pro Publisher - Handleiding voor de gebruiker
Projectinstellingen
Het weergegeven venster hangt af van de door u geselecteerde optie bij Opslaan als. Het venster VI
Project Container maken wordt weergegeven wanneer u ervoor kiest een VI Project Container (VPC)-
bestand te exporteren. Wanneer u ervoor kiest een VI Print Package (VPP) te exporteren, leest u de
beschrijving Print Package-instellingen hieronder.
De volgende gebruikersinvoer is nodig:
• Projectmap en Projectnaam — velden die door gebruikers kunnen worden gedefinieerd. De
standaard projectmap is "VIPP_Pro_Pub". U kunt de mapnaam desgewenst wijzigen. Namen van
mappen en projecten kunnen alleen bestaan uit verbindingsstreepjes, onderstrepingstekens,
punten en alfanumerieke tekens en mogen uit niet meer dan 32 tekens bestaan.
De naam van de projectmap is belangrijk omdat hiermee een map op de FFPS (of een andere
doelprinter) wordt gedefinieerd of gemaakt in de map xgfc. De projectnaam maakt een map in de
projectmap. Dit is waar alle bronnen van de map met middelen worden opgeslagen. FFPS slaat
alleen bestanden op wanneer de optie FFPS-filter (VPCF) is ingesteld op Gebruiken en afdrukken of
Alleen gebruiken. Als Afdrukken en vergeten is ingesteld als filteroptie, worden er geen bronnen op
de printer opgeslagen. Voor meer informatie over het configureren van de VPCF-filteroptie op de
FFPS, raadpleegt u de documentatie van de printer of een Xerox-vertegenwoordiger.

Exporteren en afdrukken
Applicaties exporteren
174 FreeFlow® VI Interpreter Suite 9.0 SP1
VIPP Pro Publisher - Handleiding voor de gebruiker
• Productiegegevensbestand — gebruik dit ALLEEN wanneer het gegevensbestand van de
productie-opdracht verschilt van het gegevensbestand dat tijdens het ontwerpproces is gebruikt.
De recordlayout en veldnamen (waarbij een onderscheid wordt gemaakt tussen letters en
hoofdletters) in het nieuwe gegevensbestand MOETEN hetzelfde zijn als de recordlayout en
veldnamen (waarbij een onderscheid wordt gemaakt tussen letters en hoofdletters) van het
oorspronkelijke gegevensbestand. Als u op de optie Wissen klikt, wordt het op dit moment
toegewezen gegevensbestand verwijderd. Dit kan gevolgen hebben voor regels en
gegevenstransformaties die mogelijk moeten worden hersteld met een nieuw gegevensbestand.
• Recordbuffergrootte — De optie Recordbuffergrootte wordt gebruikt om het VIPP Pro-commando
SETBUFSIZE in het geëxporteerde VI Container-bestand in te stellen. Dit bepaalt de
regelbufferinstelling in de VI Interpreter. Raadpleeg voor meer informatie het commando
SETBUFSIZE in de VIPP Language Reference Manual.
De standaardwaarde is 32767. Het toegestane bereik is van 255 – 65534.
Xerox raadt u aan de standaardinstelling te gebruiken. Verhoog deze waarde alleen als u de
volgende foutmelding in VI Interpreter krijgt: "rangecheck error on readline" (fout bereikcontrole op
gelezen regel).
• Ontbrekende bronnen negeren — wanneer deze optie wordt geselecteerd, voegt VIPP Pro
Publisher VIPP-code toe, waarmee de toepassing ontbrekende bronnen kan negeren. Dit betekent
dat wanneer een bron wordt opgeroepen maar niet aanwezig is, er geen actie wordt genomen om
de ontbrekende bron te vinden. De opdracht wordt gewoon uitgevoerd, maar de bron wordt niet in
het document gebruikt. Deze optie moet met zorg worden geselecteerd. Deze optie is standaard
uitgeschakeld, zodat de opdracht wordt afgebroken wanneer een bron niet wordt gevonden..
•
Middelen in project opnemen
—
gebruik het selectievak om de middelen van het project te
selecteren. Schakel dit selectievakje de eerste keer dat de opdracht wordt uitgevoerd altijd in.
Wanneer het selectievakje is ingeschakeld, voegt VIPP Pro Publisher alle bronnen die zich in de map
met middelen bevinden, toe aan het .vpc-bestand dat wordt samengesteld voor het afdrukken. De
enige reden om dit selectievakje uit te schakelen is wanneer de opdracht opnieuw wordt uitgevoerd
en alle bronnen al op de printer zijn geïnstalleerd. In dit geval heeft het uitschakelen van het
selectievakje als resultaat dat alleen het gegevensbestand naar het .vpc-bestand wordt gekopieerd,
zonder alle variabele beelden, tekstbestanden, etc. Zo krijgt u een veel kleiner .vpc-bestand.
• Map met middelen — wordt standaard ingesteld op de geselecteerde map met middelen
wanneer de ontwerpfase van start gaat. Het is echter mogelijk dat er een nieuwe productiemap
met middelen, die zich op een andere locatie bevindt, wordt gebruikt. Alle middelen (afbeeldingen,
tekstbestanden, etc.) die in de opdracht worden gebruikt, moeten zich in de map met middelen
bevinden die hier wordt ingevoerd.
• Opdrachtkaartbestand opnemen — schakel dit selectievakje in om een opdrachtkaart in uw
project op te nemen. De optie is meestal uitgeschakeld.
• CIP3/4-bestand opnemen — schakel dit selectievakje in om een CIP3/4-bestand in uw project op
te nemen. De optie is meestal uitgeschakeld.
• VPC controleren na export — Wanneer VIE for VIPP Pro Publisher is geïnstalleerd, is dit
selectievakje zichtbaar. Als het selectievakje is ingeschakeld, wordt VIE for VIPP Pro Publisher
automatisch gestart, wordt het .vpc-bestand verwerkt en wordt er een proef-PDF weergegeven.
• SI-schermfonts in VPC opnemen — schakel dit selectievakje in om de schermfonts voor speciale
beeldvorming op te nemen in het .vpc-bestand. Dit is alleen nodig wanneer het .vpc-bestand door
VI-programma's die niet van Xerox zijn, wordt bewerkt. De SI-schermfonts zijn al op alle
VI-programma's geïnstalleerd, dus deze optie is meestal uitgeschakeld.

Exporteren en afdrukken
Applicaties exporteren
FreeFlow® VI Interpreter Suite 9.0 SP1 175
VIPP Pro Publisher - Handleiding voor de gebruiker
Print Package-instellingen
Het weergegeven venster is afhankelijk van de optie bij Opslaan als die u hebt geselecteerd. Het
venster VI Print Package maken wordt weergegeven wanneer u het exporteren van een VI Print
Package (VPP)-bestand hebt geselecteerd. Als u het exporteren van een VI Project Container (VPC)-
bestand hebt gekozen, raadpleegt u de bovenstaande beschrijving Projectinstellingen.
De volgende gebruikersinvoer is nodig:
• VI Print Package naar printer verzenden — selecteer dit vakje als u het .vpp-bestand automatisch
naar een printer wilt verzenden. De vervolgkeuzelijst vermeldt alle Xerox PostScript-printers die via
uw computer kunnen worden gebruikt.

Exporteren en afdrukken
Applicaties exporteren
176 FreeFlow® VI Interpreter Suite 9.0 SP1
VIPP Pro Publisher - Handleiding voor de gebruiker
• VI Print Package verwijderen na verzenden naar printer — selecteer dit vakje wanneer u
het .vpp-bestand wilt verwijderen nadat het naar de printer is verzonden. Wanneer het vakje niet is
geselecteerd, blijft het .vpp-bestand in de map waarin u het bestand hebt opgeslagen. Het wordt
aanbevolen dat u .vpp-bestanden na het afdrukken verwijdert, zodat er geen grote bestanden op
uw bestandssysteem achterblijven.
• Productiegegevensbestand — gebruik dit ALLEEN wanneer het gegevensbestand van de
productie-opdracht verschilt van het gegevensbestand dat tijdens het ontwerpproces is gebruikt.
De recordlayout en veldnamen (waarbij een onderscheid wordt gemaakt tussen letters en
hoofdletters) in het nieuwe gegevensbestand MOETEN hetzelfde zijn als de recordlayout en
veldnamen (waarbij een onderscheid wordt gemaakt tussen letters en hoofdletters) van het
oorspronkelijke gegevensbestand. Als u op de optie Wissen klikt, wordt het op dit moment
toegewezen gegevensbestand verwijderd. Dit kan gevolgen hebben voor regels en transformaties
die mogelijk moeten worden hersteld met een nieuw gegevensbestand.
• Recordbuffergrootte — De optie Recordbuffergrootte wordt gebruikt om het VIPP Pro-commando
SETBUFSIZE in het geëxporteerde VI Container-bestand in te stellen. Dit bepaalt de
regelbufferinstelling in de VI Interpreter. Raadpleeg voor meer informatie het commando
SETBUFSIZE in de VIPP Language Reference Manual.
De standaardwaarde is 32767. Het toegestane bereik is van 255 – 65534.
Xerox raadt u aan de standaardinstelling te gebruiken. Verhoog deze waarde alleen als u de
volgende foutmelding in VI Interpreter krijgt: "rangecheck error on readline" (fout bereikcontrole op
gelezen regel).
• Middelen in VI Print Package opnemen — gebruik het selectievakje om de opdrachtmiddelen in
het afdrukpakket op te nemen. Schakel dit selectievakje de eerste keer dat de opdracht wordt
uitgevoerd altijd in. Wanneer het selectievakje is ingeschakeld, voegt VIPP Pro Publisher alle
bronnen die zich in de map met middelen bevinden toe aan het .vpp-bestand dat wordt
samengesteld voor het afdrukken. Wanneer u de bronnen op de printer opslaat (zie Middelen op
printer opslaan), haalt u de volgende keer dat u de opdracht uitvoert het vinkje uit dit vakje. Door
deze optie uit te schakelen wordt alleen het gegevensbestand in het .vpp-bestand opgenomen,
waardoor het bestand veel kleiner wordt. Hiervoor moeten alle benodigde bronnen echter al wel op
de printer beschikbaar zijn.
Opmerking
Deze optie wordt genegeerd als u het VI Print Package na de exportoptie wilt proeflezen.
Het bestand wordt in de opslaglocatie opgeslagen, voor als u het bestand na het
proeflezen handmatig wilt verzenden voor afdrukken.
Opmerking
Wanneer u van plan bent het .vpp-bestand proef te lezen, zet u een vinkje in het selectievak
Middelen in VI Package opnemen.

Exporteren en afdrukken
Applicaties exporteren
FreeFlow® VI Interpreter Suite 9.0 SP1 177
VIPP Pro Publisher - Handleiding voor de gebruiker
• Map met middelen — wordt standaard ingesteld op de geselecteerde map met middelen
wanneer de ontwerpfase van start gaat. Het is echter mogelijk dat er een nieuwe productiemap
met middelen, die zich op een andere locatie bevindt, wordt gebruikt. Alle middelen (afbeeldingen,
tekstbestanden, etc.) die in de opdracht worden gebruikt, moeten zich in de map met middelen
bevinden die hier wordt ingevoerd.
• Middelen op printer opslaan — selecteer dit vakje om de middelen op de harde schijf van de
printer op te slaan. Als u deze optie wilt gebruiken, moet er een harde schijf op uw printer zijn
geïnstalleerd. De middelen worden op de harde schijf van de printer opgeslagen met behulp van de
projectmapgegevens die hieronder worden weergegeven.
• Projectmap en Projectnaam — velden die door de gebruiker kunnen worden gedefinieerd. De
standaard projectmap is "VIPP_Pro_Pub". Wijzig de naam van de map naar wens. Namen van
mappen en projecten kunnen alleen bestaan uit verbindingsstreepjes, onderstrepingstekens,
punten en alfanumerieke tekens en mogen uit niet meer dan 32 tekens bestaan.
De naam van de projectmap is belangrijk, omdat hiermee een map op de doelprinter wordt
gedefinieerd of gemaakt (als dat nog niet het geval was) in de map xgfc. De projectnaam maakt
een map in de projectmap. Dit is waar alle bronnen van de map met middelen worden opgeslagen.
• Ontbrekende bronnen negeren — wanneer deze optie wordt geselecteerd, voegt VIPP Pro
Publisher VIPP-code toe, waarmee de toepassing ontbrekende bronnen kan negeren. Dit betekent
dat wanneer een bron wordt opgeroepen maar niet aanwezig is, er geen actie wordt genomen om
de ontbrekende bron te vinden. De opdracht wordt gewoon uitgevoerd, maar de bron wordt niet in
het document gebruikt. Deze optie moet met zorg worden geselecteerd. De optie is standaard
uitgeschakeld, zodat de opdracht wordt afgebroken wanneer een bron niet wordt gevonden.
• VI Print Package controleren na export — Wanneer VIE for VIPP Pro Publisher is geïnstalleerd, is
dit selectievakje zichtbaar. Als het selectievakje is ingeschakeld, wordt VIE for VIPP Pro Publisher
automatisch gestart, wordt het .vpp-bestand verwerkt en wordt er een proef-PDF weergegeven. U
moet de optie "Middelen in VI Print Package opnemen" inschakelen en de selectie van "Middelen
op printer opslaan" in het tabblad met Print Package-instellingen (indien de optie is geselecteerd)
ongedaan maken om alle benodigde bronnen voor het controleproces op te nemen.

Exporteren en afdrukken
Applicaties exporteren
178 FreeFlow® VI Interpreter Suite 9.0 SP1
VIPP Pro Publisher - Handleiding voor de gebruiker
Afdrukinstellingen
Het venster Afdrukinstellingen bestaat uit deze opties:
• Formaat van InDesign-documentpagina — dit is het documentformaat dat aan het begin van
het ontwerp wordt gedefinieerd. Meestal is dit het formaat van het voltooide document nadat het
afgedrukt en afgewerkt is. Een briefkaart kan bijvoorbeeld het volgende documentformaat hebben:
breedte = 432 mm (6 inch) en hoogte 288 mm (4 inch).
• Velformaat — Hiermee wordt het vel papier beschreven dat op de printer wordt gebruikt. Selecteer
het formaat van het printervel door een van de vooraf geplaatste papierformaten te selecteren in
het vervolgkeuzemenu Printerpapierformaat. De breedte- en hoogte-instellingen worden
automatisch ingevuld. Als Aangepast in de vervolgkeuzelijst is geselecteerd, moeten de vakken
Breedte en Hoogte rechts van het vak Velformaat worden gevuld met de op dit moment gebruikte
eenheden. Het minimumformaat van het vel is 36 x 36 punten. Het velformaat is te klein voor
afdrukken op een printer tenzij de optie printerpaginarangschikking wordt gebruikt.
Productieprinters ondersteunen misschien niet velformaten van minder dan 504 punten (7 inch),
tenzij de velinstelling wordt vervangen door een acceptabel velformaat voor
printerpaginarangschikking.

Exporteren en afdrukken
Applicaties exporteren
FreeFlow® VI Interpreter Suite 9.0 SP1 179
VIPP Pro Publisher - Handleiding voor de gebruiker
• Afdrukkwaliteit — Afdrukkwaliteit wordt gebruikt om de printer in een specifieke afdrukmodus te
zetten. Ondersteuning voor de afdrukkwaliteit is vaak te vinden op kantoorprinters, maar niet
gebruikelijk op productieprinters. Wanneer een apparaat Afdrukkwaliteit niet ondersteunt, wordt
een andere instelling dan [Standaardinstelling printer] genegeerd.
Selecteer een van deze vijf opties uit de vervolgkeuzelijst.
• Standaardinstelling printer — Dit is de standaardinstelling. Wanneer u deze instelling
selecteert, wordt er geen poging gedaan om de afdrukkwaliteitsinstellingen te wijzigen en
wordt de standaardinstelling van de printer gebruikt. (Aanbevolen.)
• Hoge resolutie / foto — Modus met hoge kwaliteit voor fijne lijnen en details. Aanbevolen voor
levendige, verzadigde kleurenafdrukken en foto's.
• Verbeterd — Modus voor algemeen gebruik die heldere, duidelijke kleurenafdrukken oplevert.
• Standaard — Ideaal voor zwarte tekst en kleurenafdrukken die op hoge snelheid worden
gemaakt.
• Snel in kleur — Snelste modus voor vier kleuren. Handig om voorbeelden te bekijken.
• Afdrukken op beide zijden — hiermee regelt u het type opdracht. Raadpleeg Opties voor
dubbelzijdig afdrukken voor meer informatie.
• Rotatie — wordt gebruikt om het InDesign-beeld op het uiteindelijke vel 0, 90, 180 of 270 graden
linksom te draaien.
Opmerking
De meeste productieprinters negeren instellingen die via deze menuselectie worden gemaakt. De
afdruk- en beeldkwaliteit op productieprinters wordt geregeld via de DFE die met de printer wordt
meegeleverd. Kantoorapparaten ondersteunen vaak wel afdrukkwaliteitinstellingen. Raadpleeg uw
printerspecificaties en de driverinstellingen voor meer informatie.

Exporteren en afdrukken
Applicaties exporteren
180 FreeFlow® VI Interpreter Suite 9.0 SP1
VIPP Pro Publisher - Handleiding voor de gebruiker
Opties voor dubbelzijdig afdrukken
De hier opgegeven instellingen worden gebruikt om de optie dubbelzijdig in te stellen die in de
applicatie wordt gebruikt.
Alle opties in de vervolgkeuzelijst Afdrukken op beide zijden worden hieronder beschreven. De opties
voor dubbelzijdig afdrukken houden automatisch rekening met een eventueel oneven aantal pagina's
en laten de printer gedwongen een nieuwe documentset afdrukken zoals hierboven beschreven.
• Uit — Er wordt niet dubbelzijdig afgedrukt bij de opdracht
• 2-zijdig — Er worden normale opties voor dubbelzijdig afdrukken toegepast bij de opdracht.
Wanneer het document een oneven aantal pagina's heeft, wordt de achterkant van de laatste
pagina leeg gelaten. Het volgende record wordt op een nieuwe voorzijde afgedrukt.
• 2-zijdig kop/staart — Er worden opties voor 2-zijdig kop/staart toegepast. Wanneer het document
een oneven aantal pagina's heeft, wordt de achterkant van de laatste pagina leeg gelaten. Het
volgende record wordt op een nieuwe voorzijde afgedrukt.
• Dubbelzijdig (kettingpapier) — Er worden opties voor dubbelzijdig afdrukken toegepast bij de
opdracht. Wanneer het document een oneven aantal pagina's heeft en de laatste pagina op een
voorzijde uitkomt, wordt de eerste pagina van het volgende record op de achterkant van het vel
afgedrukt. Er wordt geen nieuwe voorzijde geforceerd.
• Dubbelzijdig kop/staart (kettingpapier)—Er worden opties voor Dubbelzijdig kop/staart
toegepast bij de opdracht. Wanneer het document een oneven aantal pagina's heeft en de laatste
pagina op een voorzijde uitkomt, wordt de eerste pagina van het volgende record op de achterkant
van het vel afgedrukt. Er wordt geen nieuwe voorzijde geforceerd.
Opmerking
Toepassingen worden met behulp van de standaardlocatie van de printer afgedrukt. Het
wordt aanbevolen dat u bij 2-zijdig 1-op-1 afdrukken het tabblad N-op-1 gebruikt en de rij-
en kolomopties op '1' instelt. Hiermee wordt het midden van de pagina op het midden van
het geselecteerde vel afgedrukt, voor een betere registratie aan de voor- en achterkant.
Wanneer u variabele gegevens uit hetzelfde record op de voor- en achterkant van de
toepassing afdrukt, moet u ook de optie Z-sorteren op het tabblad N-op-1 selecteren.

Exporteren en afdrukken
Applicaties exporteren
FreeFlow® VI Interpreter Suite 9.0 SP1 181
VIPP Pro Publisher - Handleiding voor de gebruiker
Recordbereik inschakelen
Recordbereik wordt gebruikt om een recordbereik (subset) van een groter gegevensbestand op te
geven voor afdrukken. De VIPP Pro Publisher gebruikt het gegevensbestand dat afgedrukt moet
worden als het doelgegevensbestand waaruit de subset voor afdrukken wordt samengesteld.
Er wordt door VIPP Pro Publisher een kopie van het geselecteerde bestand gemaakt, vervolgens wordt
de subset samengesteld op basis van de ingevoerde waarden en doorgegeven aan het .vpc- of .vpp-
bestand voor afdrukken. Het originele gegevensbestand wordt niet gewijzigd.
Met Recordbereik kunt u het nummer van het beginrecord en van het eindrecord opgeven. Alle records
in dat bereik worden afgedrukt. Records buiten dat bereik worden niet afgedrukt.
Recordbereik wordt vaak gebruikt om een bereik van records uit een groter gegevensbestand opnieuw
af te drukken. De optie kan ook worden gebruikt om een groot gegevensbestand te splitsen in een
aantal kleinere stukken om die stukken op verscheidene printers af te drukken.
Wanneer u Recordbereik inschakelt:
•is Beginrecord het eerste record dat wordt afgedrukt. De standaardwaarde is 1. Elk getal hoger dan
nul is geldig. Als het getal echter hoger is dan het totale aantal records in het gegevensbestand,
worden er geen records geselecteerd.
• Het veld Eindrecord mag leeg worden gelaten. Wanneer het veld wordt leeg gelaten, worden alle
records (tot het einde van het bestand) geselecteerd. Wanneer een waarde wordt ingevoerd, moet
die groter zijn dan of gelijk zijn aan de waarde van het beginrecord.
Wanneer u bijvoorbeeld een gegevensbestand gebruikt dat bestaat uit tien records waarbij het
beginrecord de waarde 1 heeft en het eindrecord waarde 1, dan wordt voor het resulterende
bestand alleen het eerste record afgedrukt. Wanneer als eindwaarde 10 wordt opgegeven, worden
de records 1 t/m 10 afgedrukt. Wanneer u een reeks records wilt afdrukken van record 5 tot aan het
einde van het bestand, selecteer dan 5 als Beginrecord en laat het veld Eindrecord leeg.
Opmerking
Gebruik de Export-functie Recordbereik niet om een subset van een gegevensbestand af te
drukken wanneer een recordteller wordt gebruikt. Er kunnen onvoorspelbare resultaten uit
de bus komen, tenzij de opdracht wordt bewerkt en de basisinstelling van de recordteller
wordt aangepast, zodat deze de juiste waarde van het beginrecord aangeeft (gebruikt in
de exportoptie Recordbereik). In een opdracht van tien records met een basiswaarde 1
waarbij Recordbereik wordt gebruikt om records 5 t/m 10 opnieuw af te drukken, gaan de
zaken mis omdat de recordteller niet juist is voor de opnieuw afgedrukte records, tenzij de
opdracht wordt bewerkt en de waarde van het startrecord weer op 5 wordt ingesteld.

Exporteren en afdrukken
Applicaties exporteren
182 FreeFlow® VI Interpreter Suite 9.0 SP1
VIPP Pro Publisher - Handleiding voor de gebruiker
Recordherhaling inschakelen
Bij Record herhalen geeft u het aantal keren op dat ieder record moet worden herhaald, voordat u naar
het volgende record gaat. Zo kunnen applicaties als visitekaartjes worden ingeschakeld waar u de
gegevens (Naam, adres, etc) in een record een aantal keren wilt herhalen voordat u naar het volgende
klantenrecord gaat.
In het venster Record herhalen kunt u een numerieke waarde invoeren (tussen 1 en 9.999), die op alle
records in het gegevensbestand van toepassing is. Er kan ook een veldnaam worden geselecteerd in het
gegevensbestand en die wordt op dat specifieke record toegepast. (Indien u een veld hebt
geselecteerd, moet ieder record in het gegevensbestand een geldige waarde in dat veld hebben). In
het geselecteerde veld moet een numerieke waarde tussen 1 en 9.999 staan.
Ieder record wordt het aantal keren verwerkt dat is opgegeven in het veld Record herhalen of in de
geselecteerde veldnaam. Er wordt een nieuw leeg voorblad tussen records gegenereerd. Zo begint het
volgende record altijd op de voorzijde van een nieuw vel. De optie Afdrukinstellingen N-op-1,
beschikbaar in het menu Export, kan samen met Record herhalen worden gebruikt. De optie Z-sorteren
kan alleen worden gebruikt wanneer een numerieke waarde wordt ingevoerd, aangezien alle records
hetzelfde aantal keren worden herhaald. De opties voor Z-sorteren kunnen niet worden gebruikt indien
een veldnaam wordt geselecteerd, omdat ieder record een andere herhalingswaarde kan hebben. Dit
wordt niet door Z-sorteren ondersteund. Als de veldnaam is geselecteerd, is de optie Z-sorteren
uitgeschakeld.
Er kan een optioneel tussenschietvel worden gegeneerd na ieder klantenrecord door middel van de
optie Tussenschietvel en door de juiste parameters voor het tussenschietvel in te stellen. Zo wordt een
tussenschietvel ingevoegd tussen twee opeenvolgende klantenrecords, zodat u snel klantenrecords
kunt identificeren.
Bijvoorbeeld:
• In een toepassing voor visitekaartjes kunt u bijvoorbeeld 500 visitekaartjes afdrukken voor elke
klant (gegevensrecord) door de waarde 500 in te voeren. VIPP Pro Publisher maakt een .vpc-
of .vpp-bestand waarin (wanneer het wordt bekeken in VI Explorer for VIPP Pro Publisher of op de
printer wordt afgedrukt) elk record het opgegeven aantal keren wordt herhaald voordat een nieuw
leeg vel wordt ingebracht en de toepassing naar het volgende record gaat. Als de optie
Tussenschietvel is geselecteerd, wordt een tussenschietvel ingevoegd na iedere recordset.
• Als u in een toepassing voor visitekaartjes verschillende aantallen visitekaartjes wilt afdrukken per
klant, selecteert u een veldnaam uit de keuzelijst. Wanneer u deze optie gebruikt, wordt ieder
record het aantal keren verwerkt dat is opgegeven in het veld. Ieder record kan een andere
numerieke waarde hebben, dat betekent een ander aantal visitekaartjes per klantrecord. VIPP Pro
Publisher zorgt ervoor dat ieder nieuw record op de voorzijde van een nieuw vel begint. Als de optie
Tussenschietvel is geselecteerd, wordt een tussenschietvel ingevoegd na iedere recordset.

Exporteren en afdrukken
Applicaties exporteren
FreeFlow® VI Interpreter Suite 9.0 SP1 183
VIPP Pro Publisher - Handleiding voor de gebruiker
Er kan een korte tekst aan het tussenschietvel worden toegevoegd. Deze tekst kan niet bestaan uit
variabele gegevens of uit velden uit het gegevensbestand. Wanneer u parameters voor Soort, Kleur en
Gewicht opgeeft, kunt u papier van andere kleuren gebruiken zodat het tussenschietvel meer opvalt.
Opmerking
Als de veldnaam van de database is geselecteerd en het veld bevat andere gegevens die
niet numeriek zijn, of het veld is leeg, kunnen er zich onvoorspelbare resultaten voordoen.
Als het gegevensbestand een nul bevat of een niet-ondersteunde waarde, kan het
gebeuren dat de opdracht wordt afgebroken met een melding ‘PostScript Rangecheck in
get” (Bereikcontrole van PostScript bij ophalen).
U moet ervoor zorgen dat de gegevensvelden geldige waarden bevatten.

Exporteren en afdrukken
Applicaties exporteren
184 FreeFlow® VI Interpreter Suite 9.0 SP1
VIPP Pro Publisher - Handleiding voor de gebruiker
N-op-1
Het venster N-op-1 bestaat uit deze opties:
N-op-1-instellingen:
• N-op-1 inschakelen — wanneer dit selectievakje is ingeschakeld, kunt u N-op-1-instellingen
invoeren en gebruiken.
• Uitsnijmarkeringen afdrukken — wanneer u deze optie selecteert, plaatst u uitsnijmarkeringen
van 6,5 mm. U kunt de standaard uitsnijmarkeringen via het menu Voorkeuren van VIPP Pro
Publisher aanpassen.
Opmerking
Wanneer u de optie N-op-1 gebruikt en de inhoud van hetzelfde record op een dubbelzijdig
vel afdrukt (voor- en achterkant), moet u ook een optie voor Z-sorteren toepassen om de
afdrukvolgorde van de voorzijde en de achterzijde in stand te houden – zie Z-sorteer-opties:
voor meer informatie.

Exporteren en afdrukken
Applicaties exporteren
FreeFlow® VI Interpreter Suite 9.0 SP1 185
VIPP Pro Publisher - Handleiding voor de gebruiker
• Pagina's per vel — wordt gebruikt om aan te geven hoeveel pagina's er op een vel (N-op-1)
moeten worden afgedrukt. Via de opties kunt u opgeven hoe vaak de opdracht dwars en met de
pagina mee moet worden afgedrukt.
• Plaatsingsvolgorde — wordt gebruikt om de volgorde aan te geven waarin de InDesign-pagina's
op de printervellen worden afgedrukt. Dit zijn de opties en de acties die daar het gevolg van zijn:
Deze optie:
betekent “eerst plaatsen
vanuit:”
“vervolgens plaatsen
vanuit:”
Rechts-Omlaag links naar rechts boven naar onder
Links-Omlaag rechts naar links boven naar onder
Rechts-Omhoog links naar rechts onder naar boven
Links-Omhoog rechts naar links onder naar boven
Omlaag-Rechts boven naar onder links naar rechts
Rechts-Omhoog onder naar boven links naar rechts
Omlaag-Links boven naar onder rechts naar links
Omhoog-Links onder naar boven rechts naar links
1 2
3 4
2 1
4 3
3 4
1 2
4 3
2 1
1 3
2 4
2 4
1 3
3 1
4 2
4 2
3 1

Exporteren en afdrukken
Applicaties exporteren
186 FreeFlow® VI Interpreter Suite 9.0 SP1
VIPP Pro Publisher - Handleiding voor de gebruiker
• Auto — Gebruik deze optie om automatisch de beste paginarangschikkingsopties voor uw
opdracht te vinden (op basis van velformaat, afloop, paginarotatie en bindruggen).
• Bindruggen — Indien deze optie wordt gebruikt, kunt u hiermee horizontale en verticale
bindruggen instellen. Bindruggen kunnen negatief of positief zijn. Het toegestane bereik is -0,13
tot 153 mm (-0,5 tot 6 inch, -36 punten tot 432 punten).
• Visuele paginarangschikking— Een visuele weergave van de paginarangschikking rechtsboven in
het venster wanneer N-op-1 is geselecteerd. Indien een groen vakje te zien is boven de pagina, past
de combinatie van N-op-1 op het afgedrukte vel. Bij een rood vakje is de combinatie echter te groot
voor het vel. Er kunnen meerdere indicatoren in hetzelfde venster voorkomen.

Exporteren en afdrukken
Applicaties exporteren
FreeFlow® VI Interpreter Suite 9.0 SP1 187
VIPP Pro Publisher - Handleiding voor de gebruiker
Z-sorteer-opties:
De optie Z-sorteren ondersteunt documenten ongeacht het aantal pagina's. Alle documenten in de
afdrukopdracht moeten hetzelfde aantal pagina’s bevatten.
Z-sorteren levert de mogelijkheid om de plaatsingsvolgorde op een vel voor N-op-1 te definiëren en de
afdrukmogelijkheid door de stapel. De afdrukmogelijkheid door de stapel wordt vaak ook Y-sorteren
genoemd.
• Z-sorteren inschakelen — gebruik deze optie voor N-op-1-afdrukken op een of twee zijden. Denk
hierbij bijvoorbeeld aan briefkaarten. Z-sorteren biedt de mogelijkheid om enkelzijdige en
dubbelzijdige N-op-1-documenten af te drukken. Met Z-sorteren kunt u ervoor zorgen dat de
records op de voorkant en de achterkant op een lijn staan wanneer er variabele gegevens op zowel
de voorkant als de achterkant van een N-op-1-document moeten worden afgedrukt. Met Z-sorteren
kunt u deze documenten ook in een noord/zuid-paginarangschikking afdrukken (of in stapels). De
documenten worden vervolgens gesneden en gestapeld zonder dat de volgorde van de records in
de stapel verloren gaat. Deze optie wordt vaak gebruikt om de postcodes op volgorde te houden.
Verder kan er een tussenschietvel worden gemaakt om tussen de stapels met afdrukken in te
voegen om de afzonderlijke stapels van elkaar te kunnen scheiden. Wanneer N-op-1 met Z-sorteren
door de stapel wordt afgedrukt, moet elk document hetzelfde aantal pagina's bevatten.
• Vellen per stapel — dit is een optionele instelling die wordt gebruikt om de grootte van de stapel
in te stellen. U stelt deze optie meestal in als u N-op-1 op een groot vel afdrukt en gegevens uit een
enkel record op de voor- en achterkant van hetzelfde document wilt afdrukken of als u de volgorde
van de records door de stapel wilt handhaven (noord/zuid-paginarangschikking ). Bij het afdrukken
van een document waarvoor gegevens uit hetzelfde record op de voor- en achterkant van een
document moeten komen, bereikt u dit door het instellen van de stapelgrootte op 1 (als uw
document uit meer dan 2 pagina's bestaat, moet u deze waarde mogelijk verhogen). Als u
afdrukken door de stapel gebruikt om de volgorde van de records te handhaven, vaak gebruikt
wanneer opeenvolgende nummers of de volgorde van postcodes moet blijven behouden, stelt u de
stapelgrootte in op een getal dat kleiner is dan het maximale aantal vellen dat uw offline-
snijmachine in één gang kan snijden. Meestal is dit tussen 250 en 500 vellen. VIPP Pro Publisher
drukt dan stapels af op basis van de waarde die u hebt ingevoerd en behoudt de volgorde van de
records door de stapel heen. Stel de grootte van de stapel niet in op een hogere waarde dan 500,
aangezien u daarmee mogelijk de geheugencapaciteit van uw apparaat overschrijdt. Voor
kantoorprinters moet u de grootte van de stapel mogelijk onder 50 houden.
• Laatste stapel opvullen — deze optie wordt gebruikt om de N-op-1-afdrukken op te vullen met
lege records in het geval van een oneven aantal pagina's in het document.
• Tussenschietvel invoegen — schakel het selectievakje in om een tussenschietvel toe te voegen.
• Tekst tussenschietvel — hiermee kunt u tekst invoeren die op het tussenschietvel moet worden
afgedrukt.
• Soort / Kleur / Gewicht — gebruik deze optie om het papier dat voor het tussenschietvel wordt
gebruikt te definiëren.
Opmerking
De optie Z-sorteren kan niet worden gebruikt bij TransPromo VIPP Pro Publisher-applicaties,
aangezien een transactioneel document waarschijnlijk een verschillend aantal pagina's
bevat voor iedere klantenrecordset die wordt verwerkt, gebaseerd op het aantal transacties
dat per klant wordt verwerkt.

Exporteren en afdrukken
Applicaties exporteren
188 FreeFlow® VI Interpreter Suite 9.0 SP1
VIPP Pro Publisher - Handleiding voor de gebruiker
Samenvoegen
Het venster Samenvoegen bestaat uit deze opties:
Aantal lagen per pagina met variabele zichtbaarheid:
• Min – het minimumaantal verschillende variabele lagen dat via een zichtbaarheidsobject wordt
aangeroepen en dat op iedere pagina van het document aanwezig zal zijn als het document is
afgedrukt. Een voorbeeld: in een opdracht met 50 afzonderlijke lagen voor "Staat", waar slechts een
staat tegelijk wordt aangeroepen via zichtbaarheidsobjecten. De juiste waarde die u moet
invoeren is 1. Voor dezelfde opdracht, maar met een aanvullende variabele laag die op een ander
zichtbaarheidsobject is gebaseerd, is de juiste waarde 2. Deze waarde is gebaseerd op het gehele
document en moet het minimumaantal zichtbaarheidslagen op een willekeurige pagina van het
document zijn. De minimumwaarde is 1.
• Max – het maximumaantal verschillende zichtbaarheidslagen op een willekeurige pagina in het
document. Als er op pagina 1 twee zichtbaarheidslagen worden gebruikt en er slechts één op de
andere pagina's van het document wordt gebruikt, is de juiste instelling voor deze waarde 2.

Exporteren en afdrukken
Applicaties exporteren
FreeFlow® VI Interpreter Suite 9.0 SP1 189
VIPP Pro Publisher - Handleiding voor de gebruiker
Media en afwerking
Media en afwerking is een optie die kan worden geselecteerd tijdens de export van het document.
Hiermee kunt u papierkenmerken, opties voor het type opdracht en afwerkingsopties voor ieder vel
definiëren, zodat u een document kunt maken met verschillende soorten opdrachten en papiersoorten
(substraten) en katernen. Als u alleen van één type opdracht en één papierselectie gebruik maakt in uw
opdracht, hoeft u deze toepassing niet te gebruiken. Als u echter van plan bent om dubbelzijdig
afdrukken in en uit te schakelen of om op ander papier over te schakelen in uw opdracht, of om een
katern af te drukken, moet u de toepassing Papierselectie gebruiken.
Het venster Media en afwerking bestaat uit deze opties:
• Media en afwerking inschakelen — klik op dit vakje om de toepassing in te schakelen.
• Media — gebruik de vervolgkeuzelijst om een papierdefinitie voor de opdracht te selecteren.
• Type opdracht — selecteer de instelling voor Type opdracht uit deze vervolgkeuzelijst. (Deze opties
zijn gedefinieerd op het tabblad Afdrukinstellingen.)
• Papier definiëren — Klik op deze knop om het venster Papier definiëren te openen.

Exporteren en afdrukken
Applicaties exporteren
190 FreeFlow® VI Interpreter Suite 9.0 SP1
VIPP Pro Publisher - Handleiding voor de gebruiker
Het venster Papier definiëren bestaat uit deze opties:
• Papiernaam — een door de gebruiker ingevoerde beschrijvende naam voor het papier.
Voordat u papierkenmerken kunt toewijzen aan een vel in uw document, moet u eerst iedere
papiervariant (ieder substraat) die (dat) u in uw document gaat gebruiken definiëren en een
naam geven. De Papiernaam is verplicht, alle overige kenmerken zijn optioneel. Dit is een label
dat wordt gebruikt voor de identificatie van het papier en de bijbehorende kenmerken. Dit is de
naam die u kunt koppelen aan een vel in uw document. De papiernaam kan uit maximaal 24
tekens bestaan (A –Z, 0-9) en er wordt een onderscheid gemaakt tussen letters en hoofdletters
(gebruik geen spaties).
Selecteer voor de volgende kenmerken een waarde in de bijbehorende vervolgkeuzelijst. De lijst
bevat gebruikelijke vermeldingen die beschikbaar zijn in de FFPS, waaronder een aangepaste optie
voor sommige kenmerken. Bovendien is er een gedeelte “Overgenomen” en een gedeelte “Geen”.
Overgenomen betekent dat het kenmerk de vorige waarde overneemt. Als er geen waarde is
ingesteld, wordt de standaardinstelling van het systeem overgenomen. Met de optie Geen wordt
een blanco kenmerk ingesteld, er wordt geen waarde toegewezen aan dat kenmerk.
• Soort — kies een papiersoort uit de vervolgkeuzelijst of voer uw eigen unieke waarde in om de
papiersoort in te stellen. De soortnaam kan uit maximaal 30 tekens bestaan (A –Z, 0-9) en er
wordt een onderscheid gemaakt tussen letters en hoofdletters (gebruik geen spaties). Dit is een
optioneel kenmerk, het veld kan worden leeg gelaten.
• Kleur — kies een kleur uit de vervolgkeuzelijst of voer uw eigen unieke waarde in om de
papierkleur in te stellen. De kleurnaam kan uit maximaal 30 tekens bestaan (A –Z, 0-9) en er
wordt een onderscheid gemaakt tussen letters en hoofdletters (gebruik geen spaties). Dit is een
optioneel kenmerk, het veld kan worden leeg gelaten.

Exporteren en afdrukken
Applicaties exporteren
FreeFlow® VI Interpreter Suite 9.0 SP1 191
VIPP Pro Publisher - Handleiding voor de gebruiker
• Gewicht — voer het gewicht van de papiervariant die u definieert. U moet een geldige waarde
invoeren (zie de handleiding van FFPS of uw printerhandleiding voor geldige
gewichtsbereiken). Dit is een optioneel kenmerk, het veld kan worden leeg gelaten.
• Coating voorzijde — selecteer de coating die u aan de voorzijde van de papiervariant hebt
aangetroffen. Dit is een optioneel kenmerk, het veld kan worden leeg gelaten.
• Coating achterzijde — selecteer de coating die u aan de achterzijde van de papiervariant
hebt aangetroffen. Dit is een optioneel kenmerk, het veld kan worden leeg gelaten.
Het venster Afwerking definiëren bestaat uit deze opties:
• Naam — een door de gebruiker gedefinieerde beschrijvende naam voor de afwerkingsoptie.
• Acties — kies een actie in de keuzelijst van beschikbare afwerkingsacties. De acties zijn onder
andere:
• Nieten
•Perforeren
•Vouwen
•Katern maken
• Inbinden
•Staffelen
•Opvangbak
• Externe afwerkeenheid

Exporteren en afdrukken
Applicaties exporteren
192 FreeFlow® VI Interpreter Suite 9.0 SP1
VIPP Pro Publisher - Handleiding voor de gebruiker
• Opties — gebruik de standaardopties of definieer uw eigen opties voor iedere beschikbare
actie. Als u ervoor kiest om opties te definiëren in plaats van de standaardinstelling te
gebruiken, geeft VIPP Pro Publisher de opties weer die per actie beschikbaar zijn.
• Standaardopties — Maak de selectie van dit vakje ongedaan om door de gebruiker
gedefinieerde opties te kunnen toepassen.
Papierdefinitie maken
Voer de volgende stappen uit om een papiernaam op te geven (definitie).
1. Selecteer het tabblad Media en afwerking in het venster VPC maken (weergegeven tijdens het
exporteren in VIPP Pro Publisher).
Opmerking
Wanneer u afwerkingsopties definieert of gebruikt die niet door het doelapparaat worden
ondersteund, kan dat tot onvoorspelbare resultaten leiden. Controleer bij uw drukker welke
in-line afwerkingsopties beschikbaar zijn.

Exporteren en afdrukken
Applicaties exporteren
FreeFlow® VI Interpreter Suite 9.0 SP1 193
VIPP Pro Publisher - Handleiding voor de gebruiker
2. Selecteer de optie Papier definiëren door op de knop Papier definiëren… te klikken links onder in
dit venster. Daardoor wordt een venster Papier definiëren weergegeven.
3. Maak een volledige papierdefinitie voor iedere papiervariant die (ieder substraat dat) u in uw
document denkt te gaan gebruiken. Klik op het plusteken + om meer papierdefinities toe te
voegen.
Nadat u de definities hebt gemaakt, kunnen uw papiervarianten worden toegewezen aan een
pagina met behulp van de opties Papierselectie inschakelen op het tabblad Papierselectie.

Exporteren en afdrukken
Applicaties exporteren
194 FreeFlow® VI Interpreter Suite 9.0 SP1
VIPP Pro Publisher - Handleiding voor de gebruiker
Papiernaam aan een vel toewijzen
Wanneer u uw opdracht exporteert, wordt op het papierselectievenster het aantal vellen weergegeven
dat voor het afdrukken van één record van uw opdracht nodig is. Het totaal aantal benodigde vellen
hangt af van de volgende opties die zijn ingesteld tijdens de export:
• Afdrukinstellingen — Afdrukken op beide zijden. Met deze optie definieert u of enkelzijdig,
dubbelzijdig of dubbelzijdig (kop/staart) kan worden gebruikt. Wanneer u enkelzijdig afdrukt, komt
één vel overeen met één pagina van uw document, dus een document van 10 pagina's leidt dan
tot 10 vellen. Wanneer u dubbelzijdig of dubbelzijdig (kop/staart) afdrukt, komt één vel overeen
met twee pagina's (voor en achterzijde).
• N-op-1— N-op-1 inschakelen. De mogelijkheid om meerdere logische pagina's op een enkele
fysieke pagina af te drukken. Bij een opdracht waar de instelling 2-op-1 is geselecteerd, worden
twee pagina's van uw opdracht afgedrukt op 1 pagina. Dus een document van 10 pagina's leidt
dan tot 5 afdrukvellen. Wanneer ook 2-zijdig wordt geselecteerd, hebt u in totaal drie vellen nodig.
Aan de hand van de volgende stappen kunt u het toewijzingsproces doorlopen.
1. Op het scherm Papierselectie wordt het aantal vellen weergegeven dat nodig is om één
klantenrecord af te drukken. Ieder vel is van een etiket voorzien, te beginnen bij Vel 1. Onder het
veletiket worden de nummers vermeld van de pagina's die op dat vel worden afgedrukt (voor en
achter, indien dubbelzijdig is geselecteerd). Als u dubbelzijdig in- en uitschakelt, verandert
dienovereenkomstig het aantal vellen dat nodig is om het klantenrecord af te drukken.
2. Klik om de papierkenmerken in te stellen op de keuzelijst Papier voor het bijbehorende vel. In de
keuzelijst worden alle eerder gemaakte papierdefinities vermeld.
3. Als de optie Afdrukinstellingen – Afdrukken op beide zijden is ingesteld op Uit (niet dubbelzijdig),
is de optie Type opdracht grijs. Wanneer de optie Afdrukken aan beide zijden is ingesteld op
Dubbelzijdig of 2-zijdig kop/staart (Dubbelzijdig kettingpapier/Dubbelzijdig kop/staart wordt
niet ondersteund omdat het niet mogelijk is om halverwege een vel de papiervariant te wijzigen),
dan kunt u 1-zijdig (2-zijdig uitschakelen) of 2-zijdig (2-zijdig inschakelen) selecteren. Wanneer 2-
zijdig wordt ingeschakeld, wordt de optie 2-zijdig gebruikt die is geselecteerd in de optie Afdrukken
op beide zijden.

Exporteren en afdrukken
Applicaties exporteren
FreeFlow® VI Interpreter Suite 9.0 SP1 195
VIPP Pro Publisher - Handleiding voor de gebruiker
Papierselectie voor katern
Als u katernen afdrukt, kan het gebeuren dat u verschillende papierinstellingen voor de verschillende
vellen in het katern nodig hebt. Gebruik de optie Papier definiëren in het venster Export om een
papierbibliotheek te definiëren voor gebruik wanneer katernen worden afgedrukt. U kunt bijvoorbeeld
twee papierdefinities maken (de standaard papierdefinitie en een aangepaste definitie met de naam
“Omslag” met een hoger gewicht) voor katernen.
Tijdens de export van het katern kunnen media uit deze papierbibliotheek aan elk vel in het document
worden toegewezen.
In de bovenstaande schermafbeelding is de papiervariant “Omslag” toegewezen aan het eerste vel, dit
is een zwaarder papier voor de omslag van het katern. Voor de overige vellen in het katern wordt het
lichtere standaardpapier gebruikt. Vel 3 neemt de vorige papierinstellingen over als er geen andere
instelling is opgegeven.
VIPP Pro Publisher geeft de logische pagina's weer die op ieder fysiek vel verschijnen. Dit katern
bestaat uit negen logische pagina's, gerangschikt 2-op-1 op een groter vel. Omdat het katern uit negen
pagina's bestaat, zijn de voor- en achterzijde van de laatste pagina opgevuld door VIPP Pro Publisher,
en daarom ziet u op de visuele paginarangschikking van Vel 1 alleen Pagina 1,2.

Exporteren en afdrukken
Applicaties exporteren
196 FreeFlow® VI Interpreter Suite 9.0 SP1
VIPP Pro Publisher - Handleiding voor de gebruiker
Afwerkingsdefinitie maken
Ingebouwde afwerking wordt gedefinieerd als een afwerkingsoptie die wordt ondersteund op het
apparaat zelf. Dat kan om de volgende opties gaan: Nieten, Perforeren, Vouwen, Katern maken, Binden
en Staffelen. Niet alle apparaten ondersteunen alle afwerkingsopties. Controleer welke
afwerkingsopties beschikbaar zijn op het doelapparaat voordat u deze opties instelt voor een opdracht.
In de meeste gevallen worden de geselecteerde afwerkingsopties genegeerd als deze niet op het
apparaat worden ondersteund, maar er kunnen zich onvoorspelbare resultaten voordoen.
In-line afwerking is gedefinieerd als iedere afwerkingsoptie van derden die op het doelapparaat
aangesloten/beschikbaar is. Zo is een Square Fold AVH-module een voorbeeld van een in-line externe
afwerkeenheid. VIPP Pro Publisher kan afdrukken naar een opvangbak sturen en de afdrukken aan het
einde van een documentset verplaatsen om de afwerkeenheid ertoe aan te zetten de gewenste
geprogrammeerde actie te ondernemen.
Afwerking wordt het eerst gedefinieerd met het venster Afwerking definiëren, daarna kan de optie
worden geselecteerd met het venster Media en afwerking in het venster VPC exporteren.
Neem voor meer informatie over de regeling van afwerkapparaten contact op met uw Xerox-
vertegenwoordiger.
Afwerkingsopties definiëren
U kunt een bibliotheek van afwerkingsdefinities maken wanneer u het document exporteert, net als
papierdefinities. Wanneer de bibliotheek eenmaal is gedefinieerd, kunnen definities per vel worden
toegewezen.
Als u afwerkingsdefinities wilt toevoegen of wijzigen, selecteer dan Afwerking definiëren... onderaan
het venster Media en afwerking. Daardoor wordt een venster Afwerking definiëren weergegeven.
Gebruik dit venster om door de gebruiker gedefinieerde namen toe te wijzen aan sets
afwerkingsopties.

Exporteren en afdrukken
Applicaties exporteren
FreeFlow® VI Interpreter Suite 9.0 SP1 197
VIPP Pro Publisher - Handleiding voor de gebruiker
Voer de volgende stappen uit voor het maken van een afwerkingsdefinitie:
1. Kies een door de gebruiker gedefinieerde naam als beschrijving van de afwerkingsoptie. In het
onderstaande voorbeeld is de door de gebruiker gedefinieerde naam "MijnNieten".
2. Selecteer de gewenste (afwerkings)actie. In het bovenstaande voorbeeld is "Nieten" geselecteerd.
Maak de selectie van Standaardopties ongedaan om uw eigen instellingen te kunnen opgeven in
plaats van de standaardopties van de nieteenheid te gebruiken.
3. Selecteer een optie voor die actie. Hier zijn er voor de actie van de nieteenheid twee opties: Eén
nietje of Twee nietjes
4. Selecteer de beschikbare locaties op basis van de nietactie en de geselecteerde optie.
Hiermee is de afwerkingsdefinitie "MijnNieten" voltooid. Wanneer "MijnNieten" wordt geselecteerd en
toegepast op een vel of aantal vellen, worden er twee nietjes aan de linkerkant van het papier
aangebracht.

Exporteren en afdrukken
Applicaties exporteren
198 FreeFlow® VI Interpreter Suite 9.0 SP1
VIPP Pro Publisher - Handleiding voor de gebruiker
Klik om meer afwerkingsdefinities toe te voegen op + en ga terug naar stap 1 hierboven. Dit zijn
voorbeelden van afwerkingsdefinities:
"MijnNieten" is zo geprogrammeerd dat er twee nietjes links in het papier worden aangebracht;
"MijnVouwen" zorgt ervoor dat het papier wordt gevouwen als Z, en bij "MijnKaternMaken" wordt een
rugniet aangebracht nadat SquareFold en bijsnijden zijn toegepast. Bij "MijnStaffelbak" worden vellen
gestaffeld afgeleverd in de bovenste opvangbak.

Exporteren en afdrukken
Applicaties exporteren
FreeFlow® VI Interpreter Suite 9.0 SP1 199
VIPP Pro Publisher - Handleiding voor de gebruiker
Afwerkingsopties instellen
Als de afwerkingsdefinities zijn gemaakt, kunnen ze worden gekoppeld op velniveau via het venster
Media en afwerking. Afwerking maakt gebruik van een vergelijkbare methodologie als Papierselectie.
Er is een keuzelijst met afwerkingsdefinities toegevoegd aan ieder vel in de lijst Media en afwerking. Zo
kunt u afwerkingsopties toepassen op een vel of een groep vellen.
Iedere afwerkingsoptie die wordt geselecteerd blijft van kracht totdat deze wordt uitgeschakeld of
vervangen door een andere afwerkingsoptie. Een afwerkingsoptie kan worden uitgeschakeld door
[Geen] te selecteren uit het menu.
Selecteer “Nieuwe set” om de geselecteerde afwerking toe te passen op een specifieke set
opeenvolgende vellen. Een set begint bij een willekeurig vel waarvoor “Nieuwe set” is geselecteerd en
eindigt bij het vel dat voorafgaat aan het vel waarvoor “Nieuwe set” is geselecteerd, of bij het
laatste vel.

Exporteren en afdrukken
Applicaties exporteren
200 FreeFlow® VI Interpreter Suite 9.0 SP1
VIPP Pro Publisher - Handleiding voor de gebruiker
Nadat de afwerkingsopties voor elk vel zijn geselecteerd, gaat u verder met het instellen van andere
opties. Selecteer nadat alle instellingen zijn voltooid OK om het .vpc- of .vpp-bestand te genereren.
Beperkingen
• De opties Dubbelzijdig (kettingpapier) en Dubbelzijdig kop/staart (kettingpapier) worden niet
ondersteund. De reden hiervan is dat het afdrukken bij een opdracht met een oneven aantal
pagina 's op de eerste pagina van het volgende record begint op de achterkant van het laatste vel.
Indien de eerste pagina moest worden afgedrukt op papier van een ander soort, zou het niet
mogelijk zijn om dit te selecteren want u kunt niet halverwege een vel de papiervariant wijzigen.
• U kunt maximaal 30 tekens in een door de gebruiker gedefinieerd veld gebruiken, maar geen
spaties.
• SETMEDIA ondersteunt Papiernaam niet (alleen Soort, Kleur en Gewicht). De papiernaam wordt
intern door VIPP Pro Publisher gebruikt om een aparte papierdefinitietabel bij te houden en om
naar een naam in de papierinstelling voor een bepaalde opdracht te verwijzen. De VIPP-code
maakt echter alleen gebruik van Soort, Kleur en Gewicht . Het aantal papierdefinities voor een
bepaalde site is dan ook beperkt.
Opmerking
Vanwege de verscheidenheid aan papierinvoer (lange of korte kant), apparaten en
configuraties, raden we u aan uw applicatie te testen om te controleren of de juiste
afwerking is toegepast en om zo nodig correcties aan te brengen. Het is bijvoorbeeld
misschien nodig om de nietlocatie te veranderen van links in rechts of van bovenaan in
onderaan om de gewenste resultaten te bereiken.
Opmerking
Momenteel is de enige manier om de afwerkingsopties te controleren het maken van een
afdruk op de printer met die applicatie. U kunt ook het .vpc-bestand openen met Xerox FF
VI Designer en de VIPP code bekijken.

Exporteren en afdrukken
Applicaties exporteren
FreeFlow® VI Interpreter Suite 9.0 SP1 201
VIPP Pro Publisher - Handleiding voor de gebruiker
Voorinstellingen
Met de optie Voorinstellingen selecteert u een serie vooraf gedefinieerde instellingen die op het
document kunnen worden toegepast voor de export. De huidige voorinstellingen bieden twee opties:
Katern en Kalender. Als een van deze opties wordt geselecteerd en toegepast, past VIPP Pro Publisher
de weergegeven instellingen automatisch toe.
Katern wordt gebruikt om de pagina's zodanig te rangschikken dat er een katern wordt uitgevoerd. De
pagina's van het InDesign-document, dat is ontworpen met de paginavolgorde 1,2,3,4,5,6 tot en met
n, krijgen in het uitvoerbestand een andere volgorde, zodat er een katern wordt afgedrukt (het
oorspronkelijke InDesign-document wordt niet veranderd). De optie kan bijvoorbeeld worden gebruikt
om USLetter-pagina's opnieuw te rangschikken op een vel van 11 x 17 inch 2-op-1 (u moet het formaat
11 x 17 inch in een eerdere tabinstelling opgeven).
Kalender wordt gebruikt om de pagina's van een InDesign-document, dat is ontworpen met
paginarangschikking 1,2,3,4,5,6 tot en met n, in een nieuwe volgorde als portretkalender te
rangschikken. De optie kan bijvoorbeeld worden gebruikt om A4-kalenderpagina's opnieuw te
rangschikken op een A3-vel 2-op-1 (u moet het A3-formaat in een eerdere tabinstelling opgeven
).
Opmerking
Het is belangrijk dat u bij het gebruik van de optie Voorinstellingen vooraf een geschikt
bladformaat voor het afgedrukte document hebt geselecteerd.

Exporteren en afdrukken
Het VPP / VPC-bestand afdrukken
202 FreeFlow® VI Interpreter Suite 9.0 SP1
VIPP Pro Publisher - Handleiding voor de gebruiker
Het VPP / VPC-bestand afdrukken
Als de exportfunctie alle benodigde bestanden heeft verzameld, wordt er een VI Project Container-
bestand (.vpc) of een VI Print Package-bestand (.vpp) gegenereerd. Welk bestand wordt gemaakt, is
gebaseerd op uw selectie in het venster Opslaan als type bij Exporteren.
VI Print Package (.vpp)
Het VI Print Package is geoptimaliseerd voor ondersteuning van Xerox-kantoorapparaten, zoals de
Xerox 9203 ColorQube.
Het .vpp-bestand bevat alles wat nodig is om de applicatie op een Xerox-printer waarop VIPP is
ingeschakeld, af te drukken. U slaat het .vpp-bestand in uw systeem op en stuurt het bestand
handmatig naar de printer of u selecteert een doelprinter in het venster VI Print Package maken.
Als uw printer niet in de vervolgkeuzelijst wordt vermeld, moet u samen met uw systeembeheerder
controleren of de printer wel door u kan worden gebruikt.
Als u een printer selecteert, stuurt VIPP Pro Publisher het .vpp-bestand automatisch naar die printer
door. Als u geen printer selecteert, kunt u het .vpp-bestand handmatig verzenden om te worden
afgedrukt. Het .vpp-bestand wordt opgeslagen in de locatie die u opgeeft.
Wanneer u het selectievakje VI Print Package verwijderen inschakelt, verwijdert VIPP Pro Publisher
het .vpp-bestand. Dit wordt aanbevolen om te voorkomen dat de schijf vol komt te staan met
afdrukbestanden.
Vereisten voor ondersteuning van Xerox-kantoorprinters
Er moet een geldige VI Interpreter-licentie op de doelprinter zijn geïnstalleerd om de applicatie te
kunnen afdrukken. Zonder licentie wordt de opdracht na 10 pagina's afgebroken.
Als u geen geldige licentie hebt, neemt u contact op met uw Xerox-verkoopvertegenwoordiger om een
licentiebestand te verkrijgen. Bewaar het licentiebestand op een veilige plek van uw systeem.
Selecteer de printerlicentie-optie van VI Interpreter vanuit het menuvenster van VIPP Pro Publisher om
het licentiebestand te installeren.
Het dialoogvenster VII Printerlicentie wordt weergegeven. Dit dialoogvenster wordt gebruikt voor het
afdrukken van het formulier voor een licentie-aanvraag (nodig om de printerlicentie te bestellen). Als u
echter al een geldige licentie hebt, installeert u deze licentie op de printer.
Zorg bij het afdrukken van het formulier voor de licentie-aanvraag dat de printer in de lijst voor het
selecteren van de printerlicentie, de printer is waarvoor u de licentie aanvraagt. Als er een andere
printer wordt weergegeven, bevat uw licentie-aanvraagformulier ongeldige informatie en kan Xerox
geen licentie voor die printer afgeven.

Exporteren en afdrukken
Het VPP / VPC-bestand afdrukken
FreeFlow® VI Interpreter Suite 9.0 SP1 203
VIPP Pro Publisher - Handleiding voor de gebruiker
Klik op de knop Licentie-aanvraagformulier afdrukken. Het licentie-aanvraagformulier wordt nu
afgedrukt. Stuur dit formulier naar uw Xerox-verkoopvertegenwoordiger of -analist.
Als de licentie-aanvraag is verwerkt, ontvangt u een licentiebestand voor Xerox VI Interpreter voor die
printer. Bewaar het licentiebestand op een veilige plek van uw systeem.
Blader naar de licentielocatie en selecteer het correcte licentiebestand. Klik op de knop Licentie laden.
Er wordt nu een afdrukbestand gemaakt, dat automatisch naar de printer wordt gestuurd en het
licentiebestand op de printer installeert.
Wanneer het afdrukbestand door het licentie-installatieprogramma op de harde schijf van de printer
wordt opgeslagen, is VI ook op de printer ingeschakeld. Deze actie hoeft slechts eenmaal te worden
uitgevoerd. Als de printer echter wordt uitgeschakeld of als het bestand van de printer is gewist,
herhaalt u de bovenstaande stap om het licentiebestand weer op de printer te installeren.

Exporteren en afdrukken
Het VPP / VPC-bestand afdrukken
204 FreeFlow® VI Interpreter Suite 9.0 SP1
VIPP Pro Publisher - Handleiding voor de gebruiker
VI Project Container (.vpc)
De VI Project Container (.vpc) is geoptimaliseerd ter ondersteuning van Xerox-productieprinters, zoals
de FFPS 8002 of iGen4.
Het .vpc-bestand bevat alles wat nodig is om de applicatie op een Xerox-productieprinter waarop VIPP
is ingeschakeld, af te drukken. Het .vpc-bestand wordt door VIPP Pro Publisher gemaakt en in het
bestandssysteem opgeslagen op de locatie die u specificeert. Deze opslaglocatie kan een FFPS hot
folder zijn, van waaruit het .vpc-bestand automatisch naar een printerwachtrij wordt verzonden. Of u
kunt het .vpc-bestand handmatig verzenden voor afdrukken. Waarschijnlijk zijn de juiste procedures
voor het verzenden van bestanden naar de printer al ingesteld. Maak gebruik van die procedures voor
het verzenden van het VPC-bestand naar de printer.
Hieronder vindt u slechts één voorbeeld van het gebruik van lpr om een VPC-bestand naar de FFPS te
verzenden:
Besturingssysteem Windows:
lpr –S
Servernaam
–P
Wachtrijnaam
–o l
Mijnopdracht.vpc
Voor het besturingssysteem van de Mac:
lpr -P
Wachtrijnaam
-l
Mijnopdracht.vpc
lpr -P
Wachtrijnaam
-oraw
Mijnopdracht.vpc
Waarbij:
lpr
de lpr-opdracht is.
-S ServerName
de servernaam of het IP-adres van de bestemmingsprinter is.
-P PrintQueueName
de bestemmingswachtrij op de printer is.
-o l
de letter o en l worden gebruikt om verzending van een binair bestand aan te geven. Met deze
voorkeurssyntaxis weet Windows dat het de gegevensstroom als raw bytes moet behandelen
in plaats van als standaard tekstbestand.
-l en -oraw (Mac)
de letter l en oraw worden gebruikt om verzending van een binair bestand aan te geven. Ze
geven aan dat het afdrukbestand al is opgemaakt en zonder filtering moet worden
verzonden.
Mijnopdracht.vpc
het VI Container-bestand is. (Mogelijk moet u het volledige pad naar het containerbestand
opgeven.)
VPCF-filteroptie op de FFPS instellen
Voor informatie over het instellen van printerwachtrijen en VPCF-filters moet u de documentatie van
de printer of VIPP raadplegen of contact opnemen met uw plaatselijke Xerox-vertegenwoordiger.

Exporteren en afdrukken
Het VPP / VPC-bestand afdrukken
FreeFlow® VI Interpreter Suite 9.0 SP1 205
VIPP Pro Publisher - Handleiding voor de gebruiker
Zo drukt u een VPC-bestand rechtstreeks op de FFPS af:
• Maak een wachtrij of selecteer een wachtrij waarnaar het VPC-bestand kan worden verzonden.
• Bewerk de wachtrij-eigenschappen en selecteer de filteroptie VI Project Container Filter (VPCF).
Selecteer de knop "Instellingen..." om de grafische gebruikersinterface van de VPCF te starten met
de beschikbare filteropties. De VPCF-optie die wordt geselecteerd is afhankelijk van de
opdrachtvereisten.
VPCF-opties
De namen van het project en de map die door de onderstaande opties worden gemaakt, zijn
rechtstreeks gekoppeld aan de naam van de projectmap en de naam van het project die tijdens de
exportfase worden gedefinieerd.
• Alleen gebruiken — met deze optie worden de bestanden van het VPC-bestand in het
bestandssysteem van de printer geplaatst. Er worden een project en een map in de map /usr/xgfc
gemaakt, op basis van de naam van het project en van de opdracht die tijdens de exportfunctie
van InDesign zijn opgegeven. Het verzonden bestand wordt niet afgedrukt. Deze optie wordt
meestal gebruikt om de opdrachtbronnen alvast te installeren.
• Gebruiken en afdrukken — Met deze optie worden de bestanden van het .vpc-bestand in het
bestandssysteem van de printer geplaatst en uitgepakt. Er worden een project en een map in de
map /usr/xgfc gemaakt, op basis van de naam van het project en van de opdracht die tijdens de
exportfunctie van InDesign zijn opgegeven. Vervolgens wordt de toepassing afgedrukt met gebruik
van het opdrachtverzendingsbestand dat zich in het VPC-bestand bevindt. Wanneer de opdracht is
voltooid, blijven de opdrachtbronnen op de printercontroller staan onder het project/de
opdrachtnaam die door de exportfunctie van InDesign is opgegeven. Deze optie wordt meestal
gebruikt om opdrachten uit te voeren die wellicht vaker zullen worden uitgevoerd. Houd de bronnen
op het apparaat om de opdracht met een nieuwe set gegevens uit te voeren zonder de
afbeeldingsbronnen, etc. opnieuw te hoeven installeren (ervan uitgaande dat dezelfde bronnen
vereist zijn).
• Afdrukken en vergeten — Met deze optie worden de bestanden van het VPC-bestand in het
bestandssysteem van de printer geplaatst en uitgepakt. Er wordt gebruikgemaakt van een tijdelijke
map. De opdracht wordt uitgevoerd met gebruik van het afdrukverzendingsbestand. Wanneer de
opdracht klaar is, worden alle bestanden die met die opdracht te maken hebben verwijderd. Deze
optie wordt meestal gebruikt voor opdrachten die één keer worden uitgevoerd.
.vpc-bestanden afdrukken
Als u de .vpc-bestanden wilt afdrukken (als de configuratie éénmaal is voltooid), kunt u gebruikmaken
van de lpr-functie om de .vpc-bestanden naar de wachtrij op de FFPS-controller te verzenden. U kunt
ook een andere opdrachtverzendingsclient gebruiken.

Exporteren en afdrukken
Het VPP / VPC-bestand afdrukken
206 FreeFlow® VI Interpreter Suite 9.0 SP1
VIPP Pro Publisher - Handleiding voor de gebruiker

FreeFlow® VI Interpreter Suite 9.0 SP1 207
VIPP Pro Publisher Handleiding voor de gebruiker
TransPromo-ondersteuning in
VIPP Pro Publisher
TransPromo is een term die wordt gebruikt om een type applicatie te beschrijven waarbij
transactiegegevens zoals factureringsgegevens kunnen worden samengevoegd met promotionele
informatie zoals aanbiedingen voor producten en kortingen en dergelijke. De mogelijkheid om
promotionele inhoud in een transactioneel document op te nemen maakt het document waardevoller
omdat daarmee extra omzet kan worden gegenereerd via de promotionele inhoud. Met VPP kan het
pagina-ontwerp voor een TransPromo-applicatie worden aangepast voor de opname van promotioneel
materiaal dat op dezelfde pagina wordt afgedrukt als de transactionele informatie.
Een telefoonrekening is een sprekend voorbeeld van een transactioneel document; wanneer u daaraan
persoonsgerichte promotionele informatie toevoegt zoals speciale aanbiedingen, coupons enz., wordt
het transactionele document een TransPromo-document. Rekeningoverzichten voor klanten hebben
een gemeenschappelijke documentstructuur, het verschil zit in de promotionele inhoud en het totaal
aantal pagina’s dat wordt gedrukt, op basis van het soort en de aantallen transacties voor iedere klant.
Opmerking
TransPromo-ondersteuning in VPP is beperkt tot de gegevensspecificaties die in dit
document zijn aangegeven. Wanneer u een gegevensopmaak hebt die overeenkomt met
de opmaakvarianten die hier beschreven worden, gebruik dan FF VI Designer (VID). VID is
een op code gebaseerd hulpmiddel waarmee een meer flexibel bereik van
gegevensspecificaties beschikbaar is.

TransPromo-ondersteuning in VIPP Pro Publisher
Paginasoorten
208 FreeFlow® VI Interpreter Suite 9.0 SP1
VIPP Pro Publisher Handleiding voor de gebruiker
Paginasoorten
Een doorsnee transactioneel document bestaat uit twee of meer soorten pagina’s. Voor de doeleinden
van deze discussie is de eerste pagina de pagina met klantinformatie, en de volgende pagina’s worden
de overlooppagina’(s) genoemd.
Klantinformatie
De pagina Klantinformatie bevat meestal informatie die éénmaal voor iedere klant wordt afgedrukt,
plus optionele transactionele gegevens wanneer daar ruimte voor is. De klantengegevens kunnen
betrekking hebben op Naam en adres, Rekeninginformatie, Factuurtotalen, etc. De pagina
Klanteninformatie kan ook de start van de transactionele records bevatten. Transactionele records
bevatten informatie over iedere transactie die is verricht gedurende de factureringsperiode. Het aantal
transacties dat wordt afgedrukt in het document (en daarmee het aantal pagina’s) is voor iedere klant
weer anders.
Overloop
De Overlooppagina’s worden ontworpen voor transacties die niet worden afgedrukt op de pagina
Klanteninformatie. Zo kunnen transactiegegevens van de ene pagina overlopen naar de volgende. Dus
als het totaal aantal transactierecords de beschikbare ruimte op de pagina Klanteninformatie
overschrijdt, wordt een overlooppagina ingevoegd en de resterende transacties worden op die
overlooppagina geplaatst. Indien nodig kunnen extra overlooppagina’s worden ingevoegd om plaats
te bieden aan het aantal transacties voor de klant.

TransPromo-ondersteuning in VIPP Pro Publisher
Gegevensstructuur:
FreeFlow® VI Interpreter Suite 9.0 SP1 209
VIPP Pro Publisher Handleiding voor de gebruiker
Gegevensstructuur:
VPP kan een TransPromo-gegevensbestand verwerken wanneer de gegevens als volgt zijn
gestructureerd. VPP ondersteunt geen andere TransPromo-gegevensindelingen. Wanneer de gegevens
niet op deze wijze zijn gestructureerd, leidt dat tot onvoorspelbare resultaten. Voor TransPromo-
gegevensbestanden die niet op deze wijze zijn ingedeeld moet u een programmeerhulpmiddel van
VIPP Pro gebruiken zoals FF VI Designer.
SOF (Single-Occurrence Field, veld met eenmalige gegevens)
Een veld met eenmalige gegevens bevat gegevens die slechts éénmaal voor iedere klant verschijnen.
Dit zijn gegevens zoals Naam en adres van de klant, Rekeningnummer, Factuurtotalen, etc.
MOF (Multiple-Occurrence Field, veld met terugkerende
gegevens)
Een veld met terugkerende gegevens bevat gegevens die voor iedere transactie terugkeren. Bij een
telefoonrekening kan bijvoorbeeld bij iedere transactie het gebelde telefoonnummer worden vermeld,
de gespreksduur, de kosten per minuut en de totale kosten van het gesprek.
1. De gegevens moeten worden gedefinieerd als een databasebestand met scheidingsteken.
2. De eerste regel van het databasebestand met scheidingsteken moet een lijst van geldige
veldnamen bevatten.
3. De gegevensrecords na de eerste regel bestaan uit de transactionele gegevens die moeten worden
afgedrukt.
4. Iedere recordset bevat de gegevens voor één klant. Een klantenrecordset bestaat uit een aantal
gegevensregels, waarbij elke gegevensregel voor een enkele transactie staat. Dit wordt een MLR
ofwel Multiple Line Record-set genoemd (Recordset van twee of meer regels).
5. De eerste regel van iedere MLR moet één of meer SOF’s bevatten, gevolgd door één of meer MOF’s.
6. De eerste SOF in de MLR mag niet leeg zijn. Daaropvolgende SOF’s in die gegevensregel kunnen
leeg zijn.
7. Opeenvolgende gegevensregels van iedere MLR mogen alleen gegevens in de MOF’s bevatten, de
SOF’s moeten leeg zijn. (Plaatsaanduidingen voor de SOF’s moeten aanwezig zijn, maar er mogen
geen gegevens in de SOF’s voorkomen).
Opmerking
Bij import in VPP wordt de gegevensobjectenlijst gevuld met SOF’s en MOF’s. In de lijst
worden de velden objecten van eenmalige gegevens en objecten van terugkerende
gegevens. De lijst bevat ook eventuele gedefinieerde objecten van gegevenstransformatie
en objecten van Regels.

TransPromo-ondersteuning in VIPP Pro Publisher
Beschrijving van een MLR
210 FreeFlow® VI Interpreter Suite 9.0 SP1
VIPP Pro Publisher Handleiding voor de gebruiker
Beschrijving van een MLR
Eerste regel
Het eerste veld in de eerste regel van een MLR-set moet een SOF met gegevens zijn. Er kunnen
aanvullende SOF’s zijn voor die eerste gegevensregel. Deze SOF’s kunnen leeg zijn of gegevens
bevatten.
Na de SOF-gegevens kan er een aantal MOF’s zijn. De MOF’s kunnen leeg zijn of gegevens bevatten.
Alle MOF’s kunnen leeg zijn - bijvoorbeeld wanneer er geen transacties zijn geregistreerd voor deze
klant. Het is echter gebruikelijker dat er gegevens in enige of alle MOF’s aanwezig zijn voor iedere
verwerkte transactie.
Volgende MLR-regels
In de daaropvolgende MLR-regels moeten de SOF’s leeg zijn. Alleen de MOF’s in de latere regels mogen
gegevens bevatten. Ook hier geldt dat niet alle MOF’s gegevens moeten bevatten.

TransPromo-ondersteuning in VIPP Pro Publisher
Voorbeeld van een gegevensbestand
FreeFlow® VI Interpreter Suite 9.0 SP1 211
VIPP Pro Publisher Handleiding voor de gebruiker
Voorbeeld van een gegevensbestand
Hieronder vindt u een voorbeeld van een eenvoudig telefoonrekeningdatabasebestand. Het is een door
komma’s gescheiden bestand (met de komma als scheidingsteken) met drie klantenrecords.
VNaam,ANaam,Adr,Plaats,Provincie,Postcode,Accountnummer,Telnr.,Minuten,KostenPer,Bed
rag
David,Kirk,520 Montana Ave,Santa Monica,CA,90403,9282272, 310-555-3454,60,00.10,6.00
, , , , , , ,310-555-2622,60,00.10,6.00
, , , , , , ,727-555-7523,120,00.10,12.00
, , , , , , ,323-555-2234,10,00.20,2.00
Frank,Stepson, 20 High Street,Los Angeles,CA,90066,7822632, , , , , ,
Mary,Conrad,5 WaterPark Ave,Big Sur,CA,90093,787733, 310-555-8976,120,00.10,12.00
, , , , , , ,310-555-2152,60,00.20,12.00
, , , , , , ,818-555-8876,240,00.10,24.00
De eerste regel van het gegevensbestand bevat de veldnamen. De SOF’s zijn:
VNaam,ANaam,Adr,Plaats,Provincie,Postcode,Rekeningnummer
De MOF’s ’s zijn:
Telnr.,Minuten,KostenPer,Bedrag
Multiple Line Record-sets (Recordsets van twee of meer regels) volgen op de eerste regel. Het
gegevensbestand bevat een MLR voor elke klant. Iedere MLR kan bestaan uit een aantal
gegevensregels afhankelijk van het aantal transacties voor die klant.
De SOF’s bevatten de unieke klantgegevens, zoals naam en adres, accountnummer, factuurtotalen, etc.
Dit is de informatie die meestal eenmaal bovenaan de rekening wordt vermeld.
De MOF bevat de transactionele gegevens, zoals het gebelde nummer, gebruikte minuten, kosten van
het gesprek etc. Dit zijn de transactionele records, waarin gegevens zijn te zien van elke transactie die
op het afschrift wordt vermeld. Deze transacties kunnen verscheidene pagina’s beslaan.
In het bovenstaande databasebestand zijn er drie klantenrecords (MLR).
Recordset één (MLR-1) is voor de klant David Kirk. David heeft vier transacties op zijn naam staan. De
SOF’s in de eerste regel van dit record bevatten gegevens, inclusief de eerste SOF (dat is een vereiste).
De eerste regel in de set bevat ook de eerste transactiegegevens (MOF). De tweede tot en met de
vierde regel van het record zijn lege SOF’s (dat is een vereiste) gevolgd door gegevens in de MOF’s voor
de tweede, derde en vierde transactie.
David,Kirk,520 Montana Ave,Santa Monica,CA,90403,9282272, 310-555-3454,60,00.10,6.00
, , , , , , ,310-555-2622,60,00.10,6.00
, , , , , , ,727-555-7523,120,00.10,12.00
, , , , , , ,323-555-2234,10,00.20,2.00

TransPromo-ondersteuning in VIPP Pro Publisher
Voorbeeld van een gegevensbestand
212 FreeFlow® VI Interpreter Suite 9.0 SP1
VIPP Pro Publisher Handleiding voor de gebruiker
Recordset twee (MLR-2) is voor de klant Frank Stepson. Frank heeft geen transacties op zijn naam
staan; daarom zijn alle MOF’s voor deze MLR leeg. In dit geval is de MLR-set slechts één regel lang; dat
zou ook het geval zijn voor een klant met slechts één transactie.
Frank,Stepson, 20 High Street,Los Angeles,CA,90066,7822632, , , , , ,
Recordset drie (MLR-3) is voor de klant Mary Conrad. Mary heeft drie transacties op haar naam staan.
De SOF’s in de eerste regel van dit record bevatten gegevens in alle SOF’s, inclusief de eerste SOF (dat is
vereist). De eerste regel in het record bevat ook de MOF’s voor de eerste transactie. De tweede tot en
met de derde regel van de recordset zijn lege SOF’s (dat is een vereiste), gevolgd door gegevens in de
MOF’s voor de tweede en derde transactie.
Mary,Conrad,5 WaterPark Ave,Big Sur,CA,90093,787733, 310-555-8976,120,00.10,12.00
, , , , , , ,310-555-2152,60,00.20,12.00
, , , , , , ,818-555-8876,240,00.10,24.00
Opmerking
Het gegevensbestand voor een TransPromo-applicatie dat met VPP is ontworpen moet aan
de bovenstaande specificaties voldoen. Indien de hierboven beschreven gegevensstructuur
(SOF/MOF) niet wordt gevolgd, dan kunnen zich onvoorspelbare resultaten voordoen en
wordt de applicatie niet ondersteund. Dit is de enige gegevensstructuur die momenteel
wordt ondersteund voor TransPromo-applicaties ontworpen met VPP. Andere
hulpprogramma’s zoals FF VI Designer kunnen met een veel groter aantal
gegevensspecificaties overweg.

TransPromo-ondersteuning in VIPP Pro Publisher
Pagina-opmaakvarianten in een transactioneel document
FreeFlow® VI Interpreter Suite 9.0 SP1 213
VIPP Pro Publisher Handleiding voor de gebruiker
Pagina-opmaakvarianten in een transactioneel
document
Als u een TransPromo-document wilt maken, worden er minimaal twee pagina-opmaakvarianten
gemaakt met behulp van InDesign. Er kan een eenvoudig TransPromo-document met
basispaginastroom met VPP worden gemaakt. Soms zijn transactionele documenten zo complex dat u
niet kunt volstaan met VPP om alle vereiste paginalogica te maken voor de beheersing van de
complexe paginastroom. Zo voegt u paginalogica en meer complexe voorwaardelijke verwerking aan
een document toe:
1. Gebruik VPP om de afzonderlijke pagina-opmaakvarianten te maken, inclusief de plaatsing van
tekst uit de database, invoeging van beelden en promotionele berichten, etc., en de simpele
voorwaardelijke logica voor de regeling van variabele gegevens, beelden en paginastroom.
2. Exporteer de opdracht naar een VI Project Container-bestand (uitvoer van VPP) en open dat .VPC-
bestand in FF VI Designer (versie 9.0 of nieuwer) om het ontwerp te voltooien.
De volgende pagina-opmaakvarianten worden in dit document beschreven:
• Masterpagina
• Transactiemasterpagina
• Transactievervolgpagina
• Overige pagina-opmaakvarianten
Masterpagina
De Masterpagina, dit is meestal de eerste pagina die wordt afgedrukt, bevat de objecten van
eenmalige gegevens zoals naam en adres, accountgegevens, factuurtotalen, misschien een
betalingscoupon, etc. Deze pagina komt doorgaans éénmaal voor in een klantendocumentenset. Deze
pagina kan ook promotionele inhoud bevatten. De Masterpagina kan ook objecten van terugkerende
gegevens (transacties) bevatten afhankelijk van de documentontwerpdoelen en de vrije ruimte op de
pagina.
Opmerking
Wanneer u het document opmaakt, moet u niet vergeten de tekst om een MOF-object dat
niet wordt ondersteund te laten lopen.

TransPromo-ondersteuning in VIPP Pro Publisher
Pagina-opmaakvarianten in een transactioneel document
214 FreeFlow® VI Interpreter Suite 9.0 SP1
VIPP Pro Publisher Handleiding voor de gebruiker
Transactiemasterpagina
Op een transactiemasterpagina worden de transactiegegevens vermeld. Afhankelijk van het aantal
verschillende transactiesoorten kunt u verscheidene transactiemasterpagina’s hebben. AEr kunnen
verschillende transactiesoorten op het document worden vermeld. Zo kunt u op een telefoonrekening
lokale gesprekken als transactiesoort vinden Andere transactiesoorten zouden bijvoorbeeld interlokale
of internationale gesprekken zijn. U kunt naar behoefte een van de transactiesoorten opnemen op de
Masterpagina, en in dat geval zou u geen transactiemasterpagina voor dat transactiesoort hebben. Bij
complexere transactionele documenten wilt u misschien niet een masterpagina voor iedere
transactiesoort hebben, maar alle transactiesoorten (in een bepaalde volgorde) in het document
opnemen. In dat geval is een enkele Transactiemasterpagina (of Masterpagina) ontworpen, maar u
hebt misschien FF VI Designer nodig om de complexere logica te maken voor de sturing van de
transactiestromen.
Transactievervolgpagina
Het is belangrijk dat u transactievervolgpagina’s opneemt. Het komt vaak voor dat bij de vermelding
van de transactiegegevens het aantal transacties groter is dan het aantal beschikbare regels op de
Transactiemasterpagina of Masterpagina. Dan moeten de resterende transactiegegevens worden
doorgesluisd naar een transactievervolgpagina. Iedere transactiesoort zou als het goed is zijn eigen
transactievervolgpagina hebben. Dit ziet men vaak op een telefoonrekening, waar de
gespreksgegevens niet op een pagina passen en deze worden voortgezet op de volgende pagina.
Overige pagina-opmaakvarianten
Overige pagina-opmaakvarianten zijn onder andere promotionele pagina-opmaakvarianten,
Voorwaarden en andere paginasoorten die u wellicht in hte document wenst op te nemen.

TransPromo-ondersteuning in VIPP Pro Publisher
VPP en TransPromo-pagina-opmaakvarianten
FreeFlow® VI Interpreter Suite 9.0 SP1 215
VIPP Pro Publisher Handleiding voor de gebruiker
VPP en TransPromo-pagina-opmaakvarianten
InDesign is een programma voor pagina-opmaakontwerpen zeer geschikt om statische pagina-
opmaakvarianten weer te geven. Met de VPP plug-in kan InDesign pagina-opmaakvarianten
weergeven waarin variabele gegevens worden gebruikt. Het is echter niet mogelijk een transactionele
opdracht in de definitieve staat weer te geven met objecten van terugkerende gegevens die van een
masterpagina overlopen naar een vervolgpagina. Alle pagina-opmaakvarianten (Masterpagina,
Transactiemasterpagina, Transactievervolgpagina, overige promotionele pagina’s….), worden voor
iedere klantenset (MLR) weergegeven, maar alleen de objecten van eenmalige gegevens en de eerste
set van objecten van terugkerende gegevens verschijnen. Wanneer VPP wordt gebruikt, wordt alleen de
eerste regel met gegevens voor iedere MLR weergegeven.
De enige manier om alle transacties van de ene naar de andere pagina te zien stromen is om het
bestand te exporteren naar een VI Projects Container-bestand (.VPC) en dat bestand af te drukken of
te bekijken in FF VI Explorer (VIE) for VIPP Pro Publisher.
Ingebouwde variabelen
VPP biedt enkele ingebouwde variabelen. Een variabele is vergelijkbaar met een veld. Deze kan
gegevens bevatten. Een ingebouwde variabele is een variabele die VPP definieert en regelt. VPP wijst er
een waarde aan toe en werkt die waarde bij op basis van bepaalde voorwaarden, zoals het huidige
paginanummer of het totaal aantal pagina’s voor een klantenset, etc.
Deze ingebouwde variabelen kunnen worden gebruikt in VPP-Regels of als variabele velden waar de
waarde op de pagina kan worden afgedrukt.
Omdat VPP alleen de Masterpagina’s weergeeft, bevatten bepaalde variabelen alleen een beperkte
waarde. Zo wordt voor de variabele voor het aantal pagina’s in VPP altijd 1 weergegeven, aangezien
VPP nooit pagina 2 van de MLR weergeeft. Wanneer de opdracht op de printer wordt samengesteld of
bekeken in VIE for VPP, bevatten de ingebouwde variabelen de correcte waarden.
Hieronder worden de ingebouwde variabelen van VPP opgesomd:
VPPpageCount
Het paginanummer van de page in het uiteindelijke opgemaakte document. In VPP is dit altijd 1,
wanneer het document echter op de printer wordt samengesteld of bekeken in VIE for VPP, wordt het
juiste huidige paginanummer weergegeven.
VPPpageTotal
Het totaal aantal pagina’s van het uiteindelijke opgemaakte document. In VPP is dit altijd 1, wanneer
het document echter op de printer wordt samengesteld of bekeken in VIE for VPP, wordt het juiste
totaal aantal pagina’s weergegeven.

TransPromo-ondersteuning in VIPP Pro Publisher
VPP en TransPromo-pagina-opmaakvarianten
216 FreeFlow® VI Interpreter Suite 9.0 SP1
VIPP Pro Publisher Handleiding voor de gebruiker
VPPpreviousValue
Kan worden gebruikt in een Regel om de waarde van een veld te vergelijken met de overeenkomstige
waarde in het vorige record.
VPPnextValue
Kan worden gebruikt in een Regel om de waarde van een veld te vergelijken met de overeenkomstige
waarde in het volgende record.

TransPromo-ondersteuning in VIPP Pro Publisher
TransPromo-applicatie ontwerpen
FreeFlow® VI Interpreter Suite 9.0 SP1 217
VIPP Pro Publisher Handleiding voor de gebruiker
TransPromo-applicatie ontwerpen
In dit gedeelte wordt beschreven hoe u VPP kunt gebruiken om een TransPromo-document te maken.
Hierbij wordt ervan uitgegaan dat de voor deze opdracht benodigde gegevens zijn verzameld en
opgemaakt voor de vereiste gegevensstructuur.
De eerste regel van het gegevensbestand moet de SOF- en MOF-namen bevatten. Volgende regels
bevatten de gegevens die moeten worden afgedrukt. Daar zouden dan de MLR-sets (Multiple-Line
Record sets) op volgen. Iedere MLR kan uit een fysiek record bestaan of kan meerdere records bevatten
(één per transactie die wordt verwerkt).
In het algemeen zijn dit de stappen om de applicatie te maken:
1. Extraheer 10 tot 50 records uit het doelproductiegegevensbestand voor gebruik in het
ontwerpproces. Het gegevensbestand moet gegevens bevatten waarmee alle voorwaarden en de
logica die op het document worden toegepast worden getest en gecontroleerd. De veldnamen die
in dit testgegevensbestand worden gebruikt dienen exact overeen te komen met die in het
productiegegevensbestand dat voor gebruik gepland is.
2. Verzamel alle middelen die voor gebruik gepland zijn in de voltooide documenten, inclusief
afbeeldingen en fonts.
3. Genereer de statische opmaak voor ieder gebruikt paginatype.
4. Gebruik VPP om de testgegevens te importeren. Daarmee worden de veldnamen en
gegevenswaarden in de lijst van gegevensobjecten van VPP opgenomen.
5. Plaats de verschillende gegevensobjecten op de juiste plaatsen in het document en pas waar nodig
kenmerken toe.
6. Maak naar behoefte VPP-Regels voor de sturing van tekst, afbeeldingen en voorwaardelijke logica.
7. Exporteer de applicatie naar een VI Project Container.
8. Druk het document af en controleer dit en de gebruikte voorwaardelijke logica.
9. Open de VI Project Container in FF VI Designer voor nadere VIPP Pro-programmering om de
voorwaardelijke logica op paginaniveau te voltooien en ook VIPP Pro-functies te programmeren die
niet worden ondersteund in VPP .
10. Sla de gegevens als een VI Project Container op, test deze en pas deze zo nodig aan.

TransPromo-ondersteuning in VIPP Pro Publisher
TransPromo-applicatie ontwerpen
218 FreeFlow® VI Interpreter Suite 9.0 SP1
VIPP Pro Publisher Handleiding voor de gebruiker
Stappen bij het maken van een TransPromo-document
De stappen voor het maken van een TransPromo-document worden hieronder beschreven. De volgorde
kan worden gewijzigd en u kunt naar wens stappen overslaan of toevoegen. Hierbij wordt ervan
uitgegaan dat alle betrokken partijen overeenstemming hebben bereikt omtrent het doel en het
ontwerp van het document en dat nu alleen nog maar het document ontworpen hoeft te worden met
behulp van VPP (en desgewenst FF VI Designer).
Alle middelen maken of verzamelen
Wanneer u InDesign gebruikt, moet u alle bronnen maken of verzamelen die u van plan bent te
gebruiken in het document. Dit houdt meestal in dat u fonts en grafische elementen verzamelt.
• Fonts kunnen TTF- of OTF-fonts zijn. Hoewel InDesign toegang heeft tot honderden fonts, geldt
voor TransPromo-documenten vaak dat minder beter is.
• Voor sommige standaardstreepjescodes die in VPP worden ondersteund, zoals Code39, UPCA, etc,
moet een PostScript-printerfont worden aangeschaft voor de doelprinter. Deze PostScript-
printerfonts zijn verkrijgbaar in de Online winkel van Xerox (http://buy.xerox.com). Deze fonts
moeten worden geïnstalleerd op de printer (en in FF VI Design wanneer u die software gebruikt).
Raadpleeg “Streepjescodes” voor meer informatie.
• Afbeeldingen dienen in twee groepen te worden gesplitst.
– Statische afbeeldingen (Statische elementen kunnen iedere indeling hebben die InDesign
ondersteunt.)
– Variabele afbeeldingen (Variabele afbeeldingen moeten de indeling hebben die VI
Interpreter ondersteunt op de printer; dat wil zeggen .tif, .jpg, .eps of .ps. Variabele
afbeeldingen zijn afbeeldingen die op locaties van de pagina worden geplaatst op basis van de
resultaten van de voorwaardelijke logica gemaakt in een VPP-Regel.)
Pagina-opmaakvarianten voor het document genereren
Genereer de statische opmaak voor ieder paginatype dat voor gebruik gepland is in het TransPromo-
document. Dit is een taak waarmee iedere gebruiker van InDesign bekend hoort te zijn. Het enige
waarop gelet moet worden bij het ontwerp is hoe variabele tekst en afbeeldingen op iedere pagina
worden geïntegreerd. Ontwerp de pagina dienovereenkomstig.
Opmerking
Tekstomloop rond een MOF-object wordt momenteel niet ondersteund, maak de pagina
dienovereenkomstig op.

TransPromo-ondersteuning in VIPP Pro Publisher
TransPromo-applicatie ontwerpen
FreeFlow® VI Interpreter Suite 9.0 SP1 219
VIPP Pro Publisher Handleiding voor de gebruiker
Gegevens importeren
Extraheer 10 tot 50 records uit het doelproductiegegevensbestand voor gebruik als testbestand in het
ontwerpproces. Het gegevensbestand moet gegevens bevatten waarmee alle voorwaarden en de
logica in het document worden getest en gecontroleerd. De veldnamen die in dit testgegevensbestand
worden gebruikt dienen exact overeen te komen met die van het productiegegevensbestand dat zal
worden gebruikt in productie.
Controleer wanneer u het gegevensbestand importeert of dit het selectievakje Multiple-Occurrence
Fields bevat (hieronder afgebeeld).
Zo weet VPP dat het gegevensbestand dient te worden behandeld als een TransPromo-
gegevensbestand, waar meerdere records in groepsverband een Multiple Line Record vormen. VPP
heeft deze informatie nodig om correct een transactioneel gegevensbestand te kunnen weergeven en
te verwerken.
Daarmee worden de gegevensobjectnamen en waarden voor deze objecten in de lijst van
gegevensobjecten van VPP opgenomen.

TransPromo-ondersteuning in VIPP Pro Publisher
TransPromo-applicatie ontwerpen
220 FreeFlow® VI Interpreter Suite 9.0 SP1
VIPP Pro Publisher Handleiding voor de gebruiker
Alleen de gegevenswaarden voor het eerste record van iedere MLR worden in dit venster vermeld.
Blader door iedere MLR-set door op Pijl omhoog of Pijl omlaag te klikken. Ieder object is aangeduid als
een Single Occurrence Data Object (object van eenmalige gegevens) dan wel een Multiple Occurrence
Data Object (object van terugkerende gegevens).
In deze afbeelding ziet u twee objecten van eenmalige gegevens uit het hier boven geïmporteerde
gegevensbestand. Dat betekent dat ze alleen gegevens bevatten in de eerste regel van het record in de
MLR-set.
In deze afbeelding ziet u twee objecten van terugkerende gegevens zoals aangegeven door het kleine
vakje links van het tekstpictogram. Deze velden zijn MOF-velden (Multiple-Occurrence Fields, met
terugkerende gegevens) die de gegevens bevatten voor het klantenrecord. Er is één gegevensregel voor
elke transactie voor de klant.
Opmerking
Wanneer bij het importeren van het gegevensbestand niet wordt gecontroleerd of het
gegevensbestand het selectievakje Multiple-Occurrence Fields bevat, wordt het
gegevensbestand verwerkt als een standaard databaserecord, waarbij iedere regel van het
record als een klantenrecord wordt behandeld.

TransPromo-ondersteuning in VIPP Pro Publisher
TransPromo-applicatie ontwerpen
FreeFlow® VI Interpreter Suite 9.0 SP1 221
VIPP Pro Publisher Handleiding voor de gebruiker
Gegevensobjecten op de pagina plaatsen
Plaats de gegevensobjecten op de pagina’s van het document zoals gewenst met behulp van het
standaard VPP-mechanisme zoals beschreven in dit document. Pas de kenmerken toe om het formaat,
de kleur en dergelijke te regelen die ondersteund worden in VPP.
U kunt gegevenstransformatie-objecten maken om de opmaak van sommige elementen te beheren.
Zo kunt u kasttransformatie-objecten maken om tekst al dan niet van hoofdletters te voorzien,
gegevensobjecten kunnen worden gesplitst of gegevensobjecten en tekstreeksen kunnen aan elkaar
worden geplakt. De notatie van numerieke gegevens, zoals het aantal decimalen achter de komma, het
gebruikte valutasymbool etc., kan worden geregeld.
Opmerking
MOF’s moeten in speciale vakken worden geplaatst. De set van vereiste MOF’s moet
bovenaan het vak worden geplaatst (waarschijnlijk op één regel, van elkaar gescheiden
door tabs en afgesloten met een regeleinde) waarbij de onderkant van het vak leeg blijft
om plaats te bieden aan de herhalingen van de gegevens. Bij het afdrukken vult VIPP Pro
code in het VPC het eerste MOF-vak met MOF’s en gaat dan mogelijk verder bij het
volgende MOF-frame op dezelfde pagina (indien van toepassing)en daarna op de
volgende transactievervolgpagina met MOF-frames (die moeten wel opeenvolgend zijn),
enzovoorts. Als er te veel MOF’s in een MLR voorkomen om in alle MOF-frames te passen
die zijn gedefinieerd in opeenvolgende transactiepagina’s, gebruikt VI Interpreter de
laatste pagina met MOF-frames opnieuw tot er geen MOF’s meer zijn die nog geplaatst
moeten worden. MOF-frames kunnen een iets afwijkende opmaak en enigszins
verschillende kenmerken hebben maar ze worden geacht vergelijkbaar te zijn met, en
dezelfde set te bevatten als, MOF. Dynamische opname van hoofdstuktitels, ondertitels,
kolomkoppen en totaalregels is mogelijk dankzij het gebruik van Regels en
gegevenstransformatie op basis van wijzigingsbeheer van sommige velden (met behulp
van VPPprevious/nextValue).
Opmerking
Alleen de gegevens in de eerste regel van het MLR-record wordt getoond in het venster
voor documentontwerp in InDesign. Wanneer u het document wilt zien zoals het zou
worden afgedrukt (met zowel de objecten van eenmalige gegevens als alle objecten van
terugkerende gegevens (transacties) vermeld voor iedere MLR), moet u het document naar
een VI Project Container exporteren. Bekijk het document in VI Explorer for VPP of stuur
het VI Project Container (.VPC)-bestand naar de op VIPP Pro-ingestelde printer.

TransPromo-ondersteuning in VIPP Pro Publisher
TransPromo-applicatie ontwerpen
222 FreeFlow® VI Interpreter Suite 9.0 SP1
VIPP Pro Publisher Handleiding voor de gebruiker
VPP-regels maken
Regelobjecten kunnen worden gegenereerd met behulp van het venster VPP Regel voor de regeling van
variabele tekst en afbeeldingen, inclusief de zichtbaarheid van InDesign-lagen.
Applicatie exporteren naar een VI Project Container
Gebruik de exportoptie van InDesign om het document te exporteren. Selecteer VI Project Container
als bestandsindeling voor opslaan. Daarmee wordt een VI Project Container (.VPC) gemaakt.
Controleer het ontwerp en de voorwaardelijke logica
Controleer het document door de applicatie af te drukken of het document te bekijken in VI Explorer
for VPP. Controleer of de voorwaardelijke logica die is toegepast ook de gewenste resultaten oplevert.
Controleer of de variabele tekst, afbeeldingen en lagen naar behoren werken.
FF VI Designer gebruiken
Voor eenvoudige TransPromo-documenten kan voor het ontwerp en de voorwaardelijke logica vaak
worden volstaan met VPP. Voor ingewikkelde documenten kan het nodig zijn om VIPP Pro-software
voor programmering zoals FF VI Designer te gebruiken om aanvullende logica toe te voegen aan het
ontwerp.
FF VI Designer is een IDE (Interactive Design Environment, interactieve ontwerpomgeving) voor de
taal VIPP Pro. Er is kennis van de programmeertaal VIPP Pro nodig voor dit hulpmiddel. FF VI Designer
is een krachtig instrument voor ontwerp in VIPP Pro met toegang tot 100% van de taal VIPP Pro.
Gebruik dit om het document te bewerken dat is gemaakt met VPP om de extra complexe logica toe te
voegen voor de beheersing van een TransPromo-document. Xerox kan professionele diensten
aanbieden om deze stap te voltooien wanneer u niet over het personeel met die vaardigheden
beschikt. Bovendien kan Xerox op het individu toegespitste training aanbieden met gebruik van de
applicatie om u vertrouwd te maken met de programmeertaal VIPP Pro.
FF VI Designer kan een .VPC-bestand openen, zodat aanvullende VIPP Pro-functies (niet ondersteund
in VPP, zoals afbeeldingen die worden bepaald door gegevens etc.), en de voor geavanceerde
TransPromo-applicaties vereiste aanvullende logica kunnen worden toegevoegd.
Opmerking
Variabele afbeeldingen hebben een van de volgende extensies als aanduiding van hun
bestandsindeling: .tif, .jpg .eps of .ps.
Opmerking
• U moet VI-programma’s op niveau 9.0 of nieuwer gebruiken, zoals FF VI Designer versie 9.0.
• Wanneer u de VPP gebruikt om een TransPromo-document te genereren, zijn sommige
exportfuncties van VPP niet beschikbaar. Niet beschikbare functies zijn grijsgekleurd.

FreeFlow® VI Interpreter Suite 9.0 SP1 223
VIPP Pro Publisher Handleiding voor de gebruiker
Effecten van speciale
beeldvorminggebruiken
De FFPS ondersteunt vijf basiseffecten van speciale beeldvorming, plus bijkomende mogelijkheden
voor deze effecten met behulp van “Patrooninkt”. Niet alle effecten worden ondersteund op alle FFPS-
apparatuur. Zo ondersteunen bijvoorbeeld de monochroomprinters alleen Micro Text en Correlation
teksteffecten. Raadpleeg het onderdeel Beperkingen printerondersteuning in dit hoofdstuk voor meer
informatie over ondersteuning.
Effecten van speciale beeldvorming kunnen worden gebruikt voor voordelige documentbeveiliging bij
minder belangrijke documenten of om opvallende effecten te ontwerpen die de aandacht van lezers
opeisen. Hoewel de meeste effecten reproduceerbaar zijn op een goede copier, door deze effecten met
variabele gegevens te combineren, wordt het veel moeilijker om effecten van speciale beeldvorming te
wijzigen zonder dat dit ten koste gaat van de weergave. (GlossMark tekst kan niet door een
kopieerapparaat worden gedupliceerd). Bovendien kunnen sommige effecten worden verborgen, of
minder opvallen voor mensen die slechts een vluchtige blik op het document werpen. Voorbeelden zijn
de fluorescerende of infrarode effecten met twee lagen.
Effecten voor speciale beeldvorming zijn vooral handig voor bijvoorbeeld parkeerpassen,
toegangskaarten, legitimatiepassen en andere soorten documenten die goedkoop geproduceerd
moeten worden en tegen fraude beschermd moeten worden. Met speciale beeldvorming van Xerox
VIPP kunt u zonder veel kosten over deze extra beveiliging beschikken en hoeft u geen extra hardware,
toner of dure post-processingapparatuur aan te schaffen.
Wanneer FF VI Interpreter op de FFPS-kleurenprinter wordt geïnstalleerd, zijn twee van de vijf effecten
van speciale beeldvorming beschikbaar zonder dat u hier extra voor hoeft te betalen. De andere drie
effecten vindt u in de VIPP-fontsets voor speciale beeldvorming die u kunt bestellen bij de Xerox eStore
(http://buy.xerox.com) of bij uw plaatselijke Xerox-verkoopvertegenwoordiger.
Dankzij de VIPP-effecten van speciale beeldvorming kunt u uw ontwerp verbeteren door tekst op te
nemen die alleen in speciale omstandigheden zichtbaar is. Deze effecten worden bereikt met het
gebruik van kleur, afdrukmateriaal en Xerox-technologie. Effecten voor speciale beeldvorming kunnen
alleen op de FFPS worden gereproduceerd wanneer het VIPP-document wordt gedrukt; ze kunnen niet
worden gereproduceerd wanneer u het document op het scherm bekijkt.
Effecten voor speciale beeldvorming zijn gebaseerd op technologie waarmee een alfanumerieke
tekenreeks zo in een afdrukpatroon wordt opgenomen, dat de tekenreeks niet onder normale
omstandigheden te zien is. De tekenreeks wordt pas onder bepaalde omstandigheden zichtbaar, of
met behulp van eenvoudige instrumenten, zoals een vergrootglas of UV-licht.

Effecten van speciale beeldvorminggebruiken
224 FreeFlow® VI Interpreter Suite 9.0 SP1
VIPP Pro Publisher Handleiding voor de gebruiker
Niet alle effecten of kleuren voor speciale beeldvorming werken even goed bij alle FFPS-printers.
Sommige effecten en kleuren werken beter bij bepaalde FFPS-printers dan andere. We raden u aan uw
eigen testpatronen te maken in VPP om de effecten en kleuren te testen die u van plan bent te
gebruiken in uw applicaties voordat u tot productie overgaat.
De effecten voor speciale beeldvorming van VIPP zijn:
• CorrelationMark font – hiermee drukt u tekst af die alleen zichtbaar is wanneer er een gecodeerde
transparant overheen wordt gelegd. Er kan ook een correlatie-effect van twee lagen worden
gerealiseerd wanneer twee tekenreeksen worden opgenomen in het effect. Als de sleutel op de
eerste manier wordt gebruikt is het eerste bericht zichtbaar. Als de sleutel wordt omgedraaid of
geroteerd, dan wordt de tweede tekenreeks zichtbaar.
In deze twee afbeeldingen ziet u een voorbeeld van een toepassing met CorrelationMark-effect. In
de eerste afbeelding ziet u hoe het document eruitziet zonder gecodeerde transparant; in de
tweede afbeelding ziet u hoe het document eruit ziet wanneer de gecodeerde transparant er wel
overheen is gelegd. Het CorrelationMark-font werkt het best met constante kleuren, maar u kunt
ook kleurverlopen gebruiken. U kunt de CorrelationMark-code maken door het bestand
Correlation_Font_Key.ps op een transparant af te drukken. Het bestand kunt u vinden op de CD/
DVD Correlation Mark Font.
• FluorescentMark-kleur – hiermee drukt u tekst af die in normaal licht bijna onzichtbaar is en pas
zichtbaar wordt bij UV-licht. Er is ook een fluorescerend effect van twee lagen beschikbaar waarbij
een zichtbare tweede tekenreeks kan worden afgedrukt bovenop het effect. Als UV-licht wordt
gebruikt om het effect uit te laten komen, vervaagt de zichtbare tekenreeks en wordt de verborgen
tekenreeks eronder zichtbaar.
In deze twee afbeeldingen ziet u een voorbeeld van een kleur bij normale verlichting (boven) en bij
UV-verlichting (onder). Om de verborgen tekst zichtbaar te maken, is geen ander speciaal
materiaal dan UV-licht gebruikt.

Effecten van speciale beeldvorminggebruiken
FreeFlow® VI Interpreter Suite 9.0 SP1 225
VIPP Pro Publisher Handleiding voor de gebruiker
• GlossMark®-tekstfont – hiermee drukt u de tekst zo af dat deze niet zomaar zichtbaar is, maar
pas zichtbaar wordt als glans wanneer de tekst schuin wordt belicht.
In deze twee afbeeldingen ziet u hoe GlossMark-tekst er op standaard gecoat papier uitziet. De
eerste afbeelding geeft het rechtstreekse zicht weer. GlossMark-tekst werkt het best met constante
kleuren, maar u kunt ook kleurverlopen gebruiken. VPP beschikt over vooraf gedefinieerde
kleurstalen.
• Infrarode kleur – hiermee drukt u tekst af die in normaal licht bijna onzichtbaar is en pas zichtbaar
wordt bij infrarood licht. Er is ook een infrarood effect van twee lagen beschikbaar waarbij een
zichtbare tweede tekenreeks kan worden afgedrukt bovenop het effect. Als een bron van infrarood
licht wordt gebruikt om het effect uit te laten komen, vervaagt de zichtbare tekenreeks en wordt de
verborgen tekenreeks eronder zichtbaar.
In deze twee afbeeldingen ziet u een voorbeeld van een kleur bij normaal licht (boven) en bij
infrarood licht (onder). De onderste afbeelding is gemaakt met een webcam en wordt
weergegeven op een pc.

Effecten van speciale beeldvorminggebruiken
226 FreeFlow® VI Interpreter Suite 9.0 SP1
VIPP Pro Publisher Handleiding voor de gebruiker
• MicroText-font – hiermee drukt u tekst af met een grootte van minder dan een punt. In de
bovenste afbeelding ziet u de kwaliteit van een MicroText-font dat op standaard gecoat papier is
afgedrukt. Ter vergelijking ziet u in de onderste afbeelding hoe MicroText eruitziet wanneer deze
met dezelfde schaalgrootte op Japans papier wordt afgedrukt. Bij het beoordelen van de kwaliteit
is het handig om de resultaten op verschillende papiersoorten te vergelijken.
Opmerking
Het gebruik van speciale beeldvorming kan de verwerking van de pagina’s op de printer
zodanig complex maken dat de grenzen van de FFPS in bepaalde omstandigheden worden
overschreden. Daarom kan niet worden gegarandeerd dat alle effecten van speciale
beeldvorming voor alle documenten werken. Het aantal effecten voor speciale
beeldvorming op een pagina, de afmetingen van het effect en het afdrukmateriaal zijn
allemaal van invloed op het uiterlijk van de afdrukken. Aangeraden wordt om het
hoofdstuk over speciale beeldvorming in de Handleiding voor de gebruiker van de VIPP-taal
door te nemen en de toepassing te testen voordat u het document in productie neemt. U
kunt de VIPP Language User’s Guide (Handleiding voor de gebruiker over de VIPP-taal)
vinden op de CD/DVD met documentatie voor de FF VI Suite.

Effecten van speciale beeldvorminggebruiken
Beperkingen FFPS-printerondersteuning
FreeFlow® VI Interpreter Suite 9.0 SP1 227
VIPP Pro Publisher Handleiding voor de gebruiker
Beperkingen FFPS-printerondersteuning
Op de effecten van speciale beeldvorming zijn de volgende beperkingen van toepassing:
• GlossMark-tekst wordt afgeraden in combinatie met producten van DocuColor 242/252/260 of EA
Tone r.
• MicroText Mark wordt afgeraden in combinatie met de printers van DocuTech 180 HLC, DocuTech
180 HLC Publisher, DocuTech 61XX of DocuPrint.
• CorrelationMark kan niet worden gebruikt met de printers van Xerox 4110/4590/4595,
DocuTech180 HLC, DocuTech180 HLC Publisher, DocuTech 61XX of DocuPrint.
• Venezia Mode wordt aangeraden bij het gebruik van FluorescentMark, Infrared Text, of bij het
gebruik van GlossMark-tekst in combinatie met de DocuColor 7000AP/8000AP/7002/8002.
• GlossMark-tekst, FluorescentMark en infrarode tekst kunnen niet worden gebruikt in combinatie
met de printers Xerox Nuvera 100/120/144 EA DPS, Xerox Nuvera 288 Digital Perfecting System,
4110/4590/4595, DocuTech180 HLC, DocuTech180 HLC Publisher, DocuTech 61XX of DocuPrint.
• GlossMark-tekst, FluorescentMark, infrarode tekst, Correlation Mark en MicroText Mark kunnen niet
worden gebruikt in combinatie met Continuous Feed-printers (kettingpapier).

Effecten van speciale beeldvorminggebruiken
Beperkingen
228 FreeFlow® VI Interpreter Suite 9.0 SP1
VIPP Pro Publisher Handleiding voor de gebruiker
Beperkingen
Dankzij speciale beeldvorming beschikt u over alternatieven voor de huidige offsetmogelijkheden. In
deze context is het belangrijk dat u begrijpt dat het gedetailleerde effect anders is dan bij gewoon
offsetdrukwerk.
Opdrachten met speciale beeldvorming bevatten complexe gegevens en dit betekent dat de DFE zich
net zo zal gedragen als bij andere complexe documenten. Bijvoorbeeld:
• Een pagina met een MicroText-font kan uit 100 pagina’s met 12 pt-tekst bestaan. Natuurlijk
verschilt de RIP-tijd van een pagina met MicroText-font van die van een pagina met 12 pt-tekst.
• GlossMark-tekst is eigenlijk door afbeeldingen weergegeven tekst. De RIP-tijd van een pagina die
uit afbeeldingen bestaat verschilt van die van een pagina die uit 12 pt-tekst bestaat.
• Grote hoeveelheden gegevens kunnen compressieproblemen op de DFE als gevolg hebben. Voor
sommige DFE’s is een minimum compressiegraad nodig om met de printer te kunnen
communiceren. Met speciale beeldvorming komt men soms wel erg dicht in de buurt van die
grenzen. Wanneer de grenzen van de printer worden bereikt, zijn de effecten zichtbaar op de
afdrukken.
• Wanneer de grenzen van de printer worden bereikt, bestaat er geen grotere kans dat kleuren gaan
verschuiven, etc.
Voor alle functies voor speciale beeldvorming gelden bepaalde beperkingen. In de volgende lijst vindt u
de meest voorkomende beperkingen.
• Alleen de fonts voor speciale beeldvorming die door de Xerox eStore zijn geleverd of die op de CD’s
en DVD´s met fonts voor effecten van speciale beeldvorming staan worden ondersteund.
• Voor speciale beeldvorming beveelt Xerox het gebruik aan van de vooraf gedefinieerde GEP-codes
en kleurstalen, zoals in dit document aangegeven.
• Wanneer de installatieoptie Speciaal of Aangepast wordt geselecteerd, wordt in VPP gebruik
gemaakt van een set speciale kleurstalen en schermfonts voor speciale beeldvorming ter
ondersteuning van GlossMark, CorrelationMark en MicroText (bij infrarode kleur en fluorescerende
tekst wordt alleen gebruik gemaakt van de kleurstalen). Met deze kleurstalen en schermfonts krijgt
u alleen te zien hoe het effect van speciale beeldvorming er ongeveer uit komt te zien. De
schermfonts kunnen niet in een andere applicatie worden gebruikt. De geïnstalleerde schermfonts
en kleurstalen nemen niet veel ruimte op de schijf in beslag.
• Als u de effecten van speciale beeldvorming op de printer wilt afdrukken, kunt u de printerfonts
voor effecten van speciale beeldvorming (voor GlossMark, CorrelationMark en MicroText) bestellen
bij de Xerox eStore (http://buy.xerox.com) of bij uw plaatselijke Xerox-verkoopvertegenwoordiger.
Het installeren van de complete set printerfonts kan 2 GB aan schijfruimte in beslag nemen en kan
enkele uren duren. Aanbevolen wordt om alleen de fonts die u daadwerkelijk gaat gebruiken te
installeren. U kunt de fonts vanaf een CD/DVD installeren met de FFPS-functie voor het installeren
van soft fonts.
• MicroText-fonts bevatten alleen deze tekens (voor afdrukdoeleinden worden kleine letters omgezet
in hoofdletters):
A t/m Z, 0 t/m 9, ! @ # $ % & * ( ) - _ = + [ ] ; : ’ " , . ? / € en ¥.
• Cyrillische tekens kunnen met het correlatiemerkteken Glossmark en MicroText-fonts met normale
dikte (niet vet) worden gebruikt.

Effecten van speciale beeldvorminggebruiken
Beperkingen
FreeFlow® VI Interpreter Suite 9.0 SP1 229
VIPP Pro Publisher Handleiding voor de gebruiker
• Speciale beeldvorming kan de prestaties van de printer beïnvloeden. Voor speciale beeldvorming is
meer processorkracht nodig dan voor standaard tekstafdrukken. Daarom raadt Xerox aan om de
toepassing te testen en het gebruik van speciale beeldvorming aan te passen aan het apparaat en
de benodigde prestaties.
• De effecten voor speciale beeldvorming worden ook beïnvloed door het afdrukmateriaal dat u
selecteert. Voor MicroText hebt u zacht papier nodig, om de kleine tekst leesbaar te maken. Voor
FluorescentMark-kleur hebt u zeer helder afdrukmateriaal nodig, terwijl voor GlossMark-tekst
hoogglans afdrukmateriaal nodig is. Voor alle effecten van speciale beeldvorming kan Xerox-papier
van bijvoorbeeld van de Digital Color Elite-serie worden gebruikt.
• De printerlade en -wachtrij moeten op het gewicht van het gebruikte afdrukmateriaal worden
ingesteld. Als u dit niet doet, kan dit van invloed zijn op de kwaliteit van de effecten van speciale
beeldvorming.
• De toestand van de printer en de kleurinstelling kunnen van invloed zijn op het uiterlijk en de
kwaliteit van de effecten. Het is heel belangrijk dat u de printer kalibreert en ervoor zorgt dat de
wachtrij-instellingen gedefinieerd zijn zoals in “Stel de FFPS in om gebruik te maken van speciale
beeldvorming”. Als u dit niet doet, krijgt u slechte effecten van speciale beeldvorming of helemaal
geen.
• Niet alle effecten van speciale beeldvorming worden op alle apparaten goed afgedrukt. Houd
rekening met de unieke kenmerken van deze effecten, de instellingen van het apparaat,
configuraties en geselecteerde afdrukmaterialen. Probeer ook andere ondersteunde kleuren,
afdrukmaterialen, fonts en fontgrootten om het gewenste effect te bereiken.
• De resolutie moet ingesteld zijn op 600 dpi.
• GlossMark-effecten worden niet ondersteund door de eerste generatie EA-toners.
• Het gebruik van UV-coater is nog niet gevalideerd.
Opmerking
Beperkingen die van toepassing zijn op de afzonderlijke effecten van speciale
beeldvorming kunt u vinden in de gedeelten waarin de desbetreffende effecten worden
beschreven. Raadpleeg die gedeelten voor deze belangrijk informatie.

Effecten van speciale beeldvorminggebruiken
Belangrijke informatie over de FFPS-printerinstellingen
230 FreeFlow® VI Interpreter Suite 9.0 SP1
VIPP Pro Publisher Handleiding voor de gebruiker
Belangrijke informatie over de
FFPS-printerinstellingen
Volg de instructies in de volgende gedeelten goed om de FFPS-controller in te stellen:
• Printerfonts voor speciale beeldvorming kopen en installeren
• Stel de FFPS in om gebruik te maken van speciale beeldvorming
Printerfonts voor speciale beeldvorming kopen en installeren
Er zijn twee fontsets voor speciale beeldvorming, die verkrijgbaar zijn zoals hieronder beschreven of
besteld kunnen worden bij een Xerox-verkoopvertegenwoordiger.
• VS – Fonts voor speciale beeldvorming worden verkocht via de TXC eStore (http://buy.xerox.com).
• Europa, Canada, DMO-oost – Neem contact op met een Xerox-vertegenwoordiger
• Zuid-Amerika, DMO-west – inbegrepen bij de aankoop van FF VI Interpreter of verkrijgbaar bij een
plaatselijke Xerox-vertegenwoordiger.
MicroText-fonts – worden gebruikt voor teksttoepassingen met MicroText. Een typische microfont-
toepassing kan een financieel document zijn waar kritische gegevens, zoals het rekeningnummer, de
chequewaarde, etc. meerdere malen in een bepaald gebied worden afgedrukt met het microfont.
MicroText-fonts ondersteunden alleen effen kleurwaarden als fontkleur, bijvoorbeeld zwart. Deze
fontset kan op een willekeurig FFPS-systeem worden geïnstalleerd, zowel op een zwart/wit- als op een
kleurensysteem.
GlossMark-tekst- en CorrelationMark-fonts – worden gebruikt om GlossMark en CorrelationMarks af
te drukken. Typische toepassingen zijn onder andere toegangskaarten of coupons waarop een
nummer, woord of andere tekenreeks door middel van deze technologie is afgedrukt. Fonts voor
GlossMark-tekst en CorrelationMark-fonts ondersteunen een speciale set kleurstalen die is inbegrepen
bij de installatie van FF VI Interpreter.
Koop en download (via internet of op CD/DVD) alleen de fontsets die u nodig hebt. Wegens de omvang
van deze fontbestanden, wordt aanbevolen alleen de afzonderlijke fonts die u gaat gebruiken op de
FFPS te installeren. Het installeren van de complete set printerfonts kan 2 GB aan schijfruimte in beslag
nemen en kan enkele uren duren.
Opmerking
Het downloaden en installeren van de complete set fonts voor speciale beeldvorming kan
enkele uren in beslag nemen. Zorg dat u over voldoende tijd beschikt wanneer u deze fonts
gaat installeren.

Effecten van speciale beeldvorminggebruiken
Belangrijke informatie over de FFPS-printerinstellingen
FreeFlow® VI Interpreter Suite 9.0 SP1 231
VIPP Pro Publisher Handleiding voor de gebruiker
Stel de FFPS in om gebruik te maken van speciale beeldvorming
In de onderstaande secties is meer informatie te vinden over de instellingen van de FF Printserver voor
kleurbeheer.
Instellingen van FF Print Server 6.0
Voor enkele infrarode en fluorescerende kleuren moeten de kleurbeheerinstellingen van de FFPS-
controller worden gebruikt. Bij het gebruik van deze kleuren is het van cruciaal belang dat u de
hieronder beschreven stappen opvolgt bij het instellen van kleurbeheer. Voor alle overige effecten van
speciale beeldvorming, zoals MicroText, Correlation Font, GlossMark-tekst en andere infrarode en
fluorescerende kleuren, hoeven de onderstaande stappen niet te worden opgevolgd.
Selecteer de van toepassing zijnde instellingen voor het apparaat. De schermafbeeldingen die u hier
ziet zijn afkomstig van de DC8000. U ziet dat de DC8000 CMYK is geselecteerd in de optie CMYK-
kleursysteem en de optie Tekst/afbeeldingen. Mogelijk heeft het systeem opties voor andere EPC- of
iGen CMYK -instellingen.
Dit zijn de juiste opdrachtinstellingen. Als u wijzigingen in het systeem wilt doorvoeren, selecteert u het
tabblad Afdrukkwaliteit en vervolgens Geavanceerde instellingen.
Opmerking
Als gevolg van updates van FFPS kunnen sommige schermen of opties verplaatst zijn.
Neem in geval van twijfel contact op met uw Xerox-specialist.

Effecten van speciale beeldvorminggebruiken
Belangrijke informatie over de FFPS-printerinstellingen
232 FreeFlow® VI Interpreter Suite 9.0 SP1
VIPP Pro Publisher Handleiding voor de gebruiker
Op het tabblad Geavanceerde instellingen, moet het CMYK-pad als volgt worden weergegeven:
Ga naar het tabblad van de wachtrij-instellingen en selecteer de volgende negeeropties en instellingen:

Effecten van speciale beeldvorminggebruiken
Belangrijke informatie over de FFPS-printerinstellingen
FreeFlow® VI Interpreter Suite 9.0 SP1 233
VIPP Pro Publisher Handleiding voor de gebruiker
Instellingen van FF Print Server 7.0 (en hoger)
Voor enkele infrarode en fluorescerende kleuren moeten de kleurbeheerinstellingen van de
FFPS-controller worden gebruikt. Bij het gebruik van deze kleuren is het van cruciaal belang dat u
de hieronder beschreven stappen opvolgt bij het instellen van kleurbeheer. Voor alle overige effecten
van speciale beeldvorming, zoals MicroText, Correlation Font, GlossMark-tekst en andere infrarode en
fluorescerende kleuren, hoeven de onderstaande stappen niet te worden opgevolgd.
1. Bewerk de wachtrijinstellingen en selecteer het tabblad Afdrukkwaliteit
2. Stel Automatische beeldverbetering in op Uit
3. Stel Halftoon in op 600 dpi
Opmerking
Als de halftoonresolutie niet op 600 dpi is ingesteld op een FFPS-apparaat, zal Speciale
beeldvorming wel werken, maar betere resultaten worden verkregen wanneer deze is
ingesteld op 600 dpi.

Effecten van speciale beeldvorminggebruiken
Belangrijke informatie over de FFPS-printerinstellingen
234 FreeFlow® VI Interpreter Suite 9.0 SP1
VIPP Pro Publisher Handleiding voor de gebruiker
4. Selecteer het tabblad Opties in hetzelfde menu en controleer of de opties PostScript en Zwarte
overdruk zijn ingesteld zoals hieronder.
5. Selecteer de optie Kleurbeheer om de instelling van Gewenste CMYK-rendering te bepalen.
6. Stel Gewenste CMYK-kleurrendering in op Direct CMYK zoals hieronder weergegeven.

Effecten van speciale beeldvorminggebruiken
Ondersteuning van speciale beeldvorming voor VPP installeren
FreeFlow® VI Interpreter Suite 9.0 SP1 235
VIPP Pro Publisher Handleiding voor de gebruiker
Ondersteuning van speciale beeldvorming voor
VPP installeren
Tijdens de installatie van VPP moet u Aangepaste installatie selecteren om alle of alleen geselecteerde
vereiste onderdelen van effecten van speciale beeldvorming voor VPP te installeren. Als u de opties
voor speciale beeldvorming niet tijdens de eerste installatie selecteert, kunt u het installatieprogramma
op een willekeurig ander tijdstip opnieuw uitvoeren en de installatieoptie Speciale of Aangepaste
installatie alsnog selecteren om de opties voor speciale beeldvorming te installeren. Raadpleeg de
“VIPP Pro Publisher installeren” voor meer informatie.)
De ondersteuning van speciale beeldvorming bestaat uit schermfonts voor speciale beeldvorming en
een aangepaste kleurstaal met vooraf gedefinieerde kleuren van speciale beeldvorming.
Aangepaste kleurstalenbibliotheek voor speciale beeldvorming
van VPP gebruiken
Wanneer het kleurstalenbestand (VIPP_Pro_Publisher_Swatches.ase) wordt aangeduid als InDesign-
kleurenbibliotheek, kunt u het venster Stalen van InDesign voorzien van de kleuren voor speciale
beeldvorming die u nodig hebt voor de toepassing.
Volg de volgende procedure om de aangepaste kleuren van speciale beeldvorming aan de bibliotheek
toe te voegen.
1. Open of maak een nieuw InDesign-document.
2. Selecteer het venster Stalen.
3. Selecteer de optie Nieuw kleurenstaal.
4. Selecteer in het venster Nieuwe kleurenstaal de optie Andere bibliotheek… in het
vervolgkeuzemenu Kleurmodus. (Als u deze optie niet kunt vinden, moet u naar het onderste
gedeelte van de vervolgkeuzelijst schuiven.)
5. Blader naar de map die voor uw besturingssysteem van toepassing is:
(PC:) …./Adobe/InDesign CS*/Fonts
(Mac:) /Applications/InDesign CS*/Fonts
(* staat voor de versie van InDesign die wordt gebruikt)
6. Dubbelklik op VIPP_Pro_Publisher_Swatches.ase om het kleurstalenbestand te selecteren.
Als het bestand aan de bibliotheek is toegevoegd, kunt u de bibliotheek openen en afzonderlijke (of
alle) kleuren selecteren en deze aan het venster Stalen toevoegen. Dit doet u door de kleur(en) te
markeren en OK te selecteren.
Als u de kleurenstalen wilt laden voor speciale beeldvorming selecteert u de optie Stalen laden en
bladert u naar het stalenbestand. Over het algemeen wordt dit afgeraden, aangezien het
stalenbestand voor speciale beeldvorming meer dan 100 stalenkleuren bevat. Dit kan het beheer van
uw venster met kleurenstalen moeilijk maken.
Door deze procedure te volgen wordt het venster Stalen bijgewerkt met alleen de kleuren voor speciale
beeldvorming die u nodig hebt voor de toepassing.

Effecten van speciale beeldvorminggebruiken
Ondersteuning van speciale beeldvorming voor VPP installeren
236 FreeFlow® VI Interpreter Suite 9.0 SP1
VIPP Pro Publisher Handleiding voor de gebruiker
Fonts voor speciale beeldvorming voor VPP
Toen u tijdens de installatie Aangepaste installatie selecteerde, kreeg u de optie om alle of een aantal
schermfonts voor speciale beeldvorming te installeren. Dit zijn speciale schermfonts waarmee het
effect van de speciale beeldvorming op ware grootte in het InDesign-scherm wordt weergegeven.
(Het zijn schermfonts, geen printerfonts; ze kunnen niet worden gebruikt om mee af te drukken.
Raadpleeg “Printerfonts voor speciale beeldvorming kopen en installeren” als u printerfonts voor
speciale beeldvorming wilt bestellen.)
Tijdens de installatie van VPP, als er fonts voor speciale beeldvorming (alleen schermfonts)
zijn geselecteerd om te worden geïnstalleerd, worden deze door VPP in de juiste map met fonts
voor InDesign geplaatst. De fonts verschijnen dan in de vervolgkeuzelijst van het fontmenu van
InDesign. Deze fonts kunnen op een willekeurig tijdstip opnieuw worden geïnstalleerd door de
VIPP-installatieprocedure opnieuw uit te voeren.

Effecten van speciale beeldvorminggebruiken
CorrelationMark-fonts
FreeFlow® VI Interpreter Suite 9.0 SP1 237
VIPP Pro Publisher Handleiding voor de gebruiker
CorrelationMark-fonts
CorrelationMark-fonts zijn bedoeld om te worden geïnstalleerd op FFPS-printers. Met het
CorrelationMark-font drukt u variabele tekenreeksen af die alleen zichtbaar zijn wanneer er een
gecodeerde transparant overheen wordt gelegd. Alle eindgebruikers moeten op de hoogte worden
gesteld van de code die op de transparant wordt afgedrukt om de gegevens te kunnen lezen. U kunt
de CorrelationMark-code maken door het bestand Correlation_Font_Key.ps op een transparant af te
drukken. Het bestand kunt u vinden op de CD/DVD Correlation Mark Font.
CorrelationMark-schermfonts kunnen tijdens de installatie van VPP worden geïnstalleerd. De speciale
fontnamen, die zich in een vervolgkeuzelijst met fonts bevinden, hebben een van de twee volgende
notaties:
• SI_fontnaam-CR voor een enkele-laageffect.
• SI_fontnaam-CR-L2 voor een tweede-laageffect.
Er zijn vijf fontnamen (fontfamilies) om uit te kiezen. Deze zijn te vinden in de vervolgkeuzelijst Font.
Bovendien hebben ze allemaal vier fontstijlen (Book (normal), Italic, Bold en BoldItalic), met
uitzondering van SI_NeueSmall-CR en NeueSmall-CR-L2, dat alleen beschikbaar is in Book (normal).
De schermfonts, tezamen met de speciale kleurcodes die u kunt vinden in de kleurenbibliotheek
(voorzien van het voorvoegsel SI_CR_), benaderen slechts de grootte en de kleur van de afgedrukte
tekenreeksen. Wijzig de namen van kleuren en fonts niet. VIPP gebruikt deze tijdens het drukproces
als speciale codes.
Als u de CorrelationMark-effecten op de printer wilt installeren, moet u de CorrelationMark-printerfonts
voor speciale beeldvorming bestellen bij de Xerox eStore (http://buy.xerox.com) of bij uw plaatselijke
Xerox-verkoopvertegenwoordiger.
CorrelationMark is beschikbaar als een-laageffect en als twee-lageneffect. Het effect wordt gemaakt
door een speciaal CorrelationMark-font en een speciale CorrelationMark-kleur te gebruiken. Bij het
eenlaagse effect wordt er een enkele tekenreeks afgedrukt, die zichtbaar wordt wanneer de
gecodeerde CorrelationMark-transparant over het effect wordt geplaatst.
Bij het twee-lageneffect worden er twee teksttekenreeksen gebruikt, die ieder op dezelfde X,
Y-coördinaten worden afgedrukt. Iedere laag heeft een uniek font en een unieke kleur, zoals
aangegeven in deze tabel:
In een toepassing met twee lagen, is één tekenreeks zichtbaar wanneer de gecodeerde transparant op
een bepaalde manier wordt gebruikt. Wanneer de code wordt omgeslagen of 90 graden gedraaid
wordt, wordt de tweede tekenreeks zichtbaar.
Laag Te gebruiken font: Te gebruiken kleur:
1 SI_fontnaam-CR SI_CR_kleurnaam (1)
2 SI_fontnaam-CR-L2 SI_CR_kleurnaam (2)

Effecten van speciale beeldvorminggebruiken
CorrelationMark-fonts
238 FreeFlow® VI Interpreter Suite 9.0 SP1
VIPP Pro Publisher Handleiding voor de gebruiker
Of het CorrelationMark-font goed te zien is, is afhankelijk van veel factoren, inclusief het papier dat u
voor de toepassing gebruikt. Zo bereikt u bijvoorbeeld goede resultaten met omslagpapier en gewoon
papier van het type Xerox Digital Color Elite. Het is belangrijk dat u het papiergewicht goed instelt op
het apparaat om de effecten te optimaliseren. Zoals met alle toepassingen voor speciale
beeldvorming, moet u de toepassing testen om te controleren of deze voldoet aan de vereisten op het
gebied van ontwerp en prestaties.
Een CorrelationMark-effect kan overal op het document worden afgedrukt (VIPP zorgt automatisch
voor een witte achtergrond onder het effect). De witte achtergrond is niet zichtbaar voor de
eindgebruiker. De enige keer dat dit niet automatisch gebeurt, is wanneer een CorrelationMark-font
met de CR-L2-syntaxis in de fontnaam wordt gebruikt. CR-L2-fonts worden beschouwd als
CorrelationMark-fonts voor de tweede laag. Deze worden normaal gesproken gebruikt in het
CorrelationMark-effect voor effecten van speciale beeldvorming met twee lagen. Daarom maakt VIPP
geen wit vak onder CR-L2-fonts. De onderste CorrelationMark-laag moet in interactie zijn met de
bovenste CR-L2-laag. (U mag het CR-L2 CorrelationMark-font in een eenlaagseffect gebruiken, maar
dit wordt niet aanbevolen. Om dit te doen moet u een witte ruimte op het document selecteren of een
wit vak onder het effect maken. Als u een tekenreeks met een CR-L2-font over een gekleurd gebied in
het document afdrukt, krijgt u onvoorspelbare resultaten.)
Vanwege de interactie tussen de twee lagen in een twee-lagen CorrelationMark-effect is het van
belang dat voor de onderste laag het CR-font en voor de bovenste laag het CR-L2-font wordt gebruikt.
Als u deze volgorde niet volgt, zal alleen het effect van de bovenste laag zichtbaar zijn. In het kort:
• Voor het maken van een een-laageffect kunt u een willekeurig CR-font gebruiken.
• Wanneer u een twee-lageneffect maakt, kunt u een willekeurig CR-font voor de onderste laag en
een willekeurig CR-L2-font voor de bovenste laag selecteren.
Het eenlaags CorrelationMark-effect gebruiken:
1. De CorrelationMark-schermfonts moeten zijn geïnstalleerd. Zie “Ondersteuning van speciale
beeldvorming voor VPP installeren” voor informatie over het installeren van deze fontset in de
InDesign-omgeving.
2. De SI_CR-kleurstalen die u gaat gebruiken moeten beschikbaar zijn. Open het document in
InDesign. Raadpleeg “Aangepaste kleurstalenbibliotheek voor speciale beeldvorming van VPP
gebruiken” voor informatie over het kopiëren van geselecteerde SI_CR-kleuren naar het venster
Stalen.
Selecteer het tekstgereedschap en stel de tekstkenmerken in door het CorrelationMark-font te
selecteren in de vervolgkeuzelijst met fonts. Het selecteren van een font voor speciale beeldvorming
wijkt enigszins af van de procedure van fontselectie in InDesign. Dit komt doordat bij normale
fontselectie InDesign een enkel font heeft dat het programma schaalt om vele fontgroottes te
ondersteunen. Bij fonts voor speciale beeldvorming is er een enkel font per ondersteunde
fontgrootte.
Als u een correlatiefont wilt selecteren voor speciale beeldvorming, kiest u een beschikbaar font uit
de fontfamilies SI_fontname-CR in de lijst Fontfamilie. Selecteer vervolgens de fontstijl. In de
fontstijlen voor speciale beeldvorming worden de stijl en grootte van fonts vermeld. Het is
belangrijk om nu de juiste fontstijl en –grootte te selecteren. Voor de meerderheid van de fonts
voor speciale beeldvorming (met uitzondering van de SI_NeueSmall-CR-fonts) gelden de volgende
puntgroottes: 18, 24, 30, 36, 42, 48, 54, 60, 66 en 72. Stel tot slot, met het oog op
weergavedoeleinden in InDesign, de puntgrootte in op de juiste waarde. Dit heeft een correcte
benadering tot gevolg van het effect van speciale beeldvorming in het venster van InDesign.

Effecten van speciale beeldvorminggebruiken
CorrelationMark-fonts
FreeFlow® VI Interpreter Suite 9.0 SP1 239
VIPP Pro Publisher Handleiding voor de gebruiker
Als bijvoorbeeld een correlatiefont voor speciale beeldvorming wordt gebruikt uit de fontfamilie
SI_NeueSign-CR met een puntgrootte van 36 en Bold Italic als stijl, selecteert u familie
SI_NeueSign-CR uit de fontlijst. Selecteer vervolgens BoldItalic-36 uit de lijst met fontstijlen en
stel de puntgrootte in op 36 in de lijst met puntgroottes.
Selecteer geen andere fontkenmerken; deze worden genegeerd door VIPP.
3. Teken een tekstvak op de gewenste plaats van het document. Het tekstvak met even breed zijn als
het effect dat in het document wordt geplaatst. Dit is omdat het CorrelationMark-effect als
gekleurd gebied op het document verschijnt.
Om bijvoorbeeld een CorrelationMark-balk van 10 cm lang met gecentreerde tekst in het
document te maken, moet het tekstvak 10 cm breed zijn en moet u in het deelvenster Alinea de
knop Centreren selecteren. De hoogte van het tekstvak is niet relevant, behalve dat het groot
genoeg moet zijn voor de CorrelationMark-tekst die wordt afgedrukt. Het is belangrijk dat u
begrijpt dat het tekstvak breed genoeg moet zijn voor de langste tekenreeks die in het tekstvak
wordt geplaatst. VPP maakt het vak niet passend.
4. Gebruik InDesign om de gewenste tekstuitlijnoptie in te stellen. Deze kan worden ingesteld op links
of rechts uitlijnen of centreren. Andere uitlijnparameters zijn niet geldig. Uitlijnopties kunt u vinden
in het venster Type > Alinea in InDesign.
5. Stel de kleur van de tekst in door een van de beschikbare CorrelationMark-kleuren voor speciale
beeldvorming te selecteren in het venster Stalen. Voor CorrelationMark-kleuren wordt gebruik
gemaakt van de volgende naamconventie: SI_CR_kleurnaam. (Zie 2 hierboven om deze kleuren
aan het venster Stalen toe te voegen.) Als u niet een van deze speciale CR-kleuren selecteert, werkt
het CorrelationMark-effect niet als gewenst. Alleen de tekst in het tekstvak moet worden
aangeduid met SI_CR_kleurnaam. De achtergrond van het tekstkader mag geen kleur bevatten.
6. Voer de teksttekenreeks in. De teksttekenreeks kan met het toetsenbord worden ingevoerd, met
een variabele-tekstobject vanuit VPP worden ingevoegd of met een combinatie van beide. De
teksttekenreeks moet op een regel passen.

Effecten van speciale beeldvorminggebruiken
CorrelationMark-fonts
240 FreeFlow® VI Interpreter Suite 9.0 SP1
VIPP Pro Publisher Handleiding voor de gebruiker
Het twee-lagen CorrelationMark-effect gebruiken:
1. Maak de eerste CorrelationMark-laag volgens de hiervoor beschreven procedure. Noteer de exacte
X- en Y-coördinaten die worden weergegeven voor het tekstvak van laag 1. Als u het twee-lagen
CorrelationMark-effect wilt verkrijgen, moet het tekstvak van de tweede laag met dezelfde
coördinaten als die van de eerste laag worden gemaakt. Het tekstvak van de tweede laag zal
precies over het tekstvak van de eerste laag worden gelegd.
2. Selecteer het correlatiefont voor de tweede laag. Dit moet een fontfamilie zijn met het formaat
SI_fontname-CR-L2.
3. Selecteer de fontstijl en –grootte en stel de puntgrootte in met behulp van de lijst met fontgroottes
van InDesign. Als bijvoorbeeld de fontfamilie SI_NeueSign-CR-L2 en de fontstijl/-grootte
BoldItalic-36 zijn geselecteerd, wijzigt u de puntgrootte binnen InDesign in 36.
4. Wijs een SI_CR-kleur toe aan de tekst en voer de tweede tekenreeks in, zoals hiervoor aangegeven,
met dezelfde uitlijnparameters. U hoeft niet dezelfde uitlijnparameters voor de tekenreeksen te
gebruiken; u bereikt zo echter een netter resultaat op de pagina.
Zoals met alle toepassingen voor speciale beeldvorming moet u de toepassing testen om te
controleren of het effect voldoet aan de specificaties van het ontwerp en de afdrukprestaties.
Opmerking
Er bevindt zich een kleurenoverzicht voor speciale beeldvorming met CorrelationMark in de
map /usr/xgf/demo van de FFPS. Druk dit af op de FFPS om eenlaags- en twee-
lagencombinaties met sterke CorrelationMark-effecten te controleren. De opdrachtnaam is
VIS_CR_2L_Samples.nm.

Effecten van speciale beeldvorminggebruiken
CorrelationMark-fonts
FreeFlow® VI Interpreter Suite 9.0 SP1 241
VIPP Pro Publisher Handleiding voor de gebruiker
CorrelationMark-tekst: beperkingen en vereisten
• Papiervereisten – aanbevolen worden de papiersoorten van de serie Xerox Digital Color Elite Gloss.
• Tekstkleur – een willekeurige kleurstaal van InDesign die begint met SI_CR_ en eindigt met de
naam van een kleur.
• Tekstgrootte – De ingevoerde tekstgrootte van InDesign moet overeenkomen met de numerieke
waarde van de geselecteerde fontstijl. Als bijvoorbeeld de fontstijl is ingesteld op BoldItalic-48, dan
moet de tekstgrootte binnen InDesign worden ingesteld op 48.
• Tekstinhoud – willekeurige inhoud. U bereikt de beste resultaten wanneer u een beperkt aantal
tekens gebruikt.
Font – de ondersteunde fontfamilies zijn (L2-versies zijn ook inbegrepen):
•SI_NeueModern-CR
• SI_NeueClassic-CR
•SI_NeueSecurity-CR
•SI_NeueSign-CR
• SI_NeueSmall-CR
• DFE’s – alleen FFPS. Te veel CorrelationMark-tekstgegevens in een te groot gebied kan
compressieproblemen op de FFPS tot gevolg hebben.
• Kleur – selecteer een van de vooraf gedefinieerde kleuren van de kleurstaal in het deelvenster
Stalen van InDesign. Beschikbare CorrelationMark-kleuren hebben het voorvoegsel SI_CR_. Wijzig
de naam van de kleurstaal of de kleurwaarden niet. Dit heeft geen gevolgen voor de kleur die
tijdens het afdrukken wordt gebruikt, maar VPP stuurt de naam van de kleur naar de printer, waar
deze aan een vooraf gedefinieerde kleurcode wordt gekoppeld in de VI Interpreter. Als u
wijzigingen maakt, wordt de desbetreffende kleur ongeldig verklaard. Dit kan leiden tot
onvoorspelbare resultaten.
• Schalen – willekeurige vergrotingen/verkleiningen kunnen moiré veroorzaken. De kans hierop is erg
groot. Schalen wordt sterk afgeraden.
• Rotatie – willekeurige rotaties die geen veelvoud zijn van 90 graden kunnen moiré veroorzaken. De
kans hierop is erg groot. Rotatie wordt sterk afgeraden.

Effecten van speciale beeldvorminggebruiken
CorrelationMark-fonts
242 FreeFlow® VI Interpreter Suite 9.0 SP1
VIPP Pro Publisher Handleiding voor de gebruiker
CorrelationMark-fonttabel
De beschikbare Correlation Mark-fonts en de hieraan gekoppelde fonts staan hier vermeld.
Fontfamilies Font (grootte)
SI_NeueClassic-CR
SI_NeueClassic-CR-L2
SI_NeueModern-CR
SI_NeueModern-CR-L2
SI_NeueSecurity-CR
SI_NeueSecurity-CR-L2
SI_NeueSign-CR
SI_NeueSign-CR-L2
Book (18, 24, 30, 36, 42, 48, 54, 60, 66, 72)
Italic (18, 24, 30, 36, 42, 48, 54, 60, 66, 72)
Bold (18, 24, 30, 36, 42, 48, 54, 60, 66, 72)
BoldItalic (18, 24, 30, 36, 42, 48, 54, 60, 66, 72)
SI_NeueSmall-CR
SI_NeueSmall-CR-L2
Book (6, 8, 10, 12, 14, 16, 18, 20)

Effecten van speciale beeldvorminggebruiken
CorrelationMark-fonts
FreeFlow® VI Interpreter Suite 9.0 SP1 243
VIPP Pro Publisher Handleiding voor de gebruiker
CorrelationMark-kleurstalen
Bij CorrelationMark-effecten met een en twee lagen kan gebruik worden gemaakt van een van de
beschikbare vooraf gedefinieerde kleurstalen die voorzien zijn van het voorvoegsel SI_CR_ in het
venster Stalen. De beschikbare kleuren vindt u in onderstaande lijst.
Kleurstalen
SI_CR_Black50
SI_CR_Black75
SI_CR_Black100
SI_CR_Blue50
SI_CR_Blue75
SI_CR_Blue100
SI_CR_Cyan50
SI_CR_Cyan75
SI_CR_Cyan100
SI_CR_DarkBlue50
SI_CR_DarkBlue75
SI_CR_DarkBlue100
SI_CR_DarkGreen50
SI_CR_DarkGreen75
SI_CR_DarkGreen100
SI_CR_DarkRed50
SI_CR_DarkRed75
SI_CR_DarkRed100
SI_CR_Gray50
SI_CR_Gray75
SI_CR_Gray100
SI_CR_Green50
SI_CR_Green75
SI_CR_Green100
SI_CR_Magenta50
SI_CR_Magenta75
SI_CR_Magenta100
SI_CR_Maroon50
SI_CR_Maroon75
SI_CR_Maroon100
SI_CR_Olive50
SI_CR_Olive75
SI_CR_Olive100
SI_CR_Red50
SI_CR_Red75
SI_CR_Red100
SI_CR_Teal50
SI_CR_Teal75
SI_CR_Teal100
SI_CR_Yellow50
SI_CR_Yellow75
SI_CR_Yellow100
Opmerking
Wijzig de naam of de instellingen van deze kleurdefinities niet. De kleuren in de lijst geven
slechts een idee van het daadwerkelijke kleurenpatroon dat op de printer zal worden
afgedrukt.

Effecten van speciale beeldvorminggebruiken
CorrelationMark-fonts
244 FreeFlow® VI Interpreter Suite 9.0 SP1
VIPP Pro Publisher Handleiding voor de gebruiker
Documenten ontwerpen met CorrelationMarks
Dankzij de kenmerken van de CorrelationMark-fonts kunnen deze goed worden gebruikt om
documenten te voorzien van extra beveiligingsfuncties. U kunt een effen kleur gebruiken om een of
twee lagen met extra informatie toe te voegen.
Met de CorrelationMark-fonts wordt variabele tekst afgedrukt die normaal als een effen kleurvlak zou
worden weergegeven, maar die door er in de juiste richting een gecodeerde transparant overheen te
plaatsen zichtbaar wordt. Een Correlation Mark met één laag en twee lagen wordt ondersteund.
Hiermee kunnen een enkele tekenreeks of twee tekenreeksen in hetzelfde correlatie-effect worden
gegenereerd. Dat zijn twee verschillende tekenreeksen met tekst die op dezelfde plek kunnen worden
gebruikt. Wanneer de gecodeerde transparant in de richting wordt gelegd waardoor de tekst van laag
1 wordt weergegeven, moet u de transparant 90 graden draaien of omslaan (met gebruik van de
omslagkant van de transparant) om de tekst van laag 2 weer te geven.
U kunt Correlatiemerkteken-fonts gebruiken om informatie in een document in te sluiten met
betrekking tot de identiteit, echtheid, waarde, eigendom of willekeurig element dat van waarde is voor
de rechtmatige eigenaar van het document.
In het onderstaande voorbeeld van een concerttoegangskaart kan het gedeelte met de effen kleur
worden gebruikt om variabele gegevens toe te voegen.
Ingesloten
CorrelationMark-font

Effecten van speciale beeldvorminggebruiken
CorrelationMark-fonts
FreeFlow® VI Interpreter Suite 9.0 SP1 245
VIPP Pro Publisher Handleiding voor de gebruiker
U kunt nog meer informatie op dezelfde plek toevoegen met gebruik van het laag 2-font. In
onderstaande afbeeldingen ziet u een voorbeeld waarbij de tekenreeks “ONE” in een laag is geplaatst
en “TWO” op dezelfde plaats is geplaatst.

Effecten van speciale beeldvorminggebruiken
FluorescentMark-kleur
246 FreeFlow® VI Interpreter Suite 9.0 SP1
VIPP Pro Publisher Handleiding voor de gebruiker
FluorescentMark-kleur
Met FluorescentMark-kleur, beschikbaar op FFPS-kleurenprinters, wordt variabele tekst afgedrukt die
niet goed zichtbaar is bij normaal licht; de tekst wordt pas zichtbaar bij UV-licht of zwart licht. Wanneer
het pakket voor speciale beeldvorming met VPP wordt geïnstalleerd, wordt er een vooraf gedefinieerde
set kleurstalen in de InDesign-kleurenbibliotheek geïnstalleerd. (Deze speciale kleuren mogen niet
worden bewerkt en de namen van de kleuren mogen niet worden gewijzigd.) Om het fluorescerende
effect te bereiken, is het belangrijk dat u onderstaande procedure volgt. Als u dit niet doet, wordt het
fluorescerende effect niet goed gemaakt en wordt het niet goed afgedrukt op de printer. VPP maakt de
juiste VIPP Pro-code op de printer om het effect af te drukken en gebruikt hiervoor speciale vooraf op
de printer geïnstalleerde VIPP-kleurcodes. Dit effect kunt u op de FFPS bereiken zonder dat u andere
speciale fonts hoeft te installeren.
Met het fluorescerende twee-lageneffect kunt u het effect verder verbergen door een laag tekst te
gebruiken die zichtbaar is bij normale lichtomstandigheden, maar die vervaagt, waarna de verborgen
tekst zichtbaar wordt bij UV-verlichting.
De fluorescerende kleurcodes voor speciale beeldvorming vindt u in de kleurenbibliotheek van
InDesign. (De fluorescerende kleuren beginnen met SI_UV_ en worden alleen geïnstalleerd tijdens het
installatieproces van het pakket voor speciale beeldvorming.
De kleurstalen die zich in de kleurenbibliotheek bevinden geven slechts een benadering van de
afgedrukte kleur. De kleurwaarden die in InDesign worden weergegeven, zijn niet de waarden die op de
printer worden afgedrukt en mogen niet worden gewijzigd. Tegelijkertijd is het zeer belangrijk dat de
namen van kleuren niet worden gewijzigd, aangezien deze op de printer worden gebruikt om de van
toepassing zijnde kleurcode te selecteren voor het afdrukken van het effect.
Het eenlaags effect gebruiken:
1. Zorg dat de SI_UV-kleurnamen die u nodig hebt voor de toepassing in het venster Stalen zijn
geladen. Zie “Aangepaste kleurstalenbibliotheek voor speciale beeldvorming van VPP gebruiken”
voor een beschrijving van deze procedure.
2. Teken een tekstvak met het formaat van het effect dat u gaat maken. Als u bijvoorbeeld wilt dat
het fluorescerende effect een ½ inch lang en 3 inch breed wordt, moet u zorgen dat het tekstvak
een ½ inch lang en 3 inch breed wordt. Hiermee geeft u het gebied aan dat met een
fluorescerende kleur op het document zal worden afgedrukt.
3. Selecteer het tekstvak en selecteer vervolgens een van de beschikbare SI_UV-kleuren als opvulkleur
voor het tekstkader. Het tekstvak wordt volledig opgevuld met de geselecteerde kleur.
4. Selecteer het tekstgereedschap.
5. Selecteer een van de beschikbare OTF- of TTF-fonts van InDesign (gebruik GEEN font voor speciale
beeldvorming). Stel de grootte van het font in. Fluorescerende teksteffecten werken beter wanneer
de fontgrootte tussen de 8 en 14 punten ligt. U mag echter ook kleinere en grotere fonts gebruiken.
6. Stel de horizontale uitlijnopties in via de optie Tekst Alinea. Als u de tekst verticaal in het tekstvak
wilt centreren, selecteert u Object > Opties tekstkader. Selecteer vervolgens de optie Midden bij
Verticaal uitvullen, Uitlijnen.
7. Selecteer
Papier
als de kleur van de tekst in het venster Stalen. U moet de kleur “Papier” als tekstkleur
selecteren. Als u een willekeurige andere kleur kiest, wordt dit effect niet goed afgedrukt op de printer.
Zorg dat Papier alleen wordt toegepast op de tekst en NIET op de achtergrondopvulling.
8. Voer de tekst in met het toetsenbord of VPP om variabele tekstobjecten in te voegen.

Effecten van speciale beeldvorminggebruiken
FluorescentMark-kleur
FreeFlow® VI Interpreter Suite 9.0 SP1 247
VIPP Pro Publisher Handleiding voor de gebruiker
Het fluorescerende twee-lageneffect gebruiken:
1. Maak de eerste Fluorescent Mark-laag volgens de hiervoor beschreven procedure. Noteer de exacte
X- en Y-coördinaten die worden weergegeven voor het tekstvak van laag 1. Om het twee-lagen
FluorescentMark-effect te verkrijgen, moet het tekstvak van de tweede laag met dezelfde
coördinaten als de eerste laag worden gemaakt. Het tekstvak van de tweede laag zal precies over
het tekstvak van de eerste laag worden gelegd.
2. Selecteer een tekstkleur voor de toplaag die correspondeert met de kleur die is gebruikt in de
onderlaag. Raadpleeg de onderstaande tabel voor meer informatie. Voer de nieuwe
teksttekenreeks in. We raden aan dat voor de tweede teksttekenreeks een enigszins grotere
fontgrootte wordt gebruikt. Zo is bijvoorbeeld in het onderstaande effect voor de eerste laag de
kleur SI_UV_LEAFGREEN1 geselecteerd. Dit betekent dat een van de twee kleuren voor laag twee
(SI_UV_L2_MAGENTA of SI_UV_L2_YELLOW) kan worden gebruikt voor de tekstkleur van de
toplaag. In the onderstaande voorbeeld is SI_UV_L2_YELLOW geselecteerd.
Het onderstaande voorbeeld toont het fluorescerende twee-lageneffect. De toplaag met tekst is
zichtbaar bij normaal licht, maar vervaagt, waarna de verborgen tekst zichtbaar wordt bij UV-
verlichting.
Voor betere fluorescerende effecten moet u helder wit afdrukmateriaal gebruiken.
Zoals met alle toepassingen voor speciale beeldvorming moet u de toepassing testen om te
controleren of het effect voldoet aan de specificaties van het ontwerp en de afdrukprestaties.
Opmerking
VIPP Pro Publisher is niet in staat om de fluorescerende tekst weer te geven op het scherm.
Om het teksteffect te zien, drukt u de toepassing af of evalueert u deze in VI Explorer voor
VIPP Pro Publisher.

Effecten van speciale beeldvorminggebruiken
FluorescentMark-kleur
248 FreeFlow® VI Interpreter Suite 9.0 SP1
VIPP Pro Publisher Handleiding voor de gebruiker
FluorescentMark-kleuren: beperkingen en vereisten
Voor dit effect hebt u geen speciale materialen nodig. In plaats daarvan wordt het middel om papier
optisch helderder en witter te maken gebruikt. Als gevolg daarvan zijn er een aantal beperkingen op
basis van de papierkeuze.
Met FluorescentMark-kleur
wordt tekst afgedrukt die in normaal licht onzichtbaar of moeilijk te zien is,
maar die in ultraviolet licht met een veel hoger contrast wordt weergegeven. Aangezien er geen
speciale materialen worden gebruikt, bestaat de beperking dat de UV-component van normaal licht als
iets van het fluorescerende effect teweegbrengt. Ook maken de eigenschappen van de fysieke toner
(glans, etc.) het mogelijk om de verborgen tekenreeks in gewoon licht te ontcijferen. Om dit te
voorkomen, wordt de kleur van een grove structuur voorzien.
• Papiervereisten – het effect is groter naarmate het papier helderder is. De helderheid van papier
wordt normaal gesproken op de verpakking aangegeven. De papiersoorten van de serie Xerox
Digital Color Elite Gloss worden aanbevolen.
• Kleur – gebruik een van de SI_UV_-kleuren die beschikbaar zijn in het venster Stalen van InDesign.
Wijzig de naam van de kleurstaal of de kleurwaarden niet. Dit heeft geen gevolgen voor de kleur
die tijdens het afdrukken wordt gebruikt, maar VPP stuurt de naam van de kleur naar de printer,
waar deze aan een vooraf gedefinieerde kleurcode wordt gekoppeld in de VI Interpreter. Als u
wijzigingen maakt, wordt de desbetreffende kleur ongeldig verklaard. Dit kan leiden tot
onvoorspelbare resultaten.
• Tekstinhoud – willekeurige inhoud. U bereikt de beste resultaten wanneer u een beperkt aantal
tekens gebruikt.
• Tekstkleur – gebruik de optie “Papier” in het deelvenster Stalen van InDesign.
• Tekstkleur met twee lagen – Raadpleeg de kleurenstalen in de onderstaande tabel voor een
fluorescerend twee-lageneffect. De tekst voor de zichtbare tekstlaag (laag 2 – toplaag) moet een
van de kleuren zijn vermeld op de geselecteerde SI_UV_color voor de bodemlaag.
• Tekstkaderopvulling – het tekstkader moet worden opgevuld met een SI_UV-kleur. Deze kunt u
selecteren in het venster Stalen.
• Font – een willekeurig ondersteund font op de printer, ondersteund door VPP (gebruik geen fonts
met het voorvoegsel SI_).
• Tekstgrootte – niet beperkt, maar moet groot genoeg zijn om gemakkelijk te zien te zijn
(10-14 punten; grotere punten kunnen zichtbaar zijn zonder UV-licht).
• DFE’s – alleen FFPS.
• Kleur – selecteer een van de vooraf gedefinieerde kleuren van de kleurstaal in het deelvenster
Stalen van InDesign. Beschikbare fluorescerende kleuren zijn voorzien van het voorvoegsel SI_UV_.
Wijzig de naam van de kleurstaal of de kleurwaarden niet. Dit heeft geen gevolgen voor de kleur
die tijdens het afdrukken wordt gebruikt, maar VPP stuurt de naam van de kleur naar de printer,
waar deze aan een vooraf gedefinieerde kleurcode wordt gekoppeld in de VI Interpreter. Als u
wijzigingen maakt, wordt de desbetreffende kleur ongeldig verklaard. Dit kan leiden tot
onvoorspelbare resultaten.
• Schalen – schalen is van invloed op de zichtbaarheid, maar is toegestaan.
• Rotatie – rotatie is van invloed op de zichtbaarheid, maar is toegestaan.

Effecten van speciale beeldvorminggebruiken
FluorescentMark-kleur
FreeFlow® VI Interpreter Suite 9.0 SP1 249
VIPP Pro Publisher Handleiding voor de gebruiker
Kleurstalen van FluorescentMark (UV)
Kleurstalen waarvoor geen bijzonder kleurbeheer vereist is.
UV_BLUE1
UV_BLUEBLUE1
UV_BLUEBLUE2
UV_BLUEGRAY
UV_DARKORANGE1
UV_DARKSKY1
UV_DEEPPINK1
UV_GOLDENROD1
UV_GRASSGREEN1
UV_GRASSGREEN2
UV_LEAFGREEN1
UV_LEAFGREEN2
UV_LIMEGREEN1
UV_MAROON1
UV_MEDIUMSEAGREEN1
UV_MEDIUMSEAGREEN2
UV_PALEBLUE2
UV_REDDISHORANGE1
UV_REDDISHORANGE2
UV_REDDISHYELLOW1
UV_ROSERED1
UV_RUSTICBROWN1
UV_SEAFOAMGREEN1
UV_SKYBLUE1
UV_SPRINGREEN1
UV_SPRINGREEN2
UV_STRAW1
UV_STRAW2
UV_VERMILION1
UV_VERMILION2
UV_YELLOW1
UV_YELLOWISHGREEN1
UV_YELLOWISHGREEN2
Kleurstalen waarvoor kleurbeheerinstellingen van “Direct CMYK” vereist zijn
UV_BROWN1
UV_DARKGRAY1
UV_DARKPINK1
UV_GOLD1
UV_GOLD2
UV_GREEN1
UV_PINK
UV_PURPLE
UV_PURPLE1
UV_RUSSIANBLUE
Opmerking
Wijzig de naam of de instellingen van deze kleurdefinities niet. De kleuren in de lijst geven
slechts een idee van het daadwerkelijke kleurenpatroon dat op de printer zal worden
afgedrukt. Deze kleuren hebben alleen invloed op de kleur van het achtergrondvak. De
kleur van de tekst wordt automatisch geselecteerd door VPP.
Kleurstalen voor fluorescerend twee-lageneffect.
SI_UV_color voor onderste laag Fluorescerende kleur voor toplaag (de zichtbare tekst)
SI_UV_BLUEBLUE1 SI_UV_2L_MAGENTA of SI_UV_2L_YELLOW
SI_UV_BLUEBLUE2 SI_UV_2L_MAGENTA of SI_UV_2L_YELLOW
SI_UV_DARKORANGE1 SI_UV_2L_CYAN of SI_UV_2L_MAGENTA of SI_UV_2L_YELLOW
SI_UV_DARKPINK1 SI_UV_2L_CYAN
SI_UV_DARKSKY1 SI_UV_2L_YELLOW
SI_UV_GOLDENROD1 SI_UV_2L_CYAN of SI_UV_2L_MAGENTA of SI_UV_2L_YELLOW
SI_UV_GRASSGREEN1 SI_UV_2L_CYAN of SI_UV_2L_MAGENTA

Effecten van speciale beeldvorminggebruiken
FluorescentMark-kleur
250 FreeFlow® VI Interpreter Suite 9.0 SP1
VIPP Pro Publisher Handleiding voor de gebruiker
SI_UV_LEAFGREEN1 SI_UV_2L_CYAN of SI_ SI_UV_2L_MAGENTA
SI_UV_LEAFGREEN2 SI_UV_2L_MAGENTA of SI_UV_2L_YELLOW
SI_UV_LIMEGREEN1 SI_UV_2L_CYAN of SI_UV_2L_MAGENTA of SI_UV_2L_YELLOW
SI_UV_MAROON1 SI_UV_2L_CYAN of SI_UV_2L_YELLOW
SI_UV_MEDIUMSEAGREEN1 SI_UV_2L_MAGENTA
SI_UV_REDDISHORANGE1 SI_UV_2L_CYAN of SI_UV_2L_MAGENTA
SI_UV_REDDISHORANGE2 SI_UV_2L_CYAN of SI_UV_2L_MAGENTA
SI_UV_ROSERED1 SI_UV_2L_CYAN
SI_UV_SPRINGGREEN1 SI_UV_2L_YELLOW
SI_UV_SPRINGGREEN2 SI_UV_2L_YELLOW
SI_UV_STRAW1 SI_UV_2L_MAGENTA
SI_UV_STRAW2 SI_UV_2L_CYAN of SI_UV_2L_MAGENTA of SI_UV_2L_YELLOW
SI_UV_VERMIKION1 SI_UV_2L_CYAN SI_UV_2L_MAGENTA
SI_UV_VERMIKION2 SI_UV_2L_MAGENTA
SI_UV_YELLOW1 SI_UV_2L_YELLOW
SI_UV_YELLOWISHGREEN1 SI_UV_2L_CYAN of SI_UV_2L_MAGENTA of SI_UV_2L_YELLOW
SI_UV_YELLOWISHGREEN2 SI_UV_2L_YELLOW
Kleurstalen voor fluorescerend twee-lageneffect.
SI_UV_color voor onderste laag Fluorescerende kleur voor toplaag (de zichtbare tekst)

Effecten van speciale beeldvorminggebruiken
FluorescentMark-kleur
FreeFlow® VI Interpreter Suite 9.0 SP1 251
VIPP Pro Publisher Handleiding voor de gebruiker
Documenten ontwerpen met FluorescentMark-kleuren
De methode waarmee de FluorescentMark-kleuren wordt gemaakt en gerenderd, maakt het moeilijk
om deze elektronisch of fysiek te wijzigen. En als de toepassing goed is ontworpen, hebben gebruikers
er geen idee van dat er informatie in gestructureerde kleurenpatronen in het document is ingesloten.
Een ander voordeel van FluorescentMark-kleuren is dat voor het ontcijferen van de verborgen
informatie slechts een UV-lichtbron nodig is. Er bestaan veel soorten goedkope UV-bronnen
(bijvoorbeeld draagbare geldscanners, flitslampen en zelfs sleutelhangers).
FluorescentMark-kleuren worden gebruikt om een tekenreeks zo in een gestructureerd kleurenpatroon
te plaatsen dat de tekst in normaal licht niet te ontcijferen is en alleen zichtbaar is in ultraviolet licht.
Bovendien kan een tweede laag met zichtbare tekst worden gebruikt om de zichtbaarheid van de
verborgen laag verder te verbergen of beperken. Bij UV-verlichting vervaagt de toplaag met tekst,
waarna de verborgen laag zichtbaar wordt.
In het onderstaande voorbeeld van een concerttoegangskaart, is er een uniek identificatienummer aan
de toegangskaart toegevoegd. Hetzelfde identificatienummer kan worden gecodeerd als
FluorescentMark-kleuren. Deze verschijnen als gestructureerde kleurenpatronen op verschillende
plaatsen van de toegangskaart.
In het onderstaande voorbeeld is een gedeelte van de toegangskaart uitvergroot met het
identificatienummer in gewone tekst en meteen daaronder het identificatienummer in
FluorescentMark-kleuren. De FluorescentMark-kleur wordt weergegeven als een gestructureerd
kleurpatroon.
Kaart-ID
Ingesloten
UV-markeringen
UV-markeringen

Effecten van speciale beeldvorminggebruiken
FluorescentMark-kleur
252 FreeFlow® VI Interpreter Suite 9.0 SP1
VIPP Pro Publisher Handleiding voor de gebruiker
U kunt de echtheid van de kaart controleren door deze onder UV-licht te houden en de
FluorescentMark-kleuren te vergelijken met het zichtbare identificatienummer, zoals hieronder
aangegeven. Als de nummers gelijk zijn, is de toegangskaart echt.
Hetzelfde gedeelte van de toegangskaart van de vorige afbeelding, maar onder UV-licht gehouden. De
FluorescentMark-kleuren onthullen een nummer dat overeenkomt met het zichtbare
identificatienummer.
Op soortgelijke wijze kunnen FluorescentMark-kleuren worden toegepast op waardebonnen, cheques,
diploma’s, etc.
UV-markeringen

Effecten van speciale beeldvorminggebruiken
Font voor GlossMark®-tekst
FreeFlow® VI Interpreter Suite 9.0 SP1 253
VIPP Pro Publisher Handleiding voor de gebruiker
Font voor GlossMark®-tekst
Fonts voor GlossMark-tekst zijn alleen beschikbaar op FFPS-kleurenprinters. Met de fonts voor
GlossMark-tekst worden variabele teksttekenreeksen afgedrukt die niet direct waar te nemen zijn, maar
pas zichtbaar worden als glans wanneer deze schuin worden belicht. VPP maakt gebruik van een
combinatie van speciale GlossMark-kleurstalen en fonts voor GlossMark-tekst voor speciale
beeldvorming om het glanseffect te creëren. De fonts die zijn geïnstalleerd en zichtbaar zijn in de
vervolgkeuzelijst met fonts (beginnende met SI_) zijn slechts schermfonts. Schermfonts geven de
grootte en de kleur van de afgedrukte teksttekenreeks slechts bij benadering aan. Om het effect op de
printer af te drukken, moet u het pakket met fonts voor GlossMark-tekst bij Xerox kopen. Deze
printerfonts moeten dan op de FFPS-printer worden geïnstalleerd.
In de vervolgkeuzelijst met fonts wordt een set GlossMark-fonts voor speciale beeldvorming
weergegeven. U kunt een set speciale kleurcodes vinden in de kleurenbibliotheek van InDesign. (De
GlossMark-kleuren beginnen met SI_GL_ en worden alleen geïnstalleerd tijdens het installatieproces
van het pakket voor speciale beeldvorming.
Er zijn vijf fontnamen (fontfamilies) om uit te kiezen. Deze zijn te vinden in de vervolgkeuzelijst Font.
Bovendien hebben alle vier fontstijlen (Book (normal), Italic, Bold en BoldItalic), met uitzondering van
SI_NeueSmall-GL, dat alleen beschikbaar is in Book (normal).
De kleurstalen worden gebruikt om een idee te geven van de kleur die zal worden afgedrukt. De
kleurwaarden die in InDesign worden weergegeven, zijn niet de waarden die op de printer worden
afgedrukt en mogen niet worden gewijzigd. Zo is het ook heel belangrijk dat namen van kleuren en
fonts niet worden gewijzigd, aangezien de printer deze nodig heeft tijdens het afdrukken .
Het effect gebruiken:
1. Zorg dat de SI_GL_kleurnamen die u voor de toepassing nodig hebt, in het venster Stalen zijn
geladen. Zie “Aangepaste kleurstalenbibliotheek voor speciale beeldvorming van VPP gebruiken”
voor een beschrijving van deze procedure.
2. Teken een tekstvak met het formaat van het effect dat u gaat maken. Zorg dat het tekstvak breed
genoeg is voor de langste teksttekenreeks die in dit tekstvak zal worden geplaatst. De hoogte van
het tekstvak is niet belangrijk, aangezien de grootte van het GlossMark-font voor het effect van
speciale beeldvorming de grootte van het GL-kleurenblok bepaalt die op de pagina wordt
afgedrukt.
3. Het selecteren van een font voor effecten van speciale beeldvorming verschilt enigszins van de
fontselectie in InDesign. Om de GlossMark Text-font te selecteren voor speciale beeldvorming
selecteert u eerst de fontfamilie GL uit de opties in de vervolgkeuzelijst. Deze beginnen met
SI_fontfamilienaam-GL. Selecteer vervolgens de fontstijl. Hierbij selecteert u de fontstijl en de
puntgrootte van de font. De meerderheid van de fonts voor effecten van speciale beeldvorming
(met uitzondering van de familie SI_NeueSmall) is beschikbaar in de volgende groottes (18, 24, 30,
36, 42, 48, 54, 60, 66 en 72). Vervolgens dient u de puntgrootte te kiezen die overeenkomt met de
font die u hebt geselecteerd, om correcte weergave in InDesign te garanderen.

Effecten van speciale beeldvorminggebruiken
Font voor GlossMark®-tekst
254 FreeFlow® VI Interpreter Suite 9.0 SP1
VIPP Pro Publisher Handleiding voor de gebruiker
Als bijvoorbeeld een SI_GlossMark-font wordt gebruikt uit de fontfamilie SI_NeueSign-GL met een
puntgrootte van 36 en een stijl van Bold Italic, selecteert u familie SI_NeueSign-GL uit de fontlijst.
Selecteer vervolgens BoldItalic-36 uit de lijst met fontstijlen. Tot slot is het belangrijk voor
weergavedoeleinden op het scherm om de puntgrootte van InDesign zodanig in te stellen dat deze
overeenkomt met de instelling BoldItalic-36. Dit doet u door de puntgrootte van 36 te kiezen.
4. Selecteer de kleur van het font met de tekstinvoegcursor die in het tekstvak knippert. Selecteer een
SI_GL-kleur bij de GL-kleuren in het venster Stalen. Dit heeft alleen gevolgen voor de kleur van de
tekst. Stel de achtergrondkleur van de tekst NIET in. Deze moet ingesteld blijven op Geen.
5. Voer de gewenste tekst in met het toetsenbord of met VPP als u variabele tekstobjecten of een
combinatie van beide wilt invoegen. Controleer of het tekstvak breed genoeg is om de langste
tekenreeks te bevatten die wordt afgedrukt. Houd de tekst beperkt tot een regel.
Zoals met alle toepassingen voor speciale beeldvorming moet u de toepassing testen om te
controleren of het effect voldoet aan de specificaties van het ontwerp en de afdrukprestaties.

Effecten van speciale beeldvorminggebruiken
Font voor GlossMark®-tekst
FreeFlow® VI Interpreter Suite 9.0 SP1 255
VIPP Pro Publisher Handleiding voor de gebruiker
GlossMark-tekst: beperkingen en vereisten
• Papiervereisten – GlossMark-tekst vereist papier met een glad, glanzend oppervlak, bijvoorbeeld
een gecooat glanzend papier.
• Kleur GlossMark-tekstkleur – gebruik een van de SI_GL-kleuren die beschikbaar zijn in het
deelvenster Stalen van InDesign. Wijzig de naam van de kleurstaal of de kleurwaarden niet. Dit
heeft geen gevolgen voor de kleur die tijdens het afdrukken wordt gebruikt, maar VPP stuurt de
naam van de kleur naar de printer, waar deze aan een vooraf gedefinieerde kleurcode wordt
gekoppeld in de VI Interpreter. Als u wijzigingen maakt, wordt de desbetreffende kleur ongeldig
verklaard. Dit kan leiden tot onvoorspelbare resultaten.
• GlossMark Text-grootte – de fontfamilienaam en het fontstijlkenmerk moeten worden ingesteld.
De puntgrootte voor InDesign moet gelijk zijn aan het nummer dat wordt weergegeven in de
stijlselectie. Als bijvoorbeeld de geselecteerde stijl Book-24 is, dan moet de puntgrootte voor
InDesign worden ingesteld op 24. Als u dit nalaat, dan wordt de GlossMark-tekst onjuist
weergegeven op het venster van InDesign.
• Tekstinhoud – willekeurige fontinhoud. De teksttekenreeks moet niet te lang worden, aangezien er
zich kleurverschuivingen kunnen voordoen in grote, effen gebieden. Door informatie te herhalen,
wordt de leesbaarheid van de tekst verhoogd.
• Font – alleen de door Xerox geleverde fonttypen SI_NeueClassic-GL, SI_NeueModern-GL,
SI_NeueSecurity-GL, SI_NeueSign-GL, en SI_NeueSmall-GL worden ondersteund.
• DFE’s – alleen FFPS. Te veel GlossMark-tekstgegevens in een te groot gebied kan
compressieproblemen veroorzaken op de FFPS.
• Kleur – selecteer een van de vooraf gedefinieerde kleuren van de kleurstaal in het deelvenster
Stalen van InDesign. Beschikbare GlossMark-kleuren zijn voorzien van het voorvoegsel SI_GL_.
Wijzig de naam van de kleurstaal of de kleurwaarden niet. Dit heeft geen gevolgen voor de kleur
die tijdens het afdrukken wordt gebruikt, maar VPP stuurt de naam van de kleur naar de printer,
waar deze aan een vooraf gedefinieerde kleurcode wordt gekoppeld in de VI Interpreter. Als u
wijzigingen maakt, wordt de desbetreffende kleur ongeldig verklaard. Dit kan leiden tot
onvoorspelbare resultaten.
• Schalen – willekeurige vergrotingen/verkleiningen kunnen moiré veroorzaken. De kans hierop is erg
groot. Schalen wordt sterk afgeraden.
• Rotatie – willekeurige rotaties die geen veelvoud zijn van 90 graden kunnen moiré veroorzaken.
De kans hierop is erg groot. Rotatie wordt sterk afgeraden.
GlossMark-tekst wordt in VIPP weergegeven met een Postscript-font. Dit font kan niet groter of kleiner
worden gemaakt (verschillende grootten worden gemaakt door verschillende fonts te gebruiken) en
kan niet worden geroteerd, behalve met hele veelvouden van 90 graden.
Het afdrukmateriaal voor GlossMark-tekst moet zacht zijn en de fontkleur moet uit een bepaald palet
worden geselecteerd.

Effecten van speciale beeldvorminggebruiken
Font voor GlossMark®-tekst
256 FreeFlow® VI Interpreter Suite 9.0 SP1
VIPP Pro Publisher Handleiding voor de gebruiker
Fonttabellen voor GlossMark-tekst
De beschikbare GlossMark Text-fonts en de daaraan gekoppelde fonts staan hier vermeld:
GlossMark-kleurstalen
Selecteer een van de GlossMark-kleuren van het venster Stalen als opvulkleur voor het font dat u voor
GlossMark-tekst hebt geselecteerd. De beschikbare kleuren voor GlossMark-effecten hebben het
voorvoegsel SI_GL_ en staan in onderstaande tabel aangegeven.
Fontfamilies Font (grootte)
SI_NeueClassic-GL
SI_NeueModern-GL
SI_NeueSecurity-GL
SI_NeueSign-GL
Book (18, 24, 30, 36, 42, 48, 54, 60, 66, 72)
Italic (18, 24, 30, 36, 42, 48, 54, 60, 66, 72)
Bold (18, 24, 30, 36, 42, 48, 54, 60, 66, 72)
BoldItalic (18, 24, 30, 36, 42, 48, 54, 60, 66, 72)
SI_NeueSmall-GL Book (6, 8, 10, 12, 14, 16, 18, 20)
Kleurstalen
SI_GL_Black
SI_GL_Blue
SI_GL_Cyan
SI_GL_Gray
SI_GL_Green
SI_GL_lightBlue
SI_GL_lightGreen
SI_GL_Magenta
SI_GL_Maroon
SI_GL_Olive
SI_GL_Peach
SI_GL_Red
SI_GL_Yellow
Opmerking
Wijzig de naam of de instellingen van deze kleurdefinities niet. De kleuren in de lijst geven
slechts een idee van het daadwerkelijke kleurenpatroon dat op de printer zal worden
afgedrukt.

Effecten van speciale beeldvorminggebruiken
Font voor GlossMark®-tekst
FreeFlow® VI Interpreter Suite 9.0 SP1 257
VIPP Pro Publisher Handleiding voor de gebruiker
Documenten ontwerpen met GlossMark-tekst
De differentiële glanskenmerken van GlossMark-tekst maken het moeilijk om GlossMark-tekst te
reproduceren of elektronisch of fysiek te wijzigen. Indien goed ontworpen, heeft GlossMark-tekst ook
een esthetische functie, waardoor de toegangskaart er waardevoller uitziet.
GlossMark-tekst wordt afgedrukt in een constante kleur waarin, gezien vanuit bepaalde hoeken of met
een bepaalde lichtinval, een variabele tekenreeks in de glans van de effen kleur te zien is.
In het onderstaande voorbeeld van de concerttoegangskaart kan het gedeelte met de effen kleur
worden gebruikt voor het plaatsen van variabele gegevens.
In het onderstaande voorbeeld is het gebied van de GlossMark-tekst vergroot. Voor de gewone
waarnemer is alleen een effen kleur te zien.
In onderstaand voorbeeld wordt hetzelfde gebied vanuit een hoek belicht. Hierdoor wordt de prijs van
de toegangskaart zichtbaar.
Op soortgelijke wijze kan GlossMark-tekst worden toegepast op waardebonnen, cheques, diploma’s,
etc.
Ingesloten GlossMark-tekst

Effecten van speciale beeldvorminggebruiken
Infrarode kleur
258 FreeFlow® VI Interpreter Suite 9.0 SP1
VIPP Pro Publisher Handleiding voor de gebruiker
Infrarode kleur
Met Infrarode tekst, beschikbaar op FFPS-kleurenprinters, kunt u variabele tekenreeksen zo afdrukken
dat deze in normaal licht niet zichtbaar zijn. Deze kunnen echter wel worden bekeken bij infrarood licht.
Vooraf gedefinieerde kleurcodes voor infrarood vindt u in de tabel aan het einde van dit gedeelte.
Infrarode kleurstalen
Infrarode effecten zijn beschikbaar als een-laageffect en als twee-lageneffect. Bij een enkele laag
wordt een teksttekenreeks onder een effen kleur verborgen, terwijl bij een infrarood effect met twee
lagen een teksttekenreeks wordt verborgen onder een kleur waarop extra tekst is afgedrukt. Wanneer u
een infrarode lichtbron gebruikt om de effecten te bekijken, verdwijnen de bovenste laag met tekst
(tweede laag) en het gekleurde gebied dat de verborgen tekst bedekt, zodat de onderste laag met
tekst te voorschijn komt. U moet de tekstkleuren en opvulkleuren selecteren uit de SI_Color-kleurstalen
voor infrarood afdrukken. In de onderstaande tabel ziet u de SI_IR-kleuren die beschikbaar zijn voor
infrarood afdrukken met een laag en met twee lagen.
Kleurstalen waarvoor geen bijzonder kleurbeheer vereist is.
SI_IR_CRIMSON1
SI_IR_DARKGREEN21
SI_IR_GOLDENROD1
SI_IR_LAWNGREEN1
SI_IR_MAROON21
SI_IR_OLIVE21
SI_IR_ORANGERED1
SI_IR_ORANGERED21
SI_IR_ROSEPINK1
SI_IR_2L_BLUEPURPLE1
SI_IR_2L_DARKPINK1
SI_IR_2L_GRAYBROWN1
SI_IR_2L_GREENYELLOW1
SI_IR_2L_LIGHTCYAN1
SI_IR_2L_LIGHTBROWN1
SI_IR_2L_LIGHTGRAY1
SI_IR_2L_LIGHTGRAY21
SI_IR_2L_LIGHTGREEN1
SI_IR_2L_LIGHTMAGENTA1
SI_IR_2L_LIGHTOLIVE1
SI_IR_2L_LIGHTPURPLE1
SI_IR_2L_LIGHTPURPLE21
SI_IR_2L_LIGHTRED1
SI_IR_2L_LIGHTYELLOW1
SI_IR_2L_PALEBLUE1
SI_IR_2L_PURPLE1
SI_IR_2L_ORANGE1

Effecten van speciale beeldvorminggebruiken
Infrarode kleur
FreeFlow® VI Interpreter Suite 9.0 SP1 259
VIPP Pro Publisher Handleiding voor de gebruiker
Kleurstalen waarvoor kleurbeheerinstellingen van “Direct CMYK” vereist zijn
SI_IR_BLUE1
SI_IR_DARKBLUE1
SI_IR_DARKGREEN1
SI_IR_DARKOLIVE1
SI_IR_DEEPBLUE1
SI_IR_DEEPTEAL1
SI_IR_DP_LIGHTYELLOW1
SI_IR_DP_LIGHTYELLOW2
SI_IR_DP_YELLOW1
SI_IR_DP_YELLOW2
SI_IR_DP_FIREBRICK1
SI_IR_DP_FIREBRICK2
SI_IR_DP_LIGHTORANGE1
SI_IR_DP_LIGHTORANGE2
SI_IR_DP_PINK1
SI_IR_DP_PINK2
SI_IR_DP_ORANGE1
SI_IR_DP_ORANGE2
SI_IR_DP_MAGENTA1
SI_IR_DP_MAGENTA2
SI_IR_DP_SUBLIME1
SI_IR_DP_SUBLIME2
SI_IR_DP_PURPLE1
SI_IR_DP_PURPLE2
SI_IR_DP_CYAN1
SI_IR_DP_CYAN2
Infrarode kleurselecties voor een enkele laag (opvulkleur voor het tekstkader):
SI_IR_BLUE1 SI_IR_DARKOLIVE1
SI_IR_DARKBLUE1 SI_IR_DEEPBLUE1
SI_IR_DARKGREEN1 SI_IR_DEEPTEAL1
SI_IR_CRIMSON1 SI_IR_OLIVE21
SI_IR_DARKGREEN21 SI_IR_ORANGERED1
SI_IR_GOLDENROD1 SI_IR_ORANGERED21
SI_IR_LAWNGREEN1 SI_IR_ROSEPINK1
SI_IR_MAROON21
Infrarode kleurselecties voor twee lagen (opvulkleur voor het tekstkader):
SI_IR_2L_BLUEPURPLE1 SI_IR_2L_LIGHTBROWN1
SI_IR_2L_DARKPINK1 SI_IR_2L_LIGHTGRAY1
SI_IR_2L_GRAYBROWN1 SI_IR_2L_LIGHTOLIVE1
SI_IR_2L_GREENYELLOW1 SI_IR_2L_PURPLE1
SI_IR_2L_LIGHTCYAN1 SI_IR_2L_LIGHTRED1
SI_IR_2L_LIGHTGRAY21 SI_IR_2L_LIGHTYELLOW1
SI_IR_2L_LIGHTGREEN1 SI_IR_2L_ORANGE1
SI_IR_2L_LIGHTMAGENTA1 SI_IR_2L_PALEBLUE1
SI_IR_2L_LIGHTPURPLE21 SI_IR_2L_LIGHTPURPLE1
Tekstkleur voor de bovenste laag tekst:
SI_IR_Black SI_IR_Red
SI_IR_Blue SI_IR_Green

Effecten van speciale beeldvorminggebruiken
Infrarode kleur
260 FreeFlow® VI Interpreter Suite 9.0 SP1
VIPP Pro Publisher Handleiding voor de gebruiker
Opmerking
Wijzig de naam of de instellingen van deze kleurdefinities niet. De kleuren in de lijst zijn
slechts een benadering van het daadwerkelijke kleurenpatroon dat op de printer zal
worden afgedrukt.

Effecten van speciale beeldvorminggebruiken
Infrarode kleur
FreeFlow® VI Interpreter Suite 9.0 SP1 261
VIPP Pro Publisher Handleiding voor de gebruiker
Documenten ontwerpen met infrarode kleur
De methode waarmee de infrarode kleurentoepassing wordt gemaakt en gerenderd, maakt het
moeilijk om deze elektronisch of fysiek te reproduceren of te wijzigen. En als de toepassing goed is
ontworpen, hebben gebruikers er geen idee van dat er informatie in gestructureerde kleurenpatronen
in het document besloten ligt. Een ander voordeel van infrarode kleuren is dat de verborgen gegevens
ontcijferd kunnen worden met een standaard webcam die over infrarood licht voor nachtzicht beschikt.
Er zijn veel goedkope webcams die het voorwerp met infrarood licht beschijnen, het licht dat wordt
gereflecteerd opvangen en de raw opgenomen video digitaal omzetten in een videobestand met
grijstinten.
Infrarode kleuren worden gebruikt om een teksttekenreeks zo in een gestructureerd kleurenpatroon te
plaatsen dat de tekst in normaal licht niet te zien is en alleen zichtbaar is in infrarood licht. Deze
technologie lijkt op de FluorescentMark-kleurentechnologie. Het grootste verschil is dat er infrarood
licht in plaats van UV-licht wordt vereist om de verborgen tekst te onthullen.
In een infrarood kleurentoepassing van twee lagen kan er door middel van overdruk een extra laag met
gegevens op de bestaand infrarode tekst worden geplaatst. Voor de overgedrukte tekst worden effen
kleuren gebruikt; de tekst is zichtbaar bij normaal licht maar verdwijnt in infrarood licht. Dan komt de
onderliggende infrarode tekst te voorschijn. Dit heeft het voordeel dat u nog een set variabele
gegevens kunt toevoegen, die ook als extra afleiding dient om de infrarode gegevens te verbergen.
In een infrarode kleurentoepassing met twee lagen kan de ontwerper nog een variabele
teksttekenreeks toevoegen als overdruk. In de onderstaande voorbeelden ziet u een toegangskaart
voor een autorace waar het controlenummer voor het nummer van de toegangskaart met infrarode
kleuren is gecodeerd. De variabele tekst die niet fraudegevoelig is (in dit voorbeeld de sectie, rij en
stoelnummers) wordt afgedrukt als overdruk effen gekleurde tekst. Bij normaal licht is alleen de
overdruktekst zichtbaar. Bij infrarood licht is de overdruktekst niet meer zichtbaar en komt de met
infrarode kleur gecodeerde tekst te voorschijn.
Houd er rekening mee dat Tekst het enige type object is dat met infrarode kleuren kan worden gebruikt.
Er kunnen andere toepassingen zijn, zoals het invoegen van grafische afbeeldingen of logo’s. Zolang de
juiste kleurenset wordt gebruikt, kunnen alle soorten gegevens als infrarode kleur worden ingesloten.

Effecten van speciale beeldvorminggebruiken
Infrarode kleur
262 FreeFlow® VI Interpreter Suite 9.0 SP1
VIPP Pro Publisher Handleiding voor de gebruiker
Het infrarood effect met een enkele laag maken:
1. Zorg dat de SI_IR-kleuren die u nodig hebt voor de toepassing in het venster Stalen zijn geladen.
Zie “Aangepaste kleurstalenbibliotheek voor speciale beeldvorming van VPP gebruiken” voor een
beschrijving van deze procedure.
2. Teken een tekstvak met het formaat van het effect dat u gaat maken. Als u bijvoorbeeld wilt dat
het infraroodeffect 0,5 inch lang en 3 inch breed wordt, moet u zorgen dat het tekstvak 0,5 inch
lang en 3 inch breed wordt. Dit zijn de afmetingen van de achtergrond van het infrarood effect.
3. Selecteer het tekstvak. Open het venster Stalen en selecteer de SI_IR-kleurnaam. (Gebruik geen
SI_IR_2L_kleurnaam).
4. Selecteer het tekstgereedschap.
5. Selecteer een van de beschikbare OTF- of TTF-fonts van InDesign (gebruik GEEN font voor effecten
voor speciale beeldvorming). Stel de grootte van het font in.
6. Selecteer Papier als de kleur van de tekst in het venster Stalen. U moet de kleur “Papier” als
tekstkleur selecteren. Als u een willekeurige andere kleur kiest, wordt dit effect niet goed afgedrukt
op de printer.
7. Gebruik de uitlijnopties van InDesign om de tekst horizontaal en verticaal in het tekstkader te
centreren.
8. Voer de tekst in met het toetsenbord of VPP om variabele tekstobjecten in te voegen.

Effecten van speciale beeldvorminggebruiken
Infrarode kleur
FreeFlow® VI Interpreter Suite 9.0 SP1 263
VIPP Pro Publisher Handleiding voor de gebruiker
Het infrarood effect met twee lagen maken:
1. Zorg dat deSI_IR_2L-kleuren die u voor de toepassing nodig hebt, in het venster Stalen zijn
geladen. Zie “Aangepaste kleurstalenbibliotheek voor speciale beeldvorming van VPP gebruiken”
voor een beschrijving van deze procedure.
2. Teken een tekstvak met het formaat van het effect dat u gaat maken. Als u bijvoorbeeld wilt dat
het infraroodeffect 0,5 inch lang en 3 inch breed wordt, moet u zorgen dat het tekstvak 0,5 inch
lang en 3 inch breed wordt. Dit zijn de afmetingen van de achtergrond van het infrarood effect.
3. Selecteer het tekstvak. Open het venster Stalen en selecteer de SI_IR_L2-kleurnaam. Gebruik geen
SI_IR_kleurnaam). Dit is een speciale infrarode kleur die in interactie is met een zichtbare laag
tekst die in de onderstaande stap 9 is toegevoegd.
4. Selecteer het tekstgereedschap.
5. Selecteer een van de beschikbare OTF- of TTF-fonts van InDesign (gebruik GEEN font voor speciale
beeldvorming). Stel de grootte van het font in.
6. Selecteer Papier als de kleur van de tekst in het venster Stalen. U moet de kleur “Papier” als
tekstkleur selecteren. Als u een willekeurige andere kleur kiest, wordt dit effect niet goed afgedrukt
op de printer.
7. Gebruik de uitlijnopties van InDesign om de tekst horizontaal en verticaal in het tekstkader te
centreren.
8. Voer de tekst in met het toetsenbord of VPP om variabele tekstobjecten in te voegen.
9. Maak vervolgens de tekst die in de bovenste tekstlaag te zien zal zijn.
10. Maak nog een tekstkader met dezelfde afmetingen als het tekstkader dat u in stap 2 hebt
gemaakt. Gebruik dezelfde coördinaten, aangezien dit vak boven op het eerste tekstvak komt te
liggen. Gebruik geen opvulling voor dit tekstkader.
11. Selecteer een van de beschikbare OTF- of TTF-fonts van InDesign (gebruik GEEN font voor speciale
beeldvorming). Stel de grootte van het font in.
12. Selecteer een fontkleur in het venster Stalen. U moet een van deze vier kleuren selecteren
(SI_IR_Black, SI_IR_Blue, SI_IR_Red of SI_IR_Green). Het selecteren van een willekeurige andere
kleur geeft geen goede resultaten op de printer.

Effecten van speciale beeldvorminggebruiken
MicroText-font
264 FreeFlow® VI Interpreter Suite 9.0 SP1
VIPP Pro Publisher Handleiding voor de gebruiker
MicroText-font
MicroText-fonts zijn beschikbaar op enkele FFPS Monochrome apparaten en apparatuur met een
volledig kleurbereik. Neem contact op met de Xerox-verkoopvertegenwoordiger voor een lijst met
apparaten die worden ondersteund. Met MicroText worden variabele teksttekenreeksen afgedrukt met
een puntgrootte die kleiner is dan een punt. Het gaat meestal om een tekenreeks die verschillende
keren op een lijn of in een alinea wordt herhaald.
VPP installeert een set van acht microfonts (als het pakket voor speciale beeldvorming tijdens het
installatieproces wordt geselecteerd.) Deze fonts verschijnen in de vervolgkeuzelijst met fonts van
InDesign. Deze fonts worden alleen gebruikt om een idee te geven van het formaat en de kleur van het
MicroText-effect. Als u MicroText wilt afdrukken, bestelt u de microfont printerfonts bij de Xerox eStore
(http://buy.xerox.com) of bij uw plaatselijke Xerox-verkoopvertegenwoordiger.
Selecteer een willekeurige effen kleur (zwart, cyaan, magenta en geel worden aanbevolen) als
fontkenmerk.
Het effect gebruiken:
1. Selecteer het tekstgereedschap en selecteer vervolgens de fontfamilienaam SI_Micro uit de
vervolgkeuzelijst met fonts. Selecteer vervolgens de fontstijl. De beschikbare opties zijn f6, f6-5, f7,
f9, f6-5-Bold, f6-Bold, f7-Bold en f9-Bold.
2. Stel vervolgens de optie voor fontgrootte binnen InDesign in op 1 punt. Selecteer geen andere
fontkenmerken, zodat deze worden genegeerd. Als u de tekst op het scherm wilt kunnen bekijken,
moet u een grotere puntgrootte selecteren, bijvoorbeeld 10 punten. Zo kunt u controleren of de
juiste tekst in de toepassing wordt geplaatst. De tekstgrootte moet echter weer op 1 punt worden
ingesteld voordat de toepassing wordt opgeslagen en geëxporteerd. Als u dit niet doet, kan dit
leiden tot onvoorspelbare resultaten.
3. Teken een tekstvak.
4. Plaats het tekstinvoegpunt in dit vak.
5. Voer de gewenste tekst in. Dit kan onder andere statische tekst zijn of variabele tekst die via VPP
wordt ingevoegd. De MicroText-tekenreeks wordt meestal verscheidene keren herhaald op een
regel.
MicroText moet op zacht afdrukmateriaal worden afgedrukt. Als het papier te veel vezels bevat kunnen
sommige microtekens onleesbaar worden. Daarom wordt de herhaling van tekstitems aanbevolen.
Zoals met alle toepassingen van speciale beeldvorming moet u de toepassing testen om te controleren
of het effect voldoet aan de specificaties van het ontwerp en de afdrukprestaties.
Opmerking
Indien nodig, kunt u ook het beeld van het document vergroten om de MicroText te kunnen
zien.

Effecten van speciale beeldvorminggebruiken
MicroText-font
FreeFlow® VI Interpreter Suite 9.0 SP1 265
VIPP Pro Publisher Handleiding voor de gebruiker
MicroText-font: beperkingen en vereisten
• Papiervereisten – er komen meer fouten voor op ruwe papiersoorten. De papiersoorten van de
serie Xerox Digital Color Elite Gloss worden aanbevolen.
• Tekstkleur – alle effen kleuren kunnen als fontkleur worden geselecteerd. Zwart, cyaan, magenta
en geel worden aanbevolen. Zwart is de enige kleur die op Highlight Color-apparaten wordt
ondersteund.
• Tekstinhoud – de tekst moet worden herhaald of mag niet op zichzelf staan. Tekst met MicroText-
font kan niet eenmalig worden gebruikt voor een op zichzelf staan item, zoals een kentekenplaat of
creditcardnummers. Door informatie te herhalen, wordt de leesbaarheid van de tekst verhoogd.
• Tekstgrootte – de tekstgrootte van het document moet op 1 punt worden ingesteld, onafhankelijk
van de grootte van het geselecteerde MicroText-font.
• Font – hoofdletters, beperkte tekenset. Bevat alleen deze tekens (kleine letters zijn omgezet in
hoofdletters voor afdrukdoeleinden):
A t/m Z, 0 t/m 9, ! @ # $ % & * ( ) - _ = + [ ] ; : ’ “ , . ? / €, ¥ en Cyrillische tekens.
• De fontgrootte – MOET worden ingesteld op 1 punt. Er mogen geen andere kenmerken zoals vet
of schuingedrukt worden ingesteld. Als u dit niet doet, kan dit leiden tot onvoorspelbare resultaten.
• DFE’s – alleen FFPS. Als een tekst met MicroText-font veel gegevens bevat, kan dit ertoe leiden dat
de DFE trager gaat werken.
• Schalen – door schaalwijzigingen wordt het font vernietigd. Schalen wordt sterk afgeraden.
• Rotatie – bij alle rotaties die geen veelvoud zijn van 90 graden, is de kans groot dat het font wordt
vernietigd. Rotatie wordt sterk afgeraden.
Teksttoepassingen die gebruikmaken van MicroText-font worden in VIPP geïmplementeerd met een
Postscript-font. Dit font kan niet groter of kleiner worden gemaakt (verschillende grootten worden
gemaakt door verschillende fonts te gebruiken) en kan niet worden geroteerd, behalve met hele
veelvouden van 90 graden. Het MicroText-font ondersteunt de meest gangbare tekenset, maar is
beperkt tot het gebruik van hoofdletters, cijfers en een paar symbolen. Speciale tekens, zoals ß, Ä, §, ©,
Æ en soortgelijke tekens, zijn niet in de set opgenomen. Kleine letters worden voor afdrukdoeleinden
omgezet in hoofdletters.
De hoge resolutie van MicroText-fonttoepassingen wordt direct beïnvloed door de papierkwaliteit
(coating), zoals u hieronder kunt zien.
Het is belangrijk te weten dat in een MicroText-fonttoepassing niet alle tekens overal afzonderlijk
leesbaar zien (zie“S” in het eerste “ENSEMBLE”) en op zichzelf staande tekst (kentekens,
legitimatiebewijzen) herhaald moet worden.

Effecten van speciale beeldvorminggebruiken
MicroText-font
266 FreeFlow® VI Interpreter Suite 9.0 SP1
VIPP Pro Publisher Handleiding voor de gebruiker
MicroText fonttabel
De beschikbare MicroText-fonts zijn:
Documenten ontwerpen met MicroText-fonts
Met MicroText-fonttekst drukt u variabele tekenreeksen met informatie af waarbij fontgroottes worden
gebruikt van minder dan 1 punt. De grootte van de MicroText-fonts maakt het moeilijk om deze
elektronisch of fysiek te reproduceren of te wijzigen. En als de toepassing goed is ontworpen, hebben
gebruikers geen idee dat er nog meer informatie in het document besloten ligt. U kunt een gewoon
vergrootglas gebruiken om het MicroText-font zichtbaar te maken.
In het onderstaande voorbeeld van de concerttoegangskaart, ziet u dat er verschillende unieke
tekenreeksen bestaande uit tekst en symbolen op de kaart staan. U kunt MicroText-font gebruiken om
deze unieke controlenummers op een onopvallende manier te herhalen. Een manier is om de regels
van het toegangskaartontwerp te vervangen of uit te breiden met deze variabele gegevens. Het is
belangrijk om te weten dat bij het conventionele afdrukken van microtekst een vaste tekenreeks
onderdeel kan uitmaken van het ontwerp. Met VIPP MicroText-fonts kunt u echter het afdrukken met
microtekst naar wens aanpassen via de unieke kaartcontrolenummers.
Hieronder is een gedeelte van de toegangskaart vergroot, zodat u het MicroText-font op de kaart
kunt zien:
Hieronder is een andere regel van de toegangskaart vergroot, zodat u een ander gedeelte van het
nummer van de toegangskaart kunt zien dat in MicroText-font is afgedrukt.
U kunt MicroText-font gebruiken voor het afdrukken van waardebonnen, cheques, diploma’s, etc.
Fontnamen Fontstijl
SI_micro f6, f6-Bold, f5-5, f6-5-Bold, f7, f7-Bold, f9, f9-Bold
Ingesloten MicroText

FreeFlow® VI Interpreter Suite 9.0 SP1 267
VIPP Pro Publisher Handleiding voor de gebruiker
FreeFlow VI Explorer for
VIPP Pro Publisher
VIE for VPP beschikt over functies voor het maken van een VIPP-toepassing. Het programma biedt de
functies voor het beoordelen van een voorbeeld voor het ontwerpprogramma FF VIPP Pro Publisher
(VPP). Gebruik VI Explorer for VIPP Pro Publisher en open een VI-containerbestand (.VPC) vanuit Adobe
Acrobat 8.x of 9.x voor weergave op uw beeldscherm, of sla de PDF op om de afdruk te bekijken.
VI Explorer for VIPP Pro Publisher is geschikt voor gebruik met Mac OS X (Intel), Windows XP (SP2/SP3),
Windows Server 2008 of Windows Vista. VI Explorer for VIPP Pro Publisher wordt als een los te
installeren programma geleverd op CD/DVD als onderdeel van de set VIPP Pro Publisher, of via een
download.
VI Explorer for VIPP Pro Publisher en VIPP Pro Publisher moeten op hetzelfde apparaat worden
geïnstalleerd. De reden hiervoor is dat het licentiebestand van VIPP Pro Publisher ook voor VI Explorer
for VIPP Pro Publisher wordt gebruikt en daarom hetzelfde MAC-adres gebruikt voor het inschakelen
van een volledige licentie.

FreeFlow VI Explorer for VIPP Pro Publisher
Systeemvereisten
268 FreeFlow® VI Interpreter Suite 9.0 SP1
VIPP Pro Publisher Handleiding voor de gebruiker
Systeemvereisten
VI Explorer for VIPP Pro Publisher wordt ondersteund op systemen met Windows XP (SP2/SP3),
Windows Vista (SP1/SP2) en Mac OS X (alleen Intel).
Er moet een versie van Adobe Acrobat (versie 8 of 9) op het computersysteem (Windows of Mac OS)
zijn geïnstalleerd om VI Explorer for VIPP Pro Publisher te kunnen gebruiken.
Voor Windows gelden de volgende vereisten:
• Processor van het type Intel Pentium 4, Intel Centrino, Intel Xeon of Intel Core Duo (of beter)
• Windows XP (SP2/SP3), Windows Server 2008 of Windows Vista (SP1/SP2)
• Minimaal 4 GB RAM
• Minimaal 5 GB beschikbare ruimte op de harde schijf
• 1024 x 768-beeldscherm
• Dvd-rom/cd-romstation
De vereisten voor Mac OS X zijn als volgt:
• Mac OS X (Intel) processor (10.4 of 10.5) (VPP is niet compatibel met Mac OSX 10.6.)
• Minimaal 4 GB RAM
• Minimaal 5 GB beschikbare ruimte op de harde schijf
• 1024 x 768-beeldscherm
• Dvd-rom/cd-romstation

FreeFlow VI Explorer for VIPP Pro Publisher
VI Explorer for VIPP Pro Publisher installeren met licentie
FreeFlow® VI Interpreter Suite 9.0 SP1 269
VIPP Pro Publisher Handleiding voor de gebruiker
VI Explorer for VIPP Pro Publisher installeren
met licentie
Voor installatie van VI Explorer for VIPP Pro Publisher plaatst u de CD/DVD in het CD/DVD ROM-station
en volgt u de instructies op het scherm. Na installatie zal er een menu-optie VIE4VPP aan de menubalk
van Acrobat zijn toegevoegd.
Indien u een upgrade van een eerdere versie van VIPP Pro Publisher uitvoert, neemt u contact op met
uw plaatselijke licentiebeheerder om een nieuw licentiebestand voor VIPP Pro Publisher te verkrijgen.
De nieuwe versie van het licentiebestand is van toepassing op zowel VPP als VI Explorer for
VIPP Pro Publisher.
Wanneer u VPP en VI Explorer for VIPP Pro Publisher voor het eerst installeert, ontvangt u een VPP-
licentiebestand dat van toepassing is op zowel VPP als VI Explorer for VIPP Pro Publisher.
Als u een versie met een volledige licentie voor VI Explorer for VIPP Pro Publisher wilt inschakelen,
opent u Acrobat en selecteert u vervolgens VIE4VPP > VPC Viewer licentie laden. Klik op OK in het
dialoogvenster waarin de geldigheid van de licentie wordt bevestigd. Indien er een fout optreedt
wanneer het licentiebestand wordt geactiveerd, neemt u contact op met uw plaatselijke
licentiebeheerder.
VI Explorer for VIPP Pro Publisher kan 30 dagen zonder licentiebestand worden gebruikt. Na deze
periode moet een licentiebestand voor VPP worden aangeschaft via de VPP-licentieprocedure. Probeer
niet de systeemklok te wijzigen, aangezien dit onverwachte resultaten kan opleveren.
Niet-standaard fonts
Als u VI Explorer for VIPP Pro Publisher wilt gebruiken om een voorbeeld van het .VPC-bestand dat is
gegenereerd door VIPP Pro Publisher te verwerken en weer te geven, moet u VI Explorer for VIPP Pro
Publisher toegang geven tot alle niet-standaardfonts die in uw opdracht worden gebruikt. Hiertoe
kopieert u de printerfonts naar de betreffende map op de Mac of Windows-pc die u gebruikt.
De locatie van de map wordt hieronder vermeld uitgaande van een standaardinstallatie van VI
Explorer for VIPP Pro Publisher.
•Windows PC – C:\VIEforVPP\normalizer\fonts
• Macintosh OS X (Intel) – /Applications/VIE4VPP/VIPP/VIEforVPP/normalizer/fonts

FreeFlow VI Explorer for VIPP Pro Publisher
VI Explorer for VIPP Pro Publisher gebruiken
270 FreeFlow® VI Interpreter Suite 9.0 SP1
VIPP Pro Publisher Handleiding voor de gebruiker
VI Explorer for VIPP Pro Publisher gebruiken
VI Explorer for VIPP Pro Publisher wordt vanuit Adobe Acrobat geopend. Tijdens installatie van het
programma wordt er een menu-item VIE4VPP toegevoegd aan de hoofdmenubalk van Acrobat. VI
Explorer for VIPP Pro Publisher wordt via dit menu geopend.
Het menu VIE4VPP bevat de volgende opties:
• PDF van VPC maken...
• VPC Viewer licentie laden (voor installatie van de licentie)
• VPC Viewer licentie bekijken (voor weergave van informatie over de huidige licentie)
• Opdrachtopties laden

FreeFlow VI Explorer for VIPP Pro Publisher
VI Explorer for VIPP Pro Publisher gebruiken
FreeFlow® VI Interpreter Suite 9.0 SP1 271
VIPP Pro Publisher Handleiding voor de gebruiker
PDF van VPC maken...
Gebruik de optie PDF van VPC maken om een PDF te maken, die dan kan worden bekeken of waarvan
een proefafdruk kan worden gemaakt. Selecteer in Acrobat VIE4VPP> PDF van VPC maken.... In het
venster dat verschijnt kunt u door uw systeem bladeren om het VPC-bestand dat u wilt bekijken te
zoeken en te selecteren.
VI Explorer for VIPP Pro Publisher verwerkt het .VPC-bestand en geeft het PDF-bestand op het scherm
weer. Hoe lang het duurt om het PDF-bestand te maken, is afhankelijk van het aantal records in
het .VPC-bestand. Xerox raadt u aan om voor weergave en proefafdrukken het aantal records te
beperken tot maximaal 50.
Wanneer u ervoor kiest om het gegenereerde PDF-bestand op te slaan met gebruikmaking van de
standaardinstellingen, wordt het op dezelfde plaats opgeslagen als het originele .VPC-bestand en krijgt
het dezelfde naam als het .VPC-bestand, maar nu met de bestandsnaamextensie .pdf. Als u het
bestand een andere naam wilt geven of het bestand op een andere plaats wilt opslaan, selecteert u
Bestand > Opslaan als in het menu Bestand van Acrobat.
Als u een .VPC-bestand wilt weergeven vanuit het menu Bestand in Acrobat, stelt u het bestandsfilter in
het venster in op *.VPC of *.* om alle bestanden met de bestandsnaamextensie .VPC weer te geven.

FreeFlow VI Explorer for VIPP Pro Publisher
VI Explorer for VIPP Pro Publisher gebruiken
272 FreeFlow® VI Interpreter Suite 9.0 SP1
VIPP Pro Publisher Handleiding voor de gebruiker
Opdrachtoptiesbestand laden
Opdrachtoptiesbestanden van Adobe worden gebruikt om de distilleerinstellingen te configureren die
door VI Explorer for VIPP Pro Publisher worden gebruikt. Als u het huidige opdrachtoptiesbestand dat
door VI Explorer for VIPP Pro Publisher wordt gebruikt wilt wijzigen, selecteert u VIE4VPP >
Opdrachtopties laden uit de hoofdmenubalk van Acrobat.
Het menu Opdrachtopties laden verschijnt.
Selecteer Laden... om door de opdrachtoptiesbestanden te bladeren. Markeer en open het gewenste
opdrachtoptiesbestand in het venster Opdrachtoptiesbestand selecteren. Raadpleeg de Adobe Acrobat
documentatie voor meer informatie over de locatie en de beschikbare instellingen in het
opdrachtoptiesbestand.

FreeFlow VI Explorer for VIPP Pro Publisher
VI Explorer for VIPP Pro Publisher gebruiken
FreeFlow® VI Interpreter Suite 9.0 SP1 273
VIPP Pro Publisher Handleiding voor de gebruiker
Er verschijnt een dialoogvenster met informatie over de handeling.
Selecteer de knop OK om de handeling te voltooien. Hiermee wordt het geselecteerde
opdrachtoptiesbestand als het standaard opdrachtoptiesbestand ingesteld dat door VIE for VPP wordt
gebruikt.
Het standaard opdrachtoptiesbestand herstellen
Als u het standaard opdrachtoptiesbestand voor VI Explorer for VPP wilt herstellen, selecteert u de
optie Standaardwaarde opnieuw instellen... in het venster Opdrachtopties laden. Zodoende wordt het
huidige opdrachtoptiesbestand vervangen door het opdrachtoptiesbestand dat geïnstalleerd werd
tijdens de oorspronkelijke installatie van VIE for VPP.

FreeFlow VI Explorer for VIPP Pro Publisher
VI Explorer for VIPP Pro Publisher gebruiken
274 FreeFlow® VI Interpreter Suite 9.0 SP1
VIPP Pro Publisher Handleiding voor de gebruiker

FreeFlow® VI Interpreter Suite 9.0 SP1 275
VIPP Pro Publisher Handleiding voor de gebruiker
Hints en tips
In dit gedeelte wordt beschreven hoe u de verschillende VPP-functies kunt gebruiken. Dit hoofdstuk is
een zelfstudiecursus waarin u kunt lezen hoe u een eenvoudige legitimatiepas kunt maken met
InDesign VPP. In ieder gedeelte:
• wordt een functie beschreven,
• kunt u zien hoe u de functie voor een document kunt gebruiken,
• kunt u een nieuwe VPP-functie aan het documentontwerp toevoegen.
Voordat u het InDesign VPP-document maakt, moet u het bestand met voorbeeldgegevens en de
andere middelen ophalen die u nodig hebt voor het document dat hier wordt beschreven. U kunt de
informatie ophalen door naar de installatie-CD/DVD van VPP te gaan en de map VPPExample naar het
bureaublad van uw computer te kopiëren. Deze map bevat het gegevensbestand VPPExample.csv en
alle andere middelen die in de voorbeelden worden gebruikt die in dit hoofdstuk worden beschreven.
Hieronder vindt u een voorbeeld van de eerste paar records van VPPExample.csv. Dit databasebestand
wordt voor alle voorbeelden in dit hoofdstuk gebruikt.
FullName,Fname,Lname,Addr1,Addr2,City,State,Zip,Dept,EmployID,ImageNo,Telephone
David Kirk,david,kirk,701 S. Aviation Blvd,Suite 23,El Segundo,ca,90245,Sales,2-
98734,98734.jpg,3105555555
Jenni Smith,Jenni,Smith,237 Webster Street,,Webster, NY,19827,Marketing,1-
64733,64733.jpg,5855558963
Ed Brice,ed,BRICE,12 Water Dr,Apt 3,Las Vegas,NV,73463,Admin,2-
38892,38892.jpg,3745559898
Mary Hahn,mary,HAHn,389 Western Ave,,Miami,fl,64733,Sales,1-
96676,96676.jpg,7655558976

Hints en tips
Aan de slag
276 FreeFlow® VI Interpreter Suite 9.0 SP1
VIPP Pro Publisher Handleiding voor de gebruiker
Aan de slag
In dit gedeelte wordt beschreven hoe u het InDesign-bestand moet maken dat in de voorbeelden van
dit hoofdstuk wordt gebruikt.
• Regels gebruiken om lege regels te onderdrukken
• Gegevenstransformaties gebruiken om problemen met hoofdletters en kleine letters op te lossen
• Gegevenstransformaties gebruiken om databasevelden te splitsen
• Gegevenstransformaties gebruiken om twee tekenreeksen samen te voegen
• Gegevenstransformatie gebruiken voor de opmaak van numerieke gegevens
• Regels maken voor het invoegen van tekst
1. Open InDesign.
2. Maak een nieuw document.
• Selecteer Bestand > Nieuw > Document.
• Stel het paginaformaat in opAangepast en wijzig de breedte in 89 mm en de hoogte in
63,5 mm.
• Stel de marges in op 0 mm.
• Selecteer OK.
3. Plaats een aantal statische elementen in het document.
• Teken een vak voor een grafische afbeelding (ongeveer 76 mm lang, 19 mm hoog) en plaats dit
linksboven in het document.
•Ga naar Bestand > Plaatsen en blader naar de map VPPExample.
• Selecteer het bestand GlobalStorage_logo-final.jpg.
• Pas het kader zo aan dat het overeenkomt met de daadwerkelijke afmetingen van de
afbeelding.
4. Teken een zwart vierkant van 6,5 cm² (zijden van 25,4 mm) en plaats het ongeveer 6,5 mm van de
linker en de onderste rand van het document. Vul het vierkant met de kleur Zwart uit het venster
Stalen.
5. Plaats wat statische tekst.
• Teken een tekstvak waarvan de bovenkant evenwijdig is aan de bovenkant van het zwarte vak
en dat uitloopt naar de rechterrand van het document. (Laat ongeveer 3 mm leeg tussen het
zwarte vak en het begin van het tekstvak).
• Terwijl de cursor voor het invoegen van tekst knippert, kunt u het font en de kenmerken van het
font selecteren.
• Selecteer een font zoals bijvoorbeeld Arial in de vervolgkeuzelijst met fonts. Stel de grootte in
op 10 punten.
•Typ Name: in het tekstvak.
• Pas het tekstvak aan de hoogte van het geselecteerde font aan.
• Herhaal dit tweemaal. Typ de tekenreeks Dept: in het tweede tekstvak.
•En EmployNo: in het derde tekstvak. Lijn de tekenreeksen verticaal uit met de eerste
tekenreeks.
6. Sla het document op als VPPExample.indd.

Hints en tips
Aan de slag
FreeFlow® VI Interpreter Suite 9.0 SP1 277
VIPP Pro Publisher Handleiding voor de gebruiker
Het document moet er ongeveer zo uit komen te zien:
7. In de volgende stap voegt u een naam-en-adresblok toe. Open de VPP plug-in (als u deze nog niet
had geopend). Vervolgens doet u het volgende:
• Ga in het hoofdmenu naar de optieVenster. Selecteer VIPP Pro Publisher om het VPP-venster
te openen.
• Selecteer Bladeren rechts van de optie Gegevensbestand. Ga naar de map VPPExample die
zich op het bureaublad van de computer bevindt en selecteer het gegevensbestand
VIPPExample.csv.
• Accepteer de standaardwaarden door op OK te klikken. Zo wordt de VPP-plug-in voorzien van
een lijst velden uit het databasebestand. Het veld met de naam ImageNo is een grafisch
bestand. Klik met de rechtermuisknop op het veldtype en selecteer Type wijzigen. Selecteer
Grafische afbeelding bij de weergegeven opties.
• Teken een tekstvak dat lang genoeg is voor het naam-en-adresblok direct onder het logo.

Hints en tips
Aan de slag
278 FreeFlow® VI Interpreter Suite 9.0 SP1
VIPP Pro Publisher Handleiding voor de gebruiker
8. Gebruik de VPP-plug-in om gegevens uit het gegevensbestand in te voeren.
• Dubbelklik op Fname om het veld Fname in te voegen op de plek waar de cursor zich nu
bevindt.
• Voer een spatieteken in met het toetsenbord. Dubbelklik vervolgens op het veld Lname om de
Lname-gegevens in te voegen.
•Druk op Enter om een regel omlaag te gaan.
• Dubbelklik op het veld met de naam Addr1. Druk vervolgens op Enter om naar de volgende
regel te gaan.
• Dubbelklik op het veld met de naam Addr2. Druk vervolgens op Enter om naar de volgende
regel te gaan.
• Dubbelklik op het veld City, voer een komma in, dubbelklik vervolgens op het veld State, voer
een spatieteken in. Dubbelklik vervolgens op het veld Zip.
• Schakel het vakje Gebruikersgegevens weergeven in, zodat de gegevens uit de
databasevelden worden weergegeven.
Het document moet er ongeveer zo uit komen te zien:
U ziet dat er meteen al een paar problemen zijn die u moet oplossen. Het gaat om de volgende
problemen:
• Problemen met hoofdletters en kleine letters en lege regels. Raadpleeg “Gegevenstransformaties
gebruiken om problemen met hoofdletters en kleine letters op te lossen” voor informatie over het
oplossen van problemen met hoofdletters en kleine letters.
• Zie “Regels gebruiken om lege regels te onderdrukken” voor informatie over lege regels in het
tekstvak.
9. Sla het document op.

Hints en tips
Regels gebruiken om lege regels te onderdrukken
FreeFlow® VI Interpreter Suite 9.0 SP1 279
VIPP Pro Publisher Handleiding voor de gebruiker
Regels gebruiken om lege regels te
onderdrukken
Lege regels onderdrukken is een begrip dat wordt gebruikt voor het onderdrukken van een lege regel
wanneer er geen (tekst)gegevens voor die regel zijn. Het onderdrukken van regels is vaak nodig
wanneer u naam-en-adresblokken gebruikt in een mailing. Als lege regels niet kunnen worden
onderdrukt, kunnen er lege regels in de naam-en-adresblokken worden weergegeven.
Het databasebestand VPPExample.csv bevat gangbare naam- en adresvelden in de kopregel. De
gegevens van de records zien eruit als in het echt. In een aantal records zijn alle velden gevuld met
gegevens. In andere records kan het zijn dat een aantal velden leeg zijn. Onderstaand voorbeeld wordt
gebruikt om een eenvoudige toepassing te maken waarin een naam-en-adresblok wordt gemaakt en
lege regels worden onderdrukt.
Als de eerste twee records van het databasebestand worden gebruikt zonder lege regels te
onderdrukken, verschijnt er een lege regel in het adresblok van de tweede record, omdat het
bijbehorende veld, Addr2, leeg is.
Open het bestand dat u in het vorige gedeelte hebt gemaakt in InDesign. Gebruik de recordteller in het
VPP-venster en klik door de vier records omhoog. U ziet dat er een lege regel te zien is in het naam-en-
adresblok. Dit komt doordat het veld Addr2 leeg is. De lege regels moeten worden onderdrukt. In de
onderstaande stappen wordt een tekstregel gemaakt om de lege regels in het naam-en-adresblok te
onderdrukken.
1. Open VPPExample.indd en het VPP-venster, als deze nog niet geopend zijn.
2. Met het tweede pictogram van links in het VPP-venster maakt u een nieuwe regel.
Klik op dit pictogram om het dialoogvenster Regel maken te openen. In het dialoogvenster:
• Voer een betekenisvolle naam in voor de regel. In dit voorbeeld wordt Suppressline gebruikt.
• Stel het regeltype in op Tekst.
• Stel de standaardwaarde in op \n.
• \n is een speciale sleutelvolgorde die fungeert als nieuwe regel op de printer. Deze wordt
gebruikt om te controleren wanneer er een nieuwe regel wordt ingevoerd (zoals wanneer u op
de toets Enter van het toetsenbord drukt). De standaardactie van een regel is de waarde die
wordt toegepast als geen van de andere voorwaarden (die hierna worden ingesteld) waar is.
• Klik op het plusteken om het hoofdgedeelte van de regel te openen. Dit is waar de gegevens
over wanneer de regel wordt toegepast, worden ingevoerd.
• U kunt het veld Waarde leeg laten.
Record 1: david kirk Record 2: Jenni Smith
701 S. Aviation Blvd 237 Webster Street
Suite 23
El Segundo, CA 90245 Webster, NY 19827

Hints en tips
Regels gebruiken om lege regels te onderdrukken
280 FreeFlow® VI Interpreter Suite 9.0 SP1
VIPP Pro Publisher Handleiding voor de gebruiker
• Selecteer wanneer aan een van de volgende voorwaarden wordt voldaan.
• Voer het veld in dat u wilt controleren. In dit voorbeeld wordt deze regel toegepast op het veld
Addr2, aangezien dit het veld is dat wel of niet leeg is.
• Selecteer [T] is gelijk aan.
• Het laatste veld moet leeg zijn. Verwijder alle gegevens die in dat venster worden weergegeven.
De regel moet er zo uitzien:
De regel, Suppressline, komt op het volgende neer:
Als het veld Addr2 gelijk is aan leeg, moet er geen waarde worden toegepast. Anders moet de
standaardwaarde (de speciale tekenreeks, /n, die gelijk is aan een nieuwe regel invoeren of de toets
Enter) worden toegepast.

Hints en tips
Regels gebruiken om lege regels te onderdrukken
FreeFlow® VI Interpreter Suite 9.0 SP1 281
VIPP Pro Publisher Handleiding voor de gebruiker
3. Aan de hand van de volgende lijst items kunt u zien hoe u de Regel kunt toepassen: Zorg dat
record 1 op het scherm wordt weergegeven. Deze record heeft gegevens in alle velden van het
VPP-venster, zoals u in onderstaande schermafbeelding kunt zien. Als u deze record gebruikt, is
het gemakkelijker te zien wat er gebeurt wanneer de regel wordt toegepast.
• Schakel het selectievakje Gebruikersgegevens weergeven uit om de manier waarop VPP de
velden weergeeft te wijzigen. VPP geeft nu de veldnamen weer, niet de gegevenswaarde in de
velden.
• Plaats de tekstcursor meteen na het veld Addr2. Dubbelklik vervolgens op het
Suppressline-object in het VPP-venster.
Het regelobject Suppressline wordt op deze manier meteen na het veld Addr2 ingevoegd.
(Soms wordt de regel City, State Zip na Addr2 verplaatst. In dit geval moet u nogmaals
dubbelklikken op het Suppressline-object.)

Hints en tips
Regels gebruiken om lege regels te onderdrukken
282 FreeFlow® VI Interpreter Suite 9.0 SP1
VIPP Pro Publisher Handleiding voor de gebruiker
U krijgt het volgende adresblok te zien:
4. Schakel het selectievakje Gebruikersgegevens weergeven weer in om de gegevens van de
gebruiker weer te geven. Schuif door de gegevensrecords. U ziet hoe het naam-en-adresblok groeit
en krimpt. Onderdruk alle lege regels die het gevolg zijn van een leeg veld Addr2, zoals hieronder
weergegeven. Record 1:
Record 2:
5. Sla het document op.

Hints en tips
Gegevenstransformaties gebruiken om problemen met hoofdletters en kleine letters op te lossen
FreeFlow® VI Interpreter Suite 9.0 SP1 283
VIPP Pro Publisher Handleiding voor de gebruiker
Gegevenstransformaties gebruiken om
problemen met hoofdletters en kleine letters op
te lossen
Vaak is het nodig de kleine letters en/of de hoofdletters van de gegevens te wijzigen. VPP ondersteunt
de volgende gegevenstransformaties:
• Hoofdletters – wordt gebruikt om alle tekens van een willekeurige tekenreeks om te zetten in
hoofdletters.
• Letters – wordt gebruikt om alle tekens van een willekeurige tekenreeks om te zetten in gewone
letters.
• Titelhoofdletter – wordt gebruikt om het eerste teken van een teksttekenreeks te wijzigen in een
hoofdletter en alle andere tekens in kleine letters. Alle tekens na een spatieteken worden omgezet
in hoofdletters.
In dit voorbeeld wordt VPPExample.indd gewijzigd om gebruik te maken van titelhoofdletter-
transformaties voor het corrigeren van de hoofdletters en de kleine letters in de velden Fname en
Lname van het adresblok. Voor deze taak wordt gebruik gemaakt van een gegevenstransformatie-
object.
1. Open VPPExample.indd.
2. Open de VIPP Pro Publisher-plug-in (als deze nog niet geopend is).
In de volgende stappen worden er drie gegevenstransformatie-regels gemaakt: twee titelhoofdletter-
transformaties voor Fname en Lname en een hoofdlettertransformatie voor State.
3. Klik op het pictogram linksonder in het VPP-venster om een titelhoofdlettertransformatie te maken.
Het deelvenster Gegevenstransformatie maken wordt geopend.
• Zorg dat de gegevenstransformatie een betekenisvolle naam krijgt. Voer in dit geval Firstname
in.
• Laat het type gegevenstransformatie staan op Tekst.
• Selecteer het databaseveld Fname als starttekenreeks.
• Selecteer Titelhoofdletter als de actie.

Hints en tips
Gegevenstransformaties gebruiken om problemen met hoofdletters en kleine letters op te lossen
284 FreeFlow® VI Interpreter Suite 9.0 SP1
VIPP Pro Publisher Handleiding voor de gebruiker
De gegevenstransformatie-regel moet er zo uitzien:
4. Klik op OK om de gegevenstransformatie-regel op te slaan.
5. Maak de tweede titelhoofdletter-transformatie.
•Klik op het pictogram Gegevenstransformatie. Het deelvenster Gegevenstransformatie maken
wordt geopend.
• Zorg dat de gegevenstransformatie een betekenisvolle naam krijgt. Voer in dit geval Lastname
in.
• Laat het type gegevenstransformatie staan op Tekst.
• Selecteer het databaseveld Lname als starttekenreeks.
• Selecteer Titelhoofdletter als de actie.
•Klik op OK om de transformatieregel op te slaan.
6. Maak een hoofdletter-transformatieregel voor het veld State.
• Klik op het pictogram Gegevenstransformatie in het VPP-venster om de tweede
titelhoofdletter-transformatie te maken. Het deelvenster Gegevenstransformatie maken wordt
geopend.
• Zorg dat de gegevenstransformatie een betekenisvolle naam krijgt. Voer in dit geval
StateUpper in.
• Laat het type gegevenstransformatie staan op Tekst.
• Selecteer het databaseveld State als starttekenreeks.
• Selecteer Hoofdletter als de actie.
•Klik op OK om de transformatieregel op te slaan.

Hints en tips
Gegevenstransformaties gebruiken om problemen met hoofdletters en kleine letters op te lossen
FreeFlow® VI Interpreter Suite 9.0 SP1 285
VIPP Pro Publisher Handleiding voor de gebruiker
De drie nieuwe objecten worden in het VPP-venster geplaatst, zoals u hieronder kunt zien:
7. Gebruik deze nieuwe objecten in het naam-en-adresblok om het probleem met de hoofdletters en
kleine letters dat u in het voorbeeld op pagina 282 kunt zien te corrigeren.
• Zorg dat record één in het document wordt weergegeven (de recordteller van VPP moet op “1”
staan).
• Schakel het selectievakje Gebruikersgegevens weergeven uit. Zo worden de veldnamen in het
document weergegeven.
• Selecteer het tekstgereedschap en markeer het veld Fname door op het veld Fname te
dubbelklikken.
• Dubbelklik op het gegevenstransformatie-object Firstname in het VPP-venster om Fname te
vervangen door Firstname in het naam-en-adresblok.
• Selecteer het tekstgereedschap en markeer het veld Lname door op het veld Lname te
dubbelklikken.
• Dubbelklik op het gegevenstransformatie-object Lastname in het VPP-venster om Lname te
vervangen door Lastname in het naam-en-adresblok.
• Selecteer het tekstgereedschap en markeer het veld State door op het veld State te
dubbelklikken.
• Dubbelklik op het gegevenstransformatie-object StateUpper in het VPP-venster om State te
vervangen door StateUpper in het naam-en-adresblok.

Hints en tips
Gegevenstransformaties gebruiken om problemen met hoofdletters en kleine letters op te lossen
286 FreeFlow® VI Interpreter Suite 9.0 SP1
VIPP Pro Publisher Handleiding voor de gebruiker
Het naam-en-adresblok zou er zo moeten uitzien:
8. Schakel het selectievakje Gebruikersgegevens weergeven in om door de databaserecords te
schuiven en te controleren of de problemen met de hoofdletters en letters van Fname (Voornaam),
Lname (Achternaam) en State (Staat) zijn opgelost.
9. Sla het document op.

Hints en tips
Gegevenstransformaties gebruiken om databasevelden te splitsen
FreeFlow® VI Interpreter Suite 9.0 SP1 287
VIPP Pro Publisher Handleiding voor de gebruiker
Gegevenstransformaties gebruiken om
databasevelden te splitsen
Soms moeten gegevensvelden in afzonderlijke subvelden worden gesplitst om die in het document te
kunnen gebruiken. Bijvoorbeeld, in het databasebestand dat u hieronder ziet bevat het eerste veld,
FullName, zowel de voornaam als de achternaam.
FullName,Fname,Lname,Addr1,Addr2,City,State,Zip,Dept,EmployID,ImageNo,Telephone
David Kirk,david,kirk,701 S. Aviation Blvd,Suite 23,El Segundo,ca,90245,Sales,2-
98734,98734.jpg,3105555555
Jenni Smith,Jenni,Smith,237 Webster Street,,Webster, NY,19827,Marketing,1-
64733,64733.jpg,5855558963
Ed Brice,ed,BRICE,12 Water Dr,Apt 3,Las Vegas,NV,73463,Admin,2-
38892,38892.jpg,3745559898
Mary Hahn,mary,HAHn,389 Western Ave,,Miami,fl,64733,Sales,1-
96676,96676.jpg,7655558976
Als dit het enige veld met naamgegevens in de database zou zijn, zou u dit kunnen splitsen om het veld
voor de voornaam als afzonderlijk veld te gebruiken. In het document dat in deze voorbeelden wordt
gemaakt, zijn deze velden al gescheiden, maar voor demonstratiedoeleinden gaan we hier
Gegevenstransformatie Subtekenreeks op basis van index gebruiken om het veld FullName in twee
afzonderlijke velden te splitsen die in het document kunnen worden geplaatst.
Er zijn twee subtekenreeksacties beschikbaar in VPP, Subtekenreeks op basis van positie en
Subtekenreeks op basis van index. Voor gegevens die consistente tekens bevatten en niet over
ingebouwde scheidingstekens beschikken, bijvoorbeeld een numerieke tekenreeks, kunt u
Subtekenreeks op basis van positie gebruiken om de gegevens op te halen door de beginpositie en de
lengte op te geven (het aantal tekens dat moet worden opgehaald). In het geval van velden die
gegevens van variabele lengte bevatten, zoals namen van personen, kunt u Gegevenstransformatie
Subtekenreeks op basis van index gebruiken. Om deze gegevenstransformatie te gebruiken, moet het
te splitsen gegevensveld een teken bevatten dat kan worden gebruikt als scheidingsteken. Bijvoorbeeld
in een telefoonnummer als 310-555-5555, kan het streepje als scheidingsteken worden gebruikt. In het
veld FullName kan het spatieteken als scheidingsteken worden gebruikt. Subtekenreeks op basis van
index wordt gebruikt om de namen van het veld FullName in twee subvelden te verdelen die in het
document kunnen worden geplaatst.
In dit voorbeeld worden er twee Subtekenreeks op basis van index-gegevenstransformaties gemaakt.
Een bevat de tekens links van het spatieteken ( index 1), terwijl de andere de gegevens rechts van het
spatieteken bevat (index 2).
1. Open VPPExample.indd en het VPP-venster, als deze nog niet geopend zijn.
2. Klik op het pictogram Gegevenstransformatie maken in VPP.
Wanneer het venster verschijnt:
• Voer een naam in voor de gegevenstransformatie. Gebruik Sub1.
• Laat het type ingesteld staan op Te ks t.
• Selecteer het veld FullName als de tekenreeks waarmee wordt begonnen.
• Selecteer Subtekenreeks op basis van index als actie.

Hints en tips
Gegevenstransformaties gebruiken om databasevelden te splitsen
288 FreeFlow® VI Interpreter Suite 9.0 SP1
VIPP Pro Publisher Handleiding voor de gebruiker
• Verwijder het standaard koppelstreepje (-) als scheidingsteken en voer een enkel spatieteken in
(druk eenmaal op de spatiebalk van het toetsenbord).
• Selecteer Index 1 voor dit eerste subveld. Index 1 resulteert in een subveld dat alle tekens
bevat die voor het eerste spatieteken staan, in dit geval, de voornaam.
Het gegevenstransformatie-object moet er zo uitzien:
3. Maak een gegevenstransformatie-object voor de tweede tekenreeks. Dit wordt Index 2. Dit veld
bevat alle gegevens na het eerste spatieteken. Als het veld FullName veel door spatietekens
gescheiden elementen zou bevatten, zou u alle subvelden kunnen ophalen door de juiste
indexwaarde op te geven.
• Klik op het pictogram Gegevenstransformatie maken in VPP.
• Voer een naam in voor de gegevenstransformatie. Gebruik Sub2.
• Laat het type ingesteld staan op Te ks t.
• Selecteer het veld FullName als de tekenreeks waarmee wordt begonnen.
• Selecteer Subtekenreeks op basis van index als actie.
• Verwijder het standaard koppelstreepje (-) als scheidingsteken en voer een enkel spatieteken in
(druk eenmaal op de spatiebalk van het toetsenbord).
• Selecteer Index 2 voor het tweede subveld. Index 2 resulteert in een subveld dat alle tekens
bevat die na het eerste spatieteken staan, in dit geval, de achternaam.
4. Gebruik deze nieuwe velden, Sub1 en Sub2, om de voornaam en de achternaam op de
legitimatiepas die u maakt te plaatsen.
• Klik in InDesign op het gereedschap Tekst en klik met de cursor in het tekstblok dat de tekst
Name: bevat.
• Dubbelklik op het object, Sub1, in het VPP-venster om de subtekenreeks voor de voornaam in
het tekstblok in te voegen.
• Voeg een spatieteken toe. Dubbelklik vervolgens op het object Sub2 om de tekenreeks met de
achternaamgegevens in te voegen.
5. Klik met de tekstcursor in het tekstvak met de tekst Dept:. Dubbelklik op het veld Dept in het VPP-
venster om de afdelingsgegevens in dit tekstvak in te voegen.

Hints en tips
Gegevenstransformaties gebruiken om databasevelden te splitsen
FreeFlow® VI Interpreter Suite 9.0 SP1 289
VIPP Pro Publisher Handleiding voor de gebruiker
6. Klik met de tekstcursor in het tekstvak met de tekst EmployNo. Dubbelklik op het veld EmployID.
7. Schuif door het document om te zien hoe de variabele gegevens wijzigen.
8. Sla het document op.

Hints en tips
Gegevenstransformaties gebruiken om twee tekenreeksen samen te voegen
290 FreeFlow® VI Interpreter Suite 9.0 SP1
VIPP Pro Publisher Handleiding voor de gebruiker
Gegevenstransformaties gebruiken om twee
tekenreeksen samen te voegen
Soms moeten twee of meer tekenreeksen worden samengevoegd. Een typisch voorbeeld is het
samenvoegen van een tekenreeks als .jpg met een veld dat werknemersnummers bevat, zodat er op
basis van een werknemersnummer een bepaalde afbeelding wordt aangeroepen. In dit voorbeeld
wordt hiervoor het gegevenstransformatie-gereedschap gebruikt.
1. Open VPPExample.indd en het VPP-venster, als deze nog niet geopend zijn.
2. In het databasebestand bestaat een gegevensveld met de naam van de afbeelding. Deze kunt u
gebruiken om de gegevens van de afbeelding te plaatsen. Om dit te doen, moet u een tekstkader
van 25,4 x 25,4 mm (1 x 1 inch) tekenen, enigszins verschoven over het zwarte vak van de
legitimatiepas. Vervolgens dubbelklikt u, terwijl u dat kader geselecteerd hebt, op het veld
ImageNo in het VPP-venster.
De legitimatiepas moet er zo uit komen te zien. Schuif door de records en zie hoe de gegevens en de
afbeelding wijzigen.
Dit is een manier om de variabele grafische afbeelding te plaatsen, maar is sommige gevallen kan het
zijn dat de volledige naam van de afbeelding zich niet in het databasebestand bevindt. In dit geval
kunt u de afbeelding plaatsen met gebruik van het veld EmployID en de actie Subtekenreeks op basis
van positie om tekens te selecteren op basis van een beginpositie en een lengteparameter. Vervolgens
voegt u de tekenreeks .jpg toe om de afbeelding aan te roepen.
3. Selecteer de grafische afbeelding die u net in stap 1 hebt toegevoegd en verwijder deze.
4. Klik op het pictogram Nieuwe gegevenstransformatie maken om het venster
Gegevenstransformatie maken te openen.
• Voer een naam in voor het nieuwe gegevenstransformatie-object. Gebruik de naam
PhotoTransform.
• Selecteer Grafische afbeelding als transformatietype, aangezien het een naam van een
grafische afbeelding wordt wanneer de transformatie voltooid is.

Hints en tips
Gegevenstransformaties gebruiken om twee tekenreeksen samen te voegen
FreeFlow® VI Interpreter Suite 9.0 SP1 291
VIPP Pro Publisher Handleiding voor de gebruiker
• Selecteer EmployID als starttekenreeks.
• Selecteer Subtekenreeks op basis van positie. (In deze situatie zou u Subtekenreeks op basis
van index kunnen gebruiken, met de schuine streep als scheidingsteken en Index 2 om het
benodigde gedeelte van de gegevens in EmployID op te halen. U kunt hier echter
Subtekenreeks op basis van positie ook goed gebruiken, aangezien de gegevens die zich in dit
veld bevinden een constante vorm, een constant aantal gegevens en een constante indeling
hebben en deze optie nog niet eerder is gebruikt. Het is belangrijk te weten hoe het
gegevensveld eruitziet. In het geval van record 1, bevat het veldEmployID de tekens 2-98734.
De tekens die moeten worden opgehaald beginnen op positie 3 en nemen in totaal 5 tekens in
beslag.
• Voer beginpositie 3 en een lengte van5 tekens in. Als gevolg hiervan wordt tekenreeks 98734
opgehaald (voor record 1).
5. Voeg tekenreeks .jpg samen met de opgehaalde tekenreeks.
• Als u nog een element wilt toevoegen aan de gegevenstransformatie, klikt u op het grootste
plusteken. Zo wordt er een extra gegevenstransformatie-element toegevoegd aan het
PhotoTransform-object dat u aan het samenstellen bent.
•Voer tekenreeks .jpg als starttekenreeks in.
• Laat de actie ingesteld staan op Geen actie. Het venster Gegevenstransformatie voor
PhotoTransform moet eruitzien als volgt:
6. Selecteer OK om de gegevenstransformatie op te slaan. Zo wordt het object PhotoTransform als
grafisch element aan het VPP-venster toegevoegd.
7. Om dit in het document te plaatsen, moet u een grafisch kader van 25,5 x 25,5 mm tekenen, iets
verschoven over het zwarte vak van het document.
• Terwijl u het grafische kader hebt gemarkeerd, dubbelklikt u op het PhotoTransform-object in
het VPP-venster. Zo plaatst u de juiste afbeelding in het document.
• Schuif door de records om te zien hoe tekst en grafische afbeelding veranderen per record.
8. Sla het document op.

Hints en tips
Gegevenstransformatie gebruiken voor de opmaak van numerieke gegevens
292 FreeFlow® VI Interpreter Suite 9.0 SP1
VIPP Pro Publisher Handleiding voor de gebruiker
Gegevenstransformatie gebruiken voor de
opmaak van numerieke gegevens
Soms kan het nodig zijn numerieke gegevens op te maken. Dit kan zo eenvoudig zijn als het toevoegen
van komma’s, punten of een valutasymbool aan een numerieke tekenreeks of een telefoonnummer
opmaken door er haakjes en schuine strepen aan toe te voegen.
In het databasebestand bestaat een veld met de naamTe lep h on e . Dit veld bevat, voor record 1, de
volgende gegevens: 3105555555. Deze gegevens worden voor het afdrukken als volgt opgemaakt:
(310) 555-5555.
1. Open VPPExample.indd en het VPP-venster, als deze nog niet geopend zijn.
2. Klik op het pictogram Nieuwe gegevenstransformatie maken in het VPP-venster.
• Voer de naam FormatNum in als de naam van de gegevenstransformatie.
• Laat het type gegevenstransformatie staan op Tekst.
• Selecteer het veld Tele pho ne als starttekenreeks.
• Selecteer Nummertekenreeks opmaken als de te ondernemen actie.
Het onderstaande scherm wordt weergegeven.
3. Raadpleeg “Invoermaskers van gebruikers” voor informatie over de betekenis van en beschikbare
opties bij het gebruik van maskeren. Wanneer u een maskeerbewerking voor valuta uitvoert, moet u
aangeven welke scheidingstekens u wilt gebruiken voor duizendtallen en decimale cijfers,
aangezien niet overal dezelfde scheidingstekens worden gebruikt. Geef ook aan of u wel of geen
decimale cijfers wilt gebruiken.
4. Uw opdracht is om een telefoonnummer op te maken. Selecteer Door gebruiker gedefinieerde
opmaak. Markeer en verwijder vervolgens de standaard tekenreeks @@@@@@#. Vervang die
tekenreeks door: (@@@) @@@-@@@@.

Hints en tips
Gegevenstransformatie gebruiken voor de opmaak van numerieke gegevens
FreeFlow® VI Interpreter Suite 9.0 SP1 293
VIPP Pro Publisher Handleiding voor de gebruiker
Het venster Gegevenstransformatie moet er zo uitzien:
5. Selecteer OK om de gegevenstransformatie FormatNum in het VPP-venster te plaatsen.
6. Om dit opgemaakte telefoonnummer in het document te plaatsen, moet u direct onder het
tekstvak EmployNo: nog een tekstvak in het document maken.
• Stel de fontkenmerken naar wens in.
• Selecteer de tekstcursor en voeg het tekstinvoegpunt in het tekstkader in.
• Dubbelklik op het objectFormatNum om het opgemaakte nummer in te voegen.
Het document moet er zo uitzien:
7. Sla het document op.

Hints en tips
Regels maken voor het invoegen van tekst
294 FreeFlow® VI Interpreter Suite 9.0 SP1
VIPP Pro Publisher Handleiding voor de gebruiker
Regels maken voor het invoegen van tekst
Soms is het nodig variabele gegevens voorwaardelijk in te voeren. Als dit bijvoorbeeld een ledenpas zou
zijn waarmee bepaalde kortingen kunnen worden genoten, zou het handig zijn een variabele
kortingswaarde af te kunnen drukken, afhankelijk van het soort lidmaatschap: Premium, Executive of
Club Card. In dit geval kan het databaseveld worden gecontroleerd op het soort lidmaatschap. Dan zou
een tekenreeks als 10%, 20% of 25% als kortingswaarde kunnen worden afgedrukt. De korting kan in
een eigen tekstkader in het document worden ingevoegd of midden in een bestaand tekstkader.
Bijvoorbeeld: “U krijgt nu XX korting”, waarbij XX 10, 20 of 25% kan zijn.
De opdracht is om de woorden Fire Marshal aan de legitimatiepas toe te voegen, wanneer het
EmployNo begint met 2.
Om dit te doen moet u een regel maken.
1. Open VPPExample.indd en het VPP-venster, als deze nog niet geopend zijn.
2. Klik op het pictogram Nieuwe regel maken in het VPP-venster (tweede van links).
•Typ Fire als naam voor deze regel.
• Selecteer Tek st als regeltype.
• Laat de standaardwaarde leeg. Dit wordt de tekst die wordt afgedrukt als de regel onwaar is.
• Klik op het plusteken (rechts).
•Typ Fire Marshal in het waardeveld.
• Selecteer Als aan een van de volgende voorwaarden wordt voldaan.
• SelecteerEmployID als het te controleren veld.
• Selecteer [T] begint met als de voorwaarde.
•Typ 2 in het volgende veld.

Hints en tips
Regels maken voor het invoegen van tekst
FreeFlow® VI Interpreter Suite 9.0 SP1 295
VIPP Pro Publisher Handleiding voor de gebruiker
De regel moet er zo uitzien:
3. Klik op OK om deze regel op te slaan. De regel verschijnt als regelobject in het VPP-venster. Dit in
het document plaatsen:
• Teken een tekstvak tussen de tekstvakken Dept en EmployeeNo.
• Selecteer een kleur voor de tekst in het venster Stalen. Selecteer eenrode kleur.
• Terwijl de tekstinvoegcursor knippert in het tekstvak, markeert u het object Fire in het VPP-
venster (dubbelklik er niet op).
• Klik met de rechtermuisknop om de regelopties weer te geven, zoals hieronder aangegeven:
4. Selecteer Object invoegen: Fire.

Hints en tips
Regels maken voor het invoegen van tekst
296 FreeFlow® VI Interpreter Suite 9.0 SP1
VIPP Pro Publisher Handleiding voor de gebruiker
5. Schuif door de records. De tekst, Fire Marshal, wordt alleen in record 1 en 3 weergegeven en is niet
zichtbaar wanneer record 2 en 4 worden weergegeven. Record 1 moet er zo uitzien:
6. Sla het document op.

Hints en tips
Regels gebruiken om de zichtbaarheid van lagen in- en uit te schakelen
FreeFlow® VI Interpreter Suite 9.0 SP1 297
VIPP Pro Publisher Handleiding voor de gebruiker
Regels gebruiken om de zichtbaarheid van
lagen in- en uit te schakelen
De mogelijkheid om documenten in lagen te ontwerpen is een krachtige InDesign-functie. Door de
zichtbaarheid van een laag via een regel te beheren, kunt u inhoud aan het document toevoegen op
basis van een beoordeling van de gegevens van die record. Als u bijvoorbeeld een mailing wilt maken
die voor elke taal is aangepast, kunt u een veld van de database gebruiken om de voorkeurstaal aan te
geven. Zo kunt u een laag maken voor alle ondersteunde talen. De zichtbaarheid van al die lagen wordt
eerst uitgeschakeld. Vervolgens wordt de zichtbaarheid van een enkele laag ingeschakeld, op basis van
een regel die controleert op welke taal de voorkeur heeft. Een ander voorbeeld zou de kleur van een
auto kunnen zijn. Er kunnen verschillende lagen worden gemaakt met een afbeelding van hetzelfde
merk en model auto, maar met een andere kleur in iedere laag. Zo kan, wanneer een veld in het
gegevensbestand verwijst naar de favoriete kleur van de gebruiker, de desbetreffende laag zichtbaar
worden gemaakt in het document.
VIPP Pro Publisher ondersteunt het gebruik van variabele lagen (lagen waar de zichtbaarheid door
middel van regels wordt in- en uitgeschakeld). De snelheid waarmee documenten worden verwerkt kan
echter negatief worden beïnvloed wanneer er te veel lagen worden gemaakt die tegelijk op een pagina
van het document zichtbaar moeten zijn. Aanbevolen wordt om het aantal lagen waarvan de
zichtbaarheid door middel van een regel wordt in- of uitgeschakeld te beperken tot minder dan drie
lagen per pagina. Zorg dat u het aantal verschillende lagen niet verwart met het aantal zichtbare lagen
op de pagina. U kunt bijvoorbeeld een document maken met vijftig lagen, een voor iedere staat van de
Verenigde Staten, waarbij iedere laag een ander logo en een andere bloem bevat. Per pagina wordt
echter slechts een van deze lagen zichtbaar gemaakt. Dit betekent dat er één actieve laag is die door
middel van zichtbaarheidsregels wordt beheerd.
In het document maken we twee eenvoudige lagen om te laten zien hoe u regels moet maken om de
zichtbaarheid van een laag in- en uit te schakelen. De gebruikte lagen in dit voorbeeld zijn eenvoudige
gekleurde blokken; in een echte toepassing kan een laag variabele tekst en grafische afbeeldingen
bevatten die de hele “look and feel” van het document kunnen veranderen.
1. Open VPPExample.indd en het VPP-venster, als deze nog niet geopend zijn.
2. Maak twee nieuwe lagen. Open het venster Laag en voeg een laag toe met de naam Groen en een
laag met de naam Geel.
3. Maak een groene achtergrond.
•Maak van de groene laag de actieve laag.
• Teken een effen gekleurd vak. Gebruik een groene kleur uit het venster Stalen om het vak te
omlijnen en op te vullen.

Hints en tips
Regels gebruiken om de zichtbaarheid van lagen in- en uit te schakelen
298 FreeFlow® VI Interpreter Suite 9.0 SP1
VIPP Pro Publisher Handleiding voor de gebruiker
Het document moet er zo uitzien:
•Plaats de groene laag onder Laag 1 door deze in het venster Lagen naar beneden te slepen. Zo
wordt de groene achtergrond onder de grafische afbeeldingen en de tekst van de
legitimatiepas geplaatst.
• Klik op het oog-pictogram bij de groene laag in het venster Lagen om de zichtbaarheid uit te
schakelen.
4. Maak een gele achtergrond.
•Maak van de gele laag de actieve laag.
• Teken een effen gekleurd vak. Gebruik een gele kleur uit het venster Stalen om het vak te
omlijnen en op te vullen.
•Plaats de gele laag onder Laag 1 door deze in het venster Lagen naar beneden te slepen. Zo
wordt de gele achtergrond onder de grafische afbeeldingen en de tekst van de legitimatiepas
geplaatst.
• Klik op het oog-pictogram bij de gele laag in het venster Lagen om de zichtbaarheid van die
laag uit te schakelen.
5. Maak een zichtbaarheidsregel voor beide lagen om de zichtbaarheid in te schakelen (de
standaardinstelling van de laag is uit, of niet zichtbaar).
• Klik op het pictogram Nieuwe regel maken in het VPP-venster.
•Voer GreenOn in als regelnaam.
• Selecteer Zichtbaarheid als regeltype.
• De standaardwaarde moet worden uitgeschakeld; selecteer Uit in het vervolgkeuzevak.
• Selecteer vervolgens het plusteken om de gegevens van de regel toe te voegen.
• De waarde moet worden ingesteld op On (zo wordt de zichtbaarheid ingeschakeld.)
• Selecteer Wanneer aan een van de volgende voorwaarden wordt voldaan.
• Selecteer EmployID als het te controleren databaseveld.
• Selecteer [T] begint met als de controle.
• Stel de waarde die u wilt controleren in op 1.

Hints en tips
Regels gebruiken om de zichtbaarheid van lagen in- en uit te schakelen
FreeFlow® VI Interpreter Suite 9.0 SP1 299
VIPP Pro Publisher Handleiding voor de gebruiker
De regel moet er zo uitzien:
6. Selecteer OK om de regel op te slaan.
7. Herhaal de procedure om een regel voor de tweede laag te maken.
• Klik op het pictogram Nieuwe regel maken in het VPP-venster.
•Voer YellowOn in als regelnaam.
• Selecteer Zichtbaarheid als regeltype.
• De standaardwaarde moet worden uitgeschakeld; selecteer Uit in het vervolgkeuzevak.
• Selecteer vervolgens het plusteken om de gegevens van de regel toe te voegen.
• De waarde moet worden ingesteld op On (zo wordt de zichtbaarheid ingeschakeld.)
• Selecteer Wanneer aan een van de volgende voorwaarden wordt voldaan.
• Selecteer EmployID als het te controleren databaseveld.
• Selecteer [T] begint met als de controle.
• Stel de waarde die u wilt controleren in op 2.
• Selecteer OK om de regel op te slaan.

Hints en tips
Regels gebruiken om de zichtbaarheid van lagen in- en uit te schakelen
300 FreeFlow® VI Interpreter Suite 9.0 SP1
VIPP Pro Publisher Handleiding voor de gebruiker
Er zijn twee nieuwe regelobjecten, GreenOn en YellowOn, aan het VPP-venster toegevoegd.
8. Pas deGreenOn-regel toe.
• Schuif naar record 2 in het databasebestand.
•Zorg dat de groene laag actief is. Selecteer deze in het venster Lagen.
• Klik op het oog-pictogram (in het venster Lagen) om de groene laag zichtbaar te maken.
• Markeer het regelobject GreenOn in het VPP-venster.
• Klik met de rechtermuisknop. Selecteer vervolgens de optie Object invoegen: GreenOn. Zo
wordt de regel waarmee de zichtbaarheid van de groene laag wordt beheerd ingevoegd.
Aangezien het veld EmployID met 1 begint, wordt de zichtbaarheid voor de groene laag
ingeschakeld.
9. Pas de YellowOn-regel toe.
•Zorg dat de gele laag de actieve laag wordt door deze te selecteren in het venster Lagen.
• Schuif naar record 3. Klik op het oog-pictogram (in het venster Lagen) om de gele laag in te
schakelen.
•Markeer het YellowOn-regelobject in het VPP-venster.
• Klik met de rechtermuisknop. Selecteer vervolgens de optie Object invoegen: YellowOn. Zo
wordt de regel waarmee de zichtbaarheid van de gele laag wordt beheerd ingevoegd.
10. Sla het document op.

Hints en tips
Regels gebruiken om de zichtbaarheid van lagen in- en uit te schakelen
FreeFlow® VI Interpreter Suite 9.0 SP1 301
VIPP Pro Publisher Handleiding voor de gebruiker
11. Schuif door de records om te zien hoe lagen worden in- en uitgeschakeld. Het document moet er zo
uitzien:

Hints en tips
Speciale beeldvorming toevoegen
302 FreeFlow® VI Interpreter Suite 9.0 SP1
VIPP Pro Publisher Handleiding voor de gebruiker
Speciale beeldvorming toevoegen
De technologie van de Speciale beeldvorming (Specialty Imaging, SI) is een Xerox-technologie die op
de FreeFlow Print Server (DocuSP) en de VI Interpreter (VIPP) wordt ondersteund. U kunt er effecten
voor speciale beeldvorming mee maken, met ingesloten variabele gegevens om een document extra te
beveiligen. Het is heel moeilijk om deze effecten te wijzigen wanneer ze eenmaal zijn afgedrukt zonder
deze te vernietigen.
Als u effecten van speciale beeldvorming in VPP wilt gebruiken, moet u de schermfonts en kleurstalen
van speciale beeldvorming installeren, dit is een optie in het installatieprogramma van VPP. Het VPP-
installatieprogramma kan op een willekeurig tijdstip opnieuw worden uitgevoerd om deze middelen te
installeren. Lees ook Effecten van speciale beeldvorminggebruiken in dit document om erachter te
komen welke punten belangrijk zijn voor VPP en de printer als u speciale beeldvorming wilt gaan
gebruiken.
In de informatie die u in deze Hints en tips kunt vinden, wordt ervan uitgegaan dat u het gedeelte
Speciale beeldvorming van dit document hebt gelezen en dat u de VPP-middelen en printerbronnen ter
ondersteuning van de speciale beeldvorming hebt geïnstalleerd.
MicroText toevoegen
De bedoeling is om een regel met MicroText onder de foto te plaatsen die statische en variabele tekst
bevat.
1. Open VPPExample.indd en het VPP-venster, als deze nog niet geopend zijn.
2. Maak een nieuwe laag.
• Noem de laag SIeffects. (Het is niet nodig om een nieuwe laag te maken om speciale
beeldvorming te gebruiken.)
• Maak van de nieuwe laag de actieve laag.
3. Teken een tekstblok op een willekeurige plaats van het document, dat het hele document in beslag
neemt. U moet dit tekstvak tekenen omdat MicroText een zeer klein font is. Het is handig om eerst
een fontgrootte van 6 of 8 punten te gebruiken om er zeker van te zijn dat u de juiste gegevens
hebt ingevoerd, voordat u de ingevoerde gegevens markeert en de fontgrootte wijzigt in 1 punt
(vereist voor alle MicroText-fonts).
4. Stel het tekstfont in op een standaardfont, zoals Arial, en stel de fontgrootte in op 6.

Hints en tips
Speciale beeldvorming toevoegen
FreeFlow® VI Interpreter Suite 9.0 SP1 303
VIPP Pro Publisher Handleiding voor de gebruiker
5. Voer de gegevens in die in het tekstblok moeten komen te staan:
•Type Naam.
• Voeg het object Firstname in vanuit het VPP-venster (dubbelklik op het object in het VPP-
venster).
• Voeg een spatieteken in en voeg vervolgens het object Lastname vanuit het VPP-venster in.
• Typ vijf spatietekens in en voeg vervolgens het object EmployID vanuit het VPP-venster in.
• Voeg nog vijf spaties in. Herhaal de procedure vervolgens nog een keer tot u twee sets met
gegevens hebt. De tekstlijn voor record 1 moet er zo uitzien wanneer deze klaar is:
Name David Kirk 2-98734 Name David Kirk 2-98734
6. Pas uitlijning in het midden toe door de tekenreeks te markeren en Tekst - Alinea te selecteren en
vervolgens het pictogram voor centreren te selecteren.
7. MicroText moet zwart, cyaan, magenta of geel van kleur zijn. Markeer de teksttekenreeks en
selecteer een van deze effen kleuren in het venster Stalen.
Vervolgens worden de MicroText-instellingen toegepast. Het is van belang dat u de kenmerken die
hieronder worden beschreven gebruikt. Als u andere kenmerken instelt of als u het font vergroot of
verkleint, zal dit negatieve gevolgen hebben voor het effect van speciale beeldvorming.
8. Markeer de teksttekenreeks. Voer de volgende handelingen uit:
• Selecteer het MicroText-font dat u wilt gebruiken. Selecteer de SI_microfontfamilie en
vervolgens een van de acht beschikbare stijlen. Bijvoorbeeld f7-Bold. Dit is ongeveer 0,7 punten
en wordt vet afgedrukt.
• Stel het kenmerk van de puntgrootte in op 1 (dit moet 1 zijn, andere waarden worden niet
ondersteund). U moet het toetsenbord gebruiken om deze waarde op 1 in te stellen.
• Pas het tekstvak aan de hoogte en de breedte van de tekst aan. Zorg dat u voldoende ruimte
hebt voor records die een groter aantal tekens hebben in de variabele objecten in de
teksttekenreeks.
• Sleep de teksttekenreeks naar de plaats precies onder de afbeelding.
Om de MicroText te bekijken, selecteert u Ctrl + om in te zoomen. Vervolgens selecteert u Ctrl - om uit
te zoomen.
9. Sla het document op.

Hints en tips
Speciale beeldvorming toevoegen
304 FreeFlow® VI Interpreter Suite 9.0 SP1
VIPP Pro Publisher Handleiding voor de gebruiker
FluorescentMark toevoegen
De bedoeling is om een fluorescerende tekstregel precies boven de foto met variabele tekst te
plaatsen.
1. Open VPPExample.indd en het VPP-venster, als deze nog niet geopend zijn.
2. Maak een nieuwe laag en noem deze SIeffects. Als deze laag al bestaat, zorg dan dat dit de actieve
laag wordt.
3. Schuif naar record 1.
4. Teken een tekstvak met de breedte van het document, die zich tussen de laatste regel van de
adresregel en de foto bevindt.
5. Selecteer een SI_UV_kleurnaam-kleur in het venster Stalen, terwijl het tekstvak geselecteerd is. Dit
is een speciale SI-kleurcode (voor speciale beeldvorming); mogelijk moet u de SI_UV_kleur laden
vanuit de VPP-kleurenbibliotheek. Zie “Aangepaste kleurstalenbibliotheek voor speciale
beeldvorming van VPP gebruiken” om de SI_UV_kleur in het venster Stalen te laden.
6. Selecteer de kleur SI_UV_GOLD1. Het tekstvak wordt met de SI_UV_GOLD1-kleur opgevuld.
7. Klik vervolgens op het tekstpictogram en klik in het tekstblok om de tekstinvoegcursor te plaatsen.
8. Selecteer de optie Type > Alinea in de menubalk en selecteer het pictogram Centreren om de
tekstinvoegcursor horizontaal te centreren.
9. Selecteer Object > Tekstkaderopties. Selecteer bij Verticaal uitvullen de optie Centreren in het
vervolgkeuzevak Uitlijnen. De horizontale en verticale tekstuitlijning worden ingesteld op midden/
midden, een aanbevolen instelling voor een tekenreeks met fluorescerende tekst.
10. Selecteer de tekstkleur. Deze moet worden ingesteld op Papier in het venster Stalen. Als u een
andere instelling kiest, werkt het fluorescerende effect niet.
11. Voer de variabele tekst in de toepassing in:
• Dubbelklik op Firstname in het VPP-venster om dat tekstobject in de fluorescerende tekenreeks
te plaatsen.
• Voeg een spatieteken toe. Dubbelklik vervolgens op het object Lastname (Achternaam) om dit
in de tekenreeks in te voegen.
• Voeg een spatieteken toe en dubbelklik vervolgens op het object EmployID (ID medewerker) in
het VPP-venster om het nummer van de medewerker in te voegen.
• Als u wilt, kunt u de tekst markeren en het font of de fontgrootte wijzigen. Gebruik een
willekeurig font dat in InDesign kan worden geopend.
12. Schuif door het document om te zien hoe de variabelen van record tot record veranderen.

Hints en tips
Speciale beeldvorming toevoegen
FreeFlow® VI Interpreter Suite 9.0 SP1 305
VIPP Pro Publisher Handleiding voor de gebruiker
Het document moet er zo uitzien:
13. Sla het document op.

Hints en tips
Speciale beeldvorming toevoegen
306 FreeFlow® VI Interpreter Suite 9.0 SP1
VIPP Pro Publisher Handleiding voor de gebruiker

FreeFlow® VI Interpreter Suite 9.0 SP1 307
VIPP Pro Publisher Handleiding voor de gebruiker
Index
dubbelzijdig kop/staart, VPP-180
Cijfers
2-zijdig, VPP-18
2-zijdig kop/staart
, VPP-18
A
Aanhalingstekens verwijderen, VPP-57
Aankruisvakje
gebruikersgegevens weergeven
, VPP-44
Aankruisvakje gebruikersgegevens
weergeven
, VPP-44
Aankruisvakje velden markeren
, VPP-45
afdrukinstellingen
, VPP-178
afdrukkwaliteitopties
, VPP-179
dubbelzijdig afdrukken
, VPP-179
formaat van InDesign-
documentpagina
, VPP-178
opties voor dubbelzijdig afdrukken
, VPP-180
printerpapierformaat
, VPP-178
record herhalen
, VPP-182
recordbereik
, VPP-181
rotatie
, VPP-179
afdrukken
VI Print Package
, VPP-202
VI Project Container
, VPP-204, VPP-205
afdrukkwaliteit
opties
, VPP-179
afdrukvereisten
VI Print Package
, VPP-202
Afloop
, VPP-17
Afronding
, VPP-162
Aftrekking
, VPP-160
afwerking definiëren
acties
, VPP-191
maken
, VPP-196 aan ??
naam, VPP-191
opties
, VPP-191
standaardopties
, VPP-192
afwerkingsopties
definitie
, VPP-196
afwerkopties
beperkingen
, VPP-200
set
, VPP-199
B
Beeld
variabele
, VPP-105
Beperkingen
, VPP-28
andere objecten
, VPP-31
CorrelationMark
, VPP-241
FluorescentMark
, VPP-248
grafische afbeeldingen
, VPP-30
interactie met objecten
, VPP-30
masterpagina’s
, VPP-31
oorzaak van
, VPP-29
speciale beeldvorming
, VPP-228
tekst
, VPP-29
variabele lagen
, VPP-30
Beperkingen printerondersteuning
, VPP-227
FFPS
, VPP-227
Bijsnijmarkeringen
, VPP-20
bindruggen
, VPP-186
BLADWIJZER
, VPP-149
Breedte uitsnijmarkeringen
standaard
, VPP-39
waarden instellen
, VPP-39
Bronnen
, VPP-59
mappen
, VPP-58
C
CIP3/4-bestand, VPP-174
CIP3/4-bestand opnemen
, VPP-174
Code 128
, VPP-119
compressie
, VPP-119
font
, VPP-119
fontgrootte
, VPP-119
inputgegevens
, VPP-119
verticaal en horizontaal schalen
, VPP-119
Code 39
, VPP-120
font
, VPP-120
fontgrootte
, VPP-120
inputgegevens
, VPP-120
verticaal en horizontaal schalen
, VPP-120
Coderingstypen
ondersteunde
, VPP-55
Colorkey
CorrelationMark
, VPP-243
FluorescentMark
, VPP-249
GlossMark-tekst
, VPP-256
UV
, VPP-249

Index
308 FreeFlow® VI Interpreter Suite 9.0 SP1
VIPP Pro Publisher Handleiding voor de gebruiker
CorrelationMark, VPP-224
beperkingen
, VPP-241
fonts
, VPP-230
fonttabellen
, VPP-242
kleurcode
, VPP-243
kleurstalen
, VPP-243
D
Data Matrix, VPP-110
gegevens coderen
, VPP-110
schalen
, VPP-110
vorm
, VPP-110
Decimaal teken
, VPP-57
Definiëren
gescheiden gegevensbestand
, VPP-52
typen VPP-gegevensobjecten
, VPP-61
Deling
, VPP-161
Documentconversie
InDesign CS5
, VPP-32
Documenten ontwerpen
CorrelationMark
, VPP-244
FluorescentMark
, VPP-251
GlossMark-tekst
, VPP-257
infrarode kleur
, VPP-261
MicroText-font
, VPP-266
Drempelwaarde VM-grootte
maximum
, VPP-40
dubbelzijdig afdrukken
, VPP-179
Dynamic Document Construction model
(DDC)
, VPP-28
Dynamische Tekenstijlen
, VPP-97 aan VPP-103
gebruik van
, VPP-100
mengen met statische stijl
, VPP-101
toepassing
, VPP-99
E
EAN 128, VPP-121
font
, VPP-121
fontgrootte
, VPP-121
inputgegevens
, VPP-121
verticaal en horizontaal schalen
, VPP-121
EAN 13
, VPP-122
font
, VPP-122
fontgrootte
, VPP-122
inputgegevens
, VPP-122
verticaal en horizontaal schalen
, VPP-122
EAN 8
, VPP-121
font
, VPP-121
fontgrootte
, VPP-121
inputgegevens
, VPP-121
verticaal en horizontaal schalen
, VPP-121
Effect Artistiek zwart
, VPP-17
Effecten voor speciale
beeldvorming
, VPP-223 aan VPP-266
Elementen
, VPP-18
statisch
, VPP-18
variabele
, VPP-18
exporteren
afdrukinstellingen
, VPP-178 aan VPP-183
projectinstellingen
, VPP-173
toepassing
, VPP-171
VI Print Package-instellingen
, VPP-175
voorinstellingen
, VPP-201
VPC
, VPP-169
VPC-bestand
, VPP-171
VPP-bestand
, VPP-171
exportinstellingen
N-op-1
, VPP-184 aan VPP-187
Exportopties
media en afwerking
, VPP-189
samenvoegen
, VPP-188
VI Print Package
, VPP-175
exportopties
VI Print Package
, VPP-172
VI Project Container
, VPP-172
F
FF-printerserver
instellen voor speciale beeldvorming
, VPP-230
speciale beeldvorming
, VPP-230
FFPS-printerinstellingen
speciale beeldvorming
, VPP-230
FluorescentMark
, VPP-224
beperkingen
, VPP-248
kleurcode
, VPP-249
kleurstalen
, VPP-249
toevoegen aan een document
, VPP-304
Fonts
CorrelationMark
, VPP-230, VPP-237
FluorescentMark
, VPP-246
GlossMark-tekst
, VPP-230, VPP-253
MicroText-font
, VPP-230
niet-standaard
VIE4VPP
, VPP-269
scherm vs. printer
, VPP-26
speciale beeldvorming
, VPP-236
Fonts voor streepjescodes
, VPP-118 aan VPP-124
Fonttabellen
CorrelationMark
, VPP-242
GlossMark-tekst
, VPP-256
MicroText-font
, VPP-266
formaat documentpagina
, VPP-178
Formaat/formatteren
maskers
, VPP-163
transformaties
formaat/formatteren
, VPP-163

Index
FreeFlow® VI Interpreter Suite 9.0 SP1 309
VIPP Pro Publisher Handleiding voor de gebruiker
FreeFlow Print Server, VPP-18
FreeFlow Variable Information Suite
, VPP-18
FreeFlow VI Explorer for VIPP Pro Publisher
, VPP-267
Functies
, VPP-33
Fysieke pagina
, VPP-19
G
Geavanceerde functies, VPP-149 aan VPP-152
activering
, VPP-150
activeringsregel
, VPP-152
bladwijzer inschakelen
, VPP-151
BLADWIJZER instellen
, VPP-151
bladwijzer opnemen in sub-PDF
, VPP-151
invoerreeks
, VPP-151
sub-PDF-bestanden
, VPP-151
uitgebreide invoer opnemen
, VPP-151
uitgebreide invoerreeks
, VPP-151
Gebruik van tab-toets
, VPP-95
Gegevensbestand, eigenschappen
dialoogvenster
codering gegevensbestand
, VPP-55
venster
, VPP-54
Gegevensbestand, selectie
, VPP-53
Gegevensgestuurde variabele-
gegevenstoepassing
, VPP-33
Gegevensindelingen
, VPP-153
Gegevensmatrix
invoergegevens
, VPP-110
Gegevensobject
, VPP-17
Gegevensobject zoeken
, VPP-47
Gegevensobjectlijst
, VPP-17
Gegevenstransformatie
, VPP-165, VPP-166
afronding
, VPP-162
aftrekking
, VPP-160
bijsnijden
, VPP-163
complexe uitdrukkingen
, VPP-167
deling
, VPP-161
getalsnotatie
, VPP-158
herhalingsteller
, VPP-158
hoofdletters
, VPP-155
letters
, VPP-155
opsomming
, VPP-162
optelling
, VPP-159
recordteller
, VPP-157
rest
, VPP-161
spaties verwijderen
, VPP-156
subtekenreeks op basis van index
, VPP-156
subtekenreeks op basis van positie
, VPP-155,
VPP-163
titelhoofdletters
, VPP-154
verfijnen
, VPP-166
vermenigvuldiging
, VPP-160
gegevenstransformatie
verfijnen
, VPP-166
Gegevenstransformaties
, VPP-153
numerieke gegevens opmaken
, VPP-292
probleem met hoofdletters, kleine letters
oplossen
, VPP-283
Gegevenstypen
, VPP-53
Gescheiden databasebestand
, VPP-17
Gescheiden gegevensbestand
, VPP-52
definiëren
, VPP-52
gebruiken
, VPP-52
laden
, VPP-53
records
, VPP-52
records in
, VPP-52
scheidingsteken
, VPP-52
veldnamen
, VPP-52
Gespecialiseerde beeldvorming
, VPP-20
Getalsnotatie
, VPP-158
GlossMark-tekst
, VPP-224
fonts
, VPP-230, VPP-253
fonttabellen
, VPP-256
kleurcode
, VPP-256
kleurstalen
, VPP-256
Grafische afbeeldingen
, VPP-30
Grafische indelingen
EPS
, VPP-25
JPG
, VPP-25
ondersteund
, VPP-25
PS
, VPP-25
TIFF
, VPP-25
H
Hardware-adres (MAC)
scherm
, VPP-10
Heldere toner
, VPP-17, VPP-139 aan VPP-148
objecten
, VPP-145
Herhalingsteller
, VPP-158
Hoofdletters
, VPP-155
Hoofdletters, kleine letters
problemen met
, VPP-283
Host-ID
, VPP-10
I
In breedte aanpassen, VPP-80
In breedte aanpassen met in vak passen
, VPP-88
In breedte aanpassen met omslaan
, VPP-87
In breedte aanpassen met omslaan op streepje en in
vak passen
, VPP-89
In breedte uitrekken
, VPP-81
In breedte uitrekken en in vak passen
, VPP-91
In breedte uitrekken met omslaan
, VPP-90

Index
310 FreeFlow® VI Interpreter Suite 9.0 SP1
VIPP Pro Publisher Handleiding voor de gebruiker
In breedte uitrekken met omslaan op streepje en in
vak passen
, VPP-92
In vak passen
, VPP-84
InDesign
variabele gegevens toevoegen
, VPP-51
werkruimte voorbereiden
, VPP-51
Infrarode kleur
, VPP-225, VPP-258
Infrarood
kleurcode
, VPP-258
kleurstalen
, VPP-258
Ingebouwde variabelen
, VPP-215
Init-bestand
, VPP-19
Inspringing uitsnijmarkeringen
standaard
, VPP-39
waarden instellen
, VPP-39
Installatie
Mac OS X
, VPP-5
speciaal
, VPP-6
Printerfonts
, VPP-7
Windows
, VPP-3
speciaal
, VPP-4
voltooid
, VPP-4
Installeren
VIE4VPP
, VPP-269
instellingen N-op-1
auto
, VPP-185
bindruggen
, VPP-186
katernpaginarangschikking
, VPP-186
N-op-1 inschakelen
, VPP-184
opvullen, laatste stapel
, VPP-187
pagina's per vel
, VPP-184
plaatsingsvolgorde
, VPP-185
snijtekens afdrukken
, VPP-184
soort/kleur/gewicht
, VPP-187
tekst tussenschietvel
, VPP-187
tussenschietvel invoegen
, VPP-187
vellen per stapel
, VPP-187
visuele paginarangschikking
, VPP-186
Z-sorteren
, VPP-187
Z-sorteren inschakelen
, VPP-187
Instellingen van FFPS 6.0
, VPP-231
Instellingen van FFPS 7.0
, VPP-233
Interactie met objecten
, VPP-30
Interleaved 2 of 5
font
, VPP-122
fontgrootte
, VPP-122
inputgegevens
, VPP-122
verticaal en horizontaal schalen
, VPP-122
Interleaved 2 van 5
, VPP-122
Invoegen
, VPP-77
streepjescode
, VPP-109
variabel beeld
, VPP-105
variabele tekst
, VPP-76
IR
kleurstalen
, VPP-258
K
Kantlijn, VPP-17
katernpaginarangschikking
, VPP-186
Kleurcode
infrarood
, VPP-258
Kleurstaal
, VPP-128
Kleurstalen
CorrelationMark
, VPP-243
FluorescentMark
, VPP-249
GlossMark
, VPP-256
infrarood
, VPP-258
IR
, VPP-258
Knop
Geavanceerde Functie
, VPP-47
gegevensbestand selecteren
, VPP-43
Gegevenstransformatie
, VPP-47
Gegevenstransformatie bewerken
, VPP-47
map met middelen kiezen
, VPP-43
Regel bewerken
, VPP-47
Regel maken
, VPP-47
Regel verwijderen
, VPP-48
Toevoegen
, VPP-48
Verwijderen
, VPP-48
Knop Geavanceerde Functie
, VPP-47
Knop gegevensbestand selecteren
, VPP-43
Knop Gegevenstransformatie
, VPP-47
Knop Gegevenstransformatie bewerken
, VPP-47
Knop map met middelen kiezen
, VPP-43
Knop Regel bewerken
, VPP-47
Knop Regel maken
, VPP-47
Knop Regel verwijderen
, VPP-48
Knop Toevoegen
, VPP-48
Knop Verwijderen
, VPP-48
L
Laag
voorwaardelijke
, VPP-125
Laden
gescheiden gegevensbestand
, VPP-53
Laden, gegevensbestand
, VPP-53
Lagen
, VPP-297
Lege regel onderdrukken
, VPP-279
Lengte uitsnijmarkeringen
standaard
, VPP-39
waarden instellen
, VPP-39

Index
FreeFlow® VI Interpreter Suite 9.0 SP1 311
VIPP Pro Publisher Handleiding voor de gebruiker
Letters, VPP-155
Licentieverlening
, VPP-8
aankoop
, VPP-9
activering
, VPP-12
proefperiode
, VPP-8
Software-activeringscode
, VPP-9
verwerken
, VPP-8
Logische pagina
, VPP-19
M
Maken
Regel
, VPP-65
map met middelen in VI Print Package
, VPP-176
Markering
, VPP-20
Maskers
, VPP-163
definiëren
, VPP-163
Masterpagina
, VPP-213
Masterpagina’s
, VPP-31
MaxiCode
, VPP-111
inputgegevens
, VPP-111
modus
, VPP-111
Maximum aantal gegevens
standaardwaarden
, VPP-36
Maximum aantal voorbeeldgegevens
waarden instellen
, VPP-36
media en afwerkingsmogelijkheden
afwerking definiëren
, VPP-191
definitie selecteren
, VPP-189
inschakelen
, VPP-189
papier definiëren
, VPP-189
type opdracht selecteren
, VPP-189
MicroText
, VPP-225, VPP-264
toevoegen aan een document
, VPP-302
MicroText-font
, VPP-230
fonttabellen
, VPP-266
Middelen
, VPP-59
middelen in project
, VPP-174
middelen in VI Print Package
, VPP-176
middelen opslaan
, VPP-177
Middelen, map
definitie
, VPP-59
selecteren
, VPP-58
middelen, map
, VPP-174
Monster
Artistiek zwart
, VPP-131
Correlation Text
, VPP-137
fluorescerend
, VPP-133
glanzende GlossMark-tekst
, VPP-137
infrarood
, VPP-134
kleur
, VPP-127, VPP-128
Micro Text
, VPP-135
tekstpatroon
, VPP-127, VPP-128
Monsteropties
achtergrondkleur
, VPP-129
fontserie
, VPP-128
fontstijl
, VPP-129
horizontale aanpassing
, VPP-129
naam
, VPP-128
rotatie
, VPP-129
tekstgegevens
, VPP-128
tekstkleur
, VPP-129
verticale aanpassing
, VPP-129
N
Niet-standaard fonts, VPP-269
weergave in VIE4VPP
, VPP-269
N-op-1 inschakelen
, VPP-184
Notatie
gegevens
, VPP-153
O
Omslaan bij streepje, VPP-83
Omslaan op streepje en In vak passen
, VPP-85
Ondersteunde coderingstypen
, VPP-55
ontbrekende bronnen
, VPP-177
ontbrekende bronnen negeren
, VPP-174
Ontwerp
, VPP-17
Ontwerpelementen
toevoegen
, VPP-75 aan VPP-126
Ontwerplayout, variabele gegevens
en
, VPP-41 aan VPP-42
Ontwerpproces
, VPP-213
opdrachtkaartbestand
, VPP-174
opdrachtkaartbestand opnemen
, VPP-174
Opgeven
voorkeursinstellingen
, VPP-35
Opmaak
, VPP-17
Opmaken, numerieke tekenreeksen
, VPP-292
Opsomming
, VPP-162
Optelling
, VPP-159
Opties voor 1- en 2-zijdig
, VPP-18
Opties voor aanpassing
, VPP-80 aan VPP-82
in breedte aanpassen
, VPP-80
in breedte uitrekken
, VPP-81
opties voor dubbelzijdig afdrukken
, VPP-180
2-zijdig
, VPP-180
dubbelzijdig (kettingpapier)
, VPP-180
dubbelzijdig kop/staart
(kettingpapier)
, VPP-180
uit
, VPP-180
Opties voor tekstaanpassing en tekstomloop
gecombineerde
, VPP-86 aan VPP-92

Index
312 FreeFlow® VI Interpreter Suite 9.0 SP1
VIPP Pro Publisher Handleiding voor de gebruiker
Opties voor tekstomloop, VPP-82 aan VPP-85
in vak passen
, VPP-84
omslaan bij streepje
, VPP-83
omslaan bij streepje en in vak passen
, VPP-85
opvullen, laatste stapel
, VPP-187
Overschakelingsreeks font/kleur
aantal tekens
, VPP-38
indexlengte
, VPP-39
standaard
, VPP-39
standaard teken
, VPP-38
waarden instellen
, VPP-38
Overzicht
, VPP-15
P
pagina's per vel, VPP-184
Paginaformaat
, VPP-19
papierdefinitie
coating achterzijde
, VPP-191
coating voorzijde
, VPP-191
kleur
, VPP-190
maken
, VPP-192 aan VPP-194
papiernaam
, VPP-190
Typ:
, VPP-190
Papierformaat
, VPP-19
papierselectie
katern
, VPP-195
PDF417
, VPP-112
foutniveau
, VPP-112
inputgegevens
, VPP-112
kolommen
, VPP-112
rijen
, VPP-112
verhouding
, VPP-112
Pictogram
lengte van tekstwaardevelden
, VPP-46
toetsenbord
, VPP-48
Pictogram lengte van tekstwaardevelden
, VPP-46
Pictogrammen grafische afbeelding
, VPP-48
plaatsingsvolgorde
, VPP-185
Post Net
, VPP-123
font
, VPP-123
fontgrootte
, VPP-123
inputgegevens
, VPP-123
verticaal en horizontaal schalen
, VPP-123
PostJPN
, VPP-123
font
, VPP-123
fontgrootte
, VPP-123
inputgegevens
, VPP-123
verticaal en horizontaal schalen
, VPP-123
Printerfonts
, VPP-26
installatie
, VPP-7
Speciale beeldvorming
, VPP-7
printerpapierformaat
, VPP-178
productiegegevensbestand
, VPP-173
productiegegevensbestand in VI Print
Package
, VPP-176
Productiesnelheid
, VPP-19
proefafdrukpakket
, VPP-177
projectinstellingen
opdrachtkaartbestand
, VPP-174
projectmap
, VPP-173, VPP-177
projectnaam
, VPP-173, VPP-177
Q
QR Code, VPP-113
bytegegevens
, VPP-113
inputgegevens
, VPP-113
maskerpatroon
, VPP-115
numerieke gegevens
, VPP-113
opties
foutcorrectieniveau
, VPP-114
versie
, VPP-114
schalen
, VPP-114
tekstgegevens
, VPP-113
QRCode
snelkoppelingen inschakelen
, VPP-115
R
record herhalen, VPP-182
recordbereik
, VPP-181
Recordbuffergrootte
, VPP-37
waarden instellen
, VPP-37
recordbuffergrootte
, VPP-174, VPP-176
waarden instellen
, VPP-174, VPP-176
Recordnummer ringveld
, VPP-45
Records
gescheiden gegevensbestand
, VPP-52
Recordteller
, VPP-157
parameters
basiswaarde
, VPP-157
stapwaarde
, VPP-157
starttekenreeks
, VPP-157
Recordweergave, vak
, VPP-61
Regel
dupliceren
, VPP-70
lege regels onderdrukken
, VPP-279
maken
, VPP-63, VPP-65
overzicht
, VPP-19
tekst invoegen
, VPP-294
termen
, VPP-63
test
, VPP-71
typen
, VPP-63
verwijderen
, VPP-72
wijzigen
, VPP-63, VPP-70
zichtbaarheid van laag
, VPP-297

Index
FreeFlow® VI Interpreter Suite 9.0 SP1 313
VIPP Pro Publisher Handleiding voor de gebruiker
Rekenkundige uitdrukkingen
afronding
, VPP-162
aftrekking
, VPP-160
deling
, VPP-161
gegevenstransformatie maken
, VPP-165,
VPP-166
instellen
, VPP-165
opsomming
, VPP-162
optelling
, VPP-159
opties gegevenstransformatie
, VPP-165
rest
, VPP-161
vermenigvuldiging
, VPP-160
Rest
, VPP-161
Ringveld
recordnummer
, VPP-45
rotatie
, VPP-179
S
samenvoegen, VPP-188
instellingen
Max
, VPP-188
min
, VPP-188
Scheidingsteken
, VPP-52, VPP-57
Scherm
, VPP-10
Schermfonts
, VPP-26
Schermfonts voor speciale beeldvorming
, VPP-174
Segmenteren
, VPP-17
Snijden
, VPP-163
snijtekens afdrukken
, VPP-184
Software-activeringscode
, VPP-9
soort/kleur/gewicht
, VPP-187
Spaties verwijderen
, VPP-156
Speciale beeldvorming
beperkingen
, VPP-228
CorrelationMark-fonts
, VPP-230
FF-printerserver
, VPP-230
FF-printerserver instellen
, VPP-230
FluorescentMark toevoegen
, VPP-304
fonts
, VPP-236, VPP-237, VPP-246, VPP-253
functies
CorrelationMark
, VPP-237
FluorescentMark
, VPP-246
GlossMark-tekst
, VPP-253
infrarode kleur
, VPP-258
MicroText-font
, VPP-264
GlossMark-tekst
fonts
, VPP-230
kleurstalen
, VPP-243, VPP-249, VPP-256,
VPP-258
MicroText toevoegen
, VPP-302
MicroText-fonts
, VPP-230
overzicht
, VPP-27
Printerfonts
, VPP-7
toevoegen
, VPP-302
Stalenbibliotheek voor kleuren
gebruik van
, VPP-235
speciale beeldvorming
, VPP-235
Stalenbibliotheek voor kleuren bij speciale
beeldvorming
gebruik van
, VPP-235
Standaard veldscheidingsteken
, VPP-36
Standaardwaarden
, VPP-37
breedte uitsnijmarkeringen
, VPP-39
Indexlengte overschakeling font/kleur
, VPP-39
inspringing uitsnijmarkeringen
, VPP-39
lengte uitsnijmarkeringen
, VPP-39
maximum aantal gegevens
, VPP-36
overschakelingsreeks font/kleur
, VPP-38
Recordbuffergrootte
, VPP-37
VI-mapnaam
, VPP-38
VPC-projectnaam
, VPP-38
standaardwaarden
, VPP-174, VPP-176
Recordbuffergrootte
, VPP-174, VPP-176
stapelen
, VPP-187
Streepjescode invoegen
, VPP-109 aan VPP-124
Subtekenreeks op basis van index
, VPP-156,
VPP-287
Subtekenreeks op basis van positie
, VPP-155,
VPP-163, VPP-291
Systeemvereisten
Mac OS X
, VPP-2
minimum
, VPP-2
Windows
, VPP-2

Index
314 FreeFlow® VI Interpreter Suite 9.0 SP1
VIPP Pro Publisher Handleiding voor de gebruiker
T
Tabblad interface, VPP-36
Tabblad VI Projects
, VPP-37
Tabbladen
, VPP-95
Tekenstijlen
dynamische
, VPP-97 aan VPP-103
Tekst
, VPP-29
opties voor aanpassing
, VPP-78
tekstomloopopties
, VPP-78
variabele
, VPP-93, VPP-94
beperkingen
, VPP-94
Tekst invoegen
regel
, VPP-294
tekst op tussenschietvel
, VPP-187
tekst tussenschietvel
, VPP-187
Tekstpatroon
Artistiek zwart
, VPP-131
Correlation Text
, VPP-137
fluorescerend
, VPP-133
glanzende GlossMark-tekst
, VPP-137
infrarood
, VPP-134
Micro Text
, VPP-135
monsters
, VPP-127
normaal
, VPP-128
terugkerend
, VPP-127
Titelhoofdletters
, VPP-154
Toepassing
, VPP-17
Toepassing met variabele gegevens
algemene ontwerpstappen
, VPP-33
Toetsenbordpictogram
, VPP-48
Transactiemasterpagina
, VPP-214
Transactievervolgpagina
, VPP-214
Transformaties
afronding
, VPP-162
aftrekking
, VPP-160
bijsnijden
, VPP-163
deling
, VPP-161
getalsnotatie
, VPP-158
herhalingsteller
, VPP-158
hoofdletters
, VPP-155
letters
, VPP-155
opsomming
, VPP-162
optelling
, VPP-159
recordteller
, VPP-157
rest
, VPP-161
spaties verwijderen
, VPP-156
subtekenreeks op basis van index
, VPP-156
subtekenreeks op basis van positie
, VPP-155,
VPP-163
titelhoofdletters
, VPP-154
vermenigvuldiging
, VPP-160
TransPromo
definitie
, VPP-207
document maken
, VPP-218 aan VPP-222
gegevensstructuur
, VPP-209
veld met eenmalige gegevens
, VPP-209
veld met terugkerende gegevens
, VPP-209
gemengde inhoud
, VPP-20
ingebouwde variabelen
, VPP-215
masterpagina
, VPP-213
ontwerpproces
, VPP-213
overlooppagina
, VPP-208
pagina klantinformatie
, VPP-208
record van twee of meer regels
, VPP-210
transactiemasterpagina
, VPP-214
transactievervolgpagina
, VPP-214
VPPnextValue
, VPP-216
VPPpageCount
, VPP-215
VPPpageTotal
, VPP-215
VPPpreviousValue
, VPP-216
VPP-Regels
, VPP-222
TransPromo-ondersteuning
, VPP-207 aan VPP-222
tussenschietvel invoegen
, VPP-187
Typen VPP-gegevensobjecten
definiëren
, VPP-61
U
Uitklapbaar venster
VPP-venster
, VPP-47
UPC
, VPP-124
font
, VPP-124
fontgrootte
, VPP-124
inputgegevens
, VPP-124
verticaal en horizontaal schalen
, VPP-124
USPS 4-State
, VPP-116
routingcode
, VPP-116
trackinggegevens
, VPP-116
UV
kleurcode
, VPP-249
V
Vakje inschakelen
velden markeren
, VPP-45
Variabel beeld
, VPP-105
Variabel beeld aanpassen aan kader
, VPP-107
Variabel tekstbestand
, VPP-77
Variabele
afbeelding invoegen
, VPP-105 aan VPP-106
streepjescode invoegen
, VPP-109
tekst invoegen
, VPP-76
tekstbestanden invoegen
, VPP-77

Index
FreeFlow® VI Interpreter Suite 9.0 SP1 315
VIPP Pro Publisher Handleiding voor de gebruiker
Variabele afbeelding
aanpassen aan kader
, VPP-107
verwijderen
, VPP-106
Variabele beeld verwijderen
, VPP-106
Variabele gegevens
aan layout toevoegen
, VPP-51
typen
, VPP-41
Variabele gegevens invoegen
, VPP-43
Variabele informatie
definitie
, VPP-20
Variabele lagen
beperkingen
, VPP-30
variabele lagen
samenvoegen
, VPP-188
Variabele tekst
op pad
, VPP-93
beperkingen
, VPP-94
rond een object
, VPP-94
Variabele tekst op een pad
, VPP-93 aan VPP-94
Variabele tekst rond een
object
, VPP-94 aan VPP-95
Variabelen
, VPP-75
Variable Information Interpreter (Variabele
informatie-interpretatie) van FreeFlow
, VPP-18
Velden met terugkerende gegevens
, VPP-56
Veldnamen
gescheiden gegevensbestand
, VPP-52
Veldscheidingsteken
standaard
, VPP-36
Veldtypen
, VPP-61
grafische afbeelding
, VPP-61
tekst
, VPP-61
tekstbestand
, VPP-61
wijzigen
, VPP-62
zichtbaarheid
, VPP-61
vellen per stapel
, VPP-187
Venster eigenschappen, gegevensbestand
aanhalingstekens verwijderen
, VPP-57
velden die terugkeren
, VPP-56
Venster gegevensbestand, eigenschappen
decimaal teken
, VPP-57
eerste regel van gegevensbestand
, VPP-57
scheidingsteken
, VPP-57
Vereisten aan VIE4VPP
Mac OS X
, VPP-268
Windows
, VPP-268
Vermenigvuldiging
, VPP-160
VI Explorer
, VPP-267
VI Print Package
, VPP-175
afdrukken
, VPP-202
afdrukvereisten
, VPP-202
exportopties
, VPP-172
projectnaam
, VPP-177
VI Print Package naar printer verzenden
, VPP-175
VI Print Package-instellingen
, VPP-175
middelen
, VPP-176
middelen opslaan
, VPP-177
middelen, map
, VPP-176
ontbrekende bronnen negeren
, VPP-177
printpakket na het afdrukken
verwijderen
, VPP-175
productiegegevensbestand
, VPP-176
proefpakket
, VPP-177
projectmap
, VPP-177
verzenden naar printer
, VPP-175
VI Project
definitie
, VPP-20
VI Project Container
afdrukken
, VPP-204, VPP-205
exportopties
, VPP-172
VI Project Container-instellingen
, VPP-173
CIP3/4-bestand
, VPP-174
CIP3/4-bestand opnemen
, VPP-174
middelen in project
, VPP-174
middelen, map
, VPP-174
ontbrekende bronnen negeren
, VPP-174
opdrachtkaartbestand opnemen
, VPP-174
productiegegevensbestand
, VPP-173
projectmap
, VPP-173
projectnaam
, VPP-173
Schermfonts voor speciale
beeldvorming
, VPP-174
VPC controleren na export
, VPP-174
VIE4VPP
gebruiken
, VPP-270 aan VPP-273
opdrachtopties laden
, VPP-272
opdrachtopties opnieuw instellen
, VPP-273
PDF van VPC maken
, VPP-271
VI-mapnaam
standaard
, VPP-38
VIPP
Pro
, VPP-20
Pro-compatibel
, VPP-21
SE
, VPP-20
Variable Information Production Printware
(VIPP)
, VPP-20
VIPP-bron
, VPP-21
VI-projectbron
definitie
, VPP-20
visuele paginarangschikking
, VPP-186
voorinstellingen
exporteren
, VPP-201

Index
316 FreeFlow® VI Interpreter Suite 9.0 SP1
VIPP Pro Publisher Handleiding voor de gebruiker
Voorkeursinstellingen
breedte uitsnijmarkeringen
, VPP-39
inspringing uitsnijmarkeringen
, VPP-39
lengte uitsnijmarkeringen
, VPP-39
maximum aantal voorbeeldgegevens
, VPP-36
opgeven
, VPP-35
overschakelingslengte font/kleur
, VPP-39
overschakelingsreeks font/kleur
, VPP-38
recordbuffergrootte
, VPP-37
tabblad interface
, VPP-36
tabblad VI Projects
, VPP-37
VI-mapnaam
, VPP-38
VPC-projectnaam
, VPP-38
voorkeursinstellingen
recordbuffergrootte
, VPP-174, VPP-176
Voorwaardelijke laag
maken
, VPP-125
VPC
afdrukken
, VPP-201
VPC controleren na export
, VPP-174
VPC-bestand
exporteren
, VPP-169, VPP-171
VPCF-filteroptie
, VPP-204
VPCF-opties
, VPP-205
VPC-projectnaam
standaard
, VPP-38
VPP
functies
, VPP-33
functies gestuurd door
, VPP-33
Hints en tips
, VPP-275 aan VPP-305
overzicht
, VPP-15
variabele gegevenselementen
invoegen
, VPP-33
variabelen
, VPP-75
VPP-bestand
exporteren
, VPP-171
VPPnextValue
, VPP-216
VPPpageCount
, VPP-215
VPPpageTotal
, VPP-215
VPPpreviousValue
, VPP-216
VPP-venster
, VPP-24
beschrijving
, VPP-49
functies
, VPP-50
gebruik van, overzicht
, VPP-49 aan VPP-62
openen
, VPP-49
plaatsing
, VPP-49
veldtype wijzigen
, VPP-62
weergave
, VPP-49
VPP-venster openen
, VPP-49
VPP-venster uitklapbaar
, VPP-47
VPP-venster weergeven
, VPP-49
W
Werkruimte voor InDesign, VPP-24
Werkruimte voorbereiden
, VPP-51
X
X-op-1, VPP-19
Z
Zichtbaarheid van laag
regel voor inschakelen/uitschakelen
, VPP-297
zichtbaarheidslagen
, VPP-188
samenvoegen
, VPP-188
Zichtbaarheidsregel
verwijderen van laag
, VPP-73
Zoeken
gegevensobject
, VPP-47
Z-sorteer-opties
, VPP-187 aan ??
Z-sorteer-opties:, ?? aan VPP-187
Z-sorteren
, VPP-187
Z-sorteren inschakelen
, VPP-187


-
 1
1
-
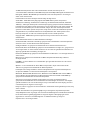 2
2
-
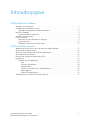 3
3
-
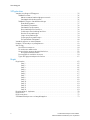 4
4
-
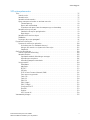 5
5
-
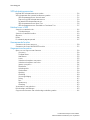 6
6
-
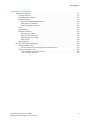 7
7
-
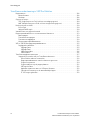 8
8
-
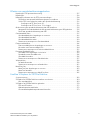 9
9
-
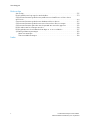 10
10
-
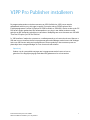 11
11
-
 12
12
-
 13
13
-
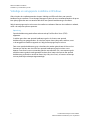 14
14
-
 15
15
-
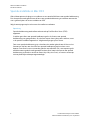 16
16
-
 17
17
-
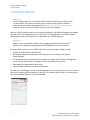 18
18
-
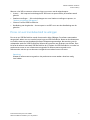 19
19
-
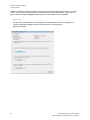 20
20
-
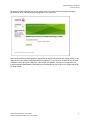 21
21
-
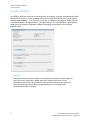 22
22
-
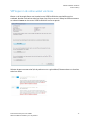 23
23
-
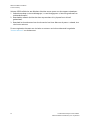 24
24
-
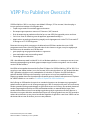 25
25
-
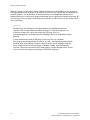 26
26
-
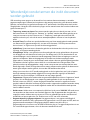 27
27
-
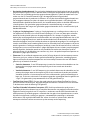 28
28
-
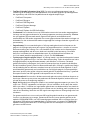 29
29
-
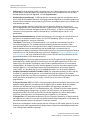 30
30
-
 31
31
-
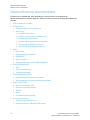 32
32
-
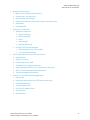 33
33
-
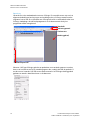 34
34
-
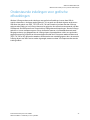 35
35
-
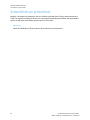 36
36
-
 37
37
-
 38
38
-
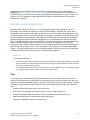 39
39
-
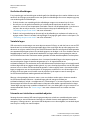 40
40
-
 41
41
-
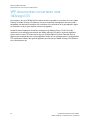 42
42
-
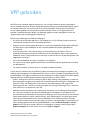 43
43
-
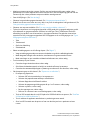 44
44
-
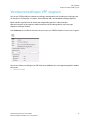 45
45
-
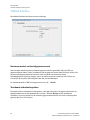 46
46
-
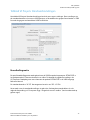 47
47
-
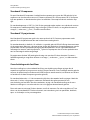 48
48
-
 49
49
-
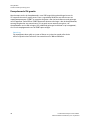 50
50
-
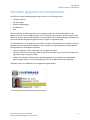 51
51
-
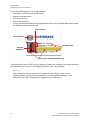 52
52
-
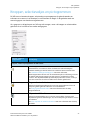 53
53
-
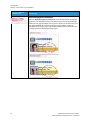 54
54
-
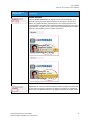 55
55
-
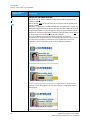 56
56
-
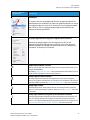 57
57
-
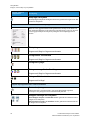 58
58
-
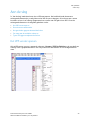 59
59
-
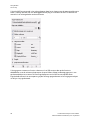 60
60
-
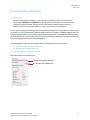 61
61
-
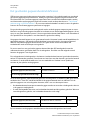 62
62
-
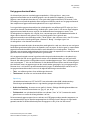 63
63
-
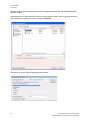 64
64
-
 65
65
-
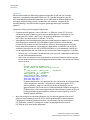 66
66
-
 67
67
-
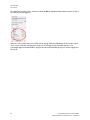 68
68
-
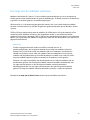 69
69
-
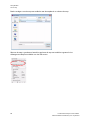 70
70
-
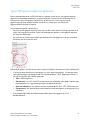 71
71
-
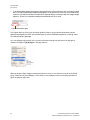 72
72
-
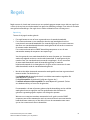 73
73
-
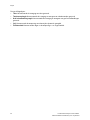 74
74
-
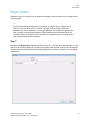 75
75
-
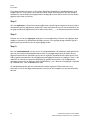 76
76
-
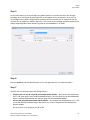 77
77
-
 78
78
-
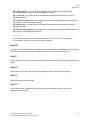 79
79
-
 80
80
-
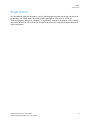 81
81
-
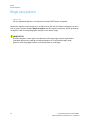 82
82
-
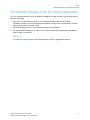 83
83
-
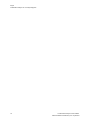 84
84
-
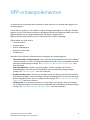 85
85
-
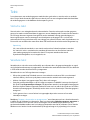 86
86
-
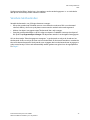 87
87
-
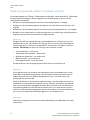 88
88
-
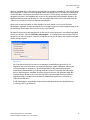 89
89
-
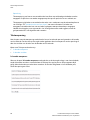 90
90
-
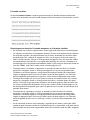 91
91
-
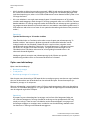 92
92
-
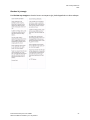 93
93
-
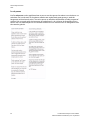 94
94
-
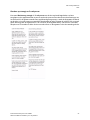 95
95
-
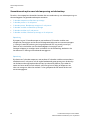 96
96
-
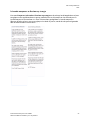 97
97
-
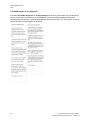 98
98
-
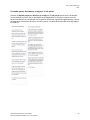 99
99
-
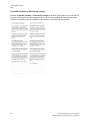 100
100
-
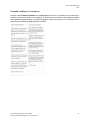 101
101
-
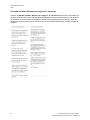 102
102
-
 103
103
-
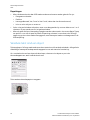 104
104
-
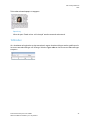 105
105
-
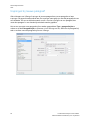 106
106
-
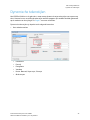 107
107
-
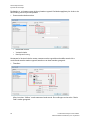 108
108
-
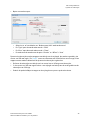 109
109
-
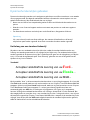 110
110
-
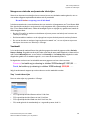 111
111
-
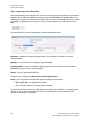 112
112
-
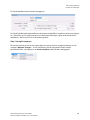 113
113
-
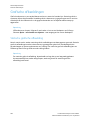 114
114
-
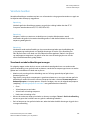 115
115
-
 116
116
-
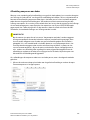 117
117
-
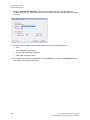 118
118
-
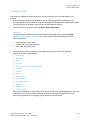 119
119
-
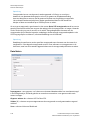 120
120
-
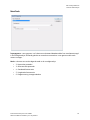 121
121
-
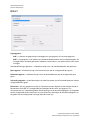 122
122
-
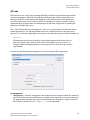 123
123
-
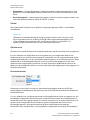 124
124
-
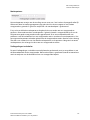 125
125
-
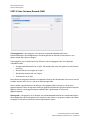 126
126
-
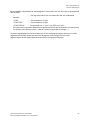 127
127
-
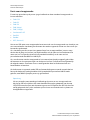 128
128
-
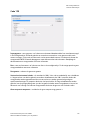 129
129
-
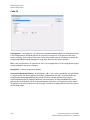 130
130
-
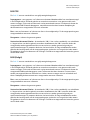 131
131
-
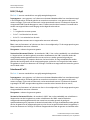 132
132
-
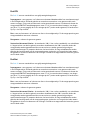 133
133
-
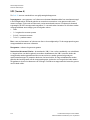 134
134
-
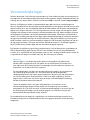 135
135
-
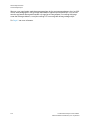 136
136
-
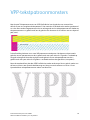 137
137
-
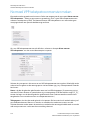 138
138
-
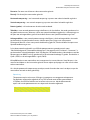 139
139
-
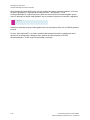 140
140
-
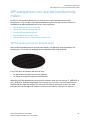 141
141
-
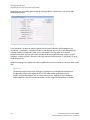 142
142
-
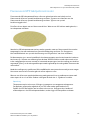 143
143
-
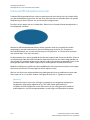 144
144
-
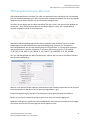 145
145
-
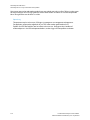 146
146
-
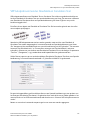 147
147
-
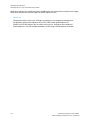 148
148
-
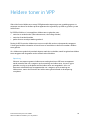 149
149
-
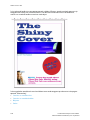 150
150
-
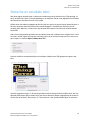 151
151
-
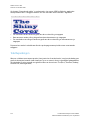 152
152
-
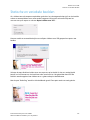 153
153
-
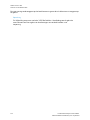 154
154
-
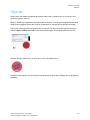 155
155
-
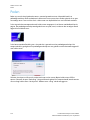 156
156
-
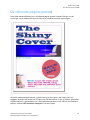 157
157
-
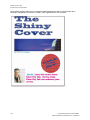 158
158
-
 159
159
-
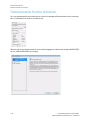 160
160
-
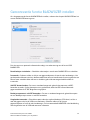 161
161
-
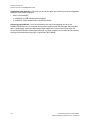 162
162
-
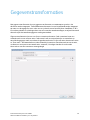 163
163
-
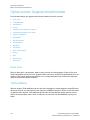 164
164
-
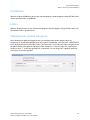 165
165
-
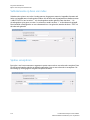 166
166
-
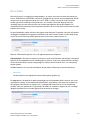 167
167
-
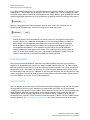 168
168
-
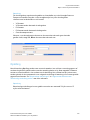 169
169
-
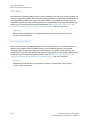 170
170
-
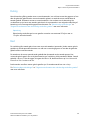 171
171
-
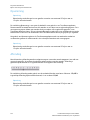 172
172
-
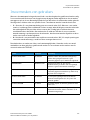 173
173
-
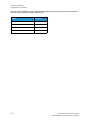 174
174
-
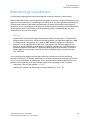 175
175
-
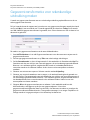 176
176
-
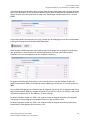 177
177
-
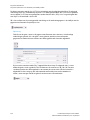 178
178
-
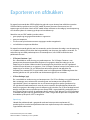 179
179
-
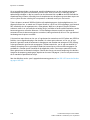 180
180
-
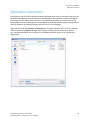 181
181
-
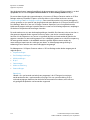 182
182
-
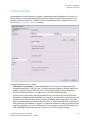 183
183
-
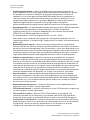 184
184
-
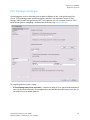 185
185
-
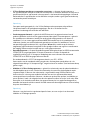 186
186
-
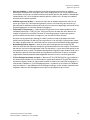 187
187
-
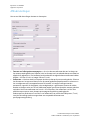 188
188
-
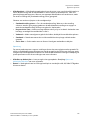 189
189
-
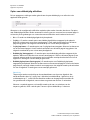 190
190
-
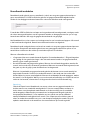 191
191
-
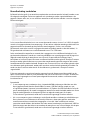 192
192
-
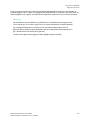 193
193
-
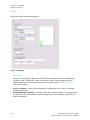 194
194
-
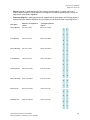 195
195
-
 196
196
-
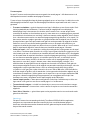 197
197
-
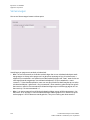 198
198
-
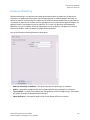 199
199
-
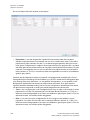 200
200
-
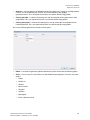 201
201
-
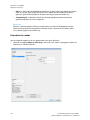 202
202
-
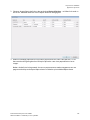 203
203
-
 204
204
-
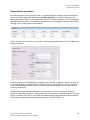 205
205
-
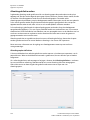 206
206
-
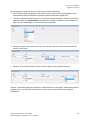 207
207
-
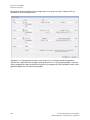 208
208
-
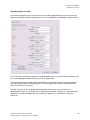 209
209
-
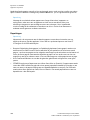 210
210
-
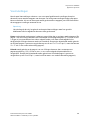 211
211
-
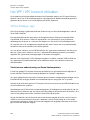 212
212
-
 213
213
-
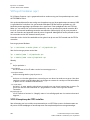 214
214
-
 215
215
-
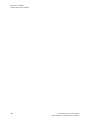 216
216
-
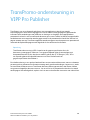 217
217
-
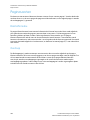 218
218
-
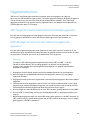 219
219
-
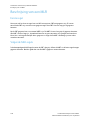 220
220
-
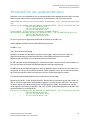 221
221
-
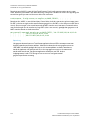 222
222
-
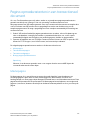 223
223
-
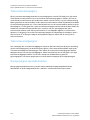 224
224
-
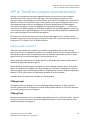 225
225
-
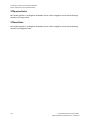 226
226
-
 227
227
-
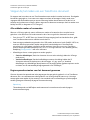 228
228
-
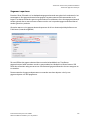 229
229
-
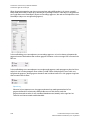 230
230
-
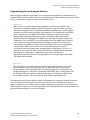 231
231
-
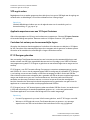 232
232
-
 233
233
-
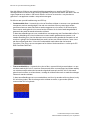 234
234
-
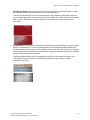 235
235
-
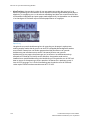 236
236
-
 237
237
-
 238
238
-
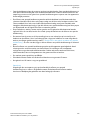 239
239
-
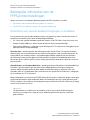 240
240
-
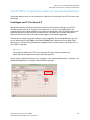 241
241
-
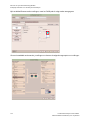 242
242
-
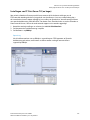 243
243
-
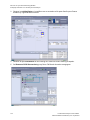 244
244
-
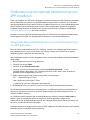 245
245
-
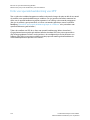 246
246
-
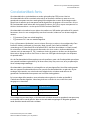 247
247
-
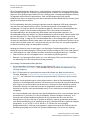 248
248
-
 249
249
-
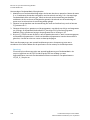 250
250
-
 251
251
-
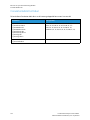 252
252
-
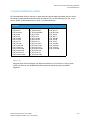 253
253
-
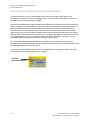 254
254
-
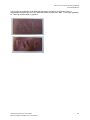 255
255
-
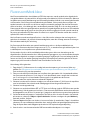 256
256
-
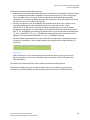 257
257
-
 258
258
-
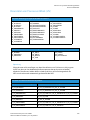 259
259
-
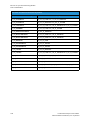 260
260
-
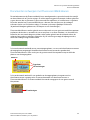 261
261
-
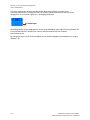 262
262
-
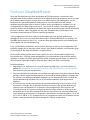 263
263
-
 264
264
-
 265
265
-
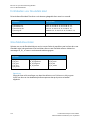 266
266
-
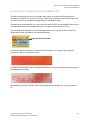 267
267
-
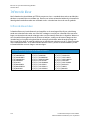 268
268
-
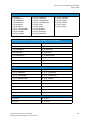 269
269
-
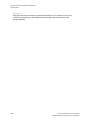 270
270
-
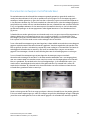 271
271
-
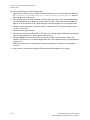 272
272
-
 273
273
-
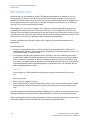 274
274
-
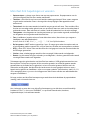 275
275
-
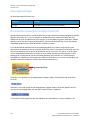 276
276
-
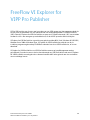 277
277
-
 278
278
-
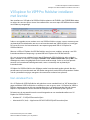 279
279
-
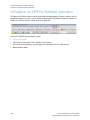 280
280
-
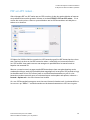 281
281
-
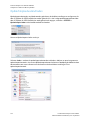 282
282
-
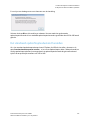 283
283
-
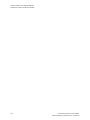 284
284
-
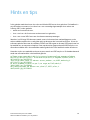 285
285
-
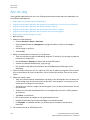 286
286
-
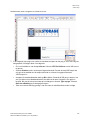 287
287
-
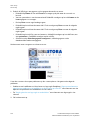 288
288
-
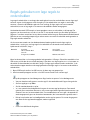 289
289
-
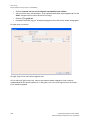 290
290
-
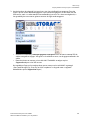 291
291
-
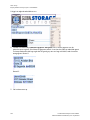 292
292
-
 293
293
-
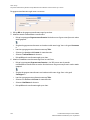 294
294
-
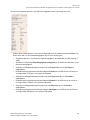 295
295
-
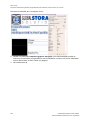 296
296
-
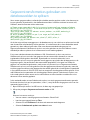 297
297
-
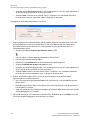 298
298
-
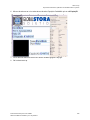 299
299
-
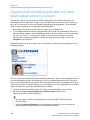 300
300
-
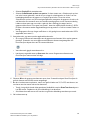 301
301
-
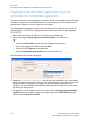 302
302
-
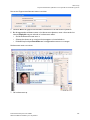 303
303
-
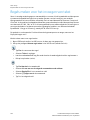 304
304
-
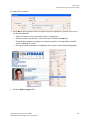 305
305
-
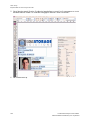 306
306
-
 307
307
-
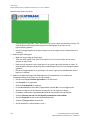 308
308
-
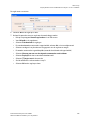 309
309
-
 310
310
-
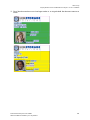 311
311
-
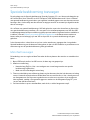 312
312
-
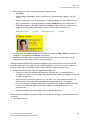 313
313
-
 314
314
-
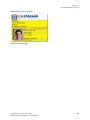 315
315
-
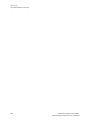 316
316
-
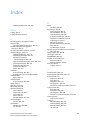 317
317
-
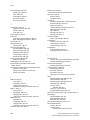 318
318
-
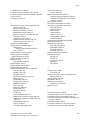 319
319
-
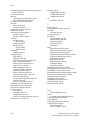 320
320
-
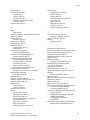 321
321
-
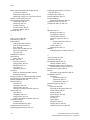 322
322
-
 323
323
-
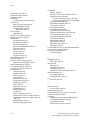 324
324
-
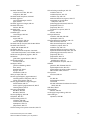 325
325
-
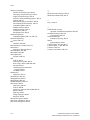 326
326
-
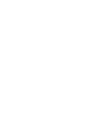 327
327
-
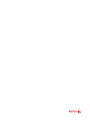 328
328
Xerox FreeFlow Variable Information Suite Gebruikershandleiding
- Type
- Gebruikershandleiding
Gerelateerde papieren
-
Xerox FreeFlow Variable Information Suite Gebruikershandleiding
-
Xerox FreeFlow Variable Information Suite Gebruikershandleiding
-
Xerox FreeFlow Ex to Print Installatie gids
-
Xerox FreeFlow Ex to Print Installatie gids
-
Xerox FreeFlow Ex to Print Installatie gids
-
Xerox FreeFlow Core Installatie gids
-
Xerox FreeFlow Core Installatie gids
-
Xerox FreeFlow Makeready Installatie gids
-
Xerox FreeFlow Print Manager - Advanced Print Path Installatie gids
-
Xerox 700i/700 Installatie gids