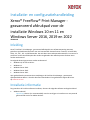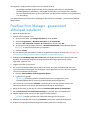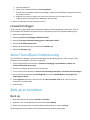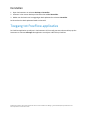Xerox FreeFlow Print Manager - Advanced Print Path Installatie gids
- Type
- Installatie gids

Installatie- en configuratiehandleiding
Xerox® FreeFlow® Print Manager -
geavanceerd afdrukpad voor de
installatie Windows 10 en 11 en
Windows Server 2016, 2019 en 2022
702P09118
Inleiding
Xerox® FreeFlow® Print Manager - geavanceerd afdrukpad is een softwaretoepassing waarmee
gebruikers opdrachtkaartinformatie voor een bestaand PDL-bestand kunnen invoeren, inclusief RDO-,
ASCII-, PS-, TIFF-, PCL- en PDF-bestanden. Het stelt door Xerox ondersteunde netwerken in staat om te
profiteren van de vele afdrukopties die worden aangeboden door afdruksystemen die door Xerox
worden ondersteund.
De volgende besturingssystemen worden ondersteund:
Windows 10, 32-bits en 64-bits.
Windows 11.
Windows Server 2016.
Windows Server 2019.
Windows Server 2022.
Voor gedetailleerde systeemvereisten raadpleegt u de FreeFlow Print Manager - geavanceerd
afdrukpad Release Notes. U kunt dit document downloaden in het gedeelte All Support & Drivers
op www xerox.com.
Installatie-informatie
Zorg voordat u de FreeFlow-software installeert, dat eerst de volgende software wordt geïnstalleerd.
Adobe Acrobat DC
Opmerking: Klanten zijn verantwoordelijk voor het verkrijgen en installeren van een passend
gelicentieerde versie van Adobe Acrobat.

Het volgende is nodig voor de installatie van het FreeFlow-product:
De volledige installatie van de FreeFlow 9.0 Print Manager-APP-software. Bijvoorbeeld
PrintManagerApp-9.0.X.X-MN.exe, waarbij MN alle talen die in één bestand staan, aanduidt.
De activeringscode of licentie en het serienummer van de FreeFlow-software. Het licentiebestand
is in .dat-indeling.
Voor gedetailleerde systeemvereisten raadpleegt u de FreeFlow Print Manager - geavanceerd afdrukpad
Release Notes.
FreeFlow Print Manager - geavanceerd
afdrukpad installeren
1.
Meld u als beheerder aan.
2.
Schakel .NET Framework 3.5 in.
a. Open het Startmenu, typ Configuratiescherm en druk op Enter.
b. Selecteer Programma's > Windows-onderdelen in- of uitschakelen.
c. Selecteer .NET Framework 3.5 bevat .NET 2.0 en 3.0 en selecteer dan OK.
d. Als u hierom wordt gevraagd, selecteert u Bestanden downloaden vanuit Windows Update.
Opmerking: U moet met het internet zijn verbonden.
e. Selecteer Sluiten.
3.
Als u de software wilt downloaden, bezoekt u het gedeelte All Support & Drivers op www.xerox.com
[Klantenondersteuning/Support & Drivers/Software en platforms/FreeFlow].
4.
Dubbelklik op PrintManagerApp-9.0.X.X-MN .exe, waarbij MN alle talen die in één bestand staan,
aanduidt. Als u wordt gevraagd om het programma toestemming te geven om te worden
uitgevoerd, selecteert u Ja.
5.
Volg de instructies op het scherm.
6.
Als u een licentiebestand hebt, gaat u verder naar stap 6. Als u geen licentiebestand hebt, kunt
u een licentiebestand verkrijgen via het software-activeringsportaal van Xerox. Doe het volgende
om een licentiebestand te verkrijgen:
a. Selecteer Xerox Software-activeringsportaal openen.
b. Typ de activeringscode.
Opmerking: Uw activeringscode en productserienummer zijn opgenomen in het
licentiebriefpakket dat bij uitvoering van de bestelling werd meegeleverd.
7.
Voer de host-id in en selecteer Volgende. U vindt de host-id voor het systeem waarop u de
software installeert in het venster voor de licentieverlening van de installatie.
8.
Bekijk het overzicht, ga dan door en selecteer Licentiebestand opslaan en downloaden.
9.
Klik op De licentie uit het .dat-bestand toevoegen en selecteer dan uw licentiebestand.
10.
Volg de stappen op het scherm om door te gaan met de installatie.
Opmerking: Negeer eventuele CPA-/CPS-waarschuwingen die verschijnen.
11.
Wanneer de installatie klaar is, klikt u op Voltooien. Het systeem wordt opnieuw gestart.
12.
Gebruik het hulpprogramma Printerregistratie om de printerlijst te configureren.

a. Open het Startmenu.
b. Onder Xerox FreeFlow selecteert u Printerregistratie.
c. Zorg dat het selectievakje FreeFlow Print Manager - geavanceerd afdrukpad is aangevinkt wanneer
het programma start.
d. Registreer uw printers of voeg ze toe. Voor meer informatie over het gebruik van het
hulpprogramma Printerregistratie raadpleegt u de Online help.
13.
Druk een document af om de installatie te testen.
Firewallinstellingen
Als de Firewall is ingeschakeld, kunnen bepaalde opdrachten worden geblokkeerd. Als u RDO-, JPEG- en
TIFF-bestanden wilt afdrukken terwijl de firewall is ingeschakeld, voert u de volgende handelingen uit:
1.
Open het Configuratiescherm.
2.
Selecteer Systeem en beveiliging > Windows Firewall.
3.
Selecteer Een app of onderdeel toegang geven via Windows Firewall.
4.
Selecteer Een andere app toestaan.
5.
Blader naar de FreeFlow-map en selecteer dan FFPMPro.exe.
6.
Selecteer Toevoegen > OK.
Xerox® DocuShare Ondersteuning
Als u FreeFlow Print Manager - geavanceerd afdrukpad met DocuShare gebruikt, moet u zorgen dat de
standaard .NET Framework-versie op 2.0 is ingesteld.
1.
In het Configuratiescherm selecteert u Systeem en beveiliging > Systeembeheer > Beheer van
Internet Information Services (IIS).
2.
Selecteer zo nodig de lokale host in het linkervenster.
3.
In het rechtervenster selecteert u Groepen van toepassingen weergeven of Groepen van toepassingen.
4.
Klik met de rechtermuisknop op DefaultAppPool en selecteer Standaardopties voor groepen van
toepassingen instellen.
5.
Onder Algemeen selecteert u het menu voor de .NET Framework-versie of de .NET CLS-versie en
selecteert u vervolgens v2.0.
6.
Selecteer OK.
Back-up en herstellen
Back-up
1.
Open het Startmenu en selecteer Backup en herstellen.
2.
Selecteer in het venster Backup en herstellen het tabblad Backup.
3.
Blader naar de locatie waar u het back-upbestand wilt opslaan en selecteer Back-up.
Op de toegewezen locatie wordt er een back-upbestand (zip) op datum opgeslagen.

Herstellen
1.
Open het Startmenu en selecteer Backup en herstellen.
2.
Selecteer in het venster Backup en herstellen het tabblad Herstellen.
3.
Blader naar de locatie van het opgeslagen back-upbestand en selecteer Herstellen.
De inhoud van het back-upbestand wordt nu hersteld.
Toegang tot FreeFlow-applicaties
De FreeFlow-applicaties verschijnen in het Startmenu. Klik zo nodig met uw rechtermuisknop op het
Startmenu en selecteer Alle apps. De applicaties verschijnen onder de kop FreeFlow.
© 2023 Xerox Corporation. Alle rechten voorbehouden. Xerox® en Xerox FreeFlow® Print Manager - geavanceerd afdrukpad zijn handelsmerken van
Xerox Corporation in de VS en andere landen.
-
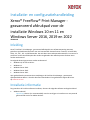 1
1
-
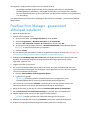 2
2
-
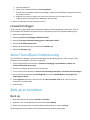 3
3
-
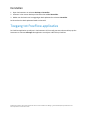 4
4
Xerox FreeFlow Print Manager - Advanced Print Path Installatie gids
- Type
- Installatie gids
Gerelateerde artikelen
-
Xerox FreeFlow Print Manager - Advanced Print Path Installatie gids
-
Xerox FreeFlow Makeready Installatie gids
-
Xerox FreeFlow Output Manager Installatie gids
-
Xerox FreeFlow Ex to Print Installatie gids
-
Xerox FreeFlow Ex to Print Installatie gids
-
Xerox FreeFlow Web Services Installatie gids
-
Xerox FreeFlow Ex to Print Installatie gids
-
Xerox FreeFlow Variable Information Suite Gebruikershandleiding
-
Xerox FreeFlow Core Installatie gids
-
Xerox Versant 3100 Gebruikershandleiding